
Quick start guide
快速入门指南
Guía de utilización rápida
Guide d’utilisation rapide


Parrot ASTEROID Tablet
English ..................................................................... 11
简体中文
Español ................................................................... 39
Français ................................................................... 53
..................................................................... 25

x2
4
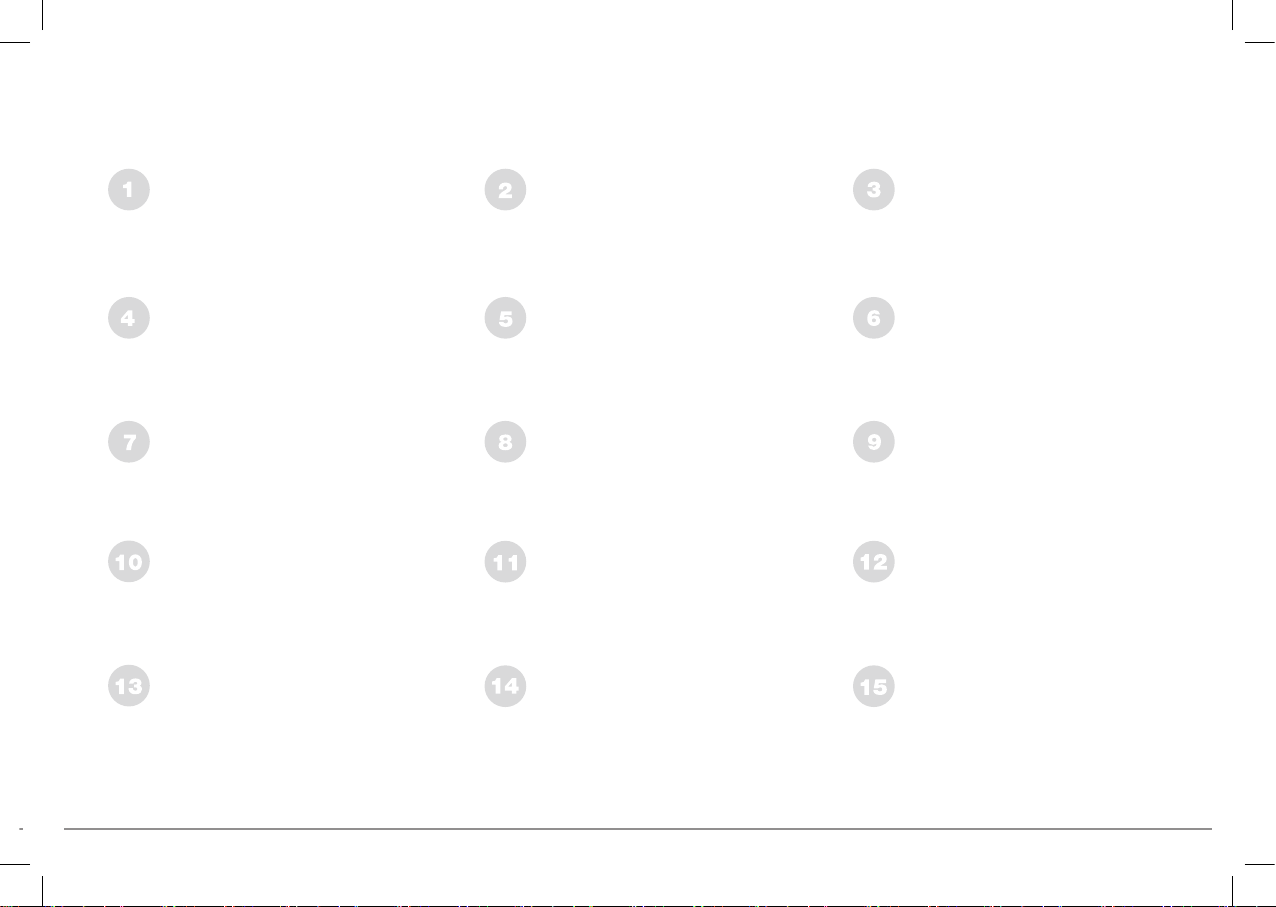
Screen Electronic box
Remote control
extension lead
od cable extension
( 3 V - CR2032 battery )
Remote control support dashboard
SD Card
ISO cable
Parking brake cable
Remote control support steering wheel
Parking brake cable
crimp connector
Suction cup support Craddle
Screen cable Microphone
USB cable USB / iP
5
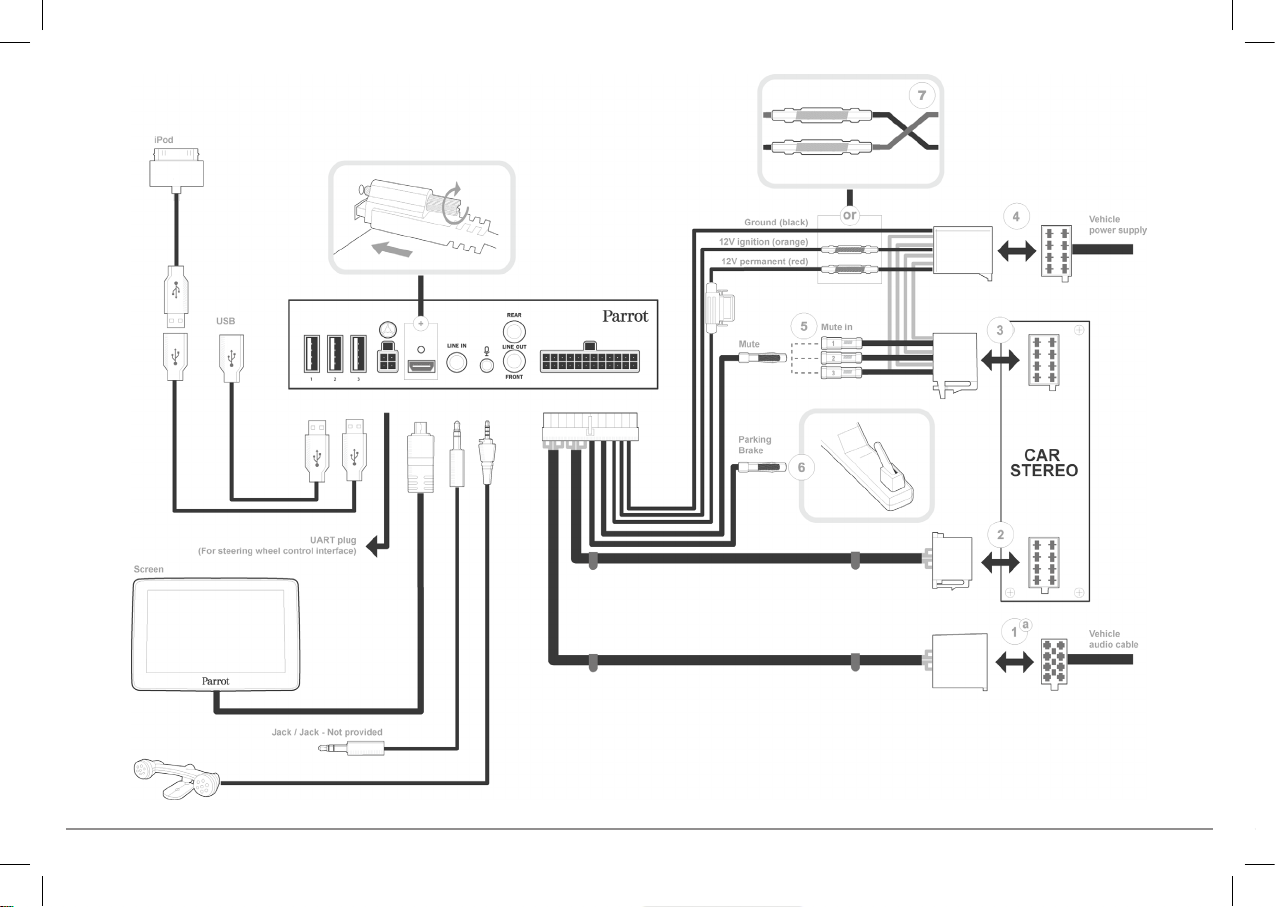
ISO installation
Audio system
with amplifier
6
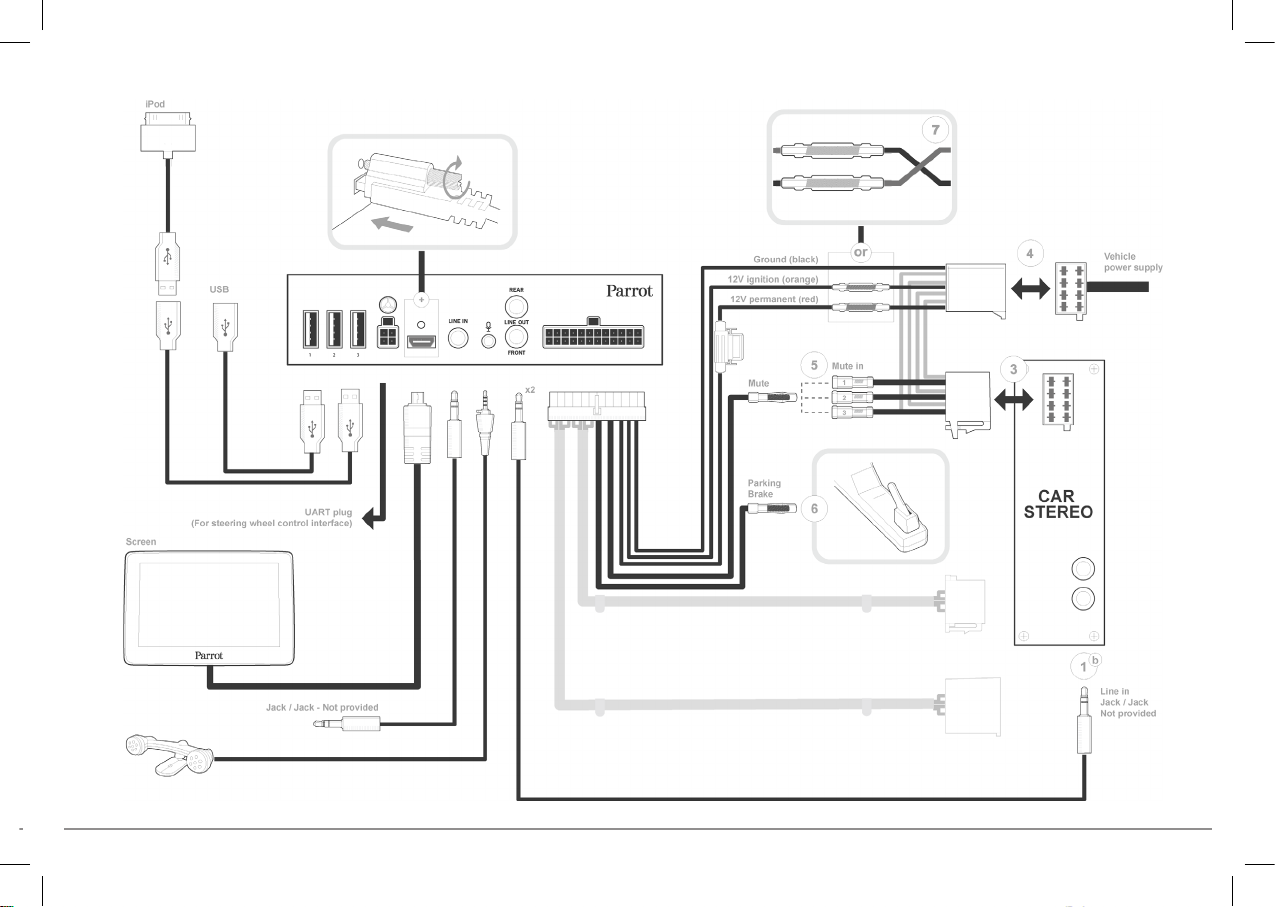
Audio system
with amplifier
7
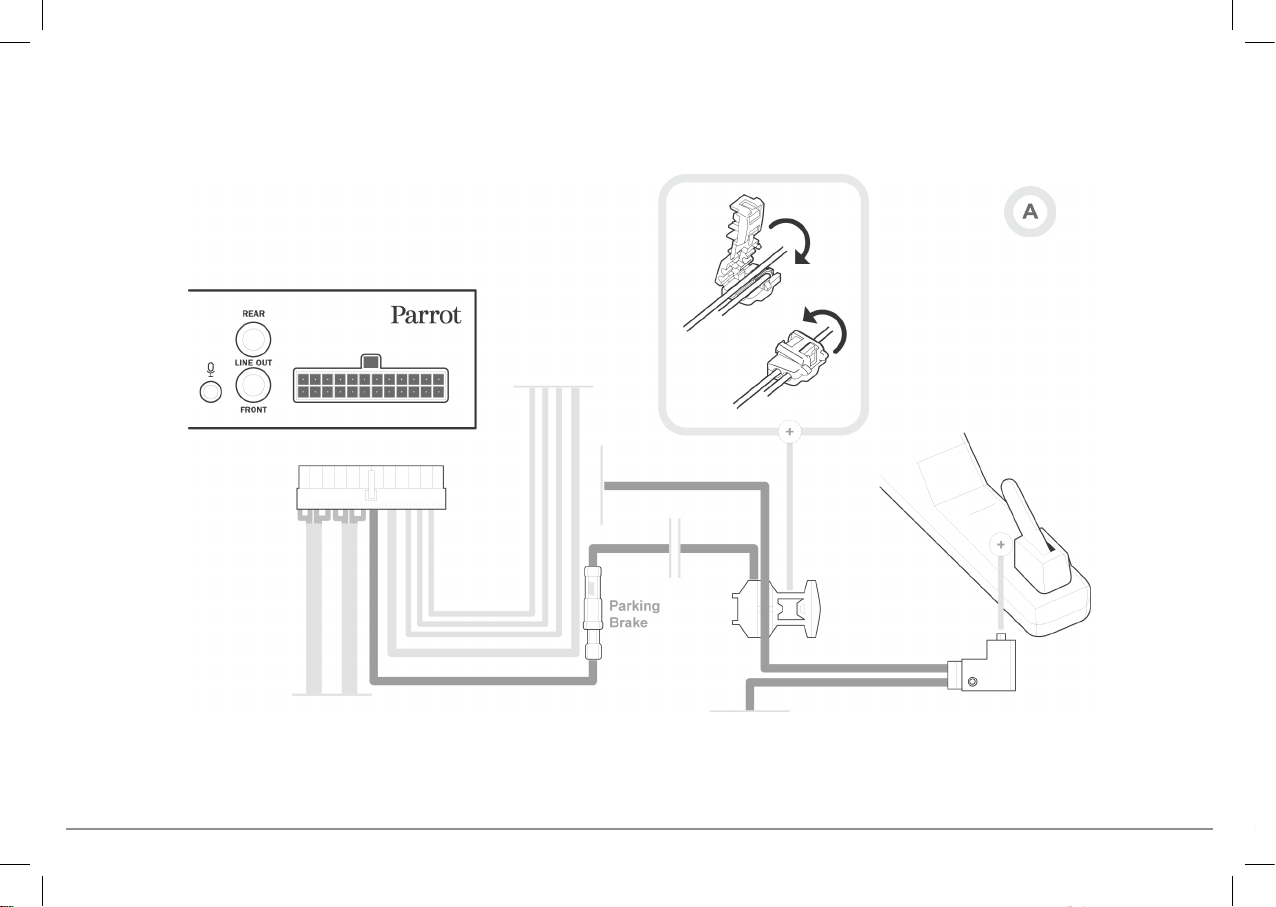
8910
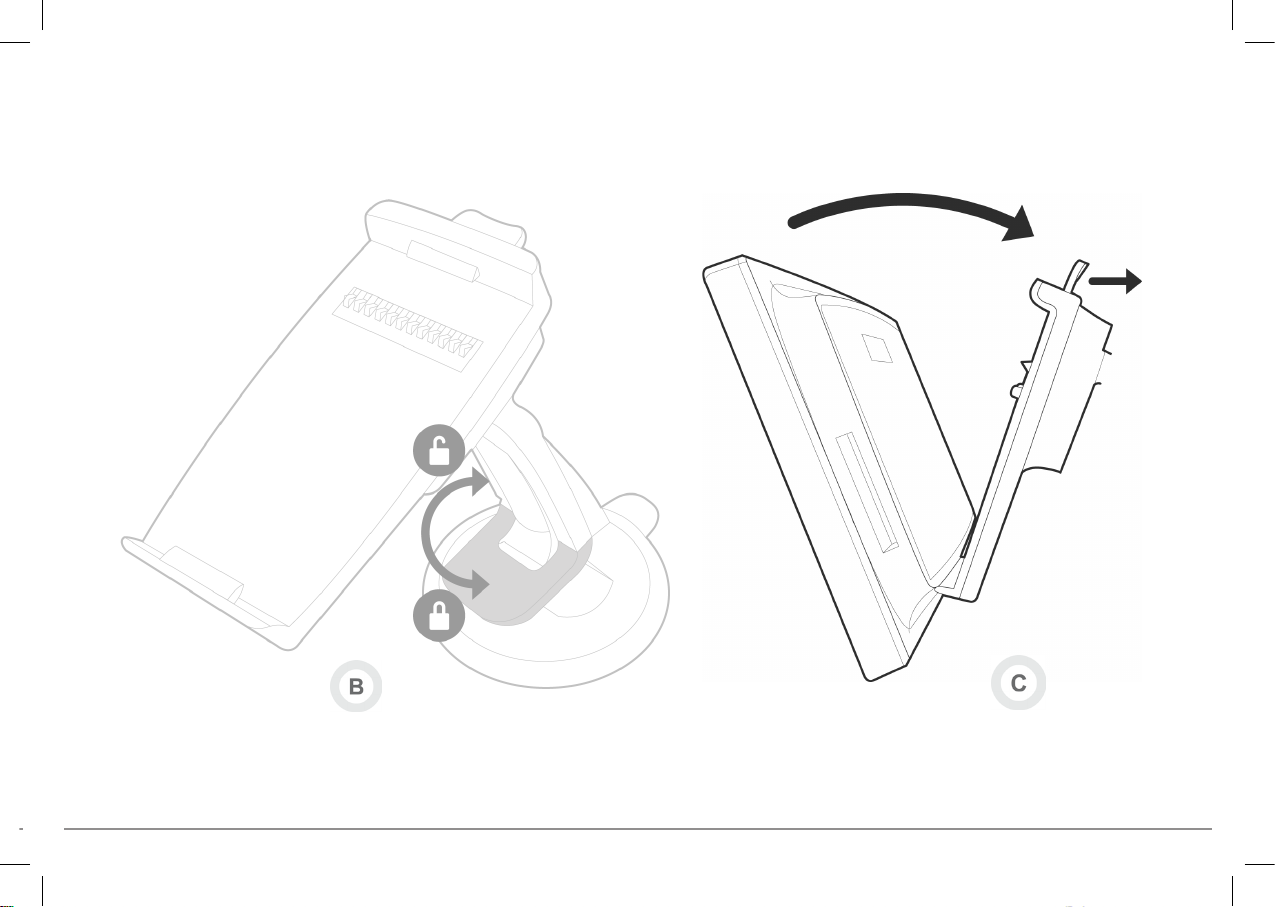
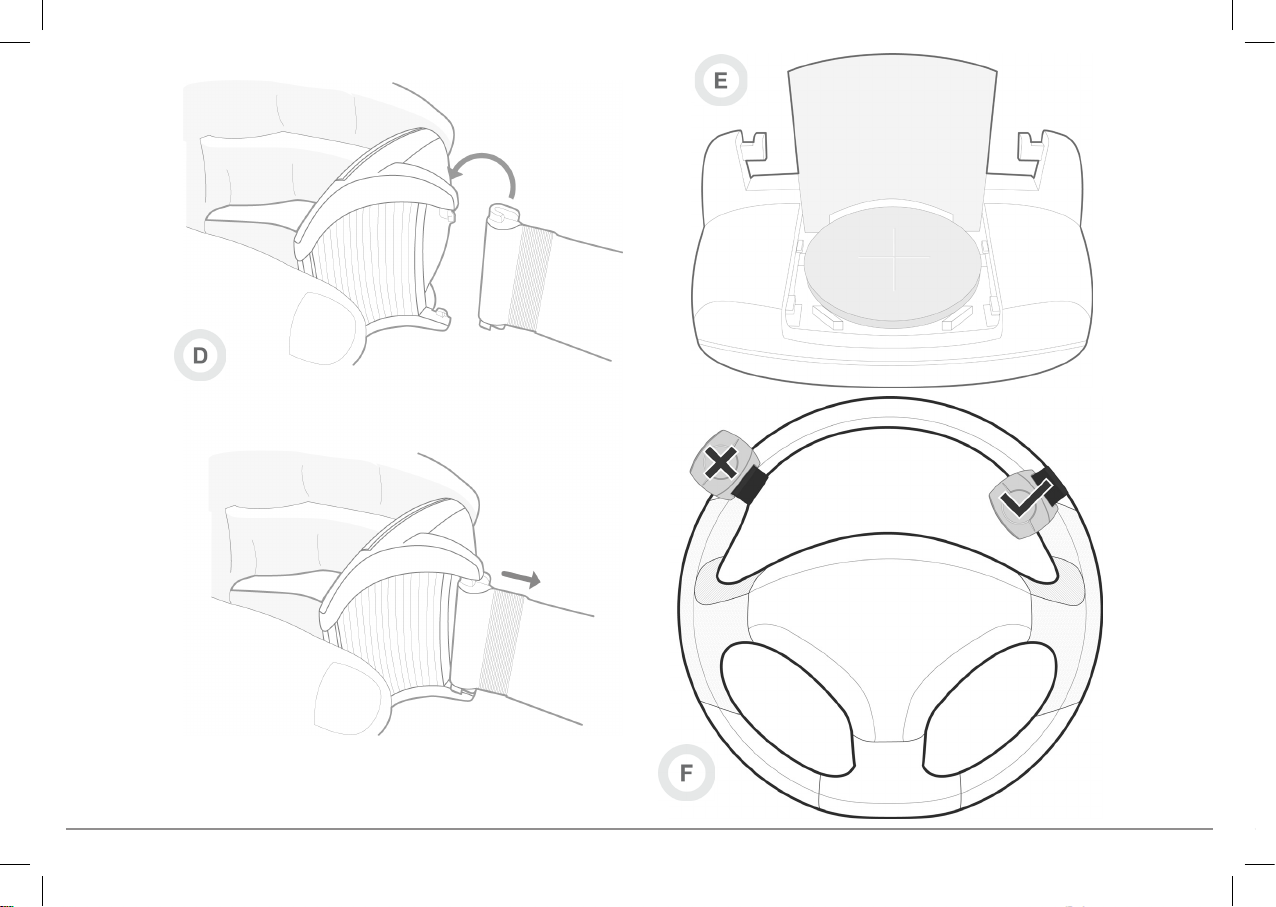
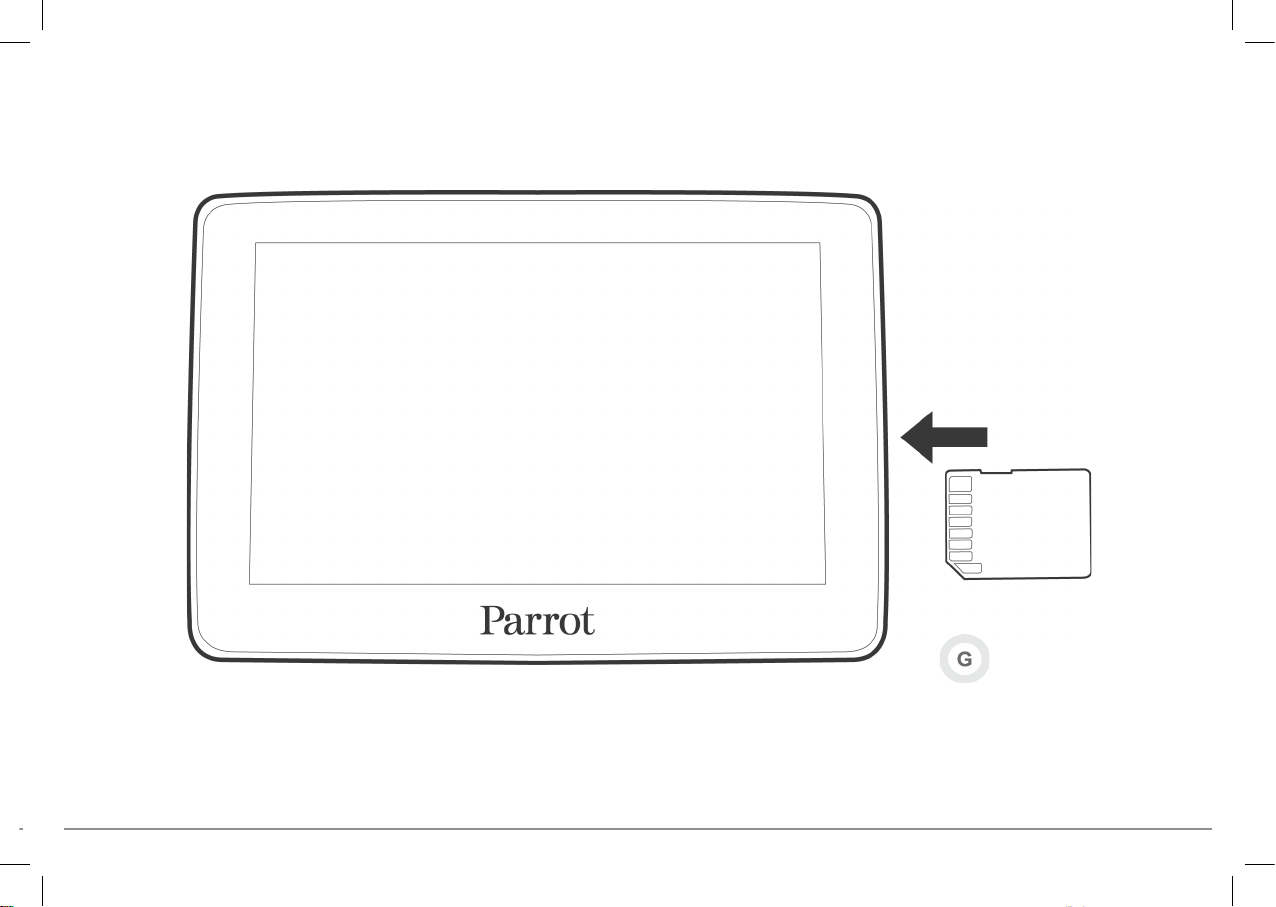
English
11
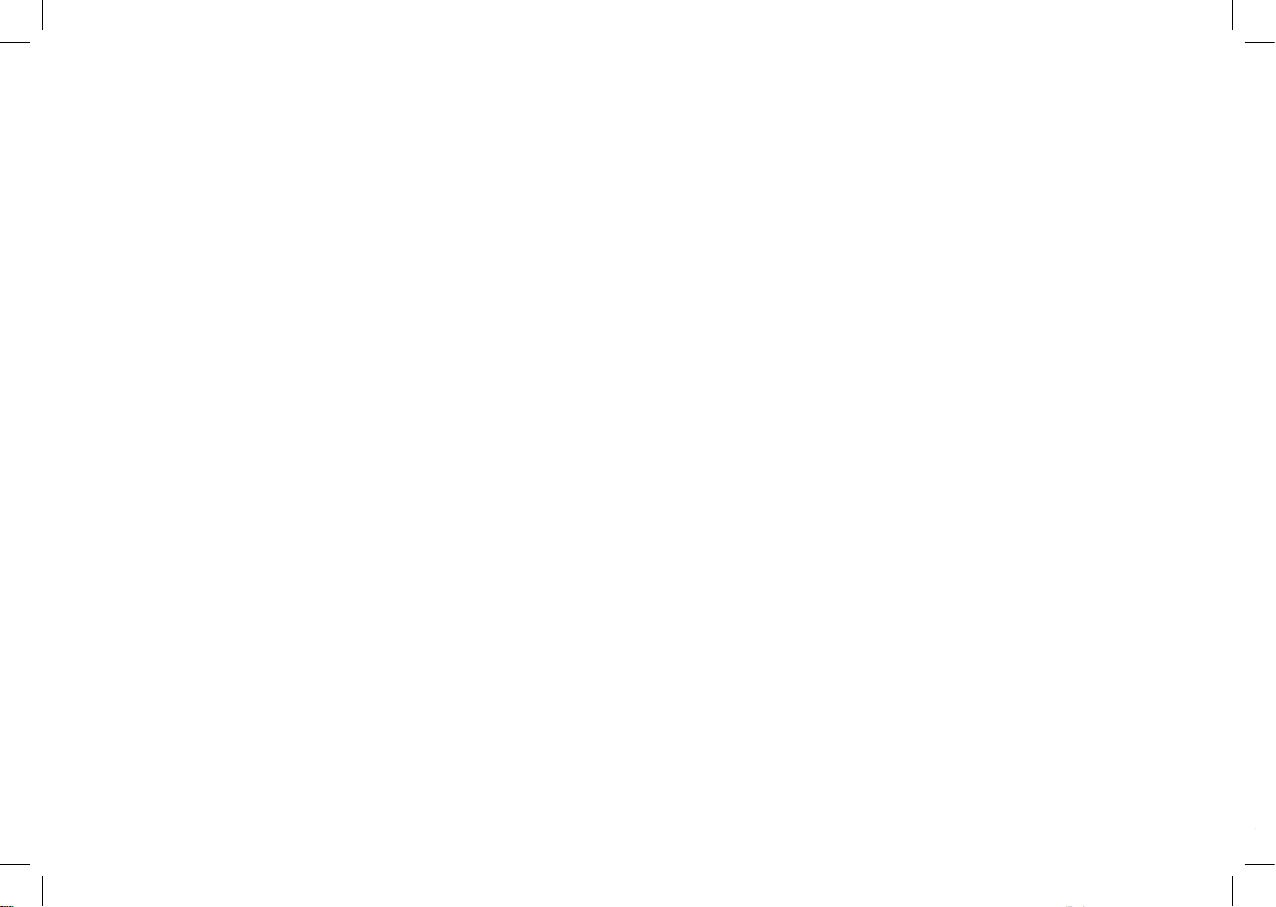
Quick start
guide
Content
Before you begin
Installation
Getting started
Phone
Music
Internet
Video
Troubleshooting
General information
p.13
p.14
p.17
p.20
p.20
p.22
p.24
p.24
p.25
Before you begin
About this guide
In order to limit our paper consumption and as
part of our environmentally friendly and
responsible approach, Parrot prefers to put user
documents online rather than print them out. This
simplified guide to the Parrot ASTEROID Tablet is
therefore limited to providing you with the main
instructions that w ill make it easy for you to use
the device. More information can be
found on
the support section of our w ebsite,
www.pa rrot.com: the f ull manual, FAQs,
tutorials, and more.
Note: iPod® and iPhone® (in iPod mode) will be
referred to as an "iPod" in this manual.
Softw are updates
Dow nload the latest update for free (and
consult the update procedure) on the Parrot
ASTEROID Tablet support page on our w ebsite
www.pa rrot.com. These updates w ill enable you
to receive new features an
d improve the
product’s compatibility.
Note: You can also download the Parrot ASTEROID
Tablet's updates while connected to the Internet.
The availability of an update is indicated on the
notification bar.
Warnings
All functions requiring an increased attention
should only be used w hile the vehicle is
stationary. Your safety and the one of the other
road users prevails over phone calls, music and
driving assi
stance applications. Be responsible:
drive caref ully and pay f ull attention to your
surrounding. Parrot denies any liability should
you choose not to respect this w arning.
Use the Parrot ASTEROID Tablet w ith a
reasonable volume level so that you can hear all
external noises w hile driving.
The Parrot ASTEROID Tablet includes NdFeB
magnets w hich can damage objects sensitive to
magnetic fields (pacemakers, cr
edit cards,
mechanical clocks…).
The Parking Brake w ire of the Parrot ASTEROID
Tablet's ISO cable detects w hether or not the
hand brake is on. It must be connected f ollow ing
the installation instructions provided in this
document. Incorrect installation or connection
may be dangerous and illegal in many states /
countries. Under no circumstances should the
screen w ithin the driver's field of vision
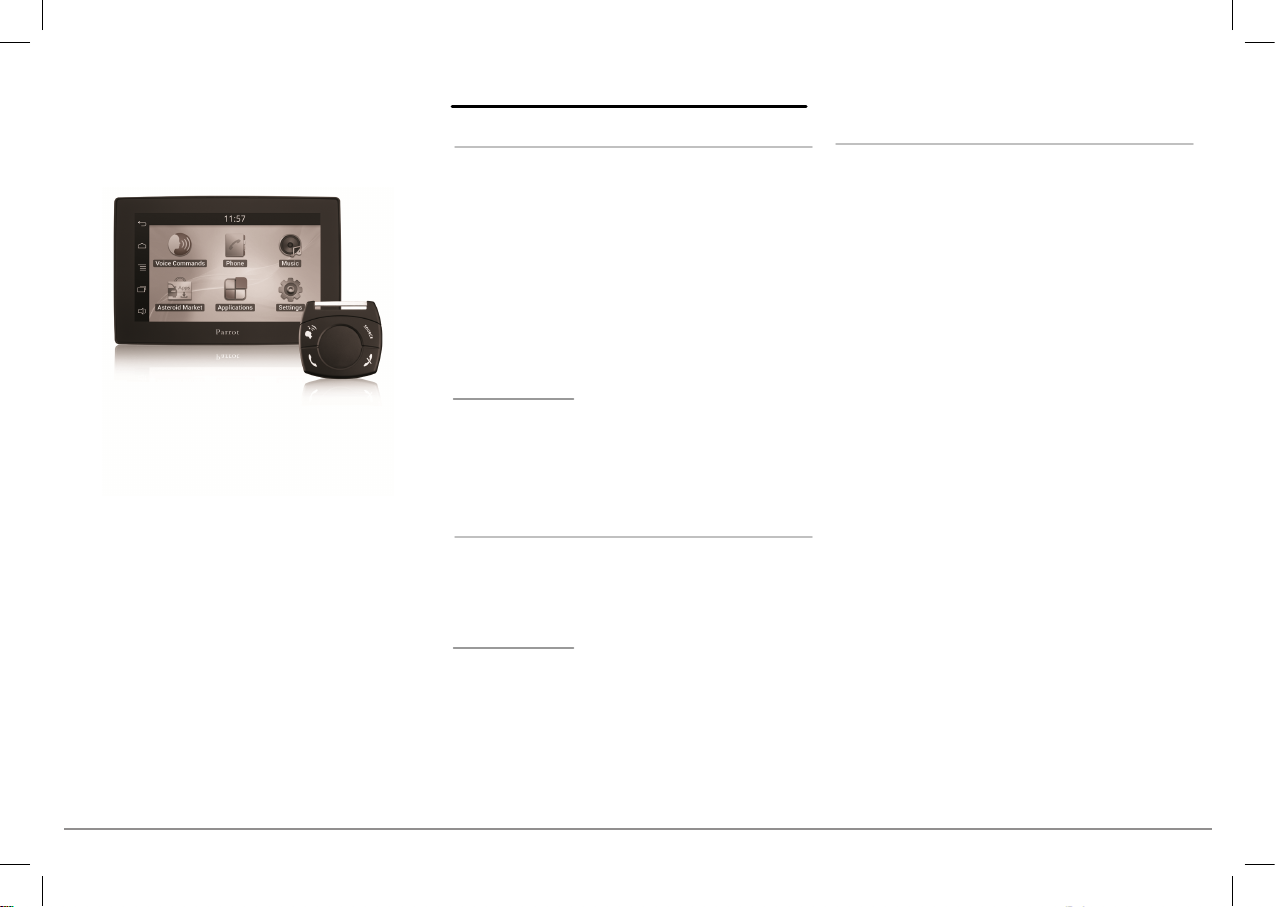
Quick start
Before you begin
I
G
P
M
I
V
T
G
p.13
p
p
p
p
p
p
p
p
guide
Content
nstallation
etting started
hone
usic
nternet
ideo
roubleshooting
eneral information
.14
.17
.20
.20
.22
.24
.24
.25
Before you begin
About this guide
In order to limit our paper consumption and as
part of our environmentally friendly and
responsible approach, Parrot prefers to put user
documents online rather than print them out. This
simplified guide to the Parrot ASTEROID Tablet is
therefore limited to providing you with the main
instructions that w ill make it easy for you to use
the device. More information can be found on
the support section of our
www.pa rrot.com
tutorials, and more.
Note: iPod® and iPhone® (in iPod mode) will be
referred to as an "iPod" in this manual.
Softw are updates
Dow nload the latest update for free (and
consult the update procedure) on the Parrot
ASTEROID Tablet support page on our w ebsite
www.pa rrot.com
to receive new features and improve the
product’s compatibility.
Note: You can also download the Parrot ASTEROID
Tablet's updates while connected to the Internet.
The availability of an update is indicated on the
: the full manual, FAQs,
. These updates w ill enable you
w ebsite,
notification bar.
Warnings
All functions requiring an increased attention
should only be used w hile the vehicle is
stationary. Your safety and the one of the other
road users prevails over phone calls, music and
driving assistance applications. Be responsible:
drive caref ully and pay f ull attention to your
surrounding. Parrot denies any liability should
you choose not to respect this w arning.
Use the Parrot ASTEROID Tablet w ith a
re
asonable volume level so that you can hear all
external noises w hile driving.
The Parrot ASTEROID Tablet includes NdFeB
magnets w hich can damage objects sensitive to
magnetic fields (pacemakers, credit cards,
mechanical clocks…).
The Parking Brake w ire of the Parrot ASTEROID
Tablet's ISO cable detects w hether or not the
hand brake is on. It must be connected f ollow ing
the installation instructions provide
document. Incorrect installation or connection
may be dangerous and illegal in many states /
countries. Under no circumstances should the
screen w ithin the driver's field of vision
d in this
English
13
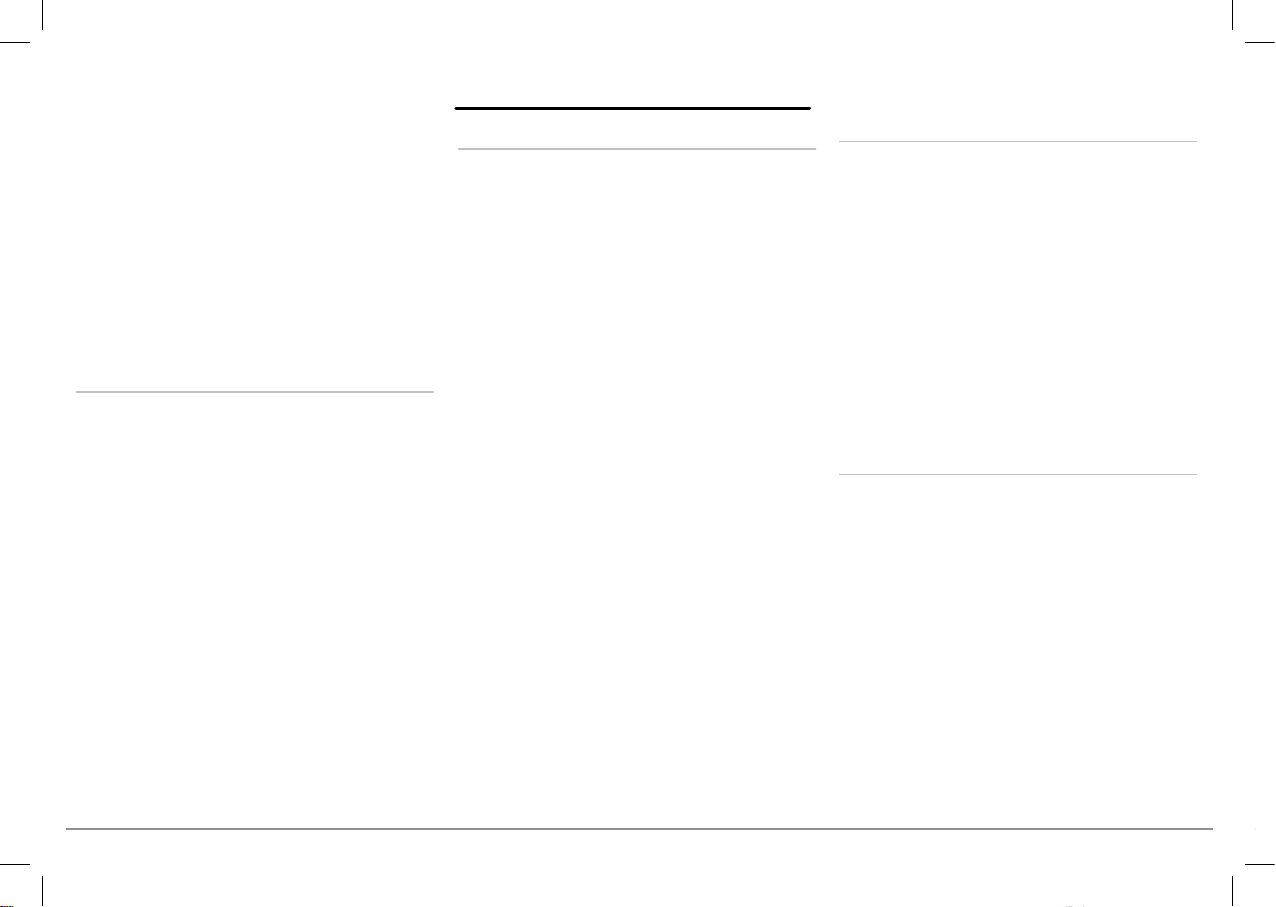
broadcast any videos w hile the vehicle is
the black w ire to ground. Check that the orange
w ire is not connected to the constant +12V
supply, as you could run dow n the vehicle’s
battery.
Note: In order to check the wiring, connect the
screen before placing it on the dashboard. Refer to
the Checking the wiring section for more
information.
On some vehicles, there is no ignition +12V on
the vehicle’s connectors. You must theref ore
connect the orange
pow er supply w ire to the
fuse box or another ignition pow er source.
Connecting the mute cable
The mute f unction is used to cut the sound of
your car stereo to enable the sound of the
Parrot ASTEROID Tablet (music, phone calls
etc.). Mute in 1, mute in 2 and mute in 3 are only
suggested mute locations : the choice of the
mute-in jack depends on y our car stereo’s
configuration. Test and verify the mute on
the
vehicle then connect the free yellow w ire on the
ISO cable to the audio system’s corresponding
mute-in jack (connection 5).
Connecting the hand brake cable
The parking brake cable allow s you to use the
video f unction of the Parrot ASTEROID Tablet
w hen the parking brake is engaged. If this cable
is not connected to the vehicle parking brake
signal cable, the video function will never be
available (diagr
am A p.8).
1.
Connect the provided extension lead to the
Parrot A STEROID Tablet green parking
brake cable.
2.
Locate the parking brake signal cable of
your vehicle.
3.
Install the Parrot A STEROID Tablet parking
brake extension lead and the parking brake
signal cable on the provided crimp
connector.
4.
Fold the crimp connector tw ice (diagram A
p.8).
Installing the electronic box
Avoid installing the electronic box
near heating
or air-conditioning system or on a spot directly
exposed to sunlight.
Make sure the electronic box stays f ixed once it
is installed and that it w ill not move w hile you
are driving. Ensure that suff icient space is
provided around the heat sink of the product to
ease heat removal.
Carefully reinstall the car stereo. Do not f orc e. If
you are short of space behind the car stereo to
install the el
ectronic box, consider installing it in
the glove box.
Warning : Do not touch the electronic box while in
operation. Its surface temperature can be high.
Checking the w iring
To perf orm the installation c heck, turn the
ignition on then off once the Parrot ASTEROID
Tablet is installed: the message “Goodbye!” must
be displayed.
If it is not the case, it is necessary to inverse the
positions of the red and or
ange w ires. Indeed,
the red w ire of the pow er cable must be
connected to the permanent 12V, the orange
w ire to the 12V ignition and the black wire to the
ground. This can be done simply by revers ing
both f use holders located on the Parrot w iring
(connection 7).
moving. The same applies to any w eb
applications.
If y ou attempt to use an application that is not
intended f or navigation or driving assistance
w hen you are driving, an on-screen w arning
w ill be displayed. To w atch a v ideo on the
Parrot ASTEROID Tablet's screen, make sure
that the vehicle is s topped in a safe area and
that the hand brake is on.
SD Card
An SD card is included w ith the Parrot
ASTEROID Tablet. It allow s you to store music
tracks and applications w hich are not already
installed on the Parrot ASTEROID Tablet. The
insertion of the SD card into the Parrot
ASTEROID Tablet is mandatory to use audio-on-
demand and navigation applications.
English14
Installation
Before you begin
Note: We advise our customers to have the Parrot
ASTEROID Tablet fitted by a certified Parrot
installer.
Installing the Parrot ASTEROID Tablet is done by
inserting it betw een the car stereo and the
vehicle.
Note: If your car stereo is not fitted with ISO
connectors, you need to purchase an ISO adapter
cable to simpl ify the wiri ng proc edure. Refer to the
Vehicl e compatibility secti on on the Parrot
ASTEROID T
ISO adapter is necessary on your vehicle.
Start by removing the car stereo f rom your
vehicle. You may need release keys to do so.
Refer to your car stereo’s w iring diagram.
Before you install the individual components,
check that the installation locations have been
selected in such a w ay that the cable length is
suf ficient to connect every element. Once the
install
are pinched or trapped.
The connection number indications in the next
sections correspond to the connections
ablet support page to check whether an
ation is complete, make sure that no cables
represented on the diagrams p.6 / 7.
Connecting the audio cable
Join the vehicle audio cable to the connector of
the Parrot ASTEROID Tablet (Connections 1A
and 2).
If your vehicle is equipped w ith an amplifier, use
the Front and Rear Line Out outputs on the
electronic box to avoid saturation problems such
as popping in the speakers, background noise
etc. Use one or tw o jack cable(s) to connect the
Parrot ASTEROID Tablet Line out outputs to your
vehicle audio system (d
Connecting the pow er cable
1.
Unplug the battery before installing the
pow er cable.
2.
Connect the ISO male connectors of the
Parrot ASTEROID Tablet to the car s tereo
(Connection 3).
3.
Join the vehicle’s pow er supply cable to the
ISO female connector of the Parrot
ASTEROID Tablet (Connection 4).
The red w ire of the Parrot A STEROID Tablet
cable must correspond to the constant +12V
supply, the orange w ire to the ignition +12V and
iagram p.7).
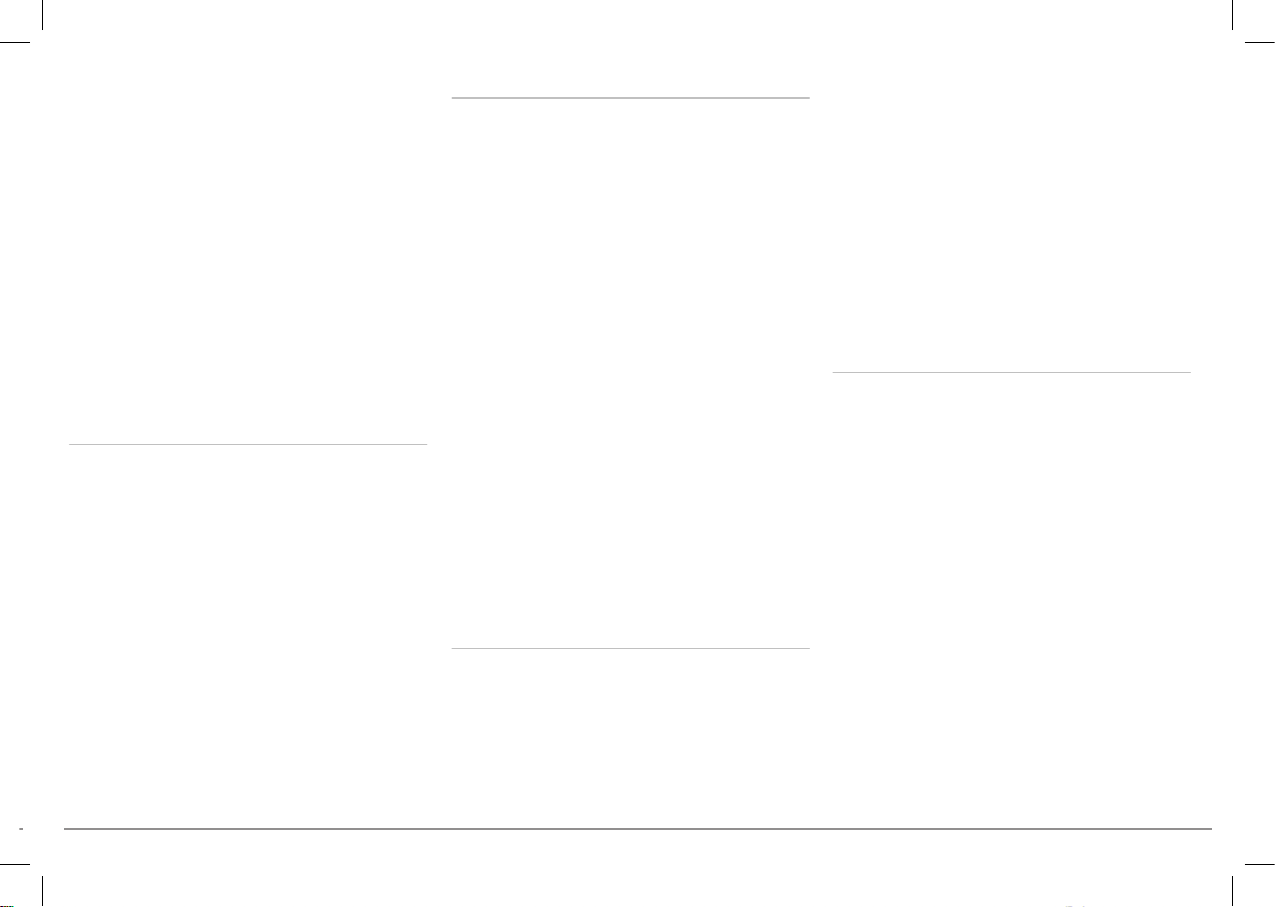
the black w ire to ground. Check that the orange
w ire is not connected to the constant +12V
supply, as you could run dow n the vehicle’s
battery.
Note: In order to check the wiring, connect the
screen before placing it on the dashboard. Refer to
the Checking the wiring section for more
information.
On some vehicles, there is no ignition +12V on
the vehicle’s connectors. You must theref ore
connect the orange
pow er supply w ire to the
fuse box or another ignition pow er source.
Connecting the mute cable
The mute f unction is used to cut the sound of
your car stereo to enable the sound of the
Parrot ASTEROID Tablet (music, phone calls
etc.). Mute in 1, mute in 2 and mute in 3 are only
suggested mute locations : the choice of the
mute-in jack depends on y our car stereo’s
configuration. Test and verify the mute on the
vehicle then connect the free yellow w ire on the
ISO cable to the audio system’s correspond
ing
mute-in jack (connection 5).
Connecting the hand brake cable
The parking brake cable allow s you to use the
video f unction of the Parrot ASTEROID Tablet
w hen the parking brake is engaged. If this cable
is not connected to the vehicle parking brake
signal cable, the video function will never be
available (diagram A p.8).
1.
Connect the provided extension lead to the
Parrot A STEROID Tablet green parking
brake cable.
2.
Locate the parking brake signal cable of
your vehicle
3.
Install the Parrot A STEROID Tablet parking
.
brake extension lead and the parking brake
signal cable on the provided crimp
connector.
4.
Fold the crimp connector tw ice (diagram A
p.8).
Installing the electronic box
Avoid installing the electronic box near heating
or air-conditioning system or on a spot directly
exposed to sunlight.
are driving. Ensure that suff icient space is
provided around the heat sink of the product to
ease heat removal.
Carefully reinstall the car stereo. Do not f orc e. If
you are short of space beh
ind the car stereo to
install the electronic box, consider installing it in
the glove box.
Warning : Do not touch the electronic box while in
operation. Its surface temperature can be high.
Checking the w iring
To perf orm the installation c heck, turn the
ignition on then off once the Parrot ASTEROID
Tablet is installed: the message “Goodbye!” must
be displayed.
If it is not the case, it is necessary to inverse the
positions of the red and orange w ires. Indeed,
the red w ire of the pow er cable must be
connected to the permanent 12V, the orange
w ire to the 12V ignition and the black wire to the
ground. This can be
done simply by reversing
both f use holders located on the Parrot w iring
(connection 7).
Make sure the electronic box stays f ixed once it
is installed and that it w ill not move w hile you
English
15
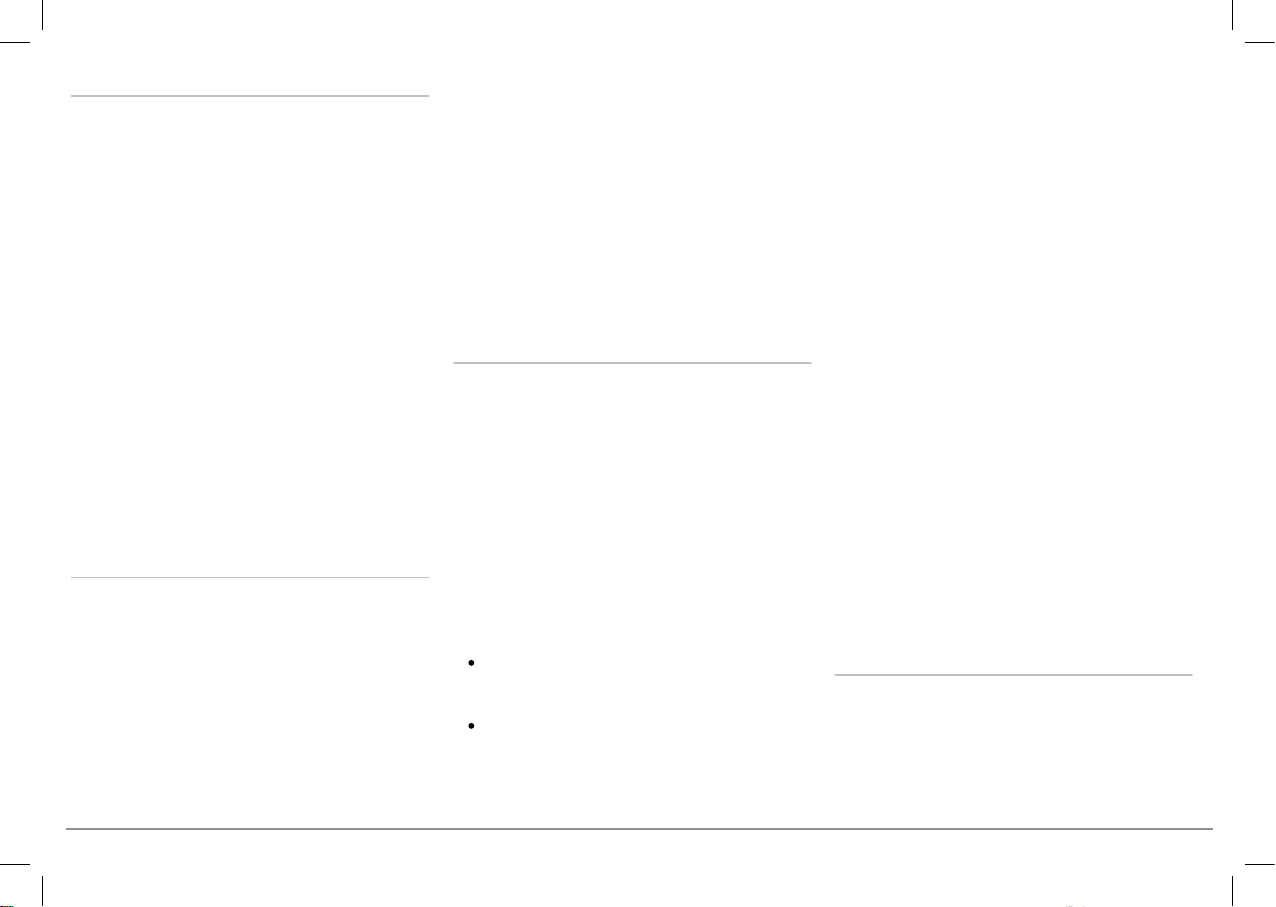
Installing the microphone
w heel and ensure it does not get in the w ay
w hen driving (diagram F p.10).
Make sure it is securely attached, so that it does
not move w hen you are driving.
Note: The remote control only works with a 3V
CR2032 battery. Make sure the battery is correctl y
positioned before inserting it into the remote
control (diagram E p.10).
Getting started
Home screen
You get to the home screen w hen the Parrot
ASTEROID T
ablet turns on. The navigation
buttons are on the left side of the screen.
Slide your finger horizontally to the left. You w ill
discover more space for adding functions
shortcuts.
Touch an icon to get to the corresponding
function. Touch the Applications icon f or
instance. The list of the available applications is
displayed. Slide your finger to brow se through
the applications list.
Press to get back to pr
evious menu. Press
to get to the home screen.
Press to access the pop-up menu
corresponding to the current application. The
pop-up menu allow s you to change s everal
settings or to access more functions.
Press to display the last applications used
or currently in use.
Press to adjust the v olume. Then slide the
cursor to the left or to the right.
Personalizing the home screen
To add an application shortcut
on your home
screen:
1.
Tap Applications.
2.
Press and hold the application icon you are
interested in.
3.
Drag the icon to the home screen w here
you w ant to add it.
To remove an application shortcut:
1.
Press and hold the shortcut you w ant to
remove.
2.
Drag the icon upw ards to the Remove
indication. When the icon turns red, lift your
finger.
We recommend that you slide the cable into the
groove behind the door seal.
If the cable runs above the pedals, ensure that it
is properly secured.
Warning: Do not run the microphone cable
through the heating, ventilation or air
conditioning systems or in front of the side
airbags.
Make sure the microphone is installed as close
to the mouth of the user as possible. The ideal
distance is 60 cm. The best p
the microphone is near the interior rear-view
mirror.
The microphone needs to be pointed tow ards
the user.
Installing the USB cables
Connect the USB cables to the Parrot ASTEROID
Tablet. We recommend you connect all audio
cables to the Parrot ASTEROID even if you do
not plan on using them. Route the audio cables
to a suitable location in your vehicle such as the
glove box or arm rest compartment. It may be
necessary to drill a hole in your dashboard to do
so. Avoid using USB extension cables.
English16
ossible location f or
Make sure you connect the iPod / iPhone cab
to its specific USB port. "iPod" is w ritten above
it.
To guarantee an optimal reception quality w e
recommend you do not connect your internet
USB key 3G on the Parrot ASTEROID Tablet
directly : use the USB cable to install your
device on the dashboard (or any other open
Installing the screen
area).
Warning: Avoid any installation which could
hinder the use of any important command or
hinder the driver's visibility. Do not instal l the
Parrot ASTEROID Tablet in the airbag deployment
area or in a possible head impac t area. Make sure it
is not exposed to the air stream from air vents.
The craddle can be mounted on the w indscreen
or on the circular part w hich is to be stuck on
the dashboard.
To make sure
clean the area with an appropriate cleaning
product before sticking the support ;
once you have stuck the support on the
dashboard, w ait for approximately 2 hours
w ithout handling it.
the adhesive tape adheres w ell :
To mount the craddle, clean the selected
le
location and press the suction cup against the
w indscreen or the circular part and lift the
locking lever until the mounting kit is correctly
fixed (diagram B p.9).
The cooling and heating cycle inside your
vehicle may cause the suction cup to detach
from the w indscr
is properly affixed to the w indscreen each time
you use the Parrot ASTEROID Tablet. If it is not
the case, the device may fall w hilst driving.
Clean the w indscreen and reinstall the suction
cup if necessary.
Install the screen on the mounting kit starting
w ith its low er magnetic part.
Remember to remove your screen w hen leaving
the vehicle to avoid tempting any w ould-be
thiev
es and to prevent prolonged exposure to
sunlight. Lift the lever located above the screen
to remove it from the craddle. (diagram C p.9).
Installing the remote control
Install the remote control on the steering w heel
(diagram D p.10) or stick it on the dashboard
using the second support. Do not install the
remote control on the outside of the steering
een. Make sure the suction cup
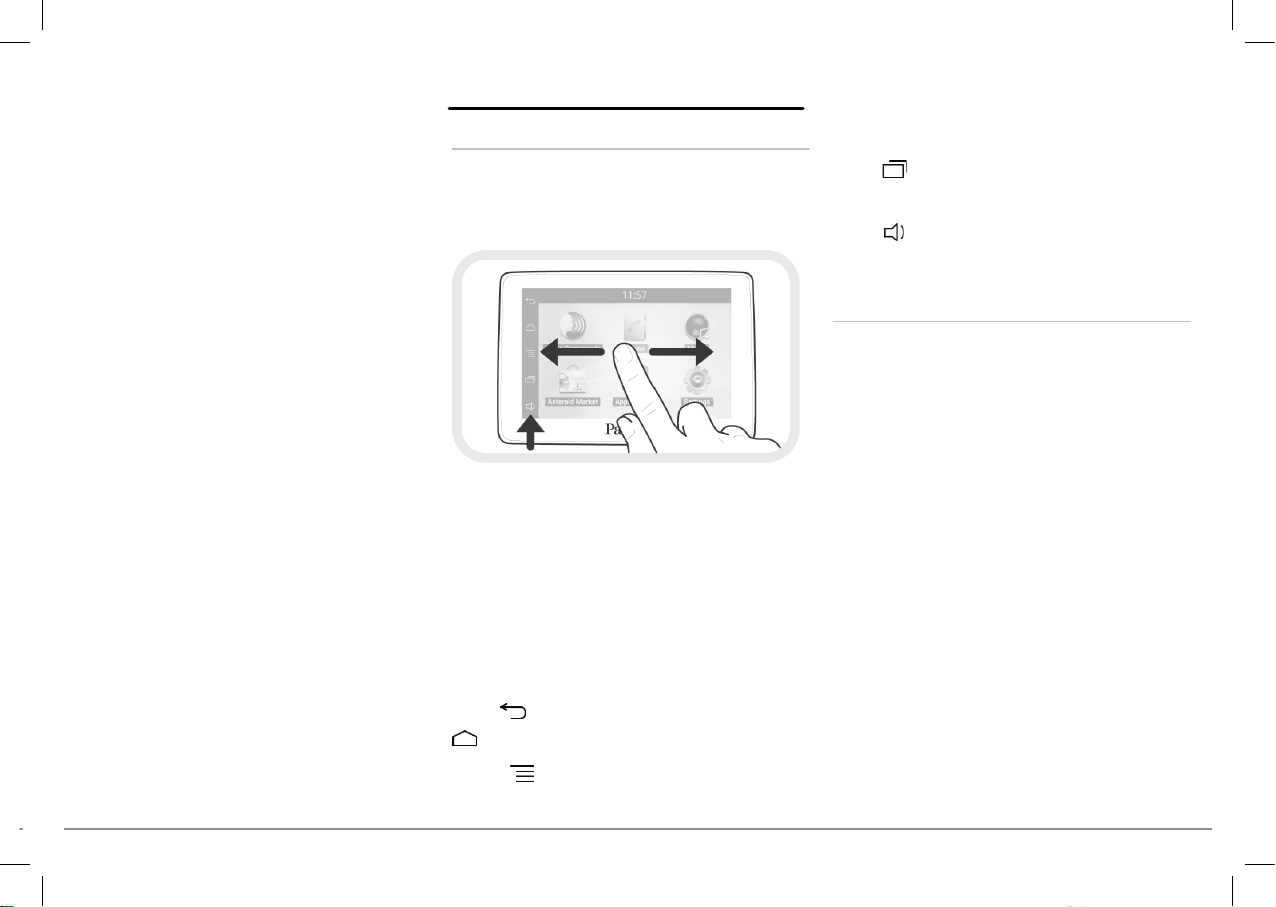
w heel and ensure it does not get in the w ay
w hen driving (diagram F p.10).
Make sure it is securely attached, so that it does
not move w hen you are driving.
Note: The remote control only works with a 3V
CR2032 battery. Make sure the battery is correctl y
positioned before inserting it into the remote
control (diagram E p.10).
Getting started
Home screen
You get to the home screen w hen the Parrot
ASTEROID Tablet turns on. The navigation
buttons are on the left side of the screen.
Slide your finger horizontally to the left. You w ill
discover more space for adding functions
shortcuts.
Touch an icon to get to the corresponding
function. Touch the Applications icon f or
instance. The list of the available applications is
displayed. Slide your finger to brow se through
the applications list.
Press
to get back to previous menu. Press
to get to the home screen.
corresponding to the current application. The
pop-up menu allow s you to change s everal
settings or to access more functions.
Press
or currently in use.
Press
cursor to the left or to the right.
Personalizing the home screen
To add an application shortcut on your home
screen:
1.
2.
3.
To remove an application shortcut:
1.
2.
to display the last applications used
to adjust the v olume. Then slide the
Tap Applications.
Press and hold the application icon you are
interested in.
Drag the icon to the home screen w here
you w ant to add it.
Press and hold the shortcut you w ant to
remove.
Drag the icon upw ards to the Remove
indication. When the icon turns red, lift your
finger.
Press
to access the pop-up menu
English
17
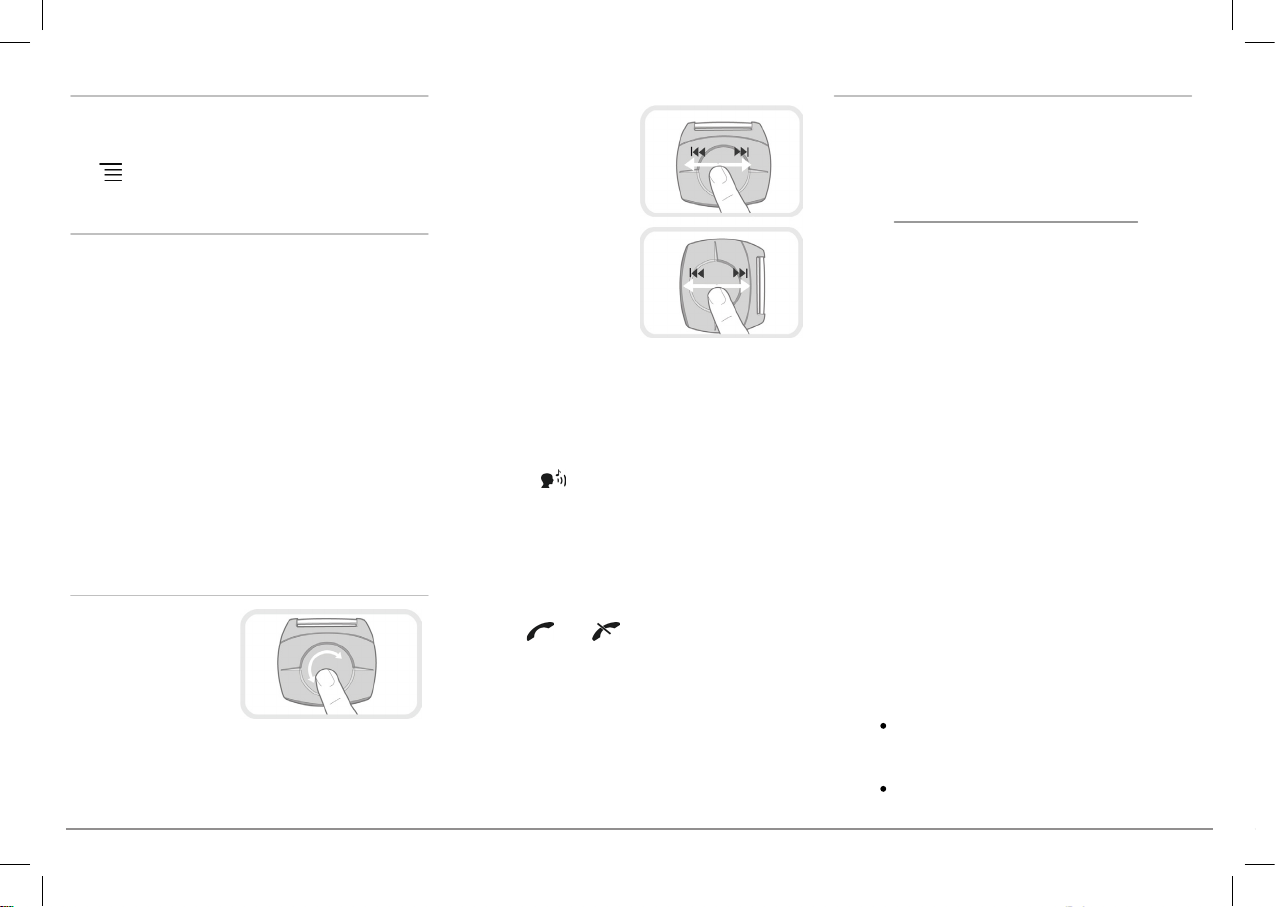
Changing settings
phone display tw o codes, verif y that
the codes are identical, then either
confirm or invalidate.
> The Parrot ASTEROID Tablet screen
w ill display “Pairing successf ul”.
Note: Depending on the model of your phone, you
may need to authorize the connection to the Parrot
ASTEROID Tablet to allow further automatic
connections. Refer to the user guide of your phone
for more informati on.
Connecting tw o phones via B
luetooth
To activate multipoint telephony and connect
tw o phones :
1.
Tap Phone.
2.
Tap , then Bluetooth > Options.
3.
Activate the Multipoint Telephony option.
When the Parrot A STEROID Tablet is sw itched
on, it attempts to connect to all paired phones in
the vehicle. If there are more than tw o paired
phones in the vehicle, the device connects to
the tw o phones w ith the oldest pairing.
When tw o phones are c onn
ected to the Parrot
ASTEROID Tablet, one of them becomes the
active phone and the other is the secondary
phone. By default, the active phone is the one
w ith the oldest pairing to the Parrot A STEROID
Tablet.
You can receive calls to the active or
secondary phones.
Only the phonebook f or your active phone may
be accessed through the Parrot ASTEROID
Tablet. You can only make calls using the active
phone. How eve
r, you can easily sw itch
betw een the connected phones. To do so :
1.
Tap Phone.
2.
Tap , then Phone.
3.
Select the active phone.
Synchronising the phonebook
With most of the phones compatible w ith
Blue tooth
, the phonebook is automatically
synchronized in the Parrot ASTEROID Tablet’s
memory. Each time you change your directory,
synchronisation w ill start automatically the next
time the Parrot ASTEROID Tablet and
your phone
are connected.
Warning: Only the contacts stored in the phone
memory are synchronized. If your contacts are
stored in your SIM card memory, transfer them
onto your phone memory.
Note: Depending on the model of your phone, you
may need to authorize the access to your contacts
to the Parrot ASTEROID Tablet. Refer to the user
guide of your phone for more information.
The automatic synchronization i
s limited to 5000
contacts (or phone numbers ) f or each paired
phone.
To change the Parrot ASTEROID Tablet settings,
tap Applications, then Settings. You can also
tap
, then Settings.
Pairing the remote control
To use the Parrot ASTEROID Tablet remote
control, you must first pair it w ith the sc reen. To
do so:
1.
In the Settings menu, tap Remote controls >
Wireless controller.
2.
Tap Pair now.
3.
Press a button on the remote control.
4.
Select the location of your remote control
on the screen of the Parrot ASTEROID
Tablet.
Using the remote control
Slide your finger on
the touch sensitive
pad w hile making
circles to modify the
volume. Slide your
finger clockw ise to increase the volume. Slide
your finger counterclockw ise to decrease the
English18
volume.
Slide your finger to the
right on the touch
sensitive pad to skip to
the next track. Slide
your f inger to the left to
get back to the
previous track.
Note : If the remote
control is instal led on
the left side of your steering wheel, the procedure
above is reversed.
Press the touch sensitive pad to pause / resume
playback.
Press the
search. Refer to the Using vocal music search
button to start vocal music
for more information.
Press the SOURCE button to select the source
of your audio files.
Press the
and buttons to make, accept
or refuse calls. Refer to the Phone section f or
more information.
Note : Do not leave the remote control in your bag
or pocket to avoid discharging its battery.
Connecting a phone via Bluetooth
Note : Refer to the compatibility page of our
website to check if your phone is compatible with
the Parrot ASTEROID Tablet and to consult the
specific pairing procedures for the most common
phones : www.parrot.com/uk/compatibility
If you are using the Parrot ASTEROID Tablet
w ith your phone for the very first time, you must
initially pair both devices. Once your telephone
is paired w ith the Parrot ASTEROID Tablet, the 2
devices w ill automatically connect w hen they
are turned on (as w ell as
Blue tooth ®
features)
and in proximity of each other.
1.
In the Settings menu, press Wireless &
netw orks > Bluetooth.
2.
If necessary, activate the
Bluetooth and
Discoverable options.
3.
From your phone, search for
Blue tooth
peripherals and select «Parrot ASTEROID
Tablet».
4.
The pairing procedure depends on w hich
telephone model you have:
If the phone asks you to enter the
Blue tooth
PIN code, enter “0000”.
If the Parrot ASTEROID Tablet and your
.
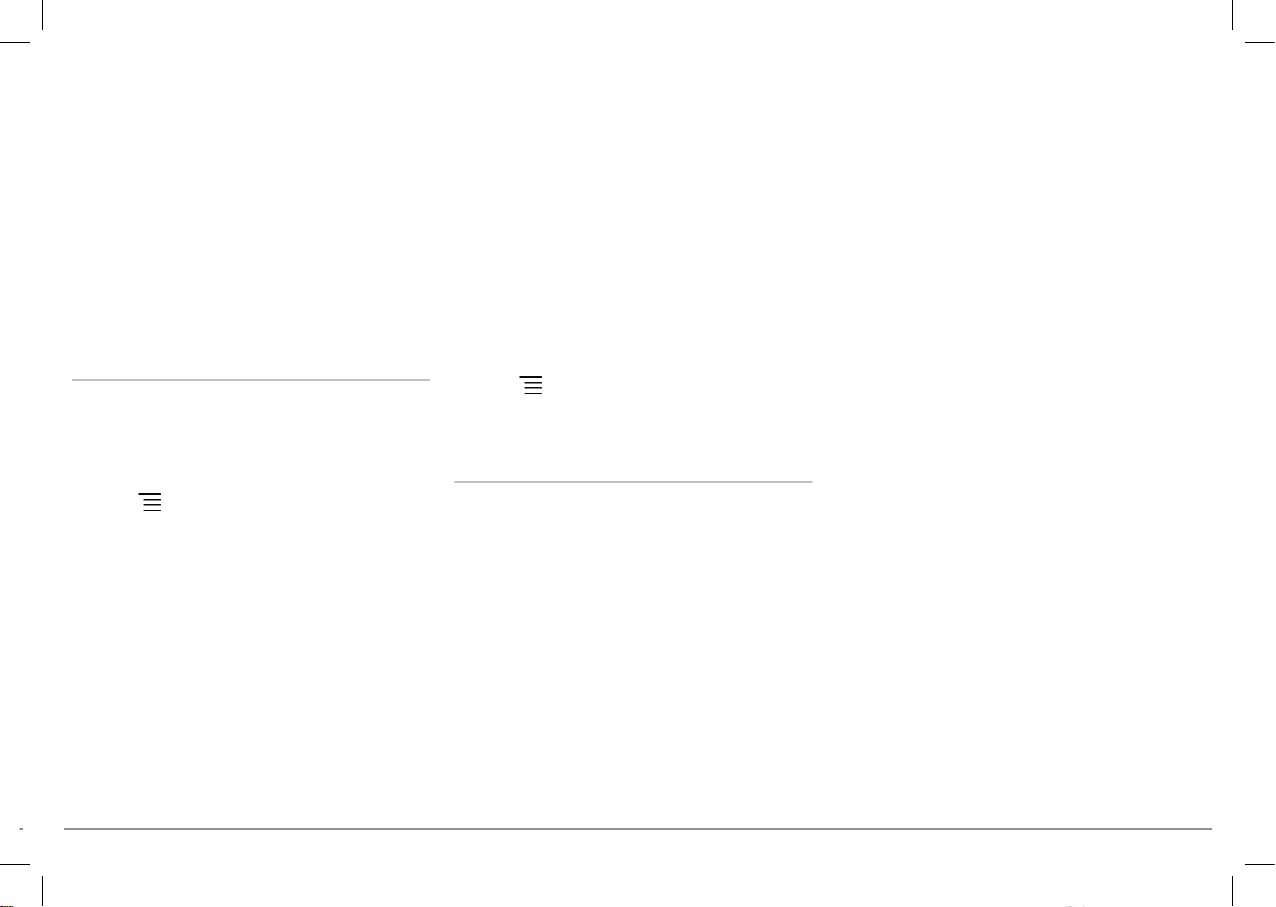
phone display tw o codes, verif y that
the codes are identical, then either
confirm or invalidate.
> The Parrot ASTEROID Tablet screen
w ill display “Pairing successf ul”.
Note: Depending on the model of your phone, you
may need to authorize the connection to the Parrot
ASTEROID Tablet to allow further automatic
connections. Refer to the user guide of your phone
for more informati on.
Connecting tw o phones via B
luetooth
To activate multipoint telephony and connect
tw o phones :
1.
Tap Phone.
2.
3.
, then Bluetooth > Options.
Tap
Activate the Multipoint Telephony option.
When the Parrot A STEROID Tablet is sw itched
on, it attempts to connect to all paired phones in
the vehicle. If there are more than tw o paired
phones in the vehicle, the device connects to
the tw o phones w ith the oldest pairing.
When tw o phones are c onnected to the Parrot
ASTEROID Tablet, one of them becomes the
active phone and the oth
er is the secondary
phone. By default, the active phone is the one
w ith the oldest pairing to the Parrot A STEROID
Tablet.
You can receive calls to the active or
secondary phones.
Only the phonebook f or your active phone may
be accessed through the Parrot ASTEROID
Tablet. You can only make calls using the active
phone. How ever, you can easily sw itch
betw een the connected phones. To do so :
1.
Tap Phone.
2.
Tap
, then Phone.
3.
Select the active phone.
Synchronising the phonebook
With most of the phones compatible w ith
Blue tooth
, the phonebook is automatically
synchronized in the Parrot ASTEROID Tablet’s
memory. Each time you change your directory,
synchronisation w ill start automatically the next
time the Parrot ASTEROID Tablet and your phone
are connected.
Warning: Only the contacts stored in the phone
memory are synchronized. If your contacts are
stored in your SIM card memory,
transfer them
onto your phone memory.
Note: Depending on the model of your phone, you
may need to authorize the access to your contacts
to the Parrot ASTEROID Tablet. Refer to the user
guide of your phone for more information.
The automatic synchronization is limited to 5000
contacts (or phone numbers ) f or each paired
phone.
English
19
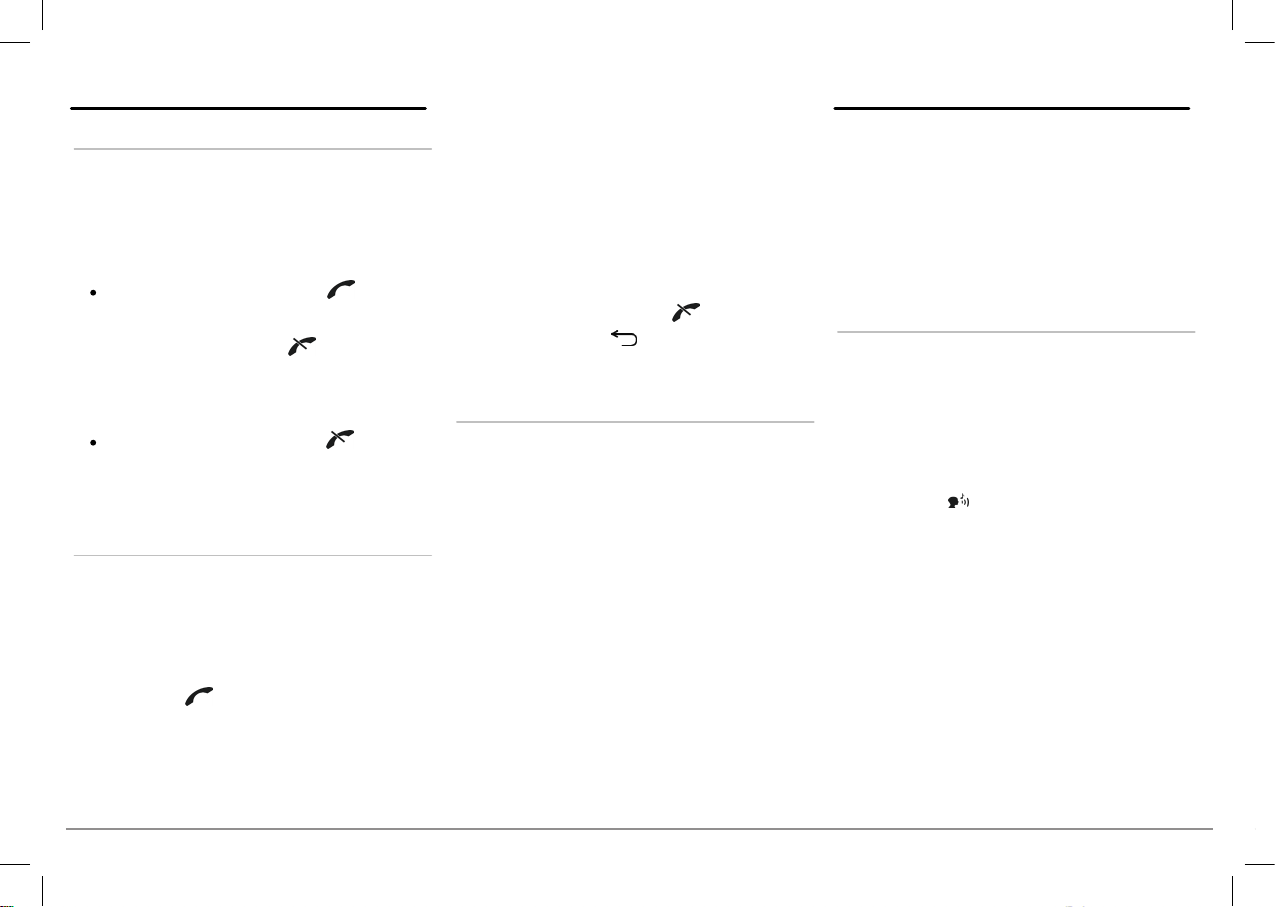
Phone
different from the ones displayed on your music
files titles.
iPod
1.
Connect your iPod to the iPod cable.
2.
Press the SOURCE button on the remote
control (or tap Player on the screen) and
select iPod. You can also tap Brow se to
brow se through the content of your iPod.
3.
Tap track to start playback.
Note : Tap to adjust several settings (audio,
repeat, random).
SD card
You can use the follow ing SD cards (w ith
adapter if necessary) w ith the Parrot ASTEROID
Tablet : SD, micro SD , mini SD, SDHC, mini
SDHC, micro SDHC. The SD card capacity must
not exceed 32Gb.
Only MP3 (Mpeg 1 Layer3), AA C or WMA
formats are supported.
1.
Insert the SD card into the appropriate slot
located on the right of the screen, w ith the
contact surface facing you (diagram G
p.11).
2.
Press the SOURCE button on the remote
control (or tap Play
er on the sc reen) and
select SD. You can also tap Brow se to
brow se through the content of your SD
card.
3.
Tap track to start playback.
Note : Tap to adjust several settings (audio,
repeat, random).
USB storage device
The Parrot ASTEROID Tablet is compatible w ith
the majority of USB keys / MP3 audio player /
external hard drive. There is no restriction in
terms of capacity of USB keys.
Only MP3 (Mpeg 1 Laye
r3), AAC or WMA
formats are supported.
1.
Connect your USB device to the USB cable.
2.
Press the SOURCE button on the remote
control (or tap Player on the screen) and
select USB. You can also tap Brow se to
brow se through the content of your USB
storage device.
3.
Tap track to start playback.
Note : Tap to adjust several settings (audio,
repeat, random).
Audio player connected via Bluetooth
Note: The Parrot AST
EROID Tabl et allows you to use
the telephone and audio streaming functions from
2 different phones without havi ng to disconnect
one of them.
You can use the Parrot ASTEROID Tablet to
listen to songs stored on your mobile phone or
Blue tooth
audio device. To do s o, your phone /
audio device must support the
Blue tooth
A2DP
profile (Advanced Audio Distribution Profile). If
you are using a
Blue tooth
audio player for the
first time, you have to pair both devices. If both
devices are already paired:
1.
Press the SOURCE button on the remote
control (or tap Player on the screen) and
select Bluetooth Audio.
2.
Start playback on your
Blue tooth
audio
player.
Car radio
To get back to your car radio audio output,
press the SOURCE button on the remote control
(or tap Music on the screen) and select Car
radio.
Receiving a call
An incoming call is indicated by a ringtone. The
name of the caller is announced if his number is
recorded in the phonebook of the phone
connected to the Parrot ASTEROID Tablet.
To answ er the call, press the button of
the remote control or the green button on
the screen. Press the
remote control or the red button on the
screen to end the call.
To refuse the call, press the button of
the remote control or the red button on the
screen.
Making a call via voice recognition
You can make a call using voice recognition
directly after automatic synchronization. The
Parrot ASTEROID Tablet w ill automatically
recognize the contact you w ish to call.
1.
Press the
recognition feature.
> The Parrot ASTEROID Tablet asks you the
name of the contact you w ant to call.
English20
button to launch the voice
button of the
2.
Say the name of the contact and the type of
number («WORK», «MOBILE»...) if there are
several numbers associated to your
contact.
> The call is automatically launched if the
voice tag is correctly understood. If it is not
the case, a conf irmation message is asked.
Confirm by say
Note: At any time, press the
remote control or the
exit voi ce recognition mode.
Making a call
1.
Tap Phone > Contacts.
2.
Tap the contact to call him or choose
betw een the different numbers of this
contact («OFFICE», «MOBILE»...).
ing «YES» or «CALL».
button of the
button on the screen to
Music
Note: Several minutes of loading may be necessary
when connecting your audio peripheral (USB / SD /
iPod) to the Parrot ASTEROID Tablet for the first
time, parti cularly if you are using audio peripheral
with a large capacity or contai ning many audi o
files. This loading time will allow your audi o files to
be accessibl e via voice recogniti on.
Using vocal music search
The voice recognition function allow s you to
select the artist / album you w ant to hear via
voice recognition. This f unction is only available
if you are using the Parrot ASTEROID Tablet
w ith a USB / SD / iPod peripheral.
1.
Press the
or tap Voice Commands on the screen.
2.
Say the name of the artist / album w hen
asked to do so.
> The list of audio sources connected to the
Parrot ASTEROID Tablet and applications
compatible w ith the vocal music search
function w hich contain the artist / album
that you selected w ill appear.
Note: Check the albums and arti sts names in the
metadatas of your music files. These nam
button on the remote control
es may be
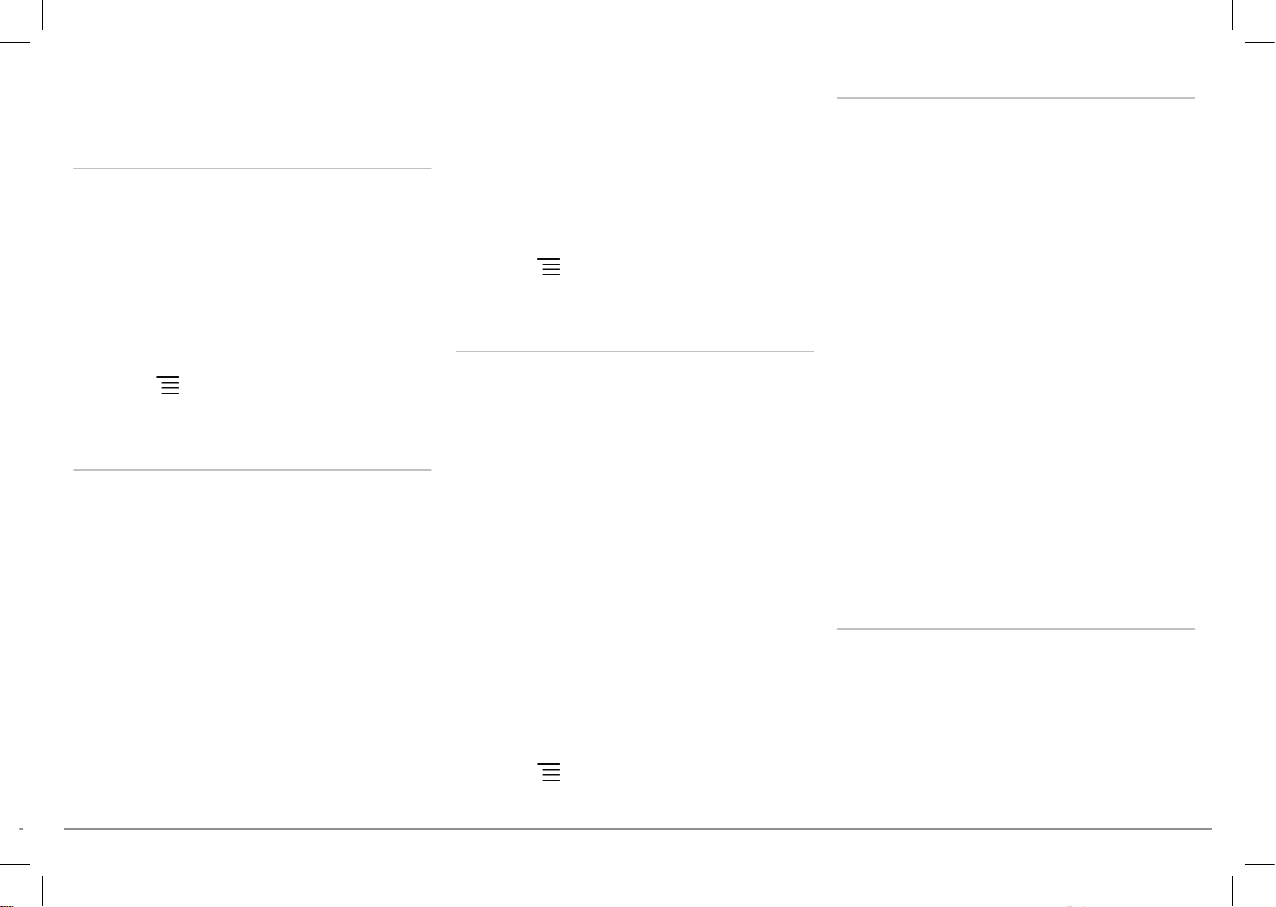
different from the ones displayed on your music
files titles.
iPod
1.
Connect your iPod to the iPod cable.
2.
Press the SOURCE button on the remote
control (or tap Player on the screen) and
select iPod. You can also tap Brow se to
brow se through the content of your iPod.
3.
Tap track to start playback.
Note : Tap
to adjust several settings (audio,
repeat, random).
SD card
You can use the follow ing SD cards (w ith
adapter if necessary) w ith the Parrot ASTEROID
Tablet : SD, micro SD , mini SD, SDHC, mini
SDHC, micro SDHC. The SD card capacity must
not exceed 32Gb.
Only MP3 (Mpeg 1 Layer3), AA C or WMA
formats are supported.
1.
Insert the SD card into the appropriate slot
located on the right of the screen, w ith the
contact surface facing you (diagram G
p.11).
2.
Press the SOURCE
button on the remote
control (or tap Player on the screen) and
select SD. You can also tap Brow se to
brow se through the content of your SD
card.
3.
Tap track to start playback.
Note : Tap
to adjust several settings (audio,
repeat, random).
USB storage device
The Parrot ASTEROID Tablet is compatible w ith
the majority of USB keys / MP3 audio player /
external hard drive. There is no restriction in
terms of capacity of USB keys.
Only MP3 (Mpeg 1 Layer3), AA C or WMA
formats are supported.
1.
Connect your USB device to the USB cable.
2.
Press the SOURCE button on the remote
control (or tap Player on the screen) and
select USB. You can also tap Brow se to
brow se throu
gh the content of your USB
storage device.
3.
Tap track to start playback.
Note : Tap
to adjust several settings (audio,
repeat, random).
Audio player connected via Bluetooth
Note: The Parrot ASTEROID Tablet all ows you to use
the telephone and audio streaming functions from
2 different phones without havi ng to disconnect
one of them.
You can use the Parrot ASTEROID Tablet to
listen to songs stored on your mobile phone or
Blue tooth
audio device must support the
audio device. To do s o, your phone /
Blue tooth
A2DP
profile (Advanced Audio Distribution Profile). If
you are using a
Blue tooth
audio player for the
first time, you have to pair both devices. If both
devices are already paired:
1.
Press the SOURCE button on the remote
control (or tap Player on the screen) and
select Bluetooth Audio.
2.
Start playback on your
Blue tooth
audio
player.
Car radio
To get back to your car radio audio output,
press the SOURCE button on the remote control
(or tap Music on the screen) and select Car
radio.
English
21

Screen commands
connection sharing via Bluetooth and to consult
the corresponding procedure : www.parrot.com/
uk/compatibili ty.
1.
Allow connection sharing on your
telephone. This procedure w ill vary
according to your telephone model. Refer to
the compatibility page of the Parrot
ASTEROID Tablet for more information.
2.
Connect your telephone to the Parrot
ASTEROID Tablet via
Blue tooth
.
3.
On the Parrot ASTEROID Tablet, selec
t
Settings > Wireless & netw ork settings >
Mobile Netw orks settings > Mobile Access
devices.
4.
Select your APN (Access Point Name) f rom
the suggested list, then check Select.
Sharing a phone 3G connection via USB
If y ou have a telephone that supports 3G
connection sharing via USB, connecting your
telephone to the Parrot ASTEROID Tablet using a
USB / micro-USB cable (not provided) w ill allow
for sharing of t
he telephone's 3G connection.
Note: Refer to the compatibili ty page of our
website to check if your phone all ows 3G
connection sharing via USB and to consult the
corresponding procedure : www.parrot.c om/uk/
compatibi lity.
1.
Make sure that your phone’s keypad is
unlocked, then connect the phone to the
Parrot ASTEROID Tablet using a USB cable/
micro-USB. Y ou can also connect the
phone using the USB extension
cable
provided w ith the Parrot A STEROID Tablet.
This connection also enables you to
recharge your phone’s battery.
2.
If necessary, select your APN (A ccess
Point Name) f rom the suggested list, then
check the option Select. You can then
modify this setting by selecting Settings >
Mobile Netw orks settings > Mobile Access
device.
> A pop-up w indow indicating that USB
connection sharing has been activated w ill
ap
pear.
Note: Refer to the user guide of your phone for more
information.
Connection to a Wi-Fi netw ork
If y our smartphone can be used as a w ireless
router or if a Wi-Fi netw ork is available next to
your vehicle:
1.
In the Parrot ASTEROID Tablet Settings
menu, tap Wireless & netw orks >Wi-Fi®.
2.
Activate the Wi-Fi option.
3.
Tap Wi-Fi settings.
> The list of available Wi-Fi netw orks is
displayed.
4.
Select the Wi-Fi
netw ork.
5.
Enter the passw ord if necessary .
Using the applications
Several types of applications are available w ith
the Parrot ASTEROID Tablet : music, geolocation,
driver assistance... The available applications
are displayed on the product packaging.
All applications may not be available in all
countries. The use of some applications may
need prior subscription.
The Parrot ASTEROID Tablet is a multitask
ing
device: several applications can run
simultaneously. For example, you can listen to a
Webradio s tation and use a driver assistance
application at the same time.
For more information about installing and using
the available applications, refer to the ASTEROID
Market w eb page : www.as te roidmarket.com.
While playing a music track or the radio:
tap the screen to pause / resume playback
or mute the radio ;
slide your finger upw ards to increase the
volume ;
slide your finger dow nw ards to decrease
the volume.
While playing a music track (except audio
players connected using a jack / jack cable):
slide your f inger to the right to skip to the
next track ;
slide your finger to the left to get back to
the previous track.
Note : If you are using the Parrot ASTEROID Tablet
with an audi o player connected via Bluetooth,
these commands are only avai lable if your audio
player supports the AVRCP profile (Audio/Video
Remote Control Profil e).
English22
Internet
Warning: Internet connection via a 3G / 4G key
requires a subscri pti on offer with a telephone
operator. Using this service can result in significant
roaming charges. Check the conditi ons of your
subscri ption and consumption tracking with your
operator. Parrot disclai ms any liability for
associated costs.
Using a 3G / 4G key
Note: Refer to the compatibil ity section of the
Parrot ASTEROID Tablet on our website to get the
list of 3G / 4G keys compatible with the Parrot
ASTEROID Tablet.
1.
Connect a 3G / 4G key to the Parrot
ASTEROID Tablet w ith a USB cable.
> A pop-up w ill appear.
2.
Enter your PIN code then tap ENTER. Check
the Memorise option if you do not w ant to
enter the PIN code each time you use the
Parrot ASTEROID Tablet w i
key.
Note: You will be able to change this setting by
selecting Settings > Wireless & networks > Mobile
networks settings. Among the mobile acc ess
devices, select your 3G / 4G key, tap Forget PIN
code > Forget.
th this 3G / 4G
3.
If necessary, select your APN (A ccess
Point Name) f rom the suggested list. This
information is available in the documentation
provided w ith your 3G / 4G key. If your APN
is not in th
Settings > Wireless & netw orks > Mobile
netw orks settings.
4.
Among the mobile access devices, select
your 3G / 4G key.
5.
Select Access point > Other > Preset
access points.
6.
Wait for approximately 30 seconds until the
connection is established. Y ou can also
press the
menus w hile the connection is being
established.
Sharing a phone 3G connection via Bluetooth
If y ou have a telephone that supports the DUN
(Dial-Up Netw orking) or PAN (Personal Area
Netw ork)
telephone via
Tablet w ill allow for sharing of the telephone's
3G connection.
Note: Refer to the compatibili ty page of our
website to check if your phone all ows 3G
e list, you can add it by s electing
button and brow se the
Blue tooth
profiles, connecting y our
Blue tooth
to the Parrot ASTEROID

connection sharing via Bluetooth and to consult
the corresponding procedure : www.parrot.com/
uk/compatibili ty.
1.
Allow connection sharing on your
telephone. This procedure w ill vary
according to your telephone model. Refer to
the compatibility page of the Parrot
ASTEROID Tablet for more information.
2.
Connect your telephone to the Parrot
ASTEROID Tablet via
3.
On the Parrot ASTEROID Tablet, select
Blue tooth
.
Settings > Wireless & netw ork settings >
Mobile Netw orks settings > Mobile Access
devices.
4.
Select your APN
(Access Point Name) from
the suggested list, then check Select.
Sharing a phone 3G connection via USB
If y ou have a telephone that supports 3G
connection sharing via USB, connecting your
telephone to the Parrot ASTEROID Tablet using a
USB / micro-USB cable (not provided) w ill allow
for sharing of the telephone's 3G connection.
Note: Refer to the compatibili ty page of our
website to check if your phone all ows 3G
connection sharing via USB and to consult the
corresponding procedure : www.parrot.c om/uk/
compatibi lity.
1.
Make sure that your phone’s keypad is
unlocked, then connect the phone to the
Parrot ASTEROID Tablet using a USB cable/
micro-USB. Y ou can also connect the
phone using the USB extension cable
provided w ith the Parrot A STEROID Tablet.
This connection also enables you to
recharge your phone’s battery.
2.
If necessary, select your APN (A ccess
Point Name) f rom the suggested list, then
check the option Select.
You can then
modify this setting by selecting Settings >
Mobile Netw orks settings > Mobile Access
device.
> A pop-up w indow indicating that USB
connection sharing has been activated w ill
appear.
Note: Refer to the user guide of your phone for more
information.
Connection to a Wi-Fi netw ork
If y our smartphone can be used as a w ireless
router or if a Wi-Fi netw ork is available next to
your vehicle:
1.
In the Parrot ASTEROID Tablet Settings
menu, tap Wireless & netw orks >Wi-Fi®.
2.
Activate the Wi-Fi option.
3.
Tap Wi-Fi settings.
> The list of available Wi-Fi netw orks is
displayed.
4.
Select the Wi-Fi netw ork.
5.
Enter the passw ord if necessary .
Using the applications
Several types of applications are available w ith
the Parrot ASTEROID Tablet : music, geolocation,
driver assistance... The available applications
are displayed on the product packaging.
All applications may not be available in all
countries. The use of some applications may
need prior subscription.
The Parrot ASTEROID Tablet is a multitasking
device: several applications can run
simultaneously. For exampl
e, you can listen to a
Webradio s tation and use a driver assistance
application at the same time.
For more information about installing and using
the available applications, refer to the ASTEROID
Market w eb page : www.as te roidmarket.com
www.parrotasteroid.com
.
English
23
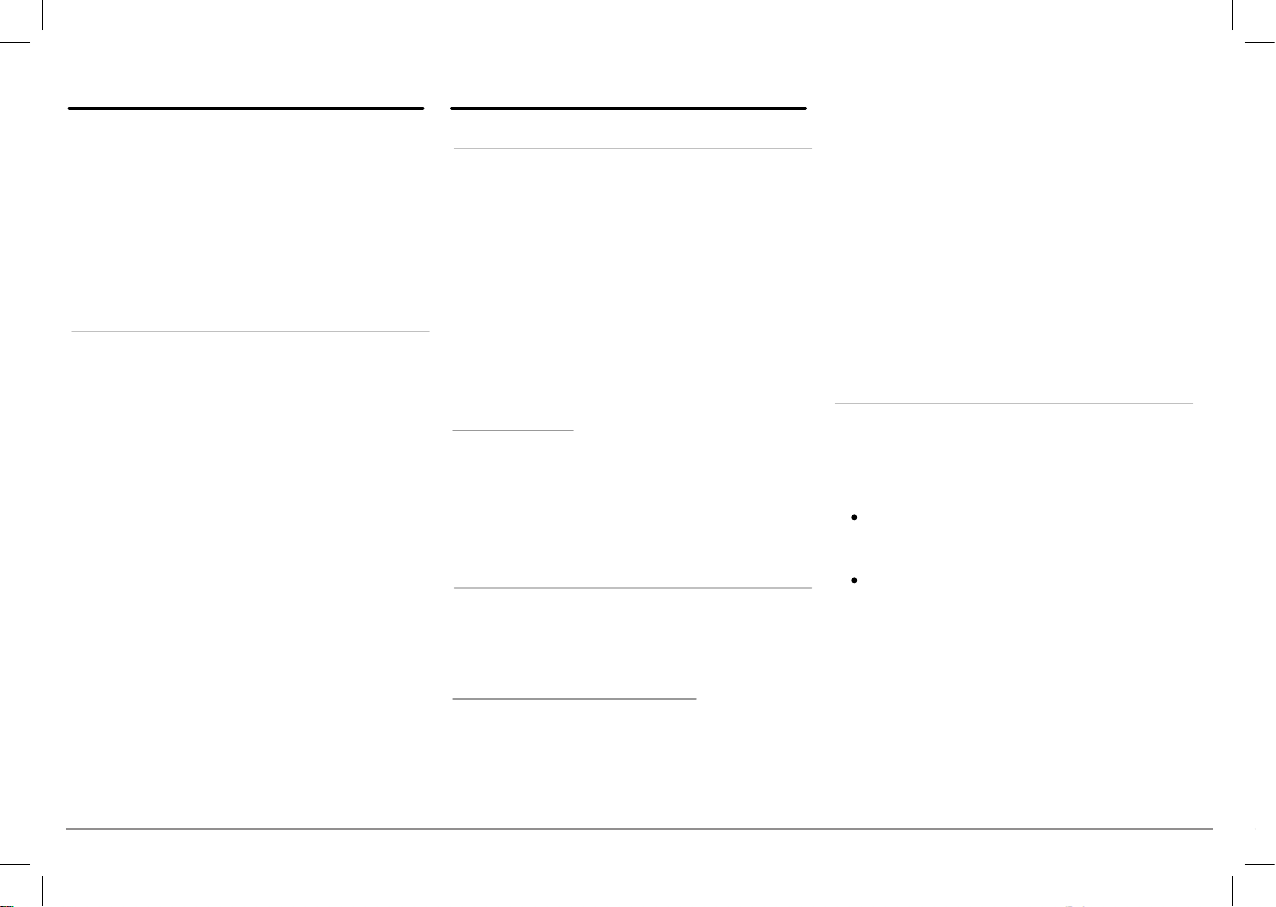
Video
ASTEROID Tablet before you turn on the ignition.
Connect the iPod / SD card / USB device once
the ignition is turned on.
For more information
Refer to the Parrot ASTEROID Tablet support
page on our w ebsite www.pa rrot.com.
General information
Warranty
Without prejudice of legal w arranty, Parrot
products are w arranted during 1 y ear from the
date of purchase f or defects in materials and
w orkmanship, provided
that no deterioration to
the product has been made, and upon
presentation of proof of purchase (invoice) to
the retailer. Warranty does not cover: upgrading
of the sof tw are items of the Parrot products
w ith Bluetooth cell phones for compatibility
purpose, data recovery, deterioration of the
external aspect due to normal w ear of the
product, any damage caused by accident,
misuse, misapplication, or non-Parr
ot products.
Parrot is not responsible for storage, loss or
damaged to data during transit or repair. Any
product w rongfully declared to be def ective w ill
be returned to sender and inspection, process
and carriage costs w ill be invoiced to him.
Modifications
The explanations and specifications in this guide
are given for information purposes only and may
be modified w ithout prior notice. They are
deemed to
be correct at time of going to press .
The utmost care has been taken w hen w riting
this guide,as part of the aim to provide you w ith
accurate information. How ever, Parrot shall not
be held responsible for any consequences
arising f rom any errors or omissions in the
guide, nor for any damage or accidental loss of
data resulting directly or indirectly f rom the use
of the information herein. Parrot reserves t
he
right to amend or improve the product design or
user guide w ithout any restrictions and w ithout
any obligation to notify users . As part of our
ongoing concern to upgrade and improve our
products, the product that you have purchased
may diff er slightly f rom the model described in
this guide. If so, a later version of this guide
might be available in electronic f ormat at Parrot’s
w ebsite at www.parrot.com
.
Correct disposal of This Product (Waste
Electrical & Electronic Equipment)
This marking show n on the product or its
literature, indicates that it should not be
disposed w ith other household w astes at the
end of its w orking life. To prevent possible harm
to the environment or human health f rom
uncontrolled w aste disposal, please separate
this f rom other types of w astes and recycle it
Warning : The Parrot ASTEROID Tablet video
function is dangerous and illegal in most countries
if it is used while drivi ng. Consequentl y this
function is only available when the vehicle is
stationary. To watch a video on the Parrot
ASTEROID Tablet, park your vehicle and set your
parking brake.
Watching videos stored on a SD card
The Parrot ASTEROID Tablet allow s you to
w atch videos stored on a SD card. Only the
MP2, MP4, H263, H264, WMV and SPARK
formats are supported.
1.
Insert the SD card into the appropriate slot
(diagram G p.11).
2.
Tap Applications > Gallery.
3.
Select the video by tapping the
corresponding icon.
English24
Troubleshooting
Before you begin
Make sure the “Goodbye” message is displayed
on the Parrot ASTEROID Tablet screen w hen
you turn the ignition of f . Ref er to the Checking
the w iring section for more information.
Make sure you have the latest sof tw are update
on your Parrot ASTEROID Tablet. To do so,
select Settings > About > Device Version.
Compare this number w ith the one on the Parrot
ASTEROID Tablet support page on our w ebsite
www.pa rrot.
Note: You can also download the Parrot ASTEROID
Tablet's updates while connected to the Internet.
The availability of an update is indicated on the
notification bar.
Problems w hile using the phone function
Make sure your phone is compatible w ith the
Parrot ASTEROID Tablet. To do so, refer to the
compatibility page on our w ebsite :
www.pa rrot.com/uk/compatibility
If your phone is compatible w ith the Parrot
ASTEROID Tablet and if you already have the
latest softw are update:
com.
.
1.
Delete the pairing on the Parrot ASTEROID
Tablet. To do so, tap Settings > Wireless &
netw orks > Bluetooth settings. Then click
on the arrow besides your phone and tap
Disconnect & unpair.
2.
On your phone, erase the Parrot sys tem
from the list of
reboot your iPhone).
3.
Repeat the pairing procedure for the 2
devices.
Problems w hile using the music function
Reboot your iPod / iPhone before connecting it to
the Parrot ASTEROID Tablet. To reboot your iPod
/ iPhone:
iPod: press Menu and the centre button
simultaneously until the iPod reboots.
iPhone: Press the On/Off button and the
Home button simultaneously until the iPhone
reboots. Do not touch the screen w hen the
message “Slide to shutdow n” appears.
Note: this procedure will not erase any of your
data.
Some problems may occur if the iPod / SD card /
USB device is already connected to the Parrot
Blue tooth
peripherals (or

ASTEROID Tablet before you turn on the ignition.
Connect the iPod / SD card / USB device once
the ignition is turned on.
For more information
Refer to the Parrot ASTEROID Tablet support
page on our w ebsite www.pa rrot.com
.
General information
Warranty
Without prejudice of legal w arranty, Parrot
products are w arranted during 1 y ear from the
date of purchase f or defects in materials and
w orkmanship, provided that no deterioration to
the product has been made, and upon
presentation of proof of purchase (invoice) to
the retailer. Warranty does not cover: upgrading
of the sof tw are items of the Parrot products
w ith Bluetooth cell phones for compatibi
purpose, data recovery, deterioration of the
external aspect due to normal w ear of the
product, any damage caused by accident,
misuse, misapplication, or non-Parrot products.
Parrot is not responsible for storage, loss or
damaged to data during transit or repair. Any
product w rongfully declared to be def ective w ill
be returned to sender and inspection, process
and carriage costs w ill be invoiced to hi
Modifications
The explanations and specifications in this guide
are given for information purposes only and may
be modified w ithout prior notice. They are
deemed to be correct at time of going to press .
lity
m.
The utmost care has been taken w hen w riting
this guide,as part of the aim to provide you w ith
accurate information. How ever, Parrot shall not
be held responsible for any consequences
arising f rom any erro
guide, nor for any damage or accidental loss of
data resulting directly or indirectly f rom the use
of the information herein. Parrot reserves the
right to amend or improve the product design or
user guide w ithout any restrictions and w ithout
any obligation to notify users . As part of our
ongoing concern to upgrade and improve our
products, the product that you have purchased
may diff
this guide. If so, a later version of this guide
might be available in electronic f ormat at Parrot’s
w ebsite at www.parrot.com
Correct disposal of This Product (Waste
Electrical & Electronic Equipment)
This marking
literature, indicates that it should not be
disposed w ith other household w astes at the
end of its w orking life. To prevent possible harm
to the environment or human health f rom
uncontrolled w aste disposal, please separate
this f rom other types of w astes and recycle it
er slightly from the model described in
rs or omissions in the
.
show n on the product or its
English
25
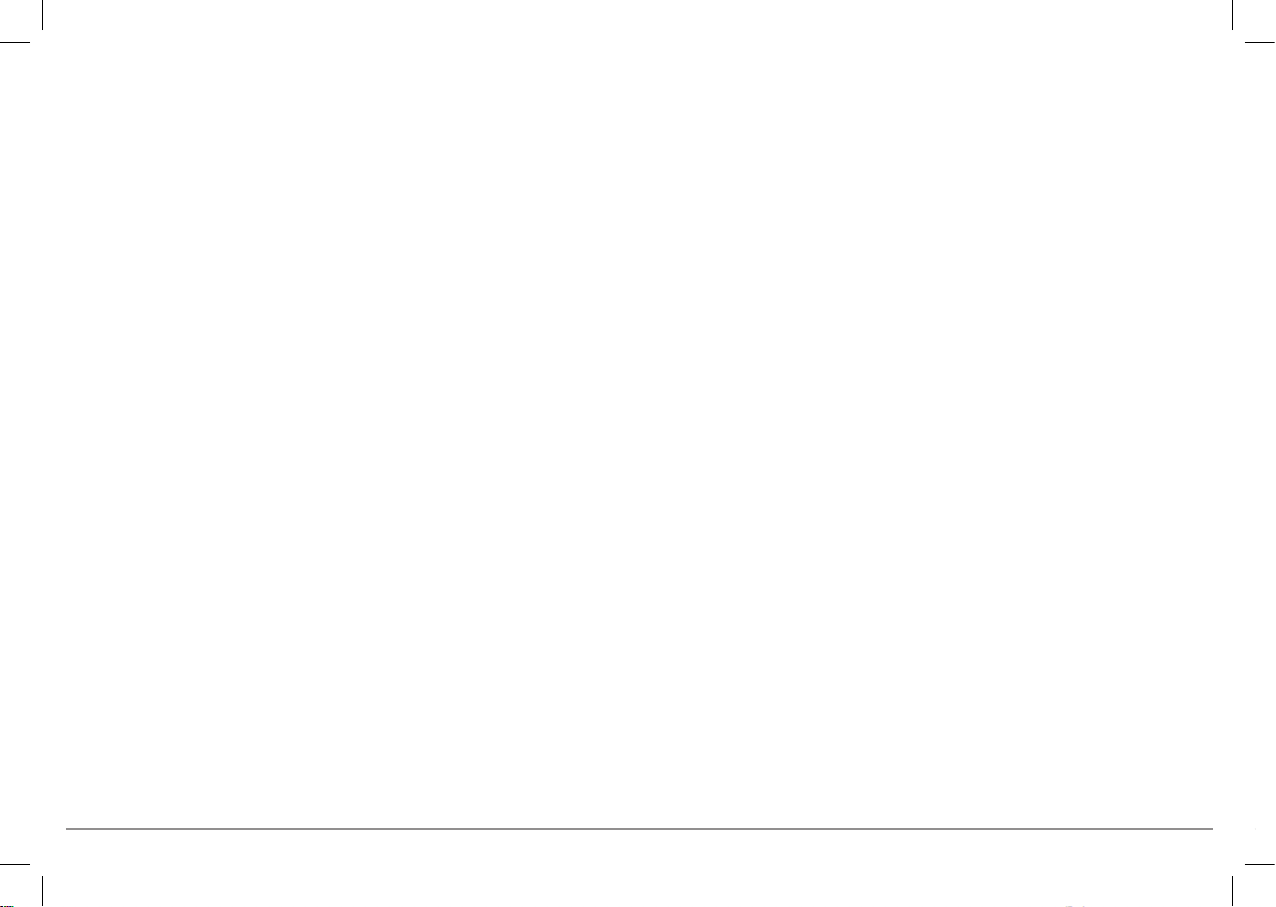
responsibly to promote the sustainable reuse of
material resources.
Household users should contact either the
retailer w here they purchased this product, or
their local government off ice, for details of
w here and how they can take this item for
environmentally safe recycling. Business users
should contact their supplier and the terms and
conditions of the purchase contract. This
product should not be mixe
d w ith other
commercial wastes f or disposal.
Registered Trademarks
Parrot and the Parrot logo are registered
trademarks of PARROT SA.
The
Blue tooth
registered trademarks ow ned by
® w ord mark and logos are
Blue tooth
SIG,
Inc. and any use of such marks by Parrot S.A. is
under license. Bluetooth QDID : B013841,
B013839, [-]
"Made f or iPod / iPhone" means that an
electronic accessory has been designed to
connect
specifically to iPod or iPhone,
respectively, and has been certified by the
developer to meet Apple perf ormance
standards. Apple is not responsible for the
operation of this device or its compliance w ith
saf ety and regulatory standards.
iPhone and iPod are trademarks of Apple Inc,
registered in the US and others countries.
Wi-Fi ® is a registered trademark of the Wi-Fi
Alliance.
All other trademarks mention
ed in this guide are
protected and are the property of their
respective ow ners.
Declaration of conformity
Parrot SA, 174 quai de Jemmapes, 75010 Paris,
France, declare under their sole responsibility
that the product described in this user guide
complies w ith technical standards EN300328
(v1.8.0), EN301489-1/-17(v2.1.1), EN300220-2
(V2.3.1), EN300440, EN60950-1: 04/2006 / A11:
2009 / A 1 : 2010 / A 2 : 2011,
EN 60065 :
05/2002 / A1 : 05/2006 / A11 : 2008 / A2 : 2010,
follow ing the provision of Radio Equipment ant
Telecommunication Equipment directive 1999/5/
EC R&TTE, and w ith the requirements of
directive EMC 2004/108/CE, directive 2006/95/CE
on low voltage equipment and 72/245/CEE
Automotive directive amended by the 2009/19/
CE directive.
Parrot S.A.
Copyright © 2012 Parrot. All Rights Reserved.
English26

快速入门指南
开始之前
安装
启动
手机
音乐
互联网
视频
故障排除
一般信息
.............27
.............28
.............30
.............32
.............33
.............34
.............36
.............36
.............37
开始之前
关于本指南
为限制我们的纸张消耗,派诺特倾向于把
用户文件放在网上而非打印出来,以此作
为我们环保和负责任态度的一部分。因此
这部精简的Parrot ASTEROID Tablet用户
指南仅限于向您提供主要的操作说明,方
便您使用此设备。您可以在我们网站的支
持页面找到更多信息,www.parrot.com:完
整使用手册、常见问题、教程以及其他信
息。
注意:iPod®和iPhone®(在iPod模式下)
在本指南中称为“iPod”。
软件更新
在我们网站www.parrot.com的Parrot ASTEROID Tablet支持页面免费下载最新的更新
(并查阅升级步骤)。这些更新能让您获
取产品的新功能,提高产品的兼容性。
注意:您可以联网下载 Parrot ASTEROID
Tablet 的更新。更新的可用性会显示在通
知栏。
警告
所有需要集中注意力的功能仅应在汽车静
止时使用。您在车上打电话、听音乐和使
用驾驶辅助应用程序时,请将您和其他道
路使用者的安全放在第一位。有责任感:
请小心驾驶,把注意力全部集中到您的周
围环境上。如果您不遵守警告,派诺特不
会承担任何责任。
开车时,以适当音量使用 Parrot ASTEROID
Tablet,以便您能听到所有的外部噪音。
Parrot ASTEROID Tablet 含有钕铁硼磁
体,可能会损害对磁场敏感的物体(心脏
起搏器、信用卡、机械钟表……)。
Parrot ASTEROID Tablet 的ISO线缆中的驻
车制动线能检测手刹是否已经拉上。驻车
制动线必须按照本文件中的安装说明正确
连接。错误的安装或连接在许多国家可能
是危险和违法的。驾车时,任何情况下严
禁在司机视线范围内的屏幕上播放任何视
频。上述事项同样适用于任何应用程序。
如果您驾车时试图使用导航或者驾驶辅助
以外的应用程序,屏幕上会显示一个警
告。要使用 Parrot ASTEROID Tablet 的
屏幕观看视频,请确保汽车已经停下,手
刹已经拉好。
SD卡
Parrot ASTEROID Tablet 包含一个SD卡。
你可以用SD卡储存音乐曲目或者储存未
事先安装在 Parrot ASTEROID Tablet 上
的应用程序。您必须把SD卡插入 Parrot
ASTEROID Tablet 才能使用音频点播和导航
应用程序。
简体中文
27

安装
开始之前
注意:我们建议我们的顾客让派诺特专业
安装人员安装 Parrot ASTEROID Tablet
Tablet。Parrot ASTEROID Tablet 安装在
车载音响和汽车之间。
注意:如果您的车载音响不兼容ISO连接
器,您需要购买一条ISO适配电缆,以简
化连接步骤。请参考 Parrot ASTEROID
Tablet 支持页面的汽车兼容章节,检查您
的汽车是否需要ISO适配器。
首先把车载音响从汽车上移除。您可能需
要松模楔来移除车载音响。请参考您的汽
车布线图。安装单个组件之前,请先确保
选定的安装位置能够让线缆长度连接到每
一个部件。安装完成后,确保线缆不被压
住或卡住。下文的连接号指示对应第6、7
页图表所示连接。
连接音频线
把汽车音频线连接到 Parrot ASTEROID
Tablet 连接器上(连接1A和2)。
如果您的汽车装有扩音器,您可以使用扩
音器的前后输出端以避免饱和问题,例如
扬声器爆音、背景噪音等。用一两根插头
线缆把 Parrot ASTEROID Tablet 的线路
输出端连接到车载音频系统(第7页图表)。
连接电源线
1. 连接电源线之前先拔掉电池的电
源线。
2. 把 Parrot ASTEROID Tablet 的
ISO插头连接到车载音响(连接3)。
3. 把汽车的供电电缆连接到 Parrot
ASTEROID Tablet 的ISO插座(连接4)
。
Parrot ASTEROID Tablet 线缆的红线必须
对应+12V恒压电源,橙线对应+12V点火开
关,黑色为接地线。检查并确保橙线未连
接到+12V恒压电源,否则会耗尽汽车电池
的电量。
注意:为了检查接线,请您在把屏幕安放
到仪表板上之前接好屏幕。欲了解更多信
息,请参阅我们网站的检查接线章节。
有些汽车的连接器上没有+12V点火开关。
因此您必须把橙色电源线接到保险丝盒或
者其他的点火开关电源。
连接静音线缆
静音功能用于切断车载音响的声音,让
Parrot ASTEROID Tablet 能够发出声音(
音乐,电话等)。静音1、静音2、静音3仅
为建议的静音位置:静音插座的选择取决
于您的汽车的配置。测试并确认汽车上的
静音,再把ISO线缆上空余的黄线接到音频
系统对应的静音插座上(连接5)。
连接手刹线缆
启动驻车制动时,驻车制动线让您能够使
用 Parrot ASTEROID Tablet 的视频功能。
如果驻车制动线未连接汽车的驻车制动信
号线,视频功能不可用(第8页图A)。
1. 将配备的延伸线缆连接 Parrot
ASTEROID Tablet 的绿色驻车制动线。
2. 确定汽车驻车制动信号线的位
置。
3. 将 Parrot ASTEROID Tablet 驻
车延伸线缆和驻车信号线安装到配备的
压接连接器上。
4. 将压接连接器折叠两次(第8页图
A)。
安装扩音器
避免将扩音器安装到靠近暖气或空调系统
的位置,或者直接暴露于阳光的位置。
安装完毕后,确保扩音器保持固定,在您
开车时不会移动。确保扩音器的散热器周
围有足够的空间,以便易于散热。
小心谨慎地最新安装车载音响。不可用力
过大。如果车载音响没有足够的后部空间
安装扩音器,请考虑将扩音器安装在手套
28
简体中文
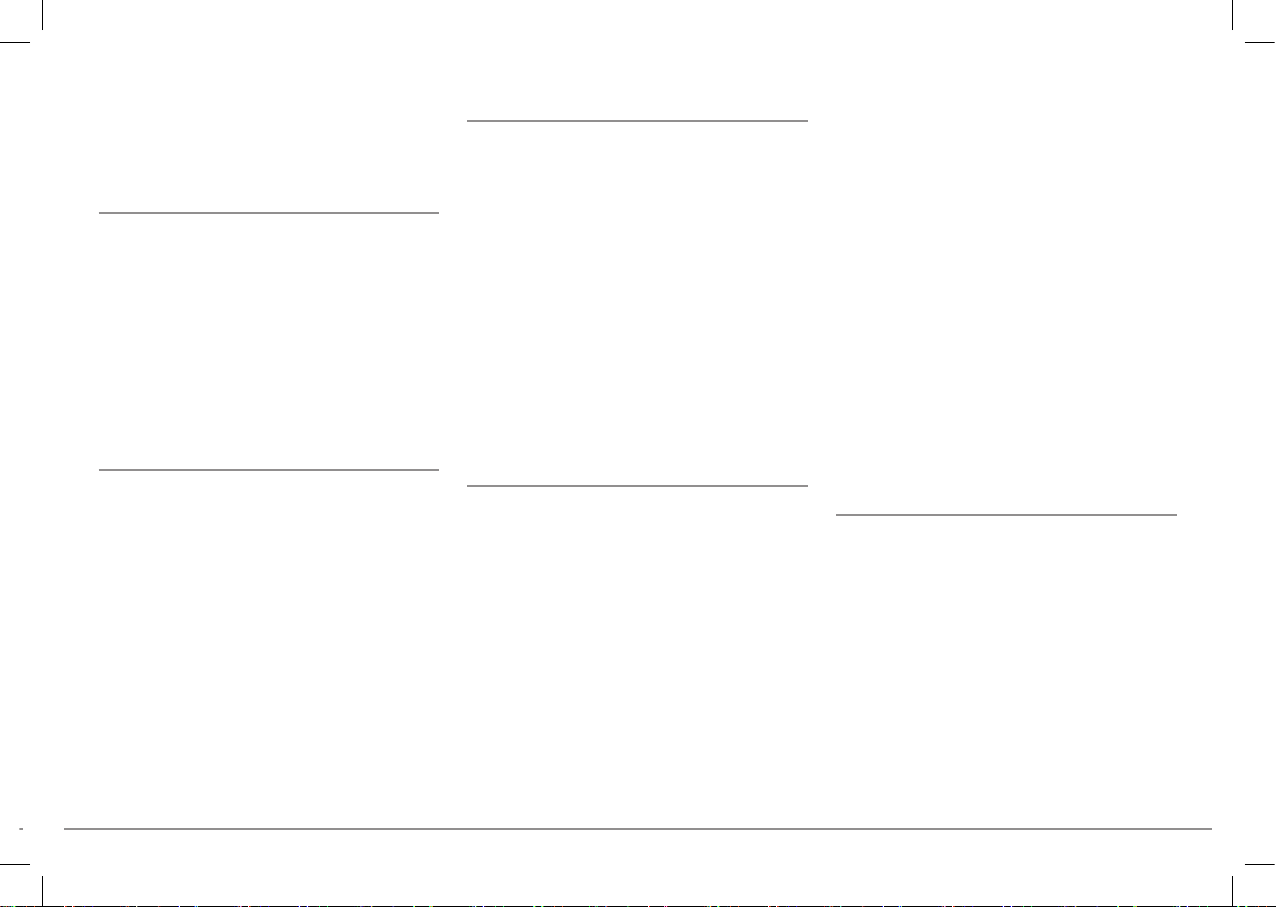
箱里。
警告:扩音器运转时不可触碰。扩音器的
表面温度可能会很高。
Checking the wiring
要执行安装检查,请在 Parrot ASTEROID
Tablet 安装完毕后启动并关闭点火开关,
屏幕上应显示“Goodbye!”。
如果上述显示字样未出现,您必须将红线
和黄线的位置颠倒过来。记住,红色电源
线必须连接12V恒压电源,黄线连接12V点
火开关,黑线为接地线。只需把派诺特线
路上的保险丝支架颠倒过来既可(连接7)
。
安装麦克风
我们建议您把麦克风线缆滑到门封后面的
凹槽里。
如果麦克风线缆敷设在踏板上方,请确保
线缆适当加固。
警告:请勿将麦克风线缆穿过暖气、通风
或空调系统,或敷设于侧气囊的前面。
确保麦克风的安装位置尽量靠近使用者的
嘴。理想距离为60cm。麦克风最佳的可能
位置是靠近车内后视镜。
麦克风必须指向使用者。
安装USB线缆
把USB线缆连接到 Parrot ASTEROID
Tablet。我们建议您将所有的音频线缆都
连接到 Parrot ASTEROID Tablet,即使您
并不打算使用它们。将音频线缆敷设在车
内适当位置,比如手套箱或者扶手箱。为
此您可能需要在仪表板上钻孔。避免使用
USB延伸线缆。
确保将iPod/iPhone线缆连接到其特定的
USB接口。接口上写有“iPod”字样。
为保证最优接收质量,我们建议您不要将
您的互联网3G USB key直接连接到 Parrot
ASTEROID Tablet:用USB线缆将您的设备安
装到仪表板上(或者其他任何开放区域)
。
安装屏幕
警告:避免任何可能会妨碍重要操控的使
用或者妨碍司机视线的安装方式。请勿将
Parrot ASTEROID Tablet 安装在气囊部
署区域,或者安装在头部可能会撞到的区
域。确保屏幕不暴露于通风口的气流。
您可以将托架安装在挡风玻璃上,或者装
在圆形部分然后粘在仪表板上。
为确保胶布粘贴牢固:
• 先用适当的清洁剂清洁粘贴区域,再粘
贴支座。
• 将支座粘贴在仪表板上后,等待约2小
时,不作处理。
安装托架时,先清洁选定位置,再把吸盘
按压在挡风玻璃或者圆形部分上,提起锁
紧杆直到安装组件正确固定(第9页图B)
。
您汽车内的制冷循环和制热循环可能会导
致吸盘从挡风玻璃脱落。每次使用 Parrot
ASTEROID Tablet,请先确认吸盘已经正确
粘贴在挡风玻璃上。如不遵循上述指示,
驾车时屏幕可能会掉落。如有必要,清洁
挡风玻璃并重新安装吸盘。
从安装组件下方的磁性部分开始,把屏幕
安装到安装组件上。
记得离开汽车时把屏幕卸下,以避免招致
可能的盗贼并防止长期暴露于阳光下。提
起屏幕上方的锁紧杆,把屏幕从托架移
除。(第9页图C)。
安装遥控器
把遥控器安装到方向盘上(第10页图D)或
者用第二个支座将其粘贴在仪表盘上。请
勿将遥控器安装到方向盘的外缘,并确保
开车时遥控器不会阻碍您的驾驶操作(第
10页图F)。
确保遥控器粘贴牢固,开车时不会移动。
注意:遥控器只能用3V CR2032电池供电。
把电池装入遥控器之前确保电池正确放
置。
简体中文
29

启动
主屏幕
Parrot ASTEROID Tablet 启动后显示主屏
幕。导航键位于屏幕的左边。
按 调节音量。然后向左或者向右滑动
光标。
个性化主屏幕
在主屏幕添加应用程序快捷方式:
1. 点击 Applications 。
2. 按住您想要的应用程序的图标。
3. 把图标拉到主屏幕上您想要添加
的位置。
移除应用程序快捷方式:
配对遥控器
要使用 Parrot ASTEROID Tablet 的遥控
器,您必须先将遥控器与屏幕配对。配对
步骤如下:
1. 在 Settings 菜单,点击 Remote
controls > Wireless controller。
2. 点击 Pair now。
3. 按下遥控器的某个按键。
4. 在 Parrot ASTEROID Tablet 的
屏幕上选择遥控器的位置。
向左水平滑动您的手指。您会发现更多添
加功能快捷方式的空间。
触摸图标以进入相应的功能。例如触摸 Applications 图标。可用的应用程序列表会
被显示出来。滑动手指以浏览应用程序列
表。
按 返回上一级菜单。按 返回主屏
幕。
按 进入与当前应用程序对应的弹出式
菜单。弹出式菜单让您可以改变若干设置
或者访问更多功能。
按 显示最近使用过或者当前使用的应
用程序。
简体中文
30
1. 按住您想要移除的快捷方式。
2. 向上拖动图标至 Remove 指示。
图标变红时,松开手指。
改变设置
要改变 Parrot ASTEROID Tablet 的设
置,点击 Applications,再点 Settings
。您也可以点击 ,再点 Settings。
使用遥控器
在触敏平板上滑动手
指画圈以调节音量。
顺时针滑动手指增加
音量。逆时针滑动手
指降低音量。
在触敏平板上向右滑动
手指,跳至下一曲目。
在触敏平板上向左滑动
手指,返回上一曲目。
注意:如果遥控器安装
在方向盘的左边位置,
上述步骤要反过来。

按压触敏平板以暂停/恢复播放。
按 启动声控音乐搜索。如要了解更
多信息,请参考网站上的“使用声控音乐搜
索”。
按 SOURCE 键选择您的音频源文件。
按 键和 键拨打、接听电话或拒
接来电。如要了解更多信息,请参考网站上
的“电话”章节。
注意:请勿将遥控器放在您的包里或口袋
里,以免电池放电。
通过蓝牙连接手机
注意:请参考我们网站的兼容性页面以
查看您的手机是否与 Parrot ASTEROID
Tablet 兼容,并参阅常见手机的具体配
对步骤:www.parrot.com/uk/compatibility。
如果您是第一次通过 Parrot ASTEROID
Tablet 使用手机,您必须首先将这两部
设备进行配对。一旦您的手机与 Parrot
ASTEROID Tablet 配对成功,当它们(以及
Bluetooth®蓝牙功能)启动并且彼此靠近
时,这两部设备会自动连接。
1. 在 Settings 菜单里,点击
Wireless & networks > Bluetooth。
2. 如有必要,激活 Bluetooth和
Discoverable选项。
3. 在手机上搜寻蓝牙周边设备,选
择 « Parrot ASTEROID Tablet ».
4. 配对步骤取决于您的手机型号:
• 如果手机要求您输入蓝牙PIN码,
请输入“0000”。
• 如果 Parrot ASTEROID Tablet
和您的手机显示两组PIN码,请确认两
组PIN码一致,然后确定或者取消。
> Parrot ASTEROID Tablet 的屏幕将
会显示“Pairing successful”。
注意:视您手机的型号而定,您可能需要
对与 Parrot ASTEROID Tablet 的连接进
行授权,以允许进一步的自动连接。如要
了解更多信息,请参考您的手机的用户指
南。
通过蓝牙连接两部手机
要启用多点电话通讯并连接两部手机:
1. 点击 Phone。
2. 点击 ,再点 Bluetooth >
Options。
3. 启用 Multipoint Telephony选
项。
Parrot ASTEROID Tablet 开启后,会尝
试连接车上所有的配对手机。如果车内有
两部以上已配对手机,Parrot ASTEROID
Tablet 会通过最早的配对来连接这两部
手机。两部手机连接到 Parrot ASTEROID
Tablet 时,其中的一部会成为活跃手机,
另一部成为次要手机。默认状态下,活跃
手机是最早与 Parrot ASTEROID Tablet 进
行配对的手机。您可以收到活跃手机或者
次要手机的来电。只有活跃手机的电话簿
才能通过 Parrot ASTEROID Tablet 访问。
您只能使用活跃手机拨打电话。但是,您
可以轻松切换所连接的手机。切换步骤如
下:
1. 点击 Phone。
2. 点击 ,然后点击 Phone。
3. 选择活跃手机。
同步电话簿
大部分的手机都兼容蓝牙,因此电话簿会
自动与 Parrot ASTEROID Tablet 的内存
同步。每次您改变您的姓名地址录,同步
会在下一次 Parrot ASTEROID Tablet 和您
的手机连接的时候自动开始。
警告:只有储存在手机内存的联系人信息
才会被同步。如果您的联系人信息储存在
您的SIM卡内存上,请将其转移到手机内
存。
简体中文
31

注意:视您手机的型号而定,您可能需要
授权 Parrot ASTEROID Tablet 访问您的
联系人信息。如要了解更多信息,请参考
您的手机的用户指南。
每一部已配对手机的自动同步限制在5000
个联系人信息(或电话号码)以内。
手机
接听电话
来电会以铃声提示。如果呼叫者的号码已
经记录在与 Parrot ASTEROID Tablet 连接
的手机的电话簿上,其姓名将会被读出。
• 要接听电话,按遥控器的 键或者屏
幕上的绿色键。按遥控器的 键或屏
幕上的红色键结束通话。
• 要拒接来电,按遥控器的 键或屏幕
上的红色键。
通过语音识别拨打电话
自动同步完成后,你可以直接使用语音识
别拨打电话。Parrot ASTEROID Tablet 会
自动识别您想要呼叫的联系人。
1. 按 键启动语音识别功能。
> Parrot ASTEROID Tablet 会询问您想
要呼叫的联系人的姓名。
2. 如果您的联系人有数个关联号
码,请说出联系人姓名与号码类型
(«WORK», «MOBILE» ……)。
>如果语音标签被正确识别,呼叫会自动
启动。如果上述情形没有出现,Parrot
ASTEROID Tablet 会发出询问确认信
息。确认请说 «YES» or «CALL»。
注意:您随时可以按遥控器的 键或者
屏幕上的 键退出语音识别模式。
拨打电话
1. 点击 Phone > Contacts。
2. 点击联系人以呼叫,或者在该联
系人的不同号码之间选择号码( «OFFICE», «MOBILE» ……)。
32
简体中文

音乐
注意:第一次将您的音频外围设备与
Parrot ASTEROID Tablet 连接时,可能需
要几分钟的加载时间,尤其是当您使用的
是大容量或者包含大量音频文件的音频外
围设备。加载时,您可通过语音识别访问
您的音频文件。
使用语音音乐搜索
语音识别功能使您可以通过语音识别选择
您想要聆听的艺术家/专辑。此功能仅在
您通过USB/SD/iPod外围设备使用 Parrot
ASTEROID Tablet 时可用。
1. 按遥控器的 键或在屏幕上点
击Voice Commands 。
2. 当 Parrot ASTEROID Tablet 请
您说出艺术家/专辑的名字时,照做即
可。
> 连接到 Parrot ASTEROID Tablet 的
音频源文件列表和与包含您所选择的艺
术家/专辑的语音音乐搜索功能相互兼容
的应用程序将会出现。
注意:检查您的音乐文件元数据中专辑和
艺术家的名字。这些名字可能会与所显示
的音乐文件名称不一致。
iPod
1. 将您的iPod连接到iPod数据线。
2. 按遥控器的 SOURCE 键(或在屏
幕上点击 Player )并选择 iPod 。
您也可以点击 Browse 以浏览iPod的内
容。
3. 点击曲目开始播放。
注意:点击 调整若干设置(音频,重
复,随机播放)。
SD卡
您可以在 Parrot ASTEROID Tablet 上使
用下列SD卡(可能需要适配器):SD卡(
安全数码卡)、mini SD卡(迷你安全数
码卡)、SDHC卡(安全数字高容量卡)
、mini SDHC卡(迷你安全数字高容量卡)
、micro SDHC卡(微型安全数字高容量卡)
。SD卡的容量不得超过32Gb。
仅支持MP3(Mpeg 1 Layer3)、AAC或WMA格
式。
1. 将SD卡插入屏幕右边的适合的卡
槽,卡的接触面面对着您(第11页图
G)。
2. 按遥控器的 SOURCE键(或在屏幕
上点击 Player)并选择 SD。您也可以
点击 Browse浏览SD卡的内容。
3. 点击曲目开始播放。
注意:点击 调整若干设置(音频,重
复,随机播放)。
USB存储设备
Parrot ASTEROID Tablet 可以和大部分
的USB key/MP3音频播放器/外接硬盘兼
容。USB key的容量没有限制。
仅支持MP3(Mpeg 1 Layer3)、AAC或WMA格
式。
1. 将您的USB设备连接到USB数据
线。
2. 按遥控器的 SOURCE 键(或在屏
幕上点击 Player )并选择 USB 。您
也可以点击 Browse 浏览USB存储设备
的内容。
3. 点击曲目开始播放。
注意:点击 调整若干设置(音频,重
复,随机播放)。
通过蓝牙连接音频播放器
注意:Parrot ASTEROID Tablet 允许您使
用来自两部手机的电话和音频流功能,无
需断开其中一部手机的连接。
简体中文
33

您可以使用 Parrot ASTEROID Tablet 聆
听存储在您的移动电话或者蓝牙音频设备
上的歌曲。为此,您的手机/音频设备必须
支持蓝牙A2DP协定(蓝牙音频传输模型协
定)。如果您是第一次使用蓝牙音频播放
器,您必须将播放器和 Parrot ASTEROID
Tablet 进行配对。如果两个设备已配对:
1. 按遥控器的 SOURCE 键(或在屏幕上点击
Player )并选择 Bluetooth Audio 。
2. 在您的蓝牙音频播放器上开始播放。
车载收音机
要返回您的车载收音机音频输出,按遥控
器的 SOURCE 键(或在屏幕上点击 Music
)并选择 Car radio 。
屏幕指令
当播放音乐曲目时(用插座/插座线缆连接
的音频播放器除外):
• 向右滑动手指跳至下一曲目;
• 向左滑动手指返回上一曲目。
注意:如果您正在通过连接到蓝牙的音频
播放器使用 Parrot ASTEROID Tablet,以
上指令仅在您的音频播放器支持AVRCP文件
(音频/视频远程控制配置文件)时可用。
互联网
警告:使用3G/4G key连接互联网,需要向
话务员提供申请。使用此服务可能会产生
大量的漫游费用。通过话务员检查您的订
购情况和流量消耗。Parrot对于相关费用
不承担任何责任。
使用3G/4G key
注意:请参考我们网站的 Parrot
ASTEROID Tablet 兼容章节,获取与
Parrot ASTEROID Tablet 兼容的3G/4G
key表单。
1. 用USB数据线把3G/4G key连接到
Parrot ASTEROID Tablet。
>会出现一个弹出窗口。
2. 输入您的PIN码,点击 ENTER 。
如果您不希望每次通过3G/4G key使用
Parrot ASTEROID Tablet 都要输入PIN
码,请勾选 Memorise 选项。
播放音乐曲目或者使用收音机时:
• 点击屏幕以暂停/恢复播放或者使收音机
进入静音;
• 向上滑动手指增加音量;
• 向下滑动手指降低音量;
简体中文
34
注意:您可以通过选择 Settings > Wireless & networks > Mobile networks
settings 以改变上述设置。在移动访问
设备中选择您的3G/4G key,点击 Forget
PIN code > Forget。
3. 如有必要,从建议列表中选择您
的APN(接入点名称)。此信息可在您的

3G/4G key提供的文件中获取。如果您的
APN不在列表中,您可以选择 Settings
> Wireless & networks > Mobile networks settings 以添加您的APN。
4. 在移动访问设备中,选择您的
3G/4G key。
5. 选择 Access point > Other >
Preset access points 。
Parrot ASTEROID Tablet。
3. 在 Parrot ASTEROID Tablet
上,选择 Settings > Wireless &
network settings > Mobile Networks
settings > Mobile Access devices 。
4. 从建议列表上选择您的APN(接入
点名称),然后勾选 Select 。
> 将会出现一个表明USB连接共享已经激
活的弹出窗口。
注意:如要了解更多信息,请参考您的手
机的用户指南。
接入无线保真网络
如果您的手机可以用作无线路由器,或者
您的汽车旁边有可用的无线保真网络:
6. 等待大约30秒直到连接建立。连
接正在建立时,您也可以按 键并浏
览菜单。
通过蓝牙共享手机3G连接
如果您的手机支持DUN(拨号联网)或者
PAN(个人局域网)蓝牙协定,将您的手机
通过蓝牙连接到 Parrot ASTEROID Tablet
可以实现手机3G连接的共享。
注意:要检查您的手机是否允许通过蓝牙
共享3G连接,请参阅我们网站关于兼容性
的页面并查阅相应步骤:www.parrot.com/
uk/compatibility。
1. 在您的手机上开启连接共享。根
据您的手机型号,此步骤可能会有所变
动。要了解更多信息,请参考 Parrot
ASTEROID Tablet 网页的 compatibility page 。
2. 通过蓝牙将您的手机连接到
通过USB共享手机3G连接
如果您的手机支持通过USB共享3G连接,使
用USB/微型USB数据线(不提供)将您的手
机连接到 Parrot ASTEROID Tablet 可实现
手机3G连接的共享。
注意:要检查您的手机是否允许通过USB共
享3G连接,请参阅我们网站上关于兼容性
的页面并查阅相关的步骤:www.parrot.
com/uk/compatibility。
1. 确保您的手机键盘未被锁定,然
后使用USB数据线/微型USB连接器将手机
连接到 Parrot ASTEROID Tablet 。您
也可以使用配备的USB延伸线缆将手机连
接到 Parrot ASTEROID Tablet。此连接
还能让您给手机重新充电。
2. 如有必要,请从建议列表上选
择您的APN(接入点名称),然后勾选
Select 选项。然后您也可以通过选择
Settings > Mobile Networks settings
> Mobile Access device 更改此设置。
1. 在 Parrot ASTEROID Tablet 的
Settings 菜单里,点击 Wireless &
networks >
Wi-Fi®. 。
2. 启用 Wi-Fi 选项。
3. 点击 Wi-Fi settings 。
>将会显示可用的无线保真网络列表。
4. 选择无线保真网络。
5. 如有必要,请输入密码。
使用应用程序
Parrot ASTEROID Tablet 上可用的应用程
序有数种:音乐、定位、驾驶辅助……可
用的应用程序展示在产品包装上。
应用程序在所有的国家不一定全部可用。
某些应用程序的使用可能需要事先申请。
Parrot ASTEROID Tablet 是一个多任务
处理设备:可同时运行数个应用程序。例
如,您可以同时收听网络电台并使用驾驶
辅助程序。
简体中文
35

如要了解更多关于可用应用程序的安装和使
用信息,请参阅 Parrot ASTEROID Tablet
Market网页:www.parrotasteroid.com 。
视频
警告:在大多数国家,驾车时使用Parrot
ASTEROID Tablet视频功能是危险和违法
的。因此这一功能仅在汽车静止时可用。如
要观看 Parrot ASTEROID Tablet 的视频,
请停好您的汽车并拉上手刹。
观看存储在SD卡上的视频
Parrot ASTEROID Tablet 允许您观看存储
在SD卡上的视频。仅支持MP2、MP4、H263
、H264、WMV和SPARK格式。
1. 将SD卡插入适合的卡槽(第11页
图G)。
2. 点击 Applications > Gallery 。
3. 点击相应图标选择视频。
故障排除
开始之前
当您关闭点火开关后,确保Parrot
ASTEROID Tablet 的屏幕显示“Goodbye”
信息。如要了解更多信息,请查阅检查连接
章节。
确保您的 Parrot ASTEROID Tablet 已
安装最新的软件更新。为此,请您选择
Settings > About > Device Version。
将设备版本号与我们的 Parrot ASTEROID
Tablet支持网页www.parrot.com的版本号作
比较。
注意:您也可以在连接互联网时下载
Parrot ASTEROID Tablet 更新。更新的可
用性显示在通知栏。
使用电话功能时的问题
确保您的手机与P arrot ASTEROID Tablet
兼容。为此,请您参考我们网站上有关兼容
性的页面:www.parrot.com/uk/compatibility。
如果您的手机与 Parrot ASTEROID Tablet
兼容,并且您已经安装了最新的软件更新:
36
1. 删除 Parrot ASTEROID Tablet
上的配对。要删除配对,请您点击
Settings > Wireless & networks >
Bluetooth settings。然后点击
Parrot ASTEROID Tablet 上的箭头,再
简体中文

点击 Disconnect & unpair。
2. 在您的手机上从蓝牙周边设备列
表中移除派诺特系统(或者重启您的
iPhone)。
3. 将这两部设备重新配对。
使用音乐功能时的问题
连接您的iPod/iPhone到 Parrot ASTEROID
Tablet 之前,请将其重启。要重启您的
iPod/iPhone:
• iPod:同时按住菜单键和中间的按键直至
iPod重启。
• iPhone:同时按下开机/关机键和主界
面键直至iPhone重启。当屏幕出现信息
Slide to shutdown时,请勿触摸屏幕。
注意:此步骤不会清除您的任何数据。
一般信息
注册商标
派诺特和派诺特商标是PARROT SA的注册商
标。
Bluetooth ® 文字商标和徽标是 Bluetooth SIG Inc. 持有的注册商标。Parrot
S.A对任何此类标志的使用都已获得许可。
蓝牙QDID:B013841, B013839, [-]
“Made for iPod/iPhone”意指一个电子
配件的设计目的在于特定连接到iPod或者
iPhone,并已获得开发者的许可,以符合苹
果公司的性能标准。对于此设备的运行和设
备是否符合安全和监管标准,苹果公司不承
担责任。
iPhone和iPod是苹果公司的商标,注册于美
国和其他国家。
Wi-Fi ®是Wi-Fi联盟的注册商标。
本指南提到的其他所有商标都属于受保护商
标,是各商标拥有者的财产。
2004/108/CE、关于低电压设备的2006/95/
CE以及由2009/19/CE指令修改的72/245/CEE
自动化指令的要求。
Parrot S.A.
Copyright © 2012 Parrot。版权所有。
如果您在启动点火开关之前已经把iPod/
SD卡/USB设备连接到 Parrot ASTEROID
Tablet,可能会发生一些问题。请在点火开
关启动后再连接iPod/SD卡/USB设备。
了解更多信息
请参阅我们网站 www.parrot.com 的
Parrot ASTEROID Tablet 支持页面。
符合性声明
Parrot SA, 174 quai de Jemmapes,
75010 Paris, France以其为唯一负责人
声明此用户指南所描述的产品符合技术
标准 EN300328 (v1.8.0), EN3014891/-17(v2.1.1), EN300220-2 (V2.3.1),
EN300440, EN60950-1:04/2006 / A11
:2009 / A1:2010 / A2:2011, EN 60065
:05/2002 / A1:05/2006 / A11:2008
/ A2:2010,遵循无线电设备和电信设备
指令1999/5/EC R&TTE的规定,并符合EMC
简体中文
37
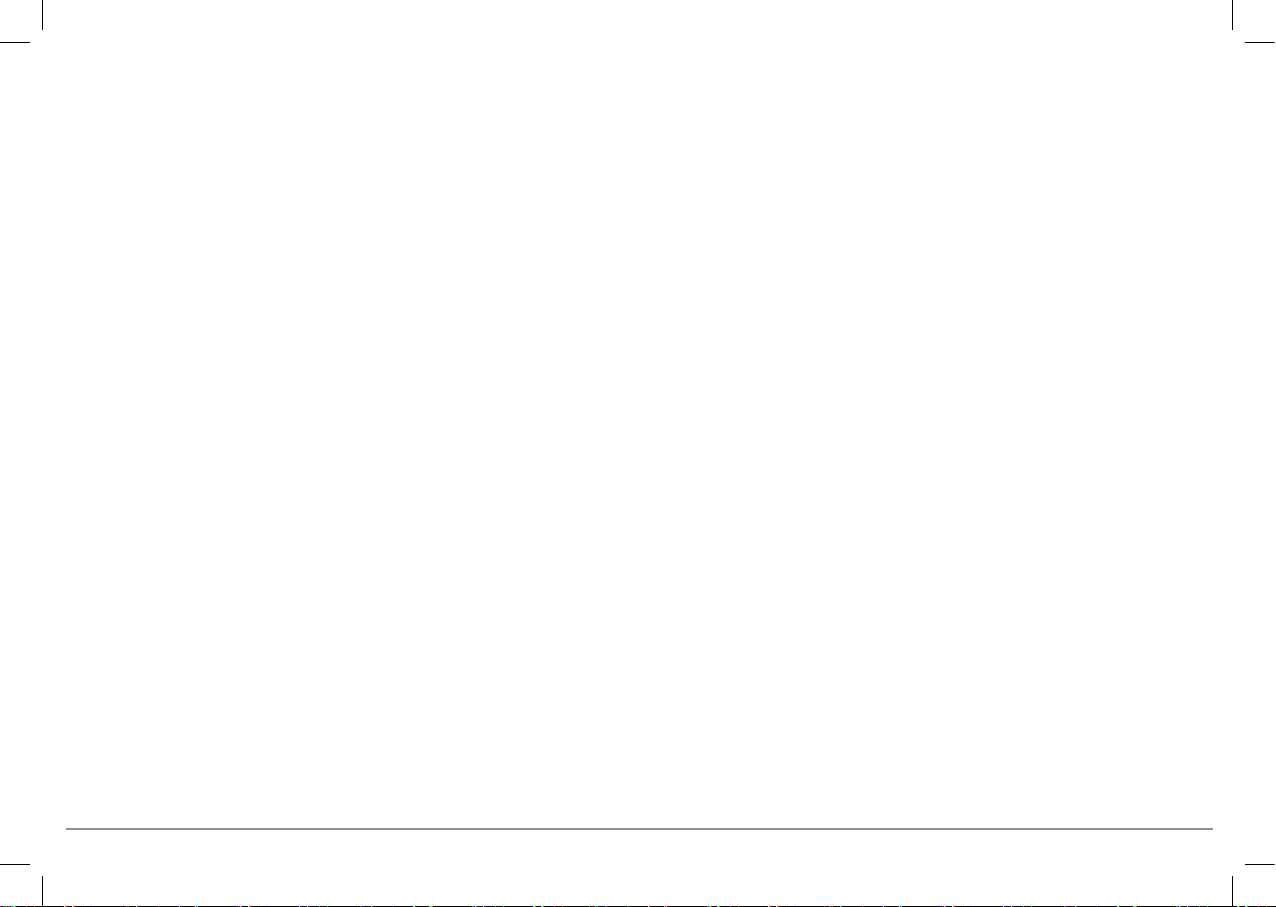
Guía de utilización
rápida
Índice
Antes de comenzar
Instalación
Primera utilización
Teléfono
Música
Internet
Video
Si tiene algún problema
Información general
p.43
p.44
p.47
p.50
p.51
p.53
p.55
p.55
p.56
Antes de comenzar
A propósito de este manual
Con el fin de limitar nuestro consumo de papel y
como parte de nuestra actuación lo más
responsable y respetuosa posible con el medio
ambiente, Parrot prefiere poner en línea los
documentos para los usuarios en lugar de
imprimirlos.
Este manual simplificado del Parrot ASTEROID
Tablet se limita por tanto a aportarle las
principales instrucciones que le permitirá
n
utilizar el aparato con facilidad. Podrá encontrar
más información en la sección Apoyo al cliente de
nuestra página web www.parrot.com: manual
completo, preguntas frecuentes, softwares
didácticos...
Nota: En este manual, se util iza el término "iPod"
para denomi nar tanto a iPod® como a iPhone®.
Advertencia
Las funciones que requieran una atención
prolongada se deben utilizar únicamente cuando
detenido. Su s
eguridad y la de las demás personas
que circulan por la carretera es más importante
que las llamadas telefónicas, la música o que las
instrucciones del GPS. Sea responsable: conduzca
con prudencia y preste atención a su entorno.
Parrot no asumirá ninguna responsabilidad si
usted opta por ignorar esta advertencia.
El Parrot ASTEROID Tablet dispone de un cable
para conectar con el cable ISO, con el fin de
de
tectar si el freno de mano está puesto o no.
Este debe conectarse siguiendo las instrucciones
de instalación que se describen en el presente
documento. Cualquier instalación o conexión
incorrecta puede ser peligrosa e ilegal en muchos
estados/países. La pantalla situada en el campo de
visión del conductor en ningún caso debe
reproducir vídeos mientras el vehículo esté en
marcha. Esta norma es válida tambi
én para
cualquier aplicación que no sea de ayuda a la
conducción o a la navegación.
Si intenta utilizar una aplicación no específica de
navegación o de ayuda a la conducción mientras
conduce, aparecerá un aviso en la pantalla. Para
ver un vídeo en la pantalla del Parrot ASTEROID
Tablet, asegúrese de que el vehículo está
detenido en un lugar seguro y de que el freno de
mano está puesto.
Utilice el Parrot AST
EROID Tablet con un nivel
de volumen razonable, que deje oír en todo
momento los ruidos exteriores mientras conduce.
El Parrot ASTEROID Tablet contiene imanes de
tipo NdFeB que podrían dañar objetos sensibles a
los campos magnéticos (marcapasos, tarjetas de
crédito, relojes mecánicos...).
38

Guía de utilización
Antes de comenzar
I
P
T
M
I
V
S
I
p.43
p
p
p
p
p
p
p
p
Índice
nstalación
rimera utilización
eléfono
úsica
nternet
ideo
i tiene algún problema
nformación general
rápida
39
.44
40
.47
43
.50
45
.51
46
.53
48
.55
49
.55
50
.56
51
Antes de comenzar
A propósito de este manual
Con el fin de limitar nuestro consumo de papel y
como parte de nuestra actuación lo más
responsable y respetuosa posible con el medio
ambiente, Parrot prefiere poner en línea los
documentos para los usuarios en lugar de
imprimirlos.
Este manual simplificado del Parrot ASTEROID
Tablet se limita por tanto a aportarle las
principales instrucciones que le permitirán
utilizar el aparato con facilidad. Podrá enc
más información en la sección Apoyo al cliente de
nuestra página web www.parrot.com
completo, preguntas frecuentes, softwares
didácticos...
Nota: En este manual, se util iza el término "iPod"
para denomi nar tanto a iPod® como a iPhone®.
Advertencia
Las funciones que requieran una atención
prolongada se deben utilizar únicamente cuando
detenido. Su seguridad y la de las demás personas
que circulan por la carretera es más importante
que las llamadas telefónicas, la música o que las
instrucciones del GPS. Sea responsable: conduzca
con prudencia y preste atención a su entorno.
Parrot no asumirá ninguna responsabilidad si
ontrar
: manual
usted opta por ignorar esta adve
El Parrot ASTEROID Tablet dispone de un cable
para conectar con el cable ISO, con el fin de
detectar si el freno de mano está puesto o no.
Este debe conectarse siguiendo las instrucciones
de instalación que se describen en el presente
documento. Cualquier instalación o conexión
incorrecta puede ser peligrosa e ilegal en muchos
estados/países. La pantalla situada en el campo de
visión del conductor
reproducir vídeos mientras el vehículo esté en
marcha. Esta norma es válida también para
cualquier aplicación que no sea de ayuda a la
conducción o a la navegación.
Si intenta utilizar una aplicación no específica de
navegación o de ayuda a la conducción mientras
conduce, aparecerá un aviso en la pantalla. Para
ver un vídeo en la pantalla del Parrot ASTEROID
Tablet, asegúrese de que el
detenido en un lugar seguro y de que el freno de
mano está puesto.
Utilice el Parrot ASTEROID Tablet con un nivel
de volumen razonable, que deje oír en todo
momento los ruidos exteriores mientras conduce.
El Parrot ASTEROID Tablet contiene imanes de
tipo NdFeB que podrían dañar objetos sensibles a
los campos magnéticos (marcapasos, tarjetas de
crédito, relojes mecánicos...).
rtencia.
en ningún caso debe
vehículo está
Español
39

Actualización
ASTEROID Tablet (conexión 4).
El cable rojo del cable debe estar conectado a
los +12V permanentes, el cable naranja a los 12V
después del contacto y el cable negro a masa.
Compruebe que el cable naranja esté conectado a
bajo contacto/llave. De lo contrario, podría
descargar la batería del coche.
Nota: Para proceder a la verificac ión de la
instalación, conecte primero la pantal la sin
insertarla en el salp
icadero. Consulte la sección
Comprobar la instalaci ón para más información.
Algunos vehículos no tienen toma de +12V
después de contacto en los conectores del
vehículo. En estos casos, se debe conectar el
cable de alimentación naranja a la caja de fusibles
o a otra fuente de alimentación después de
contacto.
Conexión del cable Mute
La función Mute permite interrumpir el sonido de
la radio para dejar paso
al sonido del Parrot
ASTEROID Tablet (música, comunicaciones,
etc.). La elección de la entrada Mute (Mute in 1,
mute in 2 o mute in 3) depende de la
configuración de la radio. Localice la entrada Mute
y conéctela al cable amarillo libre en el cable ISO
(conexión 5).
Conexión del cable de freno de mano
El cable de freno de mano permite utilizar la
función de vídeo del Parrot ASTEROID Tablet
cuando el freno
de mano está puesto. Si este
cable no está conectado al cable de señal del
freno de mano del vehículo, la función de vídeo no
estará disponible en ningún caso (esquema A p.8)
.
1.
Conecte el cable verde de extensión
proporcionado por el Parrot ASTEROID
Tablet al cable del freno de mano.
2.
Localice el cable de señal del freno de mano
de su vehículo. Este cable conecta el freno de
mano con el testigo del cuadr
o de mandos.
3.
Sitúe el alargador del cable de freno de mano
y el cable de señal del freno de mano en la
unión incluida, a la altura del tope.
4.
Pliegue la unión dos veces. (esquema A p.8).
Instalación de la caja electrónica
Evite instalar la caja cerca de la calefacción o de la
climatización o en un lugar expuesto al sol.
Asegúrese de que la caja queda inmóvil tras su
instalación. Procure dejar espacio li
bre alrededor
del disipador del producto para facilitar la
evacuación del calor.
Una vez instalada la caja electrónica, no ejerza
fuerza al volver a montar la radio en su sitio. Si no
hay suficiente espacio detrás de la radio, la
alternativa puede ser desmontar la guantera.
Atención: No toque la central ita mientras se
encuentra en funcionamiento. La temperatura de
la superfic ie puede ser alta.
Comprobar la
instalación
Encienda y corte el contacto del vehículo una vez
que el Parrot ASTEROID Tablet esté instalado: el
mensaje "Adiós" debe aparecer en la pantalla.
Si no ocurre esto, deberá invertir las posiciones
del cable rojo y el naranja. El cable rojo de la
alimentación debe estar conectado a los 12V
permanentes, el cable naranja a los 12V después
del contacto y el cable negro a masa. Esta
operación se real
iza fácilmente invirtiendo los
dos terminales del cableado Parrot (conexión 7).
Instalación del micrófono
Se aconseja pasar el cable por la canaleta que está
por detrás de la junta de la puerta.
Si el cable pasa por encima de los pedales,
asegúrese de que quede bien sujeto.
Advertencia: No pase el cabl e del micrófono por los
sistemas de calefacci ón, ventil ación o
climatización o por delante de los airbag
s
laterales.
Descargue gratis la última actualización del
producto en nuestra página web www.pa rrot.com
sección Apoyo al cliente. Las actualizaciones le
permitirán disfrutar de nuevas funciones y
mejorar la compatibilidad del producto.
Nota: Tambi én puede descargar las
actualizaciones del Parrot ASTEROID Tablet
cuando se conecta a Internet. La disponibil idad de
una actualización se indi ca en la barra de
notificación.
Tarjeta SD
Se incluye una tarjeta SD con el Parrot ASTEROID
Tablet. Esta permite grabar música y ciertas
aplicaciones que no se encuentran directamente
en el Parrot ASTEROID Tablet. Es necesario
insertar la tarjeta SD en el Parrot ASTEROID
Tablet para utilizar las aplicaciones de música a
demanda y de navegación.
Español40
Instalación
Nota: Le recomendamos que acuda a un
,
profesional para realizar esta instal ación,
especial mente a alguno de nuestra red de
instaladores certificados.
Antes de comenzar
La instalación del Parrot ASTEROID Tablet
consiste en su instalación entre la radio y el
vehículo.
Nota: Los cabl es incluidos con el Parrot ASTEROID
Tablet van equipados con conectores ISO. Si la
radio no viniera equi pada con conectores ISO,
deberá comprar un cable adaptador ISO para
facilitar el montaje. Consulte la sección
Compati bilidad de vehículos en la página de
soporte del Parrot ASTEROID Tablet par
comprobar si necesita un cable adaptador.
Empiece retirando la radio del vehículo. Se
pueden necesitar llaves de extracción para
realizar esta operación.
Consulte el esquema eléctrico de cableado de la
radio del vehículo.
Antes de instalar los distintos elementos del
Parrot ASTEROID Tablet, revise la longitudes de
los cables para comprobar que se han elegido de
manera que las longitudes de los cables sean
suficientes para conectar las distintas piezas
entre sí. Cerciórese de que los cables del Parrot
ASTEROID Tablet no quedan doblados o
pinzados tras la instalación.
Las indicaciones "Conexión #" en las secciones
siguientes corresponden a las conexiones
representadas en los esquemas de la p.6 / 7.
Conexión del cable de audio
Conecte el mazo de cables de audio del vehículo a
los conectores del Parrot ASTEROID Tablet
(Conexiones 1A y 2).
a
Si el vehículo tiene un sistema de audio con
amplificador, utilice las salidas Jack Line Out
Front y Line Out Rear de la caja electrónica para
evitar problemas de saturación (chasquido en los
altavoces, soplo permanente, etc.). Conecte
estas salidas Line Out a su sistema de audio
utilizando uno
Parrot ASTEROID Tablet a su sistema de audio
(Conexión 1B en el esquema de la p.7).
Conexión del cable de alimentación
Desconecte la batería antes de instalar el cable
1.
de alimentación.
Conecte el conector ISO macho del Parrot
2.
ASTEROID Tablet a la radio (conexión 3).
Conecte el mazo de cables de alimentación del
3.
vehículo al conector ISO hembra del Parrot
o dos cables jack para conectar el

ASTEROID Tablet (conexión 4).
El cable rojo del cable debe estar conectado a
los +12V permanentes, el cable naranja a los 12V
después del contacto y el cable negro a masa.
Compruebe que el cable naranja esté conectado a
bajo contacto/llave. De lo contrario, podría
descargar la batería del coche.
Nota: Para proceder a la verificac ión de la
instalación, conecte primero la pantal la sin
insertarla en el salpicadero. Consulte la sección
Comprobar la instalaci ón para más información.
Algunos vehículos no tienen toma de +12V
después de contacto en los conectores del
vehículo. En estos casos, se debe conectar el
cable de alimentación naranja a la caja de fusibles
o a otra fuente de alimentación después
de
contacto.
Conexión del cable Mute
La función Mute permite interrumpir el sonido de
la radio para dejar paso al sonido del Parrot
ASTEROID Tablet (música, comunicaciones,
etc.). La elección de la entrada Mute (Mute in 1,
mute in 2 o mute in 3) depende de la
configuración de la radio. Localice la entrada Mute
y conéctela al cable amarillo libre en el cable ISO
(conexión 5).
Conexión del cable de freno de mano
El cable de freno de mano permite utilizar la
función de vídeo del Parrot ASTEROID Tablet
cuando el freno de mano está puesto. Si este
cable no está conectado al cable de señal del
freno de mano del vehículo, la función de vídeo no
estará disponible en ningún caso (esquema A p.8)
.
Conecte el cable verde de extensión
1.
proporcionado por el Parrot ASTEROID
Tablet al cable del freno de mano.
Localice el cab
2.
le de señal del freno de mano
de su vehículo. Este cable conecta el freno de
mano con el testigo del cuadro de mandos.
Sitúe el alargador del cable de freno de mano
3.
y el cable de señal del freno de mano en la
unión incluida, a la altura del tope.
Pliegue la unión dos veces. (esquema A p.8).
4.
Instalación de la caja electrónica
Evite instalar la caja cerca de la calefacción o de la
climatización o en un lugar expuesto al sol.
Asegúrese de que la caja queda inmóvil tras su
instalación. Procure dejar espacio libre alrededor
del disipador del producto para facilitar la
evacuación del calor.
Una vez instalada la caja electrónica, no ejerza
fuerza al volver a montar la radio en su sitio. Si no
hay suficiente espacio detrás de la rad
io, la
alternativa puede ser desmontar la guantera.
Atención: No toque la central ita mientras se
encuentra en funcionamiento. La temperatura de
la superfic ie puede ser alta.
Comprobar la instalación
Encienda y corte el contacto del vehículo una vez
que el Parrot ASTEROID Tablet esté instalado: el
mensaje "Adiós" debe aparecer en la pantalla.
Si no ocurre esto, deberá invertir las posiciones
del cable rojo y el naranja. El cable rojo de la
alimentación debe estar conectado a los 12V
permanentes, el cable naranja a los 12V después
del contacto y el cable negro a masa. Esta
operación se realiza fácilmen
te invirtiendo los
dos terminales del cableado Parrot (conexión 7).
Instalación del micrófono
Se aconseja pasar el cable por la canaleta que está
por detrás de la junta de la puerta.
Si el cable pasa por encima de los pedales,
asegúrese de que quede bien sujeto.
Advertencia: No pase el cabl e del micrófono por los
sistemas de calefacci ón, ventil ación o
climatización o por delante de los airbags
laterales.
Español
41
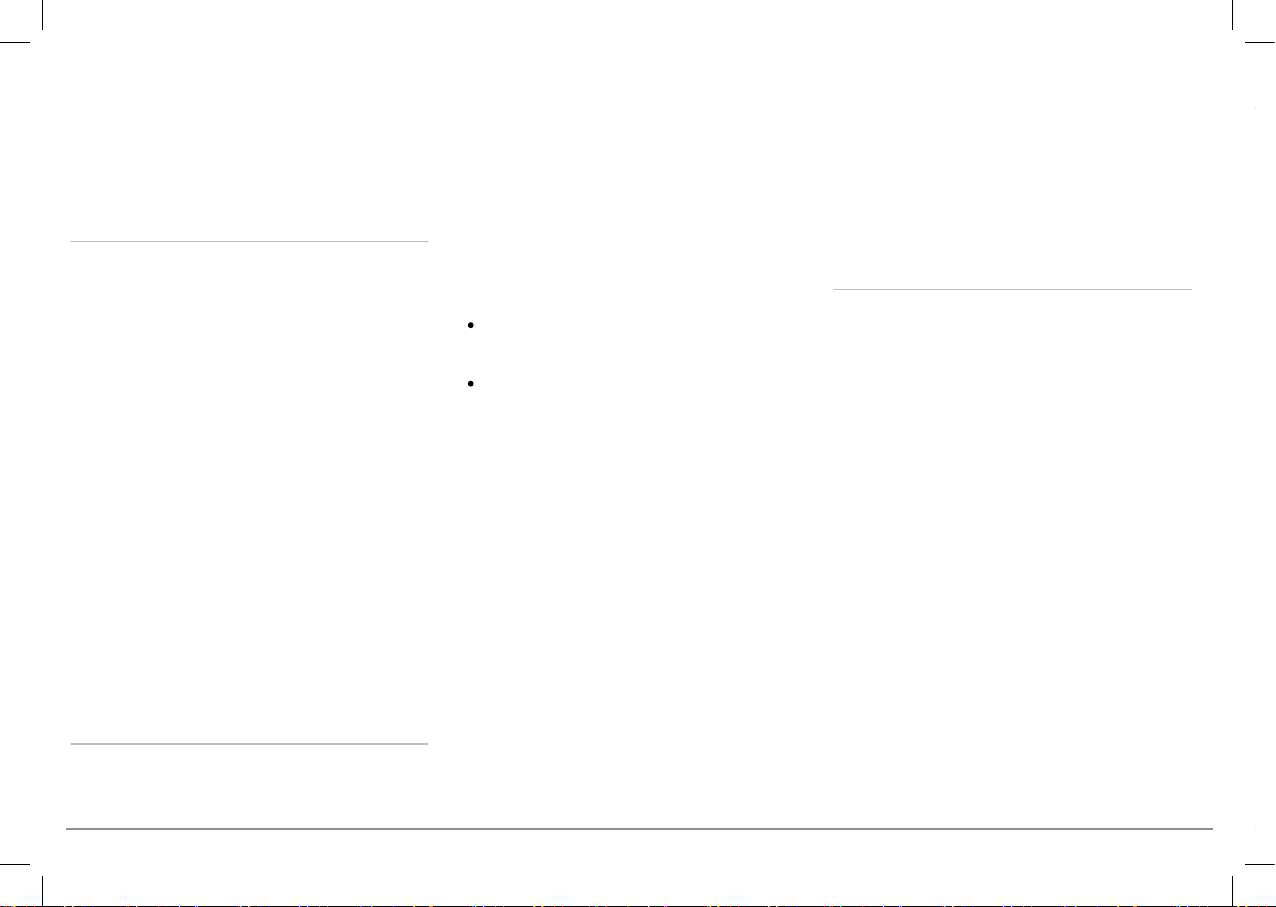
Asegúrese de que el micrófono quede colocado lo
Primera utilización
Pantalla de inicio
Cuando el Parrot ASTEROID Tablet se enciende,
accederá a la pantalla de inicio. Los botones de
navegación se encuentran en el lado izquierdo de
la pantalla.
Desplace el dedo por la pantalla hacia la izquierda.
Descubrirá más espacio para añadir accesos
directos a sus aplicaciones o funciones favoritas.
Toque un icono para acceder a su función
correspondiente. Toque por ejemplo el icono
Ap
licaciones. Accederá a la lista de aplicaciones
disponibles en el Parrot ASTEROID Tablet.
Deslice el dedo por la pantalla hacia arriba para
desplazarse por la lista de aplicaciones.
Para volver al menú anterior, pulse . Para
volver directamente a la pantalla de inicio, pulse
.
Pulse para acceder al menú de contexto
correspondiente a la aplicación que se está
utilizando. El menú de contexto le permite sobr
e
todo acceder a las funciones suplementarias de la
aplicación o modificar determinados ajustes.
Pulse el botón para ver las últimas
aplicaciones utilizadas o que están en uso.
Pulse el botón para modificar el volumen. A
continuación, desplace el cursor a la izquierda o a
la derecha.
Personalización de la pantalla de inicio
Para añadir un acceso directo a una aplicación/
función en la pantalla de inicio:
1.
Pulse Aplicaciones.
2.
Pulse durante 2 segundos el icono de la
aplicación que le interese.
3.
Desplace el icono hasta la posición deseada.
Para eliminar un acceso directo:
1.
Pulse durante 2 segundos el icono que desea
quitar.
2.
Desplácelo hacia arriba, hasta el nivel de la
indicación Suprimir. Cuando el icono
aparezca en rojo, ya puede retirar el dedo.
Modificar los parámetros
Para modificar los parámetros
del Parrot
ASTEROID Tablet, pulse en Aplicaciones y luego
en Ajustes. También puede pulsar y luego en
Ajustes.
Asociación del mando a distancia
Para poder utilizar el mando a distancia del Parrot
ASTEROID Tablet, primero deberá asociarlo a la
pantalla. Para ello:
1.
En el menú Ajustes, pulse en Controles
trasladados > Mando a distancia.
2.
Pulse en Emparejar de nuevo.
3.
Pulse un botón del mando a distancia.
4
.
Seleccione la ubicación del mando a distancia
en la pantalla del Parrot ASTEROID Tablet.
Utilización del mando a distancia
Deslice el dedo por la
superficie táctil con
un movimiento
circular para
modificar el volumen.
Efectúe el movimiento en sentido de las agujas
del reloj para subir el volumen. Efectúe el
movimiento en sentido inverso a las agujas del
reloj para bajar el volumen.
más cerca posible de la cabeza del usuario. La
distancia ideal es de 60 cm. Instale el micrófono
preferentemente cerca del retrovisor interior.
Oriente el micrófono hacia la boca del usuario.
Instalación del cable USB
Conecte los cables iPod® y USB al Parrot
ASTEROID Tablet. Le recomendamos que
conecte todos los cables del Parrot ASTEROID
Tablet, aunque no haya previsto utilizarlos. Haga
salir los conectores correspondientes de la
bandeja o de la guantera. Para ello, puede ser
necesario hacer un agujero dentro del
salpicadero. Evite utilizar alargadores USB
siempre que sea posible.
El cable USB al que conecta el alargad
debe conectarse obligatoriamente al puerto USB
blanco previsto para tal fin. Encontrará la
indicación "iPod" en la parte superior del mismo.
Para garantizar una calidad de recepción óptima,
no conecte su pendrive 3G directamente al Parrot
ASTEROID Tablet, utilice un cable USB para
instalar el accesorio en el salpicadero (u otra zona
despejada).
Instalación de la pantalla
Advertencia: Evite reali zar una instalación que
pueda obstaculi zar el uso de los mandos
Español42
or del iPod
importantes o pueda reducir la visibili dad del
conductor. No instale la pantall a donde pueda ser
propulsada por la apertura de un airbag o cerca de
una boca de aireación o de aire acondicionado del
vehículo .
El soporte de fijación de la pantalla puede
instalarse en el parabrisas o sobre la pieza circular
que primero deb
Para garantizar una buena fijación del soporte:
limpie la superficie de montaje antes de
pegar el soporte;
tras la fijación del soporte, espere unas dos
horas sin manipularlo.
Para instalar el soporte de fijación, presione
firmemente la ventosa contra el parabrisas o la
pieza circular y baje la pieza de bloqueo hasta que
el soporte quede correctamente fijado (esquema
B p.9).
El ciclo normal de calentamiento y enfriamiento
dentro de un coche puede hacer que se despegue
la ventosa. Si la ventosa no se ha adherid
correctamente a la superficie en la que se ha
colocado, el aparato se podría caer al tomar una
curva o al pasar por un badén. Compruebe que la
ventosa está bien adherida siempre que utilice el
Parrot ASTEROID Tablet y vuelva a instalarla si es
necesario.
Instale la pantalla sobre el soporte de montaje
erá pegar en el salpicadero.
empezando por la parte inferior imantada.
Para evitar riesgos de robo y de exposición
prolongada al sol,
abandonar el vehículo. Para retirar la pantalla del
soporte de montaje, presione el bloqueo situado
en la parte superior de la pantalla (esquema C
p.9).
Instalación del mando a distancia
Instale el mando a distancia en el volante
(esquema D p.10) o péguelo en el salpicadero
utilizando el soporte con adhesivo. No lo instale
en el lado exterior del volante para que no
moleste durante la conducción (esquema F p.10).
Procure que quede firmemente montado para que
no se mueva durante la conducción.
Nota: Para la autonomí a del mando a distancia
sólo se requiere una pila de tipo 3V CR2032.
ese de colocar la pila correctamente
Asegúr
orientada antes de introducirla en el mando a
distancia (esquema E p.10).
o
no olvide retirar la pantalla al

Primera utilización
Pantalla de inicio
Cuando el Parrot ASTEROID Tablet se enciende,
accederá a la pantalla de inicio. Los botones de
navegación se encuentran en el lado izquierdo de
la pantalla.
Desplace el dedo por la pantalla hacia la izquierda.
Descubrirá más espacio para añadir accesos
directos a sus aplicaciones o funciones favoritas.
Toque un icono para acceder a su función
correspondiente. Toque por ejemplo el icono
Aplicaciones. Accederá a la lista de aplicaciones
disponibles en el Parrot ASTEROID Tablet.
Deslice el dedo por la pantalla hacia arriba para
desplazarse por la lista de aplica
Para volver al menú anterior, pulse . Para
volver directamente a la pantalla de inicio, pulse
.
ciones.
Pulse
correspondiente a la aplicación que se está
utilizando. El menú de contexto le permite sobre
todo acceder a las funciones suplementarias de la
aplicación o modificar determinados ajustes.
Pulse el botón
aplicaciones utilizadas o que están en uso.
Pulse el botón
continuación, desplace el cursor a la izquierda o a
la derecha.
Personalización de la pantalla de inicio
Para añadir un acceso directo a una aplicación/
función en la pantalla de inicio:
1.
2.
3.
Para eliminar un acceso directo:
1.
2.
para acceder al menú de contexto
para ver las últimas
para modificar el volumen. A
Pulse Aplicaciones.
Pulse durante 2 segundos el icono de la
aplicación que le interese.
Desplace el icono hasta la posición deseada.
Pulse durante 2 segundos el icono que desea
quitar.
Desplácelo hacia arriba, hasta el nivel de la
indicación Suprimir. Cuando el icono
aparezca en rojo,
ya puede retirar el dedo.
Modificar los parámetros
Para modificar los parámetros del Parrot
ASTEROID Tablet, pulse en Aplicaciones y luego
en Ajustes. También puede pulsar
Ajustes.
Asociación del mando a distancia
Para poder utilizar el mando a distancia del Parrot
ASTEROID Tablet, primero deberá asociarlo a la
pantalla. Para ello:
En el menú Ajustes, pulse en Controles
1.
trasladados > Mando a distancia.
Pulse en Emparejar de nuevo.
2.
Pulse un botón del mando a distancia.
3.
Seleccione la ubicación del mando a distancia
4.
en la pantalla del Parrot ASTEROID Tablet.
Utilización del mando a distancia
Deslice el dedo por la
superficie táctil con
un movimiento
circular para
modificar el volumen.
Efectúe el movimiento en sentido de las agujas
del reloj para subir el volumen. Efectúe el
movimiento en sentido inverso a las agujas del
reloj para bajar el volumen.
y luego en
Español
43

Deslice el dedo hacia la
teléfono activo y el otro como teléfono
secundario. Por defecto, el teléfono activo se
corresponde con el teléfono cuyo
emparejamiento con el Parrot ASTEROID Tablet
sea más antiguo.
Tiene la posibilidad de recibir llamadas
procedentes del teléfono activo y del teléfono
secundario.
La agenda del teléfono activo es la única que
estará disponible en el Parrot ASTEROID Tablet.
Sólo se pueden realizar llamadas d
esde el
teléfono activo. No obstante, podrá cambiar
fácilmente de un teléfono conectado a otro. Para
ello:
1.
Pulse Teléfono.
2.
Pulse , y luego en Teléfono.
3.
Seleccione el teléfono activo.
Sincronización de la agenda del teléfono
Con la mayoría de teléfonos Bluetooth, la agenda
se sincroniza automáticamente en la memoria del
sistema. Cada vez que modifique su agenda, la
sincronización se reiniciará automáti
camente en
la siguiente conexión.
Advertencia: Los contactos guardados en la
memoria del teléfono son los únicos que se
sincroni zan con el Parrot ASTEROID Tablet. Si sus
contactos están guardados en la memoria de la
tarjeta SIM, deberá pasarlos a la memoria del
teléfono. Consulte el manual del usuario de su
teléfono para más información.
Nota: En algunos teléfonos, deberá autorizar la
conexión al Parrot AST
EROID Tablet para permitir
la conexión automática. Consulte la guí a de
usuario de su teléfono para más información.
La sincronización automática está limitada a
5.000 contactos (o números de teléfono) por
cada teléfono emparejado.
Teléfono
Recibir una llamada
La llamada entrante se anuncia con una melodía.
Se anuncia el nombre del contacto si el número de
ese contacto está guardado en la agenda del
teléfon
o conectado al Parrot ASTEROID Tablet.
Para aceptar la llamada, pulse el botón
del mando a distancia o el botón verde que
aparece en la pantalla. A continuación, pulse
el botón
del mando a distancia o el botón
rojo de la pantalla para finalizar la llamada.
Para rechazar la llamada, pulse el botón
del mando a distancia o el botón rojo que
aparece en la pantalla.
Hacer una llamada por reconocimiento de voz
Puede hacer una llamada por reconocimiento de
voz directamente después de sincronizar la
agenda del teléfono. El Parrot ASTEROID Tablet
reconocerá automáticamente el contacto de su
agenda al que desea llamar.
1.
Pulse el botón
para iniciar el proceso de
reconocimiento de voz.
> El Parrot ASTEROID Tablet le pedirá el
nombre del contacto al que desea llamar.
2.
Diga el nombre del contacto seguido del tipo
derecha para pasar a la
canción siguiente.
Deslice el dedo
rápidamente hacia la
izquierda para volver a la
canción anterior.
Nota: Si ha instal ado el
mando a distancia en el
lado izquierdo del
volante, la manipul ación anterior queda invertida.
Pulse el círculo central para activar la pausa o para
iniciar la reproducción de una canción.
Pulse el botón
de voz musical. Consulte la sección Utilizar el
reconocimiento de voz musical para más
información.
Pulse la tecla SOURCE para seleccionar una
fuente de audio.
Pulse los botones
o rechazar llamadas. Consulte la sección Teléfono
para más información.
Nota: Evite llevar el mando a distancia en el bolso o
en el bolsillo para no descargar la pil a.
Español44
para iniciar el reconocimiento
y para realizar, recibir
Conectar un teléfono vía Bluetooth
Nota: Consulte la página de compatibilidad de
nuestra página web para verificar si su teléfono es
compatibl e con el Parrot ASTEROID Tablet y
consultar el procedimiento de emparejamiento
correspondiente: www.parrot.com/es/
compatibi lity.
Si es la primera vez que utiliza el teléfono con el
Parrot ASTEROID Tablet, primero deberá
emparejar ambos aparatos. Una vez emparejado el
teléfono con el Parrot ASTEROID Tablet, la
conexión entre los dos aparatos será automática
en cuanto los dos aparatos estén encendidos y a
proximidad con la función
En el menú Ajustes, pulse Conexiones
1.
inalámbricas y redes > Ajustes de Bluetooth
En caso necesario, active las opciones
2.
Bluetooth e Visible.
Active desde su teléfono una búsqueda de
3.
dispositivos
seleccione “Parrot ASTEROID Tablet”.
El procedimiento de emparejamiento
4.
depende del modelo de teléfono:
Bluet ooth
Bluet ooth®
Si el teléfono le solicita el código PIN
Bluet ooth
Si el Parrot ASTEROID Tablet y el
teléfono muestran dos códigos,
, introduzca "0000".
activada.
y a continuación
compruebe si los códigos son idénticos y
confirme o invalide.
> La pantalla del Parrot ASTEROID
Tablet indica "Emparejamiento
Nota: En algunos teléfonos, deberá autorizar la
conexión al Parrot ASTEROID Tablet para permitir
la conexión automática.
Consulte la guía de usuario de su teléfono para más
información.
Conectar dos teléfonos
Para activar el modo que permite la conexión de
dos teléfonos:
.
Cuando el Parrot ASTEROID Tablet se enciende,
éste intenta establecer la conexión con todos los
teléfonos emparejados y presentes en el
vehículo. Si hay más de 2 teléfonos emparejados
presentes en el vehículo, se establece la conexión
con los 2 teléfonos cuyo emparejamiento sea más
antiguo.
Cuando hay 2 teléfonos conectados a
ASTEROID Tablet, uno se considera como
correcto".
Pulse Teléfono.
1.
Pulse
2.
Pulse Opciones.
3.
Active la opción Telefonía multipunto.
4.
, y luego en Bluetooth.
l Parrot
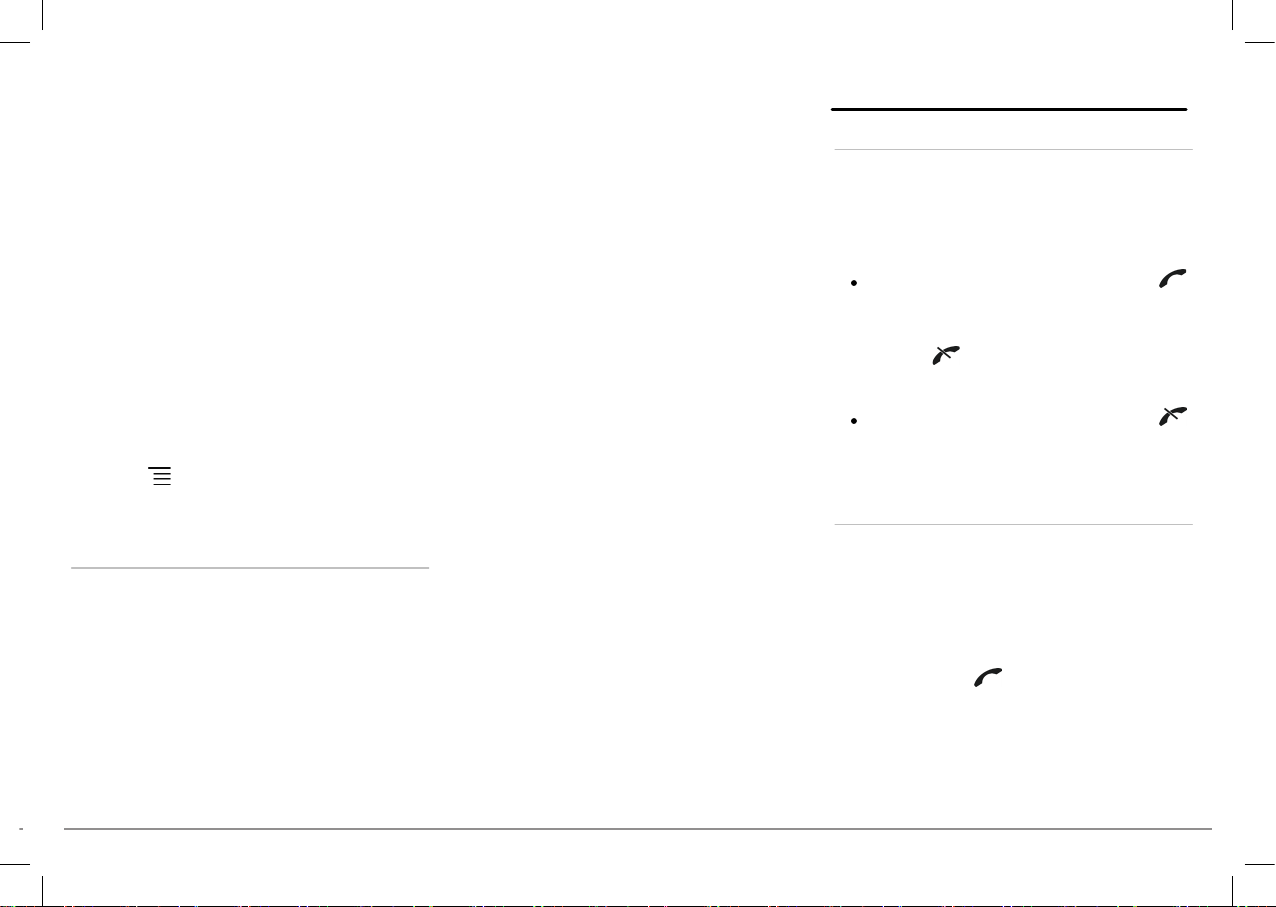
teléfono activo y el otro como teléfono
secundario. Por defecto, el teléfono activo se
corresponde con el teléfono cuyo
emparejamiento con el Parrot ASTEROID Tablet
sea más antiguo.
Tiene la posibilidad de recibir llamadas
procedentes del teléfono activo y del teléfono
secundario.
La agenda del teléfono activo es la única que
estará disponible en el Parrot ASTEROID Tablet.
Sólo se pueden realizar llamadas d
teléfono activo. No obstante, podrá cambiar
fácilmente de un teléfono conectado a otro. Para
ello:
Pulse Teléfono.
1.
Pulse
2.
Seleccione el teléfono activo.
3.
Sincronización de la agenda del teléfono
Con la mayoría de teléfonos Bluetooth, la agenda
se sincroniza automáticamente en la memoria del
sistema. Cada vez que modifique su agenda, la
sincronización se reiniciará automáticamente en
la siguiente conexión.
Advertencia: Los contactos guardados en la
memoria del teléfono son los únicos que se
sincroni zan con el Parrot ASTEROID Tablet. Si sus
contactos están guardados en la memoria de la
, y luego en Teléfono.
esde el
tarjeta SIM,
teléfono. Consulte el manual del usuario de su
teléfono para más información.
Nota: En algunos teléfonos, deberá autorizar la
conexión al Parrot ASTEROID Tablet para permitir
la conexión automática. Consulte la guí a de
usuario de su teléfono para más información.
La sincronización automática está limitada a
5.000 contactos (o números de teléfono) por
cada teléfono emparejad
deberá pasarlos a la memoria del
o.
Teléfono
Recibir una llamada
La llamada entrante se anuncia con una melodía.
Se anuncia el nombre del contacto si el número de
ese contacto está guardado en la agenda del
teléfono conectado al Parrot ASTEROID Tablet.
Para aceptar la llamada, pulse el botón
del mando a distancia o el botón verde que
aparece en la pantalla. A continuación, pulse
el botón
rojo de la pantalla para finalizar la llamada.
Para rechazar la llamada, pulse el botón
del mando a distancia o el botón rojo que
aparece en la pantalla.
Hacer una llamada por reconocimiento de voz
Puede hacer una llamada por reconocimiento de
voz directamente después de sincronizar la
agenda del teléfono. El Parrot ASTEROID Tablet
reconocerá automáticamente el contacto de su
agenda al que desea llamar.
Pulse el botón
1.
reconocimiento de voz.
> El Parrot ASTEROID Tablet le pedirá el
nombre del contacto al que desea llamar.
Diga el nombre del contacto seguido del tipo
2.
del mando a distancia o el botón
para iniciar el proceso de
Español
45
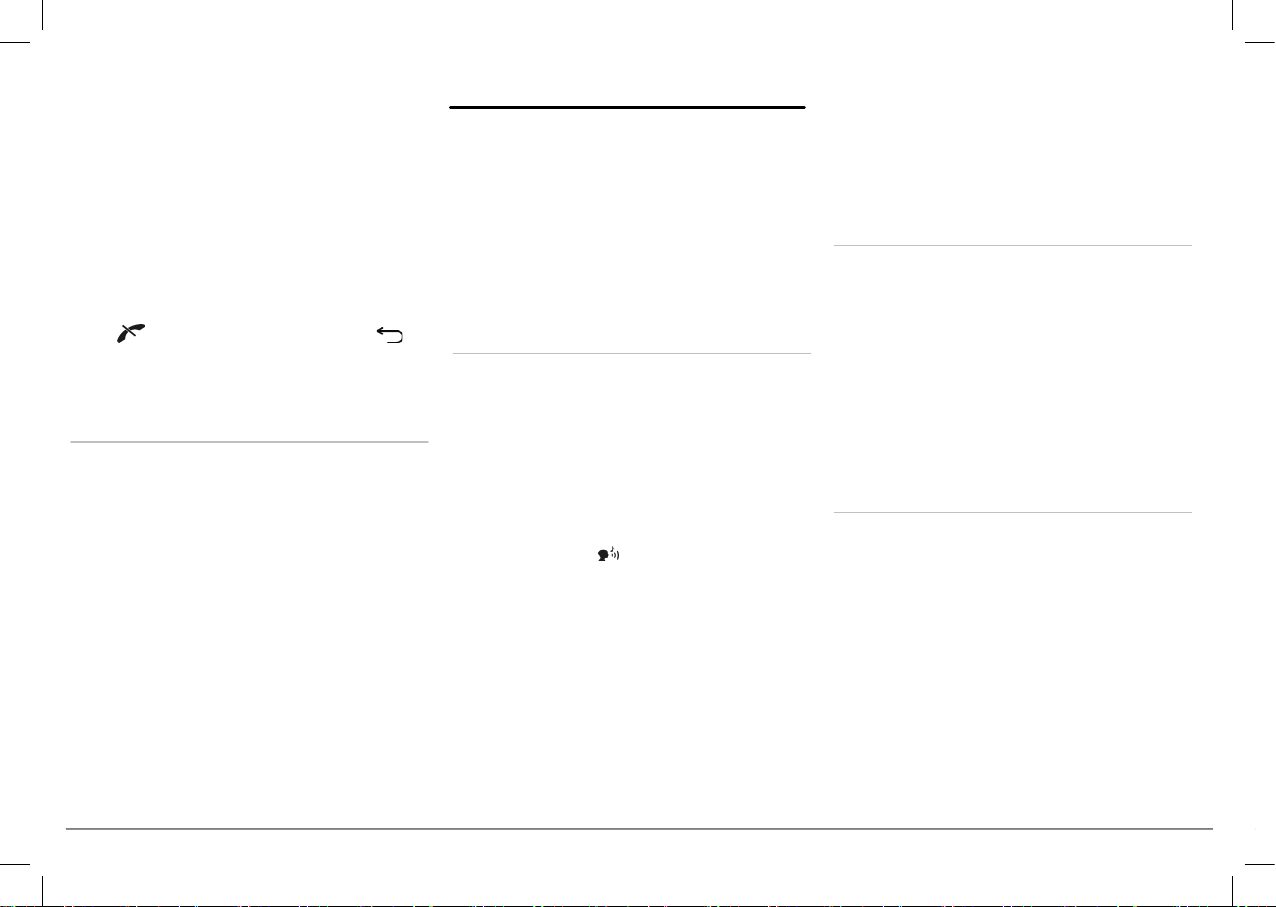
de número (“OFICINA”, “MÓVIL”…) si el
2.
Pulse el botón SOURCE del mando a
distancia (o pulse Música en la pantalla) y
seleccione SD. También puede pulsar en
Explorar para navegar por el contenido de su
tarjeta SD.
3.
Pulse sobre la canción para iniciar la
reproducción.
USB
El Parrot ASTEROID Tablet es compatible con la
mayoría de memorias USB/reproductores de
MP3/discos duros externos. No existe ninguna
restricción sobre la capacidad de los disp
ositivos
de memoria USB. Los archivos de música de su
memoria SD pueden estar en formato MP3, AAC,
WAV, OGG o WMA.
1.
Conecte su dispositivo USB al cable USB.
2.
Pulse el botón SOURCE del mando a
distancia (o pulse Música en la pantalla) y
seleccione USB. También puede pulsar en
Explorar para navegar por el contenido de su
dispositivo USB.
3.
Pulse sobre la canción para iniciar la
reproducción.
Utilización con
un lector de audio Bluetooth
Nota: El Parrot ASTEROID Tablet le permite utilizar
la función de telefonía y streaming audio a través
de Bluetooth con 2 teléfonos diferentes, sin que sea
necesario desconectar alguno de los 2 aparatos.
Puede utilizar el Parrot ASTEROID Tablet para
escuchar archivos de música almacenados en un
lector de audio
Bluet ooth
, si éste soporta el perfil
A2DP (Advanced Audio Distribut
ion Profile). Si
utiliza el reproductor de audio por primera vez,
primero tendrá que emparejarlo con el Parrot
ASTEROID Tablet. Si el reproductor de audio ya
está emparejado con el Parrot ASTEROID Tablet :
1.
Pulse el botón SOURCE del mando a
distancia (o pulse Música en la pantalla) y
seleccione Audio Bluetooth.
2.
Active la reproducción de una canción en su
reproductor de audio.
Controles en pantalla
Mientras se está reproduciendo un archivo de
música o de radio:
toque la pantalla para poner la canción en
pausa o para interrumpir el sonido de la
radio;
deslice el dedo hacia arriba para subir el
volumen;
deslice el dedo hacia abajo para bajar el
volumen.
Mientras se está reproduciendo un archivo de
música (a excepción de las fuentes de audio
conectadas por cable jack/jack):
deslice el dedo hacia la derecha para pasar a
la canción siguiente;
deslice el dedo hacia la izquierda para pasar a
la canción anterior.
Nota: Si utiliza el Parrot ASTEROID Tablet con un
reproductor de audio conectado vía Bluetooth,
estos control es sólo estarán disponibles si éste
soporta el perfil AVRCP (Audio/Video Remote
Control Profil e).
contacto tiene varios números.
> La llamada a ese contacto se hará
automáticamente si la instrucción de voz ha
sido comprendida.
> En caso contrario, el sistema manos libres
emitirá un mensaje de confirmación.
Confirme diciendo “SÍ”, “LLAMA” o
“LLAMAR”.
Nota: En cualquier momento, puede pulsar el
botón
la pantalla para anular el procedimiento de
llamada.
Llamar a un contacto de la agenda
del mando a distancia o el botón de
Pulse en Teléfono y luego en Contactos.
1.
Pulse en el contacto para iniciar la llamada al
2.
número por defecto o para elegir entre los
distintos números del contacto
(“OFICINA”, “MÓVIL”, etc.).
Español46
Música
Nota: Es posible que tarde unos minutos en cargar
la primera vez que conecte un dispositivo de audio
(iPod/ USB/SD) al Parrot ASTEROID Tablet,
particularmente en caso de dispositivos con gran
capaci dad y que contienen una cantidad
importante de archivos de música. Este tiempo de
carga permite que las canciones estén accesibles
con el reconocimiento de voz.
Utilización del reconocimiento de voz musical
El reconocimiento de voz y la función de
reconocimiento de voz musical le permite
seleccionar los artistas o los álbumes que desea
escuchar. Esta función se encuentra disponible
cuando utiliza el Parrot ASTEROID Tablet con un
dispositivo tipo iPod/USB/SD, o si utiliza una
aplicación musical compatible con esta función.
Pulse el botón
1.
pulse Controles de voz en la pantalla.
Pronuncie el nombre del artista o del álbum
2.
que desea escuchar cuando el Parrot
ASTEROID Tablet se lo indique.
> La lista de fuentes de audio conectadas al
Parrot ASTEROID Tablet y de aplicaciones
de música compatibles con la función de
reconocimiento de voz que contienen el
artista/álbum elegido se muestran en
del mando a distancia o
pantalla.
Nota: Compruebe los no
en los tags (metadatos) de sus arc hivos musical es.
Estos pueden diferir de los mostrados en el título de
su canción.
iPod
Conecte el iPod al cable iPod.
1.
Pulse el botón SOURCE del mando a
2.
distancia (o pulse Música en la pantalla) y
seleccione iPod. También puede pulsar en
Explorar para navegar por el contenido de su
iPod.
Pulse sobre la canción para iniciar la
3.
reproducción.
Tarjeta SD
Se pueden utilizar las siguientes tarjetas SD (con
adaptador según los casos) con el Parrot
ASTEROID Tablet : SD, micro SD, mini SD,
SDHC, mini SDHC, micro SDHC. La capacidad de
la tarjeta SD no debe superar los 32 Gb.
Los archivos de música de su tarjeta SD pueden
estar en formato MP3, AAC, WAV, OGG o WMA.
Inserte la tarjeta SD en el alojamiento
1.
previsto para ello situado en el lado derecho
de la pant
alla (esquema G p.11).
mbre de artistas y álbumes
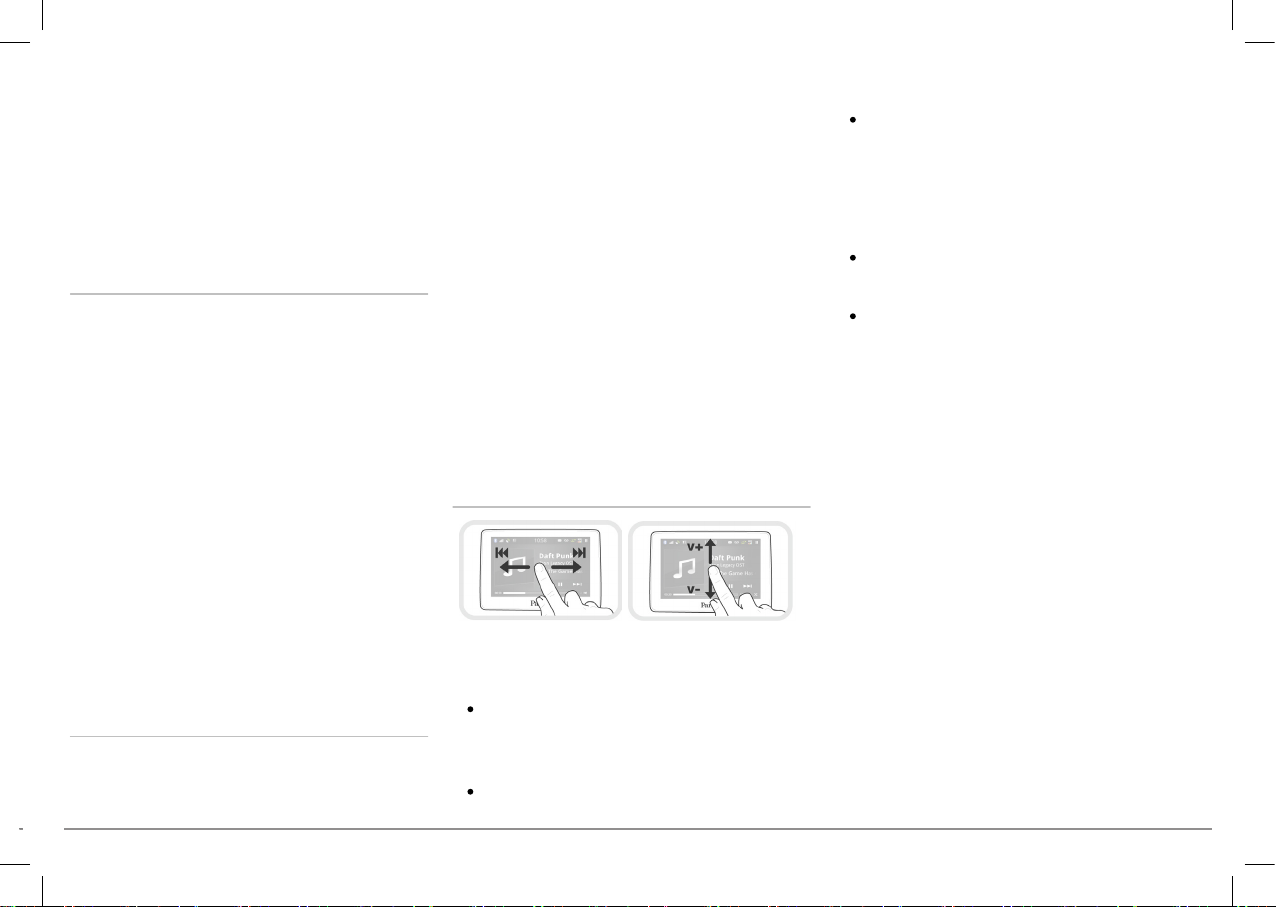
Pulse el botón SOURCE del mando a
2.
distancia (o pulse Música en la pantalla) y
seleccione SD. También puede pulsar en
Explorar para navegar por el contenido de su
tarjeta SD.
Pulse sobre la canción para iniciar la
3.
reproducción.
USB
El Parrot ASTEROID Tablet es compatible con la
mayoría de memorias USB/reproductores de
MP3/discos duros externos. No existe ninguna
restricción sobre la capacidad de los dispositivos
de memoria USB. Los archivos de música de su
memoria SD pueden estar en formato MP3, AAC,
WAV, OGG o WMA.
Conecte su dispositivo USB al cable USB.
1.
Pulse el botón SOURCE del mando a
2.
distancia (o pulse Música en la pantall
a) y
seleccione USB. También puede pulsar en
Explorar para navegar por el contenido de su
dispositivo USB.
Pulse sobre la canción para iniciar la
3.
reproducción.
Utilización con un lector de audio Bluetooth
Nota: El Parrot ASTEROID Tablet le permite utilizar
la función de telefonía y streaming audio a través
de Bluetooth con 2 teléfonos diferentes, sin que sea
necesario desconectar alguno de los 2 aparatos.
Puede utilizar el Parrot ASTEROID Tablet para
escuchar archivos de música almacenados en un
lector de audio
Bluet ooth
, si éste soporta el perfil
A2DP (Advanced Audio Distribution Profile). Si
utiliza el r
eproductor de audio por primera vez,
primero tendrá que emparejarlo con el Parrot
ASTEROID Tablet. Si el reproductor de audio ya
está emparejado con el Parrot ASTEROID Tablet :
Pulse el botón SOURCE del mando a
1.
distancia (o pulse Música en la pantalla) y
seleccione Audio Bluetooth.
Active la reproducción de una canción en su
2.
reproductor de audio.
Controles en pantalla
Mientras se está reproduciendo un archivo de
música o de radio:
toque la pantalla para poner la canción en
pausa o para interrumpir el sonido de la
radio;
deslice el dedo hacia arriba para subir el
volumen;
deslice el dedo hacia abajo para bajar el
volumen.
Mientras se está reproduciendo un archivo de
música (a excepción de las fuentes de audio
conectadas por cable jack/jack):
deslice el dedo hacia la derecha para pasar a
la canción siguiente;
deslice el dedo hacia la izquierda para pasar a
la canción anterior.
Nota: Si utiliza el Parrot ASTEROID Tablet con un
reproductor de audio conectado vía Bluetooth,
estos control es sólo estarán disponibles si éste
soporta el perfil AVRCP (Audio/Video Remote
Control Profil e).
Español
47

Internet
up) indicando la activación de la conexión
compartida vía USB.
Nota: Consulte la guía de usuari o de su teléfono
para más información.
Conexión a una red Wi-Fi
Si su smartphone permite compartir su conexión
3G vía Wi-Fi®:
1.
Active esta función en el teléfono.
2.
En el menú Ajustes del Parrot ASTEROID
Tablet, pulse Conexiones inalámbricas y
redes > Wi-Fi.
3.
Active la opción Wi-Fi.
> Aparecerá la lista de las red
es Wi-Fi.
4.
Seleccione la red Wi-Fi generada por su
smartphone.
5.
Introduzca la contraseña en caso necesario.
Utilizar las aplicaciones
Puede utilizar varios tipos de aplicaciones con el
Parrot ASTEROID Tablet : música,
geolocalización, ayuda a la conducción, navegación
embarcada y puntos de interés conectados. Las
aplicaciones disponibles son diferentes según el
país de utilización.
Algunas aplicaciones pue
den necesitar una
suscripción.
El Parrot ASTEROID Tablet es multitarea: se
pueden utilizar varias aplicaciones a la vez. Por
ejemplo, puede escuchar una Radio por internet
mientras utiliza una aplicación de ayuda a la
conducción.
Para más información sobre la utilización y la
instalación de las aplicaciones disponibles,
consulte la página web del soporte del ASTEROID
Market : www.parrota steroid.com
Video
Advertencia : La funci ón video del Parrot ASTEROID
Tablet es peligrosa e ilegal en la mayoría de los
paises si la utiliza durante la conducción. Por lo
tanto, esta función solo está disponibl e cuando el
vehículo esté parado. Para ver un video en el Parro t
ASTEROID Tablet, estacione su vehícul o y ponga su
freno de mano.
Lectura de archivos de vídeo desde una tarjeta SD
Puede leer en el Parrot ASTEROID Tablet
los
archivos de vídeo grabados en una tarjeta SD. Los
archivos de vídeo de la tarjeta SD pueden estar en
formato MP2, MP4, H263, H264, WMV y SPARK.
1.
Introduzca la tarjeta SD en el alojamiento
previsto para ello (esquema G p.11).
2.
Pulse en Aplicaciones y luego en Galería.
3.
Seleccione el vídeo pulsando sobre el icono
correspondiente.
Advertencia: La conexi ón a Internet a través de un
dispositivo 3G/4G requiere un contrato con un
operador de telefonía. La utilización de este
servicio puede generar costes de roaming
importantes. Compruebe las condiciones de su
contrato y haga un seguimiento de su consumo
con su operador. Parrot decl ina cualquier
responsabilidad derivada de los costes asociados.
Conexión con un dispositivo 3G / 4G
Nota: Consulte la sección de compatibilidad del
Parrot ASTEROID Tablet en nuestra página web
para ver la lista de dispositi vos 3G compatibl es con
el Parrot ASTEROID Tablet.
Conecte un dispositivo 3G/4G al Parrot
1.
ASTEROID Tablet a través del cable USB.
> Aparecerá una ventana emergente (popup).
Introduzca su código PIN y pulse VALIDAR.
2.
Marque la opción Memorizar si prefiere que
no se le pida el código
encienda el Parrot ASTEROID Tablet.
Nota: Más adelante, podrá modificar este ajuste
seleccionando Ajustes > Inalámbrico y redes >
Ajustes de redes móviles. En los dispositivos de
conexión, seleccione su dispositi vo 3G/4G,
seleccione Ignorar código PIN y después Ignorar.
Español48
PIN cada vez que se
Seleccione su APN (Access Point Name) en
3.
la lista que aparece. Esta información se
encuentra disponible en la docume
facilitada con su dispositivo 3G/4G. Si su
APN no figura en la lista, puede añadirlo
seleccionando Ajustes > Conexiones
inalámbricas y redes > Mobile data networks.
En los dispositivos de conexión, seleccione
4.
su dispositivo 3G/4G.
Seleccione Puntos de acceso > Otro > Puntos
5.
de acceso predefinidos.
Espere a que se haya establecido la conexión.
6.
También puede pulsar el botón
por los menús mientras se establece la
conexión.
Conexión vía Bluetooth
Si su teléfono soporta el perfil
(Dial-Up Networking) o PAN (Personal Area
Network), la conexión vía
con el Parrot ASTEROID Tablet le permitirá
compartir la conexión 3G del teléfono.
Nota: Consulte la sección de compatibilidad del
Parrot ASTEROID Tablet en nuestra página web
para ver la lista de dispositi vos 3G compatibl es con
el Parrot ASTEROID Tablet.
Autorice comp
1.
teléfono. Este procedimiento puede diferir
Bluet ooth
artir la conexión en su
y navegar
Bluet ooth
del teléfono
según el modelo de móvil.
Conecte el teléfono al Parrot ASTEROID
ntación
DUN
2.
Tablet vía
En el Parrot ASTEROID Tablet, seleccione
3.
Ajustes > Conexiones inalámbricas y redes >
Mobile data networks.
Seleccione su APN (Access Point Name) en
4.
la lista que aparece y marque la opción
Seleccionar.
Compartir una conexión 3G vía USB
Nota: Consulte la página de compatibilidad en
nuestra web para comprobar si su teléfono permite
compartir la conexión 3G vía USB y consultar el
procedimiento correspondiente: www.parrot.com/
es/compatibility.
Asegúrese de que el teclado de su teléfono
1.
está desbloqueado y después conéctelo al
Parrot ASTEROID Tablet utilizando un cable
USB/micro-USB. Esta conexión también
permite recargar la batería del teléfono.
Seleccione su APN (Access Point Name) en
2.
la lista que aparece y marque la opción
Seleccionar. Más adelante, podrá modificar
este ajuste seleccionando Ajustes >
Conexiones inalámbricas y redes > Mob
data networks.
> Aparecerá una ventana emergente (pop-
Bluet ooth
.
ile

up) indicando la activación de la conexión
compartida vía USB.
Nota: Consulte la guía de usuari o de su teléfono
para más información.
Conexión a una red Wi-Fi
Si su smartphone permite compartir su conexión
3G vía Wi-Fi®:
Active esta función en el teléfono.
1.
En el menú Ajustes del Parrot ASTEROID
2.
Tablet, pulse Conexiones inalámbricas y
redes > Wi-Fi.
Active la opción Wi-Fi.
3.
> Aparecerá la lista de las redes Wi-Fi.
Seleccione la red Wi-Fi generada por su
4.
smartphone.
Introduzca la contraseña en caso necesario.
5.
Utilizar las aplicaciones
Puede utilizar varios tipos de aplicaciones con el
Parrot ASTEROID Tablet : música,
geolocalización, ayuda a la conducción, navegación
embarcada y puntos de interés conectados. Las
aplicaciones disponibles son diferentes según el
país de utilización.
Algunas aplicaciones pueden necesitar una
suscripción.
El Parrot ASTEROID Tablet es multitarea: se
pueden utilizar varias aplicaciones a la vez. Por
ejemplo, p
mientras utiliza una aplicación de ayuda a la
conducción.
Para más información sobre la utilización y la
instalación de las aplicaciones disponibles,
consulte la página web del soporte del ASTEROID
Market : www.parrota steroid.com
uede escuchar una Radio por internet
Video
Advertenci a : La funci ón video del Parrot ASTEROID
Tablet es peligrosa e ilegal en la mayoría de los
paises si la utiliza durante la conducción. Por lo
tanto, esta función solo está disponibl e cuando el
vehículo esté parado. Para ver un video en el Parro t
ASTEROID Tablet, estacione su vehícul o y ponga su
freno de mano.
Lectura de archivos de vídeo desde una tarjeta SD
Puede leer en el Parrot ASTEROID Tablet los
archivos de vídeo grabados en una tarjeta SD. Los
archivos de vídeo de la tarjeta SD pueden estar en
formato MP2, MP4, H263, H264, WMV y SPARK.
Introduzca la tarjeta SD en el alojamiento
1.
previsto para ello (esquema G p.11).
Pulse en Aplicaciones y luego en Galería.
2.
Seleccione el vídeo pulsando sobre el icono
3.
correspondiente.
Español
49

Si tiene algún problema
Información general
Garantía
Sin perjuicio de la garantía legal y de la aplicación
de los artículos L -211-4, L 211-5 y L211-12 del
código francés de consumo y de los artículos 1641
a 1646 y 1647 del código civil francés, el producto
tienen una garantía contractual de 12 meses desde
la fecha de compra inicial efectuada por el
usuario, que cubre cualquier defecto de
materiales y de fabricación presentando la prueba
de compra (
ticket de caja, factura) al distribuidor.
Mientras esté vigente la garantía contractual, el
producto defectuoso deberá ser devuelto en su
embalaje original al servicio posventa del
distribuidor. PARROT procederá, a su elección, a
la sustitución o la emisión de un abono con
exclusión de cualquier otra compensación. La
garantía no cubre la pérdida de datos, los daños
causados por accidente, un uso anormal o
no
autorizado del producto o un producto que no sea
Parrot. Parrot no se responsabiliza del
almacenaje, pérdida o deterioro de los datos
durante el transporte o la reparación. Cualquier
producto considerado no defectuoso será
devuelto al remitente y le serán facturados los
gastos de gestión, de comprobación y de
transporte.
Modificaciones
Las explicaciones y especificaciones contenidas
en este manual son me
ramente informativas y
pueden ser modificadas sin previo aviso. Se
consideran correctas en el momento de enviar la
publicación a imprenta. Este manual se ha
redactado con el máximo cuidado, con el fin de
proporcionarle una información precisa. Sin
embargo, Parrot no asume responsabilidad alguna
por las consecuencias derivadas de los errores u
omisiones que pueda haber en el manual, ni por
los daños o pérdi
das accidentales de datos que se
produzcan como consecuencia directa o indirecta
del uso de la información aquí contenida. Parrot
se reserva el derecho a modificar o mejorar el
diseño del producto o el manual de usuario sin
restricciones y sin la obligación de notificárselo a
los usuarios. En aras de actualizar y mejorar
nuestros productos, es posible que el producto
que usted haya adquirido sea ligeramen
te distinto
al modelo que se describe en este manual. En tal
caso, tiene a su disposición una versión más
reciente de este manual en formato electrónico
en la página web de Parrot: www.parrot.com.
Eliminación correcta de este producto (material
eléctrico y electrónico de descarte)
La presencia de esta marca en el producto o en el
material informativo que lo acompaña, indica que
al finalizar su vida útil no
deberá eliminarse junto
con otros residuos domésticos. Para evitar los
posibles daños al medio ambiente o a la salud
humana que representa la eliminación
incontrolada de residuos, separe este producto
de otros tipos de residuos y recíclelo
correctamente para promover la reutilización
sostenible de recursos materiales. Los usuarios
particulares pueden contactar con el
establecimiento donde adquirieron el p
roducto, o
con las autoridades locales pertinentes, para
informarse sobre cómo y dónde pueden llevarlo
para que sea sometido a un reciclaje ecológico y
seguro. Los usuarios comerciales pueden
contactar con su proveedor y consultar las
condiciones del contrato de compra. Este
producto no debe eliminarse mezclado con otros
residuos comerciales.
Marcas registradas
Parrot y el logotipo Parrot son marcas registr
adas
de PARROT SA en Francia y en otros países.
El nombre y el logo
Bluet ooth
son marcas
registradas de Bluetooth ® SIG, Inc. y Parrot S.A.
utiliza estos últimos bajo licencia.
“Made for iPod / iPhone” significa que un aparato
electrónico fue especialmente diseñado para
conectarse a un iPod o un iPhone,
respectivamente, y fue certificado por un
Antes de comenzar
Asegúrese de que el mensaje “Adiós” aparece
correctamente en la pantalla del Parrot
ASTEROID Tablet cuando apaga el contacto del
vehículo. Consulte la sección Comprobar la
instalación para más información.
Reinicie el aparato. Para ello, retire la pantalla del
soporte.
Compruebe que tiene instalada la última
actualización en el Parrot ASTEROID Tablet. Para
ello, seleccione Ajustes > Acerca de > Versión de
oftware. Compare este número de versión con el
s
indicado en la página de soporte del Parrot
ASTEROID Tablet en nuestra página web
www.pa rrot.com
Nota: Tambi én puede descargar las
actualizaciones del Parrot ASTEROID Tablet
cuando se conecta a Internet. La disponibil idad de
una actualización se indi ca en la barra de
notificación.
Problemas relacionados con la función de telefonía
Compruebe la compatibilidad del teléfono con el
Parrot ASTEROID Tablet. Para ello, consulte la
página de compatibilidad en nuestra web:
Español50
.
www.pa rrot.com/es /compatibility
Si su teléfono aparece como compatible y si el
Parrot ASTEROID Tablet ya tiene la última
actualización, elimine el emparejamiento entre
los 2 aparatos en el Parrot ASTEROID Tablet y en
su teléfono, apague y vuelva a encender los 2
aparatos y restablezca la conexión entre los
mismos.
Problemas relacionados con la función de música
Reinicie el iPod/iPhone antes de volverlo a
conectar al Parrot ASTEROID Tablet. Para
reiniciar un iPod/iPhone (el proceso no borrará
ningún dato):
iPod: pulse simultáneamente el Menú y el
botón central hasta que se inicie de nuevo el
iPod.
iPhone/iPod touch: pulse simultáneamente
el botón On/Off y el botón Home hasta que
el iPhone se reinicie. No toque la pantalla
cuando aparezca el mensaje "Slide to
shutdown”.
Puede producirse algún problema si el dispositivo
ya está conectado al Parrot ASTEROID Tablet en
el momento de poner el contacto. Pruebe de
nuevo conectando el dispositivo una vez puesto el
contacto.
.
Para más información
Consulte la página de soporte del Parrot
ASTEROID Tablet en nuestra página web
www.pa rrot.com
.

Información general
Garantía
Sin perjuicio de la garantía legal y de la aplicación
de los artículos L -211-4, L 211-5 y L211-12 del
código francés de consumo y de los artículos 1641
a 1646 y 1647 del código civil francés, el producto
tienen una garantía contractual de 12 meses desde
la fecha de compra inicial efectuada por el
usuario, que cubre cualquier defecto de
materiales y de fabricación presentando la prueba
de compra (
Mientras esté vigente la garantía contractual, el
producto defectuoso deberá ser devuelto en su
embalaje original al servicio posventa del
distribuidor. PARROT procederá, a su elección, a
la sustitución o la emisión de un abono con
exclusión de cualquier otra compensación. La
garantía no cubre la pérdida de datos, los daños
causados por accidente, un uso anormal o
autorizado del producto o un producto que no sea
Parrot. Parrot no se responsabiliza del
almacenaje, pérdida o deterioro de los datos
durante el transporte o la reparación. Cualquier
producto considerado no defectuoso será
devuelto al remitente y le serán facturados los
gastos de gestión, de comprobación y de
transporte.
ticket de caja, factura) al distribuidor.
no
Modificaciones
Las explicaciones y especificaciones contenidas
en este manual son me
pueden ser modificadas sin previo aviso. Se
consideran correctas en el momento de enviar la
publicación a imprenta. Este manual se ha
redactado con el máximo cuidado, con el fin de
proporcionarle una información precisa. Sin
embargo, Parrot no asume responsabilidad alguna
por las consecuencias derivadas de los errores u
omisiones que pueda haber en el manual, ni por
los daños o pérdi
produzcan como consecuencia directa o indirecta
del uso de la información aquí contenida. Parrot
se reserva el derecho a modificar o mejorar el
diseño del producto o el manual de usuario sin
restricciones y sin la obligación de notificárselo a
los usuarios. En aras de actualizar y mejorar
nuestros productos, es posible que el producto
que usted haya adquirido sea ligeramen
al modelo que se describe en este manual. En tal
caso, tiene a su disposición una versión más
reciente de este manual en formato electrónico
en la página web de Parrot: www.parrot.com
Eliminación correcta de este producto (material
eléctrico y electrónico de descarte)
La presencia de esta marca en el producto o en el
material informativo que lo acompaña, indica que
ramente informativas y
das accidentales de datos que se
te distinto
.
al finalizar su vida útil no deberá eliminarse junto
con otros residuos domésticos. Para evitar los
posibles daños al medio ambiente o a la salud
humana que representa la eliminación
incontrolada de residuos, separe este pr
de otros tipos de residuos y recíclelo
correctamente para promover la reutilización
sostenible de recursos materiales. Los usuarios
particulares pueden contactar con el
establecimiento donde adquirieron el producto, o
con las autoridades locales pertinentes, para
informarse sobre cómo y dónde pueden llevarlo
para que sea sometido a un reciclaje ecológico y
seguro. Los usuarios comerciales pueden
actar con su proveedor y consultar las
cont
condiciones del contrato de compra. Este
producto no debe eliminarse mezclado con otros
residuos comerciales.
Marcas registradas
Parrot y el logotipo Parrot son marcas registradas
de PARROT SA en Francia y en otros países.
El nombre y el logo
registradas de Bluetooth ® SIG, Inc. y Parrot S.A.
utiliza estos últimos bajo licencia.
“Made for iPod / iP
electrónico fue especialmente diseñado para
conectarse a un iPod o un iPhone,
respectivamente, y fue certificado por un
Bluet ooth
hone” significa que un aparato
oducto
son marcas
Español
51

desarrollador con el fin de satisfacer los
Guide d'utilisation
rapide
Sommaire
Avant de commencer
Installation
Première utilisation
Téléphone
Musique
Internet
Vidéo
En cas de problème
Informations générales
p.27
p.28
p.31
p.34
p.35
p.37
p.38
p.39
p.40
Avant de commencer
A propos de ce guide
Afin de limiter notre consommation de papier et
dans le cadre de notre démarche aussi
responsable et respectueuse que possible de
l’environnement, Parrot privilégie la mise en ligne
des documents utilisateurs plutôt que leur
impression. Ce guide simplifié du Parrot
ASTEROID Tablet se limite donc à vous fournir
les principales instructions qui vous permettront
d’util
iser facilement cet appareil. Vous trouverez
plus d’informations sur la section Support de
notre site web www.parrot.com : notice
complète, FAQ, didacticiels...
Note : Pour une meilleure lisibilité, l’iPod® et
l’iPhone® seront désignés par le terme "iPod" dans
ce manuel.
Avertissements
Les fonctions requérant une attention prolongée
doivent uniquement être utilisées lorsque le
véhicule est à l’arrêt. Votre
sécurité et celle des
autres usagers de la route prime sur les appels
téléphoniques, la musique ou les applications
d'aide à la conduite. Soyez responsable :
conduisez prudemment et prêtez attention à
votre environnement. Parrot dégage toute
responsabilité si vous choisissez d’ignorer cette
mise en garde.
Le fil "Parking Brake" du câble ISO du Parrot
ASTEROID Tablet permet de détecter si le frein à
main es
t enclenché ou non. Il doit être connecté
conformément aux instructions d’installation
décrites dans le présent document. Toute
installation ou connexion incorrecte peut être
dangereuse et illégale dans de nombreux états /
pays. L’écran dans le champ de vision du
conducteur ne doit en aucun cas diffuser de
vidéos lorsque le véhicule est en circulation. Il en
est de même pour toute application web.
Si vous
essayez d’utiliser une application non
dédiée à la navigation ou à l’aide à la conduite
pendant que vous conduisez, un avertissement
s’affichera à l’écran. Pour regarder une vidéo sur
l’écran du Parrot ASTEROID Tablet, assurez-vous
que le véhicule est à l’arrêt dans un endroit sûr et
que le frein à main est enclenché.
Utilisez le Parrot ASTEROID Tablet avec un
niveau de volume raisonnable, de manière à
pou
voir entendre à tout moment les bruits
extérieurs pendant la conduite.
Le Parrot ASTEROID Tablet comporte des
aimants de type NdFeB qui peuvent endommager
les objets sensibles aux champs magnétiques
(pacemaker, cartes de crédit, montres
mécaniques...).
resultados estándares de Apple. Apple no es
responsable del funcionamiento de este
dispositivo o de su conformidad con las normas de
seguridad y regulatorios.
iPod, iPod Touch e iPhone son marcas de Apple,
Inc. registradas en Estados Unidos y en otros
países.
Wi-Fi es una marca registrada de Wi-Fi Alliance.
Todas las demás marcas comerciales y marcas
registradas ci
están protegidas por Copyright y son propiedad de
sus respectivos propietarios.
Declaración de conformidad
Parrot SA, 174 quai de Jemmapes, 75010 Paris,
France, declara bajo su única responsabilidad que
el producto descrito en la presente guía del
usuario cumple las normas técnicas EN300328
(v1.8.0), EN301489-1/-17(v2.1.1), EN300220-2
(V2.3.1), EN300440, EN60950-1: 04/2006 /
2009 / A1: 2010 / A2: 2011, EN 60065: 05/2002 /
A1: 05/2006 / A11: 2008 / A2: 2010 según las
disposiciones de la directiva R&TTE 1999/5/EC,
así como con las exigencias de la directiva EMC
2004/108/CE, de la directiva 2006/95/CE relativa
a los equipos de baja tensión y de la directiva
sobre automóviles 72/245/CEE modificada por la
directiva 2009/19/CE.
Español52
tadas en el presente documento
Copyright
Copyright © 2012 Parrot.
A11:

Guide d'utilisation
Avant de commencer
I
P
T
M
I
V
E
I
p.27
p
p
p
p
p
p
p
p
Sommaire
nstallation
remière utilisation
éléphone
usique
nternet
idéo
n cas de problème
nformations générales
rapide
53
54
.28
56
.31
59
.34
61
.35
62
.37
64
.38
66
.39
67
.40
Avant de commencer
A propos de ce guide
Afin de limiter notre consommation de papier et
dans le cadre de notre démarche aussi
responsable et respectueuse que possible de
l’environnement, Parrot privilégie la mise en ligne
des documents utilisateurs plutôt que leur
impression. Ce guide simplifié du Parrot
ASTEROID Tablet se limite donc à vous fournir
les principales instructions qui vous permettront
d’utiliser facilement cet appareil. Vous trou
plus d’informations sur la section Support de
notre site web www.parrot.com
complète, FAQ, didacticiels...
Note : Pour une meilleure lisibilité, l’iPod® et
l’iPhone® seront désignés par le terme "iPod" dans
ce manuel.
Avertissements
Les fonctions requérant une attention prolongée
doivent uniquement être utilisées lorsque le
véhicule est à l’arrêt. Votre sécurité et celle des
autres usagers de la route prime sur les appels
téléphoniques, la musique ou les applications
d'aide à la conduite. Soyez responsable :
conduisez prudemment et prêtez attention à
votre environnement. Parrot dégage toute
responsabilité si vous choisissez d’ignorer
verez
: notice
cette
mise en garde.
Le fil "Parking Brake" du câble ISO du Parrot
ASTEROID Tablet permet de détecter si le frein à
main est enclenché ou non. Il doit être connecté
conformément aux instructions d’installation
décrites dans le présent document. Toute
installation ou connexion incorrecte peut être
dangereuse et illégale dans de nombreux états /
pays. L’écran dans le champ de vision du
conducteur ne doit en
vidéos lorsque le véhicule est en circulation. Il en
est de même pour toute application web.
Si vous essayez d’utiliser une application non
dédiée à la navigation ou à l’aide à la conduite
pendant que vous conduisez, un avertissement
s’affichera à l’écran. Pour regarder une vidéo sur
l’écran du Parrot ASTEROID Tablet, assurez-vous
que le véhicule est à l’arrêt dans un endroit sûr et
ue le frein à main est enclenché.
q
Utilisez le Parrot ASTEROID Tablet avec un
niveau de volume raisonnable, de manière à
pouvoir entendre à tout moment les bruits
extérieurs pendant la conduite.
Le Parrot ASTEROID Tablet comporte des
aimants de type NdFeB qui peuvent endommager
les objets sensibles aux champs magnétiques
(pacemaker, cartes de crédit, montres
mécaniques...).
aucun cas diffuser de
Français
53
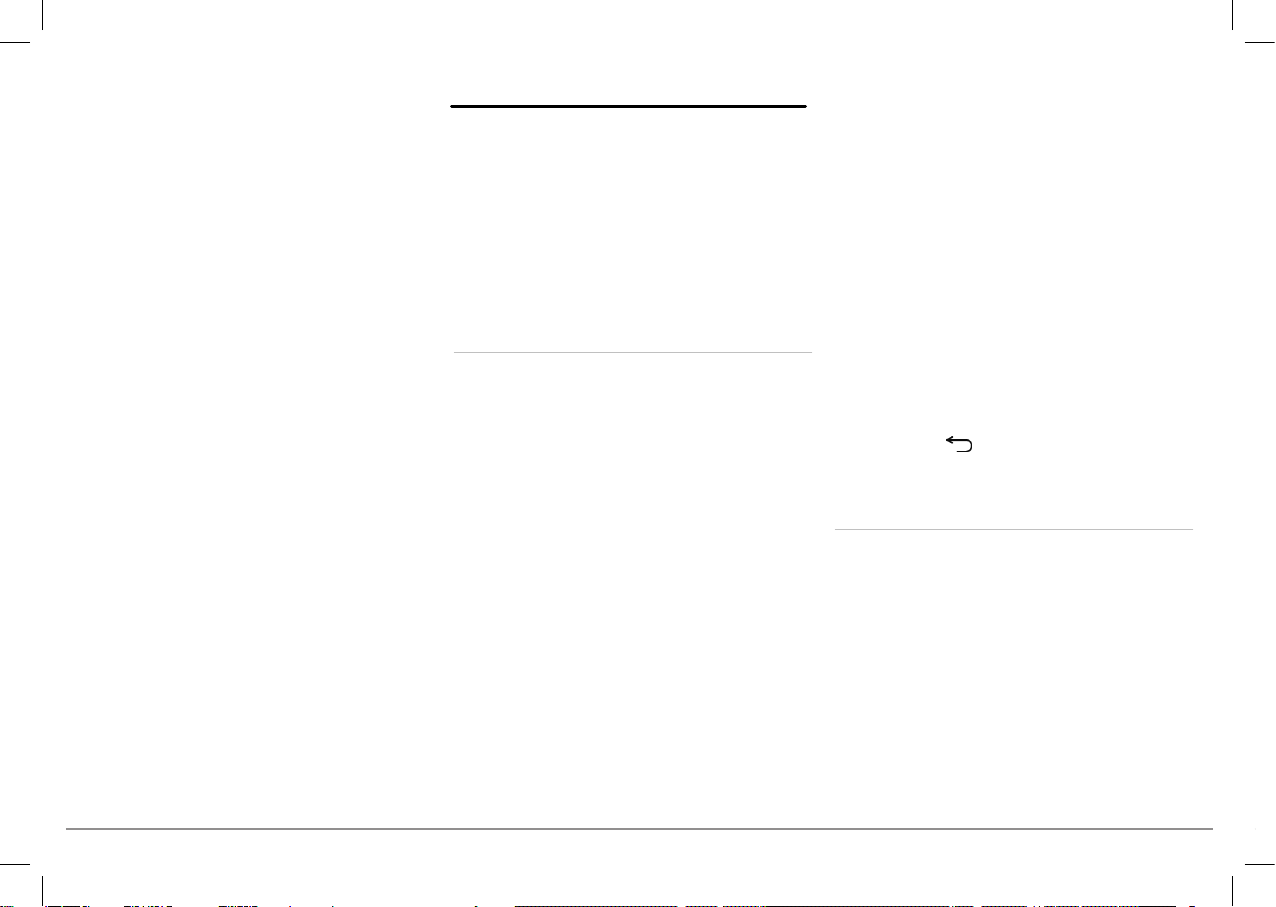
Remote Control Profil e).
www.parrot.com/fr/compatibi lity.
1.
Autorisez le partage de connexion sur votre
téléphone. Cette procédure diffère selon le
modèle de votre téléphone.
2.
Connectez votre téléphone au Parrot
ASTEROID Tablet via
Bluet ooth
.
3.
Sur le Parrot ASTEROID Tablet,
sélectionnez Paramètres > Sans fil & réseaux
> Réseaux de données mobiles.
4.
Sélectionnez votre APN (Access Point
Name) dans la liste proposée puis cochez
l'o
ption Sélectionner.
Partage de connexion 3G via USB
Si vous disposez d’un téléphone supportant le
partage de connexion 3G via USB, connecter votre
téléphone au Parrot ASTEROID Tablet avec un
câble USB / micro USB (non fourni) vous
permettra de partager la connexion 3G du
téléphone.
Note : Consul tez la page compatibilité sur notre
site web pour vérifier si votre téléphone permet le
partage de connexion 3G vi
a USB et consulter la
procédure correspondante : www.parrot.com/fr/
compatibi lity.
1.
Assurez-vous que le clavier de votre
téléphone est déverrouillé puis connectez le
au Parrot ASTEROID Tablet en utilisant un
câble USB / micro-USB. Cette connexion
permet également de recharger la batterie de
votre téléphone.
2.
Si nécessaire, sélectionnez votre APN
(Access Point Name) dans la liste proposée
puis cochez l’opt
ion Sélectionner. Vous
pourrez par la suite modifier ce réglage en
sélectionnant Paramètres > Sans fil et
réseaux > Réseaux de données mobiles >
Mobile Access device.
> Une pop-up indiquant l’activation du
partage de connexion USB apparait.
Note : Consultez le guide utilisateur de votre
téléphone pour plus d'informations.
Connexion à un réseau Wi-Fi
Si votre téléphone permet de partager sa
connexion 3G via
Wi-Fi® ou si un réseau Wi-Fi est
disponible à proximité de votre véhicule :
1.
Dans le menu Paramètres du Parrot
ASTEROID Tablet, appuyez sur Sans fil et
réseau > Wi-Fi.
2.
Activez l'option Wi-Fi.
3.
Appuyez sur Paramètres Wi-Fi.
> La liste des réseaux Wi-Fi s'affiche.
4.
Sélectionnez le réseau Wi-Fi.
5.
Entrez le mot de passe si nécessaire.
Utiliser les applications
Vous avez la possibilité d'utiliser plusieurs
types
d'applications avec le Parrot ASTEROID Tablet :
musique, géolocalisation, aide à la conduite.
Les applications disponibles sont différentes
selon le pays d'utilisation. Certaines applications
peuvent nécessiter un abonnement.
Le Parrot ASTEROID Tablet est multitâches :
plusieurs applications peuvent être utilisées en
même temps. Vous pouvez par exemple écouter
une Webradio et utiliser une applicatio
n d'aide à
la conduite en même temps.
Pour plus d'informations sur l'utilisation des
applications disponibles, consultez la page web
de l'ASTEROID Market :
www.pa rrotasteroi d.com.
Français54
Internet
Avertissement: La connexion à Internet via une clé
3G / 4G requière une offre d’ abonnement auprès
d’un opérateur téléphonique. L’utilisation de ce
service peut engendrer des frais de roaming
importants. Vérifiez les condi tions de votre
abonnement et votre suivi de consommati on
auprès de votre opérateur. Parrot décline toute
responsabilité concernant les coûts associés.
Connexion avec une clé 3G / 4G
Note : Consul tez la section compatibilité du Parrot
ASTEROID Tablet sur notre site web pour afficher la
liste des clés 3G / 4G compatibl es avec le Parrot
ASTEROID Tablet.
Connectez une clé 3G / 4G au Parrot
1.
ASTEROID Tablet via le câble USB.
> Une pop-up apparait.
Entrez votre code PIN puis appuyez sur
2.
VALIDER. Cochez l'option Mémoriser si vous
préférez que le code PIN ne vous soit pas
demandé à chaque r
ASTEROID Tablet.
Note: Vous pourrez par la suite modifier ce réglage
en sélectionnant Paramètres > Sans fil et réseaux >
Réseaux de données mobiles. Parmi les
périphériques de connexion, selectionnez votre clé
3G / 4G, sélectionnez Oubl ier code PIN puis Oublier.
edémarrage du Parrot
Si nécessaire, sélectionnez votre APN
3.
(Access Point Name) dans la liste proposée.
Cette information est disponible dans la
ocumentation fournie avec votre clé 3G /
d
4G. Si votre APN ne figure pas dans la liste,
vous pouvez l'ajouter en sélectionnant
Paramètres > Sans fil et réseaux > Réseaux
de données mobiles.
Parmi les périphériques de connexion,
4.
sélectionnez votre clé 3G / 4G.
Sélectionnez Points d'accès > Autre > Points
5.
d'accès prédéfinis.
Patientez jusqu'à ce que la connexion soit
6.
établie. Vous pouvez également appuye
la touche
pendant que la connexion s'établit.
Partage de connexion 3G via Bluetooth
Si vous disposez d’un téléphone supportant le
Bluet ooth®
profil
PAN (Personal Area Network), la connexion via
Bluet ooth
ASTEROID Tablet vous permettra de partager la
connexion 3G du téléphone.
Note : Consul tez la page compatibilité sur notre
site web pour vérifier si votre téléphone permet le
partage de connexion 3G via Bluetooth et
consulter la pro
et naviguer dans les menus
DUN (Dial-Up Networking) ou
de votre téléphone au Parrot
cédure correspondante :
r sur

www.parrot.com/fr/compatibi lity.
Autorisez le partage de connexion sur votre
1.
téléphone. Cette procédure diffère selon le
modèle de votre téléphone.
Connectez votre téléphone au Parrot
2.
ASTEROID Tablet via
Sur le Parrot ASTEROID Tablet,
3.
Bluet ooth
.
sélectionnez Paramètres > Sans fil & réseaux
> Réseaux de données mobiles.
Sélectionnez votre APN (Access Point
4.
Name) dans la liste proposée puis cochez
l'option Sélectionner.
Partage de c
onnexion 3G via USB
Si vous disposez d’un téléphone supportant le
partage de connexion 3G via USB, connecter votre
téléphone au Parrot ASTEROID Tablet avec un
câble USB / micro USB (non fourni) vous
permettra de partager la connexion 3G du
téléphone.
Note : Consul tez la page compatibilité sur notre
site web pour vérifier si votre téléphone permet le
partage de connexion 3G via USB et consulter la
procédure correspondante : ww
w.parrot.com/fr/
compatibi lity.
Assurez-vous que le clavier de votre
1.
téléphone est déverrouillé puis connectez le
au Parrot ASTEROID Tablet en utilisant un
câble USB / micro-USB. Cette connexion
permet également de recharger la batterie de
votre téléphone.
Si nécessaire, sélectionnez votre APN
2.
(Access Point Name) dans la liste proposée
puis cochez l’option Sélectionner. Vous
pourrez par la suite modifier ce réglage en
sélectionnant
Paramètres > Sans fil et
réseaux > Réseaux de données mobiles >
Mobile Access device.
> Une pop-up indiquant l’activation du
partage de connexion USB apparait.
Note : Consultez le guide utilisateur de votre
téléphone pour plus d'informations.
Connexion à un réseau Wi-Fi
Si votre téléphone permet de partager sa
connexion 3G via Wi-Fi® ou si un réseau Wi-Fi est
disponible à proximité de votre véhicule :
Dans le menu Paramètres du Parrot
1.
ASTEROID Tablet, appuyez sur Sans fil et
réseau > Wi-Fi.
Activez l'option Wi-Fi.
2.
Appuyez sur Paramètres Wi-Fi.
3.
> La liste des réseaux Wi-Fi s'affiche.
Sélectionnez le réseau Wi-Fi.
4.
Entrez le mot de passe si nécessaire.
5.
Utiliser les a
pplications
Vous avez la possibilité d'utiliser plusieurs types
d'applications avec le Parrot ASTEROID Tablet :
musique, géolocalisation, aide à la conduite.
Les applications disponibles sont différentes
selon le pays d'utilisation. Certaines applications
peuvent nécessiter un abonnement.
Le Parrot ASTEROID Tablet est multitâches :
plusieurs applications peuvent être utilisées en
même temps. Vous pouvez par exemple
écouter
une Webradio et utiliser une application d'aide à
la conduite en même temps.
Pour plus d'informations sur l'utilisation des
applications disponibles, consultez la page web
de l'ASTEROID Market :
www.pa rrotasteroi d.com
.
Français
55
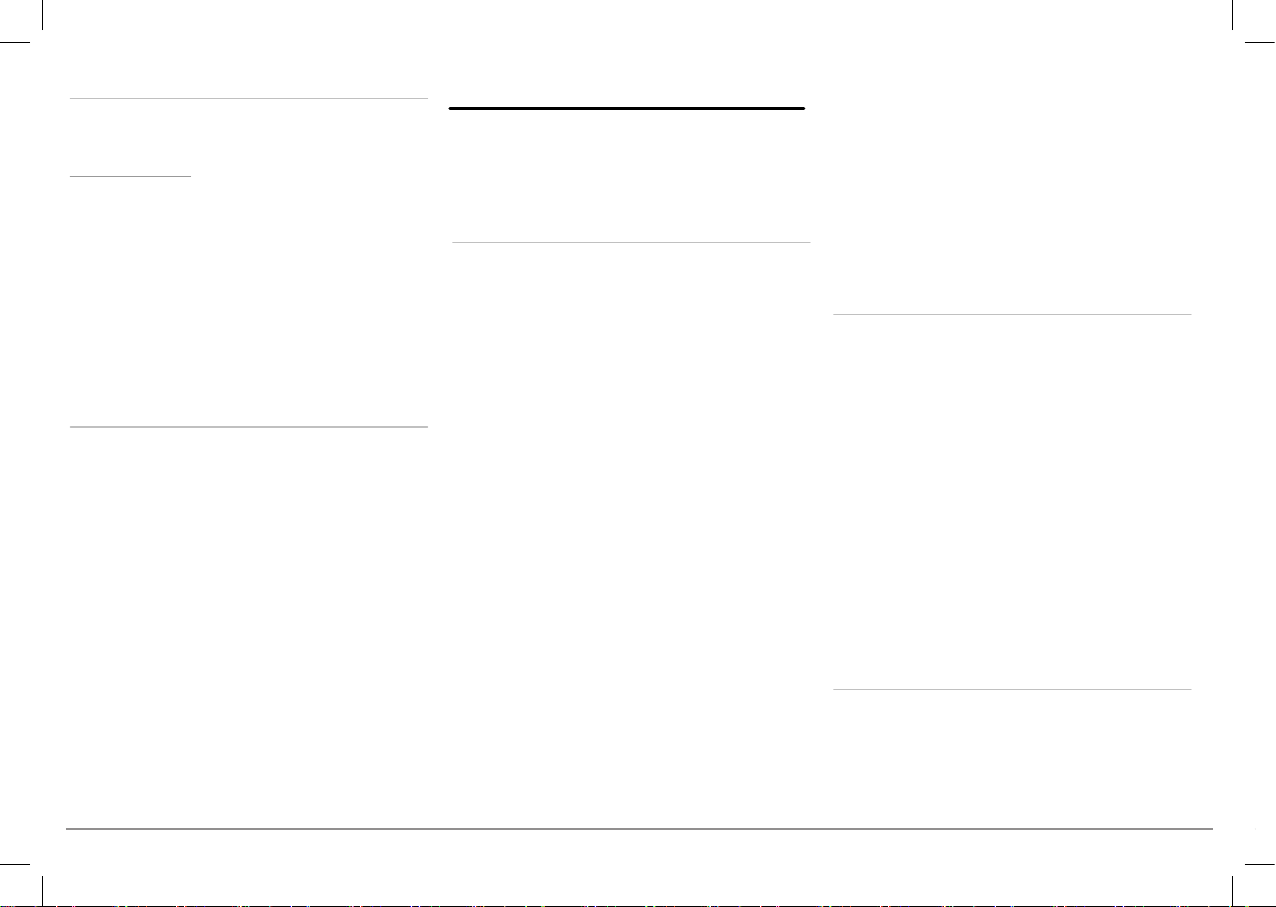
Mise à jour
3.
Reliez les faisceaux alimentation du véhicule
au connecteur ISO femelle du Parrot
ASTEROID Tablet (connexion 4).
Le fil rouge du câble doit correspondre au +12V
permanent, le fil orange au 12V après-contact et le
fil noir à la masse. Vérifiez que votre fil orange
n’est pas connecté au 12V permanent, vous
risqueriez de décharger la batterie du véhicule.
Note : Afin de procéder à la vérification de
l’ins
tallation, connectez d’abord l’écran sans le
placer sur le tableau de bord. Consultez la section
Vérifier l’instal lation pour plus d’informations.
Sur certains véhicules, il n’y a pas de +12V après
contact sur les connecteurs du véhicule. Il est
alors nécessaire de brancher le fil d’alimentation
orange sur la boite à fusible ou sur une autre
source d’alimentation après contact.
Connecter le câble Mute
La
fonction Mute permet d’interrompre le son de
votre autoradio pour laisser place au son du Parrot
ASTEROID Tablet (musique, communications
etc.). Le choix de l’entrée Mute (Mute in 1, mute
in 2 ou mute in 3) dépend de la configuration de
votre autoradio. Identifiez l'entrée Mute puis
connectez la au fil jaune libre sur le câble ISO
(connexion 5).
Connecter le câble de frein à main
Le câble de frein à main
permet d'utiliser la
fonction vidéo du Parrot ASTEROID Tablet
lorsque le frein à main est serré. Si ce câble n'est
pas connecté au câble de signal de frein à main de
votre véhicule, la fonction vidéo ne sera jamais
disponible (schéma A p.8).
1.
Connectez la rallonge du câble de frein à
main fournie sur le câble vert du Parrot
ASTEROID Tablet (avec l'indication Parking
Brake).
2.
Repérez le câble de signal de
frein à main de
votre véhicule. Ce câble relie votre frein à
main au voyant frein à main sur votre tableau
de bord.
3.
Placez la rallonge du câble de frein à main et
le câble de signal de frein à main sur le
raccord fourni, au niveau de la butée.
4.
Repliez le raccord deux fois (schéma A p.8).
Installer le boitier électronique
Evitez d’installer le boîtier près du chauffage ou
de la climatisation ou à un end
roit exposé au
soleil.
Assurez-vous que le boitier reste immobile après
son installation. Veillez à laisser de l’espace
autour du radiateur du produit pour faciliter
l’évacuation de la chaleur.
Une fois le boitier installé, ne forcez pas lors de la
remise en place de l’autoradio. Si la place derrière
l’autoradio est insuffisante, envisagez par
exemple le démontage de la boite à gants.
Avertissement : ne pa
s toucher le boiti er
électronique lorsqu'il est en service. La température
de sa surface peut être élevée.
Vérifier l'installation
Allumez puis coupez le contact de votre véhicule
une fois le Parrot ASTEROID Tablet installé : le
message « Au revoir » doit alors s’afficher à
l’écran.
Si ce n’est pas le cas, vous devez inverser les
positions des fils rouge et orange. En effet, le fil
rouge du câble d’alimenta
tion doit être connecté
au 12V permanent, le fil orange au 12V après-
contact et le fil noir à la masse. Cette opération
s’effectue simplement en inversant les deux
cosses situées sur le câblage Parrot (connexion 7)
.
Installer le microphone
Nous vous recommandons de faire glisser le câble
dans la gouttière derrière le joint de la portière.
Si le câble passe au dessus des pédales, assurez-
vous qu’il est b
ien fixé.
Avertissement: Ne faites pas passer le câbl e du
Téléchargez gratuitement la dernière mise à jour
de votre produit sur notre site web
www.pa rrot.com
jour vous permettront de bénéficier de nouvelles
fonctionnalités et d’améliorer la compatibilité de
votre produit.
Note : Vous pouvez aussi télécharger les mises à
jour de votre Parrot ASTEROID Tablet lorsque celuici est connecté à Internet. La disponibil ité d'une
mise à jour vous est indiquée sur la barre de
notification.
Carte SD
Une carte SD est fournie avec le Parrot
ASTEROID Tablet. Elle permet d'enregistrer des
musiques et certaines applications qui ne sont
pas directement sur le Parrot ASTEROID Tablet.
L'insertion de la carte SD sur le Parrot ASTEROID
Tablet est obligatoire pour utiliser les
applications de musique à la demande et de
navigation.
Français56
section Support. Ces mises à
Installation
Note: Nous vous recommandons de faire appel à un
professionnel pour cette installation, notamment à
l'un de notre réseau d'installateurs agréés.
Avant de commencer
L'installation du Parrot ASTEROID Tablet
consiste à l'insérer entre l'autoradio et le
véhicule.
Note : Les câbles fournis avec le Parrot ASTEROID
Tablet sont équipés de connecteurs ISO. Si votre
autoradio n’est pas équipé de connecteurs ISO,
vous devez vous procurer un câble adaptateur ISO
afin de permettre le montage. Consultez la section
Compati bilité véhicules sur la page support du
Parrot ASTEROID Tabl
d'un câble adaptateur.
Commencez par retirer l’autoradio d’origine de
votre véhicule. Cette opération peut nécessiter
des clés d’extraction.
Consultez le schéma électrique de votre
autoradio.
Avant de fixer les différents éléments du Parrot
ASTEROID Tablet dans l’habitacle, connectez les
différents câbles sur le boîtier électronique.
Avant de fixer durablement les composants,
ntrôlez les longueurs de câbles et vérifiez que
co
les emplacements soient choisis de sorte que les
et pour vérifier la nécessité
longueurs de câbles suffisent pour relier les
pièces détachées les unes aux autres. Assurezvous que les câbles du Parrot ASTEROID Tablet
ne se retrouvent pas pliés ou coincés à l’issue de
l’installation.
Les indications "Connexion #" dans les
prochaines sections correspondent aux
connexions représentées sur
Connecter le câble audio
Reliez les faisceaux audio du véhicule aux
connecteurs du Parrot ASTEROID Tablet
(Connexions 1A et 2).
Si votre véhicule est équipé d’un système audio
avec amplificateur, utilisez les sorties Jack Line
Out Front et Line Out Rear sur le boitier
électronique pour éviter tout problème de
saturation (claquement dans les haut parleurs,
souffle permanent, etc.). Reliez ces sorties Line
Out à votre système audio
câbles jack pour relier le Parrot ASTEROID Tablet
à votre système audio (Connexion 1B sur le
schéma p.7.
Connecter le câble d'alimentation
Débranchez la batterie avant l’installation du
1.
câble d’alimentation.
Branchez le connecteur ISO mâle du Parrot
2.
ASTEROID Tablet à l’autoradio (connexion 3).
les schémas p.6 / 7.
en utilisant un ou deux

Reliez les faisceaux alimentation du véhicule
3.
au connecteur ISO femelle du Parrot
ASTEROID Tablet (connexion 4).
Le fil rouge du câble doit correspondre au +12V
permanent, le fil orange au 12V après-contact et le
fil noir à la masse. Vérifiez que votre fil orange
n’est pas connecté au 12V permanent, vous
risqueriez de décharger la batterie du véhicule.
Note : Afin de procéder à la vérification de
l’installation, connectez d’abord l’écran sans le
placer sur le tableau de bord. Consultez la section
Vérifier l’instal lation pour plus d’informations.
Sur certains véhicules, il n’y a pas de +12V après
contact sur les connecteurs du véhicule. Il est
alors nécessaire de brancher le fil d’alimentation
orange sur la boite à fusible ou sur une autre
source d’ali
mentation après contact.
Connecter le câble Mute
La fonction Mute permet d’interrompre le son de
votre autoradio pour laisser place au son du Parrot
ASTEROID Tablet (musique, communications
etc.). Le choix de l’entrée Mute (Mute in 1, mute
in 2 ou mute in 3) dépend de la configuration de
votre autoradio. Identifiez l'entrée Mute puis
connectez la au fil jaune libre sur le câble ISO
(connexion 5).
Connecter le câble de frein à main
Le câble de frein à main permet d'utiliser la
fonction vidéo du Parrot ASTEROID Tablet
lorsque le frein à main est serré. Si ce câble n'est
pas connecté au câble de signal de frein à main de
votre véhicule, la fonction vidéo ne sera jamais
disponible (schéma A p.8).
Connectez la rallonge du câble de frein à
1.
main fournie sur le câble vert du Parrot
ASTEROID Tablet (avec l'indication Parking
Brake).
ez le câble de signal de frein à main de
Repér
2.
votre véhicule. Ce câble relie votre frein à
main au voyant frein à main sur votre tableau
de bord.
Placez la rallonge du câble de frein à main et
3.
le câble de signal de frein à main sur le
raccord fourni, au niveau de la butée.
Repliez le raccord deux fois (schéma A p.8).
4.
Installer le boitier électronique
Evitez d’installer le boîtier près du chauffage ou
de la climatisation ou à un endroit exposé au
soleil.
Assurez-vous que le boitier reste immobile après
son installation. Veillez à laisser de l’espace
autour du radiateur du produit pour faciliter
l’évacuation de la chaleur.
Une fois le boitier installé, ne forcez pas lors de la
remise en place de l’autoradio. Si la place derrière
l’autoradio est insuffis
ante, envisagez par
exemple le démontage de la boite à gants.
Avertissement : ne pas toucher le boiti er
électronique lorsqu'il est en service. La température
de sa surface peut être élevée.
Vérifier l'installation
Allumez puis coupez le contact de votre véhicule
une fois le Parrot ASTEROID Tablet installé : le
message « Au revoir » doit alors s’afficher à
l’écran.
Si ce n’est pas le cas, vous devez inverser les
positions des fils rouge et orange. En effet, le fil
rouge du câble d’alimentation doit être connecté
au 12V permanent, le fil orange au 12V aprèscontact et le fil noir à la masse. Cette opération
s’effectu
e simplement en inversant les deux
cosses situées sur le câblage Parrot (connexion 7)
.
Installer le microphone
Nous vous recommandons de faire glisser le câble
dans la gouttière derrière le joint de la portière.
Si le câble passe au dessus des pédales, assurezvous qu’il est bien fixé.
Avertissement: Ne faites pas passer le câbl e du
Français
57

microphone dans les systèmes de chauffage, de
Première utilisation
Ecran d'accueil
Lorsque le Parrot ASTEROID Tablet s'allume,
vous accédez à l'écran d'accueil. Les boutons de
navigation se trouvent sur le côté gauche de
l'écran.
Faites glisser votre doigt sur l'écran vers la
gauche. Vous découvrirez plus d'espace pour
ajouter des raccourcis vers vos applications ou
fonctions favorites.
Touchez une icône pour accéder à sa fonction
correspondante. Touchez par exemple l'icôn
e
Applications. Vous accédez à la liste des
applications disponibles sur votre Parrot
ASTEROID Tablet. Faites glisser votre doigt sur
l'écran pour parcourir la liste de ces applications.
Pour revenir au menu précédent, appuyez sur
. Pour revenir directement à l'écran d'accueil,
appuyez sur .
Appuyez sur pour accéder au menu
contextuel correspondant à l’application en cours
d’utilisation. Le menu contextue
l vous permet
notamment d'avoir accès aux fonctions
supplémentaires de l'application ou de modifier
certains réglages.
Appuyez sur la touche pour afficher les
dernières applications utilisées ou en cours
d'utilisation.
Appuyez sur la touche pour modifier le
volume. Faites ensuite glisser le curseur vers la
gauche ou vers la droite.
Personnaliser l'écran d'accueil
Pour ajouter un raccourci vers une applicat
ion /
fonction sur l'écran d'accueil :
1.
Appuyez sur Applications.
2.
Appuyez pendant 2 secondes sur l'icône de
l'application qui vous intéresse.
3.
Faites glisser l'icône vers l'emplacement
souhaité.
Pour supprimer un raccourci :
1.
Appuyez pendant 2 secondes sur l'icône que
vous souhaitez retirer.
2.
Faites-la glisser vers le haut, au niveau de
l'indication Supprimer. Quand l'icône devient
rouge, vous pouvez r
etirer votre doigt.
Modifier les paramètres
Pour modifier les paramètres du Parrot
ASTEROID Tablet, appuyez sur Applications,
puis sur Paramètres. Vous pouvez également
appuyer sur , puis sur Paramètres.
Associer la télécommande
Afin de pouvoir utiliser la télécommande du
Parrot ASTEROID Tablet, vous devez tout d'abord
l'associer à l'écran. Pour cela :
1.
Dans le menu Paramètres, appuyez sur
Commandes dépor
tées > Télécommande.
2.
Appuyez sur Activer télécommande.
3.
Appuyez sur un bouton de la télécommande.
4.
Sélectionnez l'emplacement de votre
télécommande sur l'écran du Parrot
ASTEROID Tablet.
Utiliser la télécommande
Faites glisser votre
doigt sur la surface
tactile en effectuant
un mouvement
circulaire pour
modifier le volume. Effectuez un mouvement
dans le sens des aiguilles d'une montre pour
ventilation, de climati sation ou devant les airbags
latéraux.
Assurez-vous que le microphone est installé le
plus près possible de la tête de l’utilisateur. La
distance idéale est de 60 cm. Installez de
préférence le microphone près du rétroviseur
intérieur.
Orientez le microphone vers la bouche de
l’utilisateur.
Installation des câbles USB
Connectez les câbles USB au Parrot ASTEROID
Tablet. Nous vous recommandons de connecter
tous les câbles du Parrot ASTEROID Tablet,
même si vous ne prévoyez pas forcément de les
utiliser. Faites ressortir les connecteurs
correspondants de votre vide poche ou boîte à
gant. Pour cela, il peut être nécessaire de percer
un trou à l’intérieur de votre tableau de bord.
Dans la mesure du possible, évitez l'utilis
rallonges USB de plusieurs mètres.
Le câble USB sur lequel vous connecterez la
rallonge iPod doit impérativement être connecté
au port USB blanc prévu à cet effet. Vous
trouverez l’indication "iPod" au dessus de celui-ci.
Afin de garantir une qualité de réception
optimale, ne connectez pas votre clé 3G
directement sur le Parrot ASTEROID Tablet :
Français58
utilisez un câble USB afin de l'installer sur le
eau de bord (ou toute autre zone dégagée).
tabl
Installer l'écran
Avertissement : Evitez toute installati on pouvant
entraver l’util isation de commandes importantes
ou pouvant réduire la visibilité du conducteur.
N’install ez pas l'écran là où il pourrait être
propulsé par l’ouverture d’un airbag ou à
proximité d’une bouche d’aérati on ou d’air
conditionné du véhicule.
Le support de fixation de l'écran peut être installé
sur le pare brise ou sur la pièce circulaire que vou
devez tout d'abord coller sur le tableau de bord.
Pour assurer une bonne fixation du support :
ation de
nettoyez la surface de montage avant de
coller le support ;
après fixation du support, patientez environ
2 heures sans le manipuler.
Pour installer le support de fixation, nettoyez
l'emplacement sélectionné puis pressez
fermement la ventouse contre le pare-brise ou la
pièce circulaire et abaissez la gachette de
verrouillage jusqu'à ce que le support soit
correctement fixé (schéma B p.9).
Le cycle normal de réchauffement et de
refroidissement à l’intérieur d’une voi
entrainer le décollage de la ventouse. Si la
ture peut
ventouse n’adhère pas correctement à la surface
d’installation, l’appareil peut tomber au cours d’un
virage ou en passant sur un ralentisseur. Vérifiez
donc l’adhésion de la ventouse à chaque fois que
vous utilisez le Parrot ASTEROID Tablet.
Nettoyez le pare-brise et réinstallez-la si
nécessaire.
Installez l'écran sur le support de montage en
commençant
Afin d’éviter les risques de vol et d’exposition
prolongée au soleil, pensez à retirer votre écran
lorsque vous quittez votre véhicule. Pour retirer
s
l'écran du support, appuyez sur la gachette située
au dessus de l'écran (schéma C p.9).
Installer la télécommande
Installez la télécommande sur votre volant
(schéma D p.10) ou collez-la sur le tableau de
bord en utilisant le support avec adhésif. Ne
l’installez pas du côté extérieur du volant afin de
ne pas vous gêner lors de la conduite (schéma F
p.10).
Veillez à ce qu’elle soit fermement attachée afin
qu’elle ne bouge pas durant la conduite.
Note : L’autonomie de la télécommande est assurée
par une pile de type 3V
Assurez-vous que la pile est correctement orientée
avant de l’insérer dans la télécommande (schéma E
p.10).
par sa partie inférieure aimantée.
CR2032 uniquement.

Première utilisation
Ecran d'accueil
Lorsque le Parrot ASTEROID Tablet s'allume,
vous accédez à l'écran d'accueil. Les boutons de
navigation se trouvent sur le côté gauche de
l'écran.
Faites glisser votre doigt sur l'écran vers la
gauche. Vous découvrirez plus d'espace pour
ajouter des raccourcis vers vos applications ou
fonctions favorites.
Touchez une icône pour accéder à sa fonction
correspondante. Touchez par exemple l'icône
Applications. Vous accédez à la liste des
applications disponibles sur votre Parrot
ASTEROID Tablet. Faites glisser votre doigt sur
l'écran pour parcourir la li
Pour revenir au menu précédent, appuyez sur
. Pour revenir directement à l'écran d'accueil,
ste de ces applications.
appuyez sur
Appuyez sur
contextuel correspondant à l’application en cours
d’utilisation. Le menu contextuel vous permet
notamment d'avoir accès aux fonctions
supplémentaires de l'application ou de modifier
certains réglages.
Appuyez sur la touche
dernières applications utilisées ou en cours
d'utilisation.
Appuyez sur la touche
volume. Faites ensuite glisser le curseur vers la
gauche ou vers la droite.
Personnaliser l'écran d'accueil
Pour ajouter un raccourci vers une application /
fonction sur l'écran d'accueil :
Appuyez sur Applications.
1.
Appuyez pendant 2 secondes sur l'icône de
2.
l'application qui vous intéresse.
Faites glisser l'icône vers l'emplacement
3.
souhaité.
Pour supprimer un raccourci :
Appuyez pendant 2 secondes sur l'icône que
1.
vous souhaitez retirer.
Faites-la glisser vers le haut, au niveau de
2.
l'indication Supprimer
.
pour accéder au menu
pour afficher les
pour modifier le
. Quand l'icône devient
rouge, vous pouvez retirer votre doigt.
Modifier les paramètres
Pour modifier les paramètres du Parrot
ASTEROID Tablet, appuyez sur Applications,
puis sur Paramètres. Vous pouvez également
appuyer sur
Associer la télécommande
Afin de pouvoir utiliser la télécommande du
Parrot ASTEROID Tablet, vous devez tout d'abord
l'associer à l'écran. Pour cela :
Dans le menu Paramètres, appuyez sur
1.
Commandes déportées > Télécommande.
Appuyez sur Activer télécommande.
2.
Appuyez sur un bouton de la télécommande.
3.
Sélectionnez l'emplacement de votre
4.
télécommande sur l'écran du Parrot
ASTEROID Tablet.
Utiliser la télécommande
Faites glisser votre
doigt sur la surface
tactile en effectuant
un mouvement
circulaire pour
modifier le volume. Effectuez un mouvement
dans le sens des aiguilles d'une montre pour
, puis sur Paramètres.
Français
59
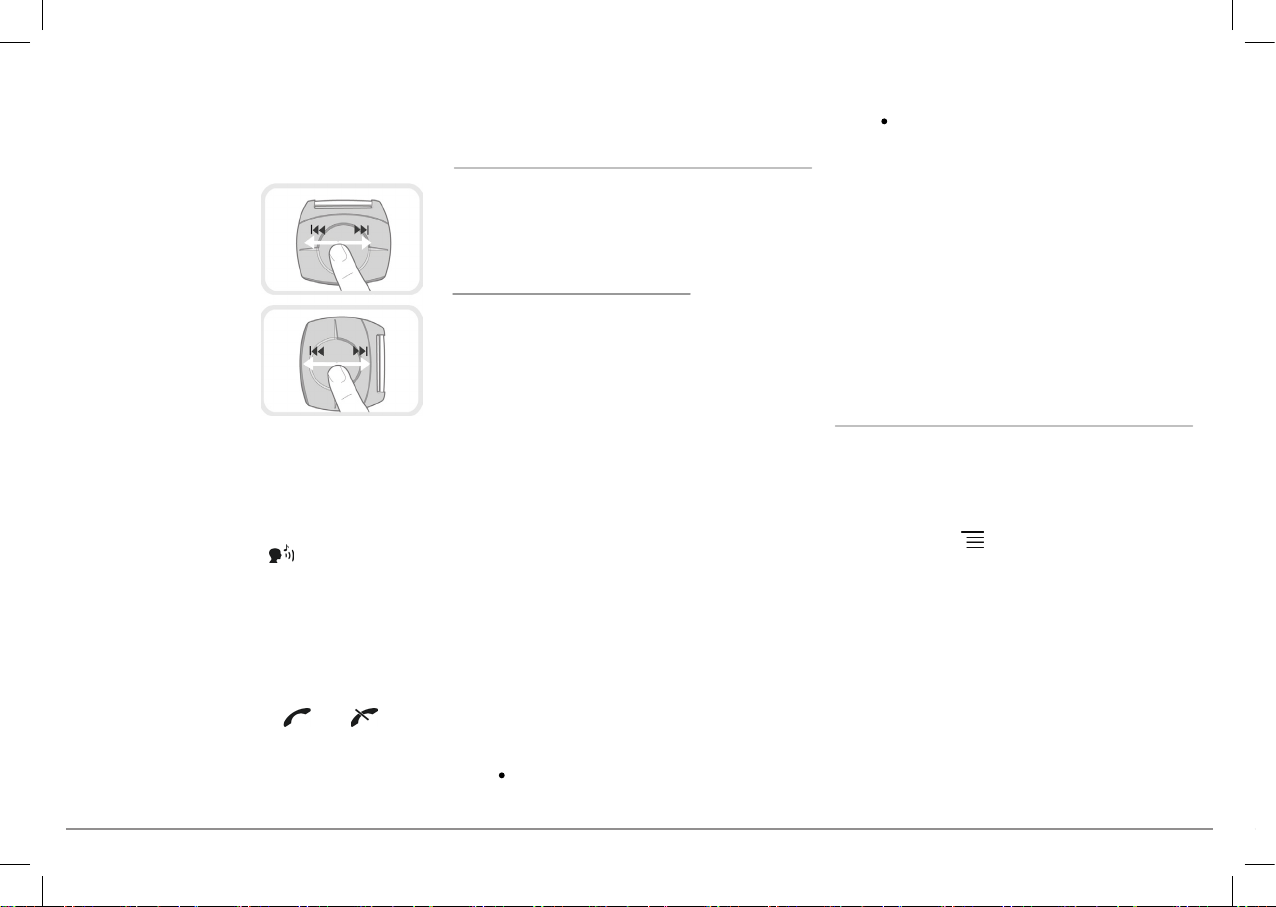
augmenter le volume. Effectuez un mouvement
ASTEROID Tablet, l’un est considéré comme
téléphone actif, l’autre comme téléphone
secondaire. Par défaut, le téléphone actif
correspond au téléphone dont l'appairage avec le
Parrot ASTEROID Tablet est le plus ancien.
Vous avez la possibilité de recevoir des appels
provenant du téléphone actif et du téléphone
secondaire.
Seul le répertoire du téléphone actif est
disponible sur le Parrot ASTEROID Tablet. Vo
us
pourrez uniquement émettre des appels à partir
du téléphone actif. Vous pouvez cependant
facilement basculer d’un téléphone connecté à
l’autre. Pour cela :
1.
Appuyez sur Téléphone.
2.
Appuyez sur , puis sur Téléphone.
3.
Séléctionnez le téléphone actif.
Synchroniser le répertoire du téléphone
Avec la plupart des téléphones
Bluet ooth
, le
répertoire est automatiquement synchronisé
avec la mémoire du système.
Chaque fois que
vous modifierez votre répertoire, la
synchronisation se relancera automatiquement à
la connexion suivante.
Avertissement: Seuls les contacts enregistrés dans
la mémoire du téléphone se synchronisent avec le
Parrot ASTEROID Tablet. Si vos contacts sont
enregistrés dans la mémoire de la carte SIM,
transférez-les dans la mémoire du téléphone.
Consultez le guide utili sateur de votre téléphone
p
our plus d'informations.
Note : Sur certains téléphones, vous devrez
autoriser l'accès du Parrot ASTEROID Tablet à vos
contacts pour permettre la synchronisation.
Consultez le guide utili sateur de votre téléphone
pour plus d'informations.
La synchronisation automatique est limitée à
5000 contacts (ou numéros de téléphone) par
téléphone appairé.
Téléphone
Recevoir un appel
Un appel entrant est indiqué par
une sonnerie. Le
nom du contact est énoncé si le numéro de ce
contact est enregistré dans le répertoire du
téléphone connecté au Parrot ASTEROID Tablet.
Pour accepter cet appel, appuyez sur la
touche
de la télécommande ou sur la
touche verte qui apparait à l'écran. Appuyez
ensuite sur la touche
de la
télécommande ou sur la touche rouge de
l'écran pour terminer l’appel.
Pour refuser cet appel, appuyez sur la
touche
de la télécommande ou sur la
touche rouge qui apparait à l'écran.
Emettre un appel via reconnaissance vocale
Vous pouvez initier un appel par reconnaissance
vocale directement après la synchronisation du
répertoire de votre téléphone. Le Parrot
ASTEROID Tablet reconnaitra automatiquement
le contact de votre répertoire que vous souhaitez
appeler.
1.
Appuyez sur la touche
pour initier le
processus de reconnaissance vocale.
> Le Parrot ASTEROID Tablet vous demande
dans le sens inverse des aiguilles d'une montre
pour diminuer le volume.
Faites glisser votre doigt
vers la droite pour
passer au morceau
suivant. Faites glisser
rapidement votre doigt
vers la gauche pour
revenir au morceau
précédent.
Note : Si vous avez
installé la
télécommande sur le côté gauche de votre vol ant,
la manipulation ci-dessus est inversée.
Appuyez sur le rond central pour mettre en pause
ou lancer la lecture d'un morceau.
Appuyez sur la touche
reconnaissance vocale musicale. Consultez la
section Utiliser la reconnaissance vocale
musicale pour plus d'informations.
Appuyez sur la touche SOURCE pour
sélectionner une source audio.
Appuyez sur les touches
émettre, accepter ou refuser des appels.
Consultez la section Téléphone pour plus
d'informations.
Français60
pour lancer la
et pour
Note : Ne laissez pas la télécommande dans votre
sac ou votre poche afin de ne pas décharger sa pile.
Connecter un téléphone via Bluetooth
Note : Consul tez la page compatibili té de notre site
web pour vérifier si votre téléphone est compatible
avec le Parrot ASTEROID Tablet et consulter la
procédure d'appairage correspondante :
www.parrot.com/fr/compatibi lity
Si c’est la 1ère fois que vous utilisez un téléphone
avec le Parrot ASTEROID Tablet, vous devez tout
d’abord appairer les deux appareils. Une fois votre
téléphone appairé avec le Parrot ASTEROID
Tablet, la connexion entre les 2 appareils sera
automatique dès que les 2 appareils seront
allumés à proximité, avec la fonction
activée.
Dans le menu Paramètres, appuyez sur Sans
1.
fil et réseau > Blu
Si nécessaire, activez les options Bluetooth
2.
et Options > Identifiable.
Depuis votre téléphone, lancez une
3.
recherche de périphériques
sélectionnez «Parrot ASTEROID Tablet».
La procédure d'appairage dépend alors du
4.
modèle de votre téléphone :
Si le téléphone vous invite à entrer le
etooth.
.
Bluet ooth®
Bluet ooth
code PIN
Si le Parrot ASTEROID Tablet et votre
téléphone affichent deux codes, vérifiez
Note : Sur certains téléphones, vous devrez
autoriser la connexion au Parrot ASTEROID Tablet
pour permettre la connexion automatique.
Consultez le guide utili sateur de votre téléphone
pour plus d'informations.
C
Pour activer le mode permettant la connexion de 2
téléphones :
Lorsque le Parrot ASTEROID Tablet s’allume, il
puis
tente d’établir la connexion avec tous les
téléphones appairés et présents dans le véhicule.
Si plus de 2 téléphones appairés sont présents
dans le véhicule, il établit la connexion avec les 2
téléphones dont l'appairage est le plus ancien.
Lorsque 2 téléphones sont connect
si ces codes sont identiques puis
confirmez ou infirmez.
> L’écran du Parrot ASTEROID Tablet
affiche "Appairage réussi".
onnecter deux téléphones
Appuyez sur Téléphone.
1.
Appuyez sur
2.
Appuyer sur Options.
3.
Activez l'option Téléphonie multipoints.
4.
Bluet ooth
, entrez "0000".
, puis sur Bluetooth.
és au Parrot
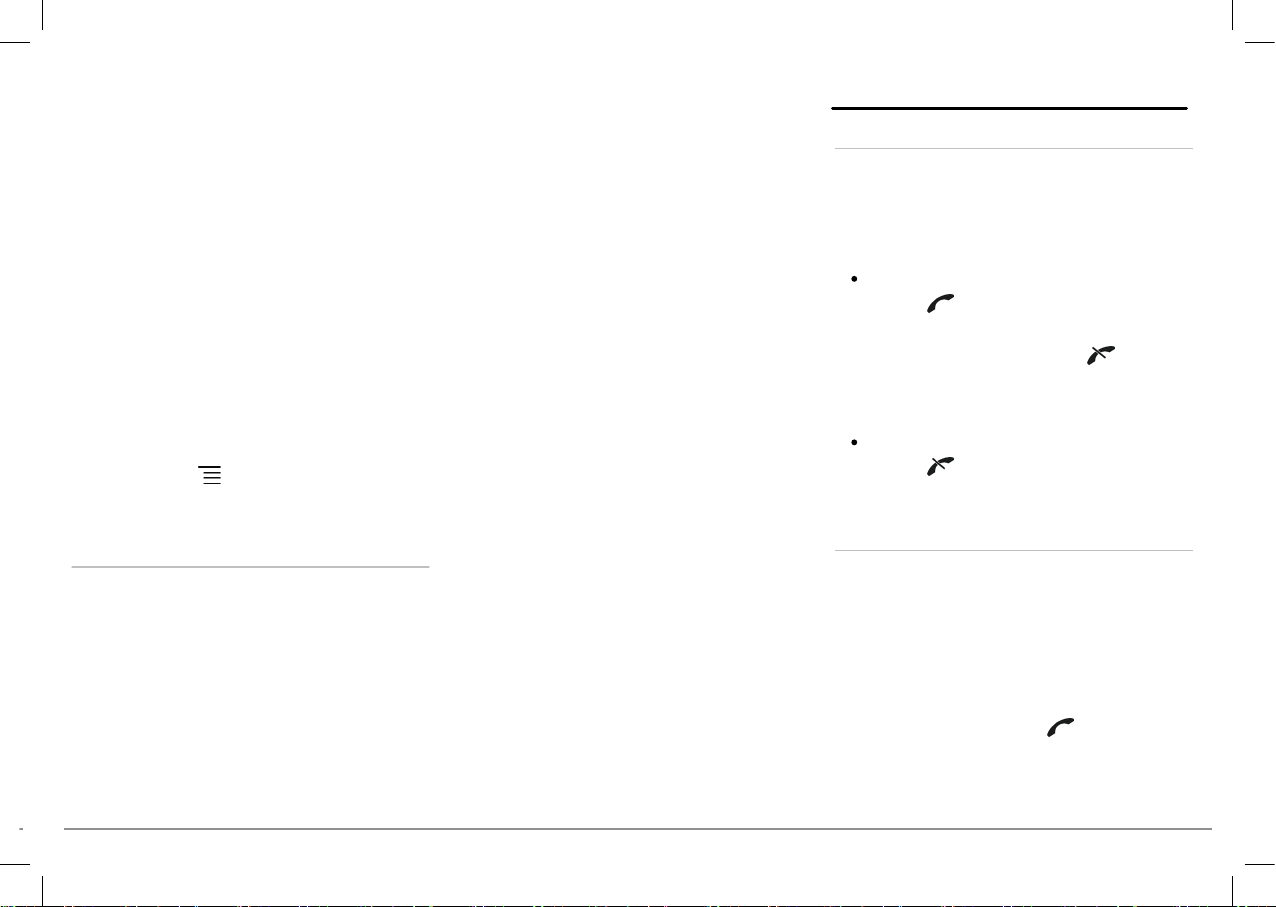
ASTEROID Tablet, l’un est considéré comme
téléphone actif, l’autre comme téléphone
secondaire. Par défaut, le téléphone actif
correspond au téléphone dont l'appairage avec le
Parrot ASTEROID Tablet est le plus ancien.
Vous avez la possibilité de recevoir des appels
provenant du téléphone actif et du téléphone
secondaire.
Seul le répertoire du téléphone actif est
disponible sur le Parrot ASTEROID Tablet. Vo
pourrez uniquement émettre des appels à partir
du téléphone actif. Vous pouvez cependant
facilement basculer d’un téléphone connecté à
l’autre. Pour cela :
us
enregistrés dans la mémoi
transférez-les dans la mémoire du téléphone.
Consultez le guide utili sateur de votre téléphone
pour plus d'informations.
Note : Sur certains téléphones, vous devrez
autoriser l'accès du Parrot ASTEROID Tablet à vos
contacts pour permettre la synchronisation.
Consultez le guide utili sateur de votre téléphone
pour plus d'informations.
La synchronisation automatique est limitée à
5000 con
téléphone appairé.
tacts (ou numéros de téléphone) par
re de la carte SIM,
Téléphone
Recevoir un appel
Un appel entrant est indiqué par une sonnerie. Le
nom du contact est énoncé si le numéro de ce
contact est enregistré dans le répertoire du
téléphone connecté au Parrot ASTEROID Tablet.
Pour accepter cet appel, appuyez sur la
touche
touche verte qui apparait à l'écran. Appuyez
ensuite sur la touche
télécommande ou sur la touche rouge de
l'écran pour terminer l’appel.
de la télécommande ou sur la
de la
Appuyez sur Téléphone.
1.
Appuyez sur
2.
Séléctionnez le téléphone actif.
3.
Synchroniser le répertoire du téléphone
Avec la plupart des téléphones
répertoire est automatiquement synchronisé
avec la mémoire du système. Chaque fois que
vous modifierez votre répertoire, la
synchronisation se relancera automatiquement à
la connexion suivante.
Avertissement: Seuls les contacts enregistrés dans
la mémoire du téléphone se synchronisent avec le
Parrot ASTEROID Tablet. Si vos contacts sont
, puis sur Téléphone.
Bluet ooth
, le
Pour refuser cet appel, appuyez sur la
touche
touche rouge qui apparait à l'écran.
Emettre un appel via reconnaissance vocale
Vous pouvez initier un appel par reconnaissance
vocale directement après la synchronisation du
répertoire de votre téléphone. Le Parrot
ASTEROID Tablet reconnaitra automatiquement
le contact de votre répertoire que vous souhaitez
appeler.
Appuyez sur la touche
1.
processus de reconnaissance vocale.
> Le Parrot ASTEROID Tablet vous demande
de la télécommande ou sur la
pour initier le
Français
61

le nom du contact que vous souhaitez
1.
Insérez la carte SD dans l’emplacement prévu
à cet effet, situé sur le côté droit de l'écran
(schéma G p.11).
2.
Appuyez sur la touche SOURCE de la
télécommande (ou appuyez sur Musique sur
l'écran) et sélectionner SD. Vous pouvez
également appuyer sur Parcourir pour
naviguer dans le contenu de votre carte SD.
3.
Appuyez sur le morceau pour lancer sa
lecture.
Note : Appuyez sur la touche pour modifier
cert
ains réglages (audio, répétition, aléatoire).
USB
Le Parrot ASTEROID Tablet est compatible avec
la majorité des clés USB / baladeurs MP3 /
disques dur externes. Il n’existe aucune
restriction au niveau de la capacité des clés USB.
Les fichiers musicaux sur votre clé USB peuvent
être au format MP3, AAC, WAV, OGG ou WMA.
1.
Connectez votre périphérique USB sur le
câble USB.
2.
Appuyez sur la touche SOURCE de l
a
télécommande (ou appuyez sur Musique sur
l'écran) et sélectionnez USB. Vous pouvez
également appuyer sur Parcourir pour
naviguer dans le contenu de votre
périphérique USB.
3.
Appuyez sur le morceau pour lancer sa
lecture.
Note : Appuyez sur la touche pour modifier
certains réglages (audio, répétition, aléatoire).
Utilisation avec un lecteur audio Bluetooth
Note : Le Parrot ASTEROID Tablet vous permet
d’uti
liser la fonction téléphoni e et streami ng audio
via Bluetooth avec 2 téléphones différents, sans
avoi r à déconnecter l’un des 2 appareils.
Vous pouvez utiliser le Parrot ASTEROID Tablet
pour écouter des fichiers musicaux stockés sur un
lecteur audio
Bluet ooth
, si celui-ci supporte le
profil A2DP (Advanced Audio Distribution
Profile). Si vous utilisez le lecteur audio pour la
1ère fois, vous devez tout d’a
bord l'appairer au
Parrot ASTEROID Tablet. Si le lecteur audio est
déjà jumelé au Parrot ASTEROID Tablet :
1.
Appuyez sur la touche SOURCE de la
télécommande (ou appuyez sur Musique sur
l'écran) et sélectionnez Audio Bluetooth.
2.
Lancez la lecture d’un morceau sur votre
lecteur audio.
Auto radio
Pour récupérer le son de votre autoradio, appuyez
sur la touche SOURCE de la télécommande (ou
appuyez sur Musique s
ur l'écran) et sélectionnez
Car radio.
Commandes sur écran
Pendant la lecture d'un fichier musical ou de la
radio :
appuyez sur l'écran pour mettre en pause le
morceau ou couper le son de la radio ;
faites glisser votre doigt vers le haut pour
augmenter le volume ;
faites glisser votre doigt vers le bas pour
diminuer le volume.
Pendant la lecture d'un fichier musical (à
l'exception des sources audio connectées via un
câble jack / jack):
faites glisser votre doigt vers la droite pour
passer au morceau suivant ;
faites glisser votre doigt vers la gauche pour
passer au morceau précédent.
Note : Si vous util isez le Parrot ASTEROID Tablet
avec un lecteur audio connecté via Bluetooth,
ces commandes sont uniquement disponi bles si
celui-ci supporte le profil AVRCP (Audio/Video
appeler.
Prononcez le nom du contact suivi du type de
2.
numéro («BUREAU», «PORTABLE»...) si
ce contact dispose de plusieurs numéros.
> L’appel vers ce contact est
automatiquement initié si la commande
vocale a été bien comprise.
> Dans le cas contraire, le système mains
libres diffuse un message de confirmation.
Confirmez en prononçant «OUI»,
«APPELLE» ou «APPELER».
A tout moment, appuyez sur la touche de
Note:
la télécommande ou sur la touche
pour annuler la procédure d'appel.
Appeler un contact du répertoire
Appuyez sur Téléphone puis sur Contacts.
1.
Appuyez sur le contact pour lancer l’appel
2.
vers le numéro par défaut ou choisir parmi
les différents numéros du contact
(«BUREAU», «PORTABLE»...).
Français62
sur l'écran
Musique
Note : Plusieurs minutes de chargement peuvent
être nécessaires lors de la 1ère connexion de votre
périphérique audi o (USB / SD / iPod) sur le Parrot
ASTEROID Tablet, particul ièrement dans le cas de
périphériques contenant une quantité importante
de fichiers musicaux. Ce temps de chargement
permet de rendre ces morceaux accessibles via
reconnaissance vocale.
Utiliser la reconnaissance vocale musicale
La fonction reconnaissance vocale musicale vous
permet de sélectionner via reconnaissance vocale
les artistes ou albums que vous souhaitez
écouter. Cette fonction est disponible si vous
utilisez le Parrot ASTEROID Tablet avec un
périphérique de type iPod / USB / SD, ou si vous
utilisez une application musicale compatible avec
cette fonction.
Appuyez sur la touche
1.
télécommande ou appuyez sur Commandes
vocales sur l'écran.
Enoncez le nom de l'artiste ou de l'album que
2.
vous souhaitez écouter lorsque le Parrot
ASTEROID Tablet vous y invite.
> La liste des sources audio connectées au
Parrot ASTEROID Tablet et des applications
musique compatibles avec la fonction
reconnaissance vocale contenant l'artiste /
album que vous avez choisi apparait.
Note : Vérifiez les
les tags (métadonnées) de vos fichiers musicaux.
Ceux-ci peuvent être différents de ceux affichés dans
le titre de votre morceau.
iPod
Connectez votre iPod au câble iPod.
1.
Appuyez sur la touche SOURCE de la
2.
télécommande (ou appuyez sur Musique sur
sur la
l'écran) et sélectionnez iPod. Vous pouvez
également appuyer sur Parcourir pour
naviguer dans le contenu de votre iPod.
Appuyez sur le morceau pour lancer sa
3.
lecture.
Note : Appuyez sur la touche
certains réglages (audio, répétition, aléatoire).
SD
Vous pouvez utiliser les cartes SD suivantes (avec
adaptateur si nécessaire) avec le Parrot
ASTEROID Tablet : SD, micro SD, mini SD,
SDHC, mini SDHC, micro SDHC. La capacité de la
carte SD ne doit pas dépasser 32Go.
Les fichiers musicaux sur votre carte SD peuvent
être au format MP3, AAC, WAV, OGG ou WMA.
noms des artistes et albums dans
pour modifier
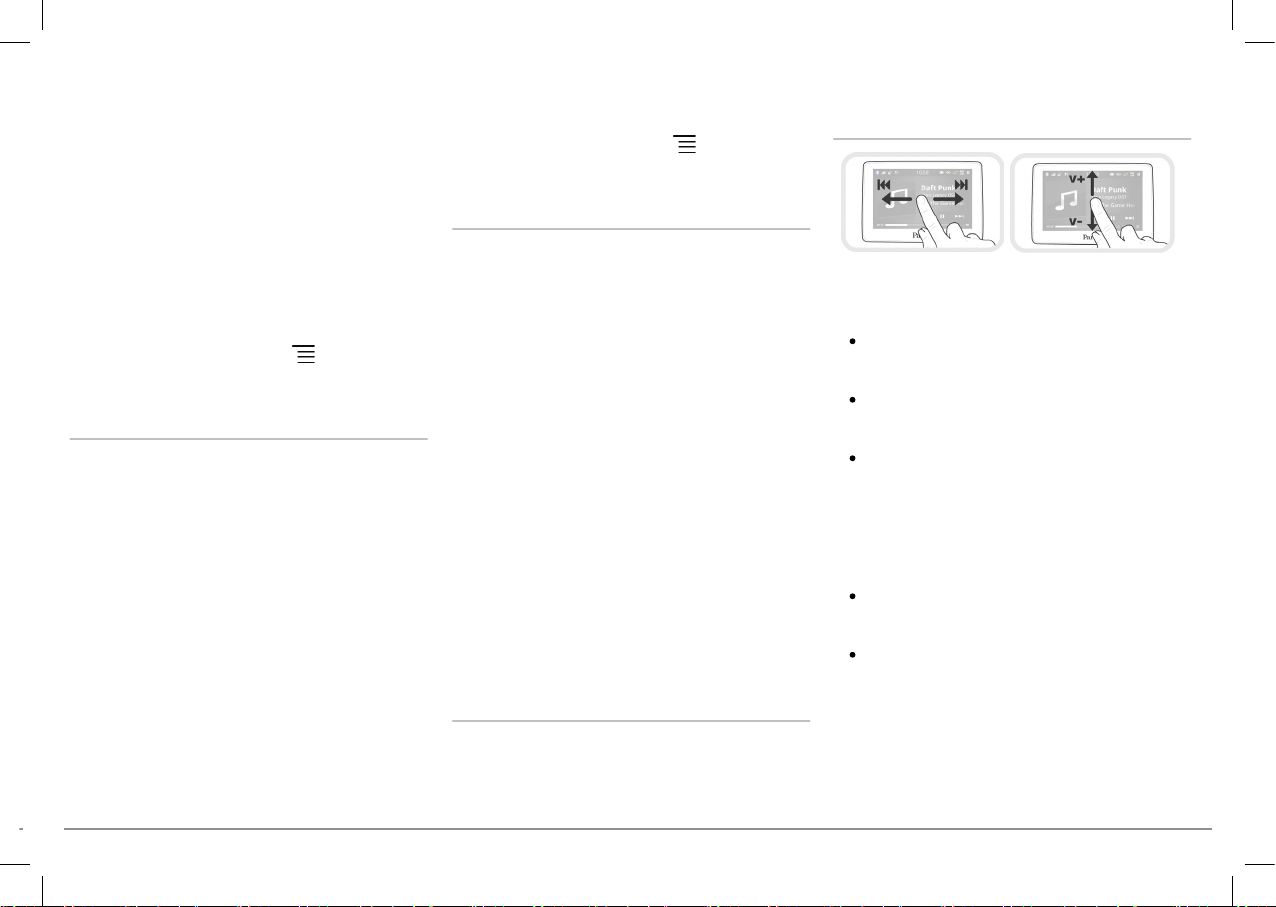
Insérez la carte SD dans l’emplacement prévu
1.
à cet effet, situé sur le côté droit de l'écran
(schéma G p.11).
Appuyez sur la touche SOURCE de la
2.
télécommande (ou appuyez sur Musique sur
l'écran) et sélectionner SD. Vous pouvez
également appuyer sur Parcourir pour
naviguer dans le contenu de votre carte SD.
Appuyez sur le morceau pour lancer sa
3.
lecture.
Note : Appuyez sur la touche
pour modifier
certains réglages (audio, répétition, aléatoire).
USB
Le Parrot ASTEROID Tablet est compatible avec
la majorité des clés USB / baladeurs MP3 /
disques dur externes. Il n’existe aucune
restriction au niveau de la capacité des clés USB.
Les fichiers musicaux sur votre clé USB peuvent
être au format MP3, AAC, WAV, OGG ou WMA.
Connectez votre périphérique USB sur le
1.
câble USB.
Appuyez sur la touche SOURCE de la
2.
télécommande (ou appuyez sur Musique sur
) et sélectionnez USB. Vous pouvez
l'écran
également appuyer sur Parcourir pour
naviguer dans le contenu de votre
périphérique USB.
Appuyez sur le morceau pour lancer sa
3.
lecture.
Note : Appuyez sur la touche
pour modifier
certains réglages (audio, répétition, aléatoire).
Utilisation avec un lecteur audio Bluetooth
Note : Le Parrot ASTEROID Tablet vous permet
d’utiliser la fonction téléphonie et streaming audio
via Bluetooth avec 2 téléphones différents, sans
avoi r à déconnecter l’un des 2 appareils.
Vous pouvez utiliser le Parrot ASTEROID Tablet
pour écouter des fichiers musicaux stockés sur un
lecteur audio
Bluet ooth
, si celui-ci supporte le
profil A2DP (Advanced Audio Distribution
Profile). Si vous utilisez le le
cteur audio pour la
1ère fois, vous devez tout d’abord l'appairer au
Parrot ASTEROID Tablet. Si le lecteur audio est
déjà jumelé au Parrot ASTEROID Tablet :
Appuyez sur la touche SOURCE de la
1.
télécommande (ou appuyez sur Musique sur
l'écran) et sélectionnez Audio Bluetooth.
Lancez la lecture d’un morceau sur votre
2.
lecteur audio.
Auto radio
Pour récupérer le son de votre autoradio, appuyez
sur la touche SOURCE de la télécommande (ou
appuyez sur Musique sur l'écran) et sélectionnez
Car radio.
Commandes sur écran
Pendant la lecture d'un fichier musical ou de la
radio :
appuyez sur l'écran pour mettre en pause le
morceau ou couper le son de la radio ;
faites glisser votre doigt vers le haut pour
augmenter le volume ;
faites glisser votre doigt vers le bas pour
diminuer le volume.
Pendant la lecture d'un fichier musical (à
l'exception des sources audio connectées via un
câble jack / jack):
faites glisser votre doigt vers la droite pour
passer au morceau suivant ;
faites glisser votre doigt vers la gauche pour
passer au morceau précédent.
Note : Si vous util isez le Parrot ASTEROID Tablet
avec un lecteur audio connecté via Bluetooth,
ces commandes sont uniquement disponi bles si
celui-ci supporte le profil AVRCP (Audio/Video
Français
63

Remote Control Profil e).
www.parrot.com/fr/compatibi lity.
1.
Autorisez le partage de connexion sur votre
téléphone. Cette procédure diffère selon le
modèle de votre téléphone.
2.
Connectez votre téléphone au Parrot
ASTEROID Tablet via
Bluet ooth
.
3.
Sur le Parrot ASTEROID Tablet,
sélectionnez Paramètres > Sans fil & réseaux
> Réseaux de données mobiles.
4.
Sélectionnez votre APN (Access Point
Name) dans la liste proposée puis cochez
l'o
ption Sélectionner.
Partage de connexion 3G via USB
Si vous disposez d’un téléphone supportant le
partage de connexion 3G via USB, connecter votre
téléphone au Parrot ASTEROID Tablet avec un
câble USB / micro USB (non fourni) vous
permettra de partager la connexion 3G du
téléphone.
Note : Consul tez la page compatibilité sur notre
site web pour vérifier si votre téléphone permet le
partage de connexion 3G vi
a USB et consulter la
procédure correspondante : www.parrot.com/fr/
compatibi lity.
1.
Assurez-vous que le clavier de votre
téléphone est déverrouillé puis connectez le
au Parrot ASTEROID Tablet en utilisant un
câble USB / micro-USB. Cette connexion
permet également de recharger la batterie de
votre téléphone.
2.
Si nécessaire, sélectionnez votre APN
(Access Point Name) dans la liste proposée
puis cochez l’opt
ion Sélectionner. Vous
pourrez par la suite modifier ce réglage en
sélectionnant Paramètres > Sans fil et
réseaux > Réseaux de données mobiles >
Mobile Access device.
> Une pop-up indiquant l’activation du
partage de connexion USB apparait.
Note : Consultez le guide utilisateur de votre
téléphone pour plus d'informations.
Connexion à un réseau Wi-Fi
Si votre téléphone permet de partager sa
connexion 3G via
Wi-Fi® ou si un réseau Wi-Fi est
disponible à proximité de votre véhicule :
1.
Dans le menu Paramètres du Parrot
ASTEROID Tablet, appuyez sur Sans fil et
réseau > Wi-Fi.
2.
Activez l'option Wi-Fi.
3.
Appuyez sur Paramètres Wi-Fi.
> La liste des réseaux Wi-Fi s'affiche.
4.
Sélectionnez le réseau Wi-Fi.
5.
Entrez le mot de passe si nécessaire.
Utiliser les applications
Vous avez la possibilité d'utiliser plusieurs
types
d'applications avec le Parrot ASTEROID Tablet :
musique, géolocalisation, aide à la conduite.
Les applications disponibles sont différentes
selon le pays d'utilisation. Certaines applications
peuvent nécessiter un abonnement.
Le Parrot ASTEROID Tablet est multitâches :
plusieurs applications peuvent être utilisées en
même temps. Vous pouvez par exemple écouter
une Webradio et utiliser une applicatio
n d'aide à
la conduite en même temps.
Pour plus d'informations sur l'utilisation des
applications disponibles, consultez la page web
de l'ASTEROID Market :
www.pa rrotasteroi d.com.
Français64
Internet
Avertissement: La connexion à Internet via une clé
3G / 4G requière une offre d’ abonnement auprès
d’un opérateur téléphonique. L’utilisation de ce
service peut engendrer des frais de roaming
importants. Vérifiez les condi tions de votre
abonnement et votre suivi de consommati on
auprès de votre opérateur. Parrot décline toute
responsabilité concernant les coûts associés.
Connexion avec une clé 3G / 4G
Note : Consul tez la section compatibilité du Parrot
ASTEROID Tablet sur notre site web pour afficher la
liste des clés 3G / 4G compatibl es avec le Parrot
ASTEROID Tablet.
Connectez une clé 3G / 4G au Parrot
1.
ASTEROID Tablet via le câble USB.
> Une pop-up apparait.
Entrez votre code PIN puis appuyez sur
2.
VALIDER. Cochez l'option Mémoriser si vous
préférez que le code PIN ne vous soit pas
demandé à chaque r
ASTEROID Tablet.
Note: Vous pourrez par la suite modifier ce réglage
en sélectionnant Paramètres > Sans fil et réseaux >
Réseaux de données mobiles. Parmi les
périphériques de connexion, selectionnez votre clé
3G / 4G, sélectionnez Oubl ier code PIN puis Oublier.
edémarrage du Parrot
Si nécessaire, sélectionnez votre APN
3.
(Access Point Name) dans la liste proposée.
Cette information est disponible dans la
ocumentation fournie avec votre clé 3G /
d
4G. Si votre APN ne figure pas dans la liste,
vous pouvez l'ajouter en sélectionnant
Paramètres > Sans fil et réseaux > Réseaux
de données mobiles.
Parmi les périphériques de connexion,
4.
sélectionnez votre clé 3G / 4G.
Sélectionnez Points d'accès > Autre > Points
5.
d'accès prédéfinis.
Patientez jusqu'à ce que la connexion soit
6.
établie. Vous pouvez également appuye
la touche
pendant que la connexion s'établit.
Partage de connexion 3G via Bluetooth
Si vous disposez d’un téléphone supportant le
Bluet ooth®
profil
PAN (Personal Area Network), la connexion via
Bluet ooth
ASTEROID Tablet vous permettra de partager la
connexion 3G du téléphone.
Note : Consul tez la page compatibilité sur notre
site web pour vérifier si votre téléphone permet le
partage de connexion 3G via Bluetooth et
consulter la pro
et naviguer dans les menus
DUN (Dial-Up Networking) ou
de votre téléphone au Parrot
cédure correspondante :
r sur

www.parrot.com/fr/compatibi lity.
Autorisez le partage de connexion sur votre
1.
téléphone. Cette procédure diffère selon le
modèle de votre téléphone.
Connectez votre téléphone au Parrot
2.
ASTEROID Tablet via
Sur le Parrot ASTEROID Tablet,
3.
Bluet ooth
.
sélectionnez Paramètres > Sans fil & réseaux
> Réseaux de données mobiles.
Sélectionnez votre APN (Access Point
4.
Name) dans la liste proposée puis cochez
l'option Sélectionner.
Partage de c
onnexion 3G via USB
Si vous disposez d’un téléphone supportant le
partage de connexion 3G via USB, connecter votre
téléphone au Parrot ASTEROID Tablet avec un
câble USB / micro USB (non fourni) vous
permettra de partager la connexion 3G du
téléphone.
Note : Consul tez la page compatibilité sur notre
site web pour vérifier si votre téléphone permet le
partage de connexion 3G via USB et consulter la
procédure correspondante : ww
w.parrot.com/fr/
compatibi lity.
Assurez-vous que le clavier de votre
1.
téléphone est déverrouillé puis connectez le
au Parrot ASTEROID Tablet en utilisant un
câble USB / micro-USB. Cette connexion
permet également de recharger la batterie de
votre téléphone.
Si nécessaire, sélectionnez votre APN
2.
(Access Point Name) dans la liste proposée
puis cochez l’option Sélectionner. Vous
pourrez par la suite modifier ce réglage en
sélectionnant
Paramètres > Sans fil et
réseaux > Réseaux de données mobiles >
Mobile Access device.
> Une pop-up indiquant l’activation du
partage de connexion USB apparait.
Note : Consultez le guide utilisateur de votre
téléphone pour plus d'informations.
Connexion à un réseau Wi-Fi
Si votre téléphone permet de partager sa
connexion 3G via Wi-Fi® ou si un réseau Wi-Fi est
disponible à proximité de votre véhicule :
Dans le menu Paramètres du Parrot
1.
ASTEROID Tablet, appuyez sur Sans fil et
réseau > Wi-Fi.
Activez l'option Wi-Fi.
2.
Appuyez sur Paramètres Wi-Fi.
3.
> La liste des réseaux Wi-Fi s'affiche.
Sélectionnez le réseau Wi-Fi.
4.
Entrez le mot de passe si nécessaire.
5.
Utiliser les a
pplications
Vous avez la possibilité d'utiliser plusieurs types
d'applications avec le Parrot ASTEROID Tablet :
musique, géolocalisation, aide à la conduite.
Les applications disponibles sont différentes
selon le pays d'utilisation. Certaines applications
peuvent nécessiter un abonnement.
Le Parrot ASTEROID Tablet est multitâches :
plusieurs applications peuvent être utilisées en
même temps. Vous pouvez par exemple
écouter
une Webradio et utiliser une application d'aide à
la conduite en même temps.
Pour plus d'informations sur l'utilisation des
applications disponibles, consultez la page web
de l'ASTEROID Market :
www.pa rrotasteroi d.com
.
Français
65

Vidéo
Informations générales
Garantie
Sans préjudice de la garantie légale et de
l’application des articles L.211-4, L.211-5 et L.211-
12 du code de la consommation et des articles 1641
à 1646 du code civil français, PARROT garantit
contractuellement pendant une durée de 12 mois
à compter de la date d’achat initial effectué par le
consommateur (sauf pièces d’usure garanties 6
mois), que le produit est exempt d
e défaut de
matériaux et de fabrication, sur présentation de la
preuve d’achat (date, lieu d’achat, n° de série du
produit) au revendeur ou à Parrot. Pendant la
durée de garantie contractuelle, le produit
défectueux devra être retourné dans son
emballage d’origine auprès du service après-
vente du revendeur. Après inspection du produit,
Parrot procèdera, à son choix, au remplacement
ou à l’émission d’un a
voir à l’exclusion de tout
autre dédommagement.
La garantie ne couvre pas la mise à jour des
logiciels inclus dans les produits Parrot avec des
téléphones mobiles Bluetooth à des fins de
compatibilité, la récupération de données, la
détérioration extérieure due à une usure normale
du produit, tout dommage causé par accident, une
utilisation anormale ou non autorisée du produit,
un produit non Parrot.
Parro
t n’est pas responsable du stockage, de la
perte ou de l’endommagement des données
durant le transport ou la réparation. Tout produit
s’avérant non défectueux sera retourné à
l’expéditeur et les frais de traitement, de
vérification et de transport lui seront facturé.
Modifications
Les explications et spécifications contenues dans
ce guide utilisateur ne sont fournies qu’à titre
d’information et peuvent êtr
e modifiées sans
notification préalable. Ces informations sont
correctes au moment de l’impression et le plus
grand soin est apporté lors de leur rédaction afin
de vous fournir des informations les plus précises
possible.
Cependant, Parrot S.A. ne saurait être tenu
responsable, directement ou indirectement, des
éventuels préjudices ou pertes de données
accidentelles résultant d’une erreur ou omission
au se
in du présent document. Parrot S.A. se
réserve le droit d’amender ou améliorer le produit
ainsi que son guide utilisateur sans aucune
restriction ou obligation de prévenir l’utilisateur.
Dans le cadre de l’attention portée par Parrot S.A.
sur l’amélioration de nos produits, il est possible
que le produit que vous avez acheté diffère
légèrement de celui décrit au sein du présent
document. Dans ce cas, vous
pourrez
éventuellement trouver une nouvelle version du
guide utilisateur au format électronique sur le
site www.pa rrot.com.
Comment recycler ce produit - Déchets
d’équipements électriques et électroniques
Le symbole sur le produit ou sa
documentation indique qu’il ne doit pas être
éliminé en fin de vie avec les autres déchets
ménagers. L’élimination incontrôlée des déchets
pouvant porter préjudice à l’env
ironnement ou à
la santé humaine, veuillez le séparer des autres
types de déchets et le recycler de façon
responsable. Vous favoriserez ainsi la
réutilisation durable des ressources matérielles.
Les particuliers sont invités à contacter le
distributeur leur ayant vendu le produit ou à se
renseigner auprès de leur mairie pour savoir où et
comment ils peuvent se débarrasser de ce produit
afin qu’il soit recy
clé en respectant
l’environnement. Les entreprises sont invitées à
contacter leurs fournisseurs et à consulter les
conditions de leur contrat de vente. Ce produit ne
doit pas être éliminé avec les autres déchets
commerciaux.
Marques déposées
Parrot, les logos Parrot sont des marques
enregistrées de PARROT SA en France et dans
Avertissement : La fonction vidéo du Parrot
ASTEROID Tablet est dangereuse et il légale dans de
nombreux Etats si elle est util isée en cours de
condui te. Cette fonction est donc inacc essible
pendant que le véhicul e est en déplacement. Pour
regarder une vidéo sur le Parrot ASTEROID Tablet,
stationnez votre véhicule en lieu sûr et serrez le frein
à main.
Lecture de fichiers vidéo depuis une carte SD
Vous pouvez lire sur le Parrot ASTEROID Tablet
les fichiers vidéo enregistrés sur une carte SD.
Les fichiers vidéos sur votre carte SD peuvent
être au format MP2, MP4, H263, H264, WMV et
SPARK.
Insérez la carte SD dans l’emplacement prévu
1.
à cet effet (schéma G p.11).
Appuyez sur Applications puis sur Galerie.
2.
Sélectionnez la vidéo en appuyant sur l'icône
3.
correspondante.
Français66
En cas de problème
Avant de commencer
Assurez-vous que le message “Au revoir”
apparait bien sur l’écran du Parrot ASTEROID
Tablet lorsque vous coupez le contact du
véhicule. Consultez la section Vérifier
l’installation pour plus d’informations.
Réinitialisez l’appareil. Pour cela, retirez l'écran
du support.
Vérifiez que vous avez la dernière mise à jour sur
le Parrot ASTEROID Tablet. Pour cela,
sélectionnez Paramètres > A propos > Version.
parez ce numéro de version avec celui
Com
indiqué sur la page support du Parrot ASTEROID
Tablet sur notre site web www.parrot .com
Note : Vous pouvez aussi télécharger les mises à
jour de votre Parrot ASTEROID Tablet lorsque celuici est connecté à Internet. La disponibil ité d'une
mise à jour vous est indiquée sur la barre de
notification.
Problème liés à la fonction téléphonie
Vérifiez la compatibilité de votre téléphone avec
le Parrot ASTEROID Tablet. Pour cela, consultez
la page compatibilité sur notre site web:
www.pa rrot.com/fr/compa tibility
Si votre téléphone est indiqué compatible, et si
.
votre Parrot ASTEROID Tablet dispose déjà de la
dernière mise à jour, supprimez l'appairage entre
les 2 appareils sur le Parrot ASTEROID Tablet et
sur votre téléphone, redémarrez les 2 appareils
puis réétablissez la connexion entre les 2
appareils.
Problèmes liés à la fonction musique
Réinitialisez votre iPod / iPhone avant de le
reconnecter au Parrot ASTEROID Tablet. Pour
réinitialiser un iPod / iPhone (cette procédure
n’effacera aucune donnée):
.
iPod : appuyer simultanément sur Menu et
sur le bouton central jusqu’à ce que l’iPod
redémarre.
iPhone / iPod touch : appuyer simultanément
sur le bouton On/Off et le bouton Home
jusqu’à ce que l’iPhone redémarre. Ne
touchez pas l’écran quand le message "Faire
glisser pour éteindre" apparaît.
Certains problèmes peuvent apparaitre si le
périphérique est déjà connecté au Parrot
ASTEROID Tablet lorsque vous mettez le
contact. Réessayez en connectant le périphérique
après avoir mis le contact.
Pour plus d
Consultez la page support du Parrot ASTEROID
Tablet sur notre site web www.parrot .com
'informations
.

Informations générales
Garantie
Sans préjudice de la garantie légale et de
l’application des articles L.211-4, L.211-5 et L.21112 du code de la consommation et des articles 1641
à 1646 du code civil français, PARROT garantit
contractuellement pendant une durée de 12 mois
à compter de la date d’achat initial effectué par le
consommateur (sauf pièces d’usure garanties 6
mois), que le produit est exempt de défaut de
matériaux et
preuve d’achat (date, lieu d’achat, n° de série du
produit) au revendeur ou à Parrot. Pendant la
durée de garantie contractuelle, le produit
défectueux devra être retourné dans son
emballage d’origine auprès du service aprèsvente du revendeur. Après inspection du produit,
Parrot procèdera, à son choix, au remplacement
ou à l’émission d’un avoir à l’exclusion de to
autre dédommagement.
La garantie ne couvre pas la mise à jour des
logiciels inclus dans les produits Parrot avec des
téléphones mobiles Bluetooth à des fins de
compatibilité, la récupération de données, la
détérioration extérieure due à une usure normale
du produit, tout dommage causé par accident, une
utilisation anormale ou non autorisée du produit,
un produit non Parrot.
Parrot n’est pas responsable
de fabrication, sur présentation de la
du stockage, de la
perte ou de l’endommagement des données
durant le transport ou la réparation. Tout produit
s’avérant non défectueux sera retourné à
l’expéditeur et les frais de traitement, de
vérification et de transport lui seront facturé.
Modifications
Les explications et spécifications contenues dans
ce guide utilisateur ne sont fournies qu’à titre
d’information et peuvent être modifiées sans
tion préalable. Ces informations sont
notifica
correctes au moment de l’impression et le plus
grand soin est apporté lors de leur rédaction afin
de vous fournir des informations les plus précises
possible.
Cependant, Parrot S.A. ne saurait être tenu
responsable, directement ou indirectement, des
éventuels préjudices ou pertes de données
accidentelles résultant d’une erreur ou omission
ut
au sein du présent document.
réserve le droit d’amender ou améliorer le produit
ainsi que son guide utilisateur sans aucune
restriction ou obligation de prévenir l’utilisateur.
Dans le cadre de l’attention portée par Parrot S.A.
sur l’amélioration de nos produits, il est possible
que le produit que vous avez acheté diffère
légèrement de celui décrit au sein du présent
document. Dans ce cas, vous pourrez
éventuellement t
rouver une nouvelle version du
Parrot S.A. se
guide utilisateur au format électronique sur le
www.pa rrot.com.
site
Comment recycler ce produit - Déchets
d’équipements électriques et électroniques
Le symbole
documentation indique qu’il ne doit pas être
éliminé en fin de vie avec les autres déchets
ménagers. L’élimination incontrôlée des déchets
pouvant porter préjudice à l’environnement ou à
la santé humaine, veuillez le séparer des autres
types de déchets et le recycler de façon
responsable. Vous favoriserez ainsi la
réutilisation durable des ressources matérielles.
Les particuliers sont
distributeur leur ayant vendu le produit ou à se
renseigner auprès de leur mairie pour savoir où et
comment ils peuvent se débarrasser de ce produit
afin qu’il soit recyclé en respectant
l’environnement. Les entreprises sont invitées à
contacter leurs fournisseurs et à consulter les
conditions de leur contrat de vente. Ce produit ne
doit pas être éliminé avec les autres déchets
erciaux.
comm
Marques déposées
Parrot, les logos Parrot sont des marques
enregistrées de PARROT SA en France et dans
sur le produit ou sa
invités à contacter le
Français
67

d’autres pays.
Le nom et le logo Bluetooth sont des marques
déposées de Bluetooth ® SIG, Inc. et toute
utilisation de ces derniers par Parrot S.A. est faite
sous licence.
"Made for iPod / iPhone" signifie qu'un accessoire
électronique a été spécialement conçu pour se
connecter, respectivement, avec un iPod ou un
iPhone et est certifié par le concepteur comme
répondant aux normes de performance d'Apple.
e décline toute responsabilité relative au
Appl
fonctionnement de ces accessoires ou à leur
conformité aux normes réglementaires et de
sécurité.
iPod, iPod Touch et iPhone sont des marques
d’Apple, Inc. déposées aux États-Unis et dans
d’autres pays.
Wi-Fi est une marque déposée de Wi-Fi Alliance.
Toutes les autres marques de commerce et
marques déposées mentionnées dans le présent
document sont protégées par Cop
yright et sont la
propriété de leurs propriétaires respectifs.
Le nom « Gracenote », le logo Gracenote, le
graphisme Gracenote, la mention « Powered by
Gracenote » sont des marques ou des marques
déposées de Gracenote aux États-Unis et/ou
dans d’autres pays.
Déclaration de conformité
Parrot SA, 174 quai de Jemmapes, 75010 Paris,
France, déclare sous son unique responsabilité
que le produit décrit dans le p
résent guide
utilisateur est en conformité avec les normes
techniques EN300328 (v1.8.0), EN301489-1/-17
(v2.1.1), EN300220-2 (V2.3.1), EN300440,
EN60950-1: 04/2006 / A11: 2009 / A1 : 2010 / A2 :
2011, EN 60065 : 05/2002 / A1 : 05/2006 / A11 :
2008 / A2 : 2010 suivant les dispositions de la
directive R&TTE 1999/5/EC, ainsi qu’avec les
exigences de la directive EMC 2004/108/CE, de la
directive 2006/95/CE rel
ative aux appareils à
basse tension et de la directive Automobile
72/245/CEE amendée par la directive 2009/19/CE.
Parrot S.A.
Copyright © 2012 Parrot. Tous droits réservés.
Français68

Technical support
If you have any questions regarding your Parrot product, contact our hotline by phone or using our technical contact
form available on our website (support section).
Italy :
Spain :
UK :
Germany :
USA :
China :
Hong Kong
France :
Europe :
Our hotline is at your disposal from Monday to Friday. Refer to our website for more information about the service hours.
[+39] 02 59 90 15 97
[+34] 902 404 202
[+44] (0)844 472 2360
0900 1727768
[+1] (877) 9 Parrot (toll free)
[+86] 755 8203 3307
[+852] 2736 1169
01 48 03 60 69
[+33] 1 48 03 60 69 (Spoken languages : French, English & Spanish)
RKXXANTHI5
RKXSAMOS5
5119A-XANTHIS5
5119A-SAMOS5
ASTEROID Tablet
N28308


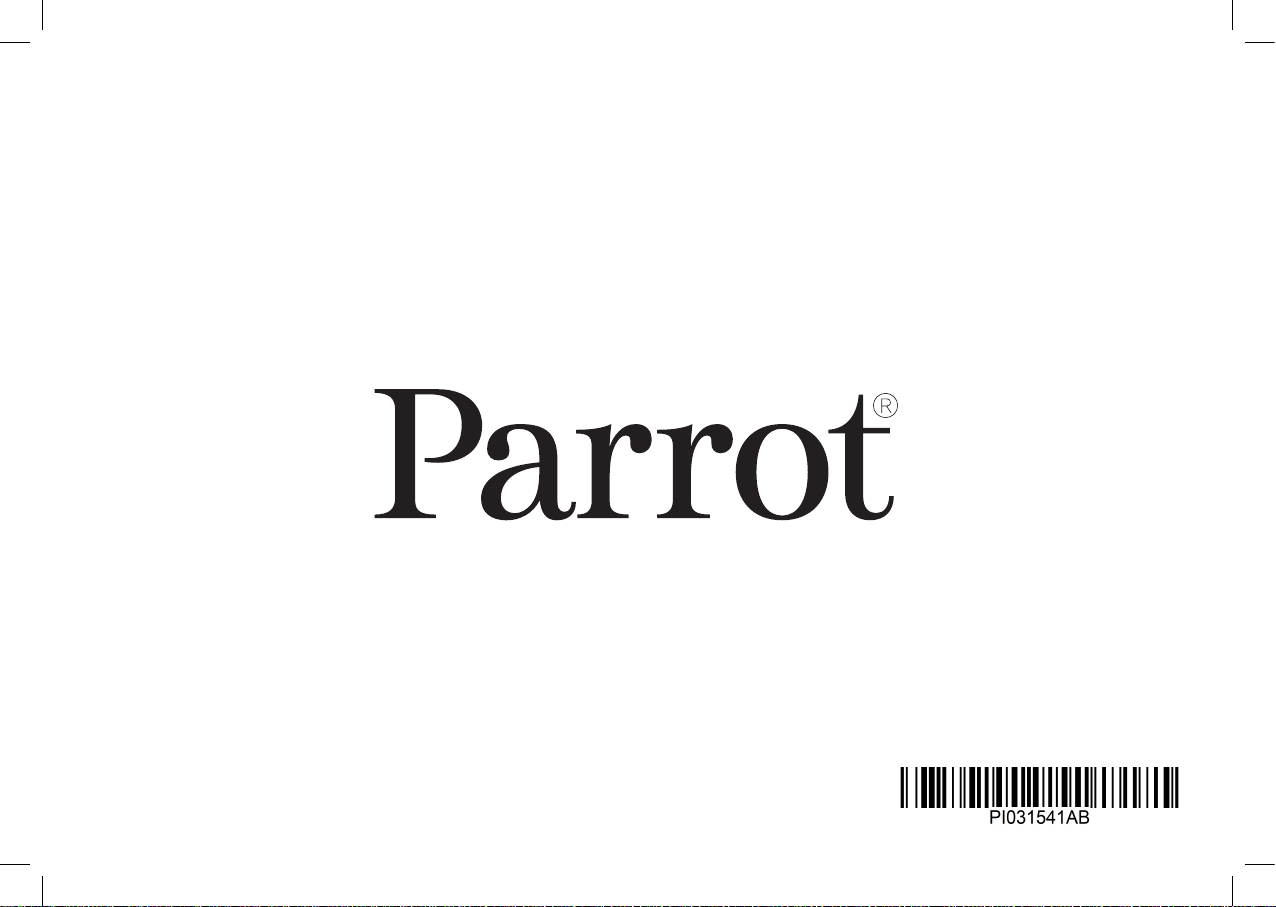
 Loading...
Loading...