Page 1
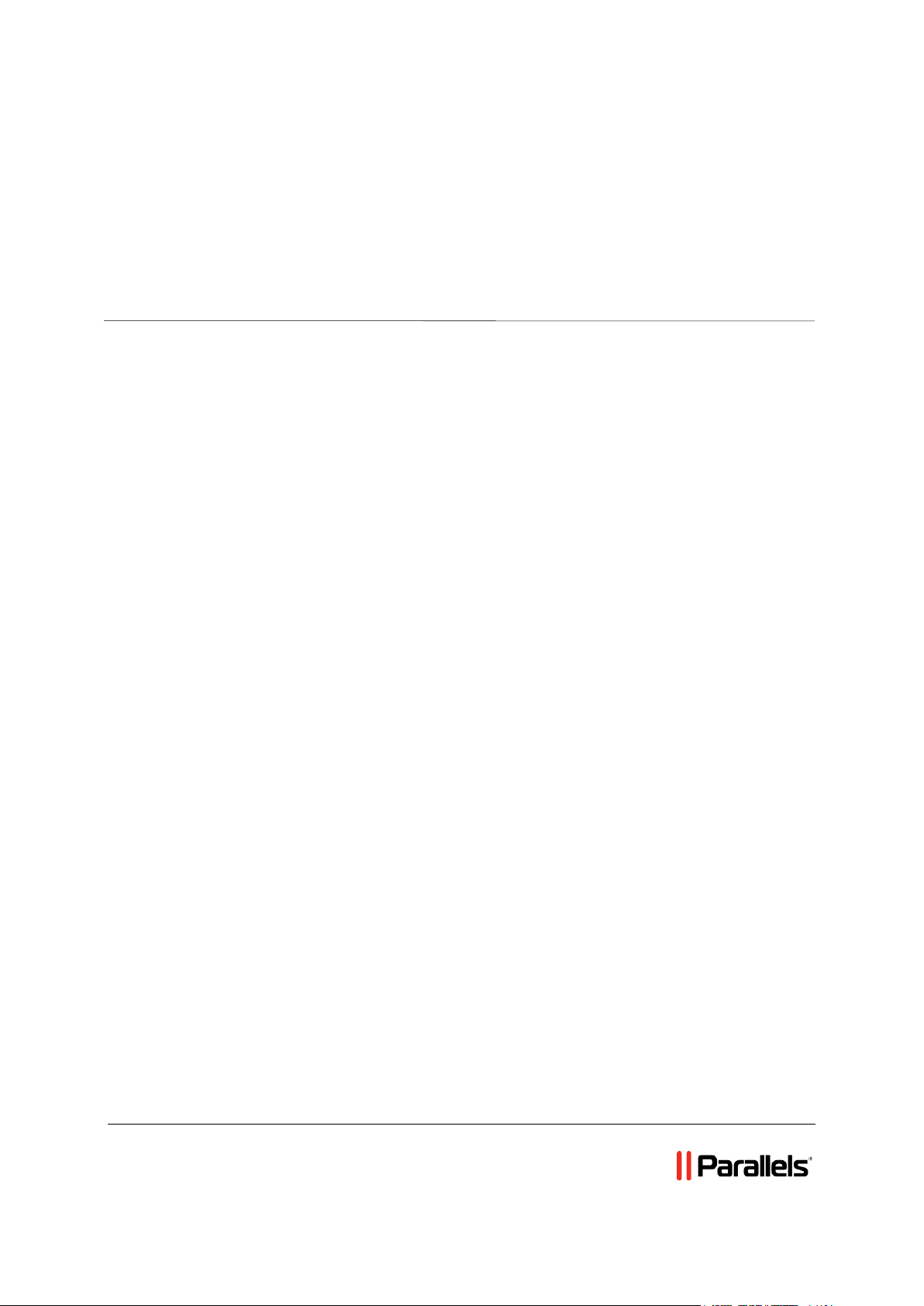
Parallels® Plesk Panel
Guía del usuario de Parallels Web Presence
Builder 10.4
Page 2
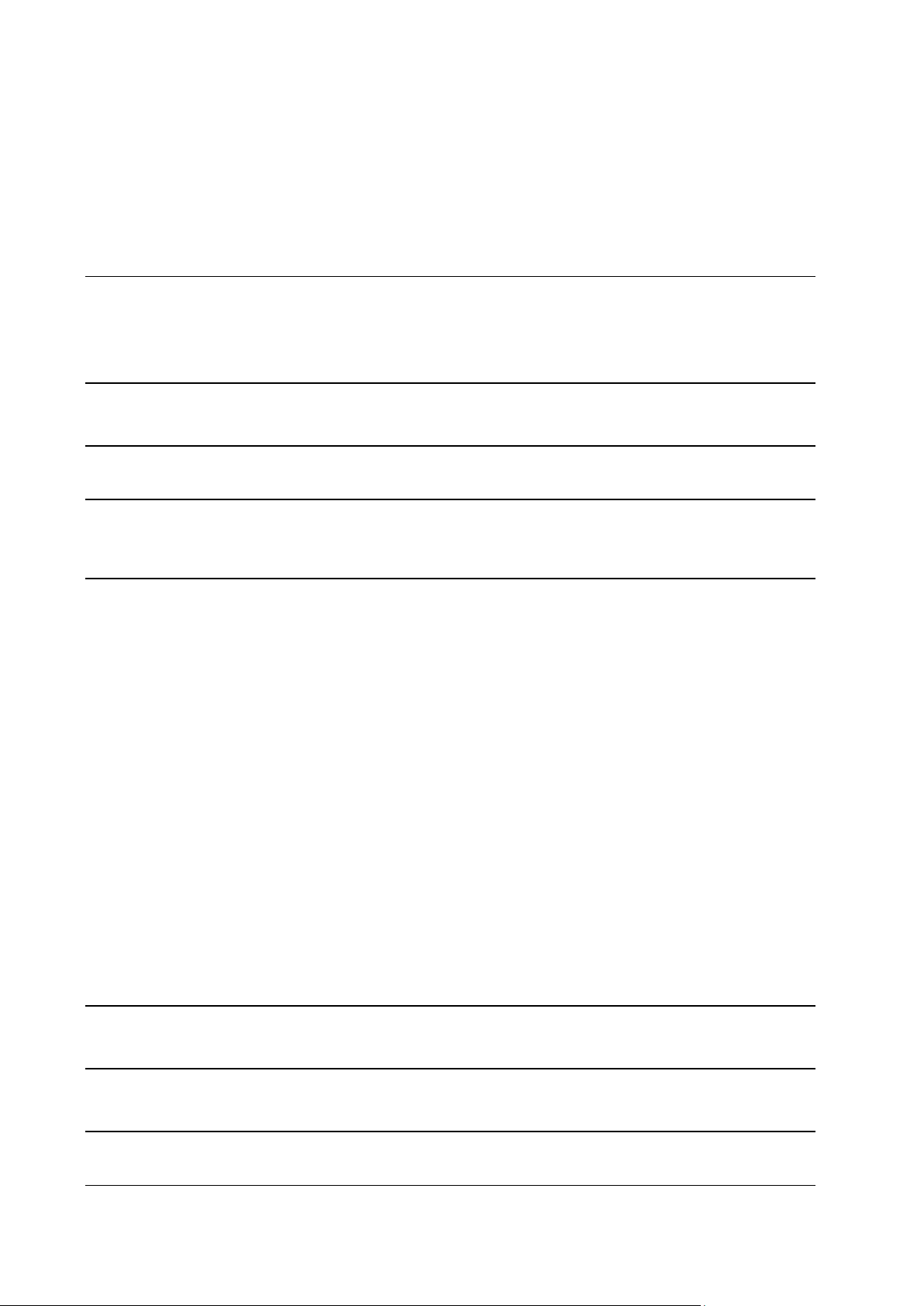
Contenidos
Prólogo 4
Convenciones Tipográficas ........................................................................................................... 4
Sugerencias ................................................................................................................................... 5
Introducción 6
Familiarizándose con Web Presence Builder 7
Creación de un sitio web 9
Importación de sitios desde SiteBuilder 4.5 ................................................................................ 10
Edición de un sitio web 12
Estructura: Páginas y navegación ............................................................................................... 12
Adición y eliminación de páginas ...................................................................................... 13
Adición y eliminación de enlaces de navegación.............................................................. 14
Diseño: Presentación, estilos, combinación de colores y encabezado ...................................... 15
Cambio de la apariencia de su sitio web .......................................................................... 16
Selección de colores y estilos de fuentes para un sitio web ............................................. 18
Cambio de los elementos del encabezado de un sitio web .............................................. 20
Contenido: Texto, tablas, imágenes, vídeo, formularios y scripts ............................................... 21
Texto, tablas, hipervínculos e imágenes ........................................................................... 22
Vídeo incrustado ............................................................................................................... 25
Formulario de contacto ..................................................................................................... 25
Blog ................................................................................................................................... 26
Realización de comentarios .............................................................................................. 29
Documentos y otros archivos descargables ..................................................................... 31
Botones para la compartición en redes sociales .............................................................. 32
Búsqueda en un sitio ......................................................................................................... 32
Tienda online ..................................................................................................................... 33
Scripts personalizados ...................................................................................................... 34
Publicidad .......................................................................................................................... 35
Parámetros de configuración y herramientas para webmasters ................................................. 35
Guardado y carga de copias de un sitio web 39
Publicación de un sitio web en Internet 41
Publicación de la copia de un sitio web en Facebook 42
Eliminación de un sitio web 44
Page 3
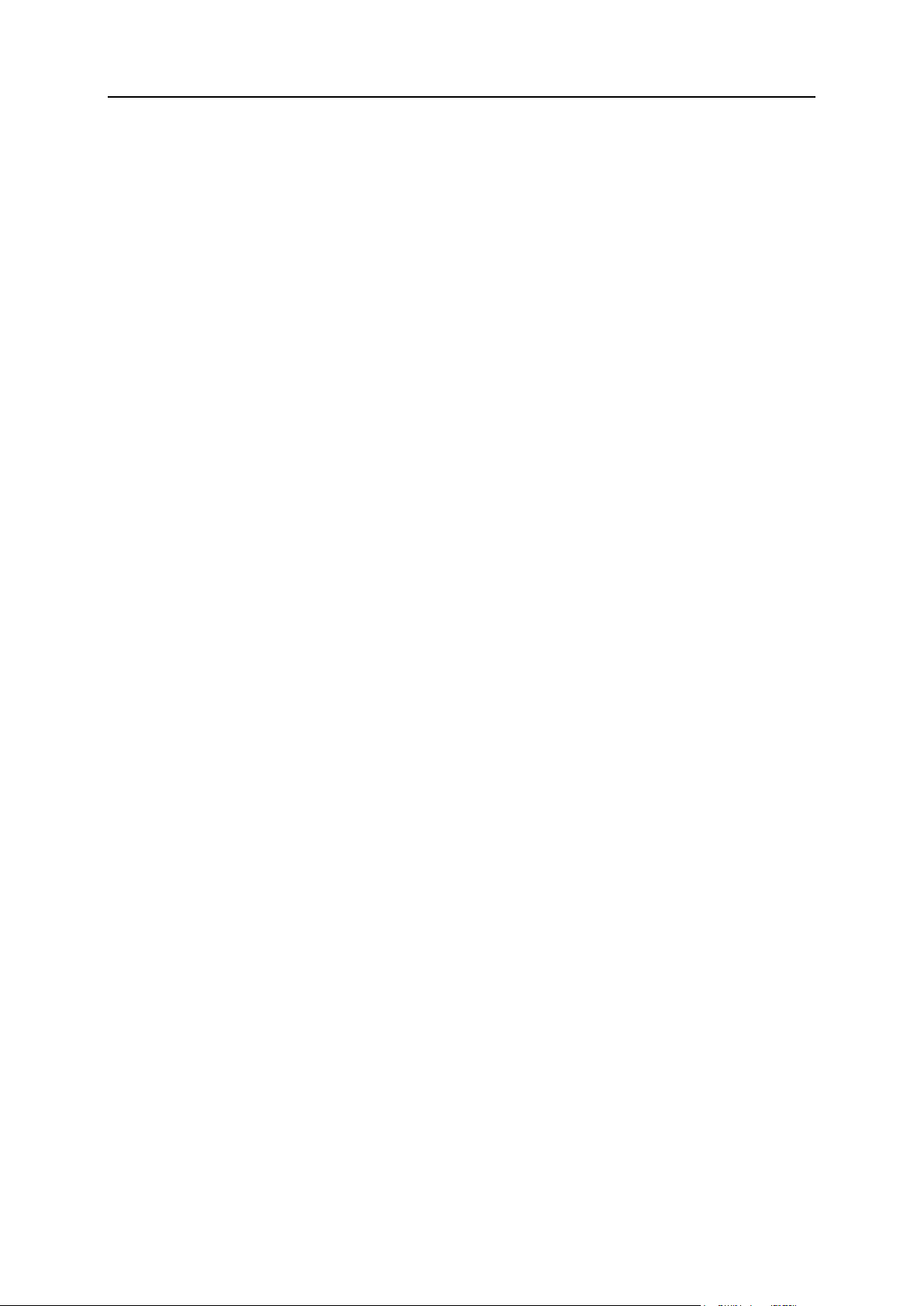
Prólogo 3
Page 4
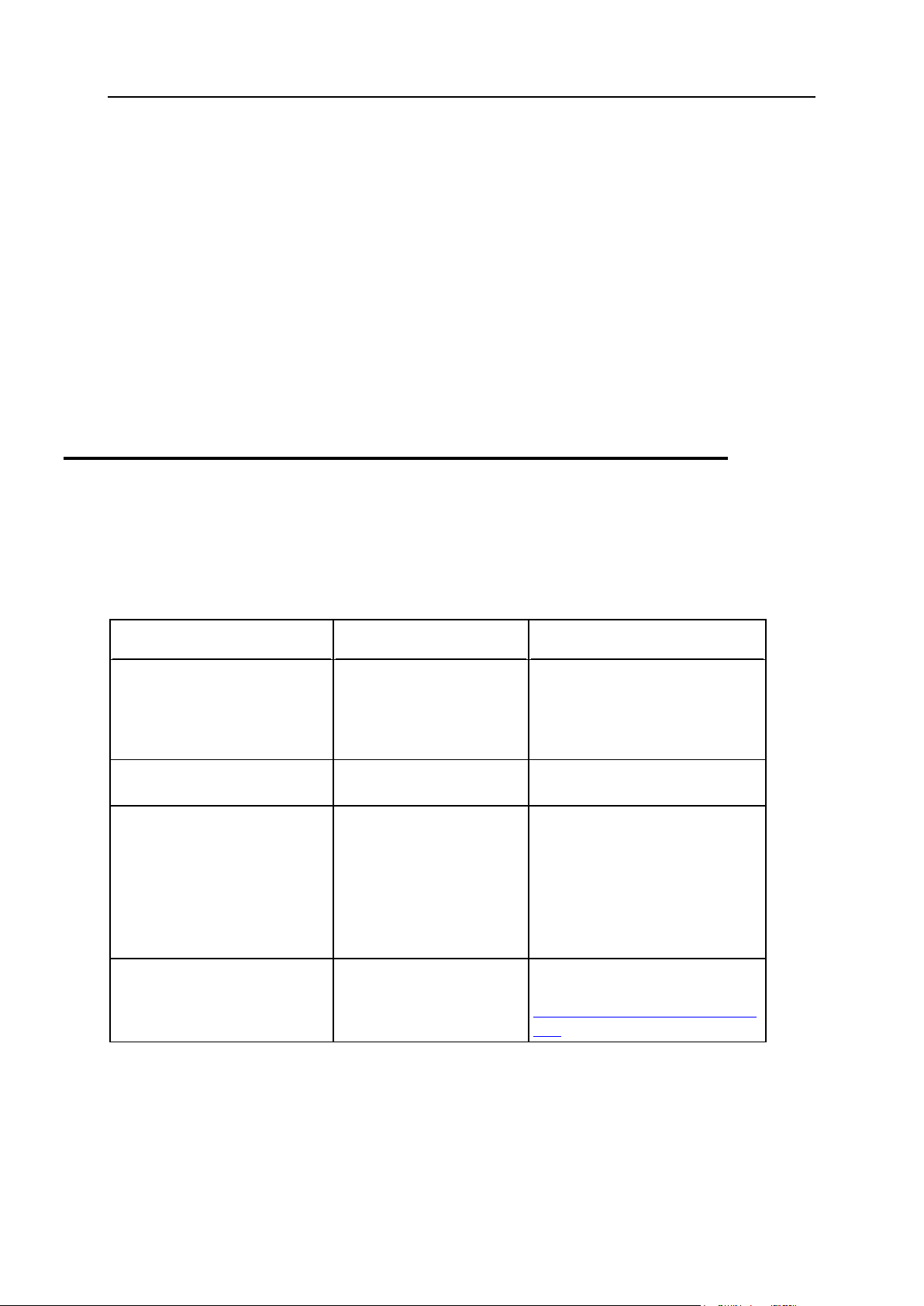
4 Prólogo
En esta sección:
Convenciones Tipográficas ............................................................................... 4
Sugerencias ...................................................................................................... 5
Convención de formato
Tipo de información
Ejemplo
Negrita especial
Elementos que debe
seleccionar, como
opciones de menú,
botones de comando o
elementos en una lista.
Vaya a la pestaña Sistema.
Nombres de capítulos,
secciones y subsecciones.
Lea el capítulo Administración
básica.
Cursiva
Usada para enfatizar la
importancia de un punto,
para introducir un término
o para designar un
marcador de línea de
comando, que debe
reemplazarse por un
nombre o valor real.
El sistema soporta búsquedas
con el llamado carácter
comodín.
Monoespacio
Nombres de comandos,
archivos y directorios.
El archivo de licencia se
encuentra en el directorio
http://docs/common/licen
ses.
Prólogo
Convenciones Tipográficas
Antes de empezar a usar esta guía, es realmente importante entender las convenciones de
documentación usadas en la misma.
Los siguientes tipos de formato en el texto indican información especial.
Page 5
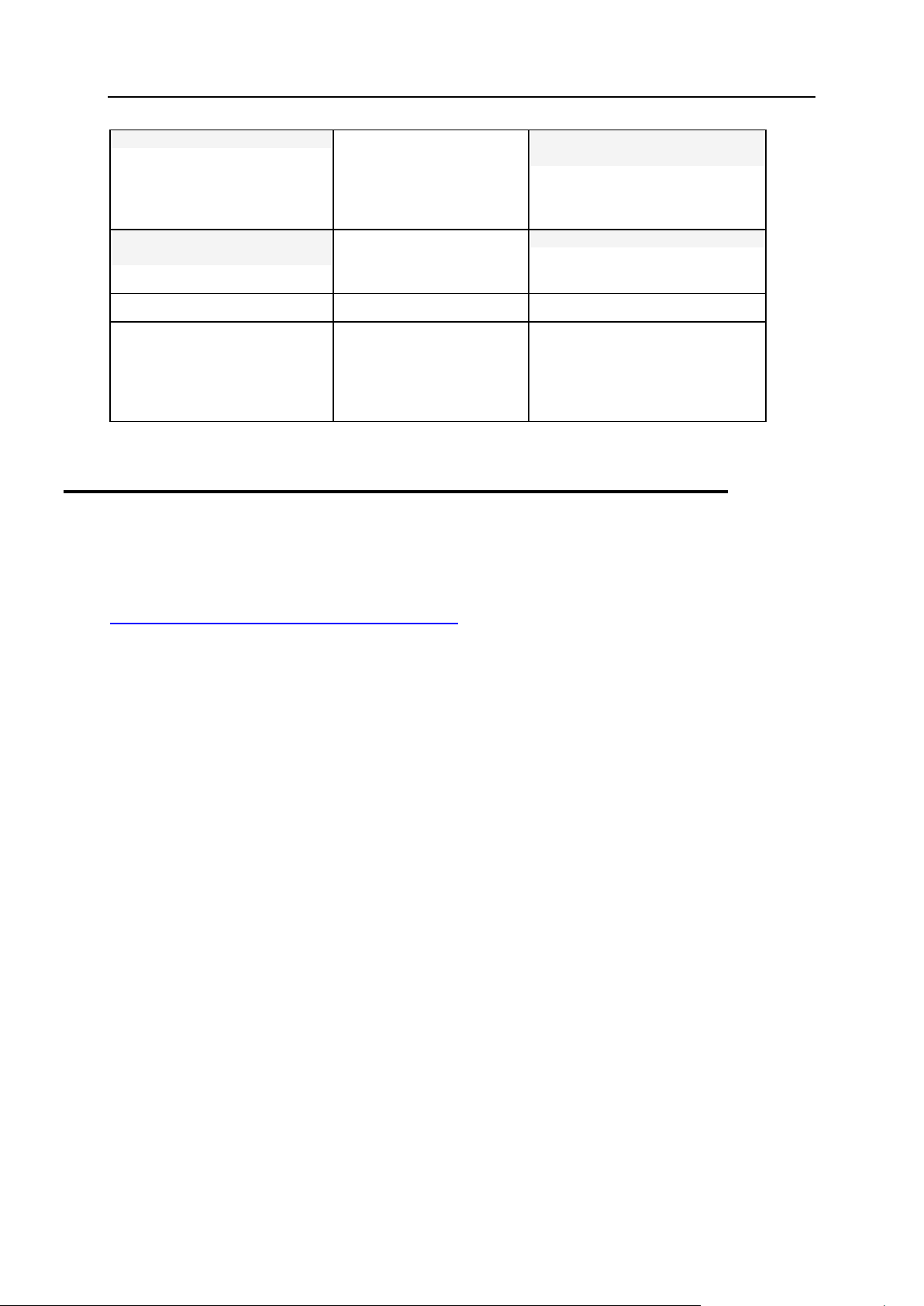
Prólogo 5
Con formato previo
Salida en pantalla en sus
sesiones de línea de
comandos; código fuente
en XML, C++ u otro
lenguaje de programación.
# ls –al /files
total 14470
Negrita con formato
previo
Lo que escribe, destacado
de lo que se muestra en la
pantalla del ordenador.
# cd /root/rpms/php
MAYÚSCULAS
Nombres de teclas.
MAYÚSCULAS, CTRL, ALT
TECLA + TECLA
Combinaciones de teclas
en las que el usuario debe
presionar y mantener
presionada una tecla
mientras presiona otra.
CTRL+P, ALT+F4
Sugerencias
Si encuentra algún error en esta guía o si tiene alguna duda o sugerencia acerca de cómo
mejorarla, envíenos sus comentarios usando el formulario online que encontrará en
http://www.parallels.com/es/support/usersdoc/. Indíquenos el nombre de la guía, el nombre
del capítulo y de la sección así como el fragmento de texto donde ha encontrado el error.
Page 6
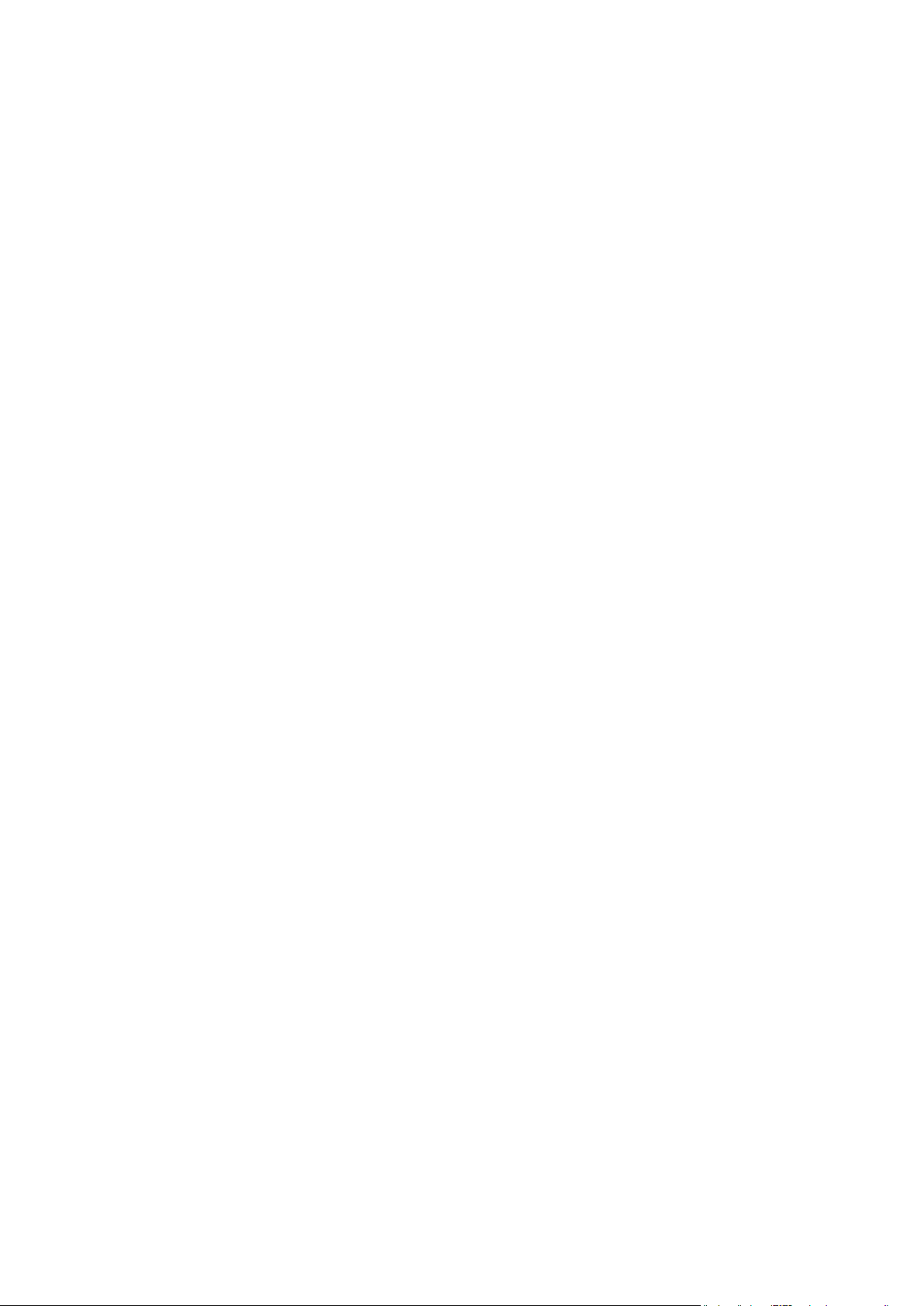
Parallels Web Presence Builder es una forma intuitiva y fácil de crear sitios web para
C A P Í T U L O 1
Introducción
particulares y pequeñas empresas.
Para empezar a crear un sitio web con Web Presence Builder, primero debe
seleccionar el tema de su sitio web, especificar un nombre para el sitio web y
seleccionar un idioma. Tenga en cuenta que el idioma que seleccione será el idioma
para su sitio web, no para el interfaz de Web Presence Builder. El idioma del interfaz
de Web Presence Builder sólo puede cambiarse a través de Parallels Panel.
Se le pedirá que proporcione información acerca de usted para así rellenar el sitio web
automáticamente con información. Tenga en cuenta que la información que
proporcione no será restaurada ni utilizada en ninguna otra parte, sólo se usará para
rellenar el contenido de su sitio web, como por ejemplo las páginas "Acerca de
nosotros" o "Contacto”. Más adelante podrá editar o eliminar esta información en
cualquier momento. Una vez proporcionada la información necesaria, Web Presence
Builder genera un sitio web con un diseño único. El diseño de los sitios web de Web
Presence Builder está formado por distintos elementos. Cada vez que Web Presence
Builder genera el diseño de un sitio web, se utiliza un conjunto aleatorio de diseños de
elementos, por lo que usted puede estar seguro de que el diseño de sitio web que
reciba nunca va a repetirse.
Page 7
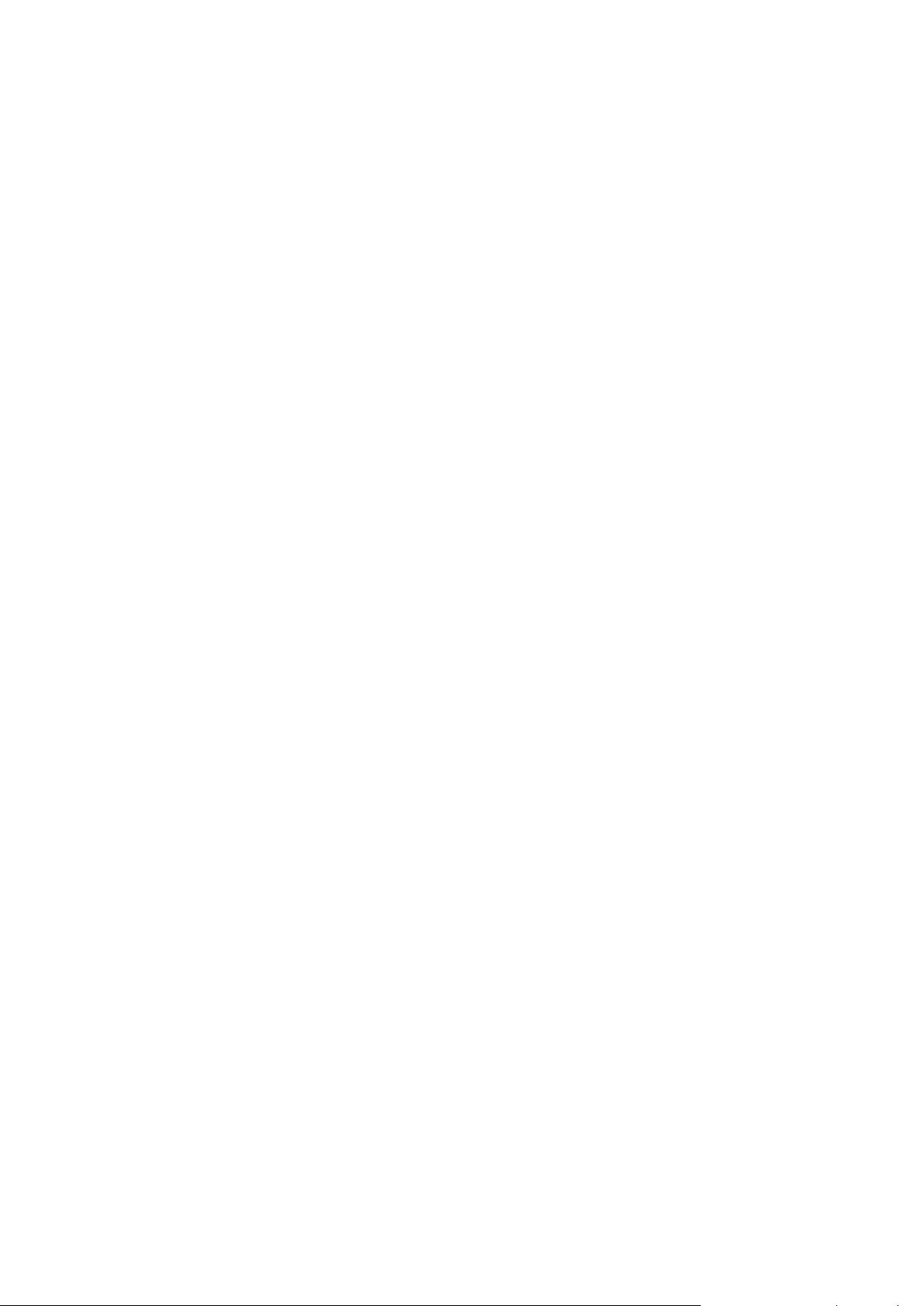
El interfaz de Web Presence Builder está formado por dos partes principales: su sitio
C A P Í T U L O 2
Familiarizándose con Web Presence
Builder
web y el menú principal.
Los sitios web de Web Presence Builder están formados por distintos elementos o
módulos. Cada módulo puede editarse de forma individual. Aquí podrá familiarizarse
con los principios básicos de la edición de módulos de sitio web, que es similar para
todos los módulos.
Los módulos de los sitios web Web Presence Builder pueden ser de dos tipos básicos:
Módulos simples. Estos módulos sólo aparecen en una de las páginas del sitio
web. Un ejemplo es un bloque simple de texto.
Módulos sitewide. Estos módulos aparecen en todas las páginas del sitio web. Un
ejemplo es un encabezado de sitio web.
Para localizar un módulo de sitio web, pase el ratón por encima de la parte del sitio
web que desee modificar. Podrá ver que aparecerá un marco punteado alrededor del
módulo. Al lado del marco punteado aparecerá un panel de control que le pedirá si
desea mover, editar o eliminar/ocultar el módulo.
El marco punteado alrededor de los módulos simples es gris oscuro, mientras que el
que aparece alrededor de los módulos sitewide es de color púrpura.
Para editar un módulo del sitio web, haga clic en cualquier parte en el módulo. Podrá
ver que aparecerá un marco punteado alrededor del módulo. Al lado del marco
punteado aparecerá un menú contextual con las opciones de edición del módulo.
El menú principal de Web Presence Builder proporciona opciones de edición de sitio
web agrupadas en cinco pestañas:
Módulos. Aquí puede seleccionar los módulos requeridos y arrastrarlos a cualquier
parte de la página para añadir contenido al sitio web.
Diseño. Aquí puede seleccionar el número de barras laterales en la página, el
ancho de la página, barras laterales y márgenes y tipo de diseño fijo o líquido.
Estilo. Aquí puede seleccionar la combinación de colores base para su sitio web,
cambiar los colores de elementos individuales y seleccionar fuentes y estilos para
los márgenes de su sitio web.
Páginas. Aquí puede añadir y eliminar páginas, cambiarles el nombre, editar
información meta de las páginas (como por ejemplo la descripción o las palabras
clave) o marcar una página como oculta para que así sus visitantes no puedan
acceder a esta a través del menú del sitio.
Page 8
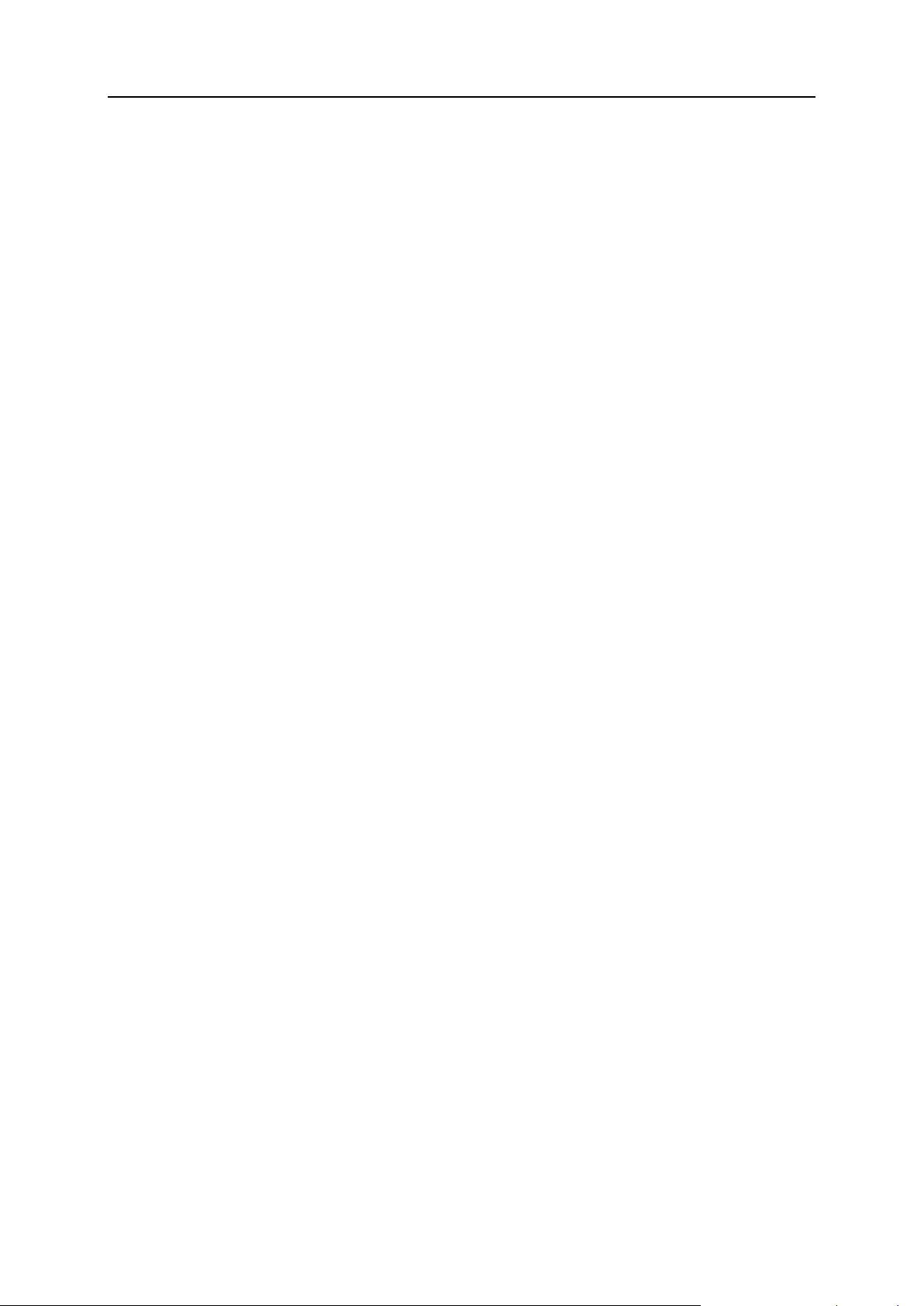
8 Familiarizándose con Web Presence Builder
Configuración. Aquí puede editar el nombre de su sitio web, la descripción y las
palabras clave para buscadores, cargar un icono de sitio (favicon), optimizar el
rango de su sitio web en los resultados de los buscadores y añadir su sitio a una
página de Facebook.
En el menú principal también puede realizar las siguientes acciones:
Acceder al tutorial en vídeo Cómo empezar en Web Presence Builder y a la Guía del
usuario. Para ello, seleccione la opción correspondiente en el menú Ayuda.
Guardar y cargar las copias de su sitio web usando las opciones Guardar y Revertir .
Publicar su sitio web usando el botón Publicar.
Descartar cualquier cambio realizado en un sitio y empezar a crear un sitio de
nuevo seleccionando Más > Iniciar de nuevo. Esta acción no elimina la copia del sitio
ya publicada.
Eliminar una cuenta de hosting seleccionando Más > Eliminar sitio.
Usted puede arrastrar el menú principal a cualquier parte de la página o minimizarlo.
También puede acceder a todas las opciones del menú principal en el menú contextual
en cualquier parte de la página. Para abrir el menú contextual, haga clic en el botón
secundario del ratón.
Page 9
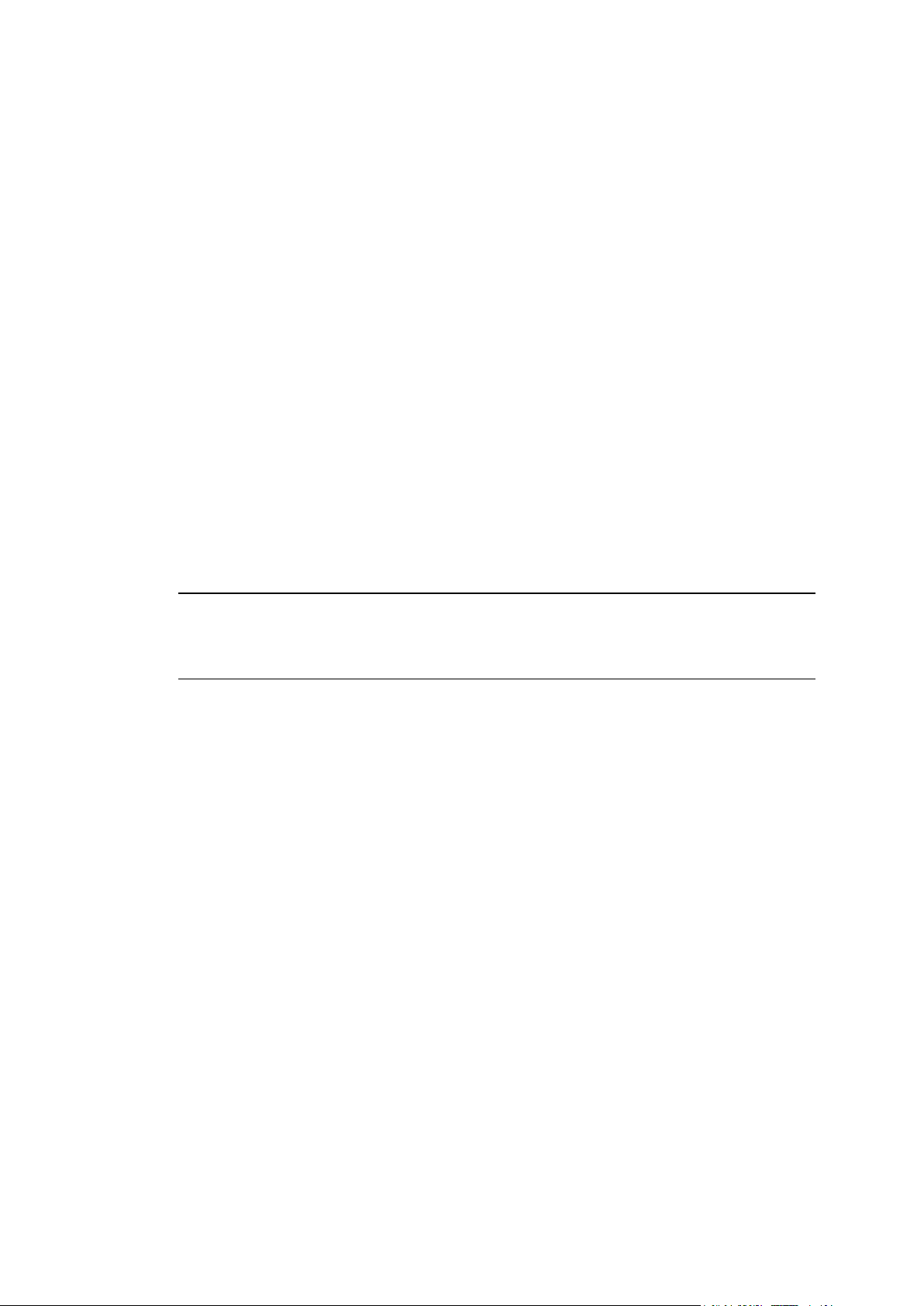
Para crear un sitio web en Web Presence Builder:
En este capítulo:
Importación de sitios desde SiteBuilder 4.5 ....................................................... 10
C A P Í T U L O 3
Creación de un sitio web
1. En el Panel de control, vaya a la pestaña Inicio o Sitios web y dominios y
haga clic en Iniciar Web Presence Builder.
Si sólo dispone de un nombre de dominio configurado, Web Presence Builder se
abrirá en una ventana o pestaña nueva del navegador.
2. Si dispone de múltiples nombres de dominio, haga clic en el vínculo
Editar en Web Presence Builder correspondiente. En una ventana o pestaña
nueva del navegador, se abrirá el asistente de Web Presence Builder.
3. Seleccione el tema de su sitio web y haga clic en Crear sitio.
4. Proporcione la información solicitada para incorporar contenido
automáticamente al sitio web.
Nota: La información que proporcione no será restaurada ni utilizada en ninguna
otra parte, sólo se usará para rellenar previamente el contenido de su sitio web,
como por ejemplo las páginas "Acerca de nosotros" o "Contacto”. Más adelante
podrá editar o eliminar esta información en cualquier momento.
5. Haga clic en Enviar y crear sitio.
Web Presence Builder tarda unos minutos en generar un sitio web con el diseño y
contenido especificado.
Page 10
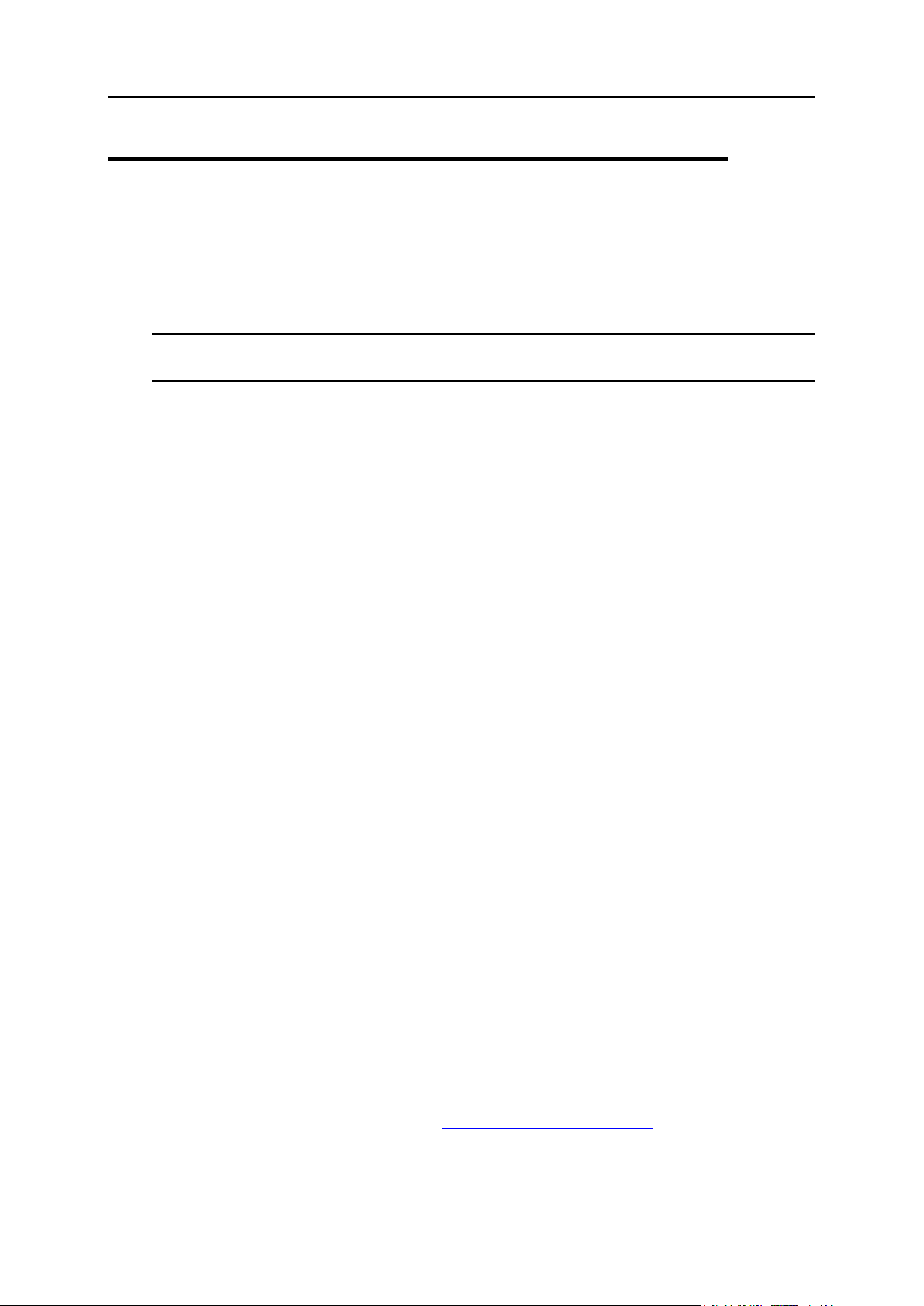
10 Creación de un sitio web
Importación de sitios desde SiteBuilder
4.5
Si dispone de un sitio creado con SiteBuilder 4.5, puede importarlo a Web Presence
Builder 10.4.
Nota: No se soporta la importación de sitios desde versiones anteriores de SiteBuilder
u otros sistemas de gestión del contenido.
Si creó su sitio usando una versión anterior de SiteBuilder (4.4 o una versión previa) y
desea transferir su sitio, puede hacer lo siguiente:
Ponerse en contacto con su proveedor de hosting y pedirle que actualice su cuenta
a la versión más reciente de Web Presence Builder.
Transferir su sitio manualmente copiando y pegando el contenido.
Durante la importación del sitio, la mayor parte de la estructura y del contenido del sitio
puede transferirse correctamente. De todas formas, no podemos garantizar la
transferencia de todo el contenido.
En la mayoría de los casos, los elementos detallados a continuación se importan sin
ningún tipo de incidencia:
Mapa del sitio.
Páginas estáticas, incluyendo vínculos e imágenes en los módulos de texto. Tenga
en cuenta que los bloques de texto que tengan un tamaño superior a los 30
kilobytes pueden resultar cortados. Por este motivo, puede que algunas partes del
texto no sean visibles.
Imagen de encabezado (si no se trata de una imagen personalizada).
Eslogan, nombre del sitio.
Logo (si no se trata de una imagen personalizada).
Texto al pie de página.
Info meta (palabras clave y descripción).
Los demás módulos sólo pueden importarse como widgets de texto con contenido
estático, vínculos e imágenes. Los botones no funcionarán. La estructura de la galería
de imágenes puede importarse sin imágenes.
Si desea importar un sitio desde SiteBuilder 4.5:
1. Abra el editor y, en la pantalla de selección del tema, haga clic en
Importar sitio desde SiteBuilder 4.5.
2. Introduzca la dirección de Internet (nombre de dominio) del sitio que
desea importar. Por ejemplo: http://example.com.
3. Seleccione la casilla para confirmar que es consciente de que existan
incidencias de importación y haga clic en Importar sitio.
Page 11
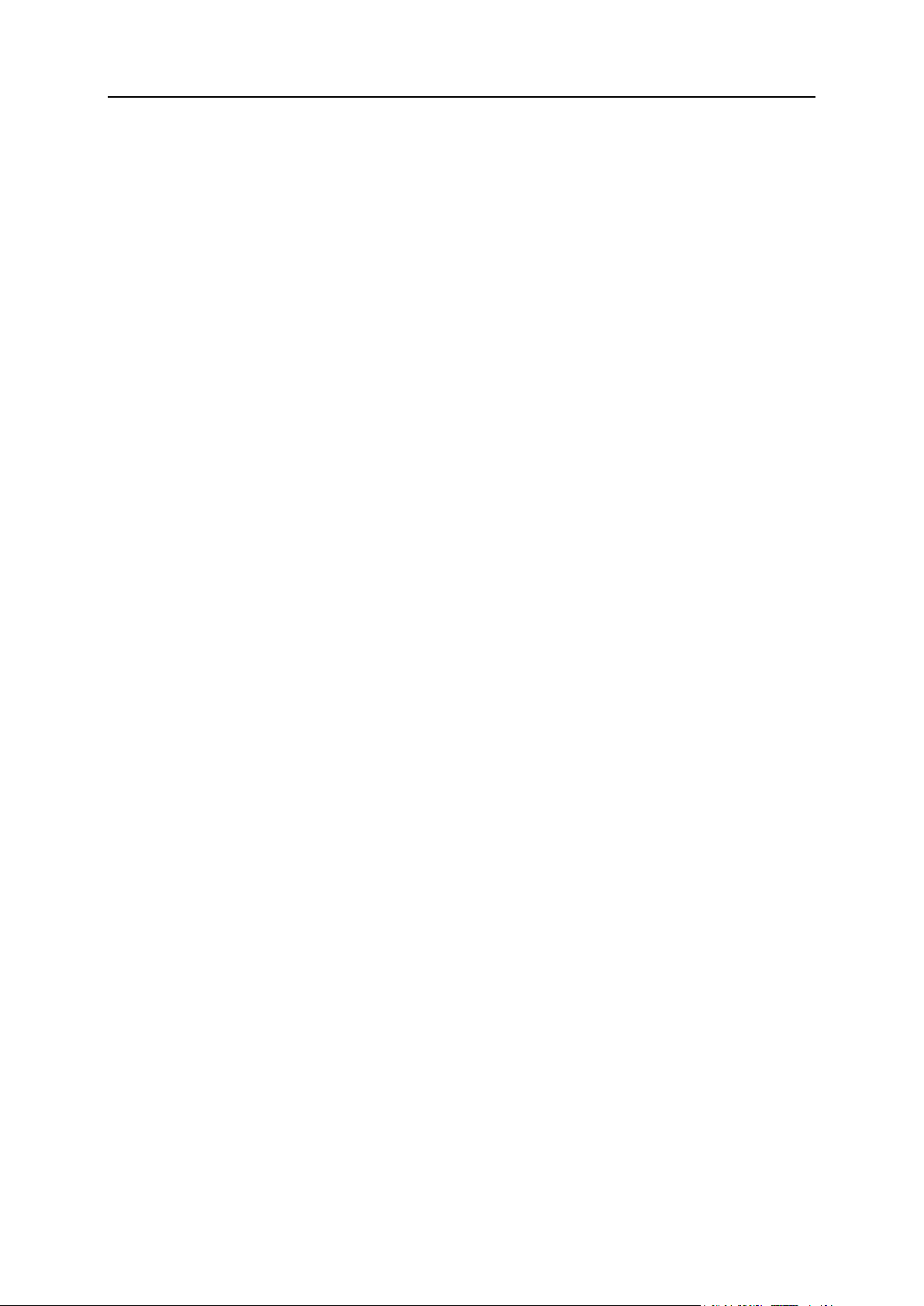
Creación de un sitio web 11
4. Una vez importado el sitio, revíselo y edítelo si es necesario (en la
página 12). Usted puede comparar la versión importada del sitio con su
sitio original y añadir manualmente aquella información que no haya
sido transferida.
5. Una vez haya realizado todas las modificaciones pertinentes,
publíquelo en su cuenta de hosting (en la página 41).
Si está publicando un sitio nuevo en el mismo espacio web donde estaba alojado su
sitio creado con SiteBuilder 4.5, se sobrescribirá el sitio anterior.
Page 12
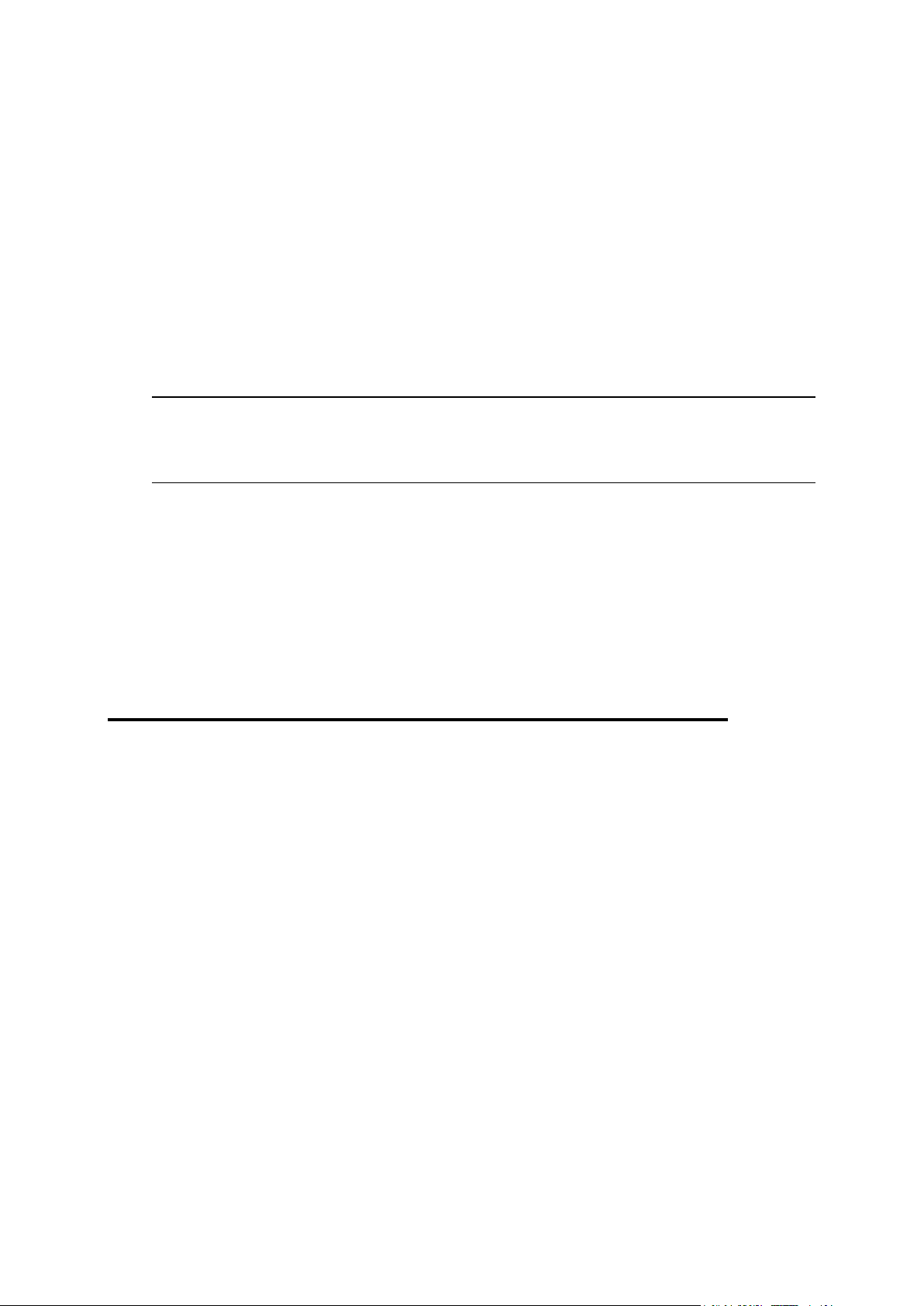
En Web Presence Builder usted puede modificar virtualmente cada elemento de su
En este capítulo:
Estructura: Páginas y navegación ..................................................................... 12
Diseño: Presentación, estilos, combinación de colores y encabezado .............. 15
Contenido: Texto, tablas, imágenes, vídeo, formularios y scripts ...................... 21
Parámetros de configuración y herramientas para webmasters ........................ 35
En esta sección:
Adición y eliminación de páginas ....................................................................... 13
Adición y eliminación de enlaces de navegación ............................................... 14
C A P Í T U L O 4
Edición de un sitio web
sitio web. Los elementos simples se modifican in-situ - usted abre una página donde
se utilice el elemento, lo edita y ve el resultado al instante. Los elementos sitewide se
modifican en un lugar pero los cambios se aplican a cada una de las páginas de su
sitio web.
Nota: Si está utilizando Internet Explorer, es muy recomendable que evite usar el
zoom del navegador para cambiar el tamaño del texto que se muestra en la ventana
de su navegador. Tenga en cuenta que los sitios web Web Presence Builder se
visualizarán mejor con el zoom normal (100%).
Estructura: Páginas y navegación
Esta sección describe cómo añadir páginas a un sitio, definir su ubicación en la
estructura del sitio y añadir enlaces de navegación.
Page 13
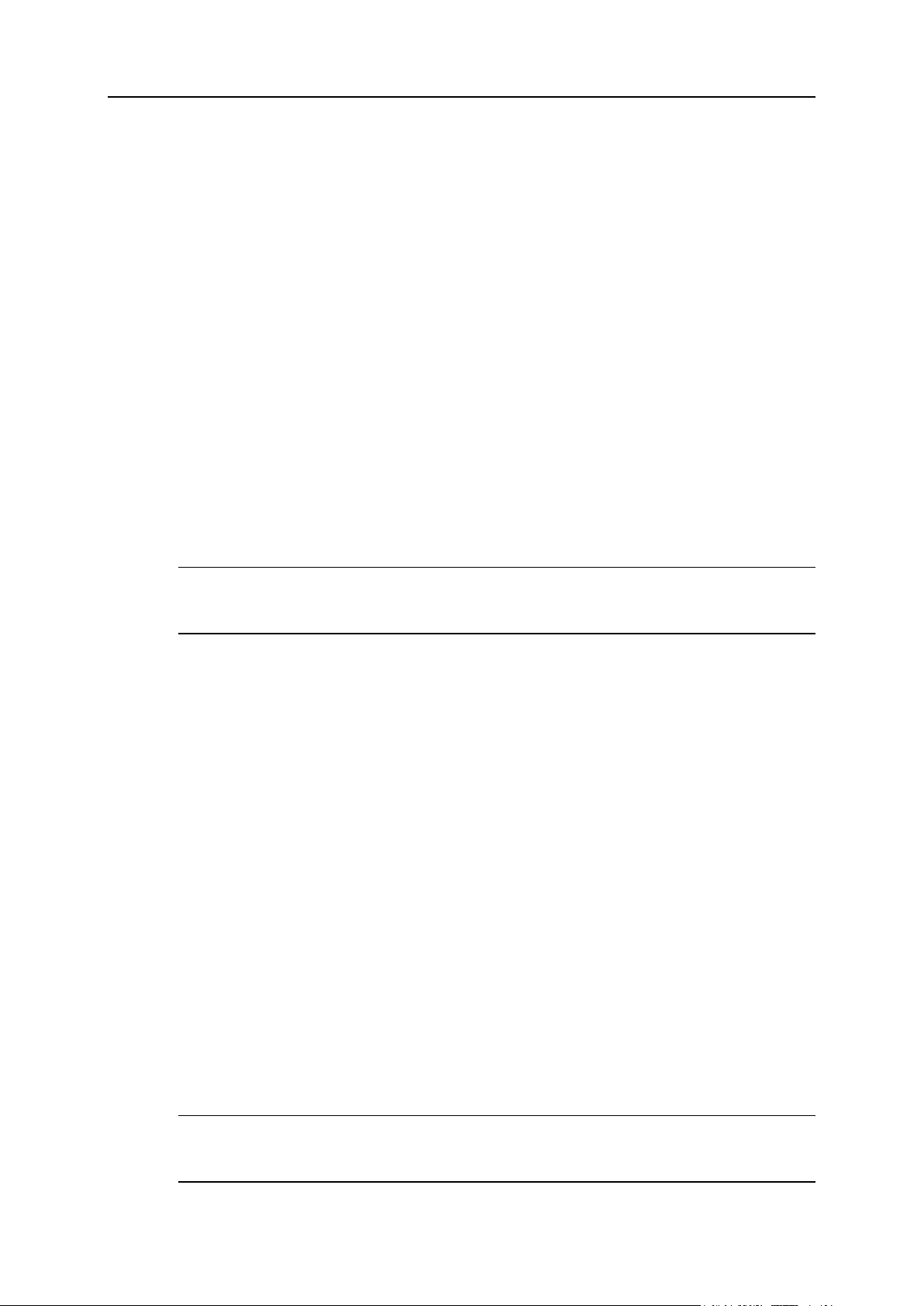
Edición de un sitio web 13
Adición y eliminación de páginas
Su sitio puede tener dos niveles de anidamientos de páginas.
Para añadir una página a su sitio web:
1. Vaya a la pestaña Páginas.
2. Haga clic en Añadir página. La página nueva aparecerá destacada en
color verde.
3. Posicione la página nueva arrastrándola a la ubicación deseada o
usando las flechas.
4. Especifique el nombre de la página.
5. Introduzca una descripción concisa del contenido de la página, que se
mostrará en las páginas de los resultados de los buscadores de
Internet. Indique también las palabras clave por las que los buscadores
encontrarán la página.
Nota: Nombre de página y Nombre de vínculo de página son campos obligatorios. Los
campos Descripción y Palabras clave son opcionales. Si especifica palabras clave
para una página, estas deberían estar separadas por comas y sin espacios.
6. Si desea que la página no sea visible para los visitantes de su sitio
web, seleccione la casilla Página oculta.
7. Si desea limitar el acceso a la página con autenticación con
contraseña, seleccione la casilla Página protegida y especifique un
nombre de usuario y una contraseña.
8. Haga clic en ACEPTAR para guardar los cambios.
Para cambiar la ubicación o las propiedades de una página:
1. Vaya a la pestaña Páginas.
2. Seleccione la página que desea editar.
3. Cambie la posición de la página arrastrándola a la ubicación deseada o
usando las flechas.
4. Especifique el nombre de la página.
5. Edite o elimine una descripción concisa del contenido de la página, que
se mostrará en las páginas de los resultados de los buscadores de
Internet. Indique también las palabras clave por las que los buscadores
encontrarán la página.
Nota: Nombre de página y Nombre de vínculo de página son campos obligatorios. Los
campos Descripción y Palabras clave son opcionales. Si especifica palabras clave
para una página, estas deberían estar separadas por comas y sin espacios.
Page 14
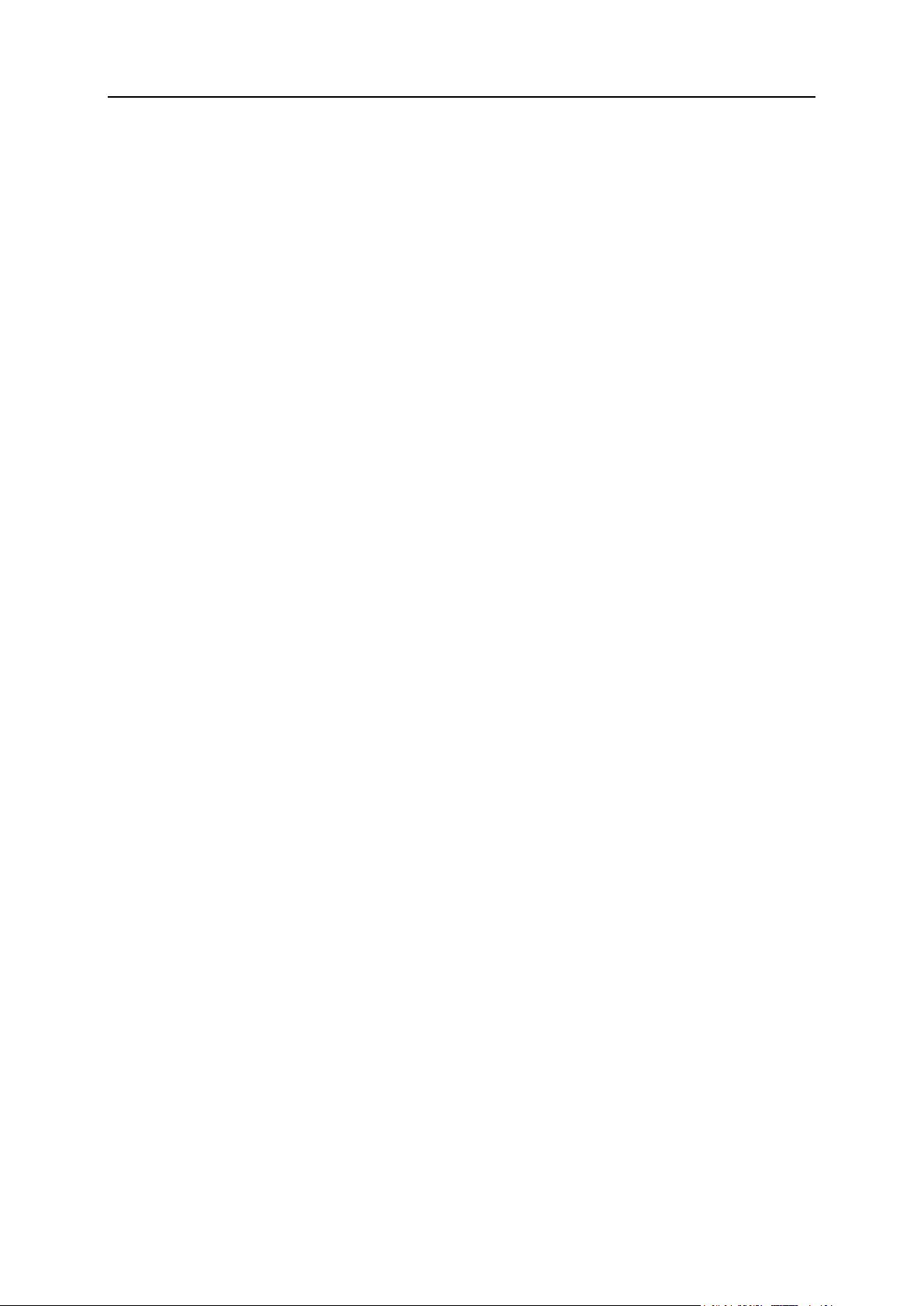
14 Edición de un sitio web
6. Si desea que la página no sea visible para los visitantes de su sitio
web, seleccione la casilla Página oculta.
7. Si desea limitar el acceso a la página con autenticación con
contraseña, seleccione la casilla Página protegida y especifique un
nombre de usuario y una contraseña.
8. Haga clic en ACEPTAR para guardar los cambios.
Para eliminar una página de su sitio web:
1. Vaya a la pestaña Páginas.
2. Seleccione la página que desea eliminar.
3. Haga clic en Eliminar página.
4. Haga clic en ACEPTAR para guardar los cambios.
Adición y eliminación de enlaces de navegación
Por omisión, debajo del encabezado de su sitio se incluye una barra de navegación
horizontal con enlaces a las páginas del sitio. Esta se actualiza automáticamente cada
vez que usted añade, modifica, mueve o elimina páginas del sitio.
Si en el sitio utiliza barras laterales, la barra horizontal bajo el encabezado sólo incluirá
enlaces a las páginas de primer nivel y las barras laterales mostrarán los enlaces del
segundo y el tercero nivel.
Usted puede mover los bloques de navegación arrastrándolos a otras áreas del sitio.
Para cada bloque de navegación, usted puede especificar qué niveles de páginas
deberían incluirse en el menú, cambiar la alineación del menú (por ejemplo, mostrarlo
en medio de la página en vez de la alineación predeterminada a la izquierda) y
cambiar el color, estilo y tamaño de la fuente usada para los enlaces. Para cambiar
cualquiera de estas opciones, sitúe el puntero del ratón sobre un bloque de
navegación y haga clic en Editar.
Si ocasionalmente elimina un bloque de navegación, puede volverlo a insertar. Para
ello, vaya a la pestaña Módulos, seleccione Navegación, y arrástrelo al área en la página
donde desea añadirlo. El bloque de navegación se insertará en todas las páginas del
sitio web.
Para la comodidad de los visitantes de su sitio, también puede añadir bloques de
navegación "breadcrumb". La navegación breadcrumb es una cadena de enlaces que
representa la ruta del usuario desde la página principal del sitio a una página actual.
Para añadir un bloque de navegación breadcrumb, vaya a la pestaña Módulos,
seleccione Breadcrumbs y arrastre el módulo al área en la página donde desea añadirlo.
El bloque de navegación se insertará en todas las páginas del sitio web.
Page 15

Edición de un sitio web 15
Diseño: Presentación, estilos,
En esta sección:
Cambio de la apariencia de su sitio web ........................................................... 16
Selección de colores y estilos de fuentes para un sitio web .............................. 18
Cambio de los elementos del encabezado de un sitio web................................ 20
combinación de colores y encabezado
Esta sección describe cómo cambiar la apariencia, combinación de colores y
elementos de encabezado del sitio.
Page 16

16 Edición de un sitio web
Cambio de la apariencia de su sitio web
Un sitio web creado con Web Presence Builder puede tener una, dos o ninguna barra
lateral. En una barra lateral, usted puede situar un bloque de navegación, un bloque
publicitario o simplemente un texto o imagen sitewide.
Para seleccionar el número de barras laterales que desea tener en su sitio
web:
1. Vaya a la pestaña Diseño.
2. Seleccione Sin barras laterales, 1 barra lateral o 2 barras laterales.
3. Para mover una barra lateral de un lado de su sitio web a otro con
ninguna barra o para cambiar las barras laterales en su sitio web con
dos barras laterales, haga clic en Cambiar barras laterales.
4. Haga clic en ACEPTAR para guardar los cambios.
Para seleccionar el tipo de diseño para su sitio web:
1. Vaya a la pestaña Diseño.
2. Seleccione el tipo de diseño y especifique el ancho del sitio web:
Diseño fijo: su sitio web tendrá un tamaño específico, sin importar el tamaño de
la ventana del navegador con el que esté visualizando la página. En este caso,
especifique el ancho de su sitio web en píxeles.
Diseño líquido: se basa en porcentajes del tamaño de la ventana del navegador
actual. En este caso, especifique el ancho de su sitio web como un porcentaje
del tamaño de la ventana del navegador.
3. Haga clic en ACEPTAR para guardar los cambios.
Para seleccionar el tamaño de los elementos de página en su sitio web:
1. Vaya a la pestaña Diseño.
2. Especifique el tamaño de los márgenes verticales y horizontales, que
es el espacio entre los bordes de elementos que están uno al lado del
otro, en píxeles.
3. En el caso de un sitio web con una o dos barras laterales, seleccione
Ancho de barra lateral y especifique el ancho de cada barra lateral en
píxeles.
El tamaño del campo de contenido principal se determinará automáticamente.
4. Seleccione Altura mínima y especifique la altura de cada barra lateral y el
campo de contenido principal en píxeles.
Page 17

Edición de un sitio web 17
Este valor muestra la altura de los elementos de su sitio web sin contenido.
Cuando añada contenido a las barras laterales y al campo de contenido principal,
este se ajustará en altura para poder incorporar el contenido.
5. Haga clic en ACEPTAR para guardar los cambios.
Page 18

18 Edición de un sitio web
Selección de colores y estilos de fuentes para un sitio
web
La combinación de colores general, o estilo, de su sitio web, se compone de cuatro
colores. Cada color se usa para múltiples elementos de sitio web a la vez. Puede
ajustar los colores de elementos individuales en la pestaña Estilo > pestaña Colores.
Para seleccionar la combinación de colores general para su sitio web:
1. Vaya a la pestaña Estilo > pestaña Esquema.
2. Seleccione la combinación de colores, o estilo, de su sitio web en el
menú.
Verá los cuatro colores que componen la combinación de colores de su sitio web.
3. Para ajustar uno de los colores de la combinación de colores de su sitio
web, haga clic en el campo de color respectivo y cambie el valor del
código de color hexadecimal o seleccione un color con el selector de
colores.
Nota: Los cambios de colores de elementos individuales realizados previamente
en la subpestaña Colores serán invalidados por los cambios que realice aquí.
4. Haga clic en ACEPTAR para guardar los cambios.
Para seleccionar colores de elementos individuales de un sitio web:
1. Vaya a la pestaña Estilo > pestaña Colores.
2. Seleccione el elemento de sitio web en el menú.
3. Ajuste el color de fondo del elemento haciendo clic en el campo de
color de fondo y editando el valor del código de color hexadecimal o
seleccionando un color con el selector de colores.
4. Si desea usar un relleno degradado, seleccione la opción Degradado y a
continuación seleccione el patrón en el menú.
5. En el caso de un elemento con texto, ajuste los colores de la fuente
haciendo clic en el campo de color respectivo y editando el valor de
código de color hexadecimal o seleccionando un color con el selector
de colores.
Nota: La modificación del estilo en la pestaña Esquema anulará los cambios
realizados en la pestaña Color.
6. Haga clic en ACEPTAR para guardar los cambios.
Para seleccionar fuentes para encabezados y texto del cuerpo de su sitio
web:
Page 19

Edición de un sitio web 19
1. Vaya a la pestaña Estilo > pestaña Fuentes.
2. Para cada tipo de fuente, seleccione la fuente y el tamaño en los
menús.
3. En el caso de los encabezados, seleccione la decoración de la fuente.
Usted puede usar negrita (el icono B) y cursivas (el icono I).
Nota: La configuración aplicada aquí sólo define las reglas generales para las
fuentes de su sitio web. Usted siempre puede ajustar las fuentes de elementos
individuales in-situ.
4. Haga clic en ACEPTAR para guardar los cambios.
Para seleccionar bordes para elementos del sitio web:
1. Vaya a la pestaña Estilo > pestaña Bordes.
2. Seleccione el tipo de borde para los elementos presentes en su sitio
web en el menú Borde de contenedores interno.
3. Seleccione los elementos que tendrán el borde.
Nota: Usted sólo puede seleccionar un tipo de borde interno para todos los
elementos presentes en su sitio web, pero puede seleccionar si el borde se utilizará
para determinados elementos.
4. Seleccione el borde externo para su sitio web en el menú Borde de sitio
externo.
5. Haga clic en ACEPTAR para guardar los cambios.
Page 20

20 Edición de un sitio web
Cambio de los elementos del encabezado de un sitio
web
El encabezado de un sitio está formado por los siguientes elementos:
Imagen de fondo del encabezado.
Imagen de logo.
Nombre del sitio.
Subtítulo. Generalmente incluye una descripción de su sitio o un eslogan de la
empresa.
Para cambiar la imagen de fondo o cualquier otro elemento del
encabezado (logo, nombre o subtítulo):
1. Haga clic en la imagen del encabezado.
2. Realice cualquiera de las siguientes acciones:
Para usar una imagen de la librería de Web Presence Builder, seleccione la
opción Selección de nuestra librería y a continuación seleccione una imagen a
través del menú Lista de imágenes. Para ayudarle a encontrar una imagen
apropiada, seleccione la opción Recomendada o introduzca una palabra clave en
el cuadro de entrada.
Para usar su propia imagen, seleccione la opción Selección de archivo propio,
haga clic en Examinar y seleccione la imagen que desea usar. Usted sólo
debería usar imágenes en formato GIF, JPEG y PNG, preferentemente no más
anchas de 900 píxeles. Le recomendamos que también seleccione la casilla
Ajustar tamaño de imagen para garantizar que su imagen se adapta correctamente
al diseño del sitio.
Para eliminar una imagen, seleccione la opción ninguna imagen y especifique el
alto del bloque de encabezado en píxeles.
3. Debajo de Mostrar elementos de encabezado, seleccione las casillas
correspondientes a los elementos que desea mostrar en el
encabezado.
4. Si desea eliminar una imagen de logo o cargar su propio logo, haga clic
en la imagen de logo.
5. Si desea cambiar el nombre o subtítulo, haga clic en los campos
correspondientes en el encabezado y cámbielos según sus
preferencias.
Tenga en cuenta que usted puede mover el nombre del sitio dentro del área del
encabezado.
Page 21

Edición de un sitio web 21
Contenido: Texto, tablas, imágenes,
En esta sección:
Texto, tablas, hipervínculos e imágenes ............................................................ 22
Vídeo incrustado ............................................................................................... 25
Formulario de contacto ...................................................................................... 25
Blog ................................................................................................................... 26
Realización de comentarios .............................................................................. 29
Documentos y otros archivos descargables ...................................................... 31
Botones para la compartición en redes sociales ................................................ 32
Búsqueda en un sitio ......................................................................................... 32
Tienda online ..................................................................................................... 33
Scripts personalizados ...................................................................................... 34
Publicidad ......................................................................................................... 35
vídeo, formularios y scripts
Esta sección describe cómo añadir contenido a su sitio y mejorarlo gracias a funciones
sumamente útiles proporcionadas por los módulos de Web Presence Builder.
Page 22

22 Edición de un sitio web
Texto, tablas, hipervínculos e imágenes
Para añadir texto, listas, tablas o imágenes a una página particular:
1. Vaya a la pestaña Módulos, seleccione Texto e imágenes y arrastre el
módulo a la página.
2. Introduzca el texto en la pantalla y use los iconos presentes en la barra
de herramientas del módulo para dar formato al texto, añadir tablas,
hipervínculos e imágenes.
Nota: Si desea añadir un bloque con texto e imágenes a todas las páginas de un sitio,
vaya a la pestaña Módulos, seleccione Texto e imágenes sitewide y arrastre el módulo a la
página.
La barra de herramientas del módulo Texto e imágenes proporciona acceso a las
herramientas y funciones detalladas a continuación.
Page 23

Edición de un sitio web 23
1. Mueva el bloque de texto e imágenes dentro de la página web.
2. Elimine el bloque con sus contenidos.
3. Guarde cambios.
4. Cancele los cambios realizados.
5. Mueva la barra de herramientas.
6. Seleccione el estilo de párrafo y la fuente.
7. Seleccione el tamaño de la fuente.
8. Seleccione el estilo de la fuente negrita, cursiva, subrayado y tachado.
9. Seleccione los colores de fondo y del texto.
10. Seleccione la alineación del texto: izquierda, centro, derecha o justificado (alineado
tanto en ambos márgenes izquierdo y derecho con espacios adicionales añadidos
entre palabras).
11. Aumente y reduzca el nivel de sangría del párrafo.
12. Inicie una lista numerada o con viñetas.
13. Inserte una tabla y especifique el número de filas y columnas.
Una vez haya insertado una tabla, en la barra de herramientas aparecerá un
número de iconos adicionales. Úselos para cambiar las propiedades de las filas y
celdas de la tabla, insertar y eliminar filas y columnas y dividir y combinar celdas de
la tabla.
14. Inserte símbolos que no están presentes en su teclado, como los signos de
copyright y marca registrada y otros símbolos Unicode.
15. Inserte una línea horizontal.
16. Edite el código fuente HTML de la página.
17. Deshaga y rehaga cambios.
18. Añada y elimine hipervínculos a las páginas de su sitio web o recursos externos.
Inserte anclas HTML en secciones particulares de páginas web para que
posteriormente pueda vincularlas desde otras páginas de su sitio.
19. Inserte una imagen, ajuste su tamaño, especifique un texto alternativo y ajuste el
texto. El texto alternativo se muestra en vez de imágenes en aquellos navegadores
que no soportan o no están configurados para mostrar imágenes.
Si desea insertar muchas fotografías en una única página, considere usar el módulo
Galería de imágenes en vez del módulo Texto e imágenes. A través de la Galería de
imágenes, usted puede cargar fotografías de su ordenador local o usar fotografías
publicadas en el servicio de compartición de fotos Picasa Web Albums.
Para añadir una galería de imágenes a su sitio y cargar fotografías:
1. Vaya a la pestaña Módulos, seleccione Galería de imágenes y arrastre el
módulo a la página.
2. En la configuración del módulo, en la pestaña Almacén de imágenes,
seleccione dónde desea conservar las fotografías:
Page 24

24 Edición de un sitio web
Si no dispone de una cuenta en Picasa Web Albums que desearía usar, deje la
opción Web Presence Builder seleccionada. Todas las imágenes que utilice en su
sitio se conservarán en su cuenta de hosting.
Si dispone de una cuenta en Picasa Web Albums y en su sitio desea usar
fotografías almacenadas en dicha cuenta, realice lo siguiente:
a. Seleccione la opción Picasa, haga clic en el vínculo presente en
la pestaña Almacén de imágenes para acceder a Google y conceda
acceso a sus álbumes desde Web Presence Builder.
b. Seleccione el álbum cuyas fotografías desea usar o haga clic
en Crear álbum para crear un álbum nuevo.
c. Si desea que Web Presence Builder elimine las imágenes de
Picasa Web Albums cuando usted las elimine de la galería,
seleccione la casilla Eliminar imágenes cuando las elimine de la galería.
Cuando cargue fotografías a una galería de imágenes a través de Web
Presence Builder, estas se copian automáticamente a su cuenta en Picasa Web
Albums. Cuando elimina imágenes de la galería, estas sólo se eliminan de
Picasa Web Albums si usted ha seleccionado la opción Eliminar imágenes cuando
las elimine de la galería.
3. (Paso opcional.) Si desea seleccionar el tamaño de las miniaturas de
imagen a mostrar en la galería de imágenes, haga clic en la pestaña
Propiedades de la galería y seleccione el tamaño de las miniaturas:
Pequeño (95 x 75 píxeles).
Normal (140 x 130 píxeles). Esta es la opción predeterminada.
Grande (170 x 170 píxeles).
4. Para añadir imágenes a la galería, haga clic en el texto Haga clic aquí para
cargar sus imágenes, seleccione las imágenes que desea cargar y haga
clic en ACEPTAR.
Puede seleccionar y cargar múltiples imágenes a la vez. Sólo se soportan
imágenes en formatos GIF, JPEG y PNG.
Le recomendamos utilizar imágenes redimensionadas que no excedan los 1024 x
768 píxeles.
Tenga en cuenta que en la Galería de imágenes no existe paginación: Si usted añade
un gran número de imágenes, la página del sitio web tardará bastante en cargarse.
5. Para cambiar el nombre y la descripción de una imagen, haga clic en la
miniatura correspondiente, haga clic en el nombre o la descripción y
edite el texto.
Si usted elimina completamente el texto predeterminado, este no se mostrará en su
sitio publicado pero seguirá mostrándose cuando usted edite el sitio en Web
Presence Builder.
Para eliminar una imagen de la galería:
Sitúe el puntero del ratón sobre la miniatura de la imagen y haga clic en el icono [x].
Page 25

Edición de un sitio web 25
Para eliminar una galería de imágenes con todas las fotografías:
Sitúe el puntero del ratón sobre el bloque de la galería de imágenes y haga clic en
Eliminar.
Vídeo incrustado
Usted puede añadir vídeo clips de sitios de compartición de vídeos a las páginas del
sitio web. Un ejemplo son los vídeos de YouTube (youtube.com), Vimeo (vimeo.com),
MySpace (myspace.com) y Dailymotion (dailymotion.com).
Para insertar un vídeo en una página web:
1. Vaya a la pestaña Módulos, seleccione Vídeo incrustado y arrastre el
módulo a la página.
2. Inserte un vínculo al vídeo o seleccione la opción Insertar código si ha
obtenido un código del sitio de compartición de archivo y a
continuación copie el código.
3. Haga clic en ACEPTAR.
Para eliminar un vídeo:
Sitúe el puntero del ratón sobre el vídeo y haga clic en Eliminar.
Formulario de contacto
Si desea que los visitantes de su sitio puedan enviarle mensajes a través de su sitio,
puede añadir un formulario de contacto.
Para añadir un formulario de contacto:
1. Vaya a la pestaña Módulos, seleccione Formulario de contacto y arrastre el
módulo a la página.
2. En la pestaña Configuración, especifique lo siguiente:
Dirección de email del destinatario. Sólo puede especificar una dirección de
email.
Asunto del mensaje.
Texto a mostrar en el botón que envía el mensaje.
3. Si desea añadir, mover o eliminar campos de entrada del formulario o
cambiar sus etiquetas, haga clic en la pestaña Campos y realice los
cambios requeridos.
Page 26

26 Edición de un sitio web
4. Si desea cambiar el mensaje predeterminado "Sus comentarios han
sido enviados. Gracias." que se muestra cuando se ha enviado un
mensaje, haga clic en la pestaña Responder e introduzca el texto nuevo.
5. Haga clic en ACEPTAR.
Para eliminar un formulario de contacto:
Sitúe el puntero del ratón sobre el formulario y haga clic en Eliminar.
Blog
Si desea conservar un diario online de su sitio o quiere publicar artículos de forma
periódica acerca de un tema y presentarlos en orden cronológico, lo que necesita es
un blog.
Un módulo de blog sólo puede añadirse a páginas de primer nivel que no tengan
subpáginas. En las entradas de blog, usted puede usar texto e insertar vídeos y
scripts. Cada entrada del blog puede disponer de su propia descripción de página e
información meta, para así facilitar las búsquedas por parte de los buscadores. Tenga
en cuenta que las entradas de un blog no se enumeran en la pestaña Páginas (en la
página 13).
Para que los visitantes puedan comentar sus entradas del blog, es necesario
registrarse con Disqus — un servicio de terceros que proporciona funciones para la
realización de comentarios en sus sitios y que conserva todos los comentarios.
Para añadir un blog a su página web:
1. Vaya a la pestaña Módulos, seleccione Blog y arrastre el módulo a la
página.
2. En las propiedades del módulo, especifique lo siguiente:
Nº de entradas de blog a mostrar en la página.
Especifique si los visitantes del sitio podrán publicar sus comentarios.
3. Haga clic en ACEPTAR.
4. Para permitir la realización de comentarios, haga clic en el vínculo Haga
clic aquí para añadir una nueva entrada de blog.
5. Haga clic en la casilla de información que aparece desactivada en la
parte inferior de la entrada de blog en blanco.
6. Para registrarse con Disqus, haga clic en el botón Registrar. En una
ventana o pestaña nueva del navegador, aparecerá un formulario de
registro.
7. Especifique lo siguiente:
Page 27

Edición de un sitio web 27
La URL de su sitio, el nombre deseado y el nombre breve (ID único). Más
adelante deberá especificar este ID de sitio (nombre breve) en la configuración
del módulo de blog para así permitir la realización de comentarios.
El nombre de usuario, contraseña y dirección de email del moderador de los
comentarios. En esta dirección de email recibirá un mensaje de confirmación,
por lo que compruebe que especifica la dirección correctamente.
8. Haga clic en Continuar.
9. Especifique su idioma y otros parámetros de configuración y haga clic
en Continuar.
10. En el último paso del formulario de registro no debe realizar ninguna
acción. Simplemente cierre su sesión en el sitio de Disqus.
11. Compruebe su buzón de correo electrónico y busque el mensaje de
confirmación de Disqus. En este mensaje, haga clic en el vínculo
pertinente para verificar su dirección.
12. Vuelva a la ventana del navegador donde está abierto el editor del sitio
con las propiedades del módulo de blog.
13. En la casilla denominada Solicite aquí el ID del sitio (nombre breve) recibido
durante el registro, introduzca o pegue el ID de su sitio que especificó
durante el registro en Disqus en el paso nº 7.
14. Haga clic en Solicitar.
15. Haga clic en ACEPTAR.
Ahora su blog puede aceptar comentarios de sus visitantes y usted puede crear la
primera entrada.
Para añadir una entrada de blog:
1. Vaya a la página del sitio web que contiene el módulo de blog.
2. Haga clic en el vínculo haga clic aquí para añadir una nueva entrada de blog
(puede que aparezca como Nombre de entrada nueva).
3. Indique el nombre de la entrada e introduzca el contenido.
Si desea cambiar la fecha de publicación, haga clic en el campo dd.mm.yy de
publicación y seleccione una fecha en el calendario.
Si su entrada es bastante larga y contiene más de un bloque de texto, imágenes y
vídeos, puede optar por sólo mostrar una parte (el principio de la entrada) a los
visitantes del sitio en la página principal de su blog. Para ello, mientras esté
editando una entrada de blog, mueva el elemento divisor (que contiene la línea ------
-- Arrastre esto sobre los módulos que no deberían aparecer en la lista de entradas --------) a la
área deseada.
4. Haga clic en ACEPTAR.
Page 28

28 Edición de un sitio web
5. Si desea ver, editar o eliminar una descripción concisa que se mostrará
en las páginas de resultados de búsqueda de los buscadores y las
palabras clave por las que los buscadores encontrarán la página, haga
clic en una área en blanco a la derecha del nombre de la entrada y a
continuación haga clic en la pestaña Configuración SEO.
Nota: Nombre de vínculo a la entrada es un campo obligatorio. Descripción meta y
Palabras clave meta son campos opcionales. Si especifica palabras clave para una
página, estas deberían separarse por comas y no introducir espacios en blanco.
6. Para volver a la página principal del blog, haga clic en el vínculo Atrás
que aparece debajo de la entrada que acaba de crear.
Para eliminar una entrada de blog:
1. Vaya a la página del sitio web que contiene el módulo de blog.
2. Sitúe el puntero del ratón sobre el nombre de la entrada y haga clic en
Eliminar.
3. Haga clic en Sí para confirmar la eliminación.
Para editar una entrada de blog:
1. Vaya a la página del sitio web que contiene el módulo de blog.
2. Haga clic en el nombre de la entrada.
3. Realice los cambios pertinentes y haga clic en ACEPTAR.
Para eliminar un blog con todo el contenido publicado:
1. Vaya a la página del sitio web que contiene el módulo de blog.
2. Sitúe el puntero del ratón sobre el vínculo Haga clic aquí para añadir una
nueva entrada de blog y haga clic en Eliminar.
3. Haga clic en Sí para confirmar la eliminación.
Page 29

Edición de un sitio web 29
Realización de comentarios
Si desea que los visitantes de su sitio puedan publicar comentarios en páginas web, es
necesario insertar el módulo de comentarios en dichas páginas web.
Esta funcionalidad es soportada por Disqus, un servicio de terceros que almacena y
procesa todos los comentarios. Antes de que sus visitantes puedan publicar
comentarios, es necesarios registrar una cuenta con Disqus y a continuación
especificar un ID de sitio en la configuración del módulo de comentarios.
Usted puede insertar distintos módulos de comentarios en un único sitio web. Como
todos los módulos de comentarios del sitio usarán el mismo ID de sitio, usted sólo
deberá especificar una vez el ID de sitio en la configuración del módulo — cuando
inserte el primer módulo de comentarios.
Si desea añadir funciones para la realización de comentarios a una página
web:
1. Vaya a la pestaña Módulos, seleccione Comentarios y arrastre el módulo a
la página.
2. Si aún no ha registrado una cuenta con Disqus, haga clic en el botón
Registrar. En una ventana o pestaña nueva del navegador, aparecerá un
formulario de registro.
3. Especifique lo siguiente:
La URL de su sitio, el nombre deseado y el nombre breve (ID único). Más
adelante deberá especificar este ID de sitio (nombre breve) en la configuración
del módulo de comentarios para así permitir la realización de comentarios.
El nombre de usuario, contraseña y dirección de email del moderador de los
comentarios. En esta dirección de email recibirá un mensaje de confirmación,
por lo que compruebe que especifica la dirección correctamente.
4. Haga clic en Continuar.
5. Especifique su idioma y otros parámetros de configuración y haga clic
en Continuar.
6. En el último paso del formulario de registro no debe realizar ninguna
acción. Simplemente cierre su sesión en el sitio de Disqus.
7. Compruebe su buzón de correo electrónico y busque el mensaje de
confirmación de Disqus. En este mensaje, haga clic en el vínculo
pertinente para verificar su dirección.
8. Vuelva a la ventana del navegador donde está abierto el editor del sitio
con las propiedades del módulo de comentarios.
9. En la casilla denominada Solicite aquí el ID del sitio (nombre breve) recibido
durante el registro, introduzca o pegue el ID de su sitio que especificó
durante el registro en Disqus en el paso nº 3.
Page 30

30 Edición de un sitio web
10. Haga clic en Solicitar.
11. Haga clic en ACEPTAR.
Ahora puede publicar su sitio web en la cuenta de hosting y empezar a recibir
comentarios de sus visitantes.
Además de añadir y ver comentarios, puede realizar las siguientes acciones:
Editar comentarios.
Eliminar comentarios.
Marcar comentarios como spam.
Bloquear usuarios (por email y dirección IP) para que estos no puedan publicar
comentarios en su sitio.
Para moderar comentarios:
1. Acceda a Disqus como administrador del sitio. Puede realizar el acceso
de distintas formas:
Visitando el sitio de Disqus en www.disqus.com e iniciando sesión aquí.
En el editor, vaya a la página donde tiene el módulo de comentarios y haga clic
en el campo Añadir comentario nuevo. Haga clic en el botón Publicar como, haga
clic en el vínculo Disqus presente en el panel de navegación que aparece a la
izquierda, introduzca su nombre de usuario y contraseña y haga clic en Acceder.
2. Una vez haya accedido a Disqus, usted puede moderar comentarios de
las siguientes formas:
En el sitio de Disqus, use los elementos presentes en las áreas Panel y Admin.
En el editor o en el sitio publicado, vaya a la página que contiene el módulo de
comentarios, sitúe el puntero del ratón sobre el comentario que desea moderar
y utilice el vínculo Moderar que aparece al lado del comentario.
Otra opción para moderar los comentarios es usar los vínculos presentes en los
mensajes de notificación que le envía Disqus cuando alguien publica un comentario en
su sitio.
Si desea eliminar funciones para la realización de comentarios de una
página web:
1. En el editor, vaya a la página del sitio web que contiene el módulo de
comentarios.
2. Sitúe el puntero del ratón sobre el campo Añadir comentario nuevo y haga
clic en Eliminar.
3. Haga clic en Sí para confirmar la eliminación.
Page 31

Edición de un sitio web 31
Documentos y otros archivos descargables
Ahora, el editor proporciona un panel de control que simplifica el uso de archivos bajo
su cuenta de hosting. Usted puede cargar al editor sus documentos, imágenes y otros
archivos en distintos formatos (en la pestaña Documentos) y a continuación insertar las
páginas de su sitio web vínculos a estos archivos. Usted también puede conservar
estos archivos en su cuenta de hosting para otras finalidades.
Para cargar un archivo a su cuenta de hosting:
1. Vaya a la pestaña Documentos.
2. Haga clic en Cargar.
3. Seleccione el archivo deseado y haga clic en Abrir.
Ahora, si desea que los visitantes de su sitio puedan descargar este archivo, puede
insertar un vínculo al mismo en una página web.
Para insertar un vínculo al archivo:
1. Seleccione el texto que desea que actúe como vínculo.
2. En la barra de herramientas del módulo Texto e imágenes, haga clic en el
icono .
3. Seleccione la opción Un documento en este sitio.
4. Seleccione su archivo y haga clic en ACEPTAR.
Para eliminar un archivo de la cuenta de hosting:
1. Vaya a la pestaña Documentos.
2. Seleccione el archivo deseado y haga clic en Eliminar.
3. Confirme la eliminación y haga clic en ACEPTAR.
Page 32

32 Edición de un sitio web
Botones para la compartición en redes sociales
Si desea que sus visitantes puedan compartir fácilmente su contenido en redes
sociales o servicios de marcadores online, puede insertar una barra de herramientas
con botones para la compartición en Facebook, Twitter, Myspace y otros servicios
populares.
Para añadir la barra de herramientas Compartir en redes sociales a una
página web:
1. Vaya a la pestaña Módulos, seleccione Redes sociales y arrastre el módulo
a la página.
2. Seleccione la apariencia de la barra de herramientas.
3. Si dese modificar la lista de redes sociales y servicios de compartición
que aparece en la barra de herramientas, sitúe el puntero del ratón
sobre el icono [+] y haga clic en el vínculo Configuración.
Los cambios que realice en la lista de servicios serán visibles tras la publicación del
sitio.
4. Haga clic en ACEPTAR.
Para eliminar la barra de herramientas Redes Sociales:
Sitúe el puntero del ratón sobre la barra de herramientas y haga clic en Eliminar.
Búsqueda en un sitio
Si desea que sus visitantes puedan buscar información en su sitio web, puede añadir
una barra de búsqueda al sitio. Una vez insertada la barra de búsqueda en una página
web, esta se añadirá automáticamente a todas las páginas del sitio.
Por omisión, la barra de búsqueda está configurada para usar el buscador de Google.
Si desea usar otro buscador, puede obtener el código script de búsqueda e insertarlo
al módulo Búsqueda .
Para añadir una barra de búsqueda al sitio:
1. Vaya a la pestaña Módulos, seleccione Búsqueda y arrastre el módulo a la
página.
2. Realice cualquiera de las siguientes acciones:
Si desea usar el servicio de búsqueda proporcionado por Google, deje la opción
Google seleccionada.
Si desea usar otro buscador, seleccione Otro y pegue el código que obtuvo de
dicho servicio.
Page 33

Edición de un sitio web 33
Compruebe que el código que inserta es correcto, ya que Web Presence
Builder no lo valida.
3. Haga clic en ACEPTAR.
La barra de búsqueda aparecerá en su sitio una vez realizada la publicación.
Para eliminar una barra de búsqueda:
Sitúe el puntero del ratón sobre la barra de búsqueda y haga clic en Eliminar.
Tienda online
Si desea vender productos o servicios a través de su sitio, puede utilizar los módulos
Tienda online y Carro de la compra para añadir una tienda online totalmente funcional al
sitio. Usted sólo puede añadir una tienda por sitio.
La funcionalidad de tienda online es proporcionada por Ecwid - un proveedor de
terceros de soluciones SaaS que protege las tiendas y procesa todos sus datos,
incluyendo catálogos de productos con imágenes, pedidos y pagos de los clientes.
Para añadir una tienda online a su sitio:
1. Vaya a la pestaña Módulos, seleccione Tienda online y arrastre el módulo
a la página.
2. Cree una cuenta en Ecwid si aún no dispone de ella, o especifique un
ID de una tienda existente si ya dispone de una tienda en Ecwid y
desea mostrarla en su sitio.
Si aún no tiene una cuenta en Ecwid, haga lo siguiente:
a. En la configuración del módulo, en la pestaña General,
seleccione la opción Registrar con Ecwid.
b. Introduzca su nombre, dirección de email y contraseña. Usted
usará la dirección de email y la contraseña para acceder a
Ecwid y gestionar su tienda.
c. Haga clic en Enviar. Se enviará un mensaje de confirmación de
Ecwid a su dirección de email. Usted deberá confirmar que es
el propietario de esta dirección de email en un plazo de tres
días. De lo contrario, la tienda online será desactivada.
Si ya dispone de una cuenta en Ecwid, seleccione la opción Introduzca el ID de una
tienda existente, especifique el ID de la tienda y haga clic en Aplicar.
3. (Paso opcional.) Si desea que sus clientes puedan añadir artículos al
carrito de la compra arrastrándolos a un icono de bolsa de la compra,
vaya a la pestaña Módulos, seleccione el módulo Carro de la compra y
arrástrelo a la página.
Page 34

34 Edición de un sitio web
Tenga en cuenta que el icono de la bolsa de la compra se insertará en todas las
páginas de su sitio. Si no lo desea, no utilice el módulo Carro de la compra. Sus
clientes seguirán pudiendo añadir artículos al carrito y proceder con el pago
usando el enlace Bolsa de la compra que aparece en la parte superior del área del
catálogo de productos.
4. (Paso opcional.) Si desea cambiar la apariencia del catálogo de
productos, en la configuración del módulo, vaya a la pestaña Ver.
5. Para configurar su tienda, incluya artículos en el catálogo de productos,
elimine los artículos predeterminados de frutas y verduras añadidos por
Ecwid y haga clic en el enlace Administrar presente en la barra de tareas
del módulo.
En una ventana o pestaña nueva del navegador, se abrirá el panel de control de
Ecwid.
6. Una vez haya acabado de configurar la tienda en el panel de control de
Ecwid, vuelva a Web Presence Builder y haga clic en el enlace Volver a
cargar presente en la barra de herramientas del módulo Tienda online.
Usted debe usar el enlace Volver a cargar para sincronizar el contenido de su tienda
online con la tienda online en Ecwid.
7. Haga clic en ACEPTAR para finalizar la configuración de la tienda.
Para administrar una tienda:
Sitúe el puntero del ratón sobre el catálogo de productos y haga clic en Administrar. En
una ventana o pestaña nueva del navegador, se abrirá el panel de control de Ecwid.
Para eliminar una tienda:
Sitúe el puntero del ratón sobre el catálogo de productos y haga clic en Eliminar.
Scripts personalizados
Usted puede insertar scripts personalizados escritos en PHP, JavaScript o VBScript en
cualquier página de su sitio web.
Para insertar un script en una página web:
1. Vaya a la pestaña Módulos, seleccione Script y arrastre el módulo a la
página.
2. Pegue el código en el campo de entrada.
En el caso de PHP, use la etiqueta de apertura <?php. Compruebe que el código
que inserta en este campo es correcto, ya que Web Presence Builder no lo valida.
3. Haga clic en ACEPTAR.
Su código sólo estará activo en el sitio web publicado.
Page 35

Edición de un sitio web 35
Para eliminar un script:
Sitúe el puntero del ratón sobre el bloque de script y haga clic en Eliminar.
Publicidad
Si está participando en algún programa de publicidad online o intercambio de banners,
puede que desee añadir un bloque publicitario a su sitio. Una vez insertado el bloque
en una página web, este se añadirá automáticamente a todas las páginas de su sitio.
Para añadir un bloque publicitario:
1. Vaya a la pestaña Módulos, seleccione Publicidad y arrastre el módulo a
la página.
2. Pegue el código proporcionado por su vendedor de publicidad al campo
de entrada.
Compruebe que el código que inserta en este campo es correcto, ya que Web
Presence Builder no lo valida. En algunos casos será necesario validar su cuenta
primero.
3. Haga clic en ACEPTAR.
Los anuncios aparecerán en su sitio web una vez realizada la publicación.
Para eliminar un bloque publicitario:
Sitúe el puntero del ratón sobre el bloque y haga clic en Eliminar.
Parámetros de configuración y
herramientas para webmasters
Esta sección describe cómo realizar las siguientes acciones:
Cambiar el nombre, descripción y palabras clave de su sitio web.
Cargar un icono de sitio (favicon) para su sitio web.
Hacer que su sitio web sea más visible en los resultados de búsqueda e insertar
servicios de distintos buscadores.
Para editar el nombre, descripción y palabras clave de su sitio web:
1. Vaya a la pestaña Configuración > pestaña Básica.
2. Especifique el nombre de sitio web que verán sus visitantes como
nombre en la ventana de sus navegadores cuando visiten su sitio web.
Page 36

36 Edición de un sitio web
3. Para mostrar el nombre de su sitio web y el nombre de la página actual
en el nombre de la ventana del navegador y para aumentar el
reconocimiento de su sitio web en los resultados de los buscadores,
seleccione la casilla Añada el nombre del sitio web a los nombres de las páginas.
4. Añada una descripción breve (hasta 255 símbolos) de su sitio web.
Esta descripción se usará como descripción predeterminada para las páginas
nuevas. Esta se mostrará en los buscadores cuando los usuarios de Internet vean
su sitio web en los resultados de una búsqueda.
5. Proporcione una lista de palabras clave que describan su sitio web (se
recomiendan unas 10-15 palabras clave).
Estas palabras clave se usarán como palabras clave predeterminadas para las
páginas nuevas. Las palabras son analizadas por los buscadores y usadas para
mostrar su sitio web cuando los usuarios de Internet buscan estas palabras clave.
6. Haga clic en ACEPTAR para guardar los cambios.
Favicon es un pequeño icono que aparece en la barra de dirección del navegador
cuando usted visita un sitio web y que también se muestra al lado del nombre del sitio
web en la lista de favoritos. Puede crear un favicon a través de múltiples herramientas
online y a continuación cargar aquí su favicon. Todos los visitantes de su sitio web
verán este favicon.
Para cargar un favicon para su sitio web:
1. Vaya a la pestaña Configuración > pestaña Básica.
2. Haga clic en Examinar y seleccione la ubicación del favicon que desea
cargar. Se procederá con la carga del favicon.
3. Haga clic en ACEPTAR para guardar los cambios.
Para eliminar un favicon de su sitio web:
1. Vaya a la pestaña Configuración > pestaña Básica.
2. Haga clic en Eliminar en la sección Favicon. El favicon será eliminado.
3. Haga clic en ACEPTAR para guardar los cambios.
La mayoría de buscadores requieren que verifique la propiedad del sitio web cuando
usted registre su sitio web o se inscriba para obtener servicios de asistencia
webmaster. La verificación suele realizarse cargando o creando un archivo con un
nombre de archivo determinado.
Para verificar la propiedad del sitio web:
1. Vaya a la pestaña Configuración > pestaña Avanzada.
2. Proporcione el archivo de verificación:
Page 37

Edición de un sitio web 37
Si conoce el nombre del archivo de verificación solicitado por un buscador,
proporcione el nombre del archivo de verificación en el campo Crear archivo de
verificación y haga clic en ACEPTAR. Web Presence Builder lo creará en la
ubicación correcta.
Si usted ya ha descargado su archivo de verificación de un buscador, cargue el
archivo de verificación en el campo Cargar archivo de verificación y haga clic en
ACEPTAR.
3. Una vez completada la carga y cuando su sitio web haya sido
publicado, confirme su propiedad en el sitio web del buscador.
4. Haga clic en ACEPTAR para guardar los cambios.
Para editar la sección HTML <head> de su sitio web (por ejemplo, para
añadir el código meta de verificación de la propiedad):
1. Vaya a la pestaña Configuración del menú principal de Web Presence
Builder y a continuación vaya a la subpestaña Avanzado.
2. Haga clic en Editar metadata.
3. Inserte el código en el campo proporcionado y haga clic en Añadir.
Nota: Sólo se soportan etiquetas HTML que los estándares HTML permitan para la
sección <head>.
Nota: Los cambios en metadata sólo estarán disponibles una vez haya publicado
su sitio web.
4. Haga clic en ACEPTAR para guardar los cambios.
Google Analytics es una herramienta que le permite conocer más información de sus
visitantes. Una vez se haya registrado en Google Analytics y haya obtenido el código
requerido, puede introducirlo aquí.
Para insertar Google Analytics:
1. Regístrese en Google Analytics y adquiera el código.
2. Vaya a la pestaña Configuración > pestaña Avanzada.
3. Haga clic en Insertar Google Analytics.
4. Inserte el código que ha recibido de Google Analytics en el campo
proporcionado y haga clic en Añadir.
Nota: Google Analytics sólo empezará a funcionar cuando haya publicado su sitio
web.
5. Haga clic en ACEPTAR para guardar los cambios.
Algunos buscadores le pedirán que proporcione el mapa de su sitio para finalidades de
análisis y optimización. Aquí puede descargar el mapa de su sitio.
Page 38

38 Edición de un sitio web
Para descargar el mapa de sitio de su sitio web:
1. Vaya a la pestaña Configuración > pestaña Avanzada.
2. Haga clic en Descargar mapa del sitio.
3. Haga clic en ACEPTAR para iniciar la descarga del archivo
sitemap.xml.
Page 39

Mientras trabaja en el contenido y diseño de un sitio web, usted puede guardar
C A P Í T U L O 5
Guardado y carga de copias de un sitio
web
múltiples copias de cada sitio en el servidor y restaurar archivos usando las copias
guardadas (también denominadas instantáneas). Guardar copias del sitio puede
resultar útil en los siguientes casos:
Usted desea preparar múltiples versiones del mismo sitio web para posteriormente
poderlas cargar para revisarlas, seleccionar la versión más adecuada o la que
tenga el mejor diseño y publicarla en Internet.
Usted desea realizar cambios significativos o realizar pruebas en el diseño o
contenido del sitio y garantizar que puede deshacer los cambios con seguridad en
el caso de que algo salga mal.
Nota: Las fotografías de los módulos Galería de imágenes no se guardan en las
instantáneas. Las imágenes se almacenan en su cuenta de hosting o Picasa Web
Albums (de usar esta opción).
Para guardar el diseño y contenido actual de un sitio:
1. En el menú principal de Web Presence Builder, haga clic en el triángulo
negro que aparece al lado de la opción Guardar.
Nota: Si hace clic en Guardar, se guardará una copia del sitio de rápido guardado
denominada auto-saved snapshot (instantánea guardada automáticamente). Más
adelante, usted podrá restaurar un sitio usando esta copia, haciendo clic en Revertir
en el menú principal.
2. En la lista emergente, seleccione un slot de guardado disponible,
escriba el nombre de la copia de backup y haga clic en Guardar.
Para restaurar un sitio usando una copia guardada:
1. En el menú principal de Web Presence Builder, haga clic en el triángulo
negro que aparece al lado de la opción Revertir.
Nota: Si hace clic en Revertir, el sitio se restaurará usando la copia de guardado
rápido realizada la última vez que hizo clic en Guardar.
2. En la lista emergente, seleccione una copia del sitio y haga clic en
Cargar.
3. Haga clic en Sí para confirmar la restauración.
Para descargar una copia del sitio:
Page 40

40 Guardado y carga de copias de un sitio web
1. En el menú principal de Web Presence Builder, haga clic en el triángulo
negro que aparece al lado de la opción Guardar.
2. Localice la copia que desea descargar y haga clic en el icono
(Descargar).
3. Seleccione el directorio en su equipo donde desea guardar el archivo y
haga clic en ACEPTAR.
Para cargar una copia del sitio:
1. En el menú principal de Web Presence Builder, haga clic en el triángulo
negro que aparece al lado de la opción Revertir.
2. Haga clic en el icono (Cargar) que aparece al lado del slot al que
desea cargarlo.
3. Examine el archivo de instantánea del sitio en formato SSB y
selecciónelo.
4. Si desea restaurar un sitio mediante la instantánea cargada,
selecciónela y haga clic en Cargar.
Para eliminar una copia del sitio:
1. En el menú principal de Web Presence Builder, haga clic en el triángulo
negro que aparece al lado de la opción Guardar.
2. Localice la copia del sitio que desea eliminar y haga clic en el icono
(Eliminar) correspondiente.
Page 41

Cuando el contenido y diseño de su sitio web ya esté listo para ser publicado en
C A P Í T U L O 6
Publicación de un sitio web en Internet
Internet, haga clic en Publicar en la esquina superior derecha del menú principal. Web
Presence Builder publicará su sitio web automáticamente en la ubicación especificada
por su proveedor de hosting.
Page 42

Una vez publicado un sitio en Internet, puede hacer que el tráfico de visitantes
C A P Í T U L O 7
Publicación de la copia de un sitio web
en Facebook
aumente publicando una copia del sitio en Facebook (www.facebook.com).
La copia de un sitio en Facebook mostrará la mayor parte del contenido de su sitio,
aunque se aplicarán los siguientes cambios a su diseño y presentación:
No se mostrarán los encabezados, barras laterales y pies de página.
El menú de navegación sólo se mostrará en la parte superior de las páginas del
sitio.
El ancho de la página estará limitado a 520 píxeles. En el caso de páginas cuyo
ancho sea superior a 520 píxeles, se mostrará una barra de desplazamiento
horizontal.
La fuente, su tamaño y color serán modificados para adaptarse al diseño de
Facebook, a menos que las propiedades de dicha fuente fueran seleccionadas
específicamente por el propietario del sitio en el editor de Web Presence Builder.
No se mostrarán las galerías de imágenes, tiendas online y vínculos para la
compartición en redes sociales.
Si desea añadir una copia del sitio a Facebook, realice los pasos que se
detallan a continuación.
1. En el menú principal, haga clic en la pestaña Configuración > pestaña
Redes sociales.
2. Deje la casilla Mostrar una copia de mi sitio en Facebook seleccionada.
3. Haga clic en el enlace Añadir la copia de su sitio a Facebook. En una ventana
o pestaña nueva del navegador, se abrirá la página principal de
Facebook.
4. Para acceder a su cuenta en Facebook, introduzca su email y
contraseña y haga clic en Entrar.
5. Si no tiene una página en Facebook donde mostrar una copia del sitio,
créela. Para ello, haga clic en Crearla ahora y siga las instrucciones que
aparecen en pantalla. Una vez creada su página, vuelva a la página de
Parallels Web Presence Builder Facebook, que se muestra en otra ventana o
pestaña del navegador.
6. Haga clic en Añadir la aplicación Parallels Web Presence Builder. Esta
aplicación proporciona sincronización entre el sitio web en su cuenta de
hosting y su copia en Facebook.
Page 43

Publicación de la copia de un sitio web en Facebook 43
7. Para confirmar que desea añadir la aplicación a su página, haga clic en
Añadir Parallels Web Presence Builder.
Ahora su copia del sitio ha sido añadida. Para verla, haga clic en el enlace Sitio web en
el panel de navegación de Facebook que aparece a la izquierda.
Siempre que realice algún cambio en su sitio y lo vuelva a publicar a través de Web
Presence Builder, la copia de su sitio en Facebook será actualizada de forma
correspondiente.
Para eliminar la copia de un sitio de Facebook, realice lo siguiente:
1. En el menú principal de Web Presence Builder, haga clic en la pestaña
Configuración > pestaña Redes sociales.
2. Deseleccione la casilla Mostrar una copia de mi sitio en Facebook.
3. Haga clic en Sí para confirmar.
4. Vaya a su página en Facebook y elimine allí la aplicación Parallels Web
Presence Builder.
Page 44

Para eliminar un sitio web ya publicado de su cuenta de hosting:
C A P Í T U L O 8
Eliminación de un sitio web
En el menú principal de Web Presence Builder, seleccione Más > Eliminar sitio.
Esto eliminará el sitio de su cuenta de hosting, eliminará cualquier copia temporal del
sitio abierta en el editor de Web Presence Builder y todas las copias guardadas del
sitio.
 Loading...
Loading...