Page 1

Parallels Virtual Automation
6.1
Administrator's Guide
April 08, 2014
Copyright © 1999-2014 Parallels IP Holdings GmbH and its affiliates. All rights reserved.
Page 2

Parallels IP Holdings GmbH.
c/o Parallels International GmbH.
Parallels International GmbH
Vordergasse 49
CH8200 Schaffhausen
Switzerland
Tel: + 41 526320 411
Fax: + 41 52672 2010
www.parallels.com
Copyright © 1999-2014 Parallels IP Holdings GmbH and its affiliates. All rights reserved.
This product is protected by United States and international copyright laws. The product’s underlying technology,
patents, and trademarks are listed at http://www.parallels.com/trademarks.
Microsoft, Windows, Windows Server, Windows NT, Windows Vista, and MS-DOS are registered trademarks of Microsoft
Corporation.
Apple, Mac, the Mac logo, Mac OS, iPad, iPhone, iPod touch, FaceTime HD camera and iSight are trademarks of Apple
Inc., registered in the US and other countries.
Linux is a registered trademark of Linus Torvalds.
All other marks and names mentioned herein may be trademarks of their respective owners.
Page 3

Contents
Introduction ............................................................................................................. 12
About Parallels Virtual Automation ................................................................................. 12
About This Guide .......................................................................................................... 14
Organization of This Guide .................................................................................................... 14
Documentation Conventions ................................................................................................. 15
Getting Help .................................................................................................................. 16
Feedback ...................................................................................................................... 16
Getting Started With Parallels Virtual Automation ................................................. 17
Logging In ..................................................................................................................... 17
Parallels Virtual Automation Interface Overview ............................................................... 18
Extending Standard Browser Functionality ..................................................................... 19
Using Drag-And-Drop ............................................................................................................ 19
Using Context Menu .............................................................................................................. 20
Customizing User Profile ............................................................................................... 21
Defining Interface Settings ..................................................................................................... 21
Defining Personal Settings ..................................................................................................... 22
Organizing Logical Structure .......................................................................................... 23
Adding New Folder ................................................................................................................ 24
Editing Folder Properties ....................................................................................................... 25
Moving Folder ........................................................................................................................ 25
Moving Physical Servers to Another Folder ............................................................................ 25
Adding Physical Servers to Folders ....................................................................................... 26
Adding Virtual Environments to Folder ................................................................................... 26
Organizing Parallels Virtual Automation Infrastructure .......................................... 27
Viewing Summary Information ....................................................................................... 27
Viewing Physical Servers Information ............................................................................. 29
Viewing Virtual Environments Information ....................................................................... 31
Viewing Resource Consumption .................................................................................... 32
Viewing Infrastructure Logs ........................................................................................... 33
Viewing Infrastructure Task Logs ........................................................................................... 33
Page 4

Contents
Viewing Infrastructure Alert Logs ........................................................................................... 34
Viewing Infrastructure Event Logs .......................................................................................... 35
Managing Physical Servers ..................................................................................... 37
Backing Up and Restoring the Master Server ................................................................. 37
Registering Physical Server in Parallels Virtual Automation .............................................. 38
Managing Disk Images .................................................................................................. 39
Configuring Disk Image Parameters ....................................................................................... 40
Rebooting Physical Server ............................................................................................. 41
Physical Server Dashboard Overview ............................................................................. 41
Managing Physical Server General Settings ................................................................... 44
Monitoring Physical Server Resources Consumption ...................................................... 45
Viewing Resource Consumers ....................................................................................... 45
Logging into Physical Server .......................................................................................... 46
Accessing Physical Servers via SSH ...................................................................................... 46
Accessing Physical Servers via RDP ...................................................................................... 47
Viewing Physical Server Logs ........................................................................................ 48
Viewing Physical Server Task Logs ........................................................................................ 48
Viewing Physical Server Alert Logs ........................................................................................ 48
Viewing Physical Server Event Logs ...................................................................................... 49
Managing Physical Servers Running Parallels Server Technology .................................... 49
Configuring Parallels Server Settings ..................................................................................... 49
Managing Templates on a Physical Server ............................................................................ 50
Managing Offline Services Configuration ........................................................................ 50
Creating Offline Service ......................................................................................................... 52
Editing Offline Service ............................................................................................................ 52
Managing Physical Servers Running Parallels Containers Technology ............................. 52
Configuring Virtuozzo Physical Server Settings ...................................................................... 52
Managing Virtual Environments .............................................................................. 54
Starting to Create Virtual Environments .......................................................................... 55
Starting, Stopping, Pausing and Restarting Virtual Environments .................................... 56
Suspending and Resuming Virtual Environments ............................................................ 57
Changing Virtual Environment Root/Administrator Password .......................................... 58
Setting Power Panel Access for Customers ................................................................... 58
Managing Containers .................................................................................................... 59
Page 5

Contents
Container Dashboard Overview ............................................................................................. 59
Creating Containers ............................................................................................................... 63
Logging In to Containers ....................................................................................................... 69
Managing Virtual Environment Files and Folders .................................................................... 70
Managing and Monitoring Container Resources .................................................................... 73
Viewing Container Logs ......................................................................................................... 83
Adjusting Container Template Resource Parameters for Multiple Containers ......................... 83
Managing Container Services and Processes ........................................................................ 84
Managing Container Applications .......................................................................................... 90
Cloning Containers ................................................................................................................ 94
Migrating and Converting Containers..................................................................................... 96
Reinstalling Containers ........................................................................................................ 103
Repairing Containers ........................................................................................................... 104
Mounting External Volumes Inside Containers ..................................................................... 105
Adjusting Container Configuration and Advanced Settings .................................................. 107
Installing Plesk ..................................................................................................................... 110
Working with Plesk Control Panel ........................................................................................ 110
Logging In to Confixx Control Panel .................................................................................... 111
Managing Container Templates ........................................................................................... 111
Managing Virtual Machines .......................................................................................... 119
Virtual Machine Dashboard Overview .................................................................................. 119
Creating Virtual Machines .................................................................................................... 120
Registering Virtual Machines ................................................................................................ 122
Changing Virtual Machine Root/Administrator Password ..................................................... 123
Unregistering Virtual Machines ............................................................................................. 123
Installing Parallels Tools in Virtual Machines ......................................................................... 123
Connecting to Virtual Machines via VNC .............................................................................. 129
Monitoring Virtual Machine Resources Consumption ........................................................... 130
Monitoring Virtual Machine Traffic Usage ............................................................................. 130
Changing Virtual Machine Configuration .............................................................................. 131
Reinstalling Virtual Machines ................................................................................................ 142
Cloning Virtual Machines ..................................................................................................... 143
Migrating Virtual Machines ................................................................................................... 144
Migrating Physical Servers to Virtual Machines .................................................................... 145
Managing Virtual Machine Templates .................................................................................. 145
Page 6

Contents
Viewing Virtual Machine Logs .............................................................................................. 148
Deleting Virtual Environments ...................................................................................... 148
Managing Virtual Environment Backups .............................................................. 150
Defining Global Backup Settings .................................................................................. 151
Managing Backups on Infrastructure Level ................................................................... 152
Managing Backups on Physical Server Level ................................................................ 153
Defining per-Physical Server Backup Settings ..................................................................... 153
Creating Virtual Environment Backups ................................................................................. 154
Managing Backups on Virtual Environment Level ......................................................... 156
Creating Virtual Environment Backup .................................................................................. 158
Backup Details .................................................................................................................... 158
Browsing Backup Contents ................................................................................................. 159
Renewing Container Backup ............................................................................................... 159
Managing Resource Library Tools ........................................................................ 160
Viewing the Resource Library Dashboard ..................................................................... 160
Managing File Shares .................................................................................................. 161
Registering File Share .......................................................................................................... 162
Viewing File Share Details .................................................................................................... 162
Configuring File Share Parameters ....................................................................................... 163
Managing Templates Storage ...................................................................................... 163
Setting Up an External Templates Storage .......................................................................... 164
Creating Template: Initial Configuration ............................................................................... 165
Managing Product Licenses ................................................................................. 166
Entering License Key ................................................................................................... 167
Uploading License File on Physical Server .................................................................... 167
Installing License Key .................................................................................................. 168
Reviewing Installed Licenses........................................................................................ 169
Transferring Licenses .................................................................................................. 171
License Statuses ......................................................................................................... 171
Managing Parallels Virtual Automation Security .................................................. 172
Understanding Role-Based Access Administration in Parallels Virtual Automation ......... 172
Typical Scenario of Parallels Virtual Automation Security Usage .................................... 173
Managing Parallels Virtual Automation Users ................................................................ 175
Viewing Users ...................................................................................................................... 176
Page 7

Contents
Creating New User .............................................................................................................. 177
Viewing User's Details ......................................................................................................... 177
Configuring User's Parameters ............................................................................................ 178
Managing Parallels Virtual Automation Groups ............................................................. 178
Viewing Groups ................................................................................................................... 179
Creating New Group ........................................................................................................... 179
Viewing Group Details ......................................................................................................... 180
Configuring Group Parameters ............................................................................................ 181
Managing Roles .......................................................................................................... 181
Viewing Roles ...................................................................................................................... 181
Creating New Roles ............................................................................................................. 183
Configuring Role Parameters ............................................................................................... 188
Managing Authentication Databases ............................................................................ 189
Viewing Authentication Databases ....................................................................................... 190
Registering New Database .................................................................................................. 191
Viewing Database Details .................................................................................................... 192
Configuring Database Details .............................................................................................. 192
Managing User/Group Permissions.............................................................................. 193
Managing Physical Server Permissions ................................................................................ 193
Managing Container Permissions ........................................................................................ 194
Managing Virtual Machine Permissions ................................................................................ 195
Managing Server Group Permissions................................................................................... 195
Managing Logical Unit Permissions ..................................................................................... 196
Managing Power Panel Policies ................................................................................... 196
Creating New Policy ............................................................................................................ 197
Configuring Policy Parameters ............................................................................................. 198
Performing Main Operation on Policies ................................................................................ 198
Managing Policies ............................................................................................................... 199
Managing Policy Assignments ............................................................................................. 200
Maintaining Parallels Virtual Automation Management Tools ............................. 202
Provisioning Virtual Environments ................................................................................ 203
Setting Up Virtual Environment Requesting ......................................................................... 204
Checking Virtual Environment Requests .............................................................................. 205
Processing Virtual Environment Request ............................................................................. 205
Requesting New Virtual Environment ................................................................................... 206
Page 8

Contents
Monitoring Operations and Viewing Logs ..................................................................... 207
Viewing Tasks Log .............................................................................................................. 207
Viewing Alerts Log ............................................................................................................... 207
Viewing Event logs .............................................................................................................. 207
Viewing Active Tasks ........................................................................................................... 208
Viewing Task Details ............................................................................................................ 208
Viewing Error Details ............................................................................................................ 209
Scheduling Tasks ........................................................................................................ 209
Choosing Tasks ................................................................................................................... 210
Managing Maintenance Tasks ..................................................................................... 212
Changing Maintenance Tasks ............................................................................................. 213
Viewing Parallels Virtual Automation User Sessions ...................................................... 214
Viewing Management Server Live User Sessions ................................................................. 214
Viewing Power Panel Live User Sessions............................................................................. 215
Viewing Audit Logs .............................................................................................................. 215
Viewing User Session Properties ......................................................................................... 216
Managing Parallels Network ................................................................................. 218
Managing Network Adapters on Physical Server .......................................................... 218
Listing Adapters .................................................................................................................. 218
Viewing Physical Adapter Properties .................................................................................... 219
Connecting Physical Adapter to Virtual Network .................................................................. 219
Creating VLAN Adapter on Physical Server ......................................................................... 220
Viewing VLAN Adapter Properties ....................................................................................... 220
Connecting VLAN Adapter to Virtual Network ...................................................................... 221
Managing Virtual Networks .......................................................................................... 221
Listing Virtual Networks on Physical Server ......................................................................... 224
Creating Virtual Network on Physical Server ........................................................................ 225
Viewing Virtual Network Details............................................................................................ 226
Configuring Virtual Network Parameters on Physical Server ................................................ 226
Listing Virtual Networks in Server Group .............................................................................. 227
Creating New Virtual Network .............................................................................................. 228
Configuring Virtual Network Parameters .............................................................................. 228
Managing Container Network Parameters .................................................................... 228
Viewing Container Network Parameters .............................................................................. 229
Configuring Container Network Parameters ......................................................................... 229
Page 9

Contents
Managing Container Firewall ........................................................................................ 231
Configuring Firewall in Normal Mode ................................................................................... 232
Adding Access Rule in Normal Mode .................................................................................. 233
Selecting Mode ................................................................................................................... 233
Building Input Chain ............................................................................................................ 234
Building Output Chain ......................................................................................................... 235
Building Forward Chain ....................................................................................................... 236
Adding Rule in Advanced Mode .......................................................................................... 237
Editing Rule in Advanced Mode ........................................................................................... 237
Managing IP Pools ...................................................................................................... 238
Reviewing IP Pools .............................................................................................................. 238
Creating New IP Pool .......................................................................................................... 239
Viewing Leased IP Addresses .............................................................................................. 239
Viewing IP Pool Summary Information ................................................................................. 241
Changing IP Pool Configuration ........................................................................................... 242
Managing Network Accounting and Shaping ....................................................................... 242
Managing Email Gateway and Proxy Server ................................................................. 249
Specifying Proxy Server and Email Gateway ........................................................................ 249
Managing Email Notifications Settings .......................................................................... 249
Configuring Email Notifications ............................................................................................ 250
Managing Parallels Containers OS and Application Templates .......................... 251
Managing OS Templates in Group Context .................................................................. 252
Viewing OS Template Properties ......................................................................................... 253
Managing Application Templates in Group Context ...................................................... 254
Viewing Application Template Properties ............................................................................. 255
Managing OS Templates in Physical Server Context..................................................... 256
Viewing OS Template Properties ......................................................................................... 257
Managing Application Templates in Physical Server Context ......................................... 258
Viewing Application Template Properties ............................................................................. 259
Uploading and Installing Templates on Physical Servers ............................................... 260
Installing Application Templates on Physical Servers .................................................... 261
Installing OS Templates on Physical Servers ................................................................ 261
Caching OS Templates on Physical Servers ................................................................. 261
Uninstalling Templates From Physical Servers .............................................................. 262
Page 10

Contents
Adding Application Templates to Containers ................................................................ 262
Updating Templates on Physical Server ....................................................................... 262
Updating Parallels Software ................................................................................. 264
Updating System software .......................................................................................... 265
Customizing Update Process .............................................................................................. 266
Installing New OS Templates ....................................................................................... 267
Displaying OS Template Information .................................................................................... 267
Choosing Application Templates for Updates ...................................................................... 267
Reviewing OS and Application Templates ........................................................................... 268
Installing New Application Templates ........................................................................... 268
Updating OS Templates .............................................................................................. 269
Updating Application Templates .................................................................................. 269
Configuring Access to Update Repository .................................................................... 270
Checking Update Repository Settings .......................................................................... 271
Advanced Tasks .................................................................................................... 273
Parallels Virtual Automation Command-Line Utilities ..................................................... 273
vzagroup ............................................................................................................................. 273
vzabackup ........................................................................................................................... 276
vzarestore............................................................................................................................ 281
Monitoring Parallels Objects via SNMP......................................................................... 284
Enabling SNMP Access on Hardware Node ........................................................................ 284
Accessing Parallels Objects via SNMP ................................................................................ 286
Description of Parallels Objects ........................................................................................... 287
Deploying RHCS Failover Cluster Support .................................................................... 288
Creating PVA Cluster Services ............................................................................................. 289
Troubleshooting .................................................................................................... 292
Services Inaccessibility ................................................................................................ 292
Network Problems ...................................................................................................... 293
Backup Problems........................................................................................................ 294
Invalid Credentials ....................................................................................................... 294
File Problems .............................................................................................................. 294
Listing Users ............................................................................................................... 295
Group Operations ....................................................................................................... 295
Page 11

Contents
Elusive Problems ......................................................................................................... 296
Getting Support .......................................................................................................... 296
Reporting Problems to Technical Support ........................................................................... 296
Submitting Error Codes ....................................................................................................... 297
Downloading Documents and Software .............................................................................. 299
Setting Up Support Channel ................................................................................................ 299
Searching for Screens ......................................................................................................... 300
Glossary ................................................................................................................. 301
Index ...................................................................................................................... 304
Page 12

Feedback ............................................................................................................... 16
C
HAPTER
1
Introduction
This chapter outlines the key features and capabilities of Parallels Virtual Automation and briefly
describes other chapters of this guide.
In This Chapter
About Parallels Virtual Automation........................................................................... 12
About This Guide ................................................................................................... 14
Getting Help ........................................................................................................... 16
About Parallels Virtual Automation
Parallels Virtual Automation is a flexible and easy-to-use administration tool for managing groups of
physical servers running Parallels Virtuozzo Containers, Parallels Containers for Windows, Parallels
Server Bare Metal, and Parallels Cloud Server. With Parallels Virtual Automation, you can manage
both physical servers and virtual environments hosted on those using a supported Web browser.
Supported Web browsers:
• Internet Explorer 9.x, 10.x or 11.x,
• Firefox 26 or newer,
• Safari 5.x or newer,
• Chrome 31.x or newer.
Note: Other browsers should work as well, but only those listed above have been tested for compatibility
with Parallels Virtual Automation 6.1.
After Parallels Virtual Automation has been installed, you can register available physical servers with
it. As physical servers are registered with Parallels Virtual Automation, they form a group of physical
servers or a group of Nodes (further in this Guide other terms may also be used: Node Group,
Nodes registered in Parallels Virtual Automation, etc.). For the definitions, see Glossary (p. 301). As
an administrator, you can manage both single physical servers and physical server groups. With a
group of physical servers, you can perform a number of collective administration tasks, such as:
• creating a logical structure of physical servers and the virtual environments residing on them;
• migrating virtual environments between physical servers;
Page 13

Introduction
• copying OS and application templates from one physical server to another;
• making virtual environment template stored on a VM Templates Storage (p. 163) available to
other registered physical servers;
• consolidating physical server IP addresses into a network address range.
Parallels Virtual Automation user accounts are managed by the administrator. An administrator can
add and remove users, and set user access privileges. The access privileges determine what
operations a user can or cannot perform on registered virtual environments.
To use the Parallels Virtual Automation for administering a physical server and the virtual
environments residing on it, you need to install Parallels Containers for Windows on the required
physical server. To learn on what operating systems Parallels Virtual Automation can be installed,
refer to the Parallels Virtual Automation installation guide. The Virtuozzo Containers software can be
installed on Windows 2003 Server and Linux (Red Hat Enterprise Linux 4, Fedora Core 7, etc.)
operating systems. Most of the Parallels Virtual Automation working principles are the same, or
similar, for both operating systems.
With Parallels Virtual Automation, you can perform the following actions:
• Customize the interface of Parallels Virtual Automation and define personal settings (p. 22)
• View and install licenses (p. 166)
• View physical server resource consumption (p. 45)
• Migrate a physical server to a Container (p. 98)
• Create new Containers and virtual machines (p. 120)
• Edit Container configuration (p. 107) and virtual machine configuration (p. 131), network
parameters, (p. 229) and other settings
• Manage Virtual Environment backups
• Clone a Container (p. 94) or a virtual machine (p. 143)
• Manage Container templates (p. 111) and virtual machine templates (p. 145)
• Manage and monitor virtual environment resources (p. 45)
• View logs and monitor virtual environment operations
• Manage Container group and perform virtual machine group actions
• Change a virtual environment's status (p. 56)
• Reinstall and/or repair a Container
• etc.
13
Page 14

Introduction
About This Guide
This guide is aimed at a wide range of users who are new to Parallels Virtual Automation or just
want to make sure they are doing everything right. The next two subsections describe the structure
of the guide as well as the documentation conventions adopted for the guide.
Organization of This Guide
This guide includes the following chapters:
• Introduction (p. 12) provides the basic information about the product and the guide itself.
• Organizing Parallels Virtual Automation Infrastructure describes how you can use Parallels
Virtual Automation to manage relationships between different Parallels objects (physical servers,
virtual environments, etc.).
• Managing Physical Servers (p. 37) explains how to do the following with physical servers:
• register with Parallels Virtual Automation,
• configure,
• monitor resources,
• manage installed OS and application templates,
• reboot, etc.
• Managing Virtual Environments (p. 54) centers on how to do the following with virtual
environments:
• create, clone, configure, start/stop, reinstall, etc.,
• manage services and running processes,
• manage and monitor resources,
• manage virtual environment templates,
• migrate virtual environments to physical servers and vice versa.
• Managing Virtual Environment Backups (p. 150) provides information on the backup
hierarchy.
• Managing Resource Library Tools (p. 160) explains how to work with file shares, virtual
environment templates, IP pools, and virtual networks.
• Managing Product Licenses (p. 166) describes how to manage product licenses.
• Managing Parallels Virtual Automation Security (p. 172) provides instructions on setting up
Parallels Virtual Automation security policies.
• Maintaining Parallels Virtual Automation Management Tools (p. 202) explains how to
• create timetables to automate backup and restarting of virtual environments,
14
Page 15

Introduction
• monitor virtual environment statuses,
Preformatted
Saves parameters for Container 101
Preformatted Bold
# rpm -V virtuozzo-release
• view alert and task logs,
• identify top resource consumers among virtual environments,
• get technical support from Parallels.
• Managing Parallels Network (p. 218) describes Parallels Containers network-related
concepts, such as configuring network accounting and shaping for physical servers and virtual
environments, etc.
• Managing Parallels Containers OS and Application Templates (p. 251) provides information
on how to manage Parallels Containers templates.
• Updating Parallels Software describes how to check for updates, update system software,
etc.
• Advanced Tasks (p. 273) explains how to
• use Parallels Virtual Automation command-line utilities,
• monitor Parallels objects via SNMP,
• set up the failover clustering service in Linux.
• Troubleshooting (p. 292) offers solutions to problems you might encounter while using
Parallels Virtual Automation.
Documentation Conventions
Before you start using this guide, it is important to understand the documentation conventions used
in it.
Formatting conventions used in this guide:
Font Meaning Example
Special Bold
Italics
Monospace
Selectable entities such as menu
options, buttons, or list items.
Titles of chapters, sections and
subsections.
Important points, terms, guide titles,
command variables.
Names of commands, files, and
directories.
On-screen console output in
command line sessions, source
code.
What you type as contrasted with onscreen console output.
Go to the Resources tab.
Read the Basic Administration chapter.
These are the so-called EZ templates.
To destroy a Container, type vzctl destroy
CT_ID.
Use vzctl start to start a Container.
Key+Key Key combinations. Ctrl+P, Alt+F4
15
Page 16

Introduction
Besides the formatting conventions, you should also know about the common document structure
shared by all guides for Parallels products: chapters consist of sections, which, in turn, consist of
subsections. For example, About This Guide is a section, and Documentation Conventions is a
subsection.
Getting Help
Parallels Virtual Automation offers several options for accessing necessary information:
Parallels Virtual Automation Documentation
• Parallels Virtual Automation Administrator's Guide. Contains extensive information about
Parallels Virtual Automation, its usage, and troubleshooting. To access the PDF version of
the document, go to the Support link in the left pane and then click the Downloads pane.
You can download any document of the Parallels Virtual Automation documentation bundle
from the Parallels website.
• Parallels Virtual Automation Installation Guides for Linux/Bare Metal and Windows. Contain
extensive information on system requirements for physical computers as well as instructions
on how to install Parallels Virtual Automation on such computers.
• Getting Started With Parallels Virtual Automation. Contains the basic information how to
install, launch, and manage Parallels Virtual Automation.
• Parallels Power Panel User's Guide. Contains extensive information about Parallels Power
Panel.
• Parallels Virtual Automation Agent XML API Reference. A complete reference on all Parallels
Virtual Automation configuration files and physical server command-line utilities.
The documentation is available for download at
http://www.parallels.com/products/pva/documents/.
Parallels Knowledgebase
Visit http://kb.parallels.com/ for helpful articles on Parallels Virtual Automation, Parallels Virtuozzo
Containers, Parallels Server Bare Metal, and Parallels Cloud Server.
Feedback
If you want to report typos, share comments, suggestions or ideas on improving this guide, please
use the Parallels documentation feedback page at http://www.parallels.com/en/support/usersdoc/.
16
Page 17

Organizing Logical Structure ................................................................................... 23
C
HAPTER
2
Getting Started With Parallels Virtual Automation
In This Chapter
Logging In .............................................................................................................. 17
Parallels Virtual Automation Interface Overview ........................................................ 18
Extending Standard Browser Functionality .............................................................. 19
Customizing User Profile ......................................................................................... 21
Logging In
The Parallels Virtual Automation administrator logs into Parallels Virtual Automation from a browser
by using the IP address (or hostname) of the corresponding physical server and the TCP port (4648
by default). If the physical server you wish to manage is a Slave Server (p. 301), you should log in to
the Master Server (p. 301) of this Group. Logging in by the IP address/hostname to a Slave
physical server is not allowed. When connecting to the physical server, you should enter the OS
administrative credentials (
Login button.
The Parallels Virtual Automation administrator can endow other users with a certain scope of rights
and privileges in Parallels Virtual Automation (see Managing Parallels Virtual Automation
Security). These users can be created as Parallels Server or Parallels Containers internal users or
taken from an external LDAP-compliant database. They log into Parallels Virtual Automation by the
same IP address/hostname and port as the physical server administrator by using their respective
user names and passwords. The set of actions these users will be able to perform in Parallels
Virtual Automation will be defined by their privileges.
Whatever way you use, once you have connected to the virtual environment, you are
recommended to provide a valid email address on the Editing User's Personal Settings page (p. 22)
in order to be able to log into Parallels Virtual Automation in case you forgot your password. The
Forgot your password? link on the login page allows you to enter your user name and the email
address provided on the Parallels Virtual Automation configuration page in order to receive an URL
at this address informing you how to change your password.
root/ Administrator and the corresponding password) and click the
Page 18

Getting Started With Parallels Virtual Automation
Parallels Virtual Automation Interface Overview
The Parallels Virtual Automation interface has been designed to let the Parallels Virtuozzo
Containers or Parallels Server administrator quickly perform all possible tasks through an intuitive
navigation system.
The main components the Parallels Virtual Automation interface consists of are:
• The left menu frame lists all your physical servers and virtual environments. You can access
main operations to be performed on them by right-clicking the server or virtual environment;
• The toolbar on top of the right frame allows performing most frequent actions on your physical
servers and virtual environments. When necessary, the toolbar includes a few more buttons for
performing additional actions;
• The content part on the right frame displays the content of the chosen object: a physical server,
a virtual environment or any management unit.
• The My Tasks pane at the bottom of the right frame allows viewing all operations of the current
user that run at the moment or have been finished. The pane is minimized by default.
The actual left menu appearance can be changed by clicking any of the following buttons located
at the bottom:
• Infrastructure - displays physical servers and virtual environments only. Other sections are
folded.
• Logical View - looks the same way as the Infrastructure menu, the only difference that the
virtual environments can be distributed between all folders or physical servers no matter what
physical servers they physically belong to. Other sections are folded.
18
Page 19

Getting Started With Parallels Virtual Automation
• Resource Library - displays the resource library sub-sections only: Software, Templates, IP
Pools, and Virtual Networks. Other sections are folded.
• Management - shows the Management sub-sections only: Workflow, Updates, Scheduler,
Alerts & Events, Tasks, and Support. Other sections are folded.
• Setup - displays the Setup sub-sections only: Network, Backups, Licensing, Security, and
Virtual Environment templates. Other sections are folded.
• Full view - makes the left menu display all the above as a tree.
Here and after, we use the full view of the left menu for description.
The upper most element on the menu is the Infrastructure link. If expanded, it displays your
hierarchical structure of physical servers and virtual environments hosted on them as lower levels.
Each of the physical servers and virtual environments that make up your Parallels Virtual
Automation infrastructure displays its name on the Infrastructure-oriented left menu, which, if
clicked, leads to its dashboard.
The content of the right frame always depends on what option you have clicked on the left menu
frame. If you have clicked a physical server, the right frame will show the physical server relating
information and operations, for a virtual environment the right frame will display the virtual
environment relating sections and operations, and so on. See the Using Context-menu section (p.
20).
Extending Standard Browser Functionality
Parallels Virtual Automation extends the basic functionality of standard web browsers by providing
you with the following facilities:
• support for the drag-and-drop operation within certain Parallels Virtual Automation
components;
• support for the use of the Parallels Virtual Automation context menu with certain Parallels Virtual
Automation objects.
Using Drag-And-Drop
Parallels Virtual Automation allows you to drag-and-drop elements in the left menu frame by
selecting them with a mouse and moving them to another place in this frame. The list of main
operations for which Parallels Virtual Automation provides the drag-and-drop support is given
below:
• Moving any physical servers under the Infrastructure view to any folders available under this
view or within the Logical View item;
• Moving any virtual environments listed under the corresponding physical servers in the
Infrastructure view to any folders available under this view or under the Logical View item;
19
Page 20

Getting Started With Parallels Virtual Automation
• Moving physical servers and virtual environments between folders under the Infrastructure
view;
• Moving a folder under the Infrastructure view to another folder within this view;
• Moving physical servers and virtual environments between folders under the Logical View
mode;
• Moving a folder under the Logical View mode to another folder within this view;
To perform a drag-and-drop operation, do the following:
1 Place the cursor over the object (e.g. a virtual environment) you wish to drag-and-drop and
press the mouse button.
2 Hold down the mouse button and drag the object (e.g. to some folder under the Logical View
item).
3 Release the mouse button to drop the object.
Upon the successful operation, the object will be shown in the place where it was dropped.
Using Context Menu
Parallels Virtual Automation supports quick access to the main features through the contextmenus. You can use context-menus to manage physical servers and virtual environments. Below
are some common uses for the context menus in Parallels Virtual Automation:
• Right-click the Infrastructure view to create a new virtual environment on any of your physical
servers, create a new folder under the Infrastructure view, or configure the security policy for
all the physical servers currently registered in Parallels Virtual Automation.
• Right-click a physical server to perform the most common operations on your physical servers:
create a new virtual environment, install a new OS or application template, reboot the physical
server, configure the security policy for the physical server, etc. The same menu is also available
if you right-click a physical server on the Hardware Nodes tab of the Infrastructure window.
• Right-click virtual environment to perform such operations as starting, stopping, or restarting
the virtual environment, creating virtual environment clones, migrating the virtual environment to
another physical server, etc. The same menu is also available if you right-click a virtual
environment on the Virtual Environments tab of the Infrastructure window.
• Right-click the Logical View to create a new folder, physical server, or virtual environment
under this item and to configure the security policy for all the physical servers currently
registered in Parallels Virtual Automation.
If you work with Parallels Virtual Automation via the Mozilla Firefox browser, you may encounter the
following problem: after right-clicking any of the aforementioned items, you will see the Parallels
Virtual Automation and the browser context menus displayed. To display only the Parallels Virtual
Automation context menu, perform the following operations:
1 In the Mozilla Firefox browser, open a new tab, type about:config in the address field, and
press the Enter key.
20
Page 21

Getting Started With Parallels Virtual Automation
2 Double-click the dom.event.contextmenu.enabled parameter to change its value from
, and
Allow Dynamic Status
Selecting this check box enables the statuses of virtual environments to be updated
false to true.
Now, if you right-click any of the aforementioned items, you will see only the Parallels Virtual
Automation context menu.
Customizing User Profile
Defining Interface Settings
On the Interface Settings tab of the User Profile screen, you can set a number of parameters
related to the Parallels Virtual Automation interface.
You can access the User Profile section by clicking the login name in the upper part of the screen.
The options provided on the Interface Settings tab are grouped into three sections: Navigation
Settings, Regional Settings and Visual Settings.
Option Description
Home Page One of the ways to tweak Parallels Virtual Automation is to choose the first screen to be
loaded when you log in to Parallels Virtual Automation from the Home Page drop-down
menu.
Interface Language As Parallels Virtual Automation is localized into a number of languages, this drop-down menu
lets you choose the default interface language for Parallels Virtual Automation. This setting
affects the language of both your current Parallels Virtual Automation session and all future
sessions if User Default is chosen as the interface language on the Parallels Virtual
Automation login screen.
Local Time Zone This setting affects the date and time information found on such Parallels Virtual Automation
pages as Tasks Log, Alerts and Events. Choose the time zone you wish to be used when
viewing different kinds of logs.
GUI Elements Style You may set the Parallels Virtual Automation toolbar buttons to represent the operations
which can be performed by clicking them with only icons, or only text, or with both visual and
verbal elements.
Interface Skin Here you may choose a suitable interface colour for your Parallels Virtual Automation
affecting such elements as the Parallels Virtual Automation general layout (framed or nonframed), icons and images, and the colour palette.
Menu Details Level You can choose what items will be displayed under the Infrastructure and the Logical View
on the left Parallels Virtual Automation menu: folders, the physical servers distributed over
them, virtual environments - those that run on the physical servers, in the Infrastructure
sent to appropriate folders, in the Logical View.
Enable Tooltips Selecting or clearing this check box defines whether you will see short descriptions of the
elements of the Parallels Virtual Automation interface when pointing them with the cursor.
Show Top Right Buttons
Pane
Selecting this check box makes a button pane always appear at the top right corner of
Parallels Virtual Automation. You can also call up this pane by clicking an arrow in this
corner.
21
Page 22

Getting Started With Parallels Virtual Automation
Updates
automatically on the left Parallels Virtual Automation menu, the virtual environment
dashboard screen and the Tasks pane without refreshing the current page manually. If you
have problems with the connection to the Master Server (e.g. the bandwidth is low or the
connection is unstable), enabling this function might make your work in Parallels Virtual
Automation inconvenient and slow. In this case it is better to clear the check box.
After you decide on the suitable configuration and click the Submit button, the settings will be
remembered for the current browser and user only. If you change the browser or the current user
within the same browser, the default settings will be used until you perform a new customization.
Defining Personal Settings
On the Personal Settings tab of the User Profile screen, you can configure some personal data.
You can access the User Profile section by clicking the login name in the upper part of the screen.
As a Parallels Virtual Automation user, on this page you can revise, change or add the following
personal data:
• The Login field is for information purposes only, you cannot change it.
• To change your password, enter the current password to the Old Password field, and a new
password into the Password and Retype the password fields. Please make sure it is difficult
enough to pick up, so using birthdays and relatives' names for a password is not probably the
best approach to ensuring your security.
Follow the PVA requirements to set up a reliable and secure password:
• Passwords must be at least six characters long.
• Passwords must contain elements from three of the four following types of characters:
• English uppercase letters (A, B, C, ... Z);
• English lowercase letters (a, b, c, ... z);
• Westernized Arabic numerals (0, 1, 2, ... 9);
• Non-alphanumeric characters (special characters) ($,!,%,^).
If your user information is taken from an external authentication database registered in Parallels
Virtual Automation, you cannot change your password as it is taken from this database.
• The Full Name and Description fields are editable only if your user information is stored in the
regular Parallels database. If you are a user of the host OS (including root/Administrator) or of an
external authentication database having access to Parallels Virtual Automation, you cannot
change your full name as it is taken from the corresponding database.
• The Email field should be filled in with a correct email address to enable the functionality of
restoring your password, if you forgot it. If your user information is taken from an external
authentication database registered in Parallels Virtual Automation, you cannot edit your email
address as it is taken from this database.
To submit the changes, click Submit, otherwise click Cancel.
22
Page 23

Getting Started With Parallels Virtual Automation
Organizing Logical Structure
Parallels Virtual Automation allows you to organize all your registered physical servers and with
virtual environments on them in the following ways:
• All of them present a logical and easily manageable structure (with as many levels as you like).
• The other Parallels objects, like OS, and application templates, and Container backups, are
automatically filtered to conform to the current level of the object hierarchy.
• The Parallels Virtual Automation security policies can be set up not on the physical server or
virtual environment level, but on the level of an arbitrary group of objects, provided these
objects are united into a folder.
There are two independent ways to design the structure organization. They are called
Infrastructure and Logical View and presented as top-level elements in the Parallels Virtual
Automation left menu. You can use either one of them or, better, both at once, as their functions
are different:
The Infrastructure view allows you to display the physical organization of the PVA infrastructure.
For example, all the physical servers will take place one level lower than the datacenter, and all the
virtual environments running on a certain physical server will be shown under it. You can create
your own folders in the Infrastructure group, but you cannot violate the order of nesting objects.
As a way to help with the visual representation of physical objects, the folders you create here can
also be called Datacenters and Racks.
Logical View allows you to group your physical servers and virtual environments in your own way
independently of the physical infrastructure. For example, by grouping all the financial department
activities under a common ‘FinDep’ folder, your organization will be able to manage them as a
single entity by collectively managing permissions, scheduling backups, applying system updates,
and more. Additionally, physical server or virtual environment may simultaneously appear in any
number of folders.
The main operations related to organizing the PVA infrastructure are available with the top toolbar
buttons visible if you are currently located in the Infrastructure/Logical View context (i.e. not in the
physical server or virtual environment context). Below are the ways to set about:
• Adding a folder. On the left Parallels Virtual Automation menu, click the folder in which you want
to create a new folder. Then, if you are in the Infrastructure context, click the Add New
Subfolder button on the top toolbar. In the Logical View context, click the Add to Folder
button on the top toolbar, then click New Subfolder.
• Renaming a folder. On the left Parallels Virtual Automation menu, click the folder you wish to
rename. On the top toolbar, click the Manage Folder button, then click Configure.
• Moving a folder. On the left Parallels Virtual Automation menu, click the folder you wish to
move. On the top toolbar, click the Manage Folder button, then click Move.
• Deleting a folder. On the left Parallels Virtual Automation menu, click the folder you wish to
delete. On the top toolbar, click the Manage Folder button, then click Delete.
23
Page 24

Getting Started With Parallels Virtual Automation
• Including a physical server in a folder. Click on Infrastructure on the left Parallels Virtual
Automation menu and go to the Hardware Nodes tab. Select the physical server(s) you wish to
include in a certain folder and click Move on top of the Hardware Nodes table. If you are
working with Logical View, the course of actions is a bit different, because any physical server
can belong to any number of folders. On the left Parallels Virtual Automation menu, click the
folder where you wish to include the physical server. Then click the Add to Folder button on
the top toolbar, and select Hardware Node.
• Including a virtual environment in a folder. In the Infrastructure view, the virtual environments
always go with the physical server on which they are hosted, so you cannot include them
separately in folders. In Logical View, any virtual environment can belong to any number of
folders. On the left Parallels Virtual Automation menu, click the folder where you wish to include
the virtual environment. Then click the Add to Folder button on the top toolbar, and select
Container.
• Moving a physical server or a virtual environment to another folder. These actions do not
essentially differ from including these objects in folders, so you should be guided by the
explanations given above.
• Removing a physical server or a virtual environment from the Infrastructure view. Unregister
the corresponding physical server (the Unregister button on The Hardware Nodes tab) or
delete the virtual environment (the Delete button on the Containers tab).
• Removing a physical server or a virtual environment from a Logical View folder. On the left
Parallels Virtual Automation menu, click the folder from which you wish to delete a physical
server/virtual environment, then go to the Hardware Nodes/Containers tab. Select the
object(s) you want to remove and click Remove on top of the table.
Using the built-in Parallels Virtual Automation functionality, you can create a logical structure of your
own:
• create new folders (p. 24) and edit them (p. 25);
• change the structure hierarchy by mowing folders (p. 25) and physical servers (p. 25);
• change the hierarchy by adding physical server (p. 26) and virtual environment (p. 26) to folders,
i.e. you can group the physical and virtual environments according to your needs.
Adding New Folder
The new folder you are creating will be placed directly under the currently selected folder in the
Infrastructure or Logical View hierarchies (p. 27).
Folders created are assigned a Folder Type. The default folder type is Folder. Folders created in
the Infrastructure hierarchy can be of type Folder, Datacenter, or Rack. Folders created in the
Logical View hierarchy can be of type Folder or Datacenter.
The Folder Title field is mandatory, as it sets the name of the folder. Duplicate folder names are not
allowed.
24
Page 25

Getting Started With Parallels Virtual Automation
For detailed information on working with Infrastructure of Parallels Virtual Automation and Logical
View trees, refer to Organizing Management Infrastructure.
Editing Folder Properties
On the Configure screen, it is possible to change the name of a folder and the icon representing
the folder type.
To change the name of the folder, enter a new folder name in the text box in the Title section. To
change the folder icon, select the radio button next to the desired icon in the Folder Type section.
Click the Submit button to apply any changes, otherwise click Cancel.
Any changes made to the folder name or folder type will not affect any physical server or virtual
environment settings.
For detailed information on working with Infrastructure of Parallels Virtual Automation and Logical
View trees, refer to Organizing Management Infrastructure.
Moving Folder
Folders under the Infrastructure and Logical View level can be moved to other locations within
their corresponding hierarchies. You cannot change the location of the following folders:
• the parent folder - a folder is already a child of its parent;
• the current folder - a folder cannot be a child of itself;
• any child folder - this would break the hierarchical structure by disconnecting any links to the
hierarchy (one or more folders directly under the folder being moved would have to become the
root physical server(s) in a new detached folder hierarchy).
In the drop-down within the Destination Folder section, select the folder you want to move the
currently selected folder to. Invalid destinations cannot be selected and are grayed out. Click the
Move button to commit the folder move operation, or Cancel to discard it.
For detailed information on working with Infrastructure of Parallels Virtual Automation and Logical
View trees, refer to Organizing Management Infrastructure.
Moving Physical Servers to Another Folder
Physical servers can be moved from folder to folder in the Infrastructure view only, because the
Logical View mode allows one and the same object to be simultaneously included in different
folders, so this mode deals with objects inclusion, and not their moving.
For the selected physical server(s) to be included in the folder of your choice, select this folder from
the Destination Folder drop-down menu and click Submit. The physical server(s) will be displayed
on the Parallels Virtual Automation left menu as sub-levels of the selected folder.
25
Page 26

Getting Started With Parallels Virtual Automation
For detailed information on working with Infrastructure of Parallels Virtual Automation and Logical
View trees, refer to Organizing Management Infrastructure.
Adding Physical Servers to Folders
On the Add Hardware Node(s) screen you can include any registered physical server in the
current folder of the Logical View hierarchy. To do that, press the Add button below the
Hardware Nodes section, select the physical servers to belong in the folder, click Use Selected,
and finally click Save.
For detailed information on working with Infrastructure of Parallels Virtual Automation and Logical
View trees, refer to Organizing Management Infrastructure.
Adding Virtual Environments to Folder
On the Add Virtual Environment(s) screen you can include any of the existing virtual environments
in the current folder of the Logical View hierarchy. To do that, press the Add Virtual
Environments button below the Virtual Environments section, select the virtual environments to
belong to the folder, click Use Selected, and finally click Save.
26
Page 27

Viewing Infrastructure Logs ..................................................................................... 33
C
HAPTER
3
Organizing Parallels Virtual Automation Infrastructure
This chapter describes the Infrastructure tabs and management commands available on them.
In This Chapter
Viewing Summary Information ................................................................................. 27
Viewing Physical Servers Information ...................................................................... 29
Viewing Virtual Environments Information ................................................................ 31
Viewing Resource Consumption ............................................................................. 32
Viewing Summary Information
The Summary tab of the Infrastructure section provides you with general information of all the
physical servers and virtual environments. It allows you to quickly and timely assess the current
situation and, if necessary, take the required actions. The tab is available by clicking the
Infrastructure submenu in the Navigation tree.
The Overall Status section shows the virtual environments that have signaled resources
consumption alerts or those physical servers whose licenses have expired or are going to expire.
Note: You can configure Parallels Virtual Automation to not show alerts for specific mount points on your
system even if disk usage on them is close to or exceeds the set limit. For detailed information on how
you can do this, see Base Types and Interfaces > System Interface and Special Packets > system >
Calls > configuration in the PVA Agent XML API Reference guide.
Virtual Environment
The section displays information on all virtual environments registered in the PVA infrastructure.
Section Description
Status The column displays the number of running and stopped virtual environments. Upon clicking one
of the statuses, you are redirected to the Virtual Environments tab, with the virtual environments
grouped according to the chosen status.
OS The column displays types of operating systems running on virtual environments. Upon clicking an
OS name, you are redirected to the Virtual Environments tab, with the virtual environments
grouped according to the chosen OS.
Page 28

Organizing Parallels Virtual Automation Infrastructure
Technology The column displays virtualization technologies running on the virtual environments. Upon clicking
an OS name, you are redirected to the Virtual Environments tab, with the virtual environments
grouped according to the chosen technology.
Hardware Nodes
The section displays information on all physical servers registered in the PVA infrastructure.
Section Description
Status The column displays the number of online, offline, and requiring attention physical servers. Upon
clicking one of the statuses, you are redirected to the Hardware Nodes tab, with the servers
grouped according to the chosen status.
OS The column displays types of operating systems running on physical servers. Upon clicking an OS
name, you are redirected to the Hardware Nodes tab, with the servers grouped according to the
chosen OS.
Node Type The column displays virtualization products running on the physical servers. Upon clicking an OS
name, you are redirected to the Hardware Nodes tab, with the servers grouped according to the
chosen type.
The Tasks section includes a number of links:
• The New Virtual Environment and Migrate Server to Container links enable you to create
another virtual environment and/or migrate a physical server to a Container.
• The New Hardware Node link opens the Parallels Virtual Automation screen where you can
connect to a physical server and register it in Parallels Virtual Automation.
• The New Backup link brings about the New Virtual Environment Backups screen allowing
you to define the Container to be backed up and to configure various backup options.
• The New Subfolder link allows creating a new folder under the Infrastructure or Logical View
levels.
If you are on the Infrastructure level, the Manage Infrastructure section allows you to perform the
following operations:
• Manage Power Panel policies on the global level by following the Global Policies link. The
policies set on this level will be applied to all virtual environments that reside on all physical
servers registered in Parallels Virtual Automation.
• View detailed information on the Management Server by following the Management Node link.
If you are on the Logical View level, the Add Existing Objects to This Folder section allows you
to perform the following operations:
• Add more virtual environments to the main level of the Logical View hierarchies. To do this:
• Follow the Virtual Environments link and click Add Virtual Environments.
• In the displayed table, select the check boxes of the virtual environments you want to add to
Logical View, click Use Selected, and then click Save.
The chosen virtual environments will be displayed on the Logical View main level.
• Add more physical servers to the main level of the Logical View hierarchies. To do this:
28
Page 29

Organizing Parallels Virtual Automation Infrastructure
• Follow the Hardware Nodes link and click Add.
• In the displayed table, select the check boxes of the physical servers you want to add to
Logical View, click Use Selected, and then click Save.
The chosen physical servers will be displayed on the Logical View main level.
If the Logical View level contains a folder and you want to add a virtual environment or a physical
server to the main level of this folder, go to the folder Summary tab and perform the
aforementioned operations.
Viewing Physical Servers Information
Hardware Nodes is a common term for physical servers running Parallels Virtuozzo Containers,
Parallels Server Bare Metal or Parallels Cloud Server. Physical servers can be of the following types:
• a Windows computer with Parallels Virtuozzo Containers for Windows;
• a Linux computer with Parallels Virtuozzo Containers for Linux;
• a bare metal computer with Parallels Server Bare Metal or Parallels Cloud Server;
• a Mac computer with Parallels Server for Mac.
The Parallels Virtual Automation functionality enables you to register, group under logical units, and
manage a number of such servers.
If you deal with a large number of registered physical servers (and virtual environments), it can be
convenient to organize them into multiple logical units divided by architecture, virtual environment
type or other principles. For details on how to do this, consult Organizing Logical Structure (p.
23).
You can also set up a convenient and automated structure of IP pools. The IP addresses within
these pools can be automatically assigned to the certain groups of virtual environments, thus
eliminating possible IP conflicts between virtual environments and physical servers. Doing this will
also let you save time on manual IP assignment. For details, see Managing IP Pools (p. 238).
To distribute workload, you can migrate virtual environments between physical servers registered in
the Parallels Virtual Automation infrastructure.
Linux-based Containers can be migrated to Parallels Server Bare Metal physical servers or to
Linux-based physical servers with Parallels Virtuozzo Containers installed. Windows-based
Containers can be migrated between Windows-based physical servers. Virtual machines can be
migrated between Parallels Server Bare Metal and Mac OS physical servers.
On the Hardware Nodes screen, you can review the list of physical servers currently registered in
Parallels Virtual Automation and see the physical server details shown as the following table:
Column Name Description
Hostname
The hostname of the physical server.
29
Page 30

Organizing Parallels Virtual Automation Infrastructure
Description
The description of the physical server.
Default IP Address
Product
VT
OS
Operating System
Arch
CPU
Disk
Memory
Alert
Alerted
Running
Stopped
Total
Status
The IP address of the physical server used to connect to Master Server (the physical server
with the PVA Management Server component of Parallels Virtual Automation installed).
The name of the product the physical server is based on.
The virtualization solution used on the physical server.
The operating system installed on the physical server.
The name and version of the operating system installed on the physical server.
The microprocessor architecture of the physical server.
The percentage of the current CPU load on the physical server. Updated every 10 seconds.
The percentage of the current disk space usage of the physical server. Updated every 10
seconds.
The percentage of the current memory consumption of the physical server. Updated every
10 seconds.
The level of the physical server resources usage signaled by a corresponding alert.
The number of virtual environments which reside on the physical server and whose level of
the resources usage is signaled by a corresponding alert.
The current number of running virtual environments residing on the physical server.
The current number of stopped virtual environments residing on the physical server.
The total number of virtual environments residing on the physical server.
The status of the physical server.
Note: If this screen is loaded in the Logical View mode, the physical servers displayed in this table are
those which have been added to the Logical View, otherwise the physical servers list is empty. To add a
physical server to the Logical View, click Add To Folder on the Parallels Virtual Automation toolbar,
select Hardware Nodes from the menu, and click Add, choose the physical server(s) in the displayed
window, and click Use Selected, then Save.
To manage any of the physical servers registered in Parallels Virtual Automation, click its hostname
in the leftmost column of the table. To display a certain physical server from a long list, click the
Show Search link on top of the table, enter the name of the physical server and click Search; to
restore the list of the physical servers, click Reset Results.
To stop managing a physical server via Parallels Virtual Automation, tick its check box and click
Unregister; to add a new physical server to the list of the servers managed via Parallels Virtual
Automation, click New > Hardware Node on the Parallels Virtual Automation toolbar. Selecting
one or more physical servers in the table and clicking the Move button opens the screen where
you can sort the selected physical server(s) by distributing them across Parallels Virtual Automation
folders.
30
Page 31

Organizing Parallels Virtual Automation Infrastructure
Viewing Virtual Environments Information
The table contains all virtual environments hosted on physical servers registered in Parallels Virtual
Automation. You can access it from the Infrastructure > Virtual Environments screen. Here you
can create new virtual environments and delete existing ones, perform various management
operations on them.
The Virtual Environments table comprises the following information:
Column Description
ID
Name
Hostname
Description
IP Address
Hardware Node
VT
OS
Architecture
Operating System
Original Template
CPU
Disk
Memory
The ID assigned to the virtual environment. An ID is a Container characteristic only. It can be
set manually or automatically generated.
The name of the virtual environment.
The hostname of the virtual environment.
The description of the virtual environment, if any.
The IP addresses assigned to the virtual environment.
The hostname or IP address of the physical server where the virtual environment is hosted.
The virtualization solution the virtual environment is based on. Currently, Parallels Virtual
Automation allows you to manage Containers and virtual machines.
The operating system installed on the host physical server.
The microprocessor architecture of the host physical server.
The OS template the virtual environment is based on.
The virtual environment template the virtual environment is based on.
Presents a visual representation showing how much host physical server CPU time the
virtual environment is consuming at the moment.
Presents a visual representation showing the current host physical server disk space
consumption by the virtual environment.
Presents a visual representation showing the current consumption of the memory resources
allocated to the virtual environment.
Alert
Enabled
Status
Every time a virtual environment consumes more of a resource than is specified by the limit
on that resource, or is coming close to that limit, an alert is generated and logged. The
green, yellow, or red circle in this column indicates the cumulative resource consumption by
the virtual environment.
A green tick opposite a virtual environment indicates that this virtual environment is enabled
and can be started, a red cross means that the virtual environment is disabled and cannot
be started.
The current status of the virtual environment.
Notes:
1. The CPU, Disk, and Memory columns provide a simplified representation that gives you a very
general idea of the current resource consumption. The information is retrieved every 10 seconds and
Parallels Virtual Automation displays the latest values. To have a more comprehensive resource
31
Page 32

Organizing Parallels Virtual Automation Infrastructure
consumption report for a virtual environment, click its name to open the virtual environment dashboard
and open the Resources tab to view a minute resource consumption description.
2. Information such as IP addresses, hostnames, or statuses of all virtual environments presented in the
Virtual Environments table is displayed according to the settings made on the Select Columns dropdown menu.
To facilitate working with virtual environments residing on your physical servers, you may have the
Virtual Environments table display only those virtual environments that conform to particular
parameters. Above the table, click the Show Search link to display the fields where you can specify
the parameters the virtual environments should meet; you can also customize these fields by
clicking Customize. Then click on the Search link. To view all the virtual environments residing on
your physical servers, click on the Reset Results link to the right of the parameter fields.
Viewing Resource Consumption
Knowing how virtual environments consume host resources may help you prevent physical servers
from overusing resources and reducing the performance of virtual environments.
The Resource Consumers table keeps track of the resource usage on the physical servers.
Access the Resources page by going to Infrastructure -> Resources tab.
In the List Settings section, you can specify the time interval for which you want to view the
resource consumption statistics. To specify the time interval, choose one of the following items
from the corresponding drop-down menu:
• Last Hour
• Last Day
• Last Week
In the Resource Consumers section, you can see information such as disk usage, memory usage,
incoming and outcoming traffic of all the virtual environments. This information is presented in the
Virtual Environments table and displayed according to the settings made on the Select Columns
drop-down menu. If all the columns are selected, this table presents the following:
Column Description
Virtual Environment
Hardware Node
CPU Usage
Disk Host Usage
Disk Quota Usage
Disk Usage
The virtual environment name.
The physical server that hosts the virtual environment.
The host CPU time consumed by the given virtual environment for the selected time frame.
The host disk space consumed by the given virtual environment, in percents.
The percentage of the disk space usage compared to the total amount of disk space
allocated to the virtual environment.
The usage of the disk space by the virtual environment.
Memory Host Usage
The host memory consumed by the virtual environment, in percents.
32
Page 33
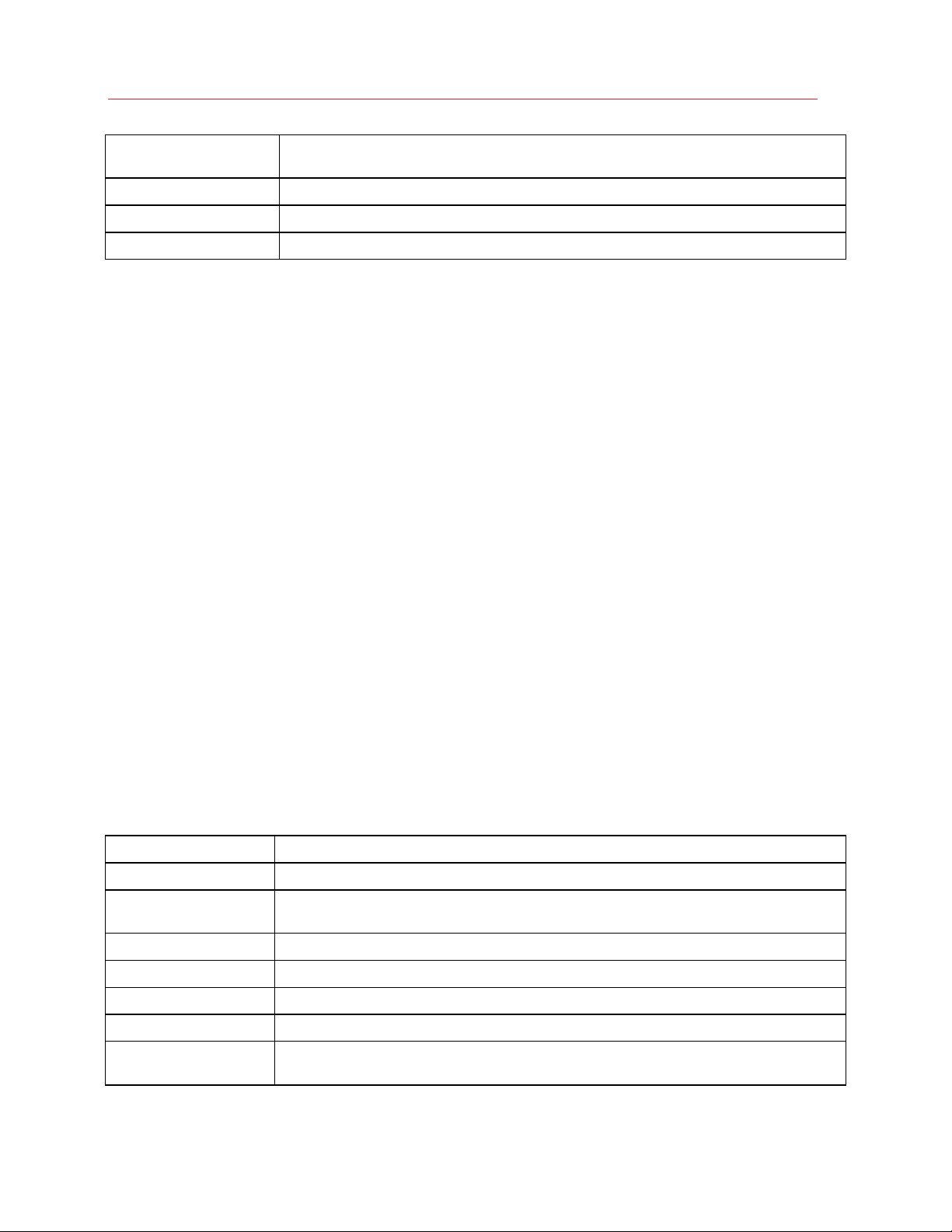
Organizing Parallels Virtual Automation Infrastructure
Memory Quota Usage
The percentage of the memory usage compared to the total amount of memory allocated to
the virtual environment.
Memory Usage
Incoming Traffic
Outgoing Traffic
The usage of the memory by the virtual environment.
The amount of the virtual environment incoming traffic, in bytes.
The amount of the virtual environment outgoing traffic, in bytes.
If you click a column name, you will see an upward triangle displayed to the right of the column
name and virtual environments consuming the corresponding resource in ascending order. If you
click the column name once again, you will see a downward triangle displayed to the right of the
column name and virtual environments consuming this resource in descending order.
Viewing Infrastructure Logs
This section provides information on the Infrastructure level logs.
Viewing Infrastructure Task Logs
You may turn to the Tasks subtab to check the status of any Parallels Virtual Automation operation
recently performed.
By default, 20 records are shown, but you may have more records displayed by pressing the
appropriate link on top of the table. You may also have the Tasks table display only those log
records that have a particular date or refer to a specific operation status. On top of the table, click
the Show Search link to display the fields where you can specify the boundaries of the time interval
and the status of the operation you are interested in; then click on the Search link. You can have
Parallels Virtual Automation display only those parameters you need at the moment. To show or
hide certain columns, click the Select Columns link and select the parameters you want to be
displayed or clear those you do not. Click the Reset Results button to check all the operations
performed.
The tasks list is presented as the following table:
Column Name Description
Time The date and time when the execution of the task was started.
Hardware Node The physical server or the Master Server where the task is performed. This option is available
only at the Infrastructure level.
Object The name of the virtual environment or other object that is performing the task.
Task The kind of the task.
User The user who initiated the process.
Status Indicates whether the task was successful or failed.
Details The detailed information on a particular task. Click the Details link opposite the needed task
to view the details.
33
Page 34

Organizing Parallels Virtual Automation Infrastructure
Viewing Infrastructure Alert Logs
nt) consumes between 90% and 100% of the CPU power allowed to
it for a relatively long while. Usually this means that the running processes consume too much CPU power. It
The Alerts subtab enables you to view the physical and virtual environment resource consumption.
Every time a physical server or any of its virtual environments consumes more of a resource than is
specified by the limit on that resource, or is coming close to that limit, an alert is generated and
logged. You shall pay attention to the problem resource and correct the situation.
You may have the Alerts table display only those alerts that have a particular date, relate to a
particular category or parameter, are logged for the particular physical or virtual environment. Over
the table, click the Show Search link to display the fields where you can specify the parameters
that the log should meet; then click the Search link.
The Alerts table provides you with the following data:
Column Name Description
Time The date and time when the alert was generated.
Object The physical server the alert was logged for.
Category One of the two alert categories: Resource (alert on a single virtual environment's resource
consumption) or Group (alert on the whole Group's resource consumption).
Details The problem description.
Type The alert sign displays the type of alert for the given virtual or physical server. See the detailed
description below.
Parameter The type of the resource that required the consumption value alert due to its overusage.
There are three alert types in total that have a visual representation in the Type column and
correspond to the three resource consumption zones. A green circle with a white tick means the
green zone, an orange circle with a white exclamation mark points to the yellow zone, and a red
circle with a white exclamation mark refers to the red zone.
Note: The alert threshold cannot be changed or adjusted according to your needs.
The meaning of these zones differs slightly depending on the parameter under alert.
For CPU-related parameters the meaning of the three zones is the following:
Zone Description
Green The physical server (or virtual environment) consumes less than 90% of the CPU time allowed to it. This
means that you can run more applications inside the physical server (or virtual environment) without violating
the performance of the current ones. If the physical server consumes more than 90% of the allowed CPU
time, but for an insignificant time, the color remains green as this situation is not dangerous.
Yellow The physical server (or virtual environme
is up to you to decide whether this situation suits you, but you should bear in mind that additional
applications launched inside the physical server might experience shortage of available CPU power. You
may need to consider the possibility of cutting down the number of processes.
34
Page 35

Organizing Parallels Virtual Automation Infrastructure
Red The physical server (or virtual environment) consumes 100% of the CPU power allowed to it, i.e. all the
available CPU power, for a long time. Usually this means that currently there is some CPU-intensive process
inside the physical server caused by a temporary task. For example, this may happen if you are compiling a
package in the physical server (or virtual environment) or in similar cases. In this case you should simply wait
for this task to complete.
However, if you do not know the reason for the CPU overconsumption, turn to the Parallels Virtual
Automation System processes page to determine which processes are causing the problem and take the
corresponding measures. For example, you might want to terminate or kill the offending process. Otherwise,
the system performance may continue low for a long while.
For disk-related parameters the meaning of the three zones is the following:
Zone Description
Green The physical server (or virtual environment) consumes less than 90% of disk resources allowed to it. This
means that the physical server has currently no problem with disk resources.
Yellow The physical server (or virtual environment) is using between 90% and 100% of the disk resources available
to it on the physical server. The situation is rather dangerous since the next disk resource allocation request
can be refused by the physical server (or virtual environment). Therefore, you should erase unnecessary data
from the physical server immediately. On a Linux physical server, a physical server (or virtual environment) is
allowed to consume more than 100% of its disk quota only during the grace period (see the quotatime
parameter in the resources consumption details). If you do not solve the problem during this time, the
physical server will be denied some of the disk resources and you might lose valuable data.
Red The physical server (or virtual environment) has exceeded the soft limit and a disk resource allocation has
been refused by it. This might have resulted in a loss of some valuable data or other problems inside the
physical server. To discontinue this very serious situation, you should erase unnecessary data from the
physical server immediately.
For memory-related parameters the meaning of the three zones is the following:
Zone Description
Green The physical server (or virtual environment) consumes less than 90% of the memory-related resource
allowed to it.
Yellow The physical server (or virtual environment) consumes between 90% and 100% of the memory-related
resource allowed to it. It is up to you to decide whether this situation suits you, but you should bear in mind
that additional applications launched inside the physical server might experience shortage of the
corresponding resource. Judging by the offending resource, you might determine the reason for its shortage
and take the corresponding measures.
Red The physical server (or virtual environment) has been denied this memory-related resource due to its
overusage. This might have resulted in application crashes or other problems inside the physical server (or
virtual environment).
Viewing Infrastructure Event Logs
The Events subtab keeps track of all the changes in the statuses of all the virtual environments
registered on Parallels Virtual Automation physical servers. These changes may happen due to the
virtual environment routine management via Parallels Virtual Automation, Parallels Management
Console, command line operations, or due to the operation of some programs.
35
Page 36

Organizing Parallels Virtual Automation Infrastructure
The Status Changes table on the Events subtab displays the information on the physical server
and virtual environment changes as follows:
Column Name Description
Time The time when the status of a physical server or virtual environment was changed.
Object The name of a physical server or virtual environment whose status was changed.
Old Status The previous status of a physical server or virtual environment.
The description of all possible physical server and virtual environment statuses is provided in the
Physical Server, Container and Virtual Machine Statuses section.
Status Obtained The current status of a physical server or virtual environment.
The description of all possible physical server and virtual environment statuses is provided in the
Physical Server, Container and Virtual Machine Statuses section.
By default, the table shows 20 records, but you may have more records displayed by clicking the
appropriate link above the table.
You may also have the Status Changes table display only those log records that have a particular
date and time. On top of the table, click the Show Search link to display the fields where you can
specify the boundaries of the time interval for which you wish to view the log; then click the Search
link. To view all the status changes again, follow the Reset Results link.
36
Page 37

Managing Physical Servers Running Parallels Containers Technology ...................... 52
C
HAPTER
4
Managing Physical Servers
This chapter describes ways to register and manage physical servers.
In This Chapter
Backing Up and Restoring the Master Server .......................................................... 37
Registering Physical Server in Parallels Virtual Automation ....................................... 38
Managing Disk Images ........................................................................................... 39
Rebooting Physical Server ...................................................................................... 41
Physical Server Dashboard Overview ...................................................................... 41
Managing Physical Server General Settings ............................................................. 44
Monitoring Physical Server Resources Consumption ............................................... 45
Viewing Resource Consumers ................................................................................ 45
Logging into Physical Server ................................................................................... 46
Viewing Physical Server Logs.................................................................................. 48
Managing Physical Servers Running Parallels Server Technology ............................. 49
Managing Offline Services Configuration ................................................................. 50
Backing Up and Restoring the Master Server
In the Parallels Virtual Automation 6.1 infrastructure, Master Server is a uniting element that ensures
successful communication between all Slave physical servers in the system and their virtual
environments. It also serves as a storage for management, security and other sorts of data. Just as
you make a backup of any physical server or virtual environment in Parallels Virtual Automation, you
can back up the Master Server and store this backup for the case of emergency.
You can learn how to download the backup script from the Parallels Knowledgebase
http://kb.parallels.com/en/6830.
Backing Up Physical Server
The PVA backup script pvabackup.vbs, after default download, is stored in the C:\Program
Files\Parallels\Parallels Virtual Automation\Management
Server\bin\location. To back up a Master Server with the help of the PVA script, start it with the
following parameters:
cscript.exe pvabackup.vbs BACKUP c:\mn_backups
Page 38

Managing Physical Servers
Where "c:\mn_backups" is an automatically generated location for the target backup. The
backup name consists of the year, month, day, hour, minute, and second when the backup was
made, for example "20091027222544". To give a backup a specific name, use the script with a
concrete backup name:
cscript.exe pvabackup.vbs BACKUP c:\mn_backups b1
Where "b1" stands for the concrete backup name, and the storage location will be
c:\mn_backups b1.
Restoring Physical Server
To restore the Master Server, the script should look as follows:
cscript.exe pvabackup.vbs RESTORE c:\mn_backups 20091027222544
Where 20091027222544 is the name of the target backup you want to restore from.
Note: The Master Server will be restored with all the values overwritten from the backup. The changes in
the Master Server made after the date of this backup will be lost after the server has been restored.
Registering Physical Server in Parallels Virtual Automation
The following physical servers can be registered in the PVA infrastructure system:
• a Windows computer with Parallels Virtuozzo Containers for Windows or Parallels Containers
for Windows installed;
• a Linux computer with Parallels Virtuozzo Containers for Linux software installed;
• a bare metal computer with Parallels Server Bare Metal or Parallels Cloud Server installed;
To register a hardware node in Parallels Virtual Automation, the following firewall ports should be
opened:
• PVA Slave physical server: 4433, 4434, 4435;
• PVA Management server: 4533, 4534;
Important: For the proper functioning of the registered server, you may need to open more ports. To
learn information on other ports, refer to the KB article.
The newly registered physical server will be displayed in the physical server list on the Hardware
Nodes screen (p. 29) and accessible via Parallels Virtual Automation for all the usual managing and
monitoring PVA operations. Besides, physical servers registered in Parallels Virtual Automation form
a joint physical servers pool which provides with the following collective actions:
• creating a logical structure of physical servers and the virtual environments residing on them;
38
Page 39
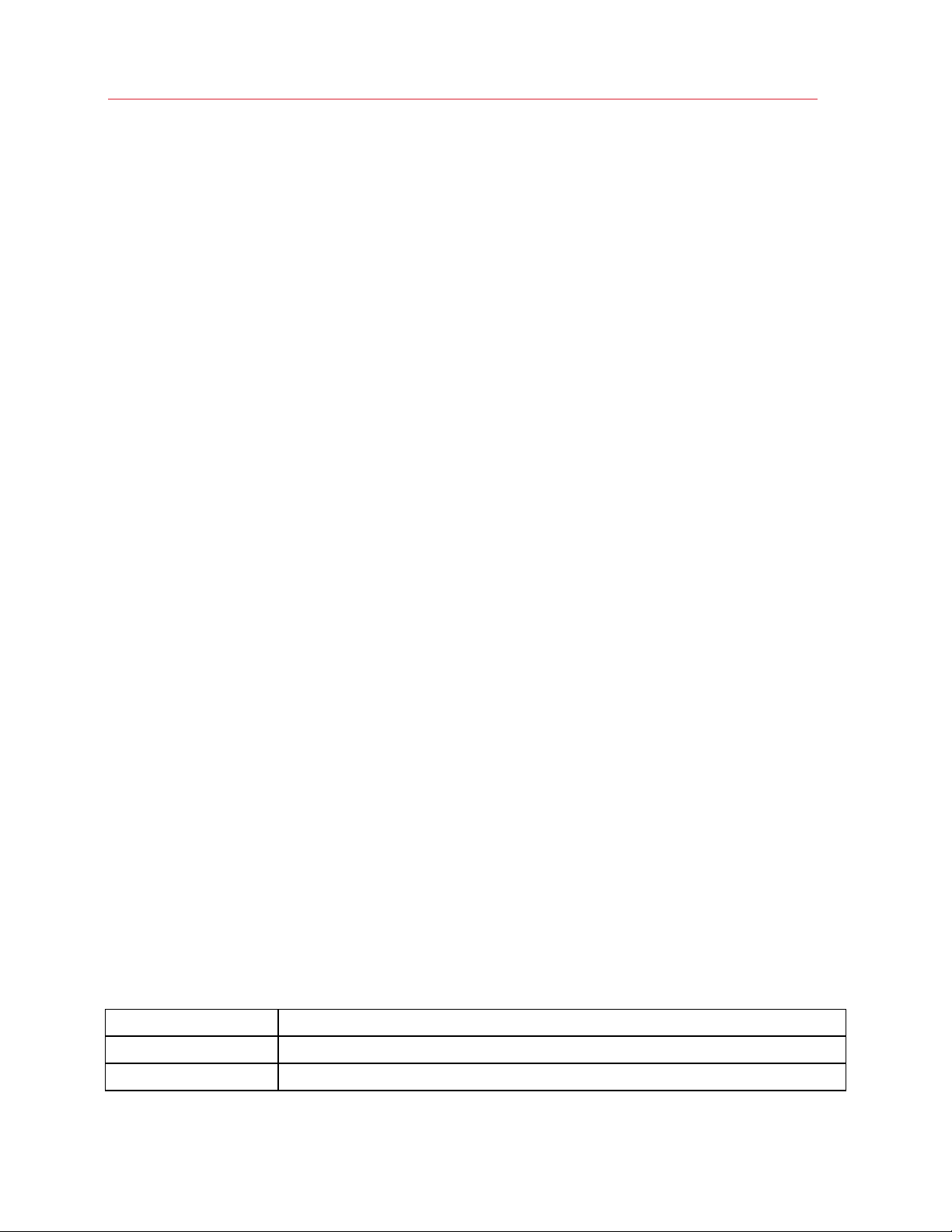
Managing Physical Servers
• migrating virtual environments between physical servers;
• copying OS and application templates from one physical server to another;
• making virtual environment templates stored on a Virtual Manager Server available to other
registered physical servers;
• reserving pools of IP addresses and organizing IP ranges inside them;
Registering a new physical server to be managed through Parallels Virtual Automation is a simple
action and all it takes is entering the following information on the new Node:
• The valid IP address of the physical server that will be used by Parallels Virtual Automation to
connect to this physical server. The physical server's IP address can be either of version 4 or of
version 6. Enter this IP address to the Node Address field in the Connection to Hardware
Node section. Note, that once you have added the hardware node under its current hostname,
you cannot change it. If you want to change the hostname of a registered physical server, you
should first unregister it from Parallels Virtual Automation. After you have edited the hostname,
you can re-register it in the PVA system again.
• In the Administrative Login to Hardware Node section, you need to indicate the login name
and the password which are used to connect to the physical server as the administrator. Write
the login name in the User Name field and the password in the Password field.
Selecting the Force registration even if Node is already registered in another Server Group
checkbox is the option to choose when the physical server you are registering has already been
and is still registered on another physical server and you need this physical server to be registered
from your physical server. If you forcibly register the physical server, this physical server will be
removed from the cluster it currently belongs to.
Clicking the Register button initiates the registering procedure.
When the registration procedure is over, the physical server is added to the list of registered
servers. You can view the list by clicking the Infrastructure in the left menu and switching to the
Hardware Nodes tab.
Managing Disk Images
If you have any file shares registered in Parallels Virtual Automation, the CD/DVD disk images
available on these shares will be displayed on the CD/DVD Images tab of the Software screen.
The information, such as the name, size, status of all the disk images, presented in the Disk
Images table is displayed according to the settings made on the Select Columns drop-down
menu. If all the columns are selected, this table presents the following:
Column Name Description
Name The name of the disk image.
Description The description of the disk image.
39
Page 40

Managing Physical Servers
Full Path The full path to the place where the disk image is stored.
Share The name of the file share hosting the corresponding disk image.
Size The size of the corresponding disk image.
Enabled A green tick opposite a disk image indicates that this disk image is enabled and can be
used, a grey circle means that the disk image is disabled and cannot be used.
Status The current status of the disk image.
To facilitate working with CD/DVD disk images available on the file shares registered in Parallels
Virtual Automation, you may have the Disk Images table display only those disk images that
conform to particular parameters. Above the table, click the Show Search link to display the fields
where you can specify the parameters the disk images should meet; you can also customize these
fields by clicking Customize. Then click on the Search link. To view all the CD/DVD disk images
available on the file shares registered in Parallels Virtual Automation, click on the Reset Results link
to the right of the parameter fields.
To manage several disk images at once, make use of the Parallels Virtual Automation toolbar right
above the table. You are able to execute the following operations on disk images groups:
• Enabling any number of disk images (the Enable button).
• Disabling any number of disk images (the Disable button). You may need to disable a disk
image because of the following reasons:
• the CD/DVD disk image has become corrupted
• you want other users not to use the CD/DVD disk image.
To perform anything of the above, select the check boxes opposite the corresponding disk images
and press the appropriate link on the Parallels Virtual Automation toolbar.
Clicking the disk image name in the Name column will lead you to the Configure Disk Image
screen described in the following subsection.
Configuring Disk Image Parameters
The Configure Disk Image screen allows you to do the following:
• In the General Settings group, you can:
• Review the disk image name, the network path to the place where the disk image is stored,
and the disk image size.
• Add some description to the disk image or modify the existing one.
• Specify whether the disk image is enabled or not by selecting or deselecting the Enabled
check box.
• In the File Share Information group, you can:
• Review the name of the file share storing the disk image and the network path to the share.
Click the Save button to save the changes, otherwise, click Cancel.
40
Page 41
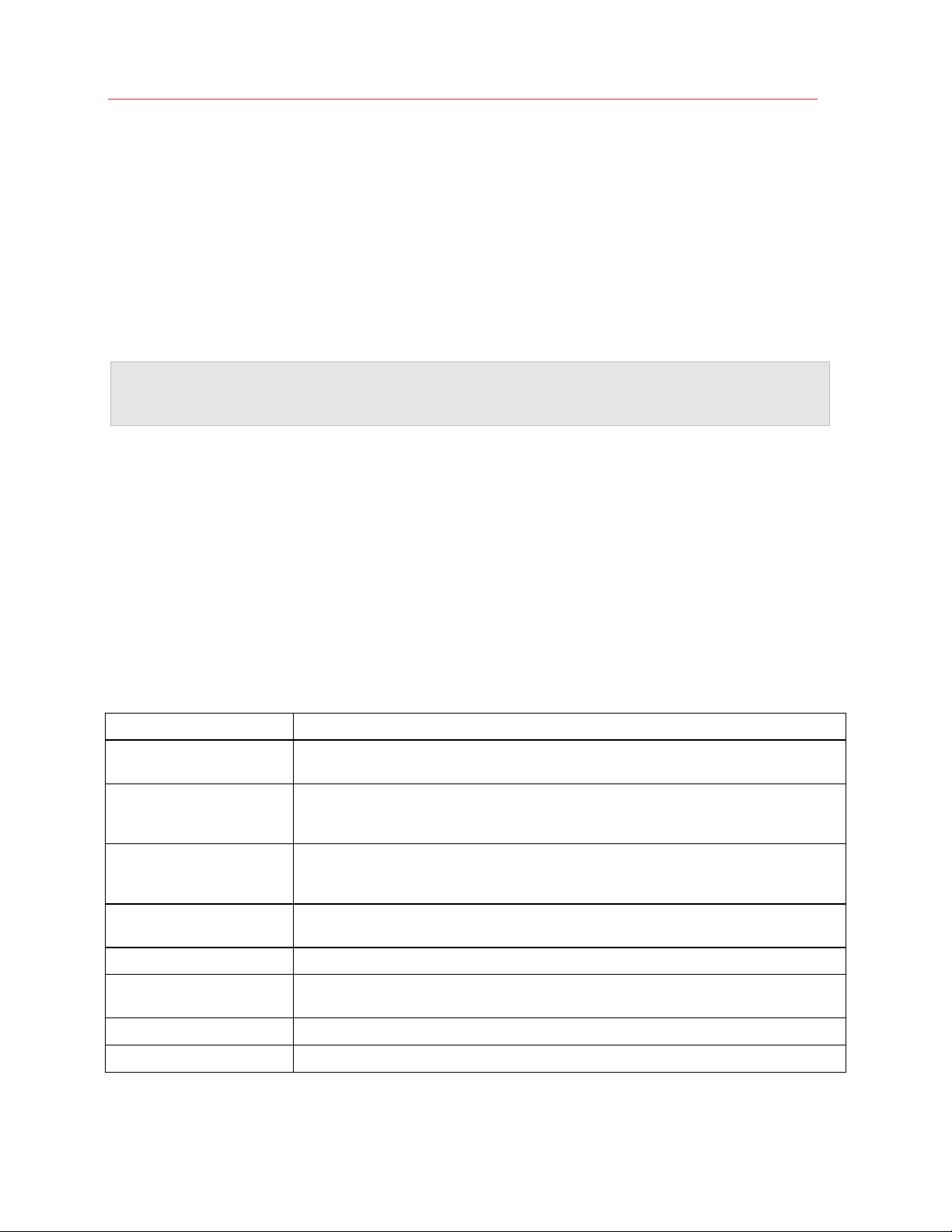
Managing Physical Servers
Rebooting Physical Server
You may want to reboot your physical server. For example, this may happen if you have installed a
new Linux kernel on the physical server and wish to start using it.
Before rebooting the physical server, keep in mind that usually this process takes 3-5 minutes.
During this time, the physical server and all virtual environments residing on it will be unavailable. To
reboot the physical server, click the Reboot Node button on the Physical server dashboard pane.
Note: When a physical server is accidentally powered off, the PVA system generates an alert message
and notifies that the physical server resources are not available. The alert is generated after 10-15
minutes after the physical server failure.
Physical Server Dashboard Overview
The Physical Server Summary page provides an overview of the configuration and the current
status of the given physical server and enables you to quickly launch the most typical server
management tasks.
Depending on the physical server virtualization technology, the set of the commands and the
configuration information differ. However, the tables below provide you with the joined description.
A command or information, being specific for a concrete product, has the corresponding notice.
The Server State section informs you on everything related to resources and updates:
Field Description
Status Shows if the physical server is running (online) or not (powered off, offline). If the physical
server goes offline, the status is changed automatically.
License Refers to the state of the license. If your current license status (a red circle) suggests that
you install the license, you can do it on the Licensing page (the Licensing option in the left
menu).
Alerts Informs you if any of the virtual environment on this Server consumes more of some
resource than is specified by the limit on that resource (a red circle) or is coming close to
the limit (a yellow circle). To see the resource alerts logs, click the Show link.
RAM + Swap Usage The total percentage of the current physical server utilization in terms of both allocated
memory and, if swapping is on, swap space.
Disk Usage The percentage of the available disk space currently in use by the Server.
CPU Usage The percentage of the CPU power used by the physical server at the moment the current
Parallels Virtual Automation page was generated.
CPU Load Average The last 1, 5, and 15 minutes system load averages.
Uptime The time that has passed from the last Physical Server start.
41
Page 42

Managing Physical Servers
The Server Configuration section displays the configuration of the physical server:
Field Description
Software
Automation Product The automation software installed on the physical server. As long as you have Parallels
Virtual Automation installed, this field shows you the product version as well.
Virtualization Product The virtualization product installed on the physical server.
Host OS Info The name of the operating system installed on the physical server.
Host OS Kernel The version of the OS kernel installed on the physical server.
Hardware
Architecture The description of the processor model(s) installed on the server.
CPU The Physical server CPU power. If the physical server has several processors, the column
shows the summation of their powers.
Cores per CPU The number of cores per one CPU.
CPU Hyperthreads The number of hyper-threads per all CPU cores.
Network
Hostname The hostname of the physical server.
IP Address Enumerates all the IP addresses the server has on all its network interfaces.
In the Virtual Environments section, you can quickly see such information as the number of
running and stopped virtual environments, check how many of those are depleting the physical
server resources and how many virtual environments you can have on the physical server
according to your license.
The Tasks section lets you quickly access some of the common server maintenance tasks.
Depending on the technologies installed on this physical server, the range of options can change.
If the physical server has the Parallels Server Bare Metal technology installed, the list of option will
contain both Parallel Server and Parallels Containers related options. If the physical server has the
Parallels Container technology installed, only Parallels Container and general options will be
available.
Operate subsection
Option Name Description
New Virtual Environment
New Container
New Virtual Machine
Create a new virtual environment. The option is available on the physical server with
Parallels Server Bare Metal technology installed.
Create a new Container. The option is available on the physical server with Parallels
Containers technology installed.
Create a new virtual machine. The option is available on the physical server with Parallels
Server Bare Metal or Parallels Cloud Server technology installed.
42
Page 43
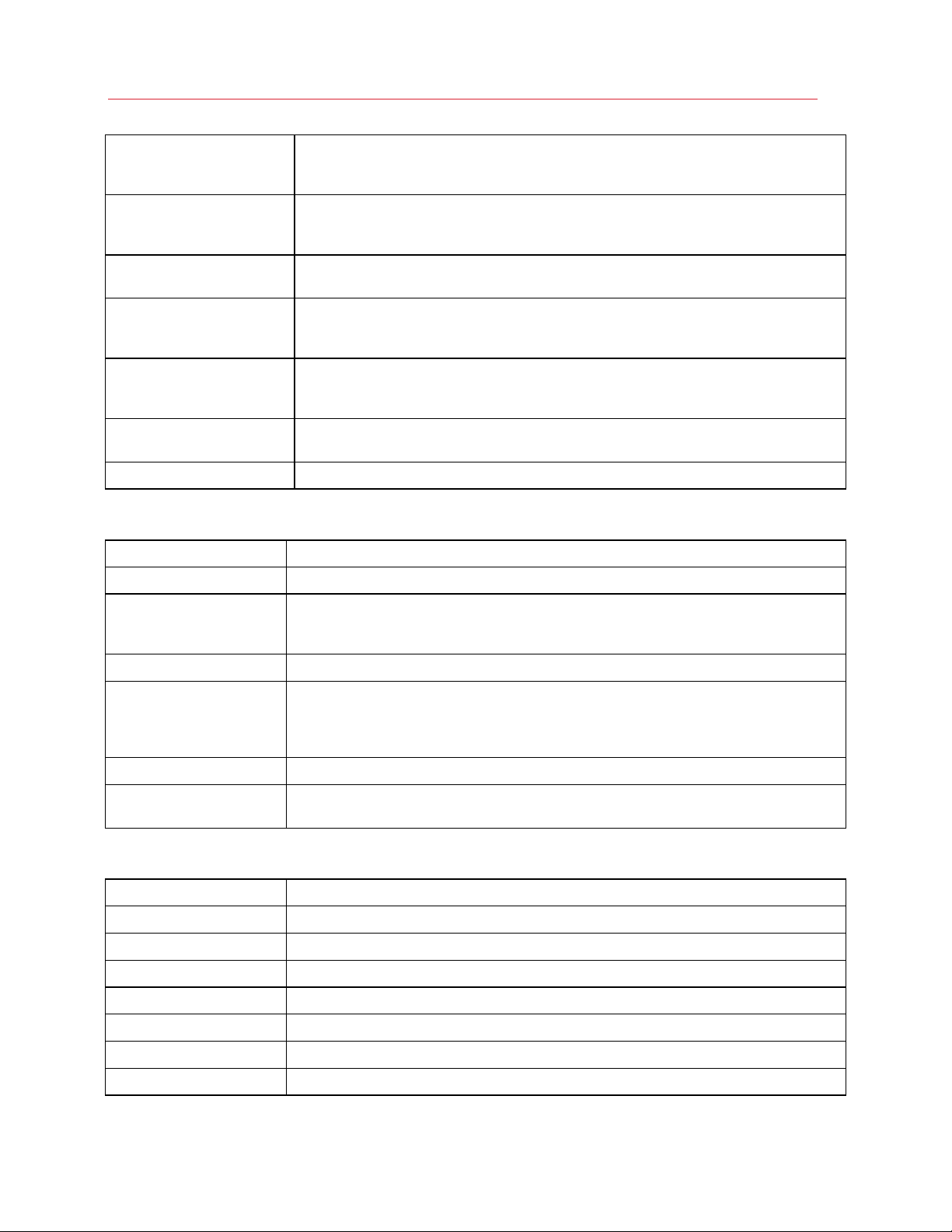
Managing Physical Servers
Support Channel
Migrate a physical server to a Container with the help of the Parallels Transporter tool. The
Install a new certificate or establish a support channel (p. 299). The option is available on
the physical server with Parallels Server Bare Metal or Parallels Cloud Server technology
installed.
Register Virtual Machine
Terminal Login
Migrate Server to virtual
Machine
Migrate Server to Container
Reboot Node
Remote Desktop
Register the virtual machine on the physical server. Only virtual machines can be
registered on the physical server. Parallels Server Bare Metal or Parallels Cloud Server
only.
Connecting to the physical server via SSH. The option is available on the physical server
with Parallels Server Bare Metal or Parallels Cloud Server technology installed.
Migrate a physical server to a virtual machine with the help of Parallels Transporter tool.
The option is available on the physical servers with Parallels Server Bare Metalor Parallels
Cloud Server technology installed.
option is available on the physical servers with Parallels Containers or Parallels Server
Bare Metal technology installed.
Reboot the physical server. Note that rebooting can take considerable time during which
the virtual environment hosting on this server won't be available.
Connect to the physical server via the remote desktop.
Configure subsection
Option Name Description
General Settings
Container Backup
Settings
Configure general settings, such as physical server description.
Configuring the default backup settings that will be used for all the Containers on this
physical server. These settings can be overridden individually for each Container on the
corresponding screens.
Parallels Server Settings
Proxy Settings
Virtuozzo Server Settings
Logging
Manage the general server settings for virtual machines. Parallels virtual machines specific.
Changing the SMTP relay server IP address and the proxy server address or hostname of
the current physical server. The physical server uses the SMTP mail server to send emails.
The reasons to establish an email connection may be different, a password reminder or an
alert notification among them.
Manage the general server settings for Parallels Containers.
Changing the periodicity of refreshing the resources consumption information in the
Parallels logs
Manage subsection
Option Name Description
Virtual Machine Templates
Container Templates
Software Updates
Install App/OS Templates
Virtual Networks
Offline Services
Power Panel Policies
Parallels Server specific. Manage virtual machine templates.
Manage Container templates.
Check for software updates.
Upload and install new templates on the physical server.
Create and manage virtual networks.
Create new and configure the offline management policies (p. 50).
Assign new policies and manage the existing policy rules for Power Panel usage.
43
Page 44
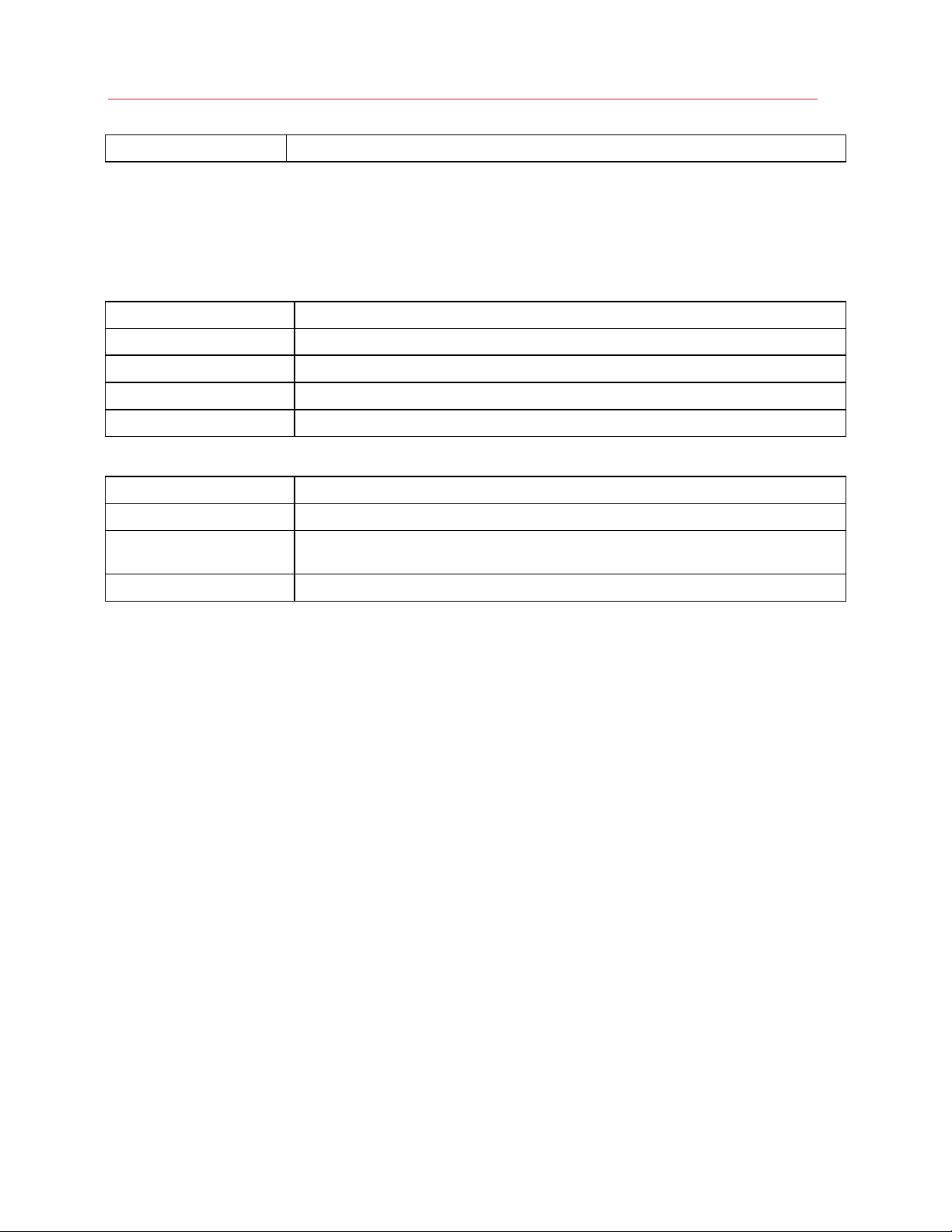
Managing Physical Servers
Unregister Node
Unregister the physical server from Parallels Virtual Automation 6.1.
The Disk Partitions and Memory sections inform you about the respective resources
consumption on the physical server.
The information on the Disk Partitions size usage in all the Linux partitions or Windows logical
disks existing on your physical server is presented in the following tables (corresponding to the
number of partitions/logical disks):
Column Name Description
Mount Point
Used
Free
Total
The name of the partition/logical disk using the resource.
Used amount of disk size in the partition/logical disk
Free amount of disk size in the partition/logical disk.
The total amount of disk size allocated for the partition/logical disk.
The information on the Memory usage is displayed in the following way:
Field Description
Physical memory The percentage of the current physical server utilization in terms of allocated memory.
Swap Space The percentage of the current physical server utilization in terms of allocated swap space.
The bar is not displayed if swapping is not configured on the physical server.
RAM+Swap The simple average of the resources above.
The Resources Commitments section provides summarized information on the disk and
memory resources promised to all the virtual environments hosted on the physical server. The
Value column displays how much resources have been promised; the Percentage column shows
how much of them are currently being used by virtual environments. If at least one virtual
environment is promised unlimited resources, the Value column shows "Unlimited", and the
Percentage column - "n/a" for the corresponding resource.
For more details on the physical server resource consumption, see Monitoring Physical Server
Resources Consumption (p. 45).
Managing Physical Server General Settings
The Configure General Settings page allows specifying some general configuration settings.
In the Hardware Node Description, you can add some details on the physical server.
When finished, click Submit to save the changes.
44
Page 45

Managing Physical Servers
Monitoring Physical Server Resources Consumption
The Hardware Node Monitor subtab shows the graphical statistics on the resource consumption
of the virtual environments on this physical server, i.e. the physical server resources consumed by
all virtual machines or Containers on this physical server and by the host system itself. The resource
consumption is shown in percentage.
Note: The consumption changes are shown with regards to your time zone. If time is incorrect, check
User Profile settings (p. 21).
Select Graph subsection
• CPU, Disk and Memory Usage. Each of the three resources has its own colour on the chart. If
you need to monitor the changes only for one resource, whatever it is, you can disable the
others.
• Disk I\O Usage. The chart shows the density of Hard Drive usage, i.e. the amount of read/write
kilobytes.
• Traffic Usage. The chart shows the volume of the incoming/outgoing traffic through the
network. If you view a daily, monthly or annual chart, the history changes are shown per hour,
day and month, accordingly.
Graph Period subsection
The chart can show the changes for the defined period. The chart can include the data for a
particular date, month, year or for any other period of time. To implement the changes, click Apply.
The chart will change its appearance.
Partially, the information on memory and disk resource consumption is available on the physical
server dashboard (p. 41).
Operations subsection
The Export Data link allows you to save the graphical data in the format of a plain text (.csv file)
on your computer.
Viewing Resource Consumers
Knowing how virtual environments consume host resources may help you prevent physical servers
from overusing resources and reducing the performance of virtual environments.
45
Page 46

Managing Physical Servers
To view resource consumption of the selected physical server, click Infrastructure > physical
server > Resources tab > Resource Consumers subtab. For detailed information on monitored
resources, see Viewing Resource Consumption (p. 32).
Logging into Physical Server
Accessing Physical Servers via SSH
If you are managing a physical server with the Linux operating system installed, you can use
Secure Shell (ssh) to remotely connect to the physical server you are operating and work inside its
directory tree using standard Linux command line tools. To connect to the physical server by ssh,
you should make sure that you are launching Parallels Virtual Automation in Internet Explorer. SSH
connection to the physical server is supported by other browsers only if you have a Java virtual
machine on your computer.
Notes:
1. If you are managing a Windows-based physical server, please see Accessing Physical Servers via
RDP (p. 47) to learn to manage the physical server by means of the Remote Desktop Protocol.
2. To learn the port numbers that should be open to ensure a successful SSH connection, refer to
http://kb.parallels.com/en/9516.
The Terminal Login window is opened upon clicking on the Terminal Login icon on the physical
server toolbar or dashboard. You are presented with the Login and Password fields where you
should enter the relevant information (root or any other user name you might have created for this
physical server and this user's password) to be passed to the ssh server inside the physical server.
After you have filled in these two fields, click the Login button. If you are doing this for the first time,
your browser may display a window like this asking you to install additional components:
46
Page 47

Managing Physical Servers
Figure 1: Installing Remote Desktop ActiveX Control
Note: if you establish an SSH connection to the physical server using the a browser other than Internet
Explorer, this window does not appear. The SSH connection through browsers on the Mozilla engine is
provided by the Java technology.
Click Yes in this window and wait for the ssh terminal window to appear, whereupon you get
connected to the physical server and may start sending commands to it via ssh.
Accessing Physical Servers via RDP
You can use Remote Desktop Connection, a standard Windows tool, to connect to a physical
server via the Remote Desktop Protocol (RDP). The feature is only available for the Internet
Explorer.
Notes:
1. If you are managing a Linux-based physical server, see Accessing Physical Servers via SSH (p. 46)
to learn to manage the physical server by means of Secure Shell.
2. To learn the port numbers that should be open to ensure a successful RDP connection, refer to
http://kb.parallels.com/en/9516.
The Remote Desktop window is opened upon clicking on the Remote Desktop icon on the
physical server toolbar or dashboard. You are presented with the Login button that you should
click to open a Remote Desktop session. If you are doing this for the first time, your browser may
display a window like this asking you to install additional components:
47
Page 48
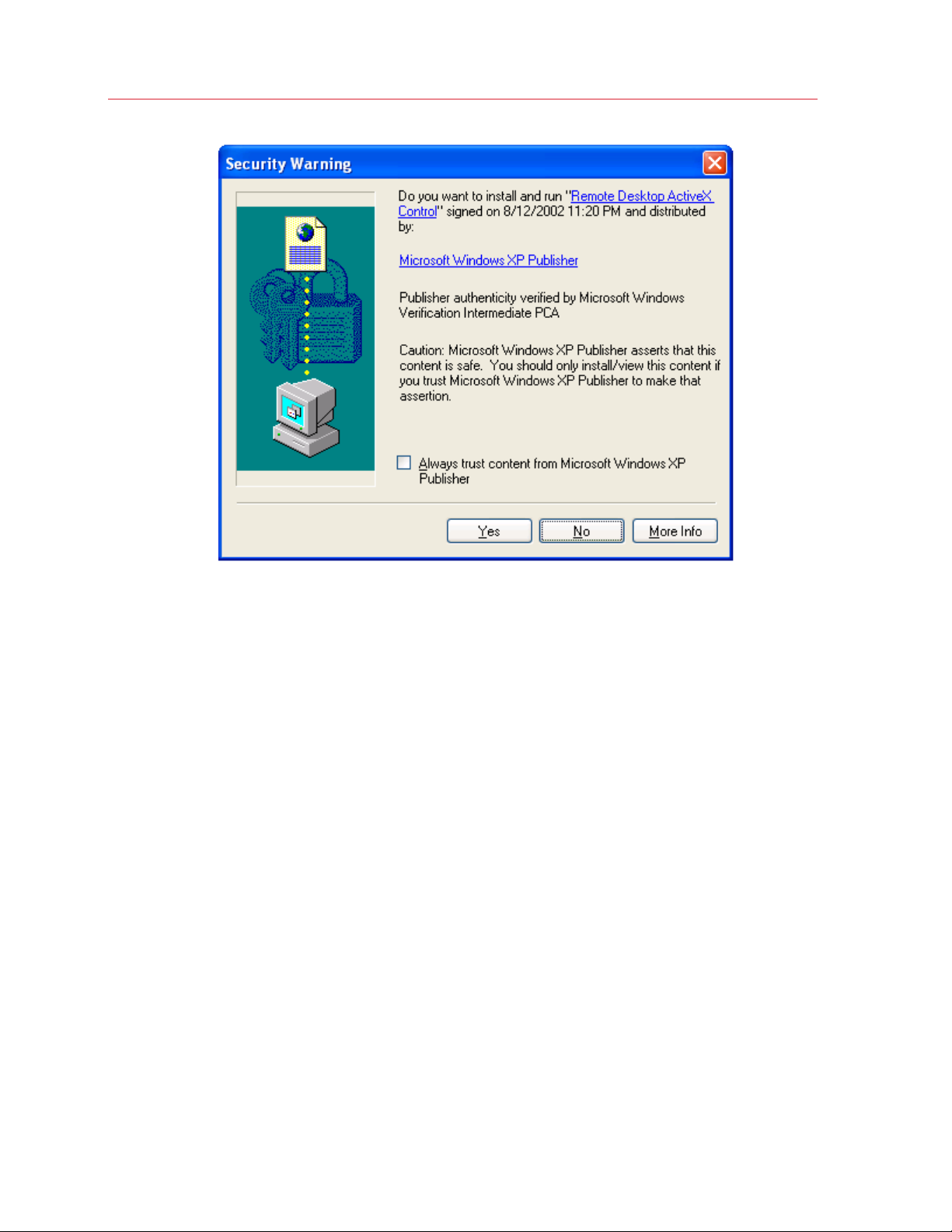
Managing Physical Servers
Figure 2: Installing Remote Desktop ActiveX Control
Click Yes in this window and wait for the Remote Desktop terminal window to appear, whereupon
you will be presented with the Login and Password fields. After entering the necessary information
(Administrator or any other user name you might have created for this physical server and this
user's password) in the fields provided, click Enter to get connected to the physical server and
working with Remote Desktop.
Viewing Physical Server Logs
Viewing Physical Server Task Logs
The Tasks subtab lists recent operations on virtual environments hosted on the selected physical
server. For more details on information shown, see Viewing Infrastructure Task Logs (p. 33).
Viewing Physical Server Alert Logs
The Alerts subtab lists resource consumption alerts for the selected physical server and virtual
environments hosted on it. For more details on information shown, see Viewing Infrastructure
Alert Logs (p. 34).
48
Page 49

Managing Physical Servers
Viewing Physical Server Event Logs
The Events subtab lists status changes of the selected physical server and virtual environments
hosted on it. For more details on information shown, see Viewing Infrastructure Event Logs (p.
35).
Managing Physical Servers Running Parallels Server Technology
This section contains the information specific for the physical servers running Parallels Server.
Configuring Parallels Server Settings
The Parallels Server Settings page enables the administrator or the user that has enough rights to
change the physical servers general settings, for example, to add the physical server description or
to set the memory limits.
To change the settings, you can use the following subsections:
VM Default Settings
In this section, you can specify the following:
• VM Folder. The folder where newly created virtual machines will be stored by default. When
you change the location, the virtual machines that were earlier placed to a different location
won't be moved to the new one. If you want to have them in a new location, you should
manually move them.
• VM Backup Folder. The folder where virtual machine backups will be stored by default.
To specify the location, you can either type it in the field or use the Select button.
Parallels Service Settings
In this subsection, you can specify the memory limit that will be true to every virtual machine stored
on this Parallels Server.
• Auto. The memory will be automatically allocated to a virtual machine depending on its needs.
• Manually. Specify the amount of the memory that any virtual machine will use. Irrespective of
the virtual machine needs, it won't be able to exceed the memory limit.
49
Page 50

Managing Physical Servers
VM Remote Console Service Settings
With the help of these settings, you can establish a remote control of the virtual machine using the
VNC protocol.
• In the Default Service Address field, specify the IP address for the VNC protocol to connect to
the virtual machine. You may need to do it if the Server has several IP addresses, out of which
you need only one for connection.
• In the Service Base Port field, specify the base port starting from which the running virtual
machines will be assigned with port numbers.
When finished, click Submit to save the changes.
Managing Templates on a Physical Server
The VM Templates page enables you to monitor and manage the state of all the templates stored
on this physical server. The templates are listed in the table that can have up to three columns: a
Name, OS, and Description column. To add or remove any of the columns, use the Select
Columns button above the table.
The Search section also comprises three fields: Name, OS, and Description. This allows you to
search the templates according to any of these parameters. If you use only some of these fields,
you can add or remove them according to your needs with the help of the Customize button. If
you do no need the search section at all, just hide it with the Hide Search button above the table.
To restore the Search section, click the Show Search button that appears on the place of the Hide
Search one.
On the VM Templates page, you can perform any of the following actions:
• Create a clone of the template and store it in the Library (the Clone to Library button);
• Convert the template into a virtual machine (the Convert to VM button);
• Create a clone of the template and store it on the same physical server (the Clone button);
• Delete a template (the Delete button).
To perform an action, you should select one or more templates by enabling the check box in the
left column.
If you click a template name, the template properties page will open.
Managing Offline Services Configuration
The Offline Services subtab available on clicking the Network tab on the corresponding physical
server dashboard allows you to configure the offline services parameters that will be applied to all
virtual environments on your physical server. Offline services ensure the manageability of your virtual
50
Page 51

Managing Physical Servers
environments from any browser at their IP addresses. Configuring the offline services is supported
for the virtual environments with IPv4 and IPv6 addresses.
By default, the vzpp service (for managing Containers by means of Parallels Power Panel) and the
vzpp-plesk service (for managing Containers by means of the Plesk control panel integrated with
Parallels Power Panel) are enabled for all Containers on the physical server, which means that you
can start using these offline services for managing Containers right after their creation. All offline
services currently available on your physical server are listed in the Offline Services table:
Column Name Description
Name The name of the service.
Destination Container ID The ID of the destination Container where the requests to/from virtual environments
are redirected.
Redirected Port The port number inside the Container where the requests to/from virtual
environments are redirected.
Global Shows if the service is enabled or disabled globally.
By default, 20 services are shown on the screen, but you may have more services displayed by
clicking the appropriate link on top of the table. You may also have the Offline Services table
display only those services that have a particular name or conform to some other criteria. On top of
the table, press the Show Search link to display the fields where you can specify the name or any
other parameters of the service you wish to view; then click on the Search link. To view all the
services, click on the Reset Results link to the right of the Search link.
You can have Parallels Virtual Automation display only those parameters you need at the moment.
To show or hide certain columns, click the Select Columns link and select the parameters you
want to be displayed or clear those you do not.
Note: Before you can start managing your virtual environments using certain offline services, make sure
that the offline service is globally enabled on the physical server.
On the Offline Services subtab, you can manage your offline services as follows:
• To subscribe all virtual environments on the physical server to an offline service, select the
check box next to this service and click Enable Globally.
• To unsubscribe all virtual environments on the physical server from an offline service, select the
check box next to this service and click Disable Globally.
• To create a new offline service on the physical server, click New Offline Service.
• To edit an existing offline service, click its name in the table.
• To remove an offline service that you do not need anymore from the physical server, select the
check box next to this service and click Delete.
51
Page 52

Managing Physical Servers
Creating Offline Service
To create a new offline service on the physical server, provide the following information on the
service:
• In the Name field, specify an arbitrary name for the service.
• In the Destination Container ID field, specify the ID of the destination Container where the
requests to/from your Containers will be redirected.
• In the Redirected Port field, specify the port number inside the Container where the requests
to/from your Containers will be redirected.
• If necessary, enable the service for all virtual environments on the physical server by selecting
the Use Globally for All Containers check box.
When you are ready, click the Submit button to create the offline service.
Editing Offline Service
To edit an offline service on the physical server, provide the following information on the service:
• In the Destination Container ID field, specify the ID of the destination Container where the
requests to/from your Containers will be redirected.
• In the Redirected Port field, specify the port number inside the Container where the requests
to/from your Containers will be redirected.
• If necessary, enable the service for all virtual environments on the physical server by selecting
the Use Globally for All Containers check box.
When you are ready, click the Submit button to update the configuration of the offline service.
Managing Physical Servers Running Parallels Containers Technology
This section contains the information specific for the physical servers running Parallels Containers
software.
Configuring Virtuozzo Physical Server Settings
The Virtuozzo Server Settings page enables the administrator (or a user with enough rights) to
specify paths to Container's private area and root directory as well as change its file system type.
To change the settings, you can use the following fields:
52
Page 53

Managing Physical Servers
Private Area. The default location of Container private area on the physical server. The default
folder name is Container's unique ID.
Root Directory. The path to the mounted Container contents. The default folder name is
Container's unique ID.
File System Type. Container file system type, if a choice is available: VZFS or ploop.
When finished, click Submit to save the changes, otherwise click Cancel.
53
Page 54

C
HAPTER
5
Managing Virtual Environments
Virtual environment is a generic term for Containers and virtual machines. A virtual environment is
created on the basis of a virtualization technology and can be managed via Parallels Virtual
Automation. Physical servers running Parallels Virtuozzo Containers or Parallels Containers for
Windows can host Containers while physical servers running Parallels Cloud Server or Parallels
Server Bare Metal can host both Containers and virtual machines.
You can find the list of all virtual environments hosted on servers registered in Parallels Virtual
Automation on the Infrastructure > Virtual Environments screen (see Viewing Virtual
Environments Information (p. 31)). On this screen, you can either right-click a virtual environment
and select an operation from the context menu or select multiple virtual environments and click an
operation button on the toolbar above the list. Available operations include:
• Create one or more virtual environments (New Virtual Environment):
• Start/restart/stop the selected virtual environments (Start/Restart/Stop).
• Pause the selected virtual environments (Pause). Pausing frees up the host CPU resources
while the consumption of other resources remains the same.
Stop the selected virtual environments without executing shutdown scripts (Power Off). This
•
operation is only available to users with administrative privileges in Parallels Virtual Automation.
It can be used, for example, if a virtual environment has become broken and cannot be shut
down properly.
• Suspend the selected virtual machines or Linux-based Containers (Suspend). This operation is
similar to putting a regular computer to sleep. The current virtual environment state (including
the state of all running applications and processes) is saved to a special file on the host. After
returning from the suspended mode, the virtual environment resumes operation from the same
state it has been in before suspension.
• Back up the selected virtual environments (Back Up).
• Migrate the selected virtual environments a physical server registered in Parallels Virtual
Automation (Migrate).
• Clone the selected virtual environments (Clone).
• Delete the selected virtual environments (Delete).
• Configure the general settings of the selected virtual environments (Configure).
• Convert the selected virtual machines to templates (Convert to template).
• Clone the selected virtual environments to templates (Clone to template).
Page 55
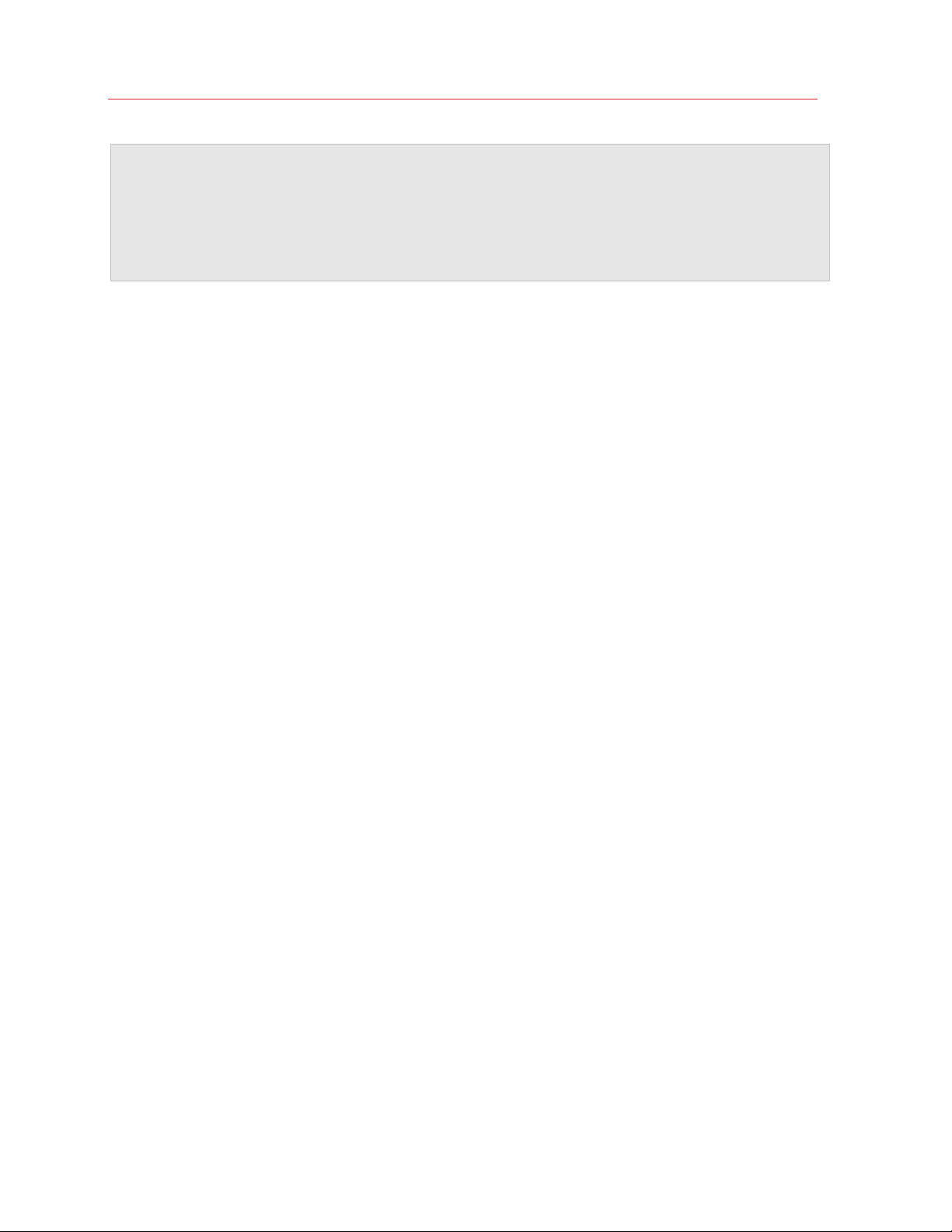
Managing Virtual Environments
Notes:
Deleting Virtual Environments .................................................................................. 148
1. You can perform operations on multiple virtual environments only if they are based on the same
virtualization technology.
2. You can also perform operations on a single virtual environment from its summary screen accessible
by clicking that virtual environment's name.
The sections of this chapter describe operations on multiple virtual environments in more detail. For
operations specific to Containers or virtual machines, see Managing Containers (p. 59) and
Managing Virtual Machines (p. 119), respectively.
In This Chapter
Starting to Create Virtual Environments ................................................................... 55
Starting, Stopping, Pausing and Restarting Virtual Environments ............................. 56
Suspending and Resuming Virtual Environments ..................................................... 57
Changing Virtual Environment Root/Administrator Password ................................... 58
Setting Power Panel Access for Customers ............................................................ 58
Managing Containers ............................................................................................. 59
Managing Virtual Machines ..................................................................................... 119
Starting to Create Virtual Environments
First of all, you should decide on the virtual environment type. You can create either a Container, or
a virtual machine.
If you need to have virtual environments with guest OS different from the hosting physical server
OS, create and use virtual machines. Using Parallels Server virtual machines, you can have a wide
range of guest OSs installed in them. At the same time, you can create Parallels Containers. Their
operating system should always coincide with the operating system of the hosting server. But they
are less resource consuming than virtual machines.
Hardware Node Selection
Select the physical server where the created virtual environment is to reside. You can choose one
of the following options:
• Select Hardware Node Automatically. Check this option to let the wizard automatically
choose a physical server from the list of servers registered in PVA Control Center. If you are
going to make a Container, you should additionally indicate the server platform in the Specify a
Platform list.
55
Page 56

Managing Virtual Environments
• Select Hardware Node Manually. Check this option if you wish to select the physical server
yourself. In this case, you will be able to select the desired physical server in the Select Node
list.
Virtual Environment Configuration
Specify the number of virtual environments you wish to create. By default, only one virtual
environment is created. You can additionally select the template to be used as the basis for the
virtual environment creation in the Virtual Environment Template (p. 165) list. If you create a virtual
environment on the basis of a template, a new MAC address, different from the template's MAC,
will be generated.
To proceed with the virtual environment creation, click Next. Your further steps will differ depending
on whether you are creating a Container (p. 63) or virtual machine (p. 120).
Starting, Stopping, Pausing and Restarting Virtual Environments
A virtual environment may be started up, restarted, paused, and shut down like an ordinary
computer. Depending on the virtual environment state, only those operations are accessible that
comply with its current state. For example, a running virtual environment cannot be started for
obvious reasons, and so on. The following virtual environment states can be characterized as
stable:
Status Description
Running The virtual environment is running; therefore, it may only be restarted or stopped.
Down The virtual environment is stopped; therefore, it may only be started.
Repairing
The virtual environment is being repaired. You cannot perform any action on the virtual environment
until you click the Finish Repair button on the Start Container in Repair Mode page (p. 104).
The current status of the virtual environment is available in the Status table of the virtual
environment dashboard. The history of the status changes can be viewed from the Logs -> Tasks
page of the virtual environment.
Note: Some operations are available either for virtual machines or Containers. For example, only virtual
machines can be paused.
Besides these states, during virtual environment operations a virtual environment may be in one of
the transitional states: mounting, starting, stopping, etc. When in a transitional state, you cannot
perform any action on the virtual environment until the operation is finished. For descriptions of all
possible virtual environment statuses, see Physical Server, Container and Virtual Machine
Statuses.
Click the Start Virtual Environment, Stop Virtual Environment, or Restart Virtual Environment
button to perform the corresponding action. On clicking one of these buttons, this action is logged.
56
Page 57

Managing Virtual Environments
If you are managing a virtual environment residing on the physical server with the Linux operating
system installed and wish to stop your virtual environment, bear in mind that there is a two-minute
timeout for the virtual environment shutdown scripts to be executed. If the virtual environment is not
stopped in two minutes, the system forcibly kills all the processes in the virtual environment. The
virtual environment will be stopped in any case, even if it is seriously damaged. To avoid waiting for
two minutes if you are operating a virtual environment that is known to be corrupt, you may use the
Power Off link. that is situated in the Tasks section of the virtual environment dashboard.
Suspending and Resuming Virtual Environments
A virtual environment can be suspended or resumed like an ordinary computer. Depending on the
virtual environment state, only those operations are accessible that comply with its current state.
For example, a running Container cannot be resumed for obvious reasons, and so on.
You may temporarily suspend the virtual environments if you need to restart the physical server
hosting them. After the restart, the virtual environments can be easily resumed.
To suspend a virtual environment, you can do one of the following:
• Expand the name of any physical server listed under the Infrastructure or Logical View items
in the left Parallels Virtual Automation pane and choose Suspend from the Parallels Virtual
Automation context menu.
• Click the Suspend button in the Tasks section on the virtual environment Summary tab.
• Click the Infrastructure item, go to the Virtual Environments tab, select the check box to the
left of the virtual environment you want to suspend, and click the Suspend button.
• Select a physical server, go to the Containers or Virtual Machines tab (it depends on the
virtualization software installed on the physical server), select the check box to the left of the
virtual environment you want to suspend, and click the Suspend button.
To resume a virtual environment, you can do one of the following:
• Expand the name of any physical server listed under the Infrastructure or Logical View items
in the left Parallels Virtual Automation pane and choose Start from the Parallels Virtual
Automation context menu.
• Click the Start button in the Tasks section on the virtual environment Summary tab.
• Click the Infrastructure item, go to the Virtual Environments tab, select the check box to the
left of the virtual environment you want to resume, and click the Start button.
• Select a physical server, go to the Containers or Virtual Machines tab (it depends on the
virtualization software installed on the physical server), select the check box to the left of the
virtual environment you want to resume, and click the Start button.
57
Page 58

Managing Virtual Environments
Changing Virtual Environment Root/Administrator Password
A virtual environment(s) administrator can benefit from the Change Password option on the screen
where, to perform this operation, you should enter a new root/Administrator password for the
current virtual environment into the fields provided and click Change.
Note that Parallels Virtual Automation does not check the entered password as to its length and
non-conformity to dictionary entries, so choosing a simple password rests entirely at your own risk.
It is recommended to use a chaotic set of lowercase (a-z) and uppercase (A-Z) letters, digits (0-9),
and punctuation marks as root/administrator password. The following punctuation marks are
allowed: ! " $ % & , ( ) * + - . / ; : < = > ? [ \ ] ^ _ { | }. The space character, #, and @ symbols are
not allowed. The password should not be less than 5 or more than 14 characters.
Note: The password of the Virtuozzo servers administrator proper can be changed on the Personal
Settings tab of the User Profile screen which is displayed through the User Profile link on the right of
the Parallels Virtual Automation toolbar.
Setting Power Panel Access for Customers
Providing a particular customer with an access to a particular virtual environment stands for
sending the customer the virtual environment Administrator/root login and password after the virtual
environment has been created. The privacy of this information ensures the customer being the only
user of the subject virtual environment.
Parallels Virtual Automation does not provide any built-in instruments for binding a specific
customer to a concrete virtual environment.
When creating a virtual environment, please be aware of the notes concerning the control panels
functionality - that is Parallels Power Panel and Plesk Control Panel. Thus, the Parallels Power
Panel is susceptible to the network adapter type and can be used only with the Bridges or HostOnly network adapters.
After the virtual environment creation, provide the customer with the IPv4 or IPv6 address (or
hostname) and TCP port of the virtual environment proper.
Additionally, the Power Panel Policy (p. 196) functionality is aimed at creating a set of rules (i.e. a
policy) that restrict users access to certain functionality in Parallels Power Panel or set limitations on
performing certain operations in the virtual environment context. You can create a Power Panel
policy to be assigned deliberately to a concrete virtual environment or use one and the same policy
for numerous virtual environments.
58
Page 59
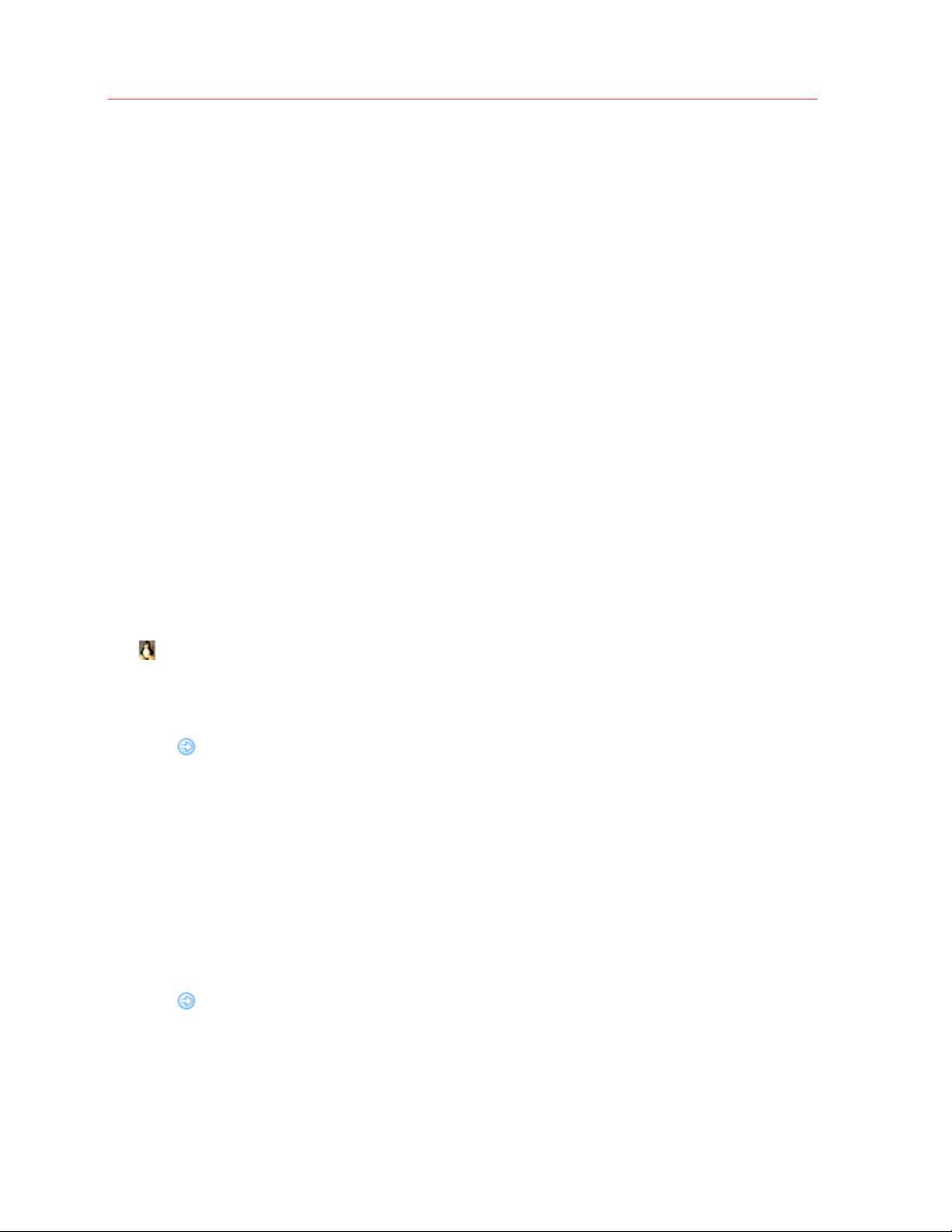
Managing Virtual Environments
Managing Containers
This section contains information on how to create, use, and manage Parallels Containers.
Container Dashboard Overview
The Container dashboard is divided into five sections, each reflecting the following Container
details:
Status section
The section provides the following information:
• The current status of the Container.
• The information on the resources consumption by the Container: coming close to, reaching, or
going beyond the limits set for the Container generates a resources alert.
• The current status of the templates and packages. The Container software which does not
suggest updating is marked as Up-to-date.
• The hostname of the physical server where the Container is hosted (it is possible to migrate the
Container to another one).
•
The Container last 1, 5, and 15 minutes system load averages.
• The last performed and next scheduled backups.
• The total period of time during which the Container has been on without rebooting or stopping.
With the
backup or schedule a backup task.
icon, you can migrate the Container from one physical server to another, create a
Configuration section
The data to be found in the Container Configuration section have to do with the Container identity
- you can see its name and ID (you can set a new Container ID by clicking Change). Additionally,
you may learn what sample defines the settings of the Container (and apply another one by clicking
Change), and see what OS template the Container is based on (and update the OS template by
clicking Update), and which application templates are currently installed in it (and add a new
application template or remove an installed one by clicking Add/Remove).
With the
Container applications or apply a new template.
icon, you can change the container name or ID, update the OS software, manage
59
Page 60

Managing Virtual Environments
Network Configuration section
The section allows you to see:
• the Container hostname (if set);
• the information on the IP addresses of the Container eth (bridged) and venet0 (routed)
interfaces. The information is available only if the IP addresses were set during the Container
creation.
With the
icon, you can change the Container hostname.
Tasks section
The section provides quick access to performing the following operations:
Operate
• Starting or stopping the Container (the Start/Stop link). Depending on the Container state, only
that operation is accessible that complies with its current state.
• Restarting the Container (the Restart link).
If you are managing a virtual environment residing on the physical server with the Linux
•
operating system installed and wish to stop your virtual environment, bear in mind that there is a
two-minute timeout for the virtual environment shutdown scripts to be executed. If the virtual
environment is not stopped in two minutes, the system forcibly kills all the processes in the
virtual environment. The virtual environment will be stopped in any case, even if it is seriously
damaged. To avoid waiting for two minutes if you are operating a virtual environment that is
known to be corrupt, you may use the Power Off link.
suspending the selected Container(s): a suspended Container stays put, and so its
•
processes and services do, to be later resumed from the checkpoint. Suspending Containers is
a good method to disengage the Hardware Node recourses for a certain period of time or
saving the state of current operations which can be quickly launched again afterwards.
Remember, that repairing, restarting and reinstalling a suspended Container can change the
saved state of the Container, so these actions are not recommended for suspended
Containers.
Note: The availability of the start/stop/restart/suspend operations depends on the Container current
status. Both PVA Control Panel and Power Panel display the same operations
(start/stop/restart/suspend) being available at a moment.
Configure
• Changing the Container name, description, OS template version, start-up and offline
management options (the General Settings link (p. 107)).
• Changing the root/Administrator password of the Container (the Password link).
60
Page 61

Managing Virtual Environments
• Changing the Container hostname, IP address, DNS server IP address and search domains
and configuring the mode of the Virtual Network adapters (the Network Settings link (p. 229)).
• Configuring the network bandwidth of the outgoing traffic for this Container (the Network
Shaping link). To define the default Container network shaping settings on the given physical
server, see the Configure Shaping screen.
• Changing the resources share allocated to the Container (the Resources link).
Activating the firewall and configuring its mode (the Firewall link).
•
•
Configuring the virtual disk volumes of the Container (the Volumes link). The C: volume is
always present in the Container as the mount point for the root.efd image file.
• Changing the Container resources configuration by changing the template the Container is
based on (the Apply Template link).
Manage
Connecting to the Container via SSH (the Terminal Login link).
•
Connecting to the Container via VNC (the Open Console link).
•
•
Logging in to the Container via Remote Desktop Connection (the Remote Desktop link).
• Launching Parallels Power Panel to manage the Container in a separate window (the Open
Power Panel link).
• Installing new applications to or uninstalling existing ones from the Container (the Software
link).
Managing the services running on the Container except for the xinetd-dependent services
•
(the Services link).
• Managing the Container files and folders (the Files link).
• Backing up the Container, renewing or removing the existing backup, restoring the Container
(the Backups link).
• Manage the policies on the Container level. The policies set on the level will be applied to the
given Container only (the Power Panel Policies link).
• Creating a Container clone (the Clone link).
• Cloning a Container to template (the Clone to Template link).
• Removing the Container if you don't need it any more (the Delete link).
Maintenance
• Getting detailed information on Container resources consumption (the Resources Monitor
link).
• Configuring all the parameters of the backup operation and performing that operation on the
current Container (the Back Up link).
•
Saving important data from the damaged Container and repairing the Container by creating
a new temporary Container (the Repair link).
61
Page 62
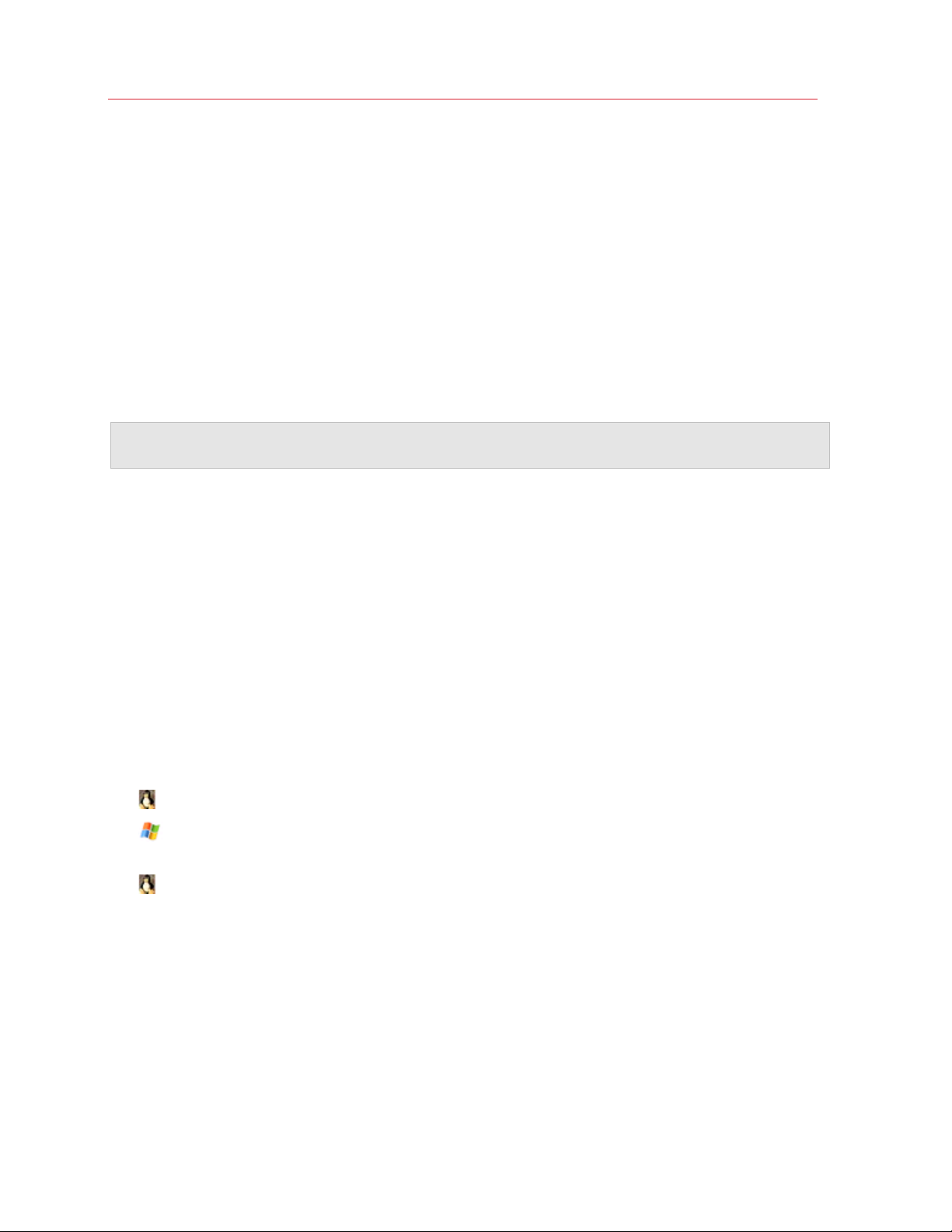
Managing Virtual Environments
• Recovering the original state of the Container in case you have unintentionally modified,
replaced, or deleted any file that is part of an application or OS template, and the action has
brought about the Container malfunction (the Reinstall link).
• Moving the Container to another physical server or converting it into a virtual machine (the
Migrate link).
Resources section
The section summarizes the information on the current consumption of the CPU, memory and disk
share allocated to the Container: the Resources column lists these resources, the Used, Free, and
Total columns display the corresponding values in percentage terms and in diagrams. The percent
value is calculated not in proportion to the total disk space of the Hardware Node, but in proportion
to the quota on using the Node disk space by the Container.
Note: CPU and memory statistics for Windows-based Containers will be displayed as "n/a" if
performance counters are disabled on the hardware node.
Apart from the operations available in the Tasks section, the Parallels Virtual Automation toolbar
provides you with access to the following operations:
• starting or stopping the Container (the Start/Stop link);
• restarting the Container (the Restart link);
• backing up the Container (the Backups link on the Manage menu);
• launching Parallels Power Panel to manage the Container (the Open Power Panel link on the
Login menu). You can use this feature if:
1. The offline management for the Container is enabled.
2. A valid IP address is assigned to the Container.
3. The IP address you have used to log in to Parallels Virtual Automation does not coincide
with that of the corresponding Container.
•
connecting to the Container via SSH (the Terminal Login link on the Login menu);
•
logging in to the Container via Remote Desktop Connection (the Remote Desktop link on
the Login menu);
suspending the selected Container(s): a suspended Container stays put, and so its
•
processes and services do, to be later resumed from the checkpoint. Suspending Containers is
a good method to disengage the Hardware Node recourses for a certain period of time or
saving the state of current operations which can be quickly launched again afterwards.
Remember, that repairing, restarting and reinstalling a suspended Container can change the
saved state of the Container, so these actions are not recommended for suspended
Containers;
• changing the Container name, description, resources management configuration and start-up
and offline management options (p. 107) (the General Settings link on the Configure menu);
62
Page 63

Managing Virtual Environments
• changing the root/Administrator password of the Container (p. 107) (the Password link on the
Container ID for the first Container created. Other Container IDs
Configure menu);
• changing the network settings (p. 229) (the Network link on the Configure menu);
• configuring the network bandwidth (the Shaping link on the Configure menu);
• changing the Container resource settings (the Resources link on the Configure menu);
•
configuring the virtual disk volumes of the Container (the Volumes link on the Configure
menu);
changing the firewall settings (the Firewall link on the Configure menu);
•
• changing the Container resources configuration by changing the template the Container is
based on (the Apply Template link on the Configure menu).
• installing new Container applications (the Software link on the Manage menu);
Creating Containers
Having chosen to create a Container as described in Starting to Create Virtual Environments (p.
55), you can proceed to define general and network settings, customize and validate resource
settings, install applications, and review the resulting configuration. This section describes these
operations in detail.
Defining General Settings
The second page of the New Container wizard enables you to define the Container general
settings that are divided into several groups for your convenience. You can choose between
creating a single Container and multiple Containers by entering the necessary number on the first
step of the Container creation wizard, and it is only in the latter case that the Multiple Container
Configuration group is displayed.
The General Configuration group enables you to perform the following operations:
• Provide a name and a description for the Container; available when configuring settings for a
single Container only. If you need a specific name and description for one of Containers created
simultaneously, you can assign them after the Containers are created (p. 107).
• Choose an OS template and its version you wish the Container to be based on.
• Start the Container after its creation;
The Multiple Container Configuration group appears if you are creating more than one Container
at a time. Following is an explanation of the five drop-down menus that you find in this group:
• Container IDs
Option Description
Assign Container IDs automatically Parallels Virtual Automation will assign Container IDs randomly.
Assign Container IDs starting from a specified one On the following screen, you will be able to specify the
63
Page 64
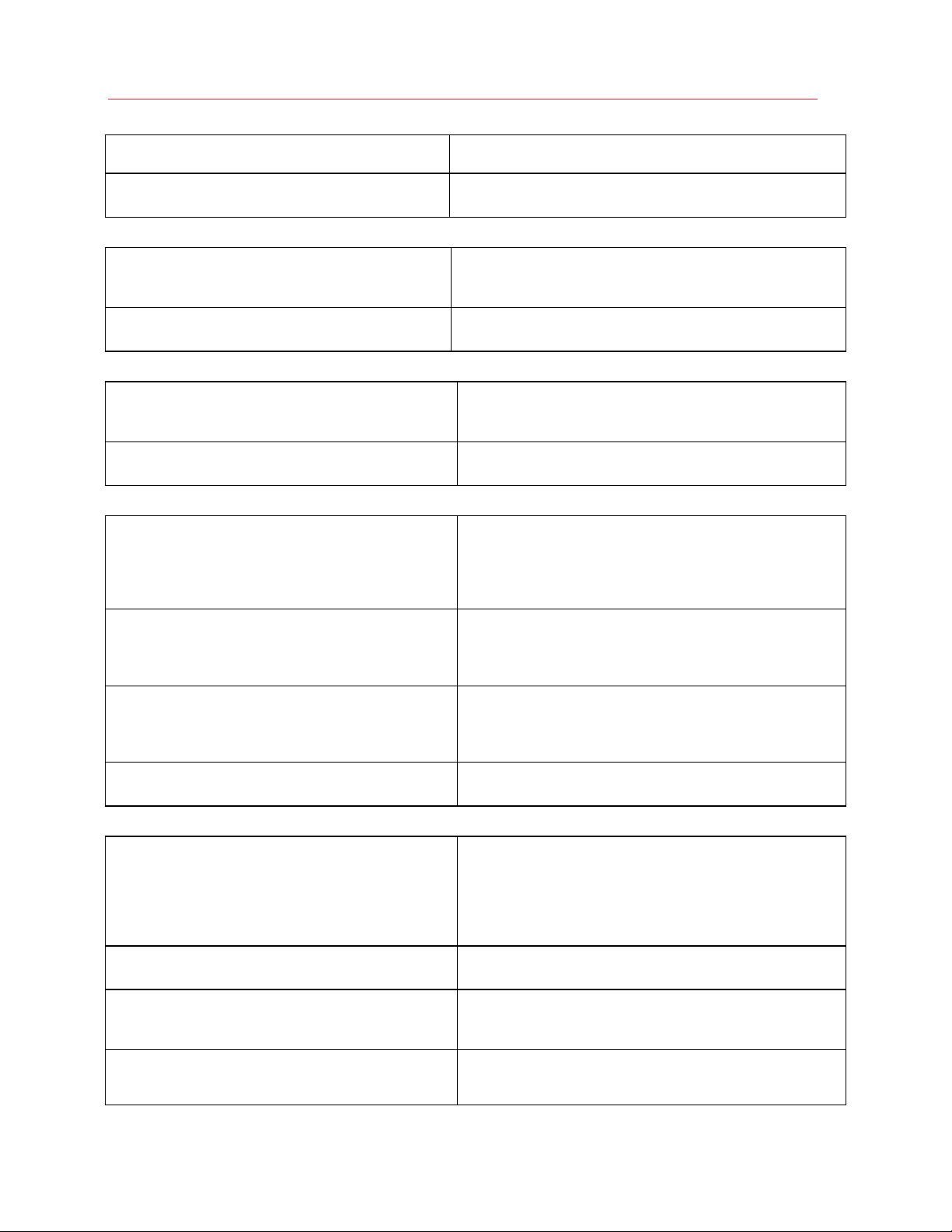
Managing Virtual Environments
will be assigned based on the sequential incrementation of this
first Container ID.
On the following screen you will be able to specify the Container
the Containers (one interface in each Container). If it is created,
Container IP addresses will be assigned based on the
Set Container IDs manually On the following screen, you will be able to specify the
Container IDs manually for each Container.
• Names
Assign names based on a specified template On the following screen you will be able to specify a template
for assigning Container names, with the Container ID as the
changing part.
Set names manually for every Container
names manually for each Container.
• Hostnames
Assign hostnames based on a specified template On the following screen you will be able to specify a template
for assigning Container hostnames, with the Container ID as
the changing part.
Set hostnames manually for every Container On the following screen you will be able to specify the
Container hostnames manually for each Container.
• Routed Interface IP Addresses
Assign according to the Container template The host-routed interface settings are taken from the
Container template used to create the Containers. These
settings just define if the host-routed interface is created inside
its IP address is taken from the global IP addresses pool.
Get from the global IP addresses pool The IP addresses for the host-routed interfaces will be taken
from the global pool of IP addresses (that can be configured
on the IP Address Pool tab of the Setup --> Network
screen).
Assign from a specified IP addresses range On the following screen you will be able to specify the IP
address for the first Container created. All the remaining
Container IP addresses will be assigned based on the
sequential incrementation of this first IP address.
Specify manually for every Container On the following screen you will be able to specify the IP
addresses manually for each Container.
• Bridged Interface IP addresses
Assign according to the Container template The bridged interface settings are taken from the Container
template used to create the Containers. These settings define
the number of bridged interfaces to be created inside each
Container, and if this number is 1 or more, whether their IP
addresses are received from the DHCP server or is taken from
the global IP addresses pool.
Get from the DHCP server The IP addresses for the bridged interfaces will be received
from the DHCP server.
Get from the global IP addresses pool The IP addresses for the bridged interfaces will be taken from
the global pool of IP addresses (that can be configured on the
IP Address Pool tab of the Setup --> Network screen).
Assign from a specified IP addresses range On the following screen you will be able to specify the IP
address for the first Container created. All the remaining
64
Page 65

Managing Virtual Environments
sequential incrementation of this first IP address.
Specify manually for every Container On the following screen you will be able to specify the IP
addresses manually for each Container.
In the Administrative Password group, you should define and confirm the root/Administrator
password. You will need this password to access the Container in the future, for example, through
Parallels Power Panel.
Note: Remember that each virtual environment user with the privileges of an administrator exercises full
control over his/her virtual environment, has his/her own user credentials (name and password) to access
the virtual environment and enjoys an unlimited access to other user accounts inside this virtual
environment, i.e. s/he has any right granted to a privately owned physical server as opposed to the
physical server administrator's authority or the rights of the other virtual environments users in regard to
the given virtual environment. Any virtual environment user can be a member of an Active Directory
domain (e.g. access any of the network shares to which the virtual environment user has rights).
The Advanced Configuration group allows you to do the following:
• Specify the Container ID, a 32-bit (ranging from 0 to 4294967295) integer number over 100.
This option is available only if you are creating a single Container. For detailed information on
Container ID allocation, see the Parallels Containers for Windows User's Guide.
WARNING! When deciding on a Container ID, do not use the ID of any Container that was ever present
in the system unless you are sure that no data belonging to the old Container remains on the physical
server. The fact is that the administrator of the newly-created Container might have access to these
data in this case, i.e. to the backups of the old Container, its logs, statistics, etc.
• Specify the paths to the Container Private Area and Root Directory;
• Have the Container started on every boot of the physical server.
The Capabilities subgroup of options in the Advanced Configuration group appears if you
are creating more than one Container at a time. It enhances the operation of the Windows-based
Containers you are creating by providing you with the ability to:
• Switch on the network browsing feature for the Container being created. The Windows 2003
browser service allows the Container on a Windows 2003 network to view the whole network
environment available. The browser service maintains a list (called the browse list) of all available
domains and computers. The browse list can be viewed using Windows 2003 Explorer and is
provided by a browser in the Container. The default for the feature is the off status. You can
learn more on the option from the Network Places overview article of the Windows 2003 Help
system invoked by selecting Help and Support on the Windows Start menu.
• Allow the packet QoS scheduler for the Container. This is one of the Quality of Service
components in MS Windows 2003 Server that enable differentiation and preferential treatment
for subsets of data transmitted over the network. The packet scheduler is the traffic control
module that regulates how much traffic various applications are allowed, essentially enforcing
the QoS parameters that are set for each particular application. For instance, you can use the
feature to restrict a web site throughput to a certain maximum bandwidth value or differentiate
between the data transmitted by critical applications (e.g. Plesk) and excessive data (e.g.
multimedia applications), and allow preferential treatment for the important web sites or critical
65
Page 66

Managing Virtual Environments
applications. The option is disabled by default. For additional information on the packet
scheduler, address the MSDN Library > Win32 and COM Development > Network
Protocols > Quality of Service (QOS)
(http://msdn.microsoft.com/library/default.asp?url=/library/en-us/qos/qos/qos_start_page.asp).
Note: The concept of Quality of Service in MS Windows 2003 Server differs from that of Virtuozzo
Quality of Service used to provide a fair share of the main system resources (disk space, CPU time, etc.)
among Containers.
• Have the Container ID displayed on the Container desktop when connected to it by the RDP
protocol.
• Enable/disable the Microsoft Cluster Server (MSCS) software to run inside the Container. The
MSCS software integrated into the Windows Server 2003 operating system is designed to allow
servers to work together as one server, thus, providing greater reliability for your applications
and services. Running one and the same application on two or more servers in the cluster helps
ensure high application availability if one of the servers fails. The clustering software controls the
failover process so that the application continues running on the second server without any loss
of data and without interruption in service. The Virtuozzo Containers software allows you to
include Containers in a server cluster so that they can act as full participants (nodes) in the
cluster. To learn more about the MSCS software, address MSDN Library > Servers and
Enterprise Development > Windows Server > Windows Server 2003 > Technical Articles
> Introducing Microsoft Cluster Service (MSCS) in the Windows Server 2003 Family
(http://msdn2.microsoft.com/en-us/library/ms952401.aspx).
To enable/disable any of the features listed under the Advanced Configuration group, select/clear
the corresponding check box.
The Terminal Services group allows you to define in which one of the two standard Windows
TS modes (Remote Desktop for Administration and Terminal Server) the created Containers will
operate. By default, any Container is automatically set to work in the Remote Desktop for
Administration mode during its creation. So, you do not need to perform any additional operations
to start connecting to Containers using this mode. Like in any other system with Windows Server
2003 installed, the Remote Desktop for Administration mode allows you to simultaneously open no
more than two remote sessions and a console session to any Container on the physical server.
If you are planning to have more than 2 remote sessions to a Container at the same time, you
should enable the Terminal Server mode for this Container. You may also need to switch on this
mode in case some of the Container applications require Terminal Server for their functioning. While
set in the Terminal Server mode, the Container starts using the same Terminal Server License (TSL)
server as the physical server does. So, you can log in to the Container in this mode provided the
TSL server for the physical server is accessible by the Container and has a number of free client
access licenses (CALs) installed. You can also redefine the TSL server to be used by the Container
or set additional TSL servers for it in the License Server Address field.
The Offline Management group allows you to set the offline service options by selecting the
appropriate option. Offline Service of the corresponding Container ensures the Container
manageability by means of one or more offline services from any browser at its own IP address.
After offline service is enabled for the Container, one port of its IP address becomes permanently
active whatever the Container state. The currently supported services are Parallels Power Panel
66
Page 67

Managing Virtual Environments
and Plesk Control panel (for managing Containers with the Plesk control panel installed in them).
You can:
• Disable the offline service of the Container.
• Enable the offline service of the Container via the offline service settings operating on the
physical server. Whenever you need to manage the Container offline, its offline service settings
will be brought into synchronization with those in effect on the physical server. Should any
service be removed from the default services list, the Container will be unable to be managed
via the service off the list. This option subscribes the Container to the default offline services.
• Manually compose the Container offline services list. You can select the service(s) you would
like the Container to be subscribed to in the corresponding checkbox(es).
The Permissions group lets you create one or more permissions for the Containers to be created.
As any permission is by definition a combination of a user or a group of users and a role in respect
of a certain Parallels Virtual Automation object, you can indicate the corresponding user/group and
role in the provided fields, thus creating a permission with respect to the Containers being created.
To add more permissions, click the green plus sign to the right of the fields.
Click Next to submit the settings and move on to the next New Container wizard stage.
Specifying Multiple Container IDs, IP Addresses, and Hostnames
The New Containers: Multiple Configuration screen comes after determining the general
Container settings.
You need to set the following:
• Container IDs. Depending on what you have specified on the General Settings screen, you will
let Parallels Virtual Automation assign Container IDs automatically or will need to manually
specify the starting Container ID, or every Container ID.
• Container Names and Hostnames.
When assigning Container names and hostnames, remember that both fields should contain
the @ctid@ tags. Those tags will be automatically replaced with suitable IDs for all Containers
you are creating. For example, if you are creating 4 Containers and have entered MYCT@ctid@
in the hostname field, and 105 is the highest Container ID on the hardware node, then
Containers with the following hostnames will be created: MYCT106, MYCT107, MYCT108, and
MYCT109.
• Network parameters.
The IP addresses can be assigned, if at all, either manually or on the "start from the one
specified" basis, which means entering an IP address only once for the 1st Container of the
Containers you are creating, with all the rest of the Containers IP addresses being calculated
from this one. If you are creating 4 Containers and have entered 10.10.0.1 to the IP Address
/ Subnet Mask field, then the Containers will be created with these IP addresses: 10.10.0.1,
10.10.0.2, 10.10.0.3, and 10.10.0.4.
Click Next to proceed to customizing Container resources.
67
Page 68

Managing Virtual Environments
Configuring Container Network Parameters
The Network Configuration page lets you define all the major network parameters of the
Container you are creating. For more information, see Configuring Container Network
Parameters (p. 229).
Customizing Resource Settings
The Resources Customization screen allows you to adjust the resources the Container being
created. For more information, see the descriptions of Linux-related CPU (p. 75), disk (p. 76), and
memory (p. 78) resources; or Windows-related CPU (p. 75), disk (p. 77), and memory (p. 80)
resources.
Validating Resource Configuration
The system resource control parameters have complex interdependencies, or constraints.
Violation of these interdependencies can be catastrophic for the Container. In order to ensure that
the Container under creation does not break them, it is important to validate the Container
configuration file before creating Containers on its basis.
The utility checks constraints on the resource management parameters and displays all the
constraint violations found. There can be three levels of violation severity, represented by the
following icons on the Container dashboard:
Recommendation
This is a suggestion, which is not critical for the Container or physical
server operations. The configuration is valid in general; however, if the
system has enough memory, it is better to increase the settings as
advised.
Warning
A constraint is not satisfied, and the configuration is invalid. The Container
applications may not have optimal performance or may fail in an
ungraceful way.
Error An important constraint is not satisfied, and the configuration is invalid.
The Container applications have increased chances to fail unexpectedly,
to be terminated, or to hang.
After setting the reasonable values for the parameters, the Container can be safely run.
Installing Applications into Containers
The New Containers: Application Selection page of the New Container wizard allows you to
choose applications to install them to the Container directly after its creation. All available
applications that can be added to the Container are listed in the Available Applications table in
the left part of the displayed page. The type and number of applications vary depending on the OS
template the Container will be based on, i.e. only those applications are displayed that are
compatible with the Container OS template.
68
Page 69

Managing Virtual Environments
To add the applications you need to the Container, tick the check boxes opposite the applications
you wish to add and click the >> button. After that, the applications appear in the Scheduled for
Installation table in the right part of the page. To remove any application from the Container being
created, tick its check box in the Scheduled for Installation table and click the << button. If you
are not sure what applications you need to add to the Container, you can add them after the
Container has been created, as is described in Managing Container Applications.
After you have selected the applications to be installed and checked their dependencies, click the
Next> button.
Reviewing Container Configuration
The last page of the New Container wizard lets you review the major settings of the Container
configuration you provided on the previous steps. If you are satisfied with the information entered,
click Create to start creating the Container. Otherwise, you can return to the previous steps by
clicking the Back button and change the corresponding parameters.
Logging In to Containers
Accessing Containers via Parallels Power Panel
Parallels Power Panel is the tool designed for the administrators of a particular Container. A
Parallels Virtual Automation user can also use it to take a closer look at a particular Container
(provided the corresponding rights are granted to them).
Parallels Power Panel can be opened in one of the following ways:
• On a list of Containers, right-click the needed Container, then select Log In -> Open Parallels
Power Panel;
• On the Container dashboard, select Log In -> Open Parallels Power Panel on the top
toolbar;
• On the Container dashboard, click Open Parallels Power Panel in the Tasks group of links.
Sometimes it is not possible to open Parallels Power Panel due to the following reasons:
• An IP address might not be assigned to the corresponding Container;
• Offline service might be disabled globally on the physical server;
• Offline service might be disabled for the corresponding Container (though enabled globally).
So, to make sure Parallels Power Panel can be opened for any Container, you should enable Offline
Service both globally and for the particular Container, as well as assign this Container an IP
address.
69
Page 70

Managing Virtual Environments
Accessing Containers via SSH
You can use the Secure Shell (ssh) application to remotely connect to running Containers and
work in their directory trees using standard Linux command line tools. To connect to a running
Container via ssh, make sure you have the Java Virtual Machine installed on your computer (you
can also launch Parallels Virtual Automation in the Internet Explorer). For more information, see
Accessing Physical Servers via SSH (p. 46).
Notes:
1. If your Container is running a Windows Server operating system, see Accessing Containers via RDP
(p. 70) to learn to manage Containers by means of Remote Desktop Connection.
2. To learn the port numbers that should be open to ensure a successful SSH connection, refer to
http://kb.parallels.com/en/9516.
Accessing Containers via VNC
In Parallels Virtual Automation,The VNC Console screen displays the VNC console opened to
the Container. You can use the Refresh button to update the displayed information, if necessary.
If the VNC connection to the Container could not be established, check the following:
• The Sun Java(TM) plug-in and JRE are installed and enabled in your browser.
• The server where the Container resides is running Parallels Cloud Server.
• The Container is running.
Accessing Containers via RDP
You can use Remote Desktop Connection, a standard Windows tool, to connect to a running
Container via the Remote Desktop Protocol (RDP). The feature is only available for the Internet
Explorer. For more information, see Accessing Physical Servers via RDP (p. 47).
Notes:
1. For Linux-based Containers, see Accessing Containers via SSH (p. 46) to learn to manage the
Container by means of Secure Shell.
2. To learn the port numbers that should be open to ensure a successful RDP connection, refer to
http://kb.parallels.com/en/9516.
Managing Virtual Environment Files and Folders
For a running virtual environment, you can navigate inside the virtual environment directory
structure, list the virtual environment files and directories and perform all essential file operations on
the File Manager page. (
70
Container. Right after opening this screen, you are presented with a
Page 71

Managing Virtual Environments
list of drives inside the Container. Click a drive (e.g. C:) to see its contents.) The main information on
assigned to the directory/file, and the final set of three symbols denotes the permissions of all the
The users' group that has certain permissions on the file/folder. These permissions are presented
the directory/drive contents is presented in the form of a table.
Column Name Description
Type The type of the object: a folder or a file.
Name The name of the directory or file.
Size The size of the file.
Modified The date and time of the last modification of the directory or file.
Permissions
User
Group
Actions Hyperlinks for performing certain operations with the directory or file (see below).
The first symbol in this column indicates if this is a directory (the letter d) or not (the minus sign).
The following three symbols designate the permissions that the owner of the directory/file has on
it, then go another three symbols for the permissions of the users belonging to the group
rest. The symbols in each of the set express consecutively the following permissions: read, write,
and execute. The presence of a letter (correspondingly, r, w, or x) indicates that the permission
is given, and the minus sign - that it is absent.
The owner of the file/directory.
by the 5th thru 7th symbols in the Permissions column.
Note: If the Container is being repaired (p. 104), the file manager root directory (/) corresponds to the
/repair directory of the temporary Container, in other words, it represents the root directory of the
problem Container, not that of the newly-created one.
Apart from viewing a list of files and directories with their essential properties, you are able to
perform the following operations:
• Create a new folder in the current directory (p. 72);
• Create a new text file in the current directory (p. 72);
• Edit existing text files (p. 72);
• Upload a file from your local computer to the current virtual environment directory (p. 72);
• Download a file from the current virtual environment directory to your local computer (by clicking
the diskette icon in the Actions column);
• Copy any number of files or folders to another directory inside the virtual environment (p. 72);
• Move any number of files or folders to another directory inside the virtual environment (p. 73);
• Edit the properties of any folder or file (p. 73);
• Remove any number of files or folders by selecting them and following the Remove link.
To perform a certain operation (e.g. copying) on a number of directories or files, tick the
corresponding check boxes. The uppermost check box allows you to select all the directories and
files at once.
71
Page 72
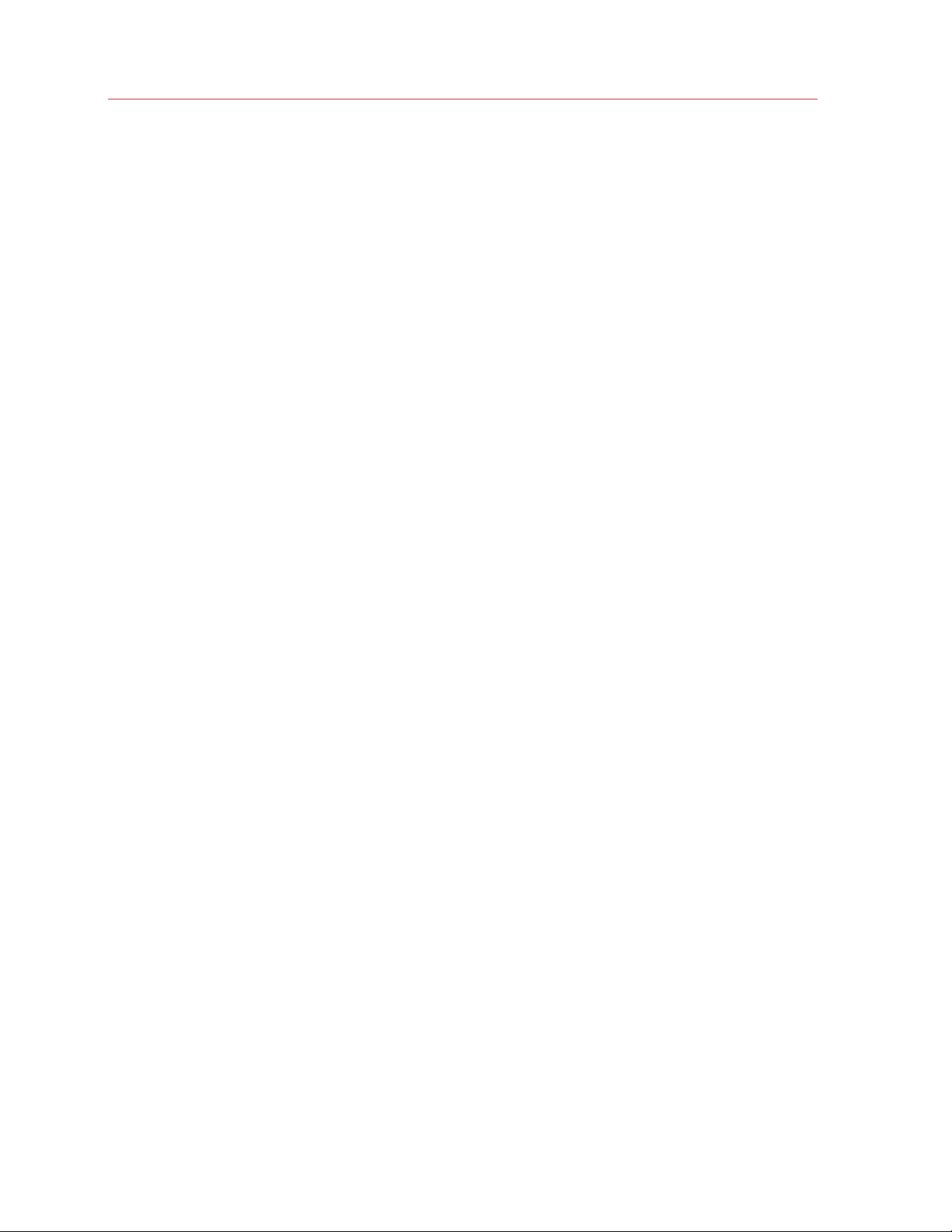
Managing Virtual Environments
Creating Folder
On the Create Folder screen, you can add a new folder and specify its name in the Folder Name
field. Upon finishing the operation, click Create to save the changes. The new folder will be created
in the current directory (designated above the field).
You can access the Create Folder screen from the File Manager section by clicking the Create
Folder button.
Creating Text File
The Create File page allows you to create simple text files directly inside the virtual environment,
without uploading them from your local computer.
In the Specify File section, you should enter the name of the file to be created in the current
directory (this directory is indicated under the page heading) to the Name field and, optionally, type
the text of the file in the Content field. Click Create when you are finished to create the new file.
Editing Text File
Parallels Virtual Automation allows you to edit any text file inside your virtual environment directly
through the Parallels Virtual Automation interface. The Edit File page can be accessed by clicking
on the right icon in the Actions column for the corresponding text file on the File Manager page.
This page presents the contents of the file in an editable field. Make your modifications and click
Submit to write a new version of the file.
Uploading File to Virtual Environment
The current version of Parallels Virtual Automation allows you to upload external files to the virtual
environment, up to ten files at a time. The Upload File page is displayed after clicking the Upload
File link on the File Manager page.
Click the Browse button, navigate to the local file you wish to upload and double-click it. The path
to the file will be displayed in the corresponding Specify File field. Another way of indicating the file
is to enter this path manually.
When you click Upload, the files that you have specified will be uploaded to the current directory
inside the virtual environment. For your reference, this directory is indicated above the Specify File
group.
Copying Files and Folders Inside Virtual Environment
The Copy File(s) page, where you can perform the copy operation, gets displayed after you have
selected one or more files and/or folders by ticking the corresponding check boxes on the File
Manager page and clicking Copy.
72
Page 73

Managing Virtual Environments
On the Copy File(s) page, click Select and, in the pop-up window, navigate to the folder where
you want to copy the files and/or folders, check the radio button to the left of it, and press Select.
The path to the target folder will be displayed in the Destination Path field. Click Copy to begin the
copy process.
Moving Files and Folders Inside Virtual Environment
The Move File(s) page, where you can perform the move operation, gets displayed after you have
selected one or more files and/or folders by ticking the corresponding check boxes on the File
Manager page and clicked Move.
On the Move File(s) page, click Select and, in the pop-up window, navigate to the folder where
you want to move the files and/or folders, check the radio button to the left of it, and press Select.
The path to the target folder will be displayed in the Destination Path field. Click Move to begin
the move process.
Editing File or Folder Properties
The page where you can view and edit some properties of a certain file or folder is accessible by
clicking the leftmost icon in the Actions column for the corresponding file or folder on the File
Manager page.
The information is given on the following file or folder general properties, whether editable or not:
Field Description Editable?
Name The name of the file or folder. Yes.
Path The path to the file or folder inside the virtual
environment.
Size The size of the file. To save the time needed to open
the page, a link is given for a folder to calculate its
overall size.
Modified The date and time of the last modification of the file
or folder.
No. See Moving Files and Folders Inside virtual
environment for information on how to change
the path.
No.
No.
Container. You can also change such file/folder properties as permissions and ownership.
When you click Submit on the Change Properties page, your changes will be applied to the given
file or folder.
Managing and Monitoring Container Resources
To open the Container Monitor subtab, go to Infrastructure > physical server > Container >
Resources tab > Container Resources subtab.
73
Page 74
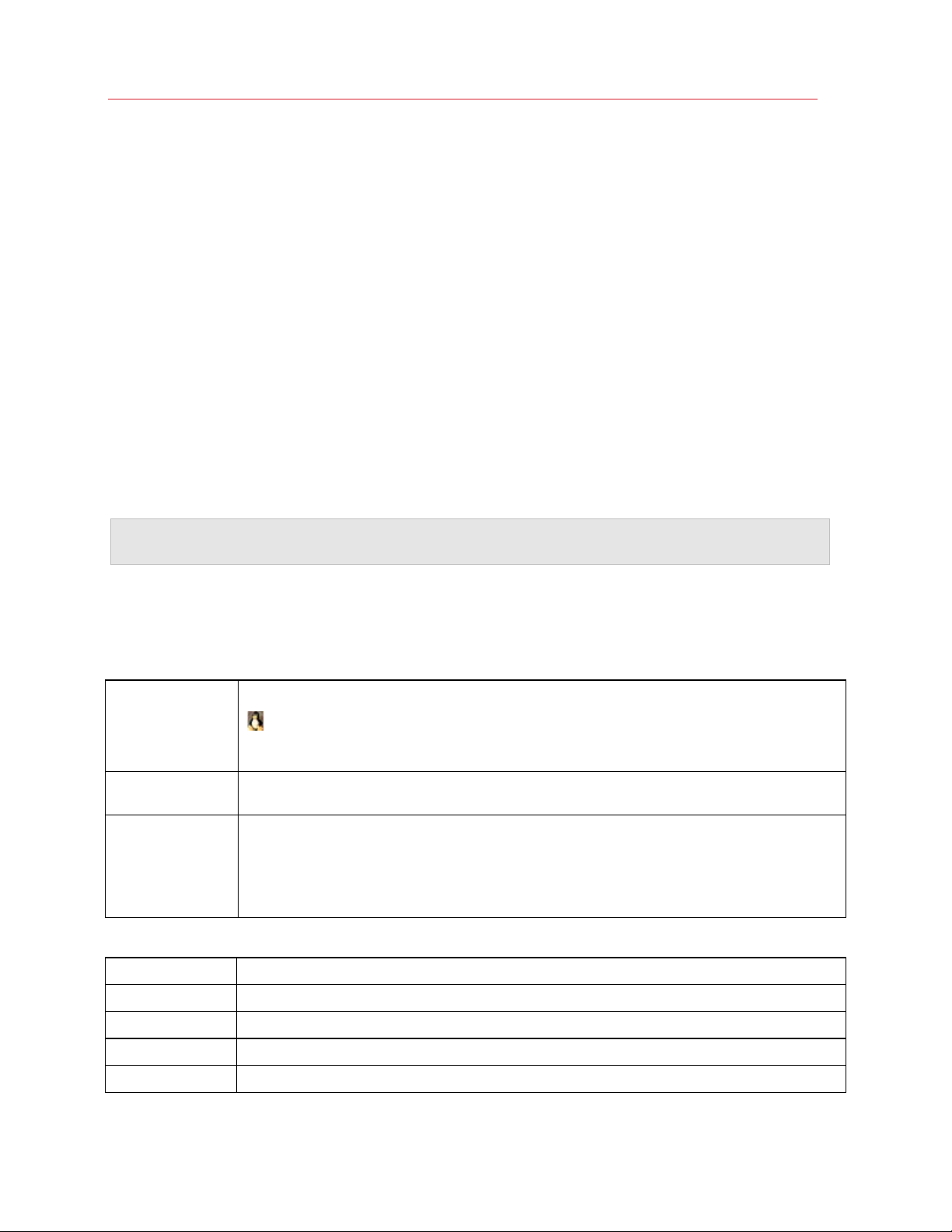
Managing Virtual Environments
The Container Monitor screen shows the graphical statistics on CPU, memory and disk resource
consumption in percentage, i.e. how much of the physical server resources this Container
consumes.
Also, the Container Monitor screen allows viewing the disk and traffic incoming/outgoing statistics
for the specified period.
Each resource has its own colour on the chart. If you need to monitor the changes only for one
resource, whatever it is, you can disable the others. Use the Select Graph subsection.
The chart shows the changes for the defined period. In the Graph Period subsection, select
whether to show the data for a particular date, month, year or for any other period of time. To
implement the changes, click Apply. The chart will change its appearance.
Partially, the information on resource consumption is available on the Container Summary page (p.
59).
The Export Data link allows you to export the graphical data in the CSV format.
Note: The Container network and system resources can also be monitored via SNMP. For more
information, see Monitoring Parallels Objects via SNMP (p. 284).
Resources Overview
The Overview subtab summarizes the current CPU, system and disk usage by the Container in the
following table:
CPU Usage This figure shows current CPU utilization in percent.
Load Average for the CPU usage is the average number of active processes for the past 1, 5,
and 15 minutes, respectively. Value 0.0 means that the CPU is idle, 1.0 that the CPU is fully used.
Value 2.0 denotes that the CPU load exceeds the nominal value by two times.
Memory Usage This is a cumulative figure presenting the average consumption of a number of critical memory-
related parameters by your Container.
Disk Usage Disk Space is a total amount of disk space allocated to the Container. When the space used by
the Container hits the soft limit (or reaches 100% on the percent bar), the Container can be allowed
additional disk space up to the hard limit during the grace period.
Disk I/O is a cumulative figure presenting how much of the allowed disk i/o bandwidth is used by
the Container and how much is still available up to the limit.
The information on the disk and memory usage is organized as follows:
Column Name Description
Resource The name of the resource: memory, disk space, disk i/o bandwidth or disk inodes.
Used Consumed amount of memory, disk size, disk /o resource or the number of inodes.
Free Available amount of memory, disk size, disk /o resource or inodes number.
Total The total amount of memory, disk size, disk /o resource or inodes.
74
Page 75
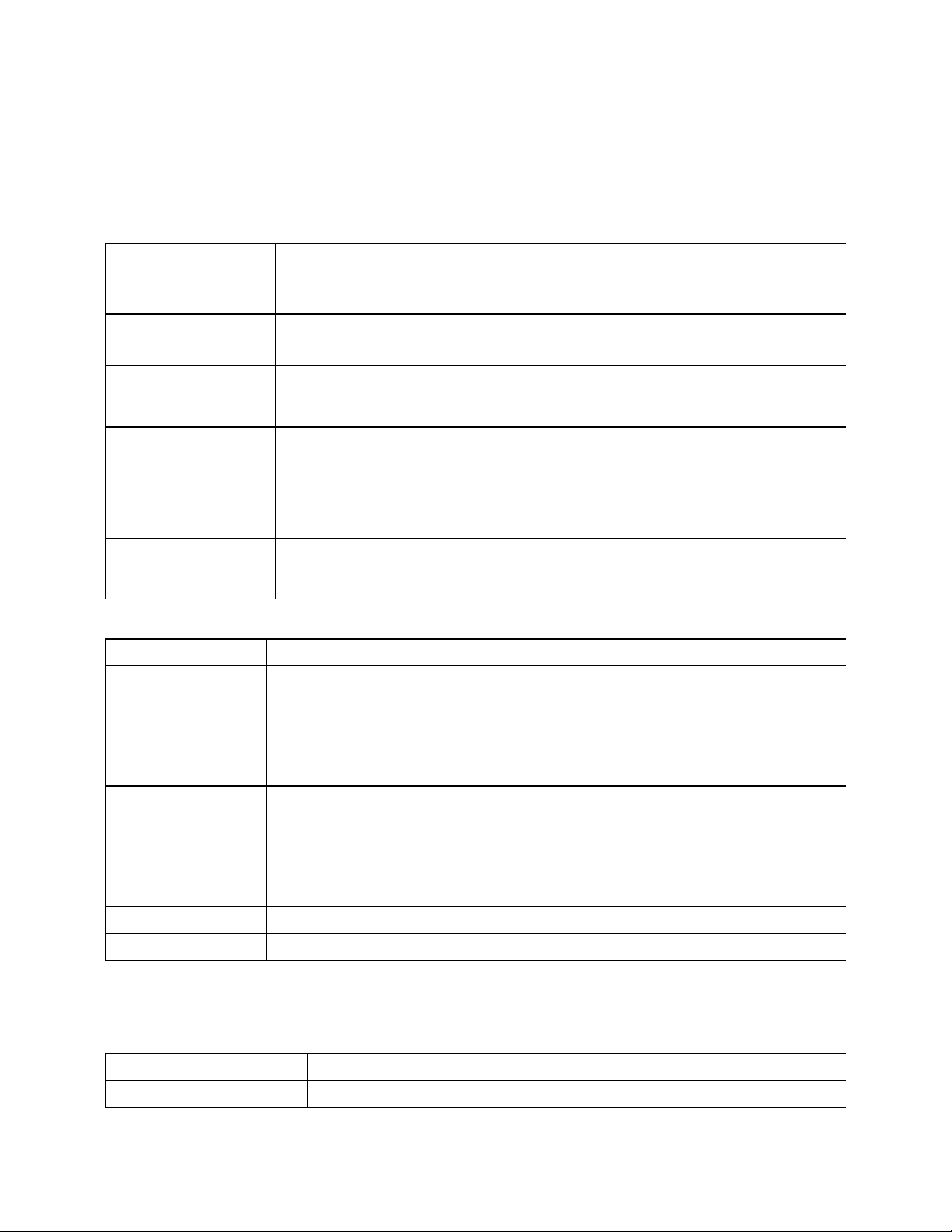
Managing Virtual Environments
CPU Resources
cpulimit_mhz
this parameter are applied to the virtual environment when it exceeds the limit specified in the
burst_cpu_avg_usage
, it means
cpuunits
Linux-related CPU Resources
The CPU-related resource management is based on the following parameters:
Parameter Description
cpuunits
cpulimit
burst_cpulimit
burst_cpu_avg_usage
cpus
This is a positive integer number that determines the minimal guaranteed share of the CPU
time your virtual environment will receive.
This is a positive number indicating the CPU time, in percent or megahertz, the
corresponding virtual environment is not allowed to exceed.
The CPU power limit, in percent, the virtual environment cannot exceed. The limitations set in
parameter.
The CPU usage limit, in percent, set for the virtual environment. This limit is calculated as the
ratio of the current virtual environment CPU usage to the CPU limit (i.e to the value of the
CPULIMIT parameter) set for the virtual environment. If the limit is not specified, the full CPU
power of the physical server is considered as the CPU limit. Upon exceeding the
burst_cpu_avg_usage limit, the burst_cpulimit limit is applied to the virtual
environment.
The number of CPUs set to handle all the processes inside the given virtual environment. By
default, any virtual environment is allowed to consume the CPU time of all processors on the
physical server.
The information on the available parameters is presented in the table with the following columns:
Column Name Description
Parameter The name of the resource parameter.
Current Usage Indicates the consumption of the corresponding resource by the Container at the moment of
calling the current Parallels Virtual Automation page. The units in which the consumption is
measured are specified in the Units column. If the current usage is not available (n/a)
that either the Container is not running, or the nature of the resource does not suggest its
changing over time.
Soft Limit The limit on the consumption of the given resource by the Container that can be exceeded
only if the system is not fully loaded. The units in which the limit is measured are specified in
the Units column.
Hard Limit The limit on the consumption of the given resource by the current Container that cannot be
exceeded under any circumstances. The units in which the limit is measured are specified in
the Units column.
Units The units in which the resource values are measured.
Description The description of the resource parameter.
Windows-related CPU Resources
The CPU-related resource management is based on the following parameters:
Parameter Description
This is a positive integer number that determines the minimal guaranteed share of the
75
Page 76

Managing Virtual Environments
CPU time your virtual environment will receive.
cpulimit
cpuunits
quotatime
quotatime
cpuguarantee
cpus
This is a positive number indicating the CPU time, in percent, the corresponding virtual
environment is not allowed to exceed.
This is a positive integer number indicating the CPU time, in percent, the corresponding
virtual environment is guaranteed to receive. If both the cpuguarantee and
cpuunits parameters are set, the cpuguarantee parameter is first taken into
account when distributing processor time among the virtual environments existing on
the physical server; the remaining CPU time, if any, is given to the virtual environment in
accordance with the value of the
The number of CPUs set to handle all the processes inside the given virtual
environment. By default, any virtual environment is allowed to consume the CPU time of
all processors on the physical server.
parameter.
The information on the available parameters is presented in the table with the following columns:
Column Name Description
Parameter The name of the resource parameter.
Current Usage Indicates the consumption of the corresponding resource by the Container at the moment of
calling the current Parallels Virtual Automation page. The units in which the consumption is
measured are specified in the Units column. If the current usage is not available (n/a), it means
that either the Container is not running, or the nature of the resource does not suggest its
changing over time.
Limit The limit on the consumption of the given resource by the Container. The units in which the
limit is measured are specified in the Units column.
Units The units in which the resource values are measured.
Description The description of the resource parameter.
Disk Resources
Linux-related Disk Resources
The disk-related resource management is based on the following parameters:
Parameter Description
diskspace
diskinodes
quotaugidlimit
quotatime
Total size of disk space consumed by the virtual environment.
When the space used by the virtual environment hits the soft limit, thevirtual environment
can allocate additional disk space up to the hard limit during the grace period indicated by
the
Total number of disk inodes (files, directories, and symbolic links) allocated by the virtual
environment. When the number of inodes used by the virtual environment hits the soft limit,
the virtual environment can create additional inodes up to the hard limit during the grace
period indicated by the
Number of user/group IDs allowed for the virtual environment internal disk quota. If set to 0,
UID/GID quota will not be enabled.
The grace period for the disk quota overusage defined in seconds. The virtual environment
is allowed to temporarily exceed its quota soft limits for no more than the QUOTATIME
period.
parameter value.
parameter value.
76
Page 77

Managing Virtual Environments
ioprio
iolimit
iopslimit
The virtual environment priority for disk I/O operations. The allowed range of values is 0-7.
The greater the priority, the more time the virtual environment has for writing to and reading
from the disk. The default virtual environment priority is 4.
The bandwidth the virtual environment is allowed to use for its disk input and output
operations.
The maximum number of disk input and output operations per second a Container is
allowed to perform.
The information on the available parameters is presented in the table with the following columns:
Column Name Description
Parameter The name of the resource parameter.
Current Usage Indicates the consumption of the corresponding resource by the Container at the moment of
calling the current Parallels Virtual Automation page. The units in which the consumption is
measured are specified in the Units column. If the current usage is not available (n/a), it means
that either the Container is not running, or the nature of the resource does not suggest its
changing over time.
Soft Limit The limit on the consumption of the given resource by the Container that can be exceeded
only if the system is not fully loaded. The units in which the limit is measured are specified in
the Units column.
Hard Limit The limit on the consumption of the given resource by the current Container that cannot be
exceeded under any circumstances. The units in which the limit is measured are specified in
the Units column.
Units The units in which the resource values are measured.
Description The description of the resource parameter.
Windows-related Disk Resources
The disk-related resource management is based on the following parameters:
Parameter Description
diskspace
Total size of disk space consumed by the virtual environment.
The information on the available parameters is presented in the table with the following columns:
Column Name Description
Parameter The name of the resource parameter.
Current Usage Indicates the consumption of the corresponding resource by the Container at the moment of
calling the current Parallels Virtual Automation page. The units in which the consumption is
measured are specified in the Units column. If the current usage is not available (n/a), it means
that either the Container is not running, or the nature of the resource does not suggest its
changing over time.
Limit The limit on the consumption of the given resource by the Container. The units in which the
limit is measured are specified in the Units column.
Units The units in which the resource values are measured.
Description The description of the resource parameter.
77
Page 78

Managing Virtual Environments
Memory Resources
numproc
avnumproc
Linux-related Memory Resources
This screen displays information on the memory-based or system-based virtual environment
resources, or both, depending on your memory configuration:
• If the memory management mode is enabled for the virtual environment, it can be allocated
memory in much the same way as a certain amount of physical memory is installed on a
physical computer. This is the recommended mode for managing virtual environments for most
administrators.
• If the system management mode is enabled, the virtual environment's performance depends on
the values of quite a number of fine-grained parameters. The primary parameters are the
starting point for defining the relative power of a virtual environment. The secondary parameters
are dependent on the primary ones and are calculated from them according to a set of
constraints. The auxiliary parameters help improve fault isolation among applications in a virtual
environment and the way applications handle errors and consume resources.
• If both resource management modes are used, the more restrictive value is taken into account
each time the system makes the decision whether to allocate this or that resource to the virtual
environment.
Memory parameters
Parameter Description
slmmemorylimit
An approximation of the size of the physical memory allocated to the virtual environment.
In other words, the virtual environment performance is similar to the performance of a
physical computer with as much physical memory installed as is indicated in this
parameter.
Primary system parameters
Parameter Description
numtcpsock
numothersock
vmguarpages
The maximal number of processes the virtual environment may create.
The number of TCP sockets (PF_INET family, SOCK_STREAM type). This parameter
limits the number of TCP connections and, thus, the number of clients the server
application can handle in parallel.
The number of sockets other than TCP ones. Local (UNIX-domain) sockets are used
for communications inside the system. UDP sockets are used, for example, for
Domain Name Service (DNS) queries. UDP and other sockets may also be used in
some very specialized applications (SNMP agents and others).
The memory allocation guarantee, in pages. r applications are guaranteed to be able
to allocate additional memory so long as the amount of memory accounted as
privvmpages (see the auxiliary parameters) does not exceed the configured barrier of
the vmguarpages parameter. Above the barrier, additional memory allocation is not
guaranteed and may fail in case of overall memory shortage.
The average number of processes and threads.
78
Page 79

Managing Virtual Environments
Secondary system parameters
dgramrcvbuf
numfile
numflock
dcachesize
numiptent
Parameter Description
kmemsize
The size of unswappable kernel memory allocated for the internal kernel structures for the
processes of a particular virtual environment.
Note: For the Parallels Containers 64-bit version for IA-64 processors, it
takes 4 (four) times more the size of the kernel memory than that for the
Parallels Virtuozzo Containers 32-bit version to handle one and the same
process.
tcpsndbuf
tcprcvbuf
othersockbuf
oomguarpages
privvmpages
The total size of send buffers for TCP sockets, i.e. the amount of kernel memory allocated
for the data sent from an application to a TCP socket, but not acknowledged by the
remote side yet.
The total size of receive buffers for TCP sockets, i.e. the amount of kernel memory
allocated for the data received from the remote side, but not read by the local application
yet.
The total size of UNIX-domain socket buffers, UDP, and other datagram protocol send
buffers.
The total size of receive buffers of UDP and other datagram protocols.
The out-of-memory guarantee, in pages. Any virtual environment process will not be killed
even in case of heavy memory shortage if the current memory consumption (including
both physical memory and swap) does not reach the oomguarpages barrier.
The size of private (or potentially private) memory allocated by an application. The memory
that is always shared among different applications is not included in this resource
parameter.
Auxiliary system parameters
Parameter Description
lockedpages
shmpages
numpty
numsiginfo
The memory not allowed to be swapped out (locked with the mlock() system call), in
pages.
The total size of shared memory (including IPC, shared anonymous mappings and tmpfs
objects) allocated by the processes of a particular virtual environment, in pages.
The number of files opened by all virtual environment processes.
The number of file locks created by all virtual environment processes.
The number of pseudo-terminals, such as an ssh session, screen or xterm applications,
etc.
The number of siginfo structures (essentially, this parameter limits the size of the signal
delivery queue).
The total size of dentry and inode structures locked in the memory.
The number of IP packet filtering entries.
Notes: The parameters containing "pages" in their names are measured in 4096-byte pages in the
Parallels Containers 32-bit version and in 16384-byte pages in the Virtuozzo Containers 64-bit version for
IA-64 processors. In the Parallels Containers 64-bit versions, all the system parameter values are 64-bit
and, therefore, can exceed the values in the Parallels Containers 32-bit version (where the parameters
79
Page 80
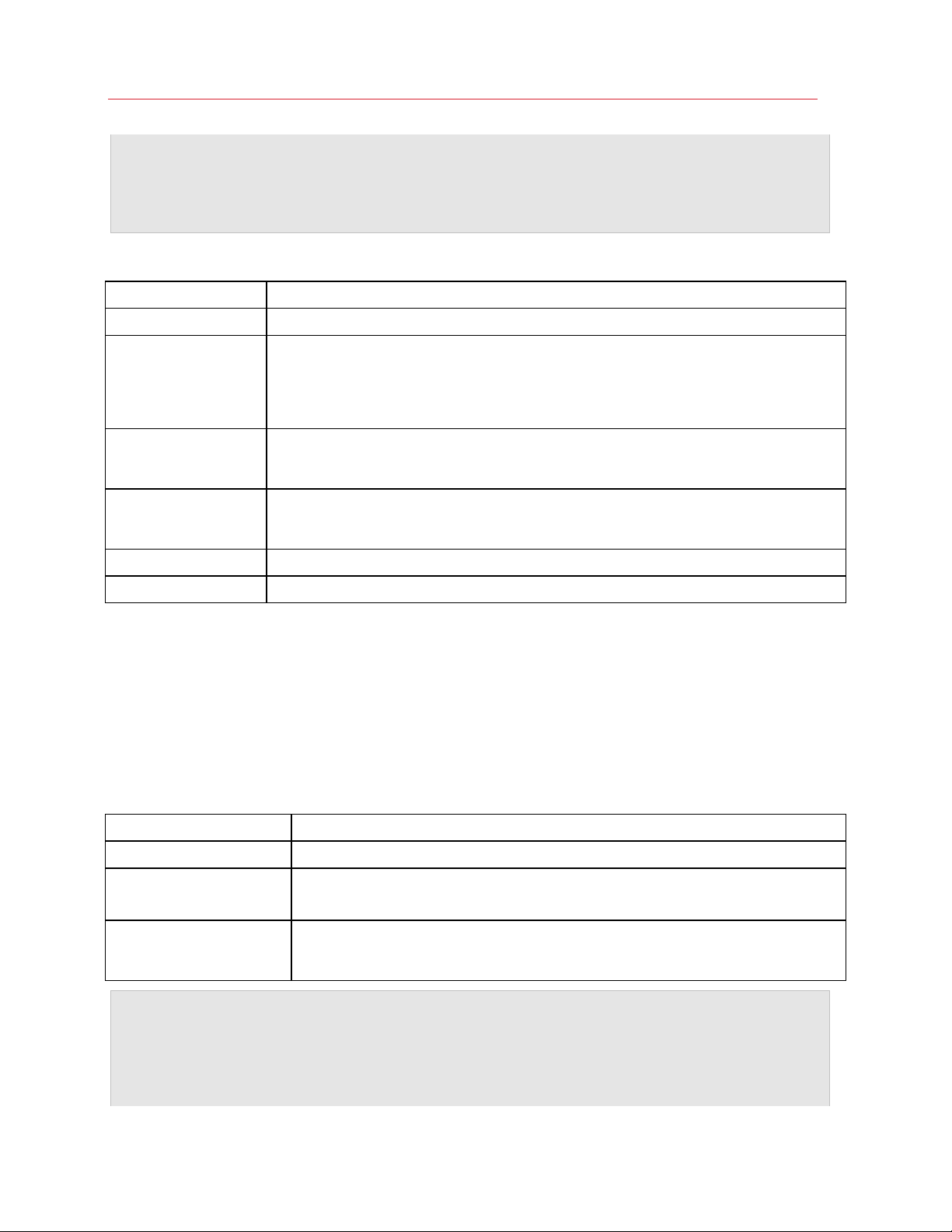
Managing Virtual Environments
values are 32-bit). For example, the limit of the oomguarpages parameter in the Virtuozzo Containers
numproc
numsessions
64-bit version for IA-64 processors can be maximally set to 9223372036854775807 instead of
2147483647 in the Parallels Containers 32-bit version. To learn more about the difference between the
parallels Containers 64-bit and 32-bit versions turn to the Virtuozzo Containers for 64-bit Processors
section of the Parallels Virtuozzo Containers User's Guide.
The information on the available parameters is presented in the table with the following columns:
Column Name Description
Parameter The name of the resource parameter.
Current Usage Indicates the consumption of the corresponding resource by the Container at the moment of
calling the current Parallels Virtual Automation page. The units in which the consumption is
measured are specified in the Units column. If the current usage is not available (n/a), it means
that either the Container is not running, or the nature of the resource does not suggest its
changing over time.
Soft Limit The limit on the consumption of the given resource by the Container that can be exceeded
only if the system is not fully loaded. The units in which the limit is measured are specified in
the Units column.
Hard Limit The limit on the consumption of the given resource by the current Container that cannot be
exceeded under any circumstances. The units in which the limit is measured are specified in
the Units column.
Units The units in which the resource values are measured.
Description The description of the resource parameter.
Windows-related Memory Resources
The memory-related resource management parameters are divided into 4 groups: memory
parameters, primary system parameters, secondary system parameters, and auxiliary system
parameters.
Windows-based virtual environments use only the primary system parameters.
Primary system parameters
Parameter Description
vprvmem
Notes: The parameters containing "pages" in their names are measured in 4096-byte pages in the
Parallels Containers 32-bit version and in 16384-byte pages in the Virtuozzo Containers 64-bit version for
IA-64 processors. In the Parallels Containers 64-bit versions, all the system parameter values are 64-bit
and, therefore, can exceed the values in the Parallels Containers 32-bit version (where the parameters
values are 32-bit). For example, the limit of the oomguarpages parameter in the Virtuozzo Containers
64-bit version for IA-64 processors can be maximally set to 9223372036854775807 instead of
The maximal number of processes the virtual environment may create.
The number of simultaneous terminal sessions that can be opened to the virtual
environment.
The size of private (or potentially private) memory allocated by thevirtual environment. The
memory that is always shared among different applications is not included in this resource
parameter.
80
Page 81
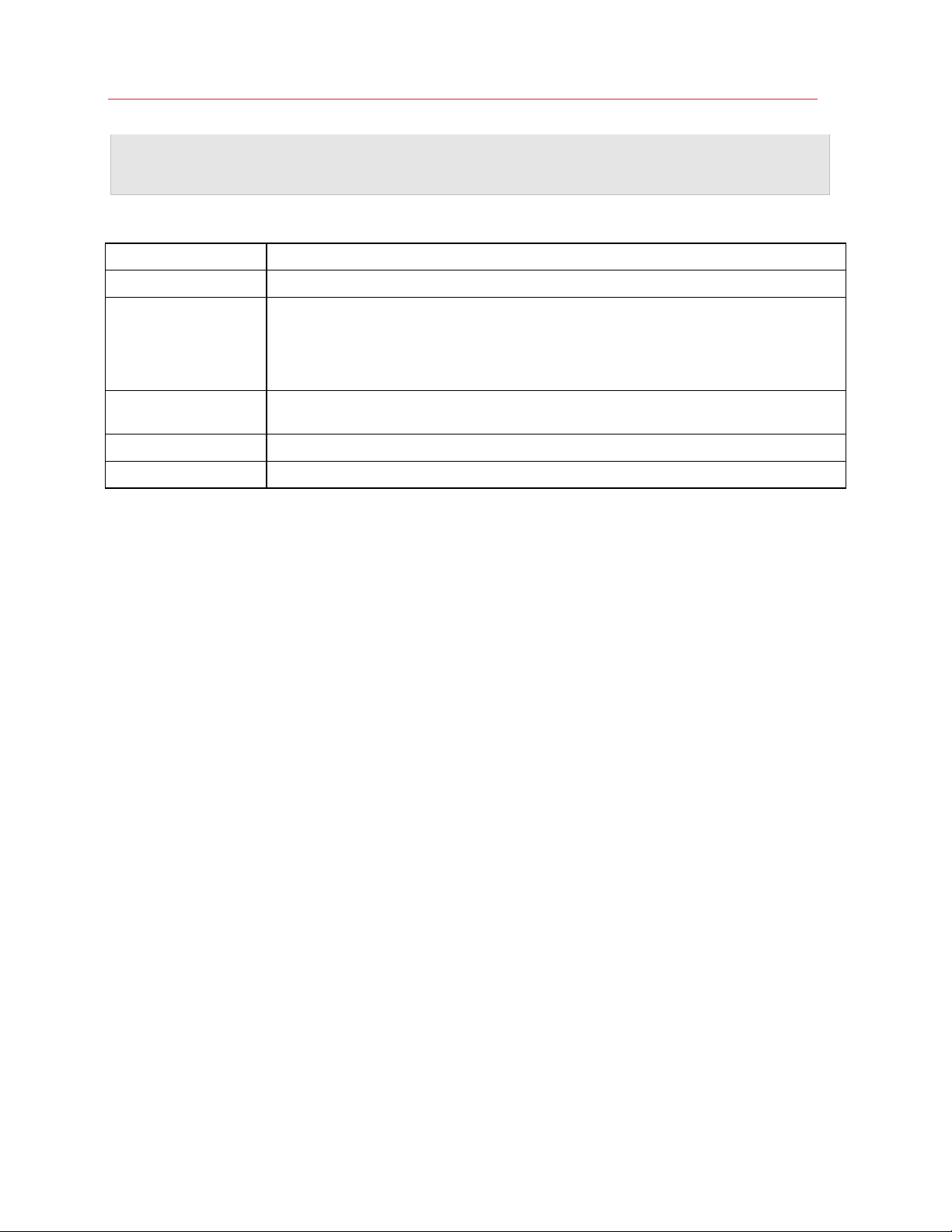
Managing Virtual Environments
2147483647 in the Parallels Containers 32-bit version. To learn more about the difference between the
parallels Containers 64-bit and 32-bit versions turn to the Virtuozzo Containers for 64-bit Processors
section of the Parallels Virtuozzo Containers User's Guide.
The information on the available parameters is presented in the table with the following columns:
Column Name Description
Parameter The name of the resource parameter.
Current Usage Indicates the consumption of the corresponding resource by the Container at the moment of
calling the current Parallels Virtual Automation page. The units in which the consumption is
measured are specified in the Units column. If the current usage is not available (n/a), it means
that either the Container is not running, or the nature of the resource does not suggest its
changing over time.
Limit The limit on the consumption of the given resource by the Container. The units in which the
limit is measured are specified in the Units column.
Units The units in which the resource values are measured.
Description The description of the resource parameter.
Changing Container Resource Parameters
This screen allows you to adjust the resources of the selected virtual environment. For more
information, see the descriptions of Linux-related CPU (p. 75), disk (p. 76), and memory (p. 78)
resources; or Windows-related CPU (p. 75), disk (p. 77), and memory (p. 80) resources.
You can also edit Container resource values via ssh by using the vzctl utility. You will need to
use the --save option to have the edited UBC parameters reported by Parallels Virtual
Automation or Parallels Power Panel. For more information, see the Parallels Virtuozzo Containers
Reference Guide.
Changing Disk Quota for Multiple Containers
You can specify a new disk quota for a bunch of your Containers at once on the Configure: Set
Container Disk Limits page.
The Containers Disk Usage Current Statistics table lets you take in the current disk quota and
usage for all the selected Containers at a single glance.
In the Change Containers Disk Quota group there are three major options to set a defined disk
quota for the Containers:
• Use the Set Disk Quota to option to specify an exact size of the disk space each Container is
allowed to consume.
• Use the Increase Disk Quota by option to have the quota increased by a specified amount for
each Container. So, if two or more Containers had different disk quotas before, the latter will
remain different because the increase is the same.
81
Page 82

Managing Virtual Environments
• Use the Decrease Disk Quota by option to have the quota decreased by a specified amount
for each Container. So, if two or more Containers had different disk quotas before, the latter will
remain different because the decrease is the same.
To further tune the disk usage, set the inodes limit you think is reasonable for the total number of
files you have or are going to have on each Container disk. In the Change Containers Disk Inodes
Limit group you can:
• Set an inodes density value and use the Calculate the disk inodes limit using the inodes per
KB ratio option;
• Set an inodes limit value to depend on the current Container inodes density;
• Manually enter an inodes limit value;
Just enter the desired number into the corresponding field, choose the proper units of
measurements and click Submit.
Note: When performing the operation, bear in mind that the disk quota for a Container cannot be less
than the size of the disk space already occupied by this Container (you can learn it from the Resources
table on the Summary tab).
The two remaining options in both groups speak for themselves - select Set unlimited Disk
Quota/Inodes to remove any disk space/inodes restrictions for the selected Containers, or select
Do not change Disk Quota/Inodes Limit to leave the current disk space restrictions intact.
Applying New Container Templates
Any Container is configured by means of its own Container template (a configuration file used as an
archetype to reproduce all its settings for a Container based on it). The Apply template to
Container page enables you to change the Container template the Container is based on and,
thus, to change all the resources the Container may consume and/or allocate at once.
In the Original Container template table at the top of the page, you can view the name and
description of the current Container template the Container is based on (
available currently for the Containers running the Windows operating system).
The Select Library Container template table allows you to choose another configuration template
to base the Container on by selecting the radio button against the corresponding Container
template. All available Container templates listed are supplied with the following information: the
name and brief description of the Container template.
To facilitate working with Container templates, you may have the Select Library Container
template table display only those Container templates that have the corresponding name or a
certain word in their description. On top of the table, press the Show Search link to display the
fields where you can specify the parameters the given Container template should meet; then click
on the Search link. To view all available Container templates, click on the Reset Results link to the
right of the Search link. You can have Parallels Virtual Automation display only those parameters
the information is not
82
Page 83

Managing Virtual Environments
you need at the moment. To show or hide certain columns, click the Select Columns link and
select the parameters you want to be displayed or clear those you do not.
The Advanced Options group allows you to have the Container restarted if the parameters
setup for the selected template requires restarting.
Note: Before applying a new Container template to a Container, make sure you are aware of the
resource values defined in this Container template and to be set for the Container. Detailed information
on Container templates is provided in the Managing Container templates section.
Applying New Container Template to Multiple Containers
You can specify a new Container template for a bunch of your Containers at once on the
Configure: Apply Container template page.
You should select the relevant Container template on the Container templates list, then click Next
to choose from the template Quality of Service parameters to be applied to the Containers, if
needed.
Viewing Container Logs
Viewing Container Task Logs
The Tasks subtab lists recent operations on the selected Container. For more details on
information shown, see Viewing Infrastructure Task Logs (p. 33).
Viewing Container Alert Logs
The Alerts subtab lists resource consumption alerts for the selected Container. For more details on
information shown, see Viewing Infrastructure Alert Logs (p. 34).
Viewing Container Event Logs
The Events subtab lists status changes of the selected Container. For more details on information
shown, see Viewing Infrastructure Event Logs (p. 35).
Adjusting Container Template Resource Parameters for Multiple Containers
The Configure: Review Resources page allows you to specify what resource parameters from the
selected template should be applied to the Containers. You can decide whether a parameter needs
to be applied by selecting the corresponding check box.
For the description of Linux-related resources, refer to these subsections:
• Linux-Related CPU Resources (p. 75),
83
Page 84

Managing Virtual Environments
• Linux-Related Disk Resources (p. 76),
• Linux-Related Memory Resources (p. 78).
For the description of Windows-related resources, refer to these subsections:
• Windows-Related CPU Resources (p. 75),
• Windows-Related Disk Resources (p. 77),
• Windows-Related Memory Resources (p. 80).
Managing Container Services and Processes
Parallels Virtual Automation allows you to manage services and processes inside Containers in a
number of ways. You can:
• Open a list of principal services inside your Container through the System Services link with
the opportunity to start, stop, restart any of them and control their autostart option.
• Open a list of processes running inside the Container by clicking the System Processes link
with the opportunity to send various signals to any of the processes.
Log in to the Plesk control panel via the Plesk Control Panel link in case the corresponding
•
template is installed in the Container. If the Plesk template is not installed, the Plesk Control
Panel link is not displayed. Instead you can make use of the Install link provided in lieu of the
Plesk Control Panel link to install the Plesk control panel in the Container.
Log in to the Confixx control panel by choosing the Confixx control panel link in case the
•
corresponding template is installed in the Container. If the template is not installed, the Confixx
control panel link is not displayed. The feature is available for a Linux-based Container.
Create or change your firewall settings by clicking on the Firewall link.
•
• Providing you have installed a Site Builder application template to this Container, you can use it
by clicking the Site Builder link.
If the name-based hosting is enabled on the physical server, you can edit the Name-Based
•
Hosting settings for this Container.
Managing Container Services
The process of managing services inside Container running the Windows operating system and the
Linux operating system varies slightly:
• To learn how to manage services in virtual environment running the Linux operating system,
please see the Managing Services in Linux subsection.
• To learn how to manage services in virtual environment running the Windows operating system,
please see the Managing Services in Windows subsection.
84
Page 85

Managing Virtual Environments
Managing Services in Linux
The System Services SysV subtab is used to view all the services you are running on the
Container except for the xinetd-dependent services. To see the xinetd-dependent services list,
click the System Services Xinetd subtab. By default, 20 services are shown on the screen, but
you may have more services displayed by pressing the appropriate link on top of the table. You
may also have the System Services table display only those services that have a particular name
or status. On top of the table, press the Show Search link to display the fields where you can
specify the name or the status of the service you wish to view; then click on the Search link. You
can have Parallels Virtual Automation display only those parameters you need at the moment. To
show or hide certain columns, click the Select Columns link and select the parameters you want
to be displayed or clear those you do not.
The System Services SysV screen presents a table reflecting the services inside the Container
and providing the following information:
Column Name Description
Name The system ID of the service executable file.
Status Indicates whether the service is running or not. A green arrow means that the service is running;
a red cross - that it is stopped.
Autostart If there is a green tick in this column, this service is started automatically on the Container
startup; if a red cross - it is not.
Note: This table displays only those services that are listed in the configuration file
etc/opt/pva/cc/standart-services.xml. placed in the Container directory /vz/root/1.
With the help of the Parallels Virtual Automation toolbar you can perform the following actions on
any service in the table:
• Start the service by selecting its check box and clicking Start Service.
• Restart the service by selecting its check box and clicking Restart Service.
• Stop the service by selecting its check box and clicking Stop Service.
• Enable/disable the autostart feature by selecting the service(s) and clicking Enable/Disable
Autostart.
All the above and a service description are available on the screen which opens by clicking the
name of the service in the Name column.
Note: If you have just started the Container and opened the Services page, not all the services may
have had enough time to start. Wait a little and refresh the page to update the state of the services.
Managing xinetd-Dependent Services
The System Services Xinetd subtab is used to view all the services you are running on this
Container that are dependent on the xinetd service. To see the other services, click the System
Services SysV subtab. By default, 20 services are shown for each tab, but you may have more
services displayed by pressing the appropriate link on top of the table. You may also have the
85
Page 86

Managing Virtual Environments
System Services table display only those services that have a particular name or status. On top of
Indicates whether the service is enabled or not. A green arrow means that the service is enabled;
the table, press the Show Search link to display the fields where you can specify the name or the
status of the service you wish to view; then click on the Search link. You can have Parallels Virtual
Automation display only those parameters you need at the moment. To show or hide certain
columns, click the Select Columns link and select the parameters you want to be displayed or
clear those you do not.
The System Services Xinetd page presents a table reflecting the xinetd-dependent services
inside the Container and providing the following information:
Column Name Description
Name The system ID of the service executable file.
Status
a red cross - that it is disabled.
Autostart
Note: This table displays only those services that are listed in the configuration file
etc/vzcp/standart-services.xml. placed in the Container directory /vz/root/1.
If there is a tick in this column, the xinetd service is started automatically on the Container
startup, so is the given service; if a cross - it is not.
You can perform the following actions on any service in the table:
• Enable the service by selecting its check box and clicking on the Enable button on the Parallels
Virtual Automation toolbar. Only disabled services are subject to this action.
• Disable the service by selecting its check box and clicking on the Disable button on the
Parallels Virtual Automation toolbar. Only enabled services are subject to this action.
Viewing Service Details
The Service Details screen provides the principal information on the given service and lets you
manage it.
The following information is provided:
• The description of the service;
• Whether the service is running or stopped;
• Whether the service is started automatically on the Container startup or not.
You may perform the following actions on any such service:
• Stop the service by clicking the Stop Service button. Only running services are subject to this
action.
• Restart the service by clicking the Restart Service button. Only running services are subject to
this action.
• Start the service by clicking the Start Service button. Only stopped services are subject to this
action.
86
Page 87

Managing Virtual Environments
• Enable/disable the autostart feature by clicking the Enable Autostart/Disable Autostart
button, correspondingly.
Viewing xinetd-Dependent Service Details
The Service Details screen provides the principal information on the given service and lets you
manage it.
As the service is dependent on the xinetd service, i.e. xinetd is charged with launching the service
when necessary, you can only either enable or disable such a service — depending on its current
state — by clicking the Enable/Disable Service button, correspondingly. Moreover, the xinetd
service must be running to perform any such action; otherwise, the operation will result in an error.
You cannot manage the autostart feature of xinetd-dependent services, as its value is inherited
from the xinetd service.
Managing Services in Windows
The System Services page is displayed when clicking the System Services link on the
Services tab of the Container dashboard. It presents the table reflecting those services inside your
Container that you can manage. The table provides the following information:
Column Name Description
Name The name of the service running inside your Container.
Status Indicates whether the service is running or not.
Startup Type Indicates whether:
The service is started automatically on the Container startup;
The startup type of the service is set to SERVICE_DISABLED;
The service can be launched only manually.
Logon as
Indicates the user account (the LocalService account, the NetworkService account,
etc.) that was used to start the service.
You can perform the following operations on any service in the table:
• Stop the service by selecting its check box and clicking on the Stop button.
• Restart the service by selecting its check box and clicking Restart.
• Start the service by selecting its check box and clicking on the Start button.
• Open the Services Details page to enable/disable the autostart feature by clicking on the
name of the service in the Name column.
To facilitate working with Container services, you may have the System Services table display only
those services that have a particular name, startup type (automatic, manual, disabled), are in a
certain state (running or stopped), or were started by a certain user. On top of the table, press the
Show Search link to display the fields where you can specify the parameters your services should
meet; then click on the Search link. To view all the services currently running inside your Container,
click on the Reset Results link to the right of the Search link. You can have Parallels Virtual
Automation display only those parameters you need at the moment. To show or hide certain
87
Page 88

Managing Virtual Environments
columns, click the Select Columns link and select the parameters you want to be displayed or
clear those you do not.
Note: If you have just started the Container and opened the Services page, not all the services may
have had enough time to start. Wait a little and refresh the page to update the state of the services.
Viewing Service Details
The Service Management page opened on clicking the name of the service you have selected
on the System Services page allows you to change the startup type of your Container services:
• Make a service automatically start on the Container startup by selecting Automatic in the drop-
down list of the Startup Type field and clicking on the Submit button.
• Set a service as "manual" meaning that you should start the service manually before it can be
loaded by the operating system and made available for use. To this effect, select Manual and
click on the Submit button.
• Disable a service by selecting Disabled in the drop-down list and clicking on the Submit
button.
Note: Changing the default service settings might prevent key services from running correctly. It is
especially important to use caution when changing the startup type of services that are configured to
start automatically.
In the Dependencies section you can find out what system components depend on the selected
service. You can also view the system components your service depends on, if there are any. You
should always take into account the service dependencies before changing its settings. This
information is very important since if a service is stopped or is not functioning properly, the
dependent services may also be affected.
Managing Container Processes
The System Processes page is displayed when clicking the Service > System Processes link. It
presents a table reflecting all the running processes inside the Container. The table provides the
following information:
Column Name Description
PID The process ID.
%CPU The percent of the CPU time the process is currently using.
%MEM
Command The command that is used to launch the process.
Nice
Pri The absolute priority of the process assigned to it by the process scheduler. On a Linux physical
The percent of the RAM size the process is currently using.
The relative priority of the process assigned to it by the user. The negative values mean that the
user has manually increased the priority, the positive values - that they have decreased it.
server, the range is from 0 (the highest priority) to 39 (the lowest priority). The usual process
priority is 30. On a Windows physical server, the range can be from 0 (the highest priority) to 31
(the lowest priority). The usual process priority is 8.
88
Page 89

Managing Virtual Environments
RSS (Resident Segment Size) The size of physical memory the process really uses (in Kilobytes).
Stat
Time The total amount of the CPU time the process has used so far.
User The user the process belongs to.
The state of the process. The possible states are: R - runnable, on the run queue; S - sleeping; T traced or stopped; D - uninterruptable sleep; Z - defunct, "zombie". If two letters are shown, the
second letter means the following: W - has no resident pages; < - high-priority process; N - lowpriority task; L - has pages locked in memory; s - the process is a session leader; "+" means the
process is in the foreground process group of its control terminal.
To have the information in the table refreshed automatically with the current values, click the
Enable Autorefresh button. It is worthy to note that only the table on the current page is refreshed,
which takes much less resources in comparison with refreshing the whole Parallels Virtual
Automation page.
Note: The table is available only for a running Container. If the table cannot be accessed, Power Panel
suggests possible actions.
On a Windows physical server, you may select any number of processes by ticking the check
boxes against the corresponding processes (tick the uppermost check box to select all the
processes at once) and end them by clicking the End Process button.
On a Linux physical server, you may select any number of processes by ticking the check boxes
against the corresponding processes (tick the uppermost check box to select all the processes at
once) and send them a standard signal. Choose the needed signal on the drop-down menu and
click the Send Signal button. The following signals can be sent:
• SIGHUP - is a hang-up signal. It is often used to ask a daemon process to re-read its
configuration.
• SIGTERM - sends the termination signal to the process. This is the best way to give the
process a chance for an orderly shutdown and proper data saving. As the process might be
able to catch this signal and stay alive, you may have to make use of the sigkill or sigint
signals.
• SIGCONT - continues the process causing it to resume.
• SIGSTOP - stops (suspends) the process. The process will still be on the task list.
• SIGINT - causes the process to immediately interrupt. The signal is very close to sigkill,
the difference being that, unlike sigkill, it can be caught by the process and ignored if the
process gets out of hand. In this case you should send sigkill to shut down the process.
• SIGKILL - unconditionally kills the process. Mind that sending sigkill to any process
removes any chance for it to do a tidy cleanup and shutdown, which might have unfortunate
consequences.
89
Page 90
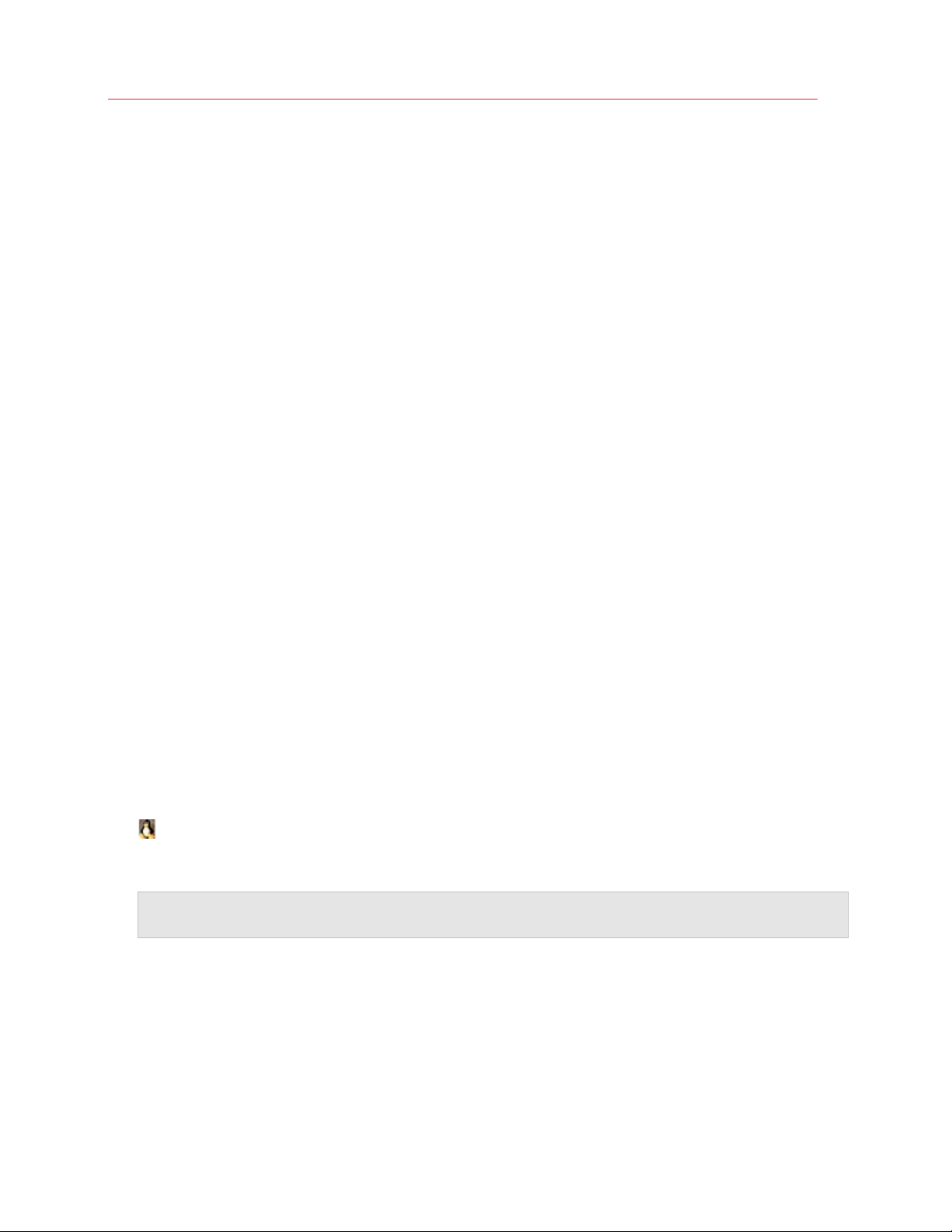
Managing Virtual Environments
Managing Container Applications
Applications can either be added to the Container by means of the corresponding Parallels
Virtuozzo templates or installed in the Container as individual software packages.
The Applications subtab of the Container Software tab allows you to do the following:
• view the applications added to the Container as application templates (both EZ and standard)
as well as their up-to-date status.
• if some of the applications are not up to date (i.e. the updated versions of the corresponding
templates or template packages are available on the physical server), update them by clicking
the Update Container Software button on the toolbar.
• add more applications available on the physical server or delete unnecessary ones by clicking
Manage Applications and performing these actions on the screen that opens.
Managing Container Application Templates
The Manage Applications button on the Applications subtab of the Container Software tab
opens the screen that allows you to manage applications available to the Container. On this page,
you can:
• View the applications already installed in the Container. These applications are listed in the
Installed/Scheduled Applications table in the right part of the page.
• Install new applications to the Container. To add any of the applications from the Available
Applications table to the Container, tick the corresponding check boxes and click on the >>
button. After that, the applications appear in the Installed/Scheduled Applications table in the
right part of the page. Clicking the Submit button starts the installation process.
• Delete those applications from the Container that are not needed any more. To remove any
application, tick the corresponding check box in the Installed/Scheduled Applications table
and click on the << button. After that, the application appears in the Available Applications
table in the left part of the page. Click the Submit button to start the deletion process.
Check unresolved dependencies among the selected applications with the help of the
•
Resolve button. To eliminate unresolved dependencies, you can remove one of the problem
applications from the Installed/Scheduled Applications table as explained above.
Note: Only standard template based Container application dependencies require resolving. If you are
managing a Container based on an EZ template, the Resolve button is not present on the screen.
Adding Application Templates to Multiple Containers
It is possible to add one or more application templates simultaneously to a multitude of Containers
on the Configure: Add Software to Containers page (accessible by selecting the Containers on
the list, clicking Configure and selecting the Add Software to Containers option). The available
templates are listed in the Select Applications to Install group. There are two conditions for being
able to add the templates listed under that group to the Containers in question:
90
Page 91
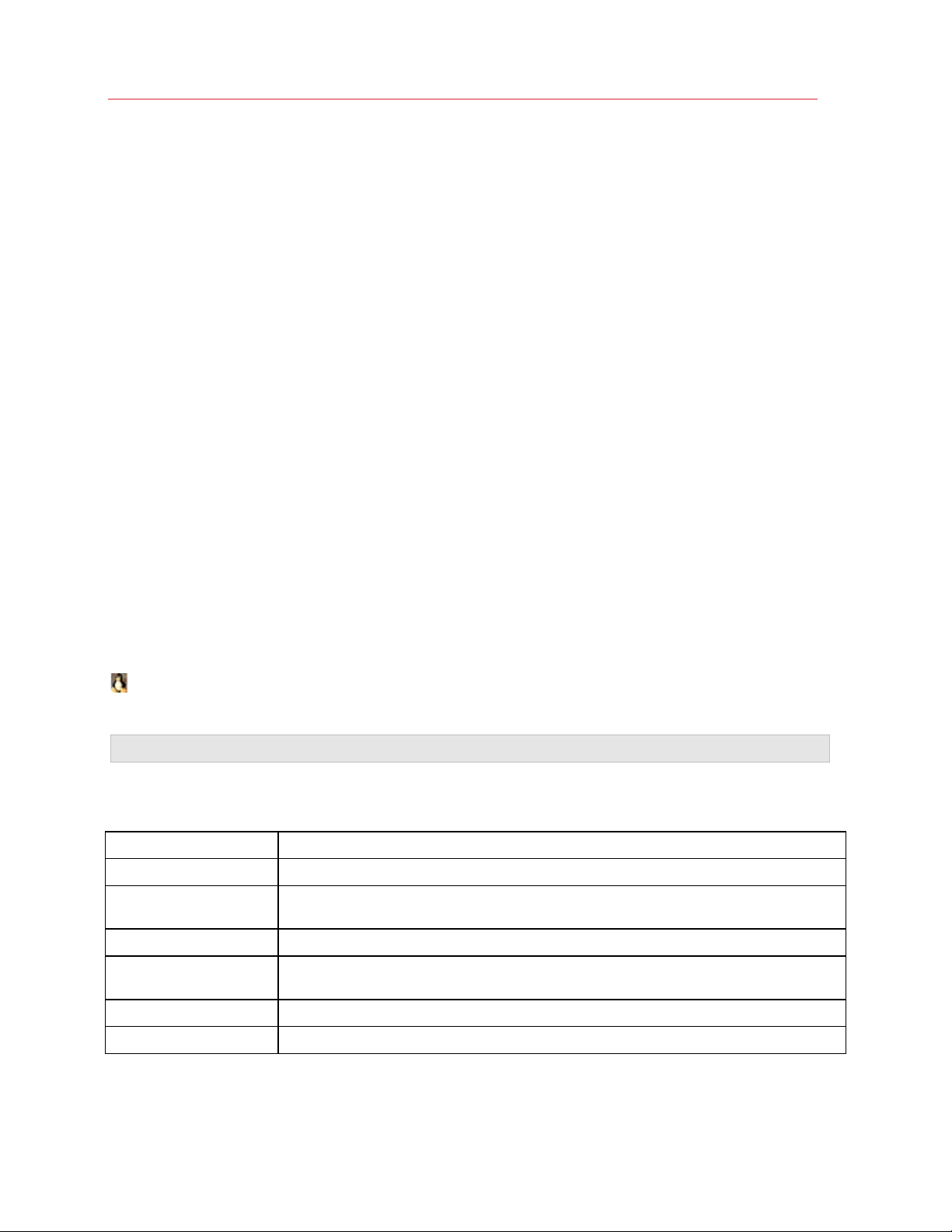
Managing Virtual Environments
1 They should be installed on all the physical servers where the respective Containers are
situated.
2 They should be compatible with all the Containers for which this operation is performed.
Select the check boxes beside those applications that you want to add to the Containers. You also
have the option to start those Containers that are stopped to be able to add the templates to them.
Otherwise, the templates will not be added to the Containers that are not running.
Click Next to review your operation details and start the software installation.
Removing Application Templates From Multiple Containers
It is possible to remove one or more application templates simultaneously from a multitude of
Containers on the Configure: Remove Software From Containers page (accessible by selecting
the Containers on the list, clicking Configure and selecting the Remove Software From
Containers option). The templates that are added to all the Containers in question and thus can be
removed from all of them are listed in the Select Applications to Remove group.
Select the check boxes beside those applications that you want to remove from the Containers.
You also have the option to start those Containers that are stopped to be able to remove the
templates from them. Otherwise, the templates will not be removed from the Containers that are
not running.
Click Submit to start the software uninstallation.
Managing Container Software Packages
Parallels Virtual Automation enables you to install, update, and uninstall rpm and deb packages
in Containers based on EZ OS templates.
Note: The Container you want to manage software packages in has to be running.
You can obtain the information on the packages currently installed in the Container in the Installed
Packages table, presented as follows:
Column Name Description
Name The name of the package.
Epoch Indicates the version of a deb package or the version of an rpm package in case the version
of the rpm package is not available.
Version The version of an rpm package.
Arch The processor architecture; if the column shows the "noarch" value, the packet is likely to be
either non-executable or contain documentation.
Summary A short description of the package.
Status Shows if there is a fresher version of the package: Up-to-date or Update Found.
The Installed Packages table displays from 10 up to 80 packages; the default number is 20 and
can be changed by clicking 10, 40, or 80 on top of the table. To see the next portion of packages,
91
Page 92

Managing Virtual Environments
click either the number of the page next to the one you are having at the moment, or next (or last,
The processor architecture; if the column shows the "noarch" value, the packet is likely to be
to view the last page).
If the status of a package in the Installed Packages table suggests that an update is available, you
can select this package and click the Update link on the Parallels Virtual Automation toolbar. To
update all those packages that you can see on the page, select the uppermost check box and click
Update. If you need to run update for all the packages installed in the Container, do not select
anything - simply click the Update All icon on the Parallels Virtual Automation toolbar.
To uninstall a package, select it (or select the uppermost check box to uninstall all the packages
listed on the page), and click Uninstall.
The Parallels Containers software can query the repository where the packages for your distribution
are stored for new packages available for downloading and install them in your Container. To
connect to the repository, fetch a list of the packages, see the packages description, and
download and install in your Container the packages you need, click Install Packages on the
Parallels Virtual Automation toolbar.
Installing Software Packages in Container
The Parallels Containers software can connect to your Linux distribution download packages
repository to form a list of packages ready to be downloaded to your physical server and installed
in your Container. All these operations are available on the Install New Packages screen.
Note: A repository can be a place where multiple files are located for distribution over a network, or a
repository can be a location that is directly accessible to the user without having to travel across a
network. Therefore connecting to your repository might involve either going to the web site repository
(e.g. Fedora Core or Red Hat), or to the repository, created on your physical server. For information on
creating a local repository, refer to the Setting Up Repository for EZ Templates section in the Parallels
Virtuozzo Containers Templates Management Guide.
On the Install New Packages screen you can obtain the following information on the packages:
Column Name Description
Name The name of the package.
Epoch Indicates the version of a deb package or the version of an rpm package in case the version
of the rpm package is not available.
Version The version of an rpm package.
Arch
either non-executable or contain documentation.
The Available Packages table can display 10, 20, 40 or 80 packages, the default number is 20
and can be changed by clicking 10, 40, or 80 on top of the table. To see the next portion of
packages, click either the number of the page next to the one you are having at the moment, or
next (or last, to view the last page).
To install a package, select its check box (or the uppermost check box, to install all the packages
shown in the table) and click Install.
92
Page 93

Managing Virtual Environments
Managing Container Control Panels
There are a number of control panels that can be installed on the physical server in the form of
templates and added to any Container hosted on that physical server. Among such control panels
are Plesk,
Sitebuilder, and Confixx.
The Control Panels subtab of the Software tab of the Container dashboard provides a single
place for managing all these control panels in this particular Container. It goes without saying that
the control panel template must be installed on the Node for the panel to be manageable on this
screen.
The two major management operations that can be performed here are:
• adding the control panel template to the Container (the Install link), which ensures that this
Container can be managed by the given control panel.
• logging in to the control panel to begin managing the Container with its help (the Login link).
This is possible only if the control panel template has already been added to the Container.
Note: In the case of the Plesk control panel, the Login link is called Manage and leads to the screen
where you can not only log in to Plesk but also change the Plesk admin password.
Updating Container Software
The Update Software page allows you to update the OS and application packages in the given
Container by adding available templates updates (in the case of standard Container templates) or
updating Container packages directly (in the case of Virtuozzo EZ templates). The Update
Software page is available on clicking the Update Container Software link on the Parallels Virtual
Automation toolbar, which becomes visible if you are currently located on the Application
Templates subtab of the Container Software tab.
The page will display the relevant information in one of three ways:
1 If no updated templates for the given Container have been installed on the physical server or no
updated packages are found in the repository, the page just informs you of this fact.
2 If the Container uses standard Virtuozzo templates and one or more updated versions of the
corresponding template(s) are installed on the physical server, you are able to select an
updated version for adding to the Container.
3 If the Container uses Virtuozzo EZ templates and updated packages for the given Container
can be found in the repository, you are able to select the packages that you wish to update
inside the Container.
Two options for customizing the update process are available on clicking the Configure Updating
group:
• The Force software update option tells the system to perform the update even if unresolved
dependencies are met during the process;
93
Page 94
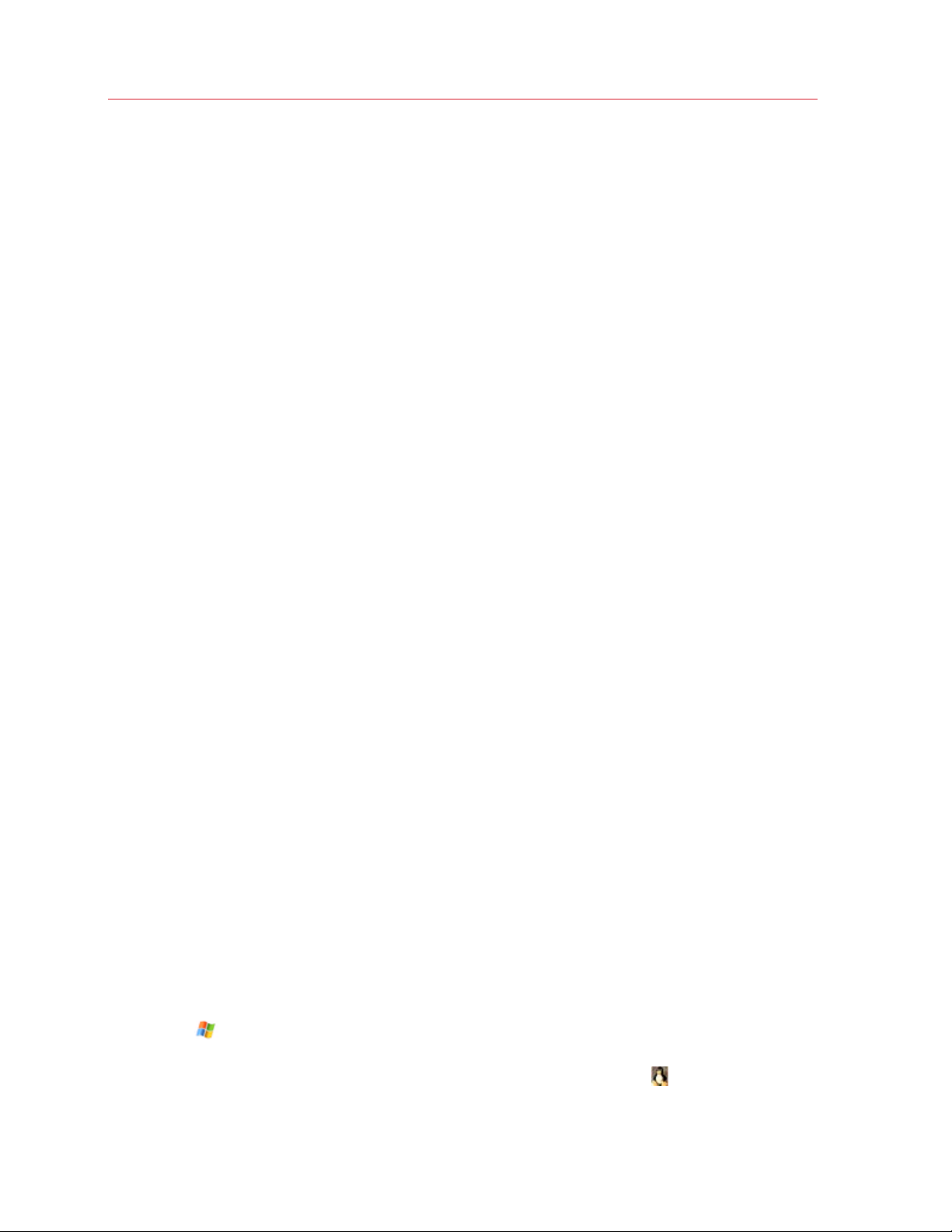
Managing Virtual Environments
• The Jump over several upgrades instead of adding them sequentially option can be used if
two or more sequential updates are found for this or that template.
Click Update to update the templates/packages you have selected for the given Container.
Updating Software in Multiple Containers
The OS and application packages can be updated simultaneously in a multitude of Containers by
adding available templates updates (in the case of standard Container templates) or updating
Container packages directly (in the case of Virtuozzo EZ templates). All the currently available OS
and application packages updates will be installed to the selected Containers. This is done on the
Configure: Upgrade Containers Software page. For instructions on updating Container
templates, refer to Updating OS and Application.
Two actions for customizing the update process are available on clicking the Configure Updating
group:
• The Force software update action tells the system to perform the update even if unresolved
dependencies are met during the process;
• There is no way to update a stopped Container. If some of the Containers you selected for
updating are not running, select the Start the stopped Containers check box. The Containers
that are not running will then be started only to be updated and stopped again.
Click Update to update the selected Containers. To return to the previous page, or cancel
upgrading click Back and Cancel, accordingly.
Cloning Containers
You can create a complete copy of a particular Container (in respect of all the Container data and
resource parameters), or a Container clone. This is a good means to save your time since you do
not bother about setting the Container configuration parameters and the like. Moreover, you can
create a number of Container clones at a sitting by opening the Containers page, selecting the
ones to be cloned and clicking the Clone link.
The option is available on the Clone Container page which enables you to define the name,
hostname, password, offline service, and set the advanced settings for the Container being
created.
The General Settings section enables you to:
• Provide a name for the Container clone.
The Network Settings section lets you:
• Set a hostname of the Container. Mind that the range of symbols for the Container hostname is
limited.
underscore ( _ ), contain further any of the following symbols: a-z, A-Z, 0-9, _, - and have a-
z, A-Z, 0-9 or _ at the end. The maximum number of symbols is 15.
For a Windows Node, the hostname may start singularly with a-z, A-Z or an
For a Linux-based
94
Page 95
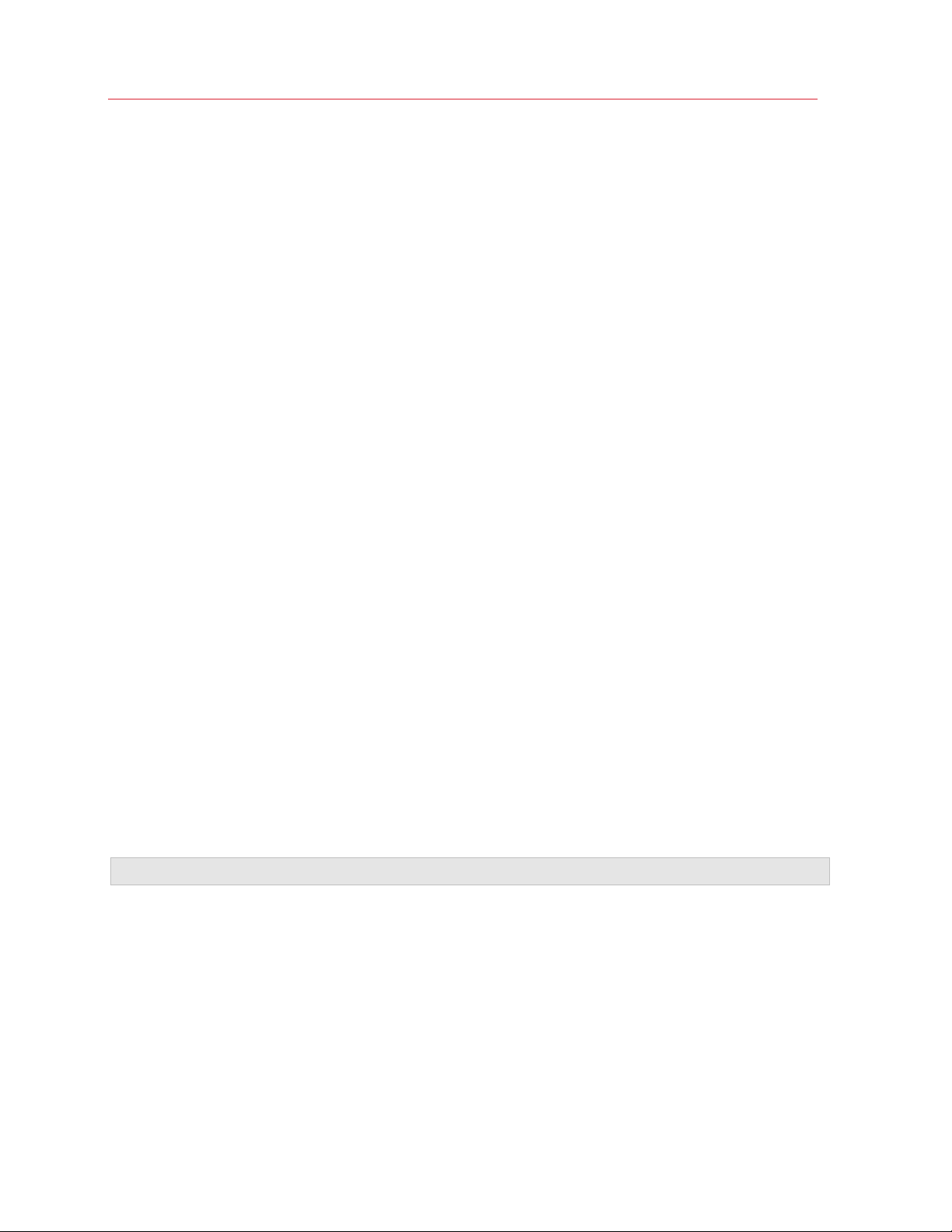
Managing Virtual Environments
Container, the hostname should consist of a-z, 0-9, _, and may have a point in the middle.
The number of symbols should not exceed 256.
In the New Password section, you can set a new password for the Container clone. In this case
you provide the password in the Administrative password field and confirm it in the field below.
You can leave the field blank though to use the password from the cloned Container. The
password is needed to access the Container in the future, for example, through Parallels Power
Panel.
The Advanced Settings section lets you:
• Specify the Container ID, a 32-bit (ranging from 0 to 4294967295) integer number over 100
(For more information on Container ID allocation, see the Parallels Containers for Windows
User's Guide);
• Start the Container after cloning.
The Offline Management group allows you to set the offline service options by selecting the
appropriate option. Offline Service of the corresponding Container ensures the Container
manageability by means of one or more offline services from any browser at its own IP address.
After offline service is enabled for the Container, one port of its IP address becomes permanently
active whatever the Container state. The currently supported services are Parallels Power Panel
and Plesk Control panel (for managing Containers with the Plesk control panel installed in them).
You can:
• Disable the offline service of the Container.
• Enable the offline service of the Container via the offline service settings operating on the
physical server. Whenever you need to manage the Container offline, its offline service settings
will be brought into synchronization with those in effect on the physical server. Should any
service be removed from the default services list, the Container will be unable to be managed
via the service off the list. This option subscribes the Container to the default offline services.
• Manually compose the Container offline services list. You can select the service(s) you would
like the Container to be subscribed to in the corresponding checkbox(es).
By default, the Offline Service radio button is set to the option used by the Container being
cloned. You can change it to use another offline service mode for the new Container.
Note: The rest of the Container general settings (p. 63) are copied from the cloned Container by default.
Click Clone to initiate the creation of the Container clone or Customize to set up the remaining
network settings of the new Container.
Configuring Clone Network Parameters
The Clone Container - Configure Network screen allows you to define what Virtual Network
adapters the new Container will use and to configure the settings of these adapters. For more
information, see Configuring Container Network Parameters (p. 229).
After deciding on the necessary parameters, click Clone to start the cloning procedure.
95
Page 96

Managing Virtual Environments
Cloning Multiple Containers
One of the easiest methods of creating new Containers of a certain type or particular configuration
is cloning the old ones. Cloned Containers are exact replicas of the prototypes and can be created
on the Clone Containers screen where you can:
• Specify a name and a hostname for each new Container clone. The number of sections to set
these parameters is equal to the number of Containers you want to clone. Mind that the range
of symbols for the Container hostname is limited.
For a Windows Node, the hostname may
start singularly with a-z, A-Z or an underscore ( _ ), contain further any of the following
symbols: a-z, A-Z, 0-9, _, - and have a-z, A-Z, 0-9 or _ at the end. The maximum number
of symbols is 15.
For a Linux-based Container, the hostname should consist of a-z, 0-9, _,
and may have a point in the middle. The number of symbols should not exceed 256.
• If you need to start the clones immediately after they are created, select the Start the
Containers after cloning check box in the Post Procedures section.
After entering the necessary data, click Clone to begin the cloning procedure, otherwise click
Cancel.
Migrating and Converting Containers
The cases when you need to move your Containers from one physical server to another can be
quite numerous. A migration can be performed to distribute the workload between physical servers,
etc. On the Migrate Containers screen, you need to select the physical server you are going to
move the Container to and select some additional options.
A Container can be migrated to:
• Same-platform physical server with the same operating system as the Container has.
• Parallels Server Bare Metal physical server. If you migrate a Linux-based Container, you can
choose whether to convert the Container to a virtual machine or not. If you migrate a Windowsbased Container, the Container will be automatically converted into the virtual machine with the
Windows operating system. This is done, because virtual machines, in contrast to Containers,
can have an operating system different from the hosting physical server OS.
Note: The physical server must be registered in the infrastructure. If you need to migrate the Containers
to a physical server that has not been registered yet, this has to be done first.
Irrespective of the migration case, in the Migration Options section, consider the following:
• Perform live migration to avoid service interruption. By default, the Container, if running
before the migration, is stopped. But you can leave it running even during the migration by
selecting this option.
• Remove the private areas from the source Hardware Node after the migration. You can
remove the Containers private areas (the directories to store the Containers files and other data)
from the source physical server when the migration is finished, which lets you free some disk
96
Page 97

Managing Virtual Environments
space. On the other hand, you might want to leave the private areas on the source physical
server intact until you ascertain the migrated Container operates normally;
• Do not start the Container after the migration. If the Container was in a running state before
the migration, it will automatically start after the migration is complete. But you can leave it
stopped to perform some additional operations on it by choosing this option.
• Force the migration. Ignore possible conflicts in IP addresses applications. The Container
migration happens even if its IP address might cause conflicts on the destination physical server
or if the templates the Container uses are not installed there. Keep in mind that though it is
possible to force the migration of such a Container, it might not be able to start on the
destination physical server until the problems with IP addresses and/or templates are resolved.
Click the Migrate button if you are ready to initiate the Containers migration, otherwise click
Cancel.
Migrating Container to Virtuozzo Physical Servers
To migrate a Container to a Virtuozzo physical server, do the following:
In the Migration From section, choose the physical server that will host the Container.
1 Choose the Virtuozzo physical server that will host the Container from the To Hardware Node
drop-down list. Depending on the Container's operating system, the list will display only
Windows or only Linux Virtuozzo physical servers.
Note: If you choose a Parallels Server Bare Metal physical server, you will also be able to convert the
Container to a virtual machine. See the information below.
2 Specify the settings in the Migration Options section, if needed.
3 Click Migrate to continue.
Migrating Containers to Bare Metal Physical Servers
The Migrate Containers page allows you to migrate a Windows- or a Linux-based Container to a
Parallels Server Bare Metal or Parallels Cloud Server physical server and to convert it to a virtual
machine.
To migrate a Container to such a physical server, do the following:
1 Choose the Parallels Server Bare Metal physical server that will host the Container from the To
Hardware Node drop-down list.
The Convert Containers to Parallels Virtual Machines option appears.
If you convert a Windows-based Container to a PSBM physical server, the conversion to a
virtual machine is obligatory, and the check box is automatically ticked off.
If you convert a Linux-based Container to a PSBM physical server, the conversion is not
obligatory, and you can choose whether to convert the Container into a virtual machine or not.
2 Specify other Migration Options if needed and click Migrate to continue.
97
Page 98

Managing Virtual Environments
The created virtual machine is an exact copy of the Container, i.e. it will have the same operating
system and networking settings, memory size and CPU count, the whole scope of software
programs and data stored in the Container, the same security and port redirection settings, etc.
Moreover, the virtual machine will have the information on traffic, disk, CPU and memory usage
recorded during the Containers activity.
Migrating Physical Servers to Containers
Parallels Virtual Automation provides you with an effective tool - Parallels Transporter - for a fast
and reliable migration from a physical server to a Container. Migration of a stand-alone physical
server to a virtual environment may be useful for a server using its available resources only partially,
as the usage of the resources on the physical server hosting virtual environments is distributed
efficiently among the virtual environments. Therefore the physical server is never idle at the same
time allotting the virtual environments enough resources to operate. You can benefit from the
physical server to virtual environment migration by:
• Cutting down administrative and operations costs. Decreasing the number of physical servers
under management reduces administrative overhead, as well as rack space, power, and
hardware replacement costs.
• Reducing downtime costs. virtual environment allows you to back up your production
environment, which can be rapidly deployed in the event of a system failure.
• Optimizing resource utilization. Each server under management is fully used; its resources are
not wasted.
Improving standardization. Deployment of standard hardware allows for improved security and
reliability across your organization’s network as well as the streamlined management that virtual
infrastructure brings.The migration procedure is rendered easy and smooth with the help of
Parallels Transporter which can be invoked by following the Containers link on the Parallels Virtual
Automation main menu or on the Parallels Virtual Automation dashboard and then clicking on the
Migrate Server to Container icon.
Note: Although the Parallels Containers software allows you to migrate virtually any physical server
running the Windows Server 2003/Windows Server 2008 or Linux operating system to a Container on
your physical server, there are a number of limitations which should be taken into account before
deciding on the migration process. To get detailed information on these limitations, please consult the
Parallels Containers for Windows User's Guide.
Setting Up Connection to Physical Servers
The starting point of the migrating procedure with Parallels Transporter is establishing a connection
to the physical server you wish to migrate.
To do this you need to specify the server IP address or hostname in the IP Address or Hostname
field. The IP address and hostname should be the ones the server is recognized by on a network.
After you have filled in the server coordinates, you have to provide the administrator's credentials (in
the Administrator Name and Administrator Password fields) you use to log in to the migrating
server. The default user name for the Linux-based server is root, the default user name for the
Windows-based server is Administrator unless you have created a different user account. In
98
Page 99
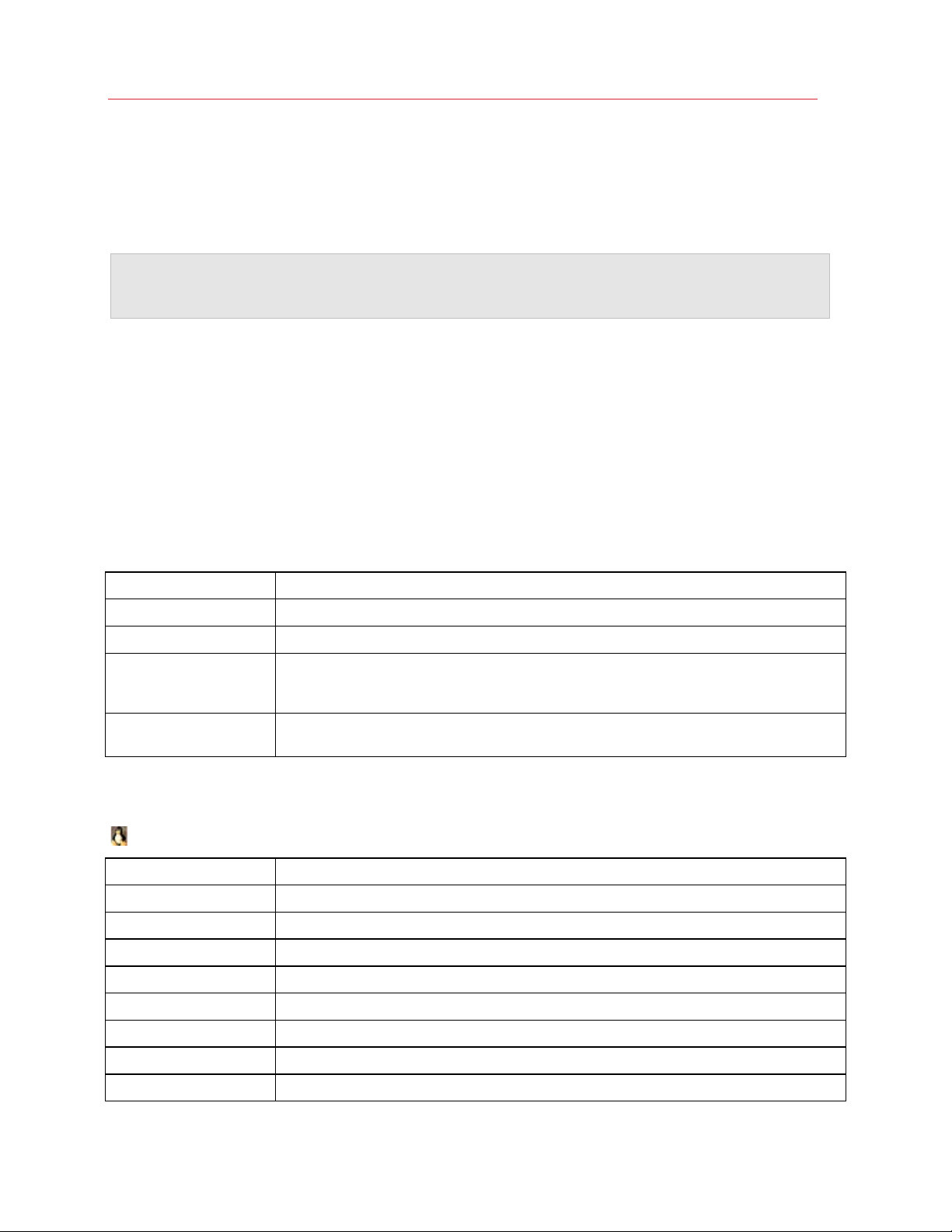
Managing Virtual Environments
this case you are expected to enter the user name you have adopted for a new user account. Mind
that the new user must have the scope of rights the Linux root user or the Windows administrator is
endowed with. Finally, specify the physical server that will host the target Container. If there is only
one physical server that can host the Container, it will be filled in by default, and the field is grayed
out.
Note: To secure a successful connection, the source physical server should have either of the following
ports open: 4434 or 4435 for a physical server irrespective of its operating system, 445 port for
Windows-based physical servers only, and port 22 for Linux-based physical server only.
After you have entered all the required information, click Connect to set up a connection to the
server.
Reviewing Physical Server Configuration
In the second step Parallels Transporter allows you to check the configuration of the server you are
going to migrate into a Container. This is necessary for you to verify that you are connected to
exactly the same server you wish to migrate.
The information on the server is divided into three groups.
The Hardware Information table includes:
Name Description
Architecture The architecture of the server CPU(s).
CPU The number, name and power of the processor(s) installed on the physical server.
Operating Memory
(Physical Memory on a
Windows-based server)
Swap Memory The swap partition data: the total swap partition size, the swap memory used and the
The physical memory: the total physical memory available, the amount of the server physical
memory used and the amount of free memory still remaining.
amount of the free swap memory.
The Network Information tells you the server hostname and the network interface details, such as
the server IP address(es) and the network adapter type(s).
The Linux Disk Partitions section yields the following information:
Name Description
Name The name of the partition on the server disk.
Mounted The mount point of the partition described.
Type The file system type.
Block Size The block size of the partition file system.
Total Blocks The number of the blocks in the file system.
Used Blocks The number of the blocks used.
Free Blocks The number of the blocks still available for data storage.
Total Inodes The overall number of the inodes in the partition.
99
Page 100

Managing Virtual Environments
Used Inodes The number of the inodes used.
Free Inodes The number of inodes free to use.
The Windows Disk Partitions section reads:
Name Description
Drive The name of the partition on the server disk.
Type The file system type.
Total Space The volume of the drive.
Used Space The space of the drive in use.
Free Space The space of the drive free to be used.
After you have reviewed the physical server system information, click Next to proceed to the
customization of the server migration procedure or
configuring the target Container.
Customizing Migration Procedure
In the third step you have an opportunity to edit the details of the migration process. On this
page you can tune your physical server migration by:
• indicating your Linux distribution in the Distribution Selection section before migrating a
physical server (the option is required). Parallels Transporter tries to identify the migrated server
distribution automatically, but the potential danger here may be its failure to do so. This is likely
to make it impossible to carry out certain post-migration operations on the Container into which
the physical server has been migrated. Therefore, to cut out the risk, you must prompt the
wizard your server distribution by selecting the corresponding name in the Select the
Distribution drop-down menu.
• choosing a user/group quota partition to migrate. As a server administrator, you might have
already divided your hard disk into partitions to be used by different users/groups and set a
corresponding quota for the usage thereof. Since all the file systems are copied to a single
partition in the Container, your user/group quota parameters configuration may be lost.
Therefore you are allowed to choose a partition you wish to save the quota values for and
specify it in the Quota migration section. To do this, you have to select the partition name on
the drop-down menu. Note that if you have more than one partition you have allocated for nonroot users, the quota parameters setup will be lost for the partitions other than the one you
have indicated in this section. In this case you will need extra post-migration user/group, or
second-level quota parameters setting up. You can learn more on the second-level quota
configuration option in the Managing Disk Quotas section of the Parallels Virtuozzo
Containers User's Guide.
Note: Although the partition migration with quotas proceeds smoothly in most cases, we recommend
that you check all the partition quotas after the physical server migration and adjust them, if needed.
• excluding paths from copying them to the Container in the Exclude Paths section. This option
allows you to avoid migrating the data you do not need. You can single out such paths yourself
or in some cases you will be prompted to do so by the relevant warning, advising you to
exclude a certain path. The droppable path should be provided in the blank field in this section.
100
 Loading...
Loading...