Page 1

Parallels Remote
Application Server
Parallels Client for Chrome User's Guide
v16
Page 2

Parallels International GmbH
Vordergasse 59
8200 Schaffhausen
Switzerland
Tel: + 41 52 672 20 30
www.parallels.com
Copyright © 1999-2017 Parallels International GmbH. All rights reserved.
This product is protected by United States and international copyright laws. The product’s underlying technology,
patents, and trademarks are listed at http://www.parallels.com/about/legal/.
Microsoft, Windows, Windows Server, Windows Vista are registered trademarks of Microsoft Corporation.
Apple, Mac, the Mac logo, OS X, macOS, iPad, iPhone, iPod touch are trademarks of Apple Inc., registered in the US
and other countries.
Linux is a registered trademark of Linus Torvalds.
All other marks and names mentioned herein may be trademarks of their respective owners.
Page 3

Contents
Getting Started with Parallels Client for Chrome ..................................................... 4
Install Parallels Client for Chrome ..................................................................................... 4
Create a Connection ....................................................................................................... 5
Create a Connection Manually ..................................................................................................5
Work With a Remote Server ............................................................................................ 6
Upload and Download Files ......................................................................................................7
Using Parallels Client for Chrome ........................................................................... 10
Edit Connection Settings ............................................................................................... 10
Experience ............................................................................................................................ 11
Advanced Settings ................................................................................................................ 12
Remove a Connection ........................................................................................................... 13
Edit Parallels Client Settings........................................................................................... 14
Check the Version and Build Number ............................................................................ 15
Index ........................................................................................................................ 16
Page 4

C HAPTER 1
Getting Started with Parallels Client for Chrome
About Parallels Client for Chrome
Parallels Client for Chrome is an extension to the Chrome web browser that allows you to connect
to Remote Application Server.
About This Guide
Read this guide to learn how to:
• install Parallels Client for Chrome (p. 4);
• establish a connection to Remote Application Server (p. 5);
• work with remote servers using Parallels Client for Chrome (p. 6);
• edit connection settings (p. 10);
• edit Parallels Client settings (p. 14);
• check the version and build number of Parallels Client (p. 15).
In This Chapter
Install Parallels Client for Chrome ............................................................................. 4
Create a Connection ............................................................................................... 5
Work With a Remote Server .................................................................................... 6
Install Parallels Client for Chrome
System Requirements
To add the Parallels Client extension to your Chrome browser, you must have the Chrome browser
version 31.0.1650 or later.
Note: To check the version of your Chrome browser, click the Chrome menu > Help > About Google
Chrome.
Page 5

Getting Started with Parallels Client for Chrome
Installation Procedure
The preferred way to install Parallels Client is to follow the instructions from the invitation email.
Your Parallels Remote Application Server administrator should send you this email.
Another way to install Parallels Client is to install it from Chrome Web Store. Do the following:
1 In the Chrome browser, open Chrome Web Store.
2 Search for Parallels Client.
3 Click ADD TO CHROME and follow the onscreen instructions.
Create a Connection
Once Parallels Client for Chrome is installed, you need to connect to Remote Application Server.
You can do one of the following to establish a connection:
• if you want Parallels Client to connect to Remote Application Server automatically, follow the
instructions from the invitation email. Your system administrator should send you this email.
• If you know the remote server IP address or host name and user's credentials, you can create a
connection manually (p. 5).
Create a Connection Manually
To create a Remote Application Server connection manually, do the following:
1 Open Parallels Client for Chrome by doing the following:
• If you're working in Chrome OS, click Launcher in the left bottom corner, select All Apps
and click Parallels Client.
• If you're working in Windows, click the Start button > All Programs > Chrome Apps and
launch Parallels Client.
You can also launch Parallels Client from Chrome App Launcher installed together with the
Parallels Client extension. To open Chrome App Launcher, click the Start button > All
Programs > Google Chrome and select Chrome App Launcher.
5
Page 6

Getting Started with Parallels Client for Chrome
2 Click Add Remote Application Server . The following screen appears.
3 Specify the Server, Port, and Connection Mode settings.
4 Enter your user name.
5 Click Save when done.
6 When asked, enter your password. If the connection was successful, the right pane of the
Parallels Client window should now display the published resources that you can use. If you
receive an error, verify that the connection and logon information is entered correctly and try
again.
Work With a Remote Server
To connect to Parallels Remote Application Server, double-click a connection in the Connections
list.
To open a published application, just double-click it or right-click the application and choose Open.
6
Page 7

Getting Started with Parallels Client for Chrome
Every time you connect to a remote server from Parallels Client, a session is created for the
connection. To manage a session, right-click a connection in the Connections list.
The context menu has the following options allowing you to perform session management tasks:
• Refresh. Use this option to refresh the session and the published resources view in the right
pane. If there were changes on the Parallels Remote Application Server side, they will be
reflected in the Parallels Client.
• Upload. Use this button to upload files to the remote server.
• Download. Use this button to download files from the remote server.
• Logoff. Logs off Parallels Client from the session.
• Disconnect. Disconnect from Remote Application Server. If the selected connection is inactive,
this menu item will be disabled.
• Delete. Removes the selected connection.
• Properties. Opens the window where you can edit various connection properties.
Upload and Download Files
While working with RAS, you can upload files to a remote server as well as download them from it.
Important! To be able to upload and download files, the Enable Graphics acceleration option must be
deselected in the Parallels Client settings (p. 14).
To upload or download a file, do the following:
1 Open Parallels Client and establish a connection to Parallels RAS.
2 Once connected, open the remote desktop or launch some published application.
3 To upload or download a file, use the Upload and Download buttons. Do one of the following
to access them:
7
Page 8

Getting Started with Parallels Client for Chrome
1. If you opened a published application, right-click the connection in the list of connections.
The buttons are available in the context menu:
2. If you opened a published application, move the mouse pointer to the right side of the
Parallels Client window and hold for a while. The buttons will appear:
8
Page 9

Getting Started with Parallels Client for Chrome
3. If you opened the remote desktop, these buttons are available on the right side toolbar:
4 After you click the Upload or Download button, choose which file you want to upload or
download.
9
Page 10
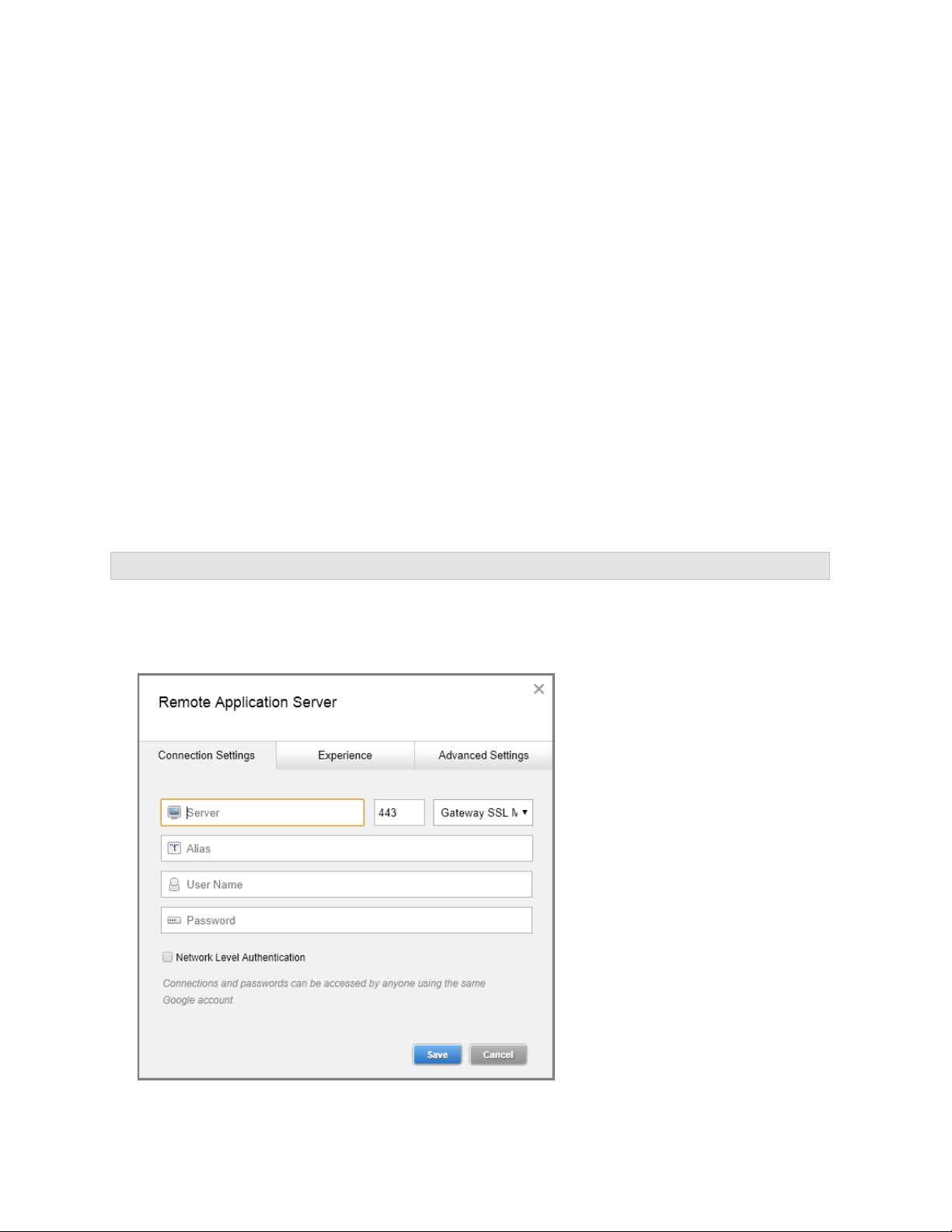
C HAPTER 2
Using Parallels Client for Chrome
In This Chapter
Edit Connection Settings ........................................................................................ 10
Edit Parallels Client Settings .................................................................................... 14
Check the Version and Build Number...................................................................... 15
Edit Connection Settings
To edit your Remote Application Server connection parameters, do the following:
Note: You should change connection settings only if your system administrator told you to do so.
1 Open Parallels Client.
2 Right-click the connection which settings you want to edit and choose Properties. The
following screen appears:
You can edit the following parameters:
Page 11

Using Parallels Client for Chrome
• Server. In this field, you can change the remote server IP address or host name.
• Port. In this field, you can change the port number.
• Connection Mode. In this menu, you can change the connection mode.
• Alias. In this field, you can change the name of your connection.
• User Name. In this field, you can edit the user name.
• Password. In this field, you can edit the user's password.
• Experience. Click this tab to access the group of visual settings (p. 11).
• Advanced settings. Click this tab to access the group of advanced settings (p. 12).
Experience
The Experience tab allows you to configure the following options:
Note: These options make the remote computer desktop, menus and windows look pretty but may slow
down the connection speed. It's safe to enable these options if your connection speed is 100 Mbps or
faster.
• Desktop Background. Enable this option to show the remote computer desktop background.
• Font Smoothing. This option makes all fonts smooth for improved readability.
• Menu and Window animation. If menus and windows on the remote computer have visual
effects and this option is enabled, these effects are also shown on the local device or computer.
11
Page 12

Using Parallels Client for Chrome
• Desktop Composition. Desktop composition changes the way windows are depicted on the
screen.
• Show Contents of window while dragging. Enable this option to show window contents
when dragging windows.
• Themes. Enable this option to use the remote desktop themes when connected.
• Bitmap Caching. This option must be enabled to increase the connection bandwidth
efficiency.
• Enable Compression. It is recommended to enable this option to have a more efficient
connection.
Advanced Settings
The Advanced Settings tab allows you to configure the following options:
• Clipboard. Use this menu to choose whether to synchronize the clipboards on your computer
and the remote server. If you choose Redirect, when you copy some plain or formatted text to
the clipboard on your computer, this text also becomes available in the clipboard on the remote
server and vice versa.
• Color Depth. Use this option to specify the color depth.
• Sound. This option allows you to specify how the sound on the remote computer should be
handled.
• Redirect Links. This option allows you to redirect URLs and emails to the device or computer
where Parallels Client is installed. Select one of the following options:
12
Page 13

Using Parallels Client for Chrome
• Do not Redirect. Enable this option to disable redirection.
• Redirect URLs. Enable this option to use the local web browser when opening 'http:" links.
• Redirect Mail. Enable this option to use the local mail client when opening "mailto:" links.
• Redirect All. Enable this option to redirect both URLs and emails to the local device or
computer.
• Graphic Acceleration. Use this option to select the graphics acceleration type.
• Connection Speed. This option allows you to tweak the connection speed to optimize the
performance of the connection with the remote host.
• If Authentication Fails. This option allows you to specify what happens if the server
authentication fails. Select one of the following options:
• Connect. The user can ignore the certificate of the server and still connect.
• Warn. The user is alerted about the certificate and still has the ability to choose whether to
connect or not.
• Do not connect. The user is not allowed to connect.
• Redirect Printers. This menu allows you to configure printing options. Select the technology to
use when redirecting printers to a remote computer:
• Do not redirect. No printer redirection will be configured.
• RAS Universal Printer. Select this option if you want to use RAS Universal Printer.
• Custom. When this option is selected, you can specify a custom printer which might be
installed on the remote computer. The first printer that matches the printer name inserted in
the custom text box, will be set as the default printer on the remote computer.
Select Match exact printer name to match the name exactly as inserted in the custom text
box. Please note that the remote printer name might differ from the original printer name. Also
note that local printers might not be redirected due to server settings or policies.
Remove a Connection
To remove a connection, do the following:
1 Open Parallels Client.
2 Right-click a connection in the left pane and choose Delete.
13
Page 14

Using Parallels Client for Chrome
Edit Parallels Client Settings
While working with Parallels Client, you can edit its settings the way you need. To open Parallels
Client settings, click in the top right corner of the Parallels Client window and choose Settings.
You can edit the following options:
• Language. Select the language of the Parallels Client interface.
• Keyboard Compatibility Mode. Enable this option if you want the keyboard to send
characters as unicode instead of scancode.
• Enable Graphics Acceleration. Enable this option to be able to change the graphics
acceleration type in the connection advanced settings (p. 12).
• Do not warn if server certificate is not verified. When connected over SSL, and the
certificate is not verified, a warning message will be displayed. You can disable this warning
message by enabling this option.
• Swap Mouse Buttons. Enable this option to swap the mouse buttons on the remote server.
• Participate in the Customer Experience Program. Choose whether you'd like to participate
in the customer experience program to help Parallels improve the product. No personal data
will be collected.
• Erase All Connections. Remove data about all your Remote Application Server connections.
14
Page 15

Using Parallels Client for Chrome
Check the Version and Build Number
To check the version and build number of Parallels Client for Chrome, click in the top right
corner of the Parallels Client window and choose About. A window appears showing the version
and build number.
15
Page 16

Index
Index
A
Advanced Settings - 12
C
Check the Version and Build Number - 15
Create a Connection - 5
Create a Connection Manually - 5
E
Edit Connection Settings - 10
Edit Parallels Client Settings - 14
Experience - 11
G
Getting Started with Parallels Client for
Chrome - 4
I
Install Parallels Client for Chrome - 4
R
Remove a Connection - 13
U
Upload and Download Files - 7
Using Parallels Client for Chrome - 10
W
Work With a Remote Server - 6
 Loading...
Loading...