Page 1
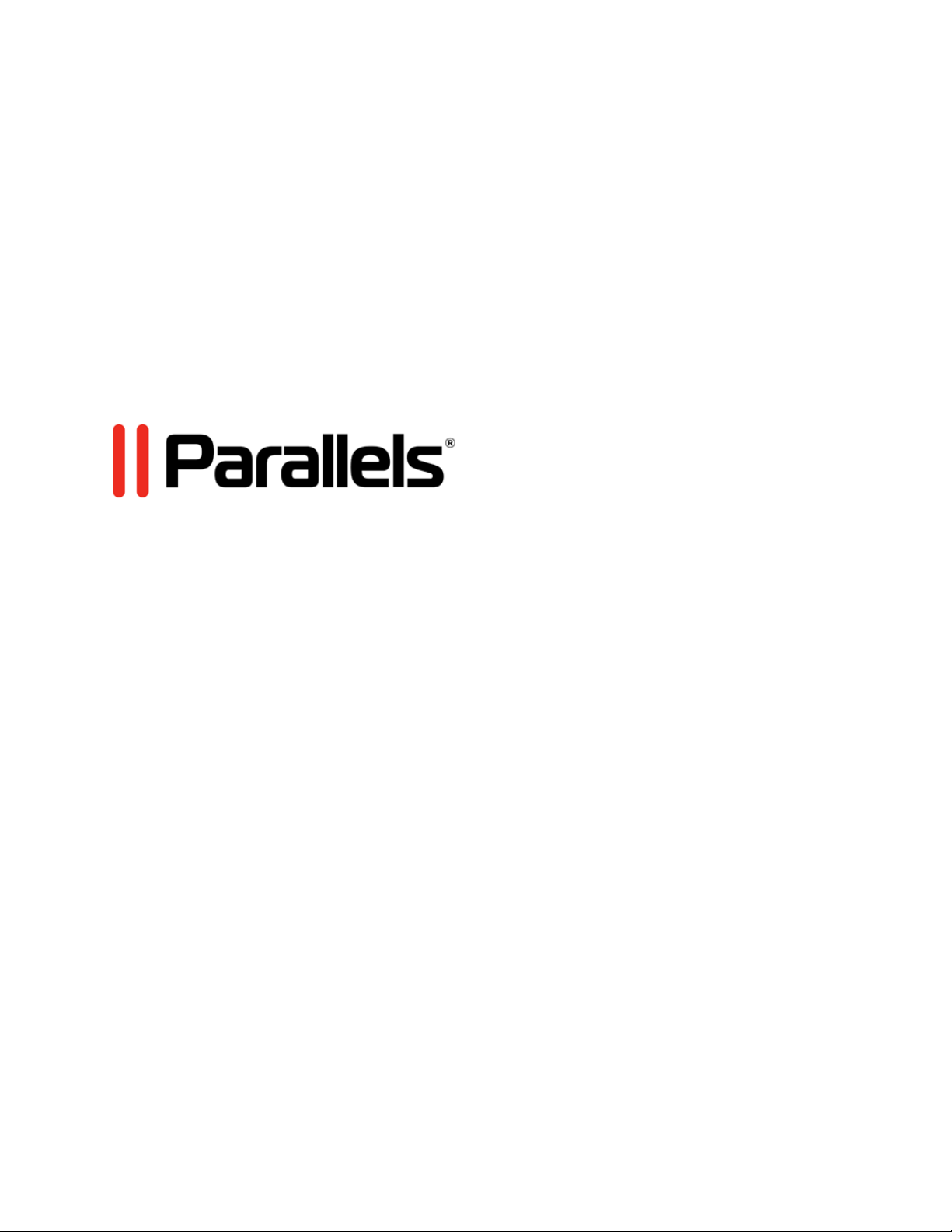
Parallels Power Panel 6.1
User's Guide
April 08, 2014
Copyright © 1999-2014 Parallels IP Holdings GmbH and its affiliates. All rights reserved.
Page 2
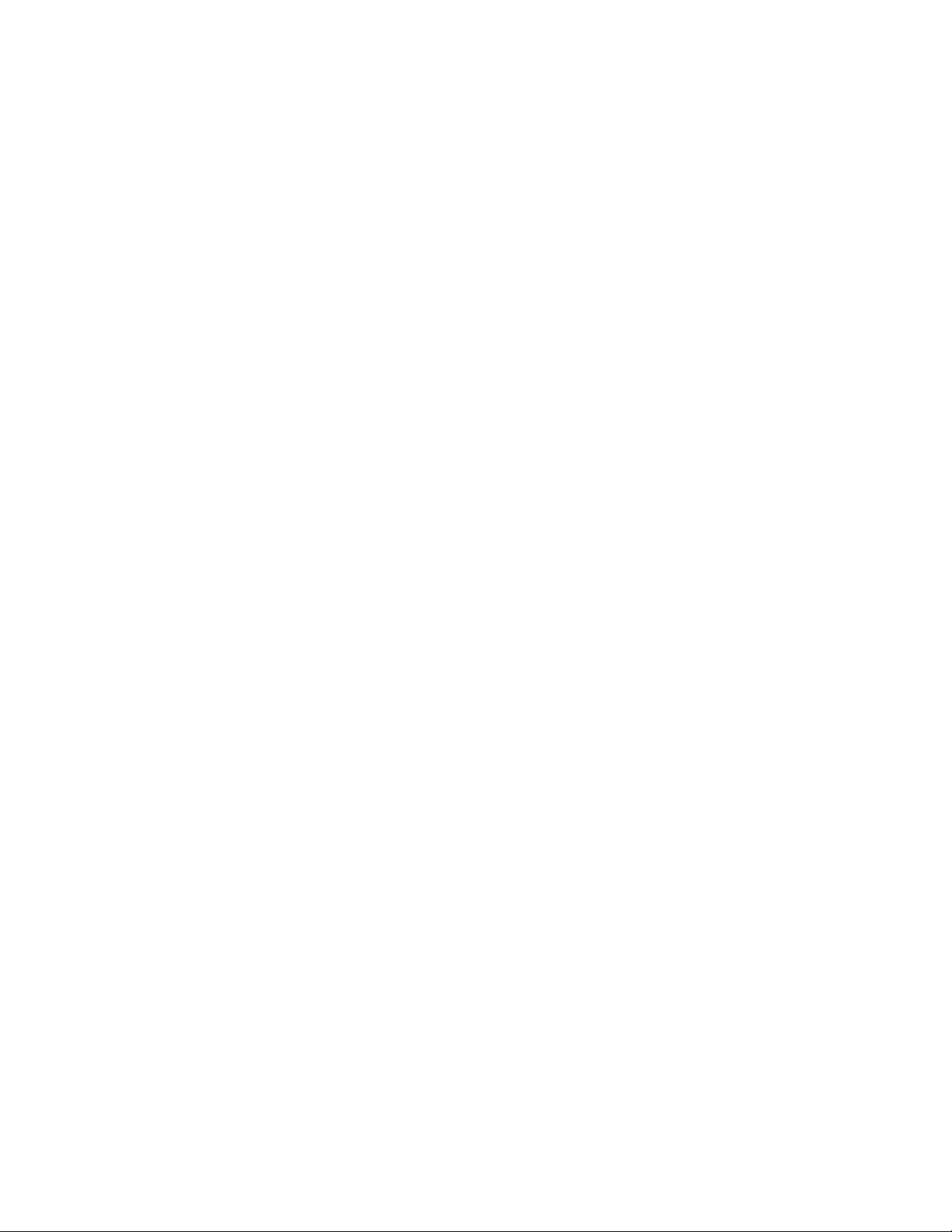
Parallels IP Holdings GmbH.
c/o Parallels International GmbH.
Parallels International GmbH
Vordergasse 49
CH8200 Schaffhausen
Switzerland
Tel: + 41 526320 411
Fax: + 41 52672 2010
www.parallels.com
Copyright © 1999-2014 Parallels IP Holdings GmbH and its affiliates. All rights reserved.
This product is protected by United States and international copyright laws. The product’s underlying technology,
patents, and trademarks are listed at http://www.parallels.com/trademarks.
Microsoft, Windows, Windows Server, Windows NT, Windows Vista, and MS-DOS are registered trademarks of Microsoft
Corporation.
Apple, Mac, the Mac logo, Mac OS, iPad, iPhone, iPod touch, FaceTime HD camera and iSight are trademarks of Apple
Inc., registered in the US and other countries.
Linux is a registered trademark of Linus Torvalds.
All other marks and names mentioned herein may be trademarks of their respective owners.
Page 3
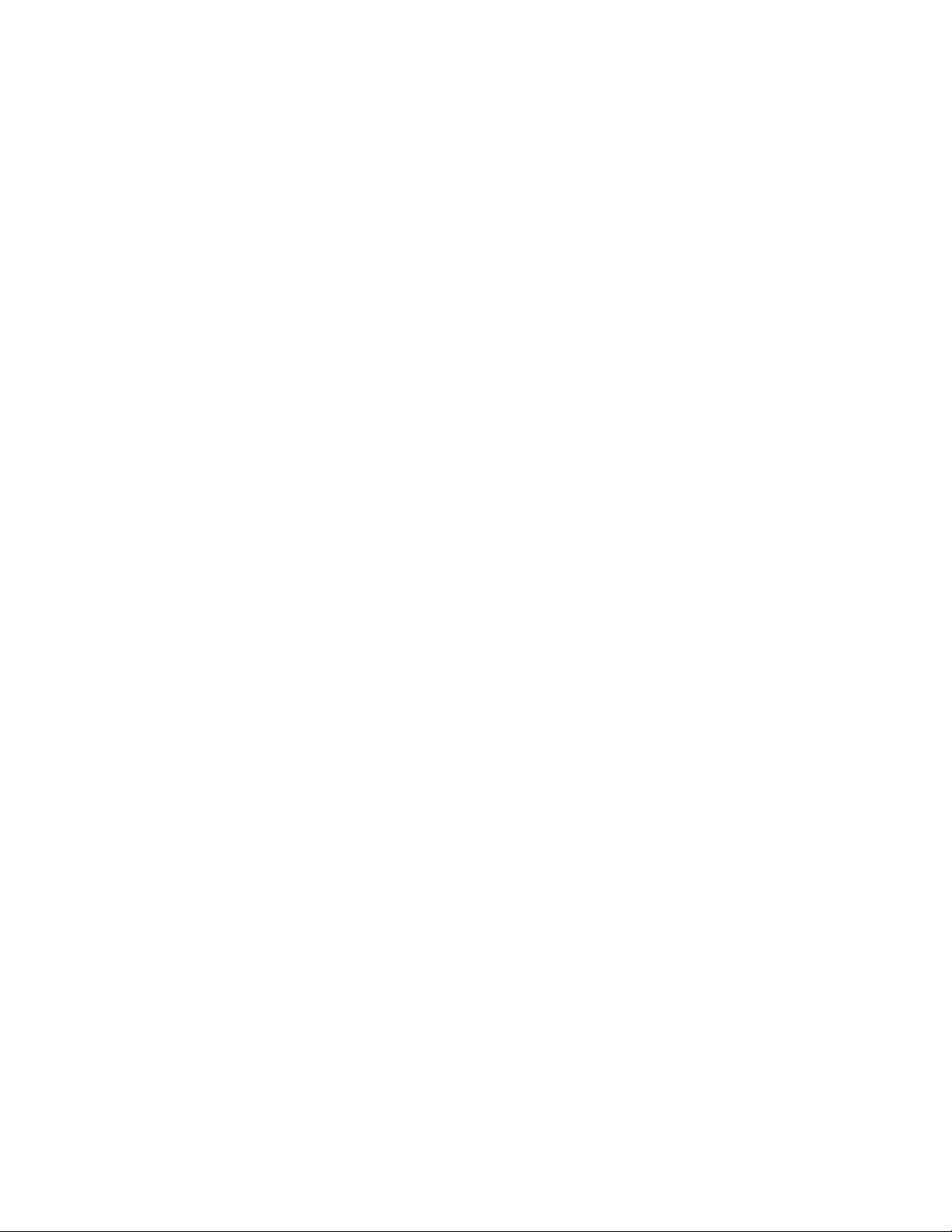
Contents
Introduction ............................................................................................................... 6
About Parallels Power Panel ............................................................................................ 6
About This Guide ............................................................................................................ 7
Organization of This Guide .......................................................................................................7
Documentation Conventions ....................................................................................................8
Getting Help .................................................................................................................... 8
Feedback ........................................................................................................................ 9
Getting Started With Parallels Power Panel ........................................................... 10
Logging In to Parallels Power Panel ............................................................................... 10
Parallels Power Panel Interface Overview ....................................................................... 11
Customizing Parallels Power Panel Interface ......................................................................... 13
Using Parallels Power Panel Desktop ............................................................................. 14
Customizing Parallels Power Panel Desktop .......................................................................... 15
Virtual Environment Operations .............................................................................. 16
Starting, Stopping, and Restarting Virtual Environment ................................................... 17
Virtual Environment Statuses ......................................................................................... 17
Managing Virtual Environment Files and Folders ............................................................. 19
Creating Folder ...................................................................................................................... 20
Creating Text File ................................................................................................................... 20
Editing Text File ..................................................................................................................... 20
Uploading File to Virtual Environment ..................................................................................... 20
Copying Files and Folders Inside Virtual Environment ............................................................ 21
Moving Files and Folders Inside Virtual Environment .............................................................. 21
Editing File or Folder Properties ............................................................................................. 21
Managing Containers .................................................................................................... 22
Changing Container Root/Administrator Password................................................................ 22
Reinstalling Containers .......................................................................................................... 22
Repairing Containers ............................................................................................................. 24
Backing Up and Restoring Container ..................................................................................... 24
Updating Container Software ................................................................................................ 28
Resources Overview .............................................................................................................. 28
Page 4
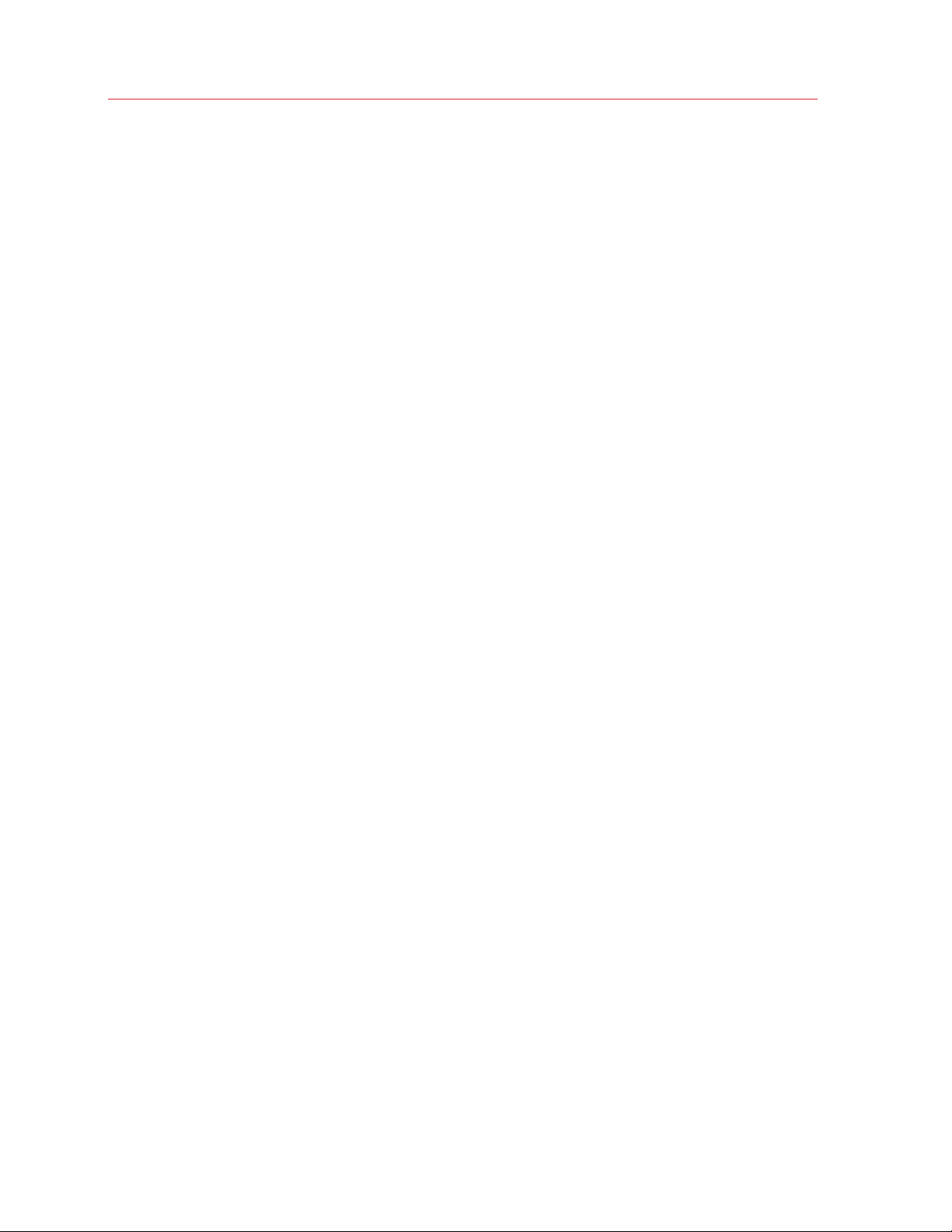
Contents
Managing Container Applications .......................................................................................... 35
Managing Virtual Machines ............................................................................................ 38
Changing Virtual Machine Administrative password ............................................................... 39
Reinstalling Virtual Machines .................................................................................................. 39
Resources Overview .............................................................................................................. 39
Managing Container Services and Processes ....................................................... 41
Managing Container Services ........................................................................................ 42
Managing Services in Linux ................................................................................................... 42
Managing Services in Windows ............................................................................................. 44
Managing Container Processes ..................................................................................... 45
Managing Container Firewall .......................................................................................... 47
Selecting Mode ..................................................................................................................... 48
Configuring Firewall in Normal Mode ..................................................................................... 48
Adding Access Rule in Normal Mode .................................................................................... 49
Building Input Chain .............................................................................................................. 49
Building Output Chain ........................................................................................................... 51
Building Forward Chain ......................................................................................................... 52
Adding Rule in Advanced Mode ............................................................................................ 53
Editing Rule in Advanced Mode ............................................................................................. 53
Control Panels for Containers ........................................................................................ 54
Managing Plesk Control Panel ............................................................................................... 54
Logging In to Confixx Control Panel ...................................................................................... 56
Accessing Containers via SSH .............................................................................................. 56
Accessing Containers via RDP .............................................................................................. 57
Managing Virtual Machine Services and Processes .............................................. 58
Viewing System Processes ............................................................................................ 58
Control Panels for Virtual Machines ................................................................................ 59
Connecting to Virtual Machines via VNC ................................................................................ 59
Using Remote Desktop ......................................................................................................... 60
SSH Connection to Virtual Machine ....................................................................................... 61
Monitoring Operations and Viewing Logs .............................................................. 63
Viewing History of Container Status Changes ................................................................. 63
Viewing Alerts Log ......................................................................................................... 64
Viewing Actions Log ...................................................................................................... 65
Page 5
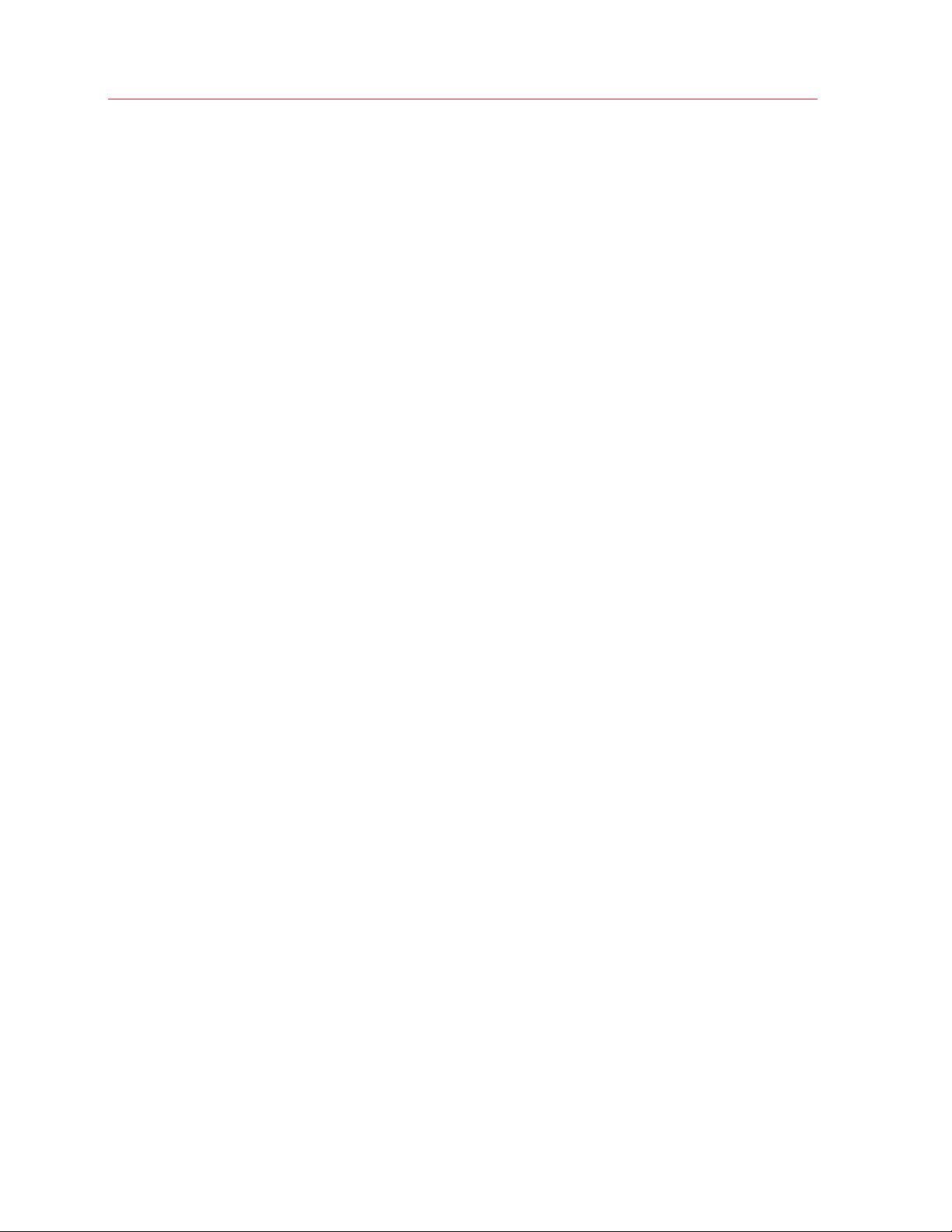
Contents
Viewing Traffic Log ........................................................................................................ 65
Viewing Task Details ...................................................................................................... 66
Viewing Error Details ..................................................................................................... 67
Troubleshooting ...................................................................................................... 68
Services Inaccessibility .................................................................................................. 68
Elusive Problems ........................................................................................................... 69
Login Problems ............................................................................................................. 69
File Problems ................................................................................................................ 70
Index ........................................................................................................................ 71
Page 6
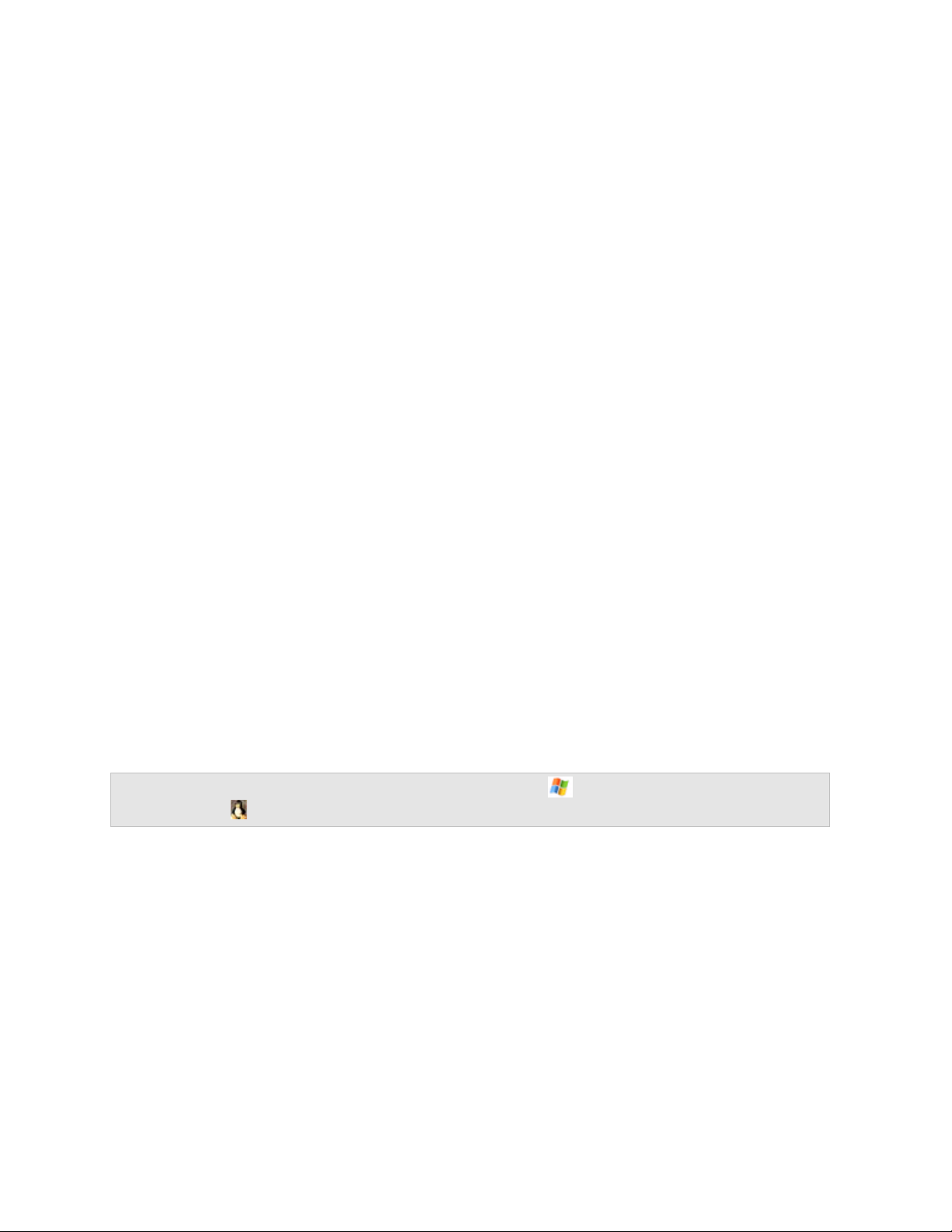
Feedback ............................................................................................................... 9
C
HAPTER
1
Introduction
Parallels Power Panel is a flexible and easy-to-use administration tool designed for managing single
Containers and virtual machines via a web browser.
In This Chapter
About Parallels Power Panel ................................................................................... 6
About This Guide ................................................................................................... 7
Getting Help ........................................................................................................... 8
About Parallels Power Panel
Parallels Power Panel allows you to manage your virtual environments—Containers and virtual
machines functionally identical to standalone servers, with their own IP addresses, processes, files,
user databases, configuration files, applications, etc.—with the help of any standard Web browser
on any platform. Parallels Power Panel allows you to manage virtual environments residing on
physical servers running the Windows Server or Linux operating systems, or bare metal physical
servers running Parallels Server Bare Metal or Parallels Cloud Server. Although Parallels Power
Panel works similarly across all operating systems, there are certain features peculiar only to
Windows Server or Linux.
Note: In this guide, Windows-only features are marked with the icon while Linux-only features are
marked with the icon.
Parallels Power Panel supports the following browsers:
• Internet Explorer 9.x, 10.x or 11.x,
• Firefox 26 or newer,
• Safari 5.x or newer,
• Chrome 31.x or newer.
Although other browsers will most likely work as well, only those listed above have been extensively
tested for compatibility with Parallels Virtual Automation.
Currently, you can manage your virtual environments in the following ways:
• Start, stop, and restart virtual environments;
Page 7
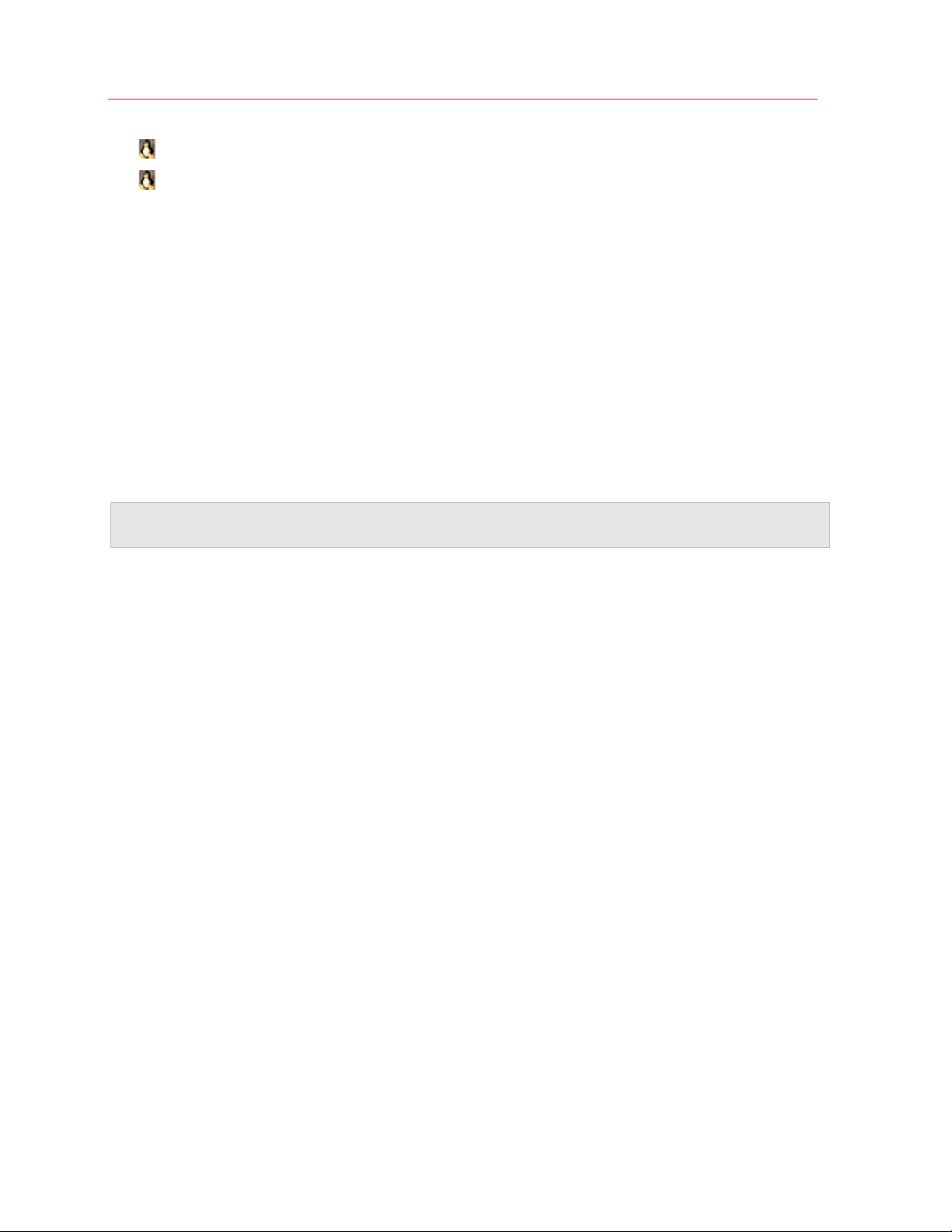
Introduction
• Mount and unmount Containers in the repair mode;
Reinstall Containers;
•
• Back up and restore Containers;
• Change virtual environments' root/Administrator password;
• Start, stop, and restart certain services inside virtual environments;
• List and interact with virtual environment processes;
• View current resource consumption and overuse alerts;
• View virtual environment logs and monitors;
• Customize the Parallels Power Panel interface;
• Connect to Containers by means of various control panels; (p. 54)
• Connect to virtual machines by means of various control panels (p. 59);
• etc.
Note: In this guide, the terms "root" and "Administrator" designate the main user in the Linux and
Windows operating systems, respectively.
About This Guide
This guide is aimed at a wide range of users who are new to Parallels Power Panel or just want to
make sure they are doing everything right.
The present document is just as easy to use, as the product itself. However, we also provide
complete information about the structure and peculiarities of the guide in the following topics.
Organization of This Guide
The Parallels Power Panel User's Guide consists of the following sections
• Introduction (p. 6) provides basic information about the product and this guide.
• Getting Started With Parallels Power Panel (p. 10) provides information on logging in to
Power Panel and organizing your work.
• Virtual Environment Operations (p. 16) provides information on managing virtual
environments, such as creating, cloning, configuring, starting/stopping, reinstalling, repairing,
backing up, etc.
• Managing Container Services and Processes (p. 41) provides information on managing
Container services, firewall system and control panels.
• Managing virtual Machine Services and Processes (p. 58) provides information on
managing virtual machine services and control panels.
7
Page 8
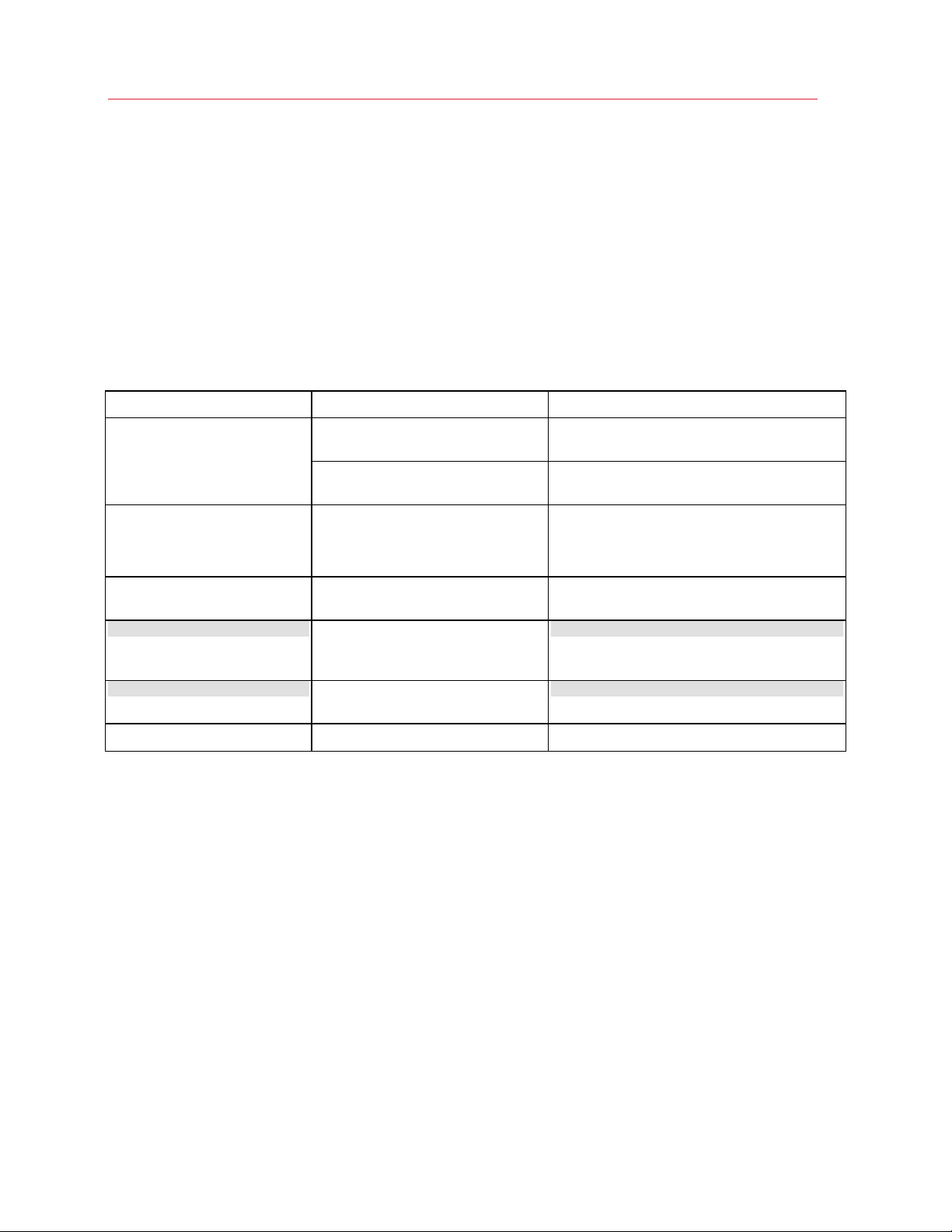
Introduction
• Monitoring operations and Viewing logs (p. 63) provides information on virtual environment
Preformatted
Saves parameters for Container 101
Preformatted Bold
# rpm -V virtuozzo-release
resource consumption.
• Troubleshooting (p. 68) lists most common problems you might encounter during Parallels
Virtual Automation operations and the ways to solve them.
Documentation Conventions
Before you start using this guide, it is important to understand the documentation conventions used
in it.
Formatting conventions used in this guide:
Font Meaning Example
Special Bold
Italics
Monospace
Key+Key Key combinations. Ctrl+P, Alt+F4
Selectable entities such as menu
options, buttons, or list items.
Titles of chapters, sections and
subsections.
Important points, terms, guide titles,
command variables.
Names of commands, files, and
directories.
On-screen console output in
command line sessions, source
code.
What you type as contrasted with onscreen console output.
Go to the Resources tab.
Read the Basic Administration chapter.
These are the so-called EZ templates.
To destroy a Container, type vzctl destroy
CT_ID.
Use vzctl start to start a Container.
Besides the formatting conventions, you should also know about the common document structure
shared by all guides for Parallels products: chapters consist of sections, which, in turn, consist of
subsections. For example, About This Guide is a section, and Documentation Conventions is a
subsection.
Getting Help
Parallels Virtual Automation offers several options for accessing necessary information:
Parallels Virtual Automation Documentation
• Parallels Virtual Automation Administrator's Guide. Contains extensive information about
Parallels Virtual Automation, its usage, and troubleshooting. To access the PDF version of
the document, go to the Support link in the left pane and then click the Downloads pane.
8
Page 9
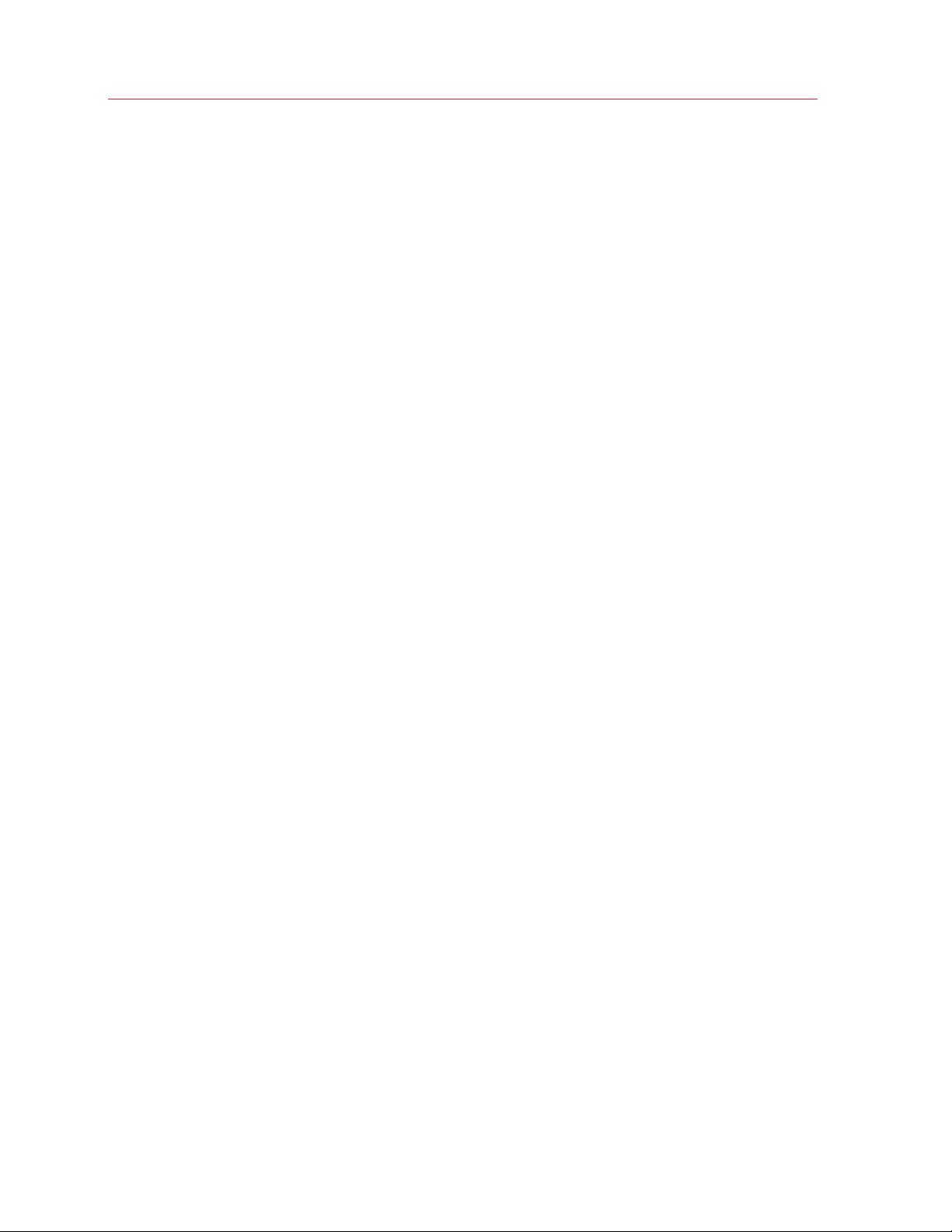
Introduction
You can download any document of the Parallels Virtual Automation documentation bundle
from the Parallels website.
• Parallels Virtual Automation Installation Guides for Linux/Bare Metal and Windows. Contain
extensive information on system requirements for physical computers as well as instructions
on how to install Parallels Virtual Automation on such computers.
• Getting Started With Parallels Virtual Automation. Contains the basic information how to
install, launch, and manage Parallels Virtual Automation.
• Parallels Power Panel User's Guide. Contains extensive information about Parallels Power
Panel.
• Parallels Virtual Automation Agent XML API Reference. A complete reference on all Parallels
Virtual Automation configuration files and physical server command-line utilities.
The documentation is available for download at
http://www.parallels.com/products/pva/documents/.
Parallels Knowledgebase
Visit http://kb.parallels.com/ for helpful articles on Parallels Virtual Automation, Parallels Virtuozzo
Containers, Parallels Server Bare Metal, and Parallels Cloud Server.
Feedback
If you want to report typos, share comments, suggestions or ideas on improving this guide, please
use the Parallels documentation feedback page at http://www.parallels.com/en/support/usersdoc/.
9
Page 10
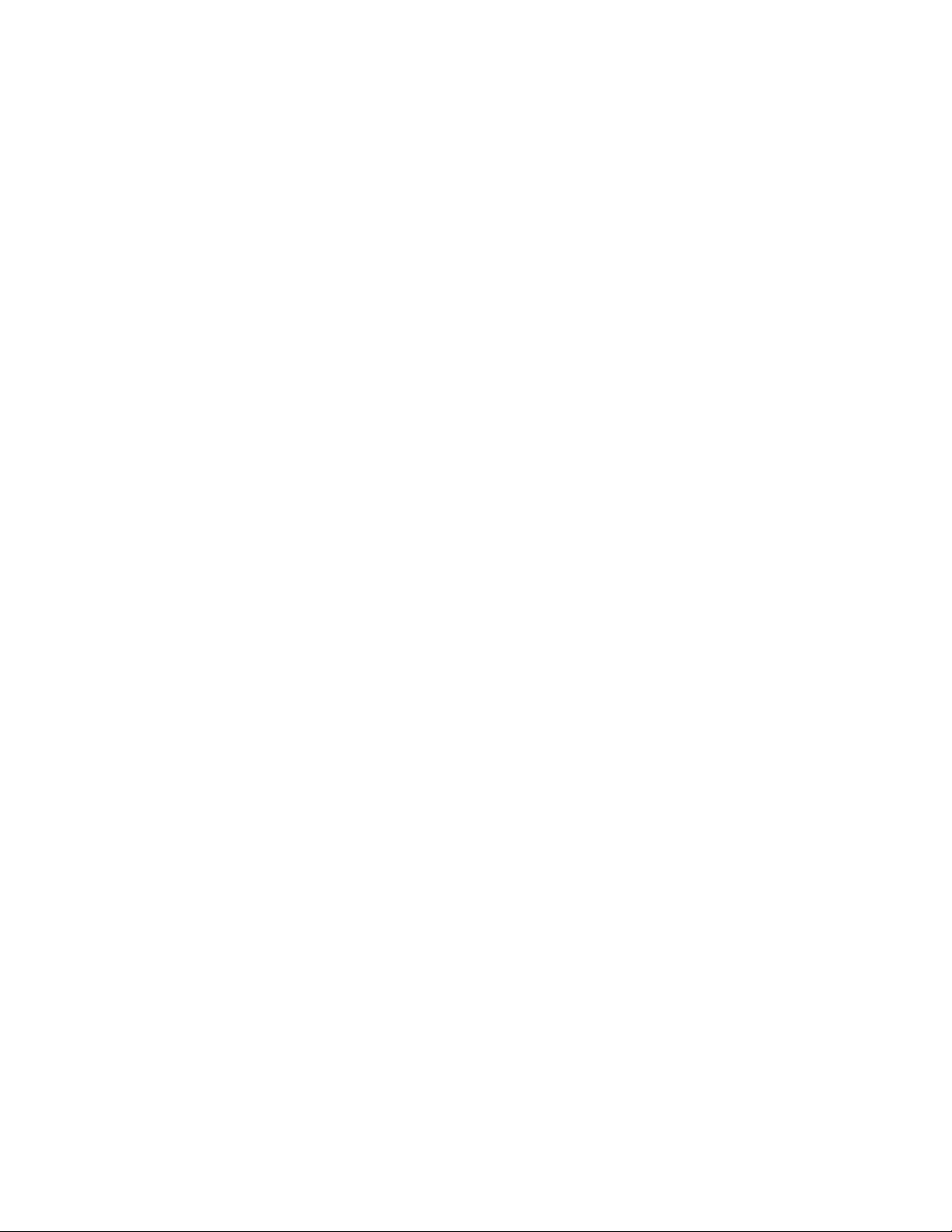
Using Parallels Power Panel Desktop ...................................................................... 14
C
HAPTER
2
Getting Started With Parallels Power Panel
The chapter provides the information on how to log in to Power Panel and explains what interface
elements you may face and how to use them in the most effective way.
In This Chapter
Logging In to Parallels Power Panel ........................................................................ 10
Parallels Power Panel Interface Overview ................................................................ 11
Logging In to Parallels Power Panel
To log in to your virtual environment:
1 Enter the IPv4 or IPv6 address (or hostname) and TCP port assigned to the virtual environment
in the address line of your browser, and press Enter. Consult your provider to get the
information about the IP address and port number to use.
2 Enter the virtual environment administrator credentials: the user name (root for a Linux-based
virtual environment and Administrator for a Windows virtual environment) and the
respective password. If you do not know the password, contact your provider.
After you have connected to the virtual environment, you are recommended to:
1 Change your root/Administrator password at once by following the Change password link in
the left pane of the Parallels Power Panel page.
2 Provide a valid email address on the Parallels Power Panel configuration page to be able to log
in to Parallels Power Panel if you forget your password. In case, you are unable to reach your
virtual environment due to password-related problems, you can follow the Forgot your
password? link on the login page, which requests you to enter your user name and the email
address provided on the Parallels Power Panel configuration page. On filling in these fields you
will receive a URL at the email address entered informing you how to change your password.
Also, be aware that when you log in to the Container for the first time in Parallels Power Panel, the
process of updating Container's packages is being executed in order to pre-populate list of
applications installed on the Container and to check possible available updates. This process
should not be interrupted. Once the process is successfully completed, the Container will be
accessible in Power Panel without any delays.
Page 11
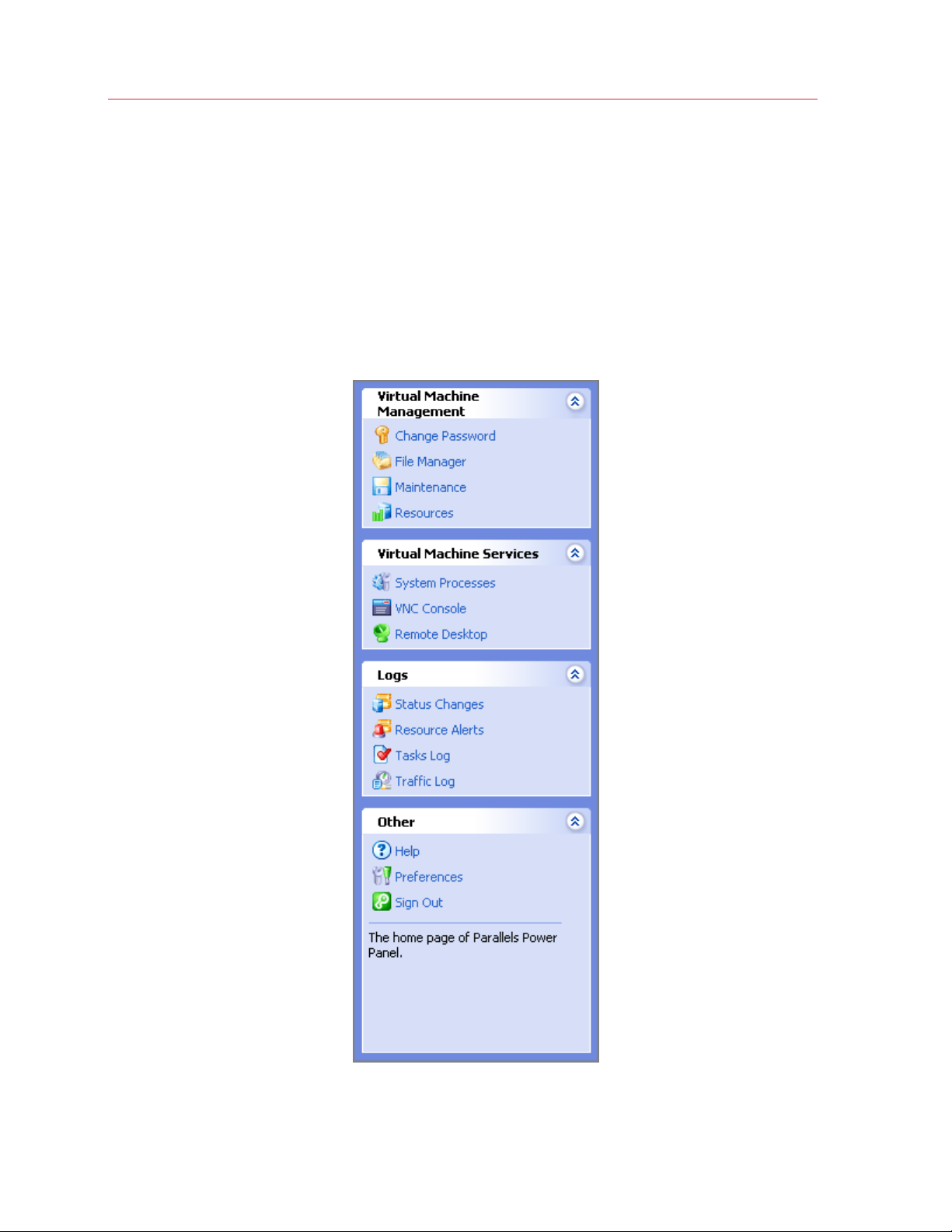
Getting Started With Parallels Power Panel
Parallels Power Panel Interface Overview
The Parallels Power Panel interface has been designed for the virtual environment administrator to
quickly perform all possible tasks through an intuitive navigation system.
All Parallels Power Panel pages have a menu on the left, a toolbar and a status bar on top, and the
content part in the middle. If Parallels Power Panel is integrated in the Plesk control panel, the
Parallels Power Panel menu will be replaced with the Plesk menu. The Parallels Power Panel menu
looks like this:
11
Page 12
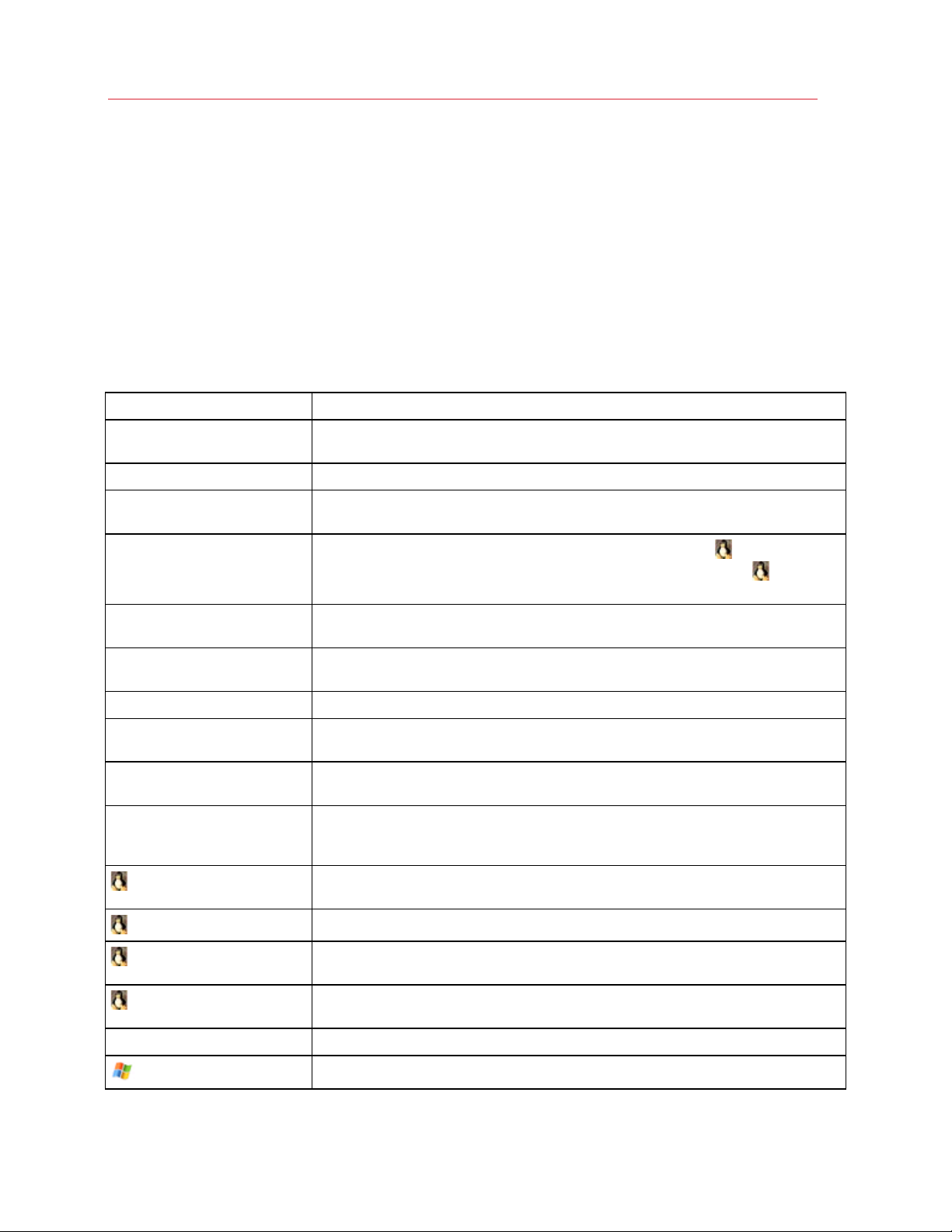
Getting Started With Parallels Power Panel
Bear in mind, that depending on whether you manage a Container or a virtual machine via the
dashboard of a Container or a virtual machine where you can
Power Panel application, the section names may differ.
It provides links to Parallels Power Panel pages where you can perform various tasks. The
description of the corresponding page is displayed at the bottom of the menu. All links are gathered
into four groups: Container/Virtual Machine Management, Container/Virtual Machine Services,
Logs, and Other, the names of the first three groups being links themselves. When performing a
particular task, you may first click the name of the group to open the corresponding dashboard and
then choose a task, or you may select the task at once on the menu under the corresponding
group.
The links on the menu do the following:
Link Description
Container or Virtual Machine
Management
Change Password Opens the page for changing the virtual environment root/administrator password.
File Manager Opens the File Manager page where you can view a list of files and directories and
Maintenance
Resources Opens the page where you can learn the current consumption of the hardware
Applications (p. 35) Container-related. Opens the page that lists the installed applications and shows their
Packages (p. 36) Container-related. Opens the page that lists software packages for this Container.
Control Panels (p. 54) Container-related. Opens the page that allows you to download and install Plesk
Container or Virtual Machine
Services
System Services Container-related. Opens a list of principal services inside your virtual environment with
System Processes
Opens the Management
learn more about various management tasks and perform any of them.
perform all the essential file operations.
Opens the page where you can manage your Container backups,
original template files of your Container if something has gone wrong, or
Container in the so-called repair mode to perform command line checks and fixes.
resources by your Container.
statuses.
Control Panel on the Container.
Opens the Service Management dashboard, which lets you learn more about various
service management tasks and perform any of them.
the opportunity to start, stop, restart any of them and to control their behavior on the
virtual environment startup.
Opens a list of processes running inside your virtual environment with the opportunity
to send various signals to any of them.
recover the
start your
Firewall
The Plesk control panel
Confixx control panel
VNC Console (p. 59) Opens a VNC console for connecting to your virtual machine.
Remote Desktop
Opens your firewall current settings.
This link is displayed only if the Plesk application template is installed in the virtual
environment being managed. It opens the Plesk control panel login window.
This link is displayed only if the Confixx application template is installed in the
Container being managed. It opens the Confixx control panel login window.
Opens a Remote Desktop session for connecting to your virtual environment via RDP.
12
Page 13
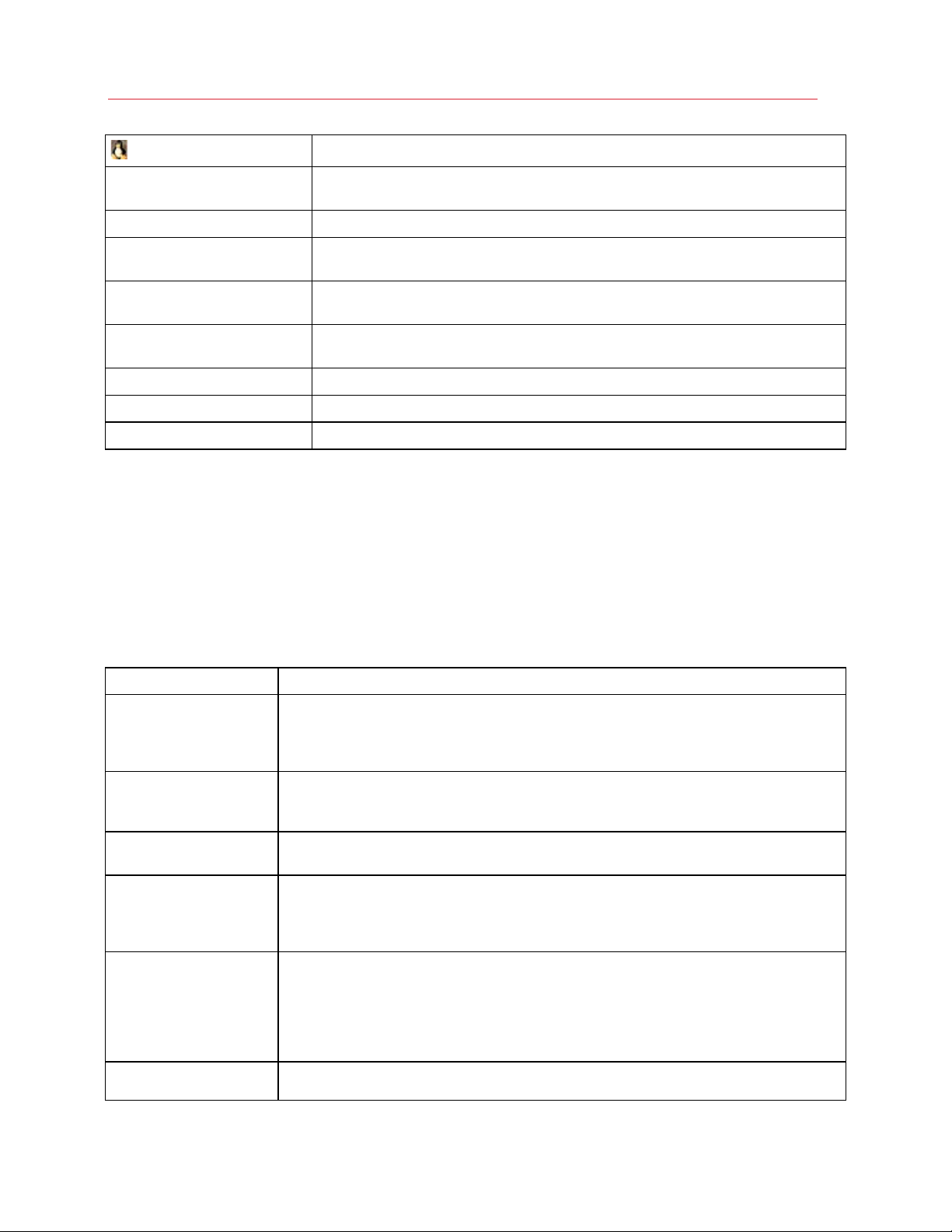
Getting Started With Parallels Power Panel
SSH Connection
This setting affects the date and time information found on such Parallels Power Panel pages
restoring the password, should the current user forget it. This email address pertains to the
Logs Opens the Logs dashboard where you can learn more about various logs available for
Status Changes Opens a list of status changes your virtual environment has recently undergone.
Resource Alerts Opens a list of alerts of your virtual environment overusing any hardware resources or
Tasks Log Opens a list of actions you have recently performed in Parallels Power Panel with the
Traffic Log Opens the page where you can view your traffic statistics for a specified period in the
Help Opens this help system.
Preferences Opens the page where you can customize the Parallels Power Panel interface.
Sign out Following this link logs you out of Parallels Power Panel.
Opens a ssh terminal window for connecting to your virtual environment via SSH.
your virtual environment and view any of them.
coming close to the usage limits imposed on it.
current virtual environment.
past.
The toolbar is to be found on every Parallels Power Panel screen to allow you to easily perform the
operations most frequently required in the course of virtual environment management with the help
of the Start, Stop, Restart, Backup and New buttons.
Customizing Parallels Power Panel Interface
Clicking the Preferences link on the Parallels Power Panel left menu opens the Parallels Power
Panel interface configuration page where you can set a number of parameters related to the
Parallels Power Panel interface. The options provided on the Configure page are the following:
Option Description
Interface Language As Parallels Power Panel is localized into a number of languages, this drop-down menu lets
you choose the default interface language for Parallels Power Panel. This setting affects the
language of both your current Parallels Power Panel session, and all future sessions if User
Default is chosen as the interface language on the Parallels Power Panel login screen.
Local Time Zone
as Status Changes, Resource Alerts, Actions Log. Choose the time zone you wish to
apply when viewing different kinds of logs.
GUI Elements Style This setting is effective for different types of GUI elements found on different screens. You
may choose a visual mode for them, a textual mode, or a combination of both.
Interface Skin Here you may choose a suitable interface skin for your Parallels Power Panel interface. The
skin affects such elements as the Parallels Power Panel general layout (framed or nonframed), icons and images, and the color palette. Parallels Power Panel does not generate
Windows skins, like Vista or XP.
Status Bar Refresh This setting affects the refreshing period of the status bar located at the top of any Parallels
Power Panel page (see Parallels Power Panel Interface Overview (p. 11)). If you select the
Smart Update option, the status bar will be refreshed only when you follow Parallels Power
Panel links, but not more than once per 60 seconds. If this option is disabled, it means that
the chosen interface skin does not use frames; therefore, it is impossible to reload only part
of the page.
Contact Email This field should be filled in with a correct email address to enable the functionality of
13
Page 14
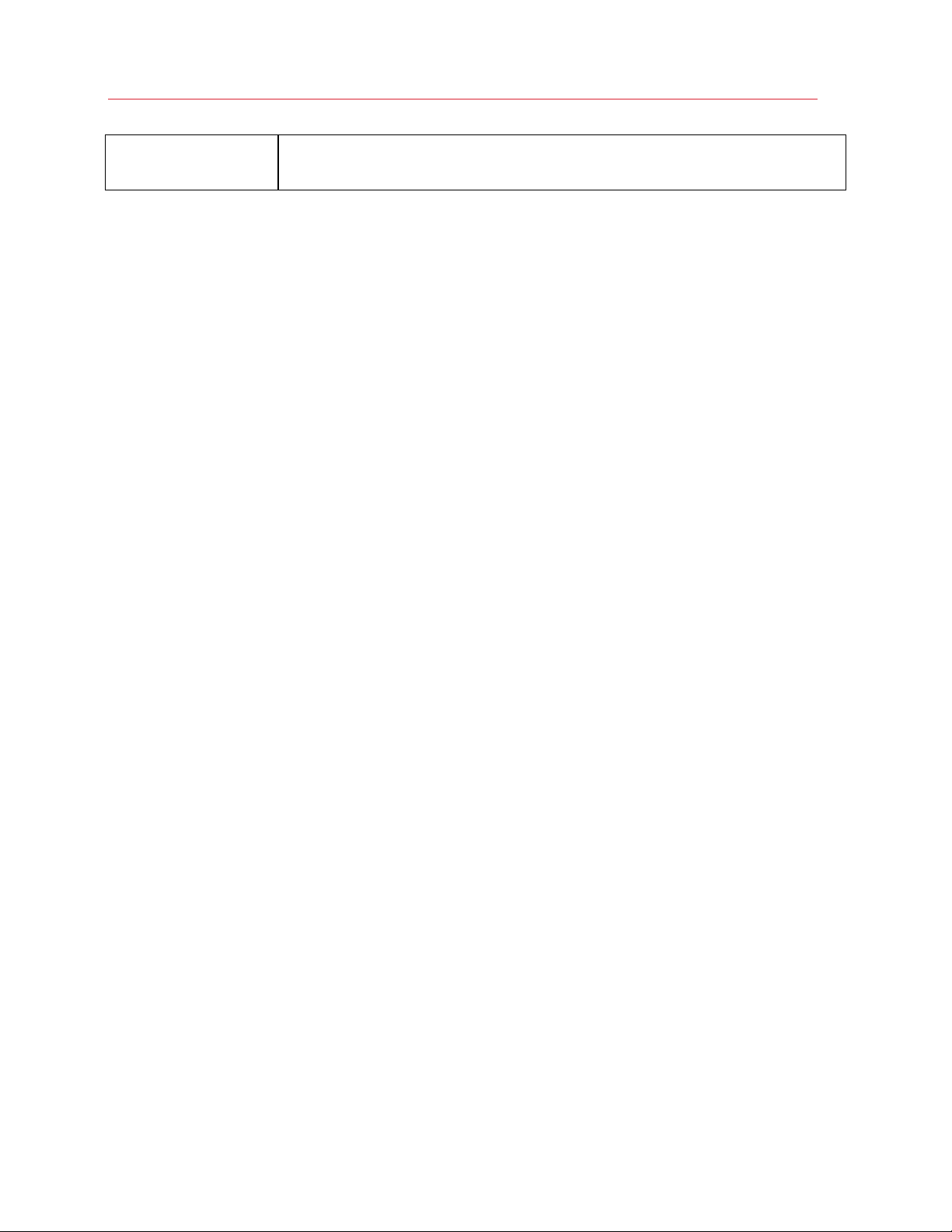
Getting Started With Parallels Power Panel
current user only; other Parallels Power Panel users of the given Container may fill in this field
with other addresses. The link for restoring the password is located on the Parallels Power
Panel login page.
After you decide on the suitable configuration and click the Submit button, the settings will be
remembered for the current browser only. If you change the browser or move to another computer
for working with Parallels Power Panel, the default settings will be used until you perform a new
customization.
Using Parallels Power Panel Desktop
The Desktop allows you to have the most frequently used options at hand, available and organized
in such an individual way that can considerably save your time reaching them. The Desktop screen
displays every time you log in or on clicking on the Virtuozzo logotype. The Desktop is a remarkably
customizable environment the ultimate appearance of which can be configured on the Customize
Desktop page (p. 15).
The Desktop page allows you to exercise the overall control on the virtual environment activity,
state, and configuration.
Virtual Environment Summary
In this section, you can view:
• The current status of the virtual environment.
• The hostname of the physical server where the virtual environment is hosted
• The OS template the virtual environment is based on
• The IP address and the ID number of the virtual environment
Download
Here you can download the Parallels Power Panel documentation from the Parallels website.
Memo
Here you can leave important information or some memos relevant for you. Just click the Edit
Memo link to type it down and then click the Save Changes link.
Actions
This section contains some useful links, such as the Change Password, Manage System
Processes, Manage Files and some others. Click the Customize Desktop (p. 15) link to edit the
list of links..
If you do not need some of the sections, you can fold them by clicking the triangle element in the
right upper corner of every section.
14
Page 15
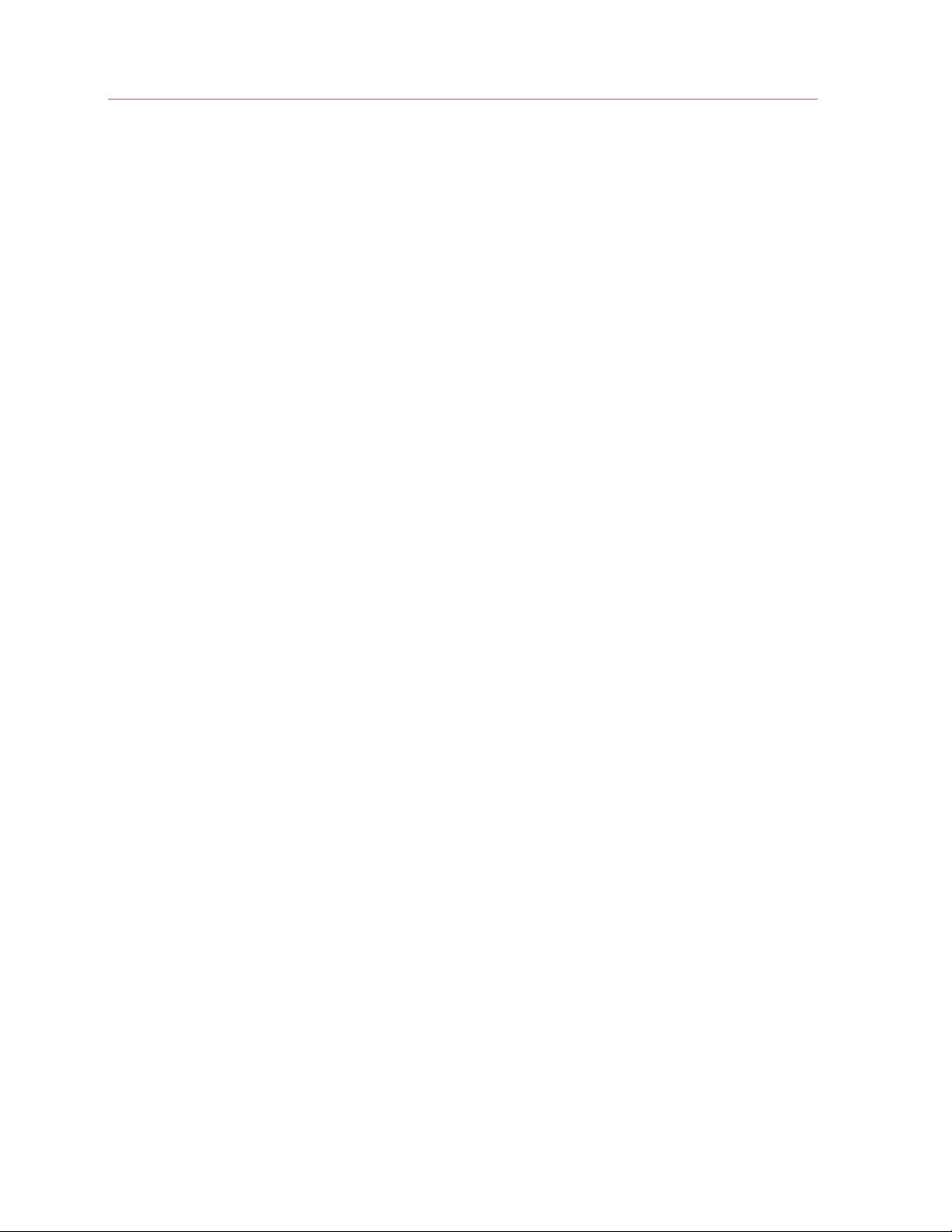
Getting Started With Parallels Power Panel
Customizing Parallels Power Panel Desktop
If you clicked the Customize Desktop icon on the Parallels Power Panel toolbar to adapt its
preferences to your current needs, on the Customize Desktop you can use the following options.
To start with, you can set up your Desktop appearance by placing its items either in two columns
or in any of them in the Desktop Layout subsection: select the item and click the << button to
move it to the left column or the >> button to move it to the right column. To further adjust the
distribution of the items, use the Up and Down buttons.
Further on, you can write, or edit, anything worth memorizing in the Memo Contents field - if you
want this to be seen on your Desktop, select the Show 'Memo' Section checkbox.
To place to the Desktop an action, select this action in the Available table on the left of the
following section and move it to the Selected table with the >> button. The << button takes the
action selected in the Selected table back to the Available table. You can regulate the actions
position on the Desktop with the Up and Down buttons.
Select the Show 'Actions' Section checkbox to make the actions from the Selected table appear
on your Desktop.
If you select the Show 'Virtual Environment Summary' Section checkbox, the Desktop will be
displaying the summary information on the Container.
Finally, you can decide whether you need to have download links to the Parallels Power Panel
documentation on your Desktop with the help of the Show 'Download' Section checkbox.
15
Page 16
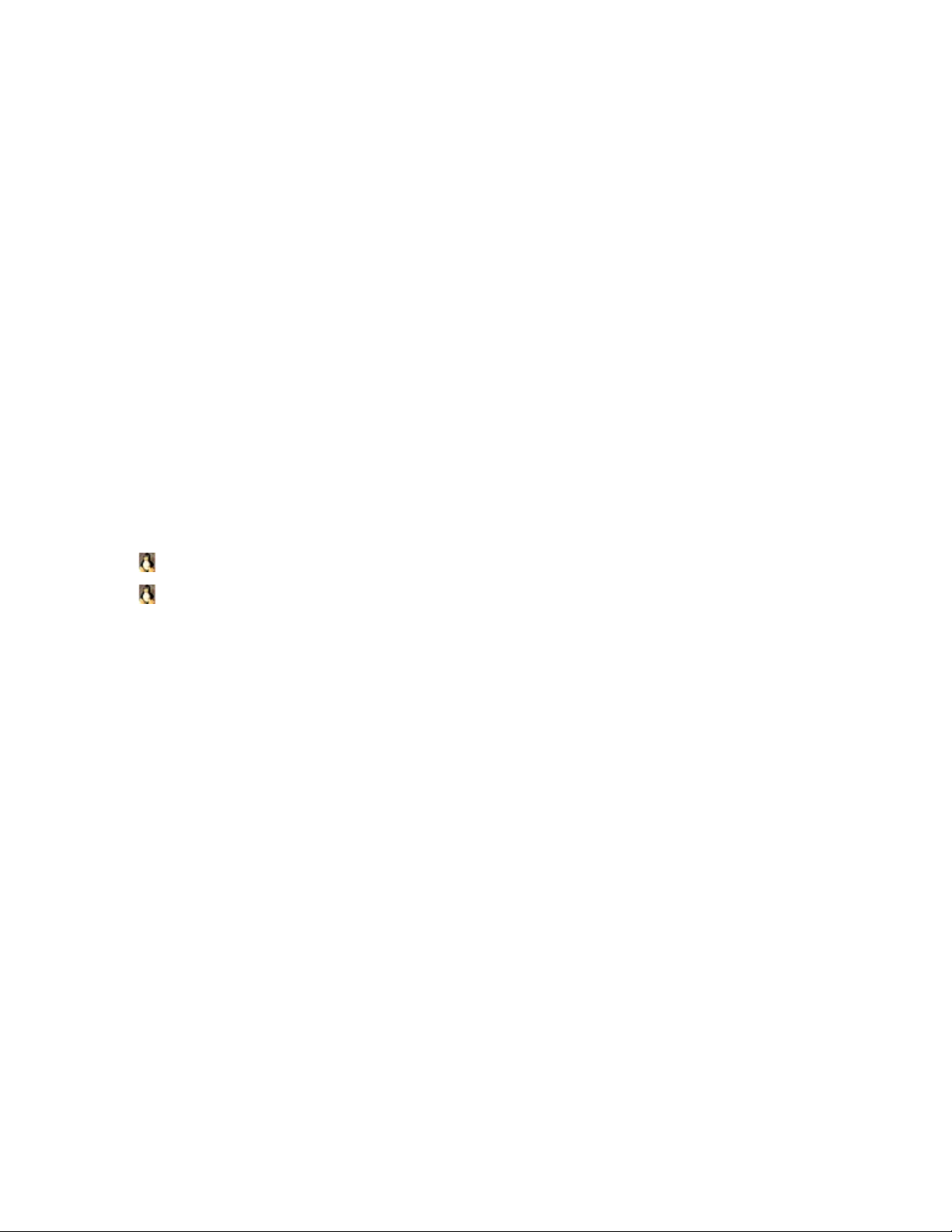
Managing Virtual Machines ..................................................................................... 38
C
HAPTER
3
Virtual Environment Operations
The common Container or virtual machine operations are accessible in Parallels Power Panel from
the Container/virtual machine Management accordingly.
The following Container operations are available either by following the links under the Container
Management group on the menu or through the links on the Container Management dashboard
itself:
• Changing the Container root/administrator password (the Change Password link);
• Working with Container files and directories (the File Manager link);
• Viewing the current resources consumption (the Resources link);
• Backing up and restoring the Container (the Maintenance link);
Reinstalling the original template files into the Container (the Maintenance link);
•
Mounting and unmounting the Container in the repair mode (the Maintenance link);
•
• Viewing the resource consumption (the Resources link);
• Viewing installed software packages ( the Software Packages link);
• Accessing the Container via various control panels (the Control Panels link);
The following virtual machine operations are available either by following the links under the Virtual
Machine Management group on the menu or through the links on the Container Management
dashboard itself:
• Working with virtual machine files and directories (the File Manager link);
• Backing up and restoring the virtual machine (the Maintenance link);
• Changing the Container root/administrator password (the Change Password link);
• Viewing the resource consumption (the Resources link)
In This Chapter
Starting, Stopping, and Restarting Virtual Environment ............................................ 17
Virtual Environment Statuses .................................................................................. 17
Managing Virtual Environment Files and Folders ...................................................... 19
Managing Containers ............................................................................................. 22
Page 17
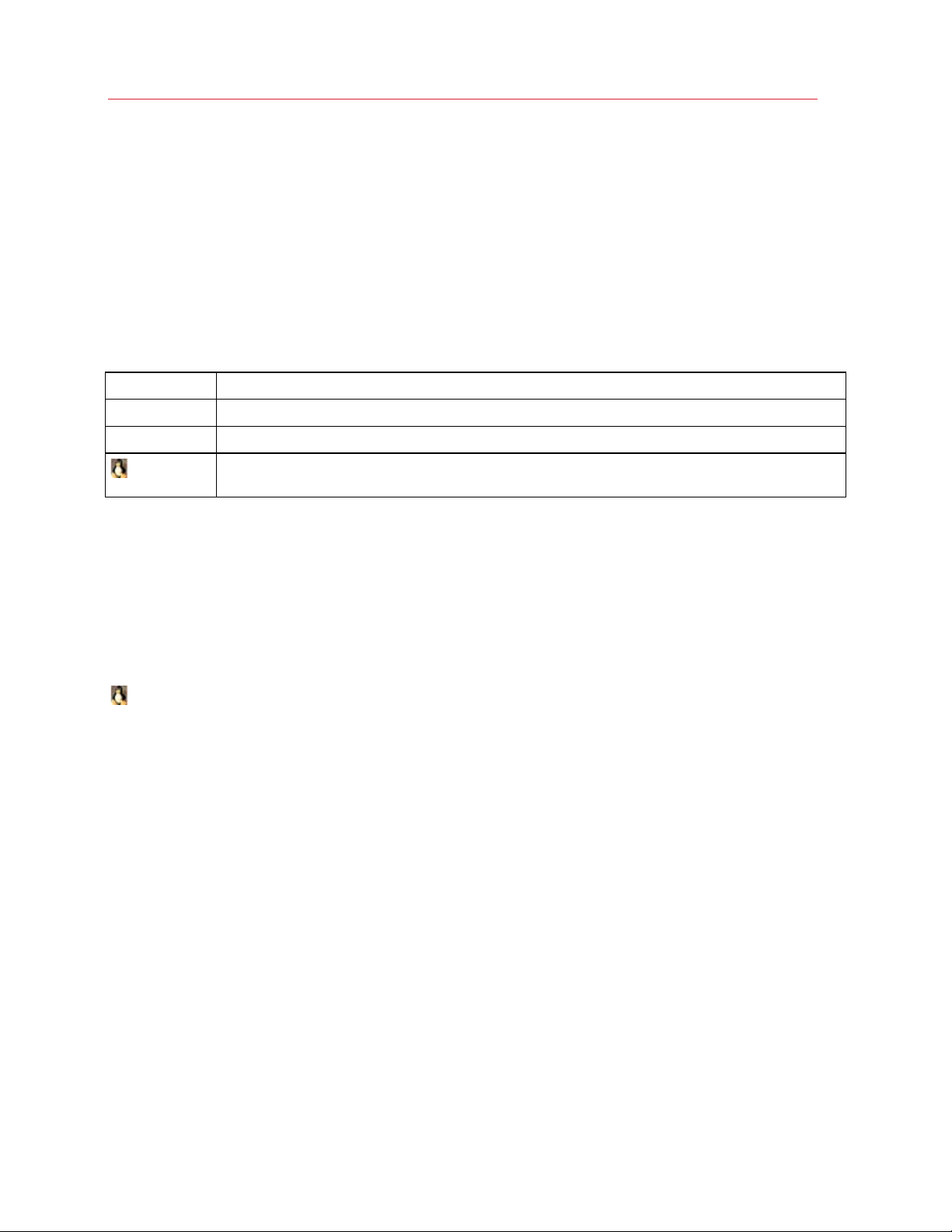
Virtual Environment Operations
Starting, Stopping, and Restarting Virtual Environment
A virtual environment may be started up, restarted, suspended and shut down like an ordinary
computer. Depending on the virtual environment state, only those operations are accessible that
comply with its current state. For example, a running virtual environment cannot be started for
obvious reasons, and so on. The following virtual environment states can be characterized as
stable:
Status Description
Running The virtual environment is running; therefore, it may only be started or stopped.
Down The virtual environment is stopped; therefore, it may only be started.
Repairing
Besides these states, during virtual environment operations a virtual environment may be in one of
the transitional states: mounting, starting, stopping, etc. When in a transitional state, you cannot
perform any action on the virtual environment until the operation is finished. The description of all
possible virtual environment statuses is provided in the Physical Server, Container and Virtual
Machine Statuses section.
Click the Start, Stop, Suspend, or Restart button to perform the corresponding action. On
clicking one of these buttons, this action is logged.
If you are managing a virtual environment residing on the physical server with the Linux operating
system installed and wish to stop your virtual environment, bear in mind that there is a two-minute
timeout for the virtual environment shutdown scripts to be executed. If the virtual environment is not
stopped in two minutes, the system forcibly kills all the processes in the virtual environment. The
virtual environment will be stopped in any case, even if it is seriously damaged. To avoid waiting for
two minutes if you are operating a virtual environment that is known to be corrupt, you may use the
Power Off link. It is situated in the Tasks section of the Container dashboard.
The virtual environment is being repaired. You cannot perform any action on the virtual environment
until you click the Finish Repair button on the Start Container in Repair Mode page (p. 24).
Virtual Environment Statuses
At any point of time, any virtual environment is characterized by a status (or state). A virtual
environment may have five stable statuses and a number of transitional statuses. If the virtual
environment is in one of the stable states, it means that it is likely to continue in this state until its
administrator performs a task that would change its status. If the virtual environment is in one of the
transitional states, it means that it is currently passing from one stable state to another. During a
transition stage, no operation can be performed on the virtual environment until the transition is
finished.
The stable statuses are:
17
Page 18
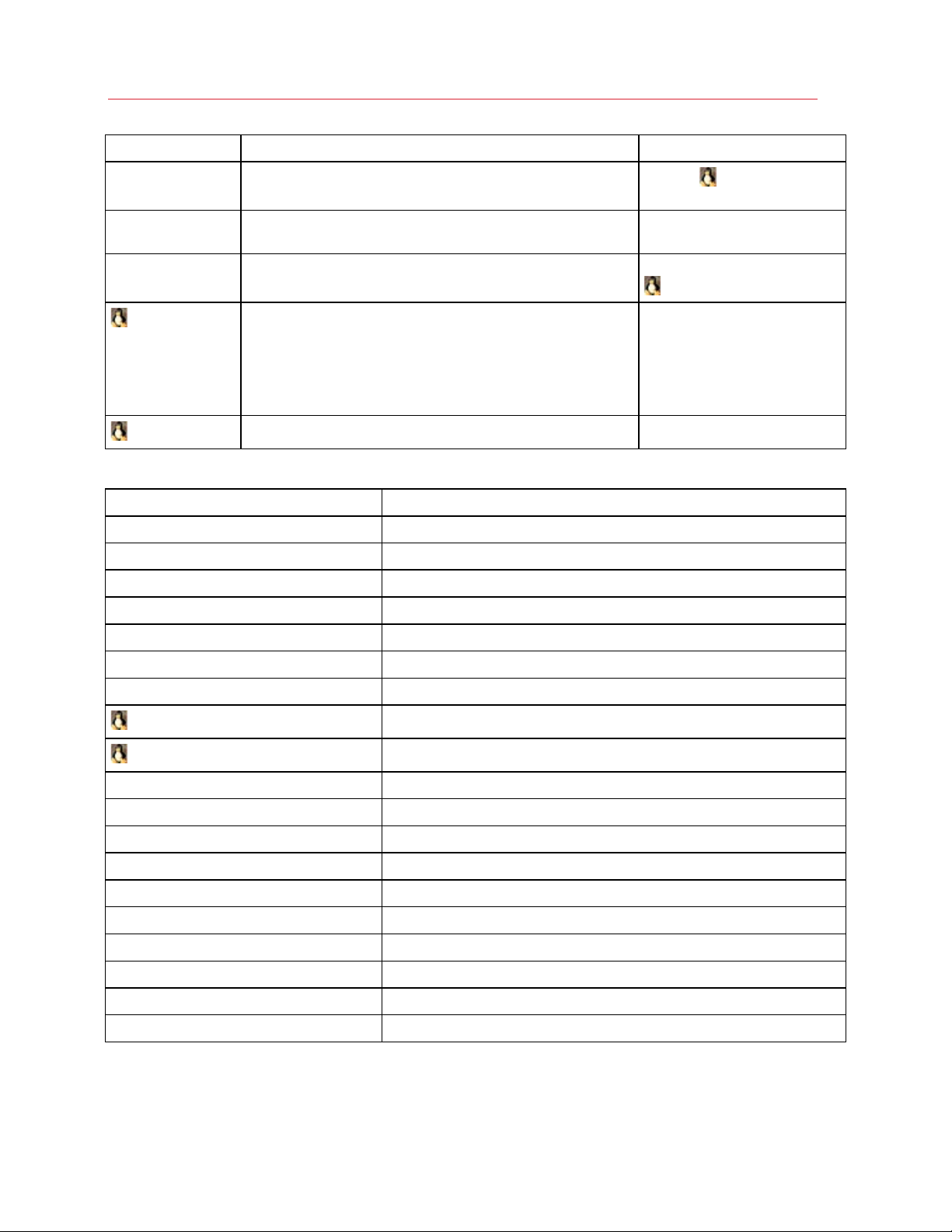
Virtual Environment Operations
Status Description Possible Actions
repairing
creating
mounting
starting
stopping
restarting
unmounting
destroying
starting-repair
stopping-repair
setting
migrating
moving
cloning
updating
backing-up
restoring
reinstalling
suspending
resuming
down
mounted
running
The virtual environment is stopped and its private area is
unmounted.
The virtual environment private area is initialized and ready to
work, but the virtual environment is not running.
The virtual environment private area is mounted and the virtual
environment is running.
Starting/
reinstalling
Starting
Stopping/ restarting/
repairing
repairing/
suspended
The virtual environment is stopped and its private area is
unmounted. The difference between the suspended status and
the down status is that the current state of a suspended virtual
environment is written to the
/vz/private/CT_ID/dump/Dump file on the Hardware
Node, and can be quickly restored from there.
The virtual environment is mounted in the repair mode. Exiting the repair mode.
The transition statuses are:
Status Description
The virtual environment is being created.
The virtual environment is being mounted.
The virtual environment is starting.
The virtual environment is stopping.
The virtual environment is being restarted.
The virtual environment is being unmounted.
The virtual environment is being deleted.
The virtual environment is entering the repair mode.
The virtual environment is quitting the repair mode.
The virtual environment parameters are being set.
The virtual environment is being migrated.
The virtual environment is being moved.
The virtual environment is being cloned.
The virtual environment is being updated.
The virtual environment is being backed up.
The virtual environment is being restored from the backup.
The virtual environment is being reinstalled.
The virtual environment is being suspended.
The virtual environment is being resumed from the suspended state.
Resuming. Restarting, repairing
and reinstalling are not
recommended because these
actions are most likely to alter
the saved state of the virtual
environment.
18
Page 19
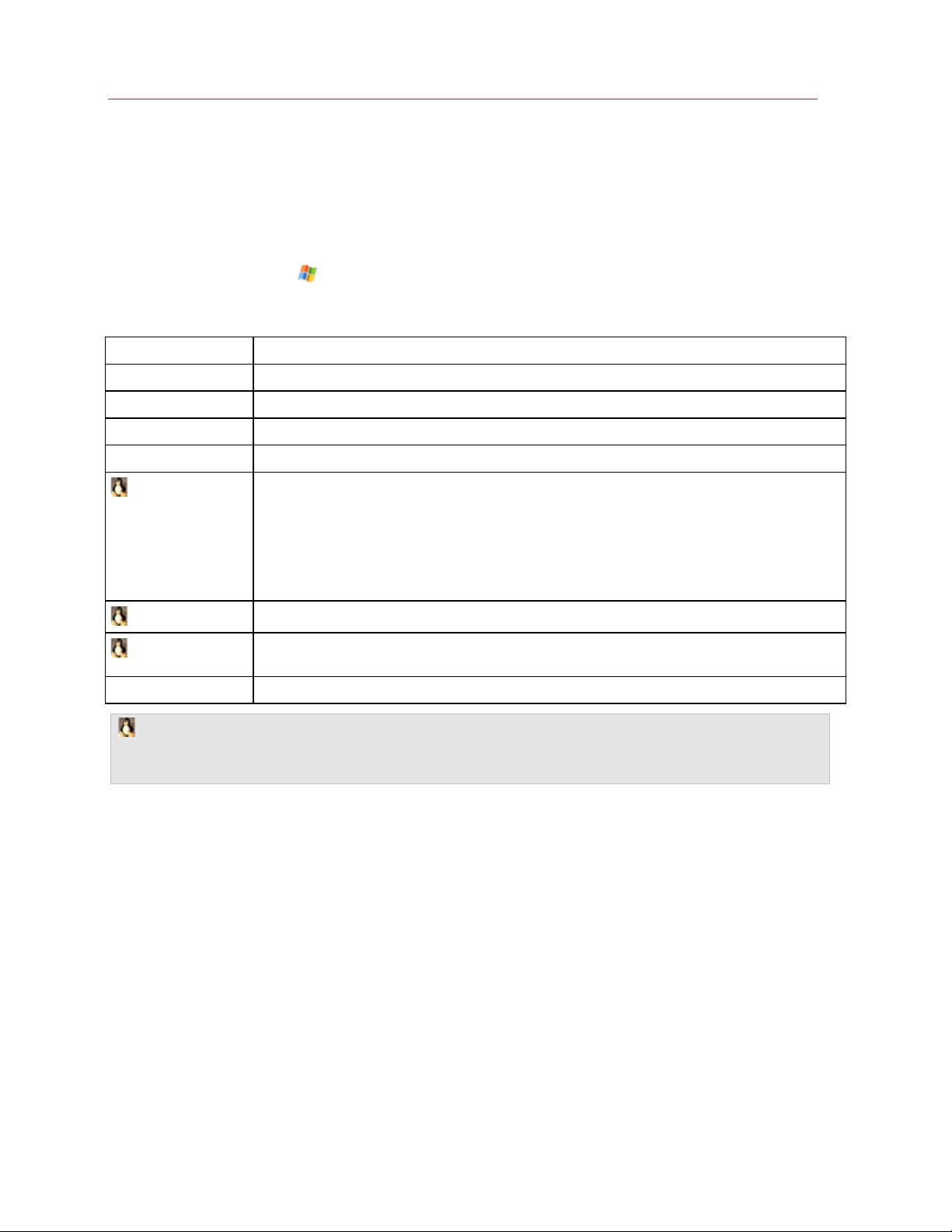
Virtual Environment Operations
assigned to the directory/file, and the final set of three symbols denotes the permissions of all the
The users' group that has certain permissions on the file/folder. These permissions are presented
Managing Virtual Environment Files and Folders
For a running virtual environment, you can navigate inside the virtual environment directory
structure, list the virtual environment files and directories and perform all essential file operations on
the File Manager page. (
list of drives inside the Container. Click a drive (e.g. C:) to see its contents.) The main information on
the directory/drive contents is presented in the form of a table.
Column Name Description
Type The type of the object: a folder or a file.
Name The name of the directory or file.
Size The size of the file.
Modified The date and time of the last modification of the directory or file.
Container. Right after opening this screen, you are presented with a
Permissions
User
Group
Actions Hyperlinks for performing certain operations with the directory or file (see below).
Note: If the Container is being repaired (p. 24), the file manager root directory (/) corresponds to the
/repair directory of the temporary Container, in other words, it represents the root directory of the
problem Container, not that of the newly-created one.
The first symbol in this column indicates if this is a directory (the letter d) or not (the minus sign).
The following three symbols designate the permissions that the owner of the directory/file has on
it, then go another three symbols for the permissions of the users belonging to the group
rest. The symbols in each of the set express consecutively the following permissions: read, write,
and execute. The presence of a letter (correspondingly, r, w, or x) indicates that the permission
is given, and the minus sign - that it is absent.
The owner of the file/directory.
by the 5th thru 7th symbols in the Permissions column.
Apart from viewing a list of files and directories with their essential properties, you are able to
perform the following operations:
• Create a new folder in the current directory (p. 20);
• Create a new text file in the current directory (p. 20);
• Edit existing text files (p. 20);
• Upload a file from your local computer to the current virtual environment directory (p. 20);
• Download a file from the current virtual environment directory to your local computer (by clicking
the diskette icon in the Actions column);
• Copy any number of files or folders to another directory inside the virtual environment (p. 21);
• Move any number of files or folders to another directory inside the virtual environment (p. 21);
• Edit the properties of any folder or file (p. 21);
19
Page 20
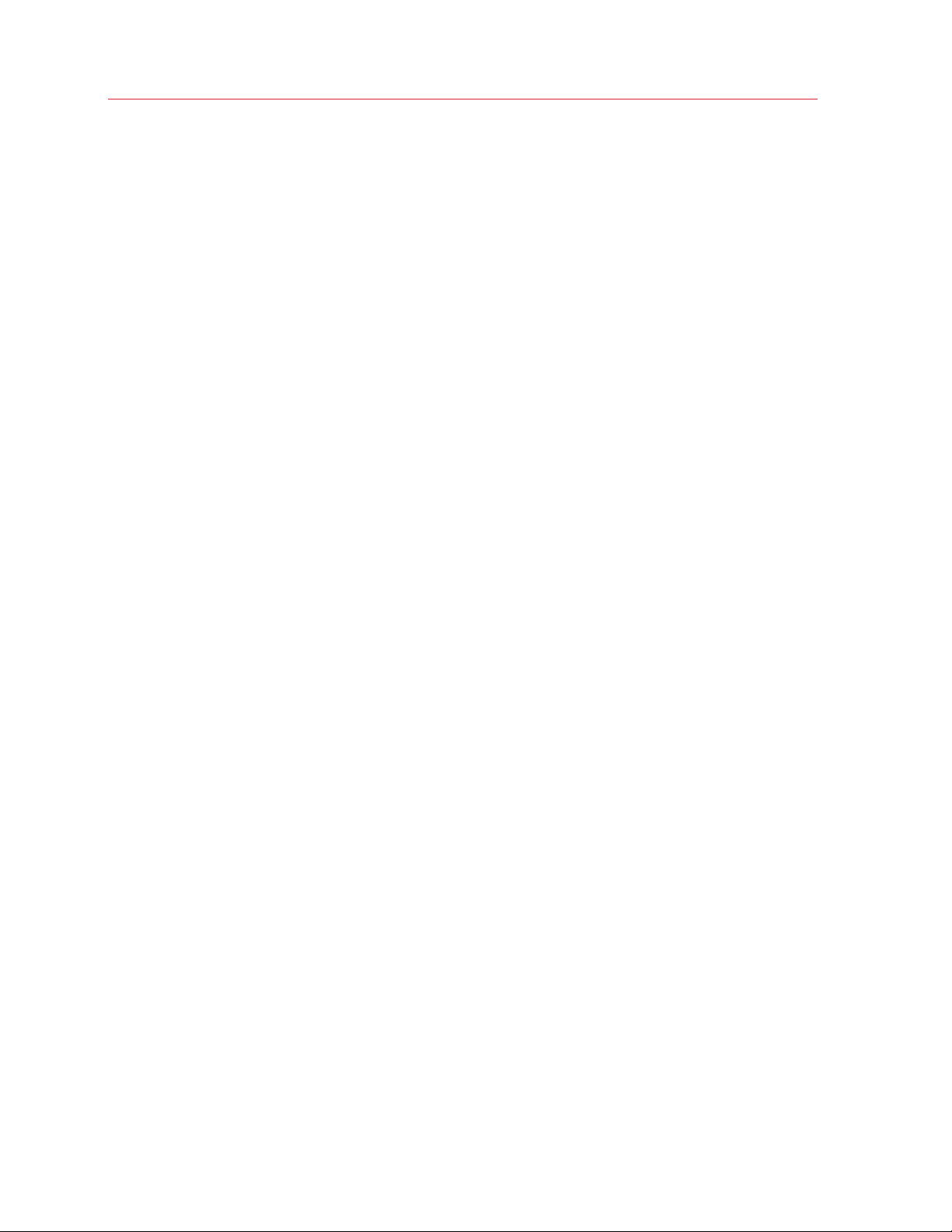
Virtual Environment Operations
• Remove any number of files or folders by selecting them and following the Remove link.
To perform a certain operation (e.g. copying) on a number of directories or files, tick the
corresponding check boxes. The uppermost check box allows you to select all the directories and
files at once.
Creating Folder
On the Create Folder screen, you can add a new folder and specify its name in the Folder Name
field. Upon finishing the operation, click Create to save the changes. The new folder will be created
in the current directory (designated above the field).
You can access the Create Folder screen from the File Manager section by clicking the Create
Folder button.
Creating Text File
The Create File page allows you to create simple text files directly inside the virtual environment,
without uploading them from your local computer.
In the Specify File section, you should enter the name of the file to be created in the current
directory (this directory is indicated under the page heading) to the Name field and, optionally, type
the text of the file in the Content field. Click Create when you are finished to create the new file.
Editing Text File
Parallels Virtual Automation allows you to edit any text file inside your virtual environment directly
through the Parallels Virtual Automation interface. The Edit File page can be accessed by clicking
on the right icon in the Actions column for the corresponding text file on the File Manager page.
This page presents the contents of the file in an editable field. Make your modifications and click
Submit to write a new version of the file.
Uploading File to Virtual Environment
The current version of Parallels Virtual Automation allows you to upload external files to the virtual
environment, up to ten files at a time. The Upload File page is displayed after clicking the Upload
File link on the File Manager page.
Click the Browse button, navigate to the local file you wish to upload and double-click it. The path
to the file will be displayed in the corresponding Specify File field. Another way of indicating the file
is to enter this path manually.
20
Page 21
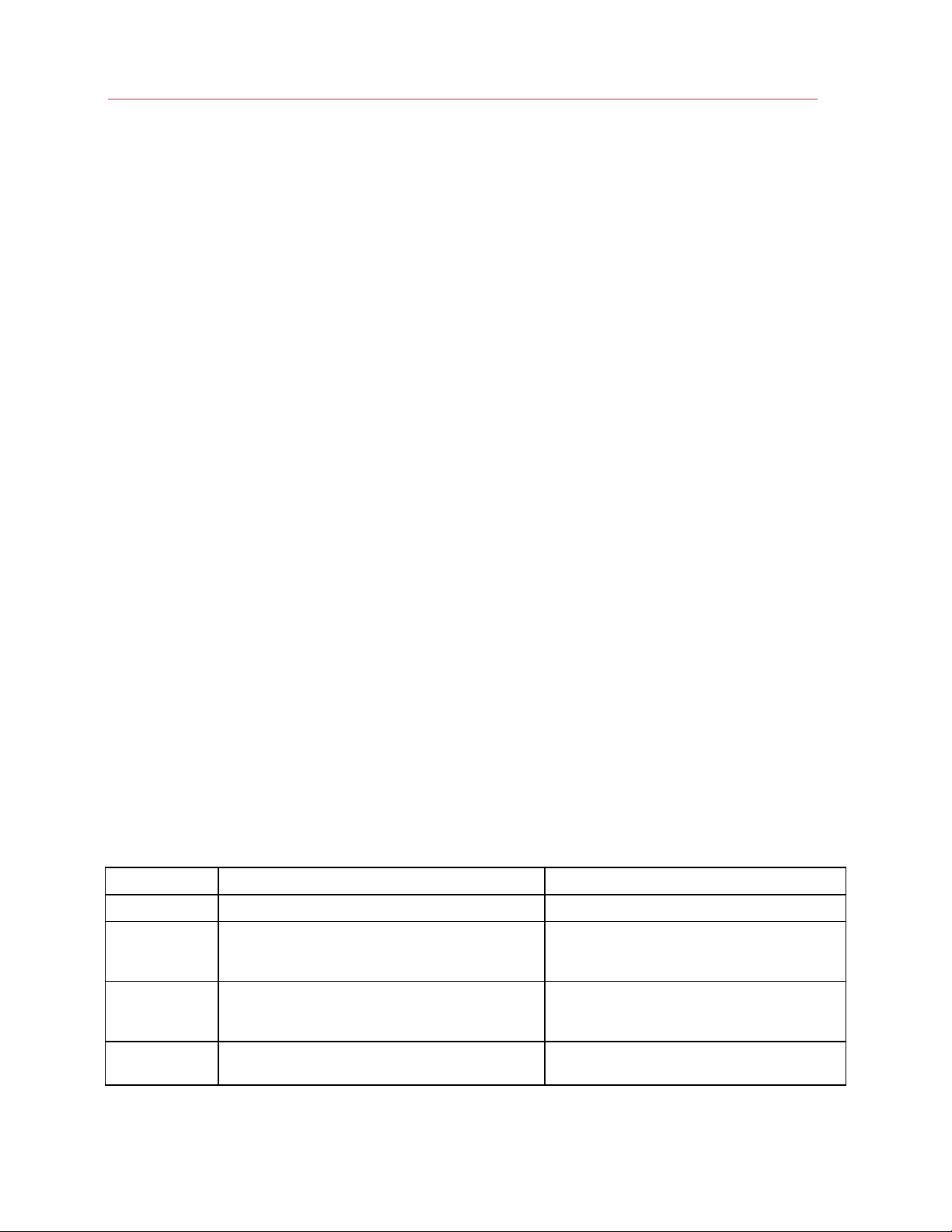
Virtual Environment Operations
When you click Upload, the files that you have specified will be uploaded to the current directory
inside the virtual environment. For your reference, this directory is indicated above the Specify File
group.
Copying Files and Folders Inside Virtual Environment
The Copy File(s) page, where you can perform the copy operation, gets displayed after you have
selected one or more files and/or folders by ticking the corresponding check boxes on the File
Manager page and clicking Copy.
On the Copy File(s) page, click Select and, in the pop-up window, navigate to the folder where
you want to copy the files and/or folders, check the radio button to the left of it, and press Select.
The path to the target folder will be displayed in the Destination Path field. Click Copy to begin the
copy process.
Moving Files and Folders Inside Virtual Environment
The Move File(s) page, where you can perform the move operation, gets displayed after you have
selected one or more files and/or folders by ticking the corresponding check boxes on the File
Manager page and clicked Move.
On the Move File(s) page, click Select and, in the pop-up window, navigate to the folder where
you want to move the files and/or folders, check the radio button to the left of it, and press Select.
The path to the target folder will be displayed in the Destination Path field. Click Move to begin
the move process.
Editing File or Folder Properties
The page where you can view and edit some properties of a certain file or folder is accessible by
clicking the leftmost icon in the Actions column for the corresponding file or folder on the File
Manager page.
The information is given on the following file or folder general properties, whether editable or not:
Field Description Editable?
Name The name of the file or folder. Yes.
Path The path to the file or folder inside the virtual
environment.
Size The size of the file. To save the time needed to open
the page, a link is given for a folder to calculate its
overall size.
Modified The date and time of the last modification of the file
or folder.
No. See Moving Files and Folders Inside virtual
environment for information on how to change
the path.
No.
No.
21
Page 22
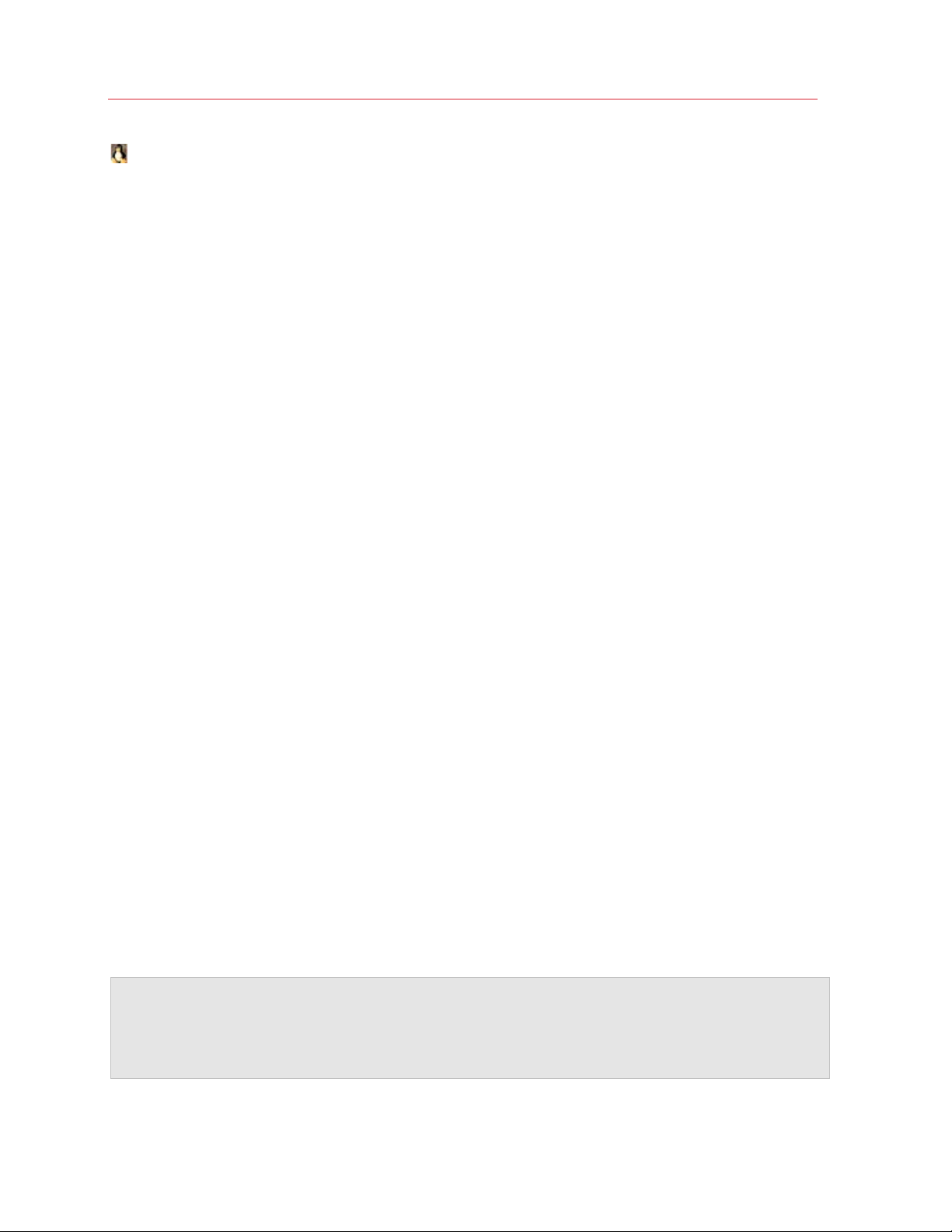
Virtual Environment Operations
Container. You can also change such file/folder properties as permissions and ownership.
When you click Submit on the Change Properties page, your changes will be applied to the given
file or folder.
Managing Containers
This section contains the relevant information on how to create, use, and manage Parallels
Containers.
Changing Container Root/Administrator Password
The Change Administrative password page is displayed on clicking the Change Password link
on the Parallels Power Panel menu. Only the root/Administrator password for the current virtual
environment can be changed. You should enter a new root/Administrator password for the current
Container into the fields provided and click Change.
Note that Parallels Power Panel does not check the entered password as to its length and nonconformity to dictionary entries, so choosing a simple password rests entirely at your own risk. It is
recommended to use a chaotic set of lowercase (a-z) and uppercase (A-Z) letters, digits (0-9), and
punctuation marks as root/administrator password. The following punctuation marks are allowed: !
“ $ % & , ( ) * + - . / ; : < = > ? [ \ ] ^ _ { | }. The space character, #, and @ symbols are not allowed.
The password should not be less than 5 or more than 14 characters.
Reinstalling Containers
Container reinstallation means recovering the original state of a Container in case you have
unintentionally modified, replaced, or deleted any file that is part of an application or OS template,
and the action has brought about the Container malfunction. The Container reinstallation process
restores these files as they were at the time when the Container was created or when other
applications were added to the Container afterwards, if so.
Reinstallation is likely to bring about some irrevocable changes to your Container, therefore, to be
on the safe side, it is recommended to back up your Container before reinstallation.
Click Next on the Reinstall Container introductory page to review the available options and to
decide whether you really need to reinstall your Container and in what way.
Note: In order to be reinstalled, each Container has to be stopped first. The description of all possible
Container statuses is provided in the Container Statuses section. If a Container is not stopped, the
corresponding screen will inform you of the fact. In this case follow the Stop Container link in the
Possible Solutions section. Afterwards it is recommended to refresh the page by clicking the Refresh
this page link in the Other possible actions section.
22
Page 23

Virtual Environment Operations
Selecting Reinstallation Type
The page where you should choose the mode of reinstallation is displayed after you click Next> on
the Reinstall Container page. You shall select one of the two reinstallation options and specify
whether to preserve or drop your Container password database.
When selecting a reinstallation option, bear in mind that there is one thing both options have in
common: the original files of the OS and applications templates are restored in the Container. Pay
attention to the fact that any customization changes you have made to these files will be lost during
the Container reinstallation. In case you have not seriously modified any system configuration files,
reinstalling the original files is likely to solve many problems.
However, you have probably already filled the Container with your personal files. If you are sure
these files cannot cause problems or you need them in your Container, select the first option Keep the existing Container contents. In this case, your Container is created anew with all
existing files moved to the
You shall be sure there is enough disk space to perform this operation, otherwise, it will fail. Be
prepared to move the necessary files from the
the new existing installation manually. If such files are numerous, this may prove a tedious task.
If you think you have nothing to lose at all, select the second option: Drop the existing Container
contents. Your Container will be erased and recreated from the original template(s). Naturally, all
your personal files will be lost. That is why you should select this option only if you have no valuable
data in your Container or if you have a backup of your personal files elsewhere.
/old directory or c:\reinstall directory inside the Container.
/old directory or c:\reinstall directory to
Pay attention to the Password Options group. The Keep the password database option retains
the information on the Container users and groups. Selecting the Drop the password database
radio button will purge this information altogether and create only the root account with the
password specified in the Set the administrative account password and Retype the password
fields under the radio button. This option may prove useful if your Container has got a corrupted
password database.
When you are done, click Next> to proceed to the Reinstall Container: Final confirmation page.
Confirming Reinstallation
Finally you shall confirm the reinstallation or give it up. The reinstallation option you have chosen at
the previous step is displayed for you to have a last chance to revise what you are about to do.
Click the Reinstall button to begin the reinstallation process.
Do not forget to start the Container when the operation is complete. To see the current status of
the operation, click the Details link.
23
Page 24

Virtual Environment Operations
Repairing Containers
Repairing a Container is another way to solve problems with the Container functioning. In
Parallels Containers terminology, the Container is mounted in the repair mode. This means that a
new Container is temporarily created from scratch with the same network and other parameters as
the broken Container, and the root directory of the broken Container is mounted as /repair into
the newly-created Container. Thereafter, the administrator is supposed to connect to the new
Container via ssh or Parallels Virtual Automation file manager (p. 19) using the network and login
parameters of the broken Container, go to the /repair directory, and perform one of the
following actions:
1 Find the personal data that needs to be saved and copy it to a safe location elsewhere. Do not
copy your personal data directly into your new Container, as it will be destroyed once you exit
the repair mode. After quitting the repair mode, the broken Container can be reinstalled and the
personal data can further be loaded into it from the place where you have saved them.
2 Identify the source of the problem and manually correct it. This method can be recommended
to advanced Container administrators, as it presupposes some technical expertise. And it is still
recommended to save first your personal data in a safe location, just in case something goes
wrong.
Note: When working inside the Container being repaired by means of the Parallels Virtual Automation file
manager, the file manager root directory (/) corresponds to the /repair directory of the temporary
Container, in other words, it represents the root directory of the problem Container, not that of the newlycreated one.
Clicking the Start Repair button on the Repair Container screen mounts the Container in the
repair mode. It is not necessary to stop the Container beforehand; if the Container is running at the
moment of pressing the Start Repair button, it will be first automatically stopped. The description
of all possible Container statuses is provided in Container Statuses.
When the page is refreshed after pressing the Start Repair button, click the Details link at the end
of the The Container has been scheduled to start in the repair mode message to see if the
repair mode has been successfully entered. Once the Container enters the repair mode, connect to
the new Container via ssh or Parallels Virtual Automation file manager and do what you deem
reasonable inside the Container. After closing your ssh session, click the Repair link on the
Parallels Power Panel menu once again and press the Finish Repair button to exit the repair
mode. After the repair mode is exited, the broken Container starts running, and you may check the
repairing effect.
Backing Up and Restoring Container
Any Container is defined by its operating system files, applications installed, configuration files, and
personal information. Parallels Power Panel allows you to back up all these components. A regular
backing up of the existing Containers is essential for any Container reliability.
24
Page 25

Virtual Environment Operations
The Maintenance page, which allows you to perform backing up and restoring operations, opens
after you click the Maintenance link on the main menu or selecting the Maintenance link on the
Container Management dashboard accessible after clicking the Container Management link on
the menu. If you already have backups of the given Container, it displays a table summarizing the
backups.
Apart from dealing with Container backups, you may perform the operations that would
guarantee the integrity and overall operability of your Container, that is reinstalling the Container (the
Reinstall Container sub-tab) and mounting the Container in the Repair Mode (the Repair Mode
sub-tab). To open the screen where you can check for, and, if necessary, download updates for
OS and/or application packages in your Container, click the Update Software button.
Column Name Description
Backed Up The date and time when the backing up was performed.
Size The size of the backup.
Description The additional information on the backup.
Backup Type
Denotes if it is a full, incremental, or differential backup. An
incremental backup stores not all the files and settings of the virtual
environment at the given period of time, but only the changes the
virtual environment has undergone since the last backup. A
differential backup saves the data changed after the last full backup.
Note: You cannot create differential backups of virtual machines.
You can manage your backups on this page in the following ways:
• The New Backup (p. 26) button opens the New Backup screen where you will be able to back
up the current state of your Container, be it running or not. The description of all possible
Container statuses is provided in the Container Statuses section. This option is available only if
you have not reached the maximal number of allowed backups for your Container. If you have,
remove one of the backups first (see below for details). Parallels Power Panel allows you to
place the backup of your Container only onto the physical server where your Container is
hosted.
• The Restore Virtual Environment button restores the Container backup currently selected in
the table. Only one backup should be selected for this operation. The page opened provides
instructions to guide you through the process. The Container will be restored with all the values
overwritten from the backup, including its IP address, password, application set, etc. The
changes in the Container made after the date of this backup will be lost after the Container has
been restored.
Note: If you are using an IP address of your Container to connect to it, you may have to reconnect to
the Container with the IP address retrieved from the backup after the Container is restored.
• The Remove Backups button removes the Container backup(s) currently selected in the table.
Usually this is done to provide extra space for making new Container backups. Use the
checkbox at the upper left corner to select/deselect all the backups at once.
25
Page 26

Virtual Environment Operations
• If you have reached the limit on the number of Container backups you are allowed to create,
you can make use of the Renew Backup button to renew a Container backup without having
to delete any of your existing Container backups. By default, the oldest backup is renewed. You
can also renew another Container backup by selecting the checkbox opposite the
corresponding backup and clicking on the Renew Backup button.
• Clicking on a backup date in the table opens the Backup Details (p. 26) page where you can
also restore or remove the corresponding Container backup.
Creating Container Backup
On the New Virtual Environment Backup screen you are supposed to define all the parameters of
the backup operation. This screen is available after you click the New Backup button on the
Backups screen.
In the Backup Description section, enter any commentary you think can be practical for further
backup operations.
(For Containers only) The Exclude section allows you to keep certain files and directories from
backing up:
•
•
Hidden files;
System files;
• Single files or directories. If you do not want to back up a whole directory, type it into the
corresponding field; to add more directories to be excluded from the backup, click the plus
sign.
Warning! If you exclude one or more system or hidden files/folders from the virtual environment
backup (e.g. either the Hidden files or System files checkbox is selected), you'll be able to restore only
separate files from this backup, but not the virtual environment as a whole.
(For Containers only) The Include section allows you to limit the backup process with a number of
selected files or directories inside the virtual environment. In the field provided, type the absolute
path to the file or directory you wish to back up. To include additional files or directories, click the
plus icon to the right of an existing path and enter a new path.
Note: The backup will contain only those files and directories that you have indicated in the
Include section. To back up the whole virtual environment, leave the Include section empty.
Backup Details
The Backup Details page provides general information on the virtual environment backup in the
following table:
Column Name Description
Creation Date
Backup Size
26
The date and time when the backing up was performed.
The size of the backup.
Page 27

Virtual Environment Operations
Backup Type
Denotes if it is a full, incremental, or differential backup. An incremental backup stores not all
the files and settings of the virtual environment at the given period of time, but only the changes
the virtual environment has undergone since the last backup. A differential backup saves the
data changed after the last full backup.
Note: You cannot create differential backups of virtual machines.
Virtual Environment
IP Address(es)
Backup Node
The name of the backed up virtual environment.
The IP address of the backed up virtual environment.
The hostname of hardware node where the virtual environment was backed up.
If this backup has any description, you can view it in the Backup Description section.
To manage the backup you can use the following options on the Parallels Virtual Automation
toolbar:
• The Restore button restores the virtual environment from the current backup. The changes in
the virtual environment made after the date of this backup will be lost after the virtual
environment has been restored. Mind that you have to confirm restoring the virtual environment
on the Restore Confirmation page to accomplish the process.
• The Browse (p. 27) button allows you to browse the directory structure of the archived
Container backup as if it had been already restored and to restore only the needed files and
folders. Note, that the content of virtual machines backups cannot be browsed.
• The Remove button removes the current virtual environment backup. Usually this is done to
provide extra space for making new virtual environment backups.
Browsing Backup Contents
Parallels Virtual Automation allows you to browse the directory structure of any Container backup
as if this backup had already been restored and restore only the needed files and folders. The
Browse Backup page opens after you follow the Browse button on the Backup Details page (p.
26).
The content of any directory inside the backup is presented in the table. The first table column
indicates if the object is a directory or a file. The table on the whole provides the following
information:
Column Name Description
Name The name of the directory or file.
Size The size of the file.
Modified The date and time of the last modification of the directory or file.
Permissions
Actions Allows you to download a file to your local computer provided it is not part of an OS or
The standard Linux permissions for the directory or file.
application template.
If you are browsing an incremental Container backup, the information is shown not only on the files
and folders from this backup, but on all the contents of the Container, should it be restored from
27
Page 28

Virtual Environment Operations
this incremental backup. In other words, the backed up Container is always presented in its
integrity and not as a collections of sporadic changes from the incremental backup.
To restore separate files and folders from the backup to the actual Container, just select them by
ticking the corresponding check boxes in the rightmost column and click the Restore button.
Updating Container Software
The Update Software page allows you to update the OS and application packages in the given
Container by adding available templates updates (in the case of standard Container templates) or
updating Container packages directly (in the case of Virtuozzo EZ templates). The Update
Software page is available on clicking the Update Container Software link on the Parallels Virtual
Automation toolbar, which becomes visible if you are currently located on the Application
Templates subtab of the Container Software tab.
The page will display the relevant information in one of three ways:
1 If no updated templates for the given Container have been installed on the physical server or no
updated packages are found in the repository, the page just informs you of this fact.
2 If the Container uses standard Virtuozzo templates and one or more updated versions of the
corresponding template(s) are installed on the physical server, you are able to select an
updated version for adding to the Container.
3 If the Container uses Virtuozzo EZ templates and updated packages for the given Container
can be found in the repository, you are able to select the packages that you wish to update
inside the Container.
Two options for customizing the update process are available on clicking the Configure Updating
group:
• The Force software update option tells the system to perform the update even if unresolved
dependencies are met during the process;
• The Jump over several upgrades instead of adding them sequentially option can be used if
two or more sequential updates are found for this or that template.
Click Update to update the templates/packages you have selected for the given Container.
Resources Overview
The Overview subtab summarizes the current CPU, system and disk usage by the Container in the
following table:
CPU Usage This figure shows current CPU utilization in percent.
Load Average for the CPU usage is the average number of active processes for the past 1, 5,
and 15 minutes, respectively. Value 0.0 means that the CPU is idle, 1.0 that the CPU is fully used.
Value 2.0 denotes that the CPU load exceeds the nominal value by two times.
Memory Usage This is a cumulative figure presenting the average consumption of a number of critical memory-
28
Page 29

Virtual Environment Operations
related parameters by your Container.
Disk Usage Disk Space is a total amount of disk space allocated to the Container. When the space used by
cpulimit_mhz
this parameter are applied to the virtual environment when it exceeds the limit specified in the
burst_cpu_avg_usage
that either the Container is not running, or the nature of the resource does not suggest its
the Container hits the soft limit (or reaches 100% on the percent bar), the Container can be allowed
additional disk space up to the hard limit during the grace period.
Disk I/O is a cumulative figure presenting how much of the allowed disk i/o bandwidth is used by
the Container and how much is still available up to the limit.
The information on the disk and memory usage is organized as follows:
Column Name Description
Resource The name of the resource: memory, disk space, disk i/o bandwidth or disk inodes.
Used Consumed amount of memory, disk size, disk /o resource or the number of inodes.
Free Available amount of memory, disk size, disk /o resource or inodes number.
Total The total amount of memory, disk size, disk /o resource or inodes.
CPU Resources
Linux-related CPU Resources
The CPU-related resource management is based on the following parameters:
Parameter Description
cpuunits
cpulimit
burst_cpulimit
This is a positive integer number that determines the minimal guaranteed share of the CPU
time your virtual environment will receive.
This is a positive number indicating the CPU time, in percent or megahertz, the
corresponding virtual environment is not allowed to exceed.
The CPU power limit, in percent, the virtual environment cannot exceed. The limitations set in
parameter.
burst_cpu_avg_usage
cpus
The CPU usage limit, in percent, set for the virtual environment. This limit is calculated as the
ratio of the current virtual environment CPU usage to the CPU limit (i.e to the value of the
CPULIMIT parameter) set for the virtual environment. If the limit is not specified, the full CPU
power of the physical server is considered as the CPU limit. Upon exceeding the
burst_cpu_avg_usage limit, the burst_cpulimit limit is applied to the virtual
environment.
The number of CPUs set to handle all the processes inside the given virtual environment. By
default, any virtual environment is allowed to consume the CPU time of all processors on the
physical server.
The information on the available parameters is presented in the table with the following columns:
Column Name Description
Parameter The name of the resource parameter.
Current Usage Indicates the consumption of the corresponding resource by the Container at the moment of
calling the current Parallels Virtual Automation page. The units in which the consumption is
measured are specified in the Units column. If the current usage is not available (n/a), it means
29
Page 30

Virtual Environment Operations
changing over time.
Soft Limit The limit on the consumption of the given resource by the Container that can be exceeded
cpuunits
only if the system is not fully loaded. The units in which the limit is measured are specified in
the Units column.
Hard Limit The limit on the consumption of the given resource by the current Container that cannot be
exceeded under any circumstances. The units in which the limit is measured are specified in
the Units column.
Units The units in which the resource values are measured.
Description The description of the resource parameter.
Windows-related CPU Resources
The CPU-related resource management is based on the following parameters:
Parameter Description
cpuunits
cpulimit
cpuguarantee
cpus
This is a positive integer number that determines the minimal guaranteed share of the
CPU time your virtual environment will receive.
This is a positive number indicating the CPU time, in percent, the corresponding virtual
environment is not allowed to exceed.
This is a positive integer number indicating the CPU time, in percent, the corresponding
virtual environment is guaranteed to receive. If both the cpuguarantee and
cpuunits parameters are set, the cpuguarantee parameter is first taken into
account when distributing processor time among the virtual environments existing on
the physical server; the remaining CPU time, if any, is given to the virtual environment in
accordance with the value of the
parameter.
The number of CPUs set to handle all the processes inside the given virtual
environment. By default, any virtual environment is allowed to consume the CPU time of
all processors on the physical server.
The information on the available parameters is presented in the table with the following columns:
Column Name Description
Parameter The name of the resource parameter.
Current Usage Indicates the consumption of the corresponding resource by the Container at the moment of
calling the current Parallels Virtual Automation page. The units in which the consumption is
measured are specified in the Units column. If the current usage is not available (n/a), it means
that either the Container is not running, or the nature of the resource does not suggest its
changing over time.
Limit The limit on the consumption of the given resource by the Container. The units in which the
limit is measured are specified in the Units column.
Units The units in which the resource values are measured.
Description The description of the resource parameter.
30
Page 31

Virtual Environment Operations
Disk Resources
quotatime
quotatime
Linux-related Disk Resources
The disk-related resource management is based on the following parameters:
Parameter Description
diskspace
Total size of disk space consumed by the virtual environment.
When the space used by the virtual environment hits the soft limit, thevirtual environment
can allocate additional disk space up to the hard limit during the grace period indicated by
the
parameter value.
diskinodes
quotaugidlimit
quotatime
ioprio
iolimit
iopslimit
Total number of disk inodes (files, directories, and symbolic links) allocated by the virtual
environment. When the number of inodes used by the virtual environment hits the soft limit,
the virtual environment can create additional inodes up to the hard limit during the grace
period indicated by the
Number of user/group IDs allowed for the virtual environment internal disk quota. If set to 0,
UID/GID quota will not be enabled.
The grace period for the disk quota overusage defined in seconds. The virtual environment
is allowed to temporarily exceed its quota soft limits for no more than the QUOTATIME
period.
The virtual environment priority for disk I/O operations. The allowed range of values is 0-7.
The greater the priority, the more time the virtual environment has for writing to and reading
from the disk. The default virtual environment priority is 4.
The bandwidth the virtual environment is allowed to use for its disk input and output
operations.
The maximum number of disk input and output operations per second a Container is
allowed to perform.
parameter value.
The information on the available parameters is presented in the table with the following columns:
Column Name Description
Parameter The name of the resource parameter.
Current Usage Indicates the consumption of the corresponding resource by the Container at the moment of
calling the current Parallels Virtual Automation page. The units in which the consumption is
measured are specified in the Units column. If the current usage is not available (n/a), it means
that either the Container is not running, or the nature of the resource does not suggest its
changing over time.
Soft Limit The limit on the consumption of the given resource by the Container that can be exceeded
only if the system is not fully loaded. The units in which the limit is measured are specified in
the Units column.
Hard Limit The limit on the consumption of the given resource by the current Container that cannot be
exceeded under any circumstances. The units in which the limit is measured are specified in
the Units column.
Units The units in which the resource values are measured.
Description The description of the resource parameter.
31
Page 32

Virtual Environment Operations
Windows-related Disk Resources
The disk-related resource management is based on the following parameters:
Parameter Description
diskspace
Total size of disk space consumed by the virtual environment.
The information on the available parameters is presented in the table with the following columns:
Column Name Description
Parameter The name of the resource parameter.
Current Usage Indicates the consumption of the corresponding resource by the Container at the moment of
calling the current Parallels Virtual Automation page. The units in which the consumption is
measured are specified in the Units column. If the current usage is not available (n/a), it means
that either the Container is not running, or the nature of the resource does not suggest its
changing over time.
Limit The limit on the consumption of the given resource by the Container. The units in which the
limit is measured are specified in the Units column.
Units The units in which the resource values are measured.
Description The description of the resource parameter.
Memory Resources
Linux-related Memory Resources
This screen displays information on the memory-based or system-based virtual environment
resources, or both, depending on your memory configuration:
• If the memory management mode is enabled for the virtual environment, it can be allocated
memory in much the same way as a certain amount of physical memory is installed on a
physical computer. This is the recommended mode for managing virtual environments for most
administrators.
• If the system management mode is enabled, the virtual environment's performance depends on
the values of quite a number of fine-grained parameters. The primary parameters are the
starting point for defining the relative power of a virtual environment. The secondary parameters
are dependent on the primary ones and are calculated from them according to a set of
constraints. The auxiliary parameters help improve fault isolation among applications in a virtual
environment and the way applications handle errors and consume resources.
• If both resource management modes are used, the more restrictive value is taken into account
each time the system makes the decision whether to allocate this or that resource to the virtual
environment.
Memory parameters
32
Page 33

Virtual Environment Operations
Parameter Description
numproc
privvmpages (see the auxiliary parameters) does not exceed the configured barrier of
avnumproc
dgramrcvbuf
slmmemorylimit
An approximation of the size of the physical memory allocated to the virtual environment.
In other words, the virtual environment performance is similar to the performance of a
physical computer with as much physical memory installed as is indicated in this
parameter.
Primary system parameters
Parameter Description
numtcpsock
numothersock
vmguarpages
The maximal number of processes the virtual environment may create.
The number of TCP sockets (PF_INET family, SOCK_STREAM type). This parameter
limits the number of TCP connections and, thus, the number of clients the server
application can handle in parallel.
The number of sockets other than TCP ones. Local (UNIX-domain) sockets are used
for communications inside the system. UDP sockets are used, for example, for
Domain Name Service (DNS) queries. UDP and other sockets may also be used in
some very specialized applications (SNMP agents and others).
The memory allocation guarantee, in pages. r applications are guaranteed to be able
to allocate additional memory so long as the amount of memory accounted as
the vmguarpages parameter. Above the barrier, additional memory allocation is not
guaranteed and may fail in case of overall memory shortage.
The average number of processes and threads.
Secondary system parameters
Parameter Description
kmemsize
The size of unswappable kernel memory allocated for the internal kernel structures for the
processes of a particular virtual environment.
Note: For the Parallels Containers 64-bit version for IA-64 processors, it
takes 4 (four) times more the size of the kernel memory than that for the
Parallels Virtuozzo Containers 32-bit version to handle one and the same
process.
tcpsndbuf
tcprcvbuf
othersockbuf
oomguarpages
privvmpages
The total size of send buffers for TCP sockets, i.e. the amount of kernel memory allocated
for the data sent from an application to a TCP socket, but not acknowledged by the
remote side yet.
The total size of receive buffers for TCP sockets, i.e. the amount of kernel memory
allocated for the data received from the remote side, but not read by the local application
yet.
The total size of UNIX-domain socket buffers, UDP, and other datagram protocol send
buffers.
The total size of receive buffers of UDP and other datagram protocols.
The out-of-memory guarantee, in pages. Any virtual environment process will not be killed
even in case of heavy memory shortage if the current memory consumption (including
both physical memory and swap) does not reach the oomguarpages barrier.
The size of private (or potentially private) memory allocated by an application. The memory
that is always shared among different applications is not included in this resource
parameter.
33
Page 34

Virtual Environment Operations
Auxiliary system parameters
numfile
numflock
dcachesize
numiptent
Parameter Description
lockedpages
shmpages
numpty
numsiginfo
Notes: The parameters containing "pages" in their names are measured in 4096-byte pages in the
Parallels Containers 32-bit version and in 16384-byte pages in the Virtuozzo Containers 64-bit version for
IA-64 processors. In the Parallels Containers 64-bit versions, all the system parameter values are 64-bit
and, therefore, can exceed the values in the Parallels Containers 32-bit version (where the parameters
values are 32-bit). For example, the limit of the oomguarpages parameter in the Virtuozzo Containers
64-bit version for IA-64 processors can be maximally set to 9223372036854775807 instead of
2147483647 in the Parallels Containers 32-bit version. To learn more about the difference between the
parallels Containers 64-bit and 32-bit versions turn to the Virtuozzo Containers for 64-bit Processors
section of the Parallels Virtuozzo Containers User's Guide.
The memory not allowed to be swapped out (locked with the mlock() system call), in
pages.
The total size of shared memory (including IPC, shared anonymous mappings and tmpfs
objects) allocated by the processes of a particular virtual environment, in pages.
The number of files opened by all virtual environment processes.
The number of file locks created by all virtual environment processes.
The number of pseudo-terminals, such as an ssh session, screen or xterm applications,
etc.
The number of siginfo structures (essentially, this parameter limits the size of the signal
delivery queue).
The total size of dentry and inode structures locked in the memory.
The number of IP packet filtering entries.
The information on the available parameters is presented in the table with the following columns:
Column Name Description
Parameter The name of the resource parameter.
Current Usage Indicates the consumption of the corresponding resource by the Container at the moment of
calling the current Parallels Virtual Automation page. The units in which the consumption is
measured are specified in the Units column. If the current usage is not available (n/a), it means
that either the Container is not running, or the nature of the resource does not suggest its
changing over time.
Soft Limit The limit on the consumption of the given resource by the Container that can be exceeded
only if the system is not fully loaded. The units in which the limit is measured are specified in
the Units column.
Hard Limit The limit on the consumption of the given resource by the current Container that cannot be
exceeded under any circumstances. The units in which the limit is measured are specified in
the Units column.
Units The units in which the resource values are measured.
Description The description of the resource parameter.
34
Page 35

Virtual Environment Operations
Windows-related Memory Resources
numproc
numsessions
The memory-related resource management parameters are divided into 4 groups: memory
parameters, primary system parameters, secondary system parameters, and auxiliary system
parameters.
Windows-based virtual environments use only the primary system parameters.
Primary system parameters
Parameter Description
The maximal number of processes the virtual environment may create.
vprvmem
The number of simultaneous terminal sessions that can be opened to the virtual
environment.
The size of private (or potentially private) memory allocated by thevirtual environment. The
memory that is always shared among different applications is not included in this resource
parameter.
Notes: The parameters containing "pages" in their names are measured in 4096-byte pages in the
Parallels Containers 32-bit version and in 16384-byte pages in the Virtuozzo Containers 64-bit version for
IA-64 processors. In the Parallels Containers 64-bit versions, all the system parameter values are 64-bit
and, therefore, can exceed the values in the Parallels Containers 32-bit version (where the parameters
values are 32-bit). For example, the limit of the oomguarpages parameter in the Virtuozzo Containers
64-bit version for IA-64 processors can be maximally set to 9223372036854775807 instead of
2147483647 in the Parallels Containers 32-bit version. To learn more about the difference between the
parallels Containers 64-bit and 32-bit versions turn to the Virtuozzo Containers for 64-bit Processors
section of the Parallels Virtuozzo Containers User's Guide.
The information on the available parameters is presented in the table with the following columns:
Column Name Description
Parameter The name of the resource parameter.
Current Usage Indicates the consumption of the corresponding resource by the Container at the moment of
calling the current Parallels Virtual Automation page. The units in which the consumption is
measured are specified in the Units column. If the current usage is not available (n/a), it means
that either the Container is not running, or the nature of the resource does not suggest its
changing over time.
Limit The limit on the consumption of the given resource by the Container. The units in which the
limit is measured are specified in the Units column.
Units The units in which the resource values are measured.
Description The description of the resource parameter.
Managing Container Applications
Applications can either be added to the Container by means of the corresponding Virtuozzo
templates or installed in the Container as individual software packages.
35
Page 36

Virtual Environment Operations
Clicking Applications on the Parallels Power Panel menu allows you to do the following:
• view the applications added to the Container as application templates (both EZ and standard)
as well as their up-to-date status.
• if some of the applications are not up to date (i.e. the updated versions of the corresponding
templates or template packages are available on the Hardware Node), update them by clicking
the Update Container Software button on the toolbar.
• add more applications available on the physical server or delete unnecessary ones by clicking
Manage and performing these actions on the screen that opens.
Managing Container Application Templates
Clicking Applications on the Parallels Power Panel menu and the Manage Applications button on
the screen that opens allows you to manage applications available to the Container. On this page,
you can:
• View the applications already installed in the Container. These applications are listed in the
Installed/Scheduled Applications table in the right part of the page.
• Install new applications to the Container. To add any of the applications from the Available
Applications table to the Container, tick the corresponding checkboxes and click on the >>
button. After that, the applications appear in the Installed/Scheduled Applications table in the
right part of the page. Clicking the Submit button starts the installation process.
• Delete those applications from the Container that are not needed any more. To remove any
application, tick the corresponding checkbox in the Installed/Scheduled Applications table
and click on the << button. After that, the application appears in the Available Applications
table in the left part of the page. Click the Submit button to start the deletion process.
Check unresolved dependencies among the selected applications with the help of the
•
Resolve button. To eliminate unresolved dependencies, you can remove one of the problem
applications from the Installed/Scheduled Applications table as explained above.
Note: Only standard template based Container application dependencies require resolving. If you are
managing a Container based on an EZ template, the Resolve button is not present on the screen.
Managing Software Packages in EZ Templates Based Container
Parallels Power Panel enables you to install, update and uninstall rpm and deb packages in
Containers based on EZ OS templates. To find out what type of template the Container is based
on, click the General tab and look at the OS Template in the Container Summary section; if it is
Standard, this option is not available for the Container, and if it is EZ you will find the Manage
Software Packages icon on the Container dashboard, on the screen that opens by the
Configuration tab.
Note: The Container you want to manage software packages in has to be running.
Clicking this icon displays the screen where you can obtain the information on the packages
currently installed in the Container in the Installed Packages table, presented as follows:
36
Page 37

Virtual Environment Operations
Column Name Description
The processor architecture; if the column shows the "noarch" value, the packet is likely to be
Name The name of the package.
Epoch Indicates the version of a deb package or the version of an rpm package in case the version
of the rpm package is not available.
Version The version of an rpm package.
Arch
either non-executable or contain documentation.
Summary A short description of the package.
Status Shows if there is a fresher version of the package: Up-to-date or Update Found.
The Installed Packages table displays from 10 up to 80 packages, the default number is 20 and
can be changed by clicking 10, 40, or 80 on top of the table. To see the next portion of packages,
click either the number of the page next to the one you are having at the moment, or next (or last,
to view the previous page).
If the status of a package in the Installed Packages table suggests that an update is available, you
can select this package and click the Update link near the table. To update all those packages that
you can see on the page, select the uppermost checkbox and click Update. If you need to run
update for all the packages installed in the Container, do not select anything - simply click the
Update All Packages icon in the Actions section.
To uninstall a package, select it (or select the uppermost checkbox to uninstall all the packages
listed on the page), and click Uninstall.
Virtuozzo can query the repository where the packages for your distribution are stored for new
packages available for downloading and install them in your Container. To connect to the
repository, fetch a list of the packages, see the packages description, download and install in your
Container the packages you need, click the Install Packages icon.
Installing Software Packages in EZ Container
Virtuozzo can connect to your Linux distribution download packages repository to form a list of
packages ready to be downloaded to your host Hardware Node and installed in your Container. All
these operations are available on the Install New Packages screen. To open this screen, click the
Configuration tab on the Container dashboard, then the Software Packages icon to get the
Manage Software Packages screen where you need to click the Install Packages icon.
Note: A repository can be a place where multiple files are located for distribution over a network, or a
repository can be a location that is directly accessible to the user without having to travel across a
network. Therefore connecting to your repository might involve either going to the web site repository
(e.g. Fedora Core or Red Hat), or to the repository, created on your Hardware Node. For information on
creating a local repository, refer to the Setting Up Repository for EZ Templates section in the Parallels
Virtuozzo Containers Installation Guide.
On the Install New Packages screen you can obtain the following information on the packages:
37
Page 38

Virtual Environment Operations
Column Name Description
Name The name of the package.
Epoch Indicates the version of a deb package or the version of an rpm package in case the version
of the rpm package is not available.
Version The version of an rpm package.
Arch The processor architecture; if the column shows the "noarch" value, the packet is likely to be
either non-executable or contain documentation.
The Available Packages table can display 10, 20, 40 or 80 packages, the default number is 20
and can be changed by clicking 10, 40, or 80 on top of the table. To see the next portion of
packages, click either the number of the page next to the one you are having at the moment, or
next (or last, to view the previous page).
To install a package, select its checkbox (or the uppermost checkbox, to install all the packages
shown in the table) and click Install.
Managing Container Control Panels
There are a number of control panels that can be installed on the physical server in the form of
templates and added to any Container hosted on that physical server. Among such control panels
are Plesk,
Sitebuilder, and Confixx.
The Control Panels subtab of the Software tab of the Container dashboard provides a single
place for managing all these control panels in this particular Container. It goes without saying that
the control panel template must be installed on the Node for the panel to be manageable on this
screen.
The two major management operations that can be performed here are:
• adding the control panel template to the Container (the Install link), which ensures that this
Container can be managed by the given control panel.
• logging in to the control panel to begin managing the Container with its help (the Login link).
This is possible only if the control panel template has already been added to the Container.
Note: In the case of the Plesk control panel, the Login link is called Manage and leads to the screen
where you can not only log in to Plesk but also change the Plesk admin password.
Managing Virtual Machines
This section contains the relevant information on how to create, use, and manage Parallels virtual
machines.
38
Page 39

Virtual Environment Operations
Changing Virtual Machine Administrative password
The Change Administrative password page is displayed on clicking the Change Password link
on the Parallels Power Panel menu. Only the root/Administrator password for the current virtual
machine can be changed. You should enter a new root/Administrator password for the current
virtual machine into the fields provided and click Change.
Note that Parallels Power Panel does not check the entered password as to its length and nonconformity to dictionary entries, so choosing a simple password rests entirely at your own risk. It is
recommended to use a chaotic set of lowercase (a-z) and uppercase (A-Z) letters, digits (0-9), and
punctuation marks as root/administrator password. The following punctuation marks are allowed: !
" $ % & , ( ) * + - . / ; : < = > ? [ \ ] ^ _ { | }. The space character, #, and @ symbols are not allowed.
The password should not be less than 5 or more than 14 characters.
Reinstalling Virtual Machines
Virtual machine reinstallation means recovering the original state of a virtual machine in case you
have unintentionally modified, replaced, or deleted any file that is part of an application or OS
template, and the action has brought about the Container malfunction. The virtual machine
reinstallation process restores these files as they were at the time when the virtual machine was
created or when other applications were added to the virtual machine afterwards, if so.
Reinstallation is likely to bring about some irrevocable changes to your virtual machine, therefore, to
be on the safe side, it is recommended to back up your virtual machine before reinstallation.
Click Reinstall to start reinstallation.
Click Next on the Reinstall Container introductory page to review the available options and to
decide whether you really need to reinstall your Container and in what way.
Note: In order to be reinstalled, each virtual machine has to be stopped first.
Resources Overview
The VM Monitor subpane shows the graphical statistics on CPU, Memory and Disk resource
consumption, i.e how much of the physical server resources this virtual machine consumes. The
data are shown in percentage.
Each of the three resources has its own colour on the chart. If you need to monitor the changes
only for one resource, whatever it is, you can disable the others. Use the Select Graph subsection.
The chart can reflect the live changes in the resource consumption (choose Live Graph Type) or
show the changes for the defined period (choose History Graph Type). In the History mode, the
chart can include the data for a particular date, month, year or for any other period of time. To
implement the changes, click Apply. the chart will change its appearance.
39
Page 40

Virtual Environment Operations
The Export Data link allows you save the graphical data in the format of a plain text ( .svs file) on
your computer.
40
Page 41

C
HAPTER
4
Managing Container Services and Processes
Parallels Power Panel allows you to manage services and processes inside virtual environments in a
number of ways by following the corresponding links on the Container Services or Virtual
Machine Services dashboard depending on what virtual environment you manage via Power
Panel. You can:
• Open a list of principal services inside your virtual environment through the System Services
link with the opportunity to start, stop, restart any of them and control their autostart option.
• Open a list of processes running inside the virtual environment by clicking the System
Processes link with the opportunity to send various signals to any of the processes.
• Log in to the Plesk control panel via the Plesk Panel link in case the corresponding template is
installed in the virtual environment. If the Plesk template is not installed, the Plesk Panel link is
not displayed. Instead you can make use of the Install Plesk link provided in lieu of the Plesk
Panel link to install the Plesk control panel in the Container (
environment running the Linux operating system).
this link is available for a virtual
Log in to the Confixx control panel by choosing the Confixx control panel link in case the
•
corresponding template is installed in the virtual environment. If the template is not installed, the
Confixx control panel link is not displayed. The feature is available for a Linux-based virtual
environment.
Open an ssh terminal window with the help the SSH Connection link for connecting to the
•
virtual environment via SSH. This link is available if you are managing a virtual environment
running the Linux operating system.
•
•
• Open the Sitebuilder application through the Sitebuilder link if the application template is
Open a Remote Desktop terminal window through the Remote Desktop link for connecting
to the Container via RDP (Remote Desktop Protocol). This link is available if you are managing a
virtual environment running Windows 2003 Server.
Open the virtual environment Firewall page through the Firewall link if the virtual environment
you manage runs the Linux OS.
installed on the virtual environment.
Page 42

Managing Container Services and Processes
In This Chapter
Control Panels for Containers ................................................................................. 54
Managing Container Services ................................................................................. 42
Managing Container Processes .............................................................................. 45
Managing Container Firewall ................................................................................... 47
Managing Container Services
The process of managing services inside Container running the Windows operating system and the
Linux operating system varies slightly:
• To learn how to manage services in virtual environment running the Linux operating system,
please see the Managing Services in Linux subsection.
• To learn how to manage services in virtual environment running the Windows operating system,
please see the Managing Services in Windows subsection.
Managing Services in Linux
The System Services page is displayed after clicking the System Services link on the
Container Services dashboard. The page has two tabs: Standard and Xinetd (p. 43).
The Standard tab is used to view all the services you are running on the Container except for the
xinetd-dependent services. To see the xinetd-dependent services list, click the Xinetd tab. By
default, 20 services are shown for each tab, but you may have more services displayed by pressing
the appropriate link on top of the table. You may also have the System Services table display only
those services that have a particular name or status. On top of the table, press the Show Search
link to display the fields where you can specify the name or the status of the service you wish to
view; then click on the Search link.
The Standard page presents a table reflecting the services inside the Container and providing the
following information:
Column Name Description
Name The system ID of the service executable file.
Status Indicates whether the service is running or not. A green arrow means that the service is running;
a red cross - that it is stopped.
Autostart If there is a green tick in this column, this service is started automatically on the Container
startup; if a red cross - it is not.
You can perform the following actions on any service in the table:
• Stop the service by selecting its checkbox and clicking on the Stop button. Only running
services are subject to this action.
42
Page 43
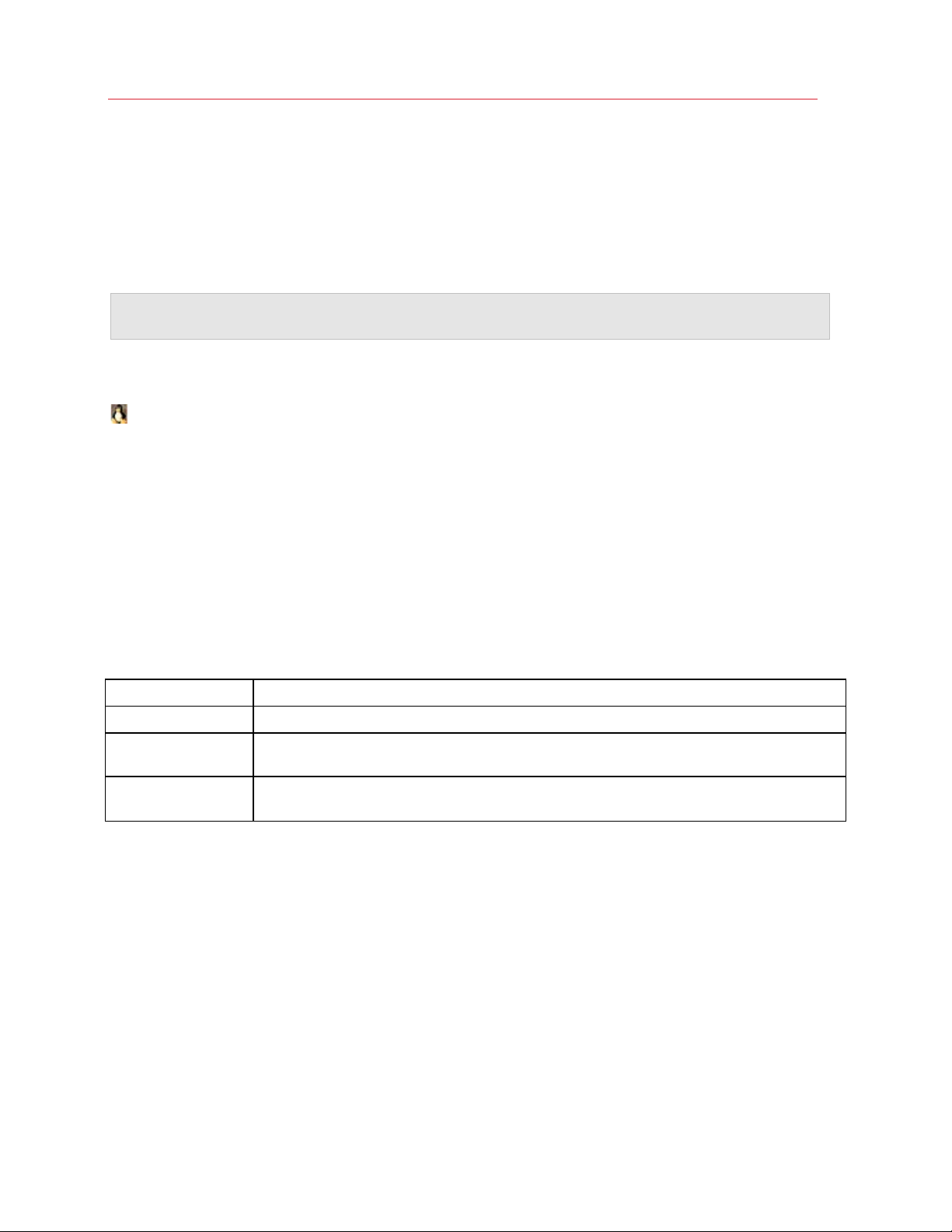
Managing Container Services and Processes
• Restart the service by selecting its checkbox and clicking Restart. Only running services are
. A green arrow means that the service is enabled;
subject to this action.
• Start the service by selecting its checkbox and clicking on the Start button. Only stopped
services are subject to this action.
• Enable/disable the autostart feature by clicking the name of the service in the Name column
and opening the Services Details page, where you can manage the option.
Note: If you have just started the Container and opened the Services page, not all the services may
have had enough time to start. Wait a little and refresh the page to update the state of the services.
Managing xinetd-Dependent Services
The System Services page is displayed after clicking on the System Services link on the
Container Services dashboard. The page has two tabs: Standard (p. 42) and Xinetd.
The Xinetd tab is used to view all the services you are running on this Container that are
dependent on the xinetd service. To see the other services, click the Standard tab. By default,
20 services are shown for each tab, but you may have more services displayed by pressing the
appropriate link on top of the table. You may also have the System Services table display only
those services that have a particular name or status. On top of the table, press the Show Search
link to display the fields where you can specify the name or the status of the service you wish to
view; then click on the Search link.
The Xinetd page presents a table reflecting the xinetd-dependent services inside the Container
and providing the following information:
Column Name Description
Name The system ID of the service executable file.
Status Indicates whether the service is enabled or not
a red cross - that it is disabled.
Autostart
If there is a tick in this column, the xinetd service is started automatically on the Container
startup, so is the given service; if a cross - it is not.
You can perform the following actions on any service in the table:
• Enable the service by selecting its checkbox and clicking on the Enable button. Only disabled
services are subject to this action.
• Disable the service by selecting its checkbox and clicking on the Disable button. Only enabled
services are subject to this action.
Viewing Service Details
The Service Details screen provides the principal information on the given service and lets you
manage it.
The following information is provided:
43
Page 44

Managing Container Services and Processes
• The description of the service;
SERVICE_DISABLED
• Whether the service is running or stopped;
• Whether the service is started automatically on the Container startup or not.
You may perform the following actions on any such service:
• Stop the service by clicking the Stop Service button. Only running services are subject to this
action.
• Restart the service by clicking the Restart Service button. Only running services are subject to
this action.
• Start the service by clicking the Start Service button. Only stopped services are subject to this
action.
• Enable/disable the autostart feature by clicking the Enable Autostart/Disable Autostart
button, correspondingly.
Viewing xinetd-Dependent Service Details
The Service Details screen provides the principal information on the given service and lets you
manage it.
As the service is dependent on the xinetd service, i.e. xinetd is charged with launching the service
when necessary, you can only either enable or disable such a service — depending on its current
state — by clicking the Enable/Disable Service button, correspondingly. Moreover, the xinetd
service must be running to perform any such action; otherwise, the operation will result in an error.
You cannot manage the autostart feature of xinetd-dependent services, as its value is inherited
from the xinetd service.
Managing Services in Windows
The System Services page is displayed when clicking on the System Services link on the
Parallels Power Panel main menu. It presents the table reflecting those services inside your
Container that you can manage. The table provides the following information:
Column Name Description
Name The name of the service running inside your Container.
Status Indicates whether the service is running or not.
Startup Type Indicates whether:
The service is started automatically on the Container startup;
The startup type of the service is set to
Logon as
You can perform the following operations on any service in the table:
44
Indicates the user account (the LocalService account, the NetworkService account,
etc.) that was used to start the service.
.
Page 45

Managing Container Services and Processes
• Stop the service by selecting its checkbox and clicking on the Stop button. Only running
services are subject to this action.
• Restart the service by selecting its checkbox and clicking Restart. Only running services are
subject to this action.
• Start the service by selecting its checkbox and clicking on the Start button. Only stopped
services are subject to this action.
• Open the Services Details page to enable/disable the autostart feature by clicking on the
name of the service in the Name column.
To facilitate working with Container services, you may have the System Services table display only
those services that have a particular name, startup type (automatic, manual, disabled), are in a
certain state (running or stopped), or were started by a certain user. On top of the table, press the
Show Search link to display the fields where you can specify the parameters your services should
meet; then click on the Search link. To view all the services currently running inside your Container,
click on the Show All link to the right of the parameter fields.
Viewing Service Details
The Service Management page opened on clicking the name of the service you have selected
on the System Services page allows you to change the startup type of your Container services:
• Make a service automatically start on the Container startup by selecting Automatic in the drop-
down list of the Startup Type field and clicking on the Submit button.
• Set a service as "manual" meaning that you should start the service manually before it can be
loaded by the operating system and made available for use. To this effect, select Manual and
click on the Submit button.
• Disable a service by selecting Disabled in the drop-down list and clicking on the Submit
button.
Note: Changing the default service settings might prevent key services from running correctly. It is
especially important to use caution when changing the startup type of services that are configured to
start automatically.
In the Dependencies section you can find out what system components depend on the selected
service. You can also view the system components your service depends on, if there are any. You
should always take into account the service dependencies before changing its settings. This
information is very important since if a service is stopped or is not functioning properly, the
dependent services may also be affected.
Managing Container Processes
The System Processes page is displayed when clicking the Service > System Processes link. It
presents a table reflecting all the running processes inside the Container. The table provides the
following information:
45
Page 46

Managing Container Services and Processes
Column Name Description
PID The process ID.
%CPU The percent of the CPU time the process is currently using.
%MEM
Command The command that is used to launch the process.
Nice
Pri The absolute priority of the process assigned to it by the process scheduler. On a Linux physical
RSS (Resident Segment Size) The size of physical memory the process really uses (in Kilobytes).
Stat
Time The total amount of the CPU time the process has used so far.
User The user the process belongs to.
The percent of the RAM size the process is currently using.
The relative priority of the process assigned to it by the user. The negative values mean that the
user has manually increased the priority, the positive values - that they have decreased it.
server, the range is from 0 (the highest priority) to 39 (the lowest priority). The usual process
priority is 30. On a Windows physical server, the range can be from 0 (the highest priority) to 31
(the lowest priority). The usual process priority is 8.
The state of the process. The possible states are: R - runnable, on the run queue; S - sleeping; T traced or stopped; D - uninterruptable sleep; Z - defunct, "zombie". If two letters are shown, the
second letter means the following: W - has no resident pages; < - high-priority process; N - lowpriority task; L - has pages locked in memory; s - the process is a session leader; "+" means the
process is in the foreground process group of its control terminal.
To have the information in the table refreshed automatically with the current values, click the
Enable Autorefresh button. It is worthy to note that only the table on the current page is refreshed,
which takes much less resources in comparison with refreshing the whole Parallels Virtual
Automation page.
Note: The table is available only for a running Container. If the table cannot be accessed, Power Panel
suggests possible actions.
On a Windows physical server, you may select any number of processes by ticking the check
boxes against the corresponding processes (tick the uppermost check box to select all the
processes at once) and end them by clicking the End Process button.
On a Linux physical server, you may select any number of processes by ticking the check boxes
against the corresponding processes (tick the uppermost check box to select all the processes at
once) and send them a standard signal. Choose the needed signal on the drop-down menu and
click the Send Signal button. The following signals can be sent:
• SIGHUP - is a hang-up signal. It is often used to ask a daemon process to re-read its
configuration.
• SIGTERM - sends the termination signal to the process. This is the best way to give the
process a chance for an orderly shutdown and proper data saving. As the process might be
able to catch this signal and stay alive, you may have to make use of the sigkill or sigint
signals.
• SIGCONT - continues the process causing it to resume.
46
Page 47

Managing Container Services and Processes
• SIGSTOP - stops (suspends) the process. The process will still be on the task list.
• SIGINT - causes the process to immediately interrupt. The signal is very close to sigkill,
the difference being that, unlike sigkill, it can be caught by the process and ignored if the
process gets out of hand. In this case you should send sigkill to shut down the process.
• SIGKILL - unconditionally kills the process. Mind that sending sigkill to any process
removes any chance for it to do a tidy cleanup and shutdown, which might have unfortunate
consequences.
Managing Container Firewall
A firewall is part of your OS and its security. Its main function is to block or permit traffic between
two systems or two parts of a network. The Virtuozzo Containers software has a built-in firewall that
can be managed through both Parallels Power Panel and Parallels Virtual Automation. Along with and apart from - the Parallels Power Panel and Parallels Virtual Automation web interface, the
command line is an effective tool to manage a firewall. Here are the basic principles that make a
firewall work.
A firewall applies a control policy over the firewalled system. There are three policies:
• accept the packet: if the packet is accepted, it gains access to the system;
• drop the packet: if the policy is to drop the packet, the packet is denied access to the system;
reject the packet: the system does not let the packet in, notifying the sender of the fact;
You can set one of the three policies when creating (p. 53) or editing (p. 53) an access rule in the
advanced mode.
The policies, along with ports and protocols, are chains' attributes. A chain is a list (or a chain) of
rules grouped by the criterion of what type of packets they process. There are three packets types:
• input;
• output;
• forward.
Therefore we can create three chains - the Input chain, the Output chain and the Forward chain.
The Input chain examines the incoming packets. If there is a rule to process a packet, the latter is
either let in (accept policy) or not (drop/reject policy). Otherwise, the packet is examined by the next
rule. If, finally, there is not any rule to match, the default system policy is applied. The first rule
applied to a packet is the first one on the list that forms a chain.
If a packet is created inside the system, it is sent to the Output chain.
Packets that pass through the system, traverse the Forward chain.
When configuring a firewall, you can change a rule's position on the list, delete a rule from the list,
create, edit and add rules to the list.
47
Page 48
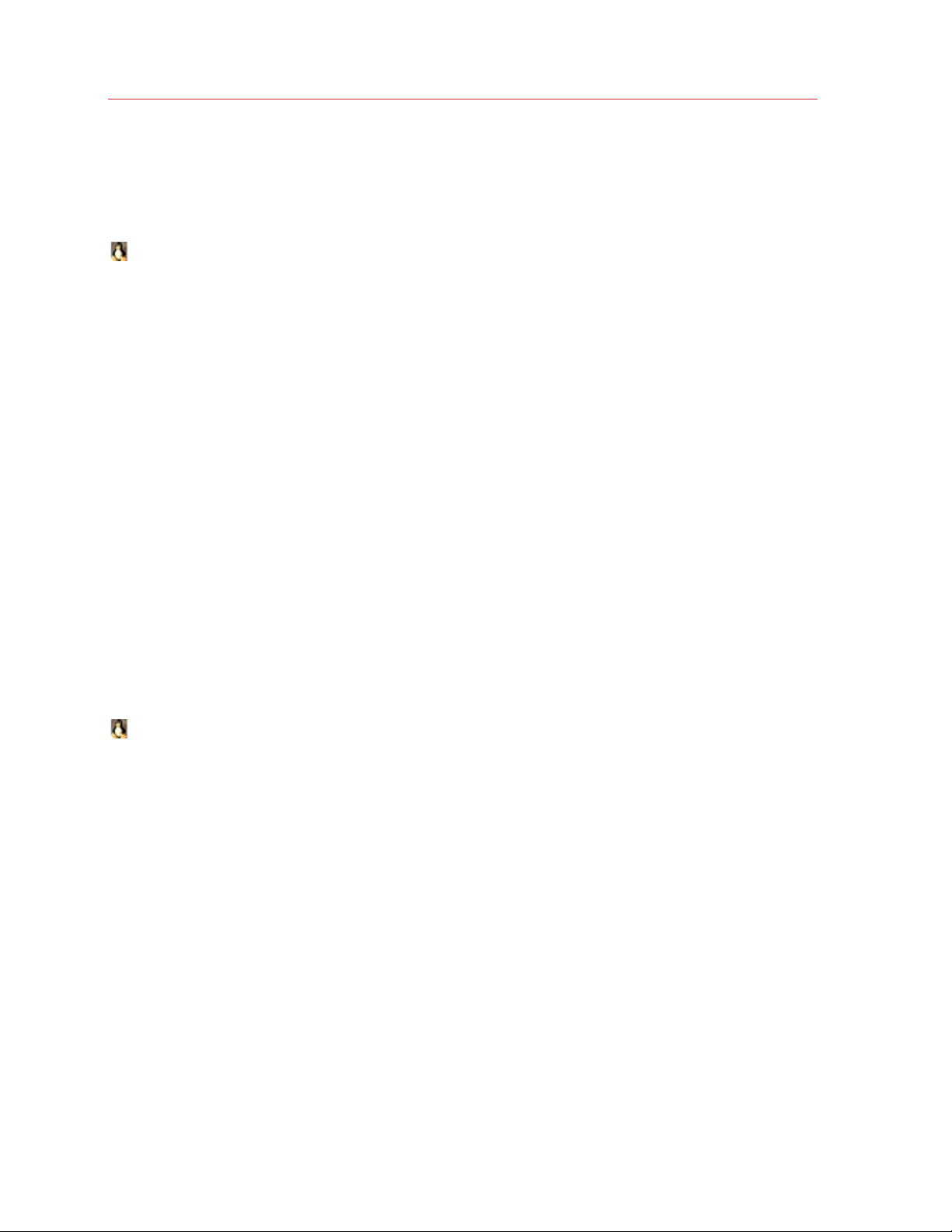
Managing Container Services and Processes
To configure the firewall, click on the Firewall link on the Container dashboard.
Selecting Mode
If you have only just started using the firewall by clicking the Firewall link on the Container
dashboard, the Firewall Setup page is the first one you have displayed.
On the Firewall Setup page, you can choose one of the following modes your firewall operates in:
• The normal mode. If the security strategy you are planning out does not require a complicated
system of specific rules and all you are going to do is as simple as providing your system with
access to the Internet and the maximum safety, then the best option is the normal mode.
Hence, select the normal mode to configure your firewall using the 8 built-in access rules (p. 48)
or to fix the firewall rules settings corrupted either in the advanced mode or in the normal mode.
• The advanced firewall mode with default policy Accept, or the advanced firewall mode with
default policy Drop. The advanced mode takes more time and experience to configure, but then
there is more flexibility and potential in it to make use of.
Besides, the Firewall Setup page can be reached with the Firewall Setup link from both
advanced and normal mode pages. If so, the choice is quite the same. The only difference is that in
this case the normal mode can also be used as an option if you want to roll back the changes in
the firewall rule(s) settings you have made.
After selecting a mode, click Submit. Click Cancel to return to the previous screen.
Configuring Firewall in Normal Mode
In the normal mode, the rules you delete or add are called access rules. The Container access
rules are pre-set groups of standard firewall rules. Each access rule refers to a most widely used
service and corresponds to a number of standard firewall rules that ensure the availability of this
service. In the normal mode, each access rule is dealt with as a single entity. This implies that
enabling or disabling an access rule results in enabling or disabling all the standard firewall rules it
corresponds to. By default, 8 preset access rules are active:
1 Access to outer world;
2 DNS server;
3 Internal Services;
4 Mail server;
5 Plesk service;
6 POP3 server;
7 SSH server;
8 WEB server.
48
Page 49

Managing Container Services and Processes
The remaining access rules that are not enabled by default can be added on the page, which you
can access by clicking Add Access Rule.
To delete a rule, select one of the check boxes on the right of the screen, click Delete over the
check boxes, and then OK to confirm. To delete all the rules, select the uppermost check box, click
Delete over the check boxes, and then OK to confirm. Note that no access rules can be
permanently deleted from the system. A deleted rule is, in fact, temporarily disabled and can be
enabled back as described on the Adding Access Rule in Normal Mode subsection (p. 49).
To change the mode, click Firewall Setup.
Note: If this page informs you that you cannot manage firewall on this Container, refer to the Dealing
With Misconfigured Firewall subsection (p. 49).
Dealing With Misconfigured Firewall
If your firewall has not been configured yet, you will most probably have the page informing you
of the fact. The page can also appear if you did misconfigure your firewall. The common way to
misconfigure a firewall is to add or edit your own specific rules in the advanced mode and then
switch to the normal mode without deleting these rules first.
At this point you will have to decide upon one of two basic strategies: to select the normal mode or
to select the advanced mode:
• select the normal mode to deny all services except those critical to connecting to the
Internet. To select the normal mode, click Switch the firewall back to the normal mode.
• select the advanced mode to create a rule to permit, deny, or monitor the access to or from
the system for each service you need. If you are going to separately edit each rule, click
Select the advanced firewall mode.
Adding Access Rule in Normal Mode
To open this page, follow the Add Access Rule link on the Firewall page. Here you have the
rules that have not been included into the list of active rules you can see on the Firewall page. To
add a rule here means actually to enable it. To add a rule, select a check box on the opposite and
click Submit - or Cancel if you want to restore the firewall settings prior to the last action.
Building Input Chain
To build and edit the Input Chain, select the Input tab. When you click either Advanced firewall
mode with default policy Accept or Advanced firewall mode with default policy Drop, on the
page described in the Selecting mode subsection (p. 48), the first chain of rules is the Input Chain.
The Input Chain is a set of rules for the incoming traffic. If you once applied Normal firewall mode
before selecting Advanced firewall mode with default policy Accept/Drop, the input chain
consists of 13 default rules. If you selected Advanced firewall mode with default policy
49
Page 50

Managing Container Services and Processes
Accept/Drop while configuring the Container firewall at the first time, the input chain has the
default system policy access rule only.
Here you can edit, add, delete, enable, disable, filter or change its position in the list of any of the
default rules. In case you need to come back to the original advanced mode settings, the default
rules are:
1 Web server input;
2 SSH server input;
3 Mail server input;
4 POP3 server input;
5 DNS server tcp input;
6 DNS server udp input;
7 All tcp input for hi port allowed;
8 All udp input for hi port allowed;
9 Plesk Panel proxy input;
10 Plesk Panel direct input;
11 Loopback tcp input;
12 Loopback udp input;
13 Default system policy.
Note: If, for some reason, you need to have this rule set back, click Firewall setup and select the
Normal firewall mode radio button.
The table below describes the attributes of the rules in the chain:
Name Description
Name The name of a specific web service this rule applies to.
Policy One of three policies: Accept, Drop or Reject (p. 47).
Protocol One of two protocols used for package transmission - Transmission Control Protocol (TCP),
defined by IETF RFC793 or User Datagram Protocol (UDP), defined by IETF RFC768.
Source Address The internal address of the packets (e.g.: IPv4 or IPv6 address, the name of a network
interface, etc.).
Source Port The internal port of the packets.
Destination Address The address where the packets are sent to.
Destination Port The port where the packets are sent to.
Enabled The current status of the rule (Enabled/Disabled). The green circle with a tick stands for
"enabled", the red circle with a cross stands for "disabled".
Move Moving the rule a level up or a level down from its current position.
50
Page 51

Managing Container Services and Processes
The default system policy access rule cannot be changed as this rule decides the packet's destiny
- to accept or to drop - when the packet has not any other rule to be processed by.
To edit a rule, click its name in the Name column. To add - or replace - a specific rule, click New
Rule. To disable, enable or delete a rule, select its check box and then click Disable, Enable or
Delete. To move a rule a level up, click
. To move a rule a level down, click . To filter rules by
the policy, the protocol, or the current status, click the Show Search link. You can have Parallels
Virtual Automation display only those parameters you need at the moment. To show or hide certain
columns, click the Select Columns link and select the parameters you want to be displayed or
clear those you do not.
You can also switch to the normal mode by clicking Firewall setup and selecting normal mode
there.
Building Output Chain
To build and edit the Output Chain, select the Output tab. The output chain regulates the
outbound access. If you once applied Normal firewall mode before selecting Advanced firewall
mode with default policy Accept/Drop, the output chain consists of 13 default rules. If you
selected Advanced firewall mode with default policy Accept/Drop while configuring the
Container firewall at the first time, the output chain has the default system policy access rule only.
The default rules list is the same as in the Input Chain (p. 49), the only difference being the output,
instead of the input characteristic of the rules. The list of rules on this page is this:
1 Web server output;
2 SSH server output;
3 Mail server output;
4 POP3 server output;
5 DNS server tcp output;
6 DNS server udp output;
7 All tcp output allowed;
8 All udp output allowed;
9 Plesk Panel proxy output;
10 Plesk Panel direct output;
11 Loopback tcp output;
12 Loopback udp output;
13 Default system policy.
The default system policy access rule cannot be changed as this rule decides the packet's destiny
- to accept or to drop - when the packet has not any other rule to be processed by.
51
Page 52

Managing Container Services and Processes
If, for some reason, you need to have this rule set back, click Firewall setup and select the Normal
firewall mode radio button.
The attributes of the rules in the chain are described on the Building Input Chain subsection (p.
49).
Here you can edit, add, delete, enable, disable, filter or move in the list any or all of the 13 default
rules the output chain consists of. To edit a rule, click its name in the name column. To add a
specific rule, click New Rule in the Actions group. To disable, enable or delete a rule select its
check box and then click Disable, Enable or Delete. To move a rule a level up, click
rule a level down, click
. To filter rules by the policy, the protocol, or the current status, click the
. To move a
Show Search link. You can have Parallels Virtual Automation display only those parameters you
need at the moment. To show or hide certain columns, click the Select Columns link and select
the parameters you want to be displayed or clear those you do not.
You can also switch to the normal mode by clicking Firewall Setup and selecting normal mode
there.
Building Forward Chain
To build and edit the Forward chain, select the Forward tab. Unlike the Input and Output chains,
the only default rule the forward chain has is Default system policy. Conceivably, this one is not to
be edited or deleted. Instead, you are free to decide upon any number and kinds of specific rules to
create and add to the Forward chain by clicking on the New Rule link in the Actions group.
After the number of rules in your Forward chain becomes bigger, you may need to sort them out.
To do that, click the Show Search link and pick the three possible values from the three dropdown menus: the policy, the port, and the current status of the rule(s). You can have Parallels
Virtual Automation display only those parameters you need at the moment. To show or hide certain
columns, click the Select Columns link and select the parameters you want to be displayed or
clear those you do not. Click
to take a rule a level up its current position in the chain, or to
relocate it a level down. If two or more rules can be applied to the given packet, the uppermost rule
takes priority.
The attributes of the rules in the chain are described on the Building Input Chain subsection (p.
49).
To switch to the normal mode of managing the firewall, click Firewall Setup link in the Actions
group.
The default forward chain policy is the policy selected on the Firewall Setup (p. 48) menu.
52
Page 53

Managing Container Services and Processes
Adding Rule in Advanced Mode
To get to this page, click the Add Rule icon on the Input Chain (p. 49), Output Chain (p. 51),
or Forward Chain (p. 52) pages. On this page, you can elaborate your own specific rule. Below are
the basics of the advanced mode rules adding:
• the Name field is marked because this field is an obligatory one;
• select one of three policies: Accept, Drop or Reject;
• select one of two protocols for package transmission - Transmission Control Protocol (TCP),
defined by IETF RFC793 or User Datagram Protocol (UDP), defined by IETF RFC768.
• Source Address and Netmask, Source Port or Port Range, Destination Address and
Netmask and Destination Port or Port Range fields are left to your own discretion, but in
case of an error there is a pink stripe over the field that has to be corrected;
• the standard format for Source/Destination Address and Netmask field is
1.2.3.4/255.255.23.4;
• the standard Port range format is 80-123;
• to enable a rule, select the Enable check box;
• if you are creating this rule for future purposes, clear this box;
• to include the rule into one of three chains, select Input, Output, or Forward on the drop-down
menu;
• on the The rule's position in the chain drop-down menu you are to decide what priority this
rule will have in its chain. There are two options for you to choose between: the bottom and the
top of the chain;
• for the changes you have made to become operational, click Submit, to undo the changes and
return to the previous page, click Cancel.
Editing Rule in Advanced Mode
The main difference here from the operations described in the Adding Rule in Advanced Mode
subsection (p. 53) is that the rules you edit are not those you create as you deem it expedient. If
you edit a rule (with the exception of renaming it), the rule changes and works differently from the
way it did. Before submitting the new settings make sure they meet your security strategy.
Otherwise, click Cancel.
The other detail to be aware of is the possible consequences of changing the initial (default) firewall
settings. If you feel your expertise in the security area permits some future development, do not
change them at all. Applying the changes you are not completely certain of may decrease your
system's security.
53
Page 54

Managing Container Services and Processes
Control Panels for Containers
To manage the Container, you can use the following control panels:
• Plesk Control Panel (p. 54)
• Confixx Control Panel (p. 56)
• SSH connection (p. 56)
• Remote Desktop connection (p. 57)
Managing Plesk Control Panel
There are a number of control panels that can be installed on the physical server in the form of
templates and added to any Container hosted on that physical server. Among such control panels
are Plesk,
The Control Panels menu provides a single place for managing all these control panels in this
particular Container. It goes without saying that the control panel template must be installed on the
Node for the panel to be manageable on this screen.
Tip. If the Control Panel menu does not exist in your Power Panel, it means that your provider disabled
logging in and managing other control panels from this Container.
Sitebuilder, and Confixx.
The two major management operations that can be performed here are:
• adding the control panel template to the Container (the Install link), which ensures that this
Container can be managed by the given control panel.
• logging in to the control panel to begin managing the Container with its help (the Login link).
This is possible only if the control panel template has already been added to the Container.
Note: In the case of the Plesk control panel, the Login link is called Manage and leads to the screen
where you can not only log in to Plesk but also change the Plesk admin password.
Installing Plesk
The Install Plesk Control Panels page allows you to install the Plesk control panel in the
Container. This page can be accessed by clicking the Install link on the Control Panels page,
which is displayed if the Plesk template is not installed in the Container. If upon the Container
creation, you specified the Plesk template for Linux (the slm.plesk template) or for Windows ( the
plesk template), you won't need to install Plesk Control Panel and will be able to log in and work
with Plesk.
54
Page 55

Managing Container Services and Processes
To install Plesk in a Container, just follow the instructions on the screen to complete the installation.
After you have successfully installed the Plesk Control Panel in the Container, the Plesk Panel link
becomes visible on the Parallels Power Panel menu. Follow this link to start working in Plesk.
Note: For the Plesk installation to be possible, the Container should be running. Moreover, you can install
Plesk only if authorized to do so by your provider. If you have any problems initializing the Plesk control
panel auto install, seek your provider's help. Mind though that the Plesk auto install denial may be due to
the shortage in your Container resources. To check if this is the case, you can go to the Viewing
Resource Alerts Log page where you'll be informed in the Description column which parameter has
caused the auto install failure. You might have to consider the possibility of killing some unnecessary
memory-demanding process from the Container or ask the Node administrator to allocate more
resources as needed to run Plesk on your Container.
Bare in mind, that to install Plesk Control Panel in a Container, the physical server that hosts the
Container, should have the Plesk application templates installed. When choosing the type of Plesk
template, you should orient at the OS templates that are installed on this physical server. To learn
more information on how to upload OS templates and application templates on the physical server
and then install them in the Container, refer to the Parallels Virtual Automation Administrator's
Guide, the Managing Parallels Containers section.
Working with Plesk Control Panel
When the Plesk control panel is installed inside the Container, you can use the Login to Plesk link
on the Control Panels page to start a Plesk control panel session. A new browser window with the
Plesk control panel is launched and you are able to get straight down to work there.
To change the Plesk admin password, click the Change Password link on the Plesk Control
Panel page. Setting a new password from time to time is recommended to assure the maximum
security of a Container.
Changing Plesk Administrator Password
To maintain the maximum security of the Container, it is recommended to change occasionally
the current password of the admin user. The Change Plesk Admin Password page opened
through the Change Password link on the Plesk Control Panel page allows you to edit the
administrator password.
To set a new password, you need to type it into the New admin password field and then retype it
in the Retype new admin password field below to ensure you have provided a correct password.
The password should be no less than 5 characters and difficult enough to guess to guarantee the
privacy of the Container.
After you have entered a new admin password, press Change to submit the changes made.
55
Page 56

Managing Container Services and Processes
Note: If your Plesk version is lower than 7.0.2, the option of changing the admin password is not
provided for Parallels Virtual Automation.
Logging In to Plesk Control Panel
Using the Login to Plesk link on the Plesk control panel page you can open a pop-up window
to start managing the Container via Plesk.
In this window, you should open the Login to Plesk link to start a Plesk control panel session. A
new browser window with the Plesk control panel is launched and you are able to get straight
down to work there.
The logging in to Plesk is performed automatically, you do not need to enter the name and
password of the admin user since you have already been identified by your Parallels Virtual
Automation user credentials.
Note: If your Plesk version is lower than 7.0.2, the option of changing the admin password is not
provided for Parallels Virtual Automation.
Logging In to Confixx Control Panel
In case the Confixx control panel is installed inside a Container, the Confixx control panel icon
becomes visible on the Parallels Power Panel menu. You can click this icon to go to the Confixx
control panel login window.
In this window, you should enter your credentials (login and password) into the corresponding fields
and press the Login to Confixx button. You may learn the credentials from your provider. In case
the credentials entered are correct, a new browser window with Confixx control panel is launched
and you can get straight down to work there.
If you select the Save Login data check box, you won't have to type your login and password
again when you later visit this page - the credentials will be filled in automatically. In this case, the
credentials information is stored not on the server, but on the client side (i.e. on the computer
where your browser window is launched).
Note: The Confixx control panel with version below 3.0 is not supported.
Accessing Containers via SSH
You can use the Secure Shell (ssh) application to remotely connect to running Containers and
work in their directory trees using standard Linux command line tools. To connect to a running
Container via ssh, make sure you have the Java Virtual Machine installed on your computer (you
can also launch Parallels Virtual Automation in the Internet Explorer). For more information, see
Accessing Physical Servers via SSH.
56
Page 57

Managing Container Services and Processes
Notes:
1. If your Container is running a Windows Server operating system, see Accessing Containers via RDP
(p. 57) to learn to manage Containers by means of Remote Desktop Connection.
2. To learn the port numbers that should be open to ensure a successful SSH connection, refer to
http://kb.parallels.com/en/9516.
Accessing Containers via RDP
You can use Remote Desktop Connection, a standard Windows tool, to connect to a running
Container via the Remote Desktop Protocol (RDP). The feature is only available for the Internet
Explorer. For more information, see Accessing Physical Servers via RDP.
Notes:
1. For Linux-based Containers, see Accessing Containers via SSH to learn to manage the Container by
means of Secure Shell.
2. To learn the port numbers that should be open to ensure a successful RDP connection, refer to
http://kb.parallels.com/en/9516.
57
Page 58

Control Panels for Virtual Machines ......................................................................... 59
C
HAPTER
5
Managing Virtual Machine Services and Processes
In This Chapter
Viewing System Processes ..................................................................................... 58
Viewing System Processes
On the System Processes screen, you can view the list of all the processes running in the virtual
machine and terminate any process or several processes. This screen is available if you click the
System Processes link on the Virtual Machine Services dashboard.
By default, 20 services are shown for each tab, but you may have more services displayed by
pressing the appropriate link on top of the table. You may also have the System Services table
display only those services that have a particular name or status. On top of the table, press the
Show Search link to display the fields where you can specify the name or the status of the service
you wish to view; then click on the Search link.
The table below shows the following information
Column Description
PID The process ID.
%CPU The volume of the CPU (in percentage) that is being used by the process.
Command The name of the command associated with the running process.
Pri
RSS The resident portion of shared memory that must stay in memory at all
The priority of the command. If the CPU time is not enough for the
execution of all running command, the scheduler stat to execute them
according to their priority.
times (i.e. be resident). In kilobytes (KB).
Time The amount of the CPU time used by this command when it is in the active
state.
Page 59
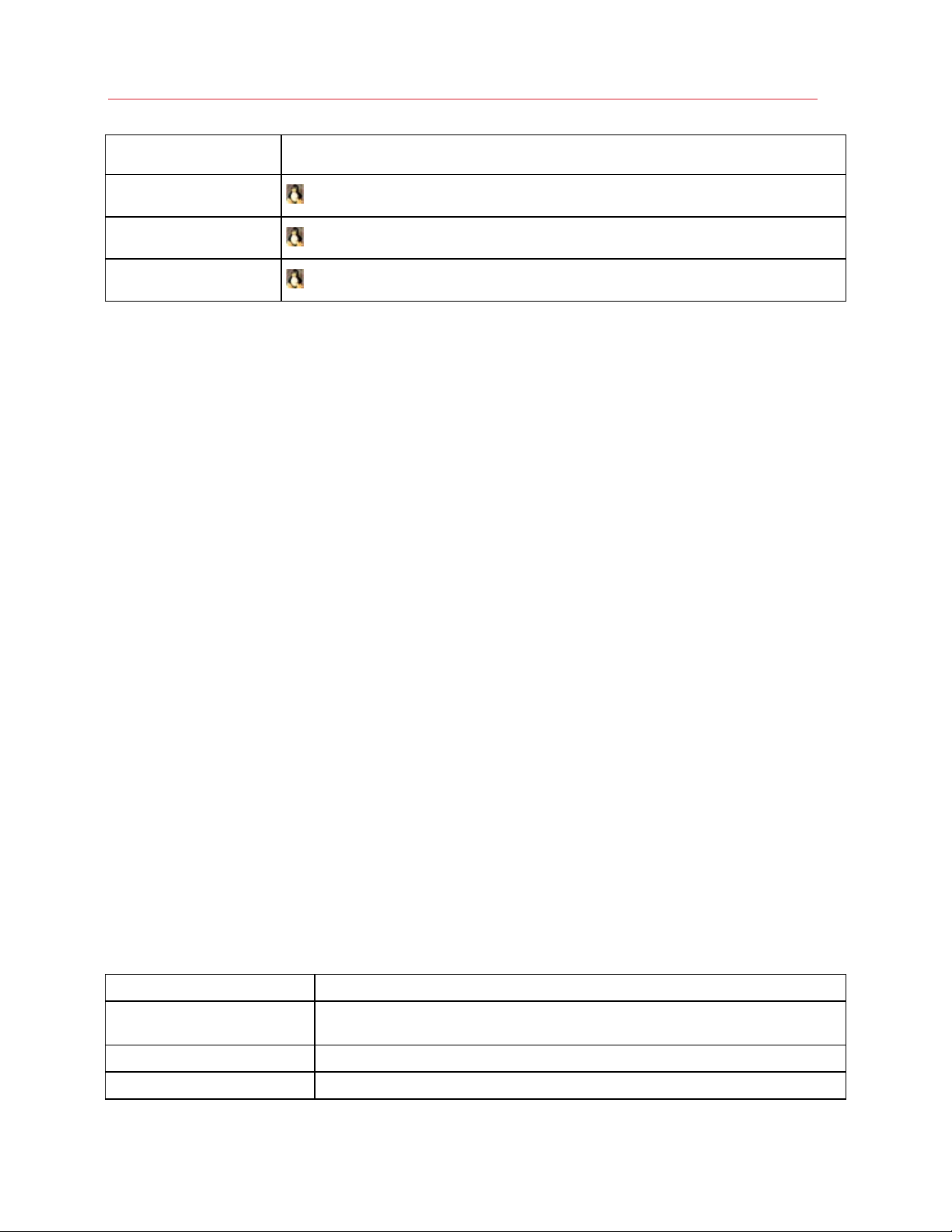
Managing Virtual Machine Services and Processes
User The user who initiated the process.
%MEM
NICE
STAT
The memory value that is free.
The priority of the command.
The process state.
If you need to terminate a process or several processes, tick them and click the End Process
button above the table.
To refresh the table with the executed processes information, click the Enable Autorefresh button.
Control Panels for Virtual Machines
You can manage the virtual machine through various means:
• VNC protocol for Windows and Linux virtual machines (p. 59)
• Remote Desktop connection for Windows virtual machines (p. 60)
• SSH connection for Linux virtual machines (p. 61)
Connecting to Virtual Machines via VNC
Using the Built-In VNC Client
Parallels Virtual Automation allows you to connect to and manage running virtual machines via the
built-in VNC client on port 4649. The mechanism works as follows:
1 The routing service receives a request from a user on port 4649, identifies the virtual machine
the request is addressed to, and connects to the VNC server for the required virtual machine
which runs on the Hardware Node.
2 After the connection is established, the routing service directs and encrypts network traffic
between the VNC client and server.
In Parallels Virtual Automation, the Console tab displays the VNC console opened to the virtual
machine. You can use the buttons above the console to perform the following operations on the
virtual machine:
Button Description
Install Tools Install Parallels Tools in the virtual machine. For detailed instructions, see Installing
Parallels Tools in Virtual Machines.
Change CD/DVD ROM View and configure the CD/DVD-ROM image file of the virtual machine.
Refresh Display Update the displayed screen and information.
59
Page 60

Managing Virtual Machine Services and Processes
Detach Console Open the virtual machine console in a new browser window.
The Keyboard Event drop-down menu under the console allows you to send the Ctrl+Alt+Del
key sequence and "magic" SysRq key combinations to the virtual machine. To send a key
combination, select it in the menu and click the Send button.
Note: The SysRq key combinations are available only for virtual machines running Linux operating
systems. For the full list of supported combinations, see http://kernel.org/doc/Documentation/sysrq.txt.
If the VNC connection to the virtual machine could not be established, check the following:
• The Sun Java(TM) plug-in and JRE are installed and enabled in your browser.
• The Hardware Node where the virtual machine resides is running Parallels Cloud Server or
Parallels Server Bare Metal.
• The virtual machine is running.
• The port 4649 is open.
Using Third-Party VNC Clients
You can also use third-party VNC clients to remotely connect to virtual machines. In this case, you
need to additionally enable and configure the Remote Display Service option for the virtual
machine. You can do this when creating a virtual machine or by configuring its settings on the
General Settings screen.
Once you enable and configure the Remote Display Service settings, start your VNC client and
connect to the virtual machine using the IP address of the Hardware Node where it resides and the
port shown at the top of the detached Console tab.
Using Remote Desktop
You can use Remote Desktop Connection - a standard Windows application - to connect to
the virtual machine by means of the Remote Desktop Protocol (RDP). The feature is available only
for Internet Explorer 5.0 or above. It is not supported by other browsers.
Note: If you are managing a Linux-based virtual machine, please turn to the SSH Connection to Virtual
Machine section (p. 61) to learn to manage the virtual machine by means of Secure Shell.
The Remote Desktop window is opened upon clicking on the Remote Desktop icon on the virtual
machine toolbar or dashboard. You are presented with the Login button that you should click to
open a Remote Desktop session. If you are doing this for the first time, your browser may display a
window like this asking you to install additional components:
60
Page 61

Managing Virtual Machine Services and Processes
Figure 1: Installing Remote Desktop ActiveX Control
Click Yes in this window and wait for the Remote Desktop terminal window to appear, whereupon
you will be presented with the Login and Password fields. After entering the necessary information
(Administrator or any other user name you might have created for this virtual machine and this
user's password) in the fields provided, click Enter to get connected to the virtual machine and
start sending commands to it via Remote Desktop.
SSH Connection to Virtual Machine
If you are managing a virtual machine with the Linux operating system installed, you can use
Secure Shell (ssh) to remotely connect to the virtual machine you are operating and work inside its
directory tree using standard Linux command line tools. To connect to the virtual machine by ssh,
you should make sure that you are launching Parallels Virtual Automation in Internet Explorer 5.0 or
above.
Note: If you are managing a virtual machine running Windows 2003 Server, please turn to the Remote
Desktop Connection to Virtual machine section (p. 60) to learn to manage the physical server by
means of the Remote Desktop Protocol.
The Terminal Login window is opened upon clicking on the Terminal Login icon on the virtual
machine toolbar or dashboard. You are presented with the Login and Password fields where you
should enter the relevant information (root or any other user name you might have created for this
virtual machine and this user's password) to be passed to the ssh server inside the virtual
machine.
61
Page 62

Managing Virtual Machine Services and Processes
After you have filled in these two fields, click the Login button. If you are doing this for the first time,
your browser may display a window like this asking you to install additional components:
Figure 2: Installing Remote Desktop ActiveX Control
Note: When SSH-connecting to your virtual machine using a browser other than Internet Explorer, this
window does not appear. The SSH connection through browsers on the Mozilla engine is provided by the
Java technology.
Click Yes in this window and wait for the ssh terminal window to appear, whereupon you get
connected to the virtual machine and may start sending commands to it via ssh.
62
Page 63
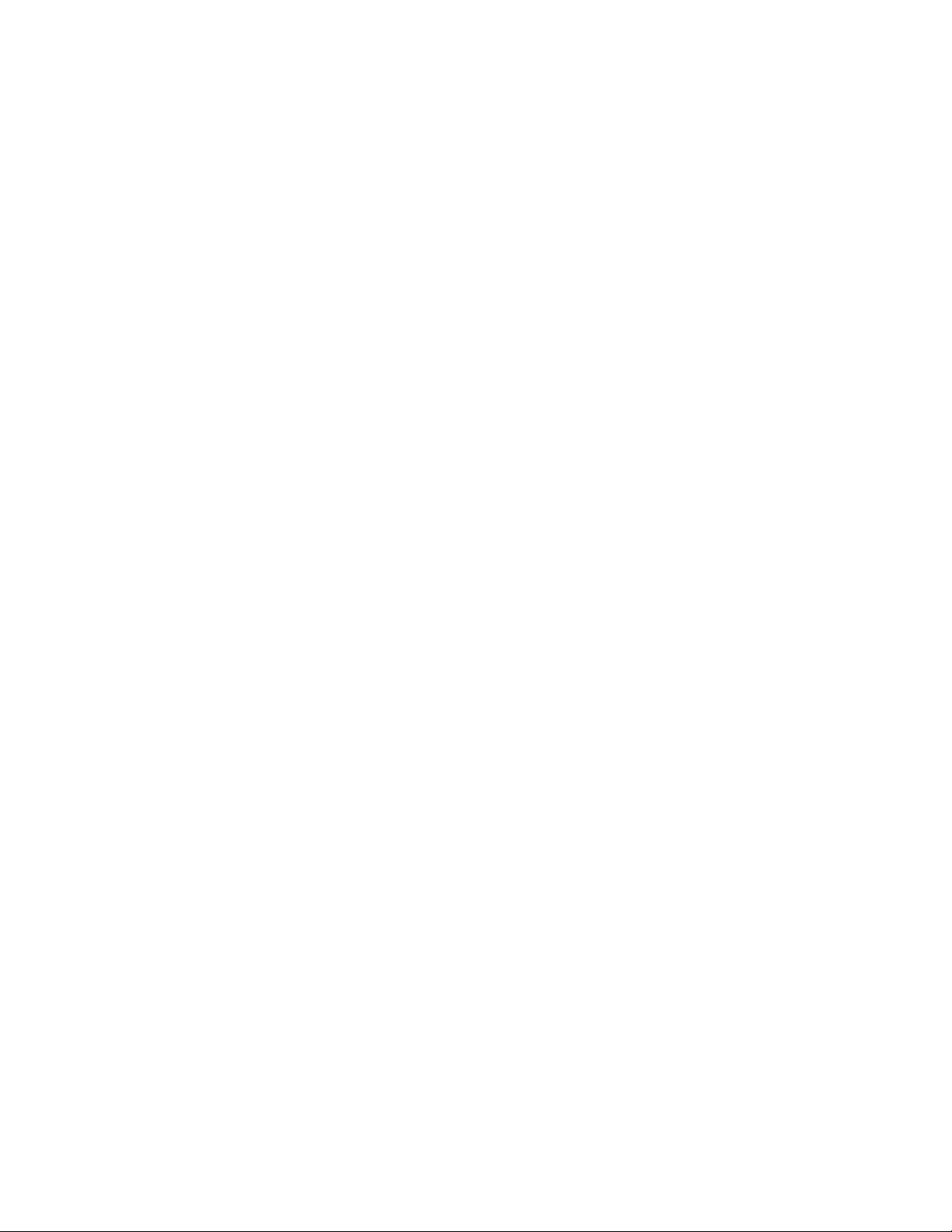
Viewing Error Details ............................................................................................... 67
C
HAPTER
6
Monitoring Operations and Viewing Logs
Parallels Power Panel is able to display four kinds of logs maintained for your virtual environment:
• Status Changes. This log reflects such changes as starting, stopping, rebooting the virtual
environment, or mounting it in the repair mode. These changes may have been invoked either
through Parallels Power Panel or by other means.
• Resource Alerts. This log reflects those states of your virtual environment when it hits limits on
some hardware resource. To know more about resources, read the Resources Overview
section (p. 28).
• Task Log. This log reflects only those actions related to virtual environment management that
were performed by means of Parallels Power Panel.
• Traffic Log. This log allows you to display your network traffic statistics for a specified period of
time.
You may view all these logs by following the corresponding links from the Logs dashboard.
You can also monitor the Container operations that are either currently under way or have already
been completed by viewing:
Parallels Power Panel also provides specific information in case of an operation failure for you to
learn the error cause(s).
In This Chapter
Viewing History of Container Status Changes .......................................................... 63
Viewing Alerts Log .................................................................................................. 64
Viewing Actions Log ............................................................................................... 65
Viewing Traffic Log ................................................................................................. 65
Viewing Task Details ............................................................................................... 66
Viewing History of Container Status Changes
The Status Changes page (accessible by clicking the Status Changes link on the Logs
dashboard) keeps track of all the changes in the status of the virtual environment. These changes
may happen due to the virtual environment routine management via Parallels Power Panel, or due
to the operation of some programs. The three-column table presents the time when the virtual
environment status changed, the old status of the virtual environment, and the status obtained. By
Page 64

Monitoring Operations and Viewing Logs
default, 20 records are shown, but you may have more records displayed by clicking the
appropriate link on top of the table. The description of all possible virtual environment statuses is
provided in the Virtual Environment Statuses section.
You may have the Status Changes table display only those log records that have a particular date
and time. On top of the table, click the Show Search link to display the fields where you can
specify the boundaries of the time interval for which you wish to view the log; then click the Search
link.
Viewing Alerts Log
Every time a virtual environment consumes more of a resource than is specified by the limit on that
resource, or is coming close to that limit, an alert is generated and logged. Turn to the Resources
Overview section (p. 28) to know more about the limits for corresponding resources. You shall pay
attention to the problem resource and correct the situation.
The alerts log is shown on the Resource Alerts page available on clicking the Resource Alerts link
on the Logs dashboard.
You may have the Resource Alerts table display only those alerts that have a particular date or are
generated for a definite resource parameter. On top of the table, click the Show Search link to
display the fields where you can specify the boundaries of the time interval or the resource
parameter for which you wish to view the log; then click on the Search link.
The Resource Alerts table provides you with the following data:
Time The date and time when the alert was generated.
Category One of the two alert categories: Resource (alert on a single virtual environment resource
consumption) or Group (alert on the whole Group's resource consumption).
Details Detailed information on the alert.
Type The alert sign displays the type of alert for the virtual environment. See the Resources Overview
section for more details on the existing alert indicators.
Parameter The type of the virtual environment resource that required the consumption value alert.
There are certain correspondences between the alert zone indicators and the alert signs in the
Type column. A green circle with a white tick stands for the green zone, an orange circle with a
white exclamation mark points to the yellow zone, and a red circle with a white exclamation mark
refers to the red zone. Depending on the parameter under alert, you can learn more about alert
zones on the relevant resource type in the CPU Parameters, Memory Parameters, or Disk
Parameters subsections of the Resources Overview section (p. 28).
64
Page 65

Monitoring Operations and Viewing Logs
Viewing Actions Log
The Actions Log page keeps track of the latest operations performed by means of Parallels Power
Panel on a particular virtual environment. You may consult this page to check the status of any
virtual environment operation recently performed.
By default, 20 records are shown, but you may have more records displayed by pressing the
appropriate link on top of the table. You may also have the Tasks table display only those log
records that have a particular date or refer to a specific operation status. On top of the table, click
the Show Search link to display the fields where you can specify the boundaries of the time interval
and the status of the operation you are interested in; then click on the Search link.You can have
Parallels Virtual Automation display only those parameters you need at the moment. To show or
hide certain columns, click the Select Columns link and select the parameters you want to be
displayed or clear those you do not. Click the Reset Results button to check all the operations
performed.
The operations list is presented as the following table:
Column Name Description
Time The date and time when the operation began.
Task The name of the operation.
Status Indicates whether the operation was successful or failed.
Details The detailed information on the task. Click the link to view it.
Viewing Traffic Log
The Traffic Usage page enables you to view the information on all incoming and outgoing traffic for
your virtual environment over a specified time period in the past. This page can be accessed by
clicking the Traffic Log link on the Parallels Power Panel main menu.
To display traffic statistics, you should perform the following operations:
1 In the Show traffic for field, specify the time span for which you wish to see your traffic by
selecting the corresponding duration unit on the drop-down menu. Depending on the selected
unit, the field to the right of the drop-down menu changes and offers you a list of appropriate
values to choose from. The duration units are listed below:
• Day: Click the calendar and specify the exact date (i.e. day, month, and year) for which you
wish to view your network traffic statistics.
• Month: Specify the month and year to display your traffic statistics for.
• Year: Specify the year to display your traffic statistics for.
65
Page 66

Monitoring Operations and Viewing Logs
• Period: Specify the period for which you wish to view your traffic statistics by selecting the
period. This is the traffic that comes to the virtual environment from the Internet (e.g.
start and end dates on the calendar.
2 In the Traffic class field, specify the traffic accounting classes that will be displayed in the table.
• All. This option includes all specifically created accounting classes and those traffics that
were not included into any class.
• Other. This option includes only those traffics that do not belong to any specific accounting
class.
• Specific accounting classes. Apart from the All and Other classes, the list shows the
classes created by you for specific needs. You can choose one concrete class to be
displayed in the table. You can create new and view the detailed on the already existing
ones by going to the hosting physical server and clicking the Network tab --> Traffic
subtab.
3 In the Traffic unit field, specify the unit of measurement your traffic statistics will be displayed
in.
4 Click on the Update button to display your traffic statistics for the specified period.
The results will be presented in the following table:
Column Name Description
<Period>
Denotes the specified period. The name of this column depends on the duration
unit selected in the Period field.
Incoming The input traffic statistics (in the selected unit of measurement) during the specified
requests from Internet surfers' web browsers to display a virtual environment
website page).
Outgoing The amount of output traffic (in the selected unit of measurement) during the
specified period. This is the traffic that goes out of the virtual environment to the
Internet (e.g. the virtual environment website pages sent to be displayed in the
Internet surfers' web browsers).
The Total row at the bottom of the table summarizes all the incoming and outgoing network traffic
for the specified time span.
Viewing Task Details
The Task Details window is available by clicking the Details link beside any task, be it In
progress, Completed, or Failed.
The Task Details window serves for providing brief and most informative reference on the
operation. The upper table of the window provides you with the task's type, the name of the virtual
environment to which this task is applied, the physical server where the virtual environment resides,
the user who initiated the task, and finally, the task's status.
The lower table consists of the following columns:
66
Page 67

Monitoring Operations and Viewing Logs
Column Name Description
Time The time when a certain operation stage began.
Operation The corresponding utility message.
Status The status of each of the steps the operation the operation consists of- In progress,
Completed, or Failed.
Click Detach to have the message appear in a separated web-browser window.
Click Close to quit the window.
Viewing Error Details
The Error Details page provides specific information in case of an operation failure. When you are
trying to perform an operation and it fails, the corresponding page is refreshed with a thick red line
across the page informing you of the failure and providing the Details link to learn more about this
failure.
This page presents a complete response as to why the operation failed. This response might help
you understand the reason for the failure.
If an operation fails, and a green line is displayed informing that the operation has been scheduled,
it means that the failure occurred after the operation had been scheduled. That is why it is desirable
to always check the status of the scheduled operation by following the Details link at the right end
of the green line to make sure that the operation has been successfully completed.
67
Page 68

File Problems ......................................................................................................... 70
C
HAPTER
7
Troubleshooting
Parallels Virtual Automation is an indispensable means for solving various kinds of problems related
to the virtual environment functioning. It is still more flexible due to its ability to work with not
running virtual environments. The common groups of problems lending themselves readily to be
handled by Parallels Power Panel boil down to the following:
• Services inaccessibility;
• Elusive problems.
You can also consult the Network Problems section to try to find out why the virtual environment
is inaccessible by network, and the File Problems section.
Note: The problem situations described in this chapter mainly concern virtual environment with the Linux
operating system installed. However, it can be also of use for those managing the virtual environments
running Windows 2003 Server.
In This Chapter
Services Inaccessibility ........................................................................................... 68
Elusive Problems .................................................................................................... 69
Login Problems ...................................................................................................... 69
Services Inaccessibility
Various tasks you are accustomed to perform by means of your virtual environment (accessing your
web site or sending email and the like) may fail if the corresponding services are inaccessible.
Try consecutively the following three steps to determine the reason for this and do away with it:
1 Check if your virtual environment is running. To this effect, log in to your virtual environment and
look at the status bar to determine if the virtual environment is running or down. You can also
check the status of your virtual environment on the Service Unavailable screen by clicking the
corresponding link provided on this screen. If the virtual environment is down, click the
Start/Stop Container link on the menu and click the Start Container button. Wait a little for
the virtual environment and all the services to start.
Go to the Services page (p. 42) and check the status of the service in question. The service
2
must be running for the corresponding functionality to be accessible. For example, psa and
Page 69

Troubleshooting
mysqld must be running for the Plesk control panel to handle your requests, httpd - for your
web site to function properly, sshd - for the virtual environment to be accessible by ssh,
sendmail - for you to be able to send email, popa3d - to receive email by the POP3 protocol,
etc. You may also try to stop the iptables service to see if it solves the problem, because
some iptables rules might prevent certain network connections.
3 Go to the Resources page (p. 28) to determine if your virtual environment is short of any
resources. If some of the resources are marked in yellow or red, this is a hazardous situation
that should be resolved immediately.
If the Plesk control panel is installed inside your virtual environment and you are working with this
panel, the Service Unavailable screen may sometimes be displayed when you are trying to
perform this or that Plesk-related operation. This situation is normally handled as described above.
However, in case none of the recommended measures works, you may have to reinstall the Plesk
control panel into the virtual environment, as the Plesk installation might be corrupted.
Elusive Problems
Sometimes it is hard to determine the exact reason for a problem. The problem might persist
despite any actions undertaken. Such problems call for going back to an earlier state of the virtual
environment with these problems missing. This change-over is usually effected by means of:
• Restoring the Container from a working backup;
• Reinstalling the Container (p. 22);
Note: It is for you to decide which way suits you most. Generally, these two options are applicable if
you can start your Container to copy the valuable information from it. To assure a safe data saving in the
situation where you cannot start the Container, repairing your Container is the most advisable problemsolving option.
• Mounting your Container in the repair mode and copying the valuable personal data to a secure
place outside the Container. Using the repair mode is covered in Repairing Containers (p. 24).
Login Problems
Problem
Your Container is inaccessible by its hostname or IP address, or you cannot log in as
Administrator/root.
Possible Problems and Solutions
Problems with IP Address and Hostname
Solution 1. If you are using the hostname, try to use the IP address, and vice versa.
69
Page 70

Troubleshooting
Solution 2. A Power Panel is able to connect to the PVA virtual environment using the virtual
environment real hostname or IP address. PVA scans the <virtual_server configuration and the
changes in its configuration due to the IP address. If you manually change the IP address inside the
virtual environment guest OS or renew it with DHCP, Power Panels fails to connect to the virtual
environment until the IP address is updated in the PVA infrastructure by your provider.
Problems with Credentials
The login operation may fail due to the corrupted credential information. Ask your provider to
change the Administrator/root password for your virtual environment.
Problems with Parallels Tools
A Parallels virtual machine, to be managed via Power Panel, needs to have Parallels Tools installed
inside the guest OS. If Parallels Tools have not been installed, turn to your provider with the
corresponding request.
Problems with Ports
For a successful connection between PVA infrastructure and Power Panel, check that the 4643
port is open.
File Problems
Parallels Power Panel is tuned to not allow giant files to be uploaded to Containers. There is a
maximal file size (e.g. 512 Mb, but it may be any other value) allowed to be uploaded to a
Container. If you need to upload larger files to your Container, you should contact your service
provider.
70
Page 71
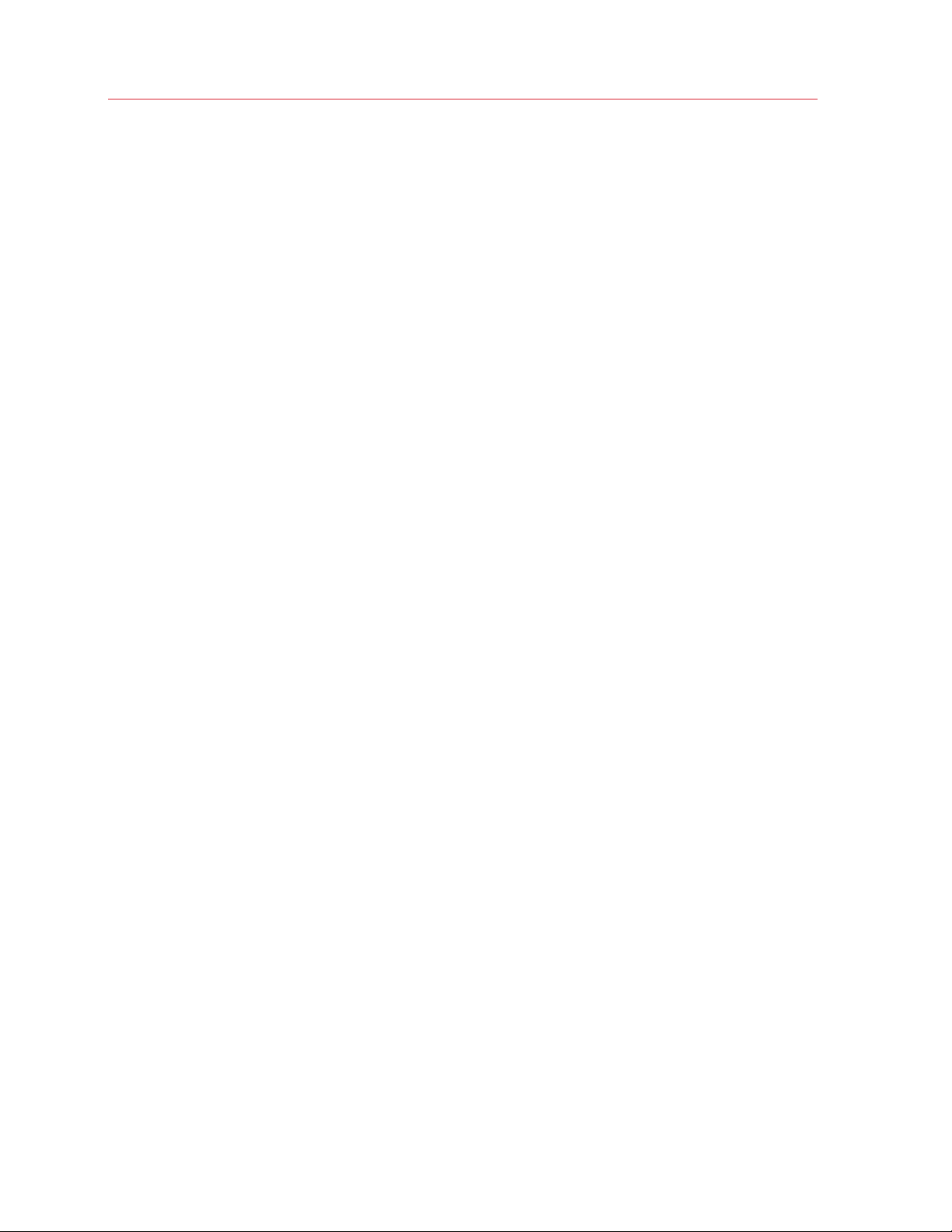
Index
Index
A
About Parallels Power Panel - 6
About This Guide - 7
Accessing Containers via RDP - 57
Accessing Containers via SSH - 56
Adding Access Rule in Normal Mode - 49
Adding Rule in Advanced Mode - 53
B
Backing Up and Restoring Container - 24
backup details - 26
operations on backups - 24
Backup Details - 26
Browsing Backup Contents - 27
Building Forward Chain - 52
Building Input Chain - 49
Building Output Chain - 51
C
Changing Container Password - 22
Changing Container Root/Administrator
Password - 22
Changing Plesk Administrator Password - 55
Changing Virtual Machine Administrative
password - 39
Configuring Firewall in Normal Mode - 48
Confirming Container Reinstallation - 23
Confirming Reinstallation - 23
Confixx Control Panel
logging in - 56
Connecting to Virtual Machines via VNC - 59
Container Managing
accessing via RDP - 57
accessing via SSH - 56
backing up - 24
Confirming VE Reinstallation - 23
logging in - 10
rebooting - 17
reinstalling - 22
repairing - 24
restarting - 17
starting - 17
stopping - 17
Container Operations - 16
Control Panels for Containers - 54
Control Panels for Virtual Machines - 59
Copying Files and Folders Inside Virtual
Environment - 21
CPU Resources - 29
Creating Container Backup - 26
Creating Folder - 20
Creating Text File - 20
Customizing Parallels Power Panel Desktop -
15
Customizing Parallels Power Panel Interface -
13
D
Dealing With Misconfigured Firewall - 49
Directories Operations - See Folders
Operations
adding directories - See adding folders
copying directories - See copying folders
creating directories - See creating folder
editing directories properties - See editing
folder properties
moving directories - See moving folders
Disk Resources - 31
Documentation Conventions - 8
E
Editing File or Folder Properties - 21
Editing Rule in Advanced Mode - 53
Editing Text File - 20
Elusive Problems - 69
Error Details - 67
F
Feedback - 9
File Problems - 70
Files Operations - 19
Page 72
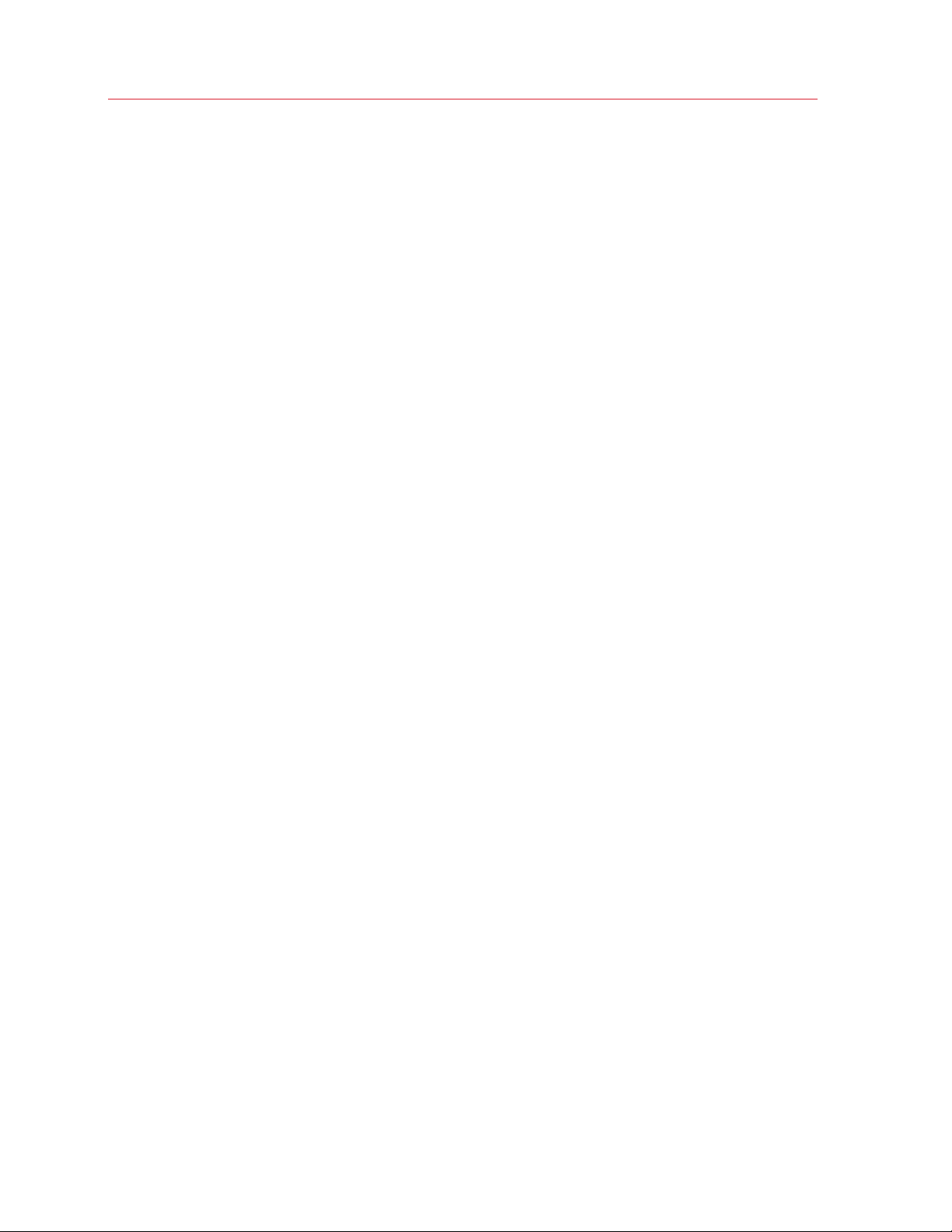
Index
adding files - 20
copying files - 21
creating text file - 20
editing file properties - 21
editing text file - 20
moving files - 21
Firewall
access rules - 48
chains - 47
editing rules in advanced mode - 53
edting rules in normal mode - 48
general notions - 47
Folders Operations - 19
adding folders - See adding files
copying folders - 21
creating folder - 20
editing folder properties - 21
moving folders - 21
G
Getting Help - 8
Getting Started With Parallels Power Panel -
10
Managing Container Applications - 35
Managing Container Control Panels - 38
Managing Container Firewall - 47
Managing Container Processes - 45
Managing Container Services - 42
Managing Container Services and Processes
- 41
Managing Containers - 22
Managing Plesk Control Panel - 54
Managing Services in Linux - 42
Managing Services in Windows - 44
Managing Software Packages in EZ
Templates Based Container - 36
Managing Virtual Environment Files and
Folders - 19
Managing Virtual Machine Services and
Processes - 58
Managing Virtual Machines - 38
Managing xinetd-Dependent Services - 43
Memory Resources - 32
Monitoring Operations and Viewing Logs - 63
Moving Files and Folders Inside Virtual
Environment - 21
I
Installing Plesk - 54
Installing Software Packages in EZ Container
- 37
Introduction - 6
L
Linux-related CPU Resources - 29
Linux-related Disk Resources - 31
Linux-related Memory Resources - 32
Logging In to Confixx Control Panel - 56
Logging In to Container - 10
Logging In to Parallels Power Panel - 10
Logging In to Plesk Control Panel - 56
Login Problems - 69
Logs
alerts log - 64
overview - 63
traffic log - 65
M
Mail - 68
Managing Container Application Templates -
36
N
Network Problems - 69
O
Operations Monitoring
error details - 67
general overview - 63
task details - 66
Organization of This Guide - 7
P
Parallels Power Panel Interface Overview - 11
Password
changing root - 22
Plesk Control Panel
installing - 54
logging in - 56
Power Panel Interface Customizing - 13
Processes Managing - 45
R
Reinstalling Container - 22
Reinstalling Containers - 22
Reinstalling Virtual Machines - 39
Page 73

Index
Remote Desktop Connection - 57
Repairing Container - 24
Repairing Containers - 24
Resources
monitoring - 28
monitoring resources - 28
Resources Alerts Log - 64
Resources Overview - 28, 39
Restarting Container - 17
S
Selecting Mode - 48
Selecting Reinstallation Type - 23
Services
service details - 43
Services and Processes Managing - 41
Services Inaccessibility - 68
Signals - 45
SSH
connecting to Container - 56
SSH Connection to Virtual Machine - 61
Starting and Stopping Container - 17
Starting, Stopping, and Restarting Virtual
Environment - 17
Virtual Environment Operations - 16
Virtual Environment Statuses - 17
W
Website - 68
Windows-related CPU Resources - 30
Windows-related Disk Resources - 32
Windows-related Memory Resources - 35
Working with Plesk Control Panel - 55
T
Task Details Monitoring - 66
Traffic Log - 65
Troubleshooting - 68
U
Updating Container Software - 28
Uploading File to Virtual Environment - 20
Using Parallels Power Panel Desktop - 14
Using Remote Desktop - 60
V
Viewing Actions Log - 65
Viewing Alerts Log - 64
Viewing Error Details - 67
Viewing History of Container Status Changes
- 63
Viewing Service Details - 43, 45
Viewing System Processes - 58
Viewing Task Details - 66
Viewing Traffic Log - 65
Viewing xinetd-Dependent Service Details -
44
 Loading...
Loading...