Page 1
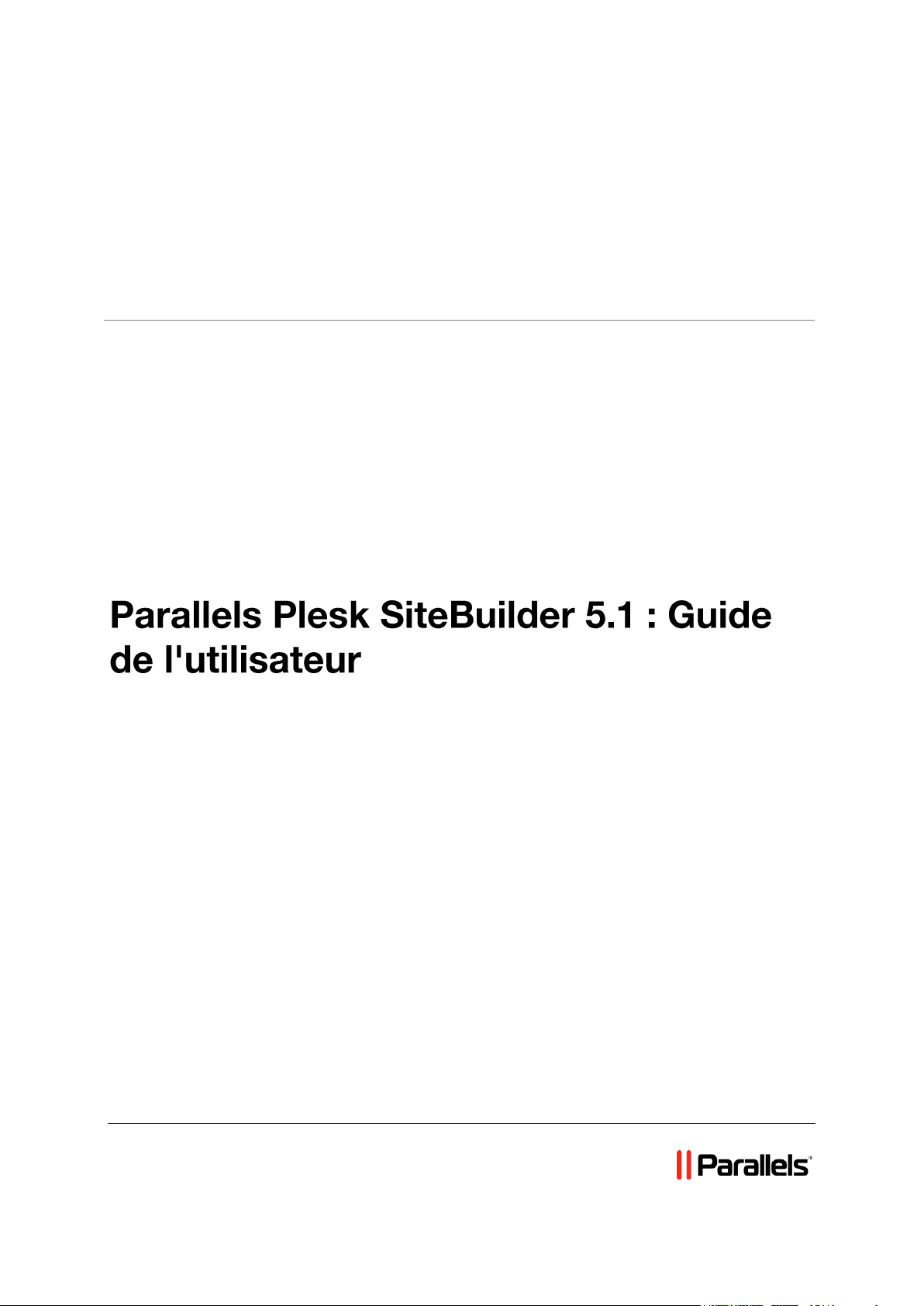
Parallels® Panel
Page 2
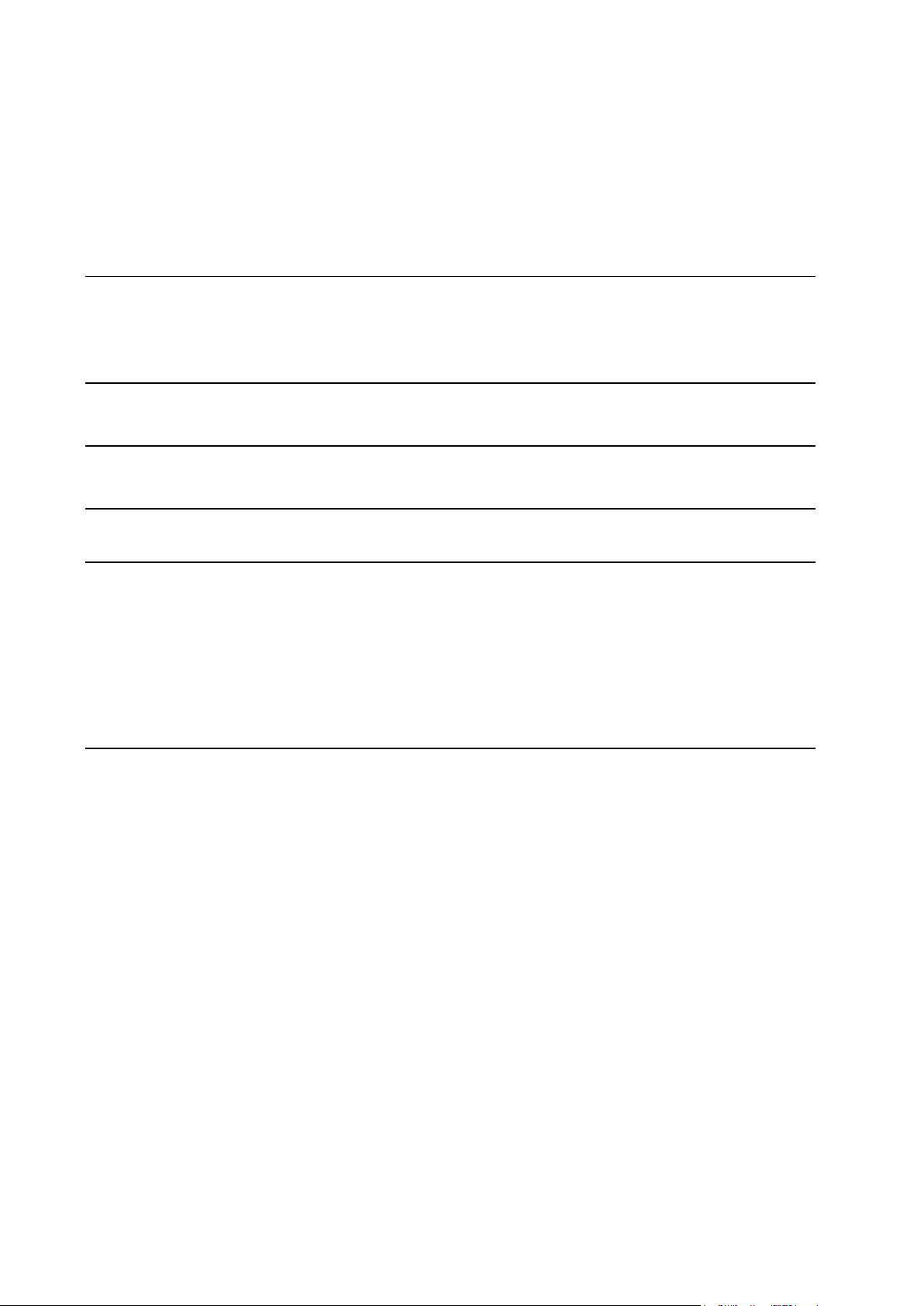
Table des matières
Préface 3
Conventions typographiques ......................................................................................................... 3
Feedback ....................................................................................................................................... 4
Introduction 5
Se familiariser avec l'interface de SiteBuilder 6
Créer un site Web 8
Editer un site Web 9
Utiliser les modules de SiteBuilder .............................................................................................. 10
Options d'édition s'appliquant à l'ensemble du site Web ............................................................ 12
Editer la mise en page de votre site Web ......................................................................... 14
Editer les polices et couleurs de votre site Web ............................................................... 16
Editer la structure de votre site Web ................................................................................. 18
Editer les paramètres généraux de votre site Web ........................................................... 20
Options d'édition sur place .......................................................................................................... 23
Publier un site Web sur Internet 25
Page 3
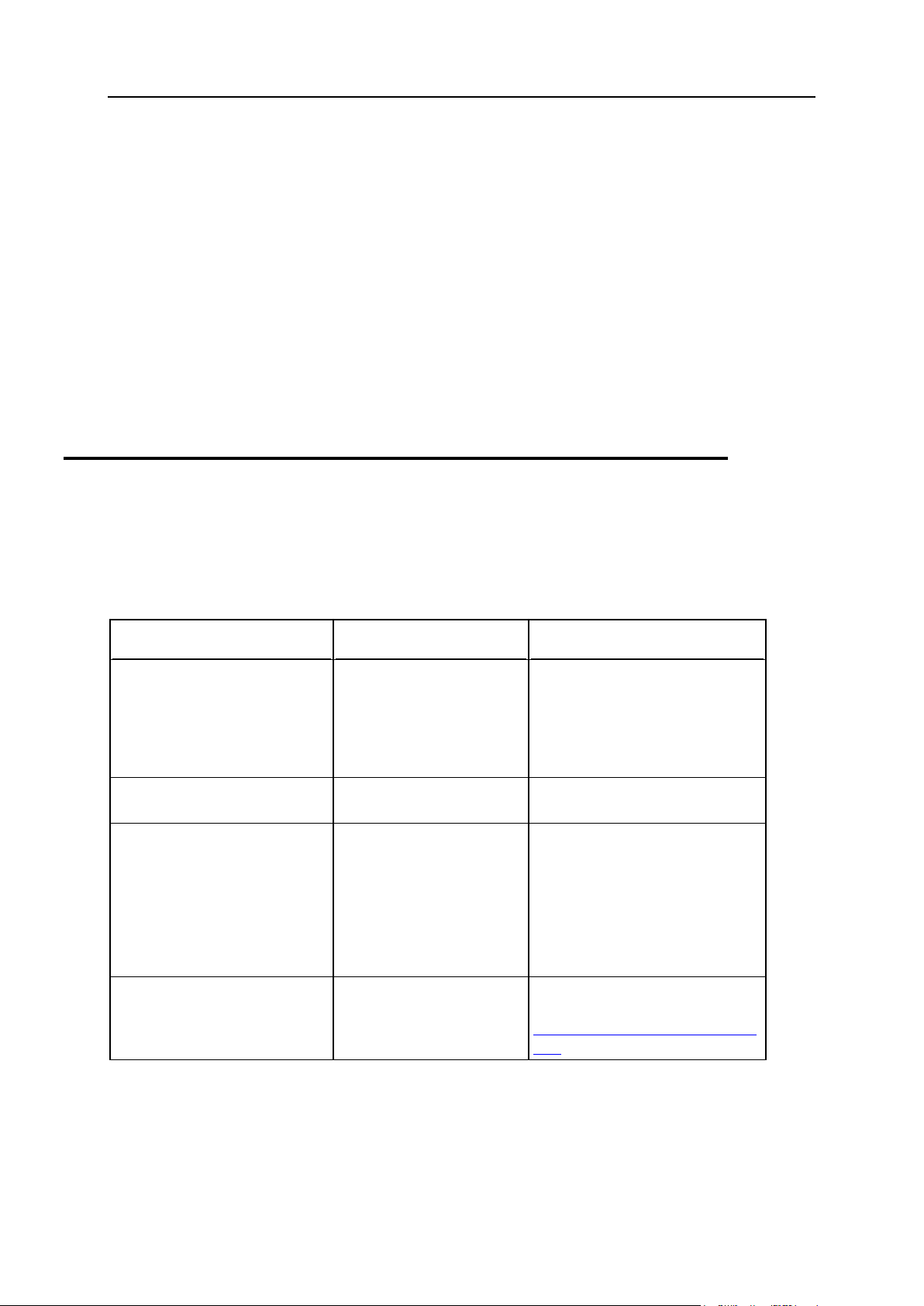
Préface 3
Dans cette section :
Conventions typographiques ............................................................................. 3
Feedback .......................................................................................................... 4
Convention de formatage
Type d'informations
Exemple
Gras spécial
Eléments que vous devez
sélectionner comme les
options de menu, les
boutons de commande ou
les éléments dans une
liste.
Allez dans l'onglet Système.
Titres des chapitres, des
sections, et sous-sections.
Lisez le chapitre Administration de
base.
Italique
Utilisé pour surligner
l'importance d'un point,
présenter un terme ou
désigner une variable de
la ligne de commande qui
est remplacée par une
véritable valeur ou un
véritable nom.
Le système prend en charge la
recherche des « caractères
génériques ».
Monospace
Les noms des
commandes, fichiers et
répertoires.
Le fichier de licence est situé
dans le répertoire
http://docs/common/licen
ses.
Préface
Conventions typographiques
Avant d'utiliser ce guide, il est important de comprendre les conventions de la documentation
qui sont utilisées.
Les types suivants de formatage dans le texte représentent des informations spécifiques.
Page 4
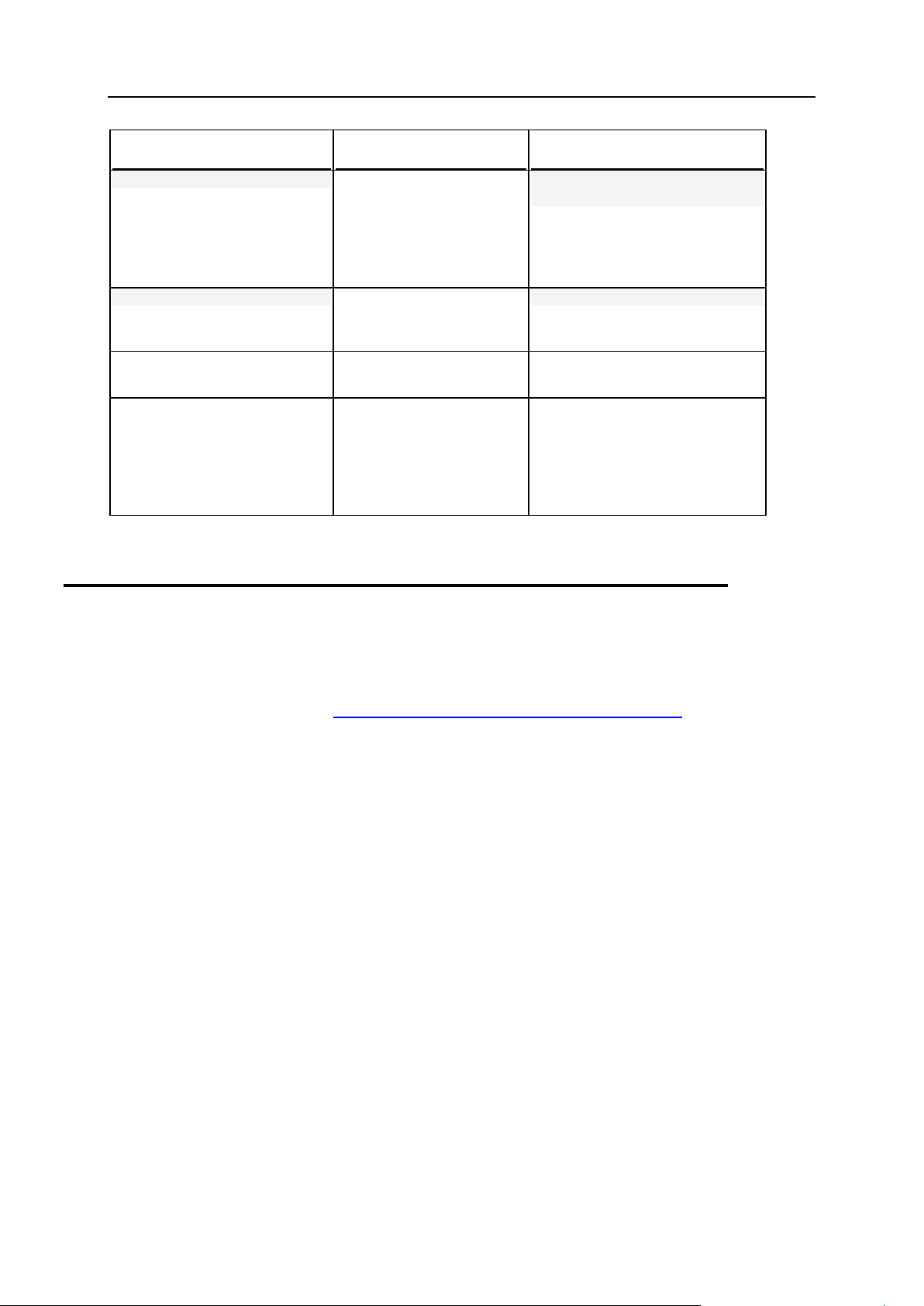
4 Préface
Convention de formatage
Type d'informations
Exemple
Préformaté
Sortie de l'ordinateur à
l'écran dans vos sessions
de la ligne de commande ;
code source dans les
langues de programmation
XML, C++, ou autres.
# ls –al /files
total 14470
Gras préformaté
Ce que vous tapez, pour le
contraster avec la sortie
de l'ordinateur à l'écran.
# cd /root/rpms/php
MAJUSCULES
Noms des touches sur le
clavier.
MAJ, CTRL, ALT
TOUCHE+TOUCHE
Les combinaisons de
touche sur lequelles
l'utilisateur doit appuyer et
laisser la touche enfoncée
puis appuyer sur l'autre
touche.
CTRL+P, ALT+F4
Feedback
Vous avez trouvé une erreur dans ce guide ? Vous avez des idées ou des suggestions dont
vous voulez nous faire part pour améliorer ce guide ? Veuillez adresser vos commentaires à
l'aide du formulaire en ligne http://www.parallels.com/en/support/usersdoc/. Quand vous
nous signalez une erreur, merci de préciser le titre du guide, du chapitre et de la section,
ainsi que la partie du texte dans laquelle vous avez relevé une erreur.
Page 5
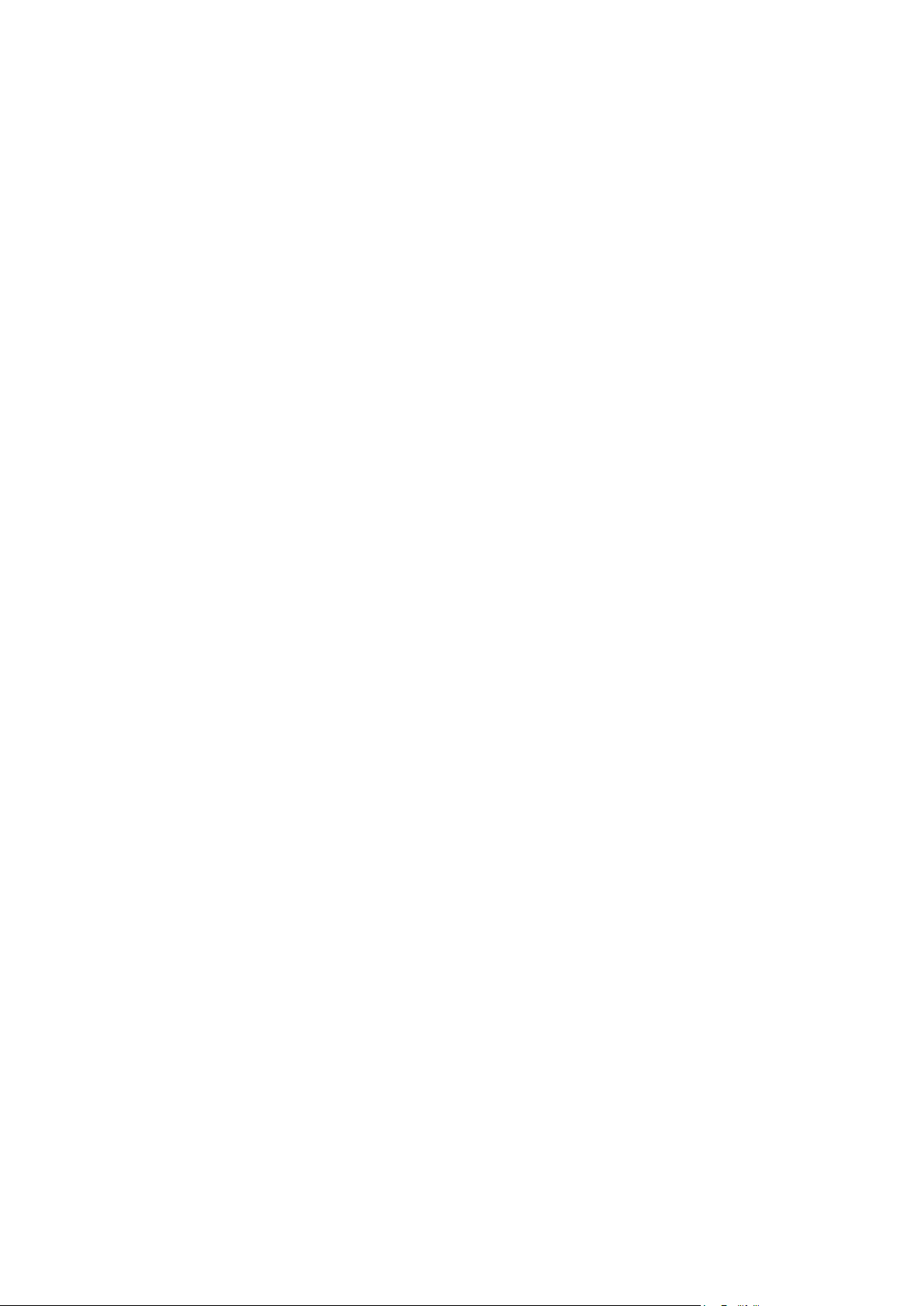
Parallels Plesk SiteBuilder est une solution simple et intuitive qui permet de créer des
C H A P I T R E 1
Introduction
sites Web autant pour les PME-PMI que pour les particuliers.
Pour créer un site Web avec SiteBuilder, vous devez sélectionner le thème de votre
site Web. Ici, vous pouvez également indiquer le nom de votre site Web et en
sélectionner la langue. Veuillez noter que la langue est sélectionnée pour votre site
Web, non pour l'interface de SiteBuilder. Pour changer la langue de l'interface de
SiteBuilder, vous n'avez pas d'autres choix que de passer par Parallels Plesk Panel.
Vous serez invité à indiquer des informations sur vous-mêmes pour pré-remplir vitre
site Web. Veuillez noter que les informations que vous indiquez ne seront ni stockées
quelque part ni utilisées à d'autres fins que celle de pré-remplir le contenu de votre site
Web, tel que les pages « A propos de nous » et « Nous contacter ». Vous pouvez
changer ou supprimer ces informations à tout moment. Une fois que les informations
requises sont fournies, SiteBuilder génère un site Web avec son propre design. Le
design du site Web de SiteBuilder se compose d'un certain nombre d'éléments.
Chaque fois que SiteBuilder génère le design d'un site Web, tout un jeu aléatoire
d'éléments est utilisé. Résultat : vous pouvez être sûr que le design du site Web que
vous recevez ne se répète jamais.
Vous pourrez changer ultérieurement le design de chaque élément séparément ou de
tout le site Web en utilisant l'option « Recommencer ».
Page 6
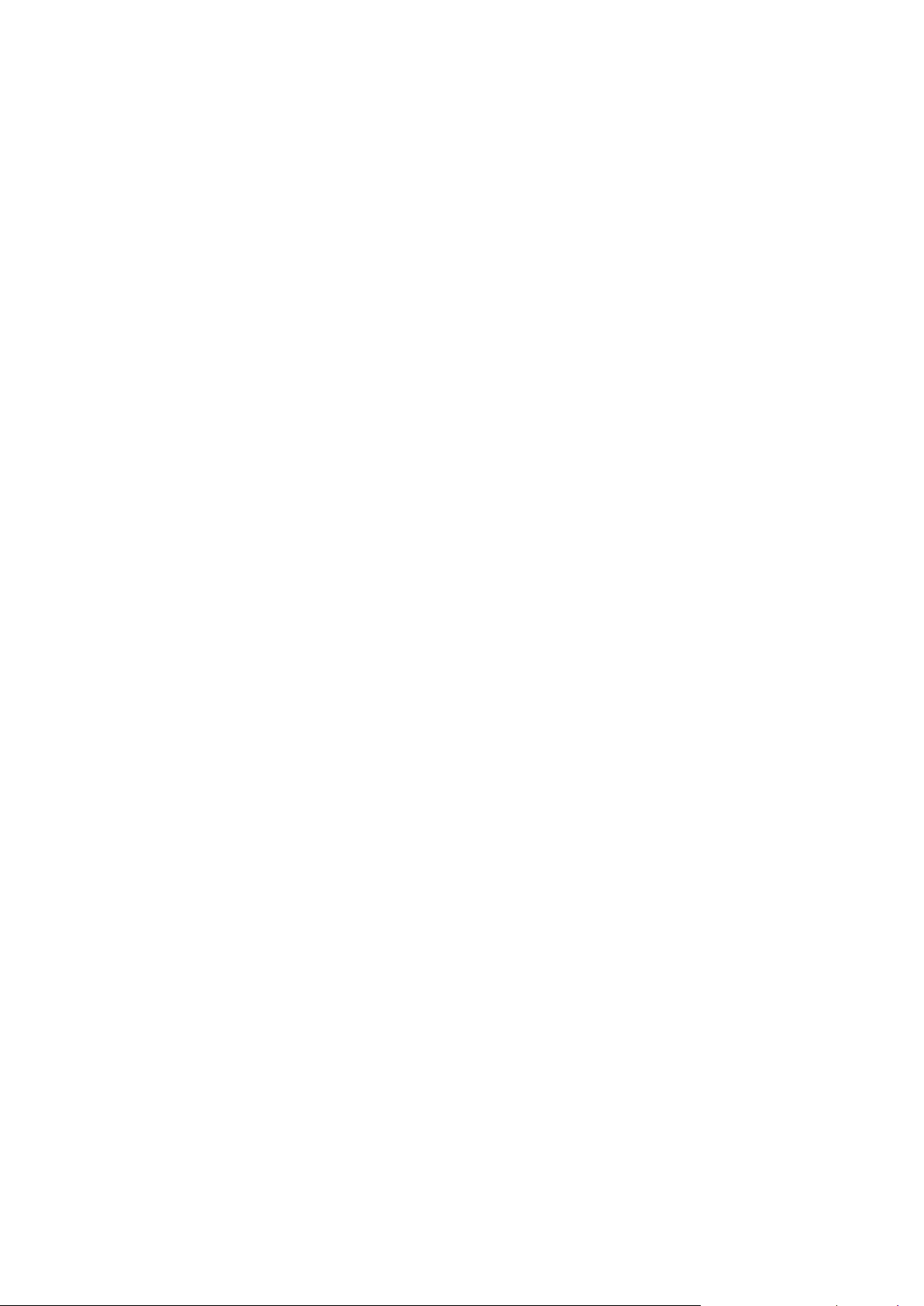
L'interface de SiteBuilder se compose de deux parties principales : votre site Web et le
C H A P I T R E 2
Se familiariser avec l'interface de SiteBuilder
menu principal.
Le site Web de SiteBuilder se compose d'un certain nombre d'éléments ou de
modules. Chaque module peut être édité séparément. Ici, nous vous familiariserons
avec les principes de base de l'édition des modules de sites Web. Ces principes sont
identiques pour tous les modules.
Les modules de sites Web de SiteBuilder peuvent être de deux types de base :
Modules simples : ces modules n'apparaissent que sur une seule page de site
Web, tel qu'un simple bloc de texte.
Modules pour l'ensemble du site Web : ces modules apparaissent sur toutes les
pages du site Web, comme les boutons de navigation, les en-têtes du site Web.
Pour localiser le module d'un site Web, passez le curseur de la souris sur la partie du
site Web que vous voulez changer. Un cadre en pointillé apparaîtra autour du module.
Un panneau de contrôle vous invitant à déplacer, éditer, supprimer ou masquer le
module apparaîtra à côté de ce cadre en pointillé.
Le cadre en pointillé autour des modules simples est gris foncé ; autour des modules
s'affichant dans l'ensemble du site Web, il est mauve.
Pour éditer le module d'un site Web, cliquez sur le module. Un cadre en pointillé
apparaîtra autour du module. Un menu contextuel avec des options d'édition du
module apparaîtra à côté du cadre en pointillé.
Le menu principal de SiteBuilder offre des options d'édition du site Web groupées en
cinq onglets :
Modules : ici, vous pouvez choisir les modules nécessaires et les déposer où que
vous le souhaitez sur la page pour remplir le contenu de votre site Web.
Mise en page : ici, vous pouvez sélectionner le nombre de volets sur la page, la
largeur de la page, des volets et des marges et le type de mise en page fixe ou
flexible.
Style : ici, vous pouvez sélectionner la charte chromatique de base pour votre site
Web, changer les couleurs des éléments séparés, sélectionner la police et les
styles de bordures pour votre site Web.
Pages : ici, vous pouvez ajouter et supprimer des pages, les renommer, éditer les
méta-informations de telles pages comme les descriptions et les mots clés,
marquer les pages comme étant masquées, afin que vos visiteurs ne puissent pas
y accéder à partir du menu du site.
Page 7
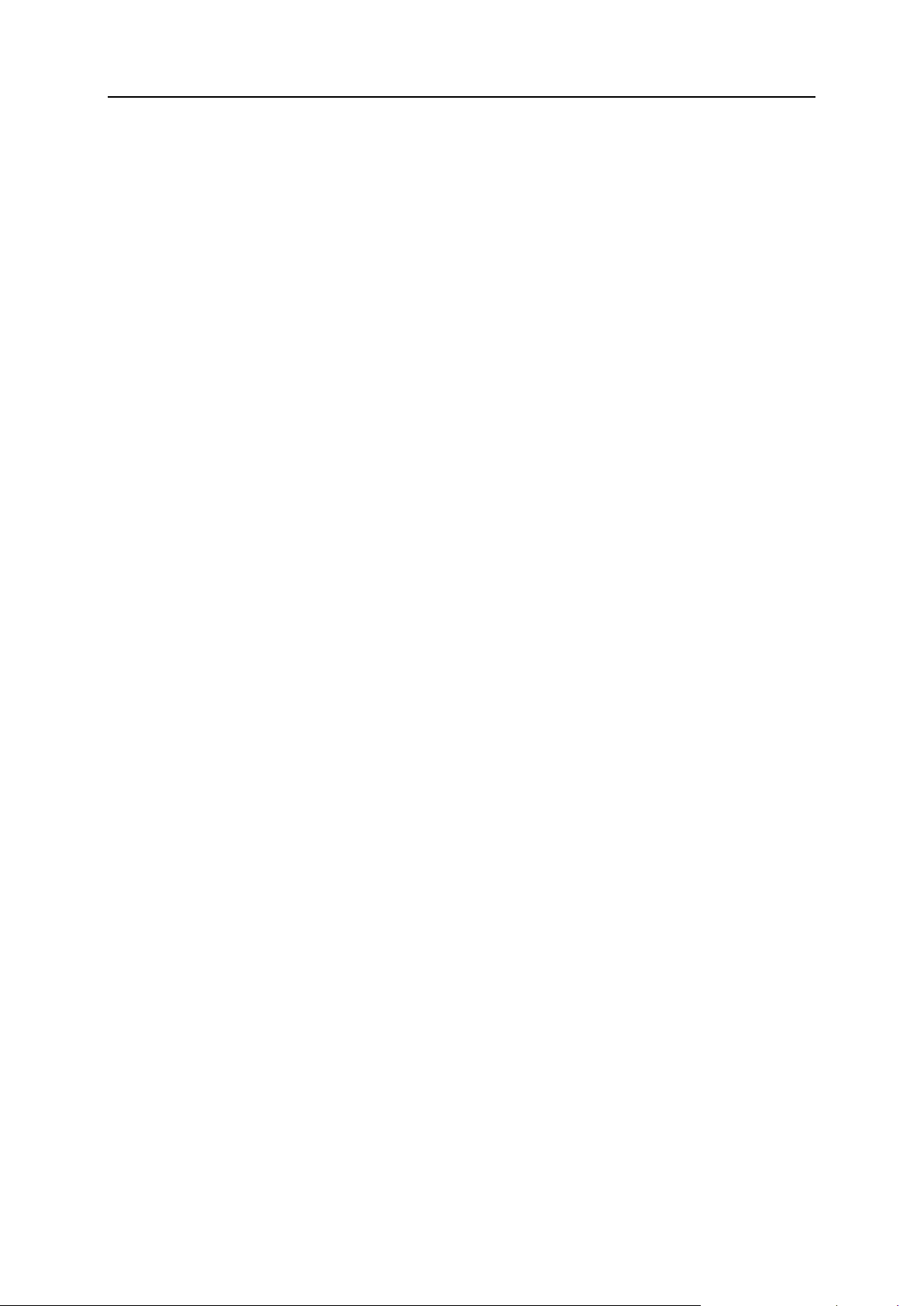
Se familiariser avec l'interface de SiteBuilder 7
Paramètres : ici, vous pouvez éditer le nom de votre site Web, la description et les
mots-clés, envoyer un favicon, optimiser votre site Web dans les résultats des
recherches.
Vous pouvez également utiliser le menu principal pour :
accéder au Guide de démarrage et au Guide de l'utilisateur de SiteBuilder ;
ignorer tous les changements apportés à votre site Web et commencer à recréer
votre site Web ;
publier votre site Web ;
Vous pouvez glisser le menu principal où que vous le voulez sur la page, et ce à votre
convenance, ou le réduire.
Vous pouvez également accéder à toutes les options du menu principal dans le menu
contextuel partout sur la page. Pour ouvrir le menu contextuel, cliquez sur le bouton
gauche de la souris.
Page 8
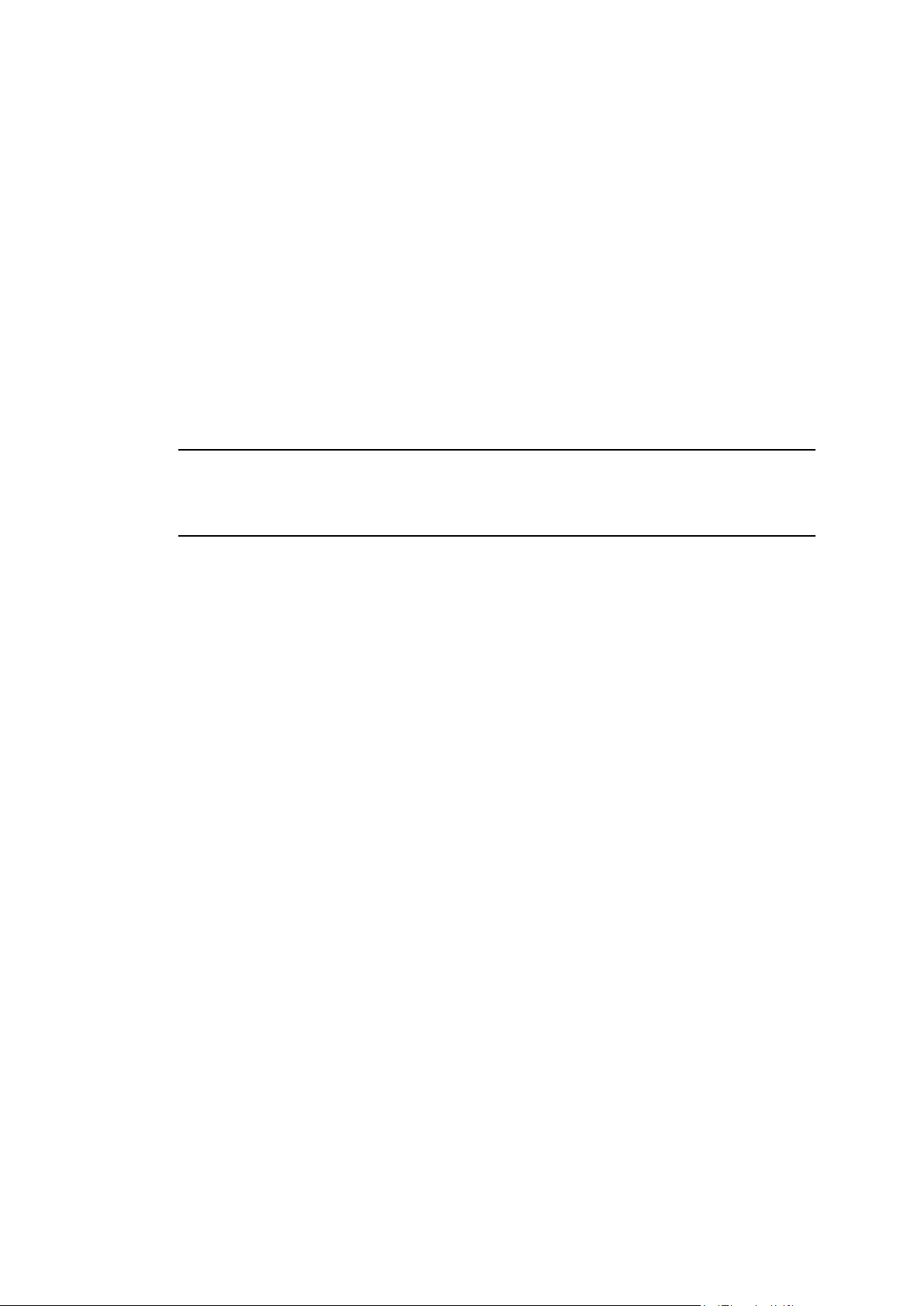
Pour créer un site Web dans SiteBuilder :
C H A P I T R E 3
Créer un site Web
1. Ouvrez une session dans SiteBuilder.
2. Sélectionnez le thème de votre site Web et cliquez sur Créer un site.
3. Indiquez des informations sur vous-même pour pré-remplir votre site
Web.
Remarque : Les informations que vous indiquez ne seront ni stockées quelque part
ni utilisées à d'autres fins que celle de pré-remplir le contenu de votre site Web, tel
que les pages « A propos de nous » et « Nous contacter ». Vous pouvez changer
ou supprimer ces informations à tout moment.
4. Cliquez sur Soumettre et créer le site.
SiteBuilder prend un certain temps pour générer un site Web avec un design unique et
un contenu pré-rempli. Vous pourrez changer ultérieurement le design de chaque
élément de site Web séparément ou de tout le site Web en utilisant l'option «
Recommencer ». Vous pouvez également éditer le contenu de votre site Web.
Page 9

Dans SiteBuilder, vous pouvez changer virtuellement chaque élément de votre site
Dans ce chapitre :
Utiliser les modules de SiteBuilder .................................................................... 10
Options d'édition s'appliquant à l'ensemble du site Web .................................... 12
Options d'édition sur place ................................................................................ 23
C H A P I T R E 4
Editer un site Web
Web. Les éléments simples sont changés sur place : vous pouvez ouvrir une page où
l'élément est utilisé, l'éditer et voir le résultat directement. Les éléments pour
l'ensemble du site Web sont changés à un endroit mais les changements ne sont pas
appliqués dans chaque page de votre site Web.
Remarque : Si vous utilisez Internet Explorer, nous vous recommandons vivement
d'utiliser le zoom du navigateur pour changer la taille du texte qui s'affiche dans la
fenêtre de votre navigateur. Veuillez noter que l'affichage des sites Web de SiteBuilder
sera la meilleure en zoom normal (100%).
Page 10

10 Editer un site Web
Utiliser les modules de SiteBuilder
Le contenu de votre site Web contient des éléments ou des modules. Vous pouvez
ajouter de nouveaux modules dans votre site Web, les éditer ou les supprimer.
Les modules de sites Web de SiteBuilder peuvent être de deux types de base :
Modules simples : ces modules n'apparaissent que sur une seule page de site
Web, tel qu'un simple bloc de texte ou un script.
Modules pour l'ensemble du site Web : ces modules apparaissent sur toutes les
pages du site Web, comme les boutons de navigation, les en-têtes du site Web.
Voici les modules disponibles dans SiteBuilder :
Texte & Images : un module vous permettant d'ajouter du texte, des liens hypertexte
et des images dans n'importe quelle page de votre site Web.
Navigation : un module vous permettant d'ajouter un bloc de navigation sur les
pages de votre site Web. Il s'appliquera à toutes les pages du site Web.
Texte & Images pour l'ensemble du site Web : un module vous permettant d'ajouter du
texte, des liens hypertextes et des images partout sur les pages de votre site Web.
Il s'appliquera à toutes les pages du site Web.
En-tête : un module vous permettant d'ajouter une image d'en-tête dans votre site
Web. Il s'appliquera à toutes les pages du site Web.
Script : un module vous permettant d'ajouter un script dans toutes les pages de
votre site Web. Vous pouvez utiliser le code HTML ou PHP dans ce module. Le
code HTML peut contenir des scripts côté client tels que JavaScript ou VBScript.
Pour PHP, utilisez la balise ouvrante <?php. Assurez-vous que le code que vous
insérez dans ce module est correct car SiteBuilder ne le valide pas. Votre code
sera actif uniquement sur le site Web publié.
Bloc publicitaire : un module vous permettant d'ajouter un bloc publicitaire où vous le
souhaitez sur les pages de votre site Web. Il s'appliquera à toutes les pages du site
Web. Dans ce module, vous pouvez utiliser le code HTML contenant des scripts
côté client tels que JavaScript ou VBScript fournis par votre vendeur publicitaire.
Assurez-vous que le code que vous insérez dans ce module est correct car
SiteBuilder ne le valide pas. Avec certains vendeurs publicitaires, vous devrez tout
d'abord valider votre compte. Les publicités apparaîtront sur votre site Web après
publication.
Rechercher : un module vous permettant d'ajouter une possibilité pour les visiteurs
de votre site Web de rechercher des informations sur votre site Web. Il s'appliquera
à toutes les pages du site Web. Si vous utilisez le moteur de recherche Google, un
code de recherche prédéfini est utilisé. Pour d'autres moteurs de recherche, vous
pouvez utiliser le code HTML contenant des scripts côté client tels que JavaScript
ou VBScript fournis par le moteur de recherche sélectionné. Assurez-vous que le
code que vous insérez dans ce module est correct car SiteBuilder ne le valide pas.
La barre de recherche apparaîtra sur votre site après publication.
Formulaire de contact : un module vous permettant d'ajouter une possibilité pour les
visiteurs de votre site Web de laisser des commentaires, un feedback ou des
demandes sur toutes les pages de votre site Web.
Page 11

Editer un site Web 11
Breadcrumbs ou Fils d'Ariane : un module vous permettant d'ajouter un bloc de
navigation breadcrumb partout dans les pages de votre site Web. Il s'appliquera à
toutes les pages du site Web.
Pour ajouter un module dans une page de votre site Web :
1. Allez dans l'onglet Modules du menu princ ipal de SiteBuilder.
2. Cliquez sur le module requis et faites-le glisser vers l'endroit souhaité
sur la page du site Web.
Sinon, vous pouvez également aller à l'endroit souhaité sur la page du site Web et
cliquez avec le bouton gauche de la souris > Ajouter... > sélectionnez le module à
ajouter.
Pour éditer le module d'un site Web :
1. Passez le curseur de la souris sur la partie du site Web que vous
voulez changer. Un cadre en pointillé apparaîtra autour du module.
2. Cliquez partout sur le module. Un menu contextuel avec des options
d'édition du module apparaîtra à côté du cadre en pointillé.
Pour supprimer un module du site Web :
1. Passez le curseur de la souris sur la partie du site Web que vous
voulez supprimer. Un cadre en pointillé apparaîtra autour du modul e.
Un panneau de contrôle vous invitant à déplacer, éditer, supprimer ou
masquer le module apparaîtra à côté de ce cadre en pointillé.
2. Cliquez sur Supprimer et confirmez la suppression.
Page 12

12 Editer un site Web
Options d'édition s'appliquant à l'ensemble du site Web
Pour éditer le style de votre site Web, allez sur l'onglet Mise en page du menu principal.
Vous pouvez :
Sélectionnez le nombre de volets sur la page (aucun, un ou deux volets) ;
Sélectionnez le type de mise en page (fixe ou flexible) ;
Sélectionnez les éléments de la page, tels que la page, les volets et la largeur des
marges et la hauteur minimum de la page.
Pour éditer les polices et les chartes chromatiques du site Web, allez sur l'onglet Style
du menu principal. Vous pouvez :
Sélectionnez la charte chromatique générale composée de quatre couleurs pour
votre site Web sur le sous-onglet Palette. Vous pouvez éditer chacune des quatre
couleurs ici.
Sélectionnez la couleur pour certains éléments du site Web et certaines polices sur
le sous-onglet Couleurs. Modifier le style dans l'onglet Palette écrasera les
changements apportés ici.
Sélectionnez les polices pour les en-têtes et le corps de texte sur l'onglet Polices.
Sélectionnez les styles pour les bordures de votre site Web sur le sous-onglet
Bordures.
Pour éditer la structure de votre site Web, allez sur l'onglet Pages du menu principal.
Vous pouvez :
Ajouter et supprimer des pages ;
Renommer les pages et éditer les méta-informations de telles pages comme la
description et les mots-clés ;
Marquer les pages comme étant masquées, afin que vos visiteurs ne puissent pas
y accéder.
Pour éditer les paramètres généraux de votre site Web, allez sur l'onglet Paramètres du
menu principal. Vous pouvez :
Editer le nom du site Web, la description et les mots-clés sur le sous-onglet Basique
;
Envoyer un favicon pour votre site Web sur le sous-onglet Basique ;
Augmentez la visibilité de votre site Web dans les résultats de recherche et
intégrez divers services de moteurs de recherche sur le sous-onglet Avancé.
Page 13

Editer un site Web 13
Dans cette section :
Editer la mise en page de votre site Web .......................................................... 14
Editer les polices et couleurs de votre site Web ................................................ 16
Editer la structure de votre site Web .................................................................. 18
Editer les paramètres généraux de votre site Web ............................................ 20
Page 14

14 Editer un site Web
Editer la mise en page de votre site Web
Un site Web créé avec SiteBuilder peut avoir un, deux ou aucun volet. Sur un volet,
vous pouvez placer un bloc de navigation, un bloc publicitaire ou juste une image ou
un texte apparaissant dans l'ensemble du site Web.
Pour sélectionner un certain nombre de volets sur votre site Web :
1. Allez dans l'onglet Mise en page du menu principal de SiteBuilder.
2. Sélectionnez Aucun volet, 1 volet, ou 2 volets.
3. Pour déplacer un volet de l'autre côté de votre site W eb avec un volet
ou activer les volets sur votre site Web avec deux volets, cliquez sur
Switcher entre les volets.
4. Cliquez sur OK pour enregistrer les modifications.
Pour sélectionner le type de mise en page pour votre site Web :
1. Allez dans l'onglet Mise en page du menu principal de SiteBuilder.
2. Sélectionnez le type de mise en page et indiquez la largeur du site Web
:
Mise en page fixe : votre site Web sera d'une taille spécifique, peu importe la
résolution du navigateur affichant la page. Dans ce cas, indiquez la largeur de
votre site Web en pixels.
Mise en page flexible : basée sur les pourcentages de la taille actuelle de la
fenêtre du navigateur. Dans ce cas, indiquez la largeur de votre site Web sous
forme de pourcentage par rapport à la taille de la fenêtre du navigateur.
3. Cliquez sur OK pour enregistrer les modifications.
Pour sélectionner la taille des éléments de la page sur votre site Web :
1. Allez dans l'onglet Mise en page du menu principal de SiteBuilder.
2. Indiquez la taille des marges horizontales et verticales, par ex. l'espace
entre les angles des éléments voisins, en pixels.
3. Pour un site Web avec un ou deux volets, sélectionnez Largeur du volet et
indiquez la largeur de chaque volet en pixels.
4. Sélectionnez Hauteur minimale et indiquez la hauteur de chaque volet et le
La taille du champ du contenu principal sera déterminée automatiquement.
champ du contenu principal en pixels.
Page 15

Editer un site Web 15
Cette valeur indique la hauteur des éléments de votre site Web sans contenu.
Lorsque vous ajoutez du contenu dans les volets et dans le champ du contenu
principal, la hauteur est modelable et s'adapte au contenu.
5. Cliquez sur OK pour enregistrer les modifications.
Page 16

16 Editer un site Web
Editer les polices et couleurs de votre site Web
Une charte chromatique générale ou un jeu de styles de votre site Web se compose de
quatre couleurs. Chaque couleur est utilisée pour plusieurs éléments de sites Web en
même temps. Vous pouvez adapter les couleurs d'éléments particuliers sur l'onglet
Couleurs.
Pour sélectionner la charte chromatique générale pour votre site Web :
1. Allez dans l'onglet Style du menu principal de SiteBuilder et allez dans le
sous-onglet Palette.
2. Sélectionnez la charte chromatique ou le jeu de styles de votre site
Web dans le menu déroulant.
Vous verrez les quatre couleurs composant la charte chromatique de votre site
Web.
3. Pour ajuster une couleur de la charte chromatique de votre site Web,
cliquez sur le champ de couleur respectif et éditez la valeur hex ou
sélectionnez la couleur avec le sélecteur de couleurs.
Remarque : Les changements des couleurs des éléments individuels auparavant
effectués sur le sous-onglet Couleurs seront écrasés par les changements apportés
ici.
4. Cliquez sur OK pour enregistrer les modifications.
Pour sélectionner les couleurs des éléments du site Web individuel :
1. Allez dans l'onglet Style du menu principal de SiteBuilder et allez dans le
sous-onglet Couleurs.
2. Sélectionnez l'élément dans le menu déroulant.
3. Ajustez la couleur d'arrière-plan des éléments en cliquant sur le champ
de la couleur d'arrière-plan et en éditant la valeur hex ou en
sélectionnant la couleur à l'aide du sélecteur de couleurs.
4. Sélectionnez le gradient des éléments depuis le menu déroulant.
5. Pour l'élément avec un texte, ajustez les couleurs de la police en
cliquant sur le champ de la couleur respectif et en éditant la valeur hex
ou en sélectionnant la couleur à l'aide du sélecteur de couleurs.
Remarque : Pour annuler les changements des couleurs apportés ici, cochez la
case Auto à côté du champ de la valeur de la couleur.
Remarque : Modifier le style dans l'onglet Palette écrasera les changements
apportés ici.
6. Cliquez sur OK pour enregistrer les modifications.
Page 17

Editer un site Web 17
Pour sélectionner les polices pour les en-têtes et le corps de texte de
votre site Web :
1. Allez dans l'onglet Style du menu principal de SiteBuilder et allez dans le
sous-onglet Polices.
2. Pour chaque police, sélectionnez la famille de la police et la taille de la
police dans les menus déroulants.
3. Pour les en-têtes, sélectionnez la décoration de la police. Il peut s'agir
de B pour une écriture en gras et I pour une écriture en italique.
Remarque : Le paramètre créé ici définit uniquement les règles générales pour les
polices de votre site Web. Vous pouvez toujours ajuster les polices des éléments
individuels en place.
4. Cliquez sur OK pour enregistrer les modifications.
Pour sélectionner les bordures pour les éléments du site Web :
1. Allez dans l'onglet Style du menu principal de SiteBuilder et allez dans le
sous-onglet Bordures.
2. Sélectionnez le type de bordure pour les éléments dans votre site Web
depuis le menu déroulant Bordure interne des conteneurs.
3. Sélectionnez les éléments qui auront la bordure.
Remarque : Vous ne pouvez sélectionner qu'un type de bordure interne pour tous
les éléments sur votre site Web mais vous pouvez sélectionner si cette bordure
sera utilisée pour certains éléments.
4. Sélectionnez la bordure externe pour votre site Web depuis le menu
déroulant Bordure externe du site.
5. Cliquez sur OK pour enregistrer les modifications.
Page 18

18 Editer un site Web
Editer la structure de votre site Web
Dans SiteBuilder, il y a deux niveaux de construction des pages.
Pour ajouter une nouvelle page dans votre site Web :
1. Allez dans l'onglet Pages du menu principal de SiteBuilder.
2. Cliquez sur Ajouter une page. La nouvelle page s'affiche en surbrillance
de couleur verte.
3. Positionnez la nouvelle page en la faisant glisser au bon endroit ou en
utilisant les flèches.
4. Indiquez le titre de la page.
5. Indiquez une brève description du contenu de la page qui s'affichera
dans les pages de résultats des moteurs de recherche et les mots -clés
qui permettront de retrouver la page grâce aux moteurs de recherche.
Remarque : Le Titre de la page est un champ obligatoire. La Description et les
Mots-clés sont des champs optionnels. Si vous indiquez les mots-clés pour un page,
ils doivent être séparés par une virgule sans espace.
6. Pour rendre la page aux visiteurs de votre site Web, cochez la case
Page masquée.
7. Cliquez sur OK pour enregistrer les modifications.
Pour supprimer une page de votre site Web :
1. Allez dans l'onglet Pages du menu principal de SiteBuilder.
2. Sélectionnez la page que vous voulez supprimer.
3. Cliquez sur Supprimer la page.
4. Cliquez sur OK pour enregistrer les modifications.
Pour éditer une page de votre site Web :
1. Allez dans l'onglet Pages du menu principal de SiteBuilder.
2. Sélectionnez la page que vous voulez éditer.
3. Changez la position de la page en la faisant glisser au bon endroit ou
4. Editez le titre de la page.
en utilisant les flèches.
Page 19

Editer un site Web 19
5. Editez ou supprimez une brève description du contenu de la page qui
s'affichera dans les pages de résultats des moteurs de recherche et les
mots-clés qui permettront de retrouver la page grâce aux moteurs de
recherche.
Remarque : Le Titre de la page est un champ obligatoire. La Description et les
Mots-clés sont des champs optionnels. Si vous indiquez les mots-clés pour un page,
ils doivent être séparés par une virgule sans espace.
6. Pour rendre la page aux visiteurs de votre si te Web, cochez la case
Page masquée.
7. Cliquez sur OK pour enregistrer les modifications.
Page 20

20 Editer un site Web
Editer les paramètres généraux de votre site Web
Pour éditer le nom de votre site Web, la description et les mots-clés :
1. Allez dans l'onglet Paramètres du menu principal de SiteBuilder et allez
dans le sous-onglet Basique.
2. Indiquez le nom de votre site Web que vos visiteurs verront comme titre
au niveau de la fenêtre de leur navigateur lorsqu'ils visiteront votre site
Web.
3. Pour voir le nom de votre site Web et le nom de la page en cours dans
la fenêtre du titre du navigateur et augmenter ainsi la reconnaissance
de votre site Web dans les résultats du moteur de recherche, cochez la
case Ajouter le nom du site Web dans les titres des pages.
4. Ajoutez une brève description (255 symboles max.) de votre site Web.
Cette description sera utilisée par défaut pour les nouvelles pages. Elle sera
affichée par les moteurs de recherche lorsque les gens verront votre site Web dans
les résultats de recherche.
5. Indiquez une liste de mots-clés qui décrivent votre site Web (10 -15
mots-clés sont conseillés).
Ces mots-clés seront utilisés par défaut pour les nouvelles pages. Les mots-clés
sont analysés par des moteurs de recherche et utilisés pour afficher votre site Web
lorsque les gens recherchent ces mots-clés.
6. Cliquez sur OK pour enregistrer les modifications.
Un favicon est une petite icône qui s'affiche dans la barre d'adresses du navigateur
lorsque vous visitez un site Web et à côté du nom de site Web dans la liste des
marques-pages favoris. Vous pouvez en créer un à l'aide de tout un panel d'outils en
ligne et envoyer votre favicon ici. Tous les visiteurs de votre site Web verront ce
favicon.
Pour envoyer un favicon pour votre site Web :
1. Allez dans l'onglet Paramètres du menu principal de SiteBuilder et allez
dans le sous-onglet Basique.
2. Cliquez sur Parcourir et sélectionnez l'endroit du favicon à envoyer. Le
favicon sera envoyé.
3. Cliquez sur OK pour enregistrer les modifications.
Pour supprimer un favicon de votre site Web :
Page 21

Editer un site Web 21
1. Allez dans l'onglet Paramètres du menu principal de SiteBuilder et allez
dans le sous-onglet Basique.
2. Cliquez sur Supprimer dans la section Favicon. Le favicon sera supprimé.
3. Cliquez sur OK pour enregistrer les modifications.
La plupart des moteurs de recherche requièrent que vous vérifiiez la propriété lorsque
vous enregistrez votre site Web ou signiez les services d'assistance des webmasters.
En général, la vérification est effectuée en envoyant ou en créant un fichier avec un
nom de fichier spécifique.
Pour vérifier la propriété du site Web :
1. Allez dans l'onglet Paramètres du menu principal de SiteBuilder et allez
dans le sous-onglet Avancé.
2. Indiquez le fichier de vérification :
Si vous connaissez le nom du fichier de vérification requis par un moteur de
recherche, indiquez le nom du fichier de vérification dans le champ Créer le
fichier de vérification et cliquez sur OK. SiteBuilder le créera au bon endroit.
Si vous avez téléchargé votre fichier de vérification depuis un moteur de
recherche, envoyez le fichier de vérification vers le champ Envoyer le champ de
vérification et cliquez sur OK.
3. Une fois que le fichier de vérification est créé et que votre site Web est
publié, confirmez votre propriété sur le site Web du moteur de
recherche.
4. Cliquez sur OK pour enregistrer les modifications.
Pour éditer la section <head> HTML de votre site Web (par exemple,
pour ajouter la propriété d'un méta-code de vérification) :
1. Allez dans l'onglet Paramètres du menu principal de SiteBuilder et allez
dans le sous-onglet Avancé.
2. Cliquez sur Editer mes méta-données.
3. Insérez le code dans le champ fourni et cliquez sur Ajouter.
Remarque : Seules les balises HTML valides autorisées pour la section <head>
par les normes HTML sont prises en charge.
Remarque : Les changements des méta-données seront disponibles uniquement
après avoir publié votre site Web.
4. Cliquez sur OK pour enregistrer les modifications.
Page 22

22 Editer un site Web
Google Analytics est un outil qui vous permet d'en savoir plus sur vos visiteurs. Une
fois que vous vous êtes enregistré dans Google Analytics et que vous avez acquis le
code requis, vous pouvez intégrer Google Analytics sur votre site Web.
Pour intégrer Google Analytics :
1. Inscrivez-vous à Google Analytics et obtenez le code.
2. Allez dans l'onglet Paramètres du menu principal de SiteBuilder et allez
dans le sous-onglet Avancé.
3. Cliquez sur Google Analytics intégré.
4. Insérez le code que vous avez reçu de Google Analytics dans le champ
indiqué et cliquez sur Ajouter.
Remarque : Google Analytics commencera à fonctionner uniquement après avoir
publié votre site Web.
5. Cliquez sur OK pour enregistrer les modifications.
Certains moteurs de recherche vous demanderont d'indiquer votre plan de site à des
fins d'analyse et d'optimisation. Vous pouvez télécharger le plan de votre site ici.
Pour télécharger le plan du site de votre site Web :
1. Allez dans l'onglet Paramètres du menu principal de SiteBuilder et allez
dans le sous-onglet Avancé.
2. Cliquez sur Télécharger le plan du site.
3. Cliquez sur OK pour lancer le téléchargement du fichier sitemap.xml.
Page 23

Editer un site Web 23
Options d'édition sur place
Chaque élément du site Web de SiteBuilder peut être édité sur place, déplacé vers un
autre endroit sur la page ou supprimé/masqué.
Pour éditer un élément du site Web sur place :
1. Cliquez sur la partie de la page de votre site Web que vous voulez
éditer.
L'élément du site Web passera en mode Edition. Un cadre en pointillé apparaîtra
autour du module. Un panneau de contrôle doté des options d'édition apparaîtra à
côté du module.
2. Editez l'élément du site Web en fonction de vos besoins .
3. Pour enregistrer les changements, cliquez sur OK dans le panneau de
contrôle d'édition ou cliquez simplement partout sur la page en dehors
de l'élément édité.
Pour déplacer un élément de site Web vers un autre endroit de la page :
1. Passez le curseur de la souris sur la partie du site Web que vous
voulez déplacer.
Un cadre en pointillé apparaîtra autour du module. Un panneau de contrôle vous
invitant à déplacer, éditer, supprimer ou masquer le module apparaîtra à côté de ce
cadre en pointillé.
2. Cliquez sur le symbole représentant des flèches croisées et faites
glisser le module vers l'endroit souhaité.
Pour supprimer un élément du site Web :
1. Passez le curseur de la souris sur la partie du site Web que vous
voulez supprimer.
Un cadre en pointillé apparaîtra autour du module. Un panneau de contrôle vous
invitant à déplacer, éditer ou supprimer le module apparaîtra à côté de ce cadre en
pointillé.
2. Cliquez sur Supprimer et confirmez la suppression.
De tels éléments sur l'en-tête de votre site Web comme l'image de logo, le titre de
votre site Web et le sous-titre de votre site Web ne peuvent pas être supprimés, ils ne
peuvent être que masqués.
Page 24

24 Editer un site Web
Pour masquer le sous-titre, le titre ou l'image du logo d'un site Web :
1. Passez le curseur de la souris sur l'élément qu e vous voulez masquer.
Un cadre en pointillé apparaîtra autour du module. Un panneau de contrôle vous
invitant à déplacer, éditer ou masquer l'élément apparaîtra à côté de ce cadre en
pointillé.
2. Cliquez sur Masquer.
Pour afficher le sous-titre, le titre ou l'image du logo d'un site Web
masqué :
1. Passez le curseur de la souris sur l'élément de l'en-tête du site Web.
Un cadre en pointillé apparaîtra autour du module. Un panneau de contrôle vous
invitant à déplacer, éditer ou masquer l'élément apparaîtra à côté de ce cadre en
pointillé.
2. Cliquez sur Editer.
3. Dans la section Afficher les éléments d'en-tête, sélectionnez les éléments
souhaités.
Page 25

Lorsque le contenu et le design de votre site Web sont prêts à être publiés sur Internet,
C H A P I T R E 5
Publier un site Web sur Internet
cliquez sur Publier dans l'angle en haut à droite du menu principal. SiteBuilder publiera
automatiquement votre site Web à l'emplacement indiqué par votre hébergeur.
 Loading...
Loading...