Page 1
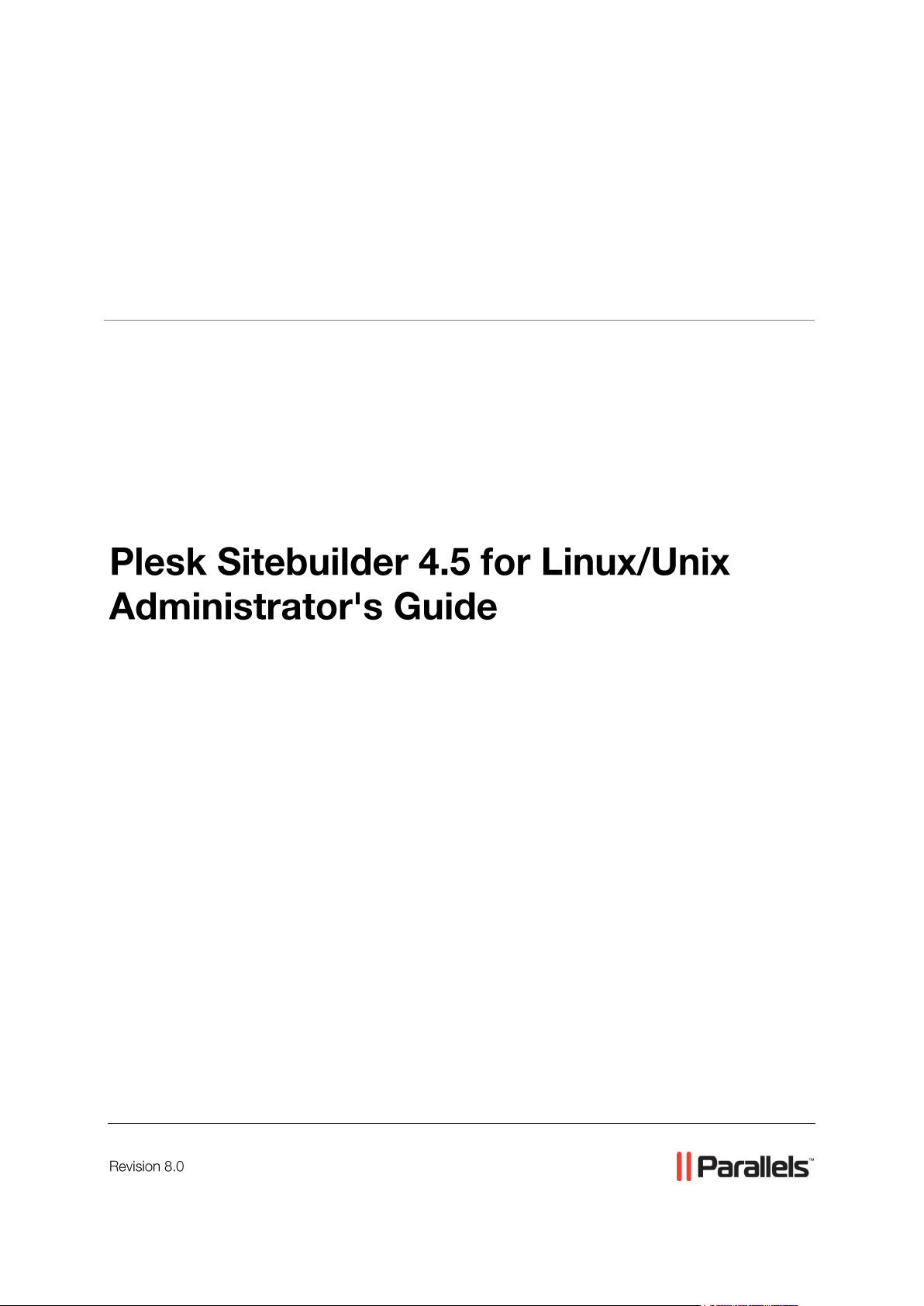
Parallels® Plesk Sitebuilder
Page 2
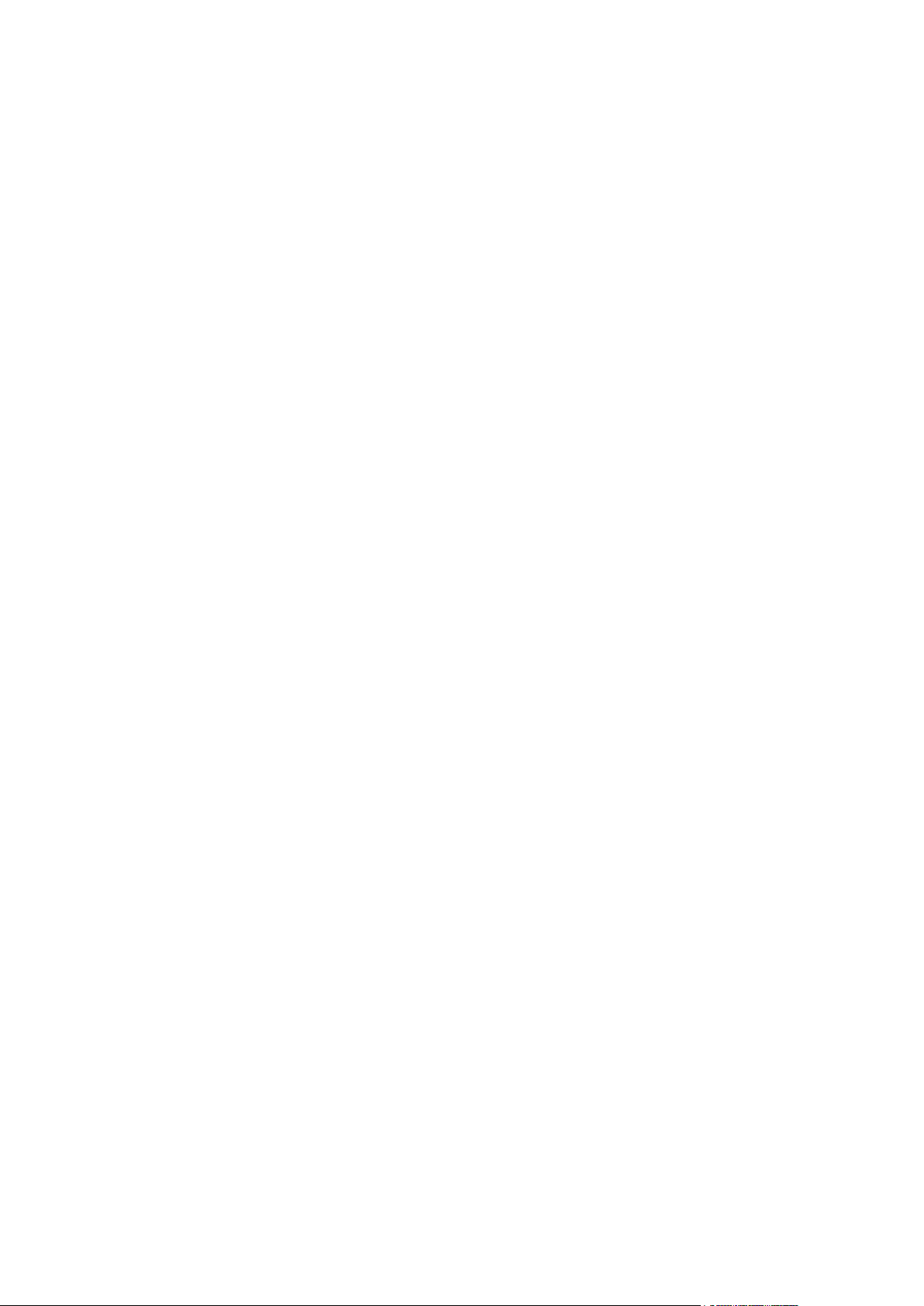
Copyright Notice
ISBN: N/A
Parallels
660 SW 39th Street
Suite 205
Renton, Washington 98057
USA
Phone: +1 (425) 282 6400
Fax: +1 (425) 282 6444
© Copyright 1999-2009,
Parallels, Inc.
All rights reserved
Distribution of this work or derivative of this work in any form is prohibited unless prior written
permission is obtained from the copyright holder.
Product and service names mentioned herein are the trademarks of their respective owners.
Page 3
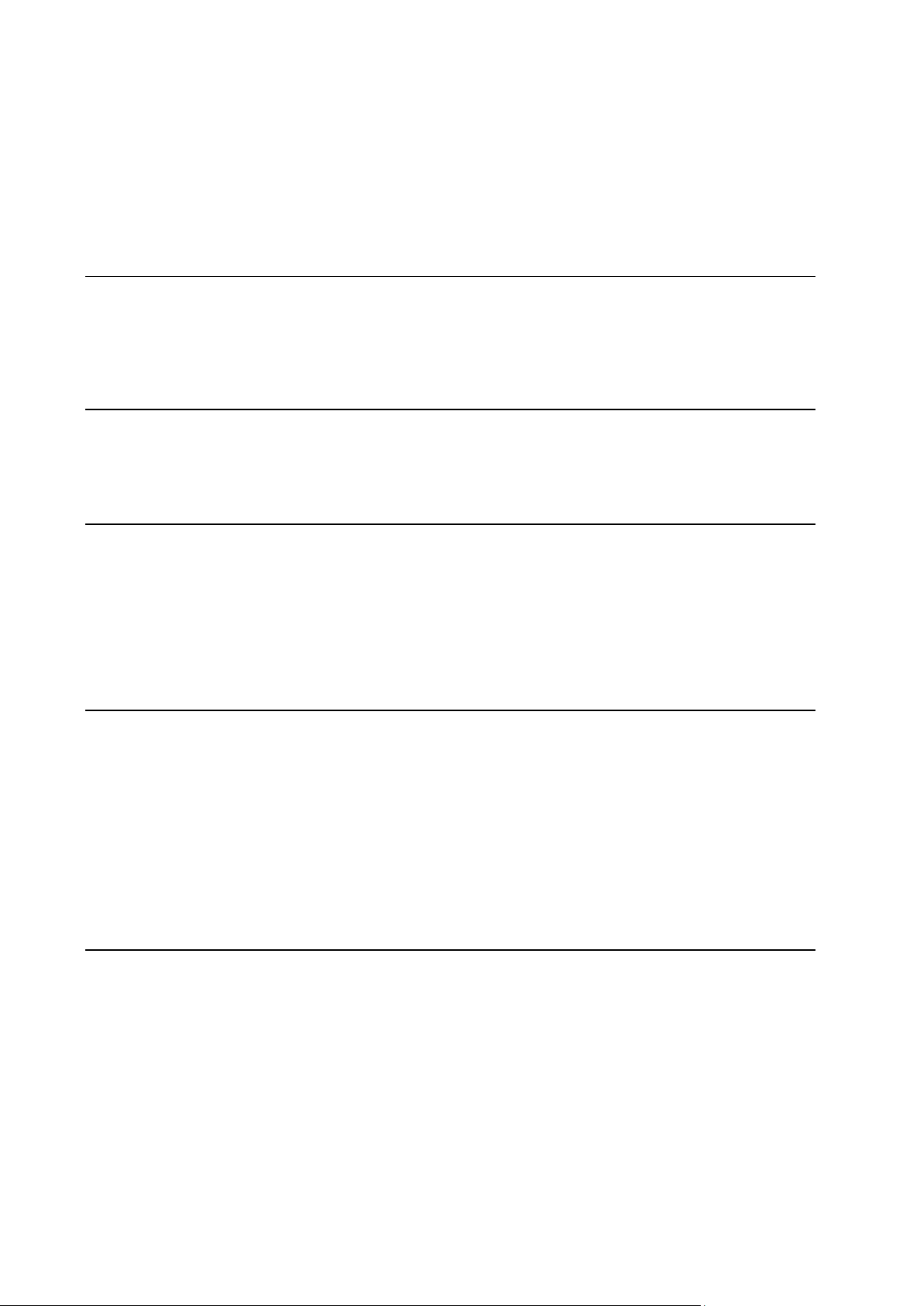
Contents
Preface 5
About This Guide ........................................................................................................................... 5
Who Should Read This Guide ....................................................................................................... 5
Typographical Conventions ........................................................................................................... 5
Feedback ....................................................................................................................................... 6
About Parallels Plesk Sitebuilder 7
Plesk Sitebuilder User Roles ......................................................................................................... 8
Overview of Plesk Sitebuilder Business Logic .............................................................................. 9
What's New in This Version ......................................................................................................... 10
Getting Started with Plesk Sitebuilder 11
Logging In to Plesk Sitebuilder .................................................................................................... 12
Recovering Forgotten Password ....................................................................................... 14
Learning Plesk Sitebuilder Administrator Panel Interface ........................................................... 15
Navigating in Plesk Sitebuilder .......................................................................................... 15
Working with Lists ............................................................................................................. 20
Using Context Help ........................................................................................................... 23
Getting Help ................................................................................................................................. 24
Configuring Settings Related to Your Account 25
Changing Your Password and Updating Personal Information ................................................... 26
Choosing Language, Skin and Number of List Items Shown per Page ...................................... 27
Setting Up Global Account .......................................................................................................... 28
Creating Global Account ................................................................................................... 29
Connecting Local Accounts to Your Global Account ........................................................ 30
Switching between Accounts ............................................................................................ 31
Editing Global Account Properties .................................................................................... 32
Disconnecting Local Accounts from Global Account ........................................................ 32
Upgrading Your License .............................................................................................................. 33
Viewing System Information .............................................................................................. 34
Setting Up and Maintaining Plesk Sitebuilder 35
Rebranding Your Plesk Sitebuilder ............................................................................................. 35
Setting Up Logo and Title Bar Text ................................................................................... 36
Customizing Help and Support Links ................................................................................ 37
Managing Language Packs ......................................................................................................... 38
Viewing and Configuring Plesk Sitebuilder Wizard ..................................................................... 39
Managing Site Design Templates ..................................................................................... 40
Managing Site Structure Templates (Page Sets) .............................................................. 41
Managing Site Templates (Site Families) ......................................................................... 48
Managing Modules ............................................................................................................ 53
Customizing Wizard Behavior upon Logo and Banner Upload ......................................... 69
Updating Plesk Sitebuilder .......................................................................................................... 70
Specifying Hosts Used for Publishing Sites ................................................................................ 71
Requirements to Host ....................................................................................................... 73
Page 4
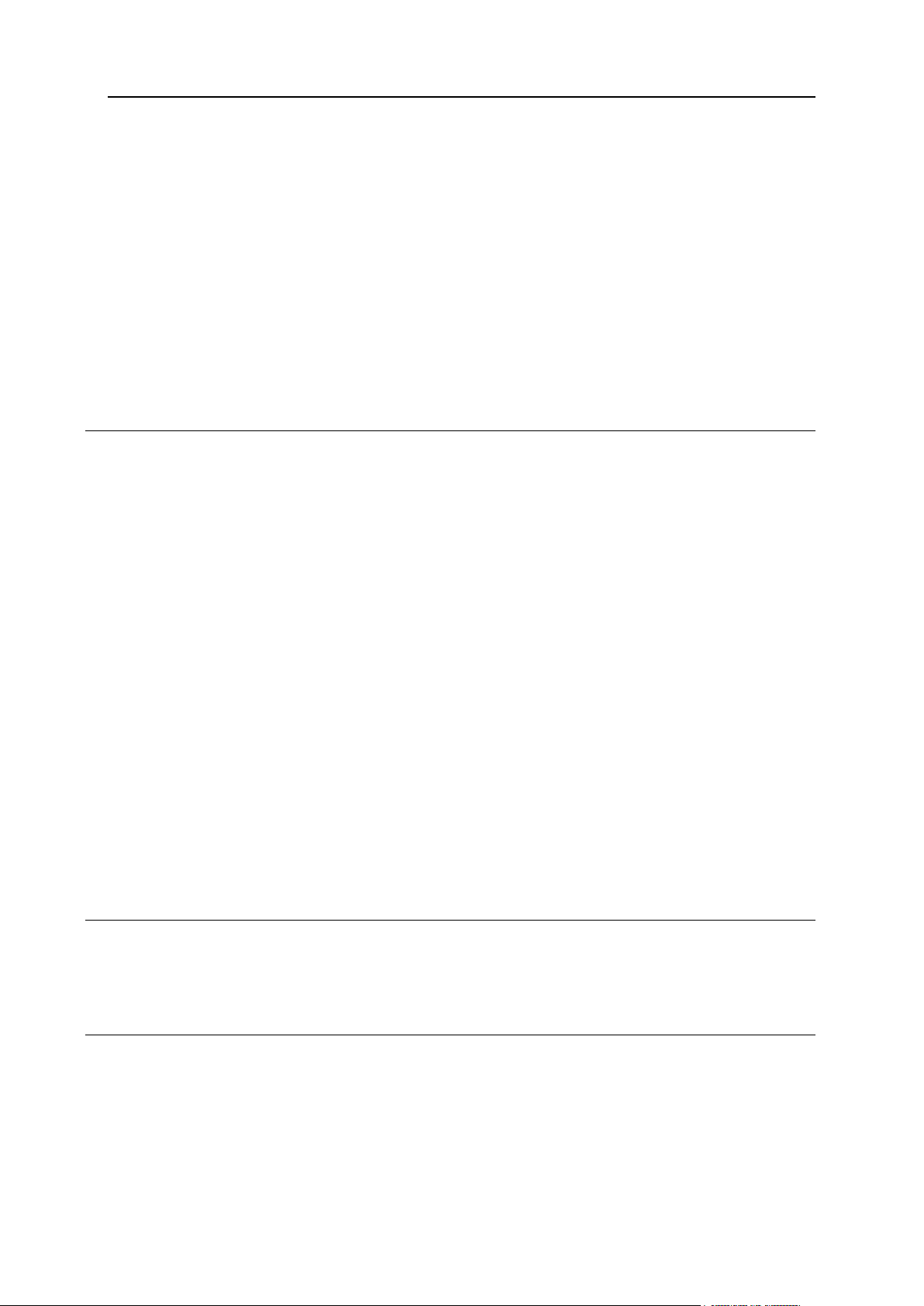
Preface 4
Adding Host ....................................................................................................................... 75
Specifying Hosts Available to Certain Users ..................................................................... 76
Modifying Host Settings .................................................................................................... 76
Removing Host from List of Available Hosts ..................................................................... 77
Setting Up Plesk Sitebuilder Wizard for Anonymous Visits......................................................... 77
Setting Up Service Plan for Anonymous Users ................................................................ 78
Setting Language and Skin for Anonymous User Sessions ............................................. 79
Setting Up Advertising Banner Shown on Trial Sites ........................................................ 80
Setting Up Message Displayed at Publish Step of Wizard ............................................... 81
Setting Up Notification Sent at Trial Site Publishing Attempt ............................................ 83
Inserting Macros, Links, and HTML Code into Notification Messages ............................. 84
Configuring Plesk Sitebuilder Logs ............................................................................................. 87
Specifying Actions to Be Logged ...................................................................................... 88
Viewing and Clearing Logs ............................................................................................... 89
Serving Your Customers 91
Setting Up Service Plans ............................................................................................................. 91
Adding Plan ....................................................................................................................... 93
Assigning Plan to User ...................................................................................................... 97
Modifying Plan ................................................................................................................... 97
Changing Plan Status ....................................................................................................... 98
Removing Plan .................................................................................................................. 98
Signing Up Customers ................................................................................................................ 99
Creating User Account .................................................................................................... 100
Viewing List of Sites Belonging to User .......................................................................... 101
Suspending and Unsuspending User Accounts.............................................................. 101
Changing User Account Password and Contact Information .......................................... 102
Logging In On Behalf Of Your Customers ...................................................................... 102
Removing User Account ................................................................................................. 102
Managing Sites .......................................................................................................................... 103
Registering Site in System .............................................................................................. 104
Assigning Trial Site to Your Account ............................................................................... 108
Renaming Site ................................................................................................................. 109
Changing Site Owner ...................................................................................................... 109
Editing Site Publishing Settings ...................................................................................... 109
Publishing Site................................................................................................................. 110
Creating Your Own Site in Plesk Sitebuilder Wizard ...................................................... 110
Previewing and Editing Site ............................................................................................ 111
Promoting Site and Tracking Site Popularity .................................................................. 111
Removing Site from Plesk Sitebuilder ............................................................................. 114
Backing Up and Restoring Plesk Sitebuilder Data 115
Backing Up from Your Administrator Panel ............................................................................... 116
Backing Up from Command Line .............................................................................................. 117
Restoring Plesk Sitebuilder Data ............................................................................................... 120
Appendix. Troubleshooting Plesk Sitebuilder 125
Viewing Error Information .......................................................................................................... 126
Typical Site Publishing Errors ................................................................................................... 126
General Publishing Issues .............................................................................................. 127
Known Issues with Third Party Components .................................................................. 129
Compiling PHP to Work with Plesk Sitebuilder ......................................................................... 130
Page 5
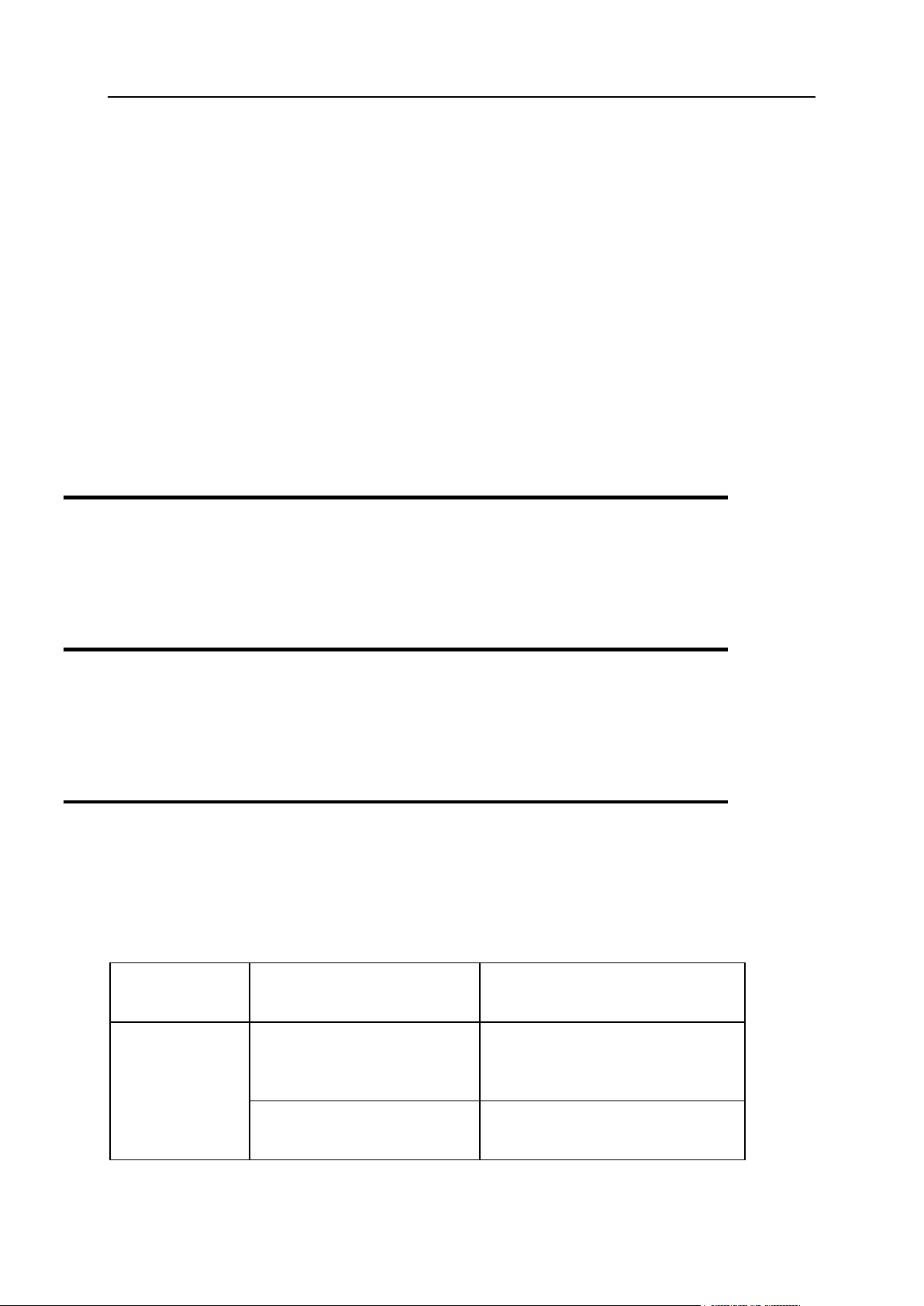
Preface 5
In this section:
About This Guide ............................................................................................... 5
Who Should Read This Guide ........................................................................... 5
Typographical Conventions ............................................................................... 5
Feedback .......................................................................................................... 6
Formatting
convention
Type of information
Example
Special Bold
Items you must select, such
as menu options, command
buttons, or items in a list.
Go to the Hosts tab.
Titles of chapters, sections,
and subsections.
Read the Getting Started chapter.
Preface
About This Guide
This guide instructs you how to set up Parallels Plesk Sitebuilder system preferences, and
manage and maintain web sites created in Plesk Sitebuilder.
Who Should Read This Guide
This guide is intended for users who manage Plesk Sitebuilder and all its components using
an administrator account.
Typographical Conventions
Before you start using this guide, it is important to understand the documentation
conventions used in it.
The following kinds of formatting in the text identify special information.
Page 6
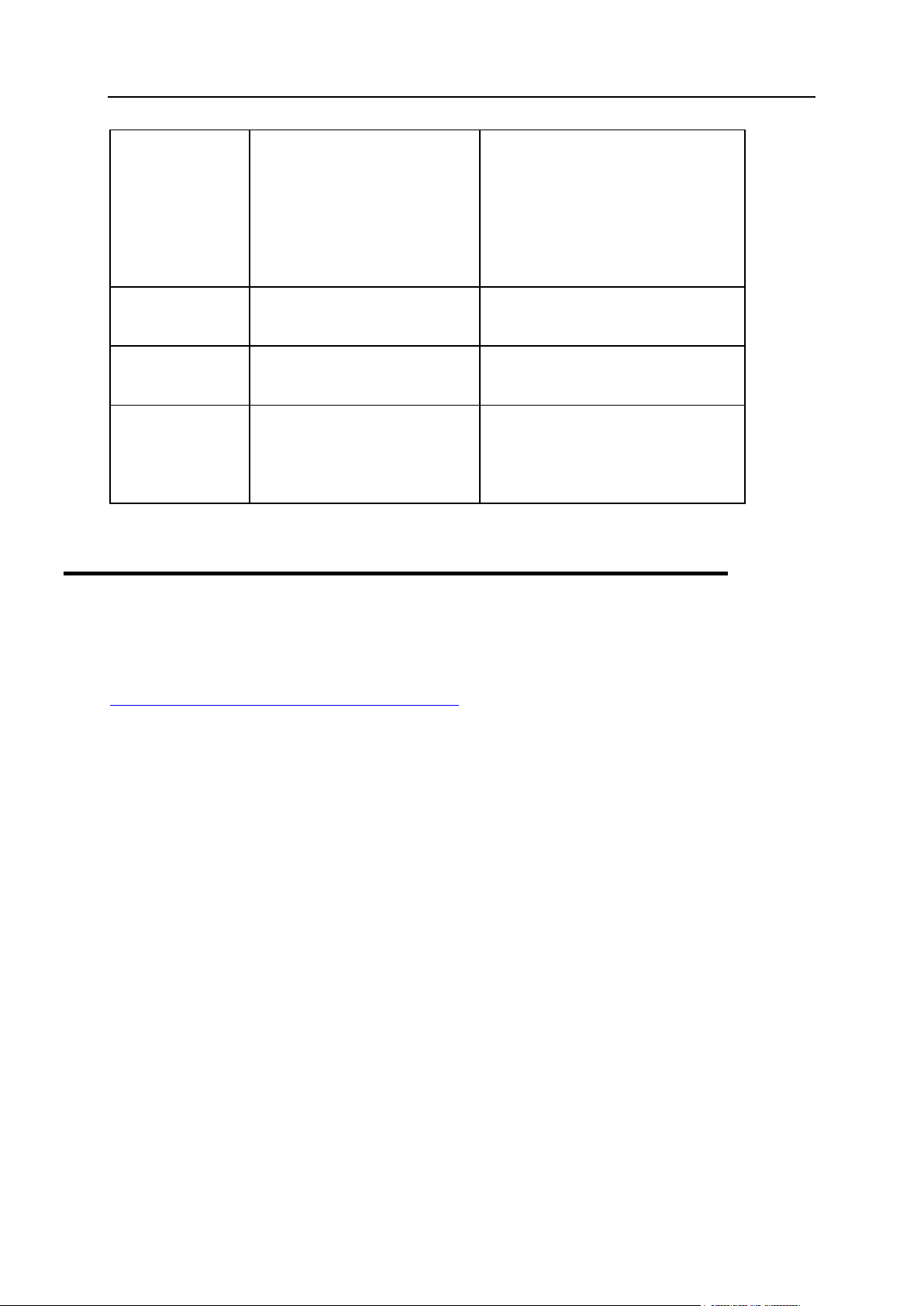
6 Preface
Italics
Used to emphasize the
importance of a point, to
introduce a term or to
designate a command line
placeholder, which is to be
replaced with a real name or
value.
These types of users are called
Plesk Sitebuilder user roles.
Monospace
URLs, names of commands,
files, and directories.
For example:
http://sitebuilder/login
CAPITALS
Names of keys on the
keyboard.
SHIFT, CTRL, ALT
KEY+KEY
Key combinations for which
the user must press and hold
down one key and then
press another.
CTRL+P, ALT+F4
Feedback
If you have found a mistake in this guide, or if you have suggestions or ideas on how to
improve this guide, please send your feedback using the online form at
http://www.parallels.com/en/support/usersdoc/. Please include in your report the guide's title,
chapter and section titles, and the fragment of text in which you have found an error.
Page 7
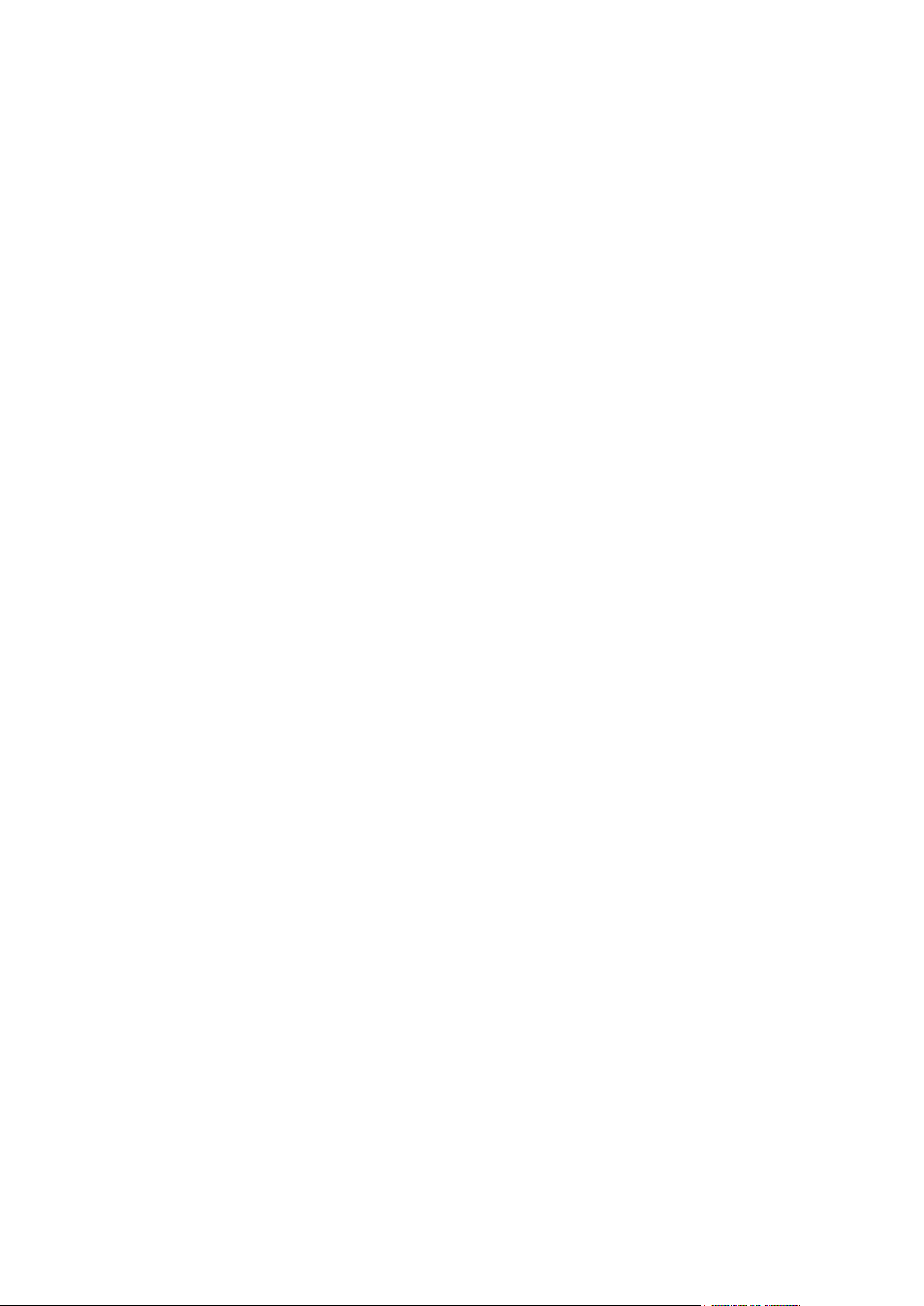
Parallels Plesk Sitebuilder consists of two parts: the Wizard and the Administrator
In this chapter:
Plesk Sitebuilder User Roles ............................................................................. 8
Overview of Plesk Sitebuilder Business Logic ................................................... 9
What's New in This Version ............................................................................... 10
C H A P T E R 1
About Parallels Plesk Sitebuilder
Panel.
Plesk Sitebuilder Wizard is a web application enabling its users to create web sites and
publish them on the Internet.
The Administrator Panel is a tool for managing Plesk Sitebuilder system-wide
preferences and maintaining web sites created in the Wizard.
Page 8
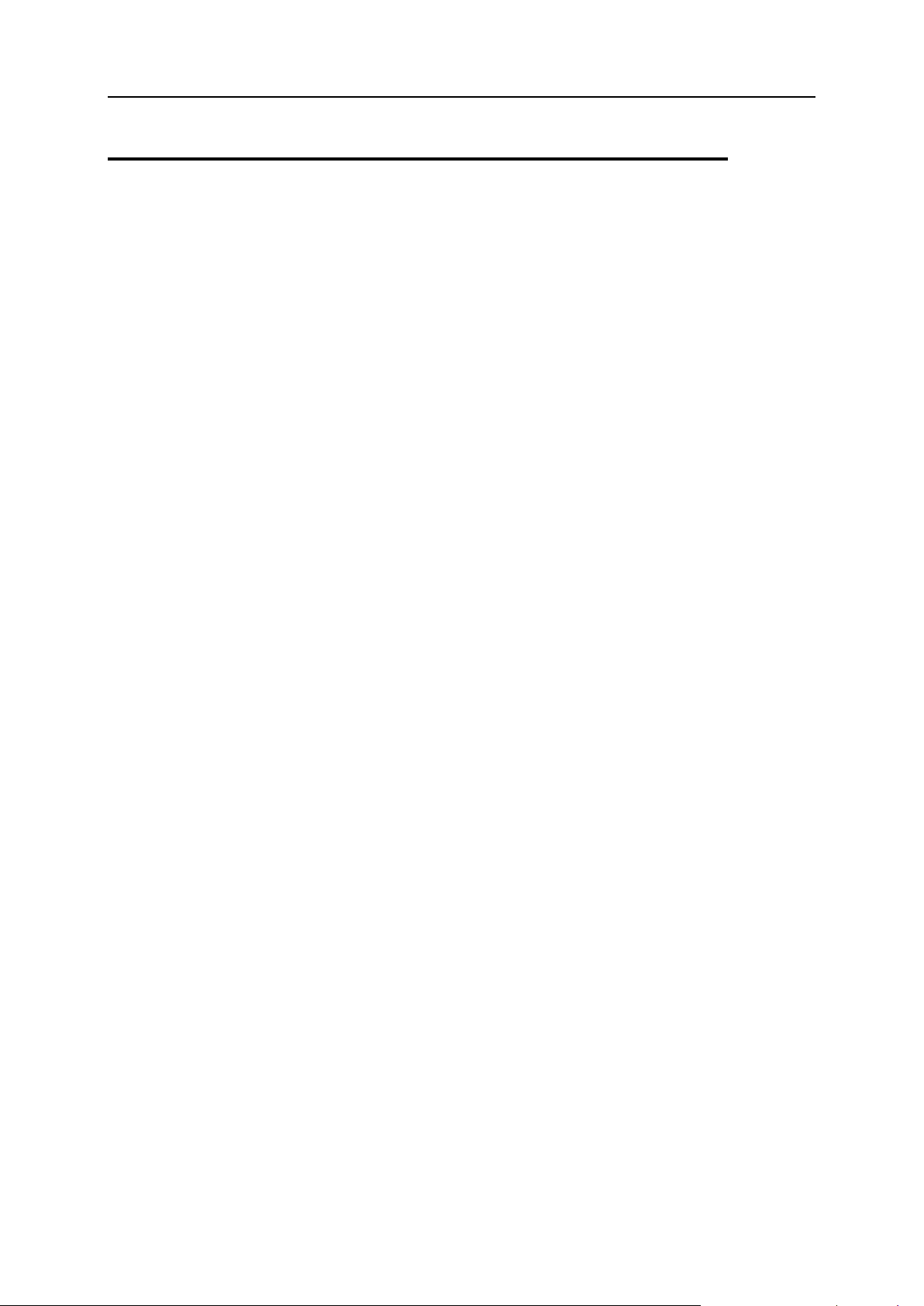
8 About Parallels Plesk Sitebuilder
Plesk Sitebuilder User Roles
In Plesk Sitebuilder, different types of users have different levels of administration
privileges. These types of users are called user roles. Each user role has its own
Administrator Panel, in which users can manage Plesk Sitebuilder objects they own
within the privileges provided by their service plans.
There are three user roles in Plesk Sitebuilder:
1 Administrator manages all Plesk Sitebuilder elements.
Administrators can perform the following main operations:
Add and manage hosts, that is, servers used for sites publication.
Create and manage plans, that is, tariffs regulating the distribution of Plesk
Sitebuilder resources.
Create and manage reseller and site owner accounts.
Add and manage sites.
Manage components and settings of Plesk Sitebuilder.
View system and security logs.
2 Reseller is a distributor of the Plesk Sitebuilder services.
Resellers may perform the following main operations:
Add and manage hosts.
Create and manage plans.
Create and manage reseller and site owner accounts.
Add and manage sites.
Configure system settings.
3 Site owner is a user who has purchased a hosting service bundled with Plesk
Sitebuilder. Site owners are registered in Plesk Sitebuilder after they purchase a
hosting service and receive their credentials (login and password) upon this
purchase. Their main tool is Plesk Sitebuilder Wizard, which is described in Parallels
Plesk Sitebuilder for Linux/Unix Wizard User's Guide. Site owners can manage their own
sites only.
Besides, you, as administrator, can make Plesk Sitebuilder Wizard available for
anonymous visitors, who are, in fact, potential site owners. They can create trial sites in
Plesk Sitebuilder but cannot publish them on the Internet. After an anonymous user
creates a trial site, he or she is offered to purchase a hosting service to publish the site
on the Internet. Anonymous users can use Plesk Sitebuilder Wizard only.
Page 9
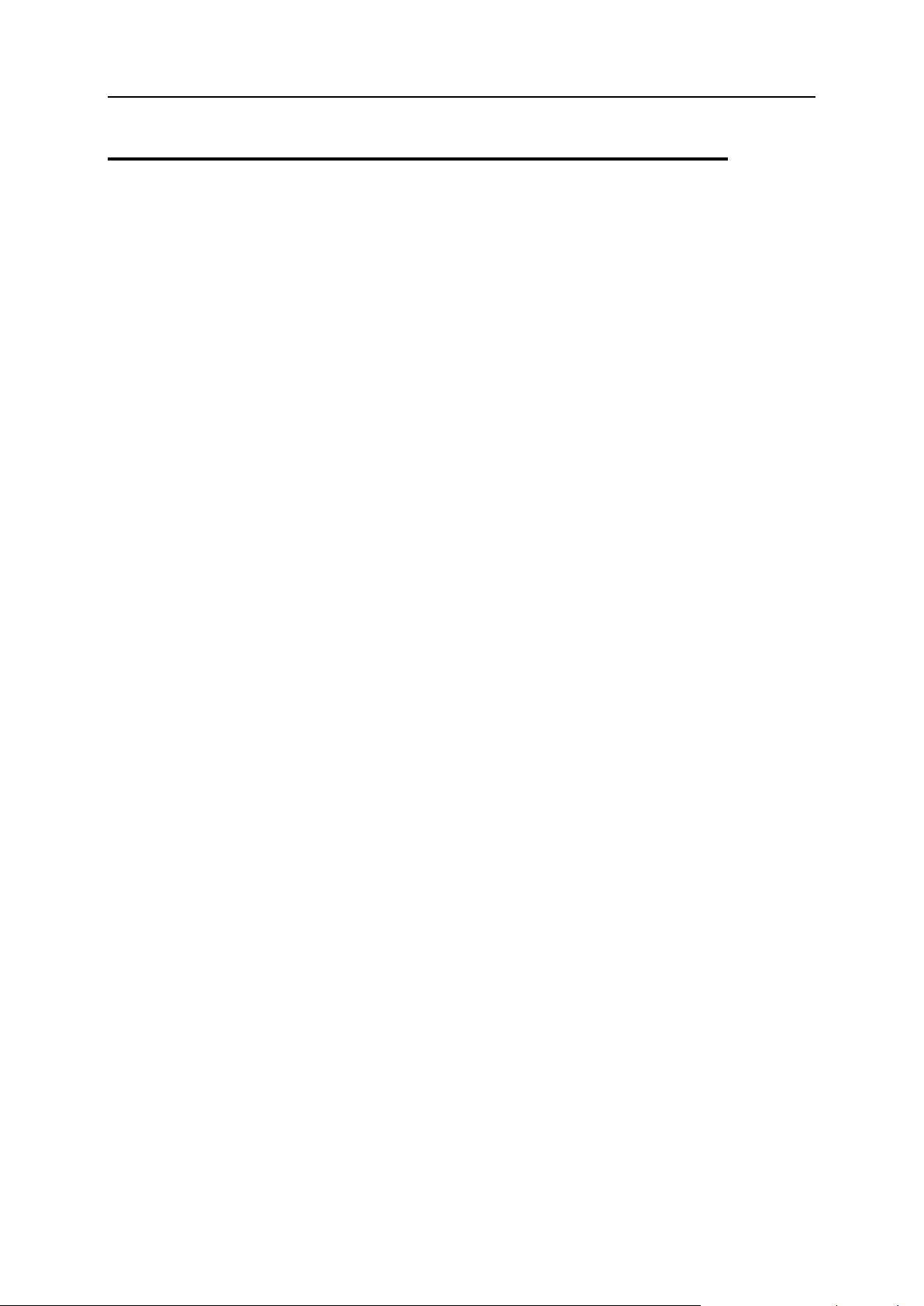
About Parallels Plesk Sitebuilder 9
Overview of Plesk Sitebuilder Business Logic
Read this section to understand the logic of Plesk Sitebuilder application, learn
information about its major features and functionalities, and work out the most
reasonable and time-saving order of operations.
The tasks you can perform in Plesk Sitebuilder can be logically divided into the
following categories:
Configuring the settings of your Administrator Panel and account
At this stage you customize the basic settings of your Plesk Sitebuilder:
Upgrade your Plesk Sitebuilder license.
Configure your account information.
Choose the language and skin for your interface.
Preparing Plesk Sitebuilder for serving your customers
This stage implies several preparatory steps:
Rebranding Plesk Sitebuilder:
Uploading the logo and specifying your custom title bar text for the Plesk
Sitebuilder window.
Specifying your custom links for Help and Support buttons.
Viewing and configuring Plesk Sitebuilder Wizard presets and functional modules:
Site design templates (obtaining additional templates).
Site structure templates, or page sets (creating your custom page sets).
General site templates, or site families (creating your custom site families).
Functional modules (Area Map, SitePal, and eShop).
Preparing publishing host(s) for working with Plesk Sitebuilder and specifying them
in Plesk Sitebuilder system settings.
Configuring Plesk Sitebuilder settings for anonymous user sessions:
Creating a special trial service plan for anonymous users.
Setting up the message displayed on the Publish step of the Wizard, the
advertising banner to be shown on trial sites, and configuring the automatic email notification sent to users after the creation of a trial site.
Serving your customers
At this stage, you integrate Plesk Sitebuilder into your business processes and start
working in it.
Page 10
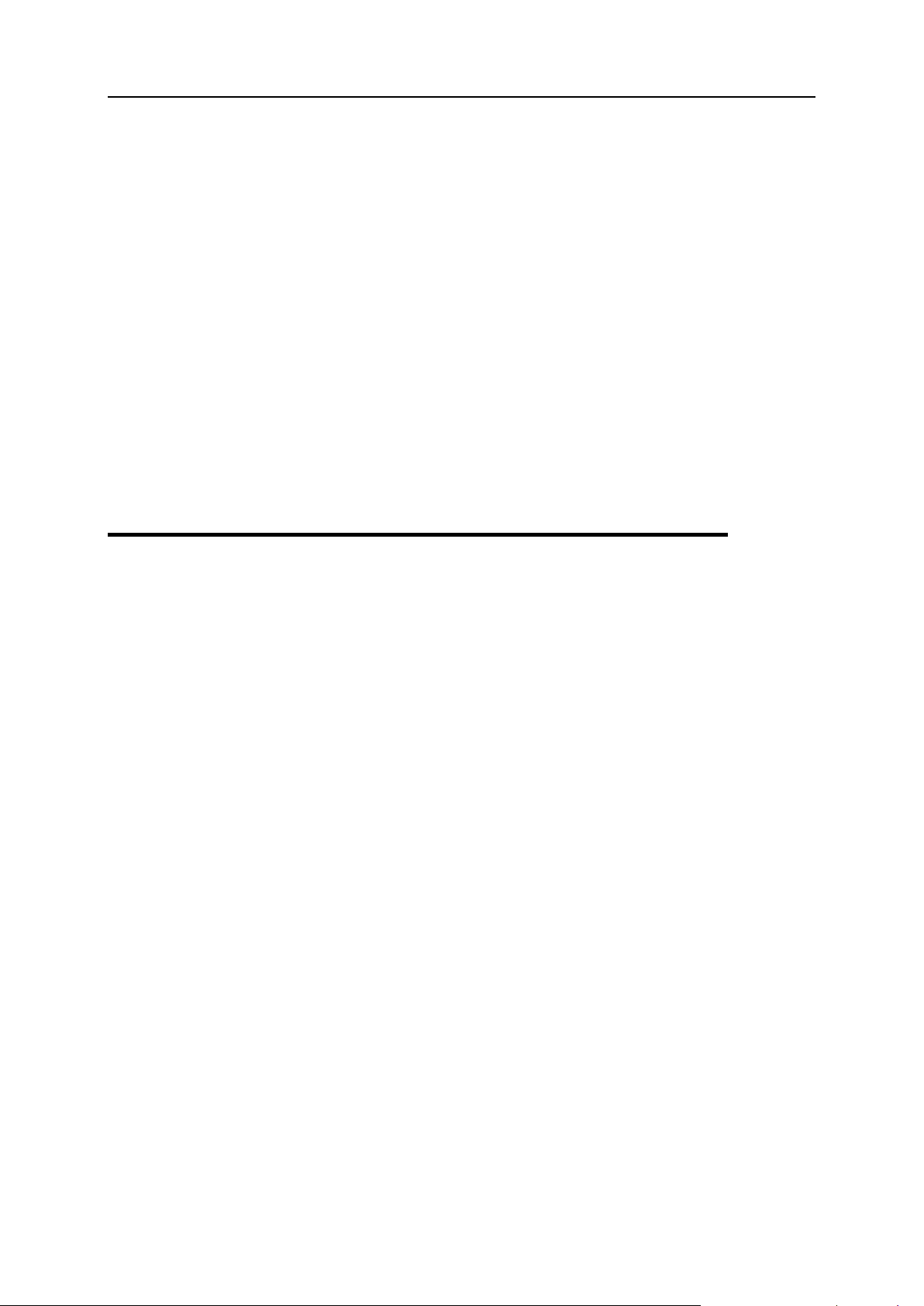
10 About Parallels Plesk Sitebuilder
Creating service plans to configure Plesk Sitebuilder limits and permissions for
certain users. In service plans, you also specify the hosts, modules, site families,
page sets, and site design templates available to users.
Creating user accounts in the system and assigning service plans to them.
If necessary, registering sites for users.
If necessary, providing basic site promotion services and monitoring site
performance:
Register users' sites on Google and MSN search engines.
Enable and view site attendance statistics.
Backing up Plesk Sitebuilder data
At this stage, you ensure the safety and integrity of your own and your customers' data.
We recommend creating backups on a regular basis.
The current Administrator's Guide is structured according to this logical order of
operations.
What's New in This Version
Plesk Sitebuilder 4.5 offers the following new features:
Order New Key button. One click access to a page on the Parallels Web site for
purchasing the desired Plesk Sitebuilder license and support option.
Customizing RSS channels list. Customize a default list of channels in the RSS Reader
module which enables site owners to add RSS feeds to their sites.
Impersonating user accounts. Log in to Plesk Sitebuilder on behalf of your customers
without logging out from your own account by clicking on the icon beside the
desired user account.
Migration from Parallels SiteStudio. Migrate web sites created in Parallels SiteStudio
(integrated with Parallels H-Sphere starting from version 3.2) to Plesk Sitebuilder.
Major Features for End-Users
Site Map module. Allows site owners to display a clickable hierarchical model of their
site structure to visitors aiding in ease of navigation within the site.
External Page module. Allows site owners to link menu items to external web sites.
Removing design template from pages. Site owners can now remove design template's
layout and graphics from selected pages increasing the amount of customization
available.
Save button. Site owners now have an easy access button to save their in-progress
changes while building their web site.
Counter and site visitor management settings are moved to the Wizard. Site owners can
save time by enabling a counter on their sites or managing their registered visitors
directly from the Wizard rather than going to the Administrator Panel.
Updated WYSIWYG editor. Improved WYSIWYG editor allows site owners to quickly
and easily change site content.
Page 11
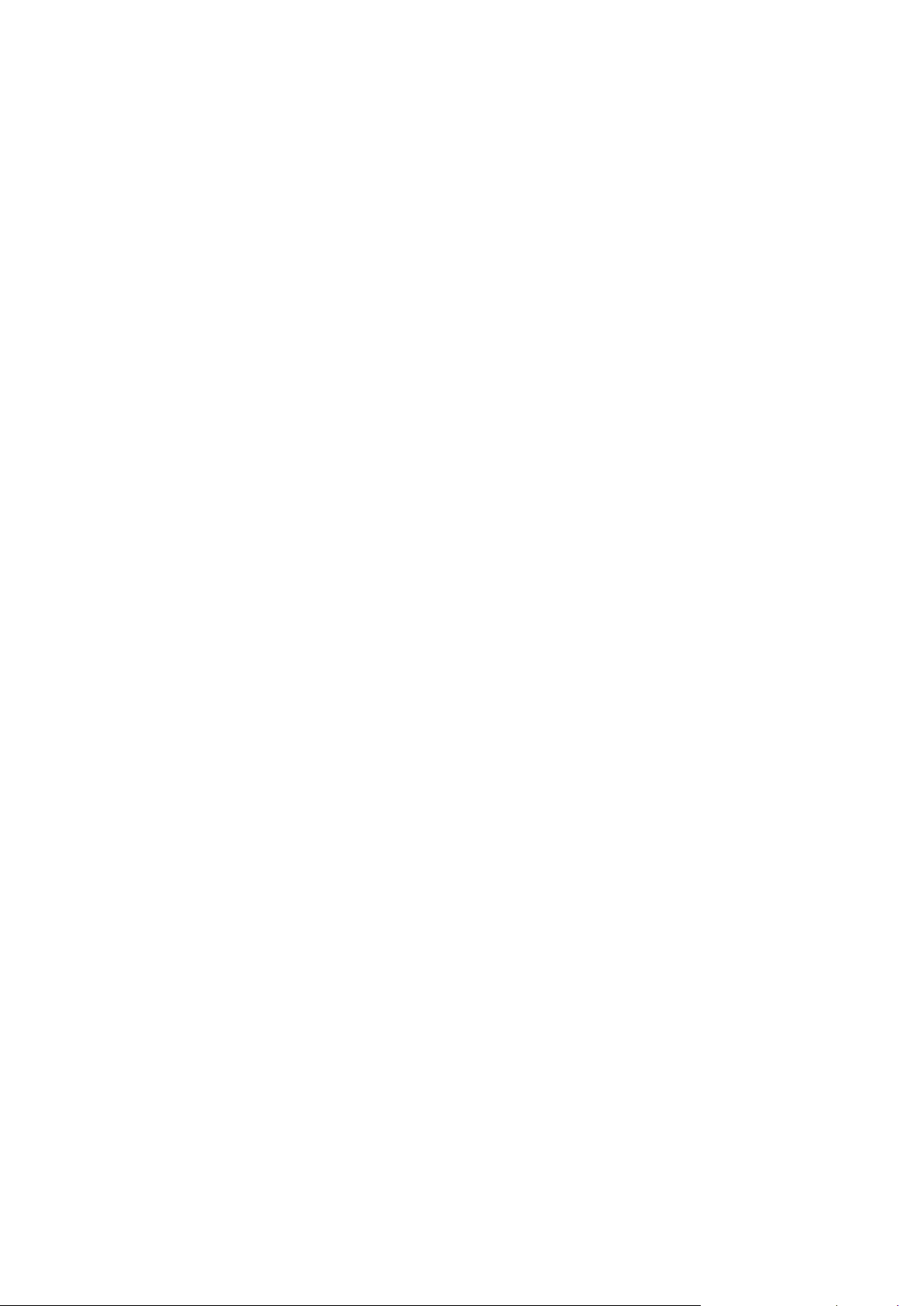
This chapter guides you through the initial steps that should be taken to start using
In this chapter:
Logging In to Plesk Sitebuilder .......................................................................... 12
Learning Plesk Sitebuilder Administrator Panel Interface .................................. 15
Getting Help ...................................................................................................... 24
C H A P T E R 2
Getting Started with Plesk Sitebuilder
Plesk Sitebuilder.
Page 12
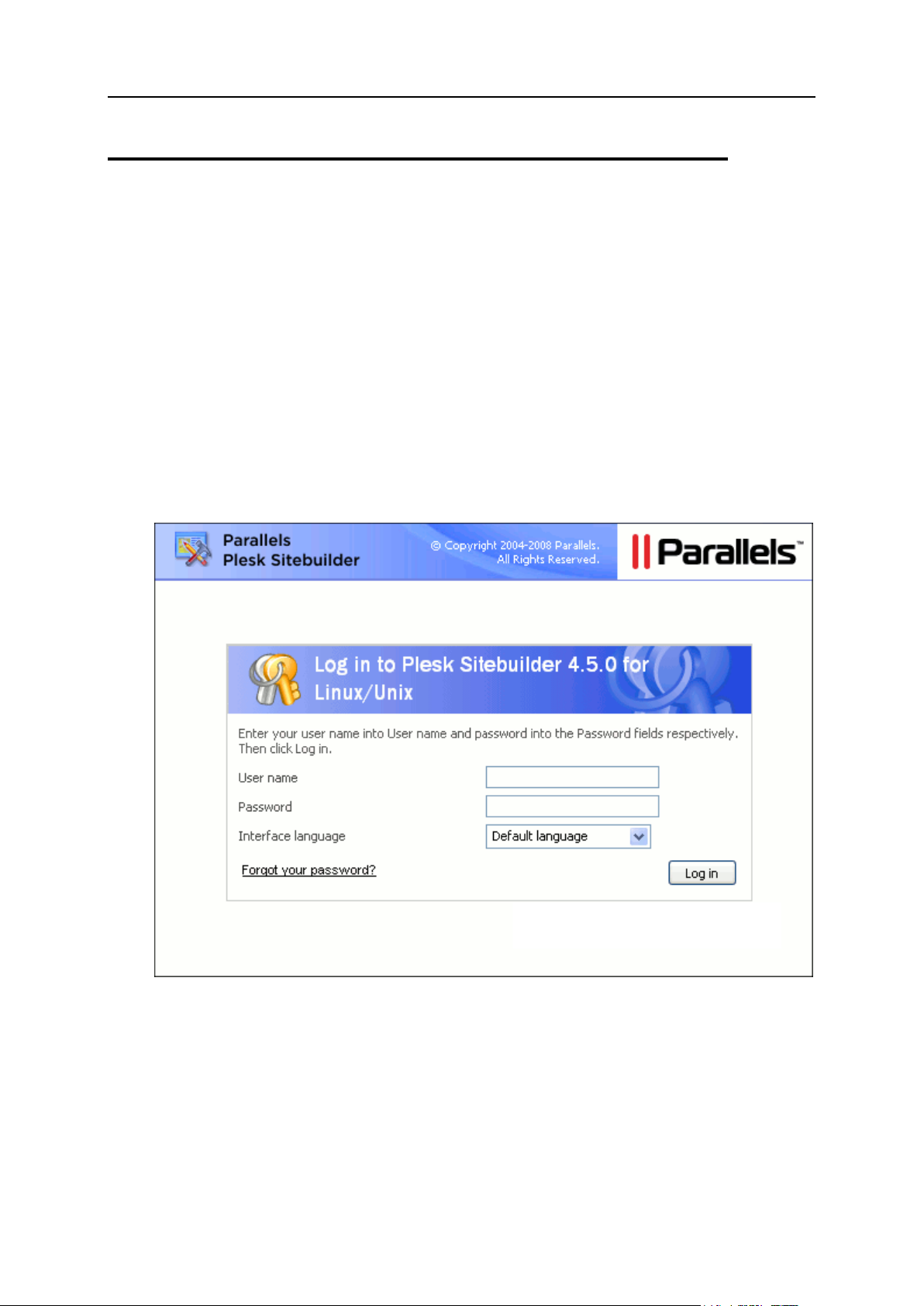
12 Getting Started with Plesk Sitebuilder
Logging In to Plesk Sitebuilder
Prior to logging in to Plesk Sitebuilder for the first time, there are some preparatory
steps you should take to be able to access the Administrator Panel and Wizard
interface. For full instructions on configuring Plesk Sitebuilder, see Plesk Sitebuilder
Installation Guide (http://www.parallels.com/en/products/sitebuilder/docs/).
To log in to Plesk Sitebuilder:
1 In your browser's address bar, enter the URL to your Plesk Sitebuilder
Administrator Panel.
For example, http://sitebuilder/login
where 'sitebuilder' is the domain name of the server where your Plesk
Sitebuilder is installed.
2 Press ENTER.
3 In the User name field, enter your user name.
4 In the Password field, enter your password.
5 From the Interface language list, select the language of Plesk Sitebuilder
interface.
6 Click Log in.
Your first login is performed with the default Plesk Sitebuilder credentials:
Figure 1: Logging In to Plesk Sitebuilder
Page 13
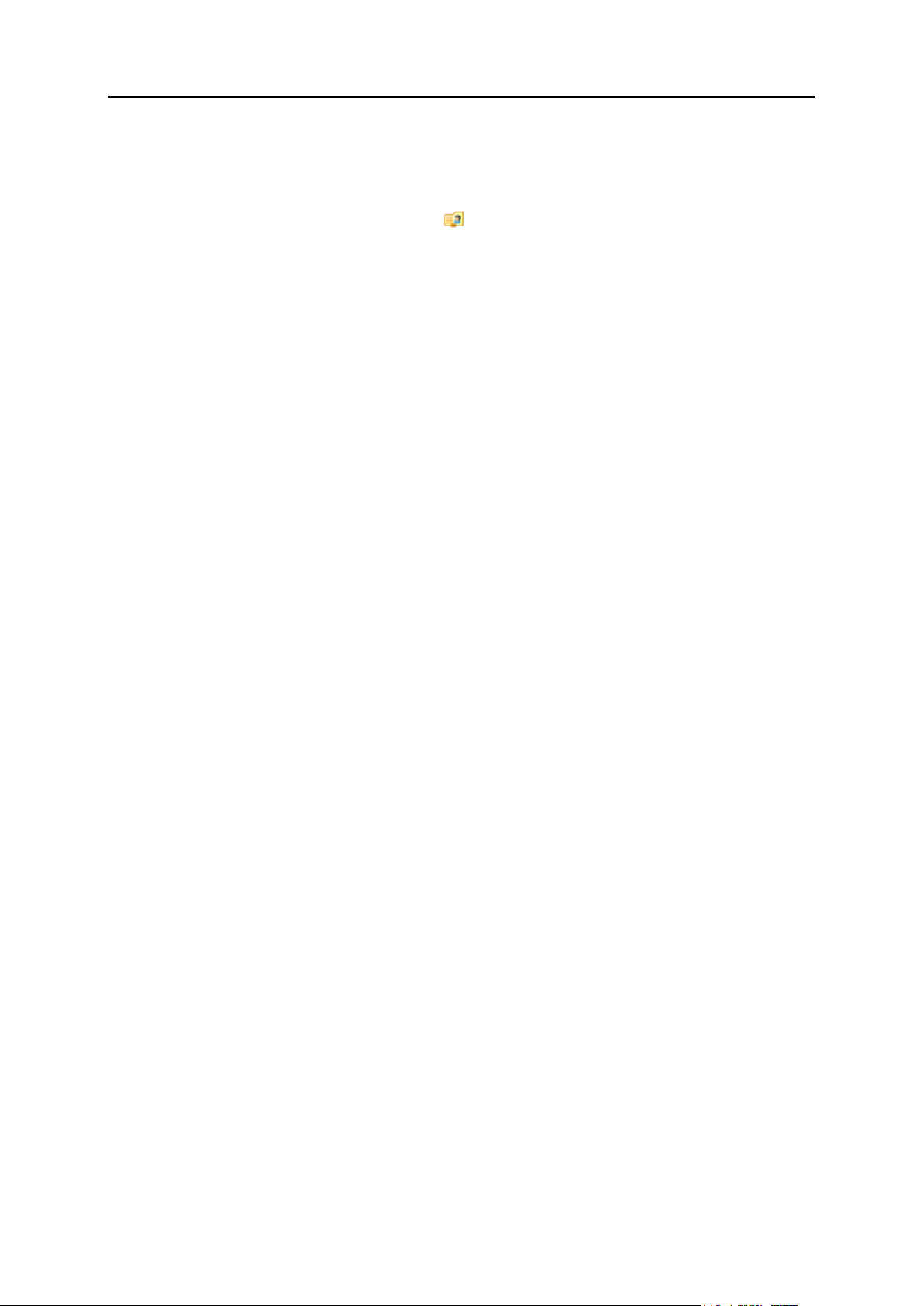
Getting Started with Plesk Sitebuilder 13
User name: admin
In this section:
Recovering Forgotten Password ....................................................................... 14
Password: admin
After the first login, be sure to change the default user name and password for the
Plesk Sitebuilder Administrator Panel ( My Profile > Personal Info tab). For more
details on how to change the default credentials, see Changing Your Password and
Updating Personal Information (on page 26).
Page 14
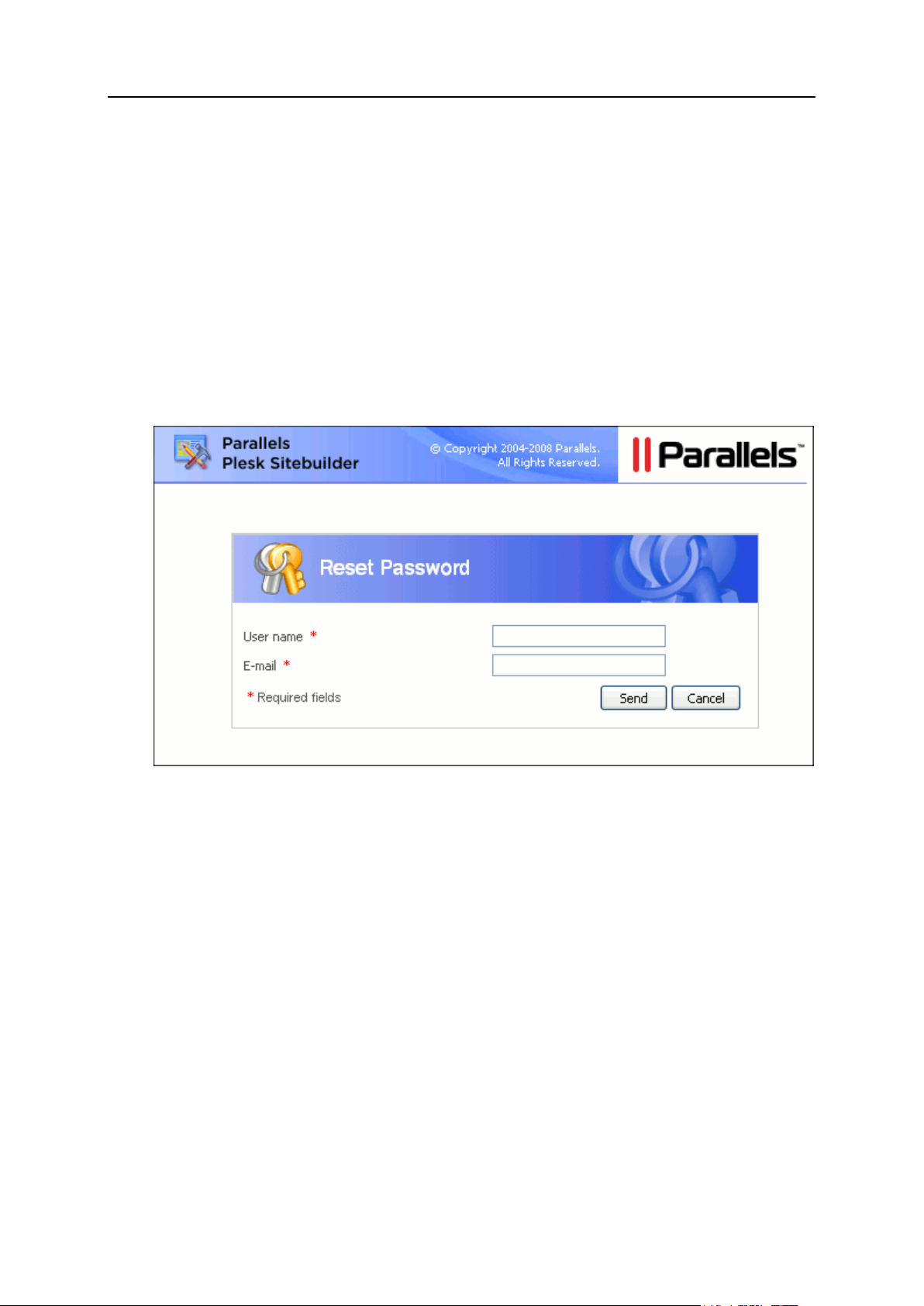
14 Getting Started with Plesk Sitebuilder
Recovering Forgotten Password
To recover your forgotten password:
1 In your browser's address bar, enter the URL to your Plesk Sitebuilder
Administrator Panel.
For example, http://sitebuilder/login
where 'sitebuilder' is the domain name of the server where your Plesk
Sitebuilder is installed.
2 Press ENTER.
3 Click Forgot Your Password?
Figure 2: Recovering Forgotten Password
4 On the Reset Password screen, enter your user name and e-mail
address registered in the system.
5 Click Send.
After your e-mail address is received, the system checks if it is stored in the
database and sends the password recovery link and instructions to your e-mail
address.
6 Click the password recovery link in the automatic message you
receive from Plesk Sitebuilder.
7 On the Change Password screen, enter and confirm your new password.
8 Click Change.
Page 15
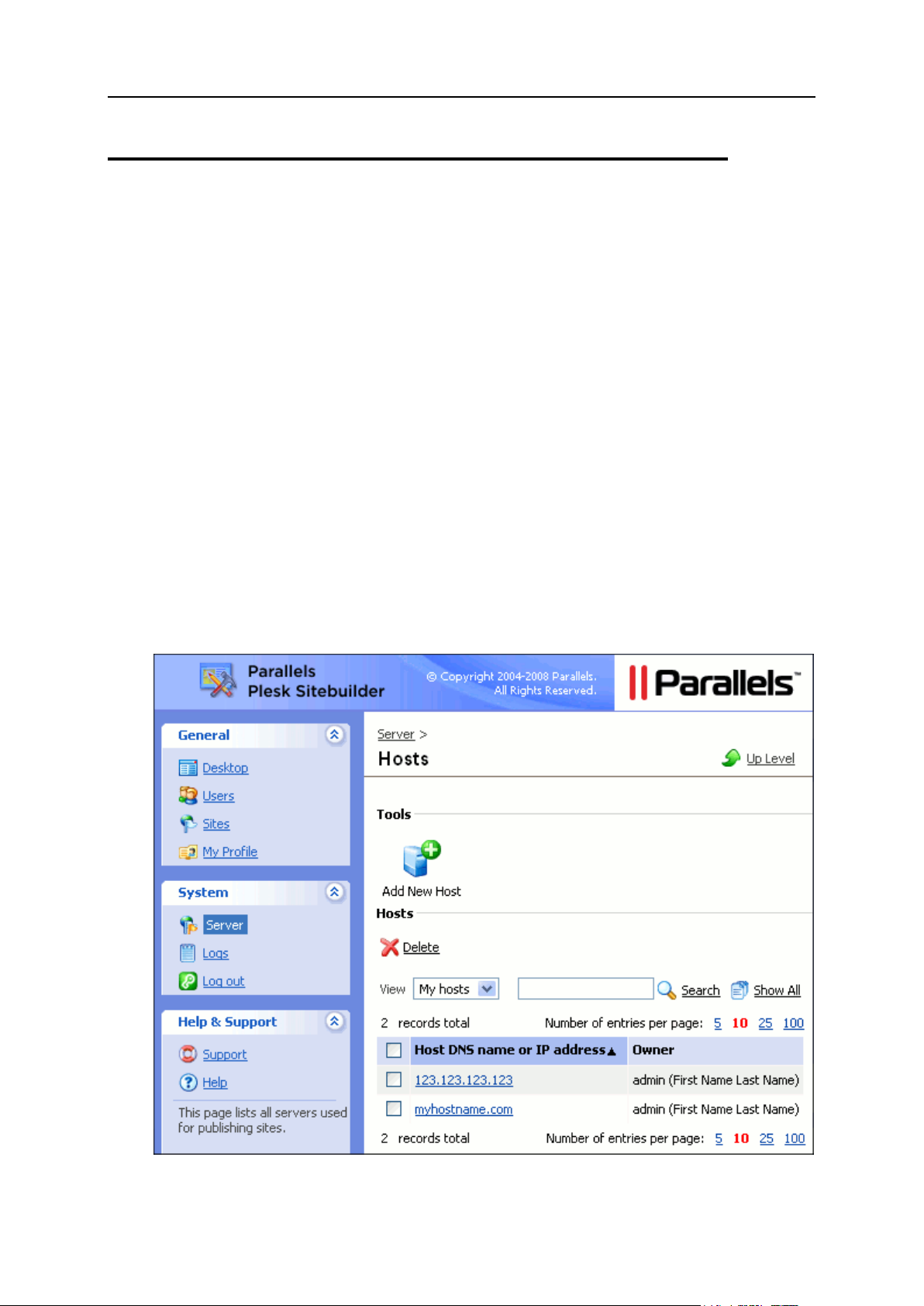
Getting Started with Plesk Sitebuilder 15
Learning Plesk Sitebuilder Administrator
In this section:
Navigating in Plesk Sitebuilder .......................................................................... 15
Working with Lists ............................................................................................. 20
Using Context Help ........................................................................................... 23
Panel Interface
Read the following section to learn the basic principles of working with Plesk
Sitebuilder interface.
Navigating in Plesk Sitebuilder
The Plesk Sitebuilder Administrator Panel interface enables you to use two ways of
navigation through the application: desktop view and standard view.
The standard view (see page 17) is a customary view of the control panel divided into
two main areas: the navigation pane on the left and the work area, where operations
are performed, on the right.
Figure 3: Plesk Sitebuilder Standard View
Page 16
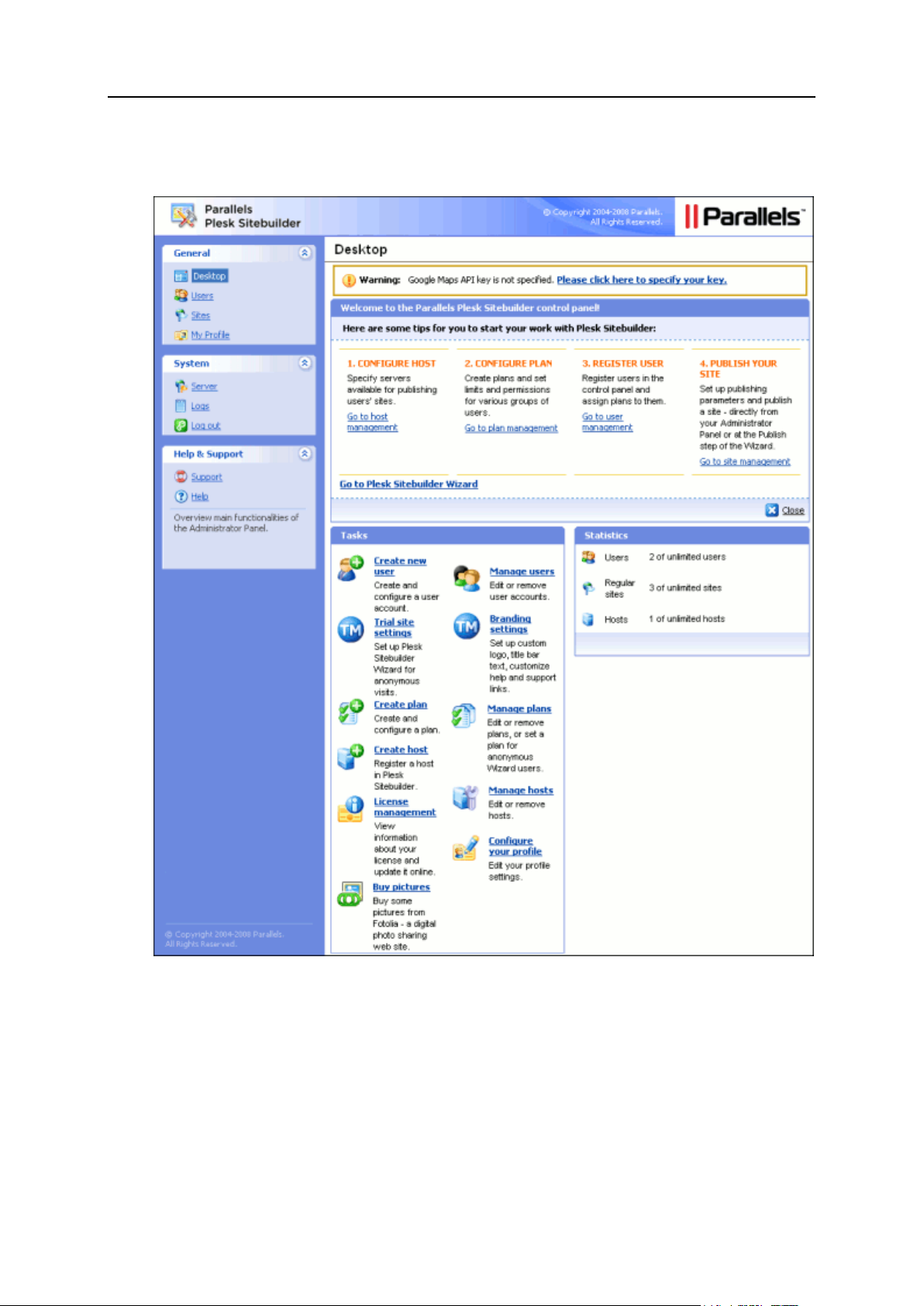
16 Getting Started with Plesk Sitebuilder
The desktop view (see page 18) displays system statistics and shortcuts to the main
In this section:
Using Navigation Pane ...................................................................................... 17
Using Desktop Interface .................................................................................... 18
Using Path Bar .................................................................................................. 20
functionalities of the Administrator Panel.
Figure 4: Plesk Sitebuilder Desktop View
On second- and deeper-level screens, there is a path bar (see page 20) to help you
navigate back to the main screen.
Page 17
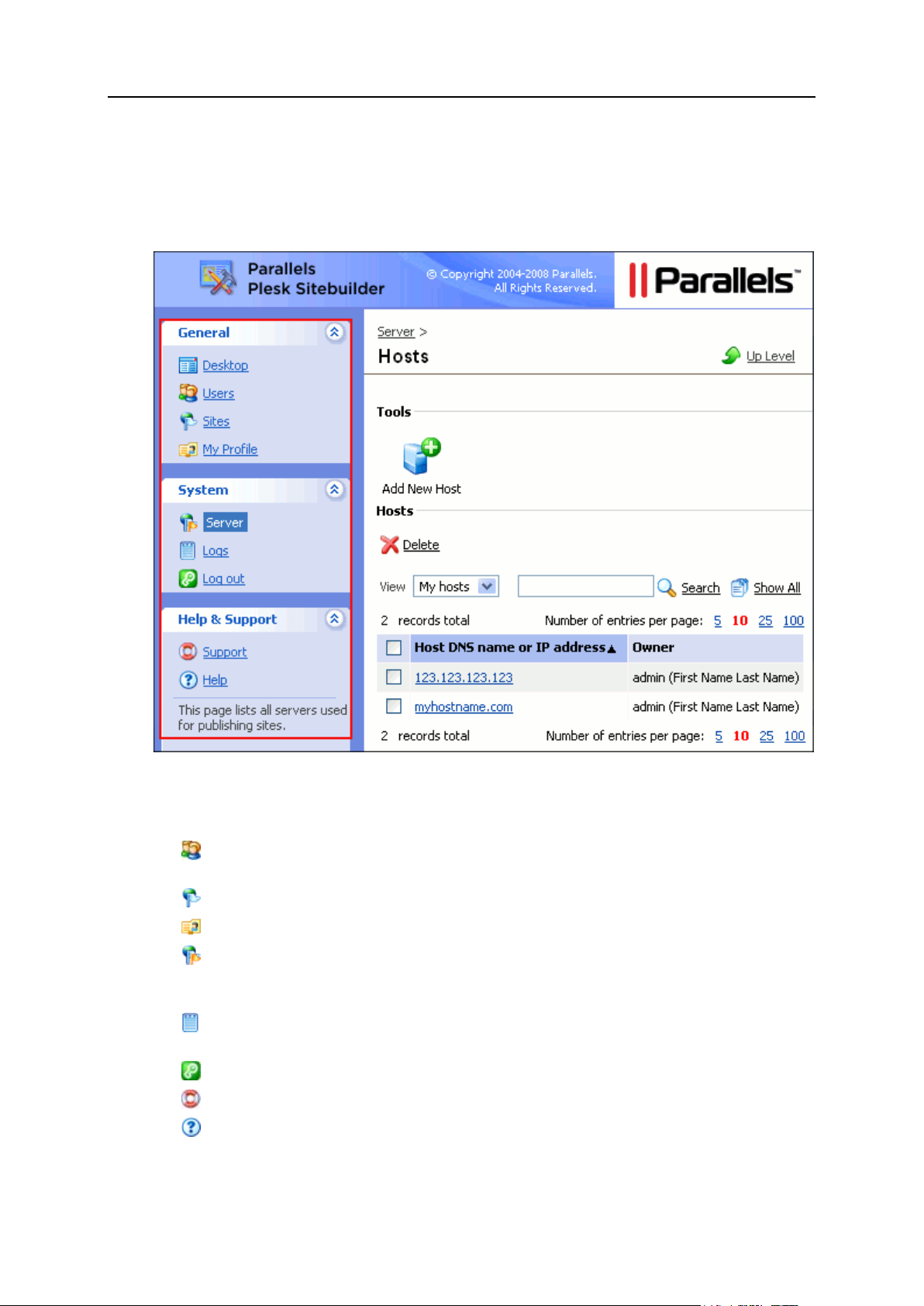
Getting Started with Plesk Sitebuilder 17
Using Navigation Pane
The navigation pane is located in the left part of the Plesk Sitebuilder screen.
Figure 5: Plesk Sitebuilder Navigation Pane
The navigation pane gives you access to the following administrative functions:
Users. Enables you to manage your dependent users and all data related to their
accounts (including service plans).
Sites. Enables you to add and manage sites.
My Profile. Enables you to configure your account parameters.
Server. Enables you to view and manage various system parameters, such as
trial site settings, branding settings, Sitebuilder Wizard presets and modules, and
so on.
Logs. Enables you to view and manage logs of operations performed in Plesk
Sitebuilder.
Log out. Finishes your current user session with Plesk Sitebuilder.
Support. Enables you to submit a request to the Parallels Technical Support.
Help button opens the context-sensitive online help on the corresponding page.
Page 18
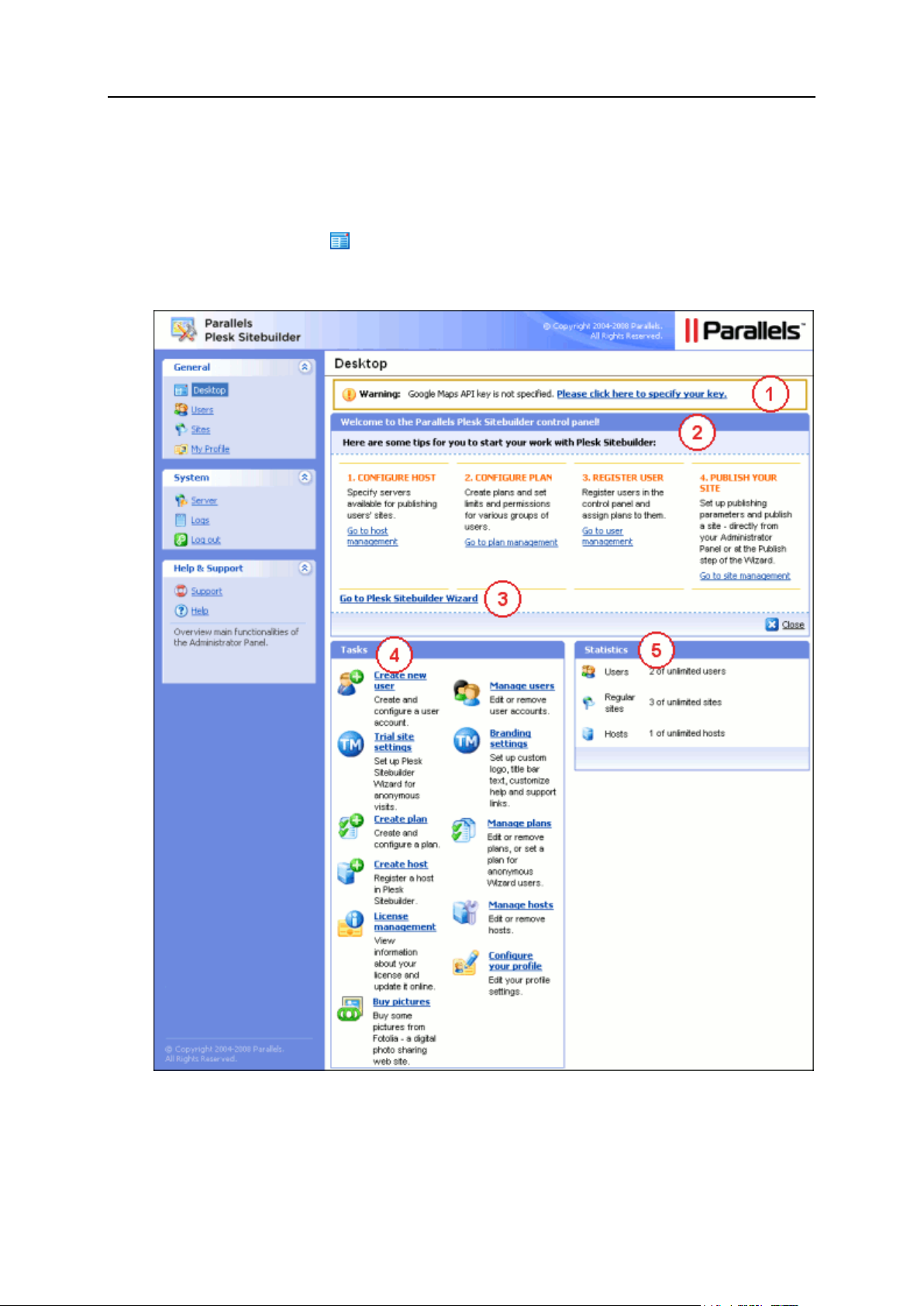
18 Getting Started with Plesk Sitebuilder
Using Desktop Interface
Plesk Sitebuilder desktop is the first screen you see after you log in to Plesk Sitebuilder
using your administrator account. When working in Plesk Sitebuilder, you can access
the desktop by clicking Desktop at the top of the navigation pane.
Plesk Sitebuilder Desktop looks as follows:
Figure 6: Plesk Sitebuilder Desktop Interface Structure
The Desktop screen is logically divided into the following parts:
Page 19
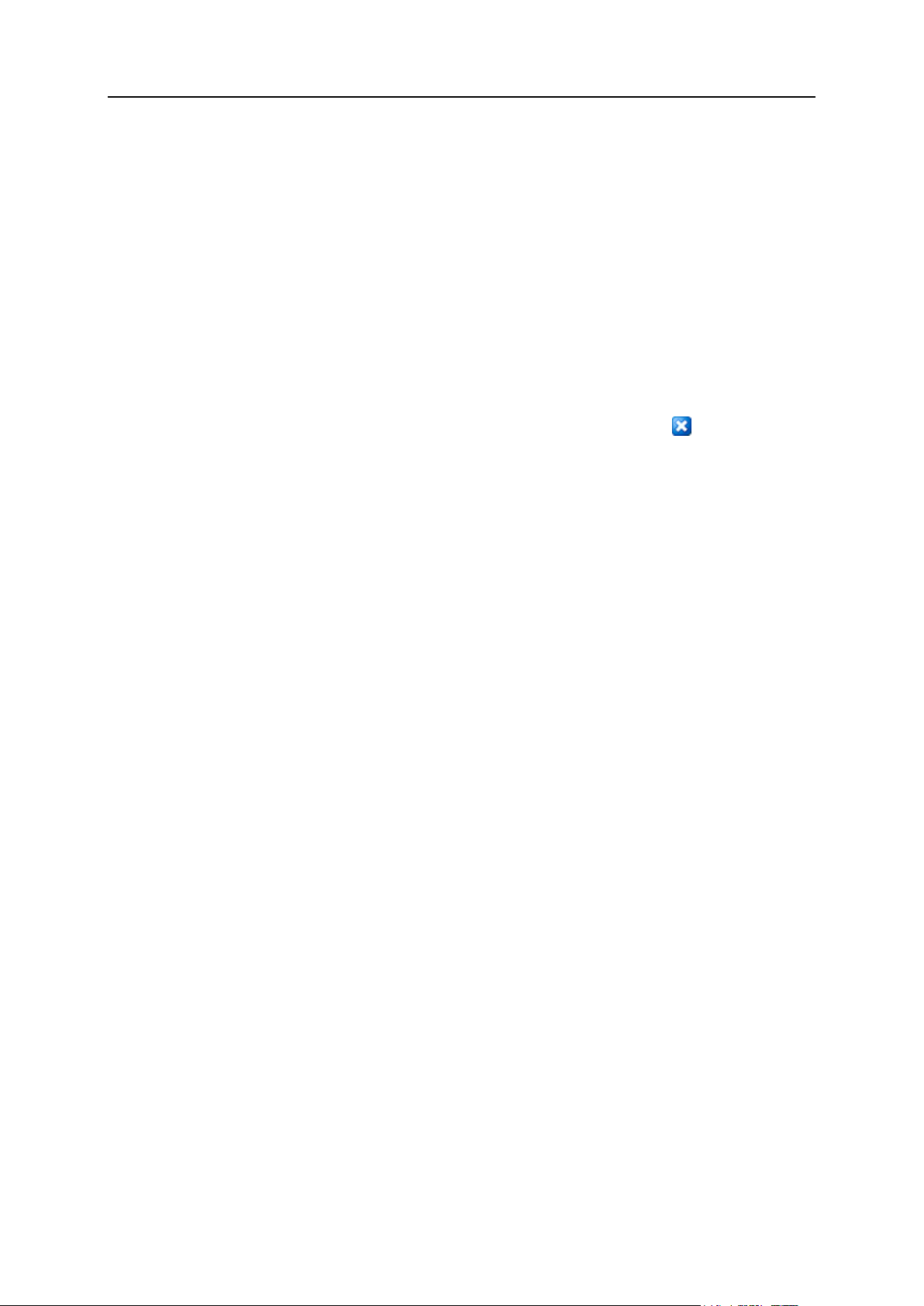
Getting Started with Plesk Sitebuilder 19
1 If you have not signed up your Plesk Sitebuilder server to the Google Maps API
service yet, a warning message is displayed at the top of the Desktop screen. You
do not have to sign up for the service immediately - you can do it at any time later
on. For details, read section Setting Up Area Map Module (on page 55).
2 Short tips describing basic management options of the Plesk Sitebuilder
Administrator Panel and shortcuts to these options.
3 Shortcut to Plesk Sitebuilder Wizard. If you have not registered any sites yet,
clicking this link will automatically register a site and will open it in the Wizard. If you
have already registered a site or a number of sites, following this link will open the
Wizard on the Overview page, where you can select which site you want to edit.
Information about working with the Wizard is provided in the Plesk Sitebuilder for
Linux/Unix Wizard User's Guide
(http://www.parallels.com/en/products/sitebuilder/docs/).
If you do not want these options to be displayed ever again, click Close in the
bottom right corner of the section. When you log in to Plesk Sitebuilder next time,
this section is not displayed.
4 Tasks section, which contains shortcuts to the main functionalities of the
Administrator Panel.
5 Statistics section, which displays the following statistical data:
Users. The number of created user accounts and the maximum number of user
accounts allowed by your license.
Sites. The number of sites in the system and the maximum number of sites
allowed by your license.
Hosts. The number of registered publishing servers and the maximum number of
publishing servers allowed by your license.
Page 20
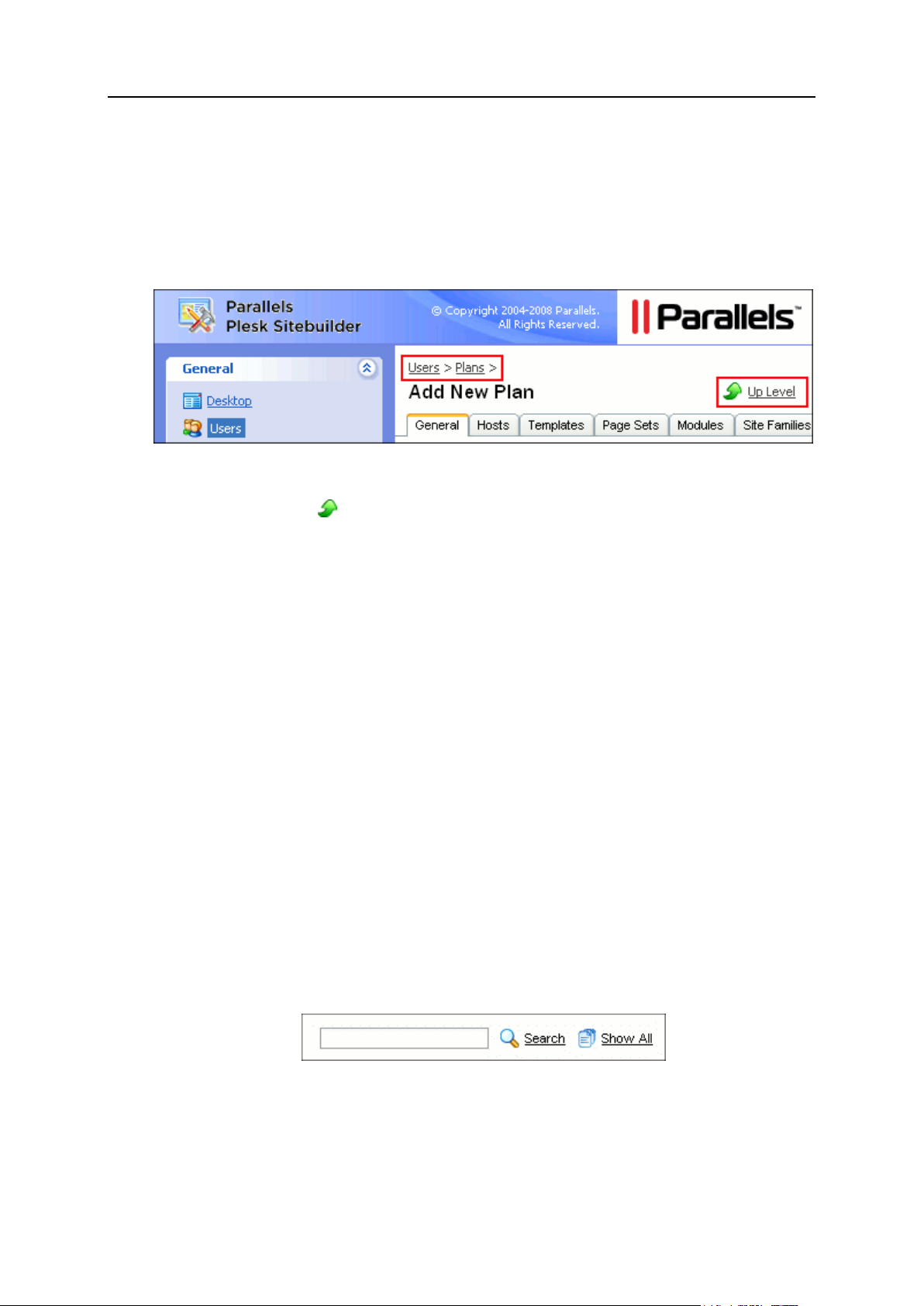
20 Getting Started with Plesk Sitebuilder
Using Path Bar
To work with the second- and deeper-level screens of the application, use a path bar: a
chain of links that appears in the upper-left part of the work area, above the screen title.
Use a corresponding path bar link to return to the main screen, or to one of the
intermediate screens.
Figure 7: Navigating in Plesk Sitebuilder Using Path Bar and "Up Level" Button
You can also use the Up level button in the upper-right corner of the screen to return
to the previous screen.
Working with Lists
On the management pages of various system objects (sites, users, etc.), information is
presented in the form of object lists.
In such a list, each object record is a table row displaying the object name, status, and
relevant parameters of the object (for example, for each site, the owner and creation
date is shown). Above and below each list, the total number of items contained in the
list is displayed. Below the list, you can adjust the number of items to be displayed per
page (5, 10, 25 or 100). In multi-page lists, you can navigate between the pages by
clicking the page number shortcuts above and below the list. To go to the first/last page
of the list, click First Page or Last Page, accordingly.
To configure the number of items to be displayed per page in all Plesk Sitebuilder lists,
see section Choosing Language, Skin and Number of Items to Be Shown per Page (on page
27).
In lengthy lists, you can find items using the search function, or sort items by one of
available parameters. To find an item, type a search criterion into the input box above
the list, and click Search. The list will show the items matching the search criterion. To
return back to viewing all items, click Show All.
To sort list items by a certain parameter in ascending or descending order, click the
parameter's title in the column heading. The order of sorting will be indicated by a small
triangle displayed next to the parameter's title.
Figure 8: Searching for Objects
Page 21
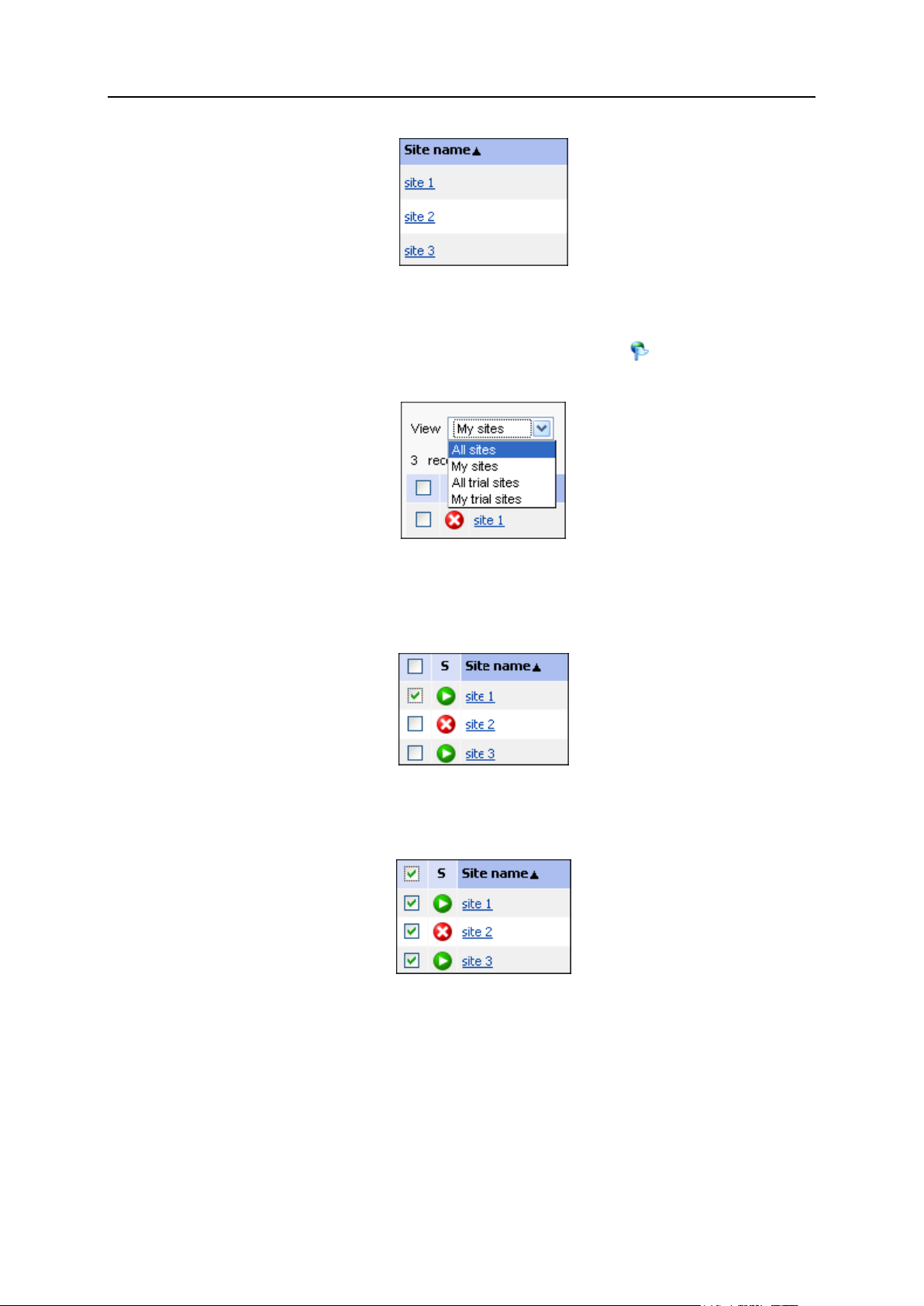
Getting Started with Plesk Sitebuilder 21
Figure 9: Sorting Objects
In some lists, you can filter items by a number of additional parameters by selecting
one of such parameters from the View box (for example, on the Sites screen, you can
choose to view All sites, My sites, All trial sites, or My trial sites).
Figure 10: Filtering Objects
To choose an object for further operation, select the check box to the left of the object's
name.
Figure 11: Selecting Particular Objects in a List
To choose all objects in the list, select the check box at the head of the column.
Figure 12: Selecting All List Objects at Once
To perform operations with certain objects in a list, select the required objects and click
an operation shortcut above the list (for example, Delete, Activate, Add to plan, etc.).
Page 22
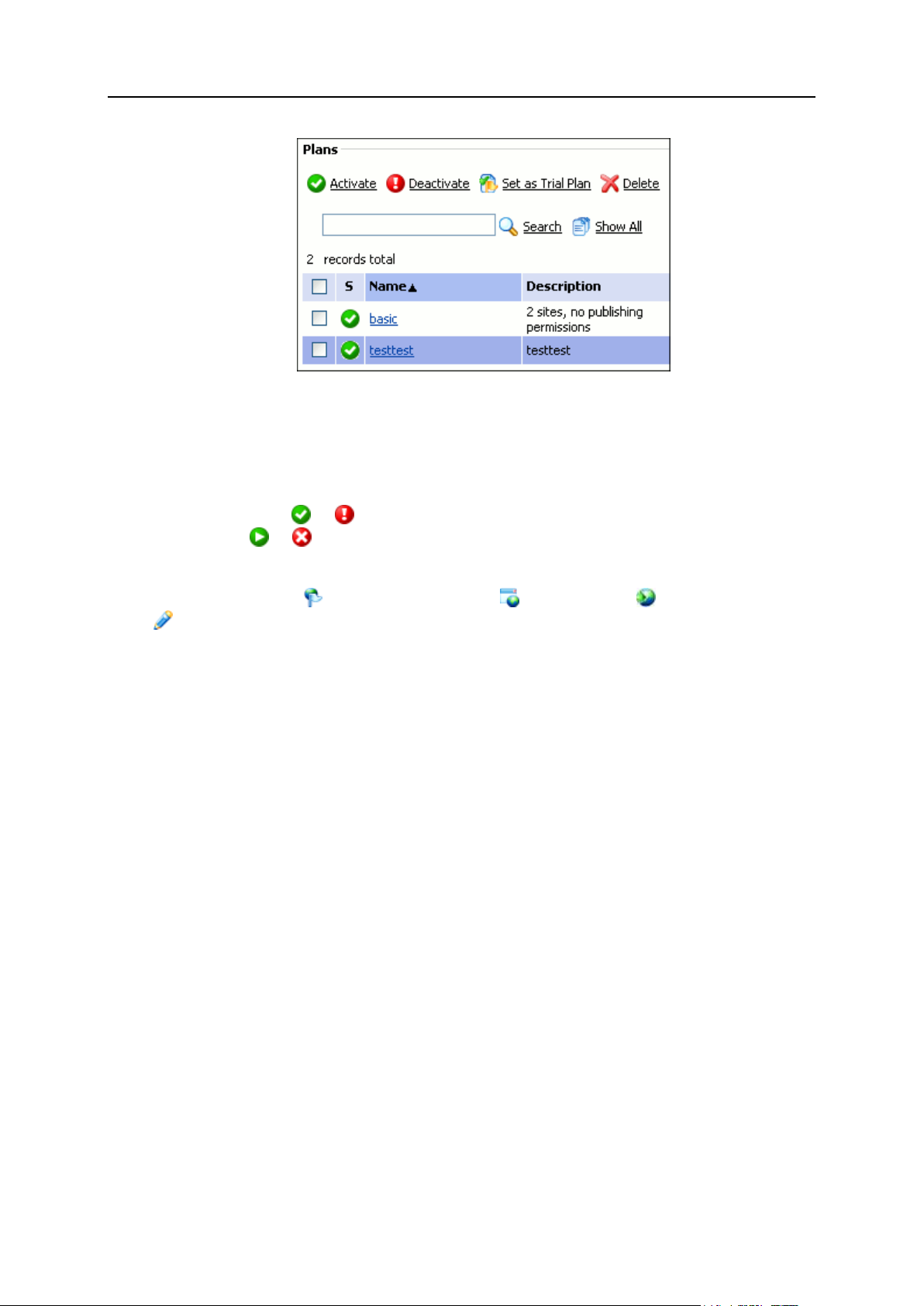
22 Getting Started with Plesk Sitebuilder
Figure 13: Performing Operations on List Objects
To proceed to editing a list item, click its name in the list. Non-editable items (for
example, built-in Plesk Sitebuilder page sets) are not clickable.
In all major Plesk Sitebuilder lists, the status of an item is indicated by an icon in the
Status (S) column ( or ). For sites, their status (published or not published), is
indicated by or icons.
In some lists, individual operation shortcuts are displayed for each item. For example,
for each site on the Sites screen, there is a Preview icon, a Publish icon, and an
Edit icon.
Page 23
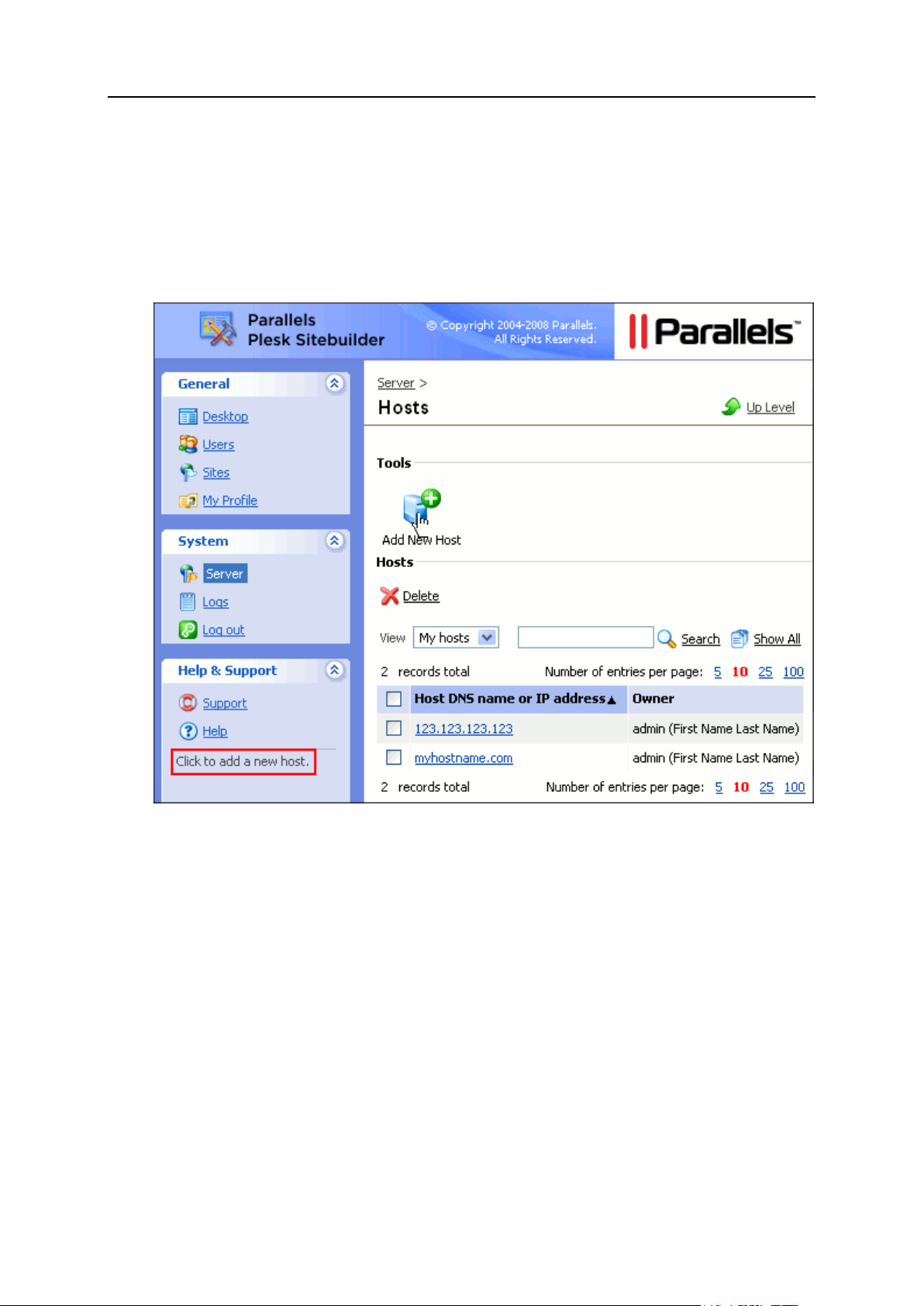
Getting Started with Plesk Sitebuilder 23
Using Context Help
Below the Help icon, there is a context help tip area. It provides a brief description of the
current screen and the operations available from it. When you place the mouse cursor
over a system element or status icon, additional information about this element is
displayed.
Figure 14: Using Context Help
Page 24
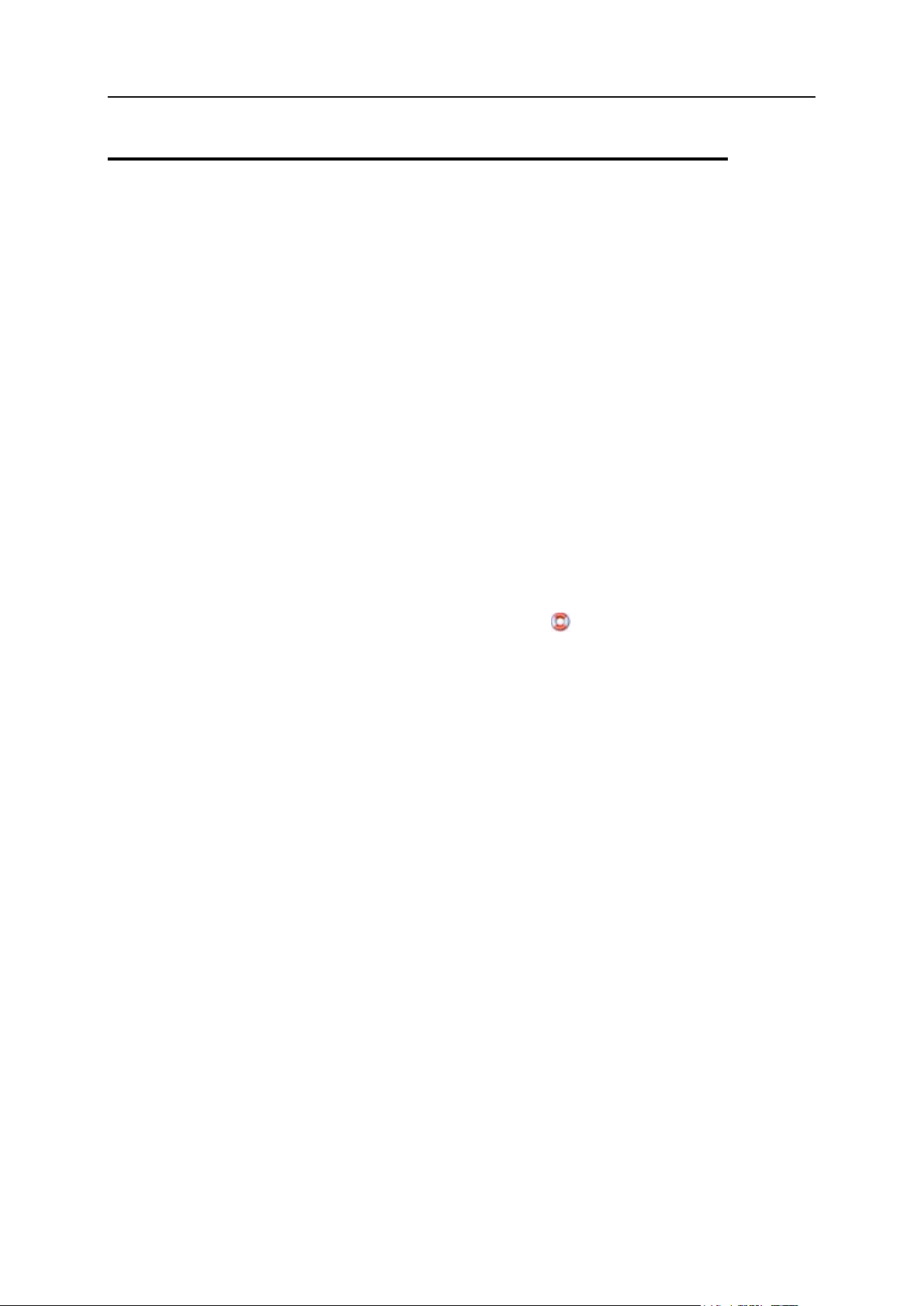
24 Getting Started with Plesk Sitebuilder
Getting Help
If you encounter a problem while using Plesk Sitebuilder, there are several resources
available to help you troubleshoot the problem:
Use on-screen context-sensitive help.
At the bottom of the navigation pane, you can find short instructions on the
operations that are available on the current page.
Refer to our knowledge base (http://kb.parallels.com/en/products/sitebuilderlinux).
The knowledge base provides solutions to the most common problems with Plesk
Sitebuilder.
Go to our forum
(http://forum.swsoft.com/forumdisplay.php?s=f2b895fc3636e705ec9b9a85ef81f040
&forumid=99).
Here all users can post questions, exchange ideas, and troubleshoot issues not
described in the knowledge base. Note that Parallels does not provide official
support through this forum.
Contact technical support.
If you have any problems or questions that are not covered in the user
documentation or knowledge base, you can click Support located on the
navigation pane and submit your problem to our Technical Support team.
Page 25
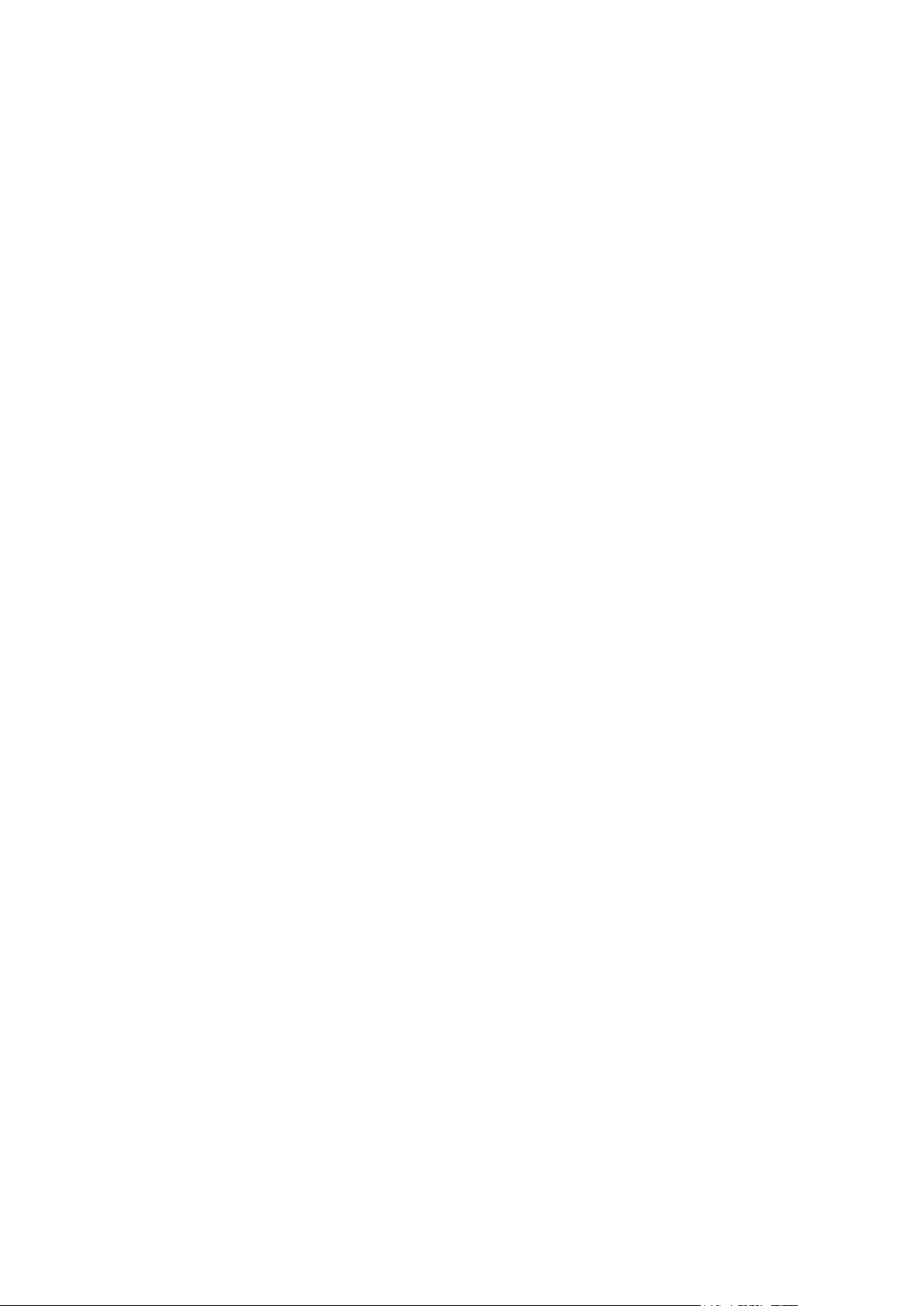
This chapter describes how to configure your Plesk Sitebuilder account and manage
In this chapter:
Changing Your Password and Updating Personal Information .......................... 26
Choosing Language, Skin and Number of List Items Shown per Page .............. 27
Setting Up Global Account ................................................................................ 28
Upgrading Your License .................................................................................... 33
C H A P T E R 3
Configuring Settings Related to Your Account
your Plesk Sitebuilder license.
Page 26
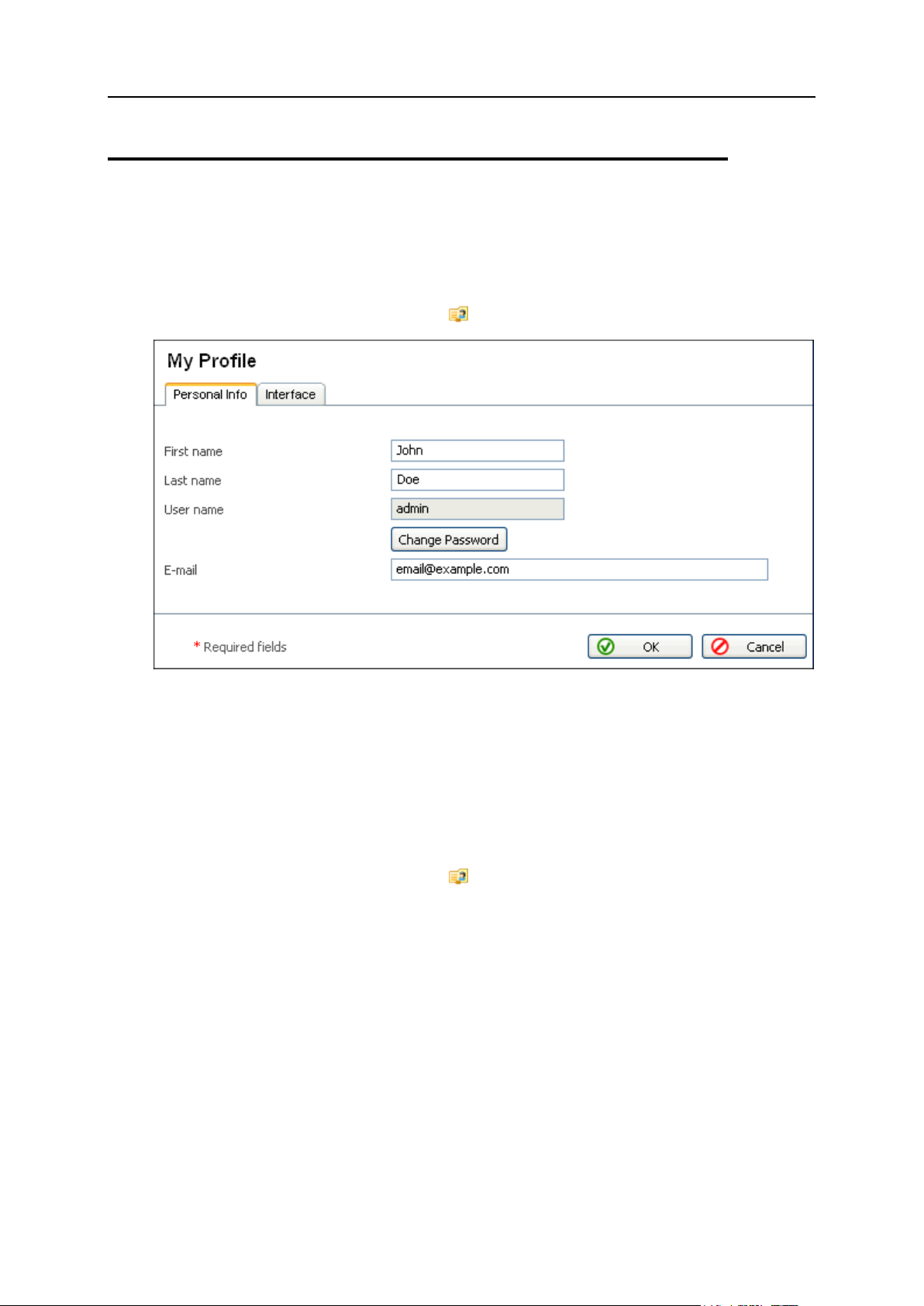
26 Configuring Settings Related to Your Account
Changing Your Password and Updating Personal Information
To change your password:
1 On the navigation pane, click My Profile.
Figure 15: Changing Your Password and Personal Information
2 On the Personal Info tab, click Change Password.
3 Type your old and new passwords in the respective fields.
The password cannot be empty and cannot contain more than 255 characters.
4 Click OK.
To update your personal information:
1 On the navigation pane, click My Profile.
2 On the Personal Info tab, you can change your first name, last name,
and e-mail address in the corresponding fields.
3 Click OK.
Page 27
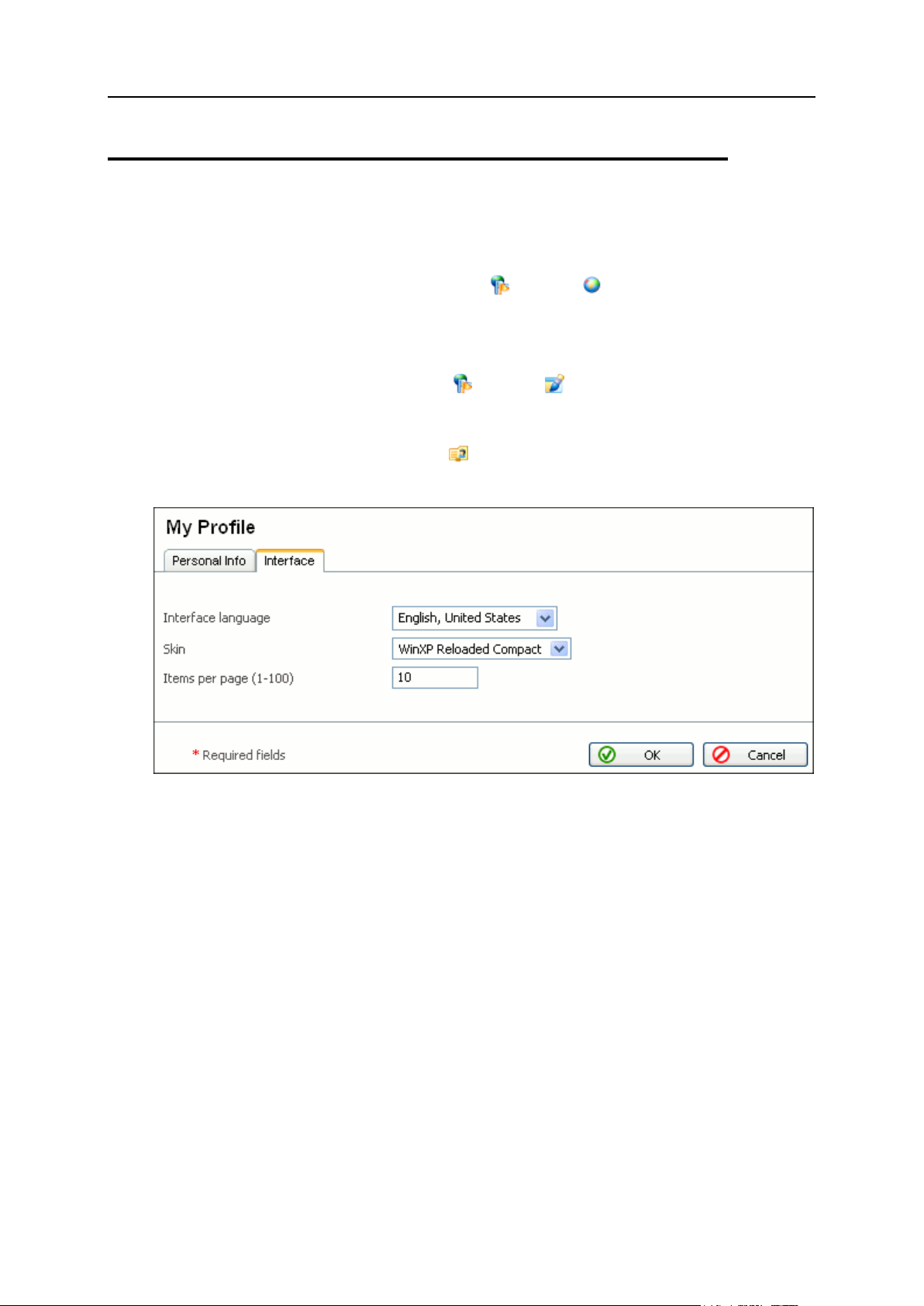
Configuring Settings Related to Your Account 27
Choosing Language, Skin and Number of List Items Shown per Page
To view available interface languages, go to Server -> Languages.
If the language you require is not in the list, read information how you can get and
install it in section Managing Language Packs (on page 38).
To view the list of available skins, go to Server -> Skins.
To customize your Administrator Panel interface:
1 On the navigation pane, click My profile.
2 Go to the Interface tab.
Figure 16: Choosing Language, Skin, and Number of List Items Shown per Page
3 From the Language list, select the desired language.
4 From the Skin list, select the desired skin.
5 In the Items per page field, enter a number of items (sites, users, and so
on) to be displayed per one page.
Page 28
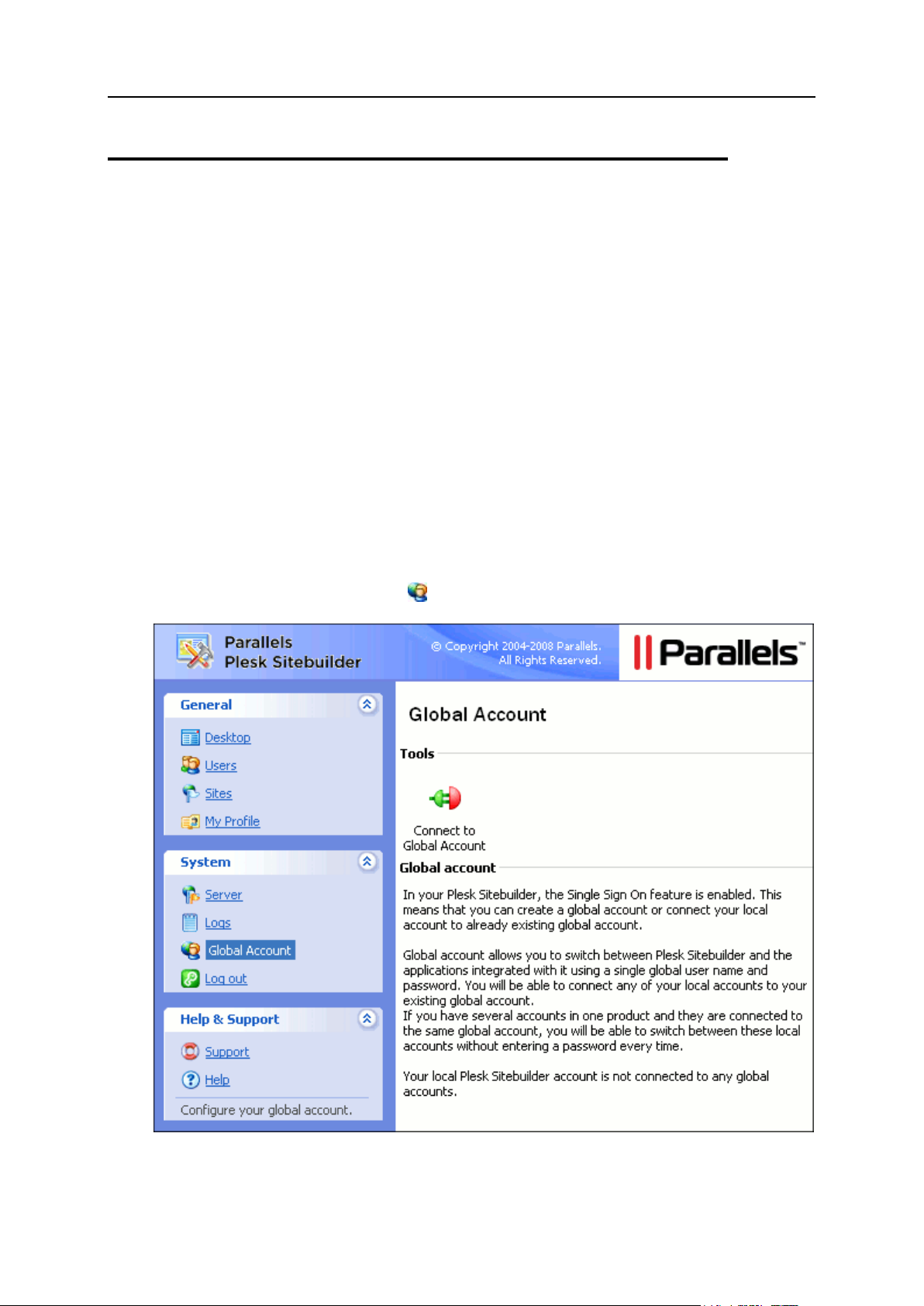
28 Configuring Settings Related to Your Account
Setting Up Global Account
Global Account is a Single Sign-On technology feature that allows you to log in to
different Parallels products using a single global login and password. If you have
several accounts in Plesk Sitebuilder, you can connect them all to a global account and
switch between these accounts without entering a password every time. You can also
connect all your accounts in other Parallels products to your global account and switch
between them without providing credentials.
After you create a global account and connect local accounts to it, you will be able to
choose from any account connected to your global account when logging in under your
global account.
Single Sign-On technology and the ability to use global accounts can be activated only
through Plesk Sitebuilder API or from Parallels Plesk Control Panel (if Plesk Sitebuilder
is run behind Plesk Control Panel). For instructions on activating SSO via Plesk
Sitebuilder API, refer to Plesk Sitebuilder API Reference
(http://swdn.swsoft.com/en/library/sitebuilder/).
If the SSO feature is enabled in your Plesk Sitebuilder, you can proceed to managing
your SSO settings by clicking the Global Account shortcut in the navigation panel.
Figure 17: Proceeding to Managing Your Global Account
Page 29
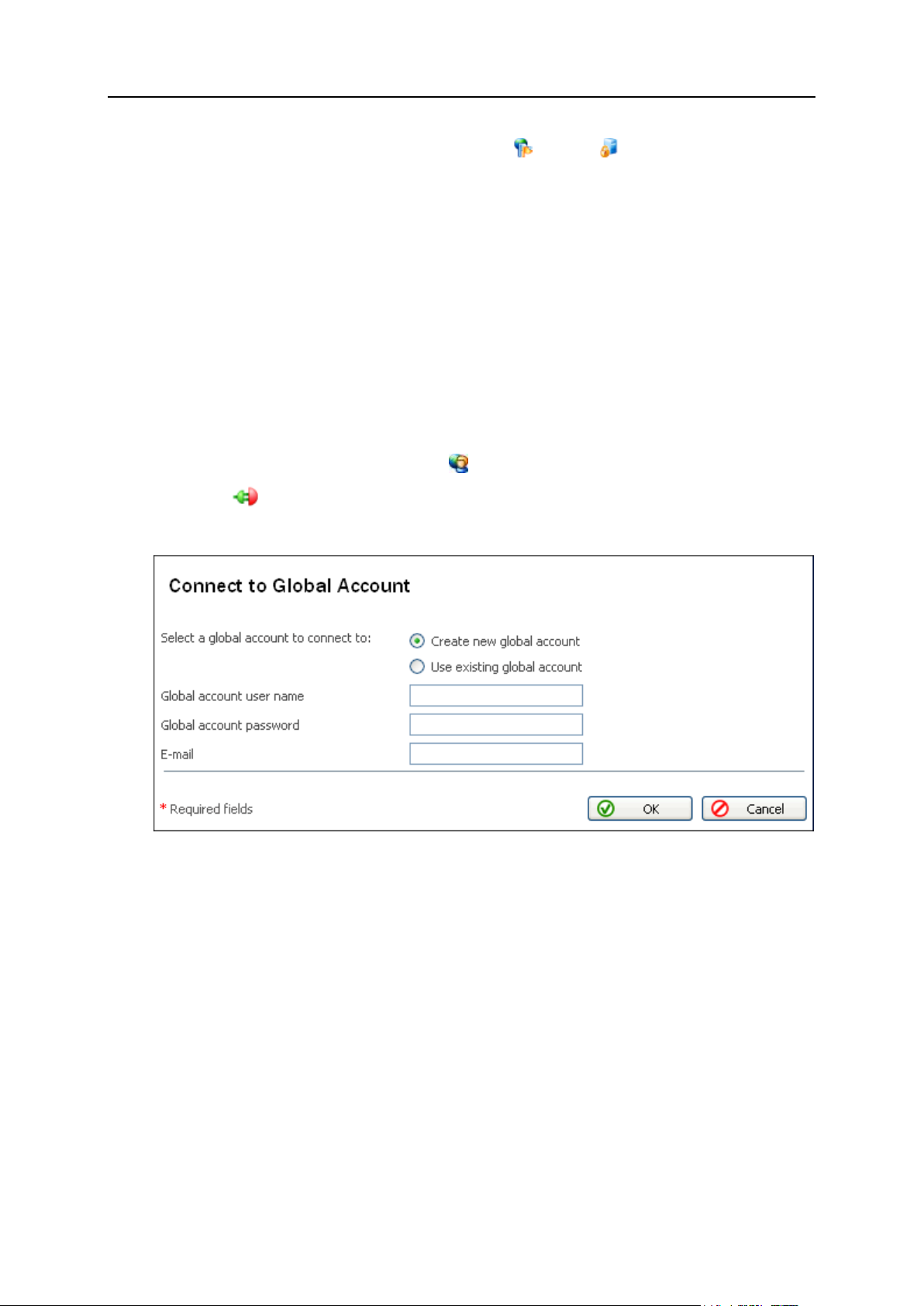
Configuring Settings Related to Your Account 29
The URL of the SSO server is displayed on the Server > Integration screen.
In this section:
Creating Global Account ................................................................................... 29
Connecting Local Accounts to Your Global Account .......................................... 30
Switching between Accounts ............................................................................. 31
Editing Global Account Properties ..................................................................... 32
Disconnecting Local Accounts from Global Account .......................................... 32
Creating Global Account
To create a global account:
1 On the navigation pane, click Global Account.
2 Click Connect to Global Account.
3 Select Create new global account.
Figure 18: Creating a New Global Account
4 Provide the login and password for your global account.
5 Provide an e-mail address to be used for password recovery.
6 Click OK.
Your global account is active now, so you can proceed with connecting other accounts
to it. Refer to Connecting Local Accounts to Your Global Account (on page 30).
Page 30
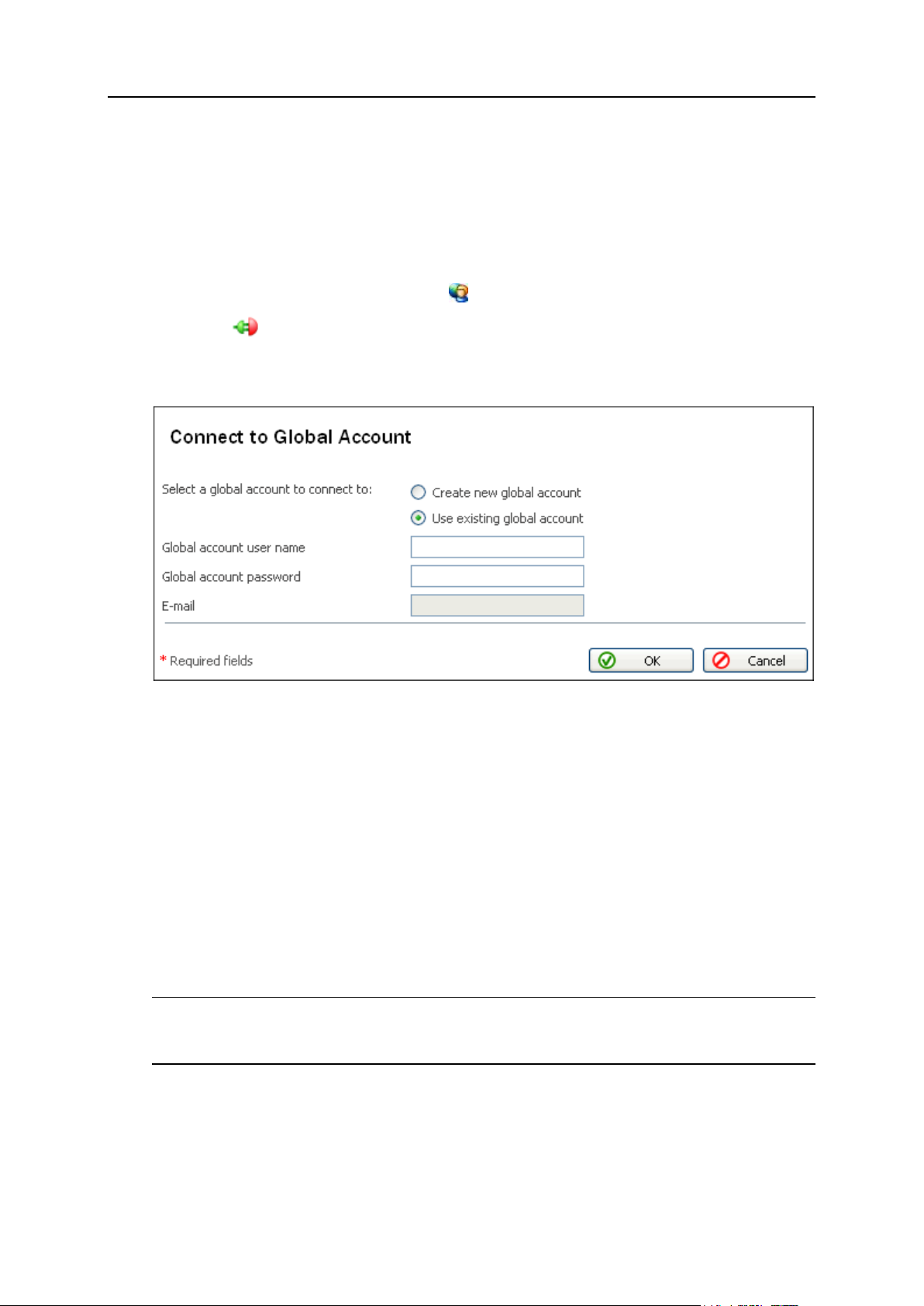
30 Configuring Settings Related to Your Account
Connecting Local Accounts to Your Global Account
To connect a local Plesk Sitebuilder account to your global account:
1 Log in to Plesk Sitebuilder under the local account you want to
connect.
2 On the navigation pane, click Global Account.
3 Click Connect to Global Account.
4 Make sure that Use existing global account option is selected and provide
the login and password for the global account you want to connect to.
Figure 19: Connecting an Existing Local Account to Your Global Account
5 Click OK.
Repeat the procedure for other local accounts as necessary.
To connect an account in another product with SSO support to your global account:
1 Log in to software product with SSO support under the account you
want to connect.
2 Follow the instructions on connecting to a global account in respective
software product documentation. Make sure that you provide the
credentials for the existing global account when you are asked to.
Repeat steps 1-2 for other accounts or products as necessary.
Note. Different software products may use different names for the Global Account
feature, such as Federated Identity or Global Login. Refer to respective software
product documentation for more information.
Page 31

Configuring Settings Related to Your Account 31
After you have connected all required accounts to your global account, you can log in
under your global account to any product where you have a local account connected to
your global account. You will be shown the list of local accounts connected to your
global account every time you log in under it, so you can choose which account you
would like to use now. You can switch to another account any time you want. For more
information, refer to Switching between Accounts (on page 31).
Switching between Accounts
To switch to another account:
1 On the navigation pane, click Log out.
2 Click Switch User.
3 Select the account you want to switch to:
Choose the required local account from the list of accounts connected to your
global account
or
Select specify another account and provide login and password for a local account
not connected to your global account, or for another global account. You can
also choose the language for your control panel from the Interface language list.
Figure 20: Switching to Another Account, Local or Global
4 Click Log In.
Page 32

32 Configuring Settings Related to Your Account
Editing Global Account Properties
To edit the properties of your global account:
1 Log in to Plesk Sitebuilder under your global account or any local
account connected to it.
2 On the navigation pane, click Global Account.
3 Click Edit Global Account.
4 To change your password, enter your old and new passwords in
respective fields.
5 If necessary, edit your global account e-mail address.
6 Click OK.
Disconnecting Local Accounts from Global Account
To disconnect a local account from your global account:
1 Log in to Plesk Sitebuilder under the local account you want to
disconnect.
2 On the navigation pane, click Global Account.
3 Click Disconnect from Global Account.
4 Click OK to confirm the disconnection.
Repeat the procedure for other local accounts as necessary.
Page 33

Configuring Settings Related to Your Account 33
Upgrading Your License
Plesk Sitebuilder is shipped with a default license that allows creating one site and one
publishing server. Therefore, to fully use the Plesk Sitebuilder as you need, you should
obtain a license key from Parallels or one of its resellers.
Plesk Sitebuilder license keys have a built-in expiration date, so, to keep your license
active, Plesk Sitebuilder will periodically connect to the licensing server and retrieve the
latest license key. This process is run automatically, and the date the next upgrade is
scheduled for is displayed on the License Management screen: Server > License
Management > Product Info tab > License expiration date. You can manually prolong your
current license by clicking Retrieve Keys.
To upgrade your Plesk Sitebuilder license:
1 On the navigation pane, click Server.
2 Click License Management.
To upgrade your license to support more sites, click Order New Key.
The Parallels online store will open in a separate browser window. In this
window, select the desired license and click Add to My Basket. In the next steps,
indicate the number of license keys, provide contact details, billing address, and
payment method, and submit the form. The new key will be sent to the specified
e-mail address. Save the new key to the hard drive on your local machine.
To upgrade your license for larger installations of Plesk Sitebuilder, multi-server
publishing and clustered services, contact Parallels Sales
(mailto:sales@parallels.com).
After you purchase a license, you will be provided with a license key or
activation code.
3 Open again the License Management screen in Plesk Sitebuilder.
To upload your license key to Plesk Sitebuilder, click License Key Upload, click
Browse, locate the file with the license key or specify its URL and click Upload.
Figure 21: Uploading Your License Key
To enter your activation code, click Activation Code and input the code you
received from the sales representative.
Page 34

34 Configuring Settings Related to Your Account
Figure 22: Upgrading Your License Using Activation Code
In this section:
Viewing System Information .............................................................................. 34
If after upgrade you wish to restore the default Plesk Sitebuilder license, click Restore
Default License Key.
Viewing System Information
To view information about the Plesk Sitebuilder program version and the limits and
permissions set in your license:
1 On the navigation pane, click Server.
2 Click License Management.
3 Switch between the tabs to view the respective information.
Page 35

This chapter describes how to set up Plesk Sitebuilder and manage its basic tools.
In this chapter:
Rebranding Your Plesk Sitebuilder .................................................................... 35
Managing Language Packs ............................................................................... 38
Viewing and Configuring Plesk Sitebuilder Wizard ............................................ 39
Updating Plesk Sitebuilder ................................................................................ 70
Specifying Hosts Used for Publishing Sites ....................................................... 71
Setting Up Plesk Sitebuilder Wizard for Anonymous Visits ................................ 77
Configuring Plesk Sitebuilder Logs .................................................................... 87
In this section:
Setting Up Logo and Title Bar Text ....................................................................36
Customizing Help and Support Links .................................................................36
C H A P T E R 4
Setting Up and Maintaining Plesk Sitebuilder
Rebranding Your Plesk Sitebuilder
Plesk Sitebuilder allows you to rebrand the application interface according to your
corporate style:
You can replace the default Plesk Sitebuilder logo with your own one, and make the
logo point to your web site. You can also replace the text displayed in the title bar of
Plesk Sitebuilder interface with your own text - for example, with your company
name. These logo and title bar text will be shown on all pages of Plesk Sitebuilder
Wizard, to regular and anonymous users, and in all dependent users' Administrator
Panels.
You can customize links attached to the Help and Support buttons in the
Administrator Panel and in the Wizard.
Page 36

36 Setting Up and Maintaining Plesk Sitebuilder
Setting Up Logo and Title Bar Text
To set up your logo:
1 On the navigation pane, click Server.
2 Click Branding.
Figure 23: Customizing Application Logo and Title Bar Text
3 On the Logo & Title tab, click Browse and locate the file with your new
logo. Click Open.
4 To load the image to the server, click Upload.
Note: Logo image files must be 150x40 px in size and must be in one of the
following formats: *.jpeg, *.jpg, *.gif, or *.png.
5 To make the logo a link to your web site, enter the desired URL in the
Link field.
6 Click OK.
To set a new text in the browser's title bar:
1 On the same Logo & Title tab, type the new title in the Title field.
2 Click OK.
You can always restore the default logo, title, and link by clicking Restore Default Settings.
Page 37

Setting Up and Maintaining Plesk Sitebuilder 37
Customizing Help and Support Links
To customize help and support links:
1 On the navigation pane, click Server.
2 Click Branding.
3 Go to the Help & Support Links tab.
Figure 24: Customizing Help and Support Links
4 In the Help area, specify your custom links to the online guides for
different user roles.
5 In the Support link field, enter your custom link:
To make the link point to an e-mail address, specify the e-mail link in format
mailto:your@e-mail.com.
To make the link point to a support page on your web site, specify the page URL
(with the http:// prefix).
6 Click OK.
Page 38

38 Setting Up and Maintaining Plesk Sitebuilder
Managing Language Packs
Plesk Sitebuilder is shipped with a default set of language packs. To view the currently
installed languages, go to Server > Languages. On the Languages page, you can
disable/enable required language packs by clicking the Deactivate or Activate shortcut.
Figure 25: Managing Language Packs
If you do not see the required language in the list, try downloading the corresponding
language pack from Parallels web site
(http://www.parallels.com/en/download/sitebuilder). If the language you require is not
listed on the Parallels Web site, you can create the language pack yourself using the
Plesk Sitebuilder Localization Kit. To obtain the Localization Kit, register at Parallels
Developer Network, PDN (http://swdn.swsoft.com) and download the Kit here
(http://swdn.swsoft.com/en/download/sdk). For details on creating new language
packs, read Plesk Sitebuilder SDK documentation available from the Parallels
Developer Network.
To find out about available third-party additional language packs (if any), or share
useful information on localization issues, visit Parallels Localization forum
(http://forum.swsoft.com/forumdisplay.php?s=&forumid=207).
Page 39

Setting Up and Maintaining Plesk Sitebuilder 39
Viewing and Configuring Plesk Sitebuilder
In this section:
Managing Site Design Templates ......................................................................40
Managing Site Structure Templates (Page Sets) ...............................................41
Managing Site Templates (Site Families) ................................ ...........................48
Managing Modules ............................................................................................53
Customizing Wizard Behavior upon Logo and Banner Upload ...........................69
Wizard
Plesk Sitebuilder is shipped with a number of built-in site development presets
(templates intended to facilitate the site creation process in Plesk Sitebuilder Wizard)
and modules (components which extend the site functionality: Blog, Guestbook, eShop,
etc.).
The set of site development templates and modules you have at your disposal is
regulated by your license. Which templates and modules will be available to your
dependent users you define in their service plans. Creating or integrating custom
modules is not supported.
There are three types of site development templates:
Design Templates. These are ready graphic design solutions developed for certain
categories of web sites (Personal, Art and Photography, Business, etc.). Your users
can apply one of these templates to their web sites on the Design step of the Wizard
and then tweak it according to their preferences by choosing a color scheme, page
banner, and menu style. You cannot create your own design templates in Plesk
Sitebuilder, but you can restrict access to the existing ones for certain users.
Site Structure Templates (page sets). These are pre-defined site structures,
common for sites devoted to a certain subject. For example, a personal site usually
consists of the following pages: Home page, About Myself page, My Family page,
Photos, and so on. Your users can choose one of these page sets and adjust it to
their needs on the Pages step of the Wizard. If it is allowed by your license, you can
create your own page sets and provide them to your users.
Site Templates (site families). A site family is a template of a larger scale: a
combination of a design template and a page set. If it is allowed by your license,
you can create your own site families and provide them to your users.
These site templates are offered to your users on the Start page of Plesk Sitebuilder
Wizard. The choice of a site family determines:
The choice of a default design template on the Design step of the Wizard
The choice of a default page set offered on the Pages step of the Wizard
On each respective step, your users can choose any other design template or page
set instead of the ones provided by a chosen site family.
Page 40

40 Setting Up and Maintaining Plesk Sitebuilder
Managing Site Design Templates
A design template is a ready graphic design solution developed for certain categories
of web sites (Personal, Art and Photography, Business, etc.). Your users can apply one
of these templates to their web sites on the Design step of the Plesk Sitebuilder Wizard
and then tweak it according to their preferences by choosing a color scheme, page
banner, logo, and menu style.
Custom design templates cannot be created through the Plesk Sitebuilder interface,
but it is possible to develop them using Parallels Plesk Sitebuilder Software
Development Kit (SDK), which you can download from Parallels Developer Network
(http://swdn.swsoft.com/en/download/sdk). For template creation guidelines, refer to
Plesk Sitebuilder SDK documentation (http://swdn.swsoft.com/en/library/sitebuilder).
Also, you can download additional design templates from the Parallels web site
(http://www.parallels.com/en/download/sitebuilder) and install them as described in
Plesk Sitebuilder for Linux/Unix Installation Guide
(http://www.parallels.com/en/products/sitebuilder/docs/).
To view available site design templates, go to Server > Templates.
For information on how to operate with list objects, refer to section Working with Lists (on
page 20).
Figure 26: Viewing Available Site Design Templates
Page 41

Setting Up and Maintaining Plesk Sitebuilder 41
To specify available design templates for certain users:
1 Create a special service plan for these users as described in Adding
Plan (on page 93) - or edit an existing plan (which may be already
assigned to some users) as described in Modifying Plan (on page 97).
2 In this plan, on the Templates tab, select the design templates you want
to hide from the plan assignees and click Remove from plan.
3 On the same tab, select the design templates you want to provide to
users, and click Add to plan.
4 Assign the respective users to this plan as described in Assigning Plan to
User (on page 97).
To specify templates available to anonymous users, make the respective changes in
the trial plan. For details about setting up a trial plan, see Setting Up Service Plan for
Anonymous Users (on page 78).
Managing Site Structure Templates (Page Sets)
A page set is a pre-defined site structure, common for sites devoted to a certain
subject. Your users can choose one of these page sets and adjust it to their needs on
the Pages step of the Plesk Sitebuilder Wizard. Plesk Sitebuilder is shipped with a
number of built-in page sets, which you cannot edit or remove from Plesk Sitebuilder,
but if it is allowed by your license, you can create your own page sets either on the basis
of existing Plesk Sitebuilder page sets (see page 44) or from scratch (see page 46). Learn
about the types of single pages offered by Plesk Sitebuilder in Types of Pages (on page
43). You also have an option of configuring the list of available page sets for certain users
(see page 47).
To view the list of available page sets, go to Server > Page Sets. Pages contained
in each page set are enumerated in the Pages column of the list.
Page 42

42 Setting Up and Maintaining Plesk Sitebuilder
For information on how to operate with list objects, see Working with Lists (on page 20).
In this section:
Types of Pages ................................ ................................................................ . 43
Creating Page Set Using Existing One as Template .......................................... 44
Creating Page Set from Scratch ........................................................................ 46
Editing Page Set ............................................................................................... 46
Specifying Page Sets Available to Certain Users .............................................. 47
Removing Page Set .......................................................................................... 47
Figure 27: Page Sets Management Screen
Page 43

Setting Up and Maintaining Plesk Sitebuilder 43
Types of Pages
When creating a page set, you can use the following types of pages:
Standard (common) pages - ordinary HTML pages where site owners can insert
text, graphics, etc. Such pages are marked with icons in the site map.
Special pages - page modules which extend the site functionality. Each module is
designed for a certain purpose and is identified by its own icon. There are the
following types of page modules in Plesk Sitebuilder:
Blog. Supports a standard set of blog functionality: posting, commenting,
content categorizing, etc. A Blog page is very convenient for organizing the
News, Events and similar pages on sites.
Image Gallery. Allows you to share images or photos online. Supports batch
image upload with group editing functions, organizing images into albums, etc.
File Download. Allows providing content for download to site visitors.
eShop. Online store creation and management tool featuring shopping cart,
multi-currency, categorized product catalog with thumbnail upload capability,
product inventory and shipping cost support, order management. Provides
integration with 5 online payment gateways, including PayPal, Authorize.Net,
2Checkout.com, WorldPay, and BluePay, and allows to integrate one custom
payment system of your choice.
Flash Intro. A pre-designed flash introduction to your site. It is possible to
choose between several designs of the intro and insert your own text content
into it.
Note: The Flash Intro module is the only page module that requires no PHP on
the publishing location and therefore can be included into a static site.
Guestbook. Allows you to create a guestbook and manage the posted
messages.
Forum. Allows you to set up a forum where visitors can post questions and
participate in discussions.
Registration. Allows you to set up voluntary user authentication on sites. After
a registered site visitor opts in, their details are automatically inputted in all
forms they open on the site, for example, when submitting a forum topic or
shopping at the online store. You can suspend a visitor account, thus restricting
a visitor from authenticating under his or her user name.
External Page. Allows incorporating links to external pages into the site menu.
The list of available modules is determined by your license.
Page 44

44 Setting Up and Maintaining Plesk Sitebuilder
Creating Page Set Using Existing One as Template
To create a new page set on the basis of an existing page set:
1 On the navigation pane, click Server.
2 Click Page Sets.
3 In the list of available page sets, click the Clone icon against the
page set you want to take as a basis.
Figure 28: Creating a Page Set: Adding Pages
4 In the Code field, provide a unique code for the page set.
Code is used for identifying page sets in Plesk Sitebuilder. It can be any arbitrary
text, but it must be unique for every page set.
5 In the Title field, specify a name for the page set.
Under this name the page set is displayed to your users in their Administrator
Panels and on the Pages step of the Wizard.
6 To add a page to the page set, select it in the Special pages area and
click Add.
7 To change the position of a page, select it in the Page set structure area
and use one of the buttons in the Page position area:
To move a page from the second level to the top level of the site structure, click
Left.
Page 45

Setting Up and Maintaining Plesk Sitebuilder 45
To move a page from the top level to the second level, click Right.
To move a page up at the same level, click Up.
To move a page down at the same level, click Down.
8 To remove a page from the page set, select it and click Delete.
9 To edit the title and content of a page as they appear in the Wizard,
click the page name in the Page set structure box.
The page settings will be available for editing in the Page info area.
10 Click OK.
Figure 29: Creating a Page Set: Setting Up Pages
Page 46

46 Setting Up and Maintaining Plesk Sitebuilder
Creating Page Set from Scratch
To create a page set from scratch:
1 On the navigation pane, click Server.
2 Click Page Sets.
3 Click Add New Page Set.
4 In the Code field, provide a code for the page set.
The code is used to identify a page set in Plesk Sitebuilder. It can be any arbitrary
alphanumeric combination, but it must be unique for every page set.
5 In the Title field, specify a name for the page set.
Under this title the page set is displayed to your users in their Administrator Panels
and on the Pages step of the Wizard.
6 To add a page to the page set, select it in the Special pages box and
click Add.
7 To change the position of a page, select it in the Page set structure area
and use one of the buttons in the Page position area:
To move a page from the second level to the top level of the site structure, click
Left.
To move a page from the top level to the second level, click Right.
To move a page up at the same level, click Up.
To move a page down at the same level, click Down.
8 To remove a page from the page set, select it in the Page set structure
area and click Delete.
9 To edit the title and content of a page, click its name in the Page set
structure box.
The page settings will be available for editing in the Page info area.
10 Click OK.
Editing Page Set
You can edit only custom page sets.
To edit a page set:
1 On the navigation pane, click Server.
2 Click Page Sets.
3 In the list of page sets, click the required page set name.
4 Make necessary changes.
5 Click OK.
Page 47

Setting Up and Maintaining Plesk Sitebuilder 47
Specifying Page Sets Available to Certain Users
By default, all page sets already existing in your Plesk Sitebuilder are included in all
newly created service plans and therefore become available to all users these plans
are assigned to. When you create a custom page set, it is not automatically added to
the existing plans, so to serve newly created page sets out to your customers, you
should add them to the list of available page sets in the corresponding plans (see page 93). If
you do not want a page set to be available to a customer, you just exclude it from the
customer’s service plan.
To configure page sets available to certain users:
1 Create a special service plan for these users as described in Adding
Plan (on page 93) - or edit an existing plan (which may be already
assigned to some users) as described in Modifying Plan (on page 97).
2 In the plan editor, on the Page Sets tab, select the page sets you want
to hide from the plan users and click Remove from plan.
3 On the same Page Sets tab, select the page sets you wish to make
available to users, and click Add to plan.
4 Assign all respective users to this plan as described in Assigning Plan to
User (on page 97).
To configure page sets available to anonymous users, make the respective changes in
the trial plan. For details about setting up a trial plan, see Setting Up Service Plan for
Anonymous Users (on page 78).
Removing Page Set
Note that you cannot delete built-in Plesk Sitebuilder page sets. You also cannot delete
a custom page set if it is the only page set included in one of Plesk Sitebuilder plans.
After you delete a custom page set, it is removed permanently from Sitebuilder and
cannot be recovered.
Sites already created using the removed page set are not affected.
To remove a page set:
1 On the navigation pane, click Server.
2 Click Page Sets.
3 Select the page set you want to remove and click Delete.
Page 48

48 Setting Up and Maintaining Plesk Sitebuilder
Managing Site Templates (Site Families)
In this section:
Creating Site Family .......................................................................................... 49
Editing Site Family............................................................................................. 50
Specifying Site Families Available to Certain Users........................................... 51
Setting Default Site Family ................................................................................ 52
Removing Site Family ....................................................................................... 52
A site family is a site template comprised of a design template and a page set. These
site templates are offered to your users on the Start page of the Plesk Sitebuilder
Wizard. Users will always be able to choose another design template or page set
instead of the default ones proposed by the site family.
Plesk Sitebuilder is shipped with a number of built-in site families, which you cannot
edit or remove from Plesk Sitebuilder, but if it is allowed by your license, you can create
your own site families and offer them to your users. You also have an option of
specifying site families available to certain users (see page 51).
To view the list of available site families, go to Server > Site Families.
For information on how to operate with list objects, see Working with Lists (on page 20).
Figure 30: Site Families Management Screen
Page 49

Setting Up and Maintaining Plesk Sitebuilder 49
Creating Site Family
To create a site family:
1 On the navigation pane, click Server.
2 Click Site Families.
3 Click Add New Site Family.
Figure 31: Creating a Site Family: Configuring the Appearance
4 On the Appearance tab, provide a code for the site family in the Code
field.
Code is used for identifying site families in Plesk Sitebuilder. It can be any arbitrary
text, but it must be unique for every site family.
5 In the Title field, specify a name for the site family.
The site family is displayed under this name in the list of site types on the Start page
of the Wizard.
6 If you want to provide a description of the site family, enter a
description text in the Description area.
Page 50

50 Setting Up and Maintaining Plesk Sitebuilder
This description is displayed to the right of the site family name on the Start page of
the Wizard.
7 If you want to add an image to be displayed beside the site family
name, upload an image file from your computer.
You can preview the uploaded image in the Image preview area.
Note: Image size must be 147x90 px. It must be in one of the following formats:
*.jpeg, *.jpg, *.gif, or *.png.
8 Click the Generic tab.
Figure 32: Creating a Site Family: Configuring the Contents
9 From the Template category list, select a template category to be
included in the new site family.
10 From the Page set list, select a page set to be included in the new site
family.
11 Click OK.
Editing Site Family
You can edit only your custom site families.
To edit a site family:
1 On the navigation pane, click Server.
2 Click Site Families.
3 Click the site family you want to modify.
4 Make necessary changes.
5 Click OK.
Web sites already created using this site family are not affected.
Page 51

Setting Up and Maintaining Plesk Sitebuilder 51
Specifying Site Families Available to Certain Users
By default, all site families already existing in your Plesk Sitebuilder are included in all
newly created service plans and therefore become available to all users these plans
are assigned to. When you create a custom site family, it is not automatically added to
the existing plans, so to serve newly created site families out to your customers, you
should add them to the list of available site families in the corresponding plans. If you do not
want a site family to be available to a customer, you just exclude it from the customer’s
service plan.
To specify site families available to certain users:
1 Create a special service plan for these users as described in Adding
Plan - or edit an existing plan (which may be already assigned to some
users) as described in Modifying Plan.
2 On the Site Families tab, select the site families you want to make
unavailable and click Remove from plan.
3 On the same tab, select the site families you wish to include in the
plan, and click Add to plan.
When including a site family into a plan, make sure that the page set and at least
one design template from the appropriate category which constitute the site family
are included in the plan. If this condition is not met, the site family cannot be
included in the plan.
You can exclude all site families from the plan, except the one you set as a default
one for this plan. The default site family is highlighted in color on the Site Families tab
of the plan editor. For details about changing the default site family, refer to Setting
Default Site Family.
4 Click OK.
5 Assign all respective users to this plan as described in Assigning Plan to
User.
If you wish to configure the site families available to anonymous users, make the
respective changes in the trial plan. For details about trial plans, refer to Setting Up
Service Plan for Anonymous Users.
If you wish to completely replace the existing site families with your custom ones for
certain users, add your custom site families to the respective plan, set one of your
custom site families as a default site family, and remove all built-in Plesk Sitebuilder
site families from the plan.
Page 52

52 Setting Up and Maintaining Plesk Sitebuilder
Setting Default Site Family
A default site family is a site family which is selected by default when a user comes to
the Start page of the Wizard. Every plan must contain one default site family (which can
be removed neither from plan, nor from the list of created site families).
To set a default site family for certain users:
1 From the navigation pane, go to Users > Plans.
2 Click the name of the corresponding plan in the list of plans on the
Plans page.
3 On the Site Families tab, select the required site family and click Set as
Default.
4 Click OK.
Removing Site Family
Note that you cannot delete built-in Plesk Sitebuilder site families, default site family, or
the only available site family in any of Plesk Sitebuilder plans.
After you delete a custom site family, it is removed permanently from Plesk Sitebuilder,
and cannot be recovered.
Sites already created using the removed site family are not affected.
To remove a site family:
1 On the navigation pane, click Server.
2 Click Site Families.
3 Select the site family you want to remove and click Delete.
Page 53

Setting Up and Maintaining Plesk Sitebuilder 53
Managing Modules
Plesk Sitebuilder modules are components which extend the site functionality: Blog,
Guestbook, eShop, etc. The set of site modules you have at your disposal is regulated
by your license. Which modules will be available to your dependent users you define in
their service plans. Creating or integrating custom Plesk Sitebuilder modules is not
supported.
To view a list of available modules, go to Server > Modules.
For information on how to operate with list objects, refer to section Working with Lists.
Figure 33: Modules Management Screen
On the Modules screen, the following information about modules is available:
Title. The name under which a module is displayed to the Wizard users.
Level. The type of a module. Currently, there are three module types:
Block module is embedded in the body of a page as a functional block (for
example, Feedback Form).
Page module is a web page added to site structure as a separate section (for
example, Forum).
Page 54

54 Setting Up and Maintaining Plesk Sitebuilder
Site module adds a functionality to a site as a whole (is not visible in the site
In this section:
Specifying Modules Available to Certain Users ................................................. 55
Setting Up Area Map Module ............................................................................ 55
Setting Up SitePal Module ................................................................................. 57
Setting Up eShop Module.................................................................................. 58
Setting Up RSS Reader Module ........................................................................ 68
structure). For example - Web Statistics module, which allows site owners to
monitor visitor attendance statistics.
Version. The version of a module.
Page 55

Setting Up and Maintaining Plesk Sitebuilder 55
Specifying Modules Available to Certain Users
By default, all modules that go with your license are included in all created service
plans and therefore become available to all users these plans are assigned to. To
customize the list of modules available to a certain customer, you should add/remove
the desired modules to/from the customer's service plan.
To specify modules available to certain users:
1 Create a special service plan for these users as described in Adding
Plan (on page 93) - or edit an existing plan (which may be already
assigned to some users) as described in Modifying Plan (on page 97).
2 On the Modules tab, select the modules you want to make unavailable
and click Remove from plan.
3 On the same tab, select the modules you wish to include in the plan,
and click Add to plan.
4 Click OK.
5 Assign all respective users to this plan as described in Assigning Plan to
User (on page 97).
To specify modules available to anonymous users, make respective changes in the trial
plan. For details about trial plans, see Setting Up Service Plan for Anonymous Users (on
page 78).
Setting Up Area Map Module
The Area Map module allows site owners to insert fragments of geographical maps into
their site pages.
Site owners can choose between two mapping service providers: Google Maps (freeof-charge) or Microsoft MapPoint (account must be purchased). The Microsoft
MapPoint Web Service is configured by site owners in the Wizard.
As for the Google Maps API service, to make it available to the site owners in the Area
Map module, you need to get a Google Maps API key for your Plesk Sitebuilder server.
Site owners, in their turn, should get Google Maps API keys particularly for each site to
make the embedded maps available to their site visitors.
Note: After an anonymous user purchases a Plesk Sitebuilder account and publishes
the site, he or she will need to re-generate the Google Maps API key for the new site
URL.
To enable the Google Maps API service for your Plesk Sitebuilder server:
1 On the navigation pane, click Server.
2 Click Modules.
3 In the list of modules, click Area Map.
Page 56

56 Setting Up and Maintaining Plesk Sitebuilder
Figure 34: Setting Up Area Map Module
4 Click Get a Google Maps API key for current Sitebuilder URL.
5 On the Google web site (http://www.google.com/apis/maps/signup.html),
perform the steps required to generate a Google Maps API key.
In the 'My web site URL' field, you type the URL at which your Plesk Sitebuilder
server is accessible to your customers.
6 Copy the generated Google Maps API key to clipboard and then paste
it into the Google Maps API key field on the Area Map screen.
7 Click OK.
Page 57

Setting Up and Maintaining Plesk Sitebuilder 57
Setting Up SitePal Module
With the help of the SitePal module, your site owners can add SitePal speaking animated
characters (http://www.sitepal.com) to their web sites, to enrich site visitor experience
and increase sales.
You have an option of registering an affiliate account with Oddcast, Inc. (the owner of
the SitePal trademark), which would allow you to earn commissions from each SitePal
character purchased by site owners through your Plesk Sitebuilder. By default, all
commissions from your SitePal sales are paid to Parallels, as Oddcast's general
partner. After you register an affiliate account with Oddcast, the commissions are
shared between you and Parallels. You can initiate affiliate account setup directly from
your Administrator Panel.
To set up a SitePal affiliate account:
1 On the navigation pane, click Server.
2 Click Modules.
3 In the list of modules, click SitePal.
Figure 35: Setting Up Site Pal Module
4 Specify your first name, last name and e-mail address.
Note: The e-mail address you specify in the Administrator Panel is used as your
SitePal account login. Therefore, editing your e-mail address in the Administrator
Panel will result in losing your existing account and the record of all its earned
commissions, and creating a new account.
5 Click OK.
A confirmation e-mail is sent to the specified e-mail address. In this e-mail, you will
find a link by which you can activate your account, and the credentials (your login
and an automatically generated password) for logging in to your account on the
Oddcast server.
6 Click the account activation link provided in the confirmation e-mail.
Page 58

58 Setting Up and Maintaining Plesk Sitebuilder
7 Log in to your affiliate account using the provided credentials.
In this section:
Specifying Payment Systems Available to eShop Owners................................. 59
Setting Up BluePay Affiliate Account ................................................................. 60
Integrating Custom Payment System ................................................................ 63
Once logged in to your account, you may:
Edit your account information and download tax ID forms (This can be found
under the 'Account Info' tab)
Get SitePal banners to place on your site (This can be found under the
'Banners' tab)
Monitor sales made via these banners and commissions you have earned from
the sales (This can be found under the 'Reports' tab)
8 Go to the Account Info tab and click Edit to proceed to setting up your
created account.
For instructions on managing your SitePal affiliate account, refer to the Oddcast
Affiliate Program User's Guide
(https://www.oddcast.com/affiliates/docs/Affiliate_UserGuide.pdf).
If later you wish to update your first name, last name or the e-mail specified for your
SitePal affiliate account, make sure to update them in your Administrator Panel. If you
update them on the Oddcast server first, you will receive authorization errors in the
Wizard, and to continue working with SitePal through Plesk Sitebuilder, you will need to
register a new SitePal account from your Administrator Panel. In this case, the record
of commissions earned through your previous account will be lost.
Setting Up eShop Module
The eShop module enables site owners to set up online stores on their web sites,
allowing them to sell products and accept payments online. The current section tells
you how to configure the payment system settings of the eShop module in your
Administrator Panel.
Page 59

Setting Up and Maintaining Plesk Sitebuilder 59
Specifying Payment Systems Available to eShop Owners
In your Administrator Panel, you can select which payment systems will be available to
your online store owners. By default, all payment systems are enabled.
To specify payment systems available to online store owners:
1 On the navigation pane, click Server.
2 Click Modules.
3 In the list of modules, click eShop.
4 On the eShop screen, go to the Payment Systems tab.
Figure 36: Specifying Payment Systems Available to E-Shop Owners
5 Disable/enable desired payment system by selecting the check boxes
next to their names.
6 Click OK.
Page 60

60 Setting Up and Maintaining Plesk Sitebuilder
The selected payment systems appear on the Payment Systems tab on the eShop
module settings in Plesk Sitebuilder Wizard.
For information on configuring additional settings for the BluePay payment system,
refer to Setting Up BluePay Affiliate Account (on page 60).
Setting Up BluePay Affiliate Account
The eShop module is integrated with a built-in form which allows e-shop owners to
register BluePay merchant accounts directly from Plesk Sitebuilder Wizard. You can
enable or disable this option. Besides, you can register an affiliate account with
BluePay, which would allow you to earn a commission each time a merchant account is
registered from your Plesk Sitebuilder. The revenue generated from newly registered
merchant accounts will be shared between you and Parallels according to your
selected pricing plan.
Your resellers also have an option to enable built-in BluePay registration for their site
owners, and to register their own BluePay affiliate accounts.
To set up a BluePay affiliate account:
1 On the navigation pane, click Server.
2 Click Modules.
3 Click eShop.
4 Go to the Payment Systems tab.
5 Select the Enable built-in merchant account registration for e-shop owners check
box.
Page 61

Setting Up and Maintaining Plesk Sitebuilder 61
Figure 37: Setting Up BluePay Affiliate Account
6 Click the link Do not have a BluePay affiliate account yet? in the BluePay
section of the screen.
7 Fill in the appeared form and click OK.
8 Your posted data will be sent to the BluePay representative.
9 The BluePay representative will send the affiliate paperwork to you.
10 Once the signed paperwork is returned to the representative, your
affiliate account will be created and you will be supplied with a user
name and password (a temporary password will be sent to you in a
separate e-mail) for logging in to the BluePay Portal Site
(https://portal.bluepay.com).
Page 62

62 Setting Up and Maintaining Plesk Sitebuilder
11 If you express interest in using the Merchant API to submit
merchants, you will receive the following credentials as well:
API Account ID
Secret Key
Agent Online Application ID
12 Specify these parameters in the corresponding fields in the BluePay
section of the screen.
13 Click OK.
Alternatively, you can place a URL to the BluePay Online Application on your site. The
URL is available by clicking the OnlineApp Weblink menu option on the left hand side
when logged into the BluePay Portal Site. This URL contains a unique identifier, so that
BluePay could track which affiliate brought in the deal.
Page 63

Setting Up and Maintaining Plesk Sitebuilder 63
Integrating Custom Payment System
Plesk Sitebuilder eShop module supports the following online payment systems:
PayPal
Authorize.Net
2Checkout.com
BluePay
WorldPay
You can configure the list of online payment systems available to site owners (see page 59)
and, if necessary, integrate the eShop module with one custom payment system. This
can be a custom developed payment system or some third-party provider's one. To
integrate Plesk Sitebuilder with a payment system, you need a proxy web application
that will redirect payment transactions to a desired payment system. Parallels provides
you with two sample proxy web applications which you can use as a reference to
develop your own one for integration with a desired payment system. You will also
need the integration documentation of your custom payment system - to obtain
information about required parameters and parameters' names syntax.
To obtain the sample web applications developed by Parallels, you need to install
Plesk Sitebuilder SDK (available for download here
(http://swdn.swsoft.com/en/download/sitebuilder/)). After you install Plesk Sitebuilder
SDK, you will find the applications in the
<path_to_SDK_installation>\Samples\Integration\PHP\CustomPaymentSyste
m folder. This folder contains sample applications allowing you to perform test
integration with BluePay (in the BluePay folder, file entryPoint.php), or
Authorize.Net (in the AuthorizeNet folder, file entryPoint.php) payment system.
In the BluePay folder, you will also find a reference file containing the description of
classes used in BluePay API (BluePay.php).
To integrate Plesk Sitebuilder with a custom payment system:
1 On the navigation pane, click Server.
2 Click Modules.
3 In the list of modules, click eShop.
4 On the eShop screen, go to the Custom Payment System tab.
Page 64

64 Setting Up and Maintaining Plesk Sitebuilder
Figure 38: Integrating Custom Payment System: Specifying General Properties
5 On the Custom Payment System tab, select the Enable custom payment system
check box.
At any time later you can disable the custom payment system by clearing this check
box. In this case, all settings you specify during the payment system setup remain
on the screen in read-only format (grayed out), and the payment system becomes
unavailable to all site owners. After site owners republish their sites, the payment
system disappears from the Checkout form in their online stores.
6 In the Name field, specify a name for the payment system as it will be
displayed to end-users (e-shop owners and customers).
7 In the Payment gateway URL field, specify the URL pointing to your proxy
web application.
The application must be accessible from Plesk Sitebuilder server via HTTP.
8 In the Request method field, select a method used for sending HTTP
request to the payment system (see the payment system
specification).
9 In the Positive result expression field, specify a Perl-compatible regular
expression used to define a successful transaction.
You can include a named group confirmationId in this regular expression. In
this case, the regular expression will obtain a transaction ID of the order in the
payment system and place it in the order comment.
For example, /confirmationIdentifier=(?P<confirmationId>.+)/
10 In the Negative result expression field, specify a Perl-compatible regular
expression used to define a failed transaction.
Page 65

Setting Up and Maintaining Plesk Sitebuilder 65
If you include a named group errorText in this regular expression, it will obtain
the error message from the payment system specifying the reasons of the failure
(failed authorization, invalid credit card number, etc.), place it in the order comment
in Plesk Sitebuilder, and display it to the buyer in the online store.
For example, /errorMessage=(?P<errorText>.+)/
11 Specify parameters to be provided by online store owners - refer to
the payment system API documentation for information about required
parameters and parameters' names syntax.
Figure 39: Integrating Custom Payment System: Specifying Parameters to Be
Requested from Online Store Owners
1. To add a new parameter, click Add New.
2. In the Parameter name field, enter the original parameter name.
3. In the Field name in the interface field, enter a name for the parameter as it will be
displayed to e-shop owners on the Payment Systems tab in the eShop module
editor.
4. In the Data type field, select a data type to be associated with the field. The
supported types are:
String - allows specifying any arbitrary text string. It may include national
characters, punctuation marks, and spaces, but may not include line breaks.
Text - same as string, but with line breaks allowed. On the output text is
displayed in multi-line mode.
E-mail - allows inputting e-mail addresses only.
Double - allows entering a floating point number, with a point or a comma as
a decimal separator. Leading and trailing zeroes are not supported.
Note: In the HTTP request, the decimal separators in all numbers are
converted to points.
Integer - allows entering an integer number (positive, negative, or zero).
Page 66

66 Setting Up and Maintaining Plesk Sitebuilder
Numeric - allows entering a positive integer number, or zero (only numbers
are allowed).
Currency - allows entering a floating point number. Leading and trailing
zeroes are not supported.
Note: In the HTTP request, the decimal separators in all numbers are
converted to points.
Date - allows entering a date. A user enters the date in three different fields
(Month number, Day of the month, Year). The final date record is formed in
format mm/dd/yyyy, with a slash ("/") as a separator.
Phone - allows entering an international phone number. May contain
numbers, spaces, parenthesis, "+" and "-" symbols.
Password - allows entering any arbitrary text string.
CAPTCHA - is intended for protection of online stores against form spamming
(requires entering a confirmation code from the provided image). The results
of the test are presented as 1 (test passed) or 0 (test failed).
For all data types, values are presented in the HTTP request as is, unless
otherwise specified.
5. To specify whether the field is required for filling in or optional, select or clear
the Required check box.
6. To set the order of the fields, click the corresponding upward and
downward arrows.
7. To delete a parameter, click the Delete icon beside the corresponding
parameter.
12 Specify parameters to be provided by online store customers - see
step 11.
Plesk Sitebuilder suggests a default set of parameters for this section, which you
can use or edit as desired.
13 In the Other parameters to be included in the HTTP request section, specify
which information should be taken from order information (i.e. from
the Plesk Sitebuilder database).
Figure 40: Integrating Custom Payment System: Specifying Parameters to Be Taken
from Placed Orders
Page 67

Setting Up and Maintaining Plesk Sitebuilder 67
Plesk Sitebuilder suggests a default set of parameters for this section, which you
can use or edit as desired.
1. To add a new parameter, click Add New.
2. In the Parameter name field, enter the original parameter name - refer to the
payment system documentation for information about required parameters and
parameters' names syntax.
3. From the Source list, select which part of order information will be used as the
source of the parameter's value.
The following options are available:
Order ID. The ID of the order in the orders index of a particular Plesk
Sitebuilder eShop copy
Site ID. The ID of the order originating site in Plesk Sitebuilder
Shop ID. The ID of the order originating eShop copy in Plesk Sitebuilder (one
site may contain several eShop modules)
Site owner GUID. The GUID (Globally Unique Identifier) of the site owner
generated by Plesk Sitebuilder
Site owner user name. The Plesk Sitebuilder user name of the site owner
Order amount. The amount of the order (without the shipping cost)
Order total. The amount of the order, with the shipping cost included
Order shipping cost. The shipping cost of the order
Currency ISO code. The ISO code of the order currency
14 Click OK.
To test payment system operation, make a test purchase:
1 Register a developer account with the payment system.
A developer account will allow you to make payment transactions using test buyer
information, such as credit card number, CVV code, etc. For instructions on
registering a developer account, contact a payment system representative by
details provided on their web site.
2 Go to Plesk Sitebuilder Wizard and create a site containing the eShop
module.
3 Go to the Payment Systems tab.
4 Enable the payment system you want to test and specify your account
credentials.
5 Publish the site by specifying the publishing settings and clicking
Publish on the Publish step of the Wizard.
The publishing procedure is described in detail in Plesk Sitebuilder for Linux/Unix
Wizard User's Guide.
6 Go to the site by clicking Visit Site on the Publish step of the Wizard.
7 Navigate to the e-shop page and "buy" one of the products choosing
the tested payment system as the payment method.
Page 68

68 Setting Up and Maintaining Plesk Sitebuilder
In case of a successful transaction, the order status is changed from New to Paid on the
Orders tab of the online store, and the transaction ID of the order in the payment system
is placed in the order comment.
In case of a declined transaction, the order status is changed from New to Failed. An
error message specifying the reasons of the failure (failed authorization, invalid credit
card number, etc.) is placed in the order comment in Plesk Sitebuilder, and displayed
on the site.
Setting Up RSS Reader Module
The RSS Reader module allows site owners to automatically load news and information
from popular RSS news feeds (also called "channels"). Plesk Sitebuilder offers a
default set of RSS feeds, and allows site owners to add one custom channel. You, as
Plesk Sitebuilder administrator, have an option of editing the default list of RSS feeds.
To edit the list of RSS channels:
1 Open the console on the Plesk Sitebuilder server and log in as root.
2 Open the file
/usr/local/sitebuilder/include/Modules/RssReader/Sett
ings/channels_list.xml.
3 To add a new channel, add one more section into the file, as shown in
the example below:
<channels-list>
................
<channel name='My news'>
<title>My news</title>
<url>http://www.mynews.com/</url>
<rss>http://export.mynews.com/export/feeds/news/r
ss/1,11176,,00.xml'</rss>
</channel>
...............
</channels-list>
4 To remove a channel, delete the corresponding section from the file.
Page 69

Setting Up and Maintaining Plesk Sitebuilder 69
Customizing Wizard Behavior upon Logo and Banner Upload
Note: This section is actual for Parallels Plesk Sitebuilder v.4.5.7 and later.
Default Wizard behavior upon custom logo or banner upload is the following:
If an image being uploaded is smaller than supposed by the site design template,
Wizard displays it as it is.
If an image being uploaded is bigger than supposed by the site design template,
Wizard resizes the image keeping the aspect ratio.
Wizard behavior in the latest case (uploaded image is bigger) can be customized. The
following options are available:
Upload as is - Wizard displays the image as it is, ignoring the design template
requirements.
Do not upload - Wizard does not accept the image upload and displays an error
saying the image dimensions requirements.
Upload and simply resize - Wizard changes the bigger image dimension(s) to fit in
the template. The image aspect ratio is not preserved. If the image height/width is
smaller than supposed by template, it is not changed.
Upload and scale down (default) - Wizard scales down the image to fit in the
template, preserving the image aspect ratio.
To change the Wizard behavior upon bigger logo/banner image upload:
1 Open for editing Plesk Sitebuilder configuration file.
/usr/local/sitebuilder/config on RPM-based systems
/usr/opt/sitebuilder/config on debian-based systems
2 To change default logo upload behavior, add the following string
under the General section:
logo_resize_type = [keep_asis|error|simple|keep_aspect_ratio]
3 To change default banner upload behavior, add the following string
under the General section:
banner_resize_type =
[keep_asis|error|simple|keep_aspect_ratio]
4 Save the file.
Page 70

70 Setting Up and Maintaining Plesk Sitebuilder
Updating Plesk Sitebuilder
Plesk Sitebuilder allows you to install product updates issued by Parallels directly from
your Administrator Panel. The updates include fixes for known Plesk Sitebuilder issues
(if any), and enhancements to features included in the installed Plesk Sitebuilder
version.
Plesk Sitebuilder automatically connects to the Parallels server once a day and
retrieves the available updates. The latest retrieved update is shown on the Autoupdate
page ( Server > Autoupdate).
To update your Plesk Sitebuilder:
1 On the navigation pane, click Server.
2 Click Autoupdate.
3 Click Check for Updates to retrieve the most recent updates from the
Parallels server.
In the Latest available update section, you will find information about the latest Plesk
Sitebuilder update: the update name, release date, and size. To view the update
contents, click Show details.
Note: Only the latest Plesk Sitebuilder update is shown, as each new update
includes all previous ones.
4 Click Install.
The update is scheduled for installation.
If later you wish to roll Plesk Sitebuilder back to one of its previous states, you can do
so by uninstalling the respective updates. You can uninstall:
The latest update in the list.
All updates ever installed after Plesk Sitebuilder installation.
To uninstall the latest update:
1 Go to Server > Autoupdate.
In the Last installed update section, you will find information about the latest update
you have installed: the update name, release date, installation date, and size. To
view the update contents, click Show details.
2 Click Uninstall.
This rolls Plesk Sitebuilder back to its state after the previous update. If you wish to
revert Plesk Sitebuilder to even an earlier stage, you can uninstall this previous update
too, and so on, until you reach the desired state of your Plesk Sitebuilder.
Note: If later you choose to install a new update, all the deleted intermediate updates
will be restored.
To uninstall all updates and return Plesk Sitebuilder to its after-release state, click Roll
Back All Updates.
Page 71

Setting Up and Maintaining Plesk Sitebuilder 71
Specifying Hosts Used for Publishing Sites
In Plesk Sitebuilder, user sites can be published:
To remote FTP servers (including servers running Parallels Plesk for Windows or
Parallels Plesk for Linux/Unix). This option corresponds to the FTP publishing mode
in site publishing settings.
To Parallels Virtuozzo Containers on servers running Parallels Business
Automation, Standard. This option corresponds to the VPS publishing mode in user
site publishing settings.
To local Plesk Sitebuilder server using XCOPY technology. This option
corresponds to the XCOPY publishing mode in site publishing settings.
We recommend using XCOPY technology for publishing on local Plesk Sitebuilder
host only, as this method is insecure and requires writing permissions on the
specified publishing location.
The maximum number of hosts you can register in Plesk Sitebuilder is determined by
your license (navigation pane > Server > License Management > Plan Info tab).
Depending on the number of available hosts, there can be two ways of introducing a
new publishing host to Plesk Sitebuilder:
If the maximum number of hosts is Unlimited, you (and your dependent users with
access to site publishing settings) can publish sites to any FTP server at their
disposal. To publish site to a host, you do not need to register it in Plesk Sitebuilder
- just to specify it in the site publishing settings (see page 104). After you save the site
settings, the server is automatically registered as a Plesk Sitebuilder host.
If the maximum number of hosts is limited, then to be able to publish a site to a
remote host you need to first register the host in Plesk Sitebuilder (see page 75).
Note: In the basic Plesk Sitebuilder license, only one host is available. To be able to
publish sites to more than one remote server, contact Parallels sales
(mailto:sales@parallels.com) for additional license with Multi Server Publishing support
included.
With Multi Server Publishing license, you - and your users whom you allow to modify
site publishing settings - can publish sites to any FTP server or Virtuozzo Container at
their disposal.
To proceed to managing hosts, from the navigation pane, go to Server -> Hosts.
Page 72

72 Setting Up and Maintaining Plesk Sitebuilder
Figure 41: Hosts Management Screen
In this section:
Requirements to Host ........................................................................................ 73
Adding Host....................................................................................................... 75
Specifying Hosts Available to Certain Users ...................................................... 76
Modifying Host Settings ..................................................................................... 76
Removing Host from List of Available Hosts ...................................................... 77
For information on how to operate with list objects, see Working with Lists (on page 20).
Prior to publishing dynamic sites to a host, make sure that this host meets all Plesk
Sitebuilder requirements. To do so, read Requirements to Host (on page 73), further in
this section, install and configure the described components, and then verify the settings
for Plesk Sitebuilder consistency (see page 74).
Page 73

Setting Up and Maintaining Plesk Sitebuilder 73
Requirements to Host
In this section:
Verifying Publishing Location ............................................................................ 74
The requirements imposed upon a publishing server depend on the type of sites to be
published on this server: static or dynamic.
In Plesk Sitebuilder, a static site is a site which contains only static HTML pages
created with the help of WYSIWYG editor, and does not contain modules - except for
the Script and Flash Intro modules. There are no special requirements to a host used
for static sites publishing.
A dynamic site is a site with dynamic pages: a site containing at least one module
(except for the mentioned Script and Flash Intro).
To guarantee correct operation of dynamic sites, make sure that the publishing server
meets the following requirements:
PHP version 4.3.9 or later is installed on the publishing server.
PHP supports:
The ionCube PHP Loader 3.1.15 or later
DOM XML with XSLT support or PHP XSLT extension (Sablotron)
Multibyte string functions (mbstring extension)
Zlib compression functions (zlib extension)
Session handling functions support (session extension)
SQLite 2.x with UTF-8 encoding support
GD library 2.0.1 or later
In php.ini the following directive is installed:
default_charset = ”UTF-8”
Note: Make sure that all extensions you have installed are listed in the extensions
directory and in the php.ini file. If PHP is installed as an Apache module, restart
Apache after applying the changes.
Having installed and configured all the necessary components, make sure they all
function properly. To do so, follow the instructions in Verifying Host Settings (on page 74).
Page 74

74 Setting Up and Maintaining Plesk Sitebuilder
Verifying Publishing Location
To verify that a publishing location meets all Plesk Sitebuilder requirements:
1 Register and publish a test site as described in sections Registering Site
in System (on page 104) and Publishing Site (on page 109), further in this
guide.
2 On the Plesk Sitebuilder server, find the check.php file.
The default path to this file is
/opt/sitebuilder/resources/publish/check.php on Debian and Ubuntu
and /usr/local/sitebuilder/resources/publish/check.php on other
supported operating systems.
3 Upload this file to the home directory for one of your published sites.
Note: On publishing servers running Parallels Plesk Control Panel, user sites are
stored in directory /var/www/vhosts by default.
4 Open the published site in your web browser.
5 Run the check.php script by entering URL
http://mydomain.tld/working directory/check.php in your browser
address bar.
6 Read the output in the browser window to know if there are any
problems with the publishing location.
Output examples:
All components function properly.
ioncube=ok phpVersion=5.0.4 mbstring=ok zlib=ok session=ok
dom=ok domxml_xslt=ok sqlite=2.8.14 sqliteEncoding=UTF-8
gd_png=ok gd_gif=ok gd_jpg=ok gd_wbmp=ok gd=2.0.28 mail=ok
serverApi=CGI
Some of the components are not installed or are disabled.
ioncube=ok phpVersion=5.0.4 mbstring=fail zlib=ok
session=ok dom=ok domxml_xslt=ok sqlite=2.8.14 gd_png=ok
gd_gif=ok gd_jpg=ok gd_wbmp=ok gd=2.0.28 mail=ok
serverApi=CGI
This example shows that PHP installed on the publishing location does not support
Multibyte string functions (mbstring extension) (mbstring=fail).
Additionally, you can check the Plesk Sitebuilder consistency of the host by clicking
Verify Location on the Publishing Settings tab of the site in your Administrator Panel. Prior
to doing so, go to the Log Settings screen (navigation pane > Server > Log Settings)
and set the Debug verbosity level is set for both system and security logs. After the
verification is completed read the detailed logs of the verification process in Plesk
Sitebuilder logs (navigation pane > Logs).
For information on resolving typical issues occurring on the publishing location, see
Appendix. Troubleshooting Plesk Sitebuilder (on page 125).
Page 75

Setting Up and Maintaining Plesk Sitebuilder 75
Adding Host
Prior to adding a host, read the requirements (see page 73) that a publishing location must
meet in order to ensure successful publishing and correct operation of the published
sites.
To add a host:
1 On the navigation pane, click Server.
2 Click Hosts.
3 Click Add New Host.
Figure 42: Adding a Publishing Server
4 In the Host DNS name or IP address field, enter the host DNS name
(without the http:// prefix) or IP address.
5 Click OK.
If you wish to add more hosts to Plesk Sitebuilder, you need to enable the Multi-Server
Publishing option by purchasing a special license key from Parallels. For details on
upgrading to multi-server Plesk Sitebuilder installation, contact Parallels sales
(mailto:sales@parallels.com). After you purchase the license key, upgrade your Plesk
Sitebuilder license as described in section Upgrading Your License (on page 33).
Page 76

76 Setting Up and Maintaining Plesk Sitebuilder
Specifying Hosts Available to Certain Users
To specify hosts available to certain users:
1 Create a special service plan for these users as described in Adding
Plan (on page 93) - or edit an existing plan (which may be already
assigned to some users) as described in Modifying Plan (on page 97).
2 On the Hosts tab, select the hosts you want to make unavailable and
click Remove from plan.
3 On the same tab, select the hosts you wish to include in the plan, and
click Add to plan.
By default, all existing Plesk Sitebuilder hosts are included in all new plans.
4 Click OK.
5 Assign all respective users to this plan as described in Assigning Plan to
User (on page 97).
Note: When you include a host in a service plan, make sure that the corresponding
publishing mode (FTP, VPS, or XCOPY) is enabled in this plan (Publishing Settings tab).
Modifying Host Settings
To modify the host DNS name or IP address:
1 On the navigation pane, click Server.
2 Click Hosts.
3 Click the name of the host you want to edit the settings for.
4 Modify the DNS name or IP address as desired.
5 Click OK.
Page 77

Setting Up and Maintaining Plesk Sitebuilder 77
Removing Host from List of Available Hosts
In this section:
Setting Up Service Plan for Anonymous Users ................................ .................. 78
Setting Language and Skin for Anonymous User Sessions ............................... 79
Setting Up Advertising Banner Shown on Trial Sites ......................................... 80
Setting Up Message Displayed at Publish Step of Wizard ................................. 81
Setting Up Notification Sent at Trial Site Publishing Attempt ............................. 83
Inserting Macros, Links, and HTML Code into Notification Messages ............... 84
If you have no more need to use the services of a particular host, you can delete it from
the list of available hosts. As a result, the deleted host is removed from all plans,
containing it, and from all publishing parameters of the sites scheduled for publishing
on this host.
Note that sites already hosted on a removed server remain active, but cannot be
republished to this host any longer.
To remove a host:
1 On the navigation pane, click Server.
2 Click Hosts.
3 Select the host you want to remove.
4 Click Delete.
Setting Up Plesk Sitebuilder Wizard for Anonymous Visits
You can offer your potential customers a free trial of Plesk Sitebuilder Wizard, so they
could create a site without any purchasing obligation. The demo version of Plesk
Sitebuilder can be accessed by the URL http://[Sitebuilder_host]/wizard.
Users accessing Plesk Sitebuilder in demo mode are called anonymous users, and
sites they create are called trial sites. Trial sites have a limited lifetime period and
cannot be published until their owners register in Plesk Sitebuilder (and purchase
hosting services).
You can at your discretion set up the Wizard for anonymous visits: set a service plan,
interface skin, and default interface language common for all anonymous users,
configure advertising banner to be placed on every trial site and set up notification
messages sent/displayed to anonymous users.
Page 78

78 Setting Up and Maintaining Plesk Sitebuilder
Setting Up Service Plan for Anonymous Users
A plan is a set of limits and permissions applied to each Plesk Sitebuilder user. Unlike
with registered users - when you can assign particular user accounts to particular plans
- anonymous users are subject to a single special plan (trial plan), which you can set
up according to your needs.
The presence of a trial plan in the system actually makes Plesk Sitebuilder available for
anonymous users. During Plesk Sitebuilder installation, a default trial plan is created.
After you create some more plans, you can set another plan as a plan for anonymous
users. If you wish to restrict anonymous access to the Wizard, you can delete the trial
plan.
For more details on using plans, see section Setting Up Service Plans (on page 91).
To set up service plan for anonymous Wizard users:
1 On the navigation pane, click Users.
2 Click Plans.
3 To modify the default plan, click it and make necessary changes.
4 To set up a new plan:
Click Add New Plan, set up the new plan according to your needs and click OK.
(For more details on creating plans, refer to Adding Plan)
Select the check box beside the newly created plan and click Set as Trial Plan.
The plan which is set for anonymous visits is indicated with color.
Page 79

Setting Up and Maintaining Plesk Sitebuilder 79
Setting Language and Skin for Anonymous User Sessions
To set Wizard interface language and skin for anonymous visits:
1 On the navigation pane, click Server.
2 Click Trial Sites Settings.
3 Go to the Wizard Interface tab.
Figure 43: Setting Language and Skin for Anonymous User Sessions
4 From the Skin list, select the desired skin.
5 From the Language list, select the desired language.
6 Click OK.
Page 80

80 Setting Up and Maintaining Plesk Sitebuilder
Setting Up Advertising Banner Shown on Trial Sites
In Plesk Sitebuilder, you can place an advertising banner on every site created by
anonymous Wizard users. This advertising banner is a text message displayed in the
top left corner of the trial site screen. You can configure this message to promote your
web hosting services, and make it a hyperlink to your corporate web site.
To configure advertising banner message:
1 On the navigation pane, click Server.
2 Click Trial Sites Settings.
3 Click the Advertising Banner tab.
4 If you wish to set your advertising banner in different language, select
the desired language from the Language list.
5 In the Advertising banner message box, specify the desired text.
Figure 44: Configuring Advertising Banner Shown on Trial Sites
6 Click OK.
Page 81

Setting Up and Maintaining Plesk Sitebuilder 81
Above the Advertising banner message text box, there is the Promotional link which opens
the Wizard in guest mode. You can use this link to attract potential customers by giving
them a chance to try out the software as anonymous users and create trial sites before
they decide to get a Plesk Sitebuilder account and purchase hosting services.
For each of your resellers, a separate promotional link is generated - to identify the
owner of certain trial sites and assign the trial sites to the corresponding user. The
owner of a trial site is indicated by a special record (Anonymous-admin, Anonymous-
reseller 1, etc.) in the Owner field of the site on the Sites page.
Besides text, you can insert the following elements in the body of advertising banner
message:
Macros (see page 84)
HTML code (see page 85)
Hyperlinks (see page 85)
E-mail links (see page 86)
Setting Up Message Displayed at Publish Step of Wizard
When anonymous Wizard users try to publish a site, they see a message saying that
publishing is not available until they register. This message also contains general
information about their site, including its URL, lifetime period, and instructions on how
to publish the site permanently. You can customize this message and insert any
relevant information into it.
To set up message displayed at the Publish step of the Wizard:
1 On the navigation pane, click Server.
2 Click Trial Sites Settings.
3 Click the Publish Step Message tab.
Page 82

82 Setting Up and Maintaining Plesk Sitebuilder
Figure 45: Setting Up Message Displayed at Publish Step of Wizard
4 If you wish to set your notification message in a different language,
select the desired language from the Language list.
5 In the text box, specify the information you want to deliver to the
anonymous users.
6 Click OK.
Besides text, you can insert the following elements in the body of the message:
Macros (see page 84)
HTML code (see page 85)
Hyperlinks (see page 85)
E-mail links (see page 86)
Page 83

Setting Up and Maintaining Plesk Sitebuilder 83
Setting Up Notification Sent at Trial Site Publishing Attempt
After creating a trial site, on the Publish screen of the Wizard, an anonymous user is
offered to send information about the trial site to his or her e-mail. You can configure
the autoreply message sent by Plesk Sitebuilder in response to such requests. Plesk
Sitebuilder offers a default text of the message, which you can replace with your own
text or edit as desired.
To configure notification sent to anonymous users at trial site publishing attempt:
1 On the navigation pane, click Server.
2 Click Notifications.
Figure 46: Setting Up E-mail Message Sent at Trial Site Publication Attempt
Page 84

84 Setting Up and Maintaining Plesk Sitebuilder
3 If you wish to set your notification message in a different language,
select the desired language from the Language list.
4 In the From field, specify the sender's e-mail address.
5 In the Subject field, type the subject of notification message.
6 In the Notice text field, edit the default text of the notification message
as desired.
7 Click OK.
Besides text, you can insert the following elements in the body of the notification
message:
Macros (see page 84)
HTML code (see page 85)
Hyperlinks (see page 85)
E-mail links (see page 86)
Inserting Macros, Links, and HTML Code into Notification Messages
View the following topics for guidelines on how to insert macros, links, and HTML code
into notification messages sent to anonymous Plesk Sitebuilder users.
Inserting Macros
When composing notification messages, you can use macros - placeholders for various
information which will be automatically replaced with the real information when
message is displayed to a reader.
There are currently four macros in Plesk Sitebuilder:
%siteid - replaced by the site URL
%lifetime - replaced by a site life-time period specified in this user's service plan
%sitepreviewlink - replaced by link to a site in the preview mode
%siteeditlink - replaced by a link to a site in the editing mode
To insert a macro into notification message:
1 Place the cursor where you want to insert a macro.
2 Select the desired macro from the Macro list on the WYSIWYG toolbar.
3 Click OK.
Page 85

Setting Up and Maintaining Plesk Sitebuilder 85
Inserting HTML Code
If you want to arrange the text of notification message beyond standard formatting, you
can use HTML tools for that purpose.
To format notification message in HTML mode:
1 Place the cursor anywhere in the body of the message.
2 Click Source on the WYSIWYG toolbar.
3 In the Source window, edit the HTML code as desired and click OK.
4 Click OK on the Trial Sites Settings screen.
Inserting Hyperlinks
To insert a hyperlink:
1 Place the cursor where you want to insert a link (or select a text which
you want to set as hyperlink).
2 Click the Hyperlink icon on the WYSIWYG toolbar.
3 On the Link Info tab, select URL from the Link type list.
4 From the Protocol list, select the required protocol (http, ftp, or other).
5 In the URL field, enter the web address to which the link will point.
6 On the Target tab, select the way the link should open:
To open the link in the same browser window, leave the Target option in its
default value <not set>, and leave the Target Frame Name field blank.
To open the link in the new browser window, select New Window [_blank] from the
Target list.
To open the link as a pop-up window, select <popup window> from the Target list,
and specify the parameters of the pop-up in the Popup Window Features area
below.
Note: Other options in the Target list have been designed to work with the HTML
Frames technology, which is currently not used on Plesk Sitebuilder sites.
On non-Frames sites, all these options open the link in the same window.
7 If you wish to specify additional attributes for the hyperlink, enter
them on the Advanced tab:
Id, this attribute assigns a name to the link. This name must be unique on the
page.
Language Direction, this attribute specifies the base direction of text. Direction can
be Left-to-right or Right-to-left.
Access Key, this attribute assigns an access key to an element. An access key is
a single character from the document character set.
Name, this attribute names the current link as an anchor, so that it may be the
destination of another link. The value of this attribute must be a unique anchor
name within the current page.
Page 86

86 Setting Up and Maintaining Plesk Sitebuilder
Language Code, this attribute specifies the base language of the link's attribute
values and text content.
Tab Index, this attribute specifies the position of the current element in the
tabbing order for the current document. The tabbing order defines the order in
which elements receive focus when navigated by the user via the keyboard. The
tabbing order may include elements nested within other elements.
Advisory Title, this attribute offers advisory information about the hyperlink. The
information is displayed in the status bar of the browser when the mouse hovers
over the link.
Advisory Content Type, this attribute gives an advisory hint as to the content type
of the content available at the link target address. It allows user agents to opt to
use a fallback mechanism rather than fetch the content if they are advised that
they will get content in a content type they do not support.
Stylesheet Classes, this attribute assigns a CSS class name or set of class names
to the link.
Linked Resource Charset, this attribute specifies the character encoding of the
resource designated by the link.
Style, this attribute specifies style information for the current hyperlink. The
information should be formatted as follows: Content-Style-Type: text/css.
8 Click OK.
Inserting E-Mail Links
You can insert a link to an e-mail address into your notification message.
To insert an e-mail link:
1 Select the text which you want to set as the e-mail link.
2 Click the Hyperlink icon on the WYSIWYG toolbar.
3 On the Link Info tab, select E-mail from the Link type list.
4 In the Address field, type the appropriate e-mail address.
5 In the Message subject field, specify the text that will be placed in the
message subject.
6 In the Message body field, enter the default text you want to be present
in the message.
7 On the Advanced tab, you can specify the additional attributes for the e-
mail link. A full a list of attributes is provided and explained in section
Inserting Hyperlinks (on page 85).
8 Click OK.
Page 87

Setting Up and Maintaining Plesk Sitebuilder 87
Configuring Plesk Sitebuilder Logs
In this section:
Specifying Actions to Be Logged ....................................................................... 88
Viewing and Clearing Logs ................................................................................ 89
Logs are journals of actions and errors occurring in the system. Logs help you to
determine the source of system errors and restore the chain of events that led to a
particular error. Also, logs make it easy to determine which user is responsible for a
particular error.
In Plesk Sitebuilder, there are two types of logs:
System logs are records of system errors and notifications
Security logs are records of Plesk Sitebuilder users' operations
Page 88

88 Setting Up and Maintaining Plesk Sitebuilder
Specifying Actions to Be Logged
To set up action logging:
1 On the navigation pane, click Server.
2 Click Log Settings.
Figure 47: Specifying Actions to Be Logged
3 From the Minimal verbosity level list, select the type of actions to be
logged.
You can set the following log verbosity levels for both system and security logs:
Debug. Log containing debugging information when an error occurs during Plesk
Sitebuilder operation.
Info. Log containing information about all events occurring in Plesk Sitebuilder.
Warning. Log containing warnings about operations which were unsuccessful
due to overreaching some limit. For example, a site was not created since the
user's plan limits were overreached.
Error. Log containing information about errors occurring due to technical
problems. For example, if there is not enough disk space.
Fatal. Log containing information about fatal errors. After a fatal error occurs, the
application is closed.
4 Click OK.
Page 89

Setting Up and Maintaining Plesk Sitebuilder 89
Viewing and Clearing Logs
To view logs:
1 On the navigation pane, click Logs.
Figure 48: Viewing Plesk Sitebuilder Logs
The Logs screen opens. The information on system and security logs is stored on
two separate tabs. The log list displays the following information:
Source. The source of a log.
L. The level of log verbosity. For more details about the levels of verbosity, see
Specifying Actions to Be Logged (on page 88).
Creation date. The time and date when a log was generated.
User name. The name of the user under whose account the log was generated.
Page 90

90 Setting Up and Maintaining Plesk Sitebuilder
IP address. The IP address of the user that was logged in when the log was
generated.
Message. The description of the logged action.
Records total. The total number of generated logs.
2 To view a particular log, click its source in the Source column.
Figure 49: Viewing Log Details
Detailed information contained in the log is provided under the list of logs.
To clear a log, click log source in the Source column, then click Clear Log.
To refresh the information on the screen, click Refresh.
Page 91

This chapter tells how to sign up and manage customers, set up service plans for them,
In this chapter:
Setting Up Service Plans ................................................................................... 91
Signing Up Customers ...................................................................................... 99
Managing Sites ................................................................................................. 103
C H A P T E R 5
Serving Your Customers
and manage web sites.
Setting Up Service Plans
In Plesk Sitebuilder, a plan is a set of limits applied to user accounts assigned to it. The
general purpose of plans is to regulate distribution of Plesk Sitebuilder resources, such
as hosts, sites, modules, and so on, among the users.
Plans can be created and managed only by the users with administrator or reseller
accounts. Such users create plans and then assign them to dependent users.
Dependent users (resellers), in their turn, can create their own plans within the limits
set in the plan assigned to them by a higher-level user. For information about creating
user accounts and assigning plans to them, read Signing Up Customers (on page 99).
A plan can also serve as a mean to allow your potential customers to access the
Sitebuilder Wizard without registering an account and try it out for free (see Setting Up
Service Plan for Anonymous Users (on page 78)).
To proceed to managing plans, from the navigation pane, go to Users -> Plans.
Page 92

92 Serving Your Customers
Figure 50: Plans Management Screen
In this section:
Adding Plan ....................................................................................................... 93
Assigning Plan to User ...................................................................................... 97
Modifying Plan ................................................................................................... 97
Changing Plan Status ........................................................................................ 98
Removing Plan .................................................................................................. 98
For information on how to operate with list objects, refer to section Working with Lists (on
page 20).
Page 93

Serving Your Customers 93
Adding Plan
To add a plan:
1 On the navigation pane, click Users.
2 Click Plans.
3 Click Add New Plan.
Figure 51: Creating a Service Plan: Specifying General Settings
4 On the General tab:
In the Name field, specify a name for the new plan.
To easily distinguish this plan from other plans, provide a short description of
the plan in the Description field.
Define the maximum number of:
Pages per site
Root level pages per site
Regular sites
Page 94

94 Serving Your Customers
User accounts
Hosts
- that the plan assignees are allowed to have.
If you are creating a trial plan to be used for anonymous visits to the Wizard,
define the period of time during which sites created by anonymous Wizard users
will be stored on your server by configuring the Trial sites lifetime parameter.
5 To make up the list of hosts, design templates, page sets, modules,
and site families to be included in the plan, click the respective tabs
(Hosts, Templates, Page Sets, Modules, Site Families) select the necessary
objects and click Add to Plan or Remove from Plan correspondingly.
Figure 52: Creating a Service Plan: Specifying Publishing Servers To Be Available to
Plan Assignees
Whether an object is or is not included in the plan is indicated with the signs
(included) and (not included).
Note: When including a site family into a plan, make sure that the page set and at
least one design template from the appropriate category which constitute the site
family are included in the plan. Otherwise, the site family becomes inactive
(marked with in the A column), which means that it will be displayed as grayed
out on the Start page of the Wizard and the users assigned to the current plan will
not be able to select it for creating sites.
Page 95

Serving Your Customers 95
6 Go to the Publishing Settings tab.
Figure 53: Creating a Service Plan: Configuring Site Publishing Settings
If you wish to allow users to change their publishing settings, select the Allow
users to modify publishing settings check box.
Users without this permission can publish their sites only after a higher-level
user specifies the publishing settings for their sites.
We do not recommend granting this permission to site owners.
Specify the publishing modes available for users assigned to this plan. The
options are: FTP, VPS, and XCOPY. For information on using these options, see
section Registering Site in System (on page 104).
Note: 1. Which publishing modes are available to you is defined by your license
(navigation pane > Server > License Management > License Info tab).
2. If you do not allow the Allow users to modify publishing settings permission in the
plan, be sure to allow at least one publishing mode (FTP, VPS, or XCOPY). For
FTP and VPS modes, be sure to allow the corresponding publishing server on
the Hosts tab of the plan. Otherwise, publishing is impossible for plan
assignees.
Page 96

96 Serving Your Customers
7 If you wish to include your own promotional content into your users'
site pages, go to the Promotional Footers tab and enter the content into
the text box.
Figure 54: Setting Up a Promotional Footer To Be Placed on the Plan Assignees' Sites
The content may include all kinds of animation, banners, pop-up windows, and text
messages. This content is displayed on all site pages, including the second-level
pages of Plesk Sitebuilder modules, below the page content area. The promotional
content you include here is displayed to all users assigned to this service plan, and
to their dependent users.
8 If you wish to let resellers add their own content to your promotional
footers, select the Allow resellers to append to your promotional footers check
box.
Resellers assigned to the current plan cannot edit the administrator's content. They
can add their own content at the end of the administrator's content, and can allow or
not allow their dependent resellers to append their content below their own content
in the same way.
Site owners cannot add their content to promotional footers.
9 Click OK.
Note: Every created plan must include at least one design template, page set and
site family.
The first plan you create in Plesk Sitebuilder is automatically set as a trial plan (a plan
for anonymous users). If you wish to restrict anonymous user access to the Wizard,
you can delete this plan after you create some more plans in your Plesk Sitebuilder.
Page 97

Serving Your Customers 97
Assigning Plan to User
To assign a plan to a user:
1 On the navigation pane, click Users.
2 Click the user account you want to assign the plan to.
3 From the Plan list, select the desired plan.
4 Click OK.
Figure 55: Assigning a Service Plan to a User Account
Modifying Plan
To modify a plan:
1 On the navigation pane, click Users.
2 Click Plans.
3 Click the name of the plan you want to modify.
4 Make necessary changes to the plan settings.
5 Click OK.
After you update the plan parameters, new values are applied to all users to whom this
plan is assigned.
Page 98

98 Serving Your Customers
Changing Plan Status
In Plesk Sitebuilder, a plan can have either activated or deactivated status.
Deactivation of a plan is used to mark those plans which you have assigned to certain
users but do not want to assign to any other users. Deactivation of a plan has no
impact on the workflow of the users this plan is assigned to. You can always change
the deactivated status back to activated.
To change plan status:
1 On the navigation pane, click Users.
2 Click Plans.
3 To deactivate a plan, select an active plan and click Deactivate.
4 To activate a deactivated plan, select it and click Activate.
Note: You cannot deactivate a trial plan.
Removing Plan
If you decide that you do not need a certain plan anymore, you can completely remove
it from the system.
Note that if a plan is assigned to some users, it cannot be deleted.
To remove a plan:
1 On the navigation pane, click Users.
2 Click Plans.
3 Select the plan you want to remove.
4 Click Delete.
Page 99

Serving Your Customers 99
Signing Up Customers
In Plesk Sitebuilder, regular users are organized in a three-level hierarchy:
administrator, reseller, and site owner.
The Plesk Sitebuilder administrator account is created during Plesk Sitebuilder setup.
Administrator creates user accounts for customers (resellers, site owners) and
allocates permissions and resources among them. Administrators form the top level of
the hierarchy and can manage Plesk Sitebuilder on behalf of their dependent users by
clicking beside a user account and therefore logging under that account.
For those customers who want to resell your Plesk Sitebuilder services, the
administrator creates reseller accounts. Resellers can in their turn create reseller and
site owner accounts for their customers, and provide them with resources within the
limits set by the administrator.
Site owner accounts are created for users who want to host and manage their own
sites created in Plesk Sitebuilder Wizard.
To proceed to managing user accounts, click Users on the navigation pane.
Figure 56: User Accounts Management Screen
For information how to operate with list objects, see Working with Lists (on page 20).
Page 100

100 Serving Your Customers
In this section:
Creating User Account ...................................................................................... 100
Viewing List of Sites Belonging to User ............................................................. 101
Suspending and Unsuspending User Accounts ................................................. 101
Changing User Account Password and Contact Information ............................. 102
Logging In On Behalf Of Your Customers ......................................................... 102
Removing User Account .................................................................................... 102
Creating User Account
To be able to create user accounts in Plesk Sitebuilder, you first need to set up at least
one service plan as described in Adding Plan (on page 93). Otherwise, the Add New User
Account button is disabled.
To create a user account:
1 On the navigation pane, click Users.
2 Click Add New User Account.
Figure 57: Creating a User Account
3 Specify the contact and login information.
4 From the Role list, select the type of user account (Reseller or Site
Owner).
5 From the Plan list, select a plan which you want to assign to the new
user.
 Loading...
Loading...