Page 1
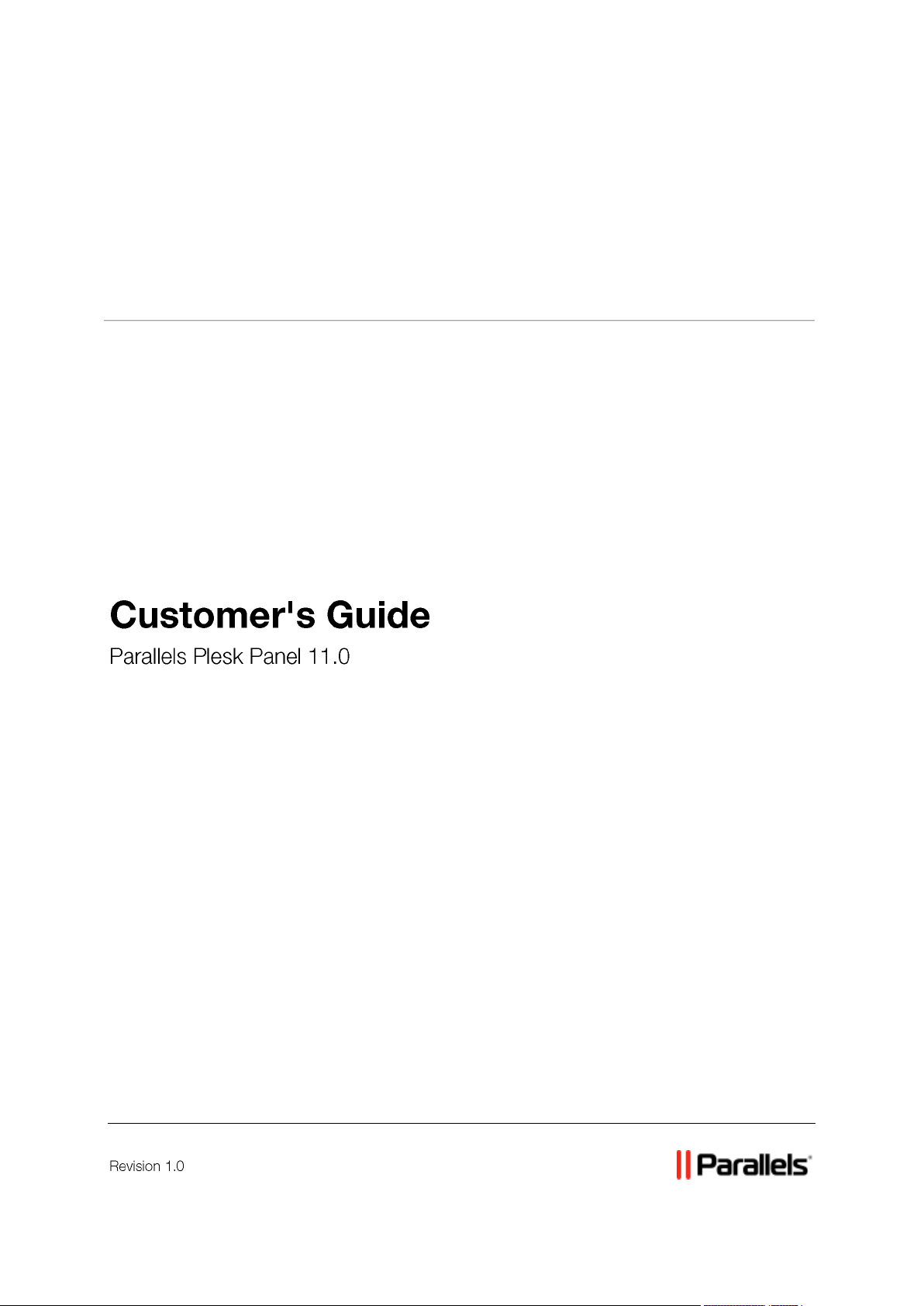
Parallels® Panel
Page 2
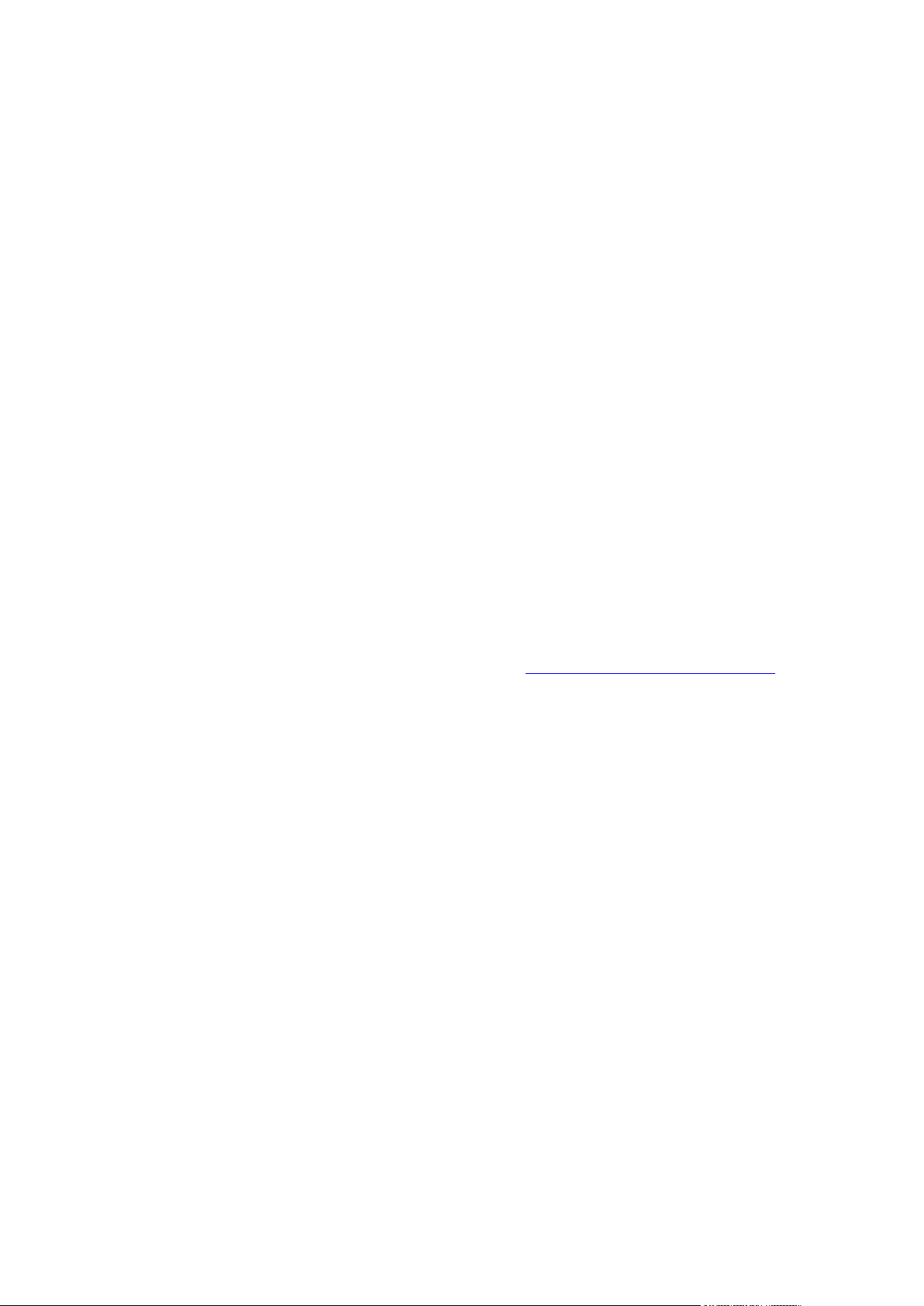
Copyright Notice
Parallels IP Holdings GmbH
Vordergasse 59
CH-Schaffhausen
Switzerland
Phone: +41 526320 411
Fax: +41 52672 2010
Global Headquarters
500 SW 39th Street, Suite 200
Renton, WA 98057
USA
Phone: +1 (425) 282 6400
Fax: +1 (425) 282 6445
EMEA Sales Headquarters
Willy-Brandt-Platz 3
81829 Munich, DE
Phone: +49 (89) 450 80 86 0
Fax:+49 (89) 450 80 86 0
APAC Sales Headquarters
3 Anson Road, #36-01
Springleaf Tower, 079909
Singapore
Phone: +65 6645 32 90
Copyright © 1999-2012 Parallels IP Holdings GmbH. All rights reserved.
This product is protected by United States and international copyright laws. The product’s
underlying technology, patents, and trademarks are listed at http://www.parallels.com/trademarks.
Microsoft, Windows, Windows Server, Windows NT, Windows Vista, and MS-DOS are registered
trademarks of Microsoft Corporation.
Linux is a registered trademark of Linus Torvalds.
Mac is a registered trademark of Apple, Inc.
All other marks and names mentioned herein may be trademarks of their respective owners.
Page 3
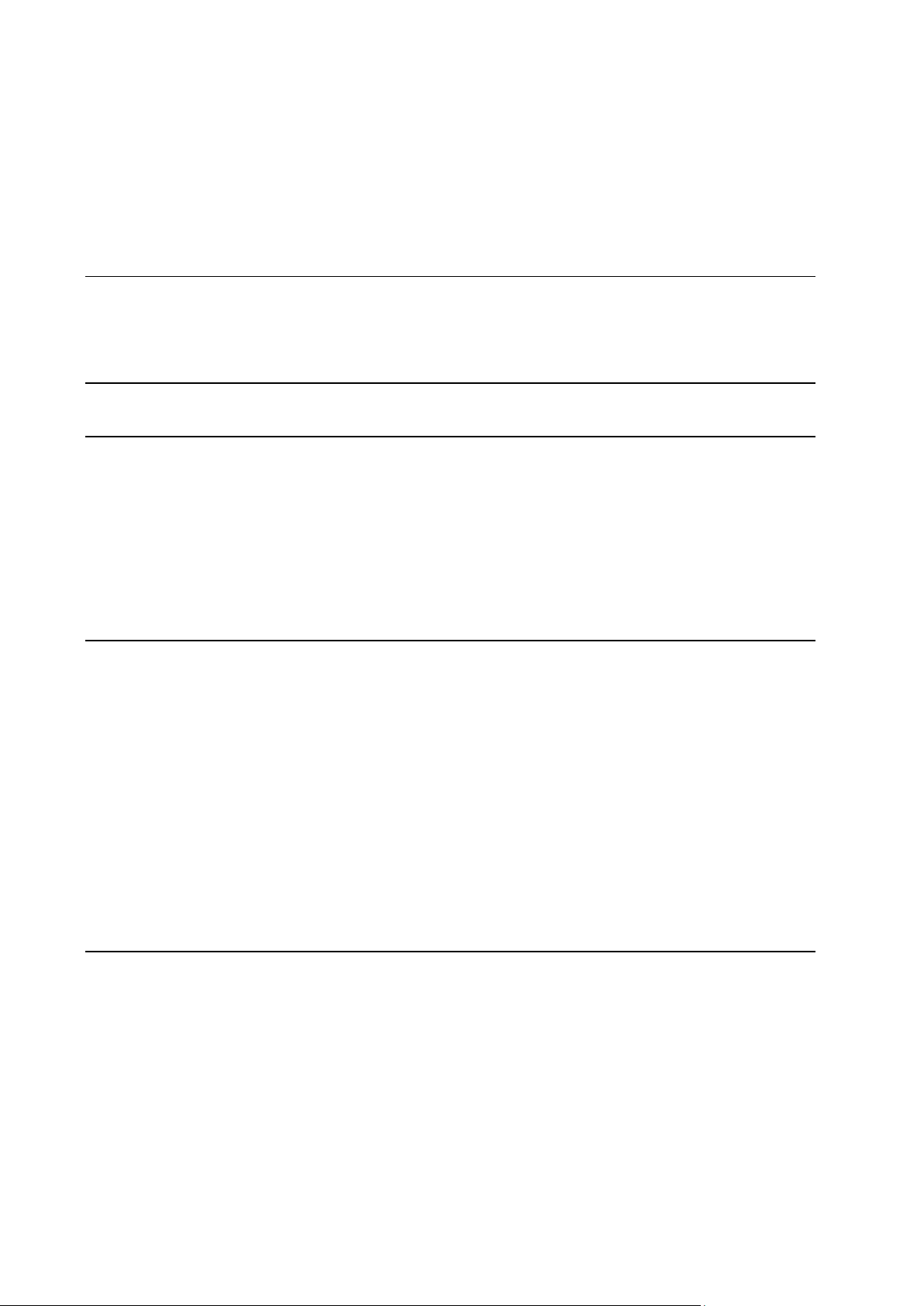
Contents
Preface 6
Typographical Conventions ........................................................................................................... 6
Feedback ....................................................................................................................................... 7
First Steps After Upgrading to Panel 11 8
Quick Start with Parallels Panel 10
Set Up Your First Website ........................................................................................................... 11
1. Create Your Site ............................................................................................................ 11
2. Preview Your Site .......................................................................................................... 15
3. Submit Your Sites to Search Engines ........................................................................... 15
Set Up Mail Accounts .................................................................................................................. 16
1. Create Mail Account ...................................................................................................... 17
2. Access Your Mailbox ..................................................................................................... 18
View Site Visit Statistics .............................................................................................................. 35
Customer Account Administration 36
Changing Your Password and Contact Information .................................................................... 39
Viewing Subscription Summary ................................................................................................... 40
Allocated and Consumed Resources ................................................................................ 42
Hosting Features Available for Your Websites ................................................................. 44
Managing Account Balance and Invoices ................................................................................... 47
Calculating Usage Charges .............................................................................................. 49
Earning Credits for Promoting Provider's Plans ................................................................ 49
Ordering More Resources ........................................................................................................... 50
Viewing Statistics ......................................................................................................................... 52
Log Files ............................................................................................................................ 53
(Advanced) Managing Auxiliary User Accounts .......................................................................... 54
User Roles ......................................................................................................................... 55
Auxiliary User Accounts .................................................................................................... 57
Custom Links..................................................................................................................... 59
Websites and Domains 61
Domains and DNS ....................................................................................................................... 62
Adding Domains ................................................................................................................ 63
Adding Subdomains .......................................................................................................... 65
Adding Domain Aliases ..................................................................................................... 67
Adding Wildcard Subdomains (Linux) ............................................................................... 69
(Advanced) Configuring DNS for a Domain ...................................................................... 70
Changing Hosting Settings .......................................................................................................... 80
Web Scripting Settings ...................................................................................................... 82
Suspending and Activating Websites .......................................................................................... 88
Suspending Websites for Maintenance ............................................................................ 89
Managing Website Content ......................................................................................................... 90
Setting File and Directory Access Permissions ................................................................ 93
(Advanced) Restricting Access to Content .................................................................................. 95
Page 4
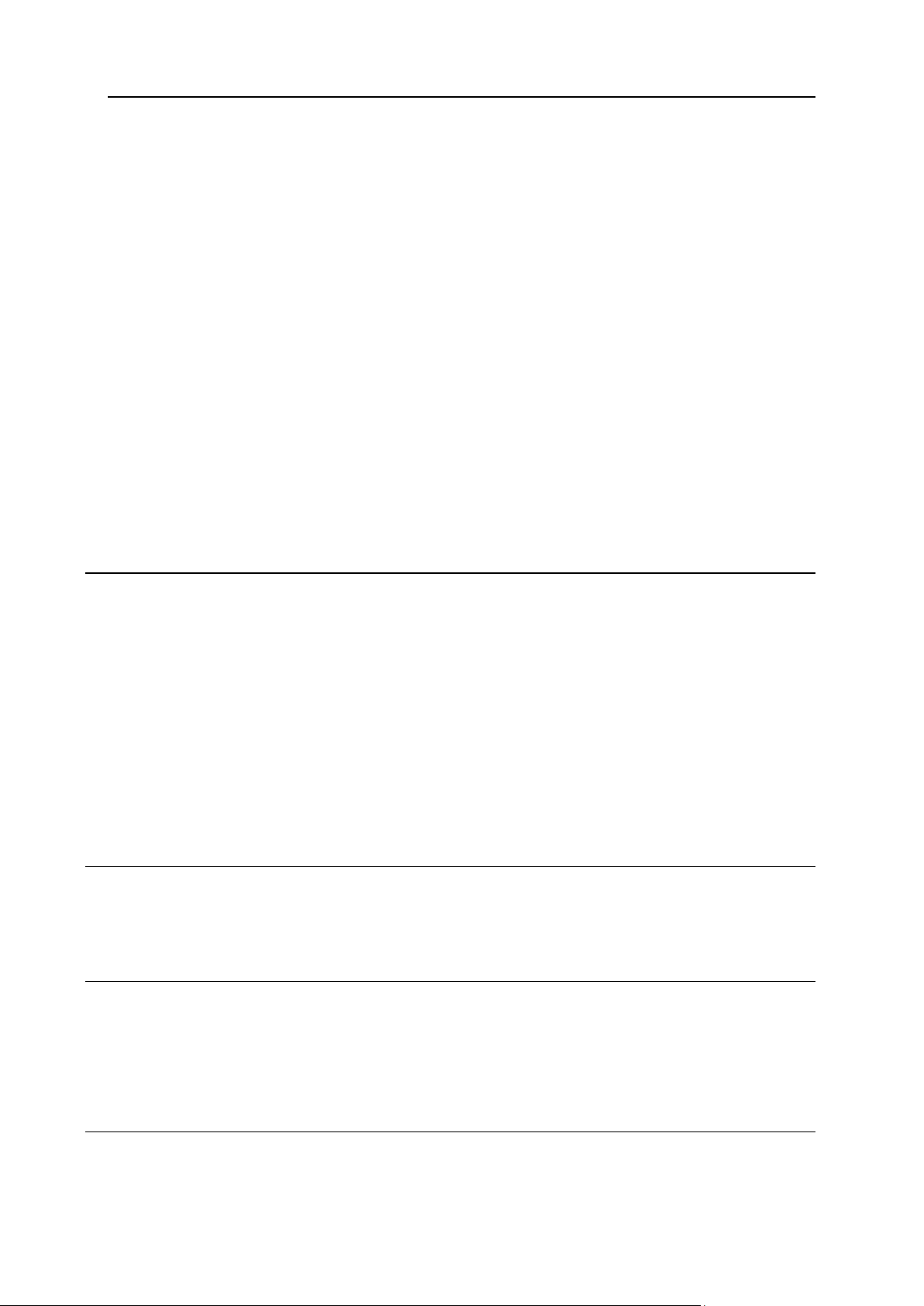
Preface 4
Previewing Websites ................................................................................................................... 97
Using Website Applications ......................................................................................................... 98
Configuring Apps ............................................................................................................... 99
Granting Auxiliary Users Access to Apps ....................................................................... 100
Linking Apps and Auxiliary User Accounts ..................................................................... 100
Updating Installed Apps .................................................................................................. 101
Managing Commercial Apps Licenses ............................................................................ 101
(Advanced) Securing Your Websites ........................................................................................ 105
Securing Connections with SSL Certificates ................................................................... 106
Protecting Sites from Hotlinking (Windows) .................................................................... 111
(Advanced) Extended Website Management ............................................................................ 112
Working with a Staging Site ............................................................................................ 113
Setting Up Mobile Sites ................................................................................................... 115
Setting Up Custom Error Pages ...................................................................................... 116
Adding a Domain Forwarder ........................................................................................... 119
Using Google Services .................................................................................................... 121
Hosting Personal Web Pages Under Your Domains ...................................................... 123
Limiting Bandwidth and Number of Connections to Websites ........................................ 125
Working with Microsoft Frontpage Websites (Windows) ................................................ 126
Using Virtual Directories (Windows)................................................................................ 131
Setting Up IIS Application Pool (Windows) ..................................................................... 143
Web Publishing with Web Deploy (Windows) ................................................................. 145
Building Websites with Web Presence Builder 147
Getting Familiar With Web Presence Builder ............................................................................ 149
Creating a Website .................................................................................................................... 151
Importing Sites from SiteBuilder 4.5 .......................................................................................... 152
Editing Websites ........................................................................................................................ 154
Structure: Pages and Navigation .................................................................................... 154
Design: Layout, Styles, Color Scheme, and Header ...................................................... 157
Content: Text, Tables, Images, Video, Forms, and Scripts ............................................ 163
Settings and Tools for Webmasters ................................................................................ 180
Saving and Loading Copies of a Website ................................................................................. 183
Publishing a Website to the Internet.......................................................................................... 185
Publishing a Website Copy to Facebook .................................................................................. 186
Viewing Site Visits Statistics, Comments, and New Orders on the Dashboard ........................ 188
Deleting Websites...................................................................................................................... 190
FTP Access to Your Websites 191
Changing FTP Access Credentials ........................................................................................... 191
Adding FTP Accounts ................................................................................................................ 192
Setting Up Anonymous FTP Access ......................................................................................... 194
Mail 196
Adding Mail Accounts ................................................................................................................ 197
Configuring Mail ......................................................................................................................... 198
Configuring Mail Account ................................................................................................ 199
(Advanced) Configuring Global Mail Settings ................................................................. 205
Using Mailing Lists..................................................................................................................... 206
Scheduling Tasks 207
Scheduling Tasks (Linux) .......................................................................................................... 208
Scheduling Tasks (Windows) .................................................................................................... 211
Page 5
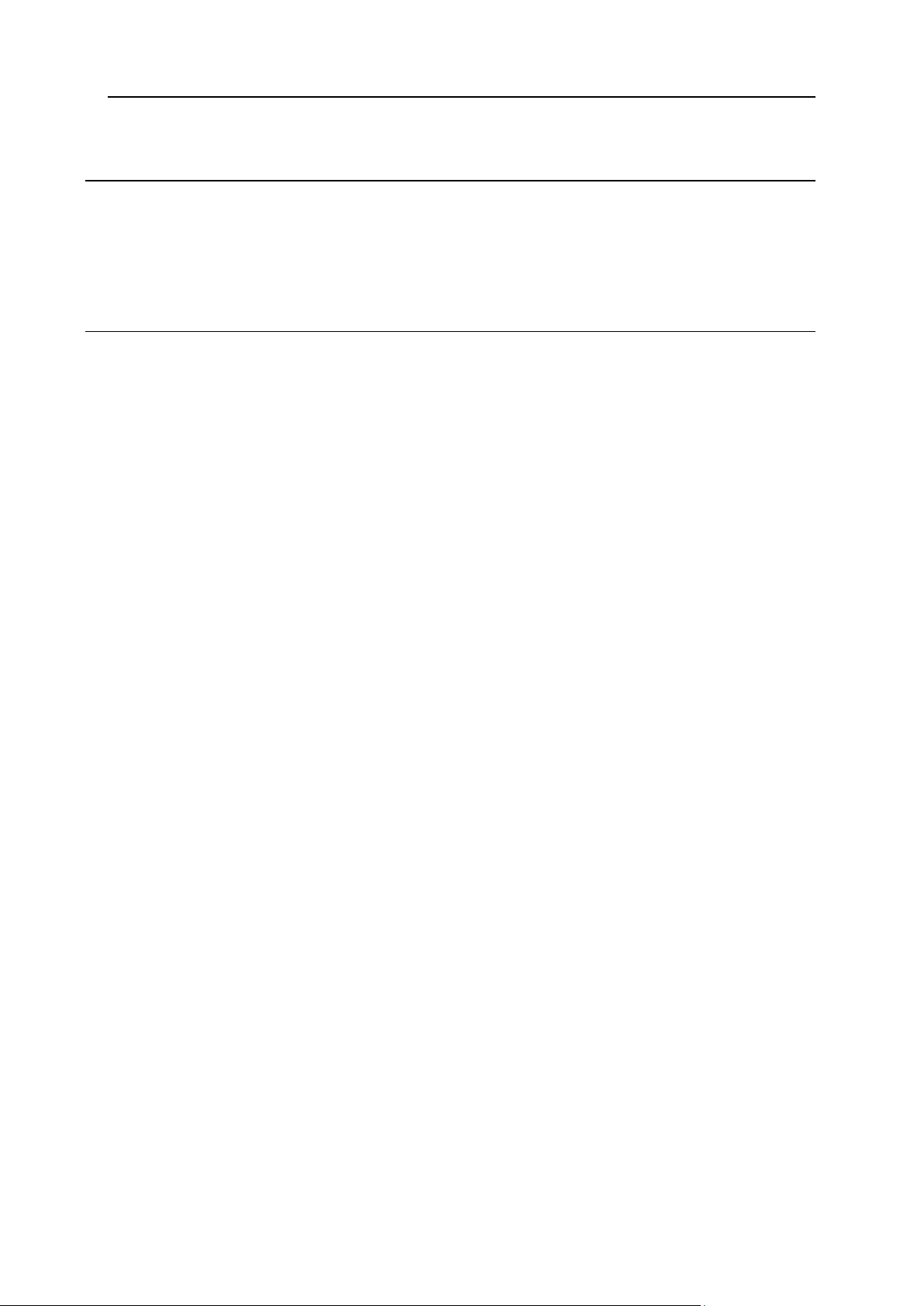
Preface 5
(Advanced) Using Databases 214
Managing Databases ................................................................................................................ 214
Creating Databases ........................................................................................................ 215
Importing Databases ....................................................................................................... 216
Creating Database User Accounts .................................................................................. 217
Accessing External Databases (Windows) ............................................................................... 219
(Advanced) Backing Up and Restoring Data 220
Backing Up Data ........................................................................................................................ 221
Backing Up Account and Websites ................................................................................. 223
Backing Up and Restoring Databases (Windows) .......................................................... 225
Scheduling Backups ........................................................................................................ 226
Managing Backup Files ............................................................................................................. 227
Uploading and Downloading Backup Files ..................................................................... 227
Uploading and Downloading Database Backup Files (Windows) ................................... 228
Restoring Data ........................................................................................................................... 229
Restoring Backups .......................................................................................................... 229
Restoring Databases (Windows)..................................................................................... 230
Page 6
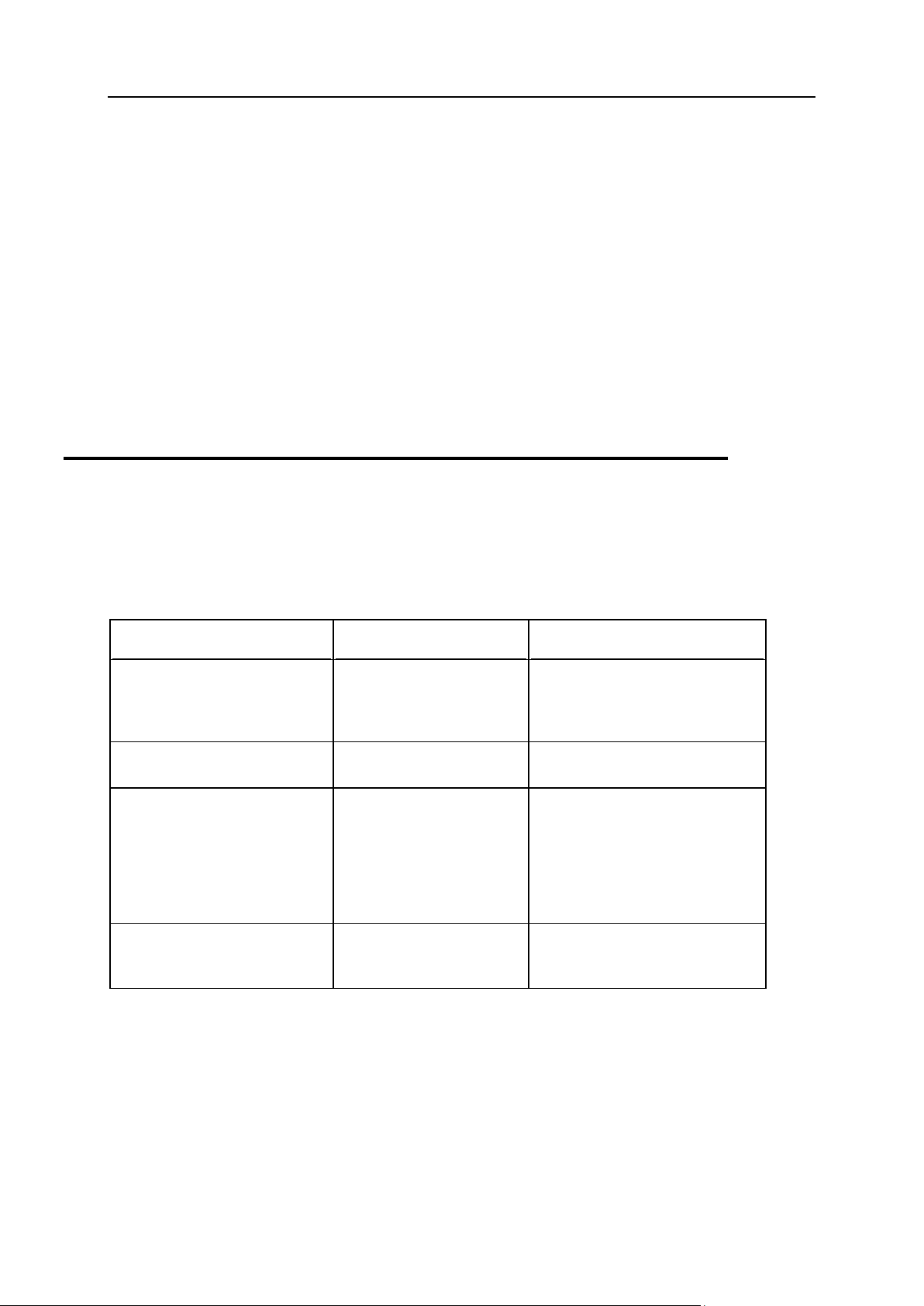
6 Preface
In this section:
Typographical Conventions ............................................................................... 6
Feedback .......................................................................................................... 7
Formatting convention
Type of Information
Example
Special Bold
Items you must select,
such as menu options,
command buttons, or
items in a list.
Go to the System tab.
Titles of chapters,
sections, and subsections.
Read the Basic Administration
chapter.
Italics
Used to emphasize the
importance of a point, to
introduce a term or to
designate a command line
placeholder, which is to be
replaced with a real name
or value.
The system supports the so
called wildcard character search.
Monospace
The names of commands,
files, and directories.
The license file is located in the
http://docs/common/licen
ses directory.
Preface
Typographical Conventions
Before you start using this guide, it is important to understand the documentation
conventions used in it.
The following kinds of formatting in the text identify special information.
Page 7
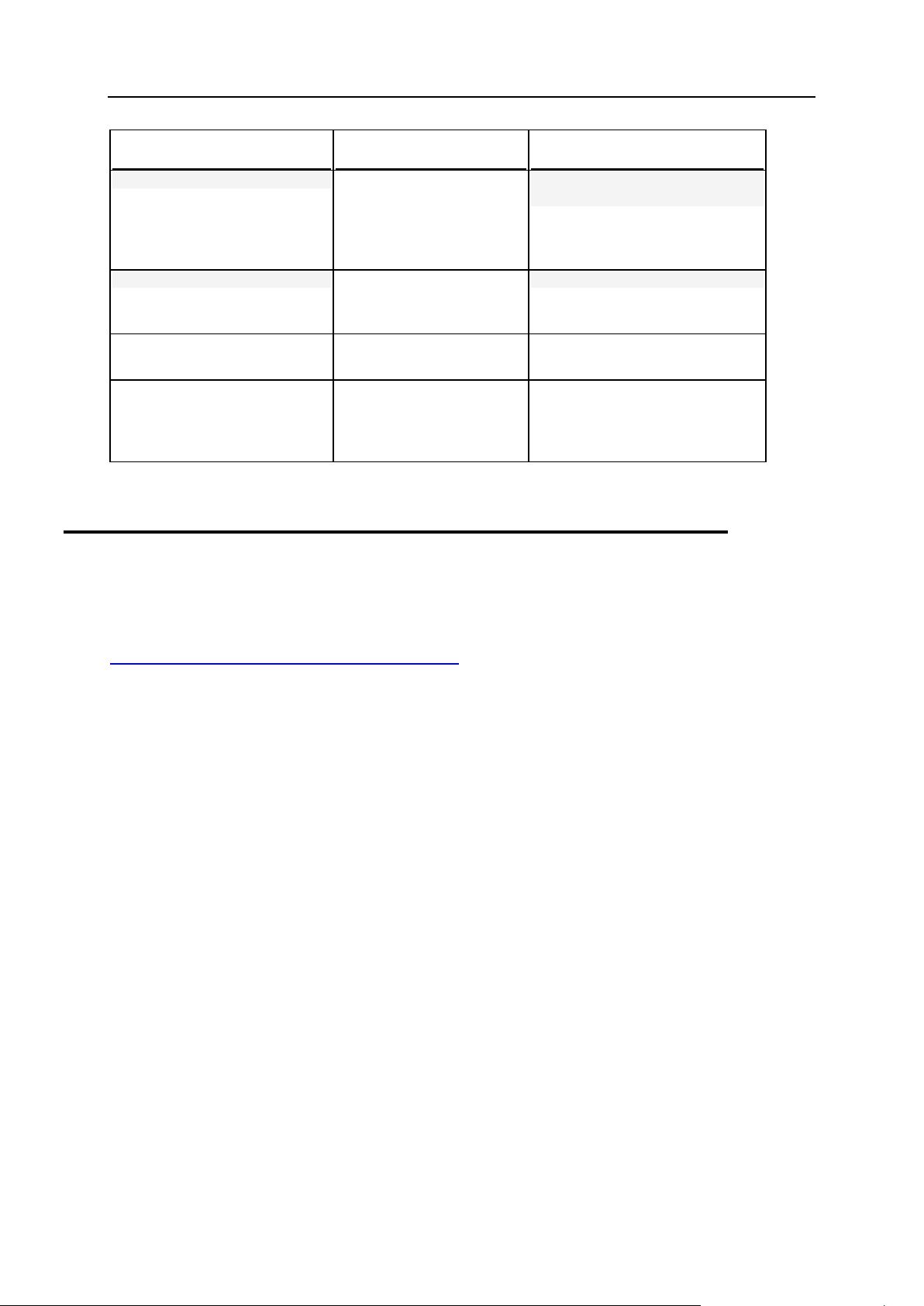
Preface 7
Formatting convention
Type of Information
Example
Preformatted
On-screen computer
output in your commandline sessions; source code
in XML, C++, or other
programming languages.
# ls –al /files
total 14470
Preformatted Bold
What you type, contrasted
with on-screen computer
output.
# cd /root/rpms/php
CAPITALS
Names of keys on the
keyboard.
SHIFT, CTRL, ALT
KEY+KEY
Key combinations for
which the user must press
and hold down one key
and then press another.
CTRL+P, ALT+F4
Feedback
If you have found an error in this guide, or if you have suggestions or ideas on how to
improve this guide, please send your feedback using the online form at
http://www.parallels.com/en/support/usersdoc/. Please include in your report the guide's title,
chapter and section titles, and the fragment of text in which you have found an error.
Page 8
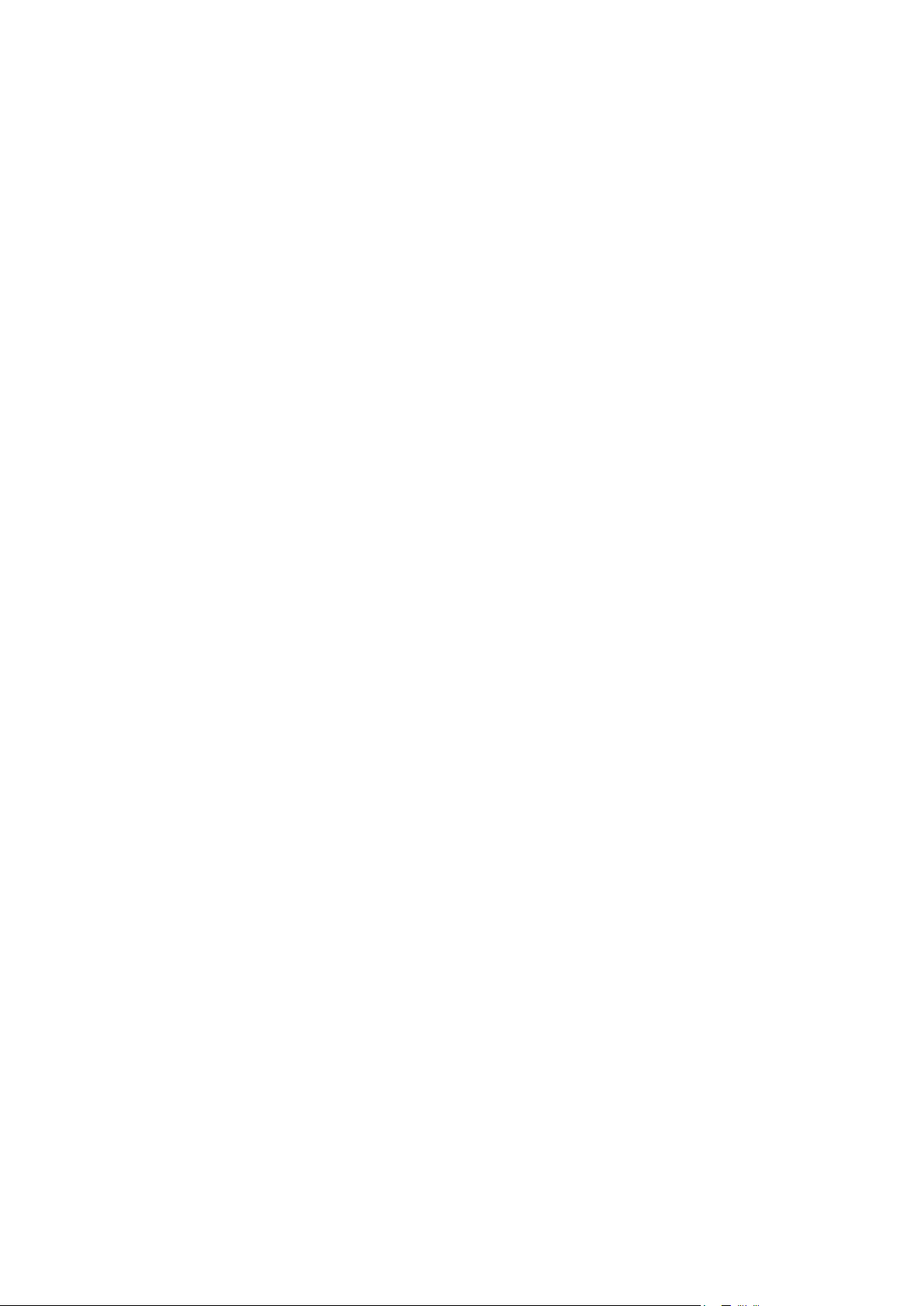
This chapter is intended for hosting service customers who previously used Parallels
C H A P T E R 1
First Steps After Upgrading to Panel 11
Plesk Panel version 9 and earlier. It describes the most important changes in the Panel
and addresses possible issues that the users might encounter after their accounts and
sites are moved to Parallels Plesk Panel 11 during the Panel upgrade.
The most important concepts you should know
Domain is replaced by subscription.
The concept of a domain has been replaced with a concept of a subscription - a
hosting unit able to run multiple sites (domains and subdomains) over given
resources and services. Multi-domain hosting within one subscription is limited to
one IP address. Customers who need to host sites on different IP addresses are
advised to obtain additional subscriptions.
Resources of a client are now resources of a subscription.
Customers no longer need to redistribute their resources across domains or
subscription: Each subscription is allocated a fixed set of resources according to a
hosting plan.
SSL certificates are typically shared among all domains of a subscription.
All sites in a subscription typically share the same SSL certificate. Customers who
want to protect all sites in a subscription should consider purchasing a multi-domain
(a wildcard) SSL certificate. It is also possible to have per-domain certificates in
case Panel supports SNI.
Peculiarities of SiteBuilder upgrade
Panel 11 ships with Web Presence Builder (former SiteBuilder), but you can use
SiteBuilder 4.5 as well.
Parallels Web Presence Builder is a Panel component that allows fast and efficient
creation of websites. When Plesk with SiteBuilder is upgraded to Parallels Plesk
Panel 11, the SiteBuilder component is not actually upgraded. Instead, the new
Web Presence Builder is installed on the server, and SiteBuilder 4.5 remains
operable; however, operations on websites created in SiteBuilder 4.5 are limited to
editing and publishing.
Transfer of websites from SiteBuilder 4.5 to Web Presence Builder is supported,
with limitations.
Web Presence Builder allows websites created in SiteBuilder 4.5 to be imported.
However, this feature has certain limitations: some elements may be missing or
corrupted in the imported website. We advise you to compare it with the original
version and add the missing content manually.
See the section Importing Sites from SiteBuilder 4.5 (on page 152) for more details on
importing SiteBuilder 4.5 sites to Web Presence Builder.
Page 9
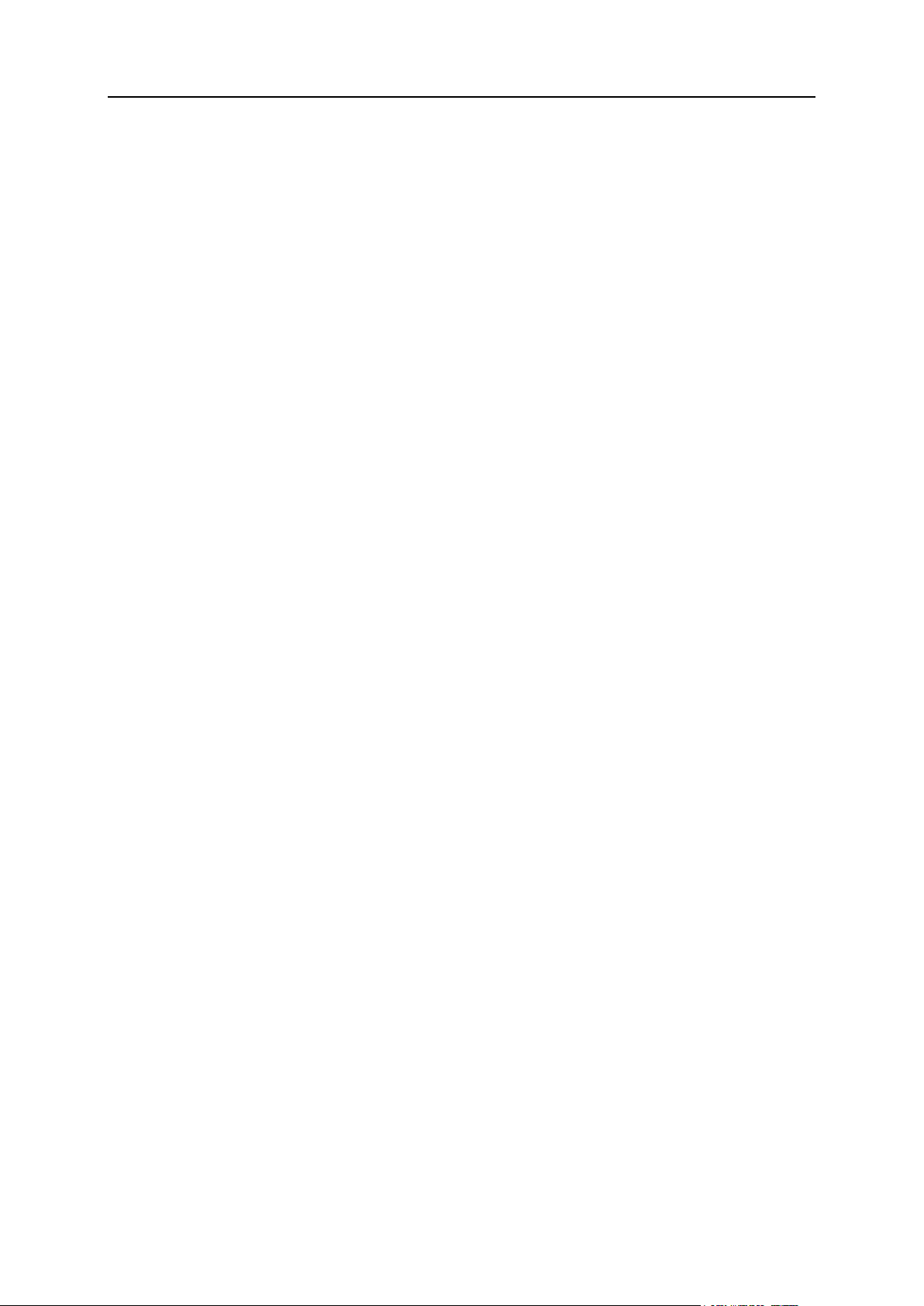
First Steps After Upgrading to Panel 11 9
Changes in storing secure content
httpdocs is the only allowed directory for storing web content accessed over secure
SSL.
The option to use a separate directory for storing web content that should be
accessed over secure SSL connections is no longer available. All web content is
now stored in a single directory - httpdocs.
The httpsdocs directory may remain in the webspace after upgrading to Parallels
Plesk Panel 11, however, we recommend that you place all content in the
httpdocs directory when uploading files to the webspace over FTP.
If you used the option to keep SSL-protected and all other content in separate
directories, and had APS-packaged applications installed in the httpsdocs
directory of a website, then after upgrade, the Panel will switch on the compatibility
mode for that site. This will make the apps previously installed into httpsdocs
directory accessible to the Internet users, but the apps will not be manageable
through the Panel, and you will not be able to install new apps to the httpsdocs
directory.
In such a case, if you have the necessary technical skills, you can do the following:
1. Back up all content from the httpsdocs directory and save it to another
location. Do not move the files to httpdocs yet.
2. Back up databases used by applications installed in httpsdocs directory. You
can do this with the help of the mysqldump utility.
3. Remove applications from the httpsdocs directory.
4. Switch off the compatibility mode through the Panel (at Websites & Domains tab >
domain name).
5. Reinstall the required applications.
6. Upload the data you backed up on the step 1 to the httpdocs directory.
7. Restore the applications' databases by importing them to the MySQL database
server.
If you are an inexperienced user, we recommend that you leave the previously
installed applications and uploaded content in the httpsdocs directory, and host
new applications on other websites. If you need to install apps on the site operating
in compatibility mode, you can install them to the httpdocs (http://) location on
that site.
Page 10
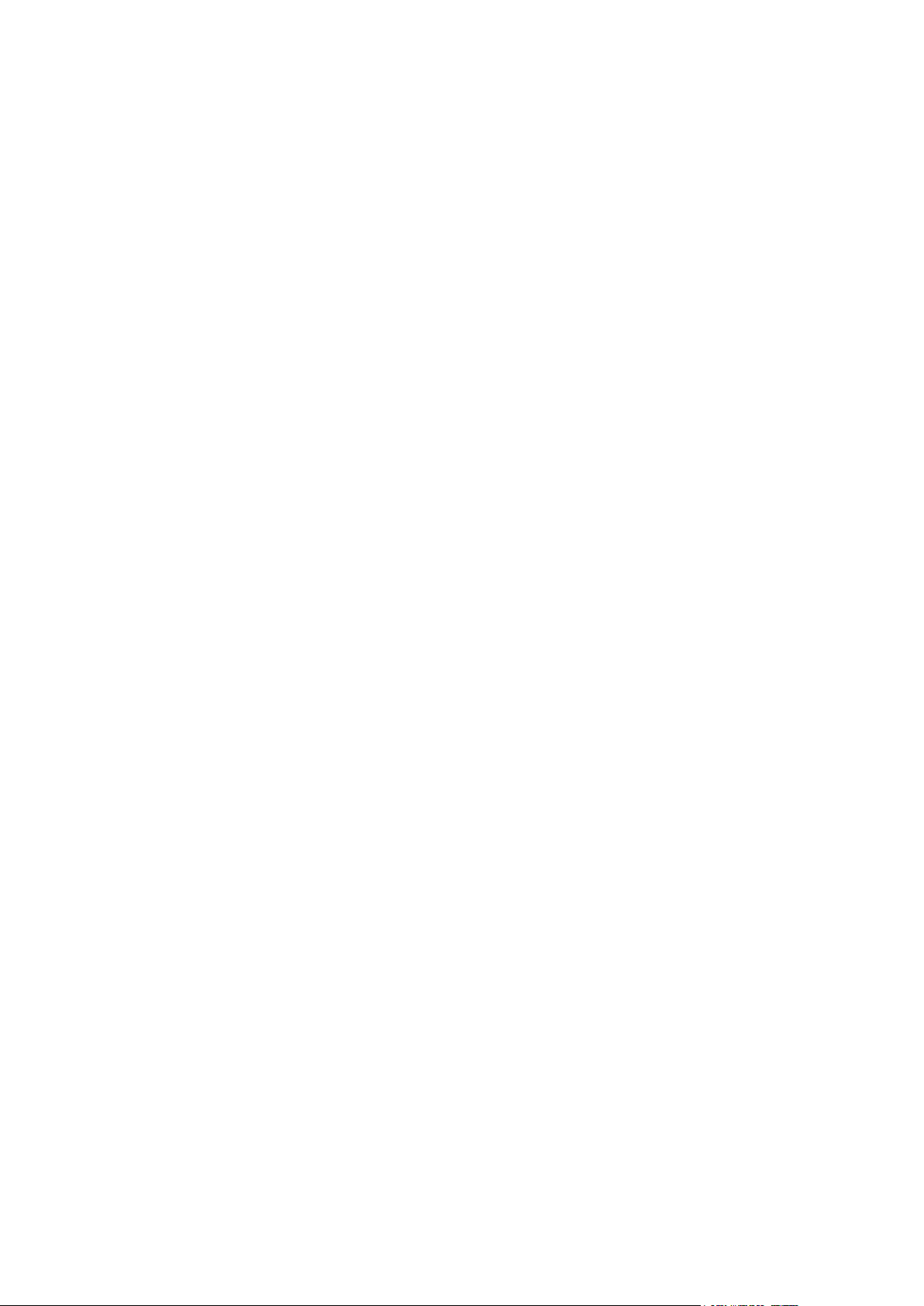
According to the latest studies, the Internet has become the most popular source of
In this chapter:
Set Up Your First Website ................................................................................. 11
Set Up Mail Accounts ........................................................................................ 16
View Site Visit Statistics .................................................................................... 35
C H A P T E R 2
Quick Start with Parallels Panel
information in the world, leaving far behind all traditional media such as TV or
newspapers. Nowadays, the first thing people do when trying to find services is to
searching for them on the web. Thus, a proper web presence is vital for every
business. There are a number of ways you can present your company on the Web. A
web presence may be as simple as a contacts page, or as complex as a large
company website with access to an ERP system. In both cases, you should perform
the same steps to get your business online.
Before proceeding any further, you will need to take the following two essential steps:
Purchase a customer account from a hosting provider.
Your customer account provides access to the services that are vital for a web
presence - Internet connectivity, disk space to store your website content, and so
on. For more information about customer accounts in Panel, refer to the chapter
Customer Account Administration (on page 36).
Register a domain name.
This is the name people will use to access your site from their browsers. For
example, www.example.com.
These two elements - an account for web hosting management and a domain name
make up your website.
In this chapter, we will explain how to create your first website, fill it with content, create
mailboxes for users of the site, and, finally, view the site visits statistics.
Advanced Hosting Features
Once you are comfortable with basic Panel capabilities, try out some advanced hosting
features: Expand website functionality by installing web applications (on page 98),
secure your sites with SSL certificates (on page 106), employ databases (on page
214), and much more. Note that hosting providers can turn off some of the advanced
features to make your Control Panel look simple and user friendly. We have used the
(Advanced) prefix to designate the sections about features that may be turned off. If you
require one of the advanced options, contact your hosting provider.
Page 11
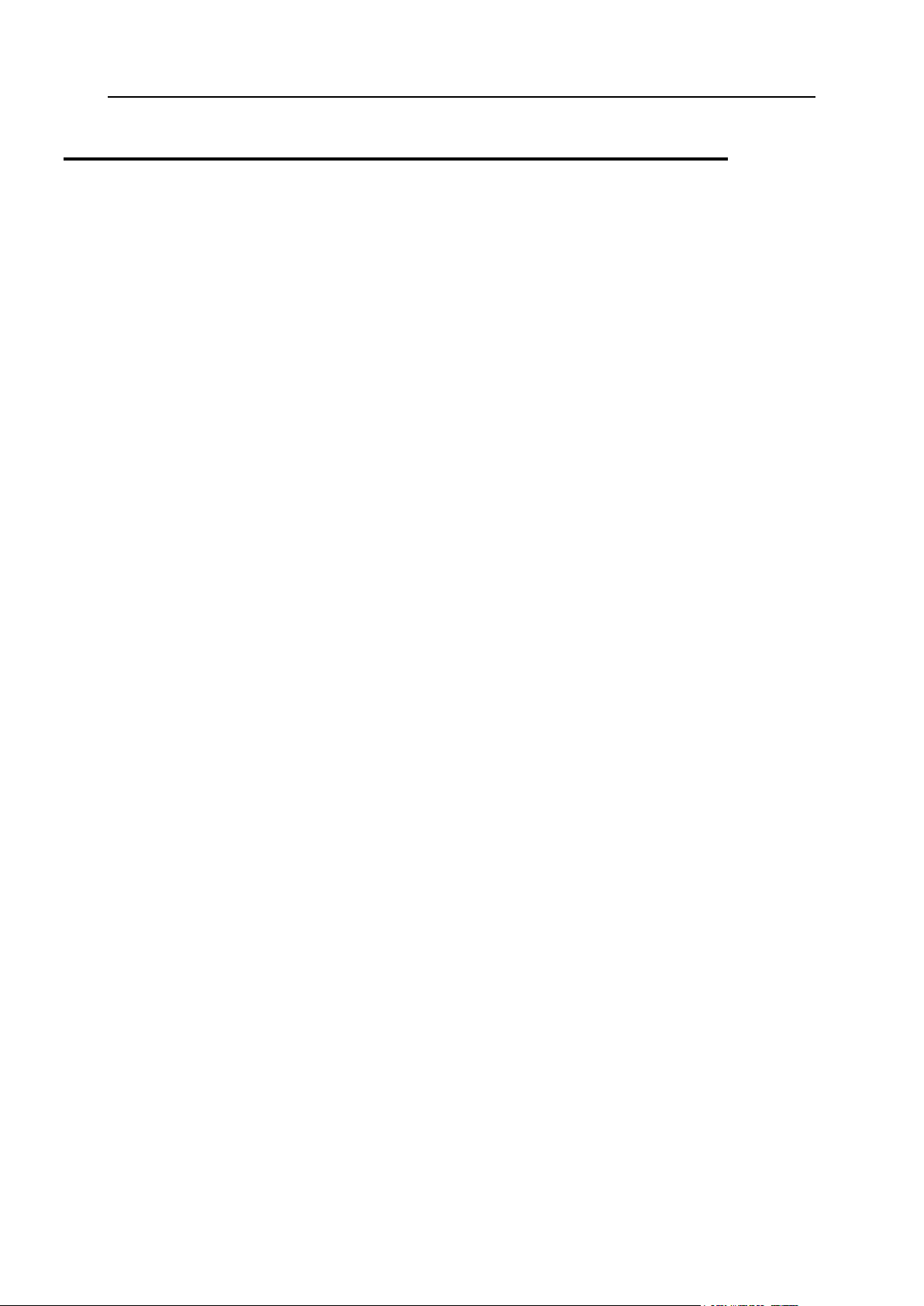
Quick Start with Parallels Panel 11
Set Up Your First Website
In this section:
1. Create Your Site ............................................................................................ 11
2. Preview Your Site .......................................................................................... 14
3. Submit Your Sites to Search Engines ............................................................ 15
In this section:
Web Presence Builder ...................................................................................... 12
Content Management Systems ......................................................................... 12
Uploading Content ............................................................................................ 13
Now that you have a customer account and a domain name, the first thing you will want to do
is create a website. The information about the possible ways to do it is provided in the
section 1. Create Your Site (on page 11)
When your site is ready, you may want to take a look at the result in your browser. Learn
how to do it in the section 2. Preview your Site (on page 14).
Even a perfectly designed site will not be effective if no one knows about it. When all the
design work is done, you need to submit your site to popular search engines. The
corresponding instruction is located in the section 3. Submit Your Sites to Search Engines (on
page 15).
1. Create Your Site
There are three general ways to create a website:
Employ a web design studio to create a site for you, and then you will just maintain its
content.
Create a site by yourself using Web Presence Builder - the powerful tool that allows you
to create professional-looking websites in a few mouse clicks. Learn more in the section
Web Presence Builder (on page 12).
Create your website in a third-party Content Management System - an editor that allows
you to easily create and edit website content such as pages, scripts, applications, and so
on. To learn more about creating sites in third-party content management systems, see
the section Content Management Systems (on page 12).
If you have purchased a ready-made site or created it by yourself, you should upload the site
content to your account to make the site visible on the web. There are two ways to upload
content:
Using FTP. Learn more in the section Uploading Content Using FTP (on page 14).
Using an integrated <filemng>. Learn more in the section Uploading Content with <filemng>
(on page 14).
Page 12
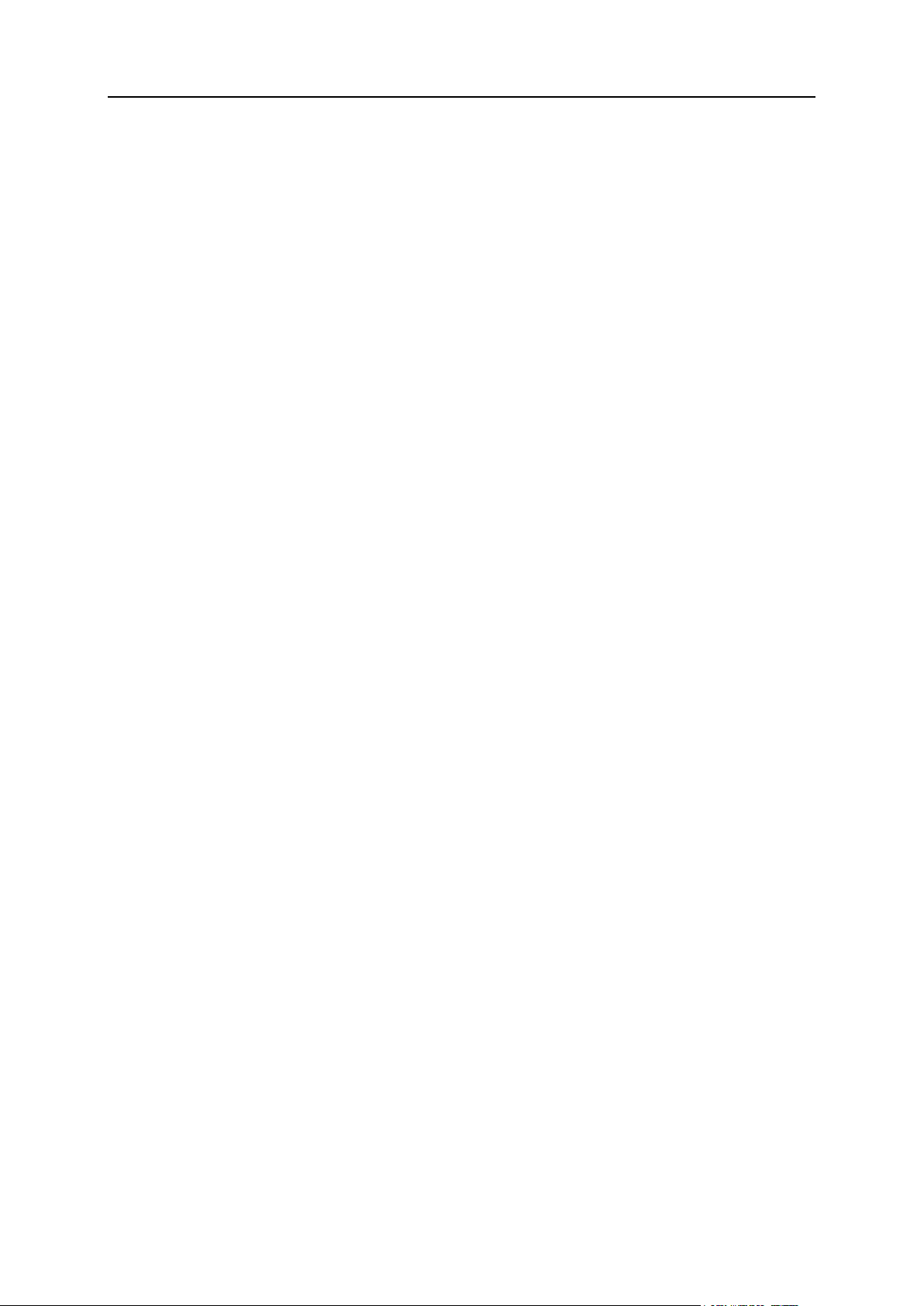
12 Quick Start with Parallels Panel
Web Presence Builder
Web Presence Builder is a tool that enables users with no knowledge of HTML markup or
graphic design skills to create professional-looking sites. This tool provides a simple visual
editor and a huge set of templates for different websites. The editor allows you to create web
pages, add content of different types (text, images, video, scripts), and edit website settings
such as website name, keywords, icons, and so on.
To create websites in Web Presence Builder, ensure that your hosting subscription includes
this option. If it does not, choose another way or upgrade your subscription.
To create a website with Web Presence Builder:
1. Go to either the Home tab or the Websites & Domains tab, and click the link
Launch Web Presence Builder.
2. Select a topic that best suits your website.
3. Edit the website:
a. Structure: add more pages, remove the predefined pages that you do
not need.
b. Content: change the predefined content to your own, add text,
images, videos, scripts, and other required elements.
c. Design: change the layout and color scheme.
4. Publish the website.
Find more information about creating websites with Web Presence Builder in the section
Building Websites with Web Presence Builder.
Content Management Systems
Content Management Systems (or CMS) are applications that provide a graphical user
interface for adding and editing website content: pages, scripts, files, multimedia content, and
so on.
Before you can create a website in a third-party CMS, you should install the CMS on your
hosting account. Note that you can install the CMS only if your hosting subscription allows it.
To create a website using a CMS:
1. Go to the Applications tab.
2. Find the CMS you need in the list of available applications, and install it as
described in the section Using Website Applications (on page 98).
3. Create your website in the CMS. For information about creating websites
with your CMS, refer to the relevant documentation.
Page 13
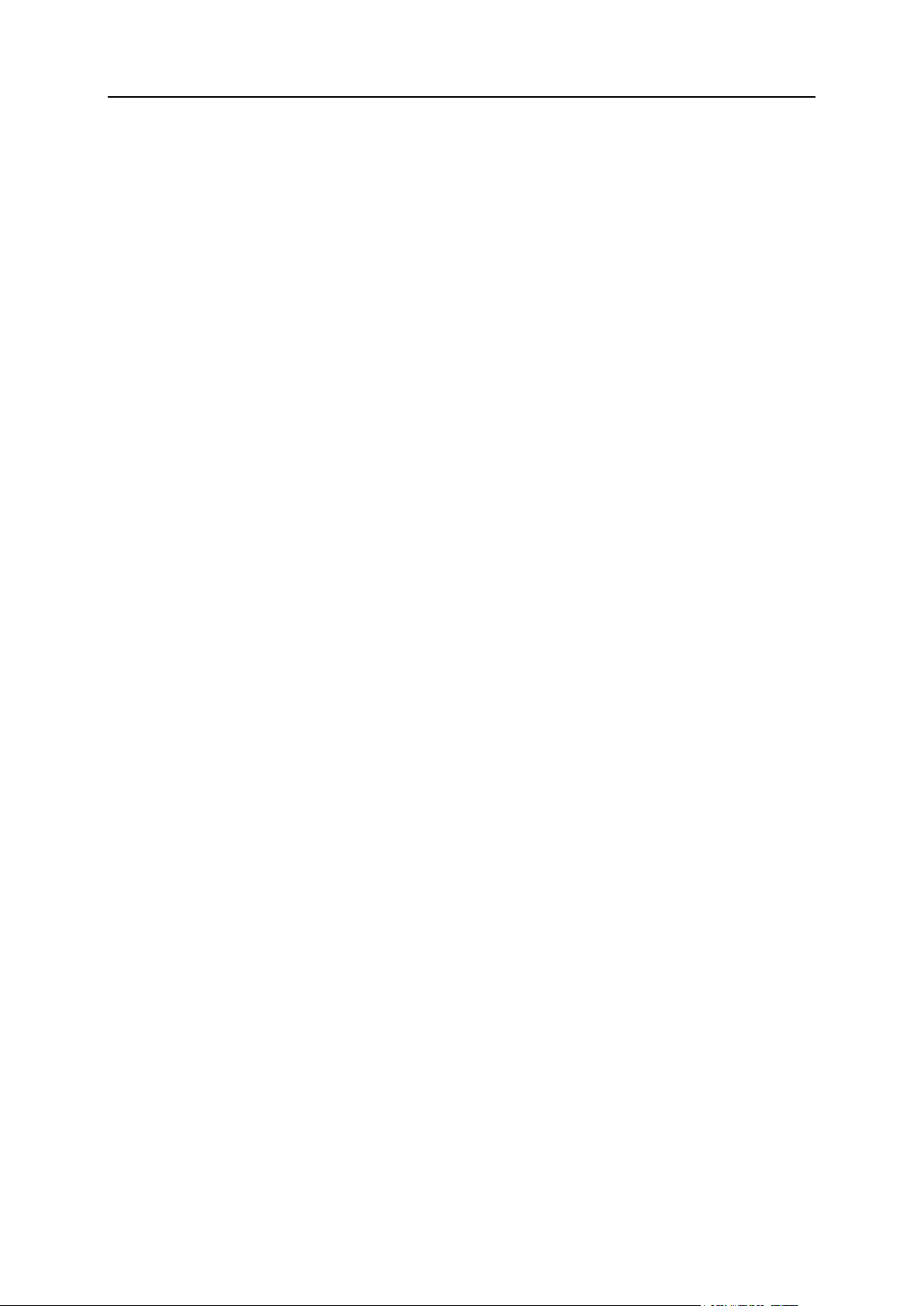
Quick Start with Parallels Panel 13
Uploading Content
In this section:
Uploading Content Using FTP........................................................................... 14
Uploading Content with File Manager ............................................................... 14
If you already have a website created by yourself or a web design studio, just upload the
website files and folders to your provider's server. You can do this in one of the following
ways:
Using FTP. This way is better when several people manage a website's content because
it does not require access to your customer account. You can just create FTP users for
them. Learn more about this method in the section Uploading Content Using FTP (on page
14).
Using Control Panel File Manager. This way is more convenient since it uses the Control
Panel GUI and provides a set of useful features, for example, a visual HTML editor and a
file permissions manager. Find more information on the features of content manager in
the section Uploading Content with File Manager (on page 14).
Page 14
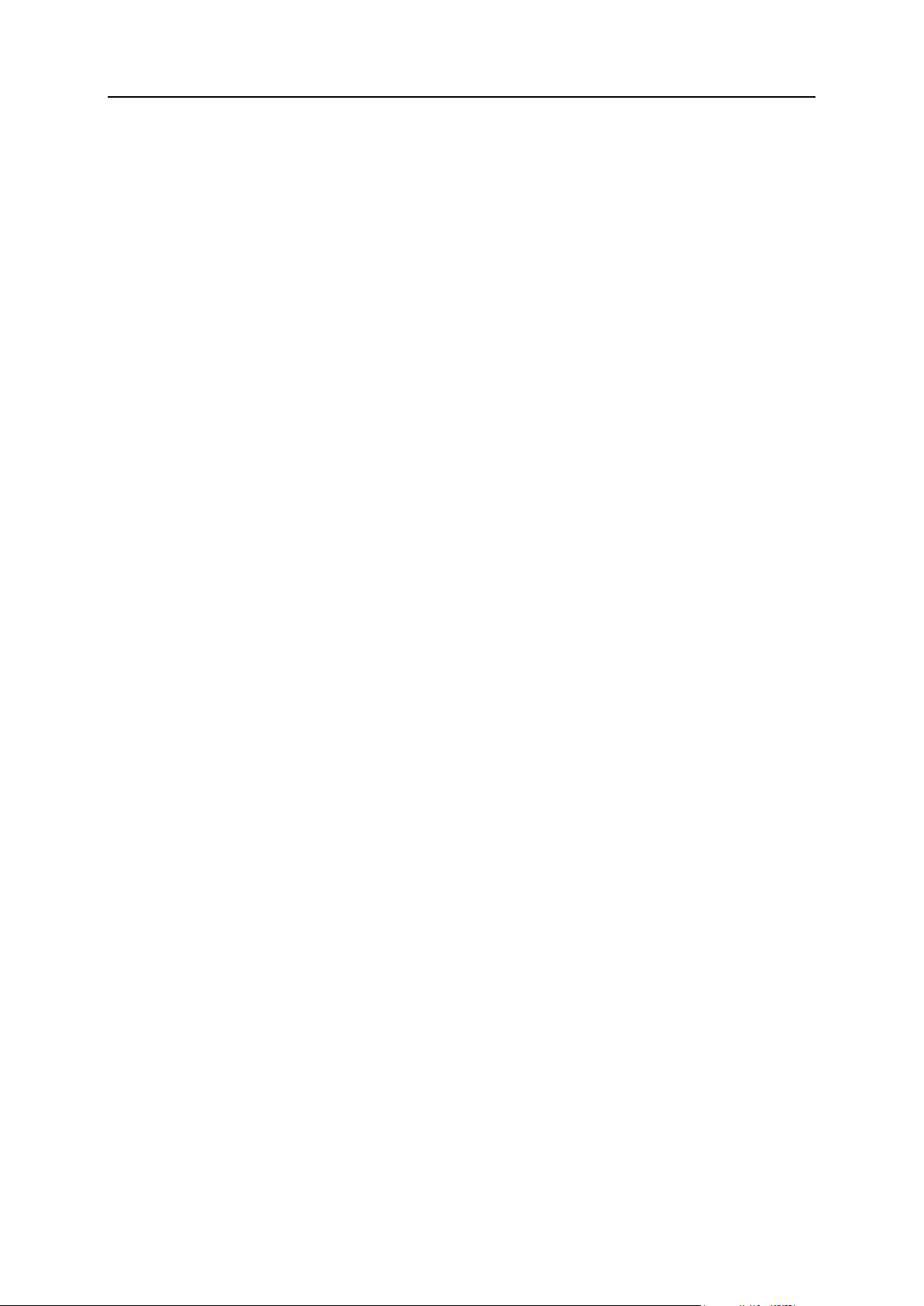
14 Quick Start with Parallels Panel
Uploading Content Using FTP
To publish a website using FTP:
1. Connect to your webspace on the server with an FTP client program, using
your FTP account username and password.
You can change your username and password in the Panel at the Websites & Domains tab
> Web Hosting Settings.
The FTP address should be ftp://your-domain-name.com, where your-domain-name.com
is your site's Internet address.
Enable the passive mode if you are behind a firewall.
2. Upload the files and directories of your site to the httpdocs directory. If you
use CGI scripts, place them in the cgi-bin directory.
3. Close your FTP session.
You can also set up additional FTP accounts if you need to collaborate on website content
with other users. For more information, see the section Adding FTP Accounts (on page 192).
Uploading Content with File Manager
To upload a website from your computer to Panel server with File Manager, open the Files
tab of Control Panel and drag the website folder to the central area of this tab. You can also
upload your website as a compressed ZIP file and then extract the contents using the
archiver integrated in File Manager.
With File Manager, you can also do the following:
Edit HTML files in the visual editor.
Preview website pages.
Edit files in the text editor.
Manage the files' access permissions.
Learn more about uploading and editing website files and folders with File Manager in the
section Managing Website Content (on page 90).
Page 15
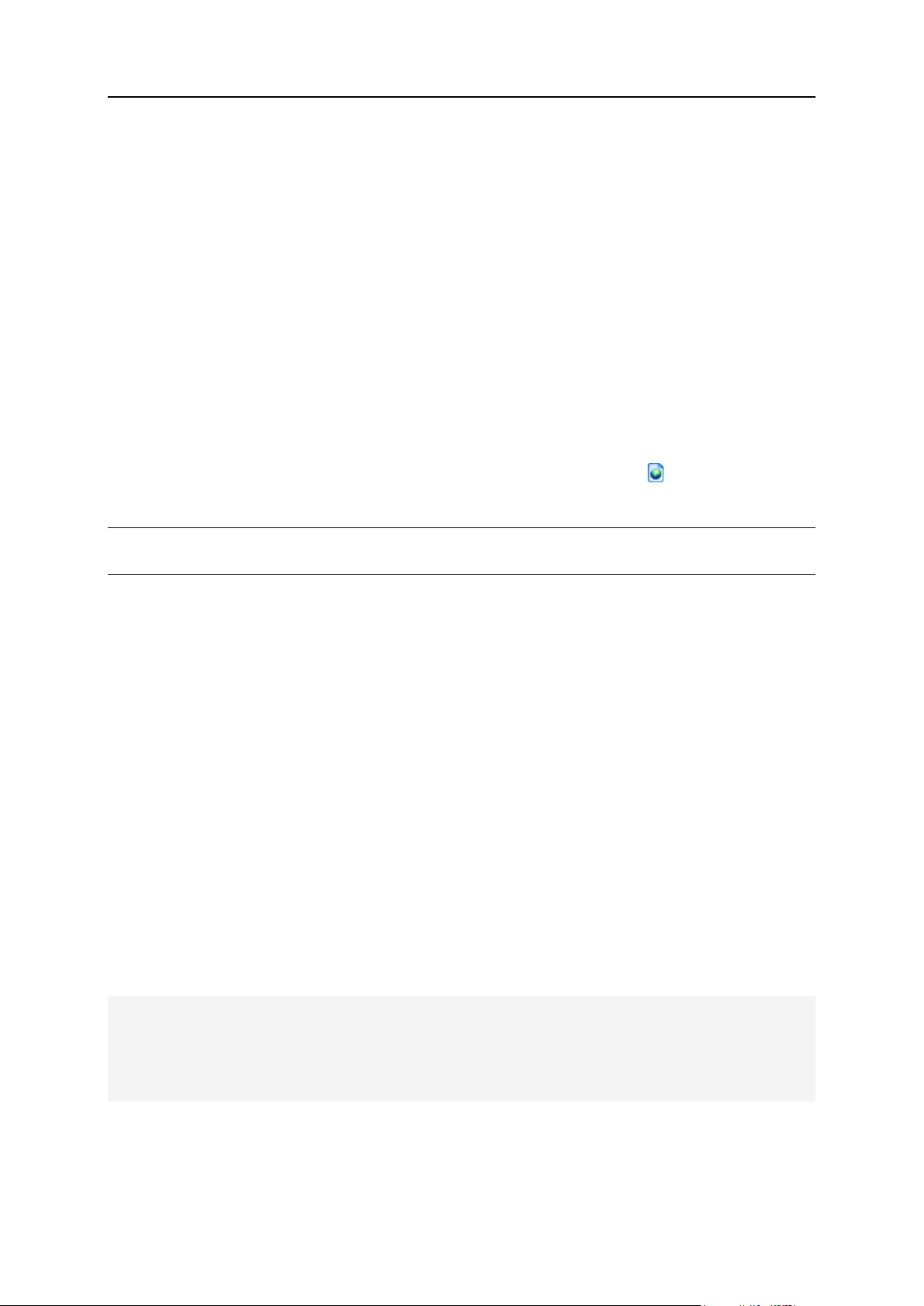
Quick Start with Parallels Panel 15
2. Preview Your Site
After you uploaded website files to the webspace, you can check how your site will look in a
web browser, even before the information about the new site has spread in the Domain
Name System.
To preview a site:
1. If you are subscribed to several hosting packages and have access to
several webspaces associated with your account, select the required
webspace in the Subscription menu at the top of the screen.
2. Click the Websites & Domains tab.
3. In the list of domain names at the bottom of the screen, locate the website
that you want to preview and click the corresponding icon .
You site will open in a new browser window.
Note: For sites created with Web Presence Builder, protected access to site pages can work
incorrectly in Preview mode.
Sometimes, you may need to show your site to someone when your domain name is not
registered yet. There are several ways to do it without giving a person access to your
customer account. Learn more in the section Previewing Websites (on page 97).
3. Submit Your Sites to Search Engines
To gain more visitors and drive traffic to your site after you publish it on the Internet, you
need to submit it to search engines. Before the site submission, you can improve the site
ranking in search results by the following content optimizations:
Include in the text contained in your web pages the frequently searched keyword
phrases, which are relevant to the topic of your site. For example, mention your product
or a topic of your interest several times in the text on a web page.
Add relevant keywords to the <title> and <meta> tags. Some search engines look for
keywords and descriptions in meta tags placed within web pages, and present these
keywords in search results.
For example, if you are selling hosting automation software, then you can include the
following tags in HTML pages of your website:
<HEAD>
<TITLE>Ordering hosting automation software
</TITLE>
<META name="keywords" content="order,hosting,software">
<META name="description" content="Ordering Hosting Automation Software">
</HEAD>
Separate the keywords with a comma without white spaces.
Page 16
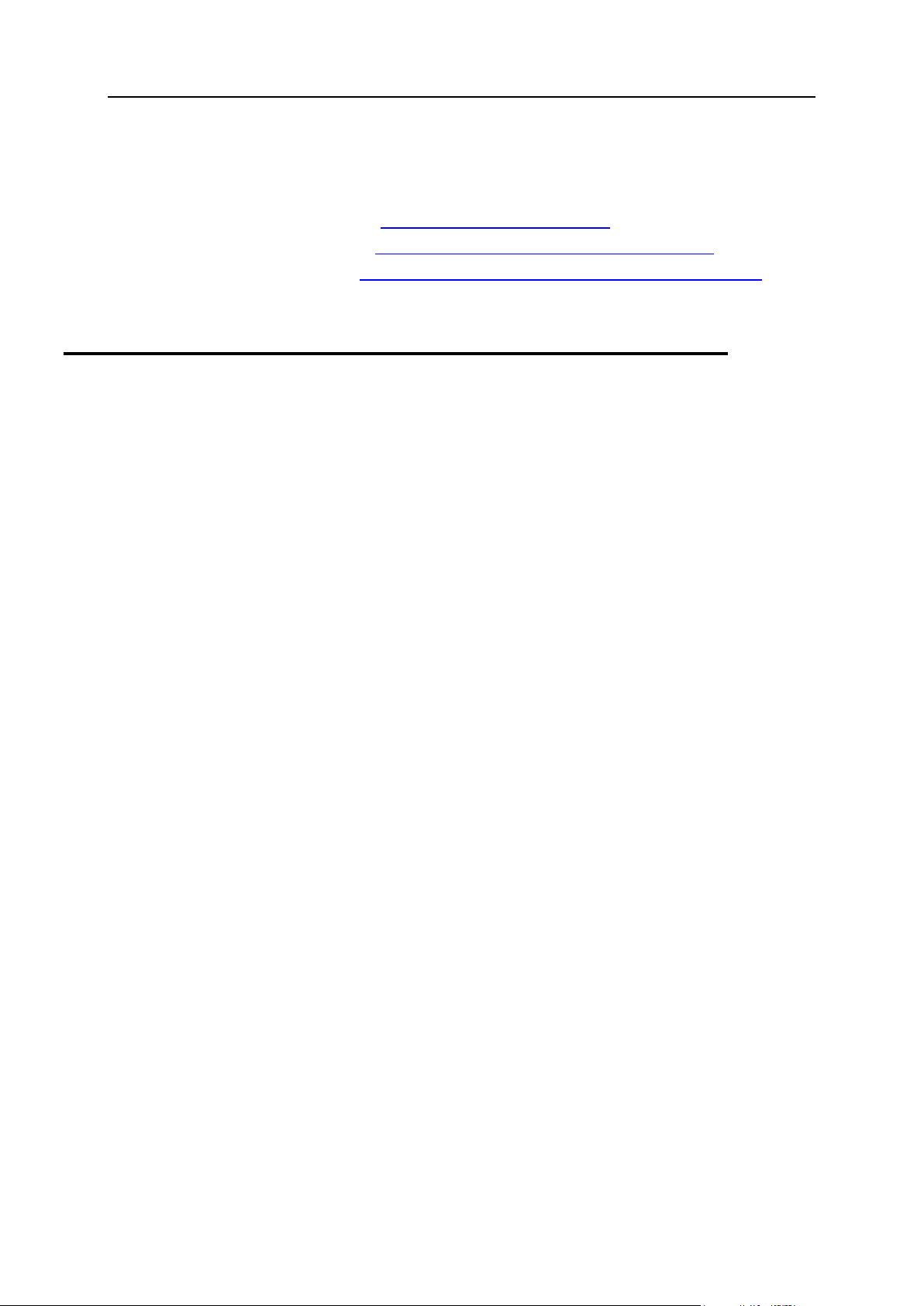
16 Quick Start with Parallels Panel
After you optimize the website and publish it to your customer account, submit it to search
In this section:
1. Create Mail Account ...................................................................................... 17
2. Access Your Mailbox ..................................................................................... 18
engines, such as Google, Yahoo, Bing, and other engines that you know to be popular in
your country.
To submit a site to Google, visit http://www.google.com/addurl/.
To submit a site to Yahoo, visit https://siteexplorer.search.yahoo.com/submit.
To submit a site to Bing, visit https://ssl.bing.com/webmaster/SubmitSitePage.aspx.
Set Up Mail Accounts
Once your website is ready, you can start creating mail accounts. You can choose, for
example, to create mail accounts for all users within your organization. Note that the number
and size of mailboxes is limited by your hosting plan.
Page 17
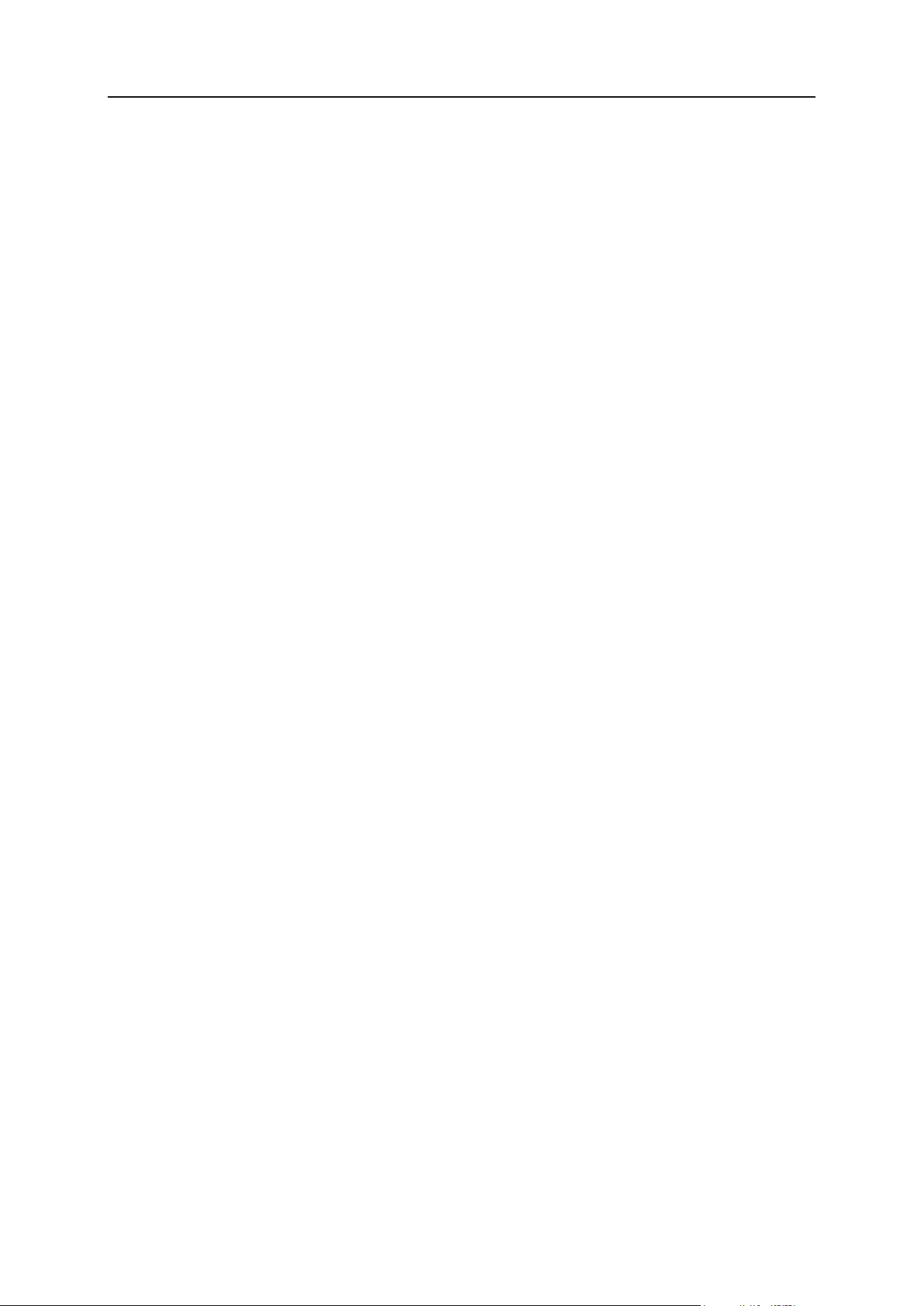
Quick Start with Parallels Panel 17
1. Create Mail Account
To create an e-mail address:
1. If you are subscribed to several hosting packages and have access to
several webspaces associated with your account, in the Subscription menu at
the top of the screen, select the required webspace.
2. Click the Mail tab.
3. Click Create E-mail Address.
4. Type the left part of the e-mail address before the @ sign, and, if you have
several domain names on your account, select the domain name under
which the e-mail address will be created.
5. Leave the Mailbox checkbox selected.
Clearing this checkbox makes sense only if you want to use this address as a mail
forwarder, which will forward all incoming mail to another address.
6. Specify the mailbox size or use the default size defined by the provider's
policy or your service plan.
7. Specify a password consisting of five or more Latin characters.
8. Click OK.
Page 18
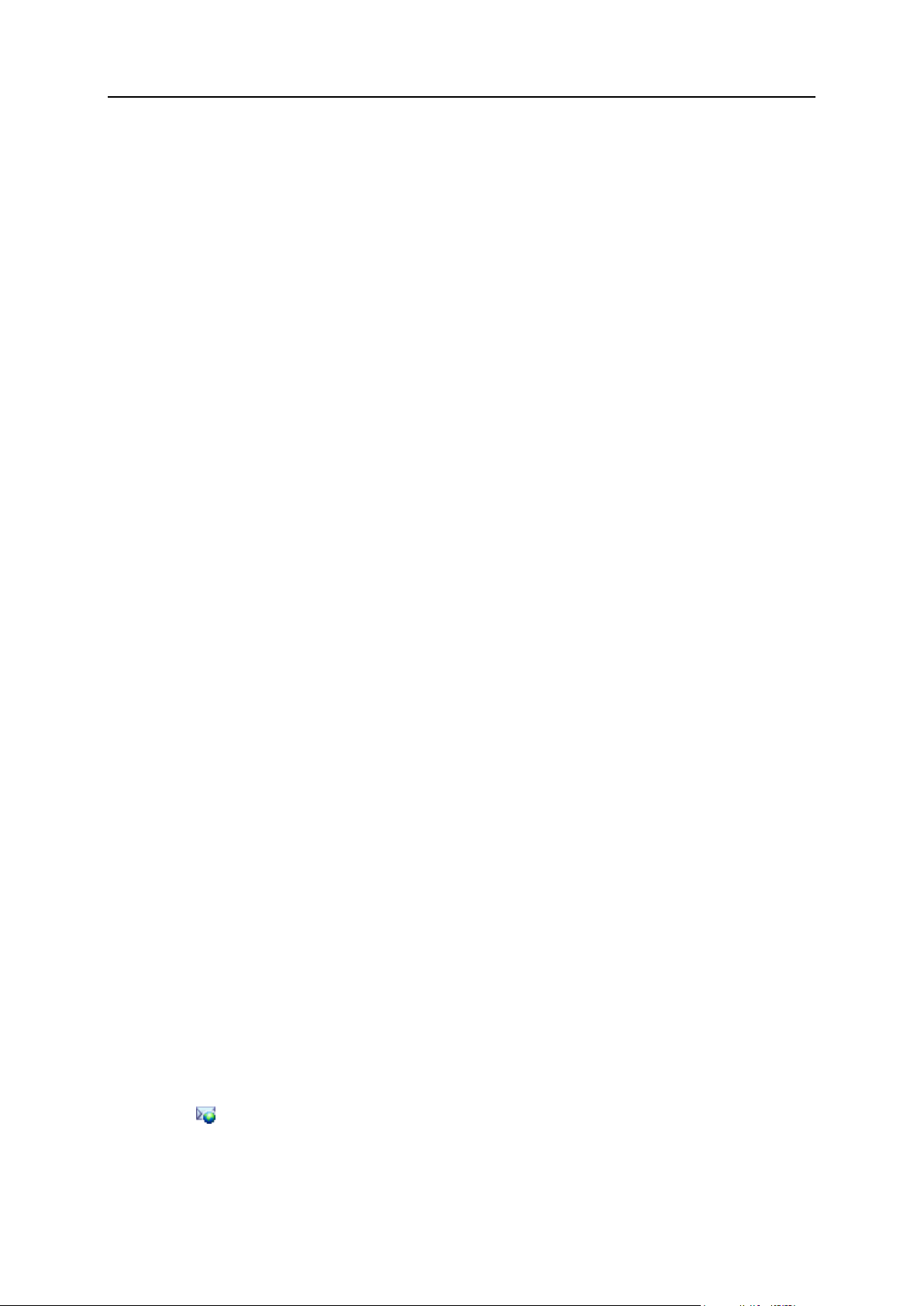
18 Quick Start with Parallels Panel
2. Access Your Mailbox
In this section:
Access from Webmail ........................................................................................ 18
Access from Microsoft Office Outlook ................................................................ 19
Access from Microsoft Outlook Express ............................................................ 23
Access from Mozilla Thunderbird ...................................................................... 27
Access from Apple Mail ..................................................................................... 30
There are two ways to access a mailbox for sending and receiving e-mail messages:
Set up and use an e-mail client program on your computer. Typically, in such programs
you should specify the following settings:
Username. In this field, specify your full e-mail address. for example,
johndoe@example.com.
Password. Most likely, the password to your e-mail account.
Mail server protocol. This property defines whether you want to keep copies of
messages on the server or not. To keep the copies on the server, select the IMAP
option. If you do not want to keep them on the server, select POP3. Selecting IMAP will
also allow you to train the SpamAssassin spam filter on e-mail messages you receive,
if SpamAssassin is enabled on the server.
Incoming mail server (POP3/IMAP). Type your domain name. For example,
example.com. The POP3 port is 110. The IMAP port is 143.
Outgoing mail server (SMTP). Type your domain name. For example, example.com.
The SMTP port is 25. This server requires authentication.
To get detailed instructions on configuring popular e-mail clients to work with your
mailbox, see subsections of this section.
Use a web browser to connect to the webmail interface. Webmail interface is provided by
Horde IMP Webmail software, which is installed by default. You can either use the default
Horde IMP Webmail, or install Atmail Webmail Lite software.
Access from Webmail
To access your mailbox through webmail, do any of the following:
In a Web browser, visit the URL webmail.example.com, where example.com is the
Internet address of your website. When prompted, specify your full e-mail address as the
username (for example, mail@example.com), and specify the password that you use
for logging in to the Panel.
When logged in to the Panel, click the Mail tab, and in the list of e-mail addresses, click
an icon corresponding to the e-mail address you need.
Page 19
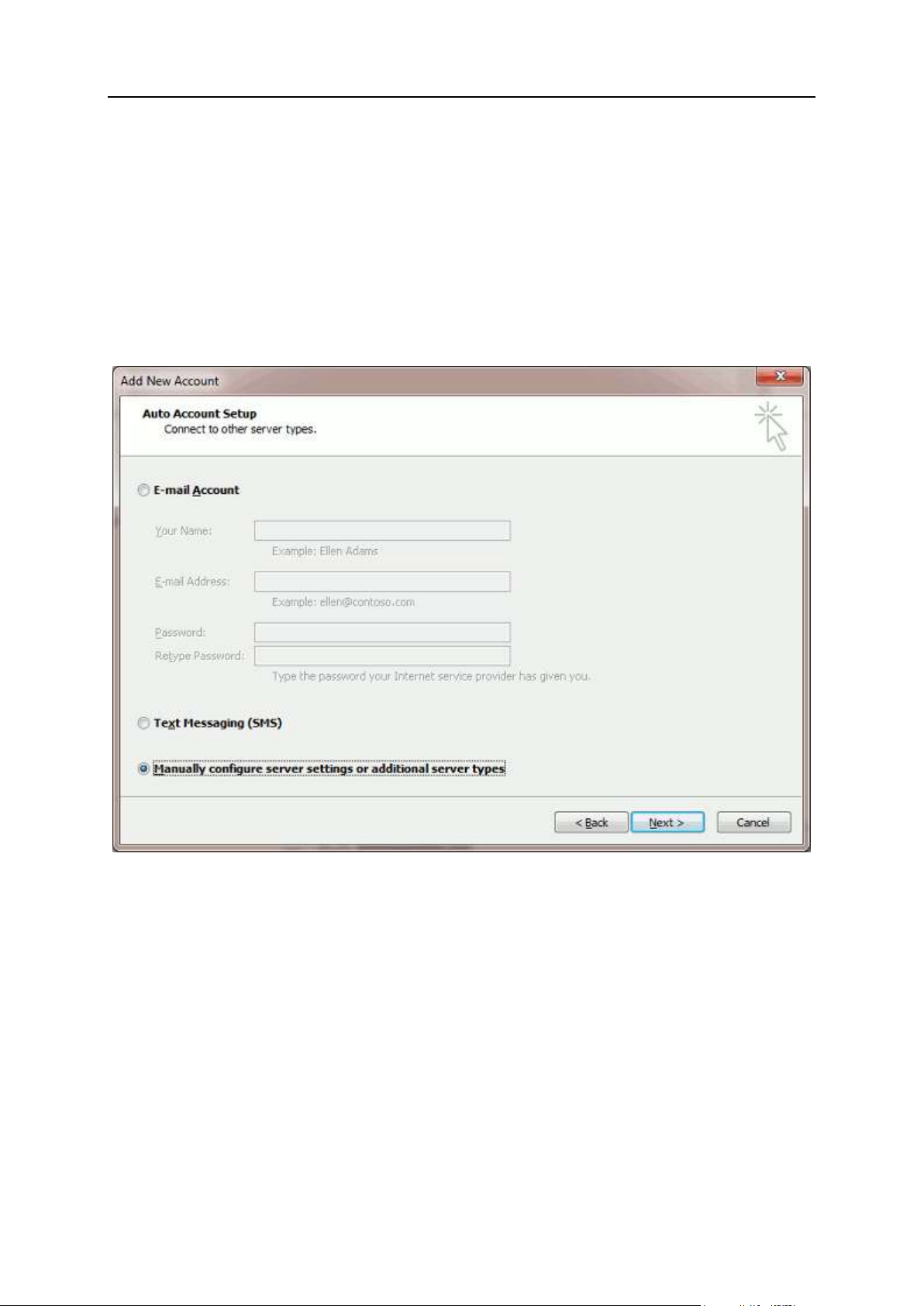
Quick Start with Parallels Panel 19
Access from Microsoft Office Outlook
To set up Microsoft Office Outlook 2010:
1. Open Microsoft Office Outlook.
2. Go to File > Info > Add Account.
3. Select the checkbox Manually configure server settings or additional server types.
Click Next.
Page 20
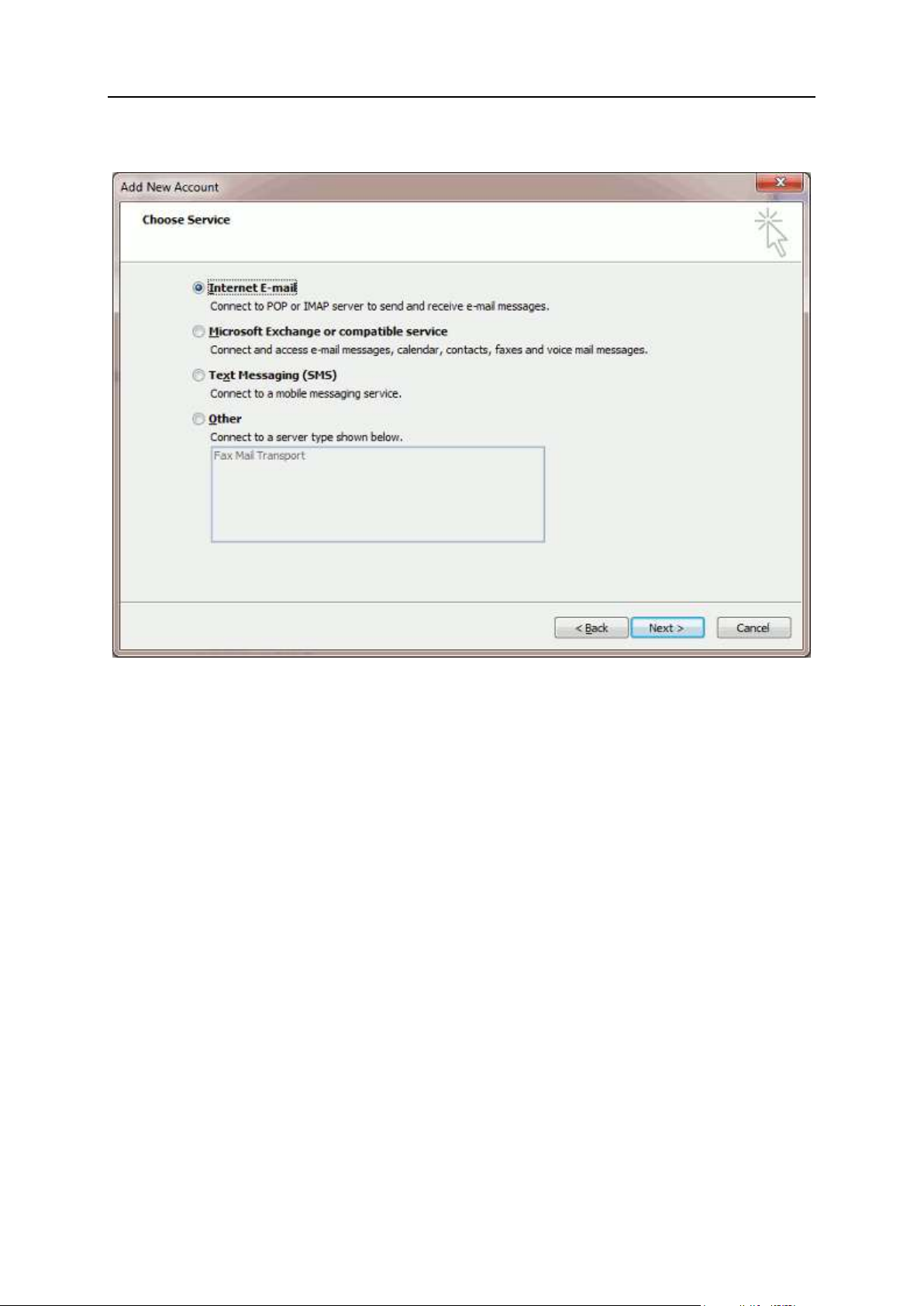
20 Quick Start with Parallels Panel
4. Select the Internet E-mail option and click Next.
Page 21
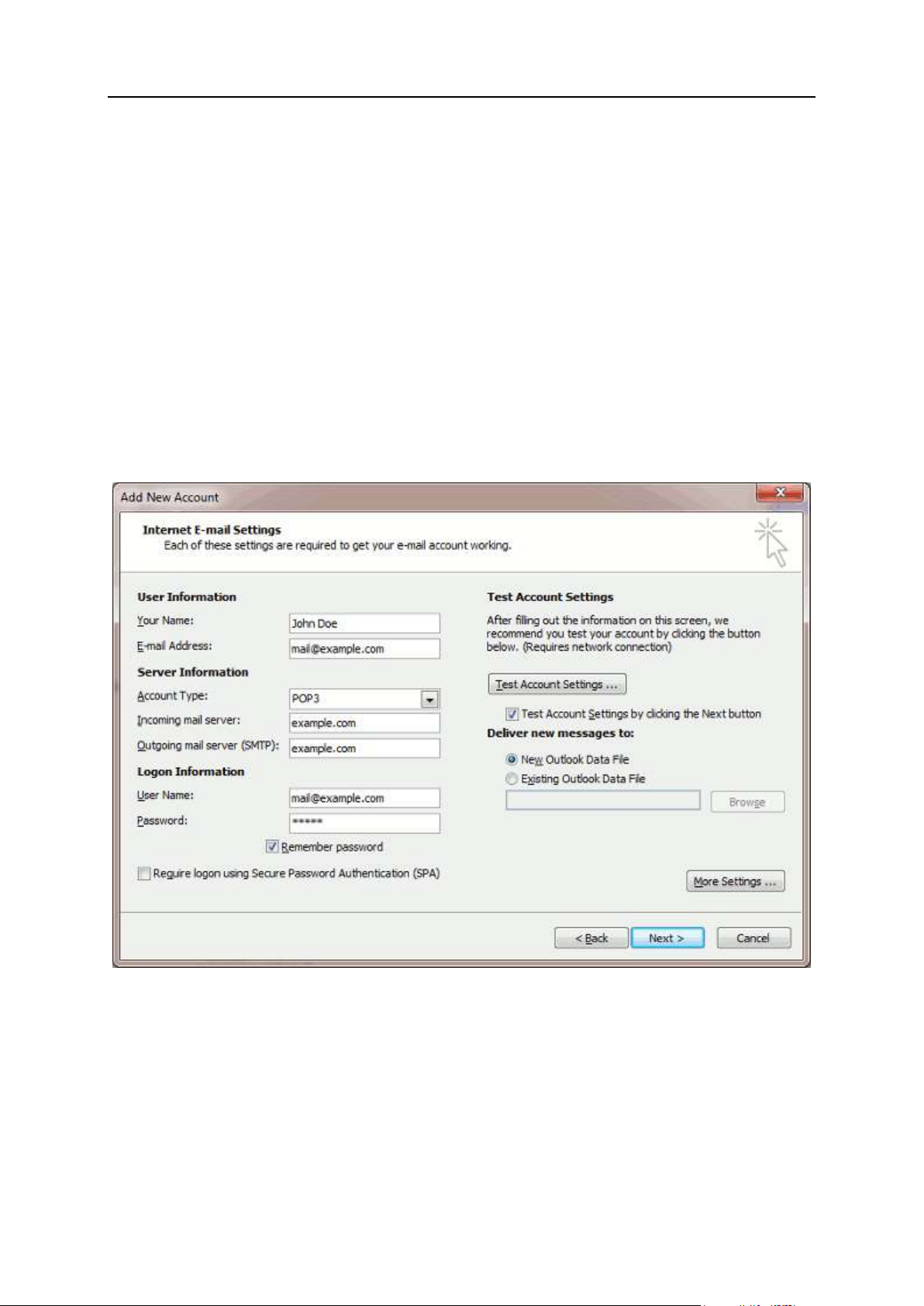
Quick Start with Parallels Panel 21
5. Specify the following:
Your name.
Your e-mail address.
Account type. If you want to keep copies of messages on the server, select the IMAP
option. If you do not want to keep any messages on the server, select the POP3
option. Selecting IMAP will also allow you to train the SpamAssassin spam filter on email messages you receive, if SpamAssassin is enabled on the server.
Incoming mail server. Type your domain name. For example, example.com.
Outgoing mail server (SMTP). Type your domain name. For example, example.com.
User Name. Specify your full e-mail address. Example: johndoe@example.com.
Password. Most likely, this password coincides with the password you use for logging
in to Panel.
Require logon using Secure Password Authentication (SPA). Leave this option cleared.
Page 22
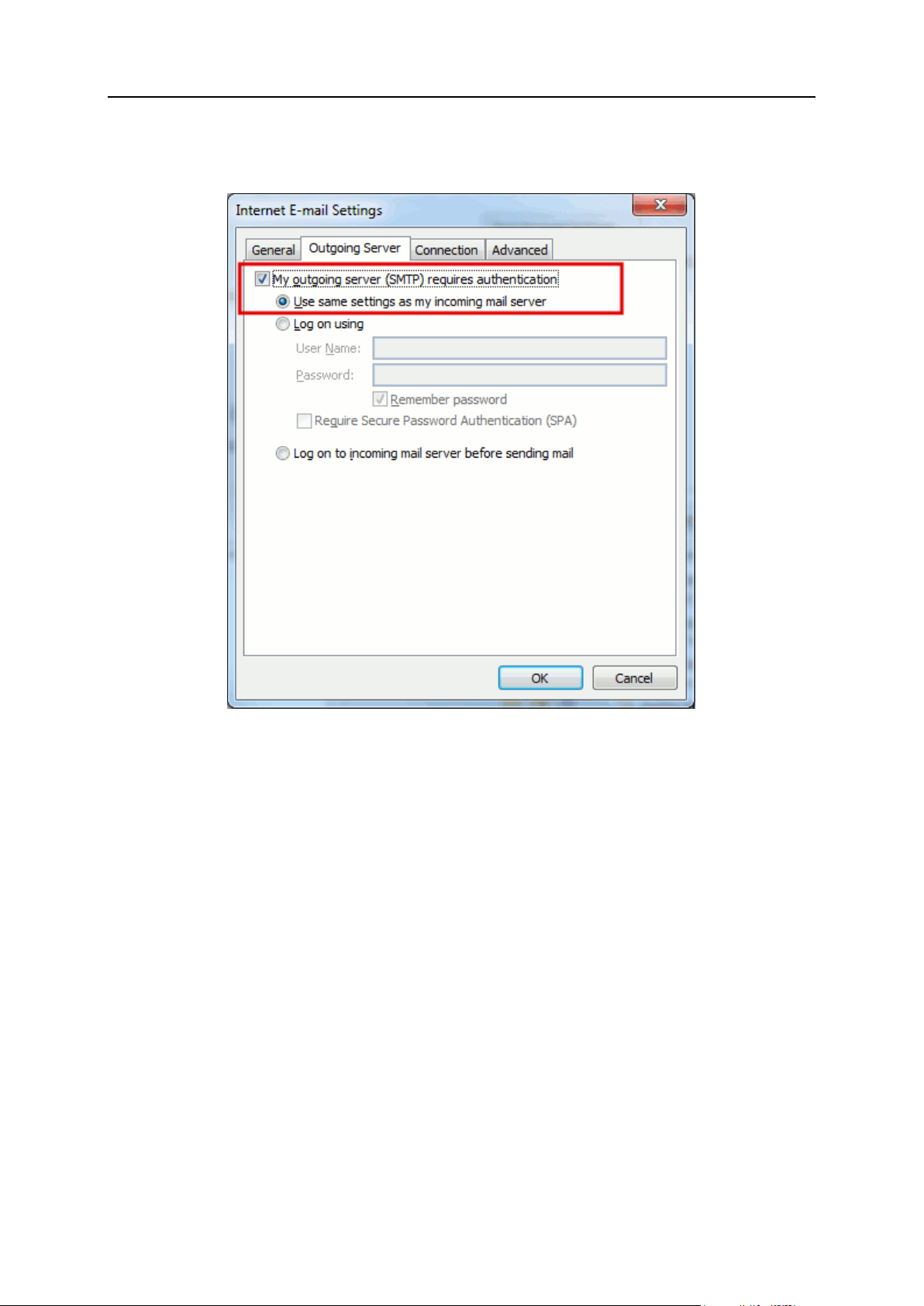
22 Quick Start with Parallels Panel
6. Click More Settings, open the Outgoing Server tab and check My outgoing server
(SMTP) requires authentication.
7. Click Next.
8. Click Finish.
Page 23
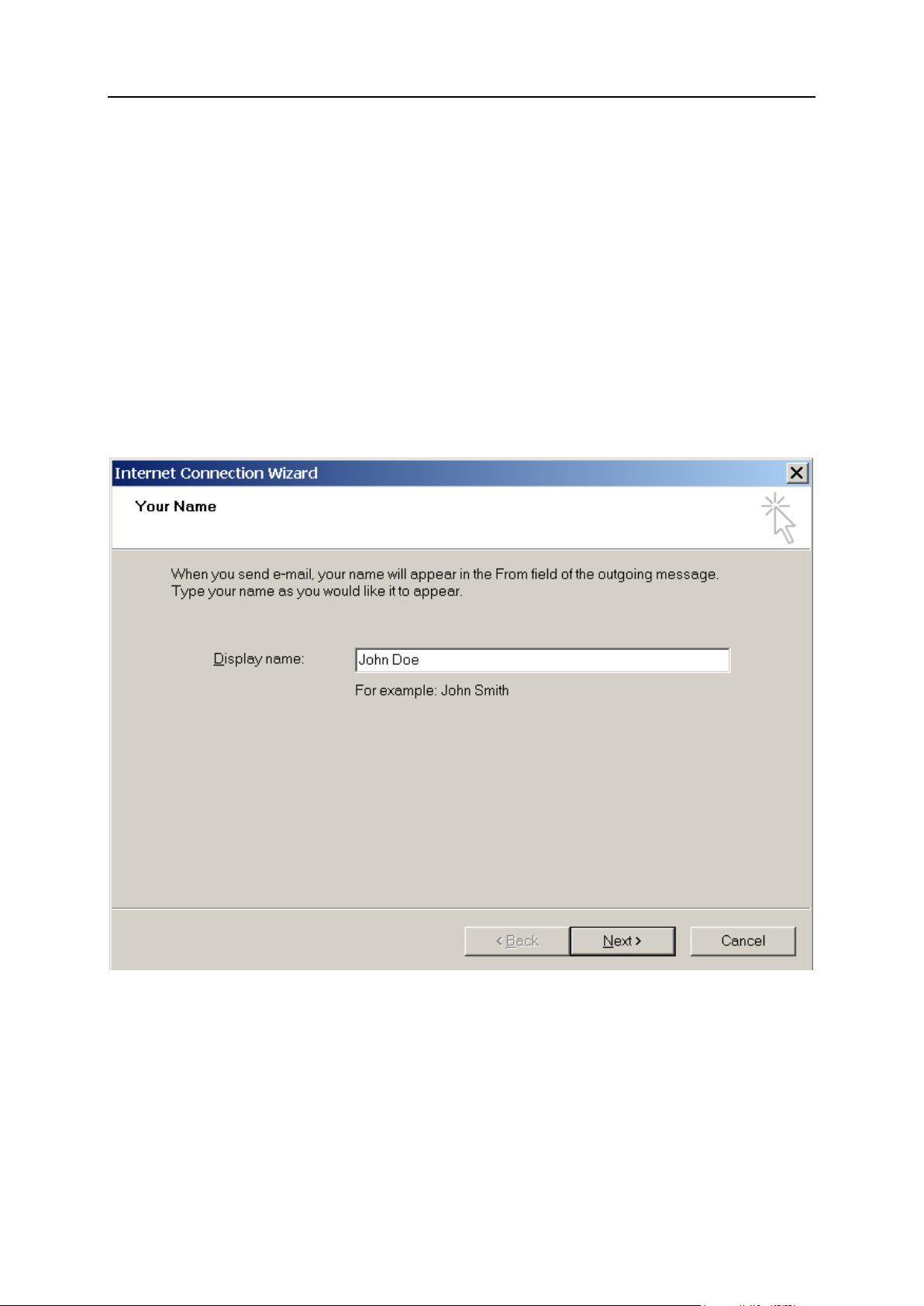
Quick Start with Parallels Panel 23
Access from Microsoft Outlook Express
The instructions provided in this section were verified against Microsoft Outlook Express 6.
They might not work with earlier or later versions of Microsoft Outlook Express.
To set up Microsoft Outlook Express:
1. Open Microsoft Outlook Express.
2. Go to Tools > Accounts.
3. Click the Add button and select the Mail item.
4. Enter your name as you want it to appear in any messages you send, and
click Next.
Page 24
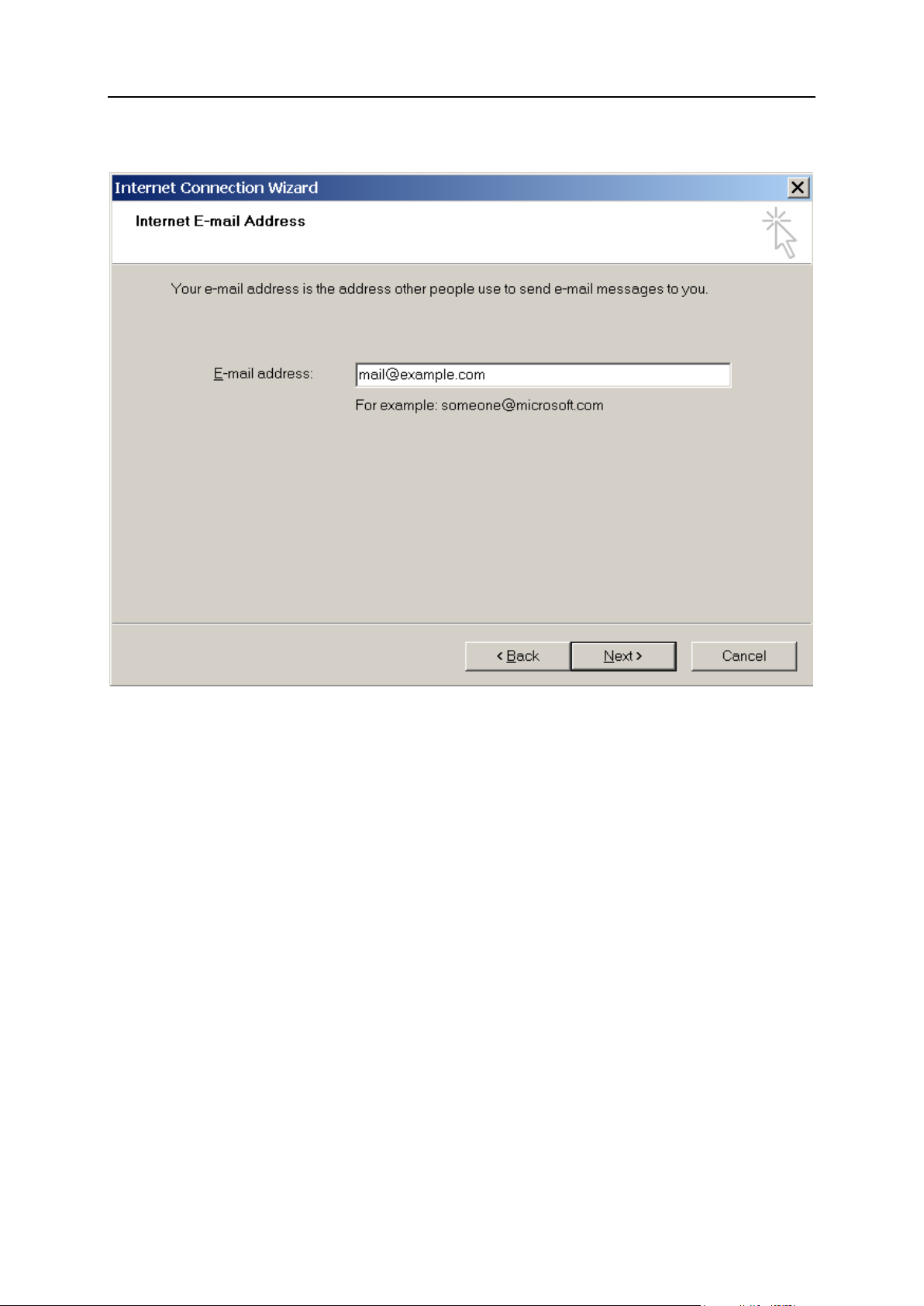
24 Quick Start with Parallels Panel
5. Type your e-mail address, and click Next.
Page 25
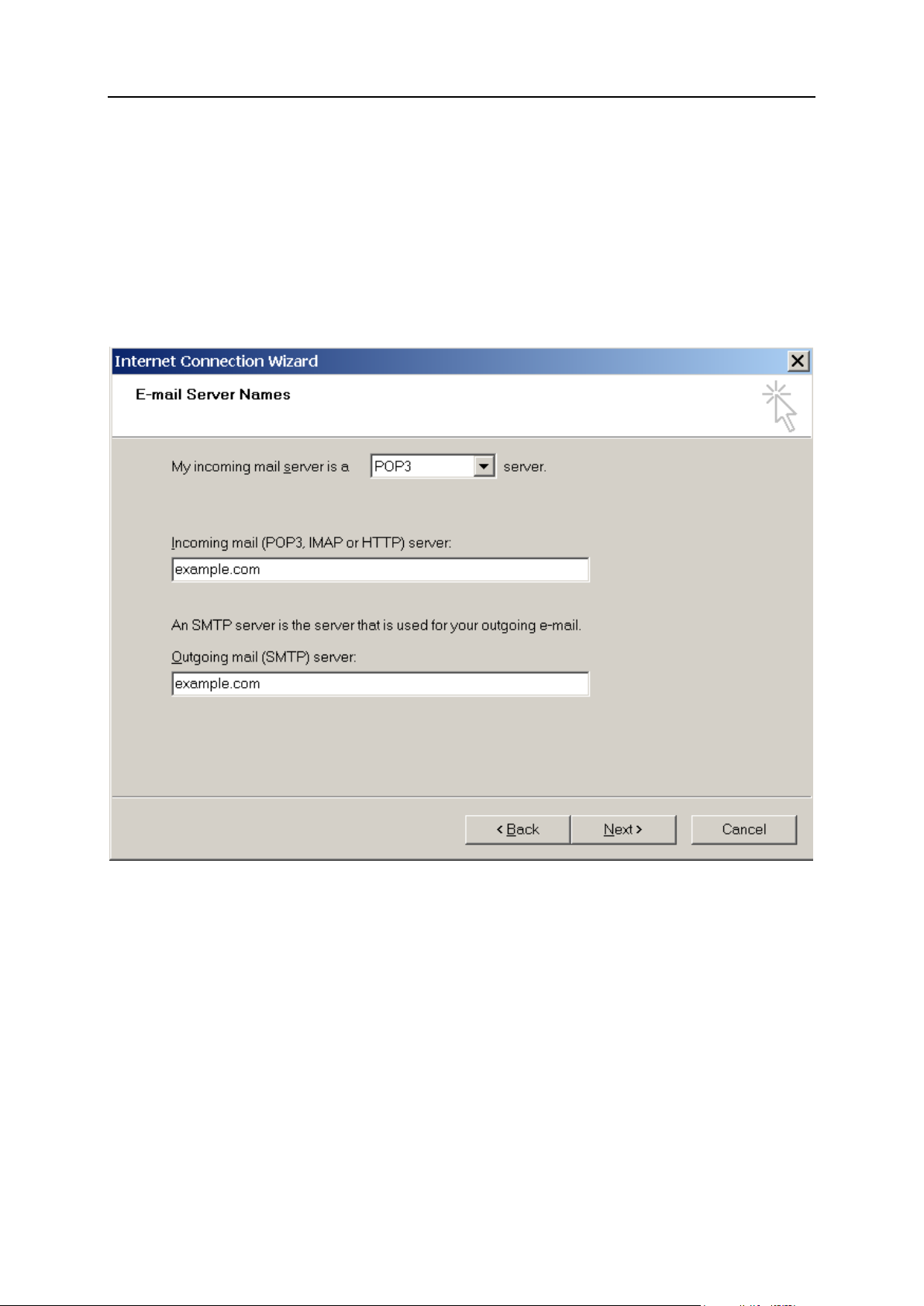
Quick Start with Parallels Panel 25
6. Specify the following settings:
Protocol of your incoming mail server.
If you want to keep copies of messages on the server, select the IMAP option. If you
do not want to keep any messages on the server, select the POP3 option. Selecting
IMAP will also allow you to train the SpamAssassin spam filter on e-mail messages
you receive, if SpamAssassin is enabled on the server.
Incoming mail server. Specify your website's Internet address.
Outgoing mail server. Specify your website's Internet address.
Page 26
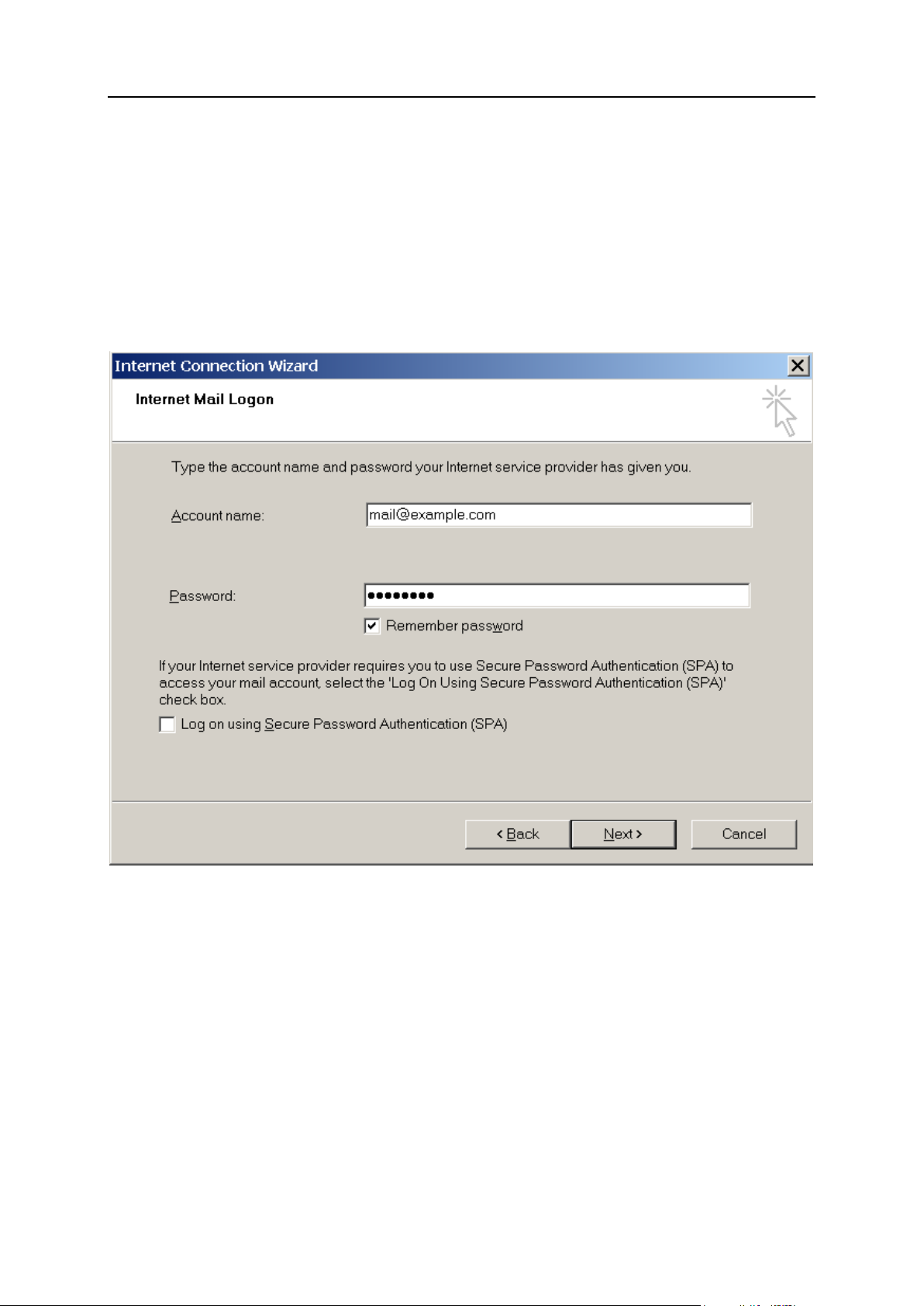
26 Quick Start with Parallels Panel
7. Click Next.
8. Specify the following:
Your account name. Type your e-mail address in the Account name box.
Your password. Most likely, this password coincides with the password you use for
logging in to the Panel.
Remember password checkbox. Leave it selected if you do not want to be prompted to
enter password each time your e-mail program connects to the mail server to check
for new mail, and click Next.
9. To complete setting up your e-mail program, click Finish.
Page 27
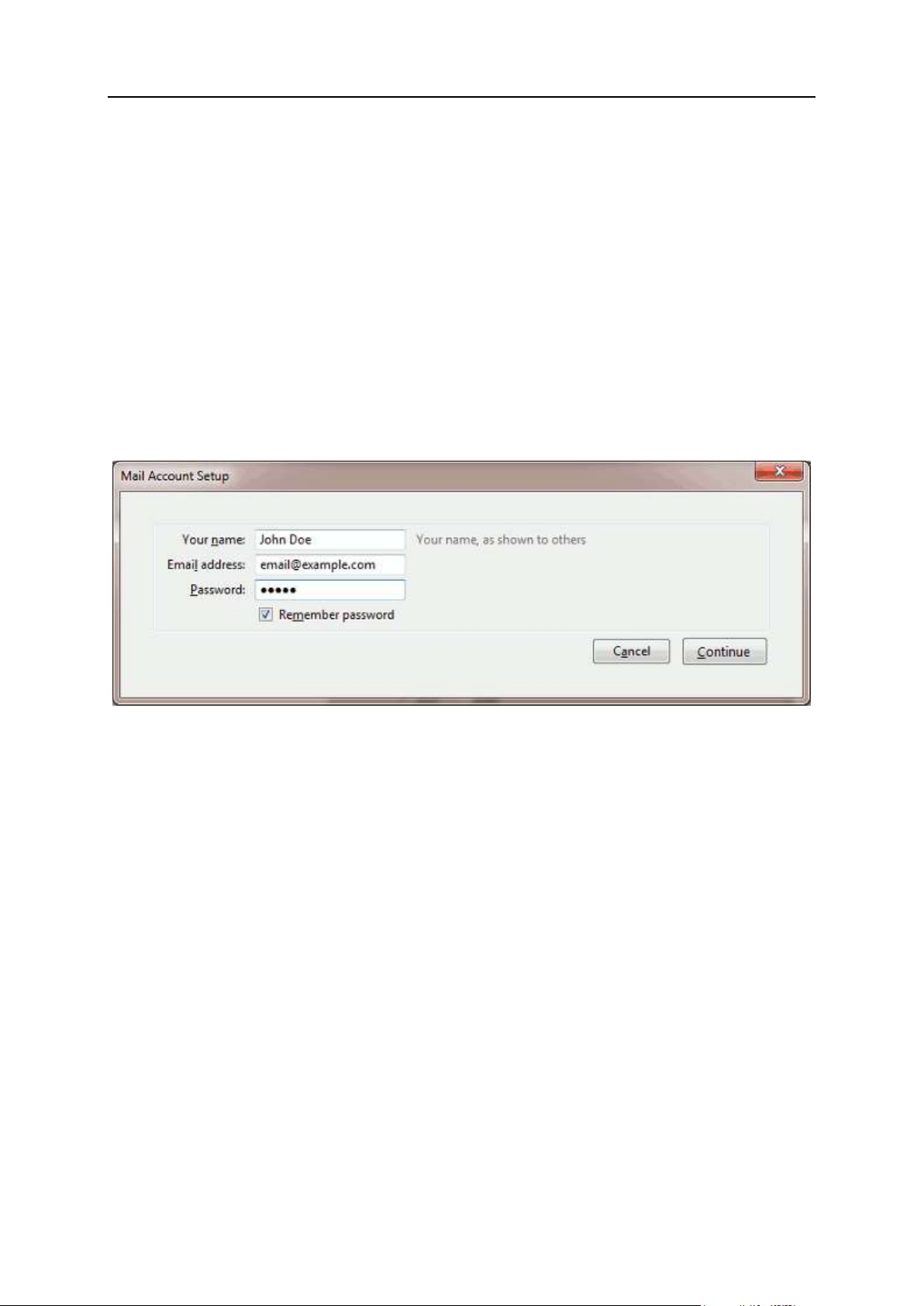
Quick Start with Parallels Panel 27
Access from Mozilla Thunderbird
The instructions provided in this section were verified against Mozilla Thunderbird 12. They
might not work with earlier or later versions of Mozilla Thunderbird.
To set up Mozilla Thunderbird:
1. Open Mozilla Thunderbird.
2. Go to Tools > Account Settings > Account Actions > Add Mail Account.
3. Specify the following:
Your name, as you want it to appear in any messages you send.
Your e-mail address and password.
Page 28
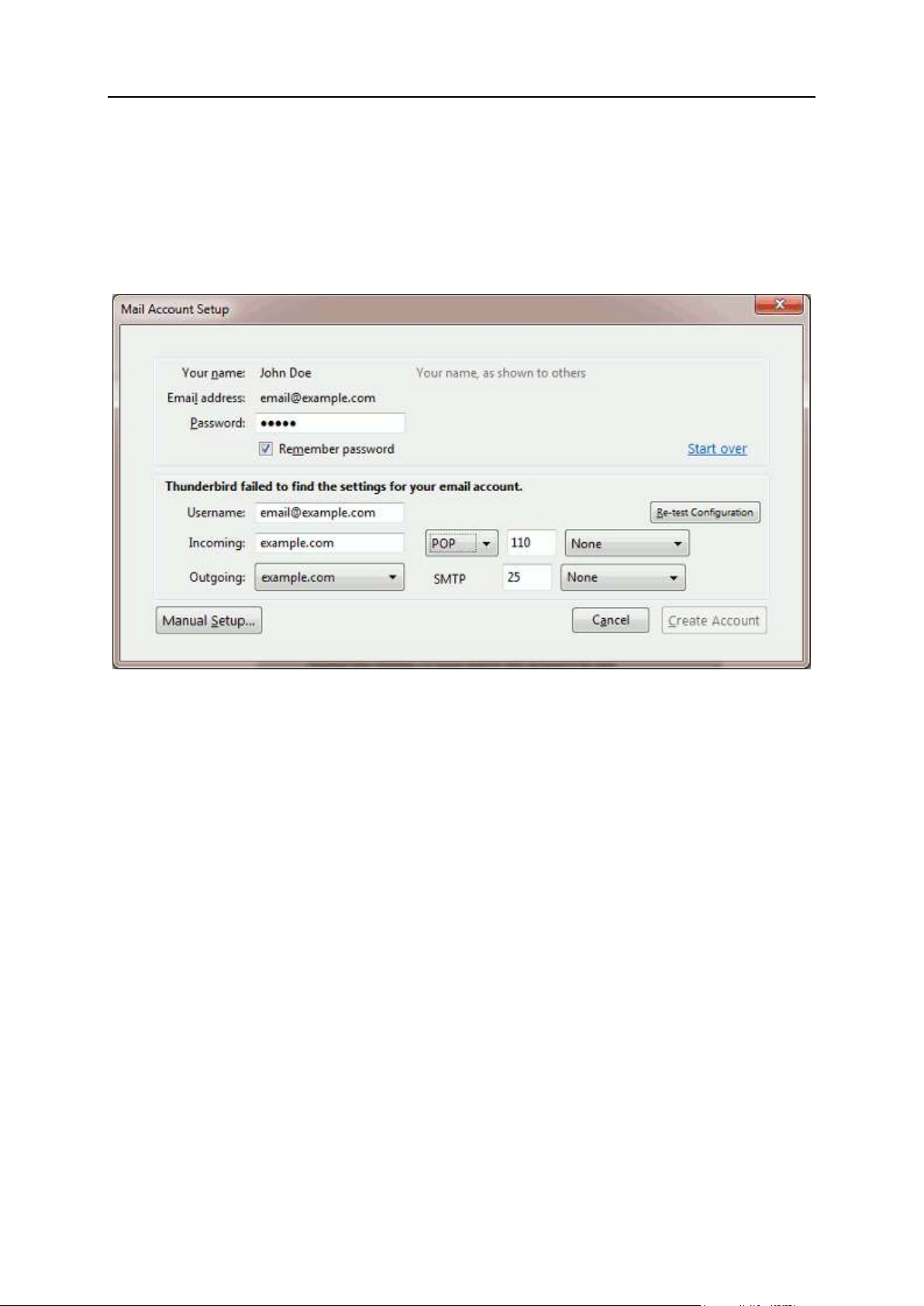
28 Quick Start with Parallels Panel
4. Click Continue.
5. If Thunderbird fails to find the settings automatically, specify the following:
Account type. If you want to keep copies of messages on the server, select the IMAP
option. If you do not want to keep any messages on the server, select the POP3
option. Selecting IMAP will also allow you to train the SpamAssassin spam filter on email messages you receive, if SpamAssassin is enabled on the server.
Page 29
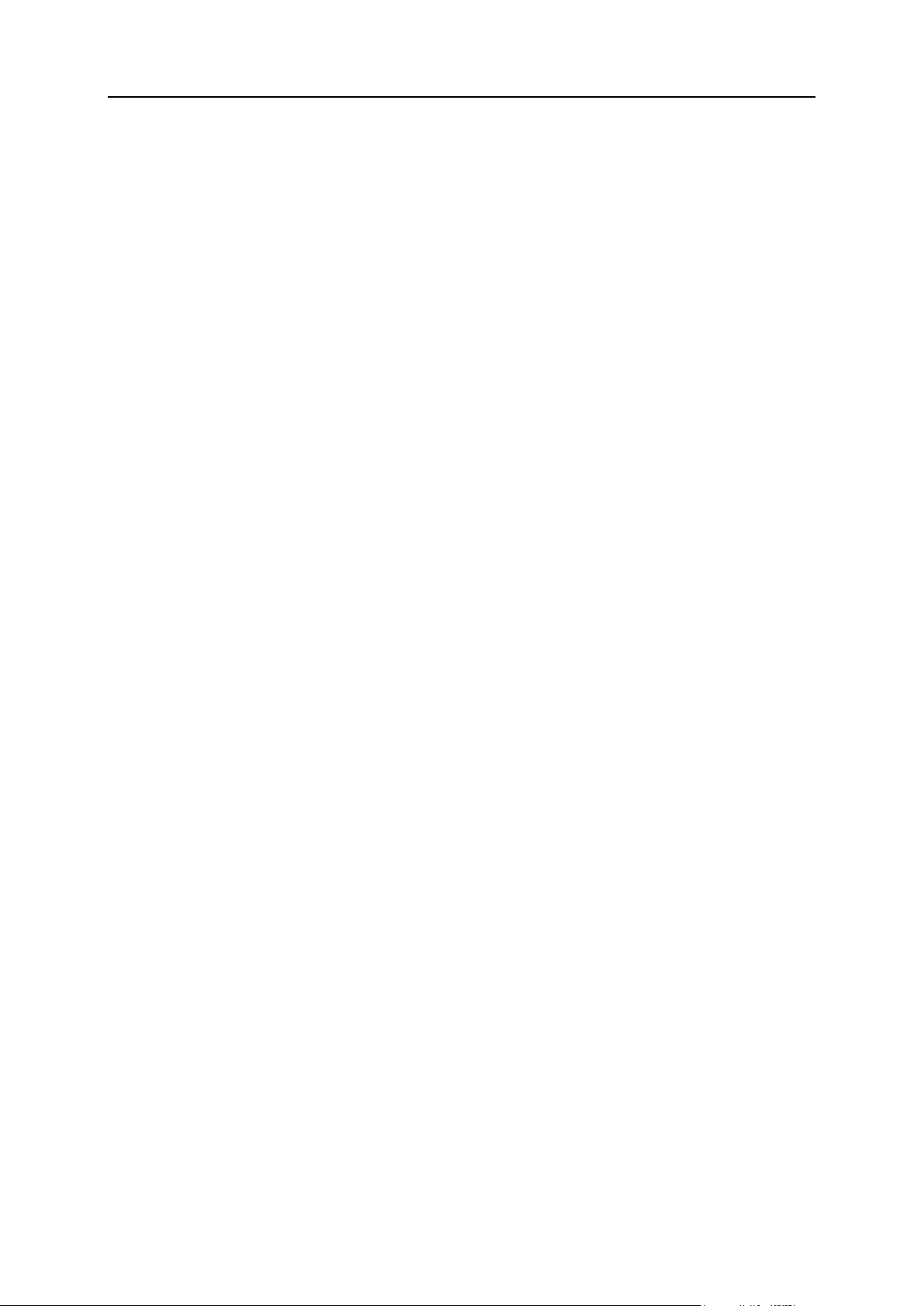
Quick Start with Parallels Panel 29
6. Click Create Account.
If you set up a mail account manually, please use the following typical combinations of
connection security and authentication method settings. If the settings do not work for you,
ask your hosting provider about the correct combination.
On Linux:
Connection security: STARTTLS
Authentication method: Encrypted password
On Windows, IMAP:
Connection security: None
Authentication method: Encrypted password
On Windows, POP3:
Connection security: None
Authentication method: Password, transmitted insecurely
Other parameters that you may need when configuring your account manually:
POP3 port: 110
IMAP port: 143
SMTP port: 25
Username. Your full e-mail address. For example: johndoe@example.com.
Incoming server address (POP3/IMAP). Specify your website's Internet address. Example:
example.com
Outgoing server address. Specify your website's Internet address. Example: example.com
Page 30
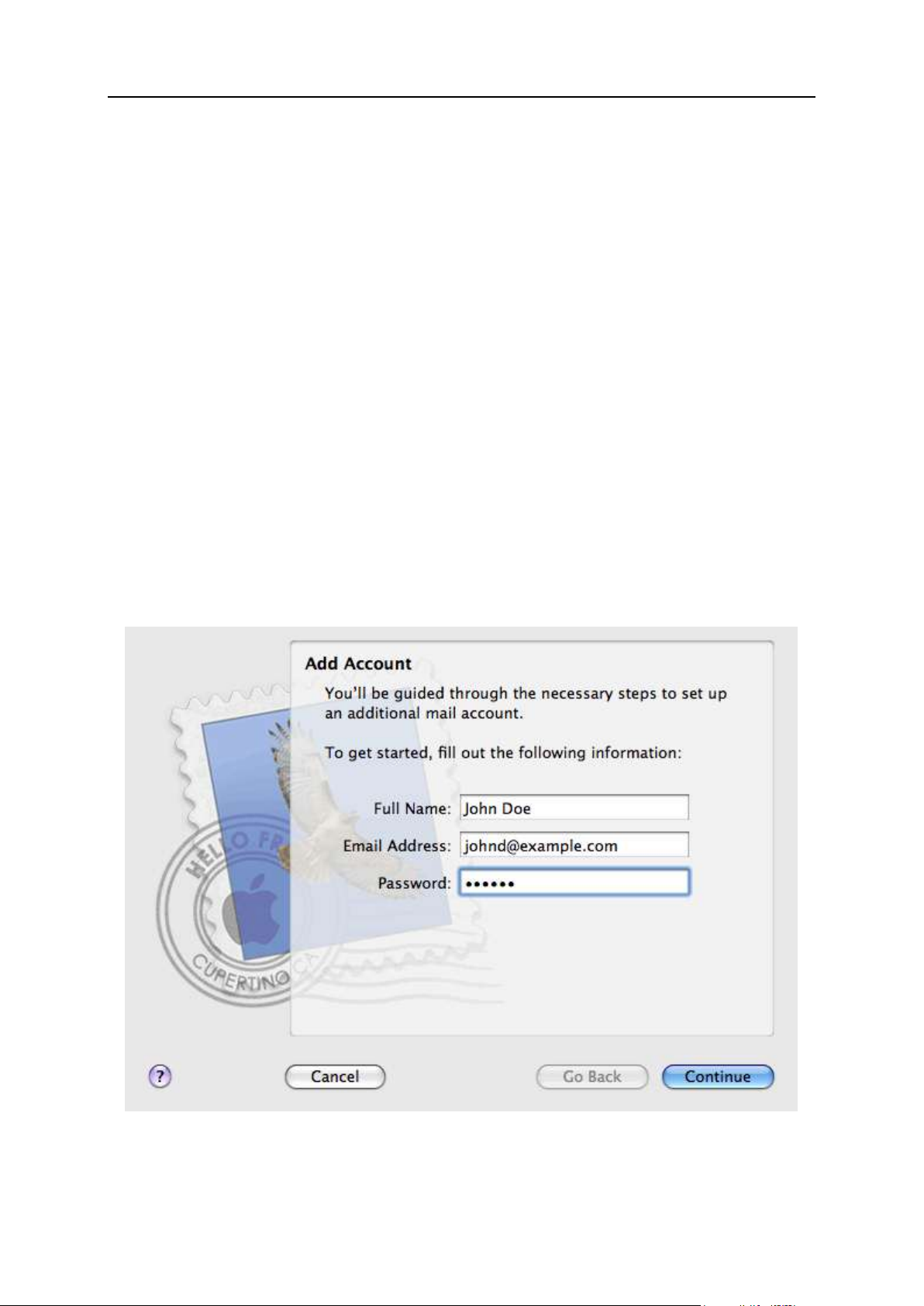
30 Quick Start with Parallels Panel
Access from Apple Mail
The instructions provided in this section were verified against Apple Mail 3.6 (Leopard). They
might not work with earlier or later versions of Apple Mail.
To set up Apple Mail:
1. Run Apple Mail.
If you run it for the first time and do not have any mail accounts configured in it, skip the
next step: Apple Mail will take you directly to creating one.
2. Open the Adding Mail Account wizard:
a. Click Mail > Preferences....
b. Select the Accounts tab.
c. Click the + button at the bottom left corner.
3. Enter the account information:
Your full name
Your full e-mail address
The password you use to log in to the Panel.
Page 31
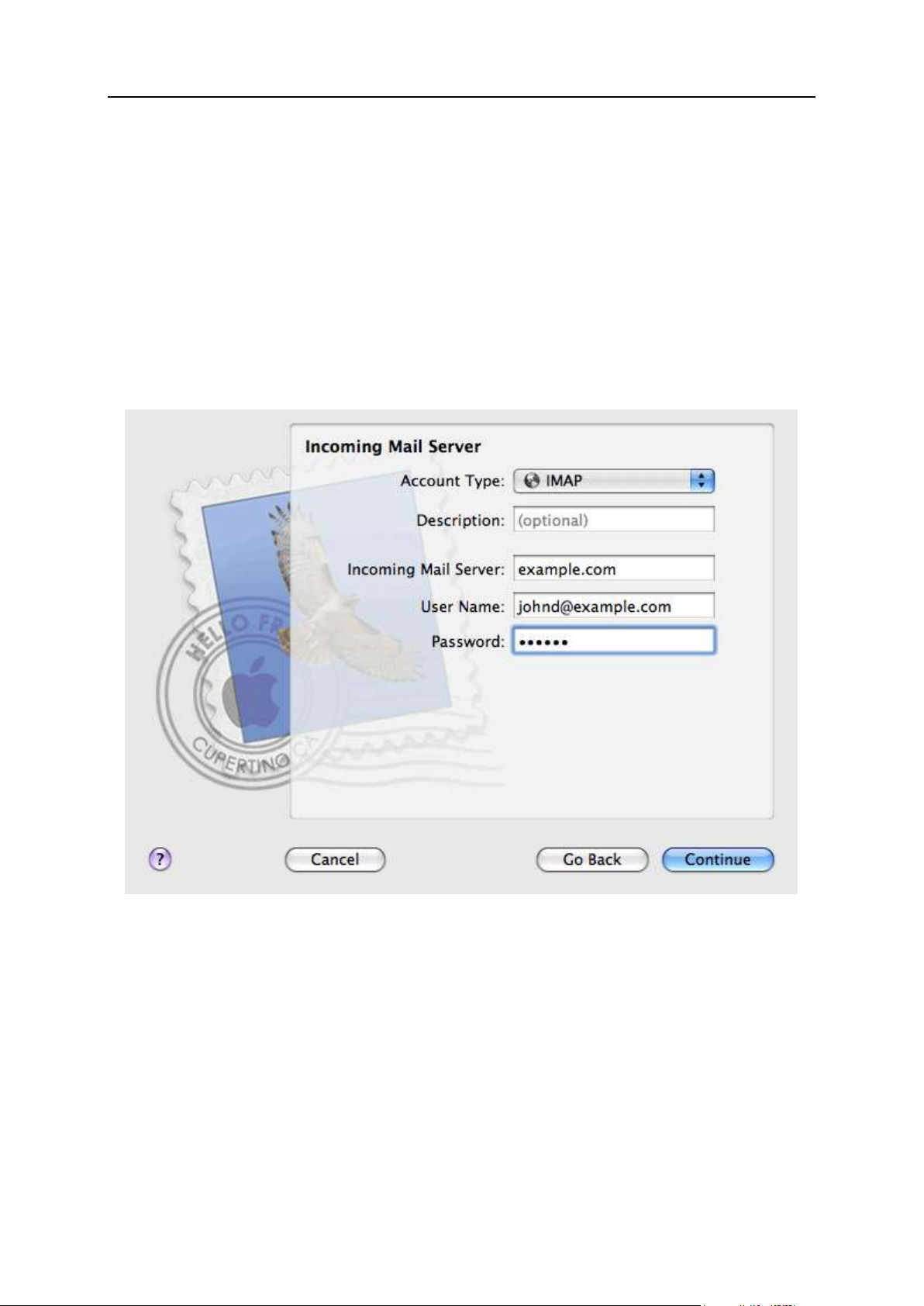
Quick Start with Parallels Panel 31
4. Click Continue.
5. Fill in the following incoming mail server information:
Account Type: select whether you want to use IMAP or POP protocol.
We recommend selecting IMAP if you use SpamAssassin as a spam filtering solution:
IMAP account is a requirement for SpamAssassin learning which messages are spam
and which are not.
Incoming Mail Server: type in the name of domain which serves your mail (which follows
the @ sign in your e-mail address).
User Name: enter your full e-mail address.
Password: leave it auto-completed (Apple Mail takes it from the previous step).
Page 32

32 Quick Start with Parallels Panel
6. Click Continue.
7. (Optional) Specify the incoming mail security options:
a. Select the Use Secure Sockets Layer (SSL) checkbox.
b. Select the authentication method.
Keep the default method if you are not sure which to select.
Apple Mail displays this setup screen only if a mail server bundled with Parallels Small
Business Panel supports SSL for the selected account type (POP or IMAP).
Page 33

Quick Start with Parallels Panel 33
8. Click Continue.
9. Fill in the following outgoing mail server information:
Outgoing Mail Server: type in the name of domain which serves your mail (which follows
the @ sign in your e-mail address).
Use only this server: selected.
Use Authentication: selected.
User Name: enter your full e-mail address.
Password: leave it auto-completed (Apple Mail takes it from the previous step).
Page 34

34 Quick Start with Parallels Panel
10. Click Continue.
Apple Mail displays overall description of the mail account that is going to be created.
11. Select the Take account online checkbox and click Create.
Page 35

Quick Start with Parallels Panel 35
View Site Visit Statistics
Finally, when your site works fine and search engines return it in search results, it is the best
time to evaluate site efficiency by viewing the visits statistics.
To find out how many people visited a site, from what countries, and what
pages of the site they viewed:
1. If you are subscribed to several hosting packages and have access to
several webspaces associated with your account, in the Subscription menu at
the top of the screen, select the required webspace.
2. Go to the Websites & Domains tab > Web Statistics.
The site visitor statistics will show in a new browser window.
3. To view statistics for web pages viewed from the SSL -secured area of your
site, select SSL Web Statistics in the menu.
4. To view statistics for files downloaded over the file transfer protocol (FTP),
select FTP Statistics in the menu.
Alternately, you can view the visits statistics for a site by visiting the following URL:
https://your-domain.com/plesk-stat/webstat. When prompted for username and password,
specify your FTP account username and password.
You have successfully completed the quick start part of the guide. Feel free to read about
other features that are available to you in the Control Panel.
Page 36

As described in the section Quick Start with Parallels Panel (on page 10), the first step in
C H A P T E R 3
Customer Account Administration
establishing your company's web presence is signing up to the services provided by a
hosting company (hosting provider). After you subscribe to a hosting plan, a customer
account in Panel is created to enable you to log in to Panel and use the hosting
services and resources like mailboxes, disk space, and bandwidth.
Customer Account and Multiple Subscriptions
Panel allows you to subscribe to as many hosting plans as you need. For example, if
you do not want your main site to share hosting resources with a company's branch
site you can subscribe to another hosting plan under the same customer account. In
other words, a customer account is a personalized access to all your subscriptions (see
the picture below).
Page 37

Customer Account Administration 37
Another reason for using multiple subscriptions is that subscription is limited to only
one IPv4 and one IPv6 address. Thus, all domains within a subscription share the
same IP address (v4 or v6). If you need to host sites on different IP addresses, you
should additionally order the same plan for as many IP addresses as you need. This
can be useful, for example, if you want to secure connections to each of your sites with
a separate SSL certificate. For information on how to purchase an additional
subscription, refer to the section Ordering More Resources (on page 50).
If you have multiple subscriptions under a single customer account, you can easily
switch among them from the Account tab. To be more specific, the Account tab provides
access to operations that apply to all your subscriptions. All other tabs (like Mail, Users,
or Domains & Websites) are, on the contrary, subscription-wide. This means that to
change mail settings on a particular subscription, you should first switch to it before
clicking Mail.
Adding Resources to a Subscription
Purchasing a new subscription for extending hosting resources is not always
necessary. You can always improve just one of your subscriptions. For example, add
extra disk space or SSL support. This can be done by switching to another hosting plan
or by purchasing hosting plan add-ons. Learn more in the section Ordering More
Resources (on page 50).
Managing Customer Account
In Panel, you can perform a number of administrative operations on your customer
account:
Change an account password and personal information. Learn more in the section
Changing Your Password and Contact Information (on page 39).
View the list of services and resources provided by subscription on the Account tab.
For detailed information about all subscription features, refer to the section Viewing
Subscription Summary (on page 40).
Make payments to renew your subscription. Learn more in the section Managing
Account Balance and Invoices (on page 47).
View statistics on your account: For example, disk space or traffic usage. Learn
more in the section Viewing Statistics (on page 52).
Allow Other Users to Access Your Account
If the number of hosting maintenance operations is too large to be handled by one
person, you can delegate some of them to other people. For this purpose, you can
create auxiliary user accounts grouped by means of user roles. For example, you can
create a group that is allowed to only upload content to websites. Users in this group
will not be able to perform any operations except for managing website content. For
more information about auxiliary users, refer to the section (Advanced) Managing Auxiliary
User Accounts (on page 54).
Page 38

38 Customer Account Administration
In this chapter:
Changing Your Password and Contact Information ........................................... 39
Viewing Subscription Summary ......................................................................... 40
Managing Account Balance and Invoices .......................................................... 47
Ordering More Resources ................................................................................. 50
Viewing Statistics .............................................................................................. 52
(Advanced) Managing Auxiliary User Accounts ................................................. 54
Page 39

Customer Account Administration 39
Changing Your Password and Contact Information
To change your password for access to Control Panel:
1. Click a link with your name at the top of the screen.
2. Type a new password, and click OK.
To change a username or password that you use for connecting to your
webspace:
1. If you are subscribed to several hosting packages and have access to
several webspaces associated with your account, select the required
webspace in the Subscription menu at the top of the screen.
2. Click the Websites & Domains tab.
3. Click Web Hosting Settings.
4. Type the new username or password, and click OK.
To change your contact information:
1. Click a link with your name at the top of the screen.
2. Click the Contact Details tab.
3. Update your contact information and click OK.
Page 40

40 Customer Account Administration
Viewing Subscription Summary
When you subscribe to hosting services, a user account is created in the Panel to allow you
to manage your websites and mailboxes on your own.
You can view the following information about your account:
Current subscriptions to service plans.
You can be subscribed to a number of service plans at once, and, therefore, can have
several subscriptions associated with your account. If a billing system is connected to the
Panel, then you can also purchase additional subscriptions, upgrade or downgrade them,
and pay your invoices.
Allocated and consumed resources.
Hosting features available for your websites.
Operations you can perform in your Panel.
Account balance, unpaid invoices, and monthly fee for your hosting package.
To view the information about your account and your current subscriptions:
1. Click the Account tab.
A list of your current subscriptions is shown.
2. If the billing system is integrated with the Panel, then the following
information is shown:
Account credit balance. This is how much money is available in your billing account.
Due invoices balance. This is how much money you owe to your provider. Here, you can
pay all invoices at once by clicking Pay All Outstanding Invoices, or pay one of invoices
by clicking a Pay Now link in the list titled Latest Outstanding Invoices. You can also view
all invoices by clicking the link Show all invoices, or print an invoice by clicking an
invoice number and then clicking Print.
Latest to-do items. This shows reminders from the system about the actions you need to
take.
List of all your subscriptions. You can use links in the list to perform the following
operations:
View subscription properties by clicking a link with subscription name.
Select a subscription that you want to manage through the Control Panel by
clicking the corresponding link Switch to Subscription.
Order an SSL certificate for a site by clicking Request SSL Certificate. This operation
is described in the section Ordering SSL Certificates.
View properties of already ordered SSL certificates by clicking Show Certificate Info.
View or change domain information, contact information, and DNS settings
specified at a registrar's site, by clicking Show Domain Info. These operations are
described in the section Registrar's DNS Settings in Panel (on page 77).
Page 41

Customer Account Administration 41
3. To view detailed information about resource allotments, available hosting
In this section:
Allocated and Consumed Resources ................................................................. 42
Hosting Features Available for Your Websites ................................................... 44
options, and permissions for operations, click a subscription's name.
4. Do any of the following:
To view a list of allocated and consumed resources, click the Resources tab.
To view a list of hosting features available for your account, click the Hosting Options
tab.
To view a list of operations that you can perform in your Hosting Panel, click the
Permissions tab.
Page 42
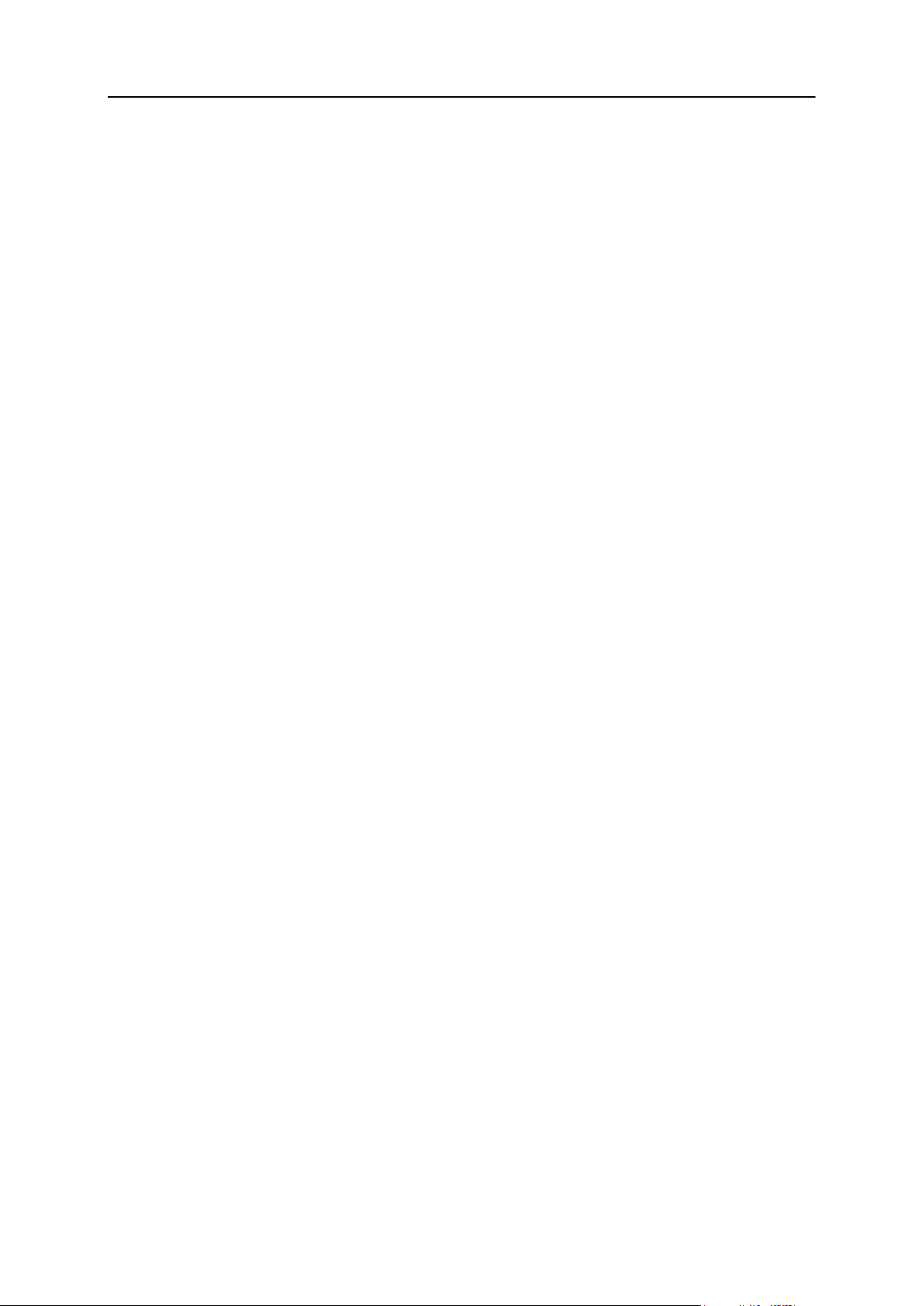
42 Customer Account Administration
Allocated and Consumed Resources
If you are subscribed to a number of service plans at once, then you have several
subscriptions. For each subscription, the following types of allocated resources are listed in
the Panel at the Account tab > subscription name > Resources tab:
Disk space. This is the total amount of disk space allocated to your account with
subscription. This amount includes all data related to your websites, e-mail accounts,
applications, backups, and log files.
Traffic. This is the total amount of data in megabytes that can be transferred monthly from
all your websites.
Domains. This is the number of websites that can have separate second-level domain
names, such as, for example, example.com.
For information about setting up websites, refer to the sections Set Up Your First Website
(on page 11) and Adding Domains (on page 63).
Subdomains. This is the number of additional websites that can have third-level domain
names, such as, for example, news.example.com.
For information about setting up subdomains, refer to the section Adding Subdomains (on
page 65).
Domain aliases. This is the number of additional domain names that can be set up to point
to one of your sites. For example, example.fr and example.de can both point to
example.com.
For information about setting up domain aliases, refer to the section Adding Domain Aliases
(on page 67).
Mailboxes. This is the number of mailboxes that can be created under all your websites.
For information about creating mailboxes, refer to the chapter Mail (on page 196).
Mailbox size. This is the amount of disk space that can be occupied by a mailbox.
Total mailboxes quota. This is the total amount of disk space that can be used by all
mailboxes under all your domains. This option is available only on Windows-based
customer accounts.
Mailing lists. This is the total number of mailing lists that can be set up under all your
websites. Note that there are mailing lists and mail groups, which serve the same
purpose, but are slightly different in functionality. Mailing lists support archiving and premoderation of messages, while mail groups can only be used for sending one message to
a number of recipients at once.
For information about setting up and using mailing lists, refer to the section Using Mailing
Lists (on page 206).
Additional FTP accounts. This is the number of FTP accounts that can be set up for
accessing the webspace, in addition to the main FTP account that was created when your
subscription was activated.
For information about setting up FTP accounts, refer to the sections Changing FTP Access
Credentials (on page 191) and Adding FTP Accounts (on page 192).
Databases (Linux). This is the number of databases that can be hosted for all your
websites. Databases are a standard means of organizing data storage that allows
dynamic websites, web applications, and their users to store, search, and retrieve
information.
Page 43

Customer Account Administration 43
For information about working with databases, refer to the chapter (Advanced) Using
Databases (on page 214).
MySQL databases and Microsoft SQL Server databases (Windows). This is the maximum
number of MySQL and Microsoft SQL Server databases respectively that can be created
on the Panel database servers and used by the subscription's websites.
MySQL databases quota and Microsoft SQL databases quota (Windows). This is the maximum
amount of disk space (in megabytes) that the subscription's MySQL and Microsoft SQL
Server databases respectively can occupy.
Java applications. This is the number of Java applications packaged in WAR format that
you can install on your sites.
Sites published with Web Presence Builder. This is the number of sites that you can create
and publish using Web Presence Builder, if Web Presence Builder option is included in
your hosting package.
Mobile sites.This is the total number of websites that you can host with the UNITY Mobile
online service, which optimizes sites for viewing on mobile devices.
Web users. This is the number of user accounts that you can create for hosting web pages
for other users under your domains.
FrontPage accounts. This is the number of Microsoft FrontPage user accounts that you can
create for collaboration on site content using FrontPage. This option is available only for
Windows-based customer accounts.
Shared SSL links. This is the number of websites that you can secure with an SSL
certificate shared by your provider. This option is available only for Windows-based
customer accounts.
ODBC DSN connections. This is the number of connections to external databases that you
can create for web applications running on your customer account. This option is
available only for Windows-based customer accounts.
ColdFusion DSN connections. This is the number of connections to external databases that
you can create for web applications written in Adobe ColdFusion, which are running on
your customer account. This option is available only for Windows-based customer
accounts.
Page 44

44 Customer Account Administration
Hosting Features Available for Your Websites
Depending on your service plan, the following hosting features may be available for your
websites (listed at the Account tab > subscription name > Hosting Options tab):
SSL support. This allows you to secure connections to websites with SSL encryption.
For information about securing sites with SSL, refer to the section Securing Connections
with SSL Certificates (on page 106).
Web statistics. This allows you to view website visits statistics presented in diagrams and
charts.
For information about viewing website visits statistics, refer to the section Viewing Statistics
(on page 52).
Custom error documents. This allows you to create custom HTML pages and configure web
server to show them instead of typical error messages, such as 404 Not Found.
For information about setting up custom error documents, refer to the section Setting Up
Custom Error Pages (on page 116).
Support for programming and scripting languages, such as PHP, CGI, Perl, Python, Microsoft
ASP, ASP.NET, Adobe ColdFusion, SSI.
Microsoft FrontPage support and Microsoft FrontPage over SSL support. These allow you to use
Microsoft FrontPage to create and edit website content. These options are available only
for Windows-based customer accounts.
Remote Microsoft FrontPage authoring (Windows). This allows you to use Microsoft
FrontPage to create and edit website content directly on the server. This option is
available only for Windows-based customer accounts.
Dedicated IIS application pool (Windows). This provides isolation and improved stability for
web applications working on sites.
Additional write/modify permissions (Windows). This option allows the web applications to
use a file-based database (like Jet) located in the root of httpdocs folder.
Allow web users to use scripts. This allows scripting at web pages available at URLs like
http://example.com/~<username>/<webpage>, where <username> refers to a web user.
Web users are individuals who do not need their own domain names. This service is
popular with educational institutions that host non-commercial personal pages of their
students and staff.
The following is a list of permissions for operations that you can perform in your Panel
(shown at the Account tab > subscription name > Permissions tab):
DNS zone management. Manage resource records in the DNS zones of websites. DNS
stands for Domain Name System. It is a service that enables web browsers to locate
websites by domain names.
For information about configuring DNS settings for your websites, refer to the section
(Advanced) Configuring DNS for a Domain (on page 70).
Hosting settings management. Manage web hosting settings, such as support for scripting
languages.
Page 45
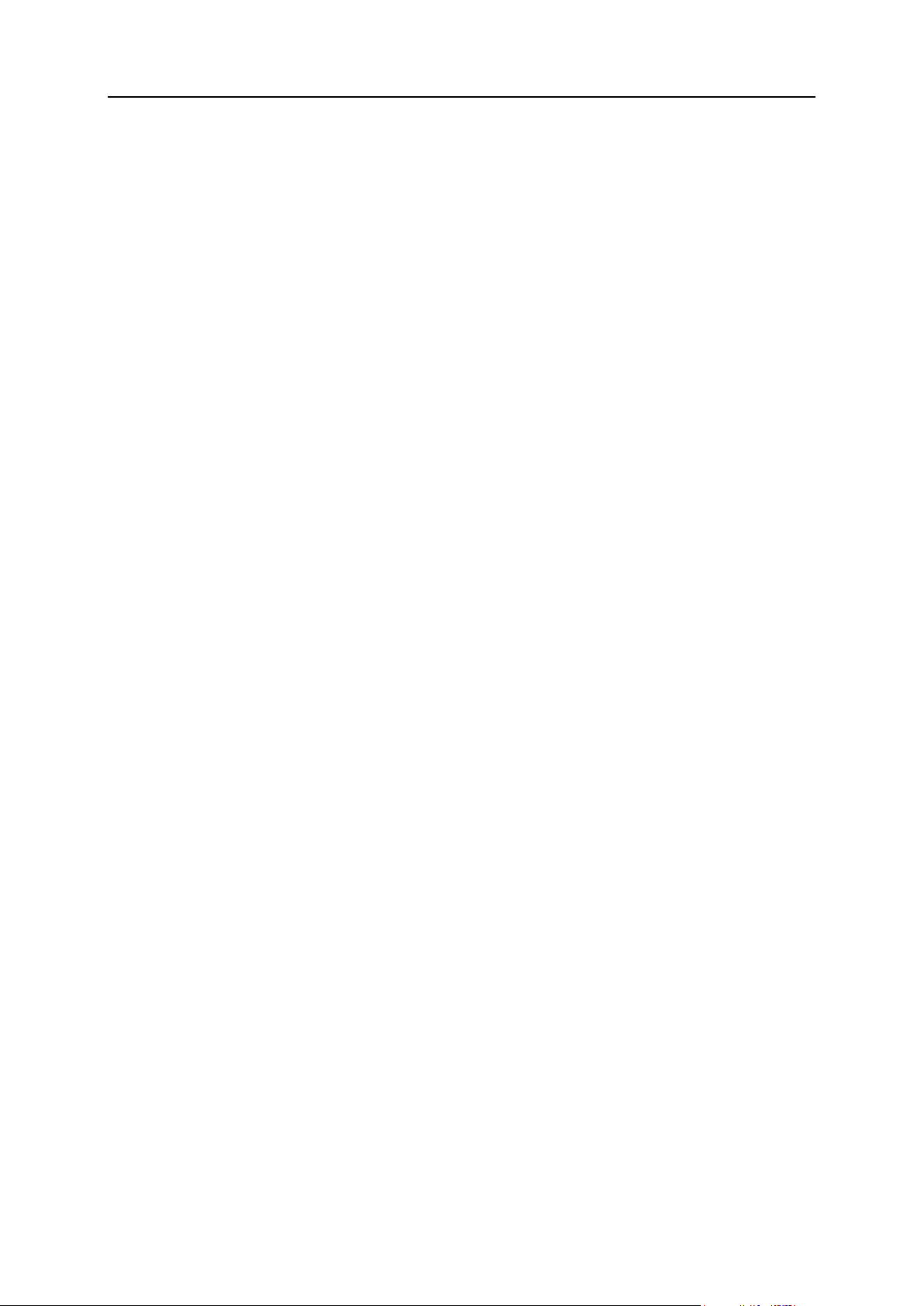
Customer Account Administration 45
PHP safe mode management. This option is available only for Linux-based customer
accounts. It allows you to switch PHP safe mode on or off for websites. Safe mode is a
security restriction that does not allow scripts written in PHP to perform potentially
dangerous operations on the server. You might need to switch off the safe mode for PHP
if you use some web applications written in PHP and if they do not function properly.
Management of access to the server over SSH and Management of access to the server over Remote
Desktop. Securely upload web content to the server through Secure Shell (Linux) or a
Remote Desktop connection (Windows).
Anonymous FTP management. Set up a folder on the server which should be accessible to
the Internet users over FTP protocol. This folder can have an address like, for example,
ftp://downloads.example.com. This feature is called anonymous FTP because the users
will not need to specify a username and password to browse, download, or upload files.
For information about setting up FTP folder with unrestricted access, refer to the section
Setting Up Anonymous FTP Access (on page 194).
Scheduler management. Schedule execution of programs or scripts in the server's operating
system.
For information about scheduling tasks, refer to the chapter Scheduling Tasks (on page
207).
Spam filter management. Set custom settings for protection from unsolicited commercial e-
mail, also known as spam.
For information about setting up spam filtering, refer to the section Protecting Mailboxes
from Spam.
Antivirus management. Set custom settings for protection from viruses and other malicious
software that spreads itself through e-mail.
For information about setting up virus protection, refer to the section Protecting Mailboxes
from Viruses.
Data backup and restoration using the server repository. Use the backup and restore functions
of the Panel to back up and restore websites, mail accounts, settings, and keep your
backup files on the server.
For information about backing up and restoring data, refer to the chapter (Advanced) Back
Up and Restore Data (on page 220).
Data backup and restoration using a personal FTP repository. Use the backup and restore
functions of the Panel to back up and restore websites, mail accounts, settings, and save
your backup files to an FTP folder on another server.
For information about backing up and restoring data, refer to the chapter (Advanced) Back
Up and Restore Data (on page 220).
Web statistics management. Set custom preferences for visitor statistics reports.
For information about configuring and viewing website visitor statistics, refer to the
section Viewing Statistics (on page 52).
Log rotation management. Set custom preferences for recycling (rotation) of web server
logs. Web server records information about connections to your sites and errors occurred
on attempts to retrieve missing files. You can use these log files for website debugging
purposes.
For information about working with web server access logs, refer to the section Log Files
(on page 53).
Access to Application Catalog. View and install applications on websites. For information
about applications, refer to the section Employing Website Applications (on page 98).
Page 46
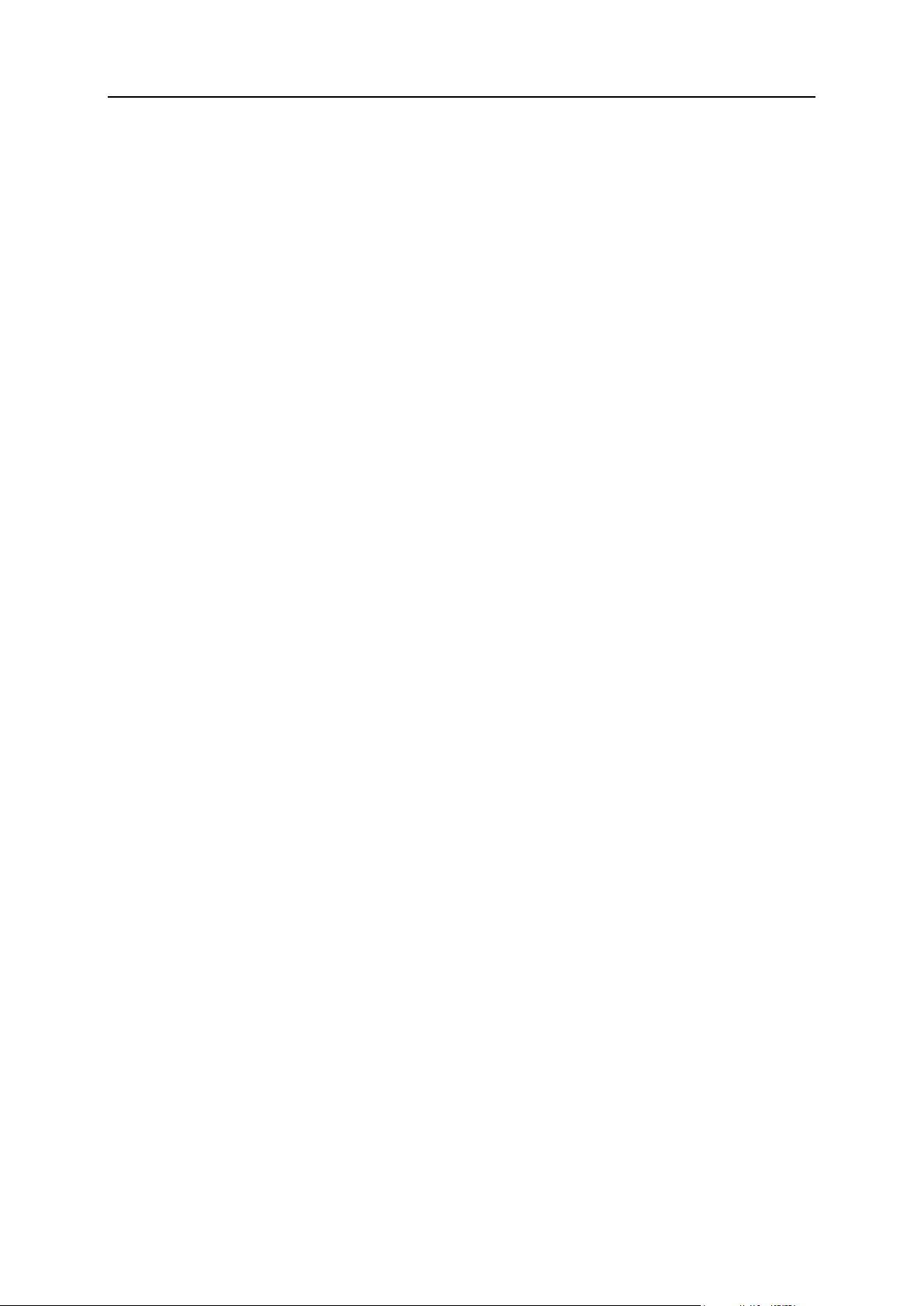
46 Customer Account Administration
Setup of potentially insecure web scripting options that override provider's policy. This allows you
to override the hosting security policy, if it is applied by the provider.
Domain creation. Set up and manage new websites.
For information about setting up websites, refer to the sections Set Up Your First Website
(on page 11) and Adding Domains (on page 63).
Subdomains management. Set up and manage new websites with addresses like
forum.example.com.
For information about setting up subdomains, refer to the section Adding Subdomains (on
page 65).
Domain aliases management. Set up and manage additional domain names for a site.
For information about setting up domain aliases, refer to the chapter Adding Domain Aliases
(on page 67).
Additional FTP accounts management. Set up and manage additional FTP accounts. To
enable collaboration on website content, you can set up FTP accounts for other users
and specify which directories of the site should be accessible to them.
For information about setting up FTP accounts, refer to the section Adding FTP Accounts
(on page 192).
Java applications management. Install and manage Java applications distributed in WAR
archives and obtained separately from third-party vendors or application developers.
For information about installing Java applications, refer to the section Installing Java
Applications.
Mailing lists management. Set up and manage mailing lists.
For information about setting up and using mailing lists, refer to the section Using Mailing
Lists (on page 206).
Hosting performance settings management. Limit the bandwidth and number of connections to
websites.
For information about restricting bandwidth usage for sites, refer to the section Limiting
Bandwidth and Number of Connections to Websites (on page 125).
IIS application pool management. Set custom preferences for IIS application pool (available
only on Windows-based customer accounts).
For information about setting up IIS application pool, refer to the section Setting Up IIS
Application Pool (Windows) (on page 143).
Additional write/modify permissions management. Set additional write/modify permissions for
websites that use file-based databases (available only on Windows-based customer
accounts).
Shared SSL management. Secure connections to your sites with SSL protection by using an
SSL certificate shared by your provider.
For more information, refer to the section Using Shared SSL Certificates (Windows) (on page
110).
Hard disk quota assignment. Adjust hard quotas on disk space if that is supported by your
customer account.
Database server selection. Select a database server for creating databases, if multiple
database servers are available.
Page 47
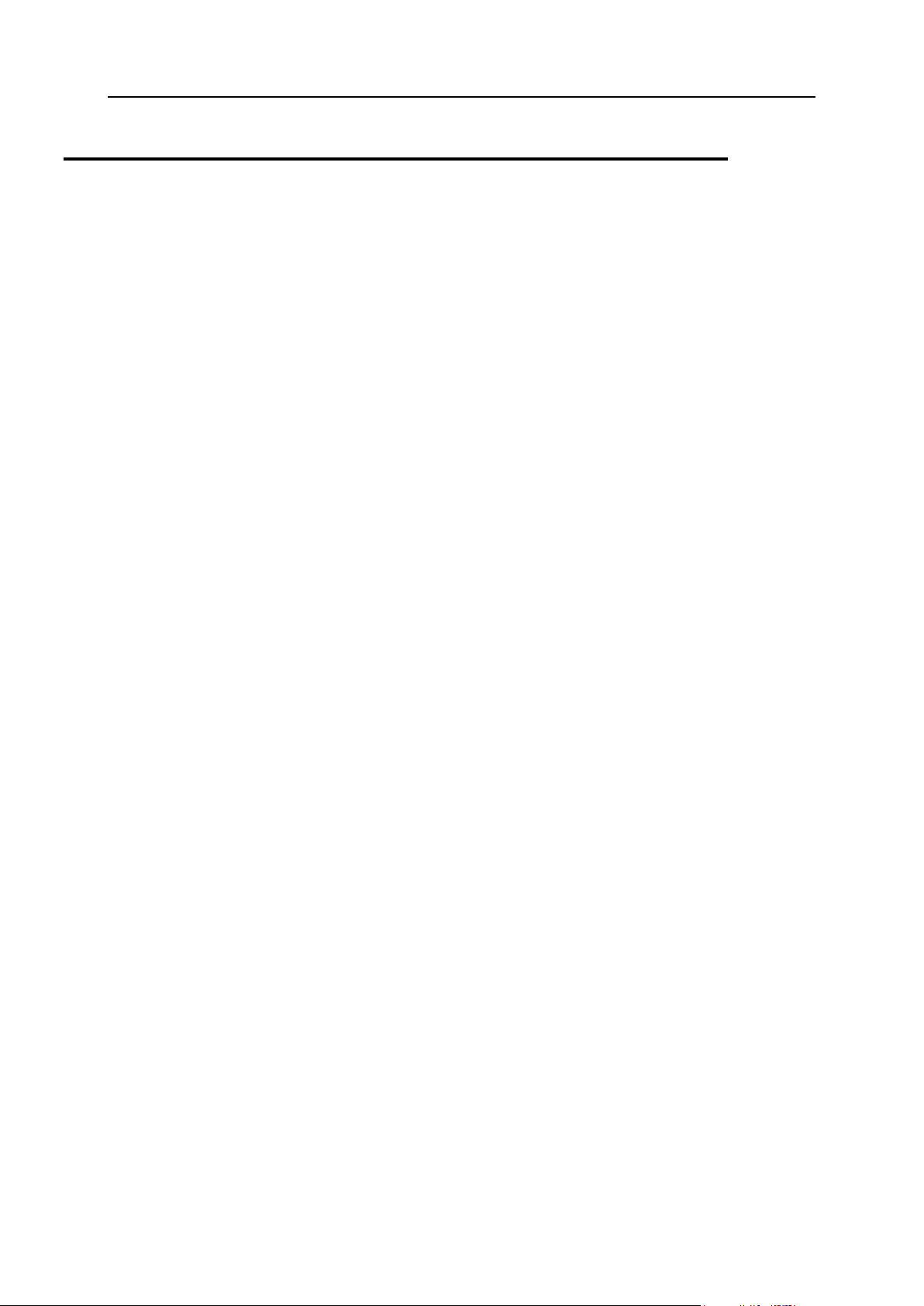
Customer Account Administration 47
Managing Account Balance and Invoices
The operations described below are available if your Control Panel is integrated with a billing
system.
To view your account balance and pay for hosting services:
1. Click the Account tab.
2. The following information is shown:
Account credit balance. This is how much money is available in your account.
(Optional) Usage charge. If your subscription allows consuming hosting resources
over the plan limit, this number shows how much money you should pay for these
resources in addition to your subscription price. To view the detailed information about
how much resources you used over limits, click the link See details below the charge
amount. To learn how the system calculates usage charges, see the section
Calculating Usage Charges (on page 49).
Due invoices balance. This is how much money you owe to your provider. Here, you
can pay all invoices at once by clicking Pay All Outstanding Invoices, or pay one of
invoices by clicking a Pay Now link in the list titled Latest Outstanding Invoices.
Latest to-do items. This shows reminders from the system about actions you need to
take.
(Optional) Affiliate programs. Your provider may let you earn money for promoting
their plans. To start earning, you should join their affiliate programs. Here you can find
the link to join affiliate programs or the info about your money you earn if you already
joined the programs. To learn how to get profit from affiliate programs, see the section
Earning Credits for Promoting Provider's Plans (on page 49).
List of all your subscriptions. You can use links in the list to perform the following
operations:
To view subscription properties, click a link with subscription name.
To select a subscription that you want to manage through the Control Panel, click
the corresponding link Switch to Subscription.
To order an SSL certificate for a site, click Order a Certificate. For more information
about this operation, see the section Ordering SSL Certificates.
To view properties of already ordered SSL certificates, click Show Certificate Info.
To view or change domain information, contact information, and DNS settings
specified at a registrar's site, click Show Domain Info. For more information about
these operations, see the section Registrar's DNS Settings in Panel (on page 77).
Page 48

48 Customer Account Administration
To choose a payment method that you would like to use for paying for
In this section:
Calculating Usage Charges ............................................................................... 49
Earning Credits for Promoting Provider's Plans ................................................. 49
services:
1. Go to the Account tab > Billing Accounts.
A record about the payment method that you used for purchasing the services for the first
time is shown.
2. Do any of the following:
To view or change settings for a billing account, click the corresponding link in the
Billing account name column, specify the information about your bank card or account,
and select the subscriptions that should be paid by it. Click OK.
To add a new billing account, click Add New Billing Account, select the payment method,
click Next, specify the required information about your bank card or account, and
select the subscriptions that should be paid by it. Click OK.
To remove a billing account, click the corresponding Remove link.
Page 49

Customer Account Administration 49
Calculating Usage Charges
If the pay-as-you-go web hosting is allowed for a plan, Business Manager calculates usage
charges - total costs of hosting resources overage - for the plan's subscribers basing on
resource usage statistics that Business Manager collects from the connected Panels on a
daily basis. No matter what billing mode and billing cycles you use, this happen on the first
day of each month: The system finds the average daily overage of each resource except
traffic and multiplies it by the month length and the monthly usage price of this resource.
Traffic
The traffic usage charge is calculated in the following way: Business Manager counts the
total traffic overage for a month and multiplies it by the monthly traffic usage price. Say, if
subscribers download 10 GB of files during a month while the plan limit is 5 GB, then the
traffic overage is 5 GB. Assuming that the traffic usage price is $1 for a 1 GB, such
subscribers will pay (10 GB - 5 GB) * $1 = $5 traffic usage fee.
Other Resources
For calculation usage charges for other resources, Business Manager uses the average daily
usage values. For example, if a customer uses 500 MB of disk space over the subscription
quota for 15 days and then uses extra 700 MB for other 15 days, the average overage will be
(500 * 15 + 700 * 15)/30 = 600 MB. If the disk space usage price is $1 for 1 GB, then the
customer will pay $0.6 for disk space overage this month.
Calculating Usage with Add-ons
If a customer purchases additional resources in the middle of a month, then the system
subtracts the resource amount provided by the add-on from the daily resource usage of each
day starting from the add-on purchasing day.
For example, if a customer uses 500 MB of disk space over the plan limit for a whole month
and purchases the add-on that provides an additional 1 GB of disk space on the 7th day of
the month, then the usage charge will include the payment for only 7 days of 500 MB of disk
space overage.
Earning Credits for Promoting Provider's Plans
Panel lets you earn money for promoting your provider's service plans. Particularly, you can
get a certain commission for each order placed in the provider's online stores by people who
signed up using your referral link.
Participants of affiliate programs (affiliates) distribute links to their provider's online stores.
Each link is unique, so the system defines who brought a new customer and adds the
commission to the link owner's affiliate balance. This commission is defined by the terms of
the affiliate program and may vary depending on an online store. Affiliates can use money
they earn only after the provider pays these money to their account credit balance. Normally,
the provider pays out affiliates' commissions when they exceed the affiliate program's
payment threshold. However, affiliates can ask the provider to pay out their commission
before their balances exceed the threshold or, alternatively, delay payments and generate
more credits.
Page 50

50 Customer Account Administration
Becoming an Affiliate
To start earning money, click the link Become an Affiliate on the Account tab. Once became an
affiliate, you will get the access to the list of the provider's affiliate programs and your affiliate
links. To see the programs list and your links, click the Affiliate Programs list on the Account
tab.
Tracking Your Earnings
To see your current affiliate balance, go to the Account tab and find the balance in the Affiliate
Programs group. If you want to see detailed information about your earnings, click the link
Revenue from Referrals.
Example
For example, your provider offers you an affiliate program with 10% commission rate and
$20 payment threshold. You share your affiliate link with your friends, and three of them
subscribe to a web hosting plan which costs $50. The total commission that you get to your
affiliate balance is $50 * 3 * 10% = $15. This amount is less than the program's payment
threshold, so to receive credits, you should bring more customers to the online store with
your link. When you do this and your balance exceeds the payment threshold which is $20,
the provider will add this balance to your credits. When you receive them, you can use them
to pay for your subscriptions or subscribe to new services in the provider's online stores.
Participating in Multiple Programs
Your hosting provider may have multiple online stores with different currencies. If the
provider offers affiliate programs for stores with different currencies, you will receive separate
commissions in the corresponding currencies. For example, if you distribute links to stores
with USD and EUR currencies, your affiliate balance contains two separate affiliate balances,
one for each currency. Your provider pays out the commissions separately as well. For
example, your affiliate balance is USD 50 and EUR 40 and the payment thresholds of the
corresponding programs are USD 40 and EUR 45, your provider will pay out USD 50 to your
credits and your affiliate balances will be USD 0 and EUR 40.
Ordering More Resources
The operations described below are available if your Control Panel is integrated with a billing
system.
To add more resources to your subscription or upgrade to another service
plan:
1. Click the Account tab.
2. In the list of subscriptions, locate the subscription that you want to upgrade
to another service plan, and click a link with the currently used plan's name.
3. Click Upgrade.
Page 51

Customer Account Administration 51
If there is no Upgrade link, then it means that you cannot upgrade to another hosting plan
from your Control Panel, and you need to contact your provider.
4. Do any of the following:
To add resources to your subscription without upgrading to another plan, select the
options you would like to add and click Adjust Add-ons.
To upgrade to another service plan, click Order Upgrade.
To reduce the amounts of resources or downgrade to another service plan:
1. Click the Account tab.
2. In the list of subscriptions, locate the subscription that you want to
downgrade to another service plan, and click a link with the currently used
plan's name.
3. Click Downgrade.
If there is no Downgrade link, then it means that you cannot downgrade to another hosting
plan from your Control Panel, and you need to contact your provider.
4. Do any of the following:
To reduce the amounts of allocated resources without downgrading to another plan,
select the options you would like to reduce and click Adjust Add-ons.
To downgrade to another service plan, click Order Downgrade.
To subscribe to a hosting plan in addition to your main plan:
1. Go to the Account tab and click the Add Subscription link.
2. Select the hosting plan to which you want to subscribe, and click Buy Now.
Follow the instructions on the screen to complete the order.
Page 52

52 Customer Account Administration
Viewing Statistics
In this section:
Log Files ........................................................................................................... 53
To view the reports on disk space and traffic usage by your account:
1. If you have several subscriptions associated with your account, in the
Subscription menu at the top of the screen, select the required subscription.
2. Click the Statistics tab.
The following information is presented in charts:
Disk space used by websites, mail accounts, databases, and other files located in
your webspace.
Traffic used by FTP, web, and mail services during the current month.
FTP field shows the information about the total size of files transferred to and from the
webspace over the file transfer protocol.
HTTP field shows the information about the total amount of data transferred from all of
your websites over HTTP protocol, that is, retrieved by web browsers.
POP3/IMAP field shows the total amount of data received by all mail accounts under
your domains.
SMTP field shows the total amount of data sent by all mail accounts under your
domains.
3. Do any of the following:
To view a report on the amount of data transferred to and from your sites over FTP,
click FTP Statistics.
To view a report on the amount of data transferred to and from your FTP directory,
which is accessed without authorization, click Anonymous FTP statistics.
To view a report on the amount of traffic used by services during a certain month, click
Data Transfer Statistics, and select the required month from the menu.
Page 53

Customer Account Administration 53
Log Files
All connections to the web server and requests for files that were not found on the server are
registered in log files. These log files are analyzed by the statistics programs running on the
server, which then present graphical reports on demand. You may want to download these
log files to your computer for processing by third-party statistics programs, or view their
contents for web server debugging purposes.
To prevent these log files from growing too large, you should enable automatic
cleanup and recycling of log files:
1. If you are subscribed to several hosting packages and have access to
several webspaces associated with your account, in the Subscription menu at
the top of the screen, select the required webspace.
2. Go to the Websites & Domains tab > Logs (in the Advanced Operations group) > Log
Rotation.
3. Click Switch On. If you see only the Switch Off button there, this means that log
recycling is already switched on.
4. Specify when to recycle log files and how many copies of each log file to
store on the server. Also specify whether they should be compressed and
sent to an e-mail address after processing.
5. Click OK.
To view the contents of a log file or download it to your computer:
1. If you are subscribed to several hosting packages and have access to
several webspaces associated with your account, in the Subscription menu at
the top of the screen, select the required webspace.
2. Go to the Websites & Domains tab > Logs (in the Advanced Operations group). A list
of log files opens.
3. Do any of the following:
To view all entries in a log file, click the log file name. If you want to view only a few
last lines from the log file, type the number of lines into the input box under the Settings
group, and then click the log file name.
To download a file to your computer, click the corresponding icon .
To remove a processed log file from the server, select the corresponding checkbox
and click Remove. Confirm removal and click OK.
Page 54

54 Customer Account Administration
To download log files to your computer via FTP:
In this section:
User Roles ........................................................................................................ 55
Auxiliary User Accounts ..................................................................................... 57
Custom Links .................................................................................................... 59
1. Connect to the Panel server via FTP and log in using access credentials of
the subscription logs of which you want to download.
2. Go to the /statistics/logs directory and copy the log files to you
computer.
(Advanced) Managing Auxiliary User Accounts
If you want to allow other users to access the Panel for managing websites and installed
applications, or to use e-mail services under your domains, then you need to create user
accounts for them.
Auxiliary Users and User Roles
Auxiliary user accounts are created based on user roles. The roles include privileges to
access certain areas of the Panel and perform operations in the Panel. There are several
predefined user roles, namely: Accountant, Application User, Owner, and Webmaster. You
can review and modify the Accountant, Application User, and Webmaster roles to suit your
needs, or you can create your own custom roles. For more information on user roles and
user account creation, refer to the sections User Roles (on page 55) and Auxiliary User Accounts
(on page 57) correspondingly.
After auxiliary user accounts are created, the users will be able to log in to their accounts in
Panel and use shortcuts in their Panels to access their mailboxes and work with applications.
In addition, you can extend the list of links available to your auxiliary users with your custom
links. These can be links to corporate resources, sites on the web, and so on. Learn more in
Custom Links (on page 59).
Auxiliary Users and Multiple Subscriptions
Since Panel 10.4, if your customer account includes more than one subscription, you can
allow auxiliary users to access only a specified subscription. If the Access to subscriptions
property of a user account is set to a certain subscription, the user will always log in to this
subscription and will not be able to switch to other subscriptions.
Page 55

Customer Account Administration 55
User Roles
To create a user role:
1. Go to the Users tab > User Roles tab > Create User Role.
2. Specify the following:
User role name.
Access to Panel services. Grant the required permissions for operations to the user:
Manage users and roles. Add, modify, and remove user accounts and roles. Note that
even if this permission is not granted to a user, the user will be able to browse
contact information of other users after logging in to the Panel.
Create and manage sites. Set up, modify, remove domain names and subdomains,
host websites and change web hosting settings.
Configure log rotation. Manage settings for recycling of web server access and error
log files. View, download, and remove log files.
Configure anonymous FTP service. Set up a directory accessible to all Internet users
over FTP without authorization.
Create and manage scheduled tasks. Schedule execution of scripts or programs on
your customer account.
Configure spam filter. Set up spam protection for mailboxes.
Configure antivirus. Set up virus protection for mailboxes.
Create and manage databases. Add, modify, and remove databases stored on your
customer account.
Configure and perform data backup and restoration. Back up and restore data related to
your customer account, websites, and mailboxes under your domains.
View statistics. View reports on disk space and traffic usage by your websites, and
website visits.
Install and manage applications. Install applications on websites and manage them.
Design sites in Web Presence Builder. Create websites using Web Presence Builder.
Upload and manage files. Manage files and directories located in the webspace by
using the Panel's file manager.
Create and manage additional FTP accounts. Set up additional FTP accounts for other
users.
Manage DNS settings. Manage DNS settings for domains.
Install and manage Java applications. Install on websites third-party Java applications.
Create and manage mail accounts. Create, modify, and remove e-mail accounts.
Create and manage mailing lists. Create, modify, and remove mailing lists.
Access to apps. Select the applications that the user should be able to access and use.
All web applications installed on the server are listed in this area.
Page 56

56 Customer Account Administration
For more information about installing applications and providing access to users, refer
to the section Granting Auxiliary Users Access to Apps (on page 100).
3. Click OK.
To modify user role properties:
1. Go to the Users tab > User Roles tab.
2. Click a link with the role name that you want to change.
3. Change the role properties as required and click OK.
To remove a user role:
1. Go to the Users tab > User Roles tab.
2. Select a checkbox corresponding to the role you want to remove and click
Remove. Note that it is impossible to remove the Owner role and other roles
that are assigned to one or more users.
3. Click Yes to confirm the removal.
Page 57
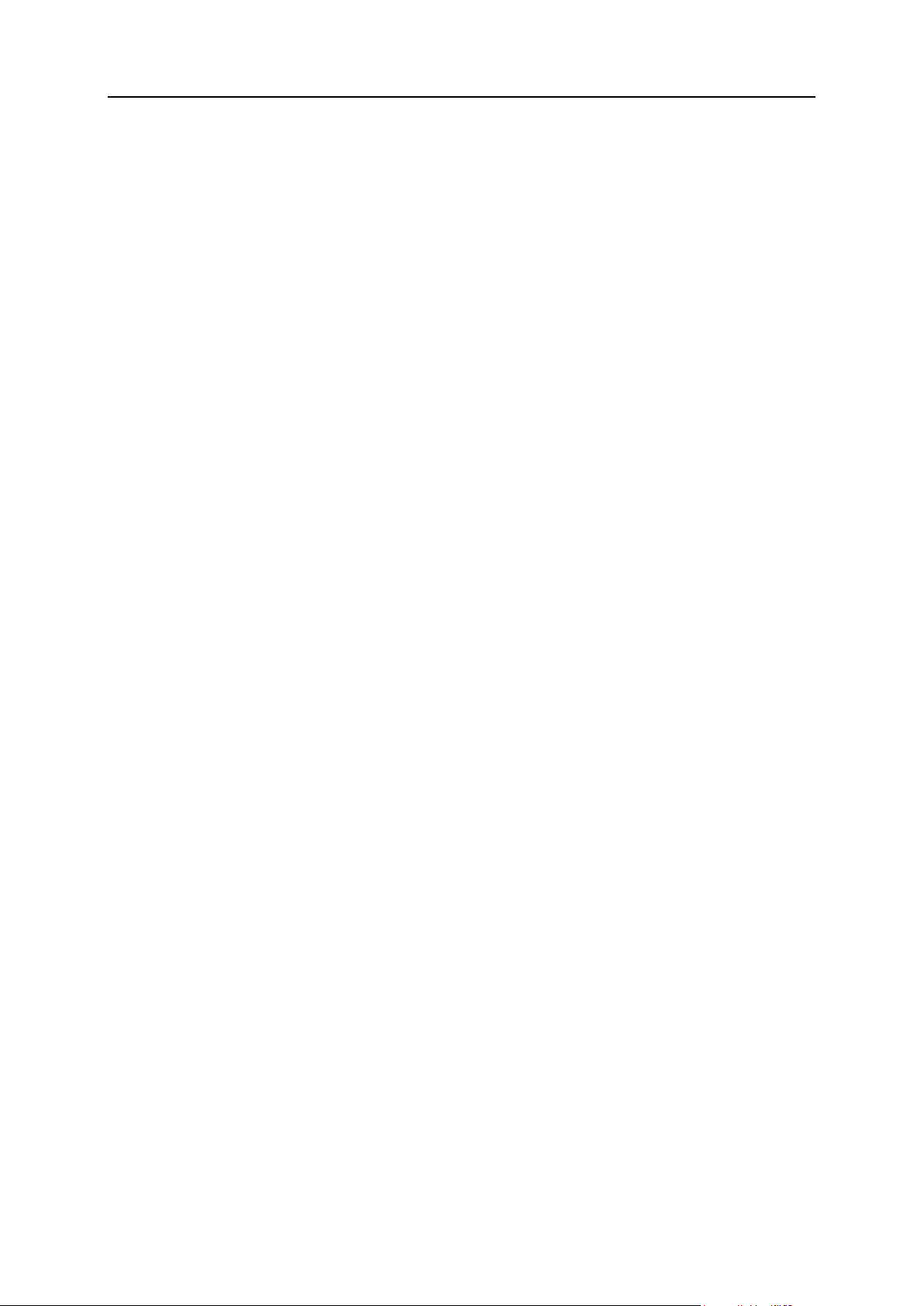
Customer Account Administration 57
Auxiliary User Accounts
To create a user account:
1. Go to the Users tab > Create User Account.
2. Specify the following:
Contact name.
E-mail address. The e-mail address will be used as a username for logging in to the
Panel.
To create a new e-mail address for the user, select the option Create an e-mail
address under your account,
type the desired left part of the address which goes before the @ sign, and, if you
have a number of domains on your account, select the domain name under which
the e-mail address should be created.
To associate with this user account an external e-mail address, select the option
Use an external e-mail address, and specify an existing external e-mail address.
User role. Select the required user role from the menu.
Access to subscriptions. Allow a user to access only a specified subscription. The All
value grants them access to all subscriptions within your customer account.
Password. Type the password for access to the Panel.
3. Leave the User is active checkbox selected. Otherwise, the user will not be
able to access the Panel and use applications on your customer account.
4. Click OK.
5. Now, if you want to add contact information for the user, click a link with the
user's name, and then click the Contact Details tab, and specify the user's
contact information.
6. Click OK.
Now you can notify the user about creation of his or her account and ability to access the
Panel. Provide the user with the address to open in his or her browser, the username (which
is the user's e-mail address), and the password that you specified in the account settings.
To change user account properties:
1. Click the Users tab.
2. Click a link with the user's name.
3. Make the required changes and click OK.
Page 58
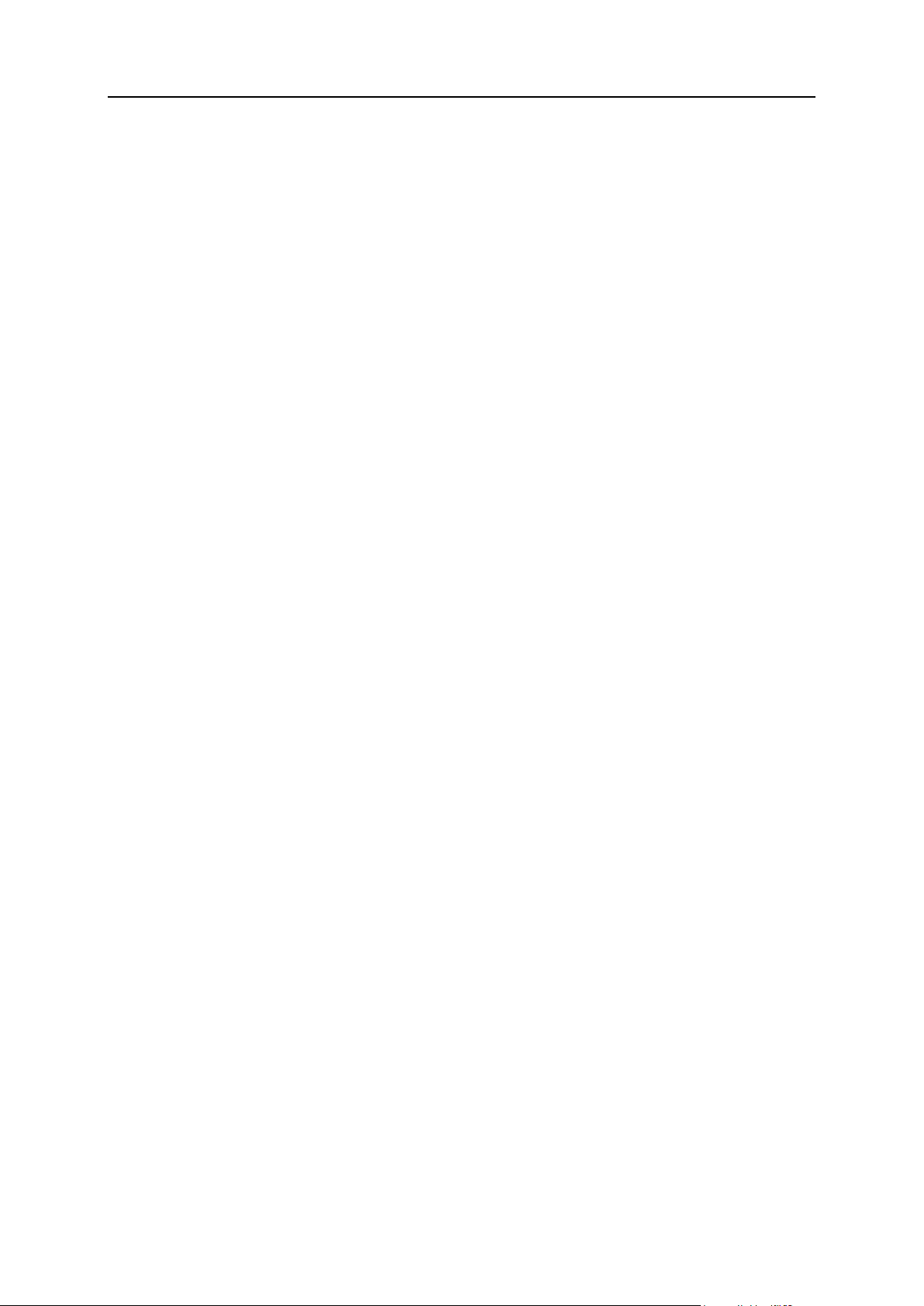
58 Customer Account Administration
To suspend or activate a user account:
1. Click the Users tab.
2. Click a link with the user's name.
3. Do any of the following:
To suspend a user account, clear the User is active checkbox. The user will no longer
be able to log in to the Panel and access applications.
To activate a user account, select the User is active checkbox.
4. Click OK.
To remove a user account:
1. Click the Users tab.
2. Select a checkbox corresponding to the user account you want to remove,
and click Remove. Note that you cannot remove your own account.
3. Click Yes to confirm the removal.
Page 59

Customer Account Administration 59
Custom Links
You can add custom hyperlinks to the Panel and make them visible for your users. The links
may lead to web resources, such as your corporate site, or to a web application that can
process online requests and accept additional information about the users who click these
links.
You can specify what information about users should be passed:
Subscription ID.
Primary domain name associated with a subscription.
FTP account username and password.
Customer's account ID, name, e-mail, and company name.
You can place the links in the following locations of the Control Panel, and decide who
should be able to see them:
On the Home page in the Control Panel, visible only to you. This is achieved by selecting
the Customer's Home page option in the link properties.
On the Home page in the Control Panel, visible to you and your users who are allowed to
log in to the Control Panel. This is achieved by selecting the Common access option in the
link properties.
On the Websites & Domains tab in the Control Panel, visible to you and your users who are
allowed to log in to the Control Panel. This is achieved by selecting the Websites & Domains
page of Subscription option in the link properties.
To add a custom hyperlink to the Control Panel:
1. Go to the Account tab > Additional Services, and click Add Link to Service.
2. Specify the following settings:
Type the text that will show on your button in the Button label box.
Choose the location for your button.
Specify the priority of the button. Your custom buttons will be arranged in the Panel in
accordance with the priority you define: the lower the number, the higher the priority.
Buttons are placed in the left-to-right order.
To use an image for a button background, type the path to its location or click Browse
to browse for the desired file. It is recommended that you use a 16x16 pixels GIF or
JPEG image for a button to be placed in the navigation pane, and 32x32 pixels GIF or
JPEG image for buttons placed in the main frame or desktop.
Type the hyperlink of your choice to be attached to the button into the URL box.
Using the checkboxes, specify whether you want the customer information and other
data to be transferred within the URL. These data can be used for processing by
external web applications.
In the Tooltip text input field, type in the help tip that will be displayed when the users
place the mouse pointer over the button.
Page 60
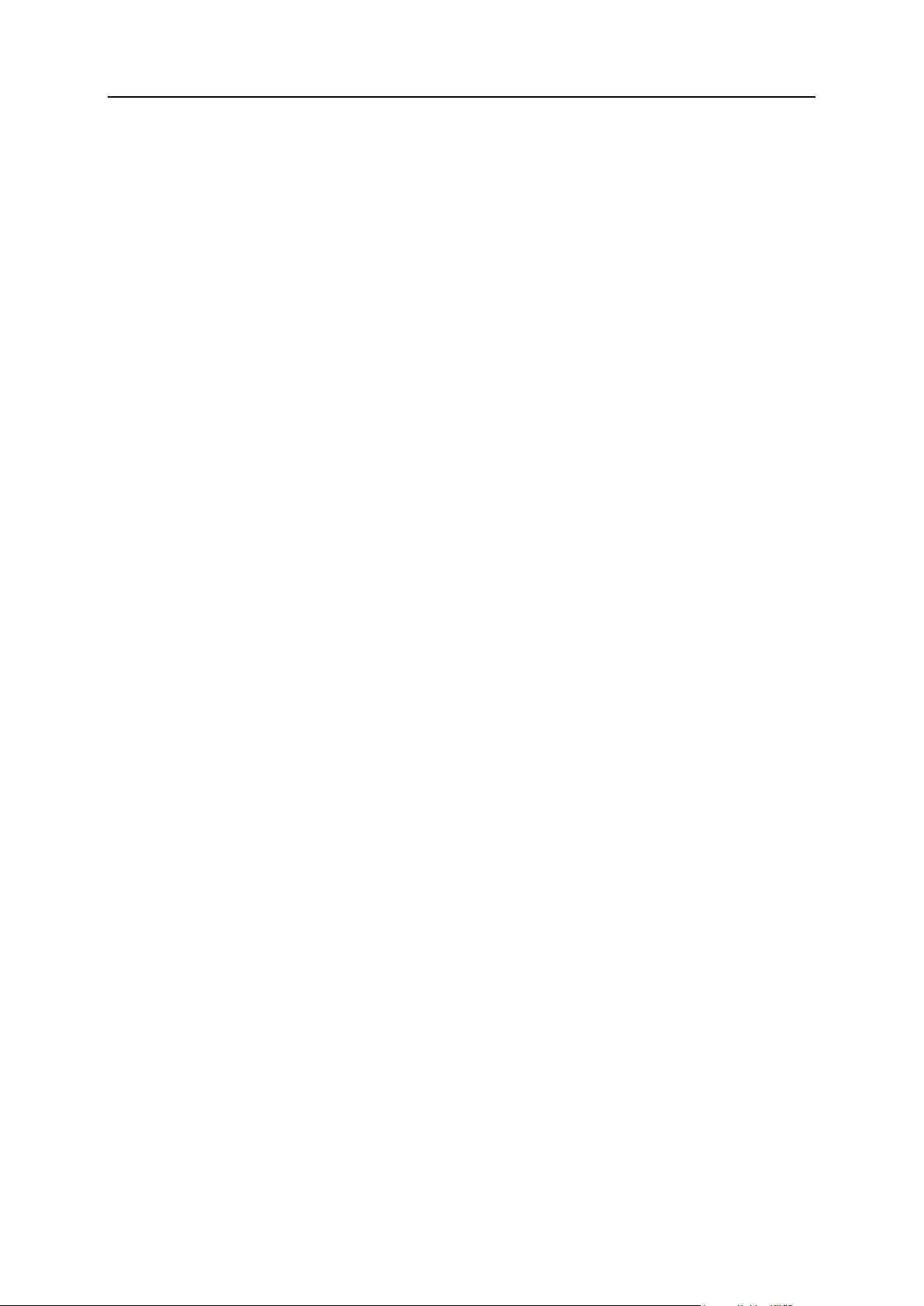
60 Customer Account Administration
Select the Open URL in Parallels Panel checkbox if you want the destination URL to be
opened in the main frame of the Panel, otherwise, leave this checkbox cleared to
open the URL in a separate browser window or tab.
If you want to make this button visible only to you, select the Show to me only checkbox.
3. Click Finish to complete creation.
To remove a hyperlink button from the Panel:
1. Go to the Account tab > Additional Services.
2. Select a checkbox corresponding to the link that you want to remove and
click Remove.
Page 61
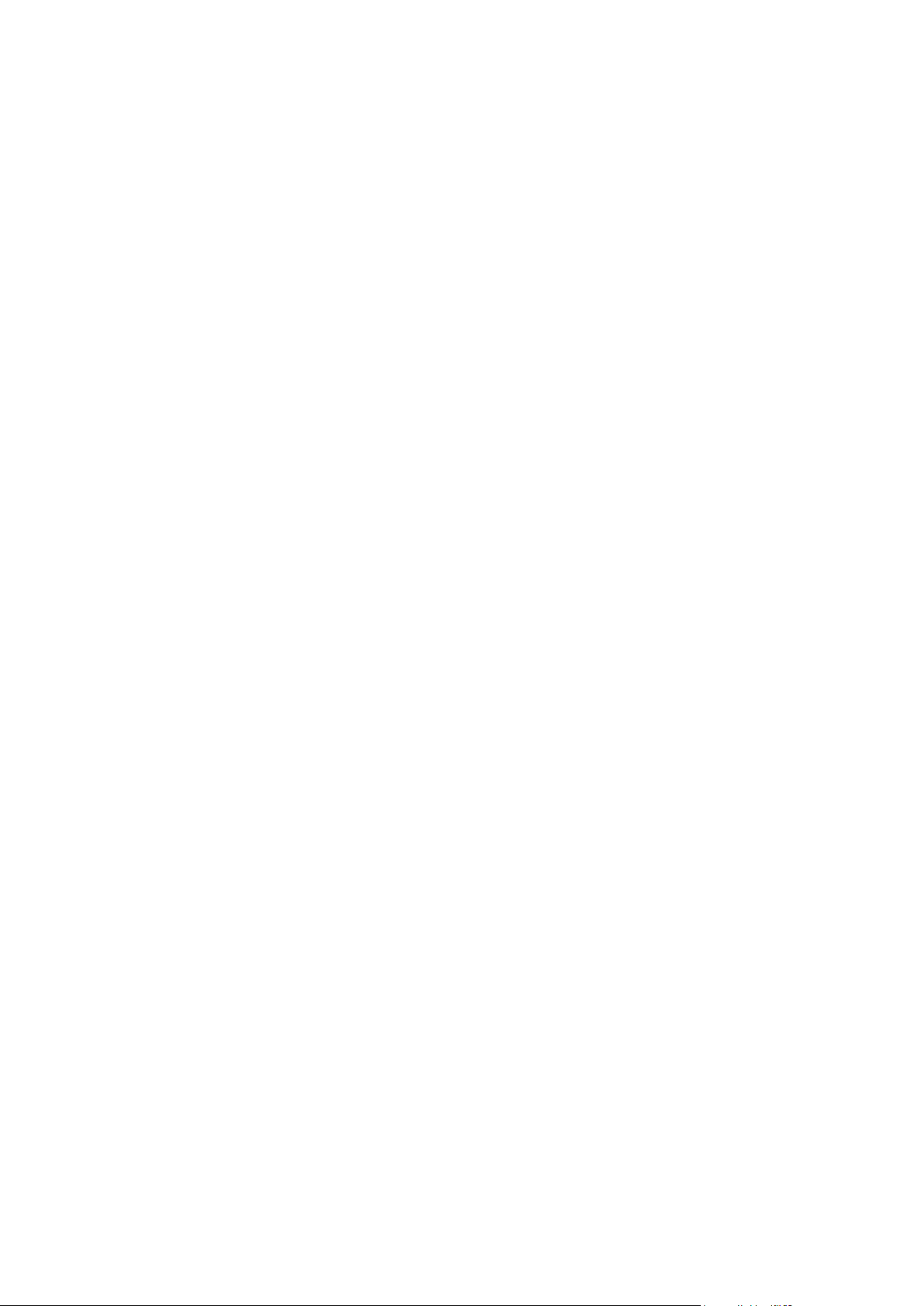
As described in the chapter Quick Start with Parallels Panel (on page 10), creating your
In this chapter:
Domains and DNS............................................................................................. 62
Changing Hosting Settings ................................................................................ 80
Suspending and Activating Websites ................................................................ 88
Managing Website Content ............................................................................... 90
(Advanced) Restricting Access to Content ........................................................ 95
Previewing Websites ......................................................................................... 97
Using Website Applications ............................................................................... 98
(Advanced) Securing Your Websites ................................................................. 105
(Advanced) Extended Website Management..................................................... 112
C H A P T E R 4
Websites and Domains
web presence always starts with purchasing a domain name. The domain name (or
simply, domain) is the name people use to access your site from their browsers, for
example, www.example.com. The domain registration is carried out by authorized
companies - domain name registrars. Hosting providers often carry out this function.
For detailed information about how to manage domains in Panel, refer to the section
Domains and DNS (on page 62).
However, a domain is not a website. To make it accessible from the web and fill it with
content, you should subscribe to hosting services (obtain a customer account). That is
to supplement your domain with Internet connectivity, some disk space to store your
content, mail services, and so on. Thus, a website is a domain with provided hosting
services.
Panel provides a full range of operations in regard to domains and websites:
Adding and removing domains, subdomains, and aliases.
Managing the content of your websites.
Installing various web apps.
Securing connections to your websites and much more.
This chapter provides detailed information on all the possible operations on websites
and domains in Panel. Note that some of these operations may be unavailable
according to your hosting plan.
Page 62
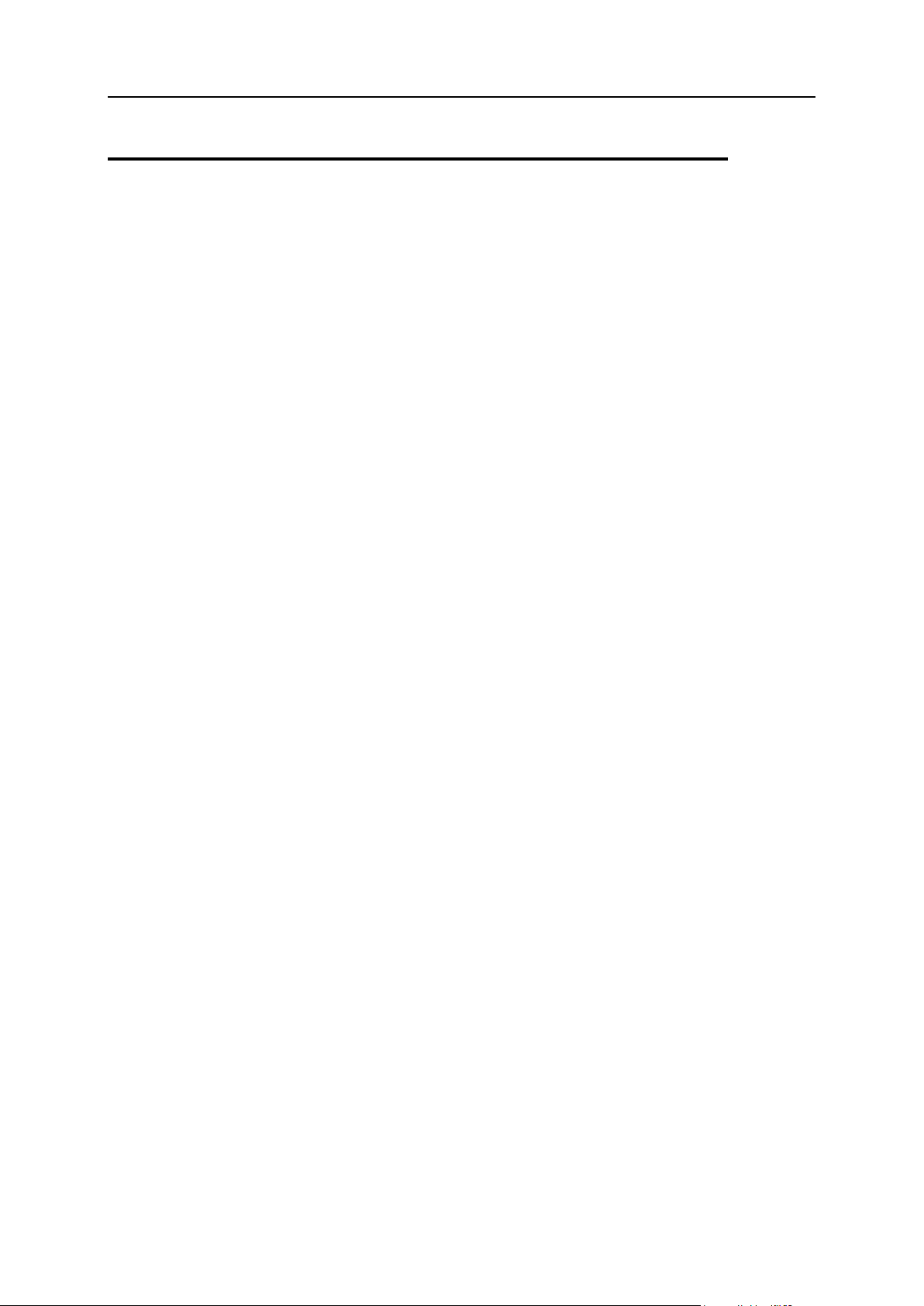
62 Websites and Domains
Domains and DNS
In this section:
Adding Domains ................................................................................................ 63
Adding Subdomains .......................................................................................... 65
Adding Domain Aliases ..................................................................................... 67
Adding Wildcard Subdomains (Linux) ................................................................ 69
(Advanced) Configuring DNS for a Domain ....................................................... 70
As described above, a domain name is the name that people type in their browsers to
access your website.
A domain name is hierarchical and may consist of a number of parts called labels:
The label furthest to the right is called the top-level domain. For example, com is
the top-level domain of www.example.com. The number of top-level domains is
limited and all of them are managed by separate international authorities.
The second-level domain is the label that we mainly use to imply the purpose of our
website. In www.example.com it is the example part. The combination of the
second-level and top-level domain names specifies the exact location of your
website.
Each label to the left is a subdomain of the domain to the right. For example, www
is the subdomain of example.com. Subdomains can be convenient when you want
to isolate some content from the main site, e.g. you can organize your personal
blog on myblog.example.com. For information on how to add subdomains in
Panel, refer to the section Adding Subdomains (on page 65).
If you want to host more than one website under your subscription, you can register
more domains and add them to your subscription. Registering new domains may be
available to you in the Control Panel if your hosting provider allows this. For information
on how to purchase and add domains in Panel, refer to the section Adding Domains (on
page 63).
In fact, domain names exist only for convenience; the real communication between
browser and web servers uses IP addresses - the numerical host identifiers. For
example, the real address of www.example.com may be 192.0.2.12 (IPv4). To resolve
domain names into IP addresses, web hosts use DNS technology. For more details
about how DNS is implemented in Panel, refer to the section (Advanced) Configuring DNS
for a Domain (on page 70).
DNS allows several domains to be resolved into one IP address. Such additional
names are called domain aliases. This is convenient when you have purchased several
domains that you want to point to the same website. For information on how to add
aliases to existing domains, refer to the section Adding Domain Aliases (on page 67).
Page 63
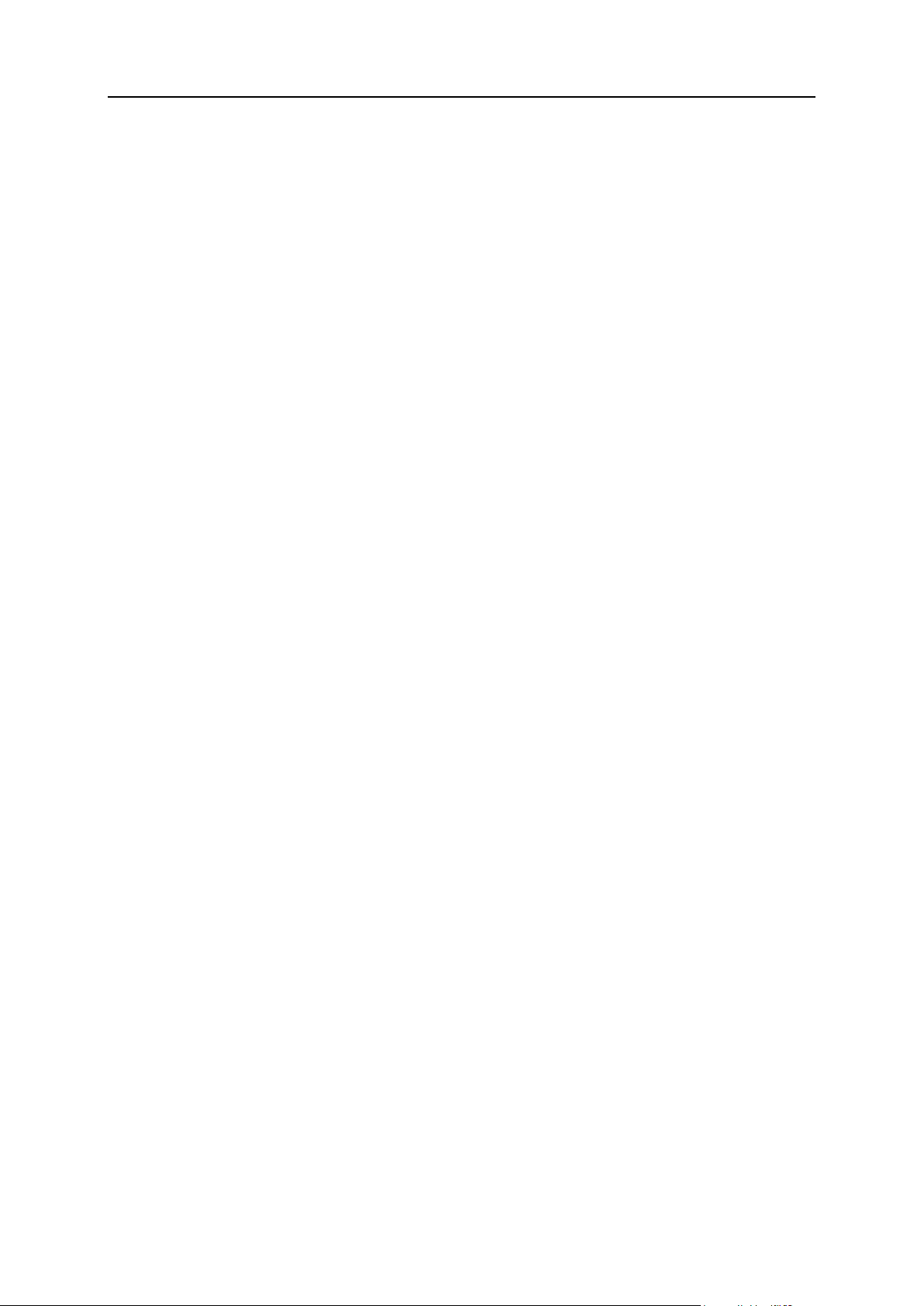
Websites and Domains 63
Adding Domains
If your hosting package includes more than one domain name (website), then you can
easily add new domains to the server. Before you start adding a new domain that will
use a second-level domain name, like example.com, be sure to register this domain
name. If your hosting provider provides the domain name registration service, you can
do this from the Control Panel as described below. Otherwise, you should register your
domain name with another domain name registration authority.
You can set up the following types of site configurations through Panel:
Website addressed by a second-level domain name. The following services are available
for websites:
A unique Internet address (domain name), like example.com.
Additional domain names (domain aliases).
Subdomains - divisions of a site accessible by easy-to-remember addresses
that are added to the main site, like mail.example.com.
Separate FTP accounts for collaboration on the site content. For every FTP
account, you can specify which directories can be accessed.
Creating content using Web Presence Builder.
Simplified deployment of applications, such as content management systems,
photo galleries, shopping carts, blogging platforms, and many more.
Secure data exchange implemented by SSL protocol. This requires that a site
be hosted on a dedicated IP address, which is not shared among other users
and sites.
Mailboxes and mailing lists.
Viewing statistics on site visits.
Website or a division of a website addressed by a third-level domain name (subdomain). This
is usually a division of an existing site. It has an Internet address comprising of
three parts separated by dots. The following services are available for subdomains:
Separate document root from the main site. Document root is a directory on the
server where web pages of a site are stored.
Access over FTP for content management.
Creating content using Web Presence Builder.
Simplified deployment of applications.
Secure data exchange implemented by SSL protocol.
Viewing statistics on site visits.
Adding More Domains
Page 64

64 Websites and Domains
To host a new website with a second-level domain name:
1. If you are subscribed to several hosting packages and have access to
several webspaces associated with your account, select the required
webspace in the Subscription menu at the top of the screen.
2. Click the Websites & Domains tab, click Add New Domain and follow on-
screen instructions.
Note: If you select the recommended option, you should connect the DNS settings
related and your domain name with the domain name at the registrar's side. To
achieve this, enter the Panel name server IP address into the respective NS record
of the registrar. The instruction on how to obtain the IP is as follows: go to Websites
& Domains > DNS Settings, find the NS record, and then find the A record
corresponding to the NS record value.
For example, if your NS record is
example.com. NS ns.example.com,
find the A record with ns.example.com, say,
ns.example.com. A 192.0.2.12
The resulting value, 192.0.2.12, is the Panel name server IP you need.
3. Click OK.
The new domain name is now shown in the list at the bottom of the screen.
4. If the operation of changing hosting settings is available for your
account, then you can click the domain name of the new website to
view or change the hosting settings, as described in the section
Changing Hosting Settings (on page 80).
You can now start creating your website with Web Presence Builder or upload your
web content to the webspace of the new website, as described in the section Managing
Website Content (on page 90).
Registering Domains
If your service provider offers the domain name registration service as well as web
hosting, you can initiate a domain registration directly from Panel. To register a domain
name, add it as described above and then click the link register it now beside the new
domain name in the domains list on the Websites & Domains tab. This will redirect you to
the provider's online store where you can complete the registration.
After you register a domain name, it appears in the Registered domain names list on the
Websites & Domains tab. To get information about a domain name registration, for
example, the registration price and next renewal date, click the domain name in this
list.
Page 65
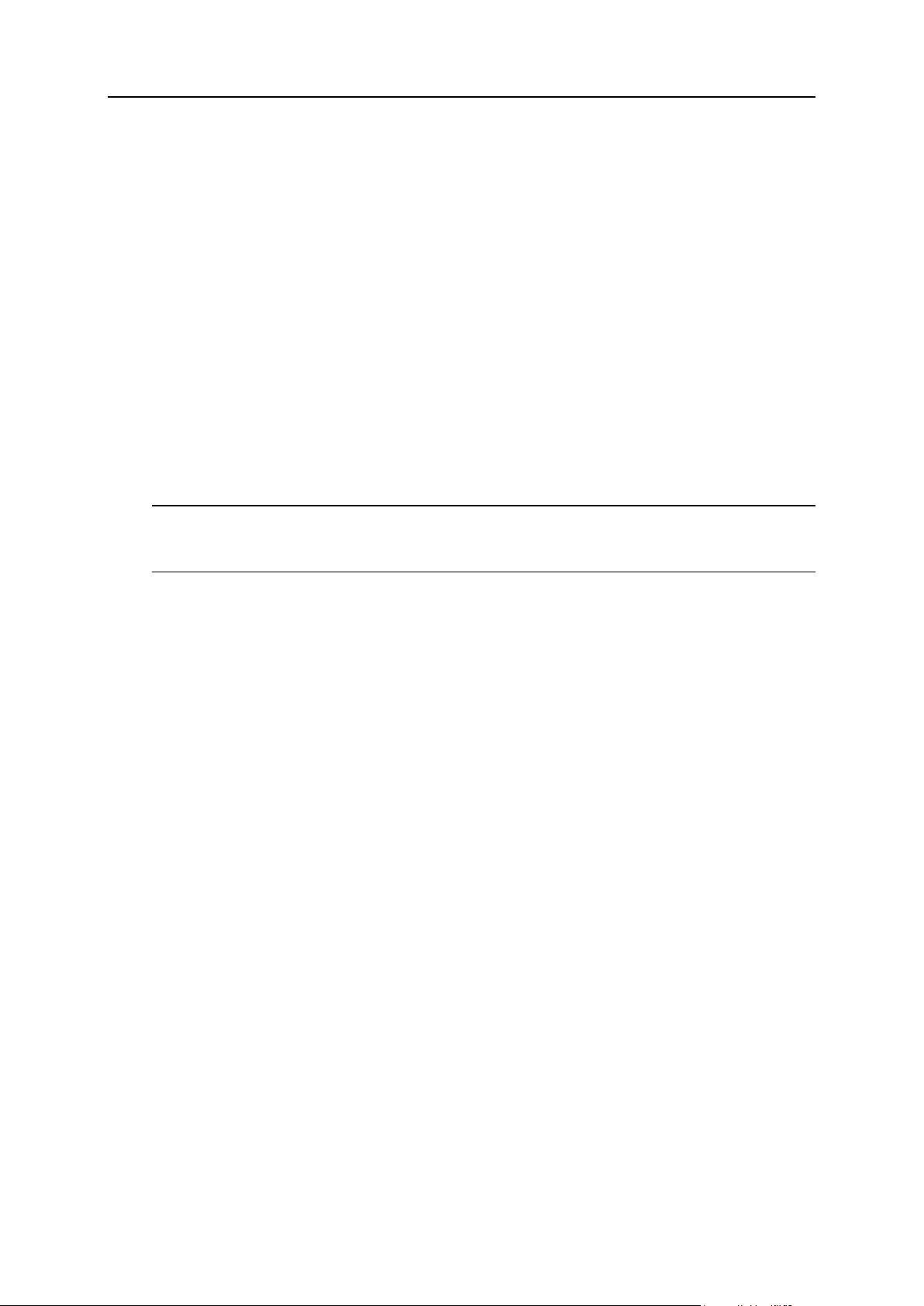
Websites and Domains 65
Removing Domains
When you delete a domain from Panel, all data related to the corresponding site are
deleted from the server. The first domain name (default domain) that was created for
your account cannot be deleted; however, it can be renamed.
To remove a domain:
1. If you are subscribed to several hosting packages and have access to
several webspaces associated with your account, select the required
webspace in the Subscription menu at the top of the screen.
2. Click the Websites & Domains tab.
3. In the list of domain names, select the domains or subdomains that you
want to remove and click Remove.
4. Confirm removal and click OK.
Note: Removing domain names from the Control Panel does not cancel the registration
of these names. If you registered these domains name, you still can use them for your
websites.
Adding Subdomains
If your hosting package includes subdomains, which are additional third-level domain
names, then you can use them to:
Organize logically the structure of your site.
Host additional websites or parts of a website on the same server without the need
to pay for registration of additional domain names.
An example of using subdomains:
You have a website your-product.com dedicated to promoting and selling your product.
For publishing information related to customer service and online order tracking, you
can organize the subdomain "orders" so that your users will be able to access this
information directly by visiting the Internet address "orders.your-product.com".
As subdomains have the same status with the additional domains, you can use the
same set of tools and services for working with subdomains. For example, SSL
protection, Web Presence Builder, web statistics, and so on.
To set up a subdomain for a site division or a separate site:
1. If you are subscribed to several hosting packages and have access to
several webspaces associated with your account, select the required
webspace in the Subscription menu at the top of the screen.
2. Click the Websites & Domains tab.
3. Click Add New Subdomain.
Page 66

66 Websites and Domains
4. Specify the following:
a. In the Subdomain name box, type the portion of address that will
be added to the domain name of your main site.
b. In the Document root box, type the desired location of the
directory where all files and subdirectories of this site will be
kept. You can use the default directory of the main site, called
httpdocs, or specify another directory.
5. Click OK.
The new subdomain name is now shown in the list at the bottom of the screen.
You can now upload your web content to the subdomains webspace (directory on the
server), as described in the section Uploading Content over FTP.
Wildcard Subdomains
If you enter the asterisk (*) symbol as a subdomain name, Panel will create a so-called
wildcard subdomain.When site visitors enter any subdomain name that is not
registered in Panel, they will be redirected to this wildcard subdomain. You can create
wildcard subdomains on any domain name level. For example, you can create the
*.mystore.example.com subdomain. Learn more about wildcard subdomains in the
section Adding Wildcard Subdomains (Linux) (on page 69).
Page 67

Websites and Domains 67
Adding Domain Aliases
If you have registered with a domain name registrar several domain names that you
would like to point to the same website that you host on this server, you should set up
domain aliases.
To set up a domain alias:
1. If you are subscribed to several hosting packages and have access to
several webspaces associated with your account, in the Subscription
menu at the top of the screen, select the required webspace.
2. Go to the Websites & Domains tab.
3. Click Add New Domain Alias above the list of domain names.
4. Type the desired domain alias name, for example alias.com.
Domain aliases can comprise letters, digits and hyphens. Each part of the domain
alias between dots should not be longer than 63 symbols.
5. Select the Synchronize DNS zone with the primary domain checkbox if you want
the domain alias to use the same DNS zone resource records as in
primary domain. With this setting, any subsequent changes in resource
records of the primary domain's zone will be applied to the DNS zone of
this domain alias.
6. Select the Mail service checkbox, if you want e-mail directed at the e-mail
addresses under the domain alias to be redirected to the e-mail
addresses under your original domain name.
Example: You have an e-mail address mail@yourdomain.com. You have set up an
alias for your domain name, for example, alias.com. If you want to receive mail to
your mailbox mail@yourdomain.com when it is sent to mail@alias.com, select the
Mail service checkbox.
7. Select the Web service checkbox. Otherwise, the web server will not
serve the web content to users coming to your site by typing the domain
alias in their browsers.
8. If you use hosting services based on a Linux platform, and you have
Java applications installed on your site that you want to make
accessible through the domain alias, select the Java web applications
checkbox.
9. Click OK.
To change the properties of an alias:
1. Go to the Websites & Domains tab.
2. In the list of domain names, click the alias name you need.
Page 68

68 Websites and Domains
3. Click Settings in the Tools group.
4. Modify the domain alias properties as required and click OK.
To modify resource records in the DNS zone of a domain alias:
1. Go to the Websites & Domains tab.
2. In the list of domain names, click the alias name you need.
3. Click DNS.
4. Add, edit or remove the resource records as required:
To add a resource record to the zone, click Add New Record. Specify the required
values and click OK to write the values to the zone.
To modify a resource record, under the Host column, click a hyperlink
corresponding to the record you need.
To remove a record, select a checkbox corresponding to the record you wish to
remove and click Remove.
To remove an alias from a domain:
1. Go to the Websites & Domains tab.
2. Select a checkbox corresponding to the domain alias that you want to
remove.
3. Click Remove.
4. Confirm removal and click OK.
Page 69

Websites and Domains 69
Adding Wildcard Subdomains (Linux)
Use wildcard subdomains to redirect visitors from non-existent subdomains to one of
your websites, commonly, to your main website. The typical use cases of this feature
are:
Improve website organization and run marketing campaigns.
For example, you do not have the vps-limited-offer subdomain but wish to forward
users from limited-vps-offer.example.com to example.com.
Help users reach your website even if they mistyped a subdomain name.
It is a widespread mistake to mistype a website name if it has the leading www
prefix (for example, typing ww.example.com).
Finally, some website applications (WordPress) use wildcard subdomains to create
dynamic subdomains for convenience and better user experience.
Note: Traffic to existent subdomains will not be affected in any way if you add a
wildcard subdomain.
How to Add Wildcard Subdomains
You can add one wildcard subdomain per each of domain names under a subscription.
For this, go to the Websites & Domains tab and add a new subdomain which name is "*"
to one of your domain names. Example: *.example.com. If you wish this subdomain to
have a custom set of scripts or website content, specify a custom document root for
this subdomain.
Limitations of Wildcard Subdomains
Wildcard subdomains act like typical subdomains with the following exceptions:
Linux-only feature. Currently, wildcard subdomains are supported only on Panel for
Linux.
Renaming is not available. It is not possible to rename such subdomains.
No DNS zone. This type of subdomains does not have own zone record in the
Panel's DNS server. Instead, they have the A record that points to the IP address
associated with a corresponding domain name.
Installation of APS apps is not allowed. Panel users are unable to install APS apps
to wildcard subdomains.
No Web Presence Builder sites. Panel users are unable to edit and publish sites to
these subdomains.
Page 70

70 Websites and Domains
(Advanced) Configuring DNS for a Domain
The Domain Name System (DNS) is a hierarchical naming system that translates
understandable domain names into the numerical identifiers (IP addresses) associated
with web hosts. Such translation is called resolving. When you add a domain name
(using Websites & Domains > Add New Domain), you should choose the role of Panel in
resolving your resources: It can directly process all translation requests, be a backup
server, or pass the translation requests to a remote server. This role can be changed
for existing domain names (Websites & Domains > click a domain name> DNS Settings).
We discuss details about each of the roles and provide instructions how to assign them
next in this section.
DNS Name Resolving
DNS is based on a hierarchical tree structure called the domain namespace. This
global namespace contains all possible domain names and is divided into logical parts
- domain zones (see the picture below). A domain zone is a part of the namespace that
contains the addresses of particular domains. Addresses are stored in a file on a
separate name server with authority for that zone. For example, when a browser tries
to access www.example.com, it gets the site's IP address from a server with authority
for the example.com zone. For more information about how DNS works, refer to the
respective documentation. You can find it in numerous sources on the Internet, for
example, Microsoft TechNet.
Page 71

Websites and Domains 71
When you purchase a domain, a registrar gives you access to the settings for the DNS
In this section:
Panel as a Master DNS Server.......................................................................... 72
Panel as a Slave DNS Server ........................................................................... 77
Registrar's DNS Settings in Panel ..................................................................... 77
zone responsible for your domain and its subdomains. You can either allow the
registrar to manage the zone, or delegate the zone to Panel. The latter option gives
you the ability to manage a zone directly from your customer account. For information
about how to delegate your zone to the Panel, refer to the section Panel as a Master DNS
Server (on page 72).
If you are an advanced user and already have a DNS server that you want to give
authority for your zone, you can set up Panel to be a slave (also called secondary)
DNS server. In this case, Panel just stores a copy of your zone and you do not have
the option to manage it from the Control Panel. The Panel DNS server will be used only
if your primary name server becomes inaccessible or inoperable. For information about
how to make Panel act as a secondary DNS server, refer to the section Panel as a Slave
DNS Server (on page 77).
If you decide not to use Panel as a DNS server, all zone management should be
performed on a domain registrar's site. Some registrars provide support for remote
DNS zone management. If your hosting provider uses this feature, you will still be able
to modify the DNS zone from the Control Panel regardless of where your authoritative
name server is located. For information about how to switch off the Panel's DNS server
and manage your zone remotely, refer to the section Registrar's DNS Settings in Panel (on
page 77).
Page 72

72 Websites and Domains
Panel as a Master DNS Server
For each new domain name, the Panel automatically creates a DNS zone in
accordance with the settings configured by your service provider. The domain names
should work fine with the automatic configuration, however, if you need to perform
custom modifications in the domain name zone, you can do that through your Panel.
To view the resource records in a DNS zone of a domain:
1. Go to the Websites & Domains tab > DNS Settings.
2. If you have several domain names, select the domain name whose DNS
settings you want to view.
A screen will show all resource records for a given domain.
To add a new resource record to the zone:
1. Go to the Websites & Domains tab > DNS Settings.
2. If you have several domain names, select the domain name whose DNS
settings you want to manage.
3. Click Add Record.
4. Select a resource record type, and specify the appropriate data:
For an NS record, which specifies the domain name of a name server that is
responsible for a DNS zone of a domain, you need to specify the domain name
(or a subdomain), and then the corresponding name server's domain name. If
you are defining an NS record for your main domain, then you should leave the
domain name field empty. If you are defining a name server for a subdomain,
then type the subdomain into the domain name field. After that, type the
appropriate name server's domain name into the name server field. For example:
ns1.mynameserver.com.
For A and AAAA records, which associate IP addresses with domain names,
you need to specify the domain name and IP address. If you are simply defining
a record for your main domain, then you should leave the domain name field
empty. If you are defining a record for a name server, then type ns1 or ns2 into
the domain name field. Then specify the appropriate IP address with which to
associate the domain name.
For a CNAME record, which specifies which subdomains (or domain aliases that
look like subdomains, for example, www) should be associated in the Domain
Name System with the main domain address, you need to type the subdomain
name or www alias, and then, the main domain name.
Page 73

Websites and Domains 73
For an MX record, which specifies the host name of the preferred mail server for
the given domain, you need to specify the mail domain (or subdomain), the
domain name of the mail exchange server responsible for receiving e-mail, and
the server's priority. For the main domain, you would simply leave the available
field blank. Then type the domain name of your mail server. If you are running a
remote mail server named 'mail.myhostname.com', then simply type
'mail.myhostname.com' into the Mail exchange server field. After that, specify its
priority: 0 is the highest and 50 is the lowest.
For a PTR record, which is required for reverse DNS lookup (an IP address is
translated to domain name), you need to enter the IP address/mask, and then
type the appropriate domain name for this IP address to be translated to.
For a TXT record, which is used for specifying arbitrary human-readable text,
you can type an arbitrary text string, or an SPF record.
For an SRV record, which is used for specifying location of services other than
mail, you will need to enter the service name, protocol name, port number, and
target host. Service and protocol names should start with the underscore
symbol. You can also specify the priority of the target host, and relative weight
(for records with the same priority) in the appropriate fields.
4. Click OK, and then click Update.
To modify the properties of a resource record:
1. Go to the Websites & Domains tab > DNS Settings.
2. If you have several domain names, select the domain name whose DNS
settings you want to manage.
3. Click the hyperlink in the Host column corresponding to the resource
record you want to modify.
4. Modify the record as required, click OK, and then click Update.
In addition to the resource records described above, there is also a Start of Authority
record. This record indicates that this DNS name server is responsible for the domain's
DNS zone. It also contains settings that affect propagation of information about the
DNS zone in the Domain Name System.
To modify the entries in the Start of Authority (SOA) record for a domain:
1. Go to the Websites & Domains tab > DNS Settings.
2. If you have several domain names, select the domain name whose DNS
settings you want to manage.
3. Click SOA Record.
Page 74
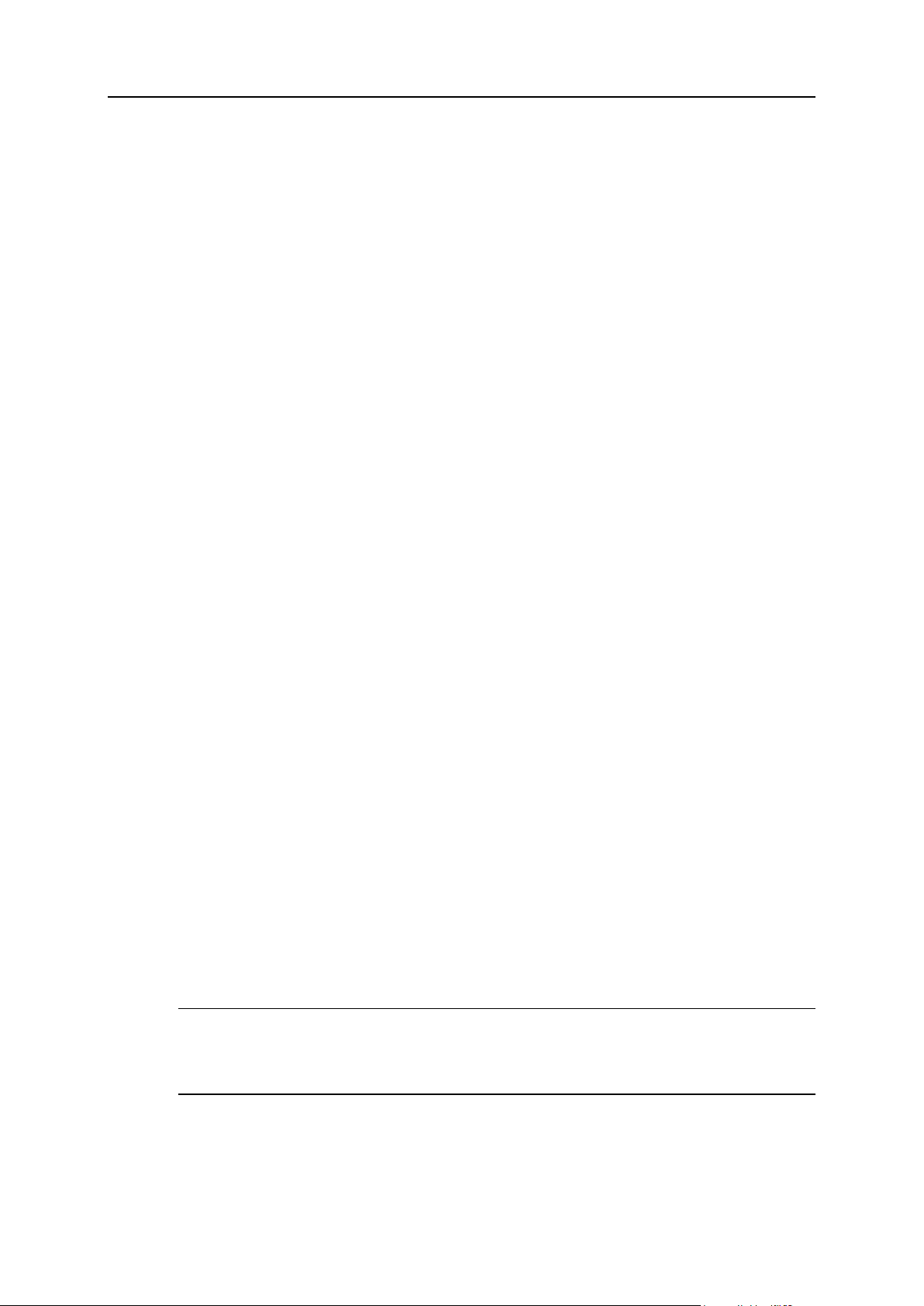
74 Websites and Domains
4. Specify the required values:
Refresh interval. This is how often the secondary name servers check with the
master name server to see if any changes have been made to the domain's
zone file. The Panel sets the default value of three hours.
Retry interval. This is the time a secondary server waits before retrying a failed
zone transfer. This time is typically less than the refresh interval. The Panel sets
the default value of one hour.
Expire interval. This is the time before a secondary server stops responding to
queries, after a lapsed refresh interval where the zone was not refreshed or
updated. The Panel sets the default value of one week.
Minimum TTL. This is the time a secondary server should cache a negative
response. The Panel sets the default value of three hours.
Default TTL. This is the amount of time that other DNS servers should store the
record in a cache. The Panel sets the default value of one day.
5. Click OK, and then click Update.
Usage of serial number format recommended by IETF and RIPE is mandatory for many
domains registered in some high-level DNS zones, mostly European ones. If your
domain is registered in one of these zones and your registrar refuses your SOA serial
number, using serial number format recommended by IETF and RIPE should resolve
this issue.
The Panel-managed servers use UNIX timestamp syntax for configuring DNS zones.
UNIX timestamp is the number of seconds since January 1, 1970 (Unix Epoch). The
32-bit timestamp will overflow by July 8, 2038.
RIPE recommends using YYYYMMDDNN format, where YYYY is year (four digits), MM
is month (two digits), DD is day of month (two digits) and NN is version per day (two
digits). The YYYYMMDDNN format will not overflow until the year 4294.
To change the Start of Authority (SOA) serial number format to
YYYYMMDDNN for a domain:
1. Go to the Websites & Domains tab > DNS Settings.
2. If you have several domain names, select the domain name whose DNS
settings you want to manage.
3. Click SOA Record.
4. Select the Use serial number format recommended by IETF and RIPE checkbox.
Note: See the sample of SOA serial number generated with the selected format. If
the resulting number is less than the current zone number, the modification may
cause temporary malfunction of DNS for this domain. Zone updates may be
invisible to the Internet users for some time.
5. Click OK, and then click Update.
Page 75

Websites and Domains 75
To remove a resource record from the zone:
1. Go to the Websites & Domains tab > DNS Settings.
2. If you have several domain names, select the domain name whose DNS
settings you want to manage.
3. Select a checkbox corresponding to the record you want to remove.
4. Click Remove.
5. Confirm removal, click OK, and then click Update.
To restore the original zone configuration in accordance with the default
DNS template settings used on the server:
1. Go to the Websites & Domains tab > DNS Settings.
2. If you have several domain names, select the domain name whose DNS
settings you want to manage.
3. Click Restore Defaults.
4. In the IP address menu, select the IP address to be used for restoring the
zone.
5. Specify whether a www alias is required for the domain.
6. Select the Confirm the restoration of the DNS zone checkbox, and click OK.
To restore the default Start of Authority (SOA) serial number format (UNIX
timestamp) for a domain:
1. Go to the Websites & Domains tab > DNS Settings.
2. If you have several domain names, select the domain name whose DNS
settings you want to manage.
3. Click SOA Record.
4. Clear the Use serial number format recommended by IETF and RIPE
checkbox.
Note: See the sample of SOA serial number generated with the selected format. If
the resulting number is less than the current zone number, the modification may
cause temporary malfunction of DNS for this domain. Zone updates may be
invisible to the Internet users for some time.
5. Click OK, and then click Update.
By default, transfer of DNS zones is allowed only for the name servers designated by
NS records contained within each zone. If you are using a Windows-based account,
then you can change zone transfer settings.
Page 76
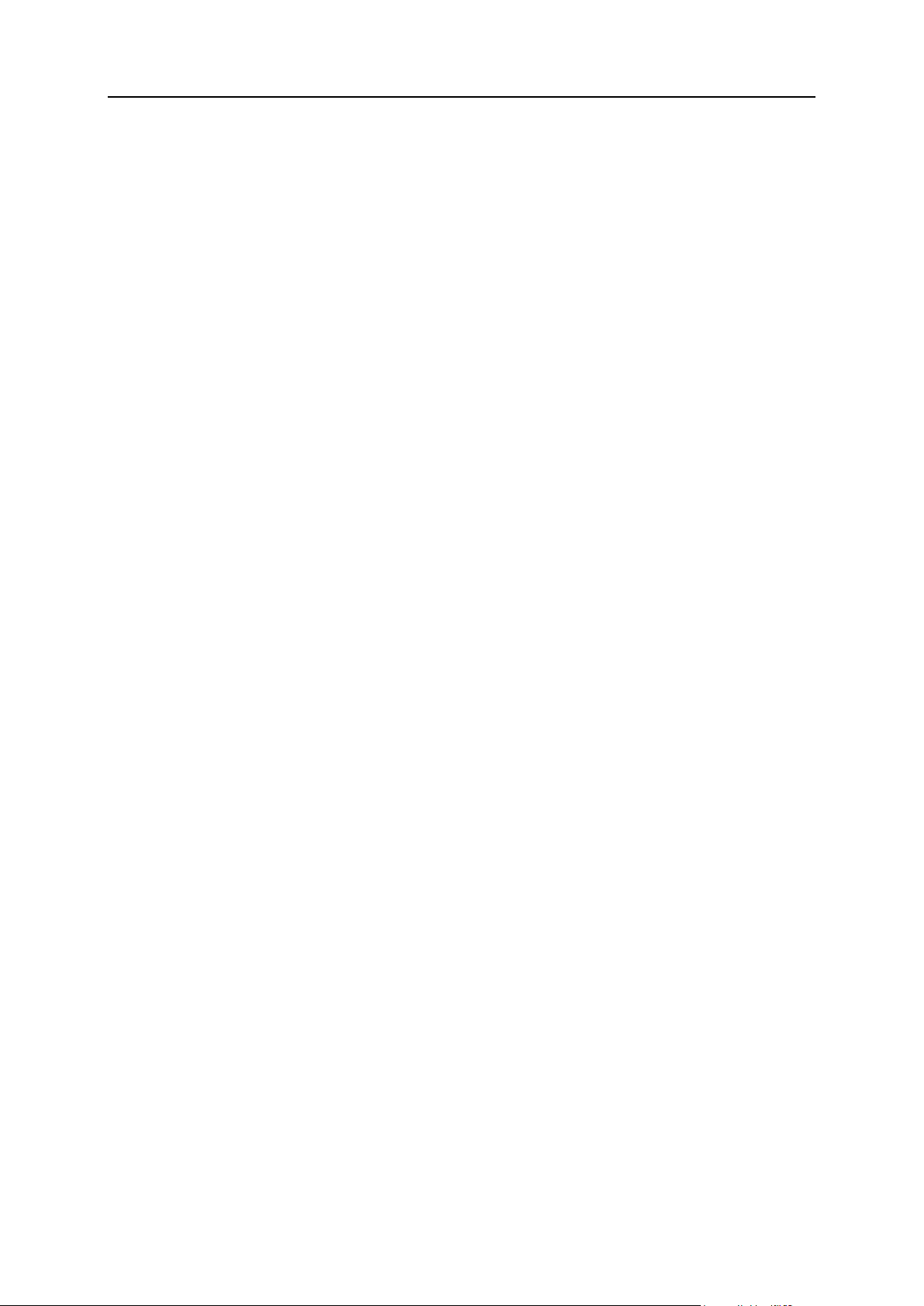
76 Websites and Domains
If your domain name registrar requires that you allow transfer for all zones
you serve:
1. Go to the Websites & Domains tab > DNS Settings.
2. If you have several domain names, select the domain name whose DNS
settings you want to manage.
3. Click Zone Transfers. A screen will show all hosts to which DNS zone
transfers for all zones are allowed.
4. Specify the registrar's IP or network address and click Add Network.
Page 77
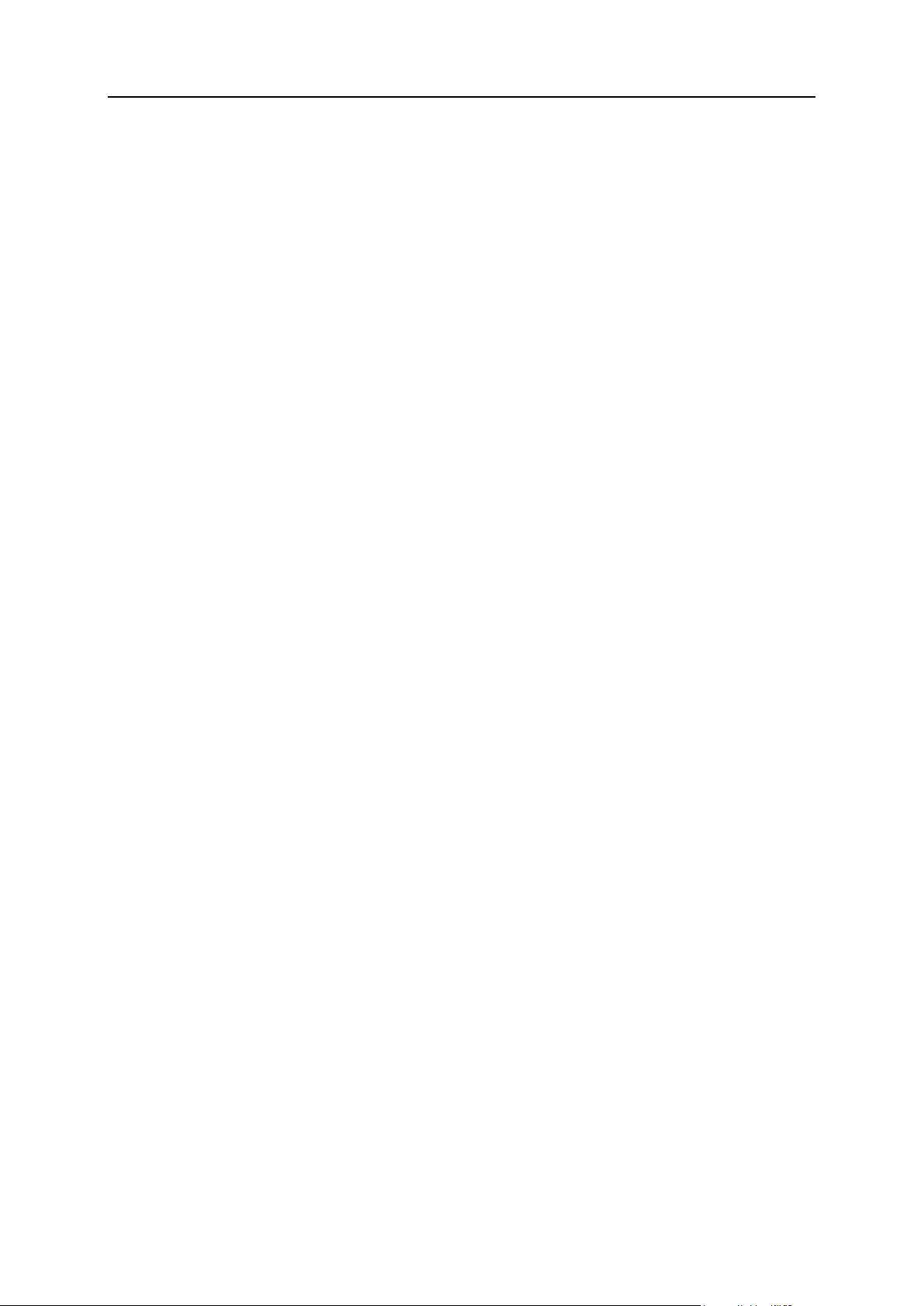
Websites and Domains 77
Panel as a Slave DNS Server
If you host websites on your account and have a standalone DNS server acting as a
primary (master) name server for your sites, you may want to set up the Panel's DNS
server to function as a secondary (slave) name server.
To make the Panel's DNS server act as a secondary name server:
1. Go to the Websites & Domains tab > DNS Settings.
2. If you have several domain names, select the domain name whose DNS
settings you want to manage.
3. Click Switch DNS Service Mode.
4. Click Add Record.
5. Specify the IP address of the primary (master) DNS server.
6. Click OK, and then click Update.
7. Repeat steps from 2 to 6 for each website that needs to have a
secondary name server on your server.
To make the Panel's DNS server act as a primary back:
1. Go to the Websites & Domains tab > DNS Settings.
2. If you have several domain names, select the domain name whose DNS
settings you want to manage.
3. Click Switch DNS Service Mode.
The original resource records for the zone will be restored.
Registrar's DNS Settings in Panel
If you have external primary and secondary name servers that are authoritative for
some of your websites, switch off the Panel's DNS service for each of these sites.
To switch off the Panel's DNS service for a site served by external name
servers:
1. Go to the Websites & Domains tab > DNS Settings.
2. If you have several domain names, select the domain name whose DNS
settings you want to manage.
3. Click Switch Off the DNS Service.
Page 78
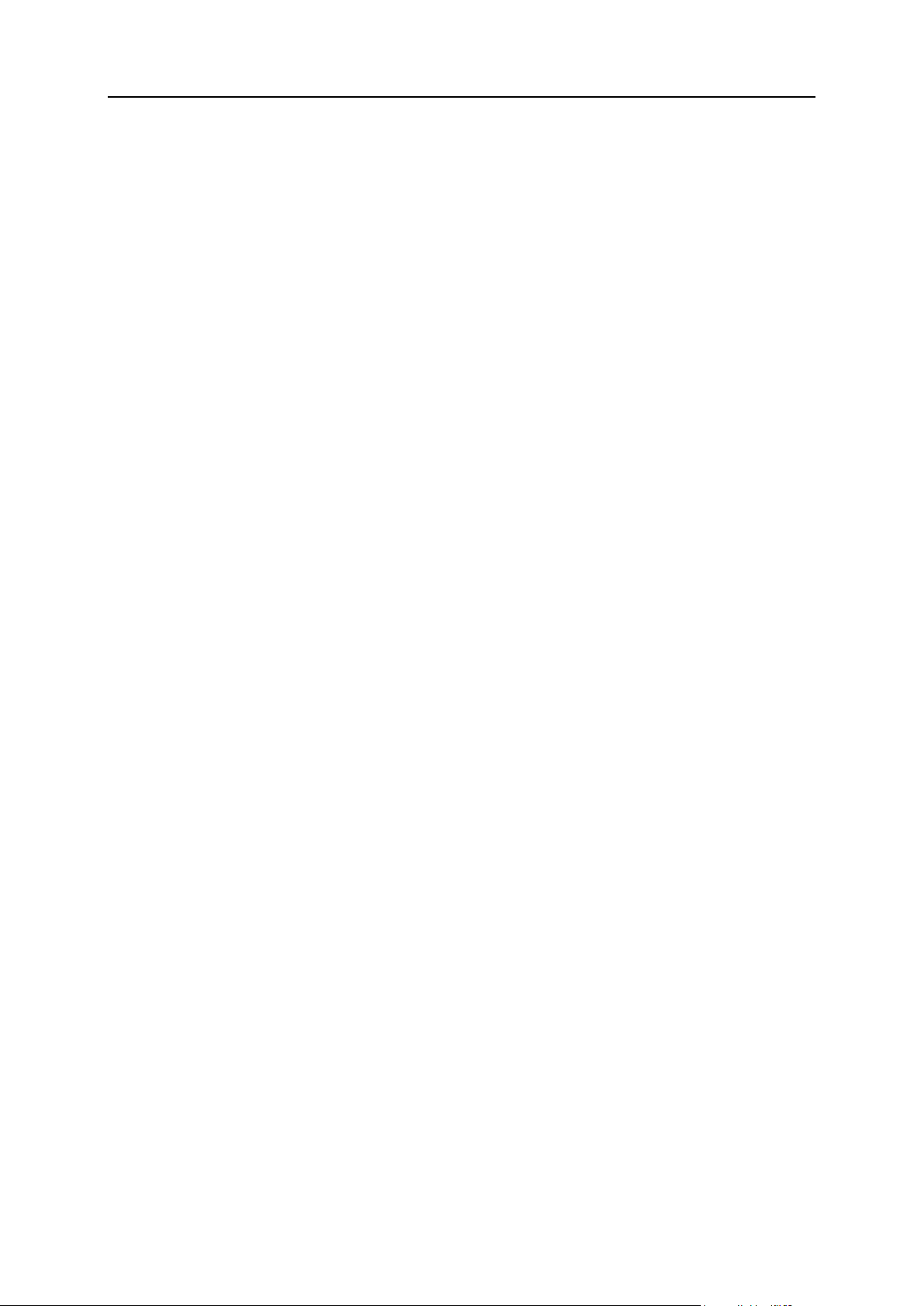
78 Websites and Domains
Turning the DNS service off for the zone will refresh the screen, so that only a list of
name servers remains. Note that the listed name server records have no effect on
the system. They are only presented on the screen as clickable links to give you a
chance to validate the configuration of the zone maintained on the external
authoritative name servers.
4. If you want to validate the configuration of a zone maintained on
authoritative name servers, do the following:
a. Add to the list the entries pointing to the appropriate name
servers that are authoritative for the zone: Click Add Record,
specify a name server, click OK, and then click Update.
b. Repeat the step a for each name server you would like to test.
The records will appear in the list.
c. Click the records that you have just created.
The Panel will retrieve the zone file from remote name servers and will check the
resource records to make sure that domain's resources are properly resolved. The
results will be interpreted and displayed on the screen.
If your Control Panel is integrated with a billing system, then the following operations
on domains might be available from the Panel:
Setting a password for access to domain management panel at a registrar's site.
Locking and unlocking domain name for transferring to another provider.
Changing domain registrant and other contact information.
Changing DNS settings for domain zones served by a domain registrar.
Configure automatic renewal of the domain account at the domain name
registration company.
To set a new password for access to your domain management control
panel at a registrar's site:
1. Go to the Account tab.
2. Locate the domain name for which you want to change settings, and
click the link Show Domain Info next to it.
3. Click Change Domain Password.
4. Type a new password and click OK.
To lock or unlock domain name for transferring to another provider:
1. Go to the Account tab.
2. Locate the domain name for which you want to change settings, and
click the link Show Domain Info next to it.
3. Click Change Registrar Lock Setting.
4. To allow domain name transfer, clear the Lock checkbox and click OK.
Page 79
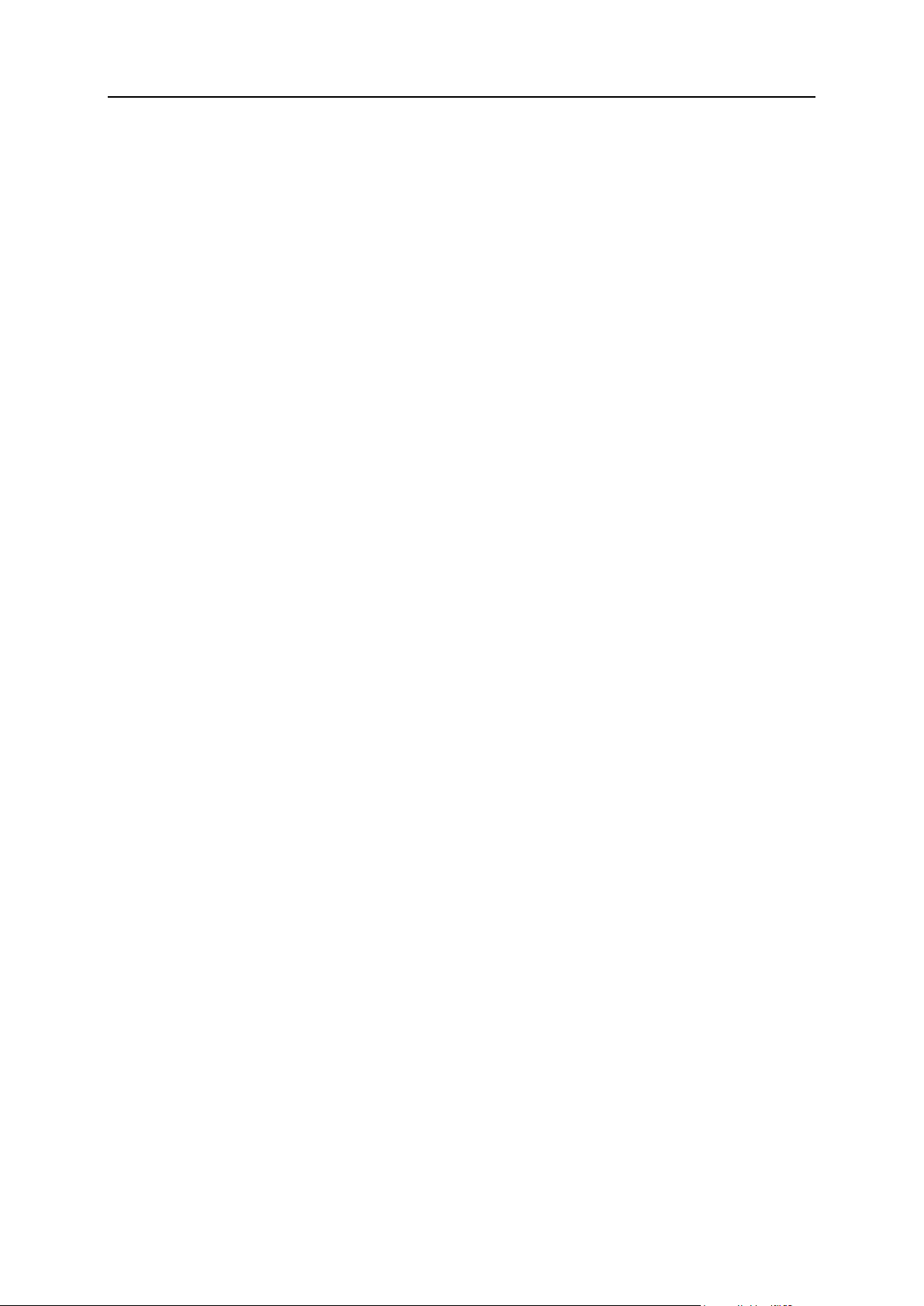
Websites and Domains 79
To change domain owner's contact, technical, administrative, or billing
information:
1. Go to the Account tab.
2. Locate the domain name for which you want to change settings, and
click the link Show Domain Info next to it.
3. Click Edit Contact Info.
4. Make the necessary changes and click OK.
To change DNS settings for a domain:
1. Go to the Account tab.
2. Locate the domain name for which you want to change settings, and
click the link Show Domain Info next to it.
3. Click Edit DNS Settings.
4. Specify the domain name servers that serve the DNS zone for your
website and IP address of the server where the website is hosted.
5. If the DNS zone of your website is served by your domain name
registrar, then you can also specify other resource records that affect
how your website's services are accessible over the Internet.
6. To save your changes, click OK.
To configure automatic renewal of the domain name:
1. Go to the Account tab.
2. Locate the domain name for which you want to change settings, and
click the link Show Domain Info next to it.
3. Click Automatic Domain Renewal.
4. To allow auto renewal of the domain registration, select the Turn on auto
renewal checkbox and click OK.
Page 80

80 Websites and Domains
Changing Hosting Settings
Panel allows you to manage a number of various hosting settings:
Basic settings, like a domain name or hosting type.
Security settings. To secure connections to your site with SSL certificates, you
should activate the SSL support first.
Scripting settings. You can specify what scripting languages your site will support.
Learn more in the section Web Scripting Settings (on page 82). Moreover, Panel
supports custom per-site (per-subdomain) configuration for the PHP and ASP.NET
languages. To learn more about the adjustable settings, see the sections PHP
Settings and ASP.NET Settings (Windows) (on page 86).
If you want to review the hosting settings or select the hosting features
and scripting languages that should be supported on your site:
1. If you are subscribed to several hosting packages and have access to
several webspaces associated with your account, in the Subscription
menu at the top of the screen, select the webspace where the website
is hosted.
2. Click the Websites & Domains tab.
3. In the list of websites at the bottom of the screen, click the website
address.
4. Review or change the following hosting settings and opti ons:
Hosting type. The type of hosting configuration selected by default is website
hosting, which means that the website is hosted on this server. You can also
choose to redirect visitors to another website (this setup is also known as web
forwarding); switch off web hosting service if you need to host only mailboxes
and mailing lists under that domain; or suspend the website and all mailboxes
and mailing lists hosted under the website's domain name.
If you want to redirect visitors to another site, click the Change link, select the
Forwarding option, type the destination site address, select the forwarding
scheme, and click OK.
If you want to switch off web service and use only e-mail services under that
domain, click the Change link, select the No web hosting option, and click OK.
If you want to suspend the website and all services associated with it,
including mail, click the Suspend link. When you need to bring that domain or
website back online, return to the Websites & Domains tab > domain name, and
click the Activate link.
Document root. The location of the directory where all files and subdirectories of
the site will be kept. You can use the default directory called httpdocs or specify
another directory.
Page 81

Websites and Domains 81
Enable SSL support. Secure Sockets Layer encryption is generally used for
protecting transfer of sensitive data during online transactions on e-commerce
websites that run on dedicated IP addresses. SSL certificates that participate in
the encryption process are usually applied to a single domain name on a single
IP address, therefore, each site that needs SSL protection must be hosted on a
dedicated IP address. An exception to this is subdomains, which you can
protect with a wildcard certificate. Installing an SSL certificate on a web server
that hosts several websites with different domain names on a single IP address
is technically possible, however, it is not recommended: the encryption will be
provided, but users will get warning messages on attempt to connect to the
secure site. To allow SSL encryption for the website, select the Enable SSL
support checkbox.
Scripting languages. Specify which of the following programming and scripting
languages should be supported by the web server: Active Server Pages (ASP),
Microsoft ASP.NET, Server Side Includes (SSI), PHP hypertext preprocessor
(PHP), Common Gateway Interface (CGI), Fast Common Gateway Interface
(FastCGI), Perl and Python. By default, PHP is configured to operate in safe
mode, with functional restrictions that strengthen hosting security. To learn more
about PHP safe mode, refer to http://php.net/features.safe-mode.
Microsoft FrontPage settings. Microsoft FrontPage is a popular website authoring
tool. To enable content creation and publishing through Microsoft FrontPage,
select the options Microsoft FrontPage support, Microsoft FrontPage over SSL support,
and Remote FrontPage authoring allowed.
Web statistics. Select the web statistics software that you want to use for viewing
graphical reports and charts on website visitors. Also, select the corresponding
checkbox if you want to be able to access the statistical reports by visiting the
password-protected directory http://your-website/plesk-stat/webstat.
Custom error documents. When visitors coming to a site request pages that the
web server cannot find, the web server generates and displays a standard
HTML page with an error message. If you want to create your own error pages
and use them on the web server, select the Custom error documents checkbox.
Additional write and modify permissions (available only for Windows hosting). This
option is required if web applications on the site will be using a file-based
database (like Jet) located in the root of httpdocs directory. Note that selecting
this option will seriously compromise the website security.
5. When finished with viewing or changing hosting settings, click OK.
The Location of the cgi-bin Directory
When creating a domain, you may see different possible locations of your cgi-bin
directory (the CGI support checkbox). Let us discuss them on samples.
A typical domain files organization in Panel 11 is as follows:
/var/www/vhosts/webspace1.com/example1.com/
/var/www/vhosts/webspace1.com/example2.com/
/var/www/vhosts/webspace1.com/example3.com/
Here example domains are created under the webspace1.com webspace.
Page 82
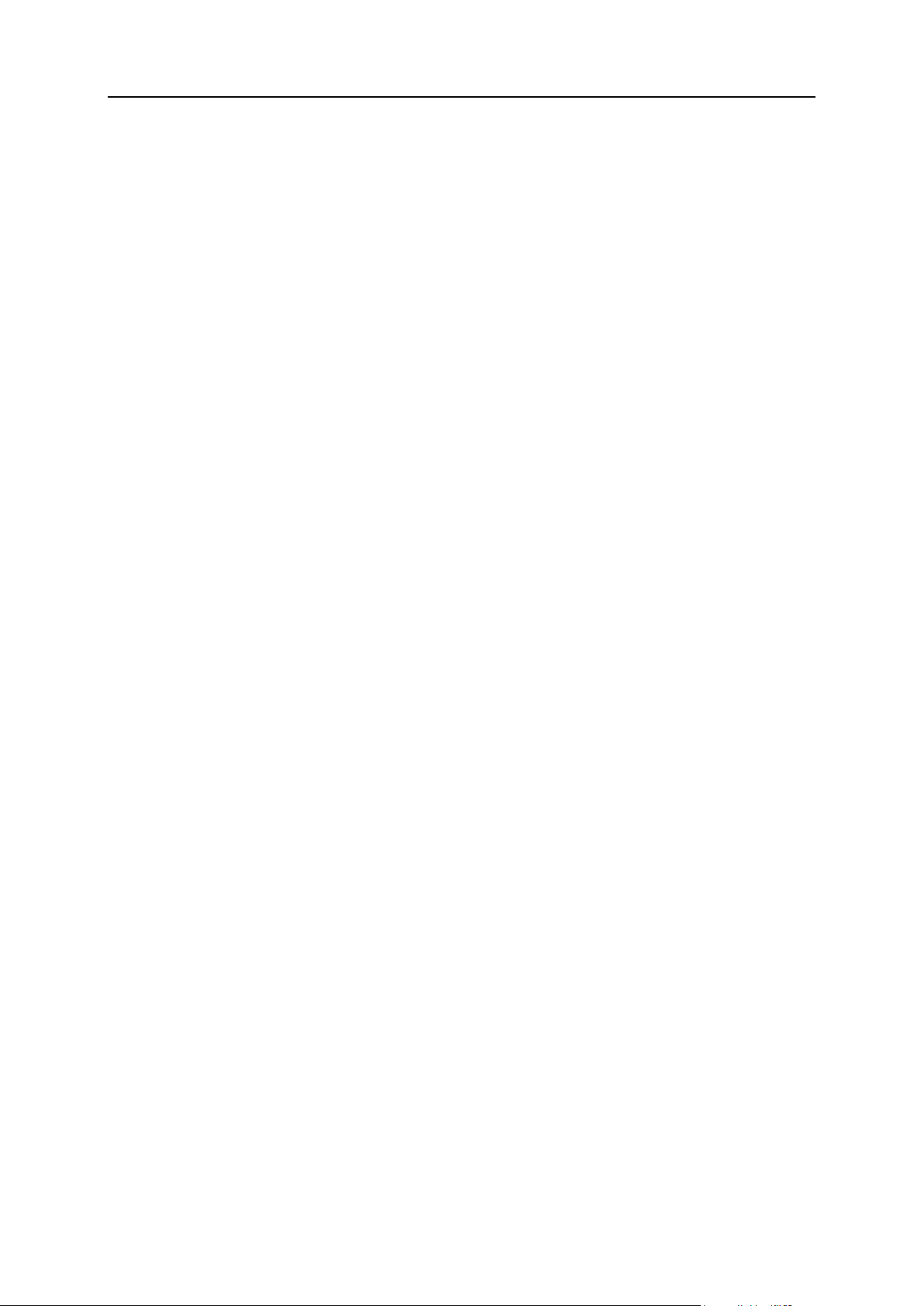
82 Websites and Domains
If you specify that the cgi-bin directory for a domain example3.com is the root directory
In this section:
Web Scripting Settings ...................................................................................... 82
In this section:
PHP Settings ..................................................................................................... 83
ASP.NET Settings (Windows) ........................................................................... 86
of webspace, its absolute path will be
/var/www/vhosts/webspace1.com/cgi-bin/
If you specify that the directory is the document root of this domain, its absolute path
will be
/var/www/vhosts/webspace1.com/example3.com/cgi-bin/
If you specify old-style root of this domain (this option is available only after upgrading
Panel from previous versions), the absolute path will be
/var/www/vhosts/domain3.com/cgi-bin
This option provides the compatibility with the obsoleted organization of domain files on
the file system.
Web Scripting Settings
For each website in your subscription you can specify which of the following
programming and scripting languages should be supported by the web server: Active
Server Pages (ASP), Microsoft ASP.NET, Server Side Includes (SSI), PHP hypertext
preprocessor (PHP), Common Gateway Interface (CGI), Fast Common Gateway
Interface (FastCGI), Perl and Python. Since Panel 10.4, you are able to configure PHP
settings individually for each website (or subdomain) in your subscription. This is
possible only if your subscription have the corresponding permissions. To get the
details about custom PHP configuration, refer to the section PHP Settings.
Page 83

Websites and Domains 83
PHP Settings
Performance
Memory
Usage
Security
Apache
module (Linux
only)
High.
Runs as a part of the
Apache web server.
Low
This handler (also known as mod_php)
is the least secure option as all PHP
scripts are executed on behalf of the
apache user. This means that all files
created by PHP scripts of any plan
subscriber have the same owner
(apache) and the same permission
set. Thus, a user has a theoretical
possibility to affect files of another user
or some important system files.
Note: You can evade some
security issues by turning the PHP
safe_mode option on. It disables a
number of PHP functions that bring
potential security risk. Note that this
may lead to inoperability of some
web apps. The safe_mode option is
considered to be obsolete and is
deprecated in PHP 5.3.
PHP is one of the most popular scripting languages for creating dynamic web pages.
The majority of today's websites and web applications are based on PHP scripts. Thus,
site administrators should clearly understand how they can control the execution of
PHP scripts.
There are two main aspects that completely define how PHP scripts will be executed
for a certain website: The PHP handler type and values of PHP settings for the site.
You can set up these parameters for a certain website by selecting the site from the list
in Websites & Domains.
PHP Handler
When a visitor accesses a site based on PHP scripts, a web server interprets site
scripts to generate a page that will be shown to the visitor. PHP handler calls PHP
libraries needed for this interpretation. You can choose from a number of PHP
handlers: ISAPI (Windows), Apache module (Linux), FastCGI, or CGI application. The
decision on what PHP handler to choose should depend on a number of factors like
security considerations, script execution speed, and memory consumption.
Choose one of the following PHP handlers at the Websites & Domains > select a website
> General tab > PHP support:
Page 84

84 Websites and Domains
ISAPI
extension
(Windows
only, not
supported
since PHP
5.3)
High.
Runs as a part of the
IIS web server.
Low
The ISAPI extension can provide site
isolation in case a dedicated IIS
application pool is switched on for
subscriptions. Site isolation means that
sites of different customers run their
scripts independently. Thus, an error in
one PHP script does not affect the
work of other scripts. In addition, PHP
scripts run on behalf of a system user
associated with a hosting account.
Note: The ISAPI extension handler
is not supported since PHP 5.3.
CGI
application
Low.
Creates a new
process for each
request and closes it
once the request is
processed.
Low
The CGI handler provides PHP script
execution on behalf of a system user
associated with a hosting account. On
Linux, this behavior is possible only
when the suEXEC module of the
Apache web server is on (default
option). In other case, all PHP scripts
are executed on behalf of the apache
user.
We recommend that you use the CGI
application handler only as a fall-back.
FastCGI
application
High (close to
Apache module and
ISAPI extension).
Keeps the
processes running to
handle further
incoming requests.
High
The FastCGI handler runs PHP scripts
on behalf of a system user associated
with a hosting account.
Note: Switching PHP from Apache module to FastCGI application may break functionality
of existing PHP scripts.
If you use Windows hosting, you can additionally choose a PHP version. Always use
PHP 5.x except the cases when you need PHP 4.x to host some old PHP apps.
PHP Settings
PHP behavior is defined by a number of configuration settings. These settings specify
various script execution aspects, like performance (for example, the amount of memory
a script can use), security (for example, access to file system and services), and so on.
You may adjust these settings for a number of reasons:
Preventing a memory leak or server hang-up by poorly written scripts.
Protecting data from malicious scripts.
Meeting the requirements of a certain web app.
Testing own scripts and other.
All customizable PHP settings are located in the Control Panel, Websites & Domains >
select a website > PHP Settings tab. For convenience, all PHP settings are divided into
three groups:
Page 85

Websites and Domains 85
Performance settings.
These settings define how scripts work with system resources. For example: Use
the memory_limit parameter to limit the amount of memory for a script to prevent
a memory leak. In addition, you can prevent scripts from tying up the server by
limiting the maximum time scripts are allowed to run in max_execution_time.
Common settings.
This group contains other commonly used PHP settings. Generally, these are:
Security settings (for example, the PHP safe mode toggle or the permission to
register global variables), error reporting settings (for example, the directive to log
errors), and others.
Additional configuration directives.
If you cannot find particular parameters among performance or common settings,
add them to the Additional configuration directives field. All directives from that field will
be included in the final PHP configuration. For example, if you want PHP to log
errors to your own file, add the line: error_log=/tmp/my_file.log.
You can set the value of each parameter in PHP Settings either by selecting a value from
a preset, typing a custom value, or leaving the Default value. In the latter case, Panel
uses the values defined by the server-wide php.ini file. For information about certain
PHP settings, refer to the respective documentation. For example,
http://php.net/manual/en/ini.list.php.
It is possible to use three placeholders in parameter values:
{DOCROOT} for the document root directory of a domain that gets custom PHP
configuration.
{WEBSPACEROOT} for the root directory of a subscription (webspace).
{TMP} for the directory which stores temporary files.
Note: Custom PHP configuration of a website acts as a preset for all subdomains of
this site. You can perform further per-subdomain PHP configuration in the same way as
for the websites.
Page 86

86 Websites and Domains
ASP.NET Settings (Windows)
To configure ASP.NET Settings for a site:
1. If you are subscribed to several hosting packages and have access to
several webspaces associated with your account, in the Subscription
menu at the top of the screen, select the required webspace.
2. Go to the Websites & Domains tab > ASP.NET Settings (in the Advanced
Operations group).
3. Set up the strings that determine database connection data for
ASP.NET applications that use databases. This option is availab le only
for ASP.NET 2.0.x.
When you open the ASP.NET configuration screen for the first time, sample
connection parameters with common constructions are displayed. You can
delete them and specify your own strings.
To add a string, enter the required data into the Name and Connection Parameters
input fields and click next to them.
To remove a string, click next to it.
4. Set up custom error messages that will be returned by ASP.NET
applications in the Custom Error Settings field:
To set the custom error messages mode, select an appropriate option from the
Custom error mode menu:
On - custom error messages are enabled.
Off - custom error messages are disabled and detailed errors are to be
shown.
RemoteOnly - custom error messages are displayed only to remote clients,
and ASP.NET errors are shown to the local host users.
To add a new custom error message (which will be applied unless the Off mode
was selected), enter the values in the Status Code and Redirect URL fields, and
click .
Status Code defines the HTTP status code resulting in redirection to the error
page.
Redirect URL defines the web address of the error page presenting
information about the error to the client.
Due to possible conflicts, you cannot add a new custom error message with an
error code that already exists, but you can redefine the URL for the existing
code.
To remove a custom error message from the list, click next to it.
5. Configure compilation settings in the Compilation and Debugging field:
To determine the programming language to be used as default in dynamic
compilation files, choose an entry from Default web page language list.
Page 87

Websites and Domains 87
To enable compiling retail binaries, leave the Switch on debugging checkbox
empty.
To enable compiling debug binaries, select the Switch on debugging checkbox. In
this case, the source code fragments containing error will be shown in a
diagnostic page message.
Note. When running applications in debug mode, a memory and/or performance
overhead occurs. It is recommended to use debugging when testing an application
and to disable it before deploying the application into production scenario.
6. Configure encoding settings for ASP.NET applications in the Globalization
Settings section:
To set an adopted encoding of all incoming requests, enter an encoding value
into the Request encoding field (default is utf-8).
To set an adopted encoding of all responses, enter an encoding value into the
Response encoding field (default is utf-8).
To set an encoding which must be used by default for parsing of .aspx, .asmx,
and .asax files, enter an encoding value into the File encoding field (default is
Windows-1252).
To set a culture which must be used by default for processing incoming web
requests, select an appropriate item from the Culture list.
To set a culture which must be used by default when processing searches for a
locale-dependent resource, select an appropriate item from the UI Culture list.
7. Set a code access security trust level for ASP.NET applications in the
Code Access Security field.
CAS trust level is a security zone to which applications execution is assigned,
defining what server resources the applications will have access to.
Important: When an assembly is assigned a trust level that is too low, it does not
function correctly. For more information on the permissions levels see
http://msdn.microsoft.com/library/enus/dnnetsec/html/THCMCh09.asp?frame=true#c09618429_010.
8. Enable the usage of the auxiliary scripts in the Script Library Settings field.
Specifying the script library settings is necessary if the validation web
controls are used on your web site. This option is available only for
ASP.NET 1.1.x.
If you need to use auxiliary scripts (specifically, scripts implementing objects for
validating input data), provide the settings for .NET framework script library. To
do so, enter the path beginning with the domain root directory preceded by the
forward slash into the Path to Microsoft script library field, or click the folder icon
next to the Path to Microsoft script library field and browse for the required location.
To initiate the auto-installation of files containing the scripts to the specified
location, select the Install checkbox. If the files already exist there, they will be
rewritten.
Page 88

88 Websites and Domains
9. Set client session parameters in the Session Settings field:
In this section:
Suspending Websites for Maintenance ............................................................. 89
To set up the default authentication mode for applications, select an appropriate
item from the Authentication mode list. Windows authentication mode should be
selected if any form of IIS authentication is used.
To set up time that a session can remain idle, type the number of minutes into
the Session timeout box.
10. Click OK to apply all changes.
Suspending and Activating Websites
When a website is suspended, it becomes inaccessible over the Internet, and e-mail
addresses under the site's domain name stop working.
To suspend a website:
1. If you are subscribed to several hosting packages and have access to
several webspaces associated with your account, select the required
webspace in the Subscription menu at the top of the screen.
2. Click the Websites & Domains tab.
3. Click the domain name of the site that you want to suspend.
4. Click the Suspend link next to the Hosting type field.
To activate a website:
1. If you are subscribed to several hosting packages and have access to
several webspaces associated with your account, select the required
webspace in the Subscription menu at the top of the screen.
2. Click the Websites & Domains tab.
3. Click the domain name of the site that you want to activate.
4. Click the Activate link next to the Hosting type field.
Page 89

Websites and Domains 89
Suspending Websites for Maintenance
If you want to shut down a site for maintenance and let your visitors know that it is
temporarily unavailable and will be back online later, switch on the site maintenance
mode. When a site is in the maintenance mode, the "503 Service Unavailable" error
document is shown to website visitors instead of the actual site pages.
If your hosting plan provides the option to customize web server error documents (the
"Custom error pages" option), then you can use File Manager to open and customize
the error page: Instead of the "Service Temporarily Unavailable" message, you can
write your own message like "The site is temporarily down for maintenance, it will be up
soon."
When maintenance work is finished, switch the maintenance mode off for the site to
make it available to the visitors.
To switch on the maintenance mode for a website:
1. Go to the Websites & Domains tab.
2. Click Website Maintenance Mode (in the Advanced Operations group).
3. If you have several websites, locate the site you want to temporarily
suspend, and click the corresponding Manage link.
4. Select the Switch on the maintenance mode for website checkbox.
5. Click OK.
If the custom error documents option is switched on for the site, then you can edit the
"503 Service Temporarily Unavailable" document to include your own text. For
information about customizing error pages, refer to the section Setting Up Custom Error
Pages (on page 116).
To switch off the maintenance mode and put a site back online:
1. Go to the Websites & Domains tab.
2. In the list of your websites, locate the website you want to p ut back
online. It should be accompanied by the Switched off for maintenance status
indicator.
3. Click the corresponding Change link.
4. Clear the Switch on the maintenance mode for website checkbox.
5. Click OK.
Page 90

90 Websites and Domains
Managing Website Content
To create your website and fill it with the content you need (text, images, videos, and
so on), use one of the methods provided by the Panel:
Using website creation and management tools. If you do not have a website yet,
consider setting one up by yourself with a tool for creating, editing, and publishing
websites. You can do this even if you do not possess the necessary web
programming and design skills. The best tools of this sort are the following:
Web Presence Builder - a website editor integrated with the Control Panel.
Third-party Content Management Systems (CMS) - web applications for creating
and editing websites.
Uploading existing websites to your hosting account using one the following
methods:
FTP client program. You can obtain a free FTP client from the Internet, or, if you
are using Windows, use Windows Explorer. This enables you to access your
directory on the hosting server and manage your files. If you collaborate with
other people when managing your website (say, programmers or designers),
you can provide them with access to your directory using FTP to let them edit
the website by themselves.
File Manager. A tool for uploading and managing website files and directories
through the Panel web interface.
Note: if you have a website created in Microsoft FrontPage editor, refer to the section
Working with Microsoft Frontpage Websites (Windows) (on page 126) for details on
managing this site in Panel.
Below you will find detailed descriptions of the ways to manage your content.
Web Presence Builder
Web Presence Builder is a great tool that enables users with no knowledge of HTML
markup or graphic design skills to create professional-looking sites. Just pick a suitable
page design and content template, add your text to the pages, and publish the site.
You can create and publish websites using Web Presence Builder if your hosting
subscription provides this option. If it does not, or if you have already created and
published the allowed number of sites, you still can create a new website with Web
Presence Builder and edit it. However, to publish this website, you will need to upgrade
your hosting plan.
To start creating a website using Web Presence Builder or edit an existing Web
Presence Builder site, go to either the Home tab or the Websites & Domains tab, and click
Launch Web Presence Builder. If you have several domain names or subdomains, click the
corresponding link Edit in Web Presence Builder. Find more information on creating and
editing websites in Web Presence Builder in the chapter Building Websites with Web
Presence Builder (on page 147).
Page 91

Websites and Domains 91
Third-Party Content Management Systems
To create and maintain a website, you can use third-party Content Management
Systems (CMS) - web applications that let you easily edit a website's structure and
content with a graphical user interface. Examples of such systems are Drupal and
Joomla.
CMS are usually server applications, so to start using one of them you should install it
on your hosting account. Hence, if you plan to use a CMS, ensure that your hosting
subscription allows such applications to be installed.
To create a website using a CMS:
1. Go to the Applications tab.
2. Find the CMS you need in the list of available applications, and install it
as described in the section Employing Website Applications (on page 98).
3. Create and edit your website in the CMS. For information on how to
create websites with your CMS, refer to the relevant documentation.
Uploading Using FTP
If you already have all your website files and directories, consider uploading them to
your hosting account using FTP. This is the quickest way for simple uploading of files
when you do not need to edit or manage them on the server.
To upload files using FTP:
1. Connect to your site's domain name with an FTP client program using
your FTP access credentials. Learn how to configure these credentials
in the section Adding FTP Accounts (on page 192).
2. Copy the website files and directories to your directory on the server.
File Manager
Another way to publish a website created outside the Panel is File Manager - a tool that
provides a set of file management functions through the web interface. File Manager is
available from the Websites & Domains tab of the Control Panel.
To upload a website from your computer to Panel server with File Manager, go to the
Website & Domains > File Manager page, click Add New Directory, and upload the directory
containing your website to Panel. If your website is compressed to a ZIP file, you can
upload this file by clicking Add New File and then extract it by clicking Extract Files.
Page 92
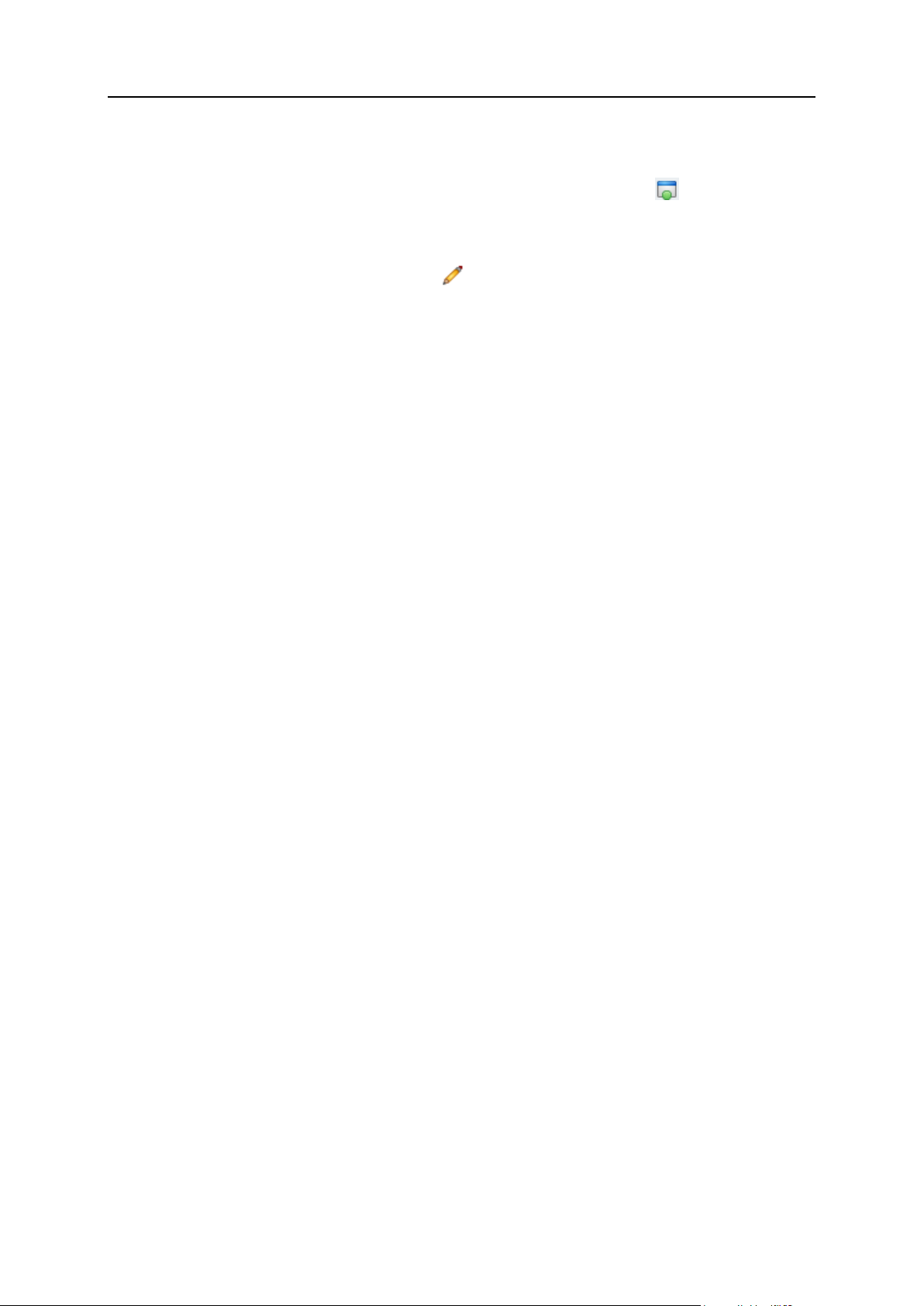
92 Websites and Domains
If you want to edit pages of your website, you can do it in File Manager. It provides an
In this section:
Setting File and Directory Access Permissions .................................................. 93
HTML editor that allows visual editing of HTML pages (without needing to manually
type HTML tags). To edit a file in the HTML editor, click the button in the Tools
column next to the file's name.
You can also edit files in File Manager's text editor if you like. To open a file in the text
editor, click the corresponding button in the Tools column.
If you have files or web pages that you want to make inaccessible on the Internet,
change these files' access permissions in File Manager. To edit access permissions for
a file or a directory, click the corresponding link in the Permissions column. To learn how
to review and edit the permissions, refer to the sections Setting File and Directory Access
Permissions (on page 93).
Page 93
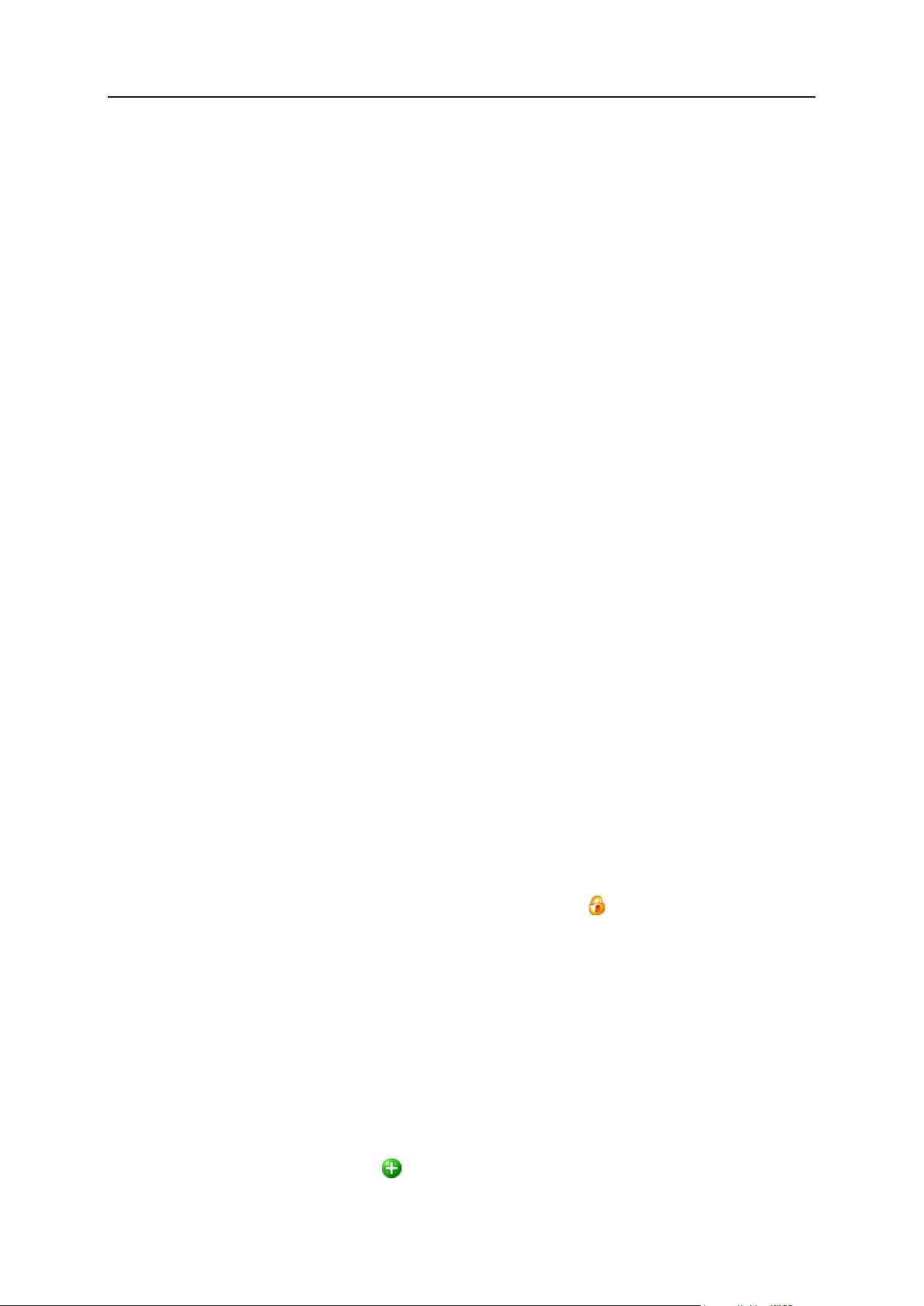
Websites and Domains 93
Setting File and Directory Access Permissions
To review or change the permissions set for files and directories on Linux
systems:
1. If you are subscribed to several hosting packages and have access to
several webspaces associated with your account, select the required
webspace in the Subscription menu at the top of the screen.
2. Click the Websites & Domains tab.
3. Click File Manager.
The permissions set for files and directories are shown in the Permissions column.
They are represented as three sets of symbols, for example, 'rwx rwx r--'. The first
set tells what the owner of the file or directory can do with it; the second tells what
the user group, the file or directory belongs to, can do with the file or directory; the
third set indicates what other users (the rest of the world, that is, Internet users
visiting a site) can do with the file or directory. R means the permission to read the
file or directory, W means the permission to write to the file or directory, and X
means the permission to execute the file or look inside the directory.
4. Locate the file or directory for which you want to modify permissions
and click a hyperlink in the Permissions column.
5. Modify the permissions as desired and click OK.
To set access permissions for a file or directory on Windows systems:
1. If you are subscribed to several hosting packages and have access to
several webspaces associated with your account, in the Subscription
menu at the top of the screen, select the required webspace.
2. Go to the Websites & Domains tab > File Manager.
3. Locate the file or directory for which you want to set access
permissions, and click the corresponding icon .
4. Do the following:
To make the file or folder inherit permissions from a parent folder (if it does not),
select the checkbox Allow inheritable permissions from the parent to propagate to this
object and all child objects. Include these with entries explicitly defined here.
To make the files and folders, which are contained in this folder, inherit the
folder permissions you define, select the checkbox Replace permission entries on
all child objects with entries shown here that apply to child objects.
To change or remove permissions from a group or a user, click the required
name in the Group or user names list. If the group or user is not listed in the Group
or user names list, select the required user or group name from the menu located
above the list and click : the user/group appears in the list. Select it.
Page 94
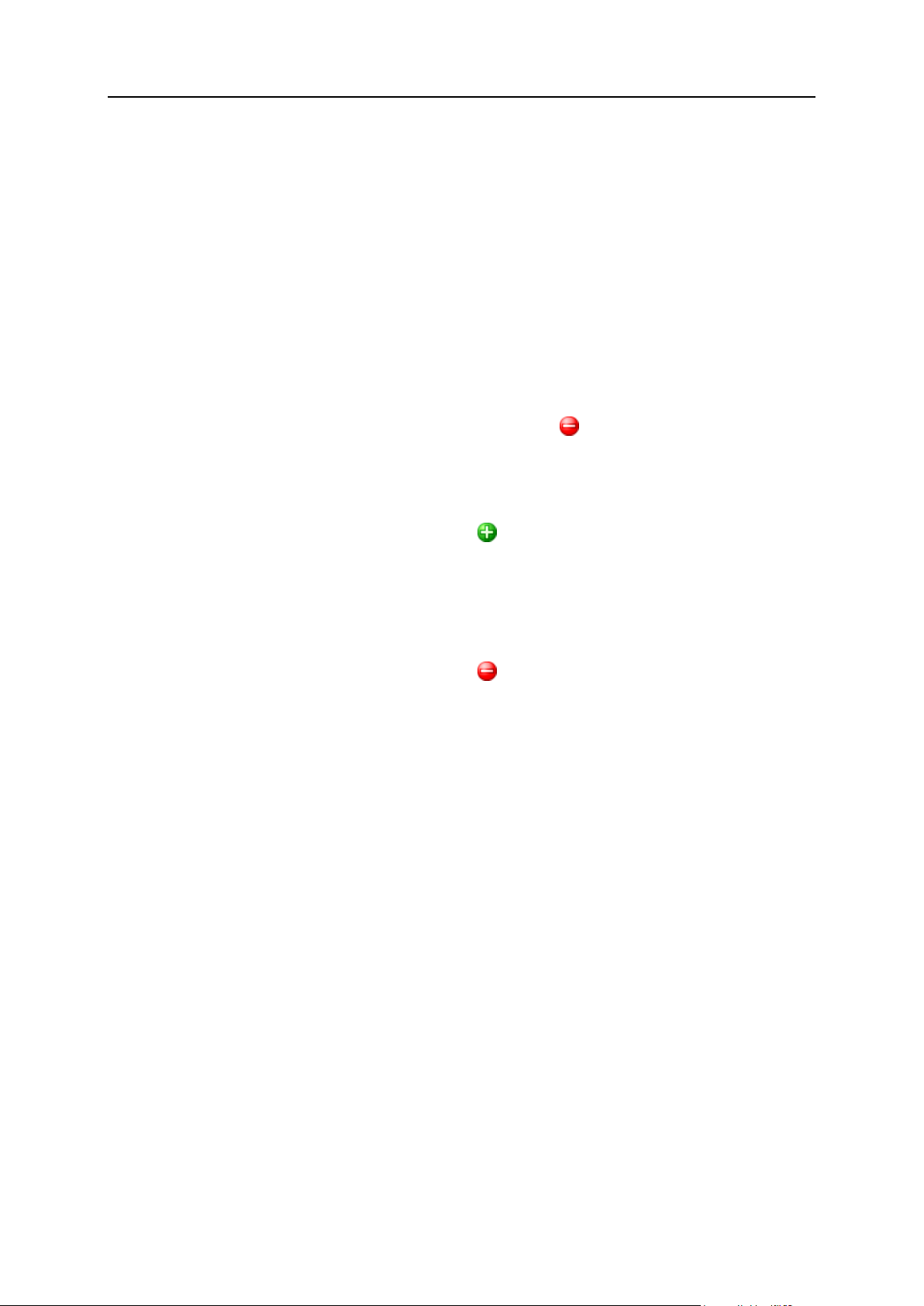
94 Websites and Domains
To allow or deny permissions to a selected group/user, select the Allow or Deny
checkboxes corresponding to permissions listed under Permissions for <user/group
name>. If the checkboxes in the Allow or Deny columns are shown in grey, it
means that the corresponding permissions are inherited from a parent folder.
To deny the permissions, which are inherited from a parent object as allowed,
select the required checkboxes under Deny. This will override inherited
permissions for this file/folder.
To allow the permissions, which are inherited from a parent object as denied,
clear the Allow inheritable permissions from the parent to propagate to this object and all
child objects. Include these with entries explicitly defined here checkbox: this removes
the inherited permissions. Then select the required checkboxes under Allow and
Deny.
To remove access permissions from a group or user, select the required name
in the Group or user names list and click the icon next to it.
5. If you need advanced fine-tuning of permissions, click the Advanced
button, and do the following:
To create a permission entry for a group or user, select the required name from
the Group or user names list and click .
To set or change file/folder permissions for a group or user, select the required
name from the Group or user names list, select the required Allow and Deny
checkboxes corresponding to permissions listed under Permissions for <user/group
name>.
To remove a permission entry for a group or user, select the required name from
the Group or user names list and click .
To make child objects of a folder inherit its permissions defined under
Permissions for <user/group name>, select the Replace permission entries on all child
objects with entries shown here that apply to child objects checkbox, and select
checkboxes in the Apply to list which correspond to the objects that must inherit
the permissions.
6. Click OK.
Page 95
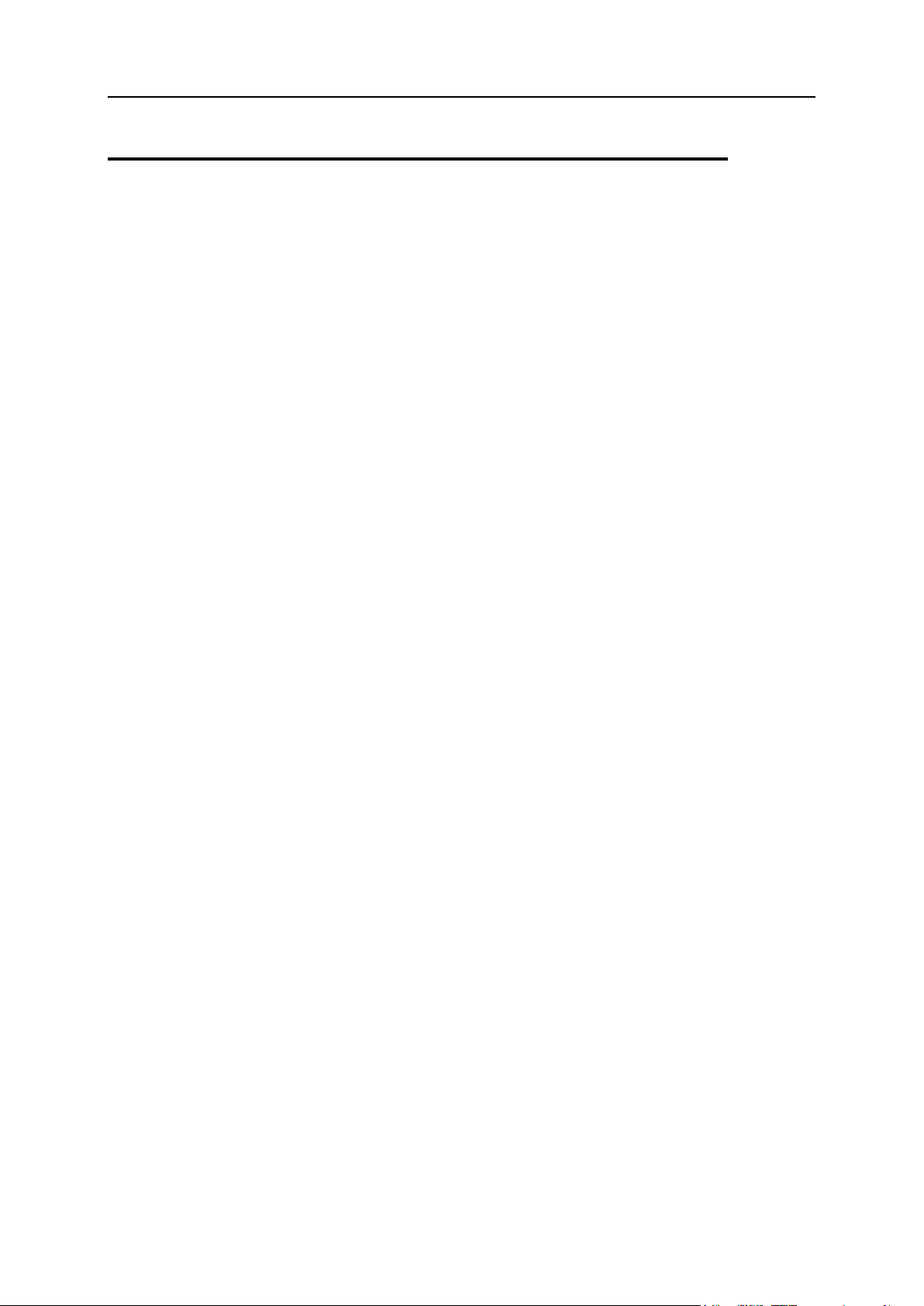
Websites and Domains 95
(Advanced) Restricting Access to Content
If you have directories in a site that only authorized users should see, restrict access to
these directories with password protection.
To protect a directory in your site with a password and to specify
authorized users:
1. If you are subscribed to several hosting packages and have access to
several webspaces associated with your account, in the Subscription
menu at the top of the screen, select the required webspace.
2. Go to the Websites & Domains tab > Password-protected Directories (in the
Advanced Operations group).
3. Click Add Protected Directory.
4. In the Directory name box, specify the path to the directory that you want
to protect with a password.
This can be any directory existing in the site, for example: /private. If the
directory that you would like to protect has not yet been created, specify the path
and the directory name – the Panel will create it for you.
5. If you are using a Linux-based account, you can also protect your CGI
scripts stored in the cgi-bin directory. To do this, leave '/' in the
Directory name box and select the cgi-bin checkbox.
6. In the Title of the protected area box, type a resource description or a
welcoming message that your users will see when they visit the
protected area.
7. Click OK. The directory you specified will be protected.
8. To add authorized users, click Add New User.
9. Specify the username and password that will be used for accessing the
protected area. The password should be from 5 to 14 symbols in length.
Click OK.
To add an authorized user of a protected directory:
1. If you are subscribed to several hosting packages and have access to
several webspaces associated with your account, in the Subscription
menu at the top of the screen, select the required webspace.
2. Go to the Websites & Domains tab > Password-protected Directories (in the
Advanced Operations group).
3. Click on the name of the directory you need.
4. Click the Add New User icon.
Page 96

96 Websites and Domains
5. Specify the username and password that will be used for accessing the
protected area. The password should be from 5 to 14 symbols in lengt h.
6. Click OK.
To change password for an authorized user of a protected directory:
1. If you are subscribed to several hosting packages and have access to
several webspaces associated with your account, in the Subscription
menu at the top of the screen, select the required webspace.
2. Go to the Websites & Domains tab > Password-protected Directories (in the
Advanced Operations group).
3. Click on the name of the directory you need. A list of authorized users
will open.
4. Click on the user’s name.
5. Specify the new password and re-type it for confirmation.
6. Click OK.
To revoke a permission to access the protected directory from a user:
1. If you are subscribed to several hosting packages and have access to
several webspaces associated with your account, in the Subscription
menu at the top of the screen, select the required webspace.
2. Go to the Websites & Domains tab > Password-protected Directories (in the
Advanced Operations group).
3. Click on the name of the directory you need. A list of authorized users
will open.
4. Select a checkbox corresponding to the user’s name.
5. Click Remove. Confirm the operation and click OK.
To remove password protection and make the resource available to the
public:
1. If you are subscribed to several hosting packages and have access to
several webspaces associated with your account, in the Subscription
menu at the top of the screen, select the required webspace.
2. Go to the Websites & Domains tab > Password-protected Directories (in the
Advanced Operations group).
3. Select a checkbox corresponding to the name of the directory, from
which you want to remove protection.
4. Click Remove Protection. The protection will be removed and the contents
of the directory will be accessible to the public without restrictions.
Page 97

Websites and Domains 97
Previewing Websites
After you purchase a domain, its registration can require some time. The reason for the
delay is that name servers update their zone information periodically. Thus, until all
name servers have received information about your zone, you will not be able to
access your site by its domain name. Nevertheless, you can always access your site
during domain name propagation using the button on the Websites & Domains tab.
During domain name propagation other people can access your site too. For this
purpose, Panel registers your website as a subdomain of one of the provider's sites.
For example, if your website is my-domain.tld and a provider has configured the
preview service on provider-domain.tld, you can access your site on my-
domain.tld.192-0-2-12.provider-domain.tld. Here 192-0-2-12 is the site's IP address
where dots are replaced with dashes.
Note: If you do not have the site preview button on the Websites & Domains page,
contact your hosting provider.
Page 98

98 Websites and Domains
Using Website Applications
You can significantly increase your website functionality by using different web apps.
Apps being installed on a website can perform a number of tasks. If you are an
individual, you can, for example, present yourself with a blog or organize online storage
of your media files. Companies can move part of their business online by using the ecommerce or CRM web apps. All these apps are available for installation right from
your Control Panel, the Applications tab.
The list of available apps is governed by your hosting plan. For example, it might
include only free apps or no apps at all. For more information on available apps, refer
to your hosting provider.
App Types
There are two types of web apps:
Apps that are installed directly on a website (say, the WordPress blogging platform
or the Joomla! content management system).
Apps installed on external servers and provided by third-parties.
Regardless of the installation type, apps can be either free or commercial. Commercial
apps require you to provide a license key to start working with them, and in the
Applications tab they are accompanied by the Buy Now button instead of Install Now. If
you decide to use commercial apps, read the Managing Commercial Apps Licenses section
(on page 101) to familiarize yourself with acquiring and managing app licenses.
App Installation and Maintenance
The process of installation does not require any specific skills. You just fill in app
settings (such as, administrator credentials), and Panel installs the app for you. Further
app management is also facilitated as you can update or remove apps directly in
Panel. Moreover, you can access some functions that apps reveal to the Control Panel
(without the need to log in to an app). For example, you can add SugarCRM user
account right from your Control Panel. Such app functionality is a service provided by
the app.
After you install an app, grant other auxiliary user accounts access to it if you want
them to be able to use the app. To get started with managing apps, see the section
Managing Apps.
Access to Apps
Make your apps available to certain auxiliary users by adjusting their permissions.
Once you allow a user to access an app, a link to the app appears on their Home page.
Note that you can control app access only for user groups, so you should either modify
the permissions of an existing group or create a new one, and then assign users to it.
For details on access to apps, refer to the section Granting Auxiliary Users Access to Apps
(on page 100).
Page 99

Websites and Domains 99
By default, the app administrator in Panel is a user with the Owner role. As well as
In this section:
Configuring Apps ............................................................................................... 99
Granting Auxiliary Users Access to Apps .......................................................... 100
Linking Apps and Auxiliary User Accounts ........................................................ 100
Updating Installed Apps .................................................................................... 101
Managing Commercial Apps Licenses............................................................... 101
accessing apps from the Home page, this user can also install and manage apps within
a subscription. These administrative tools are found in the Applications tab which is
available only to app administrators. You can grant access to these tools to other
subscription users. For details on this operation, refer to the section Granting Auxiliary
Users Access to Apps (on page 100).
Apps and Auxiliary User Accounts
Some apps let you create and manage user accounts directly in Panel. For example,
the SugarCRM app allows you to add SugarCRM users without logging in to the app.
All apps with such "account services" can associate their accounts with users of a
Panel subscription (auxiliary users). To perform such an association, you should grant
the auxiliary users access to that account service (in the same way as you grant
access to apps). For details on account association, refer to the section Linking Apps
and Auxiliary (on page 100)User Accounts.
You can install, configure, update, and remove apps right from the Control Panel.
Configuring Apps
Generally, all apps allow the configuration of their main parameters directly in the
Control Panel. You can access app settings by selecting the app from the list in
Applications > Manage Installed Applications. After you select an app, you can configure the
following:
General settings.
These are basic app settings (say, administrator password) that can be changed
with Change Settings.
Service settings.
If an app provides a part of its functionality to Panel by means of services, you have
the option to configure them. For example, the SugarCRM app allows the creation
of user accounts and provides this ability as a service in the Control Panel. After
you select this service in Provided services, you can view all app user accounts and
create new ones.
For some apps, you can associate the app accounts with auxiliary user accounts.
Learn more about account association in the section Linking App and Auxiliary (on
page 100)User Accounts.
Page 100

100 Websites and Domains
Granting Auxiliary Users Access to Apps
By default, after you install an app, only users with the Owner role can access it. To
allow other subscription users to access the app:
Grant permission to access the app to a certain user group in Users > User Roles.
Be sure to add users of your choice to the group.
Once you allow users to access the app, a link to the app appears on their Home page.
By default, the app administrator is a subscription user with the Owner role. As well as
accessing the apps from the Home page, this user can also install and manage apps
within a subscription. For these purposes, their interface has the additional Applications
tab. You can provide the same administrative privileges to other subscription users by
granting the Install and manage applications permission to their role in Users > User Roles.
This gives users full administrative access to all apps within a subscription. As well as
the administrator, the users with this permission can install, configure, update, and
remove apps through the Applications tab in their Control Panel.
Linking Apps and Auxiliary User Accounts
Some apps let you create and manage user accounts without logging in to the app. If
an app provides such an account service, you can link users of a Panel subscription
with accounts in the app. To perform such an association:
1. Organize the users into a certain group (Users > User Roles).
2. Grant one of these group permissions:
Public access.
If granted, all users in the group will have access to the app through the link on
the Home page.
Personal access.
If granted, the app will automatically create accounts for all users in the group.
After that, the users' Home page will contain an additional link that allows logging
in to a personal account in the app. Note that if you deny the Personal access
permission, the app will automatically remove all accounts associated with this
group.
 Loading...
Loading...