Page 1
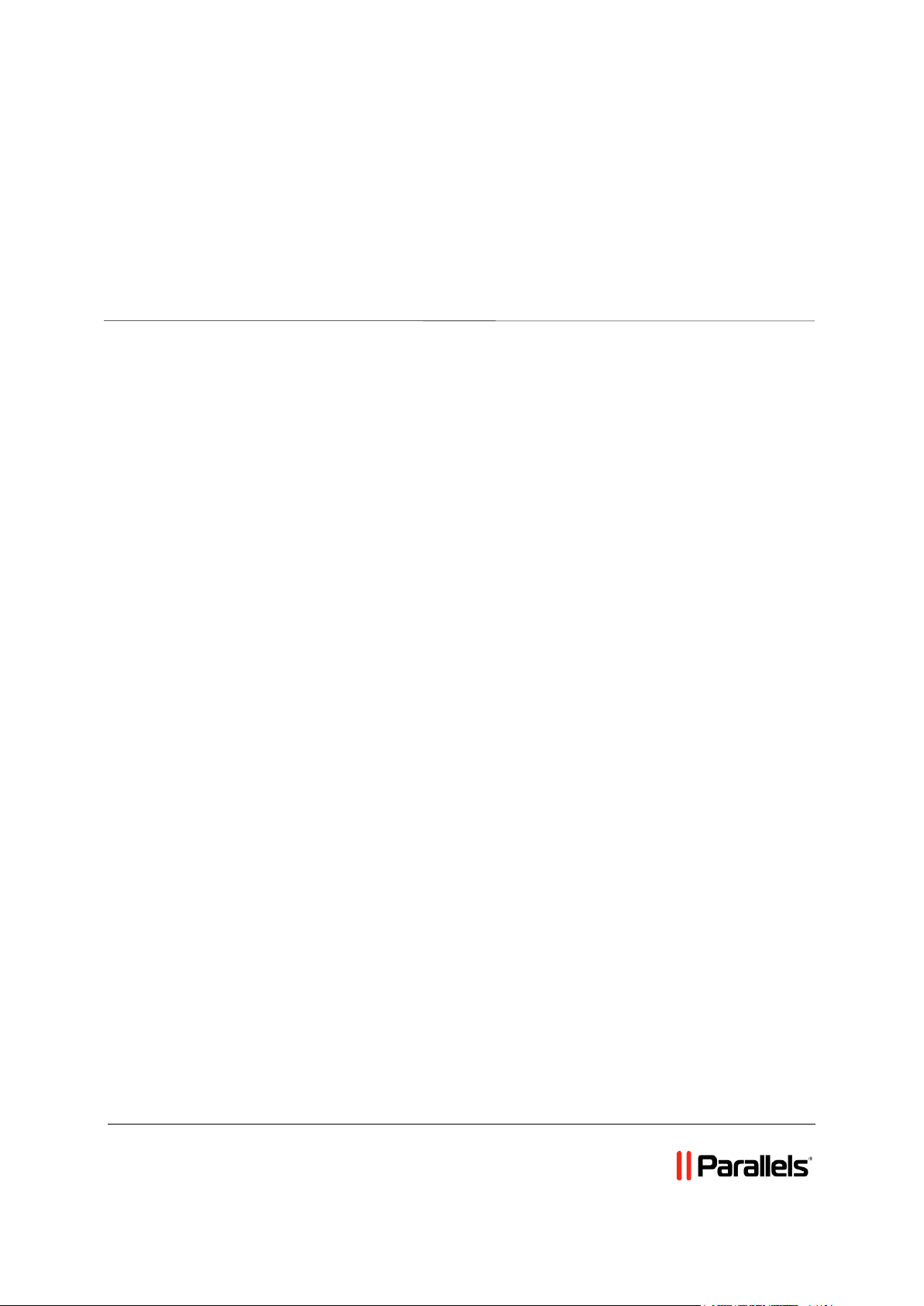
Parallels® Panel
Guía de instalación, actualización,
migración y transferencia
Parallels Panel 11.0
Revision 1.0
Page 2
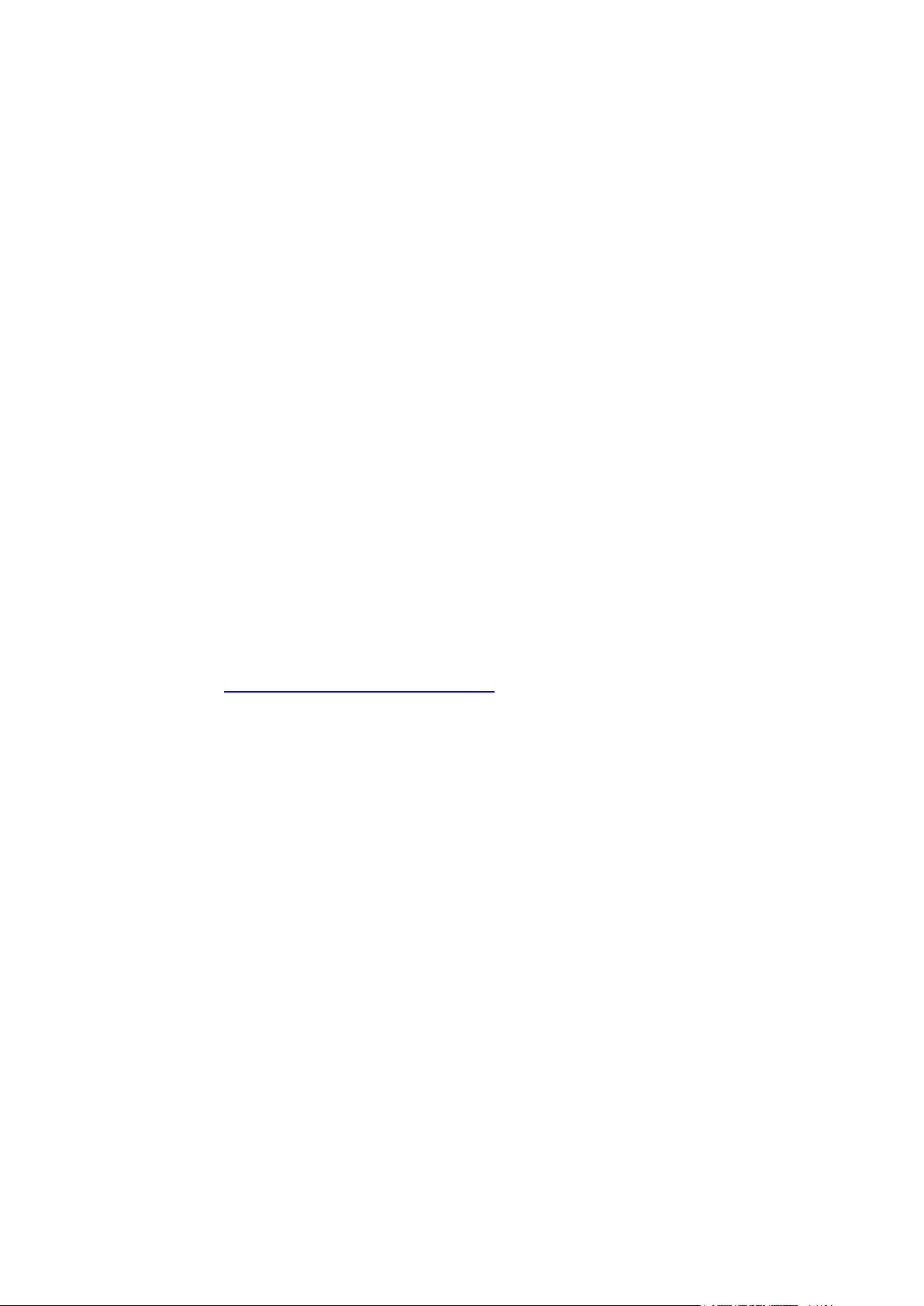
Aviso de copyright
Parallels IP Holdings GmbH
Vordergasse 59
CH-Schaffhausen
Suiza
Teléfono: +41 526320 411
Fax: +41 52672 2010
Oficina central
500 SW 39th Street, Suite 200
Renton, WA 98057
EEUU
Teléfono: +1 (425) 282 6400
Fax: +1 (425) 282 6445
Oficina central comercial EMEA
Willy-Brandt-Platz 3
81829 Munich, DE
Teléfono: +49 (89) 450 80 86 0
Fax:+49 (89) 450 80 86 0
Oficina central comercial APAC
3 Anson Road, #36-01
Springleaf Tower, 079909
Singapur
Teléfono: +65 6645 32 90
Copyright © 1999-2012 Parallels IP Holdings GmbH. Todos los derechos reservados.
Este producto está protegido por las leyes de los Estados Unidos y las regulaciones
internacionales. La tecnología subyacente del producto, así como las patentes y marcas registradas
se describen en http://www.parallels.com/es/trademarks.
Microsoft, Windows, Windows Server, Windows NT, Windows Vista y MS-DOS son marcas
registradas de Microsoft Corporation.
Linux es una marca registrada de Linus Torvalds.
Mac es una marca registrada de Apple, Inc.
Todas las marcas y nombres mencionados en este documento son marcas registradas de sus
respectivos propietarios.
Page 3
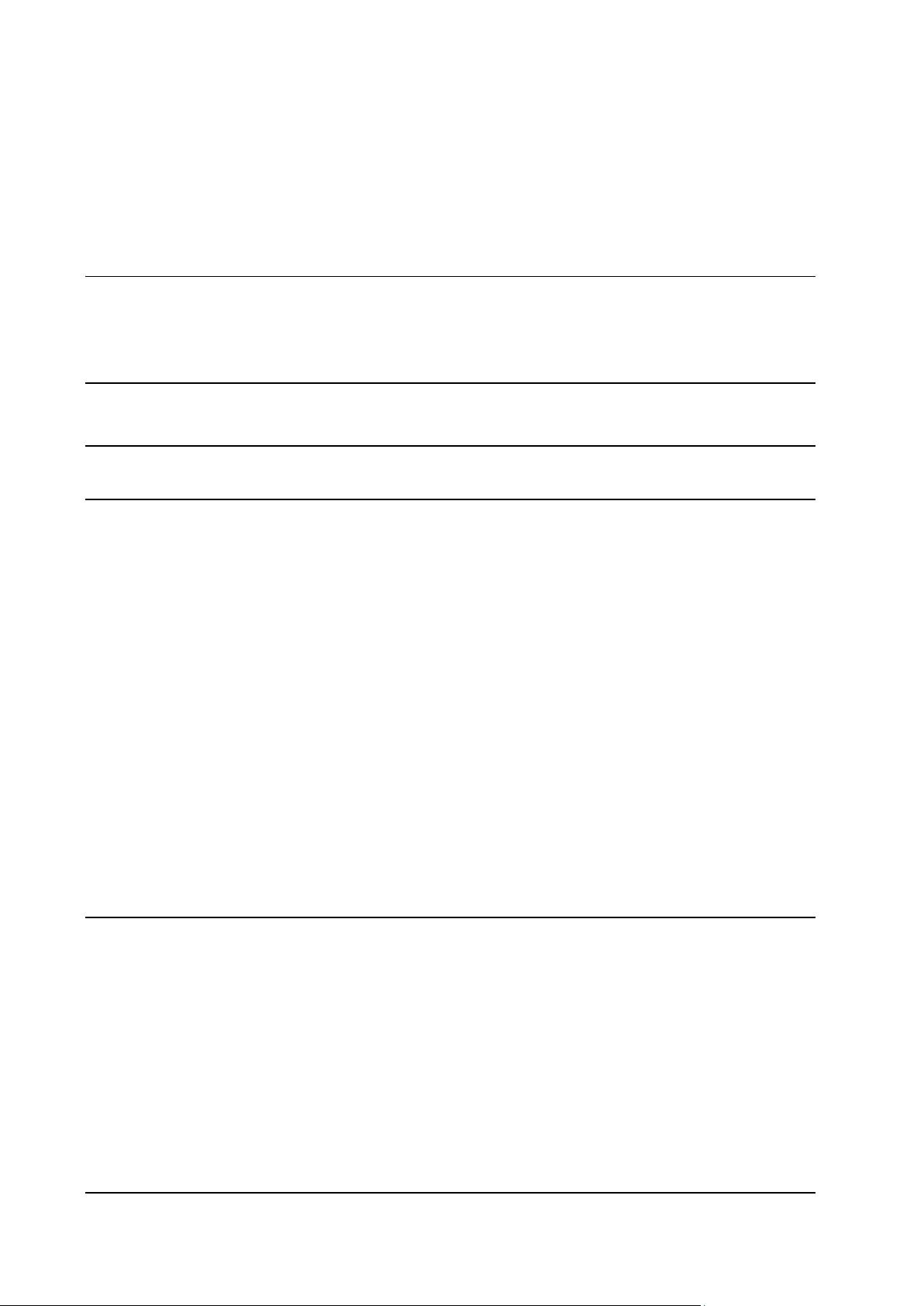
Contenidos
Prólogo 6
Convenciones tipográficas ............................................................................................................ 6
Sugerencias ................................................................................................................................... 7
Acerca de este documento 8
Introducción 9
Instalación del Panel 11
Pasos a realizar antes de instalar el Panel ................................................................................. 13
1. Comprobación de los requisitos de instalación ............................................................. 14
2. Selección de un nivel de versión .................................................................................. 16
3. Selección de los componentes del Panel ..................................................................... 18
4. (Avanzado) Uso de repositorios de paquetes alternativos ........................................... 21
Instalación manual....................................................................................................................... 22
Instalación a través del interfaz web ................................................................................. 23
Instalación a través de la línea de comandos ................................................................... 24
Instalación típica a través del instalador de un único clic ................................................. 25
(Avanzado) Instalación automatizada ......................................................................................... 26
Ejecución de instalaciones automatizadas ....................................................................... 28
Ejemplos de scripts de instalación (Linux) ........................................................................ 31
(Avanzado) Instalación en Parallels Virtuozzo Containers ......................................................... 32
Plantillas PVC para Linux .................................................................................................. 33
Instalación en PVC para Linux .......................................................................................... 36
Plantillas PVC para Windows ............................................................................................ 40
Instalación en PVC para Windows .................................................................................... 41
Configuración posterior a la instalación ...................................................................................... 43
Configuración manual posterior a la instalación ............................................................... 44
(Avanzado) Configuración automatizada posterior a la instalación .................................. 45
Instalación de servicios de terceros 57
Web Deploy 2.0 ........................................................................................................................... 58
1. Instale Web Deploy ....................................................................................................... 58
2. Mejore el nivel de seguridad ......................................................................................... 59
3. Proteja el servicio con un certificado válido .................................................................. 59
4. Activación de Web Deploy en planes de hosting y suscripciones ................................ 59
Instalación manual de Web Deploy .................................................................................. 59
Adobe ColdFusion (Linux) ........................................................................................................... 60
Servicios de Google para sitios web ........................................................................................... 61
Concesión de acceso a los servicios de Google Services en sitios web ......................... 63
Servicios UNITY Mobile para sitios móviles ................................................................................ 65
Aplicaciones Miva E-Commerce (Windows) ............................................................................... 66
Aplicaciones Miva E-Commerce (Linux) ..................................................................................... 66
Instalación de extensiones del Panel (Linux) 68
Page 4
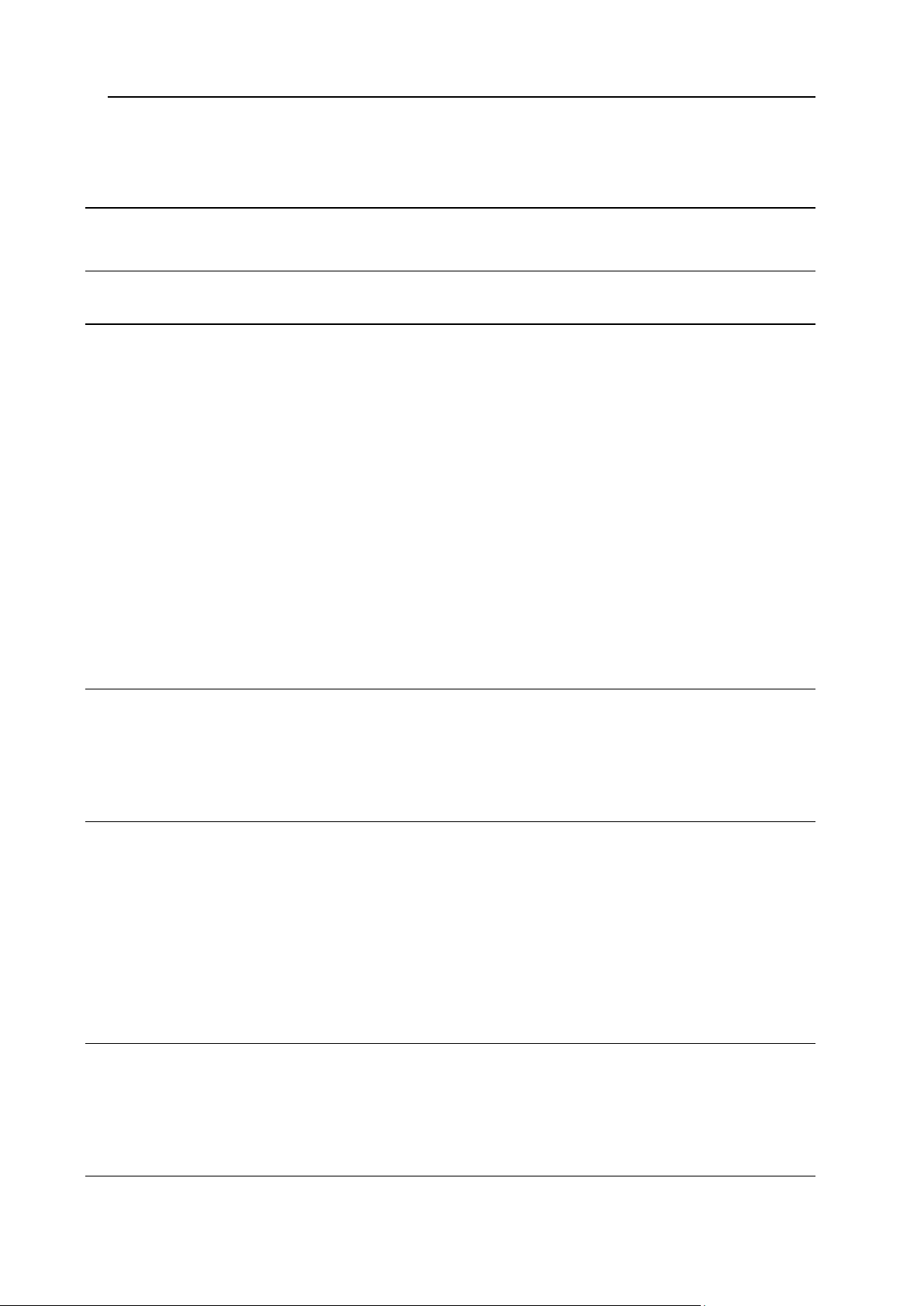
Prólogo 4
Instalación de llaves de licencia adicionales para complementos del Panel .............................. 70
(Avanzado) Creación de un mirror del servidor de actualizaciones de Parallels 71
Selección del método de actualización más adecuado 72
Actualización in situ del Panel 74
Pasos a realizar antes de actualizar el Panel ............................................................................. 76
1. Comprobación de los requisitos .................................................................................... 77
2. Comprobación previa a la actualización ....................................................................... 79
3. Selección de un nivel de versión .................................................................................. 79
Actualización manual .................................................................................................................. 81
Actualización mediante el GUI del Panel (Parallels Panel 10 y versiones posteriores) ... 82
Actualización a través del interfaz web ............................................................................. 82
Actualización a través de la línea de comandos ............................................................... 85
(Avanzado) Actualización automatizada ..................................................................................... 86
Ejecución de actualizaciones automatizadas ................................................................... 89
Ejemplos de scripts de actualización (Linux) .................................................................... 91
(Avanzado) Actualización en Parallels Virtuozzo Containers ..................................................... 92
Actualización del Panel en PVC para Linux ...................................................................... 93
Actualización del Panel en PVC para Windows................................................................ 94
Configuración posterior a la actualización .................................................................................. 95
Instalación de una llave de licencia .................................................................................. 96
Configuración de conexiones a paneles remotos de versiones anteriores ...................... 97
Actualización del Panel mediante transferencia 98
Actualización mediante el administrador de migraciones y transferencias............................... 100
Preparación para la actualización ................................................................................... 101
Realización de la actualización ....................................................................................... 110
Actualización mediante archivos de backup ............................................................................. 112
Finalización de la actualización de Parallels Panel 9 y versiones anteriores 116
Esquemas de conversión y pasos recomendados .................................................................... 117
Cuentas de revendedor ................................................................................................... 117
Clientes del administrador y sus dominios ...................................................................... 118
Clientes de revendedores y sus dominios ...................................................................... 119
Dominios pertenecientes al administrador ...................................................................... 120
Dominios pertenecientes a revendedores ...................................................................... 120
Finalización de la transición ...................................................................................................... 121
Asociación de suscripciones y cuentas nuevas con planes...................................................... 123
Ejecución de scripts vía el programador de tareas cron (hosting Linux). ................................. 123
Transferencia de datos del Panel 125
Transferencia de datos mediante el administrador de migraciones y transferencias ............... 126
Preparación para la transferencia ................................................................................... 127
Realización de la transferencia ....................................................................................... 136
Transferencia de datos mediante archivos de backup .............................................................. 138
Migración al Panel 141
Page 5
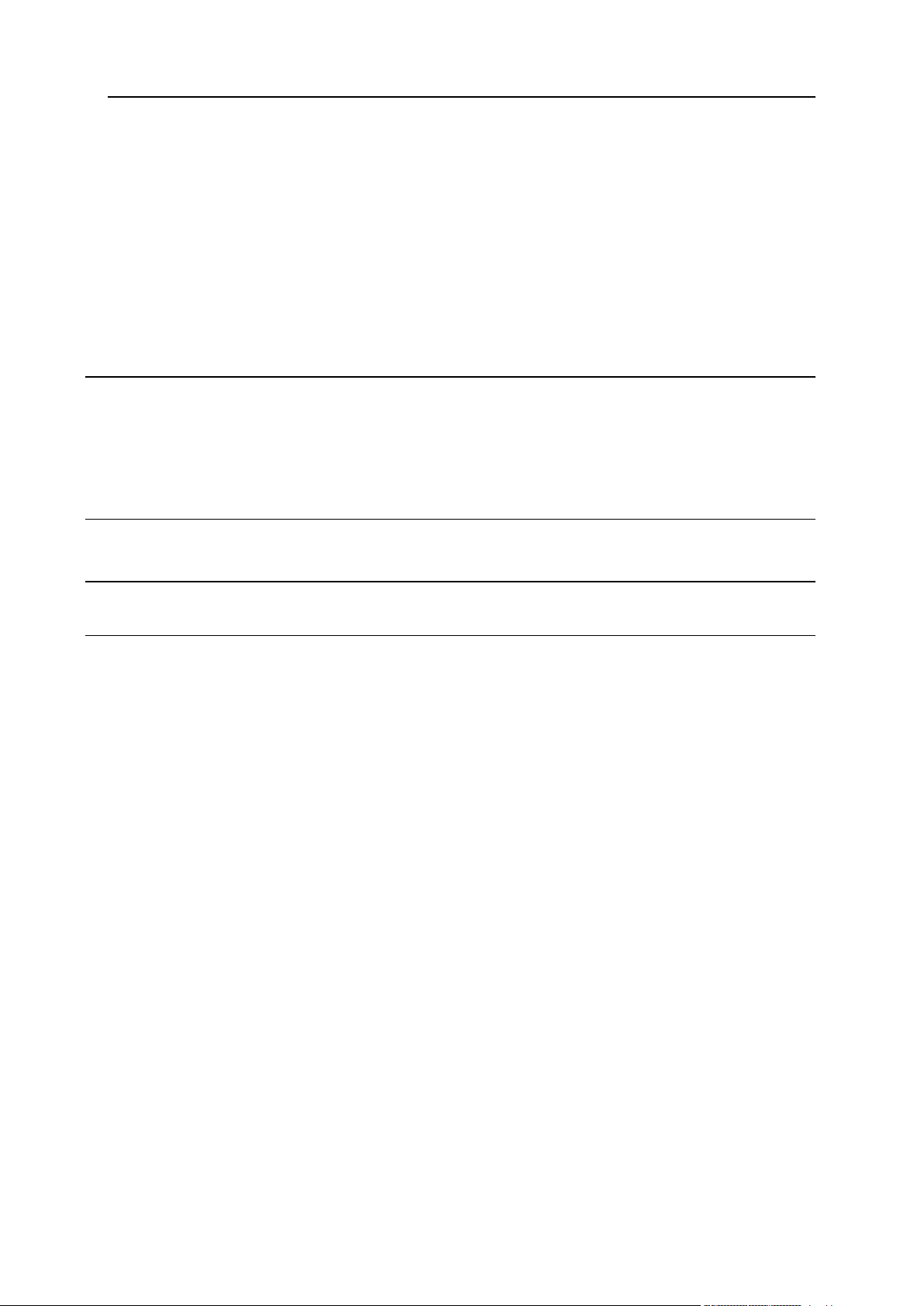
Prólogo 5
Preparación de la migración ...................................................................................................... 143
cPanel ............................................................................................................................. 144
Confixx ............................................................................................................................ 149
Parallels Pro Control Panel para Linux ........................................................................... 155
Helm ................................................................................................................................ 160
Realización de la migración ...................................................................................................... 177
Migración desde Parallels Small Business Panel ..................................................................... 179
A destacar acerca de la migración .................................................................................. 180
Escenarios de migración ................................................................................................. 181
Preparación para la migración desde SBP ..................................................................... 181
Realización de la migración desde SBP ......................................................................... 183
Resolución de problemas 188
Resolución de incidencias de instalación y actualización ......................................................... 189
Resolución de problemas de migración y transferencia ........................................................... 190
Resolución de problemas on sistemas Linux .................................................................. 192
Resolución de problemas en sistemas Windows............................................................ 194
Apéndice A: Opciones de Parallels Installer 196
Apéndice B: Configuración del Panel para Linux para acceder a actualizaciones de vendedores199
Apéndice C: Habilitación de soporte para SecureLVE 200
Page 6
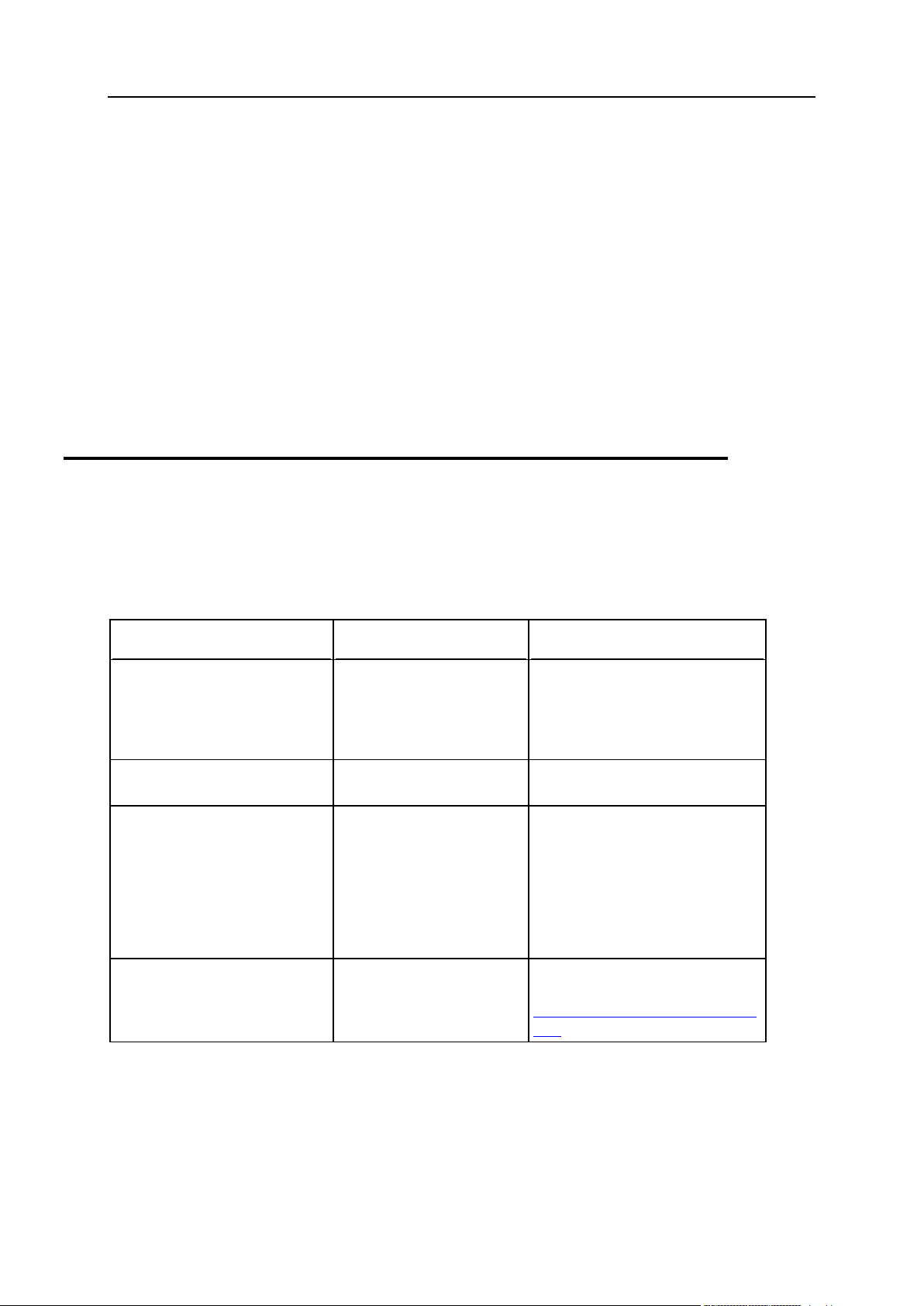
6 Prólogo
En esta sección:
Convenciones tipográficas ................................................................................ 6
Sugerencias ...................................................................................................... 7
Convención de formato
Tipo de información
Ejemplo
Negrita especial
Elementos que debe
seleccionar, como
opciones de menú,
botones de comando o
elementos en una lista.
Vaya a la pestaña Sistema.
Nombres de capítulos,
secciones y subsecciones.
Lea el capítulo Administración
básica.
Cursiva
Usada para enfatizar la
importancia de un punto,
para introducir un término
o para designar un
marcador de línea de
comando, que debe
reemplazarse por un
nombre o valor real.
El sistema soporta búsquedas
con el llamado carácter
comodín.
Monoespacio
Los nombres de
comandos, archivos y
directorios.
El archivo de licencia se
encuentra en el directorio
http://docs/common/licen
ses.
Prólogo
Convenciones tipográficas
Antes de empezar a usar esta guía, es muy importante entender las convenciones de la
documentación utilizadas en la misma.
Los siguientes tipos de formato en el texto indican información especial.
Page 7
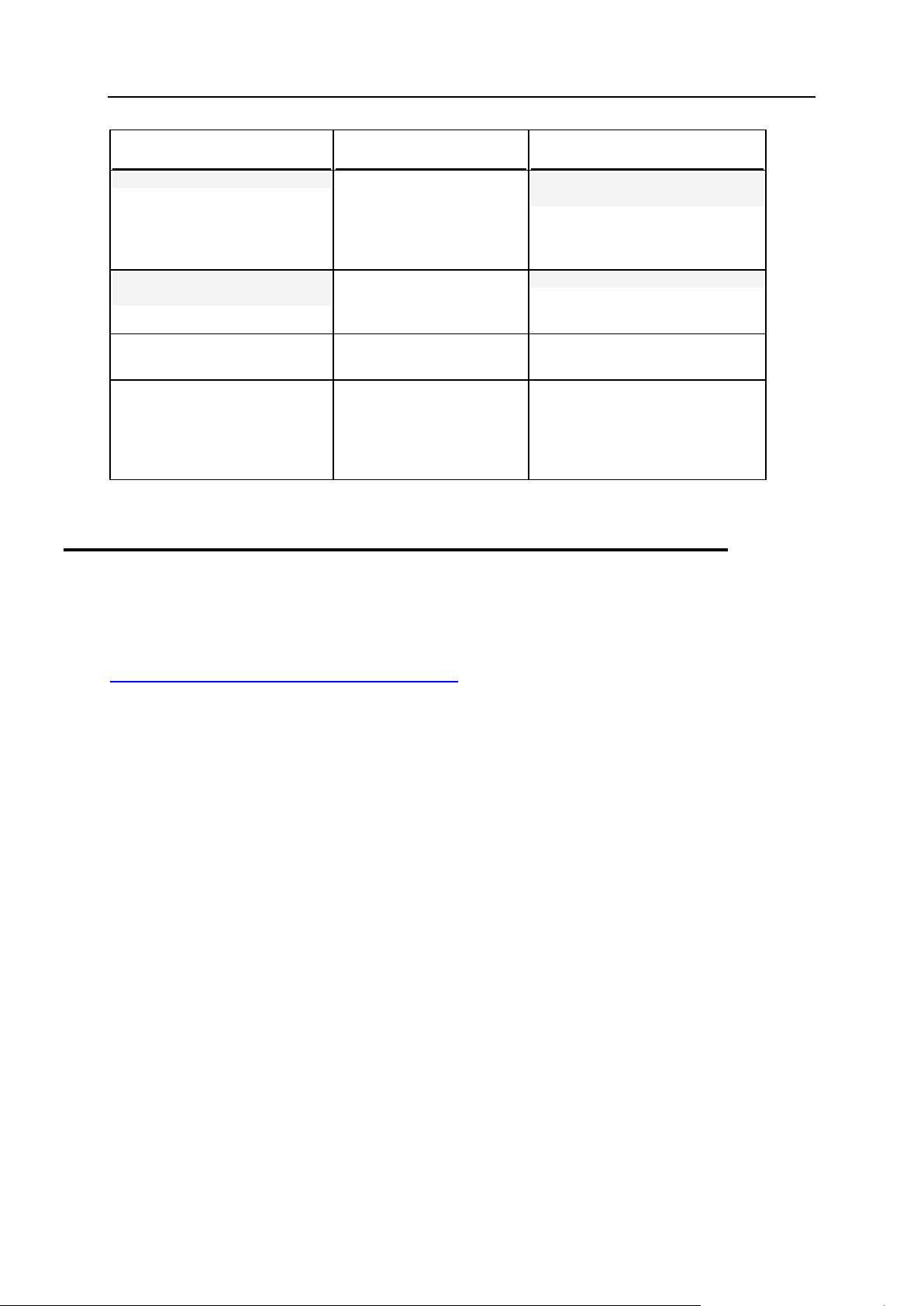
Prólogo 7
Convención de formato
Tipo de información
Ejemplo
Con formato previo
Salida en pantalla en sus
sesiones de línea de
comandos; código fuente
en XML, C++ u otro
lenguaje de programación.
# ls –al /files
total 14470
Negrita con formato
previo
Lo que escribe, destacado
de lo que se muestra en la
pantalla del ordenador.
# cd /root/rpms/php
MAYÚSCULAS
Nombres de las teclas en
el teclado.
MAYÚS, CTRL, ALT
TECLA+TECLA
Las combinaciones de
teclas en que el usuario
debe presionar y mantener
presionada una tecla
mientras presiona otra.
CTRL+P, ALT+F4
Sugerencias
Si encuentra algún error en esta guía o si tiene alguna duda o sugerencia acerca de cómo
mejorarla, envíenos sus comentarios usando el formulario online que encontrará en
http://www.parallels.com/es/support/usersdoc/. Indíquenos el nombre de la guía, el nombre
del capítulo y de la sección así como el fragmento de texto donde ha encontrado el error.
Page 8
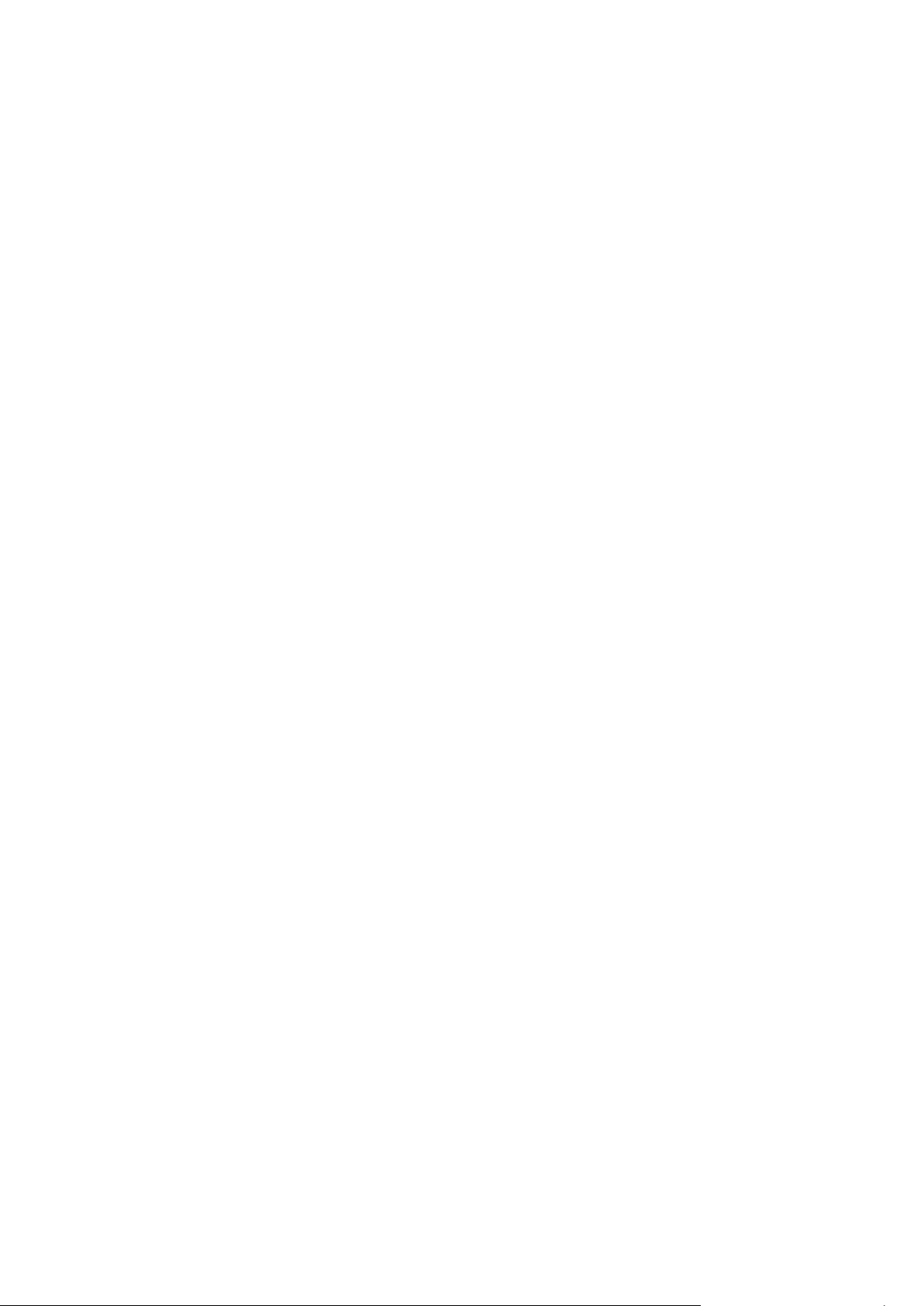
Este documento describe el proceso de despliegue de Parallels Panel en servidores
C A P Í T U L O 1
Acerca de este documento
físicos y virtuales. Parallels Plesk Panel (en este documento denominado Panel) es
una completa solución de automatización del hosting. El Panel permite a los clientes
de hosting administrar sus sitios web, direcciones de correo electrónico y otros
servicios mediante un interfaz web sumamente intuitivo. En el caso de los clientes de
hosting, el Panel les ofrece potentes herramientas para la configuración de servicios
de hosting y la entrega de dichos servicios a sus clientes.
Esta guía va dirigida a todas las categorías de usuarios que consideren realizar un
despliegue del Panel: usuarios que deseen realizar una nueva instalación del Panel,
actualizar una versión anterior del Panel a una versión más nueva o cambiar al Panel
desde otro panel de hosting.
Las distintas secciones de esta guía describen todos los escenarios comunes de
despliegue del Panel: la instalación en un entorno limpio, la actualización, la
transferencia de cuentas de hosting de un servidor a otro o la migración desde otras
soluciones de hosting. Las secciones que detallan los escenarios de despliegue más
complejos (como puede ser el caso de una instalación automatizada en un grupo de
servidores ) se marcan con el prefijo (Avanzado). Estas secciones avanzadas can
dirigidas principalmente a empresas con un parque de servidores más grande que
deseen reducir costes mediante la automatización del despliegue del Panel.
Page 9
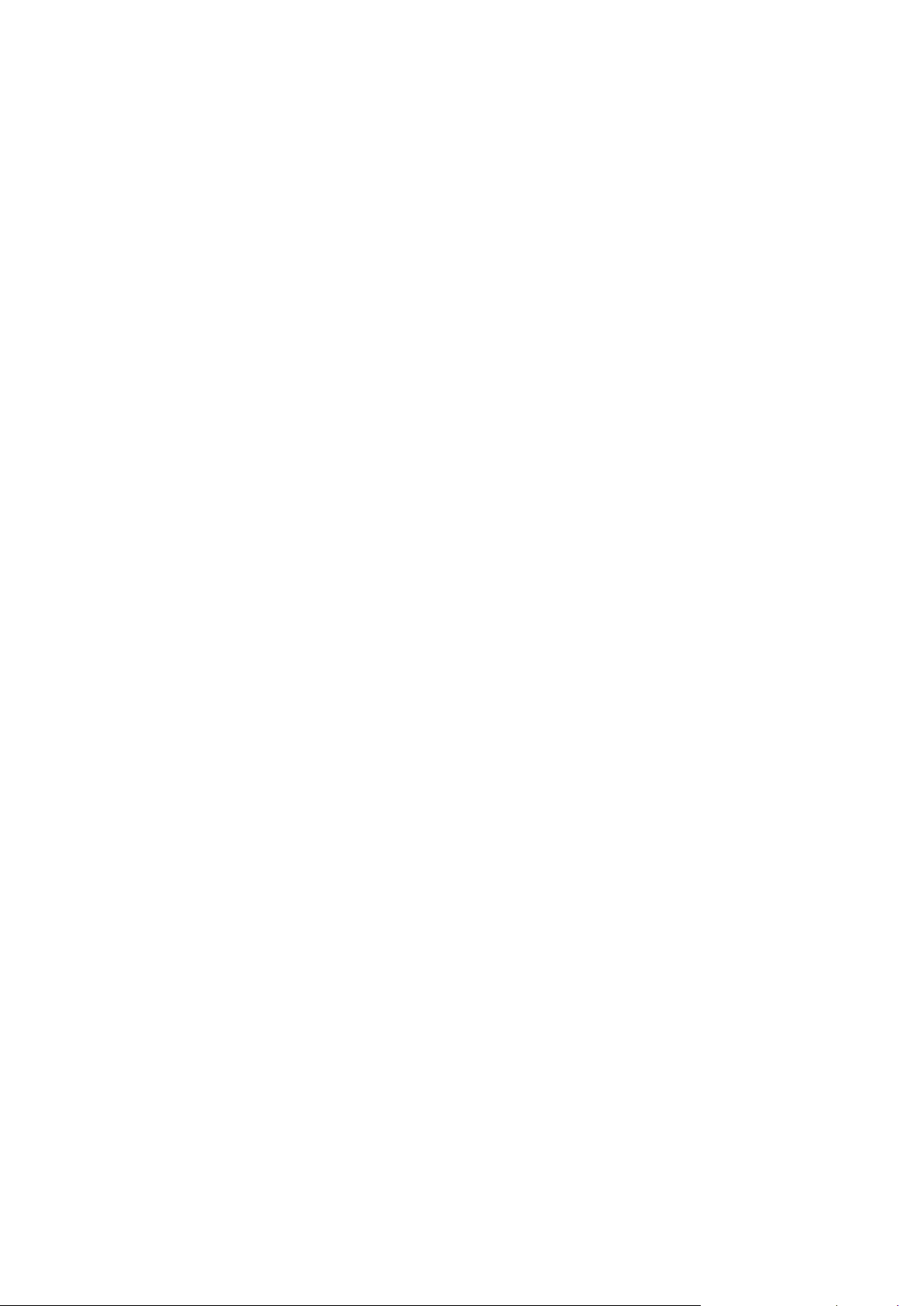
Existen cuatro formas de realizar el despliegue del Panel: instalación, actualización,
C APÍ T U L O 1
Introducción
transferencia y migración. En función de sus necesidades, debería escoger el método
que más le convenga. En el caso de usuarios de otros paneles de hosting, la
migración es la única forma de pasar a Parallels Panel 11.0. Demos un vistazo a los
posibles escenarios de despliegue:
Instalación.
Si desea desplegar un único servidor, debería descargar y ejecutar la utilidad
'installer' en el sitio web oficial de Parallels. El wizard de instalación le guiará por
todos los pasos necesarios para realizar una instalación correcta del Panel. Este
escenario se denomina "manual", ya que usted interactúa con el installer. Si
dispone de un parque de servidores más grande, le recomendamos instalar el
Panel de forma automatizada y no atendida. Esto se consigue proporcionando la
utilidad 'installer' con todos los detalles necesarios como argumentos de línea de
comandos. En el caso de despliegues masivos del Panel, recomendamos instalar
instancias del Panel en Parallels Virtuozzo Containers.
Para más información, consulte el capítulo Instalación del Panel (en la página 11).
Actualización.
Si utiliza una versión anterior del Panel, puede actualizarla a una versión más
reciente cuando esta esté disponible. Existen dos métodos para actualizar el Panel:
Actualización in situ, que es el proceso de actualización de los componentes del
Panel en un servidor. Al igual que las instalaciones, las actualizaciones in situ
pueden realizarse manualmente en múltiples servidores Parallels Panel. Para
más información, consulte el capítulo Actualización in situ del Panel (en la página 74).
Actualización por transferencia, que implica la transferencia de los datos del
Panel de su servidor Parallels Panel actual (servidor de origen) a un servidor
con una instalación limpia de la versión más reciente del Panel (servidor de
destino). Para más información, consulte el capítulo Actualización del Panel
mediante transferencia (en la página 98).
Cada uno de estos métodos de actualización presenta sus propias ventajas: La
actualización in situ es más rápida y no requiere preparar ningún servidor adicional,
mientras que la actualización por transferencia soporta una lista más amplia de
versiones del Panel y le permite, por ejemplo, cambiar de un servidor con na
versión de sistema operativo no soportada en este momento. Si desea conocer
cuál es el método más apropiado en su caso, consulte el capítulo Selección del
método de actualización más adecuado (en la página 72).
Transferencia.
El Panel soporta la transferencia de datos de hosting (como por ejemplo planes de
servicio, suscripciones con contenido, etc.) de un servidor Parallels Panel a otro.
Esto le permite, por ejemplo, mover su Panel sin ningún tipo de problema a un
servidor más productivo. Si desea más información acerca de cómo transferir datos
del Panel, consulte el capítulo Transferencia de datos del Panel (en la página 125).
Page 10
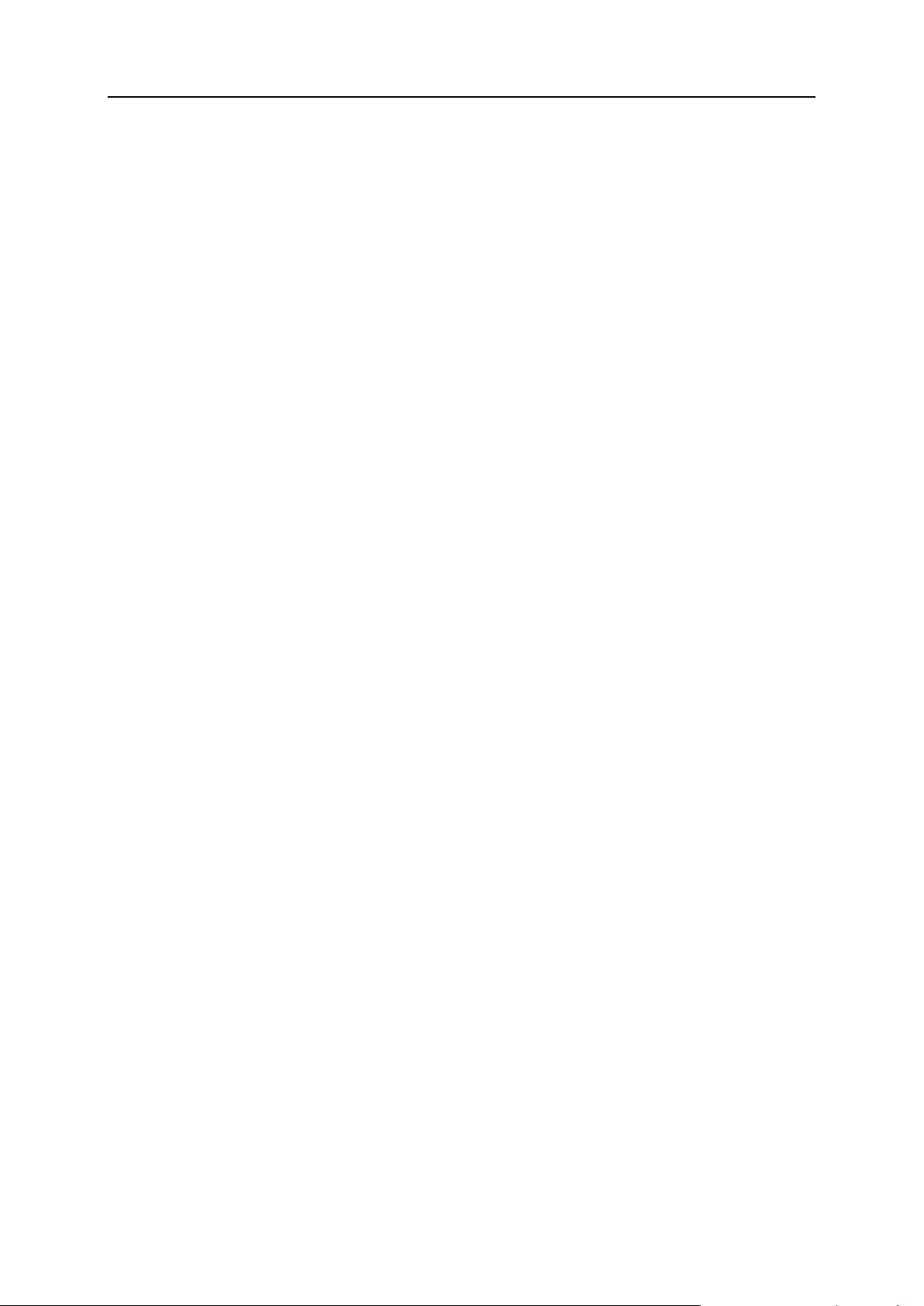
10 Introducción
Migración.
La migración es la única forma de cambiar a Parallels Panel desde otras
soluciones de hosting (CPanel, Confixx y otras). Esta se realiza mediante la
transferencia de los datos de hosting de un servidor de origen al Panel. Si desea
más información acerca de las soluciones de hosting que pueden migrarse al Panel
y acerca de cómo realizar dicha migración, consulte el capítulo Migración al Panel (en
la página 141).
Page 11
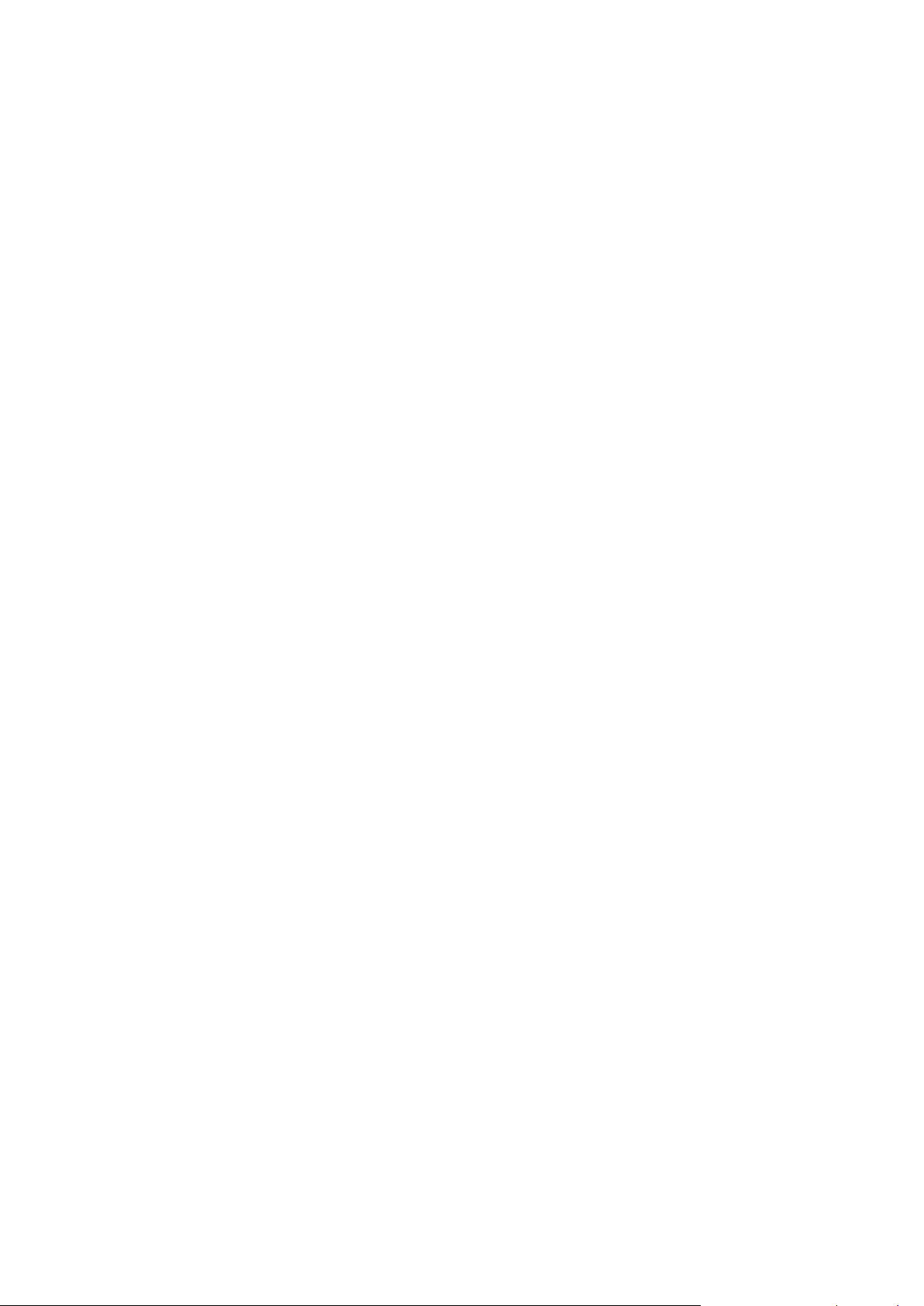
En función de su entorno, puede escoger entre tres escenarios principales de
C A P Í T U L O 2
Instalación del Panel
instalación: manual, automático e instalación en Parallels Virtuozzo Containers.
Instalación manual
Esta es el método más apropiado si desea una instalación única y nueva del Panel.
Manual significa que la instalación requiere la interacción del usuario. El wizard le
pedirá que introduzca distintas opciones de instalación, como por ejemplo la versión
del Panel y los componentes instalados, entre otras. La instalación manual es
realizada por la utilidad Parallels Installer, que usted debería descargar del sitio web
oficial de Parallels y ejecutarlo en el GUI o en modo de línea de comandos. En el caso
de aquellos usuarios que deseen instalar el Panel rápidamente con la configuración
más típica, le ofrecemos la utilidad One-Click Installer (Installer de un único clic). Para
más información, consulte la sección Instalación manual (en la página 22).
Instalación automatizada
Una instalación manual del Panel conlleva mucho tiempo cuando se trata de gestionar
un gran número de nodos hardware o servidores físicos. Con el fin de simplificar estos
complejos despliegues, ofrecemos un tipo de instalación automatizado. La idea
principal es ejecutar la instalación sin ningún tipo de interacción por parte del usuario.
Esto se consigue gracias a la configuración de todos los parámetros de instalación con
la ayuda de las opciones de línea de comandos de Parallels Installer. Asimismo, en
sistemas Linux sugerimos que escriba un script que copie y ejecute la utilidad 'Installer'
de forma simultánea en distintos servidores. Para más información, consulte la sección
(Avanzado) Instalación automatizada (en la página 26).
Tenga en cuenta que las instalaciones automatizadas pueden realizarse mucho más
rápido si crea un mirror local del servidor de actualizaciones de Parallels. Para más
información, consulte el capítulo (Avanzado) Creación de un mirror del servidor de
actualizaciones de Parallels (en la página 71).
Instalación en Parallels Virtuozzo Containers
Parallels Virtuozzo Containers (PVC) es una solución de virtualización usada por un
gran número de proveedores de servicios. Si necesita instalar el Panel en Parallels
Virtuozzo Containers, la mejora forma de hacerlo es utilizar plantillas de aplicación de
Parallels Virtuozzo Containers. Una plantilla de aplicación de Parallels Containers es
un paquete que contiene los datos de la aplicación y los scripts de configuración
necesarios para la instalación. La principal ventaja del uso de plantillas de Parallels
Containers es que usted instala una plantilla de aplicación en su servidor una única
vez y a continuación instala la aplicación mediante la plantilla en múltiples
contenedores de forma simultánea. Las actualizaciones posteriores de la aplicación
también se aplican mediante plantillas.
Page 12
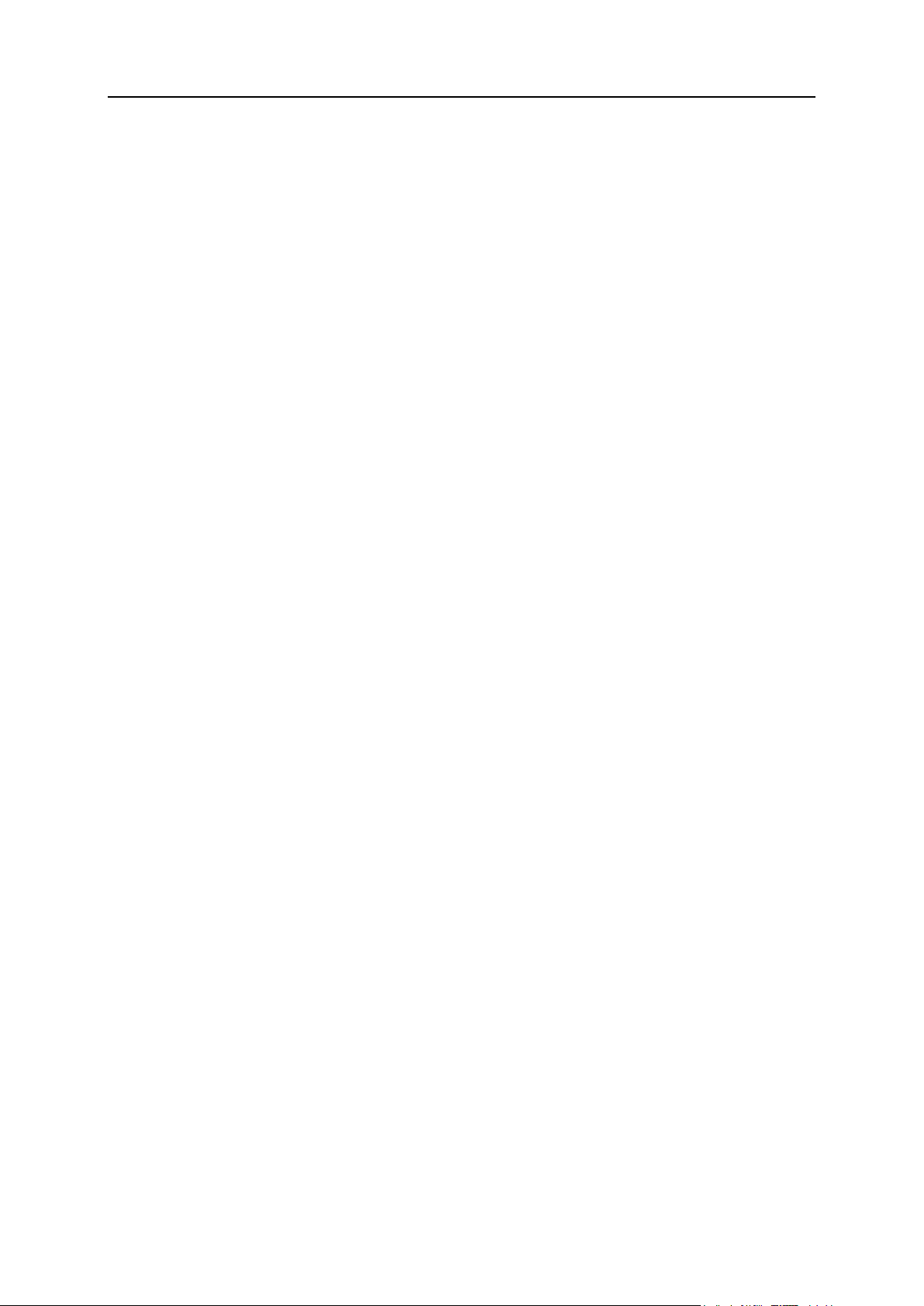
12 Instalación del Panel
Cuando se instala el Panel con una plantilla de Parallels Containers, no es necesario
En este capítulo:
Pasos a realizar antes de instalar el Panel ........................................................ 13
Instalación manual ............................................................................................ 22
(Avanzado) Instalación automatizada ................................................................ 26
(Avanzado) Instalación en Parallels Virtuozzo Containers ................................. 32
Configuración posterior a la instalación ............................................................. 43
que utilice la utilidad Installer. Simplemente aplica una plantilla determinada a un
contenedor (o a múltiples contenedores) usando los comandos de Parallels
Containers. Si necesita disponer de múltiples contenedores con el Panel, puede clonar
el contenedor con la plantilla instalada tantas veces como sea necesario. Para más
información, consulte la sección (Avanzado) Instalación en Parallels Virtuozzo Containers (en
la página 32).
Pasos a seguir para realizar la instalación
Todas las instalaciones empiezan con la realización de unos pasos preliminares (,
comprobación de los requisitos, selección de la versión apropiada del Panel, etc.) y
finaliza con algunos pasos de configuración posteriores a la instalación (inicialización
del Panel, instalación de una llave de licencia, etc.). La mayoría de estos pasos son los
mismos para todos los tipos de instalación. La única diferencia es que en las
instalaciones manuales, los pasos posteriores a la instalación deben realizarse
mediante el GUI, mientras que en instalaciones automatizadas se recomienda usar la
API del Panel para realizar estos pasos de configuración posteriores a la instalación de
forma automática.
Tenga en cuenta que el Panel soporta muchos servicios de terceros que no están
instalados de forma predeterminada − como puede ser el soporte para Servicios de
Google, servicios de UNITY Mobile, Microsoft Web Deploy y otros). Si desea que el
Panel proporcione estos servicios, debe instalarlos una vez completados los pasos
posteriores a la instalación. Para más información, consulte el capítulo Instalación de
servicios de terceros (en la página 57).
Asimismo, usted puede ampliar la funcionalidad del Panel de forma significativa en
sistemas Linux instalando extensiones del Panel. Puede acceder a estas extensiones
directamente desde el GUI del Panel y controlar muchas prestaciones adicionales
como un servidor de archivos, firewall, etc. Si desea más información acerca del
procedimiento de instalación de extensiones adicionales del Panel, consulte el capítulo
Instalación de extensiones del Panel (Linux) (en la página 68).
Page 13
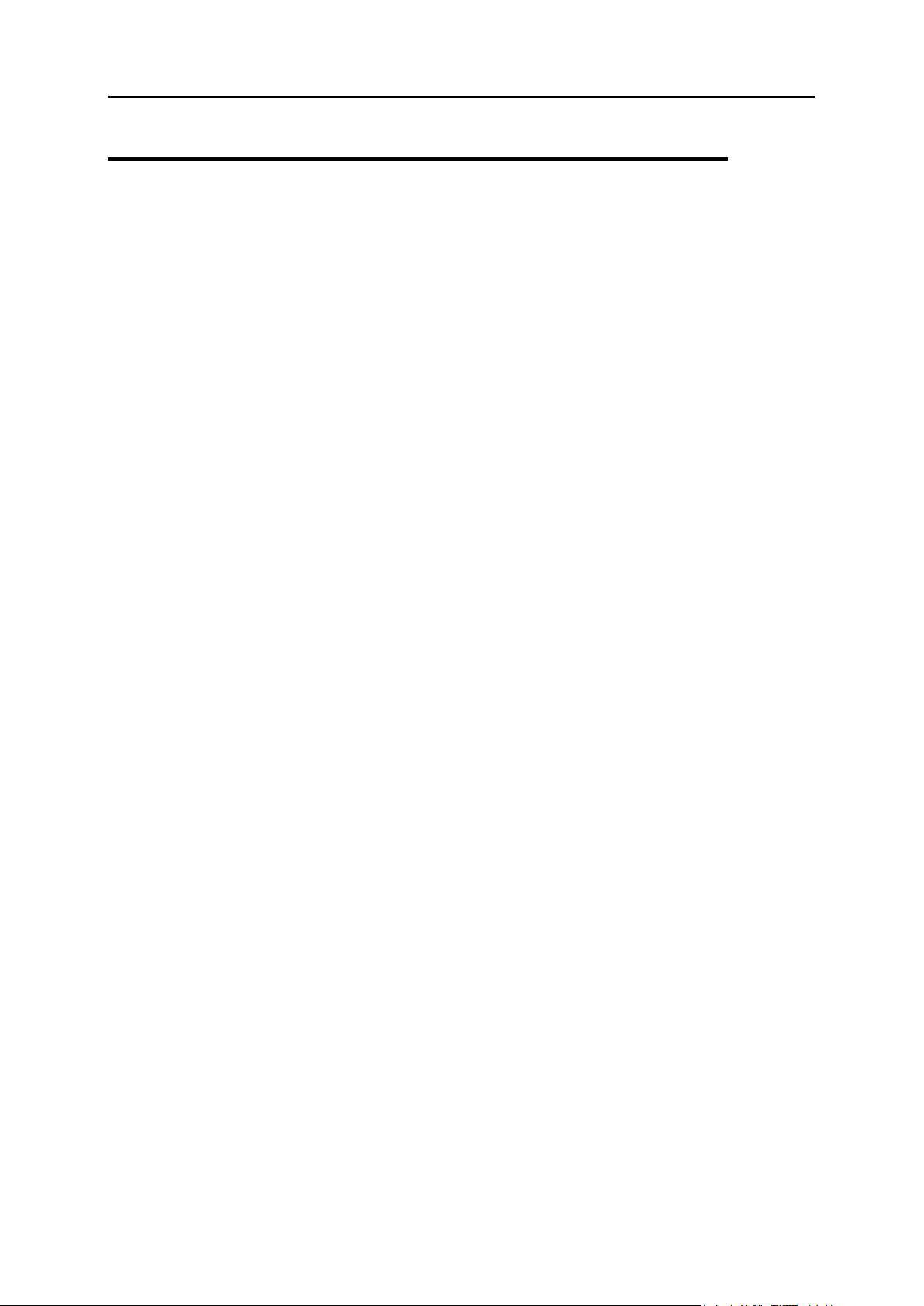
Instalación del Panel 13
Pasos a realizar antes de instalar el Panel
En esta sección:
1. Comprobación de los requisitos de instalación .............................................. 14
2. Selección de un nivel de versión ................................................................... 16
3. Selección de los componentes del Panel ...................................................... 18
4. (Avanzado) Uso de repositorios de paquetes alternativos ............................. 21
Existen algunos pasos preliminares que usted puede necesitar realizar antes de
proceder con la instalación del Panel. Estos pasos son aplicables a todos los
escenarios de instalación.
Page 14
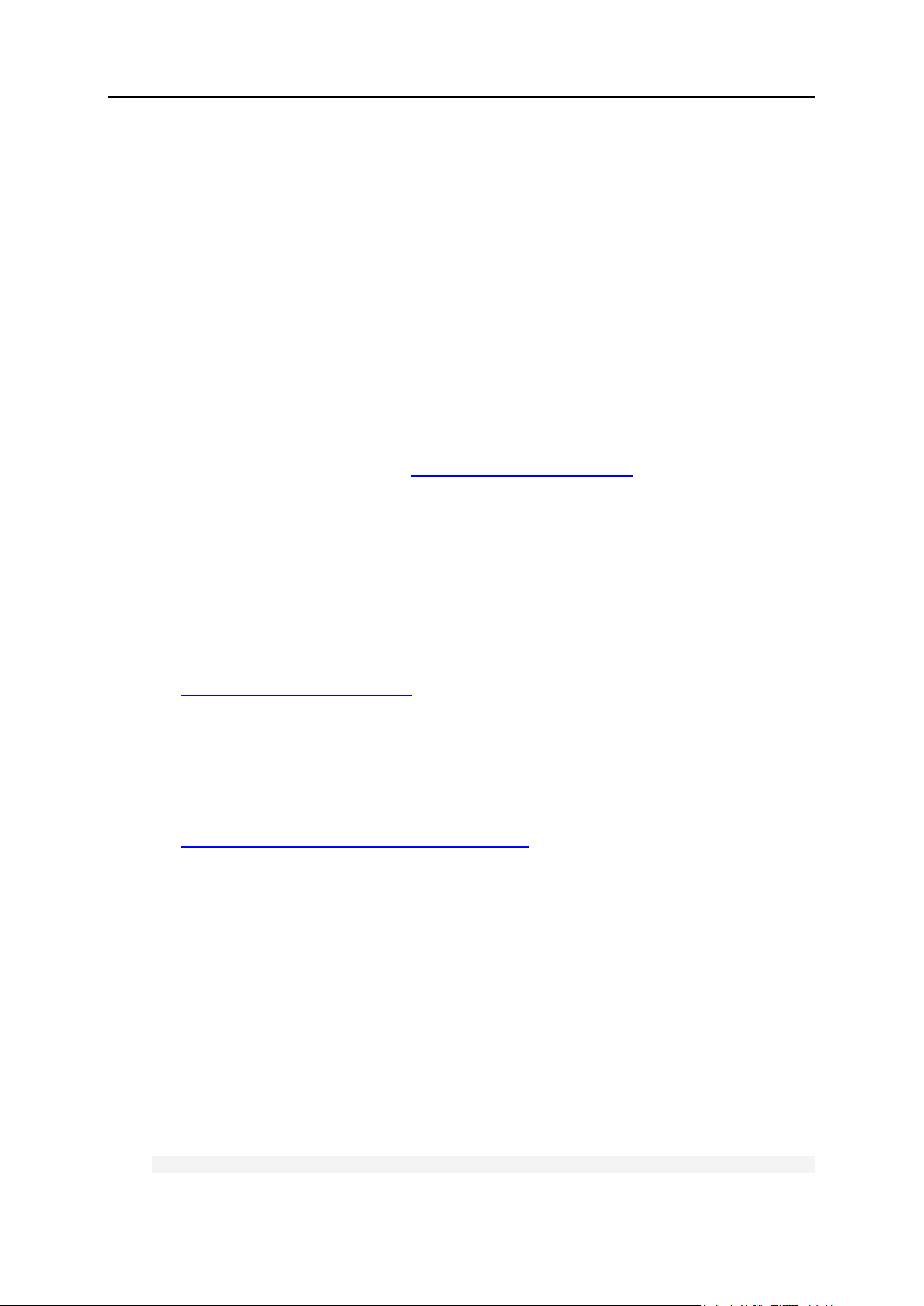
14 Instalación del Panel
1. Comprobación de los requisitos de instalación
Antes de instalar el Panel en un servidor, compruebe que cumple los requisitos
detallados a continuación.
Requisitos para sistemas Linux
Le recomendamos instalar el Panel en un sistema operativo limpio. Antes de instalar
Parallels Panel para Linux, compruebe que se cumplen los siguientes requisitos:
Previamente ha configurado una dirección IPv4 estática. Si tiene un entorno que
sólo utiliza direcciones IPv6, compruebe que la traducción de la dirección al
segmento IPv4 de Internet es correcta.
Algunos puertos deberían estar abiertos. Para más información, consulte la
información proporcionada en http://kb.parallels.com/es/391.
PHP 5 es imprescindible para el nuevo componente Web Presence Builder.
El espacio en disco asignado al directorio /tmp es superior a tres GB.
El usuario que ejecuta el instalador puede ejecutar archivos en el directorio /tmp.
Esto permite instalar los paquetes de sistema requeridos para el Panel. Una vez
completada la instalación, le recomendamos montar /tmp con la opción noexec.
Para más información acerca de la realización de esta acción, visite
http://kb.parallels.com/es/1410 (http://kb.parallels.com/en/1410).
Si ejecuta Debian, CloudLinux o Ubuntu, añada actualizaciones y repositorio de
seguridad a su configuración apt (administrador de paquetes).
Su disco duro debe estar particionado correctamente. Si desea descubrir algunas
recomendaciones acerca del particionamiento, consulte el artículo
http://kb.parallels.com/article_17_819_en.html.
En sistemas operativos Debian y Ubuntu, la ruta /usr/local/psa se reserva
para las necesidades del sistema. Es extremadamente recomendable que no cree
este directorio manualmente ni que monte otra partición en esta ubicación. En su
lugar, si desea usar otra partición para el Panel, monte la partición en /opt/psa/,
la ruta más usada para instalaciones Ubuntu y Debian. Si omite esta
recomendación, el Panel no podrá aplicar ninguna actualización.
Si desea instalar el Panel con el componente Business Manager, primero debería
comprobar que la opción de configuración sort_buffer_size del servidor MySQL se ha
establecido a 2 Megabytes (sort_buffer_size=2M) o a un valor superior. Esta opción se
define en el archivo /etc/my.cnf. Una vez realizado el cambio de configuración,
reinicie el servicio mysqld:
service mysqld restart
Page 15
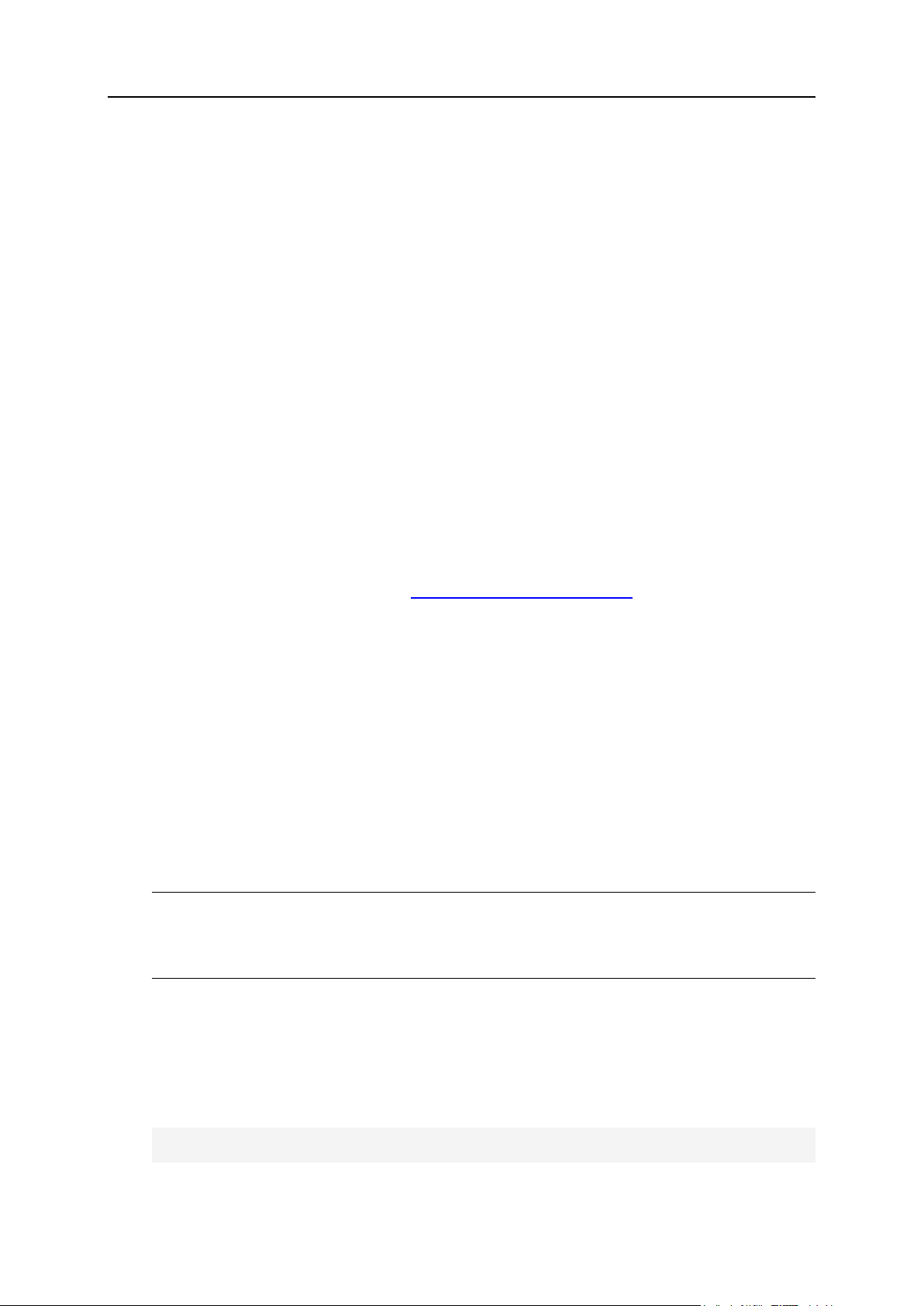
Instalación del Panel 15
Requisitos para sistemas Windows
Antes de instalar Parallels Panel para Windows, cree un backup de todos los datos de
su servidor y compruebe que se cumplen los siguientes requisitos:
Su servidor no está actuando como un controlador de dominio Windows (ni como
principal ni como backup). Si no se cumple este requisito, pueden producirse fallos
de sistema durante la creación de dominios con determinados nombres.
Internet Information Services (IIS) debería estar instalado en el servidor.
Particularmente, se requieren los siguientes componentes:
En Windows Server 2003, World Wide Web (WWW) Service y File Transfer
Protocol (FTP) Service.
En Windows Server 2008, los componentes predeterminados de Web Server
Role.
Antes de instalar el Panel, en el SO debería configurarse una dirección IPv4
estática. Si tiene un entorno que sólo utiliza direcciones IPv6, compruebe que la
traducción de la dirección al segmento IPv4 de Internet es correcta.
Algunos puertos deberían estar abiertos. Para más información, consulte la
información proporcionada en http://kb.parallels.com/es/391.
La ruta de instalación del Panel sólo debe contener símbolos ASCII.
El Panel sólo puede instalarse en una partición NTFS.
Si tiene previsto utilizar soporte para Microsoft SQL Server en el Panel, SQL
Server debería estar instalado y configurado para utilizar el modo de seguridad
estándar o combinado. Si SQL Server no está instalado, puede seleccionar
instalarlo con el Panel y configurarlo con el nombre de administrador 'sa' y una
contraseña aleatoria.
Antes de actualizar el Panel, verifique que dispone de la versión más reciente de
Microsoft Visual C++ Redistributable Package.
Nota: Para instalar Microsoft SQL Server 2008 como parte de la instalación Plesk,
primero debería instalar Microsoft Installer 4.5 y .NET Framework 2.0 SP 2. Si está
ejecutando Windows 2003 Server, instale el Service Pack 2 para Windows 2003 antes
de iniciar la instalación del Panel.
Si desea instalar el Panel con el componente Business Manager, primero debería
comprobar que la opción de configuración sort_buffer_size del servidor MySQL se ha
establecido a 2 Megabytes (sort_buffer_size=2M) o a un valor superior. Esta opción se
define en el archivo %plesk_dir%\Databases\MySQL\Data\my.ini. Una vez
realizados los cambios en la configuración, reinicie el servicio mysqld ejecutando los
dos siguientes comandos desde el shell:
net stop mysql
net start mysql
Page 16
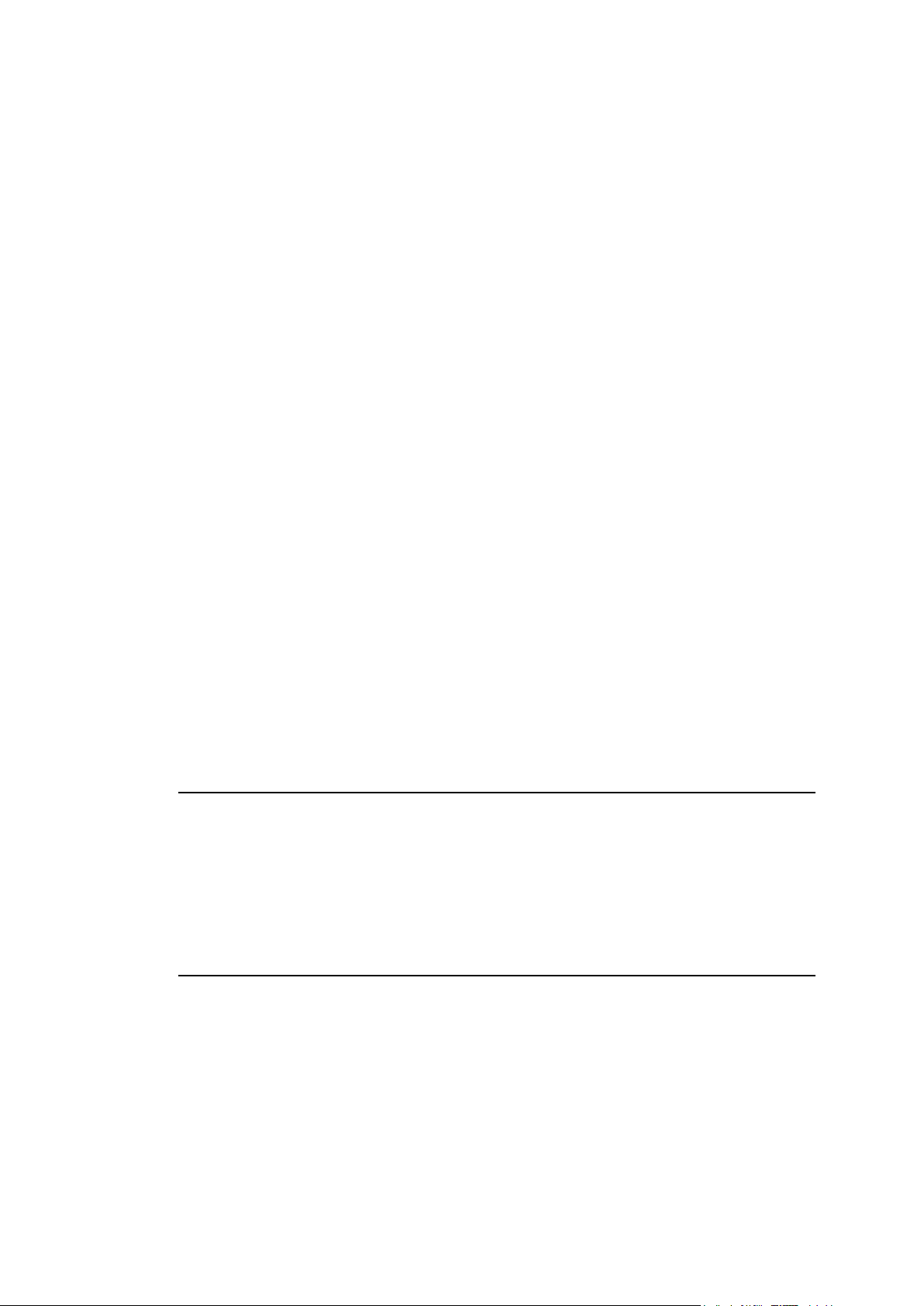
2. Selección de un nivel de versión
C A P Í T U L O 3
Un paso más a realizar antes de instalar el Panel es escoger la versión del Panel en
función de su nivel de versión.
Cada versión principal del Panel pasa por distintas fases de desarrollo. Es natural que
en las fases iniciales algunas de las prestaciones nuevas no estén en estado final y
que requieran alguna modificación posterior. La funcionalidad de estas prestaciones
en las versiones subsecuentes del Panel va mejorando gracias a los comentarios de
los clientes. Para indicar el estado de la versión actual del Panel, a cada versión se le
asigna uno de los siguientes niveles de versión: Versión de prueba, Versión candidata
inicial, Versión general y Versión candidata final. Usted es quien debe decidir la
versión a usar. Por ejemplo, considere instalar la versión candidata inicial si desea
probar las prestaciones nuevas antes de la disponibilidad general del Panel. De lo
contrario, si desea obtener la solución que recibió todas las actualizaciones
importantes y la que está siendo usada por múltiples proveedores de servicios, espere
hasta que el Panel obtenga el estado de versión candidata final. Tenga en cuenta que
esta versión puede estar disponible un par de meses tras la publicación de la versión
general.
Seleccione una de las siguientes opciones:
Versión de prueba.
Empezamos cada ciclo de versiones con la publicación de varias versiones de
prueba para finalidades de previsualización. Usted puede realizar actualizaciones
secuencialmente desde la primera versión hasta la última y a continuación
actualizar a niveles superiores de versión. Tenga en cuenta que no
proporcionamos soporte técnico para este tipo de builds, tampoco en el caso de
que se actualicen a niveles superiores. Es por este motivo que le recomendamos
evitar el uso de estas versiones en un entorno de producción.
Notas:
1. Por omisión, las builds de prueba no se muestran como disponibles para ser
instaladas. Sólo puede instalar la versión de prueba del Panel ejecutando Parallels
Installer con una de las opciones especiales. Para más información, consulte el
capítulo Instalación manual.
2. La actualización a la próxima versión de prueba sólo estará disponible para
aquellos usuarios que dispongan de una build de prueba. Las builds subsecuentes
del Panel no disponen de la opción correspondiente en el GUI.
Versión candidata inicial.
Este tipo de versión incluye todas las prestaciones aclamadas y las versiones
anteriores pueden actualizar a esta versión. A su vez, la calidad de este tipo de
versión se va mejorando mediante actualizaciones. Si selecciona la versión
candidata inicial, será el primero en ver las prestaciones nuevas y obtener las
actualizaciones más recientes.
Versión general.
Una versión general ha pasado todas las pruebas de calidad. Las incidencias
menores se corrigen rápidamente mediante actualizaciones. Le recomendamos
siempre actualizar el Panel a versiones generales.
Page 17
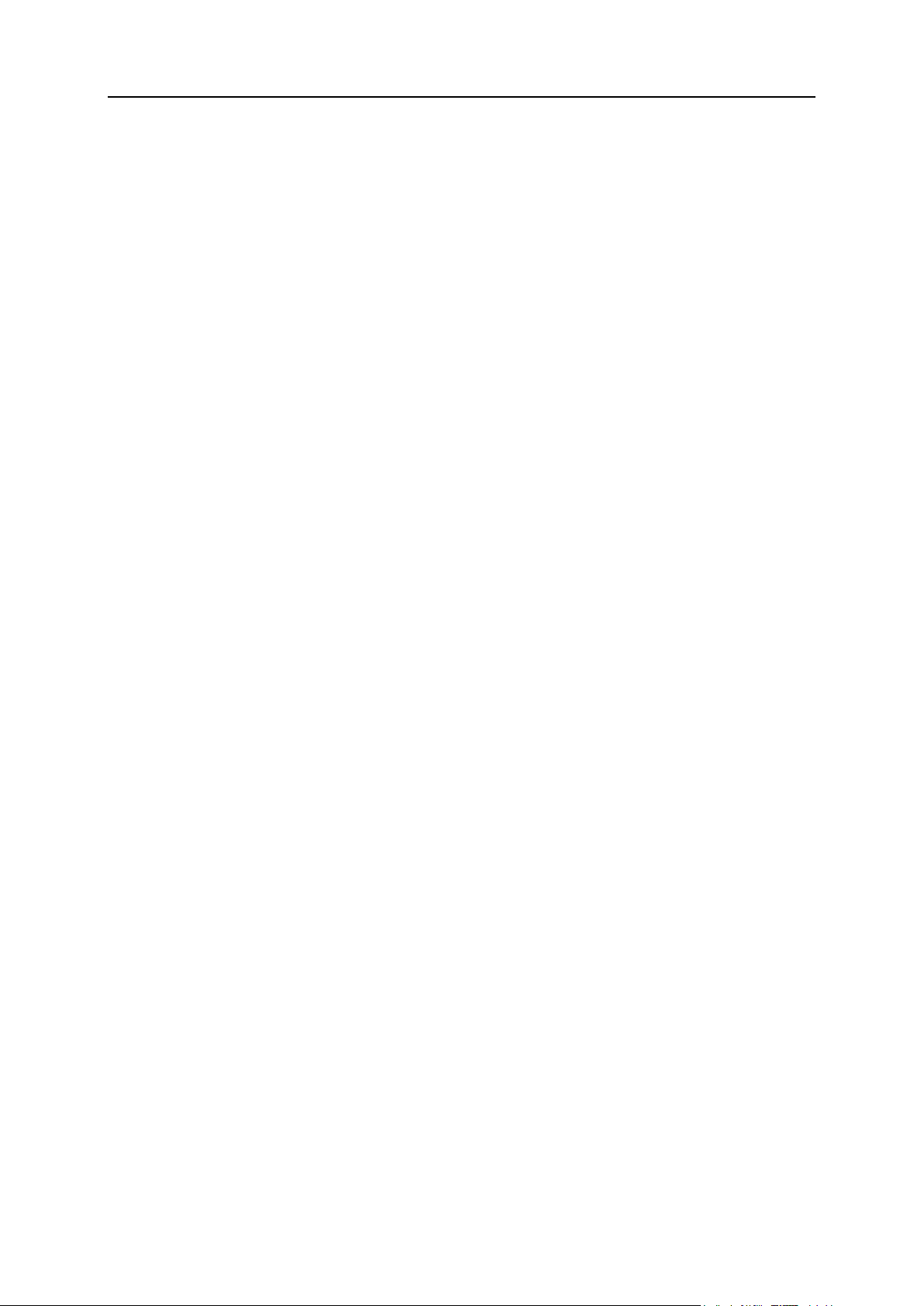
Instalación del Panel 17
Versión candidata final.
Esta versión ha recibido todas las actualizaciones importantes publicadas para la
versión actual del Panel y desde hace tiempo numerosos proveedores de servicios
ya la están usando de forma satisfactoria.
Durante la instalación manual, la selección de un nivel de versión es uno de los pasos
del wizard de instalación. Si una instalación se automatiza mediante un script, debería
especificar un nivel determinado usando las opciones del Installer. En el caso de
usuarios de plantillas de Parallels Virtuozzo Containers, la versión general es la única
opción.
Page 18
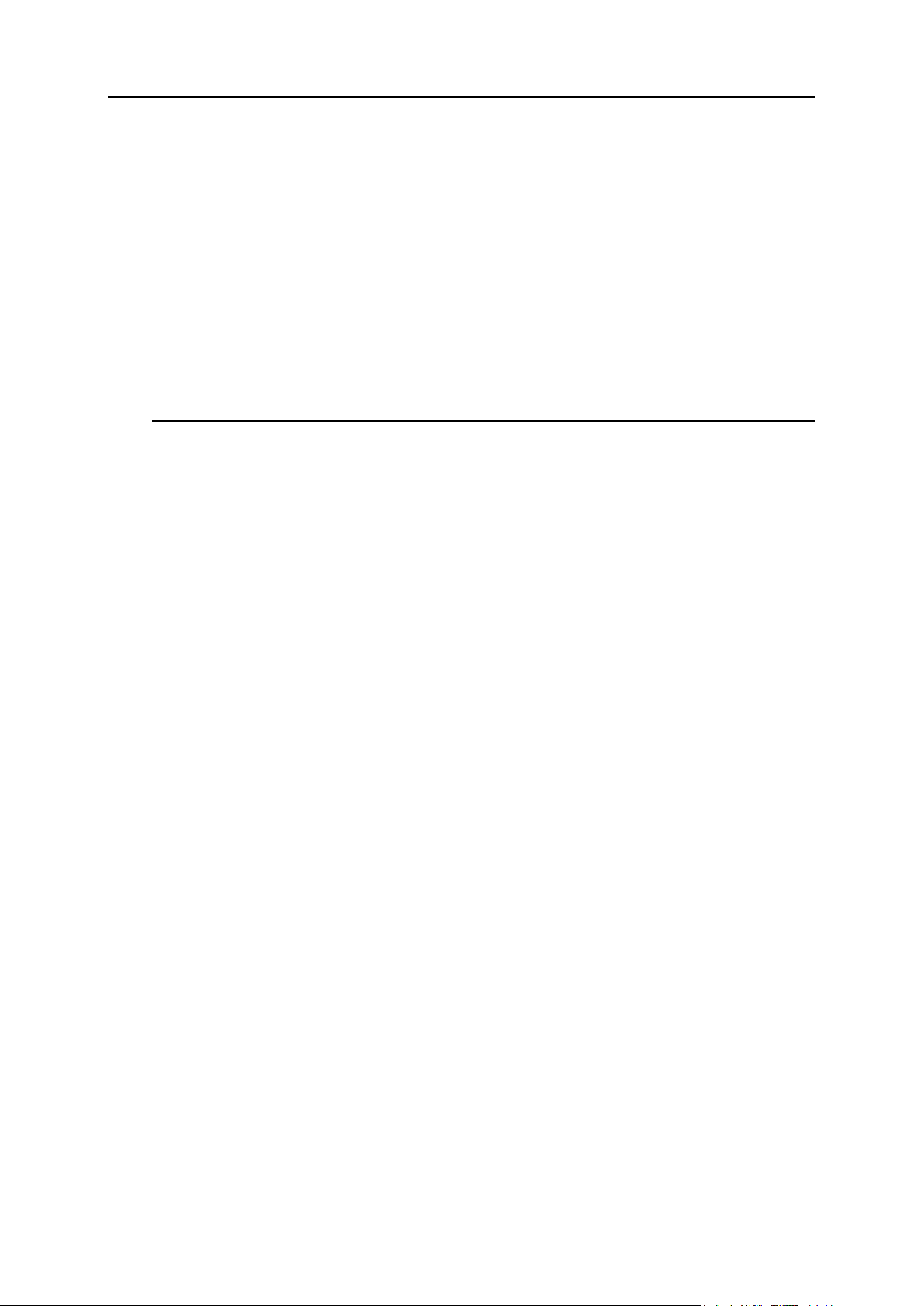
18 Instalación del Panel
3. Selección de los componentes del Panel
El Panel emplea distintos componentes intercambiables para proporcionar sus
servicios. Por ejemplo, los servicios de correo en Linux pueden proporcionarse
mediante Postfix o Qmail. La elección del componente a escoger se realiza durante la
instalación del Panel. Asimismo, algunos componentes que pueden resultarle útiles
pueden no instalarse de forma predeterminada. Antes de instalar el Panel,
familiarícese con los componentes del Panel y escoja los que desee incluir en la
configuración final de su Panel. A continuación en esta sección le proporcionaremos
recomendaciones acerca de los componentes a escoger bajo distintas circunstancias.
Los componentes detallados en la lista que se muestra a continuación no se instalan
por omisión a menos que se afirme de forma explícita.
Nota:Algunos componentes puede que no estén a su disposición debido a las
limitaciones de su llave de licencia de Parallels Panel.
Automatización de la facturación
Administrador de clientes y negocio
Customer & Business Manager es una solución de automatización de la facturación
disponible con el Panel que puede usarse al instante. Esta automatiza la
suscripción de clientes a servicios de hosting, junto con todas las operaciones de
negocio del operador. No instale este componente si desea utilizar una solución de
terceros o si no necesita automatizar la facturación.
Hosting web
Componentes de hosting web usados para cambiar el soporte para un servicio de
hosting web determinado. Por ejemplo, soporte para un determinado lenguaje de
scripting o soporte para conexiones FTP.
Módulo Apache mod_fcgid
(Instalado por omisión). Instale este componente si desea activar el soporte para
FastCGI para el servidor web Apache.
Módulo Apache mod_perl
(Instalado por omisión). Instale este componente si desea activar el soporte para
scripts Perl para el servidor web Apache.
Servidor FTP ProFTPD
(Instalado por omisión).Instale este componente si desea que los usuarios puedan
conectarse al Panel mediante FTP.
Limitador de ancho de banda para soporte para Apache (mod_bw)
Instale este componente si desea administrar la limitación de ancho de banda para
las conexiones entrantes.
Soporte para Apache ASP
Instale este componente si desea activar el soporte para scripts ASP para el
servidor web Apache.
Soporte para servlets Tomcat Java
Instale este componente si desea activar el soporte para servlets Java.
Page 19
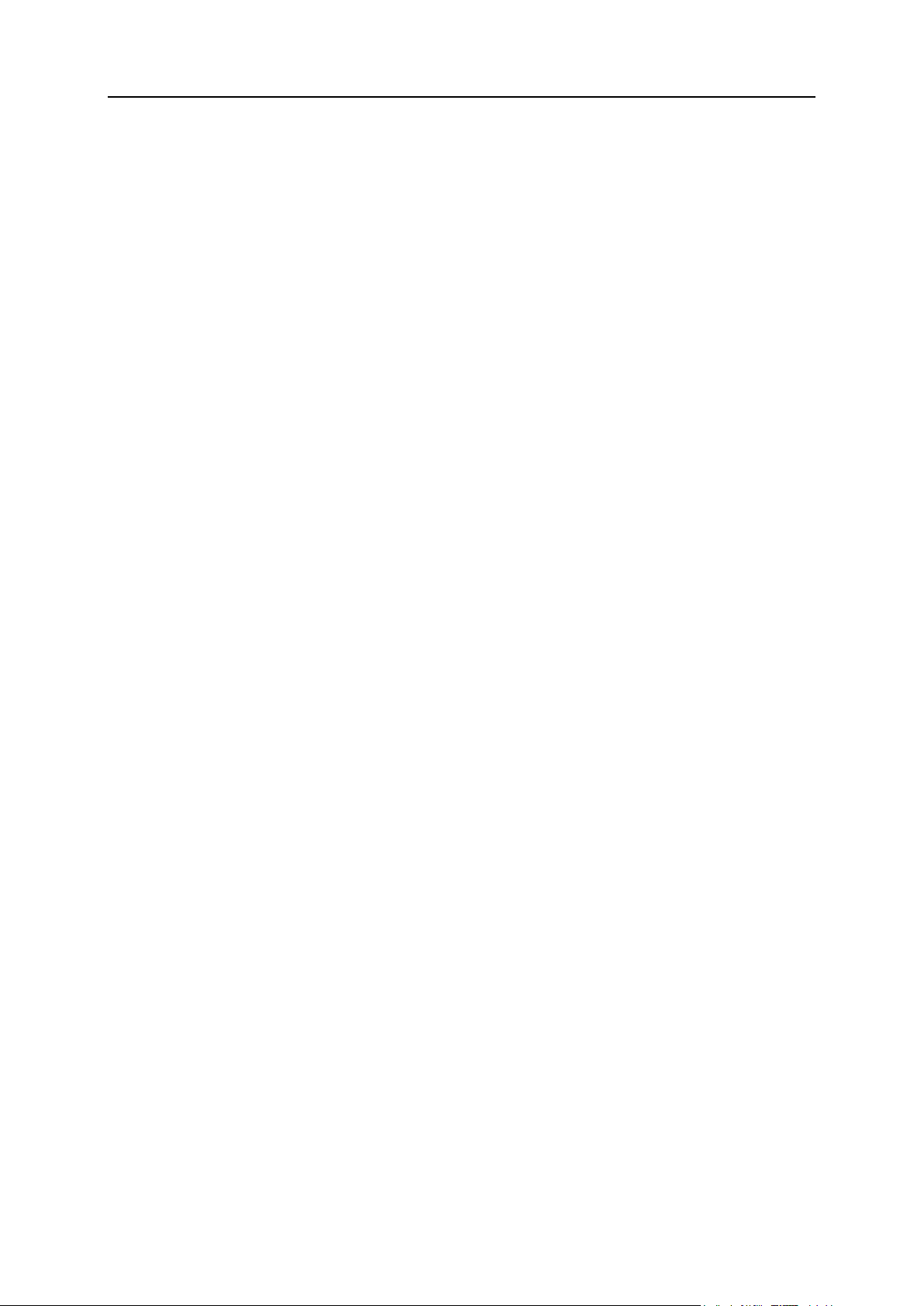
Instalación del Panel 19
Módulo Apache mod_python
Instale este componente si desea activar el soporte para scripts Python para el
servidor web Apache.
Soporte para Ruby on Rails
Instale este componente si desea activar el soporte para scripts Ruby on Rails.
Soporte para ColdFusion para Parallels Plesk Panel
Instale este componente si desea activar el soporte para scripts ColdFusion.
Soporte para MIVA Empresa
Instale este componente si desea activar el soporte para scripts MIVA.
Paquete de estadísticas web de Webalizer
(Instalado por omisión).Este componente permite a los usuarios recopilar
estadísticas de visitas a un sitio web mediante el software Webalizer.
Paquete de estadísticas web de AWStats
(Instalado por omisión).Este componente permite a los usuarios recopilar
estadísticas de visitas a un sitio web mediante el software AWStats.
Versiones de Apache Web Server (Hosting Linux)
Seleccione una de las siguientes opciones:
Soporte para servidor web Apache
Servidor web Apache típico usado para proporcionar sitios web a usuarios de
Internet.
Servidor web Apache con soporte para SNI
(Instalado por omisión).Server Name Indication (SNI) es una prestación que amplía
el protocolo SSL. Instale este componente si desea usar distintos certificados SSL
para sitios web con una dirección IP compartida.
Correo (Hosting Linux)
Seleccione uno de los siguientes servidores de correo que mejor se adapte a sus
necesidades:
Servidor de correo Qmail
Servidor de correo Postfix
(Instalado por omisión).
Especifique el software de webmail que permite a los usuarios del Panel acceder a sus
cuentas de correo electrónico mediante un navegador:
Soporte para webmail Horde
Software gratuito de webmail que ofrece funcionalidad básica de webmail.
Soporte para webmail Atmail
Software comercial de webmail con muchas prestaciones sumamente útiles.
Seleccione los servicios de correo adicionales que debería proporcionar el Panel:
Soporte para administrador de listas de correo Mailman
Este componente añade la funcionalidad de lista de correo al Panel.
Page 20
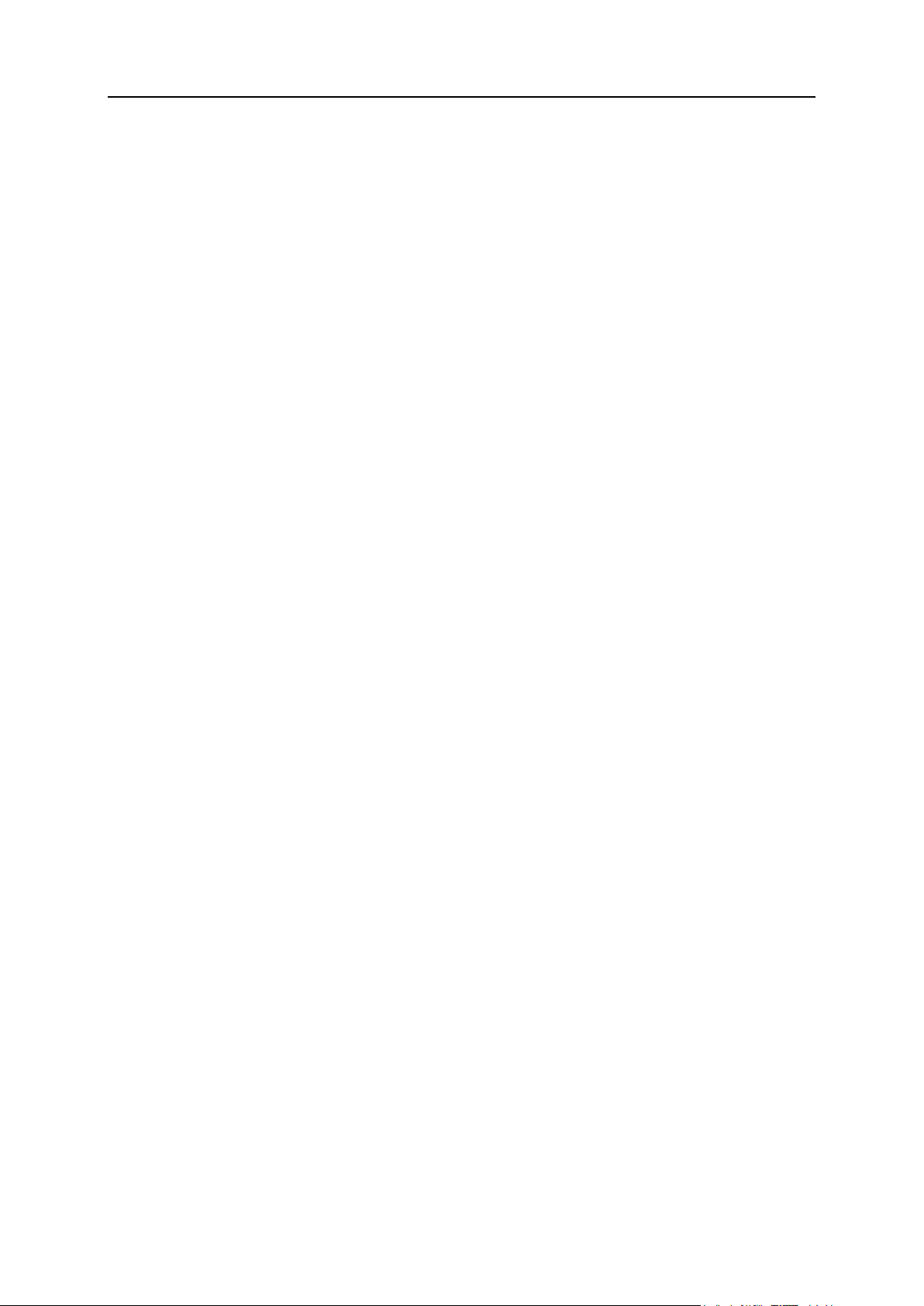
20 Instalación del Panel
Kaspersky Antivirus
Instale este componente si desea utilizar el software antivirus de Kaspersky para
analizar sus correos electrónicos.
Parallels Premium Antivirus
Instale este componente si desea utilizar Parallels Premium Antivirus para analizar
sus correos electrónicos.
Soporte para SpamAssassin
Instale este componente si desea utilizar el software SpamAssassin para detectar y
detener correo spam de forma eficaz.
Bases de datos (Hosting Linux)
Soporte para servidor PostgreSQL
El servidor predeterminado de base de datos en el Panel es MySQL. De todos
modos, si necesita soporte para bases de datos PostgreSQL − por ejemplo, esto
puede resultar un requisito imprescindible para determinadas aplicaciones web −,
seleccione esta opción para instalar PostgreSQL en su servidor Parallels Panel.
Monitorización del sistema
Health Monitor (estado del servidor)
Instale este componente si desea realizar un seguimiento de todos los parámetros
principales de estado del servidor, como por ejemplo: Uso de memoria y CPU por
parte de distintos servicios, la utilización del disco duro, el número de procesos en
ejecución, etc.
Backup/migración
Administrador de migraciones y transferencias
Instale este componente si desea realizar transferencias de datos presentes en
otro Panel o si desea realizar una migración desde otra plataforma de hosting.
Instale este componente en el servidor de destino.
Administrador de backups
(Instalado por omisión).Se trata de un componente esencial que le permite crear
backups del Panel y restaurarlos en caso de experimentar cualquier incidencia.
Soporte para reinstalación de PVC del administrador de backups
Extensiones (Hosting Linux)
Amplíe la funcionalidad del Panel instalando extensiones adicionales. Tenga en cuenta
que estas extensiones requieren la realización de algunos pasos adicionales de
configuración una vez completada la instalación. Para más información, consulte el
capítulo Instalación de extensiones del Panel (Linux) (en la página 68).
Extensión de servidor de juegos Counter-Strike
Instale este componente si desea ejecutar un servidor de juegos Counter-Strike en
un servidor gestionado por el Panel.
Page 21
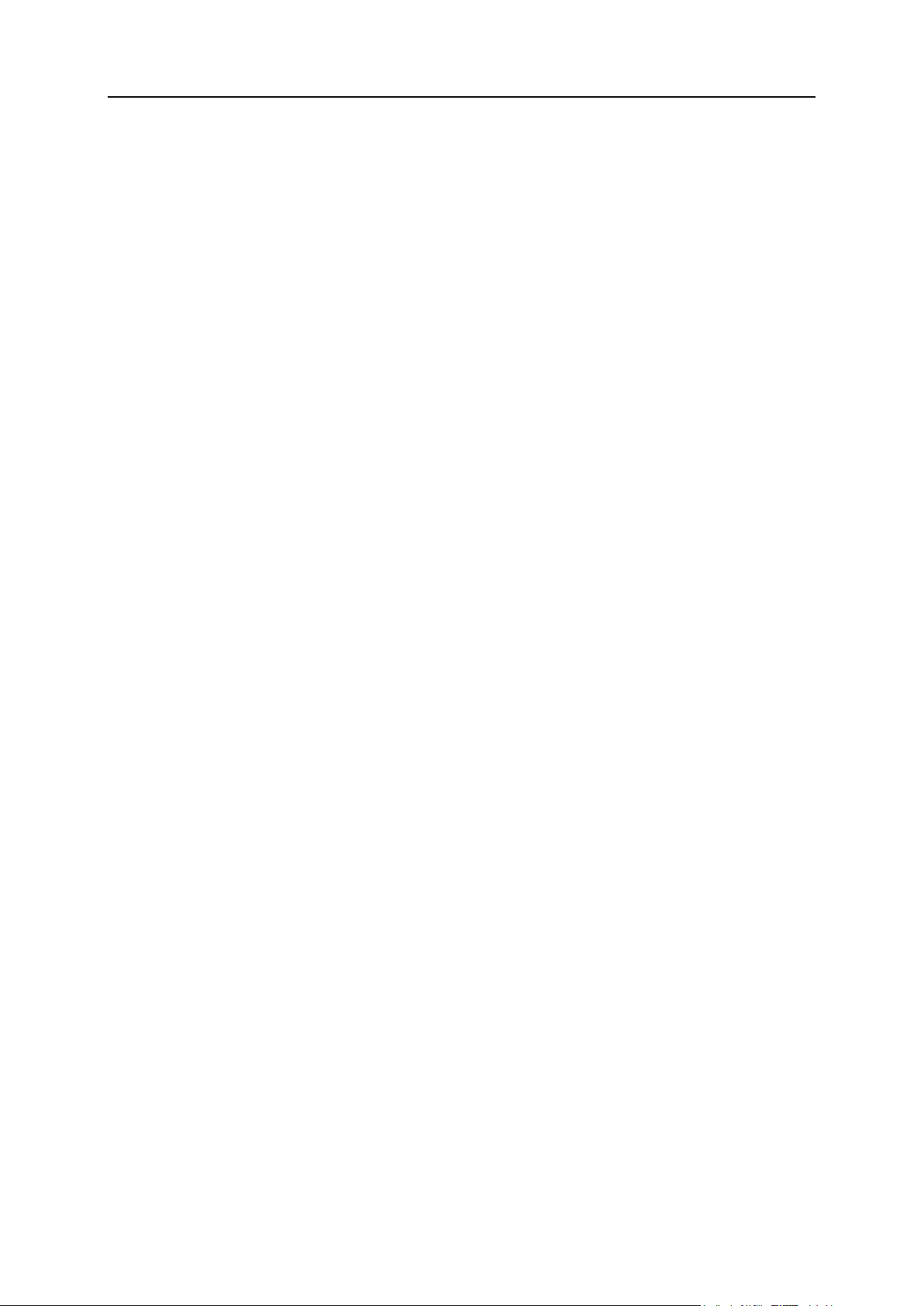
Instalación del Panel 21
Extensión de firewall
Instale este componente si desea proteger un servidor Parallels Panel y su red
privada de acceso no autorizado con un firewall.
Extensión VPN
Instale este componente si desea configurar una conexión VPN entre un servidor
Parallels Panel y un host remoto mediante el GUI del Panel.
Paquete de servidor de archivos SMB y extensión de servidor de archivos
Instale este componente si desea compartir archivos en su servidor Parallels
Panel.
Watchdog (extensión de monitorización del sistema)
Instale este componente si desea utilizar el software Watchdog para monitorizar su
sistema. Este garantiza que su servidor no presenta malware, que todos los
servicios funcionan correctamente y que dispone de suficiente espacio en disco en
el servidor.
4. (Avanzado) Uso de repositorios de paquetes
alternativos
Este tema sólo es aplicable si va a instalar Parallels Panel en sistemas operativos
CentOS. En Parallels Panel 10.2 y versiones anteriores, Parallels Installer obtenía los
paquetes requeridos para la instalación o actualización del Panel mediante el servidor
de actualizaciones de Parallels. Este servidor también contenía actualizaciones para
estos paquetes. De esta forma, no existía ninguna forma de usar versiones
personalizadas de un paquete cuando se instalaba o actualizaba el Panel. En Parallels
Panel 10.3 y versiones posteriores, usted dispone de esta posibilidad si ajusta la
configuración del instalador.
Cuando se ajusta el instalador, este funciona de la siguiente forma: Este comprueba
que usted dispone del administrador de paquetes yum y que este está configurado
para usar repositorios alternativos. Si esta verificación es correcta, el instalador utiliza
las versiones más recientes de los paquetes que encuentra en todos los repositorios
disponibles cuando instala o actualiza el Panel. Por ejemplo, si el servidor de
actualizaciones de Parallels contiene MySQL v.5.0.84 y otro repositorio (por ejemplo,
IUS) contiene MySQL v.5.0.93, se instalará la versión más reciente (5.0.93).
Para activar esta prestación, edite el archivo /root/.autoinstallerrc
añadiéndole la línea USE_YUM='yes'.
Page 22
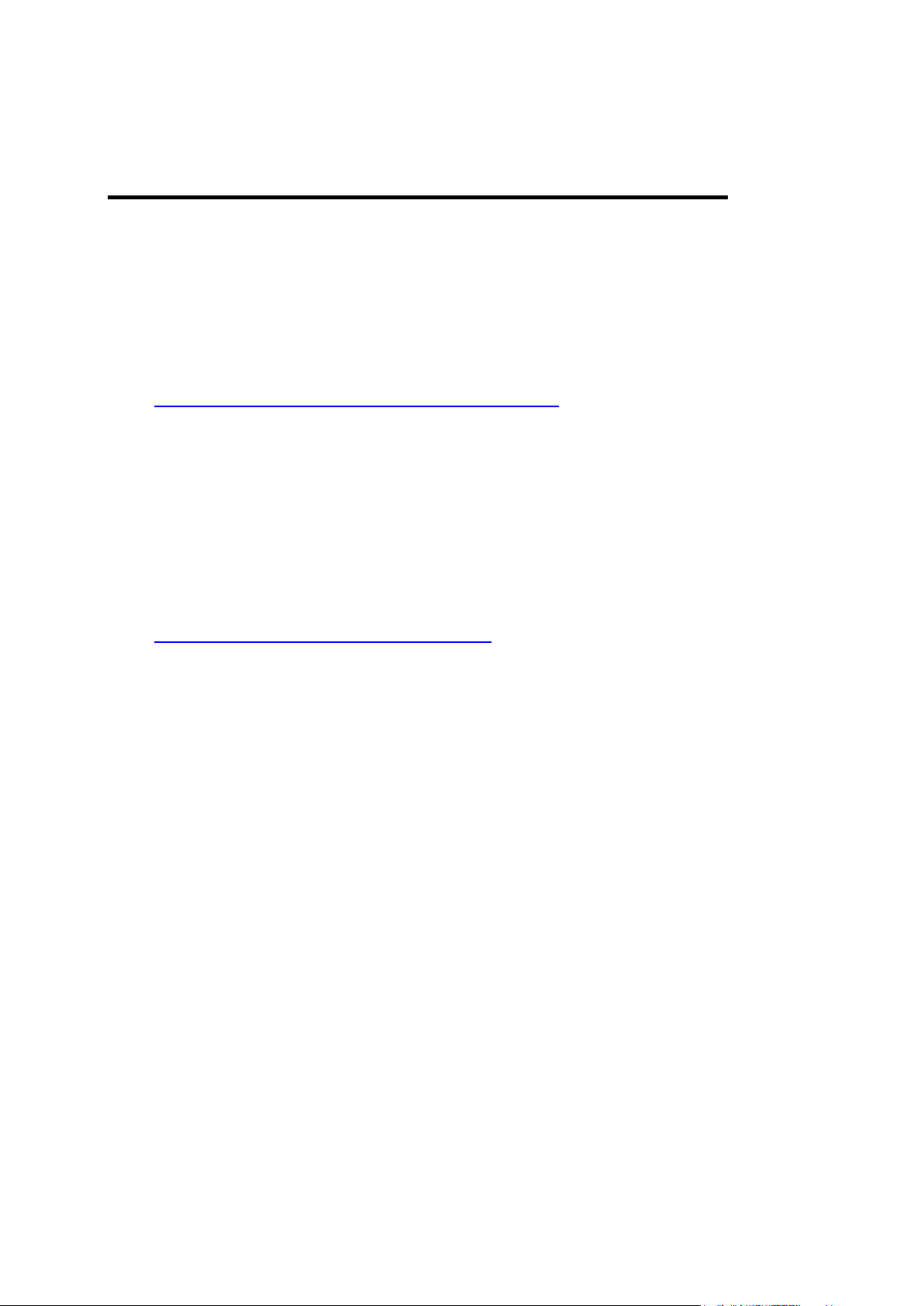
Instalación manual
En este capítulo:
Instalación a través del interfaz web .................................................................. 23
Instalación a través de la línea de comandos .................................................... 24
Instalación típica a través del instalador de un único clic ................................... 25
C A P Í T U L O 4
Una vez haya completado los pasos descritos en la sección Pasos a realizar antes de
instalar el Panel (en la página 13), puede proceder directamente con la instalación del
Panel.
Para instalar el Panel en servidores basados en Windows o Linux, use la utilidad
Parallels Installer. La utilidad Parallels Installer puede descargarse en
http://www.parallels.com/es/products/plesk/download/. Existen distintas distribuciones
de Parallels Installer, creadas para distintos sistemas operativos y plataformas, por lo
que le recomendamos comprobar que obtiene la versión de Parallels Installer
adecuada para el sistema operativo de su host. Generalmente, los binarios del
Instalador de Parallels se distribuyen con nombres en el siguiente formato:
parallels_installer_v<installer version>_os_<operating system
version>_<platform>. Parallels Installer puede usarse mediante un interfaz de
usuario basado en navegador o a través de la línea de comandos.
Si usted ejecuta Linux y desea instalar rápidamente la versión más reciente del Panel
en la configuración típica, le recomendamos usar nuestra utilidad denominada
Instalador de un único clic. Esta está disponible en
http://autoinstall.plesk.com/one-click-installer.
Una vez finalizada la instalación, complete la configuración posterior a la instalación.
Esto incluye la inicialización del Panel y la instalación de una llave de licencia. Para
más información, consulte la sección Configuración manual posterior a la instalación (en la
página 44).
Page 23
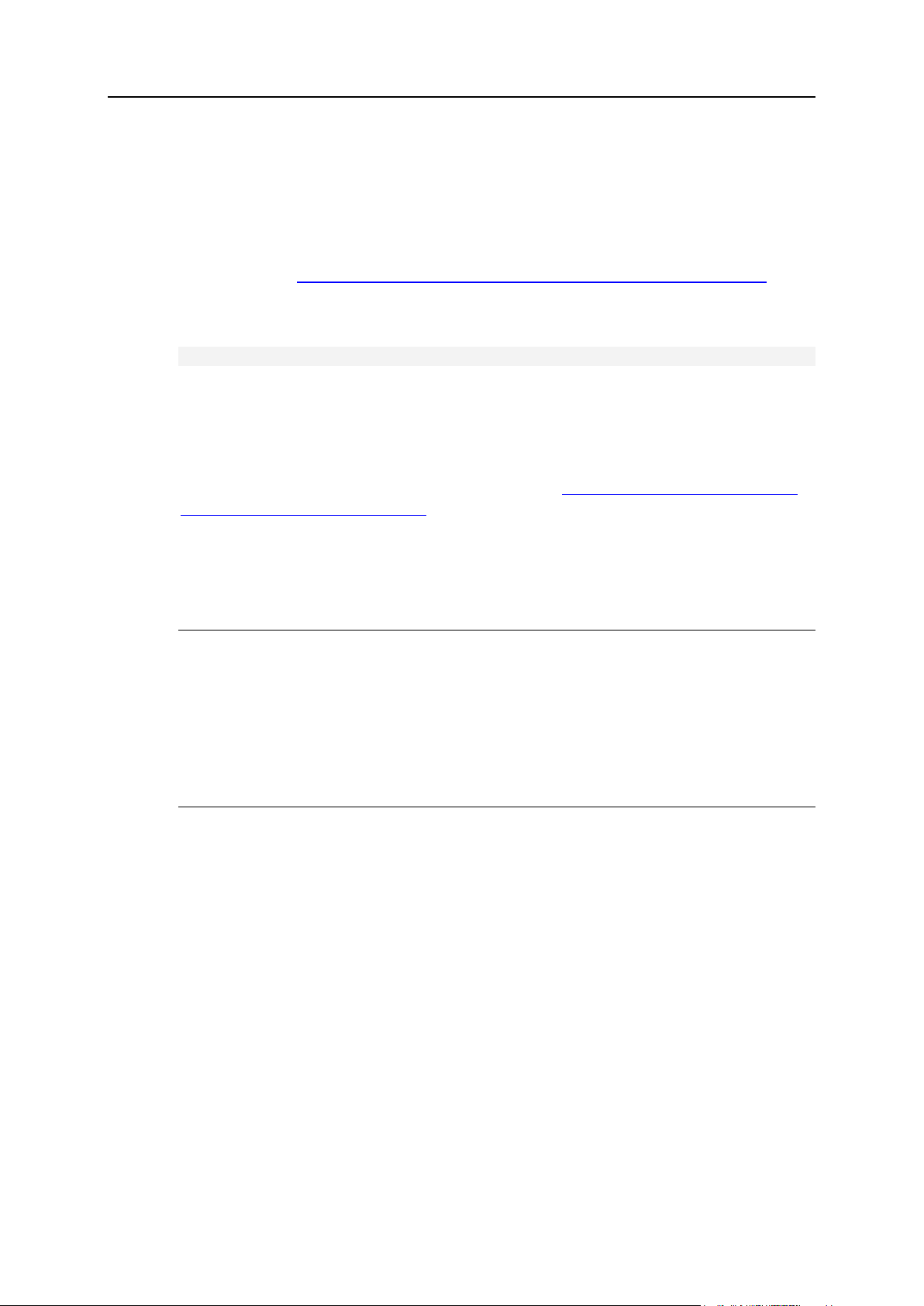
Instalación del Panel 23
Instalación a través del interfaz web
Para instalar el Panel mediante el interfaz web:
1. Descargue la utilidad Parallels Installer apropiada para su sistema
operativo en http://www.parallels.com/es/products/plesk/download/.
2. (Sólo para Linux) Establezca el permiso de ejecución para Parallels
Installer:
chmod +x parallels_products_installer_file_name
3. Ejecute Parallels Installer.
En un servidor Linux/Unix: ./parallels_products_installer_file_name
--web-interface
En un servidor Windows: parallels_products_installer_file_name
(Sólo para Linux) Abra su navegador e introduzca https://host-name:8447/ o
https://IP-address:8447/ en la barra de dirección. Se abrirá el interfaz web
de Parallels Installer.
(Sólo para Windows) El asistente de Parallels Installer se abre en una ventana
nueva del navegador. Una vez iniciado el instalador, se abre otra ventana de la
consola. Esta ventana muestra las operaciones realizadas por la utilidad. Esta se
cierra una vez completada la instalación o al cabo de 30 minutos de inactividad.
Nota:Tal y como se describe en la sección Pasos a realizar antes de instalar el Panel
(en la página 13), usted puede seleccionar la build del Panel a instalar en función
de su nivel de versión. Por omisión, el installer sólo le muestra las versiones
generales y candidatas finales más recientes. Para instalar otras versiones del
Panel, use las siguientes opciones del installer:
--all-versions para ver todas las versiones disponibles del Panel.
--tier <release_tier> para ver las versiones más recientes con el nivel de
versión especificado.
4. Acceda al interfaz web.
Si está ejecutando Windows, introduzca el nombre de usuario del administrador
("Administrador"), la contraseña del administrador y haga clic en Iniciar sesión.
Si está ejecutando Linux, introduzca el nombre de usuario y la contraseña root
y haga clic en Acceder.
5. Siga los pasos de instalación.
Page 24
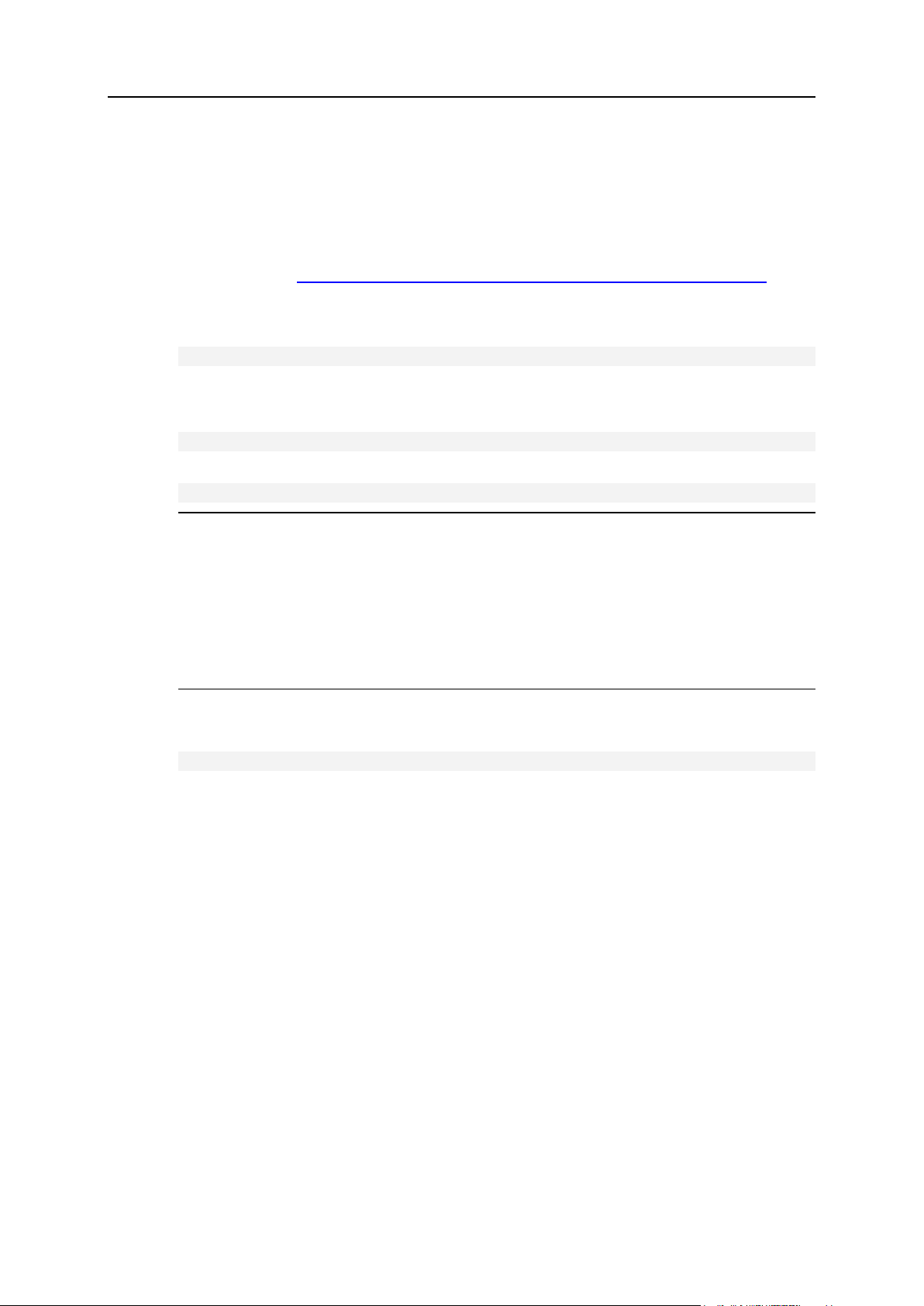
24 Instalación del Panel
Instalación a través de la línea de comandos
Para instalar el Panel a través de la línea de comandos:
1. Descargue la utilidad Parallels Installer apropiada para su sistema
operativo en http://www.parallels.com/es/products/plesk/download/.
2. (Sólo para Linux) Establezca el permiso de ejecución para Parallels
Installer:
chmod +x parallels_products_installer_file_name
3. Ejecute Parallels Installer.
En un servidor Linux/Unix:
./parallels_products_installer_file_name
En un servidor Windows:
parallels_products_installer_file_name --console
Nota:Tal y como se describe en la sección Pasos a realizar antes de instalar el Panel
(en la página 13), usted puede seleccionar la build del Panel a instalar en función
de su nivel de versión. Por omisión, el installer sólo le muestra las versiones
generales y candidatas finales más recientes. Para poder instalar otras versiones
del Panel, use las siguientes opciones del installer:
--all-versions para ver todas las versiones disponibles del Panel.
--tier <quality_tag> para ver las versiones más recientes con el nivel de
versión especificado.
4. Siga los pasos de instalación.
Page 25
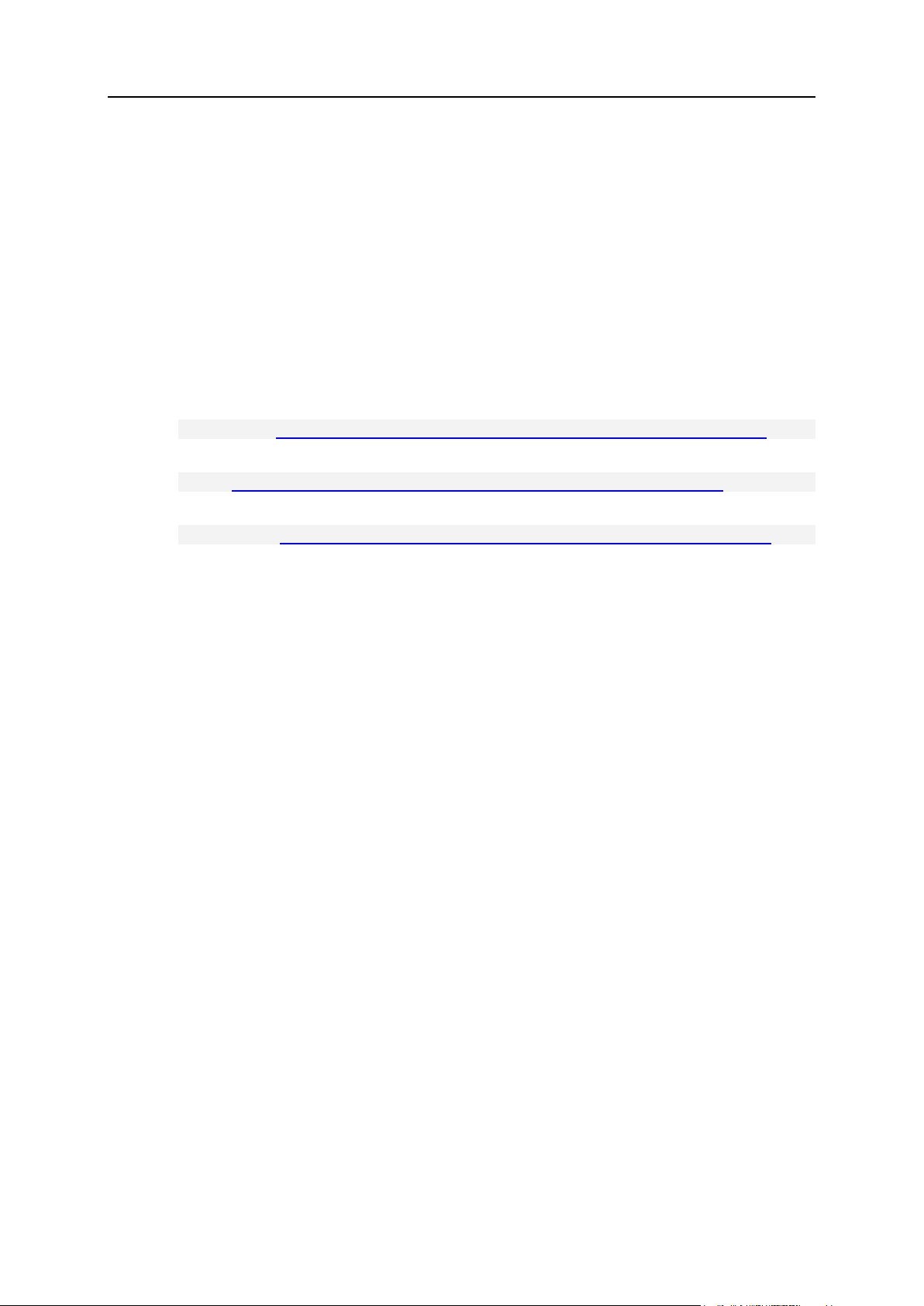
Instalación del Panel 25
Instalación típica a través del instalador de un único
clic
Use el instalador de un único clic para realizar una instalación nueva del Panel en un
único paso. Esta utilidad determina automáticamente su sistema operativo e instala la
versión más reciente de un paquete de distribución apropiado en la configuración
típica. El instalador de un único clic sólo funciona en sistemas operativos Linux.
Para instalar el Panel, ejecute uno de los siguientes comandos en nombres del super
usuario.
Si dispone de la utilidad wget , ejecute
wget -O - http://autoinstall.plesk.com/one-click-installer | sh
Si dispone de la utilidad curl, ejecute
curl http://autoinstall.plesk.com/one-click-installer | sh
Si dispone de la utilidad fetch, ejecute
fetch -o - http://autoinstall.plesk.com/one-click-installer | sh
Page 26
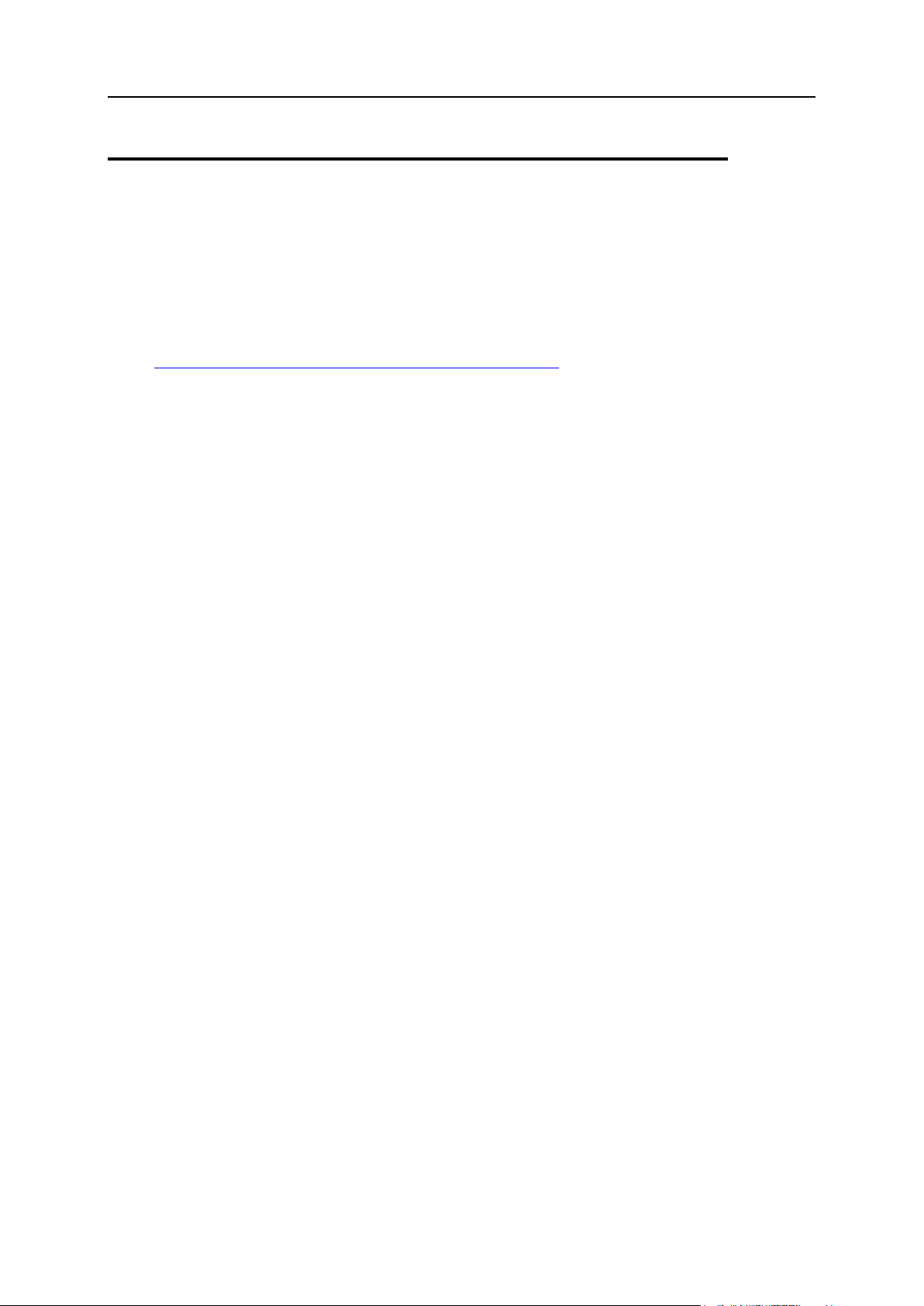
26 Instalación del Panel
(Avanzado) Instalación automatizada
Una vez haya completado los pasos descritos en la sección Pasos a realizar antes de
instalar el Panel (en la página 13), puede proceder directamente con la instalación del
Panel.
Para instalar el Panel en servidores basados en Windows o Linux, use la utilidad
Parallels Installer. La utilidad Parallels Installer puede descargarse en
http://www.parallels.com/es/products/plesk/download/. Existen distintas distribuciones
de Parallels Installer, creadas para distintos sistemas operativos y plataformas, por lo
que le recomendamos comprobar que obtiene el Parallels Installer adecuado para el
sistema operativo de su host. Generalmente, los binarios de Parallels Installer se
distribuyen con nombres en el siguiente formato:
parallels_installer_v<installer version>_os_<operating system
version >_<platform>.
Pasos a seguir para automatizar la instalación del Panel
La instalación manual típica tarda más en completarse cuando se trata de un
despliegue masivo del Panel, por lo que le recomendamos automatizar este proceso.
El proceso automático se basa en el uso de las opciones de la línea de comandos de
la utilidad Parallels Installer, que le permite predefinir todos los parámetros de
instalación. Así, usted puede ejecutar una instalación que no requiera ninguna
interacción por parte del usuario. Si desea más información acerca de cómo ejecutar
dichas instalaciones, consulte la sección Ejecución de instalaciones automatizadas (en la
página 28).
Asimismo, si va a realizar un despliegue masivo de Parallels Panel para Linux, puede
escribir un script que copie y ejecute el installer de forma automática en el grupo de
servidores especificado. En la sección Ejemplos de scripts de instalación (Linux) (en la
página 31) puede ver ejemplos de estos scripts. En sistemas Windows también es
posible usar scripts con ejecución remota de comandos, aunque esto requiere
disponer de herramientas adicionales como PsExec. Es por este motivo que no
proporcionamos ejemplos de estos scripts para Windows.
Automatización de los pasos posteriores a la instalación
Tras la realización de una instalación manual típica, usted debería acceder al Panel y
realizar algunas operaciones posteriores a la instalación − inicializar el Panel, instalar
una llave de licencia, etc. Si dispone de múltiples paneles, este proceso también
puede automatizarse. Si desea evitar la interacción por parte del usuario en el interfaz
del Panel, el mejor enfoque es realizar las mismas operaciones mediante el interfaz de
línea de comandos o a través de la API remota (también conocida como API RPC). Si
desea más información acerca de cómo completar la instalación del Panel de forma
automatizada, consulte la sección (Avanzado) Configuración automatizada posterior a la
instalación (en la página 45).
Aceleración de las instalaciones automatizadas
Page 27
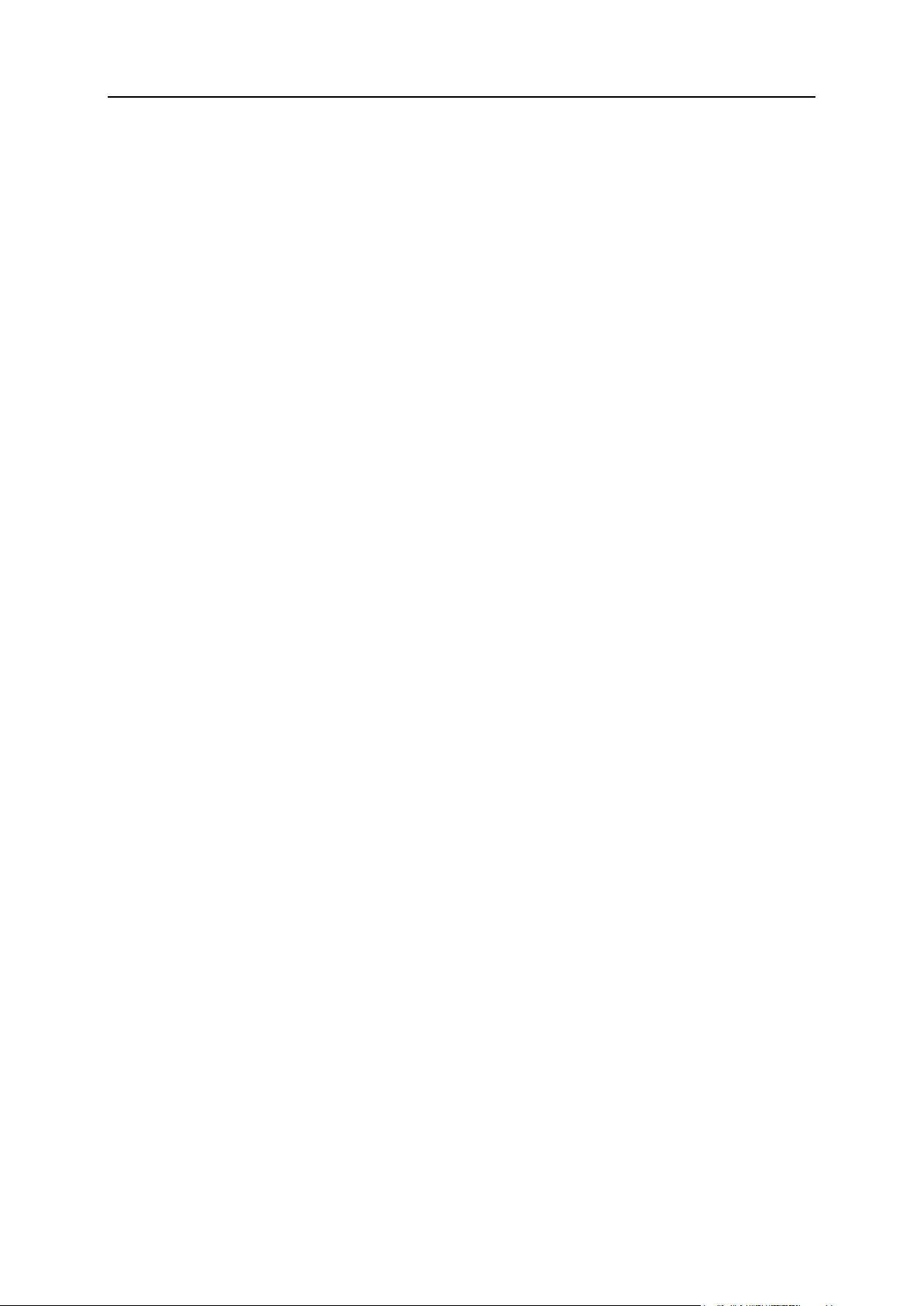
Instalación del Panel 27
Tenga en cuenta que las instalaciones múltiples pueden realizarse mucho más rápido
En esta sección:
Ejecución de instalaciones automatizadas ........................................................ 28
Ejemplos de scripts de instalación (Linux) ......................................................... 31
si crea un mirror local del servidor de actualizaciones de Parallels. Esto le permitirá
ahorrar tiempo y reducir el uso del ancho de banda, además de proteger sus
instalaciones. Si desea más información acerca de cómo crear un mirror
personalizado, lea el capítulo (Avanzado) Creación de un mirror del servidor de
actualizaciones de Parallels.
Page 28
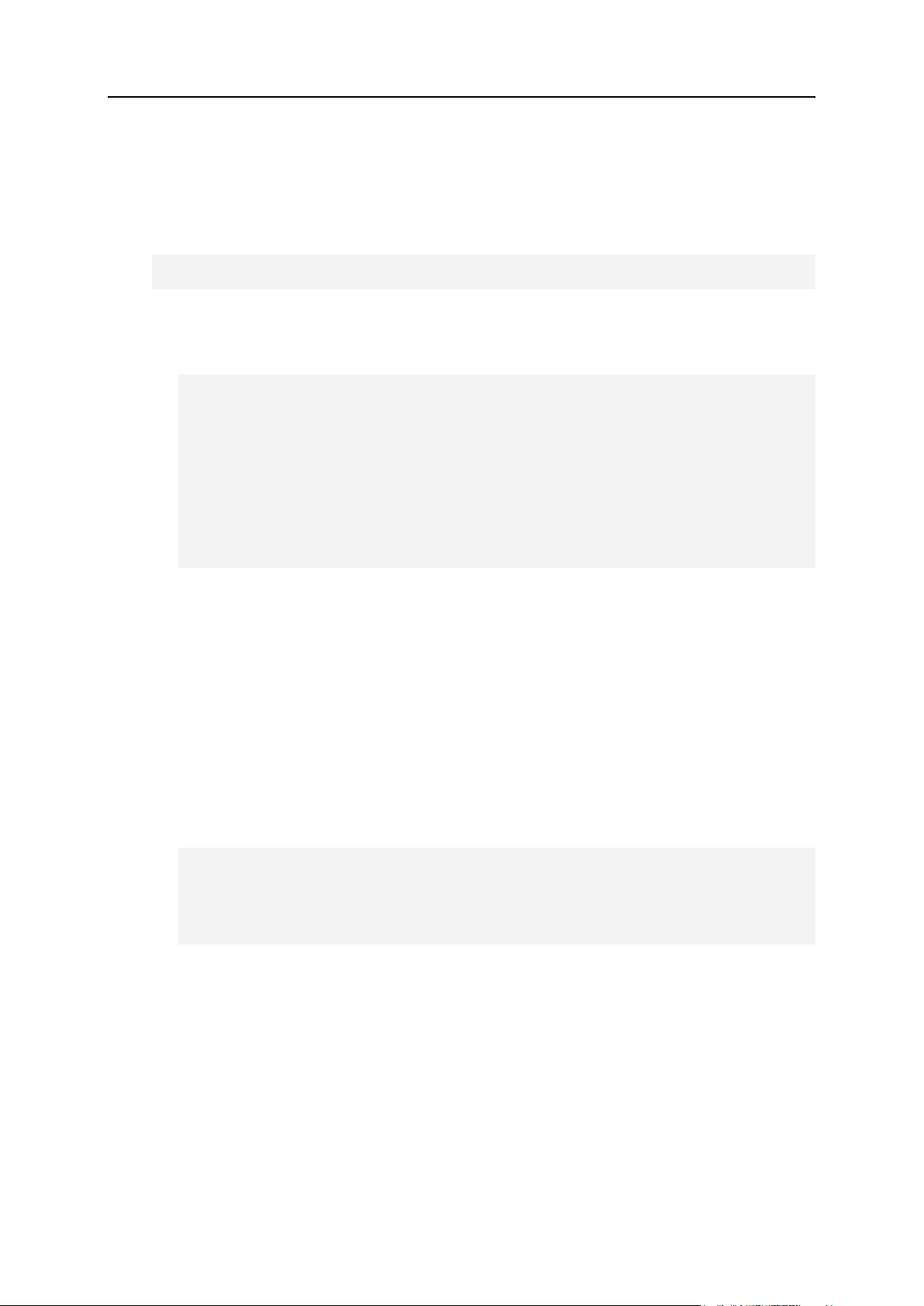
28 Instalación del Panel
Ejecución de instalaciones automatizadas
Para instalar Parallels Panel sin necesidad de interacción por parte del usuario,
ejecute el siguiente comando:
parallels_installer <packages source options> --select-release-id <ID>
<components installation options> [other options]
donde
packages source options define la ubicación donde el instalador debería obtener
los paquetes del Panel para la instalación
<packages source options> =
--source <URL>
si utiliza un mirror del servidor de actualizaciones de Parallels
O
--source VPS dashboard
si utiliza el sistema de archivos local
O
Ninguno
si realiza la instalación desde el servidor de actualizaciones
de Parallels
La opción --select-release-ID define la versión del Panel que debería
instalarse. <ID> es un identificador único de la versión del Panel, como
PLESK_10_1_0.
Puede obtener la lista de IDs de versiones disponibles del Panel ejecutando el
installer con la opción --show-releases. Tenga en cuenta que, por omisión, el
installer sólo muestra los IDs de las últimas builds de versión más estables. Si
desea más información acerca de las etiquetas de calidad del Panel, consulte la
sección Pasos a realizar antes de instalar el Panel (en la página 13)). Si desea obtener
la lista completa de versiones disponibles del Panel, incluyendo aquellas con la
etiqueta de versión previa al lanzamiento y las anteriores, añada la opción
--skip-branch-filter.
components installation options define los componentes del Panel que deberían
instalarse
<components installation options> =
--install-everything
O
--install-component component1 [--install-component component2
[... [--install-component componentN]]]
Puede obtener la lista completa de componentes disponibles para una versión
determinada ejecutando el installer con las siguientes opciones:
--select-release-id <ID> --show-components
otras opciones incluyen aquellas que definen la configuración del proxy y el registro
de instalación, entre otras. Para más información, consulte el Apéndice A: Opciones
de Parallels Installer (en la página 196).
Modificación de las rutas de instalación predeterminadas (Windows)
Page 29
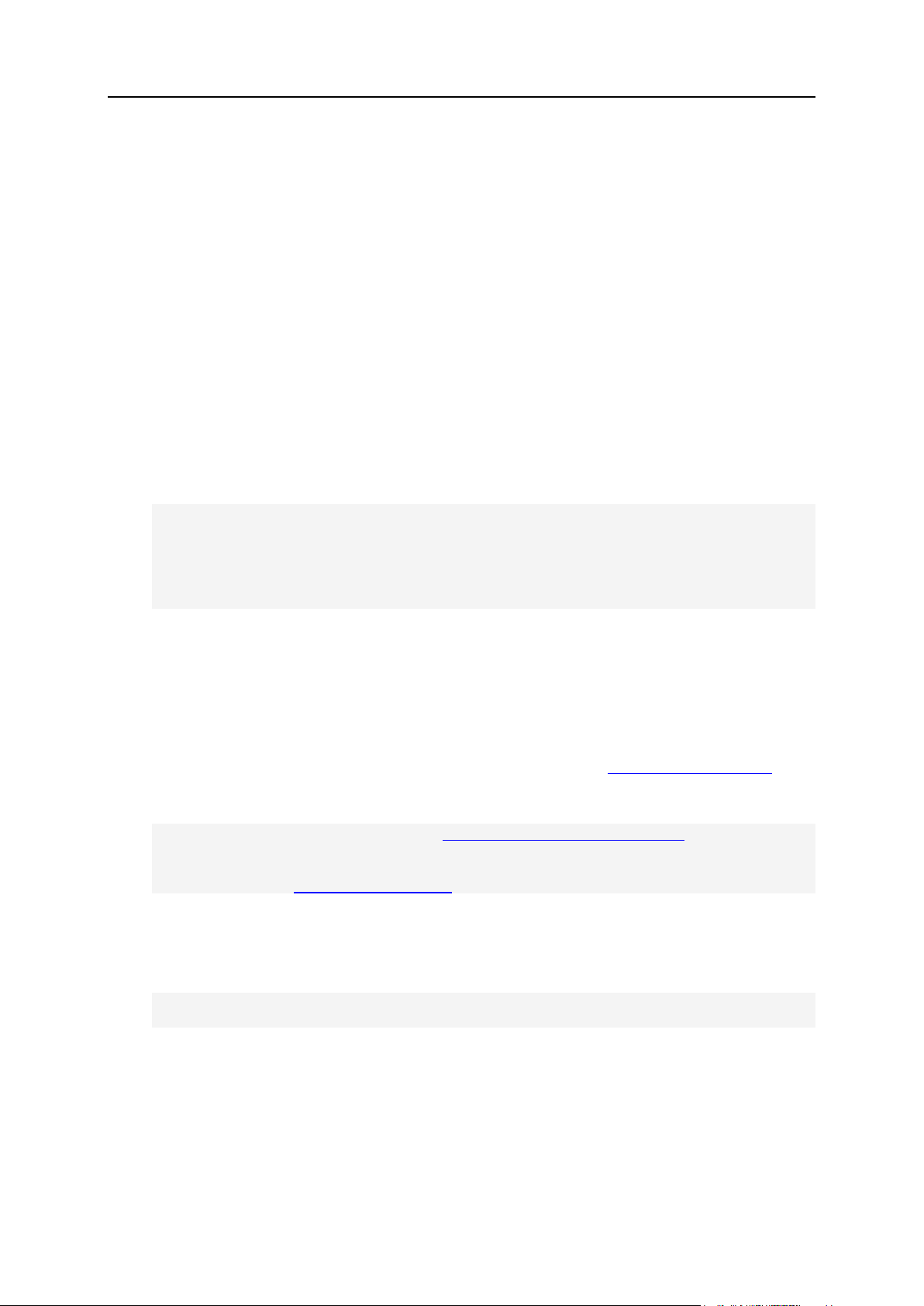
Instalación del Panel 29
El Panel proporciona flexibilidad adicional para instalaciones en Windows: Este
permite a los usuarios modificar sus rutas de instalación predeterminadas mediante la
línea de comandos. La personalización viene concedida por la clave --set-option.
El valor --set-option debería ser un "key=value", donde key es una constante que
especifica una de las partes del contenido del Panel y "value" es la ruta donde desea
ubicar estos datos. En este momento dispone de las siguientes claves:
PLESK_INSTALLDIR. Esta clave designa la parte de datos del Panel que cambia
de forma poco significativa a lo largo del tiempo. Aquí se incluye el código de la
aplicación, los archivos de configuración y utilidades, entre otros.
PLESK_DATADIR. Esta clave designa la parte de datos del Panel que cambia de
forma significativa a lo largo del tiempo. Aquí se incluyen las bases de datos de
clientes, los paquetes APS y los archivos de registro, entre otros.
PLESK_VHOSTSDIR. Esta clave designa la ruta donde se guardará el contenido
de todos los dominios de sus clientes. Generalmente suele ser la parte más grande
del contenido del Panel.
Este ejemplo muestra cómo usar la clave --set-option:
ai.exe --select-product-id panel --select-release-id PANEL_10_4_0_WIN
--install-component base --install-component management
--install-component spamassassin --install-component webalizer
--install-component drweb --set-option "PLESK_INSTALLDIR=C:\Plesk Dir"
--set-option "PLESK_DATADIR=C:\Plesk Data" --set-option
"PLESK_VHOSTSDIR=C:\Plesk Vhosts"
Ejemplos, Linux/Unix
1. El siguiente comando instala Parallels Panel 10 (el ID de la versión es
PANEL_10_1_0) desde el mirror creado en el servidor mirror.example.com a
través de HTTP.Los archivos de instalación se almacenarán temporalmente en
/tmp/panel y se informará del estado de instalación al email admin@example.com. Los
componentes instalados son los paquetes base del Panel, un servidor PostgreSQL y el
filtro antispam SpamAssassin.
./parallels_installer --source http://mirror.example.com/ --target
/tmp/panel --select-release-id PLESK_10_1_0 --install-component base
--install-component postgresql --install-component spamassassin
--notify-email admin@example.com
2. El siguiente comando realiza la instalación completa (se instalarán todos los
componentes disponibles del producto) de Parallels Panel 10 (el ID de versión es
PANEL_10_1_0) desde el servidor de actualizaciones de Parallels. Todas las salidas
del instalador se redireccionarán a un archivo XML.
./parallels_installer --select-release-id PLESK_10_1_0
--install-everything --enable-xml-output
Ejemplos, Windows
Page 30
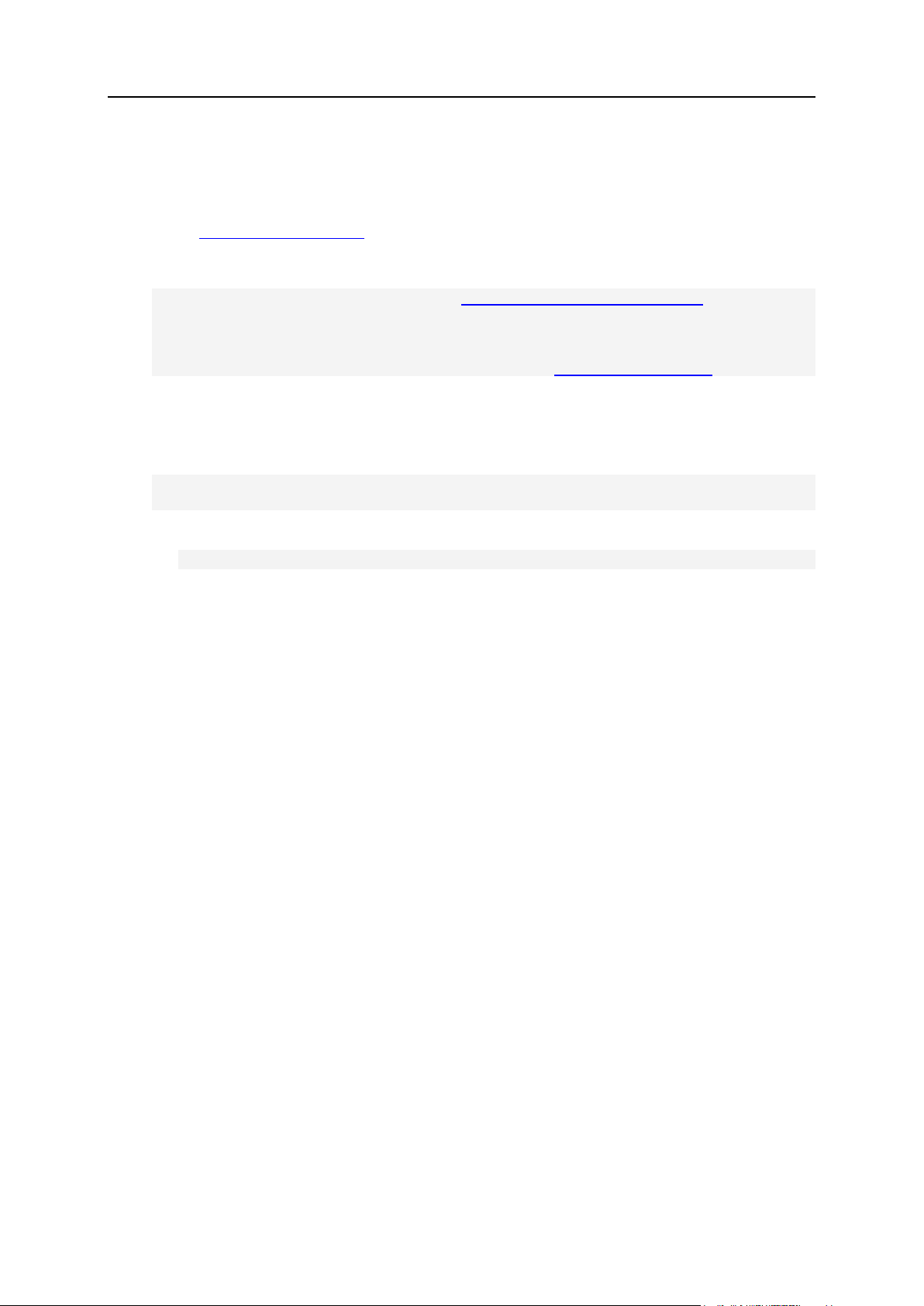
30 Instalación del Panel
1. El siguiente comando instala Parallels Panel 10 (el ID de la versión es
PANEL_10_1_0_WIN) desde el mirror creado en el servidor mirror.example.com a
través de HTTP.Los archivos de instalación se almacenarán de forma temporal en la
carpeta %SystemDrive%\Parallels\ y se informará del estado de la instalación al
email admin@example.com. Los componentes instalados son los paquetes base del
Panel, un servidor de nombres Bind, un servidor de correo MailEnable, un motor de
scripts PHP, Web Presence Builder y Webmail Horde.
parallels_installer.exe --source http://mirror.example.com/ --target
%SystemDrive%\Parallels --select-release-id PANEL_10_1_0_WIN
--install-component base --install-component dns --install-component
mailenable --install-component php5 --install-component sitebuilder
--install-component webmail --notify-email admin@example.com
2. El siguiente comando realiza la instalación completa (se instalarán todos los
componentes disponibles del producto) de Parallels Panel 10 (el ID de versión es
PANEL_10_1_0_WIN) desde el servidor de actualizaciones de Parallels. Todas las
salidas del instalador se redireccionarán a un archivo XML.
parallels_installer.exe --select-release-id PANEL_10_1_0_WIN
--install-everything --enable-xml-output
Page 31

Instalación del Panel 31
Ejemplos de scripts de instalación (Linux)
Esta sección ofrece información acerca de la implementación y ejecución de un script
de instalación, además de proporcionar un par de scripts de instalación de muestra.
Notas de implementación y ejecución
Para evitar que se le pregunte la contraseña cada vez que conecte vía SSH a los
servidores donde debe instalarse el Panel, incluya su llave pública en la lista de
llaves autorizadas del usuario en cuyo nombre se ejecuta el script en cada servidor
(consulte la documentación SSH para conocer los detalles sobre el procedimiento).
Si dispone de un mirror local del servidor de actualizaciones del Panel (tal y como
se describe en el capítulo(Avanzado) Creación de un mirror del servidor de actualizaciones
de Parallels), use la siguiente opción:
--source <mirror URL>
Por defecto, todos los paquetes descargados se guardan en el directorio
/root/psa. Si desea utilizar otro directorio, use la siguiente opción:
--target <directory-name>
Scripts de muestra
1. Este script es válido cuando el Instalador de Parallels ya ha sido cargado al servidor
de destino y el bit de ejecución está definido en sus permisos.
#!/bin/sh
SERVERS_LIST="node1.example.com node2.example.com"
for current_server in $SERVERS_LIST; do
scp parallels_installer root@$current_server:
ssh -f root@$current_server "parallels_installer --source
http://updates.example.com/ --target /tmp/panel --select-release-id
PLESK_10_0_0 --install-component base --install-component postgresql
--install-component asp --notify-email admin@example.com"
done
2. Este script de muestra es válido cuando el binario del Instalador de Parallels se
obtiene directamente desde una ubicación de red (la URL del ejemplo
http://example.com/type_parallels_installer_name_here debe reemplazarse por un
enlace de descarga válido del instalador).
#!/bin/sh
SERVERS_LIST="node1.example.com node2.example.com"
for current_server in $SERVERS_LIST; do
ssh -f root@$current_server 'wget
http://example.com/type_parallels_installer_name_here -o
parallels_installer;chmod 755
./parallels_installer;./parallels_installer --source
http://updates.example.com/ --target /tmp/panel --select-release-id
PLESK_10_0_0 --install-component base --install-component postgresql
--install-component spamassassin --notify-email admin@example.com'
done
Page 32

32 Instalación del Panel
(Avanzado) Instalación en Parallels
En esta sección:
Plantillas PVC para Linux .................................................................................. 33
Instalación en PVC para Linux .......................................................................... 36
Plantillas PVC para Windows ............................................................................ 40
Instalación en PVC para Windows .................................................................... 41
Virtuozzo Containers
Parallels Virtuozzo Containers es una solución de virtualización basada en contenedor
usada por un gran número de proveedores de servicios. Cada contenedor Parallels
Containers es un servidor virtual independiente que actúa como si fuera un servidor
autónomo. Parallels Virtuozzo Containers cuenta con versiones para Linux y para
Windows.
Si desea desplegar el Panel en contenedores Parallels Containers, le recomendamos
realizar los siguientes pasos:
1. Cree un contenedor.
2. Instale el Panel en el contenedor.
Aunque puede realizar una instalación manual o automatizada típica, le
recomendamos utilizar plantillas PVC. Una plantilla de aplicación de Parallels
Containers es un paquete que contiene todo lo que se necesita para instalar una
aplicación en un servidor. La principal ventaja del uso de plantillas de Parallels
Containers es que usted instala una plantilla de aplicación en su servidor físico una
única vez y a continuación añade la aplicación mediante la plantilla en múltiples
contenedores de forma simultánea.
3. Clone el contenedor tantas veces como desee o sea necesario.
Este paso es opcional. Si ya ha creado varios contenedores y desea instalarles el
Panel, la mejor opción es desplegar el Panel mediante una plantilla PVC para el
Panel.
4. Realice los pasos de configuración posteriores a la instalación.
Estos pasos para el Panel en un contenedor Parallels Containers son exactamente
los mismos que los que deben seguirse para los demás tipos de instalación. Estos
incluyen la inicialización del Panel y la instalación de una llave de licencia, entre
otros. Puede realizarlos de forma manual o automatizar el proceso usando la API
del Panel. Para más información, consulte la sección Configuración posterior a la
instalación (en la página 43).
A continuación en esta sección se proporciona información detallada acerca del
procedimiento a seguir para realizar estas operaciones.
Page 33

Instalación del Panel 33
Plantillas PVC para Linux
Las plantillas de la aplicación PVC son paquetes RPM que, una vez instalados en un
nodo, permiten desplegar fácilmente una aplicación en tantos contenedores como sea
necesario, lo que le permite optimizar el uso de recursos críticos de sistema como
puede ser el espacio en disco. Puede obtener las plantillas para el Panel en el sitio
web de Parallels (http://www.parallels.com) o descargarlas usando la utilidad de línea
de comandos de PVC denominada "vzup2date -z" (Aplicable a PVC 4 y versiones
posteriores).
Plantillas libres de versión y de versión principal
A partir de Parallels Panel 10.4, Parallels incluye dos grupos de plantillas EZ para cada
versión del Panel: las plantillas de versión principal y las plantillas libres de versión.
Ambas proporcionan los mismos componentes de software, siendo la única diferencia
que las actualizaciones de plantillas se instalan cuando se actualiza un contenedor:
Las plantillas de versión principal obtienen todas las actualizaciones más recientes
publicadas para la versión principal del Panel.
Por ejemplo, si en un contenedor tiene instalada la plantilla base de la versión
principal de Panel 10 (pp10), el comando vzpkg update <CT_ID> la actualizará
a la versión publicada más recientemente de Panel 10.x.x, como puede ser 10.0.1
o 10.1.0.
Más concretamente, las plantillas de versión principal realizan las actualizaciones
permitidas por una licencia típica del Panel. Esta licencia le permite realizar
actualizaciones dentro del segundo número de la versión principal. Por ejemplo, de
10.1 a 10.2, pero no de 10.4 a 11.0.
Las plantillas libres de versión obtienen todas las actualizaciones, sin importar la
llave de licencia del Panel. En otras palabras, este tipo de plantillas se actualiza a
la versión más reciente del Panel, sin tener en cuenta su número. Por ejemplo,
podría realizarse una actualización de la versión 10.3 a la versión 10.4 o de la
versión 10.4 a la versión 11.0. Tenga en cuenta que si su licencia del Panel no
permite actualizaciones complejas, deberá obtener una llave de licencia nueva tras
la realización de cada actualización de este tipo.
Por ejemplo, si la plantilla base libre de versión del Panel (pp) está instalada en un
contenedor (por ejemplo, 10.x.x), el comando vzpkg update <CT_ID> la
actualizará a la versión publicada más recientemente del Panel x.x.x, es decir,
10.x.x o 11.x.x.
Puede distinguir las plantillas para versiones principales de las plantillas para
versiones libres de versión examinando sus nombres: el prefijo del nombre del primer
tipo contiene la versión principal (pp10), mientra que el del último tipo no contiene
ningún número de versión (pp).
Desactivación de la detección automática de plantillas EZ
PVC 4.0 y las versiones posteriores pueden detectar plantillas EZ en un contenedor y
realizar acciones automáticas en función de las plantillas. Esta prestación hace posible
que un software de automatización de negocio (como puede ser PBAS) encuentre
automáticamente los productos instalados en un contenedor y empiece a facturar al
propietario del contenedor.
Page 34

34 Instalación del Panel
El algoritmo de detección es sencillo: Si el sistema encuentra todos los paquetes
pp11
Plantilla principal del Panel. Contiene los componentes base, el
administrador de backups y Web Presence Builder.
pp11-antivirus
Parallels Premium Antivirus 5.
pp11-billing
Customer and Business Manager y componentes SSO (Single
Sign-On).
pp11-cf-support
Soporte para ColdFusion: librerías necesarias para la ejecución
de ColdFusion con el Panel.
pp11-gameservers
Las extensiones de servidor de juegos del Panel: Counter-Strike y
Battlefield 2.
pp11-kav
Extensión Kaspersky Antivirus.
pp11-mailman
Administrador de listas de correo Mailman.
pp11-migration
El administrador de migraciones y transferencias, que permite
transferir datos de hosting de otros paneles y realizar migraciones
desde otras plataformas de hosting.
pp11-panel-addons
Las extensiones del Panel: Firewall, VPN y servidor de archivos.
pp11-postfix
Servidor de correo Postfix. Alternativa a Qmail.
incluidos en una plantilla EZ, este considera que la plantilla está instalada. El mayor
inconveniente de este enfoque es que Panel 9.x y SMB son muy similares en términos
de paquetes, por lo que el motor de detección automática puede realizar decisiones
que no sean correctas. Por ejemplo, si en un contenedor sólo existe una de las
aplicaciones, el sistema considera que ambas plantillas están instaladas. El resultado
más evidente de este problema de detección es que el sistema no puede actualizar
ambas aplicaciones y establecer una facturación correcta para ellas.
Usted puede detener la detección automática si utiliza el software de automatización
de facturación o si desea instalar productos de Parallels muy vinculados. Para ello,
modifique el archivo /etc/vztt/vztt.conf estableciendo
APP_TEMPLATE_AUTODETECTION=no.
Plantillas incluidas
Como los grupos de plantillas para versiones principales y para libres de versión
proporcionan los mismos componentes, sólo enumeraremos las correspondientes a
las versiones principales.
Las siguientes plantillas EZ se envían para Parallels Panel 11:
Page 35

Instalación del Panel 35
pp11-qmail
Servidor de correo Qmail. Alternativa a Postfix.
pp11-spamassassin
Herramienta de filtración antispam SpamAssassin.
pp11-tomcat
Soporte para Tomcat.
pp11-vps-optimize
d
Configuración optimizada para VPS. Configura el contenedor
para que consuma los mínimos recursos posibles. Tenga en
cuenta que algunas prestaciones de hosting serán desactivadas.
Si desea más información, consulte la sección Optimización del
Panel para operar en un VPS (en la página 53).
pp11-watchdog
Extensión de monitorización del sistema Watchdog.
pp11-webhosting-a
ddons
Soporte para prestaciones de hosting: mod_bw, MIVA,
perl-Apache-ASP y Ruby on Rails.
pp11-webmail
Herramientas de webmail Horde y Atmail Open.
Page 36

36 Instalación del Panel
Instalación en PVC para Linux
El despliegue de Parallels Panel en un entorno Parallels Containers implica las dos
etapas que se detallan a continuación:
1. Instalación de la plantilla de aplicación del Panel en un nodo hardware.
2. Creación de un contenedor y despliegue de la aplicación desde la plantilla.
Si desea más información acerca de la funcionalidad CLI de Parallels Containers o la
API de Parallels Containers (XML o SOAP), consulte la Documentación de
desarrollador de Parallels Containers
(http://www.parallels.com/ptn/documentation/virtuozzo/) (en inglés).
La primera fase se realiza una única vez en cada nodo hardware: Cuando la plantilla
de la aplicación esté instalada en un nodo hardware, esta puede desplegarse en
tantos contenedores como sea necesario.En vez de crear un contenedor nuevo cada
vez que necesite desplegar un contenedor con el Panel, puede clonar un contenedor
existente que tenga instalado el Panel, que actuará como un tipo de contenedor de
plantillas.
Una vez haya instalado la plantilla en un nodo hardware, se desplegará el conjunto de
archivos principal, que incluye la definición del repositorio de paquetes de la
aplicación. Una vez la aplicación esté instalada en un Contenedor, Parallels
Containers se comunica con el repositorio (el predeterminado reside en
http://autoinstall.plesk.parallels.com), recupera los paquetes de la aplicación y los
instala en el contenedor. Los paquetes se guardan en la caché del nodo hasta que
esta se elimina y entonces los paquetes se recuperan otra vez desde el repositorio
cuando la aplicación se instala en el Contenedor.Para ahorrar tiempo y ancho de
banda, puede utilizar un mirror personalizado del repositorio del Panel. Para más
información, consulte (Avanzado) Creación de un mirror del servidor de
actualizaciones de Parallels.
Para instalar una plantilla del Panel en un nodo hardware Parallels
Containers usando la utilidad vzup2date:
1. Conéctese al nodo hardware Parallels Containers de destino a través
de SSH.
2. Instale la plantilla de la aplicación ejecutando un comando en el
siguiente formato:
para plantillas EZ:
vzup2date -z
para plantillas estándar:
vzup2date -z
3. Seleccione las plantillas de aplicación y sistema operativo requeridas y
haga clic en Siguiente para iniciar la instalación.
Page 37

Instalación del Panel 37
Para instalar manualmente una plantilla del Panel en un nodo hardware
Parallels Containers:
1. Obtenga la plantilla en el sitio web de Parallels y cárguela al nodo
hardware Parallels Containers de destino.
2. Instale la plantilla de la aplicación ejecutando un comando en el
siguiente formato:
rpm -Uvh <ruta absoluta a la plantilla>
Por ejemplo, el siguiente comando instala Qmail:
rpm -Uvh
pp10-centos-5-x86_64-ez-3.0.0-35.prl.293476.noarch.rpm
Si desea utilizar un mirror personalizado:
1. Cree un mirror tal y como se describe en la sección (Avanzado)
Creación de un mirror del servidor de actualizaciones de Parallels.
2. En el nodo hardware, edite el archivo que define la URL del repositorio.
El archivo a editar es
/vz/template/Linux/<versión-so>/<plataforma>/config/app/<nomb
re-plantilla-app>/default/repositories. Por ejemplo:
/vz/template/Linux/<os-version>/<platform>/config/app/pp10/de
fault/repositories.
3. Reemplace las URLs del servidor de actualizaciones de Parallels por
las correspondientes a su mirror y guarde el archivo.
4. Vacíe o vuelva a recuperar los metadatos de los paquetes.
Puede hacerlo, por ejemplo, a través del comando vzpkg clean. Si desea más
información, consulte la Guía de Referencia de Parallels Containers para Linux (en
inglés) que encontrará en Parallels Technology Network
(http://www.parallels.com/ptn/documentation/virtuozzo/).
Para crear un contenedor nuevo e instalarle el Panel:
1. Cree un contenedor y configúrelo.
Emita los siguientes comandos:
vzctl create <CTID> [options]
vzctl set <CTID> <setting_name> <value> [--save]
donde
<CTID> define un número de ID de contenedor arbitrario superior a 100, un
número único en el nodo hardware
El switch --save informa a vzctl si deben guardarse los cambios en el
archivo de configuración del Contenedor
Page 38

38 Instalación del Panel
Nota: Si desea más información acerca de las opciones de configuración y
creación de contenedores, consulte la Guía de referencia de Parallels Containers
para Linux, disponible en Parallels Technology Network
(http://www.parallels.com/ptn/documentation/virtuozzo/).
Los comandos que aparecen a continuación realizan las siguientes operaciones:
1. Crear un contenedor con ID 444 e IP 10.100.1.2, basado en la plantilla de
sistema operativo Debian 5.
2. Definir una barrera y un límite para memoria de kernel no intercambiable,
memoria privada (o potencialmente privada), número de archivos abiertos por
todos los procesos del contenedor, espacio en disco y número total de inodos
de disco (archivos, directorios, vínculos simbólicos) que puede asignar un
contenedor.
3. Guardar los valores de barrera/límite en el archivo de configuración del
Contenedor.
4. Habilitar Power Panel en el puerto vzpp con las opciones
"--offline_management yes --offline_service vzpp".
# vzctl create 444 --ostemplate debian-5.0-x86_64
# vzctl set 444 --ipadd 10.100.1.2 --hostname example.com --save
# vzctl set 444 --save --kmemsize 24299200:26429120 --privvmpages
362144:392912 --numfile
12000:12000 --diskspace 5117880:5242880 --diskinodes
350000:370000
# vzctl set 444 --save --offline_management yes --offline_service
vzpp
Importante: Es obligatorio usar exactamente estos valores para las opciones, para
así garantizar la compatibilidad del Panel con el entorno Virtuozzo.
Importante:Para funcionar correctamente, el Panel necesita que el contenedor
esté configurado con una dirección IPv4.
2. Inicie el Contenedor creado:
# vzctl start <CTID>
3. Instale la plantilla del Panel en el Contenedor:
con plantillas EZ:
vzpkg install <CTID> <ppp_template_name> ...
Por ejemplo, el siguiente comando instala los componentes base del Panel,
Customer and Business Manager y Kaspersky Antivirus:
# vzpkg install 444 pp10 pp10-billing pp10-kav
Para clonar un Contenedor:
Emita un comando en el siguiente formato:
vzmlocal -C {CT List}
{CT List} = <source_CTID>:<dst_CTID>[:[<dstCT_private>][:<dstCT_root>]]
[...]
Page 39

Instalación del Panel 39
Es necesario indicar el ID del Contenedor de origen (<source_CTID>) y el ID del
Contenedor de destino (<dst_CTID>). El hecho de indicar la ruta al área privada del
Contenedor de destino (<dstCT_private>) y la ruta root (<dstCT_root>) es
opcional y le permite invalidar las rutas predeterminadas /vz/private/<dst_CTID> y /vz/root/<dst_CTID>, respectivamente. Si desea
más información acerca de las opciones del comando, consulte la Guía de Referencia
de Parallels Containers para Linux que encontrará en Parallels Technology Network
(http://www.parallels.com/ptn/documentation/virtuozzo/).
Por ejemplo, para clonar el Contenedor con el Panel creado durante el procedimiento
anterior, ejecute el siguiente comando:
# vzmlocal -C 444:445
Page 40

40 Instalación del Panel
Plantillas PVC para Windows
Las plantillas de aplicación de PVC son paquetes que, una vez instalados en un nodo,
permiten realizar despliegues de la aplicación de forma extremadamente fácil en tantos
contenedores como sea necesario. Esto le permite optimizar el uso de recursos críticos del
sistema, como puede ser el espacio en disco. Puede obtener las plantillas para el Panel en
el sitio web de Parallels (http://www.parallels.com).
Plantillas incluidas
Las siguientes plantillas se envían para Parallels Panel 11:
PANEL_11.0.0
La plantilla principal incluye el grupo esencial de componentes:
Base: los componentes clave del Panel, como el panel de control, el administrador de
backups y MySQL admin, entre otros.
Web Presence Builder
Administrador de migraciones
SpamAssassin
AWStats, Webalizer
BIND DNS Server
Parallels Premium Antivirus 5
FastCGI
Servidor de correo MailEnable, Atmail Open, herramientas webmail
Cliente MySQL, MySQL ODBC
Microsoft SQL Web Admin, myLittleAdmin, phpMyAdmin,
Perl, Python, PHP4, PHP5
Stunnel
Page 41

Instalación del Panel 41
Instalación en PVC para Windows
Esta sección describe los pasos esenciales a realizar para desplegar Parallels Panel dentro
de Parallels Containers para Windows. Antes de proceder con la instalación, familiarícese
con la documentación de Parallels Containers, disponible en
http://www.parallels.com/es/products/virtuozzo/docs/.
El despliegue de Parallels Panel en un entorno Parallels Containers implica las dos etapas
que se detallan a continuación:
1. Instalación de la plantilla de aplicación del Panel en un nodo hardware.
2. Creación de un contenedor y despliegue de la aplicación desde la plantilla.
La primera fase se realiza una única vez en cada nodo hardware: Cuando la plantilla de la
aplicación esté instalada en un nodo hardware, esta puede desplegarse en tantos
contenedores como sea necesario.
En vez de crear un contenedor nuevo cada vez que necesite desplegar un contenedor con el
Panel, puede clonar un contenedor existente que tenga instalado el Panel, que actuará
como un tipo de contenedor de plantillas.
Nota: Si su sistema operativo es Microsoft Windows 2008 y la administración offline del
contenedor está activada, puede acceder al Panel visitando https://host-name:8443/ o
https://IP-address:8443/ y proporcionar las credenciales del administrador local, o bien
visitando http://host-name:8880/ o http://IP-address:8880/ y proporcionar las credenciales del
administrador global.
Para instalar el Panel en Parallels Containers para Windows:
1. Obtenga la plantilla del Panel en el Sitio Web de Parallels
(http://www.parallels.com) y cárguela al nodo hardware Parallels Containers
de destino.
2. Instale las plantillas de aplicación del Panel. Si está realizando la instalación
en Microsoft Windows Server 2003, también deberá instalar Microsoft .NET
Framework v.2.0 o una versión posterior en el nodo hardware, emitiendo un
comando del siguiente formato:
vzpkgdeploy [-q|-v] -i <template-file>
donde
-q desactiva el registro a la pantalla y al archivo de registro
-v define el nivel de registro al máximo valor posible para esta sesión vzpkgdeploy
Por ejemplo,
vzpkgdeploy -i dotnet3.5_frmwk-3.5/20080609
vzpkgdeploy -i PANEL_10.0.0/20100804.10
Para crear un contenedor nuevo e instalarle el Panel:
Page 42

42 Instalación del Panel
1. Cree un contenedor y configúrelo en función de sus necesidades.
Emita los siguientes comandos:
vzctl create <CT_ID> --pkgset name [options]
vzctl set <CT_ID> <setting_name> <value> [--save]
donde
<CT_ID> define un número de ID de contenedor arbitrario superior a 100, un número
único en el nodo hardware
--pkgset name denota la plantilla de sistema operativo a utilizar para la creación del
Contenedor
El switch --save informa a vzctl si deben guardarse los cambios en el archivo de
configuración del Contenedor
Nota: Si desea más información acerca de las opciones de configuración y creación de
contenedores, consulte la Guía de referencia de Parallels Containers para Windows,
disponible en Parallels Technology Network
(http://www.parallels.com/ptn/documentation/virtuozzo/).
Los comandos que aparecen a continuación realizan las siguientes operaciones:
crear un Contenedor con ID 444 e IP 192.0.2.44, basado en la plantilla de SO w2k3.
definir un límite de espacio en disco a 4+ gigabytes, límite de memoria privada a 1
gigabyte y la contraseña del Administrador a "P4$$w0rd".
Habilitar Power Panel en el puerto vzpp con las opciones "--offline_management
yes --offline_service vzpp".
Importante: Es obligatorio usar exactamente estos valores para las opciones, para así
garantizar la compatibilidad del Panel con el entorno Virtuozzo.
Importante:Para funcionar correctamente, el Panel necesita que el contenedor esté
configurado con una dirección IPv4.
vzctl create 444 --pkgset w2k3 --ipadd 192.0.2.44
vzctl set 444 --save --diskspace 4500000 --vprvmem 1024 --userpasswd
Administrator:P4$$w0rd
vzctl set 444 --save --offline_management yes --offline_service vzpp
2. Inicie el Contenedor creado:
vzctl start <CT_ID>
3. Instale la versión 2.0 de Microsoft .NET Framework o una versión posterior
en su Contenedor:
vzpkgadd <CT_ID> <dotnet_template_name>
Por ejemplo,
vzpkgadd 444 dotnet2.0_frmwk-2.0.50727.42/20070613
4. Instale la plantilla del Panel en el Contenedor:
vzpkgadd <CT_ID> <plesk_template_name>
Por ejemplo,
vzpkgadd 444 PANEL_10.0.0/20100804.10
Page 43

Instalación del Panel 43
Para clonar un Contenedor:
En esta sección:
Configuración manual posterior a la instalación ................................................ 44
(Avanzado) Configuración automatizada posterior a la instalación .................... 45
Emita un comando en el siguiente formato:
vzmlocal -C <CT_List>
<CT_List> = <source_CTID>:<dest_CTID>[:<dest_private>] [options]
Es necesario indicar el ID del Contenedor de origen (<source_CTID>) y el ID del
Contenedor de destino (<dest_CTID>). La indicación de la ruta al área privada del
Contenedor de destino (<dest_private>) es opcional; esto le permite reemplazar la ruta
predeterminada de X:\vz\private\<CT_ID>. Si desea más información acerca de las
opciones del comando, consulte la Guía de Referencia de Parallels Containers para
Windows que encontrará en Parallels Technology Network
(http://www.parallels.com/ptn/documentation/virtuozzo/).
Por ejemplo, para clonar el contenedor con el Panel creado durante el procedimiento
anterior, ejecute el siguiente comando:
vzmlocal -C 444:445
Configuración posterior a la instalación
La configuración posterior a la instalación es una secuencia de pasos obligatoria
imprescindibles para preparar el Panel para su correcto funcionamiento. Al igual que la
instalación, estos pasos pueden realizarse manualmente (el administrador debería llevarlos
a cabo mediante el GUI) o bien automáticamente en modo desatendido. El tipo de
configuración manual debería ser la opción escogida en el caso de un único despliegue del
Panel. La configuración automatizada es la opción recomendada en el caso de múltiples
despliegues del Panel, ya que puede ahorrarle mucho tiempo.
Page 44

44 Instalación del Panel
Configuración manual posterior a la instalación
En esta sección:
Inicialización del Panel ...................................................................................... 44
Instalar una llave de licencia ............................................................................. 45
Una vez instalado el Panel, debería realizar distintos pasos obligatorios mediante el GUI del
Panel:
Inicialización del Panel.
Instalación de una llave de licencia del Panel.
Los demás pasos opcionales que conforman la configuración básica (como por ejemplo el
cambio de idioma del Panel o la ejecución del Panel detrás de un firewall) se describen en la
Guía del administrador, concretamente en Configuración del Panel.
Inicialización del Panel
La inicialización del Panel − también denominada configuración inicial − es el primer paso a
realizar en el Panel una vez completada su instalación. No se permite realizar ninguna otra
operación hasta que no se haya inicializado el Panel. La inicialización establece la
contraseña, el email y la información de contacto del administrador del Panel.
Cuando se instala Parallels Panel, se genera una contraseña aleatoria para el usuario
'admin', que reemplaza el anterior esquema, en que se usaba la misma contraseña
predeterminada en todas las instalaciones. Este cambio se ha efectuado con el fin de
proteger los servidores donde se haya realizado una instalación nueva del Panel frente a
hackers que usan la contraseña predeterminada.
Una vez completada la instalación, usted puede establecer la contraseña admin autenticada
en el Panel con las credenciales del power user del sistema del servidor, que es "root" en
sistemas Linux y "Administrador" en sistemas Windows.
Para inicializar el Panel:
1. Acceda al Panel en https://<host-name-or-IP>:8443 usando las credenciales del
Power User del servidor.
2. Especifique el email, contraseña nueva e información de contacto y haga
clic en ACEPTAR.
Page 45

Instalación del Panel 45
Instalar una llave de licencia
Justo después de la instalación, el Panel utiliza una llave de licencia de prueba. Para
obtener una llave de licencia nueva, vaya a la tienda online de Parallels (Herramientas y
configuración > Administración de licencias > Comprar llave nueva).
Una vez haya adquirido la llave, recibirá un email de activación con su código de activación
y un archivo de llave de licencia. Usted puede instalar una llave de licencia del Panel
introduciendo el código de activación o cargando el archivo mediante este email.
Para instalar una llave de licencia usando un código de activación:
1. Vaya a Herramientas y configuración > Administración de licencias > Llave de licencia de
Parallels Panel y haga clic en Instalar llave.
2. Introduzca el código recibido por email en el campo Introducir un código de
activación y haga clic en ACEPTAR.
Para instalar una llave de licencia usando un archivo de llave de licencia:
1. Vaya a Herramientas y configuración > Administración de licencias > Llave de licencia de
Parallels Panel y haga clic en Instalar llave.
2. Seleccione Cargar un archivo de llave de licencia.
3. Especifique la ruta al archivo de la llave que ha recibido por email y haga
clic en ACEPTAR.
Si experimenta algún problema, póngase en contacto con sales@parallels.com.
(Avanzado) Configuración automatizada posterior a la
instalación
Una vez instalado el Panel, el usuario debe realizar distintos pasos obligatorios para
preparar el Panel para su correcto funcionamiento. Usted puede automatizar estos pasos si
desea establecer algunos valores particulares en la configuración del Panel y así liberar a
los usuarios de la necesidad de tomar decisiones que pueden resultar complejas. La
configuración posterior a la instalación de múltiples despliegues del Panel puede
automatizarse mediante:
Utilidades de línea de comandos.
Ejecutadas con privilegios de power user. Una vez finalizada la ejecución, las utilidades
devuelven el código 0. Si se produce un error, las utilidades devolverán el código 1 y
mostrarán la descripción del problema en stderr. Si desea más información acerca de
las utilidades de la línea de comandos, consulte la Referencia de línea de comandos (para
Windows o para Linux).
API remota, también denominada API RPC.
Para más información, consulte la Guía del desarrollador de API RPC.
Page 46

46 Instalación del Panel
La configuración automatizada no requiere la interacción con el GUI del Panel, por lo que
En esta sección:
Inicialización del Panel ...................................................................................... 47
Instalar una llave de licencia ............................................................................. 47
Definición de la vista del Panel .......................................................................... 48
Especificación de la contraseña del administrador ............................................ 50
Configuración del idioma del Panel ................................................................... 52
Optimización del Panel para operar en un VPS ................................................. 53
Ocultación de los controles de Parallels Power Panel para instalaciones de Parallels
Virtuozzo Containers ......................................................................................... 55
Configuración de notificaciones de actualización............................................... 56
Cambio u ocultación de elementos del interfaz web .......................................... 56
puede realizarse de forma más rápida que la configuración manual.
Nota:Puede que se haya dado cuenta que en la sección (Avanzado) Configuración automatizada
posterior a la instalación (en la página 45) se incluyen unos pocos temas más que en la
Configuración manual posterior a la instalación (en la página 44). Esto es debido a que la Guía del
administrador de Parallels Panel considera estos pasos adicionales como parte de la
configuración básica pero no proporciona instrucciones para la realización de estos pasos
de forma remota mediante el CLI o la API.
Page 47

Instalación del Panel 47
Inicialización del Panel
Una vez completada la instalación, debería realizar inicialización del Panel (también
conocido como configuración inicial). Durante la inicialización, usted establece la contraseña
del administrador del Panel, el email y la información de contacto.
Nota: Una vez ha inicializado el Panel, se seleccionará automáticamente la vista de
Proveedor de Servicios y el administrador del Panel no verá la página que ofrece
seleccionar una vista del Panel.
Para inicializar el Panel vía API RPC:
Envíe al servidor un paquete de petición que satisfaga las siguientes condiciones:
1. Las credenciales del power user del servidor se especifican a través de los valores
HTTP_AUTH_LOGIN y HTTP_AUTH_PASSWD en el encabezado HTTP del paquete.
2. El contenido del paquete es el siguiente:
<packet version="1.6.3.0">
<server>
<initial_setup>
<admin>
<admin_cname>JohnDoe BV.</admin_cname>
<admin_pname>John Doe</admin_pname>
<admin_phone>+49 89333333</admin_phone>
<admin_fax>+49 893333303</admin_fax>
<admin_email>john@example.com</admin_email>
<admin_address>Theatinerstrasse 96</admin_address>
<admin_city>München</admin_city>
<admin_state>Bavaria</admin_state>
<admin_pcode>80333</admin_pcode>
<admin_country>DE</admin_country>
<send_announce>true</send_announce>
</admin>
<password>Qwerty1234</password>
<server_name>example.com</server_name>
</initial_setup>
</server>
</packet>
Para inicializar el Panel a través de CLI:
Ejecute el siguiente comando (debería tener privilegios de power user):
En Linux/Unix:
/usr/local/psa/bin/init_conf --init -passwd jskekekHTD -email
johndoe@example.com
En Windows:
%plesk_cli%\init_conf.exe --init -passwd jskekekHTD -email johndoe@example.com
Instalar una llave de licencia
Page 48

48 Instalación del Panel
Una llave de licencia del Panel puede instalarse usando un código de activación o un
archivo de llave de licencia. El interfaz de línea de comandos del Panel soporta ambos tipos
de instalación de llaves de licencia.
Para instalar una llave de licencia mediante el interfaz de línea de comandos
(CLI):
license <--install|-i> <path-to-key-file | activation-code>
Por ejemplo,
En Linux usando un archivo de llave:
./license -i /tmp/pp10key.xml
En Linux usando un código de activación:
./license -i AB1C23-4DEF56-7GHI89-JK1L23-MNP456
En Windows usando un archivo de llave:
license.exe -i "D:\keys\pp10key.xml"
En Windows usando un código de activación:
license.exe -i AB1C23-4DEF56-7GHI89-JK1L23-MNP456
Definición de la vista del Panel
Una vez completada la instalación, usted puede seleccionar la vista de Plesk Panel a usar
en función de las tareas que deberá realizar el administrador del Panel. Puede seleccionar
una de las siguientes vistas: Proveedor de servicios y Power User. La primera vista, la de
Proveedor de servicios, es la mejor para la reventa de cuentas de hosting. En esta vista,
usted puede administrar planes de servicio, suscripciones y cuentas de cliente. La vista
Power User es adecuada cuando usted utilice el Panel para finalidades personales (ejecutar
un portal, un servidor de correo, etc).
La vista Power User presenta el subtipo Vista personalizada, que le permite simplificar el
GUI ocultando las herramientas que puedan parecer demasiado complejas para
administradores sin demasiada experiencia. Asimismo, puede prohibir a estos
administradores cambiar el Panel a la vista Power User o realizar ningún cambio en la
configuración de la vista personalizada. En términos del Panel, esto se denomina bloquear
la vista personalizada.
Para definir los permisos del administrador en la vista personalizada y la lista de
herramientas disponibles del Panel, utilice la utilidad admin. Si desea más información
acerca de las opciones de esta utilidad, consulte Parallels Panel 11.0 para Linux (Windows):
Referencia para utilidades de línea de comandos.
Nota: Para pasar de la vista de Proveedor de servicios a la vista de Power User, el Panel no
debería tener ninguna cuenta de revendedor o cliente.
Si desea más información acerca de las vistas del Panel, consulte la sección El GUI del Panel
de la Guía del administrador.
Page 49

Instalación del Panel 49
Para poner el Panel en vista Power User a través de la utilidad de línea de
comandos del Panel:
En sistemas Linux, ejecute el comando:
/usr/local/psa/bin/poweruser --on -ip <ip-address> -domain <domain_name>
En sistemas Windows, ejecute el comando:
"%plesk_dir%\bin\poweruser.exe" --on -ip <ip-address> -domain <domain_name>
donde
<ip-address> es la dirección IP asignada a la cuenta de hosting predeterminada del
administrador. Esta opción es imprescindible en el caso de que no exista ninguna
suscripción que pertenezca al administrador.
<domain_name> es el nombre de dominio a asociar a la dirección IP especificada. Si
no se especifica la opción -domain, se usará el nombre de host del servidor. La
opción sólo tiene sentido cuando se usa junto con la opción -ip.
Para que un Panel en vista Power User pase a estar en vista personalizada y
para bloquearla mediante la utilidad de línea de comandos del Panel:
En sistemas Linux, ejecute el comando:
/usr/local/psa/bin/poweruser --on -simple true -lock true
En sistemas Windows, ejecute el comando:
"%plesk_dir%\bin\poweruser.exe" --on -simple true -lock true
Si no desea bloquear la vista personalizada, no utilice la opción -lock.
Para poner el Panel en vista de Proveedor de servicios a través de la utilidad de
línea de comandos:
En sistemas Linux, ejecute el comando:
/usr/local/psa/bin/poweruser --off
En sistemas Windows, ejecute el comando:
"%plesk_dir%\bin\poweruser.exe" --off
Para más información, consulte la sección Uso de las utilidades de línea de comandos > Vista
Power User: utilidad poweruser de la referencia de línea de comandos del Panel.
Para poner el Panel en vista Power User a través de la API RPC:
Envíe el siguiente paquete de petición al servidor:
<packet version="1.6.3.0">
<server>
<set>
<mode>poweruser</mode>
</set>
</server>
</packet>
Tenga en cuenta que el comando poweruser de API RPC no crea un espacio web
predeterminado. Para poder cambiar el Panel a la vista Power User a través del API RPC,
primero cree el espacio web predeterminado.
Page 50

50 Instalación del Panel
Para volver a poner el Panel en vista de Proveedor de servicios a través de la
API RPC:
Envíe el siguiente paquete de petición al servidor:
<packet version="1.6.3.0">
<server>
<set>
<mode>standard</mode>
</set>
</server>
</packet>
Para más información, consulte la sección Operaciones soportadas > Administración del servidor
Parallels Panel del Manual de API RPC.
Especificación de la contraseña del administrador
Cuando se instala Parallels Panel, se genera una contraseña aleatoria para el usuario admin
que reemplaza el anterior esquema, donde se usaba la misma contraseña predeterminada
en todas las instalaciones. Este cambio se ha efectuado con el fin de proteger los servidores
donde se haya realizado una instalación nueva del Panel frente a hackers que usan la
contraseña predeterminada.
Una vez completada la instalación, usted puede establecer la contraseña admin autenticada
en el Panel con las credenciales del power user del sistema del servidor, que es "root" en
sistemas Linux y "Administrador" en sistemas Windows. Esta autenticación con la cuenta de
sistema del administrador funciona tanto para iniciar sesión al GUI del Panel como para usar
la API RPC.
La contraseña admin puede establecerse durante la instalación del Panel (es la forma
recomendada) o más adelante.
Especificación de la contraseña durante la inicialización del Panel
Establecer la contraseña del administrador es una parte esencial de la inicialización del
Panel. Si desea más información acerca del establecimiento de la contraseña durante la
inicialización del Panel, consulte la sección Inicialización del Panel (en la página 47).
En el caso de que su instancia del Panel ya haya sido inicializada, consulte la siguiente
sección para obtener las instrucciones para el establecimiento de la contraseña del
administrador.
Especificación de la contraseña tras la inicialización del Panel
En el caso de que su instancia del Panel ya haya sido inicializada, puede que aún sea
posible establecer la contraseña del administrador habiéndose autenticado como power user
del servidor.
Para establecer la contraseña del administrador usando la API RPC:
Envíe al servidor un paquete de petición que satisfaga las siguientes condiciones:
Page 51

Instalación del Panel 51
1. Las credenciales del power user del servidor se especifican a través de los valores
HTTP_AUTH_LOGIN y HTTP_AUTH_PASSWD en el encabezado HTTP del paquete.
2. El contenido del paquete es el siguiente:
<packet version="1.6.3.0">
<server>
<set>
<password>gogo4ward</password>
</set>
</server>
</packet>
Para establecer la contraseña del administrador a través de CLI:
Emita el siguiente comando (debería tener privilegios de power user):
En Linux/Unix:
PSA_PASSWORD=<new_password> /usr/local/psa/bin/init_conf
--set-admin-password -passwd "
En Windows:
%plesk_cli%\init_conf.exe --set-admin-password -passwd <new_password>
Para establecer la contraseña del administrador usando el GUI si no conoce la
contraseña actual del administrador:
1. Acceda al Panel usando las credenciales del power user del servidor.
2. Si al menos dispone de una suscripción propia, omita este paso. De lo
contrario, cree una suscripción:
a. En el marco que aparece a la izquierda, haga clic en Servicios de
hosting > Suscripciones.
b. Haga clic en Añadir suscripción nueva.
c. Especifique la información de la suscripción y un nombre de dominio
y haga clic en ACEPTAR.
3. Vaya al panel de control: haga clic en el vínculo Panel de control que aparece
al lado de su suscripción.
4. Vaya a la pestaña Usuarios.
5. Haga clic en el vínculo 'Admin' en la lista de cuentas de usuario.
6. Debajo de Preferencias del Panel, introduzca la contraseña nueva, confírmela y
haga clic en ACEPTAR.
Page 52

52 Instalación del Panel
Configuración del idioma del Panel
Para cambiar el idioma predeterminado en-US:
1. Acceda al servidor de Parallels Plesk Panel a través de SSH.
2. Cambie el idioma ejecutando la utilidad:
En Linux:
/usr/local/psa/bin/admin --update -locale en-US
En Windows:
%plesk_cli%\admin --update -locale en-US
Page 53

Instalación del Panel 53
Optimización del Panel para operar en un VPS
Si despliega Parallels Panel en Parallels Virtuozzo Containers para Linux, considere cambiar
el Panel a un modo especial de operación, optimizado para entornos virtuales. Este modo
desactiva el motor InnoDB en el servidor de base de datos MySQL y los módulos del
servidor web Apache que no son críticos para los servicios de hosting. Esto hace que el
Panel use menos memoria que otros paneles de control del mercado, lo que garantiza una
mejor utilización de los recursos de hardware y una mayor densidad de entornos virtuales
por servidor.
Las únicas desventajas de usar el modo optimizado son las siguientes:
Las aplicaciones web que requieran InnoDB no funcionarán.
Los scripts Python, ASP y Perl no funcionarán, ya que los módulos Apache requeridos
serán deshabilitados (vea la lista que aparece a continuación).
PHP sólo estará disponible a través de CGI.
Nota: El modo optimizado sólo puede activarse en instalaciones nuevas del Panel. Este no
es aplicable a instalaciones del Panel actualizadas desde versiones anteriores.
Para cambiar al modo optimizado para VPS:
Instale la plantilla EZ pp10.1.0-vps-optimized. La plantilla aplica la configuración
necesaria.
Importante: El modo optimizado sólo puede habilitarse en instalaciones nuevas del Panel
que aún no hayan sido inicializadas o, en otras palabras, que no se hayan sometido a la
configuración inicial.
Si desea cambiar el modo de operación del Panel al modo normal, realice los
siguientes pasos:
1. Habilite el motor InnoDB.
a. Abra el archivo /etc/my.cnf.
b. Encuentre las líneas que contienen las entradas skip-innodb y
elimínelas, o bien coméntelas.
c. Guarde el archivo.
d. Reinicie el servidor MySQL.
2. Habilite los módulos Apache requeridos.
En Debian Linux, use la utilidad a2enmod para habilitar todos los módulos
requeridos. Por ejemplo, si desea habilitar el módulo PHP, emita el siguiente
comando:
a2enmod php5
En otras distribuciones de Linux, edite el archivo de configuración principal de
Apache, que, en la mayoría de las instalaciones Linux se encuentra en
/etc/httpd/conf/.
Page 54

54 Instalación del Panel
a. Abra el archivo /etc/httpd/conf/httpd.conf para proceder
con su edición.
b. Busque las líneas LoadModule <module_name> correspondientes
a los módulos que desee habilitar y descomente las líneas.
c. Guarde el archivo.
d. Reinicie Apache.
3. Vuelva a cambiar el modo de operación del Panel al modo normal emitiendo
la siguiente consulta SQL:
mysql -uadmin -p`cat /etc/psa/.psa.shadow` psa -e "update misc set val='0' where
param='vps_optimized_mode_status';"
Módulos Apache deshabilitados en el modo de optimización para VPS
Los siguientes módulos Apache están deshabilitados en el modo optimizado:
authn_alias
authn_anon
authn_dbm
authn_default
authz_user
authz_owner
authz_groupfile
authz_dbm
authz_default
ldap
authnz_ldap
ext_filter
mime_magic
deflate
usertrack
dav_fs
vhost_alias
speling
proxy_balancer
cache
disk_cache
file_cache
mem_cache
version
asis
bw
proxy_ajp
auth_ldap
Page 55

Instalación del Panel 55
Perl
Python
php5
php4
La lista de módulos puede variar en función de la arquitectura y distribución del sistema
operativo. Cuando Parallels Panel está instalado y el modo optimizado está habilitado, usted
puede comprobar la lista en los siguientes archivos:
En sistemas operativos de 32 bits -
/usr/lib/plesk-9.0/vps_optimized_aspects/apache-modules-all
En sistemas operativos de 64 bits -
/usr/lib64/plesk-9.0/vps_optimized_aspects/apache-modules-all
Ocultación de los controles de Parallels Power Panel para
instalaciones de Parallels Virtuozzo Containers
Cuando el Panel se instala en PVC, los administradores se dirigen al Panel cuando realizan
operaciones de hosting web y a Parallels Power Panel (PPP) cuando gestionan su
contenedor. PPP pasa a estar disponible cuando los administradores habilitan el modo de
administración offline. Cuando este modo está activado y el Panel se ha instalado, algunos
controles y menús de PPP aparecen en los paneles superiores e izquierdos del Panel. En
otras palabras, PPP se incorpora parcialmente en el Panel en el modo de administración
offline.
A partir de Panel 10, la integración entre los paneles deriva en resultados inesperados. Por
ejemplo, algunos iconos en el Panel puede que no se muestren o que el diseño resulte
dañado cuando la administración offline está habilitada. Para resolver estos problemas, le
recomendamos no usar la integración y acceder a los paneles a través de puertos distintos
(4643 y 8443).
Para que PPP y Panel operen en puertos distintos, realice los siguientes pasos:
En servidores Linux, conéctese al nodo hardware vía SSH y ejecute el siguiente
comando:
vzctl set CT_ID --offline_management yes --offline_service vzpp
--save
En servidores Windows, conéctese al nodo hardware vía Escritorio Remoto y ejecute los
siguientes comandos:
vzctl set CT_ID --offline_management yes --save
vzcfgt set CT_ID offlineservices vzpp
Page 56

56 Instalación del Panel
Configuración de notificaciones de actualización
A cada build nueva de Panel se le asigna una de los cuatro niveles de versión existentes de prueba, previa al lanzamiento, lanzamiento o estable. La finalidad de estos niveles es
notificar a los administradores del Panel cuando se publique la próxima versión de la calidad
deseada, para que así puedan programar la actualización a esta versión. Para que los
administradores del Panel no puedan actualizar a versiones no estables del Panel, puede
hacer que el Panel sólo muestre las versiones o actualizaciones que cumplan con los
niveles de calidad deseados. Si este concepto de niveles de versión le resulta nuevo, lea
Pasos a realizar antes de instalar el Panel (en la página 13).
Ocultación de los niveles de versión
Usted puede configurar el Panel para que sólo muestre actualizaciones de calidad igual o
superior a un nivel determinado (de prueba a estable). Para ello, añada las siguientes líneas
al archivo panel.ini:
[updates]
releaseTier = <release-tier>
donde <release-tier> es uno de lo siguiente: de prueba, actual, versión, estable.
En Linux, panel.ini se encuentra en $PRODUCT_ROOT/admin/conf.
En Windows, panel.ini se encuentra en %plesk_dir%\admin\conf\ (%plesk_dir%
es una variable de entorno que denota el directorio de instalación del Panel).
Cambio u ocultación de elementos del interfaz web
Una instalación nueva del Panel puede incluir elementos promocionales, como por ejemplo
una invitación para instalar Web Presence Builder o un enlace a la tienda de Parallels donde
los clientes puedan comprar nombres de dominio y certificados SSL. Si por algún motivo no
desea mostrar estas opciones a los usuarios del Panel (por ejemplo si desea usar un
software de terceros y otros programas de partners para revender nombres de dominio), el
Panel proporciona los recursos necesarios para cambiar u ocultar estos elementos
promocionales. Para averiguar qué elementos pueden personalizarse y cómo gestionarlos,
consulte los siguientes documentos:
(Linux)
http://download1.parallels.com/Plesk/PP11/11.0/Doc/en-US/online/plesk-linux-advancedadministration-guide/68617.htm
(http://download1.parallels.com/Plesk/PP11/11.0/Doc/en-US/online/plesk-linux-advancedadministration-guide/68617.htm)
(Windows)
http://download1.parallels.com/Plesk/PP11/11.0/Doc/en-US/online/plesk-win-advanced-a
dministration-guide/68617.htm
Page 57

El Panel soporta distintos servicios de terceros que no se instalan por omisión:
En este capítulo:
Web Deploy 2.0 ................................................................................................. 58
Adobe ColdFusion (Linux) ................................................................................. 60
Servicios de Google para sitios web .................................................................. 61
Servicios UNITY Mobile para sitios móviles....................................................... 65
Aplicaciones Miva E-Commerce (Windows) ...................................................... 66
Aplicaciones Miva E-Commerce (Linux) ............................................................ 66
C A P Í T U L O 5
Instalación de servicios de terceros
Microsoft Web Deploy (Windows).
Permite a los clientes publicar sus sitios mediante WebMatrix®.
Adobe ColdFusion (Linux).
Añade soporte para scripts ColdFusion.
Servicios de Google para sitios web.
Añade soporte para muchos servicios de Google, como por ejemplo la participación
en el programa AdSense, que mejora la visibilidad de los sitios en los buscadores.
Servicios de UNITY Mobile.
Permite a los clientes optimizar sus sitios para que estos se visualicen a la
perfección en dispositivos móviles.
Aplicaciones Miva E-Commerce.
Añade soporte para aplicaciones Miva.
Este capítulo proporciona información detallada acerca de cómo instalar estos
servicios e incluirlos en sus ofertas de hosting.
Page 58

58 Instalación de servicios de terceros
Web Deploy 2.0
Web Deploy (Web Deployment Tool) es una herramienta de Microsoft que simplifica de
forma significativa la migración, gestión y el despliegue de servidores web IIS, aplicaciones
web y sitios web.
Estos son dos beneficios del hecho de disponer de Web Deploy en su servidor:
Fácil publicación de aplicaciones. Los desarrolladores web que escriben código en
Visual Studio® (IDE) y WebMatrix® (herramienta de desarrollo) pueden utilizar Web
Deploy para publicar sus aplicaciones en un servidor de producción. Si desea ofrecer
este método de publicación a sus clientes, instale Web Deploy en su servidor.
Nota: No debería instalar Visual Studio® y WebMatrix® en servidores Parallels Panel.
Este software es instalado por los propios clientes en sus PCs.
Nuevo mercado para sus planes de hosting. WebMatrix® ayuda a los usuarios a
encontrar el plan de hosting más adecuado en Microsoft Web Hosting Gallery, un
catálogo donde los proveedores de hosting promocionan sus ofertas de hosting. Si
desea que sus planes de hosting aparezcan en esta galería, uno de los requisitos a
cumplir es disponer de Web Deploy.
1. Instale Web Deploy
Existen dos métodos de instalación de Web Deploy − como un componente del Panel
(opción recomendada) o mediante instalación manual. El primer método asume que usted
instala Web Deploy como cualquier otro componente del Panel, es decir, mediante
Herramientas y configuración > Actualizaciones > Añadir/eliminar componentes. Si utiliza Parallels
Panel 10.4 o alguna versión anterior, la instalación del componente no estará disponible, por
lo que debería realizar la instalación de forma manual. Si desea consultar las instrucciones
de instalación, consulte la sección Instalación manual de Web Deploy que aparece a
continuación.
Nota: Microsoft Windows Powershell es requerido para una correcta instalación de Web
Deploy. Compruebe que este está instalado en el servidor. (Este debería estar disponible de
forma automática en Windows 2008 R2). Si desea más información acerca de cómo instalar
el componente, visite http://www.microsoft.com/powershell.
Una vez completada la instalación, puede comprobar que Web Deploy es detectado por el
Panel. Para ello, inicie sesión como administrador del Panel y vaya a Herramientas y
configuración > Componentes del servidor. El nuevo componente, Web Publishing, aparecerá en
la lista. Asimismo, se añadirá la habilidad para utilizar publicación web a todas las
suscripciones existentes en la pestaña Parámetros de hosting y esta se establecerá por
omisión como no proporcionada.
Si sus cliente usan bases de datos MySQL para sus aplicaciones, también debería instalar
el componente MySQL Connector/Net mediante Microsoft Web Platform Installer.
Page 59

Instalación de servicios de terceros 59
2. Mejore el nivel de seguridad
Durante la instalación, Web Deploy añade distintas reglas de delegación a IIS, que permiten
a los usuarios que no sean el administrador realizar operaciones en archivos y bases de
datos en sus sitios IIS. El Panel añade automáticamente una excepción de una de las
reglas, concretamente de appPoolPipeline. Esta excepción impide al Panel cambiar la
versión de .NET de los grupos de aplicaciones en IIS. Aún así, para realizar esta corrección
automática, el cambio de versión ocasionará un mal funcionamiento de las aplicaciones
.NET que no sean compatibles con la versión actualizada. Por ejemplo, si la versión cambió
de 2.0 a 3.5, algunas aplicaciones que requerían 2.0 no funcionarán.
Además de este cambio de regla, recomendamos configurar IIS para que ejecute las
aplicaciones de cada suscripción en un grupo distinto. Esto garantizará que los demás
grupos seguirán operando incluso en el caso de que una aplicación determinada dañe un
grupo en una suscripción particular. Usted puede especificar utilizar distintos grupos en la
configuración del plan en la pestaña Rendimiento > Grupo de aplicaciones IIS dedicado.
3. Proteja el servicio con un certificado válido
Durante su instalación, Web Deploy instala (cuando es necesario) y activa el servicio
Administrador de IIS, que protege las conexiones a Web Deploy. Es extremadamente
recomendable que proporcione un certificado SSL válido al Administrador IIS para que así
sus clientes verifiquen la identidad de su servidor antes de transferir sus datos a su servidor.
Para más información acerca de cómo realizar esta acción, visite
http://learn.iis.net/page.aspx/144/how-to-set-up-ssl-on-iis-7/. Si decide no hacerlo, sus
clientes no podrán publicar sus sitios si estos especifican usar una conexión segura en la
configuración de publicación de Visual Studio® o WebMatrix®.
4. Activación de Web Deploy en planes de hosting y
suscripciones
Ahora que ha instalado y configurado Web Deploy correctamente, active esta prestación en
Parámetros de hosting de los planes de hosting y suscripción no sincronizadas existentes, de
ser necesario.
Instalación manual de Web Deploy
Para instalar Web Deploy correctamente debería cumplir los siguientes requisitos:
El sistema operativo de destino debe ser Windows Server 2008 o posterior.
El servidor debe tener instalado Windows PowerShell. Windows Server 2008 no tiene
este componente por omisión (aunque 2008 R2 sí lo tiene). Si desea más información
acerca de cómo instalar el componente, visite http://www.microsoft.com/powershell.
El servidor debe tener el rol de servicio Servicio de administración (Administrador del
servidor > Servidor web > Añadir servicios de rol, en Herramientas de administración).
Page 60

60 Instalación de servicios de terceros
El procedimiento de instalación es sencillo: En Microsoft Web Platform Installer, busque el
producto Web Deployment Tool y añádalo al servidor. Si desea más información acerca del
installer, visite http://www.microsoft.com/web/downloads/platform.aspx.
Asimismo, también puede descargar un binario de Web Deploy y ejecutarlo como
administrador. El enlace de descarga está disponible en
http://www.iis.net/download/WebDeploy.
Nota: Debería seleccionar la instalación completa o la instalación personalizada y
especificar la opción Configurar para despliegues que no sean de administrador.
Adobe ColdFusion (Linux)
Si desea soportar scripts de ColdFusion en el servidor, deberá obtener un paquete de
distribución de Adobe e instalarlo en el servidor. Parallels Panel soporta las versiones 6, 7 y
8 de Adobe ColdFusion.
Una vez instalado Adobe ColdFusion en su servidor, haga lo siguiente:
1. Acceda a Parallels Panel como administrador.
2. Vaya a Herramientas y configuración > Actualizaciones.
3. Haga clic en el enlace correspondiente a la versión de lanzamiento
adecuada.
4. Seleccione la casilla correspondiente al elemento Soporte de ColdFusion para
Parallels Panel y entonces haga clic en Instalar. Confirme la instalación cuando
así se le pida.
5. Una vez instalados los componentes seleccionados, vaya a Herramientas y
configuración > Configuración de ColdFusion (en el grupo Aplicaciones).
6. Indique la ruta al directorio de instalación de ColdFusion y haga clic en
ACEPTAR.
Page 61

Instalación de servicios de terceros 61
Servicios de Google para sitios web
Parallels Panel proporciona a las empresas de hosting los medios necesarios para
simplificar la integración con los Servicios Google para sitios web.
La participación en el programa de Servicios Google para sitios web ofrece los siguientes
beneficios a los proveedores de hosting y a sus clientes:
Los proveedores pueden recibir comisiones por referencia cuando sus clientes se
adhieran al programa Google AdSense o se suscriban a los servicios de pago de Google
Site Search.
Los propietarios de sitios pueden usar las herramientas de Google para mejorar la
visibilidad del sitio, añadir funciones de búsqueda de mayor calidad y widgets para la
mejora de la fidelización de su cartera de clientes, además de monetizar el tráfico de los
sitios web a través de publicidad.
Si desea más información acerca del programa, visite
http://www.google.com/webmasters/provider/overview.html y
http://www.google.com/webmasters/provider/faq.html.
Para integrar servidores gestionados por Parallels Panel con Servicios Google
para sitios web:
1. Visite http://services.google.com/feedback/webmaster_provider_signup y
regístrese para obtener una cuenta Google Apps (Premier Edition), una
cuenta Google AdSense y una cuenta Google Affiliate Network.
En el caso de cada uno de los servidores de hosting gestionado por Parallels Panel,
deberá crear otra cuenta Google Apps que esté conectada a las cuentas Google
AdSense y Google Affiliate Network.
Una vez la aplicación haya sido procesada por Google y se haya aprobado la
participación de su empresa en el programa, recibirá las credenciales de acceso por
correo electrónico.
2. Genere una llave privada RSA y un certificado autofirmado digital usando la
utilidad gratuita OpenSSL. Esta se incluye en su distribución Linux o puede
descargarse en http://www.openssl.org/related/binaries.html e instalarse en
equipos basados en Windows.
a. Emita el comando openssl genrsa -out rsaprivatekey.pem
1024.
Este comando genera una clave privada de 1024 bits y la almacena en el archivo
rsaprivatekey.pem. La clave privada resultante debería mantenerse en secreto.
b. Emita el comando openssl req -new -x509 -key
rsaprivatekey.pem -out rsacert.pem.
Una vez haya respondido a una serie de preguntas, se creará el certificado y se
guardará como rsacert.pem. Este es el archivo que necesitará para cargar a Google
Apps vía el panel de control de Google Apps cuando configure SSO.
Page 62

62 Instalación de servicios de terceros
3. Inicie sesión a su Panel de control Google Apps como administrador en
En esta sección:
Concesión de acceso a los servicios de Google Services en sitios web ............ 63
http://www.google.com/a/<your-google-apps-domain>.
4. Seleccione Herramientas avanzadas y a continuación Configurar Single Sign-On
(SSO).
5. Realice las siguientes acciones:
a. Seleccione la casilla Habilitar Single Sign-On.
b. En el campo URL de la página de inicio de sesión, especifique la URL
https://<servidor-de-su -panel>:8443/plesk/gapps-identity-provider/.
c. En el campo URL de la página de cierre de sesión, especifique la URL
https://<servidor-de-su -panel>:8443/.
d. En el campo Cambiar URL de contraseña, especifique la URL
https://<servidor-de-su -panel>:8443/.
e. En el campo Certificado de verificación, cargue su certificado.
f. Haga clic en Guardar Cambios.
6. Acceda a su Parallels Panel como administrador.
7. Haga clic en el vínculo Herramientas y configuración en el panel de navegación a
continuación haga clic en Configuración de servicios Google para sitios web.
8. Especifique los siguientes parámetros de configuración:
Nombre de dominio Google Apps.
Nombre de usuario del administrador de dominio de Google Apps.
Contraseña del administrador de dominio de Google Apps.
ID de Google Affiliate Network.
Archivo de clave privada. Si creó un archivo de clave privada en otro equipo que no sea
el de su servidor de hosting, use este campo para cargar el archivo de clave al
servidor.
Email de cuenta de desarrollador de API de Google AdSense.
Contraseña de cuenta de desarrollador de API de Google AdSense.
9. Haga clic en ACEPTAR.
Ahora Parallels Panel está conectado a su cuenta de dominio Google Apps y usted puede
crear cuentas de usuario en el Panel y asociarlas con cuentas de usuario Google Apps.
Estas operaciones se describen en la siguiente sección.
Si desea más información acerca del uso de los Servicios Google para sus propios sitios
web, consulte la sección Uso de servicios Google para sitios web de la Guía del usuario del panel de
control.
Page 63

Instalación de servicios de terceros 63
Concesión de acceso a los servicios de Google Services
en sitios web
Una vez haya creado una cuenta de usuario nueva en Parallels Panel, deberá asociar dicha
cuenta con una cuenta de usuario Google Apps.
Para crear una cuenta de usuario Google Apps y asociarla con una cuenta de
usuario en Parallels Panel:
Para la cuenta de administrador de Parallels Panel, ejecute la utilidad de línea de
comandos admin con la opción --create-gapps-account.
La ruta a la utilidad es /usr/local/psa/bin/admin en sistemas Linux y
C:\Program Files\Parallels\Plesk\bin\admin.exe en sistemas Windows.
Para una cuenta de revendedor de Parallels Panel, ejecute la utilidad de línea de
comandos reseller con la opción --create-gapps-account
<reseller's-username-in-the-panel>.
La ruta a la utilidad es /usr/local/psa/bin/reseller en sistemas Linux y
C:\Program Files\Parallels\Plesk\bin\reseller.exe en sistemas Windows.
Para una cuenta de cliente de Parallels Panel, ejecute la utilidad de línea de comandos
reseller con la opción --create-gapps-account
<customer's-username-in-the-panel>.
La ruta a la utilidad es /usr/local/psa/bin/client en sistemas Linux y
C:\Program Files\Parallels\Plesk\bin\client.exe en sistemas Windows.
Ahora la cuenta de usuario en el Panel está asociada a la cuenta de usuario Google Apps
que acabamos de crear y en el panel de control del usuario aparecen los siguientes
elementos:
Los vínculos a Servicios Google para sitios web en la página Principal y en la pestaña Sitios
web y dominios.
La página de Servicios Google para sitios web accesible a través de los vínculos
mencionados anteriormente.
Esta página permite a los usuarios añadir a los sitios web motores de búsqueda
personalizados, crear una cuenta Google AdSense nueva y proporciona vínculos a
herramientas para webmasters y recursos sumamente útiles en el sitio web de Google.
Cuando los usuarios de Parallels Panel hacen clic en estos vínculos, se les redirecciona
a sus cuentas Google, donde inician sesión de forma totalmente automática.
Para asociar una cuenta de usuario en Parallels Panel con una cuenta de
usuario Google Apps ya existente:
Para la cuenta de administrador de Parallels Panel, ejecute la utilidad de línea de
comandos admin con las opciones --link-gapps-account -gapps-login
<google-apps-account-username> -gapps-passwd
<google-apps-account-password>.
La ruta a la utilidad es /usr/local/psa/bin/admin en sistemas Linux y
C:\Program Files\Parallels\Plesk\bin\admin.exe en sistemas Windows.
Page 64

64 Instalación de servicios de terceros
Para la cuenta de un revendedor de Parallels Panel, ejecute la utilidad de línea de
comandos reseller con las opciones --link-gapps-account
<reseller's-username-in-the-panel> -gapps-login
<google-apps-account-username> -gapps-passwd
<google-apps-account-password>.
La ruta a la utilidad es /usr/local/psa/bin/reseller en sistemas Linux y
C:\Program Files\Parallels\Plesk\bin\reseller.exe en sistemas Windows.
Para una cuenta de cliente de Parallels Panel, ejecute la utilidad de línea de comandos
client con las opciones --link-gapps-account
<customer's-username-in-the-panel> -gapps-login
<google-apps-account's-username> -gapps-passwd
<google-apps-account's-password>.
La ruta a la utilidad es /usr/local/psa/bin/client en sistemas Linux y
C:\Program Files\Parallels\Plesk\bin\client.exe en sistemas Windows.
Si necesita eliminar una cuenta de usuario del Panel, en primer lugar deberá eliminar la
cuenta Google Apps asociada con este usuario y eliminar la cuenta de usuario del Panel.
Para eliminar una cuenta Google Apps asociada con un usuario:
Para la cuenta de administrador de Parallels Panel, ejecute la utilidad de línea de
comandos admin con la opción --remove-gapps-account.
La ruta a la utilidad es /usr/local/psa/bin/admin en sistemas Linux y
C:\Program Files\Parallels\Plesk\bin\admin.exe en sistemas Windows.
Para una cuenta de revendedor de Parallels Panel, ejecute la utilidad de línea de
comandos reseller con la opción --remove-gapps-account
<reseller's-username-in-the-panel>.
La ruta a la utilidad es /usr/local/psa/bin/reseller en sistemas Linux y
C:\Program Files\Parallels\Plesk\bin\reseller.exe en sistemas Windows.
Para una cuenta de cliente de Parallels Panel, ejecute la utilidad de línea de comandos
reseller con la opción --remove-gapps-account
<customer's-username-in-the-panel>.
La ruta a la utilidad es /usr/local/psa/bin/client en sistemas Linux y
C:\Program Files\Parallels\Plesk\bin\client.exe en sistemas Windows.
Page 65

Instalación de servicios de terceros 65
Servicios UNITY Mobile para sitios móviles
Parallels Panel ofrece integración con el servicio online UNITY Mobile, que permite a los
propietarios de un sitio web crear y administrar copias de sus sitios optimizadas para su
visualización en dispositivos móviles.
UNITY Mobile aloja las copias optimizadas del sitio en sus propios servidores.Todas las
cuotas de suscripción y cargos para los servicios UNITY Mobile son cubiertos por una llave
de licencia adicional para Parallels Panel, que usted puede adquirir en la tienda online de
Parallels.
¿Cómo funciona?
1. Un usuario crea un sitio web con el nombre de dominio example.com y hace clic en el
vínculo Crear sitio móvil en el panel de control.
2. Al usuario se le pide que especifique un nombre de dominio para acceder a la copia
móvil del sitio. El usuario especifica mobile.example.com.
3. El Panel se conecta a los servidores de hosting de UNITY Mobile y crea una cuenta con
UNITY Mobile para el nombre de dominio mobile.example.com.
4. En el navegador del usuario se abre el sitio web de UNITY Mobile, donde el usuario
accede automáticamente a su cuenta y donde se le pide que importe su sitio web desde
el servidor gestionado por el Panel.
5. Una vez importado el sitio y optimizado para la visualización en dispositivos móviles,
este ya es accesible mediante la dirección mobile.example.com. El servidor DNS del
Panel conserva un registro CNAME que apunta al sitio en un servidor UNITY Mobile.
Ahora el usuario puede realizar las siguientes operaciones en el sitio móvil usando los
vínculos presentes en el panel de control:
Abrir el editor de sitios.
Eliminar el sitio móvil.
Si desea aprovisionar este servicio a sus clientes, haga lo siguiente:
1. Compre una llave de licencia adicional en la tienda online de Parallels
(https://shop.marketplace.parallels.com) e instálela en Parallels Panel.
a. Vaya al Panel de Administración del Servidor > Herramientas y
configuración > Administración de licencias > pestaña Llaves de licencia
adicionales.
b. Haga clic en Cargar llave.
c. Localice el archivo y selecciónelo haciendo clic en ACEPTAR.
2. Cuando cree un plan de revendedor o un plan de hosting, vaya a la pestaña
Recursos y en la casilla Sitios móviles, especifique el número de sitios que
pueden crearse y alojarse con el servicio UNITY Mobile.
Si desea más información acerca de los servicios de UNITY Mobile, visite su sitio web en
http://www.unitymobile.com.
Page 66

66 Instalación de servicios de terceros
Si desea obtener instrucciones acerca de la administración de sitios móviles a través del
panel de control, consulte la sección Creación de sitios móviles de la Guía del administrador.
Aplicaciones Miva E-Commerce (Windows)
Si desea permitir a sus clientes usar las soluciones ecommerce de Miva, debe instalar el
paquete Miva Empresa en su servidor y activar el soporte para aplicaciones Miva en planes
de hosting. Tenga en cuenta que los sus clientes deberán obtener una licencia por parte de
Miva e indicar un número de serie durante la instalación de las aplicaciones Miva.
Para instalar el soporte de las aplicaciones E-commerce de Miva en su
servidor:
1. Descargue e instale el paquete Miva Empresa mediante el sitio web de Miva
e instálelo en su servidor. En
http://docs.smallbusiness.miva.com/en-US/merchant/WebHost/webhelp/web
_host_resources.htm puede consultar las instrucciones de instalación.
2. Ejecute el reconfigurador de Parallels Panel y ejecute la tarea Corregir
permisos de disco.
Una vez haya habilitado el soporte para Miva en los planes de hosting, los clientes pueden
instalar y utilizar las aplicaciones Miva requeridas. En
http://docs.smallbusiness.miva.com/en-US/merchant/WebHost/webhelp/web_host_resources
.htm puede consultar las instrucciones de instalación para aplicaciones Miva.
Si desea más información de las soluciones de Miva, vaya a http://smallbusiness.miva.com/.
Aplicaciones Miva E-Commerce (Linux)
Para permitir a sus clientes el uso de soluciones de Miva, deberá instalar el paquete Miva
Empresa que acompaña a la distribución de Parallels Panel en el servidor (si no lo instaló
durante la instalación de Parallels Panel) y entonces habilitar el soporte para aplicaciones
Miva en los planes de hosting.
Las aplicaciones de tienda online Miva Fasttrack y Miva Merchant se incluyen en Parallels
Panel como aplicaciones Web estándar, que usted o sus clientes pueden instalar a través
del panel de control.
Para descubrir las soluciones Miva, visite
http://docs.smallbusiness.miva.com/en-US/merchant/WebHost/webhelp/web_host_resources
.htm.
Para instalar el paquete Miva Empresa:
1. Vaya a Herramientas y configuración > Actualizaciones.
Page 67

Instalación de servicios de terceros 67
2. Haga clic en el vínculo correspondiente a su versión de Parallels Panel. Por
ejemplo, Parallels Panel 11.
3. Localice el elemento Soporte para Miva Empresa y seleccione la casilla a la
izquierda.
4. Haga clic en Instalar.Ahora el entorno de servidor Miva Empresa ya está
instalado.
Page 68

El uso de extensiones adicionales es otra forma de ampliar la funcionalidad de su
C A P Í T U L O 6
Instalación de extensiones del Panel
(Linux)
Panel. Las extensiones son componentes funcionales (como por ejemplo servidor de
archivos, firewall o monitorización del sistema) desarrollados por Parallels o por
terceros.
Extensiones de Parallels (sólo en Linux)
Parallels proporciona las siguientes extensiones para Parallels Panel en Linux:
Extensión de servidor de juegos Counter-Strike. Usada para desplegar servidores
de juego Counter Strike.
Extensión de servidor de archivos. Usada para compartir directorios en una red
directamente desde el Panel.
Extensión de firewall. Usada para proteger al servidor Parallels Panel y a la red
privada de accesos no autorizados.
Extensión Watchdog. Usada para la monitorización del sistema.
Extensión VPN. Usada para establecer comunicaciones entre segmentos LAN
distribuidos geográficamente sobre redes públicas.
Si la licencia de su Panel proporciona soporte para extensiones, puede añadir estas
extensiones durante la instalación del Panel. Para más información, consulte la
sección 3. Selección de los componentes del Panel (en la página 18)). Si no ha incluido
extensiones en la instalación del Panel, puede añadirlas al Panel en cualquier
momento en Herramientas y configuración > Actualizaciones > Añadir componentes.
Si desea más información acerca de cómo configurar y usar extensiones desarrolladas
por Parallels, consulte la sección Uso de las extensiones del Panel (Linux) de la Guía del
administrador.
Extensiones adicionales de terceros
Los partners de Parallels ofrecen un gran número de extensiones adicionales para el
Panel, entre las que se incluye software de protección antivirus, soluciones avanzadas
de backup y servicios VOIP, entre otras.
Para obtener complementos desarrollados por partners de Parallels, visite nuestra
tienda online en http://www.parallels.com/store/plesk/partners/.
Generalmente, las extensiones de terceros se entregan como paquetes y pueden
instalarse, eliminarse y configurarse fácilmente directamente desde el Panel
(Extensiones > Administrar extensiones).
Page 69

Instalación de extensiones del Panel (Linux) 69
Si una extensión requiere una llave de licencia adicional, puede obtenerla a través de
En este capítulo:
Instalación de llaves de licencia adicionales para complementos del Panel ...... 70
Parallels tal y como se describe en la sección Instalación de llaves de licencia adicionales
para complementos del Panel (en la página 70). En algunos casos deberá obtener llaves
de licencia para las extensiones a través de los desarrolladores de la extensión.
Page 70

70 Instalación de extensiones del Panel (Linux)
Instalación de llaves de licencia
adicionales para complementos del Panel
Generalmente, los complementos del Panel (como las extensiones del Panel,
aplicaciones web, etc.) se asocian con una llave de licencia del Panel. Este es el
motivo por el que, cuando usted compra complementos del Panel en la tienda online
de Parallels, se le pide que introduzca el número de su llave de licencia. Una vez haya
comprado una llave, recibirá un email de activación.
Para instalar una llave de licencia complementaria:
1. Vaya a Herramientas y configuración > Administración de licencias > Llaves de
licencia adicionales y haga clic en Recuperar llaves.
2. El administrador de licencias del Panel recuperará la llave de licencia
actualizada desde el servidor de licencias de Parallels y la instalará
automáticamente en su Panel.
Si su email de activación contiene un código de activación o un archivo de llave de
licencia, debería instalar la llave de forma manual.
Para instalar una llave de licencia complementaria usando un código de
activación:
1. Vaya a Herramientas y configuración > Administración de licencias > Llaves de
licencia adicionales y haga clic en Instalar llave.
2. Introduzca el código recibido por email en el campo Introducir un código de
activación y haga clic en ACEPTAR.
Para instalar una llave de licencia complementaria usando un archivo de
llave de licencia:
1. Vaya a Herramientas y configuración > Administración de licencias > Llaves de
licencia adicionales y haga clic en Instalar llave.
2. Seleccione Cargar un archivo de llave de licencia.
3. Especifique la ruta al archivo de la llave que ha recibido por email y
haga clic en ACEPTAR.
Page 71

Cuando se trata de desplegar distintos paneles, es muy recomendable crear un mirror
C A P Í T U L O 7
(Avanzado) Creación de un mirror del
servidor de actualizaciones de Parallels
local del servidor de actualizaciones de Parallels para las distribuciones del Panel.
Esto le permitirá acelerar de forma significativa los despliegues del Panel, ya que las
descargas se realizan más rápido. Para crear un mirror local, use la herramienta Plesk
Mirror Setup. Si desea consultar los pasos a seguir para crear mirrors locales del
servidor de actualizaciones del Panel, consulte el artículo
http://kb.parallels.com/es/113337.
Page 72

Si está usando una versión anterior del Panel, puede realizar la actualización a
Actualización in situ
Actualización mediante transferencia
C A P Í T U L O 8
Selección del método de actualización
más adecuado
Parallels Panel 11.0 de dos formas: actualización in situ o actualización mediante
transferencia. Mientras que la actualización in situ consiste en actualizar los
componentes del Panel en un servidor, la actualización mediante transferencia implica
la transferencia de los datos de su servidor Parallels Panel actual (el servidor de
origen) a un servidor con una instalación nueva de Parallels Panel 11 (el servidor de
destino). Use la tabla que aparece a continuación para escoger el método más
apropiado en su caso.
Page 73

Selección del método de actualización más adecuado 73
Versiones soportadas del
Panel
Parallels Panel 8.x y versiones
posteriores.
Parallels Panel 7.5 y versiones
posteriores.
Sistemas operativos
soportados
La actualización in situ no puede
realizarse en servidores con
sistemas operativos no
soportados por Parallels Panel
11.0.
La actualización mediante
transferencia le permite transferir
Parallels Panel desde servidores que
tengan sistemas operativos no
soportados.
Duración
No significativo porque:
La actualización se realiza en
un servidor.
La interacción del usuario y el
número de pasos
preparatorios requeridos es
mínimo.
Si debe actualizar múltiples
servidores Parallels Panel,
puede automatizar este
proceso.
Significativo porque:
Todos los datos se transfieren de
un servidor a otro.
La transferencia requiere un
servidor de destino distinto con
una instalación nueva (limpia) de
Parallels Panel.
La actualización mediante
transferencia no puede
automatizarse para distintos
servidores.
Seguridad
Las incidencias que se produzcan
durante una actualización in situ (
como por ejemplo un fallo de
hardware) pueden ocasionar una
interrupción parcial en la
operatividad del Panel.
Segura, puesto que un servidor de
origen no se ve afectado de ninguna
manera por este tipo de
actualizaciones. Incluso en el caso de
que la actualización no pudiera
realizarse correctamente, el servidor
de origen seguiría funcionando.
Configuraciones
personalizadas
La actualización in situ preserva
todas las configuraciones
personalizadas de los servicios
del sistema. Todos los servicios
de terceros y extensiones del
Panel permanecen intactos.
Las configuraciones personalizadas
de servicios de sistema, servicios de
terceros y extensiones del Panel NO
son transferidas al servidor de
destino.
Si desea más información acerca de cada uno de estos métodos de actualización,
consulte los capítulos correspondientes: Actualización in situ del Panel (en la página 74)
and Actualización del Panel mediante transferencia (en la página 98). Tenga en cuenta que
si actualiza Parallels Panel 9 o una versión anterior, debería realizar unos pasos
adicionales para completar la transición al nuevo modelo de negocio usado en
Parallels Panel desde la versión 10. Las instrucciones acerca de lo que debe hacer
una vez actualizado Parallels Panel 9 y versiones anteriores se proporcionan en el
capítulo Finalización de la actualización de versiones anteriores del Panel (en la página 116).
Page 74

Actualización in situ, que es el proceso de actualización de los componentes del Panel
Versión del Panel
Actualización mediante...
8.x, 9.x
Parallels Installer
10.x, 11.x
GUI del Panel (Herramientas y configuración >
Actualizaciones), Parallels Installer
Nota:A partir de Parallels Panel 10.4, puede configurar
el Panel para que aplique las actualizaciones de forma
automática una vez estén disponibles. Para más
información, consulte la sección Actualizaciones del
Panel de la Guía del administrador.
C A P Í T U L O 9
Actualización in situ del Panel
en un servidor. Una vez realizada una actualización, el Panel aumenta su versión
mayor o menor. Por ejemplo, de 10.3 a 10.4 o de 10.4 a 11.0.
Existen tres escenarios principales para la actualización in situ: manual, automatizada
y actualización en Parallels Virtuozzo Containers. En este capítulo descubrirá cuál es
el mejor método en su caso en función de su entorno y cómo realizar actualizaciones
in situ.
Actualización manual
Se trata de un escenario típico si desea actualizar una única instalación del Panel.
Manual significa que se requiere la interacción del usuario durante la actualización. El
wizard le pedirá que introduzca distintas opciones de actualización − como puede ser
la versión del Panel −, que seleccione los componentes a actualizar, etc. Si utiliza
Parallels Panel 10 o alguna versión posterior, puede iniciar una actualización
directamente desde el Panel. Los usuarios de versiones anteriores del Panel deberían
usar la utilidad Parallels Installer. Puede descargarla en el sitio web oficial de Parallels
y ejecutarla en el GUI o en el modo de línea de comandos. La tabla que aparece a
continuación muestra los métodos de actualización de una versión determinada del
Panel a la versión más reciente.
Si desea más información acerca de cómo actualizar el Panel manualmente, consulte
la sección Actualización manual (en la página 81).
Importante: Si actualiza versiones anteriores del Panel (7.x, 8.x o 9.x), debería realizar
algunos pasos de configuración adicionales en el Panel una vez finalizada la
transferencia de datos. Estos pasos son imprescindibles para un cambio correcto de
todos los objetos de su Panel al nuevo modelo de negocio. Para más información,
consulte el capítulo Finalización de la actualización de Parallels Panel 9 y versiones anteriores
(en la página 116).
Page 75

Actualización in situ del Panel 75
Actualización automatizada
Si mantiene un gran número de instalaciones del Panel, le recomendamos dos formas
principales de tenerlos siempre actualizados:
Configurar cada Panel para que realice actualizaciones de forma automática una
vez estén disponibles. Antes de activar las actualizaciones automáticas, tenga en
cuenta que usted no puede controlar el tiempo cuando se realice una actualización.
Esto supone un inconveniente en algunos casos, ya que las actualizaciones
pueden requerir un tiempo de inactividad del servidor significativo y aumentar el
tráfico. Asimismo, tenga en cuenta que el Panel puede actualizarse por sí mismo
de forma automática únicamente a la build estable más reciente − la actualización
automática a versiones de lanzamiento y previas al lanzamiento no es soportada.
Si desea ejecutar actualizaciones en sus servidores a un hora concreta y tener
control absoluto sobre los parámetros de actualización, utilice la utilidad Parallels
Installer. Esta utilidad acepta todos los parámetros de actualización como opciones
de línea de comandos, por lo que usted puede automatizar de forma completa las
actualizaciones del Panel escribiendo scripts personalizados de actualización. Para
más información, consulte la sección (Avanzado) Actualización automatizada (en la
página 86). En sistemas Linux, puede actualizar todos los paneles a la vez
ejecutando un script que copia y ejecuta simultáneamente la utilidad Installer en
distintos servidores. En la sección Ejemplos de scripts de actualización (Linux) (en la
página 91) puede ver ejemplos de scripts. En sistemas Windows también es
posible usar scripts con ejecución remota de comandos, aunque esto requiere
disponer de herramientas adicionales como PsExec. Es por este motivo que no
proporcionamos ejemplos de estos scripts para Windows.
Tenga en cuenta que las actualizaciones automatizadas pueden realizarse mucho
más rápido si crea un mirror local del servidor de actualizaciones de Parallels. Para
más información, consulte el capítulo (Avanzado) Creación de un mirror del servidor de
actualizaciones de Parallels.
Actualización en Parallels Virtuozzo Containers
Parallels Virtuozzo Containers es una solución de virtualización usada por un gran
número de proveedores de servicios. Parallels Virtuozzo Containers soporta la
instalación de aplicaciones mediante plantillas PVC. Una plantilla de aplicación de
Parallels Containers es un paquete que contiene todo lo que se necesita para instalar
una aplicación en un servidor. Usted instala una plantilla de aplicación en su servidor
una única vez y a continuación instala la aplicación mediante la plantilla en distintos
contenedores de forma simultánea. Esto también es válido para actualizaciones. Las
aplicaciones pueden actualizarse simultáneamente en distintos contenedores
mediante comandos de Parallels Virtuozzo Containers. Si el Panel se instaló en un
contenedor mediante una plantilla PVC, es extremadamente recomendable realizar
todas las posteriores actualizaciones del Panel mediante plantillas. Si tiene distintos
contenedores Parallels Panel, esto le permitirá conservar la coherencia de todas las
instalaciones del Panel dentro de su nodo hardware. Para más información, consulte la
sección (Avanzado) Actualización en Parallels Virtuozzo Containers (en la página 92).
Pasos a realizar en el caso de actualización in situ
Page 76

76 Actualización in situ del Panel
Antes de realizar una actualización de una instalación del Panel, debería realizar
En este capítulo:
Pasos a realizar antes de actualizar el Panel .................................................... 76
Actualización manual ........................................................................................ 81
(Avanzado) Actualización automatizada ............................................................ 86
(Avanzado) Actualización en Parallels Virtuozzo Containers ............................. 92
Configuración posterior a la actualización ......................................................... 95
En esta sección:
1. Comprobación de los requisitos .................................................................... 77
2. Comprobación previa a la actualización ........................................................ 79
3. Selección de un nivel de versión ................................................................... 79
distintos pasos preliminares. Básicamente, este procedimiento incluye la
comprobación de los requisitos de actualización y la elección de la versión del Panel a
la que actualizar. Los usuarios de Parallels Panel 8.x y 9.x que deseen actualizar a la
versión más reciente del Panel también deberían comprobar sus sistemas con una
utilidad especial. Para más información, consulte la sección Pasos a realizar antes de
actualizar el Panel (en la página 76).
Tenga en cuenta que una vez completada una actualización, puede que se le pida que
proporcione una llave de licencia nueva. La llave de licencia puede instalarse
manualmente mediante el GUI del Panel o bien instalarse de forma desatendida
mediante los comandos de la API del Panel. Para más información, consulte la sección
Instalación de una llave de licencia (en la página 96).
Pasos a realizar antes de actualizar el
Panel
Existen algunos pasos preliminares que usted puede necesitar realizar antes de
proceder con la actualización del Panel. Estos pasos son aplicables a todos los
escenarios de actualización in situ.
Page 77

Actualización in situ del Panel 77
1. Comprobación de los requisitos
Antes de iniciar una actualización in situ, compruebe que cumple los requisitos
detallados a continuación.
Requisitos para sistemas Linux
Antes de actualizar Parallels Panel para Linux, realice un backup de los datos
presentes en su servidor y compruebe que se cumplen los siguientes requisitos:
PHP 5 es imprescindible para el nuevo componente Web Presence Builder.
El espacio en disco asignado al directorio /tmp es superior a tres GB.
El usuario que ejecuta el instalador puede ejecutar archivos en el directorio /tmp.
Esto permite instalar los paquetes de sistema requeridos para el Panel.
Si ejecuta Debian, CloudLinux o Ubuntu, añada actualizaciones y repositorio de
seguridad a la configuración de su administrador de paquetes apt.
Si desea instalar el componente Business Manager durante la actualización del Panel,
primero debería comprobar que la opción de configuración sort_buffer_size del
servidor MySQL se ha establecido a dos megabytes (sort_buffer_size=2M) o a un valor
superior. Esta opción se define en el archivo /etc/my.cnf. Una vez realizado el
cambio de configuración, reinicie el servicio mysqld:
service mysqld restart
Requisitos para sistemas Windows
Antes de actualizar Parallels Panel para Windows, cree un backup de todos los datos
de su servidor y compruebe que se cumplen los siguientes requisitos:
Si tiene previsto utilizar soporte para Microsoft SQL Server en el Panel, SQL
Server debería estar instalado y configurado para utilizar el modo de seguridad
estándar o combinado. Si SQL Server no está instalado, puede seleccionar
instalarlo con la actualización del Panel y configurarlo con el nombre de
administrador 'sa' y una contraseña aleatoria.
Antes de actualizar el Panel, verifique que dispone de la versión más reciente de
Microsoft Visual C++ Redistributable Package.
Nota: Para instalar Microsoft SQL Server 2008 durante la actualización del Panel,
instale primero Microsoft Installer 4.5 y .NET Framework 2.0 SP 2. Si está ejecutando
Windows 2003 Server, instale el Service Pack 2 para Windows 2003 antes de iniciar la
instalación del Panel.
Si desea instalar el componente Business Manager durante la actualización del Panel,
primero debería comprobar que la opción de configuración sort_buffer_size del
servidor MySQL se ha establecido a 2 megabytes (sort_buffer_size=2M) o a un valor
superior. Esta opción se define en el archivo
%plesk_dir%\Databases\MySQL\Data\my.ini. Una vez realizados los cambios
en la configuración, reinicie el servicio mysqld ejecutando los dos siguientes
comandos desde el shell:
net stop mysql
net start mysql
Page 78

78 Actualización in situ del Panel
Page 79

Actualización in situ del Panel 79
2. Comprobación previa a la actualización
Si utiliza Parallels Panel 8.x o 9.x y desea actualizarlo a Panel 11.0, puede experimentar
problemas debido a los cambios implementados en el modelo de negocio de Parallels Panel
11.0. En especial, puede que no se puedan transferir algunos parámetros de configuración y
algunos objetos de negocio.
Para evitar la aparición de estos problemas o proceder con su resolución de forma eficiente,
le ofrecemos una herramienta denominada plesk101_preupgrade_checker.php. Esta
comprueba las incidencias de lógica de negocio potenciales de actualización a Parallels
Panel 11.0 y proporciona recomendaciones que le ayudarán a solucionarlas.Puede
descargar la herramienta y examinar las descripciones de los mensajes del informe en
http://kb.parallels.com/es/9436 (http://kb.parallels.com/9436).
3. Selección de un nivel de versión
Un paso más a realizar antes de actualizar una instalación del Panel es escoger la versión
del Panel en función de su nivel de versión.
Cada versión principal del Panel pasa por distintas fases de desarrollo. Es natural que en las
fases iniciales algunas de las prestaciones nuevas no estén en estado final y que requieran
alguna modificación posterior. La funcionalidad de estas prestaciones en las versiones
subsecuentes del Panel va mejorando gracias a los comentarios de los clientes. Para indicar
el estado de la versión actual del Panel, a cada versión se le asigna uno de los siguientes
niveles de versión: Versión de prueba, Versión candidata inicial, Versión general y Versión
candidata final. Usted es quien debe decidir la versión a usar. Por ejemplo, considere
actualizar a la versión candidata inicial si desea probar las prestaciones nuevas antes de la
disponibilidad general del Panel. De lo contrario, si desea obtener la solución que recibió
todas las actualizaciones importantes y la que está siendo usada por múltiples proveedores
de servicios, espere hasta que el Panel obtenga el estado de versión candidata final. Tenga
en cuenta que esta versión puede estar disponible un par de meses tras la publicación de la
versión general.
Seleccione una de las siguientes opciones:
Versión de prueba.
Empezamos cada ciclo de versiones con la publicación de varias versiones de prueba
para finalidades de previsualización. Usted puede realizar actualizaciones
secuencialmente desde la primera versión hasta la última y a continuación actualizar a
niveles superiores de versión. Tenga en cuenta que no proporcionamos soporte técnico
para este tipo de builds, tampoco en el caso de que se actualicen a niveles superiores.
Es por este motivo que le recomendamos evitar el uso de estas versiones en un entorno
de producción.
Notas:
1. Por omisión, las builds de prueba no se muestran como disponibles para ser
instaladas. Sólo puede instalar la versión de prueba del Panel ejecutando Parallels
Installer con una de las opciones especiales. Para más información, consulte el capítulo
Actualización manual (en la página 81).
Page 80

80 Actualización in situ del Panel
2. La actualización a la próxima versión de prueba sólo estará disponible para aquellos
usuarios que dispongan de una build de prueba. Las builds subsecuentes del Panel no
disponen de la opción correspondiente en el GUI.
Versión candidata inicial.
Este tipo de versión incluye todas las prestaciones aclamadas y las versiones anteriores
pueden actualizar a esta versión. A su vez, la calidad de este tipo de versión se va
mejorando mediante actualizaciones. Si selecciona la versión candidata inicial, será el
primero en ver las prestaciones nuevas y obtener las actualizaciones más recientes.
Versión general.
Una versión general ha pasado todas las pruebas de calidad. Las incidencias menores
se corrigen rápidamente mediante actualizaciones. Le recomendamos siempre actualizar
el Panel a versiones generales.
Versión candidata final.
Esta versión ha recibido todas las actualizaciones importantes publicadas para la versión
actual del Panel y desde hace tiempo numerosos proveedores de servicios ya la están
usando de forma satisfactoria.
Durante la actualización in situ manual, la selección de un nivel de versión del Panel es uno
de los pasos del wizard de instalación. Si una actualización se automatiza mediante un
script, debería especificar una versión determinada del Panel usando las opciones del
Installer. En el caso de usuarios de plantillas PVC, la única opción es la versión de
lanzamiento del Panel.
Page 81

Actualización in situ del Panel 81
Actualización manual
En esta sección:
Actualización mediante el GUI del Panel (Parallels Panel 10 y versiones posteriores)
.......................................................................................................................... 82
Actualización a través del interfaz web .............................................................. 82
Actualización a través de la línea de comandos ................................................ 85
Una vez haya completado los pasos descritos en la sección Pasos a realizar antes de instalar el
Panel (en la página 76), puede proceder directamente con la actualización del Panel.
Si utiliza Parallels Panel 10 o versiones anteriores, puede iniciar la actualización
directamente desde el Panel. Más adelante en esta sección se proporciona información
detallada acerca de cómo realizarla.
Si desea actualizar una versión anterior del Panel, use la utilidad Parallels Installer. La
utilidad Parallels Installer puede descargarse en
http://www.parallels.com/es/products/plesk/download/. Se han creado distintas distribuciones
de Parallels Installer para distintos sistemas operativos y plataformas, por lo que le
recomendamos comprobar que obtiene la versión de Parallels Installer adecuada para el
sistema operativo de su host. Generalmente, los binarios de Parallels Installer se distribuyen
con nombres en el siguiente formato: parallels_installer_v<installer
version>_os_<operating system version >_<platform>. Parallels Installer puede
usarse mediante un interfaz de usuario basado en navegador o a través de la línea de
comandos. Encontrará más información en las secciones correspondientes que aparecen a
continuación.
Algunas licencias del Panel no conceden el permiso necesario para realizar actualizaciones
complejas − es decir, actualizaciones que cambian el número de versión mayor: por
ejemplo, de 10.3.1 a 10.4.0. Si intenta realizar este tipo de actualización, el Panel le
advertirá acerca de las limitaciones de la licencia. De todas formas, usted podrá proceder
con la actualización. Una vez completada, deberá obtener e instalar una llave de licencia
para la nueva versión del Panel. Si desea más información acerca de la instalación de una
llave de licencia tras una actualización, consulte la sección Instalación de una llave de licencia
(en la página 96).
Page 82

82 Actualización in situ del Panel
Actualización mediante el GUI del Panel (Parallels Panel 10
y versiones posteriores)
A partir de Parallels Panel 10, usted puede aplicar las actualizaciones directamente desde el
Panel en Herramientas y configuración > Actualizaciones.
Le recomendamos configurar el Panel para que le notifique cuando esté disponible alguna
actualización a la versión seleccionada − candidata inicial, general o candidata final. Una vez
haya seleccionado la etiqueta de calidad de versión en Herramientas y configuración >
Configuración de actualizaciones, el Panel comprobará la existencia de actualizaciones una vez
al día. Cuando exista una actualización con la etiqueta de calidad seleccionada, el Panel se
lo notificará en Inicio > Descripción general del sistema.
Actualización a través del interfaz web
Para actualizar versiones 8.x o 9.x Parallels Panel a la versión más reciente a través del
interfaz web, siga las instrucciones detalladas a continuación.
Importante: Parallels Plesk Sitebuilder 4.5 no se actualiza. Como alternativa, la nueva
versión de Web Presence Builder (anteriormente denominado Sitebuilder) se instala al lado
de la anterior. Por este motivo, usted puede administrar sitios web existentes en Sitebuilder
4.5 y crear sitios nuevos en Web Presence Builder o en Sitebuilder 4.5. La actualización de
los sitios existentes al formato nuevo se realiza manualmente.
Importante: Si usted usaba Parallels Plesk Billing, añada el componente Customer &
Business Manager a la lista de componentes a actualizar.
Para actualizar el Panel a través del interfaz web:
1. Descargue la utilidad Parallels Installer apropiada para su sistema operativo
en http://www.parallels.com/es/products/plesk/download/.
2. (Sólo para Linux) Establezca el permiso de ejecución para Parallels Installer.
chmod +x parallels_products_installer_file_name
3. Ejecute Parallels Installer.
En un servidor Linux/Unix:
./parallels_products_installer_file_name --web-interface
En un servidor Windows:
parallels_products_installer_file_name
(Sólo para Linux) Abra su navegador e introduzca
https://your-host-name-or-IP-address:8447/ en la barra de dirección. Se abrirá el interfaz
web de Parallels Installer.
(Sólo para Windows) El asistente de Parallels Installer se abrirá en una ventana nueva
del navegador. Una vez iniciado el instalador, se abrirá otra ventana de la consola. Esta
ventana mostrará las operaciones realizadas por la utilidad. Esta se cerrará una vez
completada la instalación o al cabo de 30 minutos de inactividad.
Page 83

Actualización in situ del Panel 83
Nota:Tal y como se describe en la sección Pasos a realizar antes de actualizar el Panel (en la
página 76), usted puede seleccionar una build del Panel para una actualización en
función de su nivel de versión. Por omisión, el Installer sólo le mostrará las versiones
candidatas finales y generales más recientes. Para actualizar otras versiones del Panel,
use las siguientes opciones del installer:
--all-versions para ver todas las versiones disponibles del Panel.
--tier <release_tier> para ver las versiones más recientes con el nivel de versión
especificado.
4. (Sólo para Windows) Seleccione el idioma para el asistente de instalación.
5. Acceda al interfaz web.
Si está ejecutando Windows, introduzca el nombre de usuario del administrador
("Administrador"), la contraseña del administrador y haga clic en Iniciar sesión.
Si está ejecutando Linux, introduzca el usuario root del sistema y la contraseña y
haga clic en Iniciar sesión.
6. (Opcional) Haga clic en Actualizar configuración de instalación y origen y
especifique el origen del paquete de distribución de Parallels Panel:
La opción seleccionada por omisión es Servidor oficial de actualizaciones de Parallels.
Especifique la ubicación donde se almacenarán los archivos de instalación.
Si selecciona Servidor mirror, especifique la ubicación de archivo .inf3 en el campo URL
al directorio con el archivo .inf3. Especifique la ubicación donde se almacenarán los
archivos de instalación.
Si selecciona Medio local, especifique la ubicación de archivo .inf3 en el campo Ruta
absoluta al archivo .inf3.
7. Si utiliza un servidor proxy, seleccione la casilla Conectar usando un proxy y
especifique los siguientes parámetros:
Especifique el número de puerto y el nombre de host del proxy en los campos
Dirección del proxy y puerto.
Si este proxy requiere autenticación, seleccione la casilla Requerir autenticación y
especifique el nombre de usuario y la contraseña.
8. (Sólo para Linux) Seleccione el paquete de instalación y haga clic en Guardar
para guardar las preferencias de instalación e iniciar la instalación.
9. Haga clic en Instalar o actualizar producto. Se le redireccionará a la lista de
productos.
10. Seleccione la casilla correspondiente a Parallels Panel y las versiones de
producto Parallels Panel a las que desea actualizar. Por omisión, se
seleccionan las versiones más recientes de los productos.
11. Para revisar los componentes que se instalarán, seleccione la casilla
Previsualizar selección de componentes y haga clic en Continuar. Ahora podrá ver la
lista de los componentes disponibles. Para seleccionar o deseleccionar un
componente, seleccione o deseleccione la casilla correspondiente. Para
seleccionar o deseleccionar todos los componentes, haga clic en Seleccionar
todo o Ninguno respectivamente.
Page 84

84 Actualización in situ del Panel
12. Para iniciar la actualización, haga clic en Continuar.
Los paquetes serán descargados e instalados. Una vez completada la actualización,
verá una notificación informando de que "Todos los productos y componentes se han
instalado y actualizado correctamente." Haga clic en ACEPTAR.
Forzando la integración con el administrador de negocio
Si actualiza el Panel con Customer & Business Manager, los componentes requieren unos
minutos (menos de cinco minutos) para configurar la integración una vez completada la
actualización. Durante este periodo, puede que no vea los vínculos de Customer & Business
Manager en el Panel. Customer & Business Manager puede requerir su contraseña para
iniciar sesión y puede que cuando inicie sesión se le muestre un mensaje informándole de
que las credenciales no son válidas.
Si desea forzar la integración, acceda a Customer & Business Manager y vuelva a conectar
el Panel de forma manual. Para ello, vaya a Inicio, grupo Sinc estadísticas, haga clic en el
enlace correspondiente, seleccione el ID del Panel y haga clic en Volver a conectar.
1.
2.
3.
4.
Page 85

Actualización in situ del Panel 85
Actualización a través de la línea de comandos
Para actualizar versiones 8.x o 9.x Parallels Panel a la versión más reciente a través del
interfaz de línea de comandos, siga las instrucciones detalladas a continuación.
Importante: Parallels Plesk Sitebuilder 4.5 no se actualiza. Como alternativa, la nueva
versión de Web Presence Builder (anteriormente denominado Sitebuilder) se instala al lado
de la anterior. De esta forma, usted puede administrar sitios web existentes en SiteBuilder
4.5 y crear sitios nuevos en Web Presence Builder o en SiteBuilder 4.5. La actualización de
los sitios existentes al formato nuevo se realiza manualmente.
Importante: Si usted usaba Parallels Plesk Billing, añada el componente Customer &
Business Manager a la lista de componentes a actualizar.
Para actualizar su Panel a través de la línea de comandos:
1. Descargue la utilidad Parallels Installer más apropiada para su sistema
operativo en http://www.parallels.com/es/products/plesk/download/ y
guárdela en el disco duro de su servidor.
2. (Sólo para Linux) Establezca el permiso de ejecución para Parallels Installer:
chmod +x parallels_products_installer_file_name
3. Ejecute Parallels Installer.
En un servidor Linux/Unix:
./parallels_products_installer_file_name
En un servidor Windows:
parallels_products_installer_file_name --console
Nota:Tal y como se describe en la sección Pasos a realizar antes de actualizar el Panel (en la
página 76), usted puede seleccionar una build del Panel para una actualización en
función de su nivel de versión. Por omisión, el Installer sólo le mostrará las versiones
candidatas finales y generales más recientes. Para actualizar otras versiones del Panel,
use las siguientes opciones del installer:
--all-versions para ver todas las versiones disponibles del Panel.
--tier <release_tier> para ver las versiones más recientes con el nivel de versión
especificado.
4. Para confirmar la actualización, indique 'y' y presione ENTER.
5. Especifique el origen del paquete de distribución de Parallels Panel.
Puede optar por realizar la actualización desde un medio local, desde el servidor oficial
de actualizaciones de Parallels o bien desde otro sitio. Por omisión, se selecciona el
servidor oficial. Si desea recuperar los archivos de instalación desde un medio local o
almacenamiento de red:
a Indique 's' y presione ENTER.
b Si desea seleccionar un medio local, indique 1. Si desea optar por un dispositivo de
almacenamiento de red, indique 3. Presione ENTER.
Page 86

86 Actualización in situ del Panel
c Si opta por un medio local, indique la ubicación del archivo de configuración psa.inf.
Si opta por un almacenamiento de red, indique la dirección. Por ejemplo,
http://example.com, http://192.168.10.10, ftp://192.168.10.10.
Nota: Si está ejecutando Windows, puede usar las rutas de sistema local cuando
especifique el origen. No se pueden usar recursos compartidos de red directamente,
únicamente si previamente ha mapeado una unidad de red a una unidad local.
6. Si usa un servidor proxy, indique los siguientes ajustes:
a Número de puerto y nombre del host del proxy. Para indicarlos, introduzca 's', indique el
nombre del host, el número de puerto y presione ENTER para continuar.
b Nombre de usuario y contraseña. Si este servidor proxy requiere autenticación, teclee 'a',
presione ENTER, especifique el nombre de usuario y presione ENTER, introduzca la
contraseña y presione ENTER.
c Una vez haya indicado la configuración del proxy, indique 'n' y presione ENTER para
continuar.
7. Seleccione la versión del producto a la que desea realizar la actualización:
indique el número correspondiente a la versión del producto deseada y
presione ENTER, entonces indique 'n' y presione ENTER para continuar.
8. Seleccione los componentes que desea instalar o actualizar.
Sugerencia: Los paquetes seleccionados se marcan con el símbolo [*]. Los paquetes
que ya están instalados y que no requieren actualización se marcan con el símbolo [=].
Los grupos de componentes que contienen los componentes seleccionados se marcan
con el símbolo [.]. Para seleccionar o deseleccionar un paquete, introduzca el número
correspondiente y presione ENTER.
9. Para seguir con la actualización, indique 'n' y presione ENTER. Cuando se
le pida, confirme la actualización: indique 'n' y presione ENTER de nuevo.
Los paquetes serán descargados e instalados.
Forzando la integración con el administrador de negocio
Si actualiza el Panel con Customer & Business Manager, los componentes requieren unos
minutos (menos de cinco minutos) para configurar la integración una vez completada la
actualización. Durante este periodo, puede que no vea los vínculos de Customer & Business
Manager en el Panel. Customer & Business Manager puede requerir su contraseña para
iniciar sesión y puede que cuando inicie sesión se le muestre un mensaje informándole de
que las credenciales no son válidas.
Si desea forzar la integración, acceda a Customer & Business Manager y vuelva a conectar
el Panel de forma manual. Para ello, vaya a Inicio, grupo Sinc estadísticas, haga clic en el
enlace correspondiente, seleccione el ID del Panel y haga clic en Volver a conectar.
(Avanzado) Actualización automatizada
Una vez haya completado los pasos descritos en la sección Pasos a realizar antes de actualizar
el Panel (en la página 76), puede proceder directamente con la actualización del Panel.
Page 87

Actualización in situ del Panel 87
Para actualizar el Panel en servidores basados en Windows o Linux, use la utilidad Parallels
Installer. La utilidad Parallels Installer puede descargarse en
http://www.parallels.com/es/products/plesk/download/. Se han creado distintas distribuciones
de Parallels Installer para distintos sistemas operativos y plataformas, por lo que le
recomendamos comprobar que obtiene el Parallels Installer adecuado para el sistema
operativo de su host. Generalmente, los binarios de Parallels Installer se distribuyen con
nombres en el siguiente formato: parallels_installer_v<installer
version>_os_<operating system version >_<platform>.
Pasos a seguir para automatizar la actualización del Panel
Si necesita actualizar simultáneamente un gran número de servidores Parallels Panel, le
recomendamos que automatice este proceso.
Si usa Parallels Panel 10.4 o una versión anterior, puede habilitar las actualizaciones
automáticas para cada Panel en Herramientas y configuración > Configuración de
actualizaciones. Tenga precaución al realizar esta acción, ya que las actualizaciones se
aplicarán una vez estén disponibles y el Panel no tiene ninguna herramienta para
programarlas a una hora específica. Esto puede resultar un inconveniente en el caso de
actualizaciones complejas que requieran un tiempo de inactividad del servidor
significativo. Asimismo, tenga en cuenta que el Panel puede actualizarse por sí mismo de
forma automática únicamente a la build estable más reciente − la actualización
automática a versiones de lanzamiento y previas al lanzamiento no es soportada.Para
más información, consulte la sección Actualizaciones del Panel de la Guía del administrador.
Si desea realizar actualizaciones en sus servidores a un hora concreta y disponer de
control absoluto sobre los parámetros de actualización, use las capacidades de
automatización de la utilidad Parallels Installer. La automatización se basa en el uso de
las opciones de línea de comandos de la utilidad Parallels Installer, que le permiten
predefinir todos los parámetros de actualización. Así, la actualización puede llevarse a
cabo sin la interacción por parte del usuario. Si desea más información acerca de cómo
realizar estas actualizaciones, consulte la sección Ejecución de actualizaciones automatizadas
(en la página 89).
Asimismo, si tiene previsto actualizar varios paneles para Linux, puede escribir un script
que copie y ejecute el installer de forma automática en el grupo de servidores
especificado. En la sección Ejemplos de scripts de actualización (Linux) (en la página 91)
puede ver ejemplos de scripts. En sistemas Windows también es posible usar scripts con
ejecución remota de comandos, aunque esto requiere disponer de herramientas
adicionales como PsExec. Es por este motivo que no proporcionamos ejemplos de estos
scripts para Windows.
Tenga en cuenta que una vez completada una actualización, puede que se le pida que
instale una llave de licencia nueva. Esto puede suceder con aquellas licencias del Panel que
no concedan permiso para realizar actualizaciones complejas − actualizaciones que
cambien el número de versión mayor, como por ejemplo de 10.3.1 a 10.4.0. Por este motivo,
una vez completada la actualización, deberá obtener e instalar una llave de licencia para la
nueva versión del Panel. Usted también puede automatizar este proceso. Si desea más
información acerca de la instalación de una llave de licencia tras una actualización, consulte
la sección Instalación de una llave de licencia (en la página 96).
Aceleración de las actualizaciones automatizadas
Page 88

88 Actualización in situ del Panel
Las actualizaciones múltiples pueden realizarse mucho más rápido si crea un mirror local del
En esta sección:
Ejecución de actualizaciones automatizadas ..................................................... 89
Ejemplos de scripts de actualización (Linux) ..................................................... 91
servidor de actualizaciones de Parallels. Esto le ahorrará tiempo y ancho de banda. Si desea
más información acerca de cómo crear un mirror personalizado, lea el capítulo (Avanzado)
Creación de un mirror del servidor de actualizaciones de Parallels.
Page 89

Actualización in situ del Panel 89
Ejecución de actualizaciones automatizadas
Para actualizar el Panel sin necesidad de proporcionar ninguna información en el proceso,
ejecute el siguiente comando:
parallels_installer <packages source options> --select-release-id <ID>
--upgrade-installed-components <components installation options> [other
options]
donde
packages source options define la ubicación donde el instalador debería obtener los
paquetes del Panel para la actualización
<packages source options> =
--source <URL>
si utiliza un mirror del servidor de actualizaciones de Parallels
O
--source VPS dashboard
si utiliza un sistema de archivos local
O
ninguno
si realiza la instalación desde el servidor de actualizaciones de
Parallels
--select-release-ID es la opción que define la versión del Panel para la
actualización. <ID> es un identificador único de la versión del Panel, como
PLESK_10_1_0.
Puede obtener la lista de IDs de versiones disponibles del Panel ejecutando el installer
con la opción --show-releases. Tenga en cuenta que, por omisión, el installer sólo
muestra los IDs de las últimas builds de versión más estables. Si desea más información
acerca de las etiquetas de calidad del Panel, consulte la sección Pasos a realizar antes de
instalar el Panel (en la página 13)). Si desea obtener la lista completa de versiones
disponibles del Panel, incluyendo aquellas con la etiqueta de versión previa al
lanzamiento y las anteriores, añada la opción --skip-branch-filter.
components installation options define los componentes del Panel que también deberían
instalarse durante una actualización
<components installation options> =
--install-everything
O
--install-component component1 [--install-component component2 [...
[--install-component componentN]]]
Puede obtener la lista completa de componentes disponibles para una versión
determinada ejecutando el installer con las siguientes opciones:
--select-release-id <ID> --show-components
otras opciones incluyen aquellas que definen la configuración del proxy y el registro de
instalación, entre otras. Para más información, consulte el Apéndice A: Opciones de Parallels
Installer (en la página 196).
Ejemplos, Linux/Unix
Page 90

90 Actualización in situ del Panel
1. El siguiente comando actualiza el Panel a la versión de lanzamiento 10.4.4 (su ID es
PANEL_10_4_4) mediante el mirror creado en el servidor mirror.example.com
disponible a través de HTTP. Los archivos de instalación se almacenarán temporalmente en
/tmp/panel y se informará del estado de instalación al email admin@example.com. El
componente de servidor PostgreSQL también se instala.
./parallels_installer --source http://mirror.example.com/ --target /tmp/panel
--select-release-id PLESK_10_4_4 --upgrade-installed-components
--install-component postgresql --notify-email admin@example.com
2. El siguiente comando realiza la actualización a la versión de lanzamiento de Parallels
Panel 10.4.4 (el ID es PANEL_10_4_4) a través del servidor de actualizaciones de Parallels.
Toda la salida del installer se redireccionará a un archivo XML.
./parallels_installer --select-release-id PLESK_10_4_4
--upgrade-installed-components --enable-xml-output
Ejemplos, Windows
1. El siguiente comando actualiza el Panel a la versión de lanzamiento 10.4.4 (su ID es
PANEL_10_4_4_WIN) mediante el mirror creado en el servidor mirror.example.com
disponible a través de HTTP. Los archivos de instalación se almacenarán de forma temporal
en la carpeta %SystemDrive%\Parallels\ y el estado de la instalación será notificado al
email admin@example.com. El componente Bind Name Server también se instala.
parallels_installer.exe --source http://mirror.example.com/ --target
%SystemDrive%\Parallels --select-release-id PANEL_10_4_4_WIN
--upgrade-installed-components --install-component dns --notify-email
admin@example.com
2. El siguiente comando realiza la actualización a la versión de lanzamiento de Parallels
Panel 10.4.4 (el ID es PANEL_10_4_4) a través del servidor de actualizaciones de Parallels.
Toda la salida del installer se redireccionará a un archivo XML.
parallels_installer.exe --select-release-id PANEL_10_1_0_WIN
--upgrade-installed-components --enable-xml-output
Page 91

Actualización in situ del Panel 91
Ejemplos de scripts de actualización (Linux)
Esta sección ofrece información acerca de la implementación y ejecución de un script de
actualización, además de proporcionar un par de ejemplos de scripts.
Notas de Ejecuciones e Implementación
Para evitar que se le pregunte la contraseña cada vez que conecte vía SSH a los
servidores donde debe instalarse el Panel, incluya su llave pública en la lista de llaves
autorizadas del usuario en cuyo nombre se ejecuta el script en cada servidor (consulte la
documentación SSH para conocer los detalles sobre el procedimiento).
Si dispone de un mirror local del servidor de actualizaciones del Panel (tal y como se
describe en el capítulo(Avanzado) Creación de un mirror del servidor de actualizaciones de
Parallels), use la siguiente opción:
--source <mirror URL>
Scripts de muestra
1. Este script es válido cuando el Instalador de Parallels ya ha sido cargado al servidor de
destino y el bit de ejecución está definido en sus permisos.
#!/bin/sh
SERVERS_LIST="node1.example.com node2.example.com"
for current_server in $SERVERS_LIST; do
scp parallels_installer root@$current_server:
ssh -f root@$current_server "parallels_installer --source
http://updates.example.com/ --target /tmp/panel --select-release-id
PLESK_10_4_4 --update-installed-components --notify-email admin@example.com"
done
2. Este script de muestra es válido cuando el binario del Instalador de Parallels se obtiene
directamente desde una ubicación de red (la URL del ejemplo
http://example.com/type_parallels_installer_name_here debe reemplazarse por un enlace de
descarga válido del instalador).
#!/bin/sh
SERVERS_LIST="node1.example.com node2.example.com"
for current_server in $SERVERS_LIST; do
ssh -f root@$current_server 'wget
http://example.com/type_parallels_installer_name_here -o
parallels_installer;chmod 755 ./parallels_installer;./parallels_installer
--source http://updates.example.com/ --select-release-id PLESK_10_4_4
--update-installed-components --notify-email admin@example.com'
done
Page 92

92 Actualización in situ del Panel
(Avanzado) Actualización en Parallels
En esta sección:
Actualización del Panel en PVC para Linux ....................................................... 93
Actualización del Panel en PVC para Windows ................................................. 94
Virtuozzo Containers
Parallels Virtuozzo Containers es una solución de virtualización basada en contenedor
usada por un gran número de proveedores de servicios. Cada contenedor Parallels
Containers es un servidor virtual independiente que actúa como si fuera un servidor
autónomo.
La forma principal de instalar una aplicación en Parallels Virtuozzo Containers es utilizar una
plantilla PVC. Una plantilla de aplicación de Parallels Containers es un paquete que contiene
todo lo que se necesita para instalar una aplicación en un servidor. Usted instala una
plantilla de aplicación en su servidor una única vez y a continuación instala la aplicación
mediante la plantilla en distintos contenedores de forma simultánea. El principal beneficio del
uso de plantillas PVC es que el software instalado en los contenedores es unificado. Es
decir, usted dispone de una plantilla PVC que se aplica a todos los contenedores en su nodo
hardware. Si el Panel se instaló en un contenedor mediante una plantilla PVC, es
extremadamente recomendable realizar todas las posteriores actualizaciones del Panel
mediante plantillas. Si tiene distintos contenedores Parallels Panel, esto le permitirá
conservar la coherencia de todos los paneles dentro de su nodo hardware.
La actualización mediante plantillas PVC se compone de dos pasos: usted instala la plantilla
más reciente disponible del Panel en su nodo hardware y a continuación inicia una
actualización con la ayuda de comandos de Parallels Virtuozzo Containers.
Como en los demás escenarios de actualización, tras la actualización en Parallels Virtuozzo
Containers, puede que sea necesario instalar una llave de licencia nueva. Esta acción puede
hacerse de forma manual o automática. Si desea más información acerca de la instalación
de una llave de licencia tras una actualización, consulte la sección Instalación de una llave de
licencia (en la página 96).
En la siguiente sección describiremos cómo realizar una actualización del Panel instalado en
un contenedor Parallels Virtuozzo Containers mediante una plantilla PVC en plataformas
Linux y Windows.
Page 93

Actualización in situ del Panel 93
Actualización del Panel en PVC para Linux
En esta sección se explica cómo actualizar a la última versión un Panel que esté operando
en Parallels Virtuozzo Containers para Linux.
Notas:
Antes de iniciar la actualización, no es necesario eliminar las plantillas PVC del Panel del
contenedor.
Durante la actualización a una versión más nueva de Parallels Panel, compruebe que
actualiza todos los componentes instalados. Esto es imprescindible para evitar conflictos
ocasionados por componentes no actualizados.
Parallels Plesk SiteBuilder 4.5 no se actualiza. Como alternativa, se instala la nueva
versión de SiteBuilder (Web Presence Builder a partir de Panel 10.3) al lado de la
anterior. De esta forma, usted puede administrar sitios web existentes en SiteBuilder 4.5
y crear sitios nuevos en Web Presence Builder o en SiteBuilder 4.5. La actualización de
los sitios existentes al formato nuevo puede realizarse de forma manual.
Para actualizar el Panel instalado con plantillas EZ en un entorno Parallels
Containers:
1. Actualice todas las plantillas instaladas previamente a la versión más
reciente mediante el siguiente comando:
vzup2date -m batch -z install <lista de plantillas>
Nota: Si desea más información acerca de las plantillas incluidas, consulte la sección
Plantillas PVC para Linux (en la página 33).
2. Instale las versiones más recientes de las plantillas del Panel en el
contenedor mediante el siguiente comando:
vzpkg install <CTID> <lista de plantillas seleccionadas>
Por ejemplo:
vzpkg install 444 pp10 pp10-kav
Nota: Las plantillas del servidor de correo pp10-qmail y pp10-postfix no deben
instalarse a la vez.
Page 94

94 Actualización in situ del Panel
Actualización del Panel en PVC para Windows
En esta sección se explica cómo actualizar a la última versión un Panel que esté operando
en Parallels Virtuozzo Containers para Windows.
Notas:
Durante la actualización a una versión más nueva de Parallels Panel, compruebe que
actualiza todos los componentes instalados. Esto es imprescindible para evitar conflictos
ocasionados por componentes no actualizados.
Parallels Plesk SiteBuilder 4.5 no se actualiza. Como alternativa, se instala la nueva
versión de SiteBuilder (Web Presence Builder a partir de Panel 10.3) al lado de la
anterior. De esta forma, usted puede administrar sitios web existentes en SiteBuilder 4.5
y crear sitios nuevos en Web Presence Builder o en SiteBuilder 4.5. La actualización de
los sitios existentes al formato nuevo puede realizarse de forma manual.
Para actualizar el Panel instalado con plantillas estándar en un entorno
Parallels Containers:
1. Cargue las versiones nuevas de todas las plantillas instaladas anteriormente
desde el sitio web de Parallels (http://www.parallels.com) al nodo hardware
Parallels Containers de destino.
Nota: Si desea más información acerca de las plantillas incluidas, consulte la sección
Plantillas PVC para Windows (en la página 40 ).
2. Instale las marcas de hora finales de recorte de las plantillas en los nombres
de las plantillas. Para instalar versiones específicas de plantillas, utilice
comandos de la siguiente sintaxis.
vzpkgadd <CTID> <panel_template_name>
Por ejemplo, si tiene instalado Parallels Plesk Panel 9.3.0 con la plantilla
plesk_9.3.0_20091224 y desea actualizar a la versión 10.0.0 con la plantilla
PANEL_10.0.0_20100923.19, ejecute el siguiente comando:
En Virtuozzo 3.5.x:
vzpkgadd 444 PANEL_10.0.0_20100923.19
En PVC 4:
vzpkgadd 444 PANEL_10.0.0/20100923.19
Page 95

Actualización in situ del Panel 95
Configuración posterior a la actualización
En esta sección:
Instalación de una llave de licencia ................................................................... 96
Configuración de conexiones a paneles remotos de versiones anteriores ......... 97
La configuración posterior a la actualización incluye dos pasos que puede ser necesario
realizar después de una actualización:
Instalación de una llave de licencia del Panel.
Algunas licencias del Panel no conceden el permiso necesario para realizar
actualizaciones complejas − es decir, actualizaciones que cambian el número de versión
mayor: por ejemplo, de 10.3.1 a 10.4.0. Si intenta realizar este tipo de actualización, el
Panel le advertirá acerca de las limitaciones de la licencia. De todas formas, usted podrá
proceder con la actualización. Una vez completada, deberá obtener e instalar una llave
de licencia para la nueva versión del Panel.
Configuración de las conexiones de Business Manager a paneles remotos en versiones
anteriores (en la página 97).
Customer and Business Manager 11.0 utiliza un nuevo protocolo mejorado para las
comunicaciones con paneles remotos. Por este motivo, si actualizó Business Manager a
la versión 11, es sumamente recomendable actualizar también todos los paneles
conectados a la versión 11. De todas formas, si por algún motivo desea continuar
usando versiones anteriores del Panel con su Business Manager 11.0, debería
configurar las conexiones a estas de forma manual para así poder usar el nuevo
protocolo. Tenga en cuenta que en este caso, algunas de las prestaciones de Business
Manager no funcionarán en estos paneles.
Complete la transición al nuevo modelo de negocio tras la actualización de Parallels
Panel 9 o versiones anteriores. (en la página 116)
Debido a los cambios en el modelo de negocio de Parallels Panel introducidos en la
versión 10, si actualiza Parallels Panel 9 o una versión anterior, debería realizar unos
pasos de configuración adicionales para completar la actualización.
Page 96

96 Actualización in situ del Panel
Instalación de una llave de licencia
Una vez completada la actualización, el Panel puede que le pida que instale una llave de
licencia nueva. Esto puede suceder con aquellas llaves de licencia del Panel que no
concedan el permiso necesario para realizar actualizaciones complejas − es decir,
actualizaciones que cambian el número de versión mayor: por ejemplo, de 10.3.1 a 10.4.0.
Usted puede instalar una llave de licencia existente de forma manual mediante el GUI o de
forma remota a través del interfaz de línea de comandos. Este último método es el
recomendado cuando se actualizan múltiples instalaciones del Panel.
Para obtener una llave de licencia nueva, vaya a la tienda online de Parallels (Herramientas y
configuración > Administración de licencias > Comprar llave nueva). Una vez haya adquirido la
llave, recibirá un email de activación con su código de activación y un archivo de llave de
licencia. Usted puede instalar una llave de licencia del Panel introduciendo el código de
activación o cargando el archivo mediante este email.
Para instalar una llave de licencia usando un código de activación:
1. Vaya a Herramientas y configuración > Administración de licencias > Llave de licencia de
Parallels Panel y haga clic en Instalar llave.
2. Introduzca el código recibido por email en el campo Introducir un código de
activación y haga clic en ACEPTAR.
Para instalar una llave de licencia usando un archivo de llave de licencia:
1. Vaya a Herramientas y configuración > Administración de licencias > Llave de licencia de
Parallels Panel y haga clic en Instalar llave.
2. Seleccione Cargar un archivo de llave de licencia.
3. Especifique la ruta al archivo de la llave que ha recibido por email y haga
clic en ACEPTAR.
Para instalar una llave de licencia mediante el interfaz de línea de comandos
(CLI):
Para instalar una llave de licencia del Panel, use la utilidad license:
license <--install|-i> <path-to-key-file | activation-code>
Por ejemplo,
En Linux usando un archivo de llave:
/usr/local/psa/bin/license -i /tmp/pp10key.xml
En Linux usando un código de activación:
/usr/local/psa/bin/license -i AB1C23-4DEF56-7GHI89-JK1L23-MNP456
En Windows usando un archivo de llave:
Page 97

Actualización in situ del Panel 97
"%plesk_dir%\bin\license.exe" -i "D:\keys\pp10key.xml"
En Windows usando un código de activación:
"%plesk_dir%\bin\license.exe" -i AB1C23-4DEF56-7GHI89-JK1L23-MNP456
Configuración de conexiones a paneles remotos de
versiones anteriores
Con el fin de mejorar la seguridad del Panel, en la versión 11.0 hemos cambiado el
protocolo de interacción entre Business Manager y los paneles conectados. Por omisión,
tras la actualización a esta versión, Business Manager sigue usando el protocolo anterior
para la interacción con los paneles conectados de la versión 10.4 y versiones anteriores.
Para cambiar las conexiones entre Business Manager y estos paneles al nuevo protocolo
mejorado, debería realizar los pasos de configuración adicionales que se describen a
continuación.
Para restaurar la conexión entre Business Manager 11.0 y un panel remoto de
la versión 10.4 o una versión anterior:
1. Vaya a Configuración de negocio > Todos los ajustes > Paneles de hosting.
2. Encuentre el Panel remoto en Grupos de paneles. Este Panel mostrará un icono
de aviso ( ) al lado de su nombre. Haga clic en Editar.
3. Vuelva a introducir la contraseña del administrador.
4. Especifique la dirección IP de Business Manager − la dirección IP que usará el
Panel para comunicarse con Business Manager. Generalmente, esta
dirección es la dirección IP del servidor Business Manager en su red local.
De todas formas, esta dirección puede ser distinta. Por ejemplo, si Business
Manager se comunica con este Panel mediante un firewall o un router NAT.
5. Haga clic en ACEPTAR.
Page 98

La actualización mediante transferencia es el proceso de cambio a la versión más
C A P Í T U L O 10
Actualización del Panel mediante
transferencia
reciente del Panel mediante la transferencia de todos los datos de hosting (planes de
servicio, cuentas, suscripciones con contenido, etc.) de su servidor Parallels Panel
actual (servidor de origen) a un servidor con una versión posterior del Panel (servidor
de destino). Este método de actualización es apropiado, por ejemplo, si la última
versión del Panel no soporta la actualización in situ de su Panel o no soporta el
sistema operativo que utiliza en el servidor. Asimismo, puede usar este tipo de
actualización si aparte de actualizar su Panel también desea transferirlo a un servidor
más productivo o a un sistema operativo nuevo.
La actualización mediante transferencia es posible únicamente en el caso de las
versiones del Panel detalladas en la tabla que aparece a continuación.
Puede actualizar el Panel mediante transferencia de las siguientes formas:
Actualizarlo mediante el administrador de migraciones y transferencia (opción
recomendada).
Le recomendamos que realizar la actualización mediante transferencia usando el
Administrador de migraciones y transferencias. Esta utilidad se ejecuta en un
servidor de destino y copia los datos de hosting de su Panel de origen de forma
automática. Si desea más información acerca de cómo actualizar su Panel
mediante el administrador de migraciones y transferencias, consulte la sección
Actualización mediante el administrador de migraciones y transferencias (en la página
100).
Actualizarlo mediante archivos de backup.
Si por algún motivo, el administrador de migraciones y transferencias no pudiera
conectarse al servidor de origen (por ejemplo, debido a restricciones del firewall),
usted puede transferir los datos del servidor de origen al servidor de destino
usando archivos de backup. Para realizar este tipo de actualización, debería
realizar un backup de lo datos presentes en el servidor de origen, transferir el
archivo comprimido resultante al servidor de destino de forma manual y restaurar
los datos en este servidor. Puede copiar y restaurar los datos del Panel mediante el
GUI del Panel o a través de las utilidades de línea de comandos pleskbackup y
pleskrestore. Si desea más información acerca de cómo realizar la
actualización mediante archivos de backup, consulte la sección Actualización
mediante archivos de backup (en la página 112).
Objetos transferidos y configuración
Page 99

Actualización del Panel mediante transferencia 99
Una vez realizada la actualización mediante transferencia, el Panel de destino
Origen
Destino
Plesk para Unix v. 7.5 y posterior
Parallels Plesk Panel 10.0 o posterior basado en
Linux
Plesk para Windows v. 7.5.6 y posterior
Parallels Plesk Panel 10.0 o posterior basado en
Windows
En este capítulo:
Actualización mediante el administrador de migraciones y transferencias ......... 100
Actualización mediante archivos de backup ...................................................... 112
contendrá los planes de servicio, complementos, cuentas de cliente y suscripciones
que existían en el servidor de origen antes de realizar la actualización. La mayoría de
parámetros de configuración del Panel también serán transferidos. De todas formas,
existen algunos objetos y parámetros de configuración que no son transferidos al
Panel de destino:
Parámetros de configuración del Panel de la lista que se muestra a continuación:
La lista de bases de datos conectadas y sus parámetros (Herramientas y
configuración > Servidores de base de datos)
Los parámetros de configuración de los módulos Apache (Herramientas y
configuración > Módulos Apache)
Parámetros de backup (Herramientas y configuración > Configuración de backup)
Los archivos de backup de los clientes y la configuración del repositorio FTP (Panel
de control > Sitios web y dominios > Administrador de backups > Configuración de
repositorio FTP personal).
Extensiones del Panel.
Software y servicios de terceros, como Adobe ColdFusion o servicios de Google.
Los administradores y clientes deberían configurar estos parámetros y añadir los
objetos ausentes de forma manual.
Actualizaciones soportadas
Importante: Si actualiza versiones anteriores del Panel (7.x, 8.x o 9.x), debería realizar
algunos pasos de configuración adicionales en el Panel una vez finalizada la
transferencia de datos. Estos pasos son imprescindibles para un cambio correcto de
todos los objetos de su Panel al nuevo modelo de negocio. Para más información,
consulte el capítulo Finalización de la actualización de Parallels Panel 9 y versiones anteriores
(en la página 116).
Page 100

100 Actualización del Panel mediante transferencia
Actualización mediante el administrador
En esta sección:
Preparación para la actualización ...................................................................... 101
Realización de la actualización .......................................................................... 110
de migraciones y transferencias
Los pasos a seguir para transferir los datos del Panel usando el administrador de
migraciones y transferencias son los siguientes:
1. Instalar el administrador de migraciones y transferencias en el servidor de destino y
preparar ambos servidores para la transferencia tal y como se describe en la
sección Preparación para la actualización (en la página 101).
2. Ejecute el administrador de migraciones y transferencias y complete todos los
pasos del wizard. Para más información acerca de estas acciones, consulte la
sección Realización de la actualización (en la página 110).
 Loading...
Loading...