Page 1
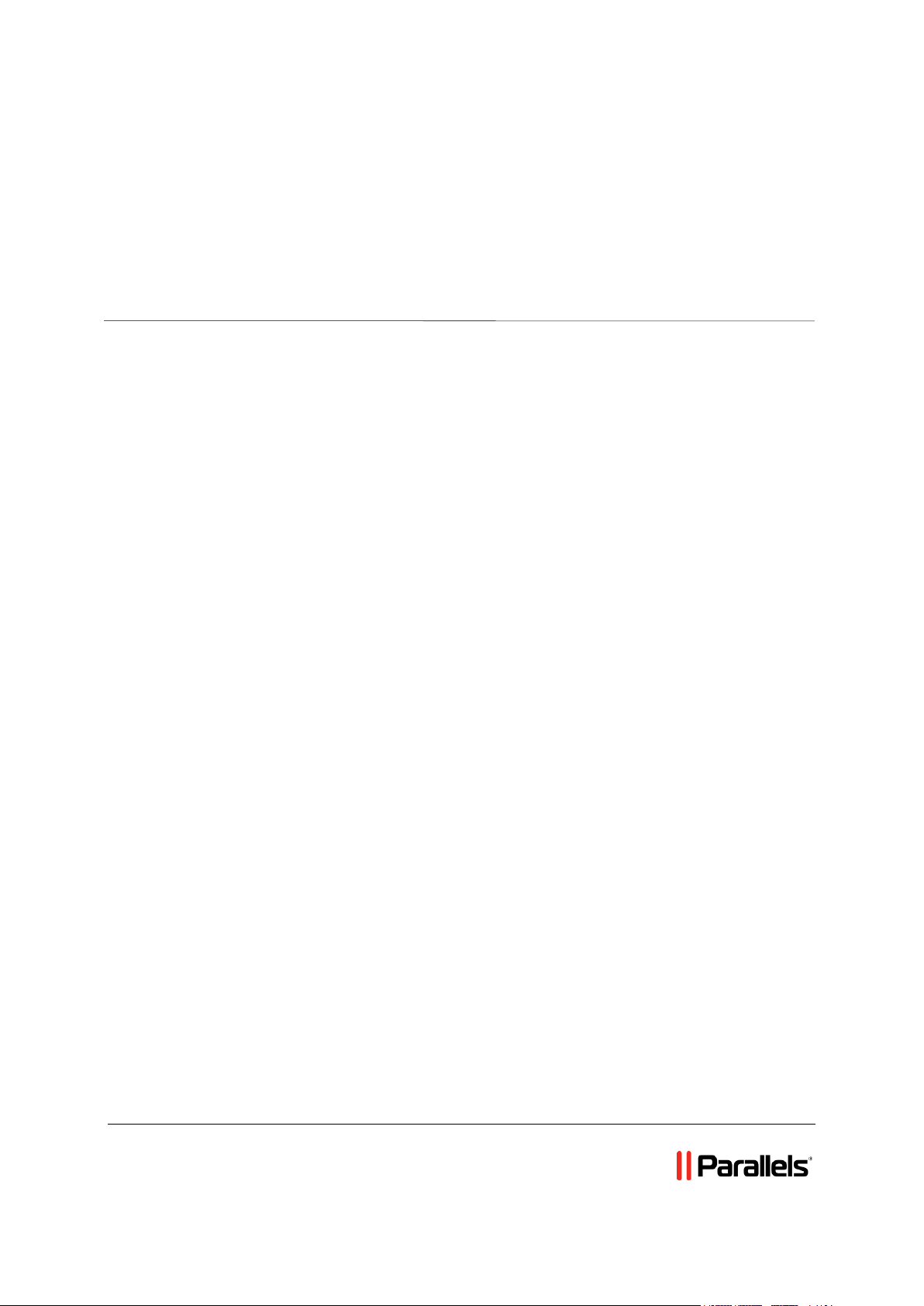
Parallels® Panel
Parallels Plesk Panel 10
Guía del usuario del panel de control
Page 2
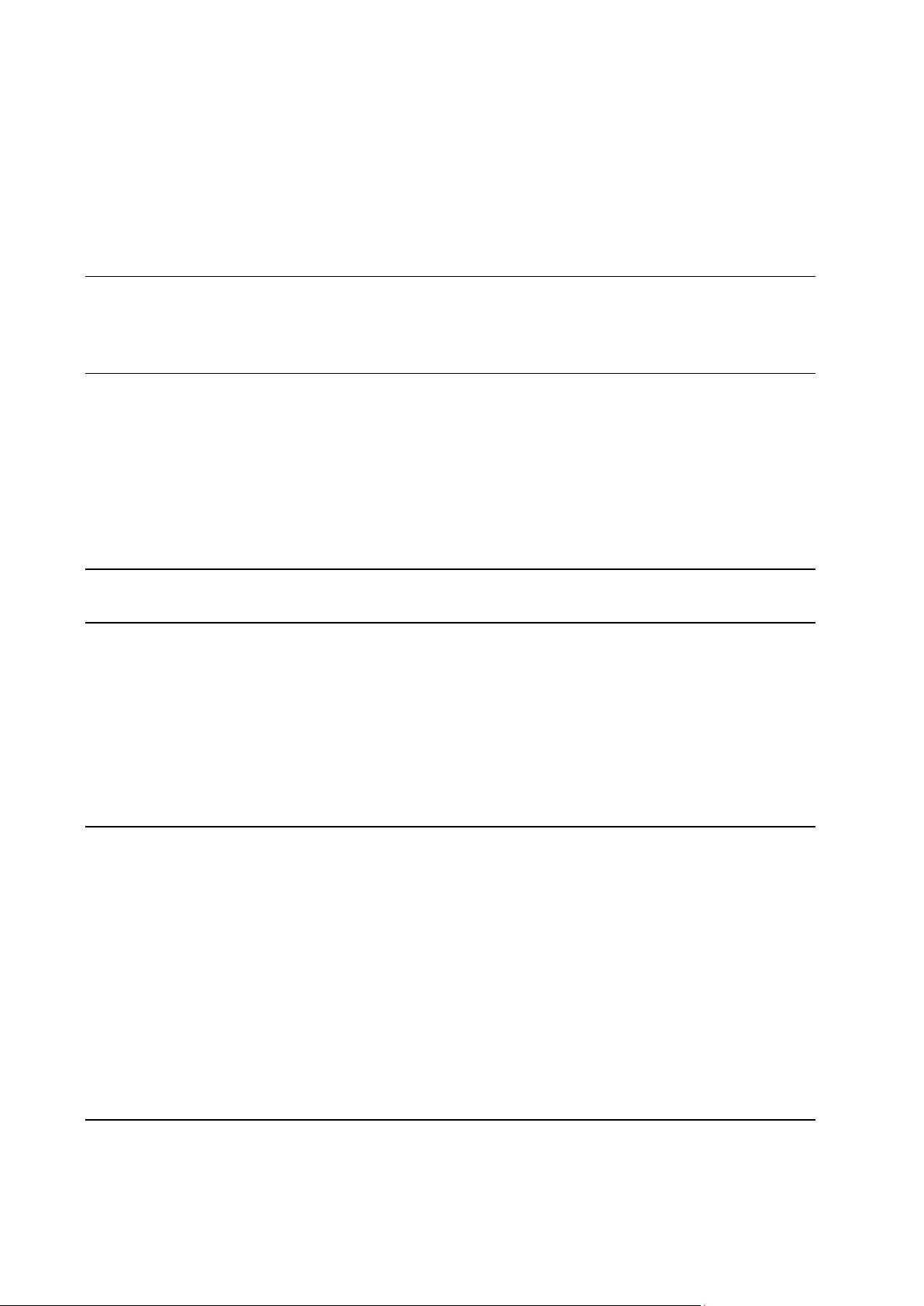
Contenidos
Prólogo 5
Convenciones Tipográficas ........................................................................................................... 5
Sugerencias ................................................................................................................................... 6
Inicio tras la migración desde Small Business Panel 7
Diferencias entre SBP y Panel 10 ................................................................................................. 7
Ampliación de los permisos de rol de usuario .................................................................... 8
Herramienta Web Presence Builder ................................................................................... 9
Protección SSL.................................................................................................................. 10
Aplicaciones web .............................................................................................................. 10
Gestión ampliada de correo .............................................................................................. 11
Otras prestaciones del Panel ............................................................................................ 11
Descripción de los cambios más importantes efectuados desde Panel 9 12
Primeros pasos con Plesk Panel 15
Creación de su primer sitio web .................................................................................................. 17
1. Cree su sitio .................................................................................................................. 18
2. Previsualice su sitio ....................................................................................................... 21
3. Envíe sus sitios a buscadores....................................................................................... 22
Creación de cuentas de correo ................................................................................................... 23
1. Creación de una cuenta de correo ................................................................................ 24
2. Acceda a su buzón de correo ....................................................................................... 25
Visualización de estadísticas de visitas al sitio ........................................................................... 41
Administración de cuentas de hosting 42
Cambio de su contraseña e información de contacto ................................................................. 45
Visualización de la información de una cuenta ........................................................................... 46
Información de su cuenta y suscripciones .................................................................................. 47
Recursos asignados y consumidos .................................................................................. 48
Prestaciones de hosting disponibles para sus sitios web ................................................. 50
Administración de facturas y del saldo de una cuenta ................................................................ 54
Contratación de más recursos .................................................................................................... 56
Visualización de estadísticas ...................................................................................................... 58
Archivos de registro .......................................................................................................... 59
(Avanzado) Configuración del acceso a una cuenta de hosting ................................................. 60
Roles de usuario ............................................................................................................... 61
Cuentas de usuario ........................................................................................................... 63
Vínculos personalizados ................................................................................................... 65
Sitios web y dominios 67
Dominios y DNS .......................................................................................................................... 68
Adición de dominios .......................................................................................................... 69
Adición de subdominios .................................................................................................... 72
Page 3
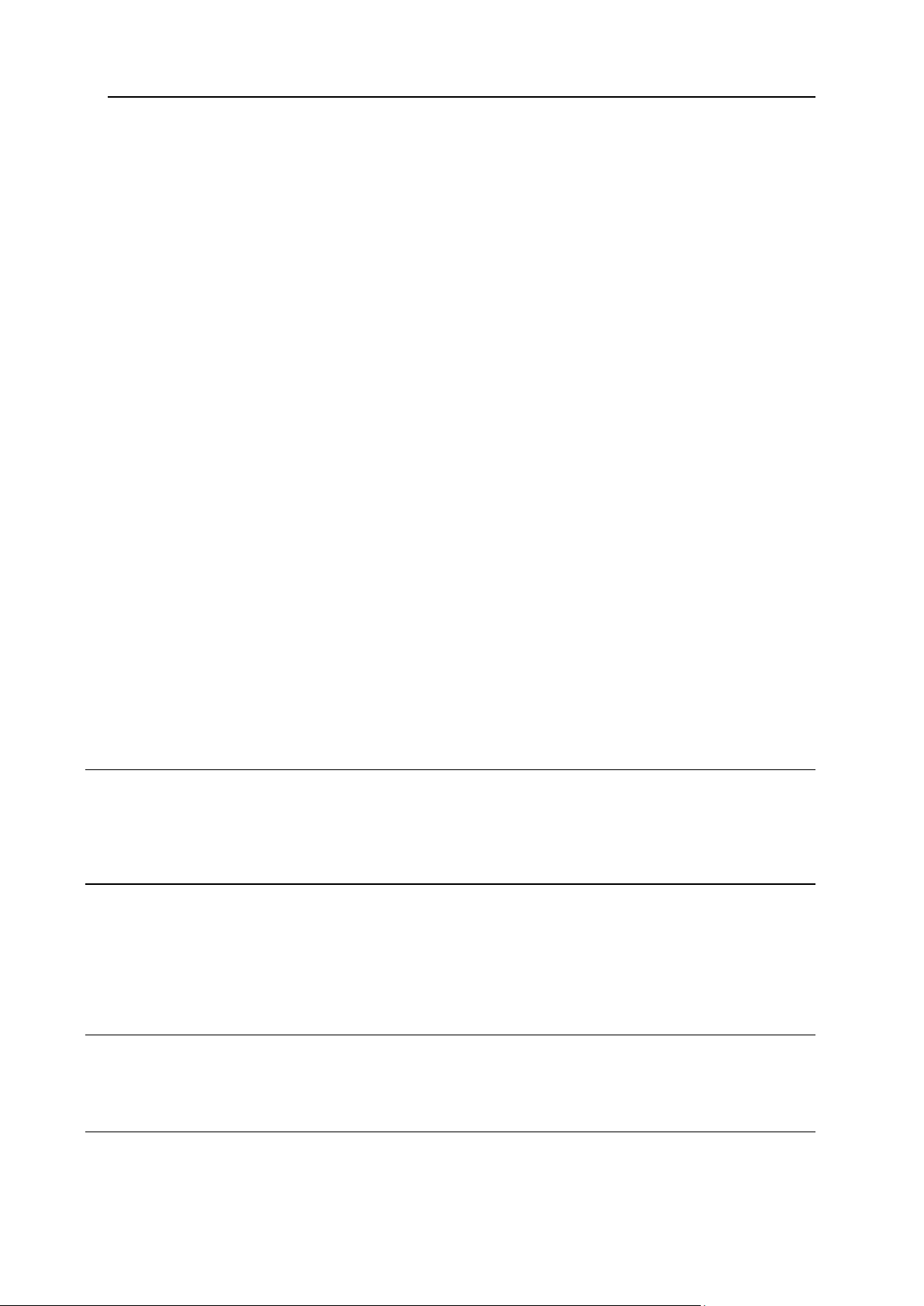
Prólogo 3
Adición de alias de dominio .............................................................................................. 74
(Linux) Adición de subdominios 'wildcard' ........................................................................ 76
(Avanzado) Configuración de un DNS para un dominio ................................................... 77
Cambio de la configuración de hosting ....................................................................................... 88
Configuración de scripting web ......................................................................................... 90
Suspensión y activación de sitios web ........................................................................................ 96
Suspensión de un sitio web para finalidades de mantenimiento ...................................... 97
Administración del contenido de un sitio web ............................................................................. 98
Creación de sitios web mediante Web Presence Builder ................................................. 99
Carga de contenido mediante FTP ................................................................................. 100
Uso del administrador de archivos .................................................................................. 101
Previsualización de sitios web ........................................................................................ 108
(Avanzado) Restricción de acceso al contenido ............................................................. 109
Uso de aplicaciones de sitio web .............................................................................................. 112
Configuración de aplicaciones ........................................................................................ 114
Concesión de acceso a las aplicaciones a los usuarios del Panel ................................. 114
Vinculación de aplicaciones y cuentas del Panel ........................................................... 115
Actualización de aplicaciones instaladas ........................................................................ 115
(Avanzado) Protección de sus sitios web ................................................................................. 115
Protección de conexiones con certificados SSL ............................................................. 116
Protección de sitios frente a Hotlinking (Hosting Windows) ........................................... 123
(Avanzado) Administración ampliada de sitios web .................................................................. 124
Uso de un sitio de ensayo ............................................................................................... 125
Creación de sitio móviles ................................................................................................ 127
Creación de páginas de error personalizadas ................................................................ 129
Adición de un redireccionador de dominio ...................................................................... 132
Uso de los Servicios de Google ...................................................................................... 135
Hosting de páginas web personales debajo de sus dominios ........................................ 137
Limitación del ancho de banda y del número de conexiones a sitios web ..................... 139
Uso de sitios web Microsoft Frontpage (Hosting Windows) ........................................... 140
Uso de directorios virtuales (Hosting Windows) ............................................................. 145
Creación de un grupo de aplicaciones IIS (Hosting Windows) ....................................... 159
Publicación web mediante Web Deploy (Hosting Windows) .......................................... 161
Acceso a sus sitios web mediante FTP 163
Cambio de las credenciales de acceso FTP ............................................................................. 164
Adición de cuentas FTP ............................................................................................................ 165
Configuración de acceso FTP anónimo .................................................................................... 167
Correo 169
Adición de cuentas de correo .................................................................................................... 170
Configuración de correo ............................................................................................................ 171
Configuración de cuentas de correo ............................................................................... 172
(Avanzado) Configuración de los parámetros globales de correo .................................. 179
Uso de listas de correo .............................................................................................................. 180
Programación de tareas 181
Programación de tareas (Hosting Linux) ................................................................................... 182
Programación de tareas (Hosting Windows) ............................................................................. 185
(Avanzado) Uso de bases de datos 188
Administración de bases de datos ............................................................................................ 188
Creación de bases de datos ........................................................................................... 189
Importación de bases de datos ....................................................................................... 190
Page 4
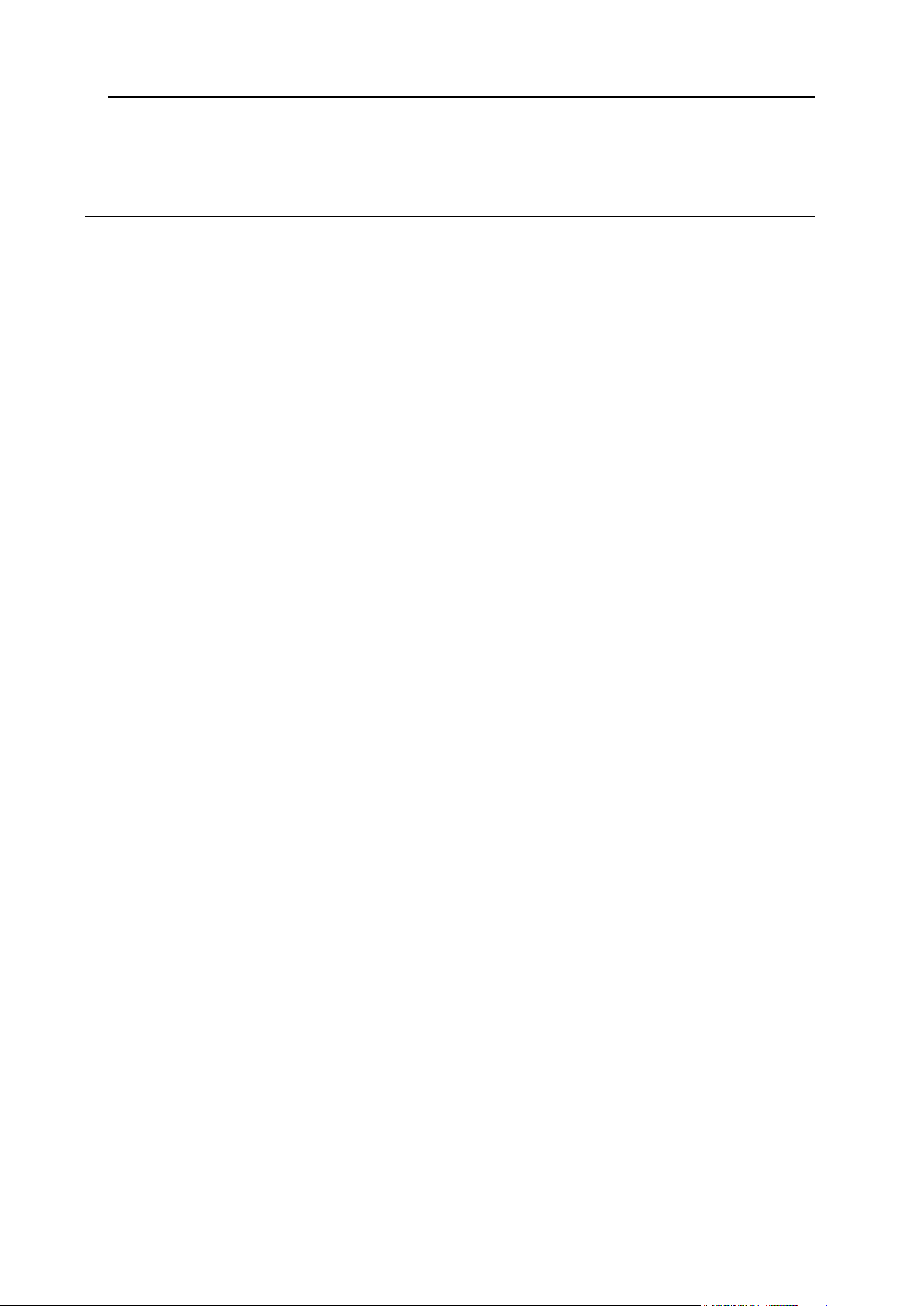
Prólogo 4
Creación de cuentas de usuario de base de datos......................................................... 191
Acceso a bases de datos externas (Hosting Windows) ............................................................ 193
(Avanzado) Copia y restauración de datos 195
Copia de datos .......................................................................................................................... 196
Realización de backups de cuentas y sitios web ............................................................ 198
Realización de backups de bases de datos (Hosting Windows) .................................... 200
Programando Copias de Seguridad ................................................................................ 201
Administración de archivos de backup ...................................................................................... 201
Carga y descarga de archivos de backup ....................................................................... 202
Carga y descarga de archivos de backup de base de datos (Hosting Windows) .......... 203
Restauración de datos .............................................................................................................. 204
Restauración de backups ................................................................................................ 205
Restauración de bases de datos (Hosting Windows) ..................................................... 205
Page 5
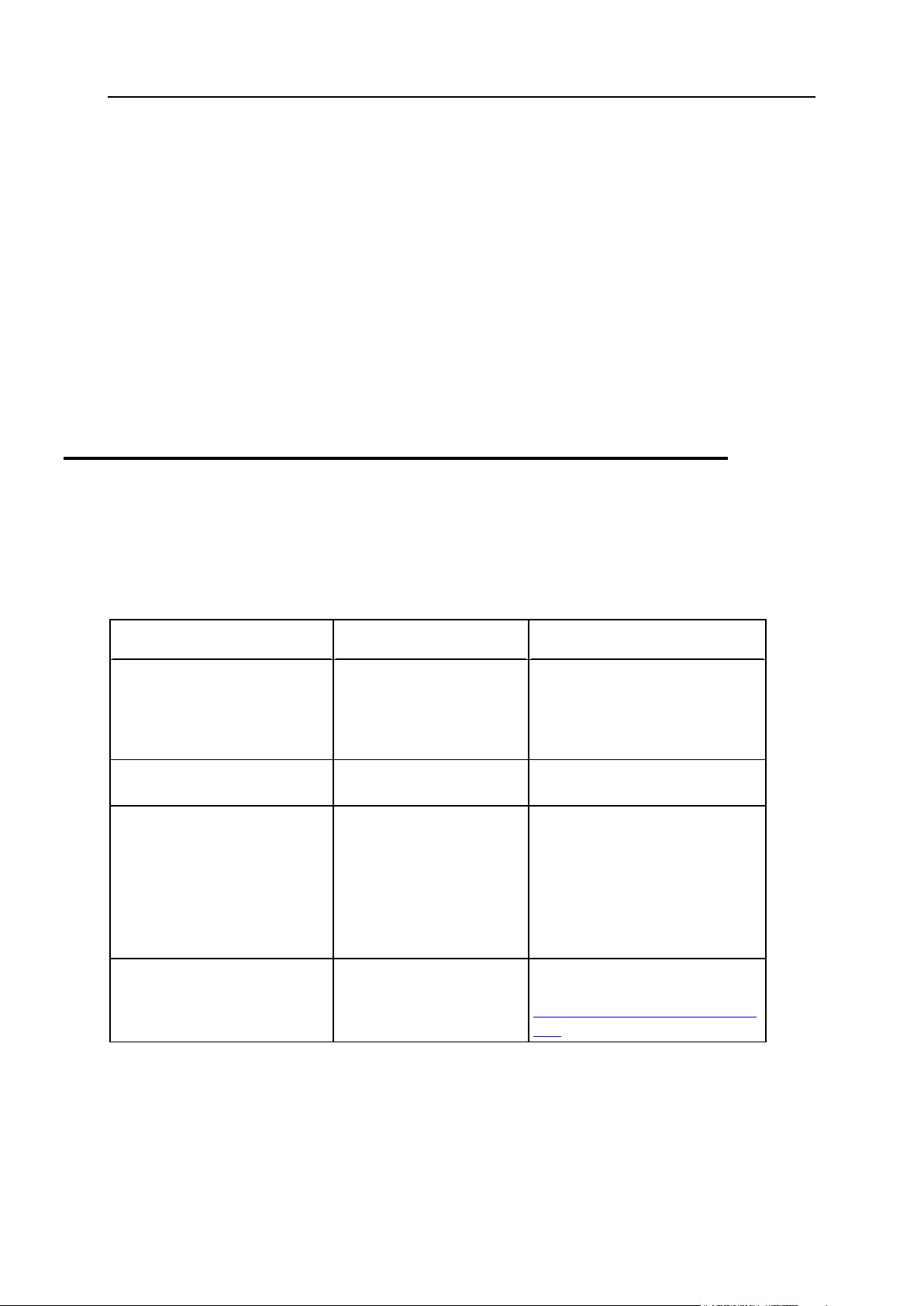
Prólogo 5
En esta sección:
Convenciones Tipográficas ............................................................................... 5
Sugerencias ...................................................................................................... 6
Convención de formato
Tipo de información
Ejemplo
Negrita especial
Elementos que debe
seleccionar, como
opciones de menú,
botones de comando o
elementos en una lista.
Vaya a la pestaña Sistema.
Nombres de capítulos,
secciones y subsecciones.
Lea el capítulo Administración
básica.
Cursiva
Usada para enfatizar la
importancia de un punto,
para introducir un término
o para designar un
marcador de línea de
comando, que debe
reemplazarse por un
nombre o valor real.
El sistema soporta búsquedas
con el llamado carácter
comodín.
Monoespacio
Nombres de comandos,
archivos y directorios.
El archivo de licencia se
encuentra en el directorio
http://docs/common/licen
ses.
Prólogo
Convenciones Tipográficas
Antes de empezar a usar esta guía, es realmente importante entender las convenciones de
documentación usadas en la misma.
Los siguientes tipos de formato en el texto indican información especial.
Page 6
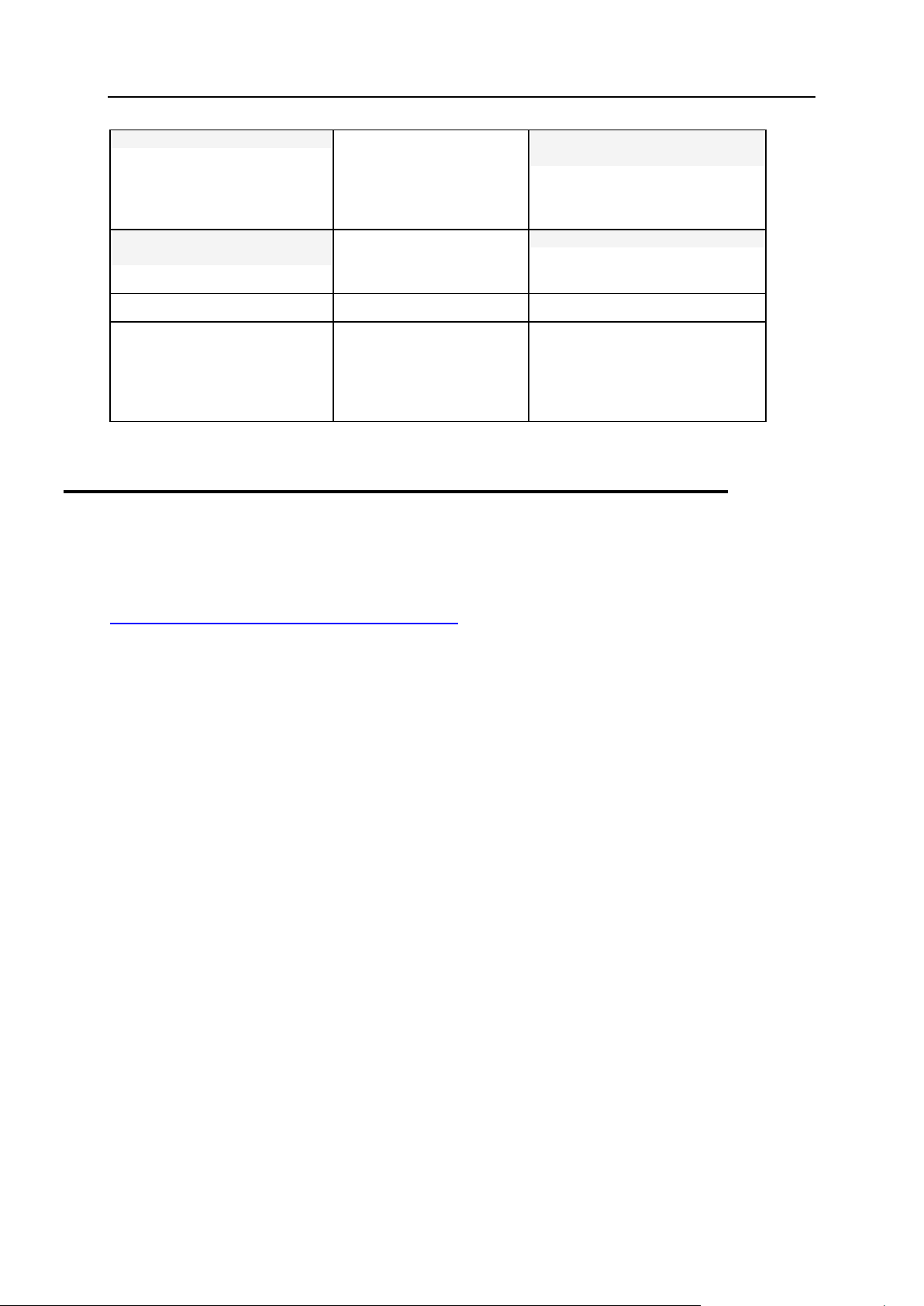
6 Prólogo
Con formato previo
Salida en pantalla en sus
sesiones de línea de
comandos; código fuente
en XML, C++ u otro
lenguaje de programación.
# ls –al /files
total 14470
Negrita con formato
previo
Lo que escribe, destacado
de lo que se muestra en la
pantalla del ordenador.
# cd /root/rpms/php
MAYÚSCULAS
Nombres de teclas.
MAYÚSCULAS, CTRL, ALT
TECLA + TECLA
Combinaciones de teclas
en las que el usuario debe
presionar y mantener
presionada una tecla
mientras presiona otra.
CTRL+P, ALT+F4
Sugerencias
Si encuentra algún error en esta guía o si tiene alguna duda o sugerencia acerca de cómo
mejorarla, envíenos sus comentarios usando el formulario online que encontrará en
http://www.parallels.com/es/support/usersdoc/. Indíquenos el nombre de la guía, el nombre
del capítulo y de la sección así como el fragmento de texto donde ha encontrado el error.
Page 7
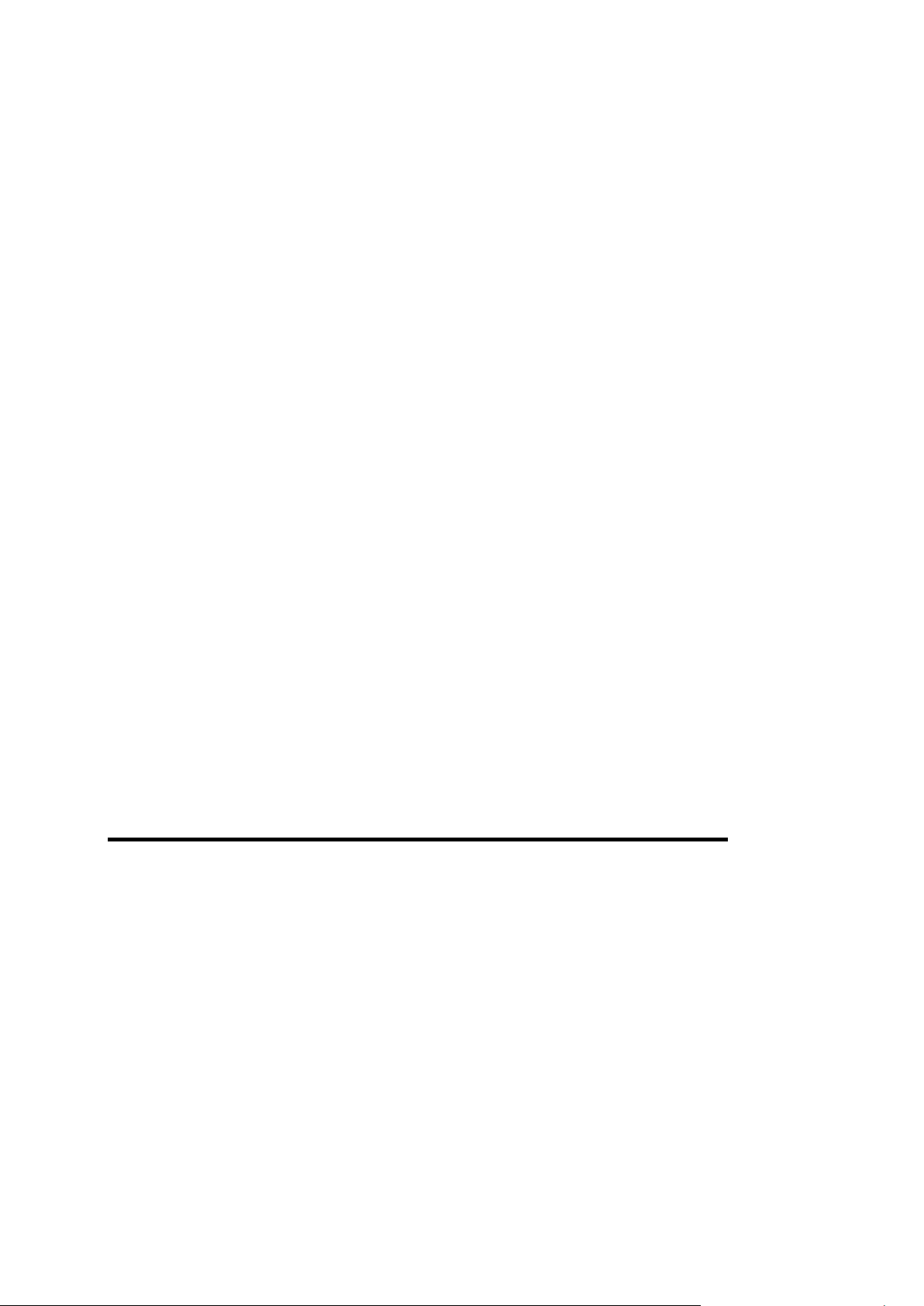
Este capítulo va dirigido a aquellos usuarios que hayan migrado de Parallels Small
En este capítulo:
Diferencias entre SBP y Panel 10 ..................................................................... 7
En esta sección:
Ampliación de los permisos de rol de usuario .................................................... 8
Herramienta Web Presence Builder .................................................................. 9
Protección SSL ................................................................................................. 10
Aplicaciones web .............................................................................................. 10
Gestión ampliada de correo .............................................................................. 11
Otras prestaciones del Panel ............................................................................ 11
C A P Í T U L O 1
Inicio tras la migración desde Small
Business Panel
Business Panel (SBP) a Panel y que deseen conocer los cambios en las operaciones
de administración y las nuevas posibilidades del producto. Si desea más información
acerca del procedimiento de migración, consulte la Guía de migración.
La migración al Panel es casi imperceptible, ya que el Panel le permite realizar la
mayor parte de tareas que usted realizaba en SBP. La principal diferencia es que
algunas de las funciones ahora se encuentran en otras ubicaciones o bien presentan
un efecto ligeramente distinto. Asimismo, el Panel le proporciona múltiples
prestaciones que no estaban disponibles en SBP, como por ejemplo permisos de rol
de usuario mejorados, la herramienta Web Presence Builder o el acceso a
aplicaciones web nuevas. Si desea más información acerca de las diferencias entre
ambos productos, consulte la sección Diferencias entre SBP y Panel 10 (en la página 7).
Una vez realizada la migración, usted usará el Panel en vista Power User - un
reemplazo del interfaz de SBP. La vista Power User es casi idéntica al GUI de SBP.
En esta vista, el Panel es en esencia el panel de control con capacidades de
administración del servidor. Si desea más información acerca de la vista Power User,
consulte la sección Guía del Administrador - Familiarizándose con Parallels Plesk Panel.
Diferencias entre SBP y Panel 10
Los interfaces de usuario de SBP y el Panel en vista de Power User son casi idénticos.
Por este motivo, aquí sólo detallaremos los cambios más importantes que pueden
afectar o mejorar su trabajo en el Panel.
Page 8
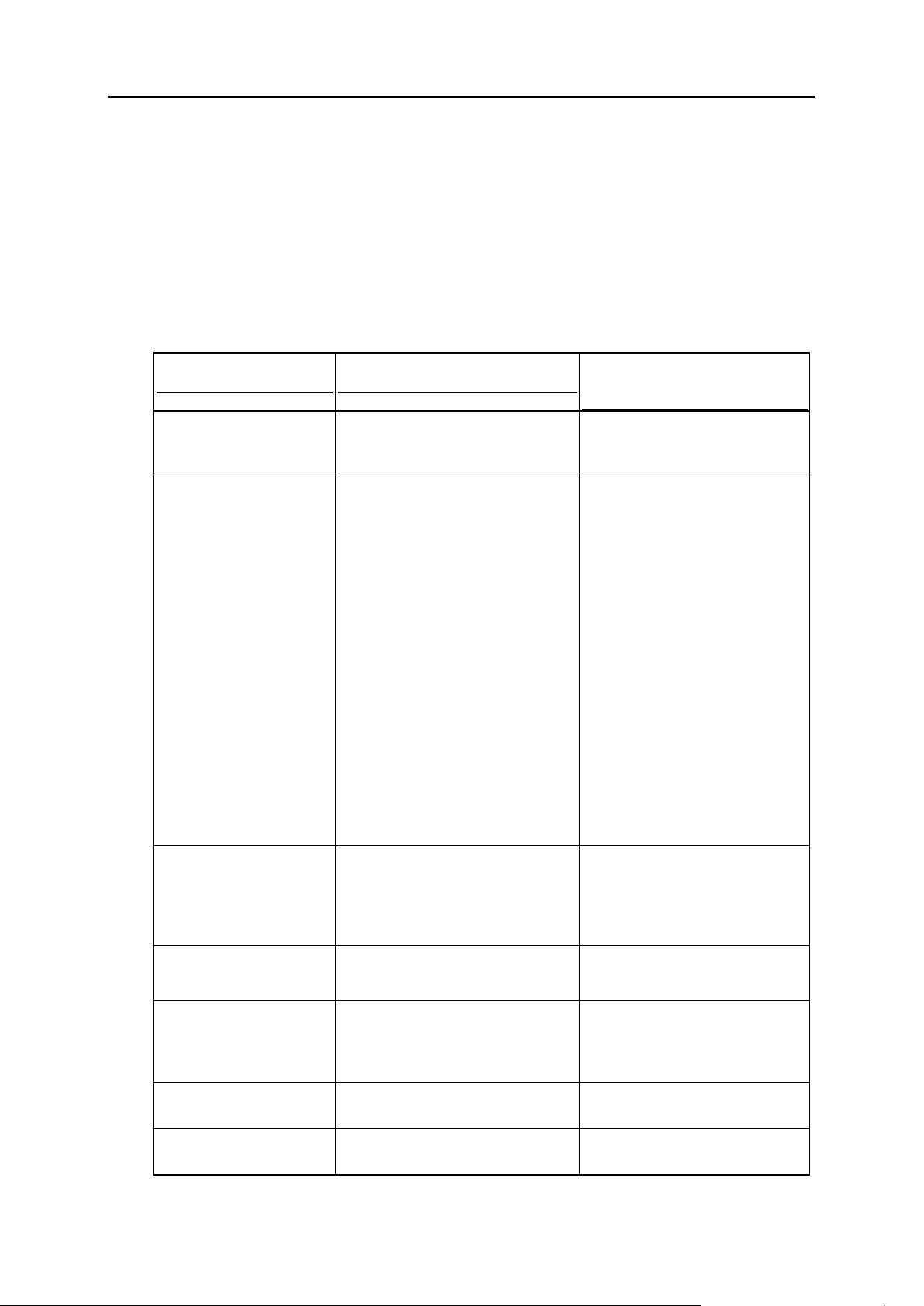
8 Inicio tras la migración desde Small Business Panel
Ampliación de los permisos de rol de usuario
Permiso SBP
Permiso Panel
Comentarios acerca del resultado
de la migración
Administrar usuarios
Administrar roles
Administrar usuarios y roles
El permiso se concede si se ha
concedido uno de los permisos
de SBP.
Administrar sitios web y
dominios
Crear y administrar sitios
Configurar la rotación de registros
Configurar el servicio FTP anónimo
Crear y gestionar tareas programadas
Crear y gestionar bases de datos
Configurar y realizar backups y
restauraciones de datos
Ver estadísticas
Diseñar sitios en Web Presence
Builder
Crear y gestionar cuentas FTP
adicionales
Administrar la configuración del DNS
Instalar y administrar aplicaciones en
Java
Cambiar la configuración
del servidor
-
El permiso no se migra, ya que
el Panel sólo permite cambiar la
configuración del servidor a
usuarios con el rol de
Administrador.
Administrar correo
Crear y gestionar cuentas de correo
Crear y gestionar listas de correo
Actualizar información
personal
-
El permiso no se migra, ya que
el Panel permite cambiar la
información personal a todos
los usuarios.
-
Cargar y administrar archivos
Por omisión, este permiso se
deniega tras la migración.
-
Configurar filtro antispam
Por omisión, este permiso se
deniega tras la migración.
En comparación con SBP, el Panel permite un ajuste más completo de los privilegios
de rol de usuario, ya que presenta más permisos. Por ejemplo, el Panel permite dividir
los usuarios en aquellos que pueden administrar cuentas de correo y aquellos que
pueden gestionar listas de correo de empresa. Como el Panel cuenta con una lista
más amplia de permisos, algunos de los permisos de SBP pueden migrarse en
distintos permisos relacionados con el Panel. Para un mejor entendimiento del proceso
de migración de los permisos, consulte la tabla que aparece a continuación.
Page 9
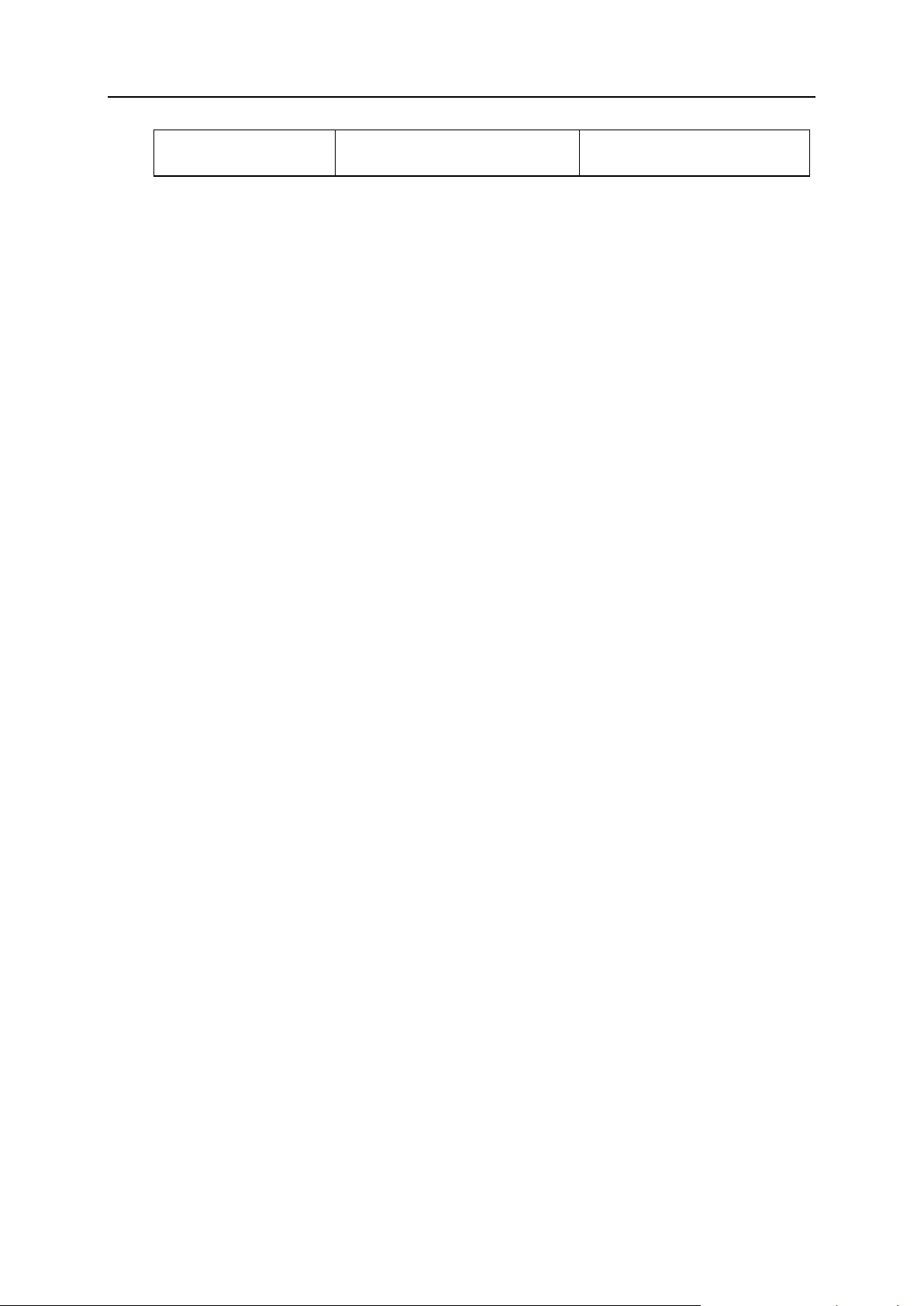
Inicio tras la migración desde Small Business Panel 9
-
Configurar antivirus
Por omisión, este permiso se
deniega tras la migración.
Si desea más información acerca de las propiedades de los roles de usuario, consulte
la sección Roles de usuario (en la página 61).
Herramienta Web Presence Builder
Durante el uso de SBP, usted podía crear sus propios sitios web fácilmente a través de
la herramienta Site Editor. Para las mismas finalidades, el Panel le proporciona una
herramienta mucho más potente, Web Presence Builder. En comparación con Site
Editor, Web Presence Builder ofrece:
Un nuevo interfaz intuitivo que permite crear sitios web realizando menos pasos.
Aproximadamente 100 plantillas de sitio web con contenido, que usted puede
utilizar como base para sus sitios.
Componentes adicionales que pueden integrarse fácilmente con su sitio, como por
ejemplo tiendas online o vídeos incrustados.
Integración de su sitio web con Facebook y mucho más.
Para más información acerca de Web Presence Builder, consulte la Guía del usuario de
Web Presence Builder.
Tenga en cuenta que los sitios web creados en Site Editor no son compatibles con
Web Presence Builder. De todos modos, si Site Editor está instalado en el Panel,
usted puede editar estos sitios web con este. En este caso, los sitios web que
aparecen en la lista Sitios web y dominios incluirán el botón adicional Editar en SiteBuilder 4
o Site Editor.
Page 10
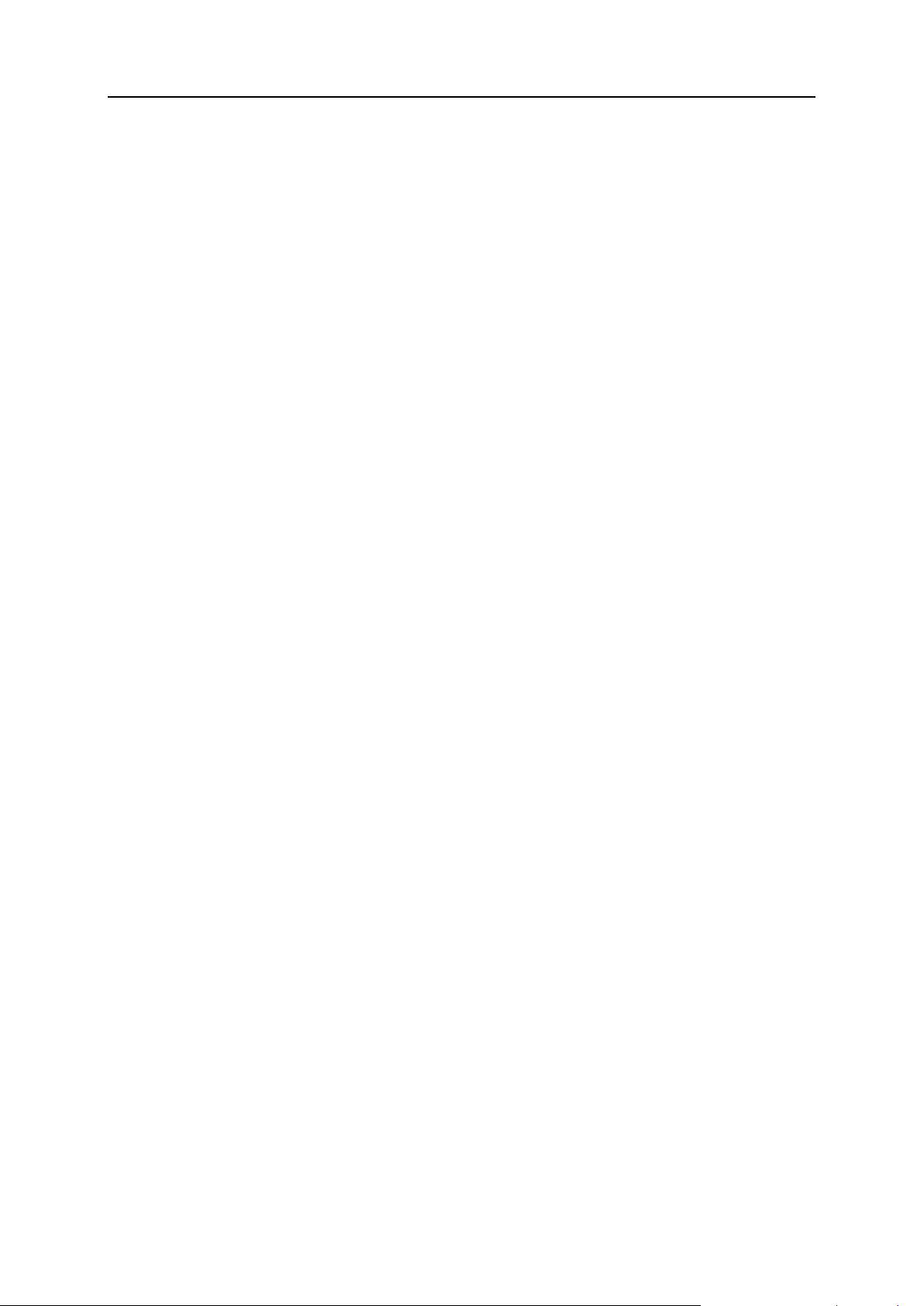
10 Inicio tras la migración desde Small Business Panel
Protección SSL
El Panel le permite proteger las conexiones a sus sitios web de la misma forma que se
realizaba en SBP. Esto significa que usted puede obtener certificados SSL en Servidor
> Configuración > Certificados SSL y asignarlos a direcciones IP en Servidor > Configuración
> Direcciones IP. Al igual que en SBP, usted sólo puede asignar un certificado por
dirección IP. De esta forma, si sus recursos de hosting incluyen una dirección IP
compartida, usted sólo podrá proteger un sitio web. El Panel proporciona prestaciones
mejoradas en términos de protección SSL que le permiten resolver este problema:
Distintos certificados SSL para sitios web.
Si usted utiliza el Panel en un sistema operativo Linux con soporte para la
tecnología SNI, puede usar certificados SSL auténticos para sitios alojados en
direcciones IP compartidas. En otras palabras, el Panel le permite usar un
certificado SSL distinto para cada sitio web. Si desea más información acerca de
los distintos certificados SSL, consulte la Guía del administrador, sección Hosting de
múltiples sitios SSL en una única dirección IP (Hosting Linux).
Certificado SSL compartido para múltiples sitios web.
Si usa el Panel en un sistema operativo Windows, puede utilizar un certificado SSL
compartido para proteger las conexiones a todos los sitios. En este caso, el
certificado se asigna a un dominio, que lo comparte con los demás. Este dominio
se denomina dominio SSL principal. En otras palabras, todos los sitios web usarán
un certificado SSL común, aunque este se haya emitido únicamente para uno de
sus sitios web. En la Guía del administrador, sección Protección de sitios con un único
certificado SSL (Hosting Windows) encontrará más información acerca de los
certificados SSL compartidos.
El proceso de asignación de un certificado SSL a un sitio web se detalla en la sección
Protección de conexiones con certificados SSL (en la página 116).
Aplicaciones web
En comparación con SBP, la gestión de aplicaciones en el Panel presenta pocos o
ningún cambio. Tal y como sucedía en SBP, usted puede acceder a la lista de
aplicaciones web disponibles a través de la pestaña Aplicaciones. Si desea más
información acerca de la gestión de aplicaciones, consulte la sección Uso de
aplicaciones de sitio web (en la página 112).
Tenga en cuenta que ahora la carga de sus propios paquetes de aplicación se realiza
mediante el Application Vault. Este Vault es el repositorio local de aplicaciones web del
Panel. Aparte de la ampliación de la lista de aplicaciones disponibles, este le permite
actualizar aplicaciones, configurar sus parámetros a nivel del servidor y realizar
algunas otras operaciones. Si desea más información acerca del Application Vault,
consulte la Guía del administrador, sección Gestión de aplicaciones.
Page 11
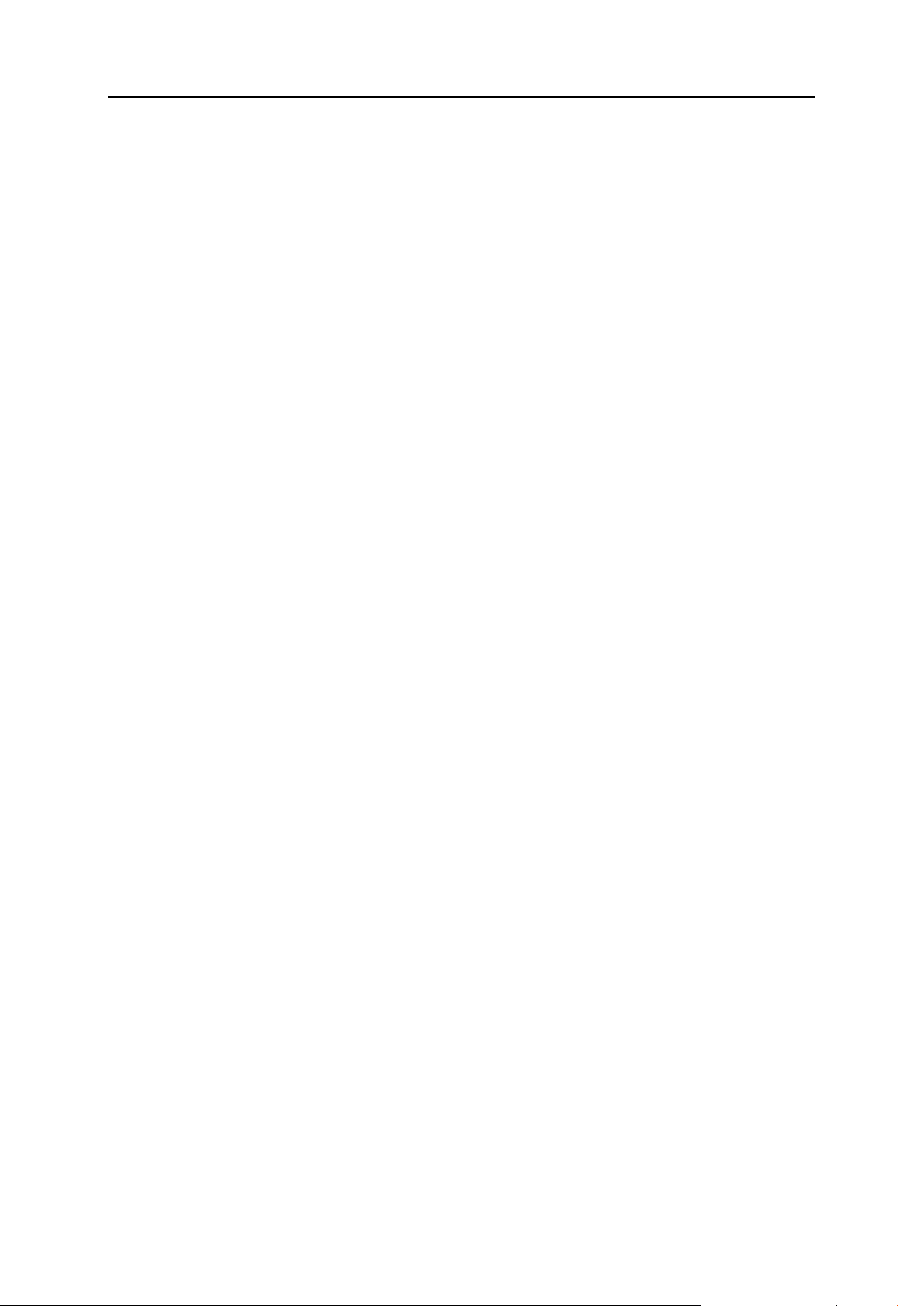
Inicio tras la migración desde Small Business Panel 11
Gestión ampliada de correo
La gestión de correo en el Panel varía un poco en comparación con su administración
en SBP. Ahora, la configuración general de correo está disponible en Correo > Cambiar
configuración, mientras que otros parámetros de configuración se encuentran en
Servidor > Configuración > Correo.
En comparación con la funcionalidad de correo de SBP, el Panel proporciona múltiples
prestaciones adicionales de correo:
Mejor protección antispam:
Listas blancas y negras del servidor.
Use estas listas para siempre rechazar o siempre recibir correo de
determinados servidores. Para más información acerca de las listas blancas y
negras, consulte la Guía del administrador, sección Configuración de la protección
antispam.
Configuración ampliada de SpamAssassin.
El Panel le permite configurar SpamAssassin de forma más precisa. Por
ejemplo, usted tiene acceso a parámetros de configuración como la sensibilidad
del filtro antispam o las listas blancas y negras de SpamAssassin. Asimismo,
puede configurar el filtro antispam de forma individual para cada cuenta de
correo. Para más información, consulte la sección Protección antispam (en la
página 176).
Monitorización de la cola de mensajes del servidor de correo (en plataformas
Linux).
Esto puede resultarle útil cuando su servidor de correo presenta una sobrecarga y
no puede gestionar todos los mensajes recibidos. La cola de correo es útil para
descubrir la causa de esta sobrecarga. Para más información acerca de la cola de
mensajes, consulte la Guía del administrador, sección Monitorización de la cola de
mensajes del servidor de correo y Resolución de problemas relacionados con la congestión
de correo (Hosting Linux).
Otras prestaciones del Panel
Aparte de los cambios principales descritos anteriormente, el Panel contiene múltiples
prestaciones que no estaban disponibles en SBP. Entre ellas destacamos la gestión
de eventos, el control del estado del servidor, los temas personalizados y muchos
otros. En este capítulo se detallan algunas de ellas. Si desea información detallada
acerca de las demás operaciones de administración del servidor, consulte la Guía del
administrador. Si desea más información acerca de las operaciones relacionadas con su
cuenta y la gestión de sitios web, consulte los capítulos respectivos de esta guía.
Page 12
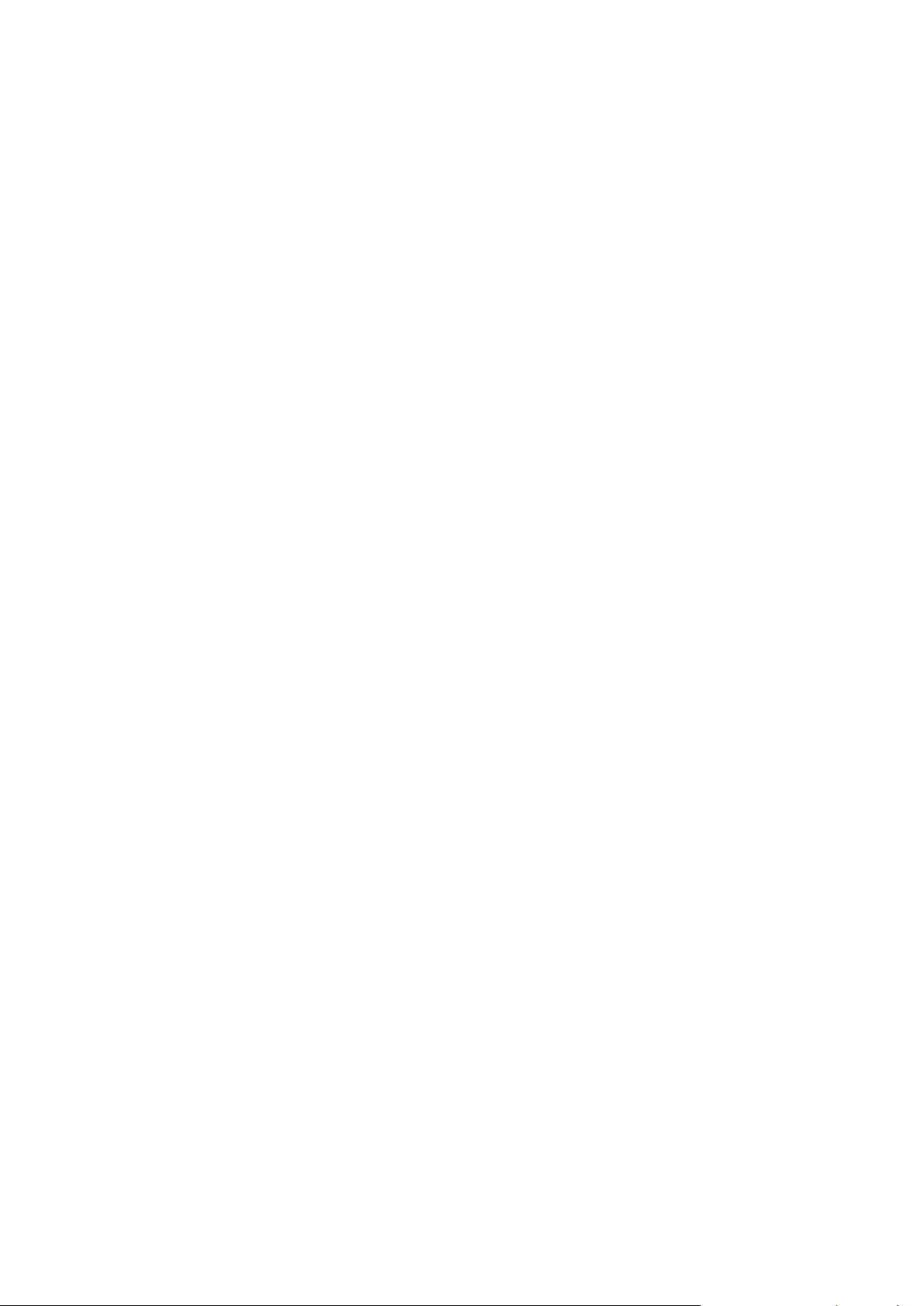
Este capítulo va dirigido a clientes de servicios de hosting que anteriormente hayan
C A P Í T U L O 2
Descripción de los cambios más
importantes efectuados desde Panel 9
usado la versión 9 o una versión anterior de Parallels Plesk Panel. Aquí se describen
los cambios más importantes efectuados en el Panel y se detallan las posibles
incidencias que los usuarios pueden experimentar una vez sus cuentas y sitios hayan
sido transferidos a Parallels Panel 10 durante la actualización del Panel.
Pasos a realizar tras la actualización
Active las cuentas de usuario auxiliar (anteriormente las cuentas de administrador
de dominio).
Panel 10 reemplaza los administradores de dominio por un nuevo tipo de cuentas los usuarios auxiliares -, que pueden acceder al Panel de Control junto con el
cliente que creó las cuentas para ellos. Si en la versión anterior de Plesk disponía
de cuentas de administrador de dominio, probablemente se convirtieron en cuentas
de usuario y fueron desactivadas. Esta acción se realiza por motivos de seguridad:
el usuario de un cliente que anteriormente podía acceder al Panel de Control para
gestionar sitios web puede ver y administrar todos los sitios pertenecientes al
cliente. Por este motivo, usted debería decidir cuáles de los usuarios pueden
acceder de nuevo al Panel de Control y a continuación activar las cuentas
correspondientes.
Si necesita colaborar con terceros en el contenido de un sitio web sin permitirles
acceder al Panel de Control, puede crear cuentas FTP adicionales para estos y
especificar los directorios a los que podrán acceder.
Mueva las aplicaciones que usaban el directorio httpsdocs al nuevo directorio -
httpdocs.
Si usaba la opción de disponer del contenido protegido por SSL en un directorio y
todo el contenido restante en otro directorio y tenía instaladas aplicaciones en
formato APS en el directorio httpsdocs de un sitio web, tras la actualización, el
Panel activará el modo de compatibilidad para dicho sitio. Como resultado, los
usuarios de Internet podrán acceder a las aplicaciones que anteriormente estaban
instaladas en el directorio httpsdocs, pero usted no podrá gestionar estas
aplicaciones a través del Panel y no podrá instalar aplicaciones nuevas en el
directorio httpsdocs.
En este caso, si dispone de los conocimientos técnicos necesarios, puede realizar
lo siguiente:
1. Realice un backup de todo el contenido del directorio httpsdocs y guárdelo en
otra ubicación. No mueva aún los archivos a httpdocs.
2. Realice un backup de las bases de datos usadas por las aplicaciones
instaladas en el directorio httpsdocs. Puede llevar a cabo esta acción usando
la utilidad mysqldump.
3. Elimine las aplicaciones del directorio httpsdocs.
Page 13
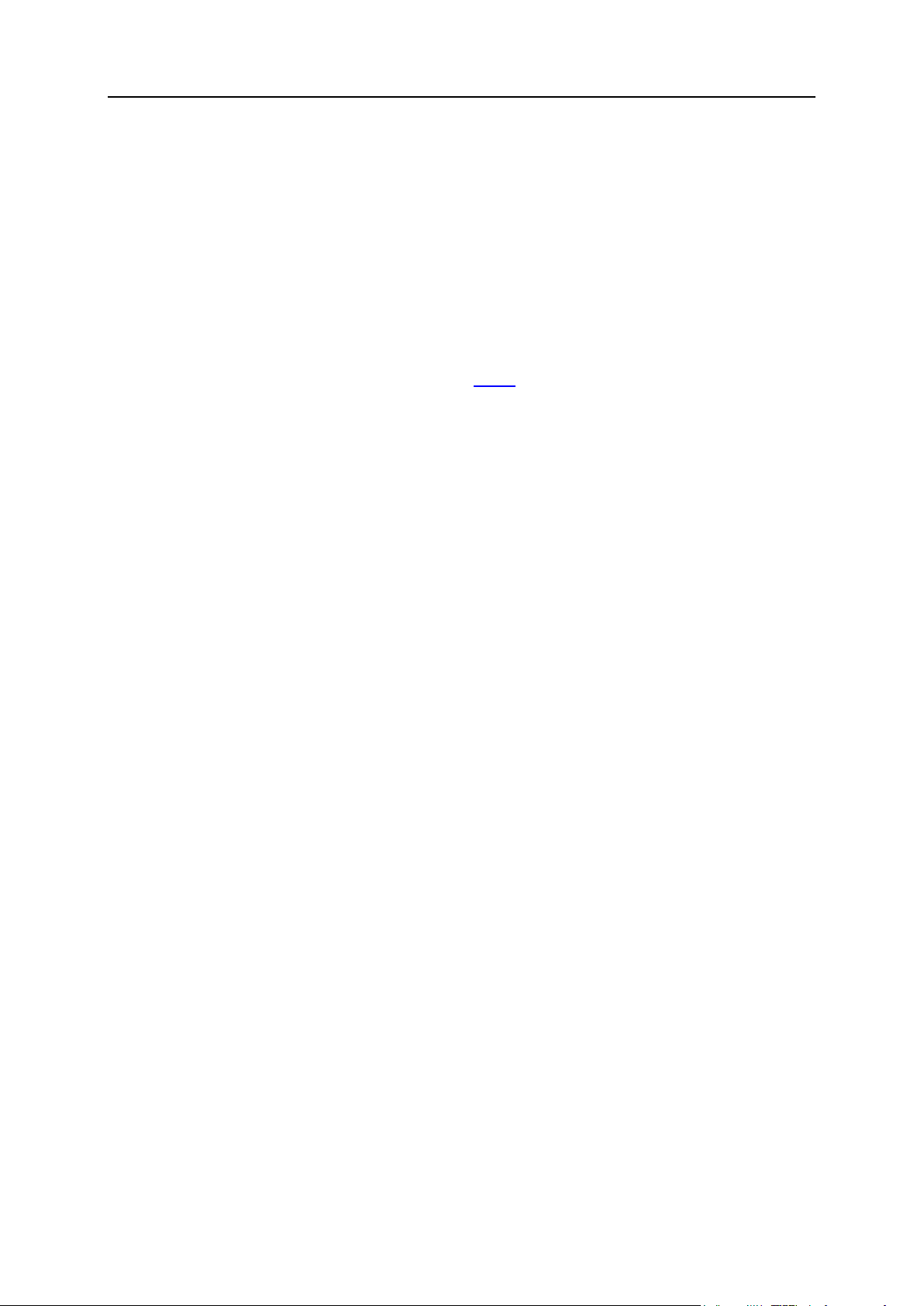
Descripción de los cambios más importantes efectuados desde Panel 9 13
4. Desactive el modo de compatibilidad a través del Panel (en la pestaña Sitios web
y dominios > nombre del dominio).
5. Vuelva a instalar las aplicaciones requeridas.
6. Cargue los datos que ha copiado en el paso 1 al directorio httpdocs.
7. Restaure las bases de datos de aplicaciones importándolas al servidor de base
de datos MySQL.
Si no dispone de conocimientos técnicos, le recomendamos que deje las
aplicaciones instaladas anteriormente y el contenido cargado en el directorio
httpsdocs y que aloje las aplicaciones nuevas en otros sitios web. Si necesita
instalar aplicaciones en el sitio que opera en modo de compatibilidad, puede
instalarlas en la ubicación httpdocs (http://) de dicho sitio.
Los conceptos más importantes a tener en cuenta
Dominio es reemplazado por suscripción.
El concepto de un dominio ha sido reemplazo por un concepto de suscripción –
una unidad de hosting que puede ejecutar múltiples sitios (dominios y subdominios)
acorde a los servicios y recursos dados. El hosting multidominio dentro de una
suscripción está limitado a una dirección IP. Aquellos clientes que necesiten alojar
sitios en distintas direcciones IP, deberían obtener suscripciones adicionales.
Ahora los recursos de un cliente son recursos de una suscripción.
Los clientes ya no necesitan volver a distribuir sus recursos entre dominios o
suscripciones: A cada suscripción se le asigna un conjunto de recursos en función
de un plan de hosting.
Los certificados SSL suelen compartirse entre todos los dominios de una
suscripción.
Todos los sitios en una suscripción suelen compartir el mismo certificado SSL. Los
clientes que deseen proteger todos los sitios en una suscripción, deberían
considerar adquirir un certificado SSL multidominio (un wildcard). También es
posible disponer de certificados distintos para cada dominio, en el caso de que el
Panel soporte SNI.
Peculiaridades de la actualización de SiteBuilder
Panel 10 incluyeWeb Presence Builder (anteriormente denominado SiteBuilder),
pero usted también puede usar SiteBuilder 4.5.
Parallels Web Presence Builder es el componente del Panel que le permite crear
sitios web de forma rápida y eficaz. Cuando se actualiza Plesk con SiteBuilder a
Parallels Panel 10, de hecho el componente SiteBuilder no se actualiza. En su
lugar, se instala el nuevo Web Presence Builder en el servidor y SiteBuilder 4.5
sigue estando disponible. De todas formas, las operaciones en los sitios web
creados en SiteBuilder 4.5 se ven limitadas a la edición y publicación.
No se soporta la transferencia de sitio web de SiteBuilder 4.5 a Web Presence
Builder.
Page 14
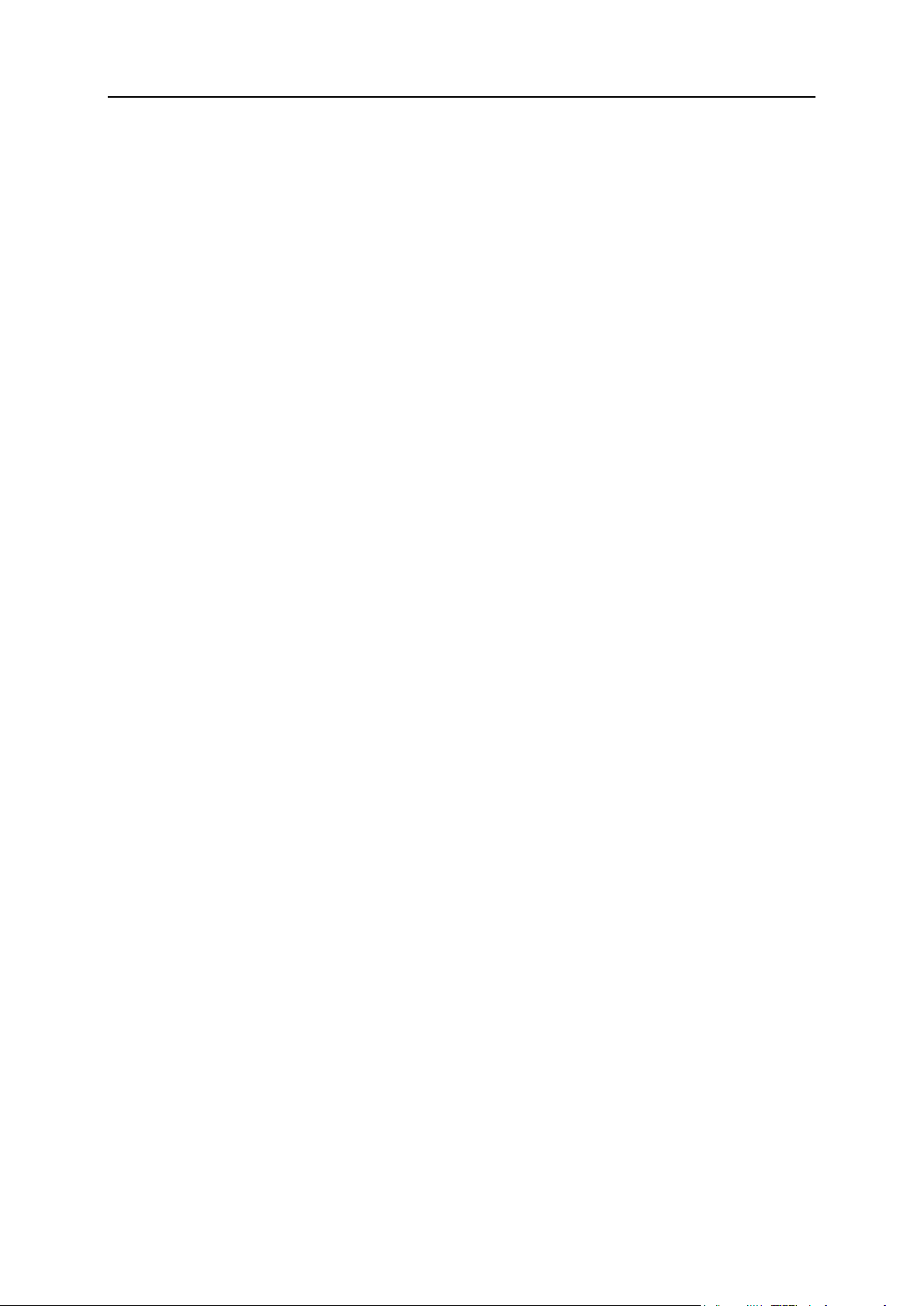
14 Descripción de los cambios más importantes efectuados desde Panel 9
Le recomendamos crear sus sitios nuevos en Web Presence Builder.
Cambios en el guardado de contenido seguro
httpdocs es el único directorio que puede guardar contenido web al que se acceda
a través de SSL seguro.
La opción de usar un directorio independiente para almacenar contenido web al
que debería accederse a través de conexiones SSL seguras ya no está disponible.
Ahora todo el contenido web se almacena en un único directorio - httpdocs.
Aunque el directorio httpsdocs permanece en el espacio web una vez realizada
la actualización a Parallels Panel 10, recomendamos que guarde todo el contenido
en el directorio httpdocs cuando cargue archivos al espacio web a través de
FTP.
Page 15

Tal y como lo confirman los estudios realizados recientemente, Internet se ha
C A P Í T U L O 3
Primeros pasos con Plesk Panel
convertido en la fuente de información más popular del mundo, dejando atrás otras
fuentes como la televisión o los periódicos. Actualmente, lo primero que hacen
aquellos que buscan alguna oferta de servicio es consultar la red. Es por este motivo
que disponer de presencia web es vital para cualquier empresa. Usted cuenta con
distintas posibilidades para presentar su empresa en la red. Tener presencia web es
tan fácil como disponer de una página de contactos, aunque también puede crear un
complejo sitio web con acceso a un sistema ERP. En ambos casos, usted debería
realizar los mismos pasos para establecer la presencia online de su empresa.
Damos por sentado que usted ya ha completado estas dos acciones necesarios antes
de dar cualquier otro paso:
Usted ha adquirido una cuenta de hosting mediante un proveedor de hosting.
Su cuenta de hosting es el acceso a los servicios vitales para la presencia web:
conectividad a Internet, espacio en disco para almacenar el contenido de su sitio
web, etc. Si desea más información acerca de las cuentas de hosting en Parallels
Plesk Panel, consulte el capítulo Administración de cuentas de hosting (en la página
42).
Usted ha registrado un nombre de dominio.
El nombre que los usuarios de Internet usarán para acceder a su sitio a través de
sus navegadores. Por ejemplo, www.example.com.
Estas dos partes — una cuenta de hosting y un nombre de dominio — conforman su
sitio web. En este capítulo explicaremos cómo crear su primer sitio web, cómo añadirle
contenido, cómo crear buzones de correo electrónico para los usuarios del sitio y
finalmente cómo ver las estadísticas de visitas al sitio.
Prestaciones avanzadas de hosting
Cuando se sienta más cómodo con el uso de los recursos básicos del Panel, pruebe
algunas de las prestaciones avanzadas de hosting: Amplíe la funcionalidad del sitio
web instalando aplicaciones web (en la página 112), proteja sus sitios con certificados
SSL (en la página 116) y use bases de datos (en la página 188), entre otras. Tenga en
cuenta que los proveedores de hosting pueden desactivar algunas de las prestaciones
avanzadas para que su interfaz sea más fácil de usar. En este documento, las
secciones acerca de prestaciones que pueden ser desactivadas se marcan con el
prefijo (Avanzado). Si necesita una de estas opciones avanzadas, póngase en contacto
con su proveedor de hosting.
Page 16
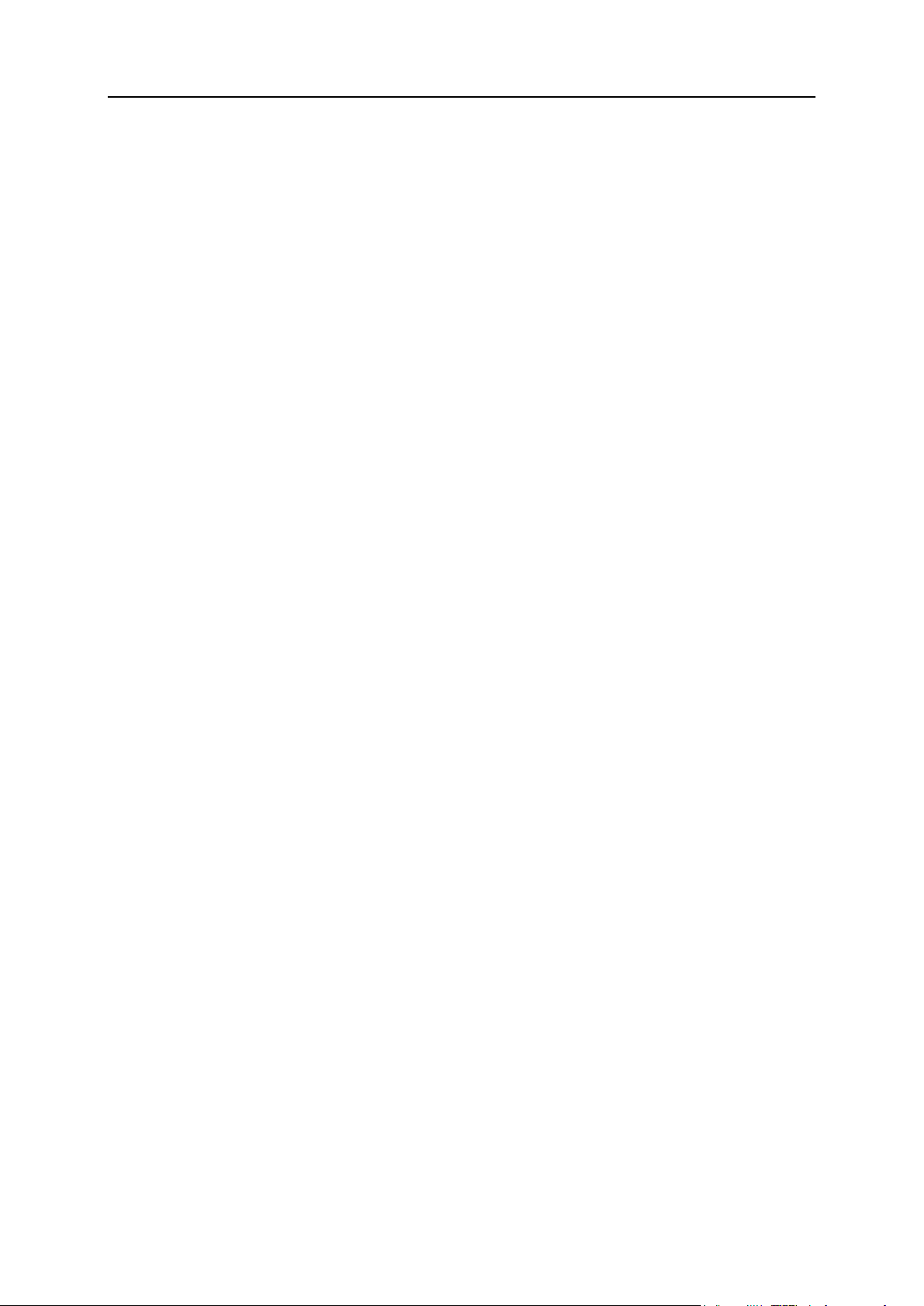
16 Primeros pasos con Plesk Panel
En este capítulo:
Creación de su primer sitio web ........................................................................ 17
Creación de cuentas de correo ......................................................................... 23
Visualización de estadísticas de visitas al sitio .................................................. 41
Page 17
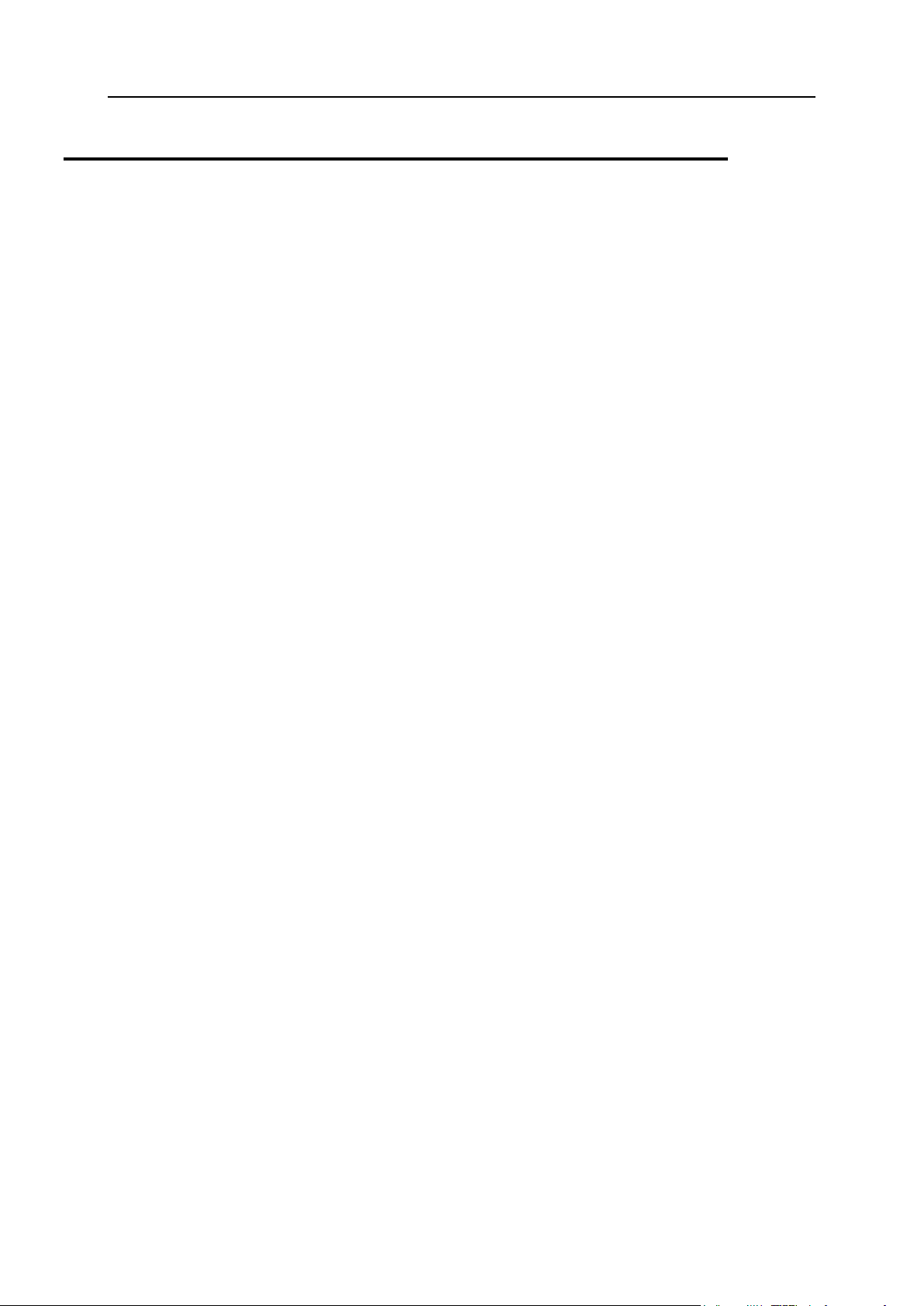
Primeros pasos con Plesk Panel 17
Creación de su primer sitio web
En esta sección:
1. Cree su sitio .................................................................................................. 18
2. Previsualice su sitio ....................................................................................... 21
3. Envíe sus sitios a buscadores ....................................................................... 22
Ahora que ya dispone de una cuenta de hosting y de un nombre de dominio, lo primero que
seguro que deseará realizar es crear un sitio web. Existen dos métodos generales para la
creación de un sitio web:
Usar una herramienta de diseño de sitios web para crear su sitio y posteriormente
mantener su contenido.
Crear un sitio web por sí mismo usando Web Presence Builder - la potente herramienta
que le permite crear sitios web de aspecto profesional con tan sólo unos clics. Para más
información, consulte la sección Creación de sitios web con Web Presence Builder (en la
página 19).
Si adquirió un sitio, usted ya dispone de su contenido. En este caso, debería cargar este
contenido al Panel de una de las siguientes formas:
Cargando los archivos a su sitio mediante FTP. Para más información, consulte la
sección Carga de contenido mediante FTP (en la página 20).
Cargando los archivos mediante el administrador de archivos integrado. Para más
información, consulte la sección Uso del administrador de archivos (en la página 20).
Una vez creado su sitio, puede que desee ver el resultado en su navegador (en la página
21).
Incluso el sitio diseñado de forma más minuciosa no será efectivo si nadie conoce su
existencia. Una vez completado el diseño, dedique algunos minutos a enviar su sitio a los
buscadores más populares (en la página 22).
Page 18
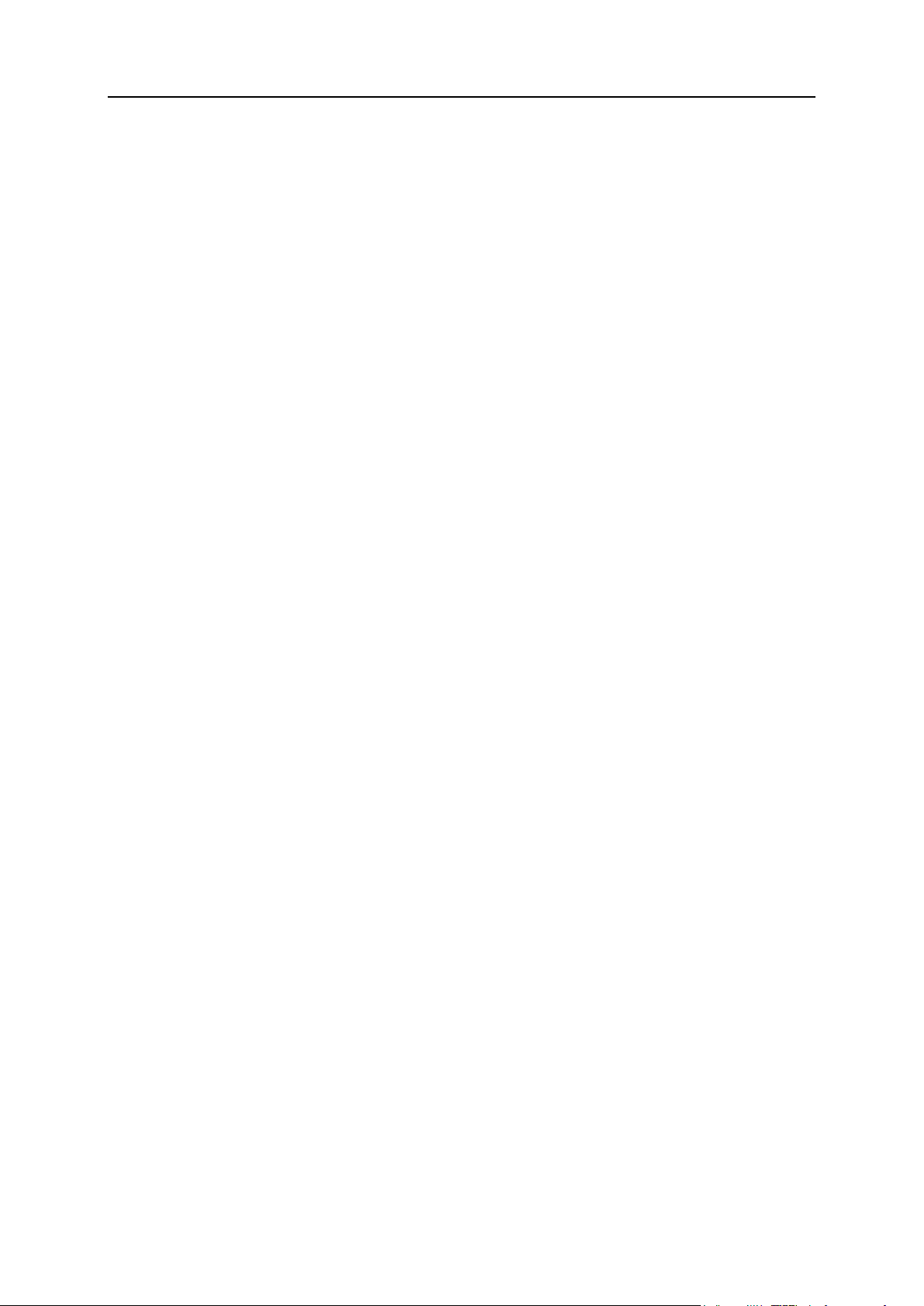
18 Primeros pasos con Plesk Panel
1. Cree su sitio
En esta sección:
Creación de sitios web con Web Presence Builder ........................................... 19
Carga de contenido mediante FTP ................................................................... 20
Uso del administrador de archivos .................................................................... 20
Si su plan de hosting proporciona servicio de administración y creación de sitios web usando
Web Presence Builder, usted puede crear y publicar sitios con esta herramienta. Otra opción
es crear el contenido de su sitio (páginas web, scripts y archivos gráficos que compongan su
sitio) en su ordenador de casa o en el del trabajo y posteriormente publicarlo en el servidor
de una de las siguientes formas:
A través de una conexión FTP (es la forma más común y también la más fácil).
A través del administrador de archivos del panel de control.
A través de una conexión de shell seguro (únicamente en el caso de usuarios de
sistemas operativos Linux y FreeBSD).
A través de Adobe Dreamweaver o Microsoft FrontPage (únicamente en el caso de
usuarios de sistemas operativos Microsoft Windows).
Page 19
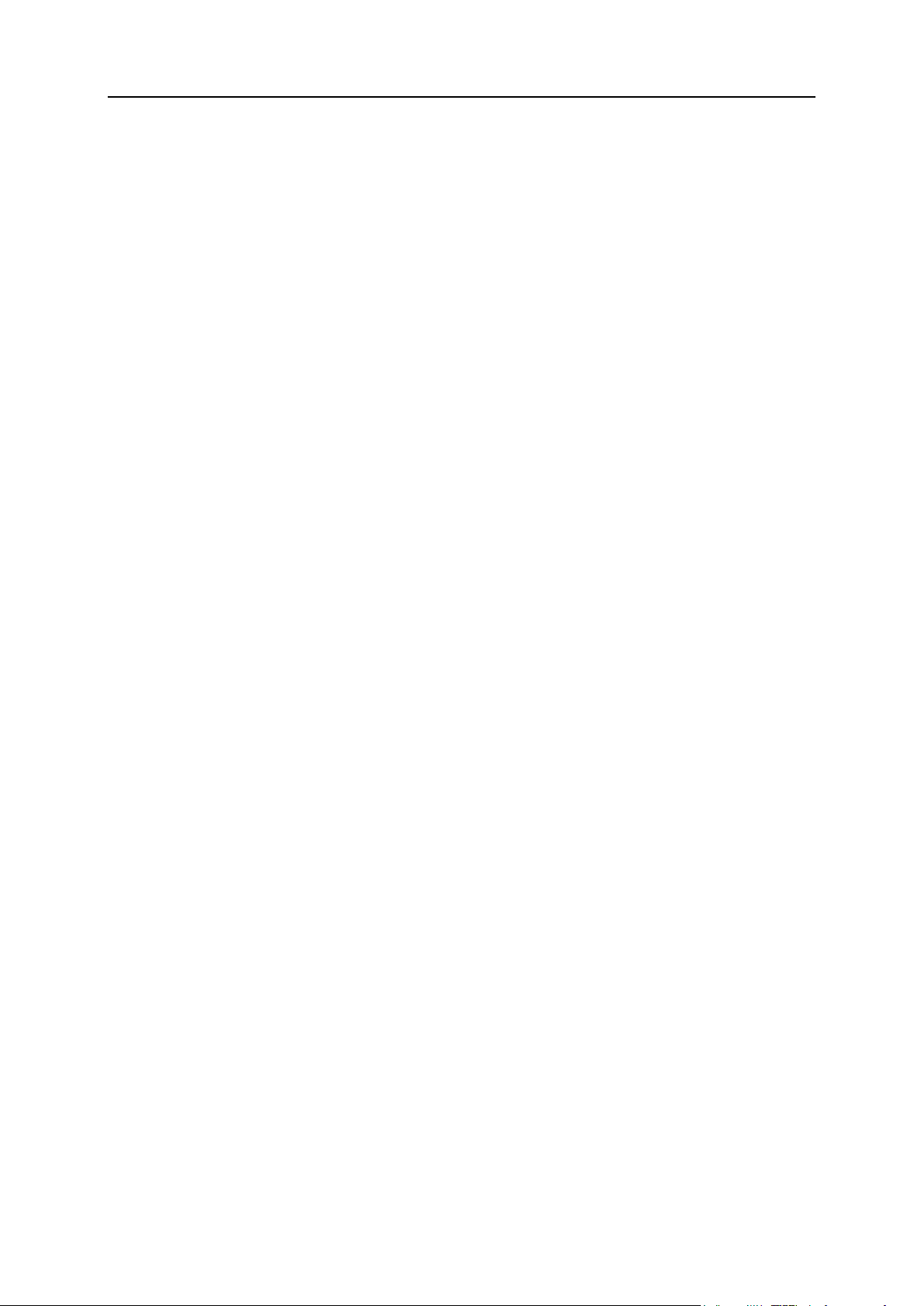
Primeros pasos con Plesk Panel 19
Creación de sitios web con Web Presence Builder
Usted puede crear y publicar sitios web usando Web Presence Builder, si esta opción es
proporcionada con su servicio de hosting.
Si su servicio de hosting no incluye ningún sitio publicado con Web Presence Builder o usted
ha alcanzado el límite de sitios publicados, aún puede crear un sitio web nuevo con Web
Presence Builder. En este caso, usted dispondrá de todas las opciones de edición de sitios
web en Web Presence Builder. Para publicar este sitio web, deberá actualizar su plan de
hosting.
Web Presence Builder es una herramienta excepcional que permite a los usuarios crear
sitios de apariencia profesional sin necesidad de tener conocimientos técnicos de HTML o
diseño gráfico. Simplemente escoja un diseño de página y una plantilla de contenido, añada
su texto a las páginas y publique el sitio.
Para empezar a crear un sitio web usando Web Presence Builder:
1. Vaya a la pestaña Inicio o a la pestaña Sitios web y dominios y haga clic en
Iniciar Web Presence Builder.
Si sólo dispone de un nombre de dominio configurado, Web Presence Builder se abrirá
en una ventana o pestaña nueva del navegador.
2. Si dispone de múltiples nombres de dominio o subdominios, haga clic en el
vínculo Editar en Web Presence Builder correspondiente. En una ventana o
pestaña nueva del navegador, se abrirá el asistente de Web Presence
Builder.
Page 20
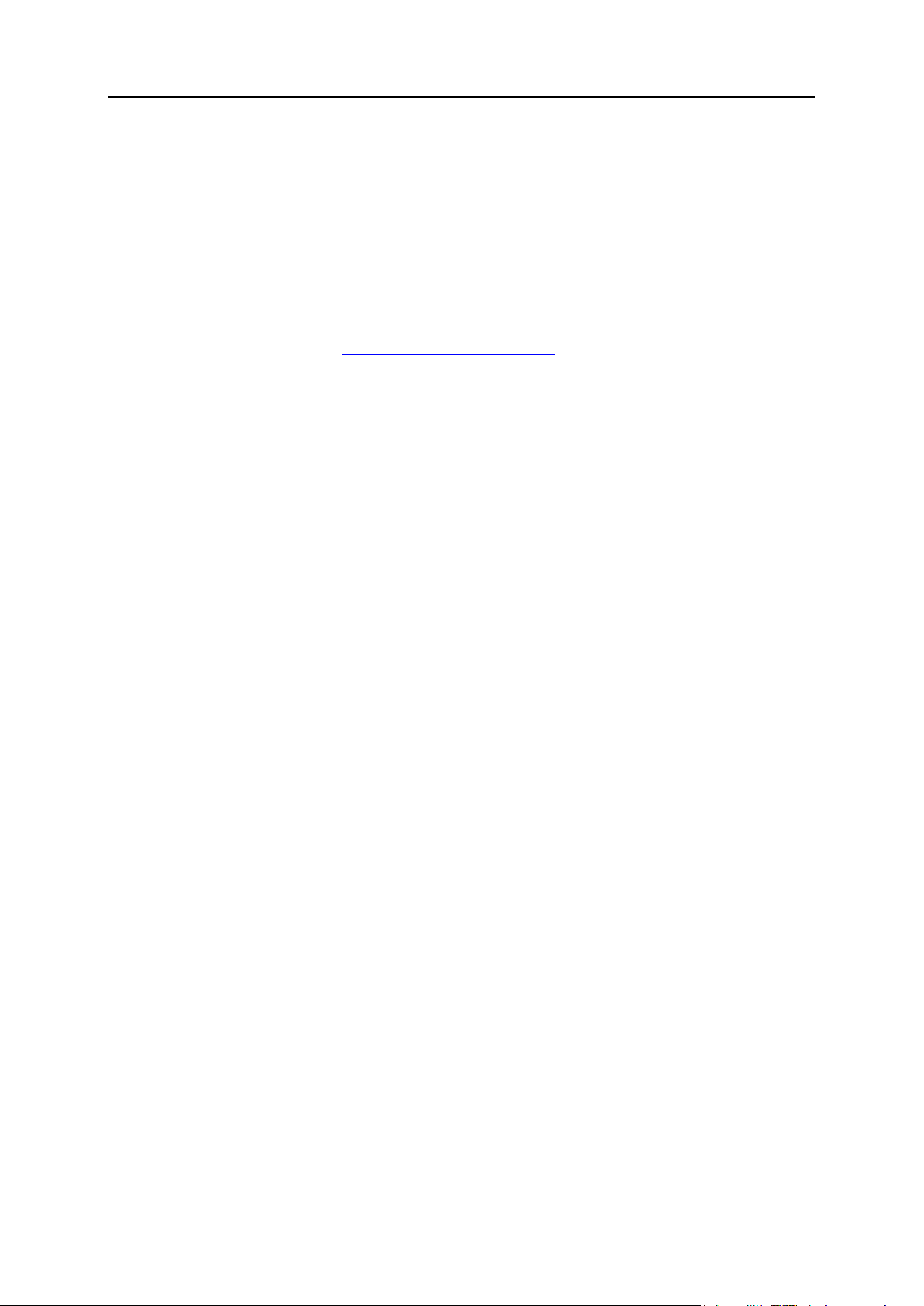
20 Primeros pasos con Plesk Panel
Carga de contenido mediante FTP
Para publicar un sitio web a través de FTP:
1. Conéctese a su espacio web en el servidor a través de un cliente FTP,
usando el nombre de usuario y la contraseña de su cuenta FTP.
Puede cambiar sus credenciales en el Panel mediante la pestaña Sitios web y dominios >
Configuración de hosting web.
La dirección FTP debe ser ftp://your-domain-name.com, donde your-domain-name.com
es la dirección de Internet de su sitio.
Si está detrás de un firewall, active el modo pasivo.
2. Cargue los archivos y directorios de su sitio al directorio httpdocs. Si
utiliza scripts CGI, sitúelos en el directorio cgi-bin.
3. Cierre su sesión FTP.
Si necesita colaborar con otros usuarios en el contenido del sitio web, también puede crear
cuentas FTP adicionales. Para más información, consulte la sección Adición de cuentas FTP.
Uso del administrador de archivos
Si desea cargar archivos a través del administrador de archivos del Panel:
1. Si está suscrito a múltiples paquetes de hosting y dispone de acceso a
distintos espacios web asociados con su cuenta, seleccione el espacio web
requerido en el menú Suscripción presente en la parte superior de la pantalla.
2. Haga clic en la pestaña Sitios web y dominios.
3. Haga clic en Administrador de archivos.
4. Cree o cargue los archivos y directorios.
Sitúe los archivos y directorios de su sitio en el directorio httpdocs. Si utiliza scripts
CGI, sitúelos en el directorio cgi-bin.
Para cargar un archivo presente en su equipo, haga clic en Añadir archivo, haga clic en
el botón Examinar para localizarlo o especifique la ruta a su ubicación en la casilla Ruta
al archivo y a continuación haga clic en ACEPTAR.
Para cargar un archivo ZIP al servidor y a continuación extraer sus contenidos, haga
clic en Añadir archivo nuevo, haga clic en el botón Examinar para localizar el archivo
comprimido y finalmente haga clic en ACEPTAR. Una vez cargado el archivo,
seleccione a la izquierda la casilla correspondiente y haga clic en Extraer archivos.
Para crear un directorio nuevo dentro de su ubicación actual, haga clic en Añadir
directorio nuevo.
Page 21
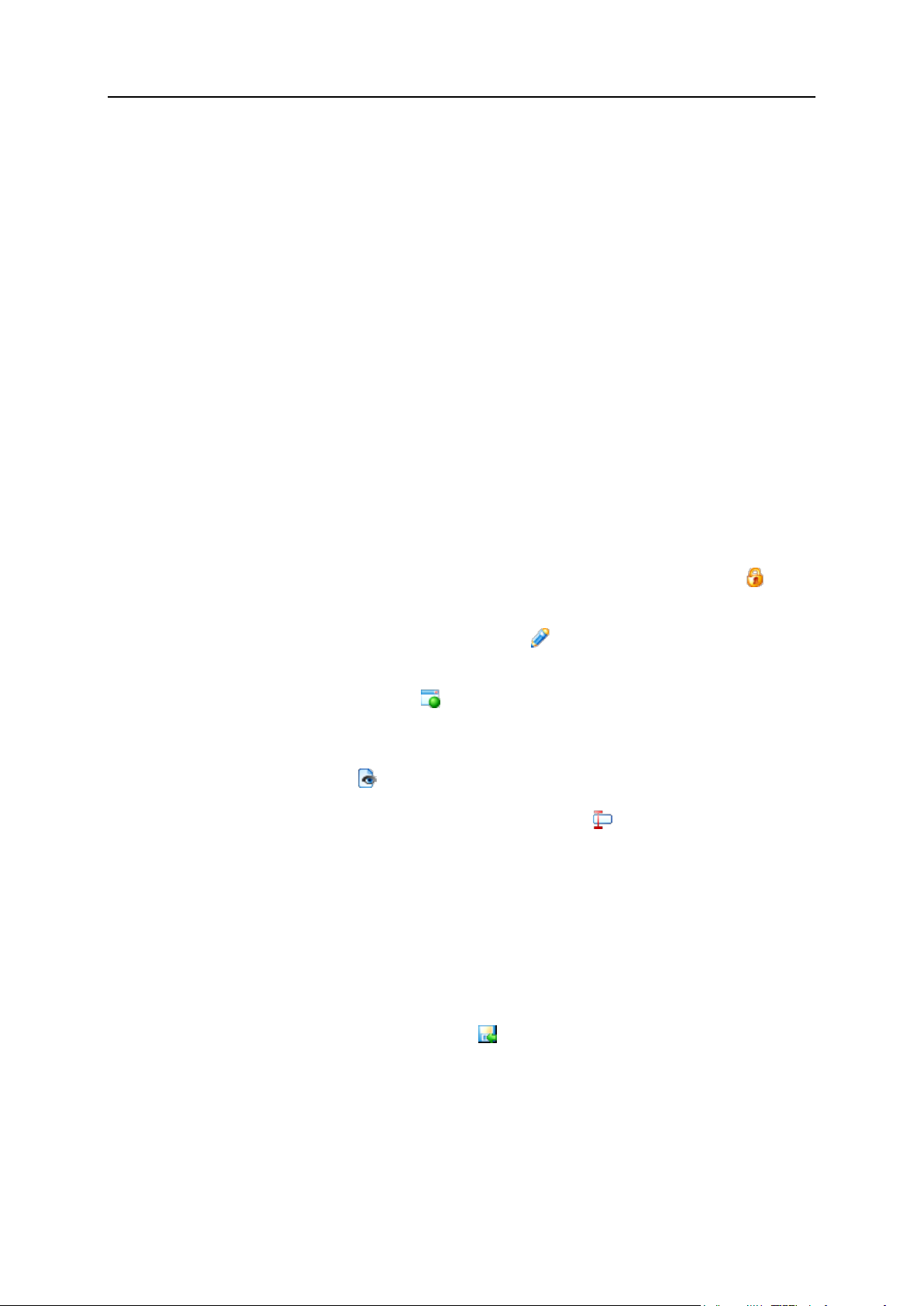
Primeros pasos con Plesk Panel 21
Para crear archivos nuevos en el directorio requerido, haga clic en Añadir archivo,
seleccione la opción Crear un archivo, especifique el nombre del archivo, seleccione
la casilla Usar plantilla html si desea que el administrador de archivos inserte algunas
etiquetas HTML básicas al archivo nuevo y haga clic en ACEPTAR. Se abrirá una
página que le permitirá acceder al contenido o la fuente html del archivo nuevo. Una
vez hecho esto, haga clic en ACEPTAR.
Para añadir archivos a un archivo ZIP, seleccione los archivos que desea comprimir,
haga clic en Añadir a archivo y especifique el nombre del archivo comprimido.
Cuando cargue contenido web a través del administrador de archivos o mediante FTP, el
Panel establecerá automáticamente las autorizaciones de acceso necesarias para los
archivos y directorios. En servidores basados en Linux, los permisos se presentan como tres
grupos de símbolos, por ejemplo 'rwx rwx r--'. El primer grupo informa sobre lo que el
propietario del archivo o directorio puede hacer con este. El segundo informa sobre lo que el
grupo de usuarios, archivos o directorios al que pertenece, puede hacer con el archivo o
directorio. El tercer grupo indica lo que otros usuarios (los demás usuarios de Internet que
visiten el sitio) pueden hacer con el archivo o directorio. R significa el permiso para leer el
archivo o directorio, W significa el permiso para escribir en el archivo o directorio y X
significa el permiso para ejecutar el archivo o realizar búsquedas en el directorio.
Para modificar los permisos para un archivo o directorio en una cuenta de hosting basada en
Linux, haga clic en el hipervínculo que representa el grupo de permisos en la columna
Permisos. Si utiliza una cuenta de hosting basada en Windows, haga clic en el icono .
Modifique los permisos y haga clic en ACEPTAR.
Para editar el código fuente de un archivo, haga clic en .
Para editar la página web en el editor visual pre integrado (disponible sólo para usuarios de
Microsoft Internet Explorer), haga clic en . Cuando edite un archivo HTML, el Panel abrirá
por omisión el editor interno WYSIWYG. Si desea editar el código fuente del archivo HTML,
haga clic en HTML. Si desea volver al modo WYSIWYG, haga clic en Diseño.
Para ver el archivo, haga clic en .
Para cambiar el nombre de un archivo o directorio, haga clic en . Introduzca el nombre
nuevo y haga clic en ACEPTAR.
Para copiar o mover un archivo o directorio a otra ubicación, seleccione el archivo o
directorio en cuestión usando la casilla apropiada y haga clic en Copiar/Mover. Indique el
destino para el archivo o directorio a copiar o renombrar, haga clic en Copiar para copiarlo o
en Mover para moverlo.
Para actualizar la fecha de creación del directorio o archivo, haga clic en Cambiar sello del
tiempo. Se actualizará el timestamp a la hora local.
Para descargar un archivo, haga clic en el icono correspondiente.
Para eliminar un archivo o directorio, seleccione la casilla correspondiente y haga clic en
Eliminar. Confirme la eliminación y haga clic en ACEPTAR.
2. Previsualice su sitio
Page 22
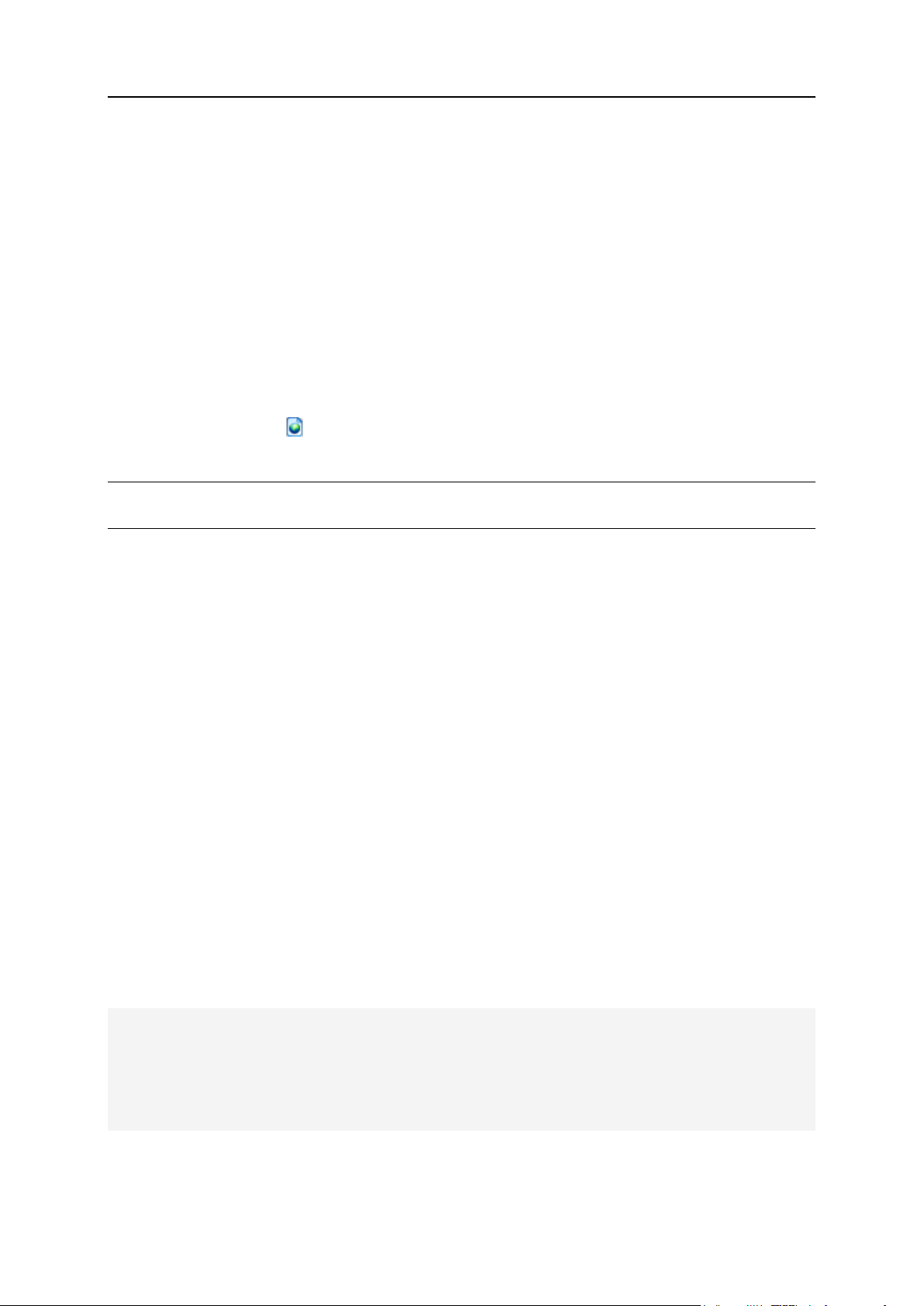
22 Primeros pasos con Plesk Panel
Una vez haya cargado los archivos del sitio web al espacio web, puede comprobar qué
apariencia tendrá en un navegador web, incluso antes de que la información del sitio web se
haya propagado en el DNS.
Para previsualizar un sitio:
1. Si está suscrito a múltiples paquetes de hosting y dispone de acceso a
distintos espacios web asociados con su cuenta, seleccione el espacio web
requerido en el menú Suscripción presente en la parte superior de la pantalla.
2. Haga clic en la pestaña Sitios web y dominios.
3. En la lista de nombres de dominio que aparece en la parte inferior de la
pantalla, localice el sitio web que desea previsualizar y haga clic en el icono
correspondiente .
Su sitio se abrirá en una ventana nueva del navegador.
Nota: En el caso de sitios creados con Web Presence Builder, el acceso protegido a las
páginas del sitio puede que no funcione correctamente en el modo de vista previa.
A veces puede que necesite mostrar su sitio a alguien cuando su nombre de dominio aún no
haya sido registrado. Existen distintos métodos para conseguirlo sin dar acceso a su cuenta
de hosting a la otra persona. Para más información, consulte la sección Previsualización de
sitios web (en la página 108).
3. Envíe sus sitios a buscadores
Para que su sitio web tenga más visitas, una vez publicado el sitio en Internet, debería
enviarlo a los buscadores.
Para mejorar la posición de su sitio en el ránking de resultados de las búsquedas, considere
optimizar las páginas web:
Incluya el texto de sus páginas web en las frases de palabras clave más buscadas. Por
ejemplo, mencione su producto o un tema de su interés varias veces en el texto en una
página web.
Añada palabras clave relevantes a las etiquetas <title> y <meta>. Algunos
buscadores realizan búsquedas y descripciones en meta tags dentro de las páginas web
y muestran estas palabras clave en los resultados de las búsquedas.
Por ejemplo, si comercializa software de automatización de hosting, puede incluir las
siguientes etiquetas en las páginas HTML de su sitio web:
<HEAD>
<TITLE>Compra de software de automatización del hosting
</TITLE>
<META name="keywords" content="compra,hosting,software">
<META name="description" content="Compra de software de automatización del
hosting">
</HEAD>
Separe las palabras clave con una coma y sin espacios en blanco.
Page 23
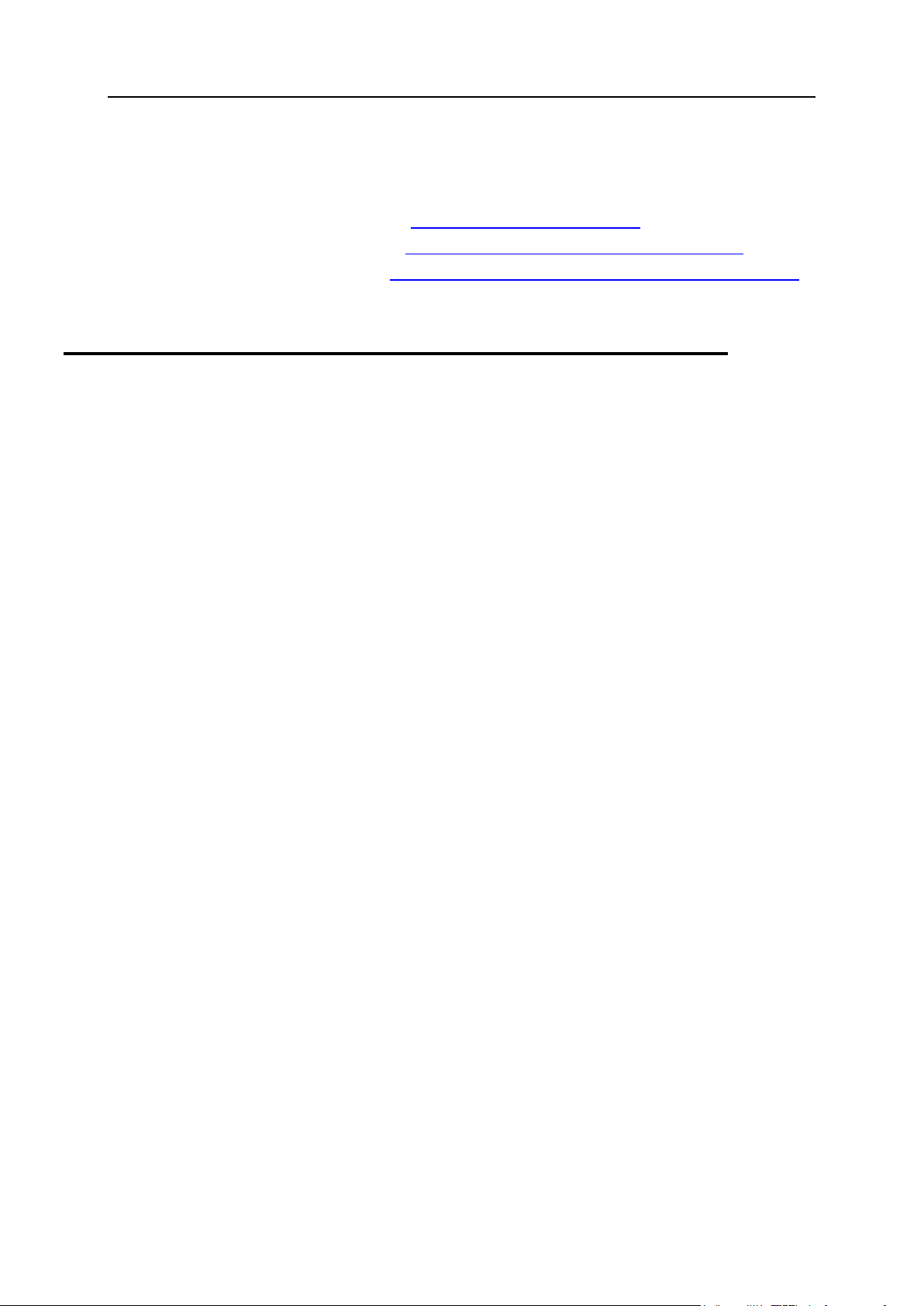
Primeros pasos con Plesk Panel 23
Una vez haya optimizado el sitio web y lo haya publicado en su cuenta de hosting, envíelo a
En esta sección:
1. Creación de una cuenta de correo ................................................................. 24
2. Acceda a su buzón de correo ........................................................................ 25
buscadores como Google, Yahoo, Bing, así como a cualquier otro buscador popular de su
país.
Para enviar un sitio a Google, visite http://www.google.com/addurl/.
Para enviar un sitio a Yahoo, visite https://siteexplorer.search.yahoo.com/submit.
Para enviar un sitio a Bing, visite http://www.bing.com/webmaster/SubmitSitePage.aspx.
Creación de cuentas de correo
Una vez ya disponga de su sitio web, puede configurar el servicio de mensajería. Puede
optar por crear varias cuentas de correo, por ejemplo una cuenta para uno de sus
trabajadores. Tenga en cuenta que el número y el tamaño de los buzones de correo viene
limitado por su plan de hosting.
Page 24
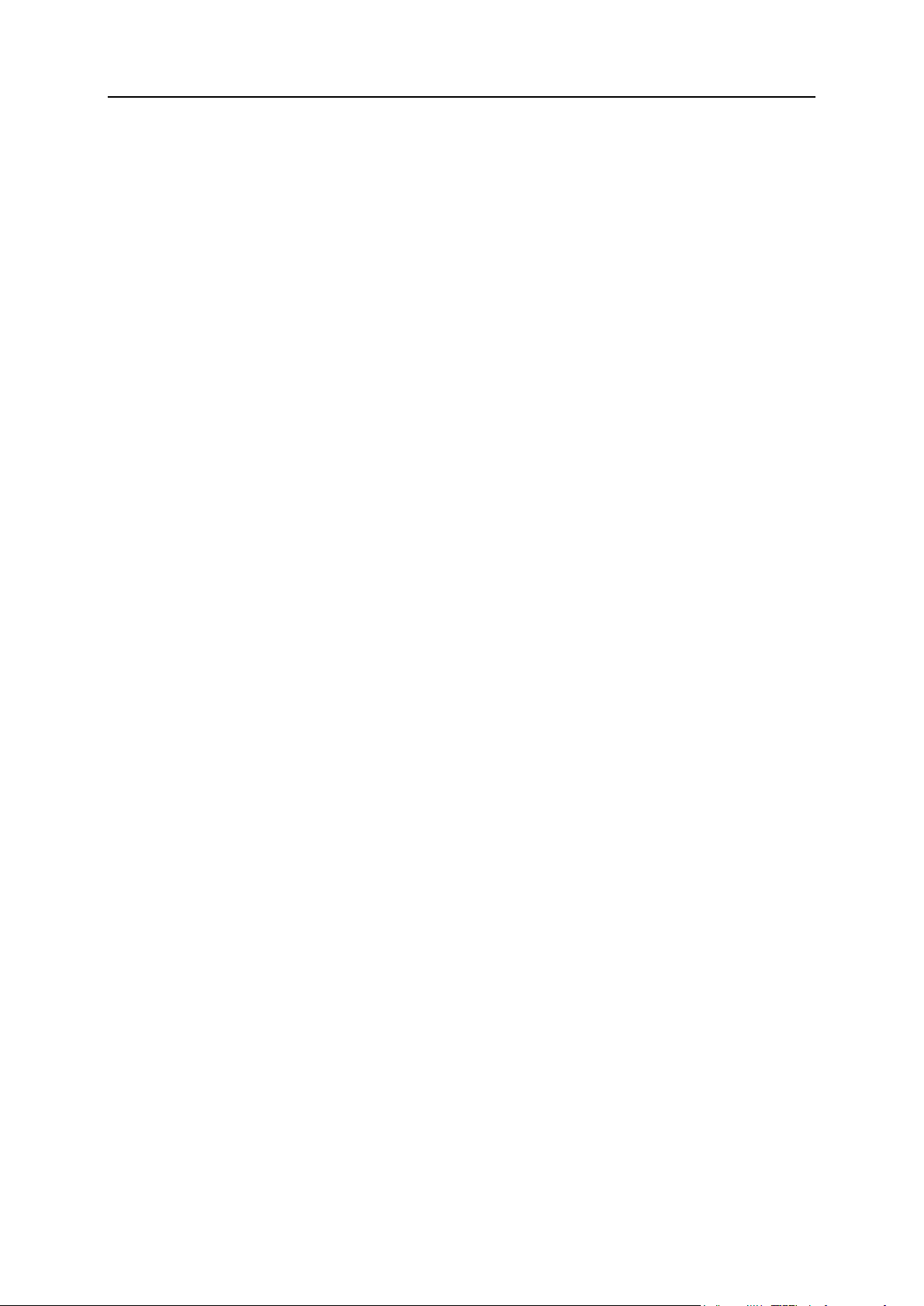
24 Primeros pasos con Plesk Panel
1. Creación de una cuenta de correo
Para crear una dirección de email:
1. Si está suscriptor a distintos paquetes de hosting y tiene acceso a varios
espacios web asociados con su cuenta, seleccione el espacio web requerido
en el menú Suscripción presente en la parte superior de la pantalla.
2. Haga clic en la pestaña Correo.
3. Haga clic en Crear dirección de email.
4. Introduzca la parte izquierda de la dirección de email (la que aparece antes
del signo @), y si dispone de varios nombres de dominio en su cuenta,
seleccione el nombre de dominio bajo el que debe crearse la dirección de
email.
5. Deje seleccionada la casilla Buzón.
Deseleccionar esta casilla sólo puede ser útil si desea usar esta dirección como
redireccionador de correo — en este caso esta dirección reenviará todos los correos
entrantes a otra dirección.
6. Especifique el tamaño del buzón de correo o defina el tamaño
predeterminado por la directiva del proveedor o su plan de servicio.
7. Especifique una contraseña formada por un mínimo de cinco caracteres del
alfabeto latino.
8. Haga clic en ACEPTAR.
Page 25
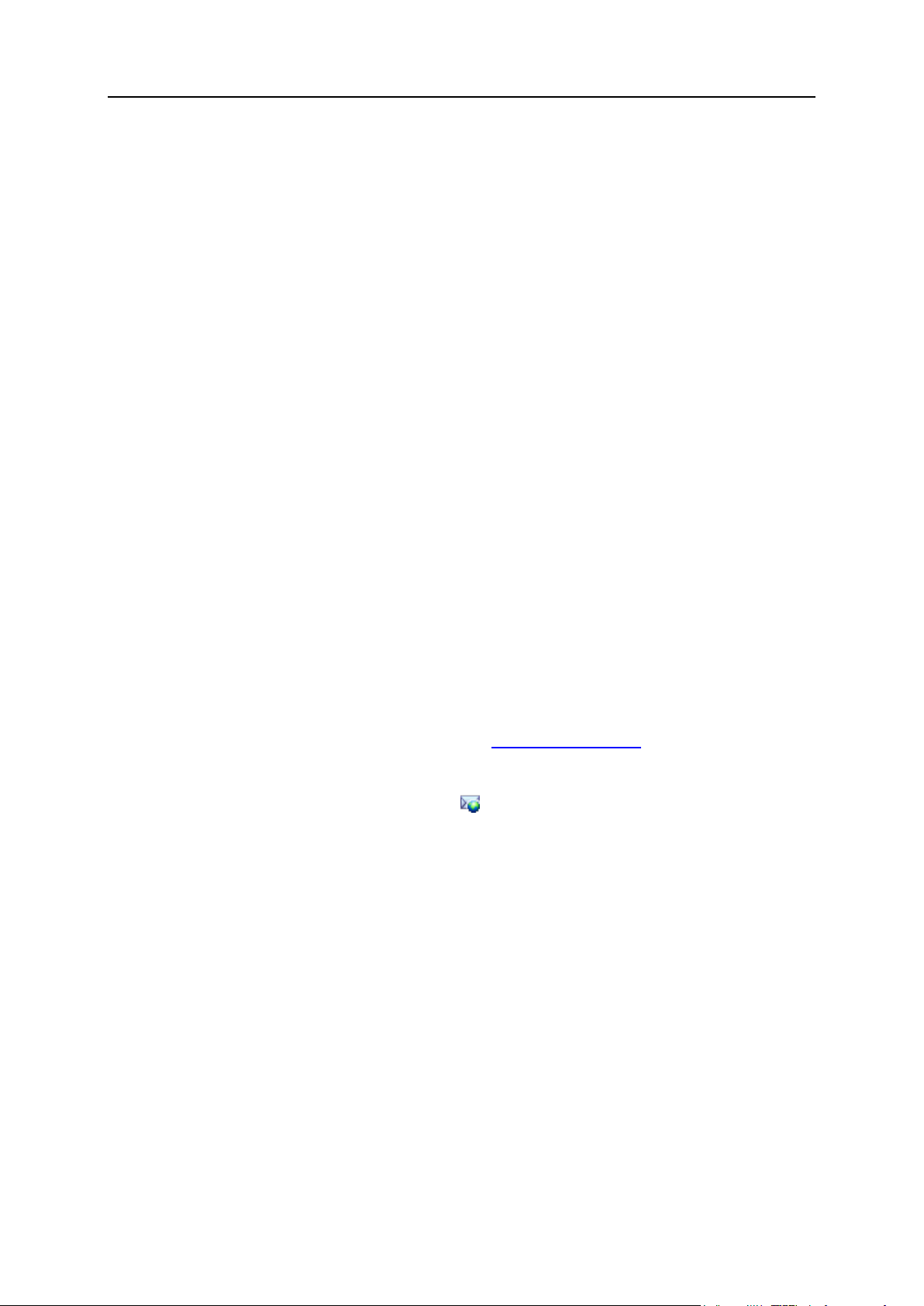
Primeros pasos con Plesk Panel 25
2. Acceda a su buzón de correo
En esta sección:
Acceso mediante webmail ................................................................................. 25
Acceso mediante Microsoft Office Outlook ........................................................ 26
Acceso mediante Microsoft Outlook Express ..................................................... 30
Acceso mediante Mozilla Thunderbird ............................................................... 34
Acceso mediante Apple Mail ............................................................................. 36
Existen dos formas de acceder a un buzón de correo para enviar y recibir correos
electrónicos:
Configurar y usar un cliente de correo en su equipo.
Usar un navegador web para conectarse al interfaz webmail. El interfaz de Webmail lo
proporciona el software Horde IMP Webmail, que viene instalado de forma
predeterminada. Puede usar el Horde IMP Webmail o instalar el software AtMail Webmail
Lite.
Acceso mediante webmail
Si desea acceder a su buzón de correo mediante webmail, realice lo siguiente:
En un navegador web, visite la URL webmail.example.com, donde example.com es la
dirección de Internet de su sitio web. Cuando así se le solicite, especifique su dirección
de email completa como usuario (por ejemplo, mail@example.com) y la contraseña que
usa para acceder al Panel.
Cuando haya iniciado sesión al Panel, haga clic en la pestaña Correo y, en la lista de
direcciones de email, haga clic en el icono correspondiente a la dirección de email
deseada.
Page 26
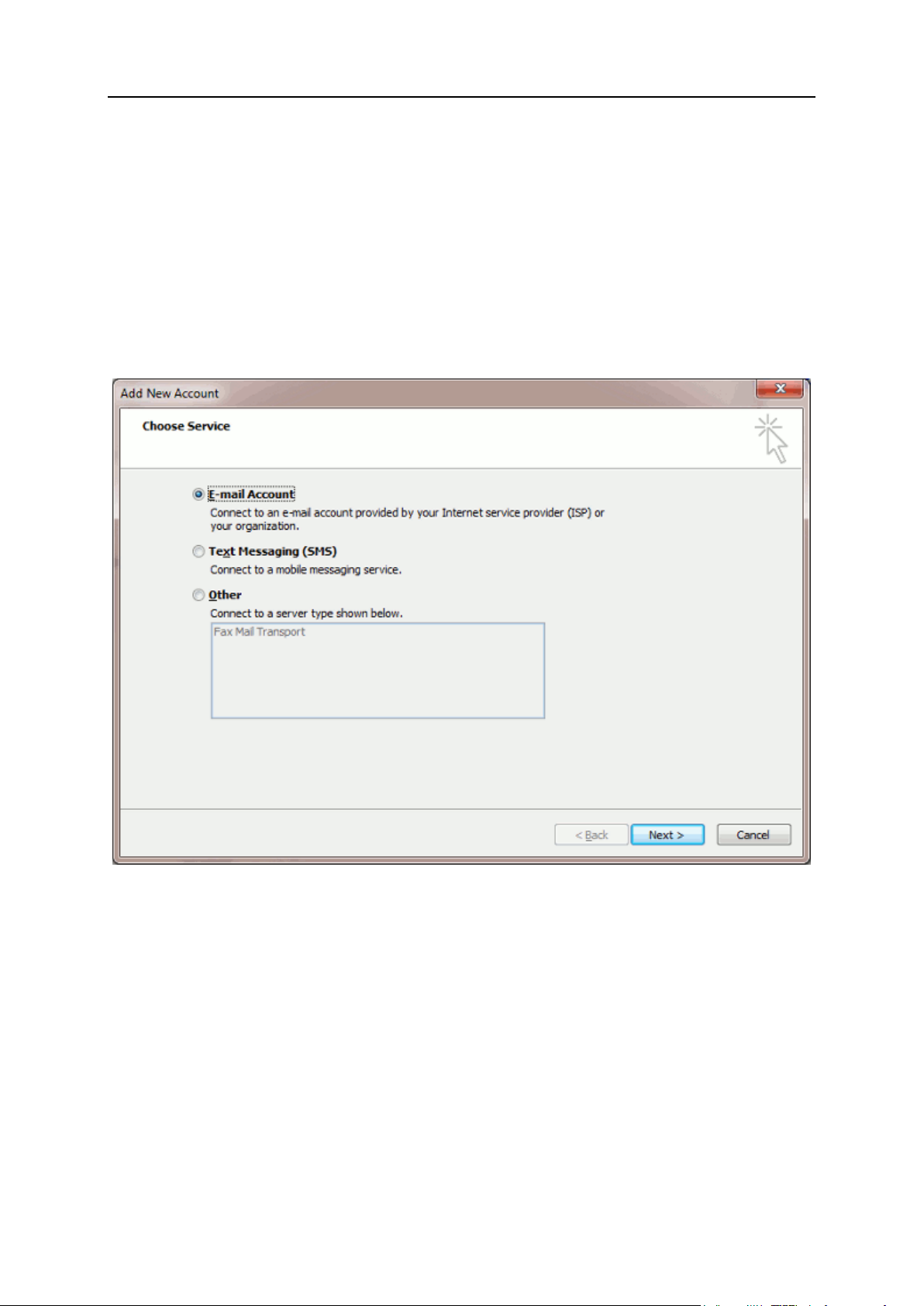
26 Primeros pasos con Plesk Panel
Acceso mediante Microsoft Office Outlook
Para configurar Microsoft Office Outlook 2010:
1. Abra Microsoft Office Outlook.
2. Vaya a Archivo > Info > Configuración de la cuenta.
3. En la pestaña Email, haga clic en Nuevo.
4. Deje la opción Cuenta de email seleccionada. Haga clic en Siguiente.
Page 27
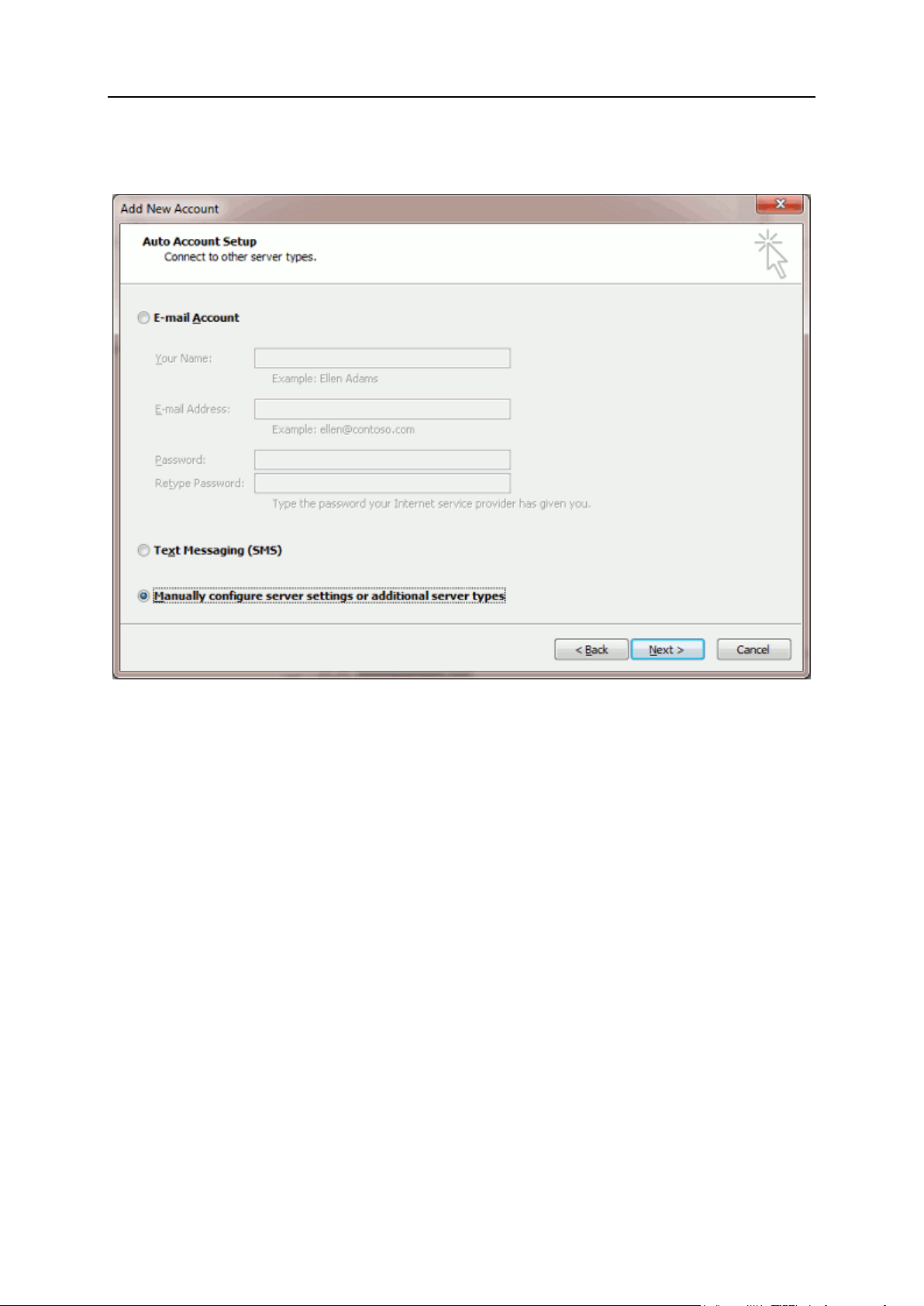
Primeros pasos con Plesk Panel 27
5. Seleccione la casilla Configurar opciones del servidor o tipos de servidores adicionales
manualmente. Haga clic en Siguiente.
Page 28
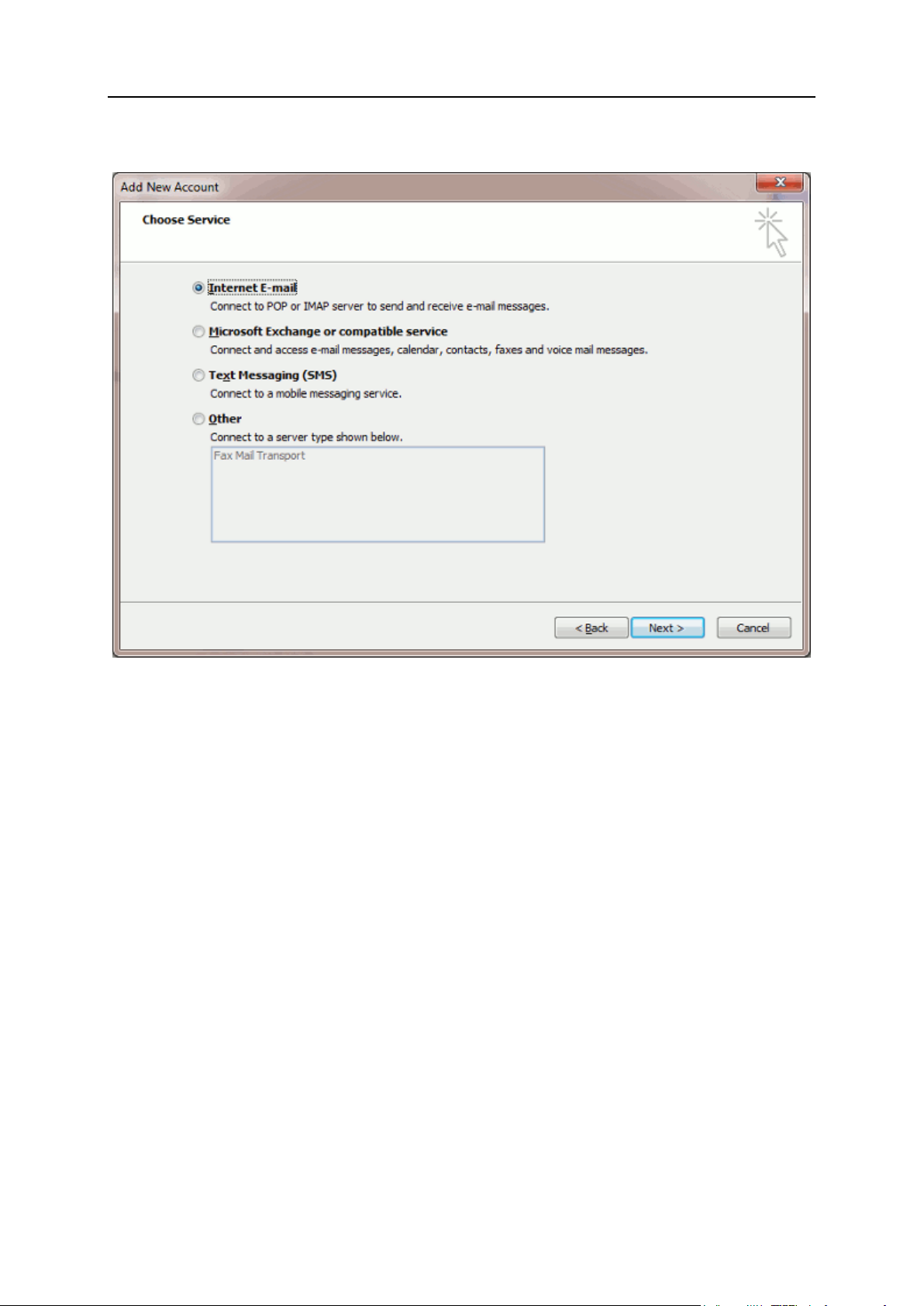
28 Primeros pasos con Plesk Panel
6. Seleccione la opción Email Internet y haga clic en Siguiente.
Page 29
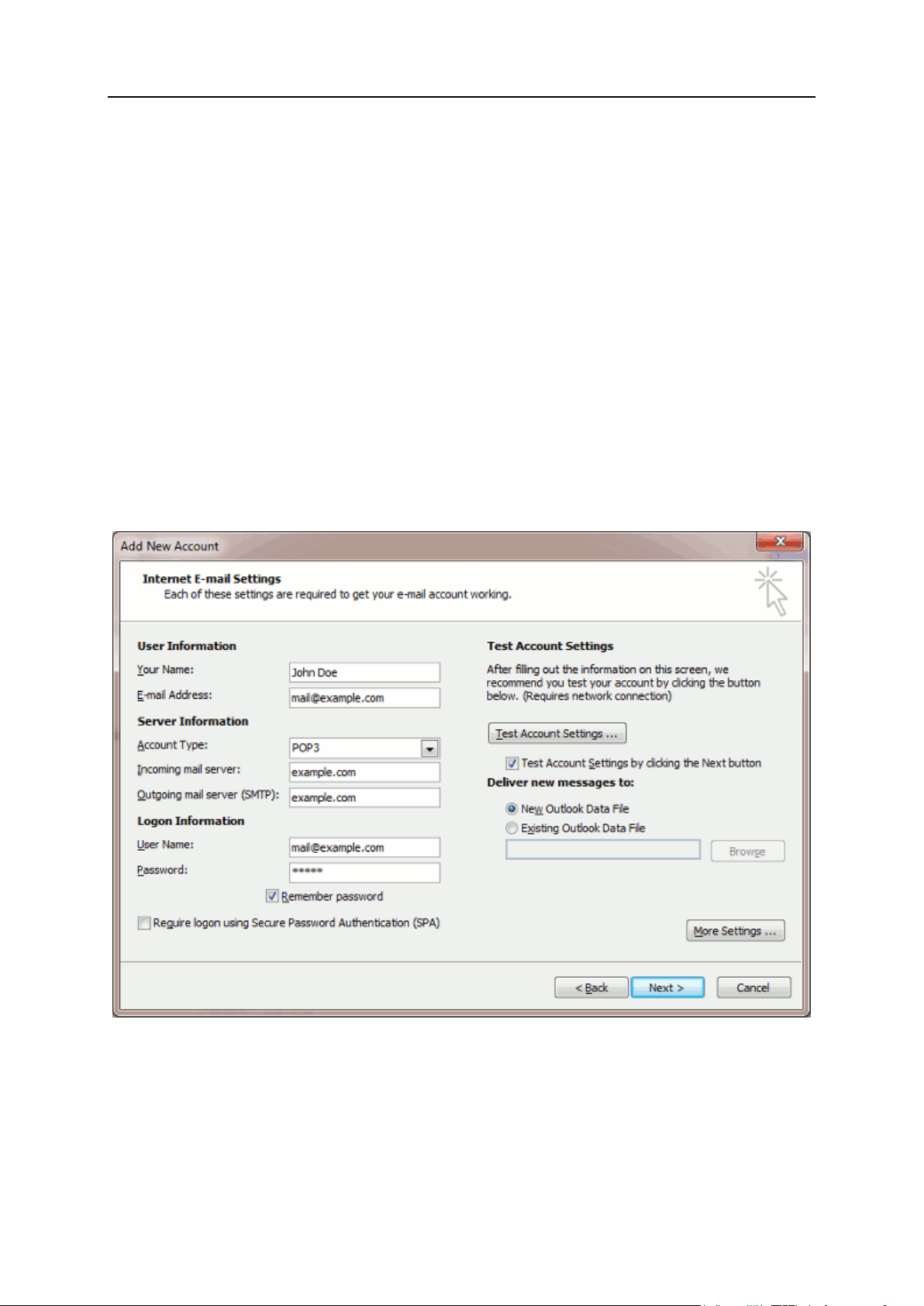
Primeros pasos con Plesk Panel 29
7. Especifique lo siguiente:
Su nombre.
Su dirección de email.
Tipo de cuenta. Si desea conservar copias de los mensajes en el servidor, seleccione
la opción IMAP. Si no desea conservar ningún mensaje en el servidor, seleccione la
opción POP3. Si selecciona IMAP, también podrá formar al filtro antispam
SpamAssassin basándose en los mensajes recibidos, siempre que SpamAssassin
esté habilitado en el servidor.
Servidor de correo entrante. Indique el nombre de su dominio. Por ejemplo,
example.com.
Servidor de correo saliente. Indique el nombre de su dominio. Por ejemplo,
example.com.
Nombre de usuario para acceder al buzón de correo. Indique su dirección de email
completa.
Contraseña para acceder al buzón de correo. Lo más probable es que esta
contraseña coincida con la contraseña que utiliza para acceder al Panel.
8. Haga clic en Siguiente.
9. Haga clic en Finalizar.
Page 30
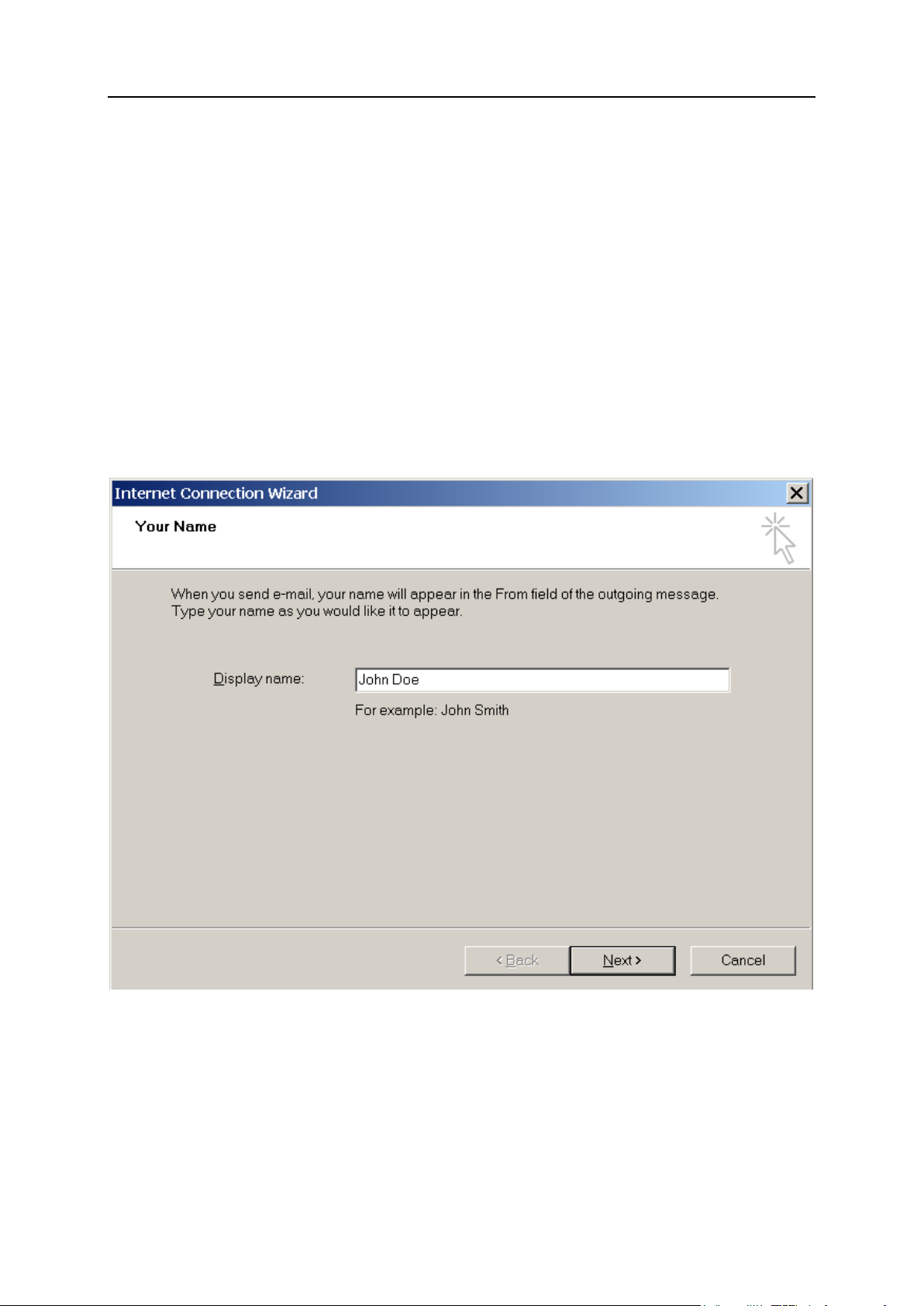
30 Primeros pasos con Plesk Panel
Acceso mediante Microsoft Outlook Express
Las indicaciones proporcionadas en esta sección han sido verificadas en Microsoft Outlook
Express 6. Puede que estas no funcionen con versiones anteriores o posteriores de
Microsoft Outlook Express.
Para instalar Microsoft Outlook Express:
1. Abra Microsoft Outlook Express.
2. Vaya a Herramientas > Cuentas.
3. Haga clic en el botón Añadir > y seleccione el elemento Correo.
4. Introduzca su nombre tal y como desea que aparezca en los mensajes que
envíe y haga clic en Siguiente >.
Page 31

Primeros pasos con Plesk Panel 31
5. Indique su dirección de email y haga clic en Siguiente >.
Page 32

32 Primeros pasos con Plesk Panel
6. Especifique los siguientes parámetros de configuración:
Protocolo de su servidor de correo entrante.
Si desea conservar copias de los mensajes en el servidor, seleccione la opción IMAP.
Si no desea conservar ningún mensaje en el servidor, seleccione la opción POP3. Si
selecciona IMAP, también podrá formar al filtro antispam SpamAssassin basándose
en los mensajes recibidos, siempre que SpamAssassin esté habilitado en el servidor.
Servidor de correo entrante. Indique la dirección de Internet de su sitio web.
Servidor de correo saliente. Indique la dirección de Internet de su sitio web.
Page 33

Primeros pasos con Plesk Panel 33
7. Haga clic en Siguiente.
8. Especifique lo siguiente:
El nombre de su cuenta. Indique su dirección de email en la casilla Nombre de la
cuenta.
Su contraseña. Lo más probable es que esta contraseña coincida con la contraseña
que utiliza para acceder al Panel.
Casilla Recordar la contraseña. Deje esta casilla seleccionada si no desea que se le
pida la contraseña cada vez que su cliente de correo se conecte al servidor para
comprobar la existencia de correos nuevos y haga clic en Siguiente.
9. Para completar la instalación haga clic en Finalizar.
Page 34

34 Primeros pasos con Plesk Panel
Acceso mediante Mozilla Thunderbird
Las indicaciones proporcionadas en esta sección han sido verificadas en Mozilla
Thunderbird 3. Puede que estas no funcionen con versiones anteriores o posteriores de
Mozilla Thunderbird.
Para instalar Mozilla Thunderbird:
1. Abra Mozilla Thunderbird.
2. Vaya a Archivo > Nuevo > Cuenta de correo.
3. Especifique lo siguiente:
Su nombre, tal y como desea que aparezca en los mensajes que envíe.
Su dirección de email y contraseña.
Page 35

Primeros pasos con Plesk Panel 35
4. Haga clic en Continuar.
5. Si Thunderbird no puede encontrar la configuración automáticamente,
especifique lo siguiente:
Protocolo de su servidor de correo entrante.
Si desea conservar copias de los mensajes en el servidor, seleccione la opción IMAP.
Si no desea conservar ningún mensaje en el servidor, seleccione la opción POP3. Si
selecciona IMAP, también podrá formar al filtro antispam SpamAssassin basándose
en los mensajes recibidos, siempre que SpamAssassin esté habilitado en el servidor.
Dirección del servidor entrante. Indique la dirección de Internet de su sitio web.
Dirección del servidor saliente. Indique la dirección de Internet de su sitio web.
6. Haga clic en Crear cuenta.
Page 36

36 Primeros pasos con Plesk Panel
Acceso mediante Apple Mail
Las indicaciones proporcionadas en esta sección han sido verificadas en Apple Mail 3.6
(Leopard). Puede que estas no funcionen con versiones anteriores o posteriores de Apple
Mail.
Para configurar Apple Mail:
1. Ejecute Apple Mail.
Si es la primera vez que lo inicia y no dispone de ninguna cuenta de correo configurado
en él, omita el siguiente paso: Apple Mail iniciará la creación de una cuenta de correo
directamente.
2. Abra el asistente de adición de cuenta de correo:
a. Haga clic en Correo > Preferencias....
b. Seleccione la pestaña Cuentas.
c. Haga clic en el botón + que encontrará en la esquina inferior
izquierda.
3. Introduzca la información de la cuenta:
Su nombre completo
Su dirección de email completa
La contraseña usada para acceder al panel.
Page 37

Primeros pasos con Plesk Panel 37
4. Haga clic en Continuar.
5. Rellene la siguiente información relacionada con el servidor de correo
entrante:
Tipo de cuenta: seleccione si desea utilizar el protocolo IMAP o POP.
Le recomendamos seleccionar IMAP si está usando SpamAssassin como solución
antispam: Una cuenta IMAP es un requisito para que SpamAssassin pueda reconocer
los mensajes spam.
Servidor de correo entrante: indique el nombre del dominio que sirve su correo (después
del símbolo @ en su dirección de email).
Nombre de usuario: indique su dirección de email completa.
Contraseña: déjela autocompletada (Apple Mail la obtiene del paso anterior).
Page 38

38 Primeros pasos con Plesk Panel
6. Haga clic en Continuar.
7. (Opcional) Indique las opciones de seguridad del correo entrante:
a. Seleccione la casilla Usar Secure Sockets Layer (SSL).
b. Seleccione el método de autenticación.
Si no está seguro acerca de la opción a seleccionar, deje seleccionado el método
predeterminado.
Apple Mail sólo muestra esta pantalla de configuración si un servidor de correo
paquetizado con Parallels Small Business Panel soporta SSL para el tipo de cuenta
seleccionado (POP o IMAP).
Page 39

Primeros pasos con Plesk Panel 39
8. Haga clic en Continuar.
9. Rellene la siguiente información relacionada con el servidor de correo
saliente:
Servidor de correo saliente: indique el nombre del dominio que sirve su correo (después
del símbolo @ en su dirección de email).
Sólo usar este servidor: seleccionado.
Usar autenticación: seleccionado.
Nombre de usuario: indique su dirección de email completa.
Contraseña: déjela autocompletada (Apple Mail la obtiene del paso anterior).
Page 40

40 Primeros pasos con Plesk Panel
10. Haga clic en Continuar.
Apple Mail muestra la descripción general de la cuenta de correo que se creará.
11. Seleccione la casilla Poner la cuenta online y haga clic en Crear.
Page 41

Primeros pasos con Plesk Panel 41
Visualización de estadísticas de visitas al
sitio
Finalmente, cuando su sitio esté funcionando correctamente y los buscadores lo muestren
en las páginas de resultados de búsquedas, usted puede evaluar la eficacia del sitio
mediante las estadísticas de visitas.
Si desea saber cuántas personas visitaron un sitio, de qué países procedían y
qué páginas visitaron:
1. Si está suscrito a distintos paquetes de hosting y tiene acceso a varios
espacios web asociados con su cuenta, seleccione el espacio web requerido
en el menú Suscripción presente en la parte superior de la pantalla.
2. Vaya a la pestaña Sitios web y dominios > Estadísticas web.
Las estadísticas de visitas al sitio se mostrarán en una ventana nueva del navegador.
3. Si desea ver las estadísticas de las páginas web visitadas mediante la área
protegida por SSL de su sitio, seleccione Estadísticas web SSL en el menú.
4. Si desea ver estadísticas de los archivos descargados mediante el protocolo
de transferencia de archivos (FTP), seleccione Estadísticas FTP en el menú.
Usted también puede ver las estadísticas de visitas a un sitio visitando la siguiente URL:
https://your-domain.com/plesk-stat/webstat. Cuando se le pida el nombre de usuario y la
contraseña, especifique el nombre de usuario y la contraseña de su cuenta FTP.
Page 42

Tal y como se describe en la sección Primeros pasos con Parallels Panel (en la página 15),
C A P Í T U L O 4
Administración de cuentas de hosting
el primer paso para establecer la presencia web de su empresa es comprar una
cuenta de hosting o, en otras palabras, suscribirse a un plan de hosting. Una cuenta
de hosting proporciona acceso personalizado y durante un tiempo limitado a recursos
y servicios de hosting —como pueden ser buzones de correo electrónico, espacio en
disco o ancho de banda mensual.
Cuenta de hosting y múltiples suscripciones
El Panel le permite suscribirse a tantos planes de hosting como desee. Por ejemplo, si
usted no desea que su sitio principal comparta los recursos de hosting con el sitio de
una marca de su compañía, usted puede suscribirse a un plan de hosting una vez
más. Esta suscripción nueva estará a su disposición bajo la misma cuenta de hosting.
En otras palabras, la cuenta de hosting es un acceso personalizado a todas sus
suscripciones (vea la imagen que aparece a continuación).
Page 43

Administración de cuentas de hosting 43
Otro motivo para el uso de múltiples suscripciones es que la suscripción está limitada
a únicamente una dirección IPv4 y una dirección IPv6. Así, todos los dominios dentro
de una suscripción comparten la misma IP (v4 o v6). Si desea alojar sitios en distintas
direcciones IP, debería comprar el mismo plan tantas veces como IPs necesite. Esto
puede resultar útil, por ejemplo, si desea proteger cada uno de sus sitios con un
certificado SSL distinto. Si desea más información acerca de cómo comprar una
suscripción adicional, consulte la sección Compra de recursos adicionales (en la página
56).
Si dispone de múltiples suscripciones bajo una única cuenta de hosting, usted puede
pasar fácilmente de una suscripción a otra mediante la pestaña Cuenta. Para ser más
específicos, la pestaña Cuenta contiene las acciones aplicables a todas sus
suscripciones. Por el contrario, todas las demás pestañas (como Correo, Usuarios o
Dominios y sitios web) son aplicables a nivel de suscripción. Esto significa que, para
cambiar la configuración de correo para una suscripción determinada, primero debería
ir a dicha suscripción y a continuación hacer clic en Correo.
Adición de recursos a una suscripción
La compra de una suscripción nueva para la ampliación de los recursos de hosting no
siempre es necesaria. Usted siempre puede ampliar una de sus suscripciones. Por
ejemplo, puede añadirle soporte para SSL o espacio en disco adicional. Esto puede
conseguirse cambiando a otro plan de hosting o contratando complementos para el
plan de hosting. Para más información, consulte la sección Compra de recursos
adicionales (en la página 56).
Administración de cuentas de hosting
El Panel le permite realizar distintas operaciones administrativas en su cuenta de
hosting:
Cambiar la contraseña y la información personal de una cuenta. Para más
información, consulte la sección Actualización de su contraseña e información personal
(en la página 45).
Ver la lista de servicios y recursos proporcionados por la suscripción en la pestaña
Cuenta. Si desea información detallada acerca de todas las prestaciones de la
suscripción, consulte la sección Visualización de la información de una cuenta (en la
página 46).
Realizar pagos para la renovación de su suscripción. Para más información,
consulte la sección Administración de facturas y saldo de una cuenta (en la página 54).
Ver estadísticas de su cuenta, como por ejemplo estadísticas de uso de tráfico o
espacio en disco. Para más información, consulte la sección Visualización de
estadísticas (en la página 58).
Concesión de acceso a su cuenta a otros usuarios
Page 44

44 Administración de cuentas de hosting
Si una persona debe realizar una gran cantidad de operaciones de mantenimiento de
En este capítulo:
Cambio de su contraseña e información de contacto ........................................ 45
Visualización de la información de una cuenta .................................................. 46
Administración de facturas y del saldo de una cuenta ....................................... 54
Contratación de más recursos ........................................................................... 56
Visualización de estadísticas ............................................................................. 58
(Avanzado) Configuración del acceso a una cuenta de hosting ........................ 60
hosting, usted puede delegar parte de estas operaciones a otras personas. Para ello,
usted puede crear cuentas de usuario auxiliares agrupadas mediante roles de usuario.
Por ejemplo, puede crear un grupo que sólo pueda cargar contenido a sitios web. Los
usuarios de este grupo no podrán realizar ninguna otra operación a excepción de la
gestión del contenido de los sitios. Si desea más información acerca de los usuarios
auxiliares, consulte la sección (Avanzado) Configuración del acceso a una cuenta de hosting
(en la página 60).
Page 45

Cambio de su contraseña e información
C A P Í T U L O 5
de contacto
Si desea cambiar su contraseña para acceder al Panel de Control:
1. Haga clic en el vínculo que muestra su nombre en la parte superior de
la pantalla.
2. Introduzca la contraseña nueva y haga clic en ACEPTAR.
Para cambiar el nombre de usuario o contraseña que usted utiliza para
conectarse a su espacio web:
1. Si está suscrito a múltiples paquetes de hosting y dispone de acceso a
distintos espacios web asociados con su cuenta, seleccione el espacio
web requerido en el menú Suscripción presente en la parte superior de la
pantalla.
2. Haga clic en la pestaña Sitios web y Dominios.
3. Haga clic en Configuración de hosting web.
4. Introduzca el nombre de usuario o contraseña nuevo y haga clic en
ACEPTAR.
Si desea cambiar su información de contacto:
1. Haga clic en el vínculo que muestra su nombre en la parte superior de
la pantalla.
2. Haga clic en la pestaña Detalles de contacto.
3. Actualice su información de contacto y haga clic en ACEPTAR.
Page 46

Visualización de la información de una
C A P Í T U L O 6
cuenta
Cuando usted se suscribe a servicios de hosting, se crea una cuenta de usuario en el
Panel para que usted pueda administrar sus sitios web y buzones de correo por sí
mismo.
Puede consultar la siguiente información acerca de su cuenta:
Suscripciones actuales a planes de servicio.
Usted puede estar suscrito a múltiples planes de servicio a la vez y, por este
motivo, disponer de múltiples suscripciones asociadas a su cuenta. Si existe un
sistema de facturación conectado al Panel, también podrá contratar suscripciones
adicionales, actualizarlas o degradarlas y pagar sus facturas.
Recursos asignados y consumidos.
Prestaciones de hosting disponibles para sus sitios web.
Operaciones que puede realizar en su Panel.
Saldo de la cuenta, facturas por pagar y cuota mensual de su paquete de hosting.
Si desea consultar la información de su cuenta y sus suscripciones
actuales:
1. Haga clic en la pestaña Cuenta.
Se le mostrará una lista de sus suscripciones actuales.
2. Si el sistema de facturación está integrado con el Panel, se mostrará la
siguiente información:
Saldo de la cuenta. Se trata del dinero disponible en su cuenta de facturación.
Saldo de facturas vencidas. Se trata del dinero que debe a su proveedor. Aquí
puede pagar todas las facturas a la vez haciendo clic en Pagar todas las facturas
pendientes, o pagar una de las facturas haciendo clic en el vínculo Pagar ahora
presente en la lista denominada Facturas pendientes más recientes. También
puede examinar todas las facturas haciendo clic en el vínculo Mostrar todas las
facturas o bien imprimir una factura haciendo clic en el número de factura
determinado y a continuación haciendo clic en Imprimir.
Elementos pendientes más recientes. Muestra recordatorios del sistema acerca de
acciones que debe realizar.
Lista de todas sus suscripciones. Puede utilizar los vínculos de la lista para
realizar las siguientes operaciones:
Ver las propiedades de una suscripción haciendo clic en un vínculo con el
nombre de la suscripción.
Seleccionar la suscripción que desea administrar a través del panel de
control haciendo clic en el vínculo Cambiar a suscripción correspondiente.
Page 47

Administración de cuentas de hosting 47
Comprar un certificado SSL para un sitio haciendo clic en Solicitar certificado
SSL. Esta operación se describe en la sección Compra de certificados SSL (en
la página 120).
Ver las propiedades de los certificados SSL adquiridos haciendo clic en
Mostrar info del certificado.
Ver o editar la información del dominio, la información de contacto y los
parámetros de configuración del DNS especificados en el sitio de un
registrador, haciendo clic en Mostrar info del dominio. Estas operaciones se
describen en la sección Configuración del DNS del registrador en el Panel (en la
página 84).
3. Si desea ver información más detallada acerca de las asignaciones de
recursos, opciones de hosting disponibles y permisos para
operaciones, haga clic en el nombre de una suscripción.
4. Realice cualquiera de las siguientes acciones:
Para ver una lista de los recursos asignados y consumidos, haga clic en la
pestaña Recursos.
Para ver una lista de las prestaciones de hosting disponibles para su cuenta,
haga clic en la pestaña Opciones de hosting.
Para ver una lista de las operaciones que puede realizar en su panel de
hosting, haga clic en la pestaña Permisos.
Información de su cuenta y suscripciones
En la pestaña Cuenta > <nombre de la suscripción> del Panel, se muestran las
siguientes propiedades de la suscripción:
Nombre de la suscripción. Cada una de las suscripciones en el Panel es denominada
con un nombre de dominio del primer sitio web creado bajo dicha suscripción.
Nombre del plan. Nombre del plan de servicio al que está suscrito.
Fecha de alta. La fecha en que se activó la suscripción.
Precio. Este es el precio de su paquete de hosting según los términos de la
suscripción. En función de la directiva de su proveedor y del plazo de su
suscripción, puede mostrarse un precio mensual, un precio para varios meses o un
precio anual.
Fecha de la última renovación. Esta se muestra si existe un sistema de facturación
integrado con su panel de control. Indica la última vez en que se prolongó la
suscripción y se inició un plazo nuevo.
Próxima fecha de renovación. Esta se muestra si existe un sistema de facturación
integrado con su panel de control. Indica la fecha en que debe prolongarse la
suscripción.
Page 48

48 Administración de cuentas de hosting
Estado. Esta se muestra si existe un sistema de facturación integrado con su panel
de control. Las suscripciones pueden tener distintos estados, aunque en la mayoría
de los casos están activas, pendientes o con errores. Si una suscripción está activa,
usted podrá usar su cuenta de hosting. Si una suscripción está pendiente, deberá
esperar un tiempo antes de poder empezar a usarla. Si una suscripción presenta
errores, deberá ponerse en contacto con su proveedor de servicios de hosting para
obtener ayuda.
Recursos asignados y consumidos
Si está suscrito a múltiples planes de servicio a la vez, entonces dispone de múltiples
suscripciones. En la pestaña Cuenta > nombre de la suscripción > pestaña Recursos del
Panel, se muestran los siguientes tipos de recursos asignados para cada suscripción:
Espacio en disco. Esto es la cantidad total de espacio en disco asignada a su cuenta
con la suscripción. Esta cantidad incluye todos los datos relacionados con sus
sitios web, cuentas de correo electrónico, aplicaciones, backups y archivos de
registro.
Tráfico. Esta es la cantidad total de datos en megabytes que puede transferirse
mensualmente desde todos sus sitios web.
Dominios. Este es el número de sitios web que pueden tener nombres de dominio
independientes de segundo nivel, como por ejemplo example.com.
Si desea información acerca de la creación y configuración de sitios web, consulte
las secciones Creación de su primer sitio web (en la página 17) y Adición de dominios
(en la página 69).
Subdominios. Este es el número de sitios web adicionales que pueden tener los
nombres de dominio de tercer nivel, como por ejemplo news.example.com.
Si desea más información acerca de la creación de subdominios, consulte la
sección Adición de subdominios (en la página 72).
Alias de dominio. Este es el número de nombres de dominio adicionales que pueden
configurarse para que apunten a uno de sus sitios. Por ejemplo, ambos example.fr
y example.de pueden apuntar a example.com.
Si desea información acerca de la creación y configuración de alias de dominio,
consulte la sección Adición de alias de dominio (en la página 74).
Buzones de correo. Este es el número de buzones de correo que pueden crearse
bajo todos sus sitios web.
Para más información acerca de la creación de buzones de correo, consulte el
capítulo Correo (en la página 169).
Tamaño del buzón. Esta es la cantidad de espacio en disco que puede ocupar un
buzón de correo electrónico.
Cuota total de buzones de correo. Esta es la cantidad total de espacio en disco que
pueden usar todos los buzones de correo bajo todos sus dominios. Esta opción
sólo está disponible en el caso de cuentas de hosting basadas en Windows.
Listas de correo. Este es el número total de listas de correo que pueden crearse bajo
todos sus sitios web. Tenga en cuenta que existen listas de correo y grupos de
correo, que tienen la misma utilidad, pero que presentan algunas diferencias en
términos de funcionalidad. Las listas de correo soportan la archivación y la
moderación previa de los mensajes, mientras que los grupos de correo sólo
pueden usarse para el envío de un mensaje a múltiples destinatarios a la vez.
Page 49

Administración de cuentas de hosting 49
Si desea más información acerca de la creación y el uso de listas de correo,
consulte la sección Uso de listas de correo (en la página 180).
Cuentas FTP adicionales. Este es el número de cuentas FTP que pueden crearse
para acceder al espacio web, además de la cuenta FTP principal que se creó
cuando activó su suscripción.
Para más información acerca de la creación de cuentas FTP, consulte las
secciones Cambio de las credenciales de acceso FTP (en la página 164) y Adición de
cuentas FTP (en la página 165).
Bases de datos (Hosting Linux). Este es el número de bases de datos que pueden
alojarse para todos sus sitios web. Una base de datos es una forma estándar de
organizar el almacenamiento de datos y permite a sitios web dinámicos,
aplicaciones web y a todos sus usuarios almacenar, buscar y recuperar
información.
Si desea más información acerca del uso de bases de datos, consulte el capítulo
(Avanzado) Uso de bases de datos (en la página 188).
Bases de datos MySQL y Bases de datos Microsoft SQL Server (Hosting Windows). Se
trata del número máximo de bases de datos MySQL y Microsoft SQL Server
respectivamente que pueden crearse en los servidores de base de datos del Panel
y ser utilizados por los sitios web de la suscripción.
Cuota de bases de datos MySQL y Cuota de bases de datos Microsoft SQL (Hosting
Windows). Se trata de la cantidad máxima de espacio en disco (en megabytes) que
las bases de datos MySQL y Microsoft SQL Server de la suscripción pueden
ocupar respectivamente.
Aplicaciones en Java. Este es el número de aplicaciones en Java paquetizadas en
formato WAR que usted puede instalar en sus sitios.
Sitios publicados con Web Presence Builder. Este es el número de sitios que puede
crear y publicar usando Web Presence Builder, siempre que la opción Web
Presence Builder esté incluida en su paquete de hosting.
Sitios móviles. Se trata del número total de sitios web que usted puede alojar con el
servicio online UNITY Mobile, que optimiza los sitios para su visualización en
dispositivos móviles.
Usuarios web. Este es el número de cuentas de usuario que usted puede crear para
alojar páginas web para otros usuarios bajo sus dominios.
Cuentas FrontPage. Este es el número de cuentas de usuario Microsoft FrontPage
que usted puede crear para colaboración en términos de contenido de sitio usando
FrontPage. Esta opción sólo está disponible en el caso de cuentas de hosting
basadas en Windows.
Enlaces SSL compartido. Este es el número de sitios web que usted puede proteger
con un certificado SSL compartido con su proveedor. Esta opción sólo está
disponible en el caso de cuentas de hosting basadas en Windows.
Conexiones DSN ODBC. Este es el número de conexiones a bases de datos externas
que usted puede crear para aplicaciones web que se ejecuten en su cuenta de
hosting. Esta opción sólo está disponible en el caso de cuentas de hosting basadas
en Windows.
Conexiones DSN ColdFusion. Este es el número de conexiones a bases de datos
externas que usted puede crear para aplicaciones web escritas en Adobe
ColdFusion que se ejecuten en su cuenta de hosting. Esta opción sólo está
disponible en el caso de cuentas de hosting basadas en Windows.
Page 50

50 Administración de cuentas de hosting
Prestaciones de hosting disponibles para sus sitios web
En función de su plan de servicio, puede disponer de las siguientes prestaciones de
hosting para sus sitios web (se muestran en la pestaña Cuenta > nombre de la
suscripción > pestaña Opciones de hosting):
Soporte SSL. Le permite proteger las conexiones a sitios web con cifrado SSL.
Si desea más información acerca de la protección de sitios con SSL, consulte la
sección Protección de conexiones con certificados SSL (en la página 116).
Estadísticas web. Le permite visualizar estadísticas de visitas a un sitio web, que se
presentan en diagramas y gráficos.
Si desea más información acerca de la visualización de las estadísticas de visitas a
sitios web, consulte la sección Visualización de estadísticas (en la página 58).
Documentos de error personalizados. Le permite crear páginas HTML personalizadas y
configurar el servidor web para que muestre estas páginas en vez de mostrar los
mensajes de error típicos, como puede ser 404 Not Found.
Si desea más información acerca de la creación de documentos de error
personalizados, consulte la sección Creación de páginas de error personalizadas (en la
página 129).
Soporte de lenguajes de programación y scripting, como por ejemplo PHP, CGI, Perl,
Python, Microsoft ASP, ASP.NET, Adobe ColdFusion y SSI.
Soporte para Microsoft FrontPage y Soporte para Microsoft FrontPage sobre SSL. Le
permite utilizar Microsoft FrontPage para crear y editar contenido de sitio web.
Estas opciones sólo están disponibles en el caso de cuentas de hosting basadas
en Windows.
Edición remota con Microsoft FrontPage (Hosting Windows). Le permite utilizar
Microsoft FrontPage para crear y editar contenido de sitio web directamente en el
servidor. Esta opción sólo está disponible en el caso de cuentas de hosting
basadas en Windows.
Grupo de aplicaciones IIS dedicado (Hosting Windows). Proporciona aislamiento y una
mejor estabilidad para el uso de aplicaciones web en sitios.
Permisos adicionales de escritura/modificación (Hosting Windows). Esta opción permite
a las aplicaciones web utilizar una base de datos basada en archivos (como Jet)
presente en la raíz de la carpeta httpdocs.
Permitir a los usuarios web hacer uso de scripts. Permite el uso de scripts en páginas
web disponibles en URLs como http://example.com/~<username>/<webpage>,
donde <username> se refiere a un usuario web. Los usuarios web son particulares
que no necesitan sus propios nombres de dominio. Este servicio es usado
frecuentemente en el caso de instituciones académicas que alojan páginas
personales no comerciales para sus empleados y sus alumnos.
A continuación se muestra una lista de permisos para las operaciones que usted
puede realizar en su Panel (se muestran en la pestaña Cuenta > nombre de la
suscripción > pestaña Permisos):
Page 51

Administración de cuentas de hosting 51
Administración de zonas DNS. Administre registros de recurso en las zonas DNS de
los sitios web. DNS son las siglas de Domain Name System. Se trata de un servicio
que permite a los navegadores web localizar sitios web a través de nombres de
dominio.
Si desea más información acerca de la configuración de los parámetros DNS para
sus sitios web, consulte la sección (Avanzado) Configuración del DNS para un dominio
(en la página 77).
Administración de configuración de hosting. Administre parámetros de configuración de
hosting web, como por ejemplo el soporte para lenguajes de scripting.
Administración del modo seguro de PHP. Esta opción sólo está disponible en el caso de
cuentas de hosting basadas en Linux. Permite habilitar o deshabilitar el modo
seguro de PHP para sitios web. El modo seguro es una restricción de seguridad
que impide a los scripts escritos en PHP realizar operaciones potencialmente
peligrosas en el servidor. Puede que necesite deshabilitar el modo seguro de PHP
si utiliza algunas aplicaciones web escritas en PHP y estas no funcionan
correctamente.
Administración del acceso al servidor a través de SSH y Administración de acceso al servidor
a través de Escritorio Remoto. Cargue contenido web al servidor de forma segura a
través de Secure Shell (hosting Linux) o de una conexión Escritorio Remoto
(hosting Windows).
Administración de FTP anónimo. Cree una carpeta en el servidor a la que puedan
acceder los usuarios de Internet a través del protocolo FTP. Esta carpeta puede
tener una dirección como ftp://downloads.example.com. Esta prestación se
denomina FTP anónimo porque los usuarios no deben especificar ningún nombre
de usuario o contraseña para examinar, descargar o cargar archivos.
Si desea información acerca del procedimiento para la configuración de una
carpeta FTP con acceso no restringido, consulte la sección Configuración de acceso
FTP anónimo (en la página 167).
Administración del programador. Programe la ejecución de programas y scripts en el
sistema operativo del servidor.
Si desea más información acerca de la programación de tareas, consulte el
capítulo Programación de tareas (en la página 181).
Administración del filtro antispam. Establezca parámetros de configuración
personalizados para protegerse de correo comercial no deseado, también
denominado spam.
Si desea más información acerca de la configuración del filtro antispam, consulte la
sección Protección antispam para buzones de correo.
Administración del antivirus. Establezca una configuración personalizada para
protegerse de viruses y otros softwares malintencionados que se propaga a través
de los correos electrónicos.
Si desea más información acerca de la configuración de la protección antivirus,
consulte la sección Protección antivirus para buzones de correo.
Backup y restauración de datos usando el repositorio del servidor. Use las funciones de
backup y restauración del Panel para realizar backups y restauraciones de sitios
web, cuentas de correo y parámetros de configuración.
Si desea más información acerca de la realización de backups y restauraciones de
datos, consulte el capítulo (Avanzado) Copia y restauración de datos (en la página 195).
Page 52

52 Administración de cuentas de hosting
Backup y restauración de datos usando un repositorio FTP personal. Use las funciones de
backup y restauración del Panel para realizar backups y restauraciones de sitios
web, cuentas de correo y parámetros de configuración, además de para guardar
sus archivos de backup en una carpeta FTP presente en otro servidor.
Si desea más información acerca de la realización de backups y restauraciones de
datos, consulte el capítulo (Avanzado) Copia y restauración de datos (en la página 195).
Administración de estadísticas web. Establezca preferencias personalizadas para los
informes estadísticos de visitas.
Si desea más información acerca de la configuración y visualización de
estadísticas de visitas a un sitio web, consulte la sección Visualización de estadísticas
(en la página 58).
Administración de rotación de registros. Establezca preferencias personalizadas para
el reciclaje (rotación) de los registros del servidor web. El servidor web registra la
información acerca de las conexiones a sus sitios y de posibles errores al intentar
recuperar archivos ausentes. Puede usar estos archivos de registro para
finalidades de depuración de sitios web.
Si desea más información acerca de los registros de acceso al servidor web,
consulte la sección Archivos de registro (en la página 59).
Acceso al catálogo de aplicaciones. Vea e instale aplicaciones en sitios web. Si desea
más información sobre las aplicaciones, consulte la sección Uso de aplicaciones de
sitio web (en la página 112).
Configuración de opciones de script web potencialmente inseguras que sustituyan la directiva
del proveedor.Le permite invalidar la directiva de seguridad de hosting, de ser
aplicada por el proveedor.
Creación de dominios . Cree y administre sitios web nuevos.
Si desea información acerca de la creación y configuración de sitios web, consulte
las secciones Creación de su primer sitio web (en la página 17) y Adición de dominios
(en la página 69).
Administración de subdominios . Cree y administre sitios web nuevos con direcciones
como forum.example.com.
Si desea más información acerca de la creación de subdominios, consulte la
sección Adición de subdominios (en la página 72).
Administración de alias de dominio. Cree y administre nombres de dominio adicionales
para un sitio.
Si desea información acerca de la creación y configuración de alias de dominio,
consulte el capítulo Adición de alias de dominio (en la página 74).
Administración de cuentas FTP adicionales. Configure y administre cuentas FTP
adicionales. Para permitir la colaboración en el contenido de un sitio web, puede
configurar cuentas FTP para otros usuarios y especificar a qué directorios del sitio
pueden acceder estos usuarios.
Si desea más información acerca de la creación de cuentas FTP, consulte la
sección Adición de cuentas FTP (en la página 165 ).
Administración de aplicaciones en Java. Instale y administre aplicaciones en Java
distribuidas en archivos comprimidos WAR y obtenidos a través de otros
desarrolladores de aplicaciones o vendedores.
Si desea más información acerca de la instalación de aplicaciones en Java,
consulte la sección Instalación de aplicaciones en Java.
Administración de listas de correo. Cree y administre listas de correo.
Page 53

Administración de cuentas de hosting 53
Si desea más información acerca de la creación y el uso de listas de correo,
consulte la sección Uso de listas de correo (en la página 180).
Administración de los parámetros de configuración de rendimiento de hosting. Limite el
ancho de banda y el número de conexiones a los sitios web.
Si desea más información acerca de la restricción del uso de ancho de banda para
sitios web, consulte la sección Limitación de ancho de banda y del número de conexiones
a los sitios web (en la página 139).
Administración de grupos de aplicaciones IIS. Establezca preferencias personalizadas
para el grupo de aplicaciones IIS (sólo disponible en cuentas de hosting basadas
en Windows).
Si desea información acerca de la creación de grupos de aplicaciones IIS, consulte
la sección Creación de un grupo de aplicaciones IIS (Hosting Windows) (en la página 159).
Administración de permisos adicionales de escritura/modificación. Establezca permisos
adicionales de escritura/modificación para sitios web que usen bases de datos
basadas en archivos (sólo disponible en cuentas de hosting basadas en Windows).
Administración de SSL compartido. Proteja las conexiones a sus sitios con protección
SSL usando un certificado SSL compartido con su proveedor.
Para más información, consulte la sección Uso de certificados SSL compartidos
(Hosting Windows) (en la página 122).
Asignación de cuota de disco duro. Edite las cuotas relacionadas con el espacio en
disco, siempre que su cuenta de hosting soporte esta opción.
Selección del servidor de base de datos. Seleccione un servidor de base de datos para
la creación de bases de datos, si dispone de múltiples servidores de base de datos.
Page 54

54 Administración de cuentas de hosting
Administración de facturas y del saldo de
una cuenta
Las operaciones que se describen a continuación sólo están disponibles en el caso de
que su panel de control esté integrado con un sistema de facturación.
Si desea consultar el saldo de su cuenta y pagar servicios de hosting:
1. Haga clic en la pestaña Cuenta.
2. Se mostrará la siguiente información:
Saldo de la cuenta. Se trata del dinero disponible en su cuenta.
Saldo de facturas vencidas. Se trata del dinero que debe a su proveedor. Aquí
puede pagar todas las facturas a la vez haciendo clic en Pagar todas las facturas
pendientes, o pagar una de las facturas haciendo clic en el vínculo Pagar ahora
presente en la lista denominada Facturas pendientes más recientes.
Elementos pendientes más recientes. Muestra recordatorios del sistema acerca
de acciones que debe realizar.
Lista de todas sus suscripciones. Puede utilizar los vínculos de la lista para
realizar las siguientes operaciones:
Si desea ver las propiedades de una suscripción, haga clic en el vínculo que
lleva el nombre de la suscripción.
Para seleccionar la suscripción que desea administrar a través del panel de
control, haga clic en el vínculo Cambiar a suscripción correspondiente.
Para comprar un certificado SSL para un sitio, haga clic en Comprar un
certificado. Si desea más información acerca de esta operación, consulte la
sección Compra de certificados SSL (en la página 120).
Si desea ver las propiedades de los certificados SSL que ya ha comprado,
haga clic en Mostrar info del certificado.
Si desea ver o editar la información del dominio, la información de contacto
y los parámetros de configuración DNS especificados en el sitio de un
registrador, haga clic en Mostrar info del dominio. Para más información
acerca de estas operaciones, consulte la sección Configuración del DNS del
registrador en el Panel (en la página 84).
Para seleccionar el método de pago que desea usar para realizar el pago
de servicios:
1. Vaya a la pestaña Cuenta > Cuentas de facturación.
Se mostrará un registro acerca del método de pago que usó la primera vez para
contratar los servicios.
2. Realice cualquiera de las siguientes acciones:
Page 55

Administración de cuentas de hosting 55
Si desea ver o editar la configuración de una cuenta de facturación, haga clic en
el vínculo correspondiente en la columna Nombre de la cuenta de facturación,
especifique la información de su tarjeta o cuenta bancaria y seleccione las
suscripciones que desea pagar con este método. Haga clic en ACEPTAR.
Para añadir una cuenta de facturación nueva, haga clic en Añadir cuenta de
facturación nueva, seleccione el método de pago, haga clic en Siguiente,
especifique la información requerida acerca de su cuenta o tarjeta bancaria y
seleccione las suscripciones que deberían pagarse con este método. Haga clic
en ACEPTAR.
Para eliminar una cuenta de facturación, haga clic en el vínculo Eliminar
correspondiente.
Page 56

56 Administración de cuentas de hosting
Contratación de más recursos
Las operaciones que se describen en esta sección sólo están disponibles en el caso
de que su panel de control esté integrado con un sistema de facturación.
Para añadir más recursos a su suscripción o actualizar a otro plan de
servicio:
1. Haga clic en la pestaña Cuenta.
2. En la lista de suscripciones, localice la suscripción que desea
actualizar y haga clic en el vínculo con el nombre del plan usado en
este momento.
3. Haga clic en Actualizar.
Si no aparece ningún vínculo Actualizar, esto significa que no puede actualizar a
otro plan de hosting a través de su panel de control y que debe ponerse en
contacto con su proveedor.
4. Realice cualquiera de las siguientes acciones:
Para añadir recursos a su suscripción sin actualizar a otro plan, seleccione las
opciones que desearía añadir y haga clic en Ajustar complementos.
Para actualizar a otro plan de servicio, haga clic en Solicitar actualización.
Para reducir la cantidad de recursos o degradar a otro plan de servicio:
1. Haga clic en la pestaña Cuenta.
2. En la lista de suscripciones, localice la suscripción que desea degradar
a otro plan de servicio y haga clic en el vínculo con el nombre del plan
usado en este momento.
3. Haga clic en Degradar.
Si no aparece ningún vínculo Degradar, esto significa que no puede degradar a otro
plan de hosting a través de su panel de control y que debe ponerse en contacto
con su proveedor.
4. Realice cualquiera de las siguientes acciones:
Para reducir la cantidad de recursos asignados sin degradar a otro plan,
seleccione las opciones que desearía reducir y haga clic en Ajustar
complementos.
Para degradar a otro plan de servicio, haga clic en Solicitar degradación.
Para suscribirse a un plan de hosting además de a su plan principal:
1. Vaya a la pestaña Cuenta y haga clic en el enlace Añadir suscripción.
Page 57

Administración de cuentas de hosting 57
2. Seleccione el plan de hosting al que desea suscribirse y haga clic en
Comprar. Siga las indicaciones que aparecerán en pantalla para
completar el pedido.
Page 58

58 Administración de cuentas de hosting
Visualización de estadísticas
En esta sección:
Archivos de registro ........................................................................................... 59
Para ver los informes acerca del uso de tráfico y espacio en disco por parte de
su cuenta:
1. Si dispone de múltiples suscripciones asociadas a su cuenta, en el menú
Suscripción que aparece en la parte superior de la pantalla, seleccione la
suscripción deseada.
2. Haga clic en la pestaña Estadísticas.
Se presenta la siguiente información en gráficos:
Espacio en disco usado por los sitios web, cuentas de correo, bases de datos y otros
archivos presentes en su espacio web.
Tráfico usado por los servicios de correo electrónico, FTP y web durante el mes
actual.
El campo FTP muestra la información acerca del tamaño total de los archivos
transferidos al/desde el espacio web a través de FTP.
El campo HTTP muestra la información acerca de la cantidad total de datos
transferidos desde todos sus sitios web a través del protocolo HTTP, es decir,
recuperados por navegadores web.
El campo POP3/IMAP muestra la cantidad total de datos recibidos por todas las
cuentas de correo electrónico bajo sus dominios.
El campo SMTP muestra la cantidad total de datos enviados por todas las cuentas de
correo electrónico bajo sus dominios.
3. Realice cualquiera de las siguientes acciones:
Para ver un informe acerca de la cantidad de datos transferidos desde y hacia sus
sitios a través de FTP, haga clic en Estadísticas FTP.
Para ver un informe acerca de la cantidad de datos transferidos desde y hacia su
directorio FTP, al que se accede sin autorización, haga clic en Estadísticas FTP
anónimo.
Para ver un informe acerca de la cantidad de tráfico usado por los servicios durante
un mes determinado, haga clic en Estadísticas de transferencia de datos y seleccione el
mes deseado en el menú.
Page 59

Administración de cuentas de hosting 59
Archivos de registro
Todas las conexiones con el servidor web así como las peticiones de archivos no
encontrados en el servidor se registran en los archivos de registro. Estos archivos son
analizados por los programas estadísticos del servidor, que posteriormente pueden mostrar
informes gráficos. Puede descargar estos archivos de registro a su ordenador para que
puedan ser procesados por programas estadísticos de terceros o para ver sus contenidos
para finalidades de depuración de fallos del servidor Web.
Para evitar una acumulación innecesaria de archivos de registro, active la
eliminación y el reciclaje automático de estos archivos:
1. Si está suscrito a múltiples paquetes de hosting y dispone de acceso a
distintos espacios web asociados con su cuenta, seleccione el espacio web
requerido en el menú Suscripción presente en la parte superior de la pantalla.
2. Vaya a la pestaña Sitios web y dominios > Registros (en el grupo Operaciones
avanzadas) > Rotación de registros.
3. Haga clic en Activar. Si aquí únicamente ve el botón Desactivar, significa que
el reciclaje de registros ya está habilitado.
4. Indique cuándo desea reciclar los archivos de registro y cuántas copias de
cada archivo de registro desea guardar en el servidor. Indique también si
deben ser comprimidos y enviados a una dirección de email una vez hayan
sido procesados.
5. Haga clic en ACEPTAR.
Para ver los contenidos de un archivo de registro o descargarlo a su equipo:
1. Si está suscrito a múltiples paquetes de hosting y dispone de acceso a
distintos espacios web asociados con su cuenta, seleccione el espacio web
requerido en el menú Suscripción presente en la parte superior de la pantalla.
2. Vaya a la pestaña Sitios web y dominios > Registros (en el grupo Operaciones
avanzadas). Se mostrará una lista de archivos de registro.
3. Realice cualquiera de las siguientes acciones:
Para ver todas las entradas en un archivo de registro, haga clic en el nombre del
archivo de registro. Si sólo desea ver las últimas líneas del archivo de registro,
introduzca el número de líneas en la casilla de entrada debajo del grupo Configuración
y haga clic en el nombre del archivo de registro.
Para descargar un archivo a su equipo, haga clic en el icono correspondiente .
Para eliminar un archivo de registro del servidor, seleccione la casilla correspondiente
y haga clic en Eliminar. Confirme la eliminación y haga clic en ACEPTAR.
Para descargar archivos de registro a su ordenador vía FTP:
Page 60
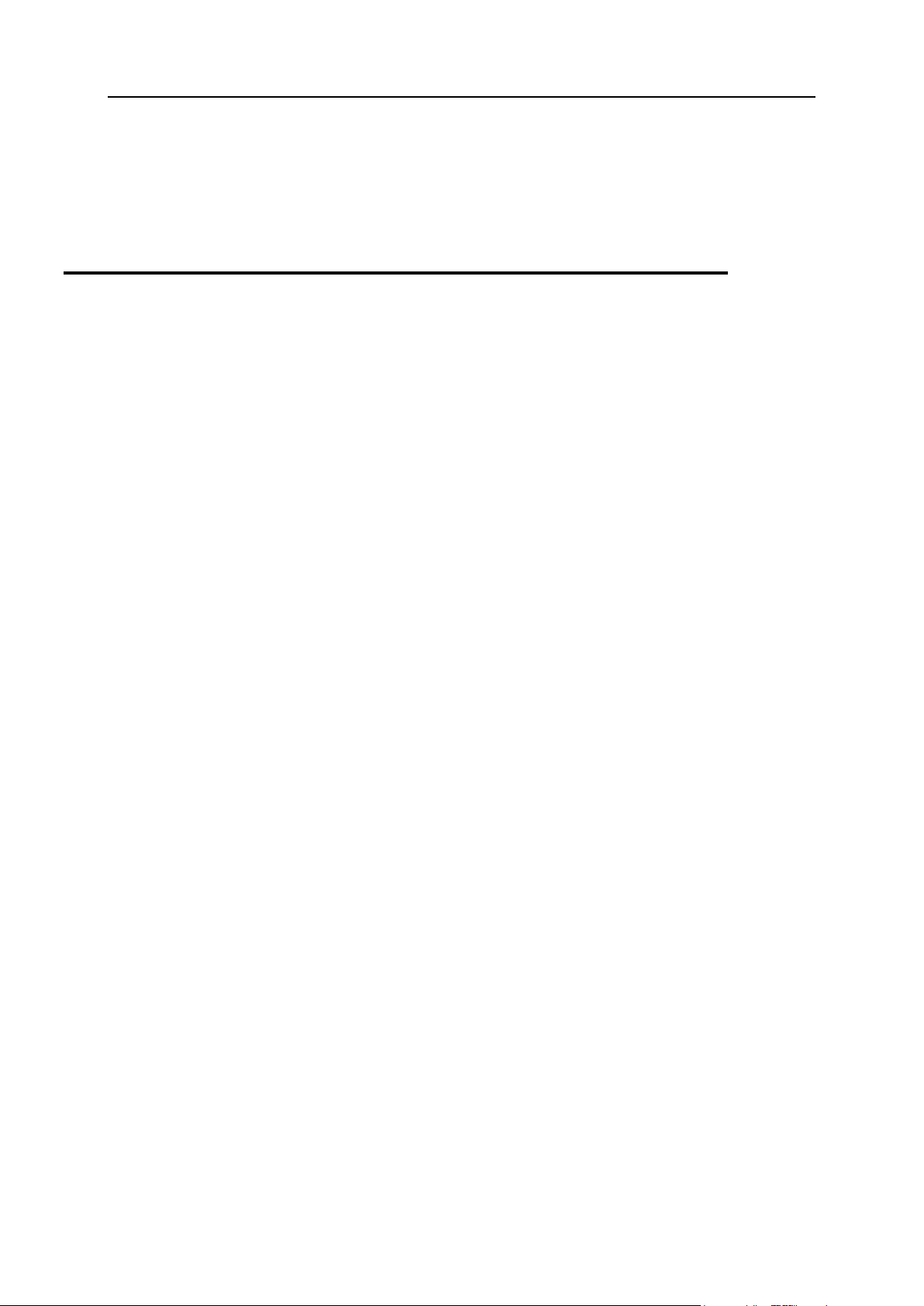
60 Administración de cuentas de hosting
1. Conéctese al servidor Panel vía FTP e inicie sesión usando las credenciales
En esta sección:
Roles de usuario ............................................................................................... 61
Cuentas de usuario ........................................................................................... 63
Vínculos personalizados .................................................................................... 65
de acceso de la suscripción cuyos registros desea descargar.
2. Vaya al directorio /statistics/logs y copie los archivos de registro a su
ordenador.
(Avanzado) Configuración del acceso a una
cuenta de hosting
Si desea que otros usuarios puedan acceder al Panel para gestionar sitios web, aplicaciones
instaladas o para utilizar servicios de mensajería bajo sus dominios, deberá crear cuentas
de usuario para dichos usuarios.
Usuarios y roles de usuario
Las cuentas de usuario se crean basándose en roles de usuario. Estos roles incluyen
privilegios para acceder a determinadas áreas del Panel y para realizar operaciones en el
mismo. Existen varios roles de usuario predefinidos, denominados contable, usuario de
aplicaciones, propietario y webmaster. Usted puede revisar y modificar estos roles para
adaptarlos a sus necesidades particulares o crear sus propios roles personalizados. Si
desea más información acerca de los distintos roles de usuarios y el procedimiento a seguir
para la creación de cuentas de usuario, consulte las secciones Roles de usuario (en la página
61) y Cuentas de usuario (en la página 63).
Una vez creadas las cuentas de usuario, los usuarios podrán acceder a sus cuentas en el
Panel y utilizar los accesos directos presentes en sus paneles para acceder a sus buzones
de correo y para usar aplicaciones. Asimismo, usted puede ampliar la lista de vínculos
disponibles para los usuarios auxiliares añadiendo vínculos personalizados. Estos pueden
ser vínculos a recursos corporativos, sitios en la red, etc. Para más información, consulte la
sección Vínculos personalizados (en la página 65).
Usuarios y múltiples suscripciones
A partir de Parallels Plesk Panel 10.4, si su cuenta de hosting incluye más de una
suscripción, usted puede hacer que los usuarios sólo puedan acceder a una suscripción
determinada. Si la propiedad Acceso a suscripciones de una cuenta de usuario está definida a
una suscripción determinada, el usuario siempre accederá a esta suscripción y no podrá
pasar a otras suscripciones.
Page 61

Administración de cuentas de hosting 61
Roles de usuario
Para crear un rol de usuario:
1. Vaya a la pestaña Usuarios > Roles de usuario > Crear rol de usuario.
2. Especifique lo siguiente:
Nombre del rol de usuario.
Acceso a servicios del Panel. Conceda los permisos requeridos al usuario:
Administrar usuarios y roles. Añada, modifique y elimine cuentas y roles de usuario.
Tenga en cuenta que incluso si este permiso no se concede a un usuario, el
usuario podrá examinar la información de contacto de otros usuarios una vez
haya accedido al Panel.
Crear y administrar sitios. Cree, modifique, elimine nombres de dominio y
subdominios, aloje sitios web y edite la configuración de hosting web.
Configurar rotación de registros. Administre la configuración para el reciclaje de los
archivos de registro de errores y acceso del servidor web. Examine, descargue y
elimine archivos de registro.
Configurar servicio FTP anónimo. Cree un directorio al que puedan acceder todos los
usuarios de Internet vía FTP sin autorización.
Crear y gestionar tareas programadas. Programe la ejecución de programas o scripts
en su cuenta de hosting.
Configurar filtro antispam. Configure protección antispam para los buzones de
correo.
Configurar antivirus. Configure protección antivirus para los buzones de correo.
Crear y gestionar bases de datos. Añada, modifique y elimine bases de datos
almacenadas en su cuenta de hosting.
Configurar y realizar backups y restauraciones de datos. Realice backups y
restauraciones de datos relacionados con su cuenta de hosting, sitios web y
buzones bajo sus dominios.
Ver estadísticas. Vea informes acerca del uso de tráfico y espacio en disco por
parte de sus sitios web y visitas al sitio.
Instalar y administrar aplicaciones. Instale aplicaciones en sitios web y
adminístrelas.
Diseñar sitios en Web Presence Builder. Cree sitios web usando Web Presence
Builder.
Cargar y administrar archivos. Gestione archivos y directorios presentes en el
espacio web usando el administrador de archivos del Panel.
Crear y gestionar cuentas FTP adicionales. Cree cuentas FTP adicionales para otros
usuarios.
Administrar la configuración DNS. Administre parámetros DNS para dominios.
Instalar y administrar aplicaciones en Java. Instale aplicaciones en Java de terceros en
los sitios web.
Page 62

62 Administración de cuentas de hosting
Crear y gestionar cuentas de correo. Cree, modifique y elimine cuentas de correo
electrónico.
Crear y gestionar listas de correo. Cree, modifique y elimine listas de correo.
Acceder a aplicaciones. Seleccione las aplicaciones a las que el usuario puede acceder
y usar. En este área aparecen todas las aplicaciones Web instaladas en el servidor.
Si desea más información acerca de la instalación de aplicaciones y la concesión de
acceso a los usuarios, consulte la sección Concesión de acceso a aplicaciones a los
usuarios del Panel (en la página 114).
3. Haga clic en ACEPTAR.
Si desea modificar las propiedades de un rol de usuario:
1. Vaya a la pestaña Usuarios > Roles de usuario.
2. Haga clic en el vínculo con el nombre del rol que desea modificar.
3. Cambie las propiedades del rol y haga clic en ACEPTAR.
Si desea eliminar un rol de usuario:
1. Vaya a la pestaña Usuarios > Roles de usuario.
2. Seleccione la casilla correspondiente al rol que desea eliminar y haga clic en
Eliminar. Tenga en cuenta que no se puede eliminar el rol Propietario y otros
roles asignados a uno o más usuarios.
3. Haga clic en Sí para confirmar la eliminación.
Page 63

Administración de cuentas de hosting 63
Cuentas de usuario
Si desea crear una cuenta de usuario:
1. Vaya a la pestaña Usuarios > Crear cuenta de usuario.
2. Especifique lo siguiente:
Nombre del contacto.
Dirección de email. La dirección de email se usará como nombre de usuario para
acceder al Panel.
Para crear una dirección de email nueva para un usuario, seleccione la opción
Crear una dirección de email bajo su cuenta,
introduzca la parte izquierda de la dirección de email (la que aparece antes del
signo @) y, si dispone de varios dominios en su cuenta, seleccione el nombre de
dominio bajo el que debe crearse la dirección de email.
Si desea asociar esta cuenta de usuario con una dirección de email externa,
seleccione la opción Usar una dirección de email externa y especifique una dirección
de email existente.
Rol de usuario. Seleccione el rol de usuario requerido en el menú.
Acceso a suscripciones. Permita a un usuario acceder únicamente a la suscripción
especificada. El valor Todas le concederá acceso a todas las suscripciones de su
cuenta de hosting.
Contraseña. Introduzca la contraseña para acceder al Panel.
3. Deje seleccionada la casilla El usuario está activo. De lo contrario, el usuario no
podrá acceder al Panel ni usar las aplicaciones de su cuenta de hosting.
4. Haga clic en ACEPTAR.
5. Ahora, si desea añadir la información de contacto del usuario, haga clic en
el vínculo con el nombre del usuario, haga clic en la pestaña Detalles de
contacto y a continuación especifique la información de contacto del usuario.
6. Haga clic en ACEPTAR.
Ahora puede notificar al usuario acerca de la creación de su cuenta, para que así sepa que
ya puede acceder al Panel. Proporcione al usuario la dirección que debe introducir en su
navegador, el nombre de usuario (que es la dirección de email del usuario) y la contraseña
que especificó en la configuración de la cuenta.
Si desea editar las propiedades de la cuenta de usuario:
1. Haga clic en la pestaña Usuarios.
2. Haga clic en el vínculo con el nombre del usuario.
3. Realice los cambios pertinentes y haga clic en ACEPTAR.
Page 64

64 Administración de cuentas de hosting
Si desea suspender o activar una cuenta de usuario:
1. Haga clic en la pestaña Usuarios.
2. Haga clic en el vínculo con el nombre del usuario.
3. Realice cualquiera de las siguientes acciones:
Para suspender una cuenta de usuario, deseleccione la casilla El usuario está activo. El
usuario ya no podrá acceder al Panel ni a sus aplicaciones.
Para activar una cuenta de usuario, seleccione la casilla El usuario está activo.
4. Haga clic en ACEPTAR.
Si desea eliminar una cuenta de usuario:
1. Haga clic en la pestaña Usuarios.
2. Seleccione la casilla correspondiente a la cuenta de usuario que desea
eliminar y haga clic en Eliminar. Tenga en cuenta que no puede eliminar su
propia cuenta.
3. Haga clic en Sí para confirmar la eliminación.
Page 65

Administración de cuentas de hosting 65
Vínculos personalizados
Usted puede añadir hipervínculos personalizados al Panel y hacer que estos sean visibles
para sus usuarios. Los vínculos pueden redireccionar a recursos web como por ejemplo su
sitio corporativo o a una aplicación web que puede procesar peticiones online y aceptar
información adicional acerca de los usuarios que hagan clic en estos vínculos.
Usted puede especificar la información de los usuarios que debería aceptarse:
ID de la suscripción.
Nombre de dominio principal asociado con una suscripción.
Nombre de usuario y contraseña de la cuenta FTP.
ID de cuenta, nombre, email y nombre de empresa del cliente.
Usted puede incorporar los vínculos en las siguientes ubicaciones del panel de control y
decidir quién debería poder verlos:
En la página Inicio del panel de control, que sólo usted puede ver. Para ello, seleccione
la opción Página principal del cliente en las propiedades del vínculo.
En la página Inicio del panel de control, donde sólo podrá verlo usted y aquellos de sus
usuarios que puedan acceder al Panel de Control. Si opta por esta opción, seleccione
Acceso común en las propiedades del vínculo.
En la pestaña Sitios web y dominio del panel de control, donde sólo podrá verlo usted y
aquellos de sus usuarios que puedan acceder al panel de control. Si opta por esta
opción, seleccione la opción Sitios web y dominios de la suscripción en las propiedades del
vínculo.
Para añadir un hipervínculo al panel de control:
1. Vaya a la pestaña Cuenta > Servicios adicionales, y haga clic en Añadir vínculo al
servicio.
2. Especifique los siguientes parámetros de configuración:
Introduzca el texto a mostrar en la casilla Etiqueta del botón.
Seleccione la ubicación de este botón.
Indique la prioridad del botón. Sus botones personalizados se organizarán en el
Panel de acuerdo con la prioridad definida por usted: cuanto más bajo sea el número,
más alta será la prioridad. Los botones se sitúan en orden de izquierda a derecha.
Para usar una imagen como fondo de un botón, introduzca la ruta a su ubicación o
haga clic en Examinar para buscar el archivo. Si desea incorporar un botón al panel de
navegación, le recomendamos usar una imagen GIF o JPEG de 16x16 píxeles; si
desea que esté en el marco principal o en el escritorio debe ser una imagen GIF o
JPEG de 32x32 píxeles.
En la casilla URL, introduzca el hipervínculo que desea adjuntar al botón.
Usando las casillas, especifique si desea que la información del cliente y otros datos
se transfieran dentro de la URL. Estos datos pueden usarse para procesar
aplicaciones web externas.
Page 66
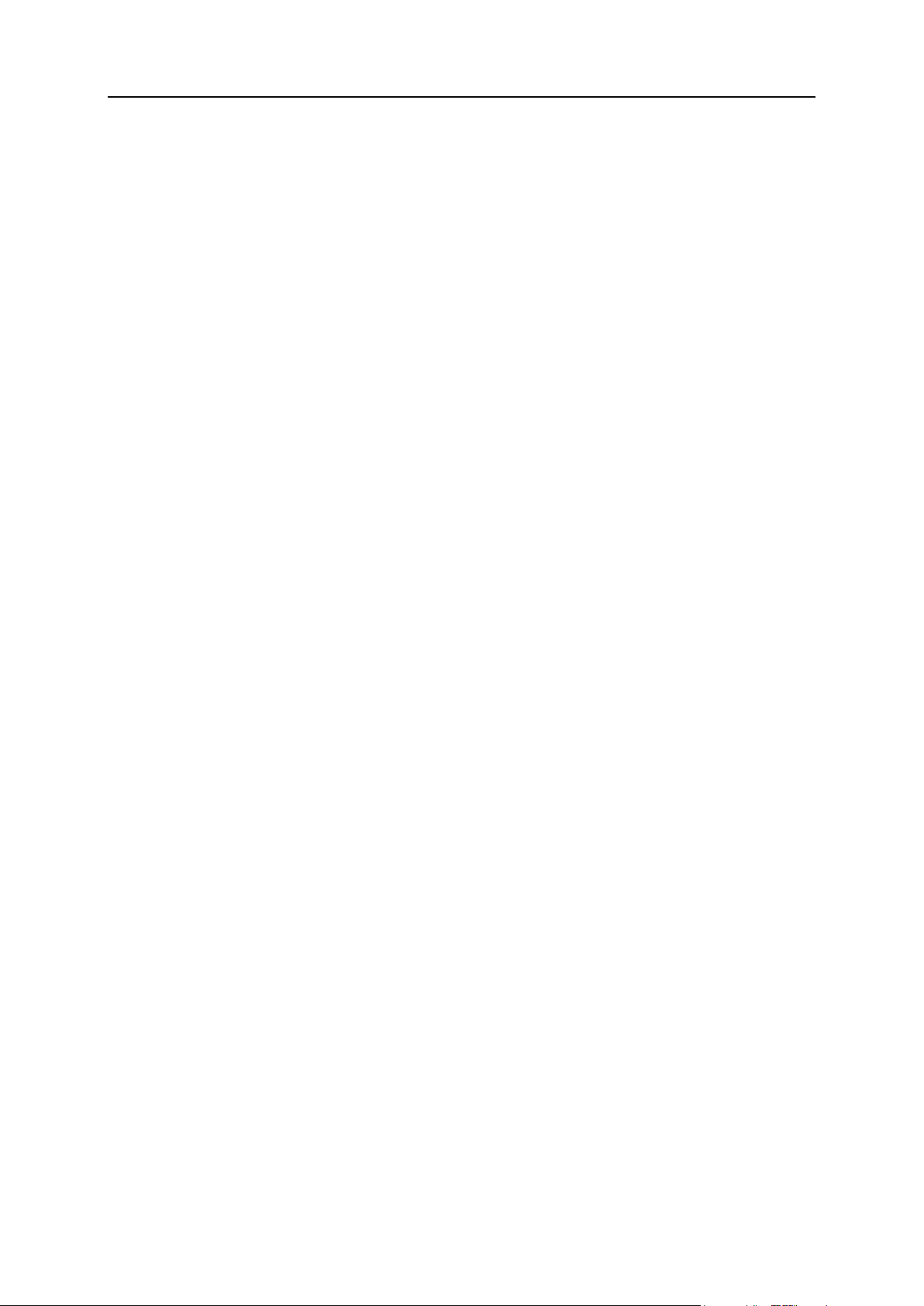
66 Administración de cuentas de hosting
En el campo Texto tooltip introduzca la recomendación que desea que se muestre
cuando los usuarios pasen el ratón por encima del botón.
Seleccione la casilla Abrir URL en Parallels Panel si desea que la URL de destino se
abra en el marco principal del Panel o, de lo contrario, deje esta casilla
deseleccionada para que la URL se abra en otra ventana o pestaña del navegador.
Si desea ser el único que pueda ver este botón, seleccione la casilla Sólo mostrármelo
a mí.
3. Haga clic en Finalizar para completar la creación.
Para eliminar un botón de hipervínculo del Panel:
1. Vaya a la pestaña Cuenta > Servicios adicionales.
2. Marque la casilla correspondiente al vínculo que desea eliminar y haga clic
en Eliminar.
Page 67

Tal y como se describe en el capítulo Primeros pasos con Parallels Panel (en la página
En este capítulo:
Dominios y DNS ................................................................................................ 68
Cambio de la configuración de hosting .............................................................. 88
Suspensión y activación de sitios web............................................................... 96
Administración del contenido de un sitio web .................................................... 98
Uso de aplicaciones de sitio web ....................................................................... 112
(Avanzado) Protección de sus sitios web .......................................................... 115
(Avanzado) Administración ampliada de sitios web ........................................... 124
C A P Í T U L O 7
Sitios web y dominios
15), el primer paso para establecer su presencia web es comprar un nombre de
dominio. El nombre de dominio (o simplemente dominio) es el nombre que los usuarios
de la red usan para acceder a su sitio mediante sus navegadores. Por ejemplo,
www.example.com. El registro de un dominio lo llevan a cabo empresas autorizadas
— denominadas registradores de nombres de dominio. Es bastante usual que los
proveedores de hosting realicen esta función. Si desea información detallada acerca
de cómo administrar dominios en el Panel, consulte la sección Dominios y DNS (en la
página 68).
De todos modos, cabe destacar que un dominio aún no es un sitio web. Para que los
usuarios de la red puedan acceder a este y añadirle contenido, debería obtener una
cuenta de hosting web. Esto es imprescindible para proporcionar a su dominio
conectividad a Internet, espacio en disco para el almacenamiento de su contenido,
servicios de correo, etc. Así, un sitio web es un dominio al que se le han proporcionado
servicios de hosting.
El Panel le permite realizar una amplia variedad de operaciones en dominios y sitios
web:
Adición y eliminación de dominios, subdominios y aliases.
Administración del contenido de sus sitios web.
Instalación de distintas aplicaciones web.
Protección de las conexiones a sus sitios web, etc.
Este capítulo proporciona información detallada acerca de todas las operaciones que
puede realizar en sitios web y dominios mediante el Panel. Tenga en cuenta que
algunas de estas operaciones pueden no estar disponibles en su plan de hosting.
Page 68

68 Sitios web y dominios
Dominios y DNS
En esta sección:
Adición de dominios .......................................................................................... 69
Adición de subdominios .................................................................................... 72
Adición de alias de dominio ............................................................................... 74
(Linux) Adición de subdominios 'wildcard' ......................................................... 76
(Avanzado) Configuración de un DNS para un dominio .................................... 77
Tal y como hemos descrito anteriormente, un nombre de dominio es el nombre que los
usuarios introducen en sus navegadores para acceder a su sitio web.
El nombre de dominio es jerárquico y está formado por distintas partes —
denominadas etiquetas:
La etiqueta más a la derecha se denomina dominio de primer nivel o TLD. Por
ejemplo, com sería el TLD de www.example.com. El número de TLDs es
limitado y todos son gestionados por organizaciones internacionales.
El dominio de segundo nivel es la etiqueta que solemos usar para dar a entender la
finalidad de nuestro sitio web. En www.example.com, el dominio de segundo nivel
es la parte example. La combinación de los nombres de un dominio de primer
nivel y un dominio de segundo nivel especifica la ubicación exacta de su sitio web.
Cada una de las etiquetas a la izquierda es el subdominio del dominio a la
derecha. Por ejemplo, www es el subdominio de example.com. Los subdominios
pueden resultar útiles si usted desea aislar parte del contenido del sitio principal.
Por ejemplo, usted puede organizar su blog personal en myblog.example.com.
Si desea información acerca de cómo añadir subdominios al Panel, consulte la
sección Adición de subdominios (en la página 72).
Si desea alojar más de un sitio web bajo su suscripción, puede comprar más dominios
y añadirlos a su suscripción. Si desea información acerca de cómo añadir dominios al
Panel, consulte la sección Adición de dominios (en la página 69).
De hecho, los nombres de dominio sólo existen para simplificar el acceso a los sitios
web para los usuarios de la red, ya que la comunicación real entre el navegador y los
servidores web se realiza mediante direcciones IP — identificadores numéricos del
host. Por ejemplo, la dirección real de www.example.com puede ser 192.0.2.12
(IPv4). Para resolver los nombres de dominio a direcciones IP, los hosts web utilizan la
tecnología DNS. Si desea más información acerca de cómo implementar un DNS en el
Panel, consulte la sección (Avanzado) Configuración de un DNS para un dominio (en la
página 77).
Un DNS permite la resolución de varios dominios a una dirección IP. Estos nombres
adicionales se denominan alias de dominio. Esto resulta muy útil cuando usted compra
distintos dominios y desea que estos apunten al mismo sitio web. Si desea información
acerca de cómo añadir alias a dominios existentes, consulte la sección Adición de alias
de dominio (en la página 74).
Page 69
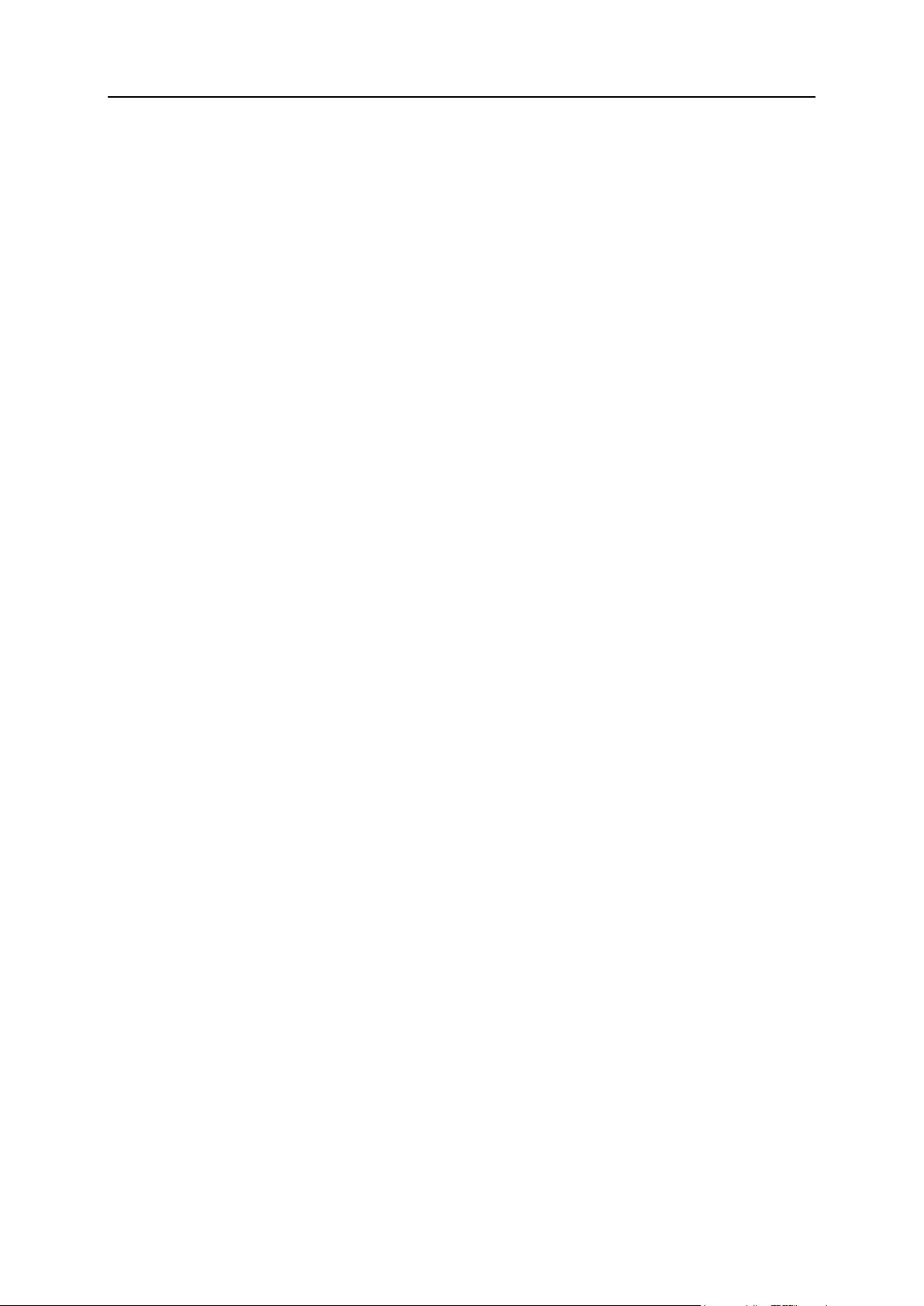
Sitios web y dominios 69
Adición de dominios
Si su paquete de hosting incluye más de un nombre de dominio (sitio web), usted
puede añadir fácilmente dominios nuevos al servidor. Antes de empezar a añadir un
dominio nuevo que utilizará como nombre de dominio de segundo nivel (como por
ejemplo example.com), compruebe que el nombre de dominio está registrado con su
proveedor de servicios u otra autoridad de registro de nombres de dominio.
A través del Panel puede crear los siguientes tipos de configuraciones de sitio:
Sitio web bajo un nombre de dominio de segundo nivel. Los sitios web disponen de los
siguientes servicios:
Una dirección de Internet única (nombre de dominio), como puede ser
example.com.
Nombres de dominio adicionales (alias de dominio).
Subdominios - divisiones de un sitio accesibles a través de direcciones fáciles
de recordar que se añaden al sitio principal, como por ejemplo
mail.example.com.
Cuentas FTP adicionales para permitir la colaboración en el contenido del sitio.
Para cada cuenta FTP, puede especificar a qué directorios puede accederse.
Creación de contenido mediante Web Presence Builder.
Despliegue simplificado de aplicaciones, como por ejemplo sistemas de gestión
de contenido, galerías de fotos, carros de la compra y plataformas de blog,
entre otros.
Intercambio seguro de datos implementado por el protocolo SSL. Requiere que
un sitio esté alojado en una dirección IP dedicada, que no se comparta con
otros usuarios o sitios.
Buzones y listas de correo.
Visualización de estadísticas de visitas al sitio.
Sitio web o una división de un sitio web bajo un nombre de dominio de tercer nivel
(subdominio). Suele tratarse de una división de un sitio existente. Es una dirección
de Internet formada por tres partes separadas por puntos. Los subdominios
disponen de los siguientes servicios:
Raíz de documento independiente de la del sitio principal. La raíz del
documento es el directorio en el servidor donde se almacenan los páginas web
de un sitio.
Acceso a través de FTP para permitir la administración del contenido.
Creación de contenido mediante Web Presence Builder.
Despliegue simplificado de aplicaciones.
Intercambio seguro de datos implementado por el protocolo SSL.
Visualización de estadísticas de visitas al sitio.
Page 70

70 Sitios web y dominios
Adición de dominios adicionales
Para alojar un sitio web nuevo con un nombre de dominio de segundo
nivel:
1. Si está suscrito a múltiples paquetes de hosting y dispone de acceso a
distintos espacios web asociados con su cuenta, seleccione el espacio
web requerido en el menú Suscripción presente en la parte superior de la
pantalla.
2. Haga clic en la pestaña Sitios web y dominios, haga clic en Añadir dominio
nuevo y siga las instrucciones que aparecen en pantalla.
Nota: Si selecciona la opción recomendada, debería conectar los parámetros
relacionados de configuración del DNS y su nombre de dominio con el nombre de
dominio a nivel del registrador. Para realizar esta acción, introduzca la dirección IP
del servidor de nombres del Panel en el registro NS respectivo del registrador. Los
pasos a realizar para la obtención de la IP son los siguientes: vaya a Sitios web y
dominios > Configuración DNS, busque el registro NS y a continuación busque el
registro A correspondiente al valor del registro NS.
Por ejemplo, si su registro NS es
example.com. NS ns.example.com,
busque el registro A con ns.example.com,
ns.example.com. A 192.0.2.12
El valor resultante, 192.0.2.12, es la IP del servidor de nombres del Panel que
usted necesita.
3. Haga clic en ACEPTAR.
Ahora, en la lista que se muestra en la parte inferior de la pantalla podrá ver el
nombre del dominio nuevo.
4. Si la operación de edición de la configuración de hosting está
disponible para su cuenta, usted puede hacer clic en el nombre de
dominio del sitio web nuevo para visualizar o editar los parámetros de
configuración de hosting, tal y como se describe en la sección
Modificación de los parámetros de hosting (en la página 88).
Ahora puede empezar a crear su sitio web con Web Presence Builder o cargar su
contenido web al espacio web del sitio web nuevo, tal y como se describe en la
sección Administración del contenido de un sitio web (en la página 98).
Eliminación de dominios
Cuando elimine un dominio del Panel, todos los datos relacionados con el sitio
correspondiente serán eliminados del servidor. El primer nombre de dominio (dominio
predeterminado) que se creó para su cuenta no puede eliminarse, pero sí puede
cambiársele el nombre.
Para eliminar un dominio:
Page 71

Sitios web y dominios 71
1. Si está suscrito a múltiples paquetes de hosting y dispone de acceso a
distintos espacios web asociados con su cuenta, seleccione el espacio
web requerido en el menú Suscripción presente en la parte superior de la
pantalla.
2. Haga clic en la pestaña Sitios web y dominios.
3. En la lista de nombres de dominio, seleccione los dominios o
subdominios que desea eliminar y haga clic en Eliminar.
4. Confirme la eliminación y haga clic en ACEPTAR.
Page 72

72 Sitios web y dominios
Adición de subdominios
Si su paquete de hosting incluye subdominios - nombres de dominio adicionales de
tercer nivel -, usted puede usarlos para:
Organizar la estructura de su sitio de forma lógica.
Alojar sitios web adicionales o partes de un sitio web en el mismo servidor sin
necesidad de pagar por el registro de nombres de dominio adicionales.
Veamos un ejemplo del uso de subdominios:
Usted tiene el sitio web su-producto.com, dedicado a la promoción y comercialización
de su producto. Para publicar información relacionada con atención al cliente y
seguimiento online del estado de pedidos, usted puede organizar el subdominio
"pedidos" para que así sus usuarios puedan acceder a esta información directamente
visitando la dirección de Internet "pedidos.su-producto.com".
Como los subdominios tienen el mismo estado que los dominios adicionales, usted
puede usar el mismo grupo de herramientas y servicios para la gestión de sus
subdominios. Por ejemplo, protección SSL, Web Presence Builder, estadísticas web,
etc.
Para crear un subdominio para una división de un sitio u otro sitio:
1. Si está suscrito a múltiples paquetes de hosting y dispone de acceso a
distintos espacios web asociados con su cuenta, seleccione el espacio
web requerido en el menú Suscripción presente en la parte superior de la
pantalla.
2. Haga clic en la pestaña Sitios web y dominios.
3. Haga clic en Añadir subdominio.
4. Especifique lo siguiente:
a. En la casilla Nombre del subdominio, introduzca la parte de la
dirección que se añadirá al nombre de dominio de su sitio
principal.
b. En la casilla Raíz del documento, introduzca la ubicación del
directorio donde desea que se guarden todos los archivos y
subdirectorios de este sitio. Puede utilizar el directorio
predeterminado del sitio principal - denominado httpdocs - o
especificar cualquier otro directorio.
5. Haga clic en ACEPTAR.
Ahora el nombre del subdominio nuevo aparece en la lista presente en la parte
inferior de la pantalla.
Ahora puede cargar el contenido de su web al espacio web de los subdominios
(directorio en el servidor), tal y como se describe en la sección Carga de contenido
mediante FTP (en la página 100).
Page 73

Sitios web y dominios 73
Subdominios wildcard
Si introduce un asterisco (*) como nombre de un subdominio, el Panel creará lo que se
denomina un subdominio wildcard. Cuando los visitantes del sitio introduzcan cualquier
nombre de subdominio que no esté registrado en el Panel, estos serán
redireccionados a este subdominio wildcard. Usted puede crear subdominios wildcard
en cualquier nivel del nombre de dominio. Por ejemplo, puede crear el subdominio
*.mystore.example.com. Más info (en la página 76)
Page 74

74 Sitios web y dominios
Adición de alias de dominio
Si ha registrado varios nombres de dominio en un registrador de nombres de dominio y
desea que todos apunten un mismo sitio web alojado en su servidor, debería crear
alias de dominio.
Para crear y configurar un alias de dominio:
1. Si está suscrito a múltiples paquetes de hosting y dispone de acceso a
distintos espacios web asociados con su cuenta, seleccione el espacio
web requerido en el menú Suscripción presente en la parte superior de la
pantalla.
2. Vaya a la pestaña Sitios web y dominios > Alias de dominio (en el grupo
Operaciones avanzadas).
3. Haga clic en Añadir alias de dominio.
4. Introduzca el nombre deseado para el alias de dominio, como por
ejemplo alias.com.
Los alias de dominio pueden estar formados por letras, dígitos y guiones. Cada una
de las partes del alias de dominio no puede tener más de 63 símbolos entre los
puntos.
5. Seleccione la casilla Sincronizar zona DNS con el dominio principal si desea
que el alias de dominio use los mismos registros de recurso de zona
DNS que el dominio principal. Con esta configuración, cualquier cambio
que se realice en los registros de recursos de la zona de dominio
principal se aplicará a la zona DNS de este alias de dominio.
6. Si desea que los emails dirigidos a las direcciones de correo bajo su
alias de dominio se reenvíen a las direcciones de email de su nombre
de dominio original, seleccione la casilla Servicio de correo.
Ejemplo: Usted tiene la dirección de email mail@yourdomain.com. Usted ha
configurado un alias para su nombre de dominio: alias.com. Si desea recibir el
correo en el buzón de mail@yourdomain.com cuando se envíe a mail@alias.com,
seleccione la casilla Servicio de correo.
7. Seleccione la casilla Servicio web. De lo contrario, el servidor web no
proporcionará el contenido web a los usuarios que visiten su página
introduciendo el alias de dominio en sus navegadores.
8. Si usa servicios de hosting basados en una plataforma Linux y en su
sitio tiene instaladas aplicaciones en Java que desea que sean
accesibles a través del alias de dominio, seleccione la casilla
Aplicaciones web en Java.
9. Haga clic en ACEPTAR.
Para cambiar las propiedades de un alias:
Page 75

Sitios web y dominios 75
1. Vaya a la pestaña Sitios web y dominios > Alias de dominio (en el grupo
Operaciones avanzadas).
2. Haga clic en el nombre del alias deseado.
3. Haga clic en Preferencias dentro del grupo Herramientas .
4. Modifique las propiedades del alias de dominio y haga clic en ACEPTAR.
Para modificar los registros de recurso en la zona DNS de un alias de
dominio:
1. Vaya a la pestaña Sitios web y dominios > Alias de dominio (en el grupo
Operaciones avanzadas).
2. Haga clic en el nombre del alias deseado.
3. Haga clic en Configuración DNS.
4. Añada, edite o elimine los registros de recurso a su conveniencia:
Para añadir un registro de recurso a la zona, haga clic en Añadir registro. Indique
los valores requeridos y haga clic en ACEPTAR para escribir los valores en la
zona.
Para modificar un registro de recurso, en la columna Host haga clic en el
hipervínculo correspondiente al registro que deseado.
Para eliminar un registro, seleccione la casilla correspondiente al registro que
desea eliminar y haga clic en Eliminar.
Para eliminar un alias de un dominio:
1. Vaya a la pestaña Sitios web y dominios > Alias de dominio (en el grupo
Operaciones avanzadas).
2. Seleccione la casilla correspondiente al alias de dominio que desea
eliminar.
3. Haga clic en Eliminar.
4. Confirme la eliminación y haga clic en ACEPTAR.
Page 76

76 Sitios web y dominios
(Linux) Adición de subdominios 'wildcard'
Utilice este tipo de subdominios para redireccionar los visitantes de subdominios
inexistentes a uno de sus sitios web — lo que comúnmente se denomina su sitio web
principal. Los casos de uso típicos de esta prestación son los siguientes:
Mejorar la organización del sitio web y realización de campañas de marketing.
Por ejemplo, usted no dispone del subdominio vps-limited-offer pero desea
redireccionar los usuarios de limited-vps-offer.example.com a example.com.
Ayudar a los usuarios a llegar a su sitio web incluso cuando no introducen
correctamente el nombre del subdominio.
Un error muy frecuente es no introducir correctamente el nombre de un sitio web si
este presenta el prefijo www al principio de la dirección (por ejemplo, si se
introduce ww.example.com).
Finalmente, algunas aplicaciones de sitio web (como por ejemplo WordPress)
utilizan subdominios 'wildcard' para crear subdominios dinámicos para mayor
comodidad y una mejor experiencia del usuario.
Nota: El tráfico de los subdominios existentes no se verá afectado de ninguna forma si
añade un subdominio de este tipo.
¿Cómo añadir subdominios 'wildcard'?
Usted puede añadir un subdominio de este tipo para cada nombre de dominio bajo una
suscripción. Para ello, vaya a la pestaña Sitios web y dominios y añada un subdominio
nuevo, cuyo nombre sea "*" a uno de sus nombres de dominio. Ejemplo:
*.example.com. Si desea que este subdominio disponga de sus propios scripts o de su
propio contenido de sitio web, especifique una raíz de documentos personalizada para
este subdominio.
Limitaciones de los subdominios 'wildcard'
Estos subdominios actúan como subdominios típicos con las siguientes excepciones:
Prestación exclusiva para Linux. Actualmente, estos subdominios sólo se soportan
en Parallels Plesk Panel para Linux.
No se permite el cambio de nombre. No se puede cambiar el nombre de estos
subdominios.
Ninguna zona DNS. Este tipo de subdominios no tiene su propio registro de zona
en el servidor DNS del Panel. En su lugar, tienen un registro A que apunta a la
dirección IP asociada al nombre de dominio correspondiente.
No se permite la instalación de aplicaciones APS. Los usuarios del Panel no
pueden instalar aplicaciones APS en subdominios 'wildcard'.
Ningún sitio Web Presence Builder. Los usuarios del Panel no pueden editar no
publicar sitios en este tipo de subdominios.
Page 77

Sitios web y dominios 77
(Avanzado) Configuración de un DNS para un dominio
El DNS (Sistema de nombres de dominio) es un sistema de nombres jerárquico que
traduce nombres de dominio en identificadores numéricos (direcciones IP) asociados a
hosts web. Dicha traducción se denomina resolución.
Resolución de nombres por parte del DNS
Un DNS se basa en una estructura jerárquica denominada espacio de nombres de
dominio. Este espacio de nombres global contiene todos los nombres de dominio
posibles y se divide en partes lógicas - zonas de dominio (vea la imagen que aparece
a continuación). La zona de dominio es una parte del espacio de nombres que
contiene direcciones de dominios particulares. Las direcciones se almacenan en un
archivo en otro servidor de nombres autoritativo para dicha zona. Por ejemplo, cuando
un navegador intenta acceder a www.example.com, este obtiene la dirección IP del
sitio mediante un servidor autoritativo para la zona example.com. Si desea más
información acerca del funcionamiento de un DNS, consulte la documentación
respectivo (por ejemplo, visite Microsoft TechNet (http://technet.microsoft.com/enus/library/cc958978.aspx)).
Page 78

78 Sitios web y dominios
Cuando usted compra un dominio, el registrador le proporciona acceso a la zona DNS
En esta sección:
Panel como servidor DNS principal ................................................................... 79
Panel como servidor DNS secundario ............................................................... 84
Configuración del DNS del registrador en el Panel ............................................ 84
responsable para su dominio y sus subdominios. Usted puede permitir al registrador
gestionar la zona o bien delegar la zona al Panel. Generalmente, los usuarios del
Panel delegan sus zonas, lo que les permite gestionarlas directamente a través de su
cuenta de hosting Panel y les proporciona otros beneficios. Si desea más información
acerca de cómo delegar su zona al Panel, consulte la sección Panel como servidor DNS
principal (en la página 79).
Si usted es un usuario avanzado y ya dispone de un servidor DNS que usted desea
que sea autoritativo para su zona, puede configurar el Panel para que actúe como
servidor DNS secundario. En este caso, el Panel sólo almacenará la copia de su zona
y usted no podrá gestionarla mediante el panel de control. El servidor DNS del Panel
sólo se usará si su servidor de nombres principal no está accesible o está inoperativo.
Si desea más información acerca de cómo hacer que el Panel actúe como servidor
DNS secundario, consulte la sección Panel como servidor DNS secundario (en la página
84).
Si ha decidido no utilizar el Panel como servidor DNS, deberá realizar todas las tareas
de gestión de la zona en el sitio de un registrador. Algunos registradores proporcionan
soporte para la gestión remota de la zona DNS. Si su proveedor de hosting utiliza esta
prestación, usted podrá modificar la zona DNS a través del Panel, sin importar su
servidor de nombres autoritativo. Si desea más información acerca de cómo desactivar
el servidor DNS del Panel y gestionar su zona de forma remota, consulte la sección
Configuración del DNS del registrador en el Panel (en la página 84).
Page 79

Sitios web y dominios 79
Panel como servidor DNS principal
Para cada nombre de dominio nuevo, el Panel crea una zona DNS de forma
automática de acuerdo con los parámetros configurados por su proveedor de servicios.
Los nombres de dominio deberían funcionar correctamente con la configuración
automática. De todas formas, si desea realizar alguna modificación en la zona del
nombre de dominio, puede realizar estas modificaciones a través de su Panel.
Si desea ver los registros de recursos en la zona DNS de un dominio:
1. Vaya a la pestaña Sitios web y dominios > Configuración DNS.
2. Si dispone de múltiples nombres de dominio, seleccione el nombre de
dominio cuya configuración DNS desea administrar.
Aparecerá una pantalla que le mostrará todos los registros de recursos para el
dominio seleccionado.
Si desea añadir un registro de recurso nuevo a la zona:
1. Vaya a la pestaña Sitios web y dominios > Configuración DNS.
2. Si dispone de múltiples nombres de dominio, seleccione el nombre de
dominio cuya configuración DNS desea administrar.
3. Haga clic en Añadir registro.
4. Seleccione un tipo de registro de recurso y especifique la información
apropiada:
En el caso de un registro NS, que indica el nombre de dominio del servidor de
nombres responsable de la zona DNS de un dominio, deberá especificar el
nombre del dominio (o subdominio) y el nombre del dominio del servidor de
nombres correspondiente. Si está definiendo un registro NS para su dominio
principal, deje el campo nombre de dominio vacío. Si está definiendo un
servidor de nombres para un subdominio, especifique el subdominio en el
campo nombre de dominio. Una vez hecho esto, introduzca el nombre de dominio
del servidor de nombres apropiado en el campo servidor de nombres. Por
ejemplo: ns1.mynameserver.com.
En el caso de registros A y AAAA, que asocian direcciones IP con nombres de
dominio, deberá especificar el nombre de dominio y la dirección IP. Si
simplemente está definiendo un registro para su dominio principal, deje el
campo nombre de dominio vacío. Si está definiendo un registro A para un servidor
de nombres, indique ns1 o ns2 en el campo nombre de dominio. A continuación,
especifique la dirección IP apropiada con la que asociar el nombre de dominio.
En el caso de un registro CNAME, que indica los subdominios (o alias de
dominio que tienen el aspecto de subdominios, por ejemplo www) que deberían
asociarse en el sistema de nombres de dominio (DNS) con la dirección del
dominio principal, deberá indicar el nombre del subdominio o el alias wwww y a
continuación el nombre del dominio principal.
Page 80

80 Sitios web y dominios
En el caso de un registro MX, que indica el nombre de host del servidor de
correo preferido para el dominio en cuestión, deberá indicar el dominio de
correo (o subdominio), el nombre de dominio del servidor de intercambio de
correo para la recepción de emails y la prioridad del servidor. En el caso del
dominio principal, simplemente deje el campo en blanco. A continuación,
indique el nombre de dominio de su servidor de correo. Si está ejecutando un
servidor de correo remoto denominado 'mail.myhostname.com', simplemente
indique 'mail.myhostname.com' en el campo Servidor de intercambio de correo.
Una vez hecho esto, indique su prioridad: 0 es la prioridad máxima y 50 la
mínima.
En el caso de un registro PTR, imprescindible para la búsqueda DNS inversa
(una dirección IP se traduce a un nombre de dominio), deberá especificar la
máscara/dirección IP e indicar el nombre de dominio apropiado al que debe
traducirse esta dirección IP.
En el caso de un registro TXT, que se usa para indicar un texto arbitrario leíble,
puede indicar una cadena de texto arbitraria o un registro SPF.
En el caso de un registro SRV, usado para indicar la ubicación de servicios que
no sean servicios de correo, deberá especificar el nombre del servicio, el
nombre del protocolo, el número de puerto y el host de destino. Los nombres
del protocolo y del servicio deben empezar por un guión bajo. También puede
indicar la prioridad del host de destino y el peso relativo (para registros con la
misma prioridad) en los campos apropiados.
4. Haga clic en ACEPTAR y en Actualizar.
Si desea modificar las propiedades de un registro de recurso:
1. Vaya a la pestaña Sitios web y dominios > Configuración DNS.
2. Si dispone de múltiples nombres de dominio, seleccione el nombre de
dominio cuya configuración DNS desea administrar.
3. Haga clic en el hipervínculo presente en la columna Host
correspondiente al registro de recurso que desea modificar.
4. Modifique el registro y haga clic en ACEPTAR y en Actualizar.
Además de los registros de recurso descritos, también existe un registro SOA (Start of
Authority). Este registro indica que este servidor de nombres DNS es el responsable
de la zona DNS del dominio. También contiene la configuración que afecta a la
propagación de la información acerca de la zona DNS en el sistema de nombres de
dominio (DNS).
Si desea modificar las entradas en el registro SOA (Start of Authority)
para un dominio:
1. Vaya a la pestaña Sitios web y dominios > Configuración DNS.
2. Si dispone de múltiples nombres de dominio, seleccione el nombre de
dominio cuya configuración DNS desea administrar.
3. Haga clic en Registro SOA.
Page 81

Sitios web y dominios 81
4. Especifique los valores requeridos:
Intervalo de actualización. Se trata de la frecuencia con la que los servidores de
nombres secundarios consultan al servidor de nombres principal para ver si ha
habido algún cambio en el archivo de la zona del dominio. El Panel define un
valor predeterminado de tres horas.
Intervalo de reintento. Se trata del tiempo que un servidor secundario espera
hasta volver a intentar una transferencia de zona fallida. Este suele ser menor
al intervalo de actualización. El Panel define un valor predeterminado de una
hora.
Intervalo de expiración. Esto es el tiempo antes de que un servidor secundario
deje de responder a peticiones, después de haber expirado el intervalo de
actualización donde la zona no ha sido actualizada. El Panel define un valor
predeterminado de una semana.
TTL mínimo. Se trata del tiempo en que un servidor secundario debería copiar en
caché una respuesta negativa. El Panel define un valor predeterminado de tres
horas.
TTL predeterminado. Es el período de tiempo durante el que los demás servidores
DNS deberían guardar el registro en una caché. El Panel define un valor
predeterminado de un día.
5. Haga clic en ACEPTAR y en Actualizar.
El uso del formato de número de serie recomendado por IETF y RIPE es obligatorio
para muchos dominios registrados en algunas zonas DNS de alto nivel,
mayoritariamente europeas. Si su dominio está registrado en una de estas zonas y su
registrador no acepta su número de serie SOA, el uso del formato de número de serie
recomendado por IETF y RIPE debería solucionar esta incidencia.
Los servidores gestionados por el Panel usan la sintaxis UNIX timestamp para la
configuración de zonas DNS. UNIX timestamp es el número de segundos desde el 1
de enero del 1970 (Unix Epoch). El timestamp de 32 bits finalizará el 8 de julio del
2038.
RIPE recomienda usar el formato YYYYMMDDNN, donde YYYY es el año (cuatro
dígitos), MM es el mes (dos dígitos), DD es el día del mes (dos dígitos) y nn es la
versión por día (dos dígitos). El formato YYYYMMDDNN no finalizará hasta el año
4294.
Si desea cambiar el formato del número de serie de Start of Authority
(SOA) a YYYYMMDDNN para un dominio:
1. Vaya a la pestaña Sitios web y dominios > Configuración DNS.
2. Si dispone de múltiples nombres de dominio, seleccione el nombre de
dominio cuya configuración DNS desea administrar.
3. Haga clic en Registro SOA.
4. Seleccione la casilla Usar el formato de número de serie recomendado por IETF y
RIPE.
Page 82

82 Sitios web y dominios
Nota: Examine el número de serie SOA de ejemplo generado con el formato
seleccionado. Si el número resultante es inferior al número actual de la zona, la
modificación puede provocar un mal funcionamiento temporal del DNS para este
dominio. Durante un tiempo, las actualizaciones de zona pueden ser no visibles
para los usuarios de Internet.
5. Haga clic en ACEPTAR y en Actualizar.
Si desea eliminar un registro de recurso de la zona:
1. Vaya a la pestaña Sitios web y dominios > Configuración DNS.
2. Si dispone de múltiples nombres de dominio, seleccione el nombre de
dominio cuya configuración DNS desea administrar.
3. Seleccione la casilla correspondiente al registro que desea eliminar.
4. Haga clic en Eliminar.
5. Confirme la eliminación y haga clic en ACEPTAR y en Actualizar.
Si desea restaurar la configuración de la zona original de acuerdo con la
configuración de la plantilla DNS predeterminada usada en el servidor:
1. Vaya a la pestaña Sitios web y dominios > Configuración DNS.
2. Si dispone de múltiples nombres de dominio, seleccione el nombre de
dominio cuya configuración DNS desea administrar.
3. Haga clic en Restaurar valores predeterminados.
4. En el menú Dirección IP, seleccione la dirección IP que desea usar para
la restauración de la zona.
5. Indique si se requiere un alias www para el dominio.
6. Seleccione la casilla Confirmo la restauración de la zona DNS y haga clic en
ACEPTAR.
Si desea restaurar el formato del número de serie Start of Authority (SOA)
predeterminado (UNIX timestamp) para un dominio:
1. Vaya a la pestaña Sitios web y dominios > Configuración DNS.
2. Si dispone de múltiples nombres de dominio, seleccione el nombre de
dominio cuya configuración DNS desea administrar.
3. Haga clic en Registro SOA.
4. Deseleccione la casilla Usar el formato de número de serie
recomendado por IETF y RIPE.
Page 83
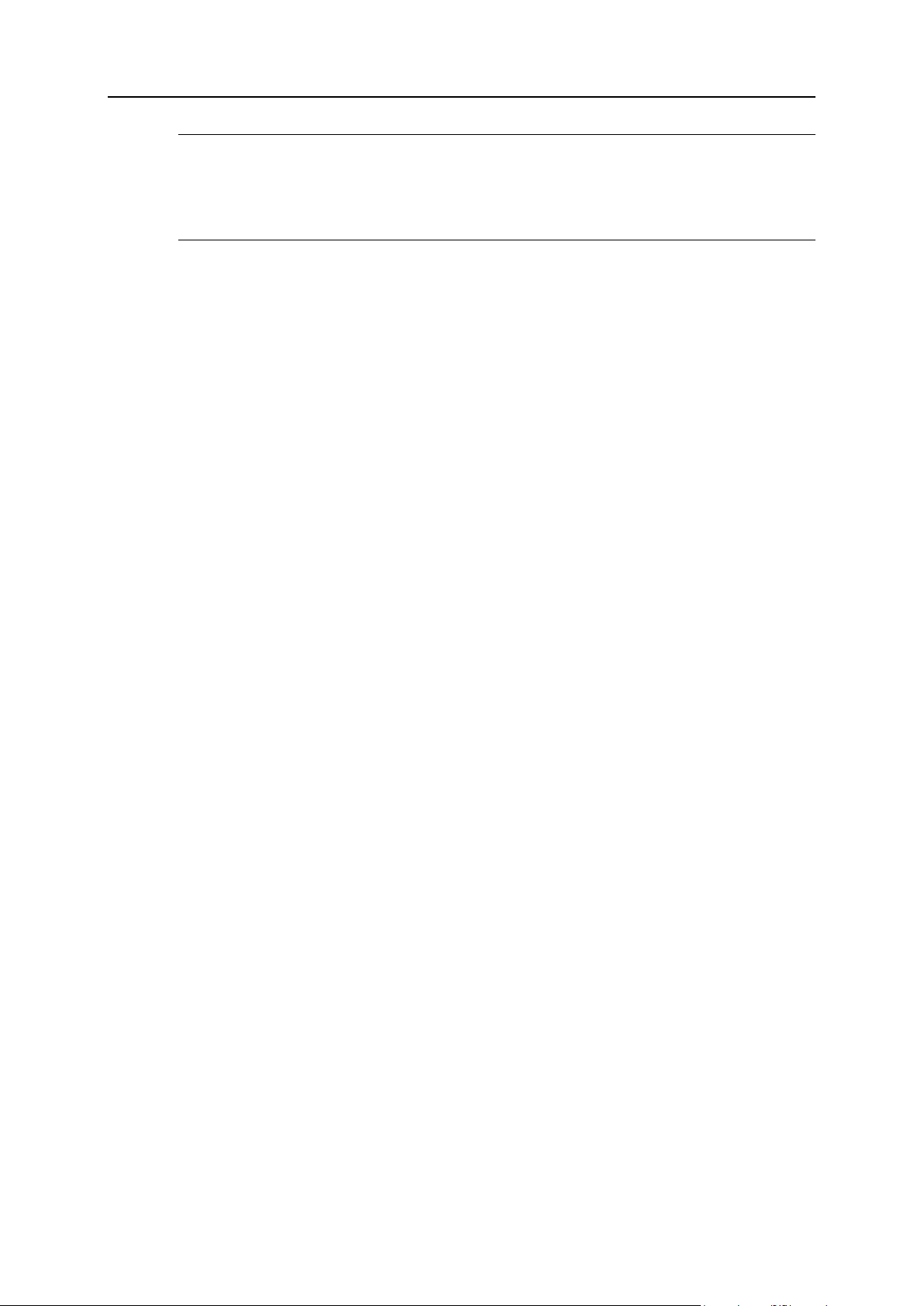
Sitios web y dominios 83
Nota: Examine el número de serie SOA de ejemplo generado con el formato
seleccionado. Si el número resultante es inferior al número actual de la zona, la
modificación puede provocar un mal funcionamiento temporal del DNS para este
dominio. Durante un tiempo, las actualizaciones de zona pueden ser no visibles
para los usuarios de Internet.
5. Haga clic en ACEPTAR y en Actualizar.
Por omisión, la transferencia de zonas DNS sólo se permite para los servidores de
nombres designados por registros NS presentes en cada zona. Si está utilizando una
cuenta de hosting basada en Windows, puede modificar los parámetros de
configuración de transferencia de zona.
Si su registrador de sus nombres de dominio requiere que usted permita
la transferencia para todas las zonas que usted sirve:
1. Vaya a la pestaña Sitios web y dominios > Configuración DNS.
2. Si dispone de múltiples nombres de dominio, seleccione el nombre de
dominio cuya configuración DNS desea administrar.
3. Haga clic en Transferencias de zona. Aparecerá una pantalla que mostrará
todos los hosts a los que se permite la transferencia de zona DNS para
todas las zonas.
4. Indique la dirección de red o la IP del registrador y haga clic en Añadir
red.
Page 84

84 Sitios web y dominios
Panel como servidor DNS secundario
Si aloja sitios web en su cuenta de hosting y dispone de un servidor DNS
independiente que actúa como servidor de nombres principal (maestro) para sus sitios,
puede configurar el servidor DNS del Panel para que actúe como servidor de nombres
secundario (esclavo).
Para que el servidor DNS del Panel actúe como servidor de nombres
secundario:
1. Vaya a la pestaña Sitios web y dominios > Configuración DNS.
2. Si dispone de múltiples nombres de dominio, seleccione el nombre de
dominio cuya configuración DNS desea administrar.
3. Haga clic en Cambiar modo de servicio DNS.
4. Haga clic en Añadir registro.
5. Indique la dirección IP del servidor DNS principal (maestro).
6. Haga clic en ACEPTAR y en Actualizar.
7. Repita los pasos 2 a 6 para cada sitio web que necesite disponer de un
servidor de nombres secundario en su servidor.
Para que el servidor DNS del Panel actúe como principal:
1. Vaya a la pestaña Sitios web y dominios > Configuración DNS.
2. Si dispone de múltiples nombres de dominio, seleccione el nombre de
dominio cuya configuración DNS desea administrar.
3. Haga clic en Cambiar modo de servicio DNS.
Se restaurarán los registros de recurso originales para la zona.
Configuración del DNS del registrador en el Panel
Si dispone de servidores de nombres principales y secundarios externos que son
autoritativos para algunos de sus sitios web, deshabilite el servicio DNS del Panel para
cada uno de estos sitios.
Para deshabilitar el servicio DNS del Panel para un sitio servido por
servidores de nombres externos:
1. Vaya a la pestaña Sitios web y dominios > Configuración DNS.
2. Si dispone de múltiples nombres de dominio, seleccione el nombre de
dominio cuya configuración DNS desea administrar.
3. Haga clic en Desactivar servicio DNS.
Page 85

Sitios web y dominios 85
Esto hará que la pantalla se actualice y sólo se mostrará una lista de servidores de
nombres. Tenga en cuenta que los registros de servidor de nombres detallados no
tienen ningún efecto en el sistema. Sólo se muestran como enlaces clicables para
ofrecerle la oportunidad de validar la configuración de la zona mantenida en los
servidores de nombres autoritativos externos.
4. Si desea validar la configuración de una zona mantenida en servidores
de nombres autoritativos, haga lo siguiente:
a. Añada a la lista las entradas que apunten a los servidores de
nombres que están autorizados para la zona: Haga clic en
Añadir registro, especifique un servidor de nombres, haga clic en
ACEPTAR y a continuación haga clic en Actualizar.
b. Repita el paso para cada uno de los servidores de nombres que
desee analizar. Los registros se mostrarán en la lista.
c. Haga clic en los registros que ha creado.
El Panel recuperará el archivo de zona de los servidores de nombres remotos y
comprobará los registros de recursos para así garantizar que los recursos del dominio
se resuelven correctamente. Los resultados serán interpretados y mostrados en
pantalla.
Si su panel de control está integrado con un sistema de facturación, mediante el Panel
podrá realizar las siguientes operaciones en los dominios:
Establecer una contraseña para acceder al panel de administración del dominio en
el sitio de un registrador.
Bloquear y desbloquear el nombre de dominio para su transferencia a otro
proveedor.
Cambiar el registrante del dominio y otra información de contacto.
Cambiar la configuración DNS para zonas de dominio servidas por un registrador
de dominios.
Configurar la renovación automática de la cuenta de dominio en la empresa de
registro de nombres de dominios.
Para establecer una contraseña nueva para acceder al panel de
administración de su dominio en el sitio de un registrador:
1. Vaya a la pestaña Cuenta.
2. Localice el nombre de dominio para el que desea cambiar la
configuración y haga clic en el vínculo Mostrar info del dominio que
aparece al lado de este.
3. Haga clic en Cambiar contraseña del dominio.
4. Introduzca la contraseña nueva y haga clic en ACEPTAR.
Para bloquear o desbloquear el nombre de dominio para su transferencia
a otro proveedor:
1. Vaya a la pestaña Cuenta.
Page 86

86 Sitios web y dominios
2. Localice el nombre de dominio para el que desea cambiar la
configuración y haga clic en el vínculo Mostrar info del dominio que
aparece al lado de este.
3. Haga clic en Cambiar configuración de bloqueo de registrador.
4. Para permitir la transferencia del nombre de dominio, deseleccione la
casilla Bloquear y haga clic en ACEPTAR.
Para editar la información de facturación, administrativa, técnica o de
contacto del propietario del dominio:
1. Vaya a la pestaña Cuenta.
2. Localice el nombre de dominio para el que desea cambiar la
configuración y haga clic en el vínculo Mostrar info del dominio que
aparece al lado de este.
3. Haga clic en Editar info de contacto.
4. Realice los cambios deseados y haga clic en ACEPTAR.
Para modificar la configuración DNS para un dominio:
1. Vaya a la pestaña Cuenta.
2. Localice el nombre de dominio para el que desea cambiar la
configuración y haga clic en el vínculo Mostrar info del dominio que
aparece al lado de este.
3. Haga clic en Editar Configuración DNS.
4. Especifique los servidores de nombres de dominio que sirven a la zona
DNS para su sitio web y la dirección IP del servidor donde se aloja el
sitio web.
5. Si la zona DNS de su sitio web es servida por el registrador de su
nombre de dominio, también puede especificar otros registros de
recurso que afecten la forma en la que se accede a los servicios de su
sitio web a través de Internet.
6. Haga clic en ACEPTAR para guardar los cambios.
Para configurar la renovación automática del nombre de dominio:
1. Vaya a la pestaña Cuenta.
2. Localice el nombre de dominio para el que desea cambiar la
configuración y haga clic en el vínculo Mostrar info del dominio que
aparece al lado de este.
3. Haga clic en Renovación automática de dominio.
Page 87

Sitios web y dominios 87
4. Para permitir la renovación automática del registro del dominio,
seleccione la casilla Activar renovación automática y haga clic en ACEPTAR.
Page 88

88 Sitios web y dominios
Cambio de la configuración de hosting
El Panel le permite administrar distintos parámetros de configuración de hosting:
Parámetros básicos como un nombre de dominio o tipo de hosting.
Parámetros de seguridad. Si desea proteger las conexiones a su sitio mediante
certificados SSL, primero debería activa el soporte para SSL.
Parámetros de scripting. Usted puede especificar los lenguajes de scripting que
soportará su sitio. Para más información, consulte la sección Configuración de
scripting web (en la página 90). Asimismo, el Panel le permite configurar parámetros
personalizados a nivel de sitio (subdominio) para el lenguaje PHP. Si desea más
información acerca de la personalización de los parámetros de PHP, consulte la
sección Configuración PHP (en la página 91).
Si desea revisar la configuración de hosting o seleccionar las
prestaciones de hosting y lenguajes de scripting que debería soportar su
sitio:
1. Si está suscrito a distintos paquetes de hosting y tiene acceso a varios
espacios web asociados con su cuenta, seleccione el espacio web
donde aloja el sitio web en el menú Suscripción presente en la parte
superior de la pantalla.
2. Haga clic en la pestaña Sitios web y dominios.
3. En la lista de sitios web que aparece en la parte inferior de la pantalla,
haga clic en la dirección del sitio web.
4. Revise o edite las siguientes opciones y parámetros de hosting:
Tipo de hosting. El tipo de configuración de hosting seleccionado por omisión es
el hosting de sitio web, que significa que el sitio web se aloja en este servidor.
Usted también puede optar por redireccionar los visitantes a otro sitio web —
esta configuración también se denomina redireccionamiento de sitio
web.Desactive el servicio de hosting web si en este dominio sólo desea alojar
listas de correo y buzones o suspenda el sitio web y todos los buzones y listas
alojados en el nombre de dominio del sitio web.
Si desea redireccionar a los visitantes a otro sitio, haga clic en el vínculo
Cambiar, seleccione la opción Redirección, introduzca la dirección del sitio de
destino, seleccione el esquema de redireccionamiento y haga clic en
ACEPTAR.
Si desea desactivar el servicio web y sólo usar servicios de correo bajo
dicho dominio, haga clic en el vínculo Cambiar, seleccione la opción Sin
hosting web y haga clic en ACEPTAR.
Si desea suspender el sitio web y todos los servicios asociados al sitio —
incluyendo el servicio de correo —, haga clic en el vínculo Suspender.
Cuando necesite disponer de nuevo del sitio web o dominio, vuelva a la
pestaña Sitios web y dominios > nombre del dominio y haga clic en el vínculo
Activar.
Page 89

Sitios web y dominios 89
Raíz de documentos. La ubicación del directorio donde se conservarán todos los
archivos y subdirectorios del sitio. Puede usar el directorio predeterminado —
denominado httpdocs — o especificar otro directorio.
Habilitar soporte para SSL. El cifrado mediante SSL (Secure Sockets Layer) suele
usarse para proteger la transferencia de datos confidenciales durante
transacciones online en tiendas de la red que se ejecutan en direcciones IP
dedicadas. Los certificados SSL que participan en el proceso de cifrado suelen
aplicarse a un único nombre de dominio en una única dirección — por lo que
cada sitio que necesite protección SSL debe estar alojado en una dirección IP
dedicada. Una excepción son los subdominios, ya que estos pueden protegerse
mediante un certificado 'wildcard'. Aunque técnicamente es posible instalar un
certificado SSL en un servidor web que aloje múltiples nombres de dominios en
una única dirección IP, no recomendamos esta opción.Aunque se
proporcionará cifrado, los usuarios obtendrán mensajes de advertencia cuando
se intente conectar con al sitio seguro. Para disponer de cifrado SSL en el sitio
web, seleccione la casilla Habilitar soporte para SSL.
Lenguajes de scripting. Especifique el lenguaje de scripting y programación que
debería soportar el servidor web: Active Server Pages (ASP), Microsoft
ASP.NET, Server Side Includes (SSI), PHP hypertext preprocessor (PHP),
Common Gateway Interface (CGI), Fast Common Gateway Interface (FastCGI),
Perl o Python. Por omisión, PHP viene configurado para operar en modo
seguro, con restricciones funcionales que mejoran la seguridad del hosting. Si
desea más información acerca del modo seguro de PHP, visite
http://php.net/features.safe-mode.
Configuración de Microsoft FrontPage. Microsoft FrontPage es una herramienta
popular de edición de sitios web. Para poder crear y publicar contenido
mediante Microsoft FrontPage, seleccione las opciones Soporte para Microsoft
FrontPage, Soporte para Microsoft FrontPage sobre SSL y Publicación remota mediante
FrontPage permitida.
Estadísticas de sitio web. Seleccione el software de estadísticas web que desea
utilizar para ver los informes gráficos acerca de las visitas al sitio web.
Asimismo, seleccione la casilla correspondiente si desea poder acceder a estos
informes estadísticos visitante el directorio http://your-website/plesk-stat/webstat
protegido con contraseña.
Documentos de error personalizados. Cuando un visitante de un sitio solicita una
página que el servidor web no puede encontrar, este genera y muestra una
página HTML estándar con un mensaje de error. Si desea crear sus propias
páginas de error y usarlas en el servidor web, seleccione la casilla Documentos
de error personalizados.
Permisos adicionales de escritura y modificación (sólo disponible para hosting
Windows). Esta opción es imprescindible si las aplicaciones web del sitio
usarán una base de datos basada en archivos (como por ejemplo Jet), presente
en la raíz del directorio httpdocs. Tenga en cuenta que la selección de esta
opción compromete seriamente la seguridad del sitio web.
5. Una vez haya revisado o editado los parámetros de hosting, haga clic
en ACEPTAR.
Page 90

90 Sitios web y dominios
En esta sección:
Configuración de scripting web ......................................................................... 90
En esta sección:
Configuración de PHP ....................................................................................... 91
Configuración de ASP.NET (Hosting Windows) ................................................ 93
Configuración de scripting web
Para cada sitio web de su suscripción, usted puede especificar qué lenguajes de
scripting y programación debería soportar el servidor web: Active Server Pages (ASP),
Microsoft ASP.NET, Server Side Includes (SSI), PHP hypertext preprocessor (PHP),
Common Gateway Interface (CGI), Fast Common Gateway Interface (FastCGI), Perl o
Python. A partir de Parallels Plesk Panel 10.4 usted puede configurar los parámetros
PHP de forma individualizada para cada sitio web (o subdominio) de su suscripción.
Esto sólo es posible si su suscripción dispone de los permisos correspondientes. Si
desea más información acerca de la configuración personalizada de PHP, consulte la
sección Configuración PHP (en la página 91).
Page 91

Sitios web y dominios 91
Configuración de PHP
PHP es uno de los lenguajes de scripting más populares para la creación de páginas
web dinámicas. La mayoría de los sitios y aplicaciones web se basan en scripts PHP.
Es por este motivo que los administradores de sitios deberían entender cómo pueden
controlar la ejecución de scripts PHP. Generalmente, el comportamiento de PHP viene
definido por distintos parámetros de configuración. Estos parámetros especifican
distintos aspectos de la ejecución de los scripts, como puede ser el rendimiento (por
ejemplo la cantidad de memoria que puede usar un script), la seguridad (por ejemplo,
el acceso a servicios y sistemas de archivos), etc. Los administradores de sitios
pueden ajustar estos parámetros por distintas razones:
Para evitar una escasez de memoria o un bloqueo del servidor ocasionado por
scripts escritos de forma pobre.
Para proteger los datos frente a scripts malintencionados.
Para cumplir los requisitos de una determinada aplicación web.
Para analizar scripts propios y de terceros.
Generalmente, la configuración de PHP viene definida por la directiva de su proveedor.
A partir de Panel 10.4, usted puede personalizar los parámetros de PHP de forma
individual para cada sitio web o subdominio mediante su panel de control. En este
caso, la configuración PHP del proveedor actuará como predefinición para su cuenta
de hosting y usted podrá reemplazarla cuando así lo desee. Tenga en cuenta que su
plan de hosting debe disponer de los permisos correspondientes para permitir la
realización de esta acción. Más adelante en esta sección detallaremos la forma de
crear una configuración PHP personalizada para un sitio web específico.
Nota: La configuración PHP personalizada de un sitio web actúa como predefinición
para todos los subdominios de este sitio. Usted puede realizar ajustes en la
configuración PHP de los subdominios de la misma forma que para los sitios web.
Configuración general de PHP
Antes de proceder con la configuración PHP personalizada de su sitio web, seleccione
el sitio en la lista presente en Sitios web y dominios y compruebe que PHP es soportado
y que funciona en uno de los modos predefinidos:
ISAPI (exclusivamente en Windows). Este modo usa menos recursos de servidor,
pero un sitio web sólo se aísla si está operando en un grupo de aplicaciones IIS
dedicado.
Módulo Apache (exclusivamente en Unix). Este modo usa menos recursos de
servidor, pero es la opción menos segura. Un sitio sólo se aísla si el modo seguro
de PHP está habilitado.
Aplicación FastCGI. Este modo es más rápido que CGI, pero consume más memoria.
Proporciona aislamiento del sitio.
Aplicación CGI. Se trata del modo de operación más lento, pero usa la menor
cantidad de memoria.
Nota: El hecho de cambiar PHP del módulo Apache a aplicación FastCGI puede afectar a
la funcionalidad de los scripts PHP existentes.
Page 92

92 Sitios web y dominios
Si utiliza hosting Windows, también puede seleccionar una versión de PHP. Use
siempre PHP 5.x excepto en los casos en que necesite PHP 4.x para alojar
aplicaciones PHP antiguas.
Personalización de la configuración de PHP para un sitio web
Todos los parámetros personalizables de PHP se encuentran en la pestaña
Configuración PHP de su sitio web. Para su comodidad, todos los parámetros de
configuración de PHP se dividen en dos grupos:
Parámetros de rendimiento.
Estos parámetros definen la forma en la que los scripts interactúan con los
recursos del sistema. Por ejemplo: Use el parámetro memory_limit para limitar la
cantidad de memoria para un script y así prevenir la escasez de memoria. También
puede impedir que los scripts comprometan el servidor limitando su tiempo máximo
de ejecución en max_execution_time.
Parámetros comunes.
Este grupo contiene otros parámetros de configuración de PHP usados con
frecuencia. Generalmente se trata de: Parámetros de seguridad (por ejemplo, el
cambio al modo seguro de PHP o el permiso para registrar variables globales),
parámetros de informe de errores (por ejemplo, la directiva para el registro de
errores), etc.
Nota: Su habilidad para personalizar los parámetros comunes y de rendimiento de
PHP es controlada por dos permisos distintos de su plan de hosting. Por ejemplo, si
usted no dispone del permiso para administrar los parámetros comunes de PHP, usted
dispondrá de este en modo "sólo lectura".
Usted puede establecer el valor de cada uno de los parámetros en Configuración PHP,
seleccionando un valor de una definición, introduciendo un valor personalizado o
dejando seleccionado el valor Predeterminado. En este último caso, el Panel usa los
valores definidos por su proveedor. Si desea más información acerca de determinados
parámetros PHP, consulte la documentación respectiva. Por ejemplo, visite
http://php.net/manual/en/ini.list.php (http://php.net/manual/en/ini.list.php).
Si en los parámetros comunes y de rendimiento no encuentra los parámetros
deseados, póngase en contacto con su proveedor de hosting.
Page 93

Sitios web y dominios 93
Configuración de ASP.NET (Hosting Windows)
Para configurar ASP.NET para un sitio:
1. Si está suscrito a múltiples paquetes de hosting y dispone de acceso a
distintos espacios web asociados con su cuenta, seleccione el espacio
web requerido en el menú Suscripción presente en la parte superior de la
pantalla.
2. Vaya a la pestaña Sitios web y dominios > Configuración ASP.NET(en el grupo
Operaciones avanzadas).
3. Configure las cadenas de texto (strings) que determinan los datos de
conexión a la base de datos para la aplicaciones ASP.NET que utilizan
bases de datos. Esta opción sólo está disponible para ASP.NET 2.0.x.
Cuando abra la pantalla de configuración de ASP.NET por primera vez, se le
mostrarán los parámetros de conexión de muestra con construcciones
comunes. Puede eliminarlos y especificar sus propias cadenas.
Si desea añadir una cadena, introduzca los datos en los campos Nombre y
Parámetros de conexión y haga clic en situado al lado de estos.
Si desea eliminar una cadena, haga clic en situado al lado de esta.
4. En el campo Configuración de error personalizada, configure los mensajes de
error que devolverán las aplicaciones ASP.NET:
Para establecer el modo de mensajes de error personalizados, seleccione la
opción apropiada en el menú Personalizar modo de error:
Activo — los mensajes de error personalizados están activados.
Desactivado — los mensajes de error personalizados están desactivados y se
muestran errores detallados.
SóloRemoto — los mensajes de error personalizados sólo se muestran a los
clientes remotos y los errores de ASP.NET se muestran a los usuarios del
host local.
Para añadir un mensaje de error personalizado (que se aplicará a no ser que se
haya seleccionado el modo Desactivado), introduzca los valores en los campos
Código de estado y URL de redireccionamiento y haga clic en .
Código de estado define el código de estado HTTP que tiene como resultado
el redireccionamiento a la página de error.
URL del redireccionamiento define la dirección web de la página de error que
muestra al cliente la información acerca del error.
Debido a posibles conflictos, usted no puede añadir ningún mensaje de error
personalizado con un código de error ya existente, pero sí puede redefinir la
URL del código existente.
Si desea eliminar un mensaje de error personalizado de la lista, haga clic en
situado al lado de este.
Page 94

94 Sitios web y dominios
5. Configure los parámetros de compilación en el campo Compilación y
depuración:
Para determinar el lenguaje de programación que se usará de forma
predeterminada en archivos de compilación dinámicos, seleccione una entrada
en la lista Idioma predeterminado de la página web.
Para activar la compilación de binarios al detalle, deje la casilla Activar
depuración deseleccionada.
Para activar la compilación de binarios de depuración, seleccione la casilla
Activar depuración. En este caso, los fragmentos de código fuente que contengan
errores se mostrarán en un mensaje de página de diagnóstico.
Nota. Cuando ejecute aplicaciones en modo de depuración, se producirá una
sobrecarga de rendimiento y/o memoria. Le recomendamos usar el modo de
depuración cuando analice una aplicación. Asimismo, también le recomendamos
desactivarlo antes de desplegar la aplicación en un escenario de producción.
6. Configure los parámetros de codificación para aplicaciones ASP.NET
en la sección Configuración de globalización:
Para establecer una codificación adoptada para todas las peticiones entrantes,
introduzca un valor de codificación en el campo Codificación para peticiones (el
valor predeterminado es utf-8).
Para establecer una codificación adoptada para todas las respuestas,
introduzca un valor de codificación en el campo Codificación para respuestas (el
valor predeterminado es utf-8).
Para establecer la codificación a usar de forma predeterminada para la
transferencia de archivos .aspx, .asmx y .asax, introduzca un valor de
codificación en el campo Codificación de archivos (el valor predeterminado es
Windows-1252).
Para establecer la cultura a usar de forma predeterminada para el
procesamiento de peticiones web entrantes, seleccione los elementos
deseados en la lista Cultura.
Para establecer la cultura a usar de forma predeterminada cuando se procesen
búsquedas de recursos dependientes de la traducción, seleccione el elemento
apropiado en la lista Cultura IU .
7. En el campo Seguridad de acceso por código, establezca el nivel de
seguridad de acceso con código para las aplicaciones ASP.NET.
El nivel de seguridad CAS es una zona de seguridad a la que se le asigna la
ejecución de aplicaciones y que define a qué recursos de servidor tienen acceso
las distintas aplicaciones.
Importante: Cuando a un ensamblado se le asigna un nivel demasiado bajo, este
no funcionará correctamente. Si desea más información acerca de los niveles de
permisos, visite http://msdn.microsoft.com/library/en-
us/dnnetsec/html/THCMCh09.asp?frame=true#c09618429_010.
8. En el campo Configuración de galería de scripts, active el uso de los scripts
auxiliares. En el caso de usar controles de validación web en su sitio
web, será necesario indicar las opciones de la galería de scripts. Esta
opción sólo está disponible para ASP.NET 1.1.x.
Page 95

Sitios web y dominios 95
Si necesita usar scripts auxiliares (específicamente scripts que desplieguen
objetos para la validación de datos de entrada), indique los parámetros para la
galería de scripts del marco .NET. Para ello, introduzca la ruta empezando por
el directorio root del dominio precedido por la barra oblicua en el campo Ruta a la
galería de scripts de Microsoft o haga clic en el icono de carpeta situado al lado del
campo Ruta a la galería de scripts de Microsoft y localice la ubicación deseada.
Para iniciar la instalación automática de archivos que contengan los scripts a la
ubicación indicada, seleccione la casilla Instalar. Si los archivos ya existen en la
ubicación, estos serán sobrescritos.
9. Defina los parámetros de sesión de cliente en el campo Configuración de
sesión:
Para establecer el modo de autenticación predeterminado para las
aplicaciones, seleccione el elemento apropiado de la lista Modo de autenticación.
Si está usando cualquier tipo de autenticación IIS, seleccione el modo de
autenticación Windows.
Para establecer el tiempo que una sesión puede permanecer inactiva,
introduzca el número de minutos en la casilla Tiempo de inactividad.
10. Haga clic en ACEPTAR para aplicar todos los cambios.
Page 96

96 Sitios web y dominios
Suspensión y activación de sitios web
En esta sección:
Suspensión de un sitio web para finalidades de mantenimiento ........................ 97
Cuando se suspende un sitio web, no se puede acceder a este a través de Internet y
las direcciones de email bajo el nombre de dominio del sitio dejan de funcionar.
Si desea suspender un sitio web:
1. Si está suscrito a múltiples paquetes de hosting y dispone de acceso a
distintos espacios web asociados con su cuenta, seleccione el espacio
web requerido en el menú Suscripción presente en la parte superior de la
pantalla.
2. Haga clic en la pestaña Sitios web y dominios.
3. Haga clic en el nombre de dominio del sitio que desea suspender.
4. Haga clic en el vínculo Suspender que aparece al lado del campo Tipo de
hosting.
Para activar un sitio web:
1. Si está suscrito a múltiples paquetes de hosting y dispone de acceso a
distintos espacios web asociados con su cuenta, seleccione el espacio
web requerido en el menú Suscripción presente en la parte superior de la
pantalla.
2. Haga clic en la pestaña Sitios web y dominios.
3. Haga clic en el nombre de dominio del sitio que desea activar.
4. Haga clic en el vínculo Activar que aparece al lado del campo Tipo de
hosting.
Page 97

Sitios web y dominios 97
Suspensión de un sitio web para finalidades de
mantenimiento
Si desea suspender un sitio para poder realizar tareas de mantenimiento y desea
informar a sus visitantes de que el sitio no estará disponible de forma temporal, active
el modo de mantenimiento del sitio. Cuando un sitio está en modo mantenimiento, a
los visitantes del sitio web se les muestra el documento de error "503 Servicio no
disponible", en vez de mostrarles las páginas del sitio.
Si su plan de hosting proporciona la opción de personalizar los documentos de error
del servidor web (opción "Páginas de error personalizadas"), usted podrá usar el
administrador de archivos para abrir y personalizar la página de error: En lugar del
mensaje "Servicio temporalmente no disponible", usted puede crear su propio
mensaje, como pudiera ser "El sitio no está operativo temporalmente por motivos de
mantenimiento."
Una vez completadas las tareas de mantenimiento, desactive el modo de
mantenimiento para el sitio para que los visitantes puedan volverlo a visitar.
Para activar el modo de mantenimiento para un sitio web:
1. Vaya a la pestaña Sitios web y dominios.
2. Haga clic en Modo mantenimiento del sitio web (en el grupo Operaciones
avanzadas).
3. Si dispone de distintos sitios web, localice el sitio que desea suspender
temporalmente y haga clic en el vínculo Administrar correspondiente.
4. Seleccione la casilla Habilitar el modo de mantenimiento para el sitio web.
5. Haga clic en ACEPTAR.
Si el sitio tiene habilitada la opción de documentos de error personalizados, puede
editar el documento "503 Servicio temporalmente no disponible" para incluir su propio
texto. Si desea más información acerca de la personalización de páginas de error,
consulte la sección Creación de páginas de error personalizadas (en la página 129).
Para desactivar el modo de mantenimiento y volver a poner el sitio online:
1. Vaya a la pestaña Sitios web y dominios.
2. En la lista de sus sitios web, localice el sitio web que desea sacar del
modo de mantenimiento. Este debería mostrar el indicador de estado
Deshabilitado para mantenimiento.
3. Haga clic en el vínculo Cambiar correspondiente.
4. Deseleccione la casilla Habilitar el modo de mantenimiento para el sitio web.
5. Haga clic en ACEPTAR.
Page 98

98 Sitios web y dominios
En esta sección:
Creación de sitios web mediante Web Presence Builder ................................... 99
Carga de contenido mediante FTP .................................................................... 100
Uso del administrador de archivos .................................................................... 101
Previsualización de sitios web ........................................................................... 108
(Avanzado) Restricción de acceso al contenido ................................................ 109
Administración del contenido de un sitio
web
Si su plan de hosting proporciona servicios de creación y gestión de sitios web
mediante Web Presence Builder, usted puede crear y publicar sitios mediante esta
solución. También puede crear el contenido de su sitio (páginas web, scripts y archivos
gráficos que conforman su sitio) en el ordenador de la oficina o en el de casa y
posteriormente publicarlo en el servidor de las siguientes formas:
Mediante una conexión FTP — sin duda la forma más fácil y más usual.
Mediante el administrador de archivos del panel de control.
Mediante una conexión Secure Shell — esta opción sólo es válida para usuarios de
sistemas operativos Linux y FreeBSD.
Mediante el software Adobe Dreamweaver o Microsoft FrontPage — esta opción
sólo es válida para usuarios de sistemas operativos Microsoft Windows.
Page 99

Sitios web y dominios 99
Creación de sitios web mediante Web Presence Builder
Usted puede crear y publicar sitios web mediante Web Presence Builder siempre que
esta opción está incluida en su servicio de hosting.
Si su servicio de hosting no incluye ningún sitio publicado con Web Presence Builder o
usted ha alcanzado el límite máximo de sitios publicados, puede seguir creando un
sitio web nuevo mediante Web Presence Builder. En este caso, todas las opciones de
edición del sitio web de Web Presence Builder estarán a su disposición. Para publicar
este sitio web deberá actualizar su plan de hosting.
Web Presence Builder es una herramienta que permite a los usuarios crear sitios de
apariencia profesional sin necesidad de disponer de conocimientos de HTML o diseño
gráfico. Simplemente seleccione el diseño de las páginas y una plantilla de contenido,
añada texto a las páginas y publique el sitio. ¡Así de fácil!
Para empezar a crear un sitio web mediante Web Presence Builder, realice
los siguientes pasos:
1. Vaya a la pestaña Inicio o a la pestaña Sitios web y dominios y haga clic en
Iniciar Web Presence Builder.
Si sólo ha configurado un nombre de dominio, Web Presence Builder se abrirá en
una ventana o pestaña nueva del navegador.
2. Si dispone de múltiples nombres de dominio o subdominios, haga clic
en el vínculo Editar en Web Presence Builder correspondiente. El asistente
de Web Presence Builder se abrirá en una nueva ventana o pestaña de
su navegador.
Page 100

100 Sitios web y dominios
Carga de contenido mediante FTP
Para publicar el sitio web mediante FTP:
1. Conéctese a su espacio web en el servidor mediante un cliente FTP y
usando el nombre de usuario y la contraseña de su cuenta FTP.
Usted puede cambiar su nombre de usuario y contraseña en el Panel en la pestaña
Sitios web y dominios > Configuración de hosting web.
La dirección FTP debería ser ftp://your-domain-name.com, donde your-domain-
name.com es la dirección de su sitio en Internet.
Habilite el modo pasivo si se encuentra detrás de un firewall.
2. Cargue los archivos y directorios de su sitio al directorio httpdocs. Si
utiliza scripts CGI, sitúelos en el directorio cgi-bin.
3. Cierre su sesión FTP.
Si necesita colaborar con otras personas para la inserción del contenido del sitio web,
puede crear cuentas FTP adicionales. Para más información, consulte la sección
Adición de cuentas FTP.
 Loading...
Loading...