Page 1
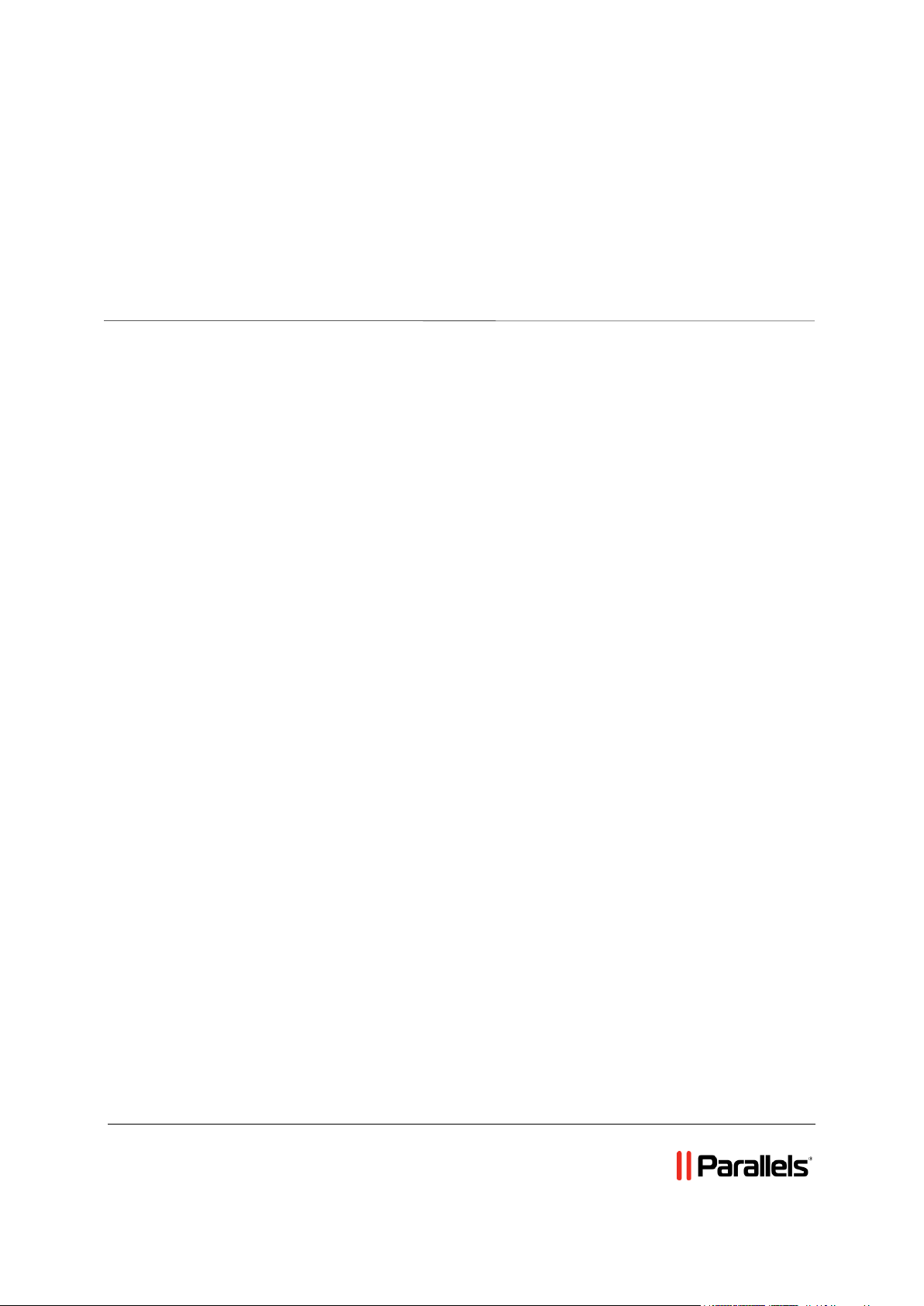
Parallels® Plesk Panel
Guía del administrador
Panel 10.4
Page 2
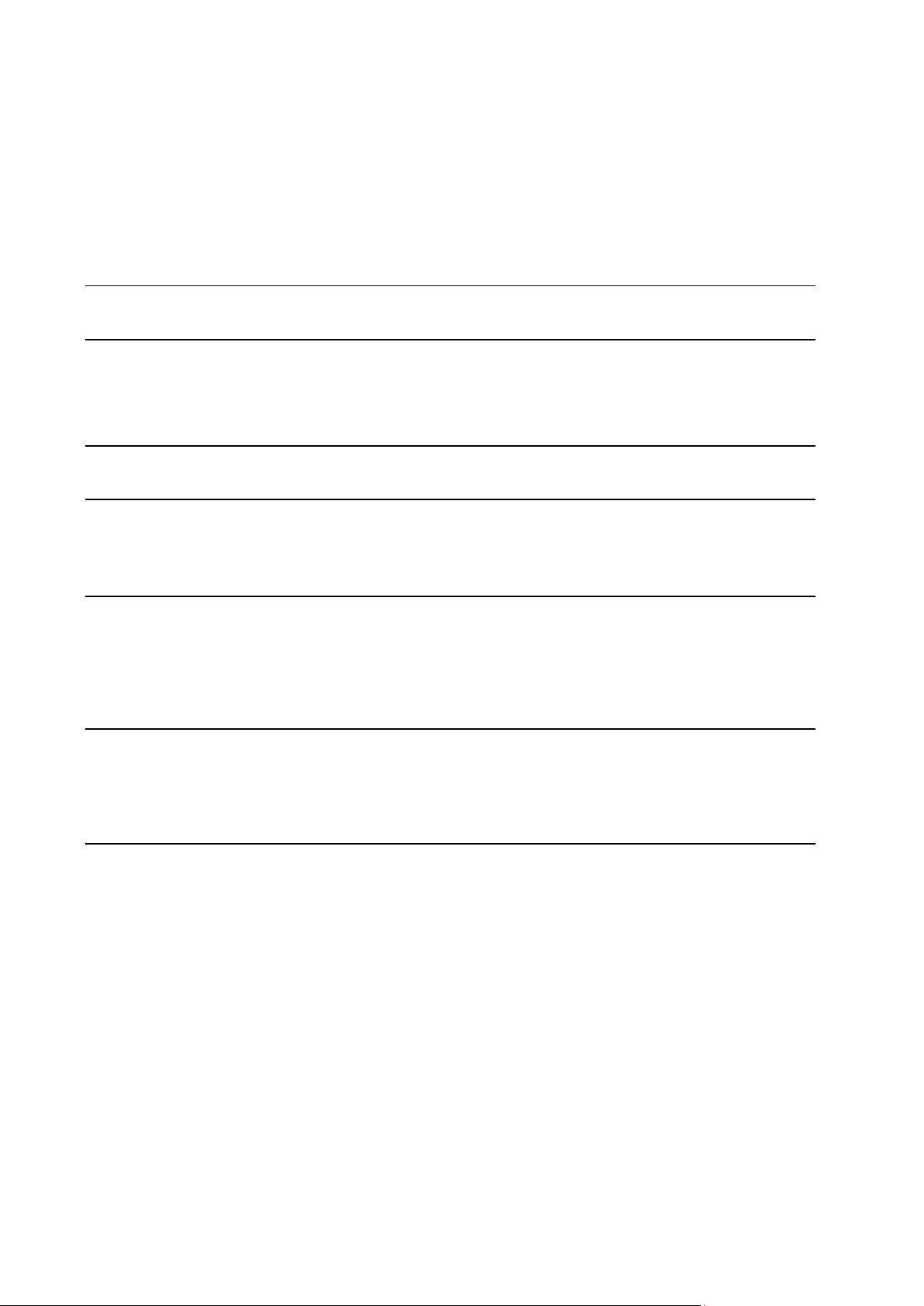
Contenidos
Aviso de copyright Error! Bookmark not defined.
Prólogo 7
Convenciones Tipográficas ........................................................................................................... 7
Sugerencias ................................................................................................................................... 8
Uso en Parallels Containers 9
Novedades en Parallels Panel 11
Panel 10.3 ................................................................................................................................... 11
Panel 10.2 ................................................................................................................................... 11
Familiarizándose con Parallels Panel 13
Vista de Proveedor de servicios: Panel de administración del servidor ..................................... 15
Vista de Proveedor de servicios: Panel de control ...................................................................... 17
Vista Power User ......................................................................................................................... 19
Vista simple ................................................................................................................................. 21
Mi cuenta y espacios web 22
Edición de su contraseña e información de contacto .................................................................. 23
Si su Panel opera con Administrador de Clientes y Negocio ........................................... 24
Cambio a mis espacios web ........................................................................................................ 25
Configuración del servidor 26
Obtención e instalación de una llave de licencia ........................................................................ 27
Actualización de una llave de licencia de prueba ............................................................. 28
Instalación de llaves de licencia adicionales para complementos de Parallels Panel ..... 29
Actualización de su llave de licencia ................................................................................. 30
Recuperación de una llave de licencia usada anteriormente ........................................... 30
Protección de su Parallels Panel ................................................................................................. 31
Restricción del acceso administrativo a Parallels Panel ................................................... 31
Protección de las comunicaciones con el servidor a través de cifrado SSL .................... 32
Hosting de múltiples sitios SSL en una única dirección IP (Hosting Linux) ...................... 36
Protección de sitios con un único certificado SSL (Hosting Windows) ............................. 36
Configuración del inventario IP del servidor ................................................................................ 38
Acerca de direcciones IP: IPv4 e IPv6 .............................................................................. 38
Requisitos para operar en IPv6......................................................................................... 39
Asignación a revendedores y clientes de hosting: Procedimiento en Parallels Panel ..... 39
Procedimiento de realización de operaciones en el inventario IP del servidor ................ 40
Configuración de servicios DNS .................................................................................................. 43
Configuración de previsualización de sitios web ......................................................................... 48
Configuración del Panel en distintos entornos de red................................................................. 48
Configuración del Panel para que se ejecute detrás de un firewall .................................. 49
Page 3
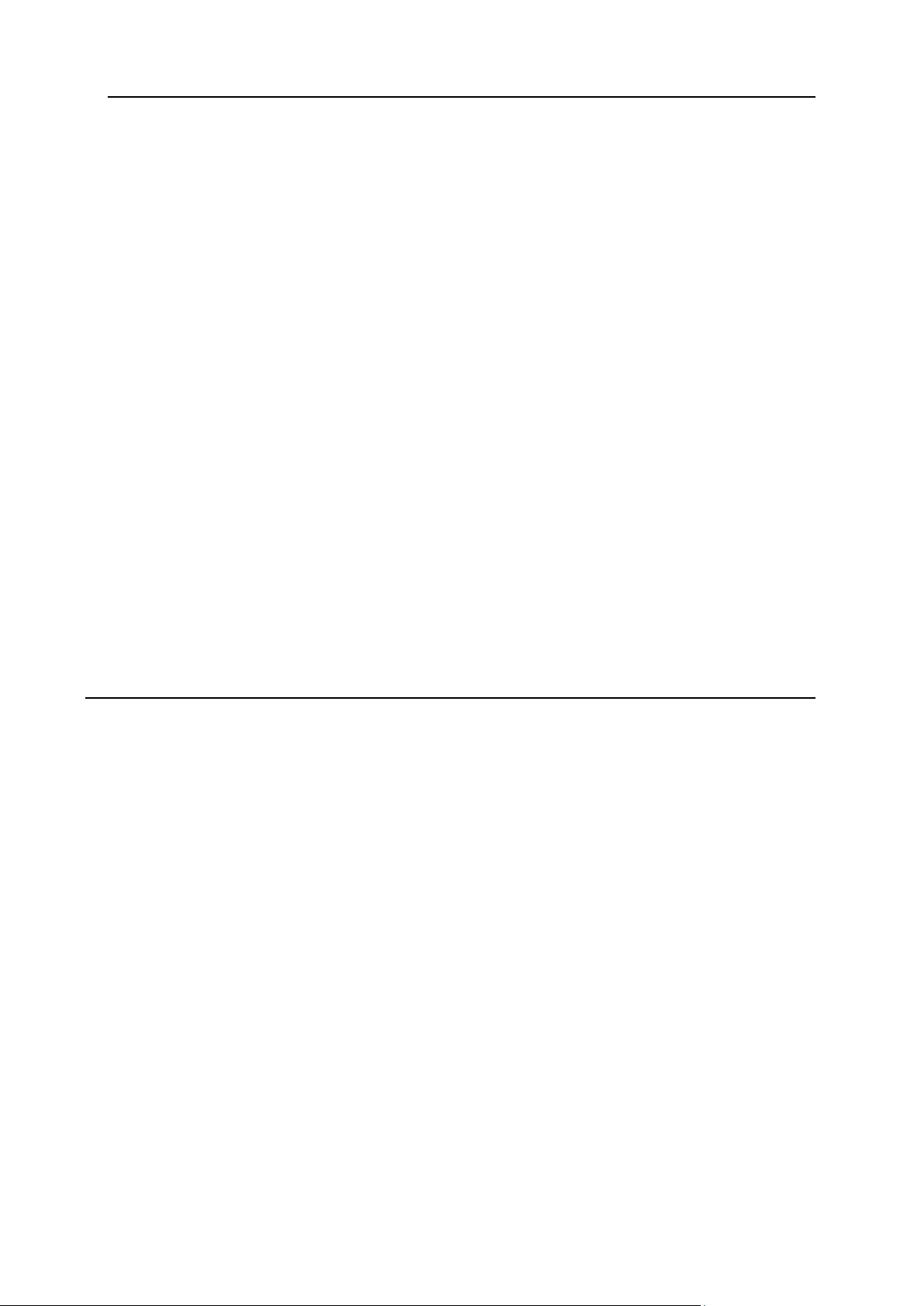
Prólogo 3
Configuración del Panel para que se ejecute detrás de un router con NAT .................... 50
Uso del firewall integrado en su Panel (Hosting Windows) .............................................. 52
Configuración del rango de puertos para el modo FTP Pasivo (Hosting Windows) ......... 57
Configuración de los servicios de correo .................................................................................... 58
Configuración de la protección antispam .......................................................................... 62
Configuración de la protección antivirus (Hosting Linux) .................................................. 72
Configuración de la protección antivirus (Hosting Windows) ............................................ 74
Selección de software webmail ......................................................................................... 74
Configuración del software de listas de correo Mailman (Hosting Linux) ......................... 75
Prohibición de envío de emails masivos para sus clientes (Hosting Linux) ..................... 76
Configuración de Parallels Panel para hosting de bases de datos ............................................. 76
Configuración de hosting de bases de datos remotas ...................................................... 78
Configuración de la conexión a sistemas de gestión de base de datos externos (Hosting
Windows) ........................................................................................................................... 80
Activación de servicios de terceros ............................................................................................. 81
Habilitación de soporte para Adobe ColdFusion (Hosting Linux) ..................................... 82
Activación de la integración con Servicios Google para sitios web .................................. 83
Habilitación de la integración con servicios UNITY Mobile para sitios móviles ................ 88
Habilitación de soporte para aplicaciones Miva E-commerce (Hosting Windows) ........... 89
Habilitación de soporte para aplicaciones Miva E-commerce (Hosting Linux) ................. 89
Ampliación de las capacidades de Parallels Plesk Panel con módulos y complementos
(Hosting Linux) .................................................................................................................. 91
Configuración de ASP.NET (Hosting Windows) ......................................................................... 93
Configuración del inventario de aplicaciones IIS (Hosting Windows) ......................................... 95
Configuración del sistema de notificaciones por email ............................................................... 97
Creación de un centro de asistencia técnica ............................................................................ 100
Optimización de Apache Web Server (Linux) ........................................................................... 101
Configuración de escenarios de adquisición de clientes .......................................................... 104
Personalización de las notificaciones de prueba de Web Presence Builder .................. 105
Administración del servidor 108
Apariencia y personalización (branding) ................................................................................... 109
Apariencia ....................................................................................................................... 109
Personalización ............................................................................................................... 116
Servidor web .............................................................................................................................. 116
Configuración de las preferencias de la sesión .............................................................. 117
Estadísticas y monitorización .................................................................................................... 117
Configuración de estadísticas ......................................................................................... 118
Registro de las acciones realizadas por sus clientes en el Panel .................................. 119
Visualización de estadísticas .......................................................................................... 122
Seguimiento del estado del servidor con Health Monitor ............................................... 125
Monitorización de las conexiones al panel de control y a los servicios FTP .................. 129
Uso del mecanismo de seguimiento de eventos ....................................................................... 132
Adición de gestores de eventos (Hosting Linux) ............................................................. 133
Adición de gestores de eventos (Hosting Windows)....................................................... 134
Eliminación de gestores de eventos ............................................................................... 136
Componentes de terceros ......................................................................................................... 136
Visualización y selección de los componentes de software usados en el servidor ........ 137
Administración de servidores de bases de datos ...................................................................... 137
Administración de aplicaciones ................................................................................................. 139
Cómo las aplicaciones pasan a estar disponibles para sus clientes .............................. 142
Administración de aplicaciones con el Application Vault ................................................ 144
Administración de los servicios del sistema .............................................................................. 147
Establecimiento de la fecha y la hora del sistema .......................................................... 149
Correo ........................................................................................................................................ 149
Monitorización de la cola de mensajes del servidor de correo y resolución de problemas de
congestión de correo (Hosting Linux) ............................................................................. 150
Programación de tareas ............................................................................................................ 151
Page 4
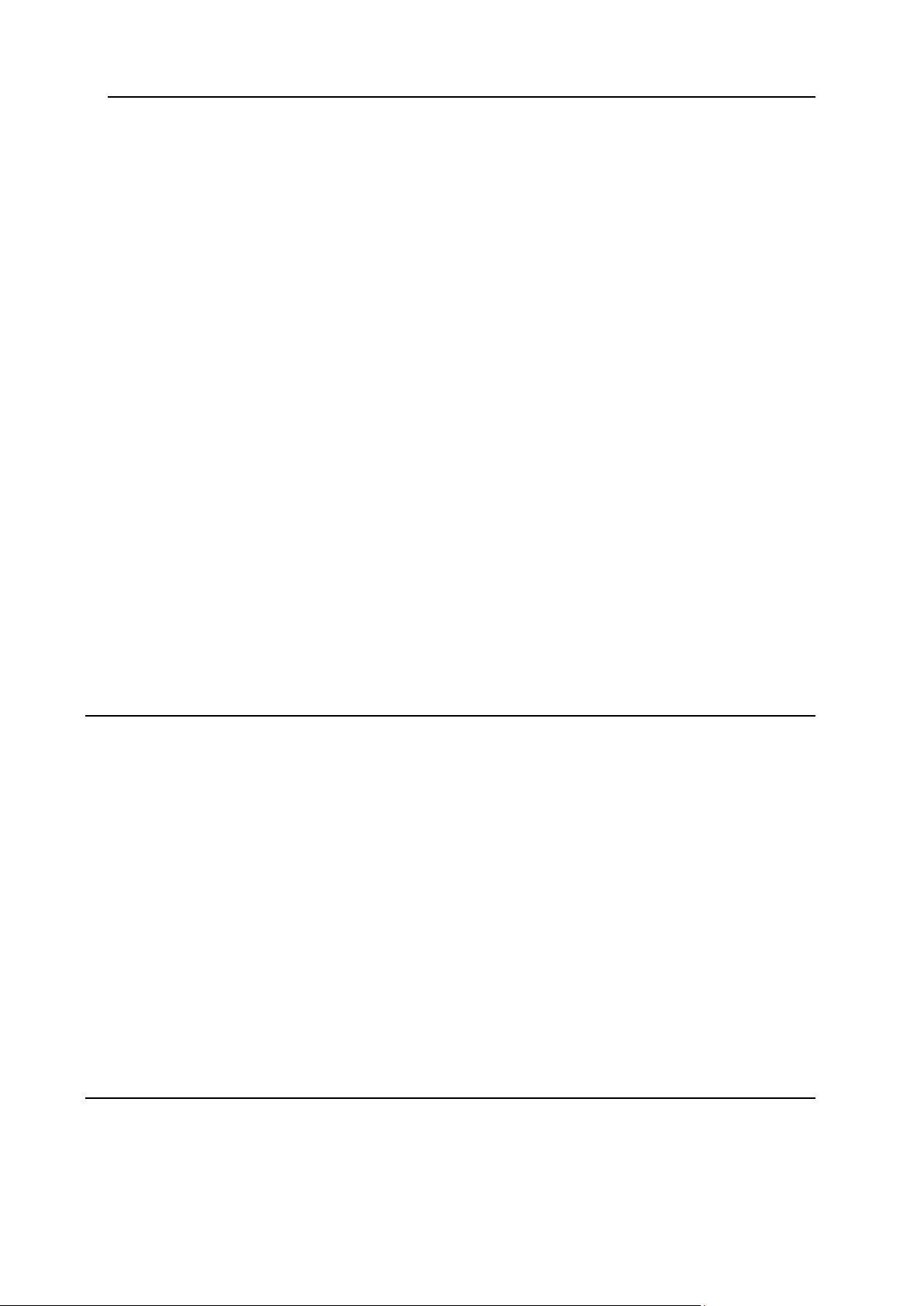
Prólogo 4
Programación de tareas en servidores basados en Linux .............................................. 152
Programación de tareas en servidores basados en Windows ........................................ 155
Delegación de privilegios administrativos a ingenieros de soporte técnico (Hosting Windows)157
Creación de cuentas de administrador adicionales ........................................................ 158
Modificación de cuentas de administrador adicionales .................................................. 159
Suspensión y activación de cuentas de administrador adicionales ................................ 159
Eliminación de cuentas de administrador adicionales .................................................... 160
Copia y restauración de datos ................................................................................................... 161
Configuración de parámetros globales de backup.......................................................... 162
Configuración del panel de control para el uso de un repositorio FTP ........................... 163
Realización de backups de todo el servidor ................................................................... 164
Realización de backups de cuentas y sitios individuales ............................................... 165
Programación de backups .............................................................................................. 165
Restauración de datos usando archivos comprimidos de backup .................................. 167
Descarga de archivos de backup del servidor ................................................................ 168
Carga de archivos de backup al servidor ........................................................................ 168
Eliminación de archivos de backup del servidor ............................................................. 168
Registros de backup ....................................................................................................... 169
Acceso al servidor a través de Escritorio Remoto (Hosting Windows) ..................................... 170
Compartición de archivos y carpetas ........................................................................................ 171
Definición de la compartición de archivos ....................................................................... 172
Uso de la compartición de archivos para compartir y acceder a archivos ..................... 173
Actualización del Panel ............................................................................................................. 196
Modificación de la configuración del actualizador........................................................... 198
Informes de problemas de instalación y actualización ................................................... 199
Envío de avisos por email a múltiples clientes a la vez ............................................................ 200
Creación, edición y eliminación de plantillas de mensaje ............................................... 201
Envío de avisos por email ............................................................................................... 203
Migración de datos de otras plataformas de hosting ................................................................ 205
Importación de datos de un archivo ................................................................................ 207
Entrega de servicio a sus clientes y empleo de revendedores 210
Concepto de planes y suscripciones ......................................................................................... 211
Asignación de recursos y servicios ................................................................................. 213
Relaciones entre suscripciones y planes de servicio/complementarios ......................... 213
Sincronización de suscripciones y planes. Estados de las suscripciones ...................... 215
Propiedades de planes y suscripciones .................................................................................... 219
Hosting de planes y suscripciones .................................................................................. 220
Planes de revendedor y suscripciones ........................................................................... 243
Oferta de servicio a clientes no técnicos ................................................................................... 246
Entrega de servicio a sus clientes ............................................................................................. 247
Administración de planes de servicio .............................................................................. 248
Suscripción a servicios de hosting .................................................................................. 250
Modificación de los servicios proporcionados a los clientes ........................................... 253
Administración de clientes .............................................................................................. 256
Administración de suscripciones de servicio .................................................................. 259
Uso de revendedores ................................................................................................................ 262
Creación de suscripciones/cuentas de revendedor ........................................................ 262
Modificación de una suscripción de revendedor ............................................................. 263
Adición de servicios a sus ofertas ............................................................................................. 265
Uso del Administrador de clientes y negocio 267
Menús de navegación del Administrador de negocio en el Panel ............................................ 269
Elementos del Administrador de negocio en el Panel ............................................................... 271
Adición de suscripciones, planes y cuentas de cliente al Administrador de negocio ............... 273
Page 5
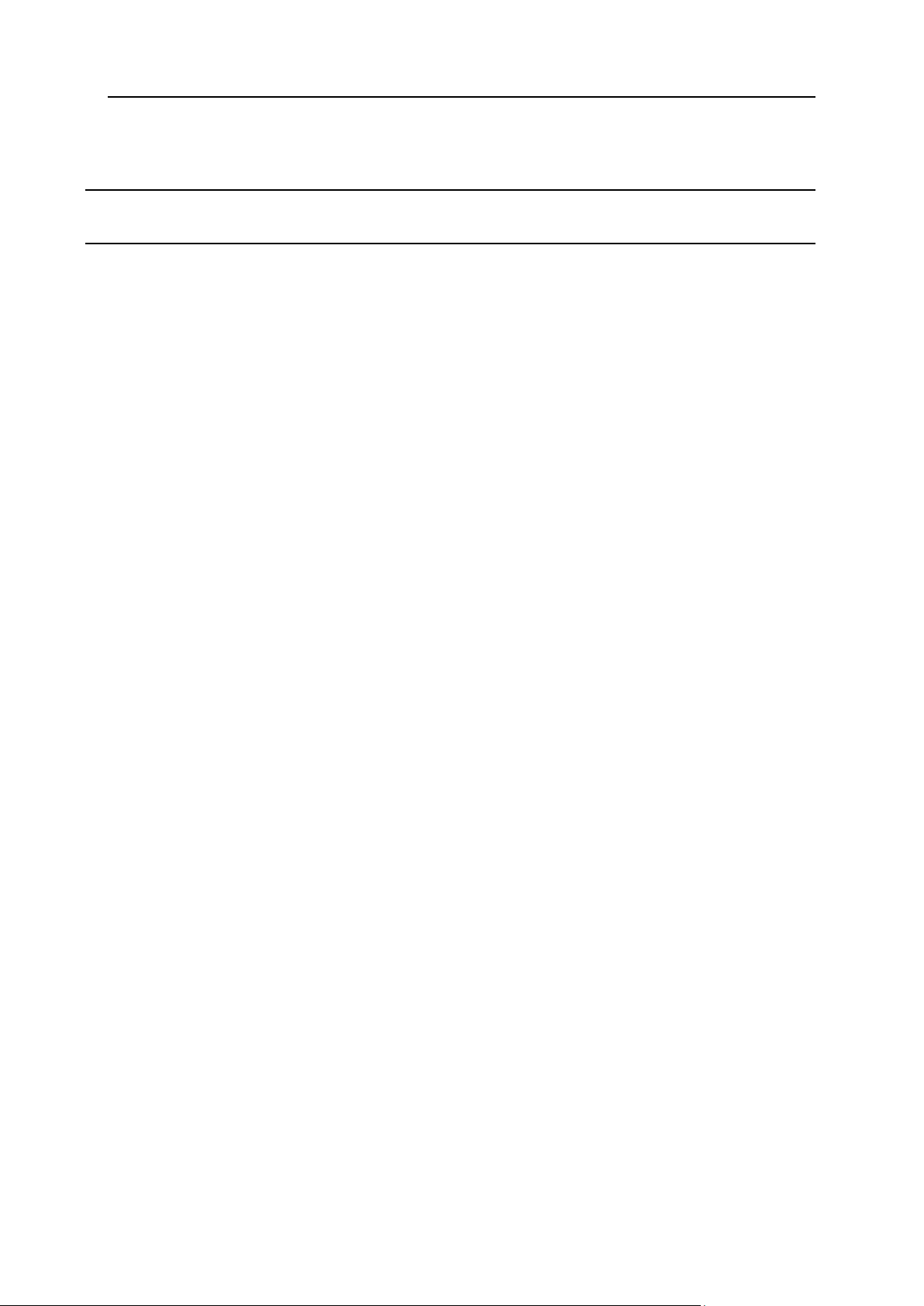
Prólogo 5
Glosario 275
Parámetros de eventos pasados por controladores de eventos 275
Información del administrador actualizada ................................................................................ 276
Servicio detenido ....................................................................................................................... 276
Servicio iniciado ......................................................................................................................... 277
Servicio reiniciado ..................................................................................................................... 277
Dirección IP creada ................................................................................................................... 277
Dirección IP actualizada ............................................................................................................ 278
Dirección IP eliminada ............................................................................................................... 278
Configuración de sesión actualizada......................................................................................... 278
Cuenta de cliente creada .......................................................................................................... 279
Cuenta de cliente actualizada ................................................................................................... 279
Cuenta de cliente eliminada ...................................................................................................... 280
Estado de la cuenta de cliente actualizado ............................................................................... 280
Preferencias de interfaz del cliente actualizadas ...................................................................... 280
GUID del cliente actualizado ..................................................................................................... 281
Cuenta de revendedor creada ................................................................................................... 281
Cuenta de revendedor actualizada ........................................................................................... 282
Cuenta de revendedor eliminada .............................................................................................. 282
Estado de la cuenta de revendedor actualizado ....................................................................... 283
Preferencias del interfaz del revendedor actualizadas ............................................................. 283
Inventario IP del revendedor actualizado .................................................................................. 284
Se ha alcanzado el límite de espacio en disco para la cuenta de revendedor ......................... 284
Se ha alcanzado el límite tráfico para la cuenta de revendedor ............................................... 284
Se ha alcanzado el límite de espacio en disco para la suscripción .......................................... 285
Se ha alcanzado el límite de tráfico para la suscripción ........................................................... 285
Sitio web creado ........................................................................................................................ 285
Sitio web actualizado ................................................................................................................. 286
Sitio web eliminado.................................................................................................................... 286
Propietario de la suscripción modificado ................................................................................... 286
Estado de sitio web actualizado ................................................................................................ 287
Zona DNS del dominio actualizada ........................................................................................... 287
GUID de sitio web actualizado .................................................................................................. 287
Subdominio actualizado ............................................................................................................ 288
Subdominio eliminado ............................................................................................................... 289
Alias de dominio creado ............................................................................................................ 289
Alias de dominio actualizado ..................................................................................................... 290
Alias de dominio eliminado ........................................................................................................ 290
Zona DNS de alias de dominio actualizada .............................................................................. 291
Límites de la cuenta de revendedor actualizados ..................................................................... 291
Límites de la suscripción actualizados ...................................................................................... 292
Conexión al panel por parte del usuario ................................................................................... 293
Desconexión del panel por parte del usuario ............................................................................ 293
Cuenta de correo creada ........................................................................................................... 293
Cuenta de correo actualizada ................................................................................................... 294
Cuenta de correo eliminada ...................................................................................................... 294
Lista de correo creada ............................................................................................................... 294
Lista de correo eliminada .......................................................................................................... 295
Configuración de hosting creada ............................................................................................... 295
Configuración de hosting actualizada ....................................................................................... 296
Configuración de hosting eliminada .......................................................................................... 297
Redireccionamiento estándar o por marcos creado ................................................................. 298
Redireccionamiento estándar o por marcos actualizado .......................................................... 298
Redireccionamiento estándar o por marcos eliminado ............................................................. 299
Page 6
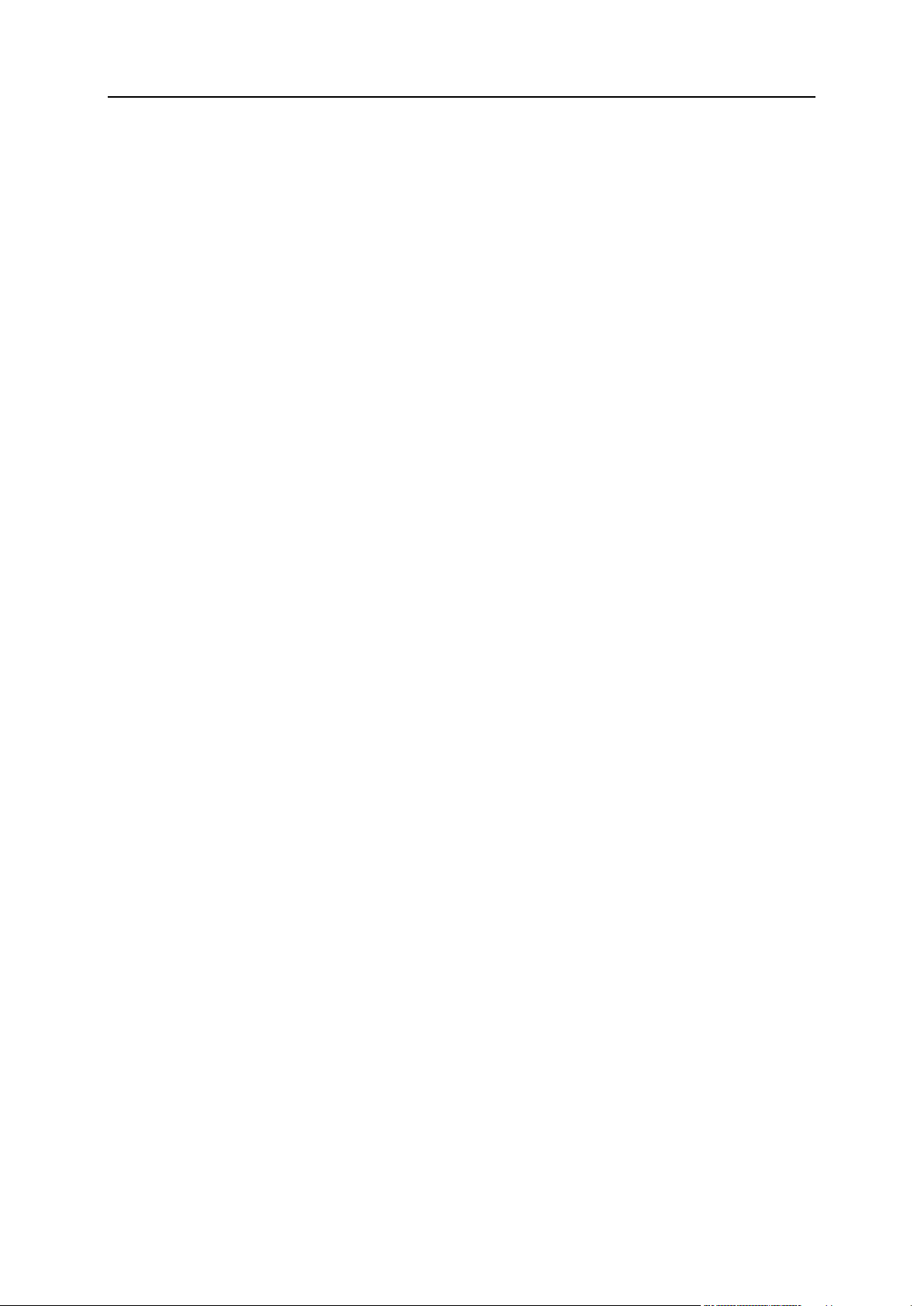
Prólogo 6
Cuenta de usuario web creada ................................................................................................. 299
Cuenta de usuario web actualizada .......................................................................................... 300
Cuenta de usuario web eliminada ............................................................................................. 300
Aplicación web instalada ........................................................................................................... 301
Aplicación web reconfigurada ................................................................................................... 301
Aplicación web desinstalada ..................................................................................................... 302
Aplicación web actualizada ....................................................................................................... 302
Llave de licencia actualizada ..................................................................................................... 303
Llave de licencia expirada ......................................................................................................... 303
Servidor de base de datos creado ............................................................................................ 303
Servidor de base de datos actualizado ..................................................................................... 304
Servidor de base de datos eliminado ........................................................................................ 304
Cuenta FTP creada ................................................................................................................... 304
Base de datos creada ............................................................................................................... 305
Base de datos eliminada ........................................................................................................... 305
Cuenta de usuario de base de datos creada ............................................................................ 305
Cuenta de usuario de base de datos actualizada ..................................................................... 306
Cuenta de usuario de base de datos eliminada ........................................................................ 306
Componente de Parallels Panel actualizado o añadido ........................................................... 307
Plan de revendedor creado ....................................................................................................... 307
Plan de revendedor actualizado ................................................................................................ 307
Plan de revendedor eliminado ................................................................................................... 307
Plan de servicio de revendedor creado ..................................................................................... 308
Plan de servicio de revendedor actualizado ............................................................................. 308
Plan de servicio de revendedor eliminado ................................................................................ 308
Plan de servicio de administrador creado ................................................................................. 308
Plan de servicio de administrador actualizado .......................................................................... 309
Plan de servicio de administrador eliminado ............................................................................. 309
Cuenta FTP actualizada ............................................................................................................ 309
Cuenta FTP eliminada ............................................................................................................... 310
Estado del servidor actualizado ................................................................................................ 310
Page 7
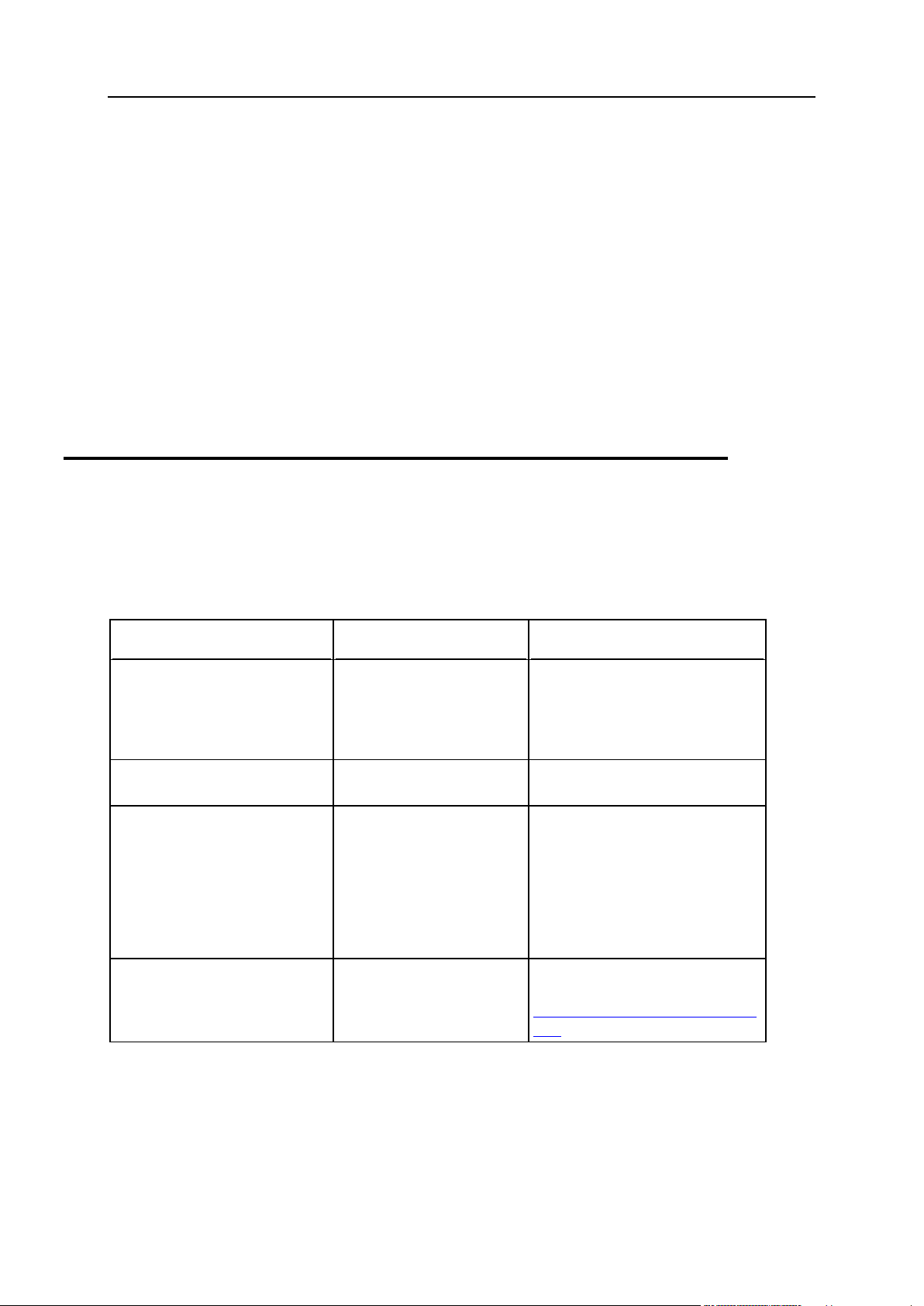
Prólogo 7
En esta sección:
Convenciones Tipográficas ............................................................................... 7
Sugerencias ...................................................................................................... 8
Convención de formato
Tipo de información
Ejemplo
Negrita especial
Elementos que debe
seleccionar, como
opciones de menú,
botones de comando o
elementos en una lista.
Vaya a la pestaña Sistema.
Nombres de capítulos,
secciones y subsecciones.
Lea el capítulo Administración
básica.
Cursiva
Usada para enfatizar la
importancia de un punto,
para introducir un término
o para designar un
marcador de línea de
comando, que debe
reemplazarse por un
nombre o valor real.
El sistema soporta búsquedas
con el llamado carácter
comodín.
Monoespacio
Nombres de comandos,
archivos y directorios.
El archivo de licencia se
encuentra en el directorio
http://docs/common/licen
ses.
Prólogo
Convenciones Tipográficas
Antes de empezar a usar esta guía, es realmente importante entender las convenciones de
documentación usadas en la misma.
Los siguientes tipos de formato en el texto indican información especial.
Page 8
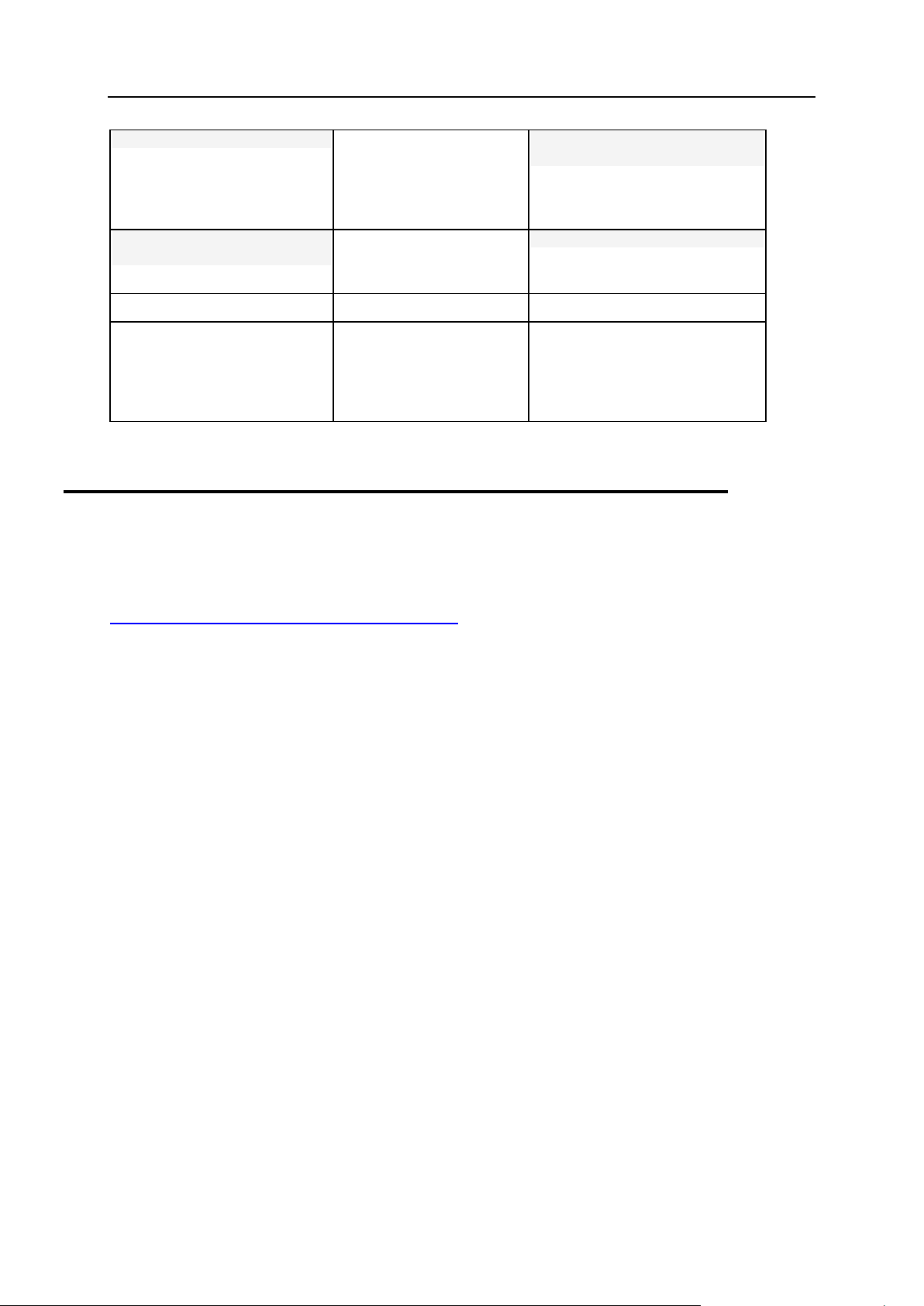
8 Prólogo
Con formato previo
Salida en pantalla en sus
sesiones de línea de
comandos; código fuente
en XML, C++ u otro
lenguaje de programación.
# ls –al /files
total 14470
Negrita con formato
previo
Lo que escribe, destacado
de lo que se muestra en la
pantalla del ordenador.
# cd /root/rpms/php
MAYÚSCULAS
Nombres de teclas.
MAYÚSCULAS, CTRL, ALT
TECLA + TECLA
Combinaciones de teclas
en las que el usuario debe
presionar y mantener
presionada una tecla
mientras presiona otra.
CTRL+P, ALT+F4
Sugerencias
Si encuentra algún error en esta guía o si tiene alguna duda o sugerencia acerca de cómo
mejorarla, envíenos sus comentarios usando el formulario online que encontrará en
http://www.parallels.com/es/support/usersdoc/. Indíquenos el nombre de la guía, el nombre
del capítulo y de la sección así como el fragmento de texto donde ha encontrado el error.
Page 9
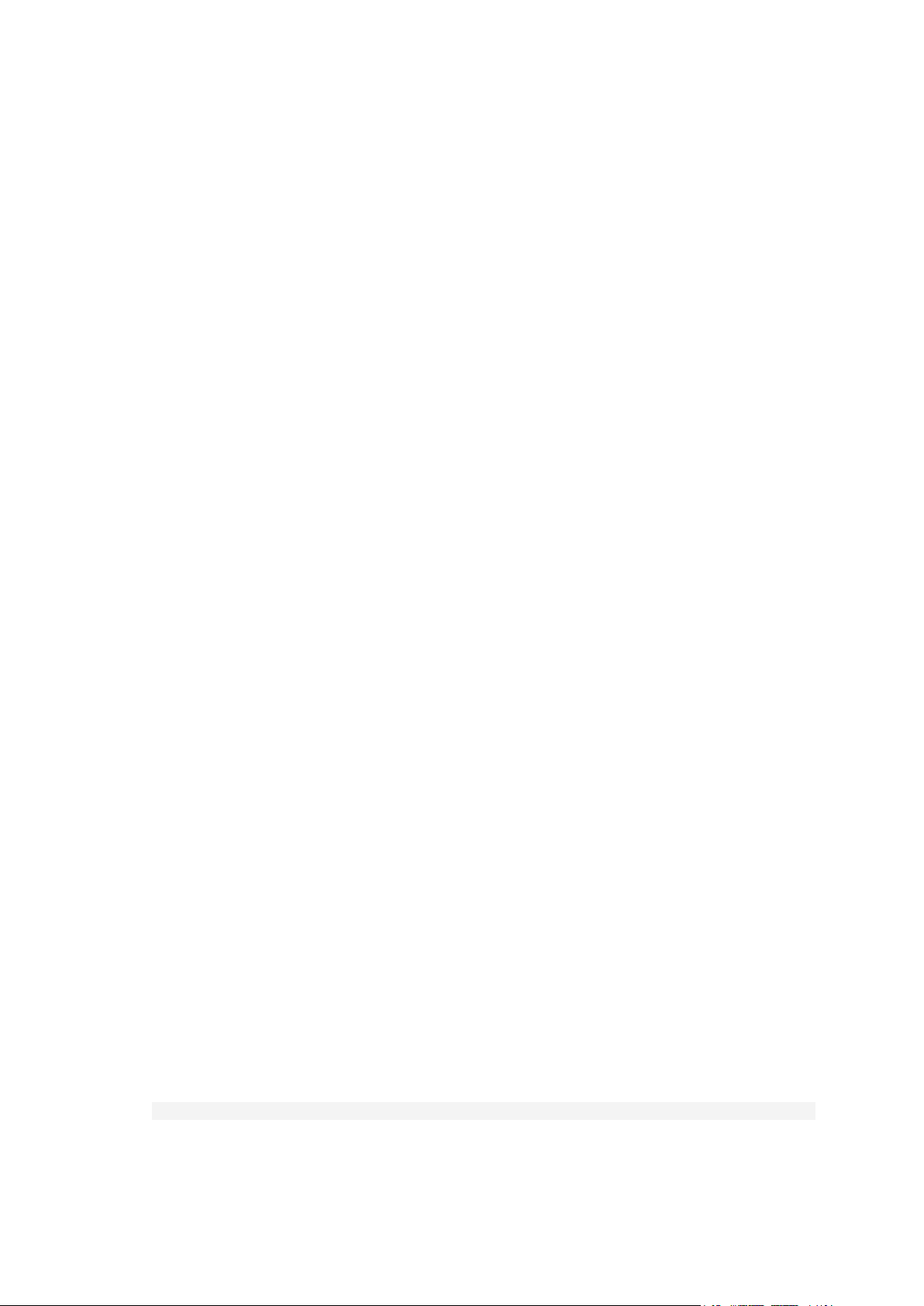
Las siguientes operaciones no estarán disponibles desde el Panel cuando esté opere
C A P Í T U L O 1
Uso en Parallels Containers
dentro de Parallels Containers:
Adición y eliminación de direcciones IP de las tarjetas de red del servidor.
Cambio del nombre del host.
Definición de fecha y hora del sistema.
Una vez añadidas las direcciones IP al nodo hardware Parallels Virtuozzo Containers,
deberá utilizar la función Releer IP en el Panel de Administración del Servidor (en
Herramientas y utilidades > Direcciones IP) para actualizar el inventario de IPs del Panel.
Cuando instale el Panel en un contenedor Parallels, deberá configurar el parámetro
Servicio Offline para el contenedor, para así garantizar que puede accederse al
interfaz web de Parallels Panel y a Parallels Power Panel, usados para administrar
Contenedores.
De forma predeterminada, el Contenedor se configura de forma que los siguientes
parámetros están habilitados para el servicio de Administración Offline: VZPP-plesk
(redirección de conexiones en el puerto 8443) y VZPP (redirección de conexiones en el
puerto 4643). Es necesario deshabilitar el servicio VZPP-plesk. Puede deshabilitarlo en
Parallels Virtuozzo Containers para Linux y Windows utilizando la utilidad Parallels
Management Console.
Para configurar el contenedor utilizando Parallels Management Console:
1. Abra Parallels Management Console.
2. Conéctese al nodo hardware de Parallels Containers.
3. Haga clic en Contenedores Virtuozzo.
4. Seleccione el Contenedor, haga clic con el botón secundario del ratón
en el contenedor y seleccione Propiedades en el menú contextual.
5. Vaya a Red > Administración Offline y deshabilite el servicio VZPP-plesk.
Para configurar el contenedor a través de las herramientas de línea de
comandos en un nodo hardware basado en Linux:
1. Conéctese al nodo hardware a través de SSH.
2. Emita el siguiente comando:
vzctl set CT_ID --offline_management yes --offline_service vzpp --save
Para configurar el contenedor a través de las herramientas de línea de
comandos en un nodo hardware basado en Windows:
Page 10
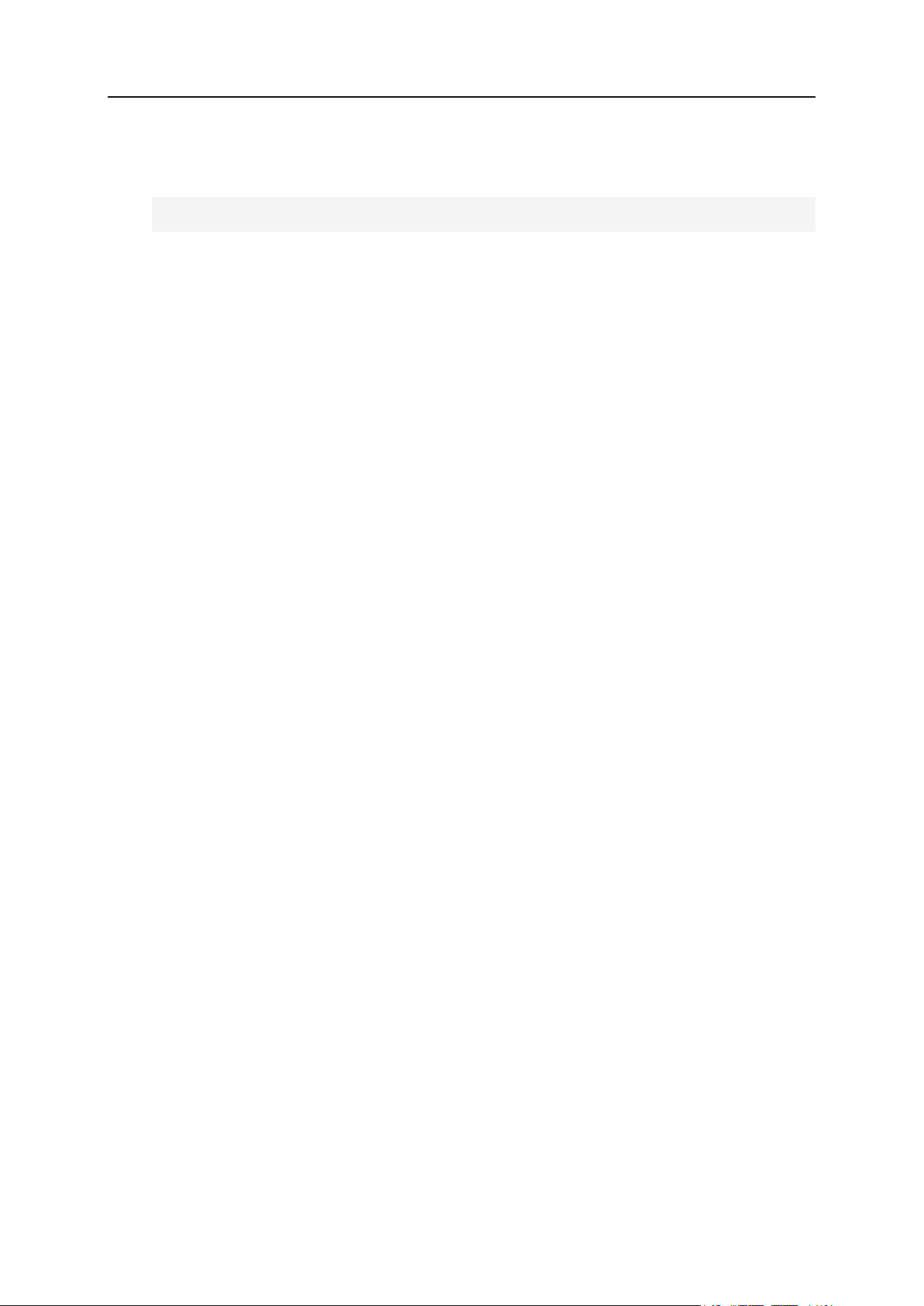
10 Uso en Parallels Containers
1. Conéctese al nodo hardware a través de Escritorio Remoto.
2. Emita los siguientes comandos:
vzctl set CT_ID --offline_management yes --save
vzcfgt set CT_ID offlineservices vzpp
Una vez haya configurado el Contenedor, podrá acceder a las funciones de
administración del Contenedor desde el Panel (en Herramientas > Administrar su
contenedor [en el grupo Administración del servidor]).
Page 11
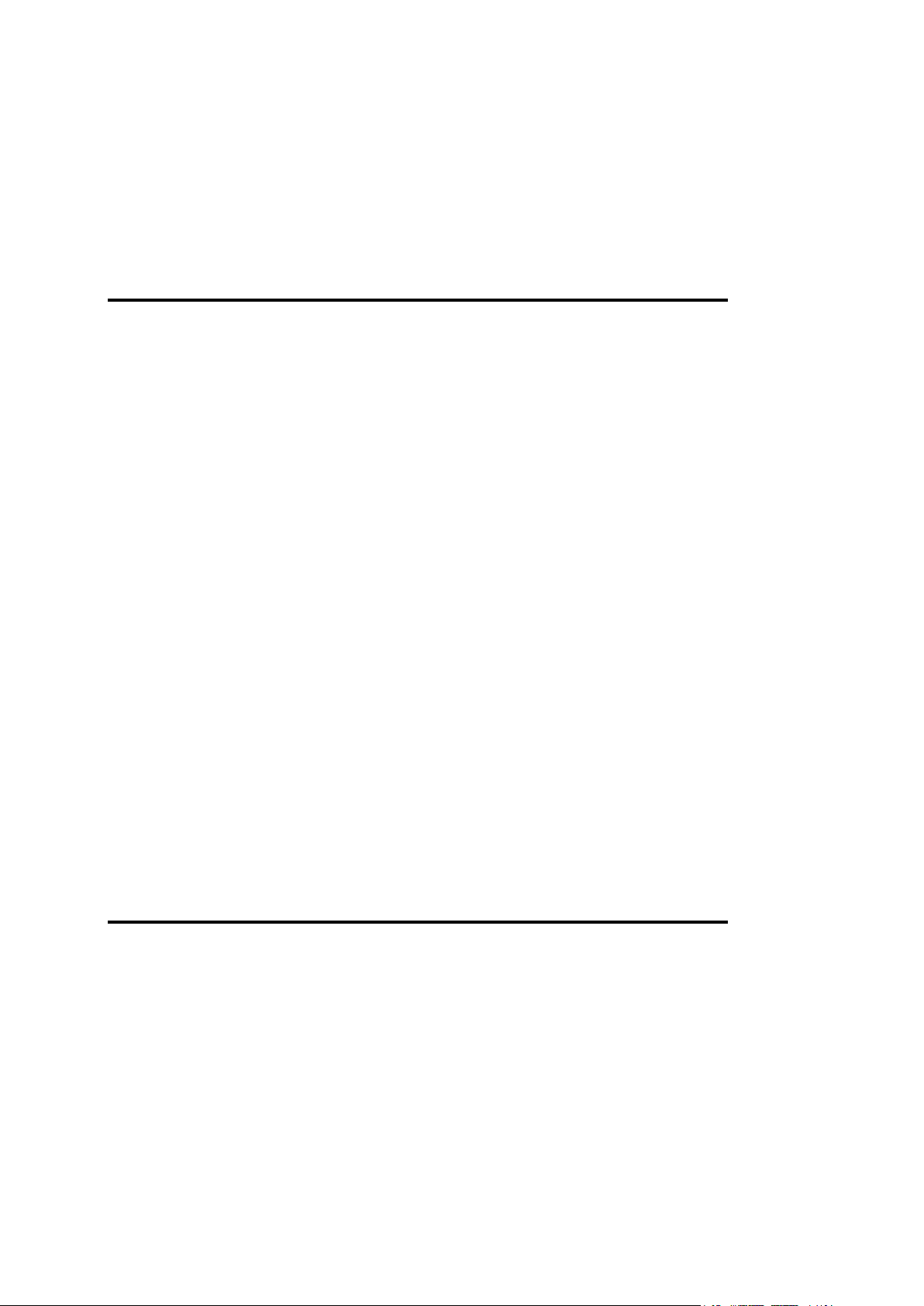
Panel 10.3
C A P Í T U L O 2
Novedades en Parallels Panel
Soporte para APS 1.2
Algunas aplicaciones soportan las nuevas capacidades del motor APS 1.2:
Cree o elimine cuentas de usuario de la aplicación directamente a través del Panel.
Asocie cuentas de usuario de la aplicación con cuentas de usuario del Panel.
Configure opciones a nivel de servidor de aplicaciones directamente desde el
Application Vault.
Instale aplicaciones que enlacen con servicios externos y que no requieran cuentas
de hosting para operar.
Para más información acerca de la gestión de aplicaciones APS, consulte la sección
Administración de aplicaciones (en la página 139).
Compartición de archivos
El Panel le permite a usted y a los usuarios de su espacio web compartir archivos
entre ellos o cualquier persona en Internet. Para más información, consulte la sección
Compartición de archivos y carpetas (en la página 171).
Selector de vista
Ahora puede cambiar entre las vistas de proveedor de servicios y Power User en
cualquier momento a través del GUI del Panel. En versiones anteriores del Panel, esta
operación sólo era accesible a través de la línea de comandos. Para más información,
consulte Familiarizándose con Parallels Panel (en la página 13).
Panel 10.2
Soporte para IPv6
Ahora Parallels Panel soporta la operación en direcciones IPv6. Los administradores y
revendedores pueden ofrecer planes de servicio en IPv4 e IPv6 o crear suscripciones
dual-stack (en una dirección IPv4 + IPv6). Para más información, consulte la sección
Configuración del inventario IP del servidor (en la página 38).
Extensión SNI (Server Name Indication) en servidores Panel basados en Linux
Page 12
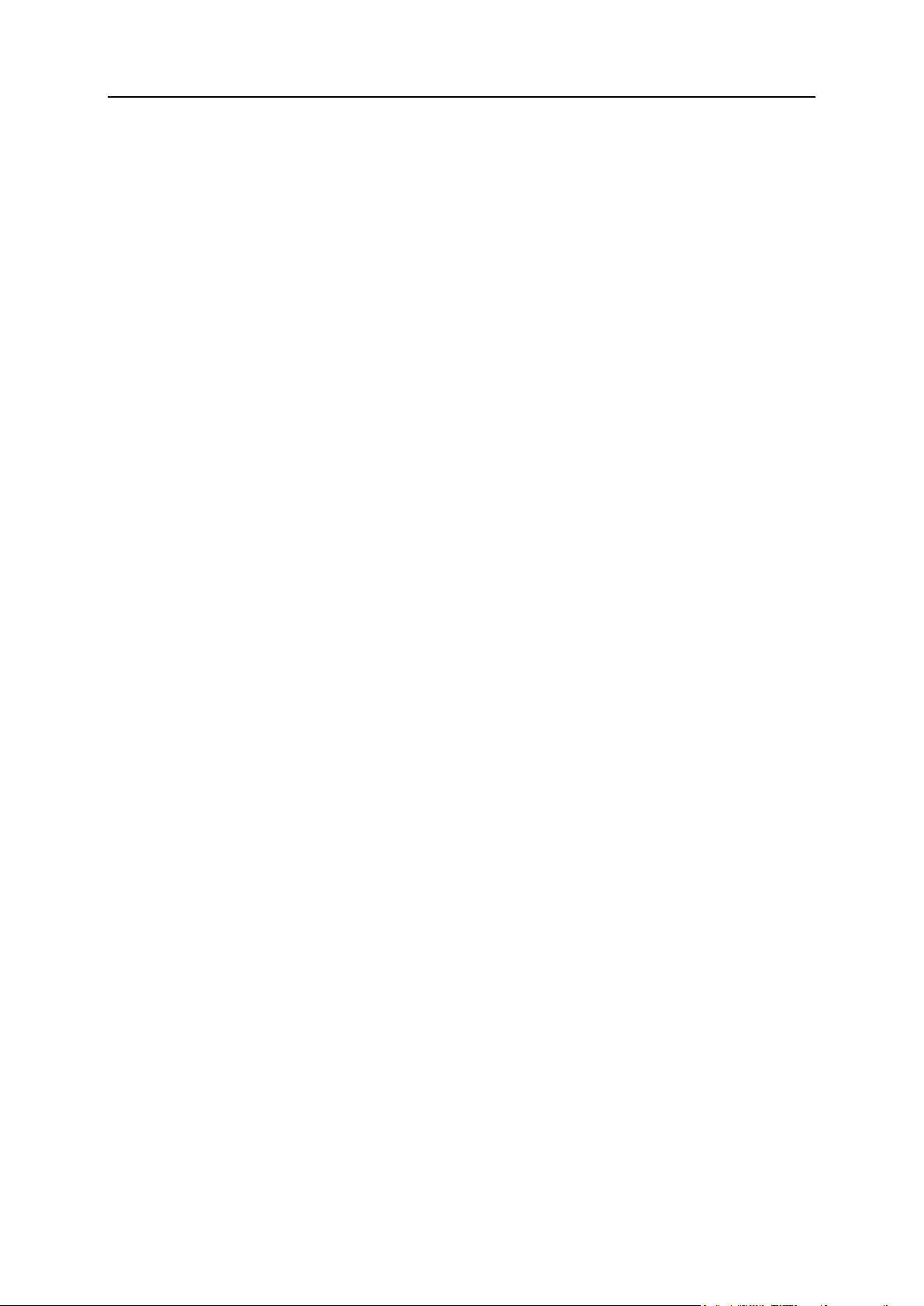
12 Novedades en Parallels Panel
Parallels Panel para Linux permite el uso de certificados SSL para sitios alojados en
direcciones IP compartidas. Esto se consiguió con el soporte añadido para la
extensión Server Name Indication (SNI) al protocolo Transport Layer Security. Si
desea más información, consulte la sección Hosting de múltiples sitios SSL en una única
dirección IP (Hosting Linux) (en la página 36).
Cuentas de cliente sin suscripciones
Cuando cree una cuenta de cliente nueva, ahora puede optar por crear una
suscripción con un sitio web para dicho cliente. La creación de cuentas sin
suscripciones puede resultar útil si en este momento no necesita crear un sitio web
para un cliente y dese transferir una suscripción de otra cuenta de cliente o crear una
suscripción más adelante.
Para más información, consulte la sección Suscripción a servicios de hosting (en la página
250).
Mis espacios web
Ahora los administradores pueden crear mucho más fácilmente sus propias cuentas de
hosting con los Paneles que ya sirven a revendedores y clientes de hosting. El cambio
a la vista Power User – la vista cuya finalidad es crear y gestionar cuentas de hosting
propias del administrador – no significa que usted deje de revender hosting. Si desea
más información acerca de esta vista, consulte las secciones Cambio a mis espacios web
(en la página 25) y La vista de Power User (en la página 19).
Page 13
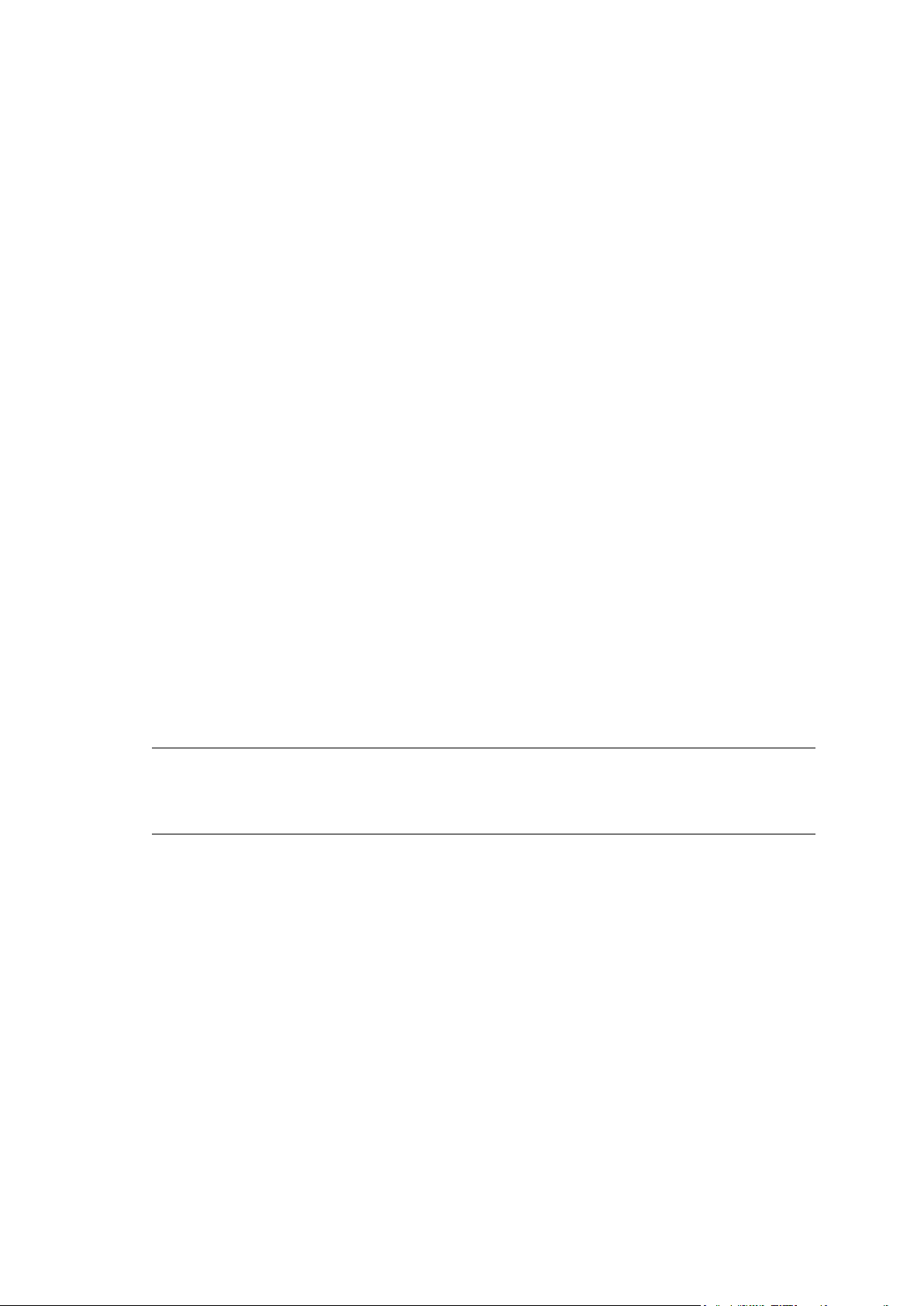
Una vez instalado y configurado el Panel, uno de los primeros pasos a realizar es
C A P Í T U L O 3
Familiarizándose con Parallels Panel
seleccionar la vista del Panel más apropiada en su caso. Puede escoger entre las
siguientes dos opciones - vista de Proveedor de servicios y vista Power User. La
elección deberá tomarse en función del modo en que desee usar el Panel. Para
cambiar su vista rápidamente, vaya a Configuración > Administración del interfaz.
La vista de Proveedor de servicios es ideal para la reventa de servicios de hosting.
Esta proporciona todos los medios para crear y gestionar cuentas de cliente,
suscripciones y planes de servicio. En esta vista, la funcionalidad del Panel se divide
en dos paneles - el Panel de Administración del Servidor que permite configurar y
mantener el servidor, y el Panel de control que permite administrar servicios de hosting
en el servidor. Para más información acerca de la oferta de servicios de hosting,
consulte la sección Concepto de planes de servicio y suscripciones (en la página 211).
La segunda opción, la vista de Power User, es la opción ideal si usted utiliza el Panel
únicamente para sus propias necesidades, como puede ser el mantenimiento del
portal de una empresa o un servidor de correo. En esta vista, la administración de los
servicios de hosting y la gestión del servidor se realiza en el panel de control. Como
esta vista no asume que sea necesaria la reventa de servicios a otros, esta no
proporciona recursos para administrar planes de hosting, suscripciones, revendedores
y clientes. Asimismo, como las funciones de administración del servidor se incluyen en
el panel de control en esta vista, el Panel de Administración del Servidor no estará
disponible.
Nota: Cuando el Panel se encuentra en la vista de Proveedor de servicios, usted
(como administrador del Panel) puede crear sus propias cuentas de hosting (espacios
web) y acceder a cuentas de hosting de sus clientes (suscripciones). El Panel abre
todos estos tipos de cuentas en la vista de Power User.
El diagrama que aparece a continuación resume la información acerca de las distintas
vistas.
Page 14
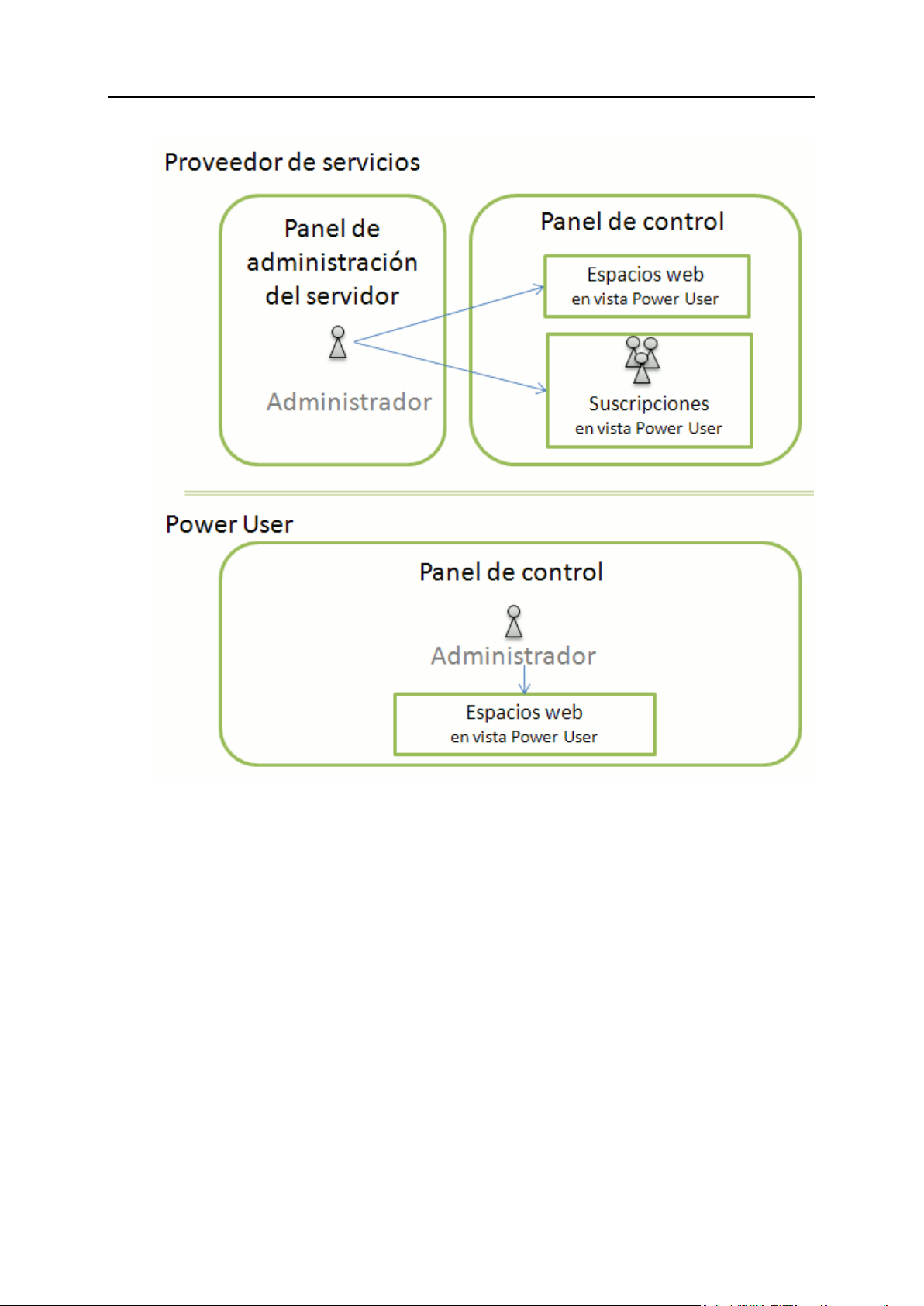
14 Familiarizándose con Parallels Panel
Más adelante en este capítulo describiremos en detalle el GUI de los paneles.
En este capítulo:
Vista de Proveedor de servicios: Panel de administración del servidor ............. 15
Vista de Proveedor de servicios: Panel de control ............................................. 17
Vista Power User .............................................................................................. 19
Vista simple ....................................................................................................... 21
Page 15
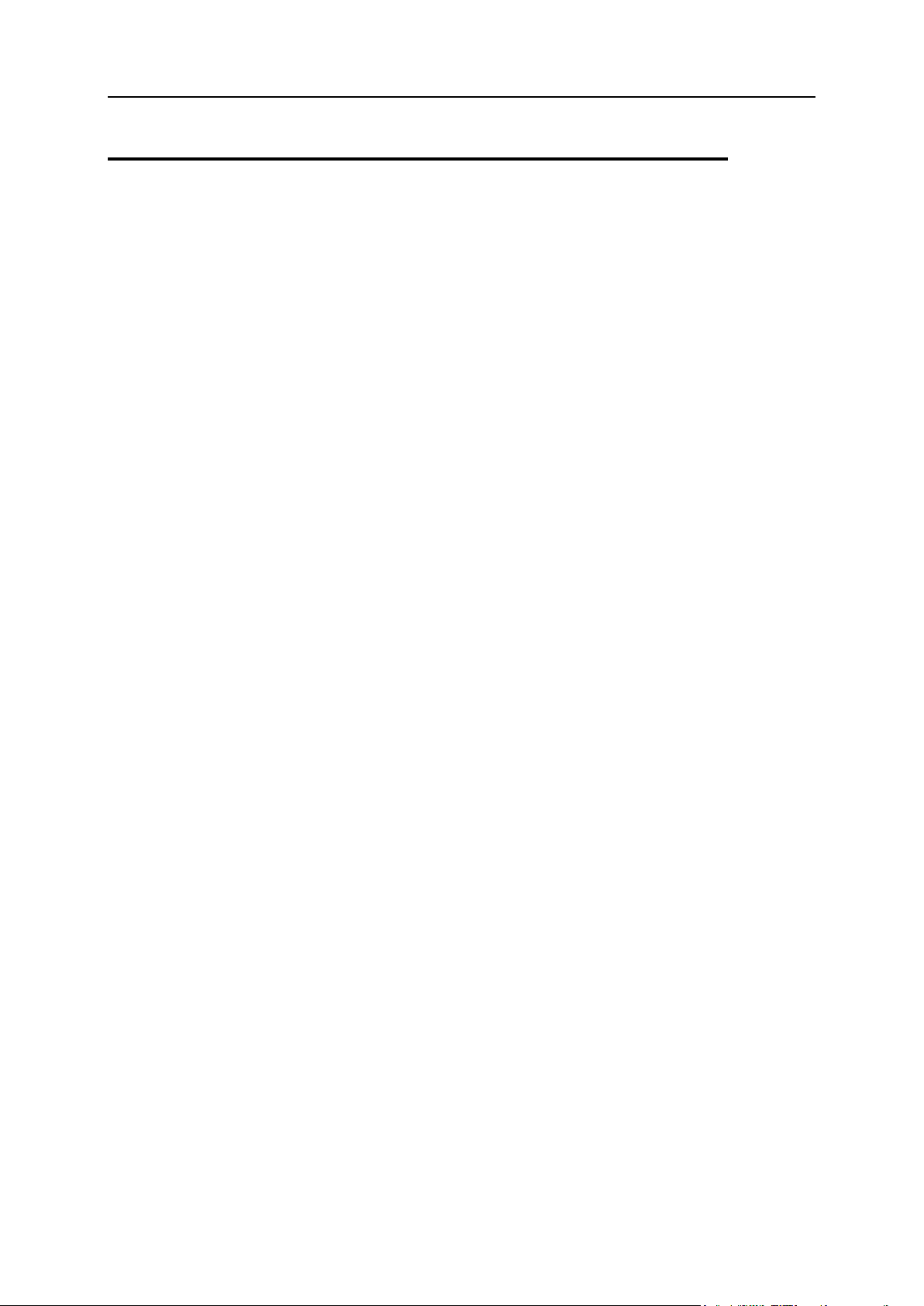
Familiarizándose con Parallels Panel 15
Vista de Proveedor de servicios: Panel de
administración del servidor
Cuando accede a Parallels Panel como administrador, se muestra una página de inicio
que incluye un resumen de los recursos asignados y los recursos usados.
El área superior del banner proporciona los siguientes vínculos:
Un vínculo con su nombre. Haga clic en este enlace si desea actualizar su
información de contacto.
Cerrar sesión. Aquí es donde cierra la sesión una vez ya no desea trabajar más con
el Panel.
Ayuda. Este proporciona ayuda sensible al contexto con una función de búsqueda.
El panel de navegación situado a la izquierda proporciona acceso a los siguientes
juegos de funciones:
Inicio. Aquí es donde empieza a trabajar con el Panel. La mayoría de operaciones
que puede necesitar llevar a cabo se encuentran en esta área.
Clientes. Aquí es donde realiza operaciones en las cuentas de usuario. Los clientes
son usuarios finales de servicios de hosting; no pueden revender servicios de
alojamiento. Desde está área del Panel puede realizar las siguientes tareas:
Crear, modificar, suspender, activar y eliminar cuentas de usuario
Ver informes sobre uso de tráfico
Revendedores. Aquí es donde realiza operaciones en las cuentas de revendedor.
Los revendedores pueden usar los servicios de alojamiento y revender los servicios
a usuarios finales. Los revendedores no pueden crear cuentas de revendedor para
otros usuarios. Desde está área del Panel puede realizar las siguientes tareas:
Crear, modificar y eliminar cuentas de usuario para revendedores y sus
clientes.
Ver informes sobre uso de tráfico
Dominios. Aquí es donde usted puede ver la información de los sitios web alojados
y sus nombres de dominio e ir al Panel de Control para administrarlos.
Suscripciones. Aquí es donde usted puede administrar las suscripciones de cliente a
sus servicios. La suscripción es la forma a través de la cual un cliente obtiene
servicios y recursos proporcionados por un plan de servicio.
Planes de servicio. Aquí es donde usted puede gestionar sus planes de servicio. Un
plan de servicio es un grupo de recursos y servicios proporcionados a los clientes
del servicio de hosting a través de suscripciones. También existen complementos
de plan de servicio, que aumentan la cantidad de recursos y servicios
proporcionados con una suscripción.
Herramientas y utilidades. Aquí es donde usted puede configurar y administrar
servicios de sistema y examinar estadísticas de uso de recursos.
Configuración. Aquí es donde usted puede configurar los ajustes globales
relacionados con los servicios de hosting y la personalización del Panel.
Page 16
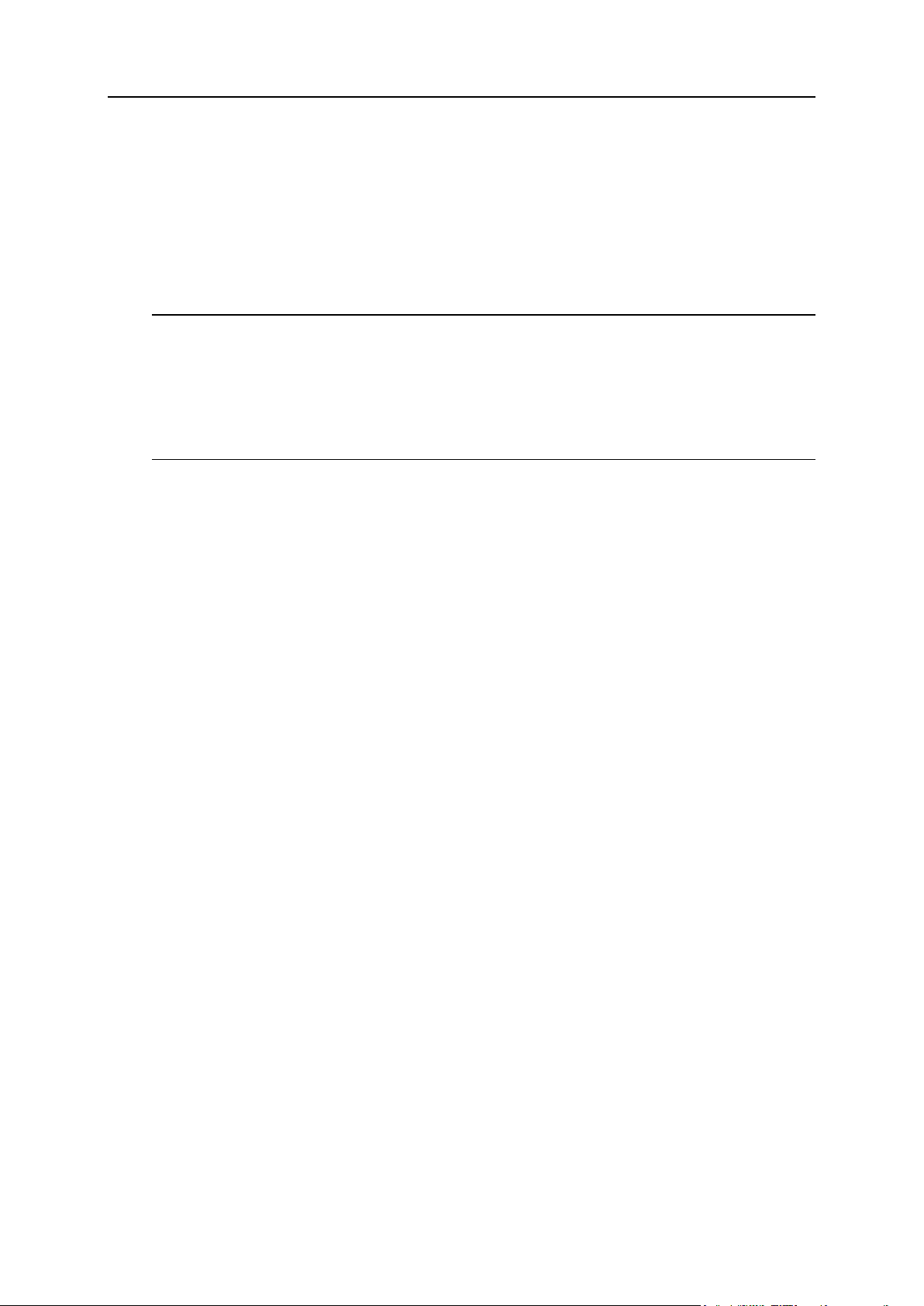
16 Familiarizándose con Parallels Panel
Módulos. Este vínculo sólo está disponible en servidores de hosting basados en
Linux. Haga clic en este para instalar o administrar módulos adicionales que
añaden funciones sumamente útiles a Parallels Panel. Estos módulos son: firewall,
el servidor de juegos Counter-Strike y VPN.
Perfil y preferencias. Aquí es donde usted establece el idioma y skin del interfaz y
donde actualiza la información de contacto.
Cambiar la contraseña. Aquí es donde usted cambia su contraseña para el acceso al
Panel de Administración del Servidor como administrador.
Nota: El número y la ubicación de estos iconos y enlaces en su panel de control puede
variar en función del número de servicios disponibles, aplicaciones instaladas y
funciones proporcionadas de acuerdo con su licencia de software. Por este motivo,
puede que no disponga de algunas de las funciones y elementos descritos en esta
guía. Si desea usar las funciones que no están presentes en su Panel, actualice la
licencia del software, instale los paquetes de software requeridos o contacte con su
proveedor de hosting para obtener asistencia.
Si tiene instalado el componente Administrador de Clientes y Negocio, el panel de
navegación también incluirá los siguientes grupos de vínculos:
Operaciones empresariales. Administre cuentas de cliente y suscripciones de servicio.
Monitorización de negocio. Vea informes de contabilidad y gestione facturas y pagos.
Configuración de negocio. Configure el Administrador de Clientes y Negocio para
proporcionar servicio a sus clientes.
Si desea más información acerca del uso del Administrador de Clientes y Negocio,
consulte el capítulo Uso del Administrador de clientes y negocio (en la página 267).
Si desea ver la información sobre una herramienta o elemento de la página, pase el
cursor del ratón sobre un elemento, sin hacer clic en este, y aparecerá una ventana
pequeña con información adicional sobre el elemento en cuestión.
El área principal de trabajo situada a la derecha ofrece acceso a las herramientas
disponibles para la sesión actual del Panel seleccionada en el panel de navegación.
En los menús Más acciones encontrará operaciones adicionales.
Para navegar a través de Parallels Panel, puede utilizar una barra de ruta: una cadena
de enlaces que aparece en la parte derecha de la pantalla, debajo del área del banner.
Para volver a la pantalla anterior, use los accesos directos que encontrará en la barra
de ruta o bien el icono Nivel superior situado en la esquina superior derecha de la
pantalla.
Para clasificar una lista por un determinado parámetro en orden ascendente o
descendente, haga clic en el título del parámetro en el membrete de la columna. El
orden se indicará con un pequeño triángulo que aparecerá al lado del nombre del
parámetro.
Page 17
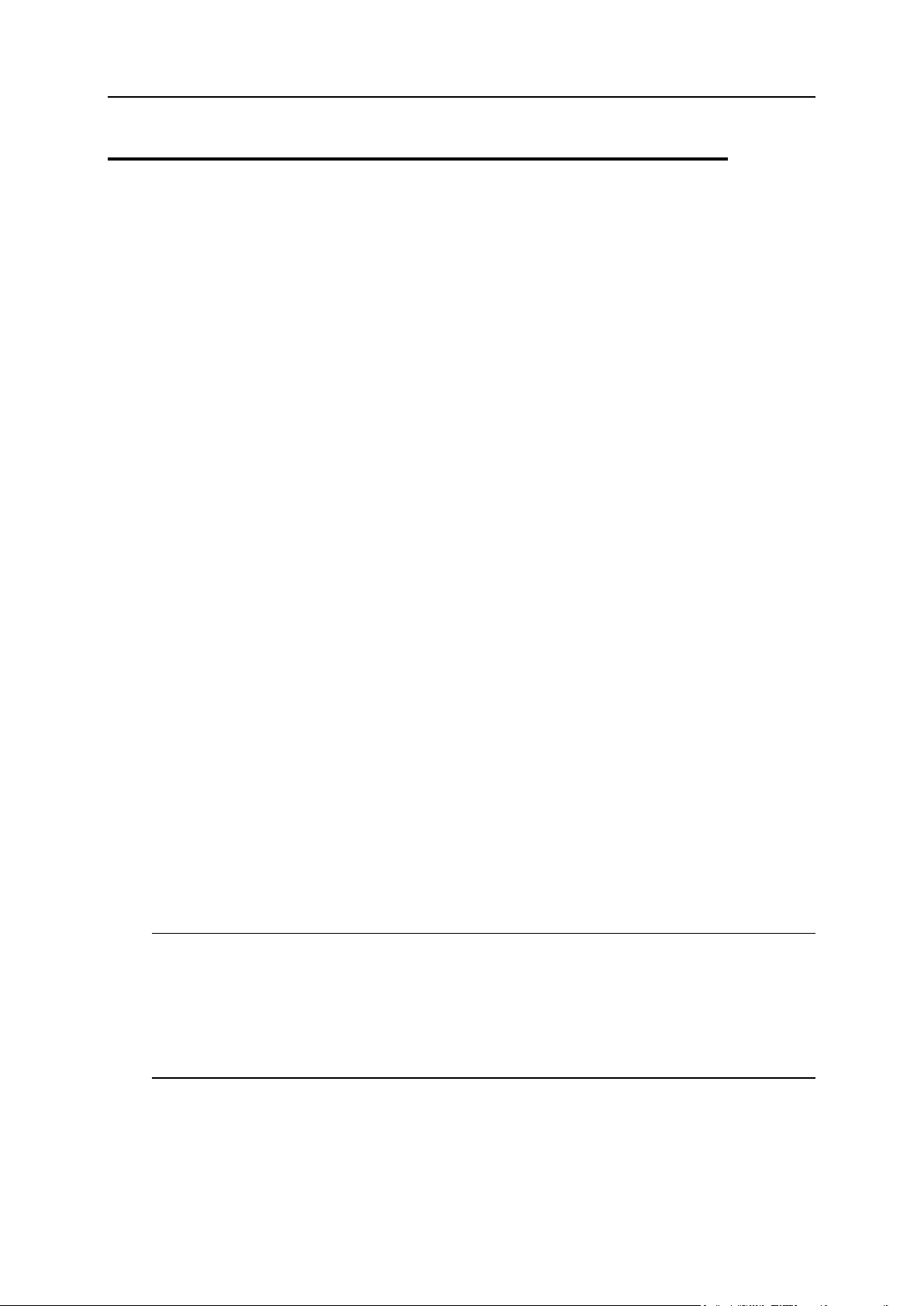
Familiarizándose con Parallels Panel 17
Vista de Proveedor de servicios: Panel de
control
El Panel de Control proporciona acceso a las siguientes funciones:
Inicio. Proporciona acceso a las operaciones realizadas con más frecuencia. La
mayoría de tareas administrativas pueden realizarse usando los vínculos presentes
en esta página:
Vea estadísticas acerca del uso de recursos por parte de los sitios web.
Aloje un sitio web nuevo e incorpórele contenido usando el editor visual
integrado de Web Presence Builder.
Administre archivos.
Proteja los sitios con cifrado SSL.
Cree direcciones de email.
Administre roles y cuentas de usuario.
Seleccione e instale aplicaciones en sitios web.
Usuarios. Proporciona acceso a funcionalidades de creación, modificación y
eliminación de cuentas y roles de usuario.
Correo. Proporciona acceso a funcionalidades de creación, modificación y
eliminación de direcciones y listas de correo.
Sitios web y dominios. Proporciona acceso a la funcionalidad para registrar nombres
de dominio, crear, modificar y eliminar sitios web, configurar prestaciones de
hosting, bases de datos, subdominios, alias de dominio, visualizar estadísticas de
visitas a sitios web y administrar archivos publicados en los sitios web.
Aplicaciones. Proporciona acceso a la funcionalidad para instalar, configurar y
eliminar aplicaciones web que añaden prestaciones útiles a sus sitios, como blogs,
galerías de fotos, tiendas online y otras aplicaciones.
Estadísticas. Proporciona informes acerca del tráfico y espacio en disco usado por
los sitios web.
Cuenta. Aquí es donde usted puede ver la información de su paquete de hosting y
editar su información de contacto y contraseña para acceder al Panel.
Nota: El número y la ubicación de estos iconos y enlaces en su panel de control puede
variar en función del número de servicios disponibles, aplicaciones instaladas y
funciones proporcionadas de acuerdo con su licencia de software. Por este motivo,
puede que no disponga de algunas de las funciones y elementos descritos en esta
guía. Si desea usar las funciones que no están presentes en su Panel, actualice la
licencia del software, instale los paquetes de software requeridos o contacte con su
proveedor de hosting para obtener asistencia.
Encima de las pestañas, se encuentran los siguientes vínculos:
Vínculo con su nombre. Haga clic en este para especificar su información de
contacto, dirección de email y establecer una contraseña nueva para el acceso al
Panel.
Page 18
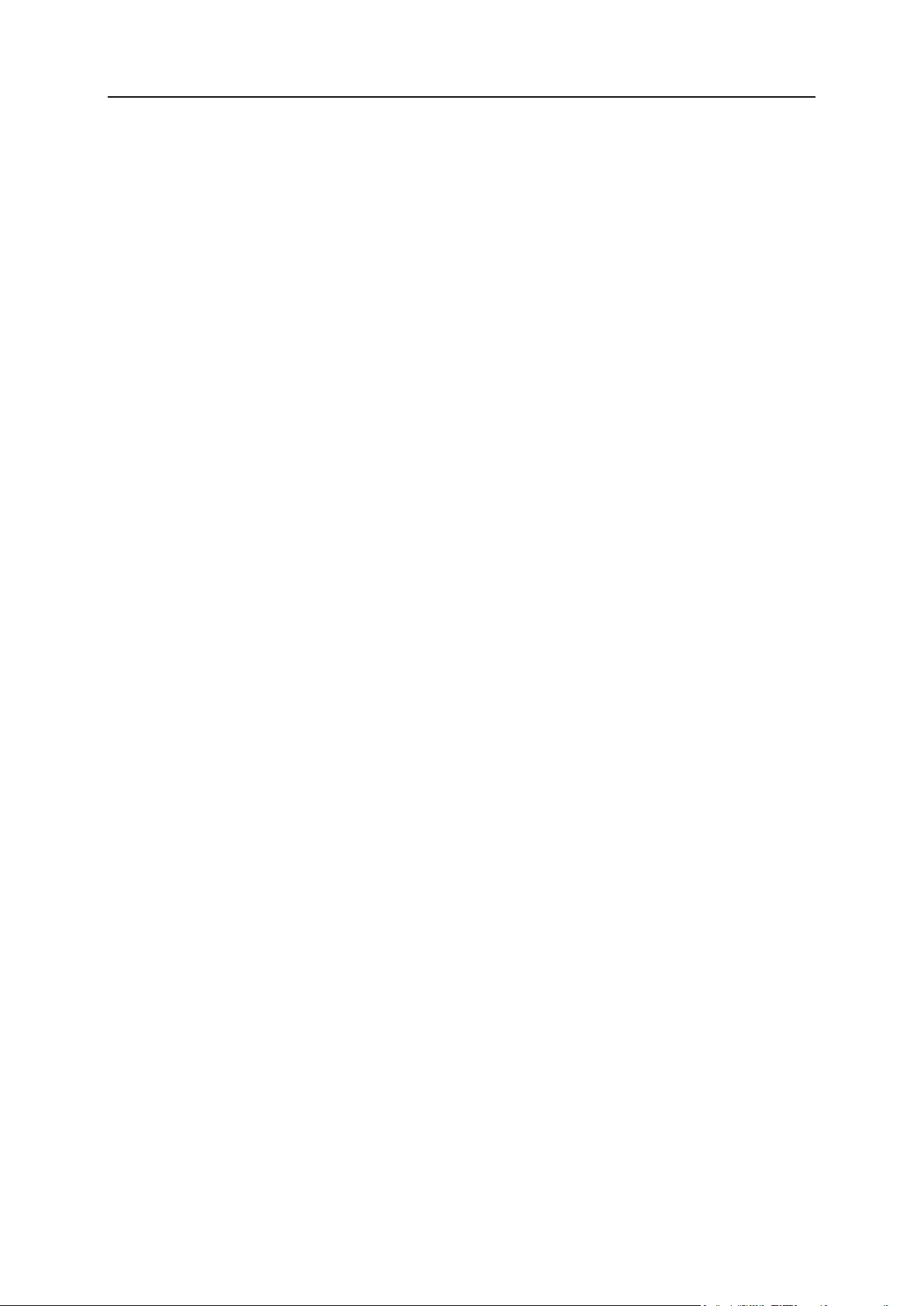
18 Familiarizándose con Parallels Panel
Cerrar sesión. Cierra su sesión cuando ha acabado de trabajar con el Panel.
Ayuda. Vea artículos de ayuda sensibles al contexto.
Page 19

Familiarizándose con Parallels Panel 19
Vista Power User
El Panel de Control en vista Power User proporciona acceso a las siguientes
funciones:
Inicio. Proporciona acceso a las operaciones realizadas con más frecuencia. La
mayoría de tareas administrativas pueden realizarse usando los vínculos presentes
en esta página:
Vea estadísticas acerca del uso de recursos por parte de los sitios web.
Aloje un sitio web nuevo e incorpórele contenido usando el editor visual
integrado de Web Presence Builder.
Administre archivos.
Proteja los sitios con cifrado SSL.
Cree direcciones de email.
Administre roles y cuentas de usuario.
Seleccione e instale aplicaciones en sitios web.
Usuarios. Proporciona acceso a funcionalidades de creación, modificación y
eliminación de cuentas y roles de usuario.
Correo. Proporciona acceso a funcionalidades de creación, modificación y
eliminación de direcciones y listas de correo.
Sitios web y dominios. Proporciona acceso a la funcionalidad para registrar nombres
de dominio, crear, modificar y eliminar sitios web, configurar prestaciones de
hosting, bases de datos, subdominios, alias de dominio, visualizar estadísticas de
visitas a sitios web y administrar archivos publicados en los sitios web.
Aplicaciones. Proporciona acceso a la funcionalidad para instalar, configurar y
eliminar aplicaciones web que añaden prestaciones útiles a sus sitios, como blogs,
galerías de fotos, tiendas online y otras aplicaciones.
Estadísticas. Proporciona informes acerca del tráfico y espacio en disco usado por
los sitios web.
Servidor. Proporciona controles para configurar el Panel y administrar servicios.
Espacios web. Proporciona acceso a funciones para la configuración y
administración de espacios web. Cada espacio web se asocia con un nombre de
dominio principal, una dirección IPv4 y una dirección IPv6 o una de estas, y es
adecuado para alojar múltiples sitios web. Puede que desee crear distintos
espacios web para alojar sitios web con protección SSL en direcciones IP
dedicadas.
Nota: El número y la ubicación de estos iconos y enlaces en su panel de control puede
variar en función del número de servicios disponibles, aplicaciones instaladas y
funciones proporcionadas de acuerdo con su licencia de software. Por este motivo,
puede que no disponga de algunas de las funciones y elementos descritos en esta
guía. Si desea usar las funciones que no están presentes en su Panel, actualice la
licencia del software, instale los paquetes de software requeridos o contacte con su
proveedor de hosting para obtener asistencia.
Page 20
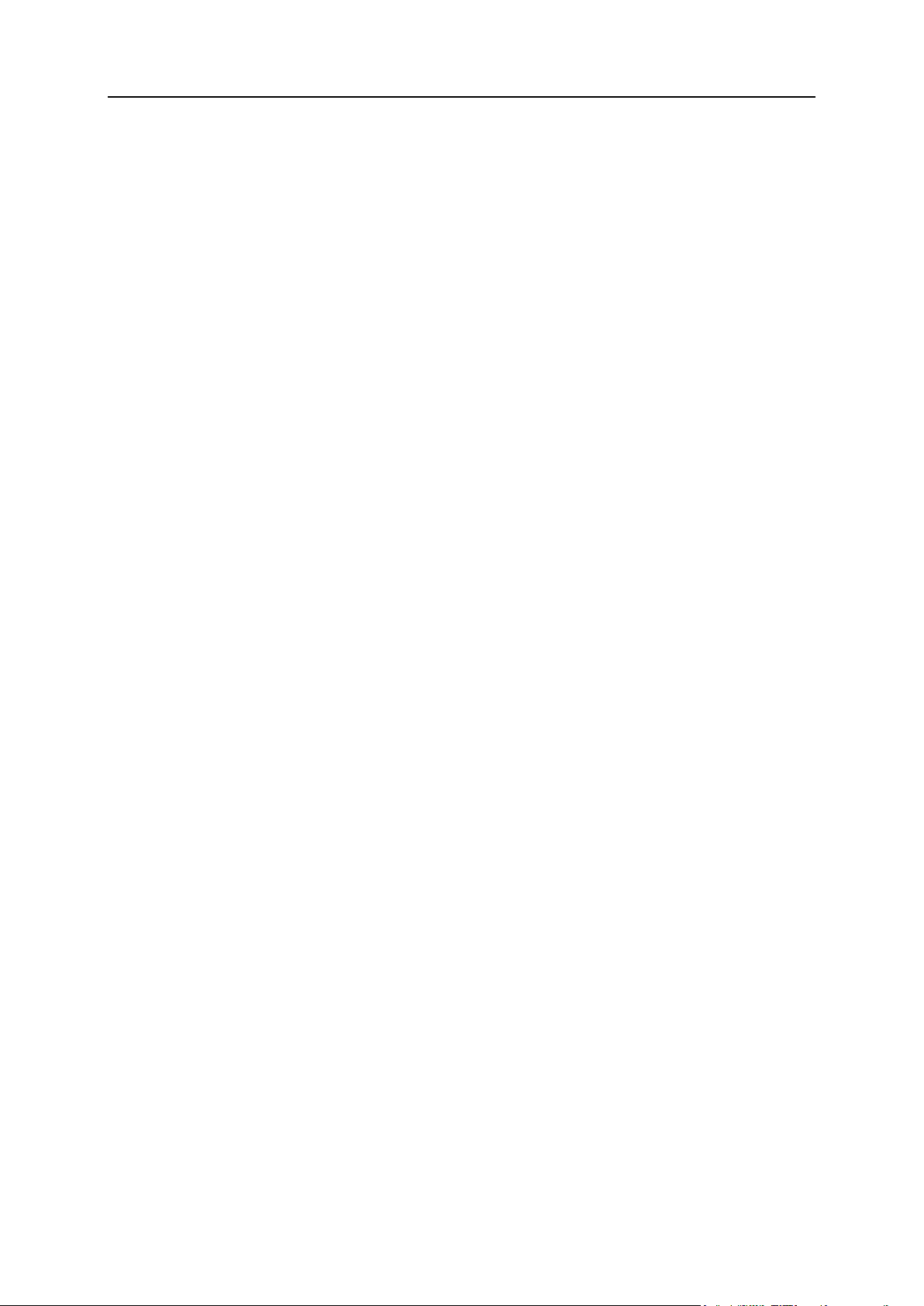
20 Familiarizándose con Parallels Panel
Encima de las pestañas, se encuentran los siguientes vínculos:
Vínculo con su nombre. Haga clic en este para especificar su información de
contacto, dirección de email y establecer una contraseña nueva para el acceso al
Panel.
Cerrar sesión. Cierra su sesión cuando ha acabado de trabajar con el Panel.
Ayuda. Vea artículos de ayuda sensibles al contexto. No existe ninguna guía
dedicada para esta vista; aún así, cuando haga clic en este vínculo, se mostrarán
temas de ayuda relevantes de la Guía del Administrador o la Guía del usuario del
Panel de Control.
Page 21
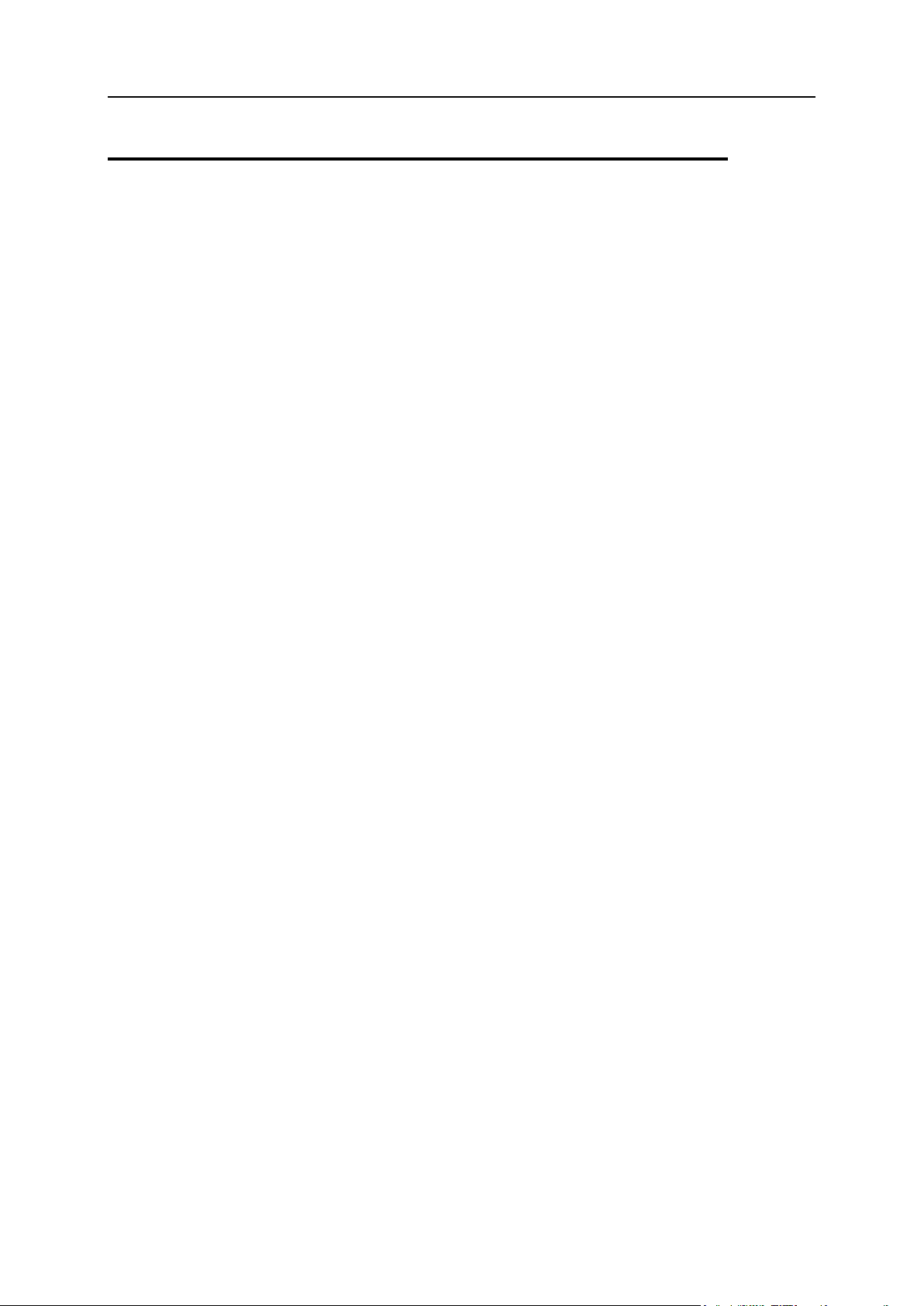
Familiarizándose con Parallels Panel 21
Vista simple
Vista simple, disponible en Herramientas y configuración > Administración del interfaz, ha
sido diseñada para simplificar la experiencia de usuario de los administradores para
que sólo puedan ver las herramientas que necesitan cuando usen el Panel. Si va a la
página Herramientas y configuración > Configuración de vista simple (la pestaña Herramientas
administrativas), puede seleccionar las herramientas que verá el administrador en esta
vista. La configuración de esta vista puede no estar disponible si el proveedor de
servicios ha decidido bloquearla.
Bloqueo de la vista simple y ocultación de la configuración de vista simple
Bloquear la vista simple significa limitar la selección de prestaciones del Panel a
disposición del administrador y no permitir la realización de ningún cambio en la lista
de prestaciones. Así, cuando se bloquea la vista simple, no se puede cambiar a ningún
otro modo de visualización mediante el GUI (o API RPC) ni cambiar la configuración
de la vista simple. Generalmente, si usted es un proveedor de servicios, puede usar
esta prestación para separar la administración del Panel en dos partes:
Operaciones diarias. Estas operaciones son realizadas por la persona que compró
hosting web, el administrador del Panel.
Configuración compleja y mantenimiento. Estas operaciones son realizadas por el
equipo de soporte del proveedor de servicios. Este tipo de operaciones pueden
incluir la configuración de red, DNS, servidor web, etc.
Si un administrador del Panel necesita una prestación determinada y no puede
encontrarla, el equipo de soporte del proveedor habilita esta prestación desbloqueando
la vista simple, modificando la configuración de visualización y bloqueando la vista de
nuevo.
La vista simple únicamente se bloquea mediante una llamada de línea de comandos
de la utilidad poweruser:
poweruser --on -simple true -lock true
El bloqueo se elimina llamando a poweruser --on -lock false.
Vista simple y espacios web
La peculiaridad de este modo de visualización es que usted puede realizar ajustes
masivos de permisos, parámetros de hosting, configuración PHP y otras opciones de
espacio web en todos los espacios web creados en este modo de visualización. Esto
es posible porque cada espacio web que usted crea en esta vista deriva del plan de
servicio Simple artificial que no es visible en la lista de planes. La configuración de
este plan está disponible en Herramientas y configuración > Configuración de vista simple.
Cuando usted cambia la configuración, los cambios (de ser posible) se aplican
automáticamente a todos los espacios web bajo el plan Simple.
Otro punto a destacar es que el plan simple dispone de un permiso especial, Habilidad
para crear, eliminar y cambiar entre espacios web. Si este permiso no está
seleccionado, no se podrán crear espacios web en vista Simple.
Page 22

Como administrador del Panel, usted puede editar la información de su cuenta y su
En este capítulo:
Edición de su contraseña e información de contacto ......................................... 23
Cambio a mis espacios web .............................................................................. 25
C A P Í T U L O 4
Mi cuenta y espacios web
contraseña en cualquier momento. En este capítulo aprenderá a realizar estas
acciones y a restaurar la contraseña en caso de que la haya perdido. Asimismo, este
capítulo explica cómo crear y administrar espacios web (cuentas de hosting propias).
Page 23
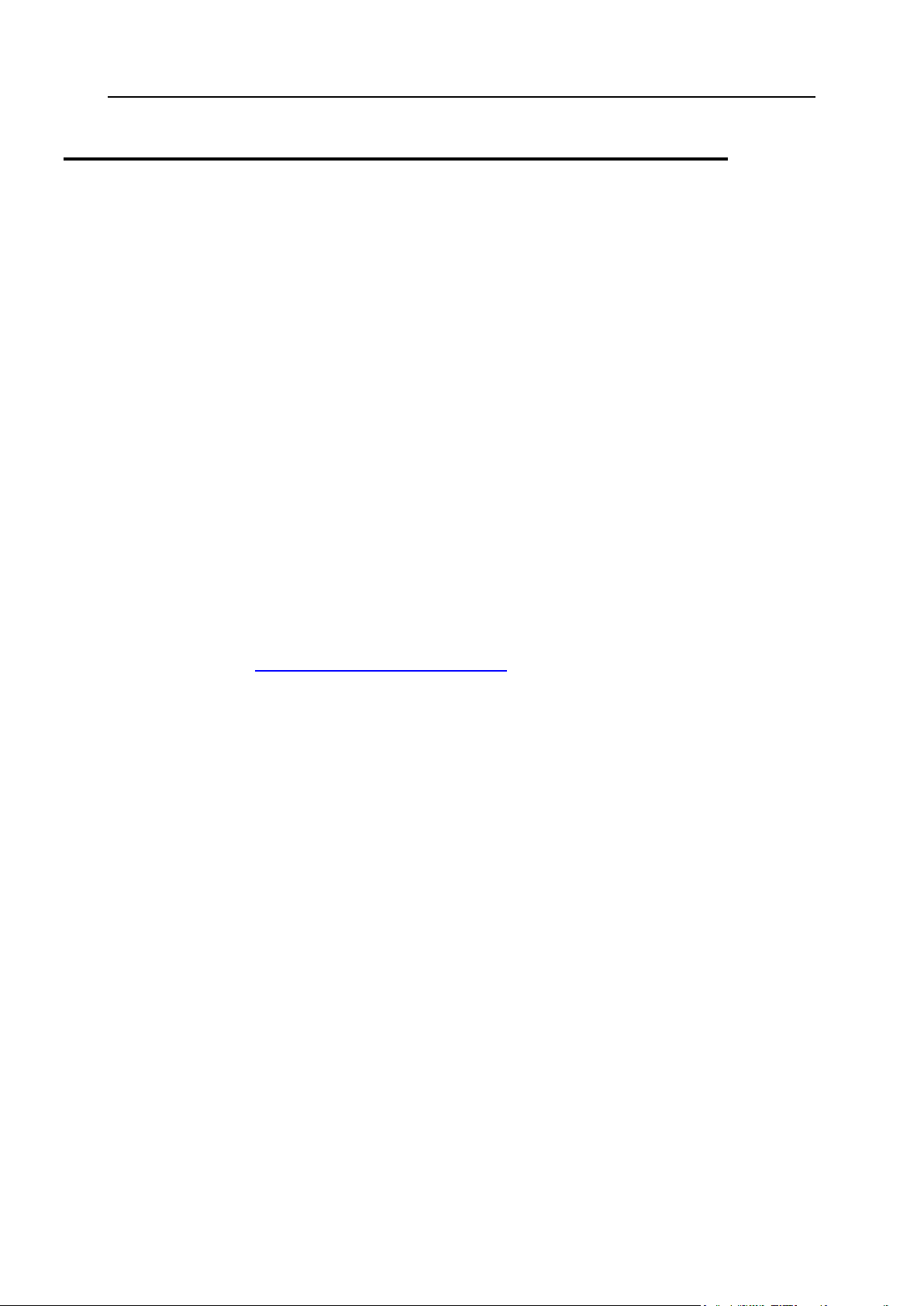
Mi cuenta y espacios web 23
Edición de su contraseña e información de
contacto
Para cambiar su contraseña:
1. Haga clic en el vínculo Cambiar contraseña en el panel de navegación.
2. Introduzca la contraseña anterior y la nueva.
3. Haga clic en ACEPTAR.
Si desea actualizar su información de contacto:
1. Haga clic en el vínculo Perfil y preferencias en el panel de navegación.
2. Actualice su información y haga clic en ACEPTAR.
Si ha olvidado su contraseña:
1. En la barra de su navegador web, introduzca la URL donde está ubicado su
Parallels Panel.
2. Por ejemplo, https://your-server.com:8443.
3. Presione ENTER. Se abrirá la pantalla de inicio de sesión de Parallels
Panel.
4. Haga clic en el enlace ¿Olvidó su contraseña? .
5. Se le pedirá que indique su nombre de usuario y la dirección de email
registrada en el sistema. Introduzca su nombre de usuario en la casilla
Nombre de usuario, su dirección de correo registrada en el sistema en la casilla
Correo y haga clic en ACEPTAR.
6. Si no se le puede enviar la contraseña por email porque se ha guardado en
el sistema de forma codificada, se le pedirá que configure una contraseña
nueva usando un código secreto que se generará para esta finalidad y que
se le enviará a su dirección de email.
7. Una vez haya recibido el email con el recordatorio de la contraseña, haga
clic en el enlace que aparece en el cuerpo del mensaje. Se abrirá una
ventana nueva del navegador.
8. En este paso, indique su nombre de usuario y la contraseña nueva.
El campo Código secreto del formulario debería completarse de forma automática. En
caso contrario, copie el código secreto del mensaje recibido al portapapeles y péguelo al
formulario.
9. Haga clic en ACEPTAR para enviar la información.
Las indicaciones acerca de cómo restaurar su contraseña se le enviarán por email.
Page 24
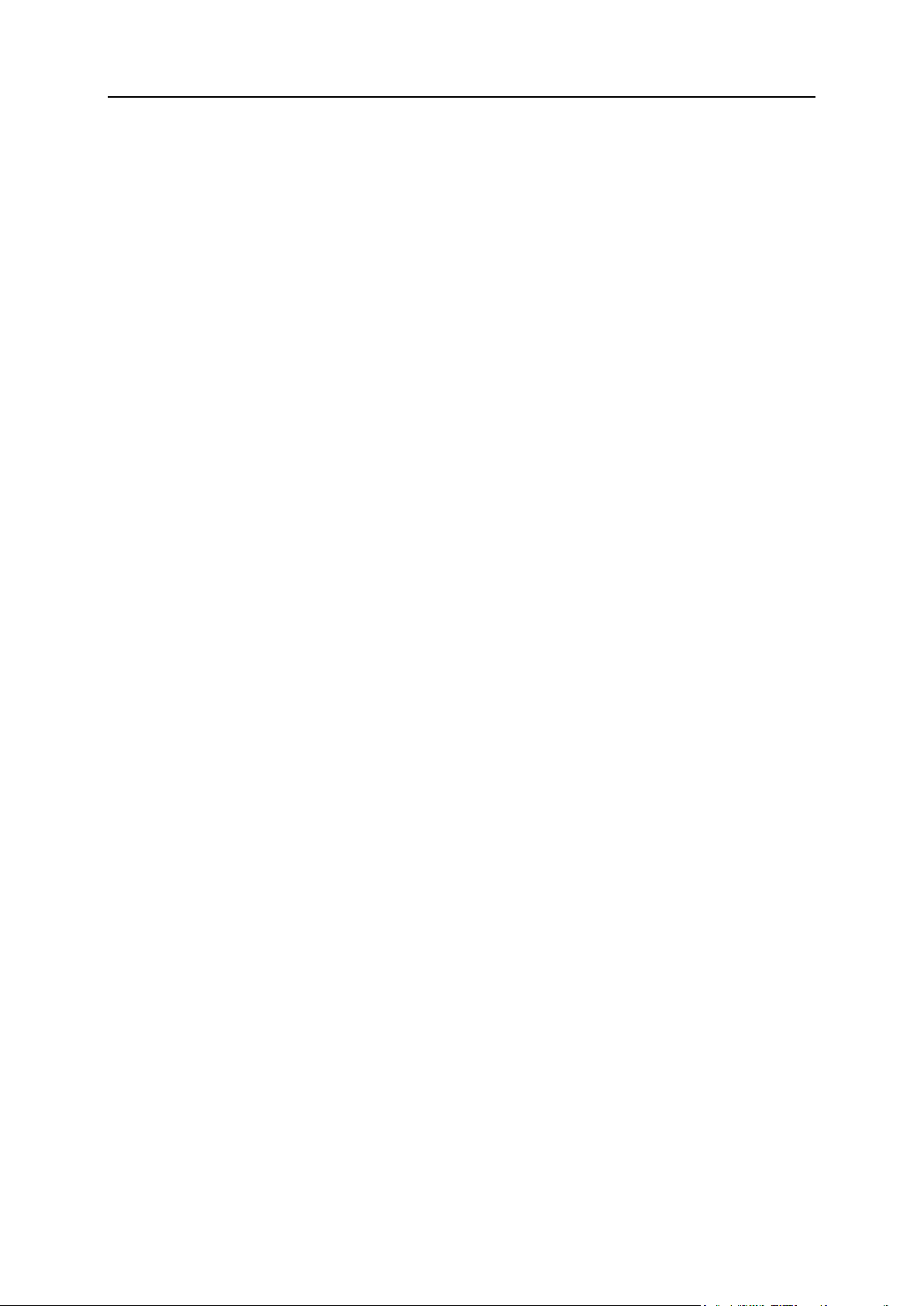
24 Mi cuenta y espacios web
Si su Panel opera con Administrador de Clientes y Negocio
Para que el Panel opere correctamente con Administrador de Clientes y Negocio, deberá
cambiar contraseñas. La primera es la que usted y Administrador de Negocio utilizan para
trabajar con el Panel y la segunda es una contraseña global que usted usa para acceder a
Administrador de Negocio y al Panel.
Para cambiar su contraseña si emplea Administrador de Negocio:
1. Cambie su contraseña en el Panel siguiendo las indicaciones detalladas en
la sección Cambio de su contraseña y de la información de contacto (en la página 23).
2. Actualice esta contraseña en la configuración de conexión de Administrador
de Negocio.
a. Haga clic en Configuración de negocio > Todos los ajustes.
b. Haga clic en Grupos de servidores.
c. Seleccione el ID del grupo de servidores donde reside el Panel
(PleskUnix o PleskWin).
d. Haga clic en Editar.
e. Cambie la contraseña a la contraseña que especificó en el paso 1.
3. Establezca esta contraseña como contraseña de cuenta global.
a. Compruebe que se encuentra en Administrador de Negocio y haga
clic en el vínculo Perfil que aparece en la esquina superior derecha
de la página.
b. Repita la contraseña que especificó en el paso 1.
Page 25
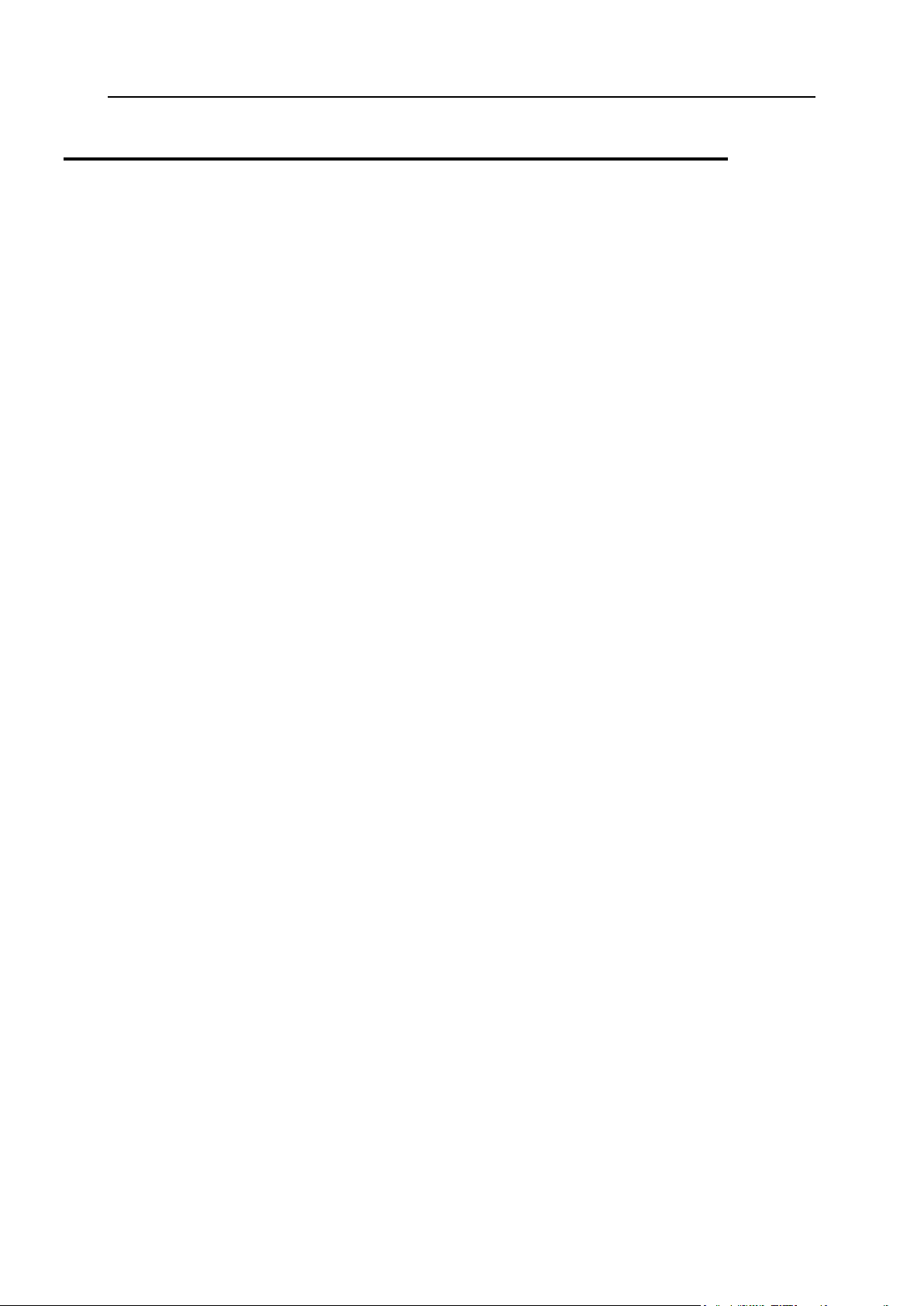
Mi cuenta y espacios web 25
Cambio a mis espacios web
Generalmente, Parallels Panel se adquiere para vender servicios de hosting o para dar
respuesta a necesidades personales (crear el portar de una empresa, crear un servidor de
correo, etc). Anteriormente, si deseaba ejecutar sus propios servicios a la vez que seguir
vendiendo a otros, usted (como administrador del Panel) debía suscribirse a un plan de
hosting como si fuera un cliente. Una vez disponía de su propia suscripción, podía configurar
los servicios requeridos a través del Panel de Control.
A partir de ahora, los administradores pueden crear y gestionar sus propios espacios web a
la vez que conservar el control sobre planes de servicio y suscripciones. A partir de Panel
10.2, esto puede realizarse a través del Panel de Administración del Servidor, en, Inicio >
grupo Mis espacios web.
Cada espacio web se abre en la vista de Power User. Esta vista combina la gestión de
cuentas de hosting propias y capacidades de administración del servidor. A su vez, las
acciones relacionadas con planes de hosting, revendedores y clientes aún se llevan a cabo
en el Panel de Administración del Servidor.
Para volver a servidor a sus revendedores y clientes de hosting, haga clic en Volver al Panel
de Administración del Servidor presente en la parte superior de las páginas del Panel de
Control.
Si desea más información acerca de la vista de Power User, consulte la sección Vista de
Power User (en la página 19).
Page 26
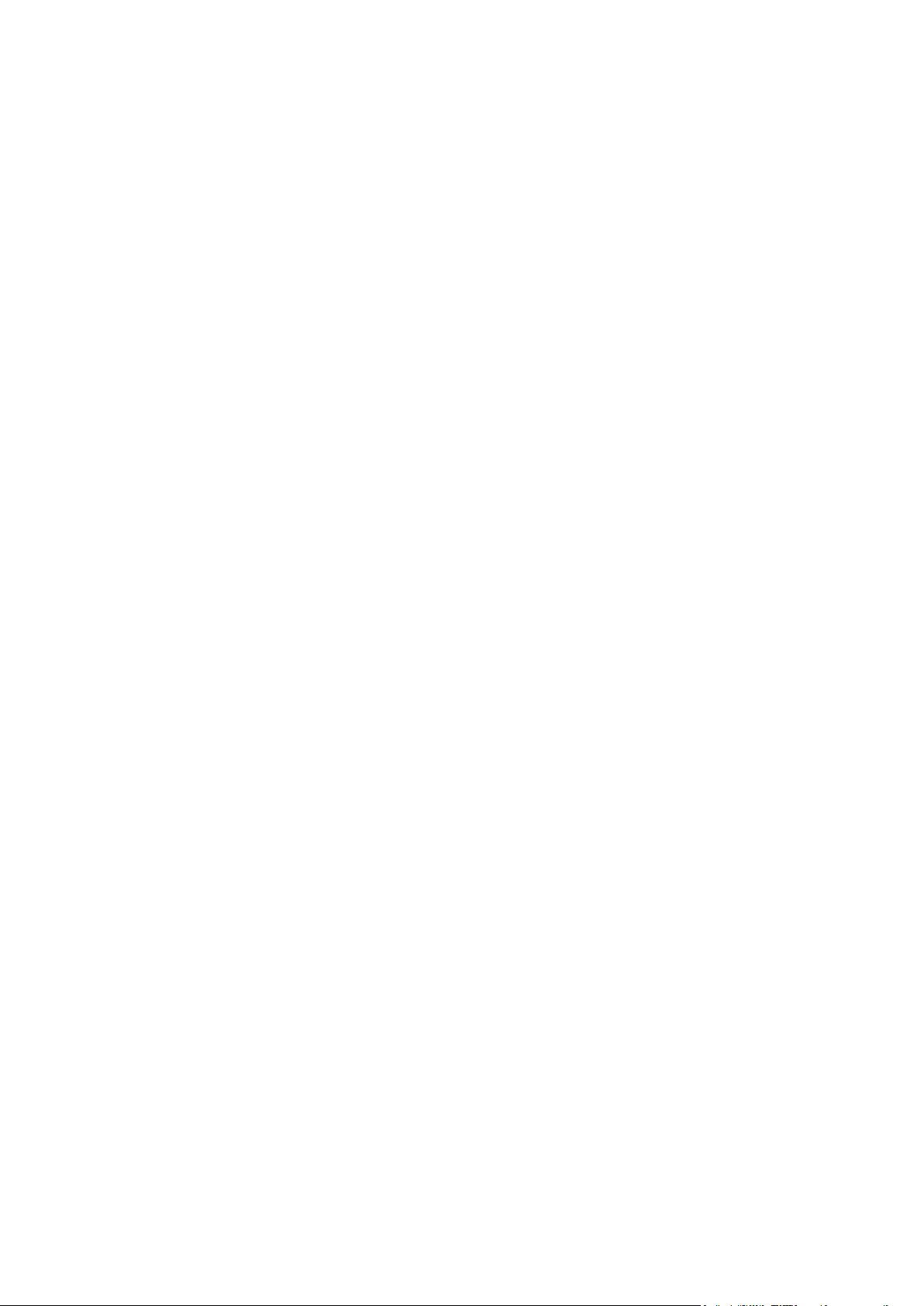
En este capítulo:
Obtención e instalación de una llave de licencia ............................................... 27
Protección de su Parallels Panel ....................................................................... 31
Configuración del inventario IP del servidor ...................................................... 38
Configuración de servicios DNS ........................................................................ 43
Configuración de previsualización de sitios web ................................................ 48
Configuración del Panel en distintos entornos de red ........................................ 48
Configuración de los servicios de correo ........................................................... 58
Configuración de Parallels Panel para hosting de bases de datos .................... 76
Activación de servicios de terceros ................................................................... 81
Configuración de ASP.NET (Hosting Windows) ................................................ 93
Configuración del inventario de aplicaciones IIS (Hosting Windows) ................. 95
Configuración del sistema de notificaciones por email ...................................... 97
Creación de un centro de asistencia técnica ..................................................... 100
Optimización de Apache Web Server (Linux) .................................................... 101
Configuración de escenarios de adquisición de clientes .................................... 104
C A P Í T U L O 5
Configuración del servidor
Page 27
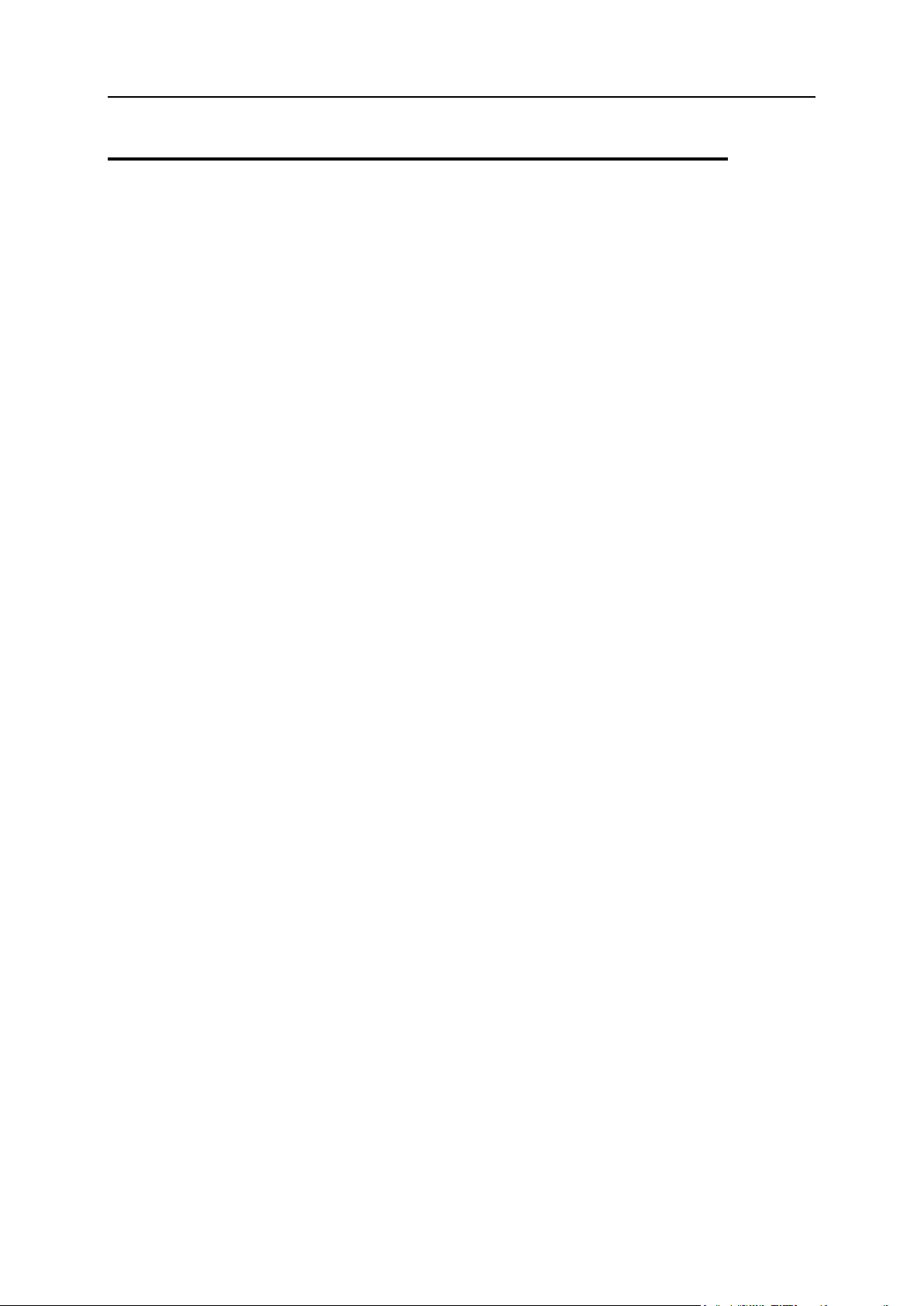
Configuración del servidor 27
Obtención e instalación de una llave de
En esta sección:
Actualización de una llave de licencia de prueba .............................................. 28
Instalación de llaves de licencia adicionales para complementos de Parallels Panel
.......................................................................................................................... 29
Actualización de su llave de licencia ................................................................. 30
Recuperación de una llave de licencia usada anteriormente ............................. 30
licencia
El Panel incluye una llave de licencia de prueba, que ya está instalada en el Panel.
Esta llave de licencia proporciona funcionalidad limitada y sólo estará activa durante
un periodo de tiempo limitado. Por este motivo, deberá obtener una llave de licencia en
Parallels o a través de cualquiera de sus partners e instalarla en el Panel.
Las llaves de licencia de Parallels Panel llevan una fecha de expiración preintegrada.
Esto se ha implementado para ayudar a prevenir robos y fraudes. Esto requiere que el
software Parallels Panel verifique con el servidor de licencias de Parallels durante un
periodo de 10 días antes de la fecha de expiración que la llave no ha sido robada y
que se usa de acuerdo con el Contrato de Licencia del Usuario Final (es decir, que
sólo está instalada en un único servidor). Una vez verificado, se prolongará la fecha de
expiración.
Parallels Panel intentará conectar sobre TCP/IP con el servidor de licencias a través
del puerto 5224. Asegúrese de que no está bloqueado por un corta fuegos. El proceso
de actualización se ejecuta de forma automática y no es necesaria ninguna acción por
parte del administrador de Parallels Panel a menos que se produzca alguna incidencia.
En el caso de que la llave de Parallels Panel expirara, compruebe su firewall y a
continuación vaya a Herramientas y utilidades > Administración de licencias (en el grupo
Panel) y haga clic en Recuperar llaves. Si no se puede actualizar la llave, contacte con su
revendedor o con Parallels (si ha adquirido la llave de licencia directamente en
Parallels).
Puede probar la conexión con el servidor de licencias siempre que lo desee, yendo a
Herramientas y utilidades> Administración de licencias (en el grupo Panel) y haciendo clic en
Recuperar llaves.
Page 28
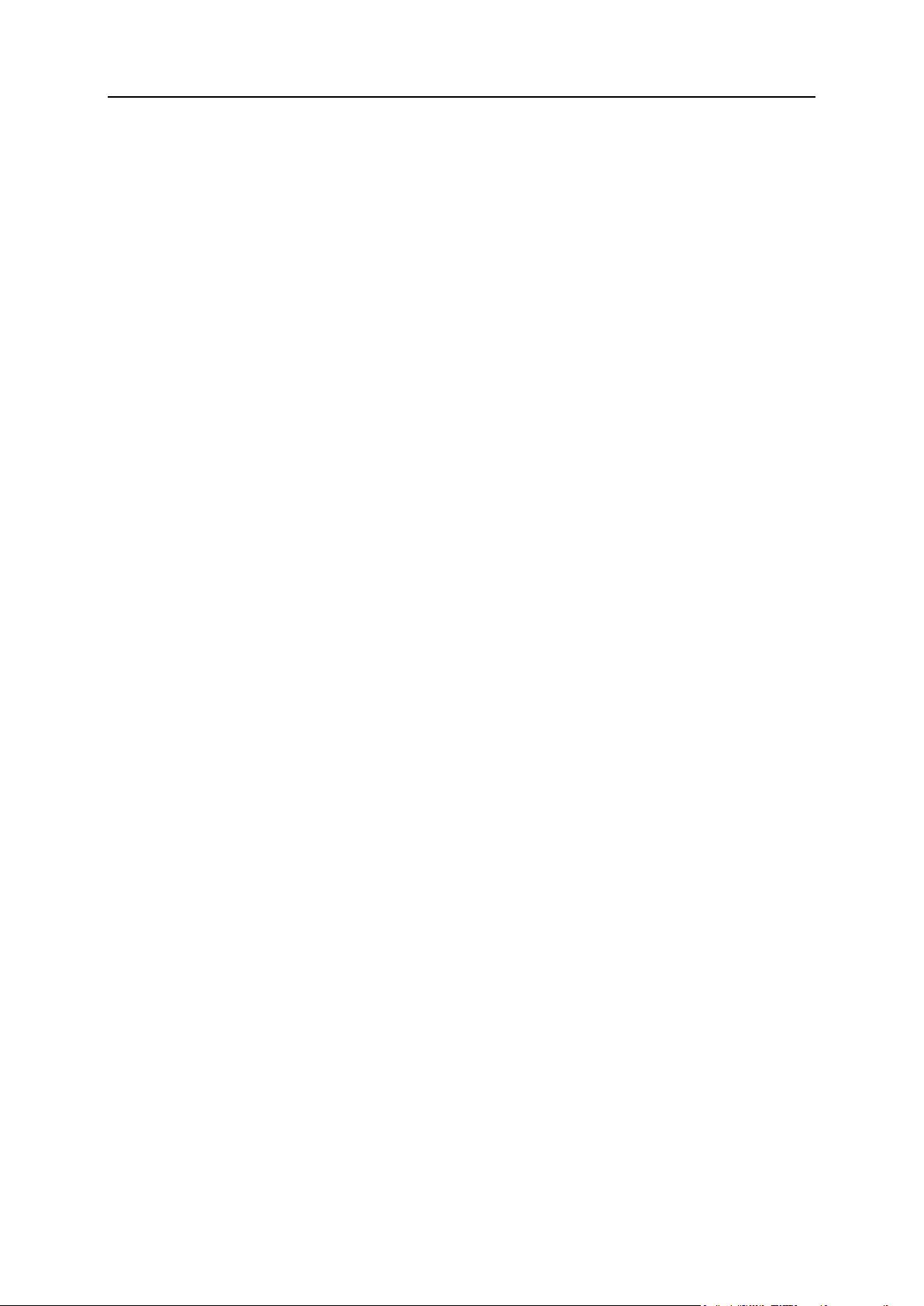
28 Configuración del servidor
Actualización de una llave de licencia de prueba
Para actualizar la llave de licencia de prueba:
1. Vaya a Herramientas y utilidades > Administración de licencias (en el grupo
Panel) y haga clic en Solicitar actualizaciones de Parallels Panel.
2. En una ventana nueva del navegador aparecerá la tienda online de
Parallels. En esta ventana seleccione los elementos y prestaciones que
desea incluir en su licencia de Parallels Panel y haga clic en Enviar. En
los próximos pasos, indique la divisa, el número de llaves de licencia,
proporcione los detalles de contacto, dirección de facturación y el
método de pago y envíe el formulario. La llave nueva será enviada a la
dirección de email indicada.
3. Guarde la llave en el disco duro de su máquina local.
4. Abra de nuevo la pantalla Administración de licencias en Parallels Panel
(Herramientas y utilidades > Administración de licencias) y haga clic en Cargar
llave.
5. Indique la ruta al archivo de la llave que ha guardado en su máquina
local o haga clic en Examinar para localizarla.
6. Seleccione la casilla Reemplazar la llave de licencia instalada en este momento
por la seleccionada para confirmar que realmente desea reemplazar la
llave de licencia actual por la llave de licencia nueva.
Si no se selecciona esta casilla, no se instalará la llave de licencia nueva.
7. Si su llave de licencia permite alojar menos sitios de los que aloja su
servidor actualmente, Parallels Panel dejará de funcionar. De todas
formas, si desea evitar que el Panel compare la cantidad de recursos
usados con los cubiertos por la nueva llave de licencia, seleccione la
casilla Permitir la omisión del uso de recursos .
Esto puede resultar útil si desea instalar una llave de licencia temporalmente que
proporcione menos recursos y entonces actualizarla a través del Panel.
8. Haga clic en ACEPTAR para instalar la llave de licencia nueva en el
Panel.
Page 29
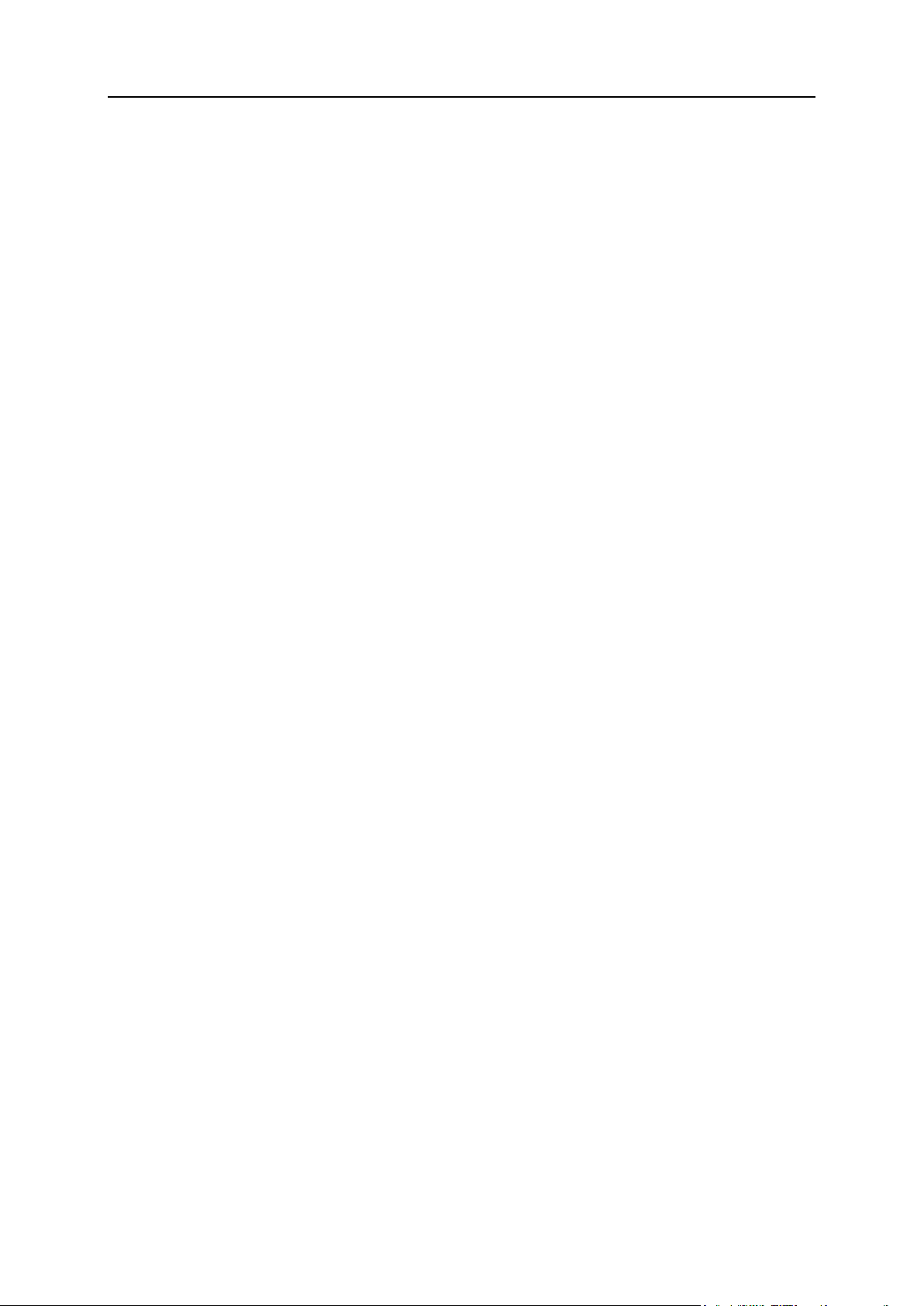
Configuración del servidor 29
Instalación de llaves de licencia adicionales para
complementos de Parallels Panel
Para instalar una llave de licencia adicional para un componente añadido
de Parallels Panel :
1. Vaya a Herramientas y utilidades > Administración de licencias (en el grupo
Panel).
2. Haga clic en Solicitar complementos de Parallels Panel.
3. En una página separada se abrirá la página de la tienda online de
Parallels, donde podrá ver una lista de los añadidos disponibles. En
esta página seleccione los añadidos que desea pedir y haga clic en
Enviar .
4. Como los complementos de Parallels Panel se añaden a las llaves de
licencia existentes, deberá introducir el número de la licencia donde
desea añadir esta prestación y hacer clic en Enviar.
5. En los pasos siguientes indique la divisa, el número de llaves de
licencia, detalles de contacto, dirección de facturación y método de
pago y envíe el formulario. Una vez se haya procesado el pedido se le
enviará una notificación por email.
6. Cuando reciba la notificación por email, vuelva a la pantalla
Administración de Licencia (Herramientas y utilidades > Administración de Licencia)
y haga clic en Recuperar Llaves para recuperar la llave de licencia
solicitada. El Administrador de Licencias del Panel recuperará la llave
de licencia actualizada desde el servidor de licencias de Parallels y la
instalará automáticamente en su Panel.
Page 30
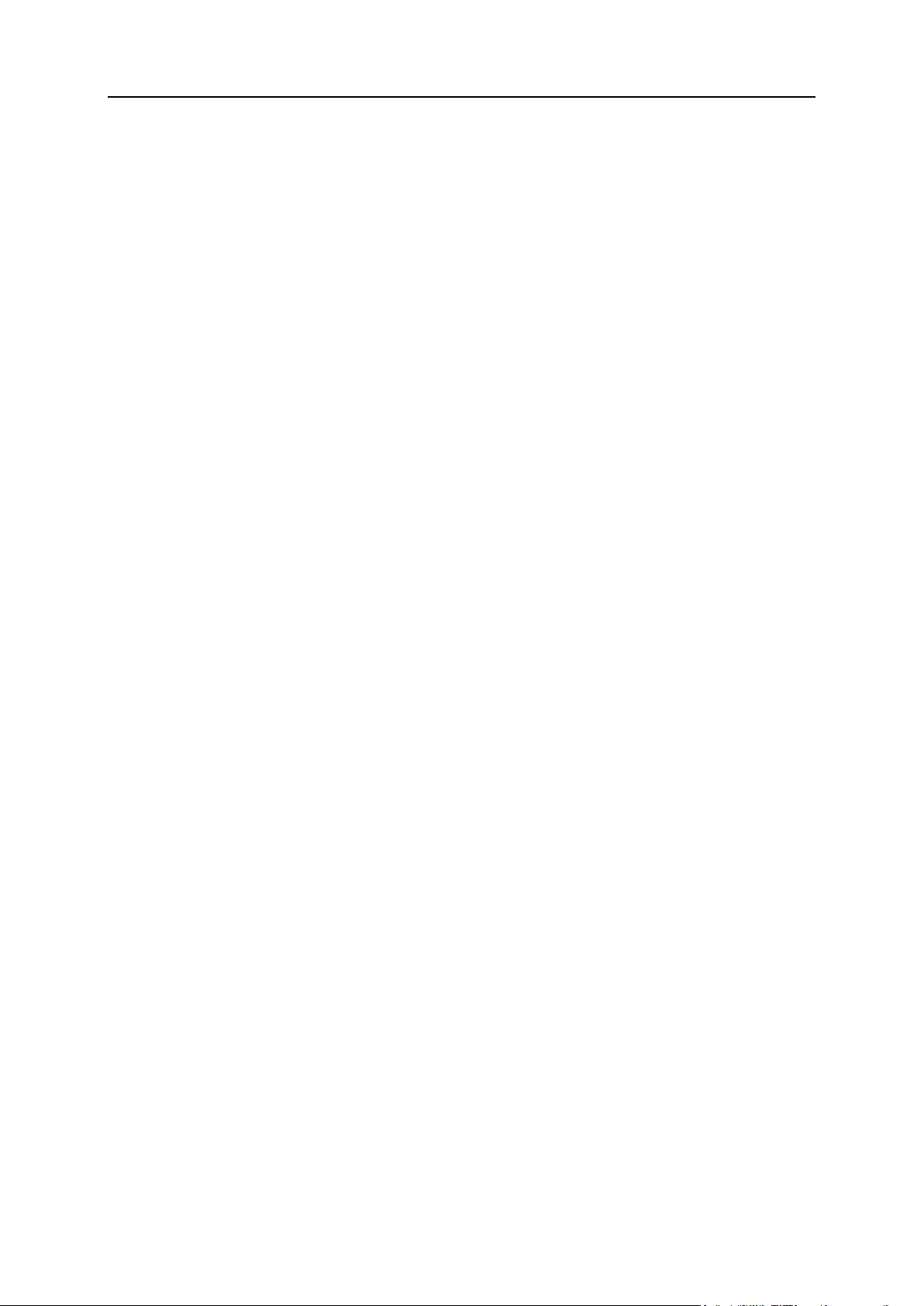
30 Configuración del servidor
Actualización de su llave de licencia
Si está pensando en ampliar su base de clientes y alojar más sitios en el servidor y su
licencia actual no se lo permite deberá actualizar su llave de licencia.
Para actualizar la llave de licencia:
1. Vaya a Herramientas y utilidades > Administración de licencias (en el grupo
Panel).
2. Haga clic en Solicitar actualizaciones de Parallels Panel.
3. En la página de la tienda online de Parallels, seleccione la opción de
actualización que mejor se adapte a sus necesidades y haga clic en
Enviar .
4. En el siguiente paso indique los detalles de la compra y envíe el
formulario. Una vez se haya procesado el pedido se le enviará una
notificación por email.
5. Una vez haya recibido la notificación por email, vuelva a la pantalla
Administración de Licencia (Herramientas y utilidades > Administración de Licencia)
y haga clic en Recuperar Llaves para recuperar la llave de licencia
solicitada. El Administrador de licencias del Panel recuperará la llave
de licencia adquirida desde el servidor de licencias de y la cargará
automáticamente a su Panel.
Recuperación de una llave de licencia usada
anteriormente
Para reanudar a la llave de licencia usada anteriormente:
1. Vaya a Herramientas y utilidades > Administración de licencias (en el grupo
Panel).
2. Haga clic en Reanudar llave. Se restaurará la llave de licencia instalada
anteriormente.
Page 31

Configuración del servidor 31
Protección de su Parallels Panel
En esta sección:
Restricción del acceso administrativo a Parallels Panel .................................... 31
Protección de las comunicaciones con el servidor a través de cifrado SSL ....... 32
Hosting de múltiples sitios SSL en una única dirección IP (Hosting Linux) ........ 36
Protección de sitios con un único certificado SSL (Hosting Windows) ............... 36
Restricción del acceso administrativo a Parallels Panel
Para evitar incidencias de seguridad puede desear restringir el acceso administrativo a
su panel de control desde determinadas direcciones IP.
Para permitir el acceso administrativo al Panel únicamente desde una red
o dirección IP específica:
1. Vaya a Configuración > Restringir acceso administrativo (en el grupo Seguridad).
2. Haga clic en Añadir Nueva Red e indique las direcciones IP. Haga clic
ACEPTAR.
Para indicar subredes puede usar símbolos wildcard (*) y máscaras subred.
3. Seleccione la opción Denegadas de las redes que no están listadas y haga clic
en Establecer . Cuando se le pida que confirme la operación haga clic en
ACEPTAR.
Para prohibir el acceso administrativo a direcciones IP o redes
específicas:
1. Vaya a Configuración > Restringir acceso administrativo (en el grupo Seguridad).
2. Haga clic en Añadir Nueva Red e indique la dirección IP. Haga clic
ACEPTAR.
Para indicar subredes puede usar símbolos wildcard (*) y máscaras subred.
3. Seleccione la opción Permitidas, excluyendo las redes listadas y haga clic en
Establecer . Cuando se le pida que confirme la operación haga clic en
ACEPTAR.
Page 32

32 Configuración del servidor
Protección de las comunicaciones con el servidor a
través de cifrado SSL
Por motivos de seguridad sólo puede acceder a su panel de control a través de una
conexión segura proporcionada por el protocolo de transferencia Secure Socket con
capas activadas. Todos los datos que intercambie con el servidor gestionado por
Parallels Panel son cifrados para así prevenir la intercepción de información
confidencial. El certificado SSL usado en el proceso de cifrado de datos se genera de
forma automática y se instala en el servidor durante la instalación del panel de control.
Se trata del denominado certificado autofirmado: no está firmado por ninguna
autoridad de certificación reconocida (CA), por lo que cuando usted o sus clientes
accedan al panel de control se les mostrarán mensajes de aviso en sus Navegadores
Web.
Para ganarse la confianza de los clientes debe adquirir un certificado SSL por parte de
una autoridad de certificación e instalarlo en el panel de control.
Puede:
usar las funciones para adquirir certificados SSL de Comodo, GeoTrust, Inc. o
GoDaddy de su panel de control,
O
crear una petición de firma de certificado (CSR) desde el panel de control y
enviarla a la autoridad de certificación que usted elija, que creará un certificado
SSL para usted.
Nota: Si va a usar las facilidades del panel de control para adquirir un certificado a
través de la tienda online MyPlesk., no puede usar de línea de comando para la
creación de la petición del certificado con firma.
Para adquirir un certificado SSL de Comodo, GeoTrust, Inc. o GoDaddy a
través de la tienda online MyPleskCom y proteger su panel de control:
1. Vaya a Herramientas y utilidades > Certificados SSL (en el grupo Recursos). Se
le mostrará la lista de los certificados SSL presentes en su repositorio.
2. Haga clic en Añadir certificado SSL.
3. Indique las propiedades del certificado:
Nombre del certificado. Esto le ayudará a identificar este certificado en el
repositorio.
Nivel de cifrado. Escoja el nivel de cifrado de su certificado SSL. Le
recomendamos que escoja un valor superior a 1024 bits.
Indique su ubicación y el nombre de la organización. Los valores introducidos
no deben exceder los 64 símbolos permitidos.
Indique el nombre del servidor para el que desea adquirir el certificado SSL. Por
ejemplo: your-domain.com
Introduzca su dirección de email.
Page 33

Configuración del servidor 33
4. Compruebe que la información indicada es correcta, ya que será usada
para generar su llave privada.
5. Haga clic en Comprar certificado SSL.
Se generará su llave privada y la petición de firma del certificado. No los elimine.
En una ventana nueva del navegador, se abrirá la página principal de sesión de
MyPlesk.com.
6. Regístrese o acceda a una cuenta existente de MyPlesk.com y se le
guiará paso a paso a través del proceso de adquisición del certificado.
7. Seleccione el tipo de certificado que desea comprar.
8. Haga clic en Proceder con la compra y realice el pedido del certificado. En
la casilla desplegable de Email Aprobador seleccione el Email
Aprobador correcto.
El email aprobador es la dirección de email que puede confirmar que se ha
solicitado un certificado para un nombre de dominio concreto por parte de una
persona autorizada.
9. Una vez se haya procesado la petición del certificado, se le enviará una
confirmación por email. Una vez usted la haya confirmado, se le
enviará el certificado a su email.
10. Cuando reciba el certificado SSL, guárdelo en su red o máquina local.
11. Vuelva al repositorio de Certificados SSL (Herramientas y utilidades >
Certificados SSL ).
12. Haga clic en el botón Examinar que encontrará en el medio de la página
y navegue hasta la ubicación donde ha guardado el certificado.
Selecciónelo y haga clic en Enviar Archivo. Esto hará que se cargue el
certificado en el repositorio.
13. Seleccione la casilla correspondiente al certificado que acaba de añadir
y haga clic en el icono Proteger el Panel.
Para proteger su panel de control con un certificado SSL de otras
autoridades de certificación:
1. Vaya a Herramientas y utilidades > Certificados SSL (en el grupo Recursos). Se
le mostrará la lista de los certificados SSL presentes en su repositorio.
2. Haga clic en Añadir certificado SSL.
3. Indique las propiedades del certificado:
Nombre del certificado. Esto le ayudará a identificar este certificado en el
repositorio.
Nivel de cifrado. Escoja el nivel de cifrado de su certificado SSL. Le
recomendamos que escoja un valor superior a 1024 bits.
Indique su ubicación y el nombre de la organización. Los valores introducidos
no deben exceder los 64 símbolos permitidos.
Page 34

34 Configuración del servidor
Indique el nombre del servidor para el que desea adquirir el certificado SSL. Por
ejemplo: your-domain.com
Introduzca su dirección de email.
4. Compruebe que la información indicada es correcta, ya que será usada
para generar su llave privada.
5. Haga clic en Solicitar. Su llave privada y la petición del certificado serán
generados y guardados en el repositorio.
6. En la lista de certificados, haga clic en el nombre del certificado
deseado. Aparecerá una página que mostrará las propiedades del
certificado.
7. Busque la sección CSR en la página y copie el texto que empieza por la
línea -----BEGIN CERTIFICATE REQUEST----- y que acaba con la línea -----END
CERTIFICATE REQUEST----- al portapapeles.
8. Visite el sitio web de la autoridad de certificación de la que desea
adquirir el certificado SSL y siga los enlaces presentes en el sitio para
iniciar el procedimiento de compra del certificado. Cuando se le pida
que indique un texto CSR, copie los datos del portapapeles al
formulario online y haga clic en Continuar. La autoridad de certificación
creará un certificado SSL de acuerdo con la información indicada.
9. Cuando reciba el certificado SSL, guárdelo en su red o máquina local.
10. Vuelva al repositorio de Certificados SSL (Herramientas y utilidades >
Certificados SSL ).
11. Haga clic en el botón Examinar que encontrará en el medio de la página
y navegue hasta la ubicación donde ha guardado el certificado.
Selecciónelo y haga clic en Enviar Archivo. Esto hará que se cargue el
certificado en el repositorio.
12. Seleccione la casilla correspondiente al certificado que acaba de añadir
y haga clic en el icono Proteger el Panel.
En caso de que necesite generar un certificado autofirmado, siga este
procedimiento:
1. Vaya a Herramientas y utilidades > Certificados SSL (en el grupo Recursos). Se
le mostrará la lista de los certificados SSL presentes en su repositorio.
2. Haga clic en Añadir certificado SSL.
3. Indique las propiedades del certificado:
Nombre del certificado. Esto le ayudará a identificar este certificado en el
repositorio.
Nivel de cifrado. Escoja el nivel de cifrado de su certificado SSL. Le
recomendamos que escoja un valor superior a 1024 bits.
Indique su ubicación y el nombre de la organización. Los valores introducidos
no deben exceder los 64 símbolos permitidos.
Page 35

Configuración del servidor 35
Indique el nombre del servidor para el que desea adquirir el certificado SSL. Por
ejemplo: your-domain.com
Introduzca su dirección de email.
4. Haga clic en el botón Autofirmado. Se generará su certificado y se
almacenará en el repositorio.
Page 36

36 Configuración del servidor
Hosting de múltiples sitios SSL en una única dirección
IP (Hosting Linux)
Parallels Panel para Linux soporta la extensión Server Name Indication (SNI) del
protocolo Transport Layer Security, que permite usar certificados SSL auténticos para
sitios alojados en direcciones IP compartidas.
SNI ayuda a usar recursos IPv4 de forma eficaz y proporciona los siguientes
beneficios:
Los proveedores pueden ejecutar el número que deseen de sitios SSL con
certificados independientes en una única dirección IPv4.
Los clientes de hosting pueden instalar certificados SSL independientes en cada
uno de sus sitios. De esta forma, no es necesario contratar otra suscripción. Cada
cliente puede instalar un certificado SSL, incluso en el caso de que en todo el
servidor sólo exista una dirección IP compartida.
Para ver la lista de los sistemas operativos que soportan SNI, examine las notas de la
versión.
El soporte para SSL con SNI en direcciones IP compartidas requiere que los
navegadores de los usuarios también soporten SNI. La mayoría de navegadores web
modernos, como IE 7, Firefox 2.0, Opera 8.0 y Chrome, lo soportan - a menos que
estos se ejecuten en Windows XP. Si desea más información acerca de SNI y el
software cliente que lo soporta, visite
http://en.wikipedia.org/wiki/Server_Name_Indication.
Tenga en cuenta que cuando no se soporte SNI, la asignación de un certificado SSL a
un sitio alojado en una dirección IP compartida asociará dicho certificado con todos los
demás sitios alojados en la misma dirección IP.
Si desea más instrucciones acerca de la asignación de certificados SSL a sitios web,
consulte la Guía del usuario del panel de control, concretamente la sección Protección de
conexiones a sitios web con SSL.
Protección de sitios con un único certificado SSL
(Hosting Windows)
En instalaciones basadas en Windows, usted puede proteger el acceso a un sitio con
SSL para propietarios de sitio sin que estos tengan que comprar su propio certificado
SSL. De hecho, los sitios web que usan SSL compartido están usando el certificado de
forma compartida con otro dominio. El dominio que comparte el certificado SSL con
otros se denomina dominio SSL maestro.
Page 37

Configuración del servidor 37
Puede seleccionar cualquier sitio web de su propiedad, activar el soporte para SSL en
la configuración de hosting web, instalar un certificado SSL válido en este sitio y hacer
que actúe como dominio SSL maestro para todos los demás sitios web alojados en el
servidor. O puede seleccionar un sitio web que pertenezca a uno de sus usuarios
(cuenta de cliente o revendedor), activar el soporte para SSL en la configuración de
hosting web, instalar un certificado SSL válido en dicho sitio y hacer que este actúe
como dominio SSL maestro para todos los sitios web de este usuario.
Una vez asignado el dominio SSL Master, usted o sus clientes deberán añadir enlaces
de SSL compartido para cada sitio web que requiera acceso seguro.
Para configurar el dominio SSL maestro y activar SSL compartido en su
servidor:
1. Vaya a Herramientas y utilidades > SSL compartido (en el grupo Recursos).
2. Seleccione la casilla Activar SSL compartido .
3. Seleccione el sitio web requerido en el menú Nombre de dominio. En la
lista sólo se mostrarán los sitios web alojados en su servidor y que
tengan SSL activado.
4. Haga clic en ACEPTAR.
Si desea más información acerca de la adición de vínculos SSL compartido para sitios
web, consulte la Guía del usuario del panel de control, concretamente la sección Uso de
certificados SSL compartidos con otro sitio web.
Para deshabilitar SSL compartido en su servidor:
1. Vaya a Herramientas y utilidades > SSL compartido (en el grupo Recursos).
2. Deseleccione la casilla Activar SSL compartido .
3. Haga clic en ACEPTAR.
Page 38

38 Configuración del servidor
Configuración del inventario IP del
servidor
Esta sección detalla los conceptos básicos de direcciones IP y describe de qué forma
estas direcciones se asignan en el Panel para finalidades de hosting web.
Esta sección contiene las siguientes subsecciones:
Acerca de direcciones IP: IPv4 e IPv6.
Requisitos para operar en IPv6.
Asignación a revendedores y clientes de hosting: Procedimiento en Parallels Panel.
Procedimiento de realización de operaciones en el inventario IP del servidor.
Acerca de direcciones IP: IPv4 e IPv6
Una dirección IP es un número que identifica de forma única cada uno de los
dispositivos, como puede ser un ordenador o una red. El uso de direcciones IP permite
a los ordenadores encontrar otros equipos en una red y comunicarse con ellos.
Existen dos formatos de direcciones IP:
Versión IP 4. Estas direcciones de red de 32 bits presentan el formato
192.168.1.1. En este momento son usadas por la mayoría de dispositivos de
red. El número de direcciones IPv4 es limitado y las últimas partes restantes de
direcciones IP libres ya han sido asignadas a proveedores de servicios de Internet.
Versión IP 6. Estas direcciones de red de 128 bits tienen el formato
2001:0db8:85a3:0000:0000:8a2e:0370:7334. IPv6 es el estándar nuevo
desarrollado para dar respuesta a la limitación de direcciones de red IPv4.
Cuando Parallels Panel se despliega en redes que tienen habilitado IPv6, este puede
funcionar simultáneamente en direcciones IPv4 e IPv6. los proveedores pueden añadir
direcciones IPv4 e IPv6 al inventario IP del servidor, asignarlas a revendedores y crear
suscripciones basadas en estas.
Cada una de las suscripciones de hosting puede tener asignada:
Una dirección IPv4.
Una dirección IPv6.
Una dirección IPv4 + una dirección IPv6 (suscripciones dual-stack).
Nota: A cada suscripción que necesite alojar recursos compartidos FTP a los que los
usuarios de Internet puedan acceder sin autorizarse con una contraseña (FTP
anónimo) se le debe asignar al menos una dirección IPv4 dedicada.
Page 39

Configuración del servidor 39
Requisitos para operar en IPv6
A continuación se detallan los requisitos que deben cumplirse para garantizar un
correcto funcionamiento de Parallels Panel en redes con IPv6 habilitado.
El servidor gestionado por el Panel debe tener asignada al menos una dirección
IPv4 estática. Esto es imprescindible para las conexiones a los catálogos de
aplicaciones y servidores de licencias del Panel.
Cuando se ejecute en entornos virtuales, es necesario utilizar Parallels Virtuozzo
Containers 4.6 o una versión posterior.
Si desea examinar la lista de sistemas operativos Linux que soportan esta prestación,
consulte las notas de la versión del Panel, para Linux o para Windows.
Asignación a revendedores y clientes de hosting:
Procedimiento en Parallels Panel
A continuación se proporciona una descripción general del proceso de asignación de
direcciones IP en el Panel:
1. Las direcciones IP se añaden al inventario IP del servidor.
Una vez completada la instalación, el Panel lee todas las direcciones IP asignadas
de la configuración del sistema operativo y las añade al inventario IP del servidor.
Cuando usted obtenga una dirección IP nueva que desee usar en el servidor,
deberá añadirla a través del Panel a dicho inventario, ya que puede que el Panel
no reconozca las modificaciones manuales que usted haya realizado en los
archivos de configuración de red.
Nota: Si usted ejecuta el Panel en un Parallels Virtuozzo Containers (PVC), sólo
puede añadir direcciones IP en el nodo hardware de PVC.
Cuando añade direcciones al inventario IP del servidor (en Herramientas y utilidades >
Direcciones IP > Añadir dirección IP), usted selecciona de qué forma deben asignarse
estas direcciones - como dedicadas o como compartidas:
Una dirección IP dedicada puede asignarse a un único revendedor. Las
direcciones IP dedicadas son imprescindibles para alojar sitios de comercio
electrónico con cifrado SSL y sitios que alojen recursos compartidos FTP a los
que pueda accederse sin autenticarse con una contraseña.
Nota: La recientemente añadida extensión Server Name Indication (SNI)
permite activar la protección SSL para sitios en direcciones IP compartidas.
De todas formas, puede que no funcione correctamente para todos los
servidores de hosting y navegadores de los usuarios. Para más
información, consulte la sección Hosting de múltiples sitios SSL en una
única dirección IP (en la página 36).
Una dirección IP compartida puede literalmente compartirse entre distintas
cuentas de revendedor y sitios. Compartir direcciones IP le ayuda a usar menos
recursos de dirección IPv4 de forma eficaz, aunque esto no debería ser
necesario para direcciones IPv6.
Page 40

40 Configuración del servidor
2. Cuando se crean planes de revendedor (en Planes de servicio > Planes de revendedor
> Añadir plan nuevo > Direcciones IP), usted selecciona las direcciones IP que
deberían asignarse a los revendedores:
En el caso de direcciones IP compartidas, usted puede seleccionar
manualmente las direcciones que deberían asignarse.
En el caso de direcciones IP dedicadas, usted sólo puede especificar el número
de direcciones que deberían asignarse: cuando usted crea una cuenta de
revendedor nueva, el Panel selecciona automáticamente una dirección IP
dedicada libre del inventario del servidor y la asigna al revendedor.
3. Cuando se dan de alta clientes nuevos (en Clientes > Añadir clientes nuevo) o se
crean suscripciones para sus propias necesidades (en Suscripciones > Añadir
suscripción nueva), usted puede seleccionar las direcciones IP que deberían
asignarse. Todas las direcciones compartidas y dedicadas disponibles en el
inventario IP del servidor se detallan en un menú.
Procedimiento de realización de operaciones en el
inventario IP del servidor
Para ver las direcciones IP que tiene a su disposición:
1. Vaya a Herramientas y utilidades > Direcciones IP (en el grupo Recursos).
Se enumeran sus direcciones IP y se proporciona la siguiente información
adicional:
Dirección IP, Máscara subred e Interfaz muestran aquellas direcciones IP presentes
en cada uno de los interfaces de red.
La columna Revendedores muestra el número de cuentas de usuario a las que
usted asignó una dirección IP determinada. Para ver los usuarios por nombres,
haga clic en los números respectivos en la columna Revendedores.
La columna Dominios muestra el número de sitios web alojados en una dirección
IP. Para ver los nombres de dominio de estos sitios web, haga clic en el número
respectivo en la columna Dominios.
2. Para actualizar la lista de direcciones IP así como su estado, haga clic
en Releer IPs.
Puede que necesite realizar esta operación si ha añadido manualmente
direcciones IP al interfaz de red en el sistema operativo del servidor o cuando
opere en Parallels Virtuozzo Containers.
Para añadir una dirección IP nueva al servidor:
1. Vaya a Herramientas y utilidades > Direcciones IP (en el grupo Recursos) y
haga clic en Añadir Dirección IP.
Page 41

Configuración del servidor 41
2. En el menú Interfaz, seleccione el interfaz de red para la IP nueva. En
este menú se muestran todas las tarjetas de red instaladas en su
servidor.
3. Introduzca la dirección IP y máscara subred en la casilla
correspondiente. Por ejemplo, 123.123.123.123/16 o
2002:7b7b:7b7b::1/64.
4. Seleccione el tipo de la dirección IP nueva, compartida o dedicada.
5. En la casilla desplegable, seleccione el certificado SSL predeterminado
a usar para la dirección IP nueva. Puede seleccionar uno de los
siguientes certificados:
Certificado Predeterminado - el certificado incluido en el paquete de la distribución
de Parallels Panel. De todas formas, los navegadores web no reconocen este
certificado, ya que no está firmado por una Autoridad de Certificación
(aparecerá un mensaje de aviso). El certificado predeterminado se usa para
proporcionar acceso al Panel a través del protocolo https (https://server-name-
or-IP-address:8443/).
Otros certificados - los certificados (autofirmados o firmados por una Autoridad de
Certificación) añadidos al repositorio de certificados SSL. Si desea más
información acerca de la adición de certificados, consulte la Guía del usuario del
Panel de Control, concretamente la sección Protección de sitios con cifrado SSL.
6. Si su servidor está ejecutando un sistema operativo Windows,
seleccione la casilla FTP sobre SSL si desea permitir el uso de una
conexión FTP segura (FTP sobre SSL) para el dominio en una
dirección IP dedicada.
Nota: Para habilitar conexiones FTP seguras, el servidor FTP instalado en su
servidor Parallels Panel debe soportar FTP sobre SSL. Por ejemplo, los servidores
Gene6, Serv-U FTP e IIS FTP 7.x soportan FTP sobre SSL.
7. Haga clic en ACEPTAR.
Para eliminar una dirección IP del servidor:
1. Vaya a Herramientas y utilidades > Direcciones IP (en el grupo Recursos).
2. Seleccione la casilla pertinente y haga clic en Eliminar, confirme la
eliminación y haga clic en Aceptar.
Para asignar una dirección IP a un revendedor:
1. Vaya a Herramientas y utilidades > Direcciones IP (en el grupo Recursos) y
haga clic en el número correspondiente en la columna Revendedores. A
continuación, haga clic en Asignar.
2. Seleccione la cuenta deseada y haga clic en ACEPTAR.
Para revocar una dirección IP de un revendedor:
Page 42

42 Configuración del servidor
1. Vaya a Herramientas y utilidades > Direcciones IP (en el grupo Recursos) y
haga clic en el número correspondiente en la columna Revendedores.
2. Seleccione la casilla correspondiente y haga clic en Eliminar.
3. Confirme la eliminación y haga clic en ACEPTAR.
Como los usuarios pueden ir a un recurso web en su servidor introduciendo una
dirección IP y en dicha dirección pueden existir numerosos sitios web alojados, el
Panel debe saber qué sitios debe mostrar en estos casos. El Panel asigna
automáticamente el primer sitio web creado en una dirección IP como el sitio web
predeterminado; de todas formas, usted puede seleccionar cualquier otro sitio web
como predeterminado.
Para asignar un sitio web predeterminado (dominio predeterminado) para
una dirección IP:
1. Vaya a Herramientas y utilidades > Direcciones IP (en el grupo Recursos) y
haga clic en la dirección IP deseada.
2. En el menú del sitio predeterminado, seleccione el sitio deseado y haga
clic en ACEPTAR.
Para cambiar el tipo de asignación de una dirección IP (compartida,
dedicada) o asignar otro certificado SSL a una dirección IP:
1. Vaya a Herramientas y utilidades > Direcciones IP (en el grupo Recursos) y
haga clic en la dirección IP deseada.
2. Seleccione el tipo de asignación de la dirección IP así como el
certificado SSL requerido y haga clic en ACEPTAR.
Page 43

Configuración del servidor 43
Configuración de servicios DNS
SuParallels Panel trabaja en colaboración con un servidor DNS, que le permite
ejecutar el servicio DNS en la misma máquina donde aloja sitios web.
La instalación de zonas DNS para dominios recién añadidos se realiza de forma
automatizada: Cuando añade un nuevo nombre de dominio en el panel de control,
automáticamente se genera un archivo de zona en concordancia con la plantilla de
zona DNS del servidor y se registra en la base de datos del servidor de nombres,
haciendo que este actúe como servidor DNS primario (maestro) para la zona.
Puede:
Añadir o eliminar registros de recurso a la plantilla.
Invalidar la configuración automática de zona con ajustes personalizados para
cada dominio.
Seleccionar otro servidor DNS (por ejemplo, en servidores Windows, cambiar al
servidor DNS de Microsoft desde el servidor DNS BIND).
Desactivar el servicio de nombres de dominio en esta máquina en caso que el
proveedor o cualquier otra organización ejecute el servicio DNS para sus sitios.
Si desea ver los registros predeterminados en la plantilla DNS a nivel de
servidor:
Vaya a Configuración > Configuración de plantilla DNS (en el grupo General). Se mostrarán
todas las plantillas de registro de recurso. Las plantillas <ip> y <domain> se
reemplazan automáticamente en la zona generada por las direcciones IP y los
nombres de dominio reales.
Para añadir un registro de recurso nuevo a la plantilla DNS a nivel de
servidor:
1. Vaya a Configuración > Configuración de plantilla DNS (en el grupo General).
2. Haga clic en Añadir Registro DNS.
3. Seleccione el tipo de registro de recurso e indique las propiedades de
registro deseadas.
Tenga en cuenta que puede usar las plantillas <ip> y <domain> que serán
reemplazadas en la zona generada por las direcciones IP y los nombres de
dominio reales. Puede usar un símbolo comodín (*) para indicar cualquier parte del
nombre de dominio e indicar el valor exacto deseado.
4. Haga clic en ACEPTAR.
Para eliminar un registro de recurso de una plantilla DNS a nivel de
servidor:
1. Vaya a Configuración > Configuración de plantilla DNS (en el grupo General).
Page 44

44 Configuración del servidor
2. Seleccione la casilla correspondiente a la plantilla de registro que
desea eliminar y haga clic en Eliminar.
3. Confirme la eliminación y haga clic en ACEPTAR.
El Panel actualiza el nombre de la zona, el nombre del host, la dirección de email del
administrador y el número de serie de forma automática. Asimismo, escribe los valores
predeterminados para los demás parámetros del registro Start of Authority a los
archivos de zona que mantiene. Si no está satisfecho con los valores
predeterminados, puede cambiarlos usando el panel de control.
Para cambiar las opciones del registro Start of Authority (SOA) en la
plantilla DNS a nivel de servidor:
1. Vaya a Configuración > Configuración de plantilla DNS (en el grupo General).
2. Haga clic en Plantilla de Registros SOA.
3. Indique los valores deseados:
TTL. Es el período de tiempo durante el que los demás servidores DNS
deberían guardar el registro en una caché. El Panel define el valor
predeterminado de un día.
Actualizar. Se trata de la frecuencia con la que los servidores de nombres
secundarios consultan al servidor de nombres primario para ver si ha habido
algún cambio en el archivo de la zona del dominio. El Panel define el valor
predeterminado de tres horas.
Volver a Intentar. Esto es el tiempo que un servidor secundario se espera hasta
volver a intentar una transferencia de zona fallida. Este tiempo suele ser menor
al intervalo de actualización. El Panel define el valor predeterminado de una
hora.
Expirar. Esto es el tiempo antes de que un servidor secundario deje de
responder a las búsquedas, después de haber expirado el intervalo de
actualización donde la zona no ha sido actualizada. El Panel define el valor
predeterminado de una semana.
Mínimo. Esto es el tiempo en que un servidor secundario debería copiar en
caché una respuesta negativa. El Panel define el valor predeterminado de tres
horas.
4. Haga clic en ACEPTAR. Los parámetros nuevos del registro SOA se
aplicarán a los dominios nuevos.
El uso del formato de número de serie recomendado por IETF y RIPE es obligatorio
para muchos dominios registrados en algunas zonas DNS de alto nivel,
mayoritariamente europeas. Si su dominio está registrado en una de estas zonas y su
registrador no acepta su número de serie SOA, el uso del formato de número de serie
recomendado por IETF y RIPE debería solucionar esta incidencia.
Los servidores Parallels Panel usan la sintaxis UNIX-timestamp para configurar zonas
DNS. UNIX timestamp es el número de segundos desde el 1 de enero del 1970 (Unix
Epoch). El timestamp 32 bits finalizará el 8 de julio del 2038.
Page 45

Configuración del servidor 45
RIPE recomienda usar el formato YYYYMMDDNN, donde YYYY es el año (cuatro
dígitos), MM es el mes (dos dígitos), DD es el día del mes (dos dígitos) y nn es la
versión por día (dos dígitos). El formato YYYYMMDDNN no finalizará hasta el año
4294.
Si desea cambiar el formato del número de serie de Start of Authority
(SOA) a YYYYMMDDNN para la plantilla DNS a nivel de servidor:
1. Vaya a Configuración > Configuración de plantilla DNS (en el grupo General).
2. Haga clic en Plantilla de Registros SOA.
3. Seleccione la casilla Usar el formato de número de serie recomendado por IETF y
RIPE.
Nota: Vea el número de serie SOA de ejemplo generado con el formato
seleccionado. Si el número resultante es menor al número actual de la zona, la
modificación puede provocar un mal funcionamiento temporal del DNS para este
dominio. Durante un tiempo, las actualizaciones de zona pueden ser no visibles
para los usuarios de Internet.
4. Haga clic en ACEPTAR.
Si desea restaurar el formato del número de serie Start of Authority (SOA)
predeterminado (UNIX timestamp) para una plantilla DNS a nivel de
servidor:
1. Vaya a Configuración > Configuración de plantilla DNS (en el grupo General).
2. Haga clic en Plantilla de Registros SOA.
3. Deseleccione la casilla Usar el formato de número de serie recomendado por
IETF y RIPE.
Nota: Vea el número de serie SOA de ejemplo generado con el formato
seleccionado. Si el número resultante es menor al número actual de la zona, la
modificación puede provocar un mal funcionamiento temporal del DNS para este
dominio. Durante un tiempo, las actualizaciones de zona pueden ser no visibles
para los usuarios de Internet.
4. Haga clic en ACEPTAR.
Por defecto, la transferencia de zonas DNS sólo se permite para los servidores de
nombres designados por registros NS presentes en cada zona. Si el registrador de su
nombre de dominio requiere que usted permita la transferencia para todas las zonas
que usted sirve:
1. Vaya a Configuración > Configuración de plantilla DNS (en el grupo General).
2. Haga clic en Plantilla de Restricciones de Transferencia. Aparecerá una
pantalla que mostrará todos los hosts a los que se permite transferir
zonas DNS.
3. Haga clic en Añadir dirección nueva.
Page 46

46 Configuración del servidor
4. Indique la IP o dirección de red del registrador y haga clic en ACEPTAR.
Si está usando servidores DNS de terceros y no están siendo ejecutados
en su servidor DNS, desactive el servidor DNS de su panel de control.
1. Vaya a Configuración > Configuración de plantilla DNS (en el grupo General).
2. Haga clic en Apagar.
Para restaurar la configuración original de la plantilla DNS a nivel de
servidor:
1. Vaya a Configuración > Configuración de plantilla DNS (en el grupo General).
2. Haga clic en Restaurar valores predeterminados.
Puede indicar si su servidor DNS debería proporcionar el servicio de consultas
recursivas.
Si permite este servicio, su servidor DNS, cuando se le realicen consultas, realizará
todos los procedimientos de búsqueda requeridos para buscar la dirección IP de
destino para el solicitante. Cuando este servicio no está habilitado, su servidor DNS
realiza un número de consultas mínimo, simplemente para encontrar un servidor que
sepa dónde reside el recurso solicitado y para redirigir al solicitante a dicho servidor.
Así, el servicio recursivo consume muchos recursos del servidor y hace que este sea
susceptible a ataques de denegación de servicio, especialmente cuando el servidor
está configurado para servir consultas recursivas de clientes externos a su red.
Una vez instalado Parallels Panel, el servidor pre integrado del DNS entregará
predeterminado consultas únicamente desde su propio servidor y desde otros
servidores ubicados en su red. Se trata de la opción óptima. Si ha realizado una
actualización desde una versión anterior de Parallels Panel, su servidor DNS entregará
predeterminado consultas recursivas desde cualquier host.
Si desea cambiar las opciones para el servicio recursivo de nombres de
dominio:
1. Vaya a Configuración > Configuración de plantilla DNS (en el grupo General) >
Recursión DNS.
2. Seleccione la opción deseada:
Para permitir consultas recursivas desde todos los hosts, seleccione Permitir
todas las peticiones.
Para permitir consultar recursivas desde su propio servidor y hosts de su red,
seleccione Permitir sólo para peticiones locales.
Para permitir consultas recursivas únicamente desde su propio servidor,
seleccione Denegar.
3. Haga clic en ACEPTAR.
Page 47

Configuración del servidor 47
Por defecto, los usuarios pueden crear alias de dominio y subdominios nuevos en las
zonas DNS de otros usuarios. Esto significa que pueden configurar sitios web y
cuentas de email que pueden usarse para spamming, fishing o robo de identidad.
Para evitar que los usuarios configuren dominios y alias de dominio en
las zonas DNS de otros usuarios:
1. Vaya a Ajustes > Restringir Creación de Subzonas (en el grupo General).
2. Seleccione la casilla No permitir a los usuarios la creación de subzonas DNS en
super zonas DNS de otros usuarios.
3. Haga clic en ACEPTAR.
Si necesita asignar un nombre de host nuevo a su servidor:
1. Vaya a Configuración > Configuración del servidor (en el grupo General).
2. En la casilla Nombre de host completo, indique el nombre de host nuevo y
haga clic en ACEPTAR.
Page 48

48 Configuración del servidor
Configuración de previsualización de
En esta sección:
Configuración del Panel para que se ejecute detrás de un firewall .................... 49
Configuración del Panel para que se ejecute detrás de un router con NAT ....... 50
Uso del firewall integrado en su Panel (Hosting Windows) ................................ 52
Configuración del rango de puertos para el modo FTP Pasivo (Hosting Windows) 57
sitios web
Sus clientes pueden previsualizar sus sitios web durante la propagación de nombres
de dominio. Los dos modos de previsualización disponibles son: Vista previa rápida y
Vista previa limitada.
Vista previa rápida, la opción recomendada, presenta los sitios de los clientes
como subdominios de uno de sus dominios. Por ejemplo, customer-site.tld podrá
visualizarse como customer-site.tld.192-0-2-12.your-domain.tld. Donde 192-0-2-12
es la IP del sitio, donde los puntos se reemplazan por guiones. Tenga en cuenta
que si no especifica un dominio de previsualización, sus clientes no dispondrán de
la función de vista previa del sitio .
(Predeterminado) Vista previa limitada se usa en versiones anteriores del Panel.
Esta presenta los sitios de los clientes como directorios bajo el servidor del Panel.
Por ejemplo, server-host-name:8443/sitepreview/http/your-domain.tld/. Este modo
de visualización presenta dos inconvenientes importantes: Los usuarios
autorizados son los únicos que pueden ver estos sitios web y puede que algunos
scripts y animaciones flash no funcionen correctamente en estos. Sólo le
recomendamos usar este modo de visualización antes de configurar la vista previa
rápida.
El selector de vista previa y la forma de configurar el nombre de dominio de
previsualización se encuentra en Herramientas y configuración > Configuración de vista
previa del sitio web.
Nota: En versiones del Panel anteriores a la versión 10.4, los clientes también podían
previsualizar sus sitios, pero esta función presentaba distintas limitaciones, ya que su
implementación era distinta. La principal diferencia es que desde la versión 10.4, los
clientes pueden compartir el vínculo de previsualización con terceros, mientras que
anteriormente sólo ellos podían ver el dominio. Asimismo, en el modo de
previsualización anterior, los sitios no funcionaban con scripts CGI complejos o
contenido flash.
Configuración del Panel en distintos
entornos de red
Page 49

Configuración del servidor 49
Configuración del Panel para que se ejecute detrás de
Nombre del servicio
Puertos usados por servicio
Interfaz administrativo del Panel
TCP 8443, 8880
Samba (compartición de archivo en redes
Windows)
UDP 137, UDP 138, TCP 139, TCP
445
Servicio VPN
UDP 1194
Servidor web
TCP 80, TCP 443
Servidor FTP
TCP 21
Servidor SSH (shell seguro)
TCP 22
Servidor SMTP (envío de correo)
TCP 25, TCP 465
Servidor POP3 (recuperación de correo)
TCP 110, TCP 995
Servidor IMAP (recuperación de correo)
TCP 143, TCP 993
Servicio de cambio de contraseña de correo
TCP 106
Servidor MySQL
TCP 3306
Servidor MS SQL
TCP 1433
Servidor PostgreSQL
TCP 5432
Conexiones al servidor de licencias
TCP 5224
Servidor de nombres de dominio
UDP 53, TCP 53
un firewall
Esta sección proporciona información acerca de la configuración del firewall integrado
en su Panel para que así pueda conceder acceso al Panel y a sus servicios.
A continuación se muestra una lista de los puertos y protocolos usados por los
servicios de Parallels Panel.
Page 50

50 Configuración del servidor
Configuración del Panel para que se ejecute detrás de
un router con NAT
Cada vez que configura un sitio web nuevo en el Panel, el nombre de dominio usado
por su sitio web se asocia con la dirección IP del servidor gestionado por el Panel en la
zona DNS de este dominio. Si está ejecutando el Panel detrás de un dispositivo de
enrutamiento con NAT (traducción de direcciones de red), esta dirección IP será una
dirección de red interna como 192.168.1.10. Como las direcciones IP 192.168.x.x son
reservadas por la Internet Assigned Numbers Authority (IANA) para el uso por parte de
redes privadas, los usuarios de Internet no podrán acceder a este sitio web. Para
resolver esta incidencia, deberá asociar este nombre de dominio con la dirección IP
del dispositivo de enrutamiento en la zona DNS de este dominio.
Si está usando el Panel como parte de un paquete de alojamiento adquirido a través
de su proveedor de alojamiento (en vez de tenerlo en su propio servidor), seguramente
su proveedor de alojamiento ya habrá configurado el router y la plantilla de zona DNS
usada para la creación de sus sitios web. De ser así, puede ir directamente a
Haciendo posible el acceso a su sitio web cuando el Panel se ejecuta detrás de un
router con NAT para averiguar cómo hacer que los usuarios de Internet puedan
acceder a sus sitios web.
Para comprobar si el proveedor de alojamiento realizó las modificaciones
de la plantilla de zona DNS correctamente:
1. Vaya a Configuración > Configuración de plantilla DNS (en el grupo DNS).
2. Busque todos los registros de recurso de tipo A. Por defecto, estos
registros tienen el siguiente aspecto:
<domain>. A <ip>
mail.<domain>. A <ip>
ns.<domain>. A <ip>
webmail.<domain>. A <ip>
Si ve la dirección IP real en vez de <ip>, esto significa que su proveedor de
alojamiento ha modificado la plantilla de zona DNS usada para la creación de sus
sitios web. Escriba esta dirección IP y vaya a Haciendo posible el acceso a su sitio
web cuando el Panel se ejecuta detrás de un router con NAT para averiguar cómo
hacer que los usuarios de Internet puedan acceder a sus sitios web.
De todas formas, si ve los registros tal y como aparecen en el ejemplo mostrado
anteriormente (con <ip> en vez de la dirección IP real), esto significa que el Panel que
se le entregó a usted como parte de su paquete de alojamiento no está ejecutándose
detrás de un router con NAT o que tiene que modificar la plantilla de zona DNS
manualmente.
Para modificar la plantilla de zona DNS usada para la creación de sus
sitios web:
Page 51

Configuración del servidor 51
1. Vaya a Configuración > Configuración de plantilla DNS (en el grupo DNS).
2. Busque todos los registros de recurso de tipo A. Estos registros tienen
un aspecto similar a:
<domain>. A <ip>
mail.<domain>. A <ip>
ns.<domain>. A <ip>
webmail.<domain>. A <ip>
3. Edite todos los registros de tipo A:
a. Haga clic en los enlaces correspondientes en la columna Host.
b. En el cuadro de entrada Indicar dirección IP, elimine las plantillas
<ip> e indique la dirección IP pública que le ha asignado su
proveedor de alojamiento. Si ha olvidado la dirección IP pública
que se le ha asignado, contacte con su proveedor de
alojamiento.
4. Haga clic ACEPTAR.
Si está ejecutando su propio servidor Parallels Panel detrás de un router con NAT,
deberá configurar el dispositivo de enrutamiento manualmente y modificar la plantilla
de zona DNS usada para la creación de sus sitios web.
Si está ejecutando su propio servidor con el Panel detrás de un router con
NAT:
1. Configure su dispositivo de enrutamiento para garantizar una
traducción correcta de la dirección. Si desea más información, consulte
la documentación de su dispositivo de enrutamiento.
2. Acceda al Panel y vaya a Configuración > Configuración de plantilla DNS (en el
grupo DNS).
3. Busque todos los registros de recurso de tipo A. Estos registros tienen
un aspecto similar a:
<domain>. A <ip>
mail.<domain>. A <ip>
ns.<domain>. A <ip>
webmail.<domain>. A <ip>
4. Edite todos los registros de tipo A:
a. Haga clic en los enlaces correspondientes en la columna Host.
b. En el cuadro de entrada Indicar dirección IP, elimine las plantillas
<ip> e indique la dirección IP pública del dispositivo de
enrutamiento.
c. Haga clic ACEPTAR.
Page 52

52 Configuración del servidor
d. Vaya a Haciendo posible el acceso a su sitio web cuando el
En esta sección:
Activación del firewall ........................................................................................ 53
Visualización de las conexiones entrantes permitidas ....................................... 54
Aceptación y bloqueo de conexiones entrantes ................................................. 55
Aceptación y bloqueo de comunicaciones ICMP ............................................... 56
Restauración de la configuración predeterminada del firewall ........................... 56
Cancelación de todas las conexiones con el servidor usando el modo de pánico 57
Desactivación del firewall .................................................................................. 57
Panel se ejecuta detrás de un router con NAT para averiguar
cómo hacer que los usuarios de Internet puedan acceder a sus
sitios web.
Uso del firewall integrado en su Panel (Hosting
Windows)
Parallels Panel incluye un firewall, que usted puede usar para proteger su servidor de
conexiones de red entrante que podrían usarse para comprometer el servidor. El
firewall viene con un conjunto de reglas predefinido que permite conexiones a los
servicios requeridos para un correcto funcionamiento de un servidor de alojamiento
como web, correo y FTP. Por defecto, el firewall viene deshabilitado.
Lea esta sección para saber cómo:
Activar el firewall
Ver las conexiones entrantes permitidas
Permitir y bloquear conexiones entrantes
Permitir y bloquear comunicaciones ICMP
Restaurar la configuración predeterminada del firewall
Desactivar el firewall
Page 53

Configuración del servidor 53
Activación del firewall
Para activar el firewall:
1. Vaya a Configuración > Firewall (en el grupo Seguridad).
2. En Herramientas, haga clic en Activar.
3. Para activar el firewall para un interfaz de red específico, si dispone de
numerosos interfaces de red, en la lista de interfaces haga clic en el
nombre del interfaz deseado.
Se abrirá la lista de directivas (reglas) de filtración aplicadas. La columna S
(estado) muestra el icono si el corta fuegos bloquea los paquetes que coincidan
con la regla y si el corta fuegos permite que los paquetes que coincidan con la
regla pasen sin ningún problema.
Nota: La configuración de un firewall para determinados interfaces de red sólo está
disponible para Microsoft Windows Server 2003.
Page 54

54 Configuración del servidor
Visualización de las conexiones entrantes permitidas
Por defecto, se bloquean todas aquella conexiones entrantes que no se hayan
permitido de forma explícita.
Si desea ver las reglas de firewall aplicadas en este momento para las
conexiones entrantes:
1. Vaya a Configuración > Firewall (en el grupo Seguridad).
2. Haga clic en el interfaz de red que desea.
Se listan todas las reglas definidas en este momento. La columna S (estado)
muestra el icono si el corta fuegos bloquea los paquetes que coincidan con la
regla y si el corta fuegos permite que los paquetes que coincidan con la regla
pasen sin ningún problema.
Nota: La configuración de un firewall para determinados interfaces de red sólo está
disponible para Microsoft Windows Server 2003. Si está usando Microsoft Windows
Server 2008, vaya a la pestaña Reglas del Firewall.
3. Realice cualquiera de las siguientes acciones:
Para ver o modificar las propiedades de una regla, haga clic en el nombre de la
regla respectivo. Para guardar los cambios realizados en una regla, haga clic
en ACEPTAR. Para volver a la pantalla anterior sin guardar ningún cambio, haga
clic en Cancelar o en Nivel Superior.
Para permitir conexiones a un servicio, haga clic en Añadir Regla de Firewall,
indique el nombre de la regla para futuras referencias, indique el puerto y el
protocolo para el que deben permitirse las conexiones entrantes. Si desea
aplicar la regla de forma inmediata, deje la casilla Habilitar regla seleccionada.
Haga clic ACEPTAR.
Para permitir las conexiones a un servicio que anteriormente no estaba
disponible, haga clic en el icono respectivo en la columna S.
Para bloquear las conexiones a un servicio de forma temporal, haga clic en el
icono respectivo en la columna S.
Para bloquear las conexiones a un servicio de forma permanente, seleccione la
casilla correspondiente a la regla que permite las conexiones a un servicio
respectivo y haga clic en Eliminar. La eliminación de una regla hace se bloqueen
las conexiones indicadas en dicha regla.
Page 55

Configuración del servidor 55
Aceptación y bloqueo de conexiones entrantes
Por defecto, se bloquean todas aquella conexiones entrantes que no se hayan
permitido de forma explícita.
Si desea permitir las conexiones entrantes a un servicio:
1. Vaya a Configuración > Firewall (en el grupo Seguridad).
2. Haga clic en el interfaz de red que desea.
Nota: La configuración de un firewall para determinados interfaces de red sólo está
disponible para Microsoft Windows Server 2003. Si está usando Microsoft Windows
Server 2008, vaya a la pestaña Reglas del Firewall.
3. Haga clic en Añadir Regla del Firewall e indique las siguientes propiedades:
Nombre de la regla para usos futuros
Puerto o rango de puertos y el protocolo para el que deben permitirse las
conexiones entrantes
4. Si desea aplicar la regla de forma inmediata, deje la casilla Habilitar regla
seleccionada.
5. Haga clic ACEPTAR.
Si desea bloquear conexiones entrantes antes permitidas a un servicio:
1. Vaya a Configuración > Firewall (en el grupo Seguridad).
2. Haga clic en el interfaz de red que desea.
Nota: La configuración de un firewall para determinados interfaces de red sólo está
disponible para Microsoft Windows Server 2003. Si está usando Microsoft Windows
Server 2008, vaya a la pestaña Reglas del Firewall.
3. Seleccione la casilla correspondiente a la regla que permite conexiones
al servicio y haga clic en Eliminar.
La eliminación de una regla hace se bloqueen las conexiones indicadas en dicha
regla.
Page 56

56 Configuración del servidor
Aceptación y bloqueo de comunicaciones ICMP
Las comunicaciones ICMP se usan para resolver incidencias de red. Por defecto se
permiten todas las comunicaciones ICMP. Si desea más información acerca de los
mensajes ICMP, vaya a:
http://msdn.microsoft.com/library/default.asp?url=/library/enus/xpehelp/html/xeconconfiguringicmpsettingsinwindowsfirewall.asp
Si necesita bloquear o permitir comunicaciones ICMP, siga los siguientes
pasos:
1. Vaya a Configuración > Firewall (en el grupo Seguridad) > Protocolo ICMP.
Se le mostrará la lista de reglas predefinidas para las comunicaciones ICMP. La
columna S (estado) muestra el icono si el corta fuegos bloquea los paquetes que
coincidan con la regla y si el corta fuegos permite que los paquetes que
coincidan con la regla pasen sin ningún problema.
2. Realice cualquiera de las siguientes acciones:
Si desea permitir peticiones ICMP para un tipo determinado, haga clic en el
icono respectivo en la columna S.
Si desea bloquear las peticiones ICMP para un tipo determinado, haga clic en el
icono respectivo en la columna S.
Si desea bloquear todas las peticiones ICMP, haga clic en Modo Pánico.
Si desea restaurar los ajustes por defecto para las peticiones ICMP, haga clic
en Por Defecto.
Restauración de la configuración predeterminada del firewall
Si desea restaurar la configuración inicial:
1. Vaya a Configuración > Firewall (en el grupo Seguridad).
2. Haga clic en el interfaz de red que desea.
Nota: La configuración de un firewall para determinados interfaces de red sólo está
disponible para Microsoft Windows Server 2003. Si está usando Microsoft Windows
Server 2008, vaya a la pestaña Reglas del Firewall.
3. En Herramientas, haga clic en Restaurara plantilla (o por defecto).
Page 57

Configuración del servidor 57
Cancelación de todas las conexiones con el servidor usando el
modo de pánico
En el caso de que su servidor experimente alguna vulnerabilidad, puede hacer que el
servidor no esté disponible en Internet y mantenerlo así hasta que haya solucionado
las vulnerabilidades y los sitios web puedan restaurarse desde archivos de copia de
seguridad.
Si desea cancelar todas las conexiones al servidor:
1. Vaya a Configuración > Firewall (en el grupo Seguridad).
2. Haga clic en Modo de pánico.
Nota: La configuración de un firewall para determinados interfaces de red sólo está
disponible para Microsoft Windows Server 2003. Si está usando Microsoft Windows
Server 2008, vaya a la pestaña Reglas del Firewall.
Desactivación del firewall
Para desactivar el firewall:
1. Vaya a Configuración > Firewall (en el grupo Seguridad).
2. En Herramientas, haga clic en Desactivar.
Configuración del rango de puertos para el modo FTP
Pasivo (Hosting Windows)
Para establecer un puerto o rango de puertos específico para la conexión
al servidor a través de FTP en modo pasivo:
1. Vaya a Configuración > Configuración FTP (en el grupo General).
2. En el campo Puerto o rango para conexiones pasivas en modo FTP Indique el
puerto deseado o el rango de puertos y haga clic en ACEPTAR.
Page 58

58 Configuración del servidor
Configuración de los servicios de correo
El Panel funciona junto con un software de servidor de correo, que proporciona
servicios de mensajería a buzones y listas de correo. Una vez instalado el servidor de
correo, este se configura automáticamente y ya puede empezar a usarse. De todas
formas, le recomendamos que revise la configuración predeterminada para garantizar
que esta satisface sus necesidades.
Por defecto, en plataformas del Panel para Linux se instala el servidor de correo
Postfix y MailEnable en el caso de plataformas Parallels Panel para Windows. Puede
instalar otro software de servidor de correo, siempre que su Panel lo soporte y
entonces configurar el Panel para que use este software.
Si desea utilizar un servidor de correo que se ejecuta en otra máquina o desea impedir
a sus usuarios el uso de servicios de correo, usted puede eliminar del Panel todos los
controles relacionados con la gestión de servicios de correo electrónico y la adición de
nuevas cuentas de correo. De hecho, esta opción no desactiva automáticamente el
servidor de correo gestionado por el Panel, sino que sólo elimina los siguientes
elementos del Panel de control al que acceden los clientes de servicios y hosting y sus
usuarios:
Pestaña Correo.
Pestaña Inicio > grupo Correo.
Pestaña Usuarios > nombre de usuario > opción Crear una dirección de email bajo su
cuenta.
Para ocultar en el Panel de Control aquellos elementos del interfaz de
usuario relacionados con servicios de correo:
1. En el Panel de Administración del Servidor, vaya a Configuración >
Configuración de servidor de correo (en el grupo Correo).
2. Deseleccione la casilla Habilitar funciones de gestión de emails en el Panel.
3. Haga clic ACEPTAR.
Si desea usar otro software de servidor de correo con su Panel
(actualmente sólo se soporta en alojamiento Windows):
1. Compruebe la lista de servidores de correo soportados en la Guía de
instalación de Parallels Panel. Compruebe si se soporta el software de
servidor de correo que desea usar.
2. Instale el software siguiendo las indicaciones proporcionadas en la
Guía de instalación de Parallels Panel o utilice las instrucciones
proporcionadas por el fabricante del servidor de correo.
3. Acceda al Panel y vaya a Configuración > Componentes del servidor.
4. Haga clic en el vínculo Servidor de correo.
Page 59

Configuración del servidor 59
El servidor de correo instalado debería aparecer en la lista de servidores de correo
disponibles.
5. Seleccione el servidor de correo deseado y haga clic en ACEPTAR.
El Panel empezará a usar el servidor de correo nuevo sin tener que reiniciar el
servidor. Tenga en cuenta que puede seleccionar otro servidor de correo siempre
que lo desee.
Para ver o configurar las opciones del servicio de correo:
1. Vaya a Configuración > Configuración de servidor de correo (en el grupo
Correo). En la pestaña Configuración se abrirá la pantalla de preferencias
de correo a nivel del servidor.
2. Deje seleccionada la casilla Habilitar funciones de gestión de emails en el Panel
si desea que sus usuarios puedan crear cuentas de correo electrónico
a través del Panel de Control y usar los servicios de correo electrónico
proporcionados por el servidor de correo gestionado por el Panel. Si
está utilizando un servidor de correo externo, deseleccione esta casilla.
3. Si desea limitar el tamaño de los mensajes de correo que se enviarán
desde su servidor, introduzca el valor deseado en kilobytes en la casilla
Tamaño máximo del mensaje. De lo contrario, deje este campo en blanco.
4. Si desea proteger cuentas de correo de ataques de hackers no
permitiendo a los usuarios utilizar contraseñas sencillas, seleccione el
valor requerido en el menú Seguridad mínima de la contraseña.
Existen cinco niveles de seguridad:
Muy poco segura - de 0 a 19 puntos.
Poco segura - de 20 a 39 puntos.
Media - de 40 a 59 puntos.
Segura - de 60 a 79 puntos.
Muy segura - de 80 a 100 puntos.
De acuerdo con el algoritmo de cálculo usado por el Panel, la contraseña más
segura cumple el siguiente criterio: tiene más de 8 caracteres, contiene una
combinación de letras en mayúsculas y minúsculas, números y caracteres
especiales como !,@,#,$,%,^,&,*,?,_,~.
5. Para proteger su servidor contra retransmisión de correo no autorizado
o la inyección de correo no deseado, seleccione la casilla Permitir envío
de mensajes para permitir a sus clientes enviar mensajes de email a
través del puerto 587.
Además, notifique a sus clientes sobre la necesidad de indicar el puerto 587 para
conexiones SMTP salientes en los ajustes de sus programas de correo y
compruebe que permite conexiones a este puerto en los ajustes de su firewall.
6. Seleccione el modo de retransmisión de correo.
Page 60

60 Configuración del servidor
Con la transmisión cerrada, el servidor de correo sólo acepta emails dirigidos a
aquellos usuarios que dispongan de buzones de correo en el servidor. Sus clientes
no podrán enviar emails a través de su servidor SMTP saliente, por lo que no
recomendamos cerrar la transmisión de correo.
Con la transmisión con autorización, sus clientes sólo podrán recibir y enviar emails
a través de su servidor de correo. Le recomendamos que deje la opción requerir
autorización seleccionada y que indique los métodos de autenticación permitidos:
Tiempo de bloqueo POP3. Con la autorización POP3, una vez el usuario se ha
autenticado correctamente en el servidor POP, este podrá recibir y enviar
emails a través del servidor de correo durante el periodo de tiempo indicado.
SMTP. Con la autorización SMTP, su servidor de correo necesita autorización
para enviar emails a direcciones externas.
A tener en cuenta por los usuarios de alojamiento Windows: Si no desea
usar restricciones de transmisión para redes de confianza, indique la IP de
red y la máscara en el campo No usar restricciones de transmisión para las
siguientes redes: (por ejemplo, 123.123.123.123/16) y haga clic en el icono
. Para eliminar una red de la lista, haga clic en el icono
correspondiente a la red que desea eliminar.
Los servidores de transmisión de las redes de la lista se considerarán no
operados potencialmente por spammers, retransmisiones abiertas o proxys
abiertos. Un servidor de confianza puede retransmitir spam pero no lo
originará ni avanzará datos de cabecera. Las verificaciones de la lista negra
del DNS nunca consultarán los hosts en estas redes.
También puede permitir la retransmisión abierta sin autorización, que,
predeterminado, no se encuentra visible en el interfaz del usuario. No se
recomienda la retransmisión abierta de correo sin autorización, ya que esta permite
a los spammers enviar correo no deseado a través de su servidor. Si desea definir
la retransmisión abierta, acceda al sistema de archivos del servidor, localice el
archivo root.controls.lock en su directorio de instalación Parallels Panel
(PRODUCT_ROOT_D/var/root.controls.lock en Unix y
PRODUCT_DATA_D/var/root.controls.lock en plataformas Windows) y
elimine la línea /server/mail.php3:relay_open de este archivo. La opción
retransmisión abierta aparecerá en su panel de control.
7. Seleccione el programa antivirus que debe usarse en el servidor.
8. Seleccione las opciones de protección spam que deben usarse en el
servidor.
Nota: Si desea configurar sistemas de protección spam como el filtro antispam
SpamAssassin o sistemas de protección basados en DomainKeys, las listas
blackhole del DNS o Sender Policy Framework (SPF), consulte la sección
Configurando protección antispam (en la página 62).
9. Si está usando un servidor de correo Qmail, también puede seleccionar
el formato de la cuenta de correo.
Si selecciona la opción Uso de nombres reducidos y completos permitido, permitirá a los
usuarios acceder a sus cuentas de correo indicando únicamente la parte izquierda
de la dirección de correo electrónico antes del signo @ (por ejemplo, username) o
bien indicando la dirección de email completa (por ejemplo, username@your-
domain.com).
Page 61

Configuración del servidor 61
Para evitar posibles problemas de autorización para usuarios de correo residentes
En esta sección:
Configuración de la protección antispam ........................................................... 62
Configuración de la protección antivirus (Hosting Linux).................................... 72
Configuración de la protección antivirus (Hosting Windows) .............................. 74
Selección de software webmail.......................................................................... 74
Configuración del software de listas de correo Mailman (Hosting Linux) ........... 75
Prohibición de envío de emails masivos para sus clientes (Hosting Linux) ........ 76
en distintos dominios pero con nombres de usuario y contraseñas idénticos, es
extremadamente recomendable seleccionar la opción Sólo se permite usar nombres de
cuenta completos.
Una vez haya configurado su servidor de correo para que solamente soporte
nombres de cuenta de correo completos, no podrá volver a soportar nombres de
cuenta reducidos hasta que compruebe que no existen contraseñas cifradas para
buzones de correo y cuentas de usuarios cuya contraseña y nombre de usuario
coincidan, aunque estén en distintos dominios.
10. Haga clic en ACEPTAR para aplicar los cambios.
Page 62

62 Configuración del servidor
Configuración de la protección antispam
Para proteger a sus usuarios frente al spam puede usar las siguientes herramientas en
su panel:
Filtro antispam SpamAssassin. Filtro antispam muy potente con una amplia gama de
pruebas locales y de red para identificar firmas spam.
Puede configurar el filtro antispam para que elimine los mensajes sospechosos
cuando lleguen al servidor de correo o bien cambiar la línea de asunto y añadir "XSpam-Flag: YES" y "X-Spam-Status: Cabeceras Yes" para los mensajes. Esto
último puede ser útil para aquellos usuarios que prefieran filtrar el correo a través
de programas específicos instalados en sus ordenadores.
Para aprender más sobre SpamAssassin, visite
http://www.spamassassin.apache.org.
Para configurar y activar el filtro SpamAssassin, vaya a la sección Instalación del
filtro antispam SpamAssassin (en la página 64).
DomainKeys (disponible sólo para hosting Linux). DomainKeys es un sistema de
protección spam basado en autenticación del remitente. Cuando un email confirma
haberse originado en un dominio determinado, DomainKeys proporciona un
mecanismo a través del cual el sistema del destinatario puede determinar de forma
fiable si el email recibido procede de una persona o sistema autorizado para enviar
email a dicho dominio. Si la verificación del remitente resulta fallida, el sistema del
destinatario descartará este tipo de mensajes de correo electrónico. Para
configurar el sistema DomainKeys en su servidor, consulte la sección Activación de
la protección antispam basada en DomainKeys (en la página 66).
Listas blackhole del DNS. Este sistema de prevención de spam se basa en
búsquedas de DNS realizadas por su servidor de correo en una base de datos ,
que contiene fuentes de spam conocidas y documentadas así como un listado
completo de direcciones IP dinámicas. Cualquier respuesta positiva de esta base
de datos debería provocar que su servidor de correo devuelva un error '550' o de
rechazo de la conexión solicitada.
Para configurar su servidor de correo para que trabaje con bases de datos DNSBL,
vaya a la sección Activación de la protección antispam basada en listas blackhole
del DNS (en la página 68).
Sender Policy Framework (sólo disponible para hosting Linux). Este sistema de
prevención de spam también está basado en consultas al DNS. Diseñado para
reducir la cantidad de spam enviado desde direcciones de email manipuladas. Con
SPF, el propietario de un dominio de Internet puede especificar las direcciones de
máquinas que pueden enviar correo para usuarios de su dominio. Los destinatarios
que implementen SPF tratan como sospechoso cualquier correo que diga proceder
de dicho dominio pero que no proceda de ubicaciones autorizadas por el dominio.
Si desea sabes más sobre SPF, visite http://www.openspf.org/howworks.html.
Para activar la filtración basada en SPF, vaya a la sección Definiendo Soporte para
Sender Policy Framework System (en la página 70).
Page 63

Configuración del servidor 63
Listas blancas y listas negras del servidor. Las listas blancas y negras son facilidades
En esta sección:
Configuración del filtro antispam SpamAssassin ................................................64
Configuración de protección antispam basada en DomainKeys .........................66
Activación de la protección antispam basada en listas de blackholes del DNS ..68
Configuración de listas blancas y negras a nivel de servidor .............................68
Configuración del soporte para Sender Policy Framework System ....................70
Configuración de protección antispam basada en Greylisting ............................71
estándar de servidor de correo. Usted puede usar listas blancas y negras para
bloquear o recibir correo procedente de determinados servidores. Su servidor de
correo recupera nombres de dominio y direcciones IP de servidores que intentan
establecer una conexión con este. Si un nombre de dominio coincide con alguna
entrada de la lista negra, su servidor rechaza la conexión. De esta forma, nunca se
recibirá el mensaje spam potencial. Si una dirección IP coincide con alguna entrada
de la lista blanca, su servidor recibe un mensaje del remitente sin usar los sistemas
de protección antispam, como por ejemplo la autenticación de remitentes,
greylisting o DNSBL.
Para configurar listas blancas y listas negras del servidor vaya a la sección
Configuración de listas blancas y negras a nivel de servidor (en la página 68).
Greylisting(disponible sólo para hosting Linux). Greylisting es un sistema de
protección spam que funciona de la siguiente forma: Para cada uno de los emails
recibidos en el servidor, se registra la dirección de email del remitente y del
destinatario en una base de datos. Cuando un mensaje llega por primera vez, las
direcciones del remitente y del destinatario aún no están presentes en la base de
datos, por lo que temporalmente el servidor rechaza el mensaje con un código de
error SMTP. Si el email es legítimo y el servidor remitente está configurado
correctamente, este intentará enviar el email de nuevo y el mensaje será aceptado.
Si el mensaje ha sido enviado por un spammer, no se volverá a intentar el envío
del email: generalmente, los spammers envían correo de forma masiva a miles de
destinatarios y no de preocupan en reenviarlos.
El sistema de protección greylisting también tiene en consideración las listas
blancas y negras de remitentes de correos a nivel de usuario y servidor: un email
procedente de un remitente presente en una lista blanca siempre será aceptado sin
pasar la verificación greylisting, mientras los correos procedentes de remitentes
incluidos en una lista negra siempre serán rechazados.
Cuando tenga instalados en el servidor los componentes de soporte para
greylisting, greylisting se activará de forma automática en todos los dominios.
Puede activar o desactivar la protección greylisting para todos los dominios a la vez
(en Configuración > Configuración del filtro antispam) o para suscripciones individuales
(en Panel de Control > pestaña Correo > Cambiar configuración).
Page 64

64 Configuración del servidor
Configuración del filtro antispam SpamAssassin
Para activar el filtro antispam SpamAssassin:
1. Vaya a Configuración > Configuración del filtro antispam(en el grupo Correo).
2. Para activar la filtración de spam a nivel de servidor basándose en los
ajustes que usted defina, seleccione la casilla Activar filtración spam
SpamAssassin a nivel de servidor.
3. Para que sus usuarios puedan establecer sus propias preferencias para
el filtro antispam para cada uno de los buzones, seleccione la casilla
Aplicar ajustes individuales al filtro spam.
4. Si desea ajustar la cantidad de recursos de sistema que debe usar el
filtro antispam (disponible sólo para hosting Linux), indique el valor
deseado de 1 a 5 en la casilla Número máximo de procesos spamd a ejecutar
(1-5) (1 es la carga menor y 5 la carga mayor). Le recomendamos usar
el valor predeterminado.
5. Si desea ajustar la sensibilidad del filtro antispam, indique el valor
deseado en la casilla Número de opciones que un mensaje debe cumplir para ser
considerado spam.
SpamAssassin realiza un gran número de pruebas en los contenidos y la línea de
asunto de cada mensaje. Como resultado, cada mensaje obtiene un número de
puntos. Cuanto más elevado sea el número, más probable será que el mensaje
sea spam. Por ejemplo, un mensaje que contenga el texto “COMPRE VIAGRA A
BUEN PRECIO!!” en la línea de asunto y cuerpo del mensaje tiene una puntuación
de 8.3 puntos. Por omisión, la sensibilidad del filtro se establece de tal forma que
todos los mensajes que obtienen una puntuación de 7 o más puntos, se clasifican
como spam.
Cuando sus usuarios reciban muchos correos spam con el ajuste actual, puede
hacer que el filtro sea más sensible definiendo un valor menor en el campo La
puntuación que un mensaje debe obtener para ser considerado spam; por ejemplo, 6.
Cuando sus usuarios dejen de recibir algunos emails porque el filtro antispam
cree que son correos no deseados, intente reducir la sensibilidad del filtro
definiendo un valor superior en el campo La puntuación que un mensaje debe
obtener para ser considerado spam.
6. Para reducir la carga en su servidor Windows, pude seleccionar la
casilla No filtrar si el tamaño del correo excede el tamaño indicado e indicar el
tamaño máximo del mensaje que el filtro antispam analizará. El límite
de tamaño de correo recomendado es de 150 - 250 Kbites, que es lo
que se considera normal para emails en formato HTML con imágenes.
Si el tamaño del mensaje excede los 500 Kbites, este será considerado
crítico tanto para el filtro antispam como para la sobrecarga del
servidor. Este tamaño se considera normal para mensajes que
contengan archivos adjuntos.
Page 65

Configuración del servidor 65
7. Para garantizar que el filtro antispam de su servidor Windows
comprueba todos los mensajes (a veces puede no hacerlo si la
cantidad de correo entrante es muy elevada), limite el número de
emails que pueden analizarse de forma simultánea en el campo Número
de hilos que el filtro antispam puede crear.
8. Indique cómo marcar los mensajes reconocidos como spam.
A nivel de servidor no puede establecer que el filtro antispam elimine el correo no
deseado de forma automática: sólo puede hacerlo a nivel de cada buzón de correo.
Así que, en cuanto a la directiva a nivel de servidor, sólo puede seleccionar que los
correos se marquen como spam: Las cabeceras “X-Spam-Flag: YES” y “X-Spam-
Status: Yes” se añaden de forma predeterminada a la fuente del mensaje y, si lo
desea, el filtro antispam también puede incluir una cadena de texto al principio de
la línea Asunto. Para incluir una combinación deseada de símbolos o palabras en
el asunto del mensaje, introdúzcalo en la casilla Añadir el siguiente texto al principio del
asunto de cada mensaje reconocido como spam. Si no desea que el filtro antispam
modifique el asunto del mensaje, deje esta casilla en blanco. Si desea incluir la
puntuación del mensaje en la línea de asunto, introduzca _SCORE_ en esta
casilla.
9. Si usa Parallels Panel para Windows, defina las características de
idioma que siempre debe analizar el filtro, indicando los idiomas de
confianza.
Seleccione los elementos requeridos dentro de las casillas Idiomas de confianza y
Escenarios de confianza y haga clic en Añadir >>.
Las letras escritas en los idiomas indicados y con los juegos de caracteres
definidos no se marcarán como spam.
10. Si no desea que sus usuarios reciban emails de determinados dominios
o remitentes individuales, haga clic en la pestaña Lista Negra y añada las
entradas pertinentes a la lista negra del filtro antispam:
Para añadir entradas a la lista negra, haga clic en Añadir Direcciones. Separe las
direcciones con una coma, un espacio en blanco o dos puntos. Puede usar un
asterisco (*) como sustituto para un número de letras, y un símbolo de
interrogación (?) para reemplazar una única letra. Por ejemplo:
address@spammers.net, user?@spammers.net, *@spammers.net. Si indica
*@spammers.net bloqueará todo el dominio de correo spammers.net. Si usa un
servidor basado en Windows, especifique también qué debe hacerse con los
mensajes procedentes de las direcciones especificadas. Si desea guardar las
entradas añadidas por usted, haga clic en ACEPTAR.
Para eliminar entradas de la lista negra, en la pestaña Lista Negra, seleccione las
entradas y haga clic en Eliminar. Confirme la eliminación y haga clic en
ACEPTAR.
11. Si desea asegurarse de que usted y sus usuarios no perderán ningún
email de determinados remitentes, haga clic en la pestaña Lista blanca y
añada las direcciones de email o dominios a la lista blanca del filtro
antispam:
Page 66

66 Configuración del servidor
Para añadir entradas a la lista blanca, haga clic en Añadir Direcciones. Si dispone
de una lista de entradas guardadas en un archivo, haga clic en Examinar para
indicarlo y haga clic en ACEPTAR. De no ser así, seleccione la opción Desde Lista
e introduzca las direcciones de email en la casilla Direcciones de Email. Sitúe una
dirección por línea, o bien todas en una línea pero separadas por comas, dos
puntos o espacio en blanco. Puede usar un asterisco (*) como sustituto para un
número de letras, y un símbolo de interrogación (?) para reemplazar una única
letra. Por ejemplo: address@mycompany.com, user?@mycompany.com,
*@mycompany.com. Si indica *@mycompany.com, se añadirán a la lista blanca
todas las direcciones de email del dominio de correo mycompany.com. Para
guardar las entradas añadidas, haga clic en ACEPTAR, confirme la adición y
haga clic de nuevo en ACEPTAR.
Para eliminar entradas de la lista blanca, en la pestaña Lista Blanca, seleccione
las entradas y haga clic en Eliminar. Confirme la eliminación y haga clic en
ACEPTAR.
12. Una vez finalizada la configuración del filtro antispam, haga clic en
ACEPTAR.
Ahora, todos los correos entrantes se filtrarán en el servidor. Por omisión, el filtro
antispam no elimina el correo spam, sólo añade "X-Spam-Flag: YES" y "X-SpamStatus: Cabeceras Yes" al mensaje y cadena de texto "*****SPAM*****" al principio
de la línea de Asunto de cada uno de los mensajes reconocidos como spam.
Si ha activado la opción Aplicar ajustes individuales al filtro spam, sus usuarios podrán
ajustar su filtro para que elimine automáticamente los correos spam. También
podrán crear sus listas blancas y listas negras y entrenar el filtro antispam de cada
uno de sus buzones de correo.
Si desea editar los parámetros de configuración del filtro antispam para un buzón de
correo determinado, consulte la Guía del usuario del panel de control, concretamente la
sección Configuración de protección antispam.
Nota: El Panel sólo expone la funcionalidad básica de SpamAssassin. Si desea crear
reglas antispam complejas, edite los archivos de configuración de SpamAssassin. Si
desea más información acerca de la configuración avanzada de SpamAssassin,
consulte Parallels Plesk Panel 10: Guía de administración avanzada, protección antispam tanto
para Linux como para Windows y otros recursos de documentación (por ejemplo,
http://spamassassin.apache.org/doc/Mail_SpamAssassin_Conf.html
(http://spamassassin.apache.org/doc/Mail_SpamAssassin_Conf.html)).
Configuración de protección antispam basada en DomainKeys
Para activar la protección spam basada en DomainKeys:
1. Vaya a Configuración > Ajustes del Servidor de Correo (en el grupo Correo).
2. En el grupo DomainKeys protección spam, seleccione las siguientes
opciones:
Page 67

Configuración del servidor 67
Permitir firmar correo saliente. Si selecciona esta opción, usted y sus clientes
podrán activar el soporte para la firma de email DomainKeys de forma
individualizada para cada suscripción a través del Panel de Control(Panel de
Control > pestaña Correo > Cambiar configuración). Esto no activa la firma de
mensajes de email salientes de forma automática.
Comprobar correo entrante. Si selecciona esta opción configurará el sistema
DomainKeys para comprobar todos los mensajes de correo dirigidos a los
usuarios de correo de todos los dominios alojados en el servidor.
3. Haga clic ACEPTAR.
Ahora su servidor de correo comprobará todos los mensajes de email entrantes para
garantizar que proceden de los remitentes afirmados. Todos los mensajes, enviados
desde dominios que usen DomainKeys para firmar emails, cuya verificación resulte
fallida, serán descartados. Todos los mensajes, enviados desde dominio que no
participen en el programa DomainKeys y que no firmen el email, serán aceptados sin
verificación.
Para activar la firma de mensajes de email salientes para todos los
dominios de una suscripción:
1. Vaya a Panel de control > pestaña Correo > Cambiar configuración.
2. Seleccione la casilla Usar sistema de protección spam DomainKeys para firmar
mensajes de email salientes.
3. Haga clic ACEPTAR.
Ahora, pasará lo siguiente con los dominios seleccionados:
Se generan las llaves privadas y se sitúan en la base de datos del servidor.
Se generan las llaves públicas y se sitúan en los registros de recurso TXT creados
en las zonas DNS del dominio.
La política del remitente anunciada en los registros de recurso TXT del DNS está
definida en "todos los emails enviados desde este dominio deben estar firmados
criptográficamente; si alguien recibe un email procedente de este dominio, que no
esté firmado, entonces este email debe descartarse."
Los mensajes de email salientes se firman digitalmente: se añade la cabecera
"DomainKeys-Signature" que contiene una firma basada en una llave privada a las
cabeceras del mensaje.
Page 68

68 Configuración del servidor
Activación de la protección antispam basada en listas de
blackholes del DNS
Puede usar suscripciones gratuitas o de pago de listas de blackholes con su servidor.
Visite http://spamlinks.net/filter-dnsbl-lists.htm y elija el servidor DNSBL que desea
usar.
Si desea activar la protección spam basada en DNSBL:
1. Vaya a Configuración > Ajustes del Servidor de Correo (en el grupo Correo).
2. Seleccione la casilla Activar la protección spam basada en listas de blackholes
del DNS.
3. En la casilla de entrada de zonas Zonas DNS para servicio DNSBL, indique el
nombre del servidor en el que su servidor de correo debe realizar la
búsqueda, por ejemplo: sbl.spamhaus.org.
4. Haga clic ACEPTAR.
Ahora los mensajes de email procedentes de spammers conocidos se rechazarán con
el código de error 550 (conexión rechazada).
Configuración de listas blancas y negras a nivel de servidor
Para rechazar conexiones de determinados servidores de correo:
1. Vaya a Configuración > Configuración del servidor de correo(en el grupo
Correo).
2. Haga clic en la pestaña Lista negra.
3. Haga clic en Añadir dominio.
4. Indique el nombre del dominio del que no desea recibir correo. Por
ejemplo, 'evilspammers.net'.
5. Haga clic en ACEPTAR.
6. Repita los pasos de 3 a 5 para añadir tantos dominios como desee.
Para garantizar la recepción de los correos procedentes de determinados
servidores o redes:
1. Vaya a Configuración > Configuración del servidor de correo(en el grupo
Correo).
2. Haga clic en la pestaña Lista blanca.
3. Haga clic en Añadir red.
Page 69

Configuración del servidor 69
4. Indique una dirección IP o rango de direcciones IP de las que siempre
se aceptará el correo.
5. Haga clic en ACEPTAR.
6. Repita los pasos de 3 a 5 para añadir tantos direcciones como desee.
Page 70

70 Configuración del servidor
Configuración del soporte para Sender Policy Framework
System
Para configurar el soporte para Sender Policy Framework en su servidor
basado en Linux:
1. Vaya a Configuración > Ajustes del Servidor de Correo (en el grupo Correo). En
la pestaña Preferencias se abrirá una pantalla de preferencias de correo
del servidor.
2. Seleccione la casilla Activar protección spam SPF e indique cómo
administrar el correo:
Para aceptar todos los mensajes de correo entrantes sin importar los resultados
de la verificación SPF, seleccione la opción Crear únicamente cabeceras SPF
Recibidas, nunca bloquear en la casilla desplegable Modo de comprobación SPF .
Recomendamos utilizar esta opción.
Para aceptar todos los mensajes de correo entrantes sin importar los resultados
de la verificación SPF, incluso si SPF no pudo realizar la comprobación debido
a problemas de búsqueda del DNS, seleccione la opción En caso de problemas de
búsqueda de DNS, generar errores temporales en la casilla desplegable Modo de
comprobación SPF.
Si desea rechazar los mensajes de remitentes no autorizados a usar el dominio
en cuestión, seleccione la opción Rechazar correo si SPF resuelve a fail en la casilla
desplegable Modo de comprobación SPF.
Para rechazar los mensajes que tienen más probabilidad de proceder de
remitentes no autorizados a usar el dominio en cuestión, seleccione la opción
Rechazar correo si SPF resuelve a softfail en la casilla desplegable Modo de
comprobación SPF.
Para rechazar los mensajes de remitentes que no pueden ser identificados por
el sistema SPF como autorizado o no autorizado debido a que el dominio no
dispone de registros SPF publicados, seleccione la opción Rechazar correo si SPF
resuelve a neutral en la casilla desplegable Modo de comprobación SPF.
Para rechazar los mensajes que no han pasado la comprobación SPF por
cualquier razón (por ejemplo, cuando el dominio del remitente no implementa
SPF y la comprobación SPF devuelve el estado "desconocido"), seleccione la
opción Rechazar correo si SPF no resuelve a pass en la casilla desplegable Modo de
comprobación SPF.
3. Para indicar reglas adicionales que sean aplicadas por el filtro antispam
antes de que el servidor de correo realice el análisis SPF, indique las
reglas deseadas en la casilla reglas SPF locales.
Le recomendamos añadir una regla para la comprobación de mensajes contra la
base de datos abierta de remitentes de confianza, por ejemplo 'include:spf.trustedforwarder.org'. Si desea más información sobre las reglas SPF, visite
http://tools.ietf.org/html/rfc4408.
4. Para indicar las reglas que se aplican a los dominios que no publican
registros SPF, indique las reglas en la casilla Reglas guess de SPF.
Page 71

Configuración del servidor 71
Por ejemplo: v=spf1 +a/24 +mx/24 +ptr ?all
5. Para indicar un aviso de error arbitrario para que se devuelva al SMTP
remitente cuando se rechace un mensaje, indíquelo en la casilla Texto
de explicación SPF.
Si no se indica ningún valor, se usará el texto predeterminado como notificación.
6. Para finalizar la instalación haga clic en ACEPTAR.
Configuración de protección antispam basada en Greylisting
Cuando tenga instalados en el servidor los componentes de soporte para greylisting, la
protección greylisting se activará de forma automática en todos los dominios. De esta
forma, no se requiere ninguna acción adicional. Si no desea usar la protección
greylisting, puede desactivarla.
Para desactivar la protección greylisting para todos los dominios:
1. Vaya a Configuración > Configuración del filtro antispam(en el grupo Correo).
2. Deseleccione la casilla Activar protección spam greylisting a nivel de servidor.
3. Haga clic ACEPTAR.
Para activar la protección greylisting para todos los dominios:
1. Vaya a Configuración > Configuración del filtro antispam(en el grupo Correo).
2. Seleccione la casilla Activar protección spam greylisting a nivel de servidor.
3. Haga clic ACEPTAR.
Para desactivar la protección greylisting para todos los dominios en una
suscripción:
1. Vaya a Panel de Control > pestaña Correo > Cambiar configuración.
2. Deseleccione la casilla Activar protección spam greylisting para todas las
cuentas de correo de este dominio.
3. Haga clic ACEPTAR.
Para desactivar la protección greylisting para todos los dominios en una
suscripción:
1. Vaya a Panel de Control > pestaña Correo > Cambiar configuración.
2. Seleccione la casilla Activar protección spam greylisting para todas las cuentas
de correo de este dominio.
3. Haga clic ACEPTAR.
Page 72

72 Configuración del servidor
Configuración de la protección antivirus (Hosting
Linux)
Para ofrecer protección antivirus a sus usuarios de correo, puede usar las soluciones
Parallels Premium Antivirus or Kaspersky Antivirus. Ambas soluciones pueden
escanear el tráfico de correo del servidor en tiempo real, aunque Kaspersky Antivirus
es el único que permite el ajuste de determinados tipos de archivo de adjuntos.
Ambos programas requieren una llave de licencia adicional con renovación anual.
Consulte los precios vigentes a su proveedor o visite el sitio web de Parallels.
Para instalar Parallels Premium Antivirus o Kaspersky Antivirus:
1. Vaya a Herramientas y utilidades > Actualizaciones.
2. Haga clic en su versión de Parallels Panel.
3. En la lista de componentes, seleccione Parallels Premium Antivirus o
Kaspersky Antivirus.
4. Haga clic en Instalar
Una vez completada la instalación, obtenga e instale una llave de licencia para el
programa antivirus seleccionado, tal y como se describe a continuación.
5. Vaya a Configuración > Administración de licencias (en el grupo General).
6. Haga clic en Solicitar llave nueva . Se abrirá la página de la tienda online
de Parallels enumerando todos los añadidos disponibles en otra
ventana del navegador.
7. En esta página, seleccione la casilla que aparece al lado de Parallels
Premium Antivirus o Kaspersky Antivirus y haga clic en AÑADIR AL CARRO.
8. Como los complementos de Parallels Panel se añaden a las llaves de
licencia existentes, deberá especificar el número de la licencia donde
desea añadir esta prestación y hacer clic en Enviar.
9. En los pasos siguientes indique la divisa, el número de llaves de
licencia, detalles de contacto, dirección de facturación y método de
pago y envíe el formulario. Una vez se haya procesado el pedido se le
enviará una notificación por email.
10. Una vez haya recibido la notificación por email, vuelva a la pantalla
Gestión de Licencia (Configuración > Gestión de Licencias) y haga clic en
Recuperar Llaves para recuperar la llave de licencia solicitada. El
Administrador de Licencias del Panel recuperará la llave de licencia
actualizada desde el servidor de licencias de Parallels y la instalará en
su panel de control.
11. Vaya a Configuración > Configuración de protección antivirus (en el grupo
Correo).
Page 73

Configuración del servidor 73
12. En Preferencias del antivirus, seleccione el antivirus y haga clic en
ACEPTAR.
Si ha instalado Parallels Premium Antivirus, puede activar la protección antivirus
únicamente por buzón de correo y siempre que haya configurado los buzones de
correo. Por defecto, las definiciones de virus se recuperan cada 5 horas y este ajuste
no puede cambiarse a través del panel de control.
Si ha instalado Kaspersky Antivirus, vaya a Herramientas y utilidades > Kaspersky Antivirus
para configurarlo.
Page 74

74 Configuración del servidor
Configuración de la protección antivirus (Hosting
Windows)
Para proteger a sus usuarios frente a virus y otros softwares peligrosos que se
propagan por email, pueden activar el servicio antivirus que viene con su Parallels
Panel.
Para configurar y activar el antivirus para los buzones de correo de todos
los usuarios:
1. Vaya a Configuración > Configuración de protección antivirus(en el grupo
Correo).
2. Seleccione el modo de escaneo que desea.
3. Para que los usuarios puedan modificar los ajustes de escaneo del
correo entrante u saliente, seleccione las casillas respectivas.
4. Haga clic en ACEPTAR.
Ahora el antivirus está activado. El antivirus escaneará el correo y eliminará todos los
mensajes infectados.
Selección de software webmail
En el servidor usted puede instalar distintos paquetes de software webmail y
seleccionar cuáles de ellos deberían estar disponibles para sus usuarios. Otra opción
es redireccionar sus usuarios a un servicio externo de webmail. Para ello, registre una
dirección de servicio externo de webmail con el Panel añadiendo un registro
correspondiente.
Todos los paquetes de webmail instalados y los servicios externos de webmail
registrados se detallan en la configuración de correo de los planes de hosting y
suscripciones (en la pestaña Correo). Allí puede seleccionar el webmail a aprovisionar
para los usuarios.
Para registrar un servicio externo de webmail:
1. Vaya a Configuración > Webmail (en el grupo Correo).
2. Haga clic en Registrar webmail.
3. Especifique lo siguiente:
a. Nombre del servicio webmail.
b. URL del servicio webmail. Especifique una dirección que empiece
con http:// o https:// .
Page 75

Configuración del servidor 75
c. Deje seleccionada la casilla Disponible para que el servicio
webmail registrado esté disponible para seleccionarse en la
configuración del plan de hosting.
4. Haga clic ACEPTAR.
Para cambiar las propiedades de un registro de webmail externo:
1. Vaya a Configuración > Webmail (en el grupo Correo).
2. Haga clic en el vínculo apropiado en la columna Nombre.
3. Realice los cambios deseados y haga clic en ACEPTAR.
Para que un servicio webmail no esté disponible para incluirlo en los
planes de hosting:
1. Vaya a Configuración > Webmail (en el grupo Correo).
2. Realice una de las siguientes acciones:
Para que un servicio no esté temporalmente disponible sin eliminarlo,
seleccione la casilla correspondiente y haga clic en Desactivar.
Esto es válido para paquetes de software webmail instalados y para vínculos a
servicios externos de webmail.
Para eliminar un registro de servicio de forma permanente, seleccione la casilla
correspondiente y haga clic en Eliminar.
Con este método sólo puede eliminar vínculos a servicios externos de webmail.
Los paquetes de software instalados sólo pueden eliminarse a través del
Instalador de Productos Parallels (Herramientas y utilidades > Actualizaciones).
Configuración del software de listas de correo Mailman
(Hosting Linux)
Si desea que sus clientes puedan ejecutar sus propias listas de correo o boletines de
noticias, será necesario que instale el paquete GNU Mailman en su servidor (podría
haberlo instalado durante la instalación de Parallels Panel) y que configure la cuenta
de administrador de la lista de correo para que así funcione correctamente.
Para configurar la cuenta del administrador de la lista de correo desde su
panel de control:
1. Vaya a Herramientas y utilidades > Configuración de servidor de listas de correo
(en el grupo Recursos).
2. Indique el nombre de usuario y la contraseña que usará para
administrar las listas de correo y sus ajustes.
3. Haga clic ACEPTAR.
Page 76

76 Configuración del servidor
Una vez haya configurado la cuenta de administrador de Mailman, podrá configurar el
software de lista de correo o cambiar las credenciales administrativas en la siguiente
URL: http://lists.yourservername.tld/mailman/admin/mailman
Nota: Una vez haya configurado la cuenta de administrador de Mailman, el icono
Configurar Servidor de Listas de Correo ya no aparecerá en el Panel.
Prohibición de envío de emails masivos para sus
clientes (Hosting Linux)
Para evitar que sus usuarios envíen emails masivos, haga lo siguiente:
1. Cree un archivo llamado maxrcpt en el directorio
$QMAIL_ROOT_D/qmail/control/
donde $QMAIL_ROOT_D es la ubicación definida en el archivo
/etc/psa/psa.conf file.
2. Indique el número de destinatarios permitido en este archivo y
guárdelo.
Tenga en cuenta que este número también afectará al envío de mensajes a los
suscriptores de grupos de correo o lista de correo. Es decir, si define el valor en 100,
sólo 100 suscriptores recibirán el mensaje enviado a la lista o grupo de correo.
Cuando ya no necesite restringir el número de destinatarios, elimine el archivo
maxrcpt.
Configuración de Parallels Panel para
hosting de bases de datos
Puede alojar las bases de datos de los usuarios o bien en un único servidor o bien en
distintos servidores. Tener las bases de datos en un servidor remoto puede ser de
utilidad en instalaciones multi servidor, donde el alojamiento centralizado de la base de
datos puede ser preferible para la utilización de copias de seguridad, recursos y
alojamiento. De todas formas, si sólo dispone de un servidor Parallels Panel, le
recomendamos que guarde en él todas las bases de datos.
Para usar servidores de base de datos remotos con su servidor de
alojamiento, deberá:
1. Configurar un servidor de base de datos remoto:
a. Instalar MySQL, PostgreSQL o Microsoft SQL.
b. Configurar la cuenta del administrador de la base de datos.
c. Habilitar el acceso de red para el servidor de la base de datos.
Page 77

Configuración del servidor 77
2. Configurar Parallels Panel para que trabaje con su servidor remoto de
En esta sección:
Configuración de hosting de bases de datos remotas ....................................... 78
Configuración de la conexión a sistemas de gestión de base de datos externos
(Hosting Windows) ............................................................................................ 80
base de datos.
Page 78

78 Configuración del servidor
Configuración de hosting de bases de datos remotas
Una vez configurado el servidor de base de datos remoto, deberá registrar este
servidor de base de datos en el Panel.
Para registrar un servidor de base de datos con el Panel:
1. Acceda a Parallels Panel.
2. Vaya a Herramientas y utilidades > Servidores de Base de Datos y haga clic en
Añadir Servidor de Base de Datos.
3. Indique las propiedades del servidor de base de datos:
Indique el motor de servidor en el menú Tipo de servidor de base de datos.
Indique el nombre de máquina o la dirección IP del servidor de base de datos.
Indique el número de puerto al que escucha el servidor de base de datos. Esta
opción sólo está disponible para MySQL. Por defecto, los servidores MySQL
escuchan al puerto 3306. Puede dejar la casilla Número de puerto en blanco si
desea que su servidor de base de datos MySQL escuche al puerto
predeterminado.
Nota: No introduzca el valor 8306 para el puerto del servidor MySQL, ya que
este es usado por Parallels Panel para comunicarse con su base de datos
interna.
Indique el tipo de base de datos que se está ejecutando en el servidor de base
de datos.
Si desea que este servidor de base de datos sea el servidor por defecto para
las bases de datos de los clientes de alojamiento, seleccione la casilla Usar este
servidor como defecto para MySQL . Si ya dispone de un servidor de base de datos
MS SQL, seleccione la casilla Usar este servidor como defecto para MS SQL .
Indique el nombre de usuario y la contraseña del administrador del servidor de
la base de datos.
4. Haga clic ACEPTAR.
Configurar las preferencias de alojamiento de la base de datos afectará a
todas las bases de datos creadas a través de Parallels Panel:
1. Vaya a Configuración > Preferencias de hosting de bases de datos (en el grupo
Bases de datos).
Page 79

Configuración del servidor 79
2. Para simplificar el mantenimiento de las bases de datos de los clientes,
seleccione la casilla Añadir el nombre de usuario del usuario y guión bajo al
principio de los nombres de base de datos. Todos los nombres de las bases
de datos creadas recientemente tendrán un nombre como
nombredeusuario_basededatos. Esto le permite localizar las bases de
datos relacionadas con un usuario Parallels Panel determinado. Tenga
en cuenta que incluso en el caso de que no seleccione esta casilla,
cuando se cree una base de datos nueva, Parallels Panel añadirá un
nombre de usuario al nombre de la base de datos y usted podrá
editarlo o eliminarlo.
3. También puede configurar Parallels Panel para que añada los nombres
de usuario a los nombres de usuario de la base de datos, simplificando
así el mantenimiento de las bases de datos de los clientes. Para ello,
seleccione la casilla Añadir el nombre de usuario del usuario y guión bajo al
principio de los nombres de usuario de base de datos. Todos los nombres de los
usuarios nuevos de la base de datos creados recientemente tendrán un
nombre como nombredeusuario_basededatos. Esto le permitirá
localizar usuarios de la base de datos relacionados con un usuario
Parallels Panel determinado.
4. Indique si permite la creación de bases de datos en el servidor
Parallels Panel. Algunas aplicaciones no soportan bases de datos
remotas y sólo puede trabajar con bases de datos alojadas en el mismo
servidor. Le recomendamos dejar la opción por defecto Permitir
alojamiento local de bases de datos para estas aplicaciones Web seleccionada, de
lo contrario no podrá usar estas aplicaciones.
5. Haga clic ACEPTAR.
Si desea copiar las bases de datos alojadas en un Servidor de Base de Datos MS SQL
remoto ya configurado anteriormente, deberá configurar loas ajustes de copia de
seguridad para dicho Servidor de Base de Datos MS SQL.
Para configurar las opciones de copia de seguridad para un servidor de
base de datos MS SQL remoto:
1. Vaya a Herramientas y utilidades > Servidores de Base de Datos y haga clic en
el nombre del Servidor de Base de datos MS SQL correspondiente.
2. Indique el directorio temporal para el servidor de base de datos remoto
MS SQL en el campo Directorio de red temporal.
Este directorio puede encontrarse en cualquier parte de su red y es imprescindible
para la realización de copias de seguridad y restauraciones de bases de datos MS
SQL. Este directorio debe ser accesible sobre redes tanto por el servidor Parallels
Panel como por el servidor MS SQL: tanto el Panel como el usuario que esté
ejecutando el Servidor remoto de Base de datos MS SQL debe tener acceso de
lectura/escritura en este directorio.
3. Indique el nombre de usuario y la contraseña para acceder al directorio
de red temporal.
Page 80

80 Configuración del servidor
4. Haga clic ACEPTAR.
En esta sección:
Creación de conexiones nuevas a bases de datos externas (Hosting Windows) 80
Edición de los parámetros de conexiones ODBC existentes (Hosting Windows) 81
Eliminación de conexiones a bases de datos externas (Hosting Windows) ....... 81
Configuración de la conexión a sistemas de gestión de
base de datos externos (Hosting Windows)
Si desea que sus usuarios accedan a los datos desde un sistema externo de gestión
de base de datos, debe usar los controladores de Open Database Connectivity
(ODBC). Por ejemplo, puede instalar un controlador de Microsoft Access ODBC,
creando una conexión a la base de datos externa Microsoft Access y permitir que las
aplicaciones web usen esta base de datos para almacenar sus datos.
Creación de conexiones nuevas a bases de datos externas
(Hosting Windows)
Para permitir que las aplicaciones web de sus clientes usen bases de datos externas
para almacenar datos, debe crear conexiones a dichas bases de datos instalando los
controladores ODBC requeridos.
Para instalar un nuevo controlador ODBC, creando una conexión a una
base de datos externa:
1. Vaya a Herramientas y utilidades > Fuentes de Datos ODBC.
2. Haga clic en Añadir DSN ODBC Nuevo.
3. Indique el nombre y la descripción de la conexión ODBC en los campos
pertinentes.
4. Seleccione el controlador requerido en el campo Controlador.
5. Haga clic ACEPTAR.
6. Seleccione las opciones deseadas en la pantalla de configuración del
controlador. Generalmente debería indicar la ruta a la base de datos,
las credenciales del usuario y otras opciones de conexión, siempre en
función del controlador seleccionado.
7. Haga clic en Comprobar para verificar que la conexión funcionará
correctamente con las opciones seleccionadas. Haga clic en Finalizar
para completar la creación.
Page 81

Configuración del servidor 81
Edición de los parámetros de conexiones ODBC existentes
En esta sección:
Habilitación de soporte para Adobe ColdFusion (Hosting Linux) ....................... 82
Activación de la integración con Servicios Google para sitios web .................... 83
Habilitación de la integración con servicios UNITY Mobile para sitios móviles .. 88
Habilitación de soporte para aplicaciones Miva E-commerce (Hosting Windows) 89
Habilitación de soporte para aplicaciones Miva E-commerce (Hosting Linux) ... 89
Ampliación de las capacidades de Parallels Plesk Panel con módulos y
complementos (Hosting Linux) .......................................................................... 91
(Hosting Windows)
Si desea cambiar la configuración de una conexión ODBC existente:
1. Vaya a Herramientas y utilidades > Fuentes de Datos ODBC.
2. Haga clic en el nombre de la conexión deseada en la lista.
3. Cambie las opciones como desee.
4. Haga clic en Comprobar para verificar que la conexión funcionará
correctamente con las opciones nuevas. Haga clic en Finalizar para
guardar los cambios.
Eliminación de conexiones a bases de datos externas (Hosting
Windows)
Para eliminar una conexión ODBC redundante:
1. Vaya a Herramientas y utilidades > Fuentes de Datos ODBC.
2. Seleccione la casilla correspondiente a la conexión que desea eliminar.
3. Haga clic en Eliminar, confirme la eliminación y haga clic en ACEPTAR.
Activación de servicios de terceros
Page 82

82 Configuración del servidor
Habilitación de soporte para Adobe ColdFusion
(Hosting Linux)
Si desea soportar scripts de ColdFusion en el servidor, deberá obtener un paquete de
distribución de Adobe e instalarlo en el servidor. Parallels Panel soporta las versiones
6, 7 y 8 de Adobe ColdFusion.
Una vez instalado Adobe ColdFusion en su servidor, haga lo siguiente:
1. Acceda a Parallels Panel como administrador.
2. Vaya a Herramientas y utilidades > Actualizaciones.
3. Haga clic en el enlace correspondiente a la versión de lanzamiento
adecuada.
4. Seleccione la casilla correspondiente al elemento Soporte de ColdFusion
para Parallels Panel y entonces haga clic en Instalar. Confirme la instalación
cuando así se le pida.
5. Una vez instalados los componentes seleccionados, vaya a Configuración
> Configuración de ColdFusion (en el grupo Aplicaciones).
6. Indique la ruta al directorio de instalación de ColdFusion y haga clic en
ACEPTAR.
Page 83

Configuración del servidor 83
Activación de la integración con Servicios Google para
sitios web
Parallels Panel proporciona a las empresas de hosting los medios necesarios para
simplificar la integración con los Servicios Google para sitios web.
La participación en el programa de Servicios Google para sitios web ofrece los
siguientes beneficios a los proveedores de hosting y a sus clientes:
Los proveedores pueden recibir comisiones por referencia cuando sus clientes se
adhieran al programa Google AdSense o se suscriban a los servicios de pago de
Google Site Search.
Los propietarios de sitios pueden usar las herramientas de Google para mejorar la
visibilidad del sitio, añadir funciones de búsqueda de mayor calidad y widgets para
la mejora de la fidelización de su cartera de clientes, además de monetizar el
tráfico de los sitios web a través de publicidad.
Si desea más información acerca del programa, visite
http://www.google.com/webmasters/provider/overview.html y
http://www.google.com/webmasters/provider/faq.html.
Para integrar servidores gestionados por Parallels Panel con Servicios
Google para sitios web:
1. Visite http://services.google.com/feedback/webmaster_provider_signup
y regístrese para obtener una cuenta Google Apps (Premier Edition),
una cuenta Google AdSense y una cuenta Google Affiliate Network.
En el caso de cada uno de los servidores de hosting gestionado por Parallels
Panel, deberá crear otra cuenta Google Apps que esté conectada a las cuentas
Google AdSense y Google Affiliate Network.
Una vez la aplicación haya sido procesada por Google y se haya aprobado la
participación de su empresa en el programa, recibirá las credenciales de acceso
por correo electrónico.
2. Genere una llave privada RSA y un certificado autofirmado digital
usando la utilidad gratuita OpenSSL. Esta se incluye en su distribución
Linux o puede descargarse en
http://www.openssl.org/related/binaries.html e instalarse en equipos
basados en Windows.
a. Emita el comando openssl genrsa -out
rsaprivatekey.pem 1024.
Este comando genera una llave privada de 1024 bits y la almacena en el
archivo rsaprivatekey.pem. La llave privada resultante debería mantenerse en
secreto.
b. Emita el comando openssl req -new -x509 -key
rsaprivatekey.pem -out rsacert.pem.
Page 84

84 Configuración del servidor
Una vez haya respondido a una serie de preguntas, se creará el certificado y se
guardará como rsacert.pem. Este es el archivo que necesitará para cargar a
Google Apps vía el panel de control de Google Apps cuando configure SSO.
3. Inicie sesión a su Panel de control Google Apps como administrador en
http://www.google.com/a/<your-google-apps-domain>.
4. Seleccione Herramientas avanzadas y a continuación Configurar Single Sign-On
(SSO).
5. Haga lo siguiente:
a. Seleccione la casilla Habilitar Single Sign-On.
b. En el campo URL de la página de inicio de sesión, especifique la URL
https://<servidor-de-su-panel>:8443/plesk/gapps-identityprovider/.
c. En el campo URL de la página de cierre de sesión, especifique la URL
https://<servidor-de-su-panel>:8443/.
d. En el campo Cambiar URL de contraseña, especifique la URL
https://<servidor-de-su-panel>:8443/.
e. En el campo Certificado de verificación, cargue su certificado.
f. Haga clic en Guardar Cambios.
6. Acceda a su Parallels Panel como administrador.
7. Haga clic en el vínculo Configuración en el panel de navegación a
continuación haga clic en Configuración de servicios Google para sitios web.
8. Especifique los siguientes parámetros de configuración:
Nombre de dominio Google Apps.
Nombre de usuario del administrador de dominio de Google Apps.
Contraseña del administrador de dominio de Google Apps.
ID de Google Affiliate Network.
Archivo de llave privada. Si creó un archivo de llave privada en otro equipo que no
sea el de su servidor de hosting, use este campo para cargar el archivo de llave
al servidor.
Email de cuenta de desarrollador de API de Google AdSense.
Contraseña de cuenta de desarrollador de API de Google AdSense.
9. Haga clic ACEPTAR.
Ahora Parallels Panel está conectado a su cuenta de dominio Google Apps y usted
puede crear cuentas de usuario en el Panel y asociarlas con cuentas de usuario
Google Apps. Estas operaciones se describen en la siguiente sección.
Si desea más información acerca del uso de los Servicios Google para sus propios
sitios web, consulte la sección Uso de servicios Google para sitios web de la guía del
usuario del panel de control.
Page 85

Configuración del servidor 85
En esta sección:
Concesión de acceso a los Servicios Google para sitios web a los usuarios del
Panel ................................................................ ................................................. 86
Page 86

86 Configuración del servidor
Concesión de acceso a los Servicios Google para sitios web a
los usuarios del Panel
Una vez haya creado una cuenta de usuario nueva en Parallels Panel, deberá asociar
dicha cuenta con una cuenta de usuario Google Apps.
Para crear una cuenta de usuario Google Apps y asociarla con una cuenta
de usuario en Parallels Panel:
Para la cuenta de administrador de Parallels Panel, ejecute la utilidad de línea de
comandos admin con la opción --create-gapps-account.
La ruta a la utilidad es /usr/local/psa/bin/admin en sistemas Linux y
C:\Program Files\Parallels\Plesk\bin\admin.exe en sistemas
Windows.
Para una cuenta de revendedor de Parallels Panel, ejecute la utilidad de línea de
comandos reseller con la opción --create-gapps-account
<reseller's-username-in-the-panel>.
La ruta a la utilidad es /usr/local/psa/bin/reseller en sistemas Linux y
C:\Program Files\Parallels\Plesk\bin\reseller.exe en sistemas
Windows.
Para una cuenta de cliente de Parallels Panel, ejecute la utilidad de línea de
comandos reseller con la opción --create-gapps-account
<customer's-username-in-the-panel>.
La ruta a la utilidad es /usr/local/psa/bin/client en sistemas Linux y
C:\Program Files\Parallels\Plesk\bin\client.exe en sistemas
Windows.
Ahora la cuenta de usuario en el Panel está asociada a la cuenta de usuario Google
Apps que acabamos de crear y en el Panel de Control del usuario aparecen los
siguientes elementos:
Los vínculos a Servicios Google para sitios web en la página Principal y en la pestaña
Sitios web y dominios.
La página de Servicios Google para sitios web accesible a través de los vínculos
mencionados anteriormente.
Esta página permite a los usuarios añadir a los sitios web motores de búsqueda
personalizados, crear una cuenta Google AdSense nueva y proporciona vínculos a
herramientas para webmasters y recursos sumamente útiles en el sitio web de
Google. Cuando los usuarios de Parallels Panel hacen clic en estos vínculos, se
les redirecciona a sus cuentas Google, donde inician sesión de forma totalmente
automática.
Para asociar una cuenta de usuario en Parallels Panel con una cuenta de
usuario Google Apps ya existente:
Para la cuenta de administrador de Parallels Panel, ejecute la utilidad de línea de
comandos admin con las opciones --link-gapps-account -gapps-login
<google-apps-account-username> -gapps-passwd <google-apps-
account-password>.
Page 87

Configuración del servidor 87
La ruta a la utilidad es /usr/local/psa/bin/admin en sistemas Linux y
C:\Program Files\Parallels\Plesk\bin\admin.exe en sistemas
Windows.
Para la cuenta de un revendedor de Parallels Panel, ejecute la utilidad de línea de
comandos reseller con las opciones --link-gapps-account
<reseller's-username-in-the-panel> -gapps-login <google-appsaccount-username> -gapps-passwd <google-apps-account-
password>.
La ruta a la utilidad es /usr/local/psa/bin/reseller en sistemas Linux y
C:\Program Files\Parallels\Plesk\bin\reseller.exe en sistemas
Windows.
Para una cuenta de cliente de Parallels Panel, ejecute la utilidad de línea de
comandos client con las opciones --link-gapps-account <customer's-
username-in-the-panel> -gapps-login <google-apps-account's-
username> -gapps-passwd <google-apps-account's-password>.
La ruta a la utilidad es /usr/local/psa/bin/client en sistemas Linux y
C:\Program Files\Parallels\Plesk\bin\client.exe en sistemas
Windows.
Si necesita eliminar una cuenta de usuario del Panel, en primer lugar deberá eliminar
la cuenta Google Apps asociada con este usuario y eliminar la cuenta de usuario del
Panel.
Para eliminar una cuenta Google Apps asociada con un usuario:
Para la cuenta de administrador de Parallels Panel, ejecute la utilidad de línea de
comandos admin con la opción --remove-gapps-account.
La ruta a la utilidad es /usr/local/psa/bin/admin en sistemas Linux y
C:\Program Files\Parallels\Plesk\bin\admin.exe en sistemas
Windows.
Para una cuenta de revendedor de Parallels Panel, ejecute la utilidad de línea de
comandos reseller con la opción --remove-gapps-account
<reseller's-username-in-the-panel>.
La ruta a la utilidad es /usr/local/psa/bin/reseller en sistemas Linux y
C:\Program Files\Parallels\Plesk\bin\reseller.exe en sistemas
Windows.
Para una cuenta de cliente de Parallels Panel, ejecute la utilidad de línea de
comandos reseller con la opción --remove-gapps-account
<customer's-username-in-the-panel>.
La ruta a la utilidad es /usr/local/psa/bin/client en sistemas Linux y
C:\Program Files\Parallels\Plesk\bin\client.exe en sistemas
Windows.
Page 88

88 Configuración del servidor
Habilitación de la integración con servicios UNITY
Mobile para sitios móviles
Parallels Panel ofrece integración con el servicio online UNITY Mobile, que permite a
los propietarios de un sitio web crear y administrar copias de sus sitios optimizadas
para su visualización en dispositivos móviles.
UNITY Mobile aloja las copias optimizadas del sitio en sus servidores. Todas las
cuotas de suscripción y cargos para los servicios UNITY Mobile son cubiertos por una
llave de licencia adicional para Parallels Panel, que usted puede adquirir en la Tienda
Online de Parallels.
Cómo funciona:
1. Un usuario crea un sitio web con el nombre de dominio example.com y hace clic
en el vínculo Crear sitio móvil en el Panel de Control.
2. Se pide al usuario que especifique un nombre de dominio para acceder a la copia
del sitio móvil. El usuario especifica mobile.example.com.
3. El Panel se conecta a los servidores de hosting de UNITY Mobile y crea una
cuenta con UNITY Mobile para el nombre de dominio mobile.example.com.
4. El navegador del usuario abre el sitio web de UNITY Mobile, donde el usuario inicia
sesión automáticamente a su cuenta y se le pide que importe su sitio web desde el
servidor gestionado por el Panel.
5. Una vez importado el sitio y optimizado para la visualización en dispositivos
móviles, puede accederse a este a través de la dirección mobile.example.com. El
servidor DNS del Panel mantiene un registro CNAME que apunta al sitio en un
servidor de UNITY Mobile.
Ahora el usuario puede realizar las siguientes operaciones en el sitio móvil usando
los vínculos presentes en el Panel de Control:
Abrir el editor de sitios.
Eliminar el sitio móvil.
Si desea aprovisionar este servicio a sus clientes, haga lo siguiente:
1. Compre una llave de licencia adicional en la tienda online de Parallels
(https://shop.marketplace.parallels.com) e instálela en Parallels Panel.
a. Vaya al Panel de Administración del Servidor > Herramientas y
utilidades > Administración de licencias > pestaña Llaves de licencia
adicionales.
b. Haga clic en Cargar llave.
c. Localice el archivo y selecciónelo haciendo clic en ACEPTAR.
2. Cuando cree un plan de revendedor o un plan de hosting (en la página
248), vaya a la pestaña Recursos y en la casilla Sitios móviles, especifique
el número de sitios que pueden crearse y alojarse con el servicio
UNITY Mobile.
Page 89

Configuración del servidor 89
Si desea más información acerca de los servicios UNITY Mobile, visite su sitio web en
http://www.unitymobile.com.
Si desea obtener instrucciones acerca de la administración de sitios móviles a través
del Panel de Control, consulte la Guía del Usuario del Panel de Control,
específicamente la sección Creación de sitios móviles.
Habilitación de soporte para aplicaciones Miva Ecommerce (Hosting Windows)
Si desea permitir a sus clientes usar las soluciones ecommerce de Miva, debe instalar
el paquete Miva Empresa en su servidor y activar el soporte para aplicaciones Miva en
planes de hosting. Tenga en cuenta que los sus clientes deberán obtener una licencia
por parte de Miva e indicar el número de serie durante la instalación de las
aplicaciones Miva.
Para instalar el soporte de las aplicaciones E-commerce de Miva en su
servidor:
1. Descargue e instalar el paquete Miva Empresa desde el sitio web de
Miva en su servidor. Aquí encontrará las indicaciones de instalación:
http://docs.smallbusiness.miva.com/enUS/merchant/WebHost/webhelp/web_host_resources.htm
2. Ejecute el reconfigurador de Parallels Panel y ejecute la tarea Corregir
permisos de disco.
Una vez haya habilitado el soporte para Miva en los planes de hosting, los clientes
pueden instalar y utilizar las aplicaciones Miva requeridas. Puede encontrar las
indicaciones de instalación de las aplicaciones Miva en:
http://docs.smallbusiness.miva.com/enUS/merchant/WebHost/webhelp/web_host_resources.htm
Si desea más información de las soluciones de Miva, vaya a
http://smallbusiness.miva.com/
Habilitación de soporte para aplicaciones Miva Ecommerce (Hosting Linux)
Para permitir a sus clientes el uso de soluciones de Miva, deberá instalar el paquete
Miva Empresa que acompaña a la distribución de Parallels Panel en el servidor (si no
lo instaló durante la instalación de Parallels Panel) y entonces habilitar el soporte para
aplicaciones Miva en los planes de hosting.
Las aplicaciones de tienda online Miva Fasttrack y Miva Merchant se incluyen en
Parallels Panel como aplicaciones Web estándar, que usted o sus clientes pueden
instalar a través del panel de control.
Page 90

90 Configuración del servidor
Para descubrir las soluciones Miva, consulte http://docs.smallbusiness.miva.com/en-
US/merchant/WebHost/webhelp/web_host_resources.htm
Para instalar el paquete Miva Empresa:
1. Vaya a Herramientas y utilidades > Actualizaciones.
2. Haga clic en el vínculo correspondiente a su versión de Parallels Panel.
Por ejemplo, Parallels Panel 10.0.
3. Localice el elemento Soporte para Miva Empresa y seleccione la casilla a la
izquierda.
4. Haga clic en Instalar Ahora el entorno de servidor Miva Empresa ya está
instalado.
Page 91

Configuración del servidor 91
Ampliación de las capacidades de Parallels Plesk Panel
con módulos y complementos (Hosting Linux)
Usted puede ampliar la funcionalidad de su Panel sin tener que actualizarlo.
Simplemente instale componentes funcionales adicionales, disponible como módulos
añadidos y desarrollados por Parallels o terceros.
Los módulos pueden instalarse, eliminarse y configurarse fácilmente directamente
desde el Panel.
Para obtener complementos desarrollados por partners de Parallels, visite nuestra
tienda online en http://www.parallels.com/store/plesk/partners/.
Los vínculos a la tienda online también están disponibles desde las siguientes
ubicaciones de su Panel de Administración del Servidor:
Herramientas y Utilidades > Productos de partners de Parallels.
Módulos > Productos de partners de Parallels.
Para instalar un módulo añadido:
1. Vaya a Módulos > Administrar módulos.
2. Haga clic en Añadir Módulo.
3. Haga clic en Examinar para encontrar el archivo del paquete de módulo
añadido deseado en su equipo local o en su red, selecciónelo y haga
clic en ACEPTAR.
Antes de empezar a usar el módulo añadido, deberá configurarlo. Los pasos de
configuración varían en función de cada módulo.
Para configurar un módulo añadido:
1. Vaya a Módulos > Administrar módulos.
2. En la lista de módulos instalados, haga clic en el nombre del módulo
mostrado en forma de vínculo.
Puede que algunos módulos requieran la instalación de una llave de licencia para
poder usarlos. Puede examinar los términos de uso en el sitio web del desarrollador
del módulo o a través del mismo Panel (Módulos > Administrar módulos): cada módulo
instalado dispone de una entrada de lista acompañada de un icono, que muestra si se
requiere una llave de licencia.
Hay tres tipos de icono que indican lo siguiente:
- el módulo no requiere disponer de una llave de licencia.
- el módulo requiere una llave de licencia y la llave de licencia ya está instalada.
Page 92

92 Configuración del servidor
- el módulo requiere una llave de licencia pero no se instala la llave.
Si un módulo es proporcionado por Parallels y este requiere una llave de licencia
adicionales, puede obtenerla en Parallels tal y como se describe en la sección
Instalación de llaves de licencia adicionales para complementos del Panel (en la
página 29). En los demás casos, deberá obtener la información sobre la instalación de
llaves de licencia para módulos a través del desarrollador del módulo.
Para eliminar un módulo añadido:
1. Vaya a Módulos > Administrar módulos.
2. Seleccione la casilla correspondiente al módulo que desea eliminar y
haga clic en Eliminar.
3. Confirme la eliminación y haga clic en ACEPTAR.
Page 93

Configuración del servidor 93
Configuración de ASP.NET (Hosting
Windows)
ASP.NET es un juego flexible de herramientas y tecnologías de desarrollo web que
permite usar numerosas aplicaciones basadas en el marco ASP.NET. Parallels Panel
soporta las versiones 1.1.x y 2.0.x del marco .NET y permite configurar la mayor parte
de sus ajustes. La mayoría de los ajustes de configuración de ASP.NET, que
generalmente deben ser personalizadas para que las aplicaciones ASP.NET funcionen
correctamente, pueden editarse a través de Parallels Panel.
Para configurar los ajustes ASP.NET a nivel de servidor:
1. Vaya a Configuración > Configuración ASP.NET (en el grupo Aplicaciones). Los
ajustes de ASP.NET 1.1.x y ASP.NET 2.0.x están situados bajo las
correspondientes pestañas.
2. Configure las cadenas de texto que determinan los datos de conexión a
la base de datos para la aplicaciones ASP.NET que usan bases de
datos. Esta opción sólo está disponible para ASP.NET 2.0.x.
Cuando abra la página de configuración de ASP.NET por primera vez, se le
mostrarán los parámetros de conexión de muestra con construcciones
comunes. Puede eliminarlos e indicar sus propias cadenas.
Si desea añadir una cadena, introduzca los datos en los campos Nombre y
Parámetros de Conexión y haga clic en situado al lado de estos.
Si desea eliminar una cadena, haga clic en situado al lado de esta.
3. En el campo Ajustes de Error Personalizados, configure los mensajes de
error que devolverán las aplicaciones ASP.NET:
Para establecer el modo de mensajes de error personalizados, seleccione la
opción adecuada en el menú Personalizar modo de error:
Activo - los mensajes de error personalizados están activados.
Inactivo - los mensajes de error personalizados están desactivados y se
muestran errores detallados.
SóloRemoto - los mensajes de error personalizados sólo se muestran a los
clientes remotos y los errores ASP.NET se muestran al host local.
Para añadir un mensaje de error personalizado (que se aplicará a no ser que se
haya seleccionado el modo Inactivo), introduzca los valores en los campos
Código de Estado y URL de Redireccionamiento y haga clic en .
Código de Estado define el código de estado HTTP resultando en el
redireccionamiento a la página de error.
URL del Redireccionamiento define la dirección Web de la página de error que
muestra al cliente la información acerca del error.
Page 94

94 Configuración del servidor
Debido a posibles conflictos, no puede añadir ningún mensaje de error
personalizado con un código de error ya existente, pero sí puede redefinir la
URL del código existente.
Si desea eliminar un mensaje de error personalizado de la lista, haga clic en
situado al lado de este.
4. Configure los ajustes de compilación en el campo Compilación y
Depuración:
Para determinar el lenguaje de programación que se usará de forma
predeterminada en archivos de compilación dinámicos, seleccione una entrada
de la lista Lenguaje predeterminado de la página.
Para activar la compilación de binarios al detalle, deje la casilla Activar
depuración deseleccionada.
Para activar la compilación de binarios de depuración, seleccione la casilla
Activar depuración . En este caso, los fragmentos de código fuente que
contengan errores se mostrarán en un mensaje de página de diagnóstico.
Nota: Cuando ejecute aplicaciones en modo de depuración, se producirá una
sobrecarga de rendimiento y/o memoria. Le recomendamos usar el modo de
depuración cuando analice una aplicación. Asimismo, también le recomendamos
desactivarlo antes de desplegar la aplicación en un escenario de producción.
5. Configure los ajustes de codificación para aplicaciones ASP.NET en la
sección Ajustes de Globalización:
Para establecer una codificación adoptada para todas las peticiones entrantes,
introduzca un valor de codificación en el campo Codificación para peticiones (por
defecto es utf-8).
Para establecer una codificación adoptada para todas las respuestas,
introduzca un valor de codificación en el campo Codificación para respuestas (por
defecto es utf-8).
Para establecer una codificación a usar de forma predeterminada para transferir
archivos .aspx, .asmx y .asax, introduzca un valor de codificación en el
campo Codificación de Archivos (por defecto es Windows-1252).
Para establecer una cultura a usar de forma predeterminada para procesar
peticiones web entrantes, seleccione los elementos deseados en la lista Cultura.
Para establecer una cultura a usar de forma predeterminada cuando se
procesen búsquedas de recursos dependientes de traducción, seleccione los
elementos deseados de la lista Cultura UI .
6. En el campo Seguridad de Acceso por Código, establezca un nivel de
seguridad de acceso con código para las aplicaciones ASP.NET.
El nivel de seguridad CAS es una zona de seguridad a la que se le asigna la
ejecución de aplicaciones y que define a qué recursos de servidor tienen acceso
las distintas aplicaciones.
Importante: Cuando a un ensamblado se le asigna un nivel demasiado bajo, este
no funciona correctamente. Si desea más información acerca de los niveles de
permisos, vaya a http://msdn.microsoft.com/library/en-
us/dnnetsec/html/THCMCh09.asp?frame=true#c09618429_010.
Page 95

Configuración del servidor 95
7. Defina los parámetros de sesión de cliente en el campo Ajustes de Sesión:
Para establecer el modo de autenticación predeterminado para las
aplicaciones, seleccione el elemento apropiado de la lista Modo de autenticación.
Si está usando cualquier tipo de autenticación IIS, seleccione el modo de
autenticación Windows.
Para establecer el tiempo que una sesión puede estar inactiva antes de
cerrarla, indique el número de minutos en el campo Tiempo de inactividad de la
sesión.
8. Haga clic en ACEPTAR para aplicar todos los cambios.
Nota: Parallels Panel soporta configuraciones separadas para distintas versiones del
marco .NET (1.1.x y 2.0.x).
Configuración del inventario de
aplicaciones IIS (Hosting Windows)
El inventario (o grupo) de aplicaciones IIS sirve sitios web y aplicaciones web alojadas
en su servidor. Un inventario dedicado de aplicaciones IIS permite a sus clientes
disfrutar de aislamiento entre sitios web. Cada inventario de aplicaciones dedicado se
ejecuta de forma independiente, por lo que los errores en un inventario de aplicación
perteneciente a un usuario no afectarán a las aplicaciones ejecutándose en otros
grupos de aplicaciones dedicados a otros usuarios.
De forma predeterminada, Parallels Panel ofrece un inventario de aplicaciones para
todos los usuarios. Aún así, los usuarios pueden utilizar inventarios de aplicaciones
dedicados si esta opción es proporcionada por el paquete de hosting.
El inventario de aplicación IIS puede trabajar en los siguientes dos modos:
Inventario compartido - de forma predeterminada, se utiliza un inventario para
todos los usuarios y sitios web.
Inventario dedicado - se proporciona un inventario para cada cliente. También
pueden asignarse inventarios por paquete dentro del inventario del cliente, que
aislarán los sitios web en ejecución alojados bajo un determinado paquete de los
sitios web de los demás clientes.
Para cambiar el modo de ejecución del inventario de aplicación IIS:
1. Vaya a Herramientas y utilidades > Inventario de Aplicación IIS.
2. Seleccione la pestaña Ajustes Globales .
3. Seleccione el modo deseado y haga clic en Aceptar.
Para limitar la cantidad de recursos de CPU que un inventario de
aplicación IIS puede usar:
1. Vaya a Herramientas y utilidades > Inventario de Aplicación IIS.
Page 96

96 Configuración del servidor
2. Seleccione la casilla Activar Monitorización de la CPU e indique un número
(en porcentaje) en el campo Uso máximo de la CPU (%).
3. Haga clic ACEPTAR.
Para detener todas las aplicaciones que se estén ejecutando en el
inventario de aplicación del servidor:
1. Vaya a Herramientas y utilidades > Inventario de Aplicación IIS.
2. Haga clic en Detener.
Para iniciar todas las aplicaciones de un inventario de aplicación:
1. Vaya a Herramientas y utilidades > Inventario de Aplicación IIS.
2. Haga clic en Iniciar.
Para reiniciar todas las aplicaciones que se estén ejecutando en el
inventario de aplicación:
1. Vaya a Herramientas y utilidades > Inventario de Aplicación IIS.
2. Haga clic en Reciclar. Esto puede resultar útil en el caso que se sepa
que algunas aplicaciones tienen pérdida de memoria o no sean
estables después de un periodo largo de ejecución.
Page 97

Configuración del servidor 97
Configuración del sistema de
Tipo de Evento
Etiquetas que pueden usarse para avisos
Información denotada por las etiquetas
Creación de
una cuenta de
cliente o
revendedor
<reseller_contact_name>
<user_contact_name>
nombre y apellidos del usuario
<reseller_login>
<user_login>
nombre de usuario para
autorizaciones en el Panel
<password>
contraseña de usuario para la
autorización en el Panel
notificaciones por email
Cuando se produzca un sobreuso de espacio de disco o de ancho de banda, el Panel
le enviará a usted y a sus clientes una notificación por email. Además del sobre uso de
recursos, el panel de control puede notificar a los usuarios cuando:
Se creen cuentas de usuario nuevas.
Se añadan dominios nuevos.
Caduquen cuentas de alojamiento (la fecha de expiración se define de forma
independiente para cuentas de usuario y sitios web).
Para ver o modificar los ajustes del sistema de notificaciones:
1. Vaya a Configuración > Notificaciones (en el grupo Registros y Notificaciones).
2. Indique el tipo de usuarios del panel de control o usuarios de externos
de correo que deben recibir avisos sobre eventos, seleccionando las
casillas de la tabla Notificaciones.
3. Si desea ver o editar el texto de aviso por defecto, haga clic en el icono
respectivo en la columna Texto.
En los avisos puede usar etiquetas que se sustituirán por los datos actuales (vea la
tabla que aparece a continuación).
4. Especifique cuando deben enviarse los avisos de expiración de sitio
web y cuenta de usuario. Por defecto, estos avisos se envían con 10
días de antelación. Haga clic ACEPTAR.
Tabla. Etiquetas usadas en los mensajes de notificación
Page 98

98 Configuración del servidor
<reseller_company_name>
<user_company_name>
Nombre de la empresa
<reseller_cr_date>
<user_cr_date>
fecha de creación de la cuenta
de usuario
<reseller_phone>
<user_phone>
Número de teléfono
<reseller_fax>
<user_fax>
Nº de fax
<reseller_country>
<user_country>
País
<reseller_state_province>
<user_state_province>
estado o provincia
<reseller_city>
<user_city>
Ciudad
<reseller_postal_ZIP_code>
<user_postal_ZIP_code>
código postal
<reseller_address>
<user_address>
Dirección
<reseller_id>
<user_id>
identificador único asignado por
el sistema
<hostname>
nombre de máquina para
acceder al Panel
Adición de un
sitio web nuevo
al servidor
<domain_name>
Nombre del dominio
<reseller_login>
<user_login>
nombre de usuario para
autorizaciones en el Panel
<reseller_contact_name>
<user_contact_name>
nombre y apellidos del usuario
Page 99

Configuración del servidor 99
<dom_id>
identificador único asignado por
el sistema
<ip>
dirección IP donde está alojado
el sitio web
Avisos de
expiración de
suscripción
<domain_name>
Nombre de la suscripción
<reseller_login>
<user_login>
nombre de usuario para
autorizaciones en el Panel
<reseller_contact_name>
<user_contact_name>
nombre y apellidos del usuario
<dom_id>
identificador único asignado por
el sistema
<domain_expiration_date>
fecha de expiración de una
suscripción
Avisos de
sobreuso de
recursos
<domain_name>
Nombre de la suscripción
<reseller_login>
<user_login>
nombre de usuario para
autorizaciones en el Panel
<reseller_contact_name>
<user_contact_name>
nombre y apellidos del usuario
<disk_usage>
información sobre el uso de
espacio de disco
<disk_space_limit>
información sobre la cantidad de
espacio de disco asignada a la
cuenta
<resource_table>
información sobre todos los
límites de recurso excedidos o a
punto de hacerlo
<traffic>
información sobre el uso de
ancho de banda
<traffic_limit>
información sobre el ancho de
banda asignado a la cuenta
Page 100

100 Configuración del servidor
Nota: Si ha actualizado Parallels Panel desde una versión anterior, todas las plantillas
de aviso personalizadas usadas anteriormente seguirán siendo vigentes. Debido a los
cambios en la jerarquía de cuentas de usuario y a la adición del esquema de sobre
uso de recursos, ahora puede sobre usarse cualquier recurso. Así, para mostrar
información sobre todos los recursos sobre usados en plantillas de aviso, le
recomendamos usar una única variable <resource_table> en lugar de las variables
<disk_usage>, <disk_space_limit>, <traffic> y <traffic_limit>.
Creación de un centro de asistencia
técnica
Para que sus clientes puedan enviar informes de problemas a través del Panel de
Control, puede hacer lo siguiente:
1. Crear una suscripción para alojar el sitio web de su empresa.
2. Instalar la aplicación osTicket 1.6 o posterior en su sitio a través del Catálogo de
Aplicaciones. De entre todas las soluciones gratuitas disponibles, osTicket se
considera la mejor por su facilidad de uso y sus prestaciones. Si desea más
información acerca de osTicket, visite su sitio web en http://osticket.com.
Para crear una suscripción para alojar su propio sitio web:
1. En el Panel de Administración del Servidor, haga clic en el vínculo
Suscripciones en el panel de navegación, debajo del grupo Servicios de
hosting.
2. Haga clic en Añadir suscripción nueva.
3. Introduzca el nombre de dominio del sitio de su empresa, por ejemplo
provider-example.com.
4. Seleccione una dirección IP.
5. Introduzca el nombre de usuario y contraseña que utilizará para
conectarse al espacio web a través de FTP y administrar archivos.
6. En el menú Plan de servicio, seleccione Ilimitado para que su sitio pueda
consumir cantidades ilimitadas de recursos.
7. Haga clic ACEPTAR.
La próxima vez que acceda al Panel de Administración del Servidor, en el panel de
navegación aparecerá el vínculo Instalar Help Desk. Puede utilizarlo para instalar
osTicket en su sitio web.
Si desea empezar la instalación de forma inmediata, sin cerrar sesión y a
continuación iniciarla de nuevo:
 Loading...
Loading...