Page 1
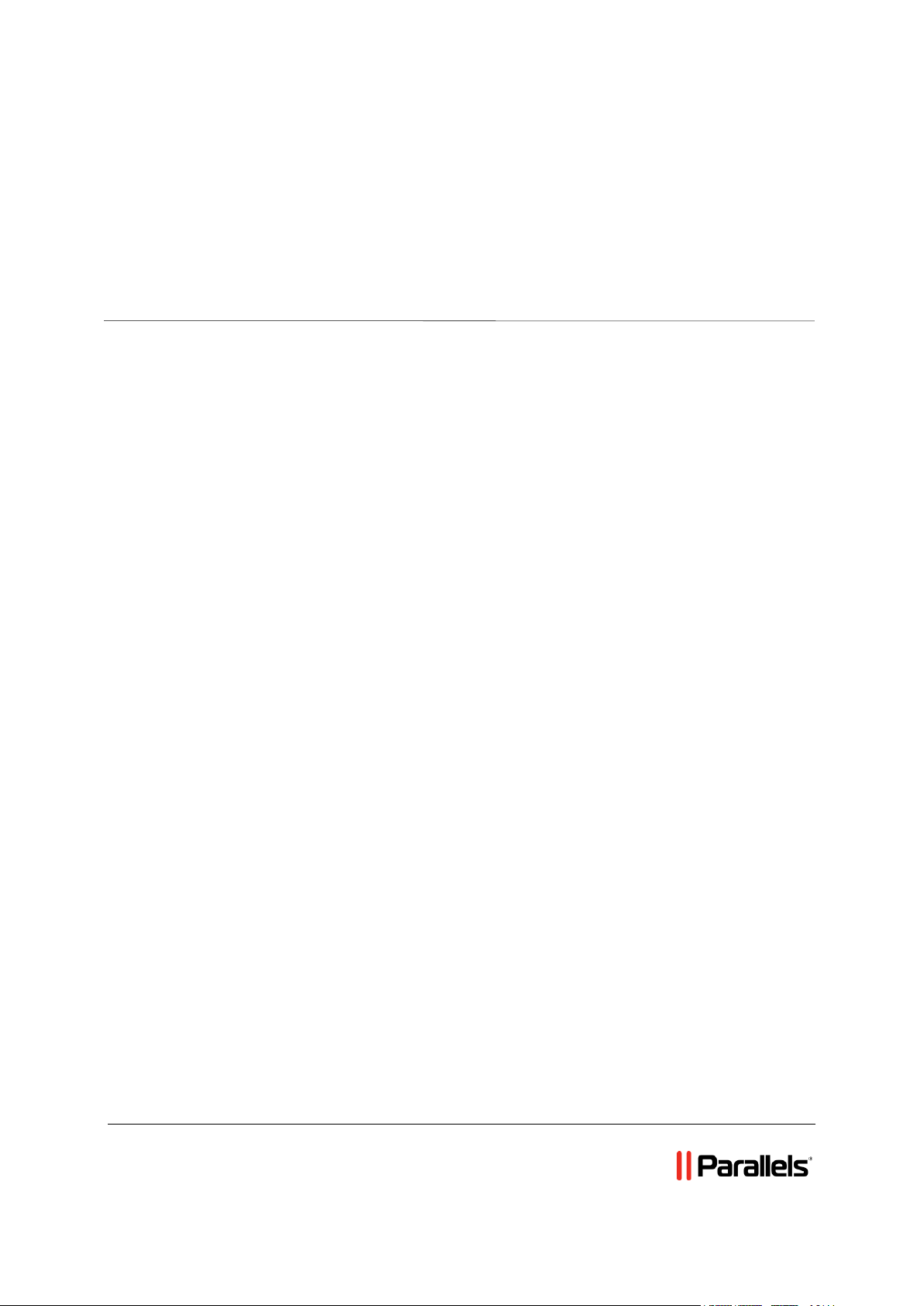
Parallels® Panel
Parallels Plesk Panel 10
Guide de l'utilisateur du Panneau de contrôle
Page 2
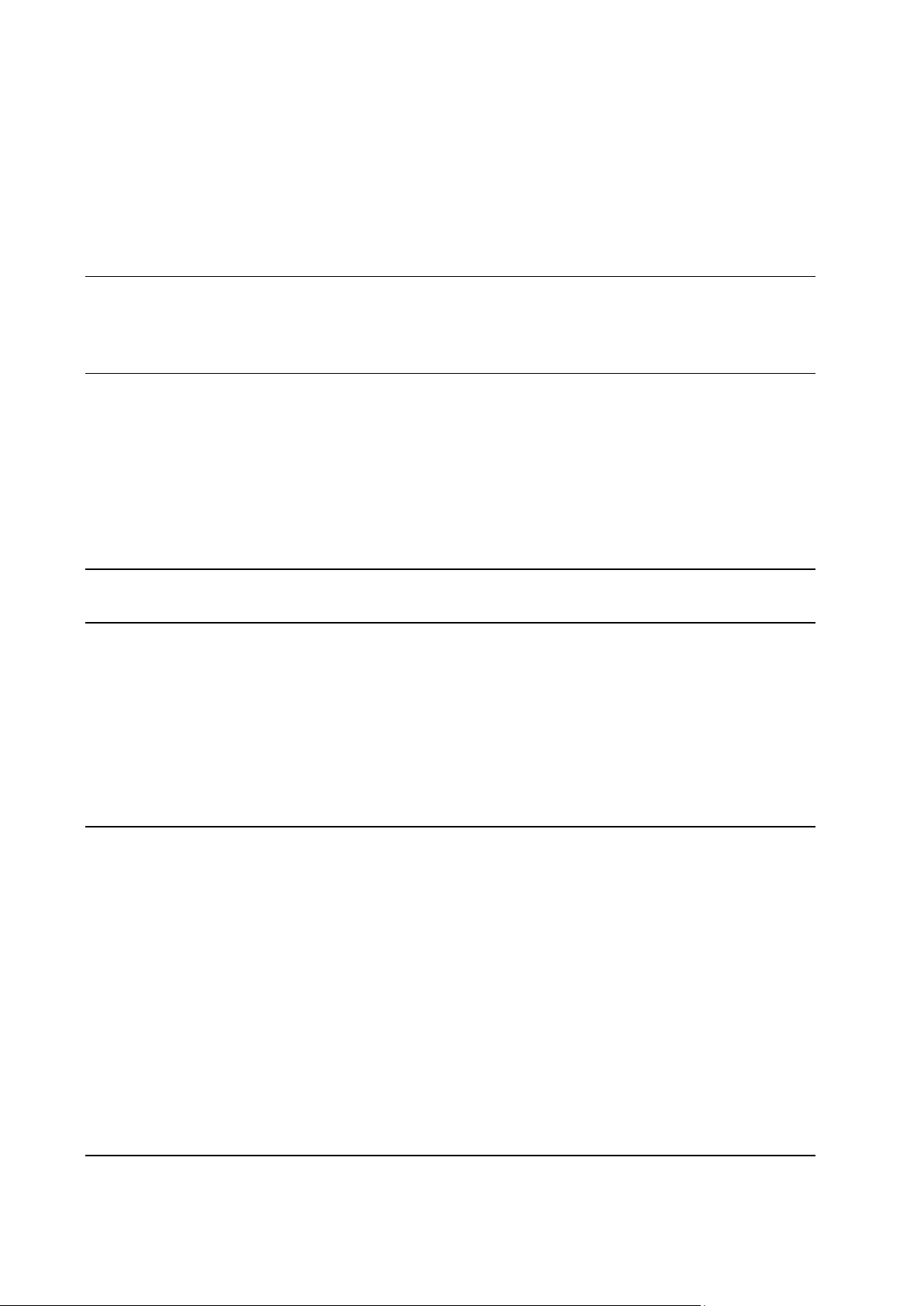
Table des matières
Préface 5
Conventions typographiques ......................................................................................................... 5
Feedback ....................................................................................................................................... 6
Démarrer après la migration à partir de Small Business Panel 7
Différences entre SBP et Panel 10 ................................................................................................ 8
Permissions étendues des rôles utilisateurs ....................................................................... 8
Outil Web Presence Builder .............................................................................................. 10
Protection SSL .................................................................................................................. 11
Applications Web .............................................................................................................. 11
Gestion étendue de la messagerie ................................................................................... 12
Autres fonctionnalités du Panel......................................................................................... 12
Présentation des principaux changements depuis le Panel 9 13
Démarrer rapidement avec Plesk Panel 16
Configurer votre premier site Web .............................................................................................. 18
1. Créer votre site .............................................................................................................. 19
Etape 3 : Prévisualiser votre site....................................................................................... 23
Etape 4 : Soumettre le site Web aux moteurs de recherche ............................................ 24
Configurer un compte de messagerie ......................................................................................... 24
1. Créer un compte de messagerie ................................................................................... 25
Accéder aux boîtes mail .................................................................................................... 26
Afficher les statistiques du nombre de visites de votre site Web ................................................ 42
Administration du compte d'hébergement 43
Modifier votre mot de passe et votre profil .................................................................................. 46
Voir et gérer votre pack d'hébergement ...................................................................................... 47
Voir les informations sur le compte ............................................................................................. 47
Informations sur votre compte et vos abonnements ................................................................... 48
Ressources allouées et utilisées. ...................................................................................... 49
Fonctions d'hébergement disponibles pour vos sites Web. .............................................. 51
Opérations que vous pouvez exécuter dans votre Panel. ................................................ 52
Voir le solde de votre compte et payer les services .................................................................... 55
Mettre à niveau, rétrograder et acheter d'autres abonnements .................................................. 57
Voir les statistiques et les fichiers de log .................................................................................... 59
Utiliser les fichiers log ....................................................................................................... 61
(Avancé) Configurer l'accès au compte d'hébergement ............................................................. 62
Ajouter des comptes utilisateur ......................................................................................... 63
Comptes utilisateur ........................................................................................................... 67
Ajouter et supprimer des liens personnalisés ................................................................... 69
Sites Web et Domaines 71
Domaines et DNS ........................................................................................................................ 72
Page 3
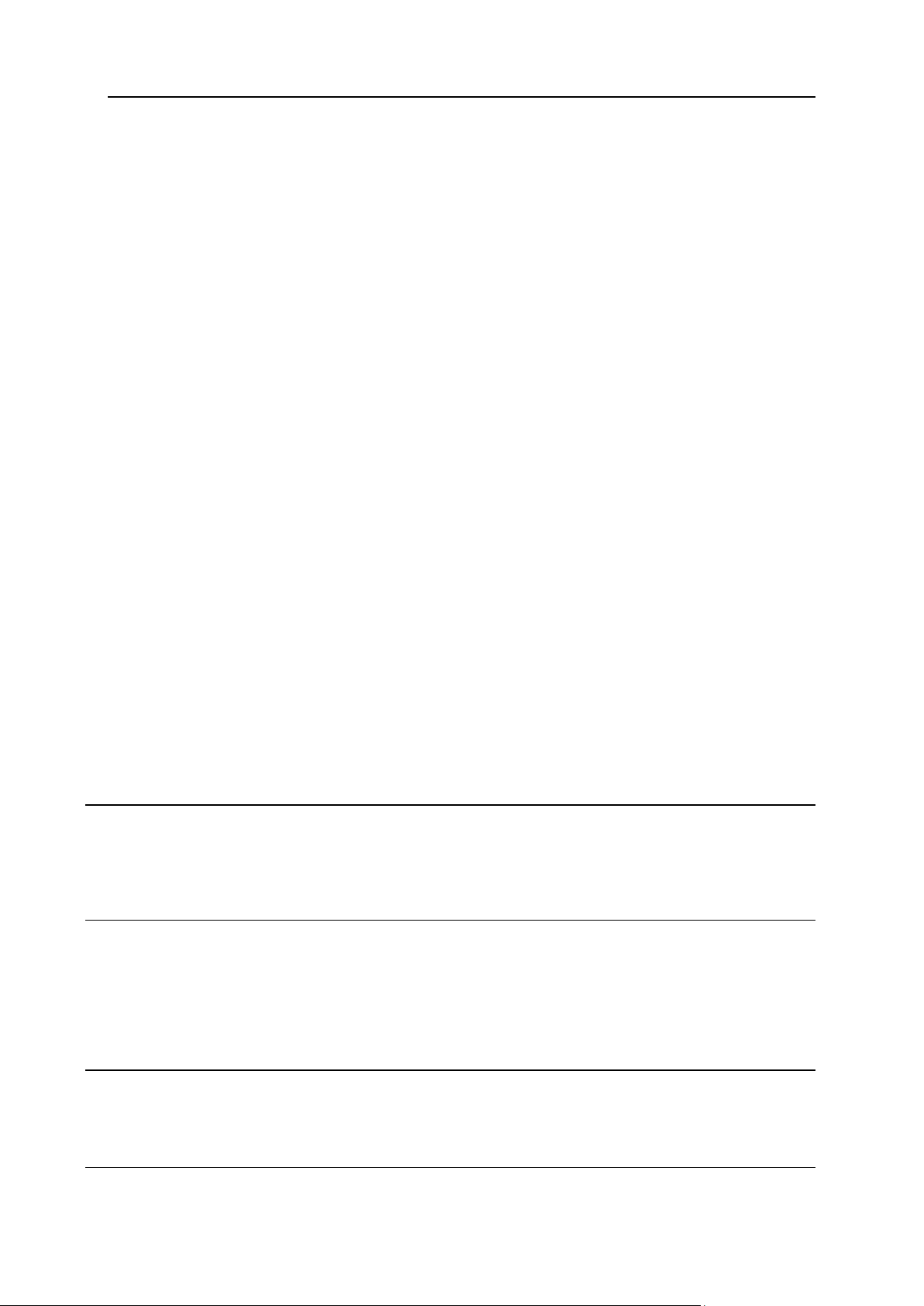
Préface 3
Ajouter plus de sites Web ................................................................................................. 74
Ajouter des sous-domaines ............................................................................................... 76
Configurer des noms de domaine supplémentaires pour un site (alias de domaine) ....... 77
(Linux) Ajouter des sous-domaines Wildcard ................................................................... 79
(Avancé) Configurer le DNS pour un domaine ................................................................. 80
Changer les paramètres d'hébergement ..................................................................................... 91
Paramètres de script Web ................................................................................................. 93
Suspendre et activer des sites Web ............................................................................................ 98
Suspendre les sites Web pour la maintenance ................................................................. 99
Gérer le contenu du site Web .................................................................................................... 100
Créer des sites Web avec Web Presence Builder .......................................................... 102
Envoyer le contenu via FTP ............................................................................................ 103
Utiliser le Gestionnaire de fichiers................................................................................... 104
Prévisualiser les sites Web ............................................................................................. 108
Limiter l'accès aux ressources d'un site Web en le protégeant par un mot de passe .... 109
Utiliser les applications pour site Web....................................................................................... 112
Configurer les applications .............................................................................................. 114
Accorder aux utilisateurs du Panel l'accès aux applications........................................... 114
Associer les applications et comptes du Panel ............................................................... 115
Mettre à jour les applications installées .......................................................................... 115
(Avancé) Sécuriser vos sites Web ............................................................................................ 115
Sécuriser les connexions aux sites Web avec SSL ........................................................ 116
Protéger des sites contre le vol de bande passante (Hébergement Windows) .............. 123
(Avancé) Gestion étendue du site Web..................................................................................... 124
Configurer et utiliser un site provisoire ............................................................................ 125
Configurer les sites mobiles ............................................................................................ 127
Configurer les documents d'erreurs personnalisés ......................................................... 129
Rediriger les visiteurs vers un autre site ......................................................................... 132
Utiliser les Solutions Google pour sites Web .................................................................. 135
Pages Web personnelles d'hébergement sous vos domaines ....................................... 137
Limiter l'utilisation de la bande passante et le nombre de connexions aux sites Web ... 139
Publier les sites avec Microsoft FrontPage (Hébergement Windows) ............................ 140
Utiliser les répertoires virtuels (Hébergement Windows) ................................................ 144
Configurer et gérer le pool d'applications IIS dédiées pour vos sites Web ..................... 157
Publication Web avec Web Deploy (Hébergement Windows) ........................................ 159
Accès FTP à vos sites Web 161
Changer le nom d'utilisateur et le mot de passe pour accéder à l'espace Web via FTP .......... 162
Ajouter des comptes FTP pour collaborer sur le contenu du site Web ..................................... 163
Configurer un répertoire FTP disponible pour tous les utilisateurs Internet sans autorisation . 165
Messagerie 167
Configurer les adresses mail ..................................................................................................... 168
Configurer la messagerie .......................................................................................................... 169
Utiliser les services de messagerie ................................................................................. 170
Configurer les paramètres du service de messagerie global .......................................... 177
Configurer les listes de diffusion ............................................................................................... 178
Planifier des tâches 179
Planifier des tâches (Hébergement Linux) ................................................................................ 180
Planifier des tâches (Hébergement Windows) .......................................................................... 183
(Avancé) Utiliser les bases de données 186
Gérer les bases de données ..................................................................................................... 186
Page 4
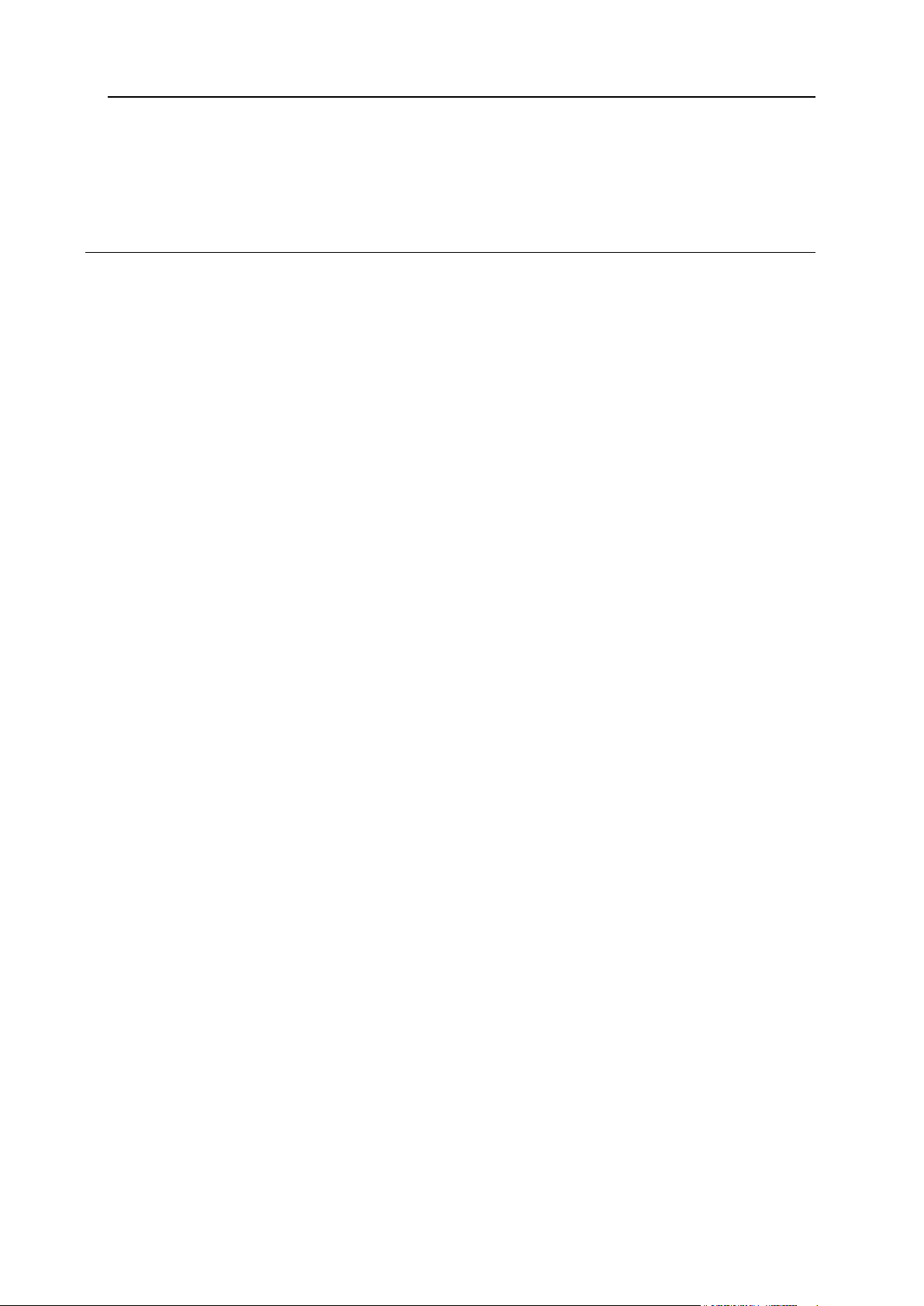
Préface 4
Déployer des bases de données .................................................................................... 187
Importer des bases de données...................................................................................... 191
Créer les comptes utilisateur de la base de données ..................................................... 192
Accéder aux données à partir de bases de données externes (Hébergement Windows) ........ 194
(Avancé) Sauvegarder et restaurer les données 196
Configurer le Panel pour qu'il utilise le répertoire FTP .............................................................. 197
Sauvegarder les données ............................................................................................... 198
Sauvegarder les bases de données (Hébergement Windows) ...................................... 200
Planifier des sauvegardes ............................................................................................... 201
Gérer les fichiers de sauvegarde .............................................................................................. 201
Envoyer, télécharger et supprimer les fichiers de sauvegarde ....................................... 202
Envoyer, télécharger et supprimer les fichiers de sauvegarde des bases de données
(hébergement Windows) ................................................................................................. 203
Restaurer les données .............................................................................................................. 204
Restaurer les données .................................................................................................... 205
Restaurer des bases de données (Hébergement Windows) .......................................... 205
Page 5
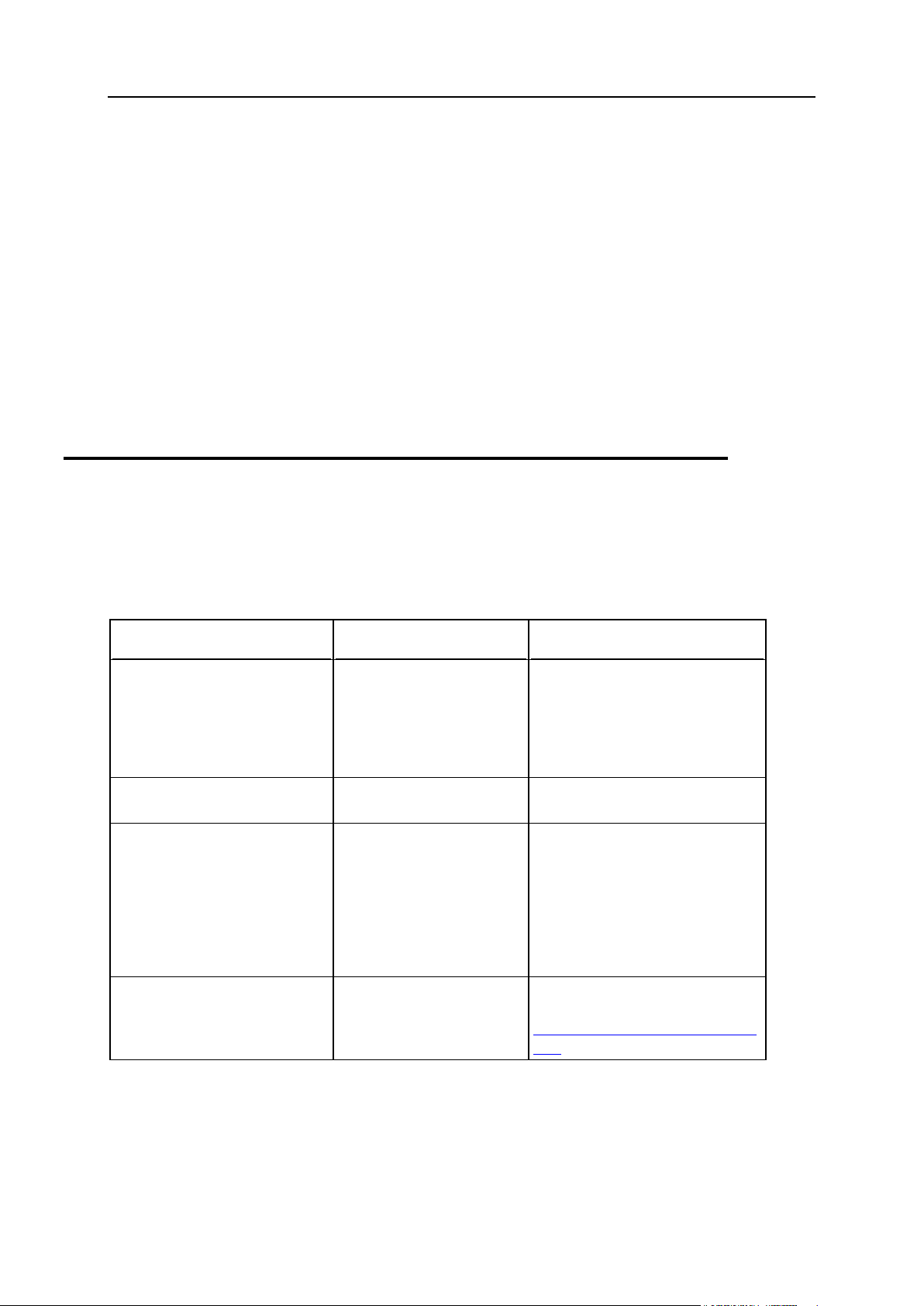
Préface 5
Dans cette section :
Conventions typographiques ............................................................................. 5
Feedback .......................................................................................................... 6
Convention de formatage
Type d'informations
Exemple
Gras spécial
Eléments que vous devez
sélectionner comme les
options de menu, les
boutons de commande ou
les éléments dans une
liste.
Allez dans l'onglet Système.
Titres des chapitres, des
sections, et sous-sections.
Lisez le chapitre Administration de
base.
Italique
Utilisé pour surligner
l'importance d'un point,
présenter un terme ou
désigner une variable de
la ligne de commande qui
est remplacée par une
véritable valeur ou un
véritable nom.
Le système prend en charge la
recherche des « caractères
génériques ».
Monospace
Les noms des
commandes, fichiers et
répertoires.
Le fichier de licence est situé
dans le répertoire
http://docs/common/licen
ses.
Préface
Conventions typographiques
Avant d'utiliser ce guide, il est important de comprendre les conventions de la documentation
qui sont utilisées.
Les types suivants de formatage dans le texte représentent des informations spécifiques.
Page 6
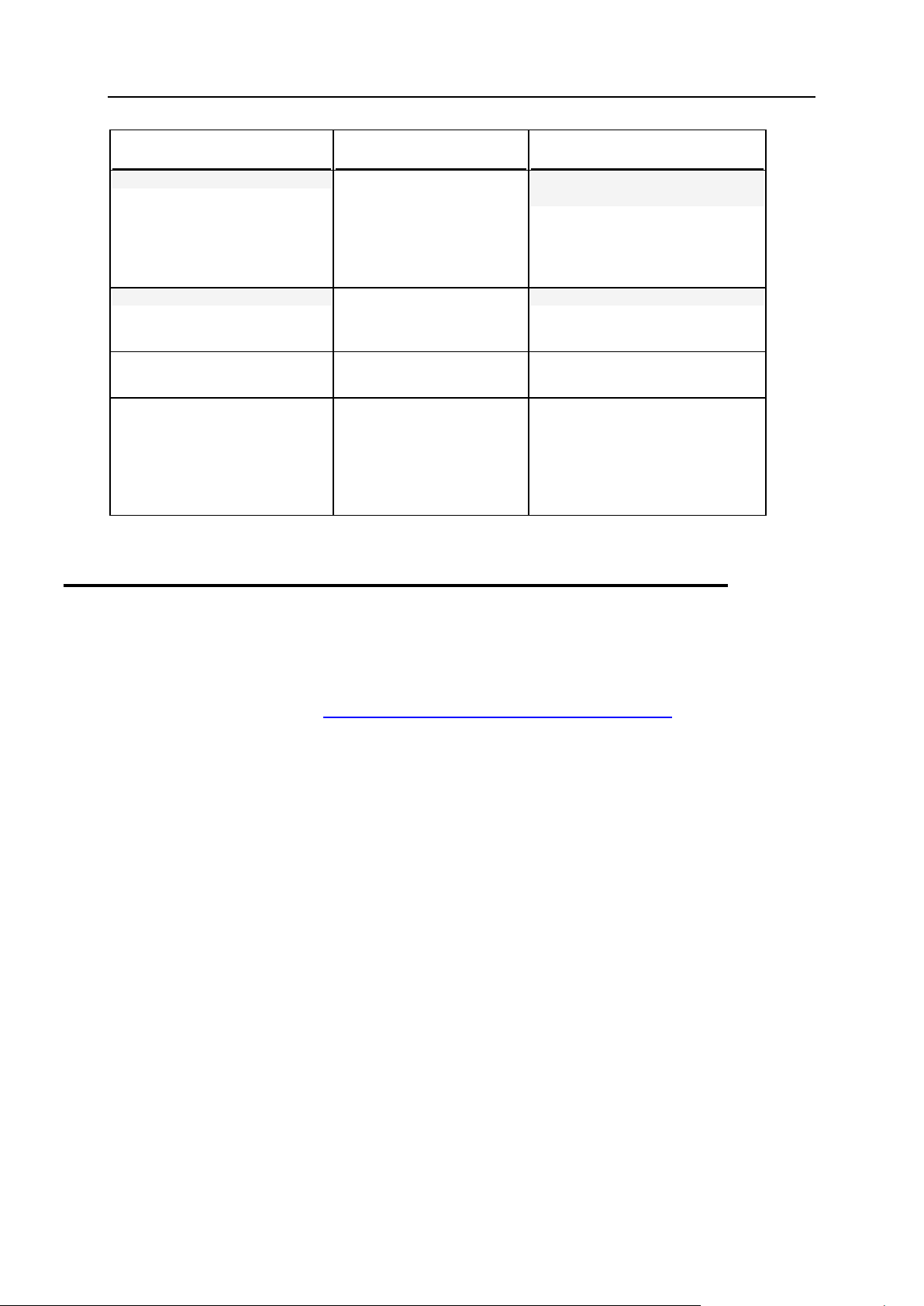
6 Préface
Convention de formatage
Type d'informations
Exemple
Préformaté
Sortie de l'ordinateur à
l'écran dans vos sessions
de la ligne de commande ;
code source dans les
langues de programmation
XML, C++, ou autres.
# ls –al /files
total 14470
Gras préformaté
Ce que vous tapez, pour le
contraster avec la sortie
de l'ordinateur à l'écran.
# cd /root/rpms/php
MAJUSCULES
Noms des touches sur le
clavier.
MAJ, CTRL, ALT
TOUCHE+TOUCHE
Les combinaisons de
touche sur lequelles
l'utilisateur doit appuyer et
laisser la touche enfoncée
puis appuyer sur l'autre
touche.
CTRL+P, ALT+F4
Feedback
Vous avez trouvé une erreur dans ce guide ? Vous avez des idées ou des suggestions dont
vous voulez nous faire part pour améliorer ce guide ? Veuillez adresser vos commentaires à
l'aide du formulaire en ligne http://www.parallels.com/en/support/usersdoc/. Quand vous
nous signalez une erreur, merci de préciser le titre du guide, du chapitre et de la section,
ainsi que la partie du texte dans laquelle vous avez relevé une erreur.
Page 7
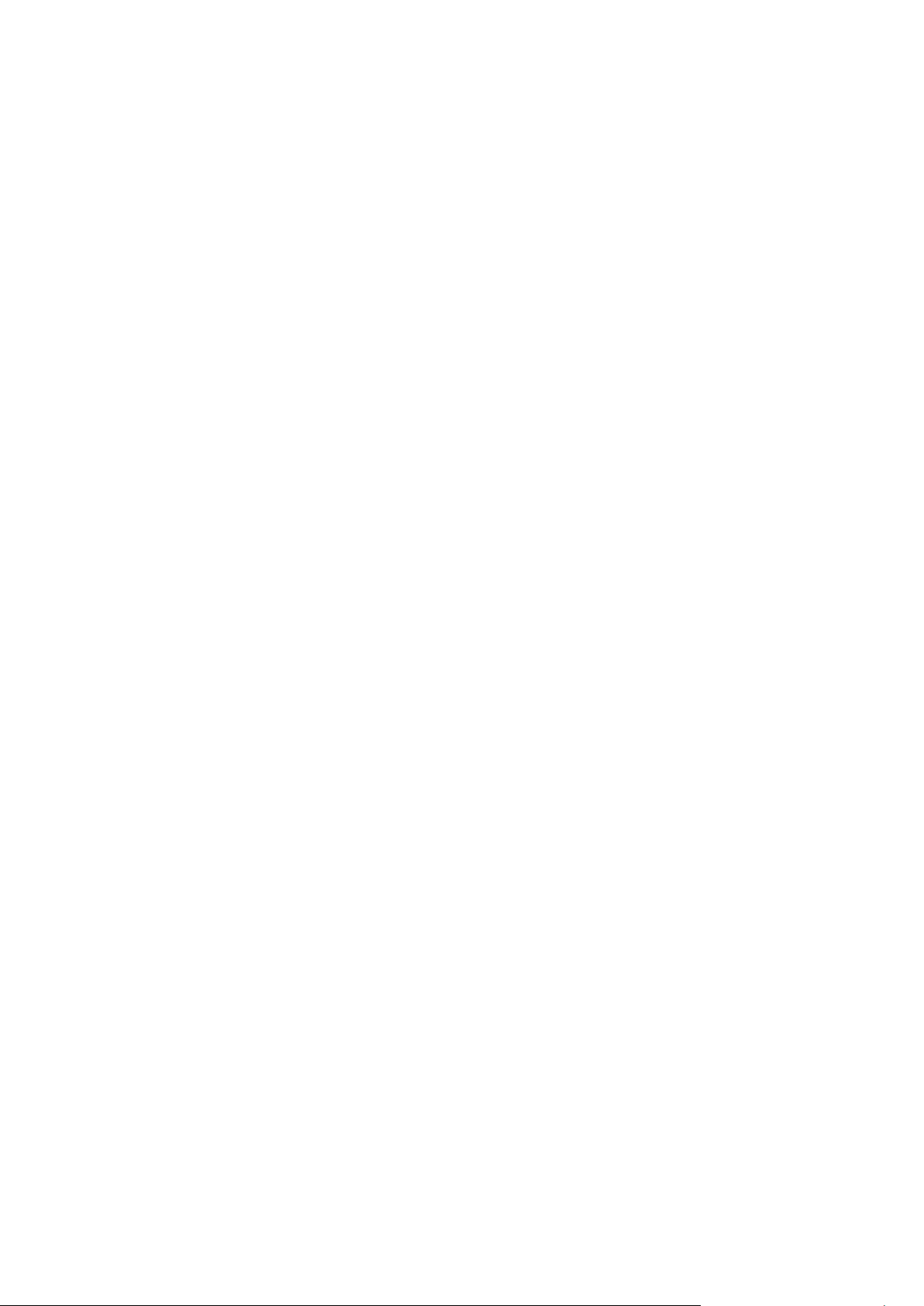
Cet chapitre est destiné aux utilisateurs qui ont migré de Parallels Small Business
Dans ce chapitre :
Différences entre SBP et Panel 10 .................................................................... 8
C H A P I T R E 1
Démarrer après la migration à partir de
Small Business Panel
Panel (SBP) vers le Panel et veulent connaître les changements dans les opérations
de gestion ainsi que les nouvelles capacités du produit. Si vous voulez en savoir plus
sur la procédure de migration, reportez-vous au Guide de migration.
La migration vers le Panel se fait quasiment sans aucun effort car le Panel vous
permet d'exécuter la plupart des tâches que vous pouviez effectuer auparavant dans
SBP. La principale différence que vous pourrez trouver concerne certaines fonctions
désormais disponibles dans de nouveaux emplacement ou qui ont des effets
légèrement différents. En outre, le Panel vous offre un certain nombre de
fonctionnalités qui n'étaient pas disponibles dans SBP : citons notamment les
permissions optimisées des rôles utilisateurs, l'outil Web Presence Builder ou l'accès à
de nouvelles applications. Pour en savoir plus sur les différences entre les deux
produits, reportez-vous à la section Changements entre SBP et Panel 10 (cf. page 8).
Après la migration, vous utiliserez le Panel dans la vue Power User. Il s'agit d'une
substitution de l'interface SBP. La vue Power User est quasi identique à l'interface
utilisateur de SBP. Dans cette vue, le Panel est, par essence, le Panneau de contrôle
qui dispose des capacités de gestion des serveurs. Pour en savoir plus sur la vue
Power User, reportez-vous à la section Guide de l'administrateur, Se familiariser avec
Parallels Plesk Panel.
Page 8
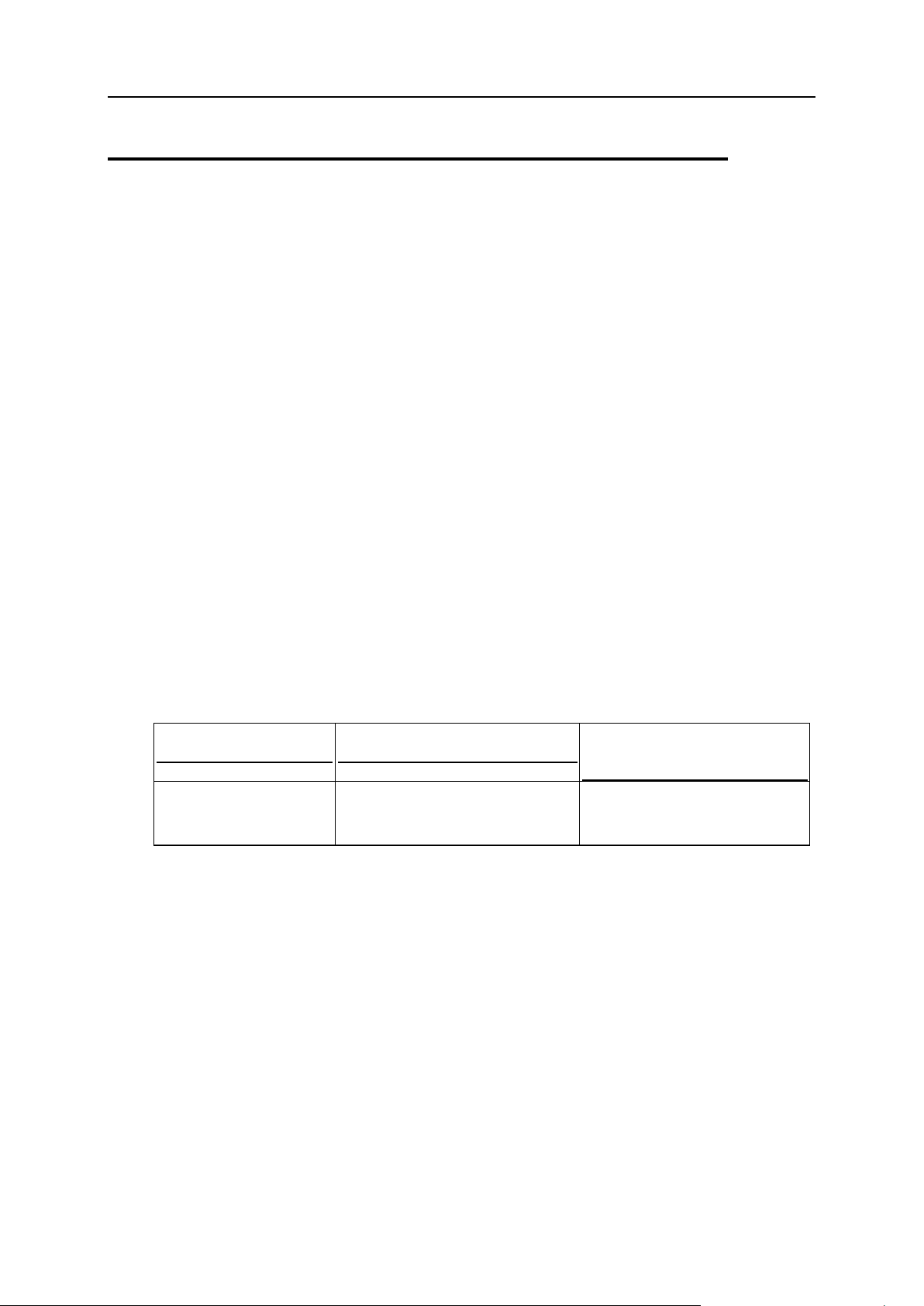
8 Démarrer après la migration à partir de Small Business Panel
Différences entre SBP et Panel 10
Dans cette section :
Permissions étendues des rôles utilisateurs ...................................................... 8
Outil Web Presence Builder .............................................................................. 10
Protection SSL .................................................................................................. 11
Applications Web .............................................................................................. 11
Gestion étendue de la messagerie .................................................................... 12
Autres fonctionnalités du Panel ......................................................................... 12
Permission du SBP
Permission du Panel
Commentaires sur le résultat de la
migration
Gérer les utilisateurs
Gérer les rôles
Gérer les utilisateurs et rôles
La permission est accordée si
l'une des permissions du SBP
est accordée.
Les interfaces utilisateurs de SBP et de Panel dans la vue Power User sont quasi
identiques. Ainsi, nous parlerons ici uniquement des changements les plus importants
qui peuvent affecter ou améliorer votre travail dans le Panel.
Permissions étendues des rôles utilisateurs
Le Panel, par rapport à SBP, permet d'adapter les privilèges des rôles utilisateurs en
raison d'un nombre plus important de permissions disponibles. Par exemple, le Panel
permet de diviser les utilisateurs entre ceux qui gèrent les comptes de messagerie et
ceux qui peuvent gérer les listes de diffusion de la société. Comme le Panel détient
une plus vaste liste de permissions, certaines des permissions de SBP peuvent migrer
en un certain nombre de permissions associées du Panel. Pour mieux comprendre
comment les permissions sont migrées, reportez-vous au tableau ci-dessous.
Page 9

Démarrer après la migration à partir de Small Business Panel 9
Gérer les sites Web et
domaines
Créer et gérer les sites
Configurer la rotation des logs
Configurer le service FTP anonyme
Créer et gérer les tâches planifiées
Créer et gérer les bases de données
Configurer et exécuter les fonctions
de sauvegarde et de restauration des
données
Afficher les statistiques
Concevoir des sites dans Web
Presence Builder
Créer et gérer des comptes FTP
supplémentaires
Gérer les paramètres DNS
Installer et gérer les applications Java
Changer les paramètres du
serveur
-
La permission n'est pas migrée
car le Panel permet de changer
les paramètres du serveur pour
les utilisateurs dotés du rôle
Administrateur seulement.
Gérer la messagerie
Créer et gérer les comptes de
messagerie
Créer et gérer les listes de diffusion
Mettre à jour les
informations personnelles
-
La permission n'est pas migrée
car le Panel permet de changer
les informations personnelles
pour tous les utilisateurs.
-
Envoyer et gérer les fichiers
Par défaut, cette permission est
refusée après la migration.
-
Configurer le filtre anti-spam
Par défaut, cette permission est
refusée après la migration.
-
Configurer l'anti-virus
Par défaut, cette permission est
refusée après la migration.
Page 10
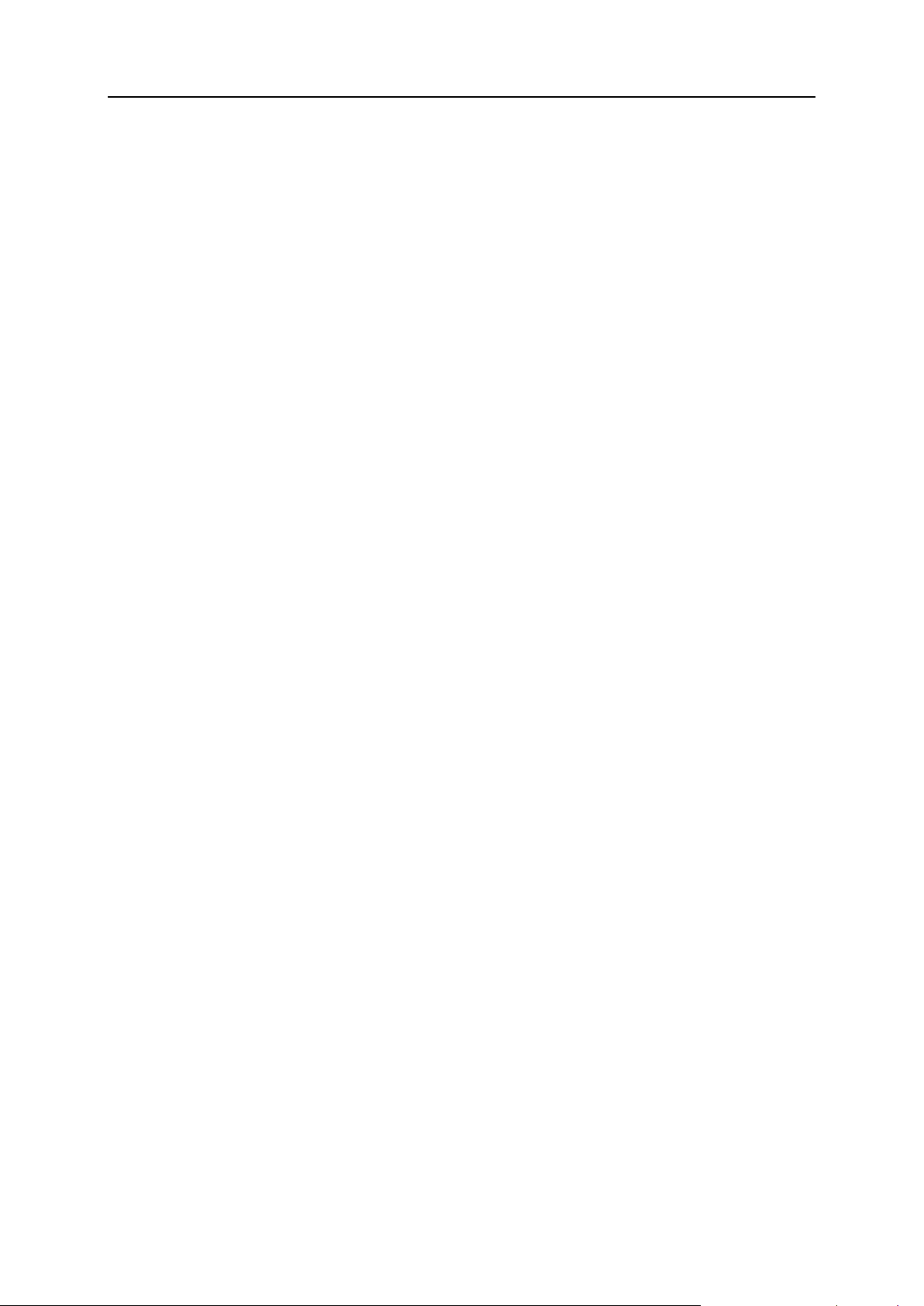
10 Démarrer après la migration à partir de Small Business Panel
Pour en savoir plus sur les propriétés du rôle utilisateur, reportez-vous à la section
Ajouter des comptes utilisateurs (cf. page 63).
Outil Web Presence Builder
Avec SBP, vous pouviez facilement créer vos propres sites Web avec l'outil Site Editor.
A cette même fin, Panel vous offre un outil beaucoup plus puissant, à savoir Web
Presence Builder. Par rapport à Site Editor, Web Presence Builder offre :
Une nouvelle interface intuitive qui permet de créer des sites Web en moins
d'étapes.
Environ une centaine de sites Web pré-remplis que vous pouvez utiliser en tant que
base pour vos sites.
Des composants supplémentaires qui peuvent être facilement intégrés avec votre
site comme la boutique en ligne et la vidéo intégrée.
Une intégration de votre site Web avec Facebook, etc.
Pour en savoir plus sur Web Presence Builder, reportez-vous au Guide de l'utilisateur de
Web Presence Builder.
Notez que les sites Web créés dans Site Editor ne sont pas compatibles avec Web
Presence Builder. Néanmoins, si Site Editor est installé dans le Panel, vous pouvez
l'utiliser pour éditer de tels sites Web. Dans ce cas, les sites Web dans la liste Sites Web
& Domaines contiendront le bouton supplémentaire Editer dans Sitebuilder 4 ou Site Editor.
Page 11
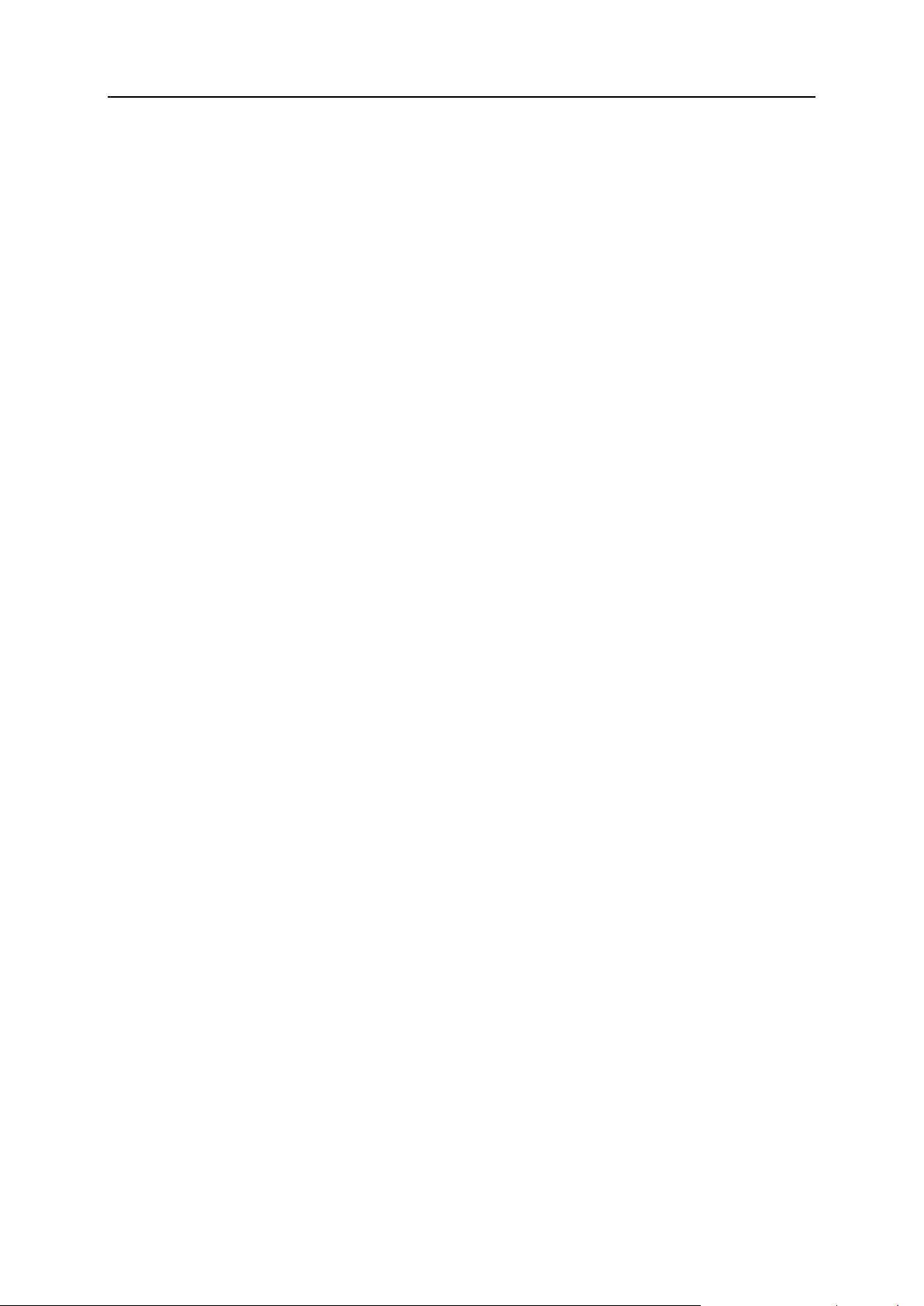
Démarrer après la migration à partir de Small Business Panel 11
Protection SSL
Le Panel vous permet de sécuriser les connexions dans vos sites Web de la même
façon que vous le faisiez dans SBP. En d'autres termes, vous pouvez obtenir les
certificats SSL dans Serveur > Paramètres > Certificats SSL et les affecter aux adresses IP
dans Serveur > Paramètres > Adresses IP. Dans SBP, vous ne pouviez affecter qu'un
certificat par adresse IP. Ainsi, si vos ressources d'hébergement incluent une adresse
IP partagée, vous ne pouvez sécuriser qu'un seul site Web. Le Panel offre des
fonctions optimisées de protection SSL qui vous permettent de résoudre ce problème :
Certificats SSL séparés pour chaque site Web.
Si vous utilisez le Panel sur un système d'exploitation Linux avec la prise en charge
de la technologie SNI, il est possible d'utiliser des certificats SSL authentiques pour
les sites hébergés sur des adresses IP partagées. Autrement dit, le Panel permet
d'utiliser un certificat SSL séparé pour chaque site Web. Pour en savoir plus sur les
certificats SSL séparés, reportez-vous au Guide de l'administrateur, Héberger plusieurs
sites SSL sur une seule adresse IP (Hébergement Linux).
Certificat SSL partagé pour un certain nombre de sites Web.
Si vous utilisez le Panel sur un système d'exploitation Windows, il est possible
d'utiliser un certificat SSL partagé pour sécuriser les connexions à tous les sites.
Dans ce cas, le certificat est affecté à un domaine qui le partage avec d'autres. Ce
domaine est appelé le domaine SSL maître. Autrement dit, tous les sites Web
utiliseront un certificat SSL commun, malgré le fait qu'il soit publié vers un seul de
vos sites Web. Pour en savoir plus sur les certificats SSL partagés, reportez-vous
au Guide de l'administrateur, Sécuriser les sites SSL avec un certificat SSL (Hébergement
Windows).
La procédure d'affectation d'un certificat SSL à un site Web est traitée dans la section
Sécuriser les connexions dans les sites Web avec SSL (cf. page 116).
Applications Web
Par rapport à SBP, la gestion des applications dans le Panel n'a pas subi beaucoup de
changements voire aucun. Dans SBP, la liste des applications Web disponibles est
accessible via l'onglet Applications. Pour en savoir plus sur la gestion des applications,
reportez-vous à la section Utiliser les applications pour site Web (cf. page 112).
Notez que l'envoi de vos propres packs d'applications est désormais exécuté à l'aide
du Référentiel d'applications. Le Référentiel est le répertoire local du Panel des
applications Web. Outre l'extension de la liste des applications disponibles, il vous
permet de mettre à jour les applications, de configurer leurs paramètres valables pour
l'ensemble du serveur et d'effectuer certaines autres opérations. Pour en savoir plus
sur le Référentiel d'applications, reportez-vous à la section Guide de l'administrateur,
Gestion des applications.
Page 12
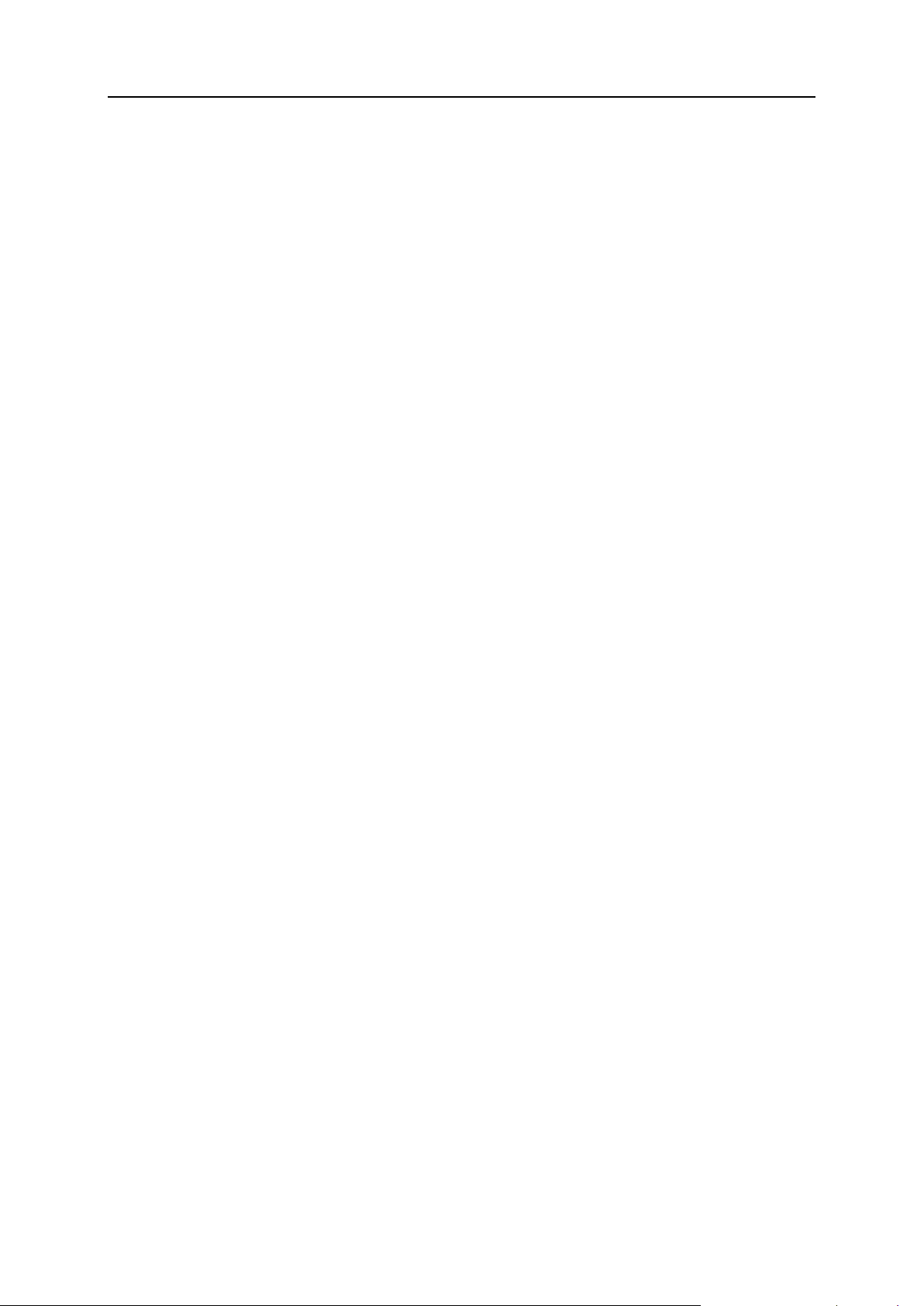
12 Démarrer après la migration à partir de Small Business Panel
Gestion étendue de la messagerie
La gestion de la messagerie dans le Panel varie légèrement par rapport à celle de
SBP. Les paramètres de messagerie généraux sont désormais disponibles dans
Messagerie > Changer les paramètres, alors que les autres paramètres sont situés dans
Serveur > Paramètres > Messagerie.
Par rapport à la fonctionnalité de la messagerie de SBP, le Panel offre un certain
nombre d'autres fonctions de messagerie :
Protection anti-spam optimisée :
Listes noire et blanche de serveurs.
Utilisez ces listes pour toujours rejeter ou toujours accepter les mails des
serveurs sélectionnés. Pour en savoir plus sur les listes noire et blanche,
reportez-vous à la section Guide de l'administrateur, Configuration de la protection
anti-spam.
Paramètres étendus de SpamAssassin.
Le Panel vous permet de configurer SpamAssassin de manière plus précise.
Par exemple, vous avez accès à des paramètres comme le degré d'intensité du
filtre anti-spam ou les listes blanche et noire de SpamAssassin. En outre, vous
pouvez configurer le filtre anti-spam individuellement pour chaque compte de
messagerie. Pour en savoir plus, reportez-vous à la section Configurer la
protection anti-spam (cf. page 170).
Surveillance de la file d'attente des messages du serveur de messagerie (sur les
plates-formes Linux).
Cela peut être utile lorsque votre serveur de messagerie est surchargé et ne peut
pas faire face au total de messages reçus. Vous pouvez découvrir la raison qui
causait la surcharge en utilisant la file d'attente de messagerie. Pour en savoir plus
sur la file d'attente de messages, reportez-vous à la section Guide de l'administrateur,
Surveillance des files d'attente des messages du serveur de messagerie et Résolution des
problèmes de congestion des mails (Hébergement Linux).
Autres fonctionnalités du Panel
En plus des changements majeurs décrits ci-dessus, le Panel contient un certain
nombre de fonctions indisponibles dans SBP. Il s'agit de la gestion des événements,
de la surveillance de la santé du serveur, des thèmes d'apparence personnalisés, etc.
Toutefois, ce chapitre ne les traite pas tous. Pour en savoir plus sur les autres
opérations de gestion des serveurs, reportez-vous au Guide de l'administrateur. Si vous
voulez en savoir plus sur les opérations associées à la gestion de vos comptes et sites
Web, lisez les chapitres respectifs de ce guide.
Page 13
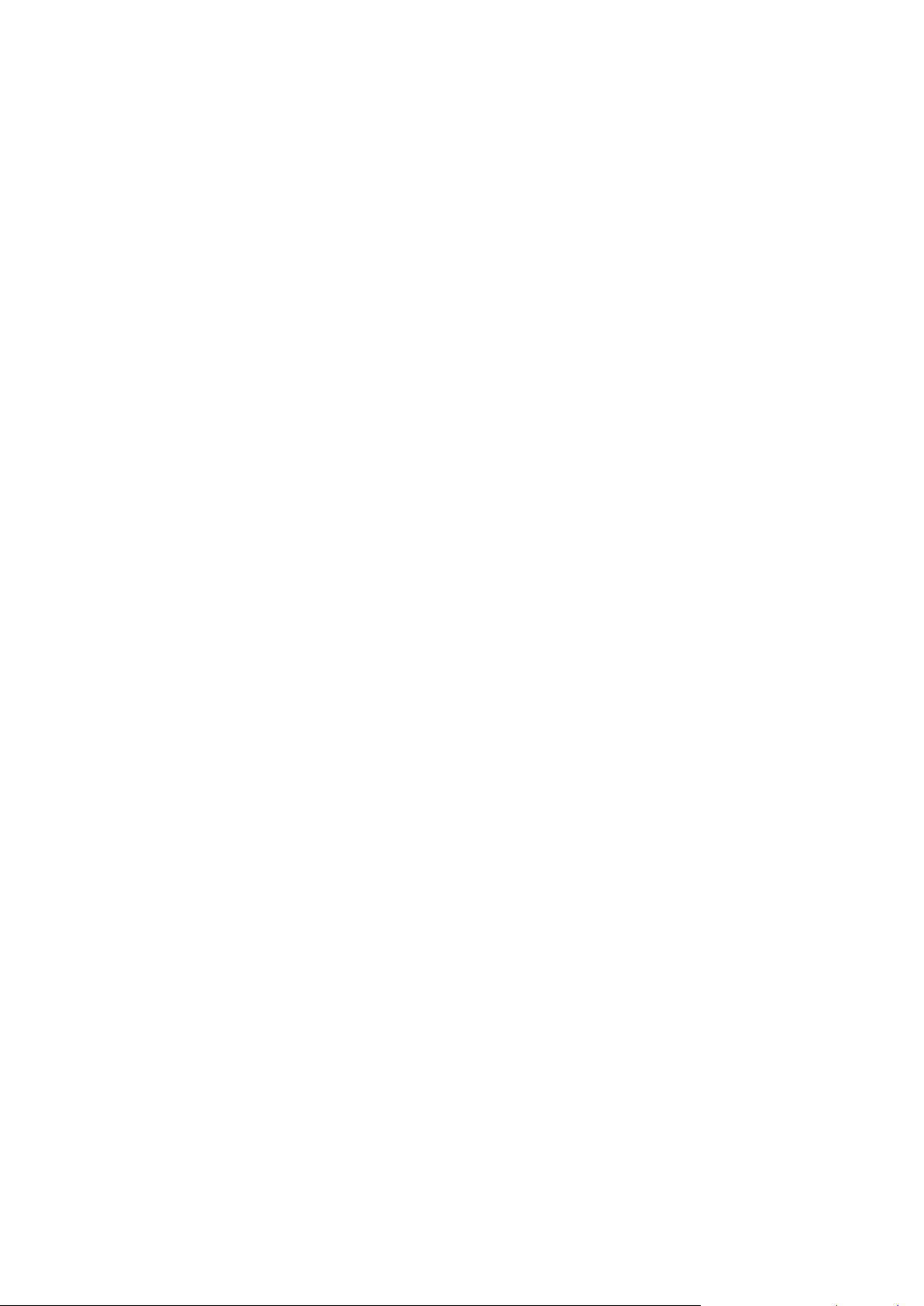
Ce chapitre est destiné aux clients du service d'hébergement qui ont auparavant utilisé
C H A P I T R E 2
Présentation des principaux
changements depuis le Panel 9
la version 9 ou toute version antérieure de Parallels Plesk Panel. Il décrit les
changements les plus importants dans le Panel et répond aux possibles problèmes
que les utilisateurs peuvent rencontrer une fois que leurs comptes et sites sont migrés
vers Parallels Plesk Panel 10 lors de la mise à niveau du Panel.
Les premières démarches à suivre après la mise à niveau
Activer les comptes utilisateurs auxiliaires (anciens comptes administrateurs de
domaines).
Panel 10 remplace les administrateurs de domaines par un nouveau type de
compte : les utilisateurs auxiliaires qui peuvent accéder au Panneau de contrôle
avec le client qui a créé les comptes pour eux. Si vous aviez des comptes
administrateurs de domaines dans la précédente version de Parallels Plesk Panel,
ils sont probablement convertis en comptes utilisateurs et désactivés. Pour des
raisons de sécurité : un utilisateur du client qui est autorisé à se connecter au
Panneau de contrôle pour gérer les sites Web peut voir et gérer tous les sites
appartenant au client. C'est pourquoi vous devez décider quels utilisateurs ont le
droit de se connecter au Panneau de contrôle et réactiver les comptes
correspondants.
Si vous devez collaborer avec d'autres personnes sur le contenu du site Web sans
leur permettre de se connecter au Panneau de contrôle, vous pouvez leur créer des
comptes FTP séparés et indiquer les répertoires auxquels ils auront accès.
Déplacer les applications qui utilisaient httpsdocs vers le nouveau répertoire :
httpdocs.
Si vous avez utilisé l'option pour garder le contenu protégé par SSL et tous les
autres contenus dans des répertoires séparés et aviez des applications packagées
au format APS dans le répertoire httpsdocs d'un site Web. Après la mise à
niveau, le Panel passera en mode compatibilité pour ce site. Cela rendra les
applications précédemment installées dans le répertoire httpsdocs accessible
pour les utilisateurs Internet mais les applications ne seront pas gérables via le
Panel et vous ne pourrez pas installer les nouvelles applications dans le répertoire
httpsdocs.
Dans un tel cas, si vous avez les compétences techniques nécessaires, vous
pouvez procéder comme suit :
1. Sauvegardez tout le contenu à partir du répertoire httpsdocs et enregistrez-le
dans un autre emplacement. Ne déplacez pas encore les fichiers vers le
répertoire httpdocs.
2. Sauvegardez les bases de données utilisées par les applications installées dans
le répertoire httpsdocs. Vous pouvez y parvenir à l'aide de l'utilitaire
mysqldump.
Page 14
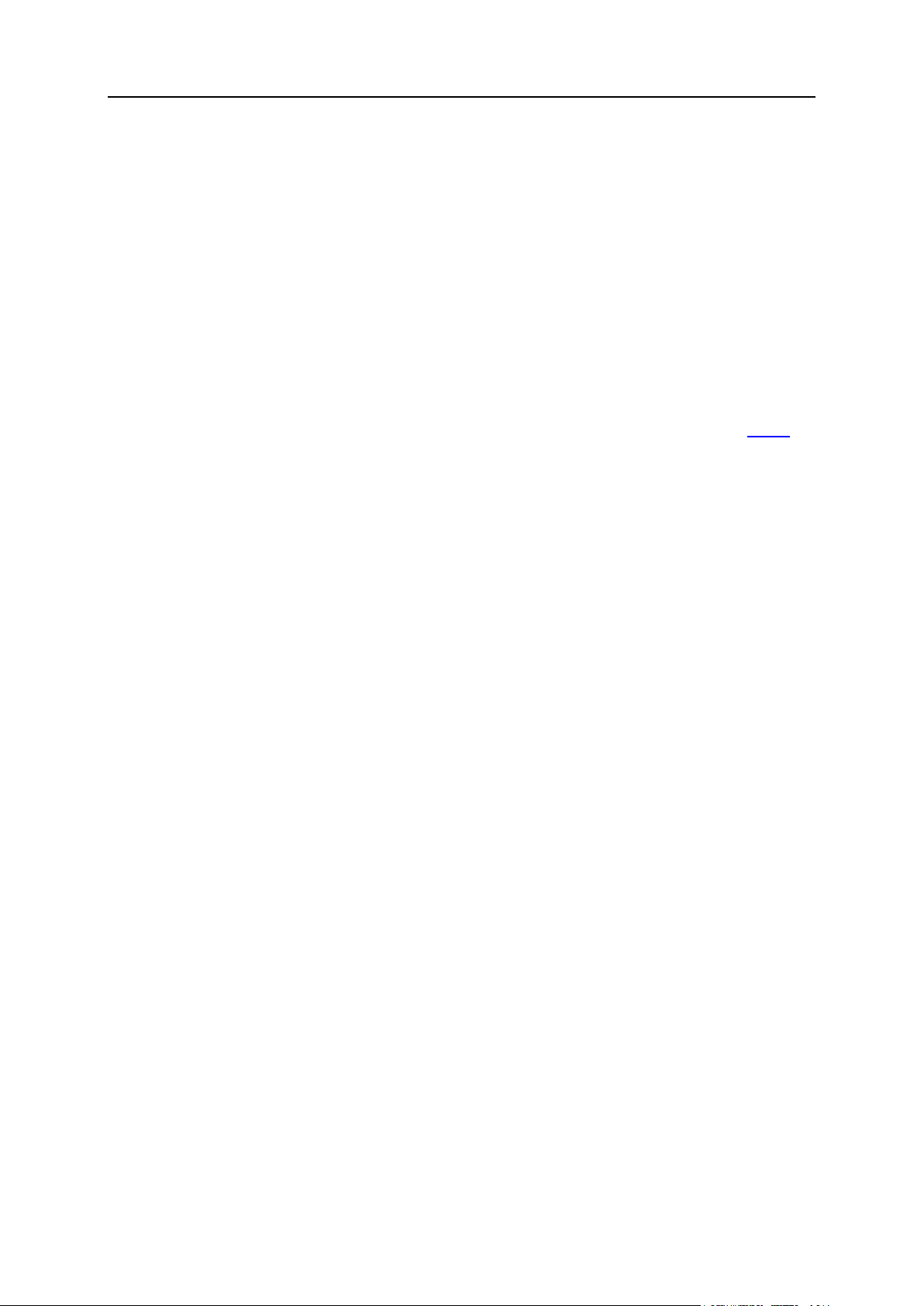
14 Présentation des principaux changements depuis le Panel 9
3. Supprimez les applications du répertoire httpsdocs.
4. Désactivez le mode de compatibilité via le Panel (onglet Sites Web & Domaines >
nom de domaine).
5. Réinstallez les applications requises.
6. Envoyez les données que vous avez sauvegardées à l'étape 1 dans le
répertoire httpdocs.
7. Restaurez les bases de données des applications en les important dans le
serveur de base de données MySQL.
Si vous êtes un utilisateur inexpérimenté, nous vous conseillons de laisser les
applications précédemment installées et le contenu envoyé dans le répertoire
httpsdocs et d'héberger de nouvelles applications sur d'autres sites Web. Si vous
avez besoin d'installer les applications sur le fonctionnement du site dans le mode
de compatibilité, vous pouvez les installer dans l'emplacement httpdocs (http://)
sur ce site.
Les concepts les plus importants à savoir
Le domaine est remplacé par l'abonnement.
Le concept de domaine a été remplacé par un concept d'abonnement : une unité
d'hébergement capable d'exécuter plusieurs sites (domaines et sous-domaines) sur
les ressources et services donnés. L'hébergement multi-domaine dans un
abonnement est limité à une adresse IP. Conseil : les clients qui ont besoin
d'héberger des sites sur différentes adresses IP devraient obtenir d'autres
abonnements.
Les ressources d'un client sont désormais les ressources d'un abonnement.
Les clients n'ont plus besoin de redistribuer leurs ressources via les domaines ou
abonnements : Chaque abonnement se voit allouer un jeu défini de ressources en
fonction du pack d'hébergement.
Les certificats SSL sont généralement partagés parmi tous les domaines d'un
abonnement.
Tous les sites dans un abonnement partagent généralement le même certificat
SSL. Les clients qui veulent protéger tous les sites dans un abonnement doivent
considérer l'achat d'un certificat SSL (Wildcard) multi-domaines. Il est également
possible d'avoir des certificats par domaine si le Panel prend en charge SNI.
Particularités de la mise à niveau de Sitebuilder
Panel 10 est équipé de Web Presence Builder (anciennement Sitebuilder), mais
vous pouvez également utiliser Sitebuilder 4.5.
Page 15
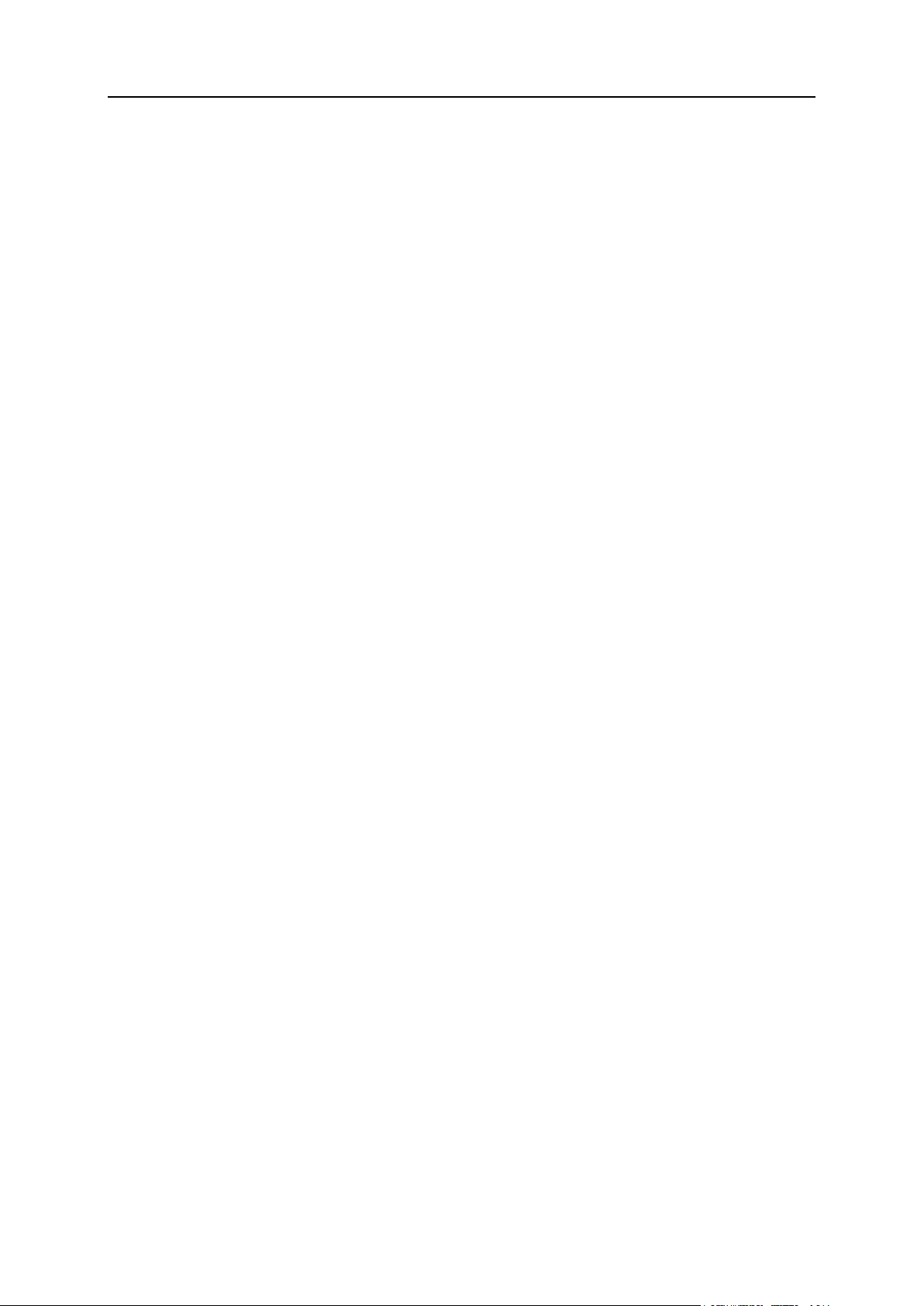
Présentation des principaux changements depuis le Panel 9 15
Parallels Web Presence Builder est le composant du Panel axé sur la création
rapide et efficace de sites Web. Lorsque Plesk équipé de Sitebuilder est mis à
niveau vers Parallels Plesk Panel 10, le composant Sitebuilder n'est pas mis à
niveau. A la place, le nouveau Web Presence Builder est installé sur le serveur et
Sitebuilder 4.5 reste fonctionnel. Cependant, les opérations sur les sites Web créés
dans Sitebuilder 4.5 sont limitées à l'édition et à la publication.
Le transfert des sites Web de Sitebuilder 4.5 vers Web Presence Builder n'est pas
pris en charge.
Nous vous recommandons de créer vos nouveaux sites dans Web Presence
Builder.
Changements dans le stockage du contenu sécurisé
httpdocs est le seul répertoire autorisé à stocker le contenu Web accessible via
SSL sécurisé.
L'option pour utiliser un répertoire séparé en vue de stocker le contenu Web qui
doit être accessible via les connexions SSL sécurisées n'est plus disponible. Tout
le contenu Web est désormais stocké dans un répertoire unique - httpdocs.
Le répertoire httpsdocs peut rester dans l'espace Web après avoir mis à niveau
vers Parallels Plesk Panel 10. Cependant, nous vous conseillons de placer tout le
contenu dans le répertoire httpdocs lors de l'envoi des fichiers vers l'espace Web
via FTP.
Page 16
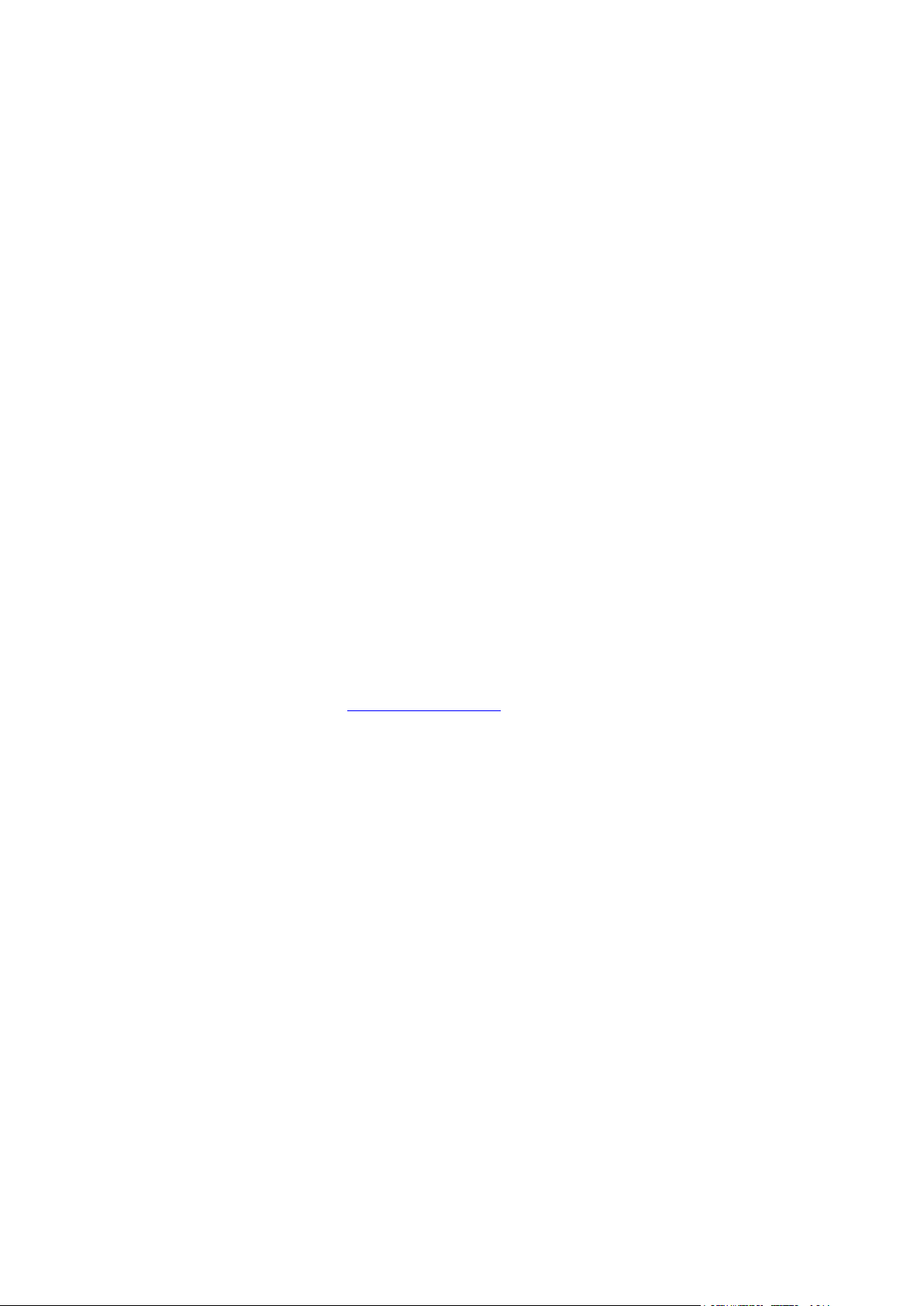
D'après les toutes dernières études, Internet est devenu la source la plus populaire
C H A P I T R E 3
Démarrer rapidement avec Plesk Panel
d'informations dans le monde laissant loin derrière les médias classiques tels que la TV
ou les journaux. De nos jours, quand les gens essaient de trouver certaines offres de
service, leur première réaction est de les chercher sur le Web. Ainsi, il est capital pour
toute entreprise d'être présente sur le Web. Tout un nombre de possibilités s'offrent à
vous pour augmenter la présence de votre société sur le Web. La présence Web peut
être aussi simple que la page de contacts ou aussi complexe que le site Web d'une
grande entreprise avec l'accès à un système ERP. Dans les deux cas, vous devez
exécuter les mêmes étapes pour que votre activité soit sur le Net.
Nous supposons que vous avez déjà terminé ces deux actions nécessaires avant de
continuer :
Vous avez acheté un compte d'hébergement chez un hébergeur.
Votre compte d'hébergement est l'accès aux services essentiels pour votre
présence Web : connexion Internet, espace Web pour stocker le contenu de votre
site Web, etc. Pour en savoir plus sur les comptes d'hébergement dans le Panel,
veuillez vous reporter au chapitre Administration des comptes d'hébergement (cf. page
43).
Vous avez enregistré un nom de domaine.
Le nom que les gens utiliseront pour accéder à votre site à partir de leurs
navigateurs. Par ex., www.example.com.
Ces deux éléments, à savoir un compte d'hébergement et un nom de domaine,
composent votre site Web. Dans ce chapitre, nous expliquerons comment créer votre
premier site Web, le compléter d'un contenu, créer des boîtes mail pour les utilisateurs
du site et enfin, afficher les statistiques des visites de votre site.
Fonctions d'hébergement avancées
Une fois que vous vous sentez plus à l'aise avec les fonctions de base du Panel,
essayez d'utiliser les fonctions d'hébergement avancées : Etendez les fonctions du site
Web en installant des applications Web (cf. page 112), sécurisant vos sites avec les
certificats SSL (cf. page 116), utilisant des bases de données (cf. page 186), etc. Notez
que les hébergeurs peuvent désactiver certaines fonctions avancées pour que votre
interface utilisateur ait l'air plus simple et plus conviviale. Pour les sections traitant des
fonctionnalités qui peuvent être désactivées, nous avons ajouté dans le titre le préfixe
(Avancé). Si vous avez besoin de l'une des options avancées, contactez votre
hébergeur.
Page 17
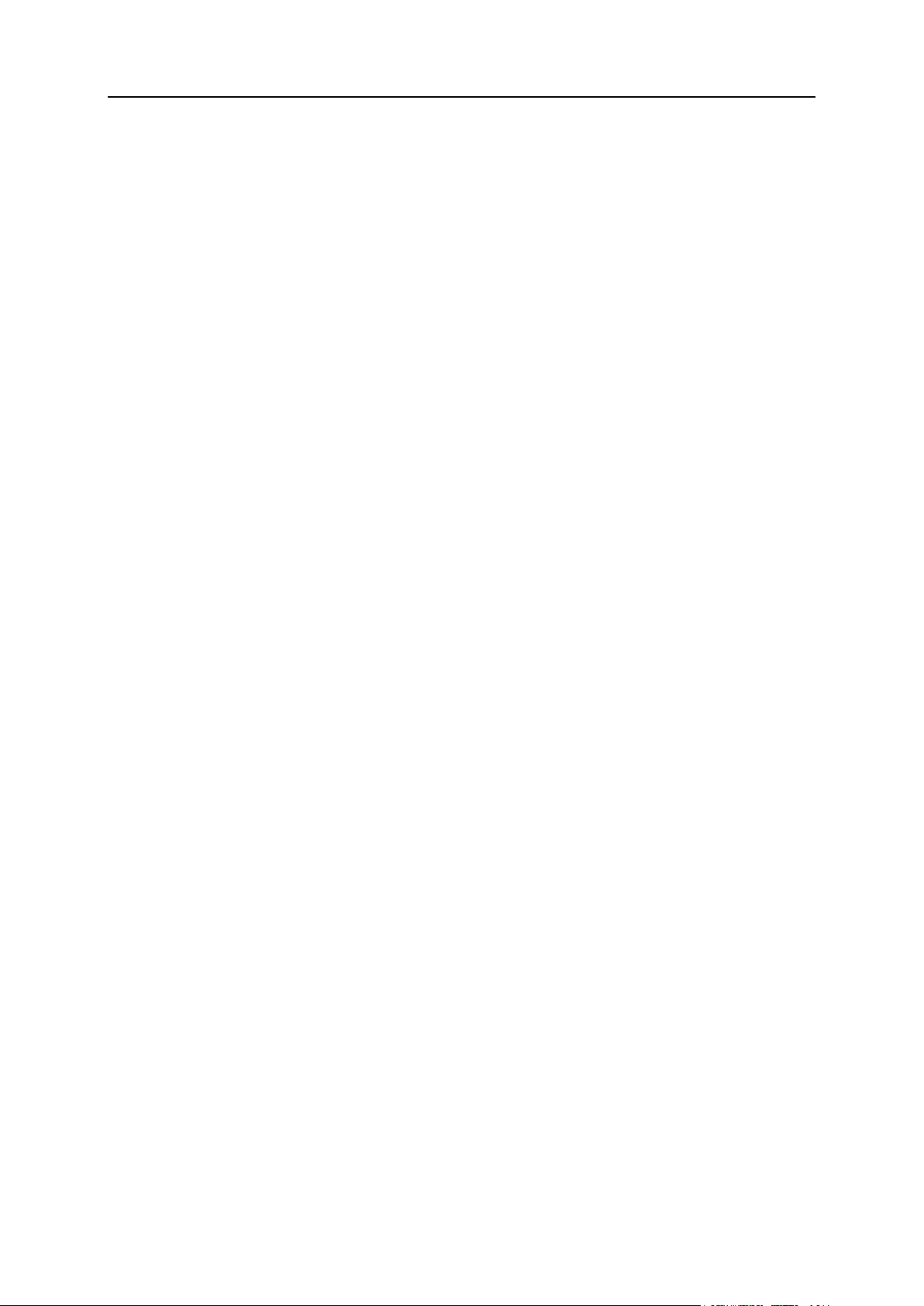
Démarrer rapidement avec Plesk Panel 17
Dans ce chapitre :
Configurer votre premier site Web ..................................................................... 18
Configurer un compte de messagerie ................................................................ 24
Afficher les statistiques du nombre de visites de votre site Web ........................ 42
Page 18
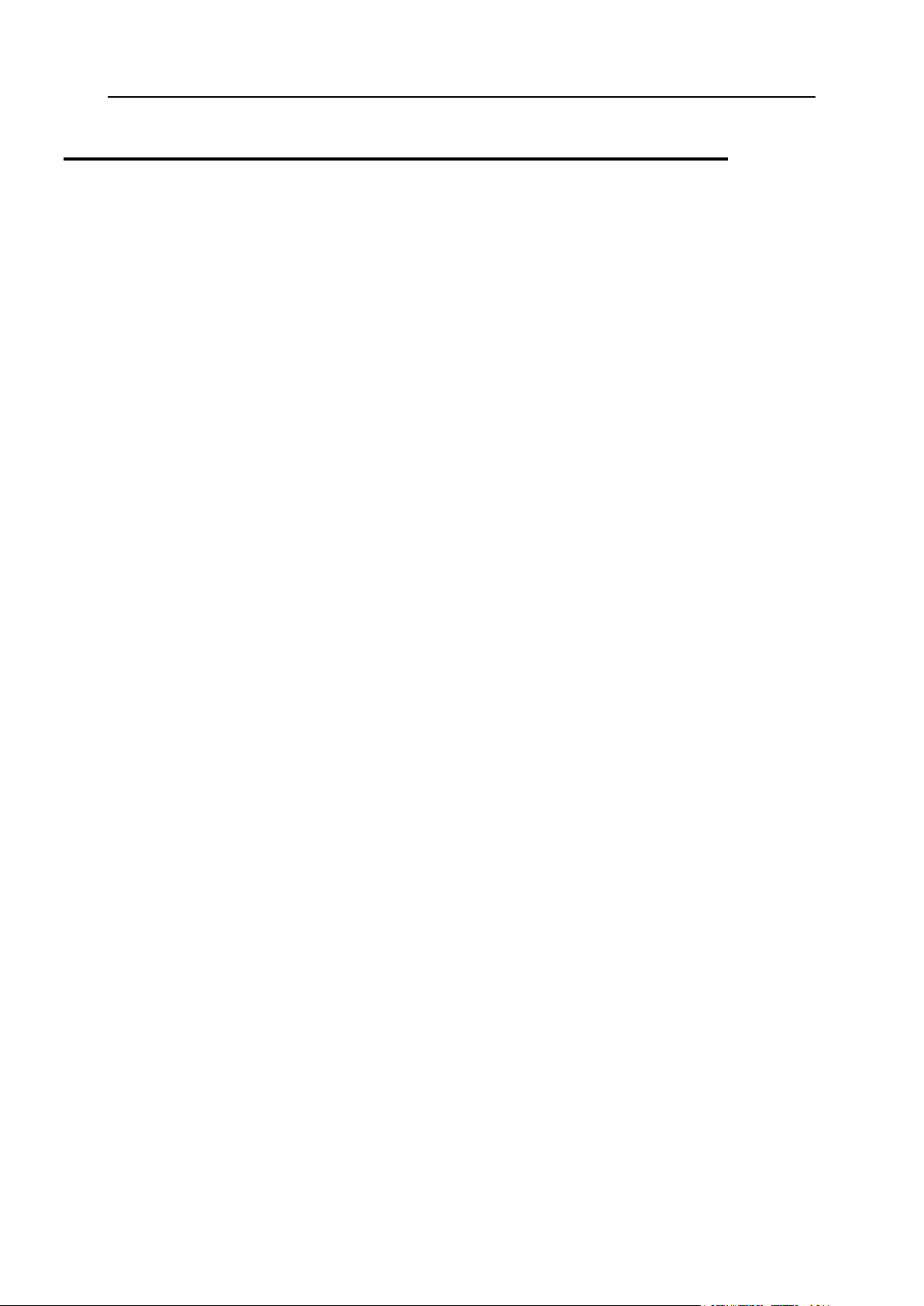
18 Démarrer rapidement avec Plesk Panel
Configurer votre premier site Web
Si votre compte d'hébergement a été activé, le serveur d'hébergement a été configuré pour
contenir un nouveau site Web et associer ce site Web avec le nom de domaine de deuxième
niveau que vous avez indiqué lorsque vous avez commandé le pack d'hébergement.
Vous pouvez maintenant exécuter les étapes essentielles suivantes pour obtenir votre site
en ligne :
Etape 1 : Vérifier et changer les paramètres d'hébergement de votre site Web. Cette étape est
optionnelle et les paramètres risquent de ne pas pouvoir être modifiés en raison de la
politique du fournisseur.
Regardez et sélectionnez les langages de script qui doivent être prises en charge
pour le site Web.
Sélectionnez le programme de statistiques Web qui sera utilisé pour créer des
rapports graphiques pour le site Web.
Sélectionnez un répertoire sur le serveur qui sera utilisé pour stocker les répertoires
et fichiers du site Web. Egalement appelé racine de document (document root).
Etape 2 : Ajouter des pages Web, du texte, des graphiques et des applications utiles dans le
site Web (cf. page 19) :
Ouvrez l'outil intégré Web Presence Builder du Panel et remplissez votre site d'un
contenu en quelques minutes (cf. page 20).
Utilisez le logiciel de design Web de votre choix pour créer le contenu du site Web sur
votre ordinateur local puis envoyez-le vers le serveur via FTP (cf. page 20). Vous
pouvez configurer un certain nombre de comptes FTP supplémentaires (cf. page 163)
si vous devez collaborer avec d'autres personnes sur le contenu du site.
Ouvrez le Gestionnaire de fichiers intégré du Panel pour créer, éditer ou supprimer
manuellement les répertoires et fichiers du site (cf. page 21). Cette méthode est
pratique si vous êtes à l'aise avec le balisage HTML et devez faire des changements
rapides dans le code source des pages Web.
Installez des applications sur le site Web : ajouter des systèmes de gestion de
contenus, galeries photos, paniers, plates-formes de blogs, forums, et beaucoup
d'autres.
Etape 3 : Prévisualiser le site dans votre navigateur (cf. page 23).
Etape 4 : Soumettre le site aux moteurs de recherche pour garantir le trafic vers le site (cf.
page 24).
Pour avoir une liste complète des services et fonctions d'hébergement que vous pouvez
configurer pour vos sites Web via le Panel, reportez-vous à la section Utiliser les fonctions
d'hébergement Web disponibles pour votre compte.
Page 19
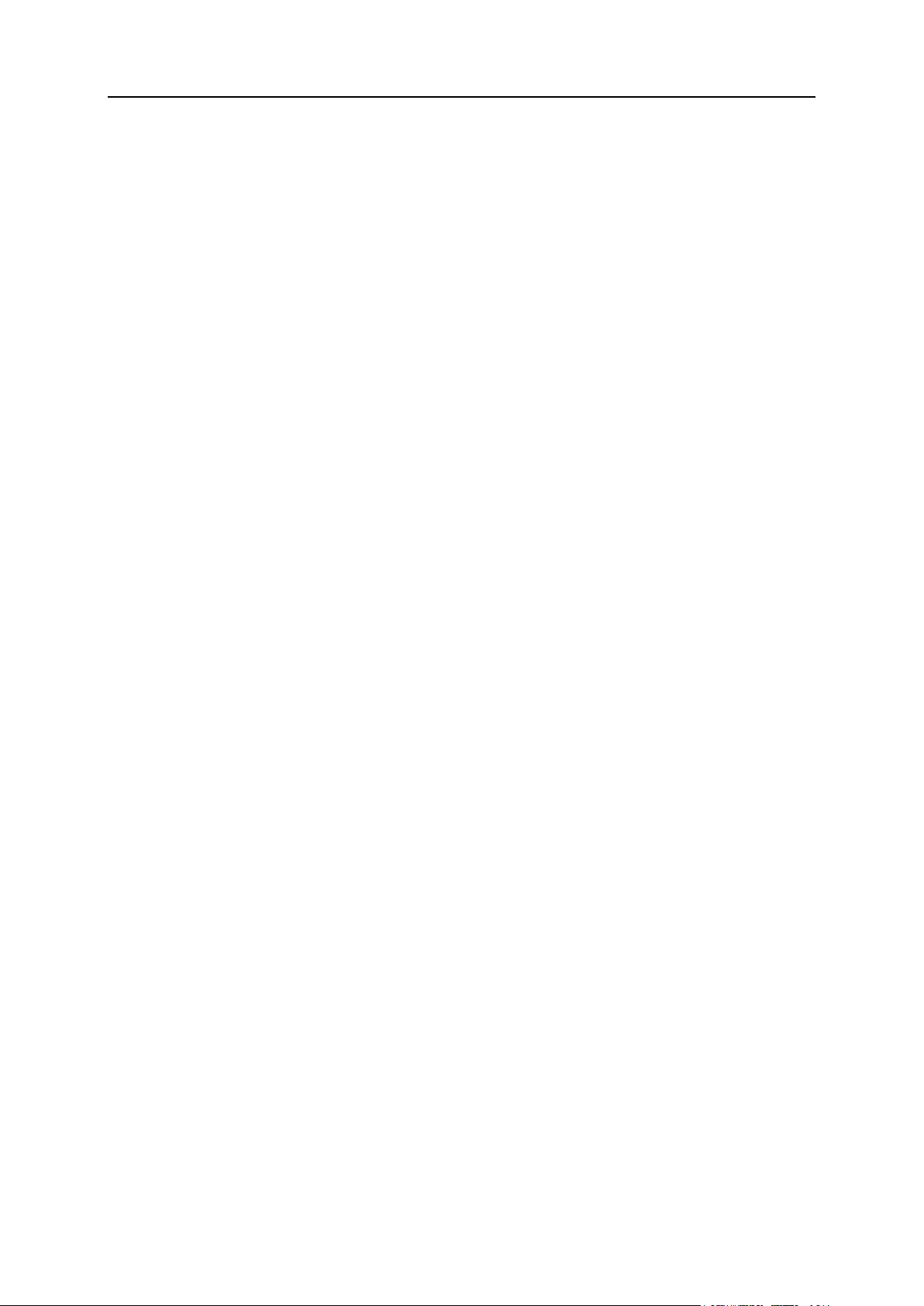
Démarrer rapidement avec Plesk Panel 19
Dans cette section :
1. Créer votre site .............................................................................................. 19
Etape 3 : Prévisualiser votre site ....................................................................... 23
Etape 4 : Soumettre le site Web aux moteurs de recherche .............................. 24
Dans cette section :
Créer des sites Web avec Web Presence Builder ............................................. 20
Envoyer les fichiers du site Web via FTP .......................................................... 20
Utiliser le Gestionnaire du contenu ................................................................... 21
1. Créer votre site
Si votre pack d'hébergement inclut le service de gestion et de création de sites Web à l'aide
de Web Presence Builder, vous pouvez créer et publier les sites Web avec. Vous pouvez
également créer le contenu de votre site (pages Web, scripts et fichiers graphiques qui
composent votre site) sur votre ordinateur de travail ou de maison puis le publier vers le
serveur en utilisant un des moyens ci-dessous :
Via FTP.
A l'aide du Gestionnaire de contenu du Panneau de contrôle.
A l'aide des systèmes de gestion des contenus tiers.
Via un connexion shell sûre (pour les systèmes Linux).
Via le logiciel Adobe Dreamweaver ou Microsoft FrontPage (uniquement pour les
utilisateurs des systèmes Microsoft Windows)
Page 20
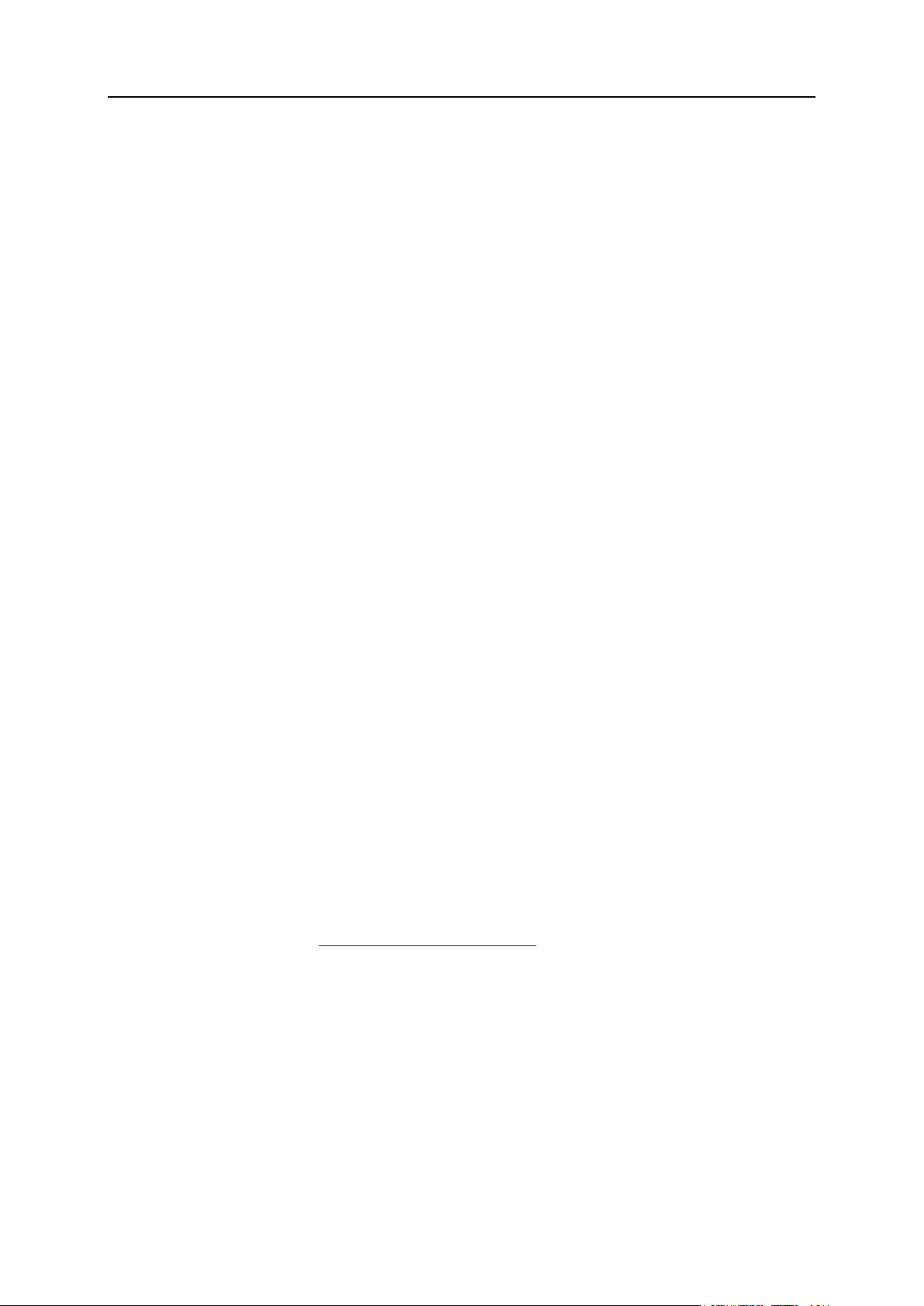
20 Démarrer rapidement avec Plesk Panel
Créer des sites Web avec Web Presence Builder
Web Presence Builder est un outil qui permet aux utilisateurs de créer des sites
professionnels sans la moindre connaissance en matière de balisage HTML ou de design
graphique. Cet outil offre un large jeu de templates pour différents sites Web et un simple
éditeur visuel. Cet éditeur vous permet de créer des pages Web, d'ajouter du contenu de
différents types (texte, images, vidéos, scripts, etc.) et d'éditer les paramètres de site Web
tels que le nom d'un site Web, les mots-clés, l'icône, etc.
Pour créer un site Web avec Web Presence Builder :
1. Allez soit dans l'onglet Accueil soit dans l'onglet Sites Web & Domaines et cliquez
sur le lien Lancer Web Presence Builder.
2. Sélectionnez un thème qui convient le mieux à votre site Web.
3. Editez le site Web :
a. Structure : ajouter plus de pages, supprimer les pages prédéfinies
dont vous n'avez pas besoin.
b. Contenu : changer le contenu prédéfini par votre propre contenu,
ajouter plus de contenu : texte, images, vidéos, scripts, etc.
c. Design : changer le style et la charte chromatique.
4. Publiez le site Web.
Pour en savoir plus sur la création de sites Web avec Web Presence Builder, reportez-vous
à la section Créer des sites Web avec Web Presence Builder.
Envoyer les fichiers du site Web via FTP
Pour publier un site Web via FTP :
1. Connectez-vous à votre espace Web sur le serveur avec un client FTP en
utilisant le nom d'utilisateur et mot de passe de votre compte FTP.
Vous pouvez changer votre nom d'utilisateur et mot de passe dans le Panel via l'onglet
Sites Web & Domaines > Paramètres d'hébergement Web.
L'adresse FTP doit être ftp://votre-nom-domaine.com, où votre-nom-domaine.com est
l'adresse Internet de votre site.
Activez le mode passif si vous êtes derrière un pare-feu.
2. Envoyez les fichiers et répertoires de votre site dans le répertoire
httpdocs. Si vous utilisez les scripts CGI, placez-les dans le répertoire
cgi-bin.
3. Fermez la session FTP.
Page 21
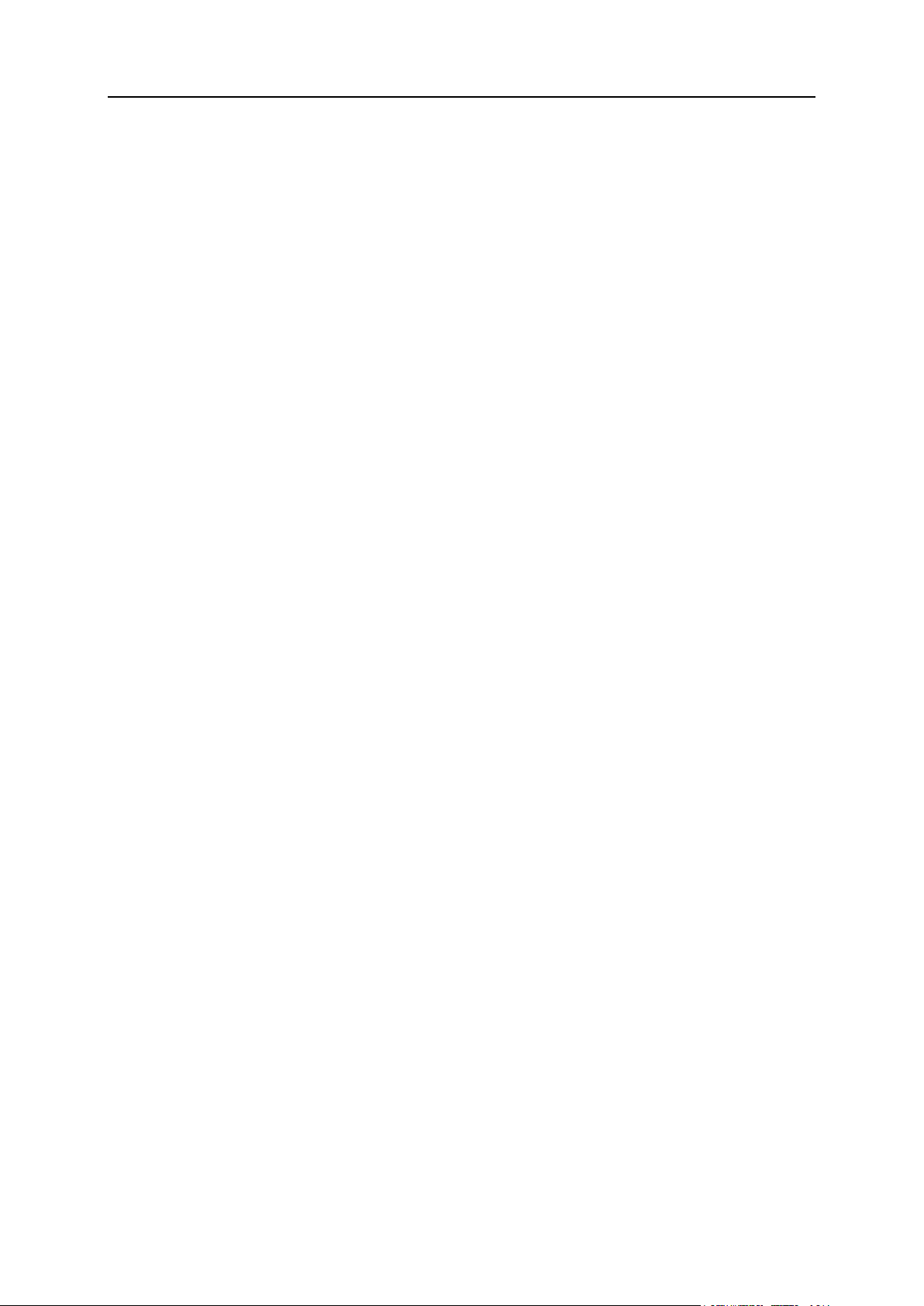
Démarrer rapidement avec Plesk Panel 21
Vous pouvez également configurer des comptes FTP supplémentaires si vous devez
collaborer sur le contenu du site Web avec d'autres utilisateurs. Pour en savoir plus,
reportez-vous à la section Ajouter des comptes FTP pour collaborer sur le contenu du site
Web (cf. page 163).
Utiliser le Gestionnaire du contenu
Utiliser le Gestionnaire de contenu
Revise the section to remove instructions and present Content Manager features (working
with archives, preview, WYSIWYG editor, etc.).
Le Gestionnaire du contenu vous permet d'envoyer des fichiers de site Web et des
répertoires via l'interface utilisateur du Panneau de contrôle.
Pour envoyer les fichiers de votre site Web, vous pouvez utiliser le Gestionnaire de contenus
intégré. Il vous permet particulièrement de :
Envoyer les fichiers
Créer de nouveaux fichiers et répertoires
Copier, déplacer et renommer les fichiers et répertoires
Extraire les fichiers des archives ZIP et les ajouter dans les archives ZIP
Editer les fichiers dans les éditeurs texte et HTML
Gérer les droits des fichiers
Pour ouvrir le Gestionnaire de contenus, allez dans l'onglet Fichiers du Panneau de contrôle.
Pour envoyer les fichiers via le Gestionnaire de fichiers de Panel, veuillez
procéder comme suit :
1. Si vous êtes abonné à plusieurs packs d'hébergement et si vous avez accès
à plusieurs espaces Web associés à votre compte, sélectionnez l'espace
Web dans le menu Abonnement en haut de l'écran.
2. Cliquez sur l'onglet Sites Web & Domaines.
3. Cliquez sur Gestionnaire de fichiers.
4. Créez ou envoyez des fichiers et des répertoires.
Placez les fichiers et répertoires de votre site dans le répertoire httpdocs. Si vous
utilisez les scripts CGI, placez-les dans le répertoire cgi-bin.
Pour envoyer un fichier de votre ordinateur, cliquez sur Ajouter un nouveau fichier,
cliquez sur le bouton Parcourir pour situer le fichier ou indiquez le chemin d'accès
Chemin d'accès vers le fichier et cliquez sur OK.
Pour envoyer une archive ZIP vers le serveur et extraire ses contenus, cliquez sur
Ajouter un nouveau fichier, cliquez sur le bouton Parcourir pour localiser le fichier
d'archive et cliquez sur OK. Une fois le fichier envoyé, cochez la case correspondante
à gauche et cliquez sur Extraire les fichiers.
Page 22
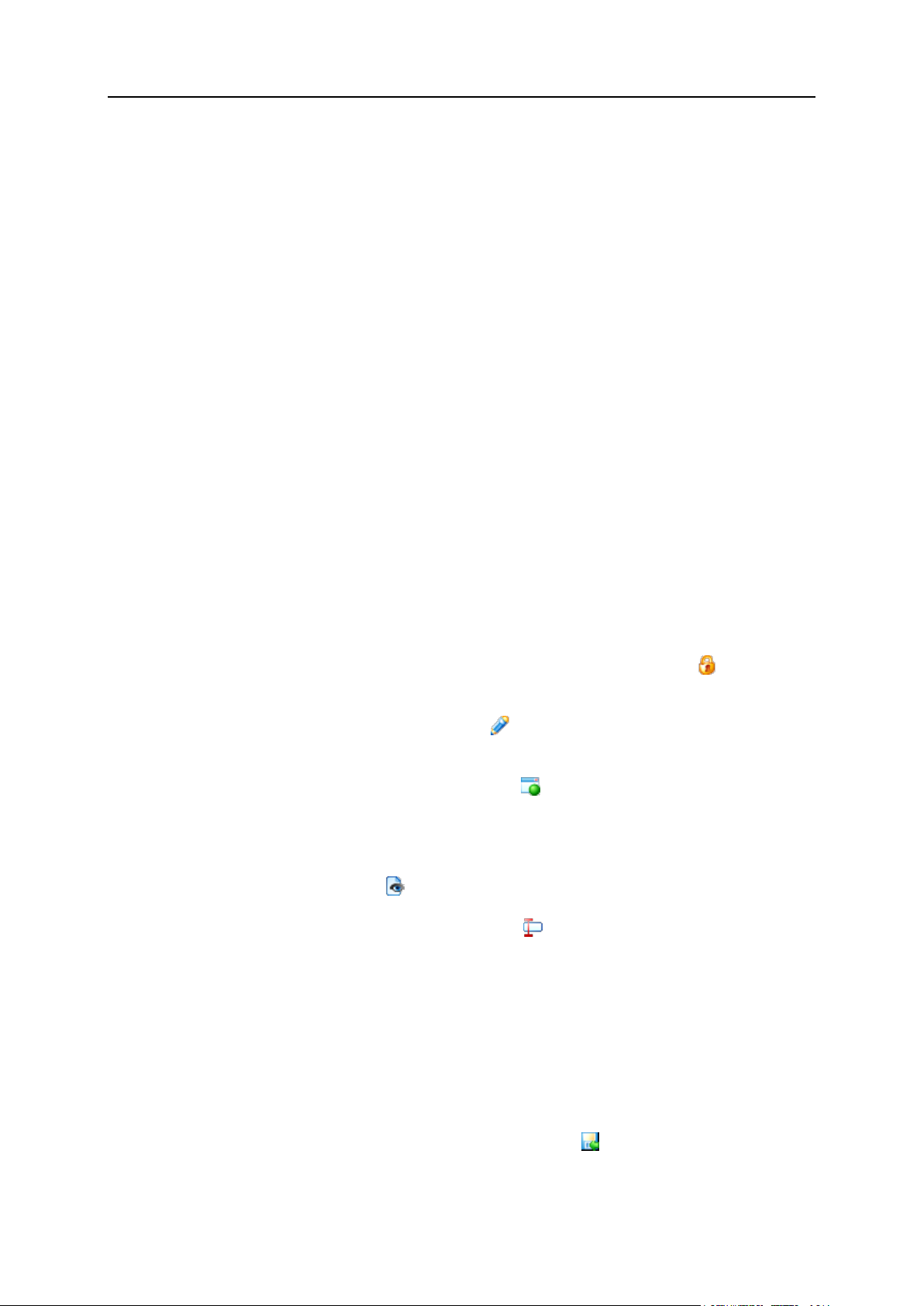
22 Démarrer rapidement avec Plesk Panel
Pour créer un nouveau répertoire à l'emplacement actuel, cliquez sur le bouton
Nouveau répertoire.
Pour créer de nouveaux fichiers dans le répertoire voulu, cliquez sur Nouveau fichier,
cochez l'option Créer un fichier, indiquez le nom de fichier, sélectionnez Utiliser le
template html, si vous voulez que le Gestionnaire de fichiers insère certaines balises
HTML de base dans le nouveau fichier et cliquez sur OK. Dans la page qui s'ouvrira,
vous pourrez saisir le contenu ou la source du nouveau fichier en code html. Après
avoir terminé, cliquez sur OK.
Pour ajouter des fichiers dans une archive ZIP, sélectionnez les fichiers que vous
voulez zipper, cliquez sur Ajouter dans l'archive, et indiquez le nom de votre fichier
d'archive.
Quand vous chargez des contenus Web via le gestionnaire de fichiers ou via FTP, le Panel
définit automatiquement les droits d'accès adéquats pour les fichiers et répertoires. Sur les
serveurs basés sur Linux, les droits sont représentés sous la forme de trois symboles, par
exemple 'rwx rwx r--'. Le premier jeu indique ce que le propriétaire du fichier ou du répertoire
peut faire avec le fichier ou le répertoire ; le troisième indique ce que le groupe d'utilisateurs
auquel appartient le fichier ou le répertoire peut faire avec le fichier ou le répertoire ; le
troisième indique ce que les autres utilisateurs (le reste du monde, p. ex., les utilisateurs
Internet visitant un site) peuvent faire avec le fichier ou le répertoire. R correspond au droit
de lecture du fichier ou répertoire, W correspond au droit d'écriture dans le fichier ou
répertoire et X correspond au droit d'exécuter le fichier ou de consulter le contenu du
répertoire.
Pour modifier les droits d'un fichier ou d'un répertoire sur un compte d'hébergement basé sur
Linux, cliquez sur un lien hypertexte représentant le jeu de droits dans la colonne Droits. Si
vous utilisez un compte d'hébergement basé sur Windows, cliquez sur l'icône . Modifiez
les droits selon vos souhaits puis cliquez sur OK.
Pour éditer le code source d'un fichier, cliquez sur .
Pour éditer la page Web dans l'éditeur visuel intégré (possible uniquement pour les
utilisateurs de Microsoft Internet Explorer), cliquez sur . Quand vous éditez un fichier
HTML, le Panel ouvre son éditeur WYSIWYG interne par défaut. Si vous voulez éditer le
code source du fichier HTML, cliquez sur Html. Pour revenir au mode WYSIWYG, cliquez sur
Conception.
Pour visualiser le fichier, cliquez sur .
Pour renommer un fichier ou un répertoire, cliquez sur . Tapez le nouveau nom puis
cliquez sur OK.
Pour copier ou déplacer un fichier ou un répertoire, sélectionnez le fichier ou le répertoire
concerné à l'aide de sa case à cocher, puis cliquez sur Copier/Déplacer. Indiquez à quel
endroit le fichier ou le répertoire copié ou renommé sera sauvegardé, puis cliquez sur Copier
pour le copier ou sur Déplacer pour le déplacer.
Pour actualiser la date de création d'un fichier ou d'un répertoire, cliquez sur Modifier
l'horodatage. La marque d'horodatage passera à la date/l'heure locale du moment.
Pour télécharger un fichier, cliquez sur l'icône correspondante .
Page 23
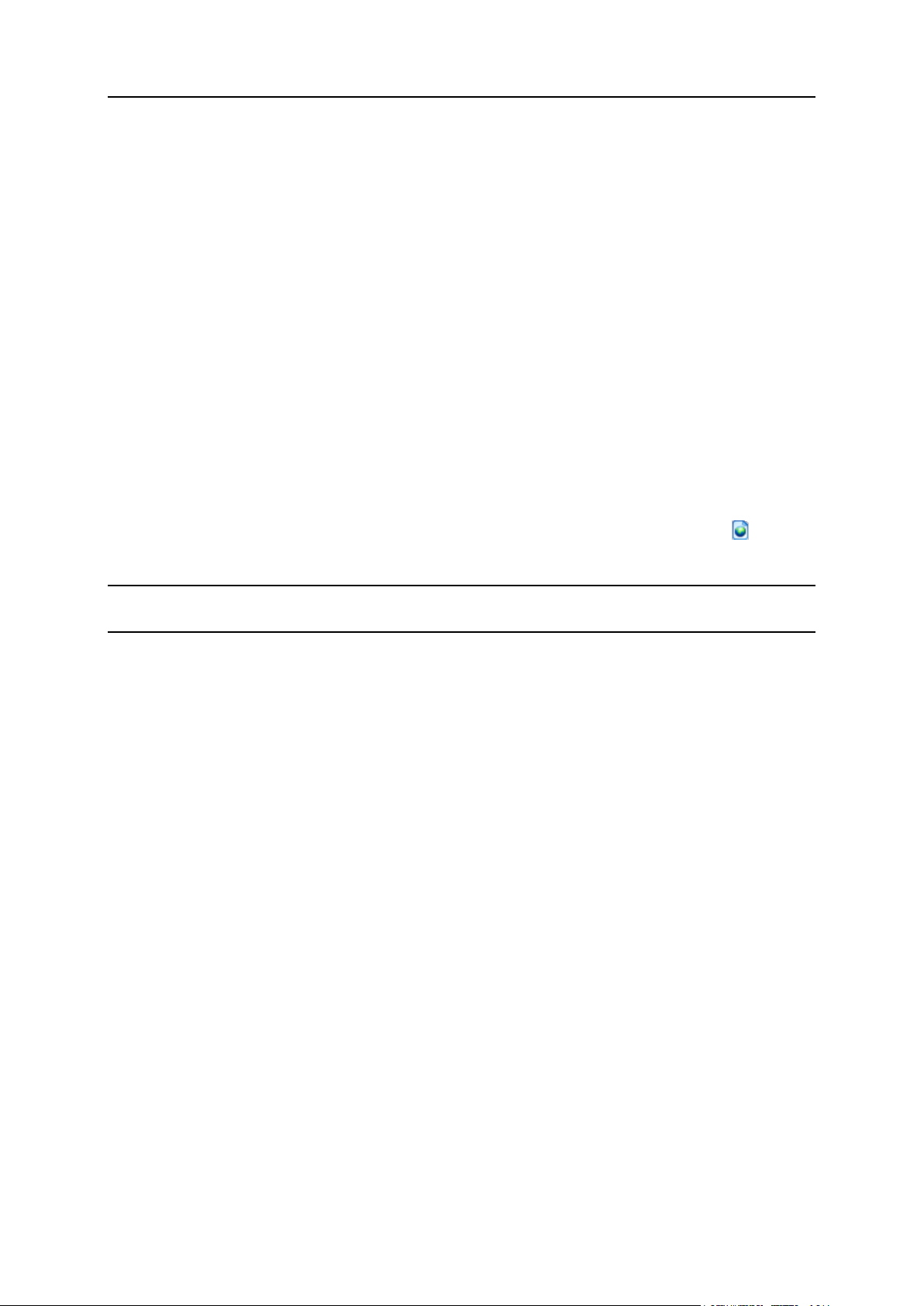
Démarrer rapidement avec Plesk Panel 23
Pour supprimer un fichier ou un répertoire, cochez sa case puis cliquez sur Supprimer.
Confirmez la suppression puis cliquez sur OK.
Etape 3 : Prévisualiser votre site
Après avoir envoyé les fichiers du site Web dans l'espace Web, vous pouvez vérifier son
apparence dans un navigateur Web, même avant que les informations sur le nouveau site
soient intégrées dans le système de nom de domaine (DNS).
Pour prévisualiser un site :
1. Si vous êtes abonné à plusieurs packs d'hébergement et si vous avez accès
à plusieurs espaces Web associés à votre compte, sélectionnez l'espace
Web dans le menu Abonnement en haut de l'écran.
2. Cliquez sur l'onglet Sites Web & Domaines.
3. Dans la liste des noms de domaine en bas de l'écran, localisez le site Web
que vous voulez prévisualiser et cliquez sur l'icône correspondante .
Votre site s'ouvrira dans une nouvelle fenêtre du navigateur.
Remarque : Pour les sites créés avec Web Presence Builder, un accès protégé pour les
pages des sites risque de ne pas fonctionner correctement en mode Aperçu.
Page 24
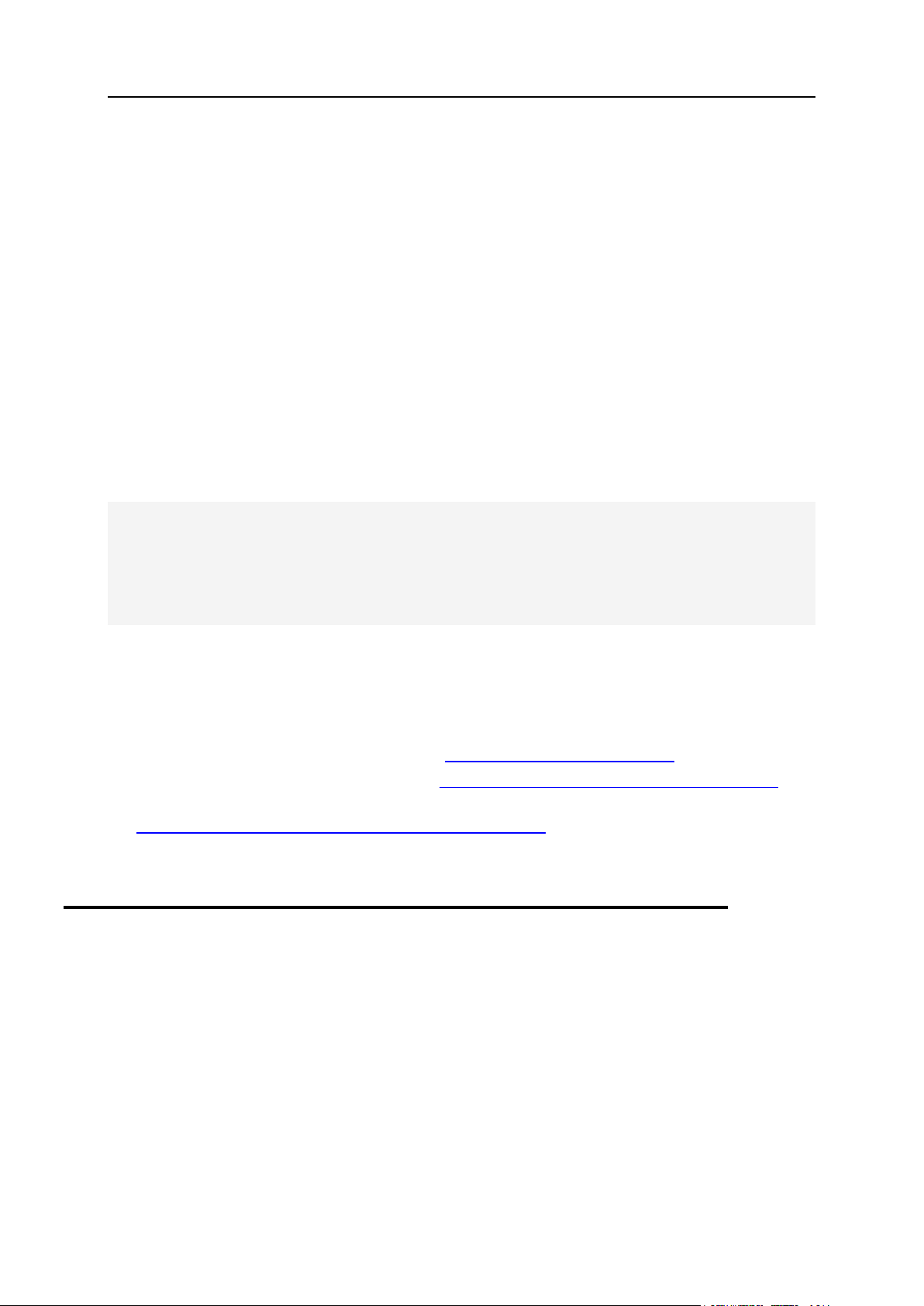
24 Démarrer rapidement avec Plesk Panel
Etape 4 : Soumettre le site Web aux moteurs de recherche
Dans cette section :
1. Créer un compte de messagerie.................................................................... 25
Accéder aux boîtes mail .................................................................................... 26
Pour gagner plus de visiteurs et augmenter le trafic vers votre site après l'avoir publié sur
Internet, vous devez le soumettre dans des moteurs de recherche.
Pour améliorer le classement de votre site dans les résultats de recherche, pensez à
optimiser les pages Web :
Incluez dans le texte contenu dans vos pages Web les phrases mots-clés recherchées
fréquemment qui sont pertinentes pour le thème de votre site. Par exemple, mentionnez
votre produit ou un thème de votre intérêt plusieurs fois dans le texte sur une page Web.
Ajoutez les mots-clés pertinents dans les balises <title> et <meta>. Certains moteurs
de recherche recherchent les mots-clés et descriptions dans les méta-balises placées
dans les pages Web et présentent ces mots-clés dans les résultats de la recherche.
Par exemple, si vous vendez un logiciel d'automatisation de l'hébergement, vous pouvez
inclure les balises suivantes dans les pages HTML de votre site Web :
<HEAD>
<TITLE>Commander un logiciel d'automatisation de l'hébergement
</TITLE>
<META name="mots-clés" content="commander,hébergement,logiciel">
<META name="description" content="Commander un logiciel d'automatisation de
l'hébergement">
</HEAD>
Séparez les mots-clés par une virgule sans espace blanc.
Après avoir optimisé le site Web et l'avoir publié dans votre compte d'hébergement,
soumettez-le aux moteurs de recherche, comme Google, Yahoo, Bing, et autres moteurs qui,
selon vous, sont populaires dans votre pays.
Pour soumettre un site à Google, visitez http://www.google.com/addurl/.
Pour soumettre un site à Yahoo, visitez https://siteexplorer.search.yahoo.com/submit.
Pour soumettre un site vers Bing, visitez
http://www.bing.com/webmaster/SubmitSitePage.aspx.
Configurer un compte de messagerie
Une fois que votre site Web est prêt, vous pouvez procéder à la configuration de la
messagerie. Vous pouvez décider de créer plusieurs comptes de messagerie (par exemple,
créer un compte séparé pour chaque employé d'une société). Notez que votre pack
d'hébergement limite le nombre et la taille des boîtes mail.
Page 25
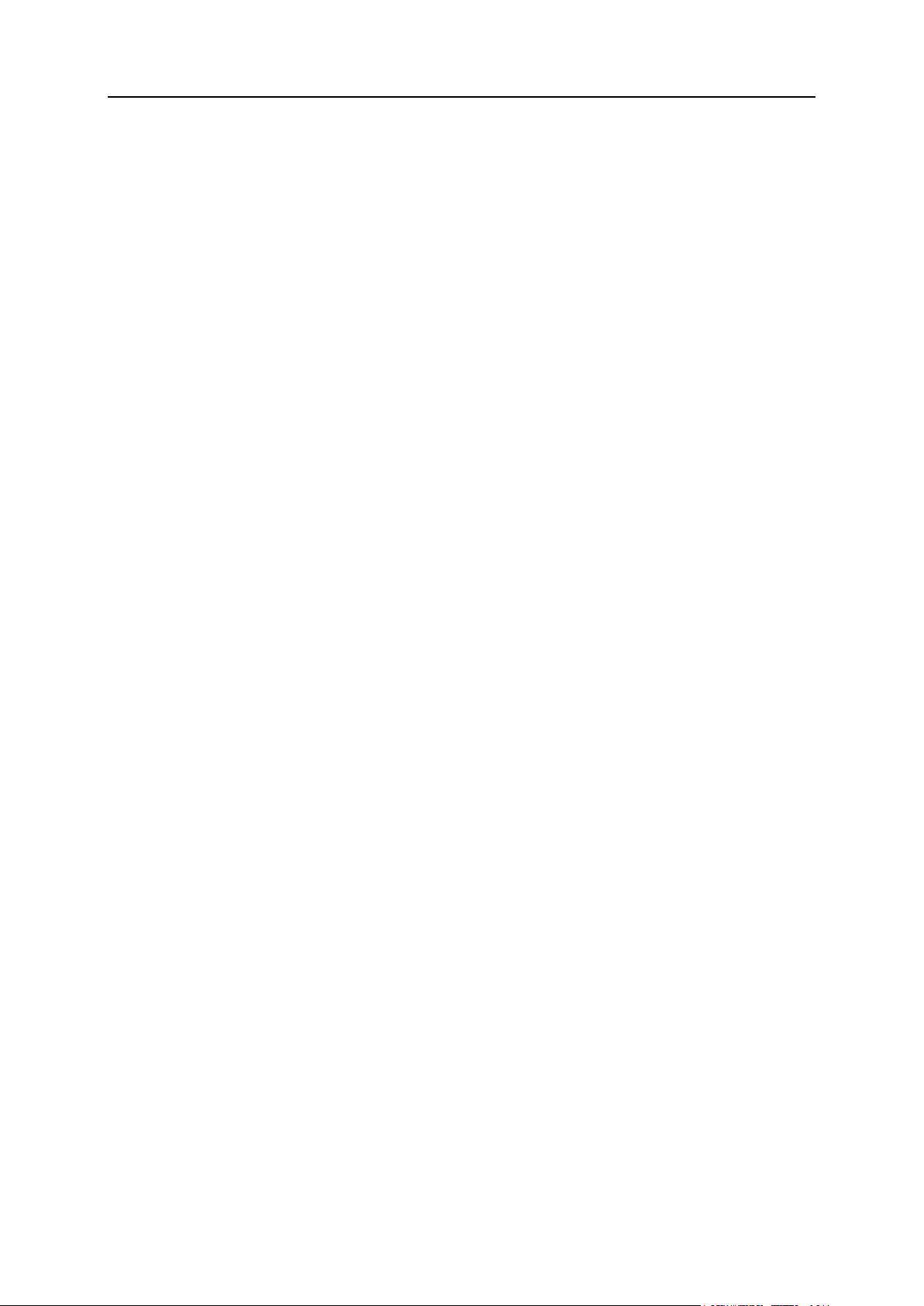
Démarrer rapidement avec Plesk Panel 25
1. Créer un compte de messagerie
Pour créer une adresse de messagerie, procédez comme suit :
1. Si vous êtes abonné à plusieurs packs d'hébergement et si vous avez accès
à plusieurs espaces Web associés à votre compte, sélectionnez l'espace
Web dans le menu Abonnement en haut de l'écran.
2. Cliquez sur l'onglet Messagerie.
3. Cliquez sur Créer une adresse mail.
4. Tapez la partie gauche de l'adresse de messagerie avant le signe @ et si
vous avez plusieurs noms de domaine sur votre compte, sélectionnez le nom
de domaine sous lequel l'adresse mail sera créée.
5. Ne décochez pas la case Boîte mail.
Décocher cette case fait sens uniquement si vous voulez utiliser cette adresse comme
outil de redirection de mails qui transfèrera les mails entrants vers une autre adresse.
6. Indiquez le volume de la boîte mail ou utilisez le volume par défaut défini par
la politique du fournisseur ou par votre pack de services.
7. Indiquez un mot de passe composé de cinq caractères latins ou plus.
8. Cliquez sur OK.
Page 26
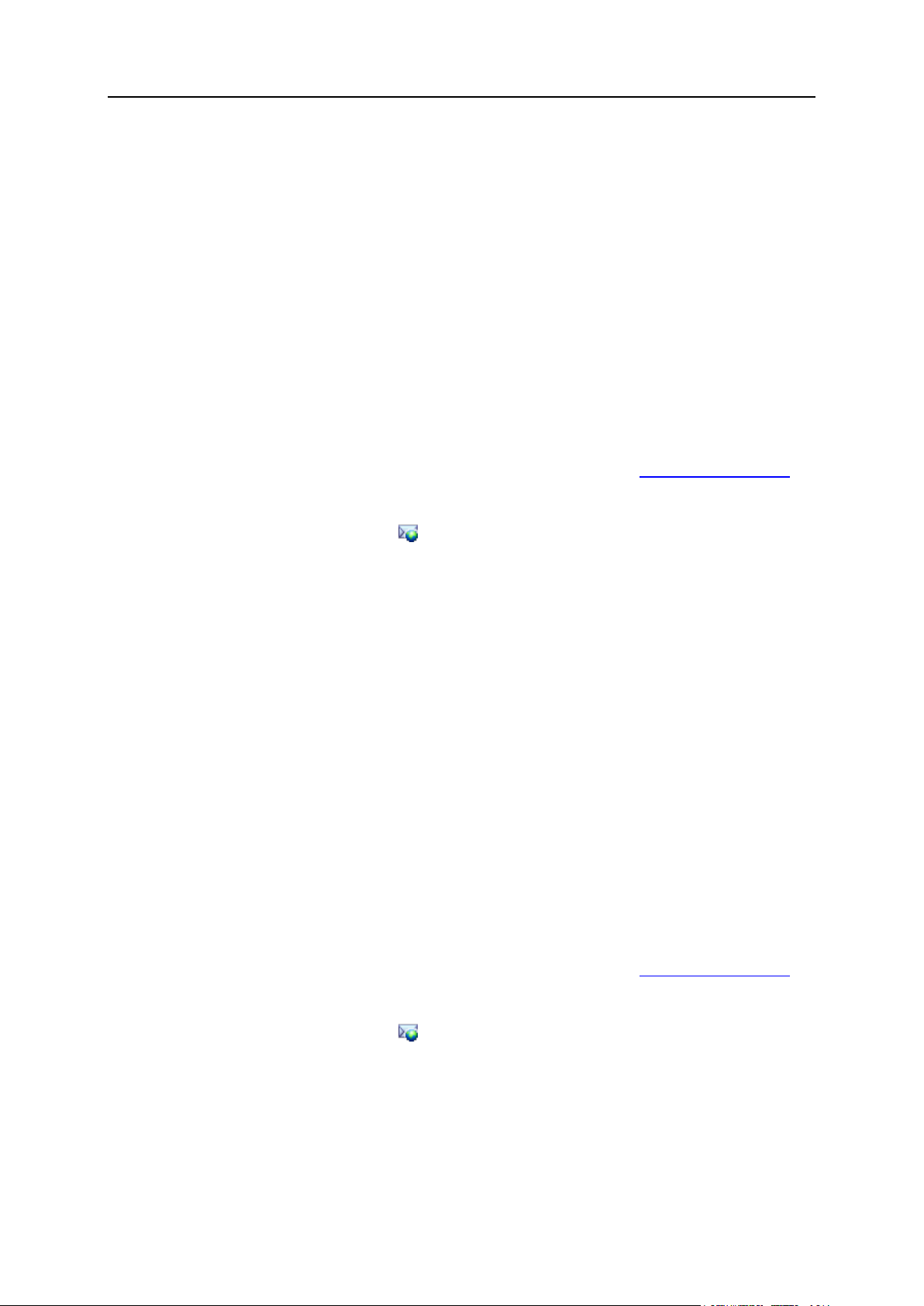
26 Démarrer rapidement avec Plesk Panel
Accéder aux boîtes mail
Dans cette section :
Accéder à partir de la messagerie Web ............................................................. 26
Configurer Microsoft Office Outlook 2010 .......................................................... 27
Configurer Microsoft Outlook Express 6 ............................................................ 31
Configurer Mozilla Thunderbird ......................................................................... 35
Configurer Apple Mail ........................................................................................ 37
Il y a deux manières d'accéder à une boîte mail pour envoyer et recevoir des mails :
Configurer et utiliser un programme de client de messagerie sur votre ordinateur d'un
utilisateur.
Utiliser un navigateur Web pour se connecter à l'interface de la messagerie Web.
L'interface de messagerie Web est offerte par le logiciel de messagerie Web Horde IMP
installé par défaut. Vous pouvez soit utiliser la messagerie Web par défaut Horde IMP
soit installer le logiciel Atmail Webmail Lite.
Pour accéder à la messagerie Web, effectuez l'une des procédures suivantes :
Dans un navigateur Web, utilisez l'URL webmail.exemple.com, sachant qu'exemple.com
est l'adresse Internet de votre site Web. Une fois que vous y êtes invité(e), indiquez votre
adresse mail complète en tant que nom d'utilisateur (par exemple, mail@exemple.com),
et indiquez le mot de passe que vous utilisez pour vous connectez au Panel.
Une fois connecté au Panel, cliquez sur l'onglet Mail et, dans la liste des adresses de
messagerie, cliquez sur une icône correspondant à l'adresse de messagerie dont
vous avez besoin.
Accéder à partir de la messagerie Web
Pour accéder à votre messagerie à partir de la messagerie Web, procédez
comme suit :
Dans un navigateur Web, utilisez l'URL webmail.exemple.com, sachant qu'exemple.com
est l'adresse Internet de votre site Web. Une fois que vous y êtes invité(e), indiquez votre
adresse mail complète en tant que nom d'utilisateur (par exemple, mail@exemple.com),
et indiquez le mot de passe que vous utilisez pour vous connectez au Panel.
Une fois connecté au Panel, cliquez sur l'onglet Mail et, dans la liste des adresses de
messagerie, cliquez sur une icône correspondant à l'adresse de messagerie dont
vous avez besoin.
Page 27
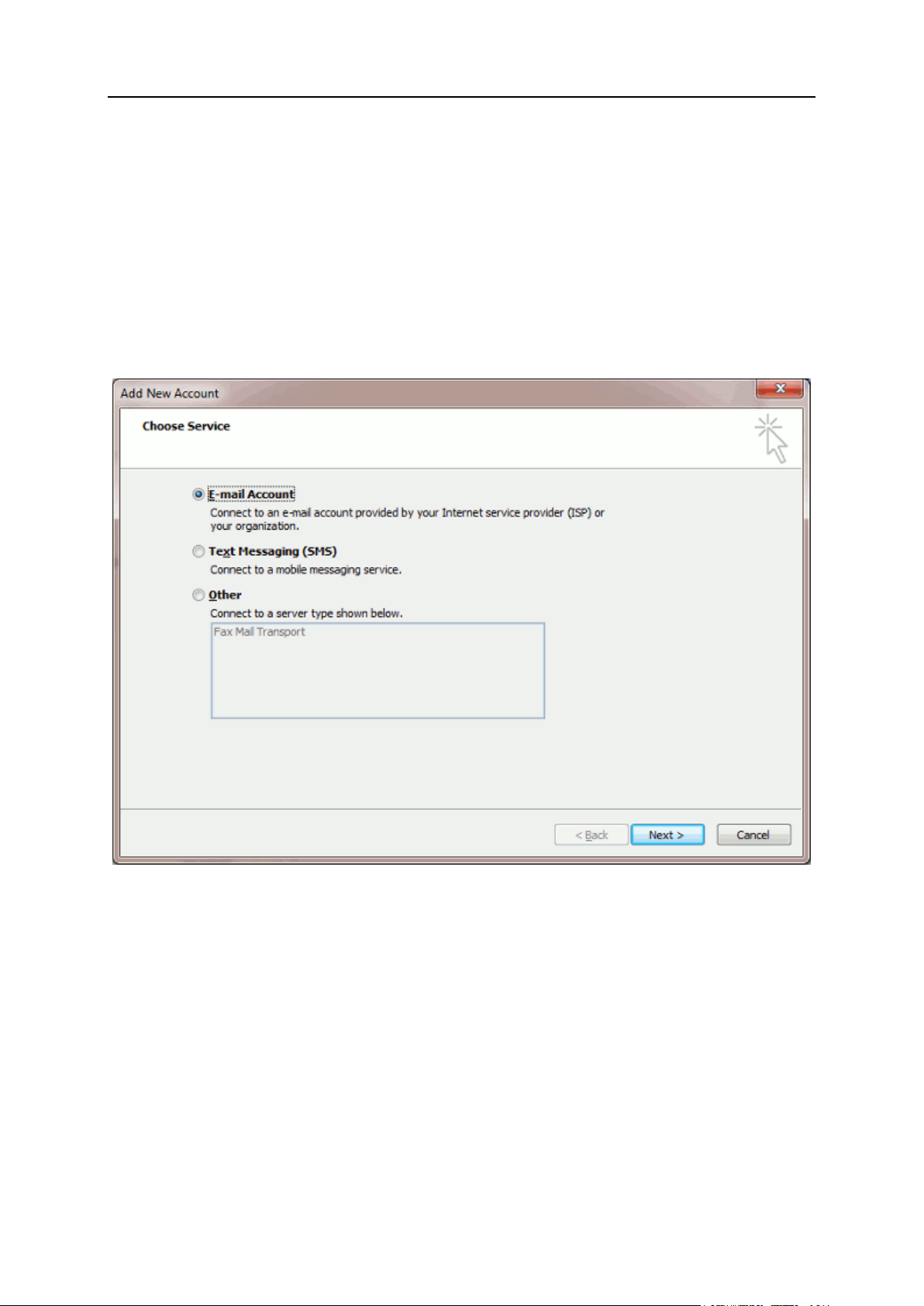
Démarrer rapidement avec Plesk Panel 27
Configurer Microsoft Office Outlook 2010
Pour configurer Microsoft Office Outlook 2010 :
1. Ouvrez Microsoft Office Outlook.
2. Allez dans Fichiers > Infos > Paramètres du compte.
3. Sur l'onglet Messagerie, cliquez sur Nouveau.
4. Ne décochez pas l'option Compte de messagerie. Cliquez sur Suivant.
Page 28
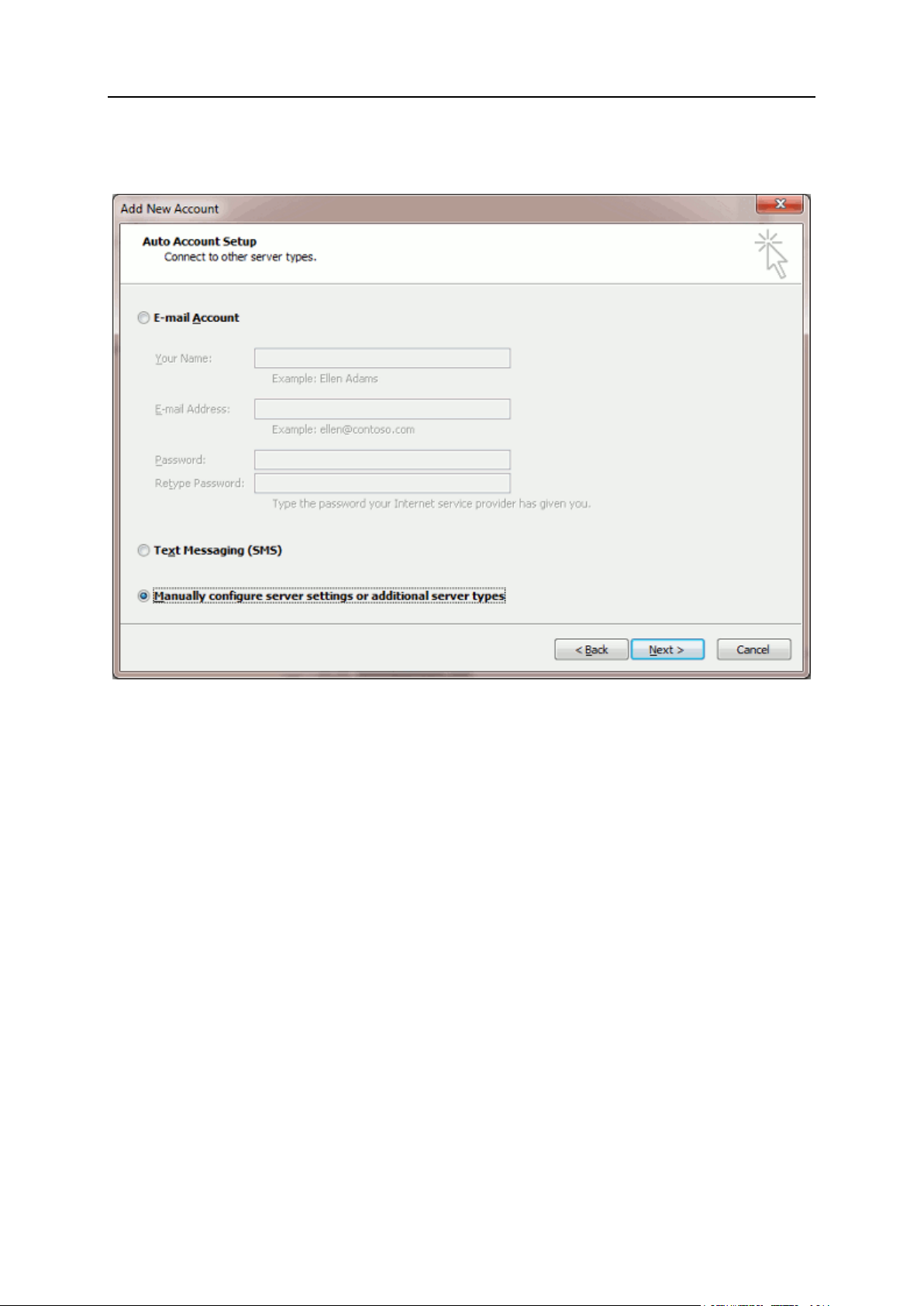
28 Démarrer rapidement avec Plesk Panel
5. Cochez la case Configurer manuellement les paramètres du serveur ou les types de
serveurs supplémentaires. Cliquez sur Suivant.
Page 29
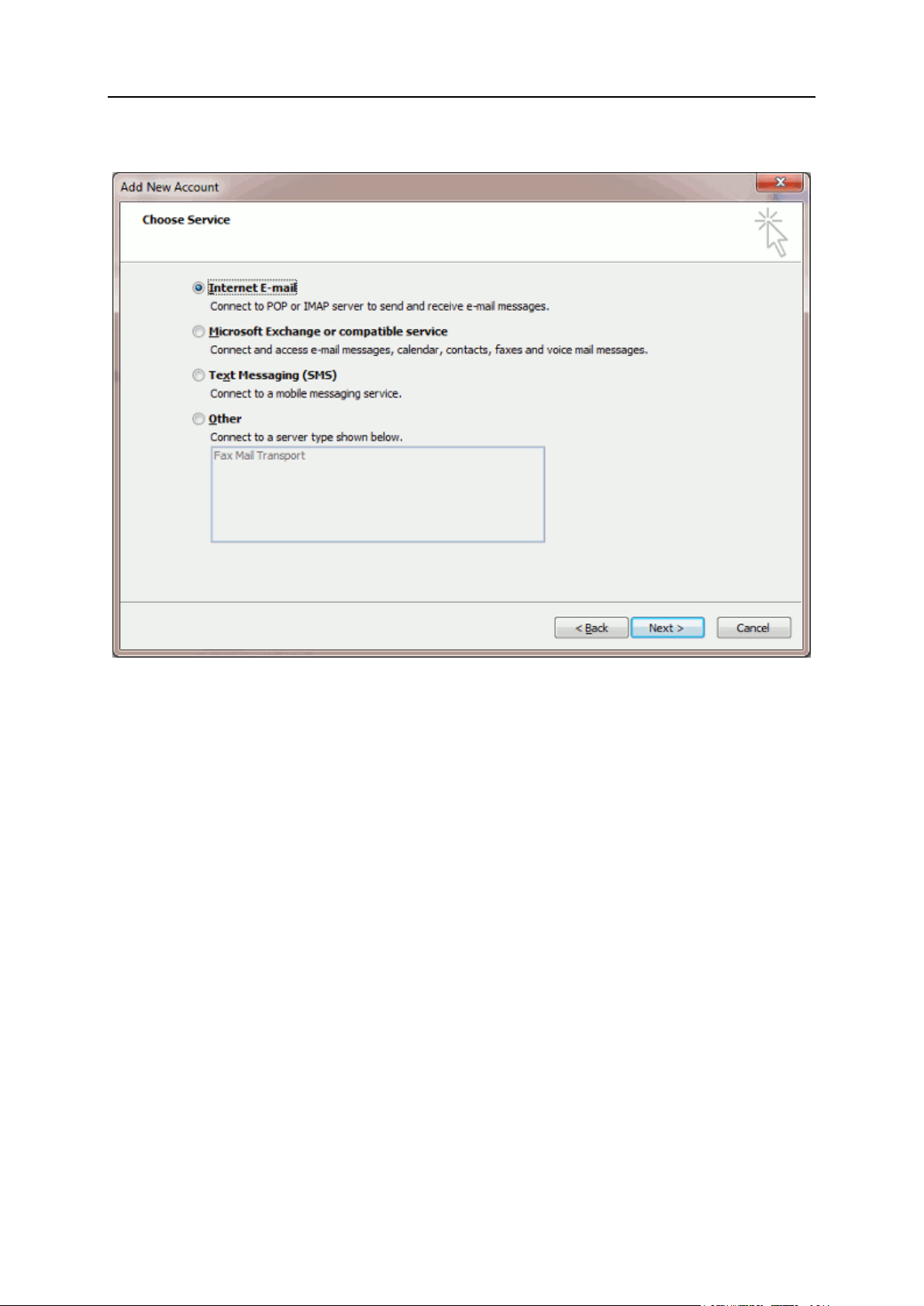
Démarrer rapidement avec Plesk Panel 29
6. Sélectionnez l'option Messagerie Internet et cliquez sur Suivant.
Page 30
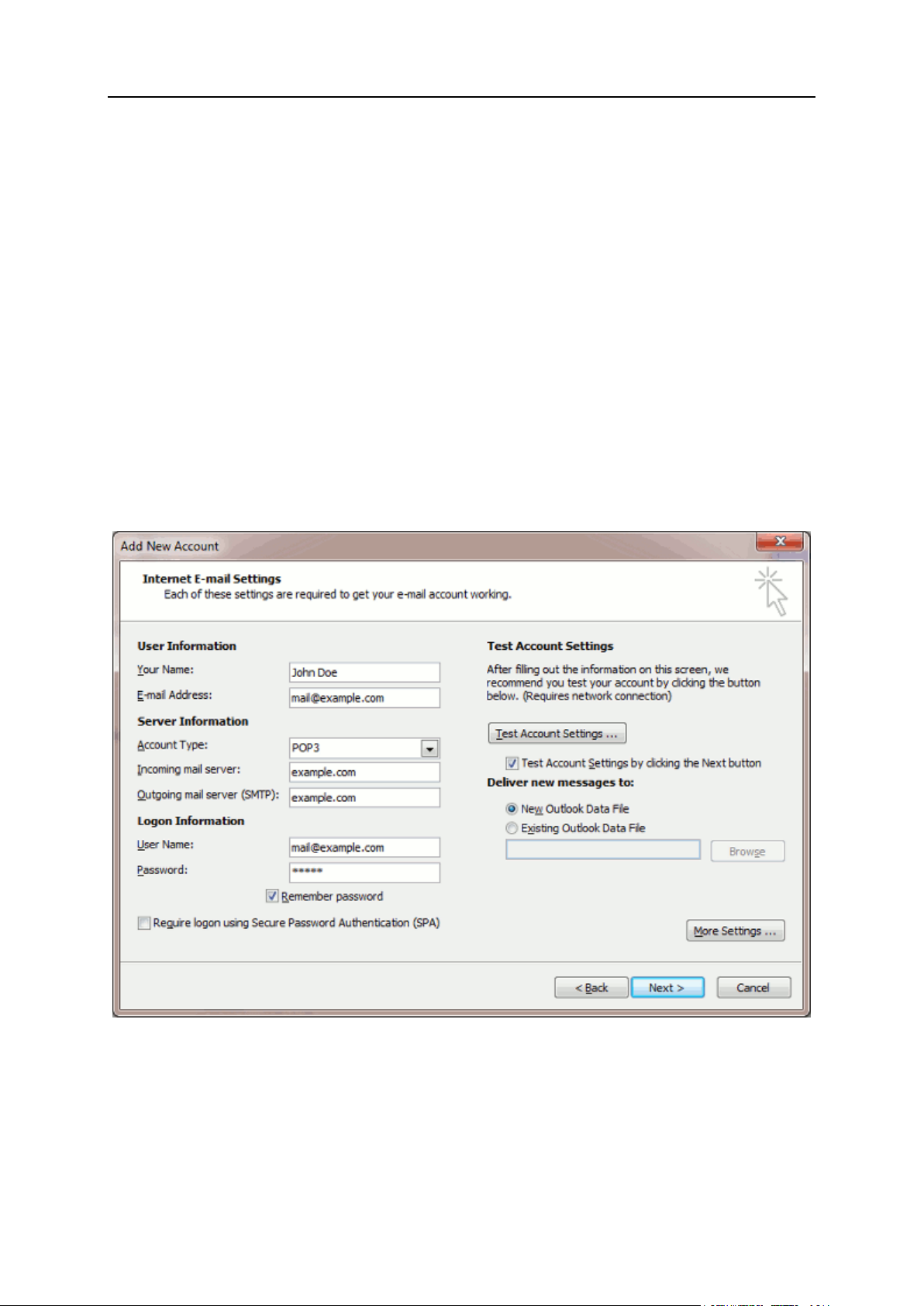
30 Démarrer rapidement avec Plesk Panel
7. Précisez ceci :
Votre nom.
Votre adresse mail.
Type de compte. Si vous voulez garder des copies de messages sur le serveur,
sélectionnez l'option IMAP. Si vous ne voulez pas garder de messages sur le serveur,
sélectionnez l'option POP3.Sélectionner IMAP vous permettra également de former le
filtre anti-spam SpamAssassin sur les mails si SpamAssassin est activé sur le
serveur.
Serveur de messagerie entrant. Tapez le nom de votre domaine. Par exemple,
exemple.com.
Serveur de messagerie sortant. Tapez le nom de votre domaine. Par exemple,
exemple.com.
Nom d'utilisateur pour se connecter à la boîte mail. Précisez votre adresse mail
complète.
Mot de passe pour se connecter à la boîte mail. La plupart du temps, ce mot de passe
coïncide avec celui que vous utilisez pour vous connecter au Panel.
8. Cliquez sur Suivant.
9. Cliquez sur Terminer.
Page 31

Démarrer rapidement avec Plesk Panel 31
Configurer Microsoft Outlook Express 6
Les instructions indiquées dans cette section ont été vérifiées dans Microsoft Outlook
Express 6. Il se peut qu'elles ne soient pas valables pour des versions antérieures ou
ultérieures de Microsoft Outlook Express.
Pour configurer Microsoft Outlook Express :
1. Ouvrez Microsoft Outlook Express.
2. Allez dans Outils > Comptes.
3. Cliquez sur le bouton Ajouter > puis sélectionnez l'option Courrier… .
4. Saisissez votre nom tel que vous voulez qu'il apparaisse dans tous les
messages que vous enverrez, puis cliquez sur Suivant >.
Page 32

32 Démarrer rapidement avec Plesk Panel
5. Tapez votre adresse mail puis cliquez sur Suivant >.
Page 33

Démarrer rapidement avec Plesk Panel 33
6. Spécifiez les paramètres suivants :
Protocole de votre serveur de messagerie entrant.
Si vous voulez garder des copies de messages sur le serveur, sélectionnez l'option
IMAP. Si vous ne voulez pas garder des copies de messages sur le serveur,
sélectionnez l'option POP3. Sélectionner IMAP vous permettra également de former le
filtre anti-spam SpamAssassin sur les mails si SpamAssassin est activé sur le
serveur.
Serveur de messagerie entrant. Précisez l'adresse Internet de votre site Web.
Serveur de messagerie sortant. Précisez l'adresse Internet de votre site Web.
Page 34

34 Démarrer rapidement avec Plesk Panel
7. Cliquez sur Suivant.
8. Précisez ceci :
Nom de votre compte. Tapez votre adresse mail dans le champ Nom du compte
Votre mot de passe. La plupart du temps, ce mot de passe coïncide avec celui que
vous utilisez pour vous connecter au Panel.
Case Retenir le mot de passe. Ne décochez pas la case si vous ne voulez pas que le
système vous demande votre mot de passe chaque fois que votre programme de
messagerie se connecte au serveur de messagerie pour vérifier s'il y a de nouveaux
messages, puis cliquez sur Suivant.
9. Pour achever la configuration de votre programme de messagerie, cliquez
sur Terminer.
Page 35

Démarrer rapidement avec Plesk Panel 35
Configurer Mozilla Thunderbird
Les instructions indiquées dans cette section ont été vérifiées dans Mozilla Thunderbird 3. Il
se peut qu'elles ne soient pas valables pour des versions antérieures ou ultérieures de
Mozilla Thunderbird 2.
Pour configurer Mozilla Thunderbird :
1. Ouvrez Mozilla Thunderbird.
2. Allez dans Fichiers > Nouveau > Compte de messagerie.
3. Précisez ceci :
Saisissez votre nom tel que vous voulez qu'il apparaisse dans tous les messages que
vous enverrez.
Votre adresse mail et votre mot de passe.
Page 36

36 Démarrer rapidement avec Plesk Panel
4. Cliquez sur Continuer.
5. Si Thunderbird n'arrive pas à trouver automatiquement les paramètres,
indiquez ceci :
Protocole de votre serveur de messagerie entrant.
Si vous voulez garder des copies de messages sur le serveur, sélectionnez l'option
IMAP. Si vous ne voulez pas garder des copies de messages sur le serveur,
sélectionnez l'option POP3. Sélectionner IMAP vous permettra également de former le
filtre anti-spam SpamAssassin sur les mails si SpamAssassin est activé sur le
serveur.
Adresse de messagerie entrant. Précisez l'adresse Internet de votre site Web.
Adresse de messagerie sortant. Précisez l'adresse Internet de votre site Web.
6. Cliquez sur Créer un compte.
Page 37

Démarrer rapidement avec Plesk Panel 37
Configurer Apple Mail
Les instructions indiquées dans cette section ont été vérifiées dans Apple Mail 3.6 (Leopard).
Il se peut qu'elles ne soient pas valables pour des versions antérieures ou ultérieures
d'Apple Mail 3.6.
Pour configurer Apple Mail 3.6 :
1. Exécutez Apple Mail.
Si vous l'exécutez pour la première fois et n'avez aucun compte de messagerie de
configuré, ignorez l'étape suivante : Apple Mail vous redirigera directement pour en créer
un.
2. Ouvrez l'assistant Ajouter un compte Mail:
a. Cliquez sur Mail > Préférences....
b. Sélectionnez l'onglet Comptes.
c. Cliquez sur le bouton + situé dans l'angle tout à gauche, en bas.
3. Entrez les informations du compte :
Votre nom complet
Votre adresse mail complète
Le mot de passe que vous utilisez pour vous connecter au Panel.
Page 38

38 Démarrer rapidement avec Plesk Panel
4. Cliquez sur Continuer.
5. Complétez les infos suivantes du serveur de messagerie entrant :
Type de compte : sélectionnez si vous voulez utiliser le protocole IMAP ou POP.
Nous vous conseillons de sélectionner IMAP si vous utilisez SpamAssassin en tant
que solution de filtre anti-spam. Le compte IMAP est requis pour former
SpamAssassin et lui apprendre quels messages sont des spams et lesquels ne le
sont pas.
Serveur de messagerie entrant : tapez le nom du domaine qui sert votre messagerie (qui
suit le signe @ dans votre adresse mail).
Nom d'utilisateur : entrez votre adresse mail complète.
Mot de passe : il est rempli automatiquement (Apple Mail le récupère de l'étape
précédente).
Page 39

Démarrer rapidement avec Plesk Panel 39
6. Cliquez sur Continuer.
7. (facultatif) Indiquez les options de sécurité de messagerie entrant :
a. Cochez la case Utiliser Secure Sockets Layer (SSL).
b. Sélectionnez la méthode d'authentification.
Gardez la méthode par défaut si vous n'êtes pas sûre de celle à sélectionner.
Apple Mail affiche l'écran de configuration si un serveur de messagerie combiné à
Parallels Small Business Panel prend en charge SSL pour le type de compte sélectionné
(POP ou IMAP).
Page 40

40 Démarrer rapidement avec Plesk Panel
8. Cliquez sur Continuer.
9. Complétez les infos suivantes du serveur de messagerie sortant :
Serveur de messagerie sortant : tapez le nom du domaine qui sert votre messagerie (qui
suit le signe @ dans votre adresse mail).
Utiliser uniquement ce serveur : sélectionné.
Utiliser l'authentification : sélectionné.
Nom d'utilisateur : entrez votre adresse mail complète.
Mot de passe : il est rempli automatiquement (Apple Mail le récupère de l'étape
précédente).
Page 41

Démarrer rapidement avec Plesk Panel 41
10. Cliquez sur Continuer.
Apple Mail affiche la description globale du compte de messagerie qui va être créé.
11. Cochez la case Mettre le compte en ligne et cliquez sur Créer.
Page 42

42 Démarrer rapidement avec Plesk Panel
Afficher les statistiques du nombre de visites
de votre site Web
Enfin, lorsque votre site fonctionne correctement et lorsque les moteurs de recherche le
trouve dans ses résultats de recherche, vous pouvez estimer l'efficacité du site grâce aux
statistiques des visites de votre site Web.
Pour savoir combien de gens sont venus sur un site, de quels pays ils viennent
et quelles pages du site ils ont consultées :
1. Si vous êtes abonné à plusieurs packs d'hébergement et si vous avez accès
à plusieurs espaces Web associés à votre compte, sélectionnez l'espace
Web dans le menu Abonnement en haut de l'écran.
2. Allez dans l'onglet Sites Web & Domaines > Statistiques Web.
Les statistiques de visiteurs du site s'afficheront dans une nouvelle fenêtre du navigateur.
3. Pour voir les statistiques des pages Web affichées à partir de la zone
sécurisée de votre site, sélectionnez Statistiques Web SSL dans le menu.
4. Pour voir les statistiques des fichiers téléchargés via le protocole de
transfert des fichiers (FTP), sélectionnez Statistiques FTP dans le menu.
Autrement, vous pouvez afficher les statistiques des visites pour un site en visitant l'URL
suivante : https://votre-domaine.com/plesk-stat/webstat. Quand le système vous invite à
saisir le nom d'utilisateur et le mot de passe, entrez le nom d'utilisateur et mot de passe de
votre compte FTP.
Page 43

Comme décrit dans la section Démarrer rapidement avec Parallels Panel (cf. page 16), la
C H A P I T R E 4
Administration du compte
d'hébergement
première étape pour que votre société soit présente sur le Web consiste à acheter un
compte d'hébergement ou, autrement dit, à s'abonner à un pack d'hébergement. Le
compte d'hébergement est un accès personnalisé limité dans le temps aux ressources
et services d'hébergement, comme les boîtes mail, l'espace disque ou la bande
passante mensuelle.
Comptes d'hébergement et multiples abonnements
Le Panel vous permet de vous abonner à autant de packs d'hébergement que
nécessaire. Par exemple, si vous ne voulez pas que votre site principal partage les
ressources d'hébergement avec un site d'une succursale de la société, vous pouvez
vous abonner à un pack d'hébergement une fois de plus. Ce nouvel abonnement sera
à votre disposition sous le même compte d'hébergement. En d'autres termes, le
compte d'hébergement est un accès personnalisé à tous vos abonnements (voir
l'image ci-dessous).
Page 44

44 Administration du compte d'hébergement
Ces multiples abonnements sont également pratiques car un abonnement est limité à
une adresse IPv4 et une adresse IPv6. Ainsi, tous les domaines dans un abonnement
partagent la même adresse IP (v4 ou v6). Si vous avez besoin d'héberger des sites sur
différentes adresses IP, vous devez commander en plus le même pack autant de fois
que d'IP dont vous avez besoin. Cela peut s'avérer pratique, par exemple, si vous
voulez protéger chacun de vos sites avec un certificat SSL. Pour obtenir des détails sur
la procédure d'achat d'un autre abonnement, veuillez vous reporter à la section
Commander plus de ressources (cf. page 57).
Si vous avez plusieurs abonnements sous un seul compte d'hébergement, vous
pouvez facilement basculer de l'un à l'autre à partir de l'onglet Compte. Pour être plus
spécifique, l'onglet Compte contient des actions qui s'appliquent à absolument tous vos
abonnements. Tous les autres onglets (comme Messagerie, Utilisateurs, ou Domaines &
Sites Web) sont au contraire spécifique à un abonnement. Autrement dit, pour changer
les paramètres de messagerie sur un abonnement en particulier, vous devez tout
d'abord y accéder et cliquer ensuite sur Messagerie.
Ajouter des ressources dans un abonnement
Acheter un nouvel abonnement pour avoir davantage de ressources d'hébergement
n'est pas toujours nécessaire. Vous pouvez toujours optimiser l'un de vos
abonnements. Par exemple, vous pouvez ajouter une prise en charge SSL ou ajouter
de l'espace disque. Vous pouvez y parvenir en basculant vers un autre pack
d'hébergement ou en achetant des add-ons pour le pack d'hébergement. Pour en
savoir plus, reportez-vous à la section Commander plus de ressources (cf. page 57).
Gérer un compte d'hébergement
Le Panel vous permet d'exécuter un certain nombre d'opérations administratives sur
votre compte d'hébergement :
Changez les informations personnelles et le mot de passe du compte. Pour en
savoir plus, veuillez vous reporter à la section Modifier votre mot de passe et votre profil
(cf. page 46).
Affichez la liste des services et ressources fournis par l'abonnement dans l'onglet
Compte. Pour en savoir plus sur toutes les fonctions d'abonnement, veuillez vous
reporter à la section Voir les informations sur le compte (cf. page 47).
Procédez aux paiements pour renouveler votre abonnement. Pour en savoir plus,
veuillez vous reporter à la section Gérer les factures et soldes de comptes (cf. page 55).
Affichez les statistiques sur votre compte : par ex., utilisation du trafic ou de
l'espace disque. Pour en savoir plus, veuillez vous reporter à la section Voir les
statistiques (cf. page 59).
Autoriser les autres utilisateurs à accéder à votre compte
Page 45

Administration du compte d'hébergement 45
Si le total des opérations de maintenance d'hébergement est trop important pour être
Dans ce chapitre :
Modifier votre mot de passe et votre profil ......................................................... 46
Voir et gérer votre pack d'hébergement ............................................................. 47
Voir le solde de votre compte et payer les services ........................................... 55
Mettre à niveau, rétrograder et acheter d'autres abonnements .......................... 57
Voir les statistiques et les fichiers de log ........................................................... 59
(Avancé) Configurer l'accès au compte d'hébergement ..................................... 62
traité par une personne, vous pouvez en déléguer une partie à d'autres personnes. A
cette fin, vous pouvez créer des comptes utilisateurs auxiliaires groupés à l'aide des
rôles utilisateurs. Par exemple, vous pouvez créer un groupe qui est autorisé à envoyer
uniquement le contenu aux sites Web. Les utilisateurs de ce groupe ne pourront pas
exécuter d'opérations à part gérer le contenu des sites. Pour en savoir plus sur les
utilisateurs auxiliaires, veuillez vous reporter à la section (Avancé) Configurer l'accès au
compte d'hébergement (cf. page 62).
Page 46

Modifier votre mot de passe et votre profil
C H A P I T R E 5
Pour modifier votre mot de passe qui vous permet d'accéder au panneau
de contrôle :
1. Cliquez sur un lien portant votre nom en haut de l'écran.
2. Tapez un nouveau mot de passe puis cliquez sur OK.
Pour changer un nom d'utilisateur ou mot de passe que vous utilisez pour
vous connecter à votre espace Web :
1. Si vous êtes abonné à plusieurs packs d'hébergement et si vous avez
accès à plusieurs espaces Web associés à votre compte, sélectionnez
l'espace Web dans le menu Abonnement en haut de l'écran.
2. Cliquez sur l'onglet Sites Web & Domaines.
3. Cliquez sur Paramètres d'hébergement Web.
4. Tapez le nouveau nom d'utilisateur ou mot de passe puis cliquez sur
OK.
Pour changer vos informations de contact :
1. Cliquez sur un lien portant votre nom en haut de l'écran.
2. Cliquez sur l'onglet Détails du contact.
3. Mettez à jour vos informations de contact et cliquez sur OK.
Page 47

Voir et gérer votre pack d'hébergement
C H A P I T R E 6
Si vous vous abonnez aux services d'hébergement, un compte utilisateur est créé dans
le Panel, vous permettant de gérer vos sites Web et boîtes mail par vous-même.
Vous pouvez voir les informations suivantes sur votre compte :
Abonnements en cours dans les packs de services
Vous pouvez être abonné à un certain nombre de packs de services à la fois. C'est
pourquoi, vous pouvez avoir plusieurs abonnements associés à votre compte. Si un
système de facturation est connecté au Panel, vous pouvez également acheter
d'autres abonnements, les mettre à niveau ou les rétrograder et payer vos factures.
Ressources allouées et utilisées.
Fonctions d'hébergement disponibles pour vos sites Web.
Opérations que vous pouvez exécuter dans votre Panel.
Solde du compte, factures impayées et frais mensuels pour votre pack
d'hébergement.
Voir les informations sur le compte
Pour voir les informations sur votre compte et sur vos abonnements en
cours :
1. Cliquez sur l'onglet Compte.
Une liste de vos abonnements en cours s'affiche.
2. Si le système de facturation est intégré avec le Panel, les informations
suivantes s'affichent :
Solde créditeur du compte. Il s'agit de la somme d'argent disponible dans votre
compte de facturation.
Solde des factures dû. Il s'agit de la somme d'argent que vous devez à votre
fournisseur. Ici, vous pouvez payer toutes les factures à la fois en cliquant sur
Payer toutes les factures non payées, ou payer l'une des factures en cliquant sur un
lien Payer maintenant dans la liste intitulée Dernières factures non payées. Vous
pouvez également voir toutes les factures en cliquant sur le lien Voir toutes les
factures, ou imprimer une facture en cliquant sur un numéro de facture puis sur
Imprimer.
Dernières tâches à faire. Indique les rappels du système concernant les actions
que vous devez entreprendre.
Liste de tous vos abonnements. Vous pouvez utiliser les liens dans la liste pour
exécuter les opérations suivantes :
Page 48

48 Administration du compte d'hébergement
Voir les propriétés de l'abonnement en cliquant sur un lien portant un nom
d'abonnement.
Sélectionnez un abonnement que vous voulez gérer via le Panneau de
contrôle en cliquant sur le lien correspondant Basculer vers cet abonnement.
Commandez un certificat SSL pour un site en cliquant sur Demander un
certificat SSL. Cette opération est décrite dans la section Commander les
certificats SSL via le Panneau de facturation (cf. page 120).
Voir les propriétés des certificats SSL déjà commandés en cliquant sur
Afficher les infos du certificat.
Voir ou changer les informations du domaine, les informations de contact et
les paramètres DNS indiqués dans le site du registrar en cliquant sur Afficher
les infos du domaine. Ces opérations sont décrites dans la section Gérer les
paramètres DNS et les informations d'enregistrement via le panneau de
facturation (cf. page 89).
3. Pour voir les informations détaillées sur les allocations de ressources,
les options d'hébergement disponibles et les droits d'opérations, cliquez
sur un nom d'abonnement.
4. Exécutez l'une des actions suivantes :
Pour voir une liste des ressources utilisées et allouées, cliquez sur l'onglet
Ressources.
Pour voir une liste des fonctions d'hébergement disponibles pour votre compte,
cliquez sur l'onglet Options d'hébergement.
Pour voir une liste des opérations que vous pouvez exécuter dans votre
Panneau d'hébergement, cliquez sur Droits/Permissions.
Informations sur votre compte et vos
abonnements
Les propriétés de l'abonnement suivantes sont affichées dans le Panel dans l'onglet
Compte > <nom de l'abonnement> :
Nom de l'abonnement. Chaque abonnement dans le Panel est référencé par un nom
de domaine du premier site Web créé sous cet abonnement.
Nom du pack. Nom du pack de service auquel vous êtes abonné.
Date de configuration. La date à laquelle l'abonnement a été activé.
Prix. Il s'agit du prix de votre pack d'hébergement indiqué pour la durée de
l'abonnement. En fonction de la politique de votre fournisseur et de la durée de
votre abonnement, il peut afficher un prix par mois, pour plusieurs mois ou pour une
année.
Dernière date de renouvellement. Elle s'affiche si un système de facturation est intégré
avec votre panneau de contrôle. Elle indique la dernière fois que l'abonnement a
été prolongé et qu'une nouvelle durée a commencé.
Page 49

Administration du compte d'hébergement 49
Prochaine date de renouvellement. Elle s'affiche si un système de facturation est
intégré avec votre panneau de contrôle. Elle indique la date à laquelle
l'abonnement doit être prolongé.
Statut. Elle s'affiche si un système de facturation est intégré avec votre panneau de
contrôle. Un abonnement peut avoir plusieurs statuts et les plus communs sont
actifs, en attente, et échoué. Si un abonnement porte le statut "actif", vous pouvez
utiliser votre compte d'hébergement. S'il porte le statut "en attente", vous devez
patienter quelques temps avant de pouvoir commencer à l'utiliser. S'il porte le statut
"échoué", vous devez contacter votre fournisseur de service d'hébergement pour
être aidé.
Ressources allouées et utilisées.
Si vous êtes abonné à un certain nombre de packs de services en même temps, vous
avez donc plusieurs abonnements. Pour chaque abonnement, les types suivants de
ressources allouées sont listés dans le Panel via l'onglet Compte > nom de
l'abonnement > Ressources :
Espace disque. Il s'agit de l'espace disque total alloué à votre compte avec
l'abonnement. Cette somme inclut toutes les données associées à vos sites Web,
comptes de messagerie, applications, sauvegardes et fichiers log.
Trafic. Il s'agit de la somme totale de données en mégaoctets qui peuvent être
transférées tous les mois depuis tous vos sites Web.
Domaines. Il s'agit du nombre de sites Web qui peuvent avoir des noms de domaine
de deuxième niveau séparés, comme, par exemple, example.com.
Pour en savoir plus sur la configuration des sites Web, reportez-vous aux sections
Configurer votre premier site Web (cf. page 18) et Ajouter plus de sites Web (cf.
page 74).
Sous-domaines. Il s'agit du nombre d'autres sites Web qui peuvent avoir des noms
de domaine de troisième niveau séparés, comme, par exemple,
news.example.com.
Pour en savoir plus sur la configuration des sous-domaines, reportez-vous à la
section Ajouter des sous-domaines (cf. page 76).
Alias de domaine. Il s'agit du nombre de noms de domaine supplémentaires qui
peuvent être configurés pour pointer vers l'un de vos sites. Par exemple, example.fr
et example.de peuvent tous les deux pointer vers example.com.
Pour en savoir plus sur la configuration des alias de domaine, reportez-vous à la
section Configurer d'autres noms de domaine pour un site (cf. page 77).
Boîtes mail. Il s'agit du nombre de boîtes mail qui peuvent être créées sous tous vos
sites Web.
Pour en savoir plus sur la création de boîtes mail, reportez-vous au chapitre Utiliser
des services de messagerie (cf. page 170).
Volume de la boîte mail. Il s'agit du total d'espace disque que peut occuper la boîte
mail.
Quota total des boîtes aux lettres. Il s'agit du total d'espace disque qui peut être utilisé
par toutes les boîtes mail sous tous vos domaines. Cette option n'est disponible
que sur les comptes d'hébergement Windows.
Page 50

50 Administration du compte d'hébergement
Listes de diffusion. Il s'agit du nombre total de listes de diffusion qui peuvent être
configurées sous tous vos sites Web. Notez qu'il y a des listes de messagerie et
des groupes de messagerie qui servent le même objectif mais qui sont légèrement
différents en termes de fonctionnalités. Les listes de diffusion prennent en charge
l'archivage et la pré-modération des messages alors que les groupes de
messagerie peuvent uniquement servir à envoyer un message à un certain nombre
de destinataires en même temps.
Pour en savoir plus sur la configuration et l'utilisation des listes de diffusion,
reportez-vous à la section Configurer les listes de diffusion (cf. page 178).
Comptes FTP supplémentaires. Il s'agit du nombre de comptes FTP qui peuvent être
configurés pour accéder à l'espace Web outre le compte FTP principal qui a été
créé à l'activation de votre abonnement.
Pour en savoir plus sur la configuration des comptes FTP, reportez-vous aux
sections Changer le nom d'utilisateur et le mot de passe pour accéder à l'espace
Web via FTP (cf. page 162) et Ajouter des comptes FTP pour la collaboration sur le
contenu Web (cf. page 163).
Bases de données (hébergement Linux). Il s'agit du nombre de bases de données
mail qui peuvent être hébergées pour tous vos sites Web. Les bases de données
sont des moyens standards d'organisation de stockage des données qui permettent
des sites Web dynamiques, des applications Web et à leurs utilisateurs de stocker,
rechercher et récupérer les informations.
Pour en savoir plus sur l'utilisation des bases de données, reportez-vous à la
section Déployer les bases de données (cf. page 187).
Bases de données MySQL et Bases de données de Microsoft SQL Server (hébergement
Windows). Il s'agit du nombre maximum de bases de données MySQL et Microsoft
SQL Server qui peuvent être créées sur les serveurs de base de données du Panel
et utilisées par les sites Web d'abonnement.
Quota des bases de données MySQL et Quota des bases de données Microsoft SQL
(hébergement Windows). Il s'agit du total d'espace disque maximum (en gigaoctets) que les bases de données MySQL et Microsoft SQL Server de
l'abonnement peuvent occuper.
Applications Java. Il s'agit du nombre d'applications Java packagées au format WAR
que vous pouvez installer sur vos sites.
Sites publiés avec Web Presence Builder. Il s'agit du nombre de sites que vous pouvez
créer et publier à l'aide de Web Presence Builder, si l'option Web Presence Builder
est incluse dans votre pack d'hébergement.
Sites mobiles. Il s'agit du nombre total de sites Web que vous pouvez héberger avec
le service en ligne UNITY Mobile, optimisant ainsi l'affichage sur les périphériques
mobiles.
Utilisateurs Web. Il s'agit du nombre de comptes utilisateurs que vous pouvez créer
pour les pages Web d'hébergement pour les autres utilisateurs sous vos domaines.
Comptes FrontPage. Il s'agit du nombre de comptes utilisateurs Microsoft FrontPage
que vous pouvez créer pour la collaboration sur le contenu du site à l'aide de
FrontPage. Cette option n'est disponible que pour les comptes d'hébergement
Windows.
Liens SSL partagés. Il s'agit du nombre de sites Web que vous pouvez sécuriser avec
un certificat SSL partagé par votre fournisseur. Cette option n'est disponible que
pour les comptes d'hébergement Windows.
Page 51

Administration du compte d'hébergement 51
Connexions DSN ODBC. Il s'agit du nombre de connexions à des bases de données
externes que vous pouvez créer pour les applications Web tournant sur votre
compte d'hébergement. Cette option n'est disponible que pour les comptes
d'hébergement Windows.
Connexions DSN ColdFusion. Il s'agit du nombre de connexions à des bases de
données externes que vous pouvez créer pour les applications Web écrites dans
Adobe ColdFusion qui fonctionnent sur votre compte d'hébergement. Cette option
n'est disponible que pour les comptes d'hébergement Windows.
Fonctions d'hébergement disponibles pour vos sites
Web.
En fonction de votre pack de services, les fonctions d'hébergement suivantes peuvent
être disponibles pour vos sites Web (listées dans l'onglet Compte > nom de
l'abonnement > Options d'hébergement) :
Prise en charge de SSL. Cela vous permet de sécuriser les connexions aux sites Web
avec l'encodage SSL.
Pour en savoir plus sur la sécurité des sites avec SSL, reportez-vous à la section
Sécuriser les connexions aux sites Web avec SSL (cf. page 116).
Statistiques Web. Vous permet d'afficher les statistiques des visiteurs de sites Web
dans les graphiques et diagrammes.
Pour en savoir plus sur l'affichage des statistiques de visites de sites Web,
reportez-vous à la section Voir les statistiques et les fichiers log (cf. page 59).
Documents d'erreurs personnalisés. Vous permet de créer des pages HTML et de
configurer le serveur Web pour les voir au lieu de messages d'erreur typiques tels
que 404 Not Found.
Pour en savoir plus sur la configuration des documents d'erreur personnalisés,
reportez-vous à la section Configurer des documents d'erreur personnalisés (cf.
page 129).
Prise en charge des langues de script et de programmation, comme PHP, CGI, Perl,
Python, Microsoft ASP, ASP.NET, Adobe ColdFusion, SSI.
Prise en charge de Microsoft FrontPage et Prise en charge de Microsoft FrontPage via SSL.
Vous permet d'utiliser Microsoft FrontPage pour créer et éditer des contenus de
sites Web. Ces options sont disponibles uniquement pour les comptes
d'hébergement Windows.
Ecriture avec Microsoft FrontPage à distance (hébergement Windows). Vous permet
d'utiliser Microsoft FrontPage pour créer et éditer des contenus de sites Web
directement sur le serveur. Cette option n'est disponible que pour les comptes
d'hébergement Windows.
Pool d'applications IIS dédié (hébergement Windows). Permet l'isolation et une
meilleure stabilité des applications Web fonctionnant sur les sites.
Droits d'écriture/d'édition supplémentaires (hébergement Windows). Cette option
permet d'utiliser une base de données basée sur un fichier (comme Jet) située
dans la racine du dossier httpdocs.
Page 52

52 Administration du compte d'hébergement
Autoriser les utilisateurs Web d'utiliser les scripts. Permet le script sur les pages Web
disponibles via URL comme http://example.com/~<nom d'utilisateur>/<page Web>,
sachant que <nom d'utilisateur> se réfère à un utilisateur Web. Les utilisateurs Web
sont des individus qui n'ont pas besoin d'avoir leur propre nom de domaine. Ce
service est très populaire dans les établissements scolaires qui hébergent les
pages personnelles de leurs étudiants et de leur personnel.
Opérations que vous pouvez exécuter dans votre
Panel.
Voici une liste des droits pour les opérations que vous pouvez exécuter dans votre
Panel (affichés dans l'onglet Compte > nom de l'abonnement > Permissions) :
Gestion de la zone DNS. Gestion des enregistrements de ressources dans les zones
DNS des sites Web. DNS correspond à Système de nom de domaine. C'est un
service qui permet aux navigateurs Web de localiser les sites Web par les noms de
domaine.
Pour en savoir plus sur la configuration des paramètres DNS pour vos sites Web,
reportez-vous à la section Gérer les paramètres DNS pour les domaines (cf. page
82).
Gestion des paramètres d'hébergement. Gestion des paramètres d'hébergement Web,
comme la prise en charge des langages de script.
Gestion en mode PHP sécurisé. Cette option n'est disponible que pour les comptes
d'hébergement Linux. Elle permet d'activer ou de désactiver le mode sécurisé PHP
pour les sites Web. Le mode sécurisé est une restriction sécuritaire qui ne permet
pas aux scripts écrits en PHP d'exécuter des opérations potentiellement
dangereuses sur le serveur. Il se peut que vous deviez désactiver le mode sans
échec pour PHP si vous utilisez certaines applications Web écrites en PHP et si
elles ne fonctionnent pas correctement.
Gestion de l'accès au serveur via SSH et Gestion de l'accès au serveur via Remote Desktop.
Envoyez en toute sécurité le contenu Web vers le serveur via Secure Shell
(hébergement Linux) ou une connexion Remote Desktop (hébergement Windows).
Gestion du FTP Anonyme. Configurez un dossier sur un serveur qui doit être
accessible aux utilisateurs Internet via le protocole FTP. Ce dossier peut avoir une
adresse comme par exemple, ftp://downloads.example.com. Cette fonction est
appelée FTP anonyme car les utilisateurs n'auront pas besoin d'indiquer un nom
d'utilisateur et un mot de passe pour parcourir, télécharger et envoyer les fichiers.
Pour en savoir plus la configuration du dossier FTP avec un accès illimité, reportezvous à la section Configurer un répertoire FTP disponible pour tous les utilisateurs
Internet sans autorisation (cf. page 165).
Gestion du planificateur. Planifiez l'exécution des programmes ou scripts dans le
système d'exploitation du serveur.
Pour en savoir plus sur la planification des tâches, reportez-vous à la section
Planifier les tâches (cf. page 179).
Gestion du filtre anti-spams. Configurez des paramètres personnalisés pour la
protection contre les mails commerciaux indésirables, connus également sous le
nom de spam.
Pour en savoir plus sur la configuration du filtre anti-spam, reportez-vous à la
section Protéger les boîtes mail contre les spams.
Page 53

Administration du compte d'hébergement 53
Gestion de l'anti-virus. Configurez les paramètres personnalisés pour la protection
contre les virus et autres logiciels malveillants qui envahissent la messagerie.
Pour en savoir plus sur la configuration de la protection anti-virus, reportez-vous à
la section Protéger les boîtes mail contre les virus.
Restaurer et sauvegarder des données à l'aide d'un répertoire de serveur. Utilisez les
fonctions de sauvegarde et de restauration du Panel pour sauvegarder et restaurer
les sites Web, comptes de messagerie, paramètres et gardez vos fichiers de
sauvegarde sur le serveur.
Pour en savoir plus sur la sauvegarde et la restauration des données, reportezvous au chapitre Sauvegarder et restaurer les données.
Restauration et sauvegarde des données à l'aide d'un répertoire FTP personnel. Utilisez les
fonctions de sauvegarde et de restauration du Panel pour sauvegarder et restaurer
les sites Web, comptes de messagerie, paramètres et sauvegardez vos fichiers de
sauvegarde dans un dossier FTP sur un autre serveur.
Pour en savoir plus sur la sauvegarde et la restauration des données, reportezvous au chapitre Sauvegarder et restaurer les données.
Gestion des statistiques Web. Configurez les préférences personnalisées des rapports
statistiques des visiteurs.
Pour en savoir plus sur la configuration et l'affichage des statistiques des visiteurs
de sites Web, reportez-vous à la section Afficher les statistiques et fichiers log (cf.
page 59).
Gestion de la rotation des logs. Configurez les préférences personnalisées pour le
recyclage (rotation) des logs de serveurs. Le serveur Web enregistre les
informations sur les connexions à vos sites et les erreurs survenues lors de la
tentative de récupération des fichiers manquants. Vous pouvez utiliser ces fichiers
log à des fins de débogage de sites Web.
Pour en savoir plus sur l'utilisation des logs d'accès au serveur Web, reportez-vous
à la section Utiliser les fichiers log (cf. page 61).
Accès au Catalogue d'applications. Vous pouvez voir et installer des applications sur
les sites Web. Pour en savoir plus sur l'application, reportez-vous à la section
Utiliser les applications pour site Web (cf. page 112).
Configuration des options des scripts Web potentiellement dangereux qui vont à l'encontre de
la politique du fournisseur. Vous permet d'outrepasser la politique de sécurité de
l'hébergement si elle est appliquée par le fournisseur.
Création de domaines. Configurez et gérez les nouveaux sites Web.
Pour en savoir plus sur la configuration des sites Web, reportez-vous aux sections
Configurer votre premier site Web (cf. page 18) et Ajouter plus de sites Web (cf.
page 74).
Gestion de sous-domaines. Configurez et gérez de nouveaux sites Web avec des
adresses comme forum.example.com.
Pour en savoir plus sur la configuration des sous-domaines, reportez-vous à la
section Ajouter des sous-domaines (cf. page 76).
Gestion d'alias de domaines. Configurez et gérez d'autres noms de domaines pour un
site.
Pour en savoir plus sur la configuration des alias de domaine, reportez-vous au
chapitre Configurer d'autres noms de domaine pour un site (cf. page 77).
Page 54

54 Administration du compte d'hébergement
Gestion des comptes FTP supplémentaires. Créez et gérez les comptes FTP
supplémentaires. Pour permettre la collaboration sur le contenu du site Web, vous
pouvez configurer les comptes FTP pour les autres utilisateurs et indiquer les
répertoires du site qui doivent leur être accessibles.
Pour en savoir plus sur la configuration des comptes FTP, reportez-vous à la
section Ajouter les comptes FTP pour la collaboration sur le contenu Web (cf. page
163).
Gestion d'applications Java. Installez et gérez les applications Java distribuées dans
les archives WAR et obtenues séparément des vendeurs tiers ou développeurs
d'applications.
Pour en savoir plus sur l'installation des applications Java , reportez-vous à la
section Installer des applications Java.
Gestion de listes de diffusion. Configurez et gérez les listes de diffusion.
Pour en savoir plus sur la configuration et l'utilisation des listes de diffusion,
reportez-vous à la section Utiliser les listes de diffusion.
Gestion des paramètres des performances de l'hébergement. Limietz la bande passante et
le nombre de connexions aux sites Web.
Pour en savoir plus la restriction de l'utilisation de la bande passante pour les sites,
reportez-vous à la section Limiter l'utilisation de la bande passante et le nombre de
connexions aux sites Web (cf. page 139).
Gestion du pool d'applications IIS. Configurez les préférences personnalisées pour le
pool d'applications IIS (disponible uniquement sur les comptes d'hébergement
basés sur Windows).
Pour en savoir pus sur la configuration du pool d'applications IIS, reportez-vous à la
section Configurer et gérer le pool d'applications IIS dédiées de vos sites Web (cf.
page 157).
Gestion des droits d'écriture/d'édition additionnels. Configurez les autres droits
d'écriture/de modification pour les sites Web qui utilisent les bases de données
basés sur les fichiers (disponible uniquement sur les comptes d'hébergement basés
sur Windows).
Gestion du SSL partagé. Sécurisez les connexions vers vos sites avec la protection
SSL en utilisant un certificat partagé par votre fournisseur.
Pour en savoir plus, reportez-vous à la section Utiliser le certificat SSL partagé par
un autre domaine (cf. page 122).
Attribution d'un quota de disque. Adaptez les quotas durs sur votre espace disque si
pris en charge par votre compte d'hébergement.
Sélection du serveur de base de données. Sélectionnez un serveur de base de données
pour créer des bases de données si plusieurs serveurs de bases de données sont
disponibles.
Page 55

Administration du compte d'hébergement 55
Voir le solde de votre compte et payer les
services
Les actions décrites ci-dessous sont disponibles si votre panneau de contrôle est
intégré à un système de facturation.
Pour voir le solde de votre compte et payer les services d'hébergement :
1. Cliquez sur l'onglet Compte.
2. Les informations suivantes s'affichent :
Solde créditeur du compte. Il s'agit de la somme d'argent disponible dans votre
compte.
Solde des factures dû. Il s'agit de la somme d'argent que vous devez à votre
fournisseur. Ici, vous pouvez payer toutes les factures à la fois en cliquant sur
Payer toutes les factures non payées, ou payer l'une des factures en cliquant sur un
lien Payer maintenant dans la liste intitulée Dernières factures non payées.
Dernières tâches à faire. Indique les rappels du système concernant les actions
que vous devez entreprendre.
Liste de tous vos abonnements. Vous pouvez utiliser les liens dans la liste pour
exécuter les opérations suivantes :
Pour voir les propriétés de l'abonnement, cliquez sur un lien portant un nom
d'abonnement.
Pour sélectionner un abonnement que vous voulez gérer via le Panneau de
contrôle, cliquez sur le lien correspondant Basculer vers cet abonnement.
Pour commander un certificat SSL pour un site, cliquez sur Commander un
certificat. Pour en savoir plus sur cette opération, reportez-vous à la section
Commander les certificats SSL via le panneau de facturation (cf. page 120).
Pour voir les propriétés des certificats SSL déjà commandés, cliquez sur
Afficher les infos du certificat.
Pour voir ou changer les informations du domaine, les informations de
contact et les paramètres DNS indiqués dans le site du registrar, cliquez sur
Afficher les infos du domaine. Pour en savoir plus sur ces opérations, reportezvous à la section Gérer les paramètres DNS et les informations
d'enregistrement via le panneau de facturation (cf. page 89).
Pour choisir une méthode de paiement que vous souhaitez utiliser pour
payer les services :
1. Allez dans l'onglet Compte > Comptes de facturation.
Un enregistrement sur la méthode de paiement que vous avez utilisée pour acheter
les services pour la première fois s'affiche.
2. Exécutez l'une des actions suivantes :
Page 56

56 Administration du compte d'hébergement
Pour voir ou changer les paramètres d'un compte de facturation, cliquez sur le
lien correspondant dans la colonne Nom du compte de facturation, indiquez les
informations sur votre carte bancaire ou compte et sélectionnez les
abonnements que vous devez payer par ce biais. Cliquez sur OK.
Pour ajouter un nouveau compte de facturation, cliquez sur Ajouter un nouveau
compte de facturation, sélectionnez la méthode de paiement, cliquez sur Suivant,
indiquez les informations requises sur votre carte bancaire ou votre compte et
sélectionnez les abonnements que vous devez payer par ce biais. Cliquez sur
OK.
Pour supprimer un compte de facturation, cliquez sur le lien correspondant
Supprimer.
Page 57

Administration du compte d'hébergement 57
Mettre à niveau, rétrograder et acheter
d'autres abonnements
Les actions décrites ci-dessous sont disponibles si votre panneau de contrôle est
intégré à un système de facturation.
Pour ajouter plus de ressources à votre abonnement ou mettre à niveau
vers un autre pack de services :
1. Cliquez sur l'onglet Compte.
2. Dans la liste d'abonnements, situez l'abonnement que vous voulez
mettre à niveau vers un autre pack de services et cliquez sur un lien
avec le nom du pack actuellement utilisé.
3. Cliquez sur Mettre à niveau.
S'il n'y a aucun lien Mettre à niveau, cela signifie que vous ne pouvez pas mettre à
niveau vers un autre pack d'hébergement à partir de votre panneau de contrôle et
vous devez contacter votre fournisseur.
4. Exécutez l'une des actions suivantes :
Pour ajouter des ressources à votre abonnement sans mettre à niveau vers un
autre pack, sélectionnez les options que vous souhaitez ajouter et cliquez sur
Ajuster les add-ons.
Pour mettre à niveau vers un autre pack de services, cliquez sur Commander une
mise à niveau.
Pour réduire les montants de ressources ou rétrograder vers un autre
pack de services :
1. Cliquez sur l'onglet Compte.
2. Dans la liste d'abonnements, situez l'abonnement que vous voulez
rétrograder vers un autre pack de services et cliquez sur un lien avec le
nom du pack actuellement utilisé.
3. Cliquez sur Rétrograder.
S'il n'y a aucun lien Rétrograder, cela signifie que vous ne pouvez pas rétrograder
vers un autre pack d'hébergement à partir de votre panneau de contrôle et vous
devez contacter votre fournisseur.
4. Exécutez l'une des actions suivantes :
Pour réduire le montant des ressources allouées sans rétrograder vers un autre
pack, sélectionnez les options que vous souhaitez réduire et cliquez sur Ajuster
les add-ons.
Pour rétrograder vers un autre pack de services, cliquez sur Commander une
rétrogradation.
Page 58

58 Administration du compte d'hébergement
Pour acheter un autre abonnement pour votre compte :
1. Allez sur l'onglet Compte.
2. Dans la liste d'abonnements, cliquez sur le lien Ajouter un abonnement.
3. Sélectionnez le pack d'hébergement auquel vous voulez vous inscrire
et cliquez sur Acheter maintenant. Suivez les instructions affichées à
l'écran pour terminer la commande.
Page 59

Administration du compte d'hébergement 59
Voir les statistiques et les fichiers de log
Pour voir les rapports sur l'espace disque et l'utilisation du trafic par votre
compte :
1. Si vous avez plusieurs abonnements associés à votre compte, dans le menu
Abonnement en haut de l'écran, sélectionnez l'abonnement requis.
2. Cliquez sur l'onglet Statistiques.
Les informations suivantes sont présentées sous forme de graphiques :
Espace disque utilisé par les sites Web, comptes de messagerie, bases de données
et autres fichiers situés dans votre espace Web.
Trafic utilisé par les services FTP, Web, et de messagerie pendant le mois en cours.
Le champ FTP indique les informations sur la taille totale des fichiers transférés vers et
à partir de l'espace Web via le protocole de transfert de fichiers.
Le champ HTTP indique les informations sur le total de données transférées à partir de
tous vos sites Web via le protocole HTTP, c'est-à-dire, récupérées par les navigateurs
Web.
Le champ POP3/IMAP indique le total de données reçues par tous les comptes de
messagerie sous vos domaines.
Le champ SMTP indique le total de données envoyées par tous les comptes de
messagerie sous vos domaines.
3. Exécutez l'une des actions suivantes :
Pour voir un rapport détaillé sur le total de données transférées vers ou à partir de vos
sites via FTP, cliquez sur Statistiques FTP.
Pour voir un rapport détaillé sur le total de données transférées vers ou à partir de
votre répertoire FTP, accessible sans autorisation, cliquez sur Statistiques FTP
anonymes.
Pour voir un rapport sur le total de trafic utilisé pendant un certain mois, cliquez sur
Statistiques de transferts de données, et sélectionnez le mois requis à partir du menu.
Pour savoir combien de gens sont venus sur un site, de quels pays ils viennent
et quelles pages du site ils ont consultées :
1. Si vous êtes abonné à plusieurs packs d'hébergement et si vous avez accès
à plusieurs espaces Web associés à votre compte, sélectionnez l'espace
Web dans le menu Abonnement en haut de l'écran.
2. Allez dans l'onglet Sites Web & Domaines > Statistiques Web.
Les statistiques de visiteurs du site s'afficheront dans une nouvelle fenêtre du navigateur.
3. Pour voir les statistiques des pages Web affichées à partir de la zone
sécurisée de votre site, sélectionnez Statistiques Web SSL dans le menu.
Page 60

60 Administration du compte d'hébergement
4. Pour voir les statistiques des fichiers téléchargés via le protocole de
Dans cette section :
Utiliser les fichiers log ........................................................................................ 61
transfert des fichiers (FTP), sélectionnez Statistiques FTP dans le menu.
Autrement, vous pouvez afficher les statistiques des visites pour un site en visitant l'URL
suivante : https://votre-domaine.com/plesk-stat/webstat. Quand le système vous invite à
saisir le nom d'utilisateur et le mot de passe, entrez le nom d'utilisateur et mot de passe de
votre compte FTP.
Page 61

Administration du compte d'hébergement 61
Utiliser les fichiers log
Toutes les connexions au serveur Web et toutes les demandes de fichiers qui n'ont pas été
trouvés sur le serveur sont consignées dans des fichiers de log. Ces fichiers log sont
analysés par les programmes de statistiques fonctionnant sur le serveur. Des rapports
graphiques en sortent ensuite sur demande. Il se peut que vous vouliez télécharger ces
fichiers log sur votre ordinateur pour qu'ils soient traités par des programmes tiers de
statistiques ou afficher leurs contenus à des fins de débogage de serveur Web.
Pour empêcher les fichiers log de devenir trop volumineux, activez l'effacement
automatique et le recyclage des fichiers log :
1. Si vous êtes abonné à plusieurs packs d'hébergement et si vous avez accès
à plusieurs espaces Web associés à votre compte, sélectionnez l'espace
Web dans le menu Abonnement en haut de l'écran.
2. Allez dans l'onglet Sites Web & Domaines > Logs (dans le groupe Opérations
avancées) > Rotation de logs .
3. Cliquez sur Activer. Si vous voyez seulement le bouton Désactiver, cela veut
dire que le recyclage des logs est déjà activé.
4. Indiquez à quel moment les fichiers log doivent être recyclés et combien de
copies de chaque fichier log doivent être conservées sur le serveur. Indiquez
aussi s'il faut les comprimer et les envoyer à une adresse mail donnée après
traitement.
5. Cliquez sur OK.
Pour voir le contenu d'un fichier log ou le télécharger sur votre ordinateur :
1. Si vous êtes abonné à plusieurs packs d'hébergement et si vous avez accès
à plusieurs espaces Web associés à votre compte, sélectionnez l'espace
Web dans le menu Abonnement en haut de l'écran.
2. Allez dans l'onglet Sites Web & Domaines > Logs (dans le groupe Opérations
avancées). Une liste de fichiers log s'affiche.
3. Exécutez l'une des actions suivantes :
Pour voir toutes les entrées d'un fichier log, cliquez sur le nom du fichier log. Si vous
voulez voir uniquement les dernières lignes du fichier log, tapez le nombre de lignes
dans le champ de saisie sous le groupe Paramètres puis cliquez sur le nom de fichier
log.
Pour télécharger un fichier dans votre ordinateur, cliquez sur l'icône correspondante
.
Pour supprimer du serveur un fichier log qui a été traité, cochez la case
correspondante puis cliquez sur Supprimer. Confirmez la suppression puis cliquez sur
OK.
Page 62

62 Administration du compte d'hébergement
(Avancé) Configurer l'accès au compte
Dans cette section :
Ajouter des comptes utilisateur .......................................................................... 63
Comptes utilisateur ............................................................................................ 67
Ajouter et supprimer des liens personnalisés .................................................... 69
d'hébergement
Si vous voulez permettre aux autres utilisateurs d'accéder au Panel pour gérer les sites Web,
les applications installées ou utiliser des services de messagerie sous vos domaines, vous
devez créer des comptes utilisateurs pour eux.
Utilisateurs et rôles d'utilisateurs
Les comptes utilisateur sont créés en partant des rôles utilisateurs. Les rôles incluent des
privilèges pour accéder à certaines zones du Panel et pour exécuter les opérations dans le
Panel. Il y a plusieurs rôles utilisateurs prédéfinis, appelés Comptable, Utilisateur
d'applications, Propriétaire et Webmaster. Vous pouvez voir et modifier les rôles Comptable,
Utilisateur d'applications et Webmaster pour qu'ils correspondent à vos besoins ou vous
pouvez créer vos propres rôles personnalisés. Pour en savoir plus sur la création de
comptes d'utilisateurs et rôles d'utilisateur, veuillez vous reporter aux sections Rôles
d'utilisateurs (cf. page 63) et Comptes d'utilisateurs (cf. page 67) .
Une fois toutes les comptes utilisateurs créés, les utilisateurs pourront se connecter à leurs
comptes dans le Panel et utiliser les raccourcis dans leurs Panel pour accéder à leurs boîtes
mail et utiliser les applications. En outre, vous pouvez élargir la liste des liens disponibles à
vos utilisateurs auxiliaires avec vos liens personnalisés. Il peut s'agir de liens vers les
ressources de la société, sites sur le Web, etc. Découvrez-en davantage dans la section
Liens personnalisés (cf. page 69).
Utilisateurs et multiples abonnements
Depuis Panel 10.4, si votre compte d'hébergement inclut plus d'un abonnement, vous
pouvez autoriser les utilisateurs à accéder uniquement à un abonnement spécifique. Si la
propriété Accéder aux abonnements d'un compte utilisateur est définie sur un abonnement en
particulier, l'utilisateur se connectera toujours à cet abonnement et ne pourra pas basculer
vers d'autres abonnements.
Page 63

Ajouter des comptes utilisateur
C H A P I T R E 7
Si vous voulez permettre aux autres utilisateurs d'accéder au Panel pour gérer les sites
Web, les applications installées ou utiliser des services de messagerie sous vos
domaines, vous devez créer des comptes utilisateurs pour eux.
Les comptes utilisateur sont créés en partant des rôles utilisateurs. Les rôles incluent
des privilèges pour accéder à certaines zones du Panel et pour exécuter les opérations
dans le Panel. Il y a plusieurs rôles utilisateurs prédéfinis, appelés Comptable,
Utilisateur d'applications, Propriétaire et Webmaster. Vous pouvez voir et modifier les
rôles Comptable, Utilisateur d'applications et Webmaster pour qu'ils correspondent à
vos besoins ou vous pouvez créer vos propres rôles personnalisés.
Une fois toutes les comptes utilisateurs créés, les utilisateurs pourront se connecter à
leurs comptes dans le Panel et utiliser les raccourcis dans leur Panel pour accéder à
leurs boîtes mail et utiliser les applications.
Pour créer un rôle d'utilisateur :
1. Aller dans l'onglet Utilisateurs > Rôles d'utilisateur > Créer un rôle utilisateur.
2. Précisez ceci :
Nom du rôle utilisateur.
Accès aux services du Panel. Accordez les droits nécessaires pour les opérations à
l'utilisateur :
Gérer les utilisateurs et rôles. Ajouter, modifier et supprimer des comptes
utilisateur et rôles. Notez que même si ce droit n'est pas accordé à un
utilisateur, l'utilisateur pourra parcourir les informations de contact d'autres
utilisateurs se connectant au Panel.
Créer et gérer les sites. Configurer, modifier, supprimer des noms de domaine
et sous-domaines DNS, héberger des sites Web, modifier les paramètres
d'hébergement Web.
Configurer la rotation des logs. Gérer les paramètres pour recycler l'accès au
serveur Web et les fichiers de logs d'erreurs. Voir, télécharger et supprimer
les fichiers log.
Configurer le service FTP anonyme. Configurer un répertoire accessible à tous
les utilisateurs Internet via FTP sans autorisation.
Créer et gérer les tâches planifiées. Planifier l'exécution des programmes ou
scripts sur votre compte d'hébergement.
Configurer le filtre anti-spam. Configurer la protection anti-spam pour les boîtes
mail.
Configurer l'anti-virus. Configurer la protection anti-virus pour les boîtes mail.
Créer et gérer les bases de données. Ajouter, modifier et supprimer les bases de
données stockées sur votre compte d'hébergement.
Page 64

64 Administration du compte d'hébergement
Configurer et exécuter les fonctions de sauvegarde et restauration des données.
Sauvegardez et restaurez les données associées à votre compte
d'hébergement, sites Web et boîtes mail sous vos domaines.
Voir les statistiques. Pour voir les rapports sur l'espace disque et l'utilisation du
trafic par vos sites Web et les visites des sites Web.
Installer et gérer les applications. Installer des applications sur les sites Web et
les gérer.
Concevoir des sites dans Web Presence Builder. Créer des sites Web à l'aide de
Web Presence Builder.
Envoyer et gérer les fichiers. Gérer les fichiers et répertoires situés dans
l'espace Web en utilisant le Gestionnaire de fichiers du Panel.
Créer et gérer les comptes FTP supplémentaires. Configurer les comptes FTP
supplémentaires pour d'autres utilisateurs.
Gérer les paramètres DNS. Gérer les paramètres DNS pour les domaines.
Installer et gérer les applications Java. Installer les applications Java tierces sur
les sites Web.
Créer et gérer les comptes de messagerie. Créer, modifier et supprimer les
comptes de messagerie.
Créer et gérer les listes de diffusion. Créer, modifier et supprimer les listes de
diffusion.
Accéder aux applications. Sélectionner les applications auquel l'utilisateur doit
avoir accès et qu'il doit utiliser.Toutes les applications Web installées sur le
serveur sont listées dans cette zone.
Pour en savoir plus sur l'installation des applications et l'accès des utilisateurs,
reportez-vous à la section Accorder l'accès des utilisateurs du Panel aux applications
(cf. page 114).
3. Cliquez sur OK.
Pour modifier les propriétés du rôle utilisateur, procédez comme suit :
1. Allez dans l'onglet Utilisateurs > Rôles utilisateur.
2. Cliquez sur un lien portant le nom du rôle que vous voulez changer.
3. Changez les propriétés du rôle comme il est requis et cliquez sur OK.
Pour supprimer un rôle utilisateur, procédez comme suit :
1. Allez dans l'onglet Utilisateurs > Rôles utilisateur.
2. Cochez la case correspondant au rôle que vous voulez supprimer, puis
cliquez sur Supprimer. Notez qu'il est impossible de supprimer le rôle
Propriétaire et d'autres rôles qui sont affectés à un ou plusieurs
utilisateurs.
3. Cliquez sur Oui pour confirmer la suppression.
Page 65

Administration du compte d'hébergement 65
Pour créer un compte utilisateur, procédez comme suit :
1. Allez dans l'onglet Utilisateurs > Créer un compte utilisateur.
2. Précisez ceci :
Nom du contact.
Adresse mail. L'adresse mail qui sera également utilisée en tant que nom
d'utilisateur pour se connecter au Panel
Pour créer une nouvelle adresse mail pour l'utilisateur, cochez l'option Créer
une adresse mail sous votre compte,
Tapez la partie gauche souhaitée de l'adresse de messagerie qui se situe
avant le signe @ et si vous avez un certain nombre de domaines sur votre
compte, sélectionnez le nom de domaine sous lequel l'adresse mail doit être
créée.
Pour associer avec ce compte utilisateur une adresse mail externe,
sélectionnez l'option Utiliser une adresse mail externe, et indiquez une adresse
mail externe existante.
Rôle utilisateur. Sélectionnez le rôle utilisateur requis à partir du menu.
Mot de passe. Taper le mot de passe pour accéder au Panel.
3. Ne décochez pas la case L'utilisateur est actif. Sinon, l'utilisateur ne
pourra pas accéder au Panel ni utiliser les applications dans votre
compte d'hébergement.
4. Cliquez sur OK.
5. Maintenant, si vous voulez ajouter les informations de contact pour
l'utilisateur, cliquez sur un lien portant le nom d'utilisateur puis cliquez
sur l'onglet Détails sur le contact et indiquez les informations de contact de
l'utilisateur.
6. Cliquez sur OK.
Maintenant, vous pouvez notifier l'utilisateur de la création de son compte et de sa
capacité à accéder au Panel. Indiquez à l'utilisateur l'adresse à ouvrir dans son
navigateur, le nom d'utilisateur (qui est l'adresse mail de l'utilisateur) et le mot de passe
que vous avez indiqués dans les paramètres du compte.
Pour changer les propriétés du compte, procédez comme suit :
1. Cliquez sur l'onglet Utilisateurs.
2. Cliquez sur un lien portant le nom de l'utilisateur.
3. Appliquez les changements requis puis cliquez sur OK.
Pour suspendre ou activer un compte utilisateur :
1. Cliquez sur l'onglet Utilisateurs.
2. Cliquez sur un lien portant le nom de l'utilisateur.
Page 66

66 Administration du compte d'hébergement
3. Exécutez l'une des actions suivantes :
Pour suspendre un compte utilisateur, décochez la case L'utilisateur est actif.
L'utilisateur ne pourra plus se connecter au panneau et accéder aux
applications.
Pour activer un compte utilisateur, cochez la case L'utilisateur est actif.
4. Cliquez sur OK.
Pour supprimer un compte utilisateur, procédez comme suit :
1. Cliquez sur l'onglet Utilisateurs.
2. Cochez une case correspondant au compte utilisateur que vous voulez
supprimer, puis cliquez sur Supprimer. Notez que vous ne pouvez pas
supprimer votre propre compte.
3. Cliquez sur Oui pour confirmer la suppression.
Page 67

Administration du compte d'hébergement 67
Comptes utilisateur
Pour créer un compte utilisateur, procédez comme suit :
1. Allez dans l'onglet Utilisateurs > Créer un compte utilisateur.
2. Précisez ceci :
Nom du contact.
Adresse mail. L'adresse mail qui sera également utilisée en tant que nom
d'utilisateur pour se connecter au Panel
Pour créer une nouvelle adresse mail pour l'utilisateur, cochez l'option Créer
une adresse mail sous votre compte,
Tapez la partie gauche souhaitée de l'adresse de messagerie qui se situe
avant le signe @ et si vous avez un certain nombre de domaines sur votre
compte, sélectionnez le nom de domaine sous lequel l'adresse mail doit être
créée.
Pour associer avec ce compte utilisateur une adresse mail externe,
sélectionnez l'option Utiliser une adresse mail externe, et indiquez une adresse
mail externe existante.
Rôle utilisateur. Sélectionnez le rôle utilisateur requis à partir du menu.
Accéder aux abonnements. Autorisez un utilisateur à n'accéder qu'à un
abonnement indiqué. La valeur Tout lui accorde l'accès à tous les abonnements
dans votre compte d'hébergement.
Mot de passe. Tapez le mot de passe pour accéder au Panel.
3. Laissez la case L'utilisateur est actif cochée. Sinon, l'utilisateur ne pourra
pas accéder au Panel ni utiliser les applications dans votre compte
d'hébergement.
4. Cliquez sur OK.
5. Maintenant, si vous voulez ajouter les informations de contact pour
l'utilisateur, cliquez sur un lien portant le nom d'utilisateur puis cliquez
sur l'onglet Détails sur le contact et indiquez les informations de contact de
l'utilisateur.
6. Cliquez sur OK.
Maintenant, vous pouvez notifier l'utilisateur de la création de son compte et de sa
capacité à accéder au Panel. Indiquez à l'utilisateur l'adresse à ouvrir dans son
navigateur, le nom d'utilisateur (qui est l'adresse mail de l'utilisateur) et le mot de passe
que vous avez indiqués dans les paramètres du compte.
Pour changer les propriétés du compte, procédez comme suit :
1. Cliquez sur l'onglet Utilisateurs.
2. Cliquez sur un lien portant le nom de l'utilisateur.
Page 68

68 Administration du compte d'hébergement
3. Appliquez les changements requis puis cliquez sur OK.
Pour suspendre ou activer un compte utilisateur :
1. Cliquez sur l'onglet Utilisateurs.
2. Cliquez sur un lien portant le nom de l'utilisateur.
3. Exécutez l'une des actions suivantes :
Pour suspendre un compte utilisateur, décochez la case L'utilisateur est actif.
L'utilisateur ne pourra plus se connecter au panneau et accéder aux
applications.
Pour activer un compte utilisateur, cochez la case L'utilisateur est actif.
4. Cliquez sur OK.
Pour supprimer un compte utilisateur, procédez comme suit :
1. Cliquez sur l'onglet Utilisateurs.
2. Cochez une case correspondant au compte utilisateur que vous voulez
supprimer, puis cliquez sur Supprimer. Notez que vous ne pouvez pas
supprimer votre propre compte.
3. Cliquez sur Oui pour confirmer la suppression.
Page 69

Ajouter et supprimer des liens personnalisés
C H A P I T R E 8
Vous pouvez ajouter des liens hypertextes personnalisés dans le Panel et les rendre
visibles pour vos utilisateurs. Les liens peuvent mener aux ressources Web comme
votre site professionnel ou à une application Web qui peut être traitée en ligne et
accepter des informations supplémentaires sur les utilisateurs qui cliquent sur ces
liens.
Vous pouvez indiquer les informations sur les utilisateurs qui doivent être transmises :
ID de l'abonnement.
Nom de domaine primaire associé à un abonnement.
Nom d'utilisateur et mot de passe du compte FTP.
ID du compte client, nom, adresse mail et raison sociale.
Vous pouvez placer les liens dans les emplacements suivants du Panneau de contrôle
et décider de qui doit pouvoir les voir :
Sur la page d'Accueil dans le Panneau de contrôle. Liens visibles uniquement pour
vous. Vous pouvez y parvenir en sélectionnant l'option Page d'accueil du client dans
les propriétés du lien.
Sur la page d'Accueil dans le Panneau de contrôle. Liens visibles pour vous et vos
utilisateurs qui sont autorisés à se connecter au Panneau de contrôle. Vous pouvez
y parvenir en sélectionnant l'option Accès commun dans les propriétés du lien.
Sur l'onglet Sites Web & Domaines dans le Panneau de contrôle. Liens visibles pour
vous et vos utilisateurs qui sont autorisés à se connecter au Panneau de contrôle.
Vous pouvez y parvenir en sélectionnant l'option Page Sites Web & Domaines de
l'abonnement dans les propriétés du lien.
Pour ajouter un lien hypertexte personnalisé vers le Panneau de contrôle :
1. Allez dans l'onglet Compte> Services supplémentaires, et cliquez sur Ajouter
un lien vers le service.
2. Spécifiez les paramètres suivants :
Tapez le texte qui apparaîtra sur votre bouton dans le champ Texte du bouton.
Choisissez l'emplacement de votre bouton.
Indiquez la priorité du bouton. Vos boutons personnalisés seront disposés sur le
panneau de contrôle selon la priorité que vous avez définie : Plus le chiffre est
bas, plus la priorité est élevée. Les boutons seront placés dans le panneau de
contrôle de la gauche vers la droite.
Pour utiliser une image comme arrière-plan d'un bouton, indiquez où elle se
situe ou cliquez sur Parcourir pour aller jusqu'au fichier voulu. Nous vous
recommandons d'utiliser une image 16x16 pixels au format GIF ou JPEG pour
un bouton devant s'insérer dans le volet de navigation, et une image 32x32
pixels au format GIF ou JPEG pour les boutons insérés dans le cadre principal
ou le bureau.
Page 70

70 Administration du compte d'hébergement
Saisissez le texte du lien hypertexte auquel le bouton sera joint dans le champ
URL.
A l'aide des cases à cocher, précisez si vous voulez que les informations du
client et les autres données soient transférées dans l'URL. Ces informations
peuvent être prises en compte pour un traitement par des applications Web
externes.
Dans la zone de saisie Texte de l'info-bulle, tapez le texte qui s'affichera quand les
utilisateurs passeront le pointeur de la souris sur le bouton.
Cochez la case Ouvrir l'URL dans Parallels Panel si vous voulez que l'URL de
destination s'ouvre dans le cadre principal du Panel, sinon ne cochez pas cette
case pour ouvrir l'URL dans un onglet ou une fenêtre de navigateur séparé.
Si vous voulez être le seul à voir ce bouton, cochez la case Afficher uniquement
pour moi.
3. Cliquez sur Terminer pour terminer la création.
Pour supprimer un bouton hyperlien à partir du Panel :
1. Allez dans l'onglet Compte> Services supplémentaires.
2. Cochez la case correspondant au lien que vous voulez supprimer, puis
cliquez sur Supprimer.
Page 71

Comme décrit dans le chapitre Démarrer rapidement avec Parallels Panel (cf. page 16),
Dans ce chapitre :
Domaines et DNS ............................................................................................. 72
Changer les paramètres d'hébergement ........................................................... 91
Suspendre et activer des sites Web .................................................................. 98
Gérer le contenu du site Web ............................................................................ 100
Utiliser les applications pour site Web ............................................................... 112
(Avancé) Sécuriser vos sites Web ..................................................................... 115
(Avancé) Gestion étendue du site Web ............................................................. 124
C H A P I T R E 9
Sites Web et Domaines
votre présence Web commence toujours par l'achat d'un nom de domaine. Le nom de
domaine (ou simplement, domaine) est le nom que les personnes utilisent pour
accéder à votre site à partir de leurs navigateurs. Par ex., www.example.com.
L'enregistrement de domaine est effectué par des sociétés autorisées comme les
registrars de nom de domaine. Très souvent, les hébergeurs exécutent cette fonction.
Pour en savoir plus sur la procédure à suivre pour gérer les domaines dans le Panel,
veuillez vous reporter à la section Domaines et DNS (cf. page 72).
Mais un domaine n'est pas encore un site Web. Pour le rendre accessible à partir du
Web et le remplir d'un contenu, vous devez obtenir le compte d'hébergement Web.
Cela vient en complément de votre domaine avec la connexion Internet, de l'espace
disque pour stocker votre contenu, des services de messagerie, etc. Ainsi, un site Web
est un domaine qui incluent des services d'hébergement.
Le Panel offre tout un panel d'opérations sur les domaines et sites Web :
Ajout et suppression des domaines, sous-domaines et alias.
Gestion du contenu de vos sites Web.
Installation de différentes applications Web.
Sécurisation des connexions à vos sites Web, etc.
Ce chapitre indique des informations détaillées sur toutes les opérations possibles sur
les sites Web et domaines dans le Panel. Notez que certaines de ces opérations
risquent d'être indisponibles dans votre pack d'hébergement.
Page 72

72 Sites Web et Domaines
Domaines et DNS
Dans cette section :
Ajouter plus de sites Web .................................................................................. 74
Ajouter des sous-domaines ............................................................................... 76
Configurer des noms de domaine supplémentaires pour un site (alias de domaine)
.......................................................................................................................... 77
(Linux) Ajouter des sous-domaines Wildcard..................................................... 79
(Avancé) Configurer le DNS pour un domaine ................................................... 80
Comme décrit ci-dessus, un nom de domaine est le nom que les gens saisissent dans
leurs navigateurs pour accéder à votre site Web.
Le nom de domaine est hiérarchique, permettant la définition de sous-domaines. Il se
compose d'au moins un mot, le label :
Le label à droite est le domaine de premier niveau. Par exemple, com est le
domaine de premier niveau de www.example.com. Le nombre de domaines de
premier niveau est limité et tous sont gérés par des organisations internationales
responsables.
Le domaine de deuxième niveau est le label que nous utilisons généralement pour
indiquer l'objectif de notre site Web. Dans www.example.com, il s'agit de la partie
example. L'association d'un nom de domaine de premier niveau et de deuxième
niveau indique l'endroit exact de votre site Web.
Chaque label à gauche est le sous-domaine du domaine à droite. Pour reprendre
l'exemple ci-dessus, www est le sous-domaine example.com. Les sous-domaines
peuvent être pratiques si vous voulez isoler un certain contenu du site principal. Par
exemple, vous pouvez organiser votre blog personnel sur
myblog.example.com. Pour en savoir plus sur l'ajout des sous-domaines dans le
Panel, veuillez vous reporter à la section Ajouter des sous-domaines (cf. page 76).
Si vous voulez héberger plus d'un site Web sous votre abonnement, vous pouvez
acheter plus de domaines et les ajouter à votre abonnement. Pour en savoir plus sur
l'ajout de domaines dans le Panel, veuillez vous reporter à la section Ajouter des
domaines (cf. page 74).
En fait, les noms de domaine existent uniquement à des fins de simplification pour les
personnes. La communication réelle entre les serveurs Web et le navigateur a lieu à
l'aide des adresses IP - les identifiants d'hôtes numériques. Par exemple, l'adresse
réelle de www.example.com peut être 192.0.2.12 (IPv4). Pour résoudre les noms de
domaine en adresses IP, les hôtes Web utilisent la technologie DNS. Pour en savoir
plus sur la manière dont le DNS est implémenté dans le Panel, veuillez vous reporter à
la section (Avancé) Configurer le DNS pour un domaine (cf. page 80).
Le DNS permet de résoudre plusieurs domaines en une adresse IP. De tels noms de
domaine sont appelés les alias de domaines. C'est pratique si vous avez acheté
plusieurs domaines que vous voulez pointer vers le même site Web. Pour en savoir
plus sur l'ajout d'alias dans les domaines existants, veuillez vous reporter à la section
Ajouter des alias de domaine (cf. page 77).
Page 73

Sites Web et Domaines 73
Page 74

74 Sites Web et Domaines
Ajouter plus de sites Web
Si votre pack d'hébergement inclut plus d'un nom de domaine (site Web), vous pouvez
facilement ajouter de nouveaux sites dans le serveur. Avant de commencer à ajouter
un nouveau site qui utilisera un nom de domaine de deuxième niveau, comme
example.com, assurez-vous d'enregistrer ce nom de domaine avec votre fournisseur
de services ou une autre autorité d'enregistrement de nom de domaine.
Vous pouvez configurer les types suivants de configurations de sites via le Panel :
Site Web adressé par un nom de domaine de deuxième niveau. Les services suivants sont
disponibles pour les sites Web :
Une adresse Internet unique (nom de domaine), comme example.com.
Autres noms de domaine (alias de domaine).
Sous-domaines - divisions d'un site accessibles par des adresses faciles à se
rappeler qui sont ajoutés au site principal, comme mail.example.com.
Comptes FTP séparés pour la collaboration sur le contenu du site. Pour chaque
compte FTP, vous pouvez indiquer les répertoires accessibles.
Déploiement simplifié des applications, comme les systèmes de gestion de
contenus, galeries photos, paniers, plates-formes de blogs, forums, et
beaucoup d'autres.
Echange de données sécurisée implémentée par le protocole SSL. Cela
requière qu'un site puisse être hébergé sur une adresse IP dédiée qui n'est pas
partagée parmi d'autres utilisateurs et sites.
Boîtes mail et listes de diffusion.
Site Web ou partie d'une site Web adressée par un nom de domaine de troisième niveau (sous-
domaine). C'est généralement une division d'un site existant. Il a une adresse
Internet se composant de trois parties séparées par des points. Les services
suivants sont disponibles pour les sous-domaines :
Racine du document séparée du site principal. La racine du document est un
répertoire sur le serveur dans lequel les pages Web d'un site sont stockées.
Accès via FTP pour la gestion du contenu.
Déploiement simplifié des applications.
Pour héberger un nouveau site Web avec un nom de domaine de
deuxième niveau :
1. Si vous êtes abonné à plusieurs packs d'hébergement et si vous avez
accès à plusieurs espaces Web associés à votre compte, sélectionnez
l'espace Web dans le menu Abonnement en haut de l'écran.
2. Cliquez sur l'onglet Sites Web & Domaines, cliquez sur Ajouter un nouveau
domaine et suivez les instructions à l'écran.
Page 75

Sites Web et Domaines 75
Remarque : Si vous sélectionnez l'option recommandée, vous devez connecter les
paramètres DNS associés et votre nom de domaine avec le nom de domaine du
côté du registrar. Pour y parvenir, entrez l'adresse IP du serveur de nom du Panel
dans l'enregistrement NS respectif du registrar. Les instructions pour savoir
comment obtenir l'adresse IP sont les suivantes : Allez dans Sites Web & Domaines >
Paramètres DNS, recherchez l'enregistrement NS et l'enregistrement A correspondant
à la valeur de l'enregistrement NS.
Par exemple, si votre enregistrement NS est
example.com. NS ns.example.com,
recherchez l'enregistrement A avec ns.example.com, disons,
ns.example.com. A 192.0.2.12
La valeur résultante, 192.0.2.12, est l'IP du serveur de nom du Panel dont vous
avez besoin.
3. Cliquez sur OK.
Le nouveau nom de domaine s'affiche maintenant dans la liste en bas de l'écran.
4. Si vous pouvez changer les paramètres d'hébergement dans votre
compte, vous pouvez alors cliquer sur le nom de domaine du nouveau
site Web pour voir ou changer les paramètres d'hébergement, comme
décrit dans la section Vérifier et changer les paramètres
d'hébergement.
Vous pouvez maintenant commencer par créer votre site Web avec Web Presence
Builder ou envoyer votre contenu Web dans l'espace Web du nouveau site Web,
comme décrit dans la section Compléter le site Web d'un contenu (cf. page 19).
Page 76

76 Sites Web et Domaines
Ajouter des sous-domaines
Si votre pack d'hébergement inclut les sous-domaines qui sont d'autres noms de
domaine de troisième niveau, vous pouvez les utiliser pour :
Organiser logiquement la structure de votre site.
Héberger d'autres sites Web ou des parties d'un site Web sur le même serveur
sans devoir payer l'enregistrement de noms de domaines supplémentaires.
Exemple d'utilisation de sous-domaines :
Vous avez un site Web votre-produit.com dédié à la promotion et à la vente de votre
produit. Pour publier les informations concernant le service client et le suivi des
commandes en ligne, vous pouvez organiser les "commandes" de sous-domaines afin
que vos clients puissent accéder à ces informations directement en visitant l'adresse
Internet "commandes.votre-produit.com".
Pour configurer un sous-domaine pour une division de site ou un site
séparé :
1. Si vous êtes abonné à plusieurs packs d'hébergement et si vous avez
accès à plusieurs espaces Web associés à votre compte, sélectionnez
l'espace Web dans le menu Abonnement en haut de l'écran.
2. Cliquez sur l'onglet Sites Web & Domaines.
3. Cliquez sur Nouveau sous-domaine.
4. Précisez ceci :
a. Dans le champ Nom du sous-domaine, tapez la partie de l'adresse
qui sera ajoutée au nom du domaine de votre site principal.
b. Dans le champ Document root, tapez l'emplacement du répertoire
dans lequel tous les fichiers et sous-répertoires de ce site
seront gardés. Vous pouvez utiliser le répertoire par défaut du
site principal appelé httpdocs ou en indiquer un autre.
5. Cliquez sur OK.
Le nouveau nom du sous-domaine s'affiche maintenant dans la liste en bas de
l'écran.
Vous pouvez maintenant envoyer votre contenu Web dans l'espace Web du sousdomaine (répertoire sur le serveur), comme décrit dans la section Envoyer les fichiers
du site Web via FTP (cf. page 20).
Page 77

Sites Web et Domaines 77
Configurer des noms de domaine supplémentaires
pour un site (alias de domaine)
Si vous avez déposé plusieurs noms de domaines auprès d'un registrar et que vous
voulez qu'ils dirigent vers le même site Web que vous hébergez sur ce serveur, vous
devez configurer des alias de domaines.
Pour configurer un alias de domaine :
1. Si vous êtes abonné à plusieurs packs d'hébergement et si vous avez
accès à plusieurs espaces Web associés à votre compte, sélectionnez
l'espace Web dans le menu Abonnement en haut de l'écran.
2. Allez dans l'onglet Sites Web & Domaines > Alias de domaines (dans le groupe
Opérations avancées) .
3. Cliquez sur Ajouter un alias de domaine.
4. Tapez le nom que vous voulez donner à l'alias de domaine, alias.com
par exemple.
Les noms d'alias de domaine peuvent contenir des lettres, des chiffres et des traits
d'union. Les parties de l'alias de domaine comprises entre les points ne doivent pas
faire plus de 63 caractères.
5. Cochez la case Synchroniser la zone DNS avec le domaine primaire si vous
voulez que l'alias de domaine utilise les mêmes enregistrements de
ressources de la zone DNS que le domaine primaire. Avec ce
paramétrage, toute modification ultérieure des enregistrements de
ressource de la zone du domaine primaire serra également appliquée à
la zone DNS de cet alias de domaine.
6. Cochez la case Service de messagerie si vous voulez que les e-mails
envoyés aux adresses mail de l'alias du domaine soient redirigés vers
les adresses e-mail de votre nom de domaine d'origine.
Exemple : Vous avez l'adresse mail mail@votredomaine.com. Vous avez configuré
un alias pour votre nom de domaine, alias.com par exemple. Si vous voulez
recevoir des e-mails sur votre boîte mail mail@votredomaine.com lorsque ceux-ci
sont envoyés à l'adresse mail@alias.com, cochez la case Service de messagerie.
7. Cochez la case Service Web. Sinon le serveur Web ne livrera pas le
contenu Web aux utilisateurs qui viennent sur votre site en saisissant
l'alias de domaine dans leurs navigateurs.
8. Si vous utilisez des services d'hébergement basés sur une plate-forme
Linux, et que des applications Java sont installées sur votre site qui
devrait être accessible à l'aide du nom de domaine, cochez la case
Applications Java Web.
9. Cliquez sur OK.
Page 78

78 Sites Web et Domaines
Pour modifier les propriétés d'un alias, procédez comme suit :
1. Allez dans l'onglet Sites Web & Domaines > Alias de domaines (dans le groupe
Opérations avancées) .
2. Cliquez sur le nom de l'alias qu'il vous faut.
3. Cliquez sur Préférences à la section Outils.
4. Modifiez les propriétés d'alias de domaine comme il se doit puis cliquez
sur OK.
Pour modifier des enregistrements de ressources dans la zone DNS d'un
alias de domaine :
1. Allez dans l'onglet Sites Web & Domaines > Alias de domaines (dans le groupe
Opérations avancées) .
2. Cliquez sur le nom de l'alias qu'il vous faut.
3. Cliquez sur Paramètres DNS.
4. Ajoutez, éditez ou supprimez des enregistrements de ressources selon
les besoins :
Pour ajouter une nouvelle ressource à la zone, cliquez sur Nouvel enregistrement.
Renseignez les valeurs requises puis cliquez sur OK pour transférer les valeurs
dans la zone.
Pour modifier l'enregistrement d'une ressource, dans la colonne Hôte, cliquez
sur le lien hypertexte correspondant à l'enregistrement que vous voulez éditer.
Pour supprimer un enregistrement, cochez la case correspondant à
l'enregistrement que vous voulez supprimer, puis cliquez sur Supprimer.
Pour supprimer d'un domaine un alias :
1. Allez dans l'onglet Sites Web & Domaines > Alias de domaines (dans le groupe
Opérations avancées) .
2. Cochez une case correspondant à l'alias de domaine que vous voulez
supprimer.
3. Cliquez sur Supprimer.
4. Confirmez la suppression puis cliquez sur OK.
Page 79

Sites Web et Domaines 79
(Linux) Ajouter des sous-domaines Wildcard
Utilisez les sous-domaines Wildcard pour rediriger les visiteurs depuis les sousdomaines non-existants vers l'un de vos sites Web, généralement, vers votre site Web
principal. Voici les scénarios d'utilisation typiques de cette fonction :
Améliorez l'organisation du site Web et exécutez des campagnes marketing.
Par exemple, vous n'avez pas de sous-domaine vps-limited-offer mais souhaitez
rediriger les utilisateurs à partir de limited-vps-offer.example.com vers
example.com.
Aidez les utilisateurs à atteindre votre site Web même s'ils ont mal tapé un nom de
sous-domaine.
Il n'est pas rare de taper un nom de site Web de manière incorrecte si le préfixe du
début est www (par exemple, tapez ww.example.com).
Enfin, certaines applications de site Web (WordPress) utilisent les sous-domaines
Wildcard pour créer des sous-domaines dynamiques pour l'aspect pratique et une
meilleure expérience utilisateur.
Remarque : Le trafic des sous-domaines existants ne sera pas affecté en quoi que ce
soit si vous ajoutez un sous-domaine Wildcard.
Comment ajouter des sous-domaines Wildcard
Vous pouvez ajouter un sous-domaine Wildcard par chaque nom de domaine sous un
abonnement. Pour ce faire, allez dans l'onglet Sites Web & Domaines et ajoutez un
nouveau sous-domaine dont le nom est "*" à l'un de vos noms de domaine. Exemple :
*.example.com. Si vous souhaitez que ce sous-domaine ait un jeu personnalisé de
scripts ou un contenu de site Web, indiquez un root de document personnalisé pour ce
domaine.
Restrictions des sous-domaines Wildcard
Les sous-domaines Wildcard agissent comme des sous-domaines typiques avec les
exceptions suivantes :
Fonction Linux uniquement. Actuellement, les sous-domaines Wildcard sont pris en
charge uniquement sur Panel pour Linux.
Impossible de renommer. Il est impossible de renommer de tels sous-domaines.
Aucune zone DNS. Ce type de sous-domaines n'a pas de propre enregistrement
de zone DNS dans le serveur DNS du Panel. A la place, ils ont l'enregistrement A
qui pointe vers l'adresse IP associée à un nom de domaine correspondant.
L'installation des apps APS n'est pas autorisée. Les utilisateurs du Panel ne sont
pas capables d'installer les apps APS dans les sous-domaines Wildcard.
Aucun site Web Presence Builder. Les utilisateurs du Panel ne sont pas capables
d'éditer et de publier les sites dans ces sous-domaines.
Page 80

80 Sites Web et Domaines
(Avancé) Configurer le DNS pour un domaine
Le Système de noms de domaine (DNS) consiste en une hiérarchie dont le sommet est
appelé la racine. Il s'agit d'un service permettant d'établir une correspondance entre
une adresse IP (associée à des hôtes Web) et un nom de domaine et, plus
généralement, de trouver une information à partir d'un nom de domaine. Une telle
traduction est appelée Résolution.
Résolution du nom du service DNS
Le DNS est basé sur une structure hiérarchique appelé espace de nom de domaine.
Cet espace de nom global contient tous les noms de domaine et se divise en parties
logiques - zones de domaine (voir l'image ci-dessus). La zone de domaine est une
partie de l'espace de nom qui contient des adresses de domaines particuliers. Les
adresses sont stockées dans un fichier sur un serveur de nom séparé qui fait autorité
pour cette zone. Par exemple, lorsqu'un navigateur essaye d'accéder à
www.example.com, il obtient l'adresse IP du site à partir d'un serveur qui fait autorité
pour la zone example.com. Pour en savoir plus sur le fonctionnement du DNS,
veuillez vous reporter à la documentation respective (par ex., Microsoft TechNet
(http://technet.microsoft.com/en-us/library/cc958978.aspx)).
Page 81

Sites Web et Domaines 81
Lorsque vous achetez un domaine, un registrar vous permet d'accéder à la zone DNS
Dans cette section :
Gérer les paramètres DNS pour les domaines .................................................. 82
Gérer les sites Web avec des serveurs de noms externes ................................ 87
Gérer les paramètres DNS et les informations d'enregistrement via le panneau de
facturation ......................................................................................................... 89
responsable pour votre domaine et ses sous-domaines. Vous pouvez soit autoriser le
registrar à gérer la zone soit déléguer la zone au Panel. Les utilisateurs du Panel
délèguent la plupart du temps leurs zones, ce qui leur permet de gérer une zone
directement à partir de leur compte d'hébergement du Panel ainsi que d'autres
avantages. Pour en savoir plus sur la procédure à suivre pour déléguer votre zone au
Panel, veuillez vous reporter à la section Panel en tant que Serveur DNS primaire (cf. page
82).
Si vous êtes un utilisateur avancé et avez déjà un serveur DNS et si vous voulez que
ce serveur fasse autorité sur votre zone, vous pouvez configurer le Panel pour qu'il soit
un serveur DNS secondaire. Dans ce cas, le Panel stocke simplement la copie de
votre zone et vous n'avez pas la possibilité de la gérer à partir du Panneau de contrôle.
Le serveur DNS du Panel sera utilisé uniquement si votre serveur de nom primaire
devient inaccessible ou inopérable. Pour en savoir plus sur la procédure à suivre pour
que le Panel agisse en tant que serveur DNS secondaire, veuillez vous reporter à la
section Panel en tant que serveur DNS secondaire (cf. page 87).
Si vous avez décidé de ne pas utiliser le Panel en tant que serveur DNS, toute la
gestion de la zone doit être exécutée sur le site d'un registrar. Certains registrars offre
la prise en charge de la gestion de la zone DNS distante. Si votre hébergeur utilise
cette fonction, vous pourrez toujours modifier la zone DNS à partir du Panel, peu
importe votre serveur de nom qui fait autorité. Pour en savoir plus sur la procédure à
suivre pour désactiver le serveur DNS du Panel et gérer votre zone à distance, veuillez
vous reporter à la section Paramètres DNS du registrar dans le Panel (cf. page 89).
Page 82

82 Sites Web et Domaines
Gérer les paramètres DNS pour les domaines
Pour chaque nouveau nom de domaine, le Panel crée automatiquement la zone DNS,
en s'alignant sur les paramètres configurés par votre fournisseur de services. Avec la
configuration automatique, les noms de domaines devraient fonctionner correctement.
Toutefois, si vous avez besoin d'apporter des modifications spécifiques à la zone DNS
pour la personnaliser, vous pouvez le faire via votre Panel.
Pour voir les enregistrements de ressources de la zone DNS d'un domaine
:
1. Allez dans l'onglet Sites Web & Domaines > Paramètres DNS.
2. Si vous avez plusieurs noms de domaines, sélectionnez celui dont vous
voulez gérer les paramètres DNS.
Une fenêtre s'ouvrira affichant tous les enregistrements des ressources du domaine
concerné.
Pour ajouter l'enregistrement d'une nouvelle ressource dans la zone :
1. Allez dans l'onglet Sites Web & Domaines > Paramètres DNS.
2. Si vous avez plusieurs noms de domaines, sélectionnez celui dont vous
voulez gérer les paramètres DNS.
3. Cliquez sur Ajouter un enregistrement.
4. Choisissez un type d'enregistrement de ressources et indiquez les
informations appropriées :
Pour un enregistrement NS qui indique le nom de domaine d'un serveur de nom
responsable d'une zone DNS d'un domaine, vous devez indiquer le nom de
domaine (ou un sous-domaine) puis le nom de domaine du serveur de nom
correspondant. Si vous définissez un enregistrement NS pour votre domaine
principal, ne renseignez pas le champ nom de domaine. Si vous définissez un
serveur de nom pour un sous-domaine, tapez le sous-domaine dans le champ
nom de domaine. Saisissez ensuite le nom de domaine du serveur de nom
approprié dans le champ serveur de nom. Par exemple : ns1.mynameserver.com.
Pour les enregistrements A et AAAA qui associent les adresses IP aux noms de
domaine, vous devez indiquer le nom de domaine et l'adresse IP. Si vous
définissez simplement un enregistrement pour votre domaine principal, ne
renseignez pas le champ nom de domaine. Si vous définissez un enregistrement
A pour un serveur de nom, tapez ns1 ou ns2 dans le champ nom de domaine.
Puis indiquez l'adresse IP appropriée à associer au nom de domaine.
Pour un enregistrement CNAME qui indique les sous-domaines (ou alias de
domaines qui ressemblent aux sous-domaines, par ex. www) à associer dans le
Domain Name System à l'adresse de domaine principal, vous devez taper le
nom du sous-domaine ou l'alias www, puis le nom de domaine principal.
Page 83

Sites Web et Domaines 83
Pour un enregistrement MX qui indique le nom d'hôte du serveur de messagerie
préféré pour le domaine donné, vous devez indiquer le domaine de messagerie
(ou le sous-domaine), le nom de domaine du serveur d'échange de mails
responsable de la réception des mails et la priorité du serveur. Pour le domaine
principal, il vous suffira de ne pas renseigner le champ disponible. Puis tapez le
nom de domaine de votre serveur de messagerie. Si vous utilisez un serveur de
messagerie distant dont le nom est 'mail.myhostname.com', tapez simplement
'mail.myhostname.com' dans le champ Serveur d'échange de mails. Indiquez
ensuite sa priorité : 0 étant la priorité la plus haute et 50, la plus faible.
Pour un enregistrement PTR qui est requis pour le lookup DNS inversé (une
adresse IP est traduite en un nom de domaine), vous devez entrer l'adresse IP /
le masque puis taper le nom de domaine approprié pour cette adresse à
traduire.
Pour un enregistrement TXT qui est utilisé pour indiquer un texte arbitraire
lisible par toute personne, vous pouvez taper une chaîne de texte arbitraire ou
un enregistrement SPF.
Pour un enregistrement SRV qui est utilisé pour indiquer l'emplacement des
services autres que la messagerie, vous devrez entrer le nom de service, le
nom du protocole, le numéro de port et l'hôte cible. Les noms de services et de
protocole doivent commencer par le symbole du soulignement. Vous pouvez
indiquer la priorité de l'hôte source et le poids moyen (pour les enregistrements
qui ont la même priorité) dans les champs appropriés.
4. Cliquez sur OK, puis cliquez sur Mettre à jour.
Pour modifier les propriétés d'un enregistrement de ressource :
1. Allez dans l'onglet Sites Web & Domaines > Paramètres DNS.
2. Si vous avez plusieurs noms de domaines, sélectionnez celui dont vous
voulez gérer les paramètres DNS.
3. Cliquez sur le lien hypertexte dans la colonne Hôte correspondant à
l'enregistrement de ressource que vous voulez modifier.
4. Modifiez l'enregistrement, cliquez sur OK puis sur Mettre à jour.
Outre les enregistrements de ressources ci-dessus, il y a également un enregistrement
Start of Authority. Cet enregistrement indique que ce serveur de nom DNS est
responsable de la zone DNS du domaine. Il contient également les paramètres qui
affectent la propagation des informations sur la zone DNS dans le Système de noms
de domaine ou Domain Name System.
Pour modifier les entrées de l'enregistrement Start Of Authority (SOA)
d'un domaine :
1. Allez dans l'onglet Sites Web & Domaines > Paramètres DNS.
2. Si vous avez plusieurs noms de domaines, sélectionnez celui dont vous
voulez gérer les paramètres DNS.
3. Cliquez sur Enregistrement SOA.
Page 84

84 Sites Web et Domaines
4. Spécifiez les valeurs requises :
Intervalle d'actualisation. Indique à quelle fréquence les serveurs de noms
secondaires interrogent le serveur de nom primaire pour savoir s'il y a eu des
modifications dans le fichier de zone du domaine. Le Panel fixe le délai par
défaut à trois heures.
Intervalle de retentative. C'est le laps de temps pendant lequel le serveur
secondaire attend suite à l'échec d'un transfert de zone avant de retenter
l'opération. Ce délai est généralement inférieur à l'intervalle d'actualisation. Le
Panel fixe le délai par défaut à une heure.
Intervalle d'expiration. C'est le laps de temps avant qu'un serveur secondaire
n'arrête de répondre aux requêtes, après l'expiration d'un intervalle
d'actualisation où la zone n'a été ni actualisée ni mise à jour. Le Panel fixe la
valeur par défaut à une semaine.
TTL minimum. C'est la période pendant laquelle un serveur secondaire doit
garder une réponse négative dans le cache. Le Panel fixe la valeur par défaut à
trois heures.
TTL par défaut. C'est la période pendant laquelle les autres serveurs DNS doivent
garder l'enregistrement dans leur cache. Le Panel fixe la valeur par défaut à un
jour.
5. Cliquez sur OK, puis cliquez sur Mettre à jour.
Utiliser le format de numéro de série recommandé par IETF et RIPE est obligatoire
pour de nombreux domaines enregistrés dans certaines zones DNS de haut niveau, la
plupart européennes. Si votre domaine est enregistré dans l'une de ces zones et si
votre registrar refuse votre numéro de série SOA, utiliser le format du numéro de série
recommandé par IETF et RIPE devrait résoudre ce problème.
Les serveurs gérés par Panel utilisent la syntaxe de l'horodatage UNIX pour configurer
les zones DNS. L'horodatage UNIX est le nombre de secondes depuis le 1er janvier
1970 (Epoque Unix). L'horodatage 32 bits se poursuivra jusqu'au 8 juillet 2038.
RIPE conseille d'utiliser le format AAAAMMJJNN, où AAAA est l'année (quatre
chiffres), MM est le mois (deux chiffres), JJ est le jour du mois (deux chiffres) et nn est
la version par jour (deux chiffres). Le format AAAAMMJJNN fonctionnera jusqu'à 4294.
Pour changer le format de numéro de série Start of Authority (SOA) en
AAAAMMJJNN pour un domaine :
1. Allez dans l'onglet Sites Web & Domaines > Paramètres DNS.
2. Si vous avez plusieurs noms de domaines, sélectionnez celui dont vous
voulez gérer les paramètres DNS.
3. Cliquez sur Enregistrement SOA.
4. Cochez Utiliser le format de numéro de série recommandé par IETF et RIPE.
Page 85

Sites Web et Domaines 85
Remarque : Regardez l'exemple du numéro de série SOA généré avec le format
sélectionné. Si le numéro résultant est inférieur au numéro de la zone actuelle, la
modification pourra causer des dysfonctionnements temporaires du DNS pour ce
domaine. Les mises à jour de la Zone peuvent être invisibles pour les utilisateurs
Internet pendant un certain temps.
5. Cliquez sur OK, puis cliquez sur Mettre à jour.
Pour supprimer un enregistrement de ressource de la zone :
1. Allez dans l'onglet Sites Web & Domaines > Paramètres DNS.
2. Si vous avez plusieurs noms de domaines, sélectionnez celui dont vous
voulez gérer les paramètres DNS.
3. Cochez une case correspondant à l'enregistrement que vous voulez
supprimer.
4. Cliquez sur Supprimer.
5. Confirmez la suppression, cliquez sur OK, puis sur Mettre à jour.
Pour restaurer la configuration de la zone originale en concordance avec
les paramètres de templates DNS par défaut utilisés sur le serveur,
procédez comme suit :
1. Allez dans l'onglet Sites Web & Domaines > Paramètres DNS.
2. Si vous avez plusieurs noms de domaines, sélectionnez celui dont vous
voulez gérer les paramètres DNS.
3. Cliquez sur Restaurer les paramètres par défaut.
4. Dans le menu déroulant Adresse IP, sélectionnez l'adresse IP à utiliser
pour restaurer la zone.
5. Indiquez si un alias www est requis pour le domaine.
6. Cochez la case Confirmer la restauration de la zone DNS puis cliquez sur OK.
Pour restaurer le format du numéro de série Start of Authority (SOA) par
défaut (horodatage UNIX) pour un domaine :
1. Allez dans l'onglet Sites Web & Domaines > Paramètres DNS.
2. Si vous avez plusieurs noms de domaines, sélectionnez celui dont vous
voulez gérer les paramètres DNS.
3. Cliquez sur Enregistrement SOA.
4. Décochez Utiliser le format de numéro de série recommandé par IETF
et RIPE.
Page 86
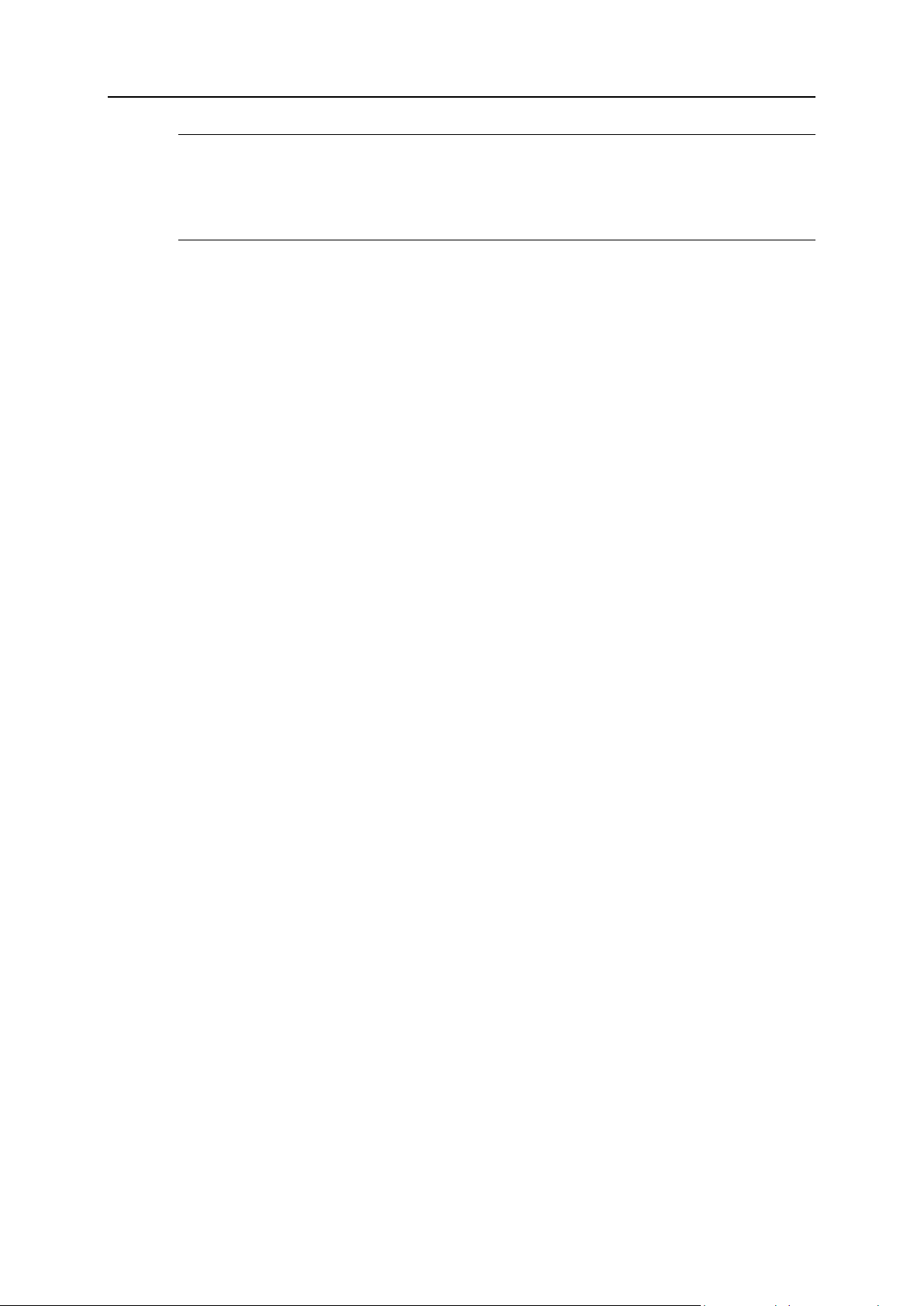
86 Sites Web et Domaines
Remarque : Regardez l'exemple du numéro de série SOA généré avec le format
sélectionné. Si le numéro résultant est inférieur au numéro de la zone actuelle, la
modification pourra causer des dysfonctionnements temporaires du DNS pour ce
domaine. Les utilisateurs Internet risquent de ne pas voir les mises à jour de la
zone pendant un certain temps.
5. Cliquez sur OK, puis cliquez sur Mettre à jour.
Par défaut, le transfert de zones DNS n'est autorisé que pour les serveurs de noms
cités dans les enregistrements NS contenus dans chaque zone. Si vous utilisez un
compte d'hébergement basé sur Windows, vous pouvez changer les paramètres de
transfert de la zone.
Si votre registrar exige que vous autorisiez le transfert de toutes les zones
que vous gérez :
1. Allez dans l'onglet Sites Web & Domaines > Paramètres DNS.
2. Si vous avez plusieurs noms de domaines, sélectionnez celui dont vous
voulez gérer les paramètres DNS.
3. Cliquez sur Transferts de zone. Une fenêtre s'ouvrira, listant tous les hôtes
vers lesquels des transferts de zones DNS sont autorisés pour toutes
les zones.
4. Indiquez l'adresse IP ou l'adresse réseau du registrar, puis cliquez sur
Ajouter un réseau.
Page 87

Sites Web et Domaines 87
Gérer les sites Web avec des serveurs de noms externes
Si vous hébergez des sites Web sur votre compte d'hébergement et avez un serveur
DNS autonome qui fait office de serveur de noms primaire (maître) pour vos sites, vous
voudrez probablement configurer le serveur DNS du Panel pour qu'il serve de serveur
de noms secondaire (esclave).
Pour désigner le serveur DNS du Panel comme serveur de noms
secondaire :
1. Allez dans l'onglet Sites Web & Domaines > Paramètres DNS.
2. Si vous avez plusieurs noms de domaines, sélectionnez celui dont vous
voulez gérer les paramètres DNS.
3. Cliquez sur Activer le mode service DNS.
4. Cliquez sur Ajouter un enregistrement.
5. Indiquez l'adresse IP du serveur DNS primaire (maître).
6. Cliquez sur OK, puis cliquez sur Mettre à niveau.
7. Répétez les étapes 2 à 6 pour chaque site Web pour lequel il faut un
serveur de noms secondaire sur votre serveur.
Pour définir le serveur DNS du Panel comme serveur primaire d'une zone :
1. Allez dans l'onglet Sites Web & Domaines > Paramètres DNS.
2. Si vous avez plusieurs noms de domaines, sélectionnez celui dont vous
voulez gérer les paramètres DNS.
3. Cliquez sur Activer le mode service DNS.
Les enregistrements de ressources d'origine de la zone seront restaurés.
Si ce sont des serveurs de noms primaire et secondaire externes qui font office de
serveurs d'autorité pour certains de vos sites Web, désactivez le service DNS du Panel
de chacun de ces sites.
Pour désactiver le service DNS du panneau de contrôle pour un site servi
par des serveurs de nom externe :
1. Allez dans l'onglet Sites Web & Domaines > Paramètres DNS.
2. Si vous avez plusieurs noms de domaines, sélectionnez celui dont vous
voulez gérer les paramètres DNS.
3. Cliquez sur Désactiver le Service DNS.
Page 88

88 Sites Web et Domaines
Si vous désactivez le service DNS de la zone, l'écran sera actualisé, de telle sorte
qu'il ne restera qu'une liste des serveurs de noms. Remarque : Les enregistrements
de serveurs de noms figurant dans la liste n'ont aucun effet sur le système. Ils ne
sont présentés comme liens cliquables à l'écran que pour vous permettre de valider
la configuration de la zone gérée sur des serveurs de noms externes faisant office
de serveurs d'autorité.
4. Si vous voulez valider la configuration d'une zone gérée par des
serveurs de noms d'autorité, procédez comme suit :
a. Ajoutez à la liste les entrées se dirigeant vers les serveurs de
nom appropriés qui ont l'autorisation requise pour la zone :
Cliquez sur Ajouter l'enregistrement, indiquez un serveur de nom
puis cliquez sur OK et sur Mettre à jour.
b. Répétez l'étape a pour chaque serveur de noms que vous
voulez tester. Les enregistrements apparaîtront au fur et à
mesure dans la liste.
c. Cliquez sur les enregistrements que vous venez de créer.
Le Panel récupérera le fichier de zone des serveurs de noms distant, et contrôlera
les enregistrements de ressources pour vérifier que la résolution des ressources du
domaine est correcte. Les résultats seront interprétés et affichés à l'écran.
Page 89

Sites Web et Domaines 89
Gérer les paramètres DNS et les informations d'enregistrement
via le panneau de facturation
Si le Panneau de contrôle est intégré à un système de facturation, les opérations
suivantes peuvent être disponibles depuis le Panel :
Configurer un mot de passe pour accéder au panneau de gestion du domaine dans
un site de registrar.
Verrouiller et déverrouiller le nom de domaine à transférer vers un autre
fournisseur.
Changer le registrant du domaine et autres informations de contact.
Changer les paramètres DNS pour les zones de domaine par un registrar de
domaine.
Configurer un renouvellement automatique du compte de domaine dans la société
d'enregistrement de nom de domaine.
Pour configurer un nouveau mot de passe pour accéder au panneau de
contrôle de votre domaine dans un site de registrar :
1. Allez sur l'onglet Compte.
2. Localisez le nom de domaine pour lequel vous voulez changer les
paramètres et cliquez sur le lien Afficher les infos de domaine situé à côté.
3. Cliquez sur Changer le mot de passe du domaine.
4. Tapez un nouveau mot de passe puis cliquez sur OK.
Pour verrouiller ou déverrouiller le nom de domaine à transférer vers un
autre fournisseur :
1. Allez sur l'onglet Compte.
2. Localisez le nom de domaine pour lequel vous voulez changer les
paramètres et cliquez sur le lien Afficher les infos de domaine situé à côté.
3. Cliquez sur Changer la config. du verrouillage du registrar.
4. Pour autoriser le transfert du nom de domaine, décochez la case
Verrouiller et cliquez sur OK.
Pour changer les informations de facturation, administratives, techniques
ou informations de contact du propriétaire de domaine :
1. Allez sur l'onglet Compte.
2. Localisez le nom de domaine pour lequel vous voulez changer les
paramètres et cliquez sur le lien Afficher les infos de domaine situé à côté.
3. Cliquez sur Editer les infos de contact.
4. Appliquez les changements nécessaires puis cliquez sur OK.
Page 90

90 Sites Web et Domaines
Pour changer les paramètres DNS pour un domaine :
1. Allez sur l'onglet Compte.
2. Localisez le nom de domaine pour lequel vous voulez changer les
paramètres et cliquez sur le lien Afficher les infos de domaine situé à côté.
3. Cliquez sur Editer Paramètres DNS.
4. Indiquez les serveurs de nom de domaine qui servent la zone DNS pour
votre site Web et adresse IP du serveur dans lequel le site Web est
hébergé.
5. Si la zone DNS de votre site Web est servie par le registrar de votre
nom de domaine, vous pouvez également indiquer d'autres
enregistrements de ressources qui affectent comment les services de
votre site Web sont accessibles via Internet.
6. Pour enregistrer vos changements, cliquez sur OK.
Pour configurer le renouvellement automatique du nom de domaine :
1. Allez sur l'onglet Compte.
2. Localisez le nom de domaine pour lequel vous voulez changer les
paramètres et cliquez sur le lien Afficher les infos de domaine situé à côté.
3. Cliquez sur Renouvellement de domaine automatique.
4. Pour autoriser le renouvellement automatique de l'enregistrement de
domaine, cochez la case Activer le renouvellement automatique et cliquez sur
OK.
Page 91
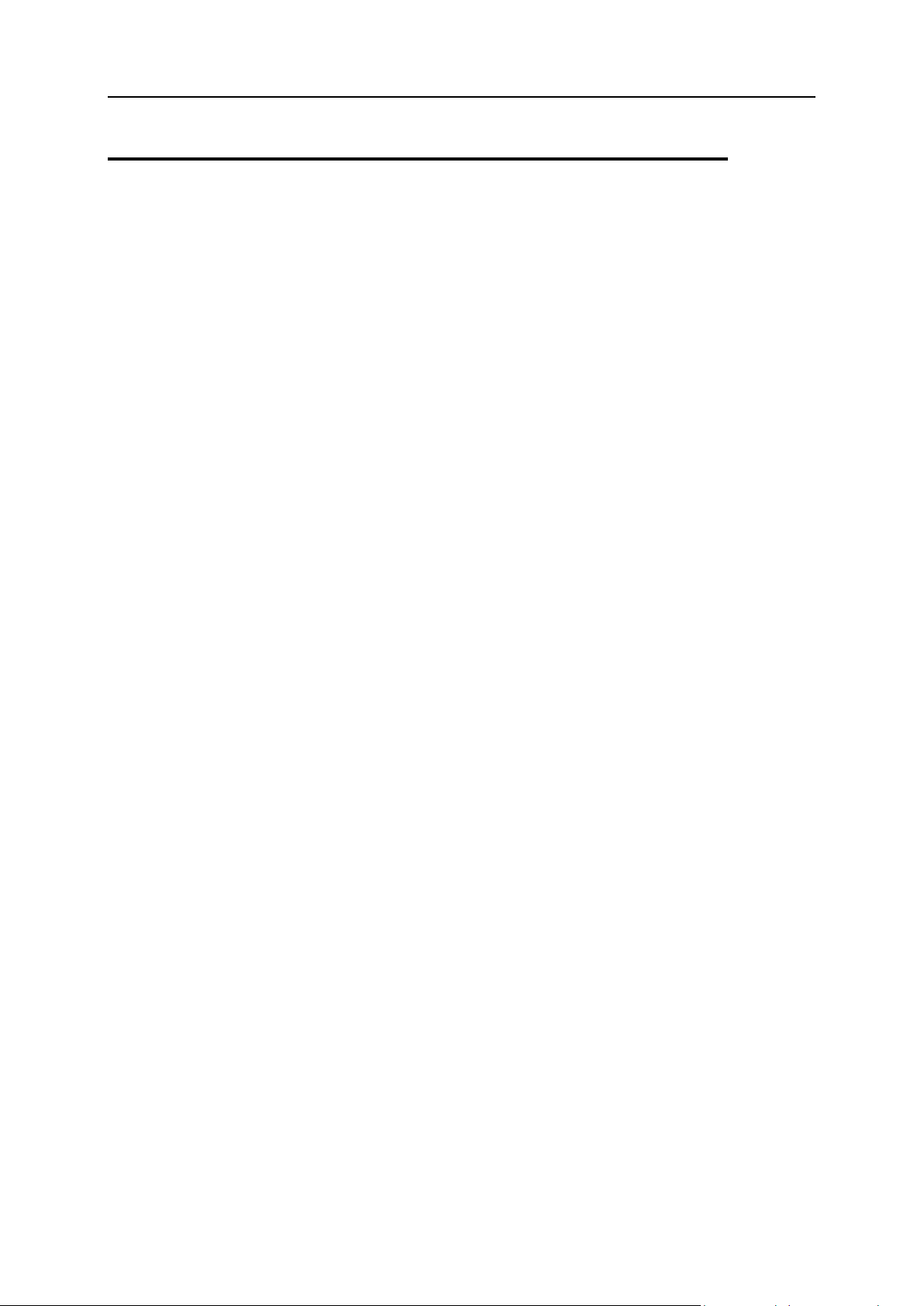
Sites Web et Domaines 91
Changer les paramètres d'hébergement
Le Panel vous permet de gérer de nombreux paramètres d'hébergement différents :
Paramètres basiques, comme un type d'hébergement ou nom de domaine.
Paramètres de sécurité. Pour sécuriser les connexions dans votre site avec les
certificats SSL, vous devez tout d'abord activer la prise en charge SSL.
Paramètres de script. Vous pouvez indiquer les langages de script que votre site
prendra en charge. Pour en savoir plus, veuillez vous reporter à la section
Paramètres de script Web (cf. page 93). De plus, le Panel prend en charge la
configuration (par sous-domaine) par site personnalisée pour le langage PHP. Pour
en savoir plus sur les paramètres PHP réglables, reportez-vous à la section
Paramètres PHP (cf. page 94).
Si vous voulez consulter les paramètres d'hébergement ou sélectionner
les fonctions d'hébergement et les langages de scripts qui doivent être
pris en charge sur votre site :
1. Si vous êtes abonné à plusieurs packs d'hébergement et si vous avez
accès à plusieurs espaces Web associés à votre compte, dans le menu
Abonnement en haut de l'écran, sélectionnez l'espace Web dans lequel le
site Web est hébergé.
2. Cliquez sur l'onglet Sites Web & Domaines.
3. Dans la liste des sites Web en bas de l'écran, cliquez sur l'adresse du
site Web.
4. Vérifiez ou changez les options et paramètres d'hébergement suivants :
Type d'hébergement. Le type de configuration d'hébergement sélectionné par
défaut est l'hébergement du site Web. Autrement dit, le site Web est hébergé
sur ce serveur. Vous pouvez également choisir de rediriger les visiteurs vers un
autre site Web (cette configuration est également connue sous le nom de
redirection Web) ; désactivez le service d'hébergement Web si vous devez
héberger uniquement les boîtes mail et listes de diffusion sous ce domaine ; ou
suspendez le site Web et toutes les listes de diffusion et boîtes mail hébergées
sous le nom du domaine du site Web.
Si vous voulez rediriger les visiteurs vers un autre site, cliquez sur le lien
Changer, sélectionnez l'option, tapez l'adresse du site de destination,
sélectionnez le schéma de redirection et cliquez sur OK.
Si vous voulez désactiver le service Web et utiliser uniquement les services
de messagerie sous ce domaine, cliquez sur le lien Changer, sélectionnez
l'option Aucun hébergement Web et cliquez sur OK.
Si vous voulez suspendre le site Web et tous les services qui lui sont
associés, y compris la messagerie, cliquez sur le lien Suspendre. Si vous
avez besoin de remettre ce domaine ou site Web en ligne, retournez sur
l'onglet Sites Web & Domaines > nom de domaine, et cliquez sur le lien Activer.
Page 92

92 Sites Web et Domaines
Racine du document ou Document root. L'emplacement du répertoire dans lequel
tous les fichiers et sous-répertoires du site seront gardés. Vous pouvez utiliser
le répertoire par défaut appelé httpdocs ou en indiquer un autre.
Activer la prise en charge SSL. Le chiffrement Secure Sockets Layer est
généralement utilisé pour protéger la transmission de données sensibles lors de
transactions en ligne sur des sites Web d'e-commerce exploités sur des
adresses IP dédiées. Les certificats SSL qui font partie du processus de
chiffrement concernent généralement un seul nom de domaine sur une adresse
IP unique, donc tout site qui a besoin d'une protection SSL doit être hébergé sur
une adresse IP dédiée. Exception : les sous-domaines, que vous pouvez
protéger avec un certificat générique. Installer un certificat SSL sur un serveur
Web qui héberge plusieurs sites Web avec différents noms de domaines sur
une même adresse IP est possible sur le plan technique mais fortement
déconseillé : l'encodage sera effectué mais les utilisateurs recevront des
messages d'avertissement lorsqu'ils essaieront de se connecter au site
sécurisé. Pour autoriser le chiffrement SSL pour le site Web, cochez la case
Activer la prise en charge SSL.
Langages de script. Indiquez les langages de script et de programmation suivants
qui devront être pris en charge par le serveur Web : Active Server Pages (ASP),
Microsoft ASP.NET, Server Side Includes (SSI), préprocesseur hypertexte PHP
(PHP), Common Gateway Interface (CGI), Fast Common Gateway Interface,
Perl, Python. Par défaut, PHP est configuré pour fonctionner en mode sécurisé
avec des restrictions fonctionnelles qui renforcent la sécurité de l'hébergement.
Pour en savoir plus sur le mode sécurisé de PHP, veuillez consulter
http://php.net/features.safe-mode.
Paramètres de Microsoft FrontPage. Microsoft FrontPage est un utilitaire pour
l'édition de sites Web très populaire. Pour pouvoir créer et publier le contenu via
Microsoft FrontPage, sélectionnez les options Prise en charge de Microsoft
FrontPage, Prise en charge de Microsoft FrontPage via SSL, et Edition de FrontPage à
distance.
Statistiques Web. Sélectionnez le logiciel de statistiques Web que vous voulez
utiliser pour voir les rapports et schémas graphiques concernant les visiteurs de
sites Web. De plus, cochez la case correspondante si vous voulez pouvoir
accéder aux rapports statistiques en visitant le répertoire protégé par un mot de
passe http://votre-site-web/plesk-stat/webstat.
Documents d'erreurs personnalisés. Lorsque des internautes visitant un site
demandent des pages que le serveur Web ne trouve pas, le serveur Web
génère et affiche une page HTML standard contenant un message d'erreur. Si
vous voulez créer vos propres pages d'erreurs et les utiliser sur le serveur Web,
cochez la case Documents d'erreurs personnalisés.
Autres droits d'écriture et d'édition (disponible uniquement pour l'hébergement
Windows). Cette option est requise si les applications Web sur le site utiliseront
un fichier de base de données (comme Jet) qui se trouve à la racine du
répertoire httpdocs. Veuillez noter que si vous choisissez cette option, cela
pourrait gravement compromettre la sécurité du site Web.
5. Une fois que vous avez fini de voir ou de changer les paramètres
d'hébergement, cliquez sur OK.
Page 93

Sites Web et Domaines 93
Dans cette section :
Paramètres de script Web ................................................................................. 93
Dans cette section :
Paramètres PHP ............................................................................................... 94
Configurer les paramètres ASP.NET pour les sites Web ................................... 95
Paramètres de script Web
Pour chaque site Web inclus dans votre abonnement, vous pouvez indiquer les
langages de script et de programmation suivants qui devront être pris en charge par le
serveur Web : Active Server Pages (ASP), Microsoft ASP.NET, Server Side Includes
(SSI), préprocesseur hypertexte PHP (PHP), Common Gateway Interface (CGI), Fast
Common Gateway Interface, Perl, Python. Depuis Panel 10.4, vous pouvez configurer
les paramètres PHP un par un pour chaque site Web (ou sous-domaine) dans votre
abonnement. C'est possible uniquement si votre abonnement a les droits
correspondants. Pour en savoir plus sur la configuration PHP personnalisée, veuillez
vous reporter à la section Paramètres PHP (cf. page 94).
Page 94

94 Sites Web et Domaines
Paramètres PHP
Vous pouvez adapter les paramètres PHP suivants :
Type de gestionnaire PHP.
ISAPI (uniquement sur Windows). Ce mode utilise moins de ressources de
serveurs mais un site Web est isolé uniquement s'il agit d'un pool d'applications
IIS dédié.
Module Apache (uniquement sur Unix). Ce mode utilise moins de ressources de
serveurs mais c'est l'option la moins sûre. Un site est isolé uniquement si le
mode sans échec PHP est activé.
Application FastCGI. Ce mode est plus rapide que le CGI, mais consomme plus
de mémoire. Permet l'isolation du site.
Application CGI. C'est le mode d'exécution le plus lent mais il utilise le moins de
mémoire.
Mode Sans échec PHP.
Activer le mode PHP isole les sites mais certaines applications risquent de ne
pas fonctionner pour cette raison.
Désactiver le mode Sans échec de PHP est recommandé pour assurer un
fonctionnement stable de la plupart des applications mais l'isolation du site ne
sera pas fournie si le module Apache est sélectionné comme type de gestionnaire
PHP.
Version PHP (uniquement sur Windows).
La version 4.x est une ancienne version. Vous devez l'utiliser uniquement si
vous avez besoin d'héberger certaines anciennes versions d'applications PHP.
La version 5.x est la version actuelle et nous conseillons de l'utiliser.
Remarque : Lorsque le pool d'applications IIS dédiées sur Windows est activé
pour un site, l'isolation des sites signifie qu'un site ne peut pas interférer
avec d'autres sites et inversement. Dans tous les autres cas, l'isolation des
sites implique uniquement qu'un site ne peut pas interférer avec d'autres
mais que les autres sites qui ne sont pas isolés peuvent interférer avec ce
dernier.
Page 95

Sites Web et Domaines 95
Configurer les paramètres ASP.NET pour les sites Web
Pour configurer les paramètres ASP.NET pour un site :
1. Si vous êtes abonné à plusieurs packs d'hébergement et si vous avez
accès à plusieurs espaces Web associés à votre compte, sélectionnez
l'espace Web dans le menu Abonnement en haut de l'écran.
2. Allez dans l'onglet Sites Web & Domaines > Paramètres ASP.NET (dans le
groupe Opérations avancées) .
3. Définissez les chaînes qui déterminent les données de connexion de la
base de données pour les applications ASP.NET qui ont recours à des
bases de données. Cette option n'existe que pour ASP.NET 2.0.x.
La première fois que vous ouvrez l'écran de configuration ASP.NET, des
exemples de paramètres de connexion avec des constructions courantes sont
affichés. Vous pouvez alors les supprimer et définir vos propres chaînes.
Pour ajouter une chaîne, saisissez les données demandées dans les champs
Nom et Paramètres de connexion, puis cliquez sur à côté de ces champs.
Pour supprimer une chaîne, cliquez sur qui jouxte la chaîne.
4. Configurez et saisissez les messages d'erreur personnalisés que les
applications ASP.NET renverront dans le champ Paramètres pour les
erreurs personnalisées :
Pour activer le mode Messages d'erreur personnalisés, choisissez l'option
adéquate dans le menu Mode Erreurs personnalisées :
On - Les messages d'erreurs personnalisés sont activés.
Off - Les messages d'erreurs personnalisés sont désactivés et les erreurs
détaillées doivent s'afficher.
RemoteOnly - Les messages d'erreurs personnalisés ne sont affichés que
pour les clients distants, et les erreurs d'ASP.NET sont affichées pour les
utilisateurs de l'hôte local.
Pour ajouter un nouveau message d'erreur personnalisé (qui sera utilisé, à
moins que le mode ait été placé sur Off), saisissez les valeurs dans les champs
Code de statut et URL de redirection puis cliquez sur .
Le Code du Statut définit le code du statut HTTP entraînant une redirection
vers une page d'erreur.
L'URL de redirection définit l'adresse Web de la page d'erreur qui donne au
client des informations sur l'erreur.
Etant donné le risque de conflit, vous ne pouvez pas ajouter de nouveau
message d'erreur personnalisé avec un code d'erreur qui existe déjà, mais vous
pouvez redéfinir l'URL du code existant.
Pour supprimer un message d'erreur personnalisé de la liste, cliquez sur à
côté de celui-ci.
Page 96

96 Sites Web et Domaines
5. Configurez les paramètres de compilation dans le champ Compilation et
débogage :
Pour déterminer le langage de programmation à utiliser par défaut dans les
fichiers de compilation dynamique, choisissez une entrée dans la liste Langage
de la page par défaut.
Pour permettre la compilation des applications en mode production, ne cochez
pas la case Activer le débogage.
Pour permettre la compilation d'applications en mode débogage, cochez la case
Activer le débogage. Dans ce cas, les fragments du code source contenant une
erreur seront cités dans le message de la page de diagnostic.
Remarque. Lorsque les applications fonctionnent en mode de débogage, une
saturation de la mémoire/de la performance peut se produire. Il est recommandé
d'utiliser le mode débogage lorsque vous testez une application, mais de le
désactiver avant de déployer une application en production.
6. Configurer les paramètres d'encodage des applications d'ASP.NET à la
section Paramètres de globalisation :
Pour définir un codage adopté pour toutes les requêtes entrantes, saisissez une
valeur d'encodage dans le champ Encodage de la requête (par défaut, c'est utf-8).
Pour définir un codage adopté pour toutes les réponses, saisissez une valeur
d'encodage dans le champ Encodage de la réponse (par défaut, c'est utf-8).
Pour définir un codage qui devra être utilisé par défaut pour analyser les fichiers
.aspx, .asmx et .asax, saisissez une valeur d'encodage dans le champ
Encodage du fichier (par défaut c'est Windows-1252).
Pour définir la langue qu'il faut utiliser par défaut pour traiter les requêtes Web
entrantes, choisissez un élément adéquat dans la liste Langues.
Pour définir la langue qu'il faut utiliser par défaut lors de la recherche d'une
ressource liée à un fichier de langue, choisissez un élément adéquat dans la
liste Langues UI.
7. Définissez un niveau de confiance du code d'accès pour les
applications d'ASP.NET dans le champ Sécurité du code d'accès.
Le niveau de confiance du code d'accès correspond à un périmètre de sécurité
auquel l'exécution d'applications est affecté et qui définit à quelles ressources
serveur les applications auront accès.
Important : Lorsqu'un assembleur se voit affecter un niveau de confiance trop bas,
il ne fonctionne pas correctement. Pour de plus amples informations sur les niveaux
de droits, allez sur http://msdn.microsoft.com/library/fr-
fr/dnnetsec/html/THCMCh09.asp?frame=true#c09618429_010.
8. Autorisez l'utilisation de scripts annexes en complétant le champ
Paramètres de bibliothèques de scripts. Il faut impérativement définir les
paramètres de la bibliothèque de scripts si vous voulez que les
commandes de validation via Internet puissent être utilisées sur votre
site Web. Cette option n'existe que pour ASP.NET 1.1.x.
Page 97

Sites Web et Domaines 97
S'il vous faut utiliser des scripts auxiliaires (particulièrement les scripts pour
implémenter des objets permettant de valider des données d'entrée), saisissez
les paramètres de la bibliothèque de scripts pour le framework .NET. Pour ce
faire, saisissez le chemin en commençant par le répertoire racine du domaine
précédé d'un slash dans le champ Chemin d'accès à la bibliothèque de scripts
Microsoft, ou cliquez sur l'icône représentant le dossier à côté du champ Chemin
d'accès à la bibliothèque de scripts Microsoft et allez jusqu'à l'emplacement voulu.
Pour lancer les fichiers auto-extractibles qui contiennent les scripts, à
l'emplacement indiqué, cochez la case Installer. S'il y a déjà des fichiers à cet
emplacement, ils seront écrasés.
9. Définissez les paramètres des sessions clients dans le champ
Paramètres de session :
Pour configurer le mode d'authentification par défaut pour les applications,
choisissez l'élément qui convient dans la liste Mode d'authentification. Le mode
d'authentification Windows doit être sélectionné si une forme d'authentification
IIS est utilisée.
Pour configurer la durée pendant laquelle une session peut reste inactive, tapez
le nombre de minutes dans le champ Période d'inactivité de la session.
10. Cliquez sur OK pour appliquer tous les changements.
Page 98

98 Sites Web et Domaines
Suspendre et activer des sites Web
Dans cette section :
Suspendre les sites Web pour la maintenance .................................................. 99
Si un site est suspendu, il est alors inaccessible via Internet, et les adresses mail sous
le nom du domaine du site cessent de fonctionner.
Pour suspendre un site Web :
1. Si vous êtes abonné à plusieurs packs d'hébergement et si vous avez
accès à plusieurs espaces Web associés à votre compte, sélectionnez
l'espace Web dans le menu Abonnement en haut de l'écran.
2. Cliquez sur l'onglet Sites Web & Domaines.
3. Cliquez sur le nom du domaine du site que vous voulez suspendre.
4. Cliquez sur le lien Suspendre situé à côté du champ Type d'hébergement.
Pour activer un site Web :
1. Si vous êtes abonné à plusieurs packs d'hébergement et si vous avez
accès à plusieurs espaces Web associés à votre compte, sélectionnez
l'espace Web dans le menu Abonnement en haut de l'écran.
2. Cliquez sur l'onglet Sites Web & Domaines.
3. Cliquez sur le nom du domaine du site que vous voulez activer.
4. Cliquez sur le lien Activer situé à côté du champ Type d'hébergement.
Page 99

Sites Web et Domaines 99
Suspendre les sites Web pour la maintenance
Si vous voulez arrêter un site pour cause de maintenance et laisser vos visiteurs savoir
qu'il est temporairement indisponible et sera disponible plus tard, activez le mode
maintenance du site. Lorsqu'un site est en mode maintenance, le document d'erreur
"503 Service Unavailable" s'affiche aux visiteurs du site Web au lieu des pages du site
actuelles.
Si votre pack d'hébergement offre l'option de personnaliser les documents d'erreur du
serveur Web (l'option "Personnaliser les pages d'erreurs"), vous pouvez utiliser le
Gestionnaire de fichiers pour ouvrir et personnaliser la page d'erreur : Au lieu du
message "Service Temporarily Unavailable" ("Service temporairement indisponible"),
vous pouvez écrire votre propre message comme "Le site est temporairement
indisponible pour des raisons de maintenance mais sera bientôt de nouveau
accessible."
Une fois la maintenance terminée, désactivez le mode maintenance pour le site afin de
le rendre disponible de nouveau aux visiteurs.
Pour activer le mode de maintenance pour un site Web :
1. Allez sur l'onglet Sites Web & Domaines.
2. Cliquez sur Mode Maintenance d'un site Web (dans le groupe Opérations
avancées).
3. Si vous avez plusieurs sites Web, localisez le site que vous voulez
temporairement suspendre et cliquez sur le lien Gérer correspondant.
4. Sélectionnez la case Activer le mode de maintenance pour le site Web.
5. Cliquez sur OK.
Si l'option des documents d'erreurs personnalisés est activée pour le site, vous pouvez
éditer le document "503 Service Temporarily Unavailable" pour y inclure votre propre
texte. Pour en savoir plus sur la personnalisation des pages d'erreur, reportez-vous à
la section Configurer des documents d'erreurs personnalisés (cf. page 129).
Pour désactiver le mode de maintenance et remettre un site en ligne :
1. Allez sur l'onglet Sites Web & Domaines.
2. Dans la liste de vos sites Web, localisez le site Web que vous voulez
replacer en ligne. Il doit s'accompagner de l'indicateur de statut
Désactivé pour cause de maintenance.
3. Cliquez sur le lien correspondant Changer.
4. Cochez la case Activer le mode de maintenance pour le site Web.
5. Cliquez sur OK.
Page 100

100 Sites Web et Domaines
Gérer le contenu du site Web
Pour créer votre site Web et le compléter d'un contenu dont vous avez besoin (texte,
image, vidéos), utilisez l'une des procédures suivantes prises en charge par le
Panneau de contrôle.
Si vous n'avez pas de site Web déjà créé, la meilleure méthode pour le configurer par
vous-même est d'utiliser Web Presence Builder, un outil qui vous permet de créer,
d'éditer et de publier des sites Web sans apprendre aucun langage de programmation
ou aucun design Web. Sinon, vous pouvez créer un site Web avec Système de gestion
de contenu tiers, un logiciel pour créer, gérer et déployer le contenu Web.
Sinon, si vous avez déjà un site Web créé par vous-même ou par quelqu'un d'autre,
envoyez simplement ses fichiers et répertoires dans le serveur Panel via FTP ou à
l'aide du Gestionnaire de contenu du Panel.
Remarque : Si vous avez un site Web créé dans l'éditeur Microsoft FrontPage, veuillez
vous reporter à la section Utiliser les sites Web de Microsoft Frontpage (Hébergement
Windows) (cf. page 140) pour en savoir plus sur la gestion de ce site dans le Panel.
Vous pouvez trouver ci-dessous les descriptions détaillées des procédures de gestion
de contenu listées ci-dessus.
Web Presence Builder
Web Presence Builder est un formidable outil qui permet aux utilisateurs de créer des
sites professionnels sans la moindre connaissance en matière de balisage HTML ou
de design graphique. Choisissez simplement un template de contenu et de design de
page qui convient, ajoutez du texte dans les pages et publiez le site.
Vous pouvez créer et publier des sites Web à l'aide de Web Presence Builder, si votre
abonnement d'hébergement inclut cette option. Si vos abonnements n'incluent pas de
sites publiés avec Web Presence Builder ou si vous avez atteint la limite de sites
publiés, vous pouvez encore créer un nouveau site Web avec Web Presence Builder et
éditez ce site Web. Cependant, pour publier ce site Web, vous aurez besoin de mettre
à niveau votre pack d'hébergement.
Pour commencer à créer un site Web à l'aide de Web Presence Builder, allez soit dans
l'onglet Accueil soit dans l'onglet Sites Web & Domaines et cliquez sur Lancer Web Presence
Builder. Si vous avez plusieurs noms de domaine ou sous-domaines, cliquez sur le lien
correspondant Editer dans Web Presence Builder. Pour en savoir plus sur la création et
l'édition des sites Web dans Web Presence Builder, veuillez vous reporter au chapitre
Créer des sites Web avec Web Presence Builder.
Envoyer via FTP
 Loading...
Loading...