Page 1
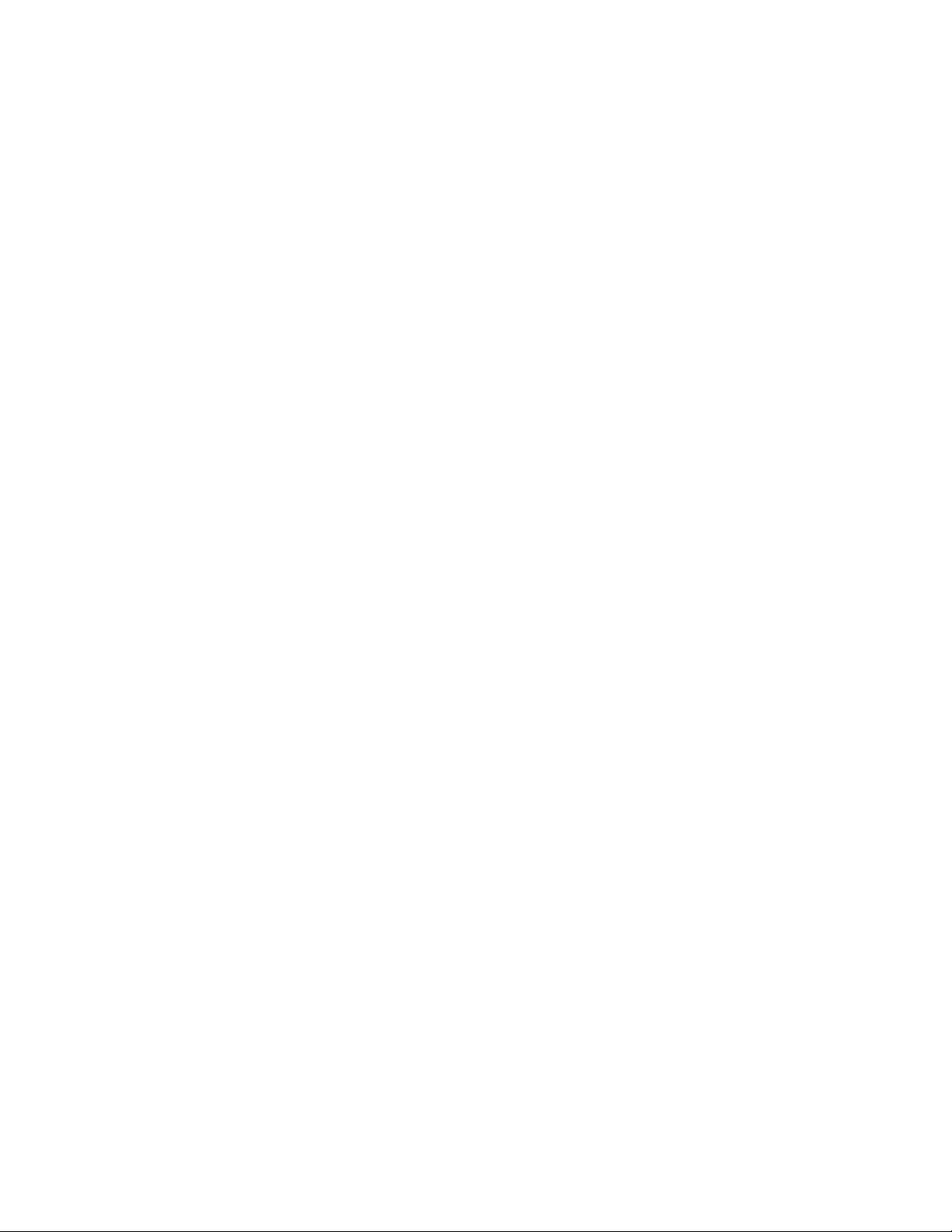
Parallels Desktop for Mac
Business Edition
IT Administrator's Guide
v15
Page 2
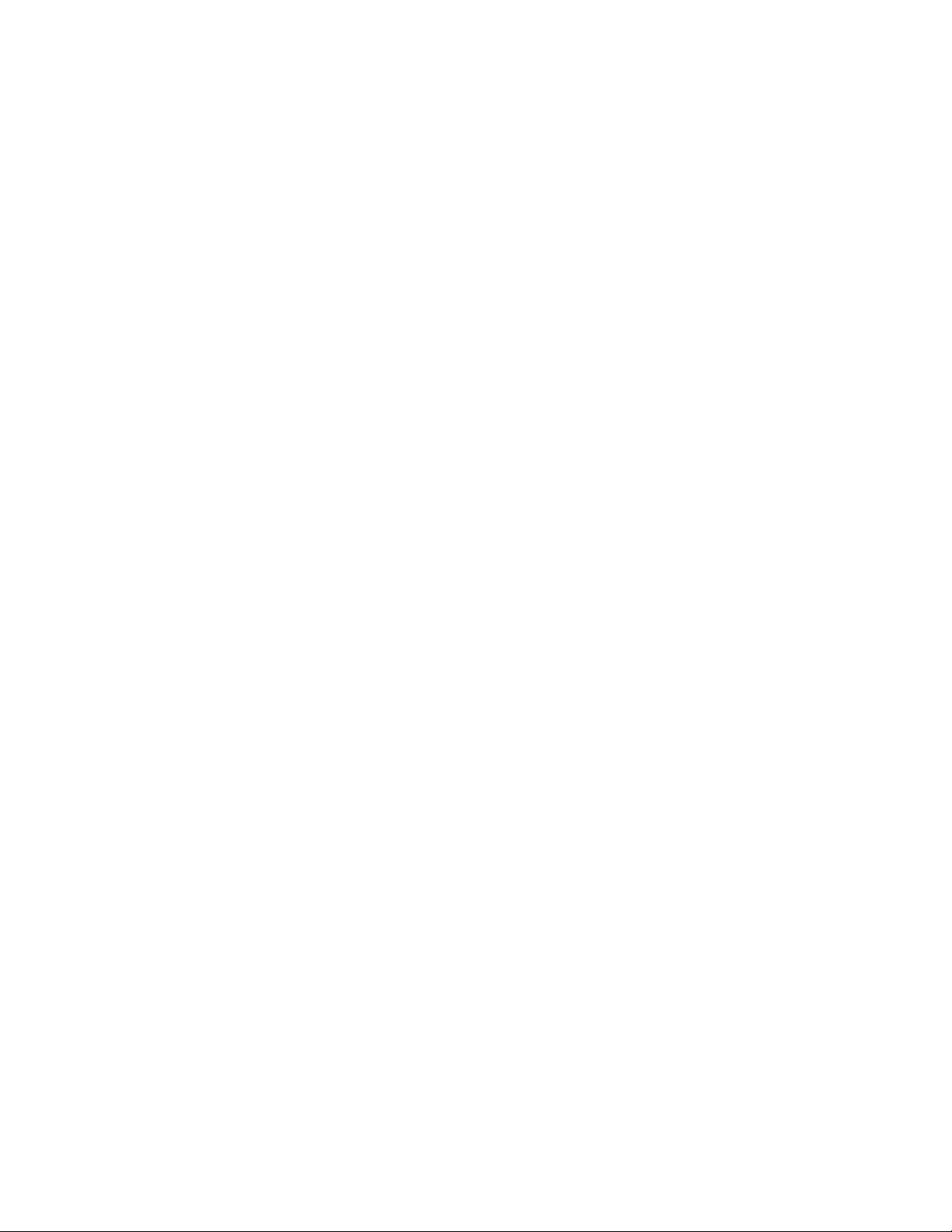
Parallels International GmbH
Vordergasse 59
8200 Schaffhausen
Switzerland
Tel: + 41 52 672 20 30
www.parallels.com
Copyright © 1999-2019 Parallels International GmbH. All rights reserved.
This product is protected by United States and international copyright laws. The product’s underlying technology,
patents, and trademarks are listed at http://www.parallels.com/about/legal/.
Microsoft, Windows, Windows Server, Windows Vista are registered trademarks of Microsoft Corporation.
Apple, Mac, the Mac logo, OS X, macOS, iPad, iPhone, iPod touch are trademarks of Apple Inc., registered in the US
and other countries.
Linux is a registered trademark of Linus Torvalds.
All other marks and names mentioned herein may be trademarks of their respective owners.
Page 3
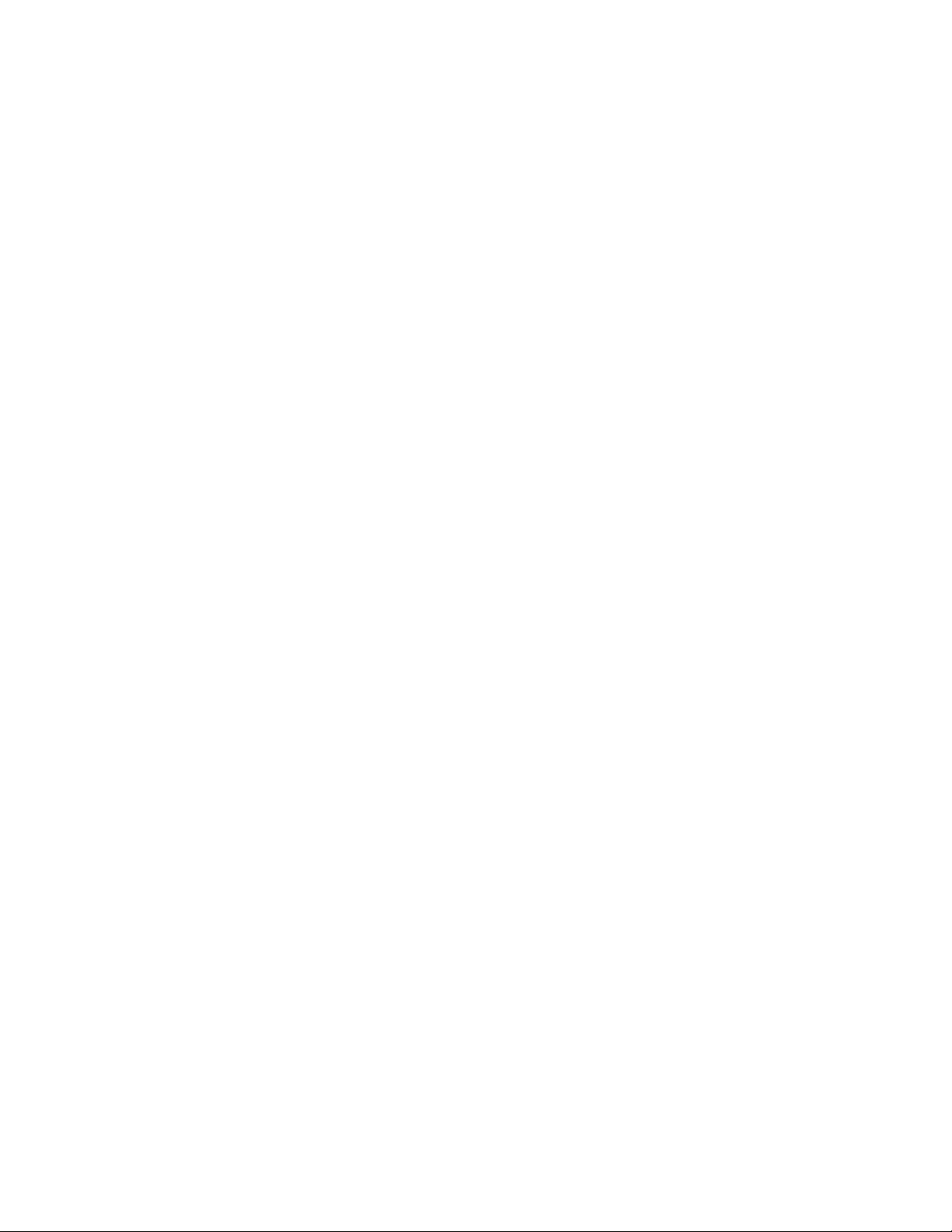
Contents
Introduction ............................................................................................................... 5
Parallels Desktop Business Edition Features Overview ..................................................... 5
Parallels Desktop for Mac Business Edition Features ............................................. 7
Restricting User Actions in Parallels Desktop with a Custom Password ............................ 7
Restricting a Virtual Machine Configuration with a Custom Password ............................... 8
Locking a Virtual Machine on Suspend .......................................................................... 10
Setting an Asset Tag in the Virtual Machine BIOS ........................................................... 10
Using Custom Graphics and Links in the Control Center ................................................ 11
Hiding Developer Tools in the Parallels Desktop GUI ...................................................... 13
Encrypting a Virtual Machine from the Command Line .................................................... 14
Single Application Mode ................................................................................................ 15
Setting an Expiration Date for a Virtual Machine ............................................................. 15
Enforcing USB Device Policies ....................................................................................... 17
Resetting the Guest OS Password ................................................................................. 18
Setting Up a Local Update Server .................................................................................. 19
Installing a Web Server .......................................................................................................... 19
Creating the Parallels Update XML File .................................................................................. 19
Configuring Individual Macs ................................................................................................... 22
Configuring Parallels Desktop Update Branch ................................................................ 24
Customizing the Support Center Option......................................................................... 25
Participating in the Customer Experience Program ......................................................... 26
Deploying Parallels Desktop for Mac Business Edition ......................................... 27
Deploying via Invitation Email ......................................................................................... 27
Mass Deployment Using a Deployment Package ........................................................... 30
Prerequisites.......................................................................................................................... 30
Kernel Extensions in macOS High Sierra ............................................................................... 31
Supported Deployment Tools ................................................................................................ 34
Preparing the Deployment Package ...................................................................................... 35
Deploying Parallels Desktop and Virtual Machines to Macs ................................................... 52
Page 4
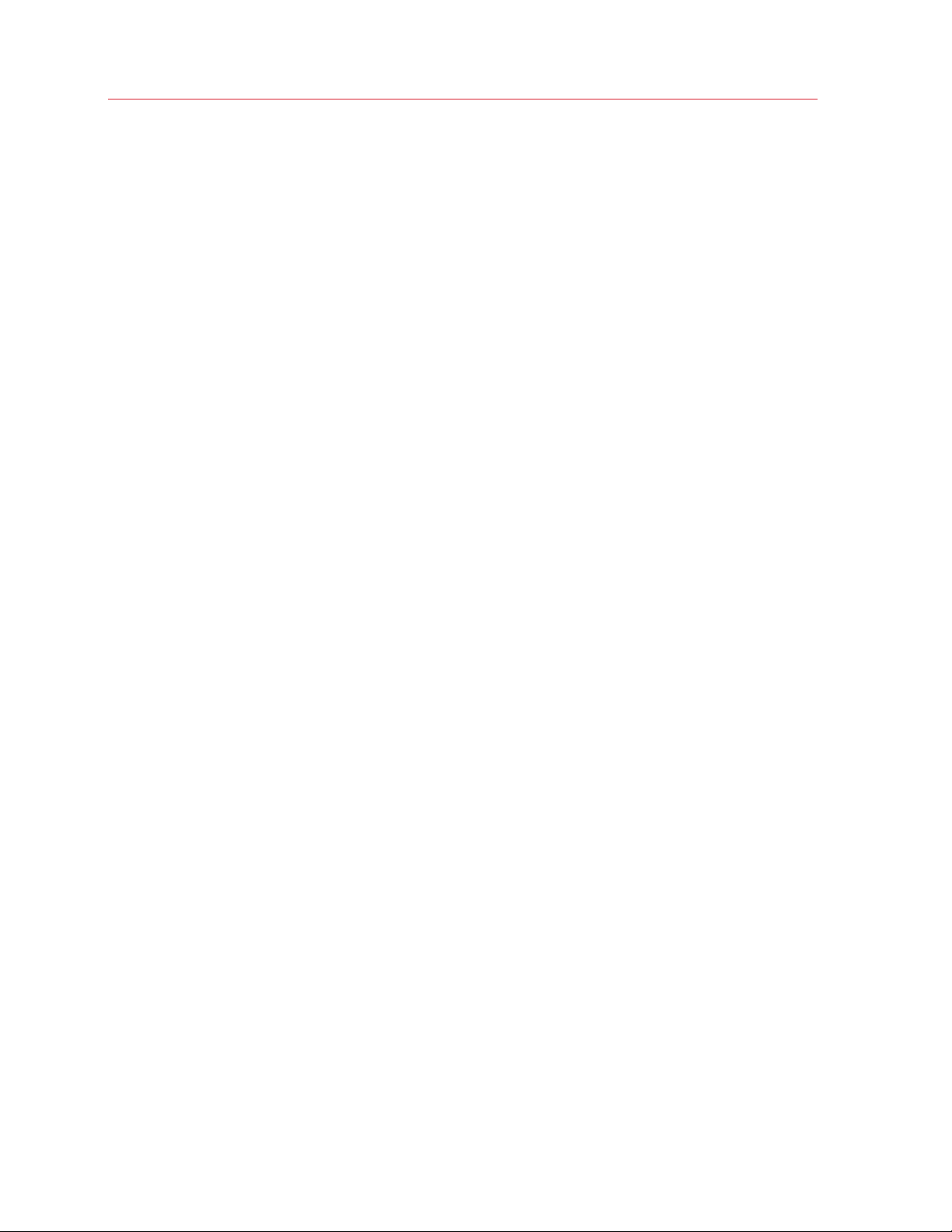
Contents
Parallels Desktop Command Line Interface ........................................................... 67
Parallels Desktop Management ..................................................................................... 67
Display Parallels Desktop Info ................................................................................................ 68
License Management ............................................................................................................ 68
Parallels Desktop Preferences ............................................................................................... 70
User List and Virtual Machine Location .................................................................................. 72
Virtual Network Info ............................................................................................................... 73
Virtual Network Settings ........................................................................................................ 73
USB Devices ......................................................................................................................... 75
Send Problem Report ............................................................................................................ 75
Shut Down Parallels Desktop ................................................................................................ 76
Parallels Desktop Plugin Commands ..................................................................................... 76
Error Handling ....................................................................................................................... 76
Virtual Machine Management ......................................................................................... 76
General Virtual Machine Management ................................................................................... 77
Virtual Machine Configuration Tasks ...................................................................................... 85
Snapshot Management ....................................................................................................... 102
Miscellaneous Commands .................................................................................................. 104
Error Handling ..................................................................................................................... 105
Index ...................................................................................................................... 106
Page 5
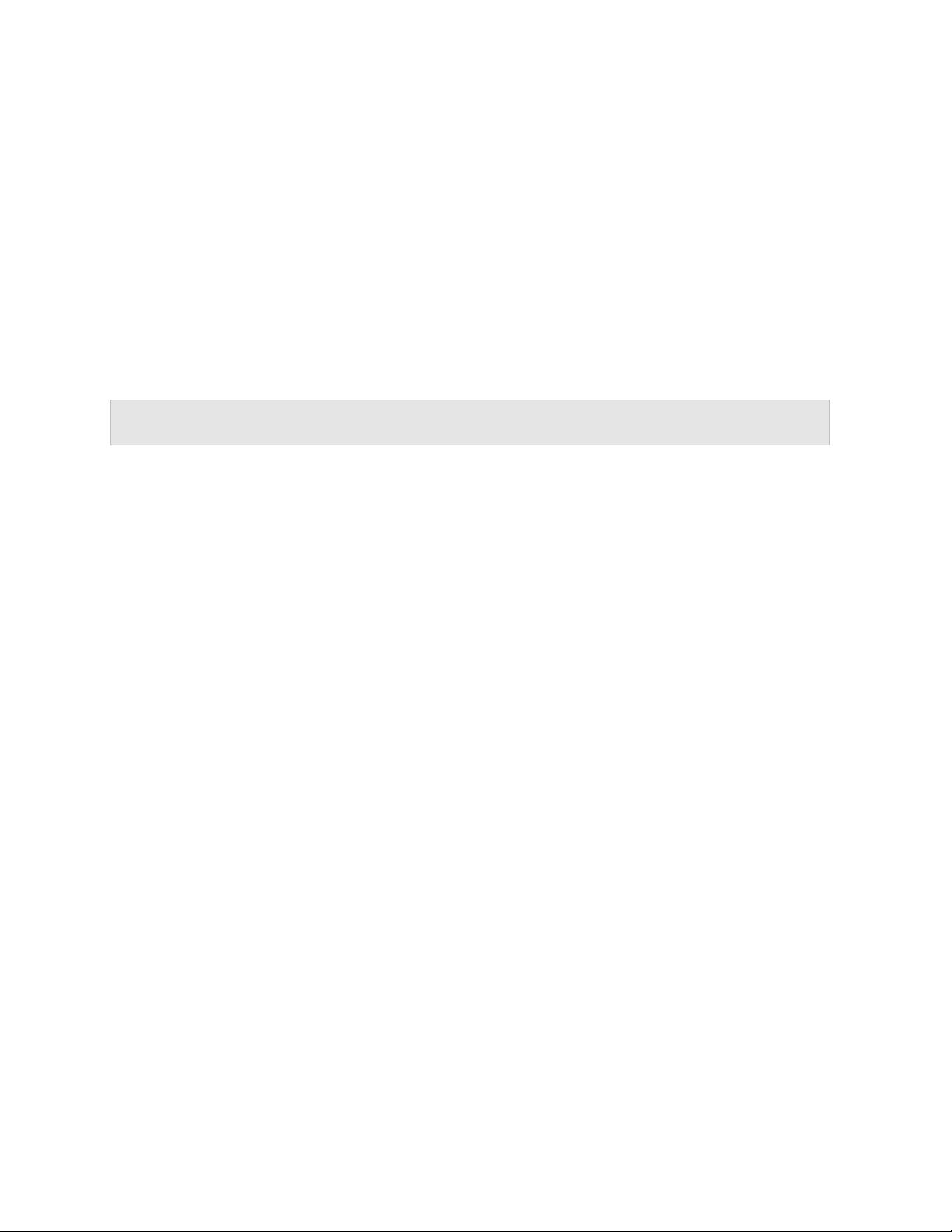
C HAPTER 1
Introduction
Welcome to Parallels Desktop for Mac Business Edition. Built on the world’s best-selling, top-rated,
most-trusted solution for running Windows applications on the Mac, Parallels Desktop Business
Edition adds the capabilities that help IT administrators and purchasing agents save time and
money.
Note: This guide refers to Parallels Desktop v15. If you are using a newer version of Parallels Desktop
(including updates), please download the latest guide from the Parallels website.
In This Chapter
Parallels Desktop Business Edition Features Overview ............................................. 5
Parallels Desktop Business Edition Features Overview
With Parallels Desktop for Mac, your Mac users can seamlessly run both Windows and Mac
applications side-by-side with speed, control and confidence. Business users can experience as
much or as little Windows as they want. Multiple view modes and options make it possible for users
to customize the level of integration between Mac and Windows without compromising
performance. Best of all, IT can lock down, secure, and control the settings that matter most.
Parallels Desktop Business Edition Feature Highlights
• License management portal (Parallels My Account)
• Split license keys into sublicenses
• Maintain corporate compliance with restricted virtual machines
• Set an expiration date for a virtual machine
• Mass deployment of Parallels Desktop and virtual machines
• Business-level support including 24/7 phone and email support options
Parallels Desktop Business Edition Feature Matrix
See how Parallels Desktop Business Edition compares to Parallels Desktop Pro and Home
editions.
Page 6
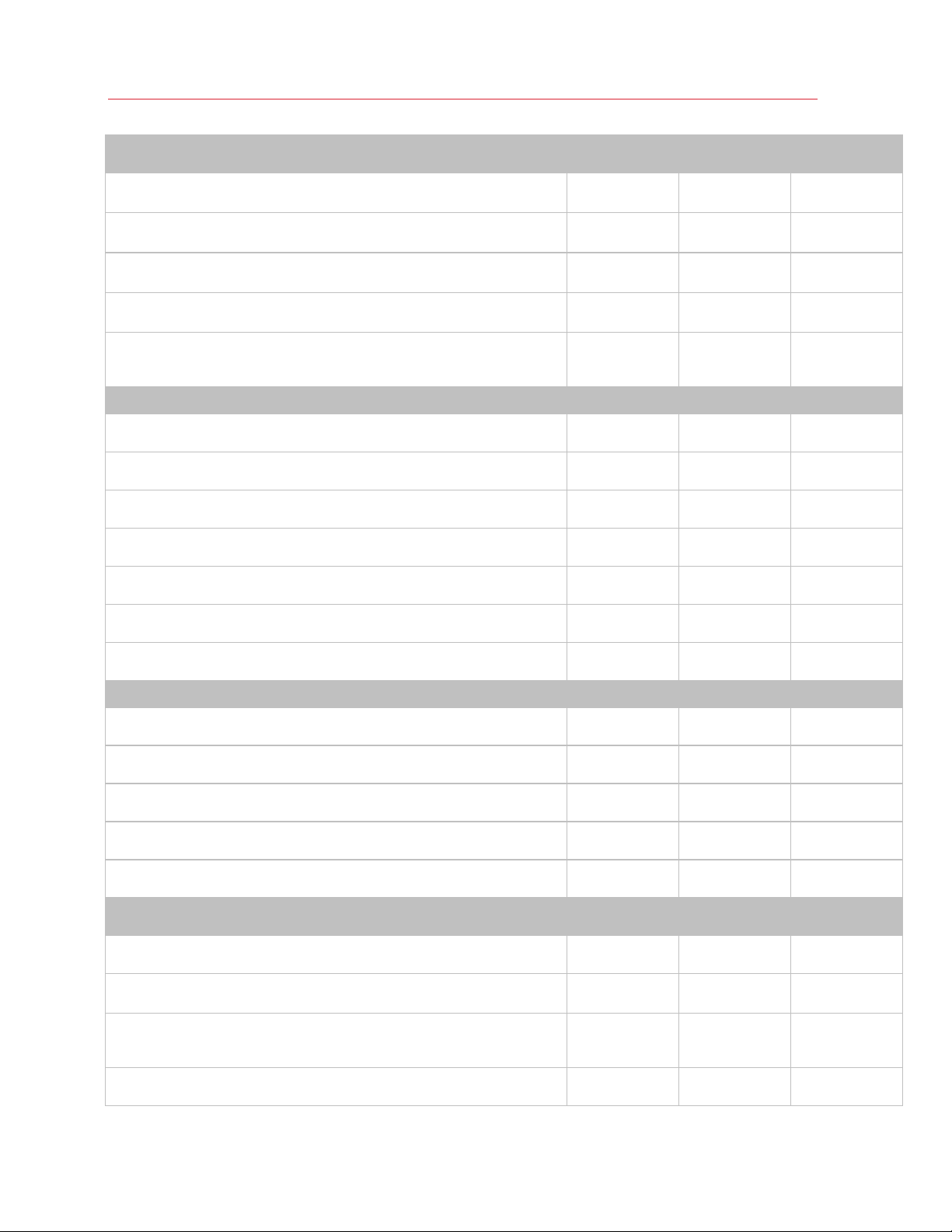
Introduction
Feature
World’s most powerful, best-performing solution for running Windows applications
on a Mac
Merge the coolness of Mac with the utility of Windows. Seamlessly utilize Mac
features inside Windows and leverage Windows' strengths on your Mac.
Advanced networking tools. Create virtual networks for complex network scenarios
and testing, including simulating various network scenarios.
Mass deploy and mass manage Parallels Desktop and Windows VMs for your
employees.
Single Application Mode. A special Parallels Desktop deployment option allowing
Mac users to run a Windows application without being aware of Parallels Desktop
and Windows running in a virtual machine.
Licensing and Support
Premium 24/7 phone and email support
Centralized license management via Licensing Portal
Simple deployment with unified volume license key
Extended grace period
Customizable in-product Support Center option
Home
•
•
First 30 days
Pro
•
•
•
•
Business
•
•
•
•
•
•
•
•
•
•
Removed in-product notifications
Configurable software update policy and local update server options
Security
Restrict end-users from changing virtual machine settings
Restrict end-users from creating new virtual machines
Create expiring virtual machines
Enforce USB device policies
Configurable policies via SCCM and Parallels Mac Management
Advanced
Run virtual machines in “head-less” mode
Assign up to 32 vCPU and 128 GB vRAM per virtual machine and control resources
on the fly
Command line interface to control Parallels Desktop and virtual machines.
Command line interface allows you to work with Parallels plugins for popular
development tools including Vagrant and Jenkins
•
•
•
•
•
•
•
•
•
•
•
•
•
•
•
Customize the Parallels Control Center to include custom graphics, text, and links.
6
•
Page 7
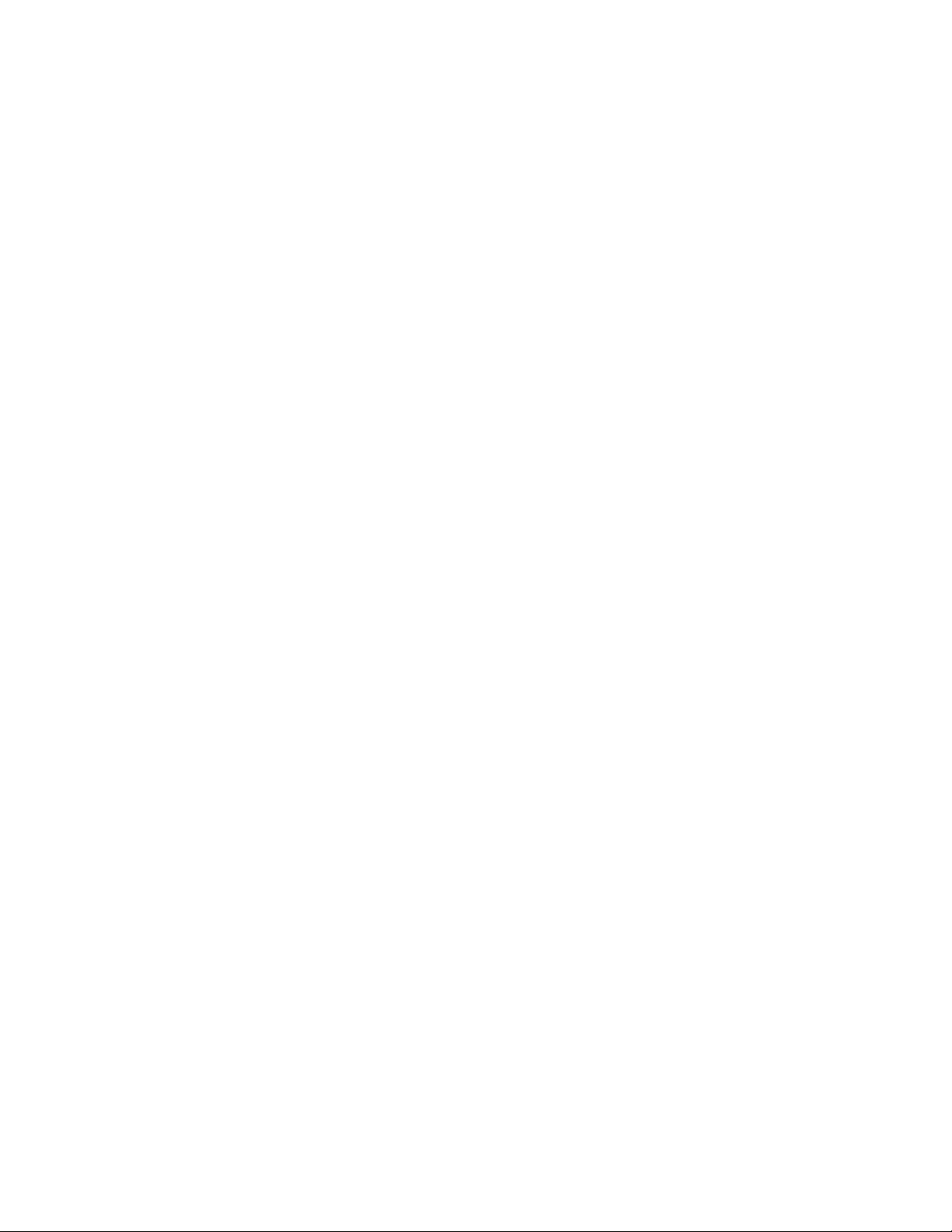
C HAPTER 2
Parallels Desktop for Mac Business Edition Features
This chapter describes features that are specific to Parallels Desktop for Mac Business Edition.
In This Chapter
Restricting User Actions in Parallels Desktop with a Custom Password .................... 7
Restricting a Virtual Machine Configuration with a Custom Password....................... 8
Locking a Virtual Machine on Suspend .................................................................... 10
Setting an Asset Tag in the Virtual Machine BIOS .................................................... 10
Using Custom Graphics and Links in the Control Center ......................................... 11
Hiding Developer Tools in the Parallels Desktop GUI ............................................... 13
Encrypting a Virtual Machine from the Command Line ............................................. 14
Single Application Mode ......................................................................................... 15
Setting an Expiration Date for a Virtual Machine ....................................................... 15
Enforcing USB Device Policies ................................................................................ 17
Resetting the Guest OS Password .......................................................................... 18
Setting Up a Local Update Server ........................................................................... 19
Configuring Parallels Desktop Update Branch ......................................................... 24
Customizing the Support Center Option .................................................................. 25
Participating in the Customer Experience Program .................................................. 26
Restricting User Actions in Parallels Desktop with a Custom Password
As an administrator of Parallels Desktop Business Edition, you have the ability to restrict the
following user actions in Parallels Desktop:
• Creating a new virtual machine.
• Adding an existing virtual machine.
• Removing a virtual machine.
• Cloning a virtual machine or converting it to a template.
• Opening the Parallels Desktop Preferences dialog.
Page 8
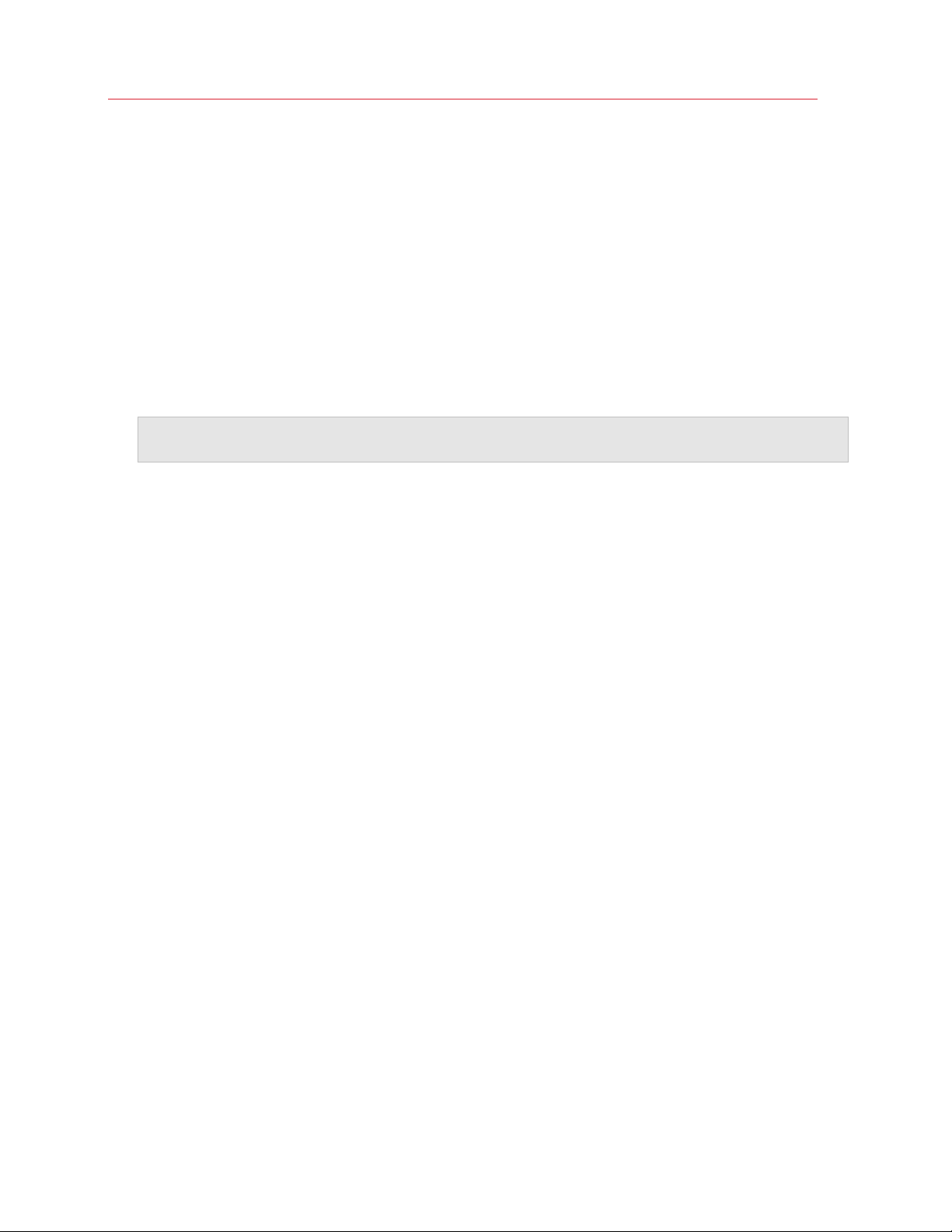
Parallels Desktop for Mac Business Edition Features
You can set a custom password (i.e. it can be different from the local Mac administrator password)
and specify which user actions from the list above should require it. Once you apply these settings,
even the local Mac administrator will not be able to perform these actions without specifying the
password that you set.
To set the password and specify the actions:
1 In the Parallels Desktop menu bar, click Parallels Desktop > Preferences.
2 Click the Security tab.
3 Click the Custom password: Turn On... button.
4 In the dialog that opens, type a password. This becomes the custom password that will be
required to perform actions that you will select in the next step. Click OK.
Note: If later you need to change this password, click the Change Password button and follow the
instructions on the screen.
5 Back in the Security dialog, select the user action(s) you want to restrict.
6 Close the dialog to apply the settings.
If a Mac user now tries to perform any of the actions that were password-protected (e.g. creating a
virtual machine, etc.), they will be required to enter this custom password. To select or deselect an
action in the Parallels Desktop Preferences dialog will also require the password.
The steps described above allow you to set the password and restrict user actions in Parallels
Desktop on a particular Mac. If you want to apply these settings on multiple Mac computers in your
organization, you can do it using the mass deployment process. For more information, please see
Mass Deployment of Parallels Desktop and Virtual Machines (p. 27). Specifically, these options
are set in the Security section of the deploy.cfg file, as described in Configure Deployment
Configuration Options (p. 41).
Restricting a Virtual Machine Configuration with a Custom Password
Parallels Desktop Business Edition provides you with the ability to protect the configuration of a
virtual machine with a custom password. When a password is set, even a local Mac administrator
will be required to enter it in order to modify virtual machine settings.
Using the Parallels Desktop graphical user interface to set the password
To set a password in the Parallels Desktop graphical user interface:
1 Open Parallels Desktop and select a virtual machine.
2 On the Parallels Desktop menu bar, select Actions > Configure to open the virtual machine
configuration dialog.
8
Page 9
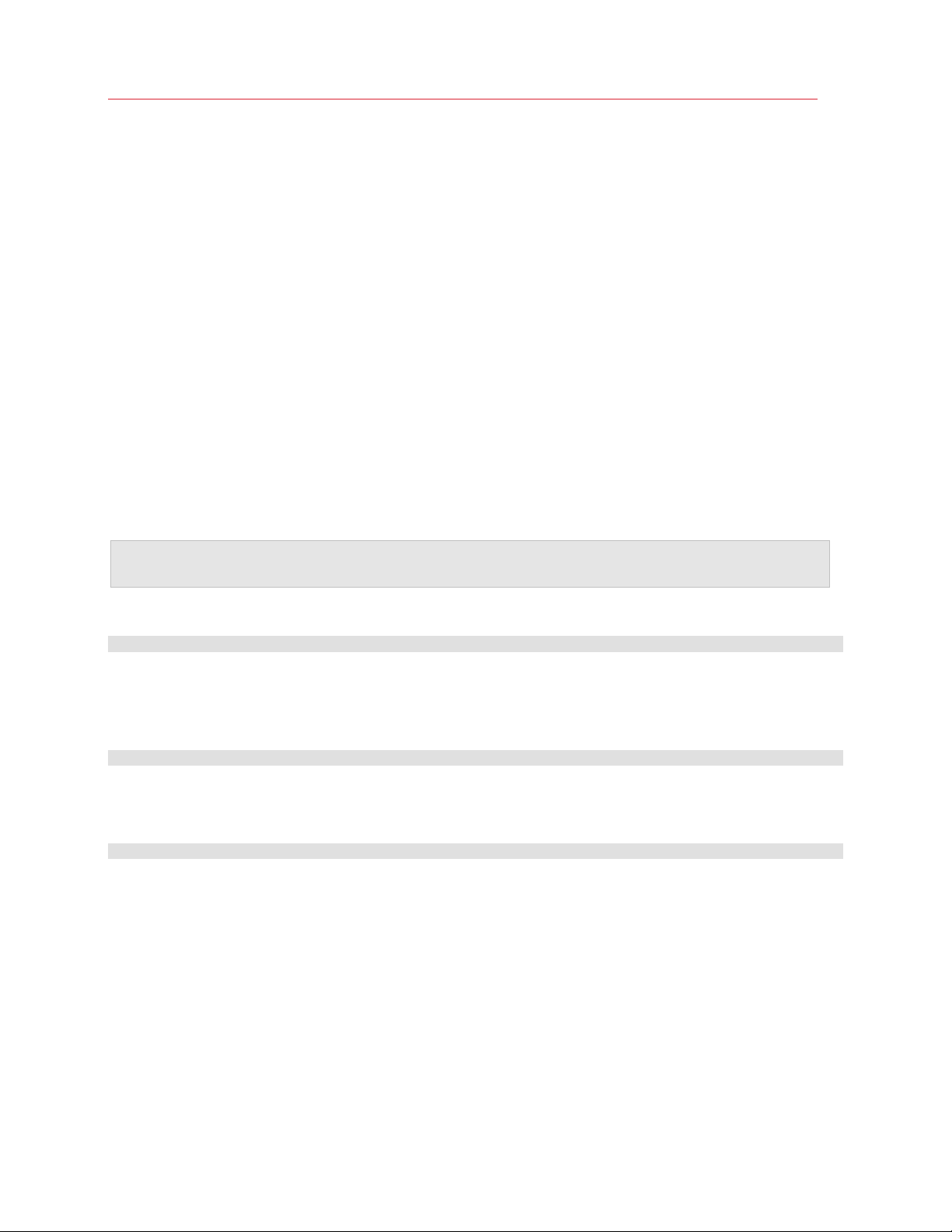
Parallels Desktop for Mac Business Edition Features
3 Select Security.
4 Click the Custom password: Turn On... button.
5 Enter a password, then enter it again to verify and click OK.
To change or remove the password:
• To change the password, click the Change Password button and follow the instructions on the
screen.
• To remove the password, click Custom password: Turn Off and follow the instructions on the
screen.
If the password is set and the user tries to view or modify the virtual machine configuration, they will
be required to enter this custom password.
Using the command line utility to set the password
In addition to the graphical user interface, you can use the prlctl command-line utility to set a
custom password for editing the virtual machine configuration.
Note: The command option described below is available since Parallels Desktop 15. Older versions of
Parallels Desktop used the --password-to-edit option, which is no longer supported.
To set the password, type the following command in Terminal:
prlctl set "vm_name" --custom-pwd
where vm_name is the virtual machine name in quotes. You'll be asked to enter a password and
then confirm it.
To change or remove the password, type the same command as above:
prlctl set "vm_name" --custom-pwd
You'll be asked to enter the current password and then a new password.
To view the current protection status for a virtual machine, type the following command:
prlctl list "vm_name" -i
In the output, search for the Security section and look at the Custom password protection
property. It will be either set to "on" or "off".
Using the mass deployment process to set the password
If you are mass deploying Parallels Desktop and one or more virtual machines, you can simply set
the custom password in the source virtual machine. When a virtual machine is deployed on Mac
computers, the password will be retained.
9
Page 10
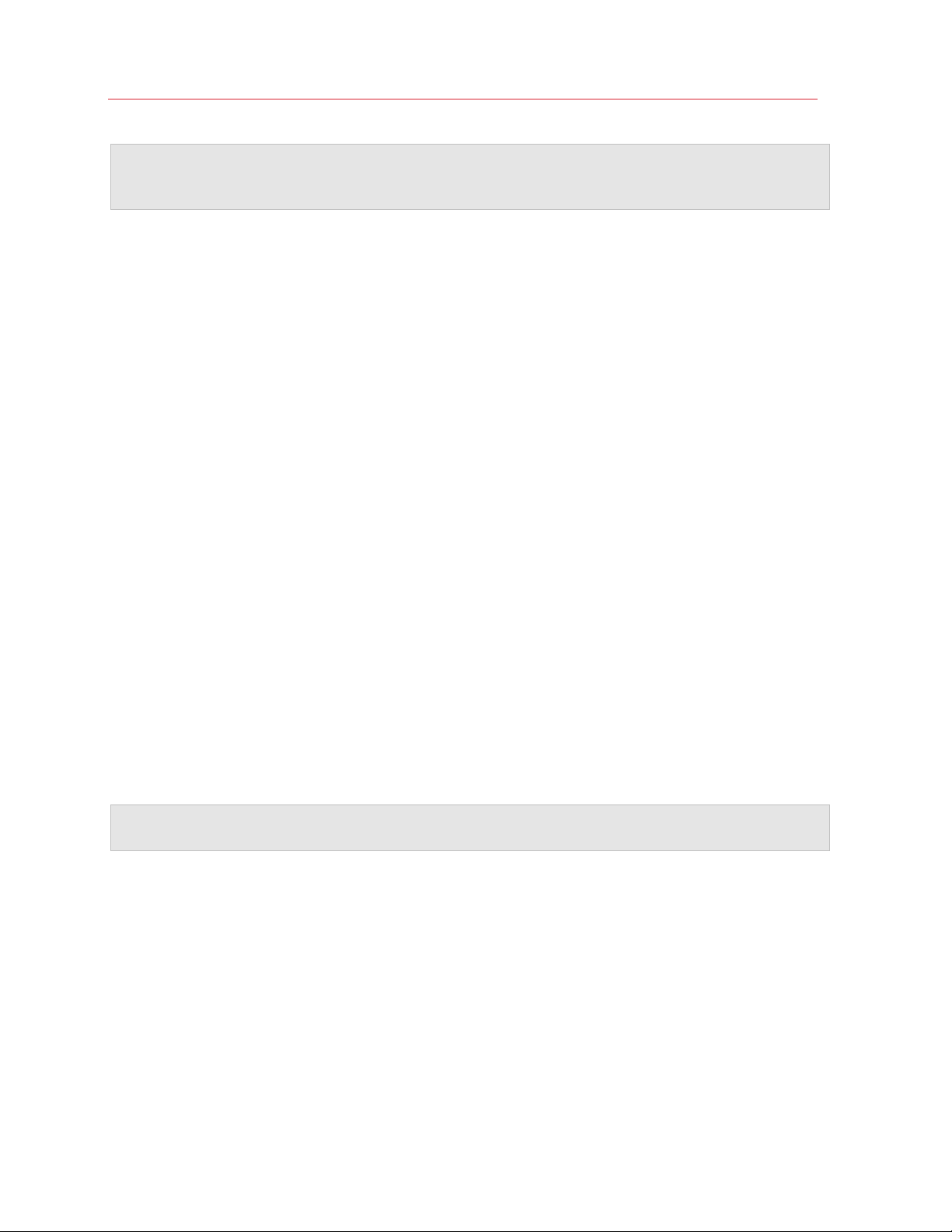
Parallels Desktop for Mac Business Edition Features
Note: Prior to Parallels Desktop 15, the custom password needed to be set in the deploy.cfg file (a part
of the Parallels Desktop deployment package) using the password-to-edit parameter. The
parameter is no longer supported.
Notes
You can only set or remove the password in Parallels Desktop Business Edition. However, if the
password is set and the virtual machine is opened in the Parallels Desktop Home Edition, the
password will continue to work (i.e the virtual machine configuration will remain locked).
Locking a Virtual Machine on Suspend
To avoid possible security and privacy issues, a suspended Windows virtual machine can be
completely locked from user interaction and viewing. When this option is enabled and a virtual
machine is suspended, the Windows desktop in the virtual machine window (and in the Parallels
Desktop Control Center) is replaced with a black background and the Windows session is
interrupted. When the virtual machine is resumed, the Windows session is remained locked and the
user will have to enter their user ID and password to unlock it and to see the Windows desktop.
To enable or disable this option:
1 Open Parallels Desktop and select the desired virtual machine (e.g. the source virtual machine
when preparing it for mass deployment).
2 On the Parallels Desktop menu bar, select Actions > Configure to open the virtual machine
configuration dialog.
3 Click the Security tab.
4 Depending on your needs select or clear the Always lock Windows on suspend option.
5 Close the dialog.
Note: The Always lock Windows on suspend option is available only for virtual machine running
Windows with Parallels Tools installed. For all other virtual machines, the option will be hidden.
Setting an Asset Tag in the Virtual Machine BIOS
Asset tags help identify, control, and track computer assets in an organization. Parallels Desktop
for Mac Business Edition provides the ability to set an asset tag in the virtual machine BIOS, which
can then be read using the standard tools of the guest operating system. You can set an asset tag
using the Parallels Desktop graphical user interface or the prlctl command line utility that comes
with Parallels Desktop.
10
Page 11
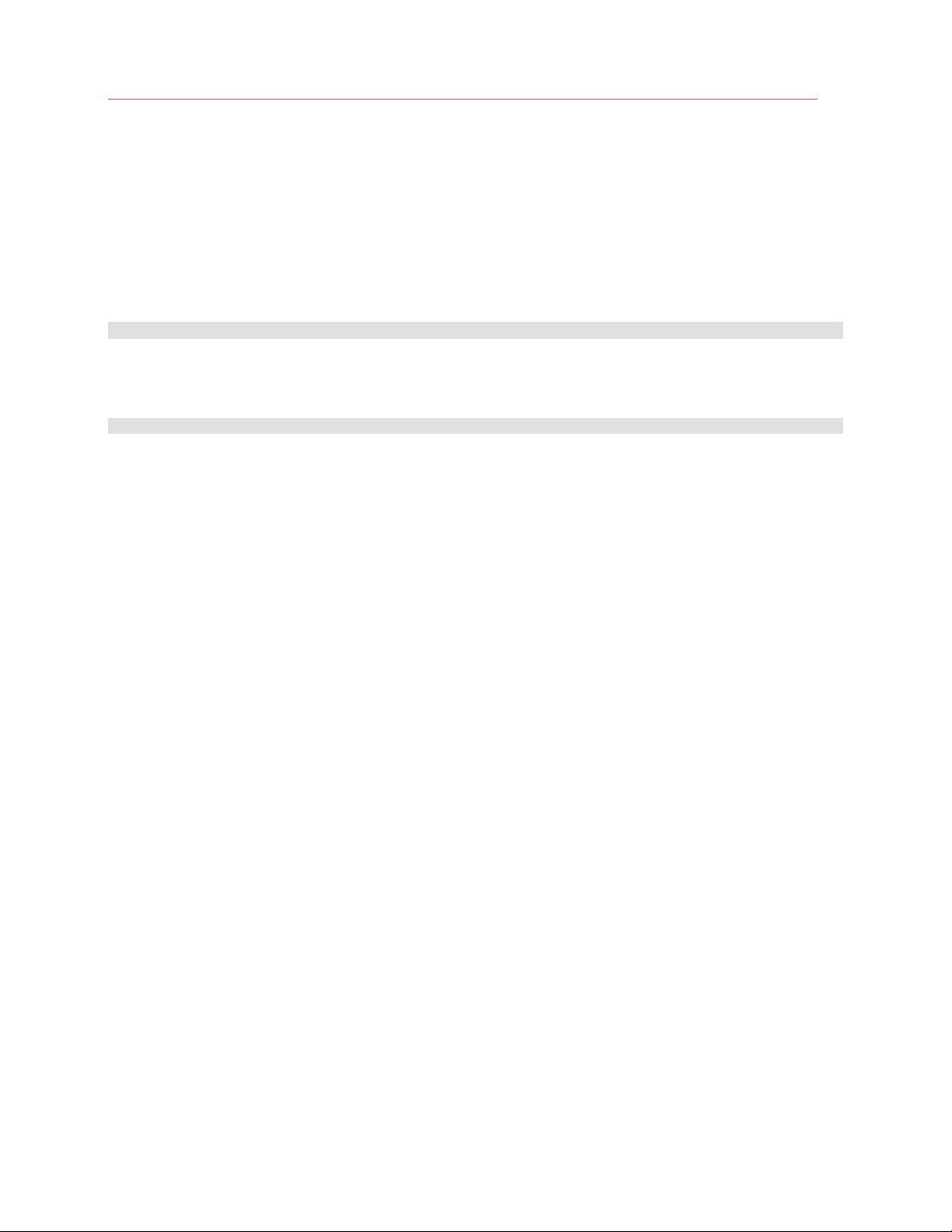
Parallels Desktop for Mac Business Edition Features
To set an asset tag using the Parallels Desktop GUI:
1 On the Parallels Desktop menu bar, select Actions > Configure to open the virtual machine
configuration dialog.
2 Select Business.
3 Use the Asset tag field to specify the desired tag.
To set an asset tag using the prlctl command line utility, use the following syntax:
prlctl set ID|name --asset-id tag
where ID|name is the virtual machine ID or name, and tag is the asset tag to set.
To obtain the asset tag in Windows, use the WMIC.exe command:
WMIC SystemEnclosure get SMBIOSAssetTag
For the complete syntax of the WMIC utility please see the Microsoft documentation.
Once set, the asset tag never changes. Even if you perform such virtual machine operations as
cloning, template manipulation, registering, or any other, the asset tag always stays the same. If
you do want to change an existing asset tag for any reason, you can do it manually using of the
methods described above.
Using Custom Graphics and Links in the Control Center
Parallels Desktop Control Center is a part of the Parallels Desktop graphical user interface. It's a
window from which a Mac user launches virtual machines. By default, the Control Center displays
the list of the available virtual machines, as in the following example:
11
Page 12
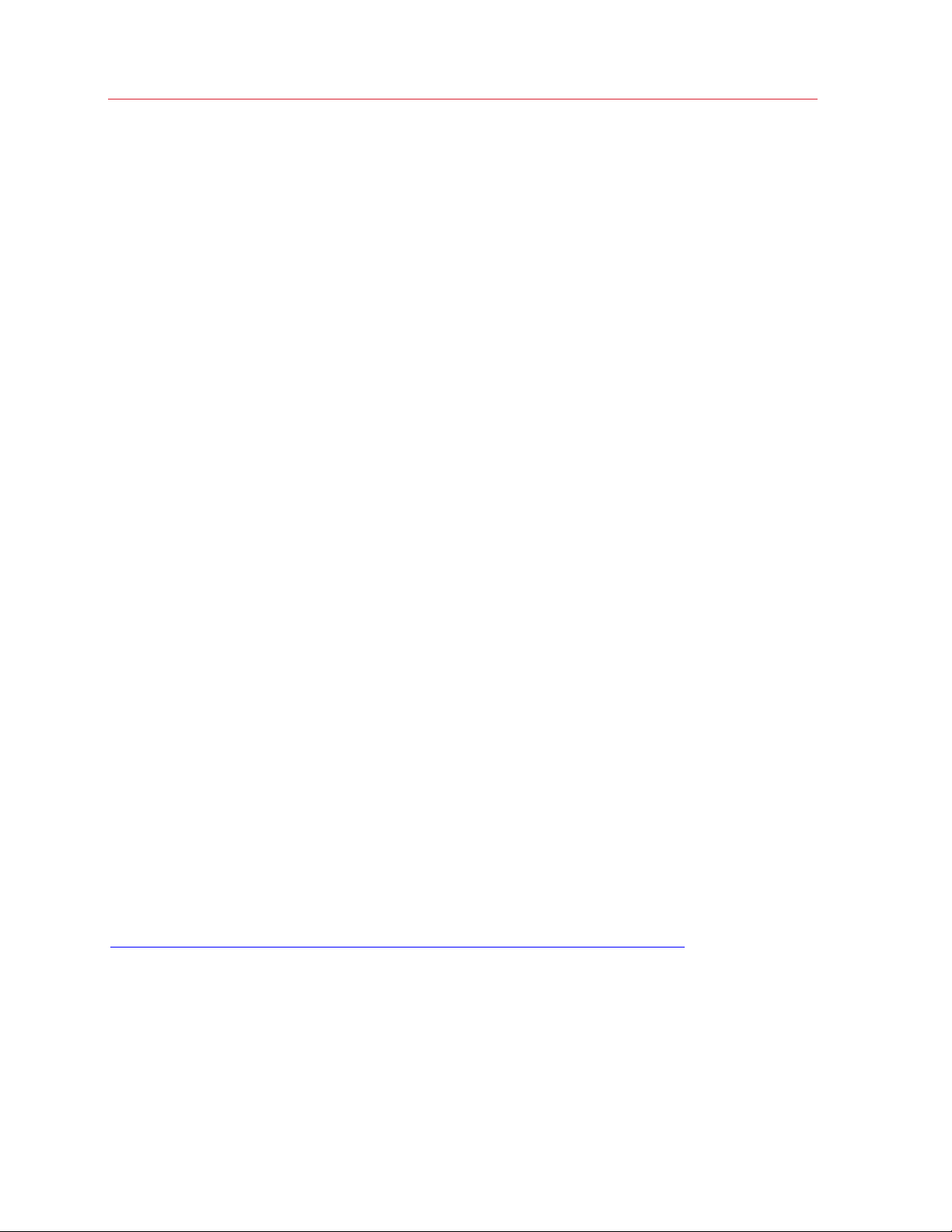
Parallels Desktop for Mac Business Edition Features
You can customize the Control Center by specifying a URL to your own HTML document, which
will be embedded at the top of the Control Center window. The HTML page can contain text,
graphics, and links such as your company logo, custom text, a link to a support page, etc. The
HTML document format doesn't have any specific requirements.
The URL must be specified during the preparation stage of the Mass Deployment process (p. 27).
Specifically, you need to specify the URL and the HTML page size using the following variables in
the mass deployment configuration file (deploy.cfg):
• control_center_banner_url
• control_center_banner_height
• control_center_banner_min_width
For the description of how to specify the values, please see Configure Deployment Configuration
Options (p. 41). The variables are described in the Virtual Machines section.
The following is an example of Parallels Desktop Control Center displaying a custom banner at the
top.
You can download a sample HTML document defining the banner using the following URL:
http://download.parallels.com/desktop/tools/header13.zip
12
Page 13
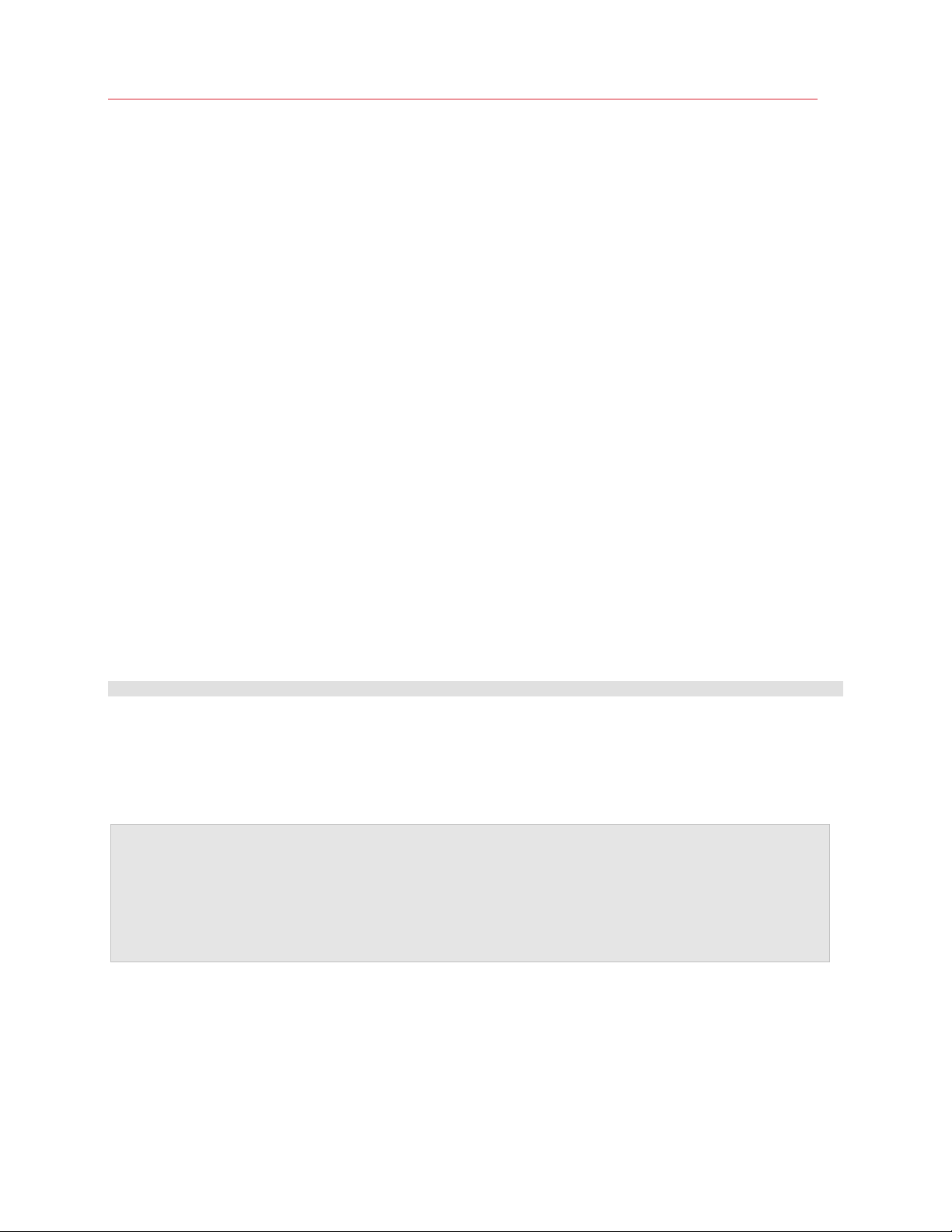
Parallels Desktop for Mac Business Edition Features
Hiding Developer Tools in the Parallels Desktop GUI
Parallels Desktop Business and Pro editions include developer tools which are aimed at software
developers using Parallels Desktop as their development platform. The tools are accessed by
clicking the Develop menu on the virtual machine menu bar and then choosing one of the available
options (e.g. Start SSH Session, Start Debugging Session, and others). If users in your
organization are not using these tools, you can hide the Develop menu altogether. The reason you
would want to do this, some of these features (if used accidentally) may start a debugging session
or engage some other development-specific task that may temporarily disrupt a normal Parallels
Desktop operation.
This option is a part of a virtual machine configuration and can be set using the Parallels graphical
user interface as follows:
1 Open the virtual machine configuration dialog (click the gear icon or choose Actions >
Configure).
2 In the dialog, click Options (at the top) and then click More Options in the left pane.
3 In the right pane, select or clear the Show developer tools option. This will show or hide the
Develop menu on the virtual machine menu bar (you don't have to restart a virtual machine if
it's running).
To modify this setting from the command line, execute the following command in Terminal:
prlctl set ID|Name --show-dev-tools on|off
where ID/Name is the GUID or name of a target virtual machine.
When mass deploying Parallels Desktop on Mac computers in your organization, you can configure
the deployment package to apply this settings to all included virtual machines automatically. For
details, see Configure Deployment Configuration Options (p. 41).
Note: In Parallels Desktop prior to version 13, hiding or showing developer tools was a global option (not
a virtual machine level option). If you are still using Parallels Desktop version 12 or older, the option to
hide or show developer tools is located in Parallels Desktop Preferences. In these older versions of
Parallels Desktop, you can also turn this option on or off from the command line by modifying the
com.parallels.Parallels Desktop.plist file located in the ~/Library/Preferences folder. For example, to show
developer tools, execute the following command: defaults write "com.parallels.Parallels Desktop"
"Application preferences.Show Develop Menu" -bool yes (use "-bool no" to hide the tools).
13
Page 14
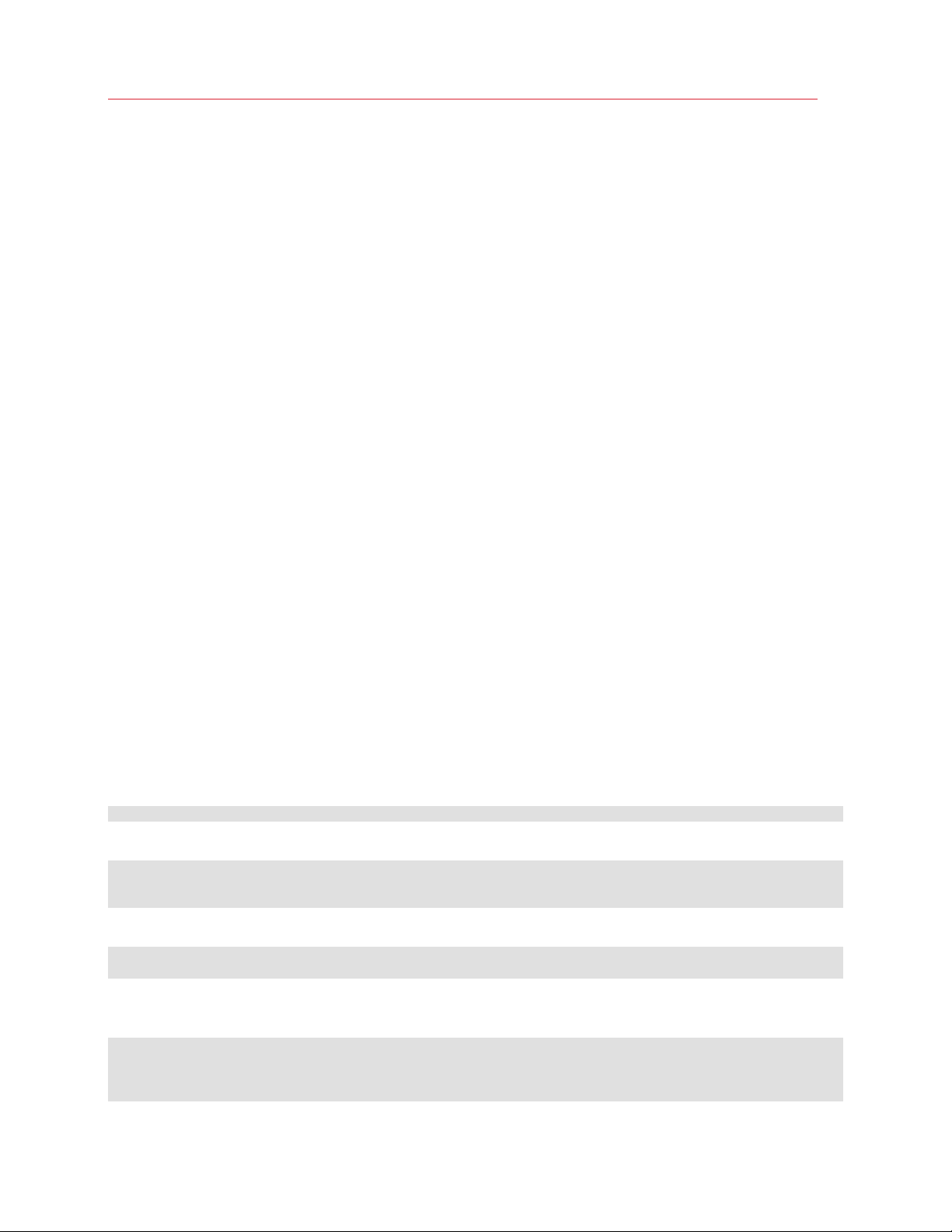
Parallels Desktop for Mac Business Edition Features
Encrypting a Virtual Machine from the Command Line
A Parallels virtual machine can be encrypted from the Parallels Desktop graphical user interface.
This is done from the Security tab of the virtual machine configuration dialog.
You can also use the prlctl command line utility (included with Parallels Desktop) to perform a
full set of encryption operations on a virtual machine.
The following command line options are available:
• Encrypt a virtual machine
prlctl encrypt <ID | NAME>
• Decrypt a virtual machine
prlctl decrypt <ID | NAME>
• Change the encryption password
prlctl change-passwd <ID | NAME>
The <ID | NAME> parameter can be either the virtual machine ID or the virtual machine name.
When encrypting a virtual machine, you'll be asked to enter a password phrase, which will be used
to encrypt the machine. When decrypting a virtual machine, you will be asked to enter the current
password. When changing the password, you'll be asked to enter the old password and then the
new password.
The encryption password will also be required to perform any other command line operation on an
encrypted virtual machine, including starting, stopping, restarting, pausing, suspending, cloning,
deleting a virtual machine, etc. For example, to start an encrypted virtual machine, you'll use the
following command:
$ prlctl start my_virtual_machine
After executing the command above, you'll be asked to enter the password:
Virtual machine "my_virtual_machine" is encrypted - password required to continue
operation
Please enter password:
After typing in the correct password, you'll see the following output:
Starting the VM...
The VM has been successfully started.
If you need to execute a command remotely without having to enter the password on every Mac,
you can send the password via standard input (stdin) as shown in the following example:
$ echo mypass | prlctl start my_virtual_machine
Virtual machine 'my_virtual_machine' is encrypted - password required to continue
operation
Please enter password:
14
Page 15
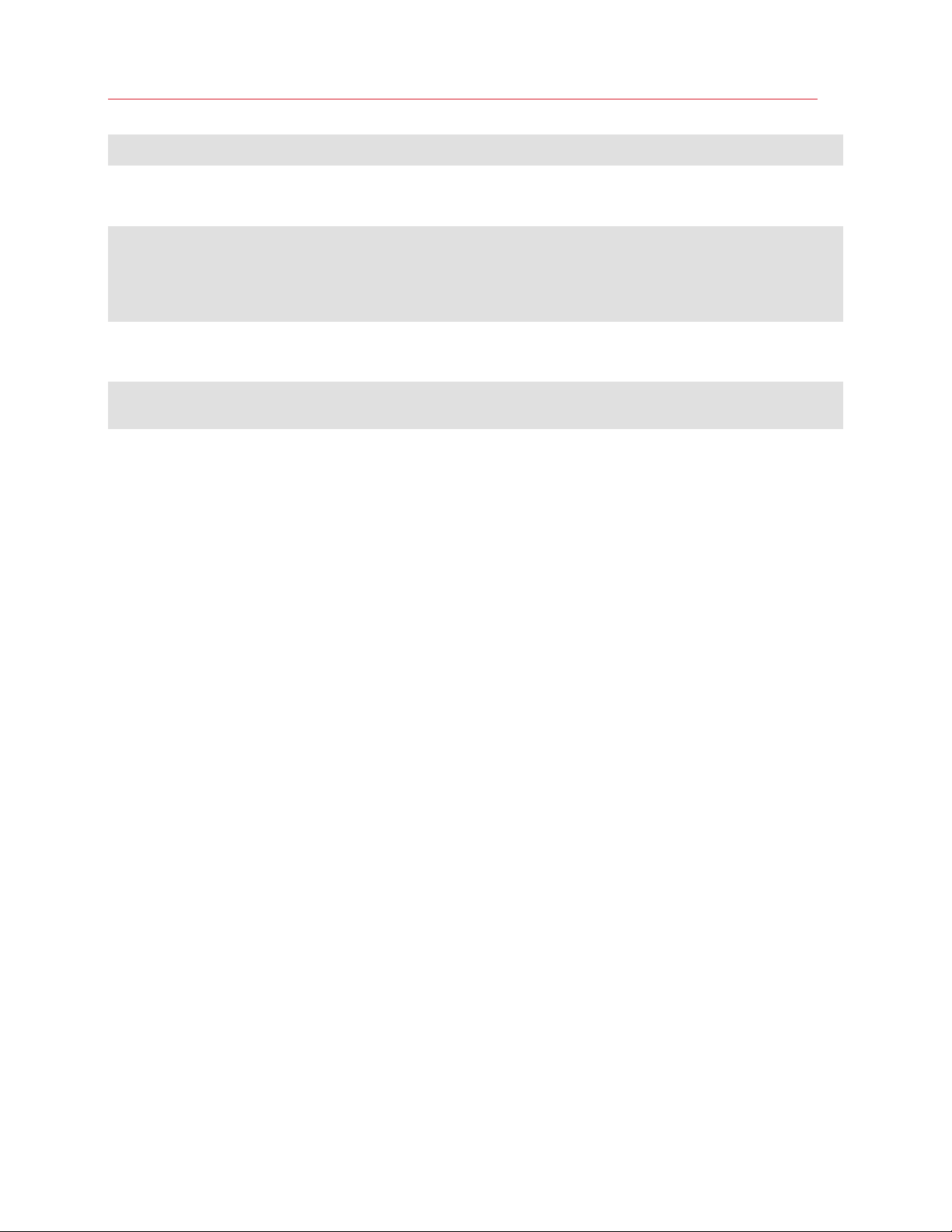
Parallels Desktop for Mac Business Edition Features
Starting the VM...
The VM has been successfully started.
If you need to provide two passwords (as with the change-passwd command that changes the
password), you can save the passwords to a text file and then use the following syntax:
$ cat /tmp/pass | prlctl change-passwd my_virtual_machine
Virtual machine 'my_virtual_machine' is encrypted - password required to continue
operation
Please enter password:
Please enter new password:
The password has been successfully changed.
The /tmp/pass file in the example above should contain the old password on the first line and the
new password on the second line:
$ cat /tmp/pass
mypass
newpass
Single Application Mode
Single Application Mode is a special Parallels Desktop deployment option that allows you to
completely hide Parallels Desktop and Windows on a Mac and make a Windows application
appear like it's a native macOS app. This mode is designed for system administrators who want
Mac users in their organization to run one or more Windows applications without being aware of
Parallels Desktop or Windows running in a virtual machine.
To make Parallels Desktop run in Single Application Mode, you need to deploy it on Mac
computers via the mass deployment package. This includes preparing the deployment package in
a special way and then either deploying it on Mac computers using Mac management tools or
running it manually on a Mac.
For more information about how to use the mass deployment package and how to deploy Parallels
Desktop in Single Application Mode, please see the following sections of this guide:
• Mass Deployment of Parallels Desktop and Virtual Machines (p. 27)
• Single Application Mode (p. 50)
Setting an Expiration Date for a Virtual Machine
You can set an expiration date for a virtual machine. This can be a useful option if you are preparing
a virtual machine for a contractor (or a third party user) and want to make sure that it works only for
the duration of the contract.
To set an expiration date for a virtual machine:
1 Open Parallels Desktop and select the desired virtual machine.
15
Page 16
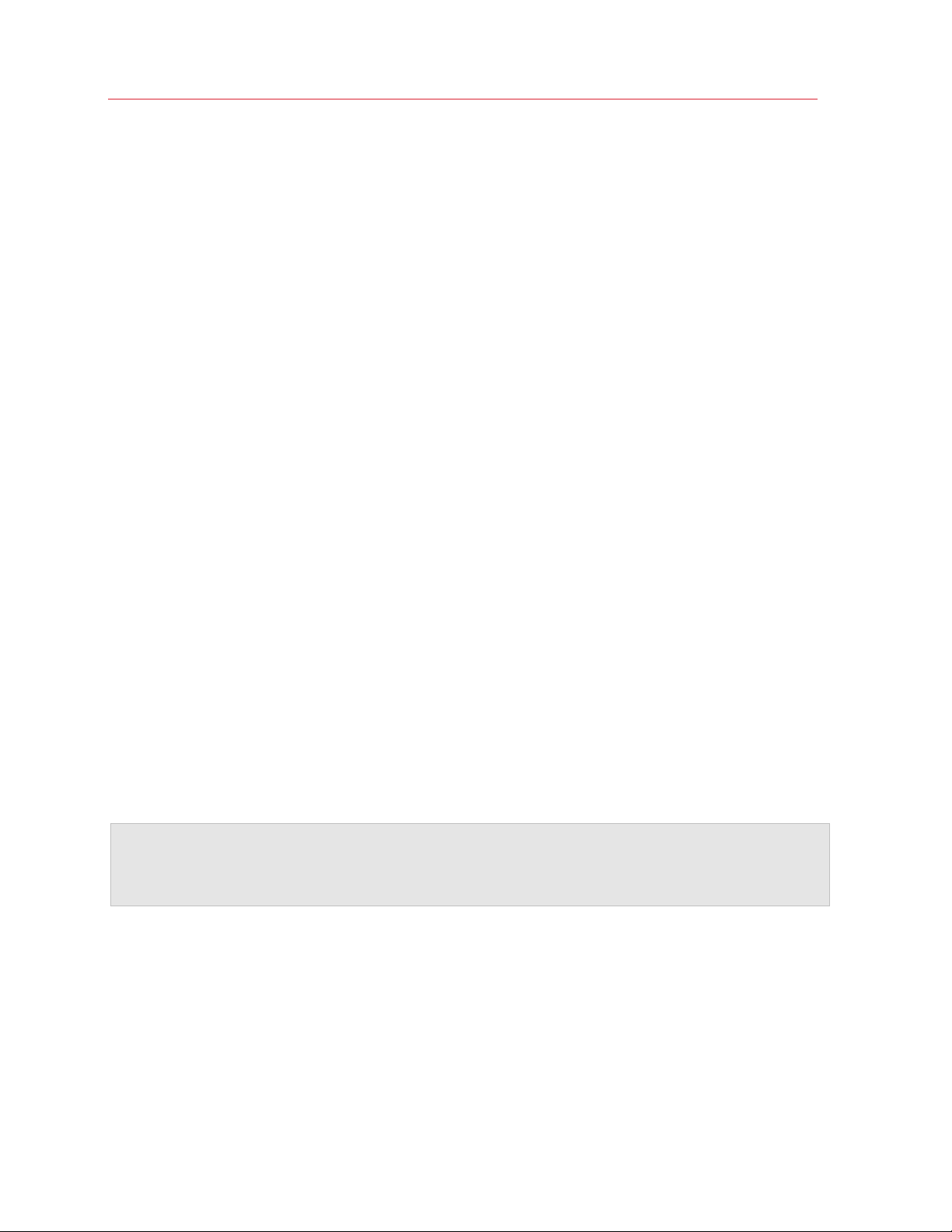
Parallels Desktop for Mac Business Edition Features
2 On the Parallels Desktop menu bar, select Actions > Configure to open the virtual machine
configuration dialog.
3 Select the Security tab.
4 An expiration date can only be set on an encrypted virtual machine. If your machine is not yet
encrypted, click Encryption: Turn On, specify an encryption password, and click OK. Make
sure to record the password or you will not be able to start the virtual machine. Wait until the
encryption process finishes.
5 To set an expiration date for the virtual machine, click Expiration Date: Set Date, specify a
password and click OK. Make sure to record the password to be able to change the expiration
settings later. You should keep this password secret to prevent the prospective user of the
virtual machine from changing the expiration date.
6 On the next screen, specify the following options:
• Do not allow this VM start after: specifies the virtual machine expiration date.
• Contact info: specifies the system administrator email, phone number, or other contact
information. This information will be included in the message that will be displayed to the
user when the virtual machine is about to expire. You can include each piece of information
on a separate line.
• Time Server: specifies the time server URL. The virtual machine expiration time will be
checked against this server. The default time server is https://parallels.com.
• Date Check Frequency: specifies how often the date and time should be verified against
the time server. You can specify it in minutes, hours, or days.
• If unable to check date, use VM for: specifies for how long the virtual machine should be
kept working if the time server cannot be reached. For the duration of this period, the virtual
machine will continue to check the date. If it succeeds before this period is over, the counter
is reset and the virtual machine will continue to work normally.
7 Click OK when done entering the expiration info.
8 To modify the current expiration date or password, click Expiration Date: Change Date or
Expiration Date: Change Password and enter the new values.
Note: When giving the virtual machine to a contractor, make sure to provide them the encryption
password, which is needed to start the virtual machine. Please note that this is NOT the expiration date
password you've set in step 5 above. This is the password you set when you encrypted the virtual
machine.
When the expiration date approaches, the virtual machine user will be notified as follows: a
message will begin to be displayed seven days before the expiration date. The message will be
shown to the user every 24 hours and additionally on every virtual machine startup. Once the date
is reached, the virtual machine will be locked, so the user will not be able to start or resume it
anymore.
16
Page 17
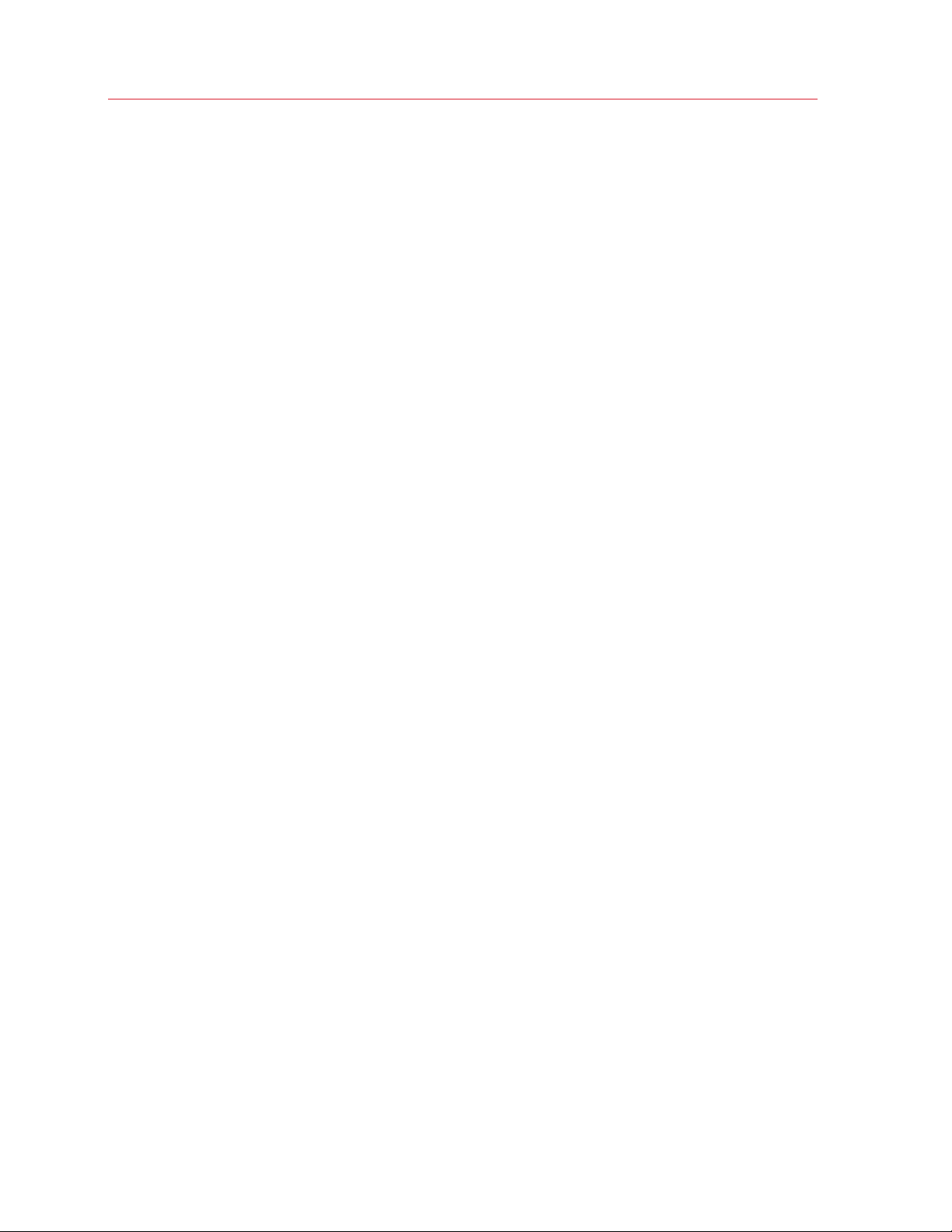
Parallels Desktop for Mac Business Edition Features
Enforcing USB Device Policies
When configuring USB device settings for a virtual machine, you can enforce what types of USB
devices are allowed to be connected. For example, if storage devices (in general) are not allowed,
the Mac user will not be able to connect an external hard disk or thumb drive to the virtual machine.
This functionality is available in Parallels Desktop Business edition only and is absent in other
editions.
To enforce USB device policies, open the virtual machine configuration window and select
Hardware > USB & Bluetooth.
In the Allow external devices list:
• Clear the types of devices that you don't want Mac users to connect to the virtual machine.
• Select the types of devices that should be allowed.
17
Page 18
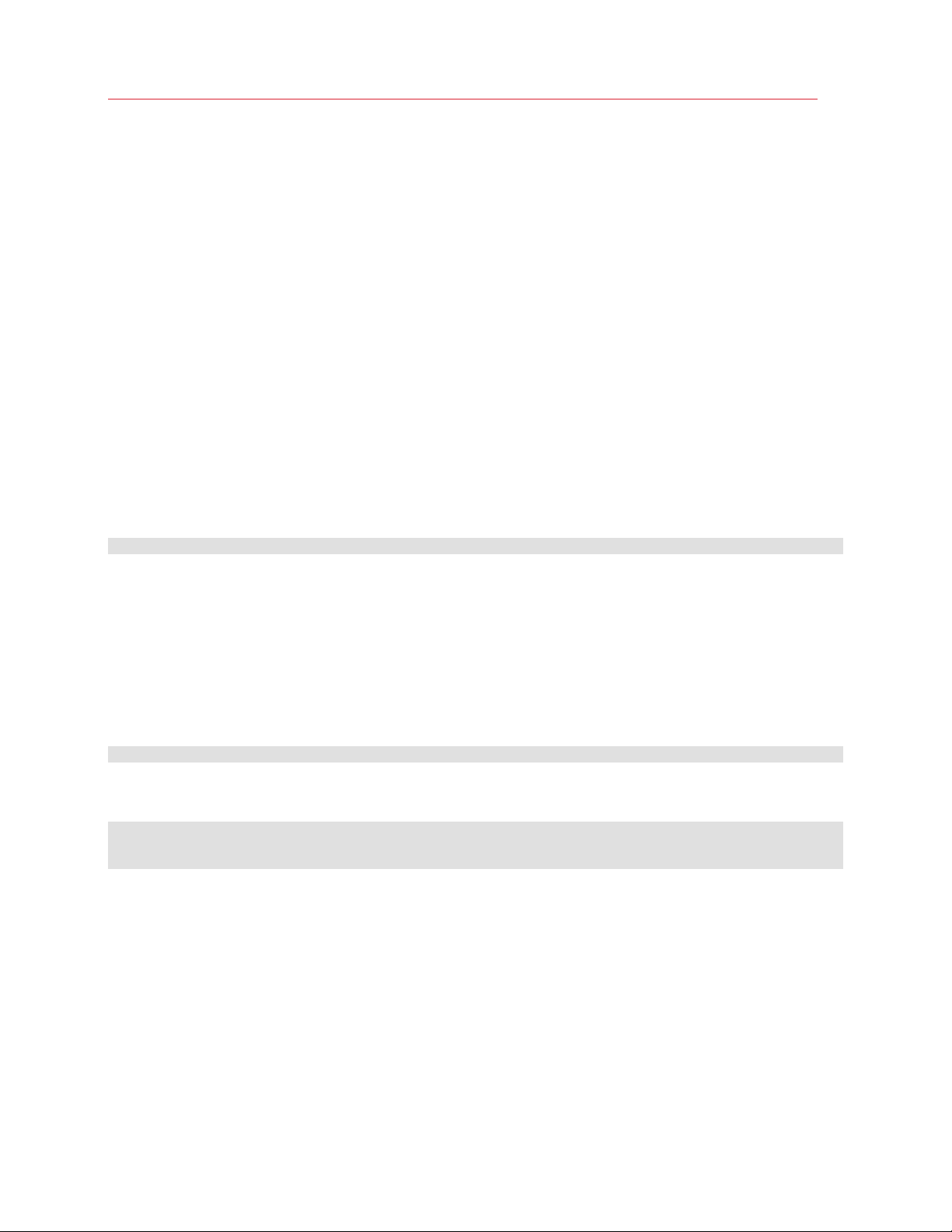
Parallels Desktop for Mac Business Edition Features
Resetting the Guest OS Password
If a virtual machine user forgets the password of their guest OS account (e.g. a Windows user
password), it can be reset outside the virtual machine using the command line interface.
To use this functionality the following conditions must be met:
• Parallels Tools must be installed in the guest OS.
• The virtual machine must be running. If it's stopped, start it and wait until you see the guest OS
login prompt.
• Depending on your requirements, the following option can be selected or cleared in the virtual
machine configuration dialog: Security > Require Password to: [ ] Change guest OS
password via CLI. If this option is selected, you will be asked to provide the macOS
administrator password to change the guest OS password from the command line. If the option
is cleared, the administrator password will not be required. By default, the option is cleared.
To reset the password, open Terminal and enter the following command:
prlctl set vm_name --userpasswd username:new_password
where:
• vm_name is the virtual machine name. To obtain the list of virtual machines installed on this
Mac, type prlctl list.
• username is the guest OS user name.
• new_password is the new password.
Example:
prlctl set My_Win8_VM --userpasswd JohnDoe:A12345
If the Require Password to: Change guest OS password via CLI option is selected in the virtual
machine configuration dialog (see above), the command will display the following text and prompt:
Only host administrator can change user password in the guest OS.
Confirm your administrator credentials.
Username:
Enter the name of the macOS user with administrative privileges and press the Enter key. Type the
user password and press Enter again.
Once the new password is set, you can use it to log in to the guest OS.
18
Page 19
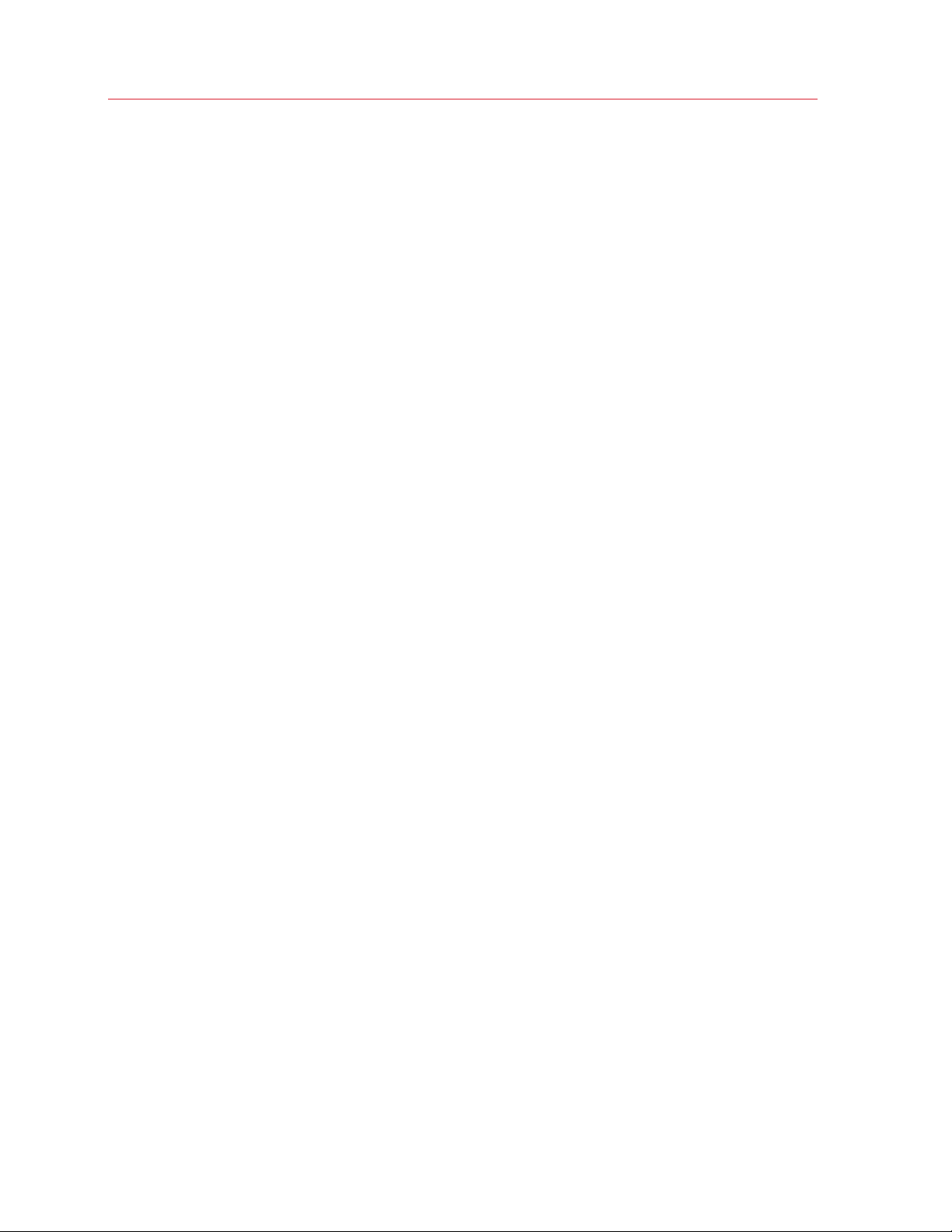
Parallels Desktop for Mac Business Edition Features
Setting Up a Local Update Server
With Parallels Desktop Business Edition you can set up a local update server on your network from
which Mac users can get Parallels Desktop updates. Updates are released periodically to improve
the performance and reliability of Parallels Desktop. To reduce Internet traffic when downloading
updates, you can set up a local update server, download the available updates to it, and then set
up individual Macs on your network to take the updates from it instead of the Internet. Read on to
learn about setting a local update server.
Installing a Web Server
To set up a Parallels Desktop update server, you'll need a local Web server. Install a Web server on
a computer connected to your network (or use an existing one).
Creating the Parallels Update XML File
Create a file named parallels_updates.xml on the Web server where it can be accessed via
HTTP. The file is an XML document that should contain specifications for a particular Parallels
Desktop update available on your local updated server.
To create your own document, use the sample XML document below and the XML document
specification that follows it as a reference.
19
Page 20
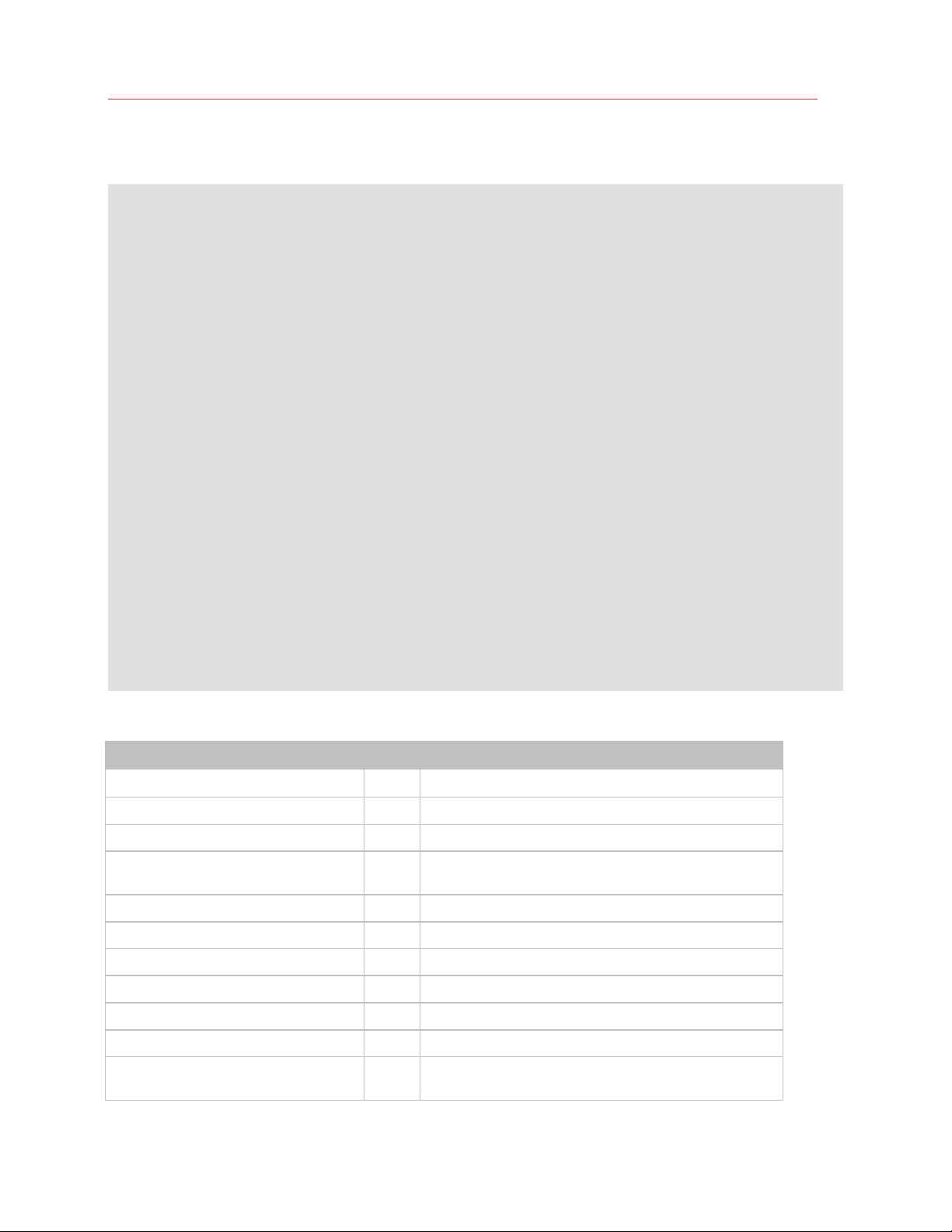
Parallels Desktop for Mac Business Edition Features
Product
Major
Sample parallels_updates.xml file
<?xml version="1.0" encoding="UTF-8"?>
<ParallelsUpdates schemaVersion="1.0">
<Product>
<ProductName>Parallels Desktop</ProductName>
<UpdateEnabled>1</UpdateEnabled>
<Version>
<Major>12</Major>
<Minor>0</Minor>
<SubMinor>12494</SubMinor>
<SubSubMinor>262214</SubSubMinor>
<StringRepresentation>Sumer</StringRepresentation>
<Update uuid="desktop.13.0.13291.237436.en_US.parallels.mac">
<UpdateType>0</UpdateType>
<UpdateName>Build 13291 is available!</UpdateName>
<UpdateDescription>Update description goes here</UpdateDescription>
<FilePath>URL to the update file goes here</FilePath>
<FileSize>219515</FileSize>
<Status>0</Status>
<DateTime>2017-06-17 01:23:00</DateTime>
<Chargeable>0</Chargeable>
<LocaleName>en_US</LocaleName>
<DistributorName>parallels</DistributorName>
<OsType>mac</OsType>
<Ancestry>
<Ancestor>desktop.13.0.12927.482436.en_US.parallels.mac</Ancestor>
<Ancestor>desktop.13.0.12473.274921.en_US.parallels.mac</Ancestor>
<Ancestor>desktop.13.0.12262.823647.en_US.parallels.mac</Ancestor>
</Ancestry>
</Update>
</Version>
</Product>
</ParallelsUpdates>
XML Document Specification
Name Type Description
ParallelsUpdates
ProductName
UpdateEnabled
Version
Minor
SubMinor
SubSubMinor
StringRepresentation
Update
20
string Use "Parallels Desktop".
int
int Major version number (e.g. 13)
int Minor version number. Specify 0.
Revision number. This element may be empty.
Root element.
Container for Parallels Desktop information.
Specifies whether the automatic updates are enabled. To
enable updates, specify 1.
Container for Parallels Desktop version information.
Build number. This element may be empty.
Product codename. This element may be empty.
Container for the information about the Parallels Desktop
update.
Page 21
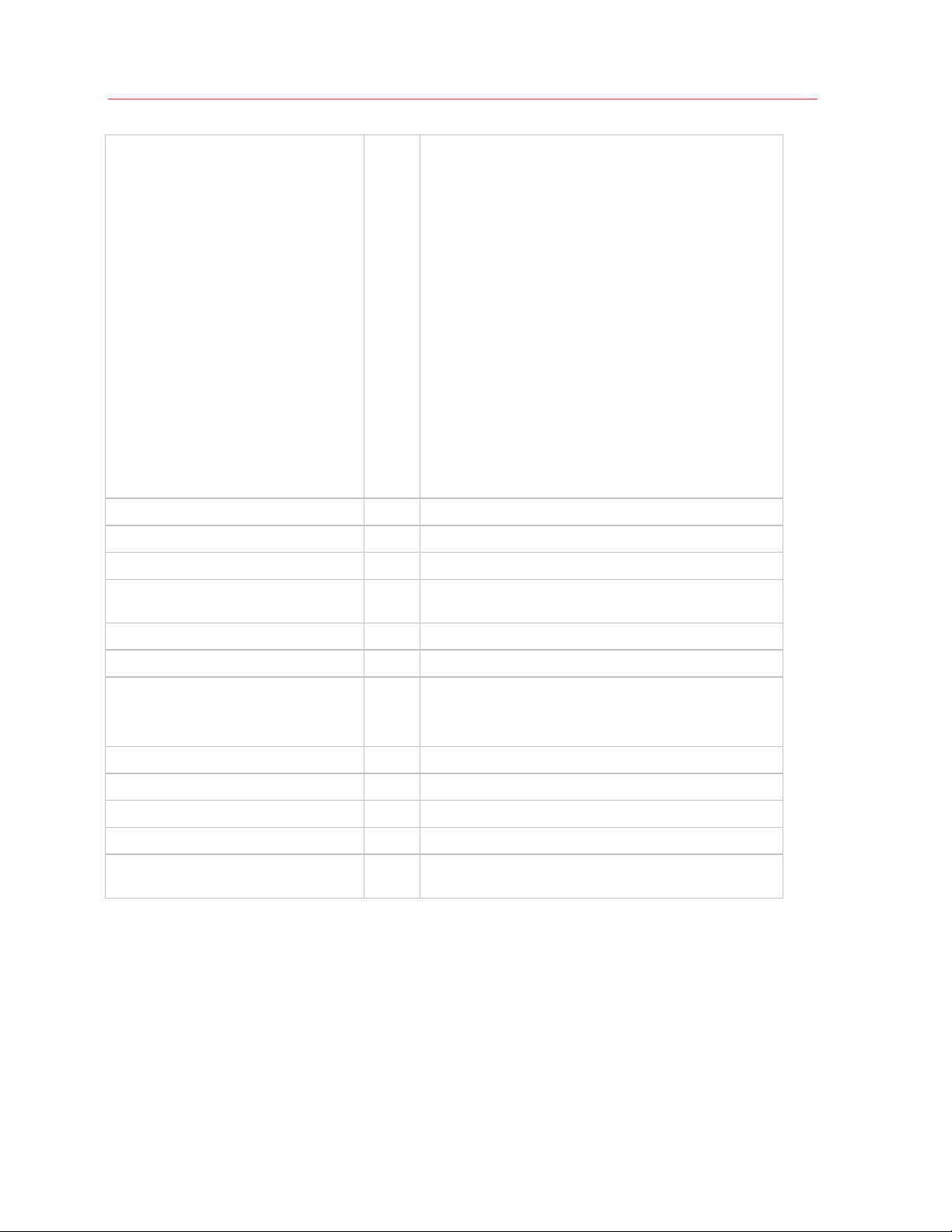
Parallels Desktop for Mac Business Edition Features
UpdateName
DistributorName
Attributes:
uuid — String. A globally unique ID identifying the
product.
The uuid attribute is very important and must contain the
correct information for the update to work. The attribute
value consists of the following parameters (substrings)
separated by periods (see the provided XML example):
desktop — specify "desktop"
major — major version number (e.g. 13)
minor — minor version number (0)
build — build number
revision — revision number
locale — locale ("en_US", "de_DE", etc)
vendor — vendor ("parallels")
platform — platform ("mac")
UpdateType
UpdateDescription
FilePath
FileSize
Status
DateTime
Chargeable
LocaleName
OsType
Ancestry
int Update type. Specify 0.
string The user-defined update name.
string The update description.
string
int The update file size, in megabytes.
int Specify 0.
string
int Specify 0.
string Locale name ("en_US", "it_IT", etc).
Operating system type. Specify "mac".
A URL to the update file on your local update server. The
actual update files can be obtained from Parallels.
Date and time when the updated was published. Use the
following format:
yyyy-mm-dd hh:mm:ss
The update distributor name. Specify "parallels".
Container for the list of updates that directly preceded this
update.
21
Page 22
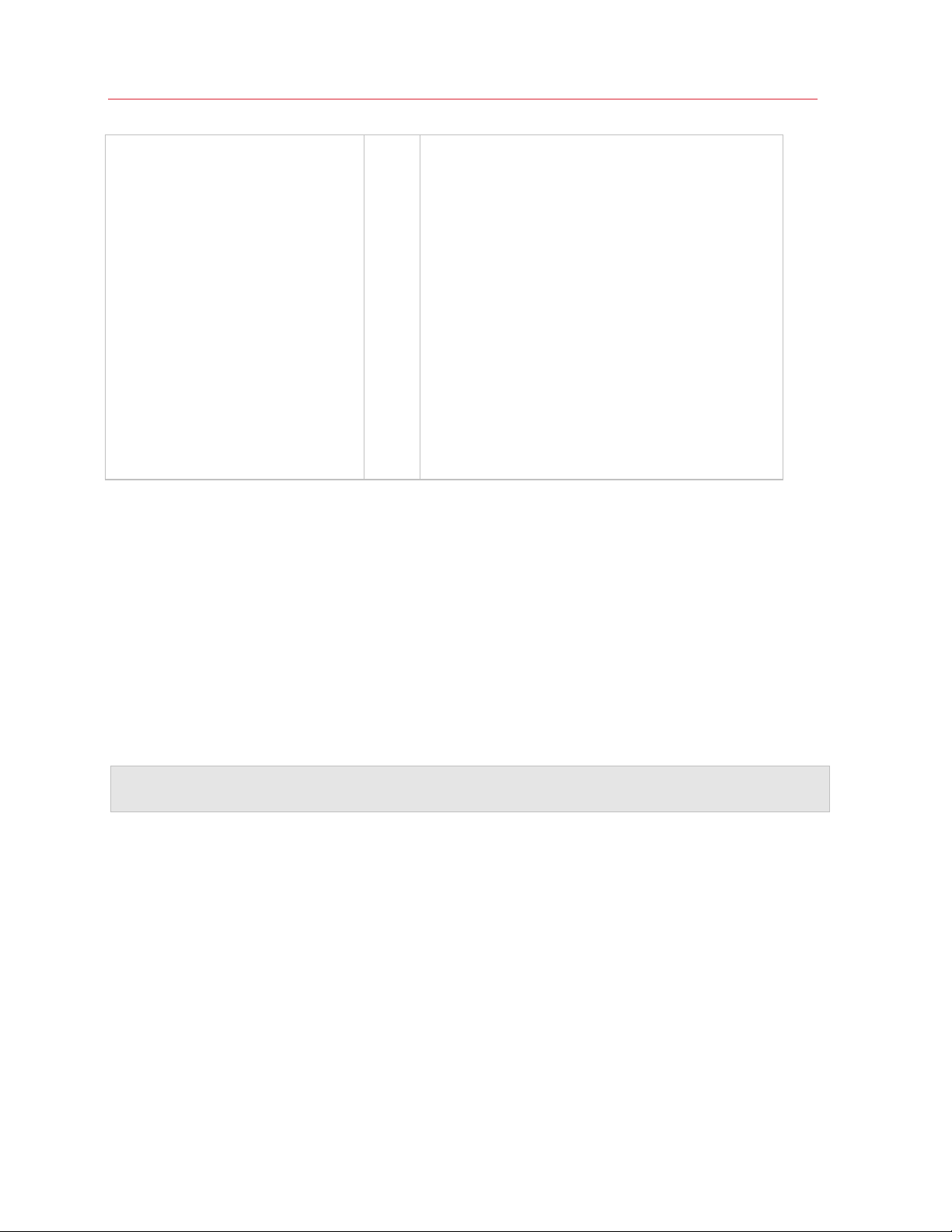
Parallels Desktop for Mac Business Edition Features
An individual Parallels Desktop update information.
This element may appear more than once in the same
document, one for each update.
The value is combined using the following parameters
(substrings) separated by periods (see the provided XML
example):
desktop — specify "desktop".
Ancestor
string
major — Parallels Desktop major version number.
minor — minor version number.
build — build number.
revision — revision number.
locale — locale (e.g. "en_US")
vendor — vendor ("parallels").
platform -— platform ("mac").
Configuring Individual Macs
The next step is to configure individual Macs to take their updates from the local update server.
This can be done automatically during the mass deployment of Parallels Desktop by modifying the
appropriate deployment configuration option. Please see Configure Deployment Configuration
Options (p. 41) for the complete info (see the description of the Software Updates section of the
configuration file).
If you have an existing Parallels Desktop installation that was not configured for automatic updates
during deployment, then read on to learn how to do it manually.
Note: The information provided here applies only to Parallels Desktop installations that were NOT
configured to use automatic updates during the mass deployment process.
To configure Parallels Desktop automatic updates, you need to modify the Parallels Desktop
property list file on a Mac as follows:
1 Find the com.parallels.Parallels Desktop.plist file located in the
Library/Preferences subfolder in the user's home folder. This is the Parallels Desktop
property list file that contains the user-specific information.
2 Open the file using the Property List Editor application (included with Xcode).
22
Page 23
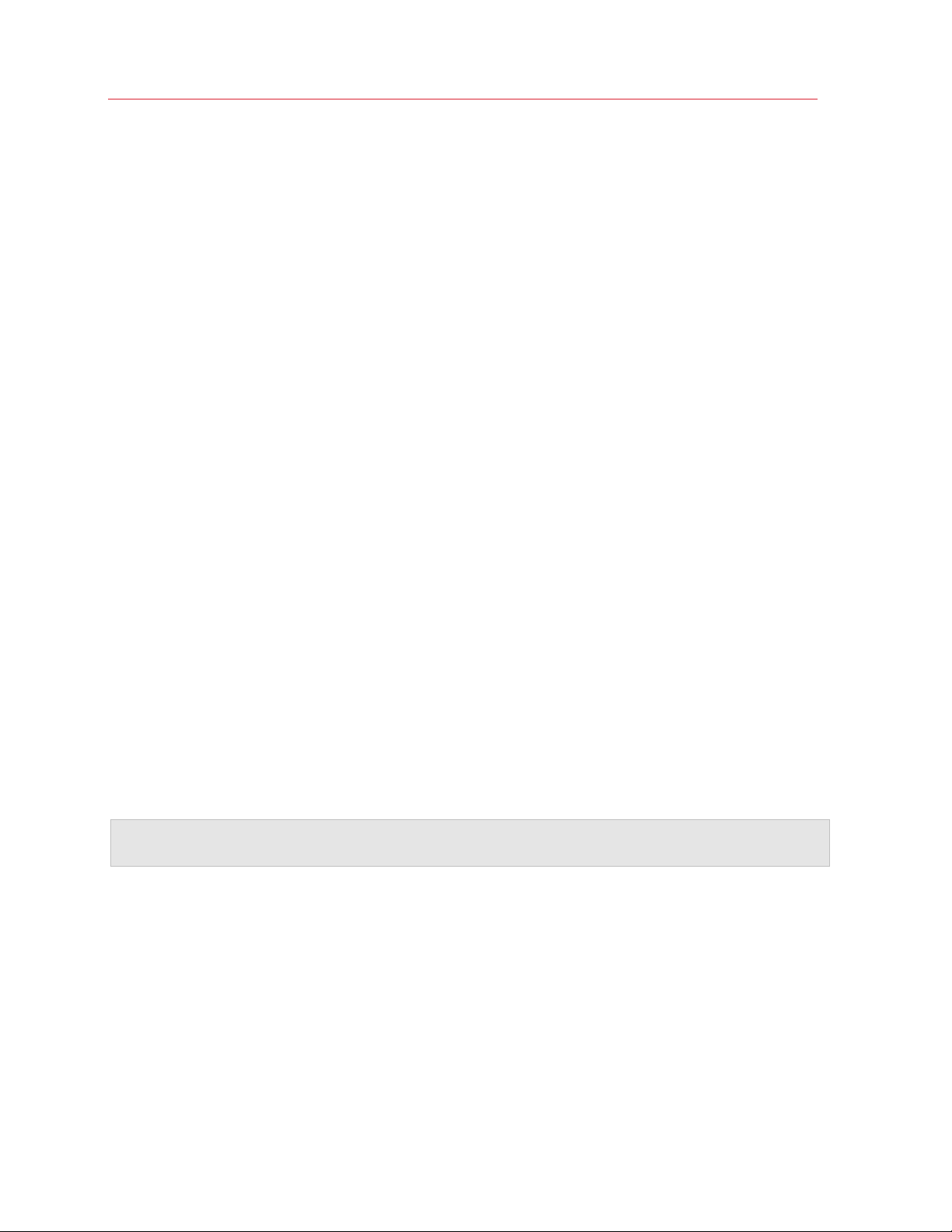
Parallels Desktop for Mac Business Edition Features
3 Set the update policy by modifying the Application
preferences.VolumeLicenseUpdatePolicy property. If the property doesn't exist, add
it to the file specifying its data type as String. Set the property value using one of the following
options (see also the Notes subsection below):
• "Parallels" — when this value is set, the updates will be downloaded from the Parallels
update server via the Internet. The value is case-sensitive.
• Complete URL of the parallels_updates.xml file residing on your local update server.
For example, "http://10.0.0.1/pdfm/v8/en_us/parallels/parallels_updates.xml". When the
URL is specified, the updates will be obtained from the local update server.
• "None" — automatic updates are disabled. The value is case-sensitive.
4 Specify how often Parallels Desktop should check for updates. This is done by modifying the
Application preferences.Check for updates property. If the property doesn't exist,
add it to the file specifying its data type as Number. Specify the property value using one of the
following options:
• 0 — Never
• 1 — Once a day
• 2 — Once a week
• 3 — Once a month
5 Set the automatic download option. Find the Application preferences.Download
updates automatically property. If it doesn't exist, add it to the file specifying its data
type as Boolean. Set the property value using one of the following options:
• True — Download updates automatically. Specify this value when using a local update
server.
• False — Notify the user about the updates but don't download them automatically. This
option is useful only when updates are downloaded from the Parallels update server and the
user has full control over the update functionality.
6 Save the file and close the Property List Editor application.
Note: If Parallels Desktop is running while you are modifying the plist file, it will have to be restarted for
the changes to take effect.
Notes
On initial Parallels Desktop activation using a Business Edition key, the Parallels Desktop update
properties will be absent from the com.parallels.Parallels Desktop.plist file. In such a
case, a Mac user will be able to configure Parallels Desktop automatic updates using the Parallels
Desktop graphical user interface.
23
Page 24
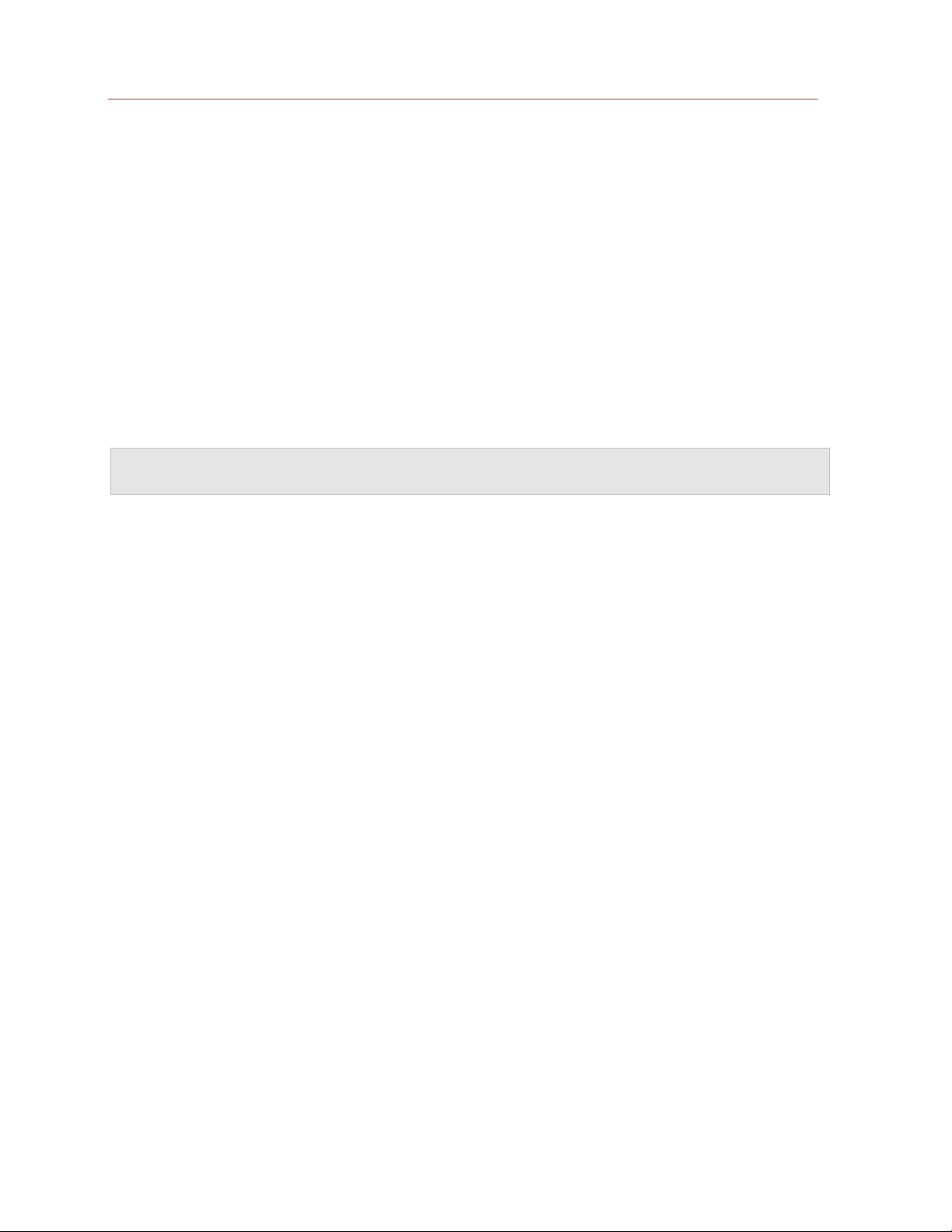
Parallels Desktop for Mac Business Edition Features
When the update-related properties are added to the com.parallels.Parallels
Desktop.plist file, the automatic updates will be performed according to the specified values.
In addition, the value of the Application preferences.VolumeLicenseUpdatePolicy
property will affect the Parallels Desktop update-related elements in the Parallels Desktop graphical
user interface as follows:
• If the property contains a URL of the local update server or "None", the Parallels Desktop
update-related controls will be disabled (grayed out) in the Parallels Desktop graphical user
interface. The displayed settings will have no effect on how the Parallels Desktop updates are
carried out. Therefore, the user will not be able to configure automatic updates or check for
updates manually.
• If the property doesn't exist, has no value, or contains "Parallels" as a value, the Parallels
Desktop update controls will be enabled in the user interface giving the user the ability to
configure automatic updates and check for updates manually.
Note: The Application preferences.VolumeLicenseUpdatePolicy property value has no
effect when Parallels Desktop is activated using the Parallels Desktop Home Edition license key.
Configuring Parallels Desktop Update Branch
By default, Parallels Desktop Business Edition downloads updates from a special location on the
Parallels website dedicated to hosting Parallels Desktop Business Edition updates specifically.
Other editions of Parallels Desktop (Home, Pro) download their updates from a different location.
As an administrator, you have an option to choose the location from which Parallels Desktop
Business Edition downloads updates. The reason why you would want to do this is explained
below.
When Parallels Desktop updates are released by Parallels, they become immediately available for
Parallels Desktop Home and Pro Editions. Updates for Parallels Desktop Business Edition are
released at a slightly later date (from a few days to 1-2 weeks from the initial release). The delay is
necessary for additional testing of business features of Parallels Desktop to ensure they meet the
highest quality standards. During this period, we even give an updated version of Parallels Desktop
to some of our business clients, who test and evaluate it in their real-world business environments.
We recommend that you use the default configuration and download Parallels Desktop Business
Edition updates when they are finalized and available for download. However, if for any reason you
don't want to wait, you can configure Parallels Desktop Business Edition to download updates from
the Parallels Desktop Pro location. The updates are the same regardless of where you download
them from. The only difference is, the updates downloaded from the Parallels Desktop Pro location
will not be fully tested in a business environment.
When you mass-deploy Parallels Desktop, you can set the desired Software Update options in the
deployment configuration file. Mass Deployment of Parallels Desktop is described later in this guide.
For more information, please read the entire Mass Deployment chapter (p. 27) and specifically the
Configure Deployment Configuration Options section (p. 41). Look for the Software Updates
section in the parameter table.
24
Page 25
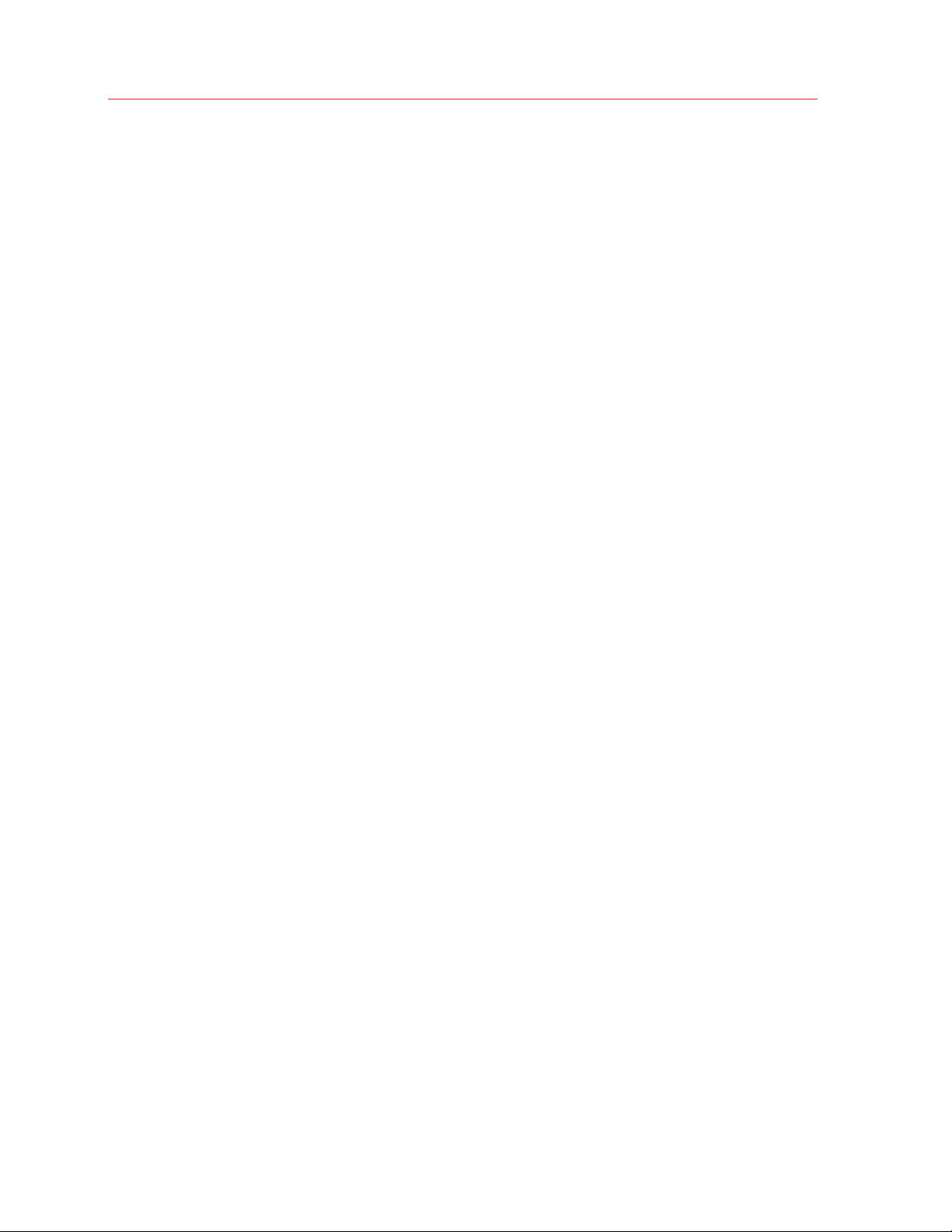
Parallels Desktop for Mac Business Edition Features
If you need to modify Parallels Desktop software update options on a specific Mac without using
the Mass Deployment procedure, you can do this as follows:
• To configure Parallels Desktop to download updates from the Parallels Desktop Pro location,
execute the following command on a Mac:
defaults write com.parallels.Parallels\ Desktop.plist Application\
preferences.VolumeLicenseUpdatePolicy
http://update.parallels.com/desktop/v12/parallels/parallels_sbscr_up
dates.xml
The command above writes the specified URL (the parameter in the second part of the
command) into the Parallels Desktop plist file. Please note that the "v12" part of the URL
indicates the current Parallels Desktop version number. If you are using a later version,
substitute this part with the correct number.
• To switch back to the default Parallels Desktop Business download location, execute the
following command:
defaults write com.parallels.Parallels\ Desktop.plist Application\
preferences.VolumeLicenseUpdatePolicy Parallels
Notes
Options described above only work in Parallels Desktop Business Edition. Other editions can only
download software updates from their default locations.
When you configure Parallels Desktop to download updates from a custom URL (i.e. the Parallels
Desktop Pro download location), the Check for Updates option in the Parallels Desktop GUI
becomes disabled. This means that a Parallels Desktop Business Edition user will not be able to
check for and install updates manually.
Customizing the Support Center Option
When users run Parallels Desktop Business Edition, they can get support at any time by clicking
the Help > Support Center menu. By default, this will open one of the following:
• If you are a large organization with your own Help Desk, the menu will open a message box
saying that the user should contact the system administrator for assistance.
• If you are a small organization without a Help Desk or if you are using a trial version of Parallels
Desktop, the menu will open the Parallels Desktop support web page.
You can change the default behavior described above and make the Help > Support Center
menu open a custom URL, such as your corporate Help Desk page or any other web page that
you desire.
25
Page 26
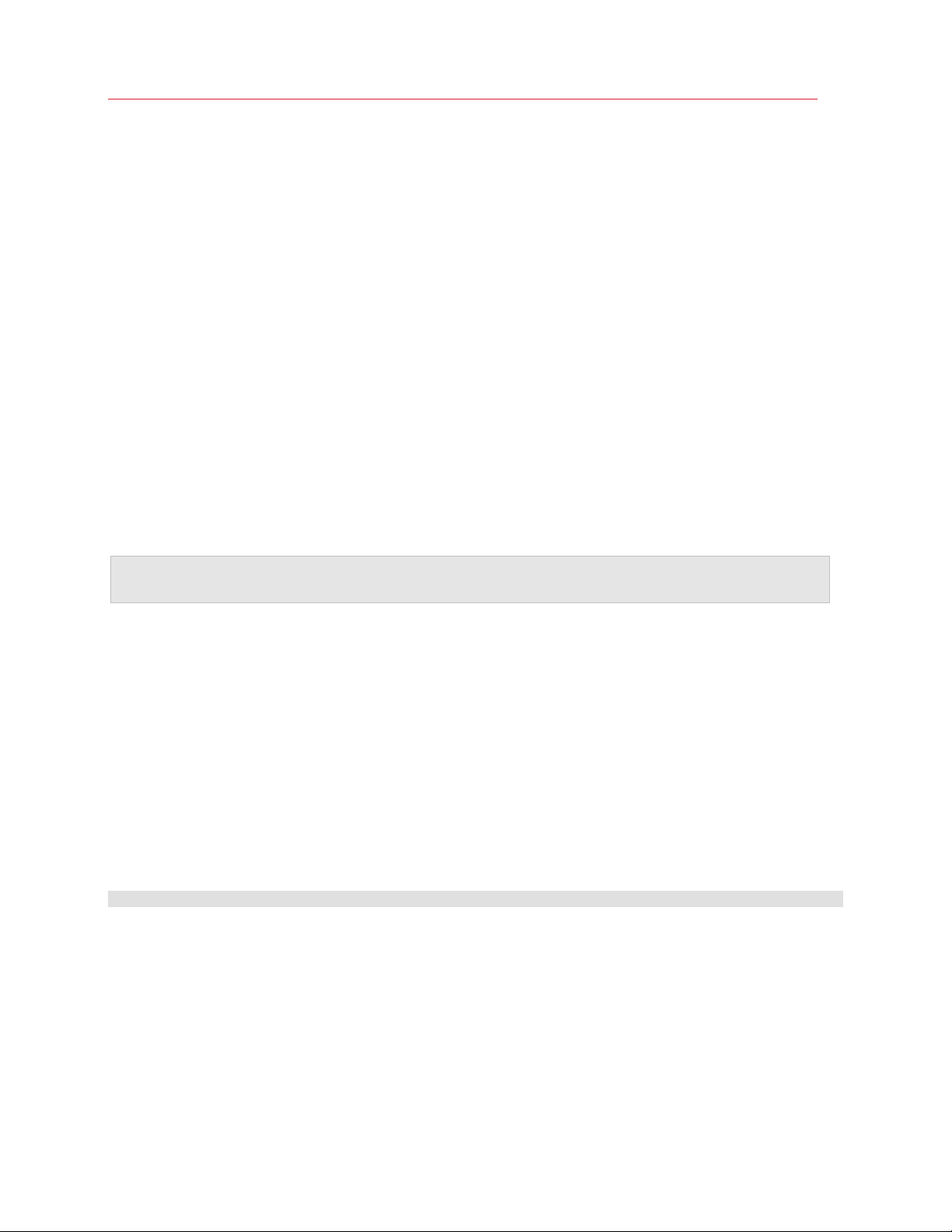
Parallels Desktop for Mac Business Edition Features
The customization can be done during mass deployment of Parallels Desktop by modifying the
corresponding deployment configuration parameter. Please see Configure Deployment
Configuration Options (p. 41) for the complete info (see the description of the Help and Support
section of the configuration file).
You can also make the customization manually on an individual Mac as follows:
1 Log in to the Mac.
2 In the Finder, navigate to the /Users/<User_Name>/Library/Preferences directory
and locate the com.parallels.Parallels Desktop.plist file.
3 Open the file using the Property List Editor application, which is included with Xcode.
4 Find the SupportRequestUrl property in the file. If the property doesn't exist, add it to the
file specifying its data type as String.
5 To specify the action that should be performed by the Help > Support Center menu, set the
value of the SupportRequestUrl property:
• To display the default text message, clear the property value.
• To open a URL, specify the full URL to the desired Web page or a resource.
Note: The SupportRequestUrl property value has no effect when Parallels Desktop is activated using
the Parallels Desktop Home Edition license key.
Participating in the Customer Experience Program
The Parallels Customer Experience Program is a feedback solution that allows Parallels Desktop to
automatically collect usage statistics and system information that will help Parallels to develop new
features and updates for future releases.
When you install Parallels Desktop on a Mac computer, it will ask you if you want to participate in
the Customer Experience Program. If later you decide to change the participation parameter, you
can do this by executing the following command on a Mac:
prlsrvctl set --cep on|off
The same action can also be done through the Parallels graphical user interface by navigating to
Parallels Desktop > Preferences > Advanced and then selecting (or clearing) the Feedback
option.
If you are using the Parallels mass deployment package to deploy Parallels Desktop, you can set
the participation parameter in the deployment configuration file (p. 41).
26
Page 27
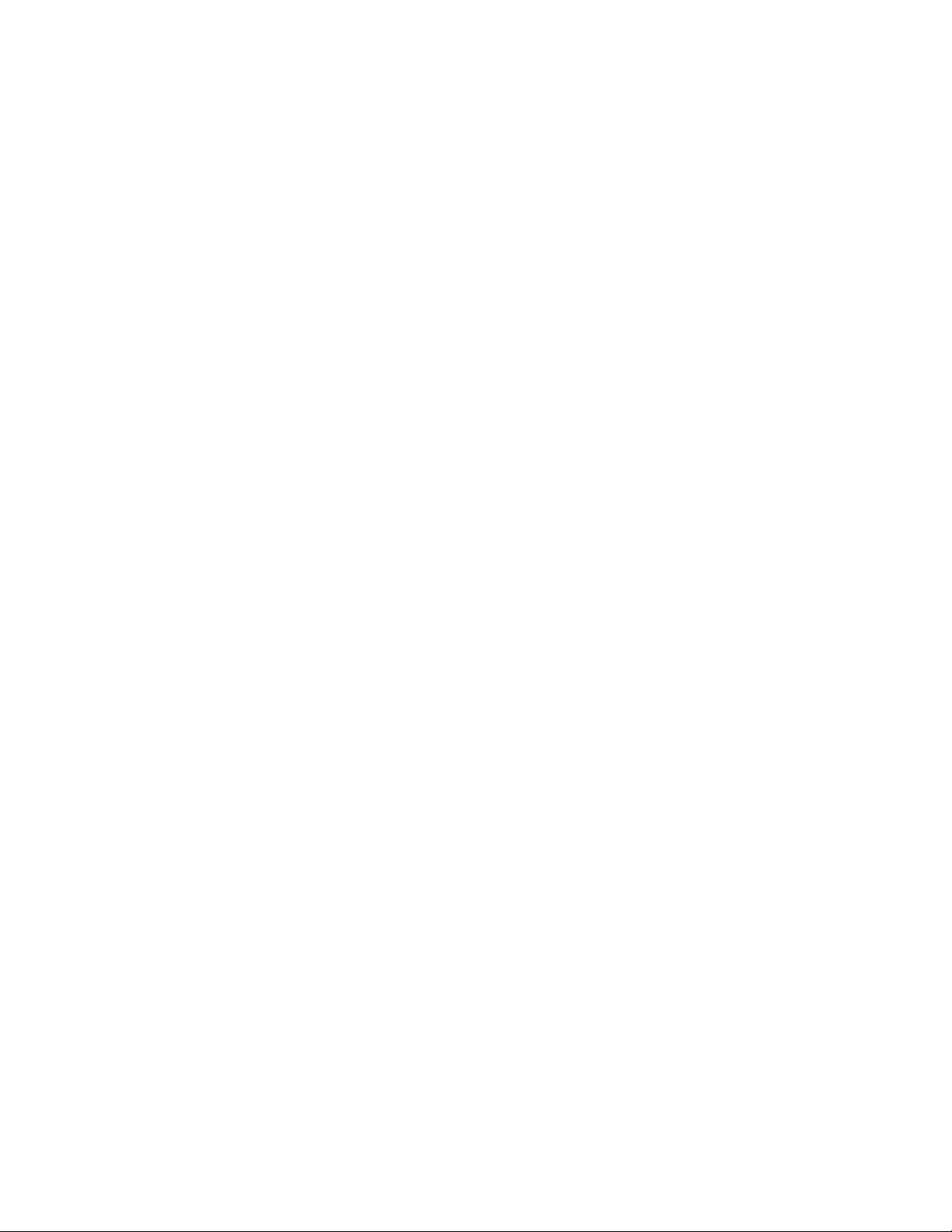
C HAPTER 3
Deploying Parallels Desktop for Mac Business Edition
This chapter describes how to deploy Parallels Desktop Business Edition to Mac computers in your
organization. The deployment can be performed using one of the following methods:
• Using an invitation email. This is a simple and straightforward method. You send an invitation
email to your users from your Parallels business account and they perform the installation
themselves. It's a good choice if you don't need to deploy a virtual machine together with
Parallels Desktop and don't need any special customizations.
• Using the deployment package. This is a highly customizable deployment method that gives
you access to many advanced options which you can configure according to your needs. You
should use this option if you want to deploy one or more preconfigured virtual machines
together with Parallels Desktop and if you want to customize the deployment parameters and
Parallels Desktop settings.
The subsequent sections describes each method in detail.
In This Chapter
Deploying via Invitation Email .................................................................................. 27
Mass Deployment Using a Deployment Package ..................................................... 30
Deploying via Invitation Email
This section describes how to deploy Parallels Desktop Business Edition using an invitation email.
For the description on how to mass deploy Parallels Desktop using the deployment package, see
the Mass Deployment Using a Deployment Package (p. 30).
To invite users to install Parallels Desktop via email:
1 Log in to your Parallels account at https://my.parallels.com/.
Page 28
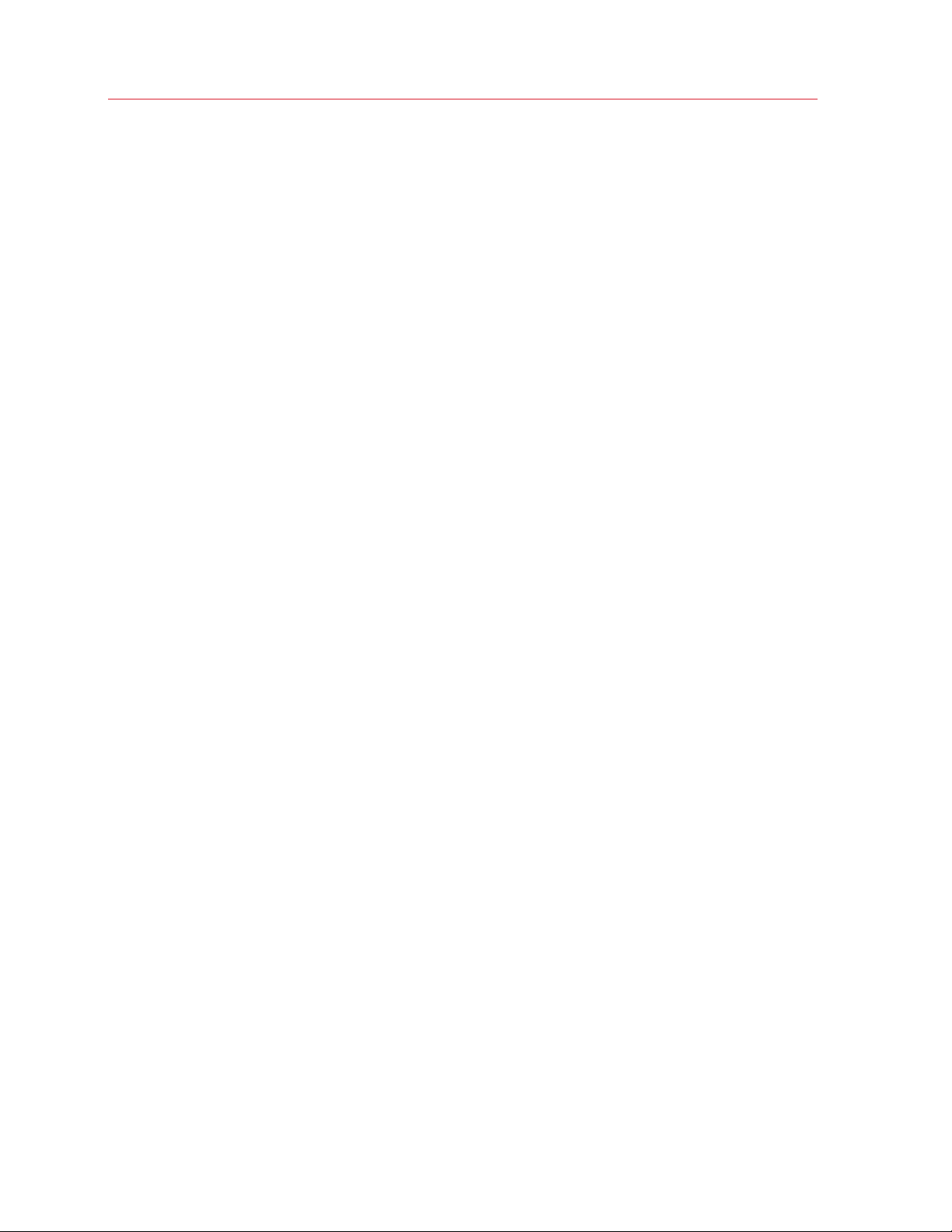
Deploying Parallels Desktop for Mac Business Edition
2 On the Dashboard page, locate the Parallels Desktop for Mac Business Edition product
card and click the Invite Users button.
3 In the dialog that opens, select a license key that you want to use to activate Parallels Desktop
on users' computers and click Next.
28
Page 29
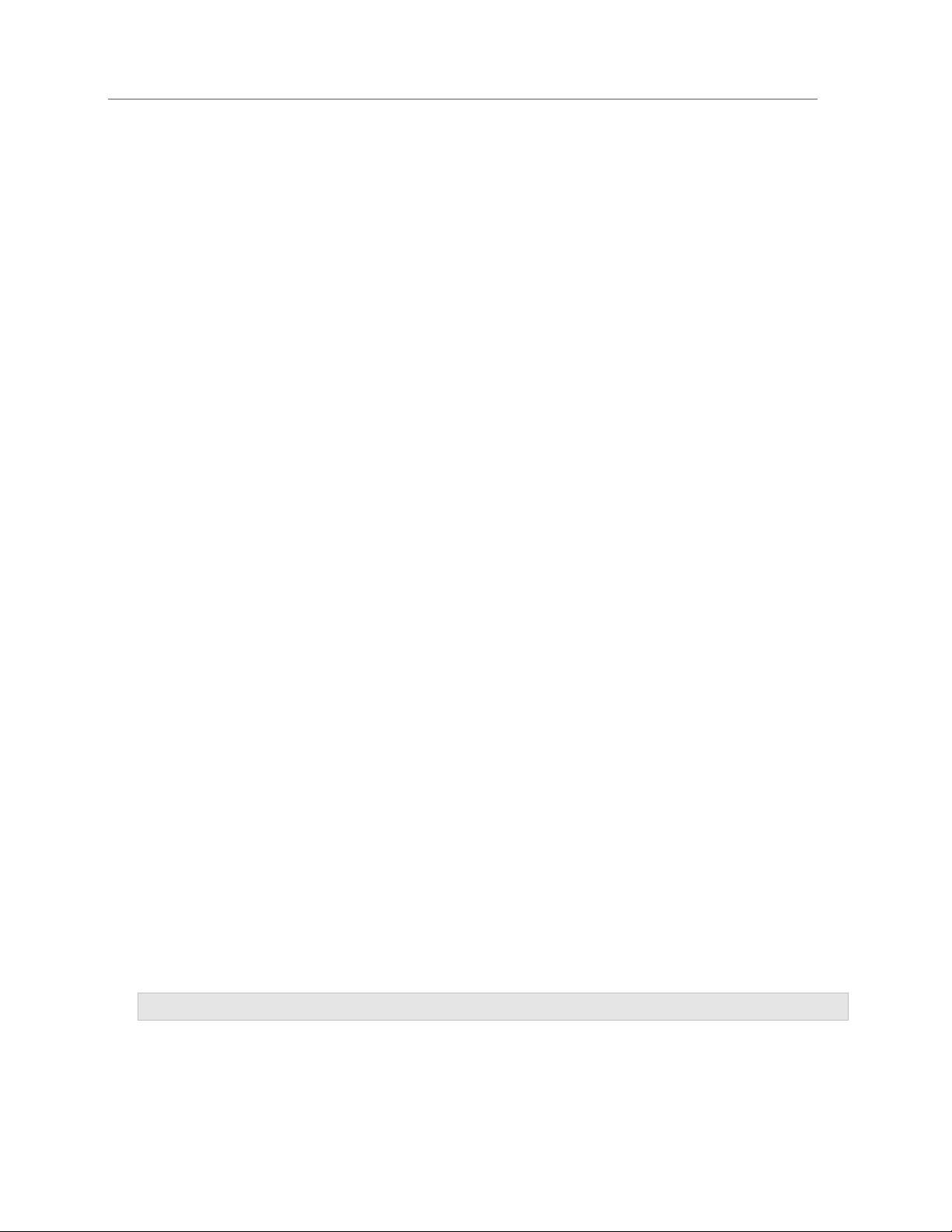
Deploying Parallels Desktop for Mac Business Edition
4 In the Invite Parallels Desktop Users dialog, specify the following options:
• Language of Invitation: Select a language for the instructions in the invitation email.
• Invitation Expires in: Use the drop-down list to select when the invitation should expire.
After it expires, the temporary activation code included in it will no longer work.
• Email address: Type a user's email address and click Add. Repeat for all intended users.
You can also prepare a CSV file containing email addresses of your users and then drag and
drop it here (or click Select File and brows for the file). The CSV file must contain a single
column (a valid email address) with multiple rows (one email address on each row). Please
note that if the number of users included in this list exceeds the number of available licenses
for the specified key, the activation of Parallels Desktop will happen on a first-come, firstserved basis.
• The Download Invitations button allows you to save the invitation email information to a
CSV file. The information includes email addresses that you specified, a temporary activation
code (generated individually for each user), and the Parallels Desktop download URL (also
generated individually for each user). As an example, you can use the information in the
downloaded file to create your own invitation email or to answer helpdesk questions, should
any arise.
Hint: To see how the invitation email looks and to test it, you can send it to yourself first.
5 Click Send Invitations to send the email to users.
29
Page 30
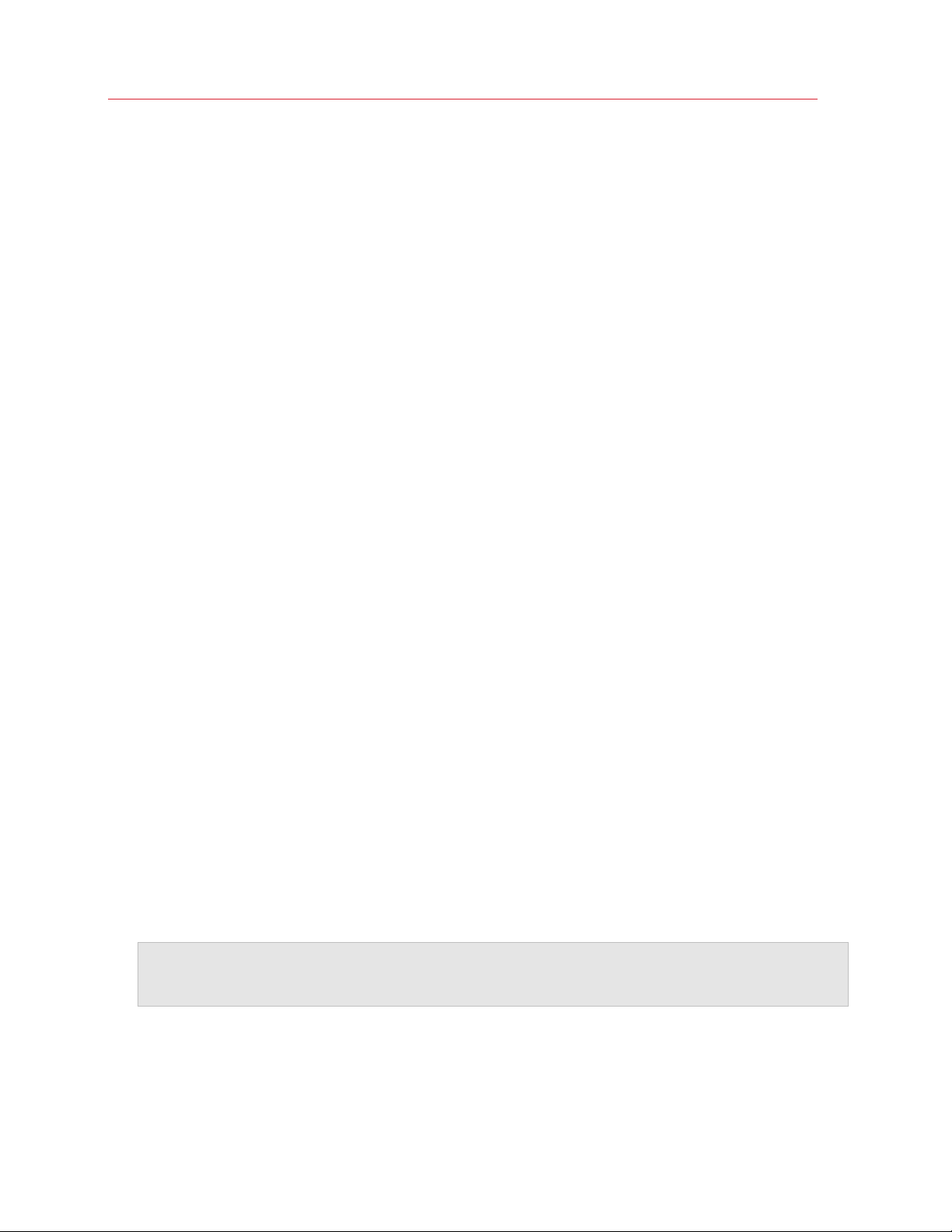
Deploying Parallels Desktop for Mac Business Edition
The invitation email that the users will receive contains the following information:
• Installation instructions and a link from which a user can download the Parallels Desktop
installation file.
• The temporary activation code. The code will be used automatically when a user installs
Parallels Desktop on their computer. If for any reason automatic activation fails, the user can
use the code included in the mail to manually activate Parallels Desktop. Please note that this is
not the actual license key that you selected when you created the invitation email. This is only a
temporary activation code with a limited scope and duration. The real license key is never
shown to your Parallels Desktop users.
Once the users install and activate Parallels Desktop on their computers, you can see the list of
active installations in your Parallels account.
Mass Deployment Using a Deployment Package
This section describes how to mass deploy Parallels Desktop Business Edition using the
deployment package and one of the available Mac management tools.
Prerequisites
To mass deploy Parallels Desktop Business Edition using the deployment package you'll need:
• A Mac computer on which you'll configure the Parallels Desktop deployment package. The Mac
must have Parallels Desktop installed in order to create and configure one or more virtual
machines to be deployed together with Parallels Desktop.
• The Parallels Desktop for Mac installation image file (ParallelsDesktop-xxxx.dmg, where "xxx" is
the current version number). This is the same image file that you use to install Parallels Desktop
on a single Mac. The file can be downloaded from
http://www.parallels.com/products/business/download/
• A valid Parallels Desktop for Mac Business Edition license key.
• The Parallels Desktop deployment package, which can be downloaded using the following
URL: http://download.parallels.com/desktop/tools/pd-autodeploy.zip
Download the deployment package to the Mac computer on which you'll be preparing it for the
deployment of Parallels Desktop.
Note: If you already have a configured deployment package from an earlier version (or build) of Parallels
Desktop, don't use it because it may not be compatible with your build of Parallels Desktop. Always
download the latest version of the deployment package from the Parallels website using the link above.
• If your Mac computers run macOS High Sierra, please read the Kernel Extensions in macOS
High Sierra section (p. 31) that follows this one.
• For the complete list of hardware and operating system requirements for running Parallels
Desktop, please refer to Parallels Desktop User's Guide.
30
Page 31

Deploying Parallels Desktop for Mac Business Edition
Kernel Extensions in macOS High Sierra
If you deploy Parallels Desktop on macOS High Sierra, Mac users will need to approve kernel
extensions before they can launch Parallels Desktop. See Manually Approving Kernel Extensions
(p. 32) for instructions on how it is done. As a system administrator, you can make the deployment
more transparent for your Mac users by allowing Parallels Desktop kernel extensions to load before
you deploy it on Mac computers. This can be done using one of the following options:
• Allowing kernel extensions to load via MDM configuration. For instructions, please see Using
MDM Configuration (p. 31).
• If your Mac computers are not enrolled in MDM, you can use the spctl command while
booted to macOS Recovery. See Using spctl Command (p. 32).
Please note that kernel extensions don't require user consent if they:
• Were on the Mac before the upgrade to macOS High Sierra. This means that if Parallels
Desktop was installed on a Mac before upgrading to High Sierra, you don't have to approve its
kernel extensions.
• Are replacing previously approved extensions.
Using MDM Configuration
Starting with macOS High Sierra 10.13.2, you can use MDM to specify a list of kernel extensions
which will load without user consent. This option requires a Mac running macOS High Sierra
10.13.2 which is either enrolled in MDM via the Device Enrollment Program (DEP) or whose MDM
enrollment is User Approved. For more information about User Approved Kernel Extension Loading
and User Approved MDM enrollment, please see the following Apple Support article:
https://support.apple.com/en-gb/HT208019
At the time of this writing, simply enrolling a Mac computer in MDM automatically disables User
Approved Kernel Extension Loading. This means that Parallels Desktop will start normally on such a
Mac computer. However, this will change in spring 2018 when an update to macOS is released,
according to Apple. When that happens, you will need to approve Parallels Desktop kernel
extensions using the Kernel Extension Policy payload described below.
To approve Parallels Desktop kernel extensions, you need to create a macOS configuration profile
with the Kernel Extension Policy payload and then install it via MDM on Mac computers. The
following table describes the payload keys and how to specify them to approve Parallels Desktop
kernel extensions.
Key Type Value
AllowUserOverrides
Boolean
If set to true, users can approve additional kernel extensions
not explicitly allowed by the configuration profile.
AllowedTeamIdentifiers
Array of Strings
Specifies team identifiers that define which validly signed
kernel extensions will be allowed to load.
Parallels team identifier is 4C6364ACXT. When set, all
possible Parallels kernel extensions will be authorized.
31
Page 32

Deploying Parallels Desktop for Mac Business Edition
Alternatively, you can specify kernel extensions individually
(see below).
A set of kernel extensions that will be allowed to load on a
Mac computer. The dictionary maps the team ID to an array
of bundle IDs.
The Parallels team ID is 4C6364ACXT. The bundle IDs are as
follows:
• com.parallels.kext.usbconnect
AllowedKernelExtensions
Dictionary
• com.parallels.kext.vnic
• com.parallels.kext.netbridge
• com.parallels.kext.hypervisor
Note that the AllowedTeamIdentifiers key (described
above) does the same thing, but approves all possible
Parallels extensions, while here you can specify them
individually. You can use either key depending on your
requirements.
If your Mac computers are not enrolled in MDM, you can use the spctl command described in
the section that follows this one.
Using spctl Command
You can disable the user approval requirement for Parallels Desktop kernel extensions using the
spctl command on a Mac. This can be done either via booting into macOS Recovery or while
preparing NetBoot/NetInstall/NetRestore images. The command is as follows:
spctl kext-consent add 4C6364ACXT
The 4C6364ACXT value in the example above is the Parallels Team ID. The command disables
User Approved Kernel Extension Loading for Parallels Desktop, so user consent to load the
extensions will not be required.
Please note that if you reset NVRAM after executing the spctl command, the Mac reverts to its
default state with User Approved Kernel Extension Loading enabled. To prevent unauthorized
changes to NVRAM, you can set a firmware password on the Mac.
Manually Approving Kernel Extensions
If you don't disable User Approved Kernel Extension Loading for Parallels Desktop in advance, Mac
users will need to approve them manually.
To manually authorize Parallels Desktop kernel extensions on a Mac:
1 If user consent is required to load the extensions, Parallels Desktop version 13.2.0 or later will
guide the user by displaying the dialog shown below.
32
Page 33

Deploying Parallels Desktop for Mac Business Edition
Note that earlier versions of Parallels Desktop will not display this dialog, so a user will need to
open the Security & Privacy window (see the second screenshot below) directly.
33
Page 34

Deploying Parallels Desktop for Mac Business Edition
2 The user clicks the Open Security Preferences button, which will open the Security &
Privacy dialog (the user can also open the dialog by going to System Preferences > Security
& Privacy > General):
3 The user then clicks the Allow button located next to the message about the software from
Parallels International GmbH. This will approve Parallels Desktop kernel extensions.
Parallels Desktop will now start normally. This has to be done only once when a user starts Parallels
Desktop for the first time.
Supported Deployment Tools
Parallels Desktop Business Edition can be deployed to Mac computers using one of the following
Mac package deployment tools:
• Jamf Pro
• Parallels Mac Management for Microsoft SCCM
• DeployStudio
34
Page 35

Deploying Parallels Desktop for Mac Business Edition
• Apple Remote Desktop (ARD)
• Munki
This chapter includes detailed instructions on how to deploy Parallels Desktop using Jamf Pro,
Parallels Mac Management for Microsoft SCCM, and Apple Remote Desktop. For instructions on
how to use other tools, please see their respective documentation.
Preparing the Deployment Package
To prepare the deployment package, you need to add the following required and optional
components to it:
• Parallels Desktop installation image (required).
• Parallels Desktop Business Edition license key (required).
• One or more virtual machines (optional).
• One or more Windows application stubs (optional). Stubs are special links to Windows
applications installed in a virtual machine that can be added to the Dock in macOS during
deployment.
• You can also configure deployment options according to your needs by modifying the
configuration file included in the deployment package.
The subsequent sections describe how to add the necessary components and how to configure
deployment package options.
Download the Deployment Package
If you haven't already, download the Parallels Desktop deployment package to a Mac computer
from the following location:
http://download.parallels.com/desktop/tools/pd-autodeploy.zip
By default, Safari automatically extracts files from a ZIP archive after downloading it to a Mac. If
your web browser is configured otherwise, unzip the archive.
The archive contains a folder named "Parallels Desktop Business Edition mass deployment
package vxxx", where "vxxx" is the deployment package version number.
The folder contains the following files:
• Changelog.txt — contains a record of changes that were made to the deployment package
over time.
• Parallels-Desktop-Business-Edition-Administrators-Guide.pdf — the version of the guide
that matches the deployment package version (otherwise, it's the same guide you are reading
now).
• Readme.txt — a readme file containing general information about the package.
35
Page 36

Deploying Parallels Desktop for Mac Business Edition
• Parallels Desktop Autodeploy.pkg — this is the actual deployment package that you need to
prepare for mass deployment of Parallels Desktop. To view the package contents, right-click it
and choose Show Package Contents.
Read on to learn how to add the necessary components to the deployment package.
Add the Parallels Desktop Installation Image
To add the Parallels Desktop installation image file to the deployment package:
1 Right-click the Parallels Desktop Autodeploy.pkg file and choose Show Package Contents.
2 Open the Parallels Desktop DMG folder and copy the Parallels Desktop installation image file
to it (the .dmg file). If you don't have the file, you can download it from
http://www.parallels.com/products/business/download/
The package should now look like the following:
Please note that the Parallels Desktop installation image file name on the screenshot above is just
an example. In your case, the file name will also include the current build number information.
Specify a License Key
Parallels Desktop Business Edition license key is required to activate Parallels Desktop on target
Macs. The key must be specified in the deployment package.
To specify the license key:
1 In the deployment package, expand the License Key and Configuration folder.
36
Page 37

Deploying Parallels Desktop for Mac Business Edition
2 Open the deploy.cfg file in a text editor.
3 Find the License section (second from the top) and enter your Parallels Desktop Business
Edition license key as a value of the license_key variable. The key must be supplied in the
following format: "XXXXXX-XXXXXX-XXXXXX-XXXXXX-XXXXXX" (including quotes and dashes).
4 Save the deploy.cfg file.
To learn about other configuration parameters in the deploy.cfg file, please see Configure
Deployment Configuration Options (p. 41).
Note: Parallels Desktop activation requires Internet access. You need to make sure that port 443 is
opened on target Mac computers, so they can communicate with Parallels License Server. You can also
verify that the Mac computers can reach the Parallels License Server at
https://desktop.parallels.com
Add a Virtual Machine
To add a virtual machine to the deployment package, simply copy the virtual machine file to the
Virtual Machine(s) folder. You can add a regular (.pvm) or archived (.pvmz) virtual machine. See
the Note below for details. More than one virtual machine can be added to the deployment
package if needed.
Note: To decrease network load during mass deployment, it is recommended to archive a virtual
machine before adding it to the deployment package. Archiving must be done in Parallels Desktop by
right-clicking a virtual machine in Control Center and clicking Archive, which will compress the virtual
machine file and give it the ".pvmz" extension. Please note that other archives (like .zip), are not
supported and must not be used. When a package is deployed on a Mac computer, the archived virtual
machine will be automatically unarchived to the standard ".pvm" format.
37
Page 38

Deploying Parallels Desktop for Mac Business Edition
Before adding a virtual machine to the deployment package, you can configure it according to your
needs. The subsections that follow this one describe the modifications that you can make to the
virtual machine configuration.
Please note that the virtual machine must be fully stopped before adding it to the deployment
package (it cannot be paused or suspended). This is necessary because deployment configuration
options are applied to a virtual machine on a target Mac and this can only be done if the virtual
machine is stopped.
After you add a virtual machine to the deployment package, the package folders should look like
the following:
Read on to learn about modifications that you can make to the virtual machine configuration before
adding it to the deployment package. If you are not planning on configuring a virtual machine at this
time, you can skip to the Adding Windows Application Stubs section (p. 39).
Installing Parallels Tools
Parallels Tools is a collection of utilities and drivers that vastly improve the virtual machine
performance and enable some features that are not available otherwise. Parallels Tools are included
with every copy of Parallels Desktop and are highly recommended to be installed in every virtual
machine right after an operating system is installed in it. Your source virtual machine should have
Parallels Tools installed. For instructions on how to install Parallels Tools, please see
http://kb.parallels.com/en/115835.
38
Page 39

Deploying Parallels Desktop for Mac Business Edition
General Configuration Options
When preparing a source virtual machine for mass deployment, you may change any of its
configuration settings according to your needs. The following list describes a few common options:
• Shared Folders and Profiles. Parallels Desktop offers great flexibility in bridging the
capabilities of macOS and your guest operating system by configuring shared folders and
profiles. Think over which files and folders you wish to share between the two operating
systems and set up them in advance.
• Enforce USB Device Policies. Specify what types of USB devices can be connected to the
virtual machine. See Enforcing USB Device Policies (p. 17) for complete details.
• Installing Applications. You can install all the necessary applications in the virtual machine
before deploying it.
• Parallels Desktop Business Edition Options. Parallels Desktop Business Edition includes the
following additional configuration options:
• Set up a local update server and specify the Parallels Desktop automatic update options.
• Customize the Support Center option.
• Configure participation in the Customer Experience program.
For the information on how to configure these options, see Configure Deployment
Configuration Options (p. 41) and Parallels Desktop Business Edition Features (p. 7).
For the complete information about Parallels virtual machine configuration, please refer to the
Parallels Desktop User's Guide.
Adding Windows Application Stubs
Windows application stubs are special links to Windows applications installed in a virtual machine
that can be added to the Dock in macOS during deployment.
About Application Stubs
Application stubs are created in macOS when you create a virtual machine and install Parallels
Tools in it. To see applications stubs for a virtual machine:
1 In macOS, navigate to /Users/<user-name>/Applications (Parallels)
2 Expand a desired virtual machine folder. For example, Windows 10 Applications, as shown in
the screenshot below:
39
Page 40

Deploying Parallels Desktop for Mac Business Edition
The icons that you see in the folder are Windows application stubs. If you double-click an icon, the
corresponding Windows application will be started in the virtual machine.
You can add one or more application stubs to the deployment package to be added to the Dock
on a target Mac computer. For example, if your Mac users will use a particular application most of
the time, it would make sense to add it to the Dock, so they can quickly launch it without dealing
with the Windows user interface.
Windows application stubs are specifically used when you deploy Parallels Desktop using Single
Application Mode. For more information, please see the Single Application Mode section (p. 50).
40
Page 41

Deploying Parallels Desktop for Mac Business Edition
Adding an Application Stub to the Deployment Package
To add one or more application stubs to the deployment package, simply copy it to the Windows
Application(s) stubs to add to Dock folder, as shown on the screenshot below:
Configure Deployment Configuration Options
The deployment package contains a special script, which is automatically executed on a target
Mac after the package is transferred to it. When executed, the script reads the configuration
parameter values from the deploy.cfg file, which you can modify according to your needs.
To modify the parameters, expand the License Key and Configuration folder in the deployment
package and open the deploy.cfg file in a text editor. The configuration parameters are organized
in sections, which are described below.
License
The License section is used to specify the Parallels Desktop Business Edition license key.
Variable Description
license_key
Specifies the Parallels Desktop license key. See Specify a License
Key (p. 36)for more info.
41
Page 42

Deploying Parallels Desktop for Mac Business Edition
The default destination folder for virtual machines can be modified using
Virtual Machines
The Virtual Machines section is used to specify virtual machine deployment options.
Variable Description
Specifies the registration mode for the deployed virtual machines.
Accepted values:
"Private" — The virtual machines will be registered for the active
user only. The virtual machines will be copied to the
vm_register_mode
vm_reset_hwid
/Users/<username>/Parallels folder.
"Shared" — The virtual machines will be registered for all users of a
Mac. The virtual machines will be copied to the
/Users/Shared/Parallels folder.
the vm_destination_folder variable (see below).
Specifies whether the virtual machine SMBOIS ID (hardware ID) will be
regenerated. Each Parallels virtual machine is assigned a universally
unique SMBIOS ID when it is created. When you deploy a virtual
machine to many Macs, each resulting copy of the machine will have
the same SMBIOS ID. This is the default behavior and should not be
normally changed. If your enterprise management system relies on
unique SMBOIS IDs, you can change the value of the
vm_reset_hwid variable as follows:
vm_deploy_mode
"no" — Keep the original SMBIOS ID.
"yes" — Regenerate the ID.
Specifies whether the virtual machine(s) will be copied or moved from
the deployment package to their destination folder on a Mac (see the
explanation below).
Accepted values:
"Copy" — Copy the virtual machine(s).
"Move" — Move the virtual machine(s).
If your deployment package contains one or more virtual machines,
they need to be copied or moved to their destination folder on a Mac
during deployment (see vm_register_mode and
vm_destination_folder variables). Moving a virtual machine file is
almost instantaneous, while copying it will take a considerable time due
to the large size of a typical virtual machine. The option you specify
here depends on the following:
• If the deployment tool that you are using copies the entire
deployment package to a Mac computer before running it,
you can use the fast "Move" option. Jamf Pro, Parallels Mac
Management, and Apple Remote Desktop all copy
packages to a Mac before running them, so you can use the
"Move" option when using these tools. Note that the
package and the destination folder must be located on the
same mount point on a Mac for the "Move" operation to be
fast; otherwise, it'll be essentially a copy-and-delete
42
Page 43

operation, hence slow.
vm_destination_folder
Deploying Parallels Desktop for Mac Business Edition
• If you are running the deployment package from a network
share mounted on a Mac (e.g. manually), then you should
use "Copy" because moving a virtual machine from a
remote location will be as slow as copying it, plus the virtual
machine will be removed from the package if you move it,
so the package will become incomplete (you want it to stay
intact if you want to install it on other Macs). Note that since
macOS 10.13, the "Copy" mode supports the APFS feature
"clone file". This means that if the target FS is APFS, the
"clone" feature is used to reduce the time and disk space
when deploying a VM.
Please note that when testing the deployment package on a local Mac,
you should be careful when using the "Move" option as it will remove
the virtual machine(s) from the package. If that happens, you will need
to add them again to the package before mass deploying it to Mac
computers in your organization.
Allows you to change the default destination folder for virtual machines.
The default folder is determined by the value of the
vm_register_mode variable (see above). The
vm_destination_folder variable allows you to change the default
folder while keeping the selected virtual machine registration mode.
vm_password_to_edit
Note: Beginning with Parallels Desktop 15, all restrictions are stored
inside a VM bundle, therefore this configuration parameter is not
considered.
Specifies a password that will be required to modify the configuration of
a virtual machine. For more information, please see Restricting Virtual
Machine Configuration with a Custom Password (p. 8).
43
Page 44

Deploying Parallels Desktop for Mac Business Edition
The parameter in this section allows you to change the default target
location and/or name of a virtual machine when it is copied to a Mac
computer.
By default, virtual machines included in the deployment package are
copied to the default location on a Mac, which is determined by the
vm_register_mode variable (or the
vm_destination_folder variable if it’s present). If you have more
than one virtual machine, you can specify a different destination
location and/or name for each desired virtual machine. To do so, you
must include a variable/value pair as shown in examples below.
The variable name must be the same as the original virtual machine file
name (including the “.pvm” or “.pvmz” extension). The value should
contain a name and path where you want the virtual machine to be
copied on a Mac.
<VM_file_name>
Please note the following:
• The path must be relative if vm_register_mode is set to
"Shared".
• The target VM extension must be “.pvm”, even if the original
is “.pvmz” (because an archived virtual machine will be
automatically unarchived on a Mac during deployment).
Examples:
"Shared VM.pvm"="./Shared VM.pvm"
"Private VM.pvm"="~/Parallels/Private VM.pvm"
”Archived Shared VM.pvmz”="./Shared.pvm”
”Archived Private
VM.pvmz"="~/Parallels/Private.pvm”
The following three variables are grouped together and allow you to customize Parallels Desktop Control Center by
displaying a custom HTML banner at the top of its window. For additional information, see Using Custom
Graphics and Links in the Control Center (p. 11).
The URL of a custom HTML page to be displayed as a banner in the
control_center_banner_url
control_center_banner_height
control_center_banner_min_widt
h
Parallels Desktop Control Center window.
To disable the banner, comment out the variable or specify an empty
string as a value.
The banner height, in pixels. The recommended value is 350.
To use the current value (if you are updating Parallels Desktop on a
Mac), comment out the variable.
The banner minimum width, in pixels. When resizing the Control Center
window, its minimum width will be limited accordingly. The
recommended value is 350.
To use the current value (if you are updating Parallels Desktop on a
Mac), comment out the variable. To disable the minimum width
limitation, comment out the variable or specify 0 (zero) as a value.
44
Page 45

Deploying Parallels Desktop for Mac Business Edition
Launch Options
The Launch Options section is used to specify whether Parallels Desktop should run as a service
on or an application.
Note: The start_pd_as_service option is no longer supported in Parallels Desktop 12 and later
versions. Instead, Parallels Desktop makes a decision whether to start as a service based on how the
virtual machines are configured. If virtual machines are configured to run in background, Parallels Desktop
will start as a service. Versions of Parallels Desktop prior to 12 will continue to use the
start_pd_as_service option.
Variable Description
Specifies whether Parallels Desktop should run as an application or as
a service.
The value of "yes" specifies that Parallels Desktop will run as a service.
The service will start automatically on host startup and will stop on host
shutdown. The service can be managed by launchctl (the standard
macOS command line utility that allows you to manage daemons,
applications, processes, etc.).
The value of "no" specifies that Parallels Desktop will run as a macOS
application. The user will have to start and exit Parallels Desktop
manually.
start_pd_as_service
Depending on whether Parallels Desktop is already installed on a target
Mac or not, the following will happen:
- If Parallels Desktop is already installed on a Mac as a service and the
value of "no" is specified, the new installation will set up Parallels
Desktop to run as an application.
- If this option is commented out and Parallels Desktop is already
installed on a Mac, no changes will be made to the way Parallels
Desktop runs.
- If this option is commented out and Parallels Desktop is not installed
on a Mac, it will run as an application.
45
Page 46

Deploying Parallels Desktop for Mac Business Edition
Parallels Desktop Business Edition updates, which become available on
"3"
Software Updates
The Software Updates section is used to configure Parallels Desktop automatic updates.
Variable Description
Specifies the update URL. Possible values are:
"Parallels" — Download updates from the Parallels website over
the Internet. Updates are downloaded from a special server hosting
the server at a slightly later date compared to Parallels Desktop Pro
edition. This is the default and recommended option. For more info,
please see Configuring Parallels Desktop Update Options (p. 24).
"None" — Turn off automatic updates.
<URL> — Specifies a custom update URL. You can use this option in
one of the following two cases:
1) If you have a local update server, specify a complete URL (in quotes)
updates_url
of the parallels_updates.xml file on your local Web server. For
more information, please see Setting Up a Local Update Server (p.
19).
2) If you don't want to wait until Parallels Desktop Business Edition
updates become available, you can specify the URL to download
updates intended for Parallels Desktop Home and Pro editions, which
are released a bit earlier. For more info, please see Configuring
Parallels Desktop Update Options. The URL is as follows (when
assigning it to the variable, put it in quotes):
http://update.parallels.com/desktop/v13/parallels/parallels_sbscr_upda
tes.xml
Note: The "v13" part in the URL above indicates the current Parallels
Desktop version number. If you are using a later version, substitute it
with the correct number.
Specifies how often Parallels Desktop should check for updates.
Possible values:
updates_auto_check
updates_auto_download
"0" — never
"1" — once a day
"2" — once a week
— once a month
Specifies the automatic update download options:
"on" — Download updates automatically. This value should be
specified when using a local update server.
"off" — Notify the user about updates but don't download them
automatically. This option is useful only when updates are downloaded
from the Parallels website and the user has full control over the update
functionality.
46
Page 47

Deploying Parallels Desktop for Mac Business Edition
Specifies a URL that will be included in error message dialogs related to
"no"
Help and Support
The Help and Support section is used to specify the action for the Help > Support Center menu
item in the Parallels Desktop graphical user interface.
Variable Description
Specifies a URL of a page that will be displayed when user selects the
Help > Support Center menu option in the Parallels Desktop graphical
support_url
lic_admin_url
user interface. To display the default message, specify an empty string
(this is the default behavior). To display your own Web page (help desk,
wiki, etc.), specify its URL.
See also Customizing Support Center Option (p. 25).
licensing operations. The URL should point to a web page or a
resource that the user can visit to get help with the problem.
The error message appears when there's a problem with activating,
renewing, or deactivating a Parallels Desktop license. If you specify a
URL using this variable, it will be included in the message dialog in the
form "For details click <URL>". If you don't specify a URL (comment
out the variable or specify an empty string), the default "Contact your
system administrator" message will be displayed.
Problem Reporting
The Problem Reporting section is used to specify whether Parallels Desktop problem reports
should contain screenshots of the macOS and virtual machine desktops. You can exclude the
screenshots for security reasons.
Variable Description
"yes" — Include screenshots of the macOS and virtual machine
report_allow_screenshots
desktops in Parallels Desktop problem reports.
— Do not include the screenshots.
Customer Experience
The Customer Experience section allows you to specify whether the Macs should participate in
the Parallels Customer Experience Program. The Parallels Customer Experience Program is a
feedback solution that allows Parallels Desktop to automatically collect usage statistics and system
information that will help Parallels to develop new features and updates for future releases.
Variable Description
"off" — participation in the program is turned off.
cep_participation
"on" — participation in the program is turned on.
See also Participating in Customer Experience Program (p. 26).
47
Page 48

Deploying Parallels Desktop for Mac Business Edition
"off"
"off"
"off"
Security
The Security section allows you to enable or disable the password requirement for a number of
Parallels Desktop operations.
Variable Description
The following set of parameters allows you set a custom password and then specify whether this password is
required to perform a corresponding action in Parallels Desktop. For more information about this feature, please
see Restricting User Actions in Parallels Desktop with a Custom Password (p. 7).
The current password (if one is already set in target Parallels Desktop
installations).
Use this key if you want to disable or change the current password, or
if you want to enable/disable any of the protected actions when the
password is already set.
For the following cases, both the “current_password” and the
“new_password” (see below) keys must be uncommented and set
accordingly:
current_password
1. To disable the password completely, the “current_password” key
must contain the current password and the “new_password” key
must be set to "" (empty string).
2. To change the password, the “current_password” key must contain
then current password and the “new_password” key must contain the
new password.
3. To enable/disable any of the actions without changing the
password, both the “current_password” and the “new_password”
keys must contain the current password.
new_password
password_to_edit_prefs
password_to_create_vm
password_to_add_vm
password_to_remove_vm
password_to_clone_vm
The following set of parameters allows you to specify whether a local Mac administrator password is required to
perform a corresponding action in Parallels Desktop. Please note that the parameters described above provide a
higher level of security since they allow you to use a custom password.
Custom password. If no password is currently set, use this key to
specify the password. If a password is currently set, see the
description above.
"on" — require the password to open the Parallels Desktop
Preferences dialog.
"off" — the password is not required.
"on" — require the password to create a new virtual machine.
— the password is not required.
"on" — require the password to add an existing virtual machine.
"off" — the password is not required.
"on" — require the password to remove a virtual machine.
— the password is not required.
"on" — require the password to clone a virtual machine or converting
it to a template.
— the password is not required.
48
Page 49

"off"
"off"
"off"
"no"
admin_password_to_edit_prefs
admin_password_to_create_vm
admin_password_to_add_vm
admin_password_to_remove_vm
admin_password_to_clone_vm
hide_license_request_params
Deploying Parallels Desktop for Mac Business Edition
Note: Supported since Parallels Desktop 15.
"on" — require a local Mac administrator password to modify
Parallels Desktop preferences.
"off" — a password is not required.
"on" — require a local Mac administrator password to create a virtual
machine.
"off" — a password is not required.
"on" — require a local Mac administrator password to add an
existing virtual machine.
— a password is not required.
"on" — require a local Mac administrator password to remove a
virtual machine from Parallels Desktop.
— a password is not required.
"on" — require a local Mac administrator password to clone a virtual
machine.
— a password is not required.
Hide hostname in activation/heartbeat requests.
"on" — hide.
"off" — don't hide.
User Experience
The User Experience section allows you specify options related to user experience.
Variable Description
Specifies whether to enable Single Application Mode. For more
information, please see Single Application Mode (p. 50).
Possible values:
"yes" — enable Single Application Mode.
If the parameter is commented out, Parallels Desktop will be deployed
enable_single_application_mode
show_developers_menu
using the "standard" mode.
When using the Single Application Mode, it is recommended to
prepare Windows guest operating system to have auto login enabled.
NOTE: Please note that you cannot redeploy Parallels Desktop with
this option set to "no" or commented out to disable Single
Application Mode. For that, you will need to completely remove
Parallels Desktop from your Mac computers and then redeploy
Parallels Desktop with this option commented out.
Specifies whether to show or hide developer tools in the Parallels
Desktop GUI. For more information, please see Hiding Developer
Tools in Parallels Desktop GUI (p. 13)
Possible values:
— hide developer tools.
49
Page 50

Deploying Parallels Desktop for Mac Business Edition
"yes" — show developer tools.
Please note that this setting will be applied to every virtual machine
included in the deployment package. You can also configure each
virtual machine to hide (or show) developer tools prior to deployment,
but with this option you can apply the setting automatically during
deployment.
Single Application Mode
Overview
Single Application Mode is a special Parallels Desktop deployment option that allows you to
completely hide Parallels Desktop and Windows on a Mac and make a Windows application
appear like it's a native macOS app. This mode is designed for system administrators who want
Mac users in their organization to run one or more Windows applications without being aware of
Parallels Desktop or Windows running in a virtual machine.
When Parallels Desktop is deployed using Single Application Mode:
• A Mac user will not see the Parallels Desktop icon, user interface, or the virtual machine window
at any time.
• A Windows application icon is added to the Dock. When the user clicks on the icon, the
application will run on a Mac desktop like a native macOS application.
• The Mac location sharing feature is disabled in Parallels Desktop when deployed in Single
Application mode. This means that the user will never see a Parallels Desktop message about
using their current location in Windows.
• A Mac user will never know that Parallels Desktop and Windows are running on their Mac
computer.
Configuring Deployment Options
To deploy Parallels Desktop using Single Application Mode, do the following:
1 Add a virtual machine to the deployment package. For instructions, see Add a Virtual Machine
(p. 37). Please take note of the following:
• You can add only ONE virtual machine when using Single Application Mode.
• The virtual machine must be properly shut down before adding it to the deployment
package (i.e. you need to properly shut down Windows). DO NOT simply close it, as this will
be detected as a crash by Windows and a Mac user will have to deal with it at startup.
2 Add a Windows application stub to the deployment package that will be used to run a desired
Windows application on a Mac. If you want to deploy more than one Windows application, add
a corresponding stub for each one. For details, please see Adding Windows Application
Stubs (p. 39).
50
Page 51

Deploying Parallels Desktop for Mac Business Edition
3 To enable Single Application Mode, set the enable_single_application_mode="yes"
parameter in the deploy.cfg file, as described in Configure Deployment Configuration
Options (p. 41). The parameter is included in the User Experience section of the
deploy.cfg file.
4 Deploy Parallels Desktop to Mac computers as described in Deploying Parallels Desktop and
Virtual Machines to Mac Computers (p. 52). If you want to deploy it on a single Mac, you can
simply execute the deployment package (Parallels Desktop Autodeploy.pkg) on that Mac.
Configuring Windows
Please note that for Windows to be completely hidden on a Mac, you need to make some changes
manually because they cannot be automated. The following list describes these changes:
• Enable auto logon in Windows. Make sure that Windows in the virtual machine doesn't ask
the user to log on. If this is not done, a Mac user will see the Windows logon screen when
Windows starts or reboots.
• Disable Windows updates. If this is not done, Windows may ask the user to install updates
when they become available. You can install updates manually if needed.
• Configure file associations in Windows. This is necessary so that Windows doesn't open
another Windows application when the user tries to open a file from the primary application. For
example, let's say you deployed Outlook for Windows. A Mac user may try to open a text file
attachment in Outlook. Normally, the file will open in Notepad in Windows, which may confuse
the user. To prevent this, you can associate text files with TextEdit (a macOS application) in a
virtual machine. The ability to associate file extensions with macOS applications is a standard
Parallels Desktop feature available in Windows in a virtual machine. In addition, we recommend
that you have as little applications installed in Windows as possible in order not to create
additional file associations.
• Use the Productivity profile. When creating a virtual machine for Single Application Mode,
choose the Productivity profile in the virtual machine Installation Assistant. If you are using an
existing virtual machine, change its profile by going to Configuration > General > Configure
for, clicking Change and then selecting Productivity.
• Turn Windows sounds off. You may consider turning all Windows sounds off, so no standard
Windows sounds are played on a Mac computer at any time. A quick way to do this is to
disable sound support in the virtual machine configuration by going to Hardware and clicking
the minus-sign icon to remove the Sound item from it.
Configuring macOS
If you are deploying Parallels Desktop on macOS Hight Sierra, you have to make sure in advance
that Parallels Desktop kernel extensions are either approved or don't require user consent on each
Mac. This is particularly important when using the Single Application Mode because if the
extensions are not approved, Mac users will see warning messages about them when they try to
run a Windows application for the first time. For more information, please see Kernel Extensions in
macOS High Sierra (p. 31).
51
Page 52

Deploying Parallels Desktop for Mac Business Edition
Testing the Deployment Package
Once you have the Parallels Desktop deployment package configured, you can test it on a single
Mac before you mass deploy it to other Mac computers in your organization.
To test the package:
1 Copy it to a Mac on which you want to test it. The Mac should have a configuration similar to
other Mac computers on which you'll be deploying Parallels Desktop. Specifically, if your target
Mac computers don't have Parallels Desktop and virtual machines installed, the test Mac
shouldn't have them installed either. If target Macs have an older version of Parallels Desktop,
the test Mac should have it installed too, so you can see what will be the results.
2 To speed up the execution of the package during testing, consider running it from the
command line using /System/Library/CoreServices/Installer.app. When executed this way, the
package will not be tested by macOS whether it is signed and the usual verification of the
package will be skipped. Please note that if you run the package by double-clicking on it,
macOS will complain that the package is not signed and will not install it. If you run the package
by right-clicking and choosing Open, the check whether the package is signed will be skipped
but the verification of the package will take a long time if you have one or more virtual machines
in it (because of the large size of a typical virtual machine). When you use the Installer.app to run
the package, the installation will begin immediately without any checks or verifications. All of the
above only applies when you run the package manually. When you mass deploy it on Mac
computers, verification is not performed and the installation is completely silent.
3 When the installation is complete, verify that Parallels Desktop is installed, activated, and is
functioning properly. If your package is configured to deploy Parallels Desktop in Single
Application Mode, try running the application and see that it starts and runs as it should.
4 Please note that when the package is executed, it writes logs into /var/log/install.log. If you
experience issues, examine the logs. If that doesn't help, you can contact Parallels Support for
business customers, which is available 24/7.
Read on to learn how to mass deploy the package using one of the Mac management tools.
Deploying Parallels Desktop and Virtual Machines to Macs
This section contains instruction on how to deploy the Parallels Desktop deployment package
using the following solutions:
• Jamf Pro (p. 53)
• Parallels Mac Management for Microsoft SCCM (p. 59)
• Apple Remote Desktop (p. 60)
• Deploying macOS Image Using NetBoot (p. 64)
52
Page 53

Deploying Parallels Desktop for Mac Business Edition
Deploying with Jamf Pro
Jamf Pro includes the Software Distribution functionality that you can use to deploy the Parallels
Desktop package to Mac computers in your organization. To deploy the package you need:
• Jamf Pro server installed and configured.
• Target Mac computers enrolled in Jamf Pro.
• A distribution point (cloud or file share) configured and be accessible from the target Mac
computers.
Add a distribution point
A distribution point is a server that hosts files for distribution to computers. If your Jamf Pro
installation doesn't have a distribution point, you need to add one to host the Parallels Desktop
deployment package.
To add a distribution point:
1 Open the Jamf Pro console and log in to your Jamf server.
2 Click the gear icon in the upper right and then click Server Infrastructure in the left pane.
3 Jamf Pro supports cloud-based (content delivery networks) and file share distribution points.
Depending on what is available to you, click the Cloud Distribution Point or the File Share
Distribution Points icon. The instructions below are for setting up a file share distribution point.
If you would like to set up a cloud distribution point, please consult Jamf Pro documentation for
details.
4 After you click the File Share Distribution Point icon, click New.
5 On the General tab page:
• Type a name for the distribution point.
• Specify the IP address or the host name of the distribution point server.
• Select the Use as master distribution point option.
6 Click the File Sharing tab and specify the following:
53
Page 54

Deploying Parallels Desktop for Mac Business Edition
• Protocol: Select AFP or SMB depending on which protocol is used on your server for file
sharing.
• Share name: Specify the share name. For example, if your server name is MYSERVER and
your full share name is \\MYSERVER\JAMF-SHARE, specify JAMF-SHARE in this field.
• Port: In most cases the default value is what a given protocol normally uses. If you know
that your server uses a different port number, specify it here.
• Read/Write Account: Specify credentials of an account that has read/write access to the
share.
• Read-Only Account: Specify credentials of an account that has read-only access to the
share.
7 If your server supports HTTP downloads, select the HTTP/HTTPS tab and then select the Use
HTTP downloads option. Based on our own and other users' experience, HTTP/HTTPS-
enabled distribution points are more reliable than AFP/SMB shares, but you can try both
options and see which one works better for you.
8 Click Save to save the settings and add the distribution point to your Jamf Pro installation.
Add the deployment package to the distribution point
To add the deployment package to the distribution point:
1 Open the Jamf Admin app on a Mac and login to your Jamf Pro server.
2 Drag the Parallels Desktop deployment package to the main repository area (the middle area in
the right pane).
3 The package will be uploaded to the master distribution point and will appear in Jamf Admin as
a zip archive, as shown on the screenshot below.
54
Page 55

Deploying Parallels Desktop for Mac Business Edition
Don't be alarmed about the .zip extension. Jamf Admin compresses non-flat PKGs in order to
make their size smaller. When deployed, the archive is automatically unzipped on a target Mac
and the package is executed normally.
4 You can set other options if needed, such as add a package to a category or change the
package priority. Indexing the package is not necessary for the purpose of deploying it on
Macs.
5 Close the Jamf Admin when done.
To verify that the package has been added to the distribution point:
1 Open the Jamf Pro console and login to Jamf Pro server.
2 Click the gear icon in the upper right and select Computer Management in the left pane.
55
Page 56

Deploying Parallels Desktop for Mac Business Edition
3 Click Packages in the right pane. You should see the Parallels Desktop Autodeploy.pkg.zip
package in the list.
4 If needed, you can modify the package display name and other settings. To do so, click the
package and then click the Edit button in the lower right. Modify any of the settings as you
require (except the file name). All settings are optional. If not sure, simply leave them
unchanged.
Install the package
You can install the package on Mac computers using a policy or you can use the Jamf Remote app
that works similar to Apple Remote Desktop. This section contains instructions on how to install a
package using a policy. For Jamf Remote instructions, please refer to the Jamf Pro documentation.
Create a policy
To create a policy:
1 In the Jamf Pro console, click the Computers tab in the left pane and then click Policies.
2 In the right pane, click New. The New Policy pane loads where you can define the policy.
56
Page 57

Deploying Parallels Desktop for Mac Business Edition
3 In the General payload, specify the following:
• Type a name for the policy.
• Select the Enabled option.
• Specify a category (optional).
• In the Trigger section, select one or more events that should trigger the policy retrieval on
target Mac computers.
• In the Execution Frequency drop-down list, select a frequency at which to run the policy.
Since Parallels Desktop has to be installed just once, you may select Once per computer
or Once per user (to install Parallels Desktop for each user if a Mac has more than one).
• The Target Drive option allows you to specify the drive on which to run the policy. You
would normally use the default option, which will run the policy on the boot drive.
• Other options in the General payload allow you to configure limitations on when the policy
can and cannot run. This includes server-side and client-side limitations. You can specify
them according to your needs or you can leave them blank.
4 To specify a package for the policy, click the Packages payload and then click the Configure
button in the right pane.The pane will be populated with the list of available packages.
5 Locate the Parallels Desktop Autodeploy.pkg.zip package and click Add.
6 Select a distribution point that contains the Parallels Desktop package. If you select the
Specific file share distribution point option, choose the distribution point. If the distribution
point is both an AFP/SMB and HTTP share, Jamf will try to use the HTTP option to download
the package to target Macs. If needed, you can force it to use the AFP/SMB share by selecting
the Force file sharing over AFP/SMB option. Based on our observations, HTTP shares work
more reliably in Jamf, but you can try different options if you are experiencing issues with
mounting shares on Mac computers during the policy execution.
57
Page 58

Deploying Parallels Desktop for Mac Business Edition
7 In the Action drop-down list, select how the package should be downloaded and installed on
Mac computers:
• Install — when the policy runs, the package is downloaded and installed on a Mac
computer as a single operation. Note that if you have a large number of Macs and the policy
runs on all of them simultaneously, all of them will try to download the policy at the same
time. For this reason, you may consider the options below to avoid overloading your
network.
• Cache — when the policy runs, the package is downloaded to a Mac computer but is not
installed at that time.
• Install Cached — a policy with this action installs the package that has been downloaded
previously using the Cache option. You can use this and the "Cache" options if you are
deploying Parallels Desktop on a large number of Macs. First, you "cache" the deployment
package on each Mac at a convenient time. Once that's done, you run the "Install Cached"
policy to install the package, which will be a completely local operation for each Mac. This
way, you can ensure that Parallels Desktop is deployed on each Mac at roughly the same
time (e.g. on the weekend) without delays.
8 The rest of the payloads are not required for Parallels Desktop package deployment.
9 To specify target Mac computers, click the Scope tab at the top of the pane. You can specify
targets by computer name or user name (or both).You can also set limitations and exclusions to
further narrow down the target list.
10 If you would like the package to appear in the Self Service app on a Mac, click the Self
Service tab, select the Make the policy available in Self Service option, and specify
additional options if needed. The Self Service app allows the user to initiate the policy retrieval
manually without waiting for it to trigger.
11 The User Interaction tab page allows you to specify messages that will be displayed to a Mac
user when the policy runs on their Macs. If you want the installation to be completely silent, you
can skip this page.
12 When done, click Save to save the policy.
Deploy the package
Once the policy is retrieved by a Mac computer, it will install and activate Parallels Desktop on it.
Once completed, the Mac user can begin using Parallels Desktop immediately.
If you are testing your policy, you can wait for it to trigger or you can run it manually using the Self
Service app on a Mac. The app is installed when a Mac is enrolled in Jamf Pro and can be opened
from the Applications folder in macOS. If there errors executing the policy, you can review them in
the app. Please also note that when testing a policy, don't try to run it on the same Mac that you
use as a distribution point because an attempt to mount a share on the same Mac that hosts it will
fail.
58
Page 59

Deploying Parallels Desktop for Mac Business Edition
Deploying with Parallels Mac Management for Microsoft SCCM
Parallels Mac Management for Microsoft SCCM enables you to deploy Parallels Desktop to Mac
computers via the SCCM Software Distribution functionality. For the complete information about
Parallels Mac Management for Microsoft SCCM, please read the Administrator's Guide that can be
downloaded from https://www.parallels.com/products/mac-management/resources/.
The basic steps of deploying Parallels Desktop using Parallels Mac Management are:
1 Prepare the Parallels Desktop deployment package (described earlier in this guide).
2 Create a software distribution package using the Microsoft Configuration Manager console.
3 Send the package to a distribution point.
4 Deploy the package.
The following describes steps 2-4 in detail.
Create a software distribution package
The Parallels Desktop deployment package is distributed to Macs using the standard Configuration
Manager functionality:
1 In the Configuration Manager console, navigate to Administration / Overview / Application
Management / Packages.
2 On the toolbar, click Create Package.
3 Use the Create Package and Program Wizard to create a software distribution package and
a program.
4 On the Package page, specify the package name and an optional description, manufacturer,
language, and version information. Select the This package contains source files option and
click Browse. Select the folder that contains the Parallels Desktop Autodeploy.pkg
folder. Please note that you must select the parent folder of the Parallels Desktop
Autodeploy.pkg folder, NOT the .pkg folder itself.
5 Click Next.
6 On the Program Type page, select the Standard program item and click Next.
7 On the Standard Program page, specify the information about the program. Type the following
in the Command line field:
chmod 700 "Parallels Desktop
Autodeploy.pkg/Contents/Resources/postflight" && installer -pkg
"Parallels Desktop Autodeploy.pkg" -target /
8 When done specifying the program information, click Next.
9 Click Next on the Requirements page.
10 Review the summary and click Next to create the package.
59
Page 60

Deploying Parallels Desktop for Mac Business Edition
Upload the package to the distribution point
To upload a copy of the package to the distribution point, right-click the package and choose
Distribute Content in the pop-up menu. Use the Distribute Content Wizard to specify a
distribution point to which you want to send the package.
Please make sure that the distribution point is properly configured. For more information, see the
Parallels Mac Management Administrator's Guide.
Deploy the package
To deploy the package:
1 In the Configuration Manager console, right-click the package and then click Deploy in the
pop-up menu. The Deploy Software Wizard opens.
2 On the General page, click the Browse button next to the Collection field and select the
collection containing your Macs (e.g. All Mac OS X Systems). Click OK and then click Next.
3 On the Content page, verify the distribution point info and click Next.
4 Click Next on the Deployment Settings page.
5 On the Scheduling page, specify the schedule for this deployment. Click New to specify the
assignment schedule. When done, click Next.
6 Use the default values on the rest of the wizard pages and complete the wizard.
The package will be advertised to Macs in the specified collection and will be distributed to them
according to the specified schedule.
Deploying with Apple Remote Desktop
To use Apple Remote Desktop, you need Apple Remote Desktop Admin, which should run on your
administrator Mac, and Apple Remote Desktop client, which should run on client Macs.
Apple Remote Desktop Admin doesn't come standard with macOS. You will have to obtain the
software from Apple and install it on a Mac from which you are deploying Parallels Desktop. Apple
Remote Desktop client is installed during the standard macOS installation.
Note: Before continuing, please verify that the versions of Apple Remote Desktop Admin and each
instance of Apple Remote Desktop client match. If they don't, update the necessary software.
Configure Remote Management Services on target Macs
For a remote management tool (ARD in our case) to be able to distribute the software, the Remote
Management Services have to be configured in macOS on each individual Mac. In order to do so,
you need to log in to each Mac and perform the following steps:
1 In macOS, open System Preferences.
60
Page 61

Deploying Parallels Desktop for Mac Business Edition
2 Click Sharing.
3 In the Service list, select Remote Management.
4 Click Options.
5 Select the following options: Observe, Control, Open and quit applications, Change
settings, Delete and replace items, Copy items (see the picture below).
6 Click OK.
7 Close System Preferences.
Deploy the package
To deploy the package to Macs:
1 On the administrator Mac, open the Finder and click Applications > Remote Desktop to
display the main window of Apple Remote Desktop.
Note: If you have set up a Task Server, you can deploy the package from that server.
2 Click All Computers in the left section of the ARD main window. The Mac computers
connected to your network are displayed in the right pane of the window.
61
Page 62

Deploying Parallels Desktop for Mac Business Edition
3 Select the desired destination Macs and click Install in the ARD toolbar (or select Manage >
Install Packages menu). The Install Packages window opens.
4 Add the Parallels Desktop Autodeploy.pkg file to the Packages list either by
dragging it there with the mouse or by locating the package using the '+' button
62
Page 63

Deploying Parallels Desktop for Mac Business Edition
5 Click Install to distribute the deployment package to selected Macs. The installation progress is
displayed in the main window. The result of the package distribution to each individual Mac is
displayed in the Status column.
When the package is distributed to a Mac, it runs on it and installs Parallels Desktop and the virtual
machine(s). It then activates Parallels Desktop using the supplied license key.
Using Apple Remote Desktop templates
Apple Remote Desktop allows you to save package installation settings as templates. This feature
may be useful if you need to deploy Parallels Desktop more than once using different settings. For
example, you may have a virtual machine specifically configured for your developers and another
one configured for your graphics designers or quality assurance engineers. Instead of modifying the
deployment package every time you need to deploy Parallels Desktop to a specific group of Mac
users, you can create separate packages and save them as templates.
To create an ARD template:
1 On the administrator Mac, open Apple Remote Desktop.
2 Click All Computers in the left pane of the ARD main window.
63
Page 64

Deploying Parallels Desktop for Mac Business Edition
3 Select the computers where the deployment package is to be installed and click Install in the
ARD toolbar.
4 In the Install Packages window, add the desired Parallels Desktop deployment package either
by dragging it to the top area of the displayed window or locating it by using the '+' button.
5 Save current installation setup as a template by selecting Save as Template from the
Template pop-up menu located in the upper right-hand corner of the Install Packages
window.
6 In the displayed window, specify the name that you would like to use for the template and click
OK.
The next time when you are ready to deploy Parallels Desktop to a specific group of Mac users,
simply select the desired template from the same Template pop-up menu in the Install Packages
window and then click Install.
Deploying macOS Image Using NetBoot
If you are using NetBoot to deploy a macOS image with Parallels Desktop Business Edition
preinstalled, some additional steps need to be taken to properly activate a copy of Parallels
Desktop on individual Macs.
64
Page 65

Deploying Parallels Desktop for Mac Business Edition
The following steps describe the process of installing Parallels Desktop and creating an image from
it suitable for NetBoot deployment:
1 Install macOS on a Mac.
2 Install Parallels Desktop Business Edition.
3 Make sure your Mac can connect to the Internet.
4 Activate Parallels Desktop using your Business Edition license key.
5 Tune Parallels Desktop settings and add or create virtual machines according to your needs.
6 Open Terminal and deactivate the Parallels Desktop license by typing the following command:
prlsrvctl deactivate-license
On successful license deactivation, you should see the following output:
The License has been successfully deactivated
7 Quit Parallels Desktop.
8 In Terminal, type the following command to prepare Parallels Desktop to activate a license in
deferred mode:
prlsrvctl install-license --key <key> --deferred
where <key> is the Parallels Desktop Business Edition license key.
On success, you should see the following output:
The License has been successfully prepared for deferred
installation.
This means that the next time Parallels Desktop starts, it will try to activate the license
automatically. The Internet connection is required for activation. If a Mac can't connect to the
Internet, the Parallels Desktop license activation will be postponed until the Internet connection
is available.
You can now create a macOS image from this system and deploy it to other Macs in your
enterprise using NetBoot.
Using a Script to Change VM Options
When you need to change configuration settings of all virtual machines that are already registered
on a Mac computer, you can use the Parallels desktop command-line interface (p. 67). To do so,
you first need to create a script to perform a desired configuration modification. You can then
execute the script on a Mac computer using one of the remote Mac management tools described
earlier in this chapter.
The following is a script example that disables the auto pausing option for all virtual machines
registered on a Mac computer:
for i in $( prlctl list -a --info | grep "ID" | sed 's/.....//;s/.$//' ); do
prlctl set $i --pause-idle off
done
65
Page 66

Deploying Parallels Desktop for Mac Business Edition
The script above uses the prlctl list command to first obtains a list of registered virtual
machines and then (inside the loop) sets the --pause-idle option for every VM to "off", which
disables pausing of an idle virtual machine.
The complete command-line reference is documented in the Parallels Desktop Command Line
Interface chapter (p. 67).
66
Page 67

C HAPTER 4
Parallels Desktop Command Line Interface
This chapter documents the command-line interface that can be used to manage Parallels Desktop
and virtual machines. The interface supports the majority of Parallels Desktop management tasks
that can be performed using the Parallels Desktop graphical user interface.
The command-line interface includes the following utilities:
• prlsrvctl — the utility is used to manage Parallels Desktop. The tasks include getting general
information about Parallels Desktop, modifying Parallels Desktop preferences, getting a list of
users, obtaining statistics, installing a license, and others.
• prlctl — the utility is used to manage virtual machines. The tasks include creating and
configuring virtual machines, snapshot management, cloning operations, installing Parallels
Tools, obtaining statistics, generating problem reports, and many others.
The command-line utilities are installed on a Mac as part of Parallels Desktop installation. You can
run the utilities in Terminal.
In This Chapter
Parallels Desktop Management ............................................................................... 67
Virtual Machine Management .................................................................................. 76
Parallels Desktop Management
The prlsrvctl command-line utility is used to perform management tasks on Parallels Desktop. The
tasks include getting the Parallels Desktop information, modifying Parallels Desktop preferences,
installing a license, obtaining statistics and problem reports, and others.
The general syntax is as follows:
prlsrvctl command [options] [-v, --verbose number]
The parameters are:
• command: one of the available commands.
• options: command options.
• -v, --verbose number: Show verbose output. The greater the number, the more verbose
output will be produced.
Page 68

Parallels Desktop Command Line Interface
The subsequent sections describe the available prlsrvctl commands grouped by functionality.
Display Parallels Desktop Info
prsrvctl info
Displays the detailed information about the Parallels Desktop configuration.
Optional parameters
--license
If included, only the Parallels Desktop license information is displayed.
--activation-id
If included, only the license activation ID is displayed.
--deactivation-id
If included, only the license deactivation ID is displayed.
--json
Produces the machine-readable output in JSON format.
License Management
This section describes Parallels Desktop license management tasks.
Sign in to Parallels Account
web-portal signin <email>
Sign in to your Parallels account. The <email> parameter specifies your registered email
address. When prompted, enter your Parallels account password. You can also specify a file
containing the password using an optional parameter (see below).
This command must be used before you activate Parallels Desktop Pro or Home editions from
the command line using the install-license command.
Optional parameters
-p,--read-passwd <path>
Specifies a text file with your Parallels account password.
68
Page 69

Parallels Desktop Command Line Interface
Related commands
web-portal signout
Signs you out of your Parallels account.
info --web-portal
Displays the information about whether you are signed in to your Parallels account and lists
details if you are.
Install a Parallels Desktop License
prlsrvctl install-license <-k, --key <key>>
Installs a Parallels Desktop license. The -k, --key <key> parameter specifies a Parallels Desktop
license key to install.
Optional parameters
-n, --name <name>
The license owner name.
-c, --company <name>
The license company name.
--deferred
Stores the license for deferred installation. The license will be activated the next time Parallels
Desktop is started. If a license has already been activated, it should be deactivated first before
using this option. See the prlsrvctl deactivate-license command.
--activate-online-immediately
Activates the license over the Internet immediately.
Notes
When activating Parallels Desktop Pro or Home editions, you must be signed in to your Parallels
account before executing this command. See Sign in to Parallels Account (p. 68).
Install / Remove a Deferred License
prlsrvctl deferred-license <--install | --remove>
Installs or removes a license stored for deferred installation.
69
Page 70

Parallels Desktop Command Line Interface
Parameters
--install
Installs the license stored for deferred installation.
--remove
Removes the license stored for deferred installation.
Update a License
prlsrvctl update-license
Updates the current Parallels Desktop license.
Activate a License Online
prlsrvctl activate-license-online
Activates the installed Parallels Desktop license over the Internet.
Notes
This command is no longer used in Parallels Desktop v14 and later.
Activate a License Offline
prlsrvctl install-license-offline -f, --file <path-to-license-file>
Activates the installed Parallels Desktop license offline.
Deactivate a License
prlsrvctl deactivate-license [--skip-network-errors]
Deactivates the current Parallels Desktop license. The --skip-network-errors option skips
network errors and removes the license locally.
Parallels Desktop Preferences
prlsrvctl set
The prlsrvctl set command is used to modify Parallels Desktop preferences. The available
parameters and options are described below.
70
Page 71

Parallels Desktop Command Line Interface
Parameters
--mem-limit <auto | size>
Sets the total memory allocated to Parallels Desktop and its virtual machines. The auto option
optimizes the memory usage. The size option allows the user to set the memory size manually.
-s, --min-security-level <low | normal | high>
Specifies the minimum connection security level to connect to the server. Low - no transmitted
data is encrypted. Normal - only the most important data is encrypted. High - all transmitted
data is encrypted.
-c, --cep <on | off>
Enables or disables the participation in the Customer Experience Program.
--verbose-log <on | off>
Enables or disables verbose logging.
--log-rotation <on | off>
Enables or disables automatic rotation of the Parallels Dispatcher Service and virtual machine
log files.
--allow-attach-screenshots <on | off>
Enables or disables attaching virtual machine and host screenshots to a problem report.
--require-pwd <create-vm | add-vm | remove-vm | clone-vm>:<on | off>
Require to enter an administrator password to perform a corresponding action (create a VM,
add a VM, etc.).
--require-custom-pwd <create-vm | add-vm | remove-vm | clone-vm | edit-preferences>:<on
| off>
Require to enter a custom password to perform a corresponding action.
--custom-pwd [--custom-pwd-mode <on | off | change>] [--replace-commands]
Set, reset, or change the custom password for operations that require it. See the explanation of
parameters below.
--custom-pwd-mode <on | off | change> — set, reset, or change the custom password for
operations which require it.
71
Page 72

Parallels Desktop Command Line Interface
--replace-commands — specify this option to reset commands that are protected with the
admin password. This means that when you enable a custom password, commands that
require the admin password will now require a custom password. Commands that previously
required a custom password will be discarded. The same logic is used when you switch back
to the admin password (set --custom-pwd-mode to off). When you disable a custom
password, commands that require it will now require the admin password. Commands that
previously required the admin password will be discarded. This option is ignored if --custom-
pwd-mode is set to change.
--lock-edit-settings <on | off [--host-admin <name>]>
Locks or unlocks Parallels Desktop preferences for editing. The --host-admin parameter
specifies the host administrator name if an administrator password is required to unlock
Parallels Desktop preferences for editing.
--external-dev-auto-connect <host | guest | ask>
When a new external device is attached to the Mac, connect it to the host, guest, or ask the
user what to do.
--default-encryption-plugin <plugin-id>
Sets the default encryption plugin.
--reset-default-encryption-plugin
Resets the default encryption plugin.
--hide-license-request-params <on | off>
Hides the host name and user name in requests to Parallels Licensing Server.
User List and Virtual Machine Location
prlsrvctl user list [-o, --output field [,field...]] [-j, --json]
Lists users currently existing in Parallels Desktop. The -o, --output field [,field...] option is used
to display the specified field(s) only.
prlsrvctl user set <--def-vm-home <path>>
Modifies the default virtual machines location to the specified path.
72
Page 73

Parallels Desktop Command Line Interface
Virtual Network Info
prlsrvctl net info <vnetwork_id>
Displays a detailed information about the specified virtual network.
prlsrvctl net list [-j, --json]
Lists existing virtual networks.
Virtual Network Settings
prlsrvctl net set <vnetwork_id> [options]
The prlsrvctl net set command is used to modify virtual network settings. The available
parameters and options are described below.
Parameters
-i, --ifname <if>
Sets the name of the network interface in Parallels Desktop to which the virtual network will be
bound.
-m, --mac <mac>
Sets the MAC address of the network interface in Parallels Desktop to which the virtual network
will be bound. The network interface with the specified MAC address must exist in Parallels
Desktop.
-t, --type <bridged | host-only | shared>
Sets the virtual network type.
-d, --description <description>
Sets the virtual network description.
-n, --name <new_name>
Sets a new name for the virtual network.
--ip <ip[/mask]>
Sets an IPv4 address and subnet mask for the Parallels virtual network adapter.
--dhcp-server <on | off>
Enables or disables the Parallels virtual DHCPv4 server.
--dhcp-ip <ip>
73
Page 74

Parallels Desktop Command Line Interface
Sets an IPv4 address for the Parallels virtual DHCPv4 server.
--ip-scope-start <ip>
Sets the start IPv4 address for the pool of IPv4 addresses.
--ip-scope-end <ip>
Sets the end IPv4 address for the pool of IPv4 addresses.
--ip6 <ip[/mask]>
Sets an IPv6 address and subnet mask for the Parallels virtual network adapter.
--dhcp6-server <on | off>
Enables or disables the Parallels virtual DHCPv6 server.
--dhcp-ip6 <ip>
Sets an IPv6 address for the Parallels virtual DHCPv6 server.
--ip6-scope-start <ip>
Sets the start IPv6 address for the pool of IPv6 addresses.
--ip6-scope-end <ip>
Sets the end IPv6 address for the pool of IPv6 addresses.
--host-assign-ip6 <on | off>
Sets whether the host interface for this network will have IPv6 address.
--connect-host-to-net <on | off>
Connects the host to the current Parallels virtual network adapter.
--nat-<tcp | udp>-add <rule_name, src_port,<dest_ip | dest_vm>, dest_port>
Adds a new port forwarding rule. The options are:
rule_name: a rule name.
src_port: port number for incoming connections.
dest_ip: an IP address to which incoming connections will be forwarded.
dest_vm: the name or UUID of the virtual machine to which incoming connections will be
forwarded.
dest_port: port number to which incoming connections will be forwarded.
--nat-<tcp | udp>-del <rule_name>
Deletes the specified port forwarding rule.
74
Page 75

Parallels Desktop Command Line Interface
USB Devices
prlsrvctl usb list [-j, --json] [-c, --compat] [-a, --all]
Lists USB devices installed on the server together with the information on their assignments for
the current user. In the compat mode all known USB devices are listed, showing the device
name, device ID and autoconnect options. In the new mode (without the [-c, --compat] option),
some additional information about the device is shown, such as whether the device is
connected to a VM at the current moment. By default, only currently plugged to host devices
are shown. To see all devices, call with the [-a, --all] option.
prlsrvctl usb set <usb_dev_id> <vm_uuid | vm_name> | [--autoconnect <ask | host>] | [--vm
<vm_uuid | vm_name>]
Either assigns a USB device with ID <usb_dev_id> to the specified virtual machine or configures
the action for this device (suggest to connect to active VM or silently connect to host). When
the device is configured to connect to a virtual machine, this USB device will be connected to
the specified virtual machine when you start the virtual machine or attach the device to the host
computer.
prlsrvctl usb del <usb_dev_id>
Removes a specified USB device assignment.
Send Problem Report
prlsrvctl problem-report <-d, --dump | -s, --send [--proxy <user[:password]@proxyhost[:port]> |
--no-proxy]>
Generates a problem report. If the -s, --send option is specified, sends the report to Parallels.
The --proxy parameter specifies Internet proxy settings if you are using one to connect to the
Internet.
Optional parameters
--stand-alone
Assembles a report without connecting to the Parallels Desktop service.
--name <user_name>
Appends the user name to the report.
--email <user_email>
Appends the user email address to the report.
--description <problem_description>
75
Page 76

Parallels Desktop Command Line Interface
Appends a free-form description to the report.
Shut Down Parallels Desktop
prlsrvctl shutdown [-f, --force]
Shuts down Parallels Desktop. The command correctly stops all services. The optional -f, --
force parameter forcibly shuts down Parallels Desktop and hard-stops services if necessary.
Parallels Desktop Plugin Commands
prlsrvctl plugin list [-j, --json]
Lists installed Parallels plugins.
prlsrvctl plugin refresh
Refreshes installed Parallels plugins.
Error Handling
The prlsrvctl utility returns 0 on success or an error code on failure.
Virtual Machine Management
The prlctl utility is used to perform management tasks on virtual machines. The utility supports a full
range of tasks from creating and administering virtual machines to getting statistics and generating
problem reports.
The general syntax is as follows:
prlctl command <vm_ID | vm_name> [options] [-v, --verbose number]
The parameters are:
• command: one of the available commands.
• vm_ID | vm_name: ID or name of the target virtual machine.
• options: command options.
• -v, --verbose number: Show verbose output. The greater the number, the more verbose
output will be produced.
The subsequent sections describe the available prlctl commands grouped by functionality.
76
Page 77

Parallels Desktop Command Line Interface
General Virtual Machine Management
This section describes various prlctl commands allowing you to perform such tasks as listing virtual
machines, creating new virtual machines, cloning, performing power operations (start, stop, pause,
etc.), encrypting, and many others.
List Virtual Machines
Syntax 1
prlctl list
Lists existing virtual machines. By default (when no parameters are included), only running VMs
are displayed.
Optional parameters
-a, --all
Lists all existing virtual machines regardless of their state (running, stopped, suspended, etc.).
-f, --full
Shows the real IP address(es) for running virtual machines.
-o, --output field [, field...]
Displays only the specified field(s).
-s, --sort <field | -field>
Sorts by field (arguments are the same as those for -o). Add "-" (minus sign) before the field
name to reverse the sort order.
-L
Lists fields which can be used for both the output (-o, --output) and sort order (-s, --sort)
options.
-t, --template
Include templates in the output.
-j, --json
Produces output in JSON format.
77
Page 78

Parallels Desktop Command Line Interface
Syntax 2
list -i, --info
Displays the VM configuration information. By default, the information for all existing VMs is
shown.
Optional parameters
-f, --full
Shows the real IP address(es) for running virtual machines.
-j, --json
Produces output in JSON format.
vm_id | vm_name
Returns the information about a VM specified by ID or name.
Create a Virtual Machine
Syntax 1
prlctl create <vm_name> --ostemplate <name>
Creates a virtual machine from the specified virtual machine template. The --ostemplate
<name> parameter specifies the source template name. To obtain the list of available
templates, use the prlctl list -t command.
Optional parameters
--dst
A path to the directory where the virtual machine files will be stored. If omitted, the default
location will be used.
--changesid
Change the Windows security identifier (SID) of a Windows-based virtual machine template. It
requires Parallels Tools to be installed in the template. If omitted, the original SID will be used.
Syntax 2
prlctl create <vm_name> -o,--ostype <name | list>
78
Page 79

Parallels Desktop Command Line Interface
Creates a virtual machine and optimizes it for the OS type specified in the --ostype option. Use
the list option to get the list of available OS types: prlctl create vm_name -o list, then select a
desired OS type name and use it as a value of the -o parameter.
Syntax 3
prlctl create <vm_name> -d,--distribution <name | list>
Creates a virtual machine and optimizes it for the OS distribution specified in the --distribution
option. Use the list option to get the list of available distributions: prlctl create vm_name -d
list, then select a desired distribution name and use it as a value of the -o parameter.
Common optional parameters
--no-hdd
Create a virtual machine without hard disk drives.
--lion-recovery
Create a virtual machine from the Lion OS host recovery partition.
Delete a Virtual Machine
prlctl delete <vm_id | vm_name>
Deletes a virtual machine. The command removes a virtual machine from Parallels Desktop and
permanently deletes all its files from the host computer. Once completed, this operation cannot
be reversed.
Register / Unregister a Virtual Machine
Register a virtual machine
prlctl register <path>
Registers a virtual machine in Parallels Desktop. The <path> parameter specifies a path to the
virtual machine file.
Optional parameters
--uuid <UUID>
If included, the specified UUID will be assigned to the virtual machine. A UUID can be generated
using console utilities like uuidgen(1)in macOS. If this option is not included, the original
UUID will be used.
--regenerate-src-uuid
79
Page 80

Parallels Desktop Command Line Interface
If included, the virtual machine source ID will be automatically generated (the SMBIOS product
ID will be changed as well).
--force
If included, all validation checks will be skipped.
Unregister a virtual machine
prlctl unregister <vm_id | vm_name>
Unregisters the specified virtual machine.
Remarks
Use the register command when you have a virtual machine on the host that doesn't show up in
the list of the virtual machines registered with Parallels Desktop. This can be a machine that was
previously removed from Parallels Desktop or a machine that was manually copied from another
location.
Note that after a VM is registered, all VM restrictions on the filesystem are removed. If you would
like to protect the VM from editing, you should restrict registering or removing the VM in Parallels
Desktop preferences.
The unregister command removes a virtual machine from Parallels Desktop but does not delete it
from the host. You can re-register such a machine with Parallels Desktop later using the register
command.
Clone a Virtual Machine
prlctl clone <vm_id | vm_name> --name <new_name>
Clones (makes an exact copy of) a specified virtual machine. The -name <new_name>
parameter specifies a name to give to the new virtual machine.
Optional parameters
--template
Make the new virtual machine a template.
--dst
Set the path to the directory where the virtual machine files will be stored. If omitted, the default
location will be used.
--changesid
Change the current Windows security identifier (SID) of a Windows-based virtual machine
template. It requires Parallels Tools to be installed in the virtual machine template.
80
Page 81

Parallels Desktop Command Line Interface
--regenerate-src-uuid
Regenerate the virtual machine source ID (the SMBIOS product ID will also be changed).
--linked
Create a linked clone.
-i, --id <snapid>
Create a linked clone based on a snapshot with given snapid.
--detach-external-hdd <yes | no>
Specifies what to do with hard disks located outside the source virtual machine file. If you
specify yes, outside hard disks will be removed from the destination VM. If you specify no,
outside hard disks will remain in the new VM. Please note that in either case, the outside hard
disks will NOT be copied to the destination.
Convert a Virtual Machine
prlctl convert <path>
This command is used to convert a third-party virtual machine to a Parallels virtual machine.
The <path> parameter specifies a path to the original virtual machine.
Optional parameters
--dst <path>
A path where the converted virtual machine files will be stored. If omitted, the default virtual
machine location will be used.
--force
If included, the virtual machine conversion will continue even if the guest OS cannot be
identified.
Notes
The following third-party virtual machines and disks are supported:
• Microsoft Hyper-V
• Microsoft Virtual PC
• Virtual Box
• VMware
81
Page 82

Parallels Desktop Command Line Interface
Move Virtual Machine Files
prlctl move <vm_id | vm_name> --dst <path>
Moves the files of a specified virtual machine to a location specified in the -dst parameter on
the same computer. The command supports moving only stopped and suspended virtual
machines.
Install Parallels Tools
prlctl installtools <vm_id | vm_name>
Installs Parallels Tools in the specified virtual machine. To use this command, the target virtual
machine must be running.
Log In to a Virtual Machine
prlctl enter <vm_id | vm_name>
Logs in to the virtual machine. The command creates a command prompt channel to a virtual
machine and allows you to execute commands in it. Parallels Tools must be installed in the
virtual machine.
Optional parameters
--current-user or --user <user_name>
Include the --current-user option to log in as the user currently logged in inside the guest OS;
or use the --user parameter and specify a user name.
--password <password>
The user password.
Execute a Command In a Virtual Machine
prlctl exec <vm_id | vm_name> <command>
Executes a command inside a virtual machine. Parallels Tools must be installed in the virtual
machine. Commands in Linux guests are invoked with bash -c.
Optional parameters
--current-user or --user <user_name>
Include the --current-user option to log in as the user currently logged in inside the guest OS;
or use the --user parameter and specify a user name.
--password <password>
82
Page 83

Parallels Desktop Command Line Interface
The user password
-r, --resolve-paths
Enable converting host paths to guest.
Get Virtual Machine Status
prlctl status <vm_id | vm_name>
Displays the status of the specified virtual machine.
Power Operations
prlctl start <vm_id | vm_name>
Starts the specified virtual machine. The start command can be used to start a stopped virtual
machine or to resume a paused virtual machine.
prlctl resume <vm_id | vm_name>
Resumes the specified virtual machine.
prlctl pause <vm_id | vm_name>
Pauses the specified virtual machine.
prlctl suspend <vm_id | vm_name>
Suspends the specified virtual machine.
prlctl restart <vm_id | vm_name>
Restarts the specified virtual machine. The restart command first gracefully shuts down a virtual
machine and then starts it again.
prlctl reset <vm_id | vm_name>
Resets the specified virtual machine. The reset command first performs a 'hard' virtual machine
shutdown and then starts it again.
prlctl reset-uptime <vm_id | vm_name>
Resets the specified virtual machine uptime counter (the counter start date/time will also will be
reset with this action).
prlctl stop <vm_id | vm_name> [--kill]
Stops the specified virtual machine. You can use the --kill option to forcibly stop the VM. The
stop command can perform a 'hard' or a graceful virtual machine shutdown. If the --kill
parameter is included, the 'hard' shutdown will be performed. If the parameter is omitted, the
outcome of the graceful shutdown attempt will depend on the following:
83
Page 84

Parallels Desktop Command Line Interface
- If the Parallels Tools package is installed in a virtual machine, the graceful shutdown will be
performed using its facilities.
- If the Parallels Tools package is not installed, the command will try to perform a graceful
shutdown using ACPI. Depending on the ACPI support availability in the guest operating
system, this may work or not.
Change Windows SID
prlctl change-sid <vm_id | vm_name>
Changes the Windows security identifier (SID) in the specified virtual machine.
Capture a Screen Area
prlctl capture <vm_id | vm_name> --file <name>
Captures a screen area of a virtual machine to a file in PNG format. The --file <name>
parameter specifies the target file name and path.
Encrypt / Decrypt a Virtual Machine
prlctl encrypt <vm_id | vm_name> [--dry-run]
Encrypts the specified virtual machine. You can use the the --dry-run option to check
preconditions for successful encryption. The encrypt command will encrypt the specified virtual
machine and all its data. A user will be prompted to enter an encryption password after the
command is executed. The password will be required to decrypt the virtual machine later. The
encryption password can be modified for an encrypted virtual machine using the change-
passwd command (see below).
prlctl decrypt <vm_id | vm_name> [--dry-run]
Decrypts the specified encrypted virtual machine. You can use the the --dry-run option to
check preconditions for successful decryption. The decrypt command will decrypt the
specified virtual machine. A user will have to enter a password that was specified when the
virtual machine was encrypted.
prlctl change-passwd <vm_id | vm_name>
Changes the encryption password for the specified virtual machine. A user will be asked to
enter the current and the new password.
Archive / Unarchive a Virtual Machine
prlctl archive <vm_id | vm_name>
Archives the specified virtual machine bundle.
prlctl unarchive <vm_id | vm_name>
84
Page 85

Parallels Desktop Command Line Interface
Unarchives the specified virtual machine bundle.
Set Password Protection
prlctl protection-set <vm_id | vm_name>
Protects the specified encrypted virtual machine expiration date settings with a password.
prlctl protection-remove <vm_id | vm_name>
Disables password protection of the specified encrypted virtual machine expiration date
settings.
Virtual Machine Configuration Tasks
This section describes prlctl set command options that you can use to configure a virtual machine.
The general syntax is as follows:
prlctl set <vm_id | vm_name> [options]
The prlctl set command is used to modify the configuration of a virtual machine and manage virtual
machine devices and shared folders. The subsequent subsections describe parameters and
options that can be used with this command to perform a variety of virtual machine configuration
management tasks.
CPU and Memory Parameters
--cpus <num>
Sets the number of CPUs to be available to the virtual machine.
--memsize <num>
Sets the amount of memory for the virtual machine (in megabytes).
Boot Order Parameters
--device-bootorder <"name1 name2 ...">
Specifies the order of boot devices for the virtual machine. Supported devices are HDD,
CD/DVD, FDD, Network. A device name can be obtained using the prlctl list -i command.
--efi-boot <on | off>
Sets EFI boot options. Specify on to boot using the EFI firmware. Specify off to boot using the
BIOS firmware (default).
--select-boot-device <on | off>
85
Page 86

Parallels Desktop Command Line Interface
Enables or disables selecting a boot device at the virtual machine startup.
--external-boot-device <name>
Sets an external device from which to boot the virtual machine.
Video Parameters
--videosize <num>
Sets the amount of memory for the virtual machine graphic card (in megabytes).
--3d-accelerate <off | highest | dx9>
Sets 3d acceleration video mode.
--vertical-sync <on | off>
Enables or disables vertical synchronization.
--high-resolution <on | off>
Enables or disables high resolution video mode for retina display.
Mouse and Keyboard Parameters
--smart-mouse-optimize <auto | on | off>
Sets smart mouse optimization mode.
--sticky-mouse <on | off>
Enables or disables the sticky mouse option.
--keyboard-optimize <auto | accessibility | on | off>
Sets a keyboard optimization mode.
Virtual Printer Parameters
--sync-host-printers <on | off>
Enables or disables using host printers in Windows guests (starting from Windows 2000).
--sync-default-printer <on | off>
Synchronizes host's default printer with Windows default printer.
USB and Bluetooth Parameters
--auto-share-camera <on | off>
Enables or disables automatic Web camera sharing.
86
Page 87

Parallels Desktop Command Line Interface
--auto-share-bluetooth <on | off>
Enables or disables automatic sharing of bluetooth devices.
--support-usb30 <on | off>
Enables or disables USB 3.0 support.
Startup and Shutdown Parameters
--autostart <off | open-window | start-app | start-host | user-login>
Sets the virtual machine autostart options:
off: The virtual machine is started manually.
open-window: The virtual machine starts when its window opens.
start-app: The virtual machine starts when Parallels Desktop starts.
start-host: The virtual machine is started automatically on the host boot.
user-login: The virtual machine is started automatically on user logon.
--autostart-delay <n>
Sets the delay of the virtual machine autostart on host boot to n seconds.
--autostop <stop | suspend | shutdown>
Specifies what should happen to the virtual machine on host shutdown.
--startup-view <same | window | coherence | fullscreen | modality | headless>
Sets the virtual machine startup view options:
same: Same as the last time
window: Normal window
coherence: Coherence
fullscreen: Full screen
modality: Modality
headless: Headless
--on-shutdown <window | close | quit>
Sets the virtual machine shutdown options:
window: The virtual machine window stays open after the virtual machine is shut down.
close: The virtual machine window closes after the virtual machine is shut down.
quit: Parallels Desktop quits after the virtual machine is shut down.
87
Page 88

Parallels Desktop Command Line Interface
--on-window-close <suspend | shutdown | stop | ask | keep-running>
Sets the virtual machine window close options:
suspend: The virtual machine is suspended after its window is closed.
shutdown: The virtual machine is shut down after its window is closed.
stop: The virtual machine is forcibly stopped after its window is closed.
ask: Ask the user what to do: suspend, shut down, or stop the virtual machine.
keep-running: The virtual machine is kept running after its window is closed.
--pause-idle <on | off>
Enables or disables pausing of an idle virtual machine.
--undo-disks <off | discard | ask>
Sets the virtual machine undo disks options:
off: Undo disks mech is off.
discard: Discard all changes made in the virtual machine after it is stopped.
ask: Ask the user what to do: apply changes or discard them after the virtual machine is
stopped.
Optimization Parameters
--faster-vm <on | off>
Sets the performance mode: faster virtual machine or faster host.
--adaptive-hypervisor <on | off>
Enables or disables adaptive hypervisor.
--disable-winlogo <on | off>
Enables or disables Windows logo.
--auto-compress <on | off>
Enables or disables automatic compression of virtual disks.
--nested-virt <on | off>
Enables or disables nested virtualization.
--pmu-virt <on | off>
Enables or disables PMU virtualization.
--longer-battery-life <on | off>
88
Page 89

Parallels Desktop Command Line Interface
Sets a power option: longer battery life or better performance.
--battery-status <on | off>
Shows or hide battery status.
--resource-quota <low | medium | unlimited>
Sets the virtual machine resource quota:
low: The host uses maximum possible resources.
medium: The host and the virtual machine evenly share resources.
unlimited: The virtual machine uses maximum possible resources.
Sharing Parameters
--smart-mount <on | off>
Enables or disables shared volumes.
--shared-profile <on | off>
Enables or disables shared profile.
--shared-cloud <on | off>
Enables or disables shared cloud.
--sh-app-guest-to-host <on | off>
Enables or disables sharing guest applications with host.
--show-guest-app-folder-in-dock <on | off>
Enables or disables showing the folder with guest OS applications in the Dock.
--sh-app-host-to-guest <on | off>
Enables or disables sharing host applications with guest.
Coherence Parameters
--winsystray-in-macmenu <on | off>
Shows Windows notification area in the Mac menu bar.
--auto-switch-fullscreen <on | off>
Allows applications to auto-switch to full screen.
--disable-aero <on | off>
Enables or disables Windows Aero.
89
Page 90

Parallels Desktop Command Line Interface
--hide-min-windows <on | off>
Allows to hide minimized windows.
Security Parameters
--require-pwd <exit-fullscreen | change-vm-state | manage-snapshots | change-guest-
pwd>:<on | off>
Require an administrator password to perform a corresponding action.
--require-custom-pwd <exit-fullscreen | change-vm-state | manage-snapshots | change-
guest-pwd | change-vm-config>:<on | off>
Require a custom password to perform an operation. The change-guest-pwd option allows
you to change the guest OS password via command line. Other options are self-explanatory.
--custom-pwd [--custom-pwd-mode <on | off | change>] [--replace-commands]
Set, reset, or changes a custom password for operations that require it. The options are
described below.
--custom-pwd-mode < on | off | change> — set, reset, or changes a custom password for
operations that require it.
--replace-commands — specify this option to reset commands that are protected with the
admin password. This means that when you enable a custom password, commands that
require the admin password will now require a custom password. Commands that previously
required a custom password will be discarded. The same logic is used when you switch back
to the admin password (set --custom-pwd-mode to off). When you disable a custom
password, commands that require it will now require the admin password. Commands that
previously required the admin password will be discarded. This option is ignored if --custom-
pwd-mode is set to change.
--lock-on-suspend <on | off>
Always locks the guest OS on suspend.
--isolate-vm <on | off>
Isolates the the virtual machine from the host.
--smart-guard <on | off>
Enables or disables smart guard mech.
--sg-notify-before-create <on | off>
Notifies the user before creating a snapshot.
--sg-interval <seconds>
Sets a time interval between taking snapshots.
90
Page 91

Parallels Desktop Command Line Interface
--sg-max-snapshots <num>
Sets the maximum allowed number of snapshots.
--lock-edit-settings <on | off [--host-admin <name>]>
Locks or unlocks editing of the virtual machine configuration.
--host-admin <name>
Specifies the host administrator name if an administrator password is required to unlock editing
of the virtual machine configuration.
--userpasswd <user : passwd> [--host-admin <name>]
Sets a password for the specified user in the virtual machine. If the user account does not exist,
it is created. The --host-admin <name> parameter specifies the host administrator name if an
administrator password is required to change the user password in the virtual machine.
Parallels Tools must be installed in the virtual machine for the command to succeed.
--password-to-edit
This parameter is not used since Parallels Desktop 15. In previous versions, it was used to set a
custom password to modify the virtual machine configuration. In Parallels Desktop 15 and
newer, use the --require-custom-pwd and --custom-pwd commands (described in the
beginning of this section).
Expiration Date Parameters
--expiration <<on|off>|date:<yyyy-MM-ddThh:mm:ss>|time-check:<seconds>|offline-
time:<seconds>|time-server:<url>|note:<text>>
Expiration date parameters:
on|off: Enables or disables expiration date checking.
date: Sets a date and time when the virtual machine usage period expires (e.g. 2014-12-
30T20:30:00).
time-check: Sets how often (in seconds) Parallels Desktop contacts the time server to check
the expiration date and time.
offline-time: Sets the time period (in seconds) during which a user can work with the virtual
machine if Parallels Desktop is unable to check the expiration date and time.
time-server: Specifies the URL of a trusted time server to check the expiration date and time.
note: Adds a note (e.g. system administrator contact info).
91
Page 92

Parallels Desktop Command Line Interface
Device Management
The following options can be used with the prlctl set command to manage devices:
• --device-add — add a new device.
• --device-set — modify an existing device.
• --device-del — delete (remove) a device.
• --device-connect — connect a device.
• --device-disconnect — disconnect a device.
Only one option can be specified in a single command.
Common Options
The options described here are common for all types of devices.
--device-connect <device_name>
Connects the specified device to a running virtual machine. The device can be of type fdd,
cdrom, sound, or net. To obtain a device name, use the prlctl list -i command.
--device-disconnect <device_name>
Disconnects the specified device from a running virtual machine.
--device-set <device_name> <<--enable | --disable> | <--connect | --disconnect>>
Enables/disables or connects/disconnects the specified device to/from a virtual machine.
Please note that the --device-set command is also used to modify a device configuration and
has additional parameters, which are different for different types of devices. The parameters for
each device type are described in subsequent sections of this guide.
--device-del <device_name> [--detach-only | --destroy-image | --destroy-image-force]
Removes the specified device from the virtual machine.
If --detach-only is specified and the device is a virtual hard disk drive, the disk image is
preserved.
If --destroy-image is specified, the virtual HDD image is removed from the server.
If --destroy-image-force is specified, the virtual HDD image is removed from all snapshots and
from the server.
The default action on deleting a virtual HDD is to detach the HDD image as if --detach-only
was specified.
92
Page 93

Parallels Desktop Command Line Interface
Adding and Modifying a Device
The general syntax for adding a device is as follows:
prlctl set <vm_id | vm_name> --device-add <hdd | cdrom | net | fdd | serial | parallel | sound |
usb> [device_options]
To modify a device:
prlctl set <vm_id | vm_name> --device-set <device_name> [device_options]
The subsequent sections describe options and parameters for each device type.
Virtual Hard Disk
Add a hard disk
--device-add hdd [--image <image_name>] [--type <expand | plain>] [--size <n>] [--split]
[--iface <ide | scsi | sata>] [--position <n>]
[--subtype <buslogic | lsi-spi | lsi-sas>]
[--online-compact <on | off>]
Modify a hard disk
--device-set <hdd_name> [--image <image_name>] [--type <expand | plain>]
[--size <n>] [--split] [--iface <ide | scsi | sata>] [--position <n>]
[--subtype <buslogic | lsi-spi | lsi-sas>] [--online-compact <on | off>]
Parameters
hdd_name: The name of the virtual hard disk to modify (--device-set command only). Virtual hard
disks are named using the hddN format where N is the drive index number starting from 0 (e.g.
hdd0, hdd1). To obtain the list of disk names, use the prlctl list --info command.
--image: specifies the name of the file to be used for emulating the VM virtual disk drive. If this
option is omitted, a new file is created inside the directory storing all VM-related configuration files
and assigned the name of harddiskN.hdd.
--type: specifies the type of the virtual disk from one of the following:
93
Page 94

Parallels Desktop Command Line Interface
• expand (default): virtual disks of this type are small initially and grow in size as you add data to
it.
• plain: virtual disks of this type have a fixed size from the moment of their creation.
--size: hard disk size, in megabytes.
--split: splits the hard disk into 2 Gb pieces.
--iface: virtual hard disk interface type: ide, scsi, or sata.
--position: the SCSI / IDE / SATA device identifier to be used for the disk drive. Allowed ranges:
• 0-3 for IDE disk drives
• 0-6 for SCSI disk drives
• 0-5 for SATA disk drives
--subtype: virtual hard disk subtype: buslogic, lsi-spi, lsi-sas.
--online-compact: enables or disables virtual hard disk online compact mode.
Physical Hard Disk
Connect a physical hard disk
--device-add hdd --device <real_name> [--iface <ide | scsi | sata>] [--passthr <yes | no>]
[--position <n>] [--subtype <buslogic | lsi-spi | lsi-sas>]
Parameters
--device: the name of the host computer hard disk that will be connected to the virtual machine.
To obtain the names of all hard disks installed on the host, use the prlsrvctl info command.
--iface: virtual hard disk interface type: ide, scsi, sata.
--passthr: enables the passthrough mode for the specified device.
--position: the SCSI / IDE / SATA device identifier to be used for the disk drive. Allowed ranges:
• 0-3 for IDE disk drives
• 0-6 for SCSI disk drives
• 0-5 for SATA disk drives
--subtype: virtual hard disk subtype: buslogic, lsi-spi, lsi-sas.
94
Page 95

Parallels Desktop Command Line Interface
Virtual Optical Drive
Add an optical drive
--device-add cdrom [--image <name>] [--iface <ide | scsi | sata>] [--position <n>]
[--subtype <buslogic | lsi-spi | lsi-sas>]
Modify an optical drive
--device-set <drive_name> [--image <name>] [--iface <ide | scsi | sata>]
[--position <n>] [--subtype <buslogic | lsi-spi | lsi-sas>]
Parameters
drive_name: The name of the optical drive to modify (--device-set command only). To obtain the
list of the available drives, use the prlctl list --info command.
--image: connect the specified image file to the virtual machine. The following image file formats
are supported: iso, cue, ccd, dmg.
--iface: virtual optical interface type: ide, scsi, sata.
--position: the SCSI / IDE / SATA device identifier to be used for the optical drive. Allowed ranges:
• 0-3 for IDE disk drives
• 0-6 for SCSI disk drives
• 0-5 for SATA disk drives
--subtype: virtual optical drive subtype: buslogic, lsi-spi, lsi-sas.
Physical Optical Drive
Connect a physical optical drive
--device-add cdrom --device <name> [--iface <ide | scsi | sata>] [--passthr <yes | no>]
[--position <n>] [--subtype <buslogic | lsi-spi | lsi-sas>]
95
Page 96

Parallels Desktop Command Line Interface
Parameters
--device: the name of the host computer CD/DVD drive that will be connected to the virtual
machine. To obtain the names of all CD/DVD drives installed on the host, use the prlsrvctl info
command.
--iface: virtual CD/DVD drive interface type.
--passthr: enables the passthrough mode for the specified device.
--position: the SCSI / IDE / SATA device identifier to be used for the CD/DVD drive. Allowed
ranges:
• 0-3 for IDE disk drives
• 0-6 for SCSI disk drives
• 0-5 for SATA disk drives
--subtype: virtual CD/DVD drive subtype.
Virtual Floppy Disk Drive
Add an FDD
The command adds a virtual floppy disk drive based on a file image.
--device-add fdd --image <image> [--recreate]
Modify an FDD
--device-set <fdd_name> --image <image> [--recreate]
Parameters
fdd_name: The name of the FDD to modify. To obtain the list of the available drives, use the
prlctl list --info command.
--image: specifies the image file.
--recreate: if included, recreates the image file if it exists.
96
Page 97

Parallels Desktop Command Line Interface
Physical Floppy Disk Drive
Connect a physical FDD
-device-add fdd [--device <real_name>]
Parameters
--device: specifies a physical floppy disk drive name.
Virtual Network Adapter
Add a network adapter
--device-add net --type <shared | bridged | host-only> [--iface <name>] [--mac <addr | auto>]
[--ipadd <addr [/mask]> | --ipdel <addr[/mask]> | --dhcp <yes | no> | --dhcp6 <yes | no>]
[--gw <gw>] [--gw6 <gw>] [--nameserver <addr>] [--searchdomain <addr>]
[--configure <yes | no>] [--apply-iponly <yes | no>]
[--adapter-type <virtio | e1000 | e1000e | rtl>]
Modify a network adapter
--device-set <adapter_name> net --type <shared | bridged | host-only> [--iface <name>]
[--mac <addr | auto>]
[--ipadd <addr [/mask]> | --ipdel <addr[/mask]> | --dhcp <yes | no> | --dhcp6 <yes | no>]
[--gw <gw>] [--gw6 <gw>] [--nameserver <addr>] [--searchdomain <addr>]
[--configure <yes | no>] [--apply-iponly <yes | no>]
[--adapter-type <virtio | e1000 | e1000e | rtl>]
Parameters
adapter_name: the name of the virtual network adapter to modify (--device-set command only). To
obtain the list of the available adapters, use the prlctl list --info command.
--type: the type of the network adapter to create in the virtual machine.
97
Page 98

Parallels Desktop Command Line Interface
--iface: the host network interface to be assigned to the bridged or host-only virtual network
adapter.
--mac: the MAC address to be assigned to the virtual network adapter. If omitted, the MAC
address will be automatically generated.
--ipadd: the IP address to be assigned to the network adapter in the virtual machine.
--ipdel: the IP address to be removed from the network adapter in the virtual machine.
--dhcp: specifies whether the virtual network adapter should get its IP settings through a DHCP
server.
--dhcp6: specifies whether the virtual network adapter should get its IPv6 settings through a DHCP
server.
--gw: the default gateway to be used by the virtual machine.
--gw6: the default IPv6 gateway to be used by the virtual machine.
--nameserver: the default DNS server to be used by the virtual machine.
--searchdomain: the default search domain to be used by the virtual machine.
--configure: if set to yes, the settings above are applied to the virtual network adapter instead of
its original settings. Configuring any of the settings automatically sets this option to yes.
--apply-iponly: if set to yes, the hostname, nameserver, and search domain settings from the
virtual machine configuration file are ignored.
--adapter-type: specifies the network adapter emulation type.
Virtual Serial Port
Add a serial port
--device-add serial {--device <name>|--output <file>|--socket <name>
[--socket-mode <server|client>]}
Modify a serial port
--device-set <port_name> {--device <name>|--output <file>|--socket <name>
[--socket-mode <server|client>]}
98
Page 99

Parallels Desktop Command Line Interface
Parameters
port_name: the name of the port to modify (--device-set command only). To obtain the list of the
available ports, use the prlctl list --info command.
--device: the number of the host computer serial port that will be used by the virtual machine.
--output: the path to the file where the output of the virtual serial port will be sent.
--socket: the name of the host computer socket to which the serial port will be connected.
--socket-mode: the socket operation mode.
Virtual Parallel Port
Add a parallel port
--device-add parallel {--device <name> | --output <file>}
Modify a parallel port
--device-set <port_name> {--device <name> | --output <file>}
Parameters
port_name: the name of the port to modify (--device-set command only). To obtain the list of the
available ports, use the prlctl list --info command.
--device: the parallels port number on the host computer that will be used by the virtual machine.
--output: the path to the file where the output of the virtual parallel port will be sent.
Virtual Sound Card
Add a sound card
--device-add sound --output <name> --input <name>
Modify a sound card
--device-set sound --output <name> --input <name>
Parameters:
--ouput: the name of a physical output device to which to connect the virtual sound card.
99
Page 100

Parallels Desktop Command Line Interface
--input: the name of the physical input device to which to connect the virtual sound card.
Add USB Support
The command adds USB support to a virtual machine and makes the USB & Bluetooth
configuration options available.
--device-add usb
Shared Folders
A shared folder is a host OS folder that can be accessed from a virtual machine.
--shf-host <on | off>
Enables or disables sharing the user-defined host OS folders with guest OS.
--shf-host-add <name> --path <path> [--mode <ro | rw>] [--shf-description <desc>]
[--enable | --disable]
Shares the host OS folder name with a virtual machine.
--shf-host-del <name>
Removes the specified folder from the list of shared folders.
--shf-host-set <name> --path <path> [--mode <ro | rw>] [--shf-description <desc>]
[--enable | --disable]
Modifies the settings of the host OS shared folder name.
--shf-host-defined <off | alldisks | home>
off: Disable sharing of folders defined by the host OS.
alldisks: Share all host OS disks with a virtual machine.
home: Share a host OS user's home directory with a virtual machine.
--shf-guest <on | off>
Enables or disables sharing of user-defined guest OS folders with the host OS.
--shf-guest-automount <on | off>
Enables or disables automatic mounting of shared guest OS folders on the desktop.
100
 Loading...
Loading...