Page 1
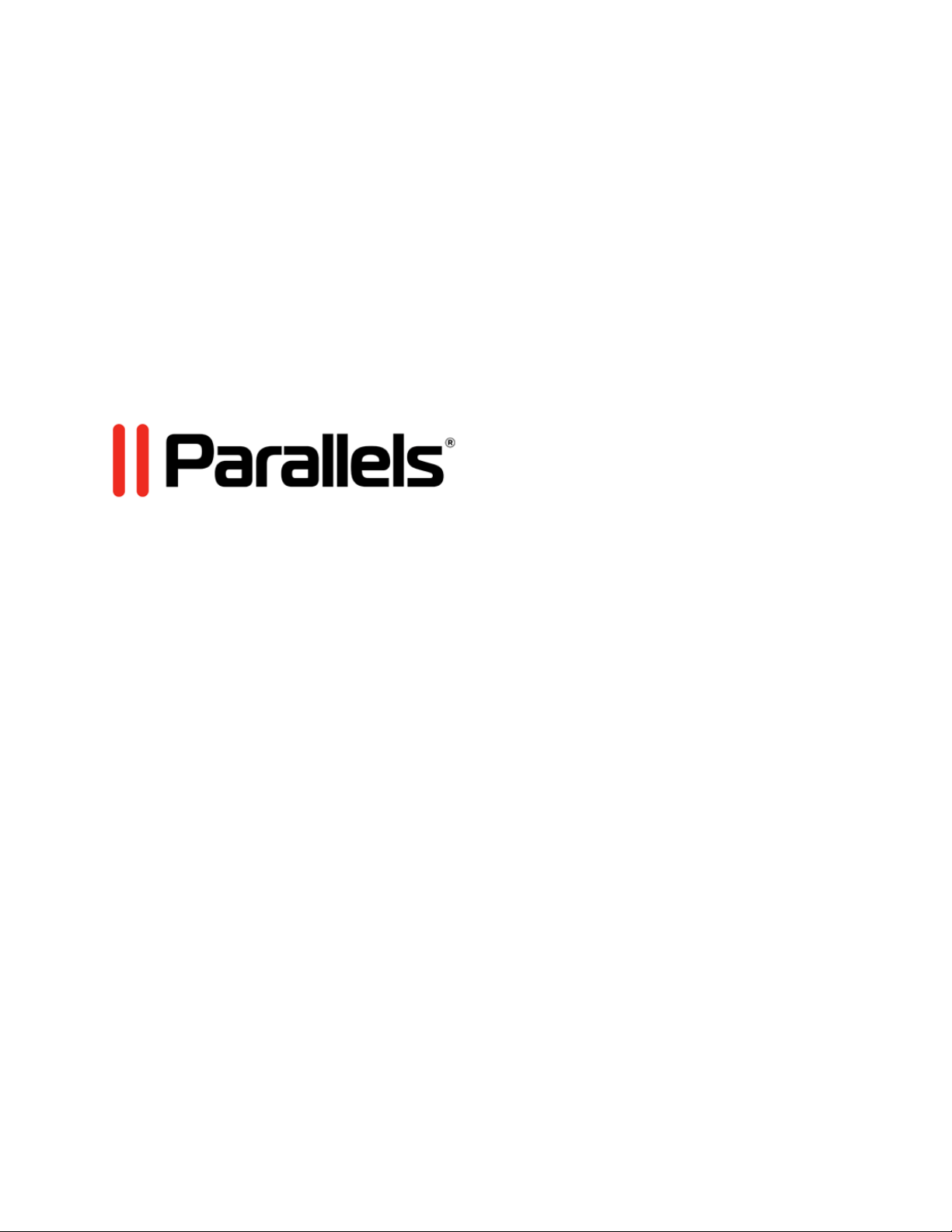
Parallels Desktop® 8
Guide de l'utilisateur
Copyright © 1999-2012 Parallels Holdings, Ltd. and its affiliates. All rights reserved.
Page 2
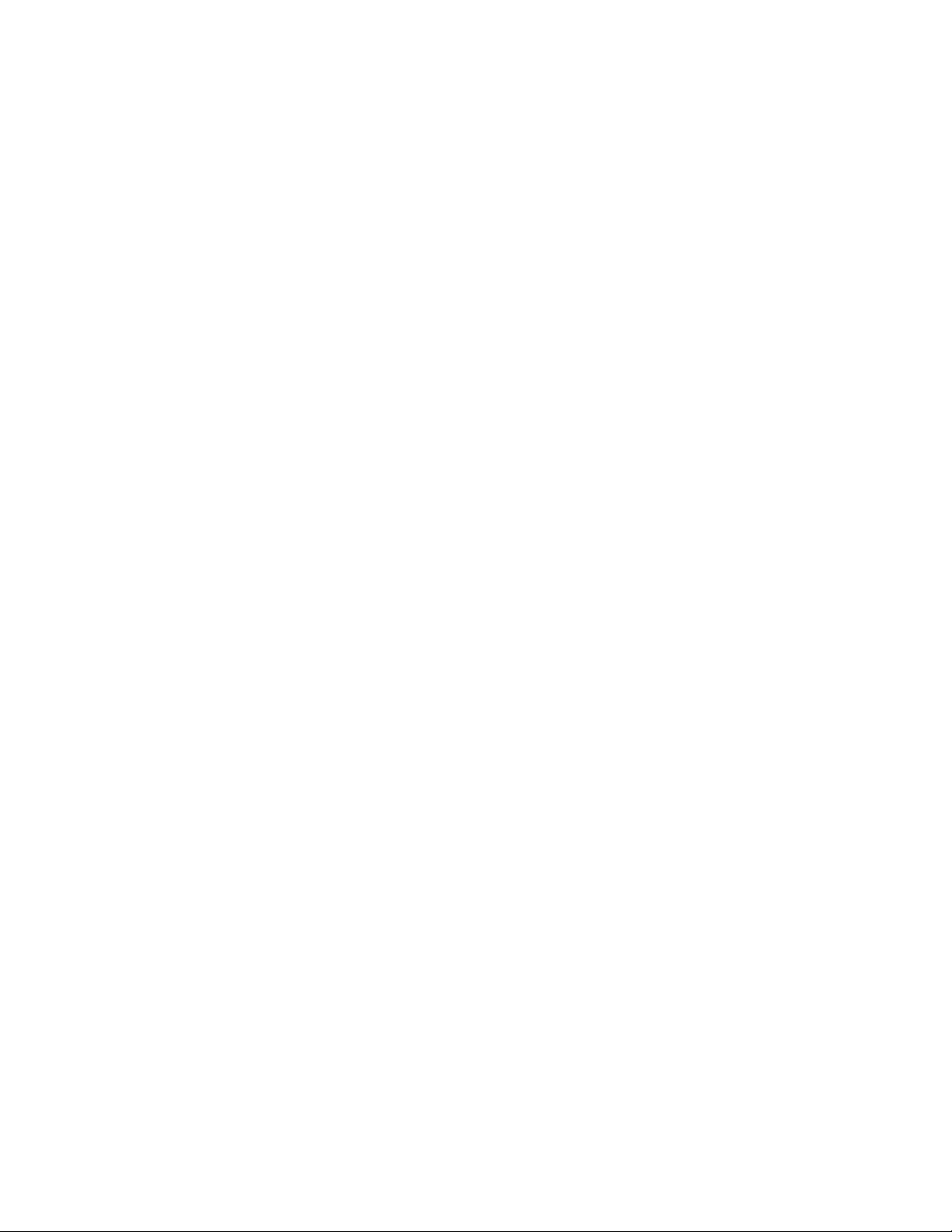
Parallels IP Holdings GmbH.
V
A
c/o Parallels International GmbH.
Parallels International GmbH
ordergasse 59
CH8200 Schaffhausen
Suisse
Tél. : + 41 526320 411
Fax : + 41 52672 2010
www.parallels.fr
Copyright © 1999-2012 Parallels IP Holdings GmbH et ses filiales. Tous droits réservés.
Ce produit est protégé par les lois de copyright internationales et des Etats-Unis. La technologie sous-jacente de ce
produit ainsi que les brevets et marques déposées sont listés sur la page Web http://www.parallels.com/fr/trademarks.
Microsoft, Windows, Windows Server, Windows NT, Windows Vista, et MS-DOS sont des marques déposées de
Microsoft Corporation.
pple, Mac, le logo Mac, Mac OS, iPad, iPhone, iPod touch, les caméras FaceTime HD et iSight sont des appellations
commerciales d'Apple Inc., déposées aux Etats-Unis et dans les autres pays.
Linux est une marque déposée de Linus Torvalds.
Toutes les autres marques et tous les noms mentionnés dans le présent document sont des appellations commerciales
de leurs propriétaires respectifs.
Page 3
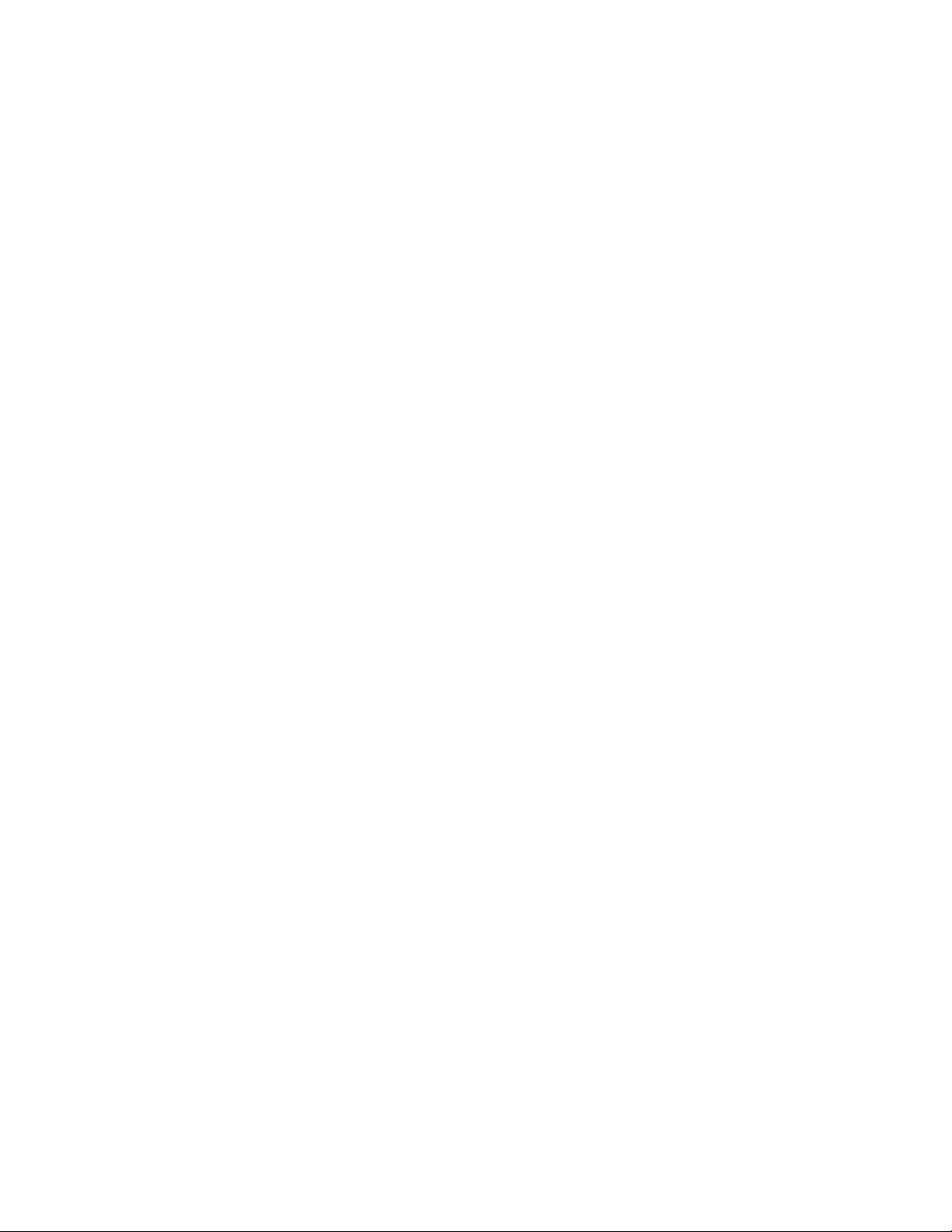
Table des matières
Bienvenue dans Parallels Desktop ...........................................................................8
Ce que vous pouvez faire.................................................................................................. 9
Configurer votre Mac pour qu'il utilise les programmes Windows ...................................... 9
Autres systèmes d'exploitation........................................................................................ 10
Installer ou mettre à niveau Parallels Desktop.......................................................11
Ce dont vous avez besoin ............................................................................................... 12
Installer Parallels Desktop................................................................................................ 13
Activer Parallels Desktop................................................................................................. 14
Enregistrer Parallels Desktop...........................................................................................15
Mettre à niveau Parallels Desktop.................................................................................... 16
Installer les mises à jour logicielles ......................................................................................... 17
Déterminer la langue .......................................................................................................18
Installer ou importer Windows ................................................................................19
Installer Windows à partir d'un disque d'installation......................................................... 20
Importer vos données depuis un PC ...............................................................................21
Présentation des méthodes d'importation ............................................................................. 21
Pré-requis pour importer vos données .................................................................................. 22
Etape 1 : Installer Parallels Transporter Agent sur votre PC Windows.................................... 22
Etape 2 : Importer vos données ............................................................................................ 23
Résoudre les problèmes........................................................................................................ 32
Utiliser Boot Camp avec Parallels Desktop ...................................................................... 36
Importer à partir d'une ancienne version de Parallels Desktop ou d'une autre application de
virtualisation ....................................................................................................................37
Utiliser Windows sur votre Mac ..............................................................................38
Comment démarrer......................................................................................................... 38
Démarrer Windows................................................................................................................ 39
Ouvrir un programme Windows............................................................................................. 40
Installer les programmes Windows ........................................................................................ 45
Arrêter ou suspendre Windows ............................................................................................. 46
Page 4
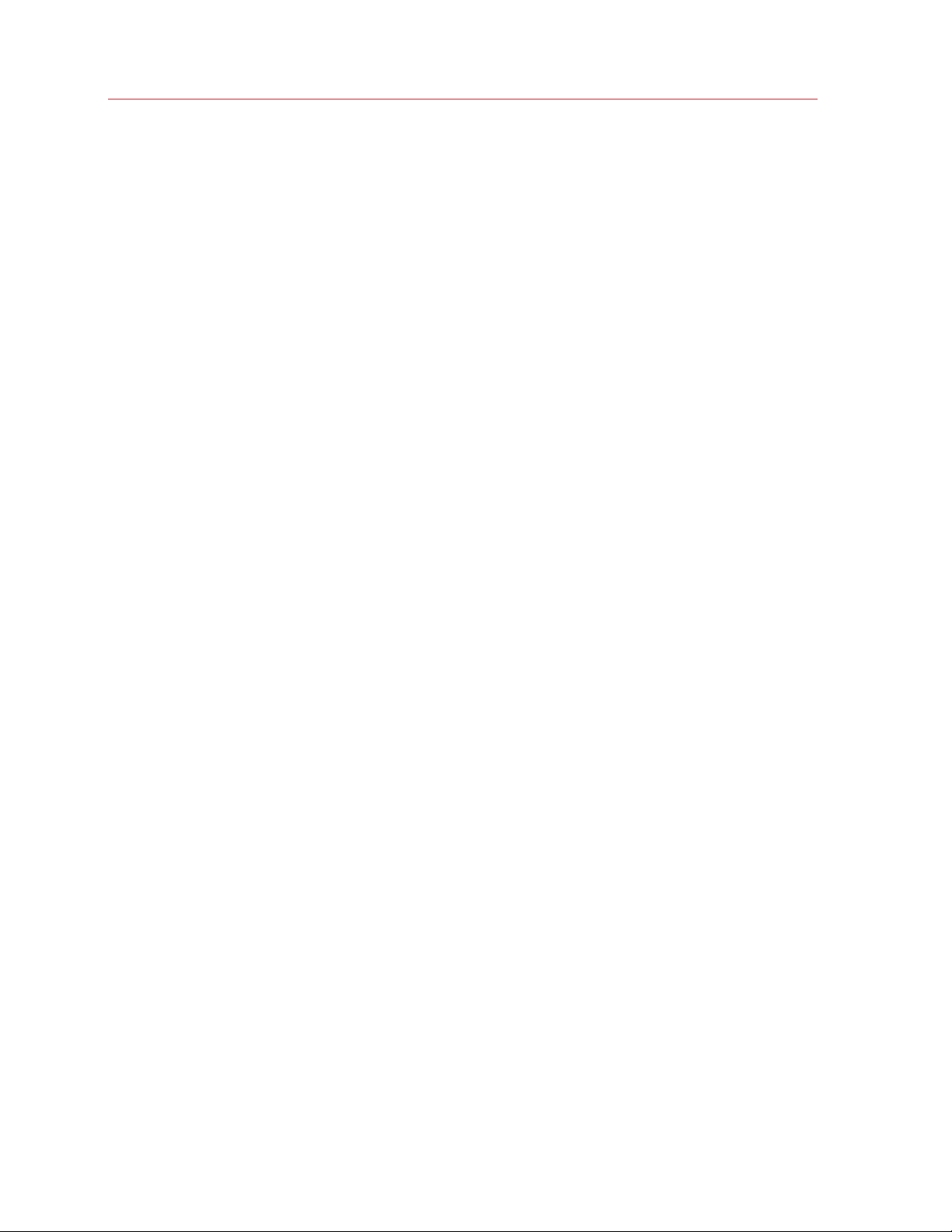
Contents
Définir comment Windows fonctionne avec Mac OS X ....................................................49
Fusionner Windows et Mac OS X .......................................................................................... 50
Configurer Windows pour qu'il apparaisse dans une fenêtre unique...................................... 55
Définir Windows en mode plein écran.................................................................................... 59
A propos de l'utilisation de Windows 8 avec Parallels Desktop.............................................. 63
Configurer Windows pour qu'il ressemble à Mac OS X.......................................................... 66
Copier et coller entre Mac OS X et Windows......................................................................... 66
Configurer l'ouverture d'un programme à l'insertion d'un CD ou DVD ................................... 67
Partager les éléments entre Windows et Mac OS X............................................................... 67
Appliquer les contrôles parentaux de Mac OS X dans Windows............................................ 80
Souris, trackpad et clavier ............................................................................................... 80
Configurer votre souris ou trackpad pour obtenir un clic-droit ou du milieu ........................... 81
Contrôler les programmes avec les gestes du trackpad ou Apple Remote............................ 83
Personnaliser les raccourcis claviers...................................................................................... 86
Créer de nouveaux raccourcis clavier .................................................................................... 89
Voir et changer la langue de saisie Windows dans OS X ....................................................... 90
Connecter les périphériques USB.................................................................................... 92
Adapter les paramètres USB ................................................................................................. 94
Connecter les périphériques Bluetooth............................................................................ 96
Imprimer à partir de Windows .........................................................................................97
Partager une imprimante connectée à votre Mac .................................................................. 98
Configurer une imprimante à l'aide de Bonjour .................................................................... 100
Configurer une imprimante réseau....................................................................................... 102
Configurer une imprimante USB .......................................................................................... 105
Utiliser la caméra intégrée iSight ou tout autre webcam................................................. 106
Afficher une présentation sur un écran externe ou un projecteur ................................... 107
Protéger vos données ................................................................................................... 108
Protéger vos données contre les virus................................................................................. 109
Isoler Mac OS X de Windows .............................................................................................. 110
Travailler dans Windows sans sauvegarder les changements.............................................. 110
Configurer les exigences pour le mot de passe ................................................................... 111
Crypter Windows pour le protéger des utilisateurs non autorisés......................................... 112
Paramètres réseau et Internet .......................................................................................113
Partager les paramètres réseaux entre Windows et Mac OS X............................................ 114
Appliquer des paramètres réseau séparés dans Windows .................................................. 116
Page 5
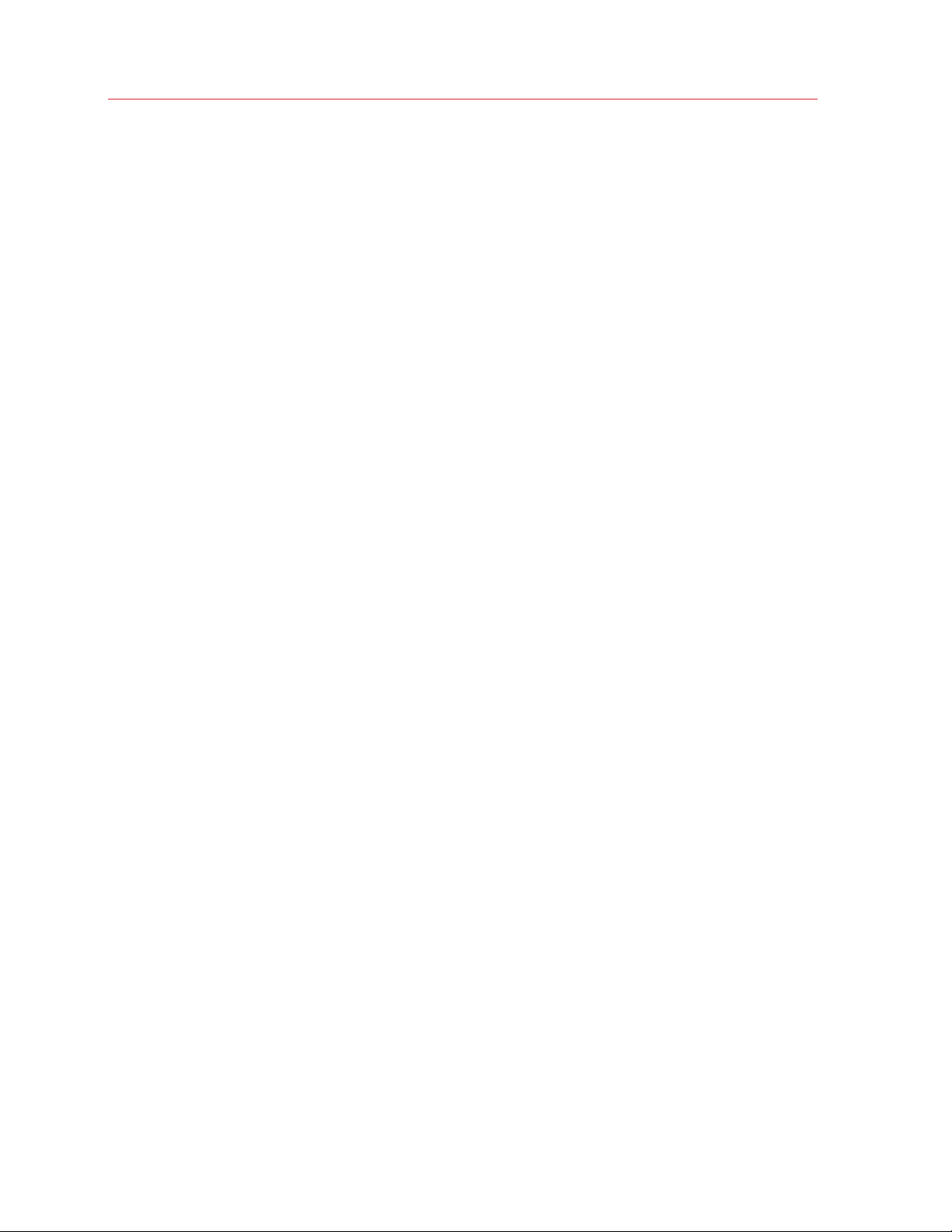
Contents
Utiliser les paramètres du réseau virtuel de type Hôte uniquement ...................................... 117
Utiliser la Wi-Fi avec Windows ............................................................................................. 118
Connecter Windows à un VLAN .......................................................................................... 119
Optimiser les performances........................................................................................... 119
Configurer le total de mémoire alloué à Windows ................................................................ 120
Paramètres d'optimisation................................................................................................... 122
Optimiser la performance graphique 3D sur un MacBook Pro............................................. 125
Accélérer les jeux et programmes graphiques ..................................................................... 126
Mettre en pause Windows lorsqu'aucun programme n'est ouvert ....................................... 126
Utiliser Windows sur votre iPad, iPhone, ou iPod touch................................................. 127
Sauvegarder une image de l'écran ................................................................................129
Configurer l'apparence de l'icône Dock de Parallels Desktop ........................................ 129
Rubriques avancées..............................................................................................130
Utiliser les machines virtuelles .......................................................................................131
Systèmes d'exploitation invités pris en charge..................................................................... 131
A propos des machines virtuelles ........................................................................................ 133
Changer le nom de la machine virtuelle ............................................................................... 136
Cloner une machine virtuelle................................................................................................ 137
Sauvegarder une machine virtuelle ...................................................................................... 138
Parcourir les disques durs virtuels dans Mac OS X.............................................................. 140
Créer et utiliser les templates des machines virtuelles.......................................................... 142
Sauvegarder les snapshots d'une machine virtuelle............................................................. 144
Changer la configuration de la machine virtuelle lors du fonctionnement ............................. 148
Utiliser les raccourcis claviers .............................................................................................. 150
Utiliser le défilement horizontal avec la molette de la souris ................................................. 150
Créer des captures d'écran du Bureau................................................................................ 151
Supprimer une machine virtuelle.......................................................................................... 153
Télécharger les Virtual Appliances préconfigurées ............................................................... 154
Définir le type et la version de l'OS invité.............................................................................. 155
Définir combien de processeurs sont alloués à une machine virtuelle .................................. 155
Vérifier l'utilisation de la mémoire et le CPU de la machine virtuelle...................................... 155
Activer les commandes vocales (EN) ................................................................................... 156
Obtenir Acronis Online Backup............................................................................................ 157
Utiliser AppleScript avec l'OS invité ..................................................................................... 157
Libérer rapidement de l'espace disque................................................................................ 158
Page 6
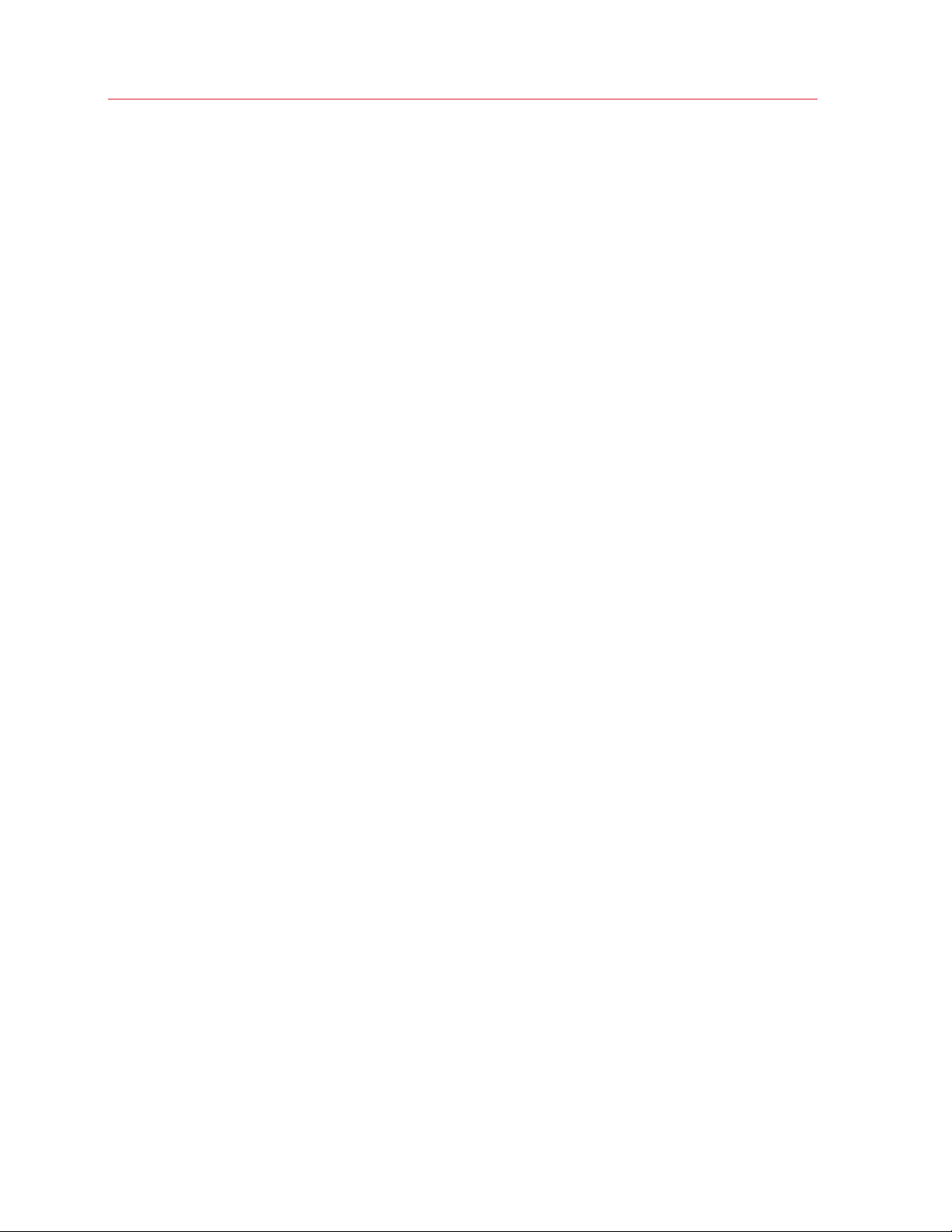
Contents
Utiliser d'autres systèmes d'exploitation sur votre Mac.................................................. 158
Importer Linux et vos données depuis un PC ...................................................................... 158
Utiliser Linux en mode Coherence ....................................................................................... 159
Installer Windows 98 ........................................................................................................... 161
Améliorer les performances graphiques dans Windows NT/98/ME ..................................... 164
Personnaliser le clavier pour l'OS invité................................................................................ 165
Utiliser OS X en tant qu'OS invité......................................................................................... 168
Installer ou mettre à jour les Outils Parallels ................................................................... 170
Présentation des Outils Parallels.......................................................................................... 171
Outils Parallels pour Windows ............................................................................................. 174
Outils Parallels pour Linux.................................................................................................... 176
Outils Parallels pour Mac ..................................................................................................... 181
Installer le pilote audio dans OS/2 et eComStation .............................................................. 182
Mode Modality .............................................................................................................. 183
Masquer et afficher Parallels Desktop............................................................................ 185
Supprimer Parallels Desktop ......................................................................................... 185
Préférences avancées ................................................................................................... 186
Paramètres de la mise en réseau partagée.......................................................................... 189
Paramètres de mise en réseau de l'hôte uniquement .......................................................... 192
Paramètres avancés............................................................................................................ 194
Ajouter et supprimer des périphériques ......................................................................... 197
Prise en charge des disques réels et virtuels ....................................................................... 200
Initialiser un disque nouvellement ajouté .............................................................................. 202
Paramètres matériels ....................................................................................................204
Commande de boot ............................................................................................................ 205
Vidéo................................................................................................................................... 208
Disquette............................................................................................................................. 210
CD/DVD-ROM..................................................................................................................... 212
Disque dur........................................................................................................................... 215
Adaptateur réseau............................................................................................................... 220
Port d'imprimante................................................................................................................ 223
Port de série........................................................................................................................ 225
Audio................................................................................................................................... 228
USB & Bluetooth ................................................................................................................. 230
Page 7
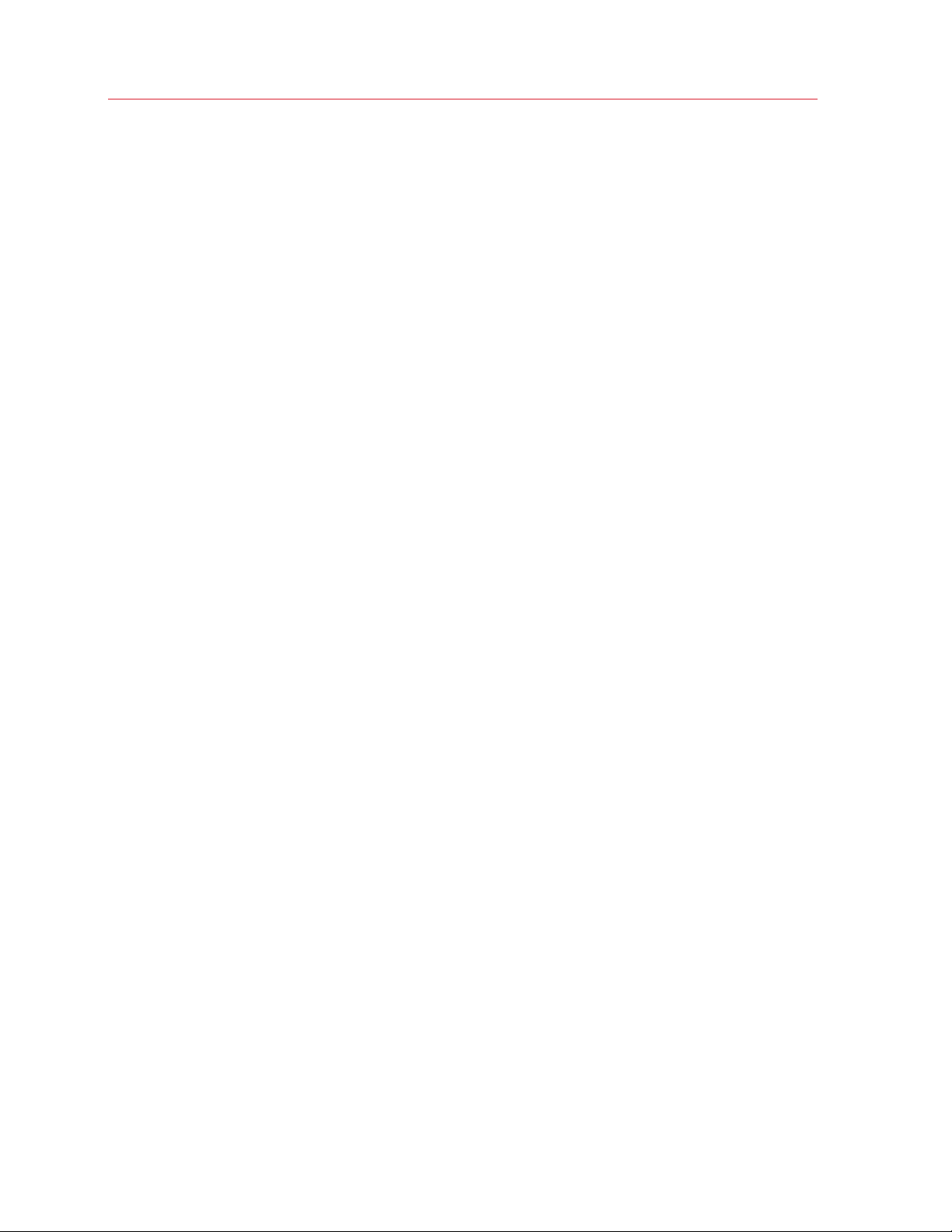
Contents
Astuces et résolution des problèmes ...................................................................232
Installer les Outils Parallels pour que Windows et Mac OS X fonctionnent correctement
ensemble ......................................................................................................................233
Je ne peux pas activer Parallels Desktop....................................................................... 234
Activer Parallels Desktop lorsque votre Mac n'est pas connecté à Internet.......................... 235
Problèmes d'utilisation de la mémoire ........................................................................... 237
Windows semble lent ....................................................................................................238
Appuyer sur Ctrl+Alt+Suppr ..........................................................................................239
Mon mot de passe ne fonctionne pas ........................................................................... 239
J'ai des problèmes de connexion à Internet ..................................................................240
Configurer le Son Surround 5.1 ou 7.1 dans une machine virtuelle ................................ 241
J'ai des problèmes avec un logiciel anti-virus ................................................................ 243
La touche F8 ne fonctionne pas correctement ..............................................................243
Un mot de passe est requis pour ouvrir la configuration de la machine virtuelle ............. 243
Configurer un réseau dans Linux................................................................................... 244
Installer le pack GCC et les sources du noyau dans Linux............................................. 245
Vérifier le numéro de build ............................................................................................. 245
Signaler un problème et demander de l'assistance........................................................ 246
Plus de ressources................................................................................................ 249
Visiter le Parallels Convenience Store ............................................................................250
Glossaire................................................................................................................251
Index ...................................................................................................................... 255
Page 8
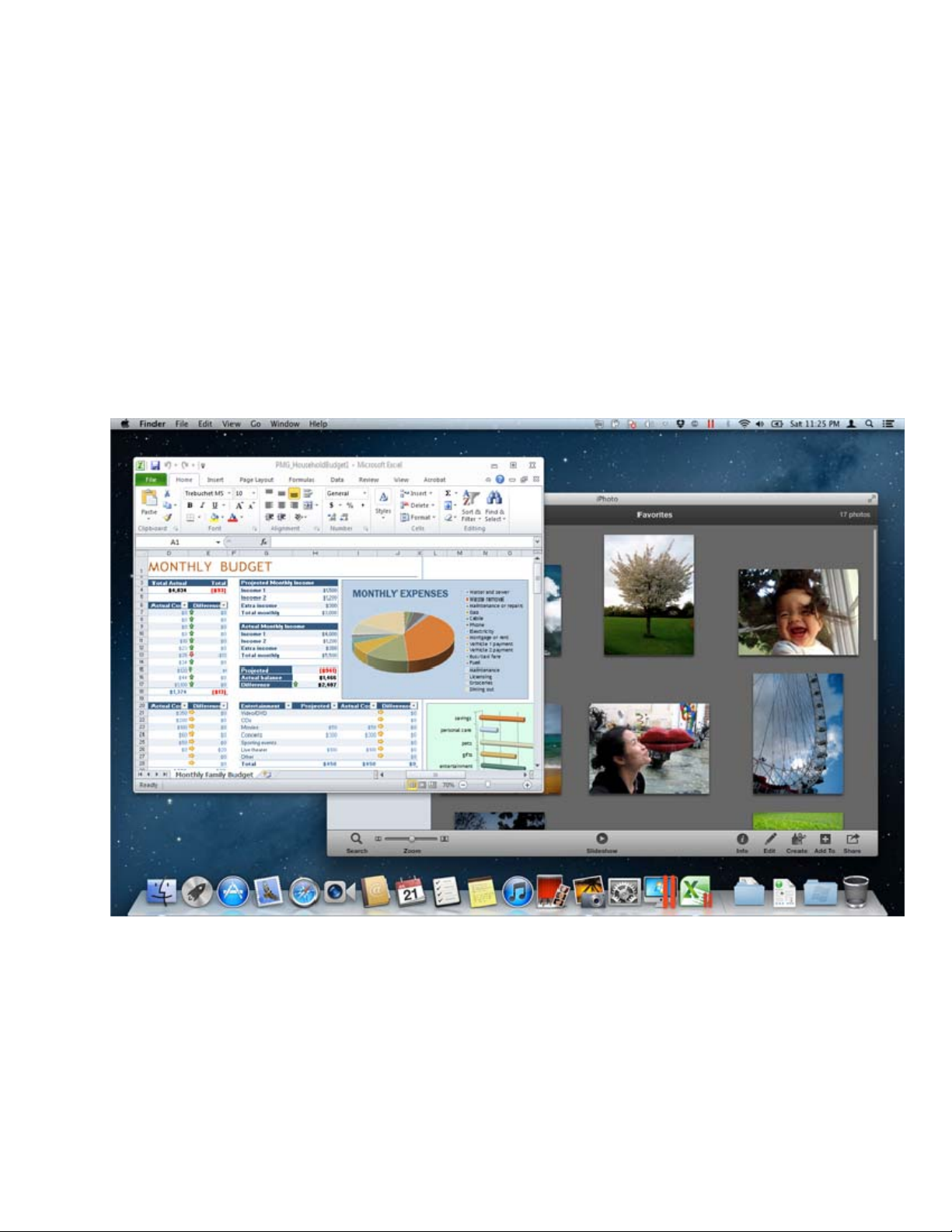
C HAPITRE 1
Bienvenue dans Parallels Desktop
Félicitations pour avoir acheté Parallels Desktop 8 pour Mac. Vous n'avez plus besoin de choisir
entre Mac ou PC. Parallels Desktop vous permet d'utiliser Windows en parallèle avec Mac OS X sur
votre Mac.
Utilisez ce guide pour configurer et utiliser rapidement Parallels Desktop.
Dans ce chapitre
Ce que vous pouvez faire ......................................................................................... 9
Configurer votre Mac pour qu'il utilise les programmes Windows ............................. 9
Autres systèmes d'exploitation ................................................................................. 10
Page 9
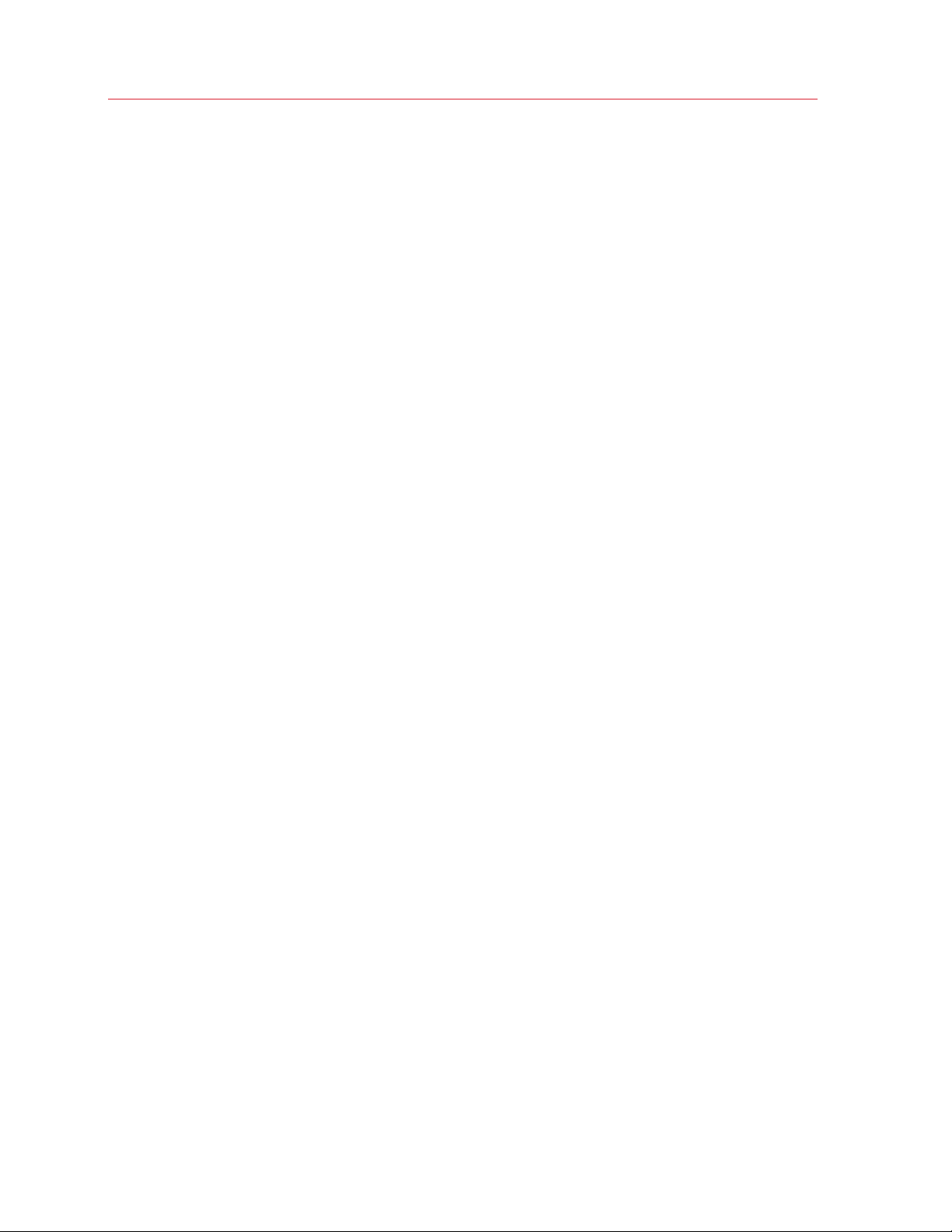
Bienvenue dans Parallels Desktop
Ce que vous pouvez faire
Avec Parallels Desktop, vous pouvez :
• Ouvrir les programmes Windows en parallèle avec vos applications Mac OS X sans avoir à
rebooter
• Copier-coller le texte et glisser-déposer les objets entre les applications Mac et les programmes
Windows ;
• Exécuter les jeux Windows et autres programmes 3D ;
• Transférer toutes vos données depuis un PC et l'utiliser sur votre Mac ;
• Partager facilement les fichiers, périphériques et autres ressources entre Windows et Mac ;
• Installer d'autres systèmes d'exploitation tels que Linux, Google Chrome OS, OS X Lion et Mac
OS X Server, et les utiliser en parallèle ;
• Etc.
Configurer votre Mac pour qu'il utilise les programmes Windows
Après quelques étapes seulement, vous pouvez commencer à utiliser les programmes Windows
sur votre Mac. Configurer votre Mac pour qu'il exécute les programmes Windows implique les
étapes suivantes :
Etape 1 : Installer Parallels Desktop (p. 11).
Etape 2 : Installer Windo
Etape 3 : Installer vos
Vous n'avez
programmes Windows sur votre Mac à tout moment, comme vous le feriez avec vos applications
Mac.
besoin de suivre ces étapes qu'une fois. Vous pouvez ensuite ouvrir et utiliser vos
ws sur votre Mac (p. 19).
programmes Windows (p. 45).
9
Page 10
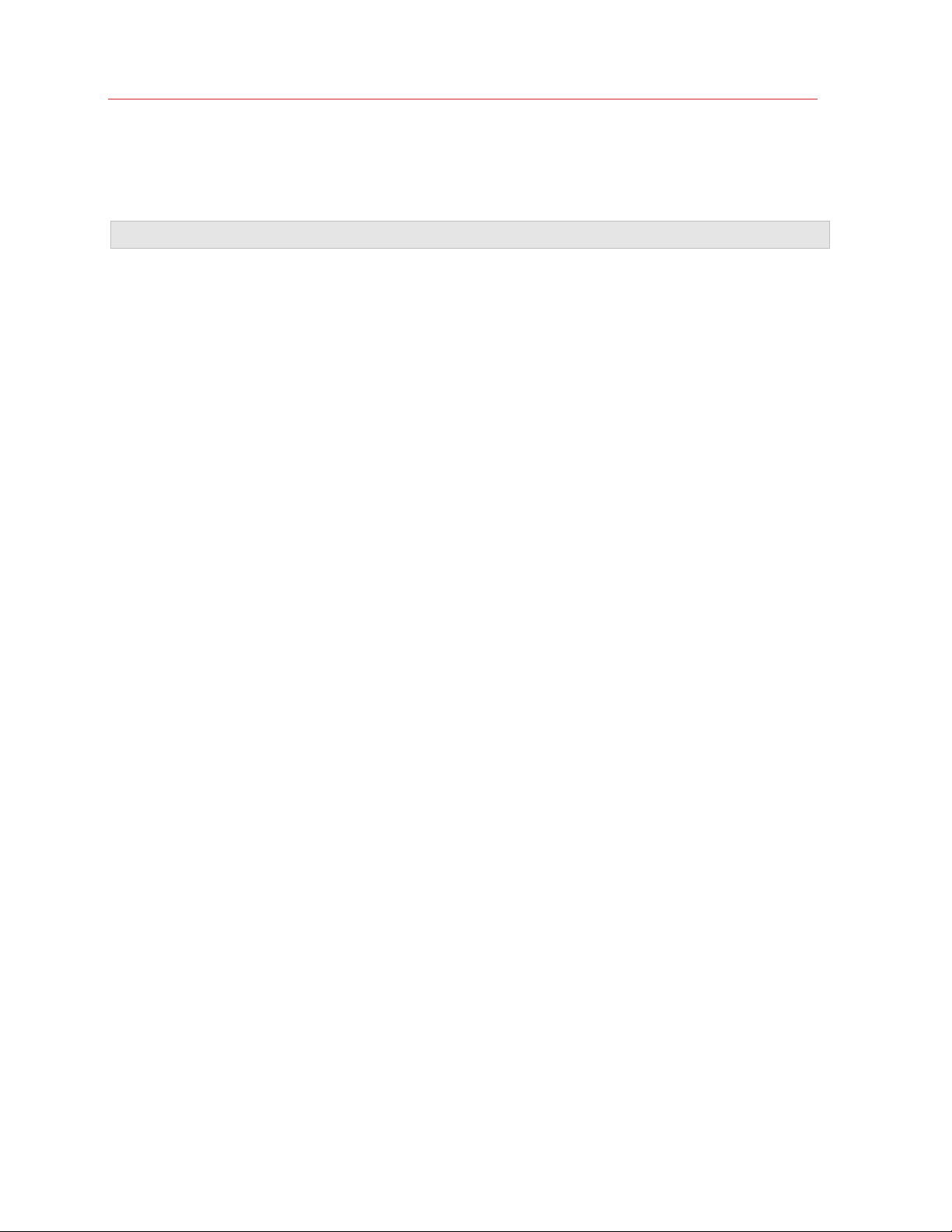
Bienvenue dans Parallels Desktop
Autres systèmes d'exploitation
Important : Ce guide cible l'utilisation de Parallels Desktop avec Windows XP ou Windows 7.
Utiliser Parallels Desktop 8 pour Mac vous permet d'exécuter plusieurs autres types de systèmes
d'exploitation (p. 131)sur votre Mac tels que les différentes v
Server, les versions antérieures de Windows, etc.
Trouver des informations sur l'exécution d'autres systèmes d'exploitation
Vous pouvez trouver beaucoup plus d'informations et de détails sur l'utilisation de Parallels
Desktop pour exécuter d'autres systèmes d'exploitation sur votre Mac en vérifiant les ressources
listées dans Plus de ressources (p. 249).
ersions de Linux et Unix, Mac OS X
En outre, mê
ce guide s'appliquent également aux systèmes d'exploitation pris en charge autres que Windows
XP et Windows 7. Vous pouvez également trouver certaines instructions importantes concernant
d'autres systèmes d'exploitation dans la section Rubriques avancées (p. 130).
me si cela n'est pas explicitement indiqué, beaucoup d'instructions présentées dans
10
Page 11
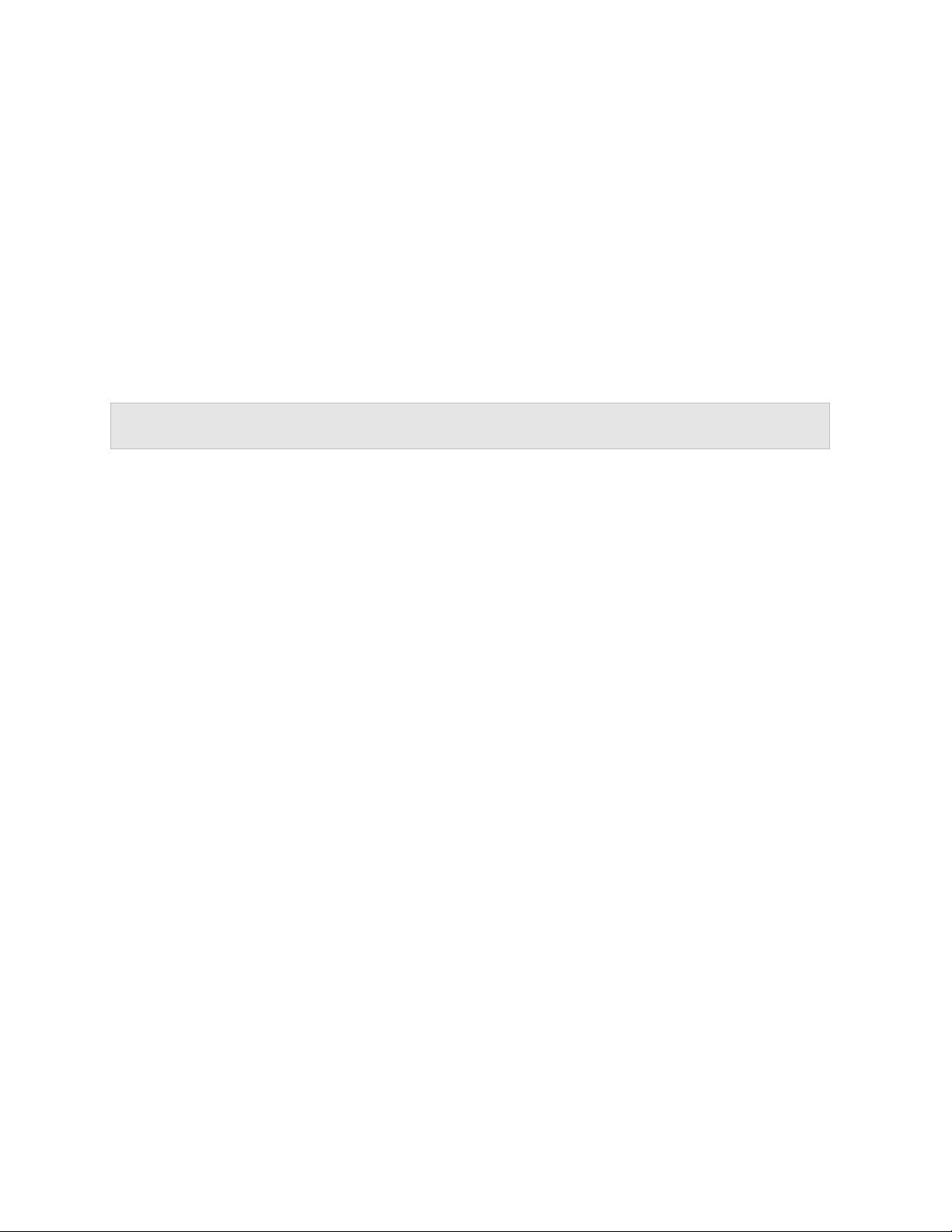
C HAPITRE 2
Installer ou mettre à niveau Parallels Desktop
Suivez les instructions indiquées dans ce chapitre pour installer ou mettre à niveau Parallels
Desktop.
Remarque : Vous pouvez soit acheter une version boîte de Parallels Desktop 8 soit la télécharger à
partir du site Web de Parallels.
Dans ce chapitre
Ce dont vous avez besoin......................................................................................... 12
Installer Parallels Desktop .........................................................................................13
Activer Parallels Desktop .......................................................................................... 14
Enregistrer Parallels Desktop ....................................................................................15
Mettre à niveau Parallels Desktop ............................................................................. 16
Déterminer la langue ................................................................................................. 18
Page 12
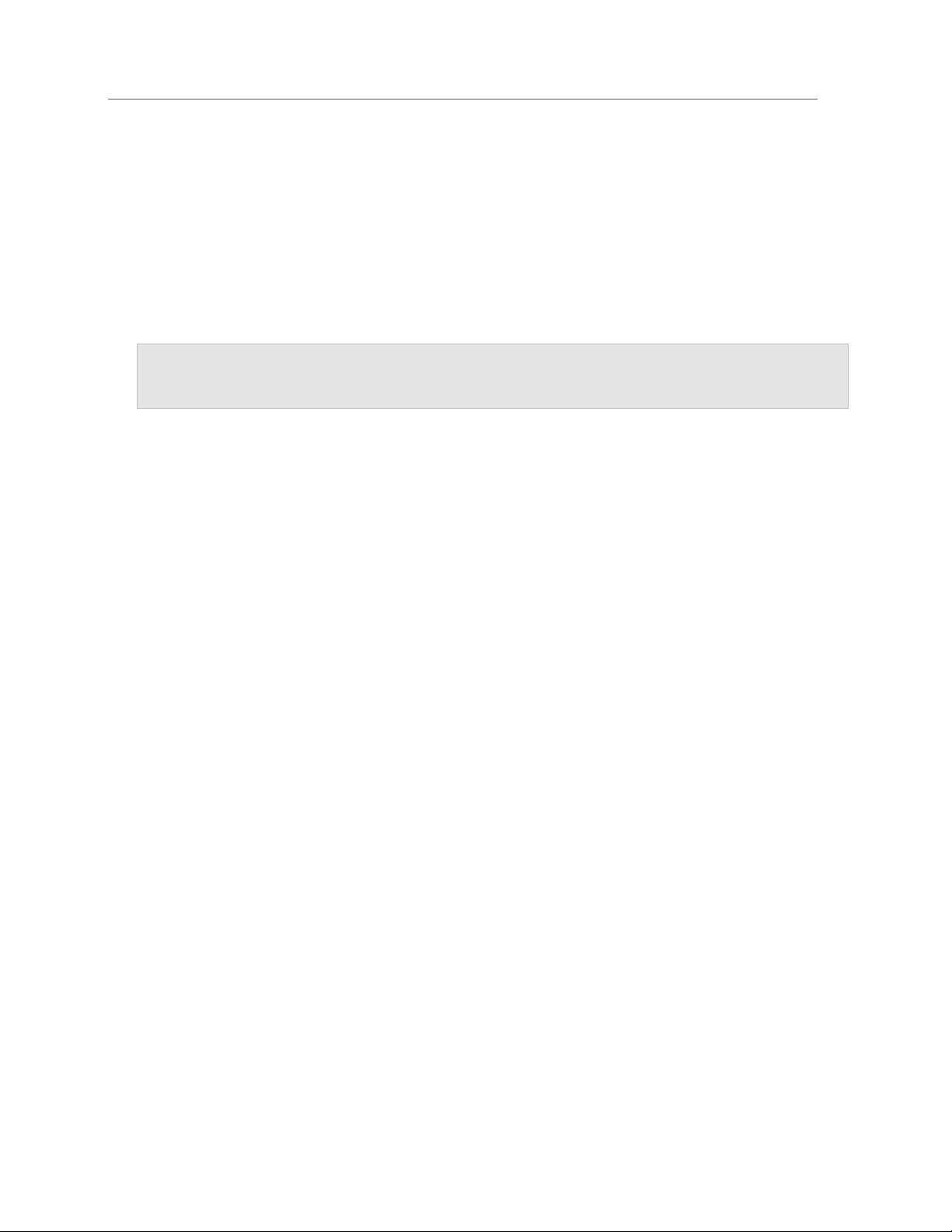
Installer ou mettre à niveau Parallels Desktop
Ce dont vous avez besoin
Pour installer et configurer Parallels Desktop 8 pour Mac, vous avez besoin des éléments suivants :
• Un ordinateur Mac équipé :
• D'un processeur Intel Core 2 Duo ou plus ;
• D'au moins 2 Go de RAM (4 Go conseillé pour Windows 7) ;
Remarque : Votre Mac doit avoir suffisamment de mémoire vive pour exécuter Mac OS X et ses
applications, plus la mémoire requise pour chaque système d'exploitation supplémentaire de la machine
virtuelle et ses programmes que vous voulez utiliser en même temps.
• Au moins 700 Mo d'espace disponible sur le volume du boot (la volume qui détient Mac OS
X) pour l'installation de Parallels Desktop
• Suffisamment d'espace disque libre pour chaque machine virtuelle et ses programmes
(au-moins 15 Go pour chaque installation de Windows)
• OS X 10.8 Mountain Lion ou versions ultérieures, OS X Lion 10.7.4 ou versions ultérieures,
ou Mac OS X Snow Leopard v10.6.8 ou versions ultérieures
Pour identifier le processeur, la mémoire et la version de Mac OS X de votre ordinateur,
choisissez le menu Apple > A propos de ce Mac.
• Connexion Internet requise pour l'activation du produit, les mises à jour en ligne et certaines
fonctions.
• Vous devez avoir :
• Un disque d'installation de Windows ou tout autre support d'installation pour les systèmes
d'exploitation que vous voulez utiliser dans Mac OS X
• Une connexion Internet pour télécharger et installer un système d'exploitation gratuit tel
qu'Ubuntu ou Google Chrome.
• Si vous utilisez OS X Lion ou une version ultérieure, vous pouvez configurer une deuxième
copie d'OS X à utiliser comme système d'exploitation invité dans votre système principal,
sans avoir à acheter ou télécharger une autre copie d'OS X.
Pour obtenir une liste des systèmes d'exploitation que Parallels Desktop prend en charge pour
une utilisation avec votre Mac, reportez-vous à la section Systèmes d'exploitation invités pris
en charge (p. 131) ou allez sur la page
http://www.parallels.com/fr/products/desktop/system-requirements/.
12
Page 13
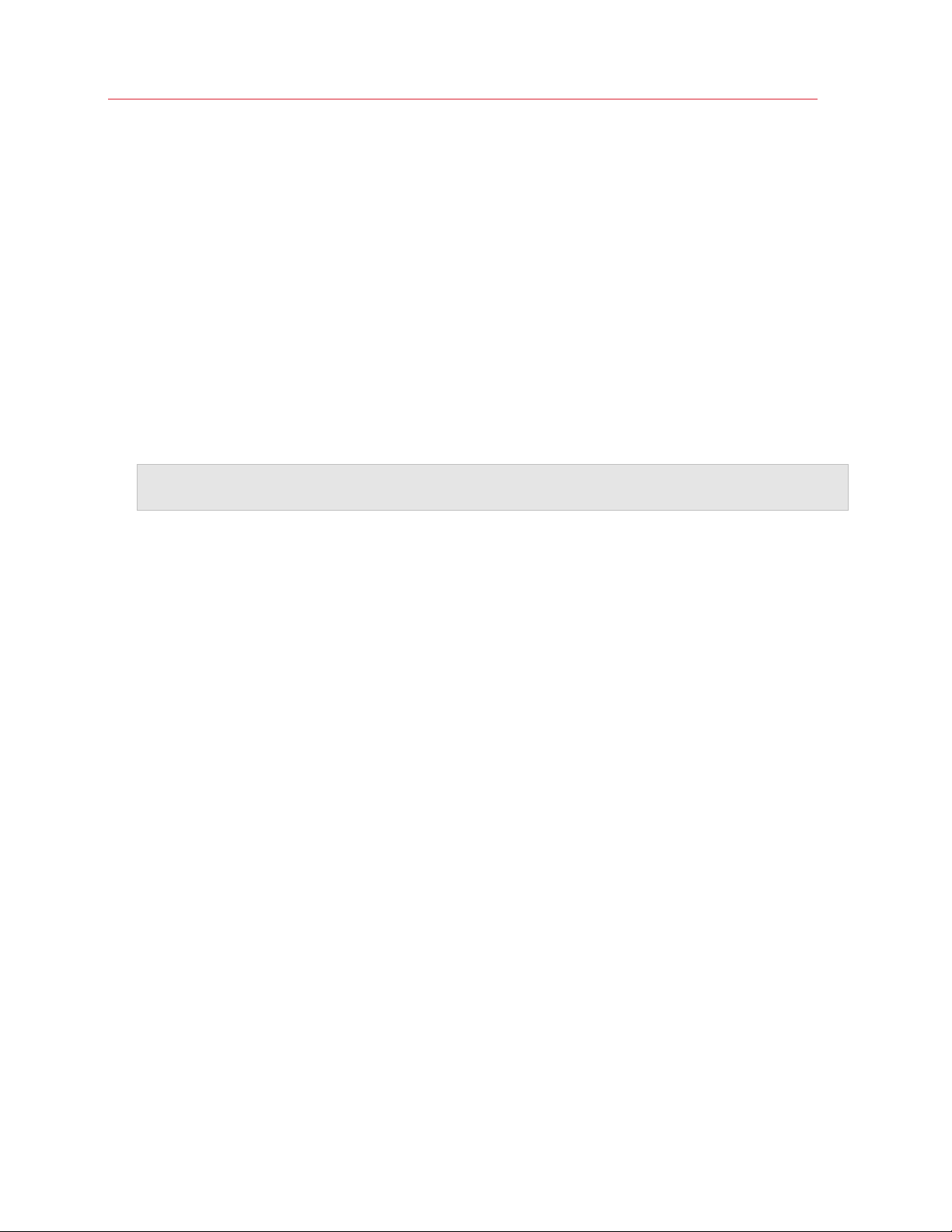
Installer ou mettre à niveau Parallels Desktop
Installer Parallels Desktop
Quelques étapes toutes simples suffisent pour exécuter Parallels Desktop :
1 Assurez-vous que vous avez la toute dernière version de Mac OS X en choisissant le menu
Apple > Mise à jour logicielle (vous devez avoir une connexion Internet).
Si une version ultérieure de Mac OS X est disponible, sélectionnez-la et cliquez sur Installer.
2 Procédez comme suit :
• Si vous avez téléchargé Parallels Desktop depuis le site Web de Parallels, double-cliquez
sur le fichier image du disque, qui se trouvera probablement dans le dossier
Téléchargements (le fichier porte l'extension « .dmg » à la fin).
• Si vous avez acheté une version boîte de Parallels Desktop, insérez le CD d'installation.
Remarque : Si votre Mac n'a pas de DVD-ROM, vous pouvez utiliser le lien de téléchargement,
disponible sur la boîte achetée en magasin pour télécharger Parallels Desktop via Internet.
3 Double-cliquez sur l'icône Installer et suivez les instructions à l'écran pour installer Parallels
Desktop.
13
Page 14
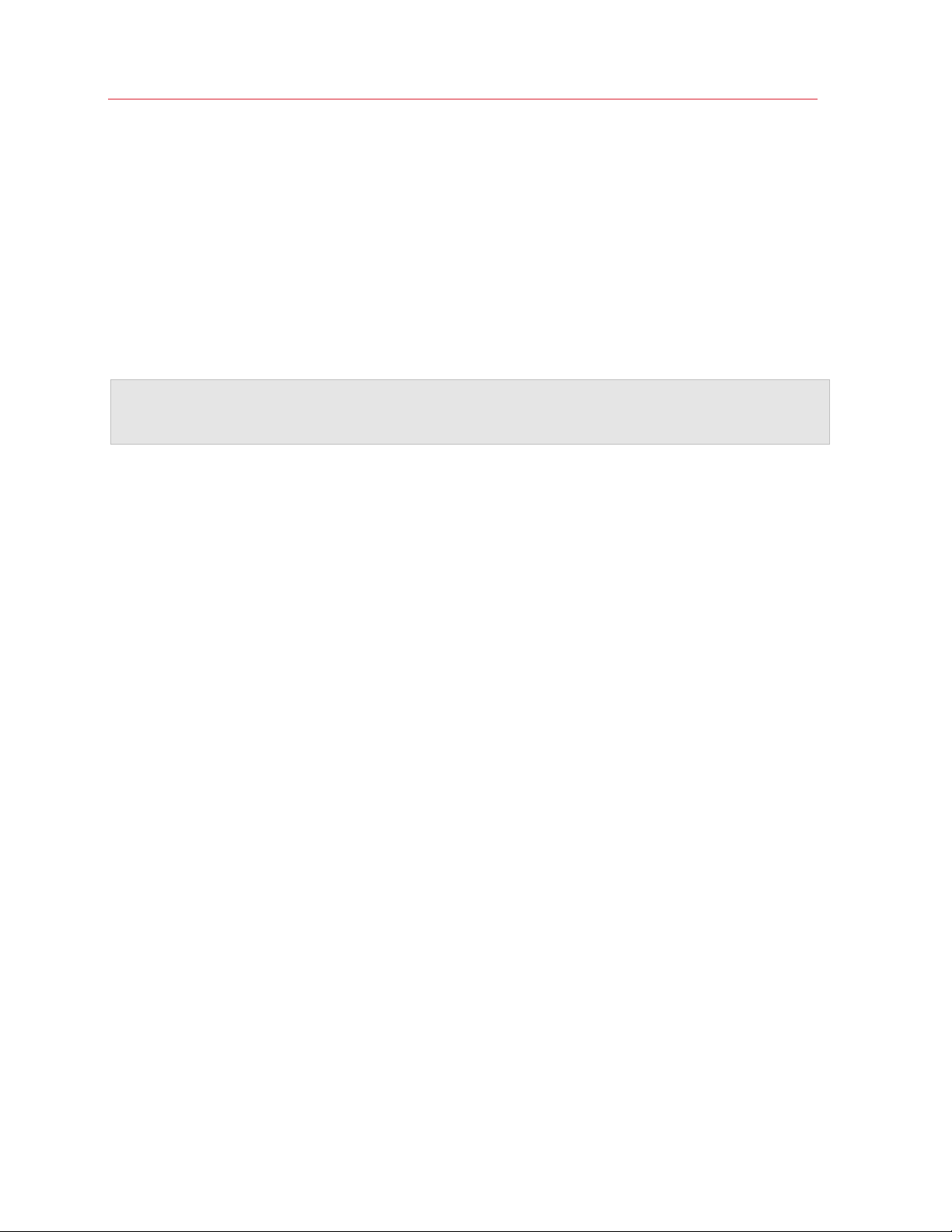
Installer ou mettre à niveau Parallels Desktop
Activer Parallels Desktop
Une fois l'installation terminée, vous devez entrer votre clé d'activation du produit pour activer
Parallels Desktop.
Si vous avez acheté Parallels Desktop à partir de la Boutique en ligne de Parallels ou téléchargé
une copie de test, une clé a été envoyée à l'adresse mail que vous avez indiquée. Si vous avez
acheté une version boîte, vous pouvez trouver votre clé imprimée sur la pochette du CD
d'installation.
Remarque : Si vous passez cette boîte de dialogue d'activation, vous pourrez toujours activer Parallels
Desktop plus tard en choisissant Parallels Desktop > Activer le produit et en entrant la clé d'activation
de votre produit.
Si vous n'avez pas de clé d'activation du produit
Si vous n'avez pas encore de clé, vous pouvez en obtenir une en choisissant Parallels Desktop >
Activer le produit. Puis, obtenez gratuitement une clé d'activation de test du produit afin que vous
puissiez tester Parallels Desktop pendant un certain laps de temps, cliquez sur Obtenir le test.
Autre alternative : pour acheter une clé qui vous permette d'utiliser Parallels Desktop en
permanence, cliquez sur Acheter.
Si votre Mac n'est pas connecté à Internet
La méthode la plus simple pour activer Parallels Desktop reste de connecter votre Mac à
Interne.Mais si vous avez un autre ordinateur ou périphérique connecté, vous pouvez utiliser cela
(p. 235).
14
Page 15
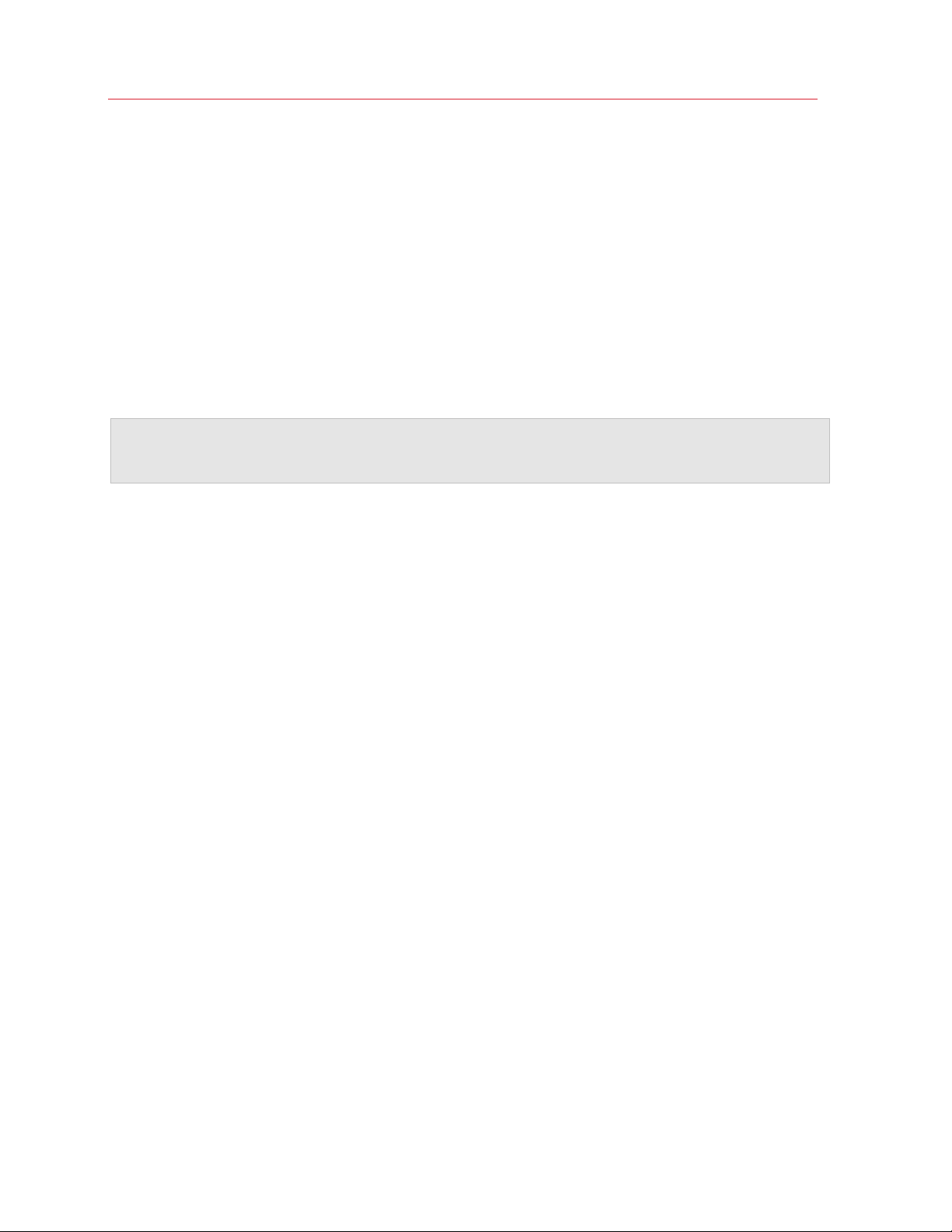
Installer ou mettre à niveau Parallels Desktop
Enregistrer Parallels Desktop
Après l'activation, vous avez la possibilité d'enregistrer Parallels Desktop. L'enregistrement vous
permet :
• de télécharger et d'installer automatiquement les dernières mises à jour de Parallels Desktop ;
• de créer une copie de sauvegarde de la clé du produit sur le serveur Web Parallels et la
restaurer à tout moment ;
• de contacter facilement l'assistance Parallels à l'aide du code d'assistance ;
• de rester informé des annonces, nouveautés et actualités de Parallels.
Remarque : Si vous choisissez de ne pas enregistrer Parallels Desktop après l'installation, vous
pouvez l'enregistrer à tout moment en choisissant Parallels Desktop > Enregistrer le produit à
l'ouverture du programme.
15
Page 16
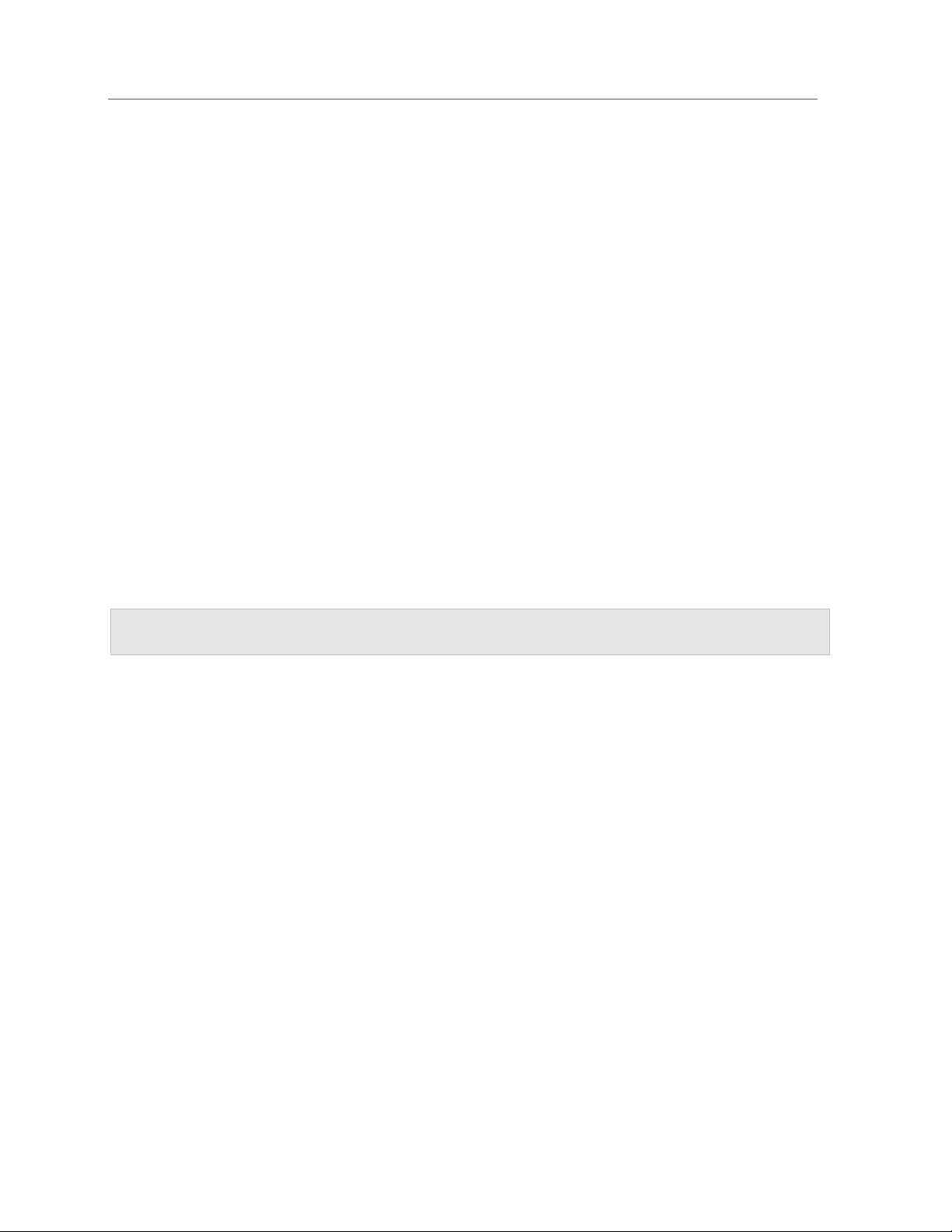
Installer ou mettre à niveau Parallels Desktop
Mettre à niveau Parallels Desktop
Si vous avez déjà Parallels Desktop 6 ou 7, suivez ces étapes pour mettre à niveau vers Parallels
Desktop 8.
1 Si vous ne l'avez pas encore fait, achetez et téléchargez une « Mise à niveau de Parallels
Desktop 8 pour Mac » disponible à partir de la Boutique en ligne de Parallels via
www.parallels.com/fr/buyonline.
Une clé d'activation du produit est envoyée à l'adresse mail que vous indiquez.
2 Si Parallels Desktop est ouvert, quittez Parallels Desktop.
3 Suivez les instructions à l'écran pour installer Parallels Desktop 8. Reportez-vous à la section
Installer Parallels Desktop (p. 13).
Lors de l'installation, la ve
de votre ordinateur.
4 Ouvrez Parallels Desktop et entrez la clé d'activation de votre produit.
Si vous essayez d'utiliser une version de test de Parallels Desktop ou si vous avez acheté une
version précédente mais ne l'avez pas installée sur votre ordinateur, vous serez invité à entrer
une clé de mise à niveau ou complète pour cette version.
Remarque : Pour mettre à niveau depuis Parallels Desktop 2, 3, 4, ou 5, vous devez acheter Parallels
Desktop 8 au prix de vente habituel.
rsion précédente de Parallels Desktop est automatiquement supprimé
Résoudre les problèmes
Si vous avez des problèmes pour mettre à niveau Parallels Desktop, vous trouverez des
informations sur la résolution des problèmes via www.parallels.com/fr/support/free/troubleshooter
ou en ouvrant Parallels Desktop et en choisissant Aide > Guide de résolution des problèmes.
16
Page 17
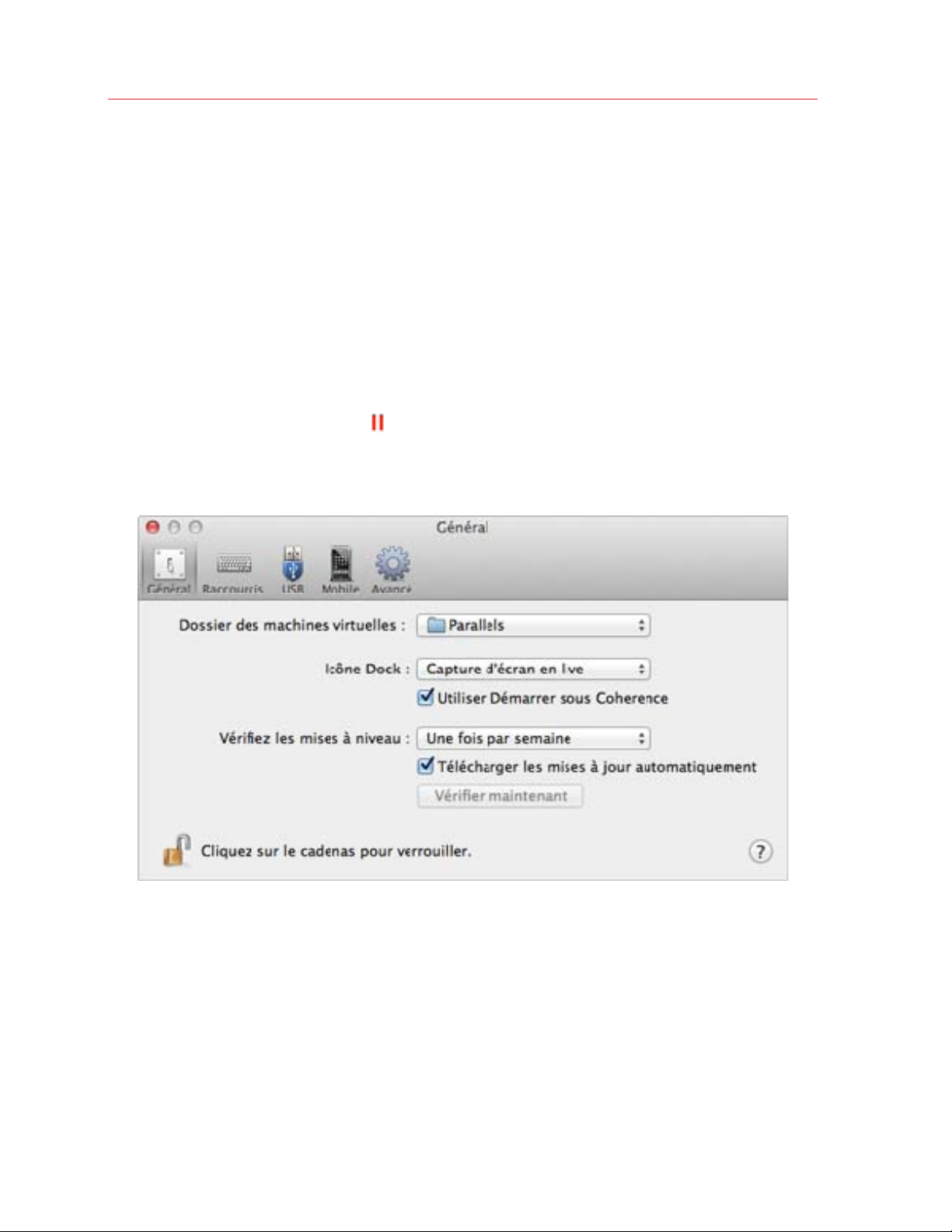
Installer ou mettre à niveau Parallels Desktop
Installer les mises à jour logicielles
Périodiquement, Parallels offre des mises à jour logicielles gratuites pour optimiser Parallels
Desktop.
Par défaut, Parallels Desktop est configuré pour vérifier automatiquement les mises à jour logicielles
et les télécharger une fois par semaine. Lorsqu'une mise à jour est disponible, Parallels Desktop
vous invite à l'installer. Suivez tout simplement les instructions à l'écran.
Adapter les paramètres de mises à jour logicielles
1 Procédez comme suit :
• Cliquez sur l'icône Parallels
tout en la maintenant enfoncée et choisissez Préférences. Puis cliquez sur Général.
• Si la barre de menus de Parallels Desktop est visible en haut de l'écran, choisissez Parallels
Desktop > Préférences, et cliquez sur Général.
dans la barre de menus, appuyez sur la touche Option (Alt)
17
Page 18
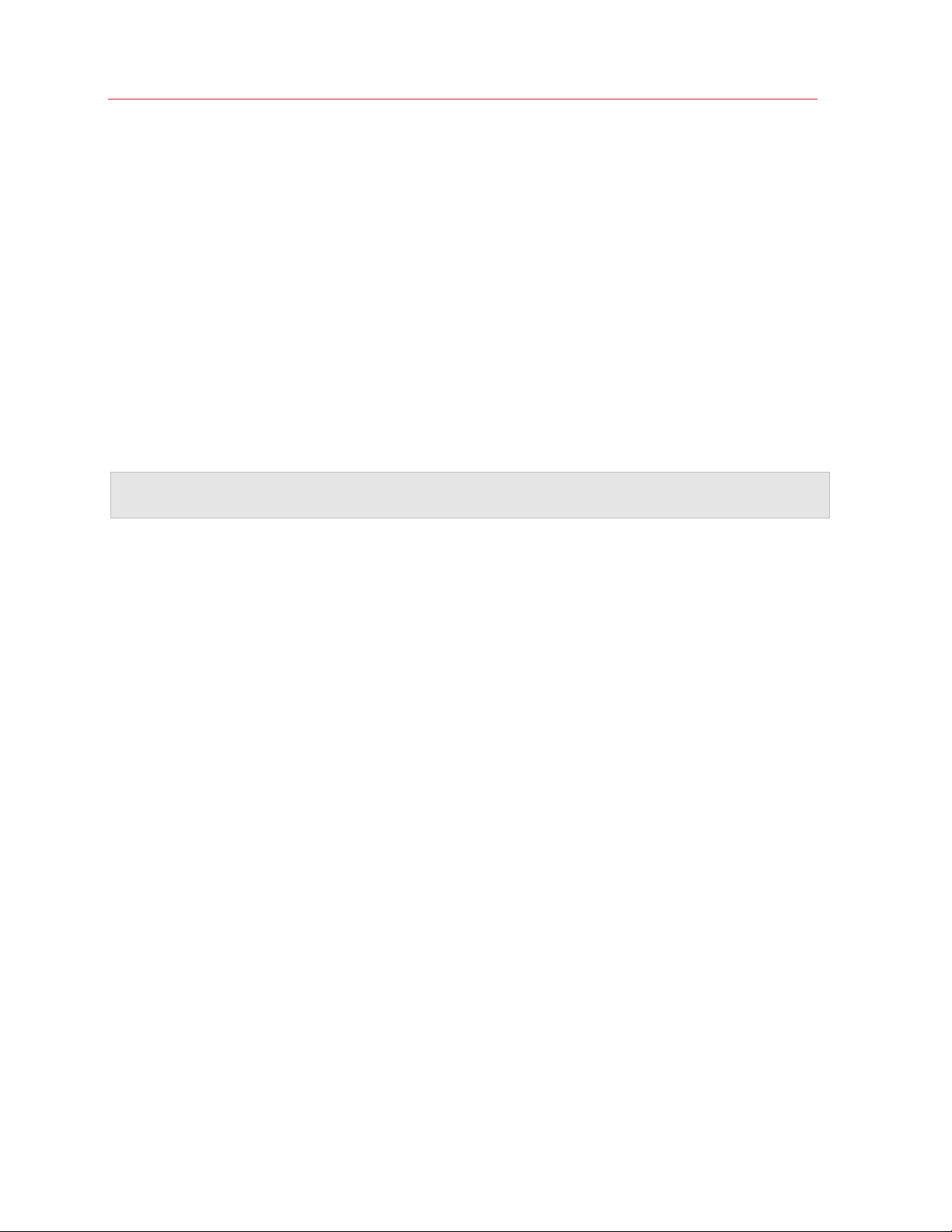
Installer ou mettre à niveau Parallels Desktop
2 Procédez comme suit :
• Pour adapter la fréquence à laquelle Parallels vérifie les mises à jour logicielles, choisissez
Jamais, Une fois par jour, Une fois par semaine, ou Une fois par mois à partir du menu
Vérifier les mises à jour.
• Pour choisir si vous voulez que Parallels Desktop télécharge automatiquement les mises à
jour, sélectionnez ou désélectionnez Télécharger automatiquement les mises à jour.
Si vous choisissez de télécharger automatiquement les mises à jour, Parallels Desktop vous
notifie lorsqu'une mise à jour est disponible et demande si vous voulez la télécharger.
Vérifier manuellement une mise à jour
• Suivez les instructions dans l'Etape 1 puis cliquez sur Vérifier maintenant. Vous pouvez choisir
Vérifier les mises à jour à partir du menu de l'application Parallels Desktop.
Remarque : Pour vérifier les mises à jour et les télécharger, votre Mac doit être connecté à Internet et
vous devez enregistrer votre copie de Parallels Desktop (p. 13).
Déterminer la langue
La langue de l'interface de Parallels Desktop correspond à la langue de votre Mac OS X. Si vous
changez la langue du système dans Mac OS X, la langue de l'interface de Parallels Desktop
changera en fonction.
Pour changer la langue qu'utilise l'interface de Parallels Desktop, veuillez procéder comme suit :
1 Quittez Parallels Desktop.
2 Choisissez menu Apple > Préférences système, cliquez sur Langue & Texte, et cliquez sur
Langue.
3 Faites glisser la langue que vous voulez en haut de la liste. Si vous ne voyez pas la langue que
vous voulez voir dans la liste, cliquez sur Editer la liste.
Si la langue principale que vous avez sélectionnée n'est pas prise en charge par Parallels
Desktop, les menus apparaîtront dans la première langue listée que Parallels Desktop prend en
charge.
4 Redémarrez votre Mac ou vous déconnectez et vous reconnectez.
5 Ouvrez Parallels Desktop.
18
Page 19
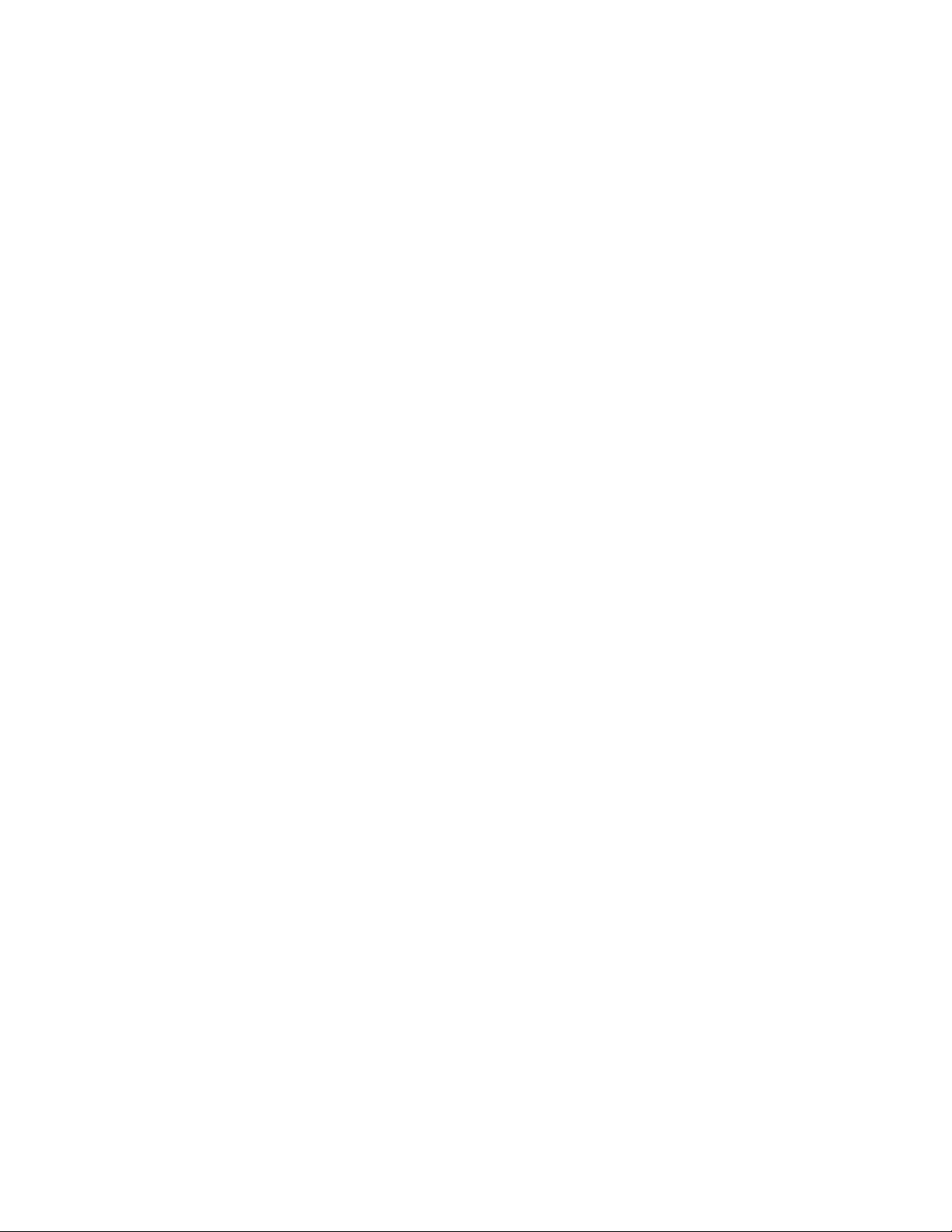
C HAPITRE 3
Installer ou importer Windows
Il existe différentes méthodes pour faire tourner Windows sur votre Mac :
• Installer Windows à partir d'un disque d'installation de Windows (p. 20)
• Importer vos données
• Utiliser Windows que vous avez déjà installé à partir d'une parti
• Importer Windows à parti
de virtualisation (p. 37)
depuis un PC Windows (p. 21)
tion Boot Camp (p. 36)
r d'une version précédente de Parallels Desktop ou un autre logiciel
Dans ce chapitre
Installer Windows à partir d'un disque d'installation................................................... 20
Importer vos données depuis un PC .........................................................................21
Utiliser Boot Camp avec Parallels Desktop................................................................ 36
Importer à partir d'une ancienne version de Parall
de virtualisation ......................................................................................................... 37
els Desktop ou d'une autre application
Page 20
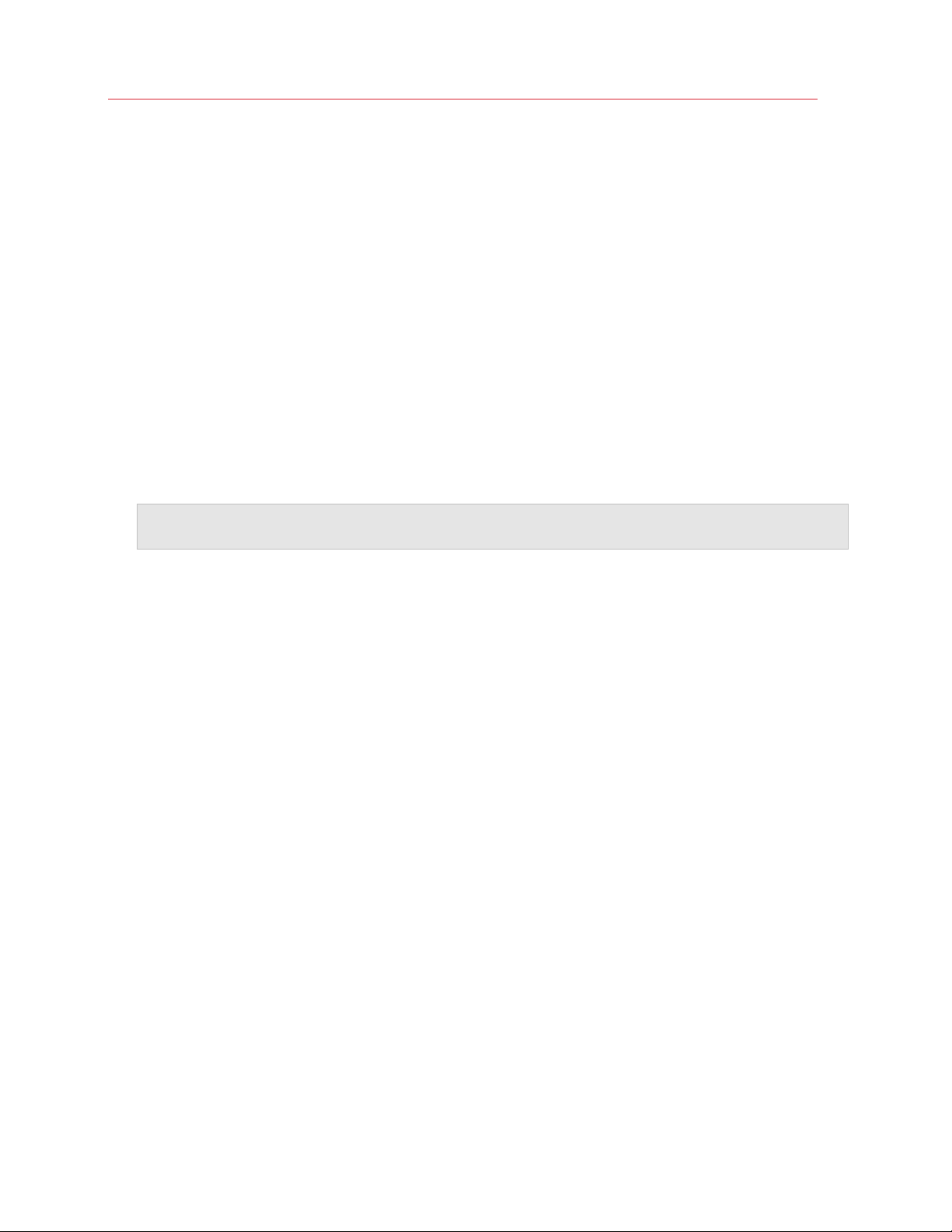
Installer ou importer Windows
Installer Windows à partir d'un disque d'installation
Si vous avez un DVD d'installation de Windows et une clé de produit Windows valide, vous pouvez
installer Windows à partir du disque et l'utiliser avec Parallels Desktop.
Pour installer Windows :
1 Ouvrez Parallels Desktop (dans le dossier Applications) et choisissez Fichier > Nouveau.
2 Insérez le disque d'installation Windows.
3 Cliquez sur Installer Windows depuis un DVD ou un fichier image.
4 Sélectionnez le disque d'installation de Windows à partir du menu Installer à partir de.
5 Assurez-vous de ne pas décocher Installation express.
Remarque : Si vous désélectionnez Installation Express, vous aurez besoin d'installer les Outils
Parallels (p. 233)après l'installation pour que Windows et Mac OS X fonctionnent sans problème.
6 Si vous installez une version récente de Windows, sélectionnez comment vous voulez utiliser
Windows :
• Comme un Mac : Les programmes Windows apparaissent sur le Bureau de Mac,
exactement comme les applications Mac. Les documents et média de Mac OS X et
Windows sont conservés sur votre Mac.
• Comme un PC : Les programmes et le Bureau de Windows apparaissent dans une fenêtre
unique, séparée des applications Mac. Vous pouvez glisser et déposer les objets entre
Windows et Mac.
7 Choisissez où vous voulez stocker Windows depuis le menu Emplacement.
Par défaut, Parallels Desktop stocke Windows dans vos Documents > dossier Parallels.
Pour autoriser tous les utilisateurs de votre ordinateur à accéder à cette installation Windows,
sélectionnez Partager avec d'autres utilisateurs de ce Mac .
8 Si vous voulez préconfigurer notamment combien de mémoire Windows utilise ou si la machine
virtuelle doit démarrer automatiquement à l'ouverture de Parallels Desktop, sélectionnez
Personnaliser les paramètres avant l'installation. Vous pouvez également adapter ces
paramètres une fois le système d'exploitation installé.
9 Cliquez sur Continuer.
L'assistant installe Windows.
Une fois Windows installé, vous pouvez le démarrer en ouvrant un programme Windows (p. 40) ou
en cliquant sur le bouton
d'alimentation dans la liste Machines virtuelles Parallels.
20
Page 21
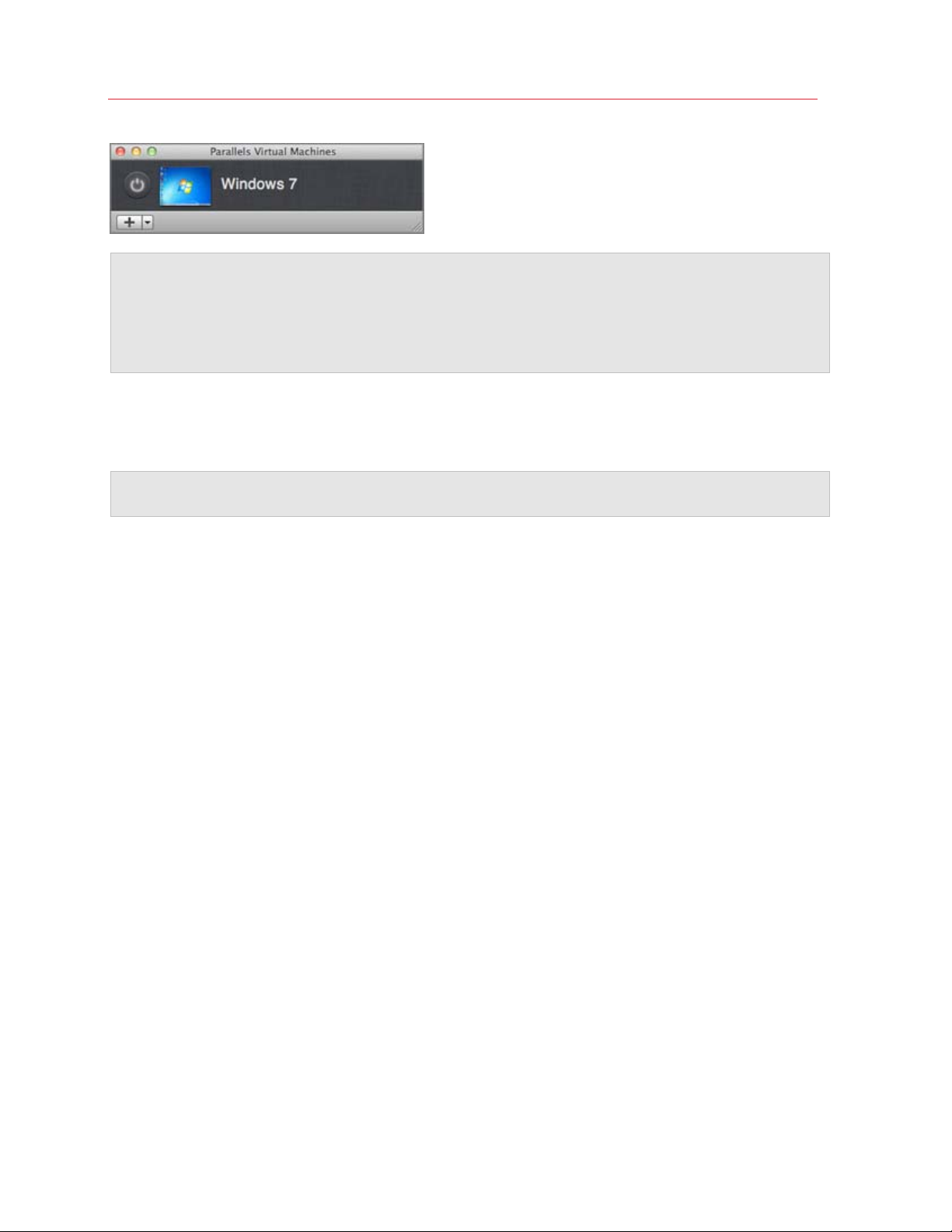
Installer ou importer Windows
Important : La première fois que vous démarrez Windows, les Outils Parallels sont installés pour
permettre à Windows et Mac OS X de fonctionner correctement sans le moindre problème. Une fois les
Outils Parallels installés, vous êtes invité à redémarrer Windows.
Si vous n'avez pas sélectionné Installation express dans l'étape 5 ci-dessus, vous devez installer les
Outils Parallels manuellement (p. 233).
Lorsque vous installez Windows, Parallels Desktop crée un compte administrateur avec un mot de
passe vierge. Une fois l'installation de l'OS terminée, nous vous conseillons de changer ce mot de
passe.
Remarque : Vous pouvez également installer Windows à partir d'un fichier image d'un disque
installation. Choisissez simplement le fichier d'image du disque dans l'étape 4 ci-dessus.
Importer vos données depuis un PC
Vous pouvez importer toutes les données à partir d'un PC Windows vers Parallels Desktop sur
votre Mac. Puis, vous pouvez continuer à utiliser vos programmes, fichiers et données Windows en
parallèle avec Mac OS X.
Présentation des méthodes d'importation
Vous pouvez importer vos données via :
• Le câble USB Parallels (p. 23): Si vous avez Par
vous pouvez utiliser le câble USB Parallels inclus. C'est la méthode la plus simple pour importer
vos données. Le PC Windows et votre Mac doivent être proches l'un de l'autre.
• Le réseau (p. 27): Si le PC Windo
ws et votre Mac sont connectés à un réseau, vous pouvez
importer vos données via le réseau.
• Un périphérique de stockage externe (p. 30): Vous pouve
Windows vers un périphérique de stockage externe, comme un disque dur externe. Puis, vous
pouvez connecter le périphérique à votre Mac et importer vos données dans Parallels Desktop.
allels Desktop 8 Switch to Mac Edition™,
z transférer les données d'un PC
21
Page 22
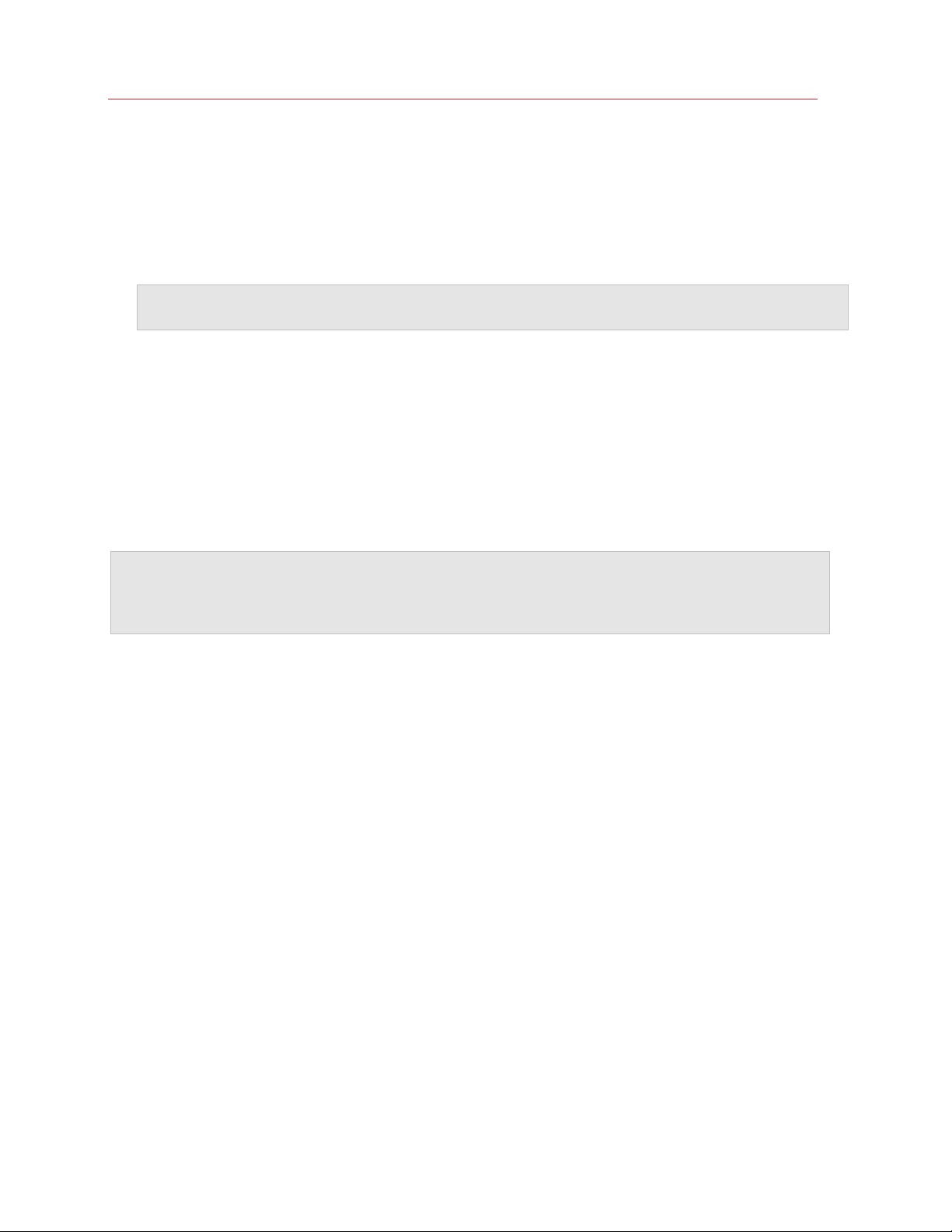
Installer ou importer Windows
Pré-requis pour importer vos données
Pour importer vos données sur votre Mac, vous avez besoin d'un ordinateur Windows équipé de/d'
:
• Windows XP avec Service Pack 2 ou versions ultérieures, Windows Vista, ou Windows 7.
Remarque : Vous pouvez également utiliser un ordinateur exécutant Windows Server 2008 R2 (64 bits
uniquement), Windows Server 2008, ou Windows 2000 Professional (32 bits uniquement).
• Un processeur Intel ou AMD x86 ou x64 (700 MHz ou plus)
• 256 Go de RAM minimum
• 70 Mo d'espace disque minimum pour installer Parallels Transporter Agent
• Vous devez avoir :
• Un port Ethernet pour transférer vos données via le réseau ;
• Un port USB pour transférer vos données à l'aide du câble USB Parallels ;
• Un périphérique de stockage externe, tel qu'un disque dur USB
Remarque : Parallels Desktop ne prend pas en charge la migration des volumes dynamiques Windows.
Il s'agit de volumes dont la taille n'est pas comme dans les volumes de base. Ils sont migrés uniquement
en tant que disques de données. Vous pouvez les ajouter (p. 197) plus tard dans une machine virtuelle
existante.
Etape 1 : Installer Parallels Transporter Agent sur votre PC Windows
Pour importer vos données, vous devez tout d'abord installer le logiciel Parallels Transporter Agent
sur le PC Windows.
Pour installer Parallels Transporter Agent :
10 Procédez comme suit :
• Si vous avez acheté une copie physique de Parallels Desktop, insérez le DVD d'installation
de Parallels Desktop dans le lecteur de disque de PC Windows. Si l'installation ne démarre
pas automatiquement, localisez et double-cliquez sur le fichier Parallels Transporter
Agent.exe sur le disque.
• Téléchargez Parallels Transporter Agent pour Windows depuis le site Web Parallels via
http://www.parallels.com/fr/download/desktop/ et double-cliquez sur le fichier d'installation.
Si votre ordinateur est connecté à Internet, Parallels Transporter Agent vérifie les mises à jour
disponibles. Si une mise à jour est disponible, cliquez sur Installer la nouvelle version.
11 Suivez les instructions à l'écran pour installer Parallels Transporter Agent.
22
Page 23
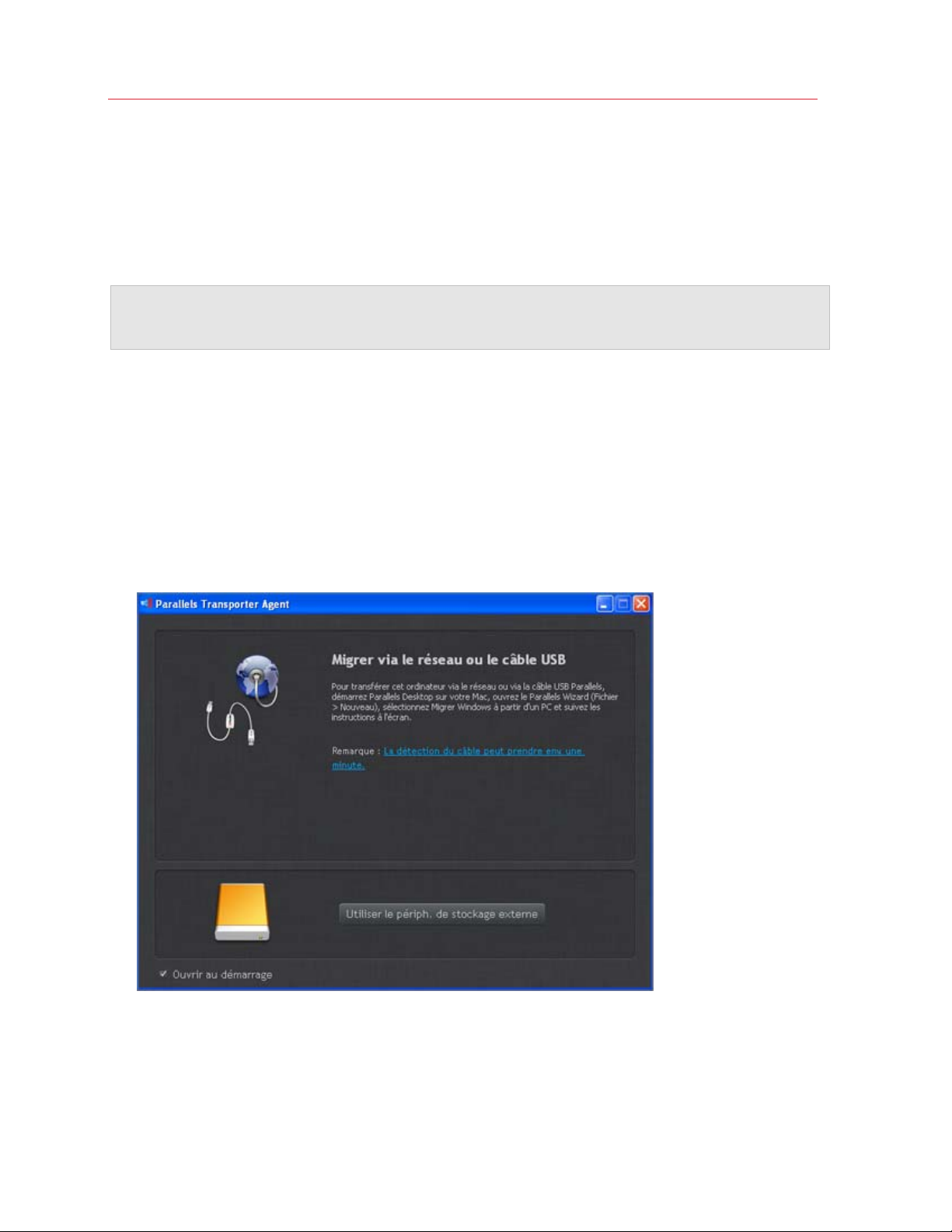
Installer ou importer Windows
Etape 2 : Importer vos données
Suivez l'une des méthodes ci-dessous pour importer vos données de votre PC vers votre Mac.
Migrer à l'aide du câble USB Parallels
Important : Après avoir importé vos données de votre PC, vous devez peut-être réactiver certains de
vos programmes Windows à l'aide des clés d'activation que vous avez reçues lorsque vous avez acheté
les programmes.
Le câble USB de Parallels requis pour cette méthode est inclus avec Parallels Desktop Switch to
Mac Edition. Si vous n'avez pas de câble USB de Parallels, importez vos données via l'une des
autres méthodes.
Pour importer vos données depuis votre PC à l'aide du câble USB Parallels :
1 Démarrez votre Mac et votre PC Windows et connectez-vous aux deux ordinateurs.
2 Sur le PC Windows, ouvrez Parallels Transporter Agent en cliquant sur le menu Démarrer de
Windows et en choisissant Tous les programmes > Parallels > Parallels Transporter
Agent.
23
Page 24
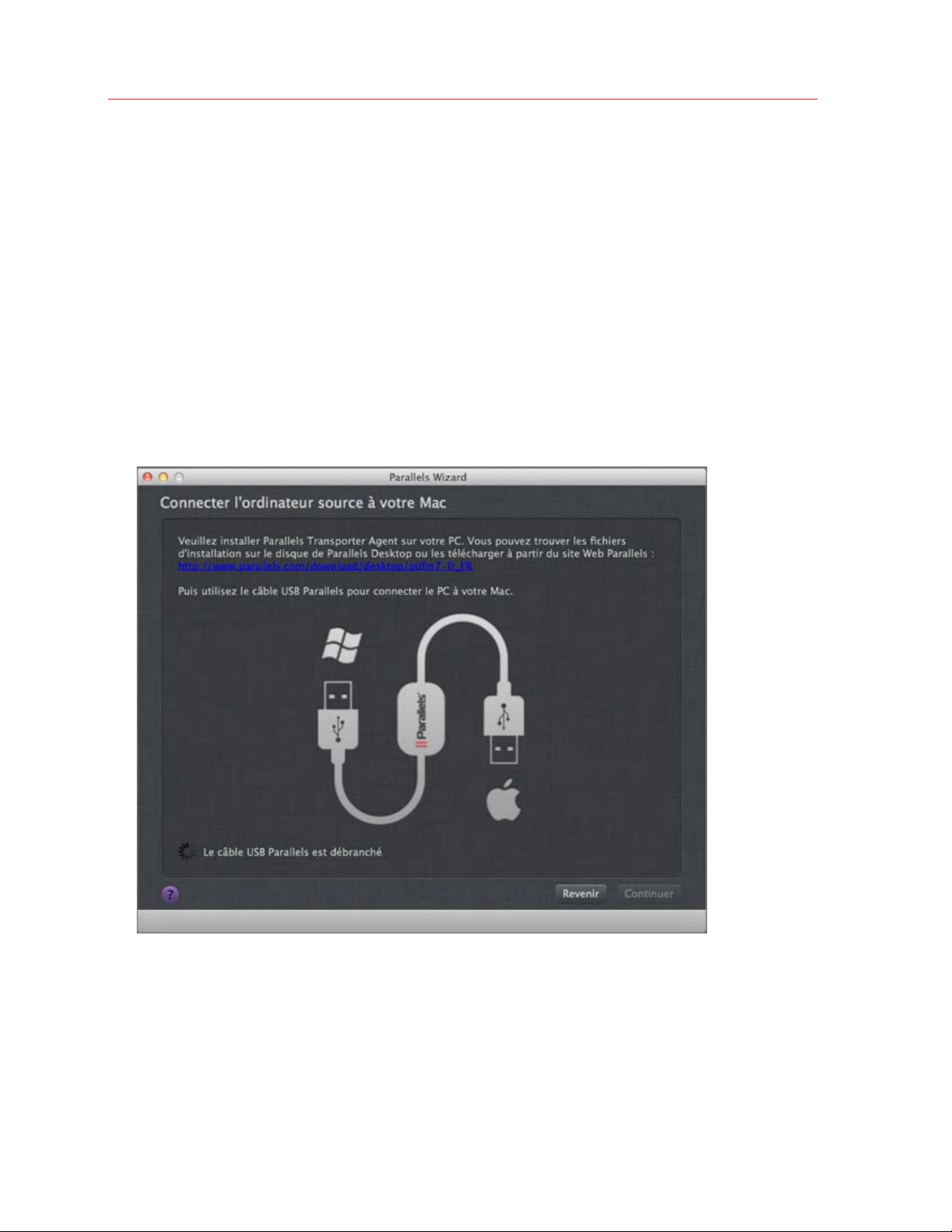
Installer ou importer Windows
3 Connectez le câble USB Parallels à votre PC Windows et à votre Mac.
4 Si le PC Windows exécute Windows XP, l'assistant Nouveau matériel détecté s'ouvre. Dans
cet assistant :
a Sélectionnez Oui, cette fois uniquement, et cliquez sur Suivant.
b Sélectionnez Installer automatiquement le logiciel (conseillé), et cliquez sur Suivant.
c Un avertissement Installation matérielle s'affiche. Cliquez sur Continuer malgré tout.
d Les périphériques pour le câble USB Parallels sont installés. Cliquez sur Terminer pour
quitter l'assistant.
5 Sur votre Mac, ouvrez Parallels Desktop et choisissez Fichier > Nouveau.
6 Sélectionnez Migrer à partir d'un PC et cliquez sur Continuer.
7 Sélectionnez Câble USB Parallels puis cliquez sur Continuer. Parallels Transporter
commence à collecter les informations sur l'ordinateur source.
24
Page 25
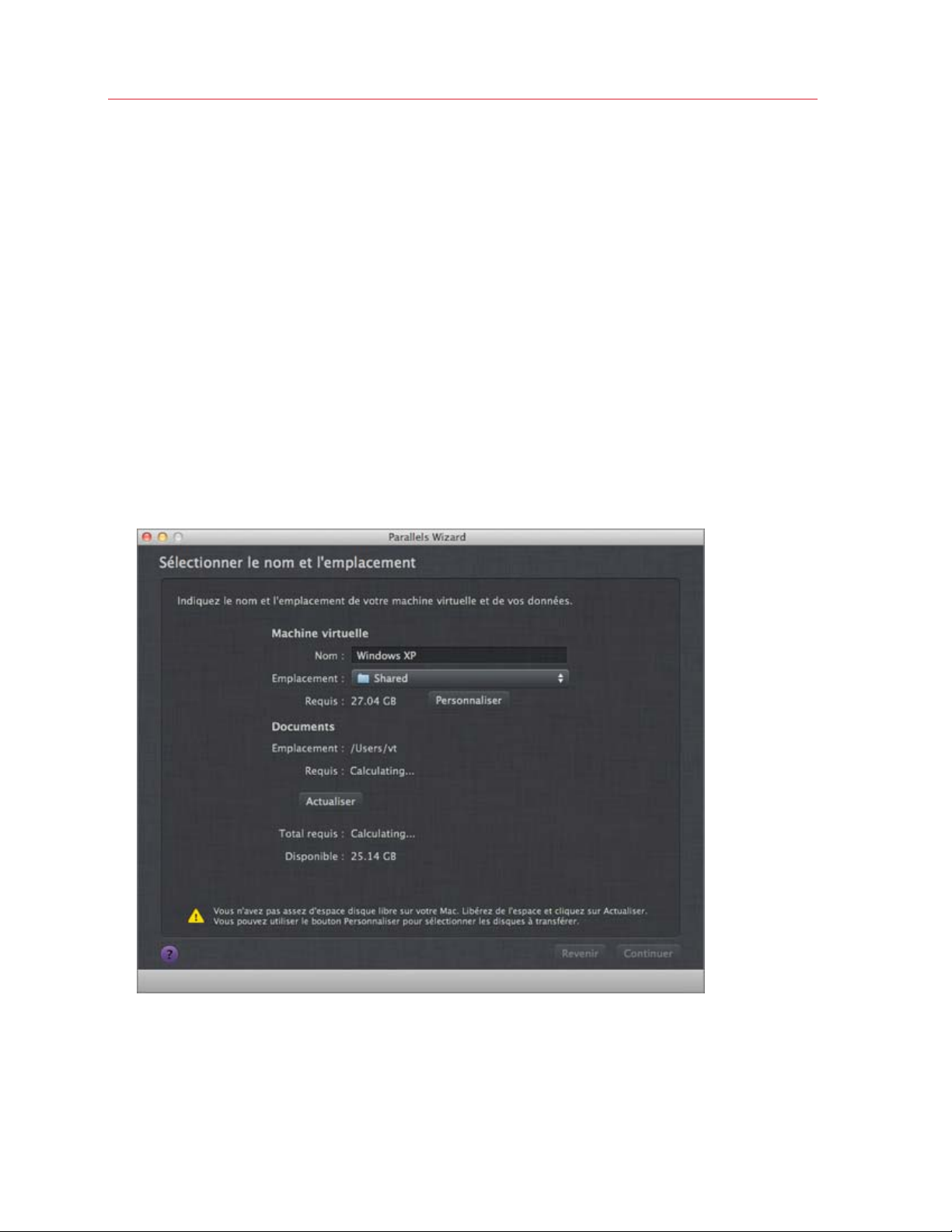
Installer ou importer Windows
8 Si la fenêtre Fichiers d'installation Windows apparaît, insérez le disque d'installation de
Windows dans votre Mac et cliquez sur Continuer.
9 Si vous ne voulez pas vous connecter automatiquement à Windows lorsque vous démarrez
Windows, sélectionnez Ne pas activer la Connexion automatique. Une fois prêt, cliquez sur
Continuer.
10 Choisissez si vous voulez migrer tous vos fichiers et toutes vos données ou uniquement les
programmes Windows. Une fois prêt, cliquez sur Continuer.
11 Sélectionnez comment vous voulez utiliser Windows :
• Comme un Mac : Les programmes Windows apparaissent sur le Bureau de Mac,
exactement comme les applications Mac. Les documents et média de Mac OS X et
Windows sont conservés sur votre Mac.
• Comme un PC : Les programmes et le Bureau de Windows apparaissent dans une fenêtre
unique, séparée des applications Mac. Vous pouvez glisser et déposer les objets entre
Windows et Mac.
12 Choisissez où vous voulez installer vos données. Vous pouvez également cliquez sur
Personnaliser et sélectionnez les volumes Windows à migrer.
25
Page 26
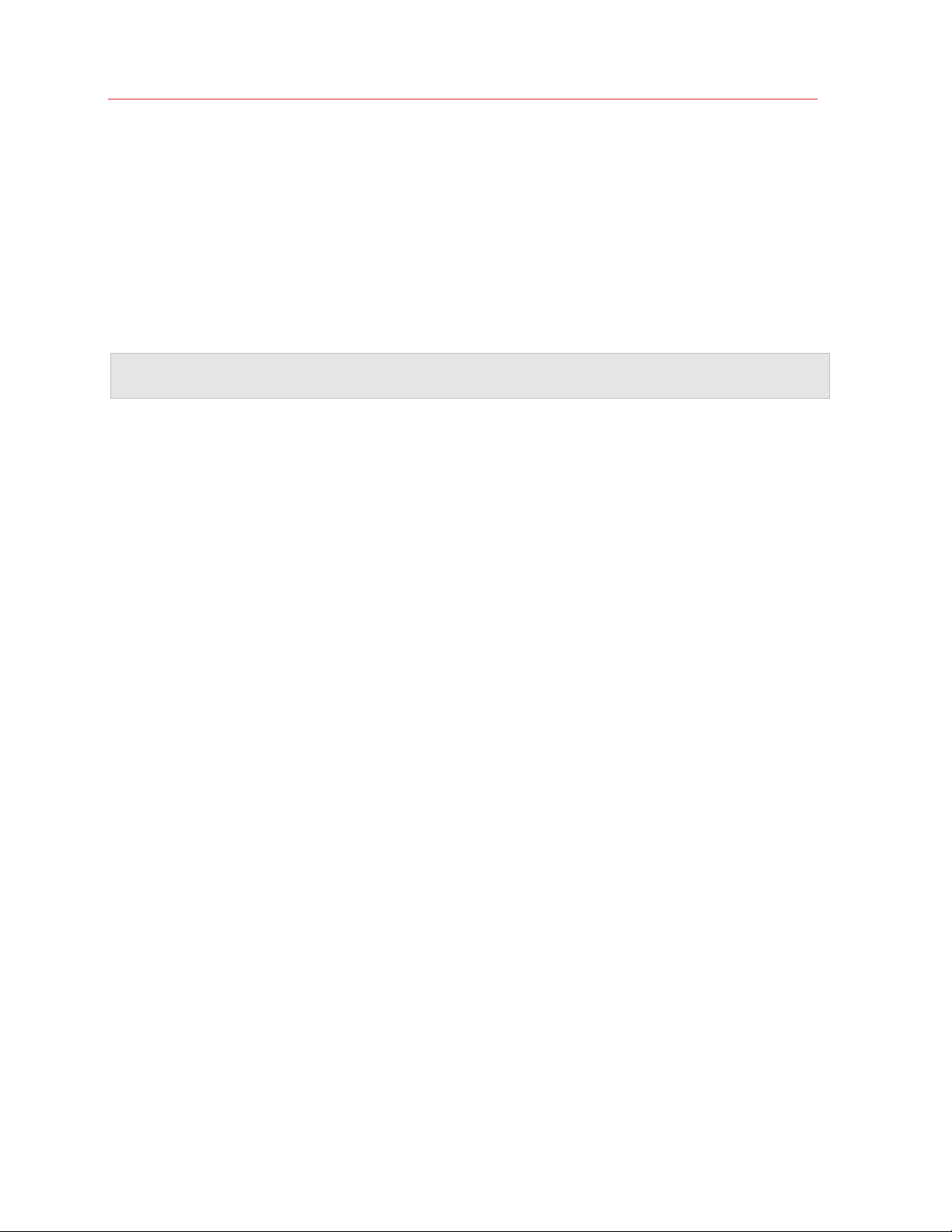
Installer ou importer Windows
Une fois prêt, cliquez sur Continuer.
13 Dans la prochaine étape, vous verrez un avertissement sur l'activation de Windows qui pourrait
être requis lorsque vous commencerez à l'utiliser. Pour continuer, lisez ce message et
sélectionnez Je veux continuer, et cliquez sur Continuer.
14 Une fois la migration terminée, cliquez sur Terminé.
15 Démarrez Windows (p. 39).
16 Une
fois Windows démarré, choisissez Machine virtuelle > Installer les Outils Parallels et
suivez les instructions à l'écran.
Remarque : Pour pouvoir installer les Outils Parallels, vous devez être connecté à Windows en tant
qu'administrateur.
26
Page 27
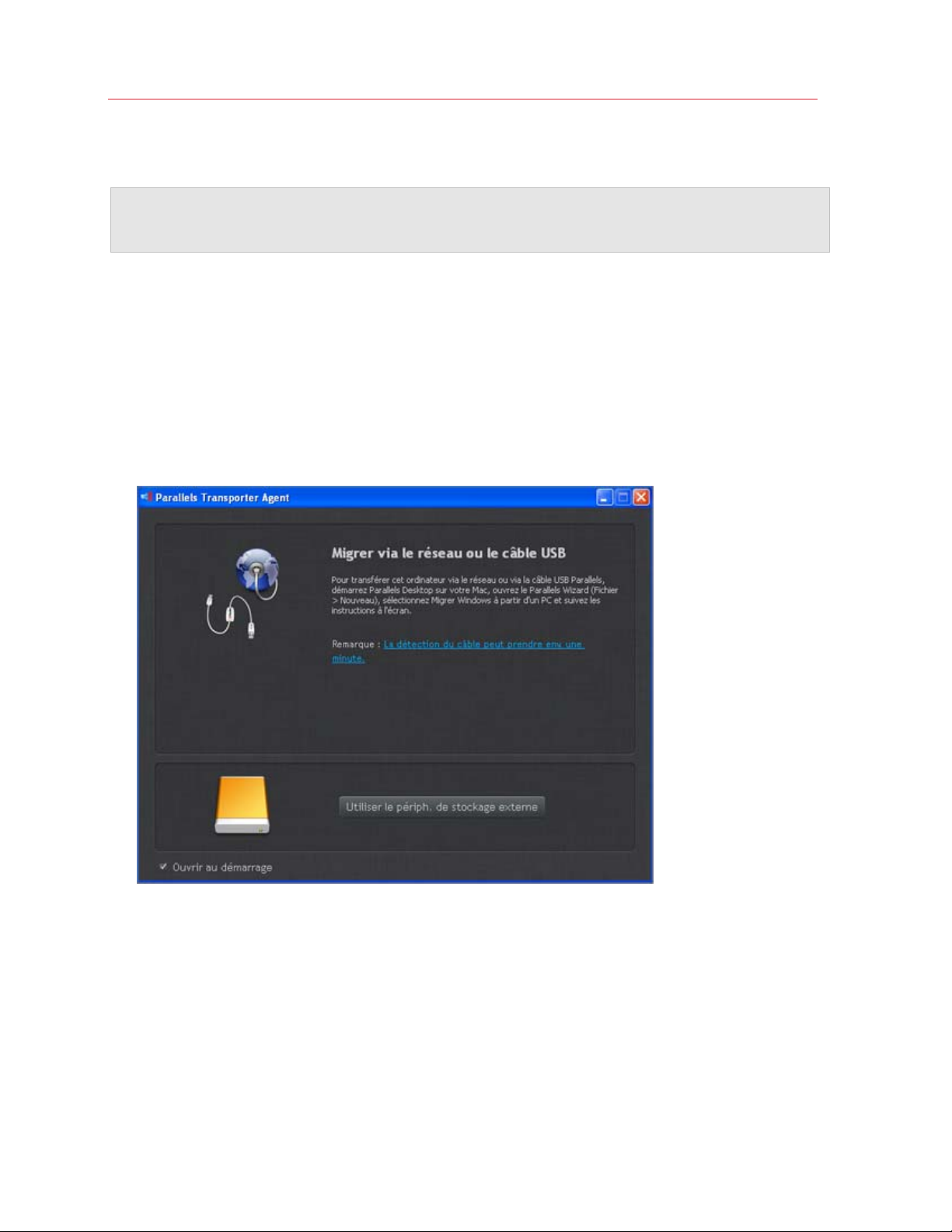
Installer ou importer Windows
Migrer via un réseau
Important : Après avoir importé vos données, vous devez peut-être réactiver certains de vos
programmes Windows à l'aide des clés d'activation que vous avez reçues lorsque vous avez acheté les
programmes.
Pour importer vos données d'un PC via un réseau :
1 Démarrez votre Mac et votre PC Windows et hôte et identifiez-vous. Assurez-vous que les
ordinateurs sont connectés via le même réseau.
2 Assurez-vous que le Pare-feu Windows (p. 34) est désactivé. Vous pouvez le réactiver à la fin
de l'importation.
3 Sur le PC Wi
Windows et en choisissant Tous les programmes > Parallels > Parallels Transporter
Agent.
ndows, ouvrez Parallels Transporter Agent en cliquant sur le menu Démarrer de
27
Page 28
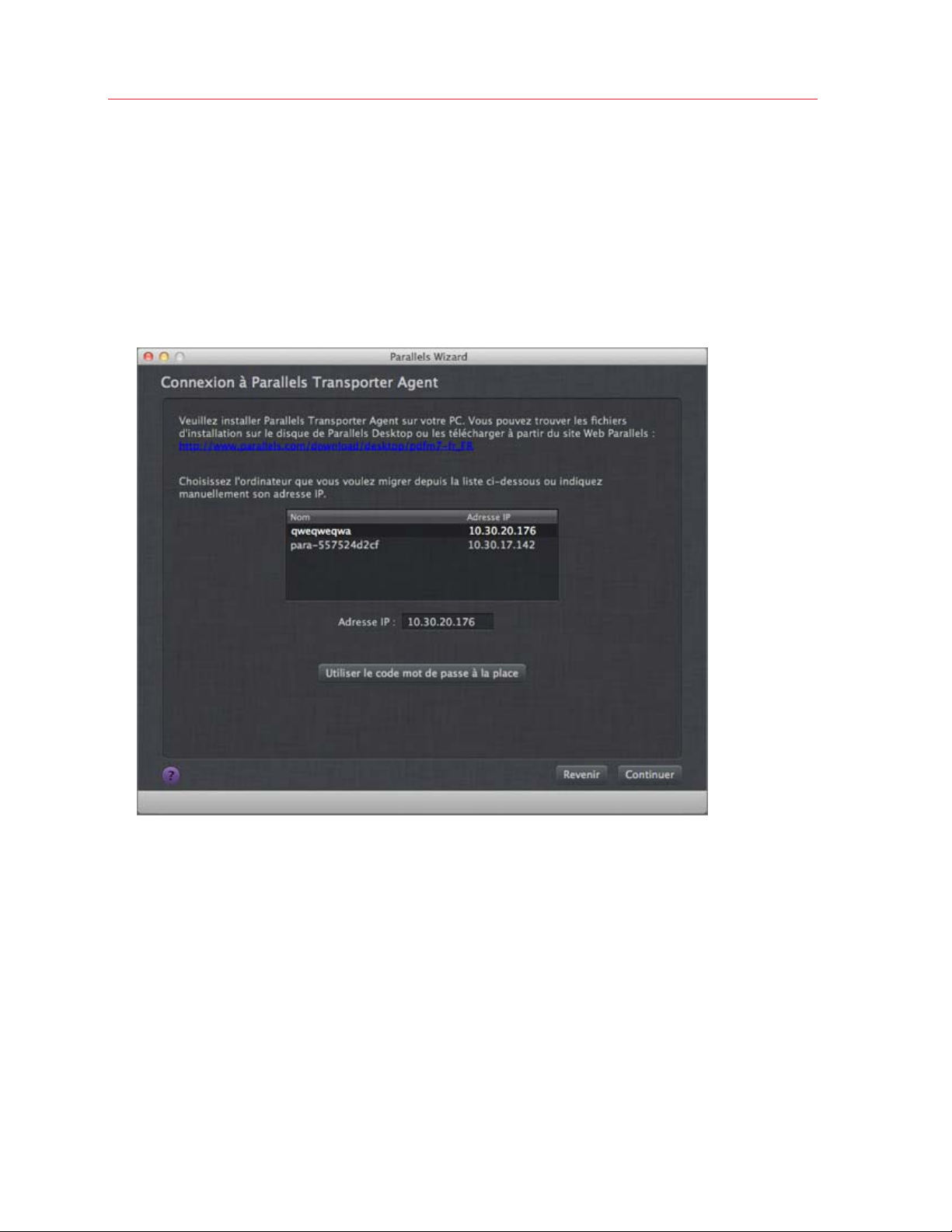
Installer ou importer Windows
4 Sur votre Mac, ouvrez Parallels Desktop et choisissez Fichier > Nouveau.
5 Sélectionnez Migrer à partir d'un PC et cliquez sur Continuer.
6 Sélectionnez Réseau et cliquez sur Continuer.
7 Utilisez le code mot de passe qui s'affiche dans le Parallels Wizard sur votre Mac et entrez-le
dans Parallels Transporter Agent sur votre PC Windows.
Vous pouvez également le connecter à votre PC Windows source à l'aide de son nom ou de
son adresse. Pour ce faire, cliquez sur Utiliser l'adresse IP à la place, sélectionnez le nom du
PC Windows à partir de la liste ou tapez son adresse IP, cliquez sur Continuer.
28
Page 29
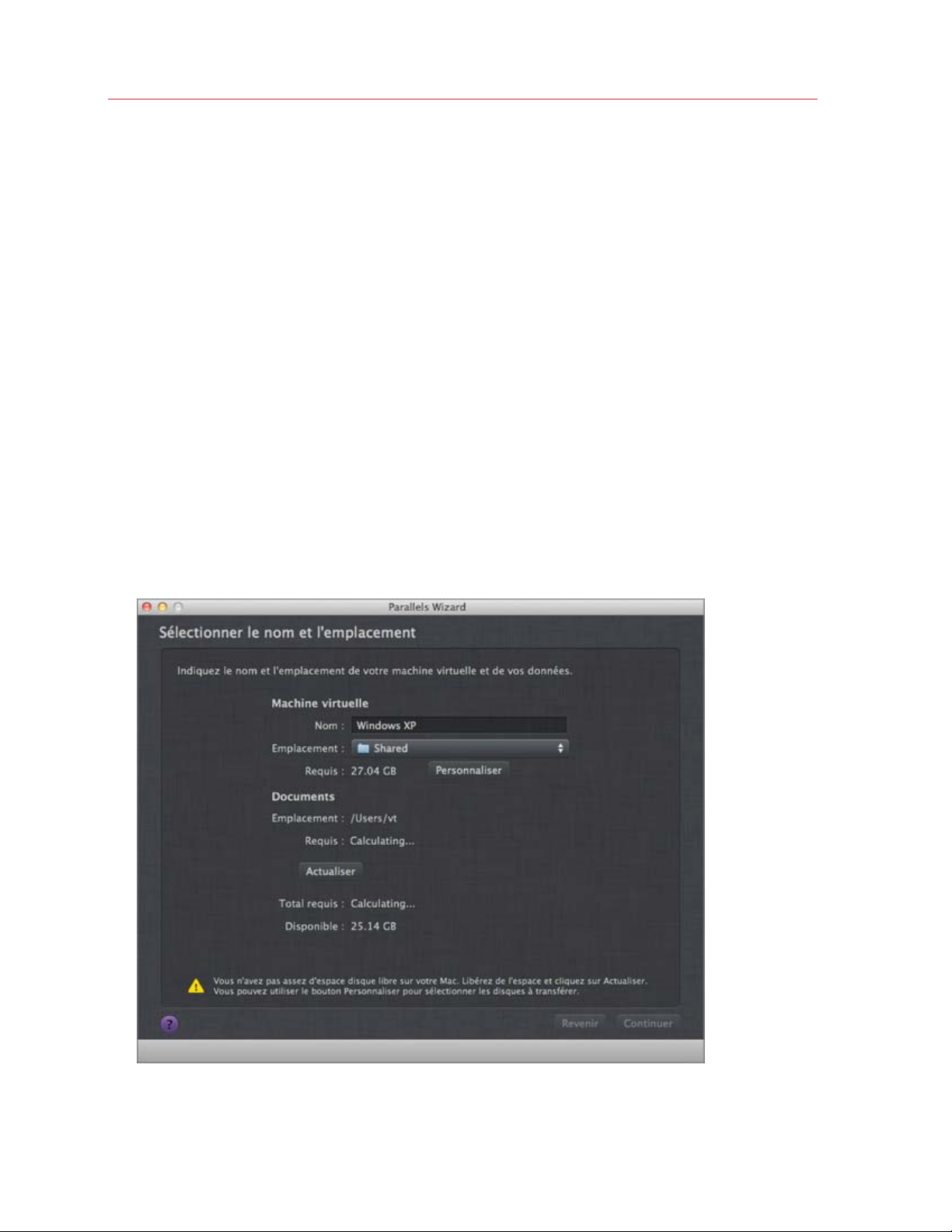
Installer ou importer Windows
8 Si vous avez choisi d'utiliser le nom de l'ordinateur ou de l'adresse IP, indiquez les identifiants
d'accès de l'administrateur de Windows. Parallels Desktop se connecte à Parallels Transporter
Agent et commence à collecter les informations sur l'ordinateur source.
9 Si la fenêtre Fichiers d'installation Windows apparaît, insérez le disque d'installation de
Windows dans votre Mac et cliquez sur Continuer.
10 Si vous ne voulez pas vous connecter automatiquement à Windows lorsque vous démarrez
Windows, sélectionnez Ne pas activer la Connexion automatique. Une fois prêt, cliquez sur
Continuer.
11 Choisissez si vous voulez migrer tous vos fichiers et toutes vos données ou uniquement les
programmes Windows. Une fois prêt, cliquez sur Continuer.
12 Sélectionnez comment vous voulez utiliser Windows :
• Comme un Mac : Les programmes Windows apparaissent sur le Bureau de Mac,
exactement comme les applications Mac. Les documents et média de Mac OS X et
Windows sont conservés sur votre Mac.
• Comme un PC : Les programmes et le Bureau de Windows apparaissent dans une fenêtre
unique, séparée des applications Mac. Vous pouvez glisser et déposer les objets entre
Windows et Mac.
13 Choisissez où vous voulez installer vos données. Vous pouvez également cliquez sur
Personnaliser et sélectionnez les volumes Windows à migrer.
29
Page 30
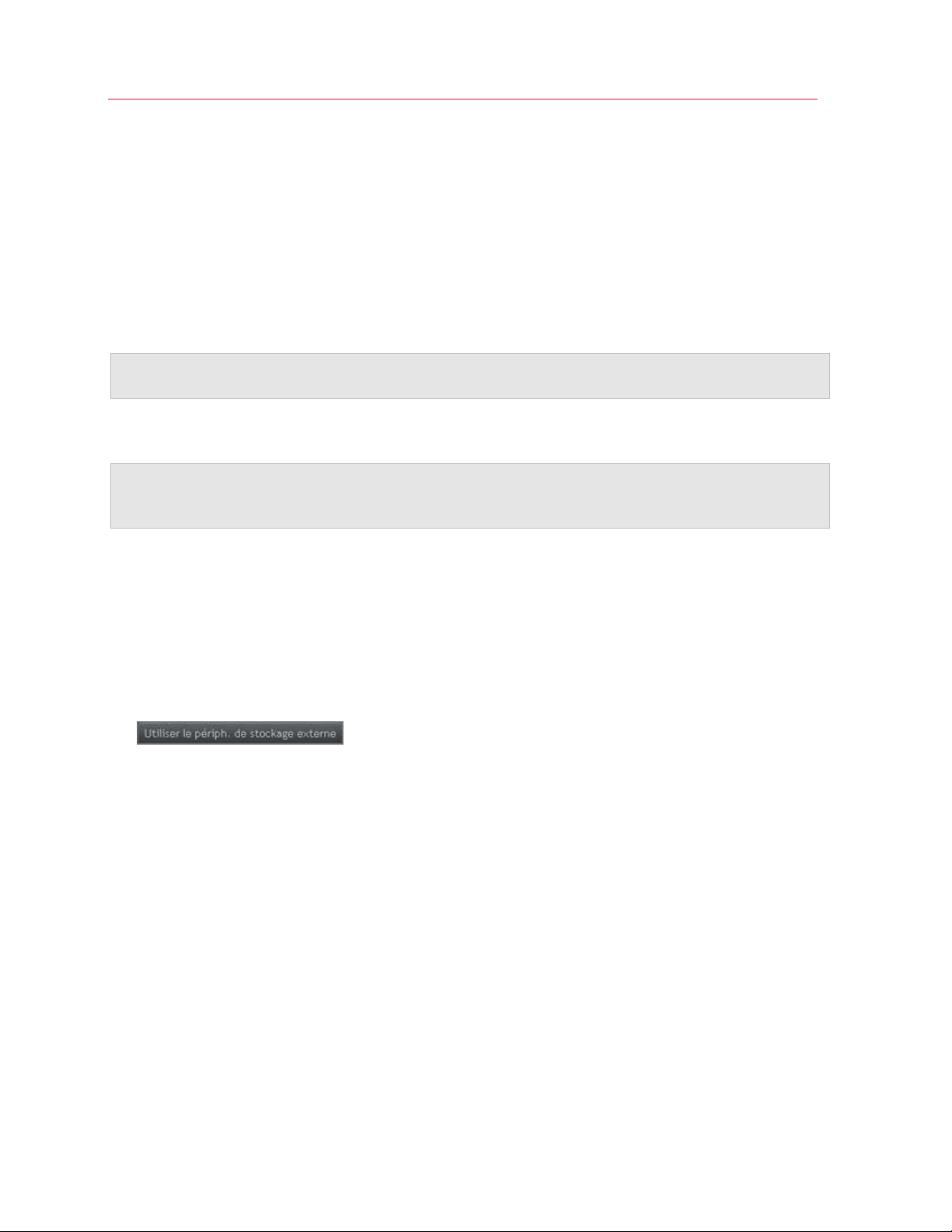
Installer ou importer Windows
Une fois prêt, cliquez sur Continuer.
14 Dans la prochaine étape, vous verrez un avertissement sur l'activation de Windows qui pourrait
être requis lorsque vous commencerez à l'utiliser. Pour continuer, lisez ce message et
sélectionnez Je veux continuer, et cliquez sur Continuer.
15 Une fois la migration terminée, cliquez sur Terminé.
16 Démarrez Windows (p. 39).
17 Une
fois Windows booté, choisissez Machine virtuelle > Installer les Outils Parallels et
suivez les instructions à l'écran.
Remarque : Pour pouvoir installer les Outils Parallels, vous devez être connecté à Windows en tant
qu'administrateur.
Migrer à l'aide d'un périphérique de stockage externe
Important : Après avoir importé vos données, vous devez peut-être réactiver certains de vos
programmes Windows à l'aide des clés d'activation que vous avez reçues lorsque vous avez acheté les
programmes.
Pour importer vos données d'un PC à l'aide d'un périphérique de stockage externe :
1 Connectez un périphérique de stockage externe à votre Windows PC.
2 Sur le PC Windows, ouvrez Parallels Transporter Agent en cliquant sur le menu Démarrer de
Windows et en choisissant Tous les programmes > Parallels > Parallels Transporter
Agent.
3 Cliquez sur l'icône du périphérique de stockage externe.
30
Page 31

Installer ou importer Windows
4 Cliquez sur Suivant. Parallels Transporter Agent collecte les informations sur le PC Windows.
5 Si vous ne voulez pas vous connecter automatiquement à Windows lorsque vous démarrez
Windows, sélectionnez Ne pas activer la Connexion automatique. Une fois prêt, cliquez sur
Suivant.
6 Choisissez si vous voulez migrer tous vos fichiers et toutes vos données ou uniquement les
programmes Windows. Une fois prêt, cliquez sur Suivant.
7 Choisissez où vous voulez stocker vos données. Vous pouvez également cliquez sur
Personnaliser et sélectionnez les volumes Windows à migrer.
31
Page 32

Installer ou importer Windows
Une fois prêt, cliquez sur Suivant.
8 Dans la prochaine étape, vous verrez un avertissement sur l'activation de Windows qui pourrait
être requis lorsque vous commencerez à l'utiliser. Pour continuer, lisez ce message et
sélectionnez Je veux continuer, et cliquez sur Suivant.
9 Une fois la migration terminée, cliquez sur Terminé pour quitter Parallels Transporter Agent.
10 Déconnectez le périphérique de stockage à partir du PC Windows et connectez-le à votre Mac.
11 Sur votre Mac, ouvrez Parallels Desktop et choisissez Fichier > Nouveau.
12 Sélectionnez Migrer à partir d'un PC et cliquez sur Continuer.
13 Sélectionnez Périphérique de stockage externe, et cliquez sur Continuer.
14 Cliquez sur Choisir et localisez où vous voulez stocker vos données dans l'étape 7. Puis
cliquez sur Continuer.
15 Sélectionnez comment vous voulez utiliser Windows :
• Comme un Mac : Les programmes Windows apparaissent sur le Bureau de Mac,
exactement comme les applications Mac. Les documents et média de Mac OS X et
Windows sont conservés sur votre Mac.
• Comme un PC : Les programmes et le Bureau de Windows apparaissent dans une fenêtre
unique, séparée des applications Mac. Vous pouvez glisser et déposer les objets entre
Windows et Mac.
16 Choisissez où vous voulez installer Windows et vos données et cliquez sur Continuer.
17 Une fois la migration terminée, cliquez sur Terminé.
18 Démarrez Windows (p. 39).
19 Une
fois Windows booté, choisissez Machine virtuelle > Installer les Outils Parallels et
suivez les instructions à l'écran.
Remarque : Pour pouvoir installer les Outils Parallels, vous devez être connecté à Windows en tant
qu'administrateur.
Résoudre les problèmes
Lisez cette section si vous avez des problèmes lors de l'importation de vos données à partir d'un
PC Windows.
32
Page 33

Installer ou importer Windows
Conseils généraux
Cette section offre des solutions pour certaines erreurs qui se produisent lors du processus
d'importation.
Parallels Transporter Agent ne fonctionne pas correctement
Si vous rencontrez des problèmes lors de l'importation, assurez-vous que le pilote snapman.sys
est installé dans C:\WINDOWS\system32\drivers\.
Si le périphérique snapman.sys n'est pas installé, suivez ces étapes :
1 Désinstallez Parallels Transporter Agent.
2 Redémarrez votre PC Windows.
3 Réinstallez Parallels Transporter Agent.
4 Redémarrez votre PC Windows.
5 Réessayez d'importer Windows et vos données.
L'importation est interrompue par une erreur
Si l'importation est interrompue par une erreur, procédez comme suit :
1 A partir du menu Démarrer, choisissez Poste de travail / Ordinateur.
2 Dans le volet Disque dur, cliquez avec le bouton droit de la souris sur le volume que vous
voulez importer et choisissez Propriétés.
3 Dans le volet Propriétés, cliquez sur l'onglet Outils et dans la section Vérification des erreurs,
cliquez sur le bouton Vérifier maintenant.
4 Dans la fenêtre Vérification du disque, sélectionnez Résoudre automatiquement les erreurs
du système de fichiers et Scanner et tenter la restauration des secteurs défaillants puis
cliquez sur Démarrer.
5 Patientez jusqu'au scan du disque et à la réparation des erreurs.
Les volumes dynamiques ne sont pas importés
Seuls les volumes de bases peuvent être importés. Vous ne pouvez pas importer les volumes
dynamiques à l'aide de Parallels Transporter.
Pour importer les données stockées sur un disque dynamique, il n'y a qu'une seule méthode : il
faut copier les données sur votre Mac puis importer le disque de base.
33
Page 34

Installer ou importer Windows
Si votre Mac n'arrive pas à se connecter à Parallels Transporter Agent
Les applications du pare-feu risquent de bloquer les connexions entre votre Mac et Parallels
Transporter Agent sur le PC Windows.
Problèmes de pare-feu dans Mac OS X
Si votre Mac n'arrive pas à se connecter à Parallels Transporter Agent sur votre PC Windows, il se
peut que la raison soit la pare-feu intégré à Mac qui bloque la connexion à Parallels Transporter
Agent.
Pour activer les connexions entre votre Mac et Parallels Transporter Agent et empêcher le blocage,
vous pouvez configurer les paramètres du pare-feu dans Mac OS X Leopard en procédant comme
suit :
1 A partir du menu Apple, choisissez Préférences système, et cliquez sur Sécurité.
2 Cliquez sur l'onglet Pare-feu.
3 Configurez les paramètres nécessaires.
Si vous essayez de chercher Parallels Transporter Agent en tapant l'adresse IP du PC Windows
manuellement, vous risquez de recevoir un message indiquant que Parallels Transporter Agent est
bloqué. Cliquez sur le bouton Débloquer.
Problèmes de pare-feu dans Windows
Le système d'exploitation Microsoft Windows inclut un pare-feu qui bloque les connexions vers ou
à partir d'autres ordinateurs. En démarrant Parallels Transporter Agent pour la première fois, vous
risquez de voir un message indiquant que le pare-feu Windows a bloqué certaines fonctions du
programme.
Cliquez sur le bouton Débloquer pour permettre la connexion entre votre Mac et Parallels
Transporter Agent.
Pour empêcher que ce problème ne se reproduise, ajoutez Parallels Transporter et/ou Parallels
Transporter Agent dans les exceptions du pare-feu (la liste des applications autorisées à
communiquer via le pare-feu) :
1 A partir du menu Démarrer, choisissez Panneau de configuration > Connexions réseau /
Système et sécurité.
2 Dans le volet Pare-feu Windows, cliquez sur Autoriser un programme via le pare-feu
Windows.
3 Ajoutez Parallels Transporter et/ou Transporter Agent dans la liste des exceptions du Pare-feu.
34
Page 35

Installer ou importer Windows
Si Parallels ne détecte pas correctement Windows
Si Parallels Transporter détecte de manière incorrecte le système d'exploitation source (ordinateur
Microsoft Windows XP ou Windows Vista), assurez-vous qu'aucun de vos programmes Windows
ne fonctionne en mode compatibilité - mode spécial de Windows vous permettant d'exécuter des
programmes incompatibles avec votre version de Windows.
Pour en savoir plus, reportez-vous à l'Aide de Windows.
Problèmes d'utilisation d'un programme après une importation
Les programmes qui dépendent de ce matériel spécifique risquent de ne pas fonctionner dans
Parallels Desktop.
Si vous importez à partir de plusieurs volumes sources, les lettres des disques durs sont changées.
Assurez-vous que les chemins d'accès aux programmes sont définis correctement. Pour en savoir
plus, reportez-vous à l'Aide de Windows.
35
Page 36

Installer ou importer Windows
Utiliser Boot Camp avec Parallels Desktop
Boot Camp est une fonction de Mac OS X qui vous permet de démarrer votre Mac dans Windows.
Si vous avez déjà installé Windows sur votre Mac à l'aide de Boot Camp, vous pouvez configurer
Parallels Desktop afin qu'il fonctionne avec Boot Camp à l'aide de ces deux options :
• Configurer Parallels Desktop pour exécuter Windows à partir de la partition Boot Camp : Les
changements que vous apportez dans les programmes Windows lorsque vous travaillez sous
Mac OS X ou lorsque vous démarrez votre Mac dans Windows à l'aide de Boot Camp se
reflèteront dans les deux emplacements.
Si Windows fonctionne à partir de Boot Camp, les restrictions suivantes s'imposent :
• Il ne peut pas être mis en pause
• Il ne peut pas être sauvegardé en tant que snapshot (p. 144)
• Il ne peut p
• Il ne peut pas être compressé
• Importer Windows et vos données à partir de Boot Camp dans Parallels Desktop : Si Windows
fonctionne à partir de Parallels Desktop, les restrictions listées ci-dessus ne s'appliquent pas.
Boot Camp et Parallels Desktop sont séparés. Les changements que vous apportez dans les
programmes Windows tout en travaillant sous Mac OS X ne sont pas reflétés lorsque vous
démarrez votre Mac dans Windows à l'aide de Boot Camp.
as être exécuté en Mode Sans échec
Configurer Parallels Desktop pour exécuter Windows à partir de la partition Boot
Camp
1 Ouvrez Parallels Desktop (dans le dossier Applications) et choisissez Fichier > Nouveau.
2 Cliquez sur Boot Camp, et suivez les instructions à l'écran.
Remarque : Si vous projetez de démarrer Windows à l'aide de Boot Camp, nous vous conseillons
d'arrêter Windows dans Parallels Desktop au lieu de suspendre Windows.
Importer Windows et vos données à partir de Boot Camp dans Parallels Desktop
1 Configurez Parallels Desktop pour utiliser Boot Camp, comme décrit dans les étapes ci-dessus.
2 Cliquez avec le bouton droit de la souris ou sur le bouton Ctrl dans la version de Boot Camp de
Windows dans la liste des Machines virtuelles Parallels et choisissez Importer Boot Camp.
Remarque : Windows doit être arrêté.
3 Cliquez sur Importer.
4 Localisez où vous voulez stocker Windows et vos données et cliquez sur Choisir.
Windows et toutes vos données sont importées depuis Boot Camp. Vous pouvez encore
utilliser l'installation originale de Windows Boot Camp, séparément de Parallels Desktop.
36
Page 37

Installer ou importer Windows
Important : La première fois que vous démarrez Windows après avoir configuré Parallels Desktop afin
qu'il fonctionne avec Boot Camp, les Outils Parallels sont installés pour permettre à Windows et Mac OS
X de fonctionner correctement sans le moindre problème. Une fois les Outils Parallels installés, vous êtes
invité à redémarrer Windows.
Importer à partir d'une ancienne version de Parallels Desktop ou d'une autre application de virtualisation
Avec Parallels Desktop 8 pour Mac, vous pouvez utiliser Windows que vous configurez à l'aide des
versions antérieures de Parallels Desktop ainsi que de VMware Fusion, de Microsoft Virtual PC, et
de VirtualBox.
1 Ouvrez Parallels Desktop (dans le dossier Applications) et choisissez Fichier > Ouvrir.
2 Sélectionnez le fichier de données Windows que vous voulez importer puis cliquez sur Ouvrir.
• Les fichiers de données de Parallels Desktop se terminent par .pvm.
• Les fichiers de VMware se terminent par .vmx.
• Les fichiers de Virtual PC se terminent par .vmc.
• Les fichiers de VirtualBox se terminent par .xml ou .vbox.
Vous pouvez également faire glisser un fichier .pvm Parallels vers la liste des Machines
virtuelles Parallels afin de l'ajouter à Parallels Desktop.
3 Démarrez Windows (p. 39).
4 Choisissez Machine virtuelle > Inst
l'écran.
aller les Outils Parallels et suivez les instructions à
37
Page 38

C HAPITRE 4
Utiliser Windows sur votre Mac
Lisez ce chapitre pour tout savoir sur l'utilisation des programmes Windows sur votre Mac.
Découvrez comment commencer à utiliser les programmes Windows, comment configurer le
fonctionnement des programmes Windows avec Mac OS X, comment partager les applications,
fichiers et dossiers entre Mac OS X et Windows, connecter les périphériques, personnaliser votre
clavier, etc.
Dans ce chapitre
Comment démarrer.................................................................................................. 38
Définir comment Windows fonctionne avec Mac OS X.............................................. 49
Souris, trackpad et clavier ........................................................................................ 80
Connecter les périphériques USB............................................................................. 92
Connecter les périphériques Bluetooth ..................................................................... 96
Imprimer à partir de Windows................................................................................... 97
Utiliser la caméra intégrée iSight ou tout autre webcam............................................ 106
Afficher une présentation sur un écran externe ou un projecteur............................... 107
Protéger vos données .............................................................................................. 108
Paramètres réseau et Internet................................................................................... 113
Optimiser les performances...................................................................................... 119
Utiliser Windows sur votre iPad, iPhone, ou iPod touch ............................................ 127
Sauvegarder une image de l'écran ........................................................................... 129
Configurer l'apparence de l'icône Dock de Parallels Desktop ................................... 129
Comment démarrer
Dans cette section, découvrez comment démarrer Windows, ouvrir un programme Windows,
installer plus de programmes Windows et arrêter ou suspendre Windows.
Page 39

Utiliser Windows sur votre Mac
Démarrer Windows
Pour utiliser les programmes Windows sur votre Mac, Windows doit être en cours d'exécution.
La solution la plus simple pour démarrer Windows est d'ouvrir un programme Windows (p. 40). Si
Windows n'
automatiquement en mode Coherence (p. 50). Si Windows était précédemment arrêté, il est
possible que
Vous pouvez également démarrer Windows en procédant comme suit :
1 Ouvrez Parallels Desktop.
2 Dans la fenêtre Machines virtuelles Parallels, cliquez sur le Bouton d'alimentation situé à
côté de Windows.
3 Cliquez dans la fenêtre Windows qui apparaît.
est pas en cours d'exécution lorsque vous ouvrez un programme Windows, il démarre
vous deviez entrer votre mot de passe Windows.
Windows démarre et vous pouvez directement commencer à utiliser les programmes Windows
avec Mac OS X.
39
Page 40

Utiliser Windows sur votre Mac
Ouvrir un programme Windows
Ouvrir un programme Windows est aussi simple qu'ouvrir une application Mac. Voici quelques
méthodes pour ouvrir des programmes Windows :
• A partir du dossier Applications Windows dans le Dock
• A partir du menu Démarrer de Windows
• A partir du Finder de Mac OS X
• A partir du Dock
• A l'aide de la recherche Spotlight
• A l'aide du Launchpad (si vous utilisez Mac OS X Lion ou versions ultérieures)
Remarque : Toutes les icônes des programmes Windows peuvent être facilement identifiées par le
symbole Parallels Desktop dans l'angle droit inférieur de l'icône.
Dossier Applications Windows
Si vous avez opté pour l'utilisation de Windows « Comme un Mac » lorsque vous avez installé pour
la première fois Windows, un dossier Windows Applications est créé dans le Dock de Mac OS X.
Ce dossier contient tous vos programmes Windows. Les programmes que vous installez au fur et à
mesure sont ajoutés automatiquement.
40
Page 41

Utiliser Windows sur votre Mac
Pour ouvrir un programme Windows à l'aide du dossier Windows Applications :
• Cliquez sur le dossier et choisissez un programme.
Pour ajouter le dossier Applications Windows dans le Dock :
1 Procédez comme suit :
• Cliquez sur l'icône Parallels
tout en la maintenant enfoncée et choisissez Configuration.
• Si la barre de menus de Parallels Desktop est visible en haut de l'écran, choisissez Machine
virtuelle > Configuration.
2 Cliquez sur Options puis sur Programmes.
3 Assurez-vous que Partager les applications Windows avec Mac est coché et sélectionnez
Afficher le dossier Applications Windows dans le Dock.
dans la barre de menus, appuyez sur la touche Option (Alt)
41
Page 42

Utiliser Windows sur votre Mac
Menu Démarrer de Windows
Pour ouvrir un programme Windows à partir du menu Démarrer de Windows :
1 Cliquez sur l'icône Parallels
Windows.
dans la barre de menus et choisissez Menu Démarrer de
42
Page 43

Utiliser Windows sur votre Mac
Remarque : Vous pouvez également cliquer sur Commande ou cliquer-droit sur l'icône Parallels.
2 Cliquez sur le programme que vous voulez.
Finder de Mac OS X
Vous pouvez également ouvrir un programme en double-cliquant sur son icône dans le Finder.
Pour trouver les programmes Windows dans le Finder :
• Double-cliquez sur le volume Windows sur le Bureau puis ouvrez le dossier Program Files.
Remarque : Pour voir le volume Windows sur le Bureau, le Finder de Mac OS X doit être activé pour
afficher les serveurs connectés. Cliquez où vous le souhaitez sur le Bureau de Mac et choisissez Finder
> Préférences, puis sélectionnez Serveurs connectés.
Vous pouvez créer un alias pour un programme Windows sur le Bureau de Mac OS X puis
double-cliquer dessus à tout moment pour ouvrir le programme.
Pour créer un alias pour un programme Windows sur le Bureau de Mac OS X :
• Sélectionnez le programme dans le Finder et choisissez Fichier > Créer un alias. Puis faites
glisser l'icône de l'alias vers le Bureau.
Icône du Programme dans le Dock
Lorsque vous ouvrez un programme Windows, son icône apparaît dans le Dock de Mac OS X en
bas de l'écran. Par défaut, lorsque vous fermez le programme, cette icône disparaît du Dock.
Garder l'icône d'un programme dans le Dock permet d'ouvrir rapidement et à tout moment le
programme.
Pour garder l'icône d'un programme Windows dans le Dock, procédez comme suit :
• Cliquez-droit ou cliquez sur Ctrl sur l'icône du programme Windows dans le Dock et choisissez
Garder dans le Dock depuis le menu des raccourcis.
• Faites glisser l'icône du programme du Finder vers le Dock.
Désormais, vous pouvez ouvrir de nouveau le programme, et ce à tout moment. Pour ce faire,
cliquez sur l'icône dans le Dock.
43
Page 44

Utiliser Windows sur votre Mac
Spotlight
Vous pouvez chercher et ouvrir des programmes Windows à l'aide de Spotlight :
• Cliquez sur l'icône Spotlight dans l'angle droit supérieur de votre écran ou appuyez sur la barre
Commande-Espace sur votre clavier. Puis tapez le nom du programme et sélectionnez-le
depuis la liste.
Launchpad
Si vous utilisez Mac OS X Lion ou une version ultérieure, vous pouvez voir un affichage plein écran
de tous vos programmes Windows et applications Mac à l'aide de Launchpad. Pour ce faire, il
suffit de cliquez sur l'icône Launchpad (son icône ressemble à une fusée) dans le Dock. Vous
pouvez cliquez sur toute application Mac OS X pour l'ouvrir. Pour ouvrir un programme Windows,
cliquez sur le dossier Windows puis sur le programme que vous voulez.
Remarque : Le dossier Windows est disponible dans le Launchpad uniquement si le partage des
programmes Windows (p. 73) est activé.
Pour déplacer un programme Windows à partir d'un dossier Windows vers une page principale de
Launchpad, procédez comme suit :
• A partir du Launchpad, cliquez sur le dossier contenant vos programmes Windows et déposez
un programme vers l'icône Launchpad située dans le Dock.
• Démarrez le programme Windows que vous souhaitez, cliquez-droit sur son icône dans le Dock
et sélectionnez Ajouter au Launchpad.
Pour supprimer un programme Windows du Launchpad, démarrez le programme, cliquez-droit sur
son icône dans le Dock et sélectionnez Supprimer du Launchpad.
44
Page 45

Utiliser Windows sur votre Mac
Installer les programmes Windows
Vous installez les programmes Windows sur votre Mac tout comme vous le feriez sur votre PC
Windows. Voici les méthodes d'installation des programmes les plus communes :
• Utiliser un CD/DVD d'installation
• Télécharger le programme ou le fichier d'installation à partir d'Internet ou d'un réseau
Installer un programme à partir d'un CD/DVD d'installation
1 Démarrer Windows (p. 39).
2 Insérez le disque d'installation.
3 Dans la plupart des cas, une boîte de dialogue AutoPlay (Lecture automatique) s'ouvre. Cliquez
sur cette option pour exécuter un fichier d'installation ou de configuration puis suivez les
instructions à l'écran.
Pour en savoir plus sur l'utilisation des disques CD et DVD avec Parallels Desktop, reportez-vous à
la section CD/DVD-ROM (p. 212).
Installer un programme à partir d'Internet ou d'un réseau
• Téléchargez le programme ou le fichier d'installation et suivez les instructions depuis la source
du programme.
Dans la majorité des cas, vous pouvez soit exécuter le fichier d'installation et suivre les instructions
à l'écran soit ouvrir simplement le programme téléchargé.
Pour en savoir plus sur la connexion à Internet et aux réseaux, reportez-vous à la section Se
connecter à Internet ou à un réseau (p. 113).
45
Page 46

Utiliser Windows sur votre Mac
Arrêter ou suspendre Windows
Une fois que vous avez terminé d'utiliser les programmes Windows, vous pouvez laisser Windows
tourner en arrière-plan pendant que vous utilisez vos applications Mac. Ou vous pouvez arrêter
Windows afin que davantage de ressources de votre ordinateur soient disponible pour vos
applications Mac. Différentes méthodes sont disponibles pour arrêter Windows : Vous pouvez :
• Suspendre Windows
• Mettre en pause Windows
• Arrêter Windows
• Stopper Windows
Suspendre Windows
Suspendre Windows gèle tous les programmes Windows en cours ainsi que les paramètres. Ils
restent ainsi dans leur état en cours.
Procédez comme suit :
• Si vous utilisez OS X Lion ou Mountain Lion, quittez Parallels Desktop.
• Cliquez sur l'icône Parallels
en la maintenant enfoncée et choisissez Actions > Suspendre.
• Si la barre de menus de Parallels Desktop est visible en haut de l'écran, choisissez Machine
virtuelle > Suspendre.
La prochaine fois que vous démarrerez Windows ou ouvrirez un programme Windows, vous
reprendrez là où vous en étiez.
Lorsque Windows est suspendu, vous pouvez quitter Parallels Desktop en toute sécurité et
reprendre votre travail ultérieurement.
Remarque : Si vous utilisez Mac OS X Lion ou une version ultérieure et si vous arrêtez ou redémarrez
votre ordinateur ou quittez Parallels Desktop, Windows est automatiquement suspendu. La prochaine
fois que vous démarrerez Parallels Desktop, vous pourrez reprendre votre travail avec la machine virtuelle
Windows que vous avez quittée. Si votre Windows est crypté (p. 112), vous devrez le reprendre
manuellement.
dans la barre de menus, appuyez sur la touche Option (Alt) tout
Mettre en pause Windows
Vous pouvez temporairement mettre en pause Windows et libérer les ressources de votre
ordinateur telles que la RAM et les cycles de processeurs que vos applications Mac peuvent utiliser
en procédant comme suit :
• Cliquez sur l'icône Parallels
en la maintenant enfoncée et choisissez Actions > Mettre en pause.
46
dans la barre de menus, appuyez sur la touche Option (Alt) tout
Page 47

Utiliser Windows sur votre Mac
• Si la barre de menus de Parallels Desktop est visible en haut de l'écran, choisissez Machine
virtuelle > Mettre en pause.
Pour reprendre l'utilisation de Windows après l'avoir mis en pause, procédez comme suit :
• Cliquez sur l'icône Parallels
en la maintenant enfoncée et choisissez Actions > Reprendre.
• Si la barre de menus de Parallels Desktop est visible en haut de l'écran, choisissez Machine
virtuelle > Reprendre.
Si vous quittez Parallels Desktop alors que Windows est en pause, vous êtes invité tout d'abord
soit à Suspendre soit à Stopper Windows.
dans la barre de menus, appuyez sur la touche Option (Alt) tout
Arrêter Windows
Arrêter Windows dans Parallels Desktop revient à arrêter Windows sur un PC. Tous les
programmes Windows ferment, vous donnant la possibilité d'enregistrer votre progression si
nécessaire et Windows cesse de fonctionner.
Pour arrêter Windows, procédez comme suit :
• Cliquez sur l'icône Parallels
en la maintenant enfoncée et choisissez Actions > Arrêter.
• Si la barre de menus de Parallels Desktop est visible en haut de l'écran, choisissez Machine
virtuelle > Arrêter.
dans la barre de menus, appuyez sur la touche Option (Alt) tout
Stopper Windows
Pour stopper immédiatement Windows et tous les programmes Windows, procédez comme suit :
• Cliquez sur l'icône Parallels
en la maintenant enfoncée et choisissez Actions > Stopper.
• Si la barre de menus de Parallels Desktop est visible en haut de l'écran, choisissez Machine
virtuelle > Stopper.
Important :Lorsque vous stoppez Windows de cette manière, ni vos données ni votre
progression n'est enregistrée.
dans la barre de menus, appuyez sur la touche Option (Alt) tout
Menu Fenêtre
Si Windows est configuré pour apparaître dans une fenêtre séparée, vous pouvez également
choisir l'une des options ci-dessus à partir du menu situé en bas de la fenêtre :
47
Page 48

Utiliser Windows sur votre Mac
Paramètres de démarrage et d'arrêt
A l'aide des paramètres Démarrage et arrêt, vous pouvez :
• Configurer le démarrage automatique de Windows lorsque vous ouvrez Parallels Desktop
• Configurer le mode d'affichage (Coherence, Fenêtre ou Plein écran) lors du démarrage de
Windows lorsque vous l'ouvrez à partir de la liste des Machines virtuelles Parallels.
• Configurer ce qui se passe lorsque vous arrêtez Windows
• Configurer ce qui se passe lorsque vous fermez la fenêtre de Parallels Desktop
Pour accéder aux paramètres Démarrage et Arrêt :
1 Procédez comme suit :
• Cliquez sur l'icône Parallels
tout en la maintenant enfoncée et choisissez Configuration.
• Si la barre de menus de Parallels Desktop est visible en haut de l'écran, choisissez Machine
virtuelle > Configuration.
2 Cliquez sur Options et sélectionnez Démarrage et arrêt.
dans la barre de menus, appuyez sur la touche Option (Alt)
Configurer le démarrage automatique de Windows
Choisissez l'une des options suivantes à partir du menu Démarrer auto. :
• Jamais : Windows ne démarre jamais automatiquement.
• A l'ouverture d'une fenêtre : Windows démarre automatiquement lorsque vous l'ouvrez à
partir de la liste des Machines virtuelles Parallels.
• Au démarrage de Parallels Desktop : Windows démarre automatiquement lorsque vous
démarrez Parallels Desktop.
Remarque : Windows démarre lorsque vous ouvrez un programme Windows (p. 40)sans tenir compte
de ce paramètre.
48
Page 49

Utiliser Windows sur votre Mac
Configurer l'affichage au démarrage
Ce paramètre affecte le mode Fenêtre uniquement lorsque vous ouvrez Windows à partir de la liste
des Machines virtuelles Parallels. Si vous démarrez Windows en ouvrant un programme
Windows, il démarre toujours en mode Coherence.
• A partir du menu Au démarrage, choisissez Coherence, Fenêtre, écran, Modality ou
Identique à avant.
Configurer ce qui se passe lorsque vous arrêtez Windows
Choisissez l'une des options suivantes à partir du menu A l'arrêt :
• Garder la fenêtre ouverte : Si Windows est configuré pour apparaître dans une fenêtre
séparée, la fenêtre reste ouverte lorsque vous arrêtez ou stoppez Windows.
• Fermer la fenêtre : Si Windows est configuré pour apparaître dans une fenêtre séparée, la
fenêtre ferme lorsque vous arrêtez ou stoppez Windows.
• Quitter Parallels Desktop : Parallels Desktop quitte lorsque vous stoppez ou arrêtez Windows.
Configurer ce qui se passe lorsque vous fermez la fenêtre de Parallels Desktop
Ces paramètres affectent ce qui se passe uniquement lorsque Windows est configuré pour
apparaître dans une fenêtre séparée.
A partir du menu Fermer la fenêtre, choisissez Suspendre, Forcer à stopper, ou Demander la
marche à suivre.
Définir comment Windows fonctionne avec Mac OS X
Parallels Desktop 8 pour Mac vous permet de travailler sans problème avec Windows et Mac OS X.
Par exemple, vous pouvez couper/coller et partager des fichiers entre les deux systèmes
d'exploitation.
Il existe différentes méthodes pour configurer le niveau d'intégration entre Windows et Mac OS X.
Par exemple, vous pouvez vouloir que vos programmes Windows se comportent comme les
applications Mac et qu'ils apparaissent en parallèle avec eux sur le Bureau de Mac. Ou vous
pouvez souhaiter conserver le Bureau et les programmes Windows dans une fenêtre séparée.
Poursuivez votre lecture pour en savoir plus sur la configuration du fonctionnement de Windows
avec Mac OS X.
49
Page 50

Utiliser Windows sur votre Mac
Fusionner Windows et Mac OS X
Vous pouvez configurer Windows et Mac OS X afin qu'ils fonctionnent en parallèle sans le moindre
problème, comme s'ils faisaient partie d'un seul et unique système d'exploitation. Dans ce mode
appelé Coherence, les programmes Windows apparaissent sur le Bureau de Mac, à côté des
applications de votre Mac. Les documents des programmes Windows et applications Mac sont
stockés dans les mêmes dossiers.
Si vous avez choisi d'utiliser Windows « Comme un Mac » lorsque vous avez installé pour la
première fois Windows, Parallels Desktop est déjà configuré en mode Coherence.
50
Page 51

Utiliser Windows sur votre Mac
Switcher vers le mode Coherence
Pour switcher du mode Fenêtre en mode Coherence, effectuez l'une des procédures suivantes :
• Cliquez sur l'icône Coherence
virtuelle.
• Choisissez Affichage > Entrer en mode Coherence.
• Appuyez sur Contrôle-Command-C.
Pour switcher du mode Plein écran au mode Coherence, effectuez l'une des procédures suivantes
:
• Appuyez sur Control-Command-F pour quitter le mode Plein écran. Puis cliquez sur Affichage
> Entrer en mode Coherence.
• Déplacez le pointeur vers le haut de l'écran jusqu'à ce que la barre de menus OS X
apparaissent et cliquez sur Affichage> Quitter le Plein écran. Puis cliquez de nouveau sur le
menu Affichage et sélectionnez Entrer en mode Coherence.Si vous utilisez Mac OS X Snow
Leopard ou travaillez en mode Plein écran Parallels (p. 60), appuyez sur Control-Option (Alt)
pour voir la barre de me
• Si les Coins actifs Parallels (p. 60) sont activés, déplacez le pointeur vers l'angle gauche
supérieur de
papier retourné et cliquez sur Quitter le mode Plein écran.
l'écran jusqu'à ce que vous voyez les coins se replier comme les pages d'un
nus de Mac.
dans l'angle droit supérieur de la fenêtre de la machine
51
Page 52

Utiliser Windows sur votre Mac
Puis choisissez Affichage > Entrer en mode Coherence.
Remarque : Pour activer le mode d'affichage Coherence, les Outils Parallels doivent être installés (p.
233). Dans la plupart des cas, les Outils Parallels sont installés par défaut.
Menu Parallels
En mode Coherence, le menu Parallels apparaît dans la barre de menus en haut de l'écran.
Utilisez le menu pour ces fonctions communes :
• Cliquez sur l'icône Parallels
pour ouvrir un menu de base qui offre les éléments suivants :
• Menu Démarrer de Windows : Accédez au menu Démarrer de Windows.
• Périphériques : Gérez les périphériques matériels comme les imprimantes et les lecteurs
DVD.
• Quitter Coherence : Switchez vers le mode Fenêtre
• Demander de l'assistance : Remplissez un rapport de problème et demandez de
l'assistance depuis Parallels Desktop.
• Aide de Parallels Desktop : Accédez à l'aide à l'écran.
• Quitter : Quittez Parallels Desktop.
• Cliquez avec le bouton droit de la souris sur cette icône pour ouvrir le menu Démarrer de
Windows.
• Cliquez sur l'icône Parallels
, appuyez sur la touche Option (Alt) tout en la maintenant
enfoncée pour ouvrir un menu détaillé. Ce menu détaillé inclut des options supplémentaires,
dont Signaler un problème, Configuration, Préférences, etc.
Important : En mode Coherence, pour quitter Parallels Desktop, cliquez sur l'icône Parallels dans la
barre de menus et choisissez Quitter Parallels Desktop.
52
Page 53

Utiliser Windows sur votre Mac
Systray de Windows
Lorsque Parallels Desktop est en mode Coherence, les icônes de la barre de tâches de Windows
sont dans la barre de menus de Mac OS X en haut de l'écran.
Vous pouvez utiliser les icônes de la barre des tâches comme vous le feriez depuis le Bureau de
Windows.
Déplacer les programmes Windows entre les Bureaux (Spaces)
Lorsque Windows fonctionne en mode Coherence, vous pouvez facilement déplacer les fenêtres
des programmes de l'OS invité entre les Bureaux (Spaces) de Mac OS X.
• Cliquez sur la barre de titre de la fenêtre que vous voulez déplacer et tout en maintenant le
bouton de la souris enfoncé, appuyez sur Control-# (# est le numéro du Bureau (space) vers
lequel vous voulez déplacer la fenêtre).
53
Page 54

Utiliser Windows sur votre Mac
Adapter les paramètres de Coherence
Vous pouvez personnaliser le mode d'affichage de Windows et son comportement en mode
Coherence.
Pour personnaliser le mode Coherence :
3 Procédez comme suit :
• Cliquez sur l'icône Parallels
tout en la maintenant enfoncée et choisissez Configuration > Options.
• Si la barre de menus de Parallels Desktop est visible en haut de l'écran, choisissez Parallels
Desktop > Configuration, et cliquez sur Options.
4 Cliquez sur Coherence.
dans la barre de menus, appuyez sur la touche Option (Alt)
54
Page 55

Utiliser Windows sur votre Mac
5 Cochez ou décochez l'une des options suivantes :
• Utiliser le mode Crystal :Décochez pour désactiver le mode Crystal. Si le mode Crystal est
désactivé, la barre de menus de Parallels Desktop devient visible, et le niveau d'intégration
entre Mac OS X et Windows est réduit.
• Voir la zone de notifications Windows dans la barre de menus : Cochez pour afficher
les icônes de la barre des tâches de Windows dans la barre de menus Mac OS X.
• Autoriser les applications à switcher en Plein écran : Certains programmes, le plus
souvent les jeux 3D, fonctionnent mieux lorsqu'ils sont exécutés en plein écran. Cochez
cette option pour autoriser de tels programmes à occuper tout l'écran lorsque vous les
ouvrez tout en étant en mode Coherence.
• Désactiver Windows Aero : Le thème Windows Aero inclut les éléments tels que les barres
de titre translucides et les animations. Cochez cette option pour désactiver le thème Aero
pour une meilleure performance.
Configurer Windows pour qu'il apparaisse dans une fenêtre unique
Vous pouvez configurer Windows et ses programmes pour qu'ils apparaissent dans leur propre
fenêtre. Si vous avez choisi d'utiliser Windows « Comme un PC » lorsque vous avez installé pour la
première fois Windows, Parallels Desktop est déjà configuré en mode Fenêtre.
55
Page 56

Utiliser Windows sur votre Mac
Pour switcher du mode Fenêtre en mode Coherence, effectuez l'une des procédures suivantes :
• Cliquez sur l'icône Parallels
dans la barre de menus puis choisissez Quitter Coherence.
• Si les menus de Parallels Desktop sont disponibles dans la barre de menus de Mac, cliquez sur
Affichage > Quitter Coherence.
Pour switcher du mode Fenêtre en mode Plein écran, effectuez l'une des procédures suivantes :
• Appuyez sur Command-Contrôle-F.
• Déplacez le pointeur vers le haut de l'écran jusqu'à ce que la barre de menus OS X
apparaissent et cliquez sur Affichage> Quitter le Plein écran. Si vous utilisez Mac OS X Snow
Leopard ou travaillez en mode Plein écran Parallels (p. 60), appuyez sur Control-Option (Alt)
pour voir la barre de me
nus de Mac.
Barre de statuts
En utilisant Parallels Desktop en mode Fenêtre, la barre de statuts en bas de la fenêtre montre des
icônes sur lesquelles vous pouvez cliquer. Ces icônes sont des raccourcis qui vous permettent de
contrôler diverses fonctions. La plupart de ces icônes vous permettent de connecter et de
déconnecter les périphériques matériels à ou de Windows.
Remarque : Si vous ne voyez pas la barre de statuts, cliquez sur le triangle situé à côté de l'icône de
la roue dentée.
Les périphériques suivants ont ces icônes sur la barre de statuts :
• Clavier
• Lecteur de disquettes
• Lecteur de CD/DVD
• Disque dur
• Adaptateur réseau
• Carte son
• Contrôleur USB
• Dossiers partagés
• Port de série
56
Page 57

Utiliser Windows sur votre Mac
• Port parallèle
Si l'icône
apparaît dans la barre de statuts, cela signifie que les Outils Parallels sont installés.
Pour connecter ou déconnecter un périphérique, tel que le lecteur DVD, de Windows, cliquez sur
l'icône du périphérique pour afficher son menu de raccourcis et sélectionnez la commande.
Vous pouvez également connecter les images des disques dans Windows comme si elles étaient
des disquettes, CD ou DVD physiques. Pour ce faire, faites glisser le fichier image requis sur l'icône
du lecteur CD/DVD ROM ou de la disquette sur la barre de statuts.
Masquer/Afficher la barre de statuts
Si vous n'avez pas besoin de la barre de statuts lorsque vous utilisez Windows, vous pouvez la
masquer (cliquez sur Affichage > Masquer la barre de statuts) et affichez-la de nouveau lorsque
c'est nécessaire (cliquez sur Affichage > Afficher la barre de statuts).
Ajuster les paramètres du mode Fenêtre
Vous pouvez personnaliser le mode d'affichage de Parallels Desktop et son comportement en
mode Fenêtre.
57
Page 58

Utiliser Windows sur votre Mac
Configurer si les programmes Windows s'affichent dans le Dock :
Vous pouvez choisir l'affichage ou non des icônes pour les programmes Windows dans le Dock de
Mac OS X en mode Fenêtre. Si vous préférez utiliser les programmes en les utilisant sur le Bureau
de Windows, vous pouvez être gêné de les voir dans le Dock avec les icônes de vos applications
Mac OS X.
6 Procédez comme suit :
• Cliquez sur l'icône Parallels
dans la barre de menus, appuyez sur la touche Option (Alt)
tout en la maintenant enfoncée et choisissez Configuration.
• Si la barre de menus de Parallels Desktop est visible en haut de l'écran, choisissez Machine
virtuelle > Configuration.
7 Cliquez sur Options puis sur Programmes.
8 Pour afficher les icônes des programmes Windows dans le Dock en mode Fenêtre, décochez
Afficher les icônes du Dock en Coherence seulement.
Surveiller Windows dans une fenêtre adaptable
Vous pouvez configure Windows afin qu'il apparaisse dans une fenêtre qui peut être
redimensionnée pour que le contenu s'adapte à la taille de la fenêtre. Ce mode est appelé le mode
Modality . Le mode Modality peut servir si vous voulez surveiller les programmes et autres tâches
fonctionnant dans Windows pendant que vous travaillez sous Mac OS X.
Pour switcher en mode Modality :
• A partir du mode Fenêtre, choisissez Affichage > Modality.
Pour en savoir plus sur le mode Modality, reportez-vous à la rubrique des paramètres du mode
Modality (p. 183).
58
Page 59

Utiliser Windows sur votre Mac
Définir Windows en mode plein écran
Vous pouvez configurer Windows afin qu'il occupe entièrement votre écran. Ainsi, vous avez
l'impression d'utiliser un PC Windows. En mode Plein écran, Mac OS X et toutes les commandes
de Parallels Desktop sont masqués.
Pour switcher en mode Plein écran, effectuez l'une des procédures suivantes :
• A partir du mode Coherence, cliquez sur l'icône Parallels
choisissez Quitter Coherence. Puis cliquez sur le menu Affichage et sélectionnez Entrer en
mode Plein écran.
• A partir du mode Fenêtre, choisissez Affichage > Entrer en mode Plein écran ou cliquez sur
l'icône Plein écran
Pour quitter le mode Plein écran, effectuez l'une des procédures suivantes :
• Appuyez sur Command-Contrôle-F.
• Déplacez le pointeur vers le haut de l'écran jusqu'à ce que la barre de menus OS X
apparaissent et cliquez sur Affichage> Quitter le Plein écran. Si vous utilisez Mac OS X Snow
Leopard ou travaillez en mode Plein écran Parallels (p. 60), appuyez sur Control-Option (Alt)
pour voir la barre de me
• Si les Coins actifs Parallels (p. 60) sont activés, déplacez le pointeur vers l'angle gauche
supérieur de
papier retourné et cliquez sur Quitter le mode Plein écran.
l'écran jusqu'à ce que vous voyez les coins se replier comme les pages d'un
dans l'angle droit supérieur de la fenêtre de la machine virtuelle.
nus de Mac.
dans la barre de menus puis
59
Page 60

Utiliser Windows sur votre Mac
Si vous utilisez Mac OS X Lion et si l'un des angles de l'écran est défini sur afficher la barre de
menus (p. 60), déplacez le pointeur vers cet angle et cliquez sur le bouton Plein écran vers l'angle
droit du menu.
Ajuster les paramètres du Plein écran
Vous pouvez personnaliser le mode d'affichage de Windows et son comportement en mode Plein
écran.
Pour accéder aux paramètres Plein écran :
1 Procédez comme suit :
• Cliquez sur l'icône Parallels
dans la barre de menus, appuyez sur la touche Option (Alt)
tout en la maintenant enfoncée et choisissez Configuration > Options.
• Si la barre de menus de Parallels Desktop est visible en haut de l'écran, choisissez Machine
virtuelle > Configuration, et cliquez sur Options.
2 Cliquez sur Plein écran.
60
Page 61

Utiliser Windows sur votre Mac
3 Dans ce volet Plein écran, vous pouvez adapter tous les paramètres listés ci-dessous.
Choisir le mode Plein écran à utiliser
Par défaut, lorsque vous switchez Windows en mode Plein écran, Windows est configuré pour
fonctionner en mode Plein écran natif d'OS X. Autrement dit, il s'affiche sur un espace séparé et si
vous déplacez le pointeur de la souris vers le haut ou vers le bas de l'écran, la barre de menus
d'OS X ou le Dock apparaît en conséquence.
Si vous ne voulez pas que la barre de menus et le Dock apparaissent (par exemple, lorsque vous
jouez à des jeux ou lorsque vous utilisez les applications Windows en mode Plein écran), décochez
l'option Utiliser le Plein écran de Mac OS X. Dans ce cas, Windows fonctionnera en mode Plein
écran conçu par Parallels. Dans ce mode, un espace séparé ne sera pas alloué à Windows et la
barre de menus d'OS X ou le Dock n'apparaîtra pas lorsque vous déplacez le pointeur de la souris
vers le bas ou vers le haut de l'écran.
Configurer les actions pour les coins de l'écran
Les coins de l'écran actifs de Parallels vous permettent de quitter le Plein écran, affichez la barre de
menus de Mac OS X et le Dock.
Si vous configurez Windows pour qu'il fonctionne en mode Plein écran conçu par Parallels, les
coins de l'écran actif de Parallels sont alors activés par défaut. Si vous préférez que Windows
fonctionne en mode Plein écran natif d'OS X mais si vous voulez les utiliser à la place des coins
actifs de Mac OS X, sélectionnez Coins de l'écran actifs.
Pour configurer l'action à exécuter pour un coin de l'écran, sélectionnez l'une des options
suivantes à partir du menu situé à côté de cet angle :
• Quitter le Plein écran : Déplacer le pointeur de la souris vers l'angle jusqu'à ce qu'il se replie
tel l'angle d'une page que l'on veut tourner puis cliquer sur Quitter le Plein écran permet de
passer en mode d'affichage Fenêtre (p. 55).
• Afficher la b
arre de menus : Déplacer le pointeur de la souris vers l'angle permet d'afficher la
barre de menus de Mac OS X.
• Afficher le Dock : Déplacer le pointeur de la souris vers l'angle permet d'afficher le Dock de
Mac OS X.
Remarque : Si vous utilisez Mac OS X Snow Leopard ainsi que les coins actifs de l'écran tel
qu'Exposé ou Economiseur d'énergie sont configurés dans les préférences système de Mac OS X, ces
paramètres auront priorité sur les paramètres des coins actifs de l'écran au mode Plein écran. Vous
devez désactiver les angles de l'écran actif de Mac OS X pour activer ceux en mode Plein écran. Pour en
savoir plus, reportez-vous à l'Aide de Mac.
Adapter à l'écran
A l'aide du menu Adapter à l'écran, vous pouvez configurer l'affichage de Windows lorsque vous
travaillez en mode Plein écran :
61
Page 62

Utiliser Windows sur votre Mac
• Désactivé : Si les Outils Parallels (p. 170) sont installés, la résolution de Windows correspond à
celle de Mac. Si les Outils Parallels (p. 170) ne sont pas installés, la résolution Windows reste
incha
ngée. Si elle est inférieure à celle de Mac, Windows s'affiche sur un arrière-plan noir. Si elle
est supérieure, Windows présente des barres de défilement.
• Auto : Si les Outils Parallels (p. 170) sont installés, la résolution de Windows correspond à celle
de Mac.
incha
est supérieure, Windows s'affiche complètement sur l'écran sans aucune barre de défilement.
• Garder les proportions : Que les Outils Parallels (p. 170) soient installés ou non, la résolution
de Windows
arrière-plan noir. Si elle est supérieure, Windows s'affiche complètement sur l'écran sans
aucune barre de défilement.
• Etirer : Que les Outils Parallels (p. 170) soient installés ou non, la résolution de Windows reste
incha
Si les Outils Parallels (p. 170) ne sont pas installés, la résolution Windows reste
ngée. Si elle est inférieure à celle de Mac, Windows s'affiche sur un arrière-plan noir. Si elle
reste inchangée. Si elle est inférieure à celle de Mac, Windows s'affiche sur un
ngée mais Windows s'étire pour occuper tout l'écran.
Définir ce qui s'affiche sur les écrans connectés à votre Mac
Si vous avez un deuxième écran connecté à votre Mac, par défaut lorsque vous switchez en mode
Plein écran, Windows s'affiche sur l'écran principal et Mac OS X sur le deuxième écran.
Vous pouvez choisir quel écran affiche Windows en faisant glisser sa fenêtre sur cet écran et en
cliquant sur l'icône Plein écran
Pour étendre Windows sur tous les écrans, sélectionnez Utiliser tous les écrans en Plein écran.
62
.
Page 63

Utiliser Windows sur votre Mac
Remarque : Pour empêcher les changements non autorisés dans les paramètres Plein écran, cliquez
sur l'icône de verrouillage (cadenas) situé en bas de la fenêtre. Une fois verrouillé, un mot de
passe administrateur est requis pour pouvoir faire d'autres changements.
A propos de l'utilisation de Windows 8 avec Parallels Desktop
Comme vous le savez probablement, Windows 8 présente deux environnements ; la nouvelle
interface Metro ; et l'interface du Bureau Windows classique, accessible en cliquant sur Windows
Explorer sur l'écran Démarrer ou en cliquant sur Démarrer dans la Charm Bar.
Les applications Metro fonctionnent en mode Plein écran
Sur un PC Windows, les applications du style Metro et l'écran Démarrer occupent tout l'écran
plutôt que de s'exécuter dans une fenêtre séparée. Donc, même si vous utilisez Windows 8 en
mode Coherence (p. 50), les applications Metro continuent d'utiliser la plupart de l'écran.
63
Page 64

Utiliser Windows sur votre Mac
Si Windows 8 est en mode Fenêtre (p. 55), l'interface Metro occupe toute la fenêtre.
Utiliser les bordures et les angles de l'écran
Dans Windows 8, vous devez cliquer sur les bordures et les angles de l'écran pour accéder à
diverses fonctions. Par exemple, pour accéder à la Charm Bar, qui contient des icônes pour
accéder aux paramètres, à la recherche, etc., vous devez déplacer le pointeur vers l'angle droit
supérieur et inférieur de l'écran.
64
Page 65

Utiliser Windows sur votre Mac
Pour voir les miniatures de toutes les applications de style Metro ouvertes, il suffit de déplacer le
pointeur de la souris vers les angles gauches inférieurs et supérieurs jusqu'à voir une miniature
apparaître. Ensuite vous pouvez la faire glisser vers le haut ou vers le bas. Cliquez sur une
application pour la rendre active.
Si vous utilisez Windows 8 en mode Fenêtre, il peut s'avérer compliquer de trouver le coin ou la
bordure exacte de l'écran avec le pointeur de la souris. Parallels Desktop 8 vous permet de
configurer le pointeur de la souris pour qu'il reste « bloqué » au niveau des bordures de l'écran (p.
194) lorsque vous déplacez la souris lentement. Pour dépasser la bordure, il suffi
t de déplacer
rapidement la souris. Cette fonction, activée par défaut, simplifie l'utilisation de Windows 8.
65
Page 66

Utiliser Windows sur votre Mac
Configurer Windows pour qu'il ressemble à Mac OS X
Si vous n'êtes pas habitué à utiliser Windows, vous pouvez faire en sorte que Windows 7,
Windows Vista et Windows XP ressemblent à Mac OS X. Les icônes, couleurs, polices et autres
éléments Windows prennent alors l'apparence de Mac.
Pour configurer Windows afin qu'il ressemble à Mac OS X :
1 Dans Parallels Desktop, démarrez Windows (p. 39).
2 Une
fois que Windows démarre, procédez comme suit :
• Cliquez sur Option sur l'icône Parallels
dans la barre de menus et choisissez Affichage
> Utiliser MacLook.
• Si Windows est configuré pour apparaître dans une fenêtre séparée, choisissez Affichage >
Utiliser MacLook.
Pour revenir à l'apparence de Windows, répétez l'étape ci-dessus ou désélectionnez Utiliser
MacLook.
Copier et coller entre Mac OS X et Windows
Parallels Desktop vous permet de copier-coller les images, les textes formatés (italique, gras ou
soulignés, de différentes couleurs, polices et tailles) entre les programmes Windows et les
applications Mac OS X.
Si vous avez opté pour l'utilisation de Windows « Comme un Mac » lorsque vous avez installé pour
la première fois Windows, la fonction copier et coller entre Mac OS X et Windows est déjà activée.
Pour activer la fonction copier-coller entre Mac OS X et Windows :
3 Procédez comme suit :
• Cliquez sur l'icône Parallels
dans la barre de menus, appuyez sur la touche Option (Alt)
tout en la maintenant enfoncée et choisissez Configuration.
• Si la barre de menus de Parallels Desktop est visible en haut de l'écran, choisissez Machine
virtuelle > Configuration.
4 Cliquez sur Options > Avancé.
5 Sélectionnez Partager le presse-papiers de Mac.
6 Pour conserver le formatage du texte lorsque vous le copier-coller, sélectionnez Conserver le
formatage du texte.
Remarque : Pour activer la fonction copier-coller entre Mac OS X et Windows, les Outils Parallels (p.
233) doivent être installés. Dans la plupart des cas, les Outils Parallels sont installés par défaut. La
fonction copier-coller entre Mac OS X et Windows n'est pas disponible si vous isolez Mac OS X de
Windows.
66
Page 67

Utiliser Windows sur votre Mac
Configurer l'ouverture d'un programme à l'insertion d'un CD ou DVD
Vous pouvez configurer le programme Windows de votre choix à ouvrir lorsque vous insérez un CD
de musique, un CD d'images, un DVD de vidéos ou un CD/DVD vierge.
1 A partir du Finder de Mac OS X, choisissez Menu Apple > Préférences système.
2 Cliquez sur CD & DVD.
3 A partir du menu de type de disque de votre choix, choisissez Ouvrir une autre application.
4 Choisissez un programme Windows à partir de /nom d'utilisateur/Applications
(Parallels)/Applications Windows.
Lorsque vous insérez un disque du type sélectionné, le programme Windows que vous avez choisi
s'ouvre automatiquement.
Remarque : 1. Si vous n'êtes pas capable de configurer un programme Windows à ouvrir lorsque vous
insérez un CD ou un DVD, assurez-vous que le partage des applications Mac OS X (p. 73) est activé et
que le CD/DVD-ROM de Mac OS X n'est pas sélectionné dans les Préférences du CD/DVD (p. 212).
2. Pour activer l'ouverture d'un programme Windows lorsque vous insérez un CD ou un DVD, il faut
installer les Outils Parallels (p. 233). Dans la plupart des cas, les Outils Parallels sont installés par défaut.
Partager les éléments entre Windows et Mac OS X
Parallels Desktop vous permet d'accéder facilement à vos fichiers Mac OS X à l'aide des
programmes Windows et d'accéder aux fichiers Windows à l'aide des programmes Mac OS X.
Poursuivez la lecture pour en savoir plus sur toutes les méthodes qui vous permettent de partager
les dossiers, fichiers et applications entre Mac OS X et Windows.
67
Page 68

Utiliser Windows sur votre Mac
Partager les fichiers et dossiers
Parallels Desktop vous permet de partager les dossiers entre les systèmes de fichiers Mac OS X et
Windows. Vous pouvez facilement ouvrir les fichiers Mac OS X à partir des programmes Windows
et les fichiers Windows à partir des applications de Mac OS X.
Remarque : Ces instructions s'appliquent aux dossiers partagés entre OS X et Linux.
Configurer Mac OS X et Windows pour qu'ils utilisent les mêmes dossiers
Vous pouvez configurer Mac OS X et Windows afin qu'ils utilisent le même dossier pour des
contenus comme la musique, les documents, les images, votre bureau et les fichiers supprimés.
Par exemple, si vous enregistrez un fichier dans le dossier Documents, il sera placé dans le dossier
Documents que vous utilisez une application Mac OS X ou un programme Windows.
Remarque : Si vous avez sélectionné « Comme un Mac » lorsque vous avez installé et configuré
Windows, Mac OS X et Windows sont déjà configurés pour utiliser les mêmes dossiers.
1 Démarrez Windows. (p. 39)
2 Procédez comme suit :
• Cliquez sur l'icône Parallels
dans la barre de menus, appuyez sur la touche Option (Alt)
tout en la maintenant enfoncée et choisissez Configuration.
• Si la barre de menus de Parallels Desktop est visible en haut de l'écran, choisissez Machine
virtuelle > Configuration.
3 Cliquez sur Options et sélectionnez Partage.
4 Sélectionnez Partage dossiers Mac avec Windows.
Le Bureau de votre Mac OS X, les dossiers Documents, Images, Musique, Vidéos, et
Téléchargement sont fusionnés avec les dossiers Windows correspondants et la Corbeille
de Mac OS X est fusionnée avec celle de Windows.
5 Si vous voulez mapper certains des dossiers uniquement, cliquez sur Configuration et
sélectionnez les dossiers que vous voulez. Pour mapper la Corbeille de Mac OS dans celle de
Windows, sélectionnez Fusionner la Corbeille de Windows avec celle de Mac.
Accéder à un fichier ou dossier de Mac OS X à partir d'un programme Windows
Lorsque le partage des dossiers est activé, vous pouvez parcourir tout dossier Mac OS X partagé
depuis un programme Windows. Lorsque vous ouvrez un fichier (par exemple, en choisissant
Fichier > Ouvrir dans plusieurs programmes), vos dossiers Mac OS X partagés apparaissent
comme des répertoires partagés réseaux intitulés "psf."
Remarque : Si vous avez sélectionné « Comme un Mac » lorsque vous avez installé et configuré
Windows, les dossiers dans votre dossier d'accueil de Mac OS X sont déjà partagés et accessibles à
partir des programmes Windows.
68
Page 69

Utiliser Windows sur votre Mac
Pour activer les dossiers Mac OS X pour le partage avec les programmes Windows :
1 Démarrez Windows. (p. 39)
2 Procédez co
• Cliquez sur l'icône Parallels
tout en la maintenant enfoncée et choisissez Configuration.
• Si la barre de menus de Parallels Desktop est visible en haut de l'écran, choisissez Machine
virtuelle > Configuration.
3 Cliquez sur Options et sélectionnez Partage.
mme suit :
dans la barre de menus, appuyez sur la touche Option (Alt)
69
Page 70

Utiliser Windows sur votre Mac
4 Procédez comme suit :
• Pour partager uniquement les dossiers dans votre dossier d'accueil, choisissez Dossier
d'accueil uniquement à partir du menu Dossiers partagés.
• Pour partager tous vos dossiers Mac OS X, choisissez Tous les disques à partir du menu
Dossiers partagés.
• Pour partager le dossier que vous voulez, cliquez sur Dossiers personnalisés et cliquez sur
le bouton ajouter (+) et choisissez le dossier que vous voulez partager. Vous pouvez ajouter
plus de dossiers en cliquant de nouveau sur le bouton ajouter (+).
70
Page 71

Utiliser Windows sur votre Mac
Une fois que vous partagez un dossier Mac OS X avec Windows, vous pouvez :
• Désactiver le partage du dossier en décochant Activé.
• Changer le nom du dossier qui s'affichera dans Windows en double-cliquant sur le nom du
dossier dans la colonne Nom et en tapant un autre nom.
• Limiter l'écriture dans ce dossier en cliquant sur Lecture & Ecriture dans le dossier Droits
et en choisissant Lecture seule. Vous ne pourrez pas ajouter des éléments dans ce
dossier.
5 Cliquez sur OK.
Remarque : 1. Pour activer le partage des dossiers, l'option Isoler Mac de Windows doit être
désactivée dans le volet Sécurité de la boîte de dialogue Configuration.
2. Si vous exécutez Linux, les dossiers partagés sont montés dans le répertoire /media/psf ou
/mnt/psf.
Afficher un élément de Windows dans le Finder
Si Windows est configuré pour apparaître dans une fenêtre séparée ou en mode Plein écran (p.
55), vous pouvez afficher un élément à partir de Windows dans le Finder de Mac OS X.
• Dans
Windows, cliquez avec le bouton droit de la souris ou cliquez sur le bouton Ctrl sur fichier
ou un dossier et choisissez Afficher dans le Finder à partir du menu de raccourcis.
A partir du Finder, vous pouvez, par exemple, appliquer une couleur à un élément ou facilement le
faire glisser dans un autre emplacement du Finder.
Remarque : Vous ne pouvez exécuter ces actions qu'avec les fichiers stockés dans les dossiers
partagés (p. 68).
Accéder à un fichier ou dossier de Windows à partir d'une application Mac OS X
Par défaut, vous pouvez parcourir tous vos dossiers et fichiers Windows à partir de Mac OS X. Les
disques Windows sont montés dans /Volumes. En même temps, Windows apparaît en tant que
disque dur monté sur le Bureau de Mac OS X.
• Double-cliquez sur l'icône pour accéder aux dossiers et fichiers Windows. Vous pouvez
également parcourir ce disque à partir des applications de Mac OS X.
71
Page 72

Utiliser Windows sur votre Mac
Remarque : Si l'icône du disque Windows n'apparaît pas sur le Bureau de Mac OS X, à partir du
Finder, choisissez le Menu Apple > Préférences et cliquez sur Général, et assurez-vous que les
Serveurs connectés sont sélectionnés.
Pour démonter Windows à partir du Bureau :
1 Démarrez Windows. (p. 39)
2 Cliquez sur l'
icône Parallels
dans la barre de menus, appuyez sur la touche Option (Alt) tout
en la maintenant enfoncée et choisissez Configuration.Puis cliquez sur Options et
sélectionnez Partage.
Remarque : Si Windows est en cours d'exécution en mode Fenêtre (p. 55), choisissez Configuration
depuis le menu Machine virtuelle.
3 Désélectionnez Monter les disques virtuels dans le Bureau de Mac.
Remarque : Le disque Windows disparaît du Bureau et du Finder mais vous pouvez toujours accéder
à tous les fichiers et dossiers de Windows via le fichier PVM de Windows et le Terminal (/Volumes). Par
défaut, le fichier PVM est situé soit dans /Utilisateurs/<Nom
d'utilisateur>/Documents/Parallels/ soit dans /Utilisateurs/Partagé. Vous pouvez
également trouver le fichier PVM en cliquant sur le bouton droit de la souris sur Windows dans la liste
des Machines virtuelles Parallels (ou dans la fenêtre de la machine virtuelle lorsque Windows est
arrêté) et en sélectionnant Afficher dans le Finder. Pour accéder aux fichiers et dossiers Windows,
cliquez avec le bouton droit de la souris sur le fichier PVM, sélectionnez Afficher le contenu du paquet
à partir du menu contextuel et ouvrez le dossier des disques Windows. Pour désactiver la possibilité de
parcourir les fichiers et dossiers Windows, décochez Accéder aux dossiers Windows à partir de Mac
dans l'étape 3 ci-dessus.
72
Page 73

Utiliser Windows sur votre Mac
Partager les applications et programmes
Vous pouvez accéder aux applications de Mac OS X à partir de Windows et vous pouvez accéder
aux programmes Windows à partir de Mac OS X. Par exemple, si vous localisez un fichier à l'aide
du menu Ouvrir dans un programme Windows et décidez que vous souhaitez plutôt ouvrir le fichier
à l'aide d'une application Mac OS X, vous pouvez y parvenir.
Si vous avez opté pour l'utilisation de Windows « Comme un Mac » lorsque vous avez installé pour
la première fois Windows, le partage des applications est déjà activé.
Activer le partage des applications de Mac OS X
Lorsque le partage des applications Mac OS X est activé, vous pouvez ouvrir les applications Mac
OS X depuis Windows ou avec les programmes Windows.
Sinon, vous pouvez l'activer à tout moment en procédant comme suit :
1 Procédez comme suit :
• Cliquez sur l'icône Parallels
tout en la maintenant enfoncée et choisissez Configuration.
• Si la barre de menus de Parallels Desktop est visible en haut de l'écran, choisissez Machine
virtuelle > Configuration.
2 Cliquez sur Options et sélectionnez Applications.
3 Sélectionnez Partager les applications Mac avec Windows.
Une fois le partage des applications Mac OS X activé, vous pouvez exécuter les tâches ci-dessous.
dans la barre de menus, appuyez sur la touche Option (Alt)
Ouvrir un fichier Windows dans une application Mac OS X
Vous pouvez ouvrir un fichier dans une application Mac OS X à partir de Windows Explorer, à partir
de la boîte de dialogue Ouvrir dans la plupart des programmes Windows ou à partir du Bureau de
Windows si Windows est configuré pour apparaître dans une fenêtre séparée ou en mode Plein
écran (p. 55). Vous pouvez vouloir procéder ainsi si vous n'avez pas de programmes Windows que
vous pouvez
• Dans Windows, cliquez avec le bouton droit de la souris ou cliquez sur le bouton Ctrl sur un
fichier et procédez comme suit :
• Choisissez Ouvrir sur Mac à partir du menu de raccourcis. Le fichier s'ouvre dans
utiliser pour ouvrir le fichier.
l'application Mac OS X par défaut pour ce type de fichier.
• Choisissez Ouvrir avec à partir du menu de raccourcis et choisissez une application.
Remarque : Vous ne pouvez exécuter ces actions qu'avec les fichiers stockés dans les dossiers
partagés (p. 68).
73
Page 74

Utiliser Windows sur votre Mac
Ouvrir une application Mac depuis le menu Démarrer de Windows
A partir du menu Démarrer de Windows, procédez comme suit :
• Choisissez Tous les programmes > Applications partagées Parallels puis choisissez une
application.
• Tapez le nom de l'application que vous recherchez dans le champ de recherche, puis
choisissez l'application à partir de la liste.
Activer le partage des programmes Windows
Lorsque le partage des programmes Windows est activé, vous pouvez ouvrir les programmes
Windows à partir du Finder de Mac OS X. Vous pouvez également choisir d'ajouter un dossier dans
le Dock contenant tous vos programmes Windows pour un accès facile.
4 Procédez comme suit :
• Cliquez sur l'icône Parallels
tout en la maintenant enfoncée et choisissez Configuration.
• Si la barre de menus de Parallels Desktop est visible en haut de l'écran, choisissez Machine
virtuelle > Configuration.
5 Cliquez sur Options et sélectionnez Applications.
6 Sélectionnez Partager les applications Windows avec Mac.
dans la barre de menus, appuyez sur la touche Option (Alt)
Ajouter un dossier Applications Windows dans le Dock
1 Procédez comme suit :
• Cliquez sur l'icône Parallels
tout en la maintenant enfoncée et choisissez Configuration.
• Si la barre de menus de Parallels Desktop est visible en haut de l'écran, choisissez Machine
virtuelle > Configuration.
2 Cliquez sur Options puis sur Programmes.
3 Assurez-vous que Partager les applications Windows avec Mac est coché et sélectionnez
Afficher le dossier Applications Windows dans le Dock.
dans la barre de menus, appuyez sur la touche Option (Alt)
Forcer les programmes Windows à quitter
Si votre programme de l'OS invité Windows en cours d'exécution ne répond pas et est gelé, vous
pouvez facilement forcer à le quitter comme vous le feriez avec toute application Mac OS X. Pour
forcer un programme Windows à quitter, procédez comme suit :
• Cliquez avec le bouton droit sur l'icône du programme Windows disponible dans le Dock,
appuyez sur Option (Alt), et choisissez Forcer à quitter.
74
Page 75

Utiliser Windows sur votre Mac
• Appuyez sur Option + Command + Esc (Alt + Command + Esc), sélectionnez le nom du
programme Windows que vous voulez quitter et cliquez sur Forcer à quitter.
Remarque : Pour pouvoir forcer à quitter les programmes de l'OS invité Windows, les Outils Parallels
doivent être installés (p. 233). Si vous avez sélectionné Comme un Mac lorsque vous avez installé
Windows pour la première fois, les Outils Parallels doivent déjà être installés.
Configurer les fichiers à ouvrir dans l'application ou le programme de votre choix
Vous pouvez configurer les fichiers d'un type particulier que vous ouvrez à partir du Finder de Mac
OS X pour qu'ils s'ouvrent dans le programme Windows de votre choix. Par exemple, vous pouvez
configurer que les fichiers dont l'extension est .txt s'ouvrent toujours avec le programme
Bloc-Notes de Windows.
Vous pouvez également configurer les fichiers de Windows afin qu'ils s'ouvrent toujours dans
l'application Mac OS X de votre choix.
Configurer les fichiers Mac OS X d'un type particulier pour qu'ils s'ouvrent avec un
programme Windows
Pour ouvrir une fois un fichier Mac OS X avec un programme Windows :
1 Cliquez avec le bouton droit de la souris ou cliquez sur le bouton Ctrl sur le fichier dans le
Finder et choisissez Ouvrir avec à partir du menu de raccourcis.
2 Sélectionnez un programme Windows.
Si vous ne voyez pas le programme que vous souhaitez, cliquez sur Autre et choisissez un
programme Windows à partir de /Nom d'utilisateur/Applications
(Parallels)/Windows Applications.
Vous pouvez également ouvrir un fichier de Mac OS X dans un programme Windows en le faisant
glisser vers l'icône du programme dans le Dock.
Pour configurer tous les fichiers d'un type particulier pour qu'ils s'ouvrent toujours dans un
programme Windows :
1 Cliquez avec le bouton droit de la souris ou cliquez sur le bouton Ctrl et choisissez Obtenir des
infos à partir du menu de raccourcis.
2 Cliquez sur le triangle à côté d'"Ouvrir avec" pour étendre la section.
3 Choisissez un programme Windows à partir du menu pop-up.
Si vous ne voyez pas le programme que vous souhaitez, choisissez Autre et choisissez un
programme Windows à partir de /Nom d'utilisateur/Applications
(Parallels)/Windows Applications.
4 Cliquez sur Changer tout.
75
Page 76

Utiliser Windows sur votre Mac
A partir de là, double-cliquer sur un fichier de ce type (.txt dans l'exemple ci-dessus) dans le
Finder de Mac OS X ouvre le fichier dans le programme Windows. Si Windows est arrêté,
suspendu ou mis en pause, double-cliquer sur le fichier démarre ou réactive Windows en mode
Coherence. Lorsque Windows démarre, le fichier s'ouvre dans le programme Windows.
Configurer les fichiers Windows d'un type particulier pour qu'ils s'ouvrent dans une
application Mac OS X
Pour ouvrir un fichier Windows avec une application Mac OS X uniquement cette fois :
• Cliquez avec le bouton droit de la souris ou cliquez sur le bouton Ctrl sur le fichier dans
Windows et choisissez Ouvrir avec à partir du menu de raccourcis et choisissez une
application.
Pour configurer tous les fichiers Windows d'un type particulier pour qu'ils s'ouvrent dans une
application Mac OS X :
1. Cliquez avec le bouton droit de la souris ou cliquez sur le bouton Ctrl sur le fichier dans
Windows et choisissez Ouvrir avec à partir du menu de raccourcis et cliquez sur Choisir le
programme par défaut.
2. Sélectionnez une application, choisissez Toujours utiliser le programme sélectionné pour
ouvrir ce type de fichier, et cliquez sur OK.
Remarque : Pour configurer l'ouverture des fichiers avec l'application ou le programme de votre choix,
les Outils Parallels doivent être installés (p. 233). Dans la plupart des cas, les Outils Parallels sont installés
par défaut. De plus, l'option Isoler Mac de Windows (p. 110) doit être désactivée et le partage des
programmes Windows (p. 73) doit être activé.
76
Page 77

Utiliser Windows sur votre Mac
Configurer les liens Internet à toujours ouvrir dans Mac OS X ou Windows
Par défaut, cliquer sur un lien (comme l'URL d'une page Web) dans Windows ouvre le programme
Windows par défaut pour ce type de lien et cliquer sur un lien dans Mac OS X ouvre l'application
Mac OS X par défaut.
Vous pouvez configurer les liens d'un type particulier pour qu'ils s'ouvrent toujours dans Mac OS X
ou dans Windows. Par exemple, vous pouvez configurer les pages Web afin qu'elles s'ouvrent
toujours dans Windows Internet Explorer, même si vous cliquez sur le lien dans une application
Mac OS X.
Remarque : Pour configurer les liens Internet afin qu'ils s'ouvrent dans Mac OS X ou Windows, les
Outils Parallels doivent être installés (p. 233). Dans la plupart des cas, les Outils Parallels sont installés par
défaut.
Pour configurer les liens Internet à toujours ouvrir dans Mac OS X ou Windows :
1 Procédez comme suit :
• Cliquez sur l'icône Parallels
tout en la maintenant enfoncée et choisissez Configuration.
• Si la barre de menus de Parallels Desktop est visible en haut de l'écran, choisissez Machine
virtuelle > Configuration.
2 Cliquez sur Options et sélectionnez Applications.
3 Cliquez sur le menu pour le type du lien que vous voulez configurer. Si vous ne voyez pas le
type de lien que vous voulez, cliquez sur Plus d'applications. Les types de liens suivants
peuvent être configurés :
• Pages Web : Pages Web accessibles via les protocoles HTTP et HTTPS.
• E-mail : Liens au format mailto qui ouvre une adresse pré-adressée.
• Groupes de news : Liens au format news. qui ouvre en général un programme de lecteur
de news.
• FTP : Les emplacements de téléchargements et d'envois accessibles via le protocole FTP.
• RSS : Contenu épisodique, tel que les blogs et podcasts.
• Accès distant : Emplacements accessibles via les protocoles Telnet et Secure Shell
(SSH).
4 Choisissez l'une des options suivantes :
dans la barre de menus, appuyez sur la touche Option (Alt)
• Par défaut : Le lien s'ouvre dans l'application ou le programme défini par défaut dans le
système d'exploitation (Mac OS X ou Windows) où vous cliquez sur le lien.
• Ouvrir dans Windows : Les liens cliqués dans Mac OS X ou Windows s'ouvrent dans le
programme Windows par défaut pour ce type de lien.
77
Page 78

Utiliser Windows sur votre Mac
• Ouvrir dans Mac : Les liens cliqués dans Mac OS X ou Windows s'ouvrent dans
l'application Mac OS X par défaut pour ce type de lien.
Ouvrer la page actuelle Safari dans Internet Explorer
Certaines pages Web fonctionnent mieux lorsqu'elles sont affichées dans Windows Internet
Explorer. Si vous naviguez dans Mac OS X à l'aide de Safari, vous pouvez rapidement ouvrir la
page en cours dans Internet Explorer en procédant comme suit :
• Dans Safari, cliquez sur le bouton Ouvrir dans Internet Explorer
dans la barre d'outils.
Si Windows n'est pas déjà ouvert, il démarre et la page s'ouvre dans Internet Explorer.
78
Page 79

Utiliser Windows sur votre Mac
Partager les volumes et les périphériques de stockage externes
Lorsque vous connectez un périphérique de stockage externe, tel qu'un lecteur USB, à votre Mac,
vous pouvez accéder aux contenus à partir des applications Mac OS X.
A l'aide de SmartMount, vous pouvez configurer Parallels Desktop pour qu'il monte
automatiquement les volumes et périphériques de stockage dans Windows. De cette manière,
vous pouvez accéder aux contenus de Mac OS X et de Windows.
Si SmartMount est activé, ces éléments sont automatiquement montés dans Windows:
• Périphériques amovibles : Les périphériques de stockage externes, tels que les lecteurs flash
USB et les disques durs USB.
• Lecteurs CD/DVD : Lecteurs CD et DVD ou images CD/DVD (les fichiers se finissent le plus
souvent par .dmg, .iso, et .img.).
• Dossiers réseau : Dossiers partagés via le réseau.
Pour activer SmartMount :
5 Démarrez Windows. (p. 39)
6 Procédez co
• Cliquez sur l'icône Parallels
mme suit :
dans la barre de menus, appuyez sur la touche Option (Alt)
tout en la maintenant enfoncée et choisissez Configuration.
• Si la barre de menus de Parallels Desktop est visible en haut de l'écran, choisissez Machine
virtuelle > Configuration.
7 Cliquez sur Options et sélectionnez Partage.
8 Sélectionnez Mapper les volumes de Mac dans Windows.
Lorsque vous connectez un volume ou périphérique de stockage, il est monté en tant que lecteur
réseau. Par exemple, un lecteur flash USB connecté à votre Mac sera accessible à partir du dossier
/Volumes dans Mac OS X et Poste de travail/Ordinateur dans Windows.
Remarque : Les droits d'accès au périphérique monté à partir de Windows sont identiques aux
paramètres des droits pour le périphérique dans Mac OS X. Par exemple, si vous lisez à partir d'un
lecteur flash USB et écrivant dans ce dernier dans Mac OS X, vous pouvez également lire à partir de
Windows et écrire dedans. Une exception : Mac OS X ne peut pas écrire dans les volumes NTFS, peu
importe les permissions ou droits.
79
Page 80

Utiliser Windows sur votre Mac
Appliquer les contrôles parentaux de Mac OS X dans Windows
Si vous avez les droits administrateurs dans Mac OS X, vous pouvez utiliser les contrôles parentaux
pour empêcher les autres utilisateurs qui disposent d'un compte sur votre Mac d'utiliser certains
programmes Windows ou d'accéder à certains sites Web.
Pour appliquer les paramètres des contrôles parentaux :
1 Dans Mac OS X, choisissez le menu Apple > Préférences système et cliquez sur Contrôles
parentaux.
2 Cliquez sur le cadenas s'il n'est pas déverrouillé et entrez un nom d'administrateur et un mot de
passe.
3 Sélectionnez le compte que vous voulez limiter, cliquez sur Activer les contrôles parentaux,
et configurez les commandes. Si vous voulez que l'utilisateur puisse utiliser certains
programmes Windows, assurez-vous de sélectionner Parallels Desktop dans la liste des
applications autorisées.
Pour en savoir plus sur l'utilisation des contrôles parentaux, reportez-vous à l'Aide de Mac.
Souris, trackpad et clavier
Parallels Desktop vous permet de configurer votre souris ou trackpad et votre clavier pour les faire
fonctionner comme vous le souhaitez.
Vous pouvez également utiliser les gestes du trackpad ou l'option Apple Remote pour contrôler les
programmes Windows tels que vous le feriez avec les applications Mac OS X.
Poursuivez votre lecture pour savoir comment personnaliser le fonctionnement de votre souris,
trackpad et clavier avec les programmes Windows.
80
Page 81

Utiliser Windows sur votre Mac
Configurer votre souris ou trackpad pour obtenir un clic-droit ou du milieu
Plusieurs tâches dans Windows telles que l'apparition des menus de raccourcis, sont accomplies
par un clic-droit.
Par défaut, Parallels Desktop est configuré pour reproduire un clic-droit lorsque vous appuyez sur
Maj+Ctrl et cliquez sur la souris. Vous pouvez changer le raccourci clavier qui déclenche un
clic-droit.
Vous pouvez également configurer votre trackpad pour permettre le clic-droit. Si vous avez une
Apple Mighty Mouse (incluse avec les ordinateurs de bureau Apple de 2005 à 2009) ou une Magic
Mouse (incluse avec les actuels ordinateurs de bureau Apple), vous pouvez configurer la souris
pour qu'elle permette le clic-droit.
La plupart des autres souris sont pré-configurées pour un clic-droit.
Configurer le trackpad pour obtenir le clic-droit
1 Choisissez le menu Apple > Préférences système et cliquez sur Trackpad.
2 Sélectionnez Tape secondaire.
Maintenant, vous pouvez taper sur le trackpad avec deux doigts pour imiter un clic-droit.
Configurer une Apple Mighty Mouse pour obtenir un clic-droit
1 Choisissez le menu Apple > Préférences système et cliquez sur Souris ou Clavier & Souris.
2 Choisissez Clic secondaire à partir du menu vers la droite de la souris.
Maintenant, vous pouvez appuyez sur le côté droit de la souris pour cliquer-droit.
Configurer une Apple Magic Mouse pour obtenir un clic-droit
1 Choisissez le menu Apple > Préférences système et cliquez sur Souris ou Clavier & Souris.
2 Sélectionnez Clic secondaire.
Maintenant, vous pouvez appuyez sur le côté droit de la souris pour cliquer-droit.
Configurer le raccourci clavier qui déclenche un clic-droit ou un clic du milieu
1 Procédez comme suit :
• Cliquez sur l'icône Parallels
tout en la maintenant enfoncée et choisissez Préférences.
dans la barre de menus, appuyez sur la touche Option (Alt)
81
Page 82

Utiliser Windows sur votre Mac
• Si la barre de menus de Parallels Desktop est visible en haut de l'écran, choisissez Parallels
Desktop > Préférences.
2 Cliquez sur Raccourcis.
3 Si nécessaire, cliquez sur l'icône de verrouillage et entrez un mot de passe administrateur.
4 Sélectionnez Raccourcis de la souris dans le volet.
5 Sélectionnez Clic secondaire (pour le clic-droit) ou Clic du milieu.
6 Cliquez dans le champ texte correspondant et appuyez sur la touche ou le raccourci clavier
que vous voulez utiliser avec un clic de souris pour déclencher un clic-droit ou un clic du milieu.
Vous pouvez utiliser toute combinaison des touches Control, Option (Alt), Maj, et Commande.
82
Page 83

Utiliser Windows sur votre Mac
Contrôler les programmes avec les gestes du trackpad ou Apple Remote
Vous pouvez utiliser Apple Remote pour contrôler certains programmes Windows. Si vous avez un
ordinateur portable Apple tel qu'un Macbook, ou si vous avez un Apple Magic Trackpad, vous
pouvez utiliser les gestes Apple, à savoir balayer à gauche ou à droite sur le trackpad, et ce afin de
contrôler certains programmes Windows.
Remarque : Pour contrôler certains programmes Windows à l'aide des balaiements à trois doigts,
vous devez utiliser Parallels Desktop avec Mac OS X Snow Leopard. Dans OS X Lion et les versions
ultérieures, les balaiements à trois doigts sont utilisés par défaut pour se déplacer entre les applications
Plein écran et les espaces (Spaces).
Pour utiliser Apple Remote, vous devez tout d'abord l'activer en procédant comme suit :
1 Démarrer Windows (p. 39).
2 Procédez co
• Cliquez sur l'icône Parallels
mme suit :
dans la barre de menus, appuyez sur la touche Option (Alt)
tout en la maintenant enfoncée et choisissez Configuration.
• Si la barre de menus de Parallels Desktop est visible en haut de l'écran, choisissez Machine
virtuelle > Configuration.
3 Cliquez sur Options puis sur Avancé.
4 Sélectionnez Activer à côté d'Apple Remote.
Dans le tableau suivant, vous pouvez voir la liste des commandes pour contrôler les programmes
Windows les plus populaires.
Action
Général
Défiler
Microsoft Power Point
Lancer le diaporama F5
Terminer le diaporama Esc
Exécuter la prochaine
animation ou passer à la
diapo suivante
Combinaison de la souris et
du clavier
Haut, bas, flèche vers la gauche,
flèche vers la droite
S, Entrer, En bas de la page,
Flèche droite, Flèche vers le bas,
Espace (ou clic de souris)
Apple
Remote
n/d
Geste du touchpad
Balayer vers le haut, vers le
bas, à droite ou à gauche
avec deux doigts
n/d
n/d
Balayer vers la droite avec
trois doigts
Exécuter l'animation
précédente ou retourner à
la diapo précédente
P, En haut de la page, Flèche
gauche, Flèche vers le haut,
Backspace
Balayer vers la gauche avec
trois doigts
83
Page 84

Utiliser Windows sur votre Mac
Zoom avant/Zoom arrière
Microsoft Word/Excel
Zoom avant/Zoom arrière
Windows Media Player
Ctrl+défilement vers le
haut/Ctrl+défilement vers le bas
Ctrl+défilement vers le
haut/Ctrl+défilement vers le bas
n/d
n/d
Pinch open (geste de
pincement de deux doigts
qui s'écartent)/pinch close
(geste de pincement de
deux doigts qui se
rapprochent)
Pinch open (geste de
pincement de deux doigts
qui s'écartent)/pinch close
(geste de pincement de
deux doigts qui se
rapprochent)
Démarrer/Mettre en pause
la lecture
Ignorer la prochaine
chanson
Jouer la chanson
précédente
Augmenter le volume
Diminuer le volume
Media Player Classic (k-lite)
Démarrer la lecture/Mettre
en pause
Augmenter le volume
Diminuer le volume
Winamp
Démarrer la lecture/Mettre
en pause
Augmenter le volume
Espace
Ctrl+F
Ctrl+B
F8, Flèche vers le haut,
défilement vers le haut
F9, Flèche vers le bas,
défilement vers le bas
Espace
F8, Flèche vers le haut,
défilement vers le haut
F9, Flèche vers le bas,
défilement vers le bas
X pour démarrer, C pour mettre
en pause
Flèche vers le haut, défilement
vers le haut
n/d
Balayer vers la droite avec
trois doigts
Balayer vers la gauche avec
trois doigts
n/d
n/d
n/d
n/d
n/d
n/d
n/d
Diminuer le volume
Microsoft Internet Explorer
Page précédente
Page suivante
Zoom avant/Zoom arrière
84
Flèche vers le bas, défilement
vers le bas
Backspace, Option+Flèche vers
la gauche (Alt+Flèche vers la
gauche)
Option+Flèche vers la droite
(Alt+Flèche vers la droite)
Ctrl+défilement vers le
n/d ou
n/d ou
n/d
n/d
Balayer vers la droite avec
trois doigts
Balayer vers la gauche avec
trois doigts
Pinch open (geste de
Page 85

Mozilla Firefox
Utiliser Windows sur votre Mac
haut/Ctrl+défilement vers le bas pincement de deux doigts
qui s'écartent)/pinch close
(geste de pincement de
deux doigts qui se
rapprochent)
Backspace, Option+Flèche vers
Page précédente
Page suivante
Zoom avant/Zoom arrière
Afficheur de fax et d'images Windows
Image suivante Flèche à droite
Image précédente Flèche à gauche
Zoom avant/Zoom arrière "+"/"-"
Pivoter dans le sens des
aiguilles d'une montre
la gauche (Alt+Flèche vers la
gauche)
Option+Flèche vers la droite
(Alt+Flèche vers la droite)
Ctrl-défilement vers le
haut//Ctrl-défilement vers le bas
ou Ctrl-"+"/Ctrl-"-"
Ctrl+K n/d
n/d ou
n/d ou
n/d
ou
Balayer vers la droite avec
trois doigts
Balayer vers la gauche avec
trois doigts
Pinch open (geste de
pincement de deux doigts
qui s'écartent)/pinch close
(geste de pincement de
deux doigts qui se
rapprochent)
Balayer vers la droite avec
trois doigts
Balayer vers la gauche avec
trois doigts
Pinch open (geste de
pincement de deux doigts
qui s'écartent)/pinch close
(geste de pincement de
deux doigts qui se
rapprochent)
Faire une rotation vers la
droite avec deux doigts
Pivoter dans le sens
inverse des aiguilles d'une
montre
Ctrl+L n/d
Faire une rotation vers la
gauche avec deux doigts
85
Page 86

Utiliser Windows sur votre Mac
Personnaliser les raccourcis claviers
Mac OS X et Windows offrent de nombreux raccourcis clavier. Par exemple, dans Mac OS X, vous
pouvez maintenir la touche Commande enfoncée et appuyer sur la touche Q (Commande-Q) pour
quitter l'application en cours.
Par défaut, Parallels Desktop mappe les raccourcis claviers communs de Mac OS X en raccourcis
clavier Windows équivalents. Prenons un exemple : si vous êtes habitué à appuyer sur
Commande-C pour copier le texte dans Mac OS X, vous n'avez pas besoin d'utiliser l'équivalent
Windows, à savoir Control-C.
Vous pouvez également utiliser et personnaliser les raccourcis clavier pour switcher entre les
modes d'affichage Coherence, Plein écran et Fenêtre ainsi que pour afficher et masquer Parallels
Desktop.
Personnaliser les raccourcis claviers
1 Procédez comme suit :
• Cliquez sur l'icône Parallels
tout en la maintenant enfoncée et choisissez Préférences.
• Si la barre de menus de Parallels Desktop est visible en haut de l'écran, choisissez Parallels
Desktop > Préférences.
2 Cliquez sur Raccourcis.
3 Sélectionnez Windows à partir de la liste des Machines virtuelles dans le volet.
Ou si vous utilisez un autre système d'exploitation avec Parallels Desktop et si vous voulez
personnaliser les raccourcis clavier pour lui, sélectionnez-le dans le volet.
dans la barre de menus, appuyez sur la touche Option (Alt)
86
Page 87

Utiliser Windows sur votre Mac
Si vous utilisez un programme Windows, appuyer sur un raccourci clavier dans la colonne De
ci-dessus tout en utilisant Windows déclenche le raccourci clavier dans la colonne A.
4 Si l'icône de verrouillage est verrouillée, cliquez dessus et entrez un mot de passe
administrateur.
5 Procédez comme suit :
• Pour éditer une combinaison de touches existante, double-cliquez sur la combinaison de
touches ou sélectionnez-la et cliquez sur le bouton Editer
modification pour les sélectionner ou les désélectionner. Si vous le souhaitez, changez le
caractère dans le champ texte.
. Cliquez sur les touches de
87
Page 88

Utiliser Windows sur votre Mac
• Pour supprimer un raccourci clavier, sélectionnez-le et cliquez sur le bouton Supprimer
• Pour ajouter un nouveau raccourci clavier, cliquez sur le bouton Ajouter
.
Si vous utilisez plusieurs systèmes d'exploitation avec Parallels Desktop, vous pouvez créer des
profils claviers pour chaque OS (p. 165).
Remarque : 1. Certains raccourcis clavier ne peuvent pas être édités ou supprimés.
2. Il y a des raccourcis Mac qui n'ont pas des raccourcis similaires dans Windows, par exemple, vous
pouvez utiliser la touche F11 ou la combinaison Fn+F11 pour voir votre Bureau Mac OS avec Exposé,
mais dans Windows, il n'y a aucune touche ou combinaison de touches qui vous permettent d'exécuter
la même action car il n'y a aucune fonction Exposé dans Windows.
Activer ou désactiver les raccourcis système de Mac OS X
Dans Mac OS X, les touches Fonction sur votre clavier (F1, F2, F3 etc.) contrôle les fonctions telles
que l'activation du Dashboard et de Mission Control, l'adaptation de la luminosité de l'écran et le
contrôle du volume. Par défaut, lorsqu'une application Windows est active, les touches Fonctions
et autres combinaisons de touches du système Mac (comme appuyer sur Cmd + Tab pour
basculer entre les applications ouvertes) continuent d'activer les fonctions de Mac OS X.
Pour configurer si les touches Fonction et les raccourcis du système OS X activent les fonctions
dans OS X ou Windows :
.
6 Cliquez sur Raccourcis système dans le volet.
7 Choisissez l'une des options suivantes à partir du menu Envoyer les raccourcis système :
• Toujours : Lorsque Windows ou ses programmes Windows sont actifs, les touches
Fonction et les autres raccourcis du système déclenchent toujours les fonctions dans
Windows.
• Jamais : Les touches Fonction et les autres raccourcis du système déclenchent toujours les
fonctions dans OS X.
• Sous conditions : Si vous utilisez Windows, les raccourcis du système qui ne fonctionnent
pas dans Windows (par exemple, bouton Control-Flèche vers le haut pour afficher Mission
Control) déclenchent les fonctions sous OS X. Si vous utilisez OS X en tant qu'OS invité et si
un OS invité ou son application est active, les raccourcis du système qui sont typiques
uniquement à OS X déclenchent les fonctions dans la version invitée d'OS X.
88
Page 89

Utiliser Windows sur votre Mac
Créer de nouveaux raccourcis clavier
Vous pouvez appuyez sur certaines combinaisons de touches, appelées raccourcis clavier, pour
déclencher rapidement diverses actions dans Parallels Desktop. Par exemple, vous pouvez
appuyer sur Cmd-Ctrl-F (Commande-Contrôle-F) pour switcher Windows en mode Plein écran.
Vous pouvez utiliser des raccourcis clavier existants (vous pouvez les voir dans Parallels Desktop
> Préférences > Raccourcis > Raccourcis de l'app.), et vous pouvez également créer les vôtres.
Pour créer un nouveau raccourci clavier :
1 Notez le nom de la commande pour laquelle vous voulez un raccourci comme elle apparaît
dans le menu de Parallels Desktop. Par exemple, si vous voulez créer un nouveau raccourci
pour basculer en mode Plein écran, vous pouvez voir en ouvrant le menu Affichage dans
Parallels Desktop que le nom de l'élément du menu est Entrer en mode Plein écran :
89
Page 90

Utiliser Windows sur votre Mac
2 Dans Mac OS X, choisissez le menu Apple > Préférences système.
3 Dans Préférences système, cliquez sur Clavier et cliquez sur Raccourcis clavier.
4 Sélectionnez Raccourcis de l'application dans le volet et cliquez sur le bouton Ajouter
5 Si vous voulez qu'un nouveau raccourci ne fonctionne que pour Parallels Desktop, choisissez
Parallels Desktop à partir du menu Application. Si vous laissez Toutes les applications
sélectionnée, le raccourci fonctionnera pour toutes les applications qui ont le même nom de
commande et qui est actuellement active.
6 Entrez le nom de l'élément du nom à partir de l'étape 1.
Important : Vous devez entrer le nom de commande exactement tel qu'il apparaît dans le menu
Parallels Desktop sinon votre commande ne fonctionnera pas.
7 Dans le champ Raccourci clavier , appuyez sur la combinaison des touches que vous
souhaitez pour déclencher l'action.
Remarques :
1. Vous devez créer des raccourcis séparés pour les commandes qui changent dans le menu en fonction
de l'état de Parallels Desktop, comme Entrer en mode Plein écran et Quitter le mode Plein écran.
2. Vous pouvez également créer vos propres raccourcis clavier à utiliser avec les programmes Windows
(et autres OS invités) fonctionnant en mode Coherence (p. 50). Pour savoir comment une commande
d'une application Windows s'appelle, switchez Windows en mode Coherence, et vérifiez les menus de
l'application comme décrit dans l'Etape 1 ci-dessus.
.
Voir et changer la langue de saisie Windows dans OS X
Lorsque vous utilisez Windows ou des programmes Windows, Parallels Desktop indique la langue
de saisie configurée dans Windows dans la barre de menus d'OS X. Vous pouvez la trouver utile
lorsque vous travaillez sous Windows en mode Coherence (p. 50) lorsque le bureau de l'OS invité
est ma
90
squé.
Page 91

Utiliser Windows sur votre Mac
Dès que vous switchez sur Mac, la langue de saisie dans la barre de menus d'OS X change pour
passer à la langue qui était configurée avant que nous ne commenciez à utiliser Windows.
Pour que cette fonction fonctionne correctement, les Outils Parallels (p. 174) doivent être installés
et les mêmes langues
de saisie doivent être disponibles dans Windows et OS X. Pour savoir
comment ajouter les langues de saisie, veuillez vous reporter aux ressources d'aide pour ces
systèmes d'exploitation.
Changer la langue de saisie de Windows à partir de la barre de menus d'OS X
Pour changer la langue de saisie de Windows à partir de la barre de menus d'OS X :
1 Cliquez sur Windows ou sur votre programme Windows pour le rendre actif.
2 Choisissez la langue dont vous avez besoin à partir du menu Saisie dans la barre de menus
d'OS X.
Remarque : La langue que vous sélectionnez à partir du menu Saisie doit être également disponible
dans Windows. Pour savoir comment ajouter une langue dans la liste des méthodes de saisie dans
Windows, veuillez vous reporter aux ressources d'aide Windows.
Si le menu Saisie n'est pas disponible dans la barre de menus d'OS X, vous pouvez le configurer
pour qu'il s'affiche en procédant comme suit :
1 Dans Mac OS X, choisissez le menu Apple > Préférences système et cliquez sur Langue et
texte.
2 Cliquez sur Méthodes de saisie.
3 Sélectionnez la langue ou les langues que vous voulez utiliser à partir du volet.
4 Sélectionnez Afficher le menu Saisie dans la barre des menus.
91
Page 92

Utiliser Windows sur votre Mac
Connecter les périphériques USB
Beaucoup de périphériques USB, tels que les souris et les imprimantes, sont disponibles par défaut
à Windows et Mac OS X lorsque vous les connectez à votre Mac.
Certains périphériques USB tels qu'un Apple iPhone peuvent être utilisés uniquement soit avec les
applications Mac OS X soit avec les programmes Windows mais pas avec les deux en même
temps. Lorsque vous connectez un tel périphérique, vous pouvez choisir si vous voulez l'utiliser
avec Mac OS X ou Windows.
Pour connecter un périphérique USB :
1 Connectez le périphérique à un port USB sur votre Mac.
2 Si Windows tourne et si le périphérique ne peut pas être utilisé avec Windows et Mac OS X en
même temps, vous serez invité à choisir lequel vous voulez utiliser. Pour utiliser le périphérique
avec les applications Mac OS X, cliquez sur l'icône Mac. Pour l'utiliser avec les programmes
Windows, cliquez sur l'écran Windows.
92
Page 93

Utiliser Windows sur votre Mac
Vous pouvez connecter jusqu'à 15 périphériques USB 2.0 et 32 périphériques USB 1.1 à votre
Mac et les utiliser avec Windows. Vous pouvez connecter et utiliser jusqu'à 30 imprimantes USB.
Important : Pour pouvoir utiliser un périphérique USB avec les programmes Windows, vous risquez
d'avoir besoin d'installer les pilotes Windows pour ce périphérique. En général, vous pouvez télécharger
les pilotes à partir du site Web du fabricant.
93
Page 94

Utiliser Windows sur votre Mac
Vous pouvez également déterminer ce qui se passe si un nouveau périphérique USB device est
connecté et définir les périphériques USB particuliers qui doivent être utilisés soit avec Mac OS X
soit avec Windows (p. 94).
Connecter un lecteur Common Access Card
Un lecteur Common Access Card (CAC) peut fonctionner en même temps dans Mac OS X et
Windows.
1 Connectez le lecteur CAC à votre Mac.
2 Lorsque vous êtes invité à choisir Windows ou Mac, cliquez sur l'écran Windows. Le lecteur
CAC est alors disponible sur Windows et Mac OS X.
Adapter les paramètres USB
Dans le volet USB des Préférences de Parallels Desktop, vous pouvez :
• Configurer ce qui se passe lorsque vous connectez un nouveau périphérique USB à votre Mac.
• Configurer un périphérique USB particulier qui doit être utilisé soit avec Mac OS X soit avec
Windows.
94
Page 95

Pour accéder aux paramètres USB :
1 Procédez comme suit :
Utiliser Windows sur votre Mac
• Cliquez sur l'icône Parallels
tout en la maintenant enfoncée et choisissez Préférences.
• Si la barre de menus de Parallels Desktop est visible en haut de l'écran, choisissez Parallels
Desktop > Préférences.
2 Cliquez sur USB.
dans la barre de menus, appuyez sur la touche Option (Alt)
Configurer ce qui se passe lorsque vous connectez un nouveau périphérique USB à
votre Mac
Choisissez l'une des options suivantes :
• Le connecter à mon Mac : Les nouveaux périphériques USB sont automatiquement
disponibles et peuvent être utilisés avec les applications Mac OS X.
• Le connecter à une machine virtuelle active : Les nouveaux périphériques USB sont
automatiquement disponibles et peuvent être utilisés avec les programmes Windows. Si
Windows ne fonctionne pas, le périphérique USB est connecté à Mac OS X.
• Demander la marche à suivre : Chaque fois que vous voulez connectez un périphérique USB,
vous êtes invité à choisir si vous voulez connecter le périphériques à Windows ou à Mac.
Configurer un périphérique USB particulier qui doit être utilisé soit avec Mac OS X
soit avec Windows
Si vous savez que vous voulez toujours connecter un périphérique USB en particulier soit à Mac
soit à Windows, vous pouvez le configurer pour que ce soit le cas en suivant les instructions
ci-dessous. Le périphérique doit déjà avoir été connecté à votre Mac au moins une fois.
1 Cliquez sur le bouton Ajouter (+) en bas de la fenêtre.
2 Sélectionnez le périphérique à partir de la liste.
3 Double-cliquez sur le mot (soit Ordinateur soit une version de Windows) dans la colonne
Connecter à. Le mot devient un menu déroulant.
4 Procédez comme suit :
• Pour configurer le périphérique afin qu'il soit toujours disponible dans les applications de
Mac OS X, choisissez Ordinateur à partir du menu.
• Pour configurer le périphérique afin qu'il soit toujours disponible dans les programmes
Windows, choisissez Windows à partir du menu.
Pour supprimer une affectation existante afin que le périphérique ne se connecte plus
automatiquement à Mac OS X ou à Windows, sélectionnez le périphérique dans la colonne
Périphérique USB et cliquez sur le bouton Supprimer (-).
95
Page 96

Utiliser Windows sur votre Mac
Important : Pour pouvoir utiliser un périphérique USB avec les programmes Windows, vous risquez
d'avoir besoin d'installer les pilotes Windows pour ce périphérique. En général, vous pouvez télécharger
les pilotes à partir du site Web du fabricant.
Connecter les périphériques Bluetooth
Parallels Desktop vous permet de connecter des périphériques Bluetooth directement à Windows.
Avant de connecter un périphérique Bluetooth, Bluetooth doit être activé.
Pour activer Bluetooth :
5 Si Bluetooth est désactivé du côté de Mac OS X, activez-le. Choisissez le menu Apple >
Préférences système et cliquez sur Bluetooth.Puis sélectionnez Activé.
6 Dans Parallels Desktop, démarrez Windows (p. 39) s'il n'est pas déjà démarré.
7 Procédez co
• Cliquez sur l'icône Parallels
mme suit :
dans la barre de menus, appuyez sur la touche Option (Alt)
tout en la maintenant enfoncée et choisissez Configuration.
• Si la barre de menus de Parallels Desktop est visible en haut de l'écran, choisissez Machine
virtuelle > Configuration.
8 Cliquez sur Matériel et cliquez sur USB & Bluetooth dans le volet.
9 Sélectionnez Périphériques Bluetooth.
Une fois que vous avez activé Bluetooth, vous pouvez associer les périphériques Bluetooth avec
votre ordinateur et ils fonctionneront avec Windows et Mac OS X. Pour en savoir plus sur
l'association d'un périphérique Bluetooth avec votre ordinateur, reportez-vous à la documentation
qui accompagne le périphérique.
Dans Windows 7, vous pouvez envoyer un fichier vers un périphérique Bluetooth associé qui est
capable de recevoir les fichiers en cliquant droit sur le fichier et en choisissant Envoyer vers >
Bluetooth.
Outre Windows, vous pouvez connecter les périphériques Bluetooth à tout système d'exploitation
invité (Linux ou Mac OS X) qui prend en charge les adaptateurs USB Bluetooth.
96
Page 97

Utiliser Windows sur votre Mac
Imprimer à partir de Windows
Par défaut, Windows est configuré pour utiliser la même imprimante que vous utilisez avec Mac OS
X. Imprimez simplement à partir d'un programme Windows comme vous le feriez normalement.
Vous pouvez également configurer Windows pour utiliser une imprimante différente. Différentes
méthodes sont disponibles pour imprimer dans Windows :
• Partagez toutes les imprimantes connectées à votre Mac.
• Connectez-vous à une imprimante locale à l'aide de Apple Bonjour.
• Connectez-vous à une imprimante réseau.
• Connectez une imprimante USB directement à Windows.
97
Page 98

Utiliser Windows sur votre Mac
Partager une imprimante connectée à votre Mac
Si vous sélectionnez « Comme un Mac » lorsque vous avez installé et configuré Windows, vous
pouvez utiliser toute imprimante connectée à votre Mac avec les programmes Windows. (Si vous
avez sélectionné « Comme un PC », regardez ci-dessous pour avoir des instructions sur le partage
des imprimantes connectés à votre Mac.)
Pour imprimer un document à partir d'un programme Windows :
• Ouvrez le document et imprimez-le simplement comme vous le feriez normalement (par
exemple, choisissez Fichier > Imprimer).
Dans la fenêtre d'imprimante, vous pouvez choisir toute imprimante connectée à votre Mac.
Configurer une nouvelle imprimante par défaut
Par défaut, Windows est configuré pour utiliser la même imprimante par défaut que votre Mac.
Pour utiliser une imprimante par défaut pour Windows.
1 Procédez comme suit :
• Cliquez sur l'icône Parallels
tout en la maintenant enfoncée et choisissez Configuration.
• Si la barre de menus de Parallels Desktop est visible en haut de l'écran, choisissez Machine
virtuelle > Configuration.
2 Cliquez sur Matériel et sélectionnez Imprimer.
Remarque : Le volet Imprimer est disponible pour Windows 2000 et les versions ultérieures de
Windows.
3 Décochez Synchroniser l'imprimante par défaut.
Désormais, vous pouvez configurer une nouvelle imprimante par défaut dans Windows de la même
manière que vous le feriez normalement.
dans la barre de menus, appuyez sur la touche Option (Alt)
Partager les imprimantes connectées à votre Mac
Si vous n'avez pas sélectionné « Comme un Mac » lorsque vous avez installé et configuré
Windows, vous pouvez configurer les imprimantes connectées à votre Mac pour qu'elles soient
disponibles pour les programmes Windows en procédant comme suit :
1 Procédez comme suit :
• Cliquez sur l'icône Parallels
tout en la maintenant enfoncée et choisissez Configuration.
• Si la barre de menus de Parallels Desktop est visible en haut de l'écran, choisissez Machine
virtuelle > Configuration.
98
dans la barre de menus, appuyez sur la touche Option (Alt)
Page 99

Utiliser Windows sur votre Mac
2 Cliquez sur Matériel et sélectionnez Imprimer.
3 Sélectionnez Ajouter toutes les imprimantes Mac.
Ajouter une imprimante dans Linux
La procédure d'ajout d'une imprimante dans un système d'exploitation invité dépend de la
distribution Linux. Dans cet exemple, nous décrivons comment ajouter une imprimante dans une
machine virtuelle exécutant RHEL 5.4 Server. Cependant, vous pouvez utiliser ces lignes directrices
comme instructions générales sur la procédure à suivre pour ajouter une imprimante réseau dans
une machine virtuelle Linux :
1 Démarrez la machine virtuelle Linux et ouvrez une session lorsque le système d'exploitation
invité boote.
Remarque : Vous devez vous connecter en tant que root pour acquérir les privilèges root après avoir
réussi à vous connecter. Si vous ne le faites pas, vous devrez entrer le mot de passe root lorsque vous
lancerez l'outil d'administration system-config-printer dans l'étape suivante.
2 Démarrez l'outil d'administration system-config-printer en procédant comme suit :
• Cliquez sur Système > Administration > Impression ; ou
• Démarrez Terminal et entrez la commande suivante :
system-config-printer
3 Dans la fenêtre qui s'affiche, cliquez sur Nouvelle imprimante.
4 Dans la fenêtre suivante, vous devez taper un nom d'imprimante. Sous ce nom, l'imprimante
s'affichera dans votre système d'exploitation invité Linux. Vous pouvez également entrer
l'emplacement et la description de l'imprimante. Une fois prêt, cliquez sur Transférer.
5 Maintenant, vous devez indiquer comment votre imprimante Mac sera partagée à la machine
virtuelle. Comme l'imprimante est connectée au port d'imprimante de la machine virtuelle,
sélectionnez LPT #1 (ou tout autre port vers lequel l'imprimante est connectée) et cliquez sur
Rediriger.
6 Et indiquez le fabricant et le modèle de l'imprimante. Peu importe l'imprimante dont vous
disposez, choisissez le périphérique HP Color LaserJet 8500 PS ou Apple Color LW 12/660
PS. Une fois prêt, cliquez sur Transférer.
7 Cliquez sur Appliquer pour terminer la configuration de l'imprimante.
Maintenant, l'imprimante est configurée correctement et vous pouvez l'utiliser pour imprimer les
documents à partir de votre machine virtuelle Linux.
99
Page 100

Utiliser Windows sur votre Mac
Configurer une imprimante à l'aide de Bonjour
Si vous avez plus d'un Mac connecté à votre réseau domestique, vous pouvez utiliser Apple
Bonjour pour Windows pour partager toute imprimante connectée à l'un d'entre eux.
Pour voir la liste de tous les systèmes d'exploitation Windows pris en charge par Bonjour, veuillez
vous reporter à http://support.apple.com/kb/dl999.
Important : Pour partager une imprimante Mac avec Windows via Apple Bonjour, Windows doit être
configuré pour fonctionner dans le mode de mise en réseau pontée.
Pour configurer une imprimante via Bonjour :
1 Assurez-vous que l'imprimante que vous voulez utiliser est configurée pour être partagée sur
votre Mac. Pour partager une imprimante, dans Mac OS X, choisissez le menu Apple >
Préférences système et cliquez sur Imprimantes & Fax. Puis sélectionnez l'imprimante et
cliquez sur Partager cette imprimante.
2 Ouvrez Parallels Desktop et démarrez Windows.
3 Lorsque Windows démarre, allez sur http://support.apple.com/kb/dl999 et téléchargez le pack
d'installation de Bonjour pour Windows.
4 Dans Windows, démarrez l'installation de Bonjour en lançant le fichier BonjourPSSetup.exe
à partir du dossier dans lequel il a été téléchargé.
5 Suivez les instructions à l'écran pour installer Bonjour pour Windows.
6 Démarrez l'assistant de l'imprimante Bonjour soit en double-cliquant sur son icône sur le
bureau soit en sélectionnant Démarrer-> Tous les programmes -> Services d'impression
Bonjour -> Assistant de l'imprimante Bonjour.
7 Dans la fenêtre Parcourir les imprimantes Bonjour, sélectionnez l'imprimante que vous voulez
utiliser et cliquez sur Suivant.
8 Si la prochaine fenêtre que vous voyez est Terminer l'Assistant de l'imprimante Bonjour, le
pilote requis par cette imprimante sera alors disponible dans la bibliothèque de pilotes Windows
et l'imprimante aura bien été configurée. Cliquez sur Terminer et vous pourrez commencer à
utiliser l'imprimante nouvellement ajoutée pour imprimer les documents à partir de vos
programmes Windows.
Cependant, si la prochaine fenêtre que vous voyez est Installer l'imprimante Bonjour, vous
devez choisir le modèle et le fabricant de l'imprimante.
100
 Loading...
Loading...