PARALLELS Desktop 5 User Manual [fr]
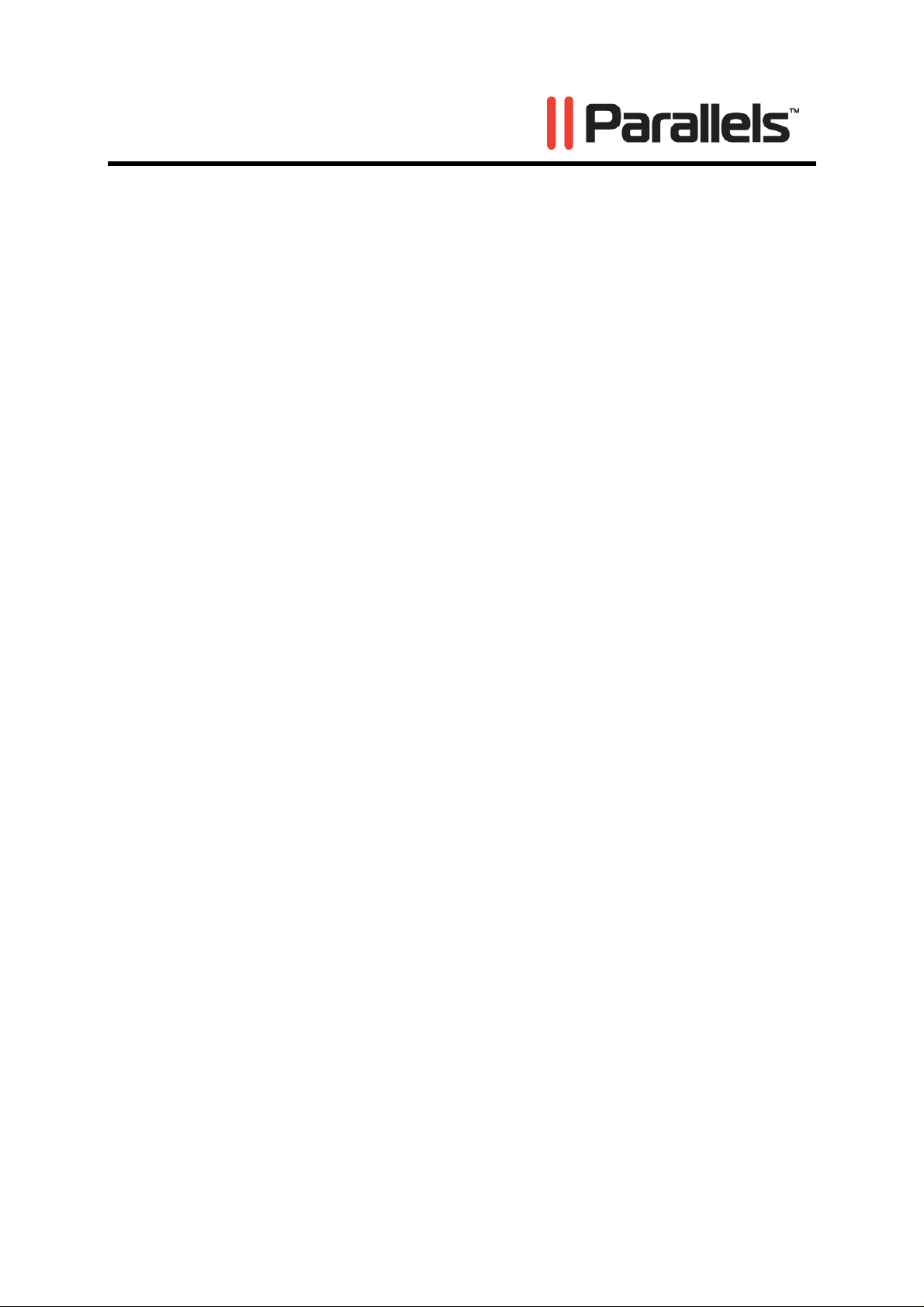
Parallels Desktop
Guide de l'utilisateur
®
Copyright © 1999-2009 Parallels, Inc.
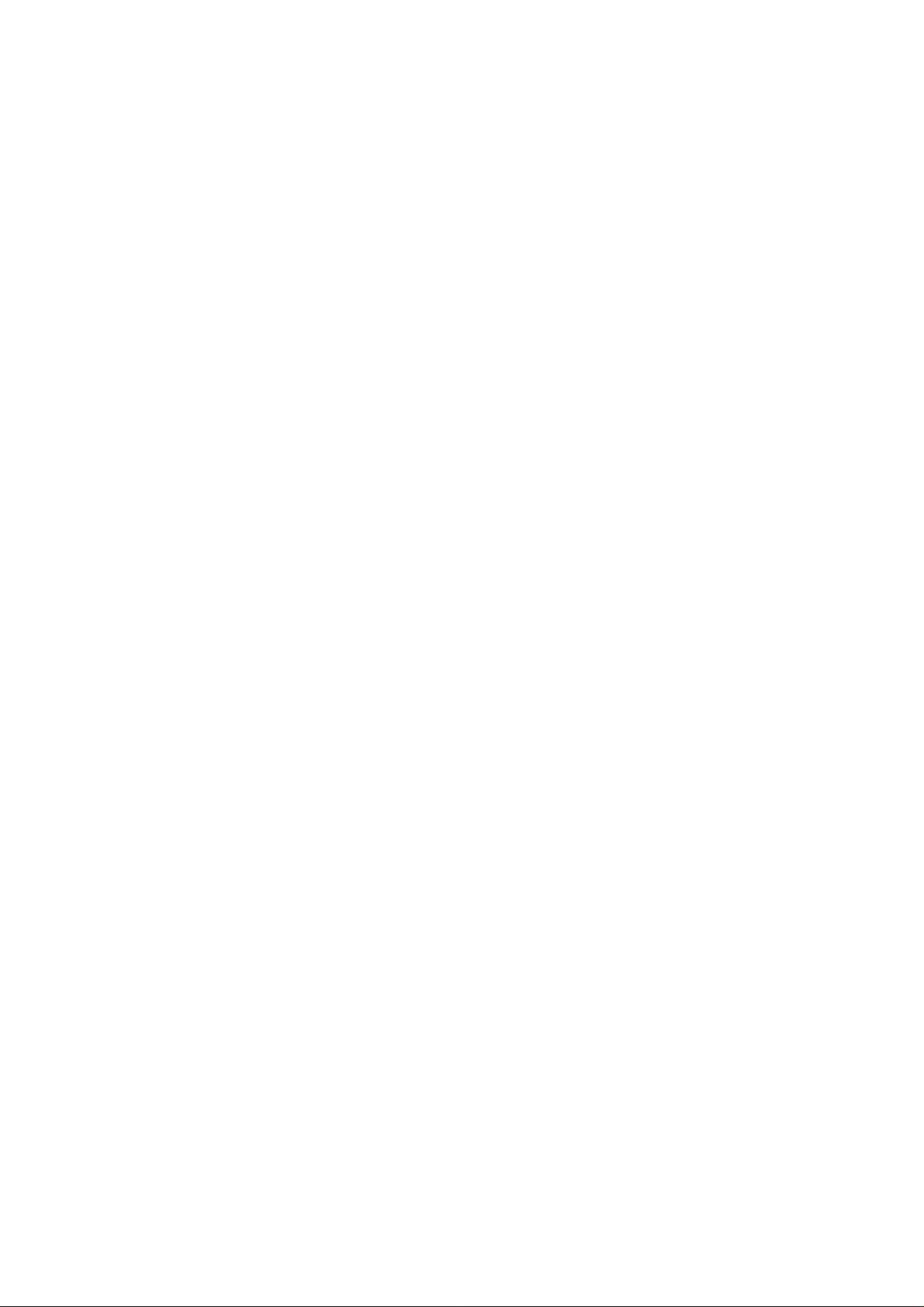
ISBN : N/D
Parallels Holdings Ltd.
c/o Parallels Software Inc.
13755 Sunrise Valley Drive
Suite 600
Herndon, VA 20171
USA
Tél. : +1 (703) 815 5670
Fax : +1 (703) 815 5675
Copyright © 1999-2009 Parallels Holdings Ltd. et ses filiales. Tous droits réservés.
Parallels, Coherence, Parallels Transporter, Parallels Compressor, Parallels Desktop, et Parallels Explorer
sont des marques déposées de Parallels, Inc. Virtuozzo Containers, Plesk Control Panel, PSA, et les logos
correspondants sont des marques déposées de Parallels, Inc. Le logo Parallels est une marque déposée de
Parallels, Inc.
Ce produit repose sur une technologie qui fait l'objet d'un certain nombre d'applications en attente de brevets.
Virtuozzo Containers est une technologie de virtualisation brevetée protégée par les brevets U.S. 7,099,948;
7,076,633; 6,961,868 et ayant des brevets en attente aux U.S.
Plesk Control Panel et PSA sont des technologies d'hébergement brevetées protégées par les brevets U.S.
7,099,948; 7,076,633 et ayant des brevets en attente aux U.S.
La distribution de ce manuel ou de tout dérivé sous quelque forme que ce soit est interdite à moins que vous
n'obteniez l'autorisation écrite préalable du détenteur des droits d'auteur.
Apple, Bonjour, Finder, Mac, Macintosh, et Mac OS sont des marques déposées d'Apple Inc.
Microsoft, Windows, Microsoft Windows, MS-DOS, Windows NT, Windows 95, Windows 98, Windows 2000,
Windows XP, Windows 2003 Server,Windows Vista, Microsoft SQL Server, Microsoft Desktop Engine (MSDE),et
Microsoft Management Console sont des marques déposées de Microsoft Corporation.
Linux est une marque déposée de Linus Torv alds.
RedHat est une marque déposée de Red Hat Software, Inc.
SUSE est une marque déposée de Novell, Inc.
Solaris est une marque déposée de Sun Microsystems, Inc.
X Window System est une marque déposée de X Consortium, Inc.
UNIX est une marque déposée de The Open Group.
IBM DB2 est une marque déposée d'International Business Machines Corp.
SSH et Secure Shell sont des marques déposées de SSH Communications Security, Inc.
MegaRAID est une marque déposée d'American Megatrends, Inc.
PowerEdge est une marque déposée de Dell Computer Corporation.
eComStation est une marque déposée de Serenity Systems International.
FreeBSD est une marque déposée de FreeBSD Foundation.
Intel, Pentium, Celeron et Intel Core sont des marques déposées d'Intel Corporation.
OS/2 Warp est une marque déposée d'International Business Machines Corporation.
VMware est une marque déposée de VMware, Inc.
Toutes les autres marques et les noms mentionnés ici sont des marques déposées de leurs propriétaires
respectifs.
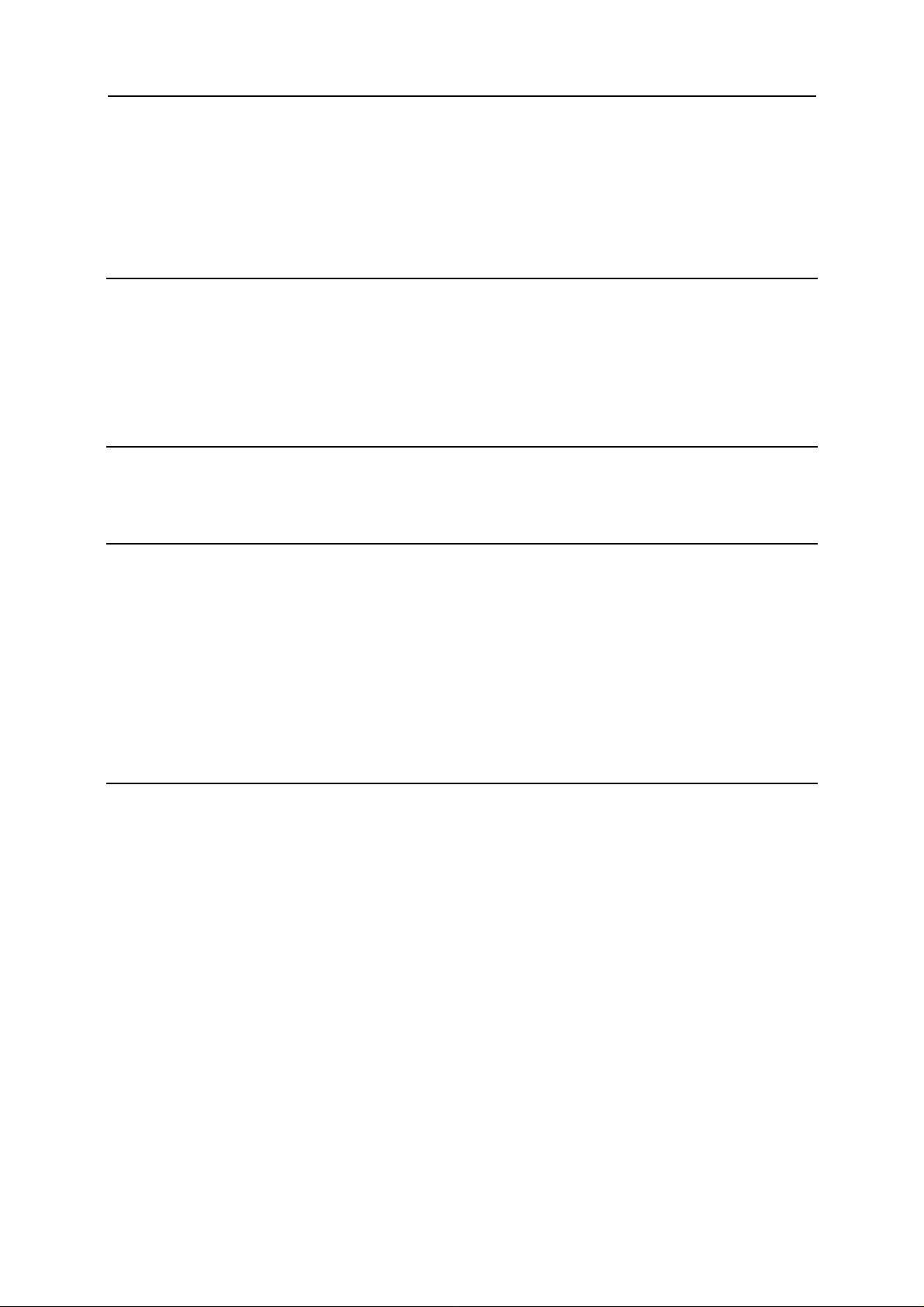
3
Table des matières
Introduction 7
A propos de Parallels Desktop..................................................................................................................... 8
A propos de ce guide.................................................................................................................................... 9
Structure de ce guide....................................................................................................................... 10
Conventions pour la documentation ...............................................................................................10
Aide............................................................................................................................................................ 12
Feedback.................................................................................................................................................... 12
Fondamentaux de la technologie de la machine virtuelle 13
Présentation de la technologie de la machine virtuelle............................................................................... 13
Machine virtuelle Parallels......................................................................................................................... 13
Installer Parallels Desktop 17
Configurations système requises................................................................................................................ 17
Installer Parallels Desktop.......................................................................................................................... 18
Activer Parallels Desktop........................................................................................................................... 21
Enregistrer Parallels Desktop..................................................................................................................... 25
Passer à Parallels Desktop 5....................................................................................................................... 27
Mettre à jour Parallels Desktop.................................................................................................................. 28
Mise à jour automatique..................................................................................................................28
Mise à jour manuelle....................................................................................................................... 29
Supprimer Parallels Desktop...................................................................................................................... 31
Supprimer Parallels Desktop sans le disque d'installation..............................................................32
Principes d'utilisation de Parallels Desktop 33
Démarrer Parallels Desktop....................................................................................................................... 33
La fenêtre de bienvenue.................................................................................................................. 34
Assistant Nouvelle machine virtuelle ............................................................................................. 35
Fondamentaux de l'interface ...................................................................................................................... 35
Liste des Machines virtuelles Parallels...........................................................................................36
Fenêtre de la machine virtuelle....................................................................................................... 38
Menus ............................................................................................................................................. 42
Barre de statuts................................................................................................................................ 43
Personnaliser la barre d'outils.........................................................................................................46
Configurer les préférences de Parallels Desktop........................................................................................ 46
Préférences générales...................................................................................................................... 47
Préférences de l'apparence.............................................................................................................. 49
Préférences de la souris et du clavier.............................................................................................. 51
Préférences USB............................................................................................................................. 55
Préférences du réseau...................................................................................................................... 58
Préférences de la mémoire.............................................................................................................. 60
Préférences de sécurité.................................................................................................................... 61
Préférences de la Parole.................................................................................................................. 62
Préférences de l'iPhone................................................................................................................... 64
Préférences de mise à jour .............................................................................................................. 65
Préférences du feedback ................................................................................................................. 67
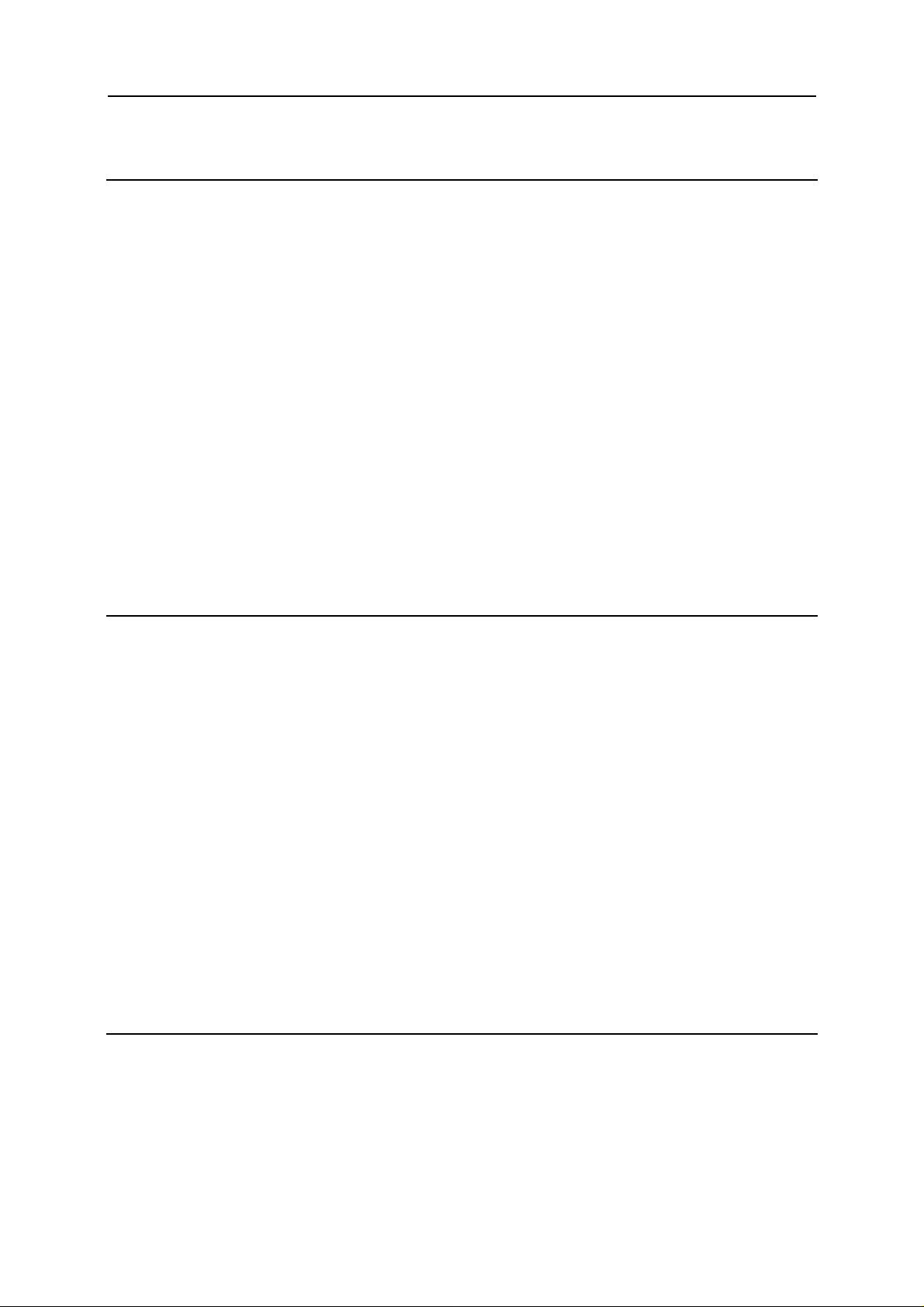
Contents 4
Configurer une machine virtuelle 68
Présentation................................................................................................................................................ 68
Systèmes d'exploitation invités pris en charge........................................................................................... 70
Configurations typiques.............................................................................................................................72
Créer une machine virtuelle.......................................................................................................................73
Assistant Nouvelle machine virtuelle ............................................................................................. 74
Mode Windows Express.................................................................................................................75
Mode Linux Express....................................................................................................................... 80
Mode d'installation typique............................................................................................................. 84
Mode d'installation personnalisée................................................................................................... 86
Installer un système d'exploitation invité................................................................................................... 92
Installer les Outils Parallels........................................................................................................................ 94
Présentation des Outils Parallels..................................................................................................... 95
Installer les Outils Parallels dans un OS invité Windows............................................................... 98
Installer les Outils Parallels dans un OS invité Linux..................................................................... 99
Installer les Outils Parallels dans Mac OS X................................................................................101
Installer les Outils Parallels dans les OS invités OS/2 et eComStation........................................ 102
Mettre à jour les Outils Parallels................................................................................................... 105
Supprimer les Outils Parallels....................................................................................................... 107
Ajouter une machine virtuelle existante................................................................................................... 108
Importer les ordinateurs physiques et les machines virtuelles ................................................................. 109
Télécharger les Virtual Appliances.......................................................................................................... 110
Utiliser une machine virtuelle 112
Démarrer, stopper et réinitialiser une machine virtuelle..........................................................................113
Suspendre et mettre en pause une machine virtuelle................................................................................ 115
Utiliser la souris dans la machine virtuelle .............................................................................................. 117
Changer les modes d'affichage................................................................................................................. 118
Travailler en mode Plein écran................................................................................................................. 121
Utiliser le mode Sans échec ..................................................................................................................... 123
Utiliser les raccourcis clavier dans une machine virtuelle ....................................................................... 124
Installer les applications dans une machine virtuelle...............................................................................125
Configurer Parallels Internet Security...................................................................................................... 126
Placer une image en haut de la fenêtre de la machine virtuelle................................................................ 128
Utiliser les applications graphiques 3D.................................................................................................... 130
Prendre des captures d'écran de l'OS invité.............................................................................................. 131
Utiliser les Gestes du touchpad et Apple Remote.................................................................................... 131
Configurer une imprimante dans une machine virtuelle..........................................................................133
Partager une imprimante Mac....................................................................................................... 134
Configurer une imprimante Bonjour............................................................................................. 136
Configurer une imprimante réseau................................................................................................136
Connecter les périphériques USB dans une machine virtuelle................................................................. 139
Synchroniser un périphérique USB Palm OS avec l'OS invité ................................................................ 141
Changer la configuration lors du fonctionnement.................................................................................... 142
Intégrer Mac OS X et votre machine virtuelle 144
Travailler en mode Coherence.................................................................................................................145
Mode Crystal............................................................................................................................................ 149
Utiliser le thème MacLook sous Windows.............................................................................................. 151
Partager les dossiers et les disques........................................................................................................... 152
Utiliser les dossiers et fichiers partagés........................................................................................ 154
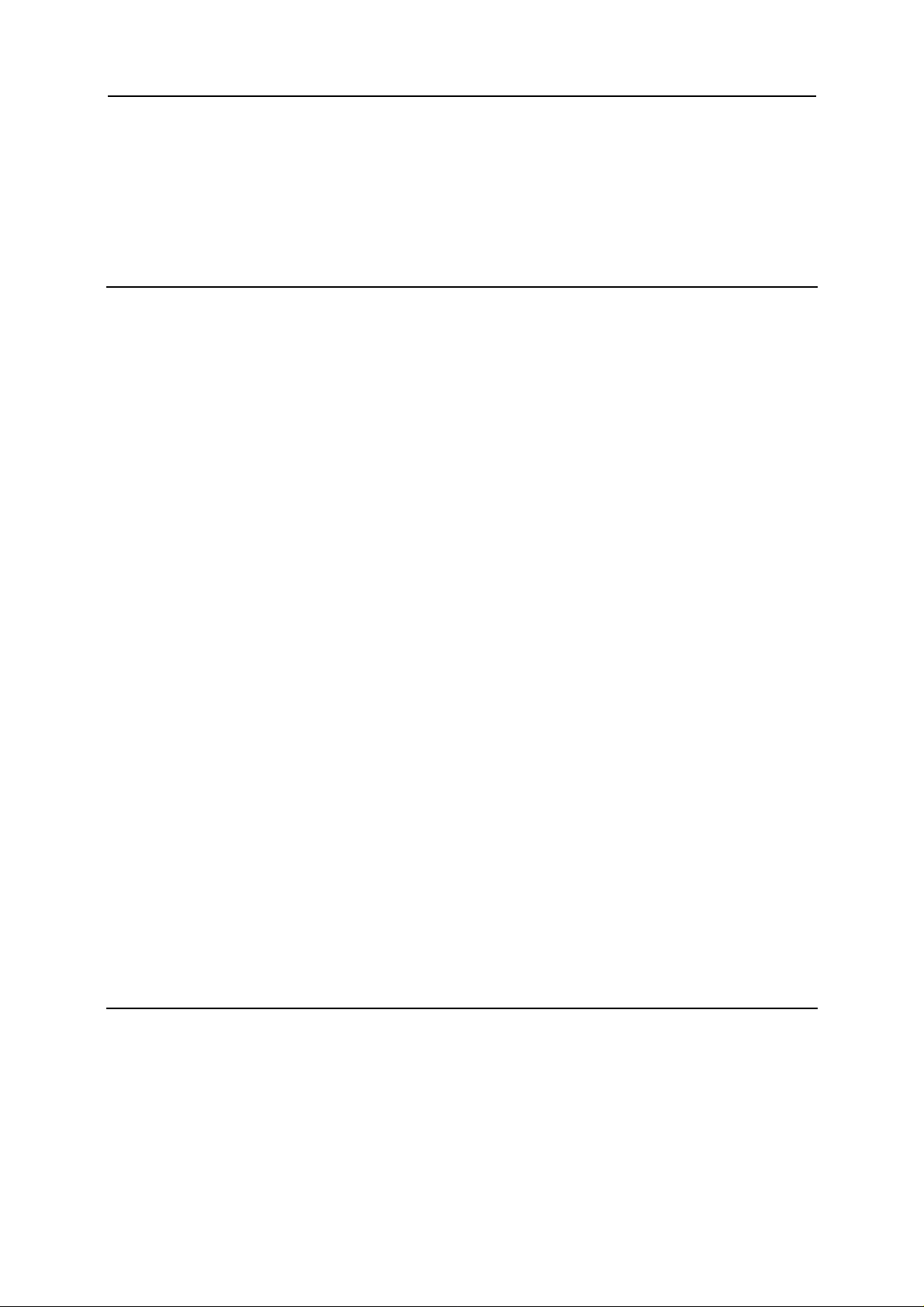
Contents 5
Utiliser le profil partagé........................................................................................................................... 155
Utiliser les applications partagées............................................................................................................ 156
Utiliser SmartSelect ................................................................................................................................. 158
Partager les applications Web..................................................................................................................161
Naviguer les disques durs virtuels dans le Finder.................................................................................... 162
Utiliser les objets...................................................................................................................................... 163
Configurer une machine virtuelle 164
Paramètres généraux................................................................................................................................ 165
Options..................................................................................................................................................... 167
Paramètres de démarrage et d'arrêt...............................................................................................168
Paramètres d'optimisation............................................................................................................. 170
Paramètres des services.................................................................................................................173
Paramètres de sécurité...................................................................................................................175
Paramètres des dossiers partagés..................................................................................................176
Paramètres des profils partagés..................................................................................................... 179
Paramètres des applications partagées.......................................................................................... 181
Paramètres des applications Internet............................................................................................. 183
Paramètres de SmartMount........................................................................................................... 185
Paramètres de SmartGuard ........................................................................................................... 187
Paramètres des disques d'annulation.............................................................................................189
Paramètres de Coherence & Crystal............................................................................................. 191
Paramètres du Plein écran............................................................................................................. 193
Paramètres de Modality ................................................................................................................ 195
Paramètres des Gestes et Apple Remote....................................................................................... 197
Paramètres matériels................................................................................................................................ 198
Paramètres de commande du boot ................................................................................................ 198
Paramètres vidéo........................................................................................................................... 201
Paramètres des disquettes ............................................................................................................. 202
Paramètres du CD/DVD-ROM..................................................................................................... 204
Paramètres du disque dur.............................................................................................................. 206
Paramètres de l'adaptateur réseau ................................................................................................. 208
Paramètres du port d'imprimante..................................................................................................211
Paramètres du port de série........................................................................................................... 213
Paramètres audio........................................................................................................................... 215
Paramètres USB............................................................................................................................ 217
Prise en charge des disques réels et virtuels..................................................................................218
Ajouter et supprimer des périphériques........................................................................................220
Initialiser l'espace nouvellement ajouté ........................................................................................222
Mise en réseau dans une machine virtuelle.............................................................................................. 228
Mise en réseau partagée................................................................................................................ 228
Mise en réseau Ethernet pontée .................................................................................................... 230
Mise en réseau de l'hôte uniquement............................................................................................231
Utiliser la WiFi dans la machine virtuelle..................................................................................... 232
Ponter une machine virtuelle vers un VLAN................................................................................ 232
Gérer les machines virtuelles 233
Cloner une machine virtuelle................................................................................................................... 234
Supprimer une machine virtuelle.............................................................................................................236
Utiliser les templates de la machine virtuelle........................................................................................... 237
Créer un template de machine virtuelle........................................................................................ 238
Déployer un template de machine virtuelle .................................................................................. 240
Sauvegarder une machine virtuelle..........................................................................................................242
Compresser les disques durs virtuels ....................................................................................................... 244
Gérer les machines virtuelles à partir de l'iPhone....................................................................................245
Résolution des problèmes du pare-feu et du réseau......................................................................248
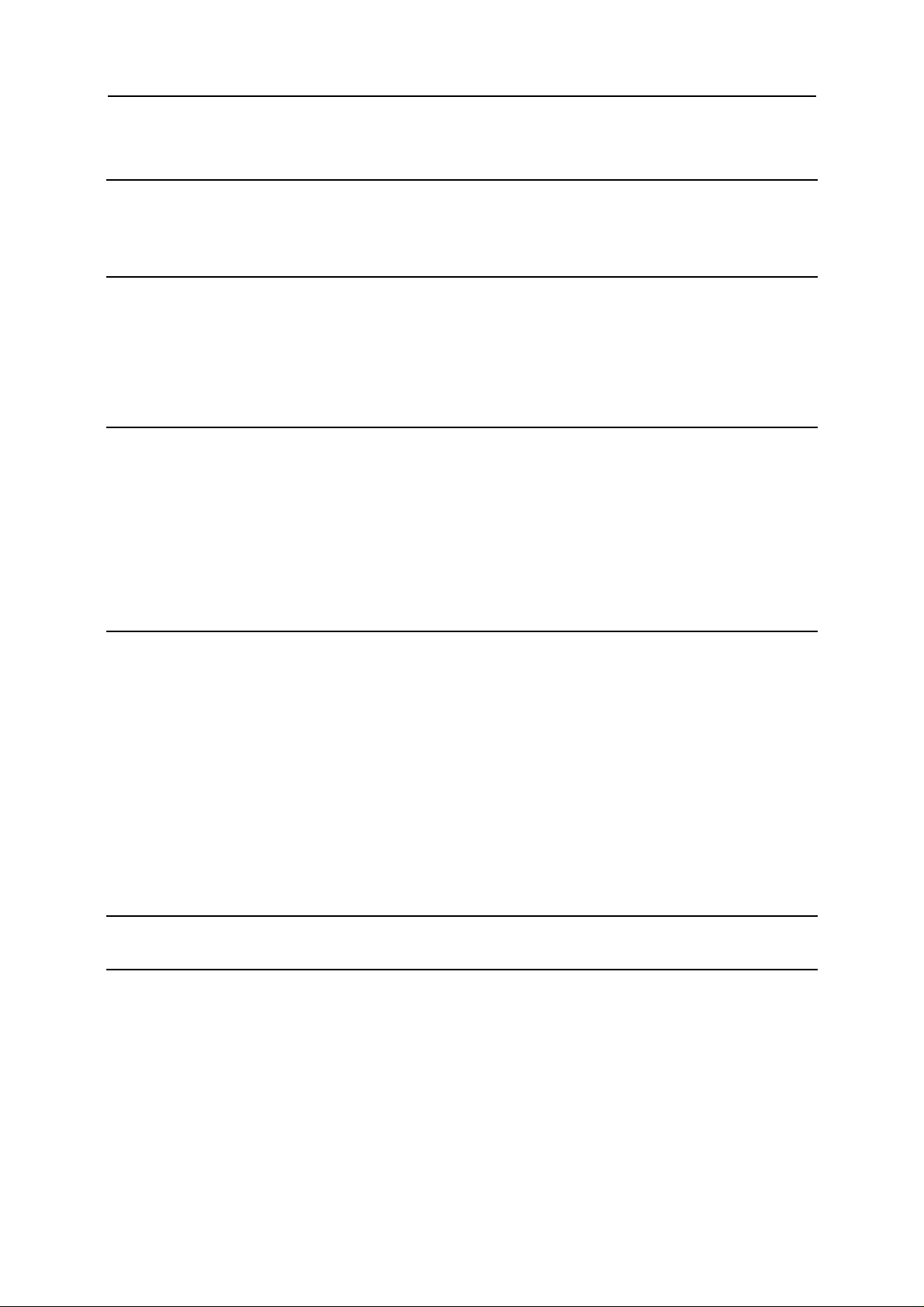
Contents 6
Utiliser les snapshots 249
Créer un snapshot..................................................................................................................................... 250
Gérer les snapshots................................................................................................................................... 251
Utiliser la partition Boot Camp dans une machine virtuelle 255
Présentation.............................................................................................................................................. 256
Configurations de Boot Camp.................................................................................................................. 258
Créer une machine virtuelle pour la partition Boot Camp........................................................................ 259
Booter via la machine virtuelle Parallels.................................................................................................. 260
Booter via Boot Camp.............................................................................................................................. 262
Utiliser les add-ons Parallels 263
A l'aide de Parallels Transporter..............................................................................................................263
Principes d'utilisation de Parallels Transporter............................................................................. 263
Scénarios de migration.................................................................................................................. 264
Démarrer Parallels Transporter..................................................................................................... 265
Utiliser Parallels Mounter........................................................................................................................ 266
Utiliser Parallels Image Tool.................................................................................................................... 267
Augmenter la capacité du disque virtuel....................................................................................... 267
Gérer les propriétés du disque dur virtuel..................................................................................... 268
Résolution des problèmes et limites 270
Obtenir l'assistance technique..................................................................................................................270
Signaler un problème à l'équipe de Parallels............................................................................................ 271
Vérifier le numéro de Build ..................................................................................................................... 272
Installer Windows 98 en tant qu'OS invité............................................................................................... 273
Utiliser la touche F8 dans les machines virtuelles Windows sur Mac OS X............................................ 276
Mettre à niveau ou installer les Outils Parallels au mode texte dans un OS invité Linux........................ 276
Installer le pack GCC et les sources du noyau dans Linux ...................................................................... 277
Problèmes d'utilisation de la mémoire ..................................................................................................... 278
Configurer le réseau dans Linux .............................................................................................................. 279
Suspendre une machine virtuelle Boot Camp.......................................................................................... 280
Problèmes avec la configuration du réseau.............................................................................................. 280
Problèmes avec le logiciel anti-virus ....................................................................................................... 281
Glossaire 282
Index 286
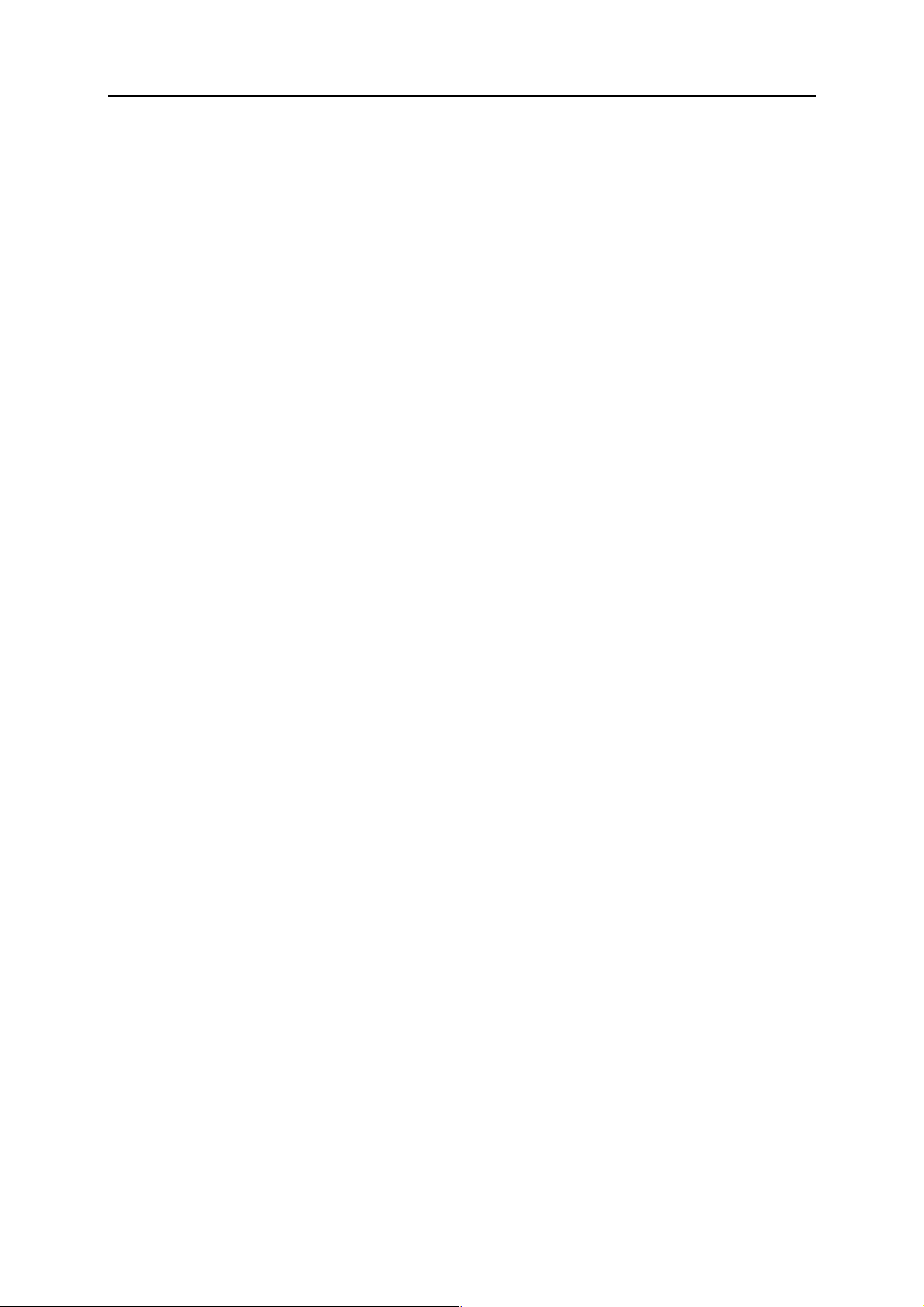
7
C HAPITRE 1
Introduction
Parallels Desktop® vous permet d'utiliser les ressources matérielles de votre Mac Intel en les
partageant entre plusieurs machines virtuelles fonctionnant dessus.
Ce chapitre vous présente les informations générales sur Parallels Desktop pour Mac et ce guide.
Dans ce chapitre
A propos de Parallels Desktop..............................................................................................8
A propos de ce guide............................................................................................................. 9
Aide....................................................................................................................................... 12
Feedback ............................................................................................................................... 12
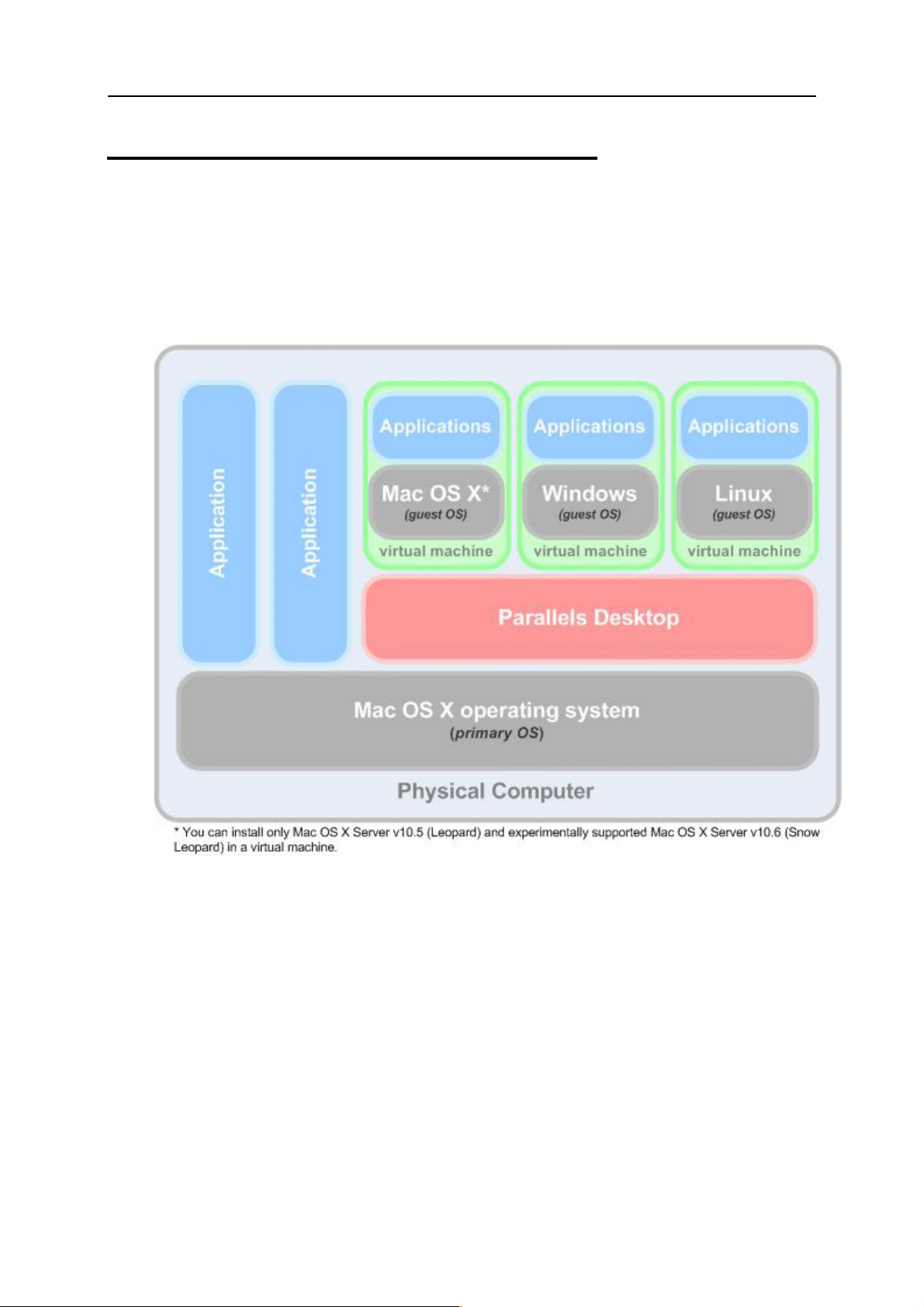
0BIntroduction 8
A propos de Parallels Desktop
Parallels Desktop® est une solution de virtualisation qui vous permet de créer des machines
virtuelles sur des ordinateurs Macintosh équipés de processeurs Intel
rapides). Vous pouvez installer un OS Windows, Linux, Mac OS X, ou tout autre système
d'exploitation dans chaque machine virtuelle. De même, vous pouvez les utiliser ainsi que leurs
applications en parallèle avec vos applications Mac OS X.
®
(1.66 GHz et plus
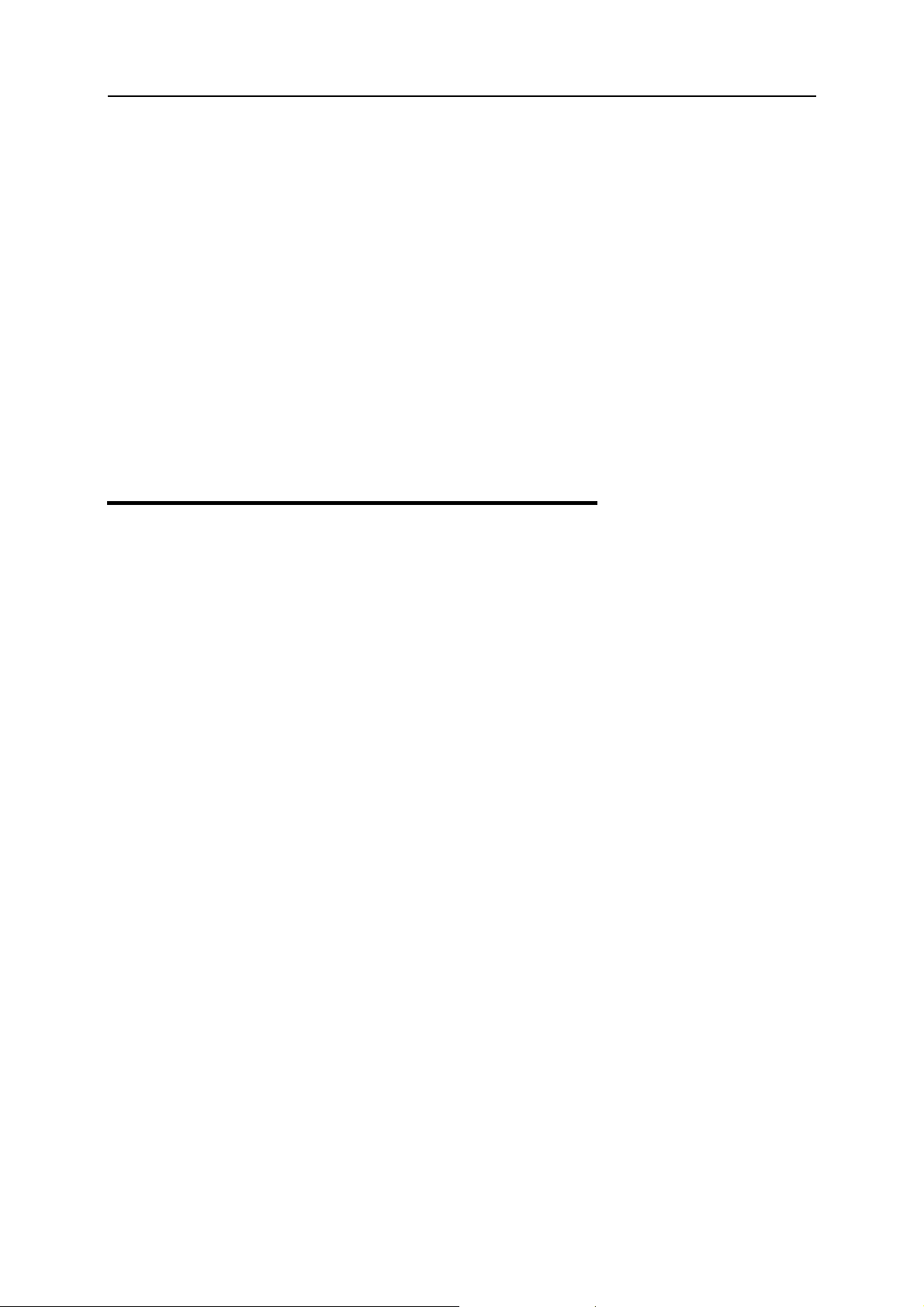
0BIntroduction 9
Basé sur la technologie de virtualisation primée de type hyperviseur de Parallels, Parallels
Desktop vous permet :
de créer des machines virtuelles puissantes et faciles à utiliser
d'utiliser des systèmes d'exploitation 32 et 64 bits dans vos machines virtuelles
d'utiliser les applications Windows et Linux en parallèle avec vos applications Mac OS X
sans avoir besoin de redémarrer votre Mac
d'utiliser de manière cohérente les fichiers et applications de votre Mac et de la machine
virtuelle
de créer des machines virtuelles Parallels à partir des ordinateurs physiques et des machines
virtuelles tierces
Pour optimiser votre expérience (celle consistant à utiliser plusieurs systèmes d'exploitation) sur
votre ordinateur Macintosh, Parallels Desktop pour Mac inclut plusieurs utilitaires : Parallels
Transporter
Compressor
®
(p. 263), Parallels Mounter (p. 266), Parallels Image Tool (p. 267), et Parallels
®
.
A propos de ce guide
Ce guide est destiné à un certain panel d'utilisateurs qui veulent utiliser Parallels Desktop pour
créer, configurer et utiliser les machines virtuelles Parallels.
Abréviations utilisées dans le texte
Dans le présent guide, les abréviations suivantes sont utilisées :
OS est utilisé au lieu de système d'exploitation dans certaines phrases longues car l'utiliser
ne changera pas le sens de la phrase.
VM est utilisé au lieu de machine virtuelle dans certaines phrases longues car l'utiliser ne
changera pas le sens de la phrase.
Définitions
Système d'exploitation primaire (OS primaire) : Dans ce Guide, ce terme est utilisé pour faire
référence au système d'exploitation qui contrôle les périphériques E/S de l'ordinateur et qui est
chargé lorsque l'ordinateur physique fonctionne, c'est-à-dire Mac OS X.
Système d'exploitation invité (OS invité) : Ce terme est utilisé pour faire référence à un système
d'exploitation qui fonctionne sous le contrôle de la machine virtuelle.
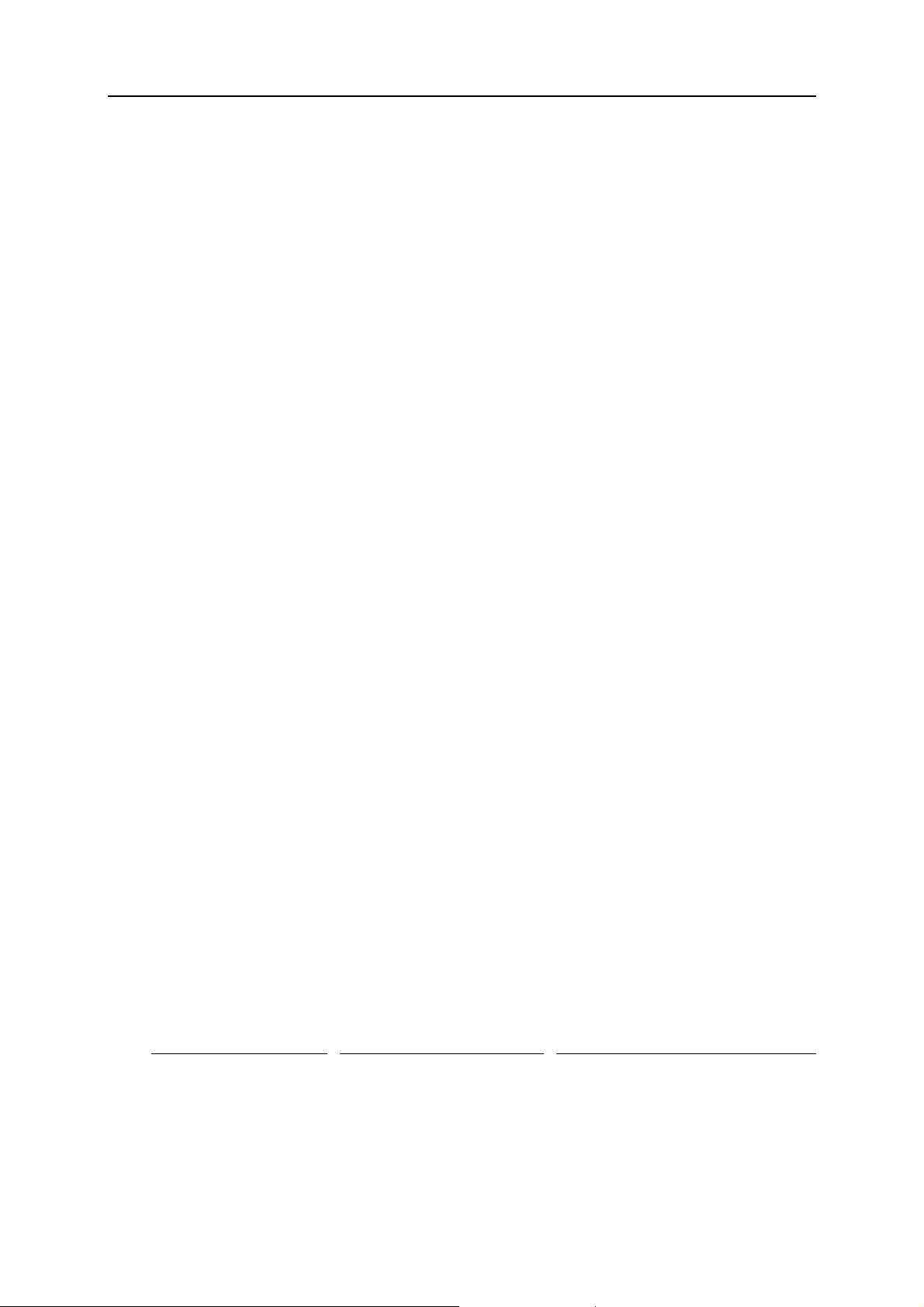
0BIntroduction 10
Structure de ce guide
La structure de ce présent guide est tout à fait transparente et consiste en les éléments suivants :
Le chapitre Introduction (p. 7) offre des informations basiques sur ce produit et ce guide.
Le chapitre Fondamentaux de la technologie de la machine virtuelle (p. 13) offre des
informations sur les spécifications et les technologies des machines virtuelles.
Le chapitre Installer Parallels Desktop (p. 18) présente les instructions sur l'installation du
produit.
Le chapitre Principes d'utilisation de Parallels Desktop (p. 33) offre des informations
basiques sur les méthodes d'utilisation de Parallels Desktop.
Le chapitre Configurer une machine virtuelle (p. 68) donne les instructions sur la création
d'une nouvelle machine virtuelle ou sur l'ajout d'une existante.
Le chapitre Utiliser une machine virtuelle (p. 112) offre des informations basiques sur
l'utilisation des machines virtuelles.
Le chapitre Intégrer Mac OS X et votre machine virtuelle (p. 144) offre des informations sur le
processus d'optimisation de l'intégration entre Mac OS X et votre machine virtuelle.
Le chapitre Configurer la machine virtuelle (p. 164) offre des informations sur la manière
dont vous pouvez changer la configuration de la machine virtuelle.
Le chapitre Gérer une machine virtuelle (p. 233) offre des informations basiques sur ce
que vous pouvez faire avec vos machines virtuelles.
Le chapitre Utiliser les snapshots (p. 249) offre des informations sur la création et
l'utilisation des snapshots.
Le chapitre Utiliser la partition Boot Camp dans une machine virtuelle (p. 255) offre des
informations sur la création et l'utilisation de la partition Boot Camp Windows.
Le chapitre Utiliser les add-ons Parallels (p. 263) offre des informations sur comment et dans
quelles circonstances vous pouvez utilisez Parallels Transporter, Explorer, Compressor et
Image Tool.
Le chapitre Résolution des problèmes et limites (p. 270) propose des solutions pour les
problèmes connus.
Conventions pour la documentation
Avant de commencer à utiliser ce guide, vous devez impérativement appréhender les
conventions qui sont utilisées dans cette documentation. Pour avoir des informations sur les
termes spécialisés utilisés dans cette documentation, reportez-vous au Glossaire qui se trouve à
la fin de ce document.
Le tableau ci-dessous présente les conventions typographiques utilisées dans ce guide.
Convention typographique Type d'informations Exemple
Special Bold
Eléments que vous devez
sélectionner, comme des
options de menus, des boutons
de commande ou des éléments
d'une liste.
Titres de chapitres, de sections
Allez sur l'onglet Ressources.
Consultez le chapitre Administration de
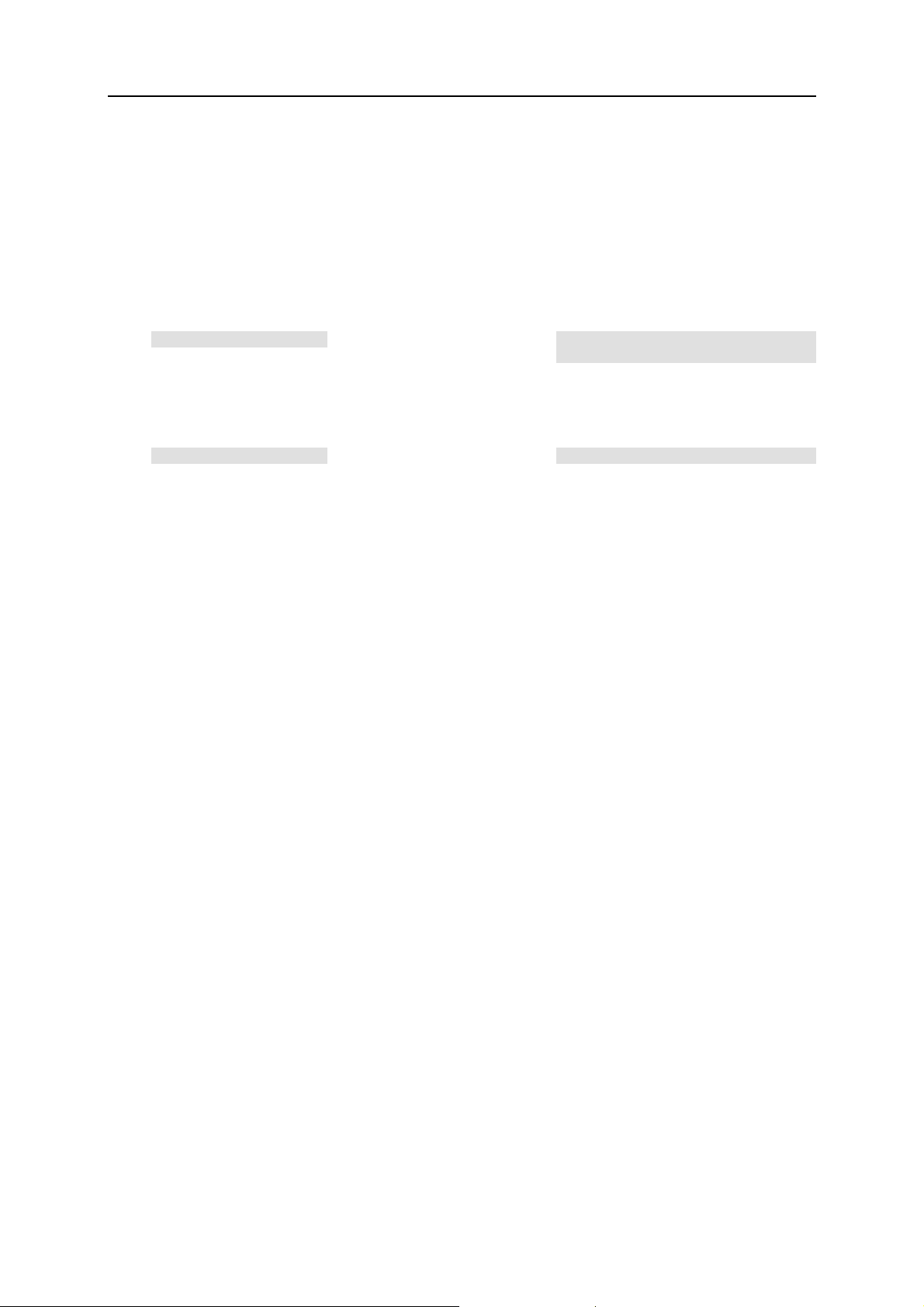
0BIntroduction 11
et de sous-sections.
Italique Utilisé pour souligner
l'importance d'un point,
introduire un terme ou signaler
un élément substituable d'une
base.
C'est ce qu'on appelle des Templates EZ.
Pour détruire un conteneur, tapez
vzctl destroy ctid.
ligne de commande qu'il faut
remplacer par un vrai nom ou
une valeur réelle.
Monospace
Police préformatée
Les noms de commandes, de
fichiers et de répertoires.
Réponse apparaissant à l'écran
de votre ordinateur lors de vos
Utilisez vzctl start pour démarrer
un conteneur.
Paramètres sauvegardés pour le
conteneur 101
sessions en ligne de commande
; code source en XML, C++, ou
dans d'autres langages de
programmation.
Gras préformaté
Ce que vous saisissez,
# rpm –V virtuozzo-release
contrastant avec le résultat
s'affichant à l'écran de votre
ordinateur.
Touche+Touche Les combinaisons de touches
Ctrl+P, Alt+F4
que l'utilisateur doit utiliser en
maintenant l'une enfoncée tout
en cliquant sur l'autre.
Au delà des conventions typographiques, vous devez également prendre connaissance de la
convention relative à la structure des documents qui s'applique à ceux de Parallels : les chapitres
dans tous les guides sont divisés en sections, qui, en retour, sont sous-divisées en sous-sections.
Par exemple, A propos de ce guide est une section, et Conventions pour la documentation est une
sous-section.
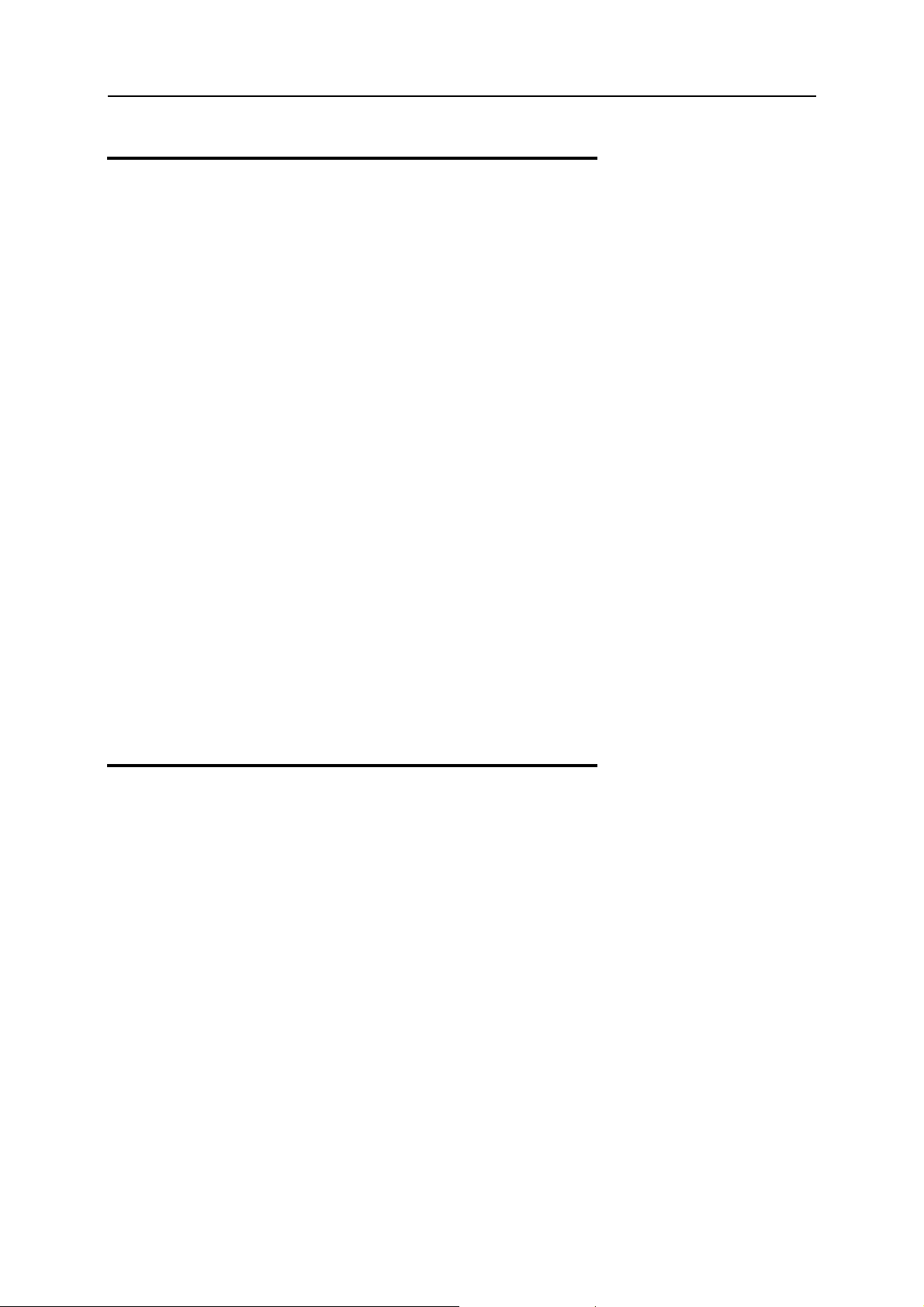
0BIntroduction 12
Aide
Parallels Desktop offre plusieurs options pour accéder aux informations nécessaires :
Aide de Parallels Desktop. Ce document contient des informations détaillées sur le produit,
son utilisation et la résolution des problèmes. Pour ouvrir l'Aide de Parallels Desktop,
choisissez Aide de Parallels Desktop à partir du menu Aide de Parallels Desktop.
Aide contextuelle. Vous pouvez ouvrir une page d'aide pour la fenêtre active en appuyant
sur F1.
Documentation en ligne (http://www.parallels.com/products/desktop/pdfm5_docs-en_US/).
Les documents au format PDF de Parallels Desktop et d'autres produits Parallels, tels que
Parallels Transporter et Parallels Image Tool. Pour ouvrir la page de Documentation en
ligne, sélectionnez Documentation en ligne à partir du menu Aide de Parallels Desktop.
Guide de référence en ligne de commande de Parallels. Ce document contient les
informations concernant l'utilisation de l'utilitaire en ligne de commande prlctl conçu
pour gérer Parallels Desktop et ses machines virtuelles à partir d'un terminal. Pour accéder
au document, rendez-vous sur la page Documentation en ligne
(http://www.parallels.com/products/desktop/pdfm5_docs-en_US/) sur notre site Web.
Références API Parallels et Guide de programmateur SDK. Ces guides sont principalement
conçus pour les professionnels IT et sont disponibles sur la page Documentation en ligne
(http://www.parallels.com/products/desktop/pdfm5_docs-en_US/) de notre site Web.
Site Web Parallels (http://www.parallels.com/fr/). Explorez la page Web du support
technique qui regroupe les fichiers d'aide des différents produits ainsi que la section FAQ.
Base de connaissances Parallels (http://kb.parallels.com/). Cette ressource en ligne
comprend des articles très utiles au regard de l'utilisation de Parallels Desktop et des autres
produits Parallels.
Feedback
Vous avez trouvé une erreur dans ce guide ? Vous avez des idées ou des suggestions dont vous
voulez nous faire part pour améliorer ce guide ?
Veuillez adresser tous vos commentaires et suggestions dans la page de Feedback sur la
documentation Parallels (http://www.parallels.com/fr/support/usersdoc/).
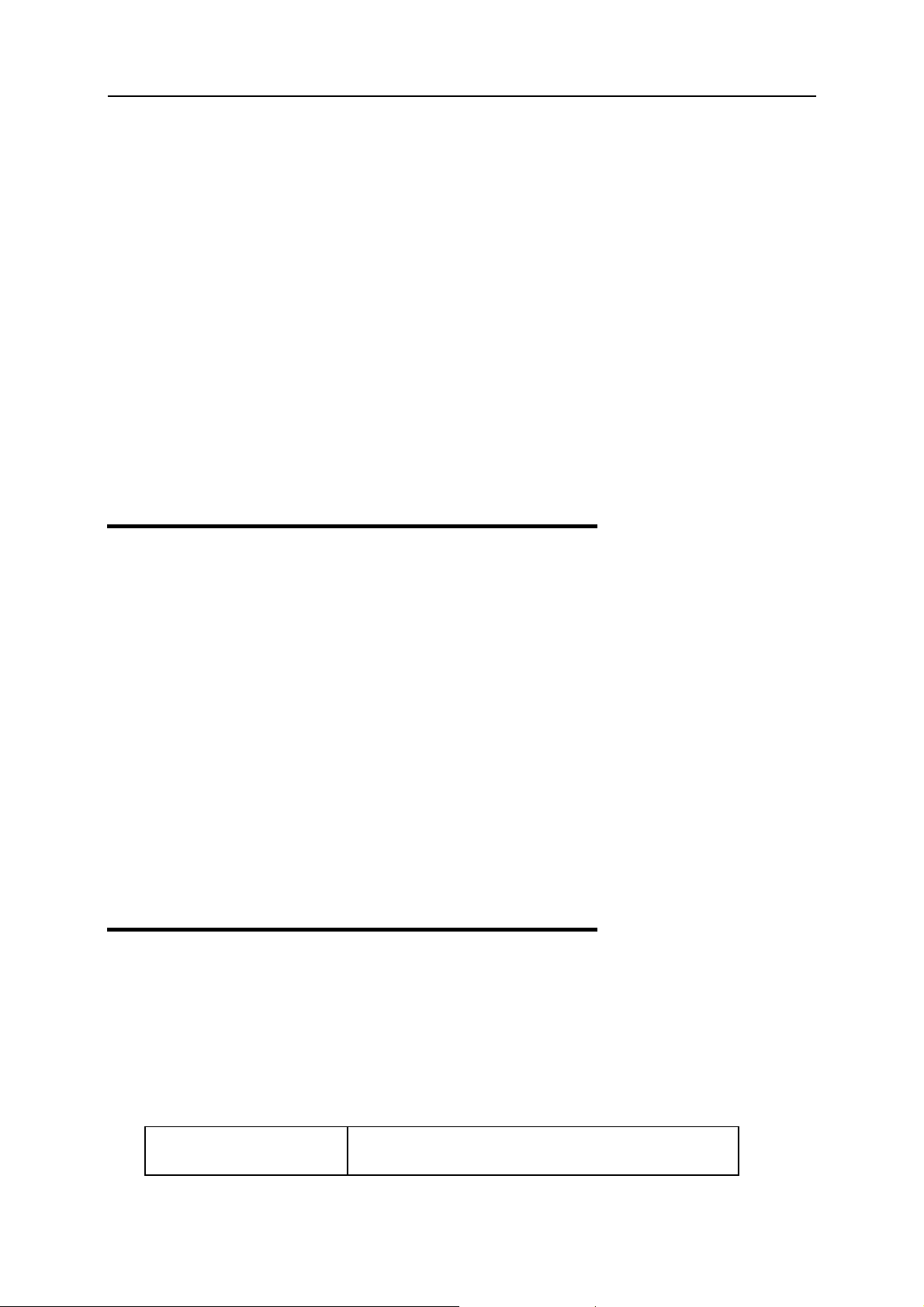
13
C HAPITRE 2
Fondamentaux de la technologie de la machine virtuelle
Ce chapitre offre une brève description des machines virtuelles Parallels, de leurs spécifications
et de leurs technologies sous-jacentes.
Dans ce chapitre
Présentation de la technologie de la machine virtuelle ......................................................... 13
Machine virtuelle Parallels.................................................................................................... 13
Présentation de la technologie de la machine virtuelle
Le logiciel Parallels Desktop repose sur la technologie de la machine virtuelle qui vous permet
de partager les ressources matérielles sur l'ordinateur physique entre le système d'exploitation
primaire (le système d'exploitation installé sur cet ordinateur physique) et plusieurs machines
virtuelles fonctionnant sur cet ordinateur.
La technologie de la machine virtuelle peut être bien utilisée sur les ordinateurs qui prennent en
charge la technologie de virtualisation Intel (Intel VT-x). Cette technologie permet à Parallels
Desktop d'émuler les processeurs virtuels dans les machines virtuels.
La technologie Intel VT-x intégrée dans l'architecture des nouveaux processeurs Intel est
spécialement développée pour les plate-formes fonctionnant dans plusieurs systèmes
d'exploitation. Les processeurs VT-x permettent une émulation plus précise des processeurs
virtuels. Pour en savoir plus sur la technologie de virtualisation Intel, visitez le site Web Intel.
Machine virtuelle Parallels
En profitant au mieux des technologies de la machine virtuelle et de la virtualisation Intel,
Parallels Desktop vous permet de créer des machines virtuelles avec une variété de
périphériques matériels virtuels.
Une machine virtuelle Parallels fonctionne comme un ordinateur autonome avec le matériel
suivant :
Jusqu'au CPU 8 core Intel/AMD (Intel Celeron ou AMD
CPU
Duron pour la compatibilité avec les anciens OS)

1BFondamentaux de la technologie de la machine virtuelle 14
Carte mère
RAM
Adaptateur vidéo
RAM vidéo
Lecteur de disquettes
Bus IDE
Disque dur
Lecteur CD/DVD-ROM
Bus SCSI
Disque dur
Carte mère avec chipset Intel i965
Jusqu'à 8 Go de RAM
VGA et SVGA avec adaptateur vidéo compatible VESA
3.0
Jusqu'à 256 Mo de RAM vidéo
Lecteur de disquettes 1,44 Mo mappé dans un fichier image
ou dans un lecteur de disquettes physique.
Jusqu'à 4 bus IDE
Disque dur mappé dans un fichier image (jusqu'à 2 To
chacun)
Lecteur CD/DVD-ROM mappé dans un lecteur physique ou
dans un fichier image
Jusqu'à 15 bus SCSI
Disque dur mappé dans un fichier image (jusqu'à 2 To
chacun)
Bus SCSI générique
Interfaces réseau
Ports (COM) de série
Ports (LPT) parallèles
Carte son
Clavier
Souris
Bus SCSI générique
Jusqu'à 16 interfaces réseau : dont la carte réseau virtuelle
Ethernet compatible avec RTL8029
Jusqu'à 4 ports (COM) de série, mappés dans un socket ou
dans un fichier de sortie
Jusqu'à 3 ports (LPT) parallèles, mappés dans un fichier de
sortie, dans un port réel ou dans une imprim ante
Carte son compatible AC'97, prise en charge de
l'enregistrement vocal
Clavier PC générique
Souris filaire PS/2

1BFondamentaux de la technologie de la machine virtuelle 15
Chaque machine virtuelle a un dossier dans Mac OS X et un nombre de fichiers stockés dans ce
dossier : le fichier de configuration de la machine virtuelle (.pvs), le fichier du disque dur virtuel
(.hdd) et autres fichiers.
Une machine virtuelle peut avoir les fichiers suivants :
.pvm
.pvs
.sav
.mem
.hdd
.iso
Un pack qui contient les fichiers de la machine virtuelle.
Un fichier de configuration de la machine virtuelle. Il définit la
configuration matérielle et les ressources d'une machine virtuelle. Le
fichier de configuration est généré lors de la création de la machine
virtuelle.
Un fichier créé lors de la suspension de la machine virtuelle. Il contient
le statut de la machine virtuelle et de ses applications au moment où la
suspension a été invoquée.
Un fichier contenant le dump de la mémoire pour la machine virtuelle
suspendue. Pour un machine virtuelle en cours de fonctionnement, il
s'agit d'un fichier de la mémoire virtuelle temporaire.
Un ensemble de fichiers qui représente un disque dur virtuel d'une
machine virtuelle Parallels. Lorsque vous créez une machine virtuelle,
vous pouvez la créer avec un nouveau disque dur virtuel ou en utiliser
une existante.
Un fichier image d'un disque CD ou DVD. Les machines virtuelles
traitent les images ISO en tant que disques CD/DVD réels.
.fdd
Un fichier image de disquette. Les machines virtuelles traitent les
images FDD en tant que disquettes réelles.
Si vous installez un OS invité Windows dans le mode d'installation
Windows Express, Parallels Desktop crée le fichier image de la
disquette unattended.fdd et le place dans le dossier de la machine
virtuelle. Le fichier est requis pour l'installation de Windows Server
2003, Windows XP et de Windows Vista.
.txt
Fichiers de sortie pour les ports parallèles et de série. Les fichiers de
sortie .txt sont générés lorsqu'un port parallèle ou de série connecté
à un fichier de sortie est ajouté à la configuration de la machine
virtuelle.
Pour une machine virtuelle sur laquelle tout type d'OS Windows peut être installé (à partir de
Windows 2000), les sous-dossiers suivants sont automatiquement créés dans le dossier de la
machine virtuelle :
Le dossier Applications Windows. Ce dossier contient des raccourcis pour les
applications Windows installées dans la machine virtuelle. Les références sont utilisées pour
prendre en charge la transparence des extensions de fichiers.
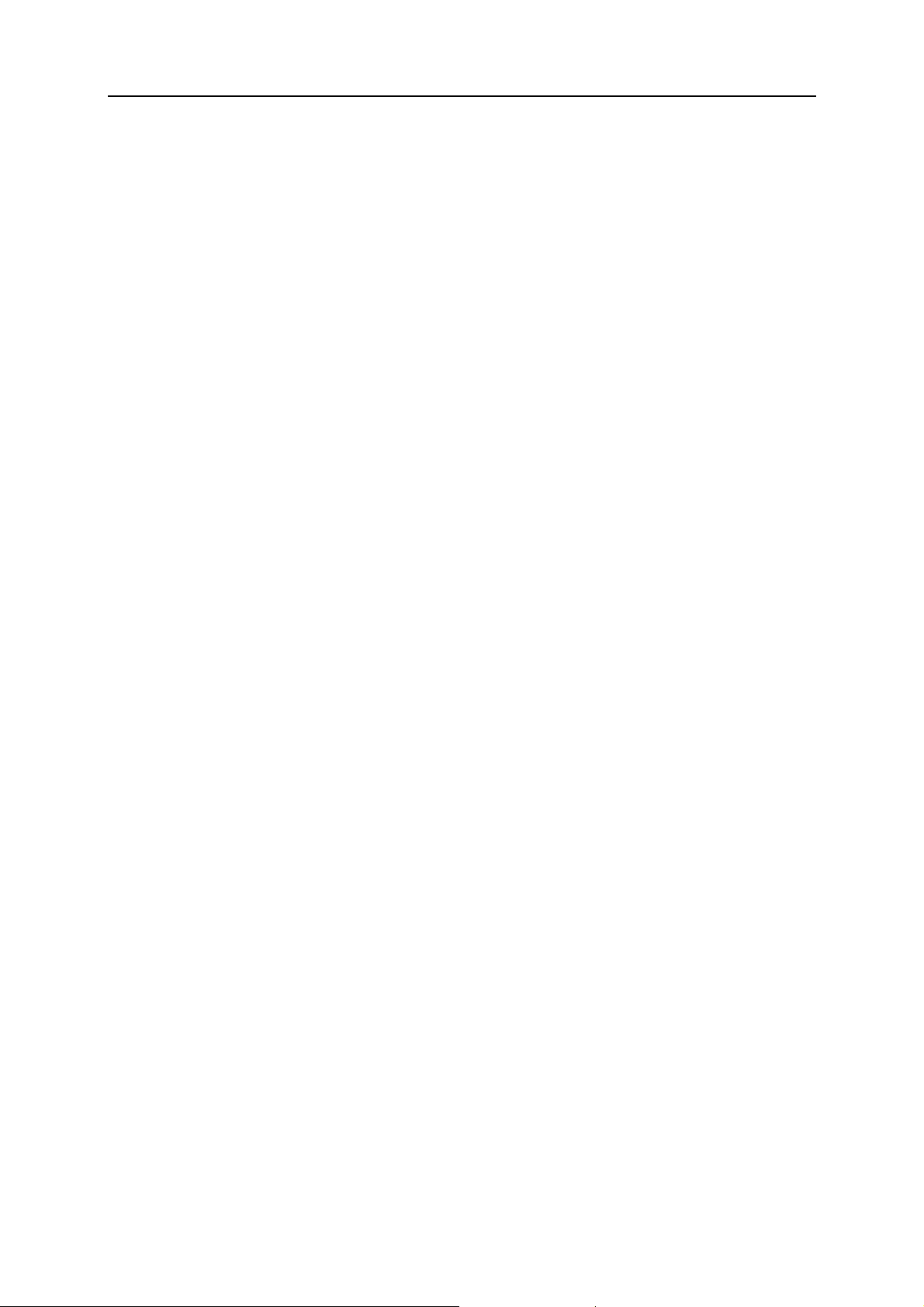
1BFondamentaux de la technologie de la machine virtuelle 16
Le dossier Disques Windows. Ce dossier contient des références aux disques Windows
disponibles dans la machine virtuelle.
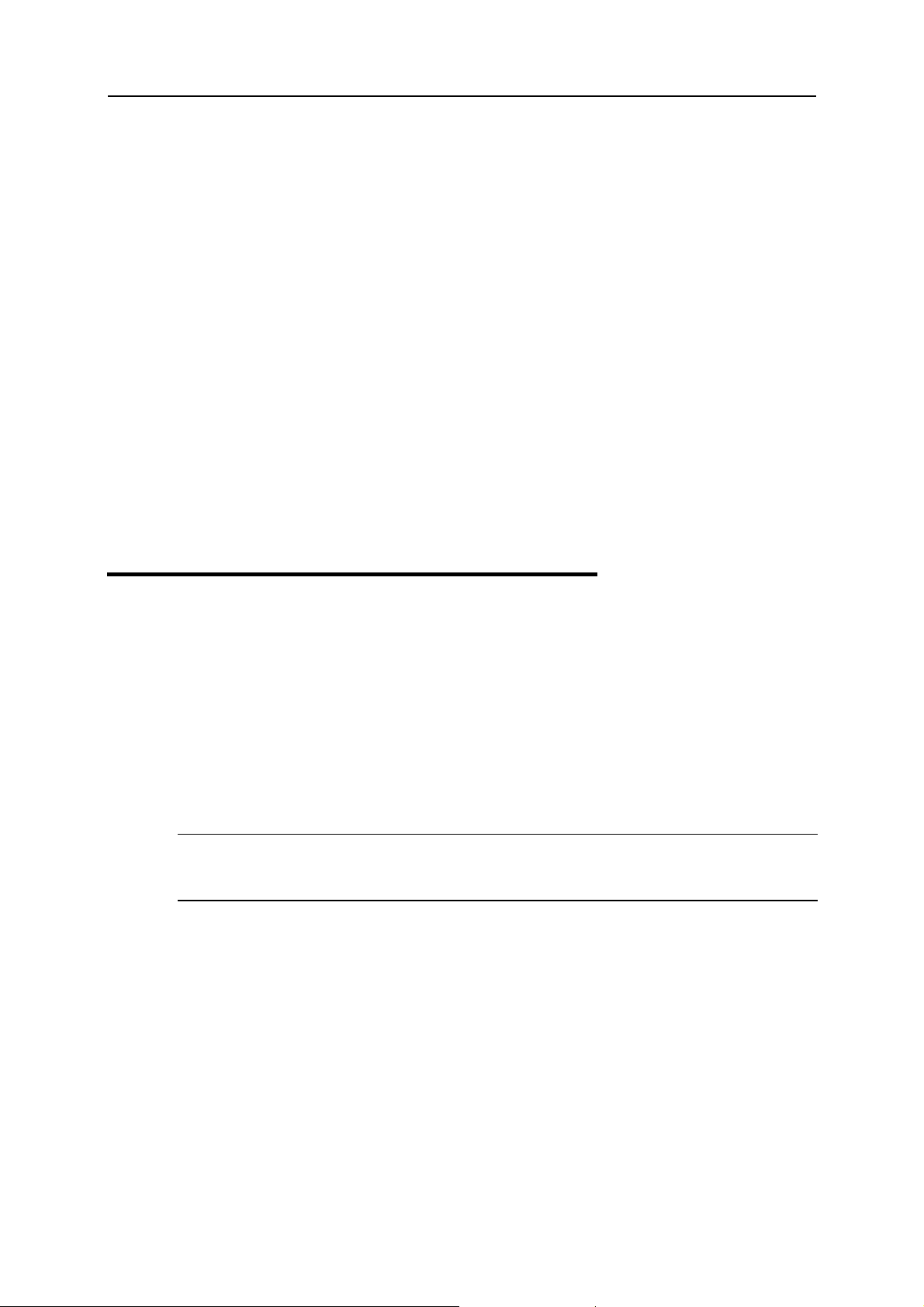
17
C HAPITRE 3
Installer Parallels Desktop
Ce chapitre décrit les configurations système et offre les informations sur l'installation de
Parallels Desktop sur votre ordinateur Macintosh et sur son activation.
Dans ce chapitre
Configurations système requises........................................................................................... 17
Installer Parallels Desktop..................................................................................................... 18
Activer Parallels Desktop...................................................................................................... 21
Enregistrer Parallels Desktop................................................................................................ 25
Passer à Parallels Desktop 5..................................................................................................27
Mettre à jour Parallels Desktop.............................................................................................28
Supprimer Parallels Desktop.................................................................................................31
Configurations système requises
Avant d'installer Parallels Desktop, assurez-vous que votre ordinateur répond aux configurations
logicielles et matérielles requises listées ci-dessous.
Configurations matérielles requises
Tout ordinateur Macintosh équipé d'un processeur Intel (1.66 GHz ou plus). Pour utiliser
des systèmes d'exploitation 64 bits dans les machines virtuelles, un Intel Core 2 ou une
version ultérieure de processeur est nécessaire.
1 Go de RAM minimum, 2 Go recommandé.
Remarque : Votre Mac doit avoir suffisamment de mémoire pour utiliser Mac OS X ainsi
que vos applications Mac, plus la mémoire requise pour le système d'exploitation de la
machine virtuelle et les applications qui sont installées dedans.
300 Mo environ d'espace disque sur le volume du boot pour l'installation de Parallels
Desktop.
15 Go environ d'espace disque pour chaque machine virtuelle.
Configurations logicielles requises
Mac OS X Leopard v10.5.2 ou version ultérieure
Mac OS X Tiger v10.4.11 ou version ultérieure
Pour avoir des informations sur votre version Mac OS X, sur le type de processeur et le total de
mémoire, choisissez A propos de ce Mac depuis le menu Apple.
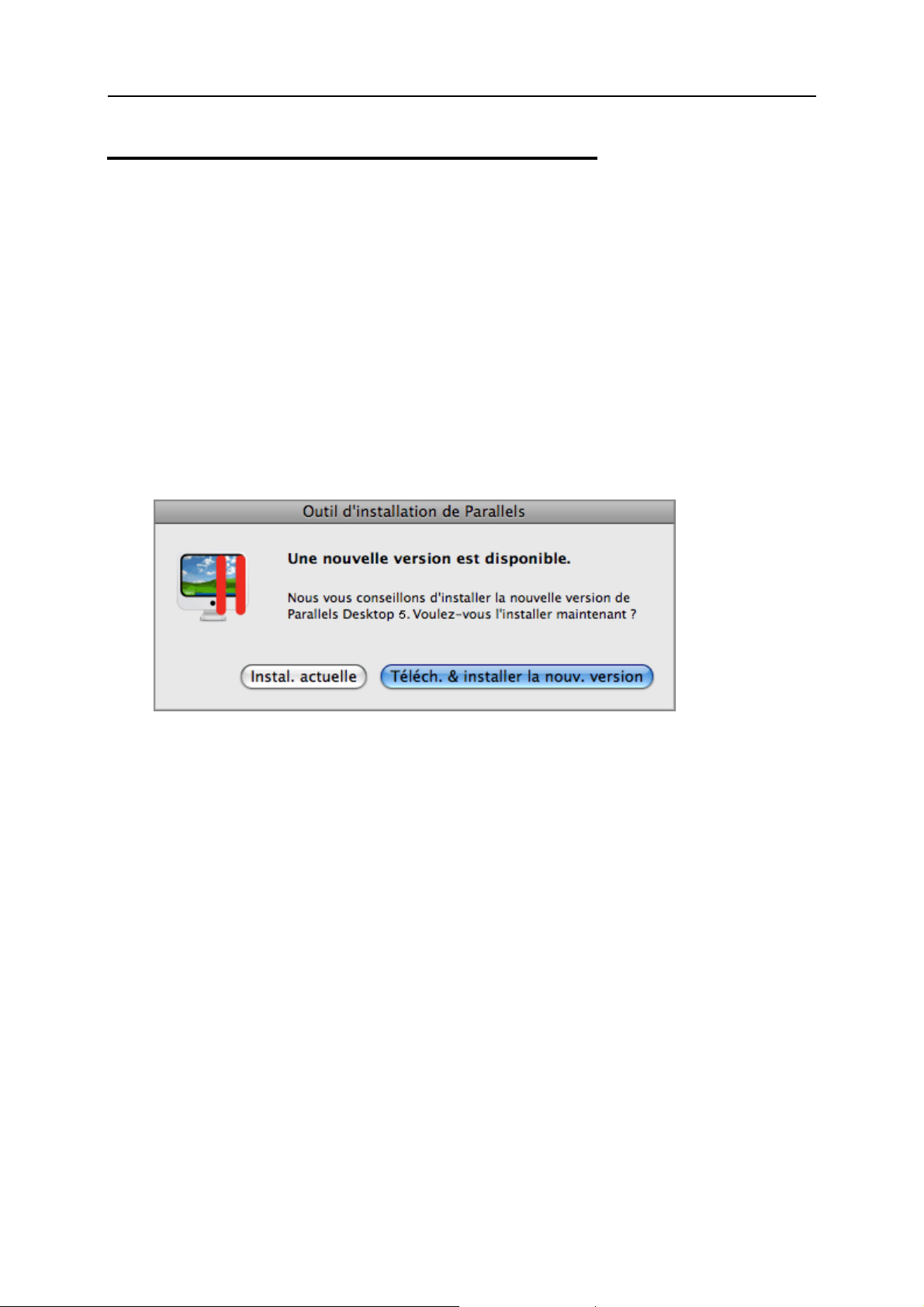
2BInstaller Parallels Desktop 18
Installer Parallels Desktop
Si vous avez acheté Parallels Desktop à partir de la boutique en ligne Parallels, téléchargez le
dernier build dans le Centre de téléchargements Parallels
(http://www.parallels.com/en/download/). Une fois le téléchargement terminé, ouvrez le fichier
du pack DMG de Parallels Desktop. Pour démarrer l'installation, double-cliquez sur Installer.
Si vous avez acheté une copie commerciale de Parallels Desktop, insérez le CD d'installation
Parallels Desktop dans le lecteur de CD/DVD-ROM de votre Mac. Ouvrez le pack DMG de
Parallels Desktop puis double-cliquez sur Installer Parallels Desktop.
Parallels Desktop se connectera au serveur de mise à jour de Parallels et vérifiera les mises à
jour disponibles. S'il y a une version plus récente de Parallels Desktop disponible, vous serez
invitée à installer la toute dernière version de Parallels Desktop. Si vous ne voulez pas installer
la toute dernière version, vous pouvez choisir d'installer la version CD actuelle.
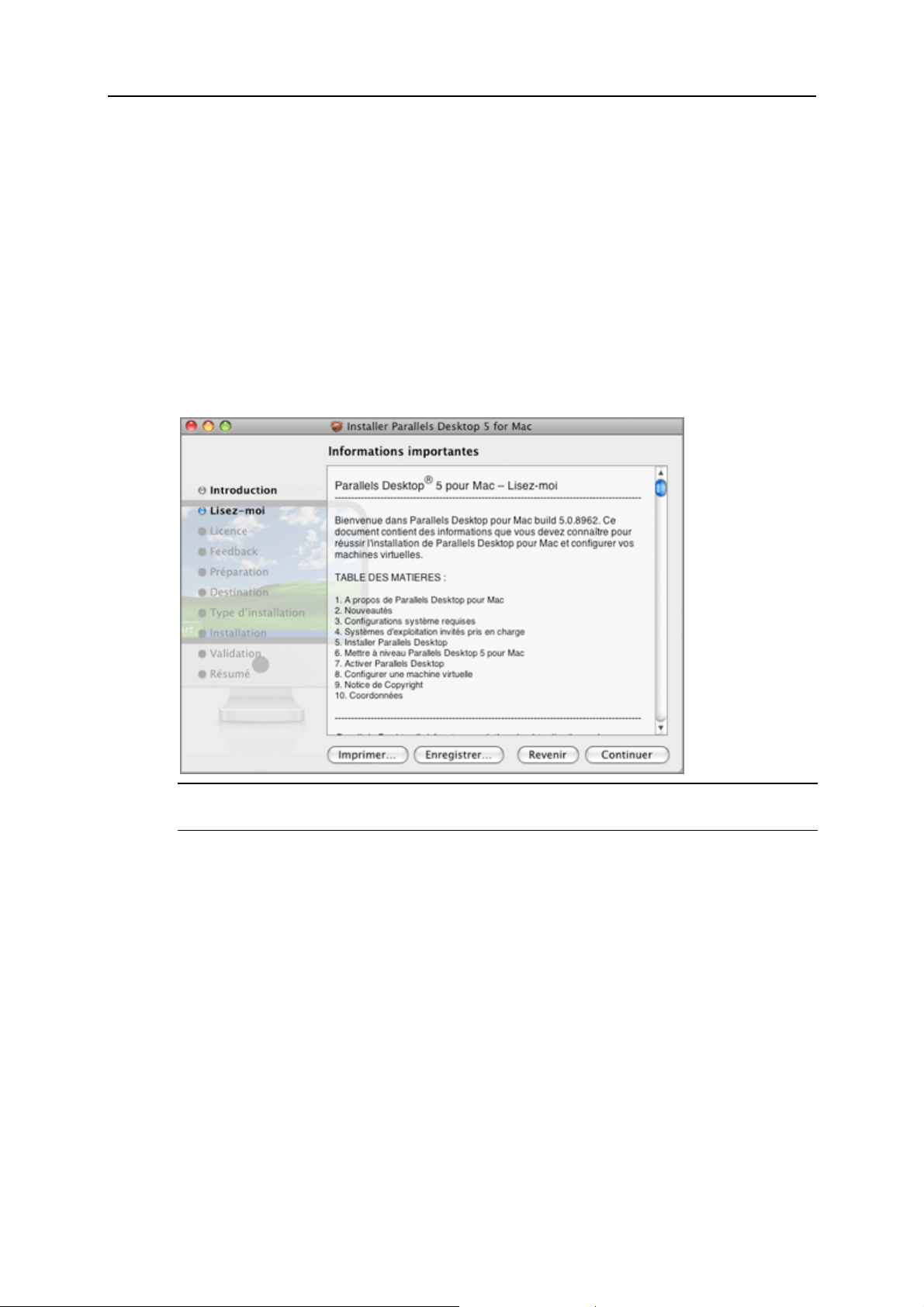
2BInstaller Parallels Desktop 19
Si vous cliquez sur Installer l'actuelle version, la version CD de Parallels Desktop sera
installée.
Si vous cliquez sur Télécharger et installer la nouvelle version, la toute dernière version de
Parallels Desktop sera téléchargée et installée sur votre Mac.
S'il n'y aucune mise à jour disponible ou si votre Mac n'est pas connecté à Internet, l'installation
de la version CD actuelle sera lancée.
Pour installer Parallels Desktop, procédez comme suit :
1 Dans la fenêtre Bienvenue, cliquez sur Continuer.
2 Dans la fenêtre Informations importantes, lisez le fichier Lisez-moi (Read Me) du produit.
Cliquez sur Imprimer pour imprimer le document ou sur Enregistrer pour l'enregistrer et le
lire plus tard. Une fois terminé, cliquez sur Continuer.
Remarque : Vous pouvez revenir à tout moment aux étapes précédentes en cliquant sur le
bouton Revenir.
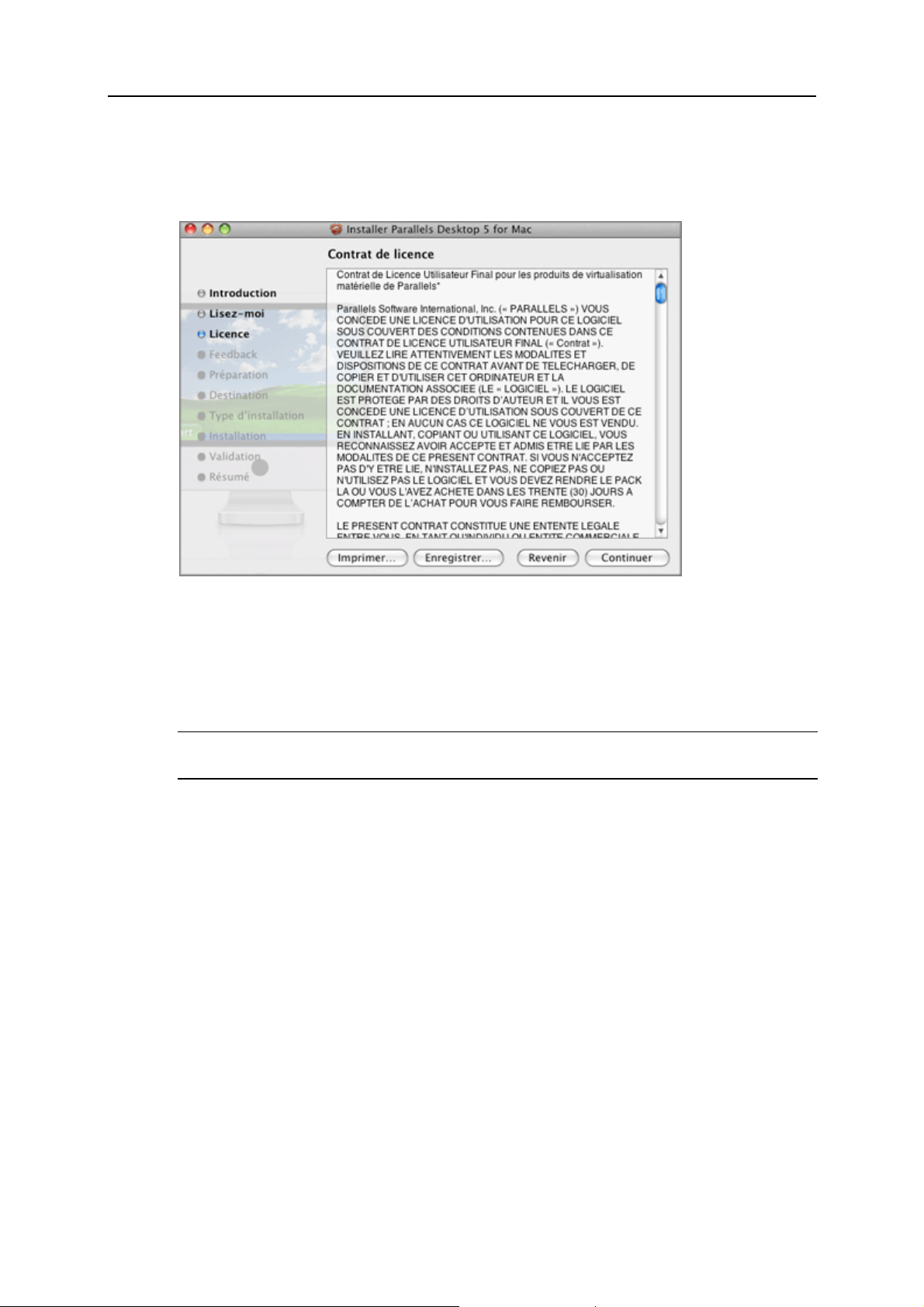
2BInstaller Parallels Desktop 20
3 Dans la fenêtre Contrat de licence du logiciel, lisez attentivement le contrat de licence. Nous
vous recommandons d'imprimer le contrat de licence à l'aide du bouton Imprimer ou d'en
sauvegarder une copie pour la lire ultérieurement à l'aide du bouton Enregistrer. Une fois
que vous êtes prêt(e), cliquez sur Continuer.
Dans la fenêtre pop-up, cliquez sur J'accepte si vous acceptez les conditions générales du
contrat de licence.
4 Dans la fenêtre Programme dédié à l'expérience des clients, lisez le Programme dédié au x
clients Parallels puis cliquez sur Continuer.
Dans la boîte de dialogue pop-up, cliquez sur Oui si vous voulez participer au programme. Si
vous ne voulez pas y participer, cliquez sur Non.
Remarque : Si vous choisissez de ne pas participer, vous pourrez rejoindre le programme
plus tard à l'aide du volet Feedback (p. 67)des Préférences de Parallels Desktop.
5 Dans la fenêtre Sélectionner une destination, sélectionnez le disque dur sur lequel installer
Parallels Desktop. Vous ne pouvez l'installer que sur le volume de boot, autrement dit le
disque dur sur lequel Mac OS X est installé. Quant aux autres disques, ils sont inaccessibles
ici et vous ne pouvez donc pas les sélectionner. Cliquez sur Continuer.
6 Pour démarrer l'installation de Parallels Desktop, cliquez sur Installer.
7 Saisissez votre mot de passe lorsque vous y êtes invité(e) puis cliquez sur OK.
8 La progression de l'installation s'affiche dans la fenêtre Installation de Parallels Desktop.
9 L'outil d'installation vous informe que l'installation a été réussie. Pour terminer l'installation,
cliquez sur Fermer.
Après l'installation, vous pouvez lancer Parallels Desktop à partir du dossier Applications
sur votre Mac. Les add-ons de Parallels Desktop comme Parallels Transporter (p. 263), Parallels
Explorer (p. 266), et Parallels Image Tool (p. 267) sont disponibles à partir du dossier
/Applications/Parallels/.
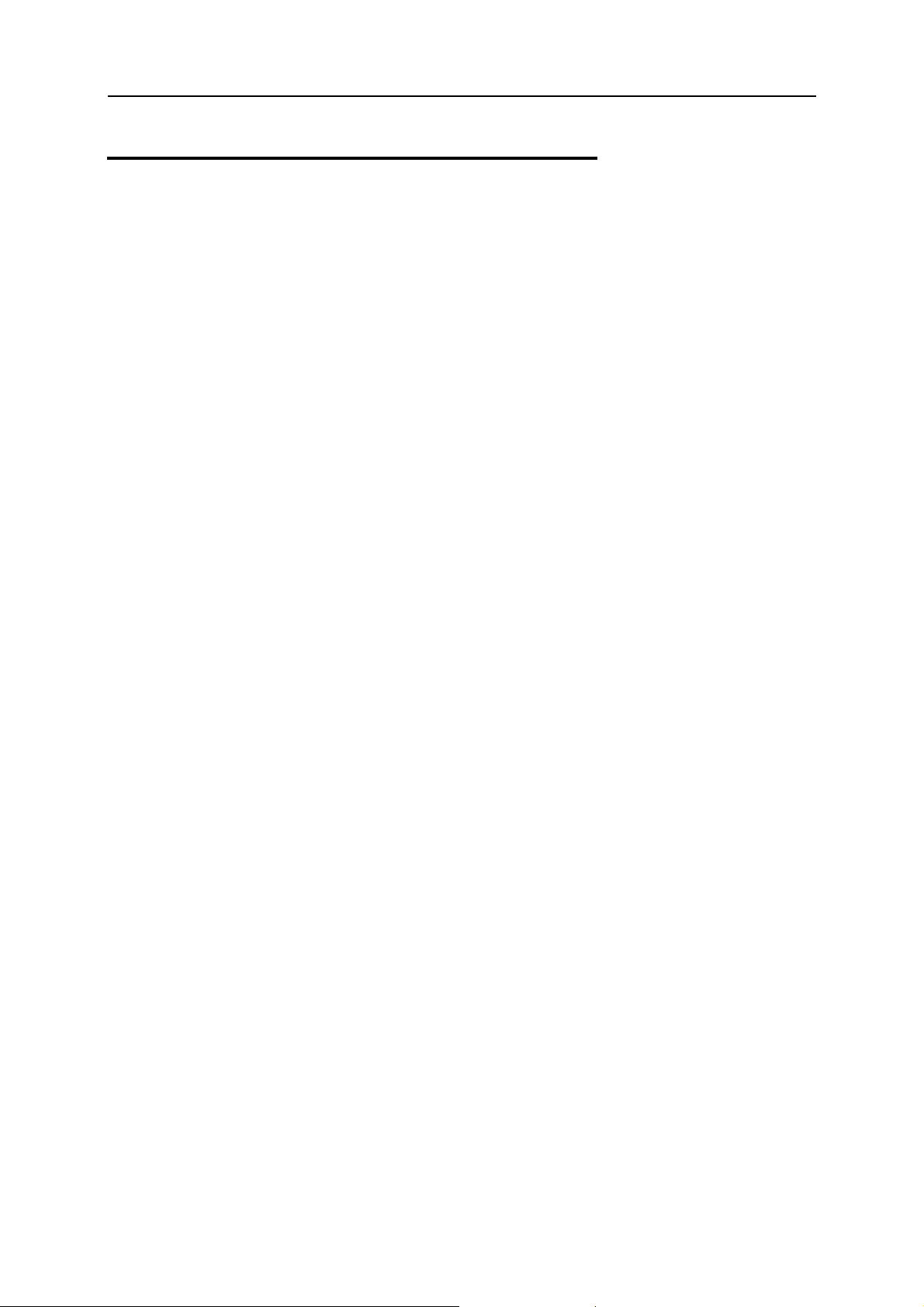
2BInstaller Parallels Desktop 21
Activer Parallels Desktop
Pour utiliser complètement Parallels Desktop, vous devez l'activer avec une clé d'activation. Si
vous avez acheté en magasin une version CD du programme, vous pouvez trouver la clé
d'activation imprimée sur la pochette du CD. Si vous achetez le programme en ligne, vous devez
avoir reçu la clé d'activation par e-mail. Si vous avez téléchargé une copie de Parallels Desktop
pour l'évaluer avant de l'acheter, vous pouvez obtenir une clé d'activation valide pour un certain
laps de temps.
Après avoir activé votre copie de Parallels Desktop, vous pouvez utiliser les machines virtuelles,
et y installer les systèmes d'exploitation ainsi que les diverses applications.
Si vous avez mis à niveau Parallels Desktop vers la version 5 à partir d'une version précédente,
vous avez besoin d'une clé d'activation pour activer Parallels Desktop 5. Pour de plus amples
informations sur l'installation, reportez-vous à la section Mettre à niveau vers Parallels Desktop 5
(p. 27).
Activer votre copie de Parallels Desktop
Pour activer Parallels Desktop :
1 Choisissez Activer le produit à partir du menu Aide.
2 Dans la boîte de dialogue d'activation, indiquez votre nom et nom de société dans les
champs Nom et Organisation (facultatifs), et tapez la clé d'activation dans le champ Clé
d'activation. Cliquez sur OK pour activer votre copie.
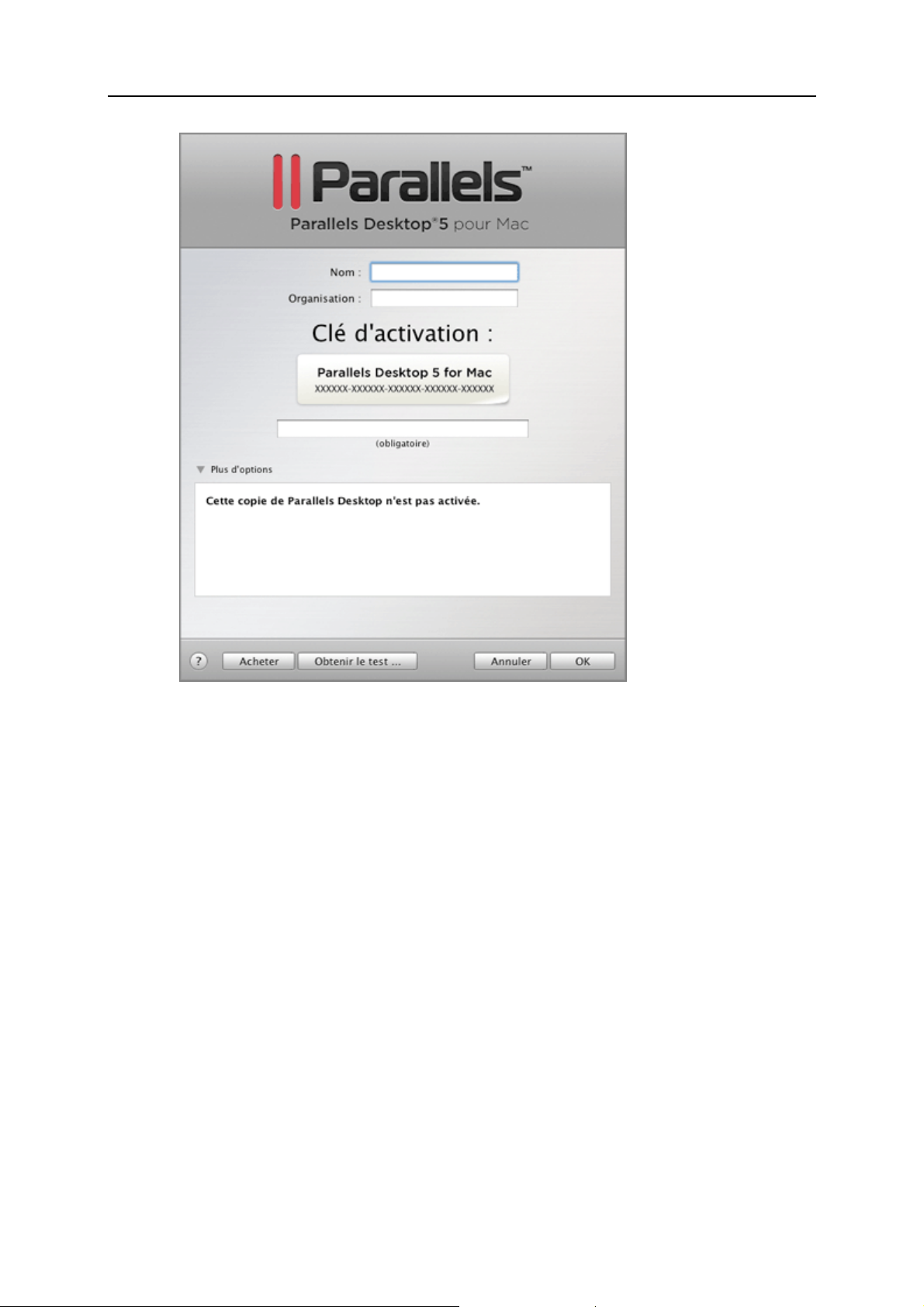
2BInstaller Parallels Desktop 22
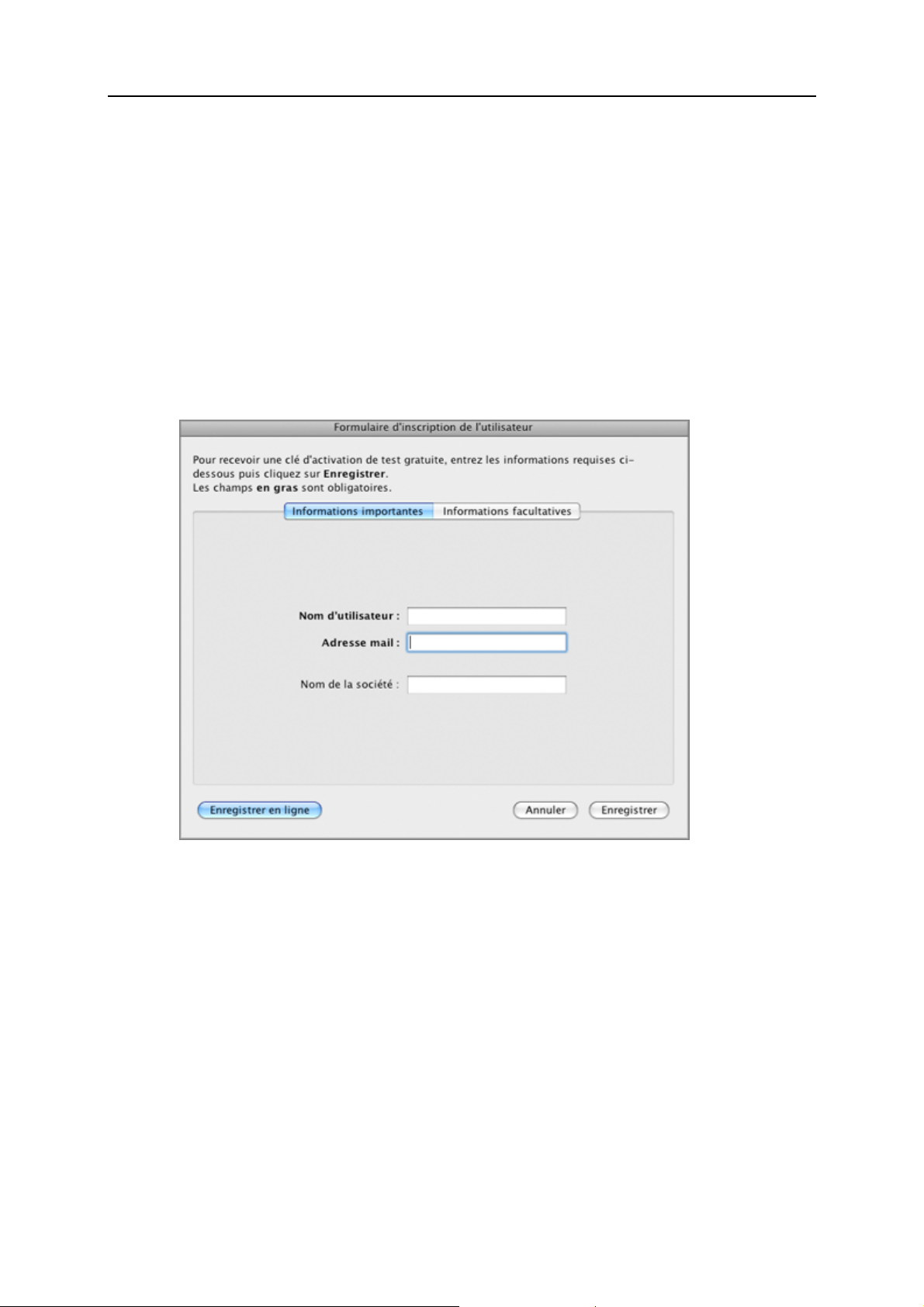
2BInstaller Parallels Desktop 23
Maintenant que votre copie de Parallels Desktop est activée, vous pouvez créer des machines
virtuelles, y installer des systèmes d'exploitation et utiliser les applications des systèmes
d'exploitation en parallèle avec les applications de votre Mac.
Obtenir une clé d'activation de test
Après avoir téléchargé Parallels Desktop à partir du Centre de téléchargements Parallels et
l'avoir installé, procédez aux étapes ci-dessous :
1 Choisissez Activer le produit à partir du menu Aide.
2 Dans la boîte de dialogue d'activation, cliquez sur le bouton Obtenir le test.
3 Dans la boîte de dialogue Formulaire d'inscription de l'utilisateur, indiquez votre nom et
adresse mail. Le champ Nom de la société est optionnel.
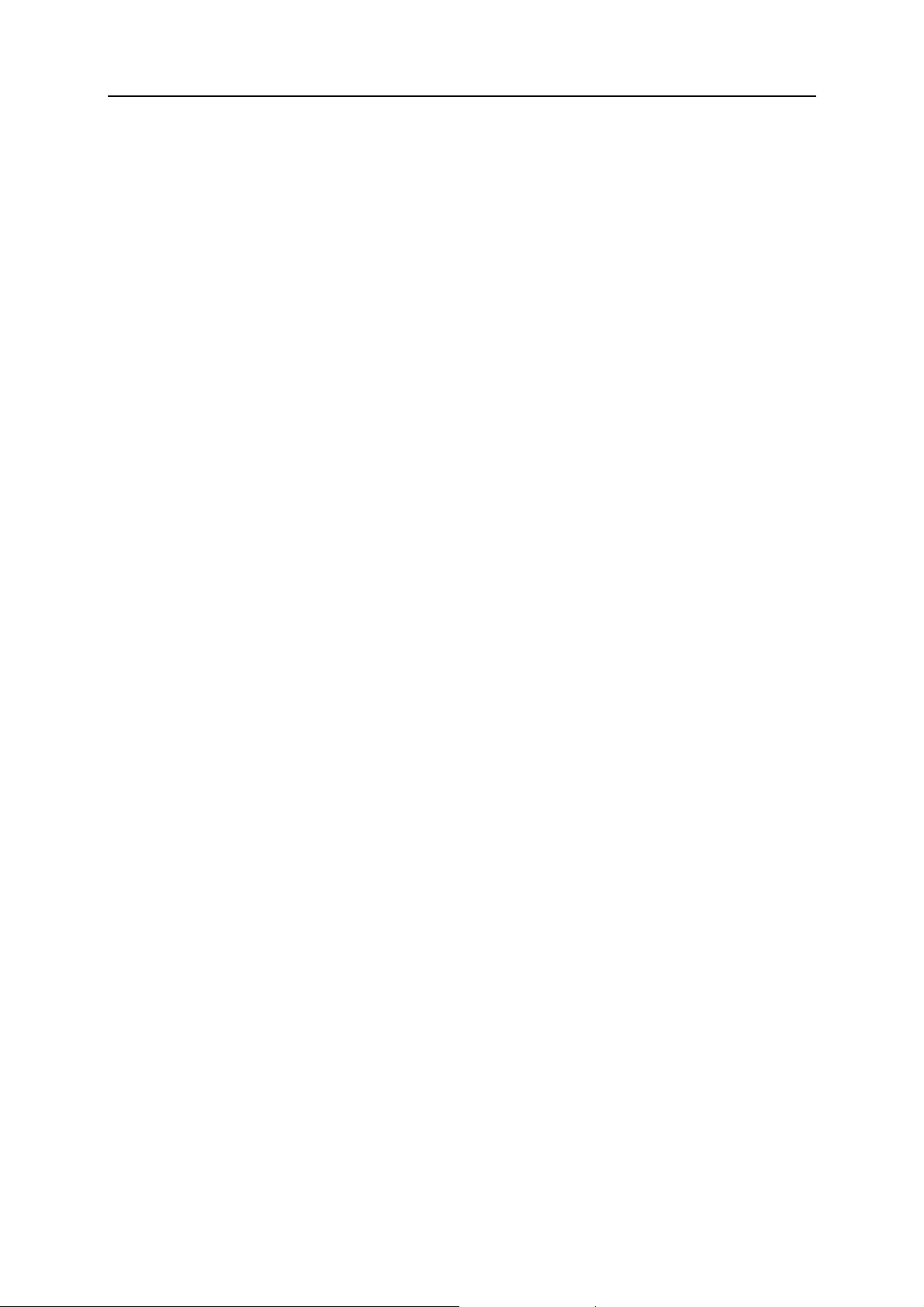
2BInstaller Parallels Desktop 24
4 Vous pouvez donner d'autres informations en utilisant l'onglet Informations optionnelles.
5 Cliquez sur le bouton Enregistrer pour envoyer ces informations à Parallels.
Une clé d'activation de test gratuite sera envoyée immédiatement à l'adresse mail que vous avez
indiquée.
Si vous voulez enregistrer le produit en ligne sur le site Web Parallels, cliquez sur le bouton
Enregistrer en ligne. Vous recevrez une clé d'activation de test gratuite par e-mail après avoir
complété le formulaire en ligne et l'avoir envoyé.
Une fois votre clé d'activation de test gratuite expirée, vous devrez vous procurer une clé
d'activation permanente.
Obtenir une clé d'activation permanente
Pour acheter une clé d'activation, procédez comme suit :
1 Choisissez Activer le produit à partir du menu Aide.
2 Dans la boîte de dialogue d'activation, cliquez sur le bouton Acheter maintenant pour ouvrir
Boutique en ligne de Parallels (http://www.parallels.com/fr/buyonline) où vous pouvez
acheter une clé d'activation.
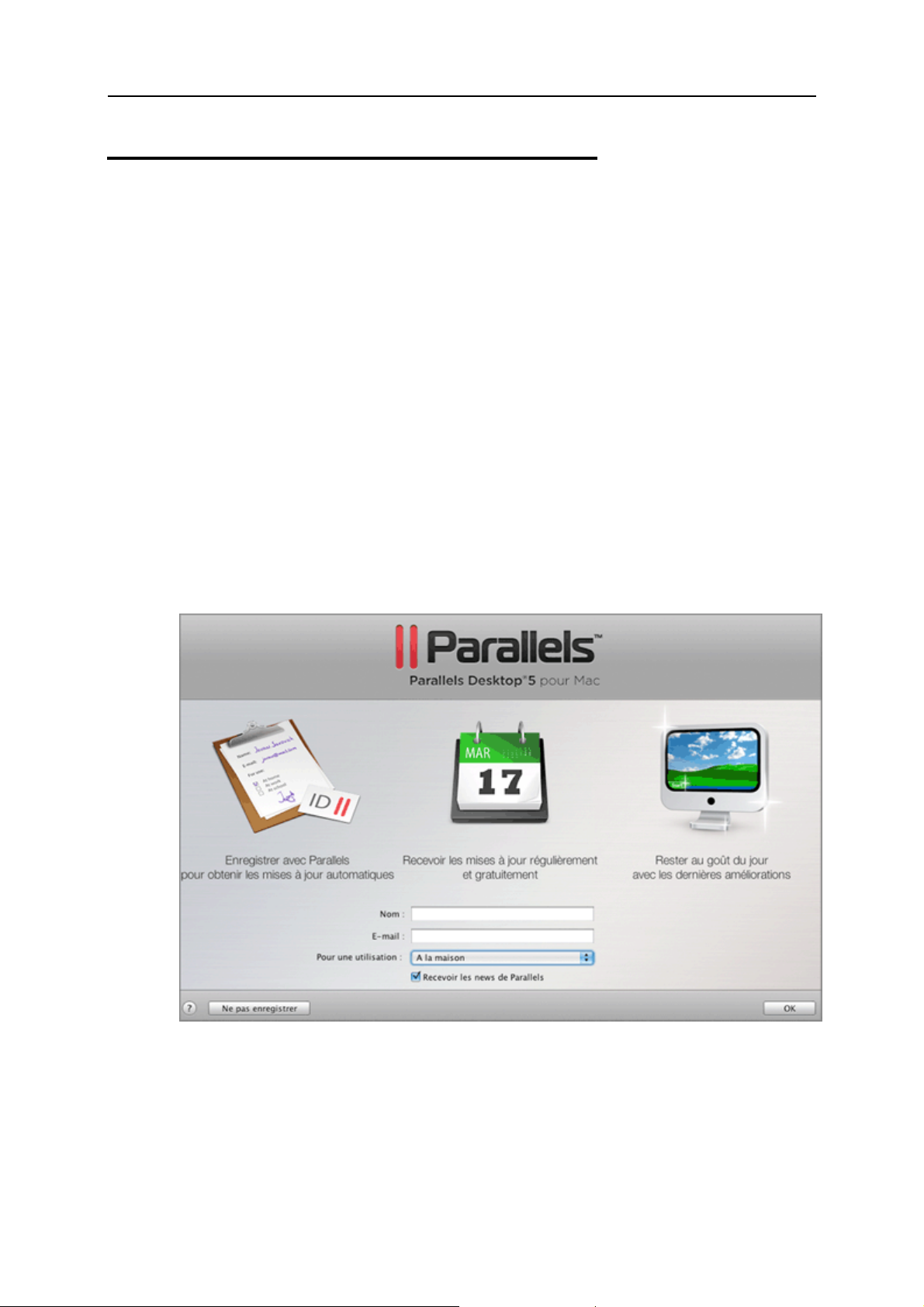
2BInstaller Parallels Desktop 25
Enregistrer Parallels Desktop
Après avoir activé votre copie de Parallels Desktop avec une clé d'activation permanente, vous
serez invité(e) à l'enregistrer.
Nous vous conseillons vivement d'enregistrer une copie de Parallels Desktop. Avec cet
enregistrement, vous pourrez :
télécharger et installer les dernières mises à jour de Parallels Desktop
créer une copie de sauvegarde de la clé du produit sur le serveur Web Parallels et la
restaurer à tout moment
contacter l'équipe d'assistance technique Parallels
rester informé(e) sur les annonces et nouvelles de Parallels
Tous les services, dont la sauvegarde clé du produit, sont gratuits pour les utilisateurs enregistrés
de Parallels Desktop.
Procédure d'enregistrement
1 Dans la boîte de dialogue d'enregistrement, entrez votre nom et votre e-mail dans les
champs correspondants et indiquez où vous allez utiliser Parallels Desktop.
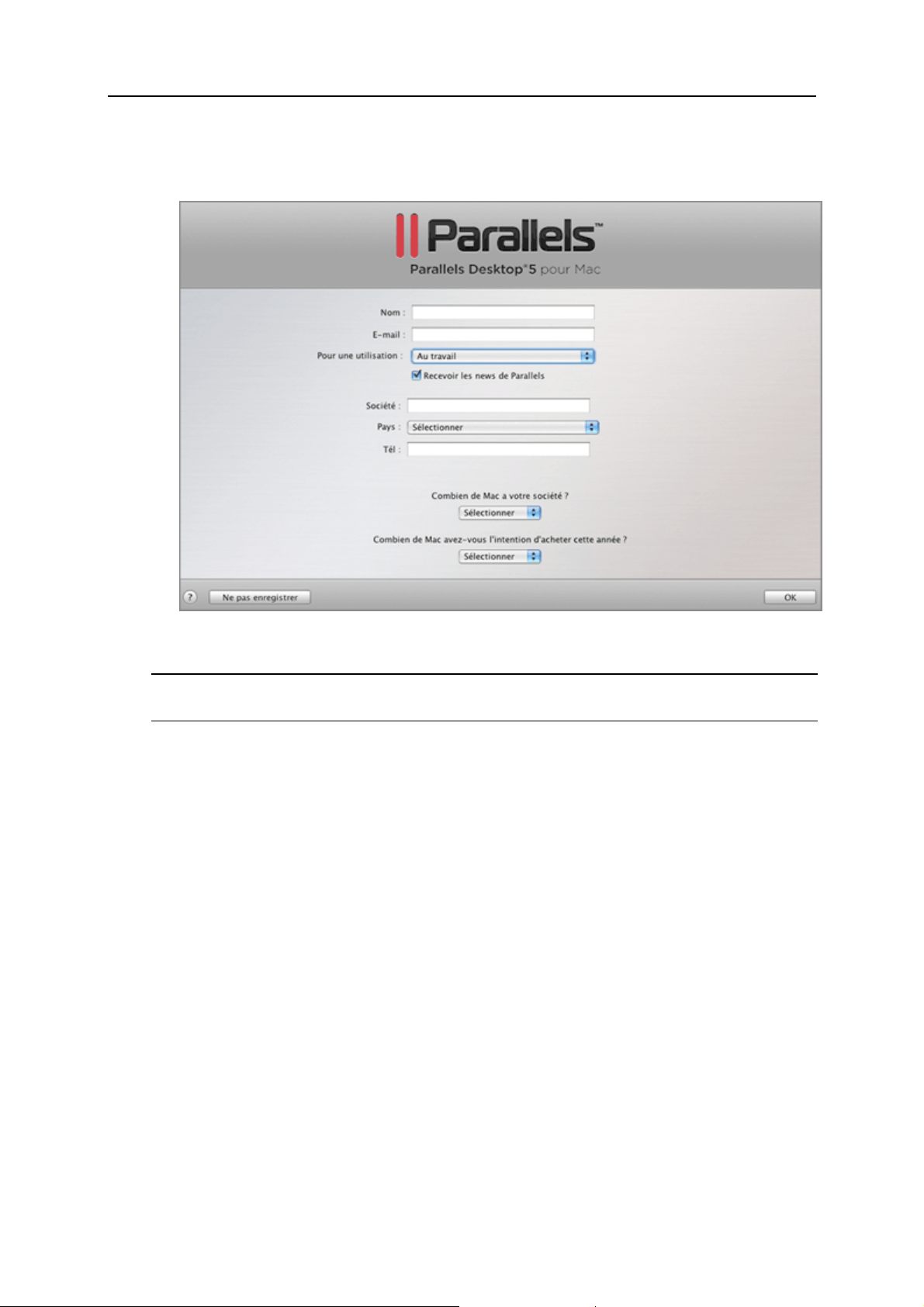
2BInstaller Parallels Desktop 26
2 Si vous choisissez Au travail à partir de la liste Pour une utilisation, vous serez invité(e) à
indiquer certaines informations supplémentaires. Parallels a besoin de ses informations pour
mieux connaître nos clients afin de leur offrir le meilleur service et le meilleur logiciel.
3 Pour enregistrer Parallels Desktop, cliquez sur OK. Si vous ne voulez pas enregistrer votre
copie de Parallels Desktop, cliquez sur Ne pas enregistrer.
Remarque : La boîte de dialogue d'enregistrement n'apparaît qu'une seule fois. Si vous
choisissez Ne pas enregistrer, vous ne pourrez pas enregistrer Parallels Desktop ultérieurement.
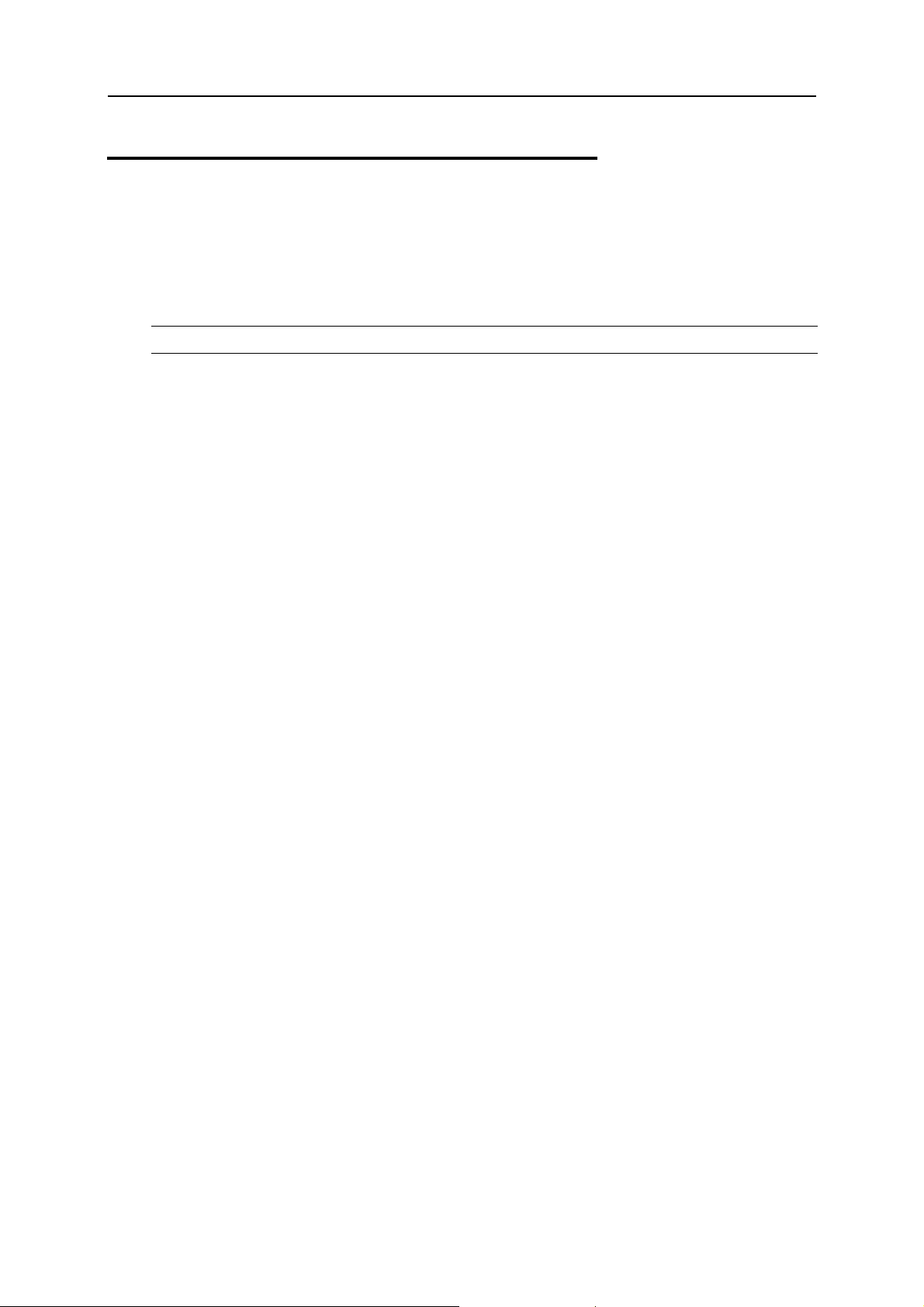
2BInstaller Parallels Desktop 27
Passer à Parallels Desktop 5
Pour mettre à niveau Parallels Desktop 3 ou 4 vers la version 5, vous devez acheter la mise à
niveau de Parallels Desktop à partir d'une Boutique en ligne de Parallels
(http://www.parallels.com/fr/buyonline). Une clé d'activation de mise à niveau sera envoyée
immédiatement à l'adresse mail que vous avez indiquée.
Remarque : Impossible de mettre à niveau Parallels Desktop 2 vers Parallels Desktop 5.
Vous pouvez mettre à niveau Parallels Desktop 3 ou 4 vers toute version localisée de Parallels
Desktop 5. Par exemple, si vous avez une version anglaise de Parallels Desktop 4 et voulez la
mettre à niveau vers la version française de Parallels Desktop 5, vous devez acheter la mise à
niveau française, l'installer sur votre Mac et l'activer avec la clé d'activation de mise à niveau.
Avant la mise à niveau, vous devez arrêter toutes vos machines virtuelles en cours et arrêter la
précédente version de Parallels Desktop. En règle générale, la procédure de mise à niveau est
identique à celle de l'installation pour Parallels Desktop. Reportez-vous à la rubrique Installer
Parallels Desktop (p. 18).
Vous n'avez pas à supprimer la version précédente de Parallels Desktop avant de mettre à niveau
: l'outil d'installation la supprimera automatiquement avant d'installer Parallels Desktop 5.
Utiliser une clé d'activation de mise à niveau
Après avoir installé Parallels Desktop 5, vous devez l'activer avec une clé d'activation de mise à
niveau. Pour lancer le processus d'activation, choisissez Activer le produit à partir du menu Aide,
et entrez votre clé d'activation de mise à niveau ainsi que les informations requises dans la boîte
de dialogue d'activation . Si vous avez acheté votre clé d'activation de mise à niveau pour
Parallels Desktop 5, vous serez invité(e) à confirmer que vous possédez une clé d'activation
permanente valide pour la version précédente :
Si vous avez activé la version précédente de Parallels Desktop avec une clé permanente,
vous ne devrez entrer que la clé de mise à niveau.
Si vous avez activé Parallels Desktop avec une clé d'activation de test, vous serez invité(e) à
entrer les deux clés : la clé de la version précédente et la clé de mise à niveau pour la version
5.
Si vous avez acheté la version précédente de Parallels Desktop mais ne l'avez pas installé
sur votre Mac, vous devrez installer uniquement Parallels Desktop 5 et l'activer à l'aide des
deux clés: la clé d'activation de la mise à niveau et une clé permanente de la version
précédente.
Mettre à niveau la configuration de la machine virtuelle et mettre à jour les Outils Parallels
Lorsque vous démarrez une machine virtuelle créée dans la version précédente, la procédure de
mise à niveau démarre et s'exécute automatiquement. Lors de la mise à niveau, la configuration
de la machine virtuelle et les Outils Parallels sont traités. La machine virtuelle peut être utilisée
dans Parallels Desktop 5 uniquement après l'avoir mise à niveau.
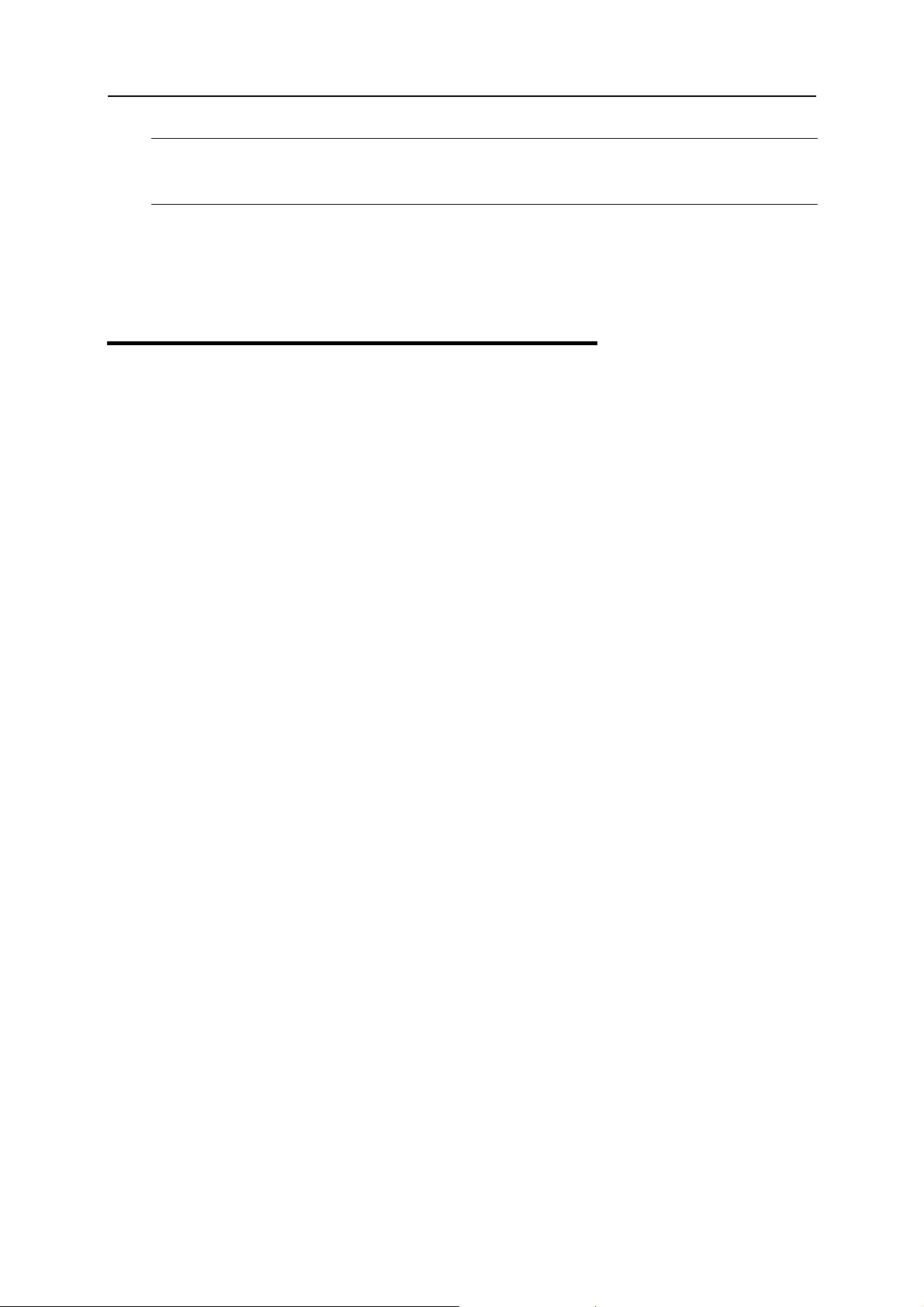
2BInstaller Parallels Desktop 28
Remarque : Dans les machines virtuelles Linux, X Server risque de dysfonctionner après la
mise à niveau. En d'autres termes, vous devrez certainement mettre à niveau manuellement les
Outils Parallels en mode texte (p. 276).
Si vous rencontrez un problème lors de la mise à niveau, consultez la page de résolution des
problèmes de mise à niveau (www.parallels.com/support/pdfm5_upgrade-en_US) ou utilisez le
Guide de Résolution des problèmes en ligne disponible via Aide > Guide de Résolution des
problèmes .
Mettre à jour Parallels Desktop
Parallels Desktop comprend une fonction de mise à jour qui vous permet de maintenir votre
installation de Parallels Desktop à jour. Vous pouvez utiliser cette fonction de mise à jour
uniquement si votre ordinateur est connecté à Internet.
Les vérifications de mises à jour peuvent être effectuées soit automatiquement soit
manuellement.
Nous vous conseillons d'activer la mise à jour automatique pour être averti(e) de la
disponibilité d'une mise à jour. Parallels Desktop vérifiera régulièrement les mises à jour
disponibles et vous donnera des informations à leur sujet.
Outre la mises à jour automatique, vous pouvez lancer la mise à jour manuellement, et ce à
tout moment.
Mise à jour automatique
Pour utiliser la fonction de mise à jour automatique, votre ordinateur Mac doit avoir une
connexion Internet stable.
Parallels Desktop vous permet de configurer une vérification automatique des mises à jour et de
déterminer la fréquence de cette vérification.
Pour configurer une vérification automatique des mises à jour, procédez comme suit :
1 Lancez Parallels Desktop.
2 Allez dans Parallels Desktop > Préférences pour ouvrir l'onglet Général.
3 Sur le volet Général, vous pouvez définir les paramètres nécessaires. Pour configurer une
vérification automatique des nouvelles versions, il suffit de définir la fréquence de
vérification dans le champ Vérifier les mises à jour. Le système peut recherche les nouvelles
mises à jour une fois par jour, par semaine ou par mois. Avec ce jeu d'options, Parallels
Desktop accèdera au serveur de mise à jour de Parallels puis vous avertira dès la
disponibilité d'une mise à jour. Si vous n'avez pas besoin d'une vérification automatique,
vous pouvez facilement la désactiver en configurant la fréquence des vérifications à Jamais.
Vérifier les nouvelles mises à jour peut durer quelques minutes et si vous ne voulez pas
apercevoir la fenêtre de ce processus en haut de votre Bureau, vous pouvez la masquer dans
l'arrière-plan. Pour ce faire, activez l'option Vérifier en arrière-plan.
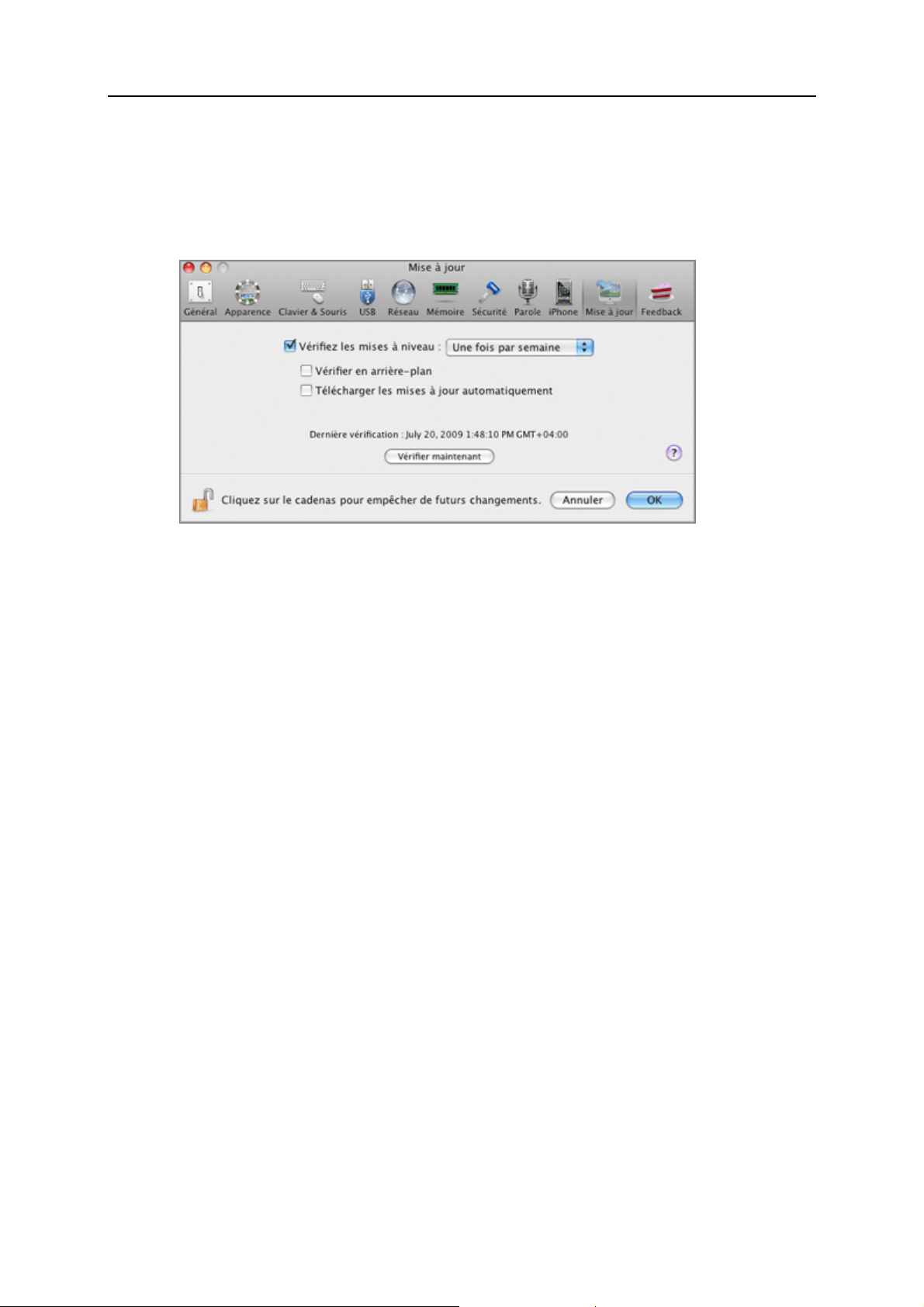
2BInstaller Parallels Desktop 29
A partir du volet Général, vous pouvez également exécuter une recherche instantanée
manuelle des mises à jour. Pour ce faire, il suffit de cliquer sur le bouton Vérifier maintenant.
Les mises à jour disponibles pour votre version de Parallels Desktop seront affichées dans la
boîte de dialogue Téléchargement. Choisissez la ou les mises à jour que vous voulez installer
puis cliquez sur le bouton Télécharger. Si votre version de Parallels Desktop est à jour, vous
verrez le message correspondant.
4 Une fois terminé, cliquez sur Ok pour sauvegarder les changements et quitter la boîte de
dialogue.
Mise à jour manuelle
Parallels Desktop vous permet également de vérifier les mises à jour manuellement quand vous
le souhaitez.
Pour vérifier les mises à jour manuellement, procédez comme suit :
1 Lancez Parallels Desktop.
2 A partir du menu Aide, choisissez Vérifier les mises à jour. Le programme démarrera
immédiatement la recherche des mises à jour.
Pendant que le système de mise à jour intitulé Updater a accès au serveur de mise à jour de
Parallels et compare les mises à jour disponibles avec la version installée, vous pouvez
masquer cette fenêtre en sélectionnant Vérifier en arrière-plan.
3 Si une ou plusieurs mises à jour sont disponibles, elles seront listées dans la fenêtre Mise à
jour de Parallels. Sélectionnez la mise à jour pour installer et cliquez sur Installer.
Vous pouvez également télécharger la mise à jour en cliquant sur le bouton Télécharger.
Pour changer le dossier de téléchargements, entrez le chemin d'accès dans le champ Dossier
de téléchargements ou utilisez le bouton Choisir pour localiser le fichier.
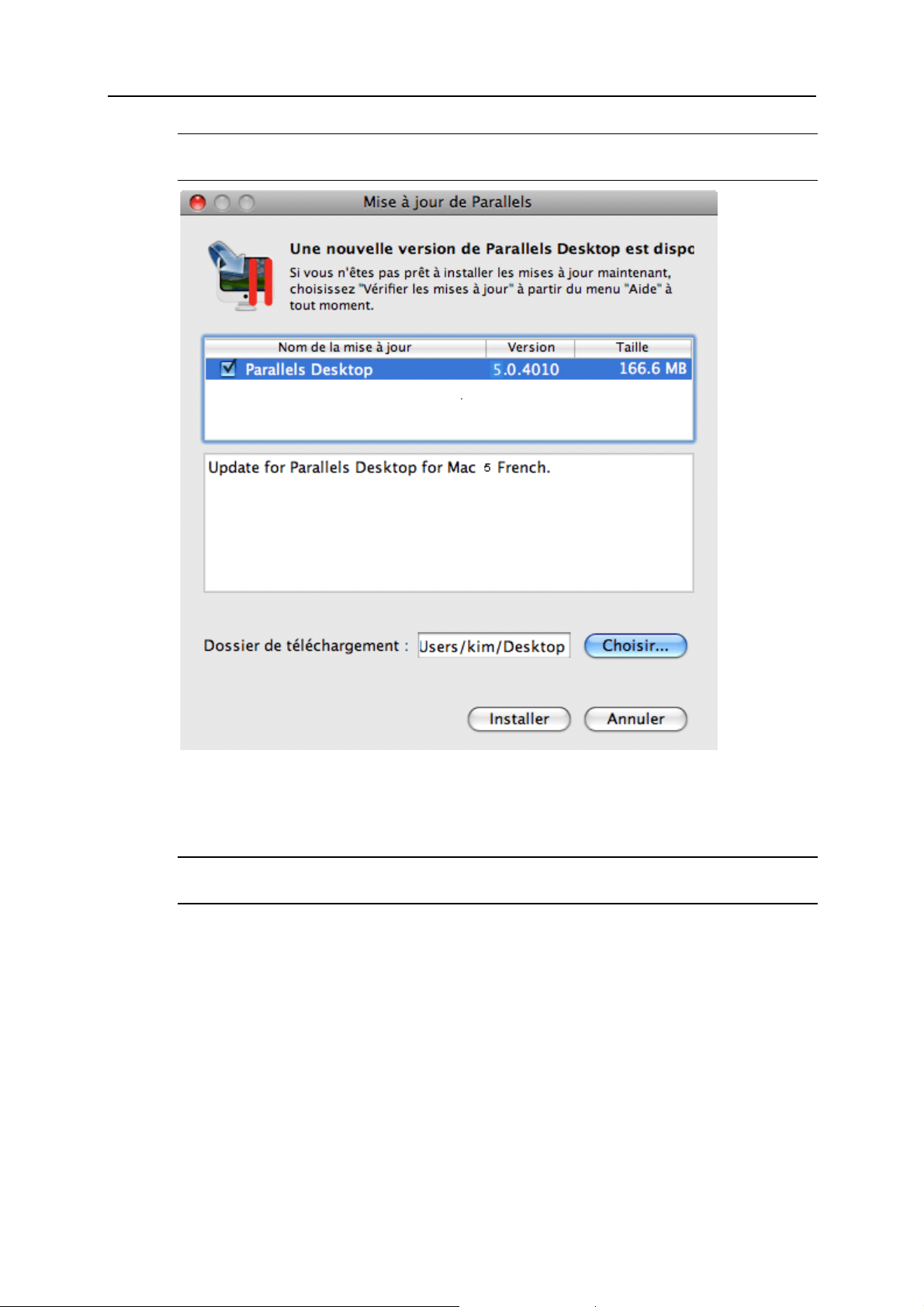
2BInstaller Parallels Desktop 30
Remarque : Vous pouvez installer ultérieurement la mise à jour téléchargée en la localisant
dans Finder et en lançant l'outil d'installation.
4 Indiquez votre nom d'utilisateur et votre mot de passe pour démarrer l'installation puis
cliquez sur OK.
5 Suivez les instructions de l'outil d'installation de Parallels Desktop pour installer la mise à
jour.
Remarque : Si la fenêtre Applications en conflit apparaît, quittez les applications affichées
dans la liste pour pouvoir procéder à l'installation.
6 Une fois la mise à jour installée, cliquez sur Fermer pour quitter l'outil d'installation.
 Loading...
Loading...