PARALLELS Desktop 13 Notice de prise en main [fr]

Prise en main de
Parallels Desktop
®
13
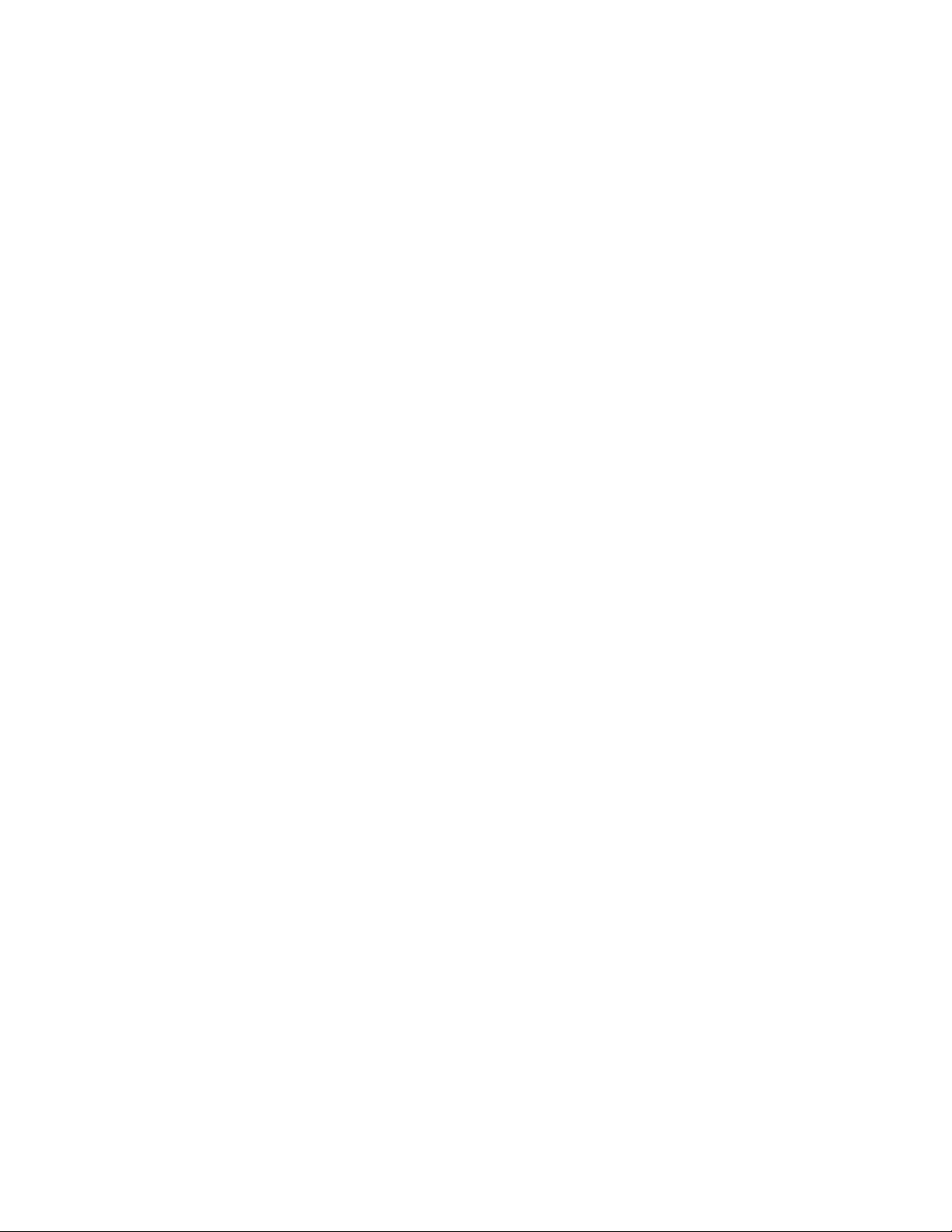
Parallels International GmbH
Vordergasse 59
8200 Schaffhausen
Suisse
Tél. : + 41 52 672 20 30
www.parallels.com
Copyright © 1999-2017 Parallels International GmbH. Tous droits réservés.
Ce produit est protégé par les lois de copyright internationales et des États-Unis. La technologie sous-jacente de ce
produit, les brevets et les marques commerciales sont répertoriés sur la page http://www.parallels.com/about/legal/.
Microsoft, Windows, Windows Server et Windows Vista sont des marques déposées de Microsoft Corporation.
Apple, Mac, le logo Mac, OS X, macOS, iPad, iPhone et iPod touch sont des marques commerciales d'Apple Inc.,
déposées aux États-Unis et dans les autres pays.
Linux est une marque déposée de Linus Torvalds.
Les autres marques et noms mentionnés dans le présent document sont des marques commerciales de leurs
propriétaires respectifs.
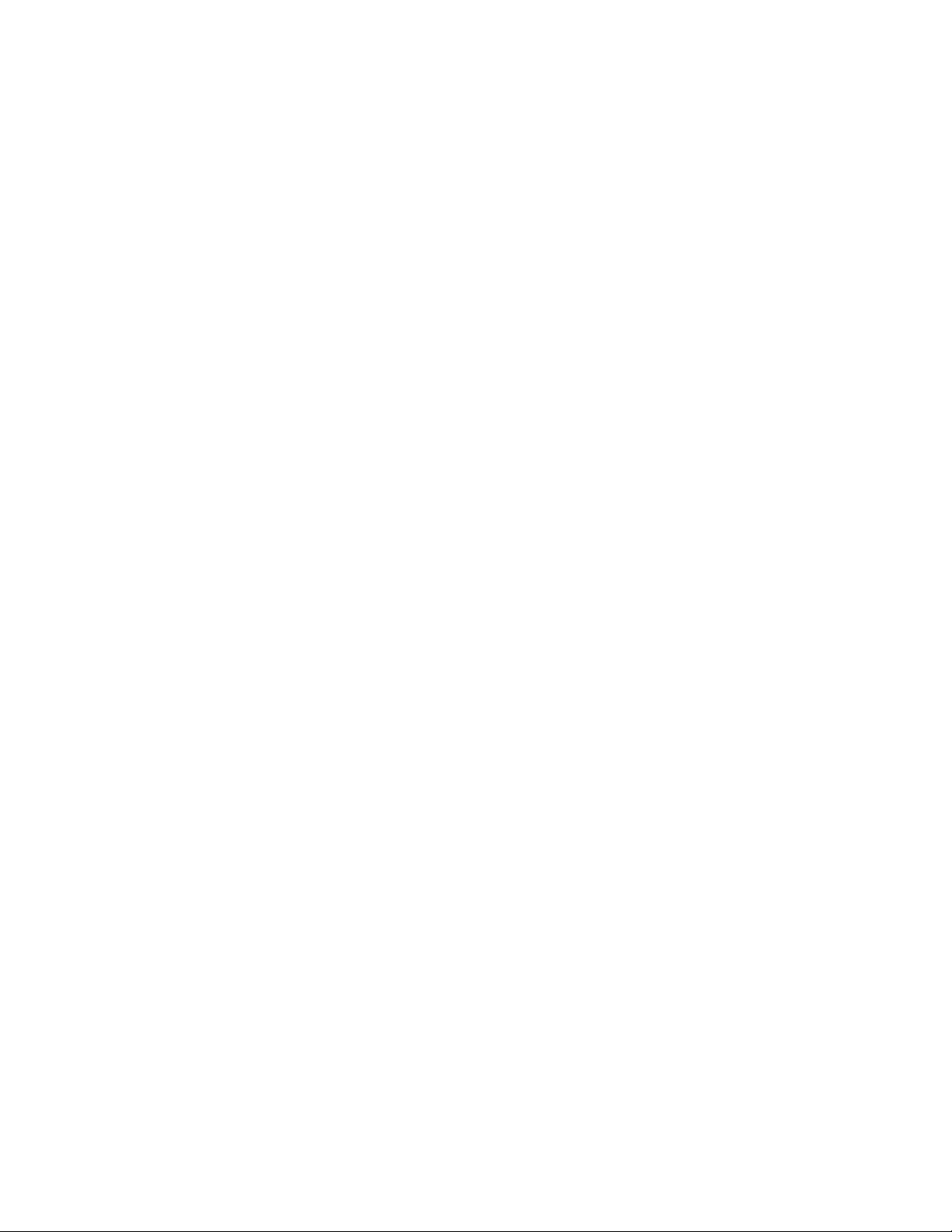
Table des matières
Bienvenue dans Parallels Desktop ........................................................................... 4
Ce que vous pouvez faire ................................................................................................ 5
Prise en main .................................................................................................................. 5
Installer ou mettre à niveau Parallels Desktop ......................................................... 7
Ce dont vous avez besoin ............................................................................................... 7
Installer Parallels Desktop ................................................................................................ 8
Activer Parallels Desktop ..........................................................................................................9
Mettre à niveau Parallels Desktop .................................................................................. 12
Installer ou importer Windows ................................................................................ 14
Télécharger et installer Windows 10 à partir de Microsoft ............................................... 14
Installer Windows à l'aide d'un fichier image, d'un DVD ou d'une clé USB ...................... 15
Importer Windows à partir d'un PC ................................................................................ 17
Importer à partir d'une ancienne version de Parallels Desktop ou d'une autre application de
virtualisation .................................................................................................................. 18
Utiliser Boot Camp avec Parallels Desktop ..................................................................... 18
Télécharger et utiliser des machines virtuelles préinstallées ............................................. 19
Utiliser Windows ...................................................................................................... 21
Ouvrir une application Windows ..................................................................................... 21
Installer les applications Windows .................................................................................. 24
En savoir plus, assistance et commentaires .......................................................... 26
Autres ressources ......................................................................................................... 26
Index ........................................................................................................................ 28

C HAPITRE 1
Bienvenue dans Parallels Desktop
Vous n'avez plus besoin de choisir entre Mac ou PC. Parallels Desktop vous permet d'utiliser
Windows en parallèle avec macOS sur votre Mac.
Utilisez ce guide pour configurer et utiliser rapidement Parallels Desktop 13 pour Mac.
Dans ce chapitre
Ce que vous pouvez faire ....................................................................................... 5
Prise en main ......................................................................................................... 5
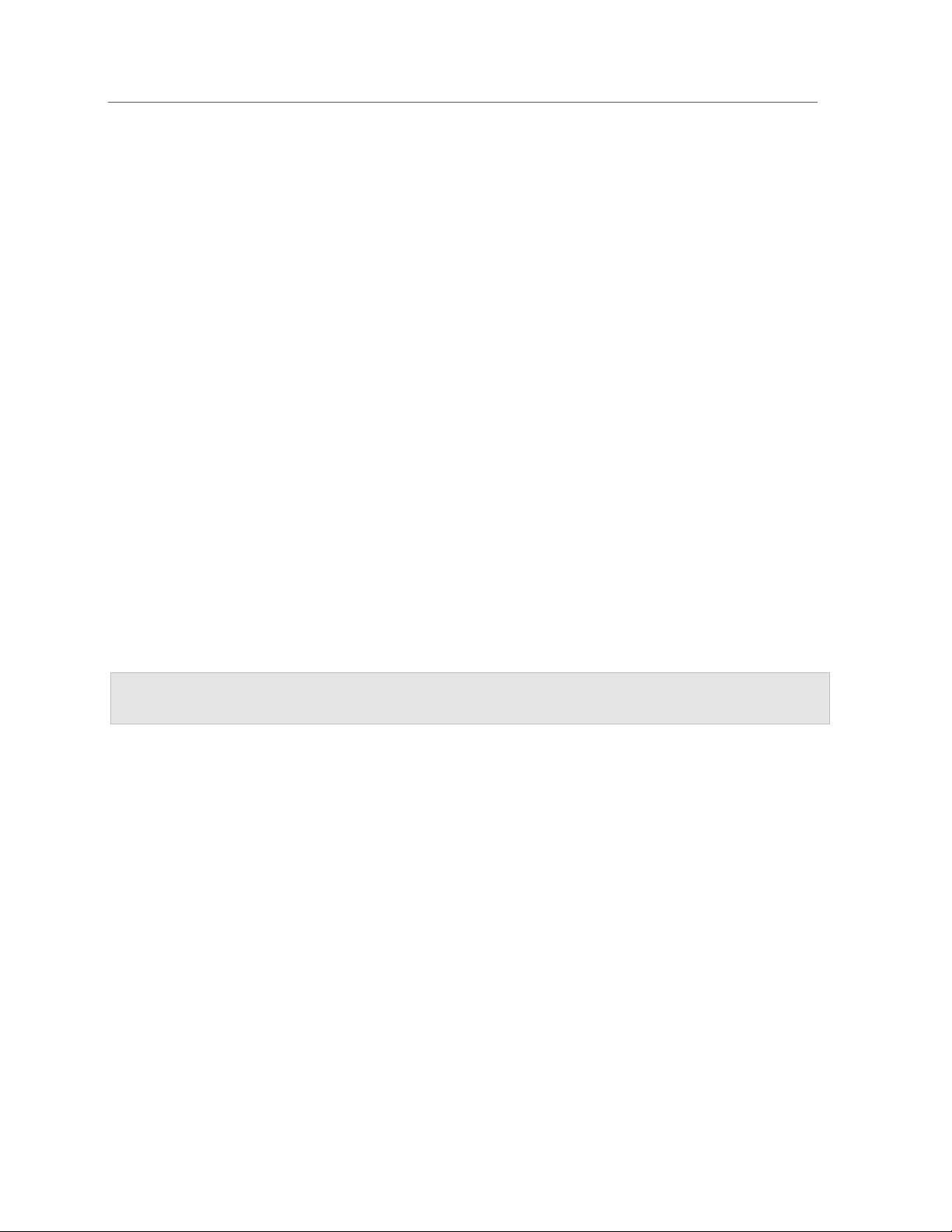
Bienvenue dans Parallels Desktop
Ce que vous pouvez faire
Avec Parallels Desktop, vous pouvez :
• Ouvrir les applications Windows et macOS en parallèle, sans avoir à redémarrer
• Copier-coller du texte et glisser-déposer des objets entre les applications Mac et Windows
• Jouer à des jeux Windows et exécuter d'autres applications 3D
• Transférer toutes vos données depuis un PC et les utiliser sur votre Mac
• Partager facilement des fichiers, appareils et autres ressources entre Windows et Mac
• Installer d'autres systèmes d'exploitation comme des versions d'essai de Windows ou de Linux,
une autre version de macOS et des appliances virtuelles gratuites, et les utiliser ensemble.
• Etc.
Prise en main
En quelques étapes, vous pouvez commencer à utiliser les applications Windows sur votre Mac :
Remarque : ce guide concerne Windows, mais Parallels Desktop est également compatible avec
différents systèmes d'exploitation Linux, différentes versions de macOS, etc.
Étape 1 : Installez Parallels Desktop. Une fois l'installation terminée, vous devez activer
Parallels Desktop (p. 9).
Étape 2 : Installez Windows sur une machine virtuelle. L'installation de Windows (ou de tout autre
système d'exploitation) sur une machine virtuelle peut s'effectuer de différentes manières. Vous
pouvez :
• Télécharger et installer Windows 10 à partir de Microsoft (p. 14)
• Installer Windows à l'aide d'un fichier image ISO, d'un DVD ou d'une clé USB comportant
les fichiers d'installation Windows (p. 15)
• Transférer un ordinateur physique avec Windows sur une machine virtuelle (p. 17)
• Utiliser la machine virtuelle créée dans les versions antérieures de Parallels Desktop ou
convertir une machine virtuelle tierce (VMware ou Virtual Box) au format Parallels (p. 18)
5
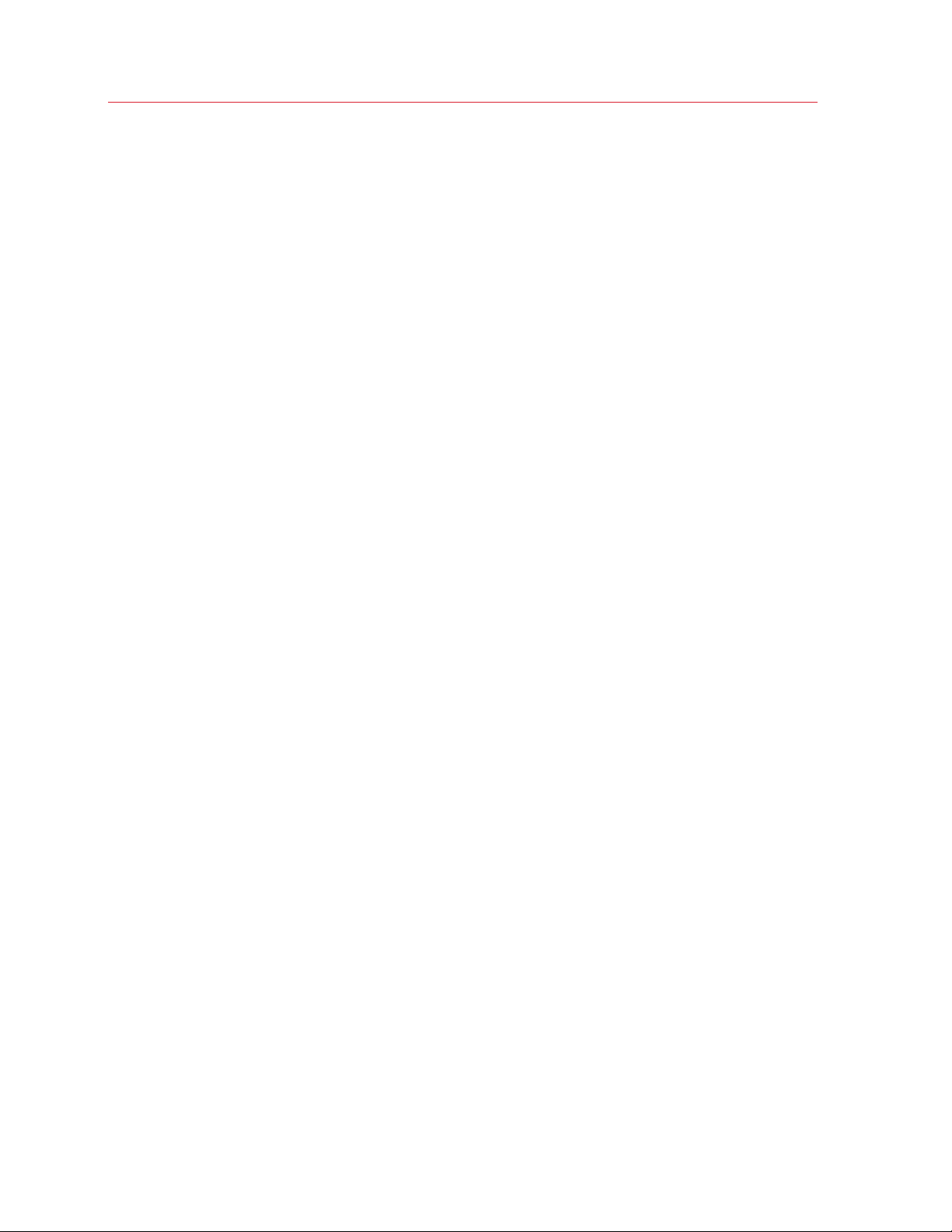
Bienvenue dans Parallels Desktop
• Utiliser Windows à partir de la partition Boot Camp (p. 18)
• Télécharger une machine virtuelle déjà préinstallée (p. 19)
Étape 3 : Installez les applications Windows.
Vous n'avez besoin de suivre ces étapes qu'une seule fois. Vous pouvez ensuite ouvrir et utiliser
vos applications Windows sur votre Mac à tout moment.
6
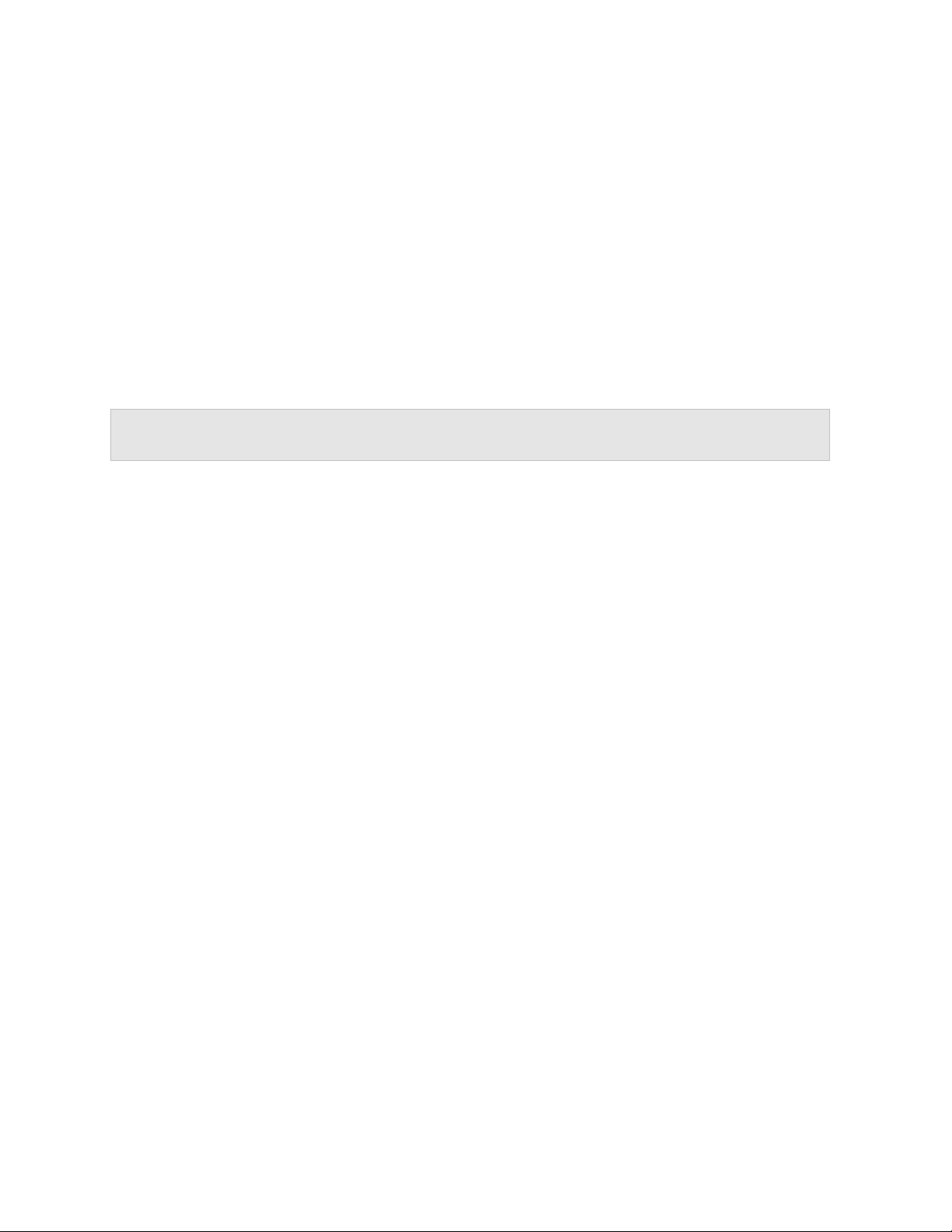
C HAPITRE 2
Installer ou mettre à niveau Parallels Desktop
Suivez les instructions indiquées dans cette section pour installer ou mettre à niveau
Parallels Desktop.
Remarque : vous pouvez soit acheter une version sous boîtier de Parallels Desktop 13, soit l'acheter et
la télécharger à partir du site Web de Parallels.
Dans ce chapitre
Ce dont vous avez besoin ....................................................................................... 7
Installer Parallels Desktop ........................................................................................ 8
Mettre à niveau Parallels Desktop ............................................................................ 12
Ce dont vous avez besoin
Pour installer et configurer Parallels Desktop 13 pour Mac, vous avez besoin des éléments
suivants :
• Un ordinateur Mac équipé :
• Un ordinateur Mac équipé d'un processeur Intel Core 2 Duo, Core i3, Core i5, Core i7,
Intel Core M ou Xeon.
• Au moins 4 Go de mémoire RAM (8 Go recommandés)
• Au moins 850 Mo d'espace disponible sur le volume de démarrage (le volume sur lequel
macOS est enregistré) pour l'installation de Parallels Desktop
• Suffisamment d'espace disque disponible pour chaque machine virtuelle et ses applications
(au moins 15 Go pour chaque installation de Windows)
• macOS High Sierra 10.13 (si elle est disponible), macOS Sierra 10.12 ou versions
ultérieures, OS X El Capitan 10.11.5 ou versions ultérieures, OS X Yosemite 10.10.5 ou
versions ultérieures
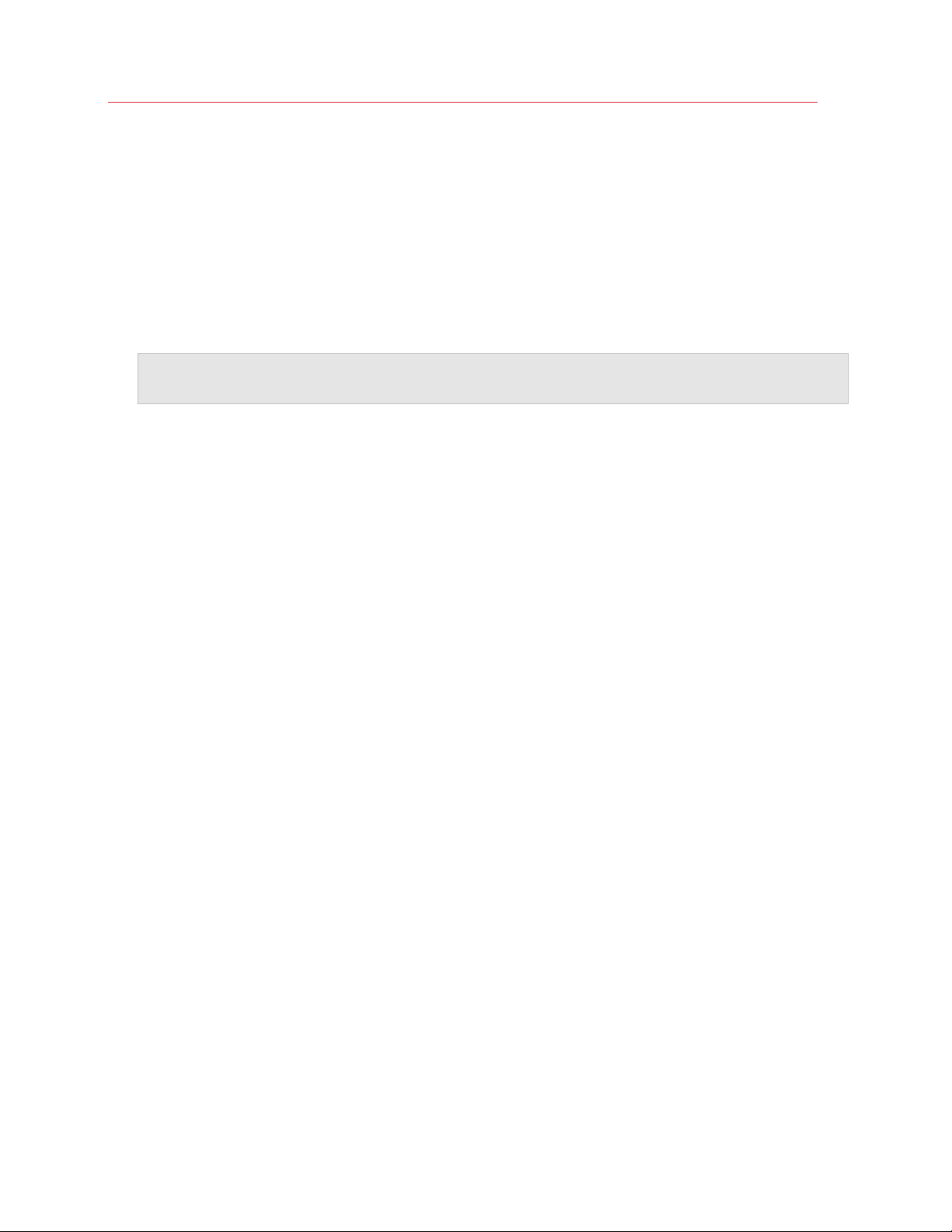
Installer ou mettre à niveau Parallels Desktop
Pour identifier le processeur, la mémoire et la version de macOS de votre ordinateur,
choisissez le menu Apple > À propos de ce Mac.
• Connexion Internet requise pour l'activation du produit, les mises à jour en ligne et certaines
fonctions
• L'un des éléments suivants :
• Un support d'installation Windows
Remarque : si vous n'avez pas Windows, Parallels Desktop peut vous aider à télécharger et à installer
Windows 10.
• Une connexion Internet pour télécharger et installer un système d'exploitation gratuit tel
qu'Ubuntu, Fedora ou d'autres systèmes Linux pris en charge par Parallels Desktop
• Une partition de récupération macOS qui peut être utilisée pour créer une machine virtuelle
avec la version cliente de macOS
• Un ordinateur Windows pour effectuer le transfert vers une machine virtuelle et l'utiliser sur
votre Mac avec macOS
• La partition Boot Camp avec Windows pour créer une machine virtuelle basée sur
Boot Camp
Pour obtenir la liste des systèmes d'exploitation que Parallels Desktop prend en charge pour
une utilisation avec votre Mac, reportez-vous à la section Systèmes d'exploitation invités pris
en charge ou allez sur la page http://www.parallels.com/products/desktop/systemrequirements/.
Installer Parallels Desktop
Vous pouvez exécuter Parallels Desktop en quelques étapes toutes simples :
1 Assurez-vous que vous disposez de la toute dernière version de macOS.
2 Suivez l'une de ces procédures :
8
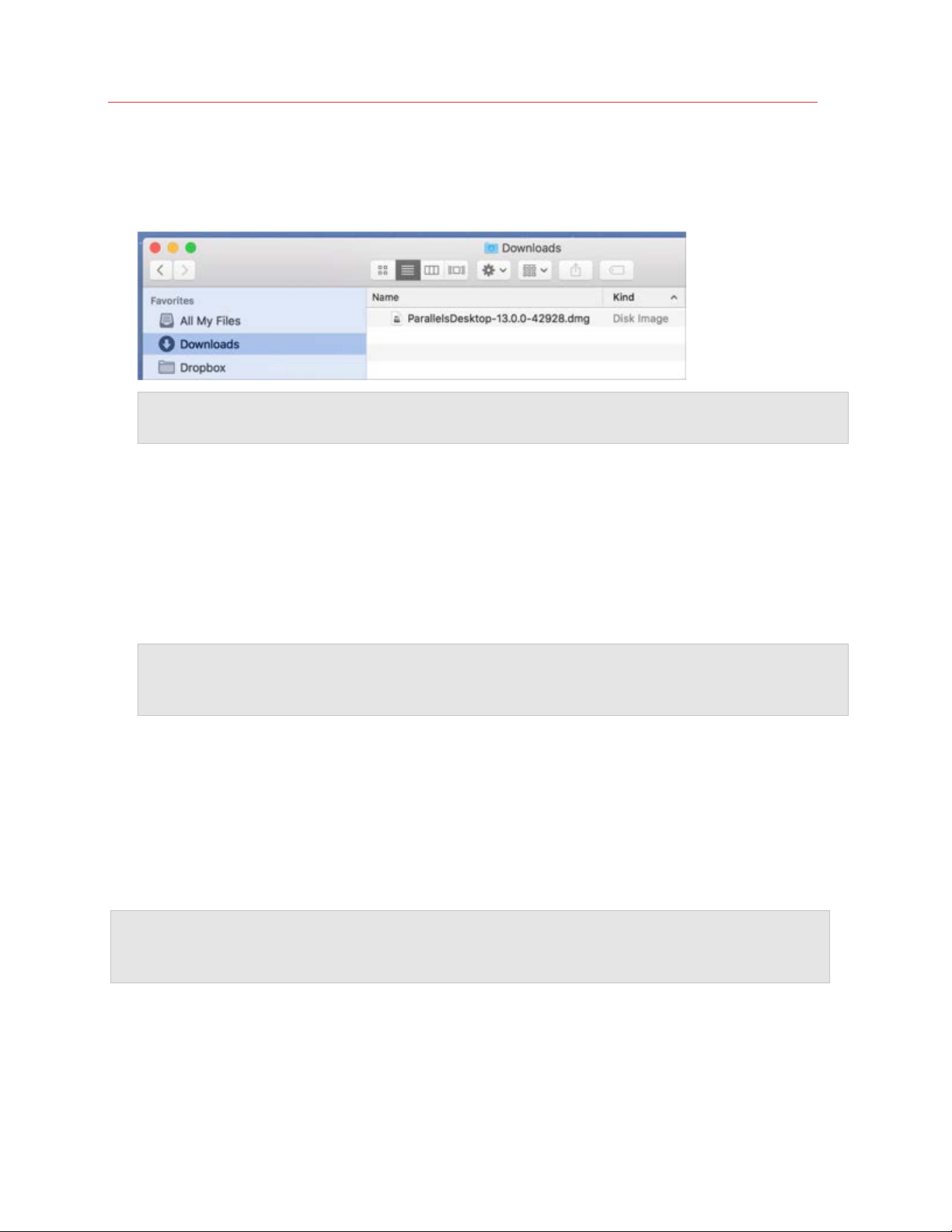
Installer ou mettre à niveau Parallels Desktop
• Si vous avez téléchargé Parallels Desktop depuis le site Web de Parallels, double-cliquez sur
le fichier image du disque qui se trouve probablement dans le dossier Téléchargements.
Remarque : le numéro de version indiqué ci-dessus est fourni uniquement à titre d'exemple. Le
numéro de votre fichier image peut être différent de celui figurant sur la capture d'écran.
• Si vous avez acheté une copie sous boîtier de Parallels Desktop avec une clé USB,
connectez la clé à votre Mac, ouvrez-la et double-cliquez sur le fichier d'image disque.
• Si vous avez acheté une copie sous boîtier avec un lien vers le fichier d'installation, ouvrez le
lien dans votre navigateur Web, téléchargez Parallels Desktop et double-cliquez sur le fichier
d'image disque.
• Si vous avez acheté une copie sous boîtier de Parallels Desktop avec un disque
d'installation, insérez-le dans le lecteur.
Remarque : si votre Mac n'a pas de lecteur de DVD-ROM, vous pouvez utiliser le lien de
téléchargement, disponible sur le boîtier acheté en magasin pour télécharger Parallels Desktop via
Internet.
3 Double-cliquez sur l'icône Installer et suivez les instructions à l'écran pour installer
Parallels Desktop.
Activer Parallels Desktop
Une fois Parallels Desktop installé, vous devez vous connecter à Parallels et activer votre copie de
Parallels Desktop. Suivez l'une de ces procédures :
Remarque : vous devrez peut-être vous connecter à Parallels immédiatement après avoir effectué
l'installation de Parallels Desktop et également à d'autres occasions, notamment après le premier
démarrage de votre machine virtuelle.
9
 Loading...
Loading...