
Parallels Desktop® 10 for
Mac
Руководство пользователя
Copyright © 1999-2014 Parallels Holdings, Ltd. and its affiliates. All rights reserved.
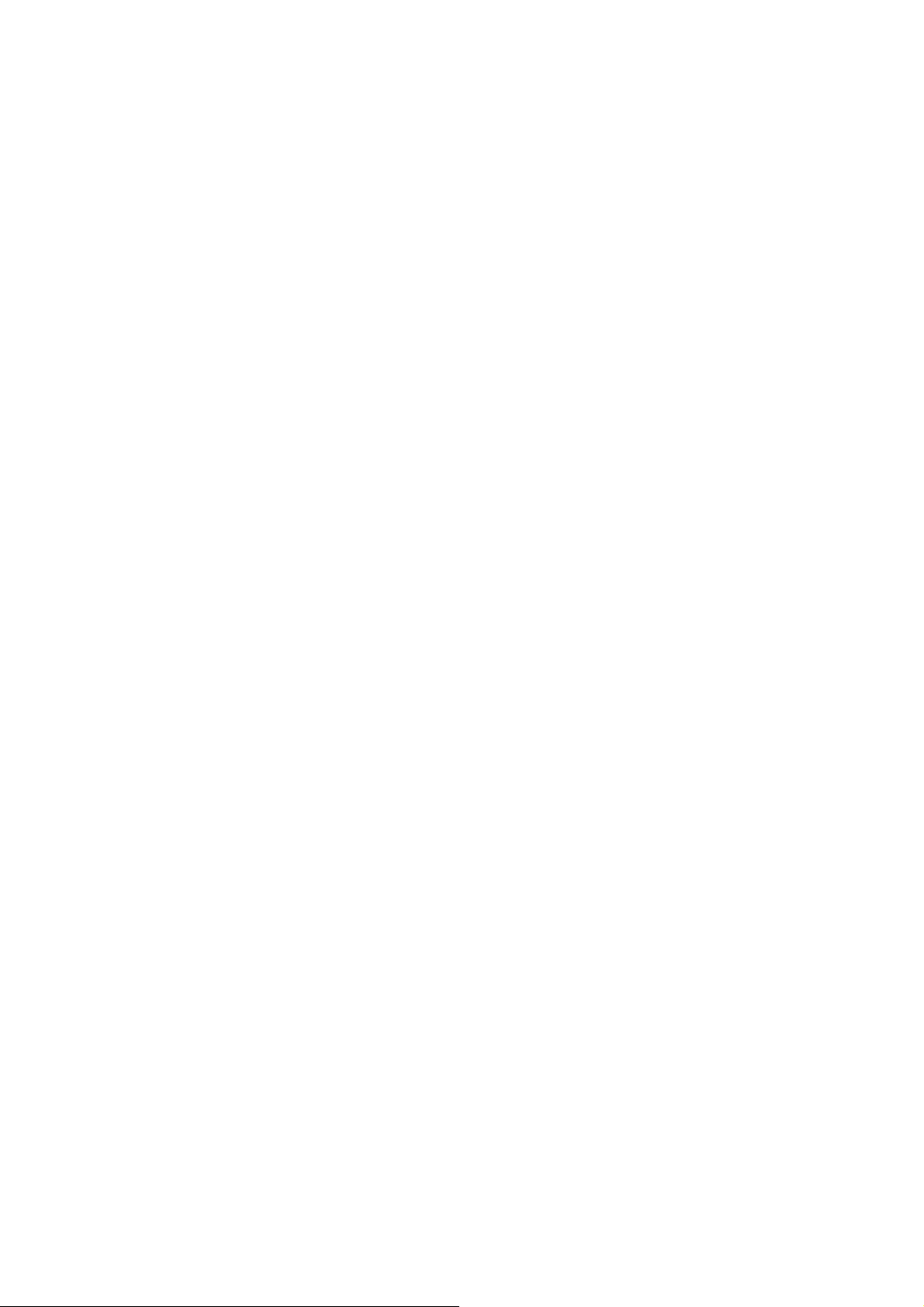
A
A
A
Parallels IP Holdings GmbH
Vordergasse 59
8200 Schaffhausen
Switzerland
Tel: + 41 52 632 0411
Fax: + 41 52 672 2010
www.parallels.com
Copyright © 1999-2014 Parallels IP Holdings GmbH and its affiliates. All rights reserved.
This product is protected by United States and international copyright laws. The product’s underlying technology,
patents, and trademarks are listed at http://www.parallels.com/trademarks.
Microsoft, Windows, Windows Server, Windows NT, Windows Vista, and MS-DOS are registered trademarks of
Microsoft Corporation.
pple, Mac, the Mac logo, Mac OS, iPad, iPhone, iPod touch, FaceTime HD camera and iSight are trademarks of
pple Inc., registered in the US and other countries.
Linux is a registered trademark of Linus Torvalds.
ll other marks and names mentioned herein may be trademarks of their respective owners.
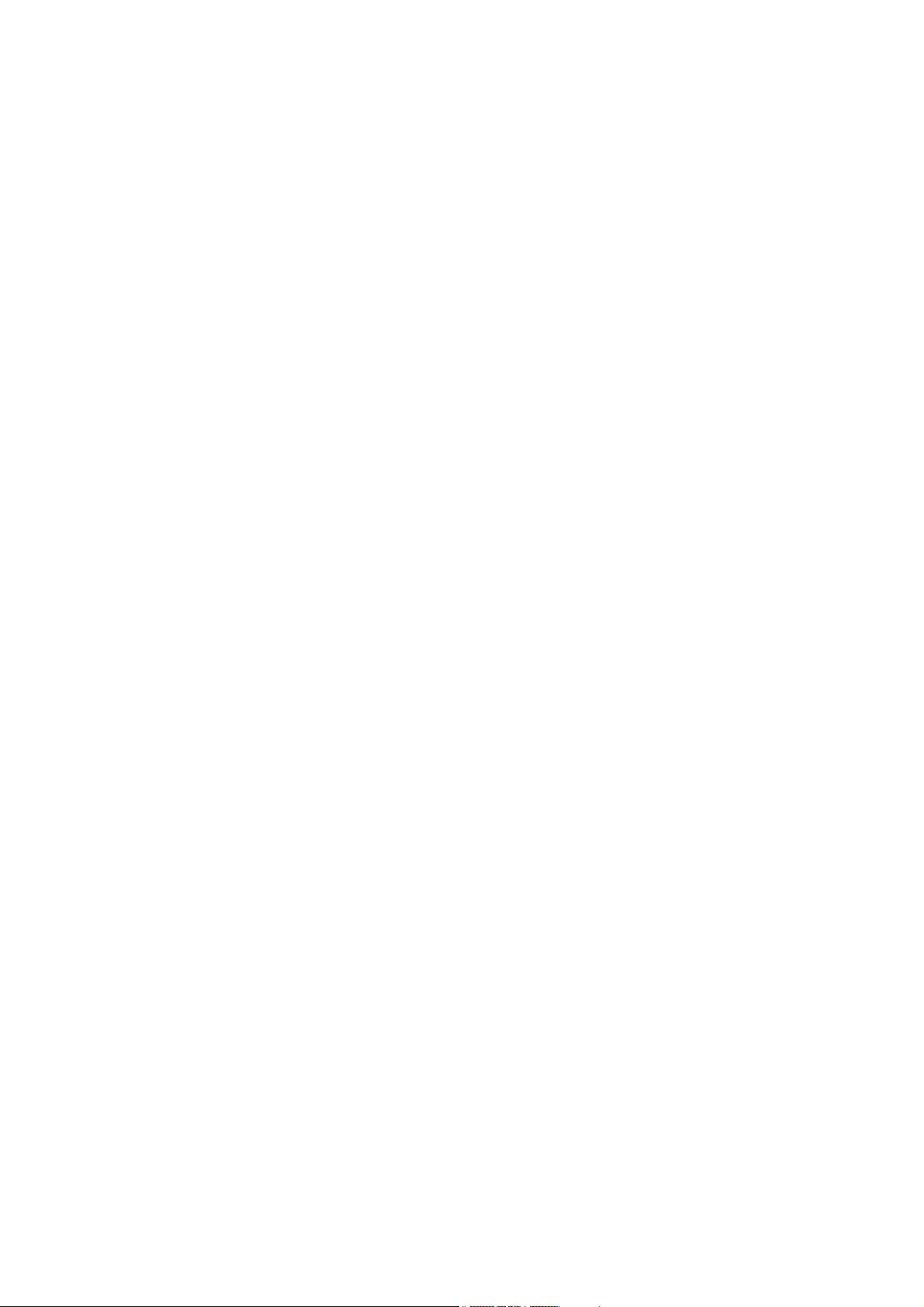
Содержание
Добро пожаловать в Parallels Desktop .......................... ................................. .......... 9
Возможности Parallels Desktop ..................................................................................... 10
Запуск программ Windows на Мас ............................................................................... 10
Другие операционные системы .................................................................................... 11
Установка и обновление Parallels Desktop ............................................................ 12
Системные требования ................................................................................................. 13
Установка Parallels Desktop .......................................................................................... 14
Регистрация Parallels Desktop ...................................................................................... 14
Активация Parallels Desktop .......................................................................................... 15
Покупка Parallels Desktop .............................................................................................. 16
Переход на другую версию Parallels Desktop ............................................................. 17
Установка обновлений ....................................................................................................... 18
Выбор языка ................................................................................................................... 19
Установка или импорт Windows ............................................................................. 20
Установка Windows ........................................................................................................ 21
Импорт данных с ПК ...................................................................................................... 22
Обзор способов переноса данных .................................................................................... 23
Предварительные условия для импорта данных ............................................................ 23
Шаг 1: Установите Parallels Transporter Agent на ваш ПК с Windows ............................ 24
Шаг 2: Импортируйте ваши данные .................................................................................. 24
Устранение неисправностей ............................................................................................. 30
Интеграция с Boot Camp ............................................................................................... 34
Импорт ВМ из другой программы или предыдущей версии Parallels Desktop ........ 35
Установка бесплатной пробной версии Windows 8.1 ................................................. 35
Работа с Windows на Mac ...................................................................................... 36
Начало работы ............................................................................................................... 36
Запуск Windows ................................................................................................................... 37
Запуск Windows-программ ................................................................................................. 38
Установка программ Windows ........................................................................................... 42
Выключение и приостановка Windows ............................................................................. 43
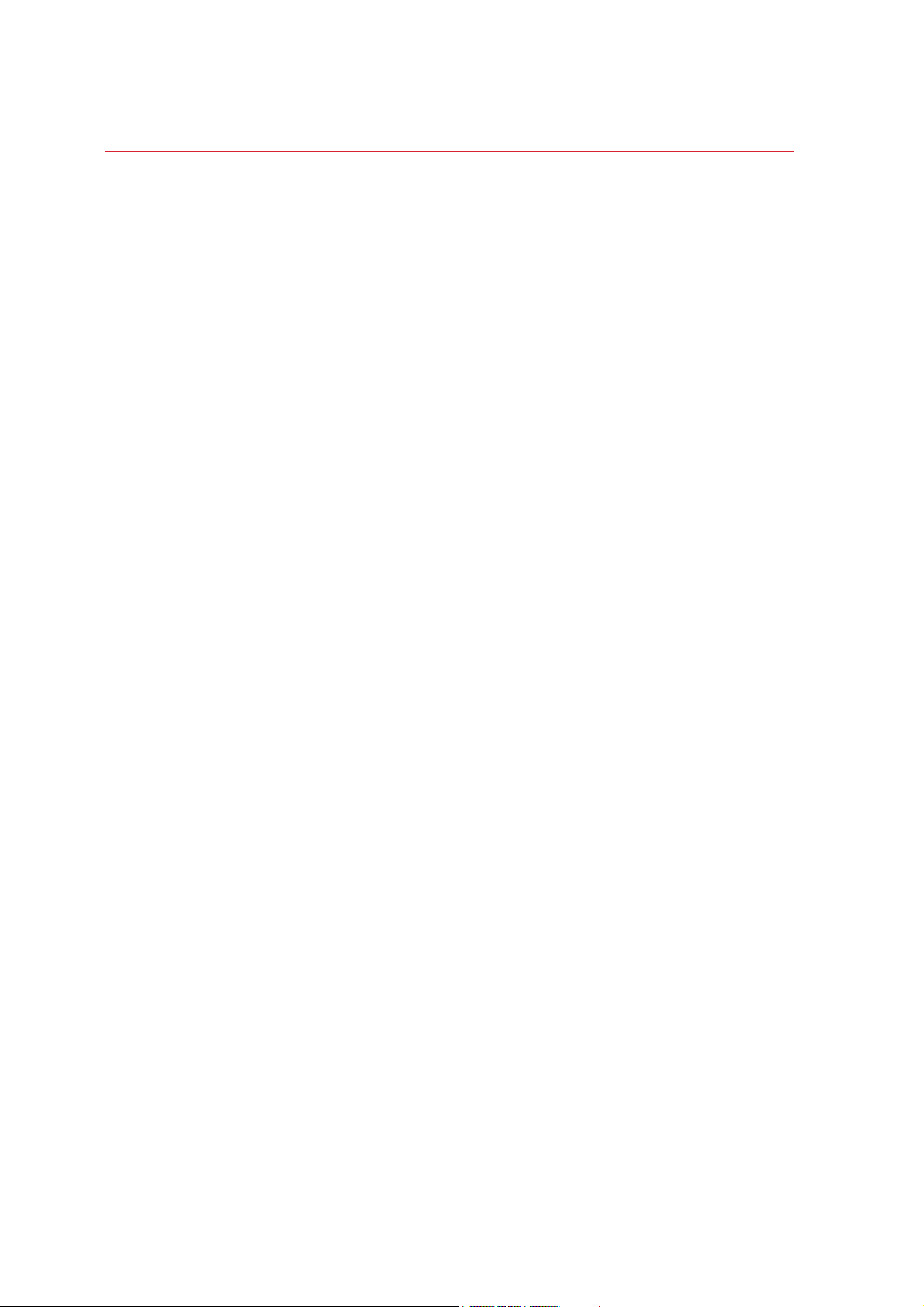
Contents
Настройка совместной работы Windows и Mac OS X ................................................ 47
Объединение Windows и Mac OS X .................................................................................. 48
Переключение Windows в оконный режим ....................................................................... 53
Настройка полноэкранного режима Windows .................................................................. 55
Об использовании Windows 8 с Parallels Desktop............................................................ 60
Переключение Windows 8 на интерфейс Windows 7 ....................................................... 63
Windows в стиле Mac OS X ................................................................................................ 63
Настройка автоматического запуска программ при вставке CD или DVD .................... 64
Настройка общего доступа к файлам между Mac OS X и Windows ............................... 64
Применение настроек родительского контроля Mac OS X к Windows ........................... 81
Привязка медиа-файлов к приложениям Windows 8 ................................................. 82
Мышь, трекпад и клавиатура ........................................................................................ 82
Имитация правой и средней кнопки мыши ....................................................................... 83
Управление программами с помощью трекпада и Apple Remote .................................. 85
Использование сочетаний клавиш .................................................................................... 87
Настройка сочетаний клавиш ............................................................................................ 88
Создание новых сочетаний клавиш .................................................................................. 91
Выбор языка ввода для Windows в OS X ......................................................................... 92
Настройки мыши и клавиатуры ......................................................................................... 94
Подключение внешних устройств ................................................................................ 96
Настройка параметров устройств ..................................................................................... 99
Подключение устройств Bluetooth .............................................................................. 101
Печать из Windows ....................................................................................................... 102
Использование принтера, подключенного к Mac ........................................................... 103
Настройка принтера с помощью Bonjour ........................................................................ 105
Настройка сетевого принтера ......................................................................................... 107
Настройка USB-принтера ................................................................................................. 110
Создание файла в формате PDF .................................................................................... 110
Использование встроенной камеры iSight или внешней веб-камеры .................... 111
Показ презентации на внешнем мониторе или проекторе ...................................... 112
Защита данных ............................................................................................................. 1 13
Защита данных от вирусов .............................................................................................. 114
Изоляция Mac OS X от Windows ..................................................................................... 115
Работа в Windows без сохранения изменений .............................................................. 115
Настройка запроса пароля .............................................................................................. 116
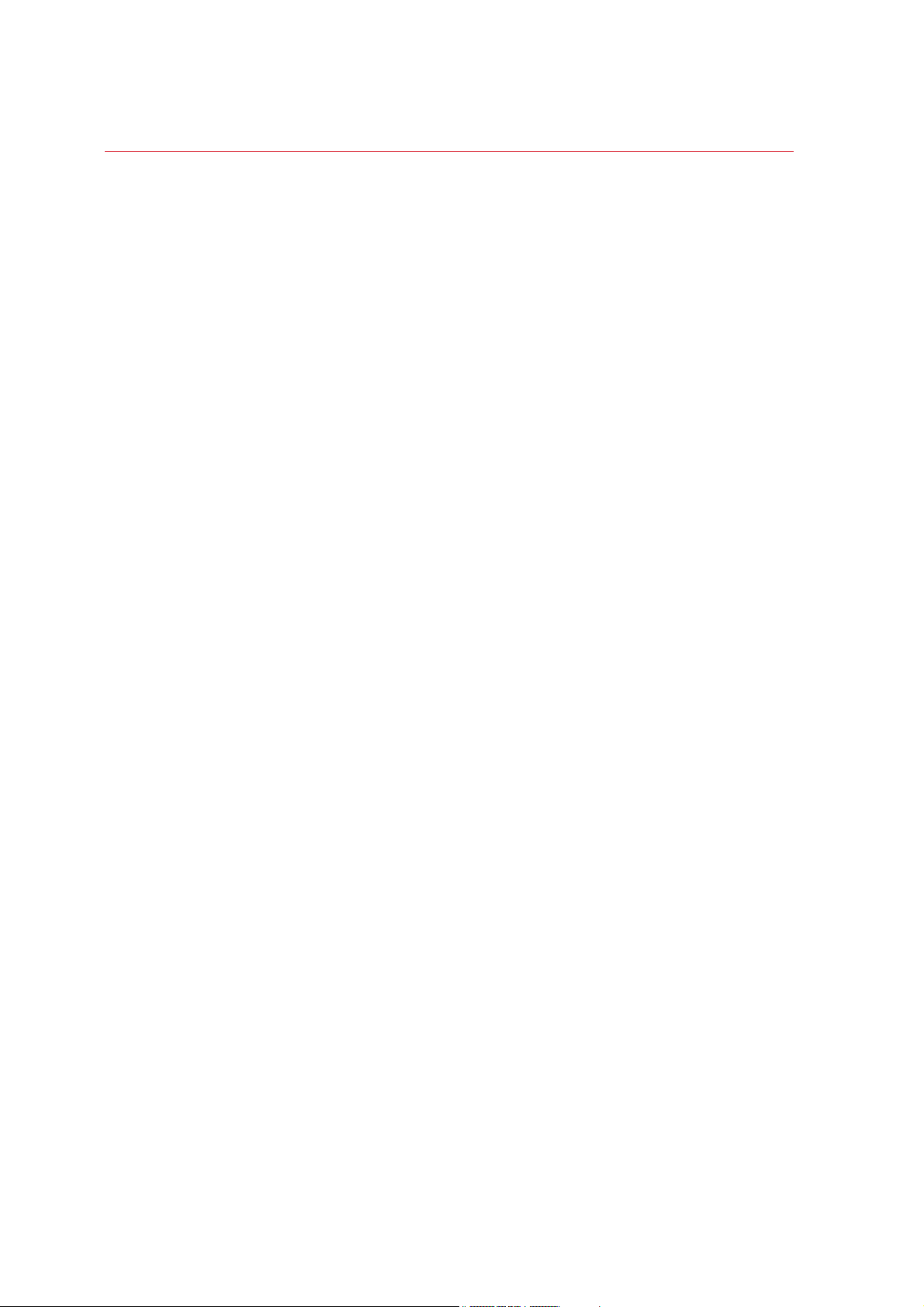
Шифрование Windows для защиты от несанкционированного доступа ..................... 117
Подключение к Интернету или сети ........................................................................... 118
Общий доступ к сетевым настройкам между Mac OS X и Windows ............................ 118
Установка отдельного сетевого режима для виртуальной машины ............................ 119
Включение режима Внутрикомпьютерная сеть ............................................................. 120
Использование Wi-Fi в Windows...................................................................................... 121
Подключение Windows к виртуальной локальной сети ................................................ 122
Оптимизация производительности ............................................................................ 122
Изменение объема памяти, доступного Windows ......................................................... 123
Параметры оптимизации ................................................................................................. 125
Оптимизация 3D-графики на компьютерах MacBook Pro ............................................. 128
Ускорение игр и графических программ ......................................................................... 128
Приостановка Windows при отсутствии запущенных программ ................................... 129
Оптимизация виртуальной машины для игр, графики, офисных программ или разработки
............................................................................................................................................ 129
Contents
Работа с Windows на iPad, iPhone или Android-устройстве .................................... 130
Сохранение снимка экрана ......................................................................................... 131
Выбор внешнего вида значков виртуальных машин в Dock ................................... 131
Обновление Windows в спящем режиме Mac ........................................................... 132
Перевод слов в Windows ............................................................................................. 132
Для продвинутых пользователей ........................................................................ 133
Работа с виртуальными машинами ........................................................................... 133
Поддерживаемые гостевые операционные системы .................................................... 134
О виртуальных машинах .................................................................................................. 136
Изменение имени виртуальной машины ........................................................................ 139
Клонирование виртуальной машины .............................................................................. 140
Резервное копирование виртуальных машин ................................................................ 141
Просмотр содержимого виртуальных жестких дисков в Mac OS X .............................. 143
Управление шаблонами виртуальных машин ............................................................... 145
Создание снимков памяти виртуальной машины .......................................................... 147
Изменение настроек запущенной виртуальной машины .............................................. 151
Горизонтальная прокрутка с помощью колесика мыши................................................ 152
Удаление виртуальной машины...................................................................................... 153
Использование преднастроенных виртуальных модулей ............................................ 154
Изменение типа и версии гостевой ОС .......................................................................... 155
Указание количества процессоров для виртуальной машины ..................................... 155
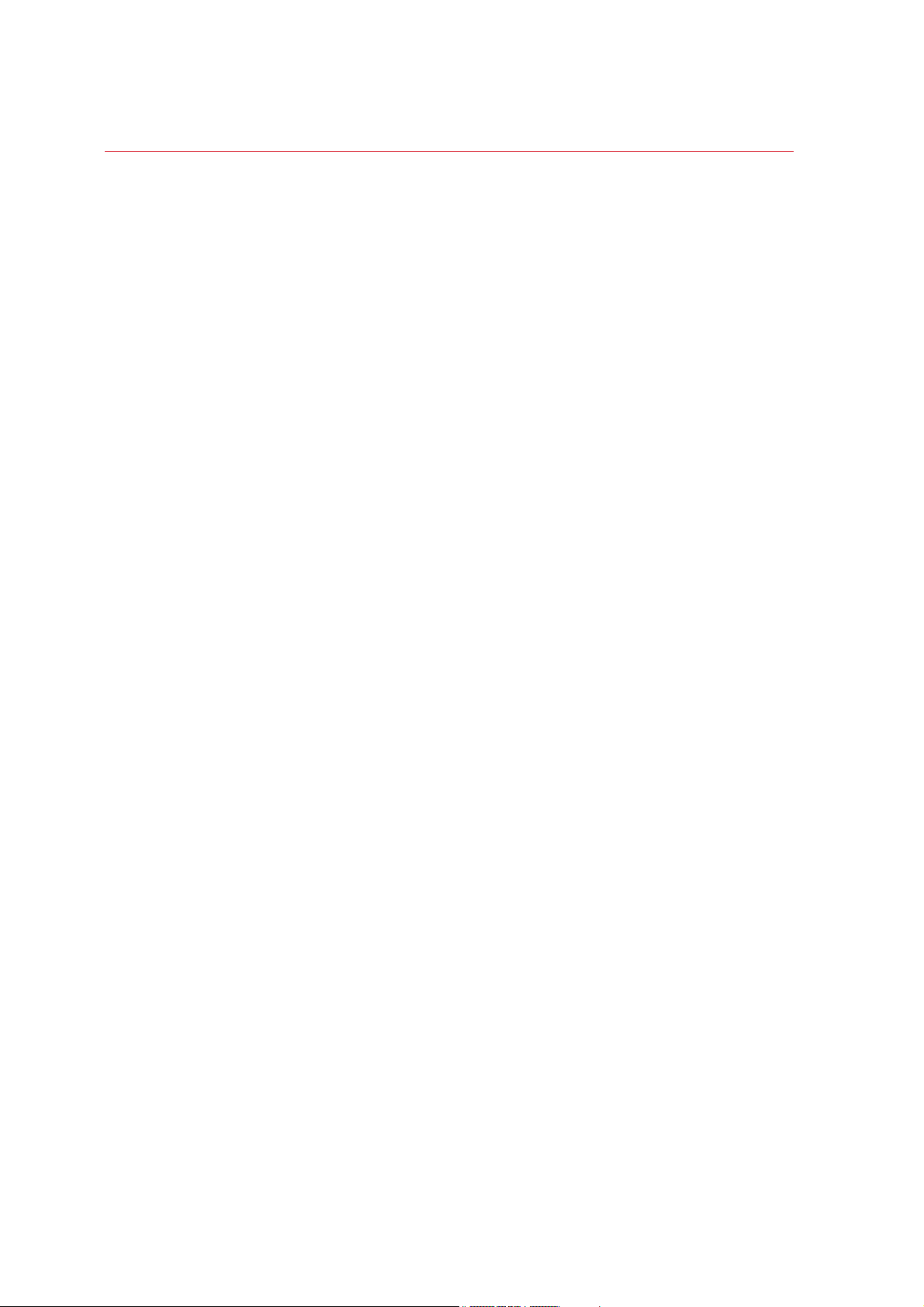
Contents
Просмотр данных о загрузке ЦП и расходе памяти ...................................................... 156
Включение голосовых команд ......................................................................................... 157
Как скачать Acronis Online Backup .................................................................................. 158
Использование AppleScript в гостевой ОС ..................................................................... 158
Как быстро освободить место на диске .......................................................................... 159
Работа с другими операционными системами на Mac ............................................ 159
Импорт Linux с ПК ............................................................................................................. 160
Работа с Linux в режиме Coherence ............................................................................... 161
Установка Windows 98 ...................................................................................................... 163
Повышение производительности графики в Windows NT/98/ME ................................. 166
Настройка сочетаний клавиш для гостевой ОС ............................................................ 168
Использование OS X в качестве гостевой ОС ............................................................... 171
Установка или обновление Parallels Tools ................................................................ 173
Краткое описание Parallels Tools ..................................................................................... 174
Parallels Tools для Windows ............................................................................................. 177
Parallels Tools для Linux ................................................................................................... 179
Parallels Tools для Mac ..................................................................................................... 184
Установка звукового драйвера в OS/2 и eComStation ................................................... 185
Режим Modality ............................................................................................................. 186
Скрытие и отображение Parallels Desktop ................................................................. 188
Отключение автоматической приостановки Windows .............................................. 189
Удаление Parallels Desktop ......................................................................................... 189
Дополнительные настройки ........................................................................................ 190
Настройки общей сети ..................................................................................................... 193
Настройки внутрикомпьютерной сети ............................................................................. 196
Дополнительные настройки ........................................................................................ 198
Добавление и удаление устройств ............................................................................ 200
Поддержка виртуальных и физических дисков .............................................................. 204
Инициализация нового добавленного диска.................................................................. 206
Настройки оборудования ............................................................................................ 208
CPU and Memory ............................................................................................................... 209
Порядок загрузки .............................................................................................................. 210
Видео ................................................................................................................................. 212
Дисковод гибких дисков ................................................................................................... 215
CD/DVD-ROM .................................................................................................................... 217
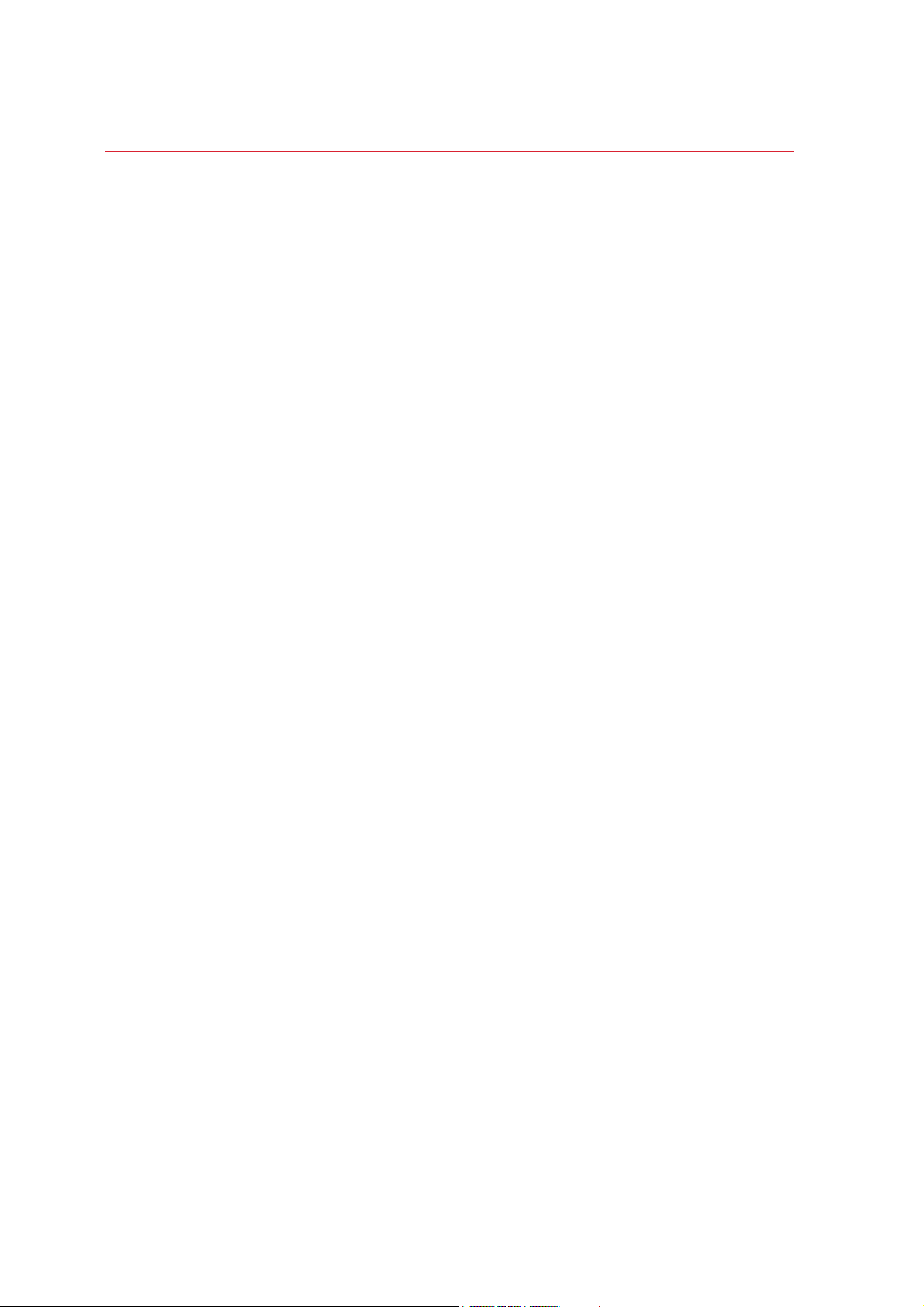
Contents
Жёсткий диск ..................................................................................................................... 219
Сетевой адаптер ............................................................................................................... 223
Порт принтера ................................................................................................................... 226
COM-порт .......................................................................................................................... 228
Звук .................................................................................................................................... 231
USB и Bluetooth ................................................................................................................. 233
Советы и способы устранения неисправностей .......... ............................ ........... 235
Установка Parallels Tools ............................................................................................. 236
Поиск настроек ............................................................................................................. 236
Восстановление стандартных настроек виртуальной машины .............................. 237
Я не могу активировать Parallels Desktop ................................................................. 237
Активация Parallels Desktop без интернет-подключения .............................................. 238
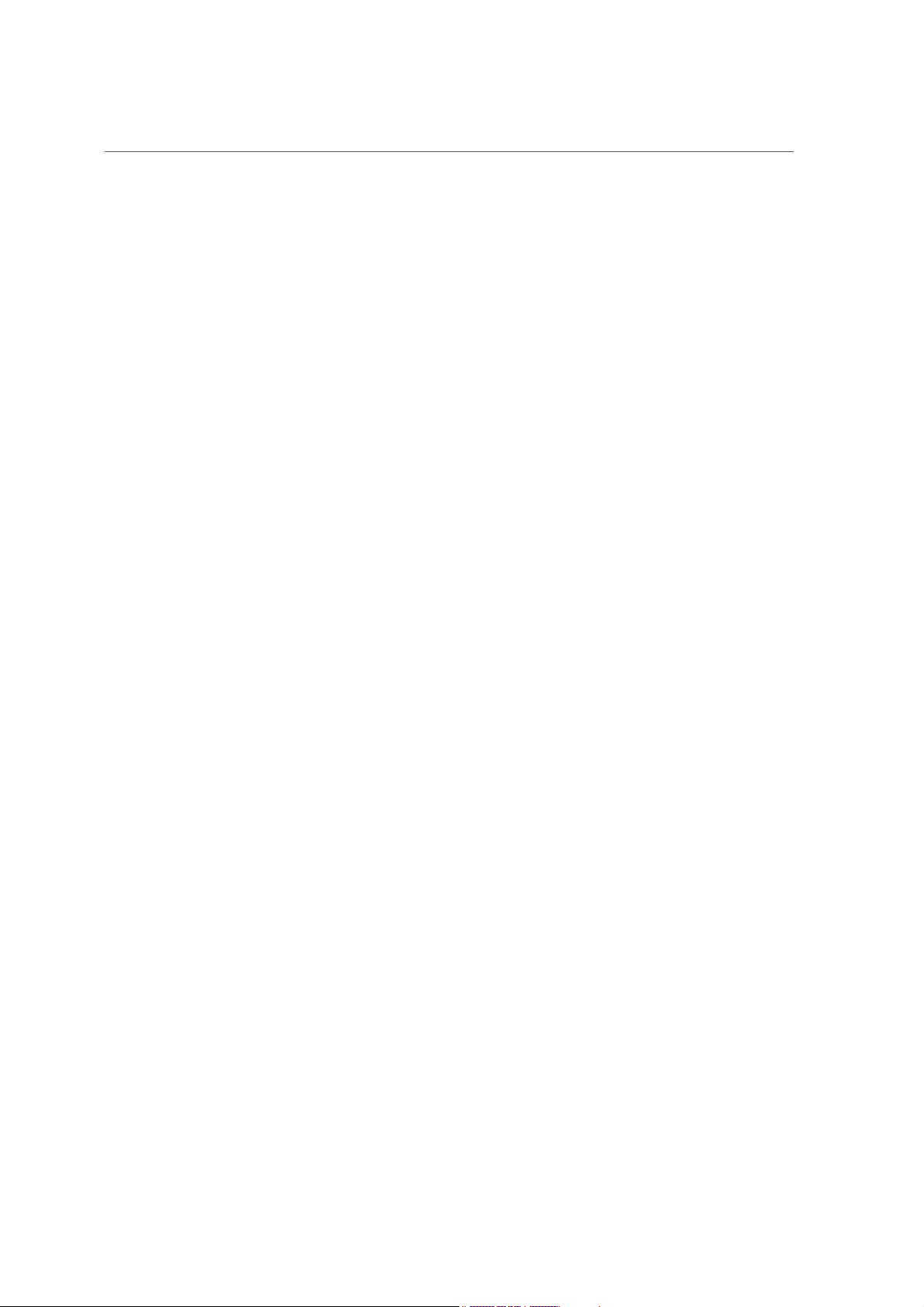
Contents
Расход оперативной памяти ....................................................................................... 240
Windows медленно работает ...................................................................................... 241
Использование сочетания клавиш Ctrl+Alt+Del ........................................................ 242
Не работает мой пароль ............................................................................................. 242
Не загружается виртуальная машина ....................................................................... 243
У меня проблемы с интернет-подключением ........................................................... 243
Настройка звука в формате 5.1 или 7.1 в виртуальной машине ............................ 244
Запуск эмулятора Windows Phone ............................................................................. 246
У меня проблемы с работой антивируса ................................................................... 249
Неправильно работает клавиша F8 ........................................................................... 249
Для доступа к настройкам виртуальной машины запрашивается пароль ............ 249
Повторная активация Windows или программ Windows .......................................... 250
Изменение пароля в Windows через интерфейс командной строки ...................... 251
Настройка сетевого подключения в Linux ................................................................. 252
Установка пакета GCC и исходных кодов ядра в Linux ........................................... 253
Как узнать номер сборки ............................................................................................. 253
Как сообщить о проблеме и обратиться в службу поддержки ................................ 254
Дополнительные ресурсы .................................................................................... 257
Посетите страницы Parallels Desktop в Twitter и Facebook ..................................... 257
Как попасть в Parallels Convenience Store ................................................................. 258
Словарь ................................................................................................................. 258
Указатель .............................................................................................................. 264

Г ЛАВА 1
Добро пожаловать в Parallels Desktop
Поздравляем с покупкой Parallels Desktop 10 для Mac. Теперь вам больше не придется
выбирать между Mac и ПК. С Parallels Desktop вы можете параллельно использовать и
Windows, и OS X на одном компьютере Мас.
Данное руководство поможет вам быстро настроить и начать использовать Parallels
Desktop.
В этой главе
Возможности Parallels Desktop............................................................................... 10
Запуск программ Windows на Мас ......................................................................... 10
Другие операционные системы ............................................................................. 11
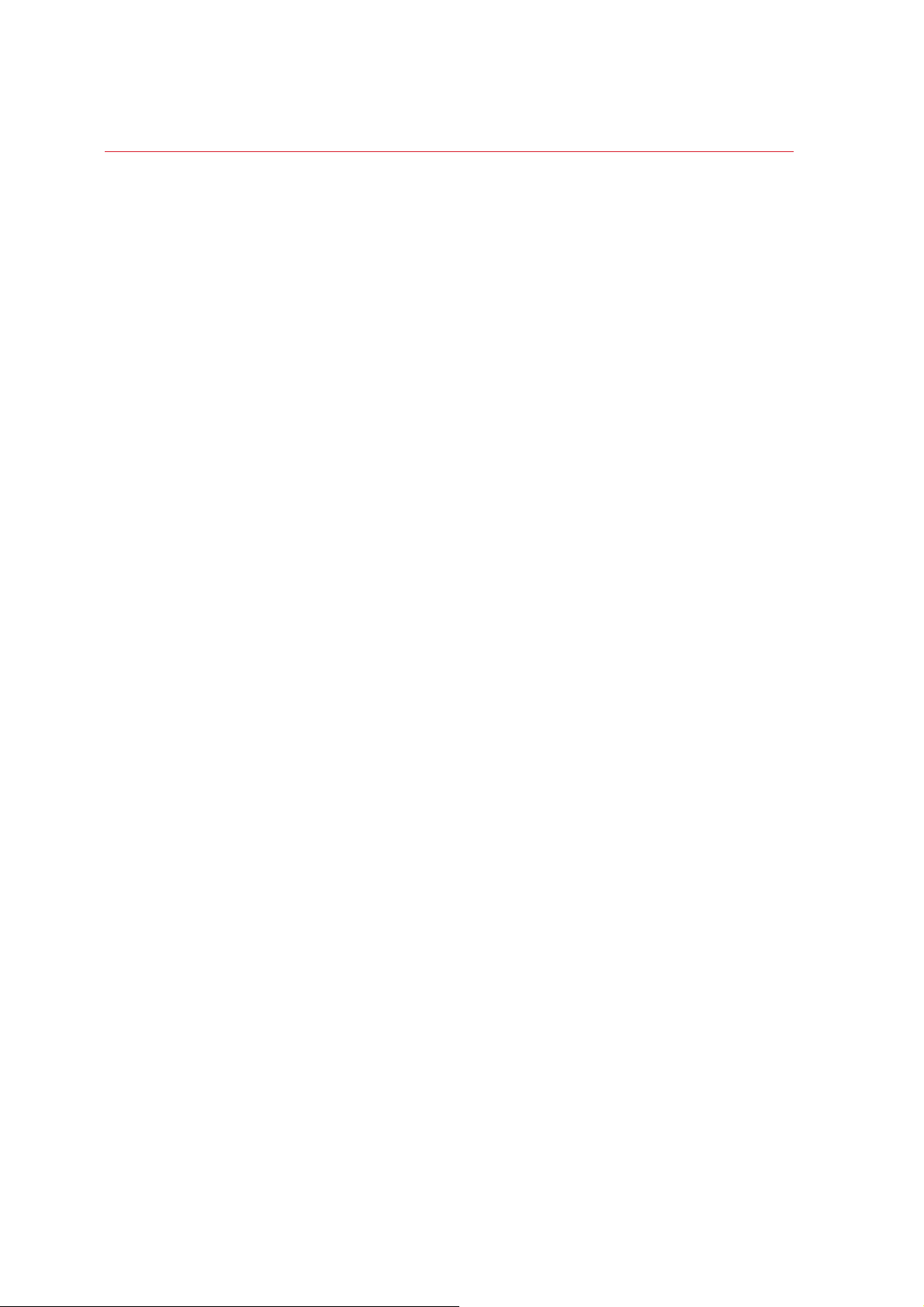
Добро пожаловать в Parallels Desktop
Возможности Parallels Desktop
С Parallels Desktop вы можете:
• Запускать программы Windows параллельно с приложениями Mac OS X без
перезагрузки компьютера
• Копировать текст и перетаскивать объекты между приложениями Mac и Windows
• Запускать игры и другие 3D-программы, разработанные для Windows
• Переносить все ваши данные с ПК на Мас
• Делиться файлами, устройствами и другими ресурсами между Windows и Мас
• Установить другие
еще одну копию OS X, бесплатные виртуальные модули, и использовать их
параллельно друг с другом
• И многое другое
операционные системы, например пробные версии Windows, Linux,
Запуск программ Windows на Мас
Для обеспечения работы программ Windows на Мас нужно выполнить всего три шага:
Шаг 1: Установите Parallels Desktop (стр. 12).
Шаг 2: Установите Windows на Mac (стр. 20).
Шаг 3: Установите ваши программы Windows (стр. 42).
Эти шаги нужно выполнить только один раз. После этого вы сможете свободно запускать
программы Windows на Mac, как обычные Mac-приложения.
10
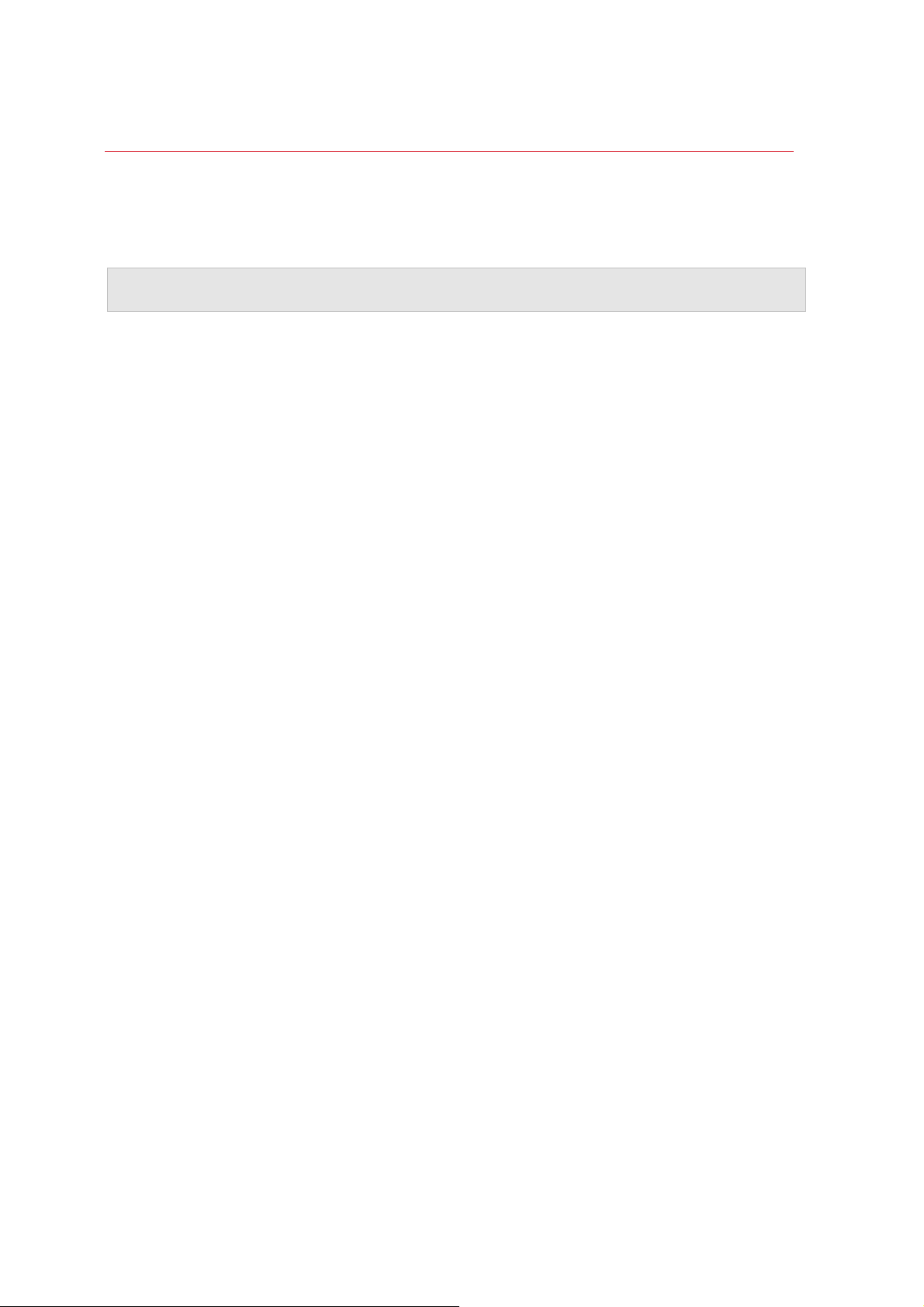
Добро пожаловать в Parallels Desktop
Другие операционные системы
Важно. Данное руководство рассказывает об использовании Parallels Desktop только в связке с
Windows XP или Windows 7,
Между тем Parallels Desktop 10 для Mac позволяет работать и с рядом других
операционных систем (стр. 134), включая некоторые дистрибутивы Linux и Unix, Mac OS X
Server, Windows 8, более ранние версии Windows и так далее.
Инструкции для других операционных систем
Подробную информацию об использовании Parallels Desktop для работы с различными
видами ОС на Мас смотрите в разделе Дополнительные материалы (стр. 257).
Также заметим, что многие из приведенных здесь инструкций актуальны не только для
Windows XP и Windows 7, но и для прочих поддерживаемых операционных систем. Кроме
того, некоторые важные инструкции по другим ОС можно найти в разделе
продвинутых пользователей (стр. 133).
Для
11
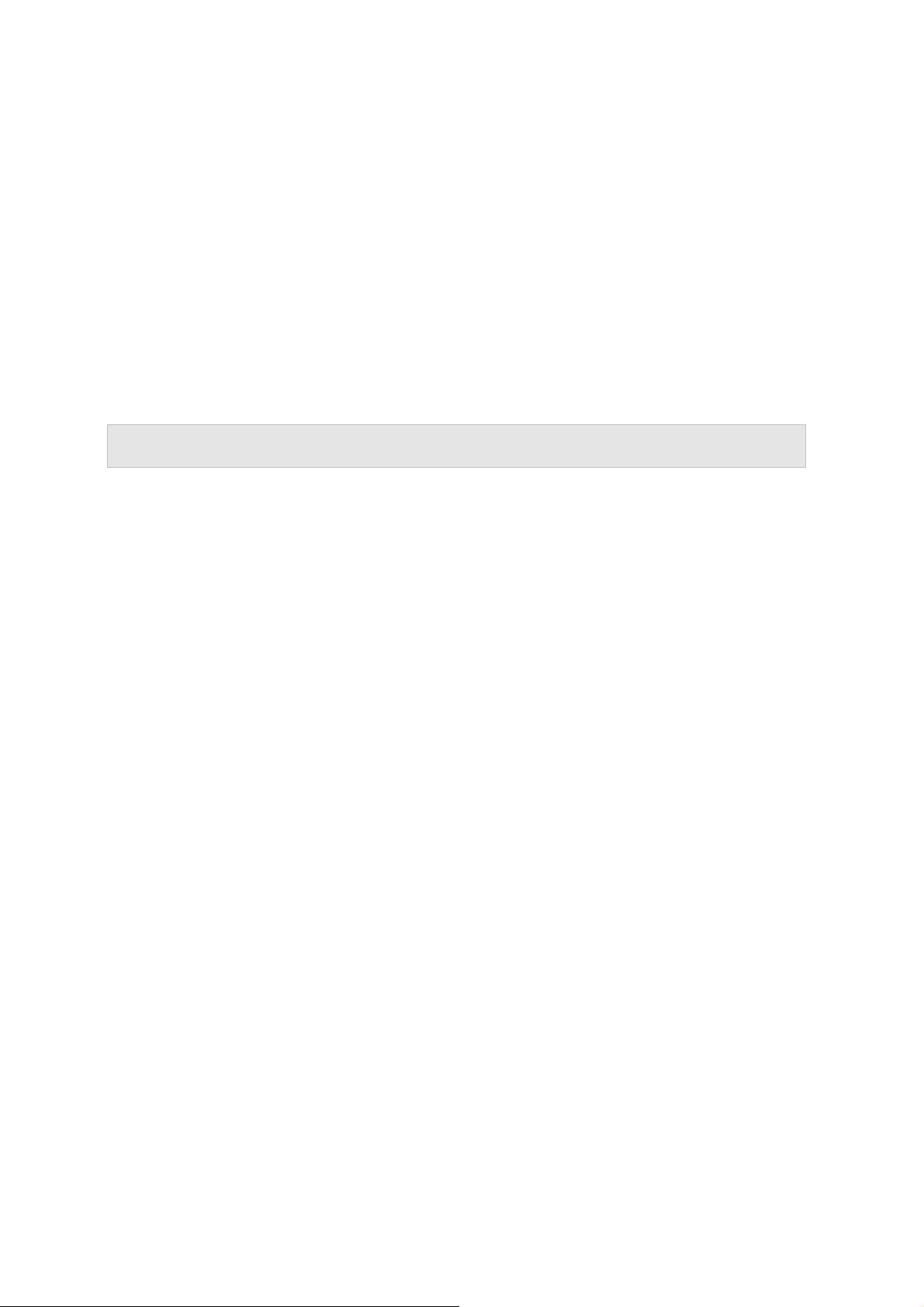
Г ЛАВА 2
Установка и обновление Parallels
Desktop
Чтобы установить или обновить Parallels Desktop, следуйте инструкциям в этой главе.
Примечание. Parallels Desktop 10 можно купить на диске или в электронном виде на сайте
Parallels.
В этой главе
Системные требования ........................................................................................... 13
Установка Parallels Desktop .................................................................................... 14
Регистрация Parallels Desktop ................................................................................ 14
Активация Parallels Desktop .................................................................................... 15
Покупка Parallels Desktop ........................................................................................ 16
Переход на другую версию Parallels Desktop ....................................................... 17
Выбор языка ............................................................................................................. 19
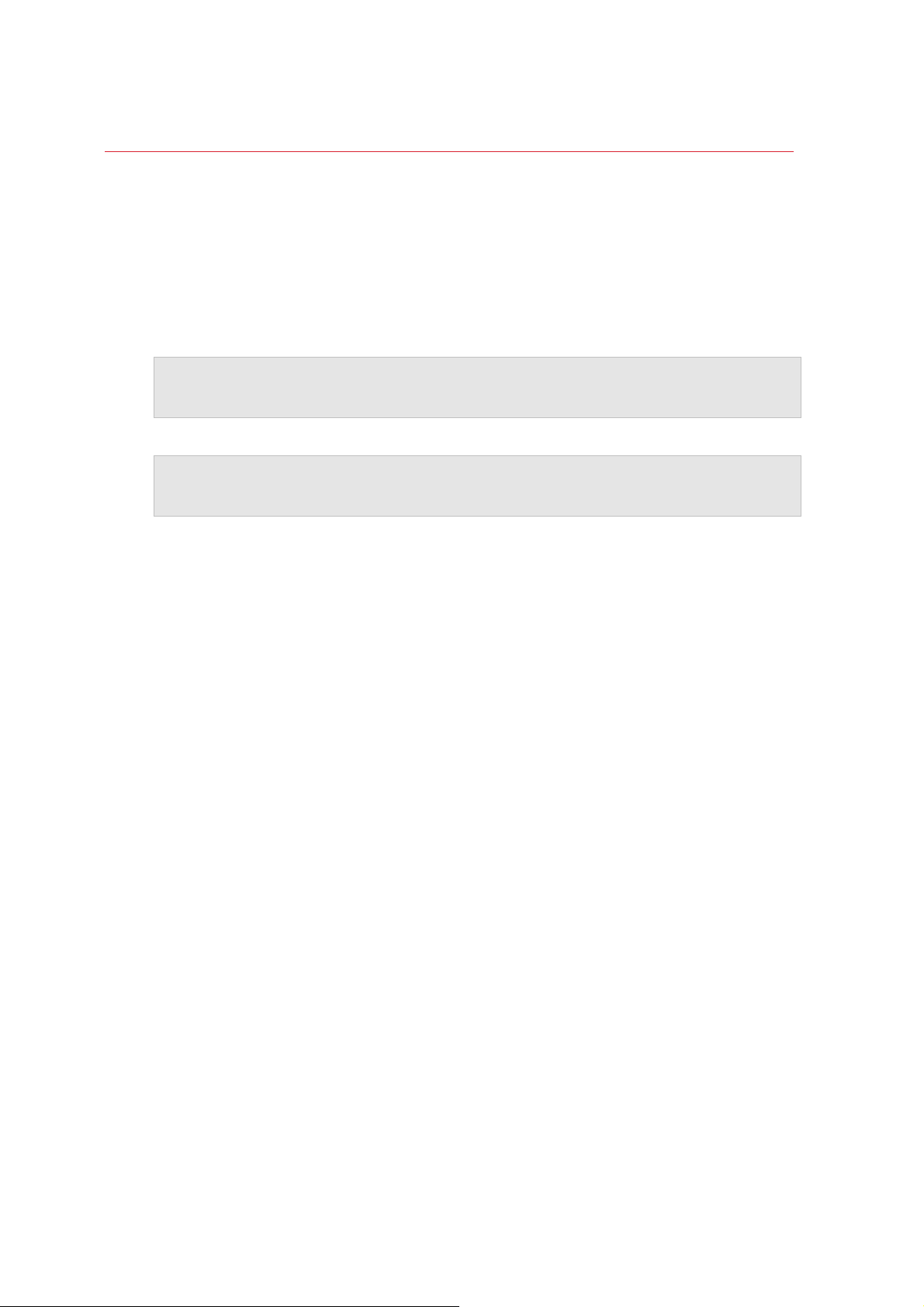
Установка и обновление Parallels Desktop
Системные требования
Для установки Parallels Desktop 10 для Mac вам потребуется:
• Компьютер Mac, имеющий следующие характеристики:
• Процессор Intel Core 2 Duo или мощнее.
Примечание. Parallels Desktop можно установить только на компьютерах Mac на базе
процессора Intel с 64-разрядным ядром. Пожалуйста, смотрите подробности на странице
http://support.apple.com/kb/HT3770.
• Минимум 2 ГБ оперативной памяти (для Windows 7 рекомендуется 4 ГБ)
Примечание. Ваш Mac должен иметь достаточно оперативной памяти для работы Mac
OS X и ее приложений, а также каждой дополнительной операционной системы (и ее
программ).
• Минимум 650 MБ свободного места на разделе с Mac OS X для установки Parallels
Desktop для Мас
• Достаточно дискового пространства для каждой виртуальной машины и ее
приложений (минимум 15 ГБ для каждой установленной копии Windows)
• OS X 10.9 Mavericks, OS X 10.8 Mountain Lion и выше, OS X Lion 10.7.4 и выше или
Mac OS X Snow Leopard 10.6.8 и выше
Чтобы узнать модель и частоту процессора, объем памяти и версию Mac OS X,
откройте меню Apple и
выберите пункт Об этом компьютере.
• Интернет-подключение - для активации программы, работы некоторых функций и
онлайн-обновления
• Компьютер:
• Установочный диск Windows или другой операционной системы, которую вы хотите
установить параллельно с Mac OS X
• Интернет-подключение, чтобы скачать и установить бесплатную операционную
систему, например Ubuntu или Google Chrome.
• Если вы пользуетесь OS X Lion и выше,
вы можете установить вторую копию OS X
в качестве гостевой операционной системы параллельно с вашей основной
системой без необходимости покупать или скачивать еще одну копию OS X.
Список поддерживаемых гостевых операционных систем смотрите здесь (стр. 134) или
на странице http://www.parallels.com/ru/products/desktop/system-requirements/.
13
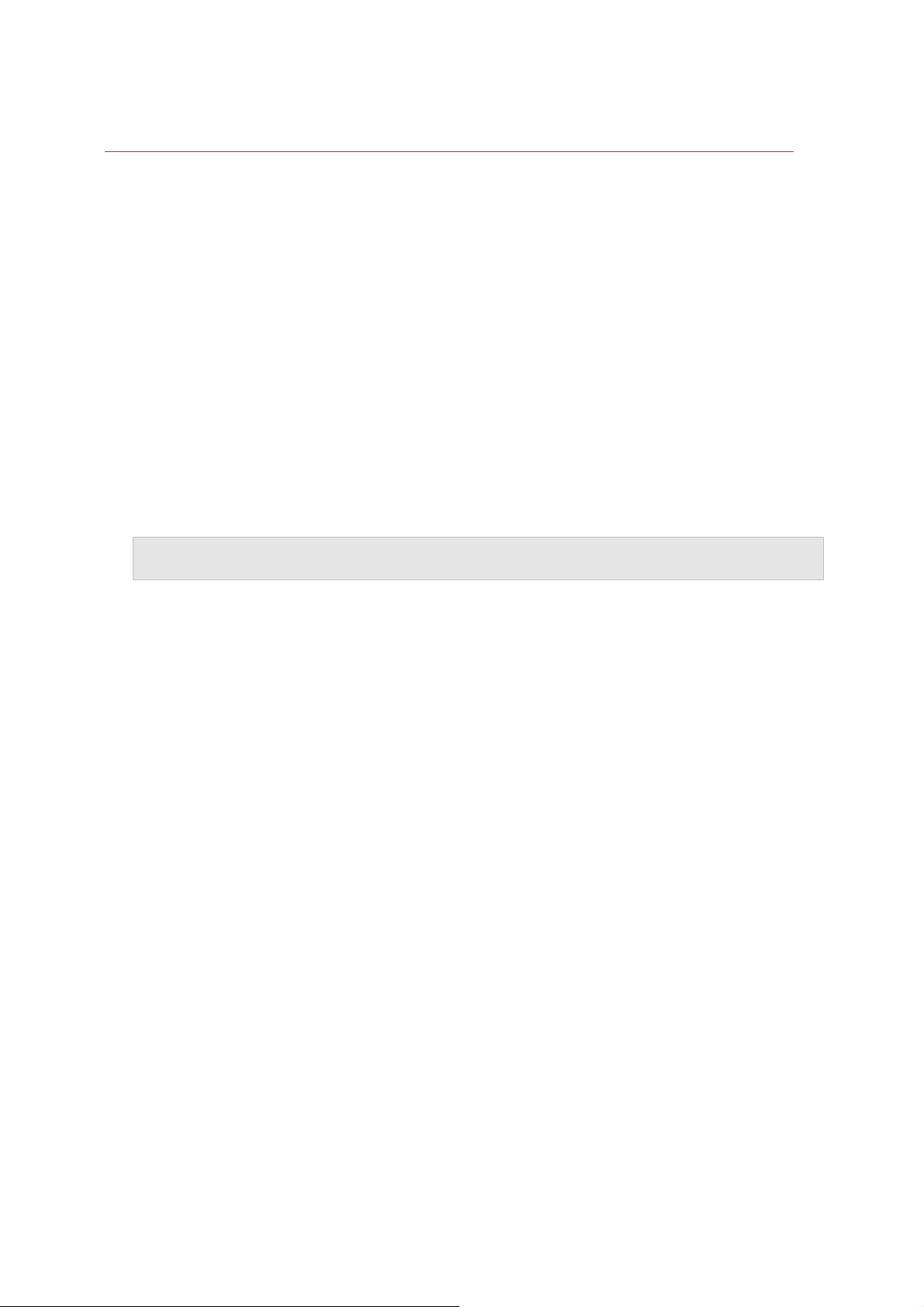
Установка и обновление Parallels Desktop
Установка Parallels Desktop
Подготовка Parallels Desktop к работе займет всего несколько простых шагов:
1 Для начала убедитесь, что у вас установлена последняя версия Mac OS X: откройте
меню Apple и нажмите Обновление программ (ваш компьютер должен быть подключен
к Интернету).
Если будет обнаружена более новая версия Mac OS X, выберите ее и нажмите
Установить.
2 выполните одно из следующих действий:
• Если вы скачали
образа, который, скорее всего, находится в папке Загрузки (файл имеет
расширение ".dmg").
• Если вы купили коробочную версию Parallels Desktop, вставьте установочный диск.
Примечание. Если у вашего компьютера Мас нет дисковода DVD, вы можете скачать Parallels
Desktop через Интернет с помощью ссылки, указанной внутри коробки с DVD-диском.
3 Дважды щелкните по значку Установить и следуйте инструкциям на экране.
Parallels Desktop с сайта Parallels, дважды щелкните по файлу
Регистрация Parallels Desktop
После установки программы Parallels Desktop ее необходимо зарегистрировать.
Регистрация позволит вам:
• автоматически скачивать и устанавливать обновления Parallels Desktop;
• создать резервную копию ключа продукта на веб-сервере Parallels и восстановить его
в случае необходимости;
• получить специальный код, упрощающий взаимодействие со службой поддержки
Parallels;
• получать новости о компании Parallels.
14
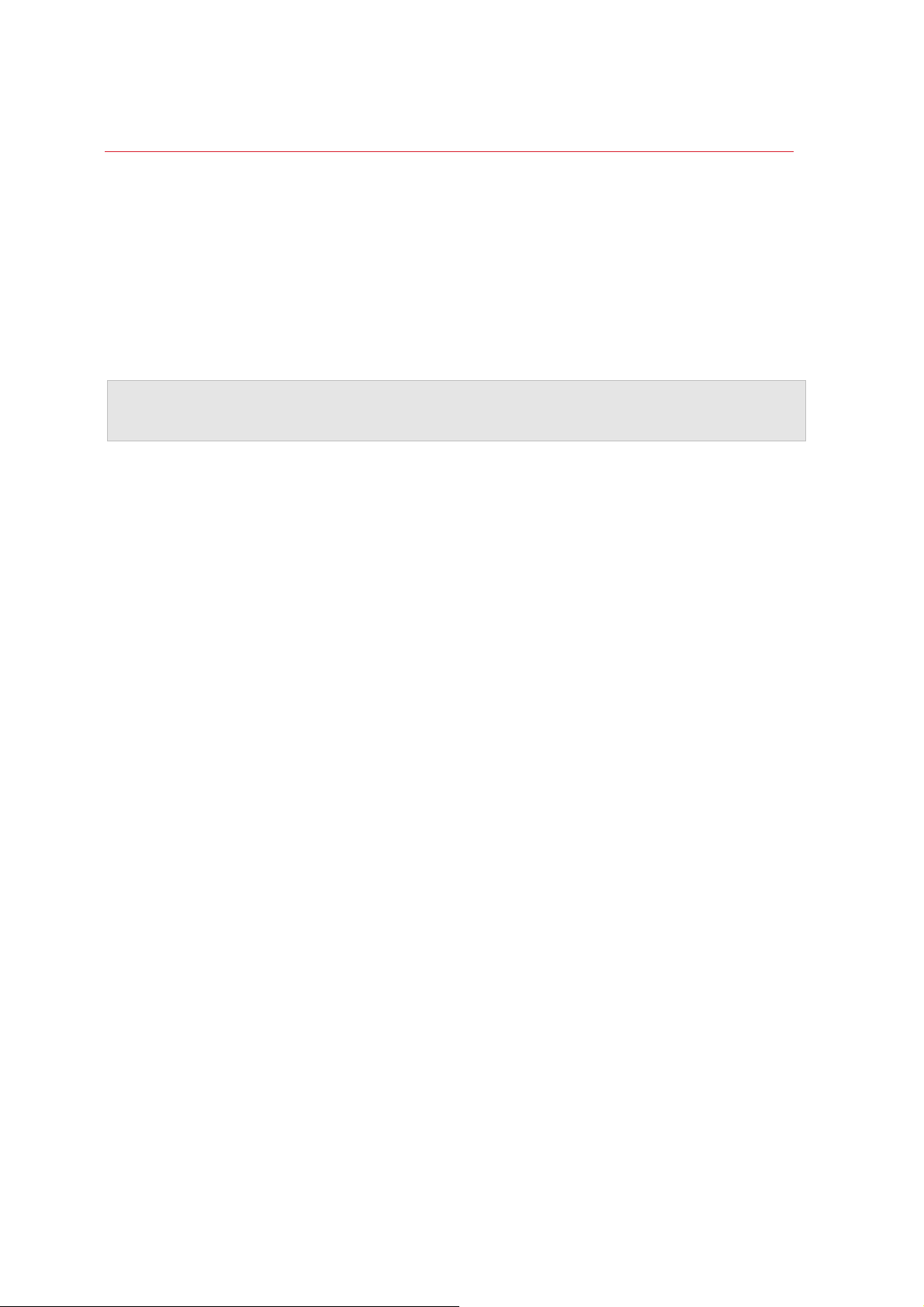
Установка и обновление Parallels Desktop
Активация Parallels Desktop
После регистрации программы Parallels Desktop ее необходимо активировать.
Если вы купили Parallels Desktop через интернет-магазин Parallels, ключ активации был
отправлен на ваш адрес электронной почты. Если вы купили коробочную версию, ключ
активации можно посмотреть на обложке установочного диска.
Примечание. Если вы закроете окно активации, которое появилось при первом запуске
программы, его всегда можно будет открыть с помощью меню Parallels Desktop > Активация
программы.
Если у вас нет ключа активации
Если у вас нет ключа активации, вы можете получить пробный или купить постоянный
ключ в окне Parallels Desktop > Активация программы: чтобы получить бесплатный
пробный ключ с ограниченным сроком действия, нажмите Получить пробный ключ; чтобы
купить постоянный ключ, нажмите Купить.
Если ваш Mac не подключен к Интернету
Активировать Parallels Desktop проще всего, если ваш компьютер Mac подключен к
Интернету, однако если у вас есть другой компьютер или устройство с сетевым
подключением, активацию можно выполнить с помощью него (стр. 238).
15
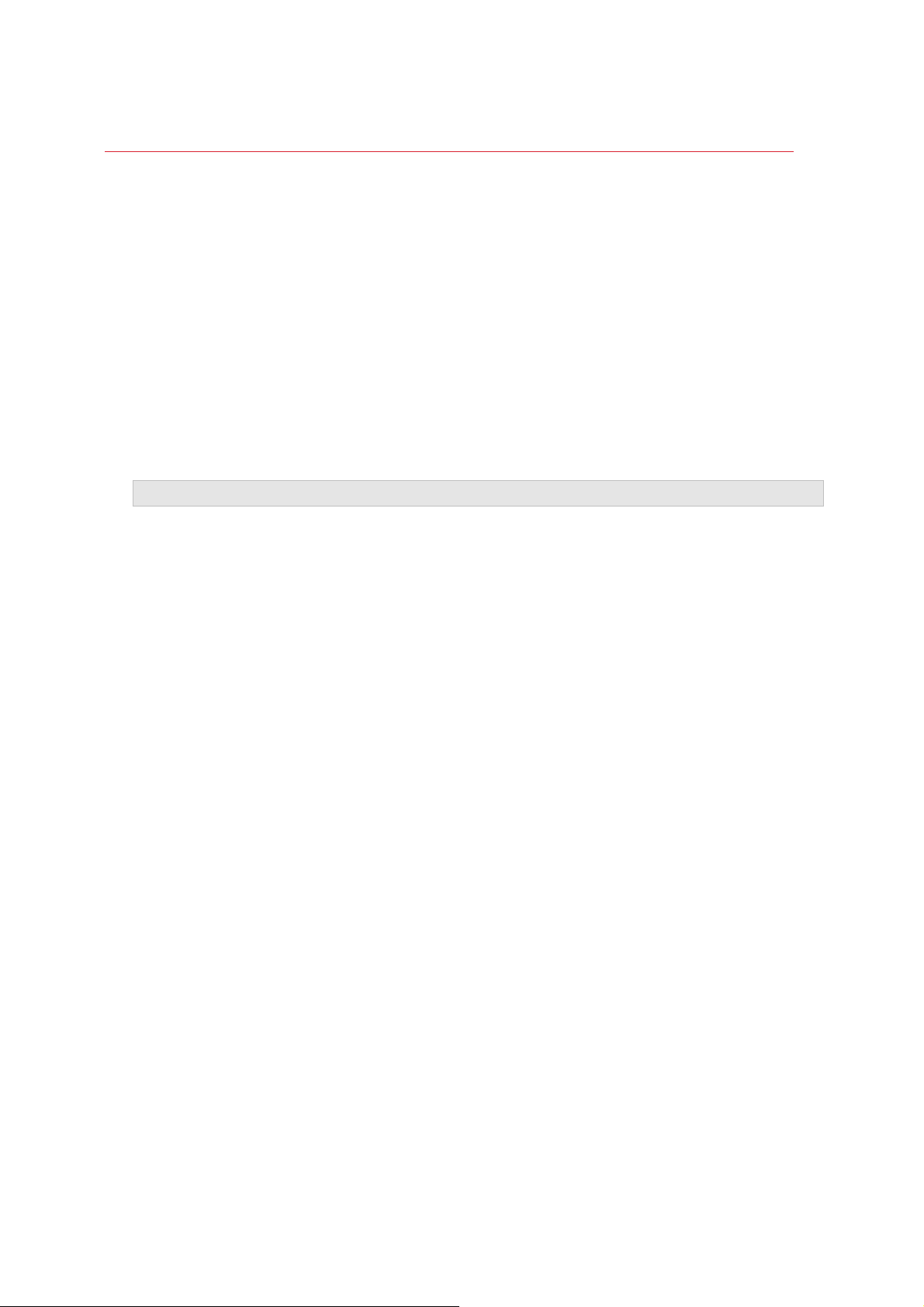
Установка и обновление Parallels Desktop
Покупка Parallels Desktop
Если вы пользуетесь пробной версией Parallels Desktop 10, вы легко можете купить
полную версию прямо через интерфейс программы. Чтобы это сделать:
1 Нажмите Купить в окне О Parallels Desktop или при появлении рекламного сообщения.
2 Выберите один из следующих вариантов:
• Обновить. Выберите эту опцию, чтобы обновить текущую версию Parallels Desktop.
Пожалуйста, учтите, что при этом вам понадобится ключ
предыдущей версии. Если опция Обновить выбрана по умолчанию, значит, ключ от
предыдущей версии уже был обнаружен автоматически. Если нет, пожалуйста,
убедитесь, что он у вас есть.
Примечание. Обновление до Parallels Desktop 10 возможно только с Parallels Desktop 8 и 9.
• Купить полную версию. Выберите эту опцию, если вы до этого никогда не
пользовались Parallels Desktop или ваша текущая версия не поддерживает
обновление.
активации от вашей
3 Следуйте инструкциям на экране. Для просмотра всей информации может
потребоваться прокрутить страницу вниз.
16
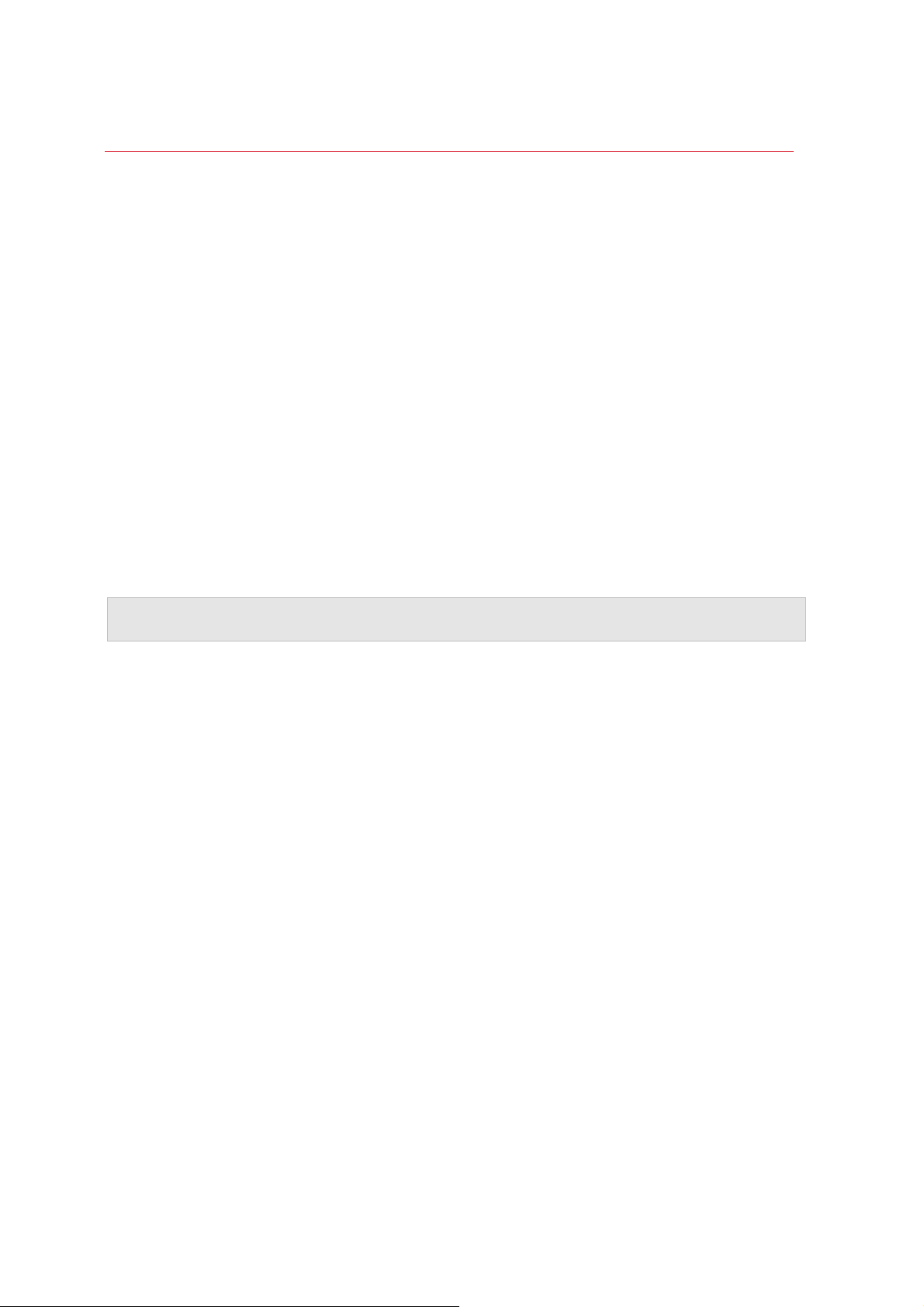
Установка и обновление Parallels Desktop
Переход на другую версию Parallels Desktop
Если вы пользуетесь Parallels Desktop 8 или 9, вы можете обновиться до Parallels Desktop
10 с помощью приведенных ниже инструкций.
1 Купите и скачайте Обновление до Parallels Desktop 10 для Mac через
Интернет-магазин Parallels - http://www.parallels.com/ru/store/.
На указанный вами адрес электронной почты будет отправлен ключ активации.
2 Закройте Parallels Desktop.
3 Установите Parallels Desktop 10. См. Установка Parallels Desktop (стр. 14).
Во время установки обновления предыдущая версия Parallels Desktop будет
автоматически удалена.
4 Откройте Parallels Desktop и
Если вы пользовались пробной версией Parallels Desktop или купили платную версию,
но не устанавливали ее, вам также нужно будет ввести ключ активации для этой
версии.
Примечание. Для обновления с Parallels Desktop 2, 3, 4, 5, 6 или 7 необходимо купить полную
версию Parallels Desktop 10.
введите полученный ключ активации.
Диагностика неисправностей
Если у вас возникли проблемы при обновлении Parallels Desktop, попробуйте найти
решение на странице www.parallels.com/support/home или с помощью меню Parallels
Desktop Справка > Устранение неисправностей.
17
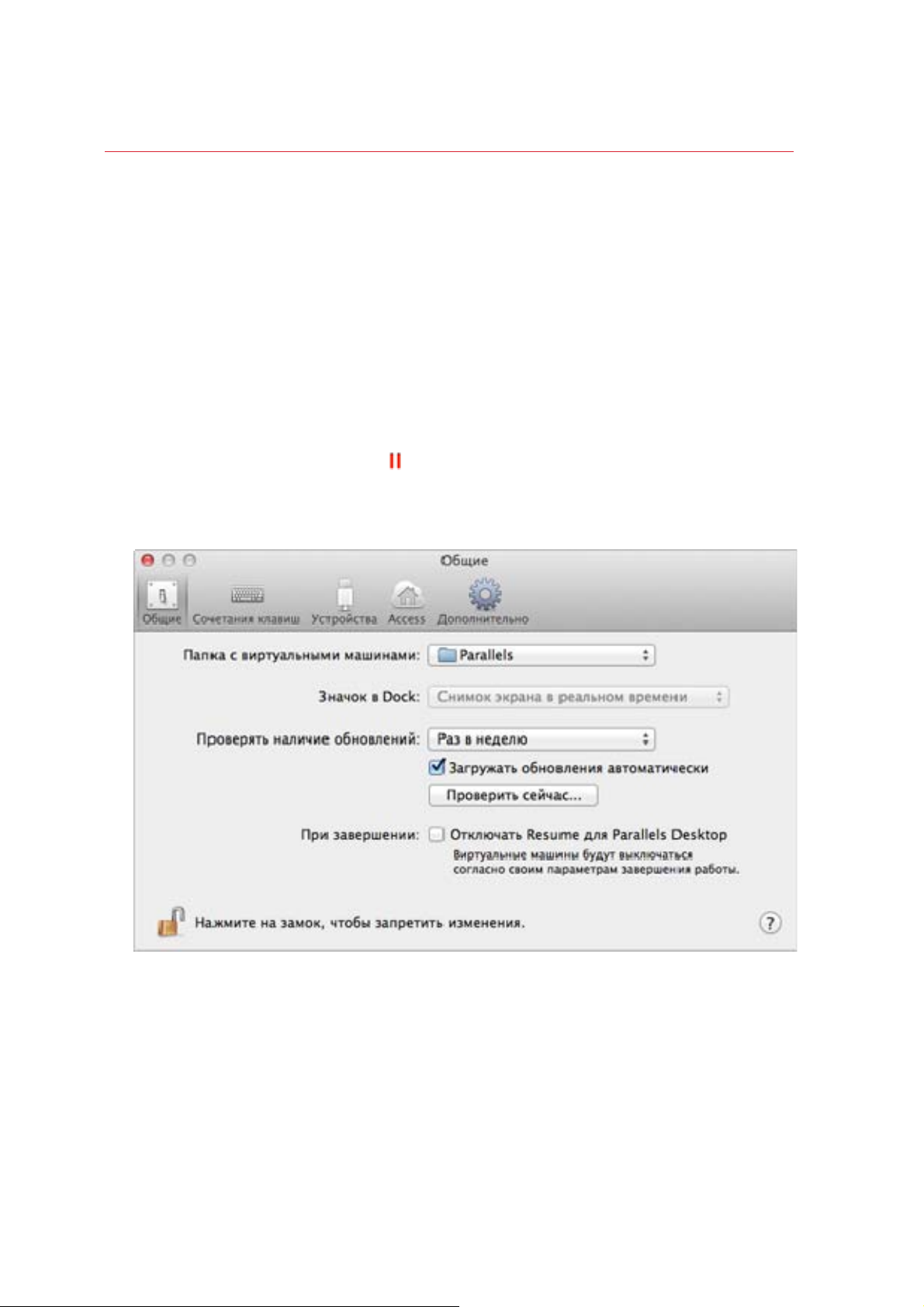
Установка и обновление Parallels Desktop
Установка обновлений
Parallels периодически выпускает бесплатные обновления, улучшающие работу Parallels
Desktop.
По умолчанию в Parallels Desktop включена автоматическая проверка обновлений раз в
неделю. При обнаружении обновления Parallels Desktop предложит вам его установить.
Для этого просто следуйте инструкциям на экране.
Настройка автоматического обновления
1 выполните одно из следующих действий:
• Щелкните по значку Parallels
удерживая ее, выберите Настройки. Нажмите Общие.
• Если вверху окна отображается строка меню Parallels Desktop, выберите Parallels
Desktop > Настройки > Общие.
в строке меню, нажмите клавишу Option (Alt) и,
18
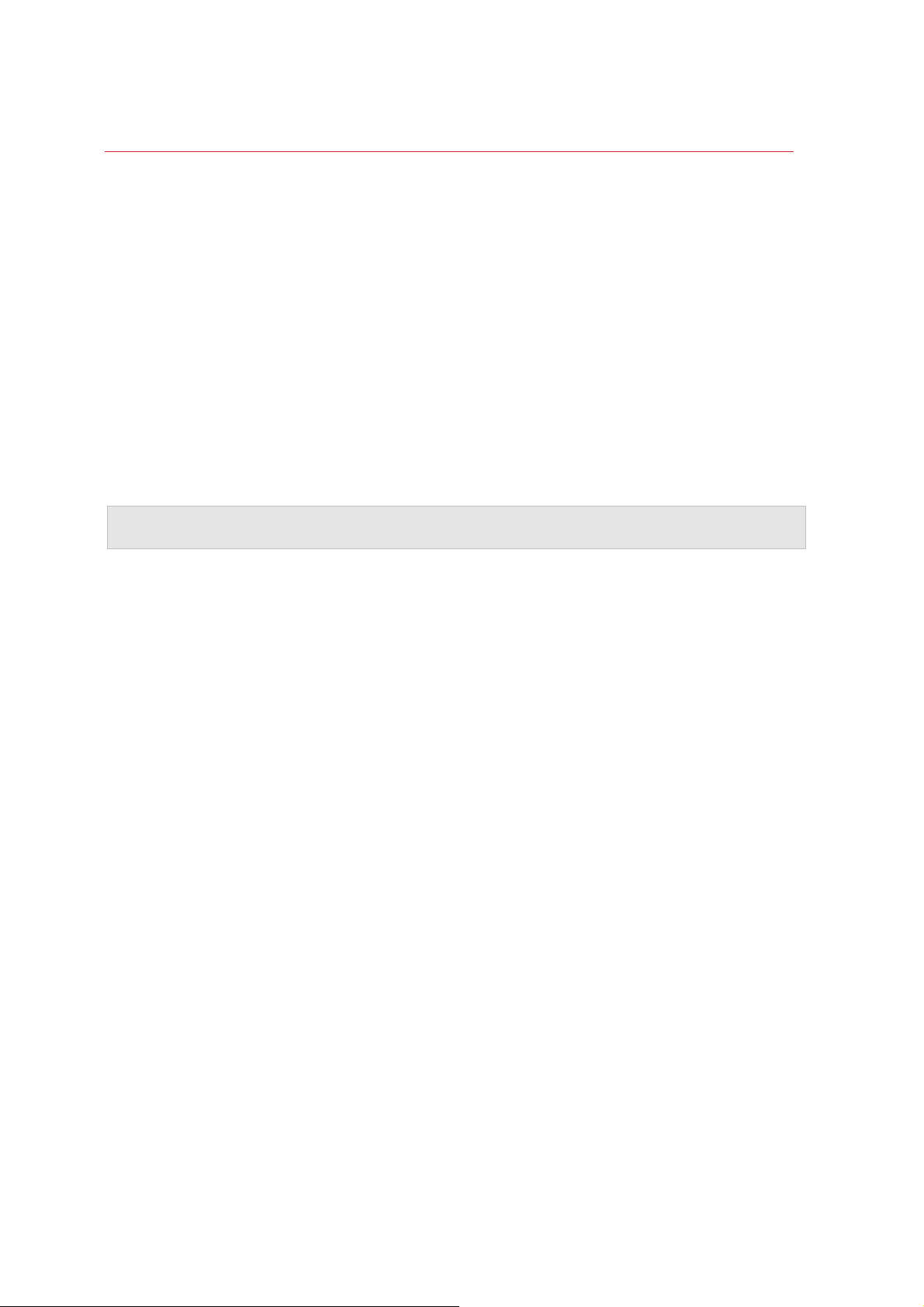
Установка и обновление Parallels Desktop
2 выполните одно из следующих действий:
• Чтобы выбрать, как часто выполнять такую проверку, в выпадающем списке
Проверять наличие обновлений выберите Никогда, Раз в день, Раз в неделю или
Раз в месяц.
• Если вы хотите, чтобы найденные обновления автоматически сохранялись на
жесткий диск, поставьте галочку Загружать обновления автоматически.
эта опция отключена, то при появлении обновлений вы увидите
Если
соответствующее уведомление и сможете указать, хотите ли вы их загрузить.
Проверка обновлений вручную
• Выполните действия из шага 1 и нажмите Проверить сейчас. Также можно просто
выбрать пункт Проверить наличие обновлений в меню Parallels Desktop.
Примечание. Для проверки и скачивания обновлений ваш Мас должен быть подключен к
Интернету, а ваша копия Parallels Desktop должна быть зарегистрирована (стр. 14).
Выбор языка
Чтобы выбрать язык интерфейса Parallels Desktop, сделайте следующее:
1 завершить работу программы.
2 В меню Apple выберите Системные настройки и нажмите Язык и текст > Язык.
3 Переместите нужный язык в начало списка. Если нужного вам языка нет в списке,
нажмите Редактировать список.
4 Откройте Parallels Desktop.
Если выбранный вами главный язык поддерживается Parallels Desktop, то меню и
интерфейс программы отобразятся
поддерживается, то будет использован первый из последующих языков, который
поддерживается Parallels Desktop.
на этом языке. Если выбранный язык не
19
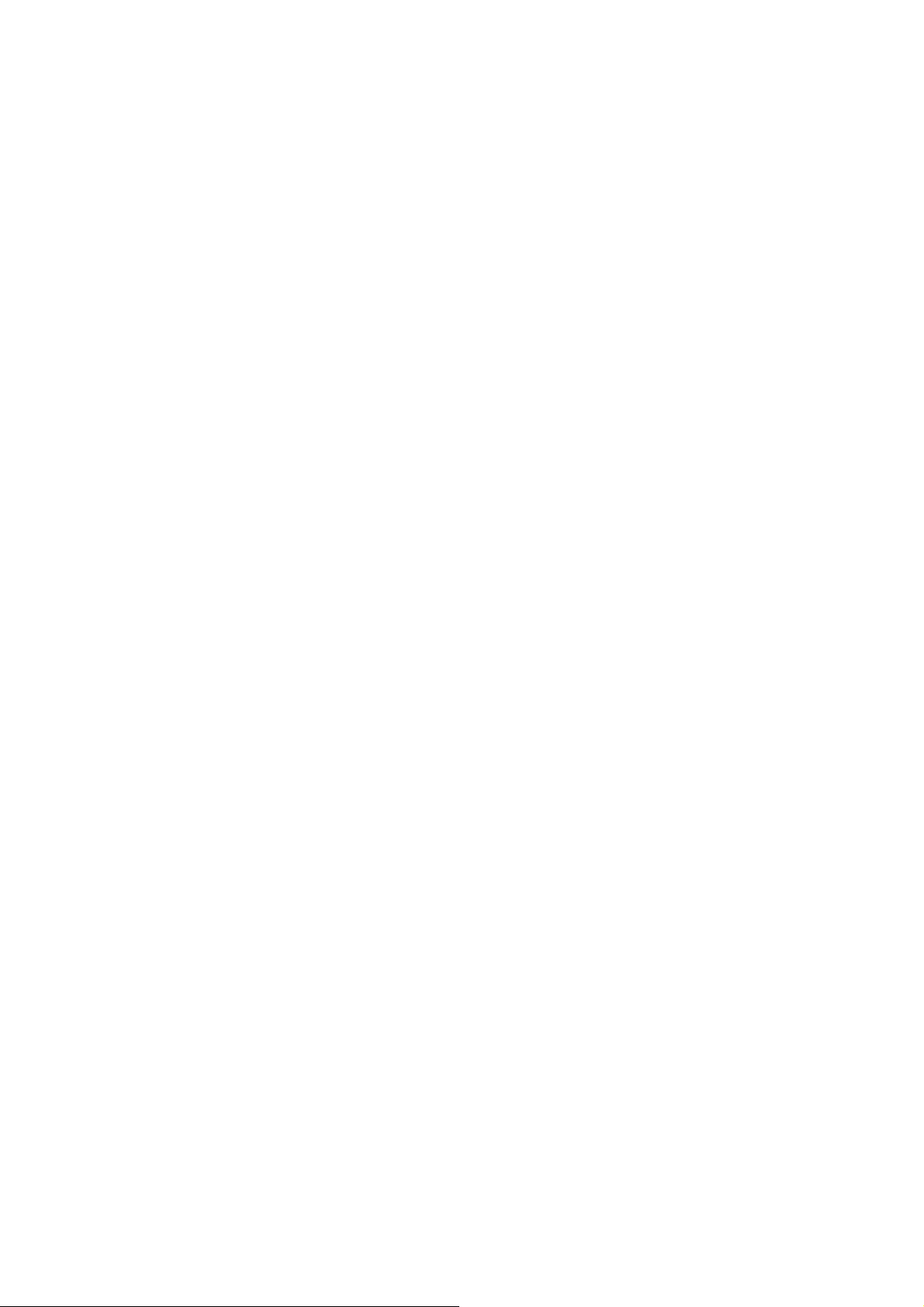
Г ЛАВА 3
Установка или импорт Windows
Обеспечить работу Windows на Мас можно несколькими способами:
• Установка Windows (стр. 21)
• Импортировать данные с ПК (стр. 22)
• Использовать Windows, установленную с раздела Boot Camp (стр. 34)
• Импортировать Windows из другой программы или предыдущей версии Parallels
Desktop (стр. 35)
В этой главе
Установка Windows .................................................................................................. 21
Импорт данных с ПК ................................................................................................ 22
Интеграция с Boot Camp ......................................................................................... 34
Импорт ВМ из другой программы или предыдущей версии Parallels Desktop .. 35
Установка бесплатной пробной версии Windows 8.1 .......................................... 35
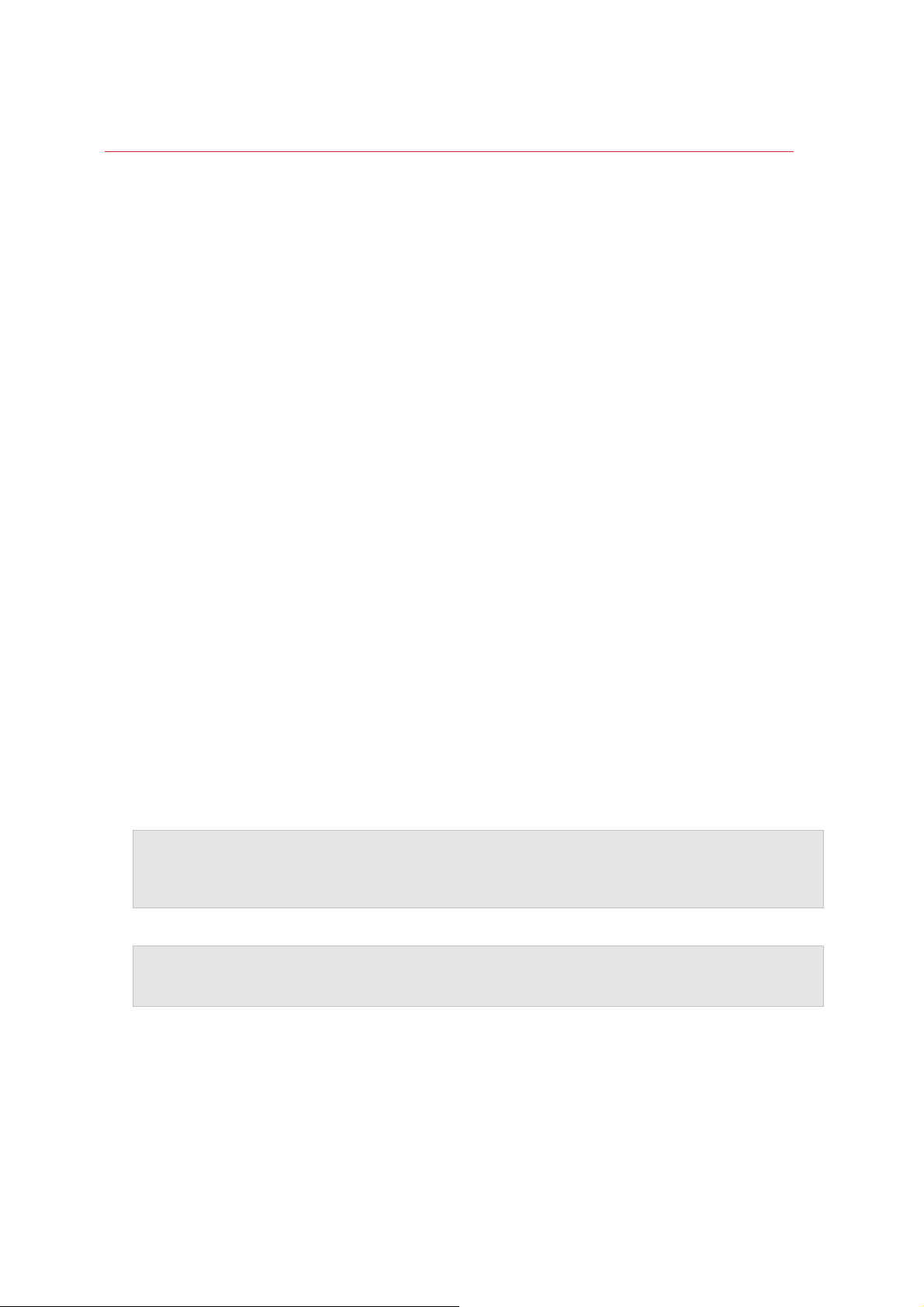
Установка или импорт Windows
Установка Windows
Если у вас есть источник установочных файлов Windows (DVD, образ или
USB-устройство) и действительный ключ лицензии Windows, вы можете установить
Windows на свой Mac и работать с ней через Parallels Desktop.
Чтобы установить Windows:
1 Откройте Parallels Desktop и нажмите Файл > Создать.
2 Если у вас есть установочный диск Windows, вставьте его в дисковод DVD. Если у вас
есть USB-устройство с Windows, подключите его
3 Нажмите Установить Windows или другую ОС с DVD или из образа.
4 Parallels Desktop выполнит поиск и выдаст список доступных для установки
операционных систем. Если в этом списке есть нужная вам версия Windows, выберите
ее, нажмите Продолжить и перейдите на шаг 6.
5 Если на шаге 4 ваш источник установочных файлов Windows не был обнаружен
автоматически, нажмите
Найти вручную. Поиск доступен по следующим источникам:
к Mac.
• DVD. Если у вас есть DVD с Windows, вставьте его в дисковод DVD. Когда Windows
будет обнаружена, нажмите Продолжить. Если у вашего компьютера Mac нет
DVD-дисковода, вы можете использовать Apple SuperDrive, воспользоваться
DVD-дисководом другого компьютера Мас посредством Remote Disc или создать
образ диска.
• Файл образа. Если у вас есть образ диска
перетащите нужный файл в окно мастера Parallels. Когда Windows будет
обнаружена, нажмите Продолжить.
• USB-диск. Если у вас есть загрузочный USB-установщик с Windows, нажмите
USB-диск и подключите его к компьютеру Mac. Когда Windows будет обнаружена,
нажмите Продолжить.
Примечание. Parallels Desktop может не обнаруживать некоторые операционные системы
(например, последние дистрибутивы Linux). Если это произошло, но вы уверены, что ваша
операционная система пригодна для установки, нажмите Продолжить, вручную укажите тип
ОС (если его нет в списке, выберите Другое) и следуйте инструкциям на экране.
6 Оставьте выбранной опцию Экспресс-установка.
Примечание. Если вы не выберете Экспресс-установку, после завершения установки нужно
будет дополнительно установить Parallels Tools (стр. 236) - для обеспечения интеграции
между Windows и Mac OS X.
7 Выберите, для чего вы планируете использовать Windows в первую очередь. Это
позволит подобрать наиболее подходящие вам настройки.
с Windows, нажмите Файл образа и
8 Если вы устанавливаете Windows 8, выберите способ ее работы:
• Как Windows 8. В этом случае после загрузки Windows 8 показывается начальный
экран, а приложения Windows 8 работают только в полноэкранном режиме.
21
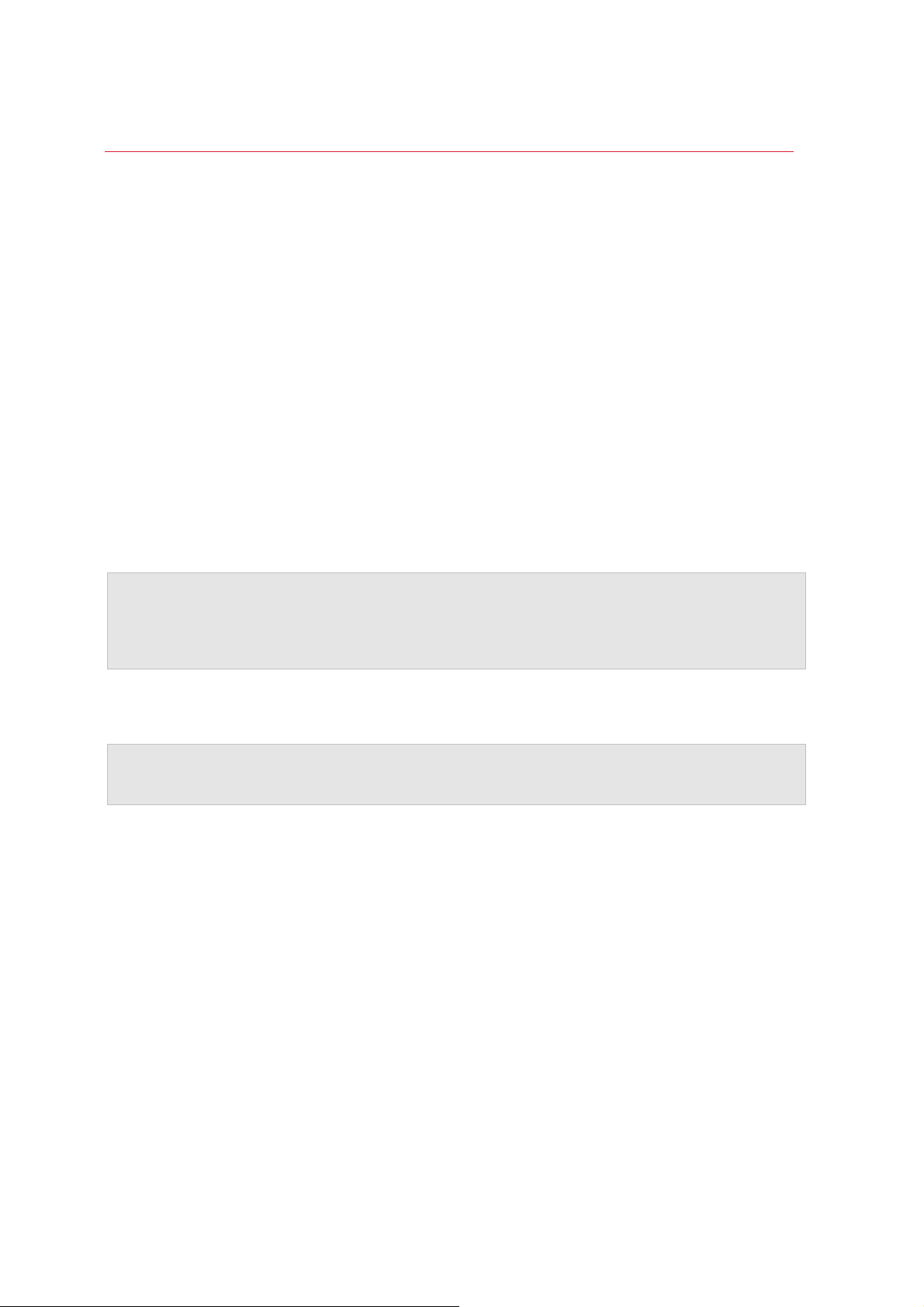
Установка или импорт Windows
• Как Windows 7. В этом случае после загрузки Windows 8 показывается рабочий
стол, доступно меню Пуск, а приложения Windows 8 работают в окнах с
регулируемым размером.
9 В меню Расположение выберите папку, в которой будет храниться Windows.
По умолчанию Windows устанавливается в папку Документы > Parallels. Чтобы
разрешить доступ к этой копии Windows всем пользователям вашего компьютера,
выберите опцию Открыть
доступ для других пользователей.
10 Если вы хотите предварительно настроить некоторые параметры, например указать
объем памяти, который будет доступен виртуальной машине, или выбрать, нужно ли
автоматически включать виртуальную машину при запуске Parallels Desktop, поставьте
галочку Настроить параметры до начала установки. Эти параметры можно будет
настроить и после установки операционной системы.
11 Нажмите Продолжить.
Начнется
установка Windows.
Чтобы запустить установленную Windows, откройте какую-нибудь Windows-программу
(стр. 38) или нажмите на кнопку включения в центре управления Parallels Desktop.
Важно. При первом запуске Windows выполняется установка Parallels Tools. После завершения
установки будет необходимо перезагрузить Windows.
Если вы не выбрали Экспресс-установку на шаге 6, вам нужно будет установить Parallels Tools
вручную (стр. 236).
Во время установки Windows Parallels Desktop создает учетную запись администратора
без пароля. Задать пароль можно будет после завершения установки.
Примечание. Windows также можно установить с помощью образа диска (стр. 204). Для этого
просто выберите нужный файл образа на четвертом шаге приведенной выше инструкции.
Parallels Desktop поддерживает образы дисков в формате ISO, DMG, CUE и CCD.
Импорт данных с ПК
Parallels Desktop позволяет импортировать все ваши данные с Windows-ПК на компьютер
Mac. После этого вы сможете работать со всеми перенесенными программами, файлами
и данными Windows параллельно с Mac OS X.
22
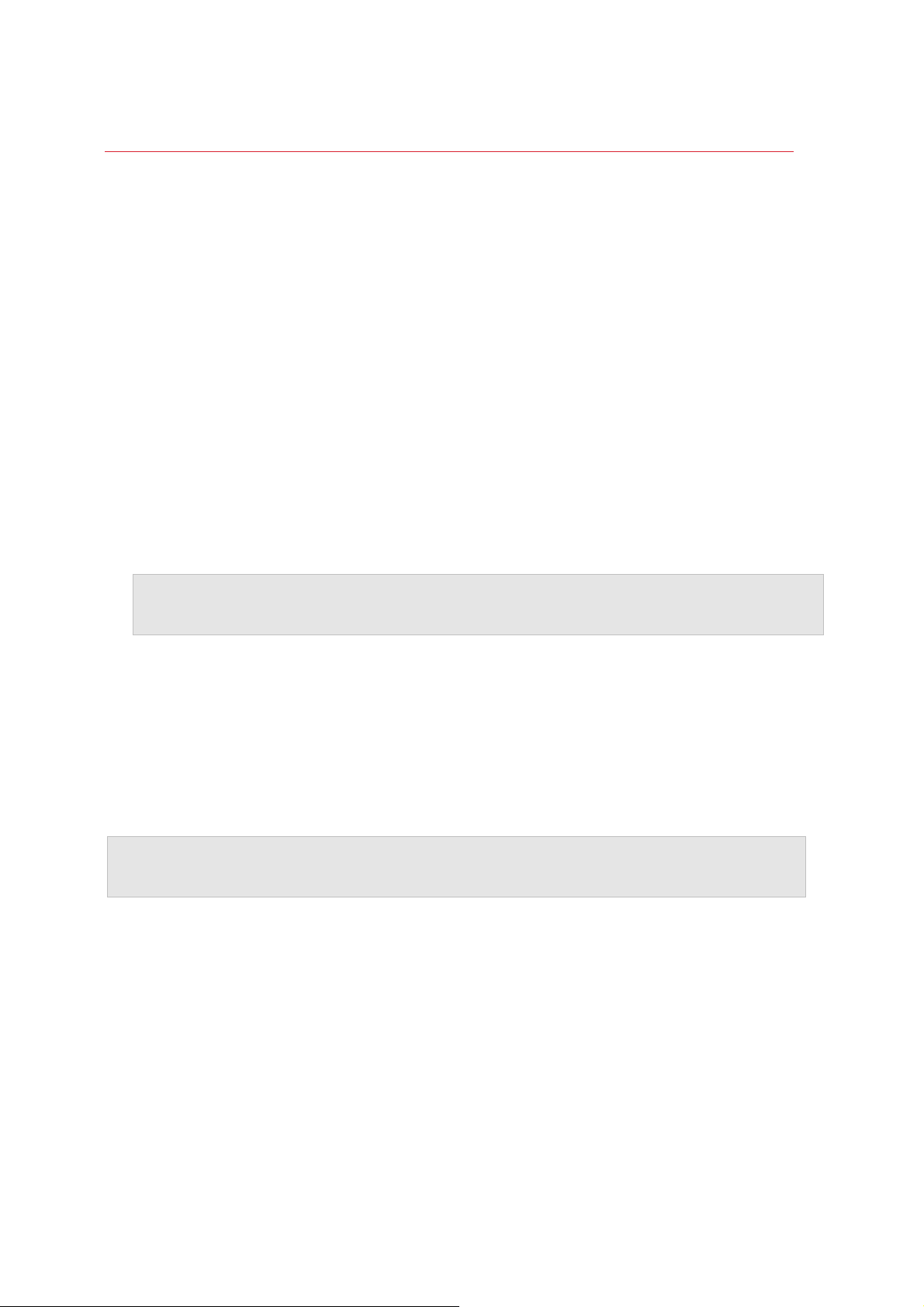
Установка или импорт Windows
Обзор способов переноса данных
Перенос данных можно выполнить тремя способами:
• По сети (стр. 25). Этот способ подойдет, если ПК с Windows и компьютер Mac
подключены к одной сети.
• С помощью внешнего носителя данных (стр. 28). При этом способе вы сначала
переносите данные с ПК на внешний носитель, например на внешний жесткий диск,
затем подключаете этот носитель к
Parallels Desktop.
компьютеру Мас и выполняете импорт данных в
Предварительные условия для импорта данных
Для импорта Windows и других данных на Mac ваш ПК должен иметь следующие
характеристики:
• Windows 8, Windows 7, Windows Vista или Windows XP с пакетом обновления 2 или
выше
Примечание. Также можно использовать компьютер с Windows Server 2008 R2 (только
64-разрядная версия), Windows Server 2008 и Windows 2000 Professional (только 32-разрядная
версия).
• x86- или x64-разрядный процессор Intel или AMD с частотой 700 или более MГц
• Минимум 256 МБ оперативной памяти
• Минимум 70 MБ свободного места на жестком диске для установки Parallels Transporter
Agent
• Компьютер:
• Ethernet-порт для переноса данных по сети
• Внешний носитель данных, например жесткий диск USB
Примечание. Parallels Desktop не поддерживает перенос динамических томов. Это тома,
которые не имеют фиксированного размера. Они переносятся только как диски с данными.
Позднее вы сможете добавить их (стр. 200) в уже существующую виртуальную машину.
23

Установка или импорт Windows
Шаг 1: Установите Parallels Transporter Agent на ваш ПК с Windows
Для импорта данных сначала нужно установить Parallels Transporter Agent на ПК с
Windows.
Чтобы установить Parallels Transporter Agent:
12 выполните одно из следующих действий:
• Если вы купили Parallels Desktop на диске, вставьте его в свой Mac. Если установка
не началась автоматически, найдите на диске и запустите файл Parallels
Transporter Agent.exe.
• Скачайте Parallels Transporter Agent для Windows с сайта Parallels:
http://www.parallels.com/download/desktop/ и дважды щелкните по установочному
файлу
Если ваш компьютер подключен к Интернету, Parallels Transporter Agent проверит
наличие более новой версии. Если она будет найдена, нажмите Скачать и установить
новую версию.
13 Далее следуйте инструкциям на экране.
.
Шаг 2: Импортируйте ваши данные
Чтобы импортировать ваши данные с ПК на Mac, воспользуйтесь одним из следующих
способов.
24
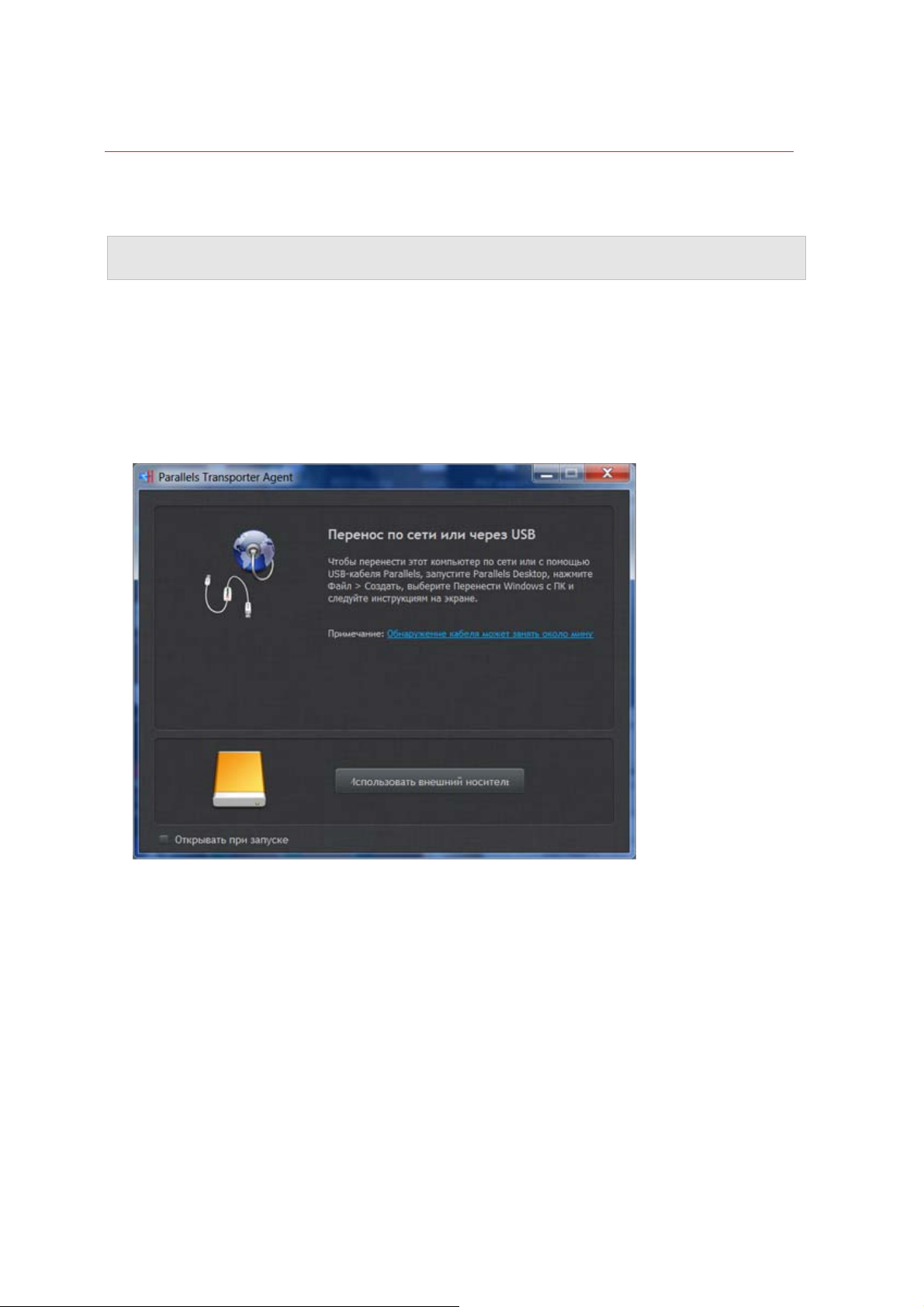
Установка или импорт Windows
Перенос данных по сети
Важно. После переноса данных может потребоваться повторная активация некоторых
Windows-программ.
Чтобы перенести данные с ПК по сети:
1 Включите компьютер Мас и ПК с Windows и войдите в систему.
2 Убедитесь, что выключен Брандмауэр Windows (стр. 32). Вы сможете снова его
включить после завершения переноса.
3 На ПК с Windows запустите Parallels Transporter Agent: Пуск > Все программы >
Parallels > Parallels Transporter Agent.
25
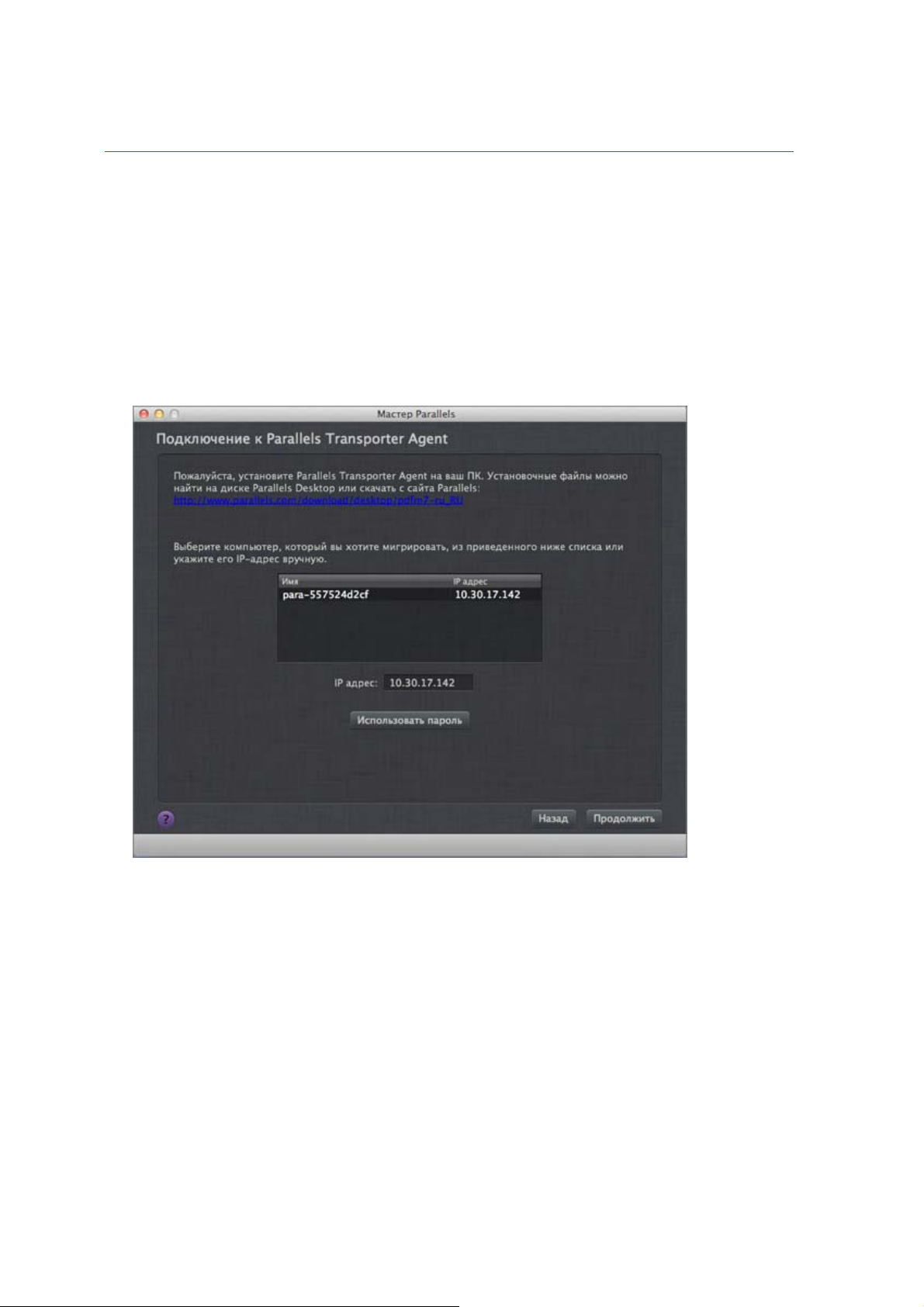
Установка или импорт Windows
4 На компьютере Mac запустите Parallels Desktop и нажмите Файл > Создать.
5 Выберите Перенести Windows с ПК и нажмите Продолжить.
6 Выберите По сети и нажмите Продолжить.
7 Найдите пароль в окне Мастера Parallels на компьютере Mac и введите его в Parallels
Transporter Agent на ПК с Windows.
Если удаленный ПК и Mac не подключены к одной и той же сети, вы можете
удаленный ПК с помощью его имени или IP-адреса. Для этого нажмите Использовать
IP-адрес, выберите имя ПК с Windows из списка или введите IP-адрес и нажмите
Продолжить.
перенести
26
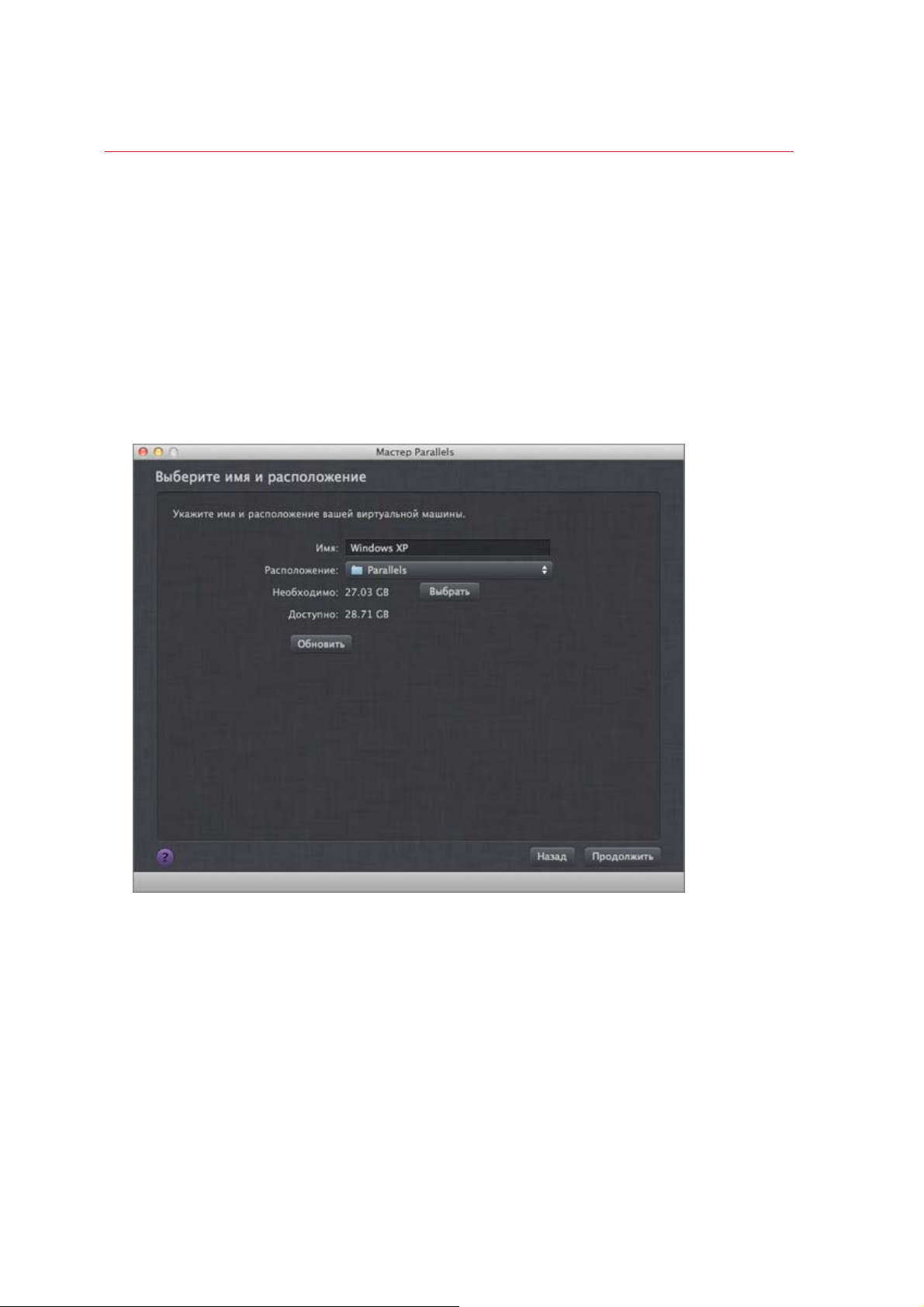
Установка или импорт Windows
8 Если вы решили использовать имя или IP-адрес компьютера, укажите логин и пароль
администратора Windows. Parallels Desktop подключится к Parallels Transporter Agent и
соберет информацию об исходном компьютере.
9 Если вы хотите автоматически входить в Windows при каждом ее запуске, выберите
Включить автоматический вход. Когда все будет готово, нажмите Продолжить.
10 Выберите, хотите вы перенести все свои файлы и
Windows. Когда все будет готово, нажмите Продолжить.
11 Выберите, для чего вы планируете использовать Windows в первую очередь. Это
позволит подобрать наиболее подходящие вам настройки.
12 Выберите, куда вы хотите установить свои данные. Вы также можете нажать кнопку
Выбрать и выбрать, какие тома Windows нужно перенести.
данные или только приложения
27
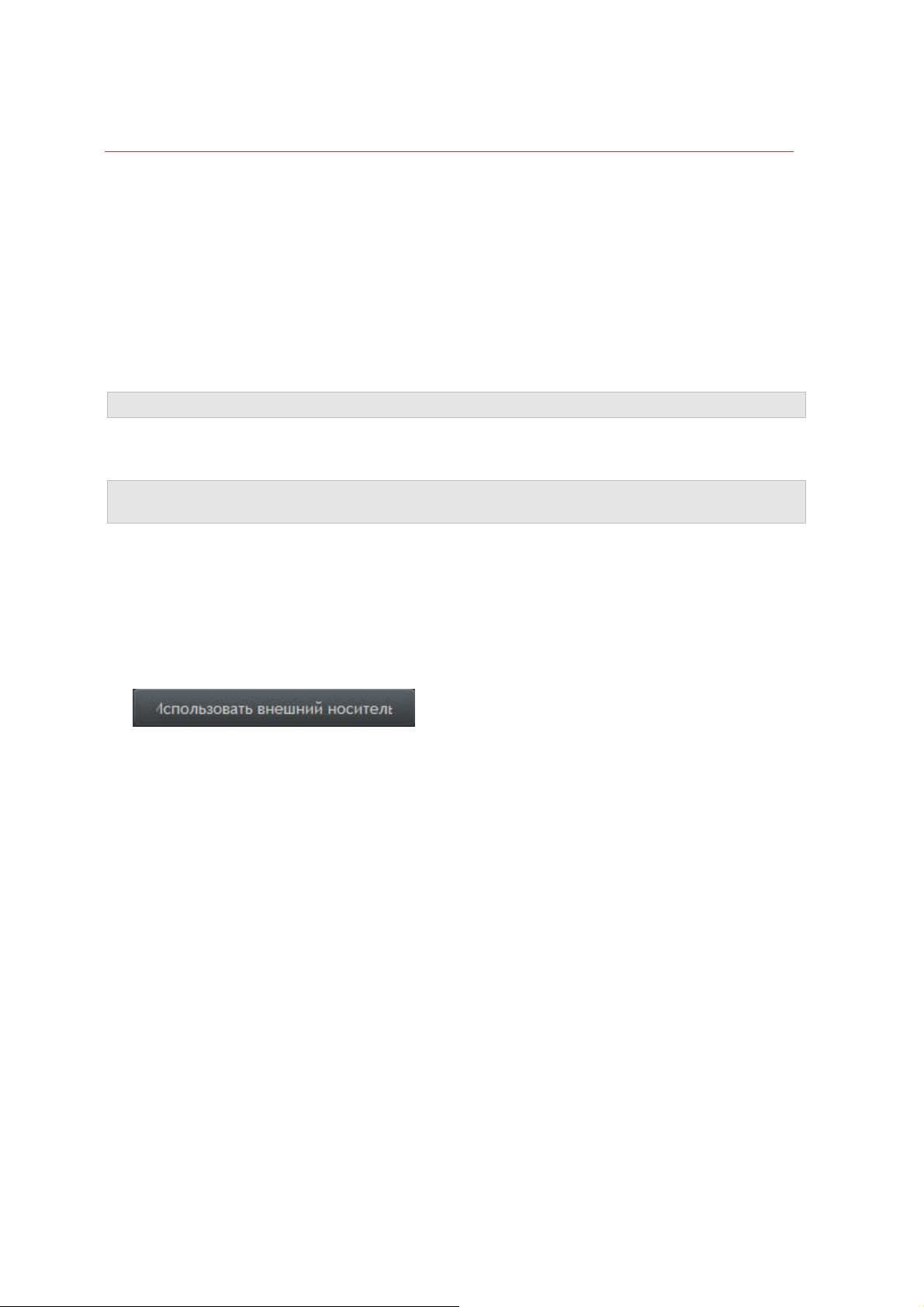
Установка или импорт Windows
Когда все будет готово, нажмите Продолжить.
13 На следующем шаге появится сообщение о необходимости активировать Windows при
ее первом запуске. Чтобы продолжить, прочитайте это сообщение, выберите Я хочу
продолжить и нажмите Продолжить.
14 После завершения переноса нажмите Готово.
15 Запустите Windows (стр. 37).
16 После загрузки Windows выберите Действия > Установить Parallels Tools и следуйте
инструкциям на экране.
Примечание. Для установки Parallels Tools необходимо войти в Windows как администратор.
Перенос с помощью внешнего носителя данных
Важно. После переноса данных может потребоваться повторная активация некоторых
Windows-программ.
Чтобы перенести ваши данные с помощью внешнего носителя данных:
1 Подключите внешний носитель данных к ПК c Windows.
2 На ПК с Windows запустите Parallels Transporter Agent: Пуск > Все программы >
Parallels > Parallels Transporter Agent.
3 Щелкните по значку внешнего носителя.
28
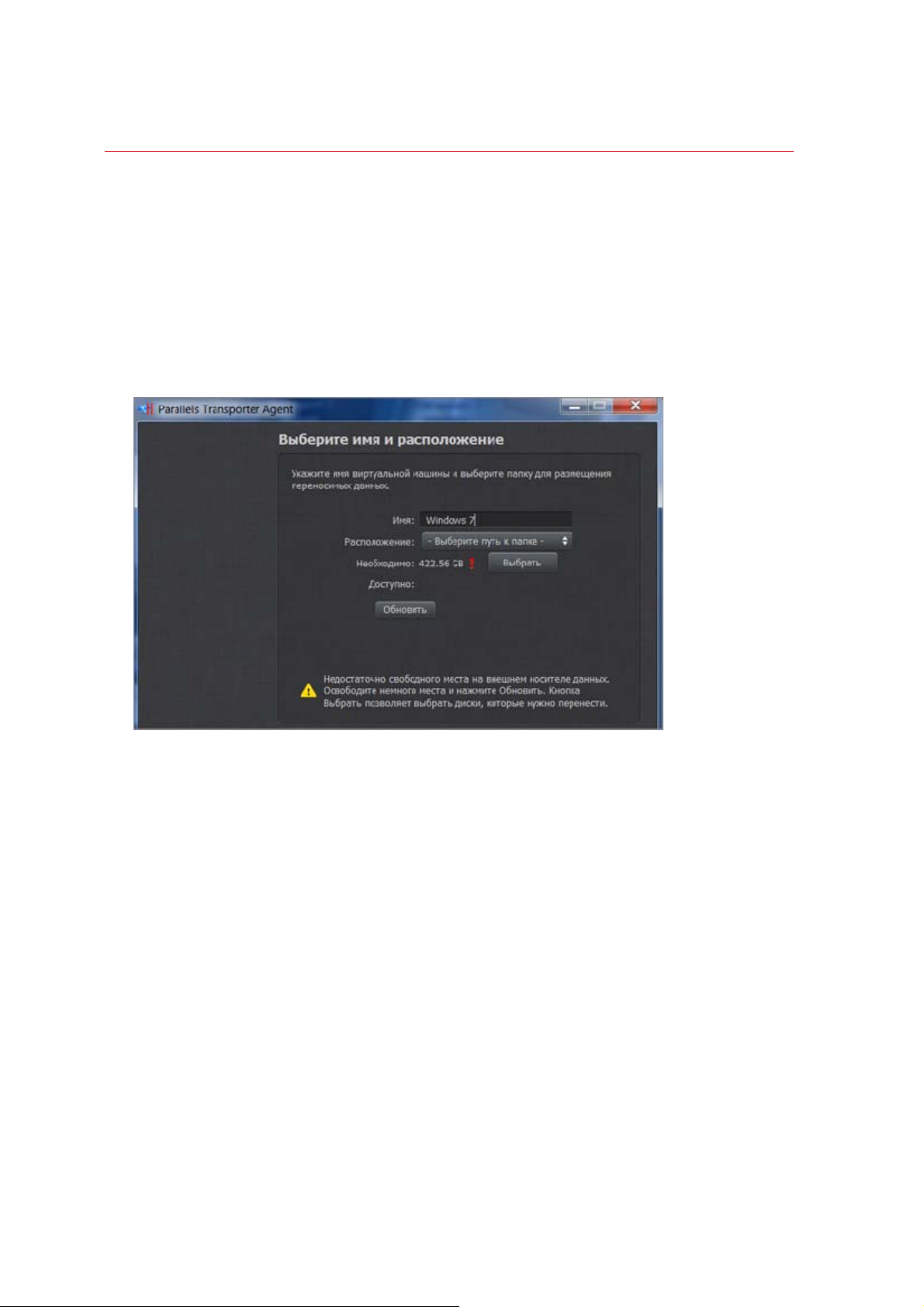
Установка или импорт Windows
4 Нажмите Продолжить. Parallels Transporter Agent соберет информацию о ПК с
Windows.
5 Если вы хотите автоматически входить в Windows при каждом ее запуске, выберите
Включить автоматический вход и укажите пароль администратора. Когда все будет
готово, нажмите Продолжить.
6 Выберите, хотите вы перенести все свои файлы и данные или только приложения
Windows. Когда все будет готово, нажмите
7 Выберите, где вы хотите хранить ваши данные. Вы также можете нажать кнопку
Выбрать и выбрать, какие тома Windows нужно перенести.
Продолжить.
29
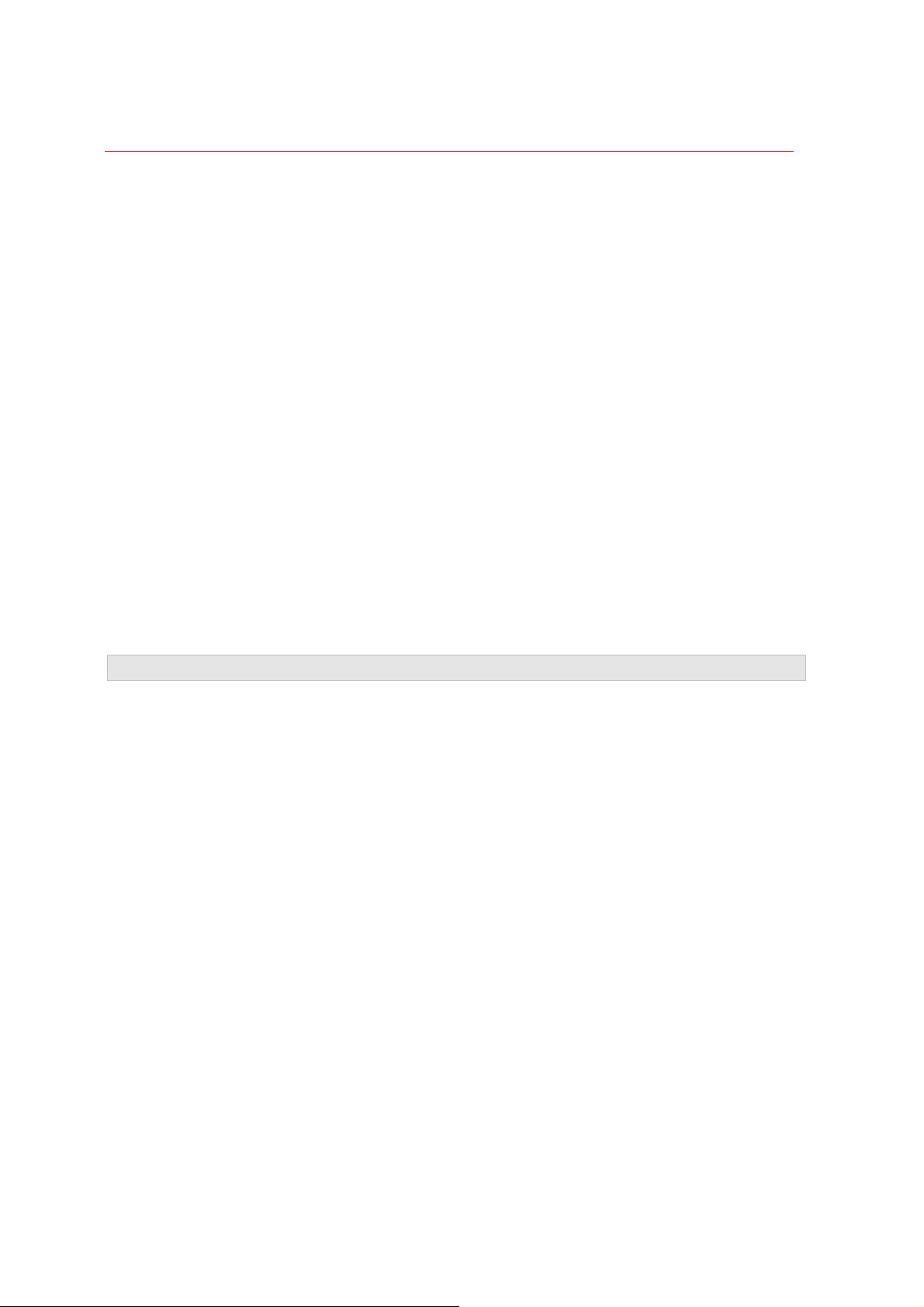
Установка или импорт Windows
Когда все будет готово, нажмите Продолжить.
8 На следующем шаге появится сообщение о необходимости активировать Windows при
ее первом запуске. Чтобы продолжить, прочитайте это сообщение, выберите Я хочу
продолжить и нажмите Продолжить.
9 После завершения миграции нажмите Готово.
10 Отключите носитель от ПК и подключите его к Мас.
11 На компьютере Mac запустите Parallels Desktop и
нажмите Файл > Создать.
12 Выберите Перенести Windows с ПК и нажмите Продолжить.
13 Выберите Внешний носитель данных и нажмите Продолжить.
14 Нажмите Обзор и укажите путь к папке, которую вы выбрали на шаге 7. Нажмите
Продолжить.
15 Выберите, для чего вы планируете использовать Windows в первую очередь. Это
позволит подобрать наиболее подходящие вам настройки.
16 Укажите,
куда вы хотите установить Windows и ваши данные, и нажмите Продолжить.
17 После завершения переноса нажмите Готово.
18 Запустите Windows (стр. 37).
19 После загрузки Windows выберите Действия > Установить Parallels Tools и следуйте
инструкциям на экране.
Примечание. Для установки Parallels Tools необходимо войти в Windows как администратор.
Устранение неисправностей
Этот раздел поможет вам устранить неисправности, связанные с импортом ваших данных
с ПК.
30
 Loading...
Loading...