Page 1
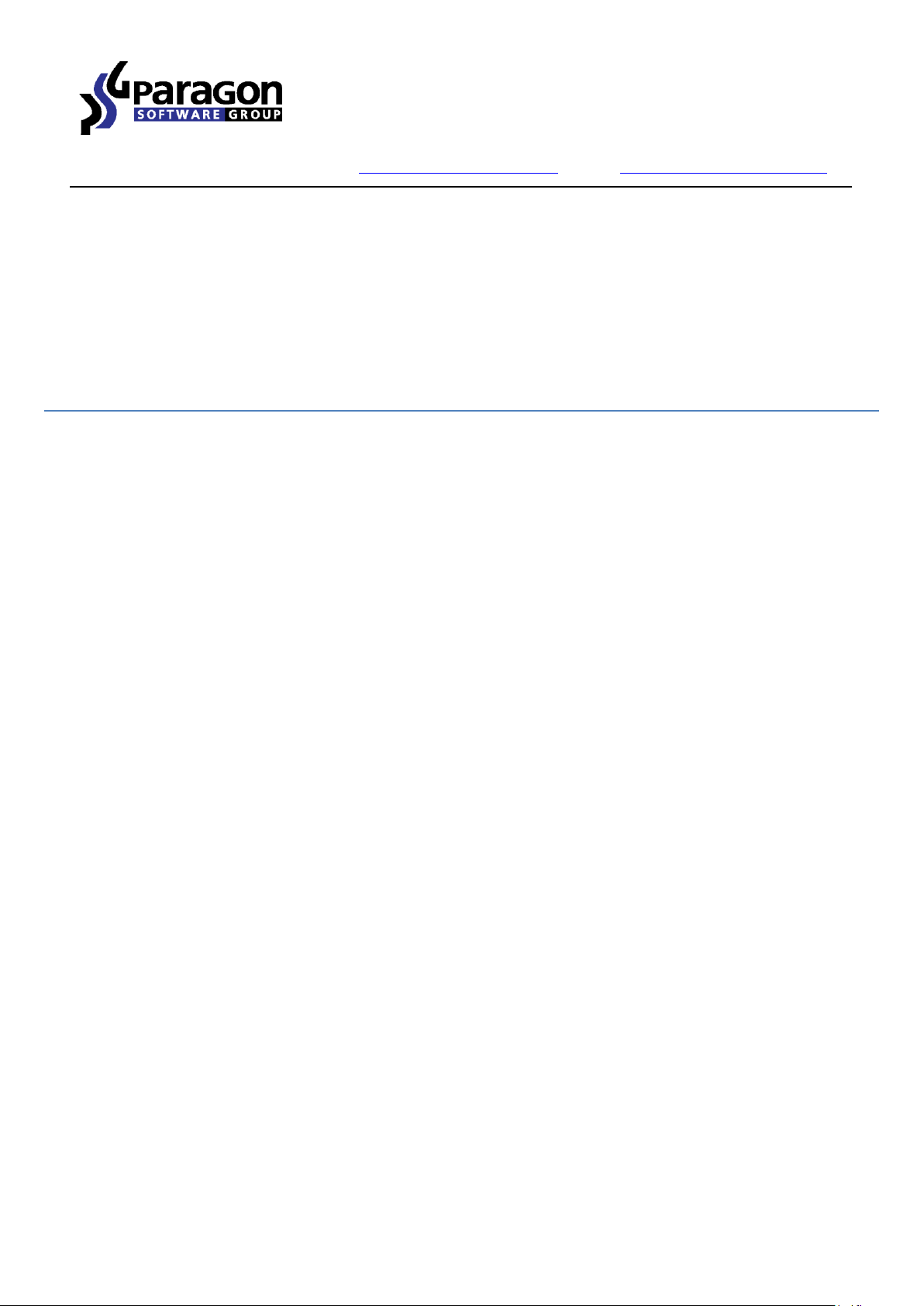
PARAGON Software GmbH
Heinrich-von-Stephan-Str. 5c 79100 Freiburg, Germany
Tel. +49 (0) 761 59018201 Fax +49 (0) 761 59018130
Internet www.paragon-software.com Email sales@paragon-software.com
Partition Manager™ 12 Home
User Manual
Copyright© 1994-2012 Paragon Software GmbH. All rights reserved.
Page 2
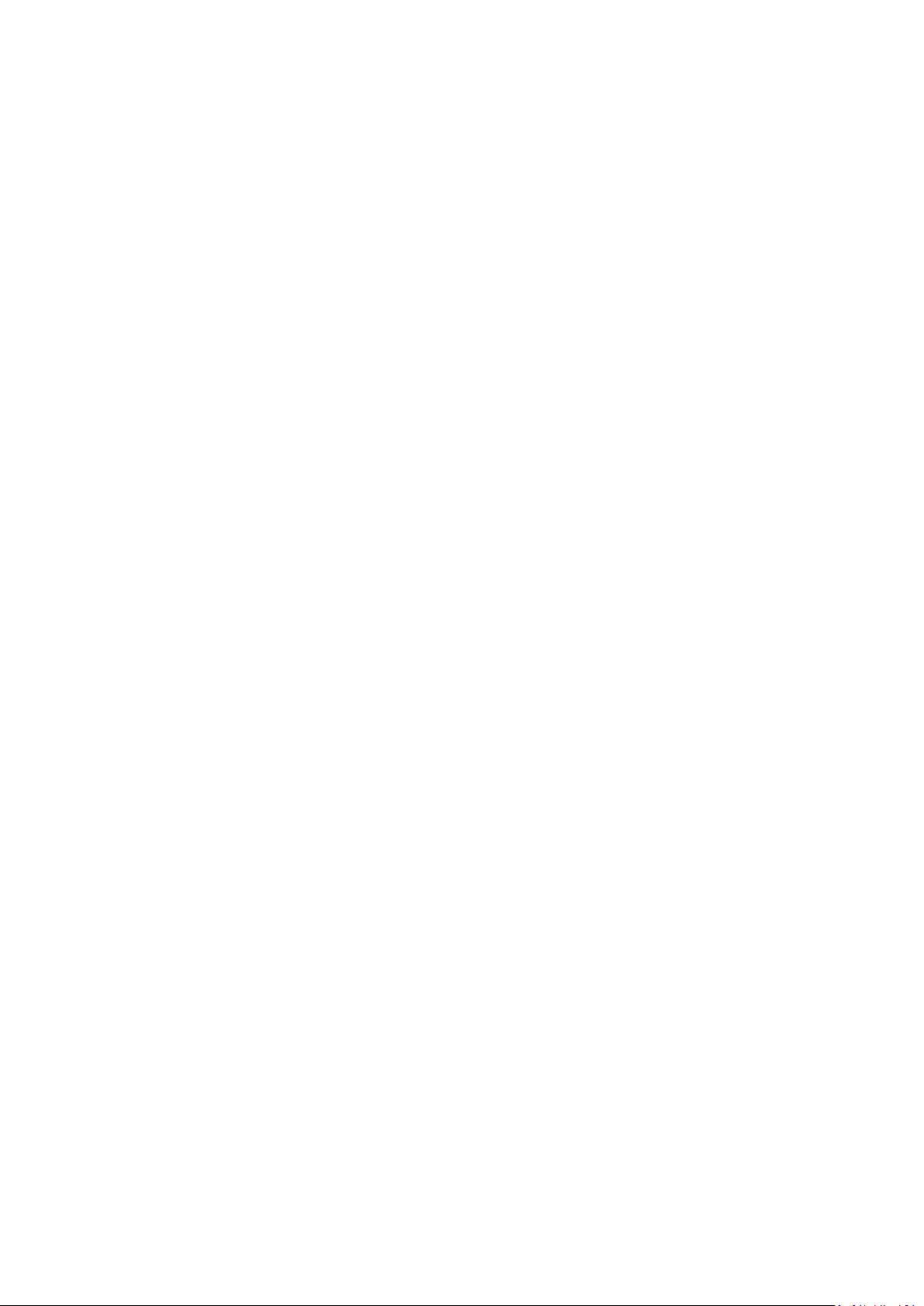
2
Contents
Introduction .......................................................................................................................... 5
What’s New in Partition Manager 12 ........................................................................................................... 5
Product Components ............................................................................................................. 5
Features Overview ................................................................................................................. 5
Features ..................................................................................................................................................... 5
User Friendly Fault Minimizing Interface ................................................................................................................................ 5
Backup Facilities ...................................................................................................................................................................... 6
Restore Facilities ..................................................................................................................................................................... 6
Boot Management Facilities ................................................................................................................................................... 6
Partition/Hard Disk Management Facilities ............................................................................................................................ 6
Auxiliary Facilities ................................................................................................................................................................... 7
Supported Technologies .............................................................................................................................. 7
Supported File Systems ............................................................................................................................... 8
Supported Media ........................................................................................................................................ 8
Getting Started ...................................................................................................................... 8
Distribution ................................................................................................................................................ 8
Distributive CD ........................................................................................................................................................................ 9
Online Distribution.................................................................................................................................................................. 9
Registration ............................................................................................................................................................................. 9
How to Download Updates/Upgrades .................................................................................................................................. 10
Contacting Paragon Software GmbH .......................................................................................................... 10
System Requirements ................................................................................................................................ 10
Installation ................................................................................................................................................ 11
First Start ................................................................................................................................................... 12
Building Recovery Media ............................................................................................................................ 13
Booting from the Linux/DOS Recovery Media ............................................................................................. 14
Startup .................................................................................................................................................................................. 14
Boot menu ............................................................................................................................................................................ 15
Basic Concepts ..................................................................................................................... 17
GPT versus MBR ......................................................................................................................................... 17
Apple Boot Camp ....................................................................................................................................... 17
64-bit Support ............................................................................................................................................ 18
Drive Partitioning ....................................................................................................................................... 18
Copyright© 1994-2012 Paragon Software GmbH. All rights reserved.
Page 3
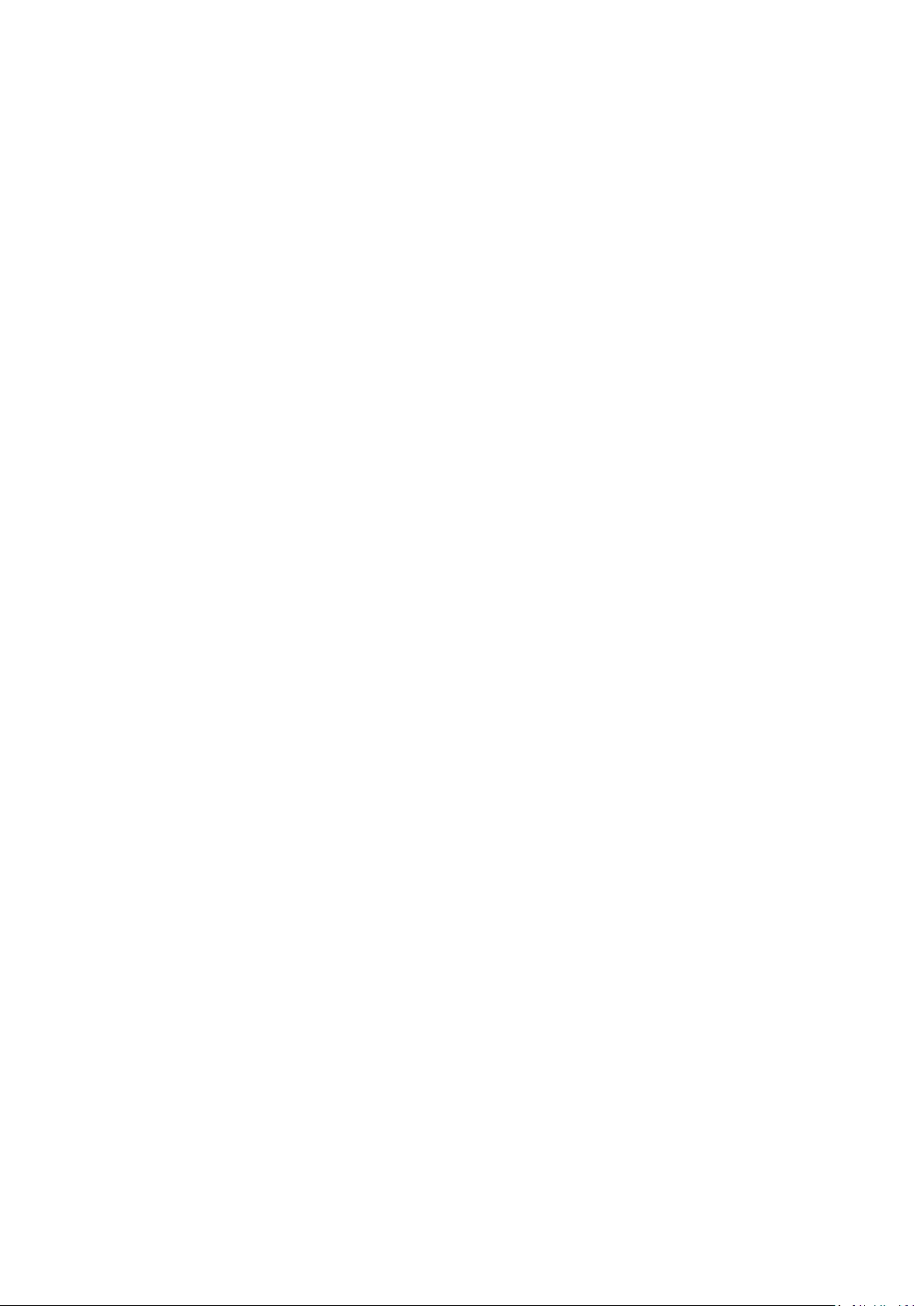
3
Windows Components ........................................................................................................ 18
Interface Overview .................................................................................................................................... 19
General Layout ...................................................................................................................................................................... 19
Main Menu ........................................................................................................................................................................... 20
Tool Bar ................................................................................................................................................................................. 22
Virtual Operations Bar .......................................................................................................................................................... 23
Common Tasks Bar ............................................................................................................................................................... 23
Disk Map ............................................................................................................................................................................... 24
Explorer Bar .......................................................................................................................................................................... 25
Partition List .......................................................................................................................................................................... 26
Properties Bar ....................................................................................................................................................................... 27
Legend Bar ............................................................................................................................................................................ 28
Status Bar .............................................................................................................................................................................. 28
Settings Overview ...................................................................................................................................... 28
General Options .................................................................................................................................................................... 29
General Copy and Backup Options ....................................................................................................................................... 30
Hot Processing Options ......................................................................................................................................................... 31
Partitioning Options .............................................................................................................................................................. 31
E-Mail Options ...................................................................................................................................................................... 32
Virtual Mode Options ........................................................................................................................................................... 32
File System Conversion Options ........................................................................................................................................... 33
Log Files Options ................................................................................................................................................................... 34
Viewing Disk Properties ............................................................................................................................. 34
Data Backup and Rescue ............................................................................................................................ 36
Creating Backup Images ........................................................................................................................................................ 36
Restoring System and Data ................................................................................................................................................... 37
Boot Management ..................................................................................................................................... 38
Partition Management ............................................................................................................................... 39
Basic Partitioning Operations ............................................................................................................................................... 39
Advanced Partitioning Operations........................................................................................................................................ 48
Changing Partition Attributes ............................................................................................................................................... 58
Hard Disk Management ............................................................................................................................. 60
Updating MBR ....................................................................................................................................................................... 60
Extra Functionality ..................................................................................................................................... 61
View Partition/Hard Disk Properties ..................................................................................................................................... 61
Copyright© 1994-2012 Paragon Software GmbH. All rights reserved.
Page 4
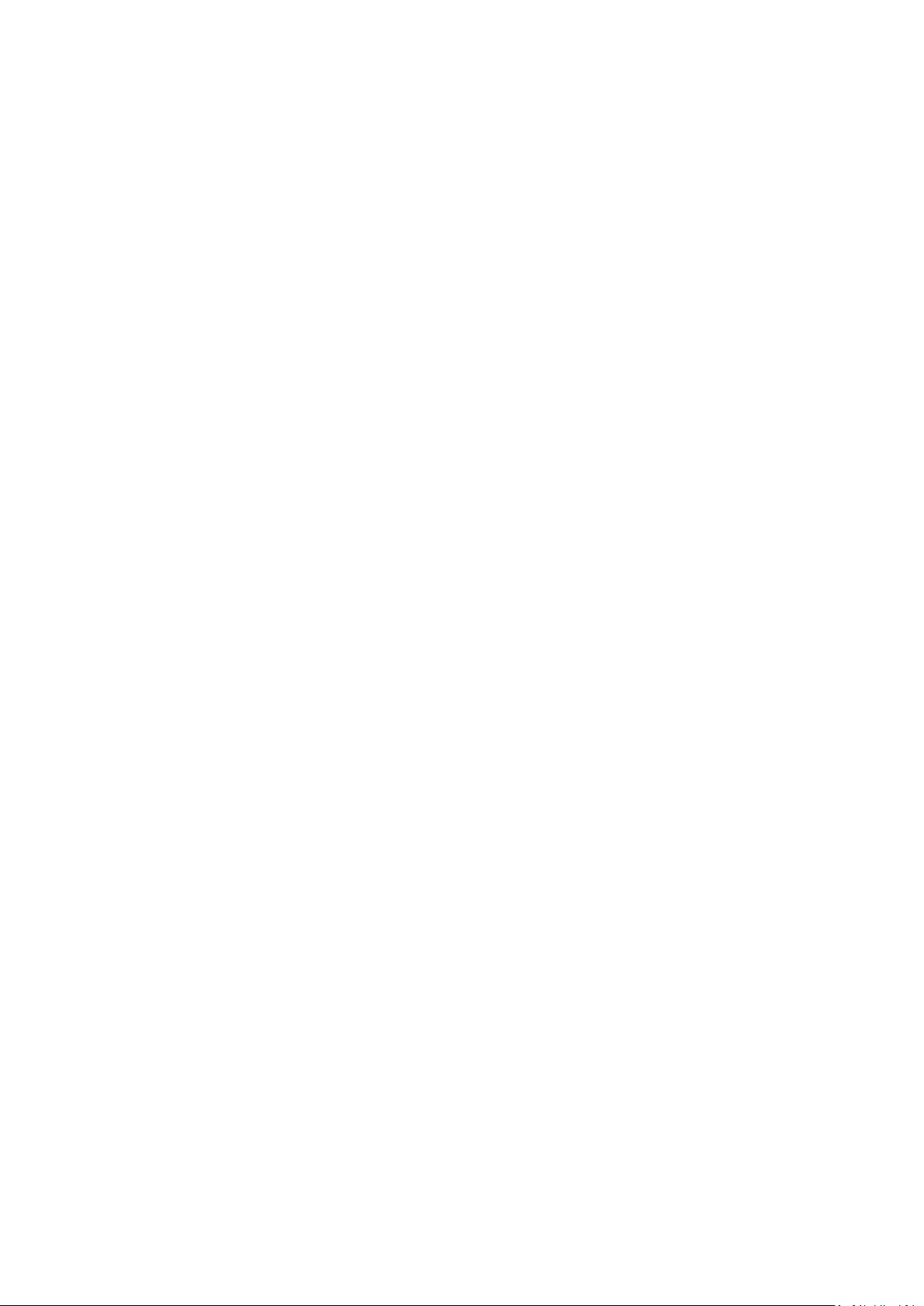
4
Volume Explorer ................................................................................................................................................................... 61
Mount Partition .................................................................................................................................................................... 62
Test Surface .......................................................................................................................................................................... 63
Check File System Integrity ................................................................................................................................................... 64
Edit/View Sectors .................................................................................................................................................................. 64
Send Log Files ........................................................................................................................................................................ 65
View Logs .............................................................................................................................................................................. 66
Typical Scenarios ................................................................................................................. 67
Backup Scenarios ....................................................................................................................................... 67
Backing up a hard disk or partition to a network drive ........................................................................................................ 67
Backing up a dual boot Mac to an external USB drive.......................................................................................................... 69
Recovery Scenarios .................................................................................................................................... 71
Fixing MBR after a boot virus attack ..................................................................................................................................... 71
Fixing Windows startup ability ............................................................................................................................................. 73
Restoring a dual boot Mac from an external USB drive ....................................................................................................... 76
Copying of data from the corrupted system disk to another hard disk ............................................................................... 78
Burning of data from the corrupted system disk to CD/DVD ............................................................................................... 80
Copying of data from a backup to the corrupted system partition ...................................................................................... 82
Restoring separate files and folders from a backup ............................................................................................................. 85
Resize Scenarios ......................................................................................................................................... 87
Creating a new partition to detach operating system from the rest of data ....................................................................... 87
Increasing size of a system partition by taking unused space of an adjacent partition ....................................................... 88
Increasing size of a system partition by taking unused space from any other ..................................................................... 90
Increasing size of a system partition by taking unused space of an adjacent logical partition ............................................ 94
Separating OS from media data ............................................................................................................................................ 95
Merging a system partition with an adjacent logical partition............................................................................................. 97
Shrinking a system partition to increase size of a data partition ......................................................................................... 99
Resizing partitions of Apple Boot Camp ............................................................................................................................. 101
Creating Dual Boot Systems ..................................................................................................................... 103
For Windows computers ..................................................................................................................................................... 103
Troubleshooter .................................................................................................................. 113
Glossary ............................................................................................................................. 114
Copyright© 1994-2012 Paragon Software GmbH. All rights reserved.
Page 5
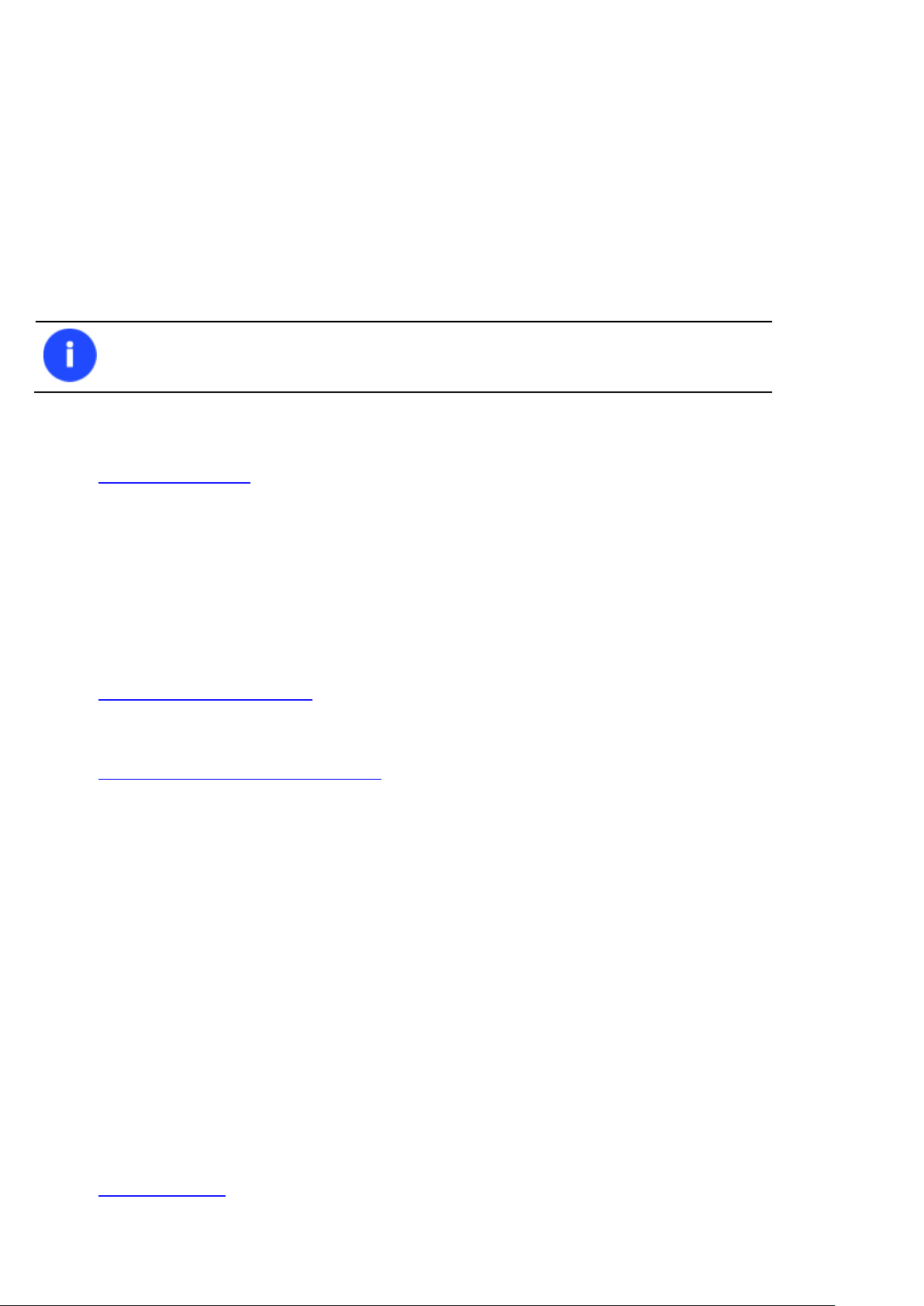
5
Our company is constantly releasing new versions and updates to its software, that's why
images shown in this manual may be different from what you see on your screen.
Introduction
Paragon Partition Manager™ 12 Home is an integrated set of powerful tools that is specially designed to tackle most of
the problems you might face while using PC. A highly intelligent program engine together with built-in advanced
recovery facilities make it possible to securely carry out partitioning operations of any complexity without fear to lose
precious data.
In this manual you will find the answers to many of the technical questions, which might arise while using the program.
What’s New in Partition Manager 12
Split Partition Wizard helps you separate OS and data or different types of data by splitting one partition to two
different partitions of the same type and file system.
Support of Windows 8.
Support of the restart-free installation.
Product Components
In order to cope with different tasks, the product contains several components:
Windows based set of utilities is the crucial part of the product. With the help of an easy to use launcher you
may find and run tasks of any complexity in the field of data and system protection, hard disk partitioning and
cloning, etc.
Linux/DOS based recovery environment is a multi-platform bootable media that enables to run utilities under
Linux or PTS DOS, and that way to get access to your hard disk for maintenance or recovery purposes. Both
platforms have their strong sides, for instance Linux can boast support of FireWire (i.e. IEEE1394) or USB
devices. It enables to burn CD/DVD discs. However there can be some difficulties with detecting new hardware.
DOS in its turn has no problems of that kind but is limited in features. The Linux/DOS recovery environment
requires no installation and can be of great help when the system fails to boot. Besides it offers a Windows XP
like environment.
Features Overview
This chapter dwells upon key benefits and technical highlights of the product.
Features
Let us list some of the features:
User Friendly Fault Minimizing Interface
Graphical representation of the data to gain a better understanding.
A handy Launcher to easily find and run the required tasks.
Copyright© 1994-2012 Paragon Software GmbH. All rights reserved.
Page 6
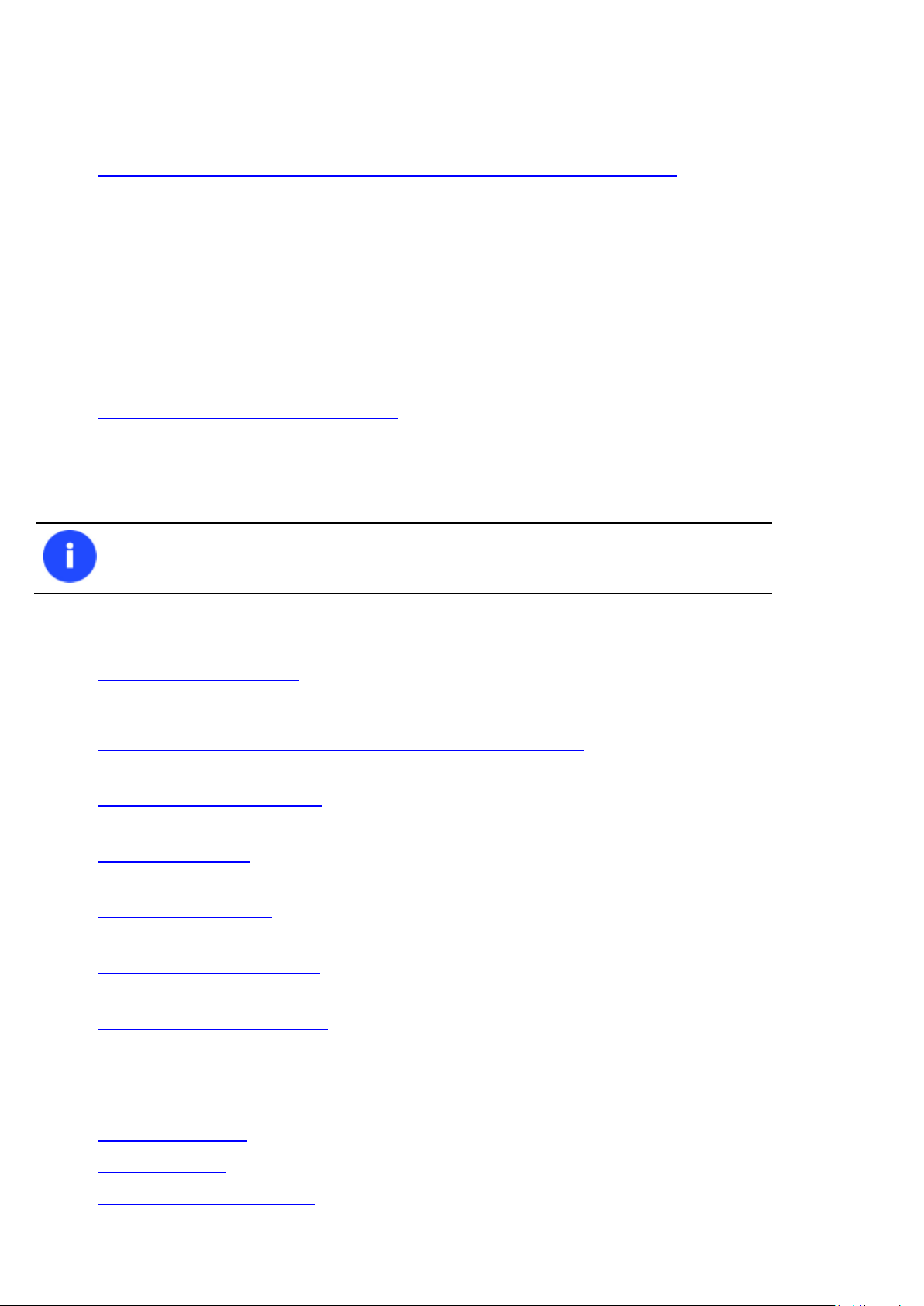
6
This feature is only available for the bootable recovery environment.
Comprehensive wizards to simplify even the most complex operations.
A context sensitive hint system for all functions of the program.
Previewing the resulting layout of hard disks before actually executing operations (so-called virtual
operations).
Backup Facilities
Available location for backup images:
- Backup to local mounted partitions.
- Backup to an external mounted storage to provide for a higher level of data protection and system
independence.
- Backup to a network drive to stand a better chance of success in case of a hard disk failure.
Back up separate partitions or entire disks.
Restore Facilities
Restore an entire disk, separate partitions from the previously created backup image.
Boot Management Facilities
Boot Manager Setup Wizard to easily manage several operating systems on one computer.
Partition/Hard Disk Management Facilities
Basic functions for initializing, partitioning and formatting hard disks (create, format, delete). Instead of the
standard Windows disk tools, the program supports all popular file systems.
Express Create Partition Wizard to create a new partition in the most appropriate place of a hard disk, format it
to NTFS and then make it available in the system by assigning a drive letter.
Split Partition Wizard helps you separate OS and data or different types of data by splitting one partition to two
different partitions of the same type and file system.
Merge Partitions Wizard to consolidate the disk space, which originally belongs to two adjacent partitions
(NTFS, FAT16/FAT32), into a single, larger partition.
Redistribute Free Space Wizard to increase free space on one partition by up-taking the on-disk unallocated
space and the unused space of other partitions.
Express Resize Partitions Wizard to increase free space on one partition by up-taking the unused space of an
adjacent partition of a hard disk (including partitions of Apple Boot Camp).
NTFS hot resize upward to enlarge an NTFS partition (system, locked) without rebooting Windows and
interrupting its work.
Convert a file system (FAT16/32, NTFS) without reformatting.
Mount a partition (assign a drive letter) of any file system type to make it available for your operating system.
Modify file system parameters (make active/inactive, hide/unhide, etc.).
Copyright© 1994-2012 Paragon Software GmbH. All rights reserved.
Page 7
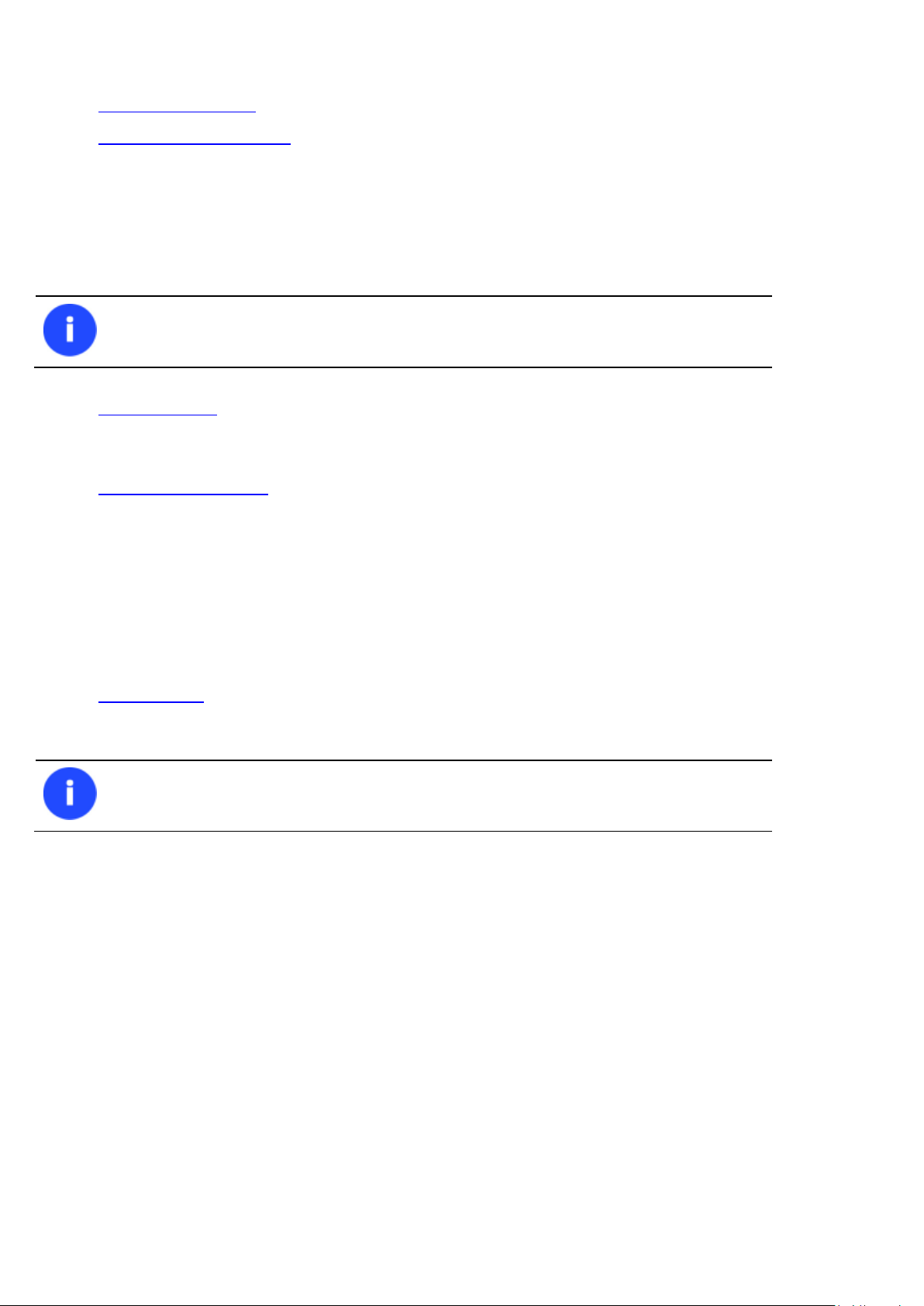
7
This feature is only available for the bootable recovery environment.
Boot Corrector is only available for the bootable recovery environment.
Install New OS Wizard to make a system ready to install a new operating system.
Undelete Partitions Wizard to recover an accidentally deleted partition.
Auxiliary Facilities
File Transfer Wizard to make such operations as transferring of files/directories or burning of them to CD/DVD
as easy and convenient as possible. Providing access to Paragon backups as regular folders, it may also help to
replace corrupted data from a previously created image in case of an operating system failure.
Volume Explorer is a handy tool when you have different file systems on the disk, whether they contain an
operating system or just data. Volume Explorer will let you explore a file system of any type and provide access
to the necessary files and directories regardless of their security attributes.
Recovery Media Builder to create a bootable recovery media on a CD, DVD disc, or flash memory, which can
later be used to boot and recover your computer in case of an operating system failure. Moreover, with its help
you can save data from partitions of your hard disk directly to compact discs or burn ISO-images. The utility
supports various formats of laser discs: CD-R/RW, DVD-R/RW, DVD+R/RW, DVD-R, DVD+R double layer, Blu-ray
and can handle multi-session burning.
Network Configuration Wizard to establish a network connection on a bootable recovery media either to save a
backup of a partition/hard disk or just several files on a network computer or retrieve a previously made backup
from a network computer for recovery purposes.
Boot Corrector to fix most of the system boot problems that can be a result of a human factor, program error or
a boot virus activity.
Supported Technologies
Along with using innovative technologies from outside, Paragon has developed a number of its own original
technologies that make its products unique and attractive for customers:
Paragon Hot Backup™ technology to back up locked partitions and hard disks under Windows NT+ family
operating systems providing both high operating efficiency as well as low hardware requirements.
Paragon Power Shield™ technology to provide data consistency in case of a hardware malfunction, power
outages or an operating system failure.
Paragon UFSD™ technology to browse partitions of any file system including hidden and unmounted, modify
and copy files and folders, etc.
Paragon Hot Resize™ technology to enlarge NTFS partitions (system, locked) without rebooting Windows and
interrupting its work.
Paragon Smart Partition™ technology to securely perform hard disk partitioning operations of any complexity.
Copyright© 1994-2012 Paragon Software GmbH. All rights reserved.
Page 8
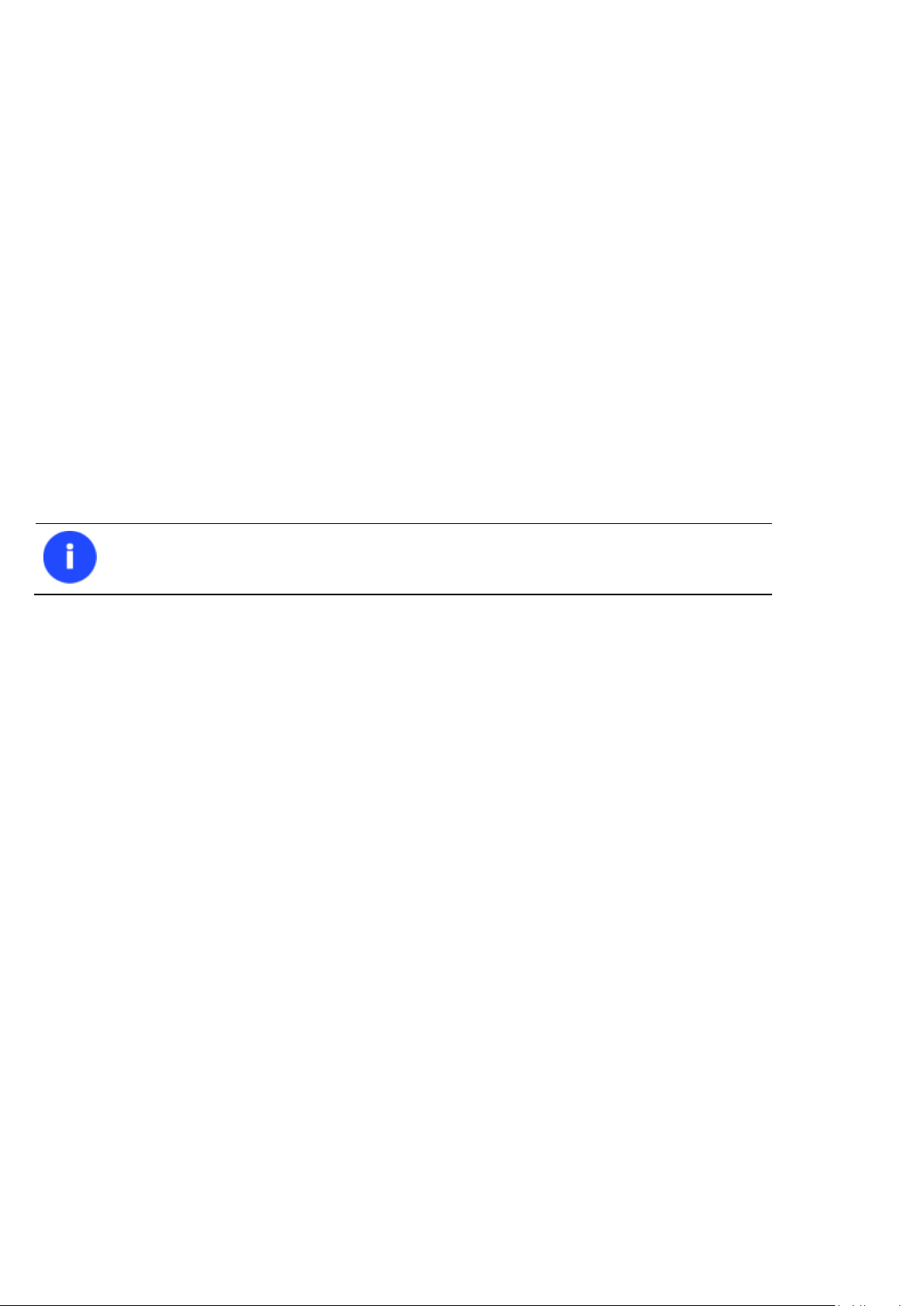
8
Unfortunately, support of non-Roman characters for the HFS+ file system is unavailable at
the moment. The company is about to implement it in the nearest future.
Paragon BTE™ technology to set tasks for execution during the system restart, thus saving from the need to use
a bootable media when modifying system partitions.
Microsoft Volume Shadow Copy Service (VSS) to provide the copy/backup infrastructure for the Microsoft
Windows XP/Vista/7/Server 2003/2008 operating systems. It offers a reliable mechanism to create consistent
point-in-time copies of data known as shadow copies. Developed by Microsoft in close cooperation with the
leading copy/backup solution vendors on the market, it is based on a snapshot technology concept.
GUID Partition Table (GPT). It is the next generation of a hard disk partitioning scheme developed to lift
restrictions of the old MBR. GPT disks are now supported by Windows Vista/7, Server 2008, Mac OS X and Linux.
Supported File Systems
Full read/write access to FAT16/FAT32 partitions.
Full read/write access to NTFS (Basic Disks) under Windows, Linux and PTS DOS. Compressed NTFS files are also
supported.
Full read/write access to Ext2FS/Ext3FS/Ext4FS partitions.
Limited read/write access to Apple HFS+ partitions.
Supported Media
Support of both MBR and GPT hard disks (2.2TB+ disks included)
IDE, SCSI and SATA hard disks
SSD (Solid State Drive)
AFD (Advanced Format Drive)
Non-512B sector size drives
CD-R, CD-RW, DVD-R, DVD+R, DVD-RW, DVD+RW, DVD-R, DVD+R double layer and also Blu-ray discs
FireWire (i.e. IEEE1394), USB 1.0, USB 2.0, USB 3.0 hard disks
PC card storage devices (MBR and GPT flash memory, etc.)
Getting Started
In this chapter you will find all the information necessary to get the product ready to use.
Distribution
Paragon Partition Manager 12 is distributed in two ways:
Boxed package from Paragon Software GmbH and resellers
Downloadable package over the Internet at the company’s web-site
Copyright© 1994-2012 Paragon Software GmbH. All rights reserved.
Page 9
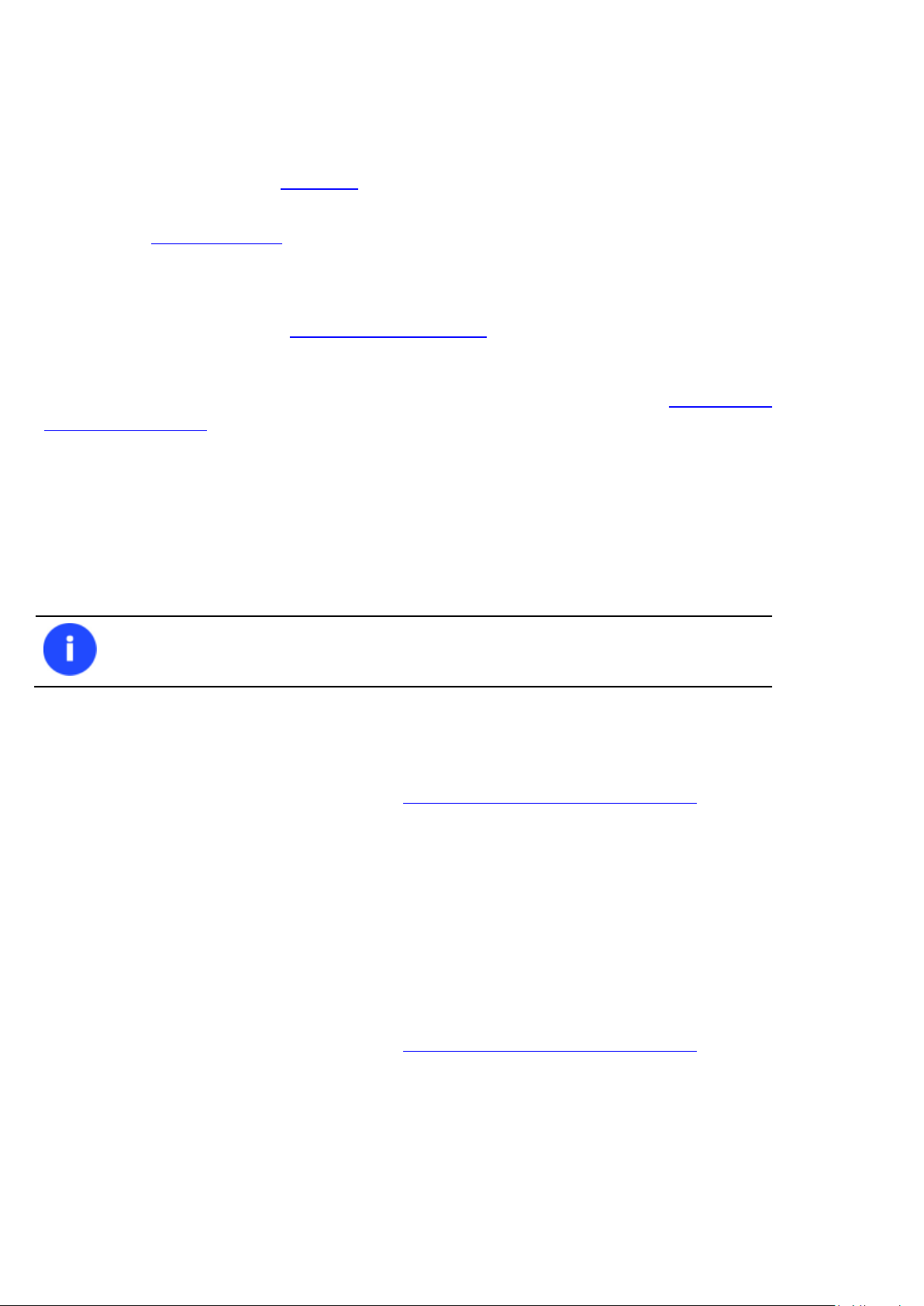
9
It is recommended to use Internet Explorer 5+ or any compatible browser.
Distributive CD
The boxed package includes a distributive CD that is in fact a bootable recovery environment with auto-run of the
Windows installation, thus it can be used as a ready-made solution. But if you’re going to run the Windows components,
you need to install them first (see Installation).
If you want to download an update/upgrade of the product, it will be in form of the downloadable installation package
as described in Online Distribution).
Online Distribution
Partition Manager 12 purchased over the Internet will be in form of an MSI package. After installing the product you can
launch the Recovery Media Builder to prepare a recovery media.
Registration
Paragon Software GmbH provides a wide range of online services through its web-portal - www.paragon-
software.com/support/:
Registration of new users;
Registration of purchased products for registered users;
Available around-the-clock downloading center, where registered users can get product updates/upgrades as
well as all the necessary documentation;
Downloadable free demo versions and open documentation for all users.
To register as a new user
To register as a new user, please do the following:
1. Run an Internet browser and visit the page: www.paragon-software.com/my-account/;
2. Click Create of the Create a Paragon Account section;
3. Fill out a registration form;
4. Click Register.
The most important field in the form is an E-mail address, as it serves as a login to enter the system. Besides your access
password will be sent to this address as well.
To register a new product
If you are a registered user and would like to register Partition Manager 12, please do the following:
1. Run an Internet browser and visit the page: www.paragon-software.com/my-account/;
2. In the Email field of the Authorization section, enter an E-mail used for registration;
3. In the Password field enter a password received after registration;
4. Click Sign in;
5. If the user name and password are valid, you will get to your account;
6. Click Register new product of the Products section;
Copyright© 1994-2012 Paragon Software GmbH. All rights reserved.
Page 10
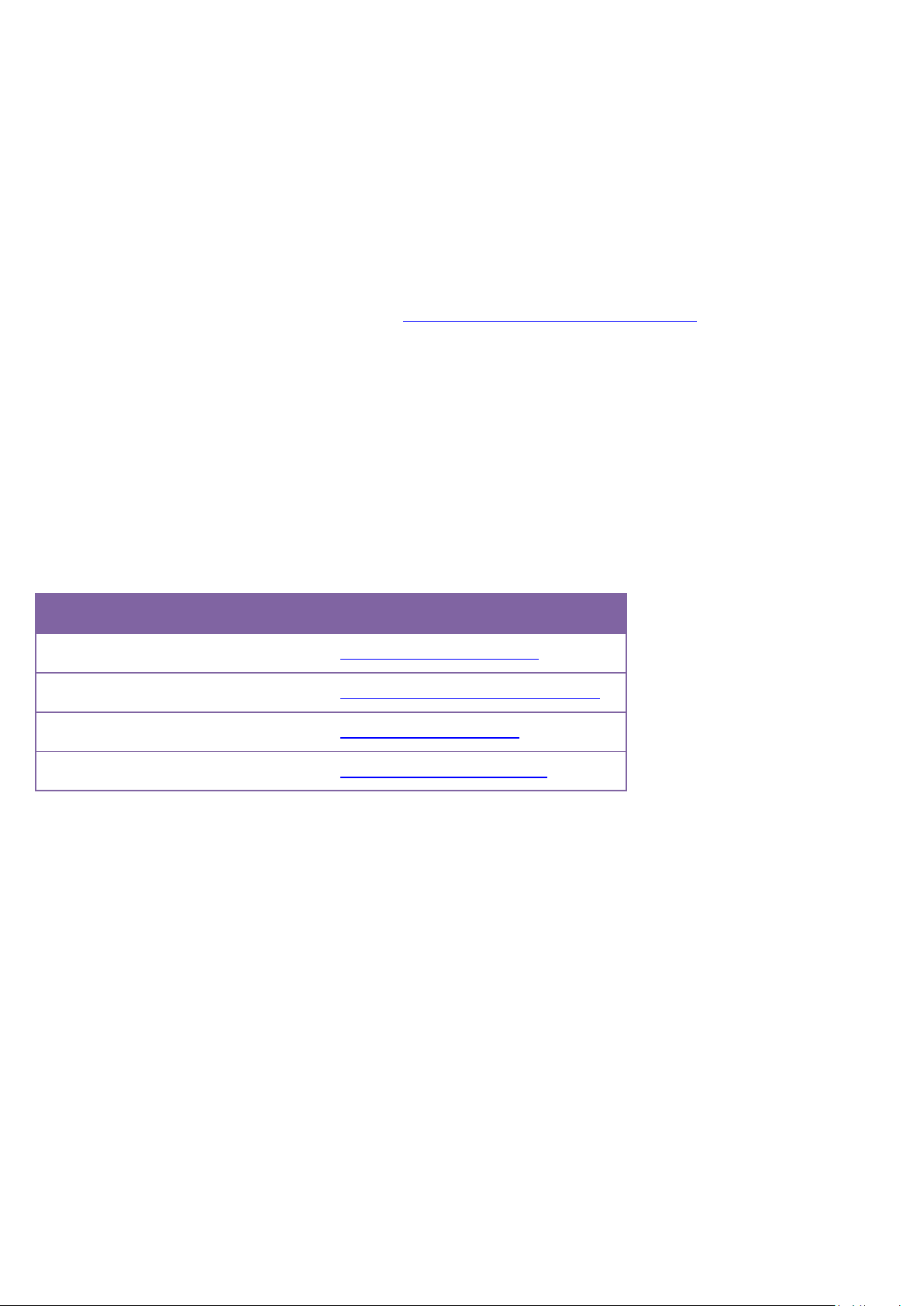
10
Service
Contact
Visit Paragon Software web site
www.paragon-software.com
Registration & updates web-service
www.paragon-software.com/support
Knowledge Base & Technical Support
kb.paragon-software.com
Pre-sale information
sales@paragon-software.com
7. Enter your product serial number in the Serial Number field. You can find it in the product box or obtain from
your reseller. Click Next;
8. On the next page you will be asked to provide some additional data. Also you will need to decide whether you
want to get confirmation on registering the product by E-mail or not. Click Next, and then click Finish.
That is all. The product is now registered.
How to Download Updates/Upgrades
Downloading of updates/upgrades can be fulfilled in the following way:
1. Run an Internet browser and visit the page: www.paragon-software.com/my-account/;
2. In the Email field of the Authorization section, enter an E-mail used for registration;
3. In the Password field enter a password received after registration;
4. Click Sign in;
5. If the user name and password are valid, you will get to your account;
6. Select My Downloads of the Products section to see what updates are available for you;
7. Select the desired update and click Download.
Contacting Paragon Software GmbH
If you have any questions about the company products, please do not hesitate to contact Paragon Software GmbH.
System Requirements
For the Windows installation package
Operating systems:
- Windows 2000 Professional (32 bit only)
- Windows XP (32 and 64 bit)
- Windows Vista (32 and 64 bit)
- Windows 7 (32 and 64 bit)
- Windows 8 (32 and 64 bit)
Internet Explorer 5.0 or higher
Intel Pentium CPU or its equivalent, with 300 MHz processor clock speed
128 MB of RAM (256+ recommended)
Copyright© 1994-2012 Paragon Software GmbH. All rights reserved.
Page 11
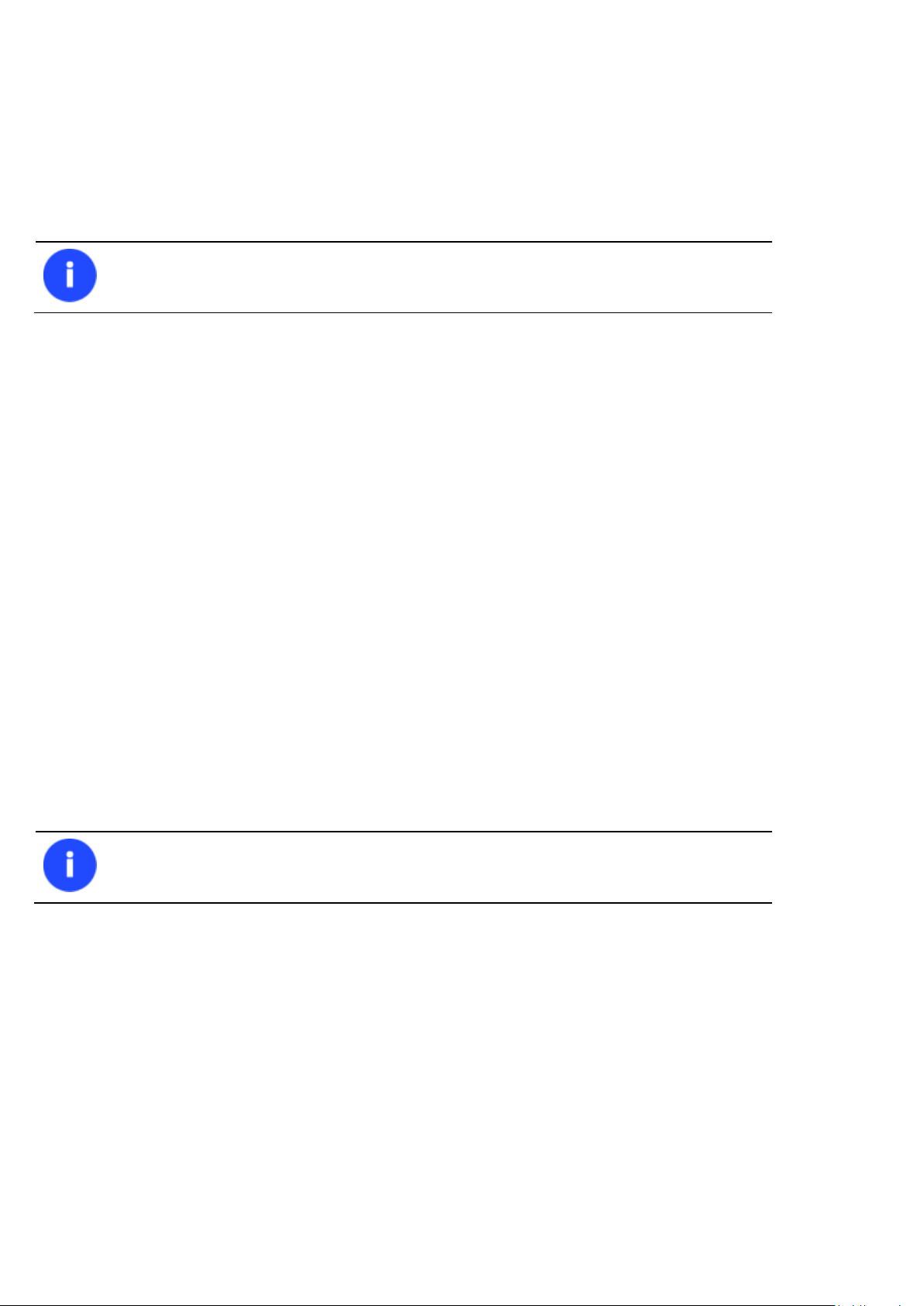
11
During the installation additional free space (up to 1GB) will be required.
In case there is some previous version of the program installed on the computer, the
program will offer the user to uninstall it first.
Hard disk drive with 250 MB of available space
SVGA video adapter and monitor
Keyboard
Mouse
For the Linux bootable environment
Intel Pentium CPU or its equivalent, with 300 MHz processor clock speed
256 MB of RAM
SVGA video adapter and monitor
Keyboard
Mouse
Additional requirements
Network card to send/retrieve data to/from a network computer
Recordable CD/DVD drive to burn data to compact discs
External USB hard drive to store data.
Installation
To install Paragon Partition Manager 12, please do the following:
1. Run Setup Application. Click on the *.MSI file. This application will guide you through the process of the
program installation. The setup utility is compiled with the InstallShield SDK, hence it contains the standard user
interface and set of installation steps.
2. Starting Setup. The Welcome page informs that the application is being installed. Click the Next button to
continue.
3. Confirm License Agreement. The License Agreement page displays the Paragon License Agreement. Read the
agreement and then select the appropriate option to accept. If you do not agree with any conditions stated
there, the installation process will be interrupted. By clicking the Print button, the License Agreement may also
be printed out.
4. Provide Registration Information. On the Registration page you are to provide your product key and serial
number.
5. Provide Customer Information. On the Customer Information page you are to provide the standard
information, i.e. a user name and an organization. Besides you need to decide whether to make the program
available for all users of this computer (if several) or only for the current one.
Copyright© 1994-2012 Paragon Software GmbH. All rights reserved.
Page 12
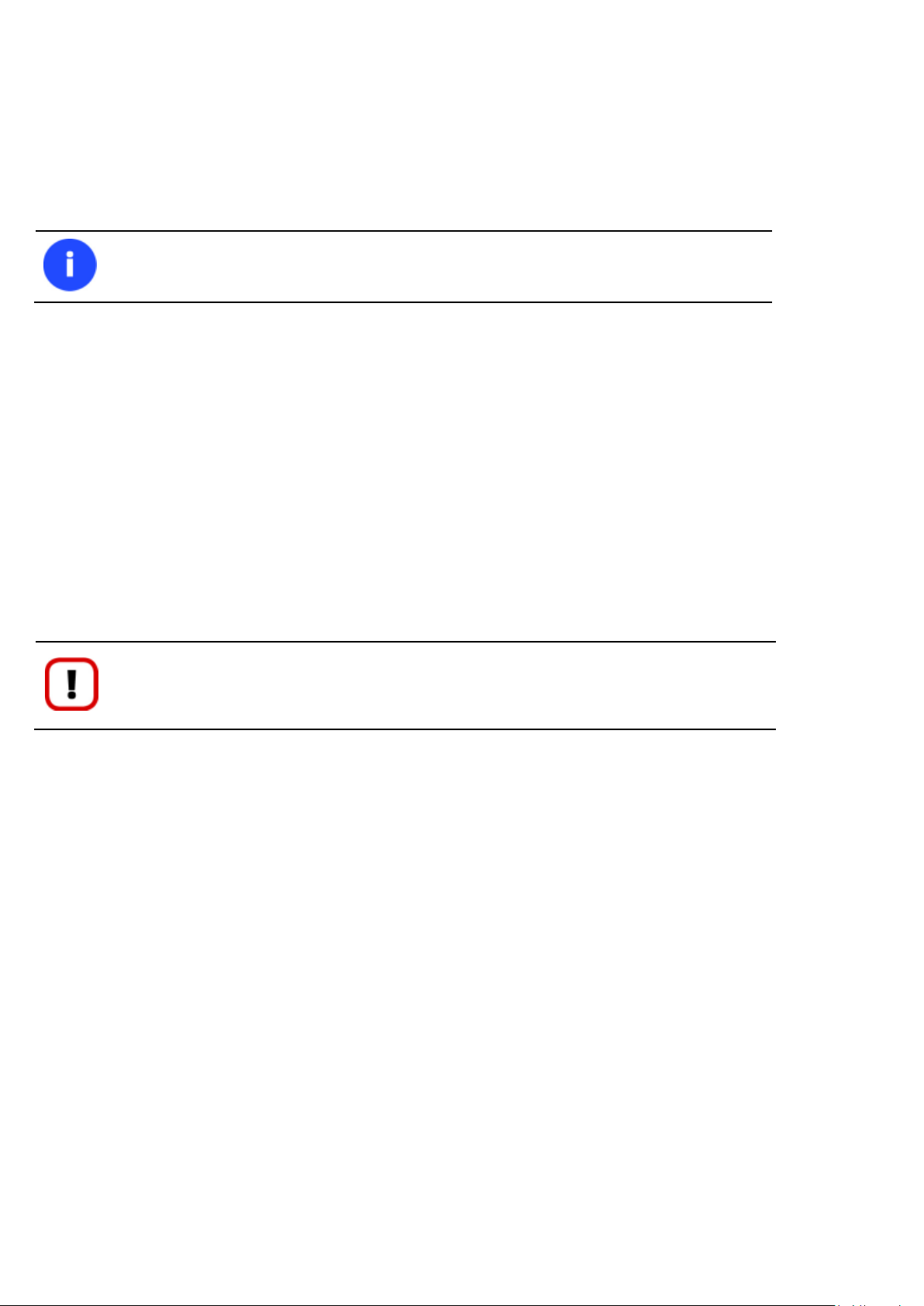
12
Do not install the program on network drives. Do not use Terminal Server sessions to install
and run the program. In both cases, the program functionality will be limited.
The program provides wide opportunities in the field of hard disk structure modification, so
just to be on the safe side, please make a backup of your data before carrying out any
operation.
6. Select an Installation Folder. The Destination Folder page allows you to choose a folder where the program will
be installed. By default, the installation folder will be created as:
C:\Program Files\Paragon\Paragon Partition Manager 12. To select another folder, click the Change… button.
After you have selected the required folder, click the Next button to continue.
7. Confirm Installation. On the Ready to Install the Program page click the Install button to start the installation or
the Back button to return to any of the previous pages and modify the installation settings.
8. Copying Files. The Copying Files page shows the overall progress of the installation. Click the Cancel button to
abort the setup.
9. Finishing the Installation. The Final page reports the end of the setup process. Click the Finish button to
complete the wizard.
First Start
To start Paragon Partition Manager 12 under Windows, please click the Windows Start button and then select Programs
> Paragon Partition Manager™ 12 > Paragon Partition Manager™.
The first component that will be displayed is called the Express Launcher. Thanks to a well thought-out categorization
and hint system, it provides quick and easy access to wizards and utilities that we consider worth using on a regular
basis. With its help you can also start up the traditional launcher, the help system or go to the program’s home page.
Copyright© 1994-2012 Paragon Software GmbH. All rights reserved.
Page 13
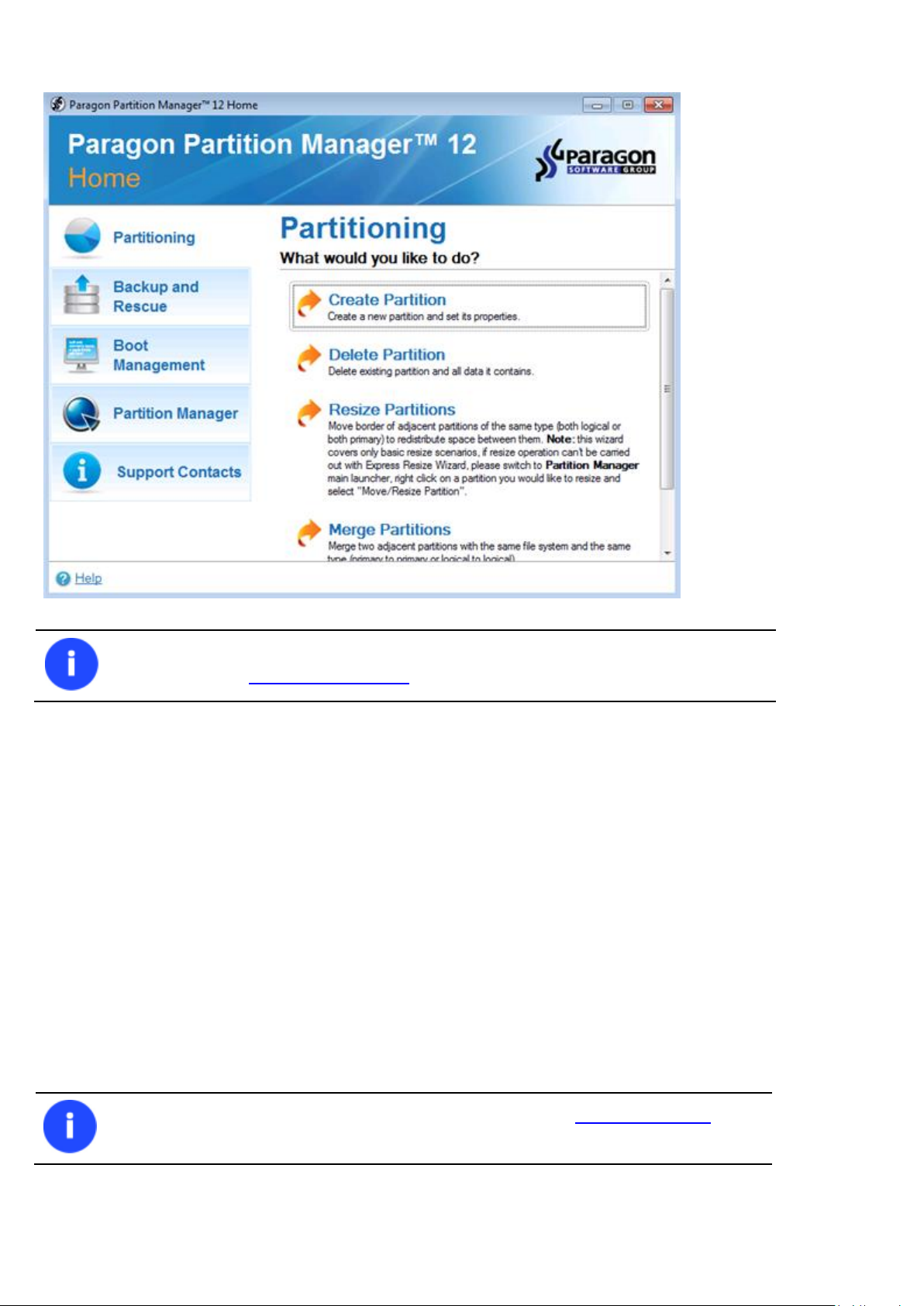
13
To know more on how to handle the product’s interface and accomplish typical operations,
please consult the Windows Components chapter.
There are other ways to start up this function, please consult the Interface Overview
chapter to know more on the subject.
Building Recovery Media
Recovery Media Builder can help you accomplish the following operations:
Prepare the Linux/DOS recovery environment (included in the installation package) on external media (CD, DVD,
or flash memory) to boot and run utilities under Linux or PTS DOS, and that way to get access to your hard disk
for maintenance or recovery purposes (strongly recommended);
Prepare a custom Linux/DOS recovery environment by adding any data you like to the standard image;
Prepare a bootable recovery environment from any ISO image;
Create from the master CD the Linux/DOS recovery environment on a CD/DVD disc, or flash memory.
Below you can find how to build our Linux/DOS based recovery environment on a thumb drive:
1. Plug in a thumb drive of at least 250 MBs in size. Please note all data on that drive will be deleted.
2. In the Main Menu: select Tools > Recovery Media Builder…
3. On the Wizard's Welcome page, click the Next button.
Copyright© 1994-2012 Paragon Software GmbH. All rights reserved.
Page 14
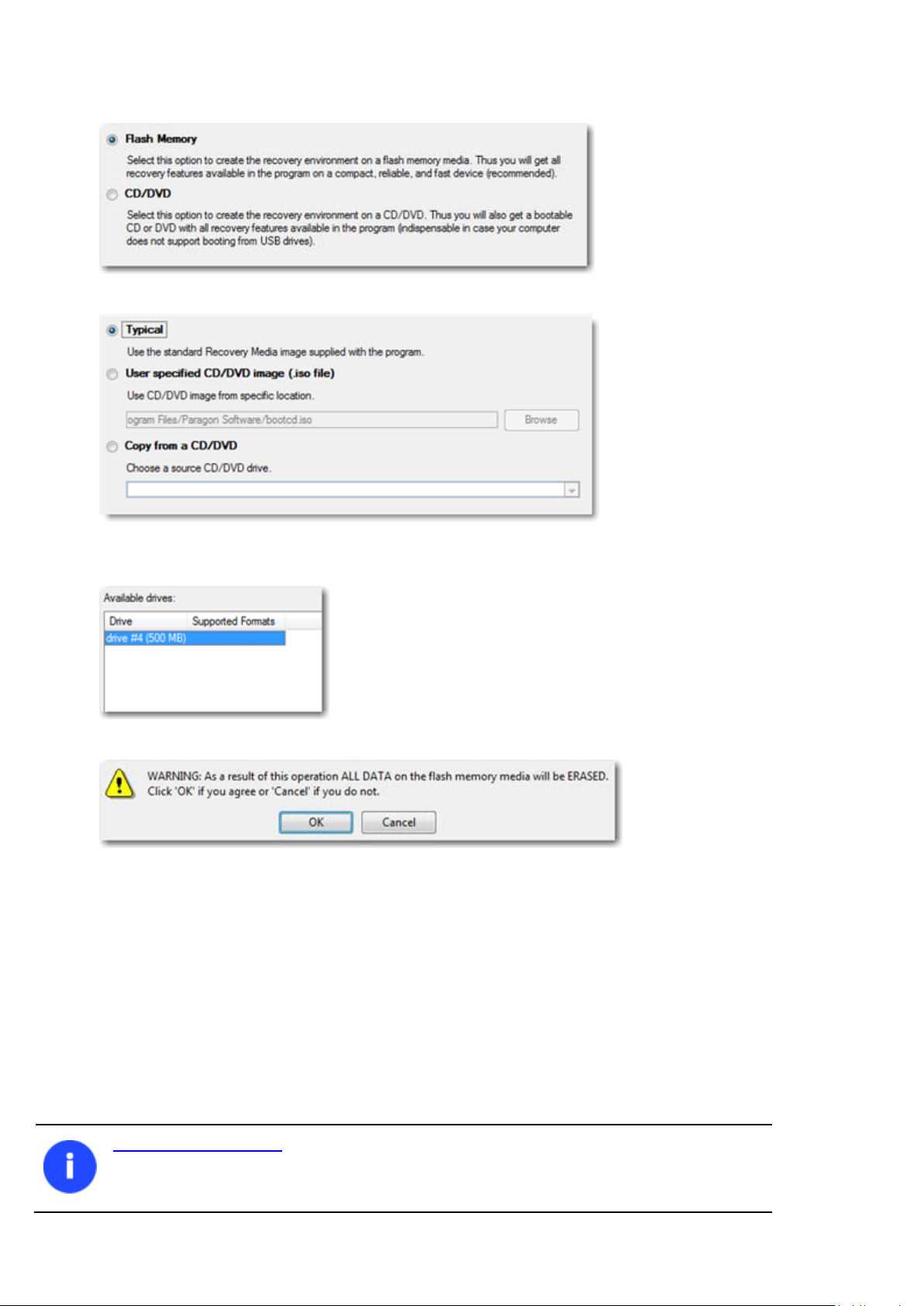
4. Select the Flash Memory option.
Recovery Media Builder can help you prepare our recovery environment either on a
CD/DVD disc or a thumb drive.
To automatically boot from the recovery media please make sure the on-board BIOS is set
5. Select the Typical option.
14
6. Select the required thumb drive from the list of flash memory devices available in the system at the moment (if
several).
7. You will have to confirm the operation.
Booting from the Linux/DOS Recovery Media
The Linux/DOS recovery environment can be used to boot your computer into Linux or PTS DOS to get access to your
hard disk for maintenance or recovery purposes. It also has the PTS DOS safe mode, which may help in a number of nonstandard situations such as interfering hardware settings or serious problems on the hardware level. In this case, only
basic files and drivers (such as hard disk drivers, a monitor driver, and a keyboard driver) will be loaded.
Startup
To start working with the Linux/DOS recovery environment, please take the following steps:
1. Start up the computer from our Linux/DOS recovery media.
Copyright© 1994-2012 Paragon Software GmbH. All rights reserved.
Page 15
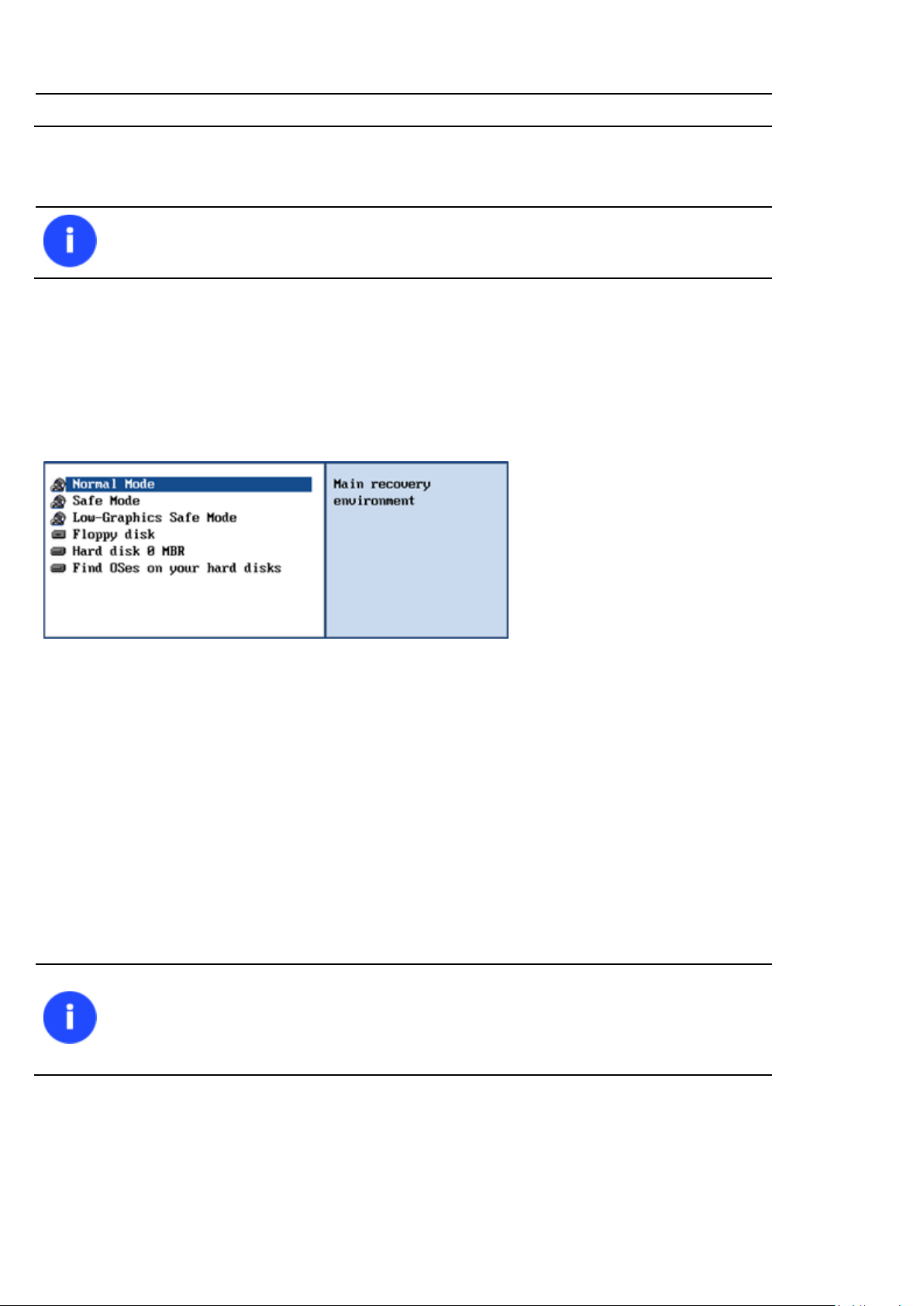
15
up to boot from CD/USB first.
By default the Normal Mode will be automatically initiated after a 10 second idle period.
While working with the recovery environment you might experience some inconvenience
caused by possible video artifacts. It is just a result of changing video modes and in no way
will affect the program functionality. If this is the case, please wait a bit and everything will
be OK.
2. Launch a boot mode you need (Normal, Safe, Low-Graphics Safe) in the Boot menu.
3. Click on the required operation to start. Hints on the selected at the moment item will help you make the right
choice.
4. Consult the help system by pressing ALT+F1 to know more on the subject.
Boot menu
The Boot menu contains the following commands:
Normal Mode. Boot into the Linux normal mode. This mode uses the full set of drivers (recommended);
Safe Mode. Boot into the PTS DOS mode. This mode can be used as an alternative of the Linux normal mode if it
fails to work properly;
Low-Graphics Safe Mode. Boot into the PTS DOS safe mode. In this case, only the minimal set of drivers will be
included, like hard disk, monitor, and keyboard drivers. This mode has simple graphics and a simple menu;
Floppy Disk. Reboot the computer from a system floppy disk;
Hard Disk 0. Boot from the primary hard disk;
Find OS(s) on your hard disks. The program will scan hard disks of your computer to find any bootable operating
system.
To move within the menu, please use the arrow keys of the computer keyboard.
Normal Mode
When the Normal mode is selected, the Linux launch menu appears:
Copyright© 1994-2012 Paragon Software GmbH. All rights reserved.
Page 16
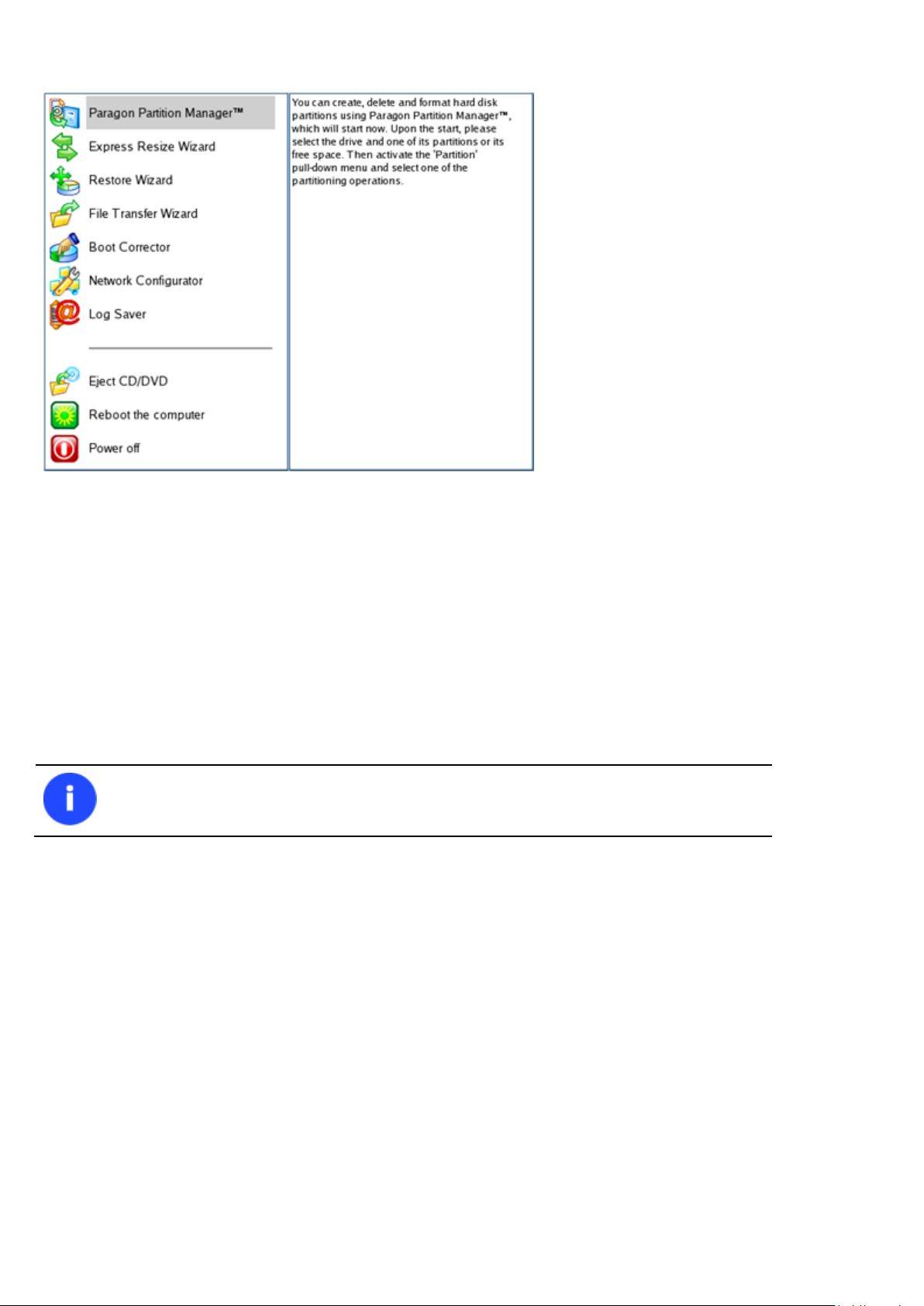
16
If you are going to use network resources, first launch the Network Configuration Wizard to
establish a network connection.
Partition Manager (enables to run wizards and dialogs, to specify program settings, to visualize the operating
environment and the hard disk configuration);
Express Resize Wizard (enables to increase free space on one partition by up-taking the unused space of an
adjacent partition);
Restore Wizard (allows restoring hard disks and partitions);
File Transfer Wizard (allows coping files/folders to another disk or a partition as well as recording them to
CD/DVD);
Boot Corrector (helps to correct the Windows System Registry without Windows being loaded);
Network Configurator (enables to establish a network connection under Linux);
Log Saver (helps to collect and send the necessary log files to the Technical Support);
Eject CD/DVD;
Reboot the computer;
Power off the computer.
To move within the menu, please use the arrow keys of the computer keyboard.
Safe Mode
When the Safe mode is selected, the PTS DOS launch menu appears. It has nearly the same functionality as for the
Normal mode except for the Network Configurator and Log Saver commands. Besides due to certain limitations of the
PTS DOS environment, there is no possibility to burn CD/DVD discs.
Copyright© 1994-2012 Paragon Software GmbH. All rights reserved.
Page 17
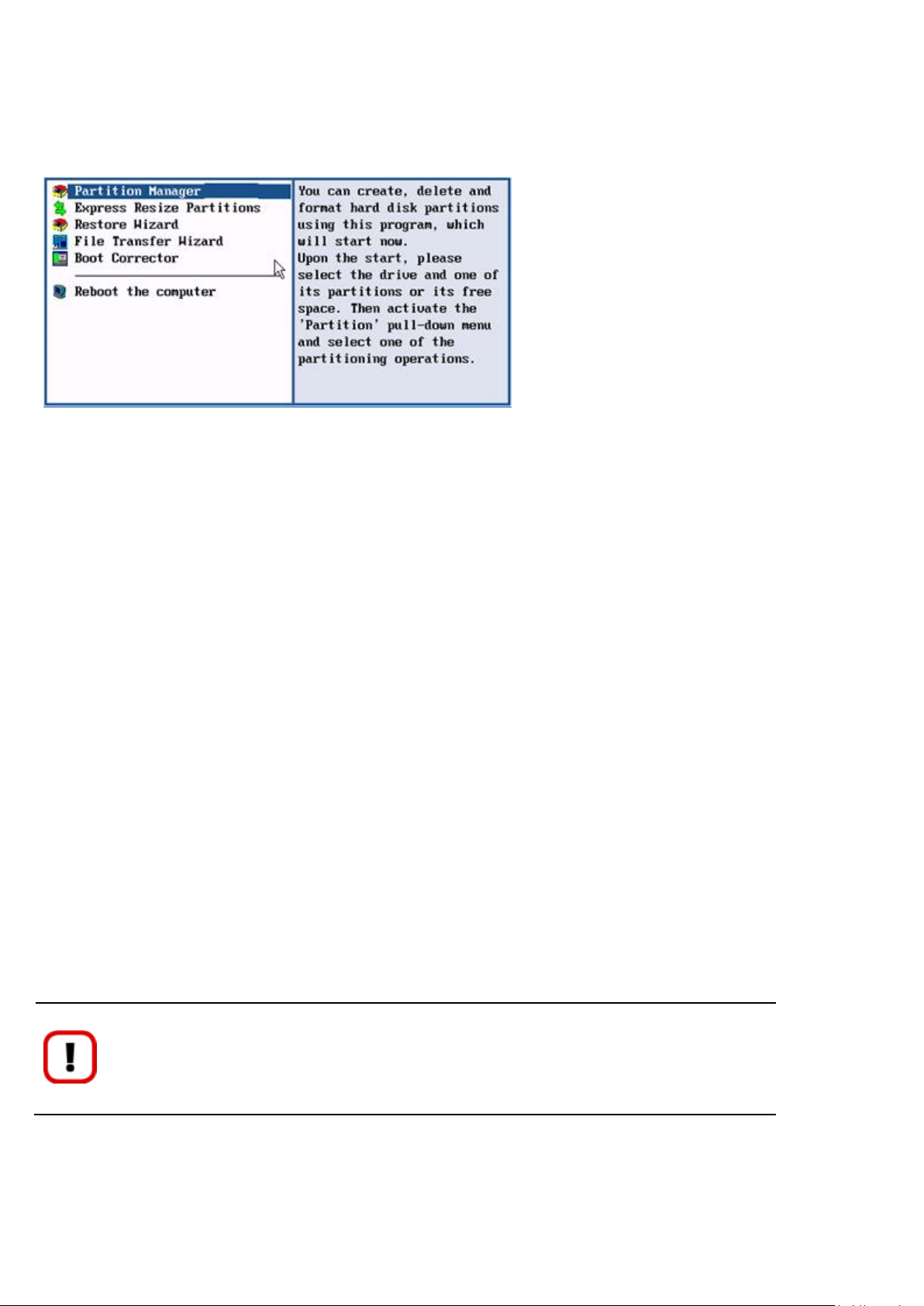
17
It is strongly recommended not to modify the hard disk configuration with Windows Disk
Manager. Otherwise it may lead to unexpected consequences, right up to BSOD and
inability to boot in Windows XP/Vista. Please use our program to correctly update both
MBR and GPT.
Low Graphics Safe Mode
When the Low Graphics mode is selected, the PTS DOS launch menu appears. It has the same functionality and looks
similar to the Safe mode but graphically simpler.
Basic Concepts
This chapter explains terms and ideas that show how the program works. To understand these helps to obtain a general
notion of the operation performance and makes it easier for the user to operate the program.
GPT versus MBR
GUID Partition Table (GPT) is the next generation of a hard disk partitioning scheme developed to lift restrictions of the
old MBR. Being a part of the Extensible Firmware Interface (EFI) standard proposed by Intel to replace the outdated PC
BIOS, it offers a number of crucial benefits:
Up to 128 primary partitions for the Windows implementation (only 4 in MBR);
The maximum allowed partition size is 18 exabytes (only 2 terabytes in MBR);
More reliable thanks to replication and cyclic redundancy check (CRC) protection of the partition table;
A well defined and fully self-identifying partition format (data critical to the platform operation is located in
partitions, but not in un-partitioned or hidden sectors as this is the case with MBR)
Apple Boot Camp
Boot Camp is a special utility to help you set up a dual boot system (Mac OS X and 32-bit Windows XP/Vista) on Intelbased Macs. It enables to securely re-partition your hard disk (resize an existing HFS+ partition to create a separate
partition for Windows) and then launch the installation process. With Boot Camp all the necessary drivers will be at your
disposal. Moreover after Windows has been installed it will serve as a boot manager to choose what operating system
to start up.
Copyright© 1994-2012 Paragon Software GmbH. All rights reserved.
Page 18
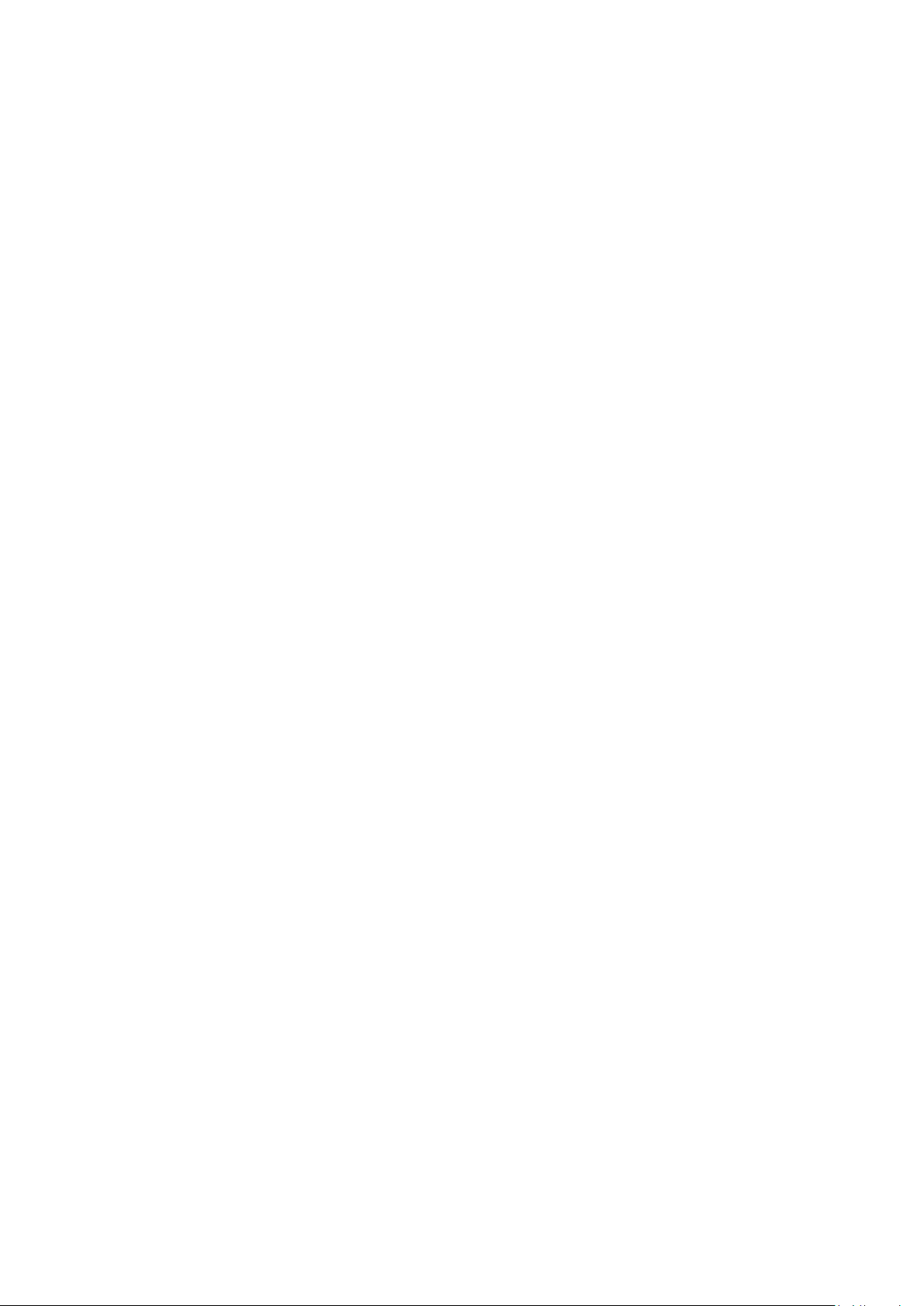
18
64-bit Support
The bulk of software today is written for a 32-bit processor. It can meet the requirements of almost any end user.
However that is not the case when dealing with servers processing large amounts of data with complex calculations of
very large numbers. That is where 64-bit architecture comes into play.
It can boast improved scalability for business applications that enables to support more customer databases and more
simultaneous users on each server. Besides a 64-bit kernel can access more system resources, such as memory
allocation per user. A 64-bit processor can handle over 4 billion times more memory addresses than a 32-bit processor.
With these resources, even a very large database can be cached in memory.
Although many business applications run without problems on 32-bit systems, others have grown so complex that they
use up the 4 GB memory limitation of a 32-bit address space. With this large amount of data, fewer memory resources
are available to meet memory needs. On a 64-bit server, most queries are able to perform in the buffers available to the
database.
Some 32-bit applications make the transition to the 64-bit environment seamlessly others do not. For instance, systemlevel utilities and programs that provide direct hardware access are likely to fail. Our program offers a full-fledged
support of the 64-bit architecture providing fault-tolerant work for such system dependent modules as Hot Processing.
Drive Partitioning
As you probably know a hard drive is to be split into one or more partitions, since it cannot hold data until it is carved up
and space is set aside for an operating system. Until recently most PCs used to have just one partition, which filled the
entire hard disk and contained an OS. The situation has changed however, thanks to new cost-effective high capacity
hard drives, thus opening up numerous possibilities for PC users, such as editing video, archiving music, backing up CD
images, etc. Huge increase in space is great, but it poses a number of problems, most important of which are effective
data organization and speed.
Large drives are always going to take longer to search than smaller volumes, and an operating system is going to have its
work cut out both finding and organizing files. It is for this reason that many people decide to invest in multiple hard
drives, but there is an easy solution – drive partitioning. Partitioning lets you divide a single physical drive into a number
of logical drives, each of which servers as a container with its own drive letter and volume label, thus enabling the
operating system to process data more efficiently. Besides partitioning makes it possible to organize data so that it is
easy to find and manage. You can set aside, for instance, 40 GB of a 160 GB hard drive for the OS, 70 GB for storing
video and another 50 GB for your favorite music collections to provide transparent data storage.
It is also worth mentioning to that with a hard drive properly partitioned, such routine operations as files defragmentation or consistency check will not be that annoying and time-consuming any more.
By detaching the OS from the rest of the data you can tackle one more crucial issue – in case of a system malfunction,
you can get the system back on track in minutes by recovering it from a backup image located on the other partition of
the hard drive.
But that is not all drive partitioning may be used for. If you are willing to play games in Windows while browsing the
Internet in Linux, 100-percent sure that no virus will attack your PC, drive partitioning is a necessity. In order to run
several OSs on a single hard drive you are to create a corresponding number of partitions to effectively delineate the
boundaries of each OS.
Windows Components
In the given section you can find all the information necessary to successfully work with the Windows version of the
product.
Copyright© 1994-2012 Paragon Software GmbH. All rights reserved.
Page 19
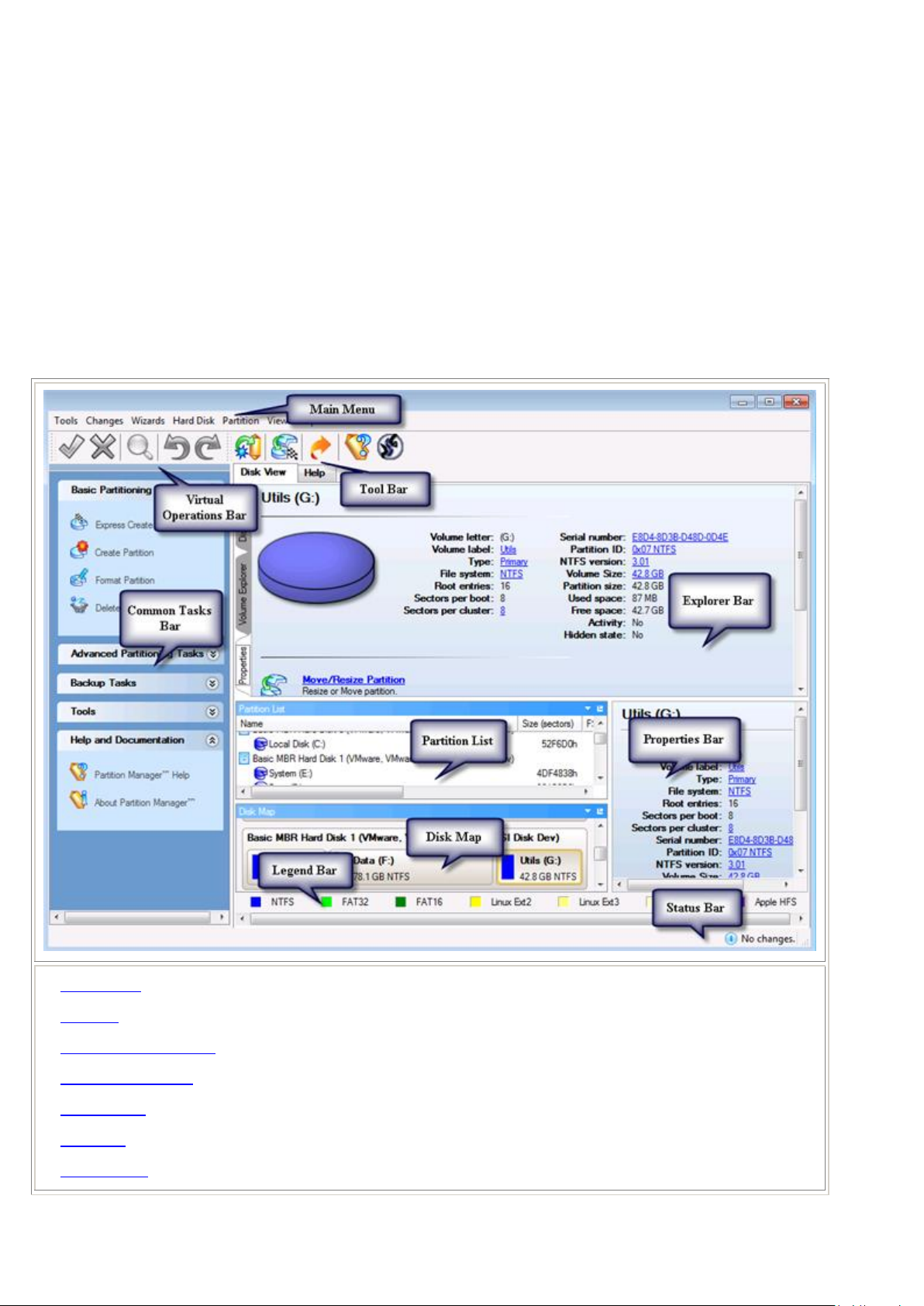
19
1. Main Menu
2. Tool Bar
3. Virtual Operations Bar
4. Common Tasks Bar
5. Explorer Bar
6. Disk Map
7. Partition List
Interface Overview
This chapter introduces the graphical interface of the program. The design of the interface precludes any mistake being
made on the part of the user. Most operations are performed through the system of wizards. Buttons and menus are
accompanied by easy understandable icons. Nevertheless, any problems that might occur while managing the program
can be tackled by reading this very chapter.
General Layout
When you start the program, the first component that is displayed is called the Launcher. It enables to run wizards and
dialogs, to specify program settings, to visualize the operating environment and the hard disk configuration.
The Launcher’s window can be conditionally subdivided into several sections that differ in their purpose and
functionality:
Copyright© 1994-2012 Paragon Software GmbH. All rights reserved.
Page 20

20
8. Properties Bar
9. Legend Bar
10. Status Bar
MENU ITEM
FUNCTIONALITY
Tools
View Log Files
View logs on the carried out operations
Send Log Files
Compress and send the log to the Paragon Support Team
Log Saver
A wizard will help you collect and send logs to the Paragon Support Team
Setup Boot Manager…
Manage several operating systems on one computer
Recovery Media Builder…
Restore the system even when the current operating system cannot boot
anymore
Settings...
Edit the general settings of the program
Exit
Exit the program
Changes
Undo `the last virtual
operation`
Cancel the last virtual operation on the List of Pending Operations
Redo `the last virtual
operation`
Cancel the last undo virtual operation on the List of Pending Operations
View Changes…
Display the List of Pending Operations
Apply Changes
Launch the real execution of virtual operations
Discard All Changes
Cancel all virtual operations on the List of Pending Operations
Reload Disk Info
Refresh the current information about disks
Wizards
Express Create Partition…
Create an NTFS partition and make it ready for work
Create Partition…
Create a partition of any file system
Format Partition…
Format a partition of any file system
A number of panels offer similar functionality with a synchronized layout. The program enables to conceal some of them
to simplify the interface management.
All panels are separated by vertical and horizontal expandable sliders, allowing the user to customize the screen layout.
Main Menu
The Main Menu provides access to the entire functionality of the program. The available functions are as listed below:
Copyright© 1994-2012 Paragon Software GmbH. All rights reserved.
Page 21
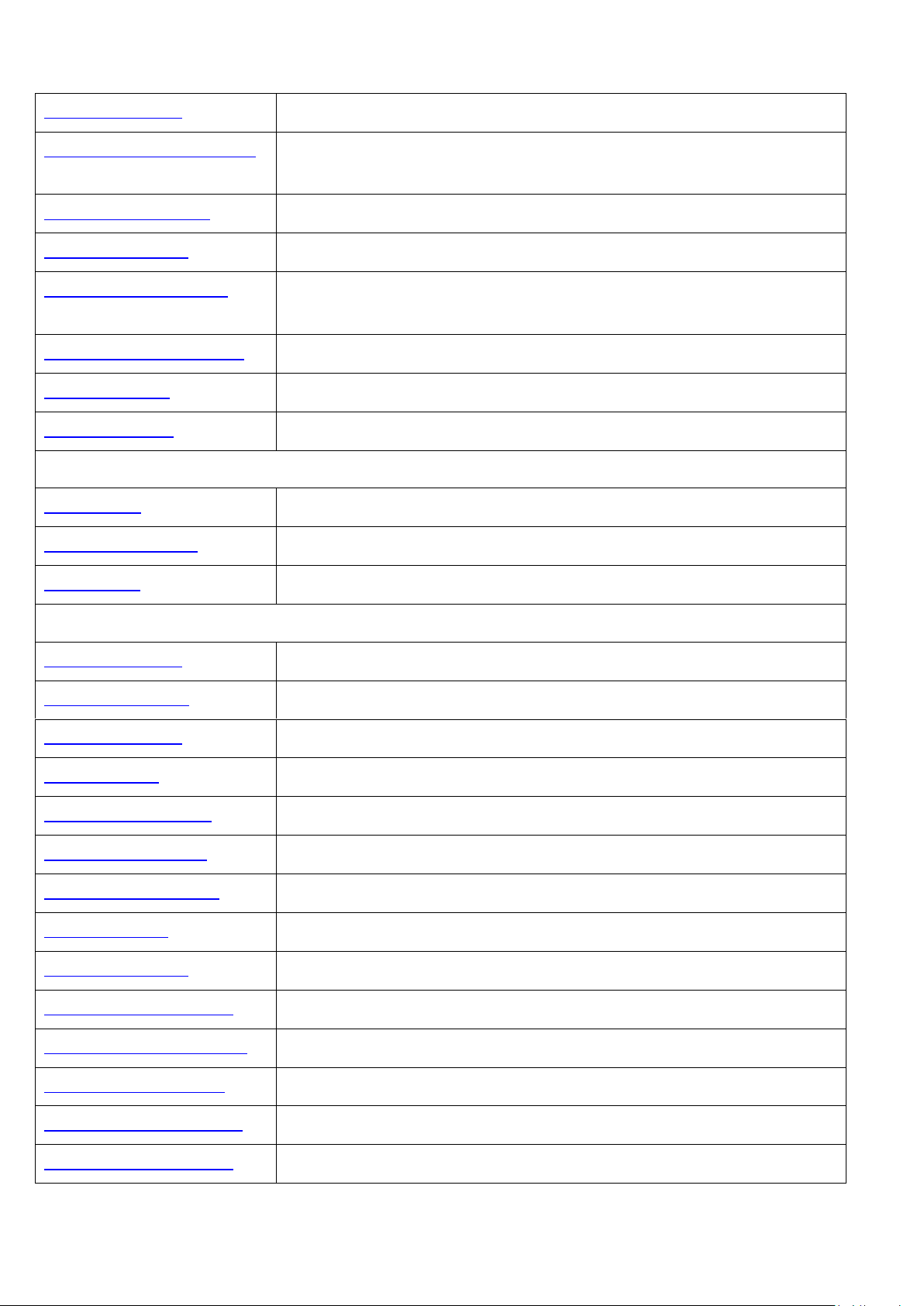
21
Delete Partition…
Delete a partition of any file system
Express Resize Partitions…
Increase free space on one partition by up-taking the unused space of an
adjacent partition
Undelete Partitions…
Recover an accidentally deleted partition
Merge Partitions…
Merge adjacent partitions of NTFS, FAT or FAT32 file systems
Split Partition Wizard…
Separate OS and data or different types of data by splitting one partition to two
different partitions of the same type and file system
Redistribute Free Space…
Redistribute available disk space of existed partitions
Install New OS…
Make your system ready to install a new operating system
Simple Backup…
Create a sector-based archive of an entire hard disk or separate partitions
Hard Disk
Update MBR
Update MBR (Master Boot Record) of the selected hard disk
Edit/View Sectors…
View/edit sectors of the selected hard disk
Properties…
Get in-depth information on the properties of selected hard disk
Partition
Create Partition…
Create a partition
Format Partition…
Format a partition
Delete Partition…
Delete a partition
Move/Resize…
Move/Resize the selected partition
Convert File System…
Convert file system of the selected partition
Assign Drive Letter…
Assign drive letter to the selected partition
Remove Drive Letter…
Remove drive letter for the selected partition
Hide Partition…
Make the selected partition unavailable for the operating system
Unhide Partition…
Make the selected partition available for the operating system
Mark Partition as Active
Make the selected partition bootable by default
Mark Partition as Inactive
Make the selected partition non-bootable by default
Change Volume Label…
Change volume label of the selected partition
Make Partition Primary…
Make the selected partition Primary
Make Partition Logical…
Make the selected partition Logical
Copyright© 1994-2012 Paragon Software GmbH. All rights reserved.
Page 22
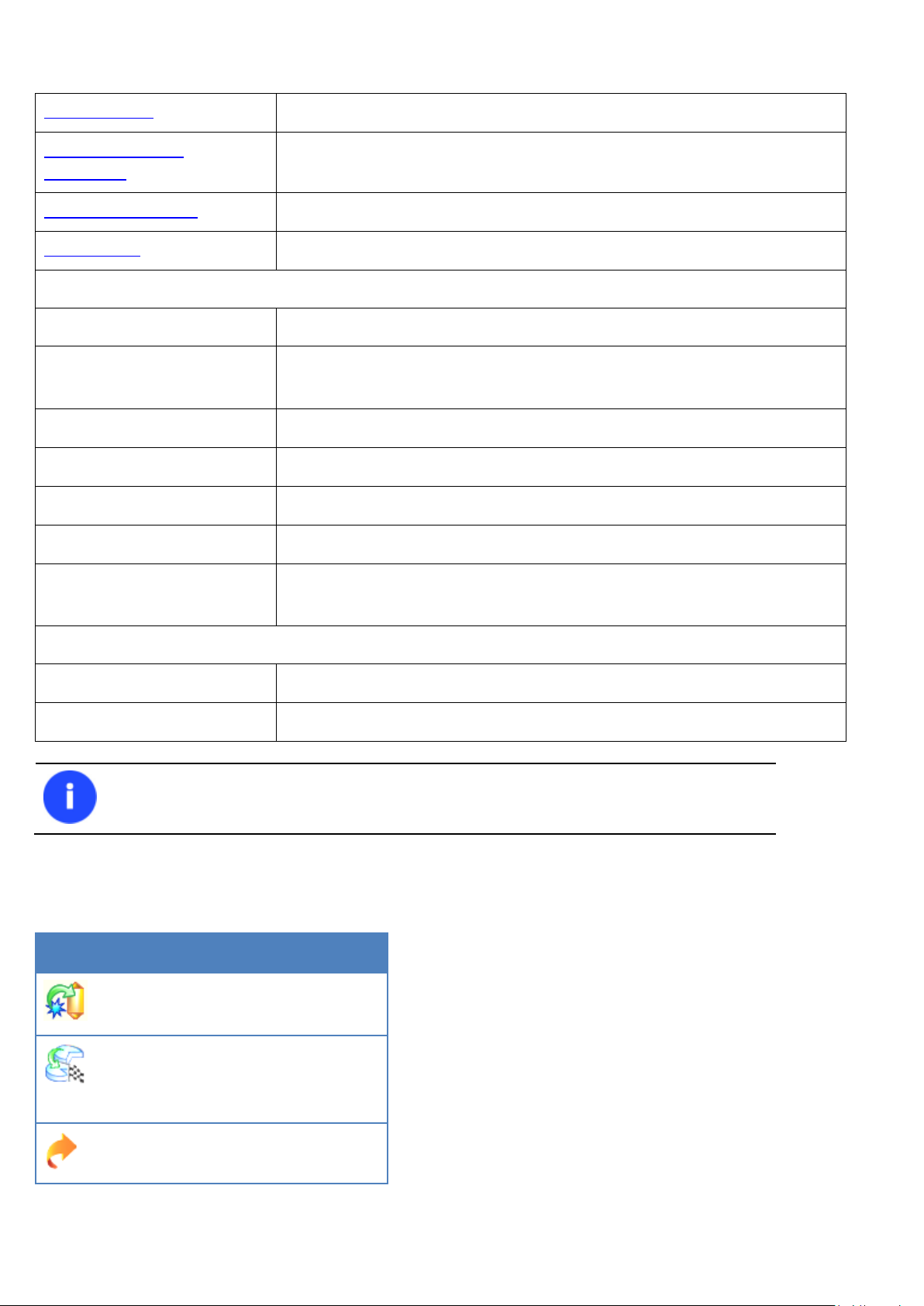
22
Test Surface…
Test surface of the selected partition/block of free space
Check File System
Integrity…
Check the selected partition for possible file system errors
Edit/View Sectors…
View/edit sectors of the selected partition
Properties…
Get in-depth information on the properties of selected partition
View
Layouts
Manage the Launcher layout with several predefined profiles
Toolbar
Manage the Tool Bar representation: show / hide standard and navigation
buttons, text labels and large icons
Status Bar
Display the Status Bar
Common Tasks Bar
Display the Common Tasks Bar
Disk Map Legend
Display the Disk Map legend
Properties and Commands
Display the Explorer Bar
Disk Map Location
Select whether the Disk Map will be located on the top of the main window or
at the bottom
Help
Help
Open the Help system (you can also do it by pressing F1)
About
Open the dialog with information about the program
The Main Menu contents available at the moment may vary depending on the selected
object.
BUTTON
FUNCTIONALITY
Create an image of a hard disk or
partition
Increase free space on one partition
by up-taking the unused space of an
adjacent partition
Collect and send logs to Support
Tool Bar
The Toolbar provides fast access to the most frequently used operations:
Copyright© 1994-2012 Paragon Software GmbH. All rights reserved.
Page 23
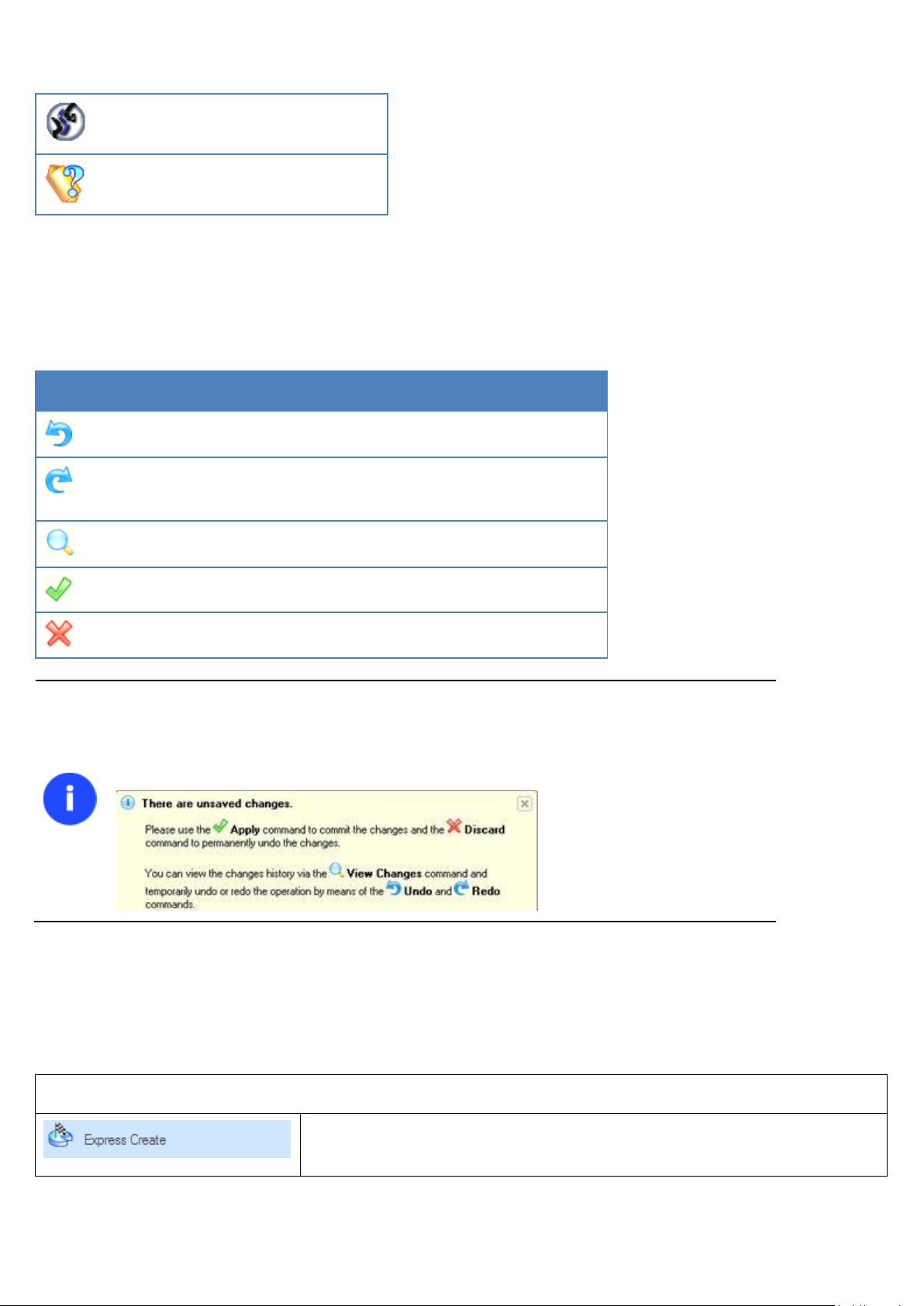
23
Switch to Express launcher
Open the Help system
BUTTON
FUNCTIONALITY
Cancel the last virtual operation on the List of Pending Operations
Cancel the last undo virtual operation on the List of Pending
Operations
Display the List of Pending Operations
Launch the real execution of virtual operations
Cancel all virtual operations on the List of Pending Operations
Virtual mode is an effective way of protection from any troubles, since no operations will
be executed until clicking the Apply button for confirmation, thus giving a second chance to
weigh all pros and cons of this or that particular operation. The program politely reminds
the user that there are unsaved changes by showing the following window:
Basic Partitioning Tasks
Starting the Express Create Partition Wizard to create an NTFS partition and make
it ready for work.
Virtual Operations Bar
The program supports previewing the resulting layout of hard disks before actually executing operations (so-called
virtual mode of execution). In fact, when the virtual mode is enabled, the program does not accomplish operations
immediately, but places them on the List of Pending Operations for later execution.
The Virtual Operations Bar enables to manage pending operations.
Common Tasks Bar
The Common Tasks Bar is located on the left side of the main window. It is intended for easy access to the program's
wizards.
The bar contains several tabs. Each tab includes a separate button bar which can be folded by clicking it.
Copyright© 1994-2012 Paragon Software GmbH. All rights reserved.
Page 24
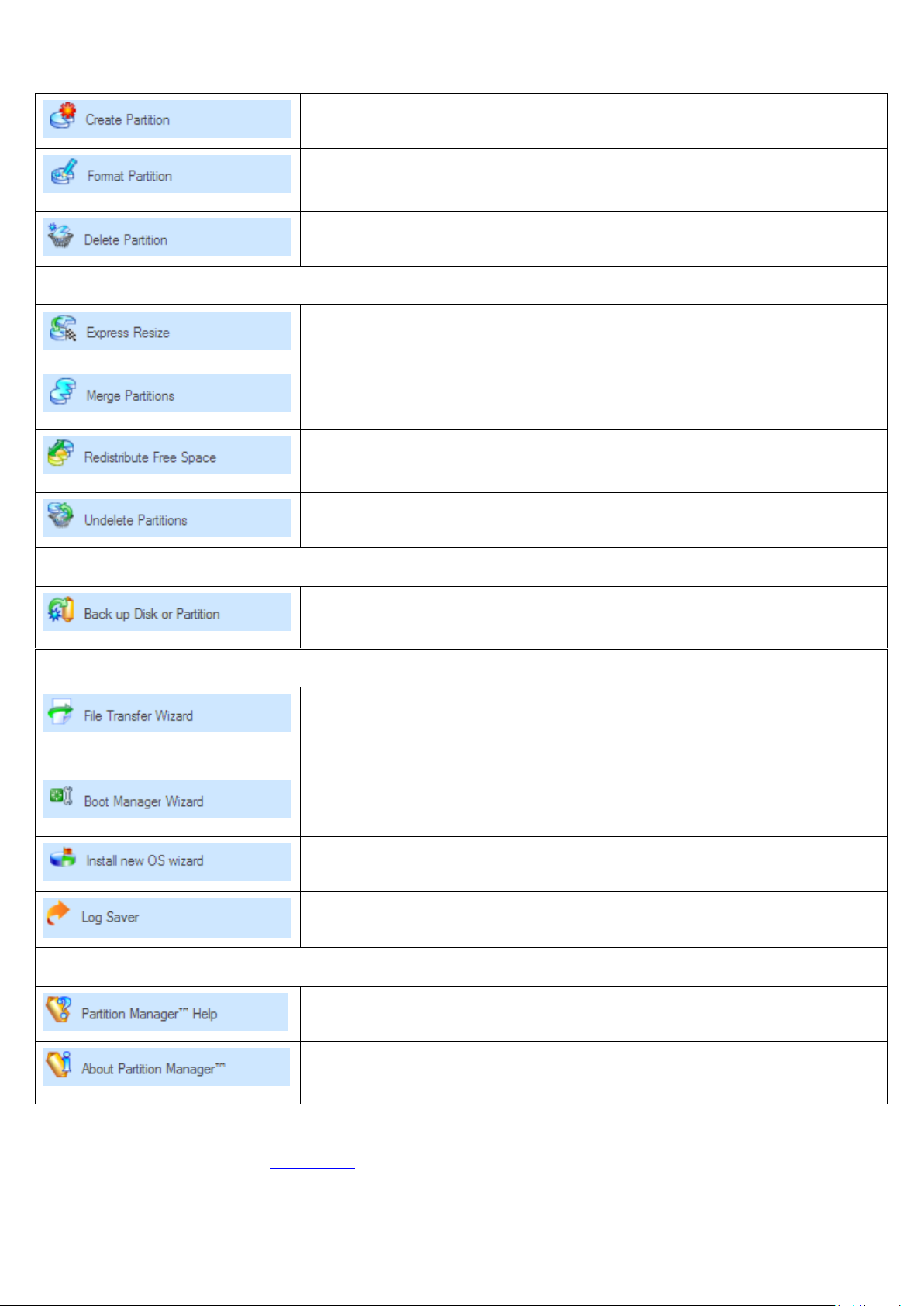
24
Starting the Create Partition Wizard to create a partition of any file system.
Starting the Format Partition Wizard to format an existing partition to one of the
file systems supported by the program.
Starting the Delete Partition Wizard to delete a partition of any file system.
Advanced Partitioning Tasks
Starting the Express Resize Partitions Wizard to redistribute free space between
two adjacent partitions.
Starting the Merge Partitions Wizard to merge adjacent partitions of NTFS, FAT,
FAT32 file systems.
Starting the Redistribute Free Space Wizard to redistribute available disk space of
existing partitions.
Starting the Undelete Partitions Wizard to recover accidentally deleted partitions.
Backup Tasks
Starting the Sector Backup Wizard to create an archive of a hard disk or separate
partitions.
Tools
Starting the File Transfer Wizard to transfer data from any media. Besides it
provides access to Paragon backups as regular folders to browse through their
contents or copy required files.
Starting the Boot Manager Setup Wizard to easily manage several operating
systems on one computer.
Starting the Install New OS Wizard to install a new operating system.
Starting the Log Saver Wizard to collect and send logs to Support.
Help and Documentation
Launching the help system (you can also do it by pressing F1).
Opening the page which contains information about the program. This page will
be displayed in the Explorer Bar.
Disk Map
The Disk Map is displayed in the Explorer Bar when the Disk View tab is selected. It is located either at the top or at the
bottom of the window, depending on the state of the Disk Map Location option (Main Menu: View > Disk Map
Location).
Copyright© 1994-2012 Paragon Software GmbH. All rights reserved.
Page 25

25
The drag-and-drop functionality is not available when the logarithmic type of the disk
layout is selected.
As the name infers, the Disk Map displays the layout of physical and logical disks. Physical disks are represented with
rectangle bars that contain small-sized bars. These small-sized bars represent logical disks. Their color depends on the
file system of the appropriate partition.
Large-sized bars display the following information about physical disks:
Manufacturer,
Model.
Small-sized bars display the following information about logical disks:
Serial number,
Drive letter,
Total size,
File system.
Furthermore, it is possible to estimate the used disk space by looking at the size of the bar’s shaded area. The program
offers to choose from several types of the disk layout scaling. It’s done especially to increase the program usability. For
instance, if you’ve got a high capacity hard drive containing both very large (more than 100 GB) and rather small (less
than 10 GB) partitions, you can select the logarithmic type to make all partitions readable, otherwise (selecting the
linear type) you won’t be able to see small partitions at all, but thing strips. On the other hand, if the proportional disk
layout is critical for you, the linear type is exactly what you need.
Nevertheless there’s a compromise solution – linear scaling with the minimal limit to small partitions. So if a partition is
too small it will remain readable.
Just click on the arrow icon on the top right side of the Disk Map to select the desired scaling type.
Disk Map is synchronized with the Explorer Bar. Thus by selecting a disk on the Disk Map, the Explorer Bar will
automatically display detailed information on it.
Explorer Bar
The Explorer Bar is located in the center of the main window which emphasizes its importance. The bar displays
reference information including:
The help system
Copyright© 1994-2012 Paragon Software GmbH. All rights reserved.
Page 26
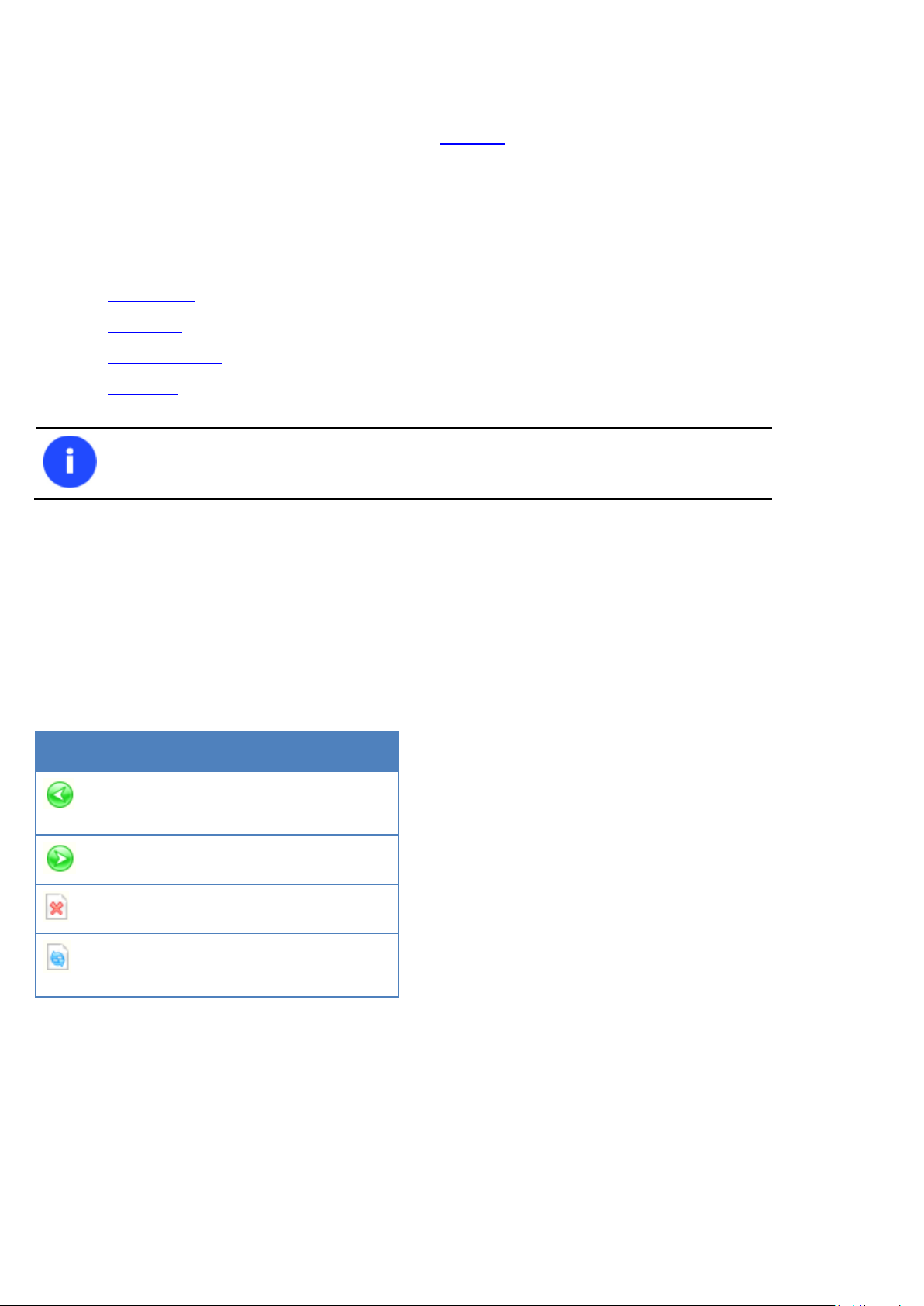
26
You can switch between these components by clicking tabs on the left side of the Explorer
Bar.
BUTTON
FUNCTIONALITY
Return to the previously browsed
page
Open the next browsed page
Stop loading the current page
Refresh the contents of the current
page
General information on the product including its name, version and a list of helpful links
Detailed information about disks selected on the Disk Map
Volume Explorer utility
Disk Editor utility
According to these categories the Explorer Bar has several tabs:
Disk View, which offers the user the following options:
- Partition List to get a clear-cut picture of the current state of the system hard disks/partitions
- Disk Editor to view/edit sectors of the selected partition/hard disk
- Volume Explorer to browse and export contents of the selected partition/hard disk
- Properties to view detailed information on the selected partition/hard disk in the bright graphical form
Help, which contains the program help and general information on the product.
You can access the desired information by clicking on the appropriate tab.
The Explorer Bar is a fully-functional embedded HTML browser, which offers the possibility to address, for example, the
company's website to look through important technical notes or download the latest updates without having to close
the program.
The program help is also HTML-oriented. You can read it and follow external links from to get additional information.
To easily navigate through browsed pages, the program provides the following functionality:
Partition List
The Partition List is another helpful tool that enables you to get a clear-cut picture of the current state of the system
hard disks/partitions. Partitions are sorted according to their starting position. For every item of the list there is the
possibility to call the context-sensitive popup menu with available operations. Besides, the program provides detailed
information on all hard disks/partitions found in the system including the following properties:
- Name,
- Volume label (if exists),
Copyright© 1994-2012 Paragon Software GmbH. All rights reserved.
Page 27
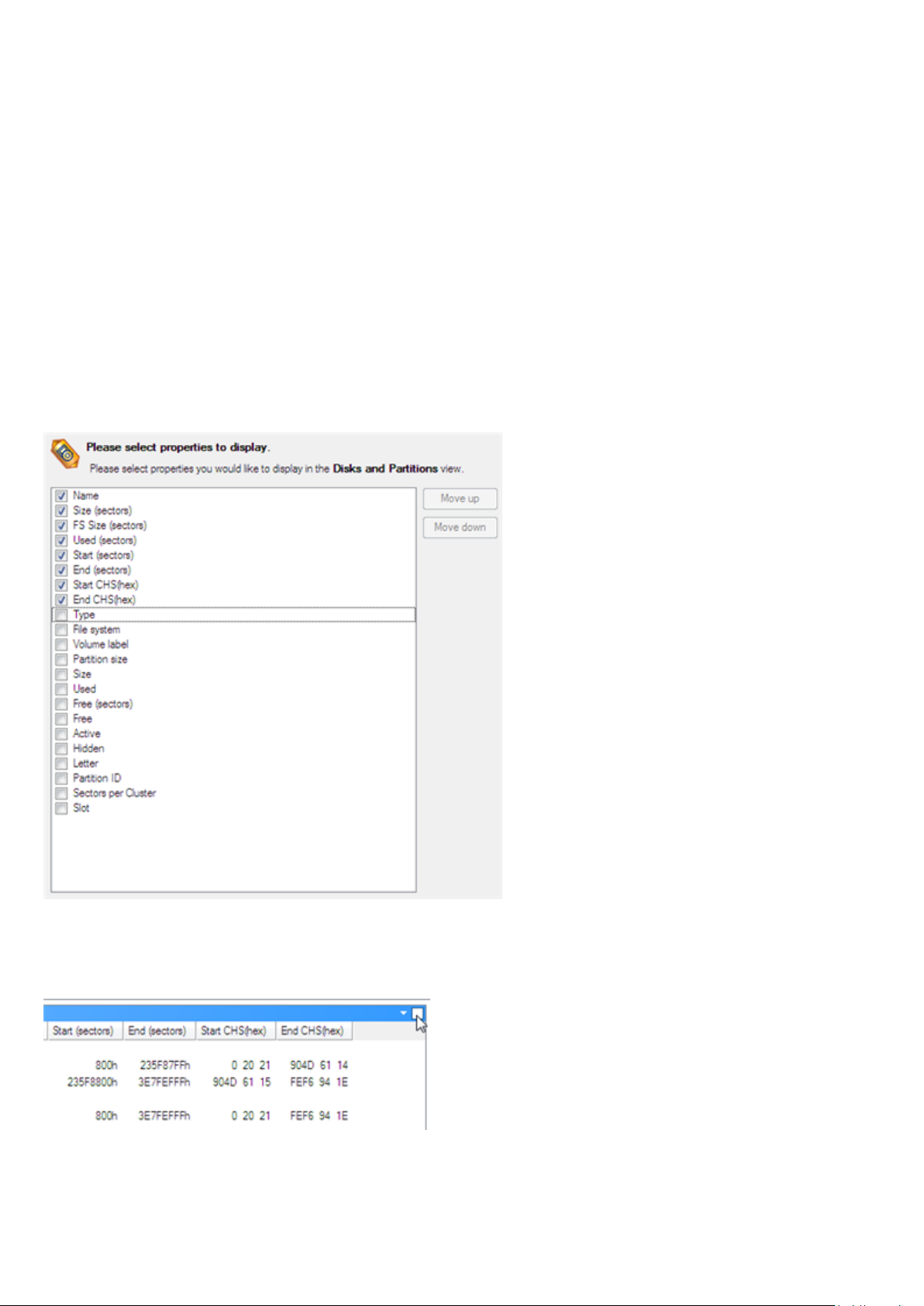
27
- Partition type (Primary/Extended /Logical),
- File system type,
- Size,
- Amount of used and unused (free) space,
- Start/End cylinder,
- Start/End head,
- Start/End sector
- Free size in sectors/bytes
- Active/Inactive attribute
- Hidden/Unhidden attribute
You may customize outlook of the Partition List by clicking on the arrow icon on the top right side of the panel.
By marking a checkbox opposite the required item you can choose whether to display it or not. Besides, you can change
its order by pressing the Move up or Move down buttons.
If you don’t need the Disk Map, please click the shown below icon to disable it:
Properties Bar
The Properties Bar provides information on the selected at the moment partition/hard disk:
Copyright© 1994-2012 Paragon Software GmbH. All rights reserved.
Page 28
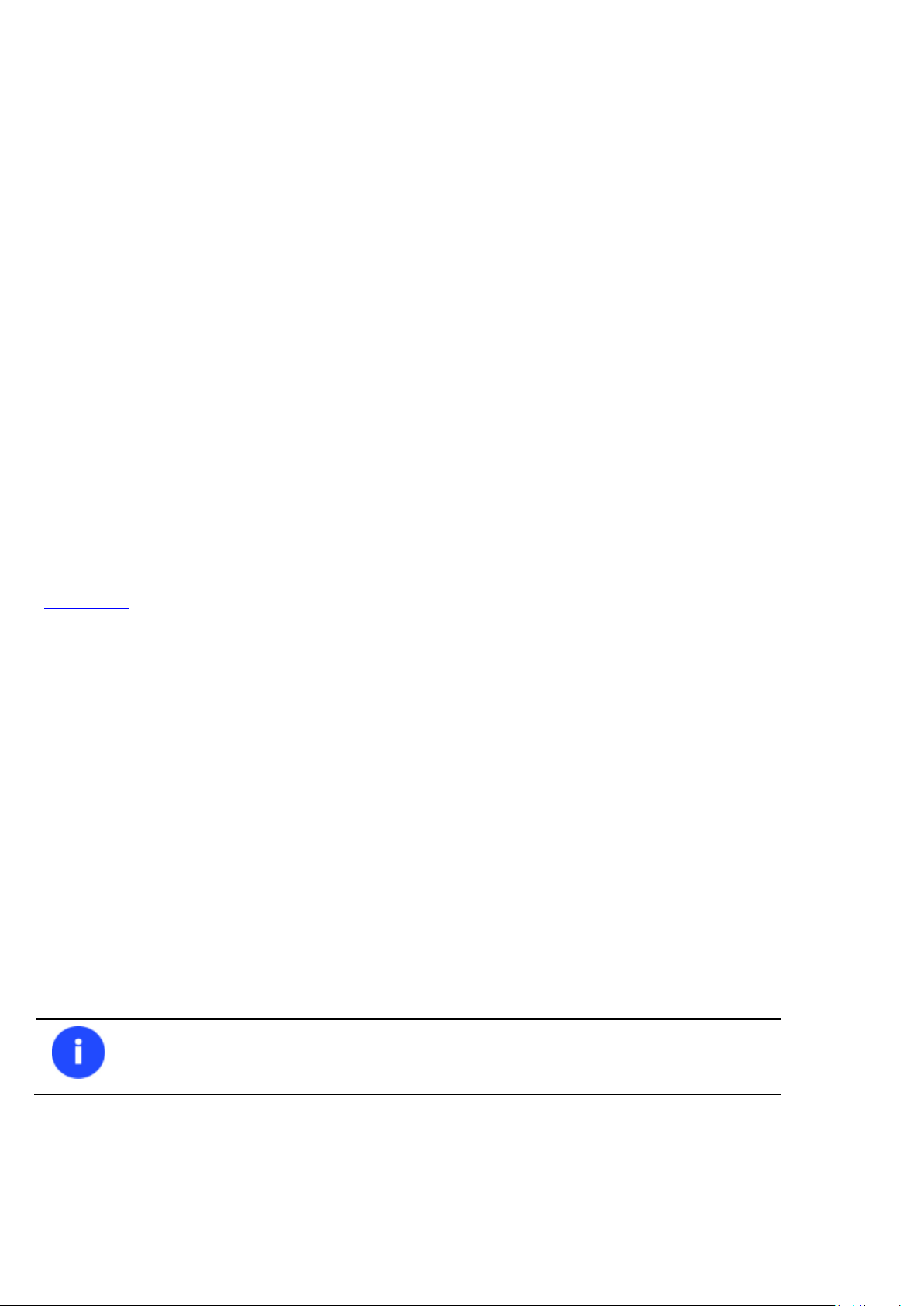
28
To get a detailed description to any setting, control, or field of the program just click the
hint button and then the object you need.
For a hard disk
Model,
Serial number,
Type of hard disk (basic or dynamic),
Total size (in GB),
Information on geometry of the disk (amount of sectors per track, heads and cylinders).
For a partition
Drive letter assigned to the disk,
Volume label (if available),
Type of the logical disk,
File system (represented by the color of the graph and the selected bar),
Total size, used space and free space (in GB or MB).
Besides you can modify practically any partition property by clicking on the required value.
Legend Bar
The Legend Bar explains the color scheme used for disk and partition presentation. You can hide (or show) the bar with
the appropriate Main Menu item: View > Disk Map Legend. When it is activated it can be found at the bottom of the
Explorer Bar.
The program distinguishes between the following types of known file systems:
- FAT16/32
- NTFS
- Linux Ext2/3/4
- Apple HFS
Status Bar
This is the bottom part of the main window. The Status Bar displays menu hints, for each item the cursor points to.
The user can hide (or show) the bar with the appropriate Main Menu item: View > Status Bar.
Settings Overview
The Settings dialog is available from the Main Menu: Tools > Settings. All the settings are grouped into several sections,
which functions are described in the following paragraphs. The list of sections is placed on the left side of the dialog. By
selecting a section from the list, you can open a set of options.
Copyright© 1994-2012 Paragon Software GmbH. All rights reserved.
Page 29
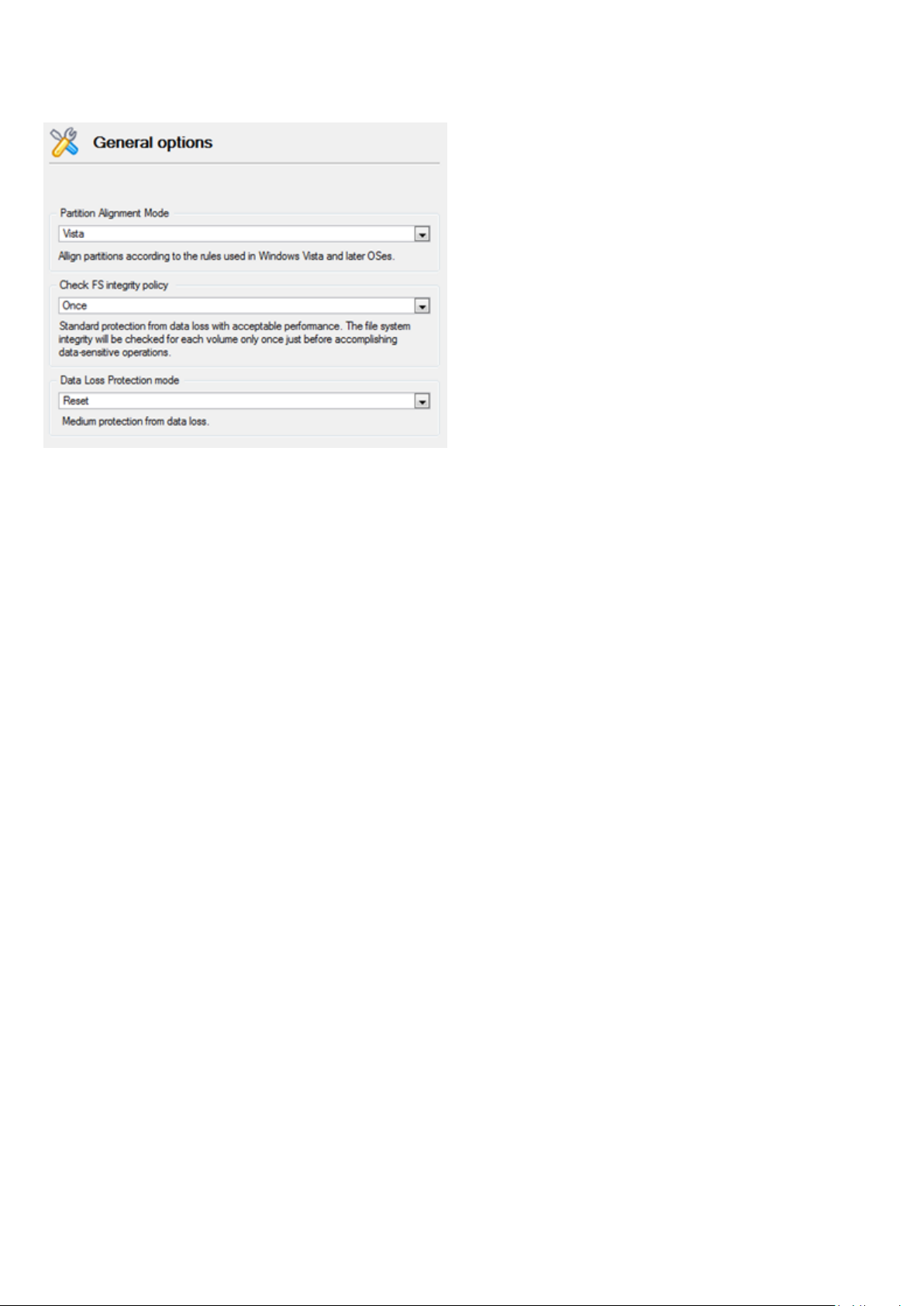
29
General Options
This section contains a set of general options that will be taken into account during any operation carried out with the
program:
Partition Alignment mode. There are three options you can choose from:
- Legacy. DOS and Windows OSes before Vista required that partitions had to be aligned to the “disk cylinder”
or 63 sectors to address and access sectors correctly. It was OK, until 4K hard drives came into scene. When
partitions are aligned this way on this type of disk, each logical cluster is linked to two physical 4K clusters,
thus resulting in a double read-write operation.
- Vista. Since Windows Vista, operating systems do not use the archaic CHS (cylinder/head/sector) addressing
scheme, but the Logical Block Addressing (LBA), where sectors are addressed continuously over the whole
disk drive. It is optimal for both, 512B and new 4K disk drivers.
- Inheritance. Select the option to disable automatic alignment of partitions.
Check FS integrity policy. Accomplishment of any data-sensitive operation (resize, move, merge, redistribute,
change cluster size, etc.) is potential with data loss. To minimize this risk, it’s recommended to check integrity of
your file system before this type of operations, despite the fact that it’s quite time consuming. We offer you
several options to let you choose, which is best for you:
- Always. Maximum protection, but minimal performance. The file system integrity will be checked each time
it’s necessary to guarantee the maximum protection for the on-disk data.
- Once. Standard protection with acceptable performance. The file system integrity will be checked for each
volume only once just before accomplishing data-sensitive operations.
- Never. No protection, but maximum performance. If you’re not 100% sure your disk is rock solid, please do
not use this option.
Data Loss Protection mode. To guarantee safety for your information when a data-sensitive operation has been
abruptly interrupted as a result of a computer reset, or a power outage, there are several techniques, that
correspond to the options below:
- Do not protect. No protection, but maximum performance. If you’re not 100% sure you’re completely safe
from a power outage, or an accidental reset of your computer, please do not use this option.
Copyright© 1994-2012 Paragon Software GmbH. All rights reserved.
Page 30

30
- Reset. Standard protection with acceptable performance. Maintaining a special journal, our program
enables to automatically complete a data-sensitive operation interrupted by an accidental reset of your
computer from our bootable recovery media, thus reviving the corrupted partition.
- Power loss. Maximum protection, but minimal performance. Besides journaling, our program will also
disable cache of your disk when accomplishing data-sensitive operations to avoid data loss even in case of a
power outage.
General Copy and Backup Options
This section contains a set of options that will be taken into account during copy and backup operations:
HDD raw processing. Mark the checkbox to copy/back up a hard disk in the sector-by-sector mode, thus
ignoring its information structure (e.g. unallocated space or unused sectors of existing partitions will be
processed as well). This can help to avoid problems with hidden data created by certain applications or the
system administrator. However, it will take more time to accomplish the operation.
Partition raw processing. Mark the checkbox to copy a partition in the sector-by-sector mode to successfully
process unknown file systems. However it is not recommended to enable this option when working with
supported file systems as it takes more time to accomplish the operation.
Skip OS auxiliary files. Mark the checkbox to skip OS auxiliary files (like pagefile.sys, hiberfil.sys, etc.), thus
reducing the operation time and the resulted size of the backup image.
Automatic BCD Update. Unmark the checkbox to suppress automatic update of BCD (Boot Configuration Data)
after copy/restore operations.
Copyright© 1994-2012 Paragon Software GmbH. All rights reserved.
Page 31

Hot Processing Options
In this section you may configure the hot processing mode:
31
Enable hot processing. Mark the checkbox to enable the so called hot data processing mode that is specially
designed to process data without restarting your operating system.
Hot processing technology. From the pull-down list you can select the required hot processing technology.
Always use hot processing. Select the option to process partitions without making them locked. Thus you will
be able to keep working with them as usual.
Use hot processing only when partition is locked. Select the option to use the hot processing only when
partitions are locked and cannot be processed without restarting the computer. Please keep in mind, that once
you start any operation on a partition in this mode, it will automatically be locked by the program, thus you
won't be able to keep working with it as usual.
Hot processing temporary drive. Here you can select a disk drive that will be used to store the temporary hot
backup data (by default – C:).
Attempts to start VSS. Here you can set how many attempts to start Microsoft VSS the program is to do before
automatically rebooting the system and accomplishing the operation in a special boot-up mode.
Timeout between attempts (in seconds). Here you can set a time period between different attempts to start
Microsoft VSS.
Switch between hot processing technologies. Mark the checkbox to automatically switch between Paragon Hot
Processing and Microsoft VSS if one of them is unavailable at the moment.
Partitioning Options
This section contains a set of options that will be taken into account during partitioning operations:
Request confirmation before partition deletion. Mark the checkbox to activate an additional security
mechanism. Thus when going to delete a partition you will be automatically requested to enter its label.
Copyright© 1994-2012 Paragon Software GmbH. All rights reserved.
Page 32

32
Request confirmation when converting FAT16 to FAT32. Mark the checkbox to automatically request
confirmation before converting FAT16 to FAT32. There are a number of situations when this kind of conversion
is the only way out to accomplish the operation. For instance, you are going to migrate your system to a larger
hard disk with the proportional resize of existing partitions, what is very convenient. As a result you can get
original FAT16 partitions go beyond the 4GB limit. Thus without conversion to FAT32, this operation will in no
way be possible to accomplish. The same goes for any copy hard disk/partition or restore hard disk/partition
operation involving an extra upsizing.
E-Mail Options
This section contains a set of options that will be taken into account during the Send log files and Send e-mail
notification operations:
Outgoing mail server (SMTP). To send messages by using the built-in mail client, it is necessary to have access to
a computer running an SMTP (Simple Mail Transfer Protocol) server. All outgoing messages are first sent to the
SMTP server, which in its turn delivers them to the required recipients. The address may be represented as a
traditional Internet host name (e.g.: mail.com) or as an IP numeric address (e.g. xxx.xxx.xxx.xx).
User e-mail address. Specify an e-mail address that has been assigned by the Internet Service Provider or
organization's e-mail administrator.
My outgoing server requires authentication. Activate the option to allow the program to make authentication
on the server before sending messages.
- User name. Enter the name that will be used to log in to the e-mail account.
- Password. Enter the password that will be used to access the mail server.
When you’re ready with the settings, click on the Send test e-mail button to check if everything is OK.
Virtual Mode Options
In this section you may configure the virtual mode:
Copyright© 1994-2012 Paragon Software GmbH. All rights reserved.
Page 33

33
We strongly recommend you to enable this mode.
An incorrectly chosen time zone might lead to inability to launch certain software.
An incorrectly chosen codepage will certainly result in corruption of non-English file
names.
Allow virtual mode. Mark the checkbox to enable the virtual mode. It is an effective way of protection from any
troubles, since no operation will be executed until confirmation, thus giving you a second chance to weigh all
pros and cons of this or that particular operation.
Close progress dialog automatically. Mark the checkbox to automatically close the progress dialog after
accomplishing operations.
File System Conversion Options
This section contains a set of options that will be taken into account when converting FAT and NTFS file systems. By
default, the program takes locale (regional) settings from the system. Problems might occur however because of
different standards for file names and file time stamps (Created, Modified and Last Access Time) of NTFS and FATxx file
systems.
To tackle problems of that kind you can manually set:
Time zone to use during the convert operation. NTFS keeps file timestamps in GMT (Greenwich Mean Time)
while FAT uses a fixed local date and time. The program takes proper account of these differences and enables
to adjust timestamp values.
Language for file names to use during the convert operation. NTFS stores file names in Unicode while
FAT/FAT32 uses ANSI to save short file names (also called the DOS aliases). The codepage information is
required for the correct conversion of non-English file names from Unicode to ANSI and vice versa.
Copyright© 1994-2012 Paragon Software GmbH. All rights reserved.
Page 34

34
We strongly recommend you not to choose the Minimal option, as in case of having
problems with the program, our Support Team won’t be able to study operation logs, thus
help you out.
Request confirmation of settings before NTFS < - > FAT/FAT32 conversion. Mark the checkbox to automatically
display the local settings dialog to check and modify (if necessary) the default parameters before launching the
convert file system operation.
Log Files Options
In this section you can specify a storage life span for the stubact.log file:
Infinite not to empty the file ever;
Minimal to have the file emptied all the time;
Custom to set a certain storage life span for the file. Please note, once the defined period has been expired, the
file will be emptied.
Viewing Disk Properties
The main tool to view in-depth information on the properties of hard disks is the Disk Map. It represents the actual state
of the computer’s hard disks.
Generally the hard disks are represented on the map by rectangular bars, which also contain small-sized bars. The smallsized bars represent logical disks (partitions). When you select a large-sized bar, the Explorer Bar displays information
about the disk in a bright, graphical form.
Copyright© 1994-2012 Paragon Software GmbH. All rights reserved.
Page 35

35
The model and serial number of the disk serve as the title of the browsed page. The disk layout is shown in form of a
circular graph, where the color of a sector corresponds to a file system of an appropriate partition. On the right you may
see a table, which contains the following information:
Type of hard disk (basic or dynamic),
Total size (in GB),
Information on geometry of the disk (amount of sectors per track, heads and cylinders).
Below there is a list of available wizards. If you click a corresponding record the appropriate wizard will be started. All
default values for the operation parameters will correspond to the disk’s settings. The list of wizards contains a detailed
description of tasks that can be performed by the wizard. This nullifies the possibility of selecting the wrong wizard.
When you select a small-sized bar (i.e. corresponding to a logical disk) the Explorer Bar will display information on it as
well. The page title will contain a drive letter, which is assigned to the disk. The disk layout graph will be colored in
accordance with the volume ratio of the used space to the free space (the light colored sector). The table on the right
will contain the following information:
Volume label (if available),
Type of the logical disk,
Copyright© 1994-2012 Paragon Software GmbH. All rights reserved.
Page 36

36
There are other ways to start up this function, please consult the Interface Overview
chapter to know more on the subject.
File system (represented by the color of the graph and the selected bar),
Total size, used space and free space (in GB or MB).
Below there is a list of wizards, which may be called for this disk. All default values of parameters will correspond to the
disk settings.
Data Backup and Rescue
In this chapter you will find all the information necessary to establish a reliable data protection system.
Creating Backup Images
Depending on a type of information you need to protect and the way this information should be processed, the program
offers a number of handy backup wizards. To make your job with the program as easy and convenient as possible, all
backup wizards share similar work algorithm. By going through steps of the wizard, you configure all the necessary
settings to launch the backup operation. To minimize the possibility of making any mistake, the wizard provides auxiliary
information on every single option. Moreover you can get an in-depth description to any setting, control, or field of the
wizard just by clicking the hint button and then the object you need.
Simple Backup Wizard Startup
In the Main Menu: select Wizards > Simple Backup
Simple Backup Wizard Setup
The wizard offers the following steps to accomplish the backup operation:
The object to back up. You can back up either an entire disk or separate partitions of the disk (primary,
extended or logical). In case of backing up an entire disk, you’ve got the possibility to include into the image
such disk elements as the Master Boot Record (MBR) and the first track of the hard disk. This can be very helpful
for serious disk recovery procedures.
Name and location of the resulted image. Provide a file name for the new image and its exact location. The
program automatically offers an easy to understand name containing the date and the time of the archive
creation, which can anyway be modified.
Copyright© 1994-2012 Paragon Software GmbH. All rights reserved.
Page 37

37
The program automatically calculates size of the future archive and informs the user about
space available on the selected destination.
This feature is only available for the bootable recovery environment.
Archive Comment. You can add some additional description to the archive that will later help to distinguish it
from the others.
Result
After the backup operation is completed you receive an image of the selected object. This image is placed into the
specified destination, its features defined by the wizard.
Available operation scenarios:
Backing up a hard disk or partition to a network drive
Backing up a dual boot Mac to an external USB drive
Restoring System and Data
The program includes a convenient and reliable restore wizard. With its help you can restore all types of backup images
created with the program. It provides easy to understand instructions to configure and perform all the necessary
settings. Moreover you can get an in-depth description to any setting, control, or field of the wizard just by clicking the
hint button and then the object you need.
Available operation scenarios:
Copyright© 1994-2012 Paragon Software GmbH. All rights reserved.
Page 38

38
There are other ways to start up this function, please consult the Interface Overview
chapter to know more on the subject.
Restoring a dual boot Mac from an external USB drive
Restoring separate files and folders from a backup
Boot Management
Our program enables to easily manage several operating systems on one computer with the help of the Boot Manager
Setup Wizard. Among the key features of the wizard the following should be mentioned:
Up to 16 operating systems on one PC;
Secure adding/removing of the Boot Manager startup record to/from the MBR;
Auto Boot option to automatically start up the previously chosen OS after a certain time period;
Hiding of any primary partition except selected at the moment.
Startup
In the Main menu: select Tools > Setup Boot Manager…
Setup
The wizard offers the following steps to accomplish the operation:
Boot menu options. In this section you can switch between the following modes:
- Normal mode. Choose this mode to display the boot menu every time the computer starts up and define a
timeout on the expiry of which the program will automatically select the previously chosen item of the menu.
- Hidden mode. Choose this mode not to display the boot menu until pressing a hot key. For this mode you
should define a hot key used to enable the Boot Manager and a time period in seconds the startup message will
be displayed.
Deactivating/Configuring the Boot Manager. These two options will only be available once the wizard has been
completed and launched again. Select the Deactivate option to remove the Boot Manager from the MBR
(Master Boot Record) or Configure to modify the previously set parameters of the startup process.
Copyright© 1994-2012 Paragon Software GmbH. All rights reserved.
Page 39

39
There are other ways to start up this function, please consult the Interface Overview
chapter to know more on the subject.
There are other ways to start up this function, please consult the Interface Overview
chapter to know more on the subject.
Result
After the Boot Manager Setup Wizard is completed the program updates the original record in the MBR to get control of
the booting process and to be able to display the boot menu.
Available operation scenarios:
Creating Dual Boot Systems
Partition Management
In this chapter you will find all the information necessary to carry out partitioning operations supported by the program.
Basic Partitioning Operations
Here you can learn how to accomplish basic partitioning operations (create, format, delete).
Creating Partitions
The program provides the ability to create a new partition within a block of un-partitioned space.
Restrictions
1. Do not use the Create Partition function in order to undelete the last deleted partition.
2. The program allows creating new partitions only within blocks of un-partitioned space. It cannot convert a free
space on an existing partition to a new partition.
3. The program cannot create new partitions on Dynamic Disks.
Express Create Partition Wizard Startup
In the Main menu: select Wizards > Express Create Partition…
Create Partition Wizard Startup
In the Main menu: select Wizards > Create Partition…
Dialog Startup
1. Select a block of free space on the Disk Map;
2. Select in the Main Menu: Partition > Create Partition.
Copyright© 1994-2012 Paragon Software GmbH. All rights reserved.
Page 40

40
There are other ways to start up this function, please consult the Interface Overview
chapter to know more on the subject.
The number of available methods depends on your disk layout.
To learn more on the way the wizard works, please click the corresponding link on the first
page of the wizard.
Express Create Partition Wizard Setup
Thanks to a highly intelligent work algorithm, the wizard requires minimal involvement in the operation, thus you only
need to choose a method you find the most suitable to create the partition (if several available), which actually differ in
the amount of space to allocate. For easy perception, you can see the resulted disk layout on the disk map by selecting
this or that mode.
Create Partition Wizard Setup
The wizard offers the following steps to accomplish the operation:
Partition destination. Select a hard disk (if the computer has several hard disks) and then choose position for
the future partition on the disk: at the end (preferable), at the beginning or somewhere in the middle between
other partitions.
Copyright© 1994-2012 Paragon Software GmbH. All rights reserved.
Page 41

41
By default, the program allows you to create a new partition only as the last primary or as
the last logical drive within the extended partition. However, by activating the advance
mode on the first page of the wizard you can remove this restriction that in its turn might
result in some boot problems.
If a partition to resize is locked and cannot be processed, the wizard makes the system
reboot to create the partition and then automatically boots the system again. (The
rebooting mechanism is different for different versions of Windows.)
Partition size. There is no restriction on size of the future partition, merely depending on space available on the
hard disk.
If there is not enough free space in one block, the wizard enables to redistribute free space, joining all free
space blocks together into one united block and moving partitions when necessary. If the total amount of free
space is still not enough, it is possible to split a fragment of space from one of the existing partitions, thus
resizing it.
You can also choose whether the future partition will be primary or logical by marking the appropriate
checkbox.
Partition properties. On the next page of the wizard you can set a number of additional parameters:
- Partition type. From the pull-down list select a file system the newly created partition will be formatted to,
otherwise the partition will remain unformatted (so that it will not be ready to use).
Copyright© 1994-2012 Paragon Software GmbH. All rights reserved.
Page 42

42
Partition size and position may also be defined by using the drag-and-drop technique. To do
that, just carry out the required operation on the Disk Map. The virtual operations are to be
available.
- Volume label. Enter a label for the selected partition in this textual field. It is an irrelevant parameter usually
used for drive identification.
- Surface test level. Define the level of the surface check to make the program find bad and unstable sectors and
mark them unusable in the file system metadata.
Dialog Setup
Initially the program suggests some consistent values for all parameters. In most cases, you can just press the Yes
button to confirm the operation.
Define whether the partition will be Primary, Extended or Logical. You can choose the desired partition type
from the pull-down list. As a matter of fact, the available alternatives fundamentally depend on the selected
block of free space - within the Logical free space, only Logical partitions can be created; Within the Primary free
space, both Primary partitions or the Extended Partition can be created.
Partition Size. Define the size (in Mb) of the new partition.
Free space before. Define the position (in Mb) of the new partition relative to the beginning of the block of free
space.
Free space after. Define the amount of trailing free space (in Mb) at the end of the new partition.
File system for new partition. From the pull-down list select a file system the newly created partition will be
formatted to, otherwise the partition will remain unformatted (so that it will not be ready to use).
Copyright© 1994-2012 Paragon Software GmbH. All rights reserved.
Page 43

43
Number of available options depends on the selected file system type.
Volume label. Enter a label for the selected partition in this textual field. It is an irrelevant parameter usually
used for drive identification.
Drive letter assignment. The pull-down list contains vacant drive letters that can be associated with the newly
formatted partition.
In addition, there is the possibility to make further detailed settings (although the default values will do in most cases).
To activate the advance mode, you need to click the More options button at the foot of the dialog page. Depending on
the chosen file system, the following options become available:
Use OS built-in routine. Mark the option to restrict the available values according to the used OS.
The amount of sectors per cluster. Define the Cluster Size for the formatted partition with this spinner control.
Result
After the operation is completed you receive a fully functional partition.
Available operation scenarios:
Creating a new partition to detach operating system from the rest of data
Formatting Partitions
Any partition should contain some file system to be used for keeping data. The process of installing a file system is
commonly known as formatting. A huge variety of file systems have been developed these days.
Supported File Systems
The program provides the ability to format partitions of the following file systems:
- FAT12 & FAT16
- FAT32
- HFS+
- NTFS
- Ext2
- Ext3
- Ext4
- Linux Swap v. 2
Copyright© 1994-2012 Paragon Software GmbH. All rights reserved.
Page 44

Wizard Startup
There are other ways to start up this function, please consult the Interface Overview
chapter to know more on the subject.
There are other ways to start up this function, please consult the Interface Overview
chapter to know more on the subject.
As a result of this operation contents of the selected partition will be lost.
In the Main menu: select Wizards > Format Partition…
Dialog Startup
1. Select a partition on the Disk Map;
2. Select in the Main Menu: Partition > Format Partition.
44
Wizard Setup
The wizard offers the following steps to accomplish the operation:
Partition to format. Select a hard disk (if the computer has several hard disks) and then the required partition to
format.
Partition properties. On the next page of the wizard you can set the following partition parameters:
Copyright© 1994-2012 Paragon Software GmbH. All rights reserved.
Page 45

45
Number of available options depends on the selected file system type.
- Partition type. From the pull-down list select the desired file system type. In fact, the program displays only
those file systems that can correctly be placed to the selected partition, taking its capacity into account.
- Volume label. Enter a label for the selected partition in this textual field. It is an irrelevant parameter usually
used for drive identification.
- Drive letter assignment. The pull-down list contains vacant drive letters that can be associated with the newly
formatted partition.
In addition, there is the possibility to make further detailed settings (although the default values will do in most cases).
To activate the advance mode, you need to mark the appropriate option at the foot of the page. When it is marked, the
next page enables to define:
Use OS built-in routine. Mark the checkbox to restrict the available values according to the used OS.
The amount of sectors per cluster. Define the Cluster Size for the formatted partition with this spinner control.
Dialog Setup
Initially the program suggests some consistent values for all parameters. In most cases, you can just press the Format
button to confirm the operation.
File system. From the pull-down list select the desired file system type. In fact, the program displays only those
file systems that can correctly be placed to the selected partition, taking its capacity into account.
Volume label. Enter a label for the selected partition in this textual field. It is an irrelevant parameter usually
used for drive identification.
Copyright© 1994-2012 Paragon Software GmbH. All rights reserved.
Page 46

46
Number of available options depends on the selected file system type.
There are other ways to start up this function, please consult the Interface Overview
chapter to know more on the subject.
There are other ways to start up this function, please consult the Interface Overview
chapter to know more on the subject.
In addition, there is the possibility to make further detailed settings (although the default values will do in most cases).
To activate the advance mode, you need to click the More options button at the foot of the dialog page. Depending on
the chosen file system, the following options become available:
Use OS built-in routine. Mark the checkbox to restrict the available values according to the used OS.
The amount of sectors per cluster. Define the Cluster Size for the formatted partition with this spinner control.
Result
After the operation is completed you receive a fully functional partition formatted to the specified file system.
Deleting Partitions
Wizard Startup
In the Main menu: select Wizards > Delete Partition…
Dialog Startup
In order to start the operation you should take the following steps:
Launcher
1. Select a partition on the Disk Map;
2. Select in the Main Menu: Partition > Delete Partition.
Wizard Setup
The wizard offers the following steps to accomplish the operation:
Copyright© 1994-2012 Paragon Software GmbH. All rights reserved.
Page 47

47
As a result of this operation contents of the selected partition will be lost.
Partition to delete. Select a hard disk (if the computer has several hard disks) and then the required partition to
delete.
Merge free blocks. As a result of the operation you may get several blocks of the unallocated space on the hard
disk. So choose whether to merge them all and place at the beginning of the disk or at the end by selecting the
required operation from the pull-down list.
Dialog Setup
Initially the program suggests you just to remove references to the selected partition from the Partition Table.
Enter the volume label to confirm deleting. To confirm deletion of the selected partition, enter its Volume
Label. The current volume label is displayed above.
Do not ask volume label next time. Mark the option to inhibit confirmation next time you start the dialog.
Copyright© 1994-2012 Paragon Software GmbH. All rights reserved.
Page 48

48
There are other ways to start up this function, please consult the Interface Overview
chapter to know more on the subject.
Result
By default, the operation takes only a fraction of a second. However, the program waits until Windows completes the
modification of the disk layout.
Advanced Partitioning Operations
Here you can learn how to accomplish advanced partitioning operations.
Merging Partitions
The Merge Partitions Wizard enables to consolidate the disk space, which originally belongs to two adjacent partitions
(or additionally separated by free blocks), into a single, larger partition. The order, in which two partitions have been
chosen, is important since all contents of the second selected partition will be placed in a folder on the resulted joined
partition.
The program provides the ability to merge only NTFS, FAT16 or FAT32 partitions.
Startup
In the Main menu: select Wizards > Merge Partitions…
Setup
The wizard offers the following steps to accomplish the operation:
Adjacent partitions to merge. Click on the left partition of the pair of partitions you need to merge, as the right
one will be selected automatically. During the operation all contents of the right partition will be placed in a
folder on the resulted joined partition. By default, the program offers an easy-to-understand folder name, which
can be customized however.
Copyright© 1994-2012 Paragon Software GmbH. All rights reserved.
Page 49

49
If a system partition is the right one of the selected pair, Windows OS will become
unbootable after the merge operation is over.
There are other ways to start up this function, please consult the Interface Overview
chapter to know more on the subject.
Result
After the operation is completed the disk space of the two adjacent partitions will be consolidated.
Redistributing Unused Space between Partitions
Express Resize Partitions Wizard
The Express Resize Partitions Wizard enables to easily increase free space on one partition by up-taking the unused
space of an adjacent partition of your hard disk.
Startup
In the Main menu: select Wizards > Express Resize Partitions…
Setup
The wizard offers the following steps to accomplish the operation:
Adjacent partitions to resize. Click on the left partition of the pair of partitions you need to redistribute the
unused space between, as the right one will be selected automatically.
Resulted size of partitions. Redistribute the unused space between the partitions with the slider or manually by
entering the required value.
Copyright© 1994-2012 Paragon Software GmbH. All rights reserved.
Page 50

50
There are other ways to start up this function, please consult the Interface Overview
chapter to know more on the subject.
Result
After the operation is completed the unused space between the specified partitions will be redistributed according to
your needs.
Available operation scenarios:
Increasing size of a system partition by taking unused space of an adjacent logical partition
Resizing partitions of Apple Boot Camp
Redistribute Free Space Wizard
The Redistribute Free Space Wizard helps to increase free space on one partition by up-taking the on-disk unallocated
space and the unused space of other partitions. By default, the wizard adds to the target partition all existing blocks of
the free space. Besides you can specify partitions to act as a space donor. The wizard will automatically recalculate
positions of the partitions and move their contents to new locations.
Startup
In the Main menu: select Wizards > Redistribute Free Space…
Setup
The wizard offers the following steps to accomplish the operation:
Partition to enlarge. Select a partition, the size of which will be increased at the expense of other partitions.
Blocks of the free space (if any) will be automatically added to the target partition.
Partition to donate. Choose any partition(s) (not only adjacent) to donate free space.
Copyright© 1994-2012 Paragon Software GmbH. All rights reserved.
Page 51
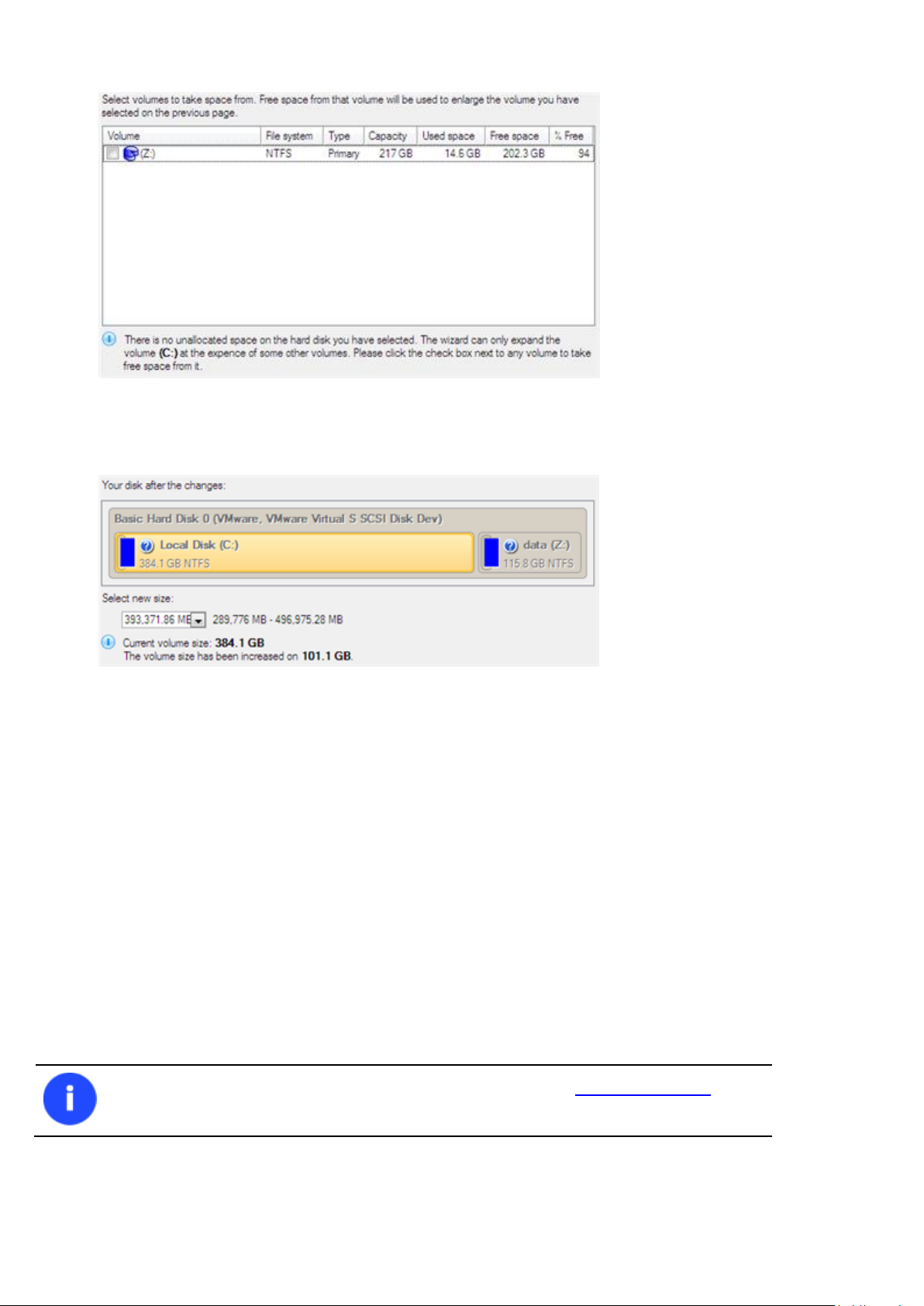
51
There are other ways to start up this function, please consult the Interface Overview
chapter to know more on the subject.
Partition size. By default, the program leaves 50% of the unused space on a partition and removes another 50%
to add it to the target partition. However, the size to take can be customized by moving the slider or by
manually entering the exact value.
Result
After the operation is completed free space of the specified partition will be increased by up-taking the on-disk
unallocated space and the unused space of other partitions.
Undeleting Partitions
When simply deleting a partition (without additional wiping) disk management software only removes references to it in
the Partition Table, thus leaving the possibility to recover it later.
The program enables to find and recover these partitions. A restored partition will be fully functional, as long as other
partitions were not created, moved or exceeded the disk space occupied by that partition. That is why the program
offers this function only for blocks of free space.
The operation can be accomplished with the Undelete Partition Wizard.
Startup
In the Main Menu: select Wizards > Undelete Partitions…
Copyright© 1994-2012 Paragon Software GmbH. All rights reserved.
Page 52

52
To know more on the available search methods, please use the context sensitive hint
system.
Setup
The wizard offers the following steps to accomplish the undelete partition operation:
Free blocks to scan for lost partitions. Choose a free block from a tree-like list of available hard disks.
Search method. By default, the wizard selects the fastest search method for your operating system. In most
cases that will do to find any accidentally deleted partition. However if you're under Windows XP for instance
(the Conventional Search option is selected), but the deleted partition you're looking for has been created with
the Disk Management utility under Vista, the wizard won't be able to find this partition, unless you manually
select the appropriate option (Quick Search for Partitions Created by Vista or Later OS). Moreover if the wizard
still fails to find the partition you need, you can select the Thorough Search option to scan every single sector in
the specified search area to get the most accurate results.
File system filter. By default, the wizard will search for all known file systems. However, by clicking on the
appropriate option on the second page of the wizard, you can specify only those file systems you need.
A partition to undelete (if several). By default, the program searches records of any deleted partition ever
existed on the selected block of free space. So you can get several partitions to choose from.
Copyright© 1994-2012 Paragon Software GmbH. All rights reserved.
Page 53

53
There are other ways to start up this function, please consult the Interface Overview
chapter to know more on the subject.
Most likely the required partition will be found first. If so, you may abort the search operation by pressing the
Stop search button.
Result
After the operation is completed you receive a fully functional partition.
Installing a New Operating System
Getting your computer ready to install a new operating system, especially when it is going to be an additional OS in the
system, is a rather complicated task that implies quite a number of operations, from allocating space to create a new
partition (resize, redistribution of free space) to formatting of the newly created partition to a particular file system and
checking its surface for bad sectors to avoid possible data loss. Operating systems today are being supplied with basic
tools of partitioning that only enable to create a partition (in case there is enough unallocated space on the disk) and
then format it to the specified file system type. Our program offers a handy Install New OS Wizard to easily carry out all
the necessary operations to install a new operating system.
Startup
In the Main menu: select Wizards > Install New OS…
Setup
The wizard offers the following steps to accomplish the operation:
Partition to install a new operating system. The program offers two ways of installing a new OS, i.e. to create a
new primary partition for it or use an existing one.
Copyright© 1994-2012 Paragon Software GmbH. All rights reserved.
Page 54

54
Only primary partitions can be used to install an operating system.
To avoid any possible problems, the new partition will in no way be created as the first
partition of the disk which already contains at least one partition.
- In case the first option has been marked, the wizard enables to specify:
A hard disk (if several) where a new partition will be created. Thanks to an advanced program engine it is
possible to use unallocated space of the disk (if any) and unused space of existing partitions to create a new
partition;
And its size. If there are blocks of the free space on the disk, the wizard will merge them all and allocate the
resulted space for a new partition in the first place. If not, it will take 50% of the unused space of an adjacent
partition. However, the size to take can be customized by moving the slider.
- In case the second option has been marked, the wizard enables to choose an existing primary partition to
install a new operating system.
Copyright© 1994-2012 Paragon Software GmbH. All rights reserved.
Page 55

Your computer may fail if any other OS has already been installed on the selected partition.
The program will update your MBR, so most likely you won’t be able to start up any of the
previously installed operating systems. Please launch the Boot Manager Setup Wizard after
the installation has been completed to fix this issue.
Partition properties.
55
- Partition type. From the pull-down list select the desired file system type. In fact, the program displays only file
systems that can be correctly placed to the selected partition, taking its capacity into account.
- Drive letter assignment. The pull-down list contains vacant drive letters that can be associated with the newly
formatted partition.
- Surface test level. Define the level of the surface check to make the program find bad and unstable sectors and
mark them unusable in the file system metadata.
OS Label. Enter a label for the selected partition in the textual field. It will later be used for the drive
identification.
Result
As the final step the wizard will offer you to insert a distributive CD/DVD of the new operating system and restart the
computer to launch the installation procedure.
Available operation scenarios:
Creating Dual Boot Systems
Copyright© 1994-2012 Paragon Software GmbH. All rights reserved.
Page 56

56
There are other ways to start up this function, please consult the Interface Overview
chapter to know more on the subject.
Partition size and position may also be defined by using the drag-and-drop technique. To do
that, just carry out the required operation on the Disk Map. The virtual operations are to be
available.
When resizing a FAT16 partition beyond the 2GB limit (maximum file system size), the
Moving/Resizing Partition
The Move/Resize Partition function allows you to resize or change location of any partition without destroying its data.
In order to move/resize a partition you should take the following steps:
1. Select a partition on the Disk Map.
2. Select in the Main menu: Partition > Move/Resize Partition…
3. Define parameters of the operation.
Volume size. Define size (in Mb) of the modified partition.
Free space before. Define the partition position (in Mb) relative to the beginning of the available range of
disk space.
Free space after. Define the amount of trailing free space (in Mb) at the end of the available range of disk
space.
Sector to sector move. Mark the checkbox to move the partition in the sector-by-sector mode to process its
unused space as well. This can help to avoid problems with hidden data created by certain applications or
the system administrator. However, it will take more time to accomplish the operation.
Copyright© 1994-2012 Paragon Software GmbH. All rights reserved.
Page 57

57
partition will automatically be converted to FAT32.
The program enables to enlarge NTFS partitions (system, locked) without rebooting
Windows and interrupting its work, providing 100 percent guarantee that your data is kept
intact.
There are other ways to start up this function, please consult the Interface Overview
chapter to know more on the subject.
4. The operation will be performed immediately after confirmation.
Available operation scenarios:
Increasing size of a system partition by taking unused space from any other
Shrinking a system partition to increase size of a data partition
Converting File System
With our program you can change type of the used file system without destroying its data. While performing the
operation, it first checks the current file system for consistency and then verifies whether the on-partition data meet the
requirements of the desired file system or not. After having passed the testing, the program re-organizes the file system
metadata and user files.
The program enables to convert the following file system types:
- FAT16/32 <> NTFS
In order to convert a file system you should take the following steps:
1. Select a partition on the Disk Map.
2. Select in the Main menu: Partition > Convert file system…
3. Initially the program suggests some consistent values for all parameters. In most cases, you can just press the
Convert button to confirm the operation.
New file system. From the pull-down list choose a file system you would like to convert to. Actually the
program only displays variants available for the operation, taking into account the current parameters of the
selected partition and limitations of the used file system.
Copyright© 1994-2012 Paragon Software GmbH. All rights reserved.
Page 58

58
The cluster size value is expressed in sectors per cluster. To get it in Kbytes, please divide it
into half.
You may only decrease the current cluster size.
There are other ways to start up this function, please consult the Interface Overview
chapter to know more on the subject.
The Make Primary > Logical option is only available when the selected partition is adjacent
to the extended partition and vice versa.
The Make Primary > Logical option of the system partition will result in inability to boot the
operating system.
New cluster size. Define the cluster size for the partition. This parameter can have a profound effect on the
overall performance. In a nutshell, larger clusters waste more space, but generally provide for slightly better
performance, because of less fragmentation. So be particularly careful with it.
Surface test level. Define the level of the surface check to make the program find bad and unstable sectors
and mark them unusable in the file system metadata.
4. The operation will be performed immediately after confirmation.
Making Logical/Primary
The program allows you to include a primary partition in the extended partition, or exclude a logical partition from the
extended partition, without partition duplication.
In order to change a partition type you should take the following steps:
1. Select a primary or logical partition on the Disk Map.
2. Select in the Main menu: Partition > Modify > Make Partition Logical/Primary.
3. The operation will be performed immediately after confirmation.
Changing Partition Attributes
This chapter explains how you can change partition attributes (Active flag, Hidden flag, Volume Label, etc.).
Copyright© 1994-2012 Paragon Software GmbH. All rights reserved.
Page 59

59
There are other ways to start up this function, please consult the Interface Overview
chapter to know more on the subject.
There can only be one active partition on a hard disk, otherwise your operating system will
fail to boot.
There are other ways to start up this function, please consult the Interface Overview
chapter to know more on the subject.
It is strongly recommended not to hide the system partition. Otherwise your operating
system will fail to boot.
Mark Partition Active/Inactive
The program enables to set an active/inactive flag for primary partitions of a hard disk. By default, an operating system
will boot only if its partition is active or bootable.
In order to mark a partition active/inactive you should take the following steps:
1. Select a primary partition on the Disk Map.
2. Select in the Main Menu: Partition > Mark Partition as Active/Inactive.
3. The operation will be performed immediately after confirmation.
Hide/Unhide Partition
The program allows you to hide/unhide primary and logical partitions. By default, an operating system does not mount
hidden partitions, thus preventing access to their contents.
In order to hide/unhide a partition you should take the following steps:
1. Select a partition on the Disk Map.
2. Select in the Main Menu: Partition > Hide/Unhide Partition.
3. The operation will be performed immediately after confirmation.
Copyright© 1994-2012 Paragon Software GmbH. All rights reserved.
Page 60

60
There are other ways to start up this function, please consult the Interface Overview
chapter to know more on the subject.
There are other ways to start up this function, please consult the Interface Overview
chapter to know more on the subject.
Set Label of a Partition
The Partition Label is a small textual field (up to 11 characters) that is located in the partition's boot sector. It is
detectable by any partitioning tool and is used for notification purposes only.
In order to change a partition label you should take the following steps:
1. Select a partition on the Disk Map.
2. Select in the Main Menu: Partition > Modify > Change Volume Label.
3. Enter a label for the selected partition.
4. The operation will be performed immediately after confirmation.
Hard Disk Management
In this chapter you will find all the information necessary to carry hard disk operations supported by the program.
Updating MBR
The program enables to overwrite the current bootable code in the MBR (Master Boot Record) by the standard
bootstrap code. This can help to repair a corrupted bootable code of a hard disk resulted from a boot virus attack or a
malfunction of boot management software.
In order to update MBR of a hard disk you should take the following steps:
1. Select a hard disk on the Disk Map.
2. Select in the Main Menu: Hard Disk > Update MBR.
3. The operation will be performed immediately after confirmation.
Copyright© 1994-2012 Paragon Software GmbH. All rights reserved.
Page 61

61
There are other ways to start up this function, please consult the Interface Overview
chapter to know more on the subject.
Extra Functionality
This chapter describes the supplementary functionality available in the program.
View Partition/Hard Disk Properties
The program enables to obtain in-depth information on the properties of hard disks and partitions. Besides the general
information, such as capacity, used space or file system type it provides the possibility to get info on hard disk geometry,
cluster size, exact partition location, etc.
To get properties on a partition/hard disk, please do the following:
1. Choose a partition/hard disk on the Disk Map.
2. Select in the Main Menu: Partition/Hard Disk > Properties…
In the opened dialog information will be grouped according to its properties, thus by clicking tabs you can get
information you need.
Volume Explorer
Volume Explorer is a special tool to browse and export contents of the local mounted/unmounted volumes formatted to
FAT16, FAT32, NTFS, Ext2FS, Ext3FS, Ext4FS file systems. Besides it enables to access Paragon backups as regular folders
to explorer their contents or to retrieve certain files.
To launch the Volume Explorer you should click Disk View tab in the Explorer Bar and then choose Volume Explorer:
Copyright© 1994-2012 Paragon Software GmbH. All rights reserved.
Page 62

62
There are other ways to start up this function, please consult the Interface Overview
chapter to know more on the subject.
Call the popup menu for the selected file/folder (right click of the mouse button) to export it to some other location
(local or network drive, etc.).
Available operation scenarios:
Restoring separate files and folders from a backup
Mount Partition
The program enables to assign or remove drive letters of existing formatted partitions.
Assign Drive Letter
In order to mount a partition you should take the following steps:
1. Select a partition on the Disk Map.
2. Select in the Main Menu: Partition > Assign Drive Letter…
Copyright© 1994-2012 Paragon Software GmbH. All rights reserved.
Page 63

63
There are other ways to start up this function, please consult the Interface Overview
chapter to know more on the subject.
Modifying drive letter of the system partition will result in inability to boot the operating
system.
After having processed partitions with installed software, some programs may not run
properly.
There are other ways to start up this function, please consult the Interface Overview
chapter to know more on the subject.
3. Specify a drive letter for the selected partition. Initially the program suggests some consistent value for this
parameter. So you may just press the Yes button to confirm the operation.
However you can manually define the required letter by selecting it from the pull-down list of available drive
letters.
4. The operation will be performed immediately after confirmation.
Remove Drive Letter
In order to un-mount a partition you should take the following steps:
1. Select a partition on the Disk Map.
2. Select in the Main Menu: Partition > Remove Drive Letter.
3. The operation will be performed immediately after confirmation.
Test Surface
The program enables to test surface of existing partitions and blocks of free space for bad or unstable sectors. If found
any it automatically marks them unusable in the file system metadata, thus minimizing the risk of data loss.
In order to start the surface test you should take the following steps:
1. Select a partition or a block of free space on the Disk Map.
2. Select in the Main Menu: Partition > Test Surface…
3. From the pull-down list choose the level of the surface check.
Copyright© 1994-2012 Paragon Software GmbH. All rights reserved.
Page 64

64
There are other ways to start up this function, please consult the Interface Overview
chapter to know more on the subject.
There are other ways to start up this function, please consult the Interface Overview
chapter to know more on the subject.
4. The operation will be performed immediately after confirmation.
Check File System Integrity
The program allows you to check integrity of a file system. It can be used to detect possible file system errors before
performing any operation on a partition.
To start the system integrity check you should take the following steps:
1. Select a partition on the Disk Map.
2. Select in the Main Menu: Partition > Check File System Integrity
3. The operation will be performed immediately after confirmation.
Edit/View Sectors
With the built-in Edit/View Sectors tool the program enables to view/edit sectors on existing partitions/hard disks
providing the possibility to directly access and modify sectors, save and restore sectors from specified files, navigate
through the system metadata, etc.
In order to edit/view sectors of a hard disk/partition you should take the following steps:
1. Select a hard disk/partition on the Disk Map.
2. Select in the Main Menu: Partition/Hard Disk > Edit/View Sectors.
Copyright© 1994-2012 Paragon Software GmbH. All rights reserved.
Page 65

65
Careless use of the Edit Sectors function may result in the irreversible data corruption.
There are other ways to start up this function, please consult the Interface Overview
chapter to know more on the subject.
Send Log Files
The program enables to simplify the procedure of sending support requests to the Paragon Support Team. In case of
having difficulties with handling the program, you, with the help of this very function, can address the company support
engineers and provide them with all the information they need such as the disk layout, performed operations, etc. in
order to tackle the encountered problem. Information of that kind is stored in Log files.
In order to send log files to the Paragon Support Team you should take the following steps:
1. Call the Send Log Files dialog in the Main Menu: Tools > Send Log Files;
2. Provide a customer name and a product serial number;
Copyright© 1994-2012 Paragon Software GmbH. All rights reserved.
Page 66

66
Log files do not contain any confidential information on the operating system settings or
the user documents.
The Send Log Files function is only available when outgoing mail server (SMTP) and the user
e-mail address are properly set. To learn more about it please consult the Settings
Overview chapter.
3. Give a detailed description on the encountered problem.
By clicking the Send button the built-in mail client will generate a template request with attached compressed log files
and then send it to the Paragon Support Team.
View Logs
With a handy dialog you can study logs on any operation carried by the program. To make this job as easy as possible, all
the information is structurally divided, besides there is the possibility to see the disk layout before and after an
operation, what is very convenient.
In order to view logs on carried out operations select in the Main Menu: Tools > View Log Files
Copyright© 1994-2012 Paragon Software GmbH. All rights reserved.
Page 67

67
There are other ways to start up this function, please consult the Interface Overview
chapter to know more on the subject.
Typical Scenarios
This chapter lists a number of the most frequently used scenarios that may be accomplished with the program. You can
find here useful recommendations and descriptions of operations.
Backup Scenarios
Backing up a hard disk or partition to a network drive
To back up an entire hard disk or a separate partition and then place the resulted image to a network share, please do
the following:
1. Click the Simple Backup item of the Wizards menu.
2. On the Wizard's Welcome page, click the Next button.
3. On the next page, mark the appropriate option opposite a hard disk’s name or a partition’s name depending on
the chosen task.
Copyright© 1994-2012 Paragon Software GmbH. All rights reserved.
Page 68

68
4. Map a network disk to place your backup image to:
- Call the Map Network Drive dialog by clicking the appropriate button;
- Click the standard browse button [...] to browse for the required network share or manually enter a path to
it;
- Define a letter from the pull-down list of available drive letters;
- Mark the checkbox to make this connection permanent. Otherwise it will only be available for the current
Windows session;
- Click the Connect as user button at the foot of the dialog page to specify a user name and password to
access the selected network share if necessary.
5. Edit the archive name if necessary.
Copyright© 1994-2012 Paragon Software GmbH. All rights reserved.
Page 69

69
Please take into account values of the parameters Estimated archive size and Space
available on backup destination - if the archive size exceeds the available space, another
network drive needs to be selected.
This operation can also be accomplished with our recovery media.
Recovery Media Builder can help you prepare our recovery environment either on a
CD/DVD disc or a thumb drive.
To automatically boot from the recovery media please make sure the on-board BIOS is set
up to boot from CD/USB first.
6. Add comments to your backup describing its contents.
7. On the Backup Summary page review all parameters of the operation and modify them if necessary. Click the
Next button to start the backup process.
Backing up a dual boot Mac to an external USB drive
To back up a dual boot Mac (Mac OS X and Windows XP/Vista/7) and then place the resulted image to an external USB
drive, please do the following:
1. Start up the computer from our Linux/DOS recovery media.
2. Connect an external USB drive to the computer.
3. Restart the computer. It will be automatically started up into the Linux recovery environment (Normal Mode),
since it’s the only mode that provides support for Mac computers.
4. In the Linux launch menu select Partition Manager.
5. Launch the Backup Wizard by selecting in the Main Menu of the program: Wizards > Backup Wizard.
Copyright© 1994-2012 Paragon Software GmbH. All rights reserved.
Page 70

70
6. On the Wizard's Welcome page, click the Next button.
7. On the What to back up page, select your Mac hard disk.
8. On the Backup Destination page, select the Save data to any local drive or a network share option.
9. Select an external USB drive as a backup destination.
Copyright© 1994-2012 Paragon Software GmbH. All rights reserved.
Page 71

10. Edit the archive name if necessary.
Please take into account values of the parameters Estimated archive size and Space
available on backup destination - if the archive size exceeds the available space, another
drive needs to be selected.
This operation can also be accomplished under Windows.
71
11. Add comments to your backup describing its contents.
12. On the Backup Summary page review all parameters of the operation and modify them if necessary. Click the
Next button to start the backup process.
Recovery Scenarios
Fixing MBR after a boot virus attack
Let’s assume that the MBR (Master Boot Record) of your hard disk has been corrupted as a result of a boot virus attack,
thus your system fails to boot.
Copyright© 1994-2012 Paragon Software GmbH. All rights reserved.
Page 72

72
Recovery Media Builder can help you prepare our recovery environment either on a
CD/DVD disc or a thumb drive.
To automatically boot from the recovery media please make sure the on-board BIOS is set
up to boot from CD/USB first.
By default the Normal Mode will be automatically initiated after a 10 second idle period.
To fix the MBR of your hard disk, please do the following:
1. Start up the computer from our Linux/DOS recovery media.
2. In the boot menu select Normal Mode to use the Linux recovery environment (more preferable) or Safe Mode
to use the PTS DOS recovery environment (in case you’ve got problems with Linux). Moreover you’ve got the
option to boot into the Low-Graphics Safe Mode (PTS DOS safe mode) to cope with a serious hardware
incompatibility. In this case, only the minimal set of drivers will be included, like hard disk, monitor, and
keyboard drivers. This mode has simple graphics and a simple menu.
3. In the Linux launch menu select Boot Corrector. You can find it in PTS DOS as well.
4. On the Wizard's Welcome page, select the Correct the Master Boot Record (MBR) option.
5. On the next page choose the required hard disk from the pull-down list (if several) and then select the Update
the MBR executable code option.
6. Confirm the operation.
Copyright© 1994-2012 Paragon Software GmbH. All rights reserved.
Page 73

73
Recovery Media Builder can help you prepare our recovery environment either on a
CD/DVD disc or a thumb drive.
To automatically boot from the recovery media please make sure the on-board BIOS is set
up to boot from CD/USB first.
By default the Normal Mode will be automatically initiated after a 10 second idle period.
7. After the operation is completed click the Report button to see a well informative summary page. The program
also enables to store the resulted report. To do that, just press the Save button and choose the exact location in
the opened dialog.
8. Click the Finish button to close Boot Corrector.
9. Reboot the computer.
Fixing Windows startup ability
Let’s assume that due to an unknown reason your Windows fails to complete the startup procedure. At first everything
seems quite OK, you can see the standard startup messages on the screen, but at some moment it hangs up.
To fix your Windows startup ability, please do the following:
1. Start up the computer from our Linux/DOS recovery media.
2. In the boot menu select Normal Mode to use the Linux recovery environment (more preferable) or Safe Mode
to use the PTS DOS recovery environment (in case you’ve got problems with Linux). Moreover you’ve got the
option to boot into the Low-Graphics Safe Mode (PTS DOS safe mode) to cope with a serious hardware
incompatibility. In this case, only the minimal set of drivers will be included, like hard disk, monitor, and
keyboard drivers. This mode has simple graphics and a simple menu.
3. In the Linux launch menu select Boot Corrector. You can find it in PTS DOS as well.
4. On the Wizard's Welcome page, select the Search for Windows installations to correct option.
Copyright© 1994-2012 Paragon Software GmbH. All rights reserved.
Page 74

74
5. On the next page choose the required Windows installation from the list of found installations (if several), then
select the Edit the Boot.ini file option. If you’re not sure which installation you need, please use the Properties
button to get more info on the selected item.
6. Examine the file – maybe that’s where the problem is. If it contains a mistake, correct it by using the appropriate
buttons.
7. If the Boot.ini file does not contain any mistake, please return to the Correct Windows Installations page to
correct drive letters in the Windows System Registry.
Copyright© 1994-2012 Paragon Software GmbH. All rights reserved.
Page 75

75
8. On the next page choose a hard disk from the pull-down list (if several), then the required partition. If you’re not
sure which installation you need, please use the Properties button to get more info on the selected item.
9. Click the Edit Letters button to correct an existing drive letter or assign a new one in the Windows System
Registry.
10. Once you’ve assigned the appropriate drive letter, close the dialog, then click the Apply button.
11. Confirm the operation.
Copyright© 1994-2012 Paragon Software GmbH. All rights reserved.
Page 76

76
Recovery Media Builder can help you prepare our recovery environment either on a
CD/DVD disc or a thumb drive.
To automatically boot from the recovery media please make sure the on-board BIOS is set
up to boot from CD/USB first.
By default the Normal Mode will be automatically initiated after a 10 second idle period.
12. After the operation is completed click the Report button to see a well informative summary page. The program
also enables to store the resulted report. To do that, just press the Save button and choose the exact location in
the opened dialog.
13. Click the Finish button to close Boot Corrector.
Restoring a dual boot Mac from an external USB drive
Let’s assume that your Mac fails to boot because of a hard disk malfunction. But you’ve got a backup of your hard disk
on an external USB drive. Just replace the failed disk with a new one and carry out a bare metal restore.
To restore a dual boot Mac from a backup image located on an external USB drive, please do the following:
1. Start up the computer from our Linux/DOS recovery media.
2. Connect an external USB drive to the computer.
3. Restart the computer.
4. In the boot menu select Normal Mode to use the Linux recovery environment, since it’s the only mode that
enables to work with USB devices.
5. In the Linux launch menu select the Simple Restore Wizard.
Copyright© 1994-2012 Paragon Software GmbH. All rights reserved.
Page 77

77
6. On the Wizard's Welcome page, click the Next button.
7. On the What to Restore page, click the standard browse button [...] to find the required archive. When done,
double click on it to select.
8. On the Image Properties page, make sure that you select the correct image by viewing the provided information
about the archive.
9. On the next page specify a hard disk to restore the image to.
Copyright© 1994-2012 Paragon Software GmbH. All rights reserved.
Page 78

78
All contents on disk selected for restoring purposes will be deleted during the operation.
Recovery Media Builder can help you prepare our recovery environment either on a
CD/DVD disc or a thumb drive.
To automatically boot from the recovery media please make sure the on-board BIOS is set
up to boot from CD/USB first.
10. On the Restore Summary page you can see your hard disk layout before and after the operation. Click the Next
button to initiate the restore process.
11. In the Progress window you can see in real-time a detailed report on all actions carried out by the program.
12. After completing the operation close the wizard, and then reboot the computer.
Copying of data from the corrupted system disk to another hard disk
To retrieve valuable information from your hard disk and copy it to another hard disk when the system fails to boot,
please do the following:
1. Connect the second hard disk to the computer.
2. Start up the computer from our Linux/DOS recovery media.
Copyright© 1994-2012 Paragon Software GmbH. All rights reserved.
Page 79

79
By default the Normal Mode will be automatically initiated after a 10 second idle period.
3. In the boot menu select Normal Mode to use the Linux recovery environment (more preferable) or Safe Mode
to use the PTS DOS recovery environment (in case you’ve got problems with Linux). Moreover you’ve got the
option to boot into the Low-Graphics Safe Mode (PTS DOS safe mode) to cope with a serious hardware
incompatibility. In this case, only the minimal set of drivers will be included, like hard disk, monitor, and
keyboard drivers. This mode has simple graphics and a simple menu.
4. In the Linux launch menu select the File Transfer Wizard. You can find the same wizard in PTS DOS as well.
5. On the Wizard's Welcome page, click the Next button.
6. Select a disk where the files you need are stored from the pull-down list in the right pane of the page.
7. Select files you want to copy and place them to Clipboard by pressing the left arrow-button.
Click the Calc button to estimate the resulted data size.
8. On the Select Destination Type, choose the way the data will be stored. Select the Save data to any local drive
or a network share item.
Copyright© 1994-2012 Paragon Software GmbH. All rights reserved.
Page 80

80
This operation can also be accomplished with our recovery media.
9. On the Select Destination Path page, select a hard disk to copy the data to by pressing the standard browse
button [...].
10. On the Transfer Summary page check all parameters of the operation. Click the Next button to accomplish the
operation.
11. In the Progress window you can see in real-time a detailed report on all actions carried out by the program.
12. After the operation is completed, close the wizard by pressing the appropriate button.
13. Turn off the computer.
Burning of data from the corrupted system disk to CD/DVD
To retrieve valuable information from your hard disk and burn it to CD/DVD when the system fails to boot, please do the
following:
1. Start up the computer from our Linux/DOS recovery media.
Copyright© 1994-2012 Paragon Software GmbH. All rights reserved.
Page 81

81
Recovery Media Builder can help you prepare our recovery environment either on a
CD/DVD disc or a thumb drive.
To automatically boot from the recovery media please make sure the on-board BIOS is set
up to boot from CD/USB first.
By default the Normal Mode will be automatically initiated after a 10 second idle period.
2. In the boot menu select Normal Mode to use the Linux recovery environment, since it’s the only mode that
enables to burn CD/DVD discs.
3. In the Linux launch menu select the File Transfer Wizard. You can find the same wizard in PTS DOS as well.
4. On the Wizard's Welcome page, click the Next button.
5. Select a disk where the files you need are stored from the pull-down list in the right pane of the page.
6. Select files you want to copy and place them to Clipboard by pressing the left arrow-button.
Click the Calc button to estimate the resulted data size.
7. On the Select Destination Type, choose the way the data will be stored. Select the Burn data to CD/DVD item.
Copyright© 1994-2012 Paragon Software GmbH. All rights reserved.
Page 82

82
This operation can also be accomplished with our recovery media.
8. On the Choose a Recorder page, select a recorder from the list of available devices and then set a volume label
by entering it in the appropriate field.
9. On the Transfer Summary page check all parameters of the operation. Click the Next button to accomplish the
operation.
10. In the Progress window you can see in real-time a detailed report on all actions carried out by the program.
11. After the operation is completed, close the wizard by pressing the appropriate button.
12. Turn off the computer.
Copying of data from a backup to the corrupted system partition
The system fails to boot since some files are damaged. If you have a backup of the system partition, you can recopy
these files to make the system be operable again:
1. Start up the computer from our Linux/DOS recovery media.
Copyright© 1994-2012 Paragon Software GmbH. All rights reserved.
Page 83

83
Recovery Media Builder can help you prepare our recovery environment either on a
CD/DVD disc or a thumb drive.
To automatically boot from the recovery media please make sure the on-board BIOS is set
up to boot from CD/USB first.
By default the Normal Mode will be automatically initiated after a 10 second idle period.
2. In the boot menu select Normal Mode to use the Linux recovery environment (more preferable) or Safe Mode
to use the PTS DOS recovery environment (in case you’ve got problems with Linux). Moreover you’ve got the
option to boot into the Low-Graphics Safe Mode (PTS DOS safe mode) to cope with a serious hardware
incompatibility. In this case, only the minimal set of drivers will be included, like hard disk, monitor, and
keyboard drivers. This mode has simple graphics and a simple menu.
3. In the Linux launch menu select the File Transfer Wizard. You can find the same wizard in PTS DOS as well.
4. On the Wizard's Welcome page, click the Next button.
5. Select a disk where the system backup is stored from the pull-down list in the right pane of the page.
6. Double click on the required backup to open.
7. Select files you want to copy and place them to Clipboard by pressing the left arrow-button.
Copyright© 1994-2012 Paragon Software GmbH. All rights reserved.
Page 84

84
Click the Calc button to estimate the resulted data size.
8. On the Select Destination Type, choose the way the data will be stored. Select the Save data to any local drive
or a network share item.
9. On the Select Destination Path page, select your system disk to copy the data to by pressing the standard
browse button [...].
10. On the Transfer Summary page check all parameters of the operation. Click the Next button to accomplish the
operation.
11. In the Progress window you can see in real-time a detailed report on all actions carried out by the program.
Copyright© 1994-2012 Paragon Software GmbH. All rights reserved.
Page 85
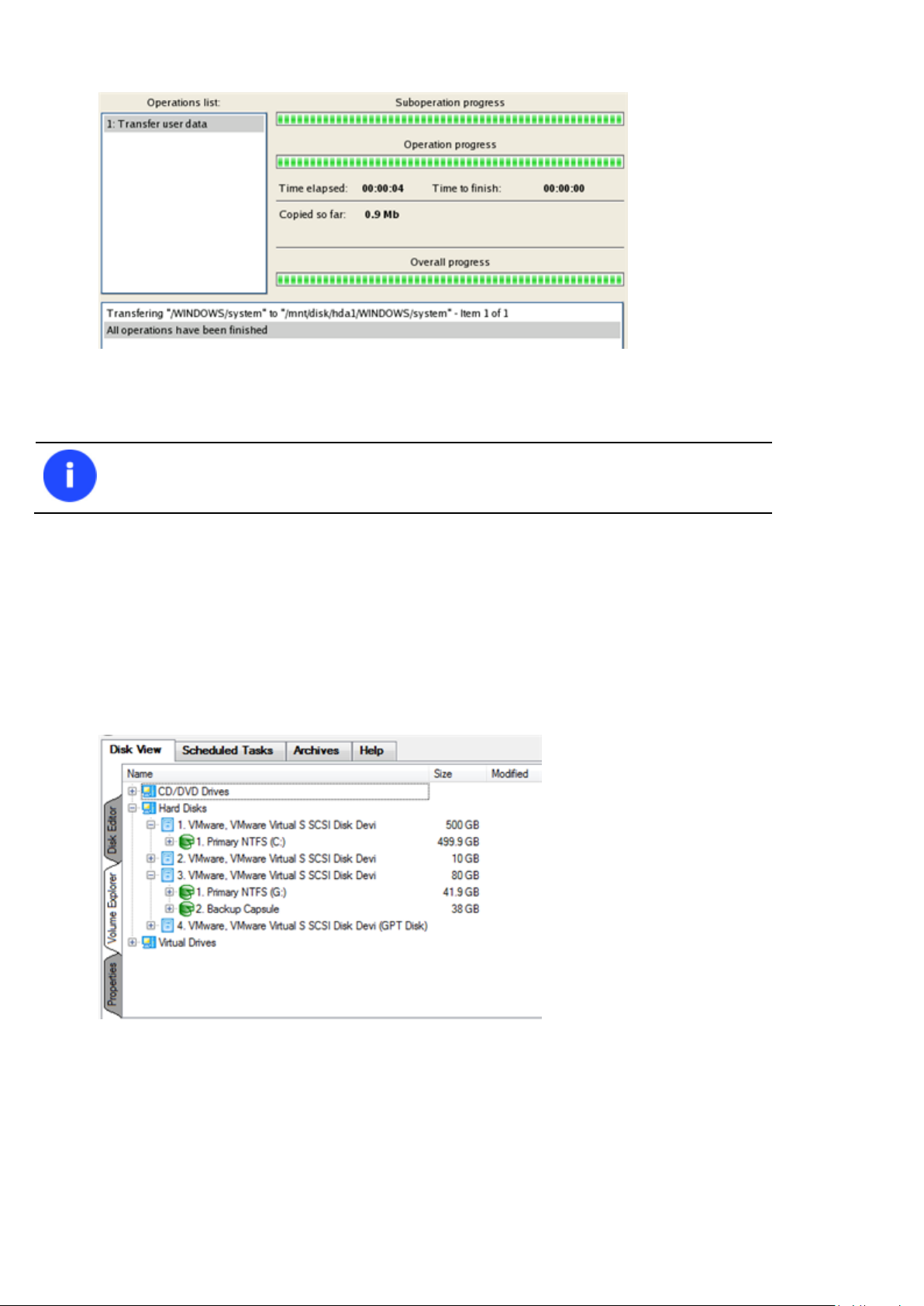
85
This operation can also be accomplished with our recovery media.
12. After the operation is completed, close the wizard by pressing the appropriate button.
13. Turn off the computer.
Restoring separate files and folders from a backup
The program provides a very convenient option to access backup archives and restore only data you need (the so called
selective restore functionality).
Volume Explorer
To restore separate files and folders from a backup image with Volume Explorer, please do the following:
1. Click the Disk View tab and then choose Volume Explorer;
2. Browse for the required archive and then open it by double click of the left mouse button.
Copyright© 1994-2012 Paragon Software GmbH. All rights reserved.
Page 86

86
The current version of the program does not enable to access file archives with Volume
Explorer.
3. Call the popup menu (right click of the mouse button) for a file/folder you need and then select the Export item.
4. Select a place on the disk where the file/folder will be extracted to.
5. Click the OK button to accomplish the operation.
Copyright© 1994-2012 Paragon Software GmbH. All rights reserved.
Page 87

87
There are other ways to start up this function, please consult the Interface Overview
chapter to know more on the subject.
The number of available methods depends on your disk layout.
To learn more on the way the wizard works, please click the corresponding link on the first
page of the wizard.
Resize Scenarios
Creating a new partition to detach operating system from the rest of data
Let’s assume that you’re a rank and file user who is most likely to have only one hard disk with only one partition (the
only partition is always system). To secure yourself against a system malfunction or a virus attack you’ve got nothing to
do, but make a backup of the whole partition, which besides the operating system itself contains all your family photos,
favorite films and music, program distributives, whatever. As a result you’ll get a very huge backup image. You can easily
tackle this issue however by detaching your operating system from the rest of data.
To create a new partition on your hard disk, please do the following:
1. Click the Express Create Partition item of the Wizards menu.
2. On the Wizard's Welcome page, click the Next button.
3. Choose a method you find the most suitable to create the partition. The wizard is especially designed to
minimize your participation in finding an appropriate place for it and its resulted size. The only thing you’re to
do is to choose between several modes. The most relevant thing here is the amount of space that will be
allocated for that partition. For easy perception, you can see the resulted disk layout on the disk map by
selecting this or that mode.
4. That’s basically it. By clicking the Next button the wizard will start modifying your disk layout. If you’ve got to do
with the system partition resize, like we do in our case, you will be asked to restart your computer in a special
boot-up mode to accomplish the operation. So click the appropriate button to agree.
Copyright© 1994-2012 Paragon Software GmbH. All rights reserved.
Page 88

88
There are other ways to start up this function, please consult the Interface Overview
chapter to know more on the subject.
5. In the Progress window you can see in real-time a detailed report on all actions carried out at the moment.
After completing the operation your computer will be automatically restarted back to Windows where you can see the
newly created NTFS partition. Now you’ve got a place to keep your stuff apart from Windows.
Increasing size of a system partition by taking unused space of an adjacent partition
Let’s assume you’ve got several partitions on your hard disk. After installing a number of resource-consuming
applications and system updates your system partition has started to suffer from the lack of free space. But an adjacent
partition has a plenty of redundant space. That’s just enough to make your system partition suffer no more.
To increase size of a system partition by taking unused space from an adjacent partition, please do the following:
1. Click the Express Resize Partitions item of the Wizards menu.
2. On the Wizard's Welcome page, click the Next button.
3. Click on your system partition. By doing that, the wizard will automatically select an adjacent partition as well.
This partition will later act as a space donor.
Copyright© 1994-2012 Paragon Software GmbH. All rights reserved.
Page 89

89
If you’ve got more than two partitions on your hard disk and a partition you need to
increase is surrounded by other partitions, you’ve got the choice to choose which partition
will act as a space donor. Just click on the left partition of the pair, as the right one will be
selected automatically.
4. Increase size of the system partition with the slider or manually by entering the required value. Please note,
when you change size of one partition the size of the other will be changed as well, thus redistributing the
unused space between the partitions.
5. On the next page of the wizard you need to confirm the operation by selecting the appropriate option.
6. That’s basically it. By clicking the Next button the wizard will start modifying your disk layout. If you’ve got to do
with the system partition resize, like we do in our case, you will be asked to restart your computer in a special
boot-up mode to accomplish the operation. So click the appropriate button to agree.
Copyright© 1994-2012 Paragon Software GmbH. All rights reserved.
Page 90

90
7. In the Progress window you can see in real-time a detailed report on all actions carried out at the moment.
After completing the operation your computer will be automatically restarted back to Windows where you can see that
your system partition is bigger now.
Increasing size of a system partition by taking unused space from any other
Let’s assume you’ve got several partitions on your hard disk. After installing a number of resource-consuming
applications and system updates your system partition has started to suffer from the lack of free space. But one of your
partitions has a plenty of redundant space. That’s just enough to make your system partition suffer no more.
To increase size of a system partition by taking unused space from any other on-disk partition, please do the following:
1. In the main window select the required hard disk (if several) on the Disk Map.
2. Choose a space donor partition and then call the context menu for it (right click of the mouse button) to launch
the Move/Resize dialog.
Copyright© 1994-2012 Paragon Software GmbH. All rights reserved.
Page 91

91
3. In the opened dialog shift the edge of the partition to the right by the drag-and-drop technique. While doing
this, free space from the partition will be released (displayed in aqua-green). You can also do it manually by
entering the exact size of free space. Click the Yes button to continue.
4. Now you’ve got a block of free space to add to the system partition. You cannot do it directly however, but by
carrying out a number of extra move/resize operations.
5. Since the block of free space is within the extended partition, you need to take it out first. The program enables
to resize the extended partition only when there’s a block of free space adjoining its borders. In our case it’s
between two logical disks. So we need to move it. To do that, please select the first logical partition and then
call the context menu for it (right click of the mouse button) to launch the Move/Resize dialog.
Copyright© 1994-2012 Paragon Software GmbH. All rights reserved.
Page 92

92
Call a context menu for the extended partition (with the blue border), not the logical one.
6. At first shift the right edge of the partition to the right, then do the same with the left edge. Make sure the
partition size has been left unchanged.
7. Now you can resize the extended partition to take the block of free space out of it. Call the context menu for it
(right click of the mouse button) to launch the Move/Resize dialog.
8. In the opened dialog shift the edge of the extended partition to the right.
Copyright© 1994-2012 Paragon Software GmbH. All rights reserved.
Page 93

9. The block of free space has been released.
93
10. Now you need to move the second primary partition just the way we did it with the logical partition to make the
block of free space adjoin the system partition.
11. Finally increase size of the system partition. Call the context menu for it (right click of the mouse button) to
launch the Move/Resize dialog.
12. In the opened dialog shift the edge of the partition to the right, thus increasing its size.
13. Apply all introduced changes. By default, our program works in the virtual mode of execution, so you have to
confirm all operations to let the program accomplish them. To do that, just click the Apply button on the Virtual
Operations Bar.
Copyright© 1994-2012 Paragon Software GmbH. All rights reserved.
Page 94

94
There are other ways to start up this function, please consult the Interface Overview
chapter to know more on the subject.
14. The program will require the system restart to accomplish the operation in a special boot-up mode. Click the
appropriate button to agree.
Increasing size of a system partition by taking unused space of an adjacent logical partition
Let’s assume you’ve got several partitions on your hard disk. After installing a number of resource-consuming
applications and system updates your system partition has started to suffer from the lack of free space. But an adjacent
logical partition has a plenty of redundant space. That’s just enough to make your system partition suffer no more.
To increase size of a system partition by taking unused space from an adjacent partition, please do the following:
1. Click the Redistribute Free Space item of the Wizards menu.
2. On the Wizard's Welcome page, click the Next button.
3. Select a volume you want to expand, i.e. the system one.
4. Select a volume to take the space from, i.e. the logical one.
5. On the next page of the wizard you can specify size of the resulted system volume. Drag the slider or type in the
exact value to set the volume size.
Copyright© 1994-2012 Paragon Software GmbH. All rights reserved.
Page 95

95
6. Apply all introduced changes. By default, our program works in the virtual mode of execution, so you have to
confirm all operations to let the program accomplish them. To do that, just click the Apply button on the Virtual
Operations Bar.
Separating OS from media data
Let’s assume you’ve got one partition available on the hard disk, like other people who purchase a computer with a
preinstalled operating system. So besides OS, it holds all your documents, favorite music, movies and family photos. This
type of configuration is certainly not optimal for effective data organization and safety. First, it negatively affects the
system: huge amount of data aggravated by its inevitable excessive fragmentation causes poor performance in file
search/access and read/write operations. Second, it’s inconvenient for the user: system files and folders piled up with
media and documents besides obvious difficulties in transparent organization become a naughty problem in case of a
system malfunction.
Split Partition Wizard can help you detach the operating system and data or different types of data by splitting one
partition to two different partitions of the same type and file system – you just select a partition, then files and folders
you’d like to move to the new partition, finally redistribute free space between the two partitions if necessary, and here
you are!
Before you start, please take into account the cases when the split operation is impossible to perform:
Partition's type is not supported (you have selected a non-standard primary or logical partition: OEM, MSR,
etc.);
The selected partition is located on a dynamic disk;
You've already got 4 primary partitions on a Basic MBR disk;
You've already got 3 primary partitions on a Hybrid (Retained) GPT+MBR disk;
There's not enough free space on the selected partition (free up to 50 MB);
The selected partition has an unsupported file system (currently only NTFS and FAT file systems are
available for splitting).
To detach OS from media files, please do the following:
1. Click the Split Partition Wizard item of the Wizards menu.
Copyright© 1994-2012 Paragon Software GmbH. All rights reserved.
Page 96

96
If the wizard cannot work with the selected partition, you’ll get a corresponding
notification – click on the “More Info…” link to see the details.
2. The first page of the wizard informs the user on the upcoming operation. Please read all notes carefully before
you proceed. Once you’re done with that, click Next to continue.
3. Select a volume you want to split up.
4. When selecting a system partition (just our case), the wizard notifies that this type of operation may cause
inability of the operating system to start up if moving system files/folders to the new partition. So please take it
seriously. If you’re sure, confirm the operation.
5. Mark checkboxes next to files/folders you’d like to move to the new partition. Please don’t touch system
files/folders like “Windows”, “Users”, “Program Files”, config.sys, etc. By clicking the Next button, the wizard
starts calculating the amount of data to move, which may take some time.
6. Redistribute free space between the partitions by moving the slider or manually by entering the required value
for the new partition in the corresponding field. Then choose a drive letter for this partition from the pull-down
list that contains vacant letters if necessary (by default, the wizard selects the first vacant one).
Copyright© 1994-2012 Paragon Software GmbH. All rights reserved.
Page 97
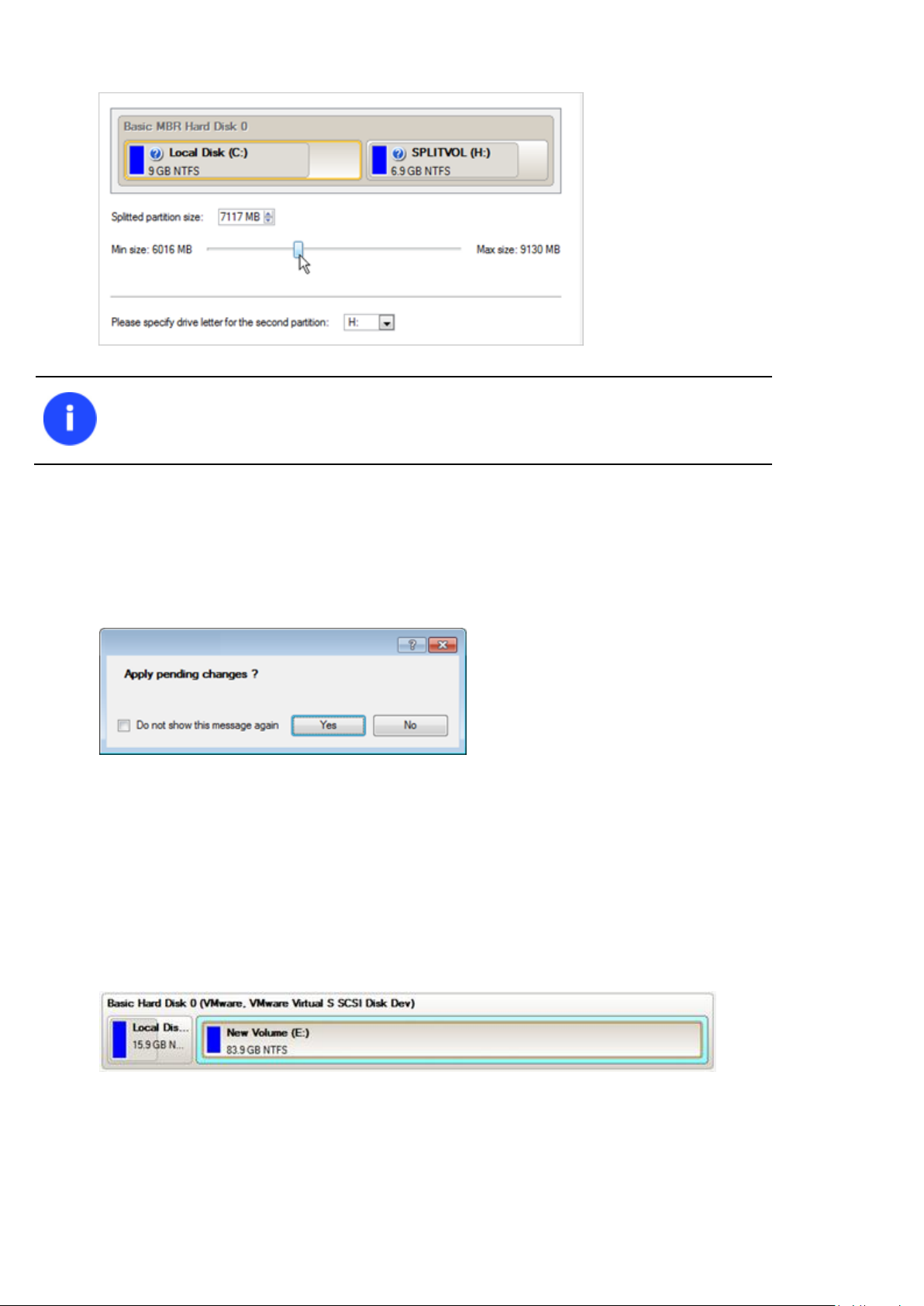
By default, the wizard allocates all free space to the original partition. You should decide
for yourself how much of it should be given to the original and the new partitions. Anyway
we strongly recommend you to allow free space on both partitions.
7. Review the changes and complete the wizard.
97
8. Apply all introduced changes. By default, our program works in the virtual mode of execution, so you have to
confirm all operations to let the program accomplish them. To do that, just click the Apply button on the Virtual
Operations Bar.
9. In the Progress window you can see in real-time a detailed report on all actions carried out at the moment.
Merging a system partition with an adjacent logical partition
Let’s assume you’ve got several partitions on your hard disk. After installing a number of resource-consuming
applications and system updates your system partition has started to suffer from the lack of free space. But an adjacent
logical partition has a plenty of redundant space. That’s just enough to make your system partition suffer no more.
To merge a system partition with an adjacent partition, please do the following:
1. In the main window select the required logical volume on the Disk Map.
2. Call the context menu for it (right click of the mouse button) to launch the Make Partition Primary dialog.
Copyright© 1994-2012 Paragon Software GmbH. All rights reserved.
Page 98

98
If a system partition is the right one of the selected pair, Windows OS will become
unbootable after the merge operation is over.
3. Confirm the operation by clicking the Yes button. By default, our program works in the virtual mode of
execution, so you can either confirm all operations to let the program accomplish them or continue work in the
virtual mode.
4. Click the Merge Partitions item of the Wizards menu (any of the ways described earlier can also be used here).
5. On the Wizard's Welcome page, click the Next button.
6. Click on the left partition of the pair of partitions you need to merge, as the right one will be selected
automatically. During the operation all contents of the right partition will be placed in a folder on the resulted
joined partition. By default, the program offers an easy-to-understand folder name, which can be customized
however.
Copyright© 1994-2012 Paragon Software GmbH. All rights reserved.
Page 99

99
Recovery Media Builder can help you prepare our recovery environment either on a
CD/DVD disc or a thumb drive.
To automatically boot from the recovery media please make sure the on-board BIOS is set
up to boot from CD/USB first.
By default the Normal Mode will be automatically initiated after a 10 second idle period.
7. Review the changes and complete the wizard.
8. Apply all introduced changes. By default, our program works in the virtual mode of execution, so you have to
confirm all operations to let the program accomplish them. To do that, just click the Apply button on the Virtual
Operations Bar.
9. If you’ve got to do with the system partition resize, like we do in our case, you will be asked to restart your
computer in a special boot-up mode to accomplish the operation. So click the appropriate button to agree.
10. In the Progress window you can see in real-time a detailed report on all actions carried out at the moment.
After completing the operation your computer will be automatically restarted back to Windows where you can see that
you have the merged volume now.
Shrinking a system partition to increase size of a data partition
Let’s assume you’ve got two partitions on your hard disk, the first one takes about 40% of all the disk space and is
exclusively used for Vista 64-bit, while the second servers as a data storage. One day you realize that your system
partition doesn’t need so much disk space, that’s what your data partition really requires at the moment. You can easily
tackle this problem with Paragon Linux/DOS recovery environment.
To increase size of a data partition by taking unused space from a system partition, please do the following:
1. Start up the computer from our Linux/DOS recovery media.
2. In the boot menu select Normal Mode to use the Linux recovery environment (more preferable) or Safe Mode
to use the PTS DOS recovery environment (in case you’ve got problems with Linux). Moreover you’ve got the
option to boot into the Low-Graphics Safe Mode (PTS DOS safe mode) to cope with a serious hardware
incompatibility. In this case, only the minimal set of drivers will be included, like hard disk, monitor, and
keyboard drivers. This mode has simple graphics and a simple menu.
3. In the Linux launch menu select Partition Manager. You can find it in PTS DOS as well.
Copyright© 1994-2012 Paragon Software GmbH. All rights reserved.
Page 100

100
4. In the main window select the required hard disk (if several) on the Disk Map.
5. Choose your system partition and then call the context menu for it (right click of the mouse button) to launch
the Move/Resize dialog.
6. In the opened dialog set a new size for the partition by moving the slider or by entering the exact value in the
appropriate field. While doing this, free space from the partition will be released (displayed in aqua-green). Click
OK to continue.
7. Now you’ve got a block of free space to add to your data partition.
Copyright© 1994-2012 Paragon Software GmbH. All rights reserved.
 Loading...
Loading...