Page 1
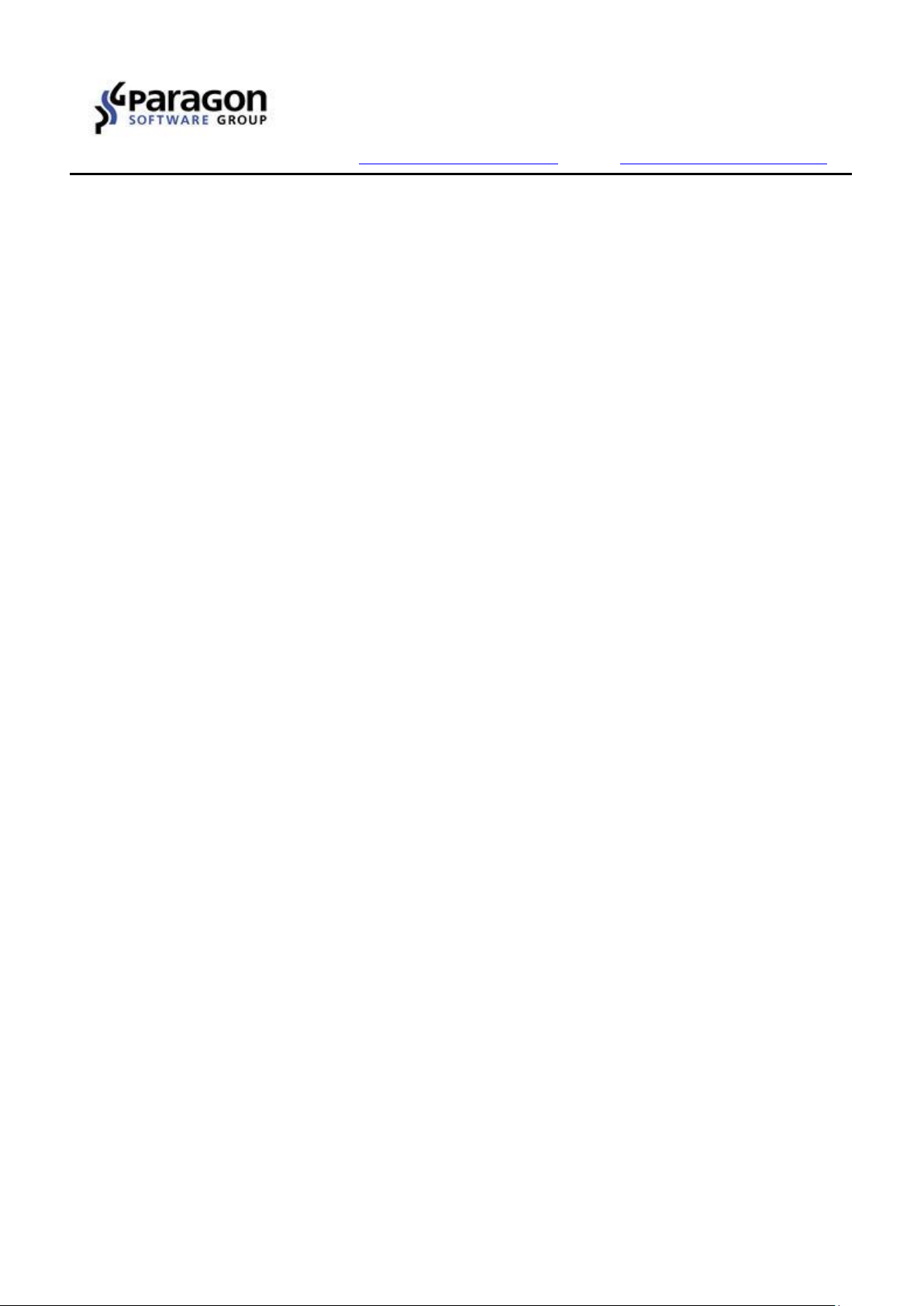
PARAGON Software GmbH
Heinrich-von-Stephan-Str. 5c 79100 Freiburg, Germany
Tel. +49 (0) 761 59018201 Fax +49 (0) 761 59018130
Internet www.paragon-software.com Email sales@paragon-software.com
Paragon® Hard Disk Manager™ for Mac OS X
User Guide
Copyright© 1994-2016 Paragon Software Group. All rights reserved.
Page 2
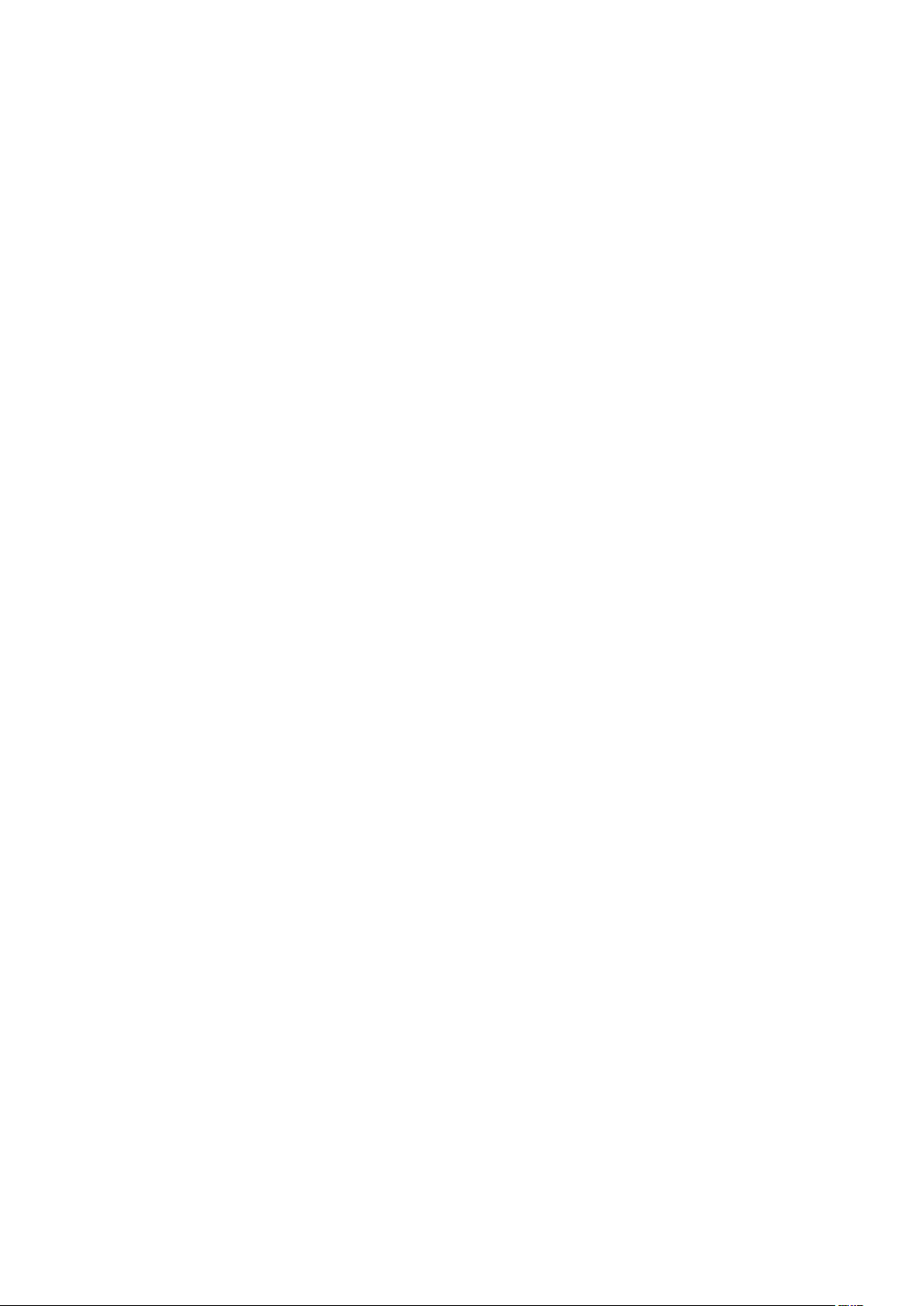
2
Table of Contents
Product Overview .......................................................................................................... 4
Getting Started .............................................................................................................. 4
System Requirements ......................................................................................................................... 4
Installation ......................................................................................................................................... 4
First Start ........................................................................................................................................... 6
Activating the Product .................................................................................................................................................. 6
Installing Auxiliary Components ................................................................................................................................... 7
Working with the Product ............................................................................................................................................ 8
Preparing Bootable Recovery Media .......................................................................................................................... 12
Configuring the Program ............................................................................................................................................ 14
Manage Partitions and Disks ........................................................................................ 15
Partition a Disk ................................................................................................................................. 15
Create a Partition ........................................................................................................................................................ 15
Format a Existing Partition ......................................................................................................................................... 16
Delete a Partition ........................................................................................................................................................ 17
Change a Volume Label .............................................................................................................................................. 18
Move/Resize a Partition ............................................................................................................................................. 18
Redistribute Free Space .............................................................................................................................................. 19
Change a GPT Type ..................................................................................................................................................... 21
Convert a Partition Table ............................................................................................................................................ 22
Get Disk/Partition Properties ..................................................................................................................................... 22
Wipe Data ........................................................................................................................................ 23
Wipe a Disk or Partition .............................................................................................................................................. 23
Clear Free Space ......................................................................................................................................................... 24
Copy Data ......................................................................................................................................... 25
Copy a Disk.................................................................................................................................................................. 25
Copy a Partition .......................................................................................................................................................... 26
Check a Partition for Problems .......................................................................................................... 28
Edit/View Sectors ............................................................................................................................. 28
Fix BootCamp Boot Problems ............................................................................................................ 29
Correct BootCamp Boot Record ................................................................................................................................. 29
Correct BootCamp BCD Files ...................................................................................................................................... 30
Correct BootCamp ‘boot.ini’ Files ............................................................................................................................... 30
Update BootCamp MBR .............................................................................................................................................. 31
Adjust BootCamp to Dissimilar Hardware .................................................................................................................. 31
Set Active/Inactive ...................................................................................................................................................... 32
Copyright© 1994-2016 Paragon Software Group. All rights reserved.
Page 3
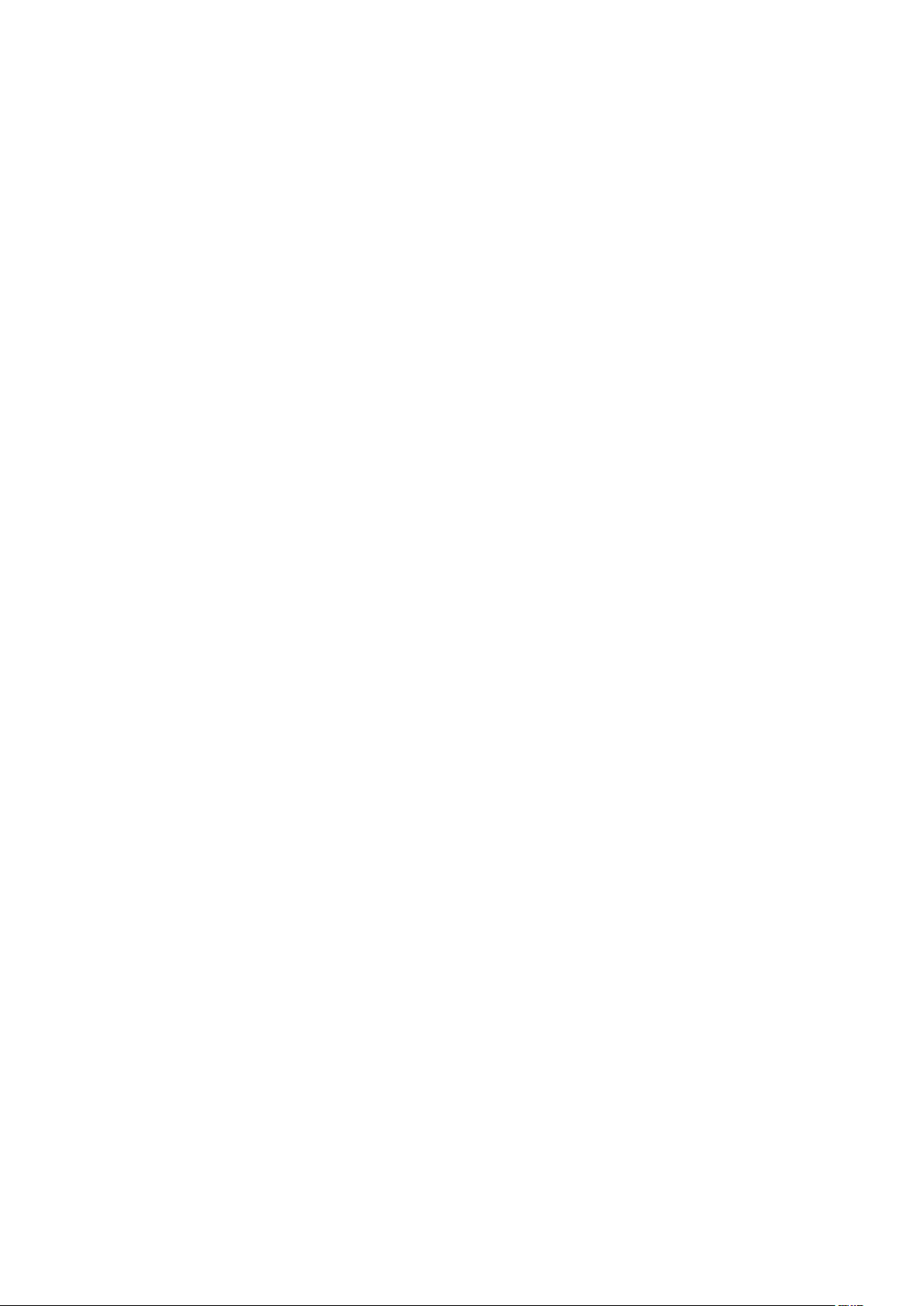
3
Mount/Unmount a Partition ...................................................................................................................................... 32
Change Partition ID ..................................................................................................................................................... 33
Protect System and Data ............................................................................................. 34
Create a Full Backup Image ............................................................................................................... 34
Create an Incremental Update .......................................................................................................... 37
Mount a Backup Image ..................................................................................................................... 38
Restore a Backup Image ................................................................................................................... 39
Merge an Incremental Image with Its Parent .................................................................................... 42
Auxiliary ...................................................................................................................... 42
HDM for Mac and Snapshot .............................................................................................................. 42
HDM for Mac and SIP........................................................................................................................ 42
Managing SIP .............................................................................................................................................................. 43
HDM for Mac and Apple Core Storage ............................................................................................... 44
Copyright© 1994-2016 Paragon Software Group. All rights reserved.
Page 4
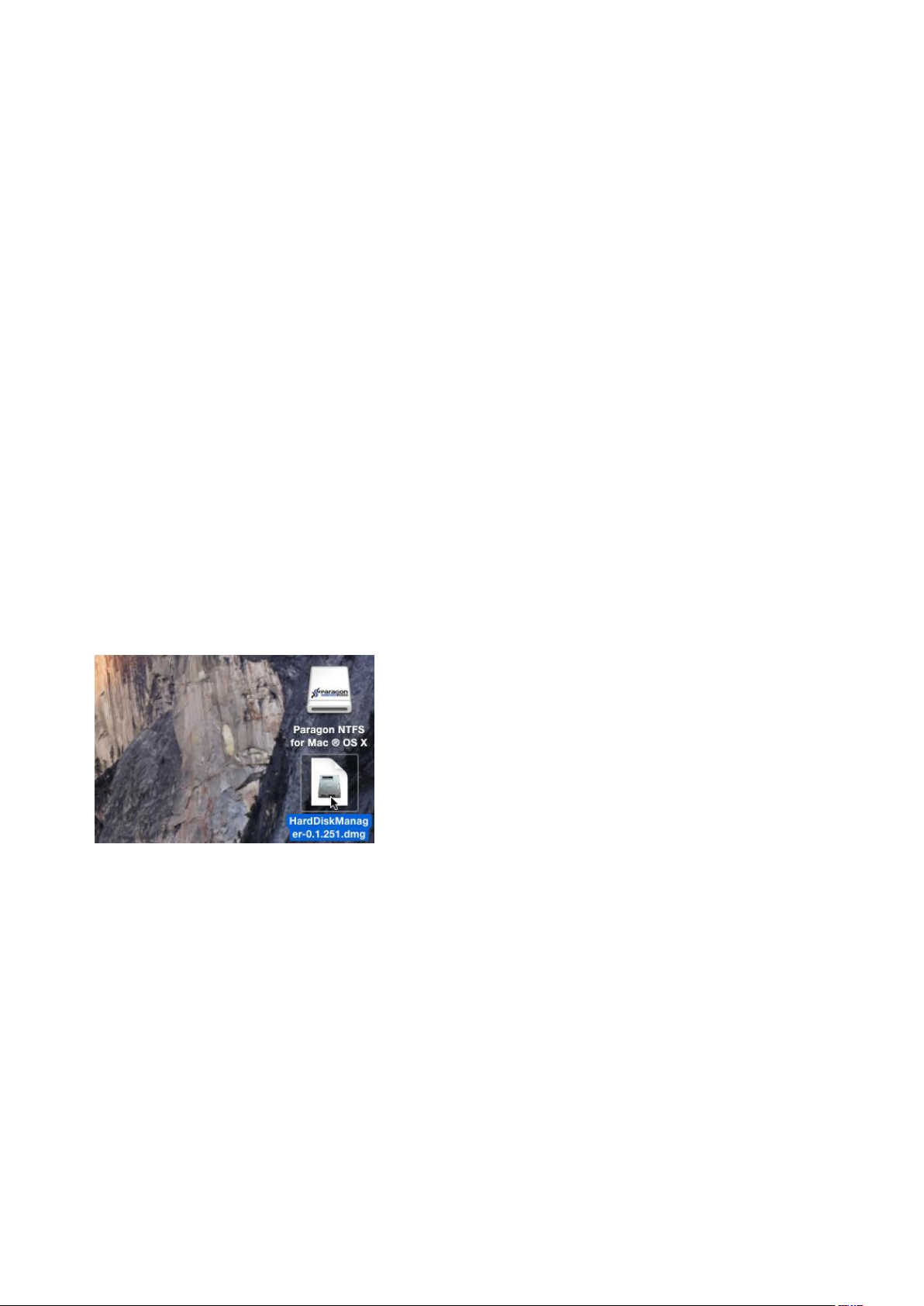
4
Product Overview
Hard Disk Manager for Mac (HDM for Mac) is a port of the best-selling Paragon’s storage management solution
for Windows. It covers all aspects of a Mac computer life cycle: drive partitioning, file system optimization and
repair functions, data backup capabilities, and irreversible data wiping. Unlike Disk Utility or similar Mac tools, the
program supports all file systems of OS X, Windows, and Linux. Besides, it can back up system and data volumes
through a patent-pending snapshot technology, which is several times more effective and user-friendly than the
popular Time Capsule.
Among other strong benefits the following features are worth mentioning: redistribution of free space between
volumes without the system restart, conversion of a file system that contains data, conversion from MBR to GPT
and vice versa, recovery of an accidentally deleted volume, and irreversible destruction of not only all on-disk
information, but remnants of deleted files without affecting the used data.
Getting Started
System Requirements
An Intel-based Mac computer
OS X 10.9 and later
2 GB of RAM
Installation
1. Double click the supplied .dmg image.
2. First you are to accept all conditions stated in Paragon’s license agreement by clicking the Agree button. You
can also save or print out the agreement by using the appropriate buttons.
Copyright© 1994-2016 Paragon Software Group. All rights reserved.
Page 5
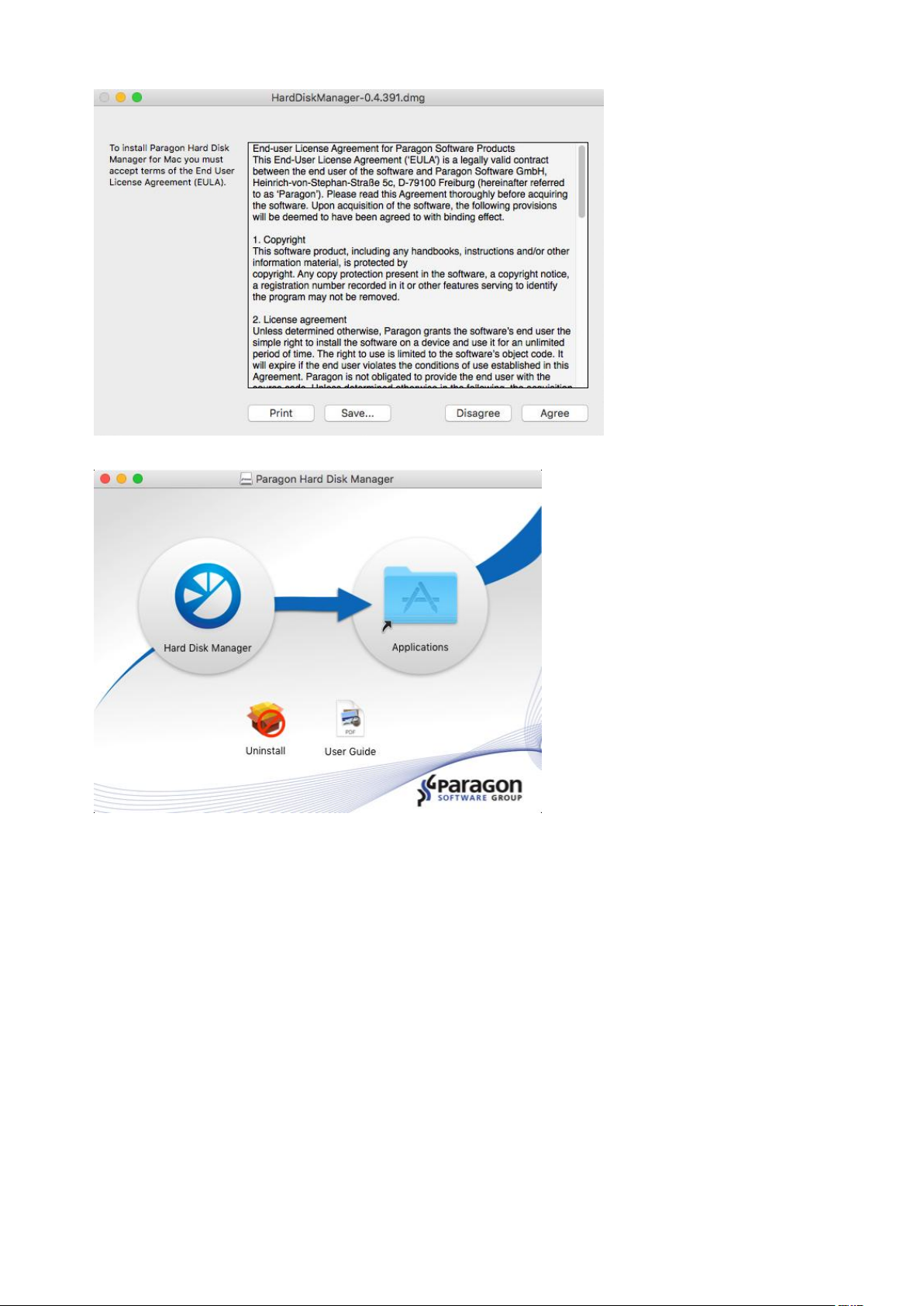
3. Drag the program’s icon to the Applications folder.
5
4. After the installation you can see an icon of Paragon’s Hard Disk Manager in the Applications folder. Double
click the icon to launch the utility.
Copyright© 1994-2016 Paragon Software Group. All rights reserved.
Page 6
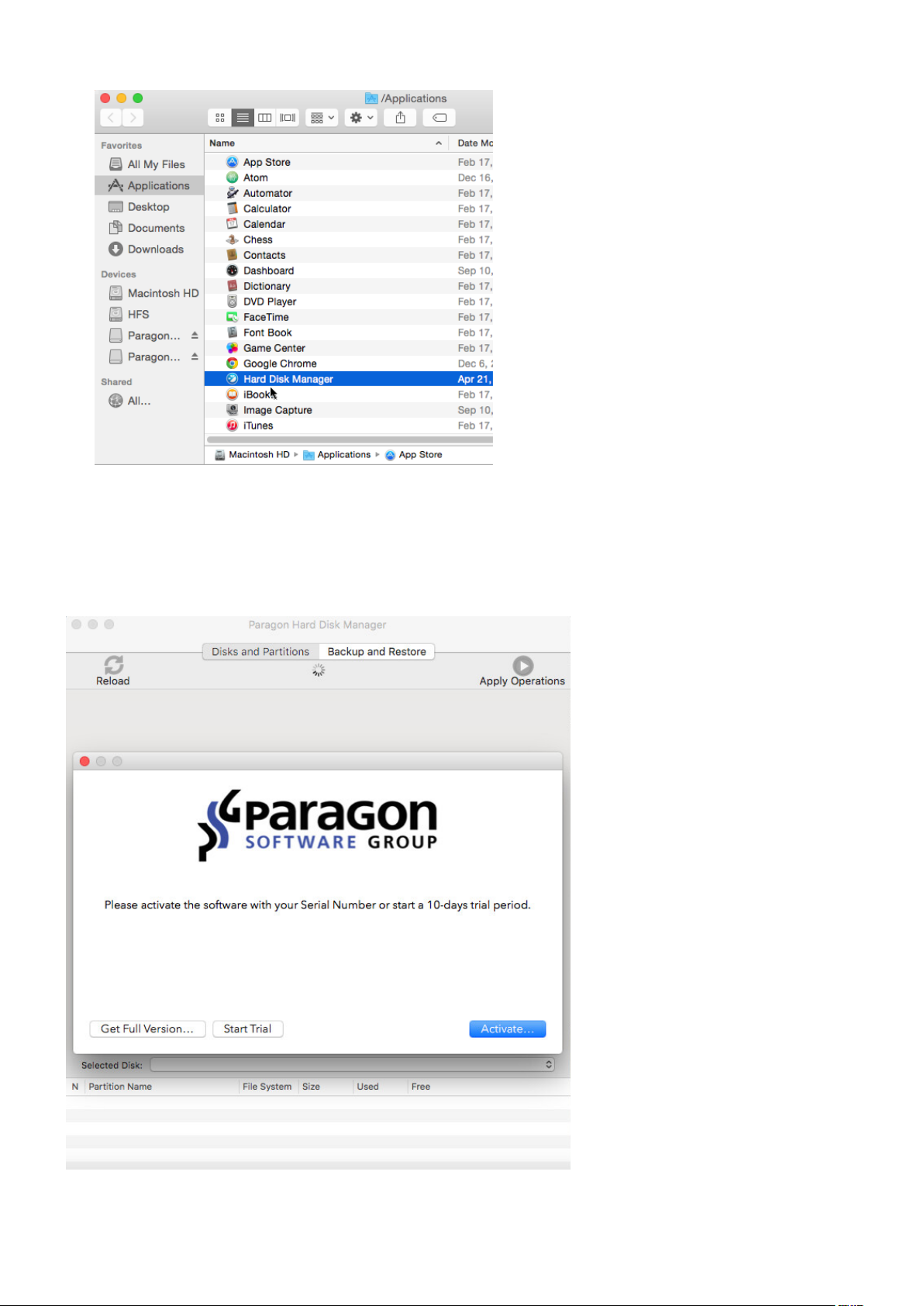
First Start
6
Activating the Product
Once started, you will see an activation dialog. HDM for Mac is a commercially distributed product, which is
however can be used with no limitations completely for free during a 10-day trial period. After that you won’t be
able to use the product until activated over the Internet.
Copyright© 1994-2016 Paragon Software Group. All rights reserved.
Page 7
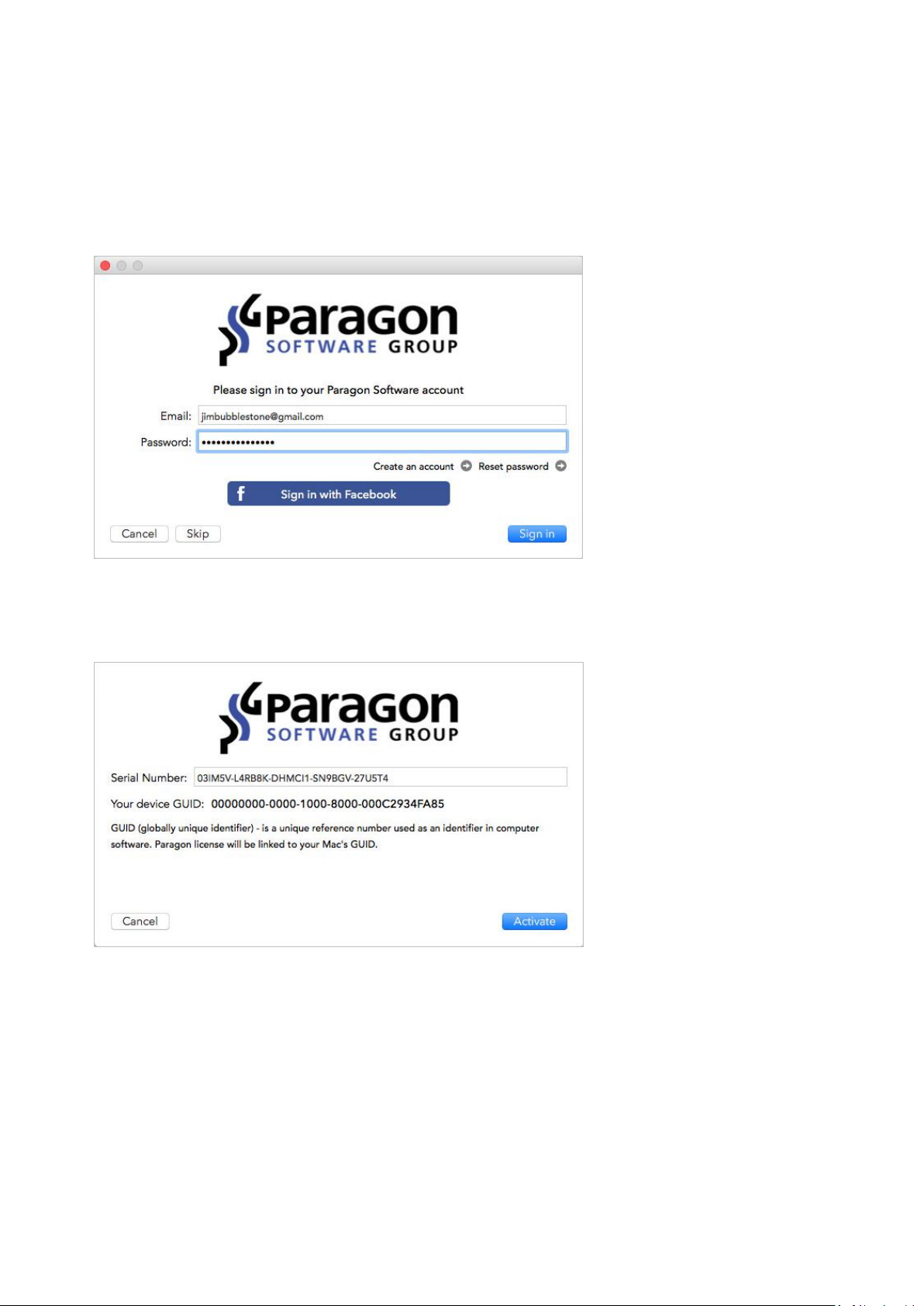
7
There are two ways of activating the product: with login to MyParagon Customer Portal or Facebook and without
it. We highly recommend you to use the first option to let us offer you personal discounts in the future. Besides,
you will be able to issue support tickets directly from the product.
1. First purchase the product by clicking Get Full Version… As a result you should have your own serial number.
2. Click Activate…, enter an email and password of your Paragon’s account, then click Sign in. If you don’t have
an account yet, please create it by clicking the corresponding option. Alternatively, you can sign in with your
Facebook account.
If you don’t want to activate the product with login to MyParagon Customer Portal, click Skip.
3. If you have purchased the product online as described in the first step, then your serial number will be pasted
automatically. If having to do with a box version of the product, enter your serial number, then click Activate.
This info will be sent to our activation server to complete the procedure.
4. Next you are to provide a password of a user with the administrator privilege.
5. If a success, you’ll get a corresponding notification.
Installing Auxiliary Components
After you’re done with the activation dialog, the program will notify you about installing several auxiliary
components. These include the Snapshot to get instant copies of a disk or several disks at a specific point in time
and the VMDK Mounter to mount existing backup images in read-only mode.
Copyright© 1994-2016 Paragon Software Group. All rights reserved.
Page 8
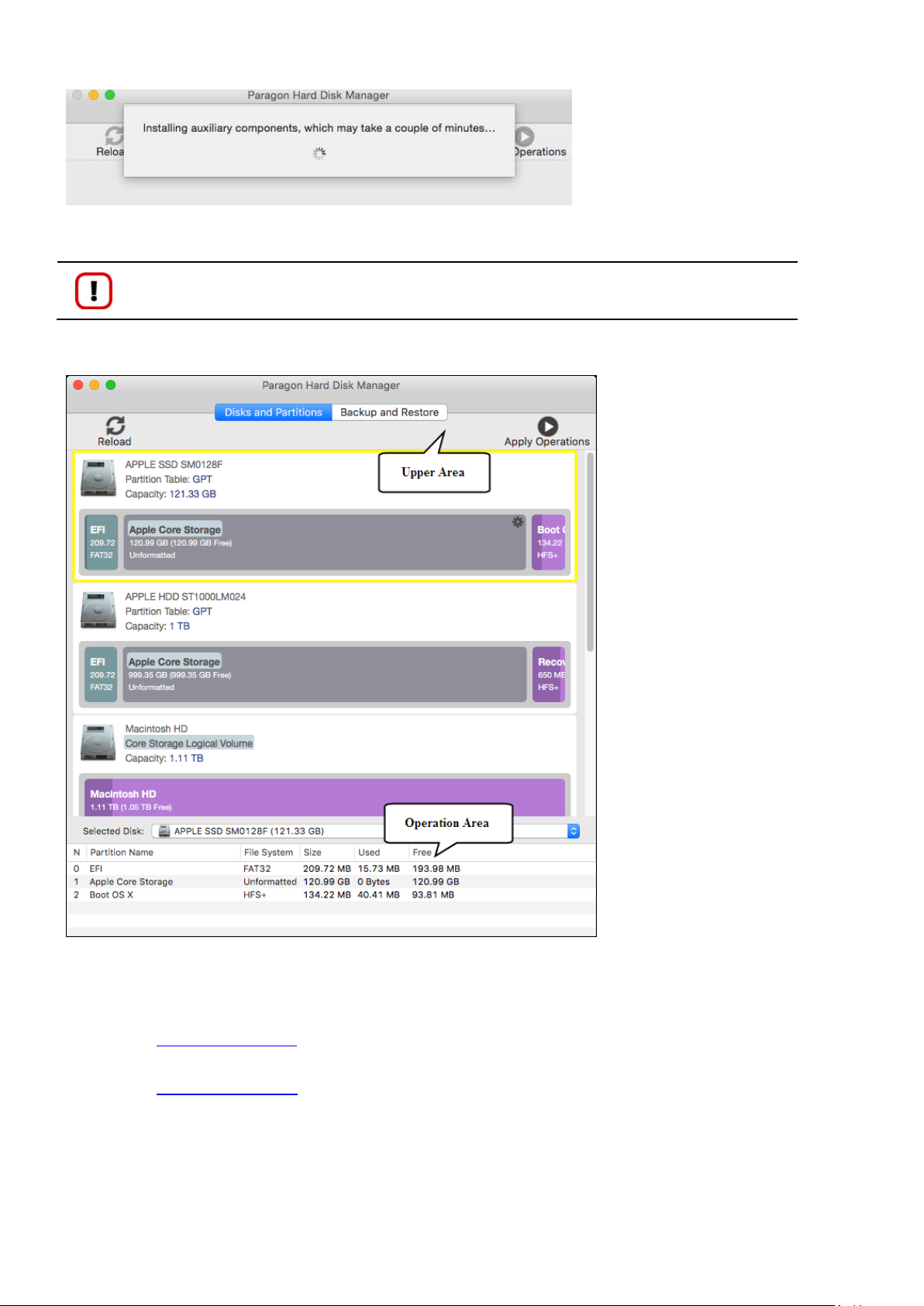
8
The program provides wide opportunities in the field of hard disk structure modification, so
it’s highly recommended to back up your data before carrying out any operation.
Working with the Product
The main window can be conditionally subdivided into several sections:
Upper Area
In the upper area of the main window you can switch between two operation modes available in the operation
area:
Click the Disks and Partitions tab (active by default) to do drive partitioning, file system optimization and
repair, or data wiping;
Click the Backup and Restore tab to protect your system and data against a system or hardware failure or
accidental data loss.
Besides you can see here two buttons:
Use the Reload button to bring the displayed information up-to-date after connecting an external disk or
mounting a virtual image;
Copyright© 1994-2016 Paragon Software Group. All rights reserved.
Page 9
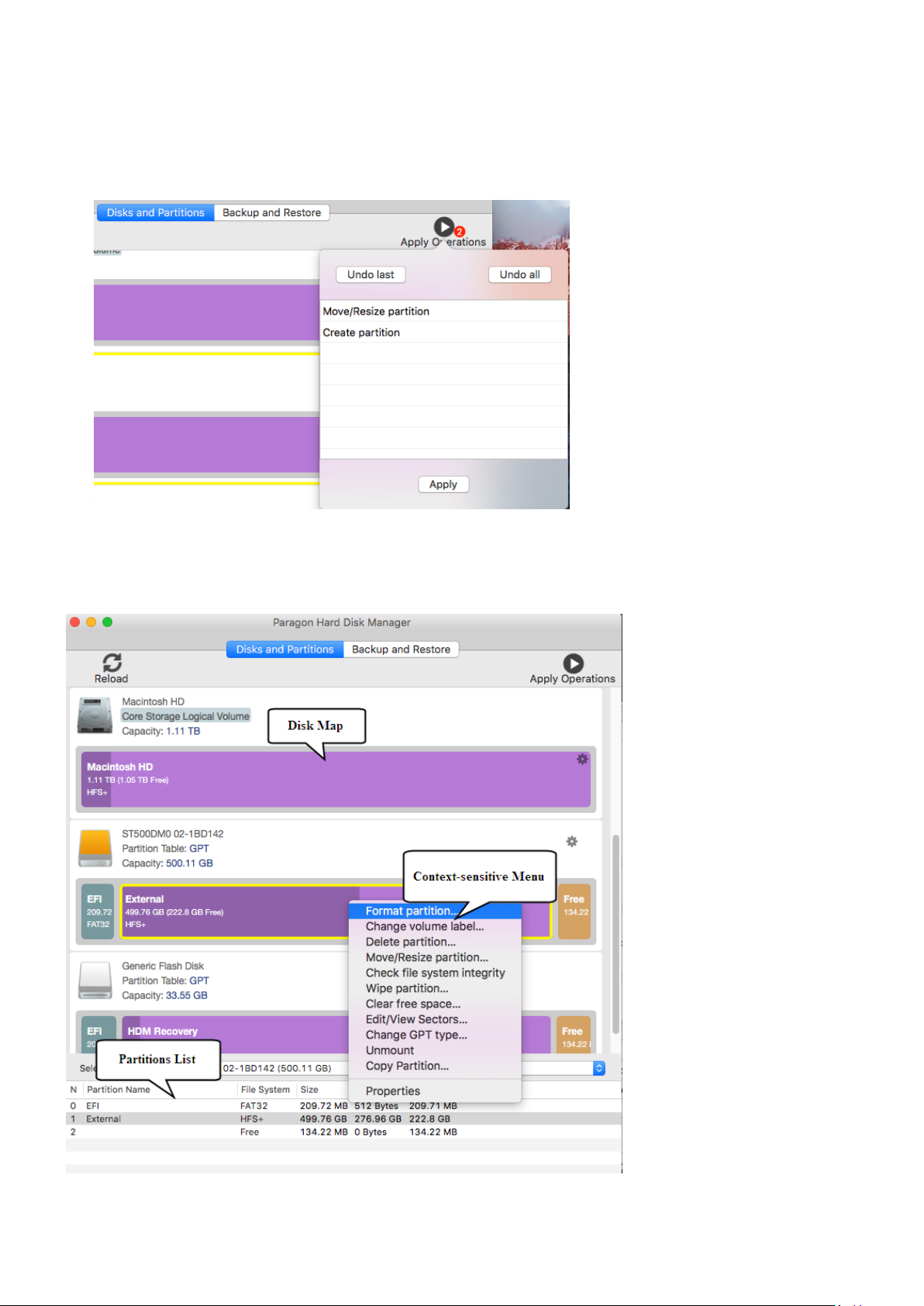
9
Use the Apply Operations button to physically execute pending changes. In fact the program does not
accomplish operations immediately, but places them on a special list (the so-called virtual mode). First it helps
to avoid possible mistakes as you should confirm all provided changes. Second it saves your time and effort
when executing several operations, as you don’t need to wait for each operation to physically complete
before proceeding to the next operation.
Operation Area
Contents of the operation area vary according to the selected operation mode in the upper area.
Disks and Partitions
Copyright© 1994-2016 Paragon Software Group. All rights reserved.
Page 10
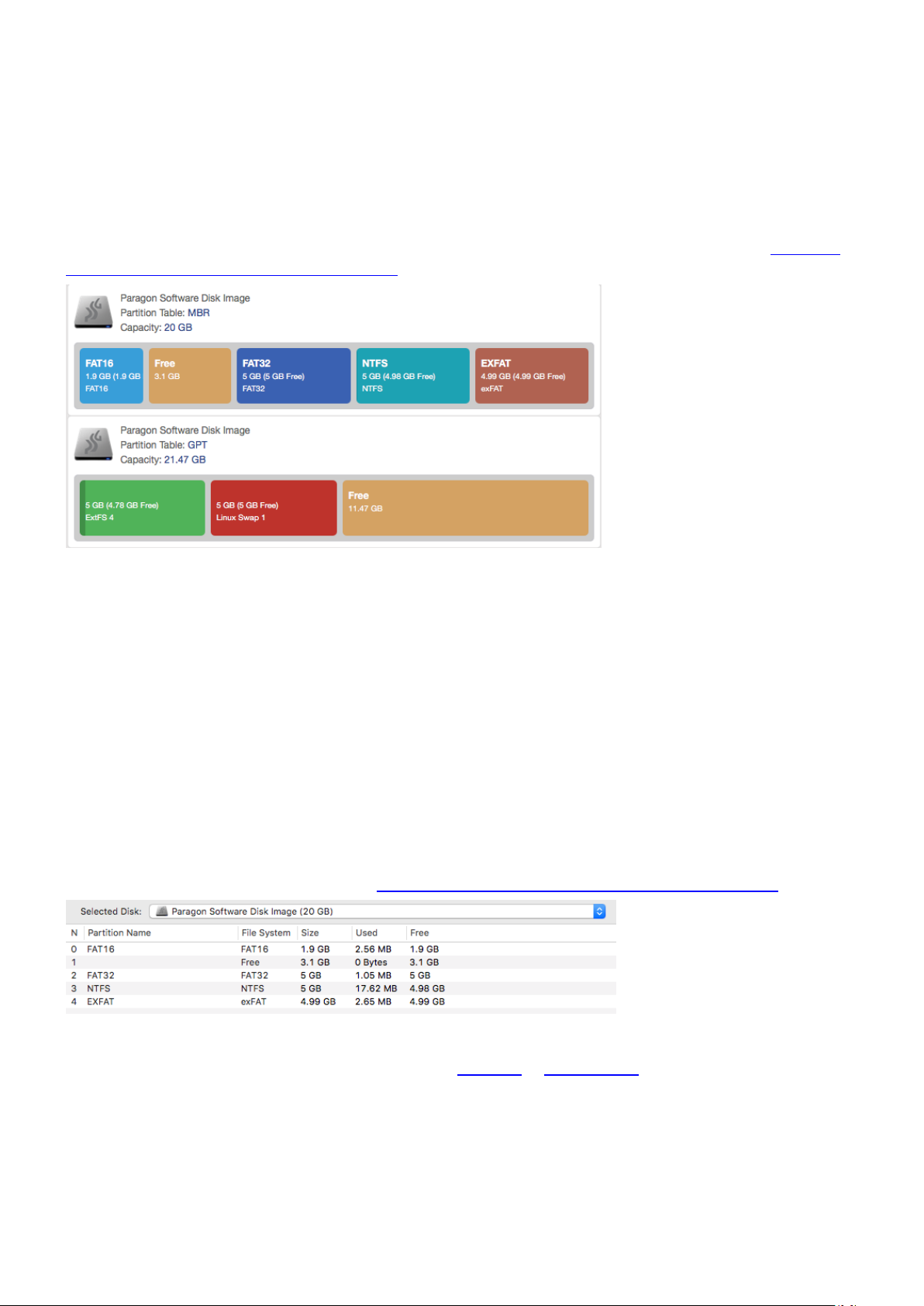
10
In this mode you can see all physical and virtual storage devices available in the system, including mounted .dmg
images. The information is displayed graphically to help you accomplish the required task with the minimal effort.
Disk Map
The Disk Map displays the layout of storage devices. Each device is represented with a white rectangle bar that
contains coloured bars, which represent partitions or logical disks. Their color depends on the file system of the
appropriate partition (purple for HFS, teal for ExtFS, blue for NTFS, etc.). By looking at the size of the bar’s shaded
area it is possible to estimate the used disk space. For the selected at the moment object you can call a context-
sensitive popup menu with available operations.
White bars display the following information about storage devices:
Type (physical, virtual, apple disk image),
Used partitioning scheme (MBR or GPT),
Total capacity.
Coloured bars display the following information about logical disks and blocks of free space:
Volume label (if exists),
Total size,
File system.
Partitions List
The Partitions List is another tool that helps to get a clear-cut picture on the current state of the system storage
devices. All objects (disks, partitions, blocks of free space, or disk images) on the list are sorted according to their
starting position. For every item you can call a context-sensitive popup menu with available operations.
Context-sensitive Menu
Right click a disk, partition, or block of free space on the Disk Map or Partitions List or left click the gear icon for
the currently-selected object on the disk map to call a context-sensitive menu with available operations. Select a
desired operation to call the corresponding dialog.
Copyright© 1994-2016 Paragon Software Group. All rights reserved.
Page 11
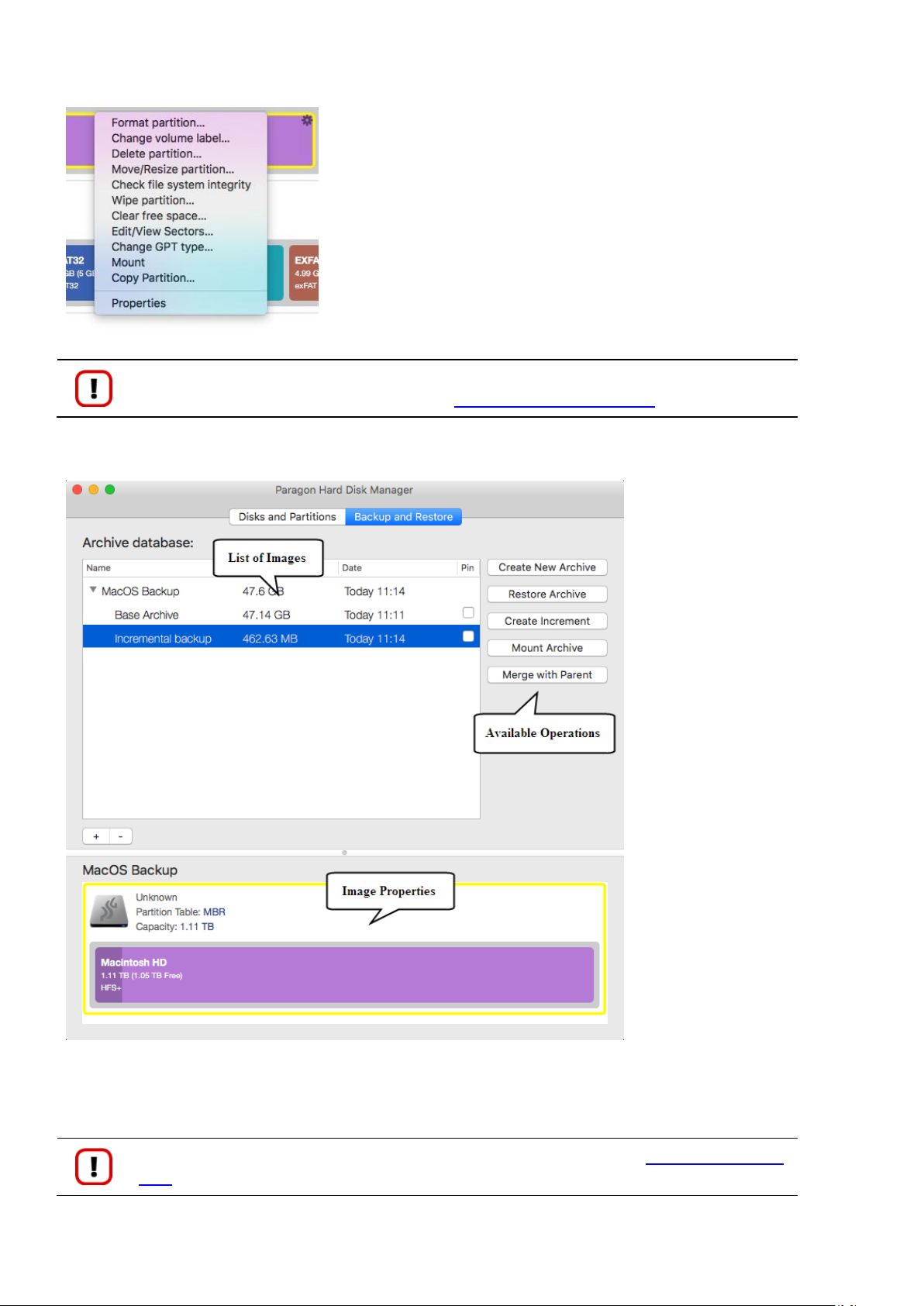
To learn more about drive partitioning, file system optimization and other storage
management operations, please consult the Manage Partitions and Disks chapter.
To learn more about backup and restore operations, please consult the Protect System and
Data chapter.
Backup and Restore
11
In this mode you can see a list of created backup images. Left click an image to get detailed information on its
properties in the lower panel. Depending on the selected object you’re allowed to initiate one of the available
operations.
Copyright© 1994-2016 Paragon Software Group. All rights reserved.
Page 12
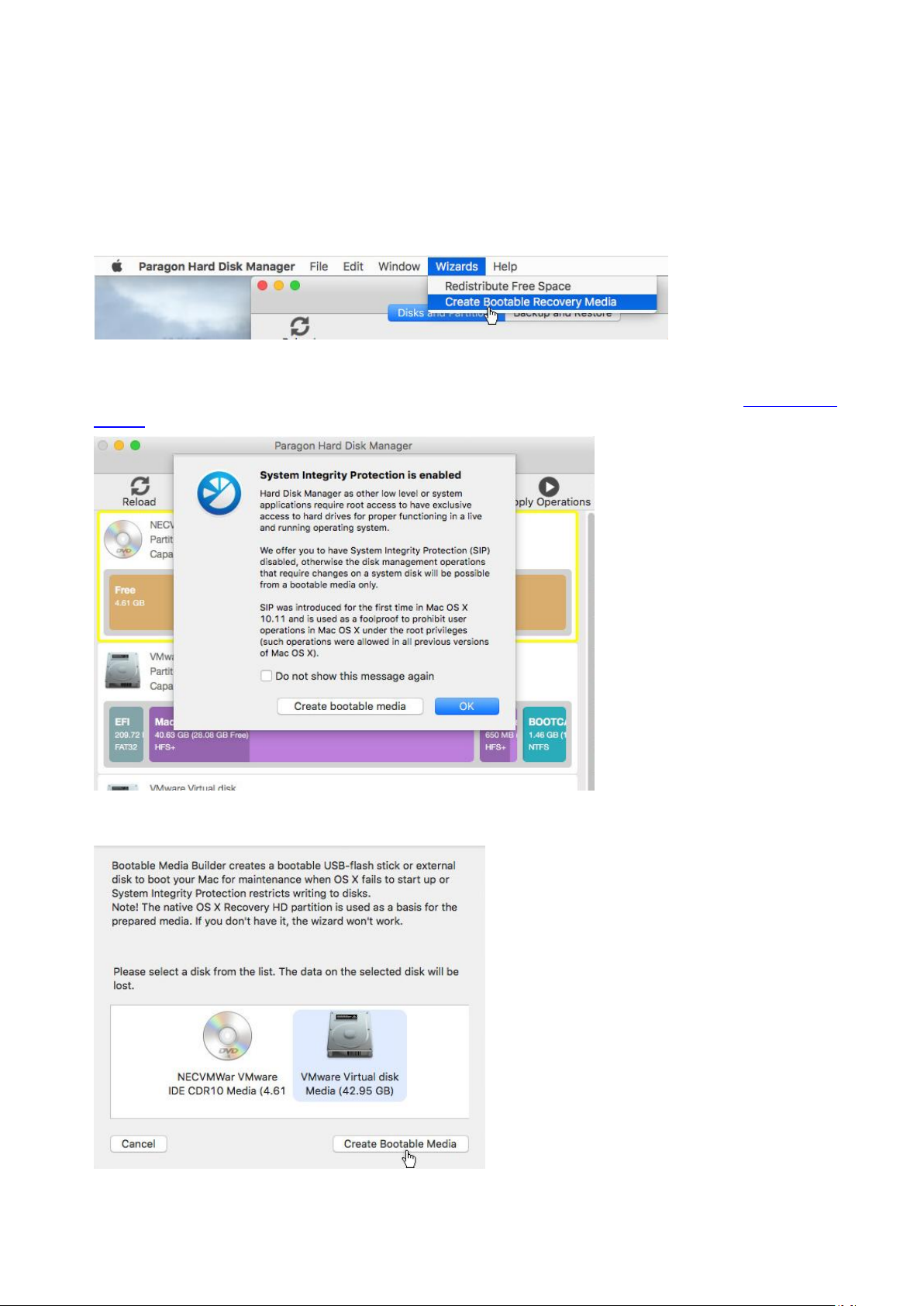
12
Preparing Bootable Recovery Media
Recovery media can help you boot your Mac into Recovery Environment to get access to your disk(s) for
maintenance or recovery purposes when OS X fails to start up. It includes a standard set of utilities (terminal,
reinstall os x tool, etc.) and the Hard Disk Manager application. HDM for Mac includes a user-friendly wizard that
will guide you through the process of creating this media on a flash stick or external disk. The only prerequisite is
to have the native OS X Recovery HD partition in the system, which is used as the basis.
1. Select from the main menu: Wizards > Create Bootable Recovery Media.
If running HDM for Mac on Mac OS X El Capitan where the System Integrity Protection (SIP) is enabled, which
is on by default, you’ll be prompted to either create the recovery media and accomplish otherwise prohibited
operations from it or switch off SIP at the first program start. For more details, please consult HDM for Mac
and SIP.
2. Choose a flash stick or external disk from the list of available storage devices, then click Create Bootable
Media.
3. If the selected disk has got enough free space, the wizard will offer you the choice of either creating the
recovery media on a separate partition in the end of the disk after resize to keep the on-disk data intact or
Copyright© 1994-2016 Paragon Software Group. All rights reserved.
Page 13
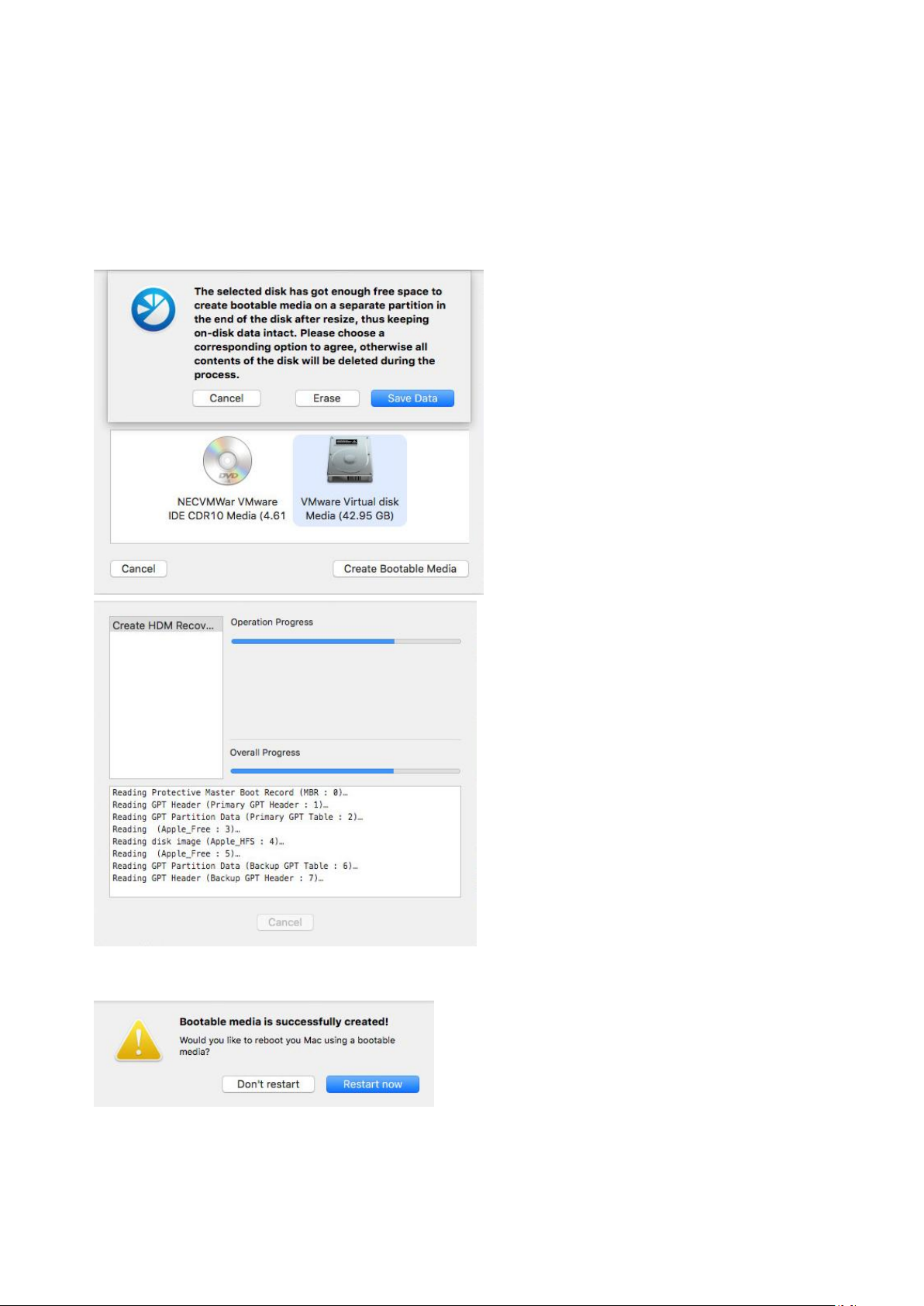
13
erasing the entire disk contents. Click on the required option to initiate the operation, which takes a couple of
minutes.
If the selected storage device is a GPT disk, where the last partition can be downsized by 700MB, the wizard
will offer you the choice of either creating the recovery media on a separate partition ("HDM Recovery") in
the end of the disk after resize to keep the on-disk data intact or erasing the entire disk contents. If the disk is
MBR, then it will prompt you to erase it, creating a GPT disk with three partitions: EFI, “User Data” (takes the
bulk of the available free space), and “HDM Recovery” (700MB). Click on the required option to initiate the
operation, which takes a couple of minutes.
4. Once completed, you will be prompted to restart your Mac from the just created media. If you decide not to
do it right now, click Don’t restart.
5. To start up the computer from the recovery media later you will need to hold the Option (alt) key during the
system restart until the Startup Manager appears, then select Hard Disk Manager as boot source.
Alternatively, you can use the Startup Disk System Preferences.
Copyright© 1994-2016 Paragon Software Group. All rights reserved.
Page 14
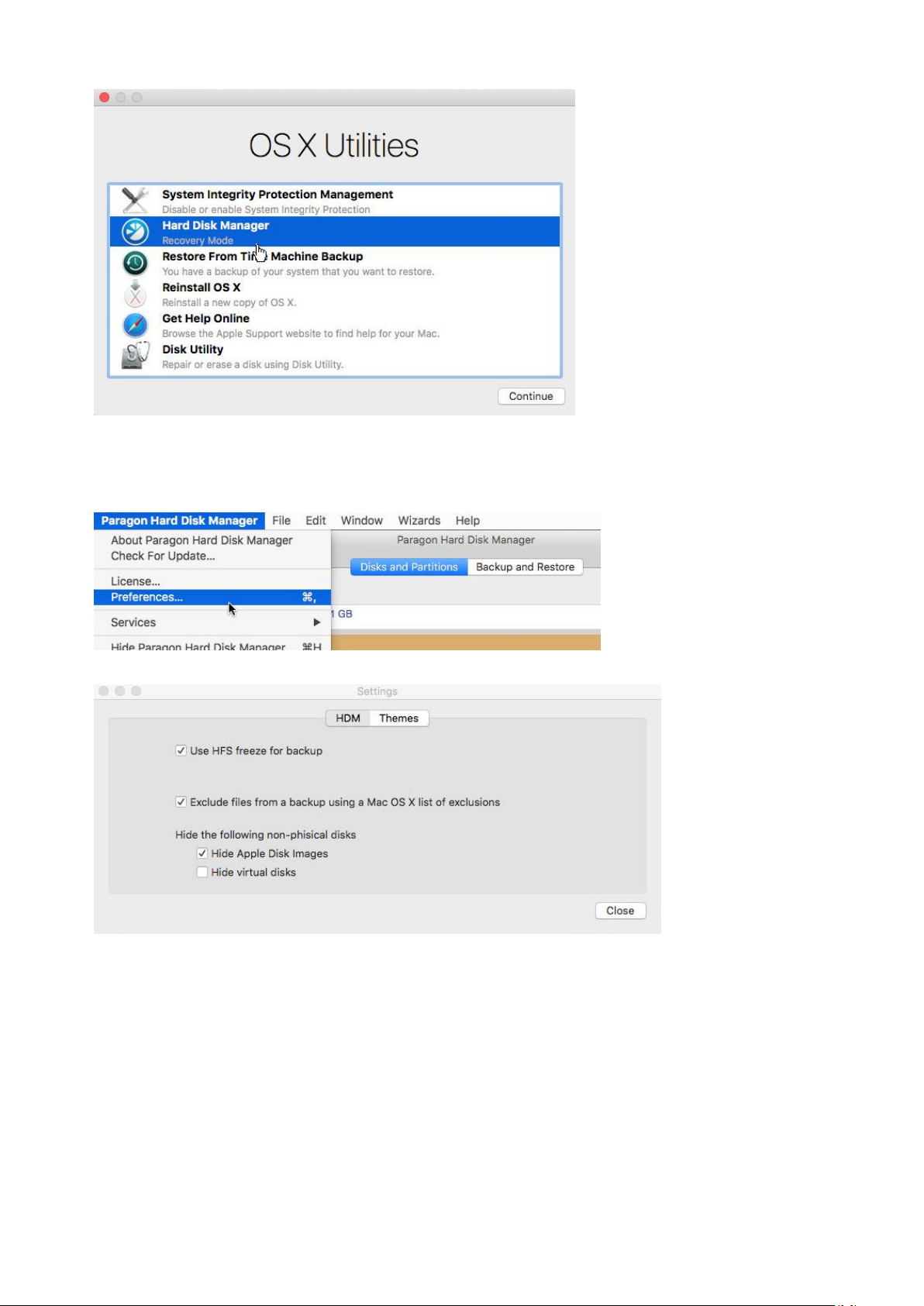
14
Configuring the Program
HDM for Mac is very flexible and can be easily set up with the help of a graphical interface.
1. Select from the main menu: Paragon Hard Disk Manager > Preferences…
2. Click on the HDM tab to see the main program settings (opened by default).
Use HFS freeze for backup. By default, if Paragon’s snapshot technology fails to back up one of your Mac
OS X volumes, the problem HFS volume will be automatically “frozen for backup” (read-only access),
which may take quite a while when processing a system volume. Unmark the checkbox, if you don’t need
this alternative.
Exclude files from a backup… By default, OS X temporary files are not backed up, which helps to reduce
the operation time and the resulted size of backup images. Unmark the checkbox, if you need them inside
backup images.
Hide Apple Disk Images. By default, mounted Apple disk images (.dmg files) are not displayed on the disk
map. Unmark the checkbox, if you need them displayed.
Hide virtual disks. Use this option to allow the program to display physical devices only on the disk map.
3. Click on the Themes tab to customize the working environment. The program includes three predefined
themes to choose from. Additionally, you can modify every single view.
Copyright© 1994-2016 Paragon Software Group. All rights reserved.
Page 15

15
Manage Partitions and Disks
Partition a Disk
Partitioning lets you divide a single physical drive into a number of logical drives, each of which serves as a
container with its own drive letter and volume label, thus enabling the operating system to process data more
efficiently. Partitioning also makes it possible to organize data so that it is easy to find and manage. By detaching
the OS from the rest of the data you can tackle one more crucial issue – in case of a system malfunction, you can
get the system back on track in minutes by recovering it from a backup image located on the other partition of
the hard drive. Finally partitioning is a necessity if you’re planning to run several OSs on a single hard drive to
effectively delineate the boundaries of each OS.
Create a Partition
1. Select Disk and Partitions in the upper area.
2. Right click a block of free space, then select Create partition…
3. Define a partition size and its position relative to the beginning and the end of the selected block of free
space by manually entering desired values or through dragging the corresponding sliders.
Copyright© 1994-2016 Paragon Software Group. All rights reserved.
Page 16

16
4. To store data on the created partition you need to format it to one of the supported file systems. Mark the
corresponding check box, then select the desired file system from the pull-down list and enter a volume label
to easily identify the partition later (optional parameter).
HFS+ – the primary file system for Mac OS X
NTFS – the primary file system for Windows OS
FAT32 – Use for data disks that are 32GB or less
ExtFS 2/3/4 – the primary file system for Linux OS
exFAT - Use for external storage devices that are over 32GB
5. Click OK when ready. All introduced changes to the disk layout will be pended until confirmed.
Format a Existing Partition
When you create a new partition you will be prompted to choose the desired file system format as described
above. This section explains how to format an existing partition.
1. Select Disk and Partitions in the upper area.
2. Right click an existing partition, then select Format partition…
Copyright© 1994-2016 Paragon Software Group. All rights reserved.
Page 17

17
3. Select the desired file system from the pull-down list and enter a volume label to easily identify the partition
later (optional parameter).
HFS+ – the primary file system for Mac OS X
NTFS – the primary file system for Windows OS
FAT32 – Use for data disks that are 32GB or less
ExtFS 2/3/4 – the primary file system for Linux OS
exFAT - Use for external storage devices that are over 32GB
4. Click Format when ready. All introduced changes to the disk layout will be pended until confirmed.
Delete a Partition
1. Select Disk and Partitions in the upper area.
2. Right click an existing partition, then select Delete partition…
3. Confirm the operation.
Copyright© 1994-2016 Paragon Software Group. All rights reserved.
Page 18

18
As a result of this operation contents of the selected partition will be lost. You can recover
the deleted partition however through the undelete operation.
4. Click OK when ready. All introduced changes to the disk layout will be pended until confirmed.
Change a Volume Label
1. Select Disk and Partitions in the upper area.
2. Right click an existing partition, then select Change Volume label…
3. Enter a new catchy volume label.
4. Click Rename when ready. All introduced changes to the disk layout will be pended until confirmed.
Move/Resize a Partition
1. Select Disk and Partitions in the upper area.
2. Right click an existing partition, then select Move/Resize partition…
Copyright© 1994-2016 Paragon Software Group. All rights reserved.
Page 19

19
3. Define a partition size and its position relative to the beginning and the end of the selected block of free
space by manually entering desired values or through dragging the corresponding sliders.
4. Click OK when ready. All introduced changes to the disk layout will be pended until confirmed.
Redistribute Free Space
Until now redistribution of free space between partitions of a BootCamp configuration has been a long, timeconsuming and tedious procedure. It meant spending hours waiting for backup operations to finish, watching for
volumes to move their borders and images to be written back. With HDM for Mac this operation can be done in
minutes without restarting your Mac.
The Redistribute Free Space Wizard helps to easily increase free space on one partition by up-taking the unused
space of an adjacent partition of your disk.
1. Select from the main menu: Wizards > Redistribute Free Space.
2. Once opened, the wizard detects all system storage devices.
Copyright© 1994-2016 Paragon Software Group. All rights reserved.
Page 20

20
If a found disk(s) doesn’t have two adjacent data partitions to work with or it’s of an unsupported type, the
wizard prompts you to see it by clicking the query button.
3. Click on the left partition of the pair of partitions you need to redistribute the unused space between, as the
right one will be selected automatically. It’s allowed to have a service partition in between them.
4. Redistribute unused space between the specified partitions with the slider or manually by entering the
required size for the left partition. Click Resize when ready.
Copyright© 1994-2016 Paragon Software Group. All rights reserved.
Page 21

21
5. If one of the partitions you’re trying to resize hosts Mac OS X, you will be warned about a system freeze (from
a couple of seconds up to several minutes) during the upcoming operation. Confirm the operation to proceed.
6. All introduced changes to the disk layout will be pended until confirmed.
Change a GPT Type
1. Select Disk and Partitions in the upper area.
2. Right click an existing partition, then select Change GPT type…
3. Manually enter a new GPT type or select the required type from the pull-down list.
Apple Boot Partition –
Apple Core Storage Physical Volume –
Copyright© 1994-2016 Paragon Software Group. All rights reserved.
Page 22

22
Apple Offline RAID –
Apple RAID –
EFI System Partition – ESP includes boot loader programs for installed operating systems contained in
other partitions on the same or other storage devices, drivers for computer devices used by the firmware
at boot time, system utility programs to run before OS is booted, and error logs
HFS Data Partition – the primary partition type for Mac volumes
Microsoft Basic Data Partition – the primary partition type for Windows volumes
Microsoft Reserved Partition – MSR reserves space on each disk drive for subsequent use by OS. Though
MSR doesn’t store user data, its chunks may be taken for creation of new partitions. Its standard size is
128MB (32MB for partitions under 16GB)
Microsoft Recovery Partition – stores OS system files to refresh Windows installation when necessary
4. Click OK when ready. All introduced changes to the disk layout will be pended until confirmed.
Convert a Partition Table
Your storage device may have GPT (GUID Partition Table), MBR (Master Boot Record), or a hybrid GPT+MBR
partition table:
GPT is now used on Windows and Mac computers as the primary partition scheme.
MBR used to be the main and only partition scheme for Windows computers up to Vista.
A hybrid GPT+MBR partition scheme is a necessity for BootCamp users.
HDM allows easy non-destructive conversion between these three partition schemes.
1. Select Disk and Partitions in the upper area.
2. Right click an existing disk, then select Convert to MBR or Convert to Hybrid GPT+MBR or Convert to GPT
(available options depend on the selected storage device).
3. If selecting MBR as the destination partition table, you will need to additionally define a desired number of
primary partitions.
4. Click OK when ready. All introduced changes to the disk layout will be pended until confirmed.
Get Disk/Partition Properties
1. Select Disk and Partitions in the upper area.
2. Right click an existing partition or entire disk, then select Properties or just double click the required object.
Copyright© 1994-2016 Paragon Software Group. All rights reserved.
Page 23

23
3. The program displays detailed information on the properties of an entire storage device or individual
partition. Besides the general information, such as capacity, used space or file system type it provides the
possibility to get info on hard disk geometry, cluster size, exact partition location, etc.
Disk Properties:
Partition Properties:
Wipe Data
Providing confidentiality requires not only information to be stored properly, but also to be destroyed according
to certain rules. So how can you make sure confidential data doesn’t fall into wrong hands together with your old
hard drive (HDD) or solid state drive (SSD)? Of course, you can physically shred your disk into pieces – an ultimate
data destruction method, but not productive, as you won’t be able to benefit from it. The best method is to use a
specialized data erasure tool.
Wipe a Disk or Partition
1. Select Disk and Partitions in the upper area.
2. Right click an existing disk, then select Wipe Disk… or right click an existing partition, then select Wipe
Partition…
Copyright© 1994-2016 Paragon Software Group. All rights reserved.
Page 24

24
As a result of this operation contents of the selected partition will be irreversibly deleted.
3. Define a wipe mask as a HEX or ASCII value and the required number of passes. Mark the Verify wipe results
checkbox to initiate residual data verification specifying the percentage of sectors to check. If you attempt to
wipe a solid state drive, the program will automatically enable the SSD TRIM command to completely remove
all traces of your personal data without shortening the storage lifespan.
4. Click Wipe when ready. All introduced changes to the disk layout will be pended until confirmed.
Clear Free Space
1. Select Disk and Partitions in the upper area.
2. Right click an existing partition, then select Clear free space…
3. Define a wipe mask as a HEX or ASCII value and the required number of passes. Mark the Verify wipe results
checkbox to initiate residual data verification specifying the percentage of sectors to check. If you attempt to
Copyright© 1994-2016 Paragon Software Group. All rights reserved.
Page 25

25
As a result of this operation contents of the selected partition will remain intact, while any
remnants of previously deleted files will be irreversibly deleted.
You need to have connected at least two storage devices to accomplish this operation.
clear free space on a solid state drive, the program will automatically enable the SSD TRIM command to
completely remove all traces of your personal data without shortening the storage lifespan.
4. Click Clear free space when ready. All introduced changes to the disk layout will be pended until confirmed.
Copy Data
Sooner or later each of us faces the problem of having not enough space on the internal disk to install a new
game or application, or to store a favorite music album or family pictures. Worse still, is a situation when a system
HDD or a trendy SSD starts to deteriorate, threatening to die any moment. When this is happening to us, the only
thought we've got is how to transfer OS X, applications and all data to a newer and larger storage device with
minimal time and effort.
Fortunately, there are technologies that help to straightforward the process of moving all contents of your disk,
including standard bootstrap code and other system service structures, to another storage device without having
to re-install the operating system and applications. Unlike competitive solutions, HDM for Mac enables you to
transfer not only OS X, but BootCamp Windows as well, resizing partitions while copying proportionally to the size
of the target disk or how you need it.
Copy a Disk
1. Select Disk and Partitions in the upper area.
2. Right click an existing disk, then select Copy Disk…
Copyright© 1994-2016 Paragon Software Group. All rights reserved.
Page 26

26
As a result of this operation contents of the destination disk will be lost.
3. The program automatically selects the most suitable destination disk from available in the system where all
data from the source will be copied to. You’re free to choose another disk from the pull-down menu if
necessary.
As you can see on the screenshot, the wizard detects all partitions of the source disk, prompting to use the
most efficient copy modes. In addition, it proportionally enlarges all found data partitions (in our example
these are Mac OS X and BootCamp Windows) to let them occupy all available space of the target disk. By
dragging the sliders and marking or unmarking the checkboxes you can change any default parameter, for
instance remove the BootCamp Windows partition from copying, leave a certain block of free space in the
end of the disk or enable copying in the sector-by-sector mode, which helps to process unknown or corrupted
file systems (not recommended to use for supported file systems as it takes more time to accomplish the
operation).
4. Click Copy when ready. All introduced changes to the disk layout will be pended until confirmed.
Copy a Partition
1. Select Disk and Partitions in the upper area.
2. Right click an existing partition, then select Copy Partition…
Copyright© 1994-2016 Paragon Software Group. All rights reserved.
Page 27

27
3. Select a block of free space enough in capacity to host the copied partition.
4. By default the program prompts you to occupy the entire free block. If necessary, define a partition size and
its position relative to the beginning and the end of the selected block of free space by manually entering
desired values or through dragging the corresponding sliders. You can observe all modifications to the disk
layout on the disk map.
5. Click Copy when ready. All introduced changes to the disk layout will be pended until confirmed.
Copyright© 1994-2016 Paragon Software Group. All rights reserved.
Page 28

28
Check a Partition for Problems
You can check the integrity of a file system to detect and repair errors before copying data or performing drive
partitioning.
1. Select Disk and Partitions in the upper area.
2. Right click an existing partition, then select Check file system integrity.
3. If you’d like the program to automatically fix file system errors and/or find and attempt to repair bad sectors,
just enable the corresponding options.
4. Click OK when ready. The operation will be performed immediately.
Edit/View Sectors
You can directly access and modify sectors of an entire disk drive or individual partition, save and restore sectors
from specified files as well as navigate through the system metadata.
1. Select Disk and Partitions in the upper area.
2. Right click an existing disk, then select Edit/View Sectors… or right click an existing partition, then select
Edit/View Sectors…
3. Before you proceed with the operation you are required to provide password of a user with the administrator
privileges.
Copyright© 1994-2016 Paragon Software Group. All rights reserved.
Page 29

4. Navigate to the required sector to do mods.
Careless use of this function may result in irreversible data corruption.
29
5. Click Write when ready. All introduced changes to the disk layout will be pended until confirmed.
Fix BootCamp Boot Problems
If a Windows OS doesn’t boot after replacing a failed hardware device or you have any other boot issue resulting
from a human or program error, or a boot virus activity, first try our boot repair tools before taking more radical
actions.
Correct BootCamp Boot Record
1. Select Disk and Partitions in the upper area.
2. Right click an existing MBR-type active partition, then select Correct BootCamp Boot Record…
Copyright© 1994-2016 Paragon Software Group. All rights reserved.
Page 30

30
3. Confirm the operation.
4. Click OK when ready. All introduced changes to the disk layout will be pended until confirmed.
Correct BootCamp BCD Files
If you have several operating systems on your disk (Windows Vista and later) after copying a system partition for
instance, update their BCD (Boot Configuration Data) files to be able to choose an OS to start up.
1. Select Disk and Partitions in the upper area.
2. Right click an existing disk, then select Correct BootCamp BCD Files…
3. Confirm the operation.
4. Click OK when ready. All introduced changes to the disk layout will be pended until confirmed.
Correct BootCamp ‘boot.ini’ Files
If you have several operating systems on your disk (up to Windows XP) after copying a system partition for
instance, update their boot.ini files to be able to choose an OS to start up.
1. Select Disk and Partitions in the upper area.
2. Right click an existing disk, then select Correct ‘boot.ini’ files…
Copyright© 1994-2016 Paragon Software Group. All rights reserved.
Page 31

31
3. Confirm the operation.
4. Click OK when ready. All introduced changes to the disk layout will be pended until confirmed.
Update BootCamp MBR
The program enables you to overwrite the current bootable code in the MBR (Master Boot Record) by the
standard bootstrap code. This can help to repair a corrupted bootable code of a hard disk resulting from a boot
virus attack or a malfunction of boot management software.
1. Select Disk and Partitions in the upper area.
2. Right click an existing MBR-type disk, then select Update BootCamp MBR…
3. Confirm the operation.
4. Click OK when ready. All introduced changes to the disk layout will be pended until confirmed.
Adjust BootCamp to Dissimilar Hardware
Windows family operating systems are notorious for their excessive sensibility to hardware, especially when it
turns to replacement of such a crucial device as HDD controller or motherboard – actually Windows will most
likely fail to boot as a result of this operation. Thus if you need to replace a failed hardware device and cannot
find an exact match for your original system specifications, use this option to successfully start up Windows OS on
dissimilar hardware.
1. Select Disk and Partitions in the upper area.
2. Right click a disk containing Windows OS, then select Adjust to boot on new hardware…
Copyright© 1994-2016 Paragon Software Group. All rights reserved.
Page 32

32
There can only be one active partition on a MBR hard disk, otherwise an operating system
will fail to boot.
3. Confirm the operation.
4. Click OK when ready. All introduced changes to the disk layout will be pended until confirmed.
Set Active/Inactive
You can set an active/inactive flag for primary partitions on an MBR-type hard disk. By default, an operating
system starts up only if its partition is active or bootable.
1. Select Disk and Partitions in the upper area.
2. Right click an MBR-type system partition, then select Set Active/Inactive…
3. Confirm the operation.
4. Click OK when ready. All introduced changes to the disk layout will be pended until confirmed.
Mount/Unmount a Partition
1. Select Disk and Partitions in the upper area.
Copyright© 1994-2016 Paragon Software Group. All rights reserved.
Page 33

2. Right click a partition, then select Mount/Unmount.
3. Confirm the operation.
33
4. Click OK when ready. All introduced changes to the disk layout will be pended until confirmed.
Change Partition ID
Partition ID is a file system identifier. It is saved in the Partition Table and is used to quickly detect a partition of
the supported type. By manually changing its value, you can manipulate accessibility of partitions.
1. Select Disk and Partitions in the upper area.
2. Right click an MBR-type partition, then select Change MBR ID…
3. Set the required ID value. It has to be a 1-2 digit hexadecimal number. Use the list of known ID values as an
example.
Copyright© 1994-2016 Paragon Software Group. All rights reserved.
Page 34

34
4. Click OK when ready. All introduced changes to the disk layout will be pended until confirmed.
Protect System and Data
Unlike Mac-native backup apps, HDM for Mac operates at a sector-level, which achieves a much better backup
and recovery times and general performance. In order to minimize backup storage footprint, the program
supports incremental imaging. Regular backup routines can be automated through the embedded scheduler
(coming soon). OS X system volumes can be restored from the bootable recovery media, while data or Windows
system volumes directly under OS X. If required, you can mount a backup image to retrieve individual files
without accomplishing a full restore operation.
Create a Full Backup Image
A full or base sector-level backup image may include contents of individual partitions or entire disks at the
moment of its creation. This type of backup helps to secure your software environment, including the operating
system, applications and data. Full copies of disks and partitions enable to recover your system to a working state
within minutes.
1. Select Backup and Restore in the upper area.
2. Click Create New Archive.
3. The wizard detects operating systems residing on your disks (all editions of Windows and Mac OS X are
currently supported), prompting to choose what you need to protect. It's important to note that when you
make your choice, the program not only selects the main OS partition, but also one or several service
partitions (Boot OS X, EFI, Recovery) that contain boot system files to ensure successful startup of the
operating system after restore. You can observe it on the disk map. Alternatively, you may manually pick one
or several partitions you’d like to back up. Click Continue to proceed.
Copyright© 1994-2016 Paragon Software Group. All rights reserved.
Page 35

35
If you’re planning to back up an OS X system volume the Snapshot component will be
automatically invoked.
Apple Core Storage configurations require a specific backup approach. For more details,
please read an article on this issue in our Knowledge Base at https://kb_wp.paragon-
software.com/article/1144.
4. Click the arrow icon to set a backup location. Backup images can be placed to a local volume, external
storage, or a network share. We highly recommend you to use either an externally connected disk (USB,
ThunderBolt, FireWire) or a network share (our choice) to increase chances of success in an emergency
situation. Please take into account values of the parameters “Available space” and “Estimated backup size” –
if the backup size exceeds the available storage space, the operation won’t proceed.
Providing credentials for a remote machine:
Browsing the remote machine:
Copyright© 1994-2016 Paragon Software Group. All rights reserved.
Page 36

36
You’re not allowed to place backup images to volumes these images are made out of. It’s
done for safety reasons.
5. By providing a catchy file name and description for the backup image, you can later easily differentiate it from
the others.
6. By default, HDM for Mac stores backup data in pVHD (Paragon Virtual Hard Drive) – a special VHD image,
optimized for backups of virtual and physical machines. pVHD does away with all limitations of a standard
virtual drive format, such as a poor compression ratio, integrity control, and encryption capabilities. As a
result, it creates backups that are up to four times smaller than original backup objects! Anyway, the program
supports all popular containers, such VMDK, VDI, VHD or HDD.
7. Click Backup to initiate the operation, which may take quite a while (depends on the amount of data to
process).
Copyright© 1994-2016 Paragon Software Group. All rights reserved.
Page 37

37
If you have a backup image(s) located on a network share, please make sure this share is
mapped in the system. Otherwise the image won’t be available to work with.
Create an Incremental Update
After you get the first full backup image, we recommend you to do incremental updates regularly to keep the
backup data up-to-date. An incremental backup only includes data changed since the time of creating the latest
image in a chain, so it doesn't include data duplicates, which minimizes the backup storage footprint. Besides,
incremental imaging allows having different time stamps of one and the same data.
1. Select Backup and Restore in the upper area.
2. Choose a backup image you’d like to be updated. Since all earlier created images get to the “Archive
Database”, you won’t have problems finding it. If you don’t have the required image in the database, please
use the plus button to find it. Click Create Increment.
3. If the specified backup image contains several objects, you can choose whether to update the entire image or
only individual partitions that contain valuable information that keeps changing constantly, for example some
project or document, or a financial report you’re working on every day. Click Backup to give a name for the
future increment and initiate the backup operation, which may take quite a while (depends on the amount of
data to process).
Copyright© 1994-2016 Paragon Software Group. All rights reserved.
Page 38

38
If you have a backup image(s) located on a network share, please make sure this share is
mapped in the system. Otherwise the image won’t be available to work with.
Mount a Backup Image
You can mount an existing backup image in read-only mode, thus getting access to its contents through the
Finder. This option can help to quickly retrieve individual files without accomplishing a full restore operation.
1. Select Backup and Restore in the upper area.
2. Choose a full or incremental image you’d like to mount. Since all earlier created images get to the “Archive
Database”, you won’t have problems finding it. If you don’t have the required image in the database, please
use the plus button to find it. Click Mount Archive.
3. Mark a checkbox next to the desired backup object, then click Mount.
Copyright© 1994-2016 Paragon Software Group. All rights reserved.
Page 39

39
Apple Core Storage configurations require a specific backup approach. For more details,
please read an article on this issue in our Knowledge Base at https://kb_wp.paragon-
software.com/article/1144.
4. Browse the mounted backup image to retrieve files you need.
Restore a Backup Image
If your Mac fails to start up because of a software glitch or after you accidentally deleted the entire OS X partition
or some system files, you can get it back on track by utilizing the previously prepared recovery media and one of
available backup images. When it's a data volume or BootCamp Windows that fails, you can initiate restore
directly under OS X.
1. Select Backup and Restore in the upper area.
2. Choose a backup image you’d like to restore. Click Restore Archive.
Copyright© 1994-2016 Paragon Software Group. All rights reserved.
Page 40

40
If you have a backup image(s) located on a network share, please make sure this share is
mapped in the system. Otherwise the image won’t be available to work with.
3. If the partition structure on the source disk hasn't been changed much, you can restore to the original
location. If it has changed, e.g. you're attempting to restore to another Mac computer having a Fusion Drive
configuration, then you can use one of the two remained options. Choose the appropriate restore mode, then
click Continue to proceed.
4. The program displays contents the selected backup image. If you have several partitions in the backup, select
those you need to restore.
5. Check the resulting disk layout. Click Restore to initiate the operation, which may take quite a while (depends
on the amount of data to process).
Copyright© 1994-2016 Paragon Software Group. All rights reserved.
Page 41

41
All contents on the partition selected for restoring purposes will be deleted during the
operation.
Depending on the backup object(s) you're dealing with, you may have the options to enlarge the restored
volume to occupy the entire target disk, remove existing free blocks, or restore as is. Any change to the disk
layout will be displayed on the disk map.
Copyright© 1994-2016 Paragon Software Group. All rights reserved.
Page 42

42
Merge an Incremental Image with Its Parent
By merging contents of an increment with its parental image you can optimize existing backup chains, as
processing many increments in a chain during restoration takes extra time. This option can also help to save the
backup storage space by getting rid of obsolete time stamps.
1. Select Backup and Restore in the upper area.
2. Choose an incremental image you’d like to merge with the parent. Click Merge with Parent.
3. The operation will take a while (depends on the amount of data to process).
Auxiliary
HDM for Mac and Snapshot
Hard Disk Manager for Mac utilizes a Paragon’s patent-pending snapshot technology that enables you to take
consistent snapshots of both inactive and in-use partitions, e.g. those that host Mac OS X, providing a coherent
state of all open files involved in the process and taking into account that applications may still keep writing to
disks. The Time Machine, for instance, waits until user applications are closed and locked files become available to
process, while ignoring system files at all, that’s why Mac OS X has a two-step restore procedure: first the user re-
installs the operating system and then rolls in-app and user files from a backup image.
During the installation of HDM for Mac a special filter driver is embedded into input-output (I/O) stack between a
block device and a file system. It is aimed at saving initial (at the moment of taking a snapshot) state of data
blocks on a disk to provide backup data consistency, while OS or applications keep modifying data on this disk. So,
when attempting to write something to a block device, which snapshot has been taken, the filter driver first
copies existing data from the targeted blocks to a special temporary file called the backstore and only then the
writing operation is allowed. This way HDM for Mac doesn’t prohibit re-writing data on the “snapshotted” block
device, but only postpone it until the old data is copied to the backstore. The above trick enables to ensure
consistency of backup data at a specific point-in-time, while allowing standard read/write operations for target
storage devices during a backup process.
With the snapshot technology HDM for Mac is able to do live imaging or migration of the entire Mac including OS,
applications and files in such a way that the user doesn’t even feel any discomfort. Beside OS X, it can help to
protect BootCamp Windows or any data volume of OS X, Windows or Linux. For more details about technology
specifics, please visit our website at http://www.paragon-software.com/technologies/components/snapshot-
mac/.
HDM for Mac and SIP
OS X 10.11 El Capitan includes a serious hurdle against malware called the System Integrity Protection or just SIP.
SIP literally kills root for /usr, /bin, /sbin, and /System, preventing ANY user or application, except for Mac-native
installer software, from writing to these locations or debugging protected processes. This way for the first time
Apple has decided to reject one of the principals of Unix that lies in the almighty access privileges of a superuser
or root. It’s no surprise that SIP has been instantly labeled “rootless” among Mac users.
Copyright© 1994-2016 Paragon Software Group. All rights reserved.
Page 43

43
SIP is enabled by default, preventing 3rd party processes from modifying of certain system processes, files and
folders regardless if they are launched by the root user or not. Layout of the system disk is not allowed to modify
either, that’s why HDM for Mac is not able, for instance, to redistribute free space between your OS X and
BootCamp partitions until SIP is deactivated. The same restriction goes for the Paragon Snapshot component that
is used to make consistent backup images of in-use files, running applications and OS.
We offer you the choice of either accomplishing otherwise prohibited operations from the recovery media or
switching off SIP to do all operations directly in Mac OS X. For more details, please consult Preparing Bootable
Recovery Media and Managing SIP.
Managing SIP
You can manage (disable or enable) System Integrity Protection with the csrutil command line utility or through a
Paragon’s dialog embedded to the Startup Manager of the prepared recovery media.
1. Hold the Option (alt) key during the system restart until the Startup Manager appears, then launch the
terminal utility.
2. Use the csrutil disable command to switch off or csrutil enable to switch on SIP.
3. That’s it. Restart the computer into regular mode.
Alternatively, you can do the same actions by selecting System Integrity Protection Management in the Startup
Manager of the recovery media.
Copyright© 1994-2016 Paragon Software Group. All rights reserved.
Page 44

44
HDM for Mac and Apple Core Storage
Core Storage is a logical volume format introduced by Apple that serves the basis for FileVault (Full Disk
Encryption) and Fusion Drive technologies. In short, the Core Storage is a layer between the disk partition scheme
and the file system. It works by including one or several physical volumes into a logical volume group, where can
be resided one or more logical volumes.
It is important to note that data from physical volumes that join a logical volume group cannot be retrieved
directly, because they don't have a standard file system. It’s a logical volume standard file system (such as HFS+),
where all data is organized in a traditional way, so it can be easily accessed and read.
In order not to confuse regular users, Disk Utility only displays Core Storage logical volumes. For a typical Fusion
Drive configuration, for instance, it’s one mounted drive in the system, which capacity is a total of the SSD and
HDD.
Copyright© 1994-2016 Paragon Software Group. All rights reserved.
Page 45

45
Hard Disk Manager for Mac doesn't hide anything, providing detailed information on all physical and logical
volumes mounted in the system.
As you may guess already, unlike traditional configurations, Apple Core Storage requires a different backup
approach. For more details, please read an article on this issue in our Knowledge Base at https://kb_wp.paragon-
software.com/article/1144.
Copyright© 1994-2016 Paragon Software Group. All rights reserved.
 Loading...
Loading...