Page 1

Pandigital
Digital Photo Frame
User Guide
PAN80XXT English
Page 2
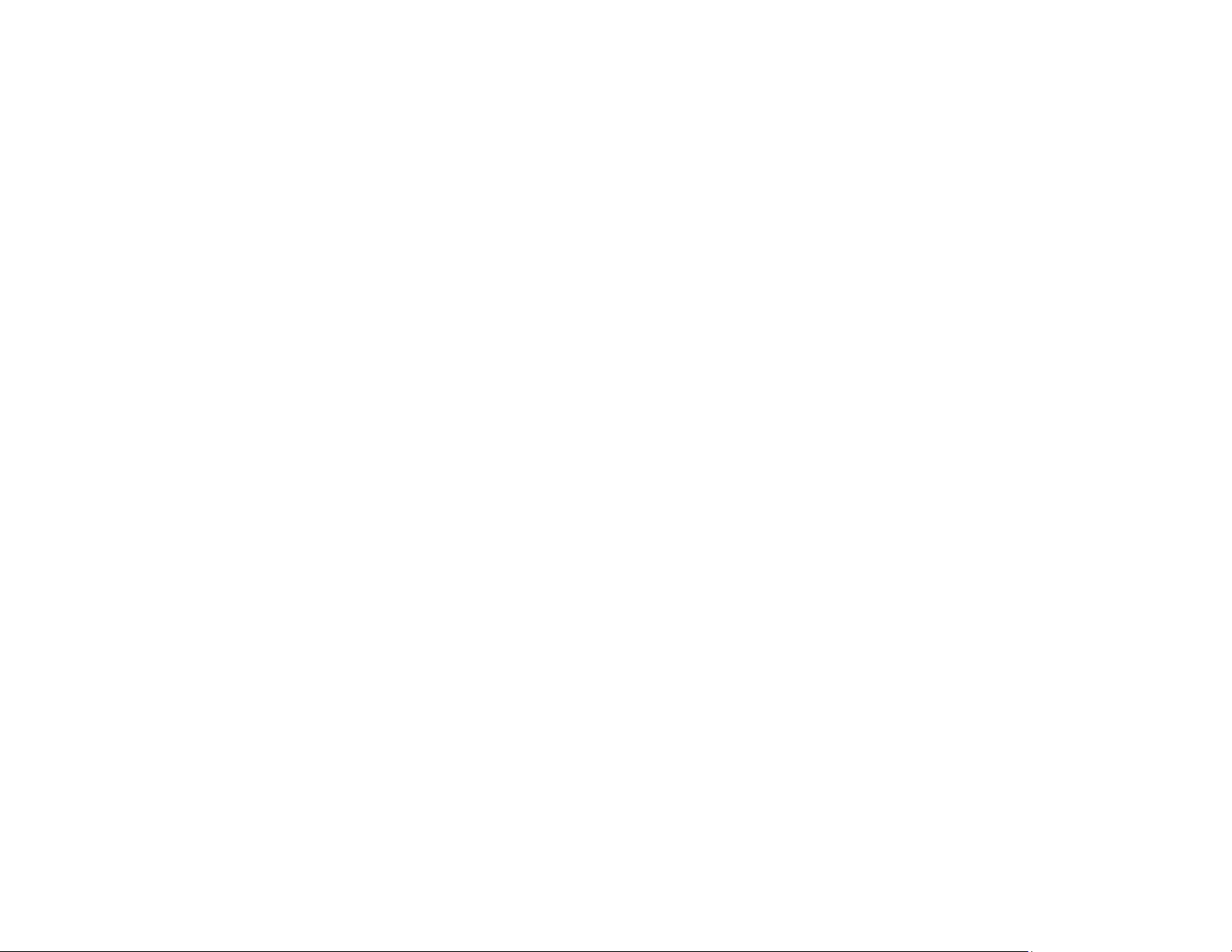
Table of Contents
Important Safety Precautions ....................................................................... 4
Cleaning the Digital Photo Frame ............................................................... 4
Introduction .................................................................................................... 4
What’s In the Box ........................................................................................... 5
Setting Up the Digital Photo Frame ............................................................. 5
Using the PanTouch Buttons and Remote Control .................................... 6
Use the PanTouch Buttons ......................................................................... 6
Use the Remote Control .............................................................................. 7
Install and Replace the Remote Control Battery ......................................... 7
Using the Digital Photo Frame’s Screens ................................................... 8
The HOME Screen ...................................................................................... 8
The Thumbnails Screen .............................................................................. 9
Display a Single Photo on the Full Screen............................................ 10
Rotate a Photo on the Full Screen ........................................................ 11
Enlarge a Photo on the Full Screen ...................................................... 11
Starting and Customizing Slideshows ...................................................... 11
Play a Slideshow of All Photos .................................................................. 11
Play a Slideshow of Selected Photos Only ............................................... 12
Play Music with the Slideshow .................................................................. 12
Control the Volume .................................................................................... 13
Connecting Speakers to the Photo Frame ................................................ 13
Watching a Video ......................................................................................... 13
Photo Copy Method Options ...................................................................... 14
Changing the Photo Copy Method. ........................................................... 14
Copying Photos from a Memory Card to Built-in Memory ...................... 14
Copy a Single Photo.................................................................................. 14
Copy Several Photos ................................................................................. 15
Deleting Photos from the Built-in Memory ................................................ 16
Delete the Displayed Photo ....................................................................... 16
Delete a Single Photo on the Thumbnails Screen .................................... 17
Delete Several or All Photos in the Built-in Memory ................................. 17
Bluetooth Setting ......................................................................................... 18
Setting Viewing Options ............................................................................. 19
Displaying a Clock with a Calendar and a Slideshow .............................. 19
Set the Internal Clock ................................................................................ 20
Set the Alarm ............................................................................................. 20
Create a Schedule for Playing Slideshows ............................................... 20
Turn Scheduled Slideshows On or Off ..................................................... 21
Network Photo ............................................................................................. 21
Changing the Decorative Frame ............................................................... 22
Copying Files from a Computer or Flash Drive ....................................... 23
Connect to a Windows Computer ............................................................. 23
Disconnect the Digital Photo Frame from the Computer .......................... 24
Connect a USB Flash Drive ...................................................................... 25
PanTouch (Slideshow) Setup Menu .......................................................... 25
Frequently Asked Questions ..................................................................... 26
Limited Warranty ......................................................................................... 27
FCC Statement ............................................................................................. 28
FCC Part 15 Information ........................................................................... 15
UG_PAN80-XXT_E_V2.5 01-09
2 3
Page 3
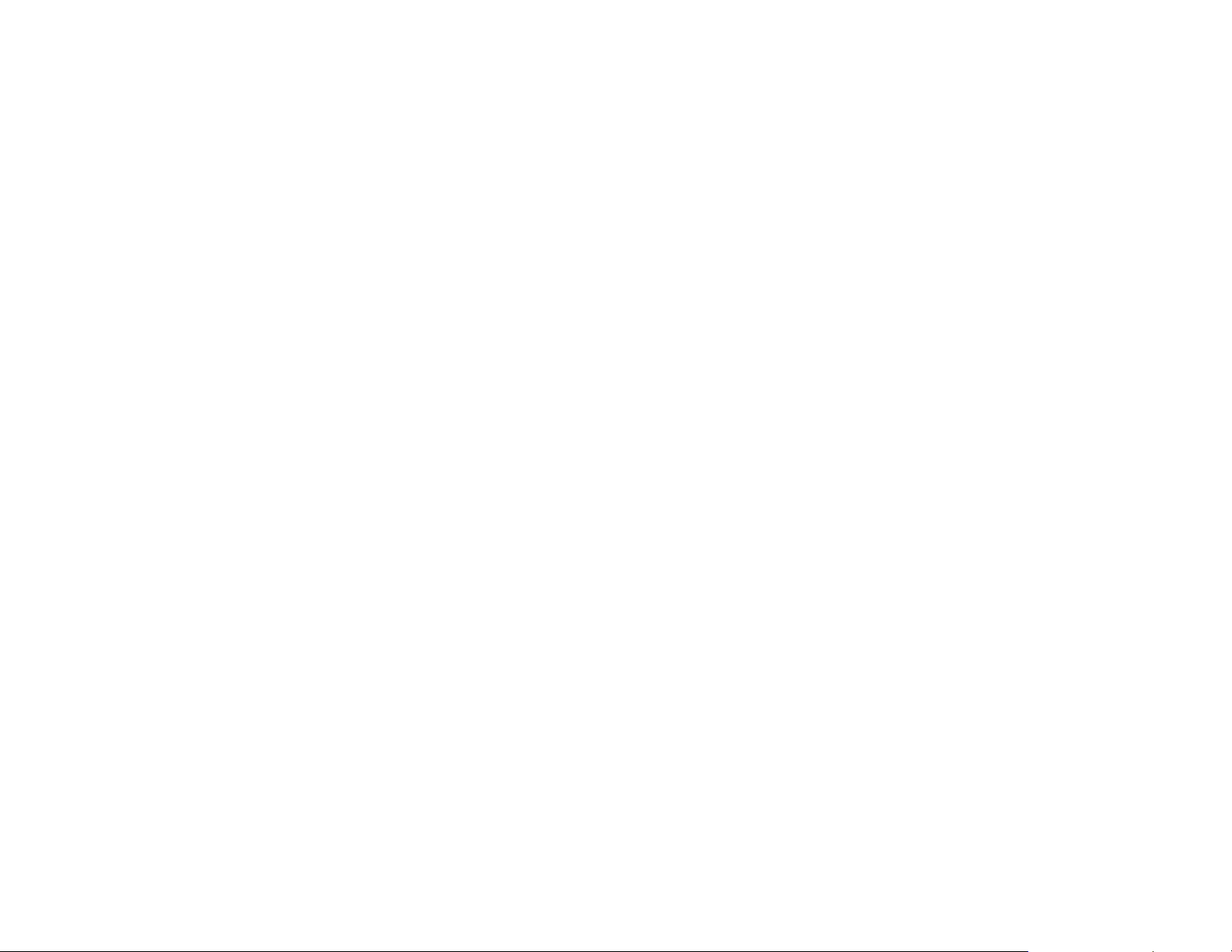
Important Safety Precautions
Always follow these basic safety precautions when using your Digital Photo
Frame. This will reduce the risk of fire, electric shock, and injury.
You can also display individual photos, play video clips, and play background
music with your slide show.
The Digital Photo Frame includes these key features:
Warning: Do not expose this product to rain or moisture.
Warning: Do not remove the cover. There are no user-serviceable parts inside.
Refer all servicing to qualified personnel.
• The Digital Photo Frame is for indoor use only.
• Unplug the Digital Photo Frame before performing care and
maintenance.
• Do not block the ventilation holes on the back of the digital photo frame
at any time.
• Keep your Multimedia Digital Photo Frame out of direct sunlight and heat
sources.
• Protect the power cord. Route power cords so that they are not likely to
be walked on or pinched by items placed on or against them. Pay
particular attention to the point where the cord attaches to the Digital
Photo Frame.
• Only use the AC adapter included with the Digital Photo Frame. Using
any other power adapter will void your warranty.
• Unplug the power cord from the outlet when the unit is not in use.
Cleaning the Digital Photo Frame
Treat the screen gently, it is made of glass and can break. To clean fingerprints
or dust from the LCD screen, we recommend using a soft, non-abrasive cloth
such as a camera lens cloth to clean the LCD screen. If you use a commercial
LCD Cleaning Kit, do not apply the cleaning liquid directly to the LCD screen.
Clean the LCD screen with cleaning cloth moistened with the liquid.
Clean the outer surface of the Digital Photo Frame (excluding the screen) with a
soft cloth dampened with water.
• Displays digital photos, plays music files and digital videos without a
computer; simply insert a compatible memory card into the digital frame.
Memory card is not included and supported file types are described
below.
• Displays Slideshows of Digital Photos with background music.
• Compatible memory cards include Secure Digital™, MultiMedia Card™,
xD Card, Compact Flash™, Memory Stick™, MemoryStick Pro™, and
Memory Stick Pro Duo™.
• Supported file types: JPEG images (up to 16 Mega Pixels), Most popular
video format, and MP3 music files.
• Control the main functions with PanTouch on the frame or with the
included infrared remote control.
• Bright TFT active matrix LCD screen.
• USB2.0 high-speed connection to connect to your PC.
• USB2.0 (Host) for connecting to your digital camera.
• Built-In Flash Memory.
To learn more about your new Digital Photo Frame’s features and take full
advantage of them, please take a few minutes to read this Guide.
What’s In the Box
• Digital Photo Frame
• AC Power Adapter
• This User’s Guide, Quick Start Guide and Warranty Card
• Remote Control
• USB Cable
• Decorative Frame (May varied by models)
Introduction
Welcome to the Pandigital Multimedia Photo Frame! Now you can display your
digital photos directly from your memory card, no computer is necessary. Simply
insert a memory card into the Digital Photo Frame, and turn on the power. You’ll
be treated to a slideshow of your photos. It’s as easy as that.
4 5
Setting Up the Digital Photo Frame
The Digital Photo Frame is easy to set up. Just follow these steps:
1. Plug the AC Power Adapter into the Digital Photo Frame and into a wall
outlet.
2. Insert a memory card into the appropriate slot.
Slot 1 - Compact Flash™
Page 4
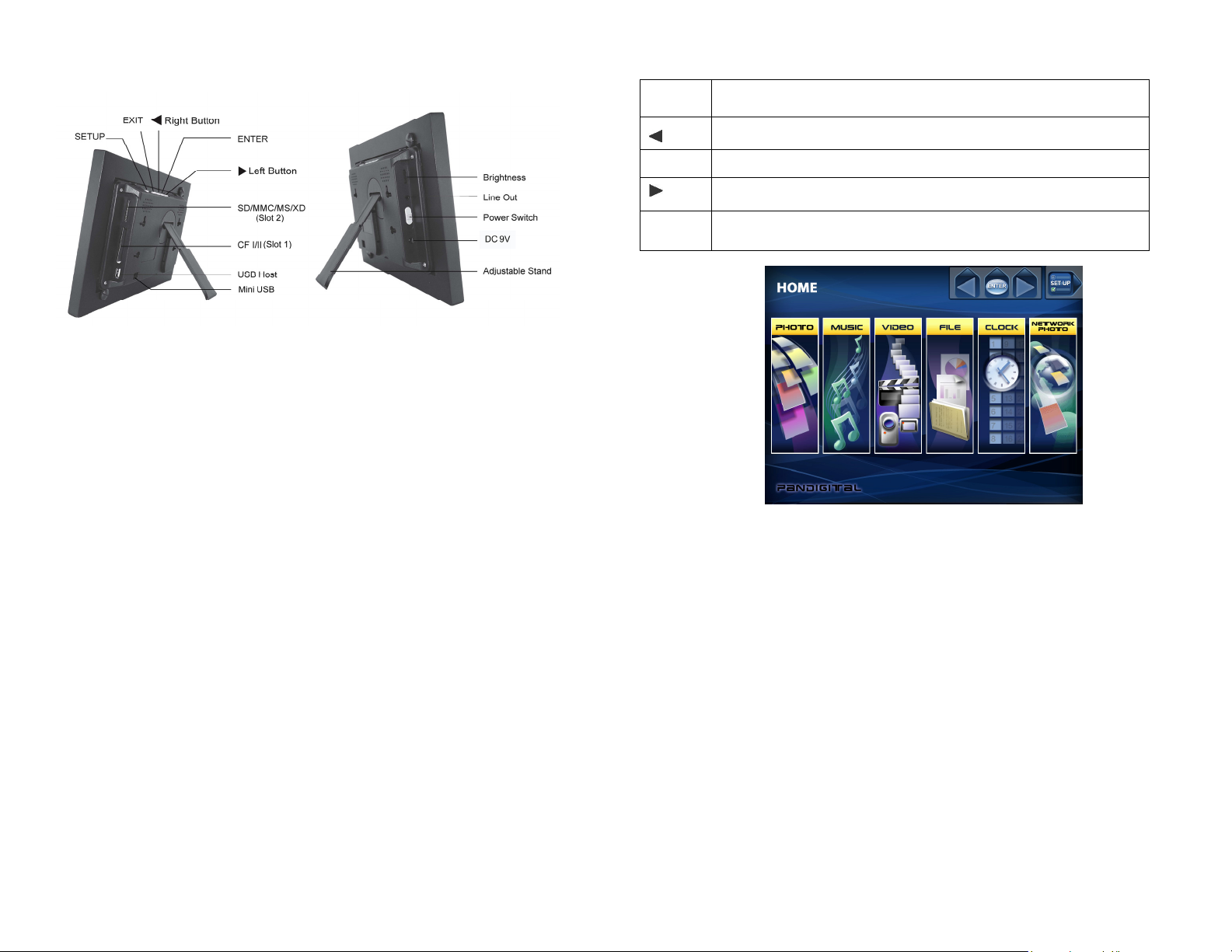
Slot 2 - Secure Digital™ or MultiMedia Card™,
Memory Stick™, MemoryStick Pro™, Memory Stick Duo™, or Memory Stick
Pro Duo™, or xD Memory Card™
and wait for PanTouch buttons to display. Their basic functions are the same
no matter when you press them.
Button Action
ENTER
Move the selection up or left, display the previous photo, or select the
previous file.
Select the highlighted option, start a Slide Show, Pause or Play.
Move the selection down or right, display the next photo or select the
next file.
Note: The card will only fit in one direction; do not force it. The card should fit
snugly when properly inserted.
3. Slide the POWER button on the left side of the Digital Photo Frame up, the
Digital Photo Frame will power on and automatically start a slideshow of the
photos on the card. Slide the POWER button down to power off.
4. To display photos individually, press the EXIT button on the remote control to
pause slideshow.
5. Press of Exit button will display thumbnail screen. Use the directional arrows
to choose a photo. Press the Enter on the top of the Digital Photo Frame, on
the remote control. The selected photo is displayed on the Digital Photo
Frame.
Note: Pull the plastic tab sticking out of the remote control. It protects the
battery, and the remote control will not work unless it is removed.
6. To restart the Slideshow, press the Enter key again, or press the Slideshow
button on the remote control.
Using the PanTouch Buttons and Remote Control
You can use all of the Digital Photo Frame’s features with either the PanTouch
buttons on top of the frame or using the remote control.
Use the PanTouch Buttons
SETUP
Open the Onscreen Menu.
Use the Remote Control
The remote control included with your digital photo frame includes all of the
functions on the digital photo frame and some additional ones. The figure below
shows all of the buttons and describes them. The features described in this guide
that use the remote illustrate how to use them.
Install and Replace the Remote Control Battery
1. Hold the Remote Control with the control buttons facing downward.
2. While pressing down on the ridged area of the battery cover, pull the tray out.
3. Place a “CR2025” Lithium battery on the tray with the positive “+” end facing
toward you.
The PanTouch buttons are located on top of the Digital Photo Frame. To
initiate, touch the upper right corner - PanTouch point (on the matt) to activate
6 7
Page 5
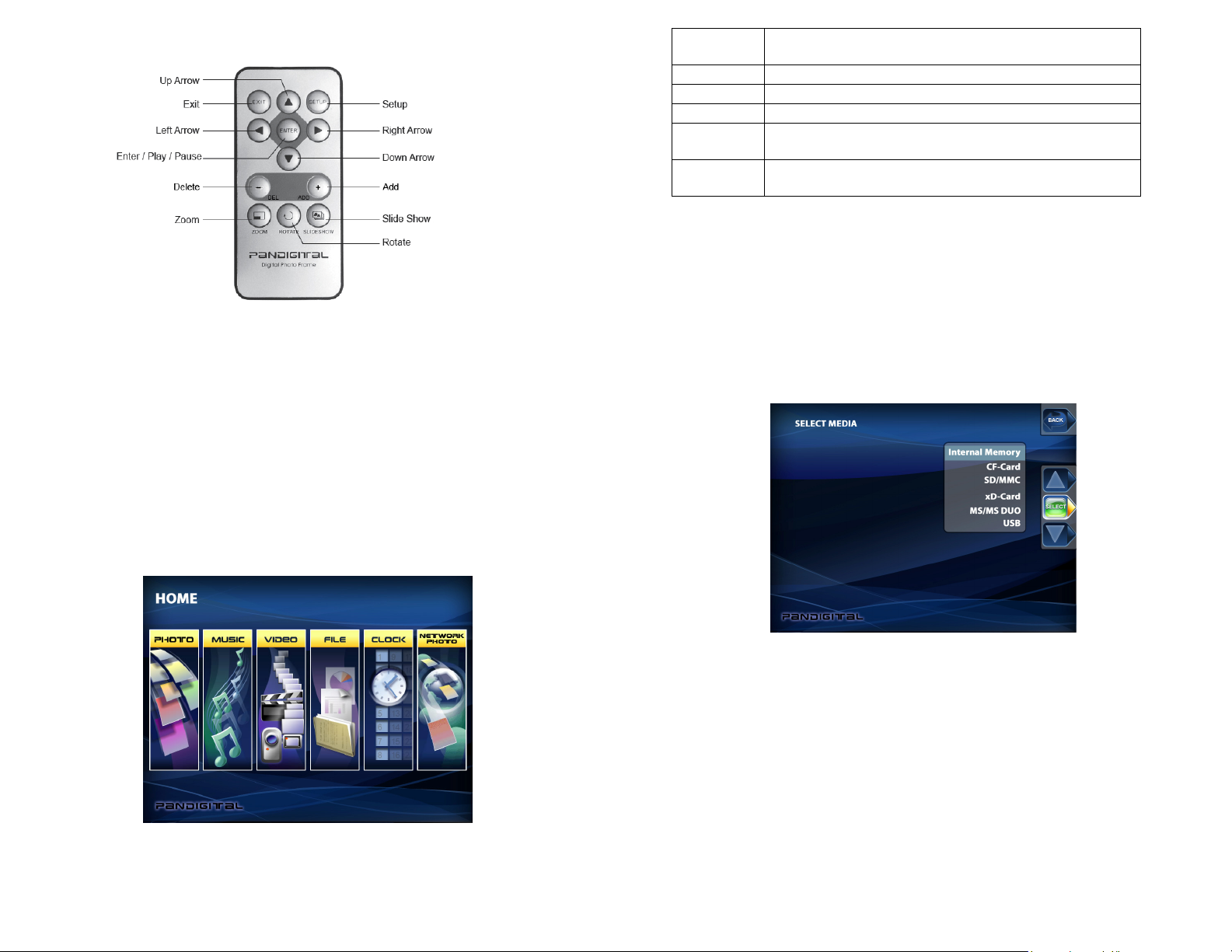
4. Close the tray.
Photo Open the Thumbnails Screen to display still photos
and jpeg slideshows.
Music Play MP3 music files.
Video Play Video files.
File View all of the files on the memory source.
Show the current date and time, use alarm and
Clock
Network
Photo
schedule On/Off functions.
Connect to Picasa Web Album to stream photos to
your DPF
Using the Digital Photo Frame’s Screens
You access the Digital Photo Frame’s functions from either the Edge Touch
interface, the buttons located at the top of the picture frame or with the remote
control.
This user guide primarily describes the use of the remote control. Please see
the PanTouch Quick Guide for instructions on using the PanTouch interface.
The HOME Screen
The HOME Screen gives you the following choices listed below.
1. Press the Left and Right arrows on the Remote Control or the Digital
Photo Frame to select Photo, Music, Video, File, Clock, or Network
Photo; press ENTER to make the selection.
2. If you select Photo, screen will prompt you the select file sources. Then
The Thumbnails Screen will open. It is described below.
3. If you select Music, a screen opens and lists all of the music files. If you
select Videos, a screen opens and lists all the video files. You can select
one in the same manner as a photo. If you select Clock, the Calendar
and Clock are displayed; this screen is described later in this manual.
4. To go back to the Mode Selection Screen, press Exit or Back or Home
button.
The Thumbnails Screen
This screen gives you thumbnail view of all photos on the selected memory
source. Use this screen to select a single photo to display, multiple or all photos
to do slideshow, and copy photos from external memory to build-in memory.
8 9
Page 6
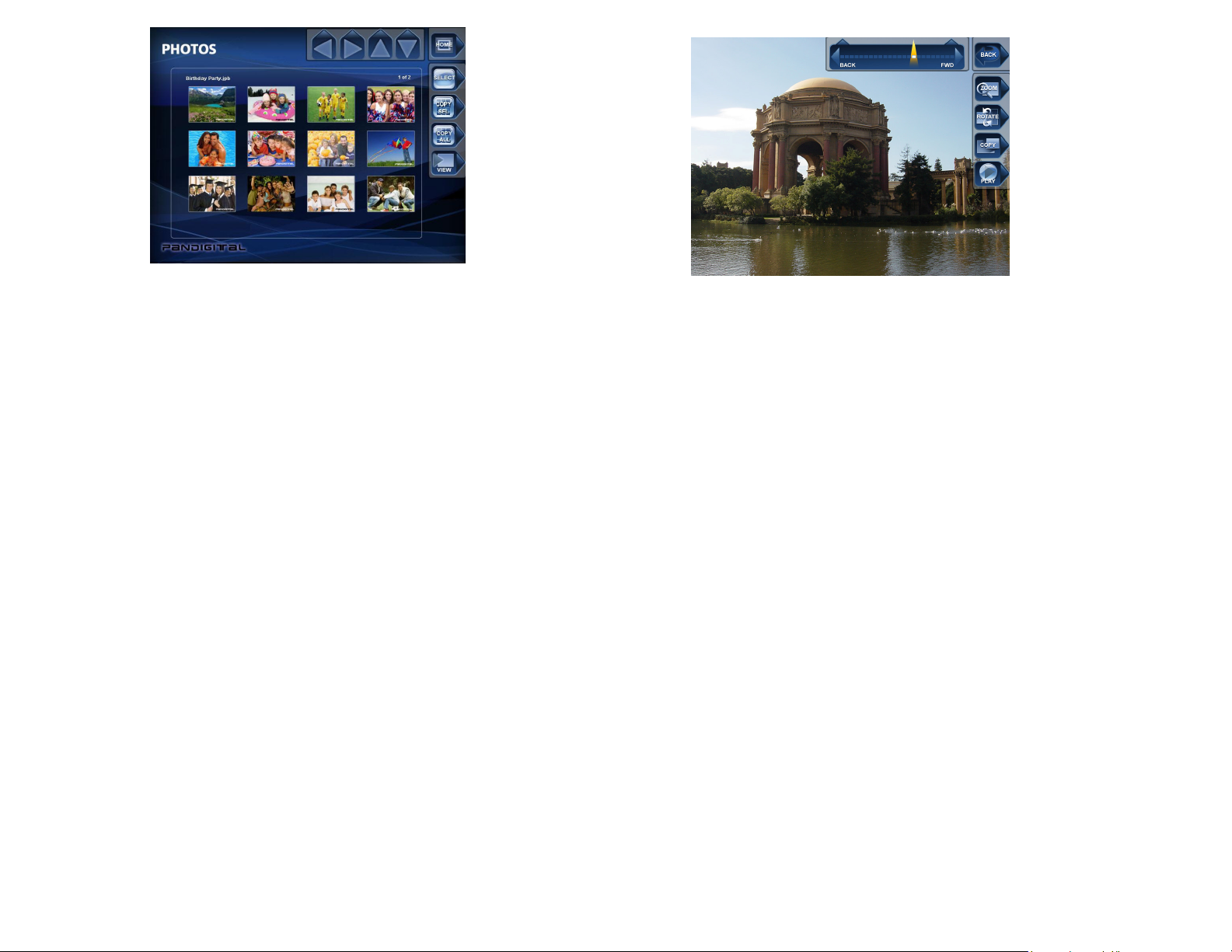
Display a Single Photo on the Full Screen
You can choose a single photo to display on the full screen, without a Slideshow:
1. From the Home screen, choose Photo. The Thumbnails Screen opens. To
“Go Back” press the Home button again.
2. Use the Left (BACK) and Right (FWD) buttons on the Remote Control or the
Digital Photo Frame until the desired photo is highlighted. The photo’s
filename and size are displayed at the top of the screen. The other number
indicates how many screens of photos are in the memory, and which one is
displayed.
3. Press ENTER (Select and View) to display the selected photo on the full
screen.
4. Press the BACK (Left) Arrow to return to the previous photo.
5. Press the FWD (Right) Arrow to display the next photo.
6. Slide from Left to Right to navigate next photo (or to navigate previous photo
if slide from Right to Left).
7. To stop the display and return to the Thumbnail screen, press the EXIT
(Back) button.
Rotate a Photo on the Full Screen
You can rotate a displayed photo by pressing the ROTATE button both on the
PanTouch button and on the Remote Control. The photo will be rotated by 90
degrees clockwise in each press of the ROTATE button.
Enlarge a Photo on the Full Screen
You can magnify a displayed photo on the full screen by pressing ZOOM butt on
Remote Control. The photo is magnified in size each time you press the ZOOM
button, until it returns to the normal size. While the photo is in enlarged, use the
Left (BACK) or Right (FWD) buttons to move the photo so you can see the
portions that aren’t currently visible. To zoom using PanTouch, activate
PanTouch buttons in Photo mode and touch Zoom button.
Starting and Customizing Slideshows
The Digital Photo Frame can include all of the photos on the selected memory
source in the slideshow, or you can select specific photos for the slideshow. You
can also add music to your slideshow.
Play a Slideshow of All Photos
Use the remote control to operate:
With the Thumbnails Screen displayed, press the SLIDESHOW button on the
Remote Control or the SETUP, START SLIDESHOW and Slideshow All for the
slideshow of all photos in the selected memory.
Use the PanTouch to operate:
With the Thumbnail Screen displayed, press the PanTouch point to activate the
sensor, then press VIEW to play a slideshow of all photos.
10 11
Page 7
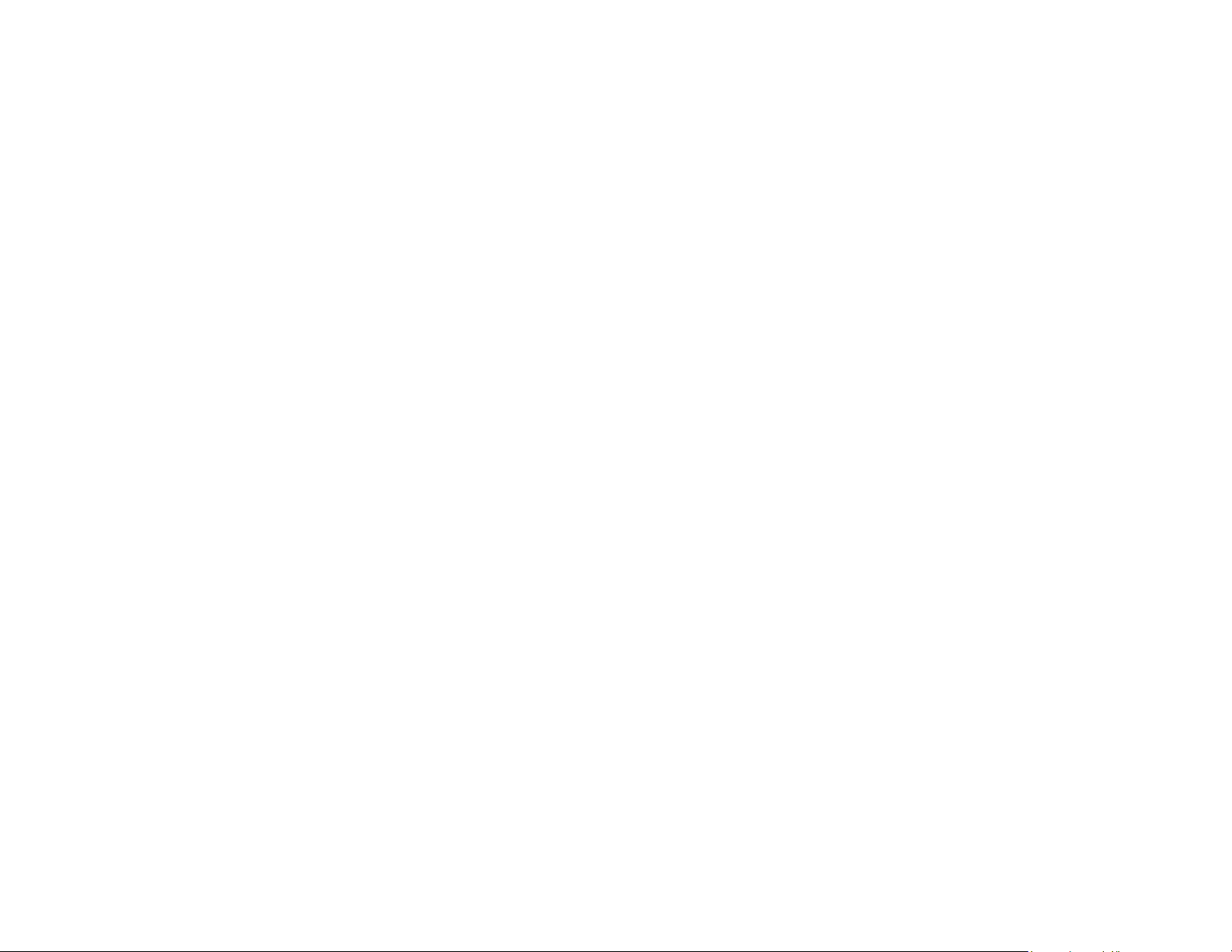
To stop the Slideshow and return to the Thumbnails screen, press the BACK
button twice.
Play a Slideshow of Selected Photos Only
Control the Volume
Use the PanTouch or Remote Control to adjust the volume on the Digital Photo
Frame when playing MP3 files.
To remote control to create a custom slideshow:
1. With the Thumbnails Screen displayed, use the arrow buttons to highlight a
photo.
2. Press “+” key to select the photo or “-” key to de-select it (these functional
buttons only exist on your remote).
3. Continue selecting or de-selecting photos in the same manner.
4. When all desired photos are selected, press SETUP on the Remote Control
to open a Setup Menu.
5. Select Start Slideshow and choose Slideshow Selected in the submenu to
start the custom slideshow.
To PanTouch to create a custom slideshow:
1. With the Thumbnails Screen displayed, use the arrow buttons to highlight a
photo.
2. Press SELECT as choosing for the custom slideshow. Press UN-SELECT
(same button) again to un-select. A check mark is displayed at the
PanTouch point of the selected photo.
3. Continue selecting or de-selecting photos in the same manner as paging
down to next thumbnail pages.
4. When all desired photos are selected, press PALY to start the custom
slideshow.
Play Music with the Slideshow
To play background music with a slideshow, copy MP3 files onto the same
memory card as your photos. The music will play as the slideshow runs. See
Copying Files from a Computer section for details on copying files. You can also
choose a music file to play without a slideshow. Just select it from the Music
screen.
Note: Music files must be standard MP3 format and not from licensed music
download services.
To stop the music, press the SLIDE SETUP button and press MUSIC OFF
button. Press MUSIC ON button again to turn on music.
Press the VOL- and VOL+ buttons to adjust the volume down and up.
Connecting Speakers to the Photo Frame
The Digital Photo Frame has built-in speakers, but you can also connect external
speakers and an external amplifier. Plug the speaker into the earphone jack
located on the right side of Digital Photo Frame (Cable not included).
Watching a Video
You can watch video files on your Digital Photo Frame as well. It supports the
Motion JPEG (AVI) video formats used by most digital cameras.
To watch a video, there need to be video files on the memory card.
Use the remote control to operate:
1. Insert a memory card with video files on it. Press the EXIT button on remote
control until you reach Home screen.
2. Press the SETUP button and go down to Select Media Menu. Choose the
desired Media available.
3. Go back to Home screen to select Video.
4. Use the Arrow keys to choose Video and press Select. A screen listing all of
the video files opens.
5. Use the Arrow buttons to choose the desired file and press Enter, The Digital
Photo Frame plays the video.
6. Adjust the volume by using VOL+/VOL– buttons on the Remote Control.
7. To play another video file, go back to the PanTouch Home Menu and press
LEFT or RIGHT button to Video and press ENTER. Press VIEW from the
file listing, or toggle Up or Down button to highlight another video file and
press VIEW.
Use the PanTouch to operate:
1. Insert a memory card with video files on it. Press the PanTouch point to
activate the sensor and the BACK button until you reach Home screen.
2. Press the SETUP button and go down to Select Media Source from System
Setup Menu. Choose the desired Media available in highlights.
12 13
Page 8
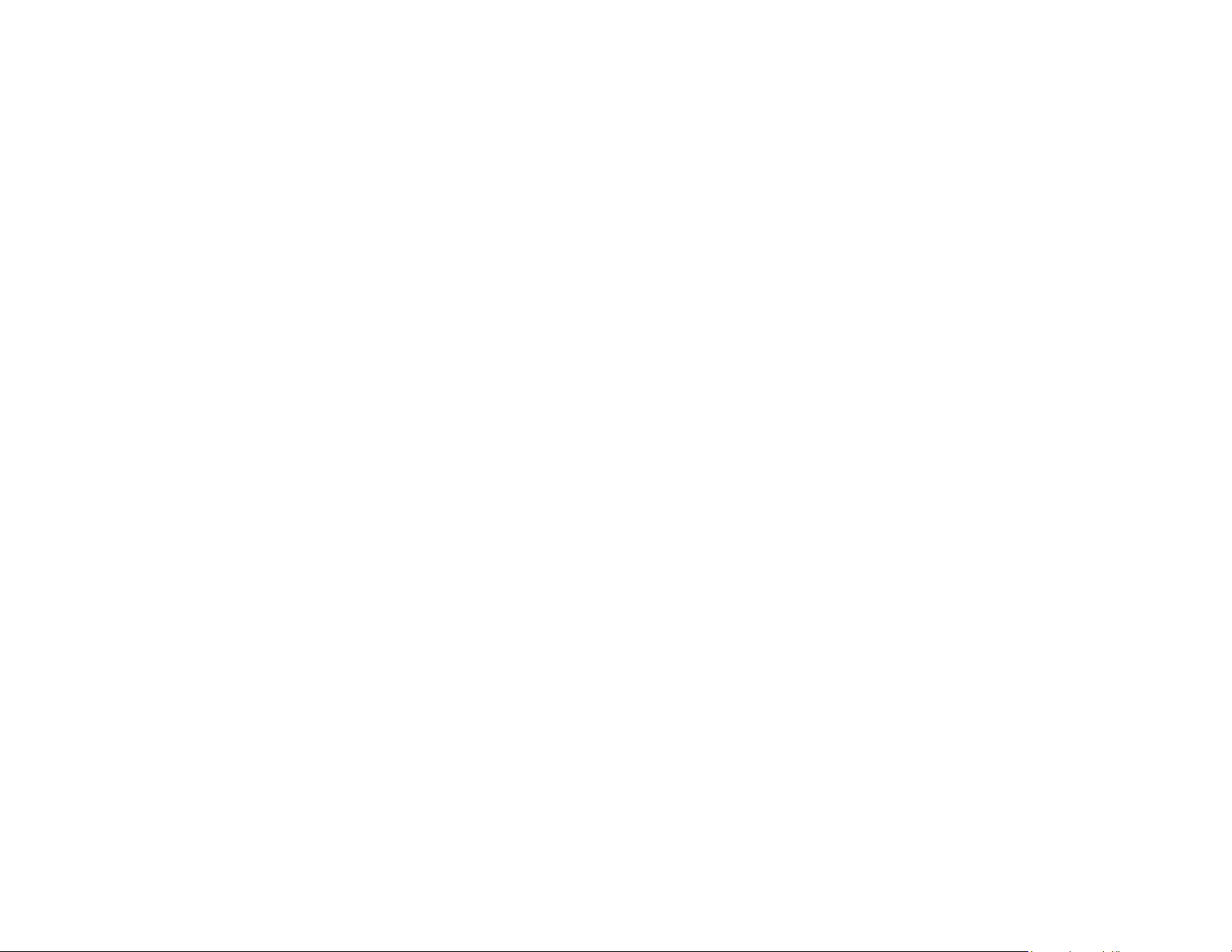
3. Go back to Home screen to select Video.
2. Use the Arrow buttons to highlight the desired media source.
4. Use the Arrow keys to choose Video and press Select. A screen listing all of
the video files opens.
5. Use Arrow buttons to choose the desired file and press Play. The Digital
Photo Frame plays the video.
6. When video is playing, touch PanTouch point, Adjust the volume by using
VOL+/VOL– buttons on PanTouch button menu.
7. To play another video file, press BACK button to go back to VIDEO list
screen, and press UP and DOWN arrow button to select desired video, press
PLAY to play.
Photo Copy Method Options
There are two methods to copy photos from an external memory card to the builtin memory. One is called optimized and the other, non-optimized. In the case of
optimized copy, the original photo is downscaled in size and re-encoded into a
smaller sized JPEG., thus a lot more photos can be stored in the built-in memory.
The non-optimized photo copy will simply copy the original photo file into the
built-in memory.
Changing the Photo Copy Method.
The DPF is produced with optimized photo copy as default. To change to nonoptimized, go to the PanTouch Home Menu, press the setup button and select
Photo Copy Method.”
1. Select “Non-optimized” to make photo copy in the original photo file size.
2. Select “Optimized” to go back to automatically compress your pictures before
copying to built-in memory.
3. Press BACK to close the menu.
Copying Photos from a Memory Card to Built-in
Memory
3. Press the ENTER button to select the media source. Go back to Home
screen
4. Select Photo and press ENTER. The Thumbnails screen opens.
5. Use the Arrow Buttons to highlight and Select the photos you want to copy.
6. Press the SETUP button. The on-screen setup menu opens on the Digital
Photo Frame.
7. Choose Copy Photo then submenu Copy Selected and press ENTER. The
message displays “Finish” on the lower right screen. Note: the default
setting is “Optimized” for copy photo into Digital Picture Frame built-in
memory.
8. Press EXIT to return to the Thumbnails screen.
Use the PanTouch Menu to copy a photo from a memory card to the built-in
memory.
1. Press the SETUP button from the Home screen.
2. Select Media Source.
3. Use the Arrow buttons to highlight the desired memory card.
4. Press the SELECT button to select the card.
5. Press Back from PanTouch menu to go back to Home screen.
6. Highlight Photo and press ENTER. The Thumbnails screen opens.
7. Use the Arrow Buttons to highlight the photo you want to copy.
8. Press the SELECT button on the highlighted photo.
9. Press the COPY SEL to copy selected file.
10. Once the copying is complete, a “Finished!” message display in the middle of
the screen.
Copy Several Photos
The Digital Photo Frame can store photos in its built-in memory. You can copy
photos one at a time, or in batches.
Copy a Single Photo
Use the Remote Control to copy a photo from a memory card to the built-in
memory.
1. Press the EXIT button until the HOME screen displayed, press SETUP to
choose Select Media option then press ENTER.
14 15
Use the Remote Control to copy photos from an external (e.g. memory card)
media source to built-in memory.
1. Press the EXIT button until the Home screen opens.
2. Press SETUP on the remote control, an on-screen menu open, then use
arrow key to highlight Select Media option, then press ENTER, submenu open.
3. Use arrow key to select desired memory, then Press ENTER. Press EXIT key
twice to return to Home screen.
4. Select Photo and press Enter, The Photo Thumbnails screen opens.
Page 9
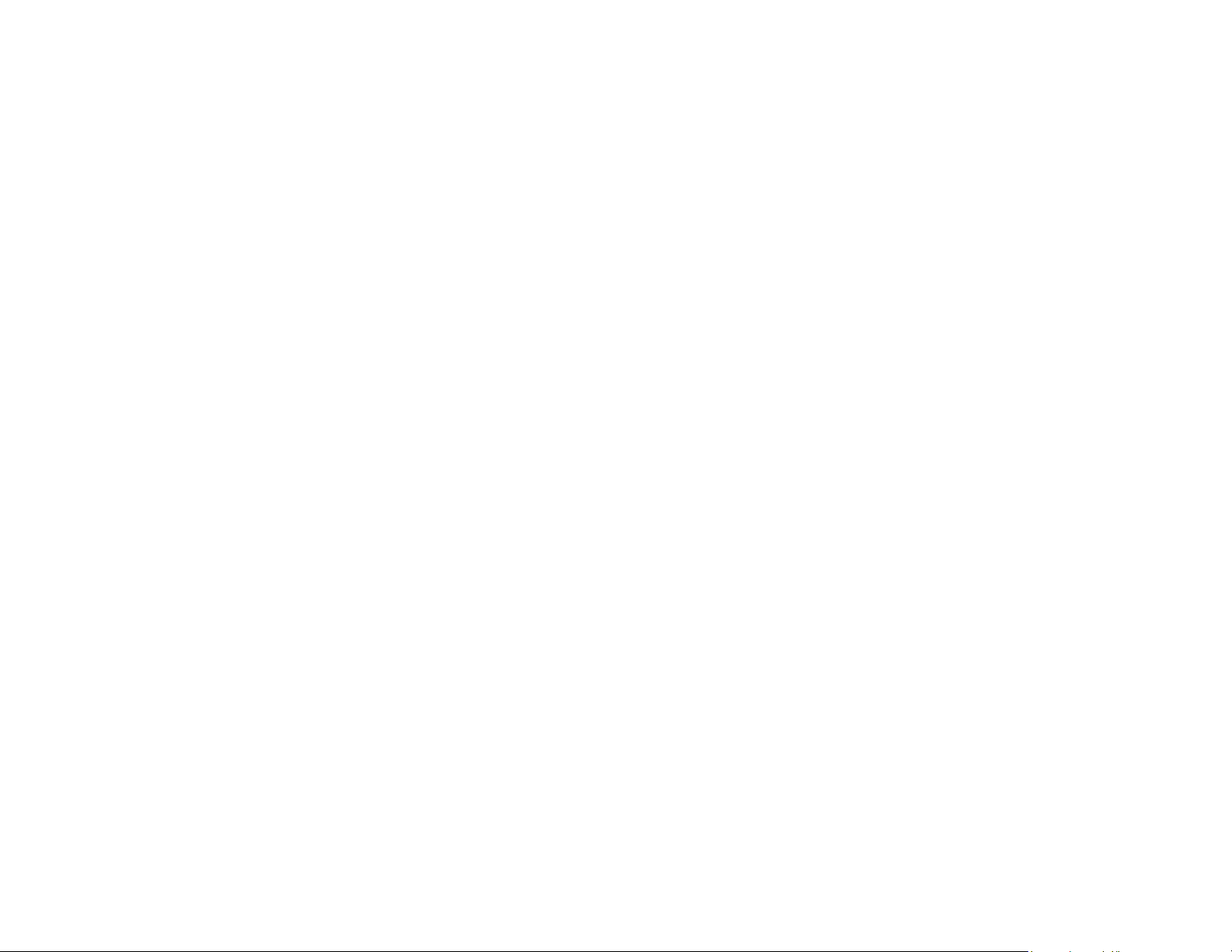
5. Use the Arrow Buttons to highlight the photo you want to copy.
Use the PanTouch menu to delete:
6. Use the “+” button to select the photo. A check mark should appear at the
middle of the thumbnail frame of the selected photo. Use the “-“ button to deselect it if you want to.
7. Continue selecting or de-selecting photos in the same manner. After
completing the photo selection, press the SETUP button to open the onscreen setup menu.
8. Press the Up or Down arrow to select Copy Photo and press ENTER.
9. Choose Copy Selected option and press ENTER to copy the selected
photos.
Use the PanTouch Menu to copy all photo from a memory card to the built-in
memory.
1. Press the SETUP button from the Home screen, an on-screen SETUP menu
opens.
2. Use UP and Down arrow button to Select Media Source.
2. Use the Arrow buttons to highlight the desired memory card.
3. Press the SELECT button to select the card.
4. Press BACK to go back to Home screen.
5. Highlight Photo and press ENTER. The Thumbnails screen opens.
6. Press the COPY ALL button.
7. Once the copying is complete, a “transferring and Finished!” dialog will
display on the middle of the screen.
Deleting Photos from the Built-in Memory
1. With the photo displayed on the screen, press the PanTouch point to
activate the sensor.
2. Press DELETE to delete the displayed photo.
Note: It is a good idea to keep backup copies of the photos you copy onto your
Digital Photo Frame.
Delete a Single Photo on the Thumbnails Screen
Use the Remote Control to operate:
1. With the Thumbnails Screen displayed, use Arrow buttons to select a photo
to a delete.
2. Press the SETUP button.
3. Press the Up or Down arrow to choose Delete Photo and press ENTER.
4. Choose delete selected option to delete the highlighted photo.
Caution: You will not be asked to confirm or have a chance to change your
mind. It is a good idea to keep copies of the photos you copy onto your
Digital Photo Frame.
Use the PanTouch menu to delete:
1. Go to the Photo Thumbnails screen.
2. Use the Arrow Buttons to highlight the photo you want to delete.
3. Press the SELECT button on the highlighted photo.
4. Press the DELETE SEL button to delete selected file.
You can delete photos from built-in memory, but not from memory cards using
the remote control.
Delete the Displayed Photo
Use the Remote Control to operate:
1. With the internal photo displayed on the screen, press the SETUP button.
2. Press the Up or Down arrow key to select Delete Photo.
3. Press ENTER to delete the displayed photo.
4. Press EXIT to close the menu.
16 17
Once the deletion is complete, a “Finished!” message display in the middle of the
screen.
Delete Several or All Photos in the Built-in Memory
You can use the Remote Control to delete several or all photos from the internal
memory.
1. With the Thumbnail screen displayed, press the Arrow Buttons on the
Remote Control or the Digital Photo Frame until the desired photo is
highlighted. The photo’s filename is displayed at the top of the screen. The
notations at the top of the screen also indicate how many screens of photos
are on the memory card.
Page 10
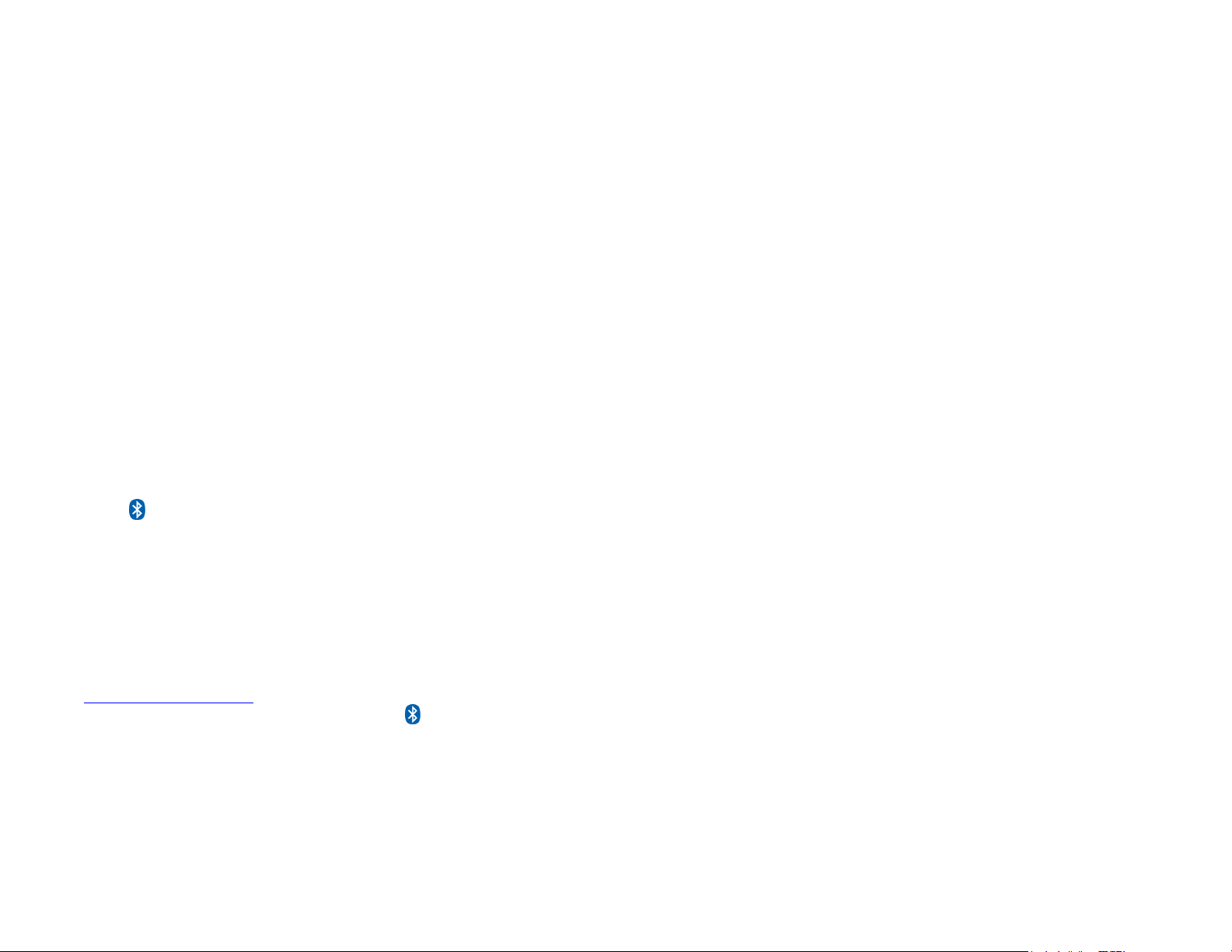
2. Press the “+” button or “–“ button on the Remote Control to select or unselect
the highlighted photo. Selected photos will have a check in the thumbnail
photo window.
3. Press the SETUP button. A setup menu opens.
4. Press the Up or Down arrow to choose Delete Photo and press ENTER. Two
submenu options will be provided: Delete Selected or Delete All. Choose
Delete Selected to delete the marked photos or choose Delete All to delete
all photos.
Caution: You will not be asked to confirm or have a chance to change your mind.
It is a good idea to keep copies of the photos you copy onto your Digital Photo
Frame.
5. Press EXIT to close the menu.
Use the PantTouch Menu to delete photos from the internal memory.
1. Go to the Photo Thumbnails screen.
2. Use the Arrow Buttons to highlight the photo you want to delete.
3. Press the SELECT button on the highlighted photo.
4. Press the DELETE SEL button to delete selected photos, or press the
DELETE ALL button to delete all photos in built-in memory. Once the
deletion is complete, a “Finished!” message display in the middle of the
screen.
Bluetooth Setting
Bluetooth USB Dongle Required. USB Bluetooth Dongle Support connectivity to
popular mobile phones; e.g.: BlackBerry, Motorola, Nokia, SonyEricssson and others.
Note: Models may vary; please ensure the phone supports transmitting Photo to
devices like DPF.
Step 1: Setting up your Bluetooth Personal Area Network (PAN) after insert
USB Bluetooth Dongle into the DPF.
a. Insert to the USB host port and then turn on the DPF. Please check
Pandigital’s website for the comparable USB Bluetooth adapters.
http://www.pandigital.net
b. From Home screen, you can see the Bluetooth
upper right hand corner.
Step 2: Ensure the connectivity is established before sending photos to
DPF.
a. Search and Select the “Available Device” to connect from the list. You
should see “Pandigital” appears in the list. Authentication Code is
icon appears on the
“1234” default value. Select “Pandigital” and continue transmitting
photo to DPF.
Note: the actual procedure of sending photo to your DPF may vary.
Please refer to your mobile device user guide manual for details.
b. When you transmitting selected photo to Pandigital DPF, you shell see
“Photo Transmitting” dialog appear in the middle of your DPF screen.
When copy photo completes, your DPF will play the copied photo
immediately after.
Setting Viewing Options
You can control all of the viewing options in the Setup Menu using the remote
control. You can display the on-screen Setup Menu at any time by pressing the
Setup button. Only available setup options will be displayed for each screen.
1. With the Home screen opens, press Setup to open the Setup Menu.
2. With the Setup Menu open, use the Up and Down arrows to choose a display
option.
3. Press ENTER to select the option. A second menu opens, listing the
available settings. A blue highlight shows the current setting.
4. Use the Up and Down arrows to choose the desired setting.
5. Press ENTER to select the setting. The second menu closes.
6. You can make as many changes as you wish in the same manner. When you
are finished, press the EXIT button to close the Setup Menu and return to the
previous screen.
Displaying a Clock with a Calendar and a Slideshow
You can use your Digital Photo Frame as a desk calendar with a real-time clock
and continuous slideshow. You can also use the Digital Photo Frame as an
Alarm Clock, after setting internal clock.
To Display the Calendar/Clock screen:
1. Open the Home Screen.
2. Use the arrow buttons to choose Clock and press ENTER. The slideshow
displays photos from the currently selected memory source, and if the alarm
is set, on alarm icon appears under the slideshow window.
18 19
Page 11

Set the Internal Clock
When the Digital Photo Frame’s internal clock is set, you can use it as an alarm
clock.
1. To set the internal clock, choose CLOCK from the HOME screen to enter
CALENDAR/CLOCK screen then press SETUP to open the Setup menu by
remote control.
2. Choose Set Clock.
3. Use the RIGHT or LEFT arrow to move to a time or date field to be changed.
4. Use the Up and Down arrows to change the value in the selected field.
5. When the date and time are correct, press the ENTER button to set the time
and return to the SETUP screen. Press EXIT to close the Setup menu.
the AM/PM field.
4. Use the Up or Down arrow button to choose AM or PM.
5. Set the time you want the slideshow to end (turn off at) in the same manner.
6. Press the Enter button when Always OFF is highlighted if you don’t want to
play scheduled slideshows on weekdays. The field now reads Set Turn-On
Time. Press the Enter button to schedule weekday slideshows.
7. You can set different times for scheduled slideshows on the weekends in the
same manner.
8. When you are happy with the settings, press the Exit button to save them
and return to the Calendar/Clock screen. Press EXIT again to return to
HOME screen
Turn Scheduled Slideshows On or Off
Set the Alarm
Use your Digital Photo Frame as an alarm clock. You can set it to alarm with a
built-in tone or playing a pre-stored MP3 music in the build-in memory. You can
also set the alarm to alert only once or daily after setup.
1. To set the alarm clock, choose CLOCK from the HOME screen to enter
CALENDAR/CLOCK screen then press SETUP to open the Setup menu by
remote control.
2. Choose Set Alarm.
3. Use the Left and Right arrows to move through the selection fields and the
Up and Down arrows to scroll through the values (time, alarm type or alarm
tone/music etc).
4. When finish, press Enter button to set the alarm. Press EXIT to close the
menu.
Create a Schedule for Playing Slideshows
You can set your digital photo frame to display slideshows at predetermined
times.
1. To set ON/OFF Schedule and press SETUP button in HOME screen by
remote control.
2. Use the Arrow buttons to select ON/OFF Schedule and press SELECT.
The Set Schedule page opens with the Hours field for the Weekdays Turn on
at highlighted.
3. Use the Up or Down arrow to set the hour you want scheduled slideshows to
start (turn on at), then use the right arrow to move to the minutes field, set
the minutes in the same manner as the hours, and then move the highlight to
After you set create slideshow schedules, you need to turn slideshow scheduling
on to use the schedules. With the Calendar/Clock displayed, press the SCHED
SLIDE button on PanTouch Sensor area.
Network Photo
This feature provides access to Google’s Picasa photo site to view, browse and
download photos to the internal memory of the Digital Picture Frame (DPF). It
involves three layers of features: network connection layer for connection to the
home wireless network, service connection layer for connection to Picasa, user
application layer that provides photo preview by thumbnail, single photo full
screen view, slideshow and photo download to the internal memory.
Setting up your DPF to stream photo’s from Picasa requires 2 steps.
1) Setting up your Wireless Network User ID and Password on the DPF
2) Setting up your Picasa User ID and Password on the DPF.
Step 1: Setting up your Wireless Network User ID and Password on the
DPF.
c. Insert your compatible wireless USB adaptor (PANWF01) to the USB
host port and then turn on the DPF. Please check our website for the
comparable USB wireless adapters. http://www.pandigital.net
d. From Home screen, select the “Network Photo” icon and press ENTER.
e. Select the “Search For Network” option and press ENTER.
f. Select your Network ID and press ENTER
g. Enter your network password and then the “Done” key.
h. When your MAC and IP address appears on the screen, the setup is
complete, press BACK twice to return to the “PanTouch Menu Home”
20 21
Page 12

screen. There under the “Network Photo” icon you should see the
network you are connected to.
Note: The “+” and “-“ keys are used to toggle between Capital and lower
case letters on the virtual keyboard.
Step 2: Setting up your Picasa User ID and Password on the DPF.
a. From Home screen, select the “Network Photo” icon and press ENTER.
b. Press SETUP to get to the Google Account Page.
c. Select “User ID” and press ENTER. Type your Picasa User ID and then
the “Done” key.
d. At the bottom left of the screen the “Password” field is highlighted in
Yellow, indicating for you to enter your Picasa account password.
e. Type in your Picasa account password and then the “Done” key to return
to the Google Account Screen.
f. Select “Connect” and press ENTER.
g. When you are connected you will see the folders you created in Picasa
Note: Step 2 assumes that you have already gone to
http://Picasa.Google.com
successfully uploaded pictures to that account.
Viewing Pictures Stored on Picasa
a. From the “Picasa Web Albums” page, select the folder you wish to view
and press ENTER to see thumbnails of all the pictures in that folder.
b. Pressing ENTER on a thumbnail will display the picture in single picture
mode.
c. Pressing SLIDESHOW will slideshow all the pictures in that folder.
d. Pressing EXIT will in either single picture mode or slideshow mode will
return you to the thumbnail screen.
e. Functions like zoom, rotate, and copy are all available and behave in the
same manner as described in the user guide.
and setup your User ID and Password and have
Copying Files from a Computer or Flash Drive
You can connect the Digital Photo Frame to a Windows or Macintosh computer
to copy files to the built-in memory. You can also connect a USB flash drive to
the frame to copy files.
Connect to a Windows Computer
To copy files from between your computer and the Digital Photo Frame do the
following:
1. Plug in and turn on the Digital Photo Frame.
2. Connect the small end of the USB cable to the Mini USB port on the Digital
Photo Frame.
3. Connect the Larger end of the USB cable to a USB port on your computer.
4. Open My Computer on your Desktop. A window showing all drives connected
to your computer opens. (It will look similar to the screen shown below.)
Changing the Decorative Frame
Depending on the model, your Digital Photo Frame may come with
interchangeable decorative frames.
1. To change the frame, remove four screws on the back of the frame and lift
the unit from the frame.
2. Place the unit into the new frame, replace the screws, and finger-tighten.
22 23
5. Each memory card inserted in the Photo Frame and the built-in memory is
associated with one disk drive on your computer.
6. Double-click the desired drive to display the files on the card. The example
below shows a card with several JPG images on it.
Page 13

3. Select Close. When the message “It is Now Safe to Disconnect Hardware”
appears, you can disconnect the USB cable from your computer.
Connect a USB Flash Drive
Your Digital Photo Frame will see a USB Flash Drive the same way it sees
memory cards.
PanTouch (Slideshow) Setup Menu
Display Option Settings Description
7. To copy files from the memory card, select them and drag them to the
desired location on your computer.
8. To copy photos from your computer to the built-in memory, first locate the
files on your computer, second, select the files you wish to copy, choose File,
Copy, and then move your cursor back to the disk drive in the open window
for the built-in memory.
Note: Most cameras and graphic programs store photos in the Windows
My Pictures folder. If you didn’t move them somewhere else, they are
probably there.
9. Click in the window, and choose File Paste.
10. Similarly, to copy photos from your computer to the memory card, you copy
and paste to the disk drive corresponding to the memory card.
Note: If your PC is connected to Local Area Network drives, or if you
have multiple drive letters already assigned to peripheral devices, you
will need to manage your drive settings in Windows to free up the four
drive letters immediately following your CD-ROM drive so the Digital
Photo Frame can assign them to memory card slots properly.
Disconnect the Digital Photo Frame from the Computer
It is important not to just unplug or switch off the Digital Photo Frame when files
are being transferred from the memory card or computer to the built-in memory. It
can seriously damage the memory.
Display Image Size
Set Time
Set Alarm
Media Source
Set On/Off
Scheduled
Photo Copy Method
Power Saving
Original Size
Optimal Fit
Date
Time
Time
Frequency
Tone
Internal
Memory
CF-Card
SD/MMC
xD-Card
MS/MS-DUO
USB
Weekdays
Original Size
Optimal Fit
2 Hours
4 Hours
8 Hours
No Power
Saving
The Digital Photo Frame can optimize
your photos for display.
Date: YYYY-MM-DD
Time: HH:MM AM/PM
Time: HH:MM AM/PM
Frequency: SetupMenu (Off; Once;
Daily)
Tone: Default Tone/Music
Compatible memory cards include
Secure Digital™, MultiMedia
Card™, xD Card, Compact Flash™,
Memory Stick™, MemoryStick
Pro™, Memory Stick Pro Duo™ and
USB based device.
Week Day
Turns on at xx:xx AM/PM
Turns off at xx:xx AM/PM
Weekend
Turns on at xx:xx AM/PM
Turns off at xx:xx AM/PM
The Digital Photo Frame can optimize
your photos for display.
The Digital Photo Frame will turn itself
off after the specified amount of time.
1. In Windows XP, left-click on the icon and select the correct storage
device.
2. Click OK. A final dialog box opens.
24 25
Page 14

Network Setup
Factory Default
SSID
Security
IP Address
Search
Network
Connect
This feature provides access to
Google’s Picasa photo site to view,
browse and download photos to the
internal memory of the Digital
Picture Frame (DPF).
Immediately returns all settings to the
factory defaults.
There is no warning message.
Frequently Asked Questions
Q: How do I set up my Digital Photo Frame?
A: It is very simple to get your Digital Photo Frame out of the box and running in
just a few minutes. Just plug the power adapter into the Digital Photo Frame
and into a standard Wall Socket. Insert a memory card into the appropriate
card slot on the side of the Digital Photo Frame, and turn it on. Your first slide
show will automatically start to play.
Q: What memory cards can the Digital Photo Frame Read?
A: Compatible memory cards include Secure Digital, MultiMedia Card, Compact
Flash, Memory Stick, MemoryStick Pro, Memory Stick Duo, Memory Stick
Pro Duo, and XD card.
Q: I set up the Digital Photo Frame; why won’t it turn on?
A: The Adapter is not securely connected to the Photo Frame or the Power
Switch is not on.
Q: I have a memory card in the Digital Photo Frame; why can’t I view my
photos?
A: First, make sure that the memory card is one of the formats listed above and
that the files on the card are JPEG images files. Second, turn the Digital
Photo Frame Off and make sure that the memory card is inserted all the way
into the card slot and is facing the right direction. Third, turn the Frame On.
After a couple of seconds, you should see your first photo. Press Exit to open
the Card Selection screen and select the card. Then select Photos. You
should see the Thumbnails screen listing all photos on the card. If you don’t,
you may want to try another card.
manual for details on down sampling your photos.
Q: Can I insert multiple memory cards?
A: Yes. Turn on the unit before inserting any card. The Select Card menu lets
you choose between all available memory cards and built-in memory.
Q: Does the Digital Photo Frame have built-in memory?
A: Yes. It has built-in of memory. The memory size depends on your model.
Q: Does the Digital Photo Frame support all JPEG and Motion JPEG files?
A: No, it supports JPEG and Motion JPEG files taken from a digital camera.
The Digital Photo Frame may not read all images files downloaded from the
Internet or from other software graphic applications.
Limited Warranty
The limited warranty set forth below is given by Pandigital with respect to Pandigital
brand electronics products purchased and used in the United States of America.
Pandigital warrants this product against defects in material or workmanship as
follows:
LABOR: For a period of ninety (90) days from the date of purchase, if this product is
found to be defective, Pandigital will repair or replace the product, at its option, at no
charge. After this ninety (90) day period, labor charges will be charged on a case by
case basis.
PARTS: For a period of ninety (90) days from the date of purchase, if this product is
found to be defective, Pandigital will supply at no cost, new or rebuilt replacement
parts, at its option, at no charge. After this ninety (90) day period, parts will be
charged for on a case by case basis.
This warranty does not cover: (1) customer instruction, installation or setup; (2)
cosmetic damage or damage due to accident, misuse, abuse or negligence; (3)
commercial use of the product; (4) modification of any part of the product; (5) damage
due to improper operation, improper maintenance, or connection to an improper
power supply; (6) loss of data, regardless of value or format, that may result through
proper and/or improper use of the product; (7) damage due to an attempted repair of
the product by anyone other than a facility authorized by Pandigital to service the
product; (8) consumables (such as fuses and batteries). This warranty is valid only in
the United States.
Note: Some digital cameras save images in other formats. Please refer to your
camera’s manual if your photos are not JPEG files.
Q: Why is the picture display slower with some pictures and faster with others?
A: Higher resolution pictures load more slowly. Try using lower resolution
The product must be accompanied by a copy of the original retail purchase receipt. If
no proof of purchase is attached, the warranty will not be honored and repair costs
will be charged. This warranty is only valid with written documentation detailing the
complaint attached to the outside or inside of the carton. This warranty is invalid if the
factory applied serial number has been altered and or removed from the product. This
warranty does not provide protection for the loss of data, regardless of format.
pictures or down sampling your images. See your camera’s operating
26 27
Page 15

Pandigital reserves the right to modify and design this product without prior notice,
written or otherwise.
To obtain warranty service, you must deliver the product freight prepaid in either its
original packaging or packaging affording an equal degree of protection, plus proof of
purchase.
Technical support telephone number: 1-800-715-5354.
Repair or replacement as provided under this warranty is the exclusive remedy of the
consumer. Pandigital, its parent company, affiliates or subsidiaries, shall not be liable
for any incidental or consequential damages for breach of any expressed or implied
warranty on this product. Except to the extent prohibited by applicable law, any
implied warranty of merchantability or fitness for a particular purpose on this product
is limited in duration to the duration of this warranty.
Some states do not allow the exclusion or limitation of incidental or consequential
damages, or allow limitation on how long an implied warranty lasts, so the above
limitations or exclusions may not apply. This warranty gives you specific legal rights,
and you may have other rights, which vary from state to state.
All content included on the Pandigital website as well as Pandigital products,
including preloaded demonstration images, digital media, digital cookbooks, text,
graphics, logos, designs, photographs, button icons, images, audio/video clips, digital
downloads, data compilations, and software, is the property of Pandigital or its
suppliers and is protected by United States and international copyright laws or other
intellectual property laws and treaties. Said content shall not be reproduced or used
without express written permission from Pandigital and its suppliers respectively.
Use of this product constitutes acceptance of these terms and conditions of warranty.
• Increase the separation between the equipment and receiver.
• Connect the equipment to an outlet on a circuit different from that to which the
receiver is connected. • Consult the dealer or an experienced radio/TV
technician for help.
“WARNING: Changes or modification to this unit not expressly approved by the
party responsible for compliance could void the user’s authority to operate the
equipment”
FCC Statement
FCC Part 15 Information
This equipment has been tested and found to comply with the limits for a Class B
digital device, pursuant to Part 15 of the Federal Communication Commission (FCC)
Rules. These limits are designed to provide reasonable protection against harmful
interference in a residential installation.
This equipment generates, uses, and can radiate radio frequency energy and if not
installed and used in accordance with the instructions, may cause harmful
interference to radio communications. However, there is no guarantee that
interference will not occur in a particular installation. If this equipment does cause
harmful interference to radio or television reception, which can be determined by
turning the equipment off and on, the user is encouraged to try to correct the
interference by one or more of the following measures:
• Reorient or relocate the receiving antenna.
28 29
Page 16

Pandigital
Cadre Photo Numérique
User Guide
PAN80XXT French
Page 17

Table des matières
Mesures de sécurité importantes .............................................................. 4
Nettoyage du Cadre pour photo numérique .............................................. 4
Introduction .................................................................................................. 5
Contenu de la boîte ..................................................................................... 6
Configuration du Cadre pour photo numérique ....................................... 6
Utilisation des Touches PanTouch et de la télécommande .................... 7
Utilisation des touches PanTouch ............................................................. 7
Utilisation de la télécommande ................................................................. 8
Installation et remplacement de la pile de la télécommande .................... 8
Utilisation des écrans du Cadre pour photo numérique ......................... 9
Écran d’ACCUEIL .................................................................................... 10
Écran des vignettes ................................................................................. 11
Affichage d’une seule photo sur plein écran ....................................... 11
Faire pivoter une photo sur plein écran .............................................. 12
Agrandissement d’une photo sur plein écran ..................................... 12
Démarrage et personnalisation des diaporamas ................................... 13
Diaporama de toutes les photos ............................................................. 13
Diaporama de photos sélectionnées seulement ..................................... 13
Ajout de musique au diaporama ............................................................. 13
Contrôle du volume ................................................................................. 14
Branchement de haut-parleurs au Cadre pour photo ............................ 14
Visionnement d’une vidéo ........................................................................ 14
Choix de méthodes de copie de photos .................................................. 15
Changement de méthode de copie de photos. ....................................... 15
Copie de photos à partir d’une carte mémoire vers la mémoire intégrée . 15
Copie d’une seule photo ......................................................................... 16
Copie de plusieurs photos ....................................................................... 17
Suppression de photos à partir de la mémoire intégrée ....................... 18
Suppression de la photo affichée ............................................................ 18
Suppression d’une seule photo sur l’écran des vignettes ....................... 18
Suppression de plusieurs ou de toutes les photos dans la mémoire intégée19
Configuration de Bluetooth ...................................................................... 20
Configuration des options de visualisation ............................................ 20
Affichage d’une horloge avec un calendrier et un diaporama .............. 21
Configuration de l’horloge interne ........................................................... 21
Configuration de l’alarme ........................................................................ 22
Création d’une programmation pour les diaporamas .............................. 22
Ouvrir ou Fermer la programmation des diaporamas.............................. 23
Réseau de photos ...................................................................................... 23
Changement de cadre décoratif .............................................................. 25
Copie de fichiers à partir d’un ordinateur ou d’une clé USB ................. 25
Branchement à un ordinateur Windows .................................................. 25
Débranchement du Cadre pour photo numérique de l’ordinateur ........... 27
Branchement d’une clé USB .................................................................... 27
Menu de configuration PanTouch (Diaporama) ...................................... 28
Foire aux questions ................................................................................... 29
Garantie limitée .......................................................................................... 30
Énoncé du FCC ........................................................................................... 32
Informations portant sur la section 15 du FCC ........................................ 32
UG_PAN80-XXT_FR_V2.5 01-09
2 3
Page 18

Mesures de sécurité importantes
Nettoyez la surface extérieure du Cadre pour photo numérique (excluant l’écran)
à l’aide d’un chiffon doux, humidifié avec de l’eau.
Assurez-vous de toujours respecter ces mesures de sécurité de base lorsque
vous utilisez votre Cadre pour photo numérique. Vous minimiserez ainsi les
risques liés aux incendies, chocs électriques et de blessures.
Avertissement : N’exposez pas ce produit à la pluie ou à l’humidité.
Avertissement : Ne retirez pas le couvercle. Il ne contient aucune pièce pouvant
être réparée par l’utilisateur. Pour toute réparation, consultez un
préposé autorisé à l’entretien.
• Le Cadre pour photo numérique est conçu pour être utilisé à l’intérieur
seulement.
• Débranchez le Cadre pour photo numérique avant de procéder à son
entretien.
• Ne jamais obstruer les orifices de ventilation situés au dos du Cadre
pour photo numérique.
• Gardez votre Cadre pour photo numérique multimédia à l’abri de
l’ensoleillement direct et de toute source de chaleur.
• Protégez le cordon d’alimentation électrique. Acheminez les cordons
d’alimentation électrique de sorte que personne ne puisse marcher
dessus ou qu’ils se trouvent coincés par des articles placés soit dessus
ou à proximité d’eux. Soyez particulièrement attentifs à la section où le
cordon d’alimentation électrique est branché au Cadre pour photo
numérique.
• Utilisez uniquement l’adaptateur CA inclus avec votre Cadre pour photo
numérique. L’utilisation de tout autre adaptateur de courant annulera
votre garantie.
• Débranchez le cordon d’alimentation électrique de l’unité lorsque cette
dernière n’est pas utilisée.
Nettoyage du Cadre pour photo numérique
Traitez l’écran avec délicatesse, car il est fait en verre et peut facilement
s’égratigner ou se briser. Pour nettoyer les marques de doigts ou la poussière
sur l’écran ACL, nous vous recommandons d’utiliser un chiffon doux, non abrasif,
tel un chiffon pour nettoyer les objectifs des appareils photo. Si vous utilisez une
trousse de nettoyage ACL commerciale, n’appliquez pas le liquide nettoyant
directement sur l’écran ACL. Humidifiez le chiffon nettoyant avec le liquide avant
de procéder au nettoyage de l’écran ACL.
Introduction
Bienvenue dans l’univers du Cadre pour photo multimédia Pandigital! Vous
pouvez maintenant afficher vos photos numériques directement à partir de votre
carte mémoire, sans le support d’un ordinateur. Vous n’avez qu’à insérer une
carte mémoire dans le Cadre pour photo numérique et à le mettre sous tension.
Vous pourrez aussitôt visionner un diaporama de vos photos. C’est aussi simple
que cela. De plus, vous pouvez afficher des photos individuelles, visualiser des
clips et agrémenter votre diaporama d’une musique d’arrière-plan.
Les principales caractéristiques du Cadre pour photo numérique sont les
suivantes :
• Affiche des photos numériques, procède à la lecture de fichiers
musicaux et de vidéos numériques sans le support d’un ordinateur;
insérez tout simplement une carte mémoire compatible dans le cadre
numérique. La carte mémoire n’est pas incluse et les fichiers reconnus
sont répertoriés plus loin.
• Affiche des diaporamas de photos numériques avec musique d’arrière-
plan.
• Les cartes mémoires reconnues incluent : Secure Digital™, MultiMedia
Card™, xD Memory Card™, Compact Flash™, Memory Stick™,
MemoryStick Pro™ et Memory Stick Pro Duo™.
• Les types de fichier reconnus sont les suivants : fichiers d’imagerie
JPEG (jusqu’à 16 mégapixels), la plupart des formats vidéo les plus
demandés et les fichiers musicaux MP3.
• Contrôle les principales fonctions à l’aide des touches situées sur le
cadre ou sur la télécommande à infrarouge incluse.
• Écran à cristaux liquides à matrice active.
• Connexion haute vitesse USB 2.0 pour le branchement à votre PC.
• Connexion USB 2.0 haute vitesse pour le branchement à votre
ordinateur.
• Connexion USB 2,0 (hôte) pour le branchement à votre caméra
numérique.
• Mémoire flash intégrée.
Afin de mieux connaître les caractéristiques de votre nouveau Cadre pour photo
numérique et d’en profiter pleinement, nous vous invitons à prendre quelques
minutes pour lire ce guide d’utilisation.
4 5
Page 19

Contenu de la boîte
• Cadre pour photo numérique
• Adaptateur CA
• Ce guide d’utilisation
• Télécommande
• Câble USB
• Cadre décoratif
USB Host Hôte USB
Mini USB Mini USB
Line Out Sortie de ligne
Power Switch Interrupteur d’alimentation
électrique
DC 9V CC 9V
Adjustable Stand Pied ajustable
Remarque : La carte s’insère dans une seule direction; ne la forcez pas. La
carte devrait glisser facilement si correctement insérée.
Configuration du Cadre pour photo numérique
Le Cadre pour photo numérique est facile à configurer. Vous n’avez qu’à suivre
les étapes suivantes :
1. Branchez l’adaptateur CA dans le Cadre pour photo numérique et dans une
prise murale.
2. Insérez une carte mémoire dans la fente appropriée.
Fente 1 - Compact Flash™
Fente 2 - Secure Digital™ ou MultiMedia Card™, Memory Stick™,
MemoryStick Pro™, Memory Stick Duo™, Memory Stick Pro Duo™, ou xD
Memory Card™
English Français
Setup Configuration
Exit Sortie
Right Button Bouton de droite
Enter Entrer
Left Button Bouton de gauche
SD/MMC/MS/XD (Slot 2) SD/MMC/MS/XD (Fente 2)
CF I/II (Slot 1) CF I/II (Fente 1)
3. Faites glisser la touche « POWER », située sur le côté gauche du Cadre
pour photo numérique, vers le haut, ce dernier sera alors sous tension et fera
automatiquement démarrer un diaporama des photos enregistrées sur la
carte. Faites glisser la touche « POWER » vers le bas pour la mise hors
tension.
4. Pour afficher les photos individuellement, appuyez sur la touche « EXIT » sur
la télécommande pour interrompre le diaporama temporairement.
5. Appuyez sur la touche « EXIT » pour afficher l’écran des vignettes. Utilisez
les flèches directionnelles pour choisir une photo. Appuyez sur la touche
« ENTER », située sur le dessus du Cadre pour photo numérique ou sur la
télécommande. La photo ainsi sélectionnée est affichée sur le Cadre pour
photo numérique.
Remarque : Tirez sur la languette de plastique qui dépasse de la télécommande.
Elle protège la pile et doit être retirée pour que la télécommande puisse
fonctionner.
6. Pour redémarrer le diaporama, appuyez une autre fois sur la touche
« Enter » ou appuyez sur la touche « Slideshow » sur la télécommande.
Utilisation des Touches PanTouch et de la
télécommande
Vous pouvez accéder à toutes les caractéristiques du Cadre pour photo
numérique soit à l’aide des touches PanTouch, situées sur la partie supérieure
du cadre, ou de la télécommande.
Utilisation des touches PanTouch
Les touches PanTouch sont situées sur la partie supérieure du Cadre pour photo
numérique. Pour procéder à la mise en marche, appuyez sur le coin supérieur
droit et attendez que les touches PanTouch s’affichent. Leurs fonctions de base
demeurent les même peu importe à quel moment vous appuyez dessus.
6 7
Page 20

Refermez le plateau.
Touche Action
ENTER
SETUP
Déplace la sélection vers le haut ou vers la gauche, affiche la photo
précédente ou sélectionne le fichier précédent.
Sélectionne l’option mise en relief, démarre un Diaporama, Pause ou
Lecture.
Déplace la sélection vers le bas ou vers la droite, affiche la photo
suivante ou sélectionne le fichier suivant.
Ouvre le Menu de l’écran.
Utilisation de la télécommande
La télécommande incluse avec votre Cadre pour photo numérique comprend
toutes les fonctions que l’on retrouve sur le Cadre pour photo numérique et
quelques fonctions additionnelles. Le schéma ci-dessous illustre toutes les
touches ainsi que leurs descriptions. Les caractéristiques décrites dans ce guide
qui utilisent la télécommande expliquent son fonctionnement.
Installation et remplacement de la pile de la télécommande
1. Tenez la télécommande avec les touches de contrôle tournées face vers le
sol.
2. Tout en appuyant sur la partie cannelée du couvercle de la pile, tirez le
plateau vers l’extérieur.
3. Placez une pile au lithium « CR2025 » sur le plateau avec l’extrémité positive
« + » vers vous.
English Français
Exit
Slideshow
Rotate
Zoom
Setup
Up Arrow
Left Arrow
Right Arrow
Play/Pause/Enter
Down Arrow
Vol+, Vol – (Add, Del)
Sortie
Diaporama
Pivoter
Zoom
Configuration
Flèche vers le haut
Flèche vers la gauche
Flèche vers la droite
Lecture/Pause/Saisir
Flèche vers le bas
Volume +, Volume –
(Ajouter, Supprimer)
Utilisation des écrans du Cadre pour photo
numérique
Vous accédez aux fonctions du Cadre pour photo numérique soit à l’aide de
l’interface EdgeTouch, des touches situées sur le dessus du cadre pour photo ou
à l’aide de la télécommande.
Ce guide d’utilisation décrit principalement les fonctions de la télécommande.
Veuillez consulter le Guide rapide PanTouch pour les directives liées à
l’utilisation de l’interface PanTouch.
4.
8 9
Page 21

Écran d’ACCUEIL
L’écran d’ACCUEIL vous propose les différents choix répertoriés ci-dessous.
4. Pour revenir à l’Écran de Sélection des modes « Mode Selection »,
appuyez sur la touche « Exit » ou « Back ».
Photo Ouvre l’écran des vignettes pour afficher des
photos et diaporamas JPEG.
Musique Lecture de fichiers musicaux MP3.
Vidéo Lecture de fichiers vidéo.
Fichier Visualise tous les fichiers sur la source de mémoire.
Affiche la date et l’heure en temps réel, utilise les
fonctions On/Off liées à l’alarme et à la
Horloge
programmation.
Connecte au site Web Picasa pour une
Réseau de
photos
transmission continue de photos vers votre Cadre
pour photo numérique
1. Appuyez sur les flèches gauche et droite sur la télécommande ou sur le
Cadre pour photo numérique pour sélectionner « Photo », « Music »,
« Video », « File », ou « Clock »; appuyez sur « ENTER » pour
enregistrer votre sélection.
2. Si vous sélectionnez « Photo », l’écran vous demandera de sélectionner
les sources du fichier. Ensuite, l’écran des vignettes s’ouvrira. Cet écran
est décrit plus loin.
3. Si vous sélectionnez « Music », un écran s’ouvre et affiche un répertoire
de tous les fichiers musicaux. Si vous sélectionnez « Video », un écran
s’ouvre et affiche un répertoire de tous les fichiers vidéo. Vous pouvez
en sélectionner un de la même façon que vous sélectionnez une photo.
Si vous sélectionnez « Clock », le Calendrier et l’Horloge s’affichent; cet
écran est décrit plus loin dans ce guide.
Écran des vignettes
Cet écran affiche toutes les photos enregistrées sur la source de mémoire
sélectionnée, sous forme de vignettes. Utilisez cet écran pour sélectionner une
seule photo que vous voulez afficher ou encore pour sélectionner plusieurs ou
toutes les photos que vous voulez inclure dans un diaporama. De plus, vous
pouvez utiliser cet écran pour copier des photos à partir d’une mémoire externe
vers la mémoire intégrée.
Affichage d’une seule photo sur plein écran
Vous pouvez sélectionner une seule photo pour l’afficher sur plein écran, sans
diaporama :
10 11
Page 22

1. À partir de l’écran Sélection des modes « Select Mode », sélectionnez Photo.
L’écran des vignettes s’ouvre. Pour « Désélectionner », appuyez encore une
fois sur la même touche.
2. Utilisez les flèches vers la Gauche ou vers la Droite sur la télécommande ou
sur le Cadre pour photo numérique jusqu’à ce que la photo désirée soit mise
en relief. Le nom du fichier ainsi que la taille de la photo sont affichés en haut
de l’écran. L’autre chiffre indique le nombre d’écrans de photos enregistré
dans la mémoire et lequel est affiché.
3. Appuyez sur « ENTER » (Select and View) pour afficher la photo
sélectionnée sur plein écran.
4. Appuyez sur la flèche Gauche pour revenir à la photo précédente.
5. Appuyez sur la flèche Droite pour afficher la photo suivante.
6. Faites glisser de Gauche à Droite pour naviguer vers la photo suivante (ou
de droite à gauche pour naviguer vers la photo précédente).
7. Pour mettre fin à l’affichage et revenir à l’écran des vignettes, appuyez sur la
touche « EXIT» (Sortie).
ou vers la Droite pour la déplacer de sorte que vous puissiez voir les sections qui
ne sont pas visibles autrement.
Démarrage et personnalisation des diaporamas
Le Cadre pour photo numérique peut inclure toutes les photos enregistrées sur la
source de mémoire dans le diaporama ou encore vous pouvez sélectionner les
photos que vous voulez y inclure. De plus, vous pouvez ajouter de la musique à
votre diaporama.
Diaporama de toutes les photos
Avec l’écran des vignettes ouvert, appuyez sur la touche diaporama
« SLIDESHOW » de la télécommande ou sur la fonction « SELECT » ou
« SELECT ALL » sur l’écran des vignettes et appuyez à deux reprises sur la
touche « PLAY » sur le cadre pour activer le démarrage du diaporama de toutes
les photos de la mémoire sélectionnée.
Pour mettre fin au diaporama et revenir à l’écran des vignettes, appuyez à deux
reprises sur la touche « BACK ».
Diaporama de photos sélectionnées seulement
Remarque : Vous avez besoin de votre télécommande pour créer un diaporama
personnalisé.
Faire pivoter une photo sur plein écran
Vous pouvez faire pivoter une photo affichée sur plein écran en appuyant sur la
touche « ROTATE » soit sur l’interface PanTouch ou sur la télécommande.
Chaque fois que vous appuyez sur la touche « ROTATE », la photo sur plein
écran pivote de 90 degrés dans le sens inverse des aiguilles d’une montre.
Agrandissement d’une photo sur plein écran
Vous pouvez agrandir une photo affichée sur plein écran en appuyant sur la
touche « ZOOM » de la télécommande. La photo s’agrandit chaque fois que
vous appuyez sur la touche « ZOOM » jusqu’à ce qu’elle retrouve sa taille
normale. Pendant que la photo est agrandie, utilisez les flèches vers la Gauche
12 13
1. Avec l’écran des vignettes affiché, utilisez les flèches pour mettre une photo
en relief.
2. Appuyez sur la touche « + » pour sélectionner la photo ou sur la touche « » pour la désélectionner (ces touches fonctionnelles n’existent que sur votre
télécommande). Une coche apparaît sur le coin supérieur droit de la photo
sélectionnée.
3. Continuez votre sélection et désélection de photos de la même façon.
4. Lorsque vous avez sélectionné toutes les photos souhaitées, appuyez sur la
touche de configuration « SETUP » de la télécommande ou sur le cadre pour
ouvrir un menu de configuration.
5. Sélectionnez « Start Slideshow » et appuyez sur « ENTER » (View).
6. Sélectionnez l’option « Selected » à partir du menu pour démarrer votre
diaporama personnalisé.
Ajout de musique au diaporama
Pour ajouter un arrière-plan musical à votre diaporama, copiez des fichiers MP3
dans la même carte mémoire où sont enregistrées vos photos. Votre diaporama
sera ainsi agrémenté d’une trame musicale. Reportez-vous à la section Copie de
Page 23

fichiers à partir d’un ordinateur pour tous les détails liés à la copie de fichiers.
Vous pouvez également procéder à la lecture d’un fichier musical sans, pour
autant, afficher un diaporama. Pour ce faire, vous n’avez qu’à le sélectionner à
partir de l’écran de Musique.
Remarque : Les fichiers musicaux doivent être en format MP3 standard et ne pas
provenir de services autorisés de téléchargement de musique.
Pour mettre fin à la musique et revenir à l’écran de Musique, appuyez sur la
touche « SLIDE SETUP » et appuyez sur la touche « MUSIC OFF ». Appuyez
à nouveau sur la touche « MUSIC ON » pour redémarrer la musique.
« PLAY »). Le Cadre pour photo numérique procède alors à la lecture de la
vidéo.
5. Vous pouvez ajuster le volume à l’aide des touches VOL+/VOL– situées sur
la télécommande ou sur le menu PanTouch.
6. Pour procéder à la lecture d’un autre fichier vidéo, retournez au Menu
d’Accueil PanTouch et appuyez sur la touche « LEFT » ou « RIGHT » pour le
répertoire des fichiers vidéo, puis appuyez sur « ENTER ». Appuyez sur
« VIEW » à partir du répertoire, ou appuyez sur la touche à bascule « Up »
ou « Down » pour mettre en relief un autre fichier vidéo, puis appuyez sur
« VIEW ».
Contrôle du volume
Utilisez l’interface PanTouch ou la Télécommande pour ajuster le volume sur le
Cadre pour photo numérique ou lors de la lecture de fichiers MP3.
Appuyez sur les touches VOL+ et VOL+ pour augmenter ou diminuer le volume.
Branchement de haut-parleurs au Cadre pour photo
Le Cadre pour photo numérique est équipé de haut-parleurs intégrés, mais vous
pouvez également brancher des haut-parleurs externes de même qu’un
amplificateur externe si vous le souhaitez. Branchez la fiche du haut-parleur
dans la prise d’écouteur située sur le côté droit du Cadre pour photo numérique
(câble non inclus).
Visionnement d’une vidéo
Vous pouvez également visionner des fichiers vidéo sur votre Cadre pour photo
numérique. Il reconnaît les formats d’animation vidéo JPEG (AVI), utilisés par la
plupart des appareils photo numériques.
Afin de pouvoir visionner une vidéo, votre carte mémoire doit contenir des
fichiers vidéo.
1. Insérez une carte mémoire contenant des fichiers vidéo. L’écran de sélection
des cartes « Card Selection » s’ouvre. Sélectionnez la carte désirée.
2. Appuyez sur « Select » L’écran de Sélection des modes « Mode Selection »
s’ouvre.
Choix de méthodes de copie de photos
Il existe deux méthodes pour copier des photos à partir d’une carte mémoire
externe vers la carte mémoire interne. L’une d’elles est appelée optimisation et
l’autre, non-optimisation. Dans le cas des copies optimisées, on procède à la
réduction de la résolution de la photo originale qui est ensuite codée à nouveau
en un fichier JPEG de plus petite taille, on peut ainsi stocker un nombre
beaucoup plus élevé de photos dans la mémoire interne. D’autre part, dans le
cas des copies non-optimisées, le fichier photo original sera tout simplement
copié tel quel dans la mémoire interne.
Changement de méthode de copie de photos.
Le Cadre pour photo numérique est configuré avec l’option d’optimisation de
photo par défaut. Pour modifier cette configuration pour la fonction de nonoptimisation, rendez-vous sur le Menu d’Accueil PanTouch, appuyez sur la
touche « Setup » et sélectionnez « Photo Copy Method ».
1. Sélectionnez « Non-optimized » afin de procéder à la copie de photos selon la
taille originale du fichier photo.
2. Sélectionnez « Optimized » pour revenir à la fonction de compression
automatique de photos préalablement à la copie de ces dernières dans la
mémoire interne.
3. Appuyez sur « BACK » pour fermer le menu.
Copie de photos à partir d’une carte mémoire vers la
mémoire intégrée
3. À l’aide des flèches, sélectionnez « Video » et appuyez sur « Select. Un
répertoire de tous les fichiers vidéo s’affiche.
4. À l’aide des flèches, sélectionnez le fichier désiré et appuyez sur « View » –
actuellement sur le Menu PanTouch (cette touche devrait s’appeler
14 15
Le Cadre pour photo numérique peut enregistrer des photos dans sa mémoire
intégrée. Vous pouvez copier des photos une à la fois ou par lots.
Page 24

Copie d’une seule photo
Utilisez la télécommande pour copier une photo à partir de la carte mémoire vers
la mémoire intégrée.
Lorsque le processus de copie est terminé, le message « Finished » s’affiche
dans le coin inférieur droit.
Copie de plusieurs photos
1. Appuyez sur la touche « EXIT » jusqu’à ce que l’écran Sélection des cartes
« Select Card » s’ouvre.
2. Utilisez les flèches afin de mettre en relief la carte mémoire désirée.
3. Appuyez sur la touche « ENTER » pour sélectionner la carte. L’écran
Sélection des modes « Mode Selection » s’ouvre.
4. Sélectionnez Photo et appuyez sur « ENTER ». L’écran des vignettes
s’ouvre.
5. Utilisez les flèches pour mettre en relief la photo que vous voulez copier.
6. Appuyez sur la touche de configuration « SETUP ». Le menu de
Configuration de l’écran s’ouvre sur le Cadre pour photo numérique.
7. Appuyez sur la flèche vers le haut ou vers le bas pour sélectionner « Copy
File », puis appuyez sur « ENTER ».
8. Sélectionnez l’option « One » et appuyez sur « ENTER » pour copier la
photo sélectionnée.
9. Appuyez sur « EXIT » pour revenir à l’écran des vignettes.
Utilisez le Menu PanTouch pour copier une photo à partir d’une carte mémoire
vers la mémoire intégrée.
1. Appuyez sur la touche « SETUP » à partir de l’écran d’Accueil pour afficher
la page de configuration d’un diaporama « Slideshow Setup ».
1. Sélectionnez « Media Source ».
2. Utilisez les flèches pour mettre en relief la carte mémoire désirée.
3. Appuyez sur la touche « SELECT » pour sélectionner la carte.
4. Appuyez à deux reprises sur la touche « Back » à partir du menu PanTouch
pour revenir à l’écran d’Accueil.
5. Mettez la photo en relief et appuyez sur « ENTER ». L’écran des vignettes
s’ouvre.
6. À l’aide des flèches, mettez en relief la photo que vous souhaitez copier.
7. Appuyez sur la touche « SELECT » sur la photo mise en relief.
8. Appuyez sur « COPY » pour copier le fichier sélectionné.
9.
Utilisez la télécommande ou les touches du menu PanTouch pour copier plus
d’une photo à partir de la carte mémoire vers la mémoire intégrée.
1. Appuyez sur la touche « EXIT » jusqu’à ce que l’écran Sélection des cartes
« Select Card » s’ouvre.
2. Utilisez les Flèches pour mettre en relief la carte mémoire désirée.
3. Appuyez sur la touche « Select » pour sélectionner la carte. L’écran de
Sélection des modes « Mode Selection » s’ouvre.
4. Sélectionnez Photo et appuyez sur « ENTER » (Copy). L’écran des vignettes
s’ouvre.
5. Utilisez les flèches pour mettre en relief la photo que vous souhaitez copier.
6. Appuyez sur « EXIT » (Back) pour revenir à l’écran des vignettes.
7. Utilisez la touche « + » (Up) pour sélectionner la photo. Une coche devrait
apparaître sur le coin supérieur droit de la photo en vignette. Utilisez la
touche « - » si vous souhaitez la désélectionner.
8. Lorsque vous aurez complété la sélection de photos, appuyez sur la touche
de configuration « SETUP » pour ouvrir le menu de Configuration de l’écran.
9. Appuyez sur la flèche vers le haut ou vers le bas pour sélectionner « Copy
File », puis appuyez sur « ENTER ».
10. Sélectionnez l’option « Selected », puis appuyez sur « ENTER » pour copier
les photos sélectionnées.
Utilisez le Menu PanTouch pour copier une photo à partir d’une carte mémoire
vers la mémoire intégrée.
1. Appuyez sur la touche « SETUP » à partir de l’écran d’Accueil pour afficher
la page de configuration du diaporama.
2. Sélectionnez « Media Source ».
2. À l’aide des flèches, mettez en relief la carte mémoire désirée.
3. Appuyez sur la touche « SELECT » pour sélectionner la carte.
4. Appuyez à deux reprises sur la touche « Back » à partir du menu PanTouch
pour revenir à l’écran d’Accueil.
5. Mettez en relief « Photo » et appuyez sur « ENTER ». L’écran des vignettes
s’ouvre.
6. Appuyez sur la touche « SELECT ALL ».
16 17
Page 25

7. Appuyez sur « COPY ».
8. Lorsque le processus de copie est terminé, le message « Finished » s’affiche
dans le coin inférieur droit.
Suppression de photos à partir de la mémoire
intégrée
Lorsque le processus de suppression est terminé, le message « Finished »
s’affiche dans le coin inférieur droit.
Suppression de plusieurs ou de toutes les photos dans la mémoire
intégrée
Vous pouvez utiliser la télécommande pour supprimer plusieurs ou toutes les
photos enregistrées dans la mémoire intégrée.
À l’aide de la télécommande, vous pouvez supprimer des photos à partir de la
mémoire intégrée, mais non des cartes mémoires.
Suppression de la photo affichée
1. Avec la photo affichée à l’écran, appuyez sur la touche de configuration
« SETUP ».
2. Appuyez sur la flèche du haut ou du bas pour sélectionner « Delete File ».
3. Appuyez sur « ENTER » pour supprimer la photo affichée.
4. Appuyez sur « EXIT » pour fermer le menu.
Remarque : Il est recommandé de conserver des copies de sauvegarde des
photos que vous copiez sur votre Cadre pour photo numérique.
Suppression d’une seule photo sur l’écran des vignettes
1. Avec l’écran des vignettes affiché, utilisez la Flèche pour sélectionner une
photo que vous souhaitez supprimer.
2. Appuyez sur la touche de configuration « SETUP ».
3. Appuyez sur la flèche vers le haut ou vers le bas pour sélectionner « Delete
File », puis appuyez sur « ENTER ».
4. Sélectionnez l’option « Delete selected » pour supprimer la photo mise en
relief.
Avertissement : On ne vous demandera pas de confirmer ou on ne vous offrira
pas la possibilité de changer d’idée. Il est donc recommandé de
conserver des copies des photos que vous copiez sur votre Cadre
pour photo numérique.
Utilisez le Menu PanTouch pour copier une photo à partir d’une carte mémoire
vers la mémoire intégrée.
1. Rendez-vous sur l’écran des vignettes.
2. À l’aide des flèches, mettez en relief la photo que vous souhaitez supprimer.
3. Appuyez sur la touche « SELECT » sur la photo mise en relief.
1. Avec l’écran des vignettes affiché, appuyez sur les flèches de la
télécommande ou du Cadre pour photo numérique jusqu’à ce que la photo
désirée soit mise en relief. Le nom de fichier de la photo apparaît en haut de
l’écran. Les notes qui apparaissent en haut de l’écran indiquent également le
nombre d’écrans de photo enregistré sur la carte mémoire.
2. Appuyez sur la touche « + » ou « – » de la télécommande pour sélectionner
ou désélectionner une photo mise en relief. Une coche apparaîtra dans la
fenêtre des vignettes sélectionnées.
3. Appuyez sur la touche de configuration « SETUP ». Un menu de
Configuration s’ouvre.
4. Appuyez sur la flèche vers le haut ou vers le bas pour sélectionner « Delete
File », puis appuyez sur « ENTER ». Trois options de sous-menus vous
seront proposées : « Delete », « Selected » ou « Delete All ». Sélectionnez
l’option « Delete Selected » pour supprimer les photos marquées d’une
coche.
Avertissement : On ne vous demandera pas de confirmer et on ne vous offrira
pas la possibilité de changer d’idée. Il est donc recommandé de
conserver des copies des photos que vous copiez sur votre Cadre
pour photo numérique.
5. Appuyez sur « EXIT » pour fermer le menu.
Utilisez le Menu PanTouch pour copier une photo à partir d’une carte mémoire
vers la mémoire intégrée.
1. Rendez-vous sur l’écran des vignettes.
2. À l’aide des flèches, mettez en relief la photo que vous souhaitez supprimer.
3. Appuyez sur la touche « SELECT » sur la photo mise en relief ou appuyez
sur la touche « SELECT ALL » pour toutes les photos.
4. Appuyez sur la touche « DELETE SEL » pour supprimer les photos
sélectionnées ou appuyez sur la touche « DELETE ALL » pour supprimer toutes
les photos dans la mémoire intégrée. Lorsque le processus de suppression est
terminé, le message « FINISHED » s’affichera au milieu de l’écran.
4. Appuyez sur la touche « DELETE » pour supprimer le fichier sélectionné.
18 19
Page 26

Configuration de Bluetooth
Clé électronique USB Bluetooth requise. Connectivité par clé électronique USB
Bluetooth pour les modèles populaires de téléphones cellulaires comme par ex. :
BlackBerry, Motorola, Nokia, SonyEricsson et autres. Remarque : Les modèles
peuvent varier. Veuillez vous assurer que le téléphone permet la transmission de
photos à des appareils tels que les cadres pour photo numérique.
Étape 1 : Configuration de votre Réseau personnel Bluetooth après avoir
introduit la clé électronique USB Bluetooth dans le cadre pour photo
numérique.
a. Introduire la clé électronique dans le port USB hôte et ensuite allumer le
cadre pour photo numérique. Veuillez vous référer au site Web de Pandigital
pour les adaptateurs USB Bluetooth comparables : http://www.pandigital.net
b. Vous pourrez voir l’icône (BT) pour Bluetooth
supérieur de l’écran d’accueil.
Étape 2 : Assurez-vous d’avoir établi la connectivité avant d’envoyer des
photos au cadre pour photo numérique.
a. Recherchez et sélectionnez « Available Device » (appareil disponible) pour
vous connecter de la liste. Vous devriez voir « Pandigital » apparaître sur la
liste. La valeur par défaut du Code d’authentification est « 1234 ».
Sélectionnez « Pandigital » et continuez la transmission de photos au cadre
numérique.
Remarque : la procédure de transmission de photos à votre cadre
numérique peut varier. Veuillez vous référer au manuel d’utilisation de
votre appareil cellulaire pour plus de détails.
b. Lorsque vous transmettez la photo sélectionnée au cadre numérique
Pandigital, vous verrez le dialogue « Photo Transmitting » (photo en cours
de transmission) apparaître au milieu de l’écran de votre cadre numérique.
Lorsque la copie de la photo est complétée, votre cadre numérique affichera la
photo copiée dès la fin de la transmission.
apparaître au coin droit
Configuration des options de visualisation
Vous pouvez contrôler toutes les options de visualisation du menu de
configuration « Setup Menu » à l’aide de la télécommande. Vous pouvez afficher
le menu de configuration de l’écran en tout temps en appuyant sur la touche
« Setup ». Seules les options de configuration disponibles seront affichées sur
chacun des écrans.
1. Avec l’écran de Sélection des cartes « Select Card » ou de Sélection des
modes « Select Mode » ouvert, appuyez sur « Setup » pour ouvrir le menu
de configuration « Setup Menu ».
2. Avec le menu de Configuration ouvert, utilisez la flèche vers le haut ou vers
le bas pour sélectionner une option d’affichage.
3. Appuyez sur « ENTER » pour sélectionner l’option. Un deuxième menu
s’ouvre affichant une liste des configurations disponibles. Une mise en relief
bleue indique la configuration actuelle.
4. Utilisez la flèche vers le haut ou vers le bas pour sélectionner la configuration
désirée.
5. Appuyez sur « ENTER » pour sélectionner la configuration. Le deuxième
menu se ferme.
6. Vous pouvez effectuer autant de modifications que vous le souhaitez en
suivant la même procédure. Lorsque vous aurez terminé, appuyez sur la
touche « EXIT » pour fermer le menu de Configuration et revenir à l’écran
précédent.
Affichage d’une horloge avec un calendrier et un
diaporama
Vous pouvez utiliser votre Cadre pour photo numérique en tant que calendrier de
bureau avec une horloge en temps réel et un diaporama continu. De plus, vous
pouvez utiliser le Cadre pour photo numérique en tant que réveille-matin, après
avoir configuré l’horloge interne.
Pour afficher l’écran calendrier/horloge « Calendar/Clock »:
1. Ouvrez l’écran d’Accueil du menu PanTouch.
2. À l’aide des flèches sélectionnez « Clock » et appuyez sur « ENTER ».
L’écran « Calendar/Clock » ressemblera à celui illustré ci-dessous. Le
diaporama affiche les photos provenant de la source de mémoire
sélectionnée actuelle et si l’alarme est configurée, une icône représentant
l’alarme apparaît sous la fenêtre du diaporama.
Configuration de l’horloge interne
Lorsque l’horloge interne du Cadre pour photo numérique est configurée, vous
pouvez l’utiliser en tant que réveille-matin.
1. Pour configurer l’horloge interne, appuyez sur la touche « SETUP » dans le
menu de configuration de l’écran d’Accueil PanTouch.
2. Sélectionnez « Set Time ».
20 21
Page 27

3. Utilisez la flèche DROITE ou GAUCHE pour choisir le champ lié à l’heure ou
à la date qui doit être modifié.
4. Utilisez la flèche vers le haut ou vers le bas pour modifier la valeur dans le
champ sélectionné.
5. Lorsque la date et l’heure sont exactes, appuyez sur la touche « SET » pour
enregistrer votre configuration et pour revenir à l’écran « SETUP ».
Configuration de l’alarme
Utilisez votre Cadre pour photo numérique en tant que réveille-matin. Vous
pouvez configurer l’alarme avec une tonalité intégrée ou avec un fichier musical
MP3 déjà enregistré dans la mémoire intégrée. De plus, vous pouvez régler
l’alarme pour qu’elle s’active une seule fois ou quotidiennement suivant sa
configuration.
1. Pour configurer le réveille-matin, appuyez sur la touche « SETUP » dans le
menu de configuration sur l’écran d’Accueil PanTouch.
2. Sélectionnez « Set Alarm ».
6. Appuyez sur la touche « Enter » lorsque l’option « Always OFF » est mise en
relief si vous ne voulez pas afficher les diaporamas programmés en
semaine. Le champ indique maintenant « Set Turn-On Time ». Appuyez sur
la touche « Enter » pour configurer les diaporamas en semaine.
7. Vous pouvez suivre la même procédure pour configurer différents moments
pour les diaporamas programmés pendant la fin de semaine.
8. Lorsque vous êtes satisfaits de vos configurations, appuyez sur la touche
« Exit » pour les enregistrer et revenir à la page « Calendar/Clock ».
Ouvrir ou Fermer la programmation des diaporamas
Après avoir programmé les diaporamas, vous devez ouvrir la programmation des
diaporamas afin de pouvoir l’utiliser.
1. Avec l’écran « Calendar/Clock » affiché, appuyez sur la touche « SCHED
SLIDE ».
2. Sélectionnez « Start Scheduled ON/OFF » pour ouvrir ou fermer la
programmation.
3. Utilisez la flèche gauche et droite pour vous déplacer de part et d’autre des
champs de sélection et la flèche vers le haut et vers le bas pour faire défiler
les valeurs (« Time », « Alarm type » ou « Alarm tone/music », etc.).
4. Lorsque vous avez adéquatement configuré l’alarme, appuyez sur la touche
« SET » pour revenir au menu de configuration de l’horloge/alarme
«Clock/Alarm Setting menu ».
Création d’une programmation pour les diaporamas
Vous pouvez configurer votre Cadre pour photo numérique pour que les
diaporamas s’affichent à des moments prédéterminés.
1. Pour configurer le réveille-matin, appuyez sur la touche « SETUP » dans le
menu de configuration sur l’écran d’Accueil PanTouch.
2. Utilisez les Flèches pour sélectionner « ON/OFF Schedule » et appuyez sur
« SELECT ». La page « Set Schedule » s’ouvre avec l’option « Hours field
for the Weekdays Turn on at » mise en relief.
3. Utilisez la flèche vers le haut ou vers le bas pour configurer l’heure à laquelle
vous voulez que les diaporamas programmés démarrent. Ensuite, utilisez la
flèche de droite pour vous déplacer vers le champ des minutes, configurez
les minutes en procédant de la même façon que pour les heures. Déplacezvous ensuite pour mettre en relief le champ AM/PM
4. Utilisez la flèche vers le haut ou vers le bas pour sélectionner AM ou PM.
5. Procédez de la même façon pour configurer l’heure à laquelle vous voulez
que le diaporama prenne fin (turn off at).
Lorsque le contrôle de la programmation est activé, toute opération effectuée par
l’utilisateur, par exemple, appuyer sur les touches de la télécommande ou
l’insertion/retrait de cartes mémoire annulera immédiatement le contrôle de la
programmation. Les diaporamas programmés peuvent aussi être activés
pendant la lecture d’un diaporama en appuyant sur « Setup, » et en
sélectionnant la commande de menu « Start Scheduled ON/OFF », puis en
appuyant sur la touche « Enter ».
Réseau de photos
Grâce à cette caractéristique, vous pouvez accéder au site de photo Picasa de
Google pour visualiser, naviguer et télécharger des photos vers la mémoire
interne du Cadre pour photo numérique. Il comprend trois niveaux de
caractéristiques : un niveau de connexion réseau pour se connecter au réseau
radiotéléphonique résidentiel, un service de connexion pour se connecter à
Picasa ainsi qu’un niveau de connexion utilisateur qui propose une
prévisualisation des photos par vignette, d’une seule photo sur plein écran, d’un
diaporama ainsi qu’un téléchargement de photos vers la mémoire interne.
La configuration de votre Cadre pour photo numérique pour la transmission
continue des photos à partir de Picasa nécessite les deux étapes suivantes :
1) Configuration de votre nom d’utilisateur et mot de passe du réseau
radiotéléphonique sur le Cadre pour photo numérique.
2) Configuration de votre nom d’utilisateur et mot de passe du compte
Picasa sur le Cadre pour photo numérique.
22 23
Page 28

Étape 1 : Configuration de votre nom d’utilisateur et mot de passe du
réseau radiotéléphonique sur le Cadre pour photo numérique.
c. Insérez votre adaptateur USB Wifi (USB Ultra Mince 2.0) dans le port
hôte USB, puis mettez le Cadre pour photo numérique en marche.
Vous pouvez vous procurer l’adaptateur par le biais de notre site Web au
Http://www.pandigital.net
d. À partir de l’écran « Select Card », sélectionnez l’icône « Network
Photo » et appuyez sur « ENTER ».
e. Sélectionnez l’option « Search For Network » et appuyez sur
« ENTER ».
f. Sélectionnez votre nom d’utilisateur de réseau et appuyez sur
« ENTER »
g. Saisissez votre mot de passe de réseau et appuyez ensuite sur la
touche « Done ».
h. Lorsque votre adresse MAC et IP apparaissent à l’écran, la configuration
est terminée. Appuyez alors à deux reprises sur la touche « BACK »
pour revenir au Menu PanTouch sur l’écran d’Accueil. Là, sous l’icône
« Network Photo » vous devriez apercevoir le réseau auquel vous êtes
connecté.
Remarque : Les touches « + » et « - » sont utilisées pour vous permettre de
basculer entre les lettres minuscules et majuscules sur le clavier virtuel.
Étape 2 : Configuration de votre nom d’utilisateur et mot de passe du
compte Picasa sur le Cadre pour photo numérique.
a. À partir de l’écran « Select Card », sélectionnez l’icône “Network Photo”
et appuyez sur « ENTER ».
b. Appuyez sur « SETUP » pour vous rendre sur la page du compte
Google.
c. Sélectionnez « User ID » et appuyez sur « ENTER ». Saisissez votre
nom d’utilisateur Picasa et appuyez sur la touche « Done ».
d. Dans le coin inférieur gauche de l’écran, le champ « Password » est mis
en relief jaune, indiquant que vous devez maintenant saisir votre mot de
passe du compte Picasa.
e. Saisissez votre mot de passe du compte Picasa et appuyez ensuite sur
la touche « Done » pour revenir à l’écran du compte Google.
f. Sélectionnez « Connect » et appuyez sur « ENTER ».
g. Lorsque vous serez connecté, vous pourrez apercevoir les dossiers que
vous avez créés dans Picasa
Remarque : Nous présumons, à l’étape 2, que vous êtes déjà allé sur le site
Web de Picasa au http://Picasa.Google.com
votre nom d’utilisateur et mot de passe et que vous avez téléchargé, avec
succès, des photos vers ce compte.
, que vous y avez configuré
Visionnement de photos enregistrées dans Picasa
a. À partir de la page « Picasa Web Albums », sélectionnez le dossier que
vous souhaitez visionner et appuyez sur « ENTER » pour afficher les
vignettes de toutes les photos contenues dans ce dossier.
b. Appuyez sur « ENTER » sur une vignette pour l’afficher en mode une
seule photo.
c. Appuyez sur « SLIDESHOW » pour un diaporama de toutes les photos
contenues dans ce dossier.
d. Appuyez sur « EXIT » soit dans le mode une seule photo ou en mode
diaporama pour revenir à l’écran des vignettes.
e. Les fonctions telles que « zoom », « rotate » et « copy » sont toutes
disponibles et suivent la même procédure telle que décrite dans le guide
de l’utilisateur.
Changement de cadre décoratif
Selon le modèle sélectionné, votre Cadre pour photo numérique peut être équipé
de cadres décoratifs interchangeables.
1. Pour changer le cadre, retirez deux vis au dos du cadre et enlevez l’unité du
cadre en la soulevant.
2. Placez l’unité dans le nouveau cadre, replacez les vis et resserrez à l’aide de
vos doigts.
Copie de fichiers à partir d’un ordinateur ou d’une clé
USB
Vous pouvez brancher votre Cadre pour photo numérique à un ordinateur
Windows ou Macintosh pour copier des fichiers vers la mémoire intégrée. Vous
pouvez également brancher une clé USB sur le cadre pour copier des fichiers.
Branchement à un ordinateur Windows
Pour copier des fichiers entre votre ordinateur et le Cadre pour photo numérique,
suivez les étapes suivantes :
1. Branchez et mettez le Cadre pour photo numérique sous tension.
2. Branchez la petite extrémité du câble USB au mini port USB situé sur le
Cadre pour photo numérique.
3. Branchez la grande extrémité du câble USB à un port USB situé sur votre
ordinateur.
4. Ouvrez la fonction « Poste de travail » sur votre Bureau. Une fenêtre s’ouvre,
affichant tous les lecteurs branchés à votre ordinateur. (Elle ressemblera à
l’illustration ci-dessous).
24 25
Page 29

5. Chaque carte mémoire insérée dans le Cadre pour photo numérique et la
mémoire intégrée correspond à un lecteur de disques sur votre ordinateur.
6. Double-cliquez sur le lecteur désiré afin d’afficher les fichiers enregistrés sur
la carte. L’exemple suivant illustre une carte comprenant plusieurs images
JPG.
ne les avez pas transférées vers un autre fichier, elles y sont probablement.
9. Cliquez dans la fenêtre et sélectionnez « Copier fichier ».
10. De la même façon, pour copier des photos à partir de votre ordinateur vers la
mémoire intégrée, vous copiez puis collez vers le lecteur de disques
correspondant à la carte mémoire.
Remarque : Si votre PC est branché à des lecteurs de réseau local ou si
vous avez plusieurs identificateurs de lecteur déjà attribués à des unités
périphériques, vous devrez gérer vos réglages de lecteur dans Windows afin
de libérer quatre identificateurs de lecteur suivant immédiatement votre
lecteur CD-ROM de sorte que le Cadre pour photo numérique puisse les
attribuer adéquatement à la fente de la carte mémoire.
Débranchement du Cadre pour photo numérique de l’ordinateur
Il est important de ne pas débrancher le Cadre pour photo numérique ou de le
mettre hors tension pendant le transfert des fichiers à partir de la carte mémoire
ou de l’ordinateur vers la mémoire intégrée. Ceci pourrait sérieusement
endommager la mémoire.
7. Pour copier des fichiers à partir de la carte mémoire, sélectionnez-les et
faites-les glisser vers l’emplacement désiré sur votre ordinateur.
8. Pour copier des photos à partir de votre ordinateur vers la mémoire intégrée,
commencez par repérer les fichiers sur votre ordinateur, ensuite,
sélectionnez les fichiers que vous souhaitez copier, sélectionnez « Fichier »,
« Copier » et ramenez ensuite votre curseur vers le lecteur de disques dans
la fenêtre ouverte pour la mémoire intégrée.
Remarque : La plupart des appareils photo et programmes graphiques
mémorisent les photos dans le fichier « Mes images » de Windows. Si vous
1. Dans Windows XP, cliquez à gauche sur l’icône
et sélectionnez le
périphérique de stockage approprié.
2. Cliquez sur OK. Une dernière fenêtre de dialogue s’ouvre.
3. Sélectionnez « Fermer ». Lorsque le message suivant apparaît, « Vous
pouvez maintenant retirer le périphérique en toute sécurité », vous pouvez
retirer la clé USB de votre ordinateur.
Branchement d’une clé USB
Votre Cadre pour photo numérique reconnaîtra une clé numérique de la même
façon qu’il reconnaît les cartes mémoire.
26 27
Page 30

Menu de configuration PanTouch (Diaporama)
Option
d’affichage
Affichage de la
taille de l’image
Configuration de
la date et de
l’heure
Configuration de
l’alarme
Source de média
Configuration de
la
programmation
Ouverte/Fermée
Méthode de copie
de photos
Économie
d’énergie
Configuration
réseau
Configuration par
défaut du
fabricant
Configurations Description
Taille originale
Taille optimale
Date
Heure
Heure
Fréquence
Tonalité
Mémoire interne
CF-Card
SD/MMC
xD-Card
MS/MS-DUO
USB
Le Cadre pour photo numérique peut
optimiser vos photos pour l’affichage.
Date : AAAA-MM-JJ
Heure : HH: MM AM/PM
Heure : HH :MM AM/PM
Fréquence : Menu « Setup » (Off; Once;
Daily) (Fermé; Une seule fois;
Quotidiennement)
Tonalité : Tonalité par défaut/Musique
Les cartes mémoires reconnues
comprennent : Secure Digital™,
MultiMedia Card™, xD Card,
Compact Flash™, Memory Stick™,
MemoryStick Pro™, Memory Stick
Pro Duo™ et le dispositif USB.
Jour de la semaine
Ouverture à xx:xx AM/PM
En semaine
Fermeture à xx:xx AM/PM
Fin de semaine
Ouverture à xx:xx AM/PM
Fermeture à xx:xx AM/PM
Taille originale
Taille optimale
2 heures
4 heures
8 heures
Aucune
économie
d’énergie
SSID
Security
Adresse IP
Search Network
Connect
Rétablit immédiatement tous les
Le Cadre pour photo numérique peut
optimiser vos photos pour l’affichage.
Le Cadre pour photo numérique
s’éteindra automatiquement selon la
période de temps prédéterminée.
Cette caractéristique permet
d’accéder au site de photo Picasa
de Google pour visionner, naviguer
et télécharger les photos vers la
mémoire interne du Cadre pour
photo numérique.
réglages à la configuration par défaut du
fabricant. Il n’y a aucun message
d’avertissement.
Foire aux questions
Q : Comment dois-je procéder pour configurer mon Cadre pour photo
numérique?
R : Vous pouvez sortir votre Cadre pour photo numérique de son emballage et le
faire fonctionner en quelques minutes seulement. Vous n’avez qu’à brancher
l’adaptateur d’alimentation électrique dans le Cadre pour photo numérique et
dans une prise murale ordinaire. Insérez une carte mémoire dans la fente
appropriée située sur le côté du Cadre pour photo numérique et mettez-le
sous tension.
Q : Quelles cartes mémoire le Cadre pour photo numérique reconnaît-il?
R : Les cartes mémoire reconnues incluent Secure Digital, MultiMedia Card,
Compact Flash, Memory Stick, MemoryStick Pro, Memory Stick Duo,
Memory Stick Pro Duo et XD card.
Q : J’ai installé mon Cadre pour photo numérique; pourquoi ne s’allume-t-il pas?
R : L’adaptateur n’est pas branché en toute sécurité au Cadre pour photo
numérique ou l’interrupteur d’alimentation électrique n’est pas sous tension.
Q : J’ai une carte mémoire dans mon Cadre pour photo numérique; pourquoi ne
puis-je pas visualiser mes photos?
R : Premièrement, assurez-vous que la carte de mémoire figure parmi la liste
des formats décrits précédemment et que les fichiers sur la carte sont des
fichiers d’imagerie JPEG. Deuxièmement, fermez le Cadre pour photo
numérique et assurez-vous que la carte mémoire est insérée jusqu’au fond
de la fente et qu’elle est dans la bonne direction. Troisièmement, mettez le
Cadre pour photo numérique sous tension. Vous devriez apercevoir votre
première photo en quelques secondes. Appuyez sur la touche « Exit » pour
accéder à l’écran de Sélection des cartes et sélectionnez la carte. Ensuite,
sélectionnez Photos. Vous devriez apercevoir l’écran des vignettes avec une
liste de toutes les photos incluses sur la carte. Dans le cas contraire, vous
devriez essayer une autre carte.
Remarque : Certains appareils photo enregistrent les images sous d’autres
formats. Veuillez consulter le guide d’utilisation qui accompagne votre
appareil photo si vos photos ne sont pas en format JPEG.
Q : Pourquoi l’affichage des photos est-il plus rapide pour certaines et plus lent
pour d’autres?
R : Les photos à haute résolution se chargent plus lentement. Essayez d’utiliser
des photos à plus faible résolution ou de procéder au sous-échantillonnage
de vos images. Veuillez consulter le guide d’utilisation qui accompagne votre
appareil photo pour plus d’informations concernant le sous-échantillonnage
de vos photos.
Votre premier diaporama démarrera automatiquement.
28 29
Page 31

Q : Puis-je insérer plusieurs cartes mémoire?
R : Oui. Assurez-vous que l’unité est sous tension avant d’insérer une carte.
L’écran de Sélection des cartes « Select Card » vous permet de sélectionner
l’une ou l’autre des cartes mémoire disponibles ainsi que la mémoire
intégrée.
Q : Le Cadre pour photo numérique est-il équipé d’une mémoire intégrée?
R : Oui. Il est effectivement équipé d’une mémoire intégrée. La capacité varie
d’un modèle à l’autre.
Q : Le Cadre pour photo numérique reconnaît-il tous les fichiers d’imagerie JPEG
et les fichiers d’animation JPEG?
R : Non, il reconnaît les fichiers d’imagerie et d’animation JPEG provenant d’un
appareil photo numérique. Le Cadre pour photo numérique ne peut
reconnaître tous les fichiers d’imagerie téléchargés à partir d’Internet ou de
tout autre logiciel d’applications graphiques.
Garantie limitée
La garantie limitée décrite ci-dessous est stipulée par Pandigital et concerne les
produits électroniques de la marque Pandigital achetés et utilisés aux États-Unis
d’Amérique. Pandigital garantit ce produit contre tout défaut de matériel ou de
fabrication comme suit :
FABRICATION : pendant une période de quatre-vingt-dix (90) jours suivant la
date d’achat, si ce produit est défectueux, Pandigital réparera ou remplacera le
produit, à sa discrétion et à ses frais. Suivant cette période de quatre-vingt-dix
(90) jours, des frais de main-d’œuvre seront imposés en fonction de chaque cas.
PIÈCES : pendant une période de quatre-vingt-dix (90) jours suivant la date
d’achat, si ce produit est défectueux, Pandigital fournira, gratuitement, des
pièces neuves ou des pièces de rechange remises à neuf, à sa discrétion et à
ses frais. Suivant cette période de quatre-vingt-dix (90) jours, des frais seront
imposés sur les pièces, en fonction de chaque cas.
Cette garantie ne couvre pas : (1) les instructions, l’installation ou la configuration
pour le consommateur; (2) les dommages cosmétiques ou les dommages
découlant d’un accident, d’une mauvaise utilisation, d’une utilisation abusive ou
de négligence; (3) l’utilisation commerciale du produit; (4) la modification de l’une
ou l’autre des pièces de ce produit; (5) les dommages découlant d’une
manipulation inadéquate, d’un entretien inadéquat ou le branchement à une
source d’alimentation électrique inadéquate; (6) perte de données,
indépendamment de la valeur ou du format, qui peuvent résulter par l'utilisation
appropriée et/ou inexacte du produit; (7) les dommages découlant d’une tentative
de réparation du produit par une personne autre qu’un préposé autorisé par
Pandigital relativement à l’entretien du produit; (8) les produits consommables
(tels que les fusibles et les piles). Cette garantie est valide uniquement aux
États-Unis.
Le produit doit être accompagné d’une copie du bon d’achat original. Si aucune
preuve d’achat n’est incluse, la garantie ne sera pas honorée et des frais de
réparation seront imposés. Cette garantie est valide uniquement si le produit est
accompagné d’une description écrite de la réclamation soit à l’extérieur ou à
l’intérieur de l’emballage. Cette garantie est non valide si le numéro de série
attribué par le fabricant a été modifié et/ou supprimé du produit. Pandigital se
réserve le droit d’apporter des modifications à ce produit ou à son design sans
avis préalable, par écrit ou autrement.
Afin de vous prévaloir du service de garantie, vous devez envoyer le produit,
franc de port, soit dans son emballage original ou dans un emballage offrant le
même niveau de protection, accompagné d’une preuve d’achat.
Numéro de téléphone du Service de soutien technique : 1-800-715-5354
La réparation ou le remplacement, tels que décrits dans la présente garantie,
sont les seules voies de recours du client. Pandigital, sa société mère, ses
sociétés affiliées ou ses filiales ne pourront être tenues responsables de tout
dommage accessoire ou indirect pour violation de toute garantie, explicite ou
tacite, liée à ce produit. À l’exception de la mesure prévue par la loi applicable,
toute garantie implicite de qualité marchande ou de qualification de ce produit à
être utilisé à une fin particulière, est limitée dans le temps à la période couverte
par cette garantie.
Certains États n’autorisent pas l'exclusion ou la limitation des dommages accessoires ou
indirects, ou n’autorisent pas la limitation de la durée d’une garantie implicite : dans ce
cas, les clauses de limitation ou d’exclusion décrites ci-dessus peuvent ne pas
s’appliquer. Cette garantie vous octroie des droits légaux spécifiques. Vous pouvez
également bénéficier de droits additionnels, selon l’État où vous vous trouvez.
Tout le contenu du site Web de Pandigital ainsi que les produits Pandigital, y compris les
images de démonstration préchargées, les médias numériques, les livres de recettes
numériques, le texte, les éléments graphiques, les logos, le design, les photos, les icônes
de bouton, les images, les vidéoclips, les audioclips, les téléchargements numériques, les
compilations de données et les logiciels, sont la propriété de Pandigital ou de ses
fournisseurs, et sont protégés par les lois sur le droit d’auteur états-uniennes ou
internationales, ou par d’autres lois et traités sur la propriété intellectuelle. Il est interdit de
reproduire ou d’utiliser ledit contenu sans l’autorisation écrite de Pandigital et de ses
fournisseurs respectivement.
En utilisant ce produit, vous confirmez votre acceptation des conditions de la garantie.
30 31
Page 32

Énoncé du FCC
Informations portant sur la section 15 du FCC
Cet équipement a été mis à l’essai et il a été démontré qu’il est conforme aux
limites prévues pour un dispositif numérique de Classe B, conformément à la
Section 15 des règlements du FCC (Federal Communication Commission). Ces
limites sont prévues afin d’assurer une protection raisonnable contre les
brouillages qui portent préjudice au sein des installations résidentielles.
Cet équipement génère, utilise et peut émettre de l’énergie des fréquences radio
et, s’il n’est pas installé et utilisé conformément aux instructions, peut générer
des brouillages nuisibles aux communications radio. Cependant, rien ne garantit
que des brouillages n’auront pas lieu au sein d’une installation particulière. Si cet
équipement génère des brouillages nuisibles à la réception des radios ou des
téléviseurs, ce qui peut être déterminé par la mise sous tension et hors tension
des appareils, nous conseillons à l’utilisateur d’éliminer les brouillages en
utilisant une ou plusieurs des mesures suivantes :
• Réorienter ou déplacer l’antenne réceptrice.
• Assurer une plus grande distance entre l’équipement et le récepteur.
• Brancher l’équipement à une prise située sur un circuit distinct de celui où
le récepteur est branché. • Demandez l’aide du distributeur ou d’un
technicien spécialisé en matière de radio/télévision.
« AVERTISSEMENT : Tout changement ou toute modification concernant ce
produit qui n’a pas été expressément approuvé par la partie responsable de la
conformité, pourrait annuler le droit de l’utilisateur de faire fonctionner
l’équipement. »
32 33
 Loading...
Loading...