Page 1
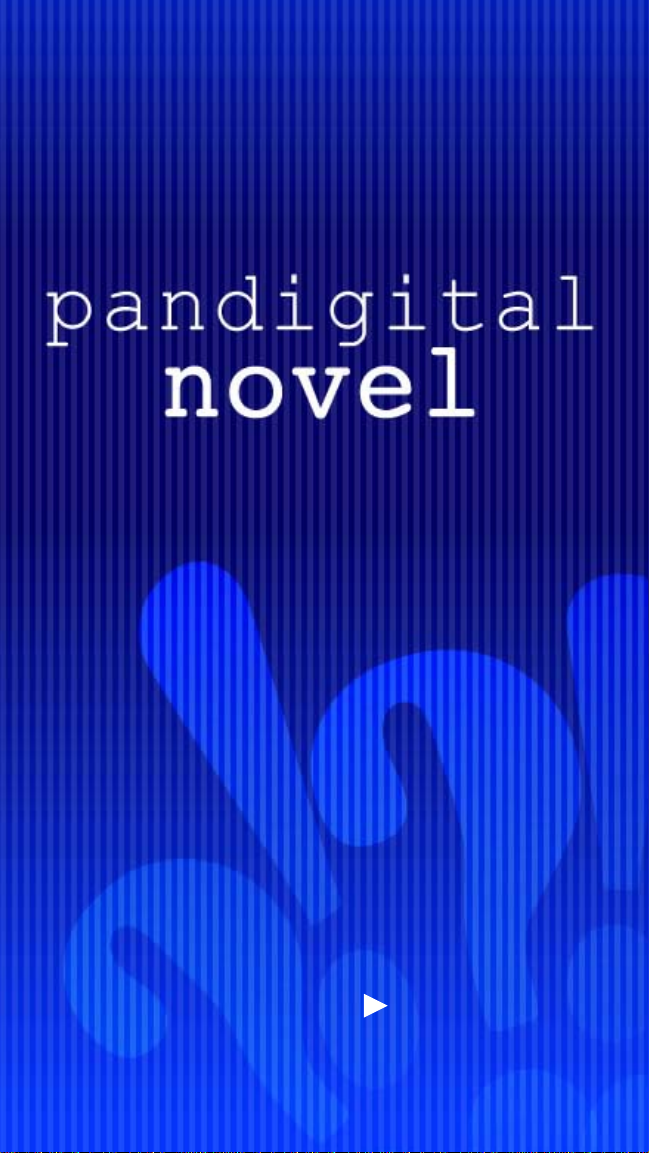
User Guide
v1.8
Page 2

novel
Register your
pandigital
1
year
Qualify to win a FREE
digital photo frame!*
(valid in USA only)
Register now at www.pandigital.net
*For details, go to our website:
**The online signup is for the purpose of user and product
registration. Failure to register does not in any way diminish any
of your standard warranty rights, as described in the
documentation included with your product.
NOTE: If you must mail your 1-year registration, please send
your name, address, phone number, model, serial number, and
when and where purchased to: Pandigital, P.O. Box 2969,
Dublin, CA 94568-2969 USA
Register your FREE
1-year warranty!**
www.pandigital.net
Note: Your device style and features may differ from those documented
in this User Guide.
UG-E_R90L200_v1.8_11-10
2
Page 3

Table of Contents
Device Overview ............................................................................ 9
Package Contents ......................................................................... 9
Power Button Usage ................................................................... 10
Touch-Screen Navigation ........................................................... 10
Using the Stylus ...................................................................................... 10
Reset Device ................................................................................ 10
Getting Started ............................................................................ 11
Home Screen ............................................................................... 13
Applications ................................................................................. 14
Application Function Menu ........................................................ 15
Add .......................................................................................................... 16
Wallpaper ................................................................................................ 17
Search ..................................................................................................... 17
Notifications ............................................................................................ 18
Settings ................................................................................................... 18
Overview of Buying & Downloading Media to Device .............. 18
Use Populated Bookstore Row ............................................................... 18
Use Barnes & Noble Bookstore .............................................................. 19
BARNES & NOBLE ...................................................................... 19
Sign into your B&N Account .................................................................... 19
Populate Bookstore row .......................................................................... 20
Populate My Library rows ....................................................................... 20
Populated Barnes & Noble screen .......................................................... 20
Access Imported or Copied Books .......................................................... 21
Access Books on SD card ...................................................................... 21
Purchase a Book ..................................................................................... 21
Purchase Magazines or Newspapers ..................................................... 22
Get Free Sample ..................................................................................... 22
Buy Sample Books .............................................................................. 23
Search Bookstore ................................................................................... 23
Sign Out of your Barnes & Noble Account .............................................. 24
Shop B&N ............................................................................................... 24
Downloading Purchased Media .............................................................. 24
MY LIBRARY ................................................................................ 24
Get Books ............................................................................................... 25
Manage Books ........................................................................................ 26
Lend/Return Books ................................................................................. 27
Loan a Book ........................................................................................ 27
Check for Offers .................................................................................. 28
3
Page 4
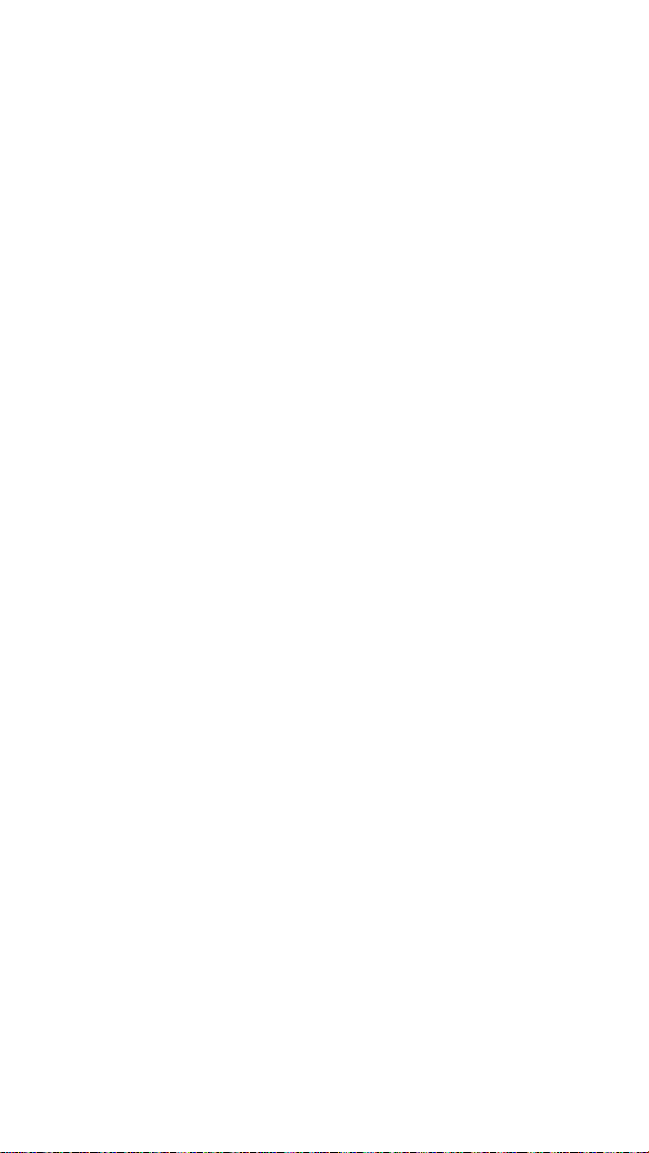
Opening Borrowed Books ................................................................... 28
Return a Borrowed Book ..................................................................... 29
Buy Returned or Expired Books .......................................................... 29
Bookshelves ............................................................................................ 29
Add New Bookshelf ............................................................................. 29
Manage Bookshelf .............................................................................. 30
Display Shelf ....................................................................................... 30
Quick Open another Bookshelf ........................................................... 30
Delete Shelf ......................................................................................... 30
Update .................................................................................................... 31
MEDIA SEARCH ........................................................................... 31
READER ....................................................................................... 31
Reader Function Menu ........................................................................... 32
Library ..................................................................................................... 32
Table of Contents .................................................................................... 33
Bookmarks .............................................................................................. 33
Bookmarks .......................................................................................... 33
Notes ................................................................................................... 33
Add Notes ....................................................................................... 33
View Notes ...................................................................................... 34
Edit Notes........................................................................................ 34
Delete Notes ................................................................................... 34
Highlights ............................................................................................ 34
Add Highlights ................................................................................. 34
View Highlights................................................................................ 34
Hide all Highlights ........................................................................... 35
Delete Highlights ............................................................................. 35
Go To ...................................................................................................... 35
Display Table of Contents ................................................................... 35
Jump to Page ...................................................................................... 35
Search for Specific Text ...................................................................... 35
Last Read ............................................................................................ 36
Font Size ................................................................................................. 36
Night Read .............................................................................................. 36
Screen Orientation - Lock ....................................................................... 36
Play Music in Background while Reading ............................................... 37
BROWSER .................................................................................... 37
Enter a Website URL Address ................................................................ 37
Browser Function Menu .......................................................................... 38
Browser Bookmarks ................................................................................ 39
Bookmark a Web Page ....................................................................... 39
Go to Bookmarked Web Page ............................................................ 39
4
Page 5
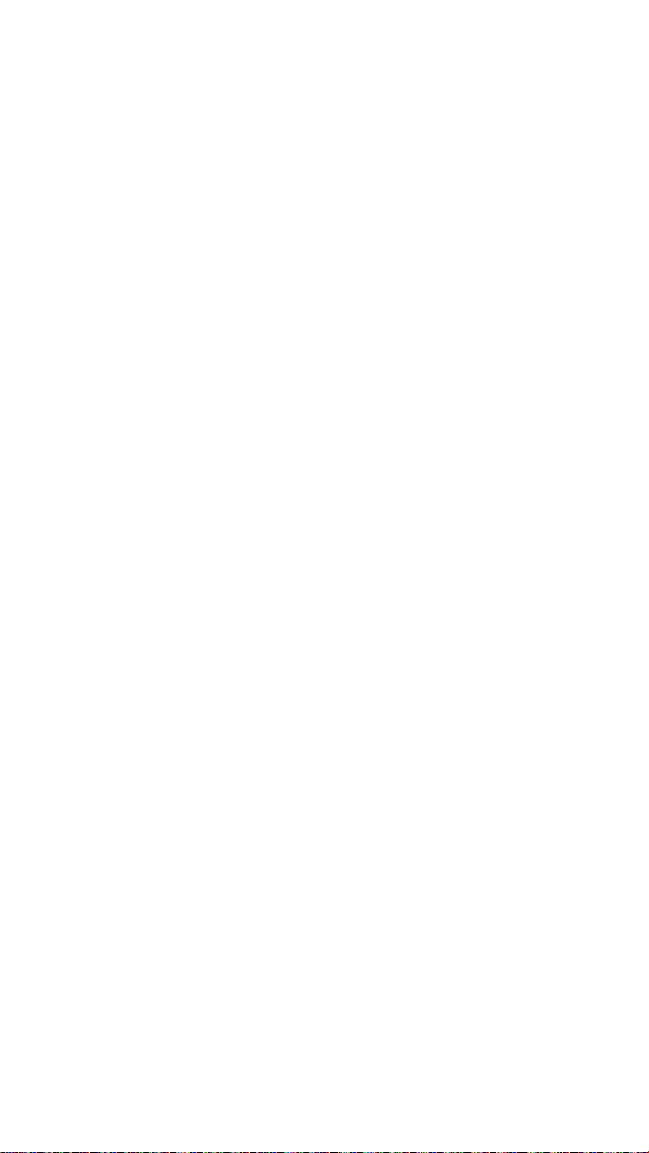
Manage Bookmarks ............................................................................ 40
Open Bookmarked page ................................................................. 40
Edit Bookmark ................................................................................. 40
Add Shortcut to Home Screen ........................................................ 40
Share Link ....................................................................................... 40
Copy & Paste URL .......................................................................... 40
Delete Bookmark ............................................................................ 40
Windows ................................................................................................. 40
Open New Window ............................................................................. 40
Switch Windows .................................................................................. 41
Close Windows ................................................................................... 41
Refresh ................................................................................................... 41
Add bookmark ......................................................................................... 41
Find on Page ........................................................................................... 42
Select Text .............................................................................................. 42
Downloads .............................................................................................. 42
Browser Settings ..................................................................................... 43
Page content settings.......................................................................... 43
Privacy settings ................................................................................... 43
Security settings .................................................................................. 44
Advanced Settings .............................................................................. 44
WIRELESS SETTINGS ................................................................. 44
SETTINGS .................................................................................... 46
Wireless & networks ............................................................................... 46
Sound & display ...................................................................................... 46
Location & security .................................................................................. 46
Applications ............................................................................................. 47
Accounts & sync ..................................................................................... 47
Privacy .................................................................................................... 47
SD card & eREader storage ................................................................... 48
Search ..................................................................................................... 48
Language & keyboard ............................................................................. 48
Date & time ............................................................................................. 48
About Pandigital Novel ............................................................................ 49
MUSIC ........................................................................................... 49
Play Music ............................................................................................... 49
Music Play Screen .................................................................................. 50
Music Control Options ............................................................................. 50
Delete Music Files ................................................................................... 51
Playlist ..................................................................................................... 51
Create New Playlist ............................................................................. 51
Add Songs to Playlist .......................................................................... 51
5
Page 6
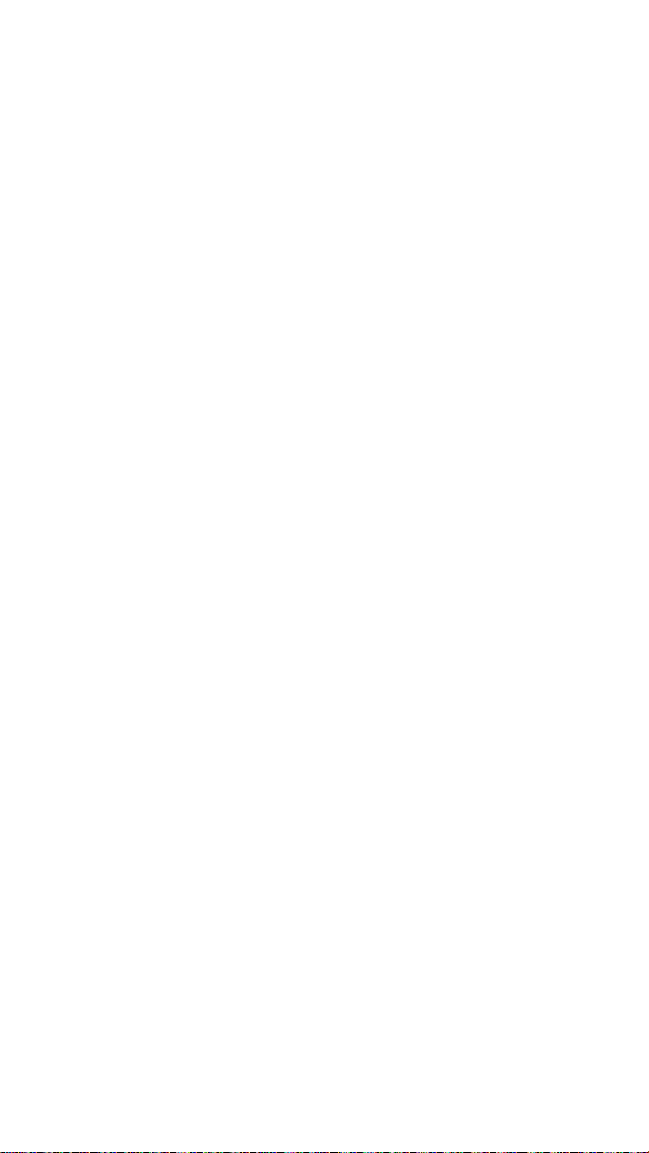
Play songs in Playlist .......................................................................... 52
Remove songs from Playlist................................................................ 52
Rename or Delete a Playlist................................................................ 52
PHOTOS ....................................................................................... 52
Photo Function Menu .............................................................................. 53
Delete Photos ...................................................................................... 53
VIDEOS ......................................................................................... 54
Delete Videos .......................................................................................... 55
EMAIL ........................................................................................... 55
Add Email Accounts ................................................................................ 55
Set up Yahoo! Plus Account ............................................................... 56
Set up Juno Platinum or Turbo Account ............................................. 56
Email Inbox ............................................................................................. 56
Open Email Message .......................................................................... 56
Compose New Email Message ........................................................... 57
Edit Email Account .................................................................................. 57
Delete Email Accounts ............................................................................ 57
Set Default Email Account ...................................................................... 58
ALARM ......................................................................................... 58
Add Alarm ............................................................................................... 58
Shut Off Alarm Alert ................................................................................ 59
De-Activate Alarms ................................................................................. 59
Edit Alarm ............................................................................................... 59
Delete Alarm ........................................................................................... 59
CALENDAR .................................................................................. 59
Add Event ............................................................................................... 60
Edit Event ................................................................................................ 60
Event Reminder Alerts ............................................................................ 60
Delete Events .......................................................................................... 61
CONTACTS .................................................................................. 61
Add New Contacts .................................................................................. 61
Add Contact to Favorites ........................................................................ 61
Edit Contacts ........................................................................................... 62
Email Contacts ........................................................................................ 62
Delete Contacts ...................................................................................... 62
DICTIONARY ................................................................................ 62
ES FILE EXPLORER .................................................................... 63
View Complete User Manual .................................................................. 63
Manage Media files ................................................................................. 63
ES Function Menu .................................................................................. 64
Install AndroidTM Applications using ES File Explorer ............................. 66
6
Page 7

Download AndroidTM Applications direct from Website ........................... 66
Stopping AndroidTM Applications ............................................................. 67
Uninstalling AndroidTM Applications ........................................................ 67
IMPORT SD CARD ....................................................................... 67
Read Imported eBooks ........................................................................... 68
Delete Local eBooks ............................................................................... 68
Connect to Computer .................................................................. 68
Connect to Windows PC ......................................................................... 68
Connect to Macintosh Computer ............................................................ 70
Read Copied Digital Media ..................................................................... 71
Adobe® eBooks ........................................................................... 72
USER GUIDE ................................................................................ 73
UPDATE FIRMWARE ................................................................... 74
Frequently Asked Questions ...................................................... 75
Battery Management ................................................................... 80
Important Safety Precautions ..................................................... 80
Cleaning the device ................................................................................ 81
Technical Specifications ............................................................. 81
Release Notes .............................................................................. 81
Limited Warranty ......................................................................... 82
FCC Notices ............................................................................................ 83
RF Exposure Information (SAR): ........................................................ 84
Disclaimers .................................................................................. 84
License Agreement and Terms of Use ...................................... 84
CE Notice ................................................................................................ 87
7
Page 8
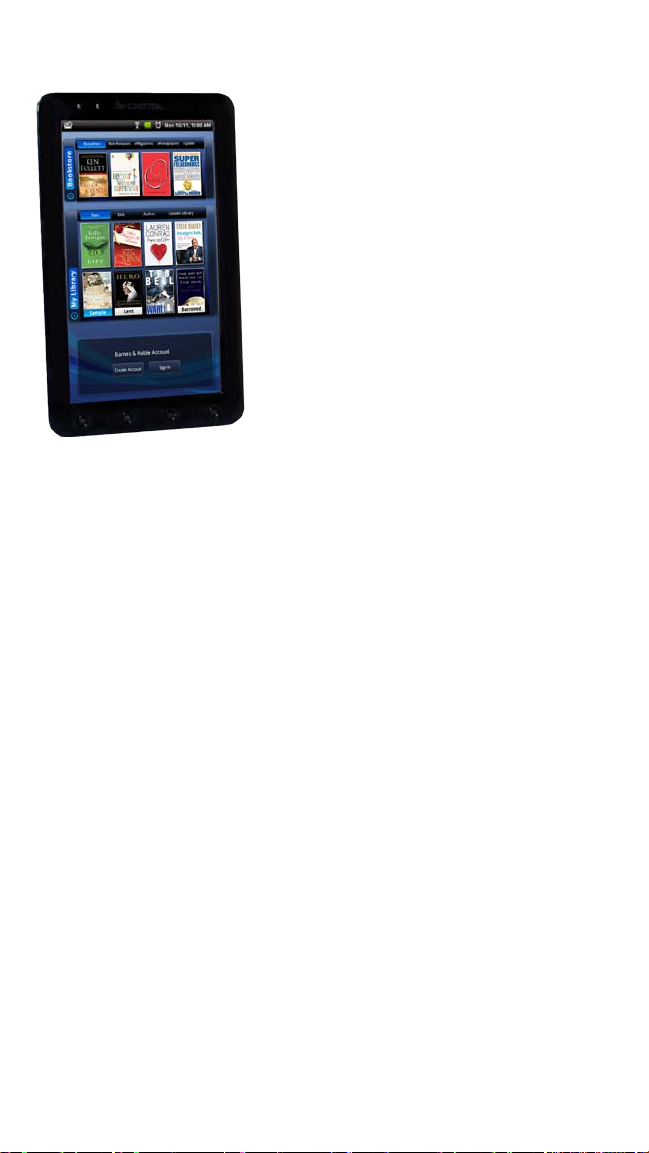
pandigital novel
A contemporary multimedia device designed for
straightforward functionality, featuring a full color TFT
LCD display and convenient touch-screen
navigation.
Your pandigital novel is a light and stylish
electronic multimedia eReader which allows you to quickly
and easily download and read digital eBooks, Magazines
or Newspapers anytime and anywhere.
Connect to a Wi-Fi network to shop, purchase and
download eBooks, Magazines and Newspapers from the
Barnes & Noble bookstore.
You can also browse the web, send/receive email, view
photos, watch videos, listen to music, and much more!
READ. SURF. PLAY.
Your pandigital novel is a step up in
multimedia devices.
Congratulations on your choice!
8
Page 9
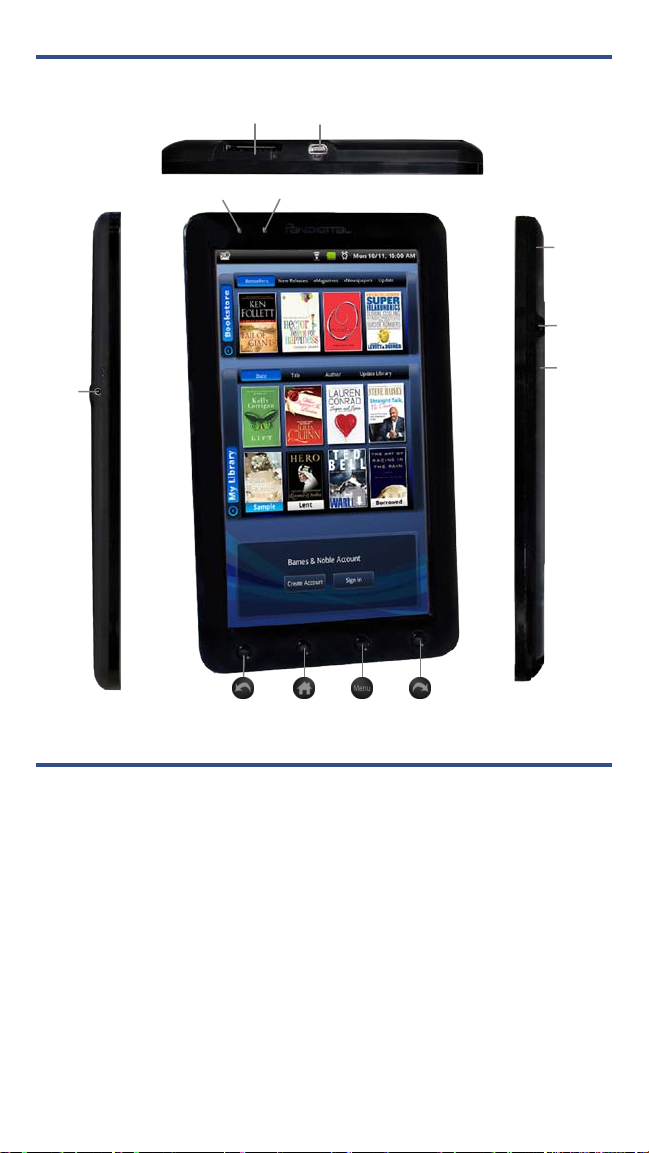
Device Overview
Volume button
Power indicator
DC jack
SD card slot
Light sensor
Mini USB
Power button
Earphone jack
Return to previous screen Home Menu Display Next screen
Package Contents
pandigital novel
Power Adapter
Tabletop Stand
USB Cable
Stylus
Quick Start G uide
User Guide (pre-loaded in device)
9
Page 10
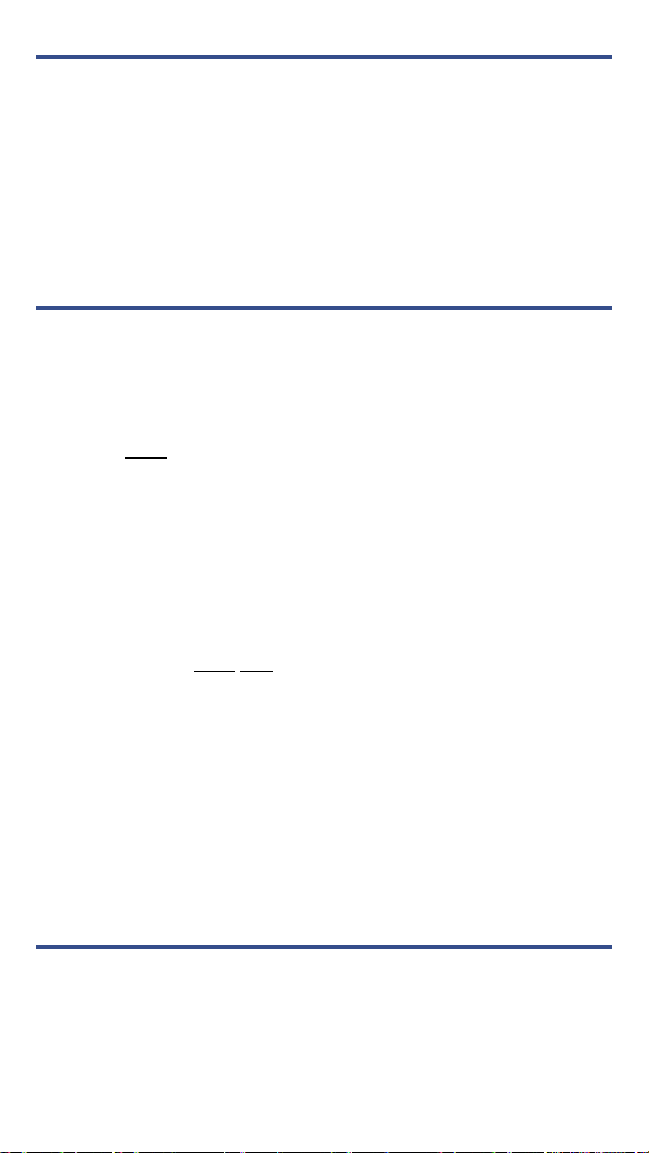
Power Button Usage
Turn On: Press and hold the power button at least 3 secon ds or
until the boot up message appears.
Turn Off: Press and hold the power button for 3 seconds, and then
Power off, and tap OK confirm the power off or Cancel to leave
tap
the device on.
Sleep Mode On/Off (energy saver): While unit is on, press &
release the power button quickl y.
Touch-Screen Navigation
The touch-screen allows for quick, easy and convenient navigation
for all applications. Throughout the User Guide, you are instructed
to use the following touch navigation methods:
Tap = quick touch and release your finger on an item on the screen
(i.e., type on the onscreen keyboard, select item buttons).
Touch & hold = touch your finger and hold in place until a response
by application (i.e., display dictionary, add note to book page).
To open a menu for customizing the Home screen, touch and hold in
an empty area on the screen until the menu appears.
Touch & drag = touch & hold an item for a moment and then,
without lifting your finger, move your finger on the screen until you
reach the target position (i.e., r eposition icons on
Finger slide = quick light touch & slide your finger across th e
screen, and then release (i.e., turning pages of your book, scrolling
screen up/down).
Touch, hold & slide = touch your finger, hold & slide your finger
across the screen, and then release (i .e., highlighting text, selecting
text to paste).
Using the Stylus
A stylus is conveniently stored in t he bottom right end of the
device. When desired, you can use it inst ead of your finger for
easier and sometimes more accurat e screen navigation when
tapping small options.
Home screen).
Reset Device
In the event that the device does not respond to your touch, you
can reboot/restart it by pressin g and holding the power button for
10 seconds.
10
Page 11
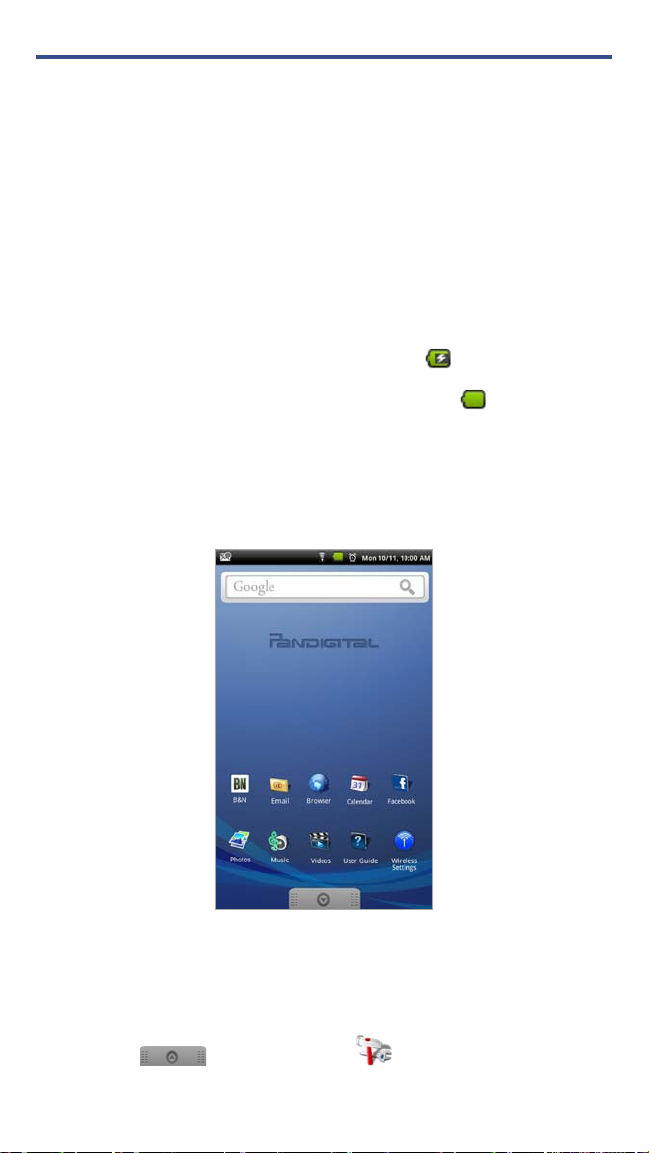
Getting Started
1 Charge your Device
Plug the power adapter into an electr ical wall outlet, and then
connect to your device to fully charge the battery (approx. 4
hours).
You cannot charge the battery using the USB cable.
You can use the device while the battery is charging.
A fully discharged battery takes approximately 8 hours to fully
charge.
While charging, the battery icon displays as:
When fully charged, the battery icon displays as:
.
.
2 Turn Device On
Press the power button approximatel y 3 seconds until you see the
boot up message.
Wait until the
Home screen is displayed.
3 Set Date & Time
IMPORTANT - In order to connect with your Barnes & Noble online
account, the Date and Time must be set correctly according to your
location.
1. Tap
, and then tap the Settings application icon.
11
Page 12

2. Tap Date & time.
3. Tap
4. Tap
5. Tap
6. Select your desired time format:
Set date, and then use the + or – to set the current date;
tap Set.
Select time zone, and then select the correct time zone for
your location. (Finger slide vertically to scroll the list.)
Set time, and then use the + or – to set the correct time
according to your location; tap Set.
12 = 12:00am-12:00pm
24 = 12:00-24:00 (default)
7. Press
to r eturn to the Settings screen.
4 Wi-Fi Network Setup
Since many features require an Internet connection, we
recommend you set up your Wi-Fi network now.
1. Tap the Wireless Settings applicati on icon.
2. Make sure the Wi-Fi is selected
3. Tap
Wi-Fi settings. The device automatically scans and lists all
local Wi-Fi networks found.
If your Wi-Fi broadcast is set as hidden, tap Add Network to
enter the network name and password, and then tap
.
Connect.
4. Tap the desired network to which you want to connect.
5. If the network is secure, tap in the password entry field to enter
the Network Password.
6. Tap
7. After connection is made, press
Connect.
Home screen.
to exit and return to the
Connecting to Public Wi-Fi Hotspot
If you are connecting via a public Wi-Fi hotspot, it may be
necessary to immediately launch t he br owser and provide the
hotspot login information prior to having an active internet
connection.
1. Follow steps 1-7 above to select the hotspot Wi-Fi network.
2. Select the
3. When prompted, enter the hotspot login information.
Browser application icon.
12
Page 13

Home Screen
Notification icons (i.e., Email, SD card)
Wi-Fi connection status
Battery charge level status
Active Alarm(s) are set
Time
Current
Widgets and Shortcuts can be added to the Home screen.
Touch & hold in an empty spot to displa y t he menu for adding
application shortcuts, widgets, and so on.
Tap to shop the Barnes & Noble Bookstore, and access My
to download and read purchased B&N media.
Library
Tap or finger slide up to open the Launcher screen to access all
your applications.
Tap on any application icon to launch it.
Touch, hold and slide an application icon to reposition it on the
screen.
13
Page 14
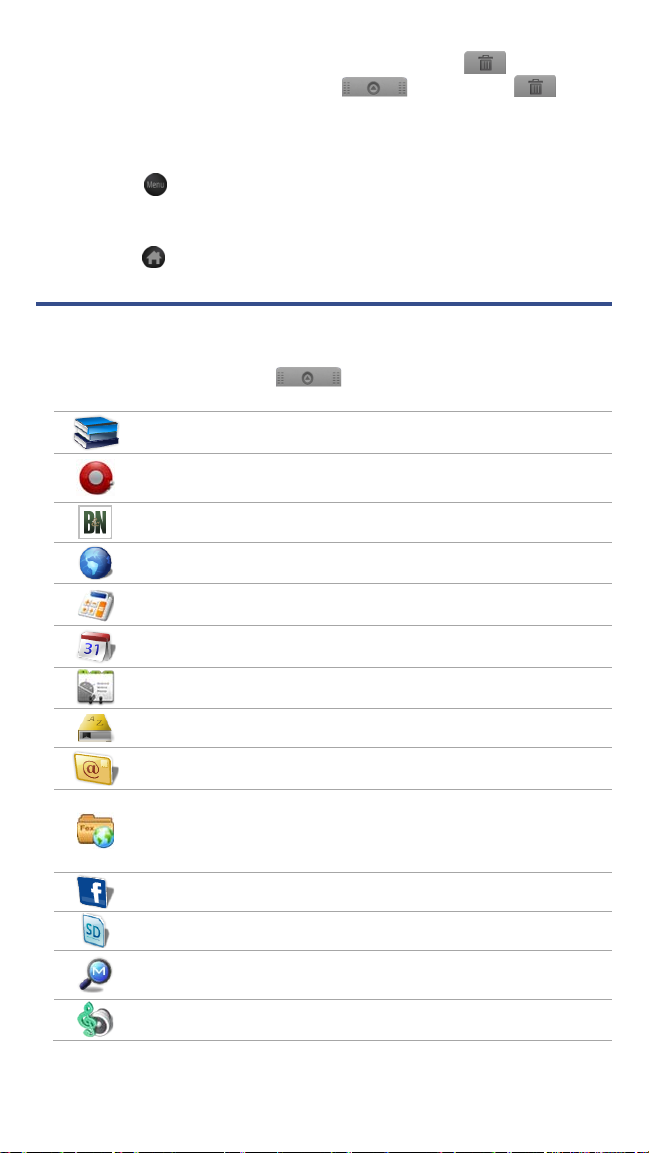
Touch, hold and slide an application icon onto to remove
Adobe®
it from the
when you touch & hold.)
To view extensions of the Home screen, finger slide the screen
horizontally.
Press
Shortcuts & Widgets, set Wallpap er ).
To return to the Home screen at any time in any application,
press
Home screen. (The changes to
to display application function options (i.e., add
.
Applications
Tap or finger slide up on to access all applications.
eBooks
Alarm
Clock
B&N
Browser
Calculator
Calendar
Contacts
Dictionary
Email
ES File
Explorer
Facebook
Import SD
Media
Search
Music
Read and manage eBooks copied from
Adobe Digital Editions (ADE).
Use as alarm clock with scheduled alarms.
Shop the Barnes & Noble website.
Access the Internet and ‘surf the web’
whenever desired.
Use the calculator for basic math
equations.
Display monthly calendar and schedule
events.
Create a list of personal contact s.
Quick access to the built-in dicti onary.
Send/Receive email using your existing
email addresses.
File Manager application for viewing and
managing files and apps. Use ES File
Explorer to install Android™ apps, and to
backup files to your SD card.
Quick access to the Facebook website.
Import media files into the internal m emory.
Search device or bookstore for speci fic
string of text.
Play and manage audio files (MP3, WAV,
AAC)
14
Page 15
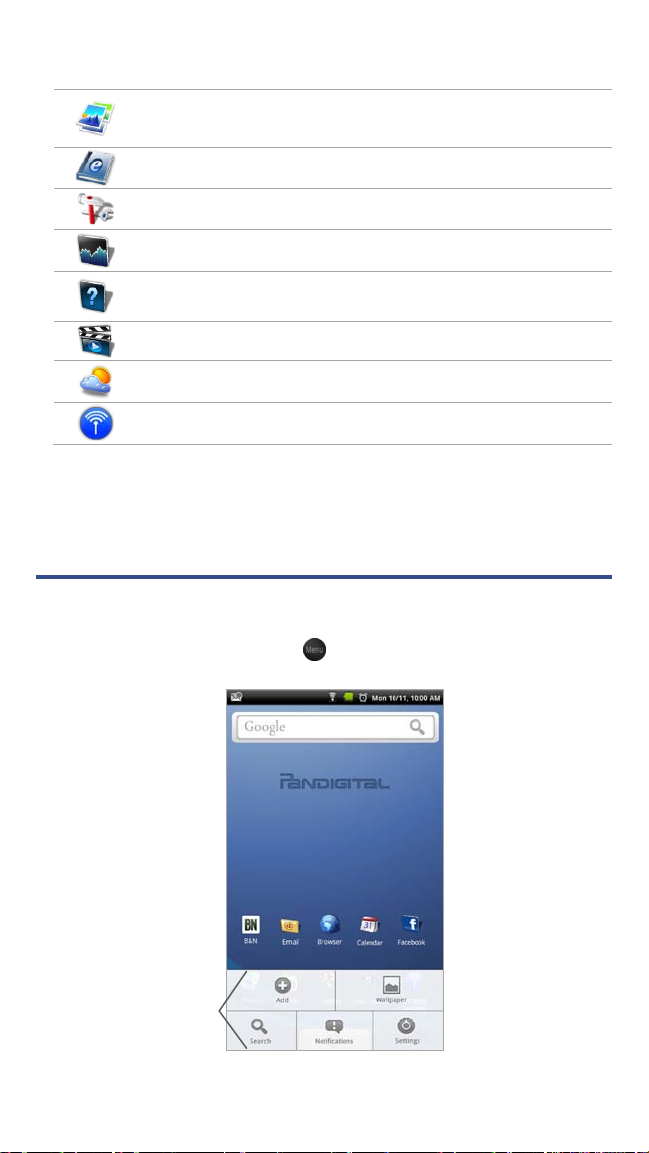
novel
your choice.
Wireless
Wi-Fi network.
View and manage photo files (JPG, JPEG,
BMP, PNG,
non-animated GIF)
Open last read book.
Multiple settings for personaliz ing and
enhancing the device.
Check the status of specific compa ny’s
stock offerings.
View full pandigital
Guide.
Play and manage video files (MPEG4)
Check the weather forecasts of locations of
Quick access to set up & connect to a
Photos
Reader
Settings
Stocks
User
Guide
Videos
Weather
Settings
To move an icon to the Home screen, touc h & hol d on the icon,
and then release it when it appears on the
Touch, hold, and then slide the icon to reposition it on the
screen.
Home screen.
Application Function Menu
User
On the Home screen, press to display the Application
Function Menu
Function Menu
Application
.
15
Page 16
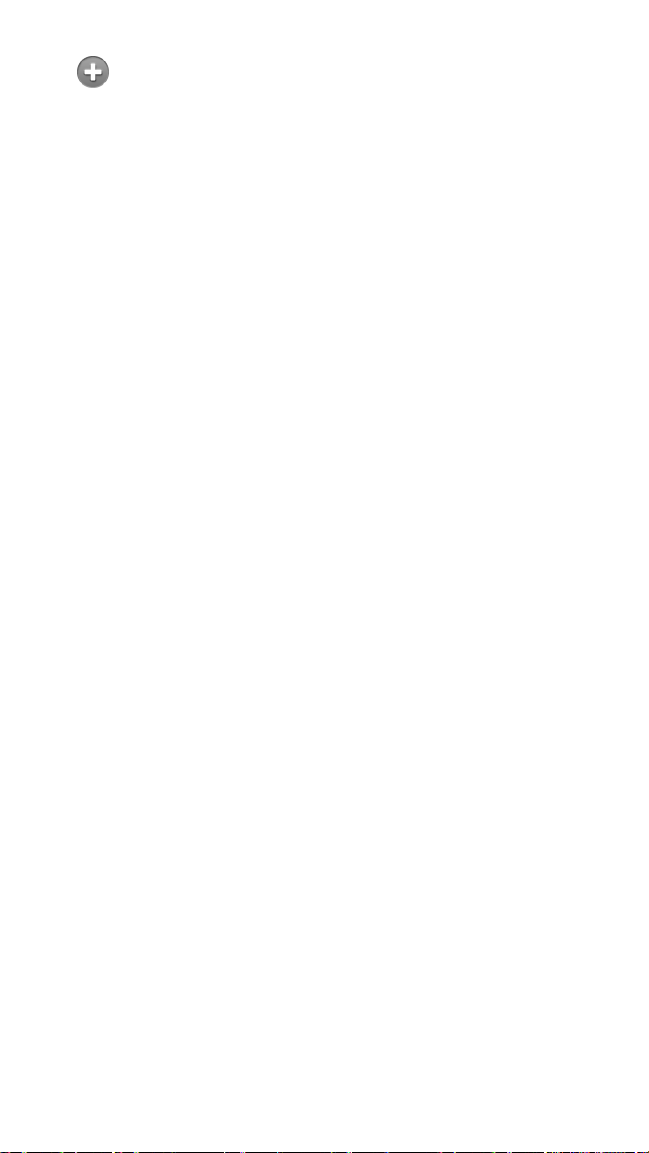
Add
Tap Add on the Application Function Menu to add
Shortcuts, Widgets, Folders and assign Wallpaper on your
Home screen.
The viewable portion of the Home screen allows only 15
icons. In order to add more items, finger slide the screen
horizontally to expose available space, and then tap the
Add button again.
Shortcuts
If you select items that are shortcuts already on the
Home screen, they will be duplicated, result ing in
multiple icons for the same item.
Applications Select the application to be added as a
shortcut on the Home screen.
Bookmark Select a bookmarked web page to be added
as a shortcut on the
Contacts Select the contact to be added as a shortcut on
the
Home screen.
Music playlist Select the playlist to be added as a
shortcut on the
Widgets
Analog clock
B&N Widget Add a large B&N shortcut on the Home
screen.
Calendar Add a calendar widget to the Home screen,
which can also be tapped to quickly o pen the Calendar
screen without launching the Calendar application.
Music Add a music widget to the Home screen which
can be tapped to quickly begin playing music without
launching the music application.
Search Add a Google Search widget t o the Home screen
for performing quick Google searches without launching
the Web application.
Folders
New folder
screen to a folder into which you can add a ppli cations as
desired. To move applications on the
Add a quick launch icon on the Home
Home screen.
Home screen.
Add a clock on the Home screen.
Home screen into
16
Page 17

the folder, touch, hold & drag the icons dir ectly on top of
the folder icon. To add applications f rom the Launcher
screen, first tap on the folder to open it , open the
Launcher, and then touch & hold on an application icon. It
is copied into the folder.
When you close the folder the first time, you are
prompted to rename the folder as desire d (i.e.,
Favorites). If you want to rename the f older later, open
the folder and touch & hold on the folder name at the
top. The
Rename folder window appears.
All contacts Add a quick launch icon on the Home
screen to the complete contact list in the
application.
Contacts
Starred contacts Add a shortcut icon on the Home
screen to the list of your contacts you’ve marked as
favorites.
Wallpapers
Use this function to assign a different photo as your
background image. Use the following instructions under
“Wallpaper” to set your desired wallpaper.
Wallpaper
Tap Wallpaper on the Application Function Menu to assign
a different photo as your background image.
Pictures
1. Select desired photo from your personal photos in
Photos.
2. A cropping frame appears on the picture. Touch and
drag the edges of the frame to re-adjust the size.
Touch and drag the entire frame to reposition it.
3. Tap
Save.
Wallpaper gallery
Select desired photo from preloaded photos, tap Set
wallpaper
.
Search
Tap Search on the Application Function Menu to perform a
quick Google search using the Google widget.
17
Page 18

1. Tap in the Google entry field, enter the desired search
text.
2. Tap on the keypad or on the Google widget.
The browser launches and displays your search results.
Notifications
Tap Notifications on the Application Function Menu to list
any pending notifications (i.e., new email, calendar events,
etc.).
Tap on a notification to launch the corresponding application.
Settings
Tap Settings on the Application Function Menu to quickly
display the Settings screen.
See “Settings” on page 46 for complete instructions.
Overview of Buying & Downloading Media to Device
Use Populated Bookstore Row
A. Create an account on Barnes & Noble’s website: www.bn.com
B. Tap the application icon on the Home screen.
C. Tap Sign in to assign your B&N account in the device.
D. Enter your B&N account information (email & password), and
then tap
Login.
E. Tap Update to populate Bookstore row with Bestsellers, New
Releases, eMagazines & eNewspapers.
F. Tap on a book cover in
Bookstore row.
G. Select BUY NOW or Get Free Sample.
H. In pop-up message, select Yes if you want to add t he media
cover to
My Library now, allowing a quicker download to the
device later.
My Library or Bookstore screen, tap on a media cover and
I. In
then confirm to download the media file to your
novel
Media status labels:
.
= purchased books not yet downloaded
pandigital
from B&N
= not yet downloaded = al r eady downloaded
18
Page 19

Use Barnes & Noble Bookstore
A. Create an account on Barnes & Noble’s website: www.bn.com
B. Tap the application icon on the Home screen.
C. Tap Sign in to assign your B&N account in the device.
D. Enter your B&N account information (email & password), and
then tap
E. Tap Bookstore to display the Barnes & Noble online
eBookstore.
F. Shop and purchase eBooks, eMagazines, eNewspapers,
or get Free Samples.
G. Confirm your purchase. If requested, enter your existing B&N
account login information or create a new account.
H. Media is added to your Barnes & Noble online download
Library.
I. In your
Wait for
J. In
then confirm to download the media file to your
novel
Media status labels:
from B&N
Login.
pandigital novel, in My Library, tap Update.
My Library to be updated.
My Library or Bookstore screen, tap on a media cover and
pandigital
.
= purchased books not yet downloaded
= not yet downloaded = al r eady downloaded
BARNES & NOBLE
The first time you access the Barnes & Noble application, the
Bookstore and My Library rows are empty. Sign into your Barnes
& Noble account to populate the
Although you can populate the Bookstore row without signing
into your B&N account, we recommend signing first so you can
shop and download media right away.
You must be connected to a Wi-Fi network to connect to B ar nes
& Noble.
Sign into your B&N Account
1. Tap the application icon to display the Barnes &
Noble
screen.
Bookstore and My Library rows.
19
Page 20
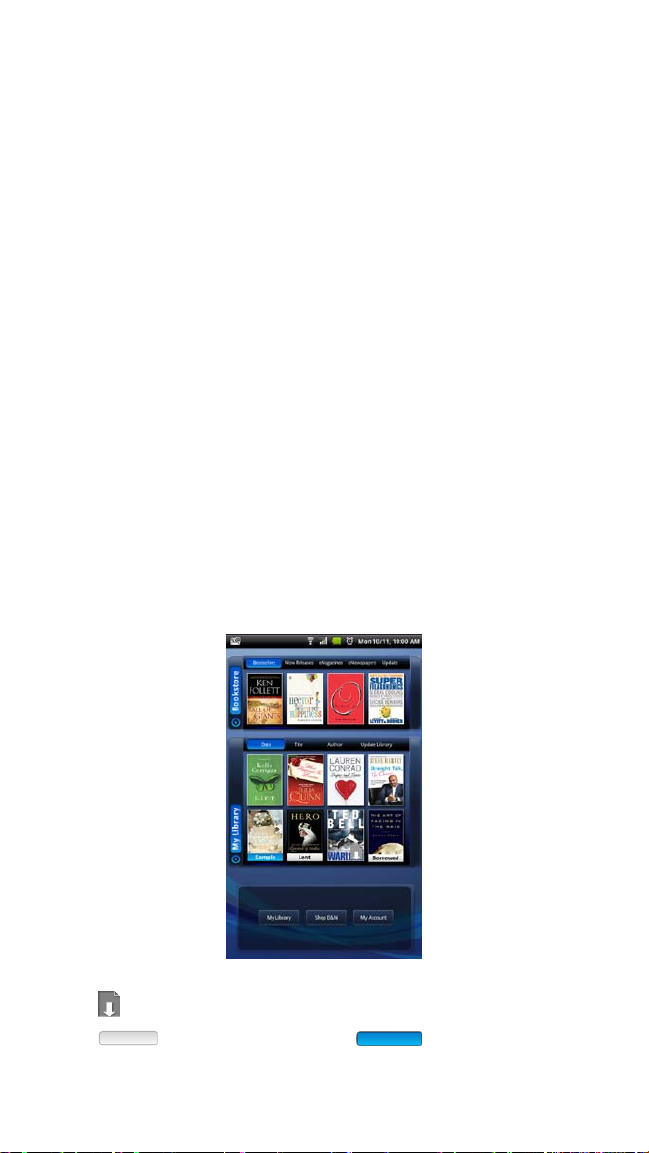
If you have not yet registered an account with Barnes &
Noble, tap
Create an Account. The browser opens to
the B&N account registration page. Follow all prompts to
create your account.
2. If you have an exist ing B arnes & Noble acc ount , tap
3. Enter your B&N account information (email & password),
and then tap
Login.
Populate Bookstore row
In the Barnes & Noble screen, tap Update to sync with the
Barnes & Noble store and populate the row with their
Bestsellers, New Releases, Magazines and Ne wspap ers.
Populate My Library rows
The My Library screen displays the purchased or sam ple
media that you have added to your Barnes & Noble online
account.
To populate the rows, in the
Update Library.
Populated Barnes & Noble screen
After logging in and populating the Bookstore and My Library
rows, the
example:
Barnes & Noble screen resembles the follo wing
Sign in.
Barnes & Noble screen, tap
Media status labels:
= purchased books not yet downloaded from B &N
= not yet downloaded = al r eady downloaded
20
Page 21
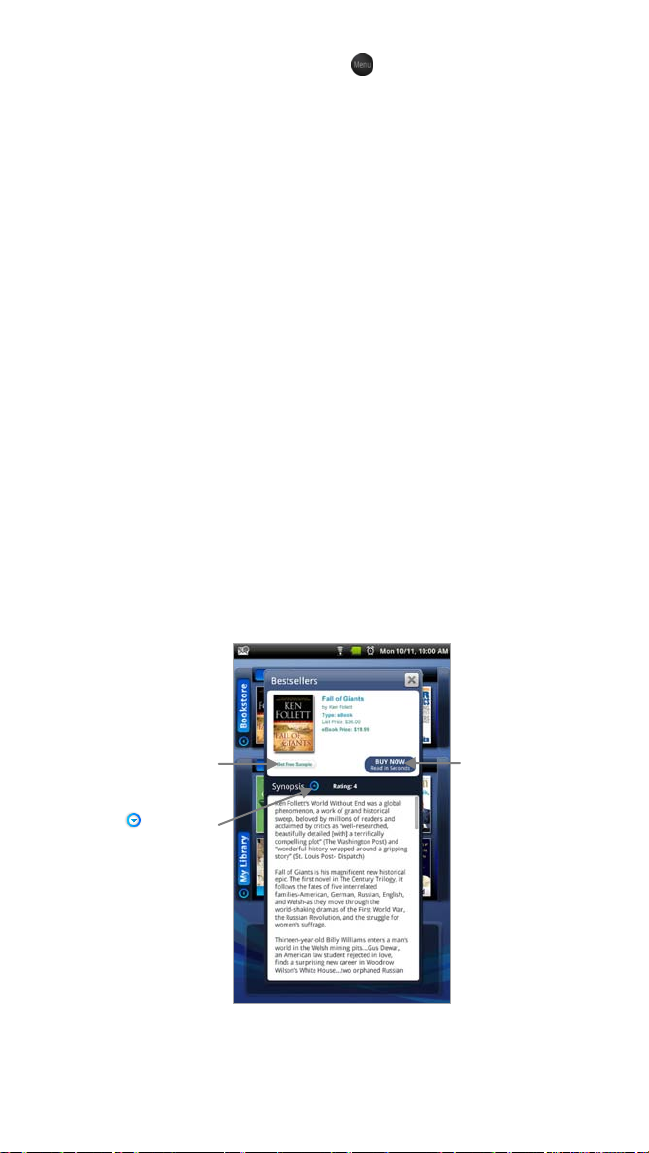
To search for a book title, press
text,
tap Search Novel/Search Bookstore.
Access Imported or Copied Books
1. To access and open books imported from a SD card or
your computer, tap My Library.
2. Tap Date, Title or Author, and then tap Local from the
drop-down list.
Access Books on SD card
1. To access and ope n books stored on a SD card, tap My
.
Library
2. Tap
Date, Title or Author, and then tap SD from the drop-
down list.
When you remove the SD card, the books are no longer
displayed in
My Library.
Purchase a Book
1. To be sure you are viewing the most current media on the
Barnes & Noble website, in the Bookstore screen tap
Update above the Bookstore row.
2. Tap on any book in the
details, including pricing, sam ple availability, and a
synopsis (example below).
Media Search. Enter title
Bookstore row to display the book
Download sample
before purchasing
Tap to display
and hide Synopsis
Tap BUY NOW to
purchase immediately
3. In the book’s d escriptive window, tap BUY NOW.
21
Page 22
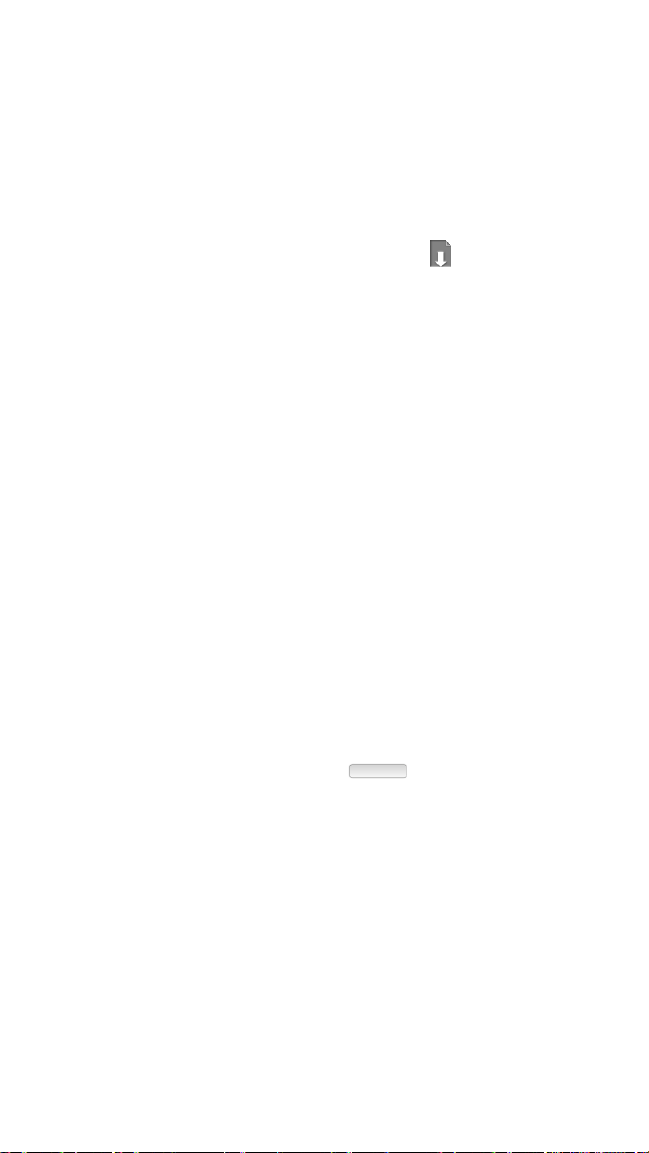
4. Tap OK in the confirmation screen. The book is added to
Date
your Barnes & Noble online account download library.
5. After the book is added, a pop-up message appears. Tap
Yes to add the book cover to My Library now, allowing a
quicker download to the device later.
Skip if you want to continue shopping. After you have
Tap
purchased all desired books, tap
Library
to update with new book covers.
6. Tap on covers with a download icon to download the
books.
7. After do wnloa ding, tap on a cover to open the book i n the
Reader.
Purchase Magazines or Newspapers
1. To be sure you are viewing the most current media on the
Barnes & Noble website, in the Bookstore screen tap
Update above the Bookstore row.
2. Tap eMagazines or eNewspapers to display only that
media.
3. Tap on any publication cover to display the publication price
and purchase buttons.
4. Tap
5. After the publication is added, a pop-up message appears.
6. Tap on a cover with whi t e or a periodical with
7. After do wnloa ding, tap on the cover to open it in the
Buy Current Issue or Subscribe Now, tap Confirm
in the confirmation screen. The publication is added to your
Barnes & Noble online account do wnload library.
Yes to add the publication cove r to My Library now,
Tap
allowing a quicker download to the device later.
Skip if you want to continue shopping. After you have
Tap
purchased all desired publications, tap
My Library to update with new publication c overs.
multiple issues to download the issues.
Reader.
Get Free Sample
Some, but not all, books offer a free sam ple that you can
download and read before purchasing the book.
1. To be sure you are viewing the most current media on the
Barnes & Noble website, in the
Update above the Bookstore row.
Update Library in My
Update Library in
Bookstore screen tap
22
Page 23

2. Tap on any book in the Bookstore row to display the book
Sample
details, including pricing, sam ple availability, and a
synopsis.
3. If available, tap the
sample to your Barnes & Noble online acco unt .
4. After the book is added, a pop-up message appears. T ap
Yes to add the sample book cover to My Library now,
allowing a quicker download to the device later.
Tap
have chosen all desired free samples, tap
in
5. Tap on covers with white label to download the
sample books.
6. After do wnloa ding, tap on a cover to open the sampl e book
in the
Buy Sample Books
You can quickly and easily buy the full version of a sample
book that is listed in My Library.
1. In the My Library screen, t ouch and hold on the
2. In the pop-up window, tap Purchase this ebook, tap
3. Tap
4. After the purchase is confirmed, the device
The sample book is changed from “Sample” to
“purchased” status.
Tap on the book cover to download your purchased book.
Search Bookstore
You can search the Bookstore for text within an eBook title.
To search the Bookstore, the top
populated.
1. In the
2. Tap
3. Enter the desir ed string of text, tap Search Bookstore.
4. The search results are displayed; tap on a listing to display
the description/synopsis.
Get Free Sample button to add the
Skip if you want to get more samples now. After you
Update Library
My Library to update with new sampl e book covers.
Reader.
“Sample” book cover that you want to purchase.
OK.
OK to confirm the purchase.
automatically syncs with your Barnes & Noble online
account to update
Bookstore screen, press .
My Library.
Bookstore
row must be
Search Media.
23
Page 24

Sign Out of your Barnes & Noble Account
In the Barnes & Noble screen, tap My Account.
Tap Sign out, or tap Back to remain signed in.
Shop B&N
Shopping directly on the Barnes & Noble website allows you to
view full details about a book, inclu ding Editorial and Customer
Reviews, along with the synopsis.
1. Tap the
2. In the Barnes & Noble screen, tap Shop B&N.
3. The browser o pens to the Barnes & Noble store.
appl ication icon.
Downloading Purchased Media
After purchasing books, in the Barnes & Noble or My Library
screen, tap on a book cover to download it from your Barnes &
Noble online account into your device.
MY LIBRARY
To access My Library, tap the ap pli cation icon, tap My
Library
.
To search for a downloaded
book title, press
.
Search
Enter title text, tap Search
Novel
.
Media
Function Menu.
Media status labels
= purchased books not yet
downloaded from B&N
= not yet downloaded
= already downloaded
Dates indicate periodical issue date
24
Page 25

To access and open books imported from a SD card or
computer, tap
drop-down list.
Date, Title or Author, and then tap Local from the
Row 1: Quick launch area for your last read media (non scrollable).
Rows 2-4: Downloaded and downloadable medi a in your Barnes
& Noble online account (scrollable).
Tap on a media cover to download and/or open it in the Reader.
Quick jump to other bookshelves. (Use Bookshelves function to
create new bookshelves.)
Tap Update to sync with your Barnes & Noble account and update
rows 2-4.
If your Wi-Fi connection is unstable, the Update request may fail. If
subsequent update attempts are not succe ssful, sign out, sign
back in, and then try again.
When you have multiple issues of a periodical, only the most
recent issue appears in My Library without a date. Tap on the
shown issue to display a list of all available issues, and then select
the desired issue to open.
Lent books are not available to read until they are retur ned from
recipient.
Get Books
The Get Books feature is used if you want to download all your
media files at one time. Otherwise, t o download individual
media files, simply tap on a cover in the
My Library screens, and then select the downlo ad function.
To use the Get Books feature, you must have an account
with Barnes & Noble. If you have not yet r egistered an
account, go to the Barnes & Noble websi te to register now:
www.bn.com.
You must have already set up your Barnes & Noble account
in the device.
If you have multiple Barnes & Noble accounts, the only
media that will appear as downloada ble is media associated
with the account that you have registered in the device.
You must be connected to a Wi-Fi network in order to
connect to and download media from the Barnes & Noble
website.
Barnes & Noble or
25
Page 26

If your Wi-Fi connection is unstable, the Get Books request
may fail. If subsequent update att empts are not successful,
sign out, sign back in, and then try again.
eBooks downloaded from Barnes & Noble to a Macintosh
computer are saved in an unsupported . pdb format. If you
copy the .pdb formatted eBooks into yo ur
novel
use
, they will not be recognized. You should always
Get Books to download eBooks directly from your
pandigital
Barnes & Noble download library int o yo ur
pandigital novel. Music, Video and Photo files
can be copied from a Macintosh computer into your
pandigital novel a s l ong as they are in a
supported file format.
1. Tap
2. To be sure you are viewing the most current media in your
Barnes & Noble account, tap
3. After My Library has been updated, tap Get Books.
4. To download all media, tap Download All.
To download selected
want to download, tap Download Selected.
5. The media is downloaded and added to
6. When media is so rted by
was added to your Barnes & Noble online account, not the
date you downloaded it to the device. To find your newly
downloaded media quicker, sorting by Title or Author may
help.
7. Tap on a media co ver to open it in the
When you tap on a downloaded book, you may be
When you have multiple issues of the same eMagazine
ap pli cation icon, tap My Library.
Update.
media, tap next to the items you
My Library.
Date, it is displayed by the date it
Reader.
presented with an ‘unlock’ message requesting your
credit card information to unlock the media file. Tap into
the entry fields to enter your credit card information,
tap OK. Upon completion, the book is unl ocked and
automatically open in the
and/or eNewspaper, only the most recent issue appears
in
My Library. Tap on the shown issue to display a list
of all available issues, and then select the issue you
want to open.
Reader
.
Manage Books
Use this feature to delete media from My Library.
26
Page 27

1. Tap application ico n, tap My Library.
2. Tap Manage Books to display a complete list of all media
you have downloaded to My Library.
3. Media is sorted by date; if desired, tap
name) to re-sort your media accordingly.
4. Tap
Selected
Lend/Return Books
There are some books that Barnes & Noble cl assifies as
“lendable”, which means that those books can be loaned to
others who also have a Barnes & Noble account.
Please be aware of the following considerations before
loaning or borrowing any books:
In order to unlock and open a loaned book, the recipient
must use their name and credit card num ber that is
registered with their Barnes & Noble account.
The book can only be loaned for 14 days.
Only one copy of a book can be read at a time.
Therefore, you won’t have access to the book unt il after it
has been returned from the recipient.
You must be connected to a Wi-Fi network before you can
use the Lend/Return Books function.
When present, the number that appears with the
Lend/Return icon indicates new activity within this feature.
After launching the Lend/Return feature, a window appears.
The number behind
borrowed books to be returned. The number behind Check
for offers
Loan a Book
1. Tap application ico n, tap My Library.
3. To be sure you are viewing the most current media in
4. After
5. Tap Lend books in the pop-up window.
6. Tap
Title or Author (first
ne xt to the media you want to delete, tap Delete
.
Return books indicates the number of
indicates new offers pending.
your Barnes & Noble account, tap Update.
My Library has been updated, tap Lend/Return.
ne xt to a book that you want to lend, tap
Lend.
27
Page 28

7. Tap in the email address entry field to enter the email
address that is registered with the recipient’s Barnes &
Noble account.
CAUTION: Enter the email address carefully. If you
enter an invalid email address, the book will be in a
locked state until the offer expires i n 7 days.
8. Tap in the
message window to enter a personal
message to accompany the media.
The personal message appears in an email that is
sent to the recipient and in their Barn es & Noble
account.
9. Tap Lend Book.
The book’s status changes to ‘LENT’ and remains in a
locked state until it is returned to your account.
If the recipient declines the loan offer, the book will be
available in
My Library after you perform an Update to
sync with your Barnes & Noble account again.
Check for Offers
Use this function to check for book loan offers that you
have not yet accepted or declined.
Offers expire after 7 days.
1. Tap application ico n, tap My Library.
2. Tap Update to sync with your Barnes & N oble account.
3. After My Library has been updated, tap Lend/Return.
4. Tap Check for offers in the pop-up window.
5. Tap ne xt to an offer, tap Accept or Decline as
desired.
My Library, tap on the borrowed book to download
6. In
it to your device.
Declined books are permanently removed from the
Book Offers
screen.
Opening Borrowed Books
After you accept and download a loaned book, it appears
in My Library.
Tap on the book cover to download it and t hen open it in
the
Reader.
You may be required to unlock the book using the
credit card name and number that i s registered with
your Barnes & Noble account.
28
Page 29

Return a Borrowed Book
1. In the Bookstore or My Library screen, touch & hold
on a borrowed book,
tap Return this eBook.
OR
Tap application icon, tap My Library.
2. Tap Lend/Return.
3. Tap Return books in the pop-up window.
4. Tap
ne xt to the borrowed book that you want to
return, tap Return.
5. The book is labeled “Returned” in My Library.
Buy Returned or Expired Books
You can quickly and easily buy a copy of a returned book.
1. Tap application ico n, tap My Library.
2. Touch and hol d on the “Returned” or “Expired” book
cover that you want to purchase.
3. In the pop-up window, tap
Purchase this ebook, tap
OK.
4. Tap OK to confirm the purchase.
5. After the purchase is confirmed, the device
automatically syncs with your Barnes & Noble online
account to update My Library.
6. The book is chang ed from “Returned/Expired” to
“purchased” status. Tap on the book cover to download
your purchased book.
Bookshelves
Use Bookshelves to create and manage personalized
bookshelves into which you want to sa ve your downloaded
media (i.e., Short Stories, Drama, etc.).
The number of books within a bookshelf is displayed in the
right column.
Add New Bookshelf
1. Tap application ico n, tap My Library.
2. Tap Bookshelves.
3. Tap
4. Enter the desir ed bookshelf name (i.e., Short Stories,
Add Shelf.
Drama, etc.).
29
Page 30

5. Tap to create the new bookshelf. (Use Manage
Bookshelf to add media to the ne w bookshelf.)
Manage Bookshelf
Use Manage Bookshelf to add to and remove media from
bookshelves.
1. Tap
ap pli cation icon, tap My Library.
2. Tap Bookshelves.
3. Tap
ne xt to the bookshelf you want to add or
remove media, tap Manage Bookshelf.
4. Media is sorted by date; if desired, tap Title or Author
to re-sort your media accordingly.
5. Tap ne xt to the media you want to add to the
bookshelf, or tap to delete from the bookshelf.
6. Tap
Save to update your bookshelf.
Display Shelf
1. Tap application ico n, tap My Library.
2. Tap Bookshelves.
3. Tap
4. The screen’s layout resembles the
ne xt to the bookshelf you want to display,
tap
Display Shelf.
My Library screen,
with your last read media in the top row and the media
you added in rows 2-4.
5. Media is sorted by date; if desired, tap
Title or Author
to re-sort your media accordingly.
Quick Open another Bookshelf
Tap the bookshelf name in the upper right of any
bookshelf screen to display the list of all bookshelves,
tap the desired bookshelf to open.
Delete Shelf
1. Tap application ico n, tap My Library.
2. Tap Bookshelves.
3. Tap ne xt to the bookshelf you want to delete.
4. Tap
Delete.
5. Deleting a bookshelf does not delete the books from
the device. They are still in
30
My Library.
Page 31

Update
You must be connected to a Wi-Fi network before yo u ca n
perform the
1. Tap
Update function.
ap pli cation icon, tap My Library.
2. To be sure you are viewing the most current media in your
Barnes & Noble account, tap Update.
3. Rows 2-4 are updated with all downloadable media in your
Barnes & Noble online account.
4. Please wait…this could take several minutes depe nding on
how many items are in your online account.
To help speed up your future updates, after downloading
your media you can log into your Barnes & Noble online
account and move the downloaded items into your Archive
folder.
MEDIA SEARCH
1. Tap the Media Search application icon.
2. Enter the desir ed string of text.
3. Tap
4. The search results are displayed, sorted according to
5. Tap on a listed file to access it in the applicable appli ca tion, or
Search Novel to search for text within media file names , or
tap Search Bookstore to search for text within an eBook title.
To search the Bookstore, the top Bookstore row must be
populated.
Bookstore, Books, Photos, Music, or Videos.
media cover to display the description/synopsis.
READER
The Reader application is used to display your downloaded
eBooks, Magazines and Newspapers.
Supported formats: EPUB and PDF
31
Page 32

Reader Function
Menu
Tap on the
top of the screen
or press
display the menu.
To highlight text, touch, hold & slide across the desired text, and
then select
To add a Note or access the Dictionary, touch & hold on a
to
Highlight from the Reader Options window.
Tap in upper right
corner to bookmark a
page (when Reader
Function Menu is not
displayed).
Finger slide right-to-left
for next page.
word to display the Reader Options window, and then select
Dictionary or Add Notes.
While viewing digital media, you can turn the device 90 degrees
to the right to rotate the orientation of the screen from vertical to
horizontal.
If unit goes into sleep mode (power saving feature), lightly press
& release the power button quickly to turn sleep mode off.
Reader Function Menu
In the Reader, tap on the top of the screen to display the
Reader Function Menu.
Library
To access My Library bookshelf while viewing a book page,
display the
Reader Function Menu, tap Library.
32
Page 33

Table of Contents
Display the Table of Contents of the currently open book,
allowing you to quickly display a desired chapter/page.
1. While viewing a book page, display the
Menu
2. The
to display it.
Bookmarks
When desired, you can bookmark, add notes to, and highlight
text on pages, making it quick and easy to r eturn to those
pages when desired.
Bookmarks
1. To bookmark a page, tap in the upper right corner
2. To display the list of all bookmarks you have created in
3. To return to a bookmarked page, tap next to
4. To delete bookmarks, tap on while displaying a
Notes
As you read your digital media, you can quickly and easi ly
make notes on pages for later reference .
Add Notes
1. On a page, touch & hold on any word to open the
2. Tap
3. Tap into the no te entry area, enter the desired text,
4. The word related to the note is highlighted in blue.
Reader Function
, tap Contents.
Table of Contents is displayed; tap on a chapter/page
of the page. The symbol changes to
, indicating the
page has been bookmarked.
the book you are currently viewing, display the
Function Menu
, tap Bookmarks.
Reader
desired bookmark,
tap View.
bookmarked page, or while in the
next to the desired bookmark, tap Delete
tap
Selected
.
Bookmarks screen,
Reader options window.
Add Notes. The Notes dialog window opens.
tap
Add.
33
Page 34

View Notes
1. To display a list of all notes you have added to a book
file, display the
Reader Function Menu, tap
Bookmarks.
2. Tap Notes.
3. To view a note, tap on it.
4. To jump to the page associated with a note, tap
next to the note, tap View.
Edit Notes
1. Display the Reader Function Menu, tap
Bookmarks.
2. Tap Notes.
3. Tap ne xt to the note you want to edit, tap Edit.
5. Tap into the no te entry area, make desired edits,
tap
Save.
Delete Notes
4. Display the
Reader Function Menu, tap
Bookmarks.
5. Tap
6. Tap
Notes.
ne xt to the notes you want to delete, tap
Delete Selected.
Highlights
As you read your book, you may want to highlight points of
interest for later reference.
Add Highlights
1. On a page, touch, hold & slide your finger across the
text that you want to highlight.
2. Tap
3. The selected text is highlighted in yellow.
View Highlights
1. To display a list of all highlights you have added in a
Highlight in the Reader options window.
book, display the
Reader Function Menu, tap
Bookmarks.
2. Tap Highlights.
3. Tap on the highlight you want to view.
4. To jump to the page associated with a highlight, tap
next to the highlight, tap View.
34
Page 35

Hide all Highlights
1. To turn all high li ghts off in the currently open book,
display the Reader Function Menu, tap
Bookmarks.
2. Tap
3. Tap Highlights Off.
4. To show highlights again, tap
Delete Highlights
1. Display the
Highlights.
Highlights On.
Reader Function Menu, tap
Bookmarks.
2. Tap Highlights.
3. Tap
ne xt to the highlights you want to delete, tap
Delete Selected.
Go To
Use the Go To function for quick access t o the Table of
Contents, a particular page, or string of text (word or phrase)
within the book you are viewing.
Display Table of Contents
1. While viewing a book page, display the Reader
Function Menu
2. Tap Contents to display the Table of Contents.
3. Tap on a chapter title to jump to it.
Jump to Page
6. While viewing a book page, display the Reader
Function Menu
7. Tap Page.
8. Enter the page num ber you want to view, tap Go.
Search for Specific Text
1. While viewing a book page, display the Reader
Function Menu
2. Tap Word.
3. Enter the desir ed text, tap Go. The first instance of
the found text is highlighted.
4. Tap
text throughout the media file.
, tap Go To.
, tap Go To.
, tap Go To.
to scroll through all found instances of the
35
Page 36

5. Tap Cancel Find (in top left corner) to return to the
original page you were viewing.
OR
You can touch any of the highlighted t ext to
automatically cancel the find mode, and then that page
becomes the current page.
Last Read
A page must be displayed at least 15 seconds to be
saved as “last read”.
Device only saves 50 last read items, therefore the 51
“last read” item is saved and the oldest sa ved item is
eliminated (last in, first out) .
After performing searches and disp laying other pages,
quickly return to your last read page.
1. Display the
2. Tap
Reader Function Menu.
Go To, tap Last Read.
Font Size
For optimal viewing, you can adjust the size of the onscreen
text by changing the Font Size.
1. While viewing a book page, display the Reader Function
Menu
, tap Font Size to change the text size.
2. Tap the desire d font size from the drop-down list.
st
Night Read
You can switch the background to black with white text,
allowing you to view digital media without emitting as much
light as the normal view mode.
Normal view mode is white
background with black text.
1. While viewing a book page, display the Reader Function
Menu
, tap Night Read.
2. Night Read view mode stays in effect until you switc h back
to normal view mode by tapping
Screen Orientation - Lock
For optimal viewing while reading, the orientation of the screen
automatically rotates from verti ca l to horizontal depending on
Night Read view mode is black
background with white text.
Day Read.
36
Page 37

how you hold the device.
When desired, you can lock the screen in the desired
orientation to prevent the auto-rotation (in Reader only).
While viewing a book page in the desired orientation, display
the
Reader Function Menu, tap Lock.
To unlock, display the Reader Function Menu, tap Unlock.
Play Music in Background while Reading
You can play music in the background as you read digital
media.
Open the desired eBook, Magazine or N ewspaper in the
Reader.
Tap
music navigation bar.
Tap to begin playing the music.
Use the controls to pause/play and play previous/next song.
Use the volume buttons on the side of t he device to adjust the
volume.
Tap
Tap
Tap
in the upper left corner of the screen to display the
to close the navigation bar and leave music playing.
to r e-di splay the music navigation bar.
to stop the music and close the navigati on bar .
BROWSER
Use the Web feature to access the Internet and ‘surf the web’ and
visit your favorite websites.
The Browser requires a connection to a Wi-Fi networ k. If you
have not set up your Wi-Fi network, do so now using the
instructions on page 46.
While viewing the browser, you can turn the device to rotate the
orientation of the screen from ve rtical to horizontal.
Enter a Website URL Address
1. Tap the Browser application icon to launch the internet
browser.
37
Page 38

Browser
Function Menu
2. To go to a new website, tap in the web address entry field at the
top of the screen.
3. Enter the desir ed website address,
tap Go.
Browser Function Menu
Functions
New Window
Bookmarks
Windows
Stop
Refresh
Forward
Tap to open a new browser window.
Tap to bookmark currently displayed web page,
access list of all bookmarks, and manage
bookmarks.
Tap to view open browser windows.
You can have up to 8 browser windows open at
a time.
(Displays only when web page is in process of
loading into browser)
Refreshes the screen by re-loading the current
web page.
(Displays only after web page is completely
loaded in browser)
Tap to refresh the screen by re-loading the
current web page.
Tap to re-display previously viewed web page.
38
Page 39

More
Menu page 2
Add bookmark Tap to bookmark currently open webpage.
Find on page
Select text
Page info
Share page
Downloads
Settings Tap to set multiple browser settings as desired.
Browser Bookmarks
Bookmarked web pages can be quickl y launched to re-visit at
any time.
Bookmark a Web Page
1. In an open browser window, press , tap
Bookmarks.
2. Tap Add Boomark.
3. If you want to rename the bookmark, tap in the
field and enter the desired name.
4. Tap
Go to Bookmarked Web Page
1. In an open browser window, press , tap
Bookmarks.
2. In the
page.
3. The browser di splays the selected web page.
Tap to display
Menu page 2.
Functions
Tap to search for string of text on the current
web page.
Tap to select text on the current web page and
paste into web or other application entry fields.
Tap to view information including the web
address of currently viewed page.
Tap to send the URL address of the webpage
you are viewing to others via email.
Tap to cancel or clear browser download
history.
OK.
Bookmarks window, tap on the desired web
Name
39
Page 40

Manage Bookmarks
1. In an open browser window, press , tap
Bookmarks.
2. In the
Open Bookmarked page
1. To open web page in same bro wser windo w, tap Open.
2. To open web page in new browser window, tap Open
Edit Bookmark
Tap Edit bookmark, make desired edits to the Name
and Location addess,
Add Shortcut to Home Screen
Tap Add shortcut to Home to quickly add a shortcut to
the bookmarked web page on the Home screen.
Share Link
Tap
address to someone. The email Compose window
immediately opens with the URL already listed in the body
of the message.
Copy & Paste URL
Tap
URL so you can paste it into an application’s entry field.
To paste, touch & hold in the entry field to display a popup menu,
Delete Bookmark
1. Tap Delete bookmark.
2. Tap OK to confirm del etion.
Bookmarks window, touch & hold on a
bookmark to display a Bookmark options menu.
in new window
.
tap OK.
Share link to email a bookmarked web page’s URL
Copy link URL to copy the bookmarked web page’s
tap Paste.
Windows
Up to the last 8 websites you have visited are cached and
shown in the
them.
Open New Window
1. In an open browser window, press , tap New
Windows screen allowing you to quickly retur n to
Window
.
40
Page 41

Switch Windows
Close Windows
Refresh
After a web page has completely loaded, you can tap Refresh
to re-load it.
If you want to stop the reload, press , tap .
Add bookmark
You can search for a string of text withi n the currently
displayed web page.
1. In an open browser window, press
2. Tap
3. Enter the desir ed string of text (word, phrase, etc. ) in the
2. If only one win dow was open, the new window opens
immediately.
If you already have multiple windows open, tap
to
open a new window.
3. Press , tap Go and enter the new website
address.
4. Tap Go.
1. In an open brows e r wi n d ow, press , tap New
Window
.
2. Tap on the window that you want to view.
If more than 4 windows are open, finger slide vertically
to view all windows.
1. In an open browser window, press , tap New
Window
.
2. Tap on each wind ow you want to close.
When you’re in the Browser application, at least one
window must be open, so if you close all windows, a
new window automatically opens to your designated
home web page.
, tap to display
Menu page 2.
Find on page.
entry field. All matching text is highlighted as you enter the
text.
41
Page 42

Find on Page
Select Text
Downloads
You can search for a string of text withi n the currently
displayed web page.
1. In an open browser window, press
Menu page 2.
2. Tap
Find on page.
, tap to display
3. Enter the desir ed string of text (word, phrase , etc.) in the
entry field. All matching text is highlighted as you enter the
text.
4. If you want to scroll through multiple matches, tap .
5. Tap
to close the entry box and resume normal vi ewing.
You can select the text of a webpage address on the web page
you’re viewing, and then you can paste the text into web or
other application entry fields.
1. On the browser window, press , tap to display
Menu page 2.
2. Tap
Select Text.
3. Touch, hold & slide your finger across the text you want t o
copy. The text is copied to the clipboar d.
4. Open an applic ation with entry fields (i.e., Email), touch &
hold in the desired entry field,
Edit text window.
5. Tap
Go on keypad.
tap Paste from the pop-up
As you download files from websites, the download history is
recorded in the device. You can cancel downloads or clear the
history through this feature.
1. On the browser window, press , tap to display
Menu page 2.
2. Tap
Downloads.
3. Tap Clear download list if you want to clear all d ownload
history.
4. Tap
Cancel all downloads if you want to stop all pending
downloads from downloading.
42
Page 43

Browser Settings
You can set browser settings to enhance your Internet
browsing.
1. On the browser window, press
Menu page 2.
2. Tap
Finger slide vertically to view all browser setting o ptions.
Page content settings
Set the following options pertaining to viewing web pages:
Privacy settings
Set the following options pertaining to your privacy level
when viewing web pages:
, tap to display
Settings.
Text size (display text as Tiny, Small, Normal, Large,
Huge)
Default zoom (Far, Medium, Close)
Open pages in overview (show overvi ew of newly
opened pages)
Text Encoding (Latin-1, Unicode, Japanese)
Block pop-up windows (prevents pop-up windows from
automatically displaying when web pages include
them)
Load images (display images if incl uded on web
pages)
Auto-fit pages (automatically fit the webpage to the
screen)
Landscape-only display (display web pages only in the
wider landscape screen orientation)
Enable JavaScript (allows JavaScripts to run if
included on web page)
Enable plug-ins (allows plug-ins to run if included on
web pages)
Open in background (open new window when you
select a link on a web page, rather than replace the
current web page)
Set home page (desired web page to be dis played
when browser opens)
Clear cache (delete all cached information from visited
web pages)
Clear history (clear the browser navigation history)
43
Page 44

Accept cookies (allow websites to save and read
“cookie” data from the device whenever you visit their
site)
Clear all cookie data (clears all browser cookies that
have been saved)
Remember form data (remembers data you entered
into forms for later use)
Clear form data
Enable location (allow other websites to request
access to your location)
Clear location access (Clear location access for all
websites)
Security settings
Set the following options pertaining to the security level
when logging into secure web pages:
Remember passwords (saves your user names and
passwords for all websites that require that information
when establishing accounts with t hem)
Clear passwords (clears all the saved usernames and
passwords)
Show security warning (alerts you of a problem with
website’s security)
Advanced Settings
Set the following advanced options:
Reset to default (clears all browser data and resets to
default settings)
WIRELESS SETTINGS
In order to connect to your email or use the web browser, you must
have a Wi-Fi network set up on your device.
Wi-Fi On/Off
Tap Wi-Fi to turn on so you can connect to Wi-Fi networks.
Wi-Fi settings
1. Tap Wi-Fi settings to select and connect to a local wireless
network.
The device automatically scans and lists local Wi-Fi Networks
found.
44
Page 45

A indicates secure networks that require logi n name/key to
connect.
2. Tap the desired network to which you want to connect.
If your Wi-Fi broadcast is set as hidden, it won’t be
found by the auto scan. Tap
enter the network name and key, tap Save.
3. If the network is secure, tap in the password entry field to
enter the Network Password.
4. Tap Connect.
5. Press to return to previous screens.
The icon on the top of the screen indicat es the Wi-Fi is
connected, otherwise no icon is displayed.
(Advanced): After saving the Wi-Fi network, you can
change your network settings by selecting
and then follow the prompts.
Connecting to a Public Wi-Fi Hotspot
If you are connecting via a public Wi-Fi hotspot, it may be
necessary to immediately launch the browser and provide
the hotspot login information prior to having an active
internet connection.
1. Follow step 1-5 above to select the hotspot Wi-Fi
network.
2. Tap the
Web application icon.
3. When prompted, enter the hotspot login information.
‘Forget’ remembered Wi-Fi Network
When you connect to a Wi-Fi network, t he device remembers
the settings for future connections. If you have previously
connected to networks that you no longer want ‘remembered’,
tap on a network and select
VPN settings
Set up and manage Virtual Private Networks (VPNs).
CAUTION: This feature is offered for advanced Android
application users. Please refer to Android’s documentation to
use this feature.
Add Network and then
Forget.
Manual Setup,
TM
45
Page 46

SETTINGS
Use the Settings feature to set various functions that affect the
normal usage of your device. You can also set your personal
preferences for some functions.
Tap the
setting functions.
Settings application icon, or press to access all
Wireless & networks
See WIRELESS NETWORKS (pg. 44).
Sound & display
Silent mode When selected, all sounds except alarms ar e
silenced (i.e., keyboard click, end of row ding, warning ding,
etc.).
Media volume To adjust the music and video volume, tap &
slide an d then tap OK.
Notification ringtone Select desired notification tone.
Audible touch tones When selected, a sound is played when
tapping on keypad.
Audible selection When selected, a sound is played when
making screen selections.
SD card notifications When selected, a tone sounds when a
SD card is inserted or removed from t he device.
Orientation When selected, the orientation of the screen
switches between Portrait (vertical) and La ndscape (horizontal)
automatically when you rotate the devi ce.
Animation When selected, animations are shown whe n
opening and closing windows.
Brightness Tap & slide to adjust the scr een
brightness as desired, tap OK.
Screen timeout Adjust the delay before the screen
automatically turns off (default = 2 minutes).
Location & security
Set unlock pattern Create a per sonal screen unlock pattern
to secure your device.
46
Page 47

Visible passwords When selected, you can see passwords
as you enter them.
Install from SD card Install encrypted certificates from SD
card.
Set password Set or change the credential storage
password.
Applications
Unknown sources When selected you are allowed to install
third party Android applications on your device.
Manage applications
applications.
WARNING! Making changes to applications can result in
Running services View and control currently running services
Development
Accounts & sync
Background data When selected, applications can sync,
send, and receive data at any time.
Auto-sync When selected, applications sync data
automatically when launched.
Privacy
Factory data reset Tap to reset the eReader to its initial
factory state, erasing all data and downloaded applications.
Tap
cancel and return to previous screen.
Manage and remove installed
errors and failed launches. If you are n’t sure of
what each setting is/does, we recomme nd not
making changes.
Set options for application devel opment.
USB debugging When selected the device is in debug
mode when USB is connected.
Stay awake When selected the screen neve r goes into
sleep mode while charging.
Reset eReader to proceed with reset, or press to
WARNING! All Barnes & Noble account information will be
deleted.
Adobe DRM Activation records will be deleted.
All personalized data (email accounts, contacts,
etc.) will be deleted.
47
Page 48

SD card & eREader storage
Total space Total space on a SD card.
Available space Available storage space on the SD card.
Unmount SD card T ap to safely remove the SD card.
Format SD card Tap to format and erase the contents of the
SD card. Tap Format SD card to proceed with the format, or
press
to ca ncel and return to previous screen.
Internal device storage – Available space Available storage
space in the device for your applications, photos, music and
video files.
Search
Google search settings
Show web suggestions When selected, suggestions are
shown from Google as you enter text.
Searchable items Choose what you want to search on the
device.
Apps When selected, you can search names of installed
applications.
Contacts When selected, you can search for contact
names.
Browser When selected, you can search bookmarked
web pages and web history.
Music When selected, you can search names of arti sts,
albums and music tracks.
Language & keyboard
Select locale Select the language and region according to
your location.
Android keyboard Select to set Android keyboard behavior
options.
User dictionary You can add words to a personal dictionary,
words that may not be included in the default dictionary.
Date & time
1. Tap Set date, and then use the + or – to set the current
date; tap Set.
48
Page 49

2. Tap Select time zone, and then select the corr ect time
zone for your location. (Finger slide ver tically to scroll the
list.)
3. Tap
4. Select your desired time format:
Set time, and then use the + or – to set the correct
time according to your location; tap Set.
12 = 12:00am-12:00pm
24 = 12:00-24:00 (default)
5. Press
About Pandigital Novel
Status Check the battery and wireless network status.
Battery use View battery usage status.
Legal Information View the Open source licenses.
Technical information The Model number, Baseband
version, Kernel version, Hardware platform, Platform Software,
Application package, and Adobe RMSDK i s information that
may be asked for if you contact Customer Support.
MUSIC
to r eturn to the Settings screen.
These audio file formats are suppor ted: MP3, WAV and AAC
To add audio files to your Music Library, copy them from your
computer into the
pg. 68).
Music folder on your device (via USB connection,
Play Music
1. Tap the Music application icon to display the Music
screen.
2. Select the desired sort format:
Artists Lists all artists. Tap indivi dual artist, tap on an
album to display songs on album,
Albums Lists all albums. Tap individual album to display
songs from that album,
tap on a song to play it.
Songs Lists al l songs. Simply tap on a song to play it.
Playlists Lists all songs that you’ve added to the Playlist
(pg. 51).
49
tap on song to play it.
Page 50

3. To search for a specific song title, press , tap Search,
tap into search entery field,
enter text string, tap .
Titles with matching text string are liste d.
4. To leave the music playing and return to previous screens,
press
5. To stop the music, tap the
, or press to return to the Home sceen.
Pause icon.
Music Play Screen
When you select a song to play, the Music Play screen is
displayed:
List view View currently selected song list. Tap on
any song to play it immediately.
Shuffle Play songs in random order. W hen off,
songs play in the order listed in the
Repeat Play songs continuously until you stop them.
When off, songs play through once and then stop.
Restart song Restart currently playing song.
Pause/Stop Pause or stop song. Tap t o pl ay.
Skip to next song Play next song in song library.
Use
device to adjust the volume.
Music Control Options
When the Music Play screen is displayed, press to
display music control options.
Library Return to the main Music screen.
Music Library.
or t he volume buttons on the side of the
50
Page 51

Party Shuffle Play songs from your SD card in random
order, until you turn
Add to playlist Add the currently playing song to a
playlist.
Delete Permanently delete the currently playing song
from the media source (internal memory or SD card).
Delete Music Files
You can delete music files using the fol lowing methods.
A. In a
tap Delete.
B. When the Music Play screen is displayed, press to
display music control options, tap Delete.
Playlist
You can create individual playlists of selected audio files from
your Music Library, allowing you to play a selected list at any
time (i.e., your favorites, specific genre, specific artist, etc.).
Create New Playlist
1. When viewing so ngs in the library, touch & hold on the
2. Tap Add to Playlist, tap New.
3. Tap in the
The new playlist is added to the Playlist library.
You can also add the song that is playing in the Playback
screen as the first song in a playlist by pressing
tapping
Add Songs to Playlist
1. When viewing a list of songs in the library, touch & hold
2. Tap
3. Tap the name of t he desired playlist.
The song is added to the playlist.
You can also add the song that is playing in the
screen as the first song in a playlist by pressing
tapping
Party Shuffle off.
Music Library screen, touch & hold on an item,
song you want to add to a playlist.
Playlist name entry field ent er desired
tap Save.
name,
Add to playlist.
on a listing you want to add to a playlist.
Add to Playlist.
Playback
Add to playlist.
and
and
51
Page 52

Play songs in Playlist
Remove songs from Playlist
Rename or Delete a Playlist
PHOTOS
1. In the Music Library screen, t ap Playlists, tap
desired playlist.
2. Tap on desired song title to play.
1. In a Playlist s creen, touch & hold on a song you want
to remove.
2. Tap Delete, tap OK to confirm del etion.
Deleting songs from a playlist does not delete them
from the main Music Library.
1. Open the Playlist library.
2. Touch & hold on t he pl aylist name, tap Rename or
Delete.
3. If renaming, tap in the
enter desired name change,
Deleting playlists does not delete songs from the main
Music Library.
Playlist name entry field
tap Save.
To add photo files to your device, connect to your computer (via
USB connection, pg. 68) and copy the files into the Photos folder.
Photo file formats supported: JPEG, BMP, PNG, and no n-
animated GIF
While viewing your photos, you can turn the device to rotate the
orientation of the screen from vertical to horizontal.
Scroll through multiple pages of photos in a photo collection by
finger sliding vertically fro m t op or bottom of screen.
1. Tap the Photos icon.
2. Tap on the photo collection you want to open. The collections
are titled by the folder name containing the photo files, so the
internal memory collection is titled
Photos. If you have a SD
card inserted, your SD card collection’s title is based on what
you have named the folder containin g your photos (i.e., images,
At Zoo 2010, Vacation, etc.).
52
Page 53

If you title your SD folder “Photos”, the first Photo collection
shown in the Gallery is the interna l m emory, the second
Photo collection is your SD card.
If you have multiple folders on your SD card containing
photos, each folder is shown as a separat e collection.
3. To view a single photo, tap on the desired photo.
4. To view a slideshow of all photos, press , tap Slideshow.
With a photo displayed, tap on the screen to display zoom
in/out icons.
Photo Function Menu
When a photo is displayed individually or during a slideshow,
press to display the Photo Function Menu.
Email the displayed photo
Share
Rotate photo 90 degrees clockwise; tap multiple
times until desired orientation is achieved.
Rotate
Delete
Crop
Set as
Rotated version is saved.
Delete the displayed photo
Crop the photo as desired
Set the displayed photo as a Contact icon or
Wallpaper
Display additional options
More
Details View photo file name, size, and resolution
Show on
Maps
Slideshow Play slideshow of photos
Settings
In a Photo Collection screen, touch & hold on a photo
Not applicable for this device
Access the photo and slideshow settings (i.e.,
transition speed, etc.)
to display a similar function menu.
Delete Photos
1. Tap the Photos icon.
53
Page 54

2. Select desired photo collection.
3. Touch & hold on t he photo you want to delete,
Delete.
4. Tap OK to confirm the deletion.
VIDEOS
To add video files to your device, connect to your computer (via
USB connection, pg. 68) and copy the files into the Videos folder.
While viewing your videos, you can turn the device to rotate the
orientation of the screen from vertical to horizontal.
Scroll through multiple pages of videos in a video col lection by
finger sliding vertically fro m t op or bottom of screen.
Video file formats: H.264 AVC and Mp4 SP
1. Tap the Videos icon.
2. Tap on the video collection you want to open. The collections
are titled by the folder name containing the video files, so the
internal memory collection is titled
collection’s title is based on what you have named the folder
containing your videos (i.e., movies, Kids at Grams, Vacation,
etc.).
If you title your SD folder “Videos”, the first Videos collection
shown in the Gallery is the interna l m emory, the second
Videos collection is your SD card.
If you have multiple folders on your SD card containing
videos, each folder is shown as a separate collection.
3. Tap on a video to play it.
4. While a video is playing, tap on the screen to display the video
controls.
Videos. Your SD card
tap
Pause, Play, Back Forward.
54
Page 55

Use or t he volume button on the
side of the device to adjust the volume.
5. Press to return to the Videos screen.
Delete Videos
1. Tap the Videos icon.
2. Select desired video collection.
3. Touch & hold on t he video you want to delete,
tap
Delete.
4. Tap OK to confirm the deletion.
POP3, SMTP, IMAP, and EXCHANGE accounts are supported.
While viewing your email, you can turn the device to rot ate the
orientation of the screen from vertical to horizontal.
Add Email Accounts
You can enter one or more personal emai l addresses that you
would like to access through your
pandigital novel.
1. Tap the
2. Tap in the
Email application icon.
Email address entry field, enter your
email address.
3. Tap in the
Password entry field, enter your email
password, tap Done on the keypad.
4. Manual Setup (optional): The server settings are
automatically populated based on your email account
provider (i.e., gmail.com, etc.). However, if you need to
change the server settings tap
Manual Setup and
make necessary changes.
5. Tap
Next.
6. Optional: Enter a name for the account and name for
outgoing messages,
tap Done.
After setup, if you are unable to connect to a free email
account, check with your email pr ovider to make sure their
servers support free accounts on Post Office Protocol
(POP) or Simple Mail Transfer Protocol (SMTP).
55
Page 56

Email Inbox
Set up Yahoo! Plus Account
Your pandigital novel does not support
free
Yahoo email accounts.
Yahoo! Plus accounts must use the f oll owing data when
setting up your email account.
Incoming Mail Server Settings
POP server: plus.pop.mail.yahoo. com
Use SSL
Port: 995
Outgoing Mail Server Settings
SMTP server: plus.smtp.mail.yahoo.com
Use SSL
Port: 465
Use Authentication
Account Name/Login Name: Your Yahoo! Mail ID (your
email address without the “@yahoo.com”, for example
“testing80”)
Email Address: Your Yahoo! Mail address (for example,
testing80@yahoo.com)
Password: Your Yahoo! Mail password
Set up Juno Platinum or Turbo Account
Your pandigital novel does not support
free
Juno email accounts.
Platinum or Turbo Juno accounts must use the following
data when setting up your email account.
Incoming Mail Server Settings
POP server: pop.juno.comnovel
Outgoing Mail Server Settings
SMTP server: authsmtp.juno.com
1. Tap the Email application icon.
2. If you set up onl y one email account, it opens immediately.
If you set up multiple accounts, they are listed in the
Accounts screen.
3. Tap on the desir ed email account,
tap Inbox.
Open Email Message
1. On the Inbox screen, tap on an email to open it.
2. For at tachments, t ap
Photos, Videos, or eBooks folder.
Save to save attachment in Music,
56
Page 57

3. To reply, tap
4. To delete the email immediately, tap
Compose New Email Message
1. On the Inbox screen, press , tap Compose.
2. Tap in the To entry field and then enter the recipient’s
3. Opt ionally, if you want to add Cc or Bcc recipients,
4. Tap in the Subject entry field to enter your desired
5. Tap in the Compose Mail area to enter your per sonal
6. If desired, press
7. Tap Send when ready to send your email.
8. You can save your message without sending it by
9. If you do not want to send or save the message, tap
Edit Email Account
Attachments must be of a supported format in order
to be opened directly into your
novel
.
pandigital
Reply or Reply all.
a. Tap in the Compose Mail entry field to enter your
reply message.
b. Tap Send to send immediately, Save as draft to
save without sending, or
Discard to discard without
saving or sending.
Delete.
email address.
press , tap Add Cc/Bcc, and then enter the
recipient’s email address.
subject title.
message.
, tap Add Attachment to attach a
file.
tapping Save as Draft.
Discard.
1. Tap the Email application icon.
2. On t he
3. Set your desired preferences to custom ize your email
account.
4. Press
5. Press
Delete Email Accounts
If you have multiple accounts, and you delete the account
designated as the default account, the next email listed is
automatically set as the default.
Inbox screen, press , tap Account settings.
to r eturn to the Inbox screen.
or to return to the Home screen.
57
Page 58

1. Tap the Email application icon.
2. On the
Inbox screen, press , tap Accounts.
3. Touch & hold on t he account you want to delete.
4. In the pop-up Account options window, tap Remove
account
5. Tap
.
OK to confirm the deletion.
Set Default Email Account
You must always have one account desi gnated as the default
account, so if you have multiple emai l accounts, you can select
any one as the default.
1. Tap the
2. On the
3. Tap
Default Account to select it.
Email application icon.
Inbox screen, press , tap Account Settings.
If you delete the account that was desi gnated as the default
account, the next email listed is automatically designated as
the default.
ALARM
You can use your pandigital novel as an alarm clock by
setting multiple alarms.
A clock icon appears at the top of the screen indicating that
one or more active alarms are set.
Add Alarm
1. Tap the Alarm Clock application icon.
2. Press
3. Tap
time, tap Set.
4. Tap
OK.
5. Tap Repeat if you want the alarm to repeat o n spec if ic d a ys,
tap on each desired day.
If you don’t select a repeat, the alarm is automaticall y
, tap Add Alarm.
Time, tap + and - and AM/PM to set the desired
Ringtone to select the desired alarm alert sound, tap
deleted after it is activated.
58
Page 59

6. Tap Label to add a title for your alarm, tap into the label
entry field,
meeting, etc.), tap OK.
7. Press to return to previous screens.
Shut Off Alarm Alert
When a scheduled alarm is activated, a pop-up window with
the alarm title appears.
Snooze if you want to be reminded again in 10 minutes.
Tap
Tap Dismiss to cancel the alert.
De-Activate Alarms
On alarms that you have set to repeat, you may want to
temporarily de-activate alarms rather than delete them.
1. In the
de-activate.
2. Tap to re-activate.
Edit Alarm
1. Tap the Alarm Clock application icon.
2. Tap on the alarm you want to edit, make desired edits.
3. Press to return to previous screens.
Delete Alarm
enter the desired title (i.e., lunch with friend,
Alarm screen, tap on the al ar m(s) you want to
1. Tap the Alarm Clock application icon.
2. Tap on the alarm you want to delete.
3. Press
, tap Delete Alarm.
CALENDAR
Tap the Calendar application icon.
The calendar screen is displayed in full month view. To change to a
different view, press
and select desired view (Day, Week).
59
Page 60

dicate
The shaded date
is current date.
Green tabs in
scheduled events.
Add Event
1. On the Calendar screen, press .
2. Tap
New Event.
3. Tap in each entry field to enter the desired event
information,
4. Press to return to the Calendar screen or to return
to the Home screen.
Edit Event
1. On the Calendar screen, tap on the date with the event you
want to edit.
2. Tap on the event you want to change, press , tap
Edit event.
3. Make desired c hanges,
4. Press
Event Reminder Alerts
Single Reminder
If you assigned one event reminder, a pop-up alert
appears before the event by the number of minutes you
selected.
Tap Snooze if you want to be reminded again in 5 minutes,
or tap
Finger slide vertically
from top or bottom to
display other months.
tap Save.
tap Done.
or to return to the Home screen.
Dismiss to cancel the alert.
60
Page 61

Multiple Reminders
If you assigned multiple event remi nders, the first pop-up
alert appears before the event by the number of minutes
you selected for the first reminder.
Tap
Subsequent pop-up alerts appear before the event by the
number of minutes you selected for each reminder.
Tap
If you tap Snooze, multiple aler ts appear every 5 minutes
until you tap
Delete Events
1. On the Calendar screen, tap on the date with the event you
want to delete.
2. Tap on the event you want to delete, press , tap
Delete event.
3. Tap
4. Press
CONTACTS
Dismiss to cancel the first alert.
Dismiss to cancel the alert.
Dismiss.
OK to confirm delete.
or to return to the Home screen.
You can create an address book of your personal contacts,
including personal notes as desired.
Add New Contacts
1. Tap the Contacts application icon.
2. Press , tap New Contact.
3. Tap in each entry field to enter your contact informat i on.
4. Tap Done.
Add Contact to Favorites
1. In the Contacts screen, tap on the desired contact name.
2. Tap
3. Press
4. Tap Favorites to view list of favorit es contacts.
in the upper right corner.
to r eturn to the Contacts screen.
61
Page 62

Edit Contacts
1. In the Contacts screen, tap on the desired contact name
2. Press
3. Make desired c hanges,
Email Contacts
You must have a default email account set up before usi ng
this feature. If you have not yet set up your account, do so
now (pg. 55).
1. In the
2. In the pop-up, tap Send email.
3. Tap in the
4. Optionally, if you want to add Cc or Bcc recipients,
5. Tap Send.
Delete Contacts
1. In the Contacts screen, tap on the contact you want to
2. Press
3. Tap
that you want to edit.
, tap Edit contact.
tap Done.
Contacts screen, touch & hold on a contact that you
want to email.
Subject and Compose Mail fields to enter your
message.
press
, tap Add Cc/Bcc, and then enter the recipient’s email
address.
delete.
, tap Delete contact.
OK to confirm the deletion.
DICTIONARY
The built-in dictionary allo ws you to quickly and conveniently look
up the definition of words, either within the media you are viewing
or any other words.
1. Tap the
2. Enter the word yo u want to look up; as you begin to enter text,
matching words appear.
3. Tap the desire d word from the matching word list; the definition
appears and the keyboard disappear s.
4. Tap
New Search to clear the entry field and display the
keyboard again.
Dictionary application icon
62
Page 63

ES FILE EXPLORER
System
Use the ES File Explorer to vie w the files on a SD card, and to
quickly & easily install Android
ES File Explorer is a third party application designed f or phones.
TM
application on your device.
References to phones and multiple features are not
applicable to this device.
View Complete User Manual
1. Tap the ES File Explorer application icon.
2. Tap on the system status bar to display opti on buttons.
status bar
3. Tap to display the User Manual.
Manage Media files
1. Inser t a SD card containing media files (i. e., photos, music,
videos).
2. Tap the ES File Explorer application icon; the folder
and file structure on your SD card is listed.
3. To view contents of a folder, tap on the folder.
4. Tap on a file to launch the applicable application.
5. Touch & hold on a folder or file to launch option menus:
Paste
Open As
Cut
Copy
Rename
Delete
Select All
Bookmark
Shortcut
Compress
Paste copied folder/file.
Open file as Text / Audio / Video / Image.
Cuts item and places on clipboard so you
can paste elsewhere.
Copy selected item.
Rename selected item.
Delete selected item.
Selects all listed items.
Add shortcut or bookmark on Home
screen to selected item.
Add shortcut on Home screen to selected
item.
Create Zip file for the selected item.
63
Page 64

Send
Set As
Home
Properties
ES Function Menu
While in an ES File Explorer screen, press to display
these functions:
Operations Paste
New
Manager
Email item to desired email address.
Sets selected folder as the default location
when launching application.
Lists properties of items.
Paste copied folder/file.
Open As
Cut
Copy
Rename
Delete
Select All
Send
Properties
File
Folder
Search
Task
Manager
Open 1st listed file as Text /
Audio / Video / Image.
Cuts item and places on
clipboard so you can paste
elsewhere.
Copy 1st listed item.
Rename 1st listed item.
Delete 1st listed item.
Selects all listed items.
Email 1st listed item to
desired email address.
Lists properties of items.
Add new text file in current
folder. Tap on file,
as
Text, select ES Edit
, tap in file body to
note
enter text,
tap
Add new empty folder into
which you can copy or add
files.
Search all Video/Audio files,
all Image files, Runnable
apps, and .zip files. Tap
press ,
Save.
open
Search any file by Name to
specify a name and search
through all file types.
Used to manually stop (kill)
applications. (You must
install the Task Manager
module.)
64
Page 65

Show/Hide
Tabs
Settings
App
Manager
Security
Manager
SD Card
Analyst
Theme
Settings
Layout
Settings
File Settings
View
Size
Sort By
Home
Directory
App Backup
Directory
Bluetooth
options
Root
options
Lists applications on device.
Tap on application to launch.
Press
function options.
Used to set application
protection and a backup
feature. (You must install the
Security Manager module.)
Analyzes storage usage on
SD card.
Shows Local/LAN/FTP tabs
across top of screen (unless
removed in Settings>Layout
Settings).
Choose a theme or color for
your UI & background.
Hide/show some UI
components (i.e.,non-
applicable LAN, FTP).
Hide files, Thumbview (use
thumbnail as image icons),
SD capacity.
Choose desired view of
items as Icons, List, or list
with Details (date &
attributes).
Select desired size of item
icons.
Name, Type, Size, Modified,
Random>
Ascending/Descending.
Set desired default Home
directory which displays
when ES File Explorer is
launched.
Set desired default Backup
directory for backed up
apps.
N/A for this device.
N/A for this device.
for application
65
Page 66

More
Refresh
Flip
orientation
Bookmark
Help
Center
About us
Exit
Display the following
options
Refreshes the screen.
Flips between
Landscape/Portrait
orientations.
N/A for this device.
Tap Help to view the
complete ES File Explorer
User Manual.
ES File Explorer version,
EStrong’s website &
Copyright notice.
Closes ES File Explorer app.
Install AndroidTM Applications using ES File Explorer
Purchased or free AndroidTM third party applications that yo u
have downloaded to your computer can be installed quickly &
easily on your device using the ES F i le Explorer application.
1. Copy the .apk files that you want to install onto a SD card,
insert SD card into your device.
2. Tap the ES File Explorer applicat ion icon.
3. Locate the folder on your SD card in which the .apk
application files were saved.
4. Tap on a
and the application icon is added to the Launcher screen.
5. Tap
.apk file, tap Install. The application is inst alled
Done.
Download AndroidTM Applications direct from Website
You can download AndroidTM third party applications directly
from websites, and then quickly and easily install them on your
device.
1. Tap the
browser.
2. Enter the website URL, and tap the download link for the
application you want to install on your device.
3. After the download is complete, touch & hold on the
download file (in the Download history screen), tap
Web application icon to launch the internet
Open, tap Install.
66
Page 67

Stopping AndroidTM Applications
AndroidTM does not automatically stop applications after they
are loaded, so you can manually stop (ki l l) the applications as
desired.
1. Tap the
2. Press
3. The first time, you are prompted t o i nstall the
Manager
connection).
4. The list of applications is displayed. Tap on an application
whose status is “BACKGROUND”, tap
After installing the module, the ES Task Manager icon
is added to the Applications screen. Tap on the icon for
subsequent launches.
ES File Explorer applicatio n i con.
Manager Task Manager.
tap
,
module; tap Yes to do so (you need an Internet
Uninstalling AndroidTM Applications
You can uninstall the AndroidTM applications that you have
installed.
1. Press
Manager
2. Touch & hold on the application you want to uninstall,
tap
3. Tap OK to confirm t he requested uninstall.
, tap Applications, Manager App
.
Uninstall.
Task
Kill Selected.
IMPORT SD CARD
You can quickly and easily import all media files of selected media
types from your SD card.
It is highly recommended that you use a SD card with at least
1GB capacity. If you do not have a large enough capacity SD
card, you may want to copy files to the devi ce from your
computer via USB cable instead (pg. 68).
Macintosh users must format SD cards using the FAT32 option
in order for your
1. Insert your SD card.
2. Tap the
3. In the
Import Media window, tap next to the desired media
type(s) you want to import.
pandigital novel to r ead the card.
Import SD application icon.
67
Page 68

4. Tap Import.
If you import eBooks with separate cover images, the cover
image file must be named the same as the eBook files, (for
example, myebook.pdf, myebook.j pg) and it must not be larger
than 10KB. File names should NOT include special characters;
otherwise they are not recognized by the device.
Read Imported eBooks
Follow these steps to access and open eBooks that you have
imported into the device.
1. Tap application icon, tap My Library.
2. Tap Date, Title or Author, tap Local in the drop-down list
to display the eBooks you’ve imported.
3. Tap on a book cover to open it in the
Reader.
Delete Local eBooks
Follow these steps to delete eBooks that you have imported
into the device.
1. Tap
ap pli cation icon, tap My Library.
2. Tap Manage Books.
3. Tap Date, Title or Author, tap Local in the drop-down list
to display the books you’ve imported.
4. Tap next to the eBooks you want to delete, tap
Delete Selected.
5. Tap Yes to confirm the deletion.
Connect to Computer
You can connect your pandigital novel to a Windows
PC or Macintosh computer via a USB cable to copy files between
the two devices.
Connect to Windows PC
PC System Requirements
Operating system: WINDOWS XP, WINDOWS VISTA,
WINDOWS 7
Intel Pentium IV processor
1.2GHZ or better processor speed
512MB RAM
Free hard disk space (for backup or file transfer – depends on
content size)
USB 2.0 port
68
Page 69

1. Connect the s mall end of the USB cable to the
pandigital novel
mini USB port, and the larger end to an available USB port
on your computer.
2. Windows Explorer opens with the list all drives connected
to your computer; the
listed as
3. To copy files into your pandigital novel, select
and drag the desired files into the appropriate pre-assigned
folder based on file type.
eBooks, Magazines and Newspapers (EPUB, PDF)
File names should NOT include special characters;
4. To copy files from your pandigital novel into
your computer, select and drag the desired files to any
desired location on your computer.
PD_Novel.
Separate cover image files:
- must be named the same as the media files,
(f or example,
- must be copied into the eBooks>.thumbnail folder
- must not be larger than 10KB
Photos (JPG, JPEG, BMP, PNG, non-animated GIF)
Music (MP3, WAV, AAC)
Videos (MPEG4)
otherwise they are not recognized by the device.
pandigital novel driv e is
mybook.pdf, mybook.jpg)
Disconnect
It is important to always perform a sa fe PC ‘release’ before
disconnecting the USB cable fr om the
novel
After disconnecting the USB cable from your
and computer.
pandigital
pandigital novel, t he device shuts down
and automatically restarts, which may take up to 20
seconds. Please wait and allow the Home screen to
be displayed again.
Windows 7
1. On t he Windows System Tray, click the hardware
removal icon.
2. Click the Eject Removable Disk message
corresponding with the pandigital novel
device drive.
3. When t he message “Safe to Remove Hardware”
appears, you can disconnect the USB ca ble from your
pandigital novel a nd co mputer.
69
Page 70

Windows VISTA
1. On t he Windows System Tray, click the hardware
removal icon.
2. Click the Safely remove USB mass Storage device
message corresponding with the
novel
device drive.
3. When t he message “This device can now be safely
removed from the computer” appears, you can
disconnect the USB cable from your
novel
and computer.
Windows XP
1. On t he Windows System Tray, click the hardware
removal icon.
2. Click Remove Hardware Safely.
3. Select the storage device corresponding with the
pandigital novel, and t hen click Stop to
disconnect. A final dialog box opens.
4. Click
Close.
5. When t he message “It is now Safe to Disconnect
Hardware” appears, you can disconnect the USB
cable from your
computer.
Connect to Macintosh Computer
Macintosh System Requirements
Operating system: MACINTOSH OS X v10.6.x, MACINTOSH OS X
v10.5.x, MACINTOSH OS X v10.4.x
Intel Duo core/G3 processor
1.2GHZ or better/G3 processor speed
128MB RAM
200MB free disk space
USB 2.0 port
eBooks downloaded from Barnes & Noble to a Macintosh
computer are saved in an unsupported . pdb format. If you
copy the .pdb formatted eBooks into yo ur device, they will
not be recognized. You should always use the
History
feature to download eBooks directly from your
Barnes & Noble account into the device . Music, Video and
Photo files can be copied from a Macintosh computer into
your device as long as they are in a supported file format.
pandigital
pandigital
pandigital novel and
Purchase
70
Page 71

1. Connect the s mall end of the USB cable to the
pandigital novel
mini USB port, and the larger end to an available USB port
on your computer.
2. Macintosh recognizes the pandigital novel as
an external storage device titled
3. To copy files into your pandigital novel, select
and drag the desired files into the appropriate pre-assigned
folder based on file type.
eBooks, Magazines and Newspapers (EPUB, PDF)
Separate cover image files:
- must be named the same as the media files,
(f or example, mybook.epub, mybook.jpg)
- must be copied into the
- must not be larger than 10KB
Photos (JPG, JPEG, BMP, PNG, non-animated GIF)
Music (MP3, WAV, AAC)
Videos (MPEG4)
File names should NOT include special characters;
otherwise they are not recognized by the device.
4. To copy files from your pandigital novel into
your computer, select and drag the desi red files to any
desired location on your computer.
See Read Copied Digital Media to read books you copy
into the eBooks folder (pg. 71).
Disconnect
After disconnecting the USB cable from your
pandigital novel, t he device shuts down
and automatically restarts, which may take up to 20
seconds. Please wait and allow the Home screen to
be displayed again.
1. To safely disconnect from your Macintosh, select the
PD_Novel icon on your desktop and press Command-
to eject the disk.
e
2. When t he i con is no longer on the desktop, it is sa fe to
unplug the USB cable.
Read Copied Digital Media
Follow these steps to access and open eBooks, Magazines
and Newspapers that you have copied into the device from
your computer.
PD_Novel.
eBooks>.thumbnail folder
1. Tap the application icon, tap My Library.
71
Page 72

2. Tap on Date, Title or Author and then select Local from
the drop-down list.
3. Tap on a book cover to open it in the
Reader.
Adobe® eBooks
Adobe® eBooks is designed for reading and managing eBooks and
other digital content transferred from Adobe Digital Editions (ADE ) .
To view Adobe
Adobe Digital Editions softwa r e. Register your account and then
download the software on the Adobe website:
http://www.adobe.com/products/digitaleditions
Authorize your pandigital novel for ADE
After you authorize your pandigital novel, it
appears as a device in ADE (titled PD_NOVEL) . You can then
copy eBooks from your ADE collecti on to your
pandigital novel a nd vice versa.
1. Start ADE on your co m puter.
2. Connect your
3. ADE detects your
4. Click Authorize Device, click Finished.
Transfer eBooks from ADE into your pandigital novel
1. With your pandigital novel still connected to the
2. Disconnect the USB cable.
Read Adobe eBooks
1. Tap the application icon.
2. The eBooks yo u transferred to PD_NOVEL are listed.
3. Tap on a book to open it in the
If you attempt to open a book but an error message states
the book cannot be opened, it may be an expir ed book or
the activation record has been erase d. Re-start your
pandigital novel a nd then re-connect to the
computer to re-activate the authorization.
® eBooks, you need a free Adobe account and
pandigital novel to your computer
using the USB cable.
pandigital novel and displays
the
Device Setup Assistant.
computer, drag and drop the eBooks fr om the ADE
collection into your pandigital novel device
(titled PD_NOVEL).
Reader.
72
 Loading...
Loading...