Page 1

Operating Instructions Part 1
Digital Cellular Phone
Mobile
Phone
Before operating this handset, please read these
instructions (parts 1 and 2) completely.
Charge battery before operation.
Page 2
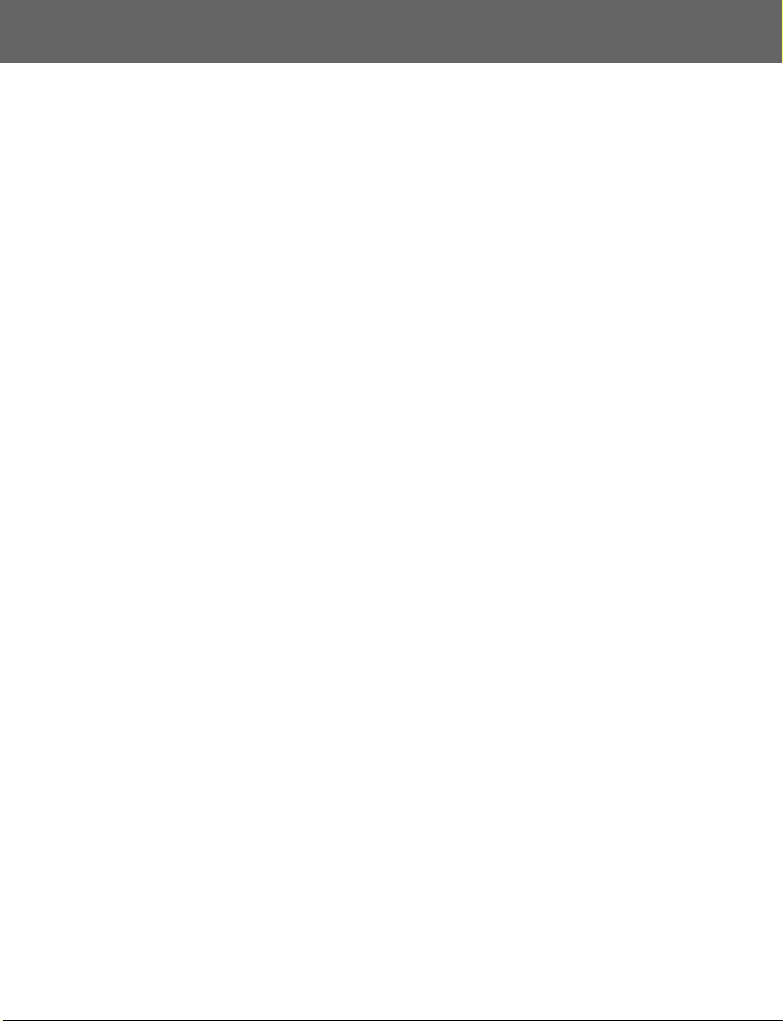
Contents
Appearance .................................... 1
Part Names .............................. 1
Keys and Symbols ................... 2
Icons ........................................ 3
Getting Started............................... 4
Phone Body ............................. 4
Battery and SIM ....................... 5
Basic Operation ............................. 8
Switching On/Off...................... 8
Making a Call ........................... 9
Incoming call.......................... 12
In-call operations.................... 13
Text Entry............................... 20
Exploring the Menus.................... 22
My Phone...................................... 23
Profiles ................................... 24
Sounds...................................25
Display ...................................28
Slide settings.......................... 30
Language ............................... 31
Auto answer ........................... 31
Shortcut key........................... 32
Menu view..............................33
Phone settings ....................... 34
Defaults..................................40
Contacts........................................ 41
Contacts list ........................... 42
Create .................................... 45
Groups ................................... 47
Memory status .......................48
My numbers ........................... 49
E
Service dial
Voicemail ............................... 50
Hot key dial ............................ 51
My Contacts ........................... 51
Games & Apps ............................. 52
Games & Apps....................... 52
Settings .................................. 54
View certificate....................... 56
X500EN1PP1b
..................... 49
Browser.........................................57
Starting the Browser............... 57
Bookmarks .............................59
Settings ..................................62
Camera ..........................................63
Camera Appearance ..............63
Preview mode.........................65
Capture mode.........................70
Messages ......................................71
Settings ..................................71
Create.....................................75
Inbox and Outbox...................76
Chat SMS...............................77
User messages ......................77
Cell Broadcast........................ 78
Calendar........................................80
Viewing the Calendar .............80
My Media .......................................83
My Pictures.............................83
My Animations........................84
My Sounds .............................85
Memory status........................85
Applications..................................86
Games & Apps .......................87
Alarms ....................................87
Voice memo ...........................88
Sound recorder.......................89
Clock ......................................89
Auto power on ........................90
Auto power off ........................91
Calculator ...............................91
Melody composer...................93
Accessory .....................................94
PC Software ...........................94
Troubleshooting...........................95
Important Error Messages...........97
Glossary of Terms........................99
Personal Settings.......................101
Index............................................102
Contents i
Page 3
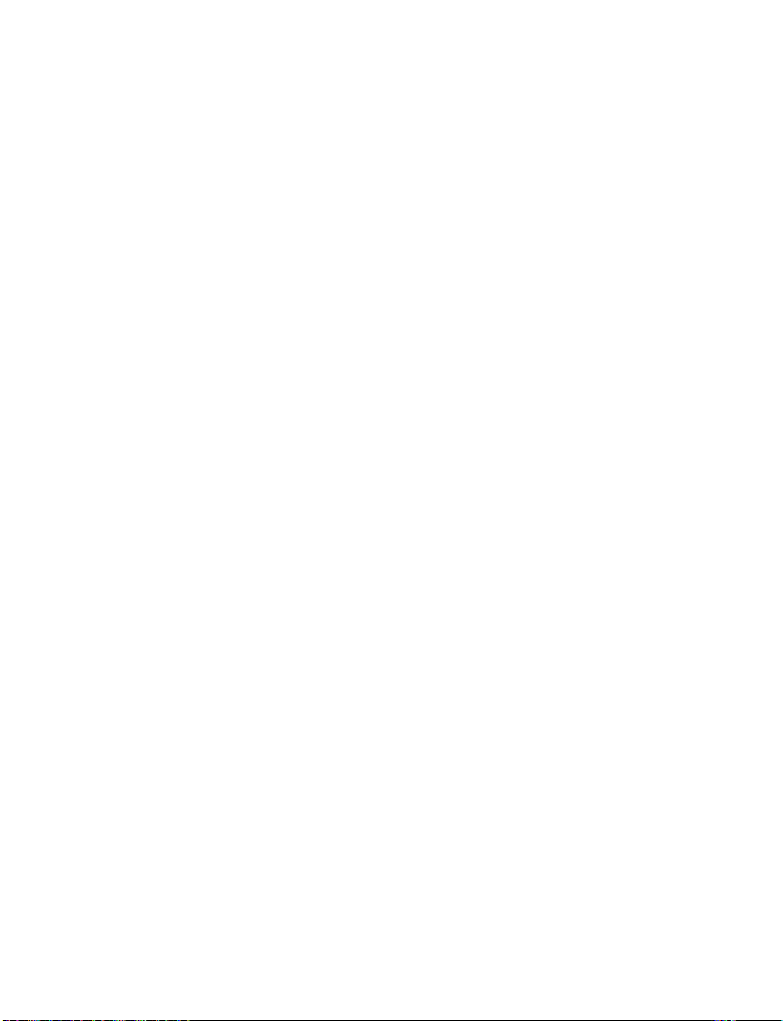
ii Contents
Page 4

Appearance
Part Names
<Front View>
Personal Handsfree
Connector
Earpiece
Display
Centre key
Left soft key
Send key
Asterisk/Shift key
<Back View>
Shutter key
Charging
connector
Right soft key
Navigation key
Power/End key
Shutter key
Hash/Quiet key
Microphone
Camera lens
Self-portrait
mirror
Photo light
Battery cover
Appearance 1
Page 5
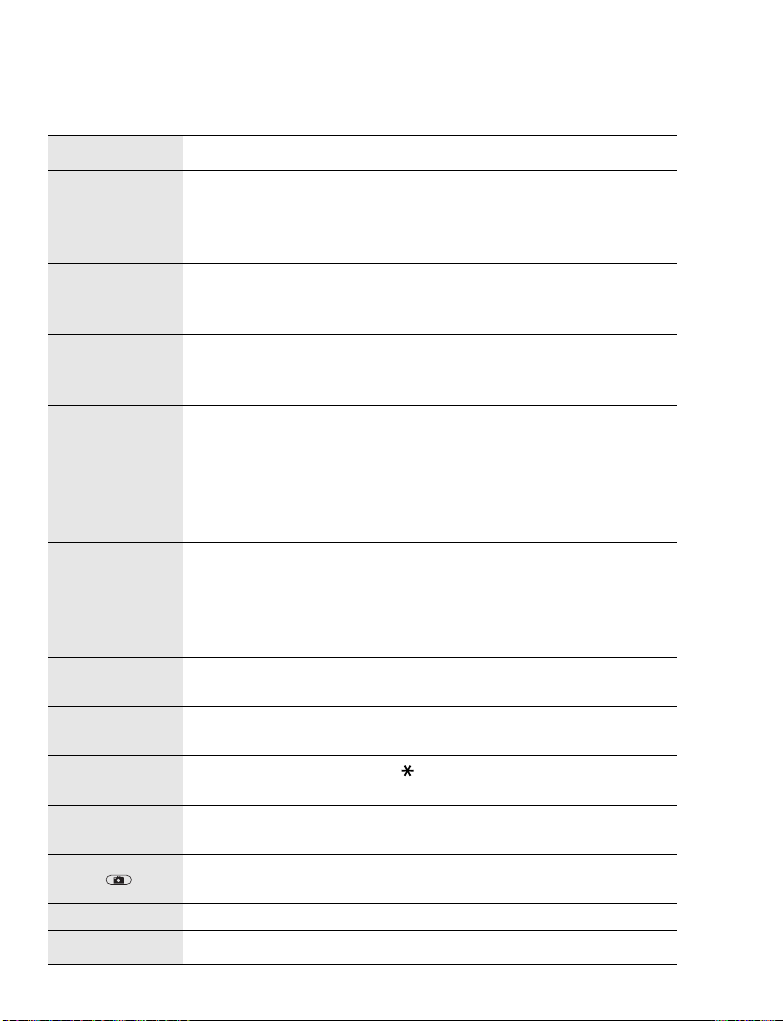
Keys and Symbols
Keys Description
Centre key: Press in the centre of the Navigation key to
<
05137
A
@
#
–
,
C
D
"
!
E
F
select or enter the menu options.
In idle screen: Press to enter the main menu. Press and hold
to enter the Mobile lock menu.
Navigation key: Move the cursor in each directions.
In idle screen: Press 1 or 5 to enter the Contacts list. Press
7 to display the Calendar. Press 3 to enter My Media menu.
Left soft key: Perform the functions indicated in the lower left
corner of the display.
In idle screen: Press to enter the Messages menu.
Right soft key: Perform the functions indicated in the lower
right corner of the display. Mainly used to cancel or return to
the previous menu level.
In idle screen: Press to activate the function assigned to the
Short press Shortcut key. Press and hold to activate the
function assigned to the Long press Shortcut key.
Numeric keys: Enter numbers.
In idle screen: Press and hold to apply the appropriate Hot
key dial ($ – ,). Press and hold # to enter “+” (see
“International calls” on page 11), “p” or “w” (see “DTMF
Tones” on page 19).
Send key: Press to answer or make a call.
In idle screen: Press to enter Recent calls.
Power/End key: End a call or return to the idle screen.
In idle screen: Press and hold to switch the phone on or off.
Asterisk/Shift key: Enter . Shift key in text entry.
In idle screen: Press and hold to start the Browser.
Hash key: Enter #.
In idle screen: Press and hold to activate Quiet mode.
Shutter key: Turn the Camera/Video Preview mode on.
Press to take a picture or record a video clip.
Indicates that the function is SIM dependent.
Indicates that the function is Network dependent.
2 Appearance
Page 6
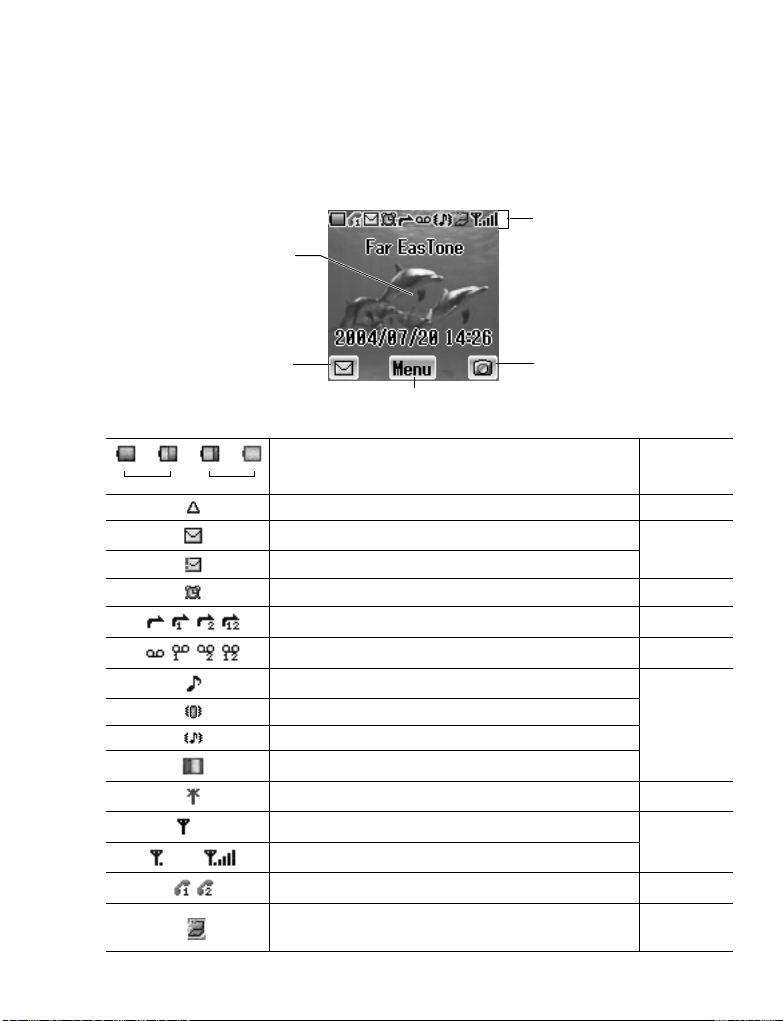
Icons
Status Icons
The status icons are displayed depending on the currently activated functions.
Status icons
Idle screen
Left soft key
selection area
– – –
Green
–
Red
Right soft key
Centre key
selection area
Indicates Battery level page 6
On non-home network – Roaming page 100
Received new messages
Media Folder is full
Alarms are set page 87
Call diverts are enabled page 36
Voicemail is enabled page 50
Ringtone is enabled
Vibration mode
Vibration and Ringtone mode
Flashing mode
GPRS service is available page 99
Only emergency calls are available
GSM signal strength
Line 1 or Line 2 is selected (
Receiving or Sending the data through USB
cable
selection area
E
) page 34
page 74
page 26
page 9
page 94
Appearance 3
Page 7
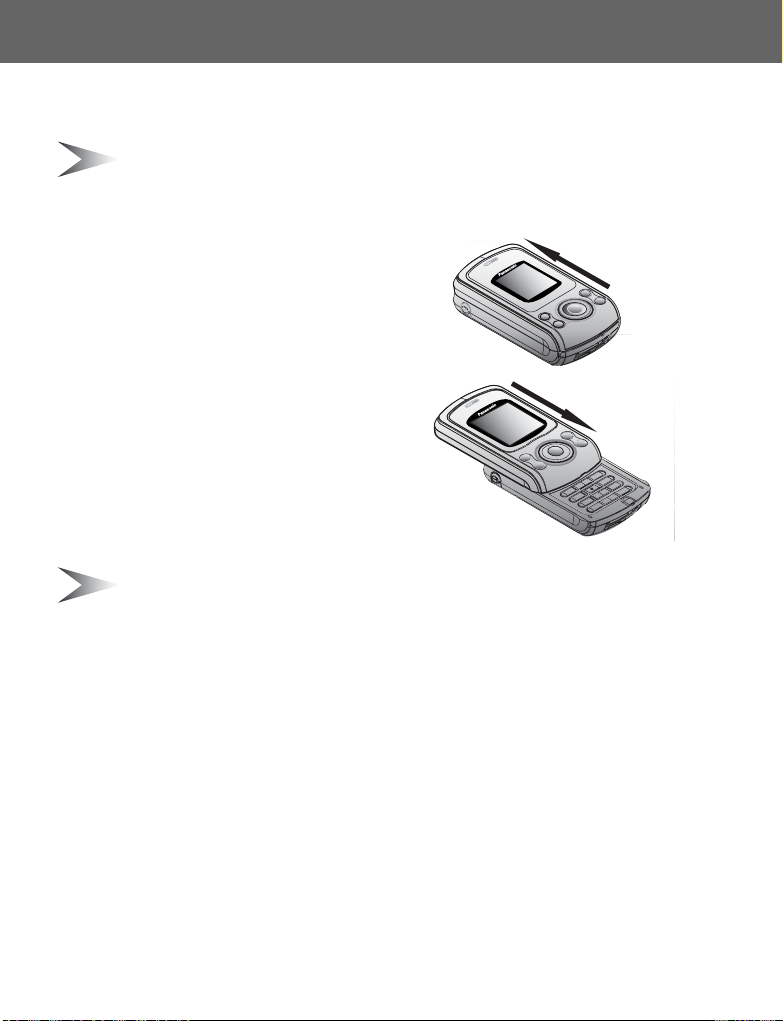
Getting Started
Phone Body
Note: Do not touch the surface of the display when you open/close the
phone body.
Opening the phone
body
Slide up the upper part of the phone body
slowly until it stops
Closing the phone
body
Slide down the upper part of the phone
body slowly until it stops
Note: If you close the phone body while operating the menu functions such
as My Phone, Contacts, Browser, Messages, My Media or Applications,
it returns to the idle screen. You can operate the phone with the phone body
closed while you are using Games, Camera or creating a message.
4 Getting Started
Page 8
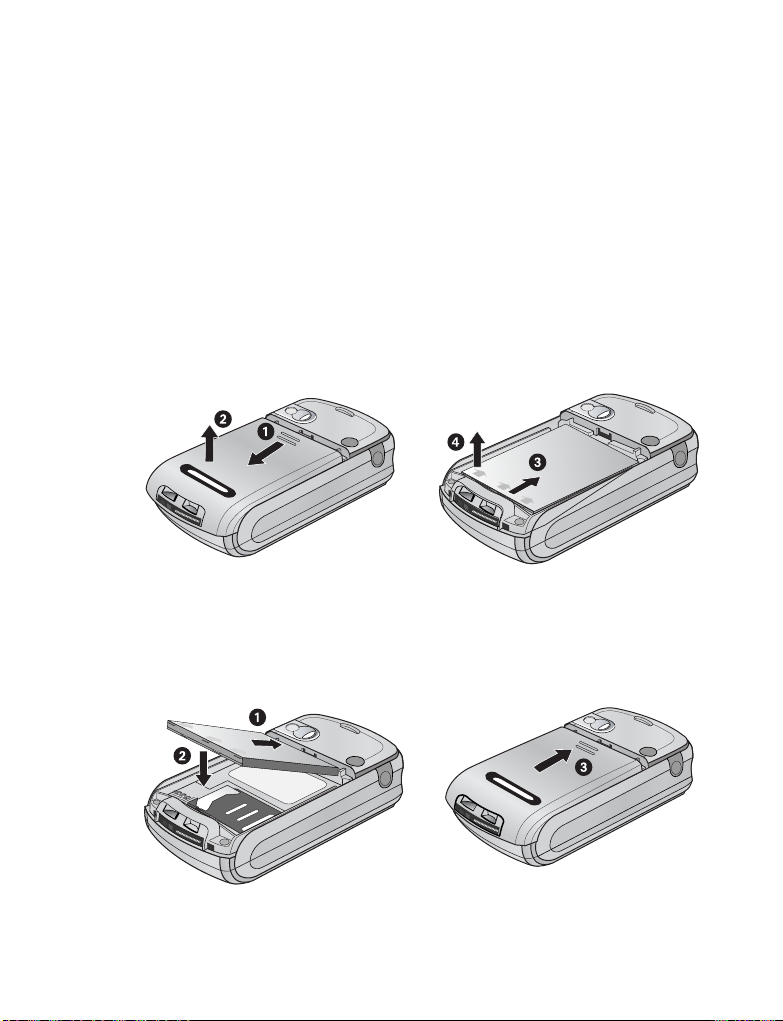
Battery and SIM
Before opening the battery cover, ensure the phone is switched off, the phone
body is closed and the charger is disconnected from the phone.
Battery
Removing the battery
1. Push the upper edge of the cover
2. Slide the battery cover down carefully (N)
3. Remove the battery cover (O)
4. Push the lower part of the battery forward (P)
5. Lift the battery to remove (Q)
Attaching the battery
1. Insert the upper edge of the battery (N)
2. Push down on the lower edge of the battery carefully until it clicks (O)
3. Put the battery cover on the battery
4. Slide the cover into place (P)
Getting Started 5
Page 9
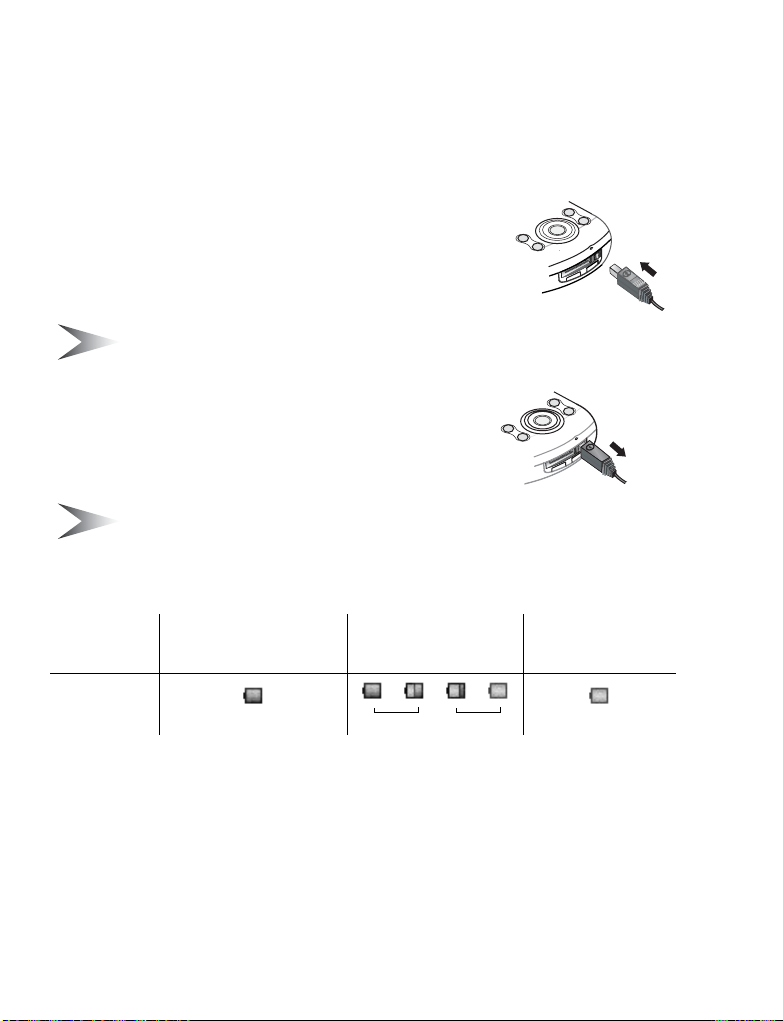
Charging the battery
It is recommended to charge the battery for a minimum of 4 hours before the
first use.
Ensure the battery is correctly in place before connecting the charger.
Connecting the plug
1. Insert the plug arrow side up
2. Push the charger all the way in
3. The battery level indicator will start moving (see
“Battery level indicator” below)
Note: DO NOT force the connector as this may damage the phone and/or
the charger.
Disconnecting the plug
Pull the plug gently from the connector
Note: DO NOT pull the cable as this may damage the phone and/or the
charger.
Battery level indicator
Charging
completed
While charging Battery low
Indicator
Green
– – –
Green Red
Red
Low battery power warning
When the battery power is low, the battery indicator will be red. If the battery
power is critically low, a warning tone will beep. 2 minutes after the beep, the
power will automatically shut off. Plug in the charger immediately (see
“Charging the battery” above). Calls can be made and received while the phone
is charging.
6 Getting Started
Page 10
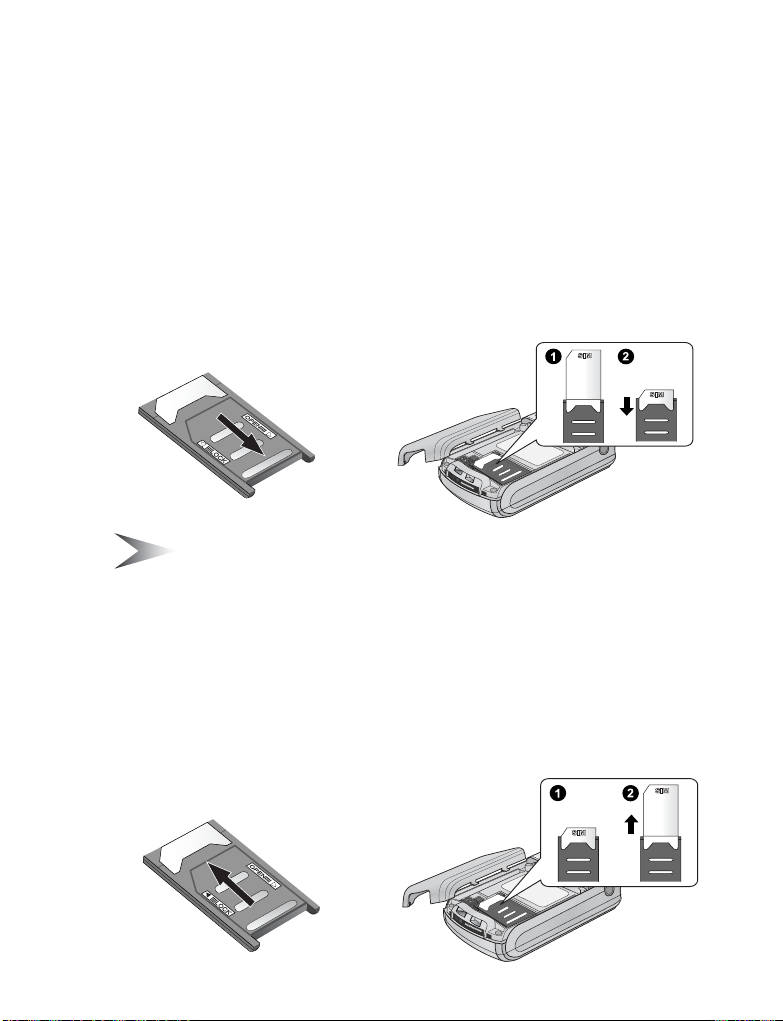
SIM
Attaching the SIM
1. Remove the battery cover and the battery
(see “Removing the battery” on page 5)
2. Slide the SIM holder to right until it clicks
3. Lift the SIM holder
4. Insert the SIM in the SIM holder
5. Lower the SIM holder
6. Slide the SIM holder to left until it clicks
7. Replace the battery and the battery cover
Note: Ensure the gold contacts on the SIM and the phone body are facing
each other.
Removing the SIM
1. Remove the battery cover and the battery
(see “Removing the battery” on page 5)
2. Slide the SIM holder to right until it clicks
3. Lift the SIM holder
4. Remove the SIM
5. Replace the SIM holder
6. Replace the battery and the battery cover
Getting Started 7
Page 11
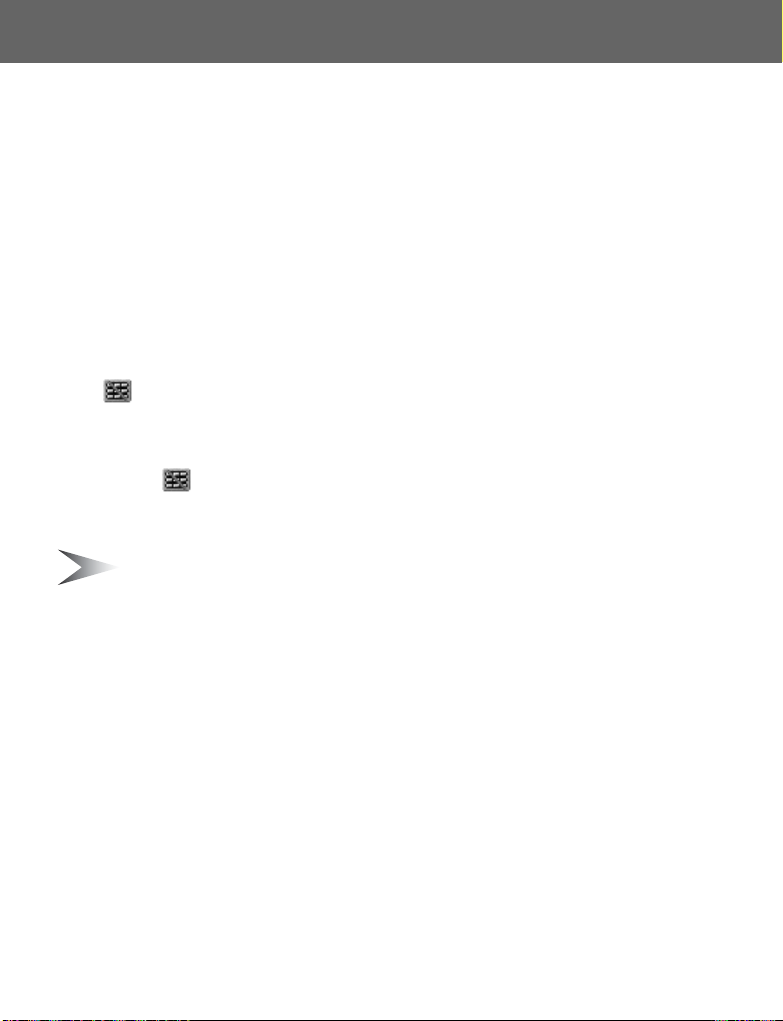
Basic Operation
Switching On/Off
Switching On
1. Press and hold D (Power/End) for 2 to 3 seconds
2. The start-up animation will start
3. Customisable Greeting will be displayed for 2 seconds
(see “Greeting” on page 28)
4. The display will remain in idle screen
Switching Off
Press and hold D (Power/End) for 2 to 3 seconds
When is displayed
1. Open the phone body
2. Press and hold D (Power/End) for 2 to 3 seconds
OR
1. Press < ()
2. Press < (OK)
3. Press and hold D (Power/End) for 2 to 3 seconds
Note: Key guard (page 30) setting affects switching off the phone.
8 Basic Operation
Page 12
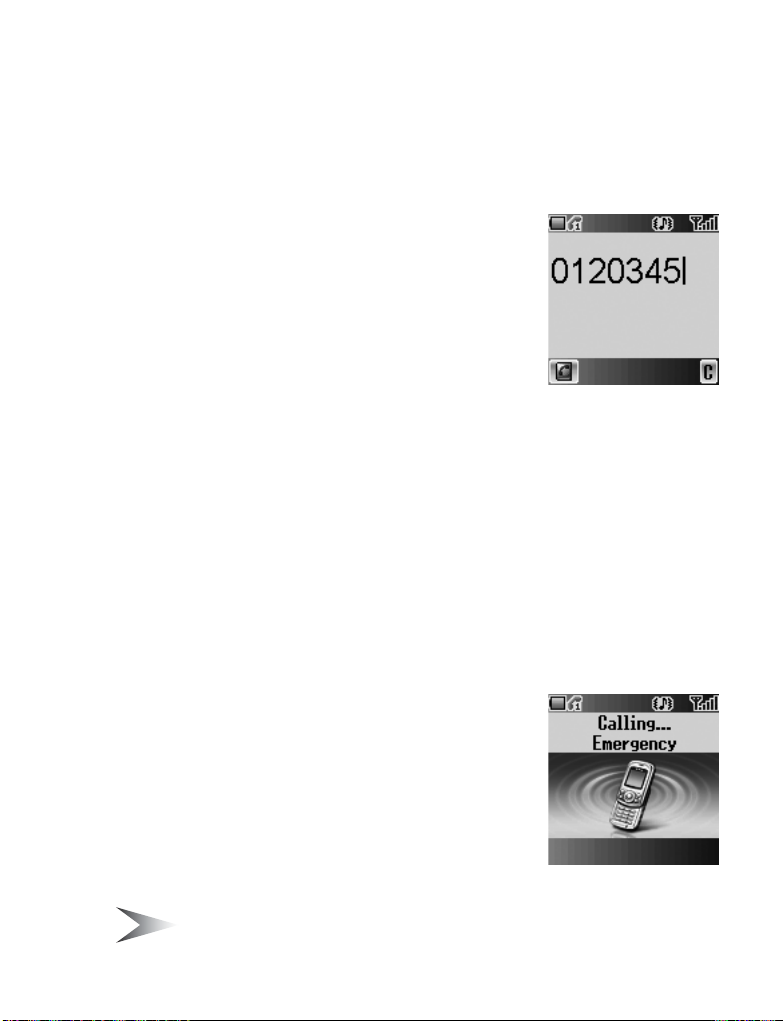
Making a Call
The phone is switched on, the signal strength meter shows network coverage is
available in the current area, and the battery has sufficient charge.
Entering numbers
You need to have the area code and the phone
number before you call.
In idle screen
1. Enter the area code and phone number with
# – ,
2. The entered number is displayed
3. Press C (Send)
Ending a call
When you end a call, the duration of the call will be displayed. If Max Cost (see
“Max cost” on page 35) is set, the remaining units will also be displayed.
While on a call
1. Press D (Power/End)
OR
Close the phone body
(see “Active slide” on page 30)
2. Duration is displayed
3. Max Cost is displayed (when set)
Emergency calls
In an emergency, you can make an emergency call
by dialling the international emergency number 112
which is adopted by most countries. Even when SIM
is not attached in the phone, this function is available
F
in most networks (
In idle screen
1. Enter 112 with # – ,
2. Press C (Send)
Note: Making emergency calls without a SIM is country or network operator
dependent.
).
Basic Operation 9
Page 13
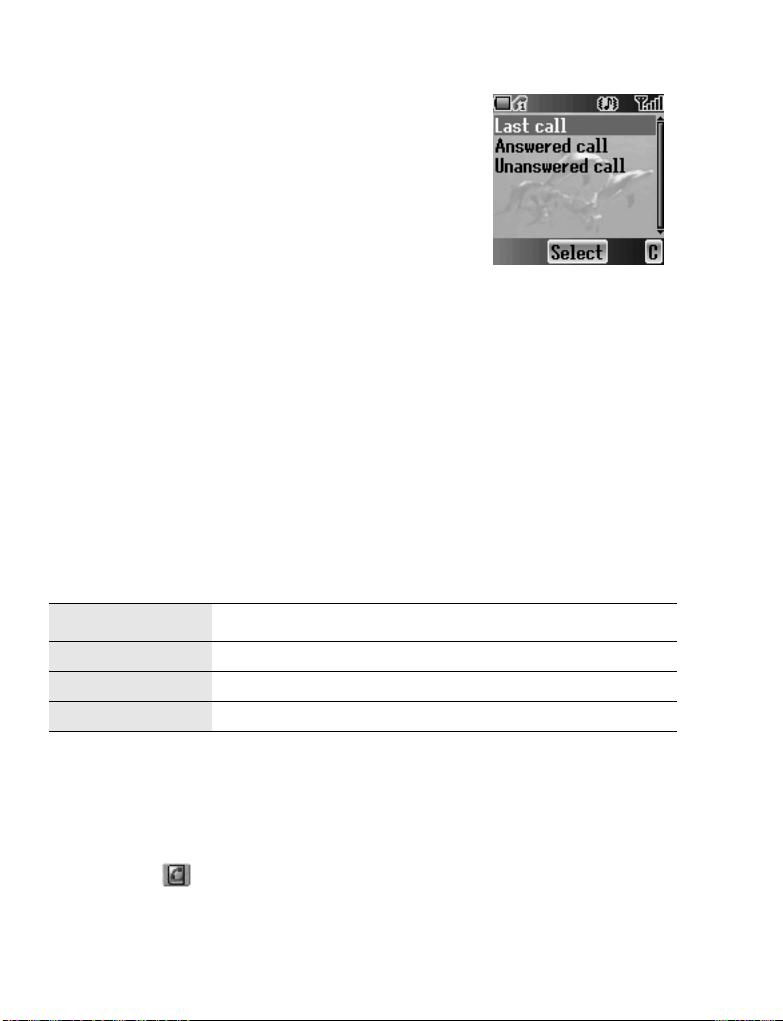
Recent calls
Making a call from Recent calls list
You can select phone numbers from Last call,
Answered call or Unanswered call. There are 50
recent numbers each in Last call and Answered call
list and 20 in Unanswered call list.
In idle screen
1. Press C (Send) to show Recent calls lists
2. 4 move to the required list
3. Press < (Select)
4. 4 to the required number
5. Press C (Send)
Managing the entries in Recent calls
You can view, delete or delete all the entries in Recent calls.
From Recent calls menu
1. 4 move to the required Recent calls list
2. Press < (Select)
3. 4 move to the required entry
4. Press < (Menu)
5. 4 move to View, Delete or Delete all
6. Press < (Select)
Menu Description
View View the call information
Delete Delete a number from the list
Delete all Delete all numbers from the list
Storing Recent calls in Contacts
You can store the required entry in Recent calls lists in Contacts.
From Recent calls menu
1. 4 move to the required list
2. Press < (Select)
3. Press A ()
(see “Contacts list” on page 42)
10 Basic Operation
Page 14
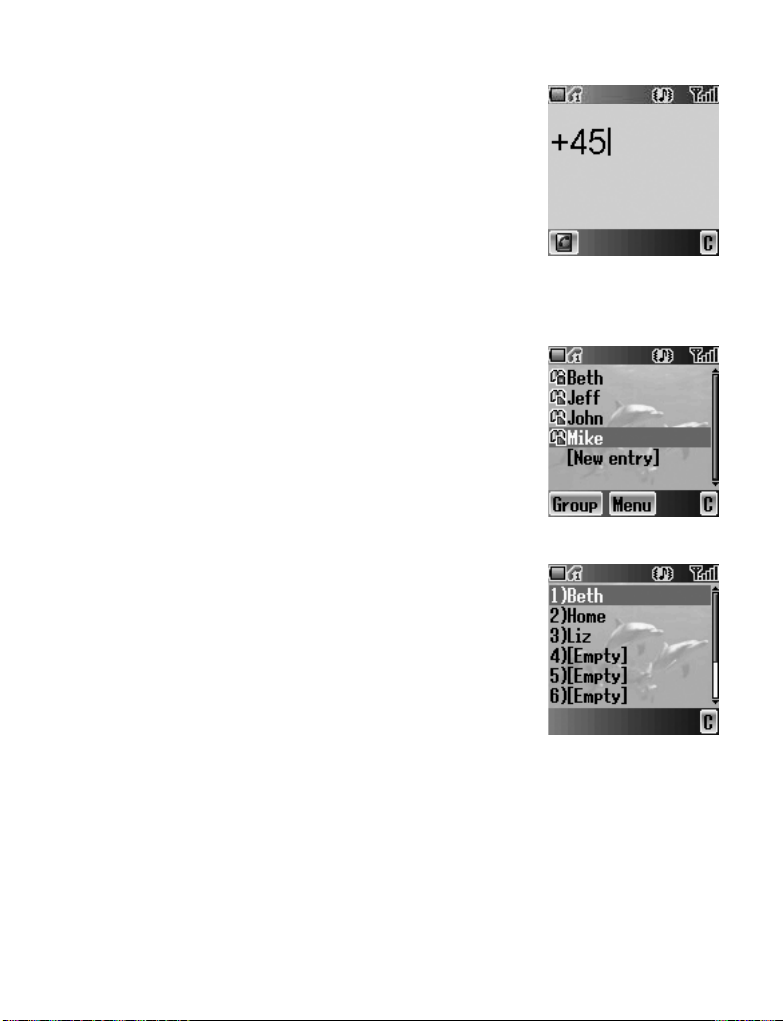
International calls
You need to have the destination country/region
code, area code and the phone number before you
make an international call.
In idle screen
1. Press and hold # until “+” is displayed
2. Enter the country/region code with # – ,
3. Enter the area code and the phone number with
# – ,
4. Press C (Send)
Contacts list
You need to store the phone numbers in Contacts
list before using this function (see “Create” on
page 45).
In idle screen
1. Press 1 or 5 to display Contacts list
2. 4 move to the required entry
3. Press C (Send)
Hot key dial
You need to set the Hot key dial before using this
function (see “Hot key dial” on page 51).
In idle screen
1. Press and hold the appropriate hot key number
with $ – ,
2. The number will dial automatically
Basic Operation 11
Page 15
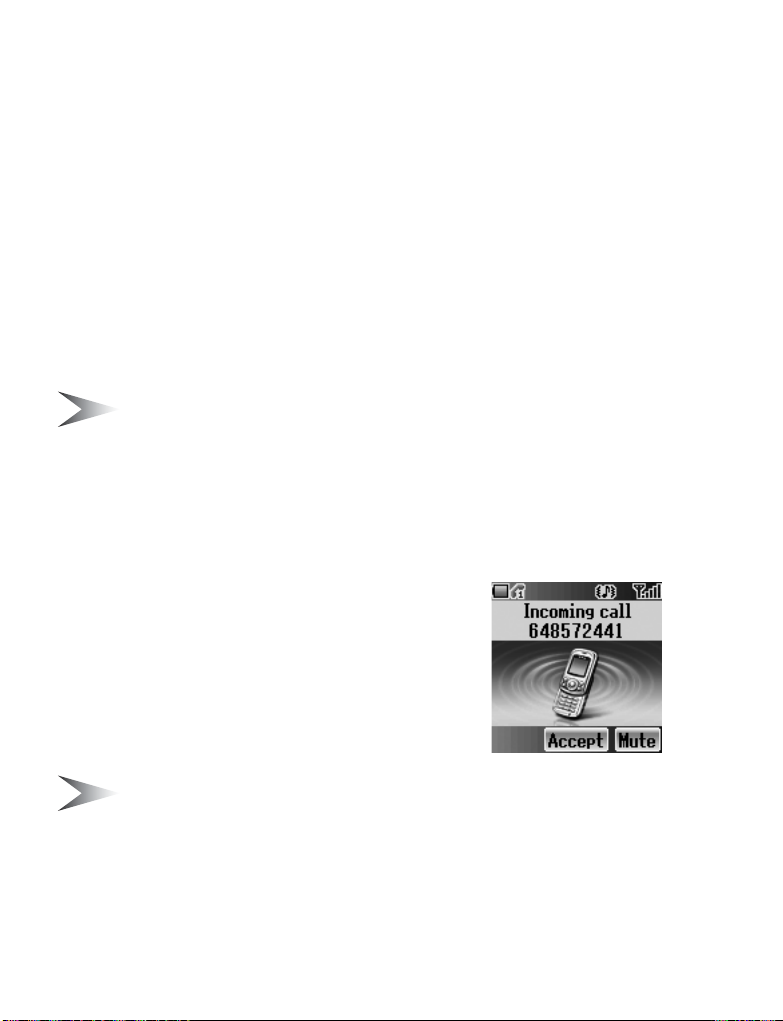
Service dial
Your Service Provider may have programmed some special phone numbers
into your SIM. You may not modify these numbers.
In idle screen
1. Press 1 or 5 to display Contacts list
2. 4 move to the required Service dial number
OR
From idle screen
1. Press < (Menu)
2. 0 move to Contacts
3. Press < (Select)
4. 4 move to Service dial
5. Press < (Select)
Note: SDN (Service Dial Numbers) will be displayed only if SIM or All is
selected in My Contacts (see “My Contacts” on page 51). If your operator
does not offer these services, service numbers will not be displayed.
E
Incoming call
Answering
While the phone is ringing, press any key except D
(Power/End) and @ (Mute) to answer an incoming
call. You can answer a call without pressing any key
by opening the phone body.
Note: Active slide (page 30), Key guard (page 30) and Phone lock
(page 37) settings will affect answering an incoming call.
Unanswered call
If calls are not answered, the number of unanswered calls will be displayed.
Press < (View) to see unanswered call information.
12 Basic Operation
Page 16
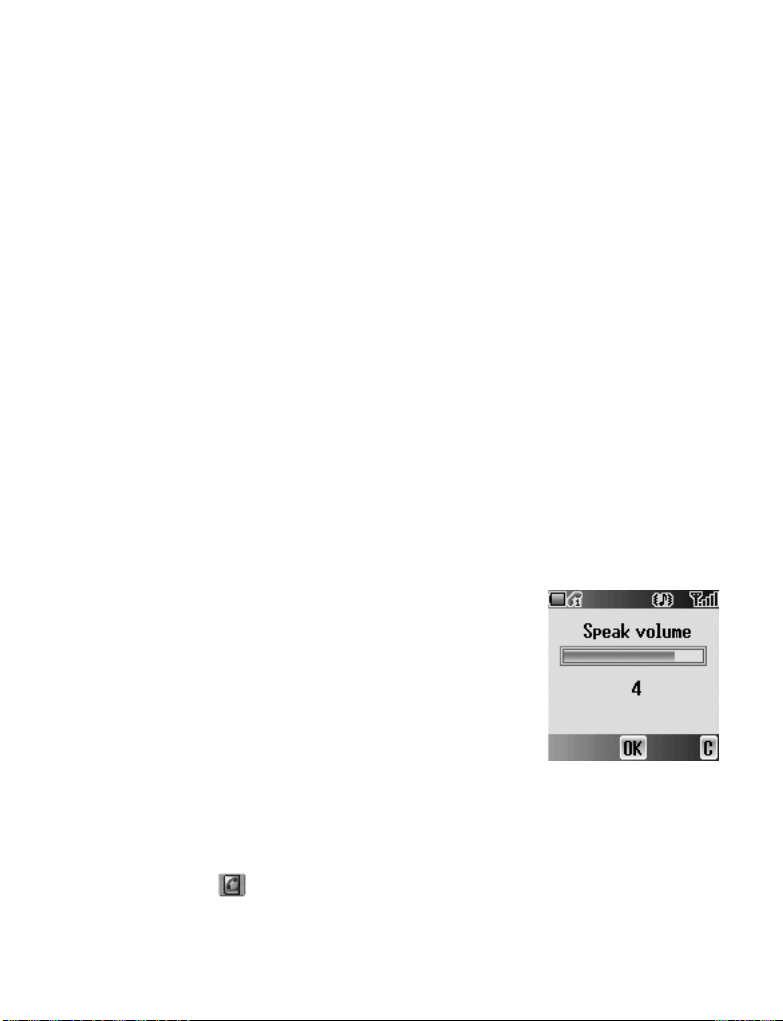
Rejecting
While the phone is ringing, press D (Power/End) to reject the call. The number
of the unanswered calls will be displayed. Press < (View) to see unanswered
call information.
Auto answer
If Auto Answer is enabled, and the Personal Handsfree kit is connected, calls
can be answered without pressing any keys. Any call waiting should be
answered in the normal way (see “Auto answer” on page 31).
Caller’s ID
If you receive an incoming call whose number is stored in Contacts list, the
caller’s name will be displayed. If the number is not stored in the Contacts list,
only a phone number will be displayed.
In-call operations
You may use various functions while on a call.
Volume control
You can adjust the speaker volume while on a call.
While on a call
1 volume up
5 volume down
Accessing Contacts list
You can access the Contacts list, which is stored in the SIM or the phone, while
on a call.
While on a call
1. Press A ()
2. 4 move to the required entry
(see “Contacts” on page 41)
Basic Operation 13
Page 17
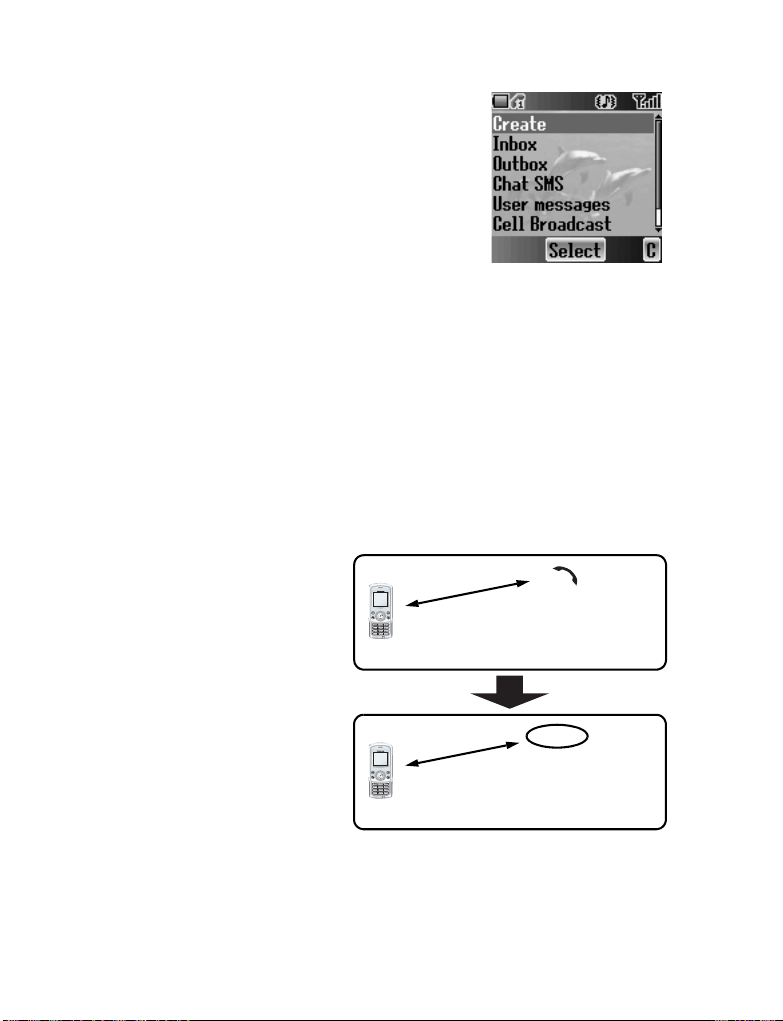
Messages
You can create, check or send a message while on
acall.
While on a call
1. Press < (Menu)
2. 4 move to Messages
3. Press < (Select)
(see “Messages” on page 71)
Handsfree
If Handsfree is activated, you can hold a conversation without holding the
phone to your ear.
While on a call
1. Press < (Menu)
2. 4 move to Handsfree
3. Press < (OK)
4. 4 move to On or Off
5. Press < (Select)
Hold
You can put a call on hold.
While on a call
1. Press @ (Hold)
To resume
1. Press @ (Resume)
1
n
o
i
t
c
e
n
n
o
C
Call A
14 Basic Operation
Call A
Hold
1
n
o
i
t
c
e
n
n
o
C
Page 18
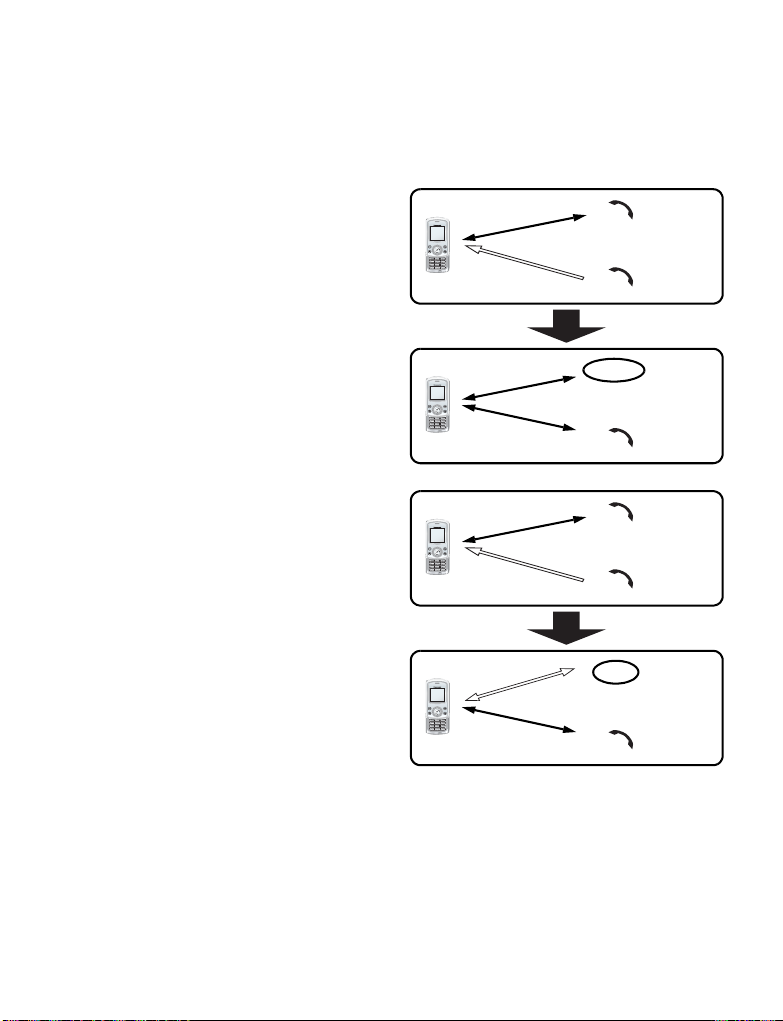
Call waiting
F
If Call waiting is on, you can receive another call or you can make a Multi-party
call.
Hold and answer
You can place a current connection
on hold and answer a new call.
While on a call
1. You hear an incoming call and
the Caller’s ID is displayed
2. Press C (Send)
C
n
o
C
C
o
n
1
n
o
i
t
c
e
n
n
o
Call A
Call B
Call A
Hold
1
n
o
i
t
c
e
n
n
e
c
t
i
o
n
2
Call B
End and answer
You can end the current connection
and answer a new call.
While on a call
1. You hear an incoming call and
the Caller’s ID is displayed
2. Press D (Power/End)
3. Press C (Send)
C
1
n
o
i
t
c
e
n
n
o
Call A
Call B
Call A
End
C
o
n
n
e
c
t
i
o
n
1
Basic Operation 15
Call B
Page 19
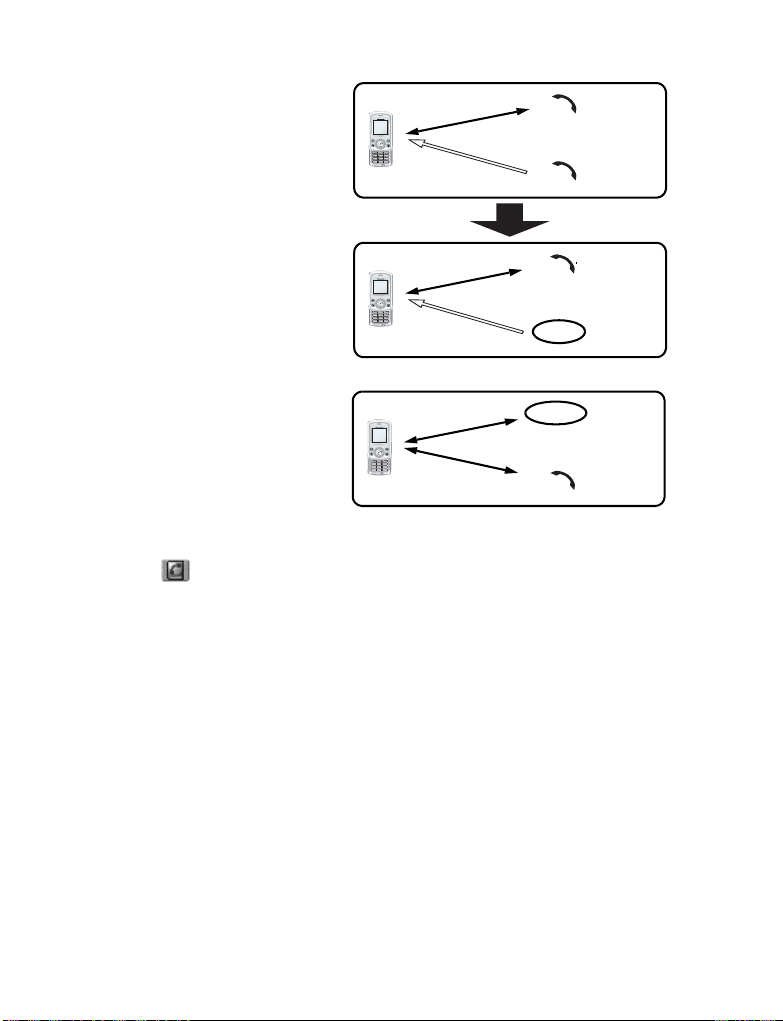
Rejecting a new call
You can reject a new call while you
are on a call.
While on a call
1. You hear an incoming call and
the Caller’s ID is displayed
2. Press @ (Reject)
1
n
o
i
t
c
e
n
n
o
C
Call A
Call B
Second call
You can make another call while on
a call.
While on a call
1. Press @ (Hold)
2. Enter the required phone
number with # – ,
OR
Press A ( ) and select the required number
3. Press C (Send)
The first call will be put on hold.
Reject
Hold
Call A
Call B
Call A
Call B
1
n
o
i
t
c
e
n
n
o
C
1
n
o
i
t
c
e
n
n
o
C
C
o
n
n
e
c
t
i
o
n
2
16 Basic Operation
Page 20
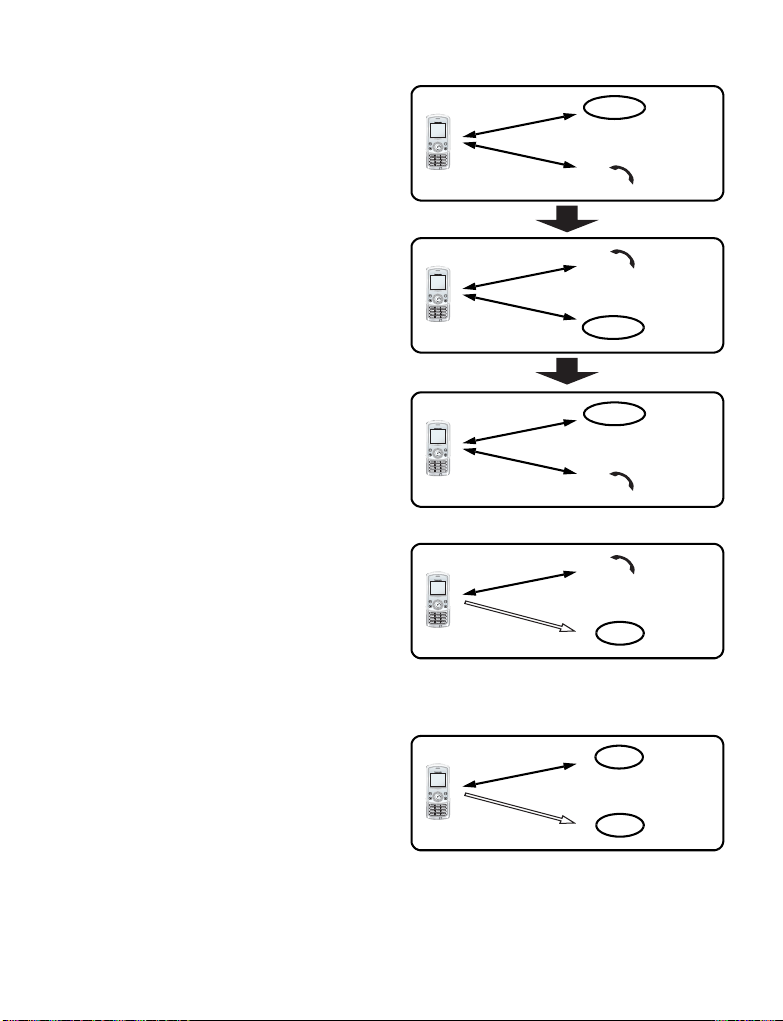
Swapping call
You can swap between 2
connections.
While on the second call
1. Press @ (Resume)
2. The second call will be placed
on hold and you will be
returned to the first call
3. Press @ (Hold)
4. The first call will be placed on
hold and you will be returned to
the second call
Call A
Hold
1
n
o
i
t
c
e
n
n
o
C
C
o
n
n
e
c
t
i
o
n
2
1
n
o
i
t
c
e
n
n
o
C
C
o
n
n
e
c
t
i
o
n
2
1
n
o
i
t
c
e
n
n
o
C
C
o
n
n
e
c
t
i
o
n
2
Hold
Hold
Call B
Call A
Call B
Call A
Call B
Ending one connection
While on calls
1. Press < (Menu)
2. 4 move to Hang up
3. Press < (Select)
4. 4 move to Active or Hold
5. Press < (Select)
Ending both connections
While on calls
Press D (End)
1
n
o
i
t
c
e
n
n
o
C
C
o
n
n
e
c
t
i
o
n
2
1
n
o
i
t
c
e
n
n
o
C
C
o
n
n
e
c
t
i
o
n
2
End
End
End
Basic Operation 17
Call A
Call B
Call A
Call B
Page 21
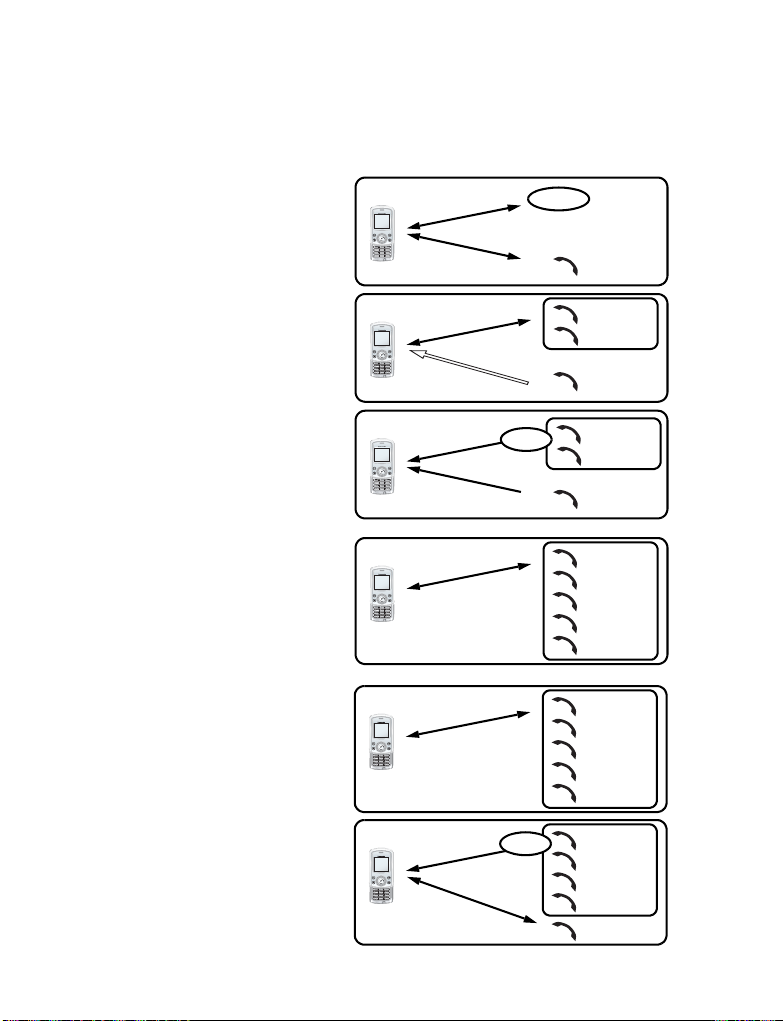
Multi-party call (Conference)
F
You can have up to 5 calls on a Multi-party call. You cannot have more than one
Multi-party call at a time.
Making a Multi-party call
While on 2 calls, with 1 call is on
hold
1. Press < (Menu)
2. 4 move to Conference call
3. Press < (Select)
Adding more callers
You can have up to 5 calls on a
Multi-party call.
While on a Multi-party call
1. Press @ (Hold)
The Conference is placed on
hold.
2. Make another call
OR
Answer an incoming call
3. Press < (Menu)
4. 4 move to Conference call
5. Press < (Select)
Splitting a caller
You can split a call from a Multiparty call and make it another
connection.
While on a Multi-party call
1. Press < (Menu)
2. 4 move to Private call
3. Press < (Select)
4. 4 move a to required phone
number
5. Press < (Select)
The Multi-party call is kept on
hold.
18 Basic Operation
Call A
Hold
1
n
o
i
t
c
e
n
n
o
C
C
o
n
n
e
c
t
i
o
n
2
1
n
o
i
t
c
e
n
n
o
C
Call B
Call A
Call B
Call C
1
n
o
Hold
i
t
c
e
n
n
o
C
C
o
n
n
e
c
t
i
o
n
2
.
.
.
1
n
o
i
t
c
e
n
n
o
C
Call A
Call B
Call C
Call A
Call B
Call C
Call D
Call E
1
n
o
i
t
c
e
n
n
o
C
Call A
Call B
Call C
Call D
Call E
Hold
1
n
o
i
t
c
e
n
n
o
C
C
o
n
n
e
c
t
i
o
n
2
Call A
Call B
Call D
Call E
Call C
Page 22
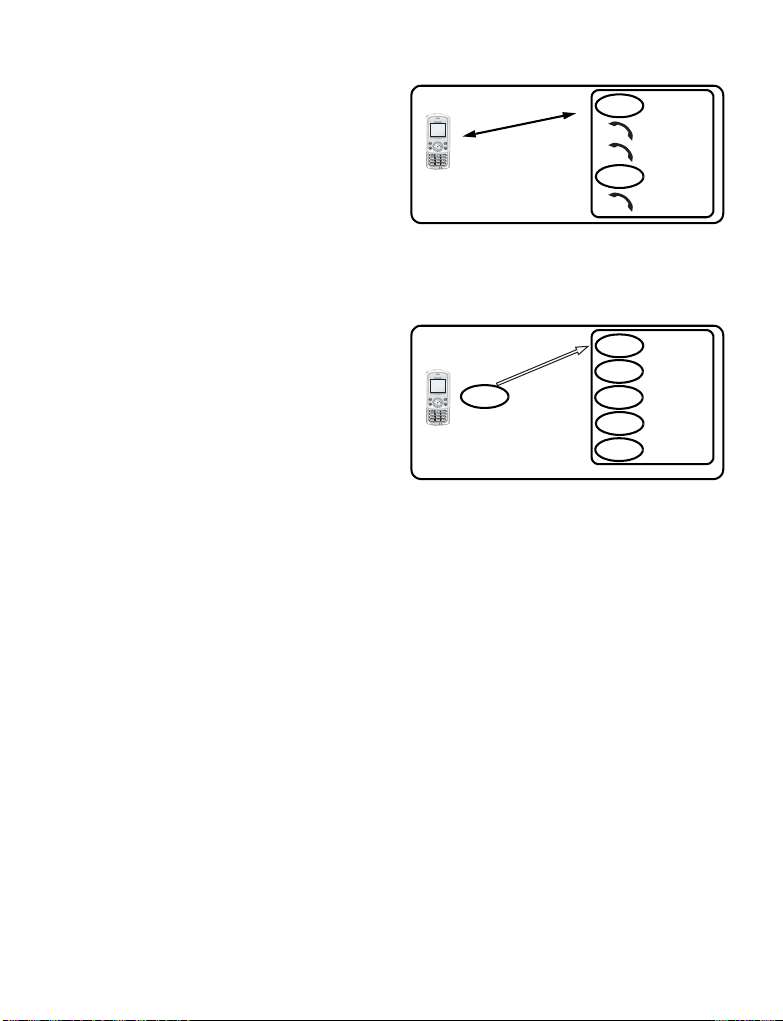
Ending a call in
a Multi-party call
You can end a call in a Multi-party
call one by one.
While on a Multi-party call
1. Press < (Menu)
2. 4 move to Hang up
3. Press < (Select)
4. 4 move to the required phone number
5. Press < (Select)
End
1
n
o
i
t
c
e
n
n
o
C
Call A
Call B
Call C
End
Call D
Call E
Ending a Multi-party call
You can end a Multi-party call.
While on a Multi-party call
1. Press D (End)
2. All calls will be disconnected
End
n
o
i
t
c
e
nn
o
C
End
1
End
End
End
End
Call A
Call B
Call C
Call D
Call E
DTMF Tones
DTMF (Dual Tone Multi-Frequency) Tones can be sent while on a call. These
are often used to access voice mail, paging and computerised home banking.
For example, you may need to enter a number to remotely access voice mail
messages. A phone number may be stored in Contacts together with a DTMF
sequence, allowing the number to be dialled upon recall and the DTMF
sequence to be sent automatically. You can use “p” to pause for a few second
and “w” to pause and wait your response.
Basic Operation 19
Page 23
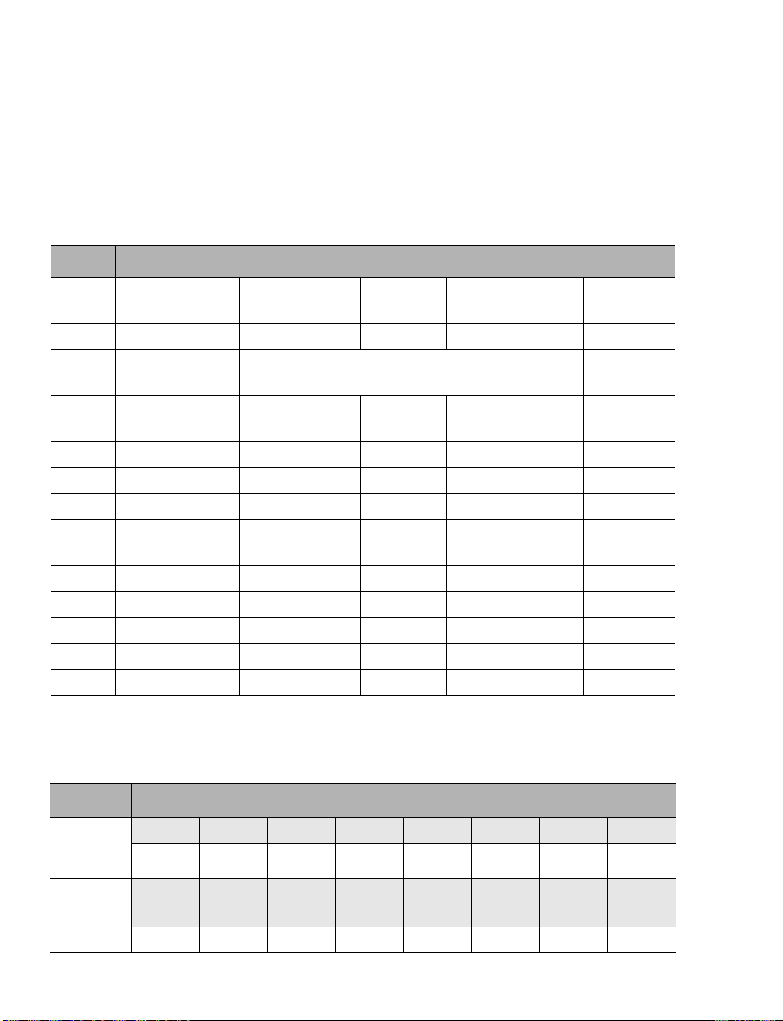
Text Entry
You can use alphanumeric characters to enter text. Press the appropriate key
several times until a required character is displayed. If you need to use the same
key for different characters, enter the first character and wait 1 second. To enter
text, you can press and hold # – , and the selection will be displayed.
Move to the required letter with 0 and press < (Select).
Text Mode
®
Key
English T9
#
$
%
&
'
(
)
*
+
,
"
!
. , - ? ! ’ @
: ; / 1
ACB2 acb2 ABC abc ΑΒΓ
EDF3 edf3 DEF def ∆ΕΖ DEÉF deèéf 3
IHG4 ihg4 GHI ghi ΗΘΙ GHI ghiì 4
KLJ5 klj5 JKL jkl ΚΛΜ JKL jkl 5
OMN6 omn6 MNO mno ΝΞΟ
SPRQ7 sprq7 PQRS pqrs ΠΡΣ PQRS pqrsß 7
TVU8 tvu8 TUV tuv ΤΥΦ TUÜV tuüùv 8
XWYZ9 xwyz9 WXYZ wxyz ΧΨΩ WXYZ wxyz 9
Shift/Lock Shift/Lock Lock *
Space Space Space Space #
Normal (abc)
+ _ + _ + _ 0
. @ / : ; * # + - ” , ! ¡ ? ¿ _ ( ) [ ] { } ’ & % \ ^
Greek
(ΑΒΓ)
~ | < > = € £ $ ¥ ¤ §
Extended
(aäå)
AÄÅÆBCÇ
aäåæàbc
MNÑOÖØ
mnñoöøò
Numeric
(0 – 9)
1
2
6
Example of Text entry
Entering “Hello!”
Mode Key Operation/Display
English
T9
Normal
(abc)
20 Basic Operation
" ' & ( ( ) $ 5 × 4
®
"
I He Gel Hell Hello Hello. Hello!
'
× 2& × 2( × 3( × 3) × 3$ × 12
H He Hel Hell Hello Hello!
Page 24
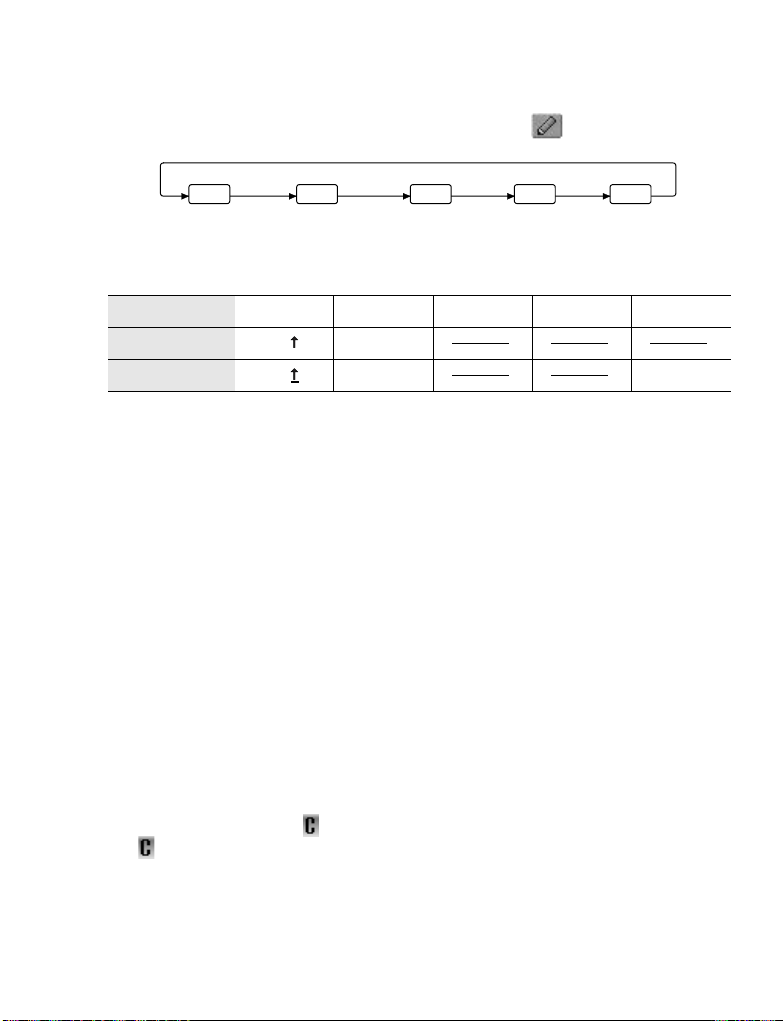
Text mode
You can change the text entry mode by pressing A ().
T9 abc ΑΒΓ0-9 aäå
Press " once as a Shift key. The next entered character will be a capital
letter.
Press " twice as a Caps Lock key. You can enter all capitals.
Normal T9 abc 0-9 ΑΒΓ aäå
Shift
Caps Lock
T9
T9
Abc
ABC AÄÅ
T9® Text Input
Using T9® Text Input entry dramatically reduces the number of key presses
required:
Press a key once for any letter you require on that key. The desired letter may
not be displayed. Continue pressing other keys until the end of a word is
reached, then check that the word has been typed correctly before continuing
on to the next word.
If the combination of letters typed has produced a word which is not the one you
require, press 4 repeatedly until the correct word is displayed. Continue to the
next word.
If the word you require is not in the internal dictionary (i.e. it is a unique noun or
a rarely used word) then it should be entered using the Normal (abc) mode.
Editing Text
Pressing 4 will move the cursor up and down, 2 will move left and right. When
the cursor is between two characters, you can insert a new character. To delete
one character, press @ ( ) once. To delete everything entered, press and hold
@ ( ) for 2 to 3 seconds.
Basic Operation 21
Page 25
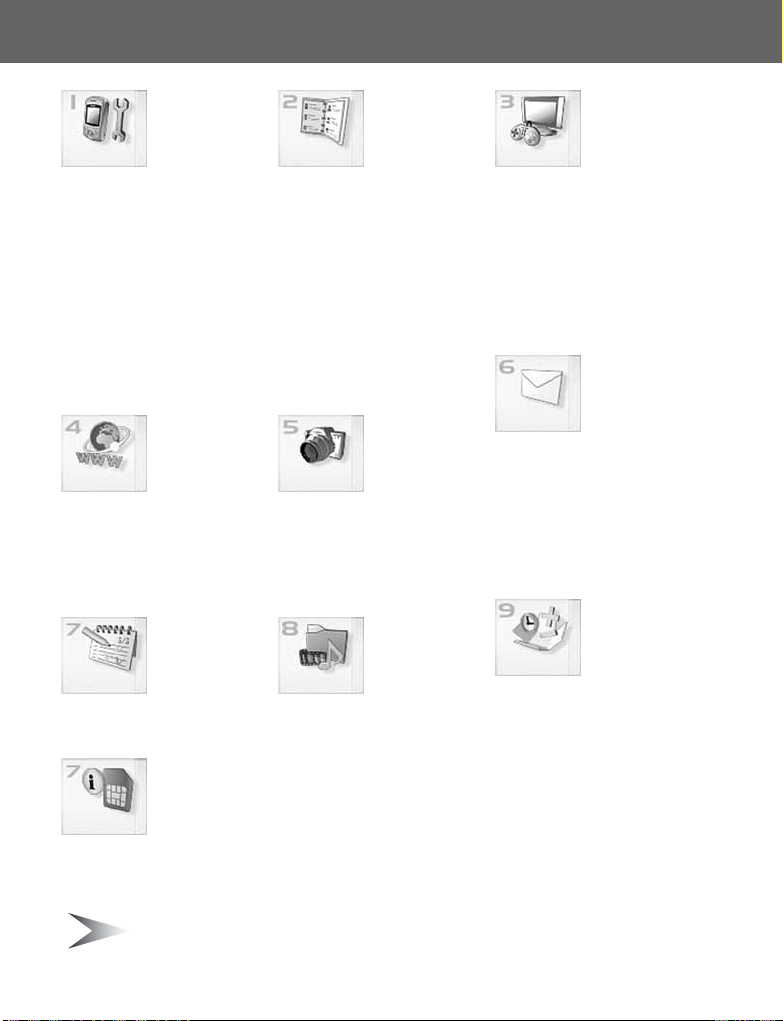
Exploring the Menus
My Phone
Profiles ...................... 24
Sounds...................... 25
Display ...................... 28
Slide settings............. 30
Language .................. 31
Auto answer .............. 31
Shortcut key .............. 32
Menu view................. 33
Phone settings .......... 34
Defaults ..................... 40
Browser
Starting the
Browser..................... 57
Bookmarks ................ 59
Settings ..................... 62
Calendar
Viewing the
Calendar.................... 80
STK (SIM Tool Kit)
E
Contacts
Contacts list............... 42
Create ....................... 45
Groups ...................... 47
Memory status........... 48
My numbers .............. 49
Service dial
Voicemail................... 50
Hot key dial ............... 51
My Contacts .............. 51
E
......... 49
Camera
Camera
Appearance ...............63
Preview mode............65
Capture mode............70
My Media
My Pictures................ 83
My Animations........... 84
My Sounds ................ 85
Memory status........... 85
Games & Apps
Games & Apps ..........52
Settings...................... 54
View certificate ..........56
Messages
Settings...................... 71
Create........................ 75
Inbox and Outbox ......76
Chat SMS ..................77
User messages.......... 77
Cell Broadcast ...........78
Applications
Games & Apps ..........87
Alarms .......................87
Voice memo............... 88
Sound recorder.......... 89
Clock.......................... 89
Auto power on ...........90
Auto power off ...........91
Calculator ..................91
Melody composer ......93
Note: When SIM is not supporting STK (SIM Tool Kit), Calendar will be
displayed in main menu instead of STK.
22 Exploring the Menus
Page 26
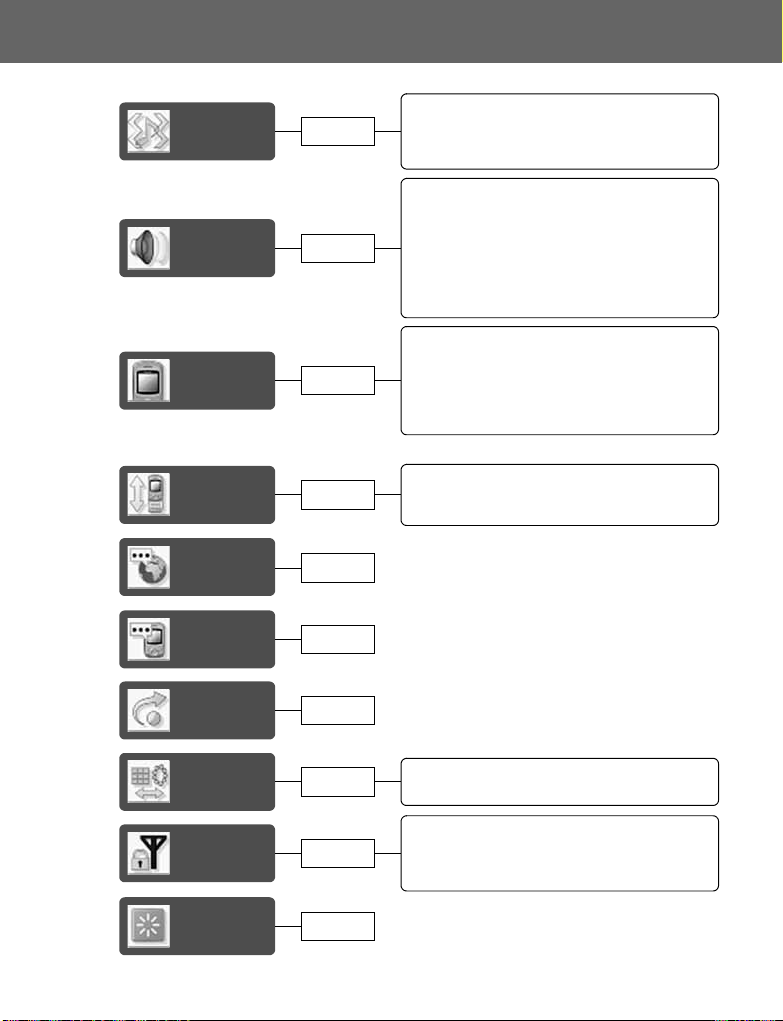
My Phone
Profiles
Sounds
Display
page 24
page 25
page 28
Activating a profile ...........................................24
Editing a profile ................................................24
Returning to the default setting........................25
Renaming a Profile ..........................................25
Volume.............................................................25
Ringtone ..........................................................26
Message tone .................................................. 26
Slide open tone................................................26
Slide close tone ...............................................27
Key tone ..........................................................27
Warning tone ...................................................27
Alerts................................................................27
Wallpaper.........................................................28
Colour themes .................................................28
Greeting ...........................................................28
Operator notice F .........................................29
Backlight time ..................................................29
Key backlight ...................................................29
Slide
settings
Language
Auto
answer
Shortcut
key
Menu
view
Phone
settings
Defaults
page 30
page 31
page 31
page 32
page 33
page 34
page 40
Key guard ........................................................30
Active slide ......................................................30
Open action .....................................................30
9 launcher ....................................................... 33
Scroll launcher ................................................ 33
Call services.................................................... 34
Call diverts ...................................................... 36
Security ........................................................... 37
Network........................................................... 40
My Phone 23
Page 27
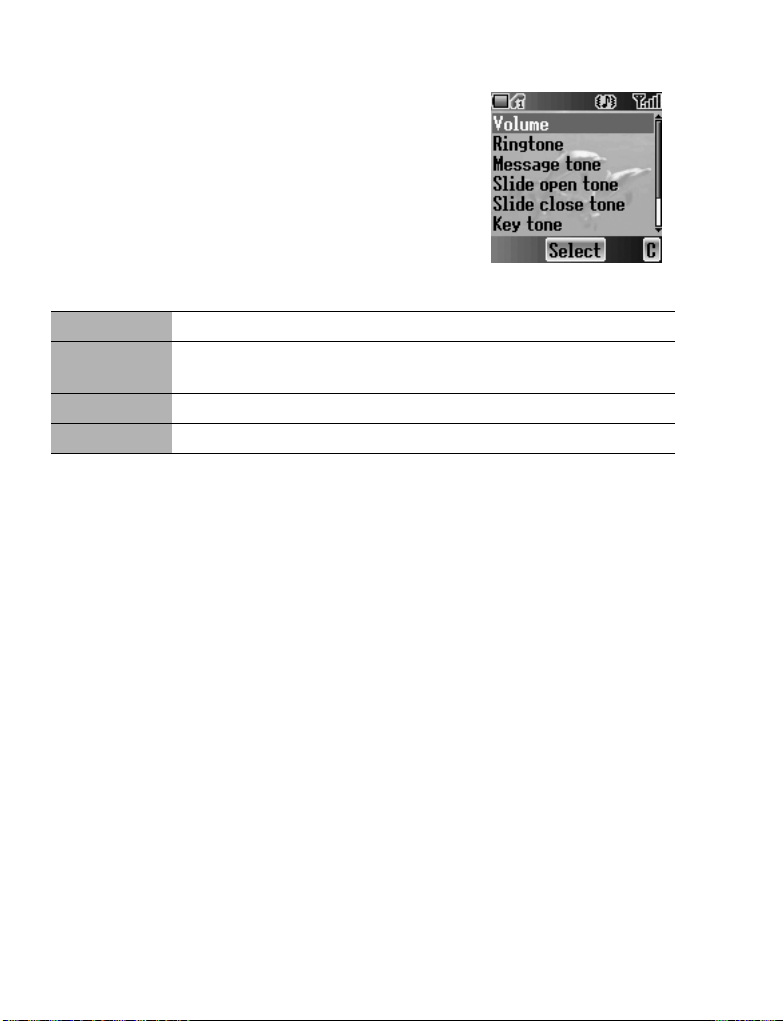
Profiles
You can switch between 4 different profiles, each with
a distinct combination of Volume, Ringtone,
Message tone, Slide open tone, Slide close tone,
Key tone, Warning tone and Alerts.
From My Phone menu
Press < (Select)
The following profiles are available:
Normal Suitable for everyday settings
Quiet
Outdoor For noisy environments
Meeting For meetings
Activating a profile
From Profiles menu
1. 4 move to the required profile
2. Press < (Select)
3. 4 move to Activate
4. Press < (Select)
Editing a profile
From Profiles menu
1. 4 move to the required profile
2. Press < (Select)
3. 4 move to Edit
4. Press < (Select)
5. 4 move to the required setting
(see “Sounds” on page 25)
Ringtone for formal occasions
(Press and hold !, see “Hash key” on page 2)
24 My Phone
Page 28
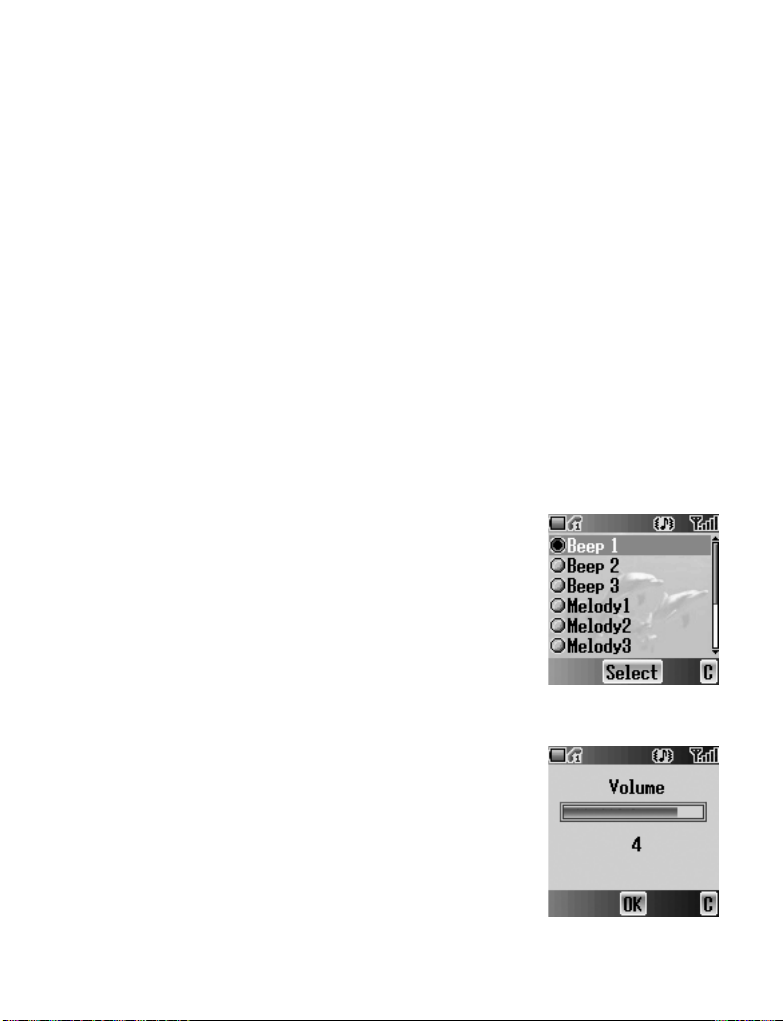
Returning to the default setting
From Profiles menu
1. 4 move to the required profile
2. Press < (Select)
3. 4 move to Defaults
4. Press < (Select)
Renaming a Profile
From Profiles menu
1. 4 move to the required profile except Normal
2. Press < (Select)
3. 4 move to Rename
4. Press < (Select)
5. Enter a profile name
(see “Text Entry” on page 20)
6. Press < (OK)
Sounds
You can select each sound from a preinstalled
selection (shown in the figure right) or downloaded
Ringtone in My Sounds (see “My Sounds” on
page 85).
From My Phone menu
1. 4 move to Sounds
2. Press < (Select)
Volume
You can adjust the ringtone volume.
From Sounds menu
1. Press < (Select)
2. The ringtone will start to ring
3. 0 adjust the volume
1 or 3 volume up
5 or 7 volume down
4. Press < (OK)
My Phone 25
Page 29
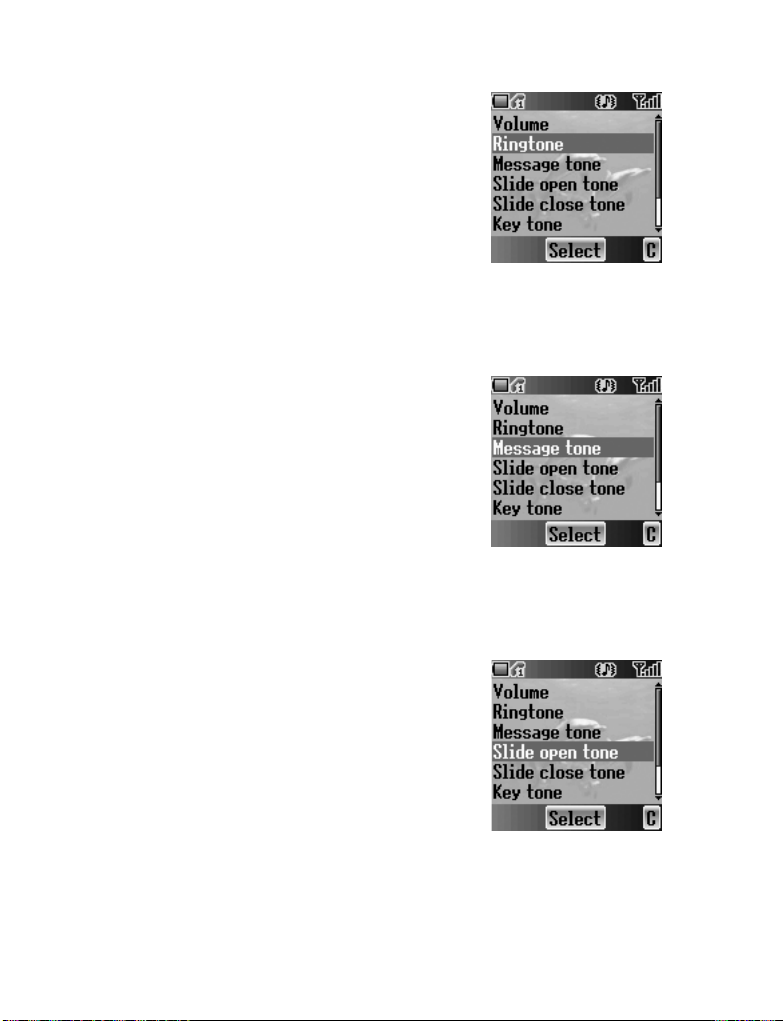
Ringtone
You can select a Ringtone from the preinstalled
selection or from My Sounds.
From Sounds menu
1. 4 move to Ringtone
2. Press < (Select)
3. 4 move to Preinstalled or My Sounds
4. Press < (Select)
5. 4 move to the required sound and sample sound
will be played
6. Press < (Select)
Message tone
You can select a Message tone from the preinstalled
selection or from My Sounds.
From Sounds menu
1. 4 move to Message tone
2. Press < (Select)
3. 4 move to Preinstalled or My Sounds
4. Press < (Select)
5. 4 move to the required sound and sample sound
will be played
6. Press < (Select)
Slide open tone
You can set Slide open tone off or select a sound
from a preinstalled selection or My Sounds.
From Sounds menu
1. 4 move to Slide open tone
2. Press < (Select)
3. 4 move to Preinstalled, My Sounds or Off
4. Press < (Select)
5. 4 move to the required sound and sample sound
will be played
6. Press < (Select)
26 My Phone
Page 30
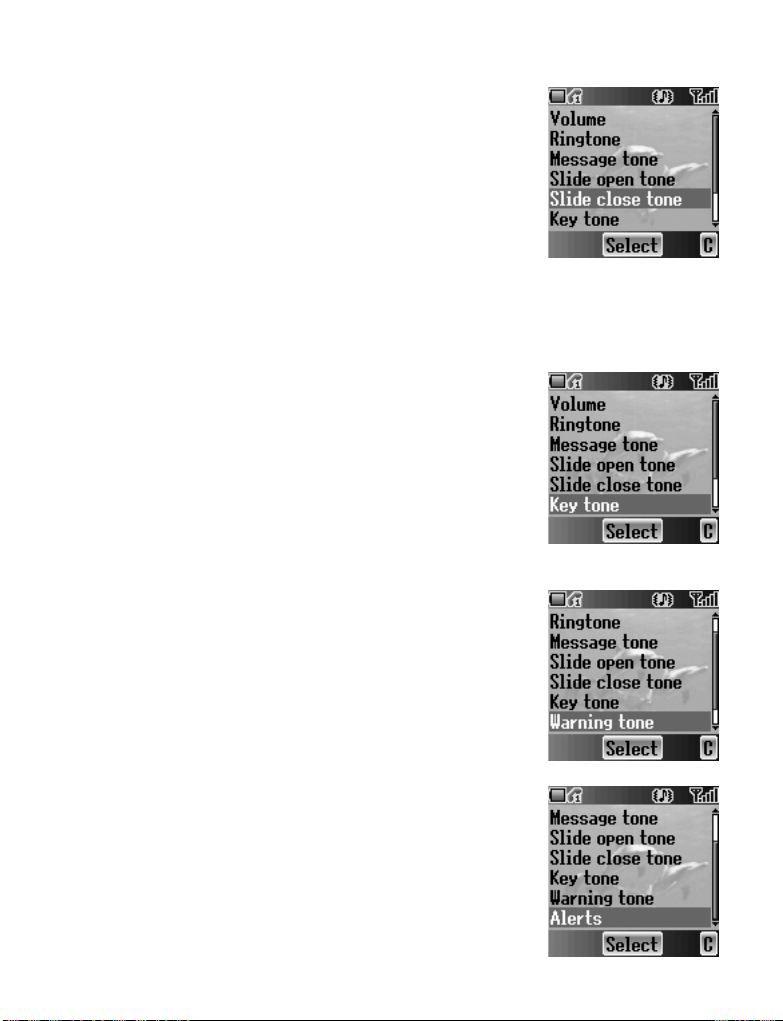
Slide close tone
You can set Slide close tone Off or select a melody
from a preinstalled selection or My Sounds.
From Sounds menu
1. 4 move to Slide close tone
2. Press < (Select)
3. 4 move to Preinstalled, My Sounds or Off
4. Press < (Select)
5. 4 move to the required sound and sample sound
will be played
6. Press < (Select)
Key tone
The Key tone is the sound you hear when you press
a key.
From Sounds menu
1. 4 move to Key tone
2. Press < (Select)
3. 4 move to On or Off
4. Press < (Select)
Warning tone
The Warning tone indicates a low battery.
From Sounds menu
1. 4 move to Warning tone
2. Press < (Select)
3. 4 move to On or Off
4. Press < (Select)
Alerts
You can set the type of Alert required.
From Sounds menu
1. 4 move to Alerts
2. Press < (Select)
3. 4 move to the required alert type
4. Press < (Select)
My Phone 27
Page 31

Display
Wallpaper
You can change the Wallpaper by selecting a preinstalled image or from
My Pictures or My Animations.
From Display menu
1. Press < (Select)
2. 4 move to Preinstalled, My Pictures or My Animations
3. Press < (Select)
4. 4 move to the required image as wallpaper
5. Press < (Select)
Colour themes
You can change the Colour themes which affect the
colour of the cursor and the background colour.
From Display menu
1. 4 move to Colour themes
2. Press < (Select)
3. 4 move to the required theme
4. Press < (Select)
Greeting
You can set your original Greeting which is displayed
after startup animation.
From Display menu
1. 4 move to Greeting
2. Press < (Select)
3. Enter your original greeting
(see “Text Entry” on page 20)
4. Press < (OK)
28 My Phone
Page 32

Operator notice
Operator notice is a feature which reminds you of
how to operate selected features after you leave the
display idle for few minutes.
From Display menu
1. 4 move to Operator notice
2. Press < (Select)
3. 4 move to On or Off
4. Press < (Select)
F
Backlight time
You can set the time length of the backlight.
From Display menu
1. 4 move to Backlight time
2. Press < (Select)
3. 4 move to the required time length
4. Press < (Select)
Key backlight
You can set the Key backlight on or off for the
numeric keys.
From Display menu
1. 4 move to Key backlight
2. Press < (Select)
3. 4 move to On or Off
4. Press < (Select)
Note: Setting Key backlight On might make the battery life shorter.
My Phone 29
Page 33

Slide settings
You can set the following options to activate, when opening or closing the phone
body.
Key guard
Key guard is used to prevent any keys from being
accidentally pressed when the body is closed.
From Slide settings menu
1. Press < (Select)
2. 4 move to On or Off
3. Press < (Select)
Active slide
When Active slide is activated, you can answer or
end a call by opening and closing the phone body
without pressing any keys.
From Slide settings menu
1. 4 move to Active slide
2. Press < (Select)
3. 4 move to On or Off
4. Press < (Select)
Note: The Active slide system employs a magnet. Keep your phone away
from magnetized objects to avoid malfunction.
Open action
You can select the option to active when opening the
phone body.
From Slide settings menu
1. 4 move to Open action
2. Press < (Select)
3. 4 move to the required action
4. Press < (Select)
30 My Phone
Page 34

Language
You can change the display language of the phone. If
you select Automatic, the handset will select the SIM
E
default language (
From My Phone menu
1. 4 move to Language
2. Press < (Select)
3. 4 move to the required language or Automatic
4. Press < (Select)
).
Auto answer
When you connect the Personal Handsfree
earpiece, you can set Auto answer on and answer
a call automatically.
From My Phone menu
1. 4 move to Auto answer
2. Press < (Select)
3. 4 move to On or Off
4. Press < (Select)
My Phone 31
Page 35

Shortcut key
You can assign two selected functions to the Right soft key and activate them
by a Short press (press once) or a Long press (press and hold).
From My Phone menu
1. 4 move to Shortcut key
2. Press < (Select)
3. 4 move to Short press or Long press
4. Press < (Select)
5. 4 move to the required function
6. Press < (Select)
The following functions are available:
Camera Start Browser Calendar
Games & Apps My Media Calculator
Contacts Alarms Sound recorder
32 My Phone
Page 36

Menu view
You can change the format of the menu display.
From My Phone menu
1. 4 move to Menu view
2. Press < (Select)
3. 4 move to the required format
4. Press < (Select)
9 launcher
In this mode, you can see the entire first level of the
main menu.
In main menu
1. 0 move to the required menu
2. Press <
OR
Press $ – ,
Scroll launcher
In this mode, you can scroll up/down the main menu.
In main menu
1. 4 move to the required menu
2. Press <
OR
Press $ – ,
You also can see the 3 most frequently used menus
in the next level by moving the Scroll launcher left.
In main menu
1. 4 move to the required menu
2. Press 3
3. 2 move to the required function
4. Press <
My Phone 33
Page 37

Phone settings
You can customise each phone setting.
From My Phone menu
1. 4 move to Phone settings
2. Press < (Select)
3. 4 move to the required settings
4. Press < (Select)
Call services
From Phone settings menu
1. 4 move to Call services
2. Press < (Select)
3. 4 move to the required setting
4. Press < (Select)
F
Calls
You can check the call status.
From Call services menu
1. 4 move to Calls
2. Press < (Select)
3. 4 move to the required status
4. Press < (Select)
Last call You can see the duration of the last call.
All calls
Call waiting You can activate Call waiting and see the status.
Caller’s ID You can check how Caller’s ID is received.
Withhold ID You can check how your call ID is sent.
Active line
34 My Phone
You can see the total duration of all calls.
You can reset the total by pressing < (Reset).
E
You can select a line to activate (
).
Page 38

Service charges
You can control the cost of calls by setting the limit on the cost of calls and
charge units of call time.
From Call services menu
1. 4 move to Service charges
2. Press < (Select)
3. 4 move to the required item to set
4. The current setting is displayed
You need to enter the PIN2 code to edit the Max cost and Price unit.
Cost left Check the cost left.
Price unit
Max cost You can edit the Max cost by pressing < (Edit).
Call meters
E
You can set the price per unit to add up the total by
pressing < (Edit).
Check the total cost.
You can reset the total cost by pressing < (Reset).
Connections
You can see the total of the transferred data. You can
reset the total of All connections data.
From Call services menu
1. 4 move to Connections
2. Press < (Select)
3. 4 move to Last connections or All connections
4. Press < (Select)
Show my number
You can select how your ID should be displayed.
From Call services menu
1. 4 move to Show my number
2. Press < (Select)
3. 4 move to the required method
4. Press < (Select)
My Phone 35
Page 39

Call diverts
You can divert calls by setting the condition according
to the type of calls.
From Phone settings menu
1. 4 move to Call diverts
2. Press < (Select)
3. 4 move to the required type of calls or Cancel all
4. Press < (Select)
When you select Voice calls,
4 move to the required type and press < (Select).
5. 4 move to Status, On or Off
6. Press < (Select)
When you select On, enter the phone number to divert, and press < (OK).
Voice calls will be diverted under the following conditions:
Not reachable: When the phone is not in the network
coverage area, all incoming voice calls will be diverted.
No reply: Unanswered incoming voice calls will be diverted.
Voice calls
Fax calls Fax calls will be diverted.
Data calls Data calls will be diverted.
Cancel all No calls will be diverted.
Busy: When the lines are busy, all incoming voice calls will
be diverted.
All conditional: With above 3 conditions, all incoming voice
E
calls will be diverted (
All voice calls: All incoming voice calls will be diverted.
).
36 My Phone
Page 40

Security
You can limit access to protect your phone, SIM,
calls, information and data. You must enable the PIN
before changing the code.
Phone lock
You can lock your phone, and you will be prompted to
enter your unlock code when you switch on the phone
with a different SIM inserted.
From Security menu
1. Press < (Select)
2. 4 move to Status or Change mode
Note: You are advised to write down your unlock code for yourself. If you
forget your unlock code, you will need to contact your service provider to
unlock the phone.
Changing the Status
From Phone lock menu
1. Press < (Select)
2. 4 move to On or Off
3. Press < (Select)
4. Enter the correct 4-digit unlock code
5. Press < (OK)
OR
In idle screen
1. Press and hold < (Menu)
2. 4 move to Phone lock
3. Press < (On)
4. Enter the correct 4-digit unlock code
5. Press < (OK)
My Phone 37
Page 41

Changing the Unlock code
From Phone lock menu
1. 4 move to Change code
2. Press < (Select)
3. Enter old unlock code
4. Press < (OK)
5. Enter new unlock code
6. Press < (OK)
7. Enter new unlock code to verify
8. Press < (OK)
Call bar
You can bar certain outgoing and/or incoming calls
using a password supplied by your service provider.
When updating/checking the Call bar status, the
phone must be registered to a network.
From Security menu
1. 4 move to Call bar
2. Press < (Select)
3. 4 move to the required function
4. Press < (Select)
Bar voice
Bar data
Cancel all You can cancel all Call bar settings.
Change password You can change the password.
38 My Phone
You can bar Voice calls and select the type from
Incoming calls and/or Outgoing calls.
You can bar Data calls and select the type from
Off, International calls except home,
International calls or All calls.
Page 42

PIN
You can protect your SIM against unauthorised use.
If you enable the PIN, every time the phone is
switched on, you will be prompted to enter the PIN
code.
Enable PIN to change the PIN code and enter PIN to
unable.
From Security menu
1. 4 move to PIN
2. Press < (Select)
3. 4 move to Status or Change
4. Press < (Select)
Changing the PIN code
Ensure the PIN Status is On before changing the PIN code.
1. Enter old PIN code with # – ,
2. Press < (OK)
3. Enter new PIN code with # – ,
4. Press < (OK)
5. Enter new PIN code to verify
6. Press < (OK)
Changing the Status
1. 4 move to On or Off
2. Press < (Select)
3. Enter the PIN code with # – ,
4. Press < (OK)
PIN2
You cannot change the PIN2 code without the current
PIN2 code.
From Security menu
1. 4 move to PIN2
2. Press < (Select)
3. Enter old PIN2 code with # – ,
4. Press < (OK)
5. Enter new PIN2 code with # – ,
6. Press < (OK)
7. Enter new PIN2 code to verify
8. Press < (OK)
My Phone 39
Page 43

Fixed dial
The Fixed dial feature allows you to limit your
outgoing calls to a certain set of numbers saved in
FDN (Fixed Dial Numbers), which is located in your
SIM. When this function is on, only FDN can be
dialled, and any attempt to call other numbers will fail.
From Security menu
1. 4 move to Fixed dial
2. Press < (Select)
3. Enter SIM PIN2 code with # – ,
4. Press < (OK)
5. 4 move to On or Off
6. Press < (Select)
E
Network
You can select a Network that is available in your
current location.
From Phone settings menu
1. 4 move to Network
2. Press < (Select)
3. 4 move to New network or Search mode
4. Press < (Select)
New network You can find a New network from the list.
Search mode
You can select an available network by Manual or
Automatic.
Defaults
You can return all personal settings of My Phone to
the factory default settings.
From My Phone menu
1. 4 move to Defaults
2. Press < (Select)
3. Press < (Select)
40 My Phone
Page 44

Contacts
Contacts
list
page 42
Viewing the Contacts list ................................. 42
Viewing the entries in the Contacts list............ 42
Editing the Contacts list ................................... 43
Making a call using the Contacts list ............... 43
Sending messages from the Contacts list.......44
Deleting an entry from the Contacts list ..........44
Copying an entry to the other Contacts list .....44
Create
Groups
Memory
page 45
page 47
page 48
Creating a new entry ....................................... 45
Viewing the Group........................................... 47
Editing the Group ............................................ 47
Copying all entries to the other Contacts list...48
status
My
numbers
Voicemail
Hot key
dial
My
Contacts
page 49
page 50
page 51
page 51
Viewing My numbers ....................................... 49
Editing My numbers......................................... 49
Viewing Voicemail ........................................... 50
Editing Voicemail............................................. 50
Assigning Hot keys.......................................... 51
Viewing Hot key dial list................................... 51
You can store phone numbers in two locations: the SIM Contacts list and the
Phone Contacts list.
Note: See “Text Entry” on page 20 for information on entering text.
Contacts 41
Page 45

Contacts list
You can browse the SIM Contacts list and the Phone Contacts list
individually, or both Contacts list together.
Viewing the Contacts list
From Contacts menu
1. Press < (Select)
2. 4 move to the required entry
OR
Press the numeric key which contains the first
letter of the required name
Located in Phone Contacts list
Located in SIM Contacts list
Viewing the entries in the Contacts list
From Contacts list menu
1. 4 move to the required entry
OR
Press the numeric key which contains the first
letter of the required name
2. Press < (Menu)
3. Press < (Select)
42 Contacts
Page 46

Editing the Contacts list
From Contacts list menu
1. 4 move to the required entry
OR
Press the numeric key which contains the first
letter of the required name
2. Press < (Menu)
3. 4 move to Edit
4. Press < (Select)
5. 4 move to the required item
6. Press < (Edit)
7. Edit an entry item
8. Press < (OK)
9. Press A (Save)
Note: You can enter Name, Tel number 1 and Location No. only for the
SIM
Contacts list.
Making a call using the Contacts list
From Contacts list menu
1. 4 move to the required entry
OR
Press the numeric key which contains the first letter of the required name
2. Press C (Send)
From Contacts list menu
1. 4 move to the required entry
OR
Press the numeric key which contains the first letter of the required name
2. Press < (Menu)
3. 4 move to Call
4. Press < (Select)
Contacts 43
Page 47

Sending messages from the Contacts
list
You can send messages via the Contacts list (see “Messages” on page 71).
From Contacts list menu
1. 4 move to the required entry
OR
Press the numeric key which contains the first letter of the required name
2. Press < (Menu)
3. 4 move to Create MMS or Create SMS/EMS
4. Press < (Select)
5. 4 move to the required item
6. Press < (Select)
7. Press A (Done)
Follow the steps in Messages (see “Messages” on page 71).
Deleting an entry from the Contacts list
From Contacts list menu
1. 4 move to the required entry
OR
Press the numeric key which contains the first letter of the required name
2. Press < (Menu)
3. 4 move to Delete
4. Press < (Select)
5. Press < (Yes)
Copying an entry to the other Contacts
list
From Contacts list menu
1. 4 move to the required entry
OR
Press the numeric key which contains the first letter of the required name
2. Press < (Menu)
3. 4 move to Copy
4. “Copy (entry name) to (SIM or Phone)?” is displayed
5. Press < (Yes)
44 Contacts
Page 48

Create
SIM Contacts list: You can store Name, Tel number and Location No.
Phone Contacts list: You can store Name, 3 Tel numbers, 2 E-mail addresses,
Ringtone type, Group, Hot key dial, Photo, Note and Location No.
Creating a new entry
From Contacts menu
1. 4 move to Create
2. Press < (Select)
3. 4 move to SIM or Phone
4. Press < (Select)
5. 4 move to the required item
6. Press < (Edit)
7. Edit the entry item
8. Press < (OK)
9. Press A (Save)
From Contacts list menu
1. Press < (Menu)
2. 4 move to Create
3. Press < (Select)
4. 4 move to SIM or Phone
5. Press < (Select)
6. 4 move to the required item
7. Press < (Edit)
8. Edit the entry item
9. Press < (OK)
10. Press A (Save)
Contacts 45
Page 49

From Contacts list menu
1. 4 move to [New entry]
2. Press < (Select)
3. 4 move to SIM or Phone
4. Press < (Select)
5. 4 move to the required item
6. Press < (Edit)
7. Edit the entry item
8. Press < (OK)
9. Press A (Save)
The following entry items are available:
Icon Item Icon Item
Name Hot key dial
Tel number 1 – 3 Photo
E-mail address 1, 2 Note
46 Contacts
Ringtone
Groups
Location in Phone
Contacts list
Location in SIM
Contacts list
Page 50

Groups
You can categorise the phone Contacts entries into 10 groups. You can name,
select a particular ringtone and insert a photo as an icon for each group to
identify incoming calls. This function is available with Phone Contacts list only.
Viewing the Group
From Contacts menu
1. 4 move to Groups
2. Press < (Select)
3. 4 move to the required group
4. Press < (Menu)
5. 4 move to View
6. Press < (Select)
Editing the Group
You can change the name of the group, ringtone,
photo and reset the group setting to the default.
From Groups menu
1. 4 move to the required group
2. Press < (Menu)
3. 4 move to Edit
4. Press < (Select)
5. 4 move to the required item
To reset the group setting, select Defaults.
6. Press < (Change)
7. Edit a group setting
8. Press A (Save)
Contacts 47
Page 51

Memory status
Memory status shows how many locations are
available in each Contacts list. You can copy entries
the other Contacts list.
From Contacts menu
1. 4 move to Memory status
2. Press < (Select)
3. 2 bars indicating Contacts list memory status
are displayed
(in use location(s)/maximum locations)
Copying all entries to the
other Contacts list
While displaying the Memory status
1. Press < (Menu)
2. 4 move to the required action
3. Press < (Select)
4. Press < (Yes)
Note: Original entries will not be deleted from the Contacts list.
48 Contacts
Page 52

My numbers
You can store and view your information such as your
names and phone numbers in your SIM.
Viewing My numbers
From Contacts menu
1. 4 move to My numbers
2. Press < (Select)
3. 4 move to Line 1 or Line 2
4. Press < (Menu)
5. 4 move to View
6. Press < (Select)
To edit the entry press < (Edit).
Editing My numbers
From My numbers menu
1. 4 move to Line 1 or Line 2
2. Press < (Menu)
3. 4 move to Edit
4. Press < (Select)
5. 4 move to Name or Tel number 1
6. Press < (Edit)
7. Enter the required name or number
8. Press < (OK)
9. Press A (Save)
Service dial
See “Service dial E” on page 12.
E
Contacts 49
Page 53

Voicemail
You can store the phone number to your Voicemail
and make a call to check if you have Voicemail.
Viewing Voicemail
From Contacts menu
1. 4 move to Voicemail
2. Press < (Select)
3. Press < (Menu)
4. 4 move to View
5. Press < (Select)
To edit the entry press < (Edit).
Editing Voicemail
From Voicemail menu
1. Press < (Menu)
2. 4 move to Edit
3. Press < (Select)
4. 4 move to Name or Tel number 1
5. Press < (Edit)
6. Enter the required name or number
7. Press < (OK)
8. Press A (Save)
50 Contacts
Page 54

Hot key dial
You can quickly dial the numbers which are assigned to each numeric key $
– , (see “Hot key dial” on page 11). This function is available with Phone
Contacts list only.
Assigning Hot keys
While editing the Contacts list entry
1. 4 move to <Hot key dial>
2. Press < (Edit)
3. Enter the required number $ – ,
4. Press < (OK)
Note: To clear the Hot key dial assignment of an entry, enter # instead
of the entry’s original Hot key dial number, and press
Viewing Hot key dial list
From Contacts menu
1. 4 move to <Hot key dial>
2. Press < (Select)
3. The Hot key dial list is displayed
<
(OK).
My Contacts
You can select from All, SIM or Phone to display
the entries in the Contacts list entries.
From Contacts menu
1. 4 move to My Contacts
2. Press < (Select)
3. 4 move to All, SIM or Phone
4. Press < (Select)
Contacts 51
Page 55

Games & Apps
Games
& Apps
Settings
View
certificate
page 52
page 54
page 56
Playing a JavaTM game................................... 52
Aborting or Exiting from a Java
Viewing Details................................................ 53
Changing a Permission setting........................53
Volume............................................................. 54
Backlight time .................................................. 54
Vibration .......................................................... 54
Access point ....................................................55
TM
game......... 53
Games & Apps
You can play preinstalled JavaTM games and also downloaded JavaTM games.
Playing a JavaTM game
From Games & Apps menu
1. Press < (Select)
2. 4 move to the required Java
3. Press < (Select)
4. Your phone starts to load the JavaTM game application
TM
game
Note: Most JavaTM games include instructions.
52 Games & Apps
Page 56

Aborting or Exiting from a JavaTM game
While in a JavaTM game
1. Press D (End)
2. 4 move to the required function
3. Press < (Select)
Suspend
Terminate Abort the game.
Cancel Return to the game.
Suspend the game and continue the game the next
time when you select Games & Apps.
Viewing Details
From Games & Apps menu
1. 4 move to the required Java
2. Press A (Menu)
3. 4 move to Details
4. Press < (Select)
TM
game
Changing a Permission setting
From Games & Apps menu
1. 4 move to the required JavaTM game
2. Press A (Menu)
3. 4 move to Permission
4. Press < (Select)
5. 4 move to Net access or Messaging
If you want to reset the permission setting, select Defaults.
6. Press < (Select)
7. 4 move to the required setting
Always ask
Ask once
Always deny Your phone never allows on-line connection.
Your phone always asks your permission to access the
network.
Your phone always asks your permission once at the
beginning of on-line connection.
Games & Apps 53
Page 57

Settings
Volume
From Settings menu
1. Press < (Select)
2. 0 to adjust the volume level
1 or 3 volume up
7 or 5 volume down
3. Press < (OK)
Note: Personal Handsfree does not support JavaTM games.
When playing Java
speaker not from the Personal Handsfree if connected.
TM
games the sound will only be heard from the phone’s
Backlight time
From Settings menu
1. 4 move to Backlight time
2. Press < (Select)
3. 4 move to On, 30 seconds or Off
4. Press < (Select)
Note: Setting Backlight time On might make the battery life shorter.
Vibration
From Settings menu
1. 4 move to Vibration
2. Press < (Select)
3. 4 move to On or Off
4. Press < (Select)
54 Games & Apps
Page 58

Access point
From Settings menu
1. 4 move to Access point
2. Press < (Select)
3. 4 move to the required network
4. Press < (Select)
5. 4 move to Set as default or Edit
If you want to set the selected network as a
default network, select Set as default.
6. Press < (Select)
Editing a network setting
From Access point menu
1. 4 move to the required network
2. Press < (Select)
3. 4 move to Edit
4. Press < (Select)
5. 4 move to Rename or Connection
6. Press < (Select)
Editing GPRS Connection
From Connection menu
1. 4 move to GPRS
2. Press < (Select)
3. Press < (Select) to Edit
• Login name, Password, GPRS APN, Authentication
Editing CSD Connection
From Connection menu
1. 4 move to CSD
2. Press < (Select)
3. Press < (Select) to Edit
• Login name, Password, Dial number, Call type,
Transfer rate
Games & Apps 55
Page 59

View certificate
From Games & Apps menu
1. 4 move to View certificate
2. Press < (Select)
3. 4 move to the required certificate
4. Press < (Select)
56 Games & Apps
Page 60

Browser
Starting the
Browser
Bookmarks
Settings
You can access Internet services supported by the network, such as news,
weather reports and sport.
page 57
page 59
page 62
Navigating contents .........................................57
Using the Browser ...........................................58
Managing Bookmarks in Browser....................59
Managing off-line Bookmarks..........................60
Starting the Browser
From Browser menu
1. Press < (Select)
2. The WAP browser will start to connect to the
network
To exit the browser, press D.
Note: If the server is not responding, press < (Retry) or try again later.
Navigating contents
Use 0 to scroll through the contents on the screen. When linked text is
highlighted, press < ( ) to load the page.
1
5
7
3
Scroll up
Page up with Long press
Scroll down
Page down with Long press
Scroll up
Return to the previous object
Scroll down
Return to the next object
Browser 57
Page 61

Using the Browser
While browsing the homepage
1. Press A (Menu) or C (Send)
2. 4 move to Browser Menu
To exit the browser, select Done
OR
Press D (Power/End) or @ ()
3. Press < ()
Menu Description
Back Return to the previous page.
Go To URL Enter URL and jump to the homepage.
Home
Inbox
Bookmarks
Save Items To save images or other items from the current page.
Snapshots
Jump to the homepage which is pre-defined in the
browser settings.
Store, view or delete WAP push messages from the
network. Jump to the home page.
Jump to the page by setting a bookmark or bookmark
the current page. (see “Managing Bookmarks
in Browser” on page 59)
Capture the screen image of the current page and view
or delete it.
Reload Reload and update the current page.
Select and set the following:
Homepage
Settings
About... Information about the browser type and security options
58 Browser
Downloads
Restart Browser
Security
Page 62

Bookmarks
Once you store your favourite page or a frequently accessed page as a
bookmark, you can jump to the page quickly. It is not necessary to enter the
URL every time. Also you can assign the hot keys to jump to the page. There
are 2 types of bookmarks, one in Browser and the other is off-line Bookmarks.
Managing Bookmarks
in Browser
You can add a bookmark by entering the URL.
From Browser Menu in Browser
1. 4 move to Bookmarks
2. Press < ()
3. Press A (Menu)
4. Press < ()
5. Enter the Title and URL with # – ,
6. Select a folder
7. Press < (Save)
Adding a current page as a bookmark
From Browser Menu in Browser
1. 4 move to Bookmarks
2. Press < ()
3. Press < () to Mark Site
Using Bookmarks
From Browser Menu in Browser
1. 4 move to Bookmarks
2. Press < ()
3. 4 move to the required bookmark
4. Press < (Go)
Browser 59
Page 63

Managing Bookmarks in Browser
While viewing Bookmarks
1. 4 move to the required bookmark
2. Press A (Menu)
3. 4 move to the required function
4. Press < ()
The following functions are available:
Details Display and edit the bookmark information
Delete Delete the bookmark
New Bookmark Add a new bookmark
New Folder Add a new folder in which to save the bookmarks
Move Move a bookmark in a folder
Move to folder Move a bookmark into another folder
Delete all Delete all bookmarks
Hotkeys Assign bookmarks to keys
Managing off-line Bookmarks
You can store bookmarks in off-line Bookmarks. When you jump to the URL,
the Browser will start up automatically.
Adding a new bookmark
From Browser menu
1. 4 move to Bookmarks
2. Press < (Select)
3. 4 move to [New entry]
4. Press < (Select)
5. 4 move to Title: or URL:
6. Press < (Select)
7. Enter the required Title: or URL:
8. Press < (OK)
9. Press A (Save)
60 Browser
Page 64

Managing Bookmarks in off-line
Bookmarks
From Browser menu
1. 4 move to Bookmarks
2. Press < (Select)
3. 4 move to the required bookmark
4. Press < (Menu)
5. 4 move to the required function
6. Press < (Select)
The following functions are available:
Select Jump to the selected bookmark site.
Edit Edit the Title and URL.
Delete Delete the bookmark.
Delete all Delete all bookmarks.
Browser 61
Page 65

Settings
Before accessing the Internet services, you need to
set up a subscription with your network operator or
Internet Service Provider (ISP) to enable the relevant
configuration information. If you have any trouble with
your network settings, please contact your network
service provider.
Note: Modifying default settings may cause failure of the Browser. See
“Personal Settings” on page 101, for your details.
From Browser menu
1. 4 move to Settings
2. Press < (Select)
3. 4 move to the required network
4. Press < (Select)
5. 4 move to Activate or Edit
To activate the selected network, select Activate.
To edit the network settings, select Edit.
6. Press < (Select)
7. 4 move to the required setting
8. Press < (Select)
You can edit the following settings:
• Server name
• Primary IP
• Primary port
• Secondary IP
• Secondary port
• Linger time
• Homepage
• Connection
To edit the connection, see “Access point” on page 55.
62 Browser
Page 66

Camera
Camera
Appearance
Preview
mode
Capture
mode
page 63
page 65
page 70
Key functions................................................... 64
Status icons..................................................... 65
Launch the Camera/Video Preview mode....... 65
Operating the Camera..................................... 66
Options ............................................................ 66
Camera Appearance
Shutter key:
Turn the Camera/Video Preview mode on.
Press to take a picture or record a video clip.
Camera lens
Self-portrait mirror
Photo light
Camera 63
Page 67

Key functions
Key Function
1
5
3
7
<
A
@
D
Landscape
Brightness down
Zoom in
Zoom out
Brightness up
Brightness down
Shutter/Options (Capture mode)
Shutter
Options/Save
Cancel to delete a captured image
Exit the camera mode
CancelShutter
Options
Zoom in
Brightness up
Zoom out
Shutter
Portrait
Zoom in
Note: To change between landscape and portrait see “Change Style” on
page 69. The Navigation key functions will rotate accordingly.
64 Camera
Options
Brightness down
Cancel
Brightness up
Zoom out
Page 68

Status icons
Change mode
Quality
Close up mode
Brightness
Zoom is not available in Video mode nor
VGA mode. For Change mode, see
page 66
Twilight mode
Preview mode
Launch the Camera/Video Preview mode
• In idle screen, press @ ( ) (if Camera is selected as Shortcut key)
<
• From main menu, press
• Press and hold the shutter key (if Key guard or Phone lock is off)
Camera
Note: The quality of display images may vary depending on the object
or environment.
Note: Displayed images may distort when shooting moving objects
especially in a fast moving environment.
Camera 65
Page 69

Operating the Camera
Brightness
In Preview mode
3 Brightness up
7 Brightness down
Zoom
In Preview mode
1 Zoom in
5 Zoom out
Taking a picture/Recording a video clip
In Preview mode
Press < (Shutter) or the shutter key to take a picture or start recording video
Press < (Shutter) or the shutter key again to stop recording video
Note: See “Change mode” below for changing the camera mode and video
mode.
Options
In Preview mode
1. Press A ()
The option menu is displayed.
2. 4 move to the required function
3. Press < (Select)
Change mode
If you select Video size, the Video Preview mode will be launched.
From options menu
1. Press < (Select)
2. 4 move to the required size
3. Press < (Select)
The following image modes are available:
• Video size (128 × 128 pixels)
• VGA (640 × 480 pixels, not available with Portrait)
• QVGA (320 × 240 pixels)
• QQVGA (160 × 120 pixels)
• Wallpaper size (128 × 128 pixels)
66 Camera
Page 70

Photo light
You can turn the Photo light on when taking a picture or recording a video clip
in dark conditions.
From options menu
1. 4 move to Photo light
2. Press < (Select)
3. 4 move to On or Off
4. Press < (Select)
Close up mode
You need to turn the Close up mode on when taking a picture or recording
a video clip at a close range.
From options menu
1. 4 move to Close up mode
2. Press < (Select)
3. 4 move to On or Off
4. Press < (Select)
Twilight mode
You can turn the Twilight mode on when taking a picture in low light conditions.
From options menu
1. 4 move to Twilight mode
2. Press < (Select)
3. 4 move to On or Off
4. Press < (Select)
Quality
You can choose the image quality of your picture. This function is available only
for the camera mode.
From options menu
1. 4 move to Quality
2. Press < (Select)
3. 4 move to Fine, Normal or Economy
4. Press < (Select)
Camera 67
Page 71

Effect
You can enjoy various effects on your picture or video.
From options menu
1. 4 move to Effect
2. Press < (Select)
3. 4 move to the required effect
4. Press < (Select)
The following effects are available:
• Normal
• Sunset
• Monochrome
• Inverse
• Emboss
• Cold
Frames
If you set a frame and take a picture, the picture will
be decorated with fancy preinstalled frames. This
function is available only when QQVGA or
Wallpaper is selected in Change mode.
From options menu
1. 4 move to Frames
2. Press < (Select)
3. 4 move to the required frame
4. Press < (Select)
The following frames are available:
• Normal
• Dreamy
• 60s
• Experimental
• Love
• Noise
68 Camera
Page 72

Self timer
Self timer automatically takes a picture after a 10 second delay. After pressing
the shutter, a series of clicks will begin. The picture will be taken when you hear
the shutter sound.
From options menu
1. 4 move to Self timer
2. Press < (Select)
3. 4 move to On or Off
4. Press < (Select)
Change style
You can select the preview mode style.
From options menu
1. 4 move to Change style
2. Press < (Select)
3. 4 move to Landscape or Portrait
4. Press < (Select)
Shutter sound
You can change the sound of the shutter.
From options menu
1. 4 move to Shutter sound
2. Press < (Select)
3. 4 move to the required sound
4. Press < (Select)
Anti flicker
If the display flickers, you can change Anti flicker to 50Hz or 60Hz. Choosing
50Hz or 60Hz is country dependent.
From options menu
1. 4 move to Anti flicker
2. Press < (Select)
3. 4 move to 50Hz or 60Hz
4. Press < (Select)
Note: When taking a picture, flicker may appear in certain environments.
Exit
Use to Exit the camera mode. You can also Exit by pressing D (Power/End)
anytime.
Camera 69
Page 73

Capture mode
When you press the shutter, all images are saved in My Pictures or My
Animations (see “My Media” on page 83). You can confirm and control the
image/video before you save it.
In Capture mode
1. Press < ()
2. 4 move to the required function
3. Press < (Select)
The following functions are available for a picture:
• Create MMS
• Set as wallpaper
• Set as caller ID
• Set as group ID
• Rotation (not available with VGA mode)
• Effect
• Frames
• Rename
• Properties
• Delete
Note: Press
counterclockwise.
4
to rotate. 1 rotate the picture in clockwise, 5 rotate in
The following functions are available for a video:
• Play
• Set as wallpaper
• Set as caller ID
• Set as group ID
• Rename
• Properties
• Delete
70 Camera
Page 74

Messages
Settings
page 71
MMS settings ...................................................72
SMS/EMS settings ...........................................73
Receiving messages........................................74
Create
Inbox and
Outbox
Chat
SMS
User
messages
Cell
Broadcast
page 75
page 76
page 77
page 77
page 78
Receiving Cell Broadcast messages ...............78
Reading Cell Broadcast messages..................78
Topic list ...........................................................78
Languages.......................................................79
Your phone has various messaging features, including SMS/EMS and MMS.
You need to customise the settings of Messages and Network before you start.
SMS/EMS – You can send short text messages with media attached to phone
numbers whose network support SMS/EMS.
MMS – You can send media attached messages to phone numbers whose
network support MMS or E-mail address.
Settings
From Messages menu
1. 4 move to Settings
2. Press < (Select)
3. 4 move to MMS or SMS/EMS
4. Press < (Select)
Messages 71
Page 75

MMS settings
Server list
You can configure up to 5 server profiles.
From Settings menu
1. Press < (Select)
2. Press < (Select)
3. 4 move to the required network
4. Press < (Select)
5. 4 move to Activate or Edit
6. Press < (Select)
To activate the selected network, select Activate.
To edit the network settings, select Edit.
7. 4 move to the required setting
8. Press < (Select)
You can edit the following settings:
• Server name
• Primary IP
• Primary port
• Secondary IP
• Secondary port
• Linger time
• MMS centre
• Connection
72 Messages
Page 76

Other settings for MMS
Signature You can set a signature to add to your message.
Reply text
Receive setting You can select, accept or reject anonymous messages.
Auto reception You can select On, Off or Interactive.
Mail settings
Restore settings Reset the MMS settings to the factory default settings.
You can select On or Off to add the reply text to the
messages.
Validity period: Set the duration that your message is
stored at the message centre. Select Maximum or
Manual.
Delivery report: Request a report on the delivery
status of your message. Select On or Off.
Sender visibility: Select Show or Hide your address
to the recipient.
SMS/EMS settings
You can change the following settings:
Validity period
Message centre You can change the server’s service number.
Protocol
Delivery report You can select from On, Off or Ask.
You can select from Defaults, 1 hour, 12 hours, 1 day,
1 week or Maximum.
You can select the type of protocol from SMS, Fax,
Email, Paging, X.400, ERMES or Voice.
Messages 73
Page 77

Receiving messages
When a text message is received, New Message(s)! will be displayed and the
message indicator ( ) will be displayed in the upper left corner of the display
and you will hear a message tone (see “Message tone” on page 26).
Note: Please be sure to keep enough free memory for new messages.
When the phone memory is full, ( ) will be displayed in the upper left of the
display. Delete unnecessary messages from the Inbox or Outbox.
Reading received messages
When New Message(s)! is displayed, press < (Read). If you have more than
1 message, use 4 to move to the required message.
If you press other keys without reading new messages, the idle screen will be
displayed. To read new received messages, press A ( ) and check the Inbox.
The following functions are available for received messages:
Reply Create a reply message to the sender.
Call Call back to the sender.
Forward Forward the selected message.
Chat Send a chat message to the sender. (SMS only)
Extract number Save the sender’s phone number in Contacts list.
Delete Delete the message.
Delete all Delete all messages in Inbox.
Extract media Save the attached image in My Media.
Move to SIM Move the message to the SIM memory. A (SMS only)
Message info View information about the message.
74 Messages
Page 78

Create
From Messages menu
1. Press < (Select)
2. 4 move to MMS or SMS/EMS
3. Press < (Select)
4. Enter message (see “Text Entry” on page 20)
5. Press < (Menu)
The following functions are available:
OK When you are ready to send a message, select OK.
Add slide Add new slide after the last slide. (MMS only)
Insert slide Insert slide between slides. (MMS only)
Insert media
Previous/Next
slide
Insert media from My Pictures, My Animations or
My Sounds.
Move to the previous or next slide.
User msg.
Add signature Add signature to the message.
View
Delete slide/
picture/animation/
sound
Set timer
Select Select text to be copied or cut.
Copy Selected text is copied into text memory.
Cut Selected text is deleted and stored in text memory.
Paste Insert the copied or cut text from the text memory.
Select pre-defined sentences and insert in the
message.
View and confirm the message before sending.
(MMS only)
Delete the current displayed slide, picture, animation
or sound.
Set a time and delay for sending (maximum
60 seconds) the message. (MMS only)
Messages 75
Page 79

When you are ready to send a message, you need to edit the following items:
To:
Cc: Send carbon copied message to other receivers.
Bcc:
Subj: Enter a title for this message.
6. Press A (Menu)
7. 4 move to Send or Save
To send the message immediately, move to Send and press < (Select).
To save the message in Draft folder, move to Save and press < (Select).
8. Press < (OK)
Enter receiver’s phone number for SMS/EMS, phone number
or email address for MMS.
Send carbon copied message to other receivers and hide that
information.
Inbox and Outbox
You can store received messages in the Inbox and sent messages in the
Outbox.
From Messages menu
1. 4 move to Inbox or Outbox
2. Press < (Select)
The following folders are available in Outbox:
Draft
Unsent Messages which failed to send.
Sent Successfully sent messages.
Save messages which are not ready for sending or template
messages.
76 Messages
Page 80

Chat SMS
The Chat SMS feature enables you to read sent and
received messages on one screen while in the chat
mode with another party.
From Messages menu
1. 4 move to Chat SMS
2. Press < (Select)
3. 4 move to Start chat
To check the history, select History and press < (Select).
To clear the history, select Clear history and press < (Select).
4. Press < (Select)
5. Enter your nickname (up to 10 characters)
6. Press < (OK)
Then you can start chatting with the other party, providing he/she has the
Chat SMS facility on his/her phone.
7. Enter your message
8. Press < (OK)
9. 4 move to Phone number or Contacts
10. Press < (Select)
11. Enter or select a destination phone number
12. Press < (OK)
Your phone sends the message.
When receiving a message from the other party in chat mode, the text will
be displayed automatically above the last message.
13. Press < (OK) to continue the chat
User messages
You can add your original text in User messages.
From Messages menu
1. 4 move to User messages
2. Press < (Select)
3. 4 move to [New user msg]
4. Press < (Select)
5. Enter text (see “Text Entry” on page 20)
6. Press < (OK)
Messages 77
Page 81

Cell Broadcast
You can receive your favourite information regularly from your service provider.
From Messages menu
1. 4 move to Cell Broadcast
2. Press < (Select)
Receiving Cell Broadcast messages
From Cell Broadcast menu
1. 4 move to Receive
2. Press < (Select)
3. 4 move to On or Off
4. Press < (Select)
Reading Cell Broadcast messages
From Cell Broadcast menu
1. 4 move to Latest messages
2. Press < (Select)
3. 4 move to the required message
4. Press < (Read)
Topic list
Managing a topic
From Cell Broadcast menu
1. 4 move to Topic list
2. Press < (Select)
3. 4 move to the required topic
4. Press < (Menu)
5. 4 move to the required function
6. Press < (Select)
The following Predefined topics are available:
• Index
• Flashes
• Hospitals
• Doctors
• Pharmacy
• Road reports (Distance)
78 Messages
Page 82

• Road reports (Local)
• Taxis
• Weather
• District
• Network information
• Operator services
• Directory enquiries (National)
• Directory enquiries (International)
• Customer care (National)
• Customer care (International)
Adding a new topic
From Cell Broadcast menu
1. 4 move to Topic list
2. Press < (Select)
3. Press < (Menu)
OR
4 move to [New channel] and press < (Menu)
4. Press < (Select) to Insert
5. 4 move to Predefined topics or Manual
6. Press < (Change)
7. To select from Predefined topics,
4 move to the required topics
OR
To e n ter Channel no: manually,
Enter Channel no:
8. Press < (Select)
Languages
You can select the language of the message you
receive.
From Cell Broadcast menu
1. 4 move to Languages
2. Press < (Select)
3. 4 move to the required language set
4. Press < (Change)
5. 4 move to the required language
6. Press < (Select)
Messages 79
Page 83

Calendar
Viewing the
Calendar
You can organise your calendar to remind you of a personal event, such as a
holiday period or birthday. You need to set the clock, day and time before
entering anything in the calendar.
page 80
Moving the cursor ............................................ 80
Creating a reminder ......................................... 81
Reminder list....................................................81
Viewing the Calendar
In idle screen
1. Press < (Menu)
2. 0 move to Calendar
3. Press <
OR
In idle screen
Press 7 to display Calendar
Moving the cursor
When the Calendar is displayed, the cursor is on the current day. Press 0 to
move the cursor to a different day. To display the next/previous month, place
the cursor on the Month and press 4. To display the next/previous year, place
the cursor on the Year and press 4.
80 Calendar
Page 84

Creating a reminder
On Calendar
1. 0 move to the required date
2. Press < (OK)
3. Set HOUR with # – ,
OR
4 to set HOUR
4. 2 move to MINUTE
5. Set MINUTE with # – ,
OR
4 to set MINUTE
6. Press < (OK)
7. Enter a title of the event
OR
On Calendar
1. Press A (List)
2. 4 move to [New event]
3. Press < (Select)
Follow the step 1 – 7 above.
Reminder list
Viewing a reminder
On Calendar
1. Press A (List)
2. 4 move to the required entry
3. Press < (View)
Editing a reminder
On Calendar
1. Press A (List)
2. 4 move to the required entry
3. Press < (View)
4. Press < (Edit)
See “Creating a reminder” above.
Calendar 81
Page 85

Deleting a reminder
On Calendar
1. Press A (List)
2. Press A (Del.)
3. Press < (Yes) to delete
OR
Press @ (No) not to delete
82 Calendar
Page 86

My Media
My
Pictures
My
Animations
My
Sounds
You can store your various multimedia files in different types of folders.
Note: Changing SIM does not affect the contents of stored data.
page 83
page 84
page 85
My Pictures
You can store and manage the picture files. Picture
files are displayed as thumbnails. Move the cursor
with 0.
From My Media menu
1. Press < (Select)
2. 0 move to the required picture
3. Press < (View)
OR
Press A (Menu)
4. 4 move to the required function
5. Press < (Select)
The following functions are available:
• View
• Create MMS
• Set as wallpaper
• Set as caller ID
• Set as group icon
• Rename
• Delete
• Properties
Note: Group icon, Caller ID and Wallpaper are available with JPG pictures
only.
My Media 83
Page 87

My Animations
You can store and manage the video files. Video
files are displayed as thumbnails. Move the cursor
with 0.
From My Media menu
1. 4 move to My Animations
2. Press < (Select)
3. 0 move to the required animation
4. Press < (View)
OR
Press A (Menu)
5. 4 move to the required function
6. Press < (Select)
The following functions are available:
• View
• Set as wallpaper
• Set as caller ID
• Set as group icon
• Rename
• Delete
• Properties
Note: Group icon, Caller ID and Wallpaper are available with AVI pictures
only.
84 My Media
Page 88

My Sounds
You can store sound files and manage them.
From My Media menu
1. 4 move to My Sounds
2. Press < (Select)
3. 4 move to the required sound
Sound files are played automatically.
4. Press < (Play) to play again
OR
Press A (Menu)
5. 4 move to the required function
6. Press < (Select)
The following functions are available:
• Create MMS
• Play
• Rename
• Delete
• Properties
Memory status
You can check the Memory status occupied by media files.
From My Media menu
1. 4 move to Memory status
2. Press < (Select)
My Media 85
Page 89

Applications
Games &
Apps
Alarms
Voice
memo
Sound
recorder
Clock
Auto
power on
Auto
power off
page 87
page 87
page 88
page 89
page 89
page 90
page 91
Setting the Alarms........................................... 87
Recording a Voice memo................................ 88
Playing a Voice memo .................................... 88
Deleting a Voice memo................................... 88
Time & date..................................................... 89
Format............................................................. 90
Calculator
Melody
composer
page 91
page 93
Conversion...................................................... 92
Currency rate .................................................. 92
Composing a melody .......................................93
Your phone contains a number of preinstalled applications.
86 Applications
Page 90

Games & Apps
See “Games & Apps” on page 52.
Alarms
You can set 3 sets of alarms to sound or vibrate when the set time is reached.
Note: If the phone is switched off at the alarm set time, the phone will switch
on automatically and the alarm will sound. The phone remains on after the
alarm.
Setting the Alarms
From Applications menu
1. 4 move to Alarms
2. Press < (Select)
3. 4 move to the required alarm set
4. Press < (Select)
5. 4 move to the required type of alarm
To cancel the alarm setting, select Cancel.
6. Press < (Select)
7. # – , or 4 move and set HOUR
8. 2 move to the MINUTE
9. # – , or 4 move and set MINUTE
10. Press < (OK)
The following types of alarm frequency are available:
• Time
• Once
• Daily
• Mon to Fri
• Mon to Sat
You can select the alarm tone from Melody.
When an alarm sounds, the chosen melody will be heard and the display will
flash with an alarm message. The alarm will sound for 55 seconds.
To end the alarm, press any key.
Applications 87
Page 91

Voice memo
You can record a two-way conversation while on a call. The maximum length of
the recording time is 16 seconds. Old recordings are overwritten; only one
recording can be stored.
Note: Security of a recording messages is your responsibility. You must ask
for the other party’s agreement before recording.
Recording a Voice memo
While on a call
1. Press < (Menu)
2. 4 move to Memo
3. Press < (OK) to start recording
4. Press < (Stop) to stop
Playing a Voice memo
From Applications menu
1. 4 move to Voice memo
2. Press < (Select)
3. Press < (Select) to Playback
4. Press @ ( ) to stop
Deleting a Voice memo
From Applications menu
1. 4 move to Voice memo
2. Press < (Select)
3. 4 move to Delete
4. Press < (Select)
5. Press < (Yes) to delete
OR
Press @ (No) not to delete
88 Applications
Page 92

Sound recorder
You can record and make a sound file.
From Applications menu
1. 4 move to Sound recorder
2. Press < (Select) to start recording
3. Press @ ( ) to stop recording
Clock
You can set the time and date, and select from various types of clock formats.
Time & date
From Applications menu
1. 4 move to Clock
2. Press < (Select)
3. Press < (Select) Time & date
4. The currently set time and date is displayed
Setting time
From Time & date menu
1. Press < (Select)
2. # – , or 4 to change HOUR setting
3. 2 move to MINUTE
4. # – , or 4 to change MINUTE setting
5. Press < (OK)
Setting date
From Time & date menu
1. 4 move to the current date
2. Press < (Select)
Calendar is displayed.
3. 0 move to the current date
4. Press < (OK)
Applications 89
Page 93

Format
From Clock menu
1. 4 move to Format
2. Press < (Select)
3. 4 move to the required format
4. Press < (Select)
Auto power on
You can set Auto power on and automatically switch
on the phone at the set time.
Note: Even if the phone is switched off at the set Auto power on time, the
phone will switch on automatically.
From Applications menu
1. 4 move to Auto power on
2. Press < (Select)
3. # – , or 4 to change HOUR setting
4. 2 move to MINUTE
5. # – , or 4 to change MINUTE setting
6. Press < (OK)
7. 4 move to the required setting
8. Press < (Select)
90 Applications
Page 94

Auto power off
You can set Auto power off and automatically switch
off the phone at the set time.
From Applications menu
1. 4 move to Auto power off
2. Press < (Select)
3. # – , or 4 to change HOUR setting
4. 2 move to MINUTE
5. # – , or 4 to change MINUTE setting
6. Press < (OK)
7. 4 move to the required setting
8. Press < (Select)
Calculator
You can use the 4-function calculator (addition,
subtraction, multiplication and division) for simple
arithmetic operations.
From Applications menu
1. 4 move to Calculator
2. Press < (Select)
3. Enter a number with # – ,
(maximum 8 digits)
If a decimal point is required, press ".
Press C to add “ - ” if needed
4. Press ! to select an arithmetic operation
5. Enter a number (maximum 8 digits)
6. Press < ()
Applications 91
Page 95

Conversion
You can convert from/to a home currency using
a currency rate.
On Calculator
1. Enter a number with # – ,
(maximum 8 digits)
2. Press A (Menu)
3. 4 move to Conversion
4. Press < (Select)
Calculated amount is displayed.
Currency rate
You can set currency rate to convert to/from
a particular currency.
On Calculator
1. Press A (Menu)
2. 4 move to Currency rate
3. Press < (Select)
4. Enter a number with # – , up to 6 decimal
places
5. Press < (OK)
92 Applications
Page 96

Melody composer
You can compose your own melody and store it as a sound file.
From Applications menu
1. 4 move to Melody composer
2. Press < (Select)
Composing a melody
You can play a melody while composing.
From Melody composer menu
1. Press < (Change)
2. Enter required notes with # – ,, " and !
3. Press < (OK)
4. 4 move to Name:
5. Press < (Change)
6. Enter a name for the melody
7. Press < (OK)
8. Press A (Save)
Key
Note CDEFGAB
Key
Note Rest
$ % & ' ( ) *
+ , # " !
Note
length
Set
octave
Dotted
Note
Sharp
Format of the Notes
• The notes appear in a format like 2C4 by pressing $.
• The first number (“2” in this case) indicates the note octave. The default value is 2.
Press
#
to change the octave from 1 to 3.
• The second number (“4” in this case) indicates the note length. The default value is
1/4. Press
• To enter dotted notes (i.e. notes extended in length), press
• To add sharp values to notes, press
• To enter rests, press
,
to change the note length from 1 to 1/32.
!
.
+
.
"
.
Applications 93
Page 97

Accessory
PC Software
The CD-ROM supplied with your phone contains software applications which
allow you to manage the information in your phone from a Personal Computer
(PC), and to enable your PC to communicate with the Internet through your
phone.
These applications include:
Data Connection Assistant Software
The Panasonic Data Connection Assistant Software allows you to connect a
laptop or desktop PC to the Internet and other network services via your mobile
phone. For further information, please refer to the documentation on the CDROM, or to the Panasonic website www.panasonicmobile.com.
Handset Manager
With Handset Manager you can easily manage your phone information on a PC
and synchronise it back to the phone. This information includes contacts,
messages, the calendar and image or sound data stored in your phone. For
further information, please refer to the documentation on the CD-ROM, or to the
Panasonic website www.panasonicmobile.com.
Note: A USB data cable must be purchased separately for connecting your
phone to a PC.
Installing the Software
The software is compatible with PCs and laptops running Microsoft Windows™
98 or later. On most PCs, the software should auto-install when the CD-ROM is
inserted into the CD drive. If not, then autoplay must be manually selected in
Windows Explorer. Follow the instructions that appear on the PC screen to
install the software.
Downloading software upgrades
1. Browse www.panasonicmobile.com
2. Select region and language
3. Select Support > Software from the menu
4. Click “Data Connection Assistant Software” or “Handset Manager”
5. Follow the instructions to download the PC software upgrade
Note: Web contents may change without notice.
94 Accessory
Page 98

Troubleshooting
Should any problem persist, contact your dealer.
Problem Cause Remedy
Check that the battery
Phone will not switch
on.
Extremely short
battery life for a new
battery.
Short battery life for
an old battery.
The battery level
indicator does not
appear and the
phone cannot be
switched on when
charging.
Battery fails to
charge.
The network you are
using and the condition
of the battery can affect
battery life.
The battery has worn
out.
The battery is not
attached to the phone or
when the battery has
been deeply discharged
the phone will take a
short time until the
indicator lights.
The battery is not
attached to the phone.
The battery has been
connected to the phone
after the fast travel
charger has been
switched on.
The battery has been
deeply discharged. The
phone will take a short
time until indicator lights.
is fully charged and
correctly connected
to the phone.
Replace with a new fully
charged battery.
Leave the phone
charging the battery for
a few minutes before the
indicator is lit and
attempting to switch
it on.
Ensure the battery is
fitted to the phone prior
to commencing
charging.
Leave the phone
charging the battery for
a few minutes before the
indicator is lit and
attempting to switch
it on.
Troubleshooting 95
Page 99

Problem Cause Remedy
The phone is locked. Unlock the phone.
Calls cannot be
made.
Outgoing calls are
barred.
The phone is not
registered to a network.
Disable outgoing call
barring, or barred dial.
Move to a coverage area
and operate your phone
after it has registered
with a network.
Check whether your SIM
supports Fixed Dial.
Calls cannot be
made from Fixed
Dial Store.
Check if the Fixed Dial
is switched on.
Check whether the
phone number is stored
in the Fixed Dial.
Calls cannot be
received.
The phone is not
switched on.
Incoming calls are
barred.
The phone is not
registered to a network.
Switch the phone on.
Disable incoming call
barring.
Move to a coverage area
and operate your phone
after it has registered
with a network.
Check that the antenna
symbol is displayed –
Emergency calls
cannot be made.
You are not in a GSM
coverage area.
move to a coverage area
and operate your phone
when the antenna
symbol is displayed.
Phone numbers
cannot be recalled
from Contacts.
The phone is locked Unlock the phone.
Phone number has been
restricted.
Switch off restriction.
96 Troubleshooting
Page 100

Important Error Messages
The message area is full. Your messages cannot be
Capacity full!
stored until some of the currently stored messages
are deleted.
Function
unavailable
Incorrect: xx tries
left
Insert SIM
Invalid SIM
Capacity full!
Password
incorrect: Try again
Phone number too
long (Max:20)
PIN2 must be
unblocked
The selected feature is either not supported by the
SIM or is not available with the current subscription –
contact your Service Provider.
The entered code is incorrect – re-enter the code
correctly.
The phone has detected a problem with the SIM –
switch the phone off and then back on; if the
message is still displayed contact your Service
Provider.
The SIM is blocked because one of the PIN/PIN2
unblocking keys (PUK/PUK2) has been entered
incorrectly ten times – contact your Service Provider.
A message has been received, but the message
store is full – to receive messages, delete some of
the currently stored messages or set messages to
Auto Delete (MMS only).
The SIM has failed one or more of the SIM
personalisation checks – contact your Service
Provider.
The edited or newly created Contacts number is too
long for the SIM.
The PIN2 is blocked permanently because the wrong
PUK2 has been entered ten times. Services
controlled by PIN2 cannot be used – contact your
Service Provider.
Unlock code
incorrect. try again.
On changing the phone lock code, verification of the
new code is incorrect – retry changing the lock code
with correct verification.
Disabling or enabling the lock code has failed due to
incorrect entry of the lock code – re-enter lock code.
Important Error Messages 97
 Loading...
Loading...