Panasonic WV-TW310 Operating Instructions
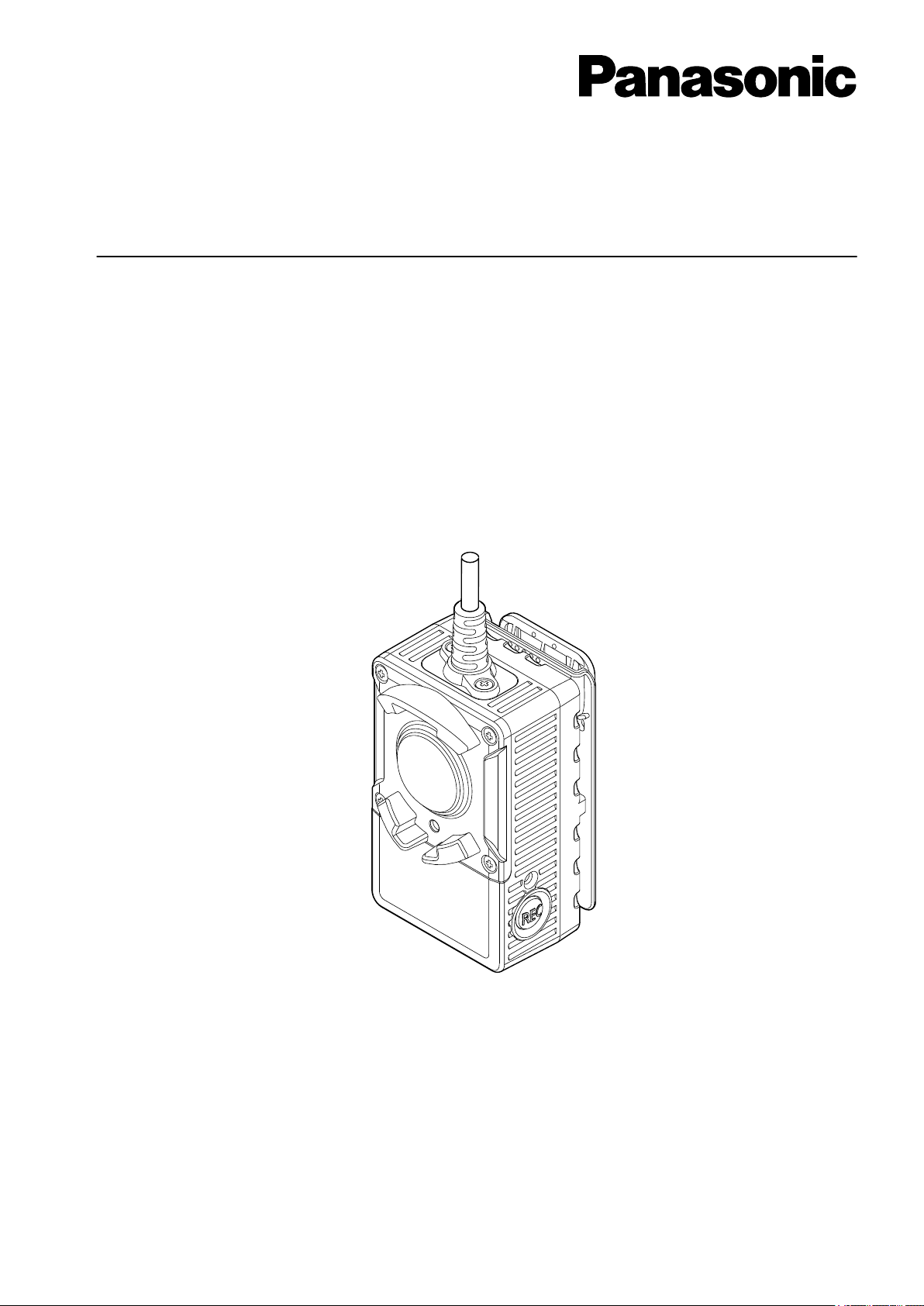
Operating Instructions
Wearable Camera
Model No. WV-TW310L
WV-TW310S
WV-TW310LE
WV-TW310SE
Before attempting to connect or operate this product, please read these instructions carefully and save this
manual for future use.
The model number is abbreviated in some descriptions in this manual.
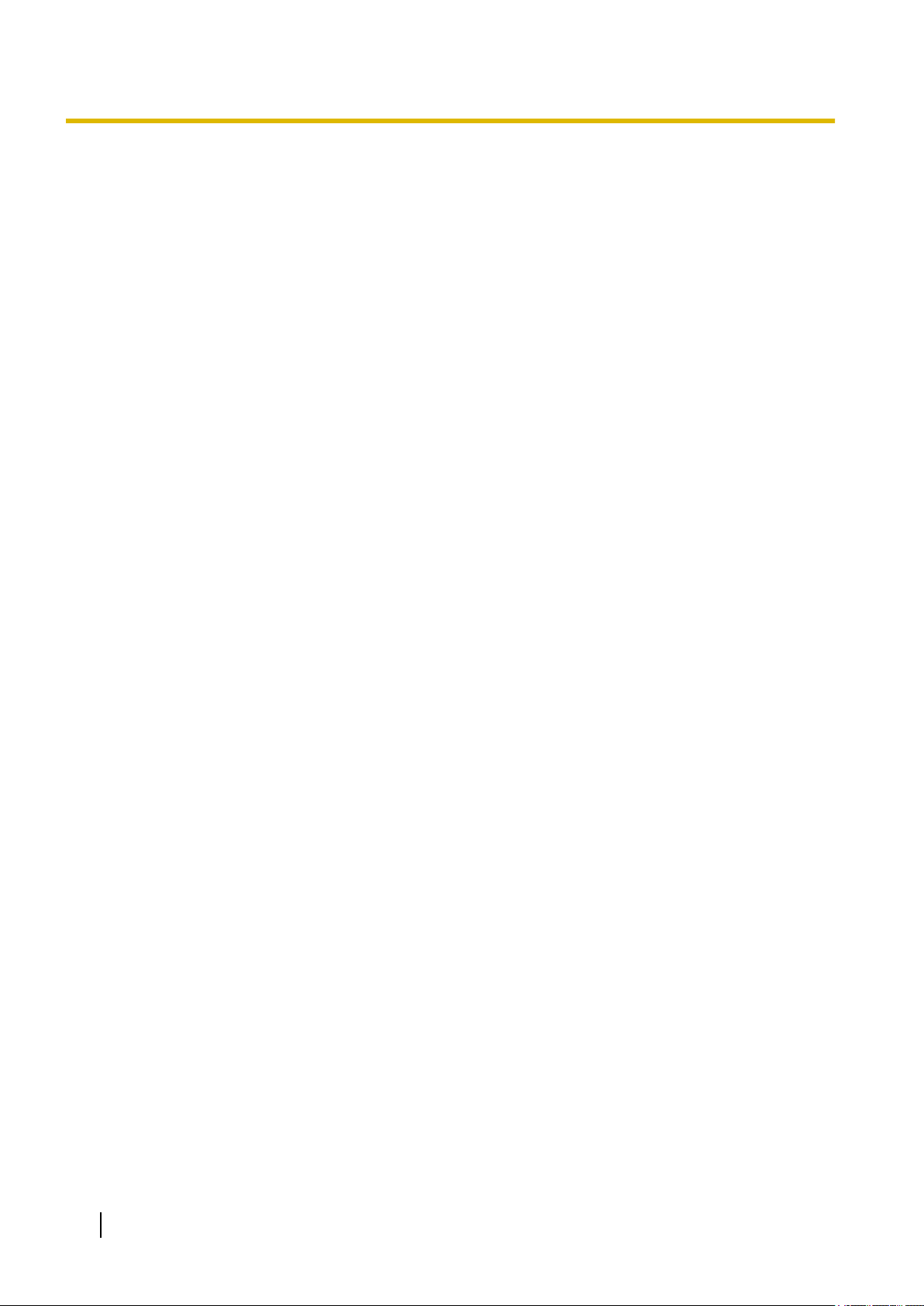
Preface
Preface
About the user manuals
There are 2 sets of operating instructions for the WV-TW310L, WV-TW310S (P model), WV-TW310LE,
WV-TW310SE (E model) as follows.
• Installation Guide: Explains how to install and connect devices.
• Operating Instructions (PDF): Explains how to perform the settings and how to operate this camera.
Adobe® Reader® is required to read these operating instructions (PDF) on the provided CD-ROM. When the
Adobe Reader is not installed on the PC, download the latest Adobe Reader from the Adobe web site and
install it.
The model number is abbreviated in some descriptions in this manual.
The screens used in these operating instructions show the case of WV-TW310L (P model). Depending on the
model used, the screens shown in the explanations may differ to the actual camera screens.
Trademarks and registered trademarks
• Microsoft, Windows, Windows Vista, Internet Explorer, ActiveX and DirectX are either registered
trademarks or trademarks of Microsoft Corporation in the United States and/or other countries.
• Microsoft product screen shot(s) reprinted with permission from Microsoft Corporation.
• Adobe, Acrobat Reader and Reader are either registered trademarks or trademarks of Adobe Systems
Incorporated in the United States and/or other countries.
• All other trademarks identified herein are the property of their respective owners.
Abbreviations
The following abbreviations are used in these operating instructions.
The Wearable Camera is referred to as “the camera”.
Microsoft® Windows® 7 is described as Windows 7.
Microsoft® Windows Vista® is described as Windows Vista.
Microsoft® Windows® XP SP3 is described as Windows XP.
Windows® Internet Explorer® 9.0, Windows® Internet Explorer® 8.0, Windows® Internet Explorer® 7.0 and
Microsoft® Internet Explorer® 6.0 are described as Internet Explorer.
SDHC memory card is described as SD card or SD memory card.
Indemnity about recorded content
Panasonic does not accept any responsibility for damages directly or indirectly due to any type of problems
that result in loss of recording or edited content, and does not guarantee any content if recording or editing
does not work properly.
Likewise, the above also applies in a case where any type of repair is made to the unit (including any other
non-built-in memory related component).
2 Operating Instructions
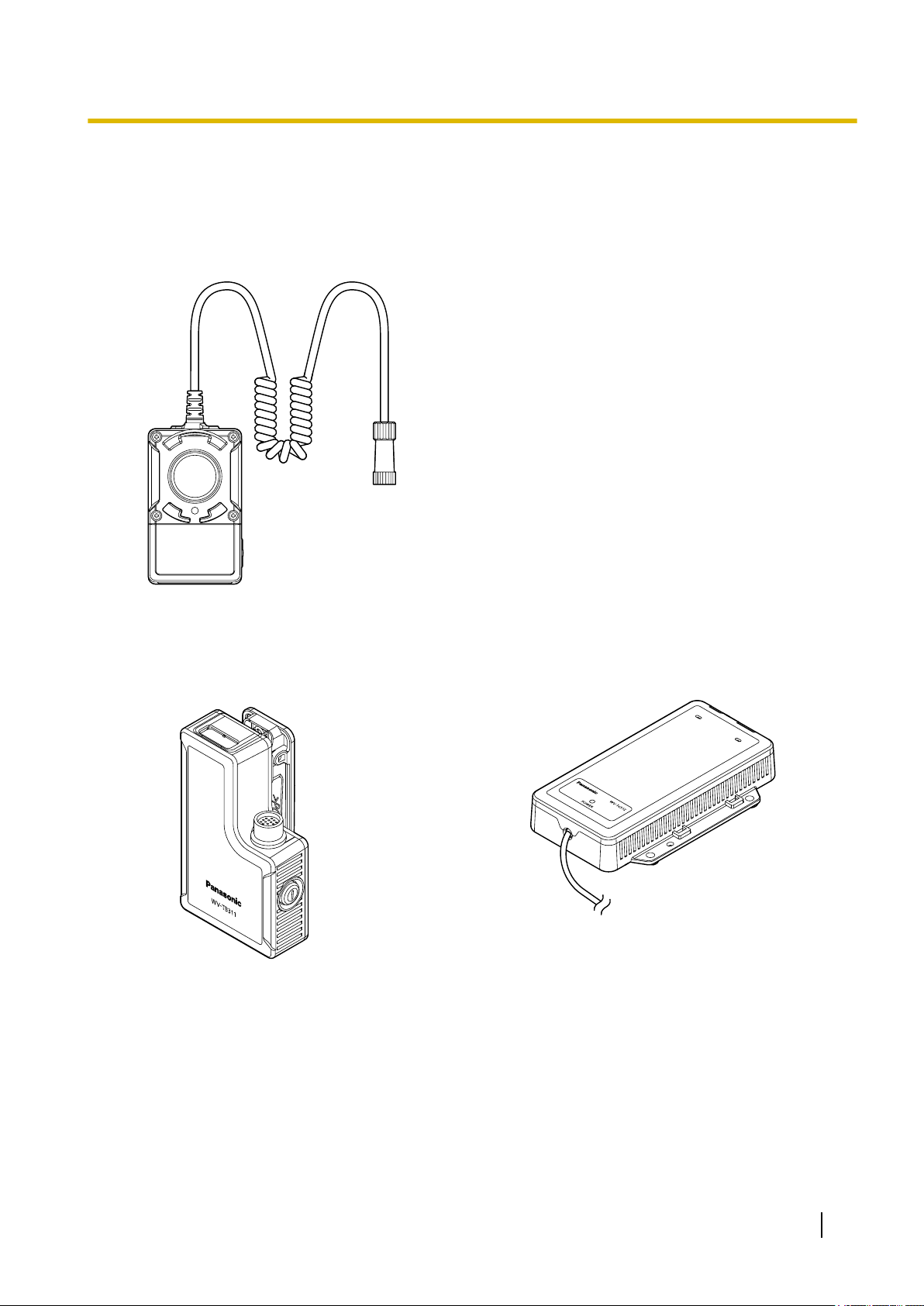
Product composition
This product is used in combination with the battery container and the conversion box.
<Camera>
WV-TW310
Preface
<Battery container>
WV-TB311 (Option)
<Conversion box>
WV-TC312 (Option)
Operating Instructions 3
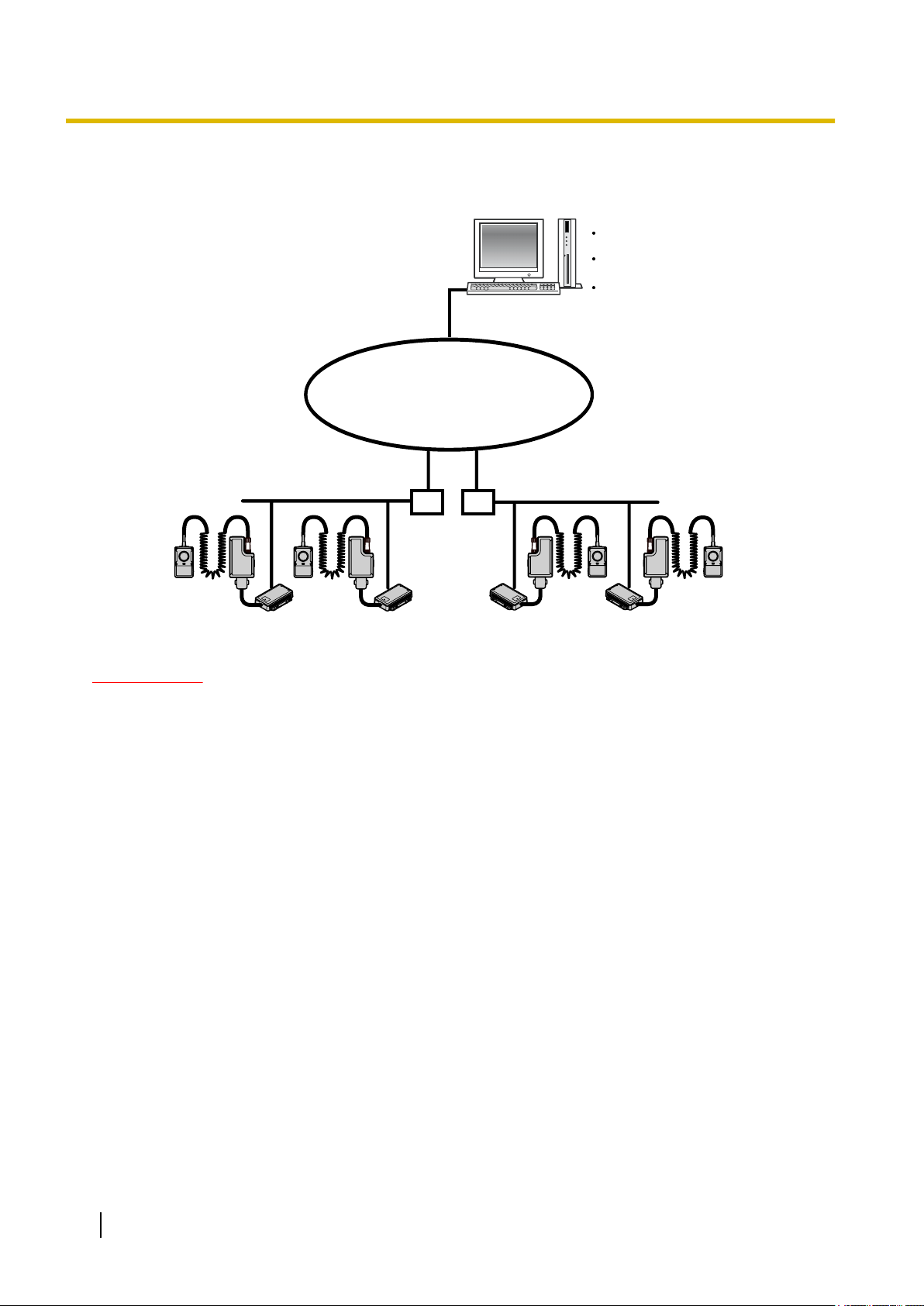
Network (LAN)
Network Camera View 4S
Wearable Camera Agent Software
Wearable Camera Viewer Software
PC installed with software
Wearable Camera
Wearable Camera
Preface
System configuration
IMPORTANT
• Wearable Camera Agent Software uses directed broadcasts to search for the camera. The router that
you use must be configured to allow directed broadcast packets. If directed broadcast packets cannot
be configured to be allowed, structure your system so that camera and the PC installed with software
are on the same network segment.
• Use UDP port 10668 and 10669 for transmissions between the Wearable Camera Agent Software and
the camera. The router that you use must be configured to allow UDP port 10668 and 10669.
PC application
It is necessary to install Wearable Camera Agent Software and Wearable Camera Viewer Software to play
data recorded with the camera. Refer to the Installation Guide for further information.
4 Operating Instructions
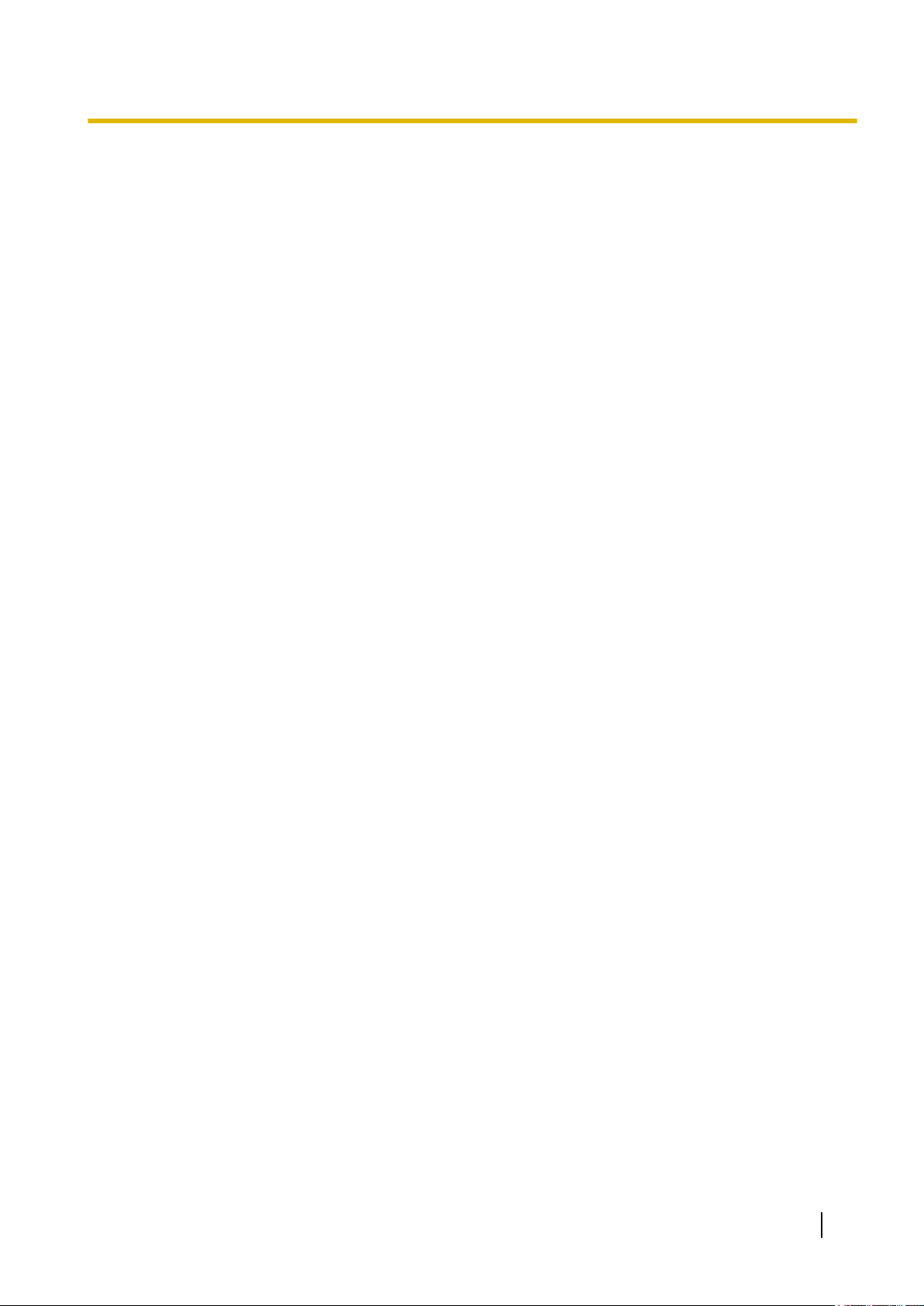
Table of Contents
Table of Contents
1 Record and play images ..........................................................................6
1.1 Start recording ..................................................................................................................6
1.2 Stop recording ...................................................................................................................6
1.3 Play images .......................................................................................................................6
2 Change the camera settings from a PC .................................................7
2.1 Change the camera settings ............................................................................................7
2.2 Viewer software .................................................................................................................9
2.3 About the “Live” page ....................................................................................................11
3 About the network security ...................................................................13
3.1 Equipped security functions ..........................................................................................13
4 Display the setup menu from a PC .......................................................14
4.1 How to display the setup menu .....................................................................................14
4.2 How to operate the setup menu .....................................................................................16
4.3 About the setup menu window ......................................................................................17
5 Configure the basic settings of the camera [Basic] ...........................18
5.1 Configure the basic settings [Basic] .............................................................................18
5.2 Configure the settings relating to the SD memory card [SD memory card] ..............20
6 Configure the settings relating to images [Image] .............................26
6.1 Configure the settings relating to images [Image] ......................................................26
6.1.1 Configure the settings relating to image quality (“Image adjust” setup menu) ...............27
6.1.2 Set mask areas ..............................................................................................................31
7 Configure the settings relating to the authentication [User
mng.] .......................................................................................................33
7.1 Configure the settings relating to the user authentication [User auth.] ....................33
8 Configuring the network settings [Network] .......................................35
8.1 Configure the network settings [Network] ....................................................................35
9 Maintenance of the camera [Maintenance] ..........................................38
9.1 Check the system log [System log] ...............................................................................38
9.2 Upgrade the firmware [Upgrade] ...................................................................................39
9.3 Reset the settings/Reboot the camera [Default reset] .................................................40
10 About the displayed system log ...........................................................42
11 Troubleshooting .....................................................................................44
Operating Instructions 5
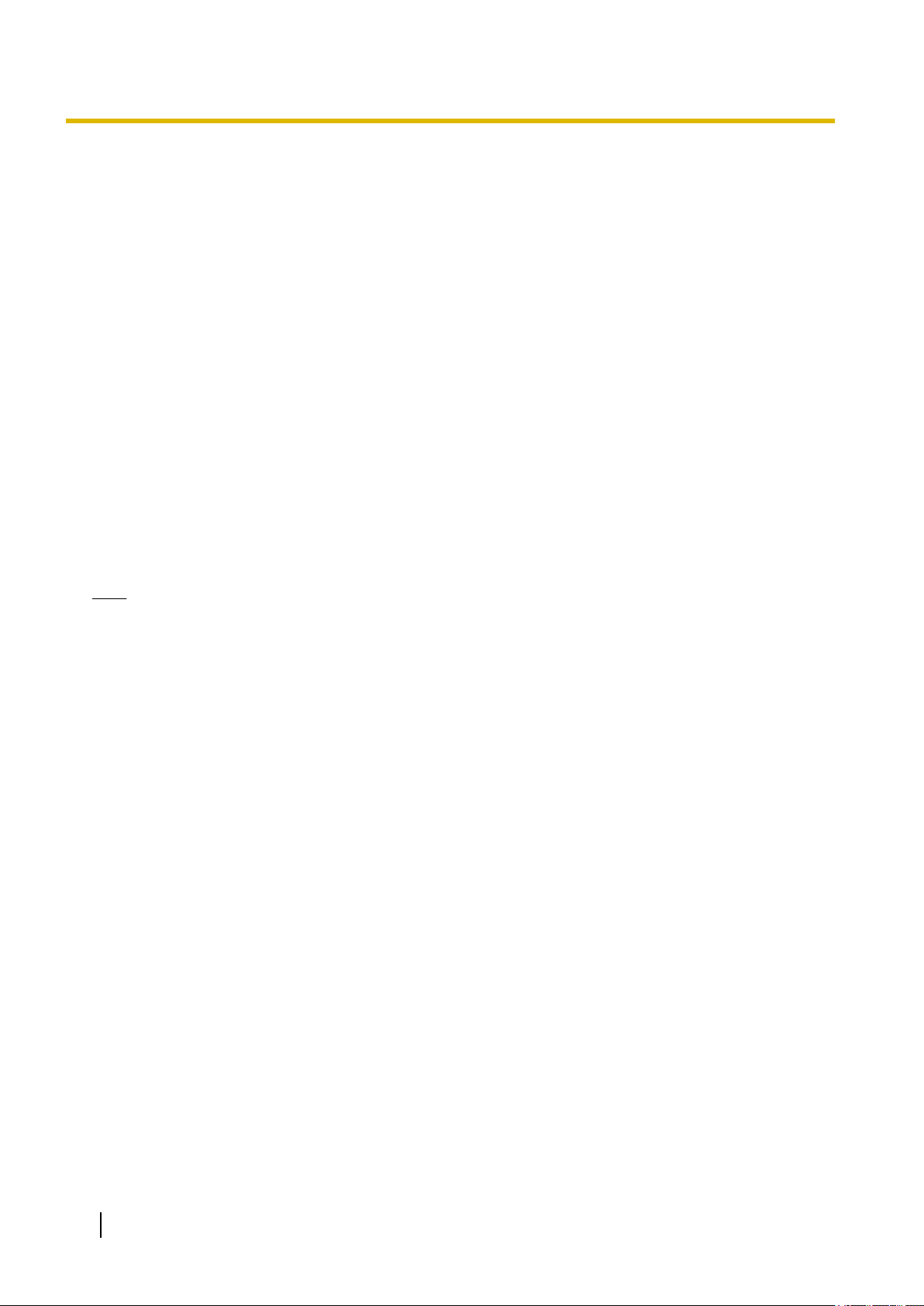
1 Record and play images
1 Record and play images
The following are descriptions of how to record and play images with the camera.
1.1 Start recording
1. Connect the battery container.
2. Turn the Power button to on.
® The PWR indicator lights and then starts blinking quickly. Wait until the PWR indicator lights or starts
blinking slowly.
3. Press the REC button.
® When recording is started, the REC indicator lights or starts blinking slowly.
1.2 Stop recording
1. Press and hold the REC button for 2 seconds or more.
® The REC indicator starts blinking quickly. Processing for stopping recording takes place while the
indicator is blinking quickly. When recording has completely stopped, the REC indicator goes off.
Note
• From [SD memory card recording] - [Recording duration] on the [SD memory card] tab of the “Basic”
page, recording can be automatically started or stopped, and recording can be stopped with the timer
setting. (®page 20)
• When “Recording extension” is selected for “Key function”, and recording is set to be stopped with the
timer setting, the recording time can be extended by pressing the REC button (for less than 2 seconds)
during recording.
1.3 Play images
1. Connect the camera with a PC. It is necessary to install Wearable Camera Agent Software and Wearable
Camera Viewer Software in advance to play recorded data. Refer to the Installation Guide for further
information.
® Data recorded on the camera is uploaded to the PC with Wearable Camera Agent Software installed
on the PC.
2. Play recorded data uploaded to the PC with Wearable Camera Viewer Software.
Refer to the help menu in the PC application for information about how to use the PC application.
6 Operating Instructions
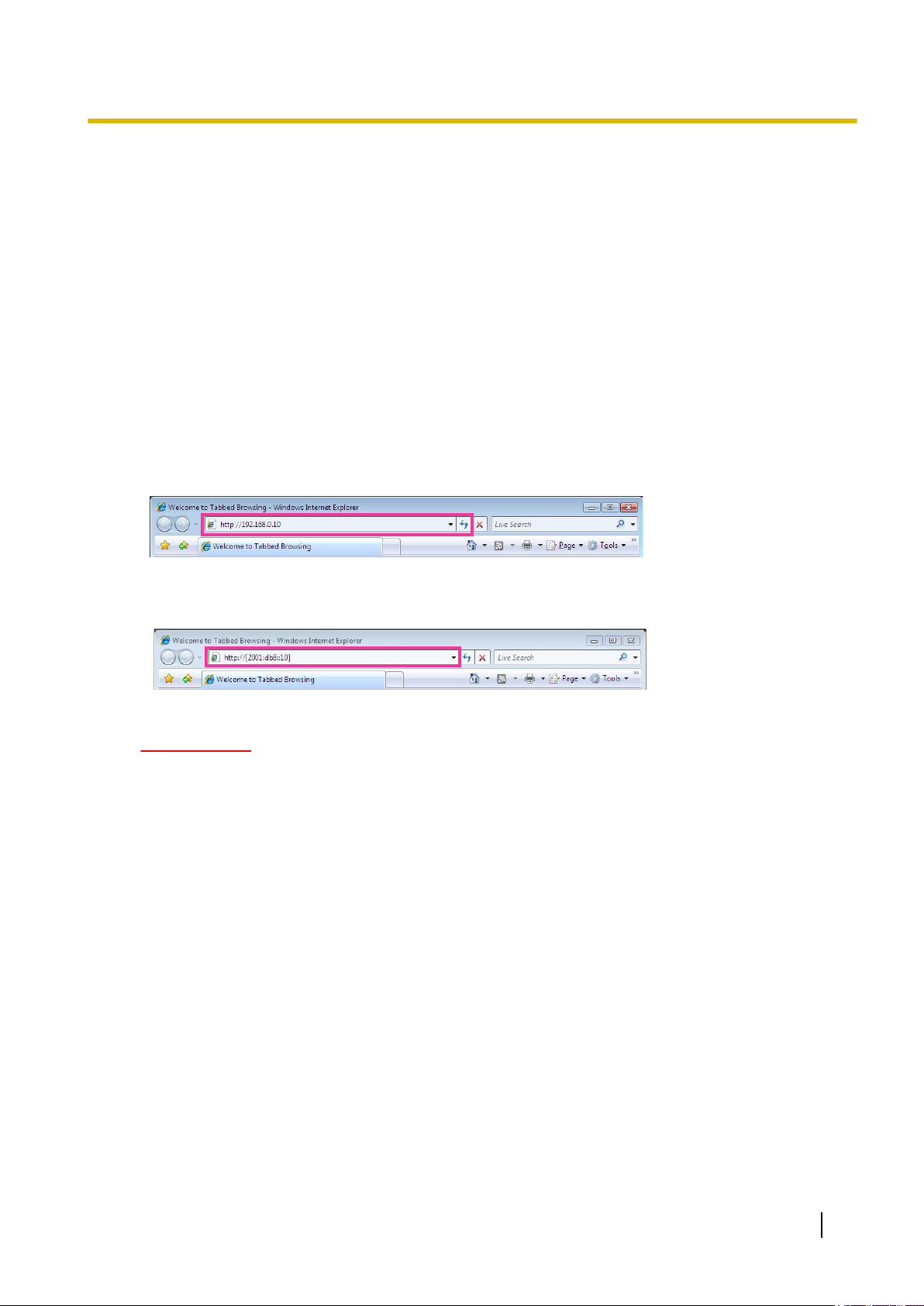
2 Change the camera settings from a PC
2 Change the camera settings from a PC
The following are descriptions of how to change the camera settings from a PC.
2.1 Change the camera settings
1. Start up the web browser.
2. Enter the IP address designated using the Panasonic “IP Setting Software” in the address box of the
browser.
• Example when entering an IPv4 address: http://URL registered using IPv4 address
http://192.168.0.10/
• Example when entering an IPv6 address: http://[URL registered using IPv6 address]
http://[2001:db8::10]/
<Example of IPv4 access>
<Example of IPv6 access>
IMPORTANT
• When the HTTP port number is changed from “80”, enter “http://IP address of the camera + : (colon)
+ port number” in the address box of the browser. (Example: http://192.168.0.11:8080)
• When the PC is in a local network, configure the proxy server setting of the web browser (under
[Internet Options...] under [Tools] of the menu bar) to bypass the proxy server for the local address.
Operating Instructions 7
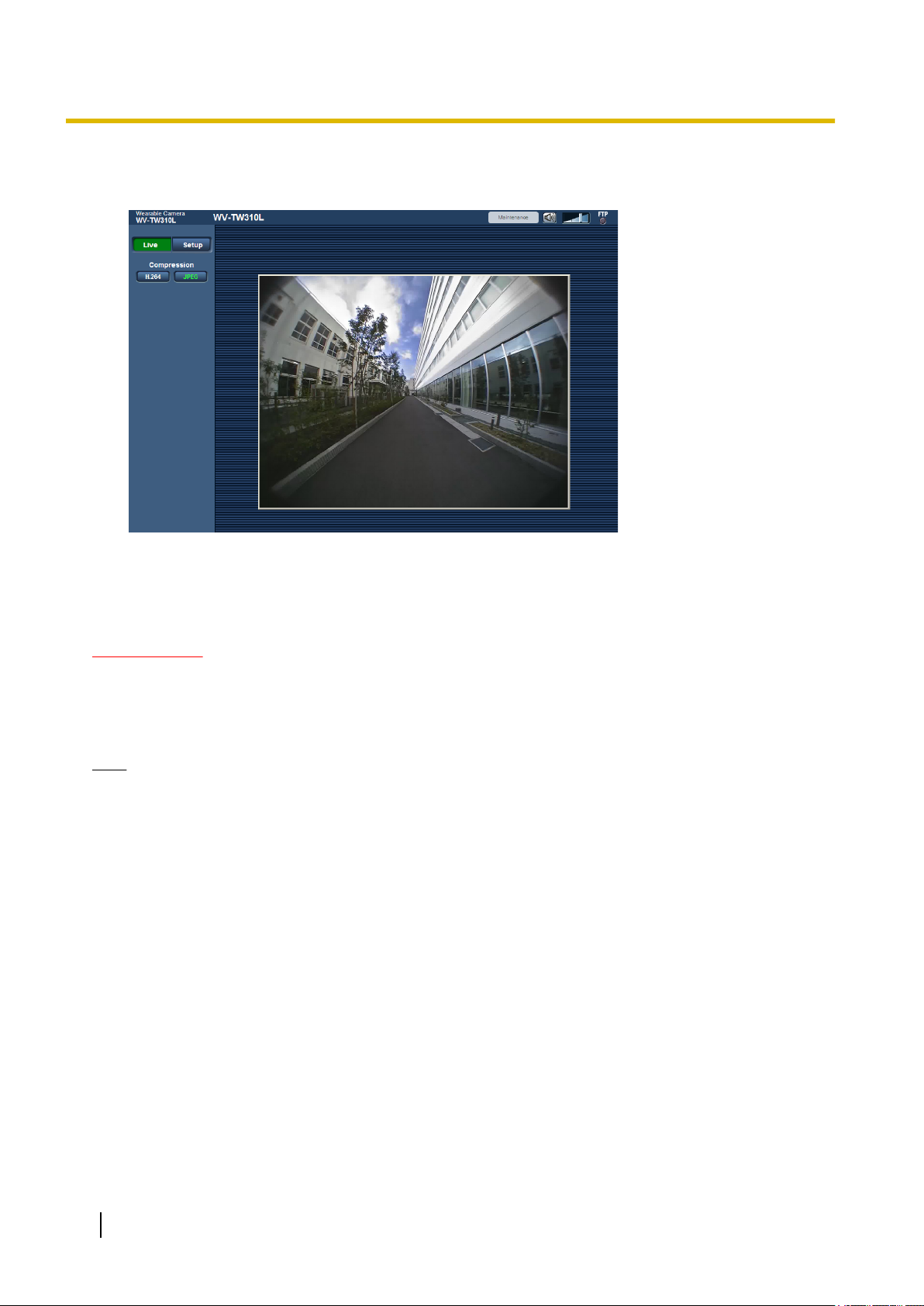
2 Change the camera settings from a PC
3. Press the [Enter] key on the keyboard.
→ The “Live” page will be displayed. Refer to page 11 for further information about the “Live” page.
When “On” is selected for “User auth.”, the authentication window will be displayed before displaying live
images for the user name and password entries. The default user name and password are as follows.
User name: admin
Password: 12345
IMPORTANT
• To enhance the security, change the password for the user name “admin”. It is recommended to change
this password periodically.
• When displaying multiple H.264 images on a PC, images may not be displayed depending on the
performance of the PC.
Note
• The maximum number of concurrent access users are 4 users that receive H.264 images or 10 users
that receive JPEG images (maximum of 2 users during recording). Depending on factors such as the
settings for “Max bit rate” and the status of the camera, the maximum number of concurrent access
users may be restricted even more. When the maximum number of users are concurrently accessing
the camera, the access limit message will be displayed for users who subsequently attempt to access
the camera.
• The conditions for displaying H.264 live images are as follows:
– A network connection must be established between the camera and the PC with Wearable Camera
Agent Software installed to it.
– The camera must be registered to Wearable Camera Agent Software.
8 Operating Instructions
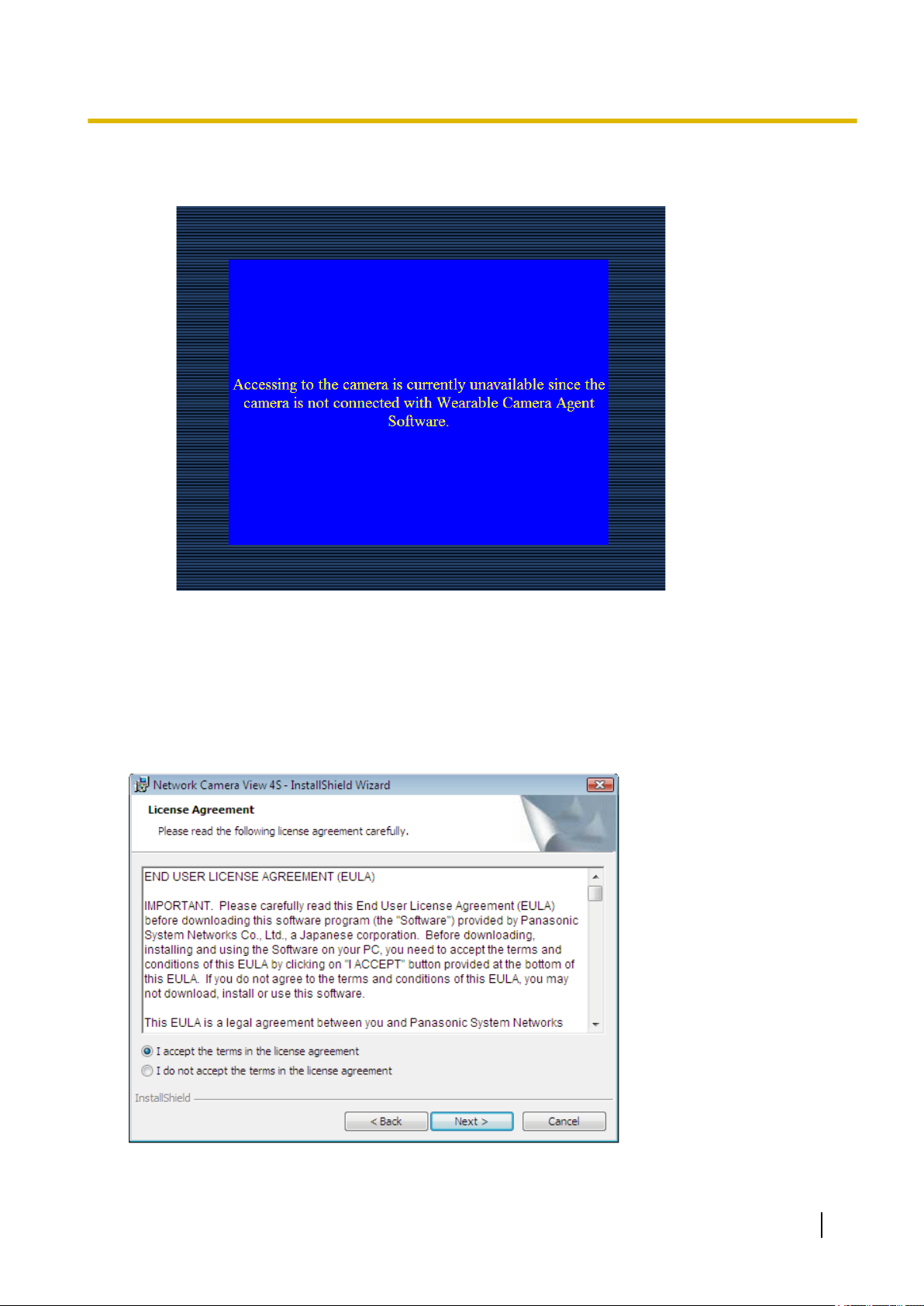
2 Change the camera settings from a PC
If these conditions are not met, the H.264 live images are not displayed and a screen similar to the
following is displayed.
2.2 Viewer software
It is necessary to install the viewer software “Network Camera View 4S” to display images on a PC. This
software can be installed directly from the camera or by double clicking “nwcv4Ssetup.exe” on the CD-ROM
provided, and then following the on-screen instructions.
Operating Instructions 9
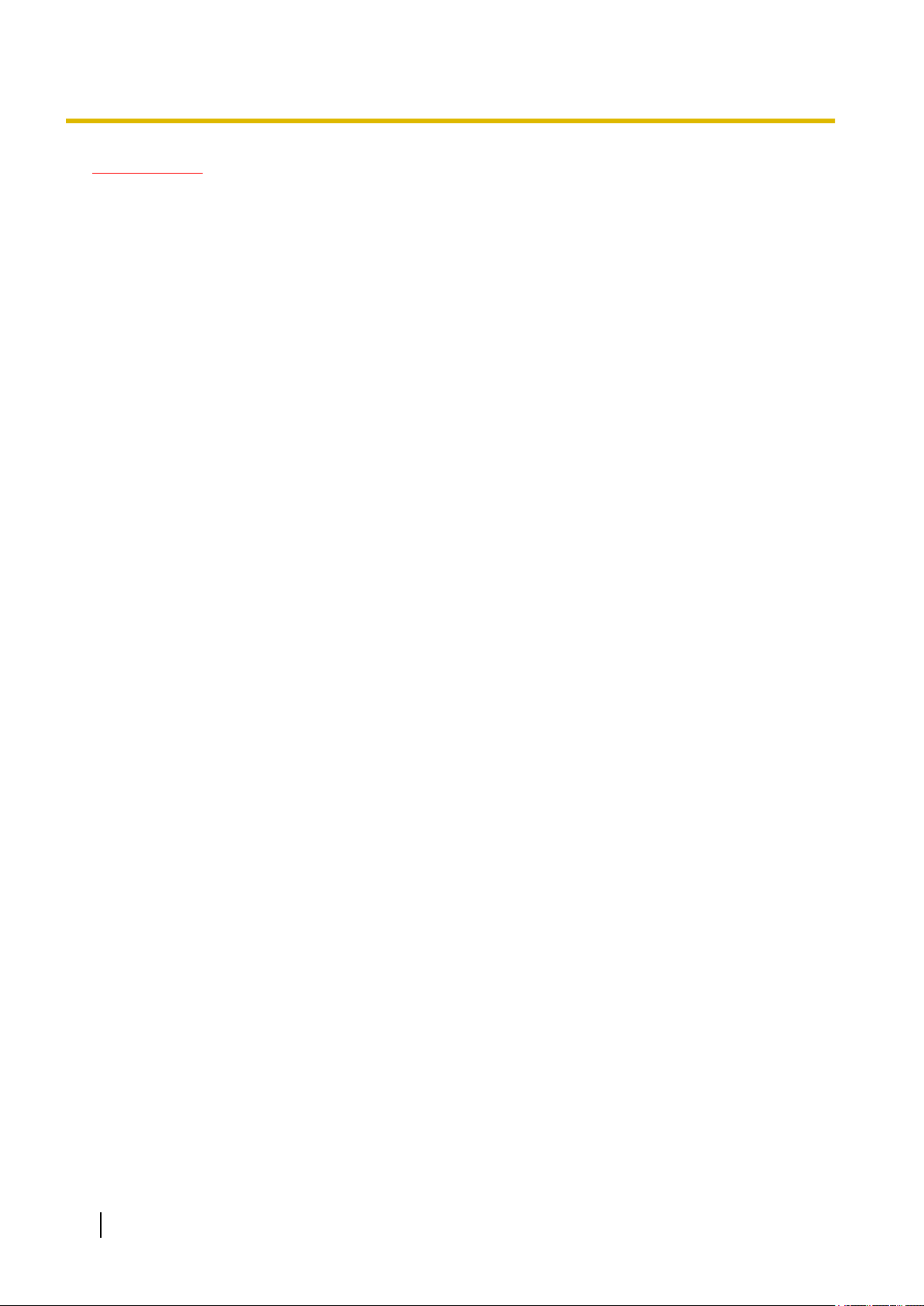
2 Change the camera settings from a PC
IMPORTANT
• The default setting of “Automatic installation of viewer software(nwcv4Ssetup.exe)” is “On”. Follow the
instructions on page 49 when the message is displayed on the information bar of the browser.
• When the “Live” page is displayed for the first time, the install wizard of the ActiveX
to display images from the camera will be displayed. Follow the instructions of the wizard.
• Log onto the PC with administrator rights when installing the Viewer software.
• When the install wizard is displayed again even after completing the installation of the ActiveX, restart
the PC.
• The viewer software used on each PC should be licensed individually. The number of installations of
the viewer software from the camera can be checked on the [Upgrade] tab of the “Maintenance” page
(®page 39). Refer to your dealer for the software licensing.
®
control required
10 Operating Instructions
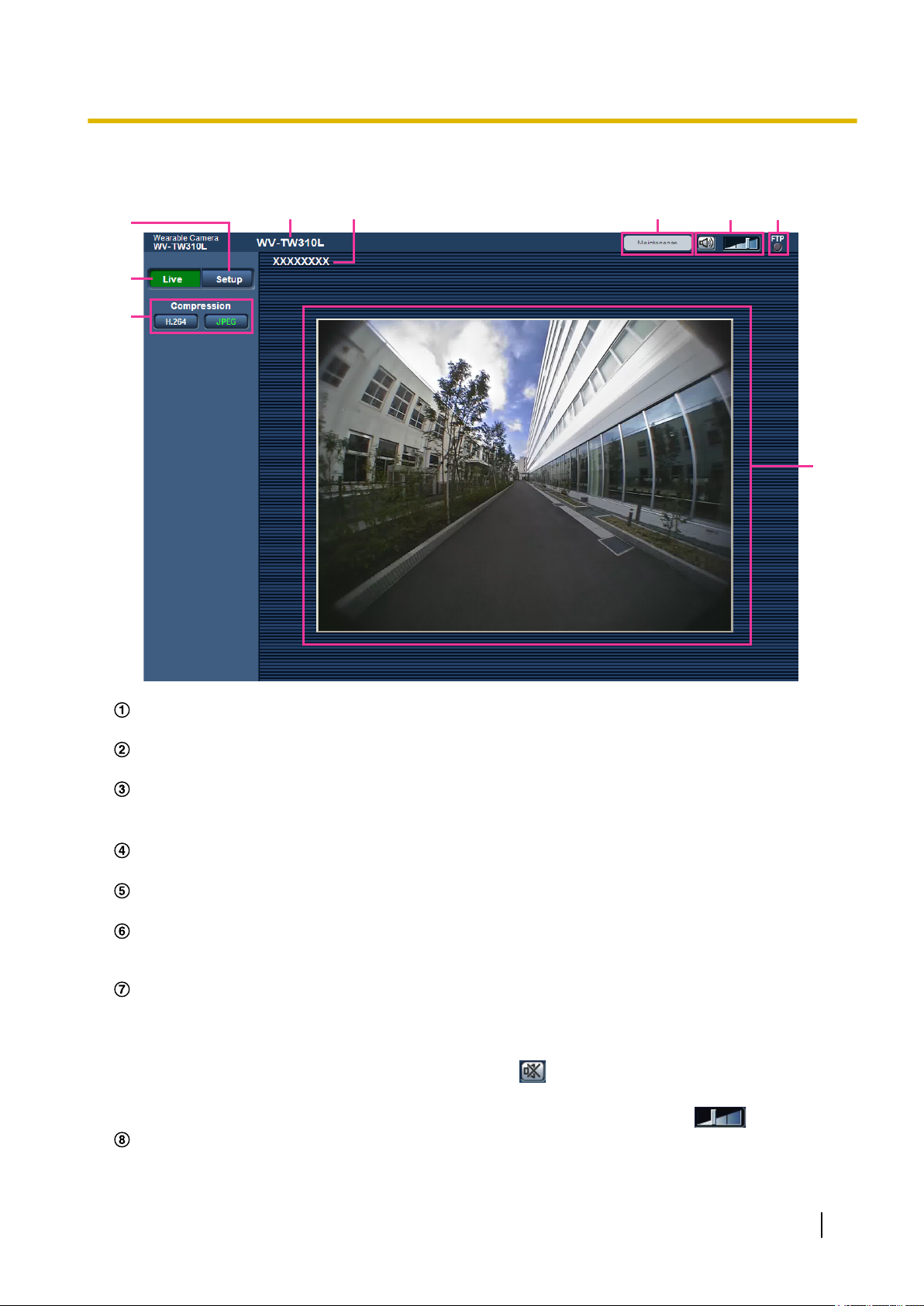
2.3 About the “Live” page
A
I
DE
B
C
G HF
2 Change the camera settings from a PC
[Setup] button
*1
Displays the setup menu. The button will turn green and the setup menu will be displayed.
[Live] button
Displays the “Live” page. The button will turn green and the “Live” page will be displayed.
[Compression] button
• [H.264] button: The letters “H.264” on the button will turn green and an H.264 image will be displayed.
• [JPEG] button: The letters “JPEG” on the button will turn green and a JPEG image will be displayed.
Camera title
The camera title entered for “Camera title” on the [Basic] tab will be displayed. (®page 18)
Personal ID
The Personal ID entered for “Personal ID” on the [User auth.] tab will be displayed. (®page 34)
[Maintenance] button
When the mouse pointer is placed over this button, message regarding the SD memory card’s lifetime is
displayed.
Mic input button
Turns on/off the audio reception (hear audio from the camera on a PC). This button will be displayed only
when “On1(not mute during pre recording)” or “On2(mute during pre recording)” is selected for “Audio” on
the setup menu. (®page 20)
When this button is clicked, the button will turn into the
button and audio from the camera will not be
heard.
Audio volume can be adjusted (Low/ Middle/ High) by moving the volume cursor .
FTP access status indicator
The status of the FTP access to the camera can be checked with this indicator.
Operating Instructions 11
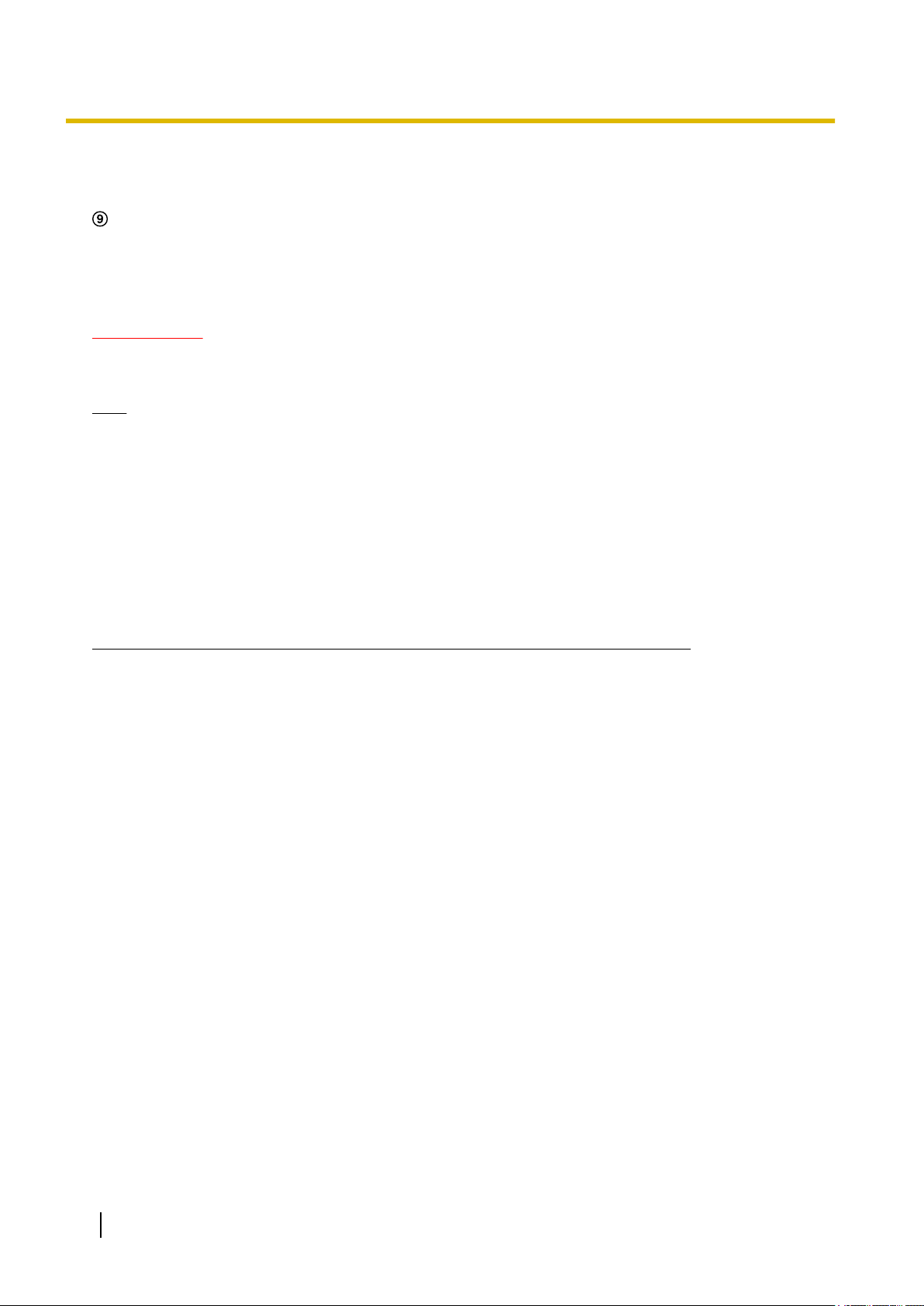
2 Change the camera settings from a PC
When the FTP access starts, the FTP access indicator will light red. It will go off when the FTP access
stops. Because the SD memory card is being accessed from the PC when the indicator is lit red, do not
disconnect the cables or remove the SD memory card.
Main area
Images from the camera will be displayed in this area.
The current time and date will be displayed according to the settings configured for “Time display format”
and “Date/time display format”. (®page 18) The Personal ID will be displayed under the time and date
according to the settings configured for “Personal ID on screen” and “Personal ID”.
IMPORTANT
• When a browser is closed when using Windows XP, the PC’s volume may be raised. Check the volume
setting each time after closing a browser.
Note
• When operated by a lower access level user, images displayed on the screen may be changed
temporarily. This does not affect operation of the camera.
• Depending on the PC in use, screen tearing* may occur when the shooing scene drastically changes
due to the GDI restrictions of the OS.
*A phenomenon in which portions of the screen are displayed out of alignment.
• The conditions for displaying H.264 live images are as follows:
– A network connection must be established between the camera and the PC with Wearable Camera
Agent Software installed to it.
– The camera must be registered to Wearable Camera Agent Software.
• When the “Live” page is displayed during downloading of the recorded data, the downloading speed
will go down. Also, the frame rate for the live image may become lower.
*1
Only operable by users whose access level is “1. Administrator”.
12 Operating Instructions
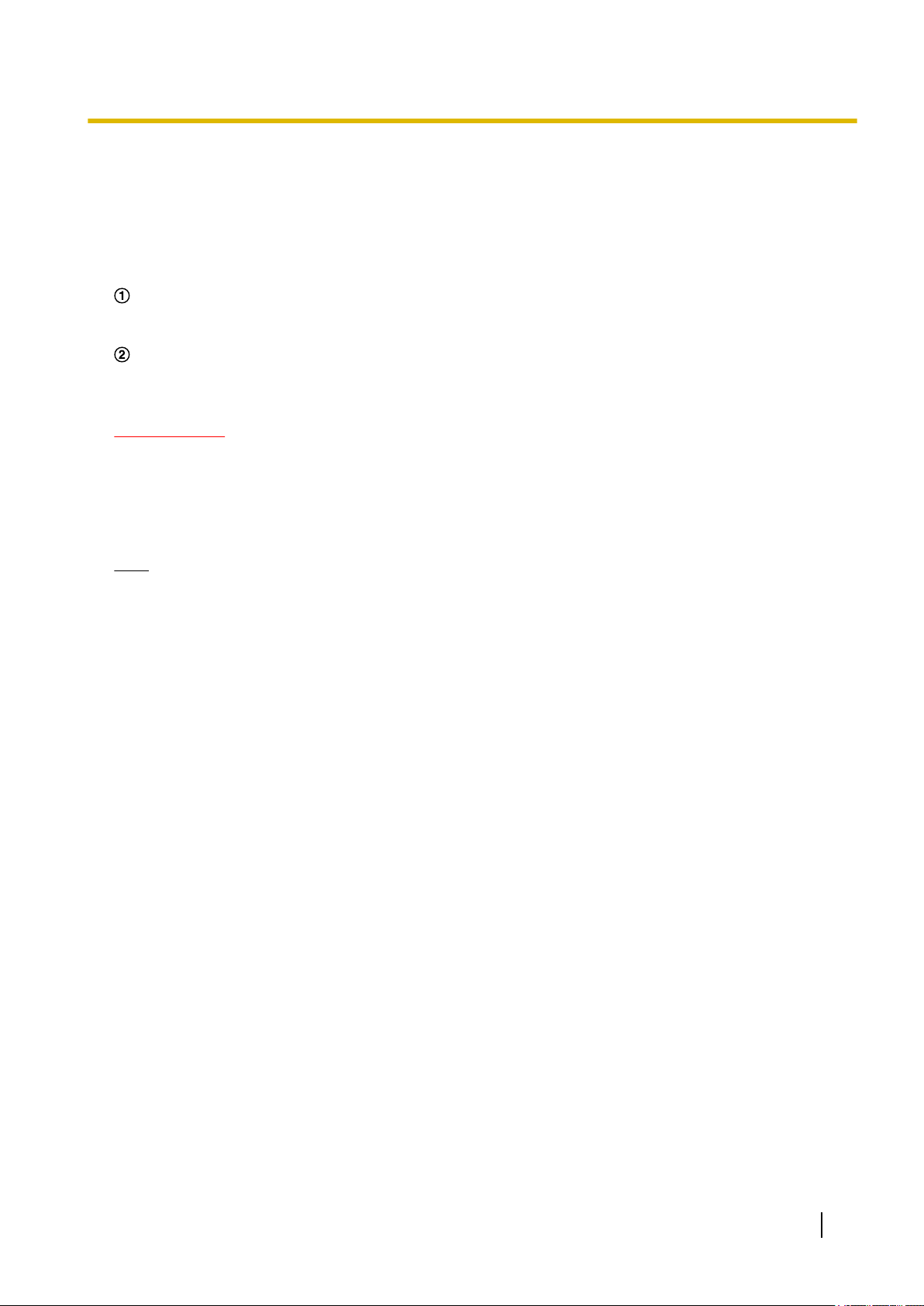
3 About the network security
3.1 Equipped security functions
The following security functions are featured in this camera.
Access restrictions by the user authentication
It is possible to restrict users from accessing the camera by setting the user authentication to “On”.
(®page 33)
Access restrictions by changing the HTTP port
It is possible to prevent illegal access such as port scanning, etc. by changing the HTTP port number.
(®page 36)
IMPORTANT
• Design and enhance security countermeasures to prevent leakage of information such as image data,
authentication information (user name and password), etc. Perform the countermeasure such as
access restriction using the user authentication.
• After the camera is accessed by the administrator, make sure to close the browser for added security.
• Change the administrator password periodically for added security.
3 About the network security
Note
• When user authentication (authentication error) has failed to pass 8 times within 30 seconds using the
same IP address (PC), access to the camera will be denied for a while.
Operating Instructions 13
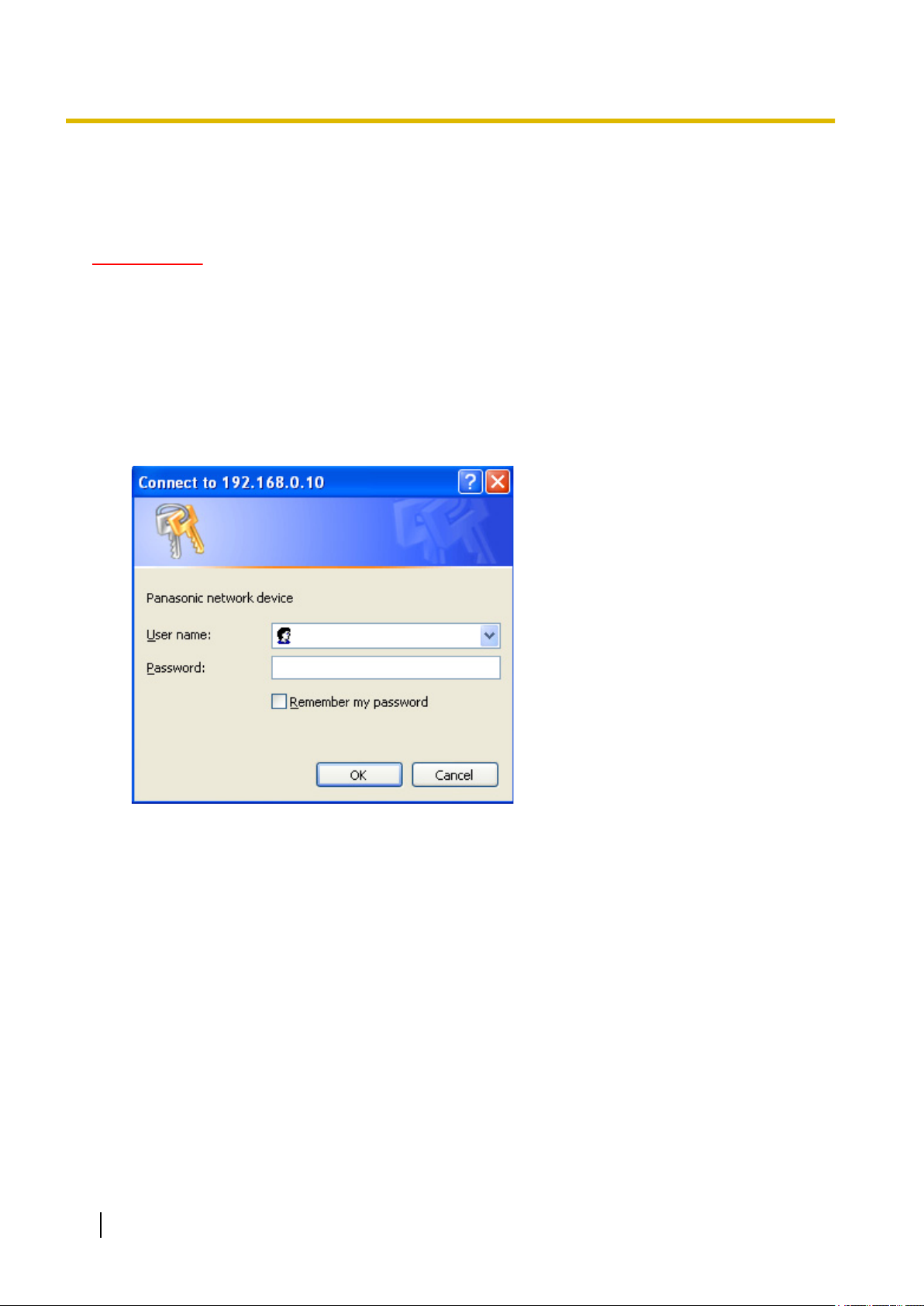
4 Display the setup menu from a PC
4 Display the setup menu from a PC
The settings of the camera can be configured on the setup menu.
IMPORTANT
• The setup menu is only operable by users whose access level is “1. Administrator”. Refer to
page 33 for how to configure the access level.
4.1 How to display the setup menu
1. Display the “Live” page. (®page 7)
2. Click the [Setup] button on the “Live” page.
→ The window with the user name and password entry fields will be displayed.
3. Click the [OK] button after entering the user name and the password.
The default user name and password are as follows.
User name: admin
Password: 12345
14 Operating Instructions
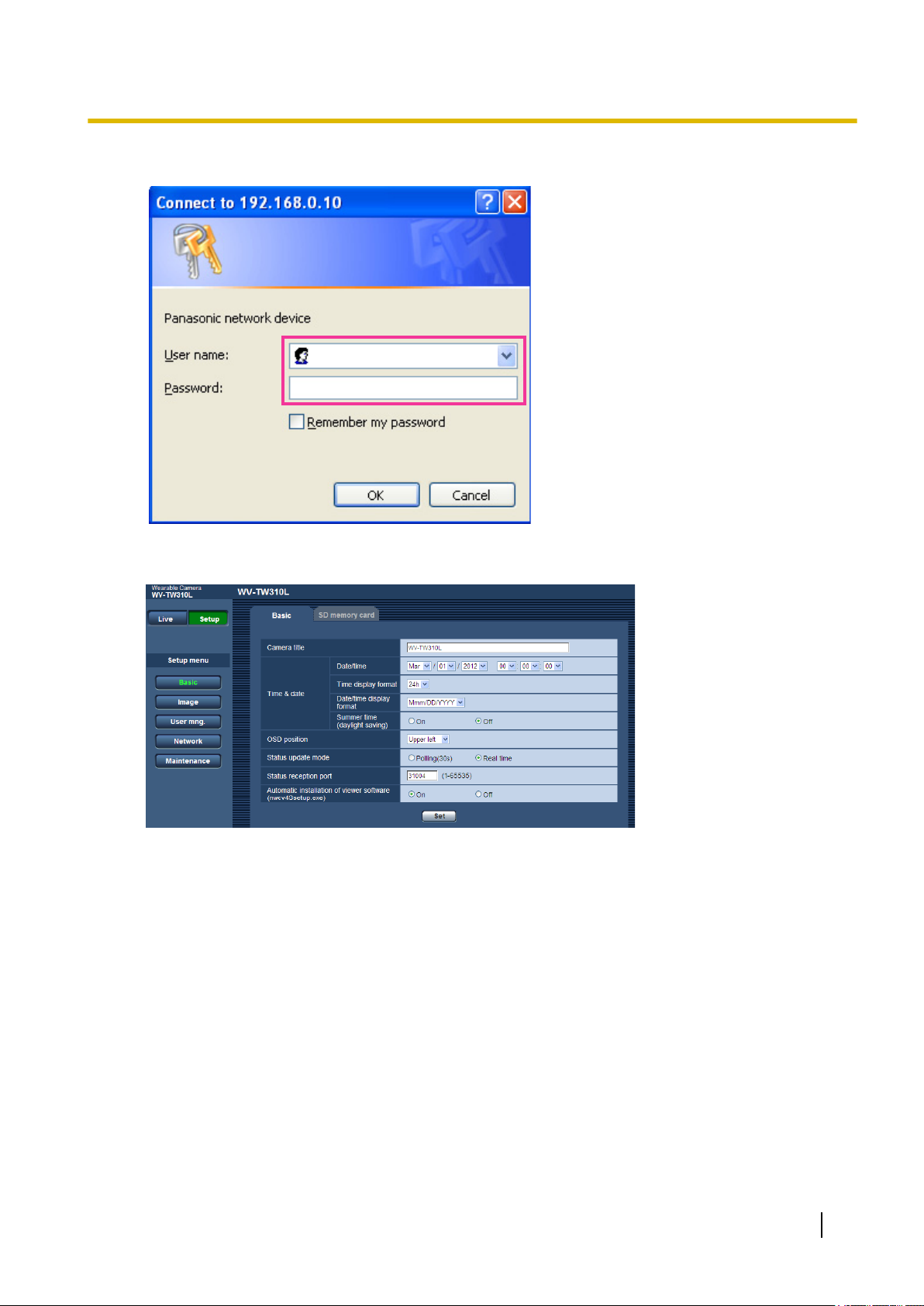
4 Display the setup menu from a PC
→ The setup menu will be displayed. Refer to page 17 for further information about this menu.
Operating Instructions 15
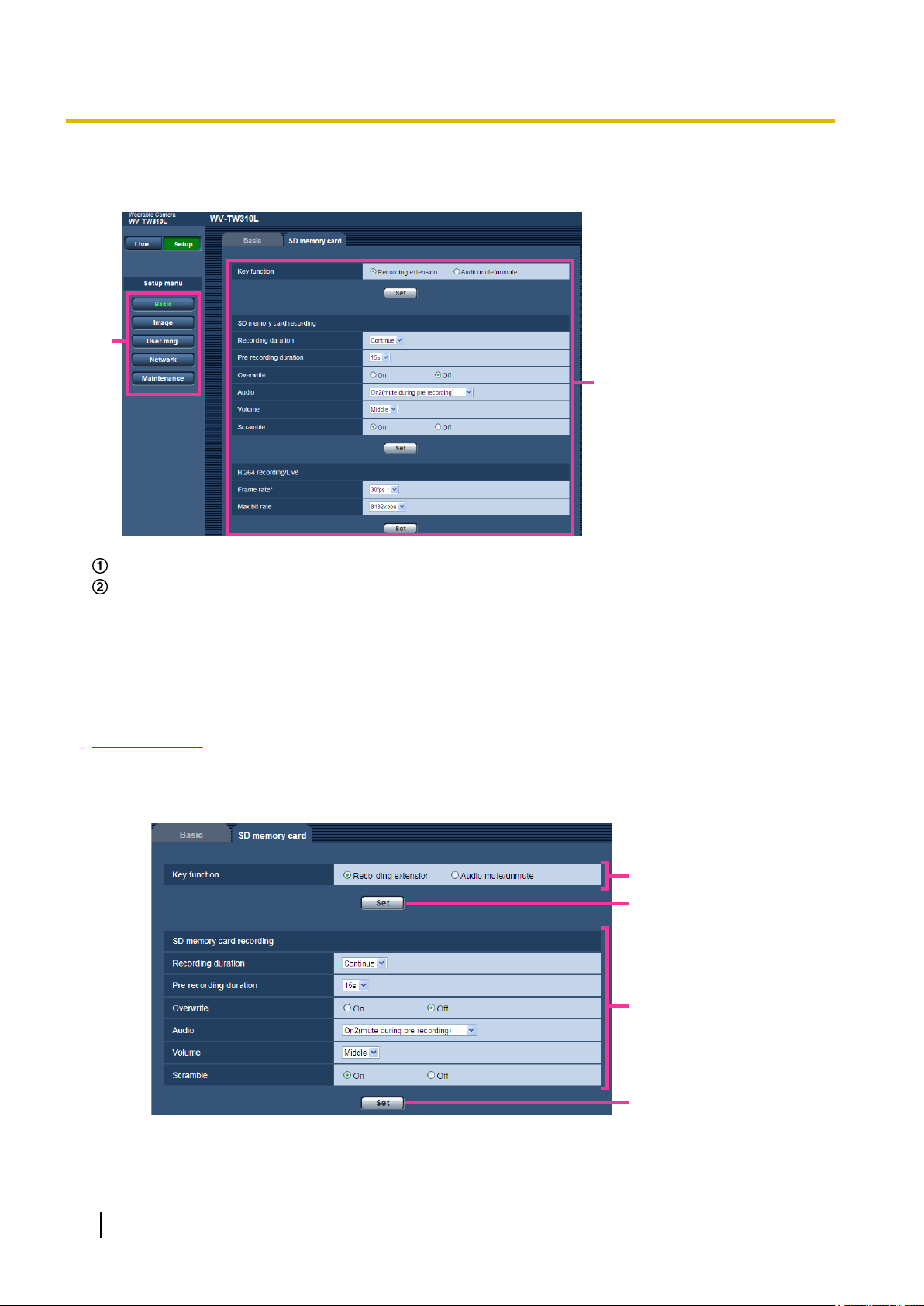
A
B
A
C
D
B
4 Display the setup menu from a PC
4.2 How to operate the setup menu
Menu buttons
Setup page
1. Click the desired button in the frame on the left of the window to display the respective setup menu.
When there are tabs at the top of the “Setup” page displayed in the frame on the right of the window, click
the desired tab to display and configure the setting items relating to the name of the tab.
2. Complete each setting item displayed in the frame on the right of the window.
3. After completing each setting item, click the [Set] button to apply them.
IMPORTANT
• When there are two or more [Set] and [Execute] buttons on the page, click the respective button to the
edited setting item.
<Example>
When completing the setting items in field A, click the [Set] button (B) below field (A).
The edited settings in field A will not be applied unless the [Set] button (B) below field (A) is clicked.
16 Operating Instructions
 Loading...
Loading...