Panasonic WV-SP105, WV-SP105E, WV-SP102, WV-SP102E User Manual
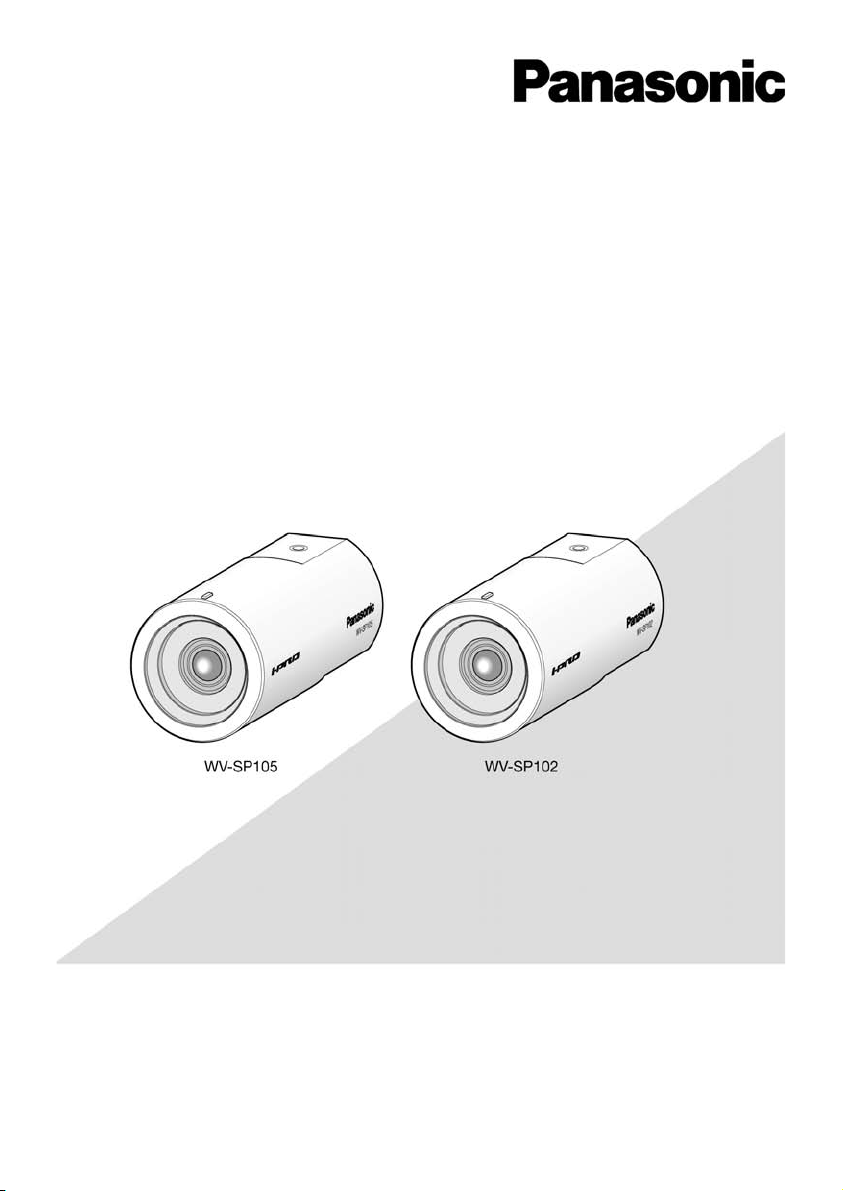
Kullan›m K›lavuzu
Network Kamera
Model No. WV-SP105, WV-SP102
WV-SP105E, WV-SP102E
Ba¤lant›lar› yapmadan ve cihaz› kullanmadan önce bu talimatlar› dikkatlice okuyun ve
bu kullan›m k›lavuzunu ileride yararlanmak üzere saklay›n.
Bu k›lavuzun baz› aç›klamalar›nda model numaras› k›salt›lm›flt›r.
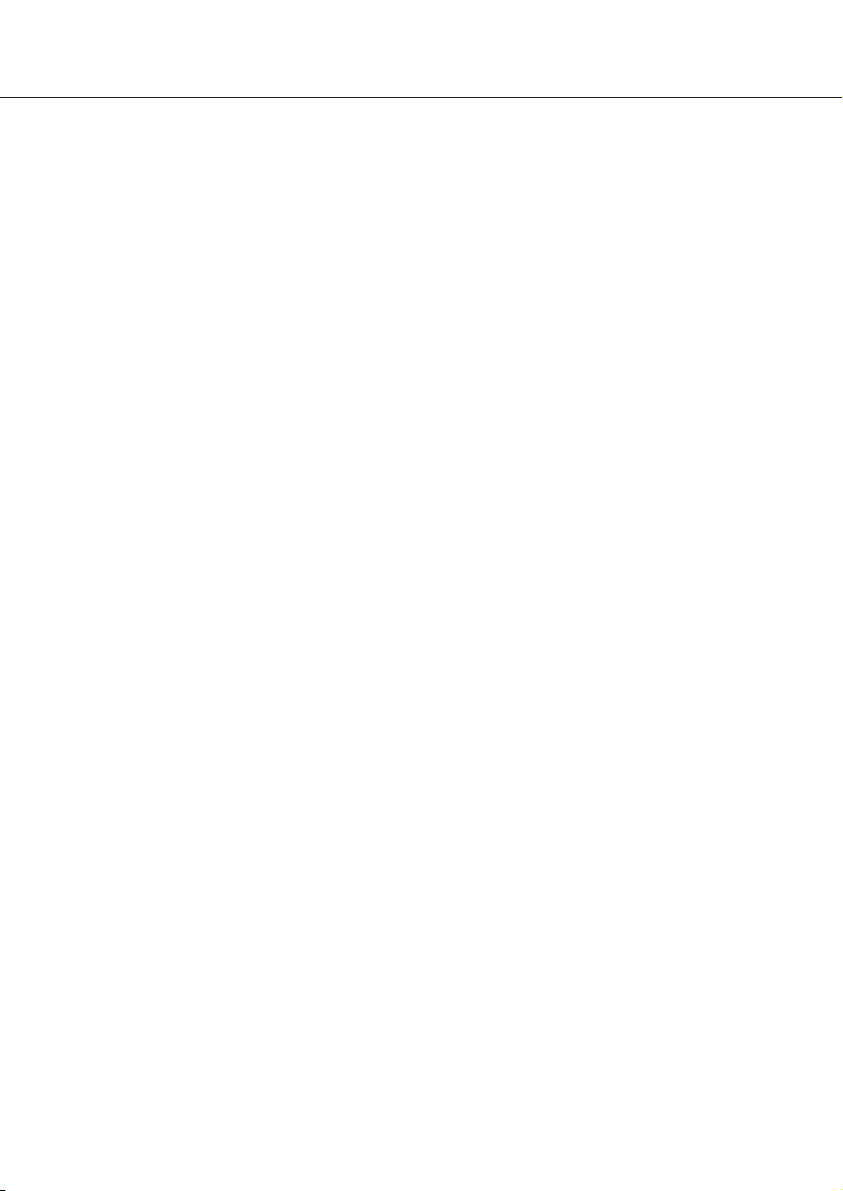
‹Ç‹NDEK‹LER
Önsöz......................................................................3
Kullan›m k›lavuzlar› hakk›nda ..............................3
Simgeler hakk›nda................................................3
Ticari markalar ve tescilli ticari markalar..............3
K›saltmalar ..........................................................3
Viewer Yaz›l›m› ....................................................4
Görüntüleri Bir Bilgisayarda ‹zleme ........................5
Görüntüleri tek bir kamerada izleme ....................5
"Live" sayfas› hakk›nda ........................................7
Görüntüleri çoklu kameralarda izleme..................9
Alarm durumunda yap›lan ifllem ..........................10
Alarm tipi ............................................................10
Alarm durumunda yap›lan ifllem ........................10
Görüntüleri bir FTP sunucusuna aktarma ............11
Alarm durumunda bir alarm görüntüsünü aktarma
(Alarm görüntüsünü aktarma) ............................11
Belirlenen bir aral›kta veya zamanda görüntü
aktarma (FTP periyodik görüntü aktar›m›) ........11
A¤ güvenli¤i hakk›nda ..........................................12
Mevcut güvenlik fonksiyonlar› ............................12
Ayarlama menüsünü bir bilgisayardan görüntüleme
Ayarlama menüsünü görüntüleme ....................13
Ayarlama menüsünü çal›flt›rma..........................14
Ayarlama menüsü penceresi hakk›nda..............15
Kameran›n temel ayarlar›n› yapma [Basic] ..........17
Temel ayarlamalar›n yap›lmas› [Basic] ..............17
Görüntü ile ilgili ayarlar› yapma [Image] ..............19
Ekran oran› ile ilgili ayarlamalar› yapma
[JPEG/H.264] ....................................................19
JPEG görüntüleriyle ilgili ayarlamalar› yapma
[JPEG/H.264] ....................................................19
H.264 görüntüleriyle ilgili ayarlamalar› yapma
[JPEG/H.264] 20
Görüntü kalitesi, ekstra zoom ve gizli bölge ile
ilgili ayarlar› yapma [Image/Privacy] ..................23
Görüntü kalitesi ile ilgili ayarlar› yapma ("Image
adjust" ayarlama menüsü) ..............................24
Maske alanlar›n› ayarlama ..............................27
Ekstra zoom ile ilgili ayarlar› yapma (Extra zoom
ayarlama menüsü) ..........................................28
Gizli bölge ile ilgili ayarlar› yapma (Privacy zone
ayarlama menüsü) ..........................................29
Çoklu ekran ayarlar›n› yapma [Multi-screen] ........30
Alarm ayarlar›n› yapma [Alarm] ............................31
Alarm ile ilgili ayarlamalar› yapma [Alarm] ........31
Görüntü ile ilgili ayarlamalar› yapma [Alarm] ....32
VMD ayarlar›n› yapma [VMD area] ....................33
....13
VMD alanlar›n› ayarlama [VMD area] ................35
Posta bildirimi ile ilgili ayarlamalar› yapma
[Notification]........................................................36
Panasonic alarm protokolü ile ilgili ayarlamalar›
yapma [Notification]............................................37
Yetki ile ilgili ayarlamalar› yapma [User mng.] ......38
Kullan›c› yetkisi ile ilgili ayarlamalar› yapma [User
auth.] ..................................................................38
Ana makine yetkisi ile ilgili ayarlamalar› yapma
[Host auth.] ........................................................39
Öncelik sinyal ak›fl› ile ilgili ayarlamalar› yapma
[System] ............................................................40
Sunucu ayarlar›n› yapma [Server] ........................41
Posta sunucusu ile ilgili ayarlamalar›
yapma [Mail] ......................................................41
FTP sunucusu ile ilgili ayarlamalar›
yapma [FTP] ......................................................42
NTP sunucusu ile ilgili ayarlamalar›
yapma [NTP] ......................................................43
A¤ ayarlar›n› yapma [Network] ............................44
A¤ ayarlar›n› yapma [Network] ..........................44
DDNS ile ilgili ayarlar› yapma [DDNS] ..............47
SNMP ile ilgili ayarlar› yapma [SNMP] ..............48
FTP periyodik görüntü aktar›m› ile ilgili
ayarlamalar› yapma [FTP img. trans.]................49
FTP periyodik görüntü aktar›m›n›n program
ayarlamalar›n› yapma [FTP img. trans.] ............50
Programlar ile ilgili ayarlamalar› yapma
[Schedule] ............................................................52
Kameran›n bak›m› [Maintenance] ........................53
Sistem kayd›n›n kontrolü [System log] ..............53
Yaz›l›m güncelleme [Upgrade] ..........................54
Ayarlar› s›f›rlama/Kameray› yeniden bafllatma
[Default reset] ....................................................55
Yard›m Menüsüne Göz Atma ................................56
Yard›m ekran›n› görüntüleme ............................56
Görünen sistem kayd› hakk›nda ..........................57
Ar›za giderme........................................................59
2
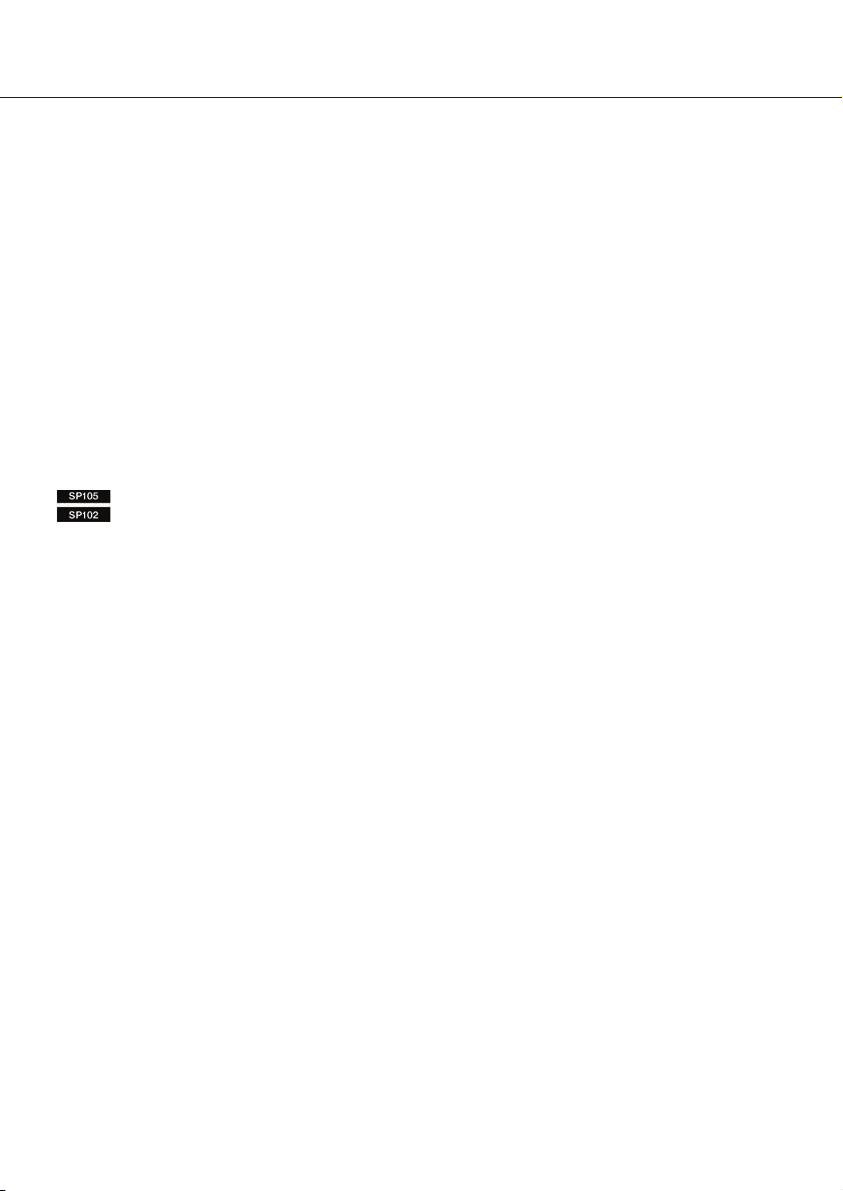
Önsöz
Kullan›m k›lavuzlar› hakk›nda
WV-SP105, WV-SP102 (NTSC modeli) ve WV-SP105E, WV-SP102E (PAL modeli) ile birlikte afla¤›daki 2 kullan›m k›lavuzu verilmifltir.
앫 Kurulum K›lavuzu: Cihazlar›n kurulumunu ve ba¤lanmas›n› aç›klar.
앫 Kullan›m K›lavuzu (PDF): Bu kameran›n ayarlar›n› ve nas›l çal›flt›r›laca¤›n› aç›klar.
Verilen CD-ROM’daki kullan›m k›lavuzunu okumak için Adobe
Bilgisayarda Adobe
n› indirin ve kurun.
Bu k›lavuzun baz› aç›klamalar›nda model numaras› k›salt›lm›flt›r.
Bu Kullan›m K›lavuzunda kullan›lan ekranlar WV-SP105 modeline (NTSC modeli) aittir.
®
Reader®yaz›l›m› yoksa, Adobe web sitesinden en son Adobe®Reader®yaz›l›m›-
Simgeler hakk›nda
Baz› modellerle s›n›rl› fonksiyonlar› aç›klamak için afla¤›daki simgeler kullan›lm›flt›r.
Simgesiz fonksiyonlar tüm modeller taraf›ndan desteklenir.
: Bu sembolü olan fonksiyonlar WV-SP105 modelini kullan›rken çal›fl›r.
: Bu sembolü olan fonksiyonlar WV-SP102 modelini kullan›rken çal›fl›r.
Ticari markalar ve tescilli ticari markalar
앫 Microsoft, Windows, Windows Vista, Windows Media, Internet Explorer, ActiveX ve DirectX ,
Amerika Birleflik Devletleri ve/veya di¤er ülkelerdeki Microsoft firmas›n›n ticari veya tescilli ticari
markalar›d›r.
앫 Microsoft ürün ekran çekimleri için, Microsoft firmas›n›n izni al›nm›flt›r.
앫 Adobe, Adobe logosu ve Reader , Amerika Birleflik Devletleri ve/veya di¤er ülkelerdeki Adobe
Systems Incorporated firmas›n›n ticari veya tescilli ticari markalar›d›r.
앫 Burada belirtilen bütün ticari markalar kendi hak sahiplerine aittir.
®
Reader®yaz›l›m› gereklidir.
K›saltmalar
Bu kullan›m k›lavuzunda afla¤›daki k›saltmalar kullan›lm›flt›r.
Microsoft®Windows®7 Professional (64-bit) ve Microsoft®Windows®7 Professional (32-bit), Windows
7 olarak geçer.
Microsoft
Microsoft
Windows®Internet Explorer®8.0, Windows®Internet Explorer®7.0 ve Microsoft®Internet Explorer®6.0,
Internet Explorer olarak geçer.
®
Windows Vista®Business SP1 (32-bit), Windows Vista olarak geçer.
®
Windows®XP Professional SP3, Windows XP olarak geçer.
3
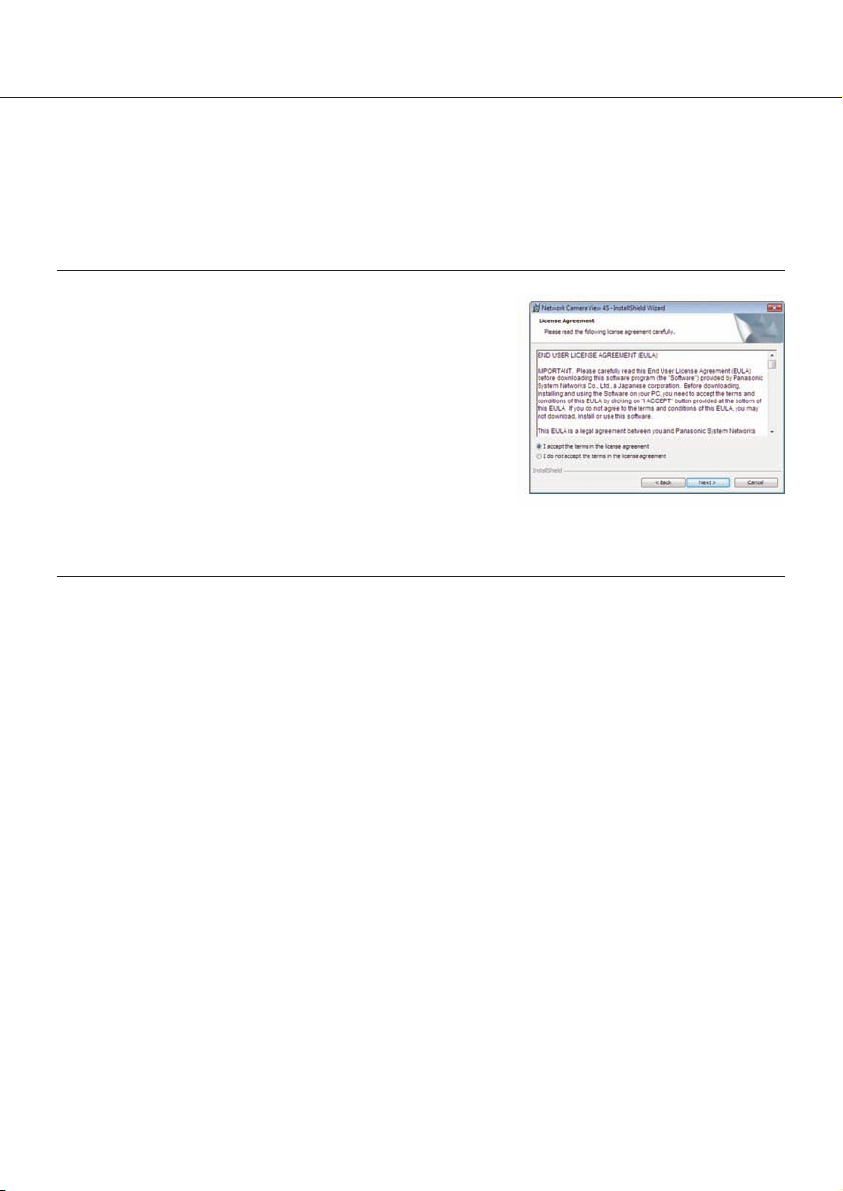
Viewer Yaz›l›m›
앫 Görüntüleri bilgisayarda görüntülemek için "Network Camera View 4S" yaz›l›m›n› kurmak gerekir.
Bu yaz›l›m kameradan do¤rudan veya verilen CD-ROM’daki "nwcv4Ssetup.exe" çift t›klan›p ekrandaki talimatlar takip edilerek kurulabilir.
Önemli:
앫 “Viewer yaz›l›m›n›n otomatik kurulumu” fabrikada “On” (aç›k)
olarak ayarlanm›flt›r. Browser’in bilgi çubu¤u üzerinde mesaj
göründü¤ünde, sayfa 63’deki talimatlara bak›n.
앫 "Live" sayfas› ilk kez göründü¤ünde, kameradaki görüntüleri
göstermek için gerekli ActiveX program›n›n kurulum sihirbaz›
görünecektir. Sihirbaz›n talimatlar›n› takip edin.
앫
ActiveX program›n›n kurulumu tamamland›ktan sonra kurulum
sihirbaz› yeniden görünürse, bilgisayar› yeniden bafllat›n.
앫 Her bir bilgisayarda kullan›lan Viewer yaz›l›m›, ayr› ayr› li-
sanl› olmal›d›r.
Kameradan Viewer yaz›l›m›n›n kaç kez kuruldu¤u, "Maintenance" sayfas›ndaki [Upgrade] sekmesinden kontrol edilebilir (+ sayfa 54). Yaz›l›m lisans› için bayinize baflvurun.
4
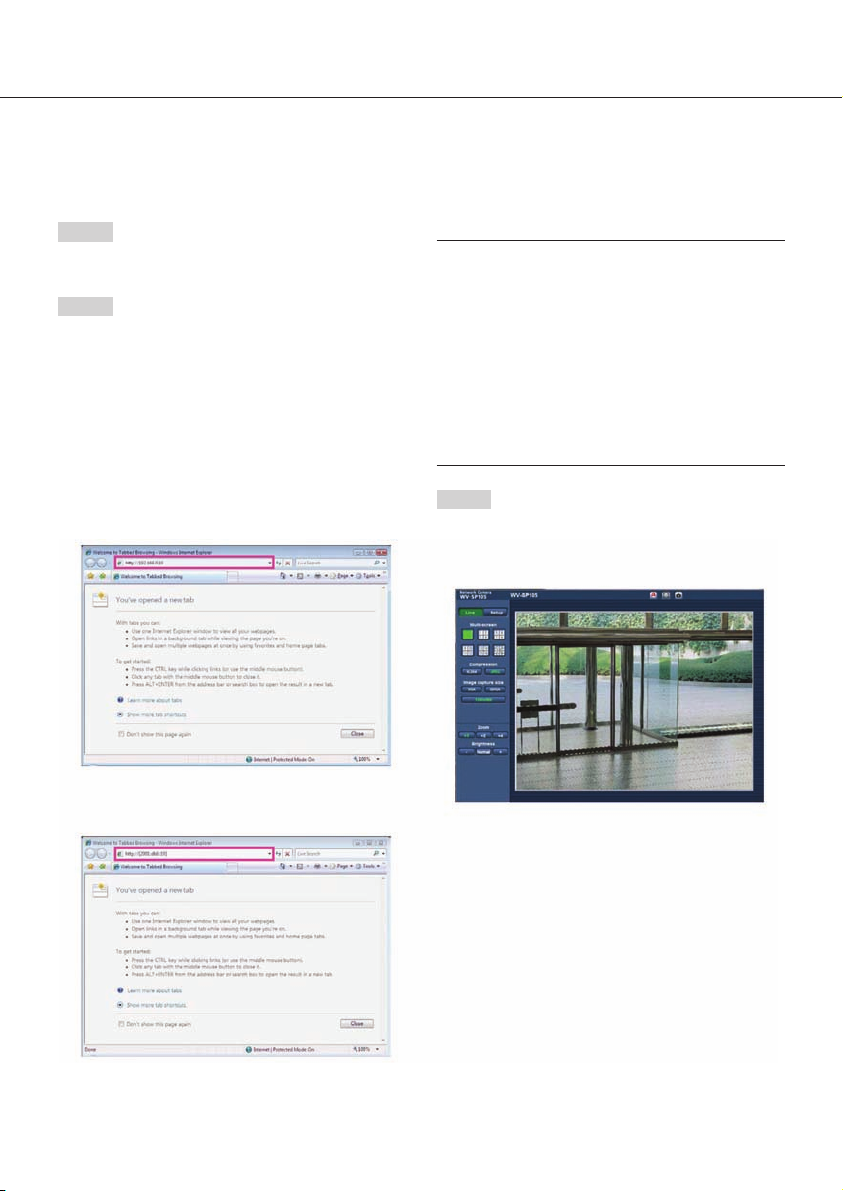
Görüntüleri Bir Bilgisayarda ‹zleme
Afla¤›da, kamera görüntülerini bir bilgisayarda izleme ile ilgili aç›klamalar verilmifltir.
Görüntüleri tek bir kamerada izleme
Ad›m 1
Web browser’ini bafllat›n.
Ad›m 2
Browser’in adres kutusundaki Panasonic IP kurulum yaz›l›m› kullan›larak belirlenen IP adresini
girin.
Bir IPv4 adresini girme örne¤i:
IPv4 adresi kullan›larak kaydedilen http://URL
http://192.168.0.10/
Bir IPv6 adresini girme örne¤i:
IPv6 adresi kullan›larak kaydedilen http://URL
http://[2001:db8::10]/
<IPv4 eriflim örne¤i>
Önemli:
앫
HTTP port numaras› "80"den de¤ifltirildi¤inde,
browser’in adres kutusuna “http://kamera IP
adresi + : (iki nokta) + port numaras›n›” girin.
Örnek: Port numaras› "8080"
http://192.168.0.11:8080’e ayarland›¤›nda
앫
Bilgisayar bir yerel a¤da iken, proxy sunucusunu yerel adrese almak için web browser’inin
proxy sunucusu ayar›n› yap›n (menü çubu¤unun “Araçlar” maddesindeki “‹nternet Seçenekleri...” sekmesi alt›nda)
Ad›m 3
Klavyedeki [Enter] tufluna bas›n.
→ "Live" sayfas› görünecektir. "Live" sayfas› ile
ilgili ayr›nt›lar için sayfa 7’ye bak›n.
<IPv6 eriflim örne¤i>
“User auth." (kullan›c› yetkisi) için "On" (aç›k)
seçildi¤inde, kullan›c› ad› ve flifre giriflleri için
canl› görüntüler gösterilmeden önce yetki
penceresi görünecektir. Varsay›lan kullan›c› ad›
ve flifresi afla¤›daki gibidir.
Kullan›c› ad› : admin
fiifre : 12345
5
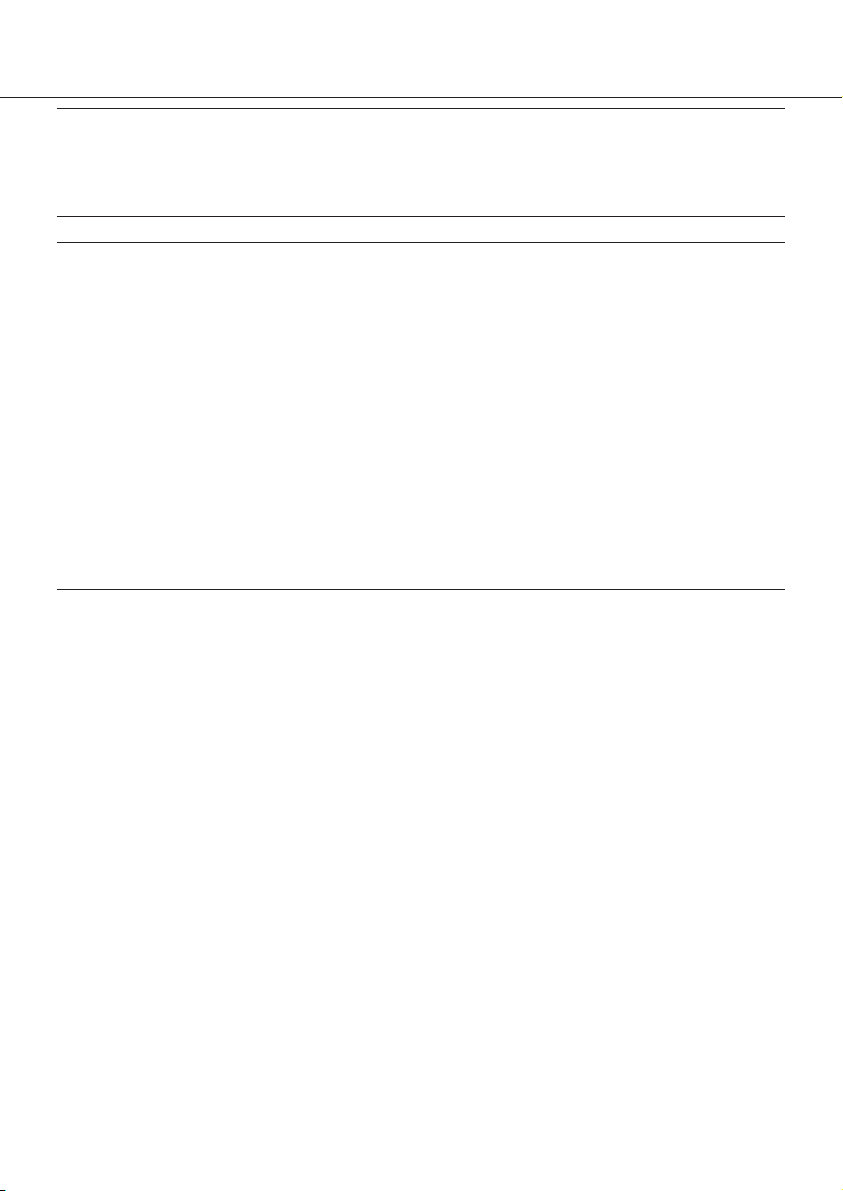
Önemli:
앫 Güvenli¤i artt›rmak için, "admin" kullan›c› flifresini de¤ifltirin. Bu flifreyi düzenli olarak de¤ifltirmenizi
tavsiye ederiz.
앫 Çoklu H.264 görüntülerini bir bilgisayarda görüntülerken, bilgisayar›n performans›na ba¤l› olarak
görüntüler gösterilmeyebilir.
Not:
앫 H.264 görüntülerini alan kullan›c›lar ve JPEG görüntülerin alan kullan›c›lar dahil, art arda eriflen
maksimum kullan›c› say›s› 14’tür. “Band genifllik kontrolü (bit oran›)” ve “Maks. bit oran› (her bir
ifllemci)” için ayarlanan de¤erlere ba¤l› olarak, maksimum efl zamanl› eriflim 14 kullan›c›dan az
olabilir. 14 kullan›c› ayn› anda eriflti¤inde, en son eriflmeye çal›flan kullan›c›lar için eriflim
s›n›rlama mesaj› görünecektir.
"H.264"ün "Transmission type" (gönderim tipi) için "Multicast" seçildi¤inde, sadece H.264 görüntülerini izlemek için eriflen ilk kullan›c› maksimum say›ya dahil edilecektir.
앫 "H.264 transmission" için "On" seçildi¤inde (+ sayfa 20) H.264 görüntüleri gösterilir. "Off"
seçildi¤inde ise, bir JPEG görüntüsü görünecektir. "H.264 transmission" için "On" seçildi¤i halde,
bir JPEG görüntüsü görüntülemek mümkündür. Bu durumda, JPEG görüntülerin yenileme aral›¤› 5
fps’ye s›n›rlanacakt›r.
앫 A¤ ortam›na, bilgisayar›n performans›na, çekilen cisme, eriflim trafi¤ine vs. ba¤l› olarak yenileme
aral›¤› daha uzun olabilir.
<JPEG görüntülerin yenileme aral›¤›>
"H.264 transmission" için "On" seçildi¤inde: Maks. 5 fps
"H.264 transmission" için "Off" seçildi¤inde: Maks. 30 fps
6
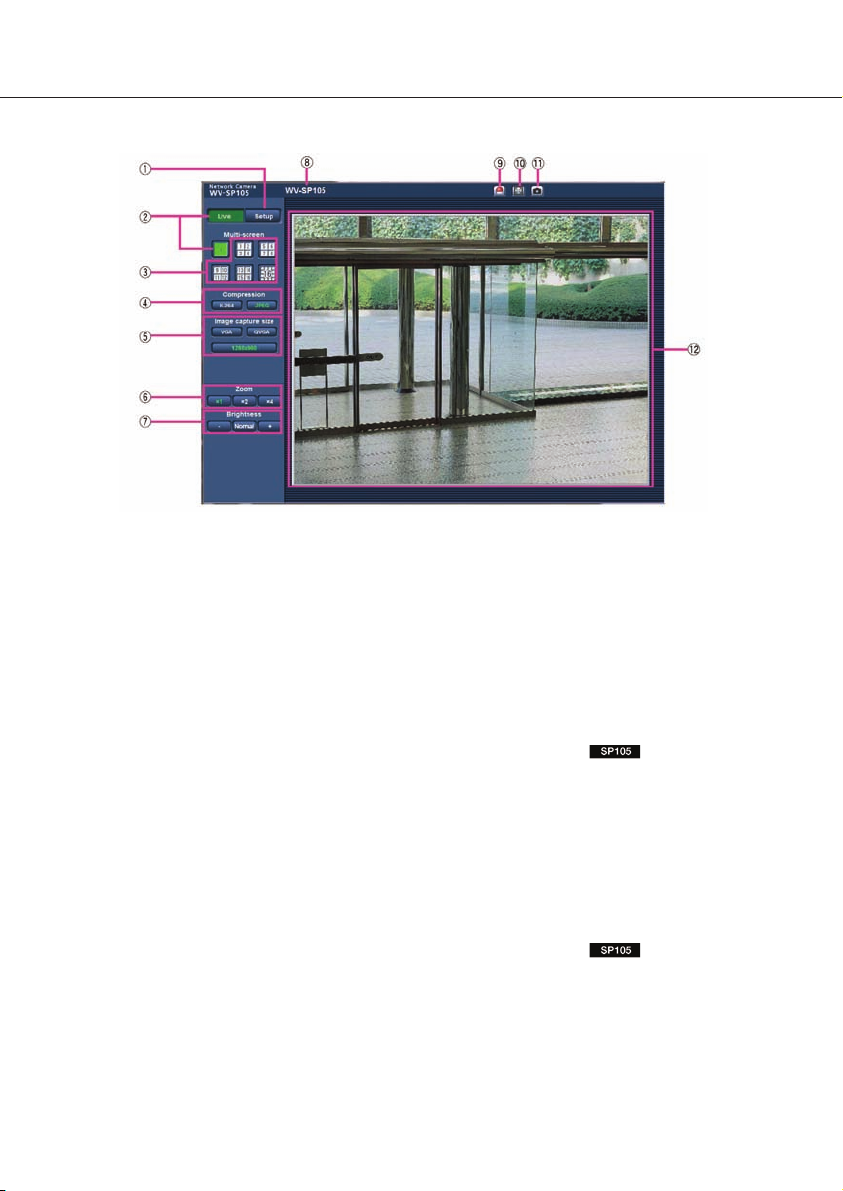
"Live" sayfas› hakk›nda
1 [Setup] tuflu
Ayarlama menüsünü görüntüler. Tufl yeflile
dönecek ve ayarlama menüsü görünecektir.
2 [Live] tuflu
"Live" sayfas›n› görüntüleyin. Tufl yeflile dönecek ve "Live" sayfas› görünecektir.
3 [Multi-screen] tuflu
Kameralar ayarlama menüsünde kaydedilerek, birden çok kameran›n görüntüleri çoklu
ekranda görüntülenebilir. (+ sayfa 9)
4 [Compression] tufllar›
[H.264] tuflu: Tufl üzerindeki "H.264" harfleri
yeflile dönecek ve H.264 görüntüsü görünecektir.
"H.264 transmission" için "On" seçildi¤inde
[H.264] tuflu görünür. (+ sayfa 20)
[JPEG] tuflu: Tufl üzerindeki "JPEG-4" harf-
leri yeflile dönecek ve JPEG görüntüsü görünecektir.
*1
5 [Image capture size] tufllar›
Sadece bir JPEG görüntüsü göründü¤ünde
bu tufllar görünecektir.
[VGA] tuflu: "VGA" harfleri yeflile dönecek
ve ana alandaki görüntüler VGA boyutunda görünecektir.
[QVGA] tuflu: "QVGA" harfleri yeflile döne-
cek ve ana alandaki görüntüler QVGA boyutunda görünecektir.
[1280x960] tuflu:
"1280x960" harfleri yeflile dönecek ve ana
alandaki görüntüleri 1 280 x 960 (piksel)
boyutunda görünecektir.
[640x360] tuflu: "640x360" harfleri yeflile dö-
necek ve ana alandaki görüntüleri 640 x
360 (piksel) boyutunda görünecektir.
[320x180] tuflu: "320x180" harfleri yeflile
dönecek ve ana alandaki görüntüleri 320 x
180 (piksel) boyutunda görünecektir.
[1280x720] tuflu:
"1280x720" harfleri yeflile dönecek ve ana
alandaki görüntüleri 1 280 x 720 (piksel)
boyutunda görünecektir.
7
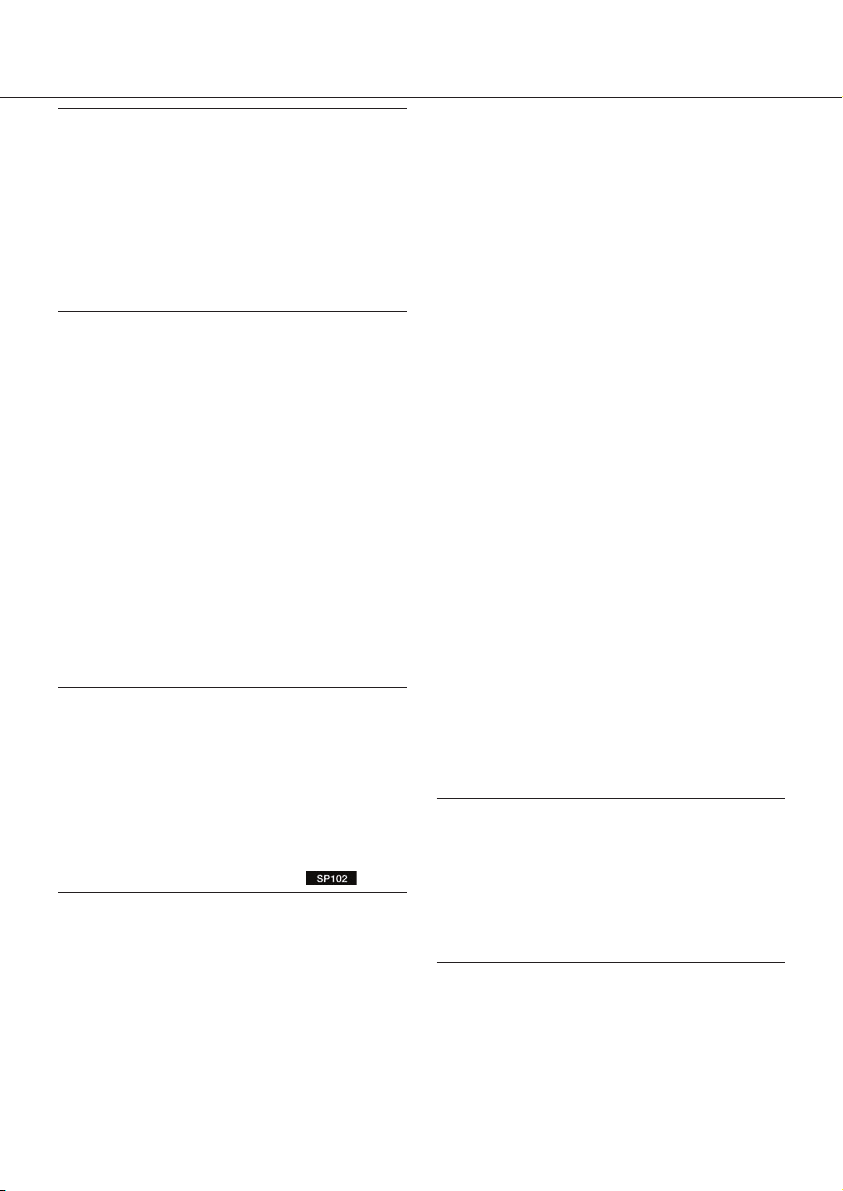
Not:
앫 Sadece "Aspect ratio" için "4:3" seçildi¤inde
[1280x960], [VGA] ve [QVGA] tufllar› görünür.
앫 Sadece "Aspect ratio" için "16:9" seçildi¤inde
[1280x720], [640x360] ve [320x180] tufllar›
görünür.
앫
Görüntü yakalama boyutu için "1280x960" veya
"1280x720" seçildi¤inde, web browser’inin pencere boyutuna ba¤l› olarak görüntü gerçek boyutundan daha fazla küçülebilir.
7 [Zoom] tufllar›
[x1] tuflu: "x1" harfi yeflile dönecek ve ana
alandaki görüntüler x1 boyutunda görünecektir.
[x2] tuflu: "x2" harfi yeflile dönecek ve ana
alandaki görüntüler x2 boyutunda görünecektir.
[x4] tuflu: "x4" harfi yeflile dönecek ve ana
alandaki görüntüler x4 boyutunda görünecektir.
7 [Brightness] tufllar›*2
[–] (daha karanl›k) tuflu: Gösterilen görüntü
daha karanl›k olacakt›r.
[Normal] tuflu: Ayarlanan parlakl›k varsay›-
lan konuma dönecektir.
[+] (daha parlak) tuflu: Görüntü daha parlak
olacakt›r.
Not:
앫 Afla¤›daki koflullarda, [Brightness] tufllar› t›k-
land›¤› halde parlakl›k belirgin flekilde de¤iflmeyebilir.
앫 D›flar›da vs. parlak bir cismi çekerken.
앫 "Light control mode" için "Indoor scene (50
Hz)" veya "Indoor scene (60 Hz)" seçildi¤inde
앫 "ELC (Maksimum pozlama süresi):" ayar›
1/2000s veya daha uzunken
8 Kamera ismi
[Basic] sekmesindeki "Camera title" alan›na
girilen kamera ad› görünecektir. (+ sayfa 17)
9 Alarm durum simgesi tuflu
*2
Bir alarm verildi¤inde bu tufl görünecek ve
yan›p sönecektir. Bu tufl t›kland›¤›nda kaybolacakt›r. (+ sayfa 10)
P Tam ekran tuflu
Görüntüler tam ekranda görünecektir. (Gösterilen görüntülerin ekran oran› monitöre göre
ayarlanacakt›r.) "Live" sayfas›na dönmek
için, [Esc] tufluna bas›n.
{ Tek çekim tuflu
Bir foto¤raf (sabit görüntü) çekmek için bu tuflu t›klay›n.
Foto¤raf yeni aç›lan pencerede görünecektir.
Görünen görüntü sa¤ t›kland›¤›nda, ekran
üstü menü görünecektir. Görünen ekran üstü
menüden “Save” seçilerek görüntüyü bilgisayara kaydetmek mümkündür.
"Print" seçildi¤inde, yaz›c› ç›k›fl etkin hale gelecektir.
} Ana alan
Kameradan al›nan görüntüler bu alanda görünecektir.
Saat ve tarih, “Saat gösterim format›” ve “Tarih/saat gösterim format›” için yap›lan ayarlamalara göre görünecektir. (+ sayfa 17)
Görüntüleri ana alanda x2 veya x4 oran›nda
gösterirken istenilen noktaya t›kland›¤›nda
kamera, t›klan›lan noktay› ana alan›n ortas›na kayd›rmak için hareket edecektir.
*1 Sadece eriflim seviyesi "1. Administrator"
olan kullan›c›lar taraf›ndan kullan›labilir.
*2 Sadece "User auth." için "On" seçildi¤inde
eriflim seviyesi "1. Administrator" veya "2.
Camera control" olan kullan›c›lar taraf›ndan
kullan›labilir (+ sayfa 38).
Not:
앫 Daha düflük bir eriflim seviyeli kullan›c› tara-
f›ndan kullan›ld›¤›nda, ekranda görünen görüntüler geçici olarak de¤iflebilir.
Bu, kameran›n çal›flmas›n› etkilemez.
앫 Mouse tekerle¤i kullan›larak zoom yap›labilir.
앫 Kullan›lan bilgisayara ba¤l› olarak, görüntüle-
rin üst ve alt taraf› bozulabilir.
8
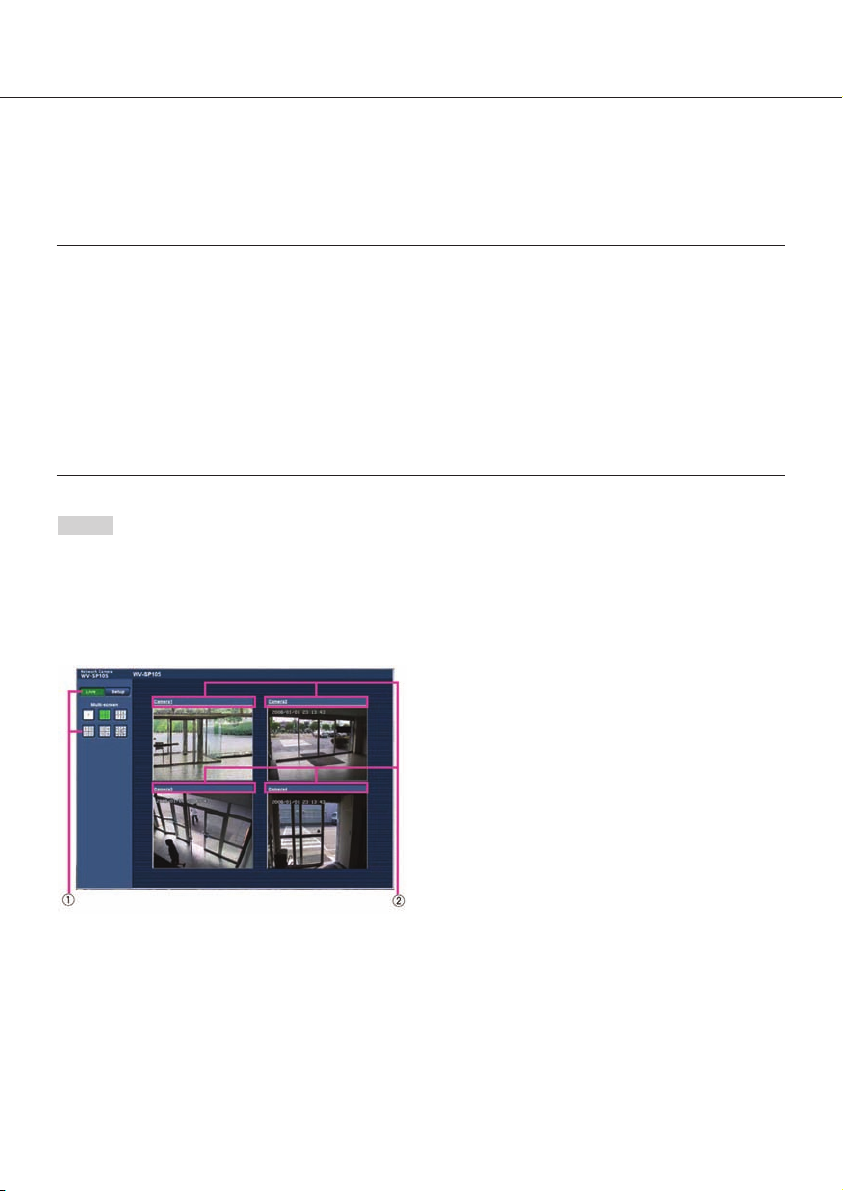
Görüntüleri çoklu kameralarda izleme
Çoklu kameralar›n görüntüleri çoklu bir ekranda görüntülenebilir. 4 kameran›n görüntüleri (maks. 16
kamera) ayn› anda görüntülenebilir. Görüntüleri çoklu bir ekranda görüntülemek için, kameralar› önceden ayarlamak gerekir. 4 kamera bir grup oluflturacak flekilde yaklafl›k 4 grup (16 kamera) kaydedilebilir. (+ sayfa 30)
Önemli:
앫 Görüntüleri 16 ekranda görüntülerken Panasonic PTZ kameralar›ndan al›nan görüntüler için pan,
tilt ve zoom ifllemleri yap›lamaz.
앫 Görüntüleri 4 ekranda görüntülerken pan, tilt ve zoom ifllemleri sadece Panasonic PTZ kamerala-
r›ndan al›nan görüntüler için yap›labilir. Uyumlu PTZ kameralar› ve versiyonlar› ile ilgili daha fazla
bilgi için verilen CD-ROM’daki "Readme" dosyas›na bak›n.
앫 Sadece JPEG görüntüleri çoklu bir ekranda görüntülenebilir. Ses duyulmayacakt›r.
앫 Görüntüleri gösterirken kamera kapand›¤›nda veya LAN kablosu ayr›ld›¤›nda, "Live" sayfas›ndan
görüntüleri bir çoklu ekranda görüntülemek mümkün olmayacakt›r.
앫 Görüntüleri çoklu ekranda gösterildi¤inde ve "Aspect ratio" için "16:9" seçildi¤inde, görüntüler 4:3
ekran oran›na dikey olarak de¤ifltirilerek görüntülenecektir.
Ad›m 1
‹stenilen [Multi-screen] tuflunu t›klay›n.
→ Kay›tl› kameralar›n görüntüleri seçilen çoklu
ekranda gösterilecektir (ekran 16 alana bölünebilir). Görüntüleri 4-bölmeli ekranda gösterirken afla¤›daki talimatlar› takip edin.
1 Görüntüleri tek bir ekranda görüntülemek
için, [Live] tuflunu t›klay›n.
2 Kameran›n ismini t›klay›n. T›klanan kamera
ismine karfl›l›k gelen kameran›n canl› görüntüleri, yeni aç›lan pencerenin "Live" sayfas›nda görüntülenecektir.
9
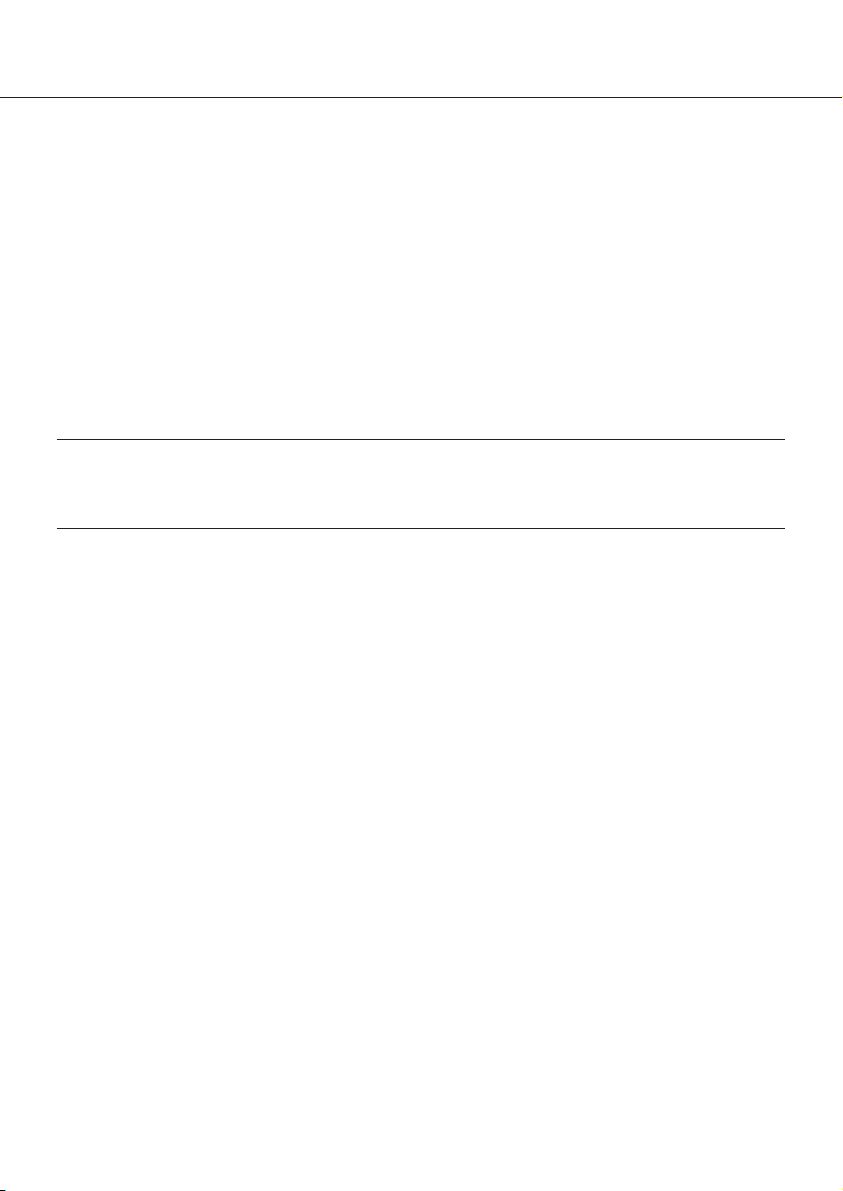
Alarm durumunda yap›lan ifllem
Afla¤›daki alarmlar verildi¤inde, alarm ifllemi (alarm meydana geldi¤i zamanki kamera ifllemi) gerçeklefltirilecektir.
Alarm tipi
VMD alarm›: Ayarl› VMD alan›nda hareket alg›land›¤›nda, alarm verilecektir.
Komut alarm›: Bir a¤ üzerinden ba¤l› cihazdan bir Panasonic alarm protokolü al›nd›¤›nda, alarm ve-
Alarm durumunda yap›lan ifllem
"Live" sayfas›nda [Alarm occurrence indication] tuflunu görüntüleyin. (+ sayfa 8)
Alarm s›ras›nda "Live" sayfas›nda alarm simgesi tuflu görünecektir.
Önemli:
앫 "Alarm status update mode" için "Polling (30 sec)" seçildi¤inde (+ sayfa 18), alarm simgesi tuflu
30 saniyelik aral›klarla yenilenecektir. Bu nedenle, alarm s›ras›nda "Live" sayfas›nda alarm simgesi
tuflunun görünmesi maksimum 30 saniye alabilir.
Sunucuya otomatik olarak bir görüntü gönderme
Alarm verildi¤inde, önceden belirlenen sunucuya bir alarm görüntüsü gönderilebilir. Sunucuya bir
alarm görüntüsünü göndermek için gerekli ayarlamalar "Alarm" sayfas›n›n [Alarm] sekmesinin "Alarm
image" bölümünde (+ sayfa 32) ve "Server" sayfas›n›n [FTP] sekmesinde (+ sayfa 41) yap›labilir.
* VMD, “Görüntü Hareketini Alg›lama” ifadesinin k›saltmas›d›r.
rilecektir.
Alarm›n e-posta ile bildirilmesi
Alarm verildi¤inde, önceden kay›tl› e-posta adreslerine alarm postas› (alarm bildirimi) gönderilebilir.
Alarm postas›n› almak üzere 4 kadar adres kaydedilebilir. Alarm görüntüsü (sabit görüntü), ekteki bir
dosya olarak alarm postas› ile birlikte gönderilebilir. Alarm postas› ayarlamalar› "Alarm" sayfas›n›n
[Notification] sekmesinin "Mail notification" bölümünde (+ sayfa 36) ve "Server" sayfas›n›n [Mail] sek-
mesinde (+ sayfa 41) yap›labilir.
Alarm›n belirlenen IP adreslerine bildirilmesi (Panasonic alarm protokolü bildirimi)
Bu fonksiyon, sadece a¤ disk kay›t cihaz› gibi bir Panasonic cihaz› sisteme ba¤land›¤›nda kullan›labilir. “Panasonic alarm protocol notification" için “On” seçildi¤inde, ba¤l› Panasonic cihaz› kameran›n
alarm durumunda oldu¤undan haberdar edilecektir. Panasonic alarm protokolü ayarlamalar› "Alarm"
sayfas›n›n [Notification] sekmesinin “Panasonic alarm protocol" bölümünde yap›labilir. (+ sayfa 37)
10
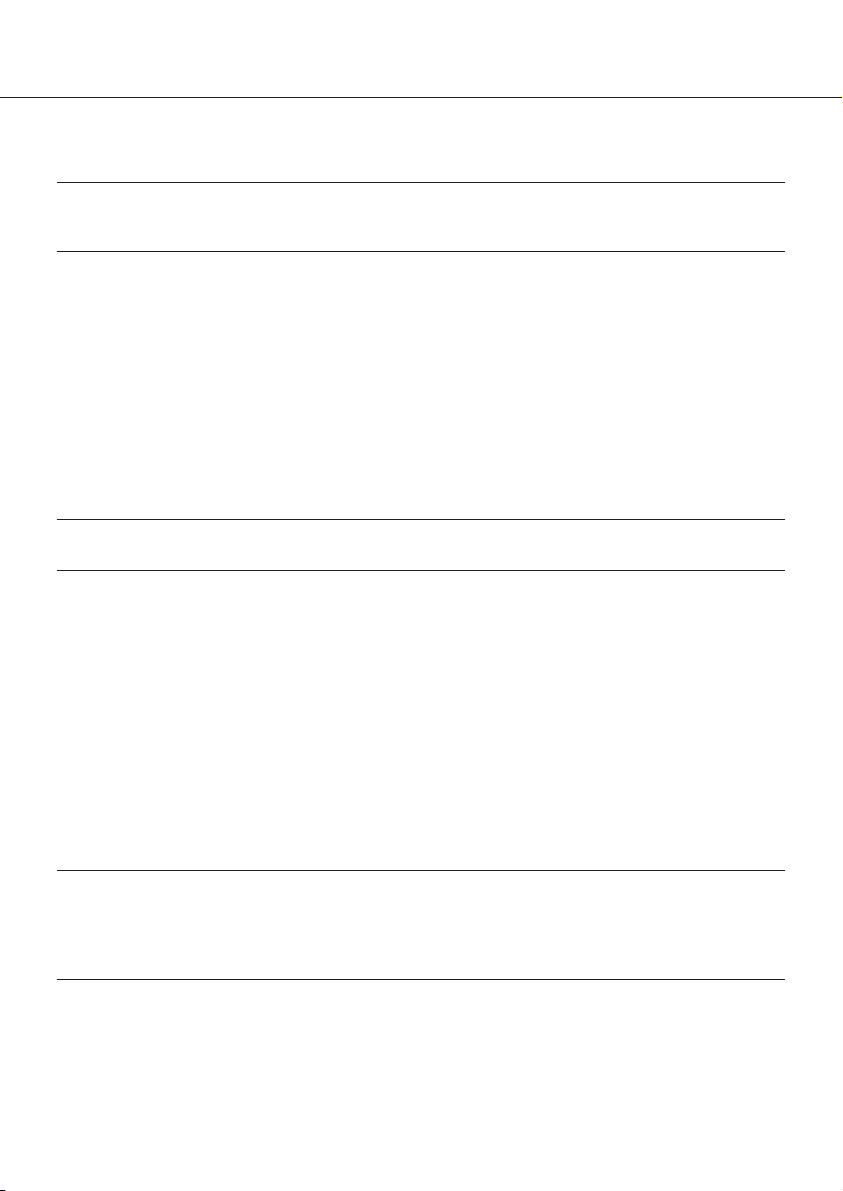
Görüntüleri bir FTP sunucusuna gönderme
Görüntüler bir FTP sunucusuna gönderilebilir. Afla¤›daki ayarlamalar› yapmadan önce, alarm s›ras›nda veya belirlenen aral›kta yakalanan görüntüler bir FTP sunucusuna gönderilebilecektir.
Önemli:
앫 Bu fonksiyonu kullan›rken, FTP sunucusuna girebilen kullan›c›lar› s›n›rlamak üzere FTP sunucusu-
na eriflim için kullan›c› ad›n› ve flifresini ayarlay›n.
Alarm durumunda bir alarm görüntüsünü gönderme (Alarm görüntüsünü gönderme )
Alarm verildi¤inde, FTP sunucusuna bir alarm görüntüsü gönderilebilir. Alarm görüntüsünü FTP sunucusuna göndermek için, ayarlamalar› önceden yapmak gerekir.
FTP sunucusu ayarlar› "Server" sayfas›n›n [FTP] sekmesinde yap›labilir. (+ sayfa 42)
Alarm görüntüsü gönderim fonksiyonu "Alarm" sayfas›n›n [Alarm] sekmesinin “Alarm image" bölümünde aç›labilir/kapat›labilir. (+ sayfa 32)
Not:
앫 A¤ trafi¤ine ba¤l› olarak, gönderilen görüntü say›s›, gönderilecek say›ya ulaflmayabilir.
Görüntüleri belirlenen bir aral›kta veya zamanda aktarma (FTP
periyodik görüntü aktar›m›)
Görüntüler belirlenen bir aral›kta veya zamanda aktar›labilir. Görüntüleri belirlenen bir aral›kta veya
zamanda göndermek için, ayarlamalar› önceden yapmak gerekir.
FTP sunucusu ayarlar› "Server" sayfas›n›n [FTP] sekmesinde yap›labilir. (+ sayfa 42)
FTP periyodik görüntü aktarma fonksiyonunun kullan›l›p kullan›lmayaca¤›n› ve alarm görüntüleri ile ve
"Network" sayfas›n›n “FTP img. trans.” sekmesindeki program ile ilgili ayarlar›n yap›l›p yap›lmayaca¤›n› belirlemek mümkündür. (+ sayfa 50)
Not:
앫 Hat h›z›na veya trafi¤e ba¤l› olarak, görüntüler belirlenen aral›kta aktar›lmayabilir.
앫 Alarm görüntüsü gönderim fonksiyonu ve FTP periyodik görüntü aktar›m fonksiyonu için "On" seçil-
di¤inde, öncelik alarm görüntüsü gönderim fonksiyonuna ait olacakt›r. Bu yüzden görüntüler “FTP
periyodik görüntü aktar›m›” ayarlamas›nda belirlenen aral›kta aktar›lmayabilir.
11
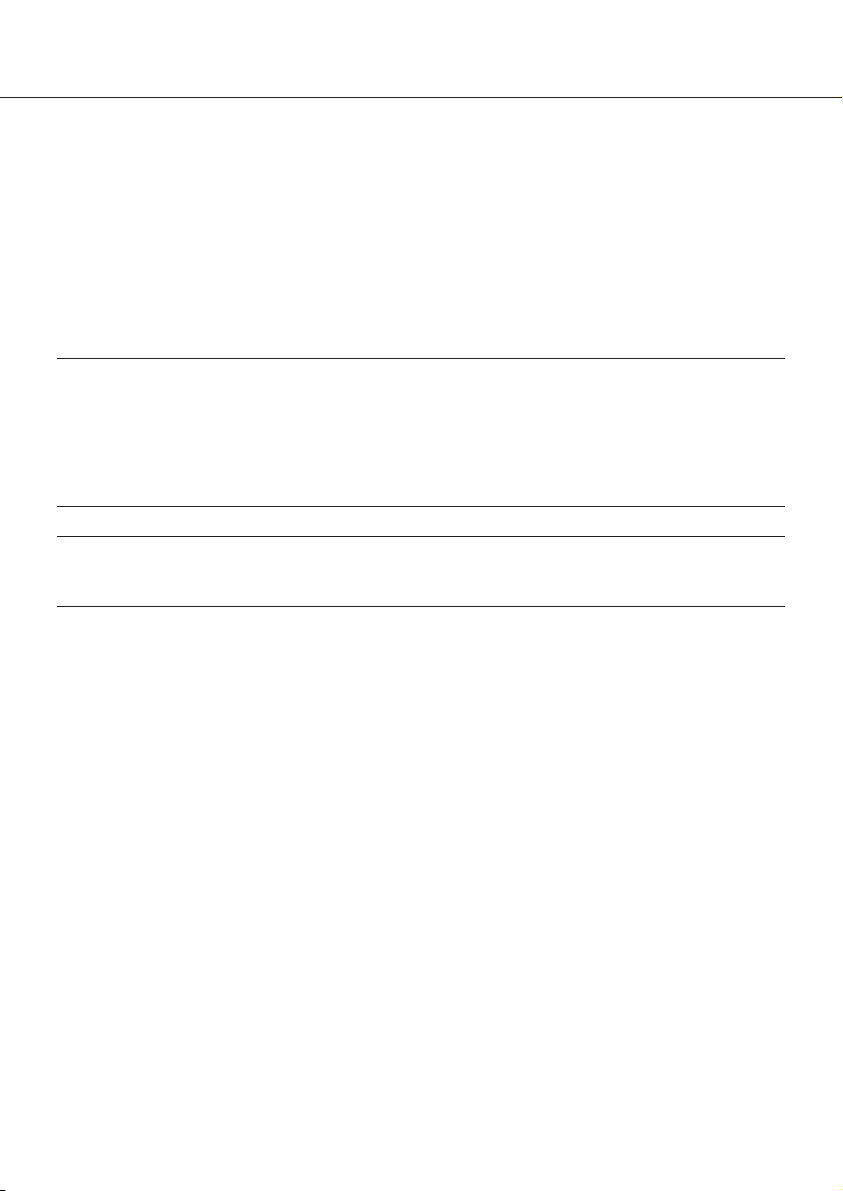
A¤ güvenli¤i hakk›nda
Mevcut güvenlik fonksiyonlar›
Bu kamerada afla¤›daki fonksiyonlar bulunur.
1 Ana makine yetkisi ve kullan›c› yetkisi ile eriflim s›n›rlamalar›
Ana makine yetkisini ve/veya kullan›c› yetkisini “On” (aç›k) konumuna alarak kameraya eriflimi s›n›rlamak mümkündür. (+ sayfa 38 ve 39)
2 HTTP port’unu de¤ifltirerek eriflimi s›n›rlama
HTTP port numaras›n› de¤ifltirerek port tarama vs. gibi yasad›fl› eriflimleri önlemek mümkündür.
(+ sayfa 45)
Önemli:
앫 Görüntü verileri, yetki bilgileri (kullan›c› ad› ve flifresi), alarm posta bilgileri, FTP sunucu bilgileri,
DDNS sunucu bilgileri vs. gibi bilgilerin s›z›lmas›n› önlemek için tasar›m ve güvenlik önlemleri gelifltirilmifltir. Kullan›c› yetkisini kullanarak eriflimi s›n›rlama gibi karfl› önlemler al›n.
앫 Kameraya yönetici taraf›ndan eriflildikten sonra, ekstra güvenlik için browser’i kapatt›¤›n›zdan emin
olun.
앫 Ekstra güvenlik için yönetici flifresini düzenli olarak de¤ifltirin.
Not:
앫 IP adresi kullan›larak 30 saniye içinde kullan›c› yetkisi 8 kez kabul edilmedi¤inde (yetki hatas›),
kameraya eriflim bir süre ret edilecektir.
12
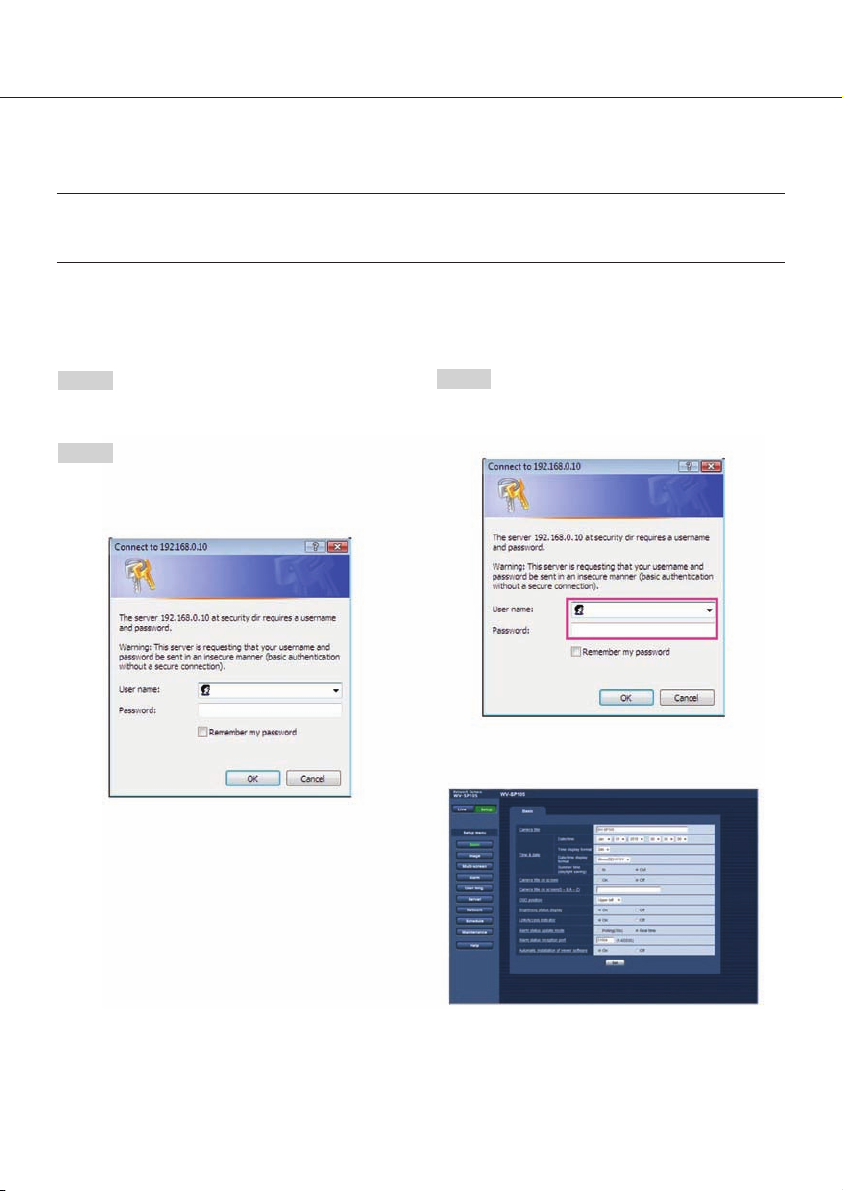
Ayarlama menüsünü bir bilgisayardan görüntüleme
Kameran›n ayarlar› ayarlama menüsünde yap›labilir.
Önemli:
앫 Ayarlama menüsü sadece eriflim seviyesi "1. Administrator" olan kullan›c›lar taraf›ndan kullan›labi-
lir. Eriflim seviyesini ayarlama ile ilgili bilgi için sayfa 38’ye bak›n.
Ayarlama menüsünü görüntüleme
Ad›m 1
"Live" sayfas›n› görüntüleyin. (+ sayfa 5)
Ad›m 2
"Live" sayfas›nda [Setup] tuflunu t›klay›n.
→ Kullan›c› ad› ve flifresi girifl alanl› pencere
görünecektir.
Ad›m 3
Kullan›c› ad›n› ve flifresini girdikten sonra [OK]
tuflunu t›klay›n.
→ Ayarlama menüsü görünecektir. Bu menünün
ayr›nt›lar› için sayfa 15’e bak›n.
13
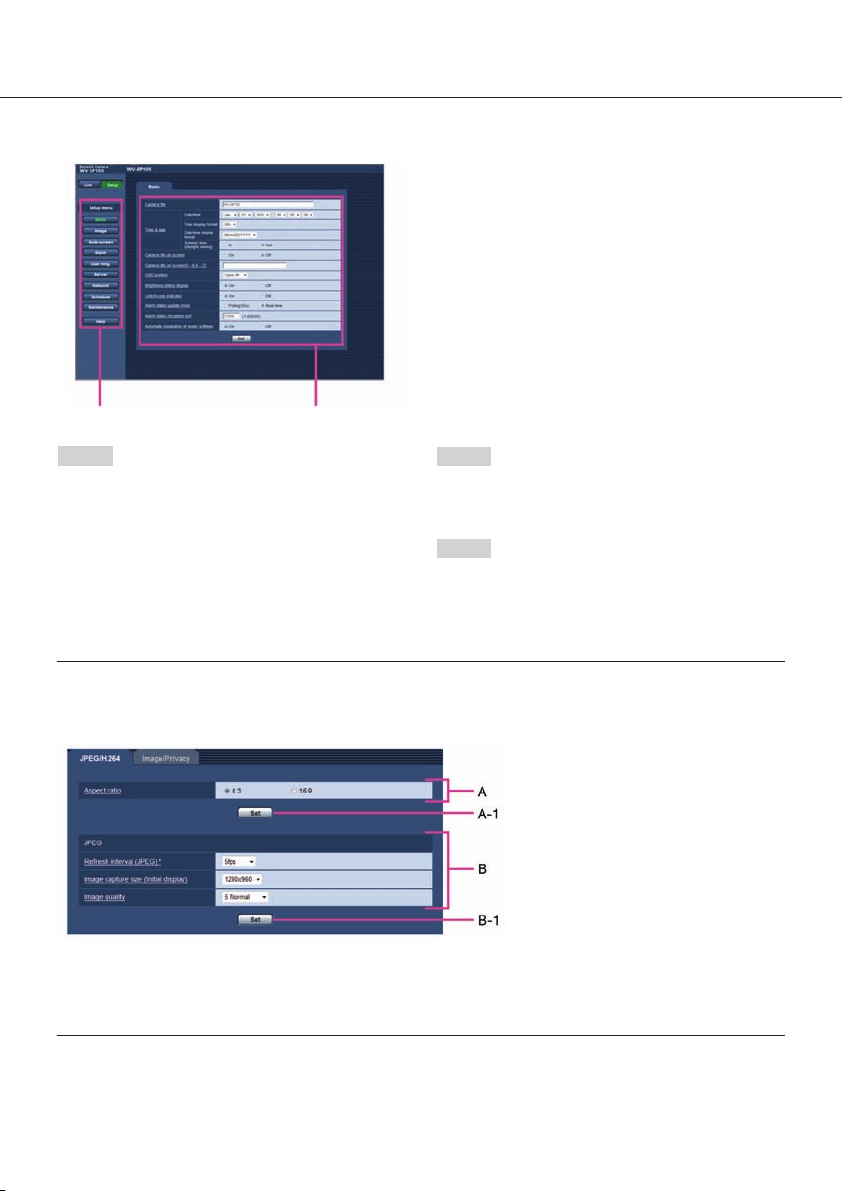
Ayarlama menüsünü kullanma
Menü tufllar›
Ad›m 1
‹lgili ayarlama menüsünü görüntülemek için,
pencerenin sol taraf›ndaki karede istedi¤iniz tuflu t›klay›n.
Pencerenin sa¤ taraf›ndaki karede görünen
ayarlama sayfas›n›n üst taraf›nda sekmeler oldu¤unda, görüntülemek için istedi¤ini sekmeyi
t›klay›n ve sekmenin ad›yla ilgili maddeleri ayarlay›n.
Önemli:
앫 Sayfada iki veya daha fazla [Set] ve [Execute] tuflu varsa, düzenlenen ayarlama maddesine karfl›-
l›k gelen tufla bas›n.
<Örnek>
A alan›ndaki maddelerin ayarlamas›n› tamamlad›ktan sonra, A alan›n›n alt›ndaki [Set] tufluna (A-1)
bas›n (A). A alan›n›n afla¤›s›ndaki [Set] tufluna (A-1) bas›lmad›kça, A alan›nda düzenlenen ayarlar
uygulanmayacakt›r. Ayn› flekilde, B alan›ndaki maddelerin ayarlamas›n› tamamlad›ktan sonra, B
alan›n›n alt›ndaki [Set] tufluna (B-1) bas›n.
Ayarlama sayfas›
Ad›m 2
Pencerenin sa¤ taraf›ndaki karede görünen her
bir maddenin ayarlamas›n› tamamlay›n.
Ad›m 3
Her bir maddenin ayarlamas›n› tamamlad›ktan
sonra, ayarlamay› uygulamak için [Set] tufluna
bas›n.
14
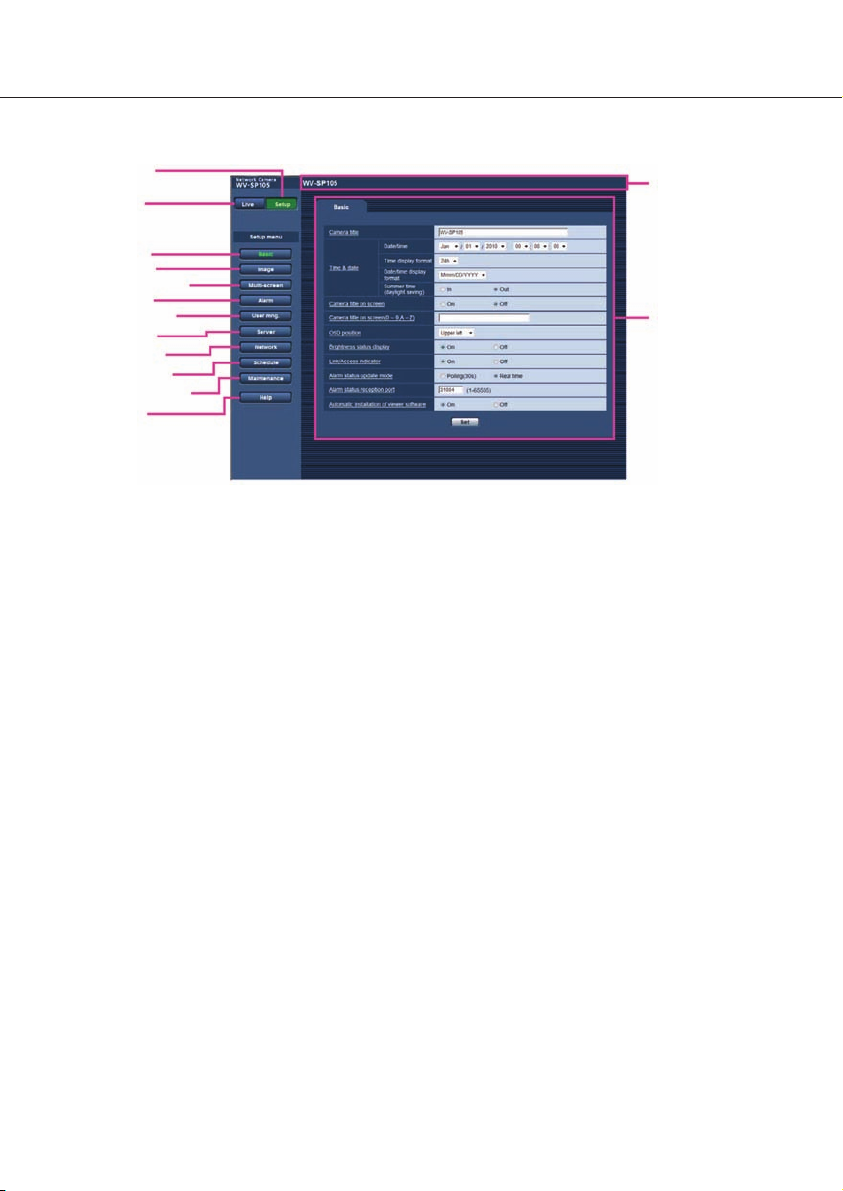
Ayarlama menüsü penceresi hakk›nda
1[Live] tuflu
2[Setup] tuflu
3[Basic] tuflu
4[Image] tuflu
5[Multi-screen] tuflu
6[Alarm] tuflu
7[User mng.] tuflu
8[Server] tuflu
9[Network] tuflu
P[Schedule] tuflu
{[Maintenance] tuflu
}[Help] tuflu
1 [Setup] tuflu
Ayarlama menüsünü görüntüler.
2 [Live] tuflu
"Live" sayfas›n› görüntüleyin.
3 [Basic] tuflu
"Basic" sayfas›n› görüntüler. Saat, tarih ve
kamera ad› gibi temel ayarlamalar "Basic"
sayfas›nda yap›labilir. (+ sayfa 17)
4 [Image] tuflu
"Image" sayfas›n› görüntüler. JPEG/H.264 kamera görüntülerinin görüntü yakalama boyutu
ve görüntü kalitesi ile ilgili ayarlamalar "Image" sayfas›nda yap›labilir. (+ sayfa 19)
5 [Multi-screen] tuflu
"Multi-screen" sayfas›n› görüntüler. Görüntüleri çoklu ekranda görüntülecenek kameralar
"Multi-screen" sayfas›nda kaydedilebilir. (+
sayfa 30)
qKamera ismi
wAyarlama sayfas›
6 [Alarm] tuflu
"Alarm" sayfas›n› görüntüler. Alarm s›ras›ndaki ifllemler, alarm bildirimi gibi alarm ile ilgili
ayarlamalar ve VMD alan› ayarlamalar›
"Alarm" sayfas›nda yap›labilir. (+ sayfa 31)
7 [User mng.] tuflu
"User mng." sayfas›n› görüntüler. Kameraya
eriflim için kullan›c› ve PC s›n›rlamalar› gibi
yetki ile ilgili ayarlamalar "User mng." sayfas›nda yap›labilir. (+ sayfa 38)
8 [Server] tuflu
"Server" sayfas›n› görüntüler. Kameran›n
eriflti¤i posta sunucusu, FTP sunucusu ve
NTP sunucusu ile ilgili ayarlamalar "Server"
sayfas›nda yap›labilir. (+ sayfa 41)
9 [Network] tuflu
"Network" sayfas›n› görüntüler. A¤ ayarlamalar› ve DDNS (Dinamik DNS), SNMP (Basit
A¤ Yönetim Protokolü) ve FTP (Dosya Aktarma Protokolü) ile ilgili ayarlamalar "Network"
sayfas›nda yap›labilir. (+ sayfa 44)
15
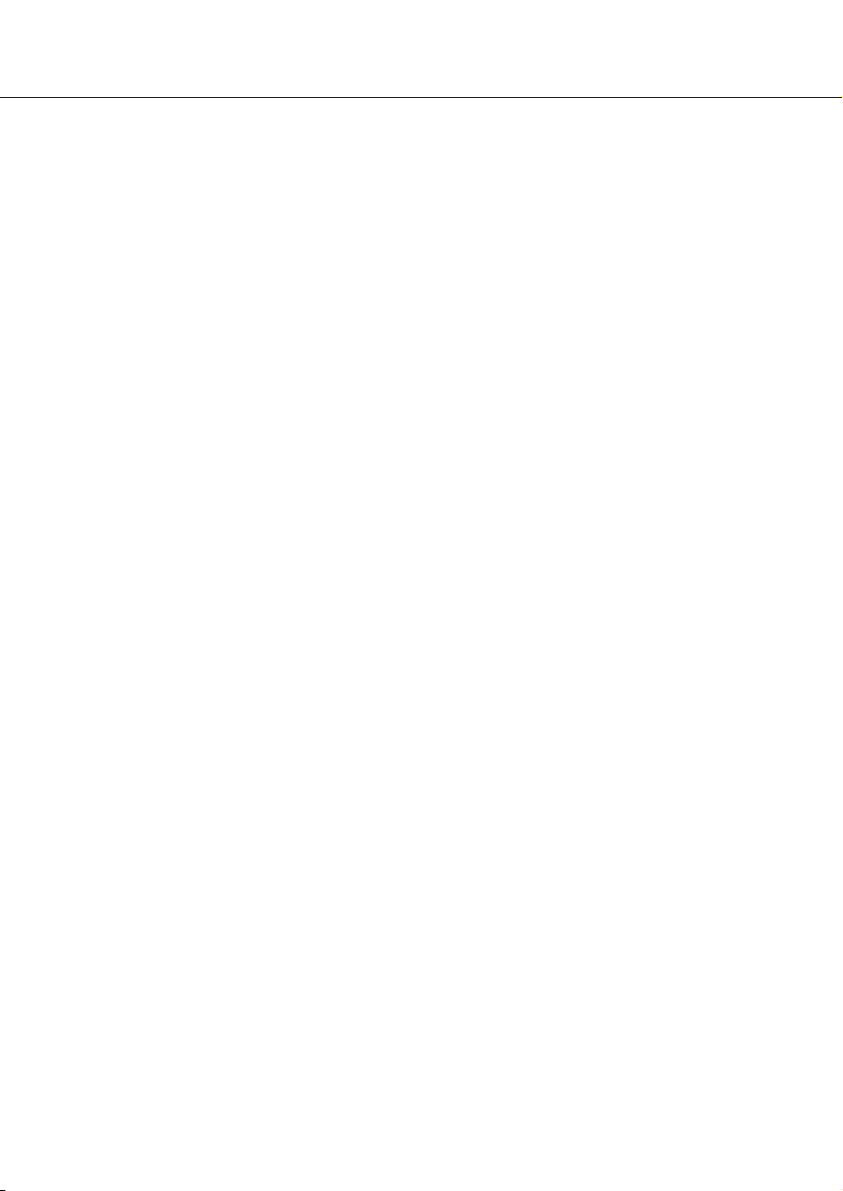
P [Schedule] tuflu
"Schedule" sayfas›n› görüntüler. "Schedule"
sayfas›nda VMD alg›lama fonksiyonun aktif
hale gelmesini sa¤lamak ve kameralara eriflimi mümkün k›lmak için zaman dilimleri belirlemek mümkündür. (+ sayfa 52)
{ [Maintenance] tuflu
"Maintenance" sayfas›n› görüntüler. Sistem
kay›t kontrolü, yaz›l›m güncelleme ve ayarlama menüsünün yeniden bafllat›lmas›
"Maintenance" sayfas›nda yap›labilir.
(+ sayfa 53)
} [Help] tuflu
“Help” sayfas›n› görüntüler. (+ sayfa 56)
q Kamera ismi
Ayarlamalar› yap›lmakta olan kameran›n ad›
görünecektir.
w Ayarlama sayfas›
Her bir ayarlama menüsünün sayfalar› görüntülenecektir. Baz› ayarlama menülerinin sekmeleri vard›r. Alt› çizili madde t›kland›¤›nda,
ilgili yard›m sayfas› görünecektir.
16
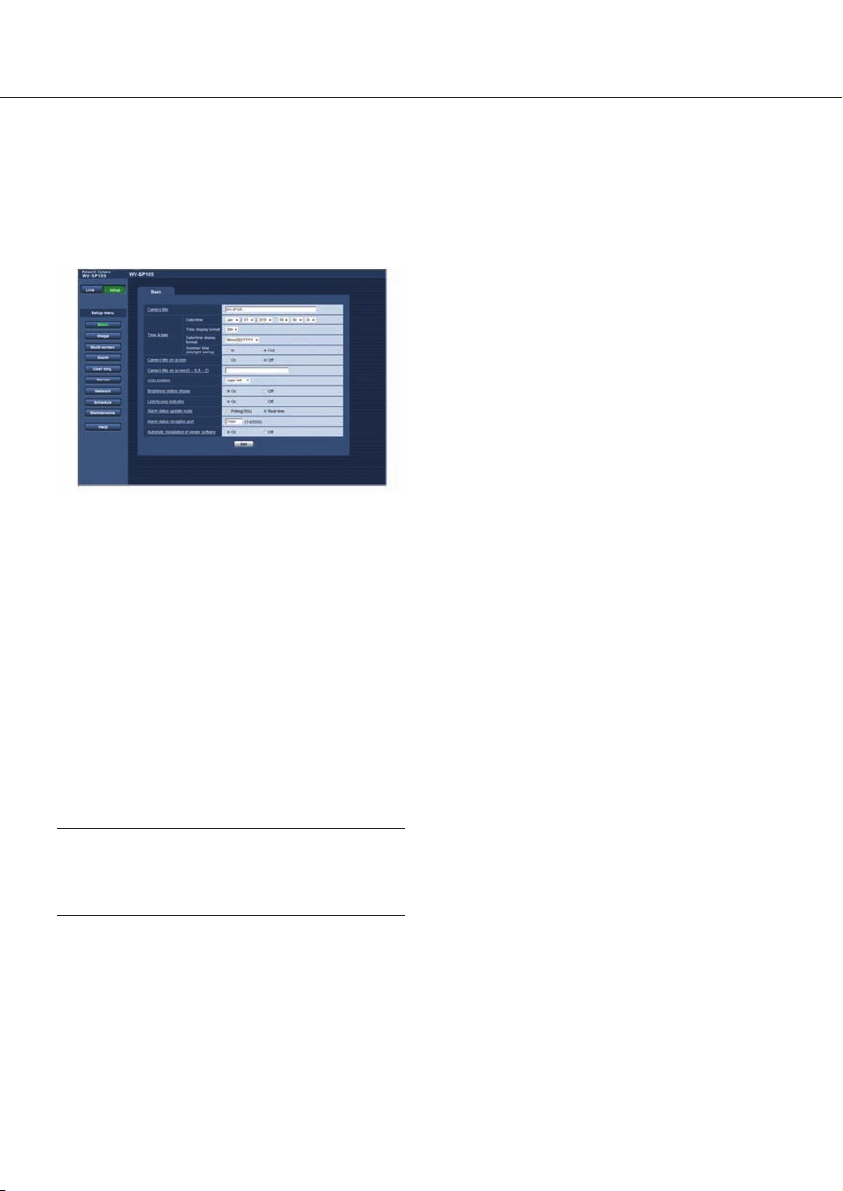
Kameran›n temel ayarlar›n› yapma [Basic]
Kamera ad›, saat ve tarih gibi temel ayarlamalar "Basic" sayfas›nda yap›labilir.
Temel ayarlamalar›n yap›lmas› [Basic]
"Basic" sayfas›ndaki [Basic] sekmesini t›klay›n. (+ sayfa 13 ve 14: Ayarlama menüsünü görüntüleme/kullanma)
Kamera ad›, saat ve tarih vs. gibi ayarlamalar bu sayfada yap›labilir.
[Date/time display format] (Tarih/saat görüntüleme format›)
Bir tarih/saat görüntüleme format› seçin. "Date/time display format" için "24h" ayar›n› seçtikten sonra, "Date/time" için ""2010/04/01
13:10:00" ayarland›¤›nda, saat ve tarih afla¤›daki gibi görünecektir.
GG/AA/YYYY: 01/04/2010 13:10:00
GG/AA/YYYY: 04/01/2010 13:10:00
GG/AA/YYYY: 01/Nisan/2010 13:10:00
YYYY/AA/GG: 2010/04/01 13:10:00
[Camera title] (kamera ad›)
Kameran›n ad›n› girin. Kameran›n ad›n› girdikten sonra [Set] tuflunu t›klay›n. Girilen isim, kamera ad› alan›nda görüntülenir.
Mevcut karakter say›s›: 0-20 karakter
Varsay›lan: Kullan›lan modele göre afla¤›da
gösterildi¤i gibi de¤ifliklik gösterir.
WV-SP105
WV-SP102
[Date/time] (Tarih/saat)
Tarihi ve saati girin. "Time display format" için
"12h" seçildi¤inde, "AM" veya "PM" aras›ndan
seçim yap›labilir.
Mevcut aral›k: 01/01/2010 00:00:00-31/12/2035
23:59:59
Önemli:
앫 Sistemin çal›flmas› için daha do¤ru zaman &
tarih ayar› gerekti¤inde bir NTP sunucusu
kullan›n. (+ Sayfa 43)
[Time display format] (Zaman gösterim format›)
Zaman gösterim format› için "24h", "12h" ve
"Off" (Kapal›) opsiyonunu seçin. "Date/time" için
saati ve tarihi girdikten sonra, bu ayarlamay›
yans›tan saati girin. Tarihi ve saati gizlemek
için, "Off" ayar›n› seçin.
Varsay›lan: 24h (24 saat)
AA/GG/YYYY: Nisan/01/2010 13:10:00
Varsay›lan: GG/AA/YYYY (PAL modeli)
AA/GG/YYYY (NTSC modeli)
[Summer time(daylight saving)] (Yaz saati
(gün ›fl›¤›ndan yararlanma))
Yaz saatini uygulamay›p uygulamayaca¤›n›z›
belirlemek için "In" veya "Out" ayar›n› seçin.
Yaz saati (gün ›fl›¤›ndan yararlanma) özelli¤i kameran›n kullan›ld›¤› yere uygulan›yorsa bu ayarlamay› yap›n.
In: Yaz saati uygulan›r. Görüntülenen saatin ve
tarihin sol taraf›nda bir y›ld›z (*) görünecektir.
Out: Yaz saati uygulanmaz.
Varsay›lan: Out
[Camera title on screen] (Ekranda kamera ad›)
Ekranda kamera ad›n›n görünüp görünmeyece¤ini belirlemek için "On" veya "Off" ayar›n› seçin.
"On" seçildi¤inde, "Camera title on screen(0 9,A - Z)" için girilen karakter dizini "OSD konumu” için seçilen yerde görünecektir.
Varsay›lan: Off (kapal›)
[Camera title on screen (0-9, A-Z)] (Ekranda
kamera ad›)
Görüntü üzerinde görünecek bir karakter dizini girin.
Mevcut karakter say›s›: 0-16 karakter
Mevcut karakterler: 0-9, A-Z ve afla¤›daki iflaretler.
!"#$% &'()*+,-./:; =?
Varsay›lan: None (bofl)
17
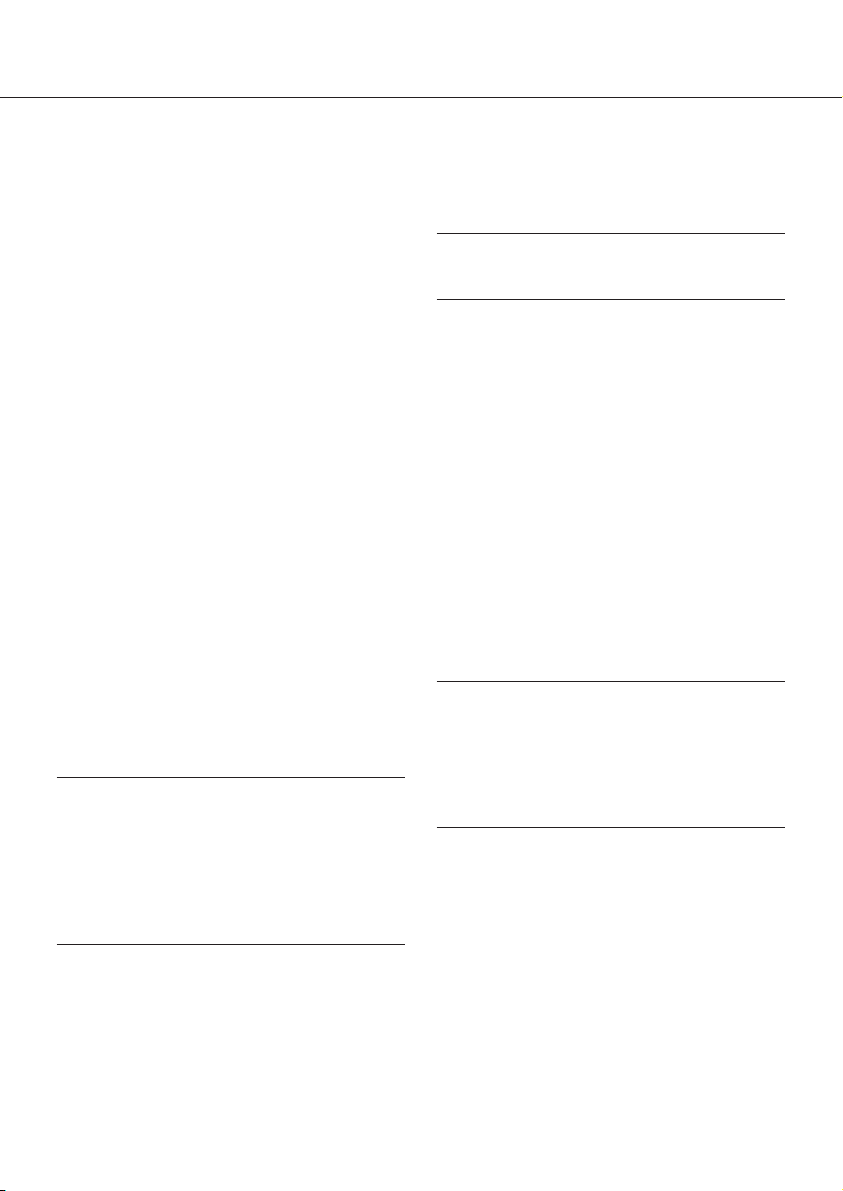
[OSD Position] (OSD konumu)
"Live" sayfas›ndaki görüntü üzerinde saatin, tarihin
ve karakter dizininin görünece¤i konumu seçin.
Sol üst: Yukar›daki bilgiler "Live" sayfas›n›n sol
üst köflesinde görünecektir.
Sol alt: Yukar›daki bilgiler "Live" sayfas›n›n sol
alt köflesinde görünecektir.
Sa¤ üst: Yukar›daki bilgiler "Live" sayfas›n›n
sa¤ üst köflesinde görünecektir.
Sa¤ alt: Yukar›daki bilgiler "Live" sayfas›n›n sa¤
alt köflesinde görünecektir.
Varsay›lan: Sol üst
[Brightness status display] (Parlakl›k durum göstergesi)
Parlakl›¤› ayarlarken parlakl›k durumunun "Live"
sayfas›nda gösterilen görüntüler üzerinde görünüp görünmeyece¤ini belirlemek için "On" veya
"Off" ayar›n› seçin.
Varsay›lan: On (Aç›k)
Polling(30sec): Durumu her 30 saniyede bir
günceller ve kamera durumunu bildirir.
Real time (Gerçek zamanl›): Kameran›n duru-
mu de¤iflti¤inde, bilgi verir.
Varsay›lan: Real time (Gerçek zamanl›)
Not:
앫 A¤ ortam›na ba¤l› olarak, bildirim gerçek za-
manl› olarak yap›lmayabilir.
[Alarm status reception port] (Alarm durumu
al›m portu)
"Alarm status update mode" için "Real time"
ayar› seçildi¤inde, durum de¤iflim bilgilerinin
gönderilece¤i bir port numaras› belirleyin.
Kullan›lmayan port numaras› ile ilgili bilgi için
yard›m penceresine bak›n.
Mevcut port numaras›: 1 - 65535
Varsay›lan: 31004
[Link/Access indicator] (Ba¤lant›/Eriflim göstergesi)
Afla¤›daki göstergeleri kullan›p kullanmayaca¤›n›z› belirleyin.
Gösterge lambalar› yak›larak çal›flma durumunu
kontrol etmek üzere afla¤›daki gösterge lambalar›n› kullanmak için "On" ayar›n› seçin.
Gösterge lambalar›n›n sürekli kapal› kalmas›
için "Off" ayar›n› seçin.
앫 Çal›flma lambas›
앫 Ba¤lant› göstergesi
앫 Eriflim göstergesi
Varsay›lan: On (Aç›k)
Not:
앫 Çal›flma göstergesi (yeflil):
Kamera aç›kken bu lamba yanacakt›r.
앫 Ba¤lant› göstergesi (turuncu):
Ba¤l› cihaz ile iletiflim sa¤lan›labiliyorsa, bu
lamba yanacakt›r.
앫 Eriflim göstergesi (yeflil):
Bir a¤a eriflildi¤inde bu lamba yanar.
[Alarm status update mode] (Alarm durumu
güncelleme modu)
Afla¤›daki seçenekler aras›ndan, bir kamera durumunu bildirme aral›¤› seçin.
Kameran›n durumu de¤iflti¤inde, kameran›n durumunu bildirmek için alarm durum simgesi tuflu
görünecektir.
[Automatic installation of viewer software]
(Viewer yaz›l›m›n›n otomatik kurulumu)
Viewer yaz›l›m›n›n bu kameradan kurulup kurulmayaca¤›n› belirleyin.
On: Viewer yaz›l›m›n› kameradan otomatik
olarak kurar.
Off: Viewer yaz›l›m› kameradan kurulamaz.
Varsay›lan: On (Aç›k)
Önemli:
앫 It is impossible to display images when the
viewer software "Network Camera View 4S"
is not installed on the PC.
앫 Viewer yaz›l›m›n›n kaç kez kuruldu¤u, "Main-
tenance" sayfas›ndaki [Upgrade] sekmesinden kontrol edilebilir.
18
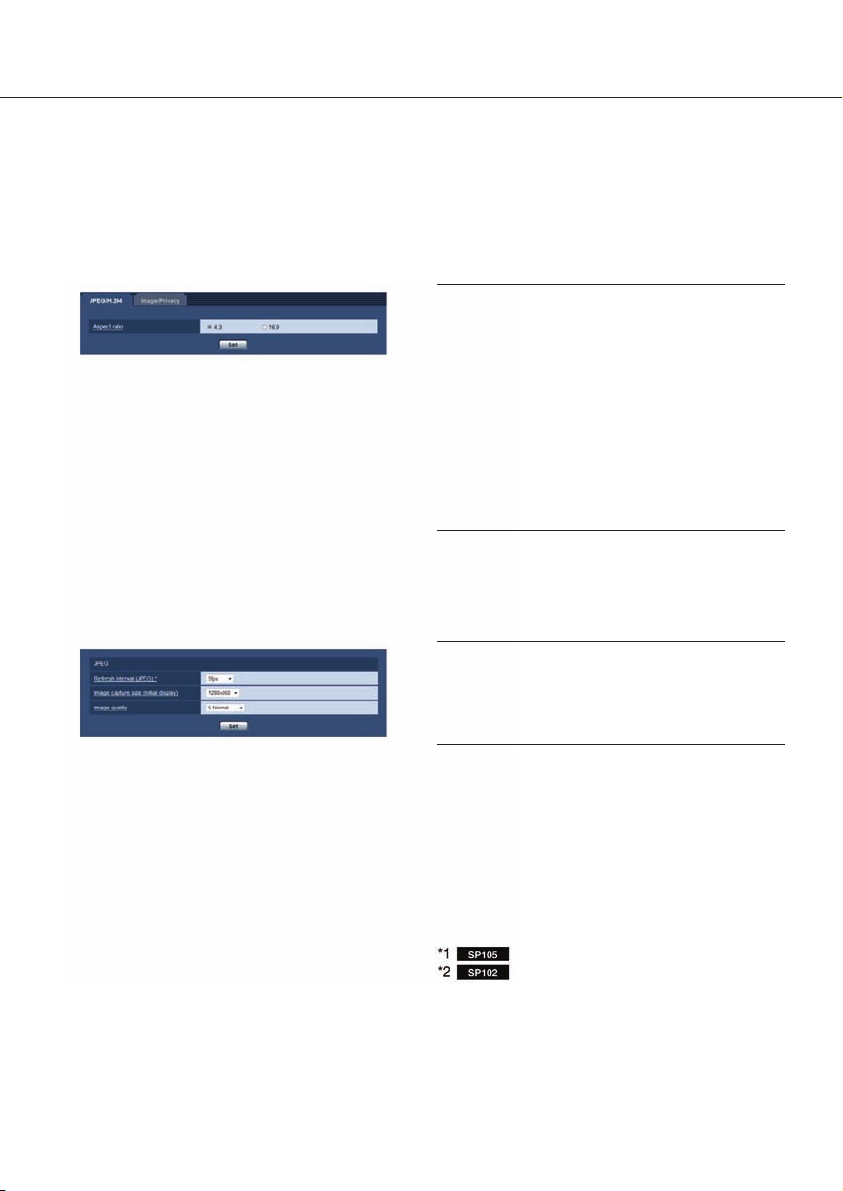
Görüntü ile ilgili ayarlar› yapma [Image]
Görüntü kalitesi ayarlar› vs. gibi JPEG ve H.264 görüntüleri ile ilgili ayarlamalar bu sayfada yap›labilir.
"Image" sayfas›nda 2 sekme bulunur; [JPEG/H.264] sekmesi ve [Image/Privacy] sekmesi.
Ekran oran› ile ilgili ayarlamalar› yapma [JPEG/H.264]
"Image" sayfas›ndaki [JPEG/H.24] sekmesini t›klay›n. (+ sayfa 13 ve 14: Ayarlama menüsünü
görüntüleme/kullanma)
Not:
앫 Belirtilmedikçe, i-PRO Serisi "16:9" ekran
oran›n› desteklemez (Ekim 2010 itibariyle).
앫 "Aspect ratio" için "16:9" seçildi¤i halde, 4:3
[Aspect ratio] (Ekran oran›)
Ekran oran› için "4:3" veya "16:9" ayar›n› seçin.
Varsay›lan: 4:3
JPEG görüntüleriyle ilgili ayarlamalar› yapma [JPEG/H.264]
"Image" sayfas›ndaki [JPEG/H.24] sekmesini t›klay›n. (+ sayfa 13 ve 14: Ayarlama menüsünü görüntüleme/kullanma)
n JPEG
Bu bölümde "Refresh interval (JPEG)*" (yenileme aral›¤›), "Image capture size" (görüntü yakalama boyutu) ve "Image quality" (görüntü kalitesi) gibi ayarlamalar› yap›n. H.264 görüntüleriyle
ilgili ayr›nt›lar için sayfa 20’ye bak›n.
[Refresh interval (JPEG)*] (Yenileme aral›¤›
(JPEG)*]
Afla¤›da maddeler aras›ndan görünen JPEG
görüntüsü için bir yenileme aral›¤› seçin.
0.1fps/ 0.2fps/ 0.33fps/ 0.5fps/ 1fps/ 2fps/ 3fps/
5fps/6fps*/ 10fps*/ 12fps* (PAL model)/ 15fps*/
30fps*
Varsay›lan: 5fps
ekran oran›nda izleme aç›s› için görüntü
ayarlama fonksiyonlar› aktif hale gelir. Sadece ekran oran› "4:3" iken arka ayd›nlatma ›fl›¤› dengeleme (BLC) fonksiyonu alt›nda alan
maskeleme ayarlanabilir.
Arka ayd›nlatma ›fl›¤› dengeleme fonksiyonu
ayar›ndan sonra ekran oran› "16:9"ya de¤ifltirilirse, alan maskeleme ayar› korunur.
Not:
앫 "H.264 transmission" için "On" seçildi¤inde,
sa¤ taraf›nda y›ld›z iflareti (*) olan bir de¤er
seçildi¤inde, yenileme aral›¤› ayarl› de¤erden
uzun olabilir.
[Image capture size (Initial display)] (Görüntü yakalama boyutu (‹lk gösterim))
JPEG görüntülerini ilk kez "Live" sayfas›nda göstermek için görüntü yakalama boyutunu seçin
앫 "Aspect ratio" için "4:3" seçildi¤inde
QVGA/ VGA/ 1280 x 960
앫 "Aspect ratio" için "16:9" seçildi¤inde
320x180/ 640x360/ 1280x720
Varsay›lan: 1280x960
VGA
*2
*1
*1
*1
.
19
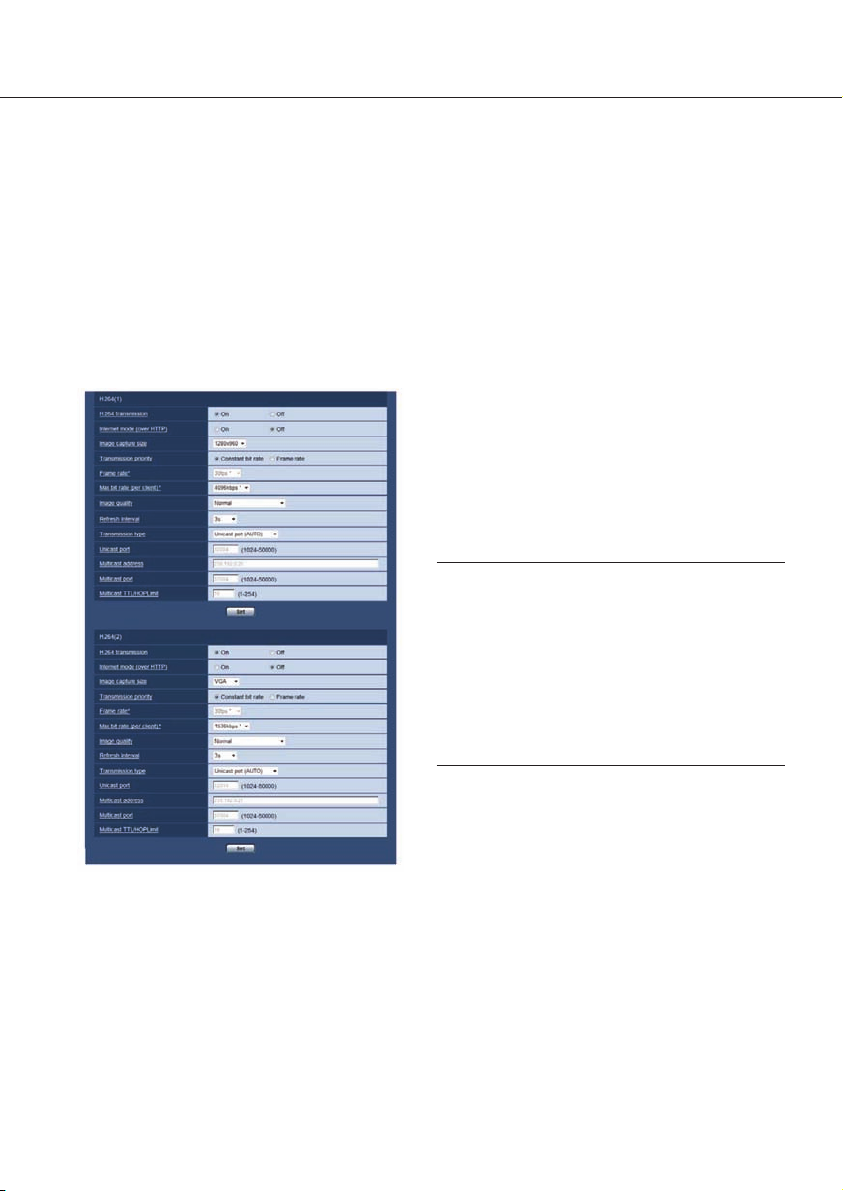
[Image quality] (Görüntü kalitesi)
JPEG görüntülerin kalitesini seçin.
0 Çok iyi/1 ‹yi/2/3/4/5 Normal/6/7/8/9 Düflük
Varsay›lan: 5 Normal
H.264 görüntüleriyle ilgili ayarlamalar› yapma [JPEG/H.264]
"Image" sayfas›ndaki [JPEG/H.24] sekmesini t›klay›n. (+ sayfa 13 ve 14: Ayarlama menüsünü görüntüleme/kullanma)
Bu bölümde "Max bit rate (per client)" (maks. bit oran› (her ifllemci için), "Image capture size" (görüntü yakalama boyutu) ve "Image quality" (görüntü kalitesi) gibi H.264 görüntüsü ile ilgili ayarlamalar› yap›n.
JPEG görüntüleriyle ilgili ayr›nt›lar için sayfa 19’ye bak›n.
n H.264 (1) · H.264 (2)
[H.264 transmission] (H.264 aktar›m›)
H.264 görüntülerin aktar›l›p aktar›lmayaca¤›n›
belirlemek için "On" veya "Off" ayar›n› seçin.
On: H.264 görüntüleri aktar›l›r.
Off: H.264 görüntüleri aktar›lmaz.
Varsay›lan: On (Aç›k)
Not:
앫 "H.264(1)"de "H.264 transmission" için "On"
seçildi¤inde H.264 görüntüleri veya JPEG
görüntüleri "Live" sayfas›nda görüntülenebilir.
앫
"H.264(1)" ve "H.264(2)"de "H.264 transmission"
için "On" seçildi¤inde, her ayarlamal› di¤er cihazlar kullan›larak H.264 görüntüleri izlenilebilir.
앫
"H.264(1)" veya "H.264(2)"de "H.264 transmission"
için "On" seçildi¤inde JPEG görüntülerin aktarma
aral›¤› bazen daha uzun olabilir.
[Internet mode (over HTTP)] (‹nternet modu)
(HTTP üzerinden))
H.264 görüntüleri internet üzerinden gönderirken "On" ayar›n› seçin. JPEG görüntü aktar›m›
için yap›lan genifl bantl› router ayarlar›n› de¤ifltirmeden H.264 görüntüleri göndermek mümkündür.
On: H.264 görüntüleri HTTP port’u kullan›larak
aktar›lacakt›r. HTTP port numaras› ayarlamalar›yla ilgili bilgi için sayfa 45’e bak›n.
Off: H.264 görüntüleri UDP port’u kullan›larak
aktar›lacakt›r.
Varsay›lan: Off (Kapal›)
20
 Loading...
Loading...