Page 1
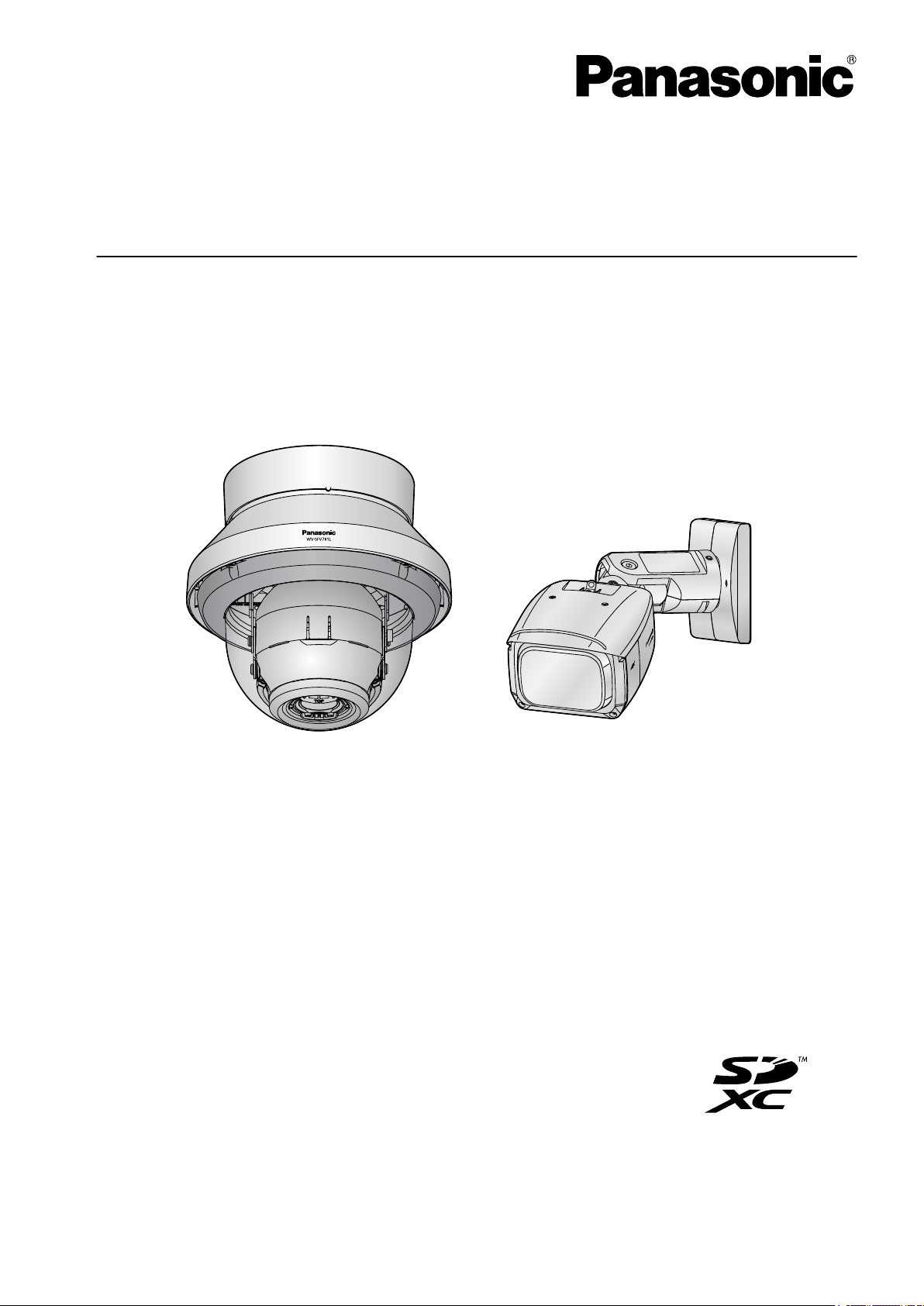
Инструкция по эксплуатации
WV-SFV781L
WV-SPV781L
Сетевая камера
Модель № WV-SFV781L
WV-SPV781L
Данная инструкция охватывает модели: WV-SFV781L и WV-SPV781L.
Прежде чем приступить к подсоединению или управлению настоящим изделием, следует тщательно изучить настоящую инструкцию и сохранить ее для
будущего использования.
Page 2
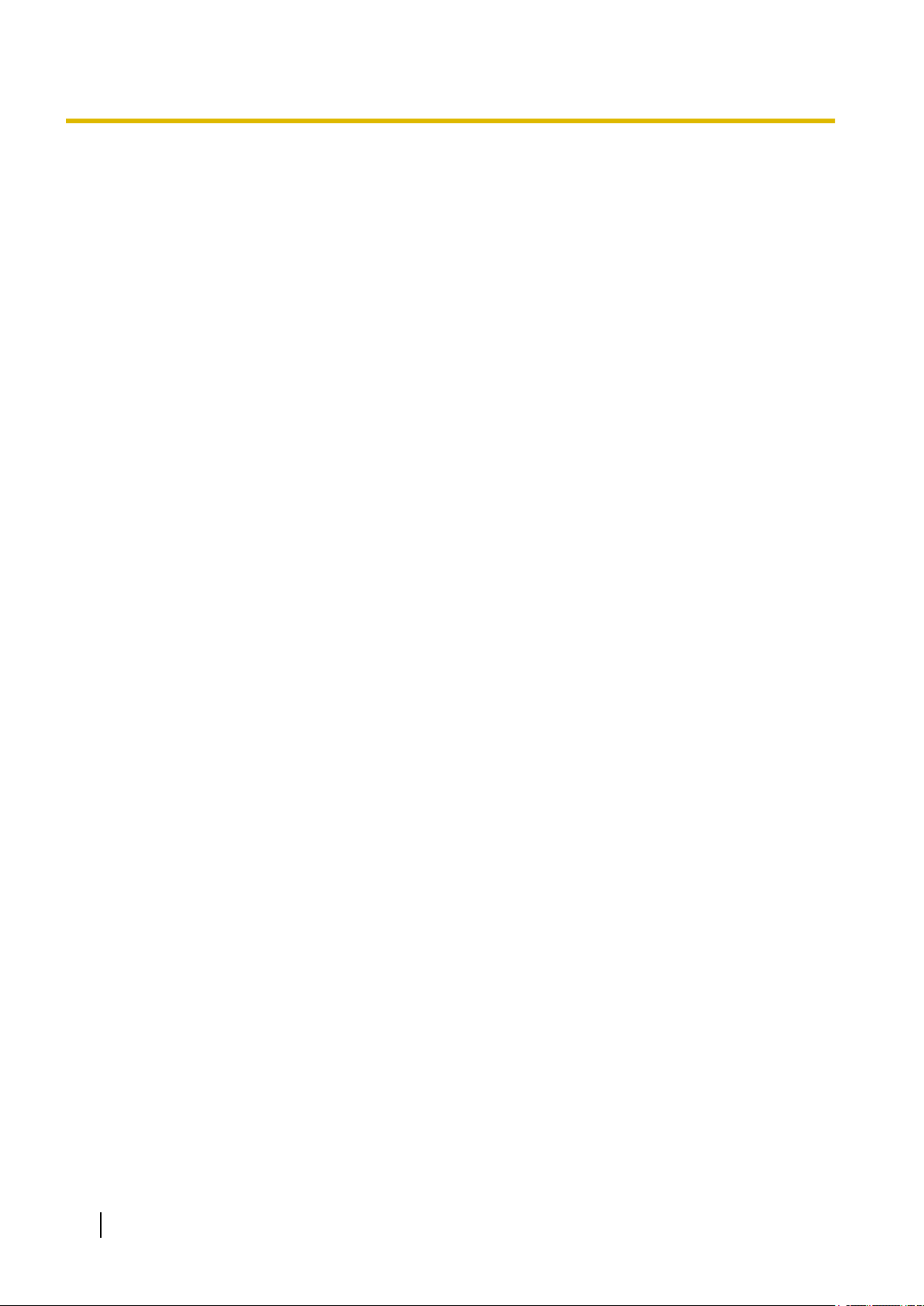
Предисловие
Предисловие
Об инструкциях для пользователя
Поставляется 3 комплекта инструкций по эксплуатации, перечисленных ниже.
• Инструкция по эксплуатации (данный документ): Посвящена пояснению порядка выполнения
настроек и управления настоящей камерой.
• Документ “Важная информация”: Содержит информацию о мерах предосторожности, которые
необходимы для безопасного использования и установки данной камеры.
• Руководство по монтажу: Посвящено пояснению порядка монтажа и подсоединения устройств.
Экраны, встречающиеся в настоящей инструкции по эксплуатации, относятся к WV-SFV781L. В
зависимости от применяемой модели экраны, показанные для пояснения, могут отличаться от
действительных экранов камеры.
Торговые знаки и зарегистрированные торговые
знаки
• Microsoft, Windows, Windows Vista, Windows Media, Internet Explorer, ActiveX являются
зарегистрированными торговыми знаками или торговыми знаками компании “Microsoft
Corporation” в США и/или других странах.
• Скриншот(ы) продукта(ов) Microsoft переиздан(ы) с разрешения компании “Microsoft Corporation”.
• iPad, iPhone, iPod touch и QuickTime являются торговыми знакоми “Apple Inc.”, зарегистрированными
в США и других странах.
• Android является торговой маркой Google Inc.
• Firefox является зарегистрированной торговой маркой Mozilla Foundation.
• Логотип SDXC является торговым знаком компании “SD-3C, LLC”.
• Все другие торговые знаки, названные здесь, являются собственностью, принадлежащей
соответствующим владельцам.
Сокращения
В настоящей инструкции по эксплуатации приняты нижеуказанные сокращения.
Microsoft® Windows® 8.1 обозначается как Windows 8.1.
Microsoft® Windows® 8 обозначается как Windows 8.
Microsoft® Windows® 7 обозначается как Windows 7.
Microsoft® Windows Vista® обозначается как Windows Vista.
Windows® Internet Explorer® 11, Windows® Internet Explorer® 10, Windows® Internet Explorer® 9, Windows
Internet Explorer® 8 и Windows® Internet Explorer® 7 обозначаются как Internet Explorer.
Карта памяти SDXC/SDHC/SD обозначается как карта SD или карта памяти SD.
Архитектура Universal Plug and Play представляется как UPnP™.
®
Программа просмотра
Для отображения изображений на ПК необходимо инсталлировать программу просмотра “Network
Camera View 4S” (ActiveX®). Инсталляция данного программного обеспечения может осуществляться
2 Инструкция по эксплуатации
Page 3
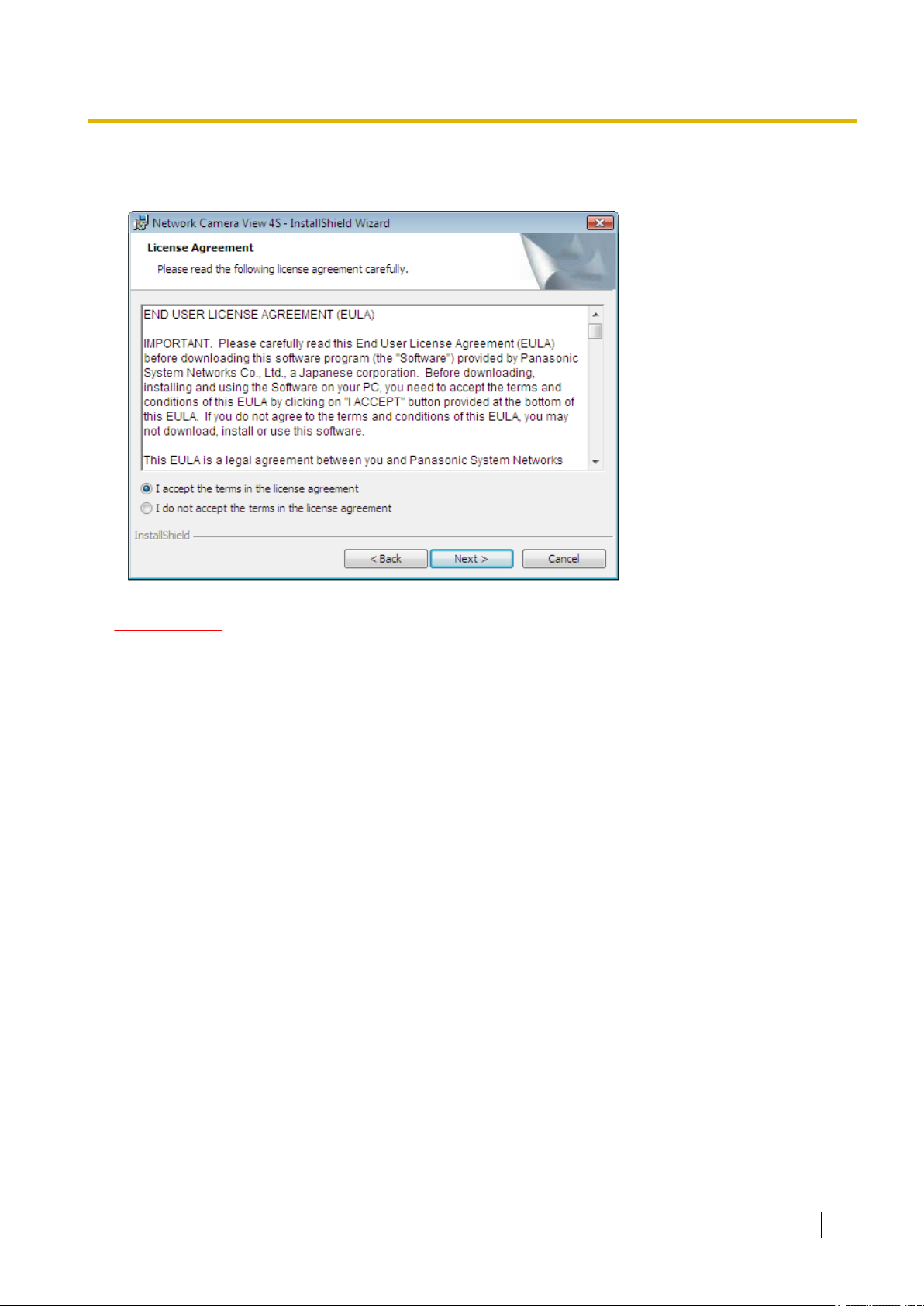
Предисловие
непосредственно с камеры или путем выбора кнопки [Install] рядом с [Viewer Software] в меню
поставленного CD-ROM с последующим исполнением появляющихся на экране указаний.
ВНИМАНИЕ
• Заводская стандартная уставка для “Автоматическая установка” – “Вкл.”. Выполняют указания
на стр. 222, когда сообщение показывается на строке информации браузера.
• Когда страница “Живое” представляется в первый раз, отображается мастер установки
элемента управления ActiveX, необходимого для отображения изображений с камеры. Следует
соблюдать указания мастера.
• Когда мастер установки представляется снова даже после завершения инсталляции ActiveX,
перезапускают ПК.
• Программа просмотра, используемая на каждом ПК, должна быть лицензирована в
индивидуальном порядке. Количество инсталляции программы просмотра с камеры может быть
подтверждено на вкладке [Обновление] на странице “Техобслуживание” (®стр. 194). За
информацией о лицензировании ПО следует обращаться к вашему дилеру.
Инструкция по эксплуатации 3
Page 4
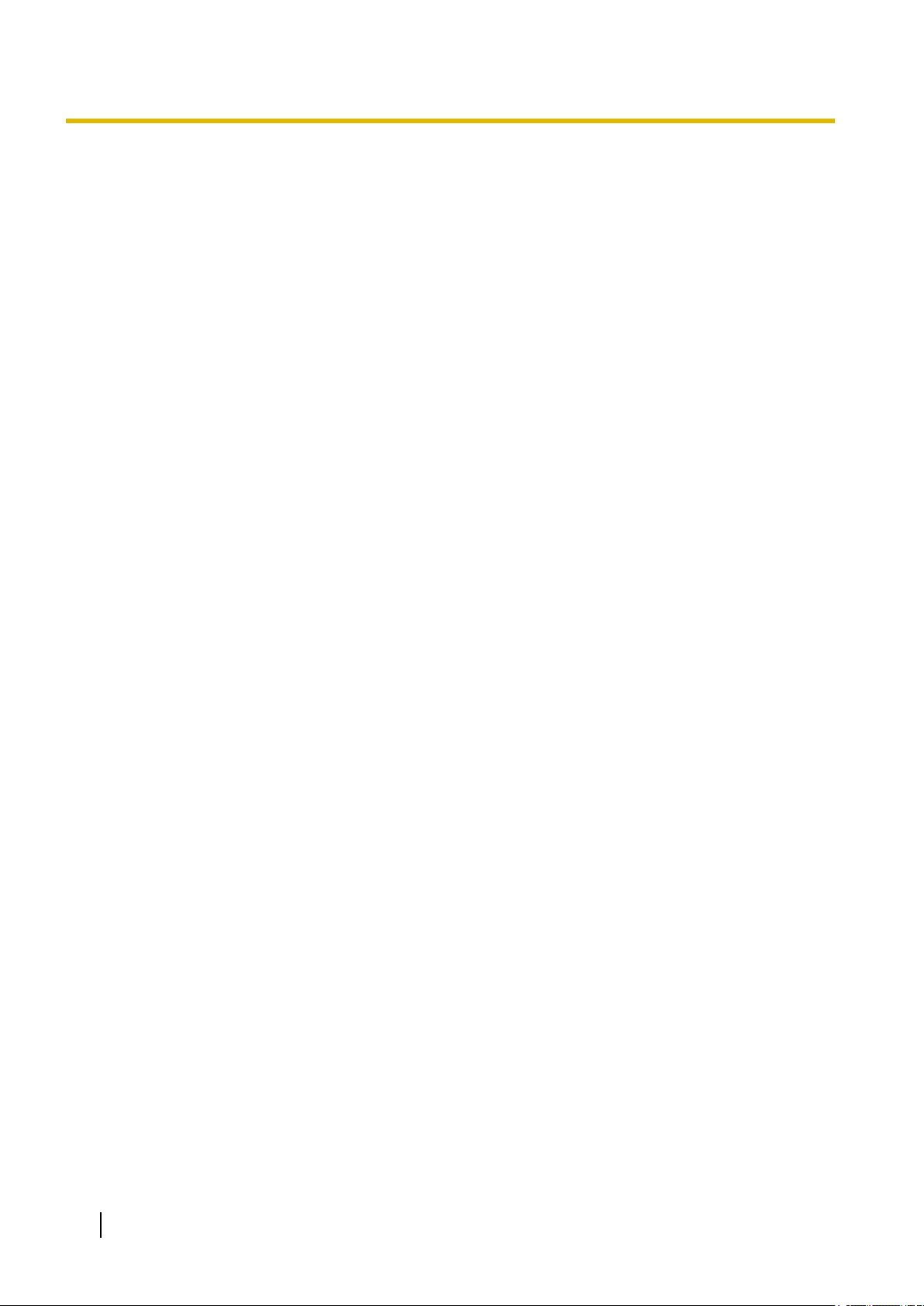
Содержание
Содержание
1 Мониторинг изображений на ПК ..........................................................8
1.1 Мониторинг изображений с одной камеры ................................................................8
1.2 Об изображениях живого типа ....................................................................................11
1.2.1 О доступных разрешениях ...........................................................................................11
1.2.2 О доступных функциях .................................................................................................13
1.3 О странице “Живое” .....................................................................................................16
1.4 Мониторинг изображений со множества камер ......................................................22
2 Мониторинг изображений на мобильнике/мобильном
терминале ..............................................................................................24
2.1 Мониторинг изображений на мобильнике ................................................................24
2.2 Мониторинг изображений на мобильном терминале .............................................26
3 Ручная запись изображений на карте памяти SD ..........................31
4 Действие при возникновении тревоги .............................................33
4.1 Тип тревоги .....................................................................................................................33
4.2 Действие при возникновении тревоги ......................................................................33
5 Передача изображений на FTP-сервер .............................................35
5.1 Передача изображения по тревоге при ее возникновении (передача
изображения по тревоге) .............................................................................................35
5.2 Передача изображений с заданными интервалом или периодичностью
(периодическая FTP-передача изображений) ..........................................................35
5.3 Сохранение изображений на карте памяти SD при неудачной передаче
изображений с помощью функции периодической FTP-передачи
изображений ..................................................................................................................36
6 Представление перечня журналов ...................................................37
7 Воспроизведение изображений, сохраненных на карте памяти
SD ............................................................................................................41
7.1 Воспроизведение изображений формата “JPEG(1)”/“JPEG(2)”, сохраненных на
карте памяти SD .............................................................................................................42
7.2 Воспроизведение изображений формата H.264, сохраненных на карте памяти
SD .....................................................................................................................................45
8 О сетевой безопасности .....................................................................48
8.1 Предусмотренные функции обеспечения безопасности ......................................48
9 Отображение меню настройки с ПК ..................................................49
9.1 Как отображать меню установки ................................................................................49
9.2 Как управлять меню настройки ..................................................................................51
9.3 Об окне меню настройки ..............................................................................................53
10 Конфигурирование основных параметров камеры
[Основная] .............................................................................................55
10.1 Конфигурирование основных параметров [Основная] .........................................55
10.2 Конфигурирование настроек Интернета [Интернет] ...............................................61
10.3 Конфигурирование параметров, относящихся к карте памяти SD [Карта памяти
SD] ....................................................................................................................................64
4 Инструкция по эксплуатации
Page 5
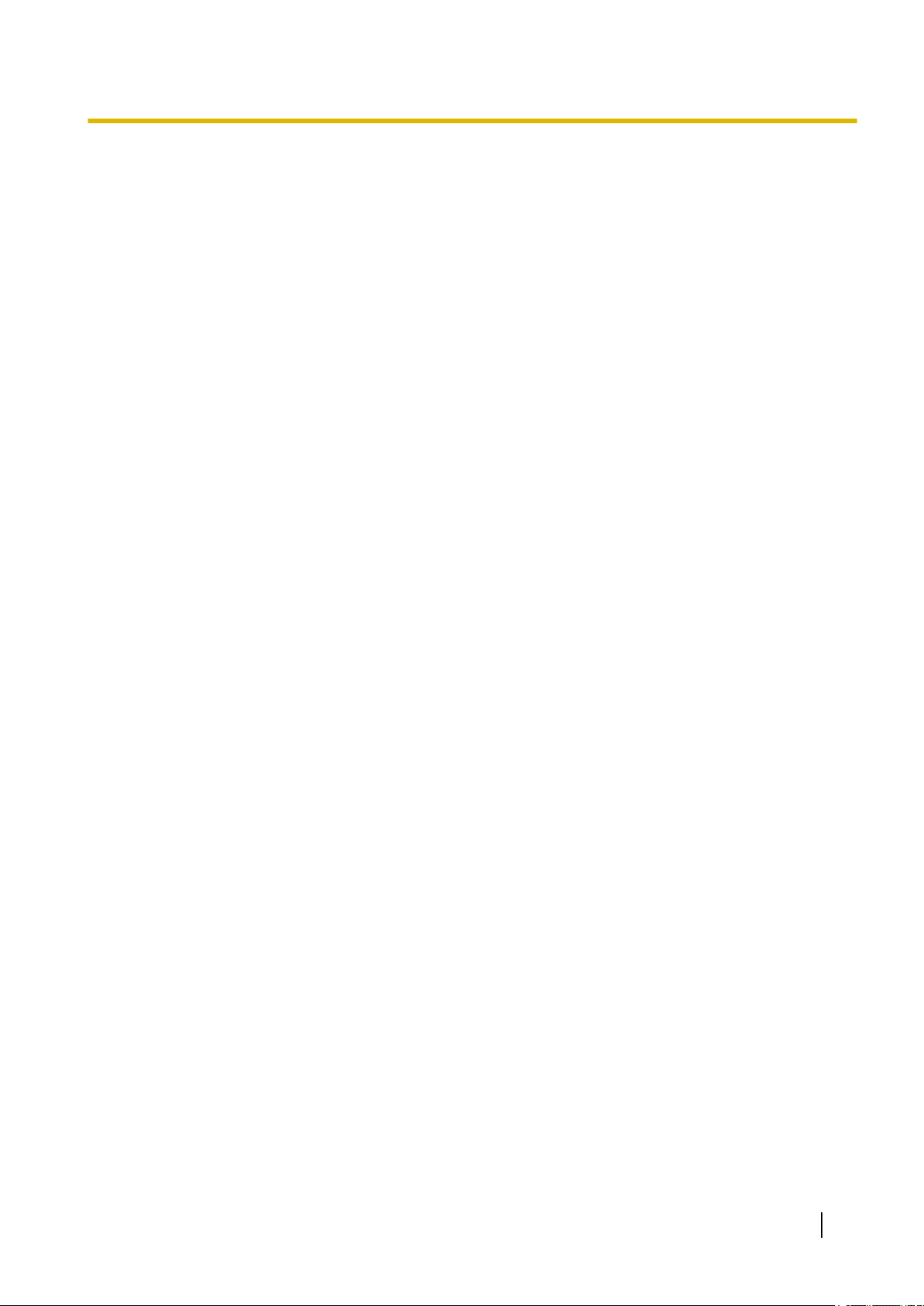
Содержание
10.4 Доступ для копирования изображений, сохраненных на карте памяти SD, на ПК
[Изображения на карте памяти SD] ............................................................................72
10.5 Настройка директории ПК, в которую будут загружаться изображения
[Журнал] ..........................................................................................................................85
11 Конфигурирование уставок, относящихся к изображениям и аудио
[Изображение/Аудио] ...........................................................................87
11.1 Конфигурирование установок, относящихся к режиму съемки изображения
[JPEG/H.264] ....................................................................................................................87
11.2 Конфигурирование уставок, относящихся к изображениям JPEG [JPEG/H.
264] ...................................................................................................................................88
11.3 Конфигурирование уставок, относящихся к изображениям H.264 [JPEG/H.
264] ...................................................................................................................................90
11.4 Конфигурирование настроек, относящихся к операциям камеры
[Kамерa] ..........................................................................................................................96
11.5 Конфигурирование настроек, относящихся к регулировке изображения,
масштабированию/фокусу, положению предустановки, зоне прайвеси и VIQS
[Изображение/положение] ...........................................................................................97
11.5.1 Конфигурирование уставок, относящихся к качеству изображения (меню установки
“Регулировка изображения”) ........................................................................................98
11.5.2 Установка маскированных зон ..................................................................................105
11.6 Регулировка масштабирования и фокуса ..............................................................109
11.7 Сконфигурируйте положения предустановки (Положение предустановки меню
установки) .....................................................................................................................111
11.8 Конфигурирование настроек, относящихся к зоне прайвеси (меню настройки
“Зона прайвеси”) .........................................................................................................114
11.9 Конфигурирование настройки VIQS ........................................................................116
11.10 Конфигурирование области VIQS ............................................................................119
11.11 Конфигурирование уставок, относящихся к аудио [Аудио] ...............................121
12 Конфигурирование установок мультиэкрана
[Мультиэкран] .....................................................................................124
13 Конфигурирование уставок тревоги [Тревога] .............................126
13.1 Конфигурирование уставок, относящихся к действию при возникновении
тревоги [Тревога] ........................................................................................................126
13.2 Конфигурирование уставок, относящихся к выходу тревоги [Тревога] ..........128
13.3 Изменение имени AUX [Тревога] ..............................................................................129
13.4 Конфигурирование настроек, относящихся к действию камеры при
возникновении тревоги [Тревога] ............................................................................130
13.4.1 Конфигурирование установок, относящихся к уведомлениям о тревоге по
электронной почте ......................................................................................................132
13.4.2 Конфигурирование установок, относящихся к передачам тревожных изображений
по FTP ..........................................................................................................................133
13.4.3 Конфигурирование установок, относящихся к записи на карту памяти SD при
возникновении тревоги ...............................................................................................133
13.4.4 Конфигурирование установок, относящихся к извещению по протоколу тревоги
Panasonic при возникновении тревоги ......................................................................134
13.4.5 Конфигурирование установок, относящихся к извещению о тревоге HTTP при
возникновении тревоги ...............................................................................................135
13.5 Конфигурирование настроек VMD [Зона VMD] ......................................................135
13.5.1 Установка зон VMD [Зона VMD] ................................................................................137
13.6 Конфигурирование уставок, относящихся к извещению о тревоге
[Извещение] ..................................................................................................................139
Инструкция по эксплуатации 5
Page 6
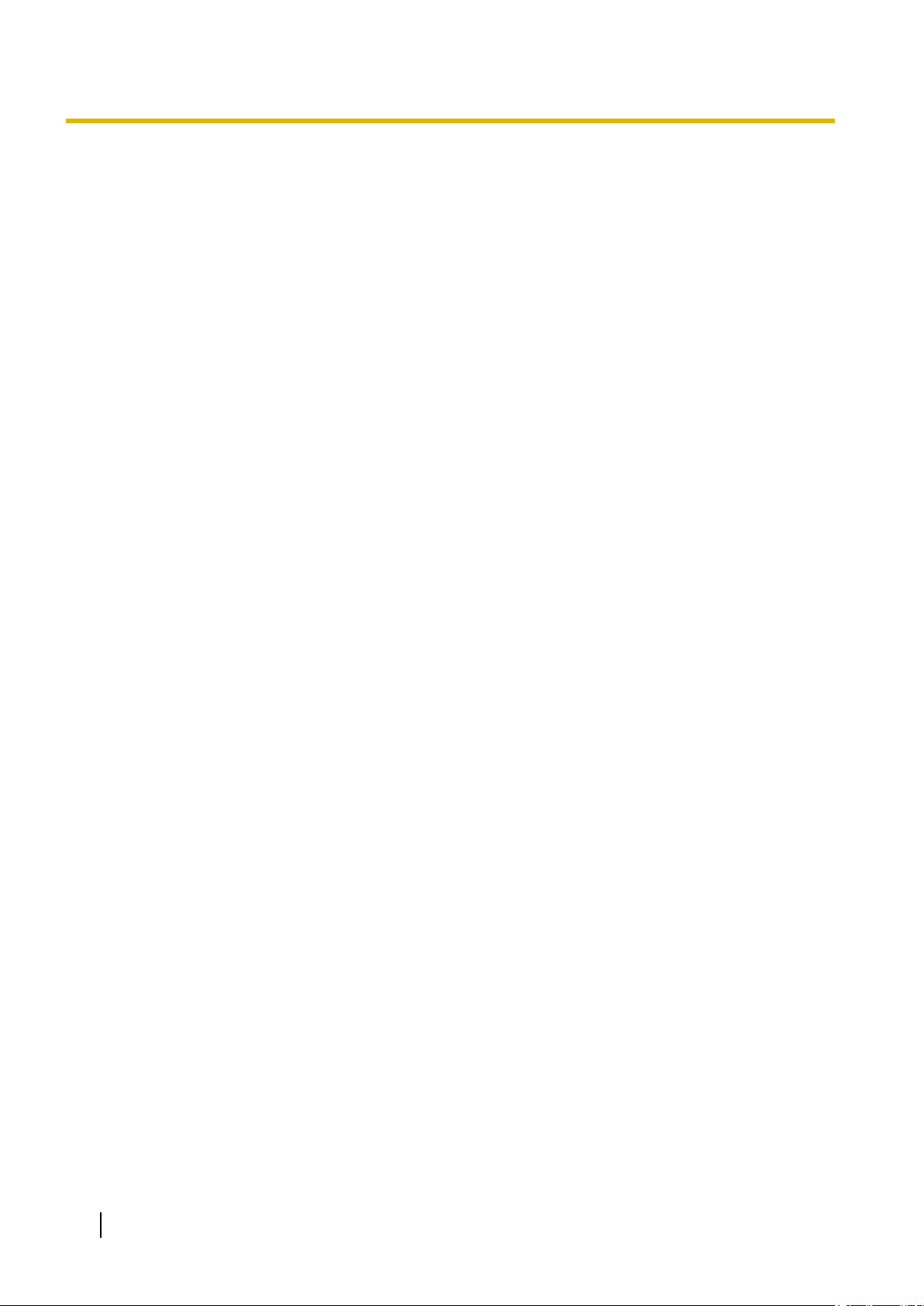
Содержание
13.6.1 Конфигурирование уставок, относящихся к протоколу тревоги Panasonic ...........139
13.6.2 Конфигурирование уставок, относящихся к извещению о тревоге HTTP ..............141
14 Конфигурирование уставок, относящихся к аутентификации [Mng.
пользователя] .....................................................................................143
14.1 Конфигурирование уставок, относящихся к аутентификации пользователя
[Идент. польз.] .............................................................................................................143
14.2 Конфигурирование уставок, относящихся к аутентификации хоста [Идент.
хоста] .............................................................................................................................144
15 Конфигурирование сетевых параметров [Сеть] ..........................146
15.1 Конфигурирование сетевых параметров [Сеть] ...................................................146
15.2 Конфигурирование расширенных настроек сети [Расширенное] .....................151
15.2.1 Конфигурирование уставок, относящихся к отправке электронной почты ............151
15.2.2 Конфигурирование уставок, относящиеся к передаче по FTP ...............................154
15.2.3 Конфигурирование уставок, относящихся к NTP-серверу ......................................158
15.2.4 Конфигурирование настроек UPnP ...........................................................................159
15.2.5 Конфигурирование настроек HTTPS .........................................................................161
15.2.6 Конфигурирование уставок, относящиеся к DDNS ..................................................162
15.2.7 Конфигурирование уставок, относящиеся к SNMP ..................................................163
15.2.8 Конфигурирование уставок, относящиеся к Diffserv ................................................164
15.3 Как сконфигурировать установки HTTPS ...............................................................165
15.3.1 Генерирование ключа CRT (ключа шифрования SSL) ............................................166
15.3.2 Генерирование самоподписанного сертификата (сертификата
безопасности) .............................................................................................................167
15.3.3 Генерирование CSR (запроса на подписание сертификата) ..................................169
15.3.4 Инсталляция сертификата сервера ..........................................................................171
15.3.5 Конфигурирование протокола соединений ..............................................................172
15.4 Доступ к камере с использованием протокола HTTPS ........................................173
15.4.1 Инсталляция сертификата безопасности .................................................................173
15.5 Как сконфигурировать установки, относящиеся к DDNS ....................................179
15.5.1 Конфигурирование службы DDNS (Пример: служба “Viewnetcam.com”) ...............180
15.5.2 При использовании службы “Viewnetcam.com” ........................................................181
15.5.3 Процедура регистрации информации в службе “Viewnetcam.com” ........................182
15.5.4 Проверка информации, зарегистрированной в службе “Viewnetcam.com” ............183
15.5.5 При использовании “Обновление динамической DNS” ...........................................184
15.5.6 При использовании “Обновление динамической DNS(DHCP)” ..............................184
16 Конфигурирование установок, относящихся к расписаниям
[Расписание] ........................................................................................186
16.1 Как задавать расписания ...........................................................................................189
16.2 Как удалять установленное расписание ................................................................191
17 Техобслуживание камеры [Техобслуживание] .............................193
17.1 Проверка системного журнала [Системный журнал] ...........................................193
17.2 Обновление прошивки [Обновление] .....................................................................194
17.3 Проверка статуса [Статус] .........................................................................................195
17.4 Сброс уставок/Перезапуск камеры [Сброс по умолч.] .........................................197
17.5 Данные установок/резервное копирование или восстановление журналов
[Данные] ........................................................................................................................197
18 Использование CD-ROM ...................................................................200
18.1 О лаунчере CD ..............................................................................................................200
18.2 Инсталляция “IP Setting Software” Panasonic ........................................................201
6 Инструкция по эксплуатации
Page 7
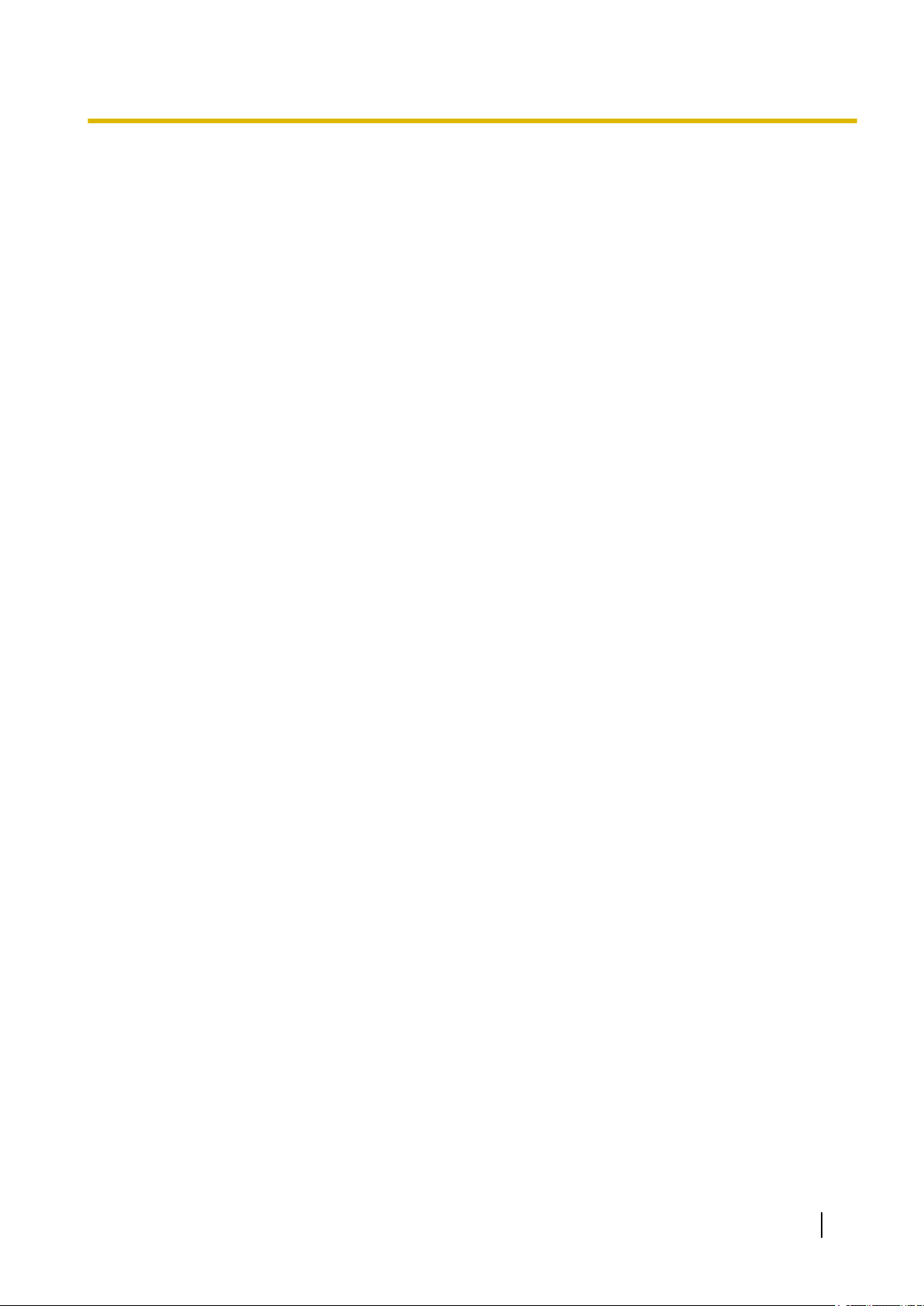
Содержание
18.3 Инсталляция документации-инструкции ................................................................202
18.4 Инсталляция Вьюера .................................................................................................202
18.5 Конфигурирование сетевых уставок камеры с помощью “IP Setting Software”
Panasonic ......................................................................................................................203
19 О представляемом системном журнале ........................................206
20 Дефектовка ..........................................................................................210
21 Структура директории драйва B .....................................................225
Инструкция по эксплуатации 7
Page 8
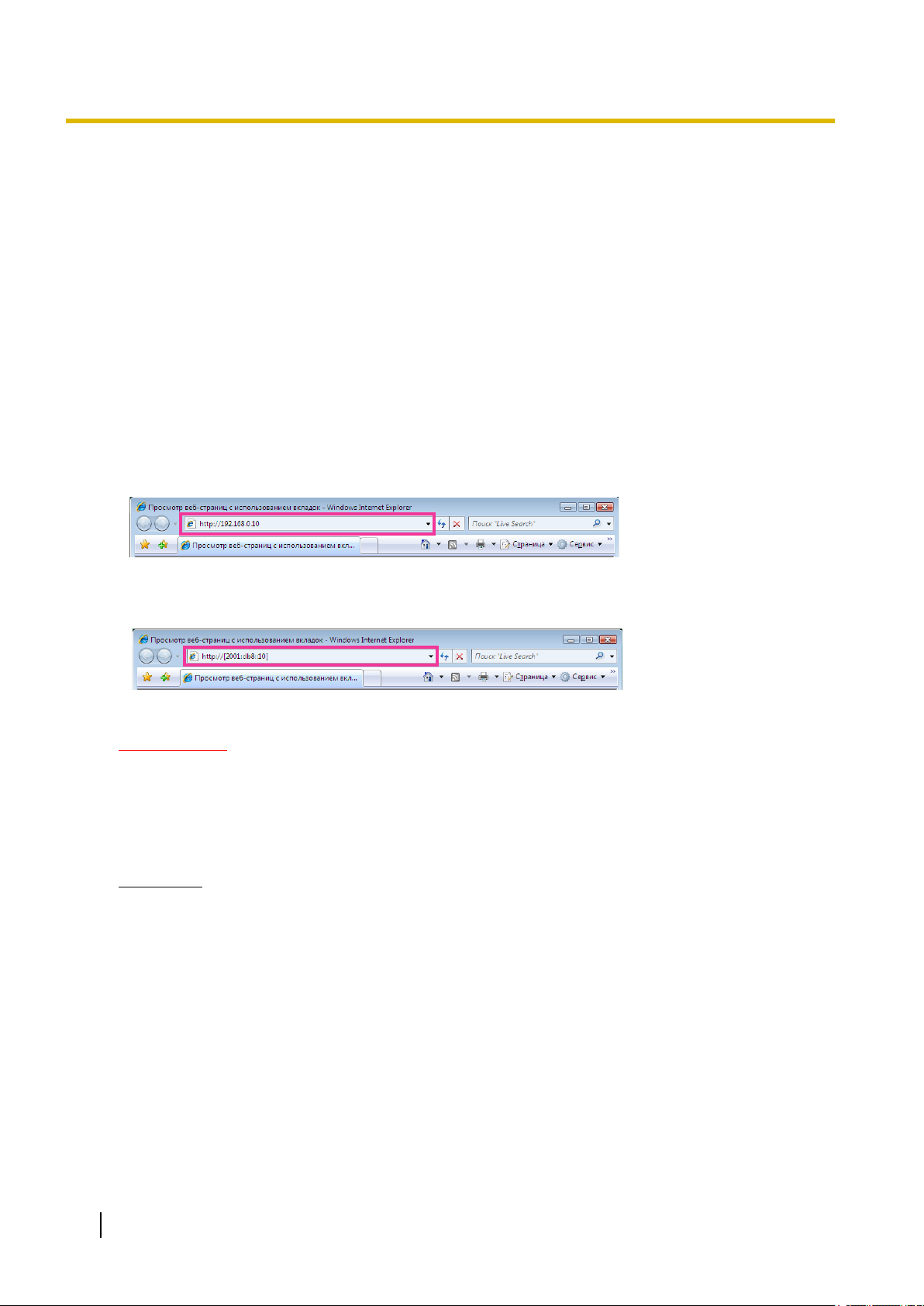
1 Мониторинг изображений на ПК
1 Мониторинг изображений на ПК
Ниже приведено описание порядка мониторинга изображений с камеры на ПК.
1.1 Мониторинг изображений с одной камеры
1. Запускают веб-браузер.
2. Вводят IP-адрес, присвоенный с помощью “IP Setting Software” Panasonic, в поле адреса браузера.
• Пример при вводе IPv4-адреса: http://URL зарегистрированный с использованием IPv4-адреса
http://192.168.0.10/
• Пример при вводе IPv6-адреса: http://[URL-адрес, зарегистрированный с использованием
IPv6-адреса]
http://[2001:db8::10]/
<Пример доступа к IPv4>
<Пример доступа к IPv6>
ВНИМАНИЕ
• При изменении номера порта HTTP с “80” вводят “http://IP-адрес камеры +:(двоеточие) +
номер порта” в поле адреса браузера. (Пример: http://192.168.0.11:8080)
• Если ПК находится в локальной сети, то конфигурируют уставку прокси-сервера
веб-браузера (в разделе [Свойства обозревателя…] меню [Сервис] на строке меню) для
обхода прокси-сервера при использовании локального адреса.
Замечание
• Подробнее о случае, когда выбрано “HTTPS” для “HTTPS” - “Связь” на вкладке
[Расширенное] на странице “Сеть” (®стр. 146), см. стр. 173.
8 Инструкция по эксплуатации
Page 9
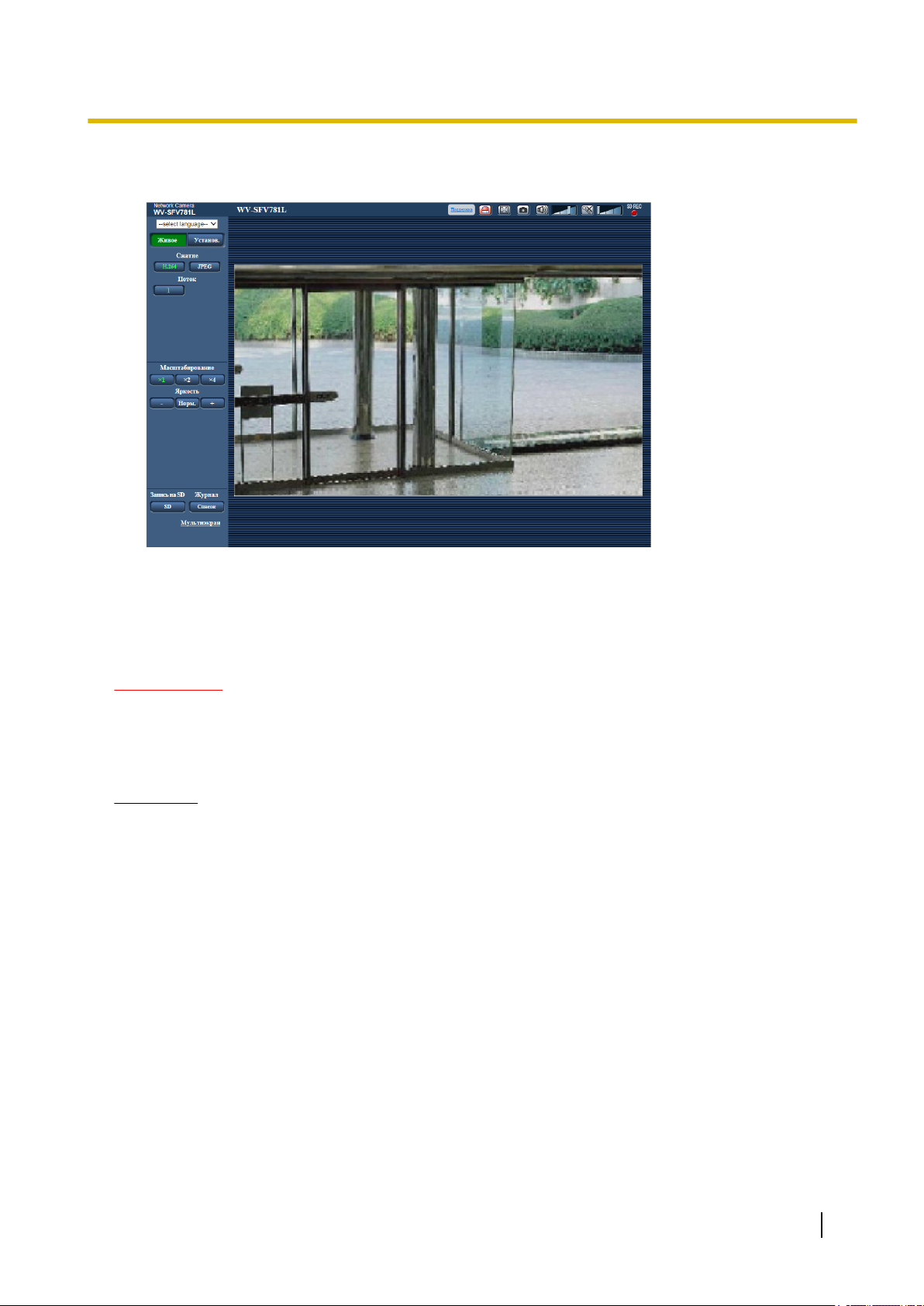
1 Мониторинг изображений на ПК
3. Нажимают клавишу [Enter] (ввода) на клавиатуре.
→ Представляется страница “Живое”. Подробнее о странице “Живое” см. стр. 16.
Когда выбрано “Вкл.” для “Идент. польз.”, перед показом прямых изображений отображается окно
аутентификации, в котором следует ввести имя и пароль пользователя. Стандартные (по
умолчанию) имя и пароль пользователя следующие.
Имя пользователя: admin
Пароль: 12345
ВНИМАНИЕ
• Для повышения безопасности следует изменить пароль для имени пользователя “admin”.
Рекомендуется периодически изменять этот пароль.
• При отображении множества изображений H.264 на ПК изображения могут не отображаться в
зависимости от производительности ПК.
Замечание
• Максимум 14 пользователей, включая пользователей, которые получают изображения H.264,
и пользователей, которые получают изображения JPEG, могут одновременно иметь доступ к
камере. В зависимости от установленных значений для “Управление пропускной способностью
сети (скоростью передачи в битах)” и “Максимальная скорость передачи (на 1 пользователя)”
максимальное число пользователей, которые могут одновременно иметь доступ к камере,
составляет 14 или менее пользователей. Если 14 пользователей имеют одновременный доступ
к камере, отобразится сообщение ограничения доступа для последующих пользователей,
которые пытаются получить доступ к камере. Когда в параметре “Тип передачи” пункта “H.
264” выбрано “Multicast”, то в максимальное число включается только первый пользователь,
осуществивший доступ для мониторинга изображений H.264. Второй и последующие
пользователи, которые мониторируют изображения H.264, не включаются в максимальное
число.
• Когда выбрано “Вкл.” в параметре “Передача H.264” (®стр. 90), то отображаются
изображения H.264. Когда выбрано “Откл.”, то отображается изображение JPEG. Возможно
отображение изображения JPEG даже в том случае, когда выбрано “Вкл.” в параметре
“Передача H.264”. В данном случае интервал обновления изображений JPEG ограничивается
до 5 fps или 1 fps.
• Интервал обновления может увеличиваться в зависимости от сетевых условий,
эксплуатационных характеристик ПК, объекта фотосъемки, трафика доступа и пр.
Инструкция по эксплуатации 9
Page 10
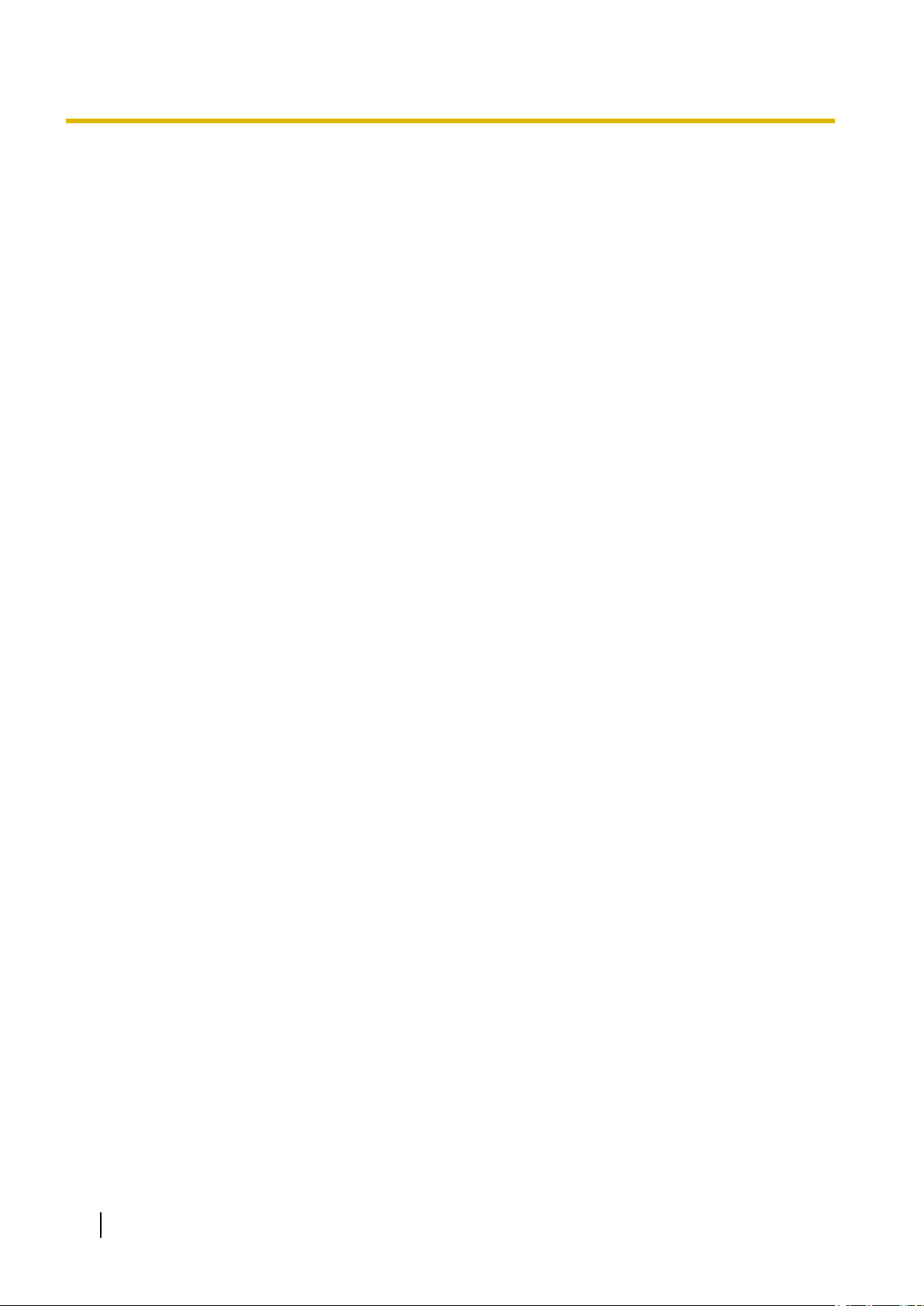
1 Мониторинг изображений на ПК
<Интервал обновления изображений JPEG>
Когда выбрано “Вкл.” в параметре “Передача H.264”
Становится следующей в зависимости от настройки “Режим перехвата изображения”.
– “8 мегапикселя [16:9](режим 30 fps)”: Макс. 1 fps
– Отлично от опции “8 мегапикселя [16:9](режим 30 fps)”: Макс. 5 fps
Когда выбрано “Откл.” в параметре “Передача H.264”
Становится следующей в зависимости от настройки “Режим перехвата изображения”.
– “12 мегапикселей [4:3](режим 15 fps)”: Макс. 15 fps
– Отлично от опции “12 мегапикселей [4:3](режим 15 fps)”: Макс. 30 fps
10 Инструкция по эксплуатации
Page 11
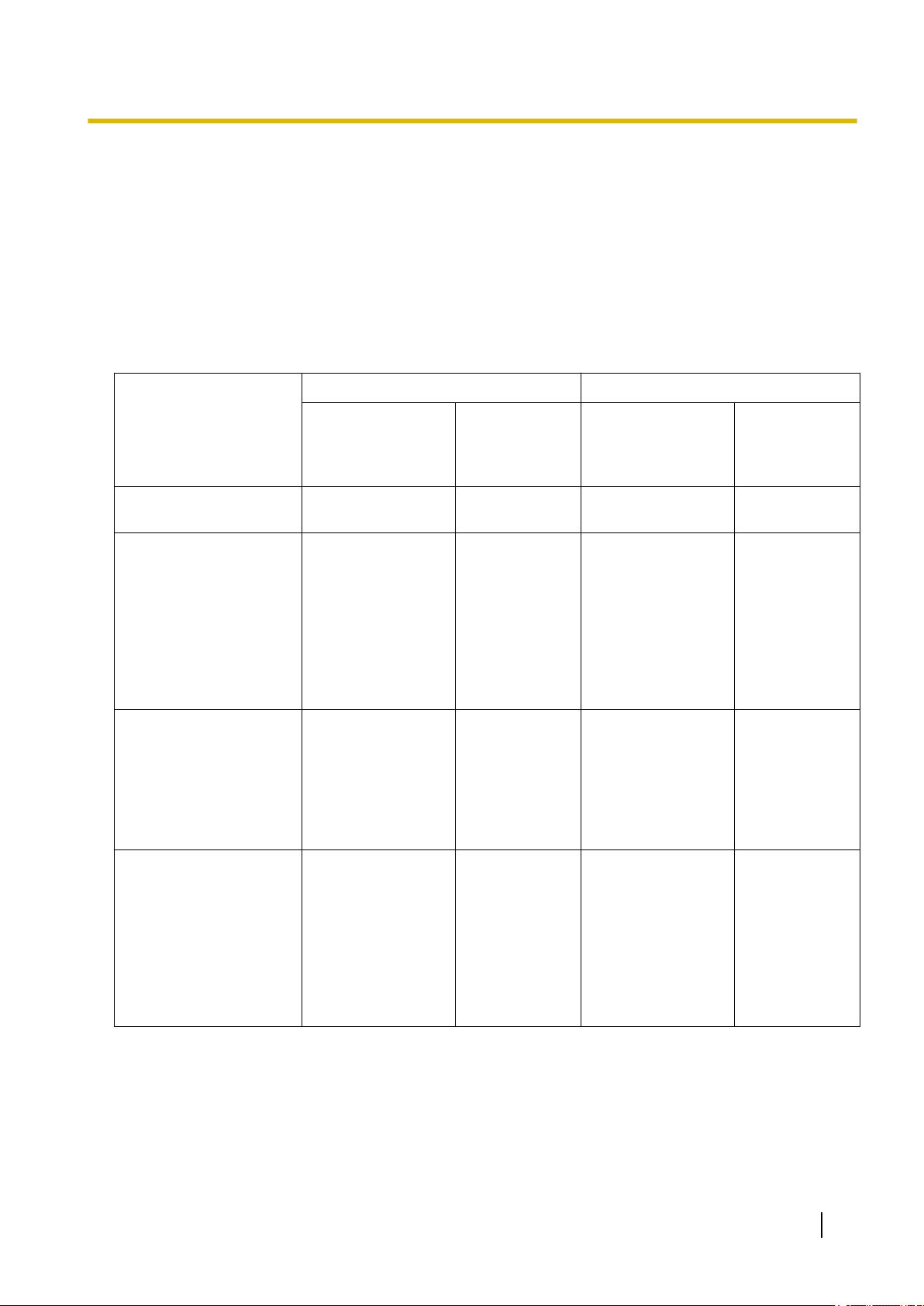
1 Мониторинг изображений на ПК
1.2 Об изображениях живого типа
Тип изображений, отображаемых на странице “Живое”, можно выбрать с помощью параметра “Режим
перехвата изображения” во вкладке [JPEG/H.264] на странице меню установки “Изображение/Аудио”.
(®Cтр. 87) В данном разделе сконфигурируйте тип, работу и разрешение живых изображений.
1.2.1 О доступных разрешениях
Следующее разрешение зависит от опции “Режим перехвата изображения”. Параметр JPEG (2)
зафиксирован на VGA/640 x 360.
Режим перехвата из-
ображения
8 мегапикселя [16:9]
(режим 30 fps)
8 мегапикселя [16:9]
(режим 15 fps)
12 мегапикселей [4:3]
(режим 15 fps)
H.264(1) H.264(2)
Размер изобра-
жения
3840x2160 30
3840x2160 15
4000x3000 15
скорости пе-
20
12
10
7,5
5
3
1
12
10
7,5
5
3
1
Приоритет
редачи кад-
ров
Размер изобра-
жения
– –
1920x1080
1280x720
640x360
320x180
VGA
QVGA
Приоритет
скорости пе-
редачи кад-
ров
30
20
15
12
10
7,5
5
3
1
5
3
1
5 мегапикселя [4:3](режим 30 fps)
2560x1920
2048x1536
1600x1200
1280x960
800x600
30
20
15
12
10
7,5
5
3
1
1280x960
800x600
VGA
QVGA
30
20
15
12
10
7,5
5
3
1
Инструкция по эксплуатации 11
Page 12
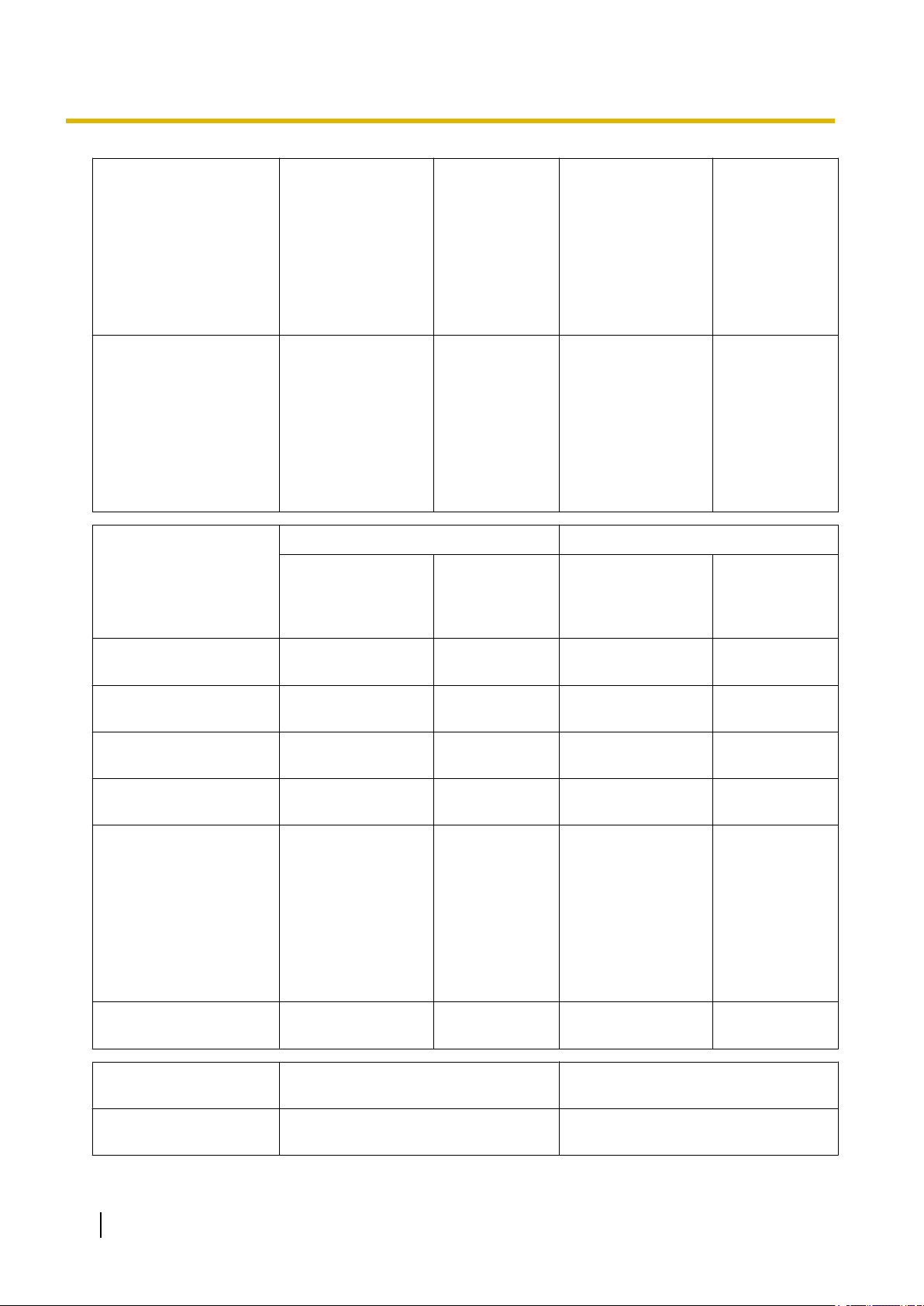
1 Мониторинг изображений на ПК
4 мегапикселя [16:9]
(режим 30 fps)
Обрезка [16:9](режим
30 fps)
Режим перехвата из-
ображения
2560x1440
1920x1080
1280x720
1280x720
640x360
*1
Размер изобра-
жения
30
20
15
12
1920x1080
1280x720
640x360
320x180
10
7,5
5
3
1
30
20
15
12
1920x1080
1280x720
640x360
320x180
10
7,5
5
3
1
H.264(3) H.264(4)
Приоритет
скорости пе-
Размер изобра-
жения
редачи кад-
ров
30
20
15
12
10
7,5
5
3
1
30
20
15
12
10
7,5
5
3
1
Приоритет
скорости пе-
редачи кад-
ров
8 мегапикселя [16:9]
(режим 30 fps)
8 мегапикселя [16:9]
(режим 15 fps)
12 мегапикселей [4:3]
(режим 15 fps)
5 мегапикселя [4:3](режим 30 fps)
4 мегапикселя [16:9]
(режим 30 fps)
Обрезка [16:9](режим
30 fps)
Режим перехвата из-
ображения
1280x720
640x360
320x180
– – – –
– – – –
– – – –
– – – –
30
20
15
12
10
7,5
5
3
1
640x360 30
20
15
12
10
7,5
5
3
1
– – – –
JPEG(1) JPEG(2)
8 мегапикселя [16:9]
(режим 30 fps)
12 Инструкция по эксплуатации
– 640x360
Page 13
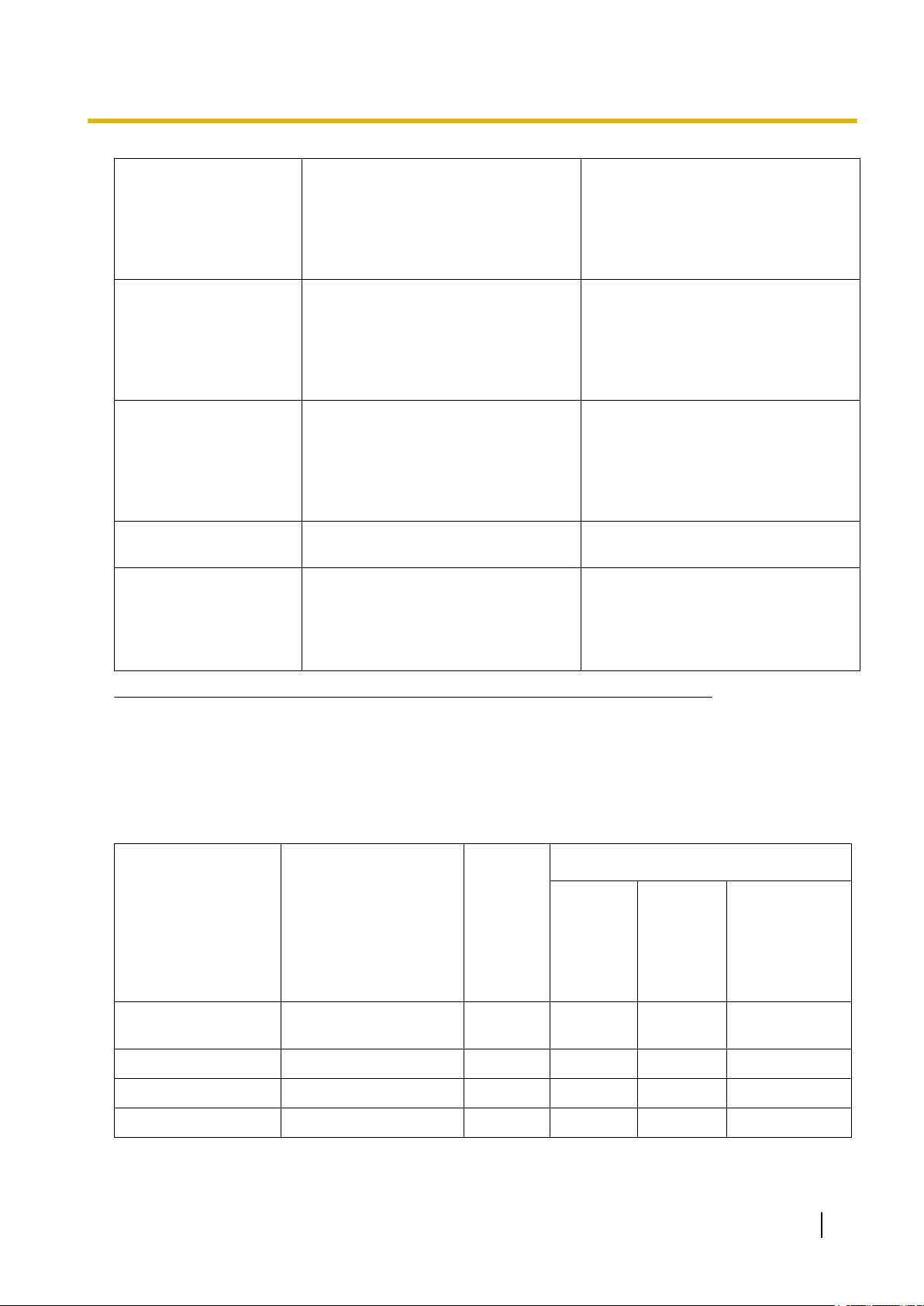
1 Мониторинг изображений на ПК
8 мегапикселя [16:9]
(режим 15 fps)
12 мегапикселей [4:3]
(режим 15 fps)
5 мегапикселя [4:3](режим 30 fps)
4 мегапикселя [16:9]
(режим 30 fps)
Обрезка [16:9](режим
30 fps)
Можно выбрать только размер изображения, выбранный для следующего.
–H.264(1)
–H.264(2)
–JPEG(2)
Можно выбрать только размер изображения, выбранный для следующего.
–H.264(1)
–H.264(2)
–JPEG(2)
Можно выбрать только размер изображения, выбранный для следующего.
–H.264(1)
–H.264(2)
–JPEG(2)
– 640x360
Можно выбрать только размер изображения, выбранный для следующего.
–H.264(2)
–JPEG(2)
640x360
VGA
VGA
640x360
*1
Четыре положения обрезки можно задать для разделения в пункте “Квадраторные потоки”: С Канал1 по Канал4.
1.2.2 О доступных функциях
Можно использовать следующие функции в зависимости от опции “Режим перехвата изображения” на
странице “Живое”.
Выпадающее меню
[select language]
Кнопка [Установ.]
Кнопка [Живое]
Кнопки [Сжатие]
8 мегапикселя [16:9]
(режим 30 fps)
8 мегапикселя [16:9]
(режим 15 fps)
12 мегапикселей [4:3]
(режим 15 fps)
5 мегапикселя [4:3]
(режим 30 fps)
ü ü ü ü ü
ü ü ü ü ü
ü ü ü ü ü
ü ü ü ü ü
4 мега-
пикселя
[16:9]
(режим
30 fps)
Обрезка [16:9](режим 30 fps)
H.264(1)
Канал1
H.264(1)
Канал2–
Канал4
H.264(2)
Инструкция по эксплуатации 13
Page 14
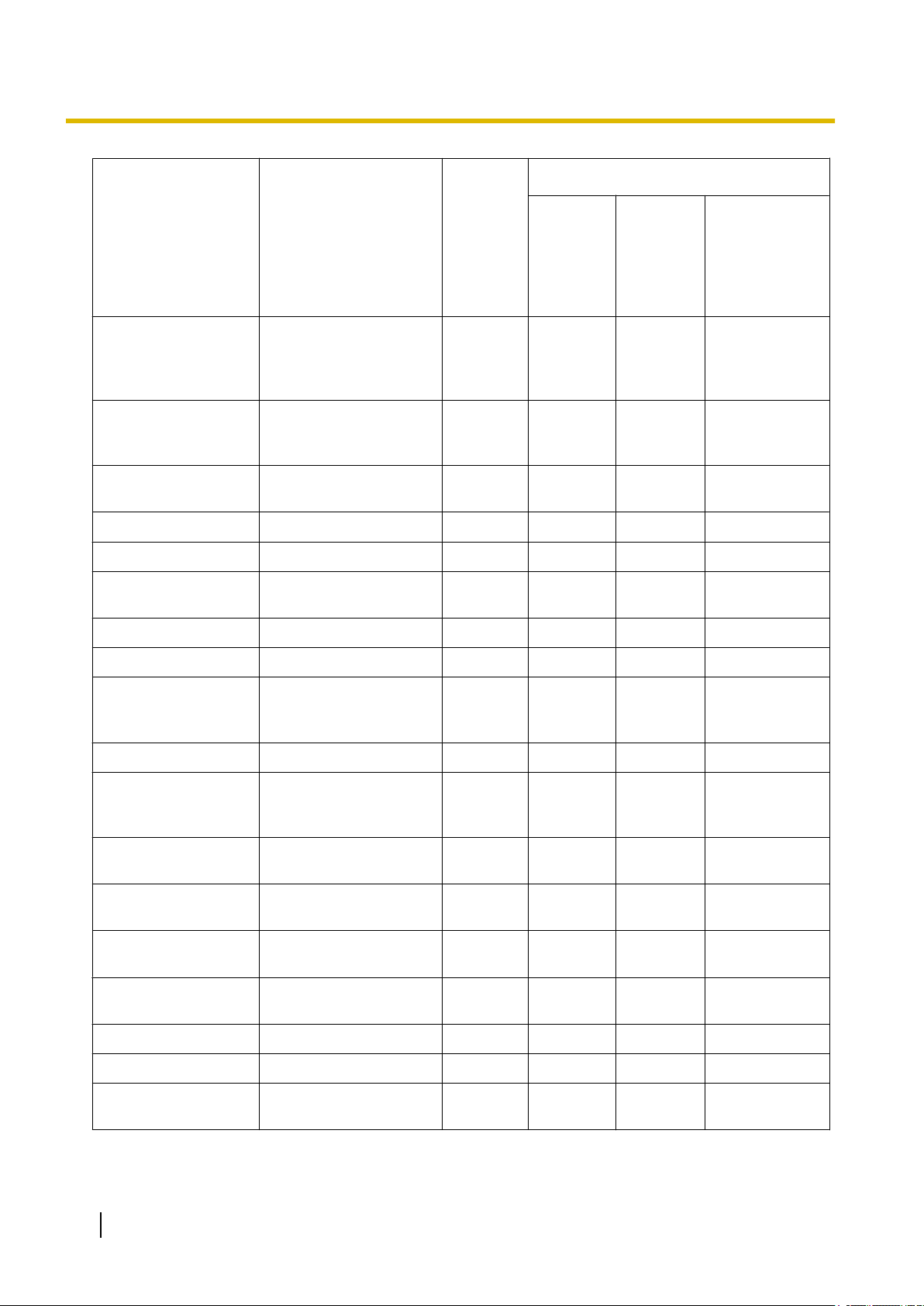
1 Мониторинг изображений на ПК
Кнопки [Размер изображения] (когда
выбран параметр
“JPEG”)
Кнопки [Поток] (когда выбран параметр “H.264”)
Кнопки [Масштабирование]
Кнопки [Яркость]
Кнопки [AUX]
Кнопка [Запись на
SD]
8 мегапикселя [16:9]
(режим 30 fps)
8 мегапикселя [16:9]
(режим 15 fps)
12 мегапикселей [4:3]
(режим 15 fps)
5 мегапикселя [4:3]
(режим 30 fps)
ü ü ü ü ü
*1
1, 2
ü ü
ü ü ü ü ü
ü ü ü ü ü
ü ü ü ü ü
Обрезка [16:9](режим 30 fps)
4 мега-
пикселя
[16:9]
(режим
30 fps)
H.264(1)
Канал1
1, 2, 3, 4 1, 2, 3, 4
Полный
обзор
´ ´
H.264(1)
Канал2–
Канал4
1, 2, 3, 4
Полный
обзор
H.264(2)
1, 2, 3, 4
Полный обзор
ü
Кнопка [Журнал]
[Мультиэкран]
Контрольная лампочка статуса записи SD
Имя камеры
Кнопка индикации
возникновения тревоги
Кнопка полного экрана
Кнопка моментального снимка
Кнопка микрофонного входа
Кнопка аудиовыхода
Режим Авто
Предустановка
ü ü ü ü ü
ü ü ü ü ü
ü ü ü ü ü
ü ü ü ü ü
ü ü ü ü ü
ü ü ü ü ü
ü ü ü
*2
*2
ü
ü ü ü ü ü
ü ü ü ü ü
´
´
ü
ü ü
´ ´ ´
´ ´
ü
Кнопочная панель/
кнопки
ü: Действующий
14 Инструкция по эксплуатации
´
ü ü
´ ´
Page 15
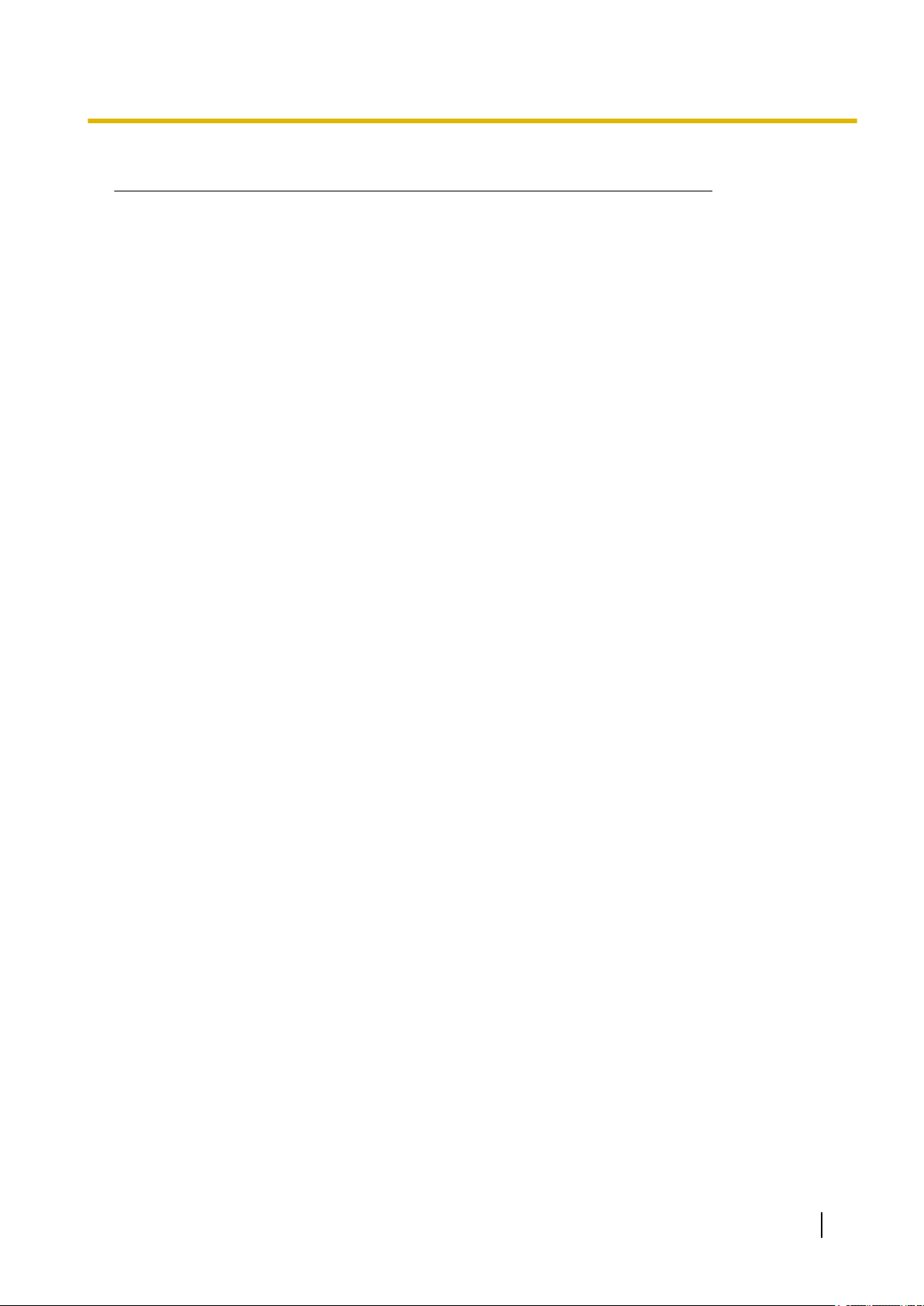
1 Мониторинг изображений на ПК
´: Недействующий
*1
Только поток [1] можно использовать в опции 8 мегапикселя [16:9](режим 30 fps).
*2
Параметр Полный обзор отображается, когда используется опция Обрезка [16:9](режим 30 fps).
Инструкция по эксплуатации 15
Page 16
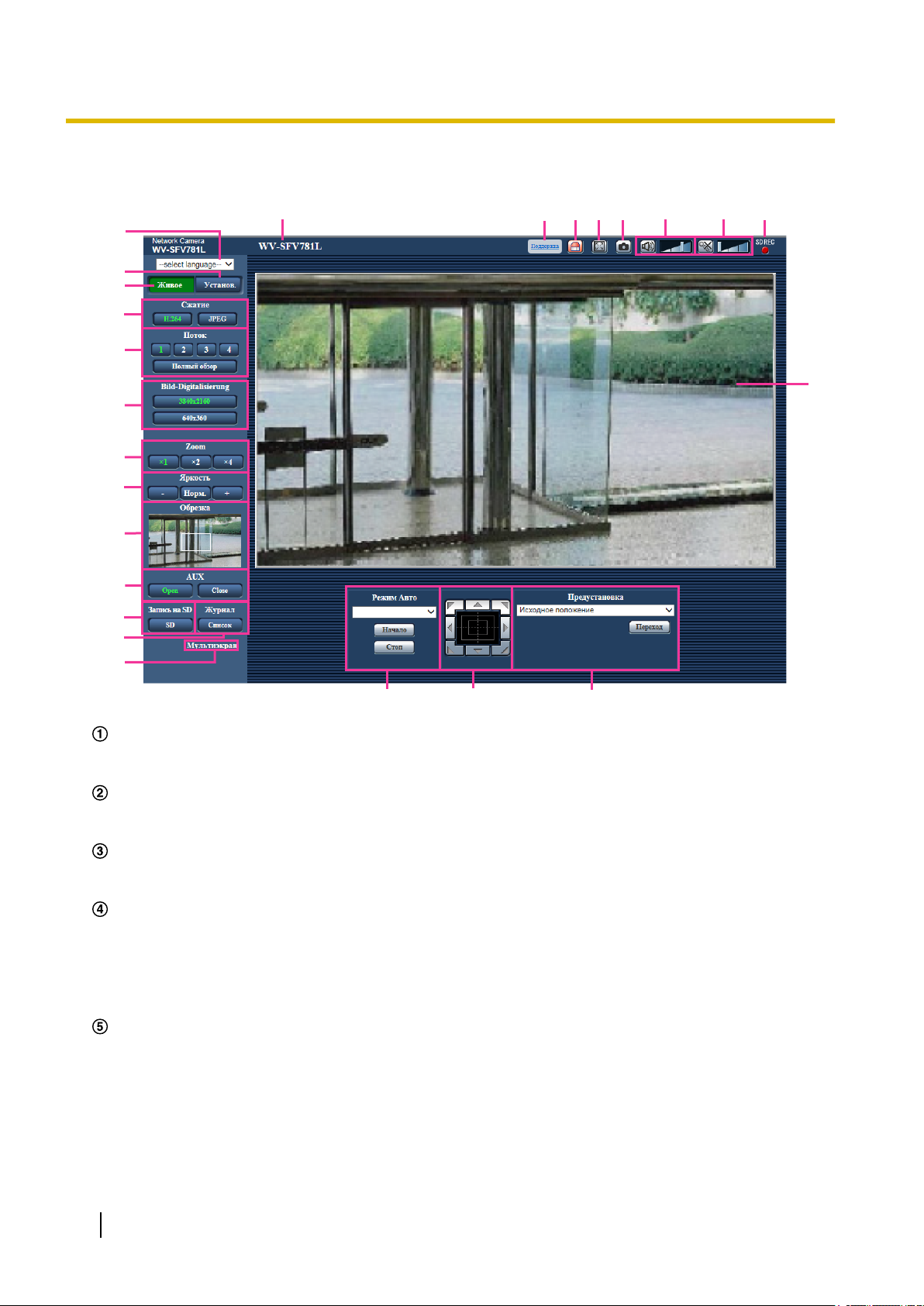
O
A
B
C
D
E
F
G
H
I
J
K
L
M
N
W
V
U
T
SR
Q
P
X
Y
1 Мониторинг изображений на ПК
1.3 О странице “Живое”
Выпадающее меню [select language]
Можно выбрать отображаемый язык для камеры. Язык по умолчанию может быть настроен в
[Язык] в параметре [Основная]. (®стр. 55)
Кнопка [Установ.]
Служит для вывода меню настройки на экран. Кнопка загорается зеленым светом и представляется
*1
меню установки.
Кнопка [Живое]
Отображает страницу “Живое”. Кнопка загорается зеленым светом и представляется страница
“Живое” .
Кнопки [Сжатие]
• Кнопка [H.264]: Буквы “H.264” на кнопке загораются зеленым светом и отображается
изображение H.264. Когда выбрано “Вкл.” в параметре “Передача H.264” в “H.264(1)”, “H.
264(2)”, “H.264(3)”, или “H.264(4)”, то отображается кнопка [H.264]. (®стр. 90)
• Кнопка [JPEG]: Буквы “JPEG” на кнопке загораются зеленым светом и отображается
изображение JPEG.
Кнопки [Поток]
Эти кнопки представляются только тогда, когда отображается изображение H.264.
• Кнопка [1]: Цифра “1” загорается зеленым светом и изображения в главной области
отображаются в соответствии с настройкой “H.264(1)”. (®стр. 90)
• Кнопка [2]: Цифра “2” загорается зеленым светом и изображения в главной области
отображаются в соответствии с настройкой “H.264(2)”. (®стр. 90)
16 Инструкция по эксплуатации
Page 17
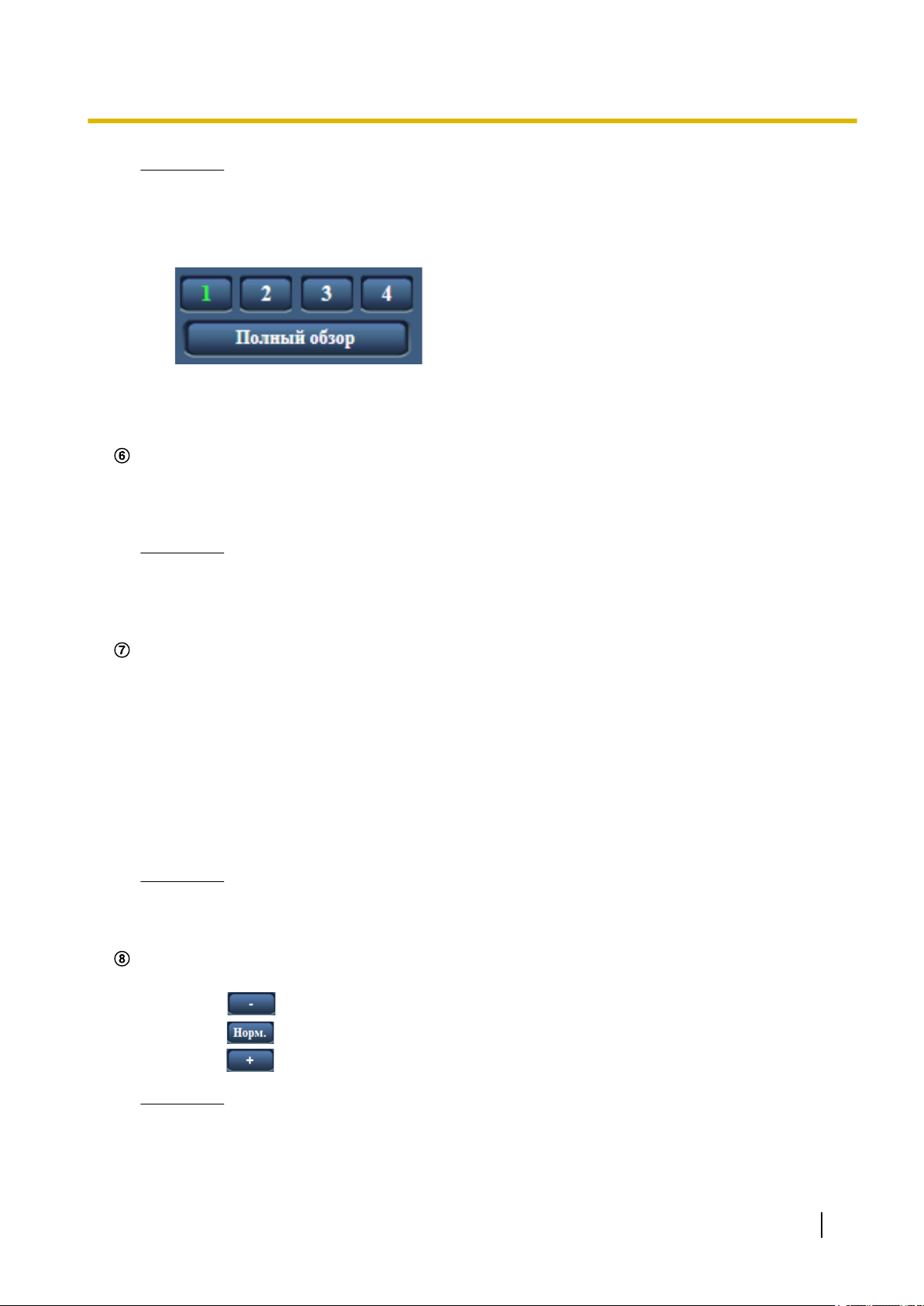
1 Мониторинг изображений на ПК
Замечание
• Когда “Обрезка [16:9](режим 30 fps)” выбрано для “Режим перехвата изображения”, канал
можно изменить, нажав на кнопки с ([1] по [4]). Кнопка становится зеленой и отображается
страница “Живое” выбранного канала. Кнопка [Полный обзор] отображается, и изображения
можно выбрать.
• Когда выбран параметр “4 мегапикселя [16:9](режим 30 fps)” для режима перехвата
изображения, при нажатии кнопок с [1] по [4] отобразится содержание согласно настройкам,
сконфигурированным для H.264(1) - H.264(4).
Кнопки [Размер изображения]
Эти кнопки представляются только тогда, когда отображается изображение JPEG. Размер
изображения, который можно выбрать, изменяется в зависимости от настройки “Режим перехвата
изображения” в меню установки.
Замечание
• Изображения отображаются в размере изображения, выбранном в “JPEG(1)” или
“JPEG(2)” в [JPEG] на вкладке [JPEG/H.264].
• Оно может стать меньше фактического размера в зависимости от размера окна
веб-браузера.
Кнопки [Масштабирование]
Изображения масштабируются за счет функции электронного масштабирования с использованием
вьюера “Network Camera View 4S”. Кнопки [Масштабирование] не будут отображаться, когда выбран
параметр “Обрезка [16:9](режим 30 fps)” для опции “Режим перехвата изображения”, и если выбрана
одна из кнопок с [1] по [4].
• Кнопка [x1]: Знак “x1” загорается зеленым светом и изображения в главной зоне отображаются
в формате x1.
• Кнопка [x2]: Знак “x2” загорается зеленым светом и изображения в главной зоне отображаются
в формате x2.
• Кнопка [x4]: Знак “x4” загорается зеленым светом и изображения в главной зоне отображаются
в формате x4.
Замечание
• Кнопки [Масштабирование] не будут отображаться, когда выбран параметр “Обрезка [16:9]
(режим 30 fps)” для опции “Режим перехвата изображения”, и отображаются изображения
кнопок с [1] по [4].
Кнопки [Яркость]
Яркость может быть отрегулирована от 0 до 255.
• Кнопка
*2
(уменьшение): Изображения становятся темнее.
• Кнопка : Отрегулированная яркость сбрасывается в значение по умолчанию (64).
• Кнопка (увеличение): Изображения становятся светлее.
Замечание
• На экране отображается с “0” по “255” при регулировке яркости. Эти номера не будут
отображаться, когда выбран параметр “Обрезка [16:9](режим 30 fps)” для опции “Режим
Инструкция по эксплуатации 17
Page 18
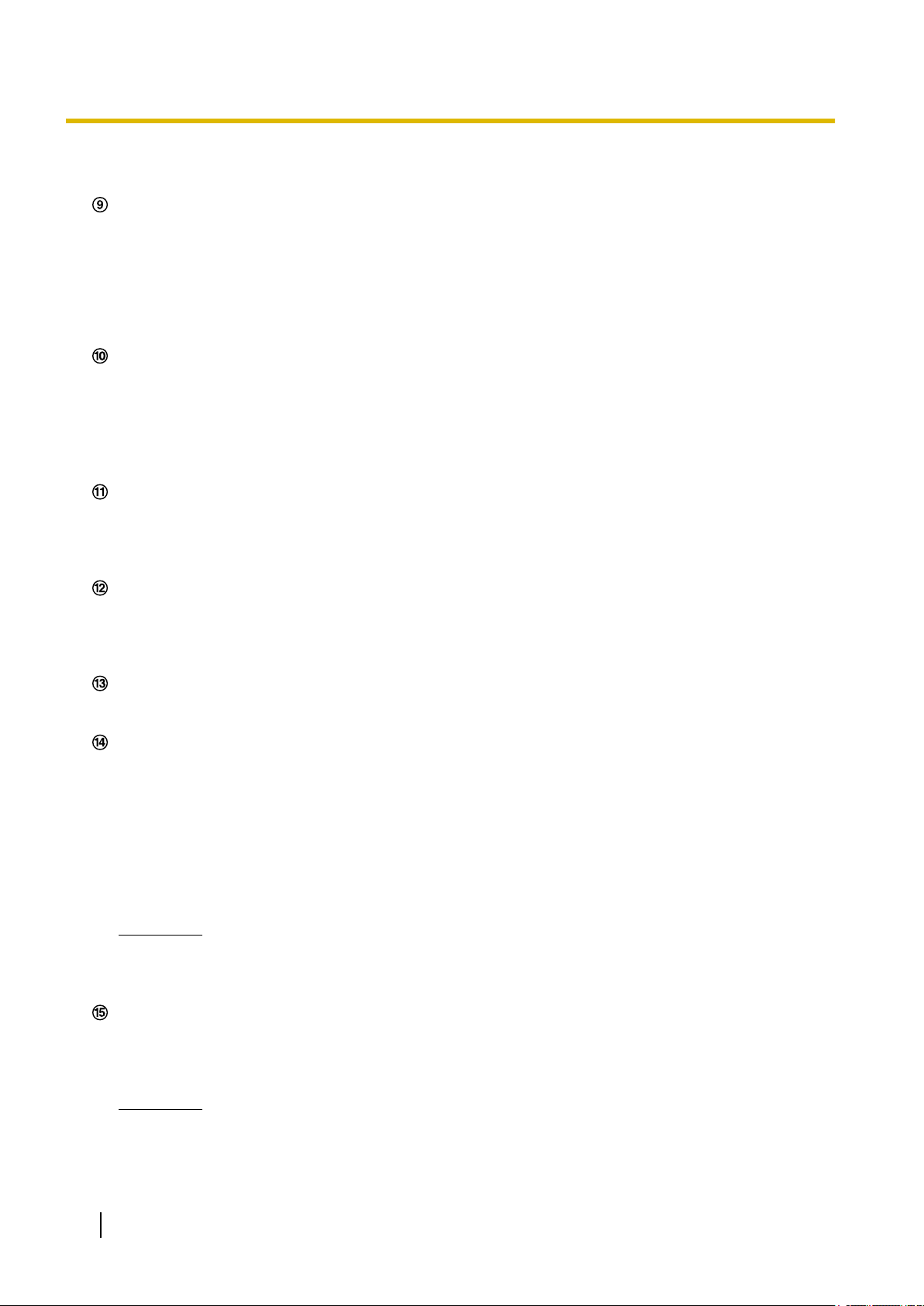
1 Мониторинг изображений на ПК
перехвата изображения”, и отображаются изображения кнопок с [1] по [4]. Проверьте яркость
при помощи кнопки [Полный обзор] или изображений формата JPEG.
Дисплей [Обрезка]
Отображение обрезки не будет отображаться, когда выбран параметр “Обрезка [16:9](режим 30
fps)” для опции “Режим перехвата изображения”, и если выбрана одна из кнопок с [1] по [4].
В рамках полноугольного изображения белые контуры показывают, откуда было вырезано
изображение. Во время цикла операций позиции обрезки, используемые функцией цикла операций,
отображаются в виде многочисленных белых контуров (дисплей, отображающийся на дисплее
обрезки, не обновляется изменениями, внесенными в позиции последовательности или
изображений).
Кнопки [AUX]
*2
Данные кнопки отображаются только тогда, когда для настройки “Клемма 3” параметра “Тревога”
задано значение “Выход AUX” в меню настройки. (®стр. 126)
• Кнопка [Open]: Буквы “Open” на кнопке загораются зеленым светом и статус коннектора AUX
становится открытым.
• Кнопка [Close]: Буквы “Close” на кнопке загораются зеленым светом и статус коннектора AUX
становится закрытым.
Кнопка [Запись на SD]
Данная кнопка представляется только тогда, когда выбрано “Ручной” для “Сохранить триггер” по
меню установки. (®стр. 65)
Щелкают по этой кнопке для ручной записи изображений на карту памяти SD. О порядке ручной
записи изображений на карту памяти SD см. стр. 31.
Кнопка [Журнал]
При щелчке по кнопке [Список] отображается перечень журналов и могут быть воспроизведены
изображения, сохраненные на карте памяти SD.
Дальнейшую информацию о перечне журналов и порядке воспроизведения изображений на карте
памяти SD см. на стр. 37.
[Мультиэкран]
Изображения с множества камер могут быть отображены на мультиэкране путем регистрации камер
по меню установки. (®стр. 22)
[Режим Авто]
*2
Выбирают операцию в спускающемся меню и щелкают по кнопке [Haчaло]. Выполнение выбранной
операции начинается. Для остановки операции щелкают по кнопке [Стоп]. Выбранная операция
останавливается, когда осуществляется панорамирование/наклон камеры либо начинается
действие, осуществляемое в соответствии с установками для процедуры “Самовозврат” (®Cтр.
96).
• Послед-ть предуст-ки: Автоматически двигается к предварительно заданным положениям
(®Cтр. 111) последовательно (начиная с предварительно заданного положения наименьшего
номера).
*2
Замечание
• Эту настройку можно сконфигурировать только, если выбрана опция “Обрезка [16:9]
(режим 30 fps)” для параметра “Режим перехвата изображения” в меню установки и если
отображается изображение кнопки [1].
Кнопочная панель/кнопки
Щелчок по левому участку контрольной панели позволяет регулировать положение камеры по
вертикали/горизонтали (панорамирование/наклон). Возможно также осуществлять
панорамирование/наклон камеры путем перетаскивания мыши.
Замечание
• Эту настройку можно отобразить только, когда выбран параметр “Обрезка [16:9](режим 30
fps)” для опции “Режим перехвата изображения” в меню установки и при отображении
изображений кнопок с [1] по [4].
18 Инструкция по эксплуатации
*2
Page 19
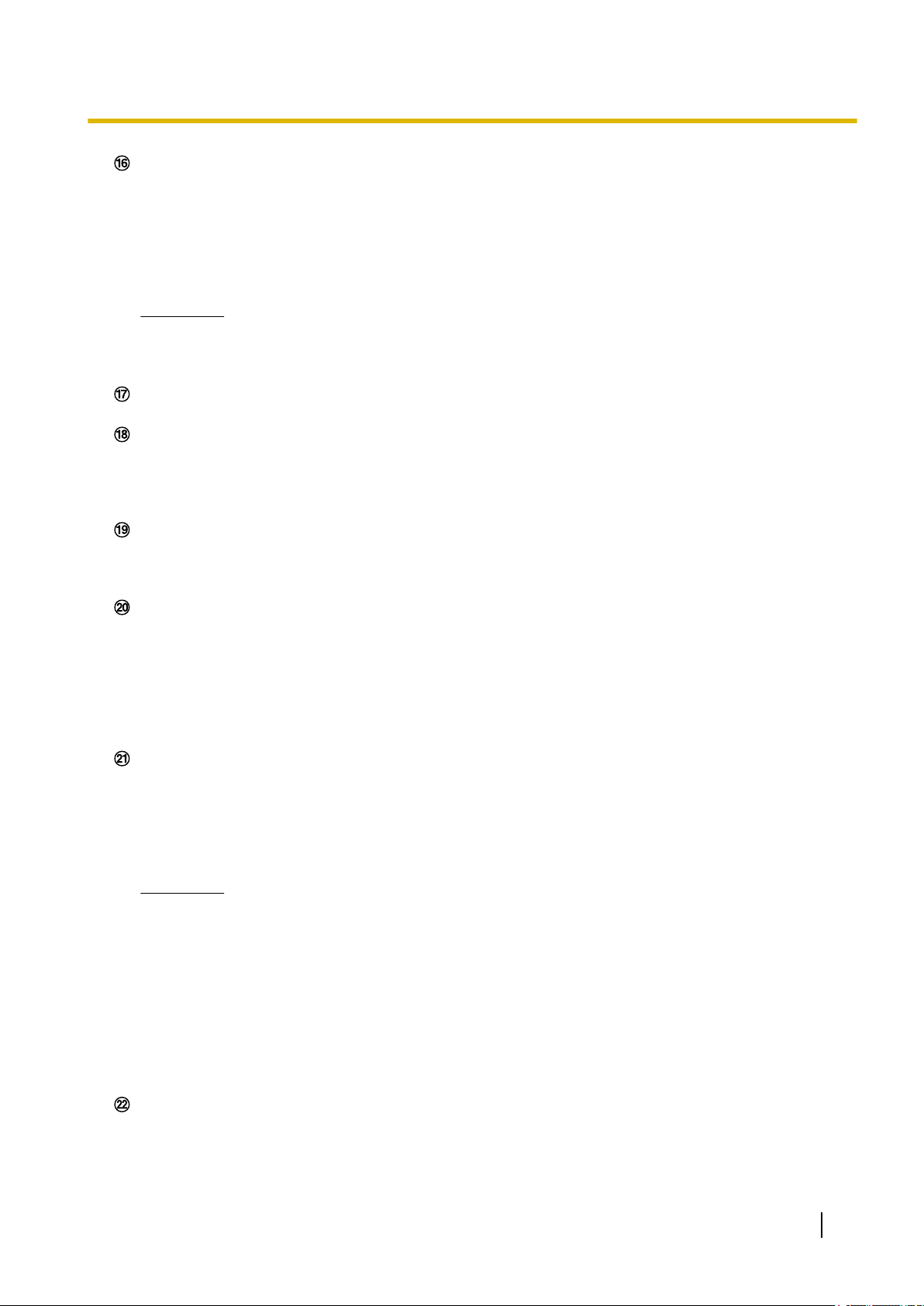
1 Мониторинг изображений на ПК
[Предустановка]
*2
Если положение предустановки выбрано из выпадающего меню и нажата кнопка [Переход],
отображается изображение, заранее зарегистрированное для положения предустановки
(®Cтр. 111). “Н”, расположенное рядом с номером предварительно заданного положения,
указывает исходное положение. При выборе “Исходное положение” изображение камеры двигается
в исходное положение изображения.
Исходное положение каждого экрана установлена в Предустановка 1 - Предустановка 4.
Замечание
• Эту настройку можно отобразить только, когда выбран параметр “Обрезка [16:9](режим 30
fps)” для опции “Режим перехвата изображения” в меню установки и при отображении
изображений кнопок с [1] по [4].
Имя камеры
Представляется имя камеры, введенное для “Имя камеры” на вкладке [Основная]. (®Cтр. 55)
Кнопка [Поддержка]
При щелчке по данной кнопке сайт поддержки, показанный ниже, будет отображен во вновь
открытом окне. Это Веб-узел содержит техническую информацию, часто задаваемые вопросы и
другую информацию.
http://security.panasonic.com/pss/security/support/
Кнопка индикации возникновения тревоги
Эта кнопка представляется и загорается мигающим светом при возникновении тревоги. Эта кнопка
при щелчке исчезает и коннектор выхода тревоги сбрасывается в исходное состояние.
(®стр. 33)
Кнопка полного экрана
Изображения представляются на весь экран. Если кнопка полного экрана нажата один раз, когда
изображение, отображенное в главной зоне, меньше главной зоны, изображение отображается в
соответствии с его размером. Если кнопка полного экрана нажата один раз, когда изображения
отображаются в соответствии с их размерами, изображения отображаются на полный экран. Для
возврата к странице “Живое” при отображении изображения на весь экран, нажмите кнопку [Esc].
Соотношение сторон отображаемых изображений регулируется в соответствии с размером экрана
монитора.
Кнопка моментального снимка
Щелкают по этой кнопке для фотографирования (съемки неподвижного изображения).
Неподвижное изображение отображается во вновь открытом окне. При щелчке правой кнопкой на
представленном изображении, появляется всплывающее меню. Отображенное изображение
может быть сохранено в ПК путем выбора “Save” во всплывающем меню.
При выборе “Print” возможен вывод на принтер.
*2
Замечание
• В случае использования Windows 8, Windows 7 или Windows Vista могут потребоваться
следующие настройки.
Открыв Internet Explorer, щелкают по [Сервис] ® [Свойства обозревателя] ®
[Безопасность] ® [Надежные узлы] ® [Узлы]. Следует зарегистрировать адрес камеры на
[Веб-узлы] из отображенных надежных окон. После регистрации следует закрыть
веб-браузер, а затем снова осуществить доступ к камере.
• Если выполнение моментального снимка занимает больше указанного времени из-за
сетевого окружения, моментальный снимок может не отобразиться.
• Когда выбрано значение “Обрезка [16:9](режим 30 fps)” для “Режим перехвата
изображения”, отображается полный обзор.
Кнопка микрофонного входа
Применяется для включения/отключения приема аудиосигналов (прослушивание звучания с
камеры на ПК). Данная кнопка представляется только при выборе “Микрофонный вход”,
*3
Инструкция по эксплуатации 19
Page 20
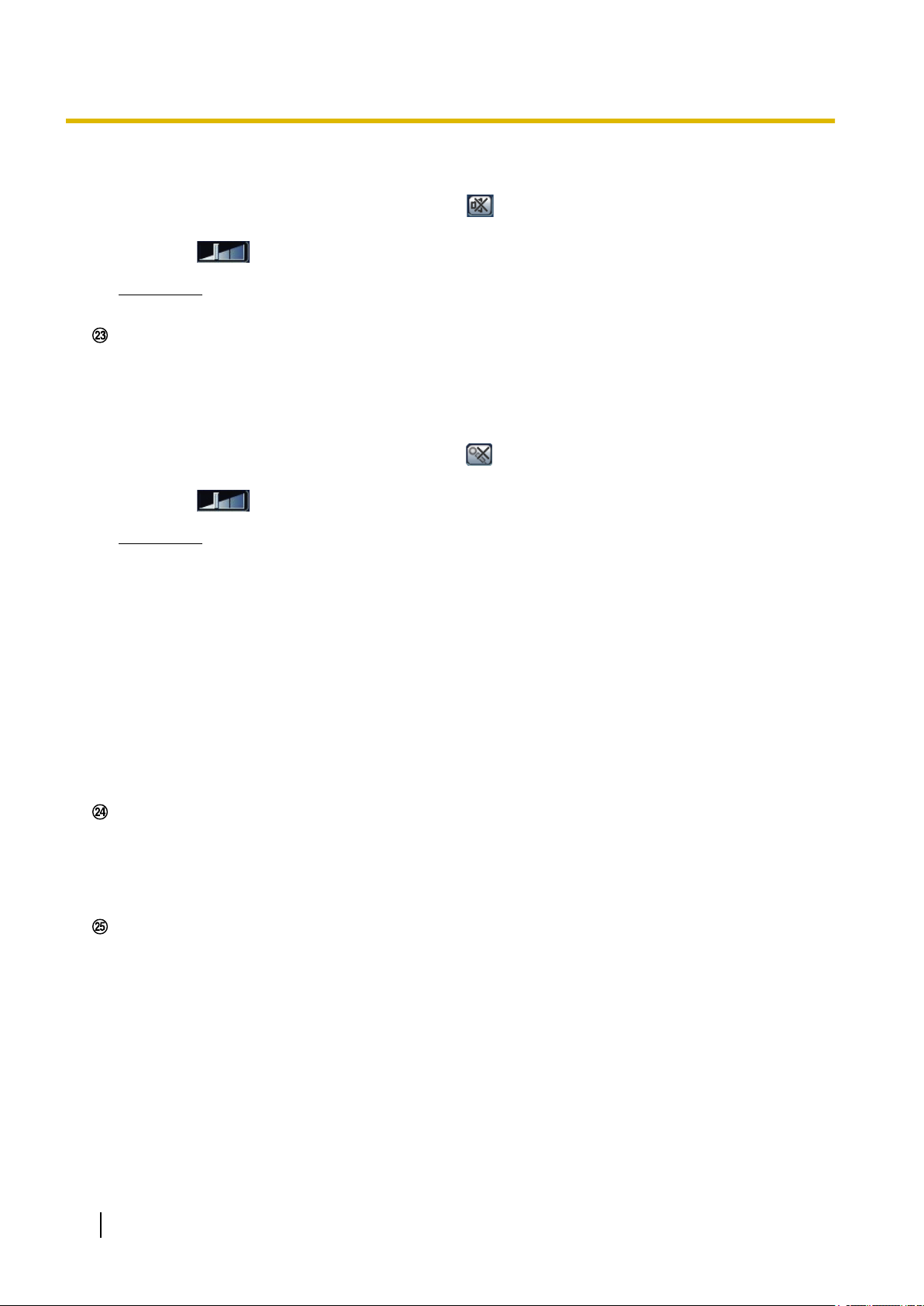
1 Мониторинг изображений на ПК
“Интерактивный(полнодуплекс)” или “Интерактивный(полудуплекс)” для “Передача/прием аудио” в
меню установки. (®стр. 121)
Эта кнопка при щелчке преобразуется в кнопку и звучание с камеры не прослушивается.
Возможно регулировать громкость звучания (Низ./Средн./Выс.) путем перемещения курсора для
громкости
.
Замечание
• Курсор громкости не отображается, когда используется функция “Аудио-запись”.
Кнопка аудиовыхода
Применяется для включения/отключения передачи аудиосигналов (воспроизведения
аудиосигналов с ПК на громкоговорителе прибора). Данная кнопка представляется только при
выборе “Аудиовыход”, “Интерактивный(полнодуплекс)” или “Интерактивный(полудуплекс)” для
“Передача/прием аудио” в меню установки. (®стр. 121)
Кнопка остается светящейся мигающим светом в процессе передачи аудиосигналов.
Эта кнопка при щелчке преобразуется в кнопку и звучание с ПК не прослушивается.
Возможно регулировать громкость звучания (Низ./Средн./Выс.) путем перемещения курсора для
громкости .
Замечание
*3
• Когда один пользователь применяет функцию передачи аудиосигналов при выборе
“Интерактивный(полудуплекс)”, кнопка приемника и кнопка передачи не могут управляться
другими пользователями. Когда выбрано “Интерактивный(полнодуплекс)”, кнопка передачи
не может управляться другими пользователями.
• Продолжительность непрерывной передачи аудио можно сконфигурировать во вкладке
[Аудио] меню установки. Передача аудио останавливается, когда заканчивается указанное
время. Для включения функции передачи аудиосигналов еще раз щелкают по кнопке
[Аудиовыход].
• При повторном включении камеры отрегулированная громкость звучания (как для передачи,
так и для приема аудиосигналов) возвращается к уровню, установленному на вкладке
[Аудио] в меню установки. (®стр. 121)
• Фактический уровень громкости меняется в трех степенях несмотря на бесступенчатое
движение курсора для громкости.
Контрольная лампочка статуса записи SD
По этой лампочке можно узнать статус записи SD.
Когда началась запись на память SD контрольная лампочка состояния записи на SD загорается
ровным красным светом. Лампочка гаснет, когда запись на память SD прекращается.
Данная лампочка отображается, когда выбрано “Ручной” или “Расписание”в параметре “Сохранить
триггер” в меню настройки. (®стр. 64)
Главная область
В этой зоне представляются изображения с камеры.
В соответствии с уставками, конфигурированными в параметрах “Формат отображения времени” и
“Формат отображения даты/времени”, отображается текущее время и дата. (®стр. 56)
Кроме того, после выполнения настройки, отобразится статус яркости (®стр. 58), а также знаки,
сконфигурированные для “Изображение имени камеры на экране” (®стр. 57). Данные могут
отображаться в 2 строках.
Операцию масштабирования можно выполнять с помощью колесика мыши.
При щелчке на нужной точке во время отображения в главной области изображений прямой
передачи с увеличением x2 или x4 камера сдвинется так, чтобы нажатая точка отобразилась в
центре главной области.
20 Инструкция по эксплуатации
Page 21
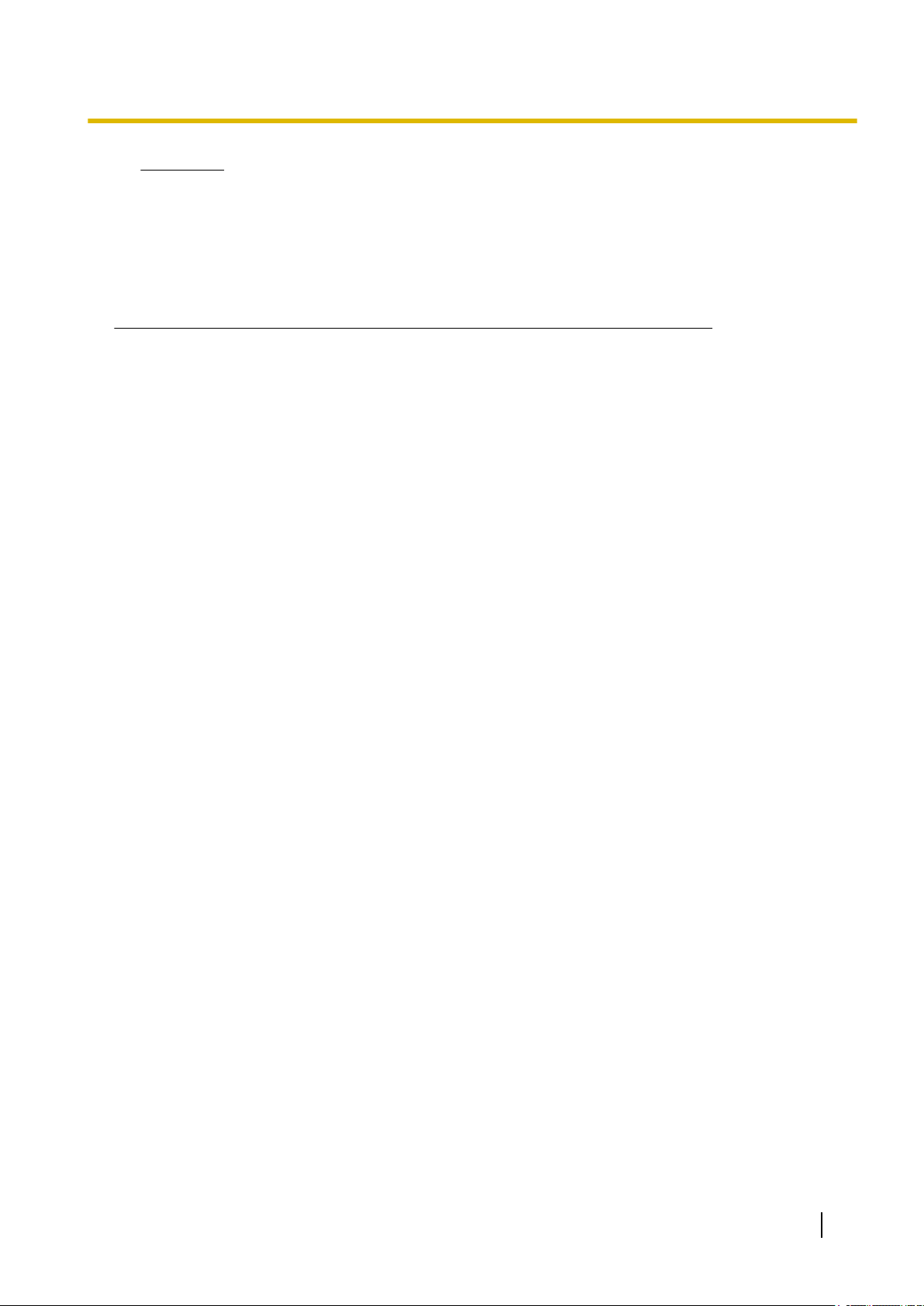
1 Мониторинг изображений на ПК
Замечание
• При управлении камерой пользователем с низким уровнем доступа изображения,
представленные на экране, могут временно меняться. Это не оказывает влияния на работу
прибора.
• В зависимости от применяемого ПК, если снимаемая сцена резко изменяется, из-за
ограничений интерфейса графических устройств GDI ОС может возникнуть разрыв экрана*.
*Явление, при котором участки картинки на экране отображаются немного разорванными по
горизонтали.
*1
Управление может производиться только пользователями, чей уровень доступа - “1. Администратор”.
*2
Управление может производиться только пользователями, чей уровень доступа - “1. Администратор” или “2. Управ.
камер.”, когда выбрано “Вкл.” в параметре “Идент. польз.”. (®стр. 143)
*3
Управление может производиться только пользователями, чей уровень доступа выбран для “Допускаемый уровень
аудиопередачи/аудиоприема” на вкладке [Аудио] на странице “Изображение/Аудио”. Подробнее о разрешенном уровне
аудиосигналов см. стр. 121.
Инструкция по эксплуатации 21
Page 22
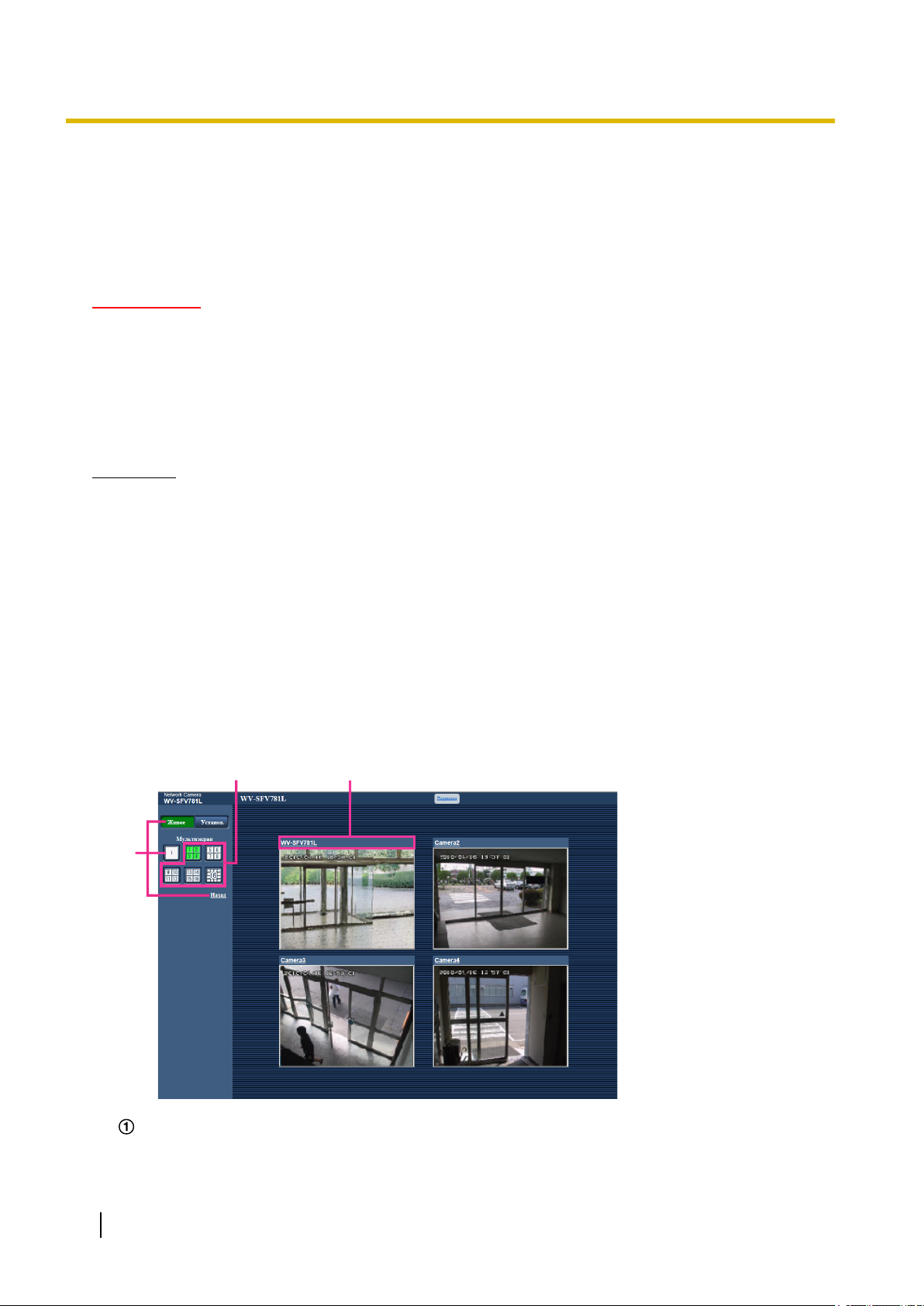
A
B
C
1 Мониторинг изображений на ПК
1.4 Мониторинг изображений со множества камер
Изображения со множества камер могут быть отображены на мультиэкране. Могут быть отображены
одновременно изображения с 4 камер (макс. 16 камер). Для отображения изображений на мультиэкране
необходимо предварительно зарегистрировать камеры. 4 камеры могут быть зарегистрированы в виде
группы и могут быть зарегистрированы до 4 групп (16 камер). (®стр. 124)
ВНИМАНИЕ
• При выводе изображений на 16-сегментный экран панорамирование, наклон и
масштабирование не могут быть осуществлены для изображений с камер с функциями
панорамирования/наклона/масштабирования.
• Если питание отключено, либо LAN-кабель отсоединен в процессе отображения изображений,
то невозможно отображать изображения со страницы “Живое” на мультиэкране.
• Когда выбрано значение “Обрезка [16:9](режим 30 fps)” для “Режим перехвата изображения”,
отображается полный обзор.
Замечание
• При выводе изображений на 4-сегментный экран панорамирование, наклон и масштабирование
могут быть осуществлены только для изображений с камер с функциями панорамирования/
наклона/масштабирования. Более подробно о совместимых камерах и их версиях см. наш
веб-сайт (http://security.panasonic.com/pss/security/support/info.html).
• На мультиэкране могут быть отображены только изображения JPEG. Аудио не прослушивается.
• При выводе изображения на мультиэкран и выборе “16:9” для соотношения сторон изображение
отображается измененным по вертикали с соотношением сторон “4:3”.
• Можно использовать решение “Network Camera Recorder with Viewer Software Lite”,
поддерживающее прямой мониторинг и запись изображений с множества камер. Подробнее см.
наш веб-сайт (http://security.panasonic.com/pss/security/support/info.html).
1. Щелкают по желаемой кнопке [Мультиэкран] на странице “Живое”.
→ На выбранном мультиэкране (экран может быть разделен на 16 сегментов) отображаются
изображения с зарегистрированных камер. Следующие операции возможны при отображении
на 4-сегментном экране.
Для отображения изображений на экране 1 камеры щелкают по кнопке [Живое].
Для представления страницы “Живое” камеры можно также щелкать по кнопке “1”, находящейся
под “Мультиэкран” или “Назад”.
22 Инструкция по эксплуатации
Page 23
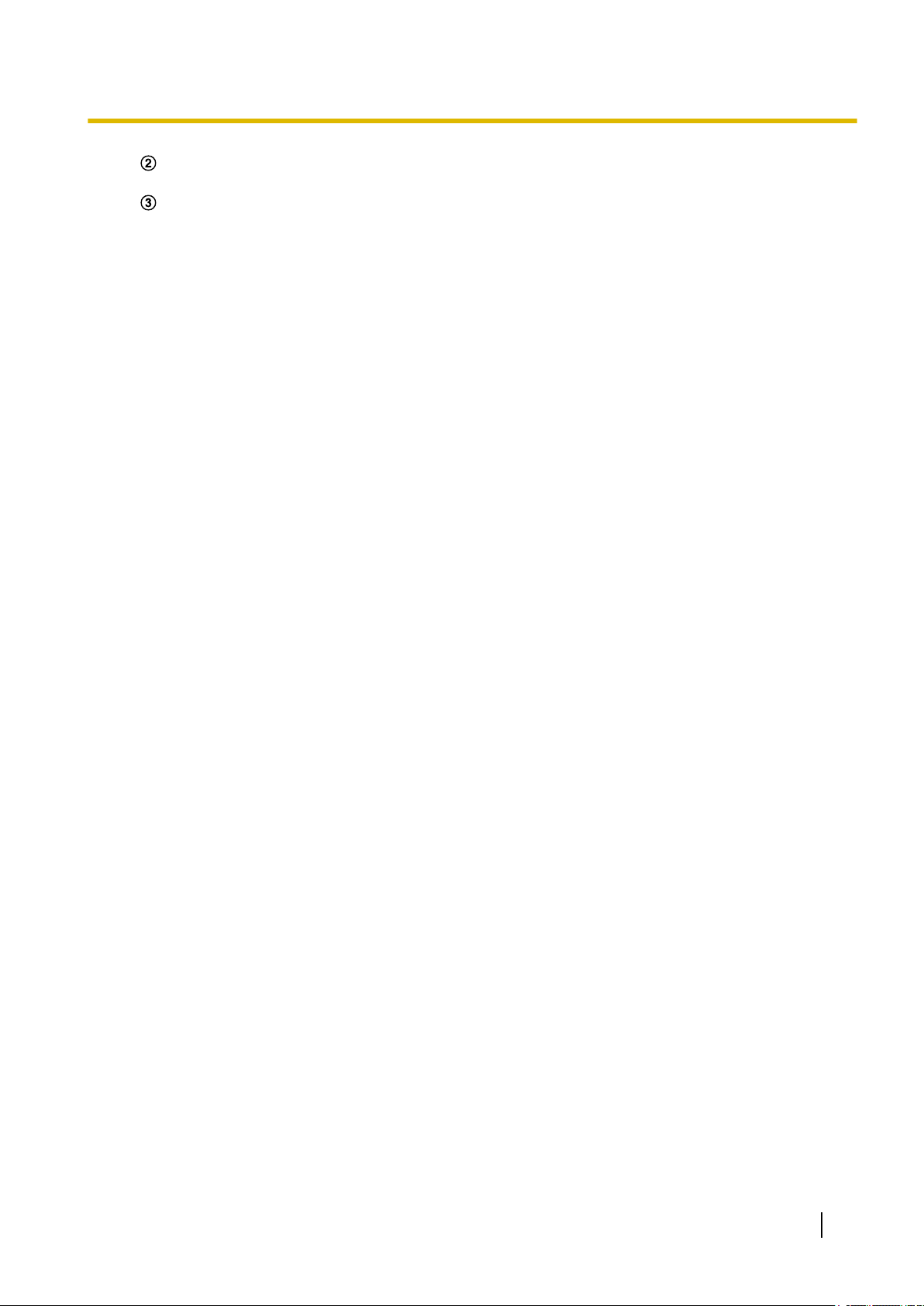
1 Мониторинг изображений на ПК
При щелчке по кнопке [Мультиэкран] представляются изображения на 4 или 16-сегментном
экране.
Щелкают по имени камеры. Прямые изображения с камеры, соответствующей имени камеры,
по которому щелкнули, отображаются на странице “Живое” вновь открытого окна.
Инструкция по эксплуатации 23
Page 24
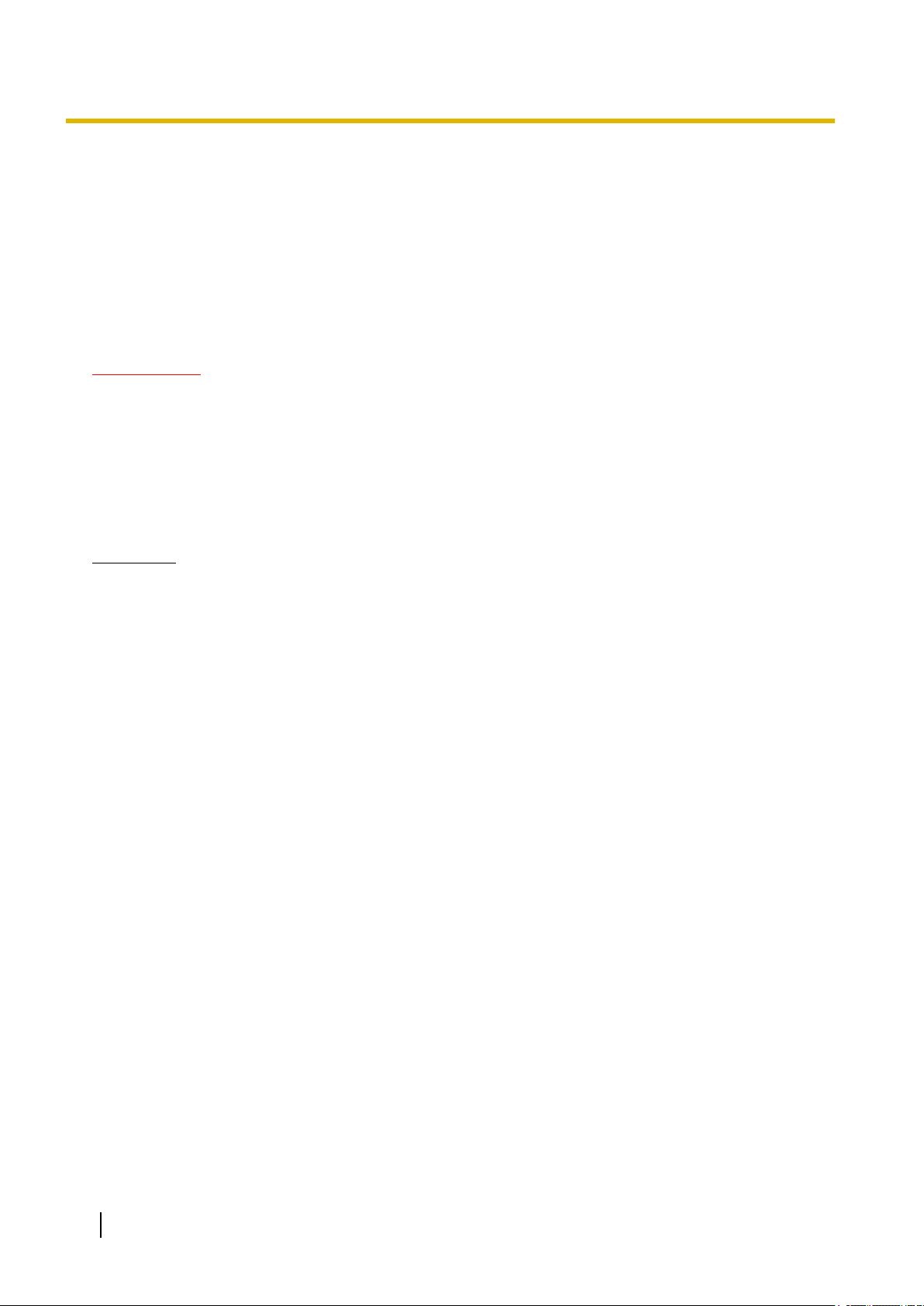
2 Мониторинг изображений на мобильнике/мобильном терминале
2 Мониторинг изображений на мобильнике/
мобильном терминале
2.1 Мониторинг изображений на мобильнике
Возможно подключить к камере мобильник через Интернет и мониторировать изображения (только в
формате JPEG) с камеры на экране мобильника.
ВНИМАНИЕ
• Если появляется окно аутентификации, то вводят имя и пароль пользователя. Стандартные (по
умолчанию) имя и пароль пользователя следующие.
Имя пользователя: admin
Пароль: 12345
Для повышения безопасности следует изменить пароль для имени пользователя “admin”.
(®стр. 143)
• Если используемый мобильный телефон не совместим с кодированием UTF-8, то нельзя
отобразить экран правильно.
Замечание
• Для подключения к Интернету и мониторинга изображений с камеры необходимо
заблаговременно конфигурировать сетевые настройки мобильника. (®стр. 146)
• Когда выбран параметр “Авто” для опции “Язык”, экран отображается на английском языке. Если
Вы хотите, чтобы экран отображался на японском или китайском языке, выберите “Японский”
или “Китайский” для “Язык”. (®стр. 55)
24 Инструкция по эксплуатации
Page 25
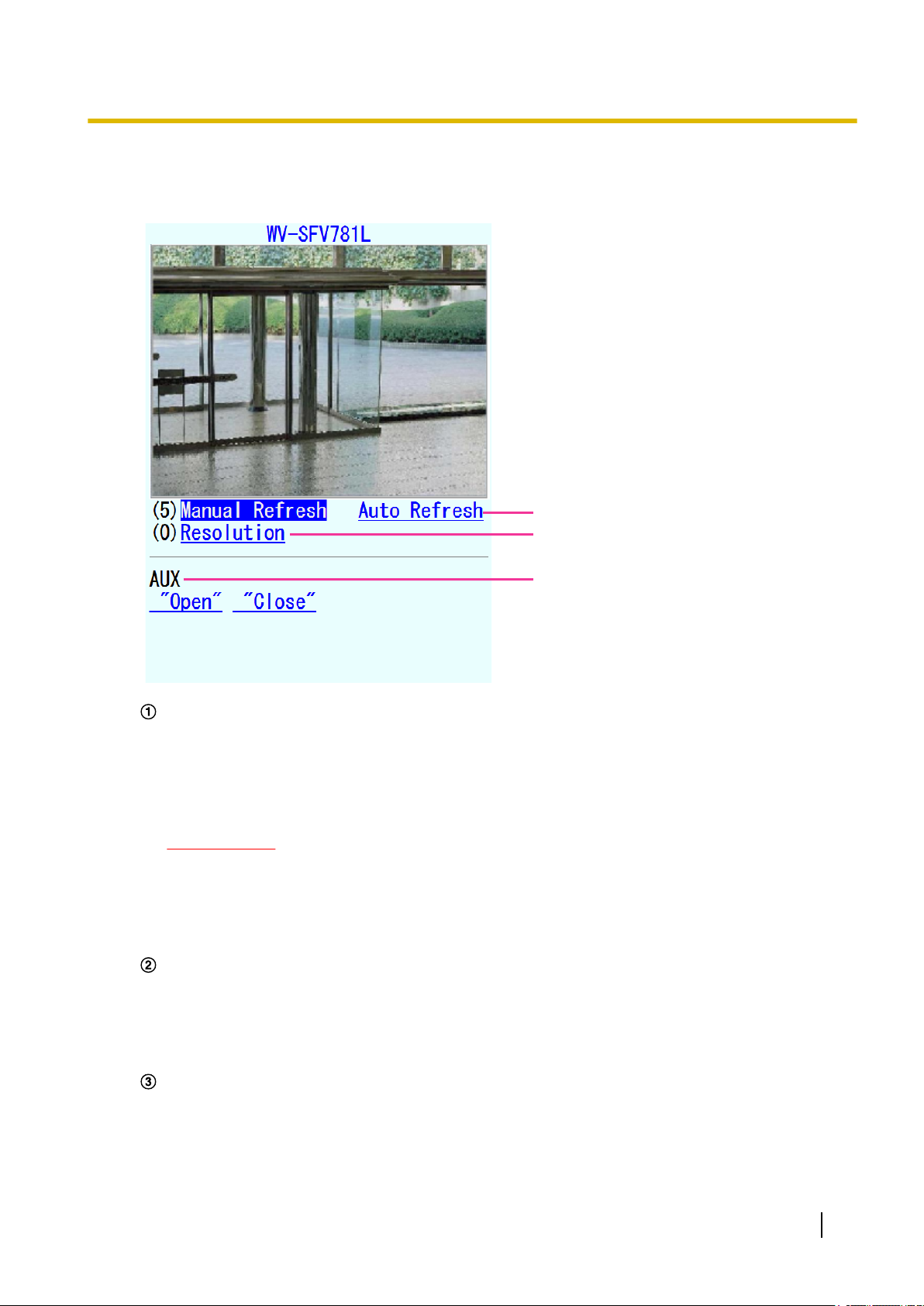
B
C
A
2 Мониторинг изображений на мобильнике/мобильном терминале
1. Получают доступ к “http://IP-адрес/mobile”
DDNS-сервере/mobile” через мобильник.
→ Отображаются изображения с камеры.
*1
или “http://Имя хоста, зарегистрированное в
Управление обновлением
Нажмите кнопку набора “5” или кнопку [Manual Refresh] для обновления изображений камеры.
Нажмите кнопку [Auto Refresh] для обновления изображений с камеры с 5-секундными
интервалами.
Если кнопка набора “5” или кнопка [Manual Refresh] нажаты снова, режим обновления камеры
вернется к ручному обновлению.
ВНИМАНИЕ
• Передача будет периодически выполняться при выборе “Auto Refresh” для изображения
камеры. Проверьте тип контракта мобильного телефона, который используется, прежде
чем использовать данную функцию.
• В зависимости от используемого мобильного телефона функция “Auto Refresh” может
быть недоступной.
Управление разрешением
Изменяет формат съемки изображения путем нажатия кнопки набора “0”.
• Изображение с соотношением сторон “4:3”: Изменяет формат съемки изображения между
320x240 (по умолчанию) и 640x480.
• Изображение с соотношением сторон “16:9”: Изменяет формат съемки изображения между
320x180 (по умолчанию) и 640x360.
Управление AUX
Управляет терминалом AUX.
Данные кнопки отображаются только тогда, когда выбрано “Выход AUX” в параметре “Клемма
3” по меню настройки. (®стр. 126)
*2
Инструкция по эксплуатации 25
Page 26
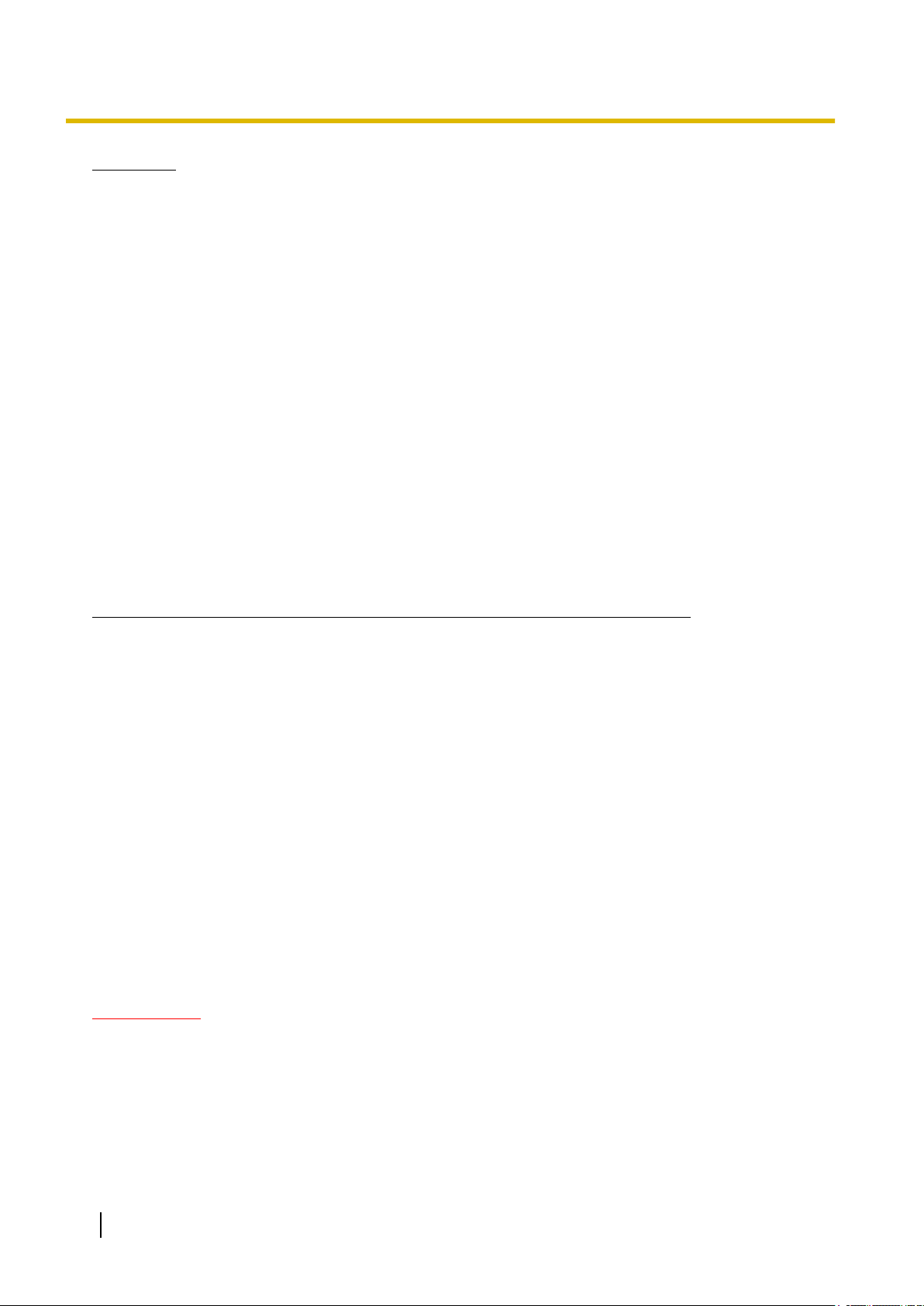
2 Мониторинг изображений на мобильнике/мобильном терминале
Замечание
• Некоторые мобильные телефоны не могут изменять формат съемки изображения, даже когда
разрешение изменяется с помощью средств управления разрешением.
• Когда выбран параметр “8 мегапикселя [16:9](режим 30 fps)” или “4 мегапикселя [16:9](режим 30
fps)” для опции “Режим перехвата изображения”, кнопка “[0]Разрешение” не будет отображена.
• В зависимости от выбранного размера изображения для “JPEG(1)” или “JPEG(2)”, параметр
“Resolution”, возможно, нельзя будет использовать.
• При изменении номера порта HTTP с “80” вводят “http://IP-адрес: (двоеточие) + номер порта/
mobile””*1 в поле адреса браузера. При использовании DDNS-функции получают доступ к “http://
Имя хоста, зарегистрированное в DDNS-сервере: (двоеточие) + номер порта/mobile”.
• Когда выбрано “HTTPS” для “HTTPS” - “Связь” на вкладке [Расширенное] на странице “Сеть”, то
вводится следующее.
“https://IP-адрес: (двоеточие) + номер порта/mobile” или “https://Имя хоста, зарегистрированное
в DDNS-сервере: (двоеточие) + номер порта/mobile”
• Если появляется окно аутентификации, то вводят имя и пароль администратора или
пользователя. В зависимости от используемого мобильника может потребоваться ввод пароля
при каждом переключении экрана.
• Невозможно передавать/принимать аудиосигналы мобильником.
• В зависимости от используемого мобильника может случиться, что изображения большого
размера не отображаются. В таком случае выбор “9 Низкое” в параметре “Настройка качества
изображения” пункта “JPEG” (®стр. 88) может разрешить данную проблему.
• В зависимости от используемого мобильного телефона или соответствующего контрактного
плана доступ может отсутствовать.
*1
IP-адрес является глобальным IP-адресом маршрутизатора в сети WAN, к которому можно получать доступ через Интернет.
*2
Когда “Идент. польз.” настроено на “Вкл.” (®стр. 143), отображаются только пользователи, чей уровень доступа - “1.
Администратор” или “2. Управ. камер.”.
2.2 Мониторинг изображений на мобильном терминале
Возможно подключить к камере мобильный терминал через Интернет и просматривать изображения
(МJPEG или JPEG) с камеры на экране мобильного терминала. Возможно также обновить изображения
для отображения записанного в последний раз изображения.
Ниже приведены совместимые мобильные терминалы. (На март 2015 года)
– iPad, iPhone, iPod touch (iOS 4.2.1 и последующих версий)
– Мобильные терминалы на платформе Android™
При использовании терминала Android изображение формата MJPEG отображается браузером
Firefox®, однако изображение формата JPEG отображается стандартным браузером.
Для получения более подробной информации о совместимых устройствах см. наш веб-сайт
(http://security.panasonic.com/pss/security/support/info.html).
ВНИМАНИЕ
• Если появляется окно аутентификации, то вводят имя и пароль пользователя. Стандартные (по
умолчанию) имя и пароль пользователя следующие.
Имя пользователя: admin
Пароль: 12345
Для повышения безопасности следует изменить пароль для имени пользователя “admin”.
(®стр. 143)
26 Инструкция по эксплуатации
Page 27
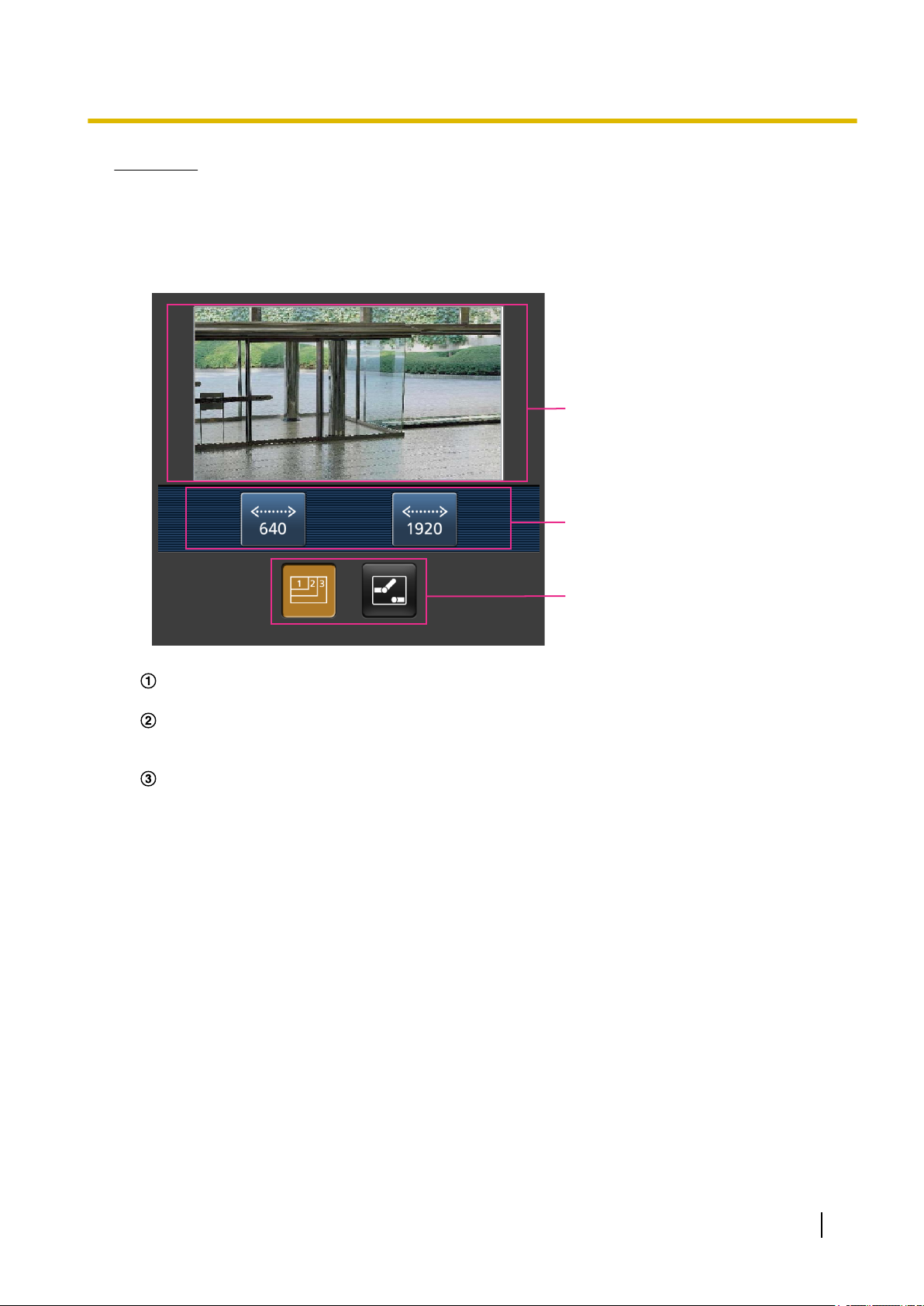
C
B
A
2 Мониторинг изображений на мобильнике/мобильном терминале
Замечание
• Для подключения к Интернету и мониторинга изображений с камеры необходимо
заблаговременно сконфигурировать сетевые настройки мобильного терминала. (®стр. 146)
1. Получают доступ к “http://IP-адрес/cam”
*1
или “http://Имя хоста, зарегистрированное в
DDNS-сервере/cam” через мобильный терминал.
→ Отображаются изображения с камеры.
Участок отображения живых изображений
Отображаются изображения с камеры.
Участок операционных кнопок
Когда функция выбрана на участке выбора функции C, здесь отображаются кнопки для
выбранной функции.
Участок выбора функции
Когда выбраны функции, которыми можно управлять, на участке операционных кнопок B
отображаются кнопки управления функциями.
Инструкция по эксплуатации 27
Page 28

A B
2 Мониторинг изображений на мобильнике/мобильном терминале
2. Щелкают по кнопке функции, которую хочется использовать.
Управление разрешением
Управление AUX
Описание каждой функции приведено ниже.
Управление разрешением
Нажимают кнопку для отображения кнопок, применяемых для выбора разрешения на
экране.
Разрешение можно изменить выбором настройки разрешения из кнопок.
Изображения отображаются в размере изображения, выбранном в “JPEG(1)” или “JPEG(2)” в
[JPEG] на вкладке [JPEG/H.264]. Однако, изображения с разрешением “3840x2160”,
“4000x3000” или “2560x1920” нельзя отобразить.
28 Инструкция по эксплуатации
Page 29
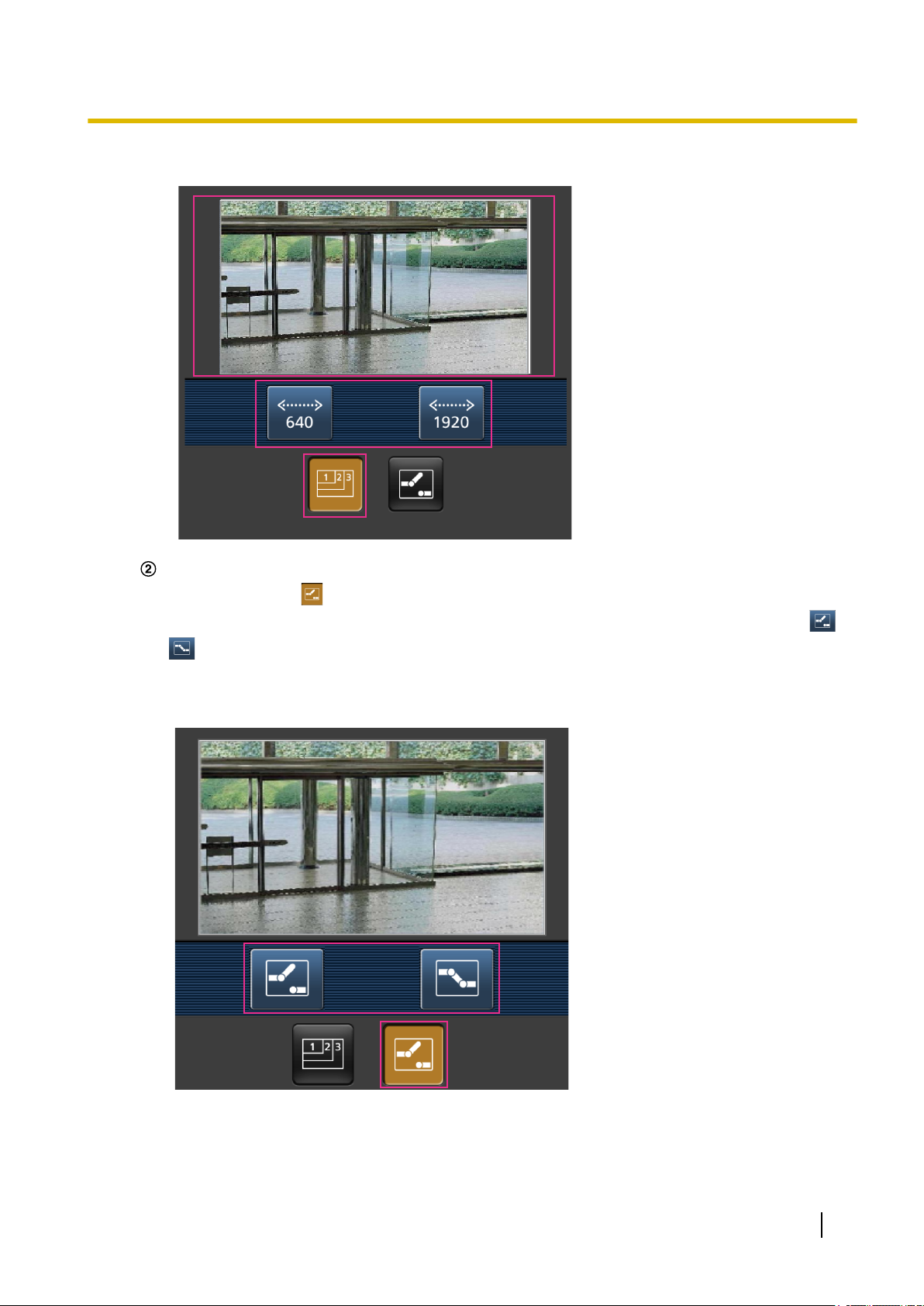
2 Мониторинг изображений на мобильнике/мобильном терминале
Управление AUX
Нажимают кнопку для отображения кнопок, применяемых для управления коннекторами
выхода AUX на экране. Коннекторами выхода AUX можно управлять с помощью кнопок и
.
Данная функция отображается только тогда, когда параметр [Клемма 3] настроен на [Выход
AUX] в меню настройки. (®стр. 126)
Инструкция по эксплуатации 29
Page 30
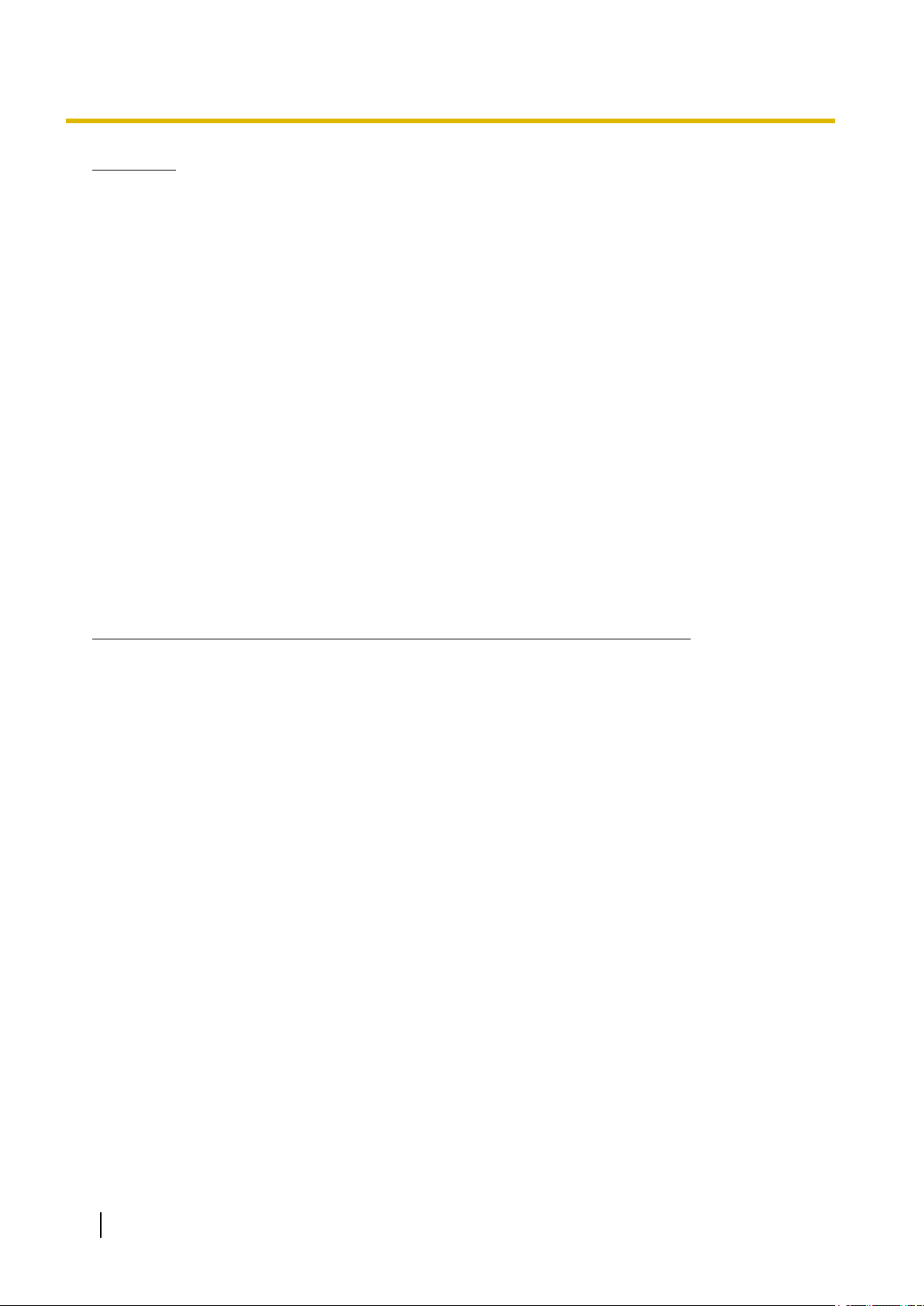
2 Мониторинг изображений на мобильнике/мобильном терминале
Замечание
• Размер изображения, отображаемого на мобильном терминале, можно изменить по следующим
адресам.
– Большой дисплей: http://IP-адрес/cam/dl
– Средний дисплей: http://IP-адрес/cam/dm
– Малый дисплей: http://IP-адрес/cam/ds
• Если разрешение изменяется управлением разрешения, отображаемое разрешение
изменяется, но размер изображения остается таким же.
• При изменении номера порта HTTP с “80” вводят “http://IP-адрес: (двоеточие) + номер порта/
cam”*1 в поле адреса браузера. При использовании DDNS-функции получают доступ к “http://Имя
хоста, зарегистрированное в DDNS-сервере: (двоеточие) + номер порта/cam”*2.
• Когда выбрано “HTTPS” для “HTTPS” - “Связь” на вкладке [Расширенное] на странице “Сеть”, то
вводится следующее.
“https://IP-адрес: (двоеточие) + номер порта/cam” или “https://Имя хоста, зарегистрированное в
DDNS-сервере: (двоеточие) + номер порта/cam”
• Если появляется окно аутентификации, то вводят имя и пароль администратора или
пользователя. В зависимости от используемого мобильного терминала может потребоваться
ввод пароля при каждом переключении экрана.
• Невозможно передавать/принимать аудиосигналы мобильным терминалом.
• В зависимости от используемого мобильного терминала может случиться, что изображения
большого размера не отображаются. В таком случае выбор “9 Низкое” в параметре “Настройка
качества изображения” пункта “JPEG” (®стр. 88) может разрешить данную проблему.
• В зависимости от используемого мобильного терминала или соответствующего контрактного
плана доступ может отсутствовать.
*1
IP-адрес является глобальным IP-адресом маршрутизатора в сети WAN, к которому можно получать доступ через Интернет.
Однако при получении доступа к той же сети LAN, к которой относится и камера, с беспроводного совместимого мобильного
терминала IP-адресом является локальный IP-адрес.
*2
Только при доступе к камере через Интернет.
30 Инструкция по эксплуатации
Page 31

3 Ручная запись изображений на карте памяти SD
3 Ручная запись изображений на карте памяти SD
Изображения, отображенные на странице “Живое” могут быть записаны вручную на карте памяти SD.
Данная кнопка действует только тогда, когда выбрано “Ручной” для “Сохранить триггер” на вкладке
[Карта памяти SD] на странице “Основная” по меню настройки. (®стр. 67)
Возможно выбрать “JPEG(1)”, “JPEG(2)”, “H.264(1)”*1, “H.264(2)”, “H.264(3)”, или “H.264(4)” в параметре
“Формат записи” в меню настройки. (®стр. 65) Когда выбрано “JPEG(1)” или “JPEG(2)” в параметре
“Формат записи”, то записываются данные о неподвижных изображениях. Когда выбрано “H.264(1)”*1,
“H.264(2)”, “H.264(3)” или “H.264(4)”, записываются видеоданные.
Изображения, записанные на карте памяти SD, могут быть копированы на ПК. (®стр. 72)
1. Отображает страницу “Живое”. (®стр. 8)
2. Щелкают по кнопке [SD].
→ Открывается окно для записи SD.
3. Щелкают по кнопке [Haчaло] для начала записи изображений на карту памяти SD. Контрольная
лампочка статуса записи SD горит красным светом (®стр. 16), пока идет запись изображений на
карту памяти SD.
Интервал сохранения изображений может быть конфигурирован на вкладке [Карта памяти SD] на
странице “Основная”. (®стр. 64)
4. Щелкают по кнопке [Стоп] для остановки сохранения изображений на карту памяти SD.
® Контрольная лампочка статуса записи SD погаснет.
5. Щелкают по кнопке [Закрыть] для закрытия окна.
Инструкция по эксплуатации 31
Page 32

3 Ручная запись изображений на карте памяти SD
Замечание
• Данные-изображения, сохраненные на драйве B, можно получить, выполняя “Допуск к
изобр-ям” на вкладке [Карта памяти SD] и производя логин из окна аутентификации
пользователя (®стр. 72).
Целевое место для сохранения данных-изображений является фиксированной директорией на
драйве В (®стр. 225).
• При щелчке по кнопке [Haчaло] непосредственно после щелчка по кнопке [Стоп] может не
инициироваться сохранение изображений. В таком случае снова щелкают по кнопке [Haчaло].
• С Канал1 по Канал4 можно выбрать для значения H.264(1), когда выбран параметр “Обрезка
[16:9](режим 30 fps)” для опции “Режим перехвата изображения”.
32 Инструкция по эксплуатации
Page 33

4 Действие при возникновении тревоги
4 Действие при возникновении тревоги
Действие при возникновении тревоги (действие камеры при возникновении тревоги) совершается при
возникновении нижеуказанных тревог.
4.1 Тип тревоги
• Тревога по входу: Если устройство тревожной сигнализации, такое как сенсор, подсоединено к
коннектору входа сигнала тревоги камеры, то действие при возникновении тревоги осуществляется
при его срабатывании.
• Тревога по VMD: Когда движение детектировано в установленной зоне VMD, то осуществляется
действие при возникновении тревоги.
*VMD означает “Видеодетектирование движения”.
• Тревога по команде: При поступлении протокола тревоги Panasonic от подсоединенного
устройства через сеть осуществляется действие при возникновении тревоги.
4.2 Действие при возникновении тревоги
Отображение кнопки индикации возникновения тревоги на странице
“Живое”
При возникновении тревоги кнопка индикации возникновения тревоги отображается на
странице“Живое”. (®стр. 16)
ВНИМАНИЕ
• При выборе “Опрос(30s)” в параметре “Интервал обновления статуса тревоги” (®стр. 55)
кнопка индикации возникновения тревоги будет обновляться через каждые 30 секунд. По этой
причине может потребоваться максимум 30 секунд до появления кнопки, указывающей
возникновение тревоги, на странице “Живое” при возникновении тревоги.
Извещение устройства, подсоединенного к коннектору тревоги, о возникновении тревоги
При возникновении тревоги возможно выдать сигналы с коннектора выхода тревоги камеры и включить
звуковую сигнализацию. Параметры для выхода тревоги могут быть конфигурированы в блоке
“Установка терминала выхода тревоги” на вкладке [Тревога] на странице “Тревога”. (®стр. 128)
Сохранение изображений на карте памяти SD
При возникновении тревоги изображения (JPEG/H.264) будут сохраняться на карте памяти SD.
Настройки для сохранения изображений на карте памяти SD могут быть конфигурированы на вкладке
[Карта памяти SD] (®стр. 64) на странице “Основная” и на вкладке [Тревога] на странице “Тревога”.
(®стр. 130)
Автоматическая передача изображения на сервер
При возникновении тревоги изображение по тревоге может передаваться на предварительно
назначенный сервер. Настройки, требуемые для передачи изображения по тревоге на сервер, могут
Инструкция по эксплуатации 33
Page 34

4 Действие при возникновении тревоги
быть конфигурированы в блоке “Тревожное изображение” на вкладке [Тревога] на странице
“Тревога” (®стр. 130) и на вкладке [Расширенное] на странице “Сеть” (®стр. 154).
Извещение о возникновении тревоги по электронной почте
Тревога по Почте (извещение о возникновении тревоги) при ее возникновении может быть передана
предварительно зарегистрированным электронным адресам Почты. В качестве адресатов тревоги по
Почте может быть зарегистрировано до 4 адресов. Изображение по тревоге (неподвижное
изображение) может быть передано Почтой по тревоге в виде прилагаемого файла. Установки для
электронных писем с извещением о тревоге могут быть сконфигурированы в разделе “Извещение об
электронной почте” на вкладке [Тревога] на странице “Тревога” (®стр. 130) и на вкладке
[Расширенное] на странице “Сеть” (®стр. 151).
Отправка извещения о возникновении тревоги на назначенные адреса
(извещение о тревоге по протоколу тревоги Panasonic)
Эта функция доступна только в том случае, когда устройство Panasonic, такое как сетевой дисковый
рекордер, подсоединено к системе. Когда выбрано “Вкл.” в параметре “Извещение по протоколу
тревоги Panasonic”, то подсоединенное устройство Panasonic получает извещение о том, что камера
находится в тревожном состоянии. Уставки протокола тревоги Panasonic могут быть конфигурированы
в блоке “Протокол тревоги Panasonic” на вкладке [Извещение] на странице “Тревога”. (®стр. 139)
Отправка извещения о возникновении тревоги на назначенный сервер HTTP (извещение о возникновении тревоги HTTP)
Извещения о возникновении тревоги могут быть отправлены при возникновении тревоги на серверы
HTTP, зарегистрированные заранее. До 5 серверов HTTP можно зарегистрировать в качестве
адресатов извещений о возникновении тревоги. Можно указать URL, посылаемый на серверы HTTP с
извещениями о тревоге. Установки для извещения о тревоге HTTP можно сконфигурировать на вкладке
[Извещение] на странице “Тревога”. (®стр. 141)
34 Инструкция по эксплуатации
Page 35

5 Передача изображений на FTP-сервер
5 Передача изображений на FTP-сервер
Изображения могут передаваться на FTP-сервер. Конфигурирование нижеуказанных параметров
позволяет передавать изображения, снятые при возникновении тревоги или с заданным интервалом,
на FTP-сервер.
ВНИМАНИЕ
• При использовании этой функции задают имя и пароль пользователя, имеющего доступ к
FTP-серверу, для ограничения пользователей, которые могут войти на FTP-сервер.
5.1 Передача изображения по тревоге при ее возникновении (передача изображения по тревоге)
При возникновении тревоги изображение по тревоге может передаваться на FTP-сервер. Для передачи
изображений по тревоге на FTP-сервер необходимо предварительно конфигурировать параметры.
Установки сервера FTP и установки, относящиеся к передаче тревожного изображения, можно
сконфигурировать в разделе “FTP” на вкладке [Расширенное] на странице “Сеть”. (®стр. 154)
Установки также можно сконфигурировать в настройках “FTP-передача тревожного изображения” в
“Движение камеры по тревоге” на вкладке [Тревога] на странице “Тревога”. (®стр. 130)
Замечание
• В зависимости от сетевого трафика число передаваемых изображений может не достигать
заданного.
• Изображения по тревоге, которые не могут передаваться на FTP-сервер при возникновении
тревоги, не сохраняются на карте памяти SD. Однако изображения, не переданные с помощью
функции периодической FTP-передачи, сохраняются.
Когда выбрано “Вкл.” для функции передачи изображения по тревоге и функции
периодической FTP-передачи изображений, то приоритет отдается функции передачи
изображения по тревоге, а не функции периодической FTP-передачи изображений. Также, когда
выбран параметр “Вкл.” для FTP-настройки “Повтор FTP-передачи” (®стр. 155), тревожные
изображения будут перенаправлены, если имеется ошибка передачи FTP. Поэтому, при
возникновении непрерывной повторной передачи из-за проблем с сетью или других факторов,
периодическая передача не будет выполнена, а изображения, которые не удалось переслать с
помощью периодической передачи изображений FTP, не будут сохранены на карте памяти SD.
5.2 Передача изображений с заданными интервалом или периодичностью (периодическая FTP-передача изображений)
Изображения могут передаваться с заданным интервалом или периодичностью. Для того, чтобы
передавать изображения с заданным интервалом или периодичностью, необходимо предварительно
конфигурировать параметры.
Установки сервера FTP и установки, относящиеся к периодической передаче изображения FTP, можно
сконфигурировать в разделе “FTP” на вкладке [Расширенное] на странице “Сеть”. (®стр. 154)
Конфигурируйте установки расписания периодической FTP-передачи изображений на странице
“Расписание”. (®Cтр. 186)
Инструкция по эксплуатации 35
Page 36

5 Передача изображений на FTP-сервер
Замечание
• В зависимости от сетевого трафика или скорости линии по сети изображения могут не
передаваться с заданным интервалом.
• Когда выбрано “Вкл.” для функции передачи изображения по тревоге и функции
периодической FTP-передачи изображений, то приоритет отдается функции передачи
изображения по тревоге, а не функции периодической FTP-передачи изображений. Поэтому
изображения могут не передаваться с интервалом, заданным путем настройки уставки
“Периодическая FTP-передача изображений”.
5.3 Сохранение изображений на карте памяти SD
при неудачной передаче изображений с помощью
функции периодической FTP-передачи изображений
Изображения, которые не удалось передать за счет функции периодической FTP-передачи
изображений, автоматически могут быть сохранены на карте памяти SD. Возможно выбрать триггер
для сохранения изображений на карте памяти SD на вкладке [Карта памяти SD] на странице
“Основная”. (®стр. 64)
Для использования функции записи на память SD, предусмотренной в сетевом дисковом
регистраторе Panasonic, выберите “Откл.” для “Периодическая FTP-передача изображений” (®стр.
156) и “Ошибка FTP” для “Сохранить триггер” в “Поток записи” (®стр. 65).
Замечание
• Когда выбрано “Вкл.” для функции передачи изображения по тревоге и функции
периодической FTP-передачи изображений, то приоритет отдается функции передачи
изображения по тревоге, а не функции периодической FTP-передачи изображений. Также, когда
выбран параметр “Вкл.” для FTP-настройки “Повтор FTP-передачи” (®стр. 155), тревожные
изображения будут перенаправлены, если имеется ошибка передачи FTP. Поэтому, при
возникновении непрерывной повторной передачи из-за проблем с сетью или других факторов,
периодическая передача не будет выполнена, а изображения, которые не удалось переслать с
помощью периодической передачи изображений FTP, не будут сохранены на карте памяти SD.
ВНИМАНИЕ
• Мы не отвечаем за всякие повреждения файлов, сохраненных на карте памяти SD,
возникающие из-за неисправности или ошибки в файлах на карте памяти SD, по каким бы то ни
было причинам.
36 Инструкция по эксплуатации
Page 37

6 Представление перечня журналов
6 Представление перечня журналов
История различных журналов отображается в виде списка.
• Журнал тревоги: Будут отображены журналы событий тревоги, включая время и дату
возникновения тревоги, время записи изображения и тип тревоги.
• Журнал ручная/зап. по расп.: Будут отображаться журналы, сохраненные в виде файла при
записи изображений вручную или в течение периода расписания и в период записи изображений.
• Журнал ошибки FTP-передачи: Отображаются журналы, сохраненные в виде файла при
неудачной периодической FTP-передаче изображений.
1. Отображает страницу “Живое”.
Инструкция по эксплуатации 37
Page 38

E
C
D
B
A
6 Представление перечня журналов
2. Щелкают по кнопке [Список].
→ Перечень журналов отображается во вновь открытом окне (окне перечня журналов).
ВНИМАНИЕ
• Окно перечня журналов может управляться только одним пользователем. Прочие
пользователи не могут иметь доступа к окну перечня журналов.
Время
Отображает период, за который данные записаны на карту памяти SD.
Событие
Выберите тип журнала для отображения в списке журналов.
• Все: Будут отображены все журналы.
• Выбор: Будут отображены только журналы выбранного типа.
– Журнал тревоги: Журнал отобразится при обнаружении тревоги.
– Журнал ручная/зап. по расп.: Будут отображены журналы “Ручная запись” и “Запись по
расписанию”.
– Журнал ошибки FTP-передачи: Отображаются журналы, сохраненные в виде файла при
неудачной периодической FTP-передаче изображений.
• По умолчанию: Все
38 Инструкция по эксплуатации
Page 39

6 Представление перечня журналов
Замечание
• Когда выбран параметр “JPEG(1)” или “JPEG(2)” для параметра “Формат записи”,
отобразится Журнал ошибки FTP-передачи FTP-передачи.
Продолжительность записи
Задайте период времени для журналов, отображенных в списке журналов.
• От: Задайте начальный период для журналов, отображенных в списке журналов.
– Первая запись: Будут отображены журналы, начиная с первого журнала, записанного на
карте памяти SD.
– Сегодня: Будут отображены журналы, записанные сегодня.
– Вчера: Отображает журналы, записанные в промежуток времени между вчерашним и
сегодняшним днем.
– Послд. 7 дней: Будут отображены журналы, записанные в промежуток времени между 6
днями ранее и сегодняшним днем.
– Послд. 30 дней: Будут отображены журналы, записанные в промежуток времени между 29
днями ранее и сегодняшним днем.
– Дата/время: Будут отображены журналы, записанные, начиная с введенных даты и времени
в ячейке “Дата/время”.
• До: Задайте время окончания для журналов, отображенных в списке журналов, когда параметр
“От” установлен на “Первая запись” или “Дата/время”.
– Послд. запись: Будут отображены журналы, заканчивая последним журналом, записанным
на карту памяти SD.
– Дата/время: Будут отображены журналы, записанные до введенных даты и времени в
ячейке “Дата/время”.
Кнопка [Поиск]
Выполняет поиск журналов в соответствии с условиями, заданными в меню “Событие” и
“Продолжительность записи”.
Результат поиска будет отображен в списке журналов.
Список журналов
Отображает результаты поиска журналов.
Вы можете воспроизвести записанные данные, нажав на время и продолжительность записанных
данных, отображенные в [Время] и [Продолж.].
• Кнопка [В начало]: Щелкают по этой кнопке для отображения первого журнала в перечне
журналов.
• Кнопка [Пред. стр.]: Щелкают по этой кнопке для отображения предыдущей страницы перечня
журналов.
• Кнопка [След.стр.]: Щелкают по этой кнопке для отображения следующей страницы перечня
журналов.
• Кнопка [В конец]: Щелкают по этой кнопке для отображения последнего журана в перечне
журналов.
• [Время и дата]: Отображаются время и дата записи каждого журнала.
Замечание
• Если выбрано “Откл.” в параметре “Формат отображения времени”, то время
возникновения тревоги представляется в 24-часовом формате.
• Время записи журналов следующее.
– Журнал тревоги: Время и дата возникновения тревоги регистрируются в виде
журнала.
– Журнал ручная/зап. по расп.: Время и дата при инициации записи изображений на
карту памяти SD вручную или в течение периода расписания заносятся в журнал.
Когда изображения записываются последовательно, если параметр “JPEG” выбран
для “Формат записи”, журналы будут заполнены на час каждый час (12:00, 1:00, 2:00
и т.д.). Если параметр “H.264” выбран для “Формат записи”, то журналы будут
регистрироваться каждый час со времени начала записи. Однако в зависимости от
Инструкция по эксплуатации 39
Page 40

6 Представление перечня журналов
объекта фотосъемки и применяемой настройки журналы могут регистрироваться с
периодичностью более часа.
– Журнал ошибки FTP-передачи: Журналы регистрируются каждый час.
• [Продолж.]: Отображает период, за который данные записаны на карту памяти SD.
Замечание
• Разница между временем окончания записи и временем начала записи изображения
рассчитывается путем округления до ближайшей десятой доли секунды. Поэтому когда
сохранено только 1 изображение формата JPEG, отображается 00:00:00 для
продолжения.
• [Событие]: Представляется тип события.
– MN/SC: Внесение данных в журнал “Ручной/Запись по расписанию”
– TRM1: Тревога при поступлении сигнала тревоги на вход 1
– TRM2: Тревога при поступлении сигнала тревоги на вход 2
– TRM3: Тревога при поступлении сигнала тревоги на вход 3
– VMD: Тревога при поступлении сигнала тревоги VMD
– COM: Тревога при поступлении сигнала тревоги по команде
– FTP: Журналы, сохраненные с ошибок периодической FTP-передачи изображений
• [Карта памяти SD]: Отображаются возможная и исходная емкости карты памяти SD.
• Кнопка [Удалить]: Щелкают по этой кнопке для удаления отображаемого в текущее время
перечня журналов. При использовании карты памяти SD удаляются также и изображения,
связанные с перечнем журналов.
ВНИМАНИЕ
• Если существует множество записанных файлов данных, то их удаление может
занимать много времени. (Когда общий объем файлов составляет 1 GB, может
потребоваться примерно 1 час.) Форматирование карты памяти SD позволяет сократить
время для удаления всех данных.
• В процессе удаления “Тревога” и “Ручной/Запись по расписанию” не работают.
• Нельзя отключать камеру от сети питания до завершения удаления. Если камера
отключается от сети питания в процессе удаления, то некоторые изображения могут
остаться на карте памяти SD. В таком случае щелкают по кнопке [Удалить] в том же окне
перечня журналов, что используется для удаления журналов.
• Кнопка [Скачать]: Нажмите на эту кнопку, чтобы скачать все журналы выбранного списка
журналов на ПК.
Замечание
• Могут понадобиться следующие настройки.
Открыв Internet Explorer, щелкают по [Сервис] ® [Свойства обозревателя] ®
[Безопасность] ® [Надежные узлы] ® [Узлы]. Следует зарегистрировать адрес камеры
на [Веб-узлы] из отображенных надежных окон.
После регистрации следует закрыть веб-браузер, а затем снова осуществить доступ к
камере.
• Будет скачано до 50 000 журналов. Когда регистрируются более чем 50 000 журналов,
то вместо более старых журналов записываются более новые.
• Кнопка [Закрыть]: Щелкают по этой кнопке для закрытия окна перечня журналов.
40 Инструкция по эксплуатации
Page 41

7 Воспроизведение изображений, сохраненных на карте памяти SD
7 Воспроизведение изображений, сохраненных на карте памяти SD
При щелчке по времени и дате, приведенным в окне перечня журналов, страница “Живое” сменяется
страницей “Воспроизведение”.
Если на карте памяти SD имеются изображения, связанные с щелкнутыми временем и датой, то
отображается первое из них.
Формат отображения различается в зависимости от настроек параметра “Формат записи” карты
памяти SD.
ВНИМАНИЕ
• Во время воспроизведения или скачивания интервал обновления изображений может
оказываться удлиненным.
• Если множество изображений сохранено на карте памяти SD, то отображение изображений на
странице “Воспроизведение” может занимать некоторое время.
• Когда выбран параметр “4:3” для опции “Соотношение сторон”, изображения будут
отображаться в размере VGA на странице “Воспроизведение” независимо от размера
изображений, сохраненных на карте памяти SD. Когда соотношение сторон равно “16:9”,
изображения будут отображаться в размере “640x360” на странице “Воспроизведение”
независимо от размера изображений, сохраненных на карте памяти SD. Поэтому изображения
на странице “Воспроизведение” могут выглядеть грубыми.
• При воспроизведении изображений путем выбора журнала ошибок FTP из списка журналов
изображения могут не воспроизводиться в последовательности изображений, записанных на
карту памяти SD, если они записаны на карту памяти SD при условии, что выбранное значение
для установки “Интервал передачи” в “Периодическая FTP-передача изображений” на вкладке
[Расширенное] равно “1min” или меньше.
• Интервал обновления воспроизведения может стать медленнее при записи данных на карту
памяти SD.
Инструкция по эксплуатации 41
Page 42

A
7 Воспроизведение изображений, сохраненных на карте памяти SD
7.1 Воспроизведение изображений формата
“JPEG(1)”/“JPEG(2)”, сохраненных на карте памяти SD
Количество изображений
При щелчке по времени и дате, приведенным в окне перечня журналов, отображается общее число
изображений, связанных с щелкнутыми временем и датой, и число отображаемых в текущее время
изображений.
Замечание
• Вводят желаемый номер изображения, затем нажимают кнопку [Enter] на клавиатуре.
Представляется изображение выбранного номера.
Кнопка [НАЗАД]
При каждом щелчке по этой кнопке скорость воспроизведения изменяется.
При щелчке по кнопке [ВОСПРО.] или кнопке [ОБ.ВОС.] в процессе ускоренного обратного
воспроизведения скорость воспроизведения становится равной нормальной скорости
воспроизведения.
Кнопка [ОБ.ВОС.]
Изображения воспроизводятся в обратной последовательности.
Кнопка [ВОСПРО.]
При щелчке по этой кнопке изображения воспроизводятся последовательно.
Кнопка [ВПЕРЕД]
При каждом щелчке по этой кнопке скорость воспроизведения изменяется.
При щелчке по кнопке [ВОСПРО.] или кнопке [ОБ.ВОС.] в процессе ускоренного воспроизведения/
ускоренного обратного воспроизведения скорость воспроизведения становится равной нормальной
скорости воспроизведения.
Кнопка [ГЛАВНОЕ]
Представляется первое изображение.
42 Инструкция по эксплуатации
Page 43

7 Воспроизведение изображений, сохраненных на карте памяти SD
Кнопка [ПРЕ.ИЗ.]
При щелчке по этой кнопке в процессе воспроизведения отображается предыдущий кадр с паузой.
При каждом щелчке по этой кнопке в процессе паузы отображается кадр, предшествовавший
отображаемому в текущее время кадру.
Замечание
• При удержании кнопки мыши в нажатом положении с наведенным на эту кнопку курсором мыши
номер изображения будет изменяться в сторону убавления.
При отпускании кнопки мыши прекращается убавление номера изображения и отображается
изображение, соответствующее отображенному в текущее время номеру.
Кнопка [ПАУЗА]
Воспроизведение приостанавливается при щелчке по этой кнопке в процессе воспроизведения.
Воспроизведение возобновляется при щелчке по этой кнопке во время паузы.
Кнопка [СТОП]
Воспроизведение прекращается и окно “Воспроизведение” переходит на страницу “Живое”.
Кнопка [СЛЕД.ИЗОБ.]
При щелчке по этой кнопке в процессе воспроизведения отображается следующий кадр с паузой.
При каждом щелчке по этой кнопке в процессе паузы отображается кадр, следующий за отображаемым
в текущее время кадром.
Замечание
• При удержании кнопки мыши в нажатом положении с наведенным на эту кнопку курсором мыши
номер изображения будет изменяться в сторону увеличения.
При отпускании кнопки мыши номер изображения перестает изменяться в сторону увеличения
и отображается номер изображения, отображенный в момент отпускания кнопки мыши.
Кнопка [В КОНЕЦ]
Представляется последнее изображение.
Просмотр
Кнопка [Haчaло]
Выбранное изображение скачивается на ПК. Перед скачиванием изображений следует назначить
целевую директорию. (®стр. 85)
При щелчке по кнопке [Haчaло] представляется нижеуказанное окно.
Инструкция по эксплуатации 43
Page 44

7 Воспроизведение изображений, сохраненных на карте памяти SD
Выбирают скачиваемое изображение, а затем щелкают по кнопке [Хорошо].
• Все: Скачиваются все изображения, сохраненные в выбранные время и дату.
• Текущее изображение: Скачивается только отображаемое в текущее время изображение.
• Скачиваемые изображения: Будут загружены изображения в указанном диапазоне.
Замечание
• При щелчке по кнопке [Отменить] в процессе скачивания отменяется скачивание. При этом
изображения, скачанные до щелчка по кнопке [Отменить], сохраняются в ПК.
Кнопка [Просмотр]
При успешном входе в систему после аутентификации пользователя отображается папка на карте
памяти SD, в которой сохранены изображения. (®стр. 72)
44 Инструкция по эксплуатации
Page 45

A
7 Воспроизведение изображений, сохраненных на карте памяти SD
7.2 Воспроизведение изображений формата H. 264, сохраненных на карте памяти SD
ВНИМАНИЕ
• В зависимости от сетевых условий скачивание видеоданных может пройти неудачно.
Регулятор
Управляя регулятором указателем можно выбрать место начала воспроизведения изображений.
Регулятор можно использовать только до воспроизведения изображения или когда
воспроизведение приостановлено или остановлено.
Кнопка [ПАУЗА]
Воспроизведение приостанавливается при щелчке по этой кнопке в процессе воспроизведения.
Кнопка [ВОСПРО.]
При щелчке по данной кнопке будут отображены записанные данные.
Замечание
• Если аудио записывается, то его можно воспроизводить, но изображение и аудио не будут
синхронизированы. Поэтому изображения и аудио не всегда совпадают. Когда данные
записывается на карту памяти SD, звук аудио может прерываться и качество аудио может
снизиться.
• Когда записанное аудио воспроизводится, интервал обновления живых изображений и
воспроизведения может замедлиться.
• Записанное аудио не воспроизводится, когда “Откл.”, “Аудиовыход” или
“Интерактивный(полудуплекс)” выбран для “Режим аудио” на вкладке [Аудио] на странице
“Изображение/Аудио”.
• Аудио может производиться только пользователями, чей уровень доступа выбран для
“Допускаемый уровень аудиопередачи/аудиоприема” на вкладке [Аудио] на странице
“Изображение/Аудио”.
Инструкция по эксплуатации 45
Page 46

7 Воспроизведение изображений, сохраненных на карте памяти SD
Кнопка [ВПЕРЕД]
При каждом щелчке по этой кнопке скорость воспроизведения будет изменена. При щелчке по кнопке
[ВОСПРО.] в процессе ускоренного воспроизведения скорость воспроизведения становится равной
нормальной скорости воспроизведения.
Замечание
• Максимальная скорость быстрого воспроизведения различается в зависимости от настроек
параметра “Максимальная скорость передачи” - “Запись в формате H.264” карты памяти SD.
Если действует любое из следующих условий для “Приоритет передачи” или “Максимальная
скорость передачи (на 1 пользователя)” на вкладке [JPEG/H.264] страницы “Изображение/
Аудио”, скорость воспроизведения становится постоянной (x1), а не быстрой.
– Когда параметр “Приоритет скорости передачи кадров” или “Расширенная функция VBR”
выбран для “Приоритет передачи”, а параметр “14436kbps” или выше выбран для
максимального значения “Максимальная скорость передачи (на 1 пользователя)”
– Когда параметр “Пост. ск-сть в битах” выбран для “Приоритет передачи”, а параметр
“16384kbps” выбран для максимального значения “Максимальная скорость передачи (на 1
пользователя)”
• Записанный звук не будет воспроизводиться в процессе ускоренного воспроизведения.
Кнопка [5s назад]
При каждом щелчке по этой кнопке записанные данные перематываются на 5 секунд назад, и
начинается воспроизведение.
Кнопка [5s впер.]
При каждом щелчке по этой кнопке записанные данные перематываются на 5 секунд вперед, и
начинается воспроизведение.
Кнопка [СТОП]
Воспроизведение прекращается и окно “Воспроизведение” переходит на страницу “Живое”.
[Время]
Отображаются время и дата записи каждого журнала.
[Продолж.]
Отображает период, за который данные записаны на карту памяти SD.
[Событие]
Представляется тип события.
• MN/SC: Внесение данных в журнал “Ручной/Запись по расписанию”
• TRM1: Тревога при поступлении сигнала тревоги на вход 1
• TRM2: Тревога при поступлении сигнала тревоги на вход 2
• TRM3: Тревога при поступлении сигнала тревоги на вход 3
• VMD: Тревога при поступлении сигнала тревоги VMD
• COM: Тревога при поступлении сигнала тревоги по команде
Просмотр
Кнопка [Haчaло]
Выбранное изображение скачивается на ПК.
Перед скачиванием изображений следует назначить целевую директорию. (®стр. 85)
При нажатии на кнопку [Haчaло] отобразится окно сообщений, спрашивающее, можно ли начать
скачивание. Щелкают по кнопке [Хорошо].
46 Инструкция по эксплуатации
Page 47

7 Воспроизведение изображений, сохраненных на карте памяти SD
Замечание
• При щелчке по кнопке [Отменить] в процессе скачивания отменяется скачивание. При этом
видеоданные, скачанные до щелчка по кнопке [Отменить], сохраняются в ПК.
• Видеоданные сохраняются в файлах около 20 МB. Если размер файлов видеоданных больше
20 MB, будут скачаны несколько файлов.
• Возможно воспроизвести видеоданные, сохраненные на ПК, с использованием приложений,
таких как QuickTime Player или Windows Media® Player*1. Тем не менее, мы не отвечаем за
рабочие характеристики таких приложений.
• В зависимости от состояния карты памяти SD, проигрывателя QuickTime Player или
проигрывателя Windows Media Player видеоданные могут не воспроизводиться.
*1
Поддерживаются только операционные системы Windows 8.1, Windows 8 и Windows 7.
Инструкция по эксплуатации 47
Page 48

8 О сетевой безопасности
8 О сетевой безопасности
8.1 Предусмотренные функции обеспечения безопасности
В настоящей камере предусмотрены следующие функции обеспечения безопасности.
Ограничение доступа за счет аутентификации хоста (ведущего узла) и пользователя
Можно ограничить доступ пользователей к камере, выбрав “Вкл.” для аутентификации хоста и/или
пользователя. (®стр. 143, стр. 144)
Ограничение доступа путем изменения порта HTTP
Можно предотвратить незаконный доступ, такой как сканирование порта и др., путем изменения
номера порта HTTP. (®стр. 149)
Шифрование доступа за счет HTTPS-функции
Возможно повысить сетевую безопасность путем шифрования доступа к камерам с
использованием HTTPS-функции. (®стр. 165)
ВНИМАНИЕ
• Необходимо разрабатывать защитные контрмеры по усилению безопасности с целью
предотвратить утечку сведений, таких как данные об изображениях, информация об
аутентификации (имя и пароль пользователя), информация в электронном письме с
извещением о тревоге, информация об FTP-сервере, информация о DDNS-сервере и т. д.
Следует принимать защитные контрмеры, такие как ограничение доступа (за счет
аутентификации пользователя) или шифрование доступа (с использованием HTTPS-функции).
• После доступа администратора к камере нужно обязательно закрыть браузер. Это поможет
повысить безопасность.
• Следует периодически изменять пароль администратора для повышенной безопасности.
Замечание
• Когда не удалось пройти идентификацию пользователя (ошибка аутентификации) с
использованием одного и того же IP-адреса (ПК) 8 раз в течение 30 секунд, то пользователю
отказывают в доступе к камере на время.
48 Инструкция по эксплуатации
Page 49

9 Отображение меню настройки с ПК
9 Отображение меню настройки с ПК
Параметры камеры могут быть конфигурированы в меню установки.
ВНИМАНИЕ
• Управление меню установки может производиться только пользователями, чей уровень доступа
- “1. Администратор”. О порядке конфигурирования уровня доступа см. стр. 143.
9.1 Как отображать меню установки
1. Отображает страницу “Живое”. (®стр. 8)
2. Щелкают по кнопке [Установ.] на странице “Живое”.
→ Представляется окно с полями ввода имени и пароля пользователя.
3. После ввода имени и пароля пользователя щелкают по кнопке [OK].
Стандартные (по умолчанию) имя и пароль пользователя следующие.
Имя пользователя: admin
Пароль: 12345
Инструкция по эксплуатации 49
Page 50

9 Отображение меню настройки с ПК
→ Отобразится меню настройки. Подробнее о данном меню см. стр. 53.
50 Инструкция по эксплуатации
Page 51

A B
9 Отображение меню настройки с ПК
9.2 Как управлять меню настройки
Кнопки меню
Страница установки
1. Щелкают по желаемой кнопке в рамке, имеющейся в левой части окна, для отображения
соответствующего меню установки.
Если вкладки имеются в верхней части страницы “Установ.” , отображенной в рамке, имеющейся в
правой части окна, то щелкают по желаемой вкладке для отображения и конфигурирования
задаваемых параметров, относящихся к имени вкладки.
2. Завершают задание каждого параметра, отображаемого в рамке, имеющейся в правой части окна.
3. После завершения задания каждого параметра щелкают по кнопке [Установ.] для его применения.
ВНИМАНИЕ
• Если на странице имеются две и более кнопки [Установ.], и [Выполнить] то щелкают по кнопке,
соответствующей редактируемому параметру.
Инструкция по эксплуатации 51
Page 52

A
B
C
D
9 Отображение меню настройки с ПК
<Пример>
По окончании задания параметров в поле A щелкают по кнопке [Установ.] (B) под полем (A).
Редактированные уставки в поле A не применяются, если не производится щелчок по кнопке
[Установ.] (B) под полем (A).
Аналогичным образом щелкают по кнопке [Установ.] (D) под полем C по окончании задания
параметров в поле C.
Замечание
• Звездочка (*) ставится как суффикс к целевому названию элемента (пример: “Интервал
обновления изображения формата JPEG*”), когда значение настройки имеет звездочку.
Значение звездочки (*), которая имеется у значения настройки, см. на соответствующей
странице с пояснениями.
52 Инструкция по эксплуатации
Page 53

9.3 Об окне меню настройки
B
C
E
F
G
H
I
D
J
L
A
K
9 Отображение меню настройки с ПК
Кнопка [Установ.]
Отображает страницу “Установ.”.
Кнопка [Живое]
Отображает страницу “Живое”.
Кнопка [Основная]
Отображает страницу “Основная”. На странице “Основная” могут быть конфигурированы основные
уставки, такие как время и дата и имя камеры, а также уставки, относящиеся к карте памяти SD.
(®стр. 55)
Кнопка [Изображение/Аудио]
Отображает страницу “Изображение/Аудио”. Настройки, относящиеся к качеству изображения,
формату съемки изображения и др. в формате JPEG/H.264 с камеры, могут быть конфигурированы
на странице “Изображение/Аудио”. (®стр. 87)
Инструкция по эксплуатации 53
Page 54

9 Отображение меню настройки с ПК
Кнопка [Мультиэкран]
Отображает страницу “Мультиэкран”. Камеры, изображения с которых отображаются на
мультиэкране, могут быть зарегистрированы на странице “Мультиэкран”. (®стр. 124)
Кнопка [Тревога]
Отображает страницу “Тревога”. На странице “Тревога” могут быть конфигурированы параметры,
относящиеся к возникновению тревоги, такие как параметры действия при возникновении тревоги,
извещения о возникновении тревоги и параметры зоны VMD. (®стр. 126)
Кнопка [Mng. пользователя]
Отображает страницу “Mng. пользователя”. На странице “Mng. пользователя” могут быть
сконфигурированы установки, относящиеся к аутентификации и ограничениям доступа
пользователей и ПК к камере. (®стр. 143)
Кнопка [Сеть]
Отображает страницу “Сеть”. Настройки сети и установки, связанные с DDNS (Dynamic DNS динамической системой доменных имен), SNMP (Simple Network Management Protocol - простым
протоколом управления сетью) и FTP (File Transfer Protocol - протоколом передачи файлов),
сервер NTP и Diffserv можно сконфигурировать на странице “Сеть”. (®стр. 146)
Кнопка [Расписание]
Отображает страницу “Расписание”. На странице “Расписание” возможно назначить часовые пояса
для приема сигналов тревоги или включения функции видеодетектирования движения (VMD).
(®стр. 186)
Кнопка [Техобслуживание]
Отображает страницу “Техобслуживание”. На странице “Техобслуживание” могут быть выполнены
проверка системного журнала, обновление прошивки, проверка статуса и инициализация меню
настройки. (®стр. 193)
Имя камеры
Представляется имя камеры, параметры которой конфигурируются в настоящее время.
Страница установки
Представляются страницы каждого меню установки. Имеются вкладки для некоторых меню
установки.
54 Инструкция по эксплуатации
Page 55

10 Конфигурирование основных параметров камеры [Основная]
10 Конфигурирование основных параметров камеры [Основная]
Основные уставки, такие как имя камеры, время и дата, а также карта памяти SD и журналы, могут быть
конфигурированы на странице “Основная”. На странице “Основная” имеются вкладка [Основная],
вкладка [Интернет], вкладка [Карта памяти SD] и вкладка [Журнал].
10.1 Конфигурирование основных параметров [Основная]
Щелкают по вкладке [Основная] на странице “Основная”. (®стр. 49, стр. 51)
На данной странице могут быть конфигурированы уставки, такие как имя камеры, время и дата и пр.
[Язык]
Выбирают язык, отображаемый при доступе к камере, из следующих.
Инструкция по эксплуатации 55
Page 56

10 Конфигурирование основных параметров камеры [Основная]
Авто/Английский/Японский/Итальянский/Французский/Немецкий/Испанский/Китайский/Русский/
Португальский
• Авто: Используемый браузером язык выбирается автоматически. Если язык, используемый
браузером, не поддерживается камерой, будет выбран английский.
• По умолчанию: Авто
Возможно изменить и язык, отображаемый на странице“Живое”. (®стр. 16)
[Имя камеры]
Вводят имя камеры. После ввода имени камеры щелкают по кнопке [Установ.]. Введенное имя
отображается в поле “Имя камеры”.
• Доступное число знаков: 0 - 20 знаков
• Недопустимые знаки: " &
• По умолчанию: Отображается номер модели.
[Дата/время]
Вводят текущее время и дату. Когда для “Формат отображения времени” выбрано “12h”, то можно
выбрать “AM” или “PM”.
• Возможный диапазон: Jan/01/2015 00:00:00 - Dec/31/2035 23:59:59
ВНИМАНИЕ
• В случае, если для выполнения операции с системой требуется более точная настройка
времени и даты, следует использовать NTP-сервер. (®стр. 158)
[Формат отображения времени]
Выбирают формат представления времени: “24h”, “12h” или “Откл.”. Введите время в поле “Дата/
время” согласно формату, выбранному в данной настройке. Для скрытия времени и даты выбирают
“Откл.”.
• По умолчанию: 24h
Замечание
• Когда выбрано значение “Обрезка [16:9](режим 30 fps)” для “Режим перехвата изображения”,
время не отображается с Канал1 по Канал4.
[Формат отображения даты/времени]
Выбирают формат представления даты/времени. Когда в параметре “Дата/время” задано “2015/04/01
13:10:00” после выбора “24h” в параметре “Формат отображения даты/времени”, то время и дата
отображаются соответственно следующим образом.
• DD/MM/YYYY: 01/04/2015 13:10:00
• MM/DD/YYYY: 04/01/2015 13:10:00
• DD/Mmm/YYYY: 01/Apr/2015 13:10:00
• YYYY/MM/DD: 2015/04/01 13:10:00
• Mmm/DD/YYYY: 01/Apr/2015 13:10:00
• По умолчанию: Mmm/DD/YYYY
[NTP]
При щелчке по “NTP >>” представляется вкладка [Расширенное] на странице “Сеть”. (®стр. 158)
[Часовой пояс]
Выбирают временной пояс в соответствии с местом, где камера используется.
• По умолчанию: (GMT +09:00) Osaka, Sapporo, Tokyo
56 Инструкция по эксплуатации
Page 57

10 Конфигурирование основных параметров камеры [Основная]
[DST(Летнее время)]
Выбирают “Вход”, “Выход” или “Авто” для того, чтобы определить, применять ли летнее время или нет.
Конфигурируют данную настройку, если летнее время применяется в месте использования камеры.
• Вход: Применяется летнее время. Слева от отображаемой даты и времени представляется
звездочка (*).
• Выход: Летнее время не применяется.
• Авто: Вводит летнее время в действие в соответствии с настройками “Время и дата инициации” и
“Время и дата завершения” (месяц, неделя, день недели, время).
• По умолчанию: Выход
[Время и дата инициации] [Время и дата завершения]
Когда выбрано “Авто” в параметре “DST(Летнее время)”, то выбирают время и дату для времени начала
и времени завершения (месяц, неделя, день недели, время).
[Изображение имени камеры на экране]
Выбирают “Вкл.” или “Откл.” для того, чтобы определить, отображать ли имя камеры на экране или нет.
Когда выбрано “Вкл.”, то цепочка знаков, введенная в параметр “Изображение имени камеры на экране
(0-9, A-Z)”, отображается в положении, выбранном в параметре “OSD”.
• По умолчанию: Откл.
[Изображение имени камеры на экране (0-9, A-Z)]
Вводят цепочку знаков, отображаемую на изображении.
• Когда выбран параметр “Обрезка [16:9](режим 30 fps)” для “Режим перехвата изображения”,
изображение имени камеры на экране не отображается с Канал1 по Канал4.
• Доступное число знаков: 0 - 20 знаков
• Возможные знаки: 0-9, A-Z и следующие знаки.
! " # $ % & ' ( ) * + , - . / : ; = ?
• По умолчанию: Нет (Пробел)
[OSD] - [Положение]
Выбирают положение, где время и дата и цепочка знаков подлежат отображению на изображении на
странице “Живое”.
• Верхний левый: Вышеуказанная информация отображается в верхней левой части главной
области на странице “Живое”.
• Нижний левый: Вышеуказанная информация отображается в нижней левой части главной области
на странице “Живое”.
• Верхний центральный: Символьная строка будет отображаться в верхней центральной части
экрана.
• Нижний центральный: Символьная строка будет отображаться в нижней центральной части
экрана.
• Верхний правый: Вышеуказанная информация отображается в верхней правой части главной
области на странице “Живое”.
• Нижний правый: Вышеуказанная информация отображается в нижней правой части главной
области на странице “Живое”.
• По умолчанию: Верхний левый
[OSD] - [Размер знака]
Выберите размер знаков введенной символьной строки, подлежащей отображению в выбранном
положении OSD на изображении на странице “Живое”.
• Большой: Размер знаков делается большим.
• Средн.: Размер знаков делается стандартным.
• Малый: Размер знаков делается малым.
• По умолчанию: Средн.
Инструкция по эксплуатации 57
Page 58

10 Конфигурирование основных параметров камеры [Основная]
[Отображение статуса яркости]
Выбирают “Вкл.” или “Откл.” для того, чтобы определить, отображать ли статус яркости изображений,
отображаемых на странице “Живое”, или нет, при регулировке яркости.
• По умолчанию: Вкл.
[Вверх дном]
Выбирают “Вкл.” или “Откл.” для того, чтобы определить, переворачивать ли изображение вверх дном.
• По умолчанию: Откл.
Замечание
• Если настройка “Вверх дном” была изменена при конфигурировании следующих установок
зоны, положения зоны могут переместиться за пределы выравнивания. Поэтому мы
рекомендуем конфигурировать настройки зоны после конфигурации установки “Вверх дном”.
– Максированная зона (стр. 105)
– Зона прайвеси (стр. 114)
– Зона VMD (стр. 135)
– Зона VIQS (стр. 116)
– Положение предустановки (стр. 111)
[Контрольная лампочка]
Определяют, использовать ли нижеуказанные контрольные лампочки или нет. Выбирают “Вкл.” для
использования нижеуказанных контрольных лампочек в целях проверки состояния работы путем их
включения. Выбирают “Откл.” в случае, когда контрольные лампочки оставляются всегда
несветящимися.
– Контрольная лампочка связи (LINK)
– Контрольная лампа доступа (ACT)
– Контрольная лампочка ошибки карты памяти SD/Контрольная лампочка АF (SD ERROR/AF)
– Контрольная лампочка SD MOUNT (SD MOUNT)
• По умолчанию: Вкл.
Замечание
• Контрольная лампочка связи (LINK) (Оранжевый): Данная контрольная лампочка
загорается, когда возможна связь с подсоединенным устройством.
• Контрольная лампа доступа (ACT) (Зеленый): Данная контрольная лампочка будет мигать
при доступе к сети.
• Контрольная лампочка ошибки карты памяти SD/Контрольная лампочка АF (SD ERROR/
AF) (красная): Загорается, когда в карте памяти SD возникла ошибка. Светодиод остается
светящимся мигающим светом в процессе работы функции автоматической фокусировки и
гаснет при завершении регулировки фокуса. За исключением случаев, когда используется
автоматическая фокусировка, когда контрольная лампочка горит, это означает, что возникла
ошибка в карте памяти SD.
• Контрольная лампочка SD MOUNT (SD MOUNT) (Зеленый): Горит, когда данные можно
сохранить на карте памяти SD. Она мигает или выключена, когда данные не могут быть
сохранены на карте памяти SD.
– Контрольная лампочка выключена: Показывает, что опция “Не использовать” выбрана
для карты памяти SD, или что произошла ошибка карты памяти SD.
– Контрольная лампочка мигает: Указывает на то, что идет распознавание карты памяти SD
или выполнение необходимой обработки для извлечения карты памяти SD.
– Контрольная лампочка горит: Указывает на то, что данные можно сохранить на карте
памяти SD.
[Интервал обновления статуса тревоги]
Выбирают интервал извещения о статусе камеры из нижеуказанных уставок.
58 Инструкция по эксплуатации
Page 59

10 Конфигурирование основных параметров камеры [Основная]
При изменении состояния камеры отображается кнопка индикации возникновения тревоги, кнопка
[AUX] или индикатор состояния сохранения на карте памяти SD для извещения о состоянии камеры.
• Опрос(30s): Обновляется информация о статусе через каждые 30 секунд и передается
соответствующее извещение.
• Реальное время: Передается извещение о статусе камеры при изменении статуса.
• По умолчанию: Реальное время
Замечание
• В зависимости от сетевых условий извещение может быть не передано в реальном времени.
• Когда несколько камер используют один и тот же “Порт приема статуса тревоги”, даже если
“Реальное время” выбрано для “Интервал обновления статуса тревоги”, извещение о статусе
не предоставляется в реальном времени. В этом случае измените уставки “Порт приема статуса
тревоги”.
[Порт приема статуса тревоги]
При выборе “Реальное время” для “Интервал обновления статуса тревоги” назначают номер порта,
куда передается извещение об изменении статуса.
• Возможный номер порта: 1 - 65535
• По умолчанию: 31004
Нижеуказанные номера порта не могут применяться, так как они уже использованы.
20, 21, 23, 25, 42, 53, 67, 68, 69, 80, 110, 123, 161, 162, 443, 995, 10669, 10670
[Программа просмотра (nwcv4Ssetup.exe)] - [Автоматическая установка]
Определяет, инсталлировать ли программу просмотра с этой камеры.
• Вкл.: Автоматически инсталлируют программу просмотра с камеры.
• Откл.: Программа просмотра не может быть инсталлирована с камеры.
• По умолчанию: Вкл.
[Программа просмотра (nwcv4Ssetup.exe)] - [Метод рисования]
Выберите метод рисования для использования при отображении изображений.
• GDI: Метод рисования, который обычно используется в Windows.
• Direct2D: Можно уменьшить изображения прерывистых рисунков.
• По умолчанию: GDI
ВНИМАНИЕ
• Используйте “Direct2D” на компьютере, на котором инсталлирована новейшая версия драйвера
графики.
• Используйте “Direct2D” с выбранной опцией “Вкл.” для параметра “Н.264 Более плавное живое
видеоизображение в браузере (буферизация)”. Если выбрана опция “Откл.” для параметра “Н.
264 Более плавное живое видеоизображение в браузере (буферизация)”, настройка “Direct2D”
может не быть очень эффективной.
• Если операционной системой Вашего компьютера является Windows 7, а функция Aero
отключена, параметр “Direct2D” может не быть очень эффективным.
Замечание
• Если операционной системой Вашего компьютера является Windows Vista, опцию “Direct2D”,
возможно, нельзя будет использовать, а будет использоваться “GDI”.
• Если операционной системой Вашего компьютера является Windows 7, а функция Aero
отключена, параметр “Direct2D” может не быть очень эффективным.
• Когда для “Метода рисования” выбрано “Direct2D”, видео может не отображаться или
отображенное изображение может быть видно как частично поврежденное, в зависимости от
используемого ПК.
Инструкция по эксплуатации 59
Page 60

10 Конфигурирование основных параметров камеры [Основная]
• Для дополнительной информации о ПК для которого возможен выбор “Direct2D” см. веб-узел
поддержки Panasonic.
Веб-узел Panasonic http://security.panasonic.com/pss/security/support/info.html
[Программа просмотра (nwcv4Ssetup.exe)] - [H.264: Опции декодирования]
Выберите способ декодирования для изображений H.264 на странице “Живое”.
• Программн обесп: Декодирование выполняется программным обеспечением.
• Аппаратн обесп: Использует функцию Аппаратное ускорение (QSV), которая выполняет быстрое
декодирование.
• По умолчанию: Программн обесп
ВНИМАНИЕ
• Возможно, “Аппаратн обесп” нельзя будет использовать в зависимости от используемого
компьютера.
Отображается одно из следующих сообщений, когда нажата кнопка [Проверка].
– “Аппаратное декодирование доступно на Вашем ПК.”
→ Функцию Аппаратное ускорение (QSV) можно использовать на Вашем ПК. Однако, в
зависимости от среды установки ПК, изображения могут не выводиться. В этом случае
используйте “Программн обесп”.
– “Аппаратное декодирование недоступно на Вашем ПК.”
→ Функцию Аппаратное ускорение (QSV) нельзя использовать на Вашем ПК. Используйте
“Программн обесп”.
Замечание
• Когда для “H.264: Опции декодирования” выбрано “Аппаратн обесп”, видео может не
отображаться или отображенное изображение может быть видно как частично поврежденное,
в зависимости от используемого ПК.
• Для дополнительной информации о ПК для которого возможен выбор “Аппаратн обесп” см.
веб-узел поддержки Panasonic.
Веб-узел Panasonic http://security.panasonic.com/pss/security/support/info.html
[Программа просмотра (nwcv4Ssetup.exe)] - [Н.264 Более плавное живое видеоизображение в браузере (буферизация)]
Необходимо выполнить настройки для отображения изображений с камеры в программе просмотра.
• Вкл.: Изображения временно сохраняются на компьютере и плавно отображаются.
• Откл.: Изображения отображаются в режиме реального времени и не сохраняются на компьютере.
• По умолчанию: Вкл.
ВНИМАНИЕ
• Невозможно отображать изображения и принимать/передавать аудиосигналы между камерой
и ПК без инсталляции программы просмотра “Network Camera View 4S” на ПК.
• Количество инсталляции программы просмотра может быть подтверждено на вкладке
[Обновление] на странице “Техобслуживание”.
[Программа просмотра (nwcv4Ssetup.exe)] - [H.264 Отображение пропуска кадров видеоизображения (Когда ПК с высокой нагрузкой)]
Необходимо выполнить настройки для отображения изображений с камеры в программе просмотра.
• Авто: Если присутствует задержка при отображении изображений с камеры, ее можно устранить
путем автоматического пропуска кадров.
• Ручной: Если присутствует задержка при отображении изображений с камеры, кадры не
пропускаются автоматически.
• По умолчанию: Авто
60 Инструкция по эксплуатации
Page 61

10 Конфигурирование основных параметров камеры [Основная]
Замечание
• Когда выбрана опция “Ручной”, можно выбрать параметр “Откл.”, “1 Frame Skip”, “2 Frames
Skip”, “4 Frames Skip”, “6 Frames Skip” или “8 Frames Skip” для пропуска кадров путем нажатия
правой кнопки на странице “Живое”. Значение, выбранное здесь, вернется к значению “Откл.”
при закрытии браузера.
[Программа просмотра (nwcv4Ssetup.exe)] - [Н. 264 Отображение полного спектра (RGB:
от 0 до 255)]
Выберите Вкл. или Откл. для выделения или отмены выделения контраста изображения H.264 на
странице Живое. Выбрав Вкл., расширяется диапазон сигналов RGB от “16 до 235” до “0 до 255”.
Чрезмерно усиленные части некоторых объектов могут быть переэкспонированы. Настройте установки
в соответствии со средой установки камеры.
По умолчанию: Откл.
Замечание
• Данная настройка доступна только при просмотре изображений на странице “Живое”
посредством Internet Explorer.
• Даже если данная настройка изменена, данные переданного изображения и данные,
сохраненные на карте памяти SD, не будут изменены.
[Мониторный выход]
Выберите, использовать ли клемму аудиовыхода в качестве клеммы вывода регулировки монитора.
Также можете выбрать формат видео.
Откл./On(Приоритет переключения)/On(NTSC)/On(PAL)
По умолчанию: On(Приоритет переключения)
ВНИМАНИЕ
• Чтобы использовать выводную клемму регулировки монитора, следует выбрать “8 мегапикселя
[16:9](режим 15 fps)”, “12 мегапикселей [4:3](режим 15 fps)” или “5 мегапикселя [4:3](режим 30
fps)” для “Режим перехвата изображения”.
Замечание
• Мониторный выход предназначен для использования при обслуживании камеры, и не может
быть использован для записи или наблюдения.
• При выборе On(NTSC) или On(PAL), переключатель камеры NTSC/PAL нельзя использовать
для изменения выхода монитора.
• При выборе On(Приоритет переключения), On(NTSC) или On(PAL), настройка “Аудиовыход” для
параметра “Аудио” не может быть использована.
10.2 Конфигурирование настроек Интернета [Интернет]
Щелкают по вкладке [Интернет] на странице “Основная”. (®стр. 49, стр. 51)
Инструкция по эксплуатации 61
Page 62

10 Конфигурирование основных параметров камеры [Основная]
На этой странице можно настроить параметры UPnP (автоматическое перенаправление портов), DDNS
(Viewnetcam.com) и сетевые настройки Интернета.
[UPnP (Автопереадресация порта)]
Выбирают “Вкл.” или “Откл.” для того, чтобы определить, применять ли функцию переадресации порта
маршрутизатора или нет.
Чтобы использовать функцию автоматической переадресации портов, применяемый маршрутизатор
должен поддерживать UPnP, и UPnP должен быть включен.
• По умолчанию: Откл.
Замечание
• Вследствие автоматической переадресации портов иногда может изменяться номер порта. При
изменении номера порта необходимо изменить номера портов, зарегистрированные в ПК,
рекордерах и др.
• Функция UPnP может применяться, когда камера подключена к IPv4-сети. IPv6 не
поддерживается.
• Для того, чтобы проверить, правильно ли конфигурирована автоматическая переадресация
порта, щелкают по вкладке [Статус] на странице “Техобслуживание” и проверяют, отображено
ли “Включить” в параметре “Статус” пункта “UPnP”. (®стр. 195)
Когда “Включить” не отображается, то см. “Невозможно иметь доступ к камере через
Интернет.” в 20 Дефектовка.
• После изменения настройки “UPnP (Автопереадресация порта)” настройка “Автоматическая
переадресация портов” в разделе “UPnP” на вкладке [Расширенное] страницы “Сеть” также
меняется на ту же настройку.
[Зона]
Выберите область, где установлена камера. Если камера используется за пределами Японии,
выберите “Иные чем Япония”. Если камера используется в Японии, выберите “Япония”.
Япония/Иные чем Япония
[Обслуживание]
Выберите “Viewnetcam.com” или “Откл.”, чтобы определить, использовать ли “Viewnetcam.com”.
При выборе “Viewnetcam.com” и нажатии кнопки [Установ.] окно регистрации для “Viewnetcam.com”
будет отображаться в открывшемся окне.
Следуйте инструкциям на экране для регистрации в “Viewnetcam.com”.
Более подробно о данной службе см. стр. 182 или веб-узел
“Viewnetcam.com” (http://www.viewnetcam.com/).
• По умолчанию: Откл.
62 Инструкция по эксплуатации
Page 63

10 Конфигурирование основных параметров камеры [Основная]
Замечание
• После изменения настройки “DDNS”, настройка “DDNS” на вкладке [Расширенное] страницы
“Сеть” также меняется на ту же настройку.
[Рекомендуемая установка сети для работы в среде Интернета]
Здесь задаются рекомендуемые настройки для подсоединения к Интернету.
При нажатии кнопки [Установ.] отображается диалоговое окно, показывающее как изменятся
следующие настройки.
После проверки настроек нажмите кнопку [Хорошо] для изменения настроек на отображаемые
значения.
– Вкладка [JPEG/H.264] на странице “Изображение/Аудио”
[JPEG(1)]
[Размер изображения]: VGA/640x360
[H.264(1)]/[H.264(2)]/[H.264(3)]/[H.264(4)]
[Режим Интернет (over HTTP)]: Вкл.
[Приоритет передачи]: Негарантированный канал
[H.264(1)]
[Передача H.264]: Откл.
[H.264(2)]
[Размер изображения]: VGA/640x360
[Максимальная скорость передачи (на 1 пользователя)*]: Макс. 1024 kbps, Миним. 128 kbps
[H.264(3)]
[Размер изображения]: QVGA/320x180
[Максимальная скорость передачи (на 1 пользователя)*]: Макс. 1024 kbps, Миним. 128 kbps
[H.264(4)]
[Максимальная скорость передачи (на 1 пользователя)*]: Макс. 1024 kbps, Миним. 128 kbps
– Вкладка [Сеть] на странице “Сеть”
[Общий]
[Макс. размер пакета RTP]: Ограниченно (1280 байтов)
[Макс. размер сегмента HTTP (MSS)]: Ограниченно (1280 байтов)
Инструкция по эксплуатации 63
Page 64

10 Конфигурирование основных параметров камеры [Основная]
10.3 Конфигурирование параметров, относящихся к карте памяти SD [Карта памяти SD]
Щелкают по вкладке [Карта памяти SD] на странице “Основная”. (®стр. 49, стр. 51)
На этой странице могут быть конфигурированы параметры, относящиеся к карте памяти SD.
Режим работы
[Карта памяти SD]
Выбирают “Использовать” или “Не использовать” для того, чтобы определить, использовать ли карту
памяти SD.
• По умолчанию: Использовать
[Аудио-запись]
Выберите, сохранять или нет аудиоданные одновременно при сохранении видеоданных в формате
МР4.
• Откл.: Не сохраняет аудиоданные в видео (формат МР4).
• Вкл.: Сохраняет аудиоданные (формат AAC-LC) в видео (формат MP4).
По умолчанию: Откл.
[Извещение об остаточной емкости]
Если для доставки извещения об остаточной емкости (пространстве) карты памяти SD применяется
функция извещения по электронной почте или функция протокола тревоги Panasonic, то следует
выбрать нужный из нижеуказанных уровней извещения.
50%/ 20%/ 10%/ 5%/ 2%
• По умолчанию: 50%
64 Инструкция по эксплуатации
Page 65

10 Конфигурирование основных параметров камеры [Основная]
Замечание
• Извещение производится при каждом достижении остаточной емкостью карты памяти SD
вышеуказанных значений.
Так, когда выбрано “50%”, извещение осуществляется при каждом достижении остаточной
емкостью 50%, 20%, 10%, 5% и 2%. Извещение не всегда может осуществляться в тот момент,
когда остаточная емкость карты памяти SD достигла каждого значения.
[Перезаписать]
Определяют, осуществлять ли перезапись или нет, когда на карте памяти SD не хватает емкости.
• Вкл.: Перезапись происходит, когда на карте памяти SD не хватает емкости. (В первую очередь
перезаписывается наиболее старое изображение.)
• Откл.: Прекращается сохранение изображений на карте памяти SD по окончании свободного места
в карте.
• По умолчанию: Откл.
ВНИМАНИЕ
• Когда настройка изменяется с “Откл.” на “Вкл.”, если остаточная емкость карты памяти SD
низкая, старые изображения могут быть удалены, чтобы подготовить сохранение новых
изображений.
• При работе без карты памяти SD выбирают “Не использовать”.
• Вынимая карту памяти SD из камеры, необходимо предварительно выбрать “Не
использовать”. При извлечении карт памяти SD следует убедиться, что зеленая контрольная
лампочка выключается, когда нажата и удерживается нажатой кнопка SD ON/OFF (примерно 2
секунды). Записанные данные могут быть повреждены, если карта памяти SD вынута, когда
контрольная лампочка SD MOUNT горит зеленым.
• Когда карта памяти SD заменена после нажатия и удерживания (около 2 секунд) кнопки SD ON/
OFF, нажмите кнопку SD ON/OFF (менее 1 секунды) и проверьте, что контрольная лампочка SD
MOUNT горит зеленым цветом. Если кнопка SD ON/OFF не была нажата, контрольная лампочка
SD MOUNT загорится зеленым в течение 5 минут после замены карты памяти SD.
• Если карта памяти SD вставлена, когда выбран параметр “Использовать”, данные будут
сохранены в соответствии с настройкой “Сохранить триггер”.
• Для использования карты памяти SD необходимо выбрать “Использовать” после ее
подключения к камере.
• В случае небольшого интервала обновления изображений время или интервал извещения/
записи может оказываться неправильным. Извещение/запись может также осуществляться не
так точно, как конфигурировано, когда множество пользователей принимает изображения. В
таком случае задают более длительный интервал обновления изображений.
• Число раз перезаписывания на карту памяти SD ограничено. В случае высокой частоты
перезаписывания может сократиться срок службы карты памяти SD.
• Срок службы карты памяти SD зависит от количества файлов изображений и журналов,
сохраненных на карте памяти SD. Настройка параметра “Формат записи” на значение “H.
264(1)”, “H.264(2)”, “H.264(3)” или “H.264(4)” может сократить число файлов, которые можно
сохранить на карте памяти SD.
• Если скорость записи данных уменьшается после многократной записи данных на карту
памяти SD, рекомендуется заменить карту памяти SD.
Поток записи
[Формат записи]
Выберите тип данных изображений для записи на карту памяти SD.
Инструкция по эксплуатации 65
Page 66

10 Конфигурирование основных параметров камеры [Основная]
• JPEG(1): Позволяет записывать данные-неподвижные изображения (JPEG(1)). Данные
записываются в соответствии с настройками параметра “JPEG(1)” во вкладке [JPEG/H.264] на
странице “Изображение/Аудио”.
• JPEG(2): Позволяет записывать данные-неподвижные изображения (JPEG(2)). Данные
записываются в соответствии с настройками параметра “JPEG(2)” во вкладке [JPEG/H.264] на
странице “Изображение/Аудио”.
• H.264(1): Позволяет записывать видеоданные (H.264(1)) в формате кодирования видеоданных
МР4. Данные записываются в соответствии с настройками параметра “H.264(1)” во вкладке [JPEG/
H.264] на странице “Изображение/Аудио”.
• H.264(2): Позволяет записывать видеоданные (H.264(2)) в формате кодирования видеоданных
МР4. Данные записываются в соответствии с настройками параметра “H.264(2)” во вкладке [JPEG/
H.264] на странице “Изображение/Аудио”.
• H.264(3): Позволяет записывать видеоданные (H.264(3)) в формате кодирования видеоданных
МР4. Данные записываются в соответствии с настройками параметра “H.264(3)” во вкладке [JPEG/
H.264] на странице “Изображение/Аудио”.
• H.264(4): Позволяет записывать видеоданные (H.264(4)) в формате кодирования видеоданных
МР4. Данные записываются в соответствии с настройками параметра “H.264(4)” во вкладке [JPEG/
H.264] на странице “Изображение/Аудио”.
• По умолчанию: JPEG(2)
ВНИМАНИЕ
• Если используется карта памяти SD класса скорости SD, отличного от 10, нельзя выбрать
4000x3000/3840x2160/2560x1920/2048x1536 для размера изображения для изображений
формата JPEG. При записи с помощью H.264 задайте скорость в битах H.264 согласно
следующим условиям.
– (Запись Откл.) Макс. 6144 kbps
– (Запись Вкл.) Макс. 3072 kbps
• В режиме H.264 с разрешением 4000x3000 или 3840x2160 настройка скорости передачи в битах
должна быть 4096 kbps или больше. При настройке Запись Вкл. для записи используйте карту
памяти SD, совместимую с классом скорости 10 карты памяти SD.
• При использовании карты памяти SD, совместимой с классом скорости SD 10 и H.264 для
записи, задайте скорость в битах H.264 согласно следующим условиям.
– (Запись Откл.) Макс. 16384 kbps
– (Запись Вкл.) Макс. 8192 kbps
• Для карт памяти SD со скоростью SD класса 10 используйте карту, которая поддерживает
UHS-I (Ultra High Speed-I).
Замечание
• Когда выбрано “H.264(1)”, то настройки “H.264(1)” на вкладке [JPEG/H.264] на странице
“Изображение/Аудио” изменятся на настройки “H.264(1) и запись”.
Когда выбрано “H.264(2)”, то настройки “H.264(2)” на вкладке [JPEG/H.264] на странице
“Изображение/Аудио” изменятся на настройки “H.264(2) и запись”.
Когда выбрано “H.264(3)”, то настройки “H.264(3)” на вкладке [JPEG/H.264] на странице
“Изображение/Аудио” изменятся на настройки “H.264(3) и запись”.
Когда выбрано “H.264(4)”, то настройки “H.264(4)” на вкладке [JPEG/H.264] на странице
“Изображение/Аудио” изменятся на настройки “H.264(4) и запись”.
• Если выбран параметр “Обрезка [16:9](режим 30 fps)” для опции “Режим перехвата
изображения”, “H.264(1)” меняется на “H.264(1) Канал1”, “H.264(1) Канал2”, “H.264(1) Канал3” и
“H.264(1) Канал4”.
• При использовании функции записи на память SD сетевого дискового регистратора Panasonic,
выберите “JPEG(1)” для “Формат записи” в “Поток записи”. Когда выбран параметр “8
мегапикселя [16:9](режим 30 fps)” или “4 мегапикселя [16:9](режим 30 fps)” для опции “Режим
66 Инструкция по эксплуатации
Page 67

10 Конфигурирование основных параметров камеры [Основная]
перехвата изображения”, функцию записи в память SD дискового сетевого регистратора
Panasonic нельзя использовать.
• Когда выбран параметр “H.264(1)”, “H.264(2)”, “H.264(3)” или “H.264(4)” для параметра “Формат
записи”, установки следующих функций могут быть откорректированы.
– Когда значение “VBR” или “Негарантированный канал” выбрано для параметра “Приоритет
передачи”, применяется установка “Приоритет скорости передачи кадров”.
– Когда значение “Выс.” или “Средн.” выбрано для параметра “Макс. Допуст. скорость
передачи при импульс. сигнале цвет. синхр-ции”, применяется установка “Низ.”.
– Если для “Интервал обновления” выбрано “2s”, “3s”, “4s” или “5s”, будет задано значение
“1s”.
• Когда выбрано “H.264(1)”, “H.264(2)”, “H.264(3)”, или “H.264(4)” в параметре “Формат записи”, то
имя сохраняемого файла будет дано автоматически.
• Когда выбрано “H.264(1)”, “H.264(2)”, “H.264(3)”, или “H.264(4)” в параметре “Формат записи”,
количество пользователей, имеющих доступ к камере, может сократиться.
[Сохранить триггер]
Выбирают триггер для сохранения изображений на карте памяти SD из следующих уставок.
• Ошибка FTP: Сохранение изображений при неудачной передаче на FTP-сервер с использованием
функции периодической FTP-передачи изображений. Доступно только для изображений формата
“JPEG(1)” или “JPEG(2)”.
• Ввод тревоги: Сохранение изображений при возникновении тревоги.
• Ручной: Ручное сохранение изображений.
• Расписание: Сохраняет изображения в соответствии с настройками параметра
“Расписание” (®стр. 186). Доступно только для изображений формата “H.264(1)”, “H.264(2)”, “H.
264(3)” или “H.264(4)”.
• По умолчанию: Ошибка FTP
Замечание
• Когда выбрано “H.264(1)”, “H.264(2)”, “H.264(3)”, или “H.264(4)” в параметре “Формат записи”, то
функция “Ошибка FTP” не может осуществляться.
• Когда выбрано “JPEG(1)” или “JPEG(2)” в параметре “Формат записи”, то функция
“Расписание” не может осуществляться.
• С Канал1 по Канал4 можно выбрать для значения H.264(1), когда выбран параметр “Обрезка
[16:9](режим 30 fps)” для опции “Режим перехвата изображения”.
Запись JPEG(Ручной)
Данная настройка доступна только тогда, когда выбран параметр “JPEG(1)” или “JPEG(2)” для
параметра “Формат записи”, а для параметра “Сохранить триггер” выбрана опция “Ручной”.
[Имя файла]
Вводят имя файла для изображения, сохраняемого на карте памяти SD. Имя файла присваивается
следующим образом.
• Имя файла: [“Введенное имя файла” + “Время и дата (год/ месяц/ день/ час/ минута/ секунда)”] +
“Заводской номер”
• Доступное число знаков: 1 - 8 знаков
• Недопустимые знаки: " & * / : ; < > ? \ |
Инструкция по эксплуатации 67
Page 68

10 Конфигурирование основных параметров камеры [Основная]
[Интервал сохранения изобр.]
Когда выбран параметр “Ручной” для опции “Сохранить триггер”, выберите интервал (скорость
передачи кадров) для сохранения изображений на карте памяти SD из следующих.
0,1fps/0,2fps/0,33fps/0,5fps/1fps
• По умолчанию: 1fps
Запись JPEG(Тревога)
Данная настройка доступна только тогда, когда выбран параметр “JPEG(1)” или “JPEG(2)” для
параметра “Формат записи”, а для параметра “Сохранить триггер” выбрана опция “Ввод тревоги”.
[Имя файла]
Вводят имя файла для изображения, сохраняемого на карте памяти SD. Имя файла присваивается
следующим образом.
• Имя файла: [“Введенное имя файла” + “Время и дата (год/ месяц/ день/ час/ минута/ секунда)”] +
“Заводской номер”
• Доступное число знаков: 1 - 8 знаков
• Недопустимые знаки: " & * / : ; < > ? \ |
[Интервал сохранения изображений/Число сохраняемых изображений(До тревоги)] [Интервал сохранения изобр.]
Когда в параметре “Сохранить триггер” выбрано “Ввод тревоги”, выберите интервал до тревоги
(скорость передачи кадров) для сохранения изображений на карте памяти SD из следующих значений.
0,1fps/0,2fps/0,33fps/0,5fps/1fps
• По умолчанию: 1fps
[Интервал сохранения изображений/Число сохраняемых изображений(До тревоги)] [Число сохраняемых изображений]
Выберите количество изображений до тревоги, сохраняемых на карте памяти SD, из следующих
значений.
Откл./1кадр/2кадра/3кадра/4кадра/5кадров
• По умолчанию: Откл.
Замечание
• Если “4000x3000” или “3840x2160” выбрано для размера изображения для сохраняемых JPEG
изображений, то “2 кадра” или более высокое значение выбрать нельзя.
[Интервал сохранения изображений/Число сохраняемых изображений(Пост-тревога)]
- [Интервал сохранения изобр.]
Когда выбрано “Ввод тревоги” или “Ручной” в параметре “Сохранить триггер”, то выбирают интервал
сохранения изображений (скорость передачи кадров) на карте памяти SD из следующих.
0,1fps/ 0,2fps/ 0,33fps/ 0,5fps/ 1fps
• По умолчанию: 1fps
68 Инструкция по эксплуатации
Page 69

10 Конфигурирование основных параметров камеры [Основная]
[Интервал сохранения изображений/Число сохраняемых изображений(Пост-тревога)]
- [Число сохраняемых изображений]
Выбирают количество изображений, сохраняемых на карте памяти SD из следующих уставок.
10кадров/ 20кадров/ 30кадров/ 50кадров/ 100кадров/ 200кадров/ 300кадров/ 500кадров/ 1000кадров/
2000кадров/ 3000кадров
• По умолчанию: 100кадров
Запись в формате H.264(Тревога)
Данная настройка доступна, только когда выбрано значение “H.264(1)”, “H.264(2)”, “H.264(3)” или “H.
264(4)” для параметра “Формат записи” карты памяти SD, а значение “Ввод тревоги” выбрано для
“Сохранить триггер”.
[Длительность записи]
Определяют, выполнять запись до тревоги или нет. Установите продолж. для сохранения данных
изображений на карте памяти SD.
Откл./ 2s/ 3s/ 4s/ 5s/ 10s/ 15s/ 20s/ 25s/ 40s/ 50s/ 60s/ 90s/ 120s
• По умолчанию: Откл.
Замечание
• Доступные значения изменяются в зависимости от скорости передачи данных H.264, выбранной
для записи. Так как выбранная скорость передачи данных увеличивается, доступное
максимальное значение продолжительности предварительного оповещения уменьшается.
• С Канал1 по Канал4 можно выбрать для значения H.264(1), когда выбран параметр “Обрезка
[16:9](режим 30 fps)” для опции “Режим перехвата изображения”.
[Длительность (записи) после тревоги]
Настраивают длительность записи для сохранения данных-изображений на карте памяти SD после
возникновения тревоги.
10s/ 20s/ 30s/ 40s/ 50s/ 60s/ 120s/ 180s/ 240s/ 300s
• По умолчанию: 30s
* Фактическое время записи иногда может оказываться большим, чем длительность, выбранная
для данной настройки.
Информация о карте памяти SD
[Остаточная емкость]
Представляются общая емкость и остаточная емкость карты памяти SD.
В зависимости от состояния карты памяти SD представляемый размер (емкость) меняется следующим
образом.
Представление
Описание
--------MB/--------MB Карта памяти SD не вставлена. Не удалось получить доступную
емкость из-за ошибки и др.
********MB/********MB Карта памяти SD не форматирована либо заблокирована (защи-
та от записи).
Инструкция по эксплуатации 69
Page 70

10 Конфигурирование основных параметров камеры [Основная]
Замечание
• Когда выбран параметр “Откл.” для “Перезаписать”, и доступный размер карты памяти SD равен
“0 МВ”, то изображения не будут сохранены на карте памяти SD. Когда включена функция
уведомления, то при полной загрузке карты памяти SD уведомление высылается на
зарегистрированные адреса и направления Протокола тревоги Panasonic. (®стр. 132,
стр. 139)
[Формат]
Для форматирования карты памяти SD щелкают по кнопке [Выполнить].
ВНИМАНИЕ
• Перед форматированием карты памяти SD необходимо выбрать “Использовать” в “Карта
памяти SD” на вкладке [Карта памяти SD] на странице “Основная” (®стр. 64) и выбрать
“Откл.” в “Периодическая FTP-передача изображений” на вкладке [Расширенное] на странице
“Сеть” (®стр. 156).
• Следует использовать карту памяти SD после ее форматирования через вкладку [Карта
памяти SD]. Если используется карта памяти SD, которая не форматирована через вкладку
[Карта памяти SD], то может случиться, что нижеуказанные функции не работают правильно.
– Сохранение/получение изображений, которые не удалось передать на FTP-сервер с
помощью функции периодической FTP-передачи
– Сохранение/получение изображений по тревоге
– Сохранение/получение изображений, сохраненных вручную
– Сохранение/получение изображений в соответствии с настройками расписания
– Сохранение/получение журналов событий тревоги, журналов ручной записи/записи по
расписанию, журналов ошибок в периодической FTP-передаче и системных журналов
– Сохранение/получение изображений, записанных с использованием функции записи
SD-памяти сетевого дискового рекордера Panasonic
– Воспроизведение/скачивание изображений на карте памяти SD
• Если карта памяти SD форматируется, пока другой пользователь выполняет операцию, то все
операции будут отменяться.
• В процессе форматирования невозможно получить доступ к карте памяти SD.
• Когда карта памяти SD форматирована, то все данные, сохраненные на ней, удаляются.
• В процессе форматирования нельзя отключать камеру от сети питания.
• После форматирования карты памяти SD доступная емкость карты может оказываться меньше,
чем исходная, так как на карте памяти SD автоматически создается директория по умолчанию.
• Рекомендуемая карта памяти SD
Изготовлена компанией “Panasonic” (опцион)
– Карта памяти SDXC: 64 GB
– Карта памяти SDHC: 4 GB, 8 GB, 16 GB, 32 GB
– Карта памяти SD: 2 GB
(за исключением мини-карты памяти SD и микро-карты памяти SD)
• Следует использовать форматированную карту памяти SD, совместимую со стандартной
картой памяти SD по умолчанию.
Изображения на карте памяти SD
70 Инструкция по эксплуатации
Page 71

10 Конфигурирование основных параметров камеры [Основная]
[Допуск к изобр-ям]
Могут быть получены изображения, сохраненные на карте памяти SD. Щелкают по кнопке
[Выполнить]. Информацию в порядке доступа к изображениям см. на стр. 72.
Инструкция по эксплуатации 71
Page 72

10 Конфигурирование основных параметров камеры [Основная]
10.4 Доступ для копирования изображений, сохраненных на карте памяти SD, на ПК [Изображения на карте памяти SD]
Щелкают по вкладке [Карта памяти SD] на странице “Основная”. (®стр. 49, стр. 51)
Копирование на ПК изображений, сохраняемых на карте памяти SD, производят в следующем порядке.
Необходимо заранее выбрать “Разрешить” для “FTP-доступ к камере” на вкладке [Сеть] на странице
“Сеть”. (®стр. 146)
ВНИМАНИЕ
• Иногда может быть невозможно осуществлять управление, когда другой пользователь получает
доступ к изображениям, сохраненным на карте памяти SD. В таком случае следует повторять
операцию попозже.
• В зависимости от установки прокси-сервера или брандмауэра получение изображений через
сеть может быть невозможным. В таком случае следует обратиться к сетевому администратору.
1. Щелкают по кнопке [Выполнить] для “Допуск к изобр-ям”.
→ Представляется окно аутентификации пользователя.
2. После ввода имени пользователя и пароля администратора камеры щелкают по кнопке [Хорошо].
→ Отображается папка, в которой сохраняются изображения.
Замечание
• Когда производятся логин в FTP-сервер камеры для получения доступа к изображениям, карта
памяти SD присвоится драйву В.
В зависимости от уставки параметра “Сохранить триггер” изображения могут быть сохранены в
разных директориях.
Переходят к директории, соответствующей желаемым изображениям, затем копируют их.
Подробнее о структуре директории см. стр. 225.
72 Инструкция по эксплуатации
Page 73

10 Конфигурирование основных параметров камеры [Основная]
Возможное число изображений в формате JPEG, сохраняемых на карте
памяти SD (для справки)
ВНИМАНИЕ
• Цифры в нижеуказанной таблице только справочные. Они не являются фактическим числом
изображений, сохраняемых на карте памяти SD. Число колеблется в зависимости от
сохраняемого объекта фотосъемки.
Замечание
• Все значения являются приблизительными.
Размер изображения: 4000x3000
Емкость карты па-
мяти SD
64 GB 12 800 19 200 22 400 25 600 28 800
32 GB 6 400 9 600 11 200 12 800 14 400
16 GB 3 200 4 800 5 600 6 400 7 200
8 GB 1 600 2 400 2 800 3 200 3 600
4 GB 800 1 200 1 400 1 600 1 800
2 GB 400 600 700 800 900
Емкость карты па-
мяти SD
64 GB 44 800 57 600 67 200 73 600 80 000
32 GB 22 400 28 800 33 600 36 800 40 000
16 GB 11 200 14 400 16 800 18 400 20 000
8 GB 5 600 7 200 8 400 9 200 10 000
Качество изображения
0 Наилучшее 1 Хорошее 2 3 4
Качество изображения
5 Нормаль-
ное
6 7 8 9 Низкое
4 GB 2 800 3 600 4 200 4 600 5 000
2 GB 1 400 1 800 2 100 2 300 2 500
Размер изображения: 3840x2160
Емкость карты па-
мяти SD
64 GB 19 200 25 600 35 200 38 400 44 800
32 GB 9 600 12 800 17 600 19 200 22400
16 GB 4 800 6 400 8 800 9 600 11 200
8 GB 2 400 3 200 4 400 4 800 5 600
4 GB 1 200 1 600 2 200 2 400 2 800
0 Наилучшее 1 Хорошее 2 3 4
Качество изображения
Инструкция по эксплуатации 73
Page 74

10 Конфигурирование основных параметров камеры [Основная]
Емкость карты па-
мяти SD
0 Наилучшее 1 Хорошее 2 3 4
2 GB 600 800 1 100 1 200 1 400
Емкость карты па-
мяти SD
5 Нормаль-
ное
64 GB 64 000 83 200 99 200 105 600 118 400
32 GB 32 000 41 600 49 600 52 800 59 200
16 GB 16 000 20 800 24 800 26 400 29 600
8 GB 8 000 10 400 12 400 13 200 14 800
4 GB 4000 5 200 6 200 6 600 7 400
2 GB 2 000 2 600 3 100 3 300 3 700
Размер изображения: 2560x1920
Емкость карты па-
мяти SD
0 Наилучшее 1 Хорошее 2 3 4
Качество изображения
Качество изображения
6 7 8 9 Низкое
Качество изображения
64 GB 35 200 44 800 60 800 64 000 76 800
32 GB 17 600 22 400 30 400 32 000 38 400
16 GB 8 800 11 200 15 200 16 000 19 200
8 GB 4 400 5 600 7 600 8 000 9 600
4 GB 2 200 2 800 3 600 4 000 4 800
2 GB 1 100 1 400 1 800 2 000 2 400
Емкость карты па-
мяти SD
64 GB 108 800 144 000 169 600 179 200 198 400
32 GB 54 400 72 000 84 800 89 600 99 200
16 GB 27 200 36 000 42 400 44 800 49 600
8 GB 13 600 18 000 21 200 22 400 24 800
4 GB 6 800 9 000 10 600 11 200 12 400
2 GB 3 400 4 500 5 300 5 600 6 200
5 Нормаль-
ное
Качество изображения
6 7 8 9 Низкое
74 Инструкция по эксплуатации
Page 75

Размер изображения: 2048x1536
10 Конфигурирование основных параметров камеры [Основная]
Емкость карты па-
мяти SD
64 GB 44 800 57 600 70 400 83 200 96 000
32 GB 22 400 28 800 35 200 41 600 48 000
16 GB 11 200 14 400 17 600 20 800 24 000
8 GB 5 600 7 200 8 800 10 400 12 000
4 GB 2 800 3 600 4 400 5 200 6 000
2 GB 1 400 1 800 2 200 2 600 3 000
Емкость карты па-
мяти SD
64 GB 121 600 166 400 192 000 217 600 243 200
32 GB 60 800 83 200 96 000 108 800 121 600
16 GB 30 400 41 600 48 000 54 400 60 800
8 GB 15 200 20 800 24 000 27 200 30 400
Качество изображения
0 Наилучшее 1 Хорошее 2 3 4
Качество изображения
5 Нормаль-
ное
6 7 8 9 Низкое
4 GB 7 600 10 400 12 000 13 600 15 200
2 GB 3 800 5 200 6 000 6 800 7 600
Инструкция по эксплуатации 75
Page 76

10 Конфигурирование основных параметров камеры [Основная]
Размер изображения: 1920x1080
Емкость карты па-
мяти SD
64 GB 89 600 115 200 147 200 160 000 192 000
32 GB 44 800 57 600 73 600 80 000 96 000
16 GB 22 400 28 800 36 800 40 000 48 000
8 GB 11 200 14 400 18 400 20 000 24 000
4 GB 5 600 7 200 9 200 10 000 12 000
2 GB 2 800 3 600 4 600 5 000 6 000
Емкость карты па-
мяти SD
64 GB 268 800 345 600 416 000 448 000 480 000
32 GB 134 400 172 800 208 000 224 000 240 000
16 GB 67 200 86 400 104 000 112 000 120 000
8 GB 33 600 43 200 52 000 56 000 60 000
Качество изображения
0 Наилучшее 1 Хорошее 2 3 4
Качество изображения
5 Нормаль-
ное
6 7 8 9 Низкое
4 GB 16 800 21 600 26 000 28 000 30 000
2 GB 8 400 10 800 13 000 14 000 15 000
76 Инструкция по эксплуатации
Page 77

Размер изображения: 1600x1200
10 Конфигурирование основных параметров камеры [Основная]
Емкость карты па-
мяти SD
64 GB 70 400 89 600 115 200 134 400 153 600
32 GB 35 200 44 800 57 600 67 200 76 800
16 GB 17 600 22 400 28 800 33 600 38 400
8 GB 8 800 11 200 14 400 16 800 19 200
4 GB 4 400 5 600 7 200 8 400 9 600
2 GB 2 200 2 800 3 600 4 200 4 800
Емкость карты па-
мяти SD
64 GB 198 400 275 200 320 000 358 400 403 200
32 GB 99 200 137 600 160 000 179 200 201 600
16 GB 49 600 68 800 80 000 89 600 100 800
8 GB 24 800 34 400 40 000 44 800 50 400
Качество изображения
0 Наилучшее 1 Хорошее 2 3 4
Качество изображения
5 Нормаль-
ное
6 7 8 9 Низкое
4 GB 12 400 17 200 20 000 22 400 25 200
2 GB 6 200 8 600 10 000 11 200 12 600
Инструкция по эксплуатации 77
Page 78

10 Конфигурирование основных параметров камеры [Основная]
Размер изображения: 1280x960
Емкость карты па-
мяти SD
64 GB 128 000 160 000 192 000 224 000 256 000
32 GB 64 000 80 000 96 000 112 000 128 000
16 GB 32 000 40 000 48 000 56 000 64 000
8 GB 16 000 20 000 24 000 28 000 32 000
4 GB 8 000 10 000 12 000 14 000 16 000
2 GB 4 000 5 000 6 000 7 000 8 000
Емкость карты па-
мяти SD
64 GB 320 000 448 000 512 000 576 000 640 000
32 GB 160 000 224 000 256 000 288 000 320 000
16 GB 80 000 112 000 128 000 144 000 160 000
8 GB 40 000 56 000 64 000 72 000 80 000
Качество изображения
0 Наилучшее 1 Хорошее 2 3 4
Качество изображения
5 Нормаль-
ное
6 7 8 9 Низкое
4 GB 20 000 28 000 32 000 36 000 40 000
2 GB 10 000 14 000 16 000 18 000 20 000
78 Инструкция по эксплуатации
Page 79

Размер изображения: 1280x720
10 Конфигурирование основных параметров камеры [Основная]
Емкость карты па-
мяти SD
64 GB 135 600 204 800 256 000 281 600 332 800
32 GB 76 800 102 400 128 000 140 800 166 400
16 GB 38 400 51 200 64 000 70 400 83 200
8 GB 19 200 25 600 32 000 35 200 41 600
4 GB 9 600 12 800 16 000 17 600 20 800
2 GB 4 800 6 400 8 000 8 800 10 400
Емкость карты па-
мяти SD
64 GB 460 800 588 800 716 800 768 000 819 200
32 GB 230 400 294 400 358 400 384 000 409 600
16 GB 115 200 147 200 179 200 192 000 204 800
8 GB 57 600 73 600 89 600 96 000 102 400
Качество изображения
0 Наилучшее 1 Хорошее 2 3 4
Качество изображения
5 Нормаль-
ное
6 7 8 9 Низкое
4 GB 28 800 36 800 44 800 48 000 51 200
2 GB 14 400 18 400 22 400 24 000 25 600
Инструкция по эксплуатации 79
Page 80

10 Конфигурирование основных параметров камеры [Основная]
Размер изображения: 800x600
Емкость карты па-
мяти SD
64 GB 204 800 320 200 384 000 486 400 563 200
32 GB 102 400 160 000 192 000 243 200 281 600
16 GB 51 200 80 000 96 000 121 600 140 800
8 GB 25 600 40 000 48 000 60 800 70 400
4 GB 12 800 20 000 24 000 30 400 35 200
2 GB 6 400 10 000 12 000 15 200 17 600
Емкость карты па-
мяти SD
64 GB 640 000 768 000 844 800 921 600 960 000
32 GB 320 000 384 000 422 400 460 800 480 000
16 GB 160 000 192 000 211 200 230 400 240 000
8 GB 80 000 96 000 105 600 115 200 120 000
Качество изображения
0 Наилучшее 1 Хорошее 2 3 4
Качество изображения
5 Нормаль-
ное
6 7 8 9 Низкое
4 GB 40 000 48 000 52 800 57 600 60 000
2 GB 20 000 24 000 26 400 28 800 30 000
80 Инструкция по эксплуатации
Page 81

Размер изображения: VGA
10 Конфигурирование основных параметров камеры [Основная]
Емкость карты па-
мяти SD
64 GB 320 000 448 000 512 000 576 000 640 000
32 GB 160 000 224 000 256 000 288 000 320 000
16 GB 80 000 112 000 128 000 144 000 160 000
8 GB 40 000 56 000 64 000 72 000 80 000
4 GB 20 000 28 000 32 000 36 000 40 000
2 GB 10 000 14 000 16 000 18 000 20 000
Емкость карты па-
мяти SD
64 GB 704 000 832 000 896 000 960 000 1 024 000
32 GB 352 000 416 000 448 000 480 000 512 000
16 GB 176 000 208 000 224 000 240 000 256 000
8 GB 88 000 104 000 112 000 120 000 128 000
Качество изображения
0 Наилучшее 1 Хорошее 2 3 4
Качество изображения
5 Нормаль-
ное
6 7 8 9 Низкое
4 GB 44 000 52 000 56 000 60 000 64 000
2 GB 22 000 26 000 28 000 30 000 32 000
Инструкция по эксплуатации 81
Page 82

10 Конфигурирование основных параметров камеры [Основная]
Размер изображения: 640x360
Емкость карты па-
мяти SD
64 GB 384 000 563 200 665 600 716 800 819 200
32 GB 192 000 281 600 332 800 358 400 409 600
16 GB 96 000 140 800 166 400 179 200 204 800
8 GB 48 000 70 400 83 200 89 600 102 400
4 GB 24 000 35 200 41 600 44 800 51 200
2 GB 12 000 17 600 20 800 22 400 25 600
Емкость карты па-
мяти SD
64 GB 998 400 1 075 200 1 254 400 1 280 000 1 305 600
32 GB 499 200 537 600 627 200 640 000 652 800
16 GB 249 600 268 800 313 600 320 000 326 400
8 GB 124 800 134 400 156 800 160 000 163 200
Качество изображения
0 Наилучшее 1 Хорошее 2 3 4
Качество изображения
5 Нормаль-
ное
6 7 8 9 Низкое
4 GB 62 400 67 200 78 400 80 000 81 600
2 GB 31 200 33 600 39 200 40 000 40 800
82 Инструкция по эксплуатации
Page 83

Размер изображения: QVGA
10 Конфигурирование основных параметров камеры [Основная]
Емкость карты па-
мяти SD
64 GB 768 000 832 000 864 000 896 000 960 000
32 GB 384 000 416 000 432 000 448 000 480 000
16 GB 192 000 208 000 216 000 224 000 240 000
8 GB 96 000 104 000 108 000 112 000 120 000
4 GB 48 000 52 000 54 000 56 000 60 000
2 GB 24 000 26 000 27 000 28 000 30 000
Емкость карты па-
мяти SD
64 GB 1 024 000 1 152 000 1 216 000 1 280 000 1 344 000
32 GB 512 000 576 000 608 000 640 000 672 000
16 GB 256 000 288 000 304 000 320 000 336 000
8 GB 128 000 144 000 152 000 160 000 168 000
Качество изображения
0 Наилучшее 1 Хорошее 2 3 4
Качество изображения
5 Нормаль-
ное
6 7 8 9 Низкое
4 GB 64 000 72 000 76 000 80 000 84 000
2 GB 32 000 36 000 38 000 40 000 42 000
Инструкция по эксплуатации 83
Page 84

10 Конфигурирование основных параметров камеры [Основная]
Размер изображения: 320x180
Емкость карты па-
мяти SD
64 GB 921 600 1 049 600 1 126 400 1 152 000 1 228 800
32 GB 460 800 524 800 563 200 576 000 614 400
16 GB 230 400 262 400 281 600 288 000 307 200
8 GB 115 200 131 200 140 800 144 000 153 600
4 GB 57 600 65 600 70 400 72 000 76 800
2 GB 28 800 32 800 35 200 36 000 38 400
Емкость карты па-
мяти SD
64 GB 1 459 200 1 510 400 1 587 200 1 689 600 1 715 200
32 GB 729 600 755 200 793 600 844 800 857 600
16 GB 364 800 377 600 396 800 422 400 428 800
8 GB 182 400 188 800 198 400 211 200 214 400
Качество изображения
0 Наилучшее 1 Хорошее 2 3 4
Качество изображения
5 Нормаль-
ное
6 7 8 9 Низкое
4 GB 91 200 94 400 99 200 105 600 107 200
2 GB 45 600 47 200 49 600 52 800 53 600
Возможная продолжительность изображений в формате H.264, сохраняемых на карте памяти SD (для справки)
Для возможной продолжительности изображений в формате H.264, сохраняемых на карте памяти SD,
см. наш веб-узел, представленный ниже.
http://security.panasonic.com/pss/security/support/info.html
84 Инструкция по эксплуатации
Page 85

10 Конфигурирование основных параметров камеры [Основная]
10.5 Настройка директории ПК, в которую будут загружаться изображения [Журнал]
Щелкают по вкладке [Журнал] на странице “Основная”. (®стр. 49, стр. 51)
В этом разделе можно настроить директорию ПК, в которую будут загружаться изображения,
записанные на карту памяти SD.
Тревога
Можно задать настройки, связанные с директорией ПК, в которую будут загружены изображения,
записанные при возникновении тревоги.
[Наименование директории назначения скачанных изображений]
Вводят имя целевой директории, на которую скачиваются записанные изображения. Например,
введите “C:\alarm” для назначения папки “alarm” на диске C.
• Доступное число знаков: 3 - 128 знаков
• Возможные знаки: Буквенно-цифровые знаки, косая черта (/), обратная косая черта (\), двоеточие
(:) и подчеркивание (_).
Ручной/Запись по расписанию
Можно задать настройки, связанные с именем директории ПК, в которую будут загружены записанные
при помощи сохранения вручную или сохранения по расписанию изображения.
Обозначьте папку назначения таким же способом, как и для опции “Тревога”.
Замечание
• Сохранение по расписанию может применяться только в том случае, когда “Формат записи”
настроен на “H.264(1)”, “H.264(2)”, “H.264(3)”, или “H.264(4)”.
• С Канал1 по Канал4 можно выбрать для значения H.264(1), когда выбран параметр “Обрезка
[16:9](режим 30 fps)” для опции “Режим перехвата изображения”.
Ошибка FTP
Можно задать настройки, связанные с именем директории ПК, в которую будут загружены записанные
изображения при возникновении ошибок FTP.
Обозначьте папку назначения таким же способом, как и для опции “Тревога”.
Инструкция по эксплуатации 85
Page 86

10 Конфигурирование основных параметров камеры [Основная]
ВНИМАНИЕ
• Когда выбран параметр “Имя c/без времени и даты” для опции “Имя файла” в “Периодическая
FTP-передача изображений” на вкладке [Расширенное] на странице “Сеть”, журнал ошибки FTP
и связанные изображения не будут сохранены. Для их сохранения выбирают “Имя с временем
и датой”. (®стр. 154)
Замечание
• Когда выбрано “H.264(1)”, “H.264(2)”, “H.264(3)”, или “H.264(4)” в параметре “Формат записи”, то
функция “Ошибка FTP” не может осуществляться.
[Допустимый уровень просмотра журнала]
Можно сконфигурировать настройки уровня пользователя для просмотра и открывания “Журнал” на
странице “Живое”.
1. Только уров. 1: Только пользователи уровня 1 могут просматривать и управлять параметром
“Журнал”.
2. Уров. 2 или выше: Только пользователи уровня 1 и уровня 2 могут просматривать и управлять
параметром “Журнал”.
3. Все пользователи: все пользователи могут просматривать и управлять параметром “Журнал”.
Однако только пользователи уровня 1 и уровня 2 могут удалять журналы, и только пользователи уровня
1 могут просматривать папки карты памяти SD.
По умолчанию: 1. Только уров. 1
86 Инструкция по эксплуатации
Page 87

11 Конфигурирование уставок, относящихся к изображениям и аудио [Изображение/Аудио]
11 Конфигурирование уставок, относящихся
к изображениям и аудио [Изображение/Аудио]
На этой странице могут быть сконфигурированы установки, относящиеся к изображениям JPEG и H.
264, такие как установки качества изображений, аудио и др.
На странице “Изображение/Аудио” имеется вкладка [JPEG/H.264], вкладка [Kамерa], вкладка
[Изображение/положение] и вкладка [Аудио].
11.1 Конфигурирование установок, относящихся к режиму съемки изображения [JPEG/H.264]
Щелкают по вкладке [JPEG/H.264] на странице “Изображение/Аудио”. (®стр. 49, стр. 51)
[Режим перехвата изображения]
Выбирают любой из следующих режимов съемки изображения.
8 мегапикселя [16:9](режим 30 fps)/8 мегапикселя [16:9](режим 15 fps)/12 мегапикселей [4:3](режим 15
fps)/5 мегапикселя [4:3](режим 30 fps)/4 мегапикселя [16:9](режим 30 fps)/Обрезка [16:9](режим 30 fps)
• По умолчанию: 8 мегапикселя [16:9](режим 15 fps)
ВНИМАНИЕ
• Позиции зон могут выходить из выравнивания, когда параметр “Режим перехвата
изображения”, “Вверх дном” или “Масштабирование” изменяется при настройке следующих
параметров зоны. Поэтому мы рекомендуем конфигурировать каждую настройку зоны после
настройки параметра “Режим перехвата изображения”, “Вверх дном” или “Масштабирование”.
– Максированная зона (®стр. 105)
– Зона прайвеси (®стр. 114)
– Зона VMD (®стр. 135)
– Зона VIQS (®стр. 116)
– Положение предустановки (®стр. 111)
Замечание
• Когда выбрано “Вкл.” для “VIQS” и значение настройки для соотношения сторон изменяется с
“4:3” на “16:9”, убедитесь, что значение настройки VIQS не превышает максимальный
установленный диапазон.
Инструкция по эксплуатации 87
Page 88

11 Конфигурирование уставок, относящихся к изображениям и аудио [Изображение/Аудио]
11.2 Конфигурирование уставок, относящихся к изображениям JPEG [JPEG/H.264]
Щелкают по вкладке [JPEG/H.264] на странице “Изображение/Аудио”. (®стр. 49, стр. 51)
Страница “Живое” (первоначальное отображение)
Сконфигурируйте настройки, связанные с исходными изображениями, отображенными на странице
“Живое”.
[Поток первоначального изображения]
Выберите изображение для отображения на странице “Живое” из следующего.
Когда выбрано значение “8 мегапикселя [16:9](режим 30 fps)” для “Режим перехвата изображения”: H.
264(1)/JPEG(2)
Когда выбрано значение “4 мегапикселя [16:9](режим 30 fps)” для “Режим перехвата изображения”: H.
264(1)/H.264(2)/H.264(3)/H.264(4)/JPEG(2)
Когда выбрано значение “Обрезка [16:9](режим 30 fps)” для “Режим перехвата изображения”: H.264(1)
Канал1/H.264(1) Канал2/H.264(1) Канал3/H.264(1) Канал4/H.264(2)/JPEG(1)/JPEG(2)
Когда выбрана настройка, отличная от указанной выше, для параметра “Режим перехвата
изображения”: H.264(1)/H.264(2)/JPEG(1)/JPEG(2)
• По умолчанию: H.264(1)
[Интервал обновления(JPEG)*]
Выбирают любое из нижеуказанных значений интервала обновления отображаемого изображения
JPEG.
0,1fps/ 0,2fps/ 0,33fps/ 0,5fps/ 1fps/ 2fps*/ 3fps*/ 5fps*/ 6fps*/ 10fps*/ 12fps*/ 15fps*/ 30fps*
• По умолчанию: 5fps*
Замечание
• Когда выбрано “Вкл.” в параметре “Передача H.264”, то интервал передачи может оказываться
большим, чем заданное значение, если выбирается любое задаваемое значение со звездочкой
(*) справа.
• В зависимости от таких факторов, как сетевые условия, разрешение, качество изображения,
количество компьютеров, одновременно имеющих доступ к камере, интервал передачи может
быть дольше, чем заданное значение.
• В случае, если изображения не передаются с заданным интервалом, путем снижения
разрешения или качества изображения можно уменьшить разницу между фактическим и
заданным интервалами.
88 Инструкция по эксплуатации
Page 89

11 Конфигурирование уставок, относящихся к изображениям и аудио [Изображение/Аудио]
JPEG
Сконфигурируйте установки, такие как “Размер изображения”, “Качество изображения” в “JPEG(1)” и
“JPEG(2)” в данном разделе. Более подробно об установках, относящихся к изображениям H.264, см.
на стр. 90.
[Размер изображения]
Выберите размер изображения для отображения изображения в формате JPEG. Размеры
изображения, которые можно выбрать, зависят от “Режим перехвата изображения”. Для получения
информации о размерах изображения, которые можно выбрать, см. стр. 11.
• По умолчанию:
– JPEG(1): 3840x2160
– JPEG(2): 640x360
Замечание
• Когда выбран параметр “8 мегапикселя [16:9](режим 30 fps)” или “4 мегапикселя [16:9](режим 30
fps)” для опции “Режим перехвата изображения”, “JPEG(1)” нельзя выбрать.
[Качество изображения]
Выберите типы качества изображений JPEG для каждого размера изображения.
0 Наилучшее/ 1 Хорошее/ 2/ 3/ 4/ 5 Нормальное/ 6/ 7/ 8/ 9 Низкое
• По умолчанию: 5 Нормальное
Замечание
• Изображения на экране установки, такие как зона прайвеси и VIQS, формата JPEG(2). Качество
изображения на экране настройки изменяется в соответствии с настройками качества
изображения для JPEG(2).
Инструкция по эксплуатации 89
Page 90

11 Конфигурирование уставок, относящихся к изображениям и аудио [Изображение/Аудио]
11.3 Конфигурирование уставок, относящихся к изображениям H.264 [JPEG/H.264]
Щелкают по вкладке [JPEG/H.264] на странице “Изображение/Аудио”. (®стр. 49, стр. 51)
В этом блоке конфигурируют параметры, относящиеся к изображениям H.264, такие как “Максимальная
скорость передачи (на 1 пользователя)”, “Размер изображения”, “Качество изображения” и др. Об
уставках, относящихся к изображениям JPEG, см. стр. 88.
H.264(1)/H.264(2)
[Передача H.264]
Выбирают “Вкл.” или “Откл.” для того, чтобы определить, передавать ли изображения H.264.
• Вкл.: Осуществляется передача изображений H.264.
• Откл.: Не осуществляется передача изображений H.264.
• По умолчанию:
– H.264(1): Вкл.
– H.264(2): Вкл.
Замечание
• Когда в параметре “Передача H.264” пункта “H.264(1)” или “H.264(2)” выбрано “Вкл.”, то могут
быть отображены изображения H.264 или изображения JPEG на странице “Живое”.
• Когда в параметре “Передача H.264” пункта “H.264(1)” или “H.264(2)” выбрано “Вкл.”, то интервал
передачи изображений JPEG иногда может оказываться большим.
90 Инструкция по эксплуатации
Page 91

11 Конфигурирование уставок, относящихся к изображениям и аудио [Изображение/Аудио]
[Режим Интернет (over HTTP)]
При передаче изображений H.264 через Интернет выбирают “Вкл.”. Можно передать изображения H.
264 без изменения уставок широкополосного маршрутизатора, конфигурированных для передачи
изображений JPEG.
• Вкл.: Изображения H.264 и аудиосигналы передаются через порт HTTP. Подробнее об уставках
номера порта HTTP см. стр. 149.
• Откл.: Изображения H.264 и аудиосигналы передаются через порт UDP.
• По умолчанию: Откл.
Замечание
• Когда выбрано “Вкл.”, то в параметре “Тип передачи” может применяться только “Порт Unicast
(ABTO)”.
• Когда выбрано “Вкл.”, то может возникнуть задержка в инициации отображения изображений H.
264.
• Когда выбрано “Вкл.”, то в зависимости от числа пользователей, одновременно
осуществляющих доступ, доступности аудиоданных и др. могут не отобразиться изображения
H.264.
• Когда выбрано “Вкл.”, то возможен только доступ по IPv4.
[Размер изображения]
Выберите размер изображения. Размеры изображения, которые можно выбрать, зависят от “Режим
перехвата изображения”. Для получения информации о размерах изображения, которые можно
выбрать, см. стр. 11.
• По умолчанию:
– H.264(1): 3840x2160
– H.264(2): 640x360
[Приоритет передачи]
Выбирают приоритет передачи изображений H.264 из следующих.
• Пост. ск-сть в битах: Изображения H.264 передаются со скоростью, выбранной в параметре
“Максимальная скорость передачи (на 1 пользователя) *”.
• VBR: Изображения H.264 будут переданы со скоростью передачи данных, выбранной для
параметра “Скорость передачи кадров*”, одновременно поддерживая уровень качества
изображения, выбранного в “Качество изображения”. Изображения H.264 будут переданы со
скоростью передачи данных в пределах максимальной скорости, выбранной в параметре
“Максимальная скорость передачи (на 1 пользователя)*”. Качество изображения фиксировано, а
объем записи изменяется в соответствии с настройкой “Качество изображения” и условий объекта.
Когда расчет емкости записи требуется выполнить заранее, используйте параметр “Расширенная
функция VBR”.
• Приоритет скорости передачи кадров: Изображения H.264 передаются со скоростью, выбранной
в параметре “Скорость передачи кадров*”.
• Негарантированный канал: В соответствии с пропускной способностью сети изображения H.264
передаются со скоростью передачи в битах, меняющейся между максимальной и минимальной
скоростями передачи, которые настраиваются на “Максимальная скорость передачи (на 1
пользователя)*”.
• Расширенная функция VBR: Передача изображений в формате H.264 выполняется со скоростью
передачи кадров, выбранной для параметра “Скорость передачи кадров*”, с контролем качества
изображения, который осуществляется таким образом, что средняя скорость передачи в период,
заданный для параметра “Период управления при VBR”, приравнивается к скорости передачи
данных, выбранной для параметра “Максимальная скорость передачи (на 1 пользователя)*”.
• По умолчанию: Приоритет скорости передачи кадров
Инструкция по эксплуатации 91
Page 92

11 Конфигурирование уставок, относящихся к изображениям и аудио [Изображение/Аудио]
Замечание
• Когда для параметра “Приоритет передачи” выбрано “Приоритет скорости передачи кадров” или
“Расширенная функция VBR”, число пользователей, имеющих доступ к камере, может быть
сокращено еще больше (может стать менее 10).
[Скорость передачи кадров*]
Выбирают скорость передачи кадров изображений H.264 из следующих. Скорость передачи кадров,
которую можно выбрать, зависит от параметра “Режим перехвата изображения”. Для получения
информации о скорости передачи кадров, которую можно выбрать, см. стр. 11.
1fps/ 3fps/ 5fps*/ 7,5fps*/ 10fps*/ 12fps*/ 15fps*/ 20fps*/ 30fps*
• По умолчанию: 30fps*
Замечание
• Данная настройка доступна, когда для “Приоритет передачи” выбран параметр “Приоритет
скорости передачи кадров”, “Расширенная функция VBR” или “VBR”.
• Параметр “Скорость передачи кадров*” ограничивается параметром “Максимальная скорость
передачи (на 1 пользователя)*”. По этой причине скорость передачи кадров может оказаться
меньшей, чем оговоренное значение при выборе любого задаваемого значения со звездочкой
(*). Когда параметр “VBR” выбран для “Приоритет передачи”, в зависимости от настройки
“Максимальная скорость передачи (на 1 пользователя)*” и “Качество изображения”, передача
изображений может периодически приостанавливаться. Проверьте передачу изображений
после изменения уставок.
[Макс. Допуст. скорость передачи при импульс. сигнале цвет. синхр-ции]
Выберите, на какое значение скорость передачи данных может превысить скорость, заданную в
параметре “Максимальная скорость передачи (на 1 пользователя)*”, из следующих значений.
Выс./Средн./Низ.
• По умолчанию: Низ.
Замечание
• Данная настройка может применяться только в том случае, когда параметр “Приоритет
передачи” настроен на “Расширенная функция VBR”.
[Период управления при VBR]
Выберите промежуток времени, в течении которого скорость передачи данных будет
контролироваться, из следующих значений. Передача изображений осуществляется таким образом,
что средняя скорость передачи в течение выбранного периода приравнивается к скорости передачи
данных, выбранной для параметра “Максимальная скорость передачи (на 1 пользователя)*”.
1h/6h/24h/1 неделя
• По умолчанию: 24h
Замечание
• Данная настройка может применяться только в том случае, когда параметр “Приоритет
передачи” настроен на “Расширенная функция VBR”.
[Максимальная скорость передачи (на 1 пользователя)*]
Выбирают любое из нижеуказанных значений скорости передачи H.264 в битах на один клиент. Когда
выбран “Негарантированный канал” в параметре “Приоритет передачи”, то задают максимальную и
минимальную скорости передачи в битах.
64kbps/ 128kbps*/ 256kbps*/ 384kbps*/ 512kbps*/ 768kbps*/ 1024kbps*/ 1536kbps*/ 2048kbps*/ 3072kbps*/
4096kbps*/ 6144kbps*/ 8192kbps*/ 10240kbps*/ 12288kbps*/ 14336kbps*/ 16384kbps*/ 20480kbps*/
24576kbps*/ 30720kbps*/ 40960kbps*
• По умолчанию:
– H.264(1): 8192kbps*
92 Инструкция по эксплуатации
Page 93

11 Конфигурирование уставок, относящихся к изображениям и аудио [Изображение/Аудио]
– H.264(2): 1536kbps*
* Диапазон скорости передачи данных, который можно сконфигурировать для скорости передачи
данных Н.264, отличается в зависимости от параметров “Приоритет передачи” и “Размер
изображения”.
Когда в параметре “Пост. ск-сть в битах” выбрана “Приоритет скорости передачи кадров”, “Расширенная
функция VBR”, “Негарантированный канал”, или “Приоритет передачи”
• QVGA, VGA, 320x180, и 640x360: 64kbps - 4096kbps*
• 800x600: 128kbps* - 4096kbps*
• 1280x960 и 1280x720: 256kbps* - 8192kbps*
• 1920x1080 и 1600x1200: 512kbps* - 14336kbps*
• 2048x1536: 1024kbps* - 24576kbps*
• 2560x1920 и 2560x1440: 1536kbps * - 30720kbps *
• 4000x3000 и 3840x2160: 4096kbps* - 40960kbps *
Когда выбрано “VBR” в параметре “Приоритет передачи”
• QVGA, VGA, 320x180, и 640x360: 64kbps - 40960kbps*
• 800x600: 128kbps* - 40960kbps*
• 1280x960 и 1280x720: 256kbps* - 40960kbps*
• 1920x1080 и 1600x1200: 512kbps* - 40960kbps*
• 2048x1536: 1024kbps* - 40960kbps*
• 2560x1920 и 2560x1440: 1536kbps * - 40960kbps *
• 4000x3000 и 3840x2160: 4096kbps* - 40960kbps *
Замечание
• Скорость передачи в битах может оказываться меньшей, чем значение при выборе задаваемого
значения со звездочкой (*) справа.
[Качество изображения]
Выбирают любое из нижеуказанных значений качества изображений H.264.
• Когда параметр “Приоритет передачи” установлен на “Пост. ск-сть в битах” или
“Негарантированный канал”: Низ. (приоритет движения)/ Нормальная/ Хороший(приоритет
качества изображения)
• VBR: 0 Наилучшее/ 1 Хорошее/ 2/ 3/ 4/ 5 Нормальное/ 6/ 7/ 8/ 9 Низкое
• По умолчанию: Нормальная
Замечание
• Данная настройка доступна, когда для “Приоритет передачи” выбран параметр “Пост. ск-сть в
битах”, “Негарантированный канал” или “VBR”.
[Интервал обновления]
Выбирают интервал (интервал кадров между ключевыми кадрами; 0,2 - 5 секунд) обновления
отображаемых изображений H.264.
При использовании прибора в сетевых условиях с частым возникновением ошибки следует сократить
интервал обновления H.264 в целях минимизации искажений изображений. Тем не менее, интервал
обновления может оказываться большим, чем заданное значение.
0,2s/ 0,25s/ 0,33s/ 0,5s/ 1s/ 2s/ 3s/ 4s/ 5s
• По умолчанию: 1s
[Тип передачи]
Выбирают тип передачи изображений H.264 из следующих.
• Порт Unicast (ABTO): К одной камере может иметь доступ одновременно до 14 пользователей.
“Порт Unicast1(изображение)” и “Порт Unicast2(Аудио)” автоматически выбираются при передаче
изображений и аудиосигналов от камеры. При отпадении необходимости фиксирования номера
Инструкция по эксплуатации 93
Page 94

11 Конфигурирование уставок, относящихся к изображениям и аудио [Изображение/Аудио]
порта для передачи изображения H.264, как при использовании в специфических условиях LAN,
рекомендуется выбрать “Порт Unicast (ABTO)”.
• Порт Unicast (РУЧ.): К одной камере может иметь доступ одновременно до 14 пользователей. Для
передачи изображений и аудиосигналов от камеры необходимо выбрать “Порт
Unicast1(изображение)” и “Порт Unicast2(Аудио)” вручную.
Возможно фиксировать номер порта маршрутизатора, применяемого для передачи изображения
H.264 через Интернет, выбирая “Порт Unicast (РУЧ.)” (®стр. 146). См. инструкцию по эксплуатации
применяемого маршрутизатора.
• Multicast: К одной камере может иметь доступ одновременно неограниченное число
пользователей. При многоадресной передаче изображений H.264 заполняют поле ввода “Адрес
Multicast”, “Порт Multicast” и “Предел Multicast TTL/HOP”. Подробнее о максимальном числе
одновременных доступов см. стр. 8.
• По умолчанию: Порт Unicast (ABTO)
[Порт Unicast1(изображение)]
Вводят номер порта одноадресной передачи (применяемый для передачи изображений с камеры).
Когда выбран параметр “Обрезка [16:9](режим 30 fps)” для “Режим перехвата изображения”, номер
порта Unicast можно выбрать для каждого изображения (Канал1 - Канал4).
*1
• Возможный номер порта: 1024 - 50000 (Доступно только четное число.)
• По умолчанию:
– H.264(1): 32004
– H.264(2): 32014
[Порт Unicast2(Аудио)]
Вводят номер порта одноадресной передачи (применяемый для передачи аудиосигналов с камеры).
Когда выбран параметр “Обрезка [16:9](режим 30 fps)” для “Режим перехвата изображения”, номер
порта Unicast для аудио можно выбрать только для Канал1.
*1
• Возможный номер порта: 1024 - 50000 (Доступно только четное число.)
• По умолчанию:
– H.264(1): 33004
– H.264(2): 33014
[Адрес Multicast]
Вводят групповой IP-адрес. Изображения и аудио передаются на назначенные IP-адреса.
*2
• Возможный адрес IPv4: 224.0.0.0 - 239.255.255.255
• Возможный адрес IPv6: Групповой адрес, начинающийся с “ВПЕРЕД”
• По умолчанию:
– H.264(1): 239.192.0.20
– H.264(2): 239.192.0.21
Замечание
• Введите групповой IP-адрес после проверки доступных групповых адресов.
• Когда выбран параметр “Обрезка [16:9](режим 30 fps)” для “Режим перехвата изображения”,
адрес multicast можно выбрать для каждого изображения (Канал1 - Канал4).
• По умолчанию:
– Канал1: 239.192.0.20
– Канал2: 239.192.0.31
– Канал3: 239.192.0.32
– Канал4: 239.192.0.33
[Порт Multicast]
Вводят номер группового порта (применяемый для передачи изображений с камеры).
*2
• Возможный номер порта: 1024 - 50000 (Доступно только четное число.)
94 Инструкция по эксплуатации
Page 95

11 Конфигурирование уставок, относящихся к изображениям и аудио [Изображение/Аудио]
• По умолчанию: 37004
Замечание
• При передаче аудиосигналов с прибора может применяться в качестве номера порта номер
группового порта плюс “1000”.
[Предел Multicast TTL/HOP]
*2
Вводят значение “Предел Multicast TTL/HOP”.
• Возможное значение: 1-254
• По умолчанию: 16
ВНИМАНИЕ
• При передаче изображения H.264 через сеть оно иногда может не отображаться в зависимости
от настроек прокси-сервера или брандмауэра. В таком случае следует обратиться к сетевому
администратору.
• Когда на ПК, находящемся в работе, установлены две и более сетевые интерфейсные карты,
то сетевая (вые) интерфейсная(ые) карта(ы), не используемая(ые) для приема изображений,
должна(ы) сделаться недействительной(ыми) при отображении изображений через групповой
порт.
*1
Когда в качестве “Тип передачи” выбрано “Порт Unicast (РУЧ.)”, то необходимо задать номер порта одноадресной передачи.
*2
Когда в качестве “Тип передачи” выбрано “Multicast”, то необходимо задать групповой IP-адрес.
Инструкция по эксплуатации 95
Page 96

11 Конфигурирование уставок, относящихся к изображениям и аудио [Изображение/Аудио]
11.4 Конфигурирование настроек, относящихся к операциям камеры [Kамерa]
Щелкают по вкладке [Kамерa] на странице “Изображение/Аудио”. (®стр. 49, стр. 51)
Конфигурирование настроек, относящихся к операциям камеры.
ВНИМАНИЕ
• Данная функция доступна, когда выбран параметр “Обрезка [16:9](режим 30 fps)” для “Режим
перехвата изображения”.
[Самовозврат]
По истечении времени, установленного для “Время самовозврата”, после ручных операций с камерой
камера автоматически переходит в выбранный режим.
• Откл.: Самовозврат не происходит.
• Исходное положение: По истечении установленного времени камера переместится в исходное
положение автоматически. “Канал1” - “Канал4” перемещаются в исходное положение.
• Послед-ть предуст-ки: По истечении установленного периода времени камера будет начинать
цикл операций отображения.
Камера автоматически двигается к предварительно заданным положениям последовательно,
начиная с предварительно заданного положения наименьшего номера. Камера останавливается в
положении предустановки на указанную продолжительность времени. Как только камера
переместилась в последнее положение предустановки, она снова начнет с первого положения
предустановки.
Цикл операций работает только для Канал1. Канал2 - Канал4 вернется в исходное положение.
Послед-ть предуст-ки останавливается, если действия выполняются вручную на экране Канал 1 во
время предустановки.
• По умолчанию: Откл.
Замечание
• Данная функция может применяться и для автоматического перехода камеры в нужный
режим при включенном питании камеры.
• Функция самовозврата действует даже тогда, когда отображается меню настройки.
• Положения предустановки 1, 2, 3 и 4 являются соответствующими исходными положениями
Канал1, Канал2, Канал3 и Канал4.
[Время самовозврата]
Выбирают время выжидания (время до начала выбранной операции камеры после окончания ручных
операций) из следующих уставок.
10s/ 20s/ 30s/ 1min/ 2min/ 3min/ 5min/ 10min/ 20min/ 30min/ 60min
• По умолчанию: 1min
96 Инструкция по эксплуатации
Page 97

11 Конфигурирование уставок, относящихся к изображениям и аудио [Изображение/Аудио]
11.5 Конфигурирование настроек, относящихся к
регулировке изображения, масштабированию/
фокусу, положению предустановки, зоне прайвеси и VIQS [Изображение/положение]
Щелкают по вкладке [Изображение/положение] на странице “Изображение/Аудио”. (®стр. 49, стр. 51)
При щелчке по кнопке [Настройка>>] для каждого задаваемого параметра, детальное меню установки
представляется во вновь открытом окне. Детальные параметры могут быть конфигурированы, пока
изображения прямого мониторинга отображаются на вкладке [Изображение/положение].
В этом разделе могут быть сконфигурированы установки, относящиеся к регулировке изображения,
масштабированию/ фокусу, положению предустановки, зоне прайвеси и VIQS.
[Регулировка изображения]
Щелкают по кнопке [Настройка>>] для отображения меню установки, в котором можно конфигурировать
параметры, относящиеся к качеству изображения. Меню установки отображается во вновь открытом
окне. (®стр. 98)
[Регулировка масштабирования/фокуса]
Для отображения меню настройки, в котором могут быть сконфигурированы настройки, относящиеся к
масштабированию и фокусу, щелкают по кнопке [Настройка>>]. (®стр. 109)
[Положение предустановки]
Для отображения меню установки, в котором могут быть сконфигурированы установки, относящиеся к
положению предустановки или положению регулировки изображений, щелкните по кнопке
[Настройка>>]. (®Cтр. 111)
[Зона прайвеси]
Для отображения меню настройки, в котором могут быть конфигурированы уставки, относящиеся к зоне
конфиденциальности, щелкают по кнопке [Настройка>>]. Отобразится меню настройки. (®стр. 114)
Инструкция по эксплуатации 97
Page 98

11 Конфигурирование уставок, относящихся к изображениям и аудио [Изображение/Аудио]
[VIQS]
Для отображения меню настройки, в котором могут быть конфигурированы настройки, относящиеся к
VIQS, щелкают по кнопке [Настройка>>]. Отобразится меню настройки. (®стр. 119)
11.5.1 Конфигурирование уставок, относящихся к качеству изображения (меню установки “Регулировка изображения”)
Щелкают по кнопке [Настройка>>] для “Регулировка изображения” на вкладке [Изображение/
положение] на странице “Изображение/Аудио”. (®стр. 97)
98 Инструкция по эксплуатации
Page 99

11 Конфигурирование уставок, относящихся к изображениям и аудио [Изображение/Аудио]
Инструкция по эксплуатации 99
Page 100

11 Конфигурирование уставок, относящихся к изображениям и аудио [Изображение/Аудио]
[Широкий динамический диапазон]
Выбирают “Вкл.” или “Откл.” для того, чтобы определить, включать функцию широкого динамического
диапазона или нет.
Данная функция компенсирует яркость так, чтобы создавались более четкие изображения даже в
условиях различной интенсивности освещения объектов.
• Вкл.: Широкий динамический диапазон будет работать.
• Откл.: Широкий динамический диапазон не будет работать.
• По умолчанию: Откл.
Замечание
• При включении функции широкого динамического диапазона могут усиливаться помехи в
затемненном участке объекта.
[Адаптивное подчеркивание деталей в темной области]
Выбирают “Вкл.” или “Откл.” для того, чтобы определить, включать ли функцию компенсации темноты
или нет. Функция компенсации темноты может сделать темные части изображений ярче путем
цифровой обработки изображений.
• Вкл.: Включает функцию компенсации темноты.
• Откл.: Отключает функцию компенсации темноты.
• По умолчанию: Откл.
ВНИМАНИЕ
• Когда выбрано “Вкл.” в параметре “Адаптивное подчеркивание деталей в темной области”,
может усиливаться шум в более темных частях и части вокруг границ темных и ярких частей
могут становиться темнее/ярче, чем другие темные/яркие части.
Замечание
• Когда выбрано “Вкл.” в параметре “Широкий динамический диапазон”, то функция “Адаптивное
подчеркивание деталей в темной области” не может осуществляться.
[Компенсация контрового освещения(BLC)]
Выбирают “Вкл.” или “Откл.” для того, чтобы определить, включать ли функцию компенсации контрового
освещения (BLC). Когда функция “Широкий динамический диапазон” настроена на “Вкл.”, то данная
настройка не может осуществляться.
Функция компенсации контрового освещения может компенсировать контровое освещение путем
установки маскируемых участков на ярких частях изображений.
• Вкл.: Маскируемые участки автоматически устанавливаются.
• Откл.: Маскируемые участки автоматически не устанавливаются. Необходимо установить их
вручную.
• По умолчанию: Откл.
[Максированная зона]
Когда для “Компенсация контрового освещения(BLC)” выбрано “Откл.”, то контровое освещение можно
компенсировать путем маскирования более светлых зон.
О порядке настройки маскируемых зон см. стр. 105.
[Режим управления освещенностью]
Выбирают режим регулирования освещенности из следующих.
• Натурная сцена: В зависимости от уровня яркости (освещенности) диафрагма автоматически
регулируется на управление освещенностью одновременно с регулировкой скорости затвора.
Выбирают данный параметр при съемке яркого (светлого) объекта, например, под открытым небом.
Следует помнить, что при съемке объекта под люминесцентной лампой может возникать мерцание.
100 Инструкция по эксплуатации
 Loading...
Loading...