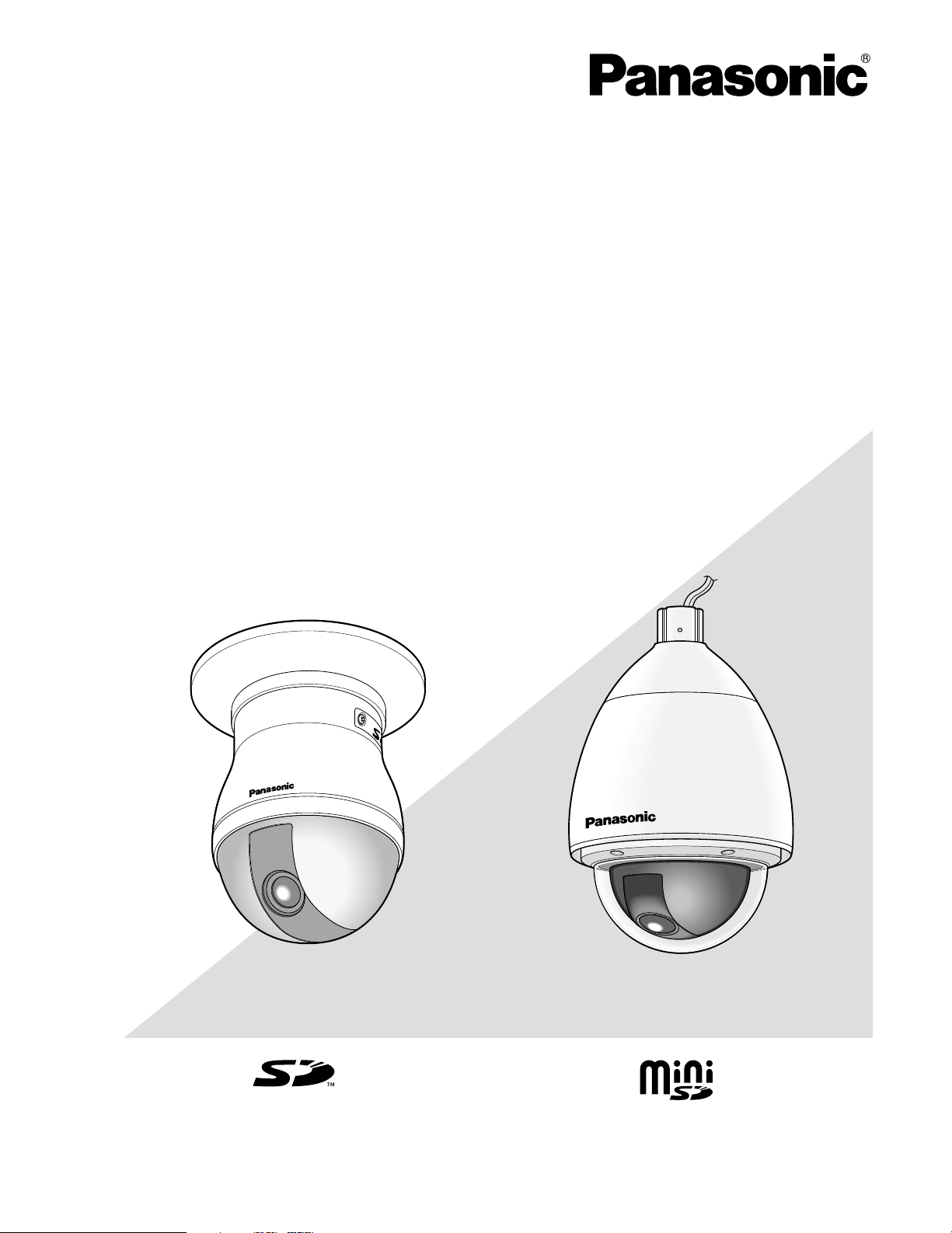
Before attempting to connect or operate this product,
please read these instructions carefully and save this manual for future use.
Network Camera
Operating Instructions
Model Nos. WV-NS954
WV-NW964
WV-NS954 WV-NW964
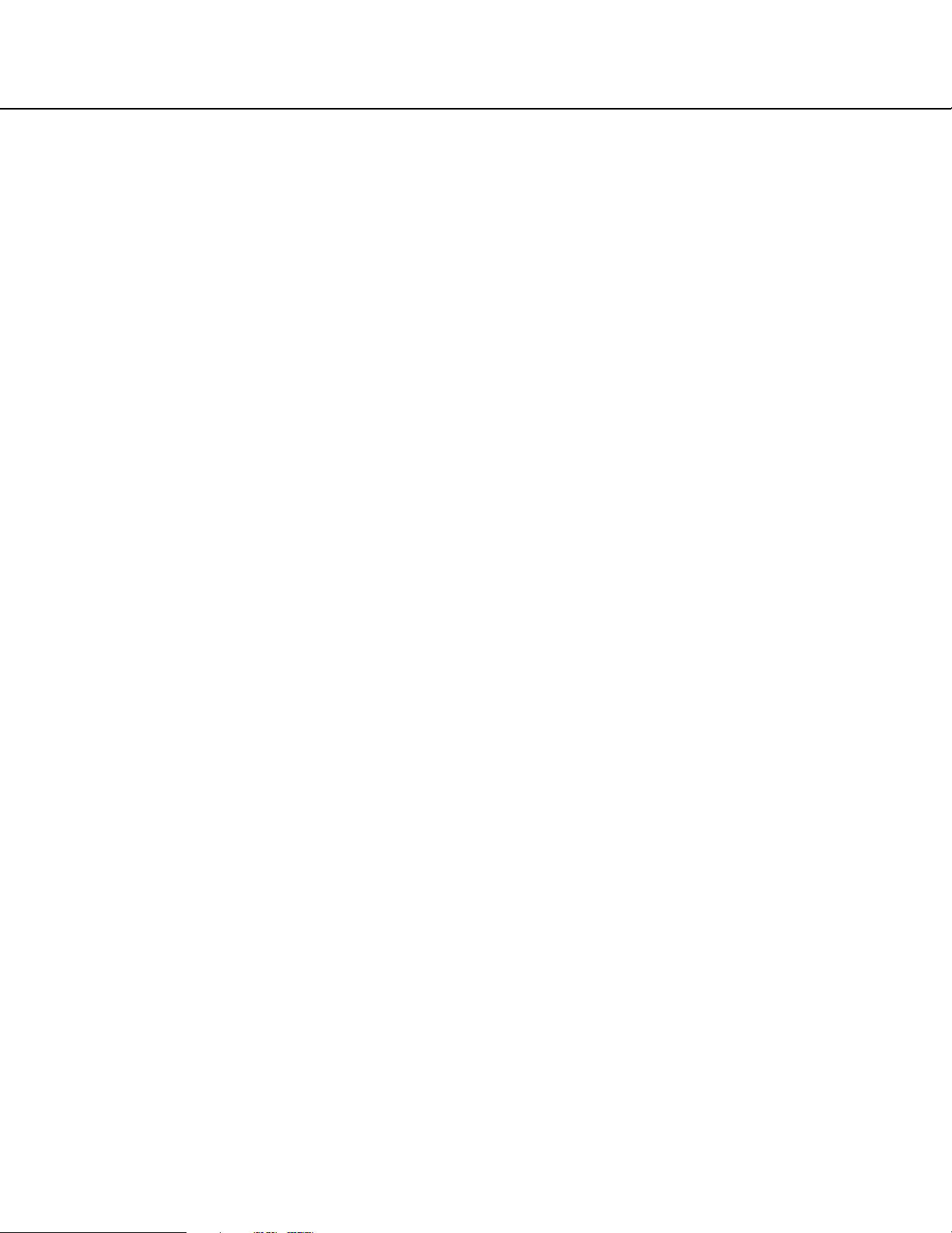
2
CONTENTS
Preface ............................................................................................................................ 3
About these operating instructions .............................................................................. 3
Trademarks and registered trademarks ...................................................................... 3
Viewer software ........................................................................................................... 3
Monitor images on a PC .................................................................................................. 4
Monitor images from a single camera ......................................................................... 4
Monitor images from multiple cameras ....................................................................... 9
Record images on the SD memory card manually .......................................................... 10
Action at an alarm occurrence ......................................................................................... 11
Transmit images onto an FTP server .............................................................................. 12
Transmit an alarm image at an alarm occurrence (Alarm image transmission) .......... 12
Transmit images at a designated interval or period (FTP periodic transmission) ....... 12
Save images on the SD memory card when images fail to transmit using the
FTP periodic transmission function ............................................................................. 13
Display the log list ...........................................................................................................14
Playback of images saved on the SD memory card ........................................................ 17
About the network security of the camera ....................................................................... 19
Equipped security functions ........................................................................................ 19
Viewing Help ...................................................................................................................20
Displaying the Help screen ......................................................................................... 20
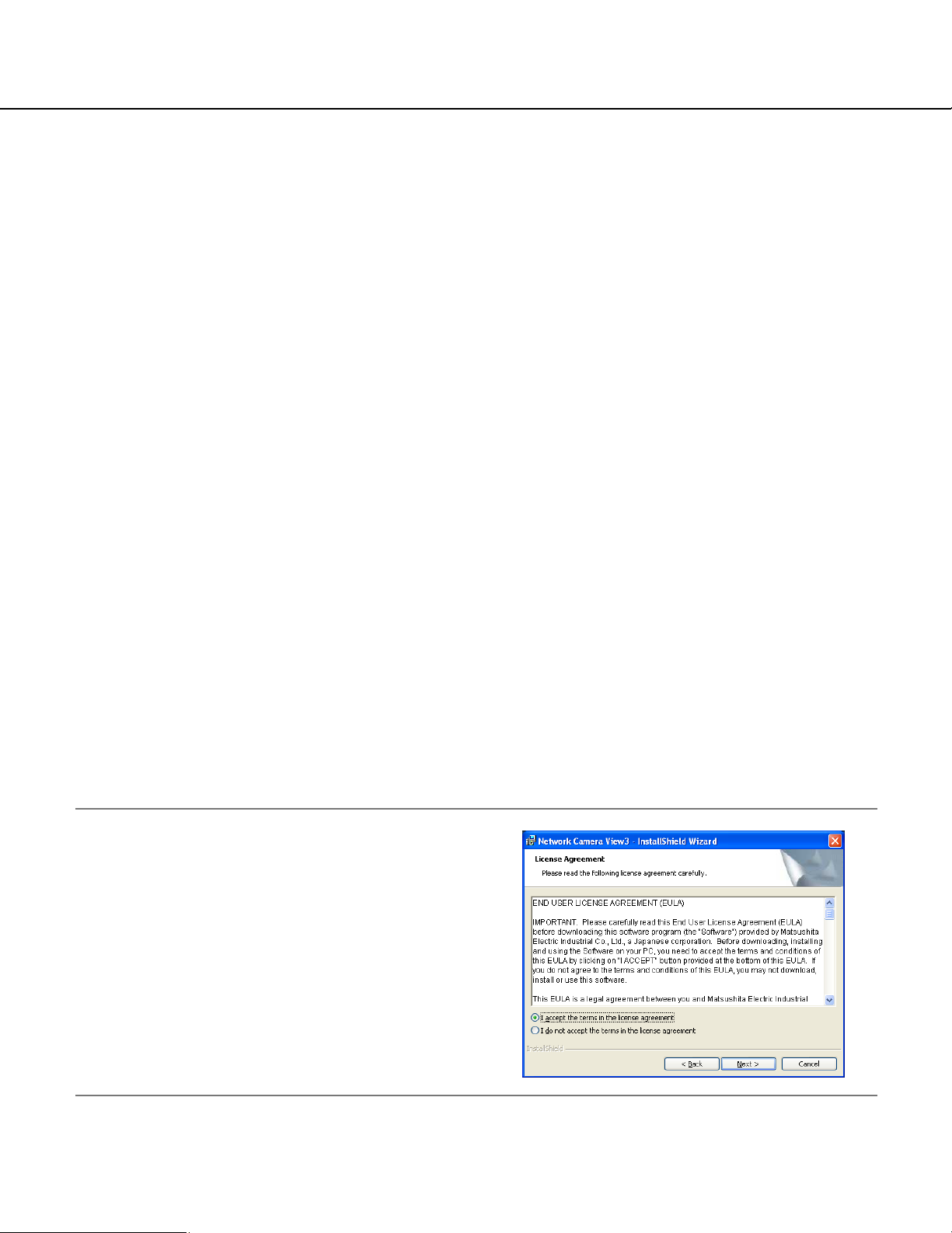
3
Preface
About these operating instructions
There are 3 sets of operating instructions for the WV-NS954, WV-NW964 as follows.
• Installation Guide
• Operating instructions
• Setup Instructions
• WV-NS954 Network camera (for indoor use)
• WV-NW964 Network camera (for outdoor use)
* The screens used in these Setup Instructions show the case of WV-NS954.
These operating instructions contain descriptions of how to operate this product* using a PC via a network and of
how to configure the settings.
Refer to the installation guide for descriptions of how to install this product and of how to connect to a network.
Adobe®Reader is required to read PDF. When the Adobe®Reader is not installed on the PC, download the latest
Adobe®Reader from the Adobe web site and install it.
Trademarks and registered trademarks
• Microsoft, Windows, Windows Vista, Internet Explorer, ActiveX and DirectX are either registered trademarks or
trademarks of Microsoft Corporation in the United States and/or other countries.
• Adobe and Reader are either registered trademarks or trademarks of Adobe Systems Incorporated in the United
States and/or other countries.
• SD logo is a trademark.
• mini SD is a trademark.
• Other names of companies and product contained in these operating instructions may be trademarks or registered trademarks of their respective owners.
Viewer software
• Images will not be displayed when the viewer software "Network camera View3" is not installed on the PC. This
software can be installed directly from the camera or by double clicking "nwcv3setup.exe" on the CD-ROM provided, and then following the on-screen instructions.
Important:
• The default setting of "Automatic installation of Viewer
software" is "ON". Follow the instructions on Setup
Instructions when the message is displayed on the information bar of the browser.
• When the "Live" page is displayed for the first time, the
install wizard of the ActiveX control required to display
images from the camera will be displayed.
Follow the instructions of the wizard.
• When the install wizard is displayed again even after
completing the installation of the ActiveX, restart the PC.
• The viewer software used on each PC should be licensed individually. The number of installations of the viewer
software from the camera can be checked on the [Upgrade] tab of the "Maintenance" page (☞ Setup
Instructions). Refer to your dealer for the software licensing.

4
Monitor images on a PC
The following are descriptions of how to monitor images from the camera on a PC.
Monitor images from a single camera
Notes:
• When "ON" is selected for "User Authentication", the
authentication window will be displayed before displaying live images for the user name and password
entries. The default user name and password are as
follows.
User name: admin
Password: 12345
When accessing the camera without changing the
default password, the pop-up window saying that it
is recommended to change the password will be displayed.
To enhance the security, change the password for
the user "admin". It is recommended to change this
password periodically.
• When "Unicast port (AUTO)" or "Unicast (MANUAL)"
is selected for "Transmission type" of "MPEG-4
setup", up to 8 users can access the camera concurrently regardless of the image type (JPEG/MPEG-4)
that the current access users are monitoring.
Depending on the set values for "Total bit rate" and
"Max bit rate (per 1 client)", the maximum concurrent
access number may be less than 8 users. When 8
users are concurrently accessing, the access limit
message will be displayed for users who subsequently attempt to access. When "Multicast" is
selected for "Transmission type" of "MPEG-4 setup",
users who are monitoring MPEG-4 images will not
be limited to access.
• When "ON" is selected for "MPEG-4 transmission"
(☞ Setup Instructions), an MPEG-4 image will be
displayed. When "OFF" is selected, a JPEG image
will be displayed. It is possible to display a JPEG
image even when "ON" is selected for "MPEG-4
transmission". In this case, the refresh interval will
be limited.
• The refresh interval for MPEG images is limited to
15 fps at the maximum even when a frame-rate-prioritized bit rate is selected at "Max bit rate (per 1
client)" of "MPEG-4 transmission".
<Refresh interval (MPEG-4)>
• When "ON" is selected for "MPEG-4 transmission"
JPEG (VGA): 5 fps
JPEG (QVGA): 10 fps
• When "OFF" is selected for "MPEG-4 transmission"
JPEG (VGA or QVGA): 30 fps
Step 1
Start up the web browser.
Step 2
Enter the IP address designated using the Panasonic IP
setup software in the address box of the browser.
(Example: http://192.168.0.10)
Important:
• When the HTTP port number is changed from "80",
enter "http://IP address of the camera + : (colon) +
port number" in the address box of the browser, for
example, "http://192.168.0.11:8080".
• When the PC is in a local network, configure the
web browser to bypass the proxy server for the local
address.
Step 3
Press the [Enter] key on the keyboard.
→ The "Live" page will be displayed.
Important:
• When displaying multiple MPEG-4 images on a PC,
images may not be displayed depending on the performance of the PC.
• When "ON" is selected for "VMD alarm" (☞ Setup
Instructions), the frame rate of MPEG-4 and JPEG
(QVGA) images will become 15 fps at a maximum.
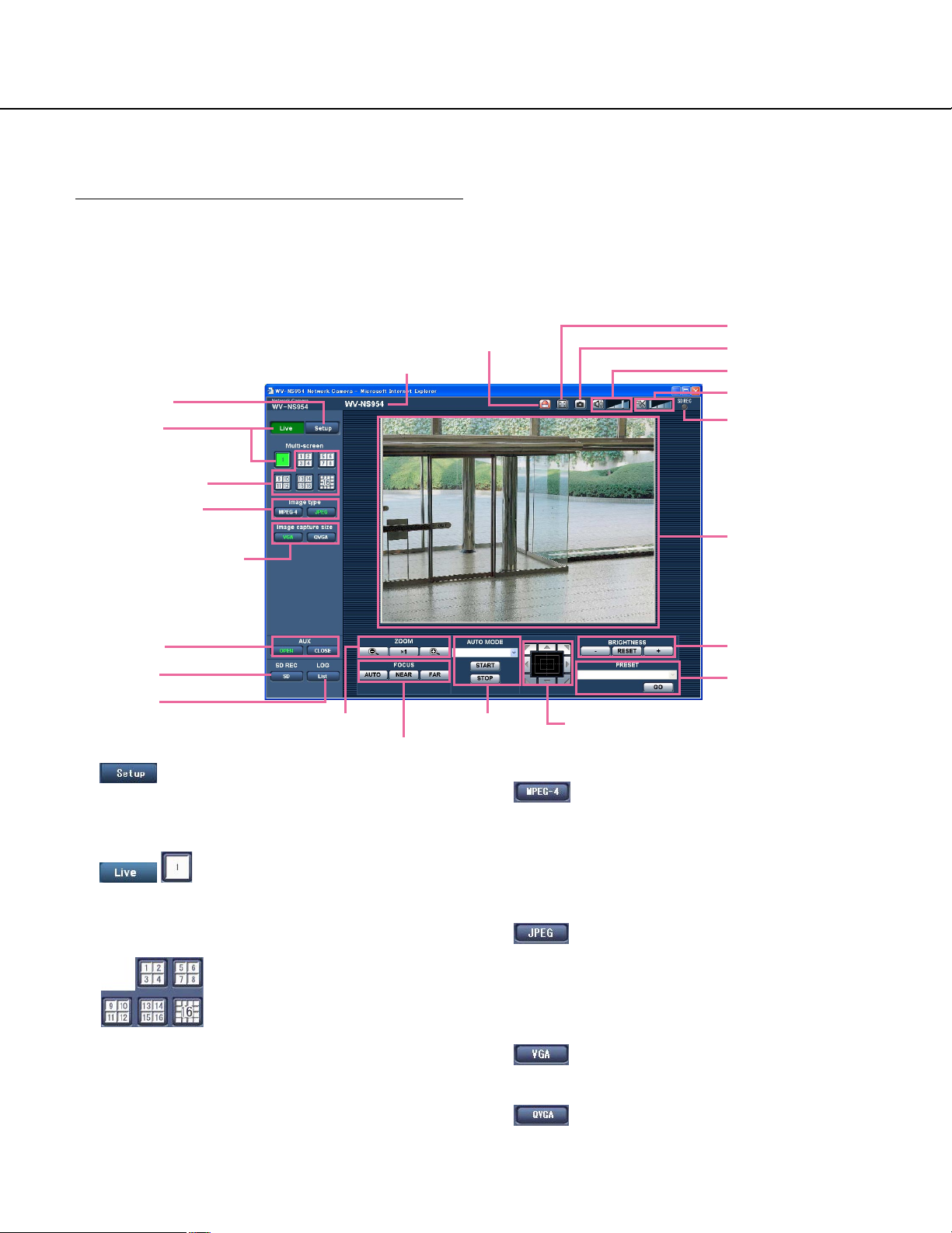
5
About the "Live" page
q [Setup] button (*1)
Click this button to display the setup menu. The button will turn green and the setup menu will be displayed.
w [Live] button
Click this button to display the "Live" page. The button will turn green and the "Live" page will be displayed.
e Multi-screen buttons
Images from multiple cameras can be displayed on
a multi-screen by registering cameras on the setup
menu. (☞ page 9)
r Image type buttons
: The letters "MPEG-4" on the button will
turn green and an MPEG-4 image will be
displayed. When "OFF" is selected for
"MPEG-4 transmission" on the setup
menu, the [MPEG-4] button will not be displayed. (☞ Setup Instructions)
: The letters "JPEG" on the button will turn
green and JPEG image will be displayed.
t Image capture size buttons
These buttons will be displayed only when a JPEG
image is displayed.
: The letters "VGA" will turn green and
images in the main area will be displayed
in VGA size.
: The letters "QVGA" will turn green and
images in the main area will be displayed
in QVGA size.
w [Live] button
e Multi-screen buttons
q [Setup] button
r Image type buttons
t Image capture size buttons
y AUX buttons
o Zoom buttons
!0 Focus buttons
!1 AUTO MODE
!2 Control pad/buttons
!3 BRIGHTNESS buttons
!4 PRESET
!5 Camera title
!6 Alarm occurrence indication button
!7 Full screen button
!9 Mic input button
@0 Audio output button
!8 One shot button
@2 Main area
u [SD] button
i [List] button
@1 SD recording status
indicator
The refresh interval may be longer depending on a
network environment, PC spec, photographic subject, access traffic, etc.
Refer to the following page for further information about
the "Live" page.
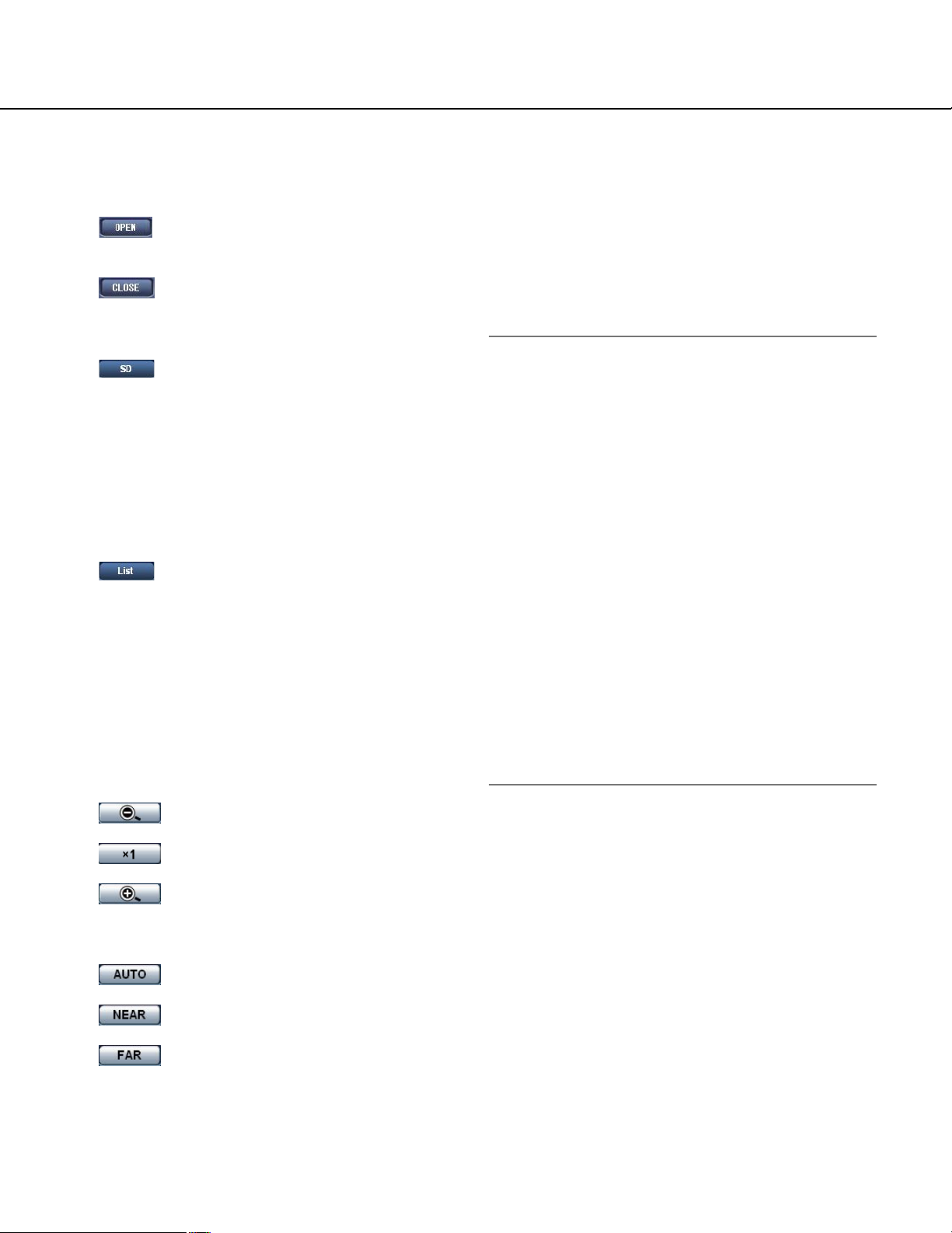
6
y AUX buttons (*2)
These buttons will be displayed only when "Terminal
alarm 3" is selected for "AUX output" on the setup
menu. (☞ Setup Instructions)
: The letters "OPEN" on the button will turn
green and the status of AUX connector will
be open.
: The letters "CLOSE" on the button will turn
green and the status of the AUX connector
will be closed.
u [SD] button (manual SD recording
button) (*2)
This button will be displayed only when "Manual" is
selected for "Save trigger" on the setup menu.
(☞ Setup Instructions)
Click this button to manually record images on the
SD memory card. Refer to page 10 for descriptions
of how to manually record images on the SD memory card.
i [List] button (*1)
This button will become available only when "ON" is
selected for "Save logs" on the setup menu (☞
Setup Instructions).
When this button is clicked, the log list will be displayed and images saved on the SD memory card
can be played.
Refer to page 17 for further information about the log
list and of how to play images on the SD memory
card.
o ZOOM buttons (*2)
: Click this button to adjust the zoom ratio
to the WIDE side.
: Click this button to set the zoom ratio to
x1.
: Click this button to adjust the zoom ratio
to the TELE side.
!0 Focus buttons (*2)
: Click this button to adjust the focus auto-
matically.
: Click this button to adjust the focus to the
NEAR side.
: Click this button to adjust the focus to the
FAR side.
!1 AUTO MODE (*2)
Select an operation from the pull-down menu and
click the [START] button. The selected operation will
start.
Click the [STOP] button to stop the operation.
The selected operation will stop when the camera
(panning/tilting/zooming/focusing) is operated or
when an action that is to be taken according to the
settings for "Self return" (☞ Setup Instructions) or for
"Camera motion on alarm" (☞ Setup Instructions)
starts.
Auto track: Automatically tracks an object in the
shooting area.
Notes:
• The auto track function works only when the size of
the object is larger than 1/48 of the main area and
also the contrast ratio between the object and the
background is more than 5 %.
• The auto track function of this camera is the simplified function that tracks a moving object in the shooting area. It may be impossible to track a moving
object in the following cases:
• When there are multiple moving objects in the
shooting area
• When the contrast ratio between a moving object
and the background is almost none
• When an object moves quickly
• When a moving object is too small or too big
• When the shooting area is dark
• When there is a flicker in the shooting area
• When the zoom ratio is set to the TELE side, it
may be difficult to obtain accuracy with the auto
tracking function. It is recommended to use the
auto tracking function with setting the zoom ratio
to the WIDE side.
Auto pan: Automatically pans between the left position
and the right position set in advance (☞ Setup
Instructions).
Even when the camera is operated for zooming or
focusing, the camera continues panning. (However,
panning will stop when the zoom button (x1) is
clicked.)
Preset sequence: Automatically moves to the preset
positions (☞ Setup Instructions) orderly (start from
the lowest preset position number).
360 map-shot: Moves 45° horizontally at a time and
repeats 7 times to shoot images of each 45° position
(45° x 8 = 360°), and then displays 8 thumbnail
images of each 45° position (45° x 8 = 360°) on a
newly opened window. When a thumbnail image is
clicked, the camera moves to the respective position
and live images will be displayed on the "Live" page.
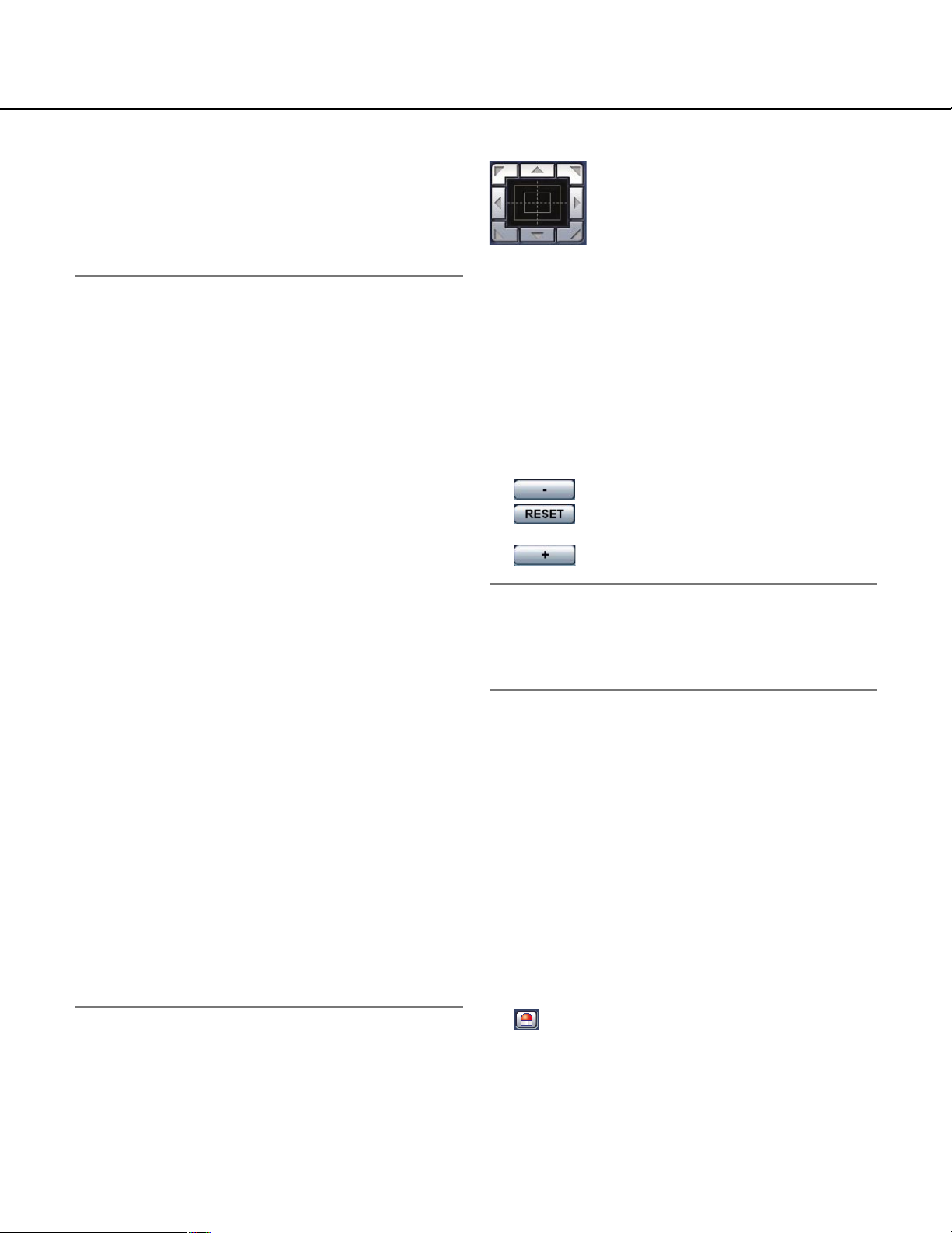
7
Preset map-shot: 8 thumbnail images of the preset
position 1-8 (☞ Setup Instructions) will be displayed
orderly on a newly displayed window. When a
thumbnail image is clicked, the camera moves to the
respective position and live images will be displayed
on the "Live" page.
Notes:
• Do not operate the browser until all the thumbnail
images are displayed and the camera returns to the
original position (where the camera was when "360°
map-shot" or "Preset map-shot" was carried out).
• When "360 map-shot" is carried out while the camera is moving (panning/tilting), images captured
while panning/tilting may be displayed as the thumbnail display. In this case, stop the current operation
and carry out "360 map-shot" again.
• When "Preset map-shot" is carried out with an
unregistered preset position (among preset position
1-8), the thumbnail image of the preset position
before the unregistered preset position will be displayed.
In this case, the camera will not move when the
thumbnail image is clicked. (For example, when preset position 3 is unregistered, the thumbnail image
of preset position 2 will be displayed as the thumbnail image of preset position 3. The camera will not
move when the thumbnail image of preset position 3
is clicked.)
• The camera will not always returns to the exactly
same position where it was before "360° map-shot"
or "Preset map-shot" was carried out. (It may sometimes be slightly different.)
• The window on which the thumbnail images are displayed will close when Clicking the following buttons
that can switch the camera channel or reload
images.
[Live] button, multi-screen buttons, image type buttons ([MPEG-4]/[JPEG]), image capture size buttons
([VGA]/QVGA), full screen button, [Setup] button
(☞ pages 5 - 7)
To display the thumbnail images again, carry out
"360° map-shot" or "Preset map-shot" again.
Patrol 1: Performs the registered patrol 1 operation.
Patrol 2: Performs the registered patrol 2 operation.
Patrol 3: Performs the registered patrol 3 operation.
Patrol 4: Performs the registered patrol 4 operation.
!2 Control pad/buttons (*2)
: Left-click on the control pad to adjust
the horizontal/vertical position of the
camera (panning/tilting).
Panning/tilting speed will be faster if a
clicked point gets farther from the cen-
ter point of the control pad.
It is also possible to pan/tilt the camera by dragging the
mouse.
Zoom and focus can be adjusted by right-clicking. When
an upper/lower area of the control pad is right-clicked,
the displayed image will be zoomed in/out on. When a
left/right area is right-clicked, the focus will be adjusted
to the NEAR/FAR side.
Zoom can also be adjusted using the mouse wheel.
!3 BRIGHTNESS buttons (*2)
: The displayed image will be darker.
: The adjusted brightness will return to the
default brightness.
: Image will be brighter.
Note:
When the BRIGHTNESS buttons are clicked while
the camera is at the preset position, the adjusted
brightness will automatically be registered for the
current preset position.
!4 PRESET (*2)
Select a preset position from the pull-down menu
and click the [GO] button. The camera will move to
the selected preset position (☞ Setup Instructions).
"H" next to the preset position number indicates the
home position. When "Home position" is selected,
the camera will move to the home position.
When the preset ID is registered for a preset position, the registered preset ID will be displayed next
to the preset position number.
!5 Camera title
The camera title entered for "Camera title" on the
[Basic] tab will be displayed. (☞ Setup Instructions)
!6 Alarm occurrence indication button (*2)
This button will be displayed and will blink when an
alarm has occurred. When this button is clicked, the
alarm output terminal will be reset and this button
will disappear. (☞ Setup Instructions)
 Loading...
Loading...