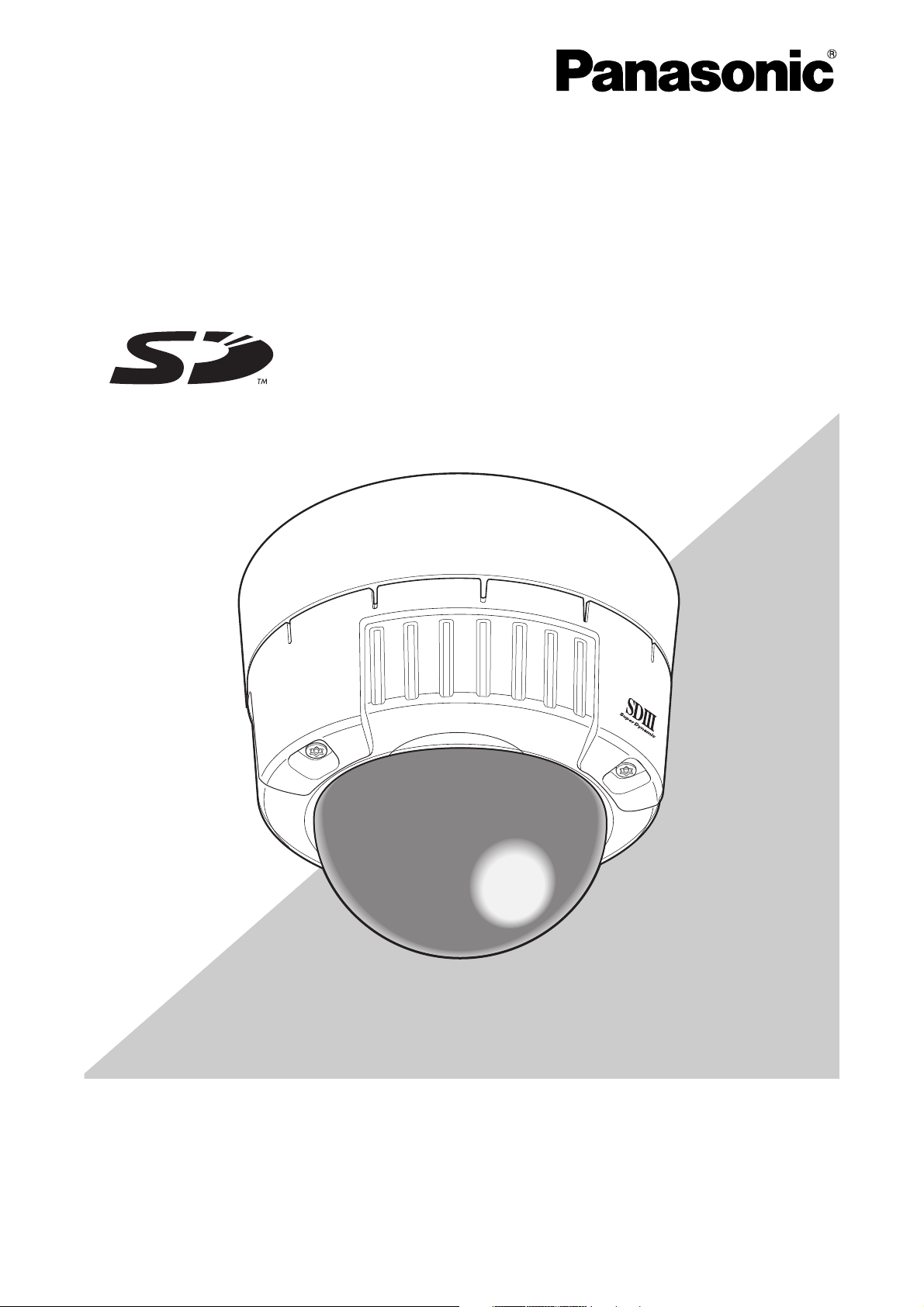
Network Camera
Setup Manual
Model No. WV-NW484S
please read these instructions carefully and save this manual for future use.
Before attempting to connect or operate this product,
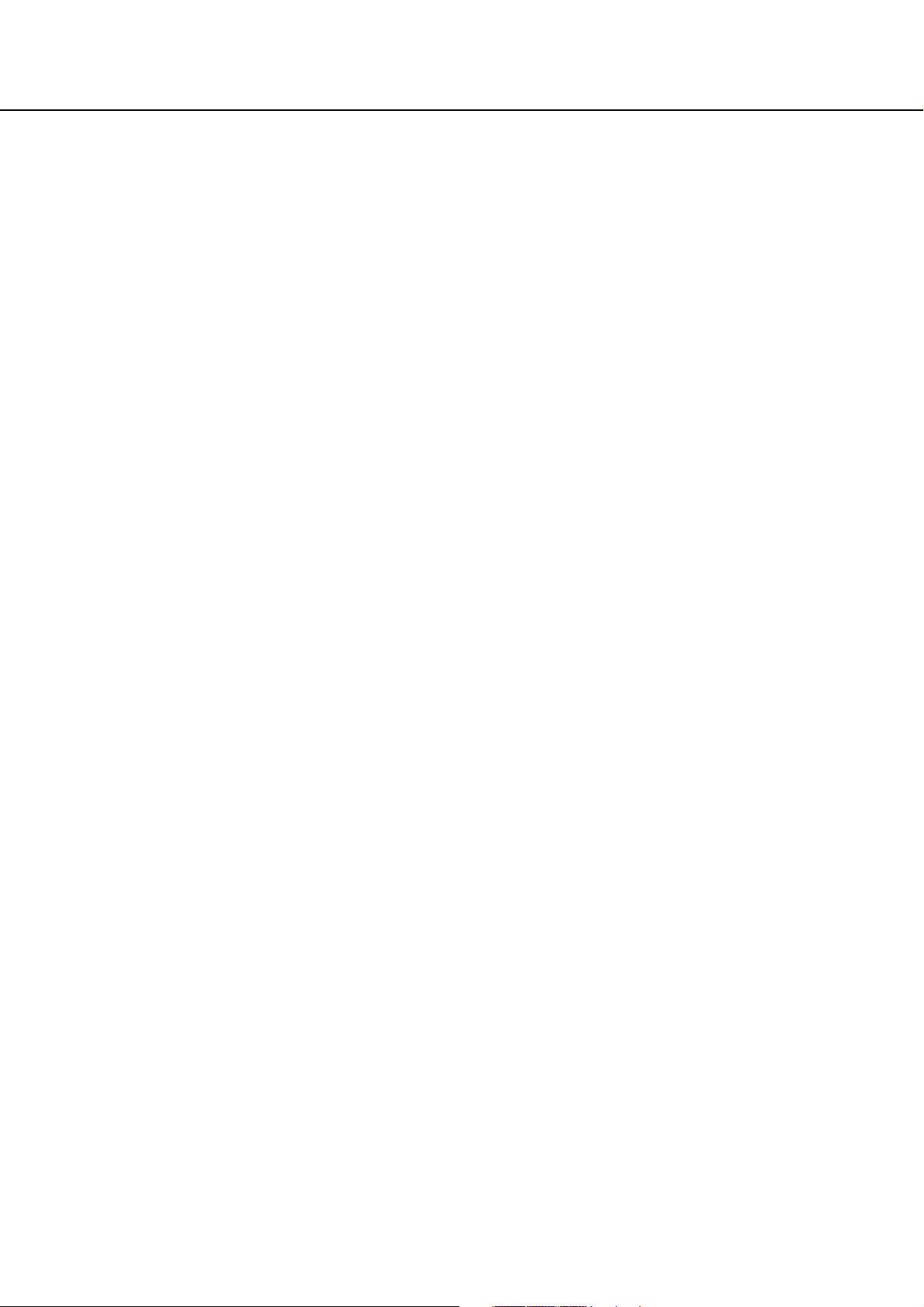
Contents
Preface . . . . . . . . . . . . . . . . . . . . . . . . . . . . . . . . . . . . . . . . . . . . . . . . . . . . . . . . . . . . . . . . 4
About these operating instructions. . . . . . . . . . . . . . . . . . . . . . . . . . . . . . . . . . . . . . . . . . . . . . . . . . . . . . . 4
Trademarks and Registered Trademarks . . . . . . . . . . . . . . . . . . . . . . . . . . . . . . . . . . . . . . . . . . . . . . . . . 4
Viewer Software. . . . . . . . . . . . . . . . . . . . . . . . . . . . . . . . . . . . . . . . . . . . . . . . . . . . . . . . . . . . . . . . . . . . . 4
Configure the Camera Settings Using a PC. . . . . . . . . . . . . . . . . . . . . . . . . . . . . . . . . . . 5
How to display the setup menu . . . . . . . . . . . . . . . . . . . . . . . . . . . . . . . . . . . . . . . . . . . . . . . . . . . . . . . . . 5
How to operate the setup menu. . . . . . . . . . . . . . . . . . . . . . . . . . . . . . . . . . . . . . . . . . . . . . . . . . . . . . . . . 6
About the setup menu window . . . . . . . . . . . . . . . . . . . . . . . . . . . . . . . . . . . . . . . . . . . . . . . . . . . . . . . . . . 7
Configure the Basic Settings of the Camera . . . . . . . . . . . . . . . . . . . . . . . . . . . . . . . . . .9
Basic settings [Basic] . . . . . . . . . . . . . . . . . . . . . . . . . . . . . . . . . . . . . . . . . . . . . . . . . . . . . . . . . . . . . . . . . 9
Setting the NTP server [NTP] . . . . . . . . . . . . . . . . . . . . . . . . . . . . . . . . . . . . . . . . . . . . . . . . . . . . . . . . . 12
Setting the SD memory card [SD memory card] . . . . . . . . . . . . . . . . . . . . . . . . . . . . . . . . . . . . . . . . . . . 13
Possible number of images that can be saved on the SD memory card (reference only). . . . . . . . . . . . . . . . . . . . 15
Configure the Settings Relating to Images . . . . . . . . . . . . . . . . . . . . . . . . . . . . . . . . . . 16
Setting JPEG images [JPEG/MPEG-4] . . . . . . . . . . . . . . . . . . . . . . . . . . . . . . . . . . . . . . . . . . . . . . . . . . 16
Setting MPEG-4 images [JPEG/MPEG-4] . . . . . . . . . . . . . . . . . . . . . . . . . . . . . . . . . . . . . . . . . . . . . . . . 17
Setting camera titles and camera operations [Cam Function] . . . . . . . . . . . . . . . . . . . . . . . . . . . . . . . . . 20
Setting image quality [Image/ABF]. . . . . . . . . . . . . . . . . . . . . . . . . . . . . . . . . . . . . . . . . . . . . . . . . . . . . . 21
Adjusting picture quality (picture quality adjustment screen). . . . . . . . . . . . . . . . . . . . . . . . . . . . . . . . . . . . . . . . . . 22
Setting mask areas . . . . . . . . . . . . . . . . . . . . . . . . . . . . . . . . . . . . . . . . . . . . . . . . . . . . . . . . . . . . . . . . . . . . . . . . . 26
Setting the [EL-Zoom] (electronic zoom setup screen) . . . . . . . . . . . . . . . . . . . . . . . . . . . . . . . . . . . . . . . . . . . . . . 28
Setting back focus (back focus setup screen) . . . . . . . . . . . . . . . . . . . . . . . . . . . . . . . . . . . . . . . . . . . . . . . . . . . . . 29
Setting the privacy zone (privacy zone setup screen) . . . . . . . . . . . . . . . . . . . . . . . . . . . . . . . . . . . . . . . . . . . . . . . 31
Configure the Multi-screen Settings. . . . . . . . . . . . . . . . . . . . . . . . . . . . . . . . . . . . . . . . 33
Configure the Alarm Settings . . . . . . . . . . . . . . . . . . . . . . . . . . . . . . . . . . . . . . . . . . . . . 34
Settings for alarm detection [Alarm]. . . . . . . . . . . . . . . . . . . . . . . . . . . . . . . . . . . . . . . . . . . . . . . . . . . . . 34
Setting the alarm image [Alarm]. . . . . . . . . . . . . . . . . . . . . . . . . . . . . . . . . . . . . . . . . . . . . . . . . . . . . . . . 36
Changing the Aux name [Aux name] . . . . . . . . . . . . . . . . . . . . . . . . . . . . . . . . . . . . . . . . . . . . . . . . . . . . 37
Setting the output terminal/black and white switching terminal [Alarm] . . . . . . . . . . . . . . . . . . . . . . . . . . 38
Setting the VMD area [VMD area] . . . . . . . . . . . . . . . . . . . . . . . . . . . . . . . . . . . . . . . . . . . . . . . . . . . . . . 40
Setting the four preset VMD areas. . . . . . . . . . . . . . . . . . . . . . . . . . . . . . . . . . . . . . . . . . . . . . . . . . . . . . 42
Setting mail notification [Notification] . . . . . . . . . . . . . . . . . . . . . . . . . . . . . . . . . . . . . . . . . . . . . . . . . . . . 43
Setting Panasonic alarm notification [Notification] . . . . . . . . . . . . . . . . . . . . . . . . . . . . . . . . . . . . . . . . . . 44
Configure the Authentication Settings [Authentication] . . . . . . . . . . . . . . . . . . . . . . . 46
Setting user authentication [User] . . . . . . . . . . . . . . . . . . . . . . . . . . . . . . . . . . . . . . . . . . . . . . . . . . . . . . 46
Setting host authentication [Host] . . . . . . . . . . . . . . . . . . . . . . . . . . . . . . . . . . . . . . . . . . . . . . . . . . . . . . 48
Configure the Servers Settings [Server setup] . . . . . . . . . . . . . . . . . . . . . . . . . . . . . . . 50
Setting the mail server [Mail] . . . . . . . . . . . . . . . . . . . . . . . . . . . . . . . . . . . . . . . . . . . . . . . . . . . . . . . . . . 50
Setting the FTP server [FTP] . . . . . . . . . . . . . . . . . . . . . . . . . . . . . . . . . . . . . . . . . . . . . . . . . . . . . . . . . . 51
Configure the Network Settings [Network setup] . . . . . . . . . . . . . . . . . . . . . . . . . . . . . 52
Setting the network [Network] . . . . . . . . . . . . . . . . . . . . . . . . . . . . . . . . . . . . . . . . . . . . . . . . . . . . . . . . . 52
Setting DDNS [DDNS] . . . . . . . . . . . . . . . . . . . . . . . . . . . . . . . . . . . . . . . . . . . . . . . . . . . . . . . . . . . . . . . 55
Setting SNMP [SNMP] . . . . . . . . . . . . . . . . . . . . . . . . . . . . . . . . . . . . . . . . . . . . . . . . . . . . . . . . . . . . . . . 56
2
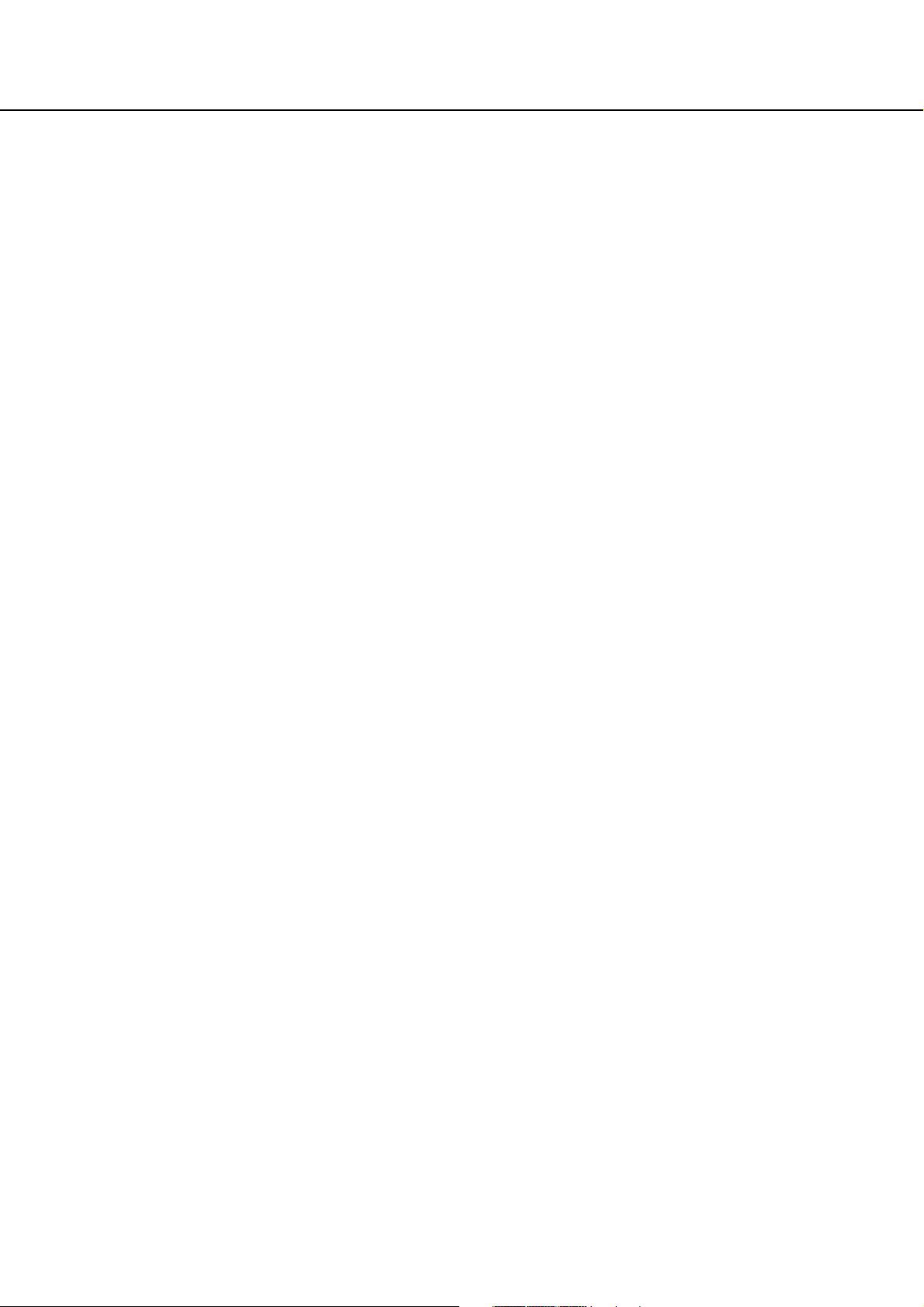
Setting FTP transmission [FTP] . . . . . . . . . . . . . . . . . . . . . . . . . . . . . . . . . . . . . . . . . . . . . . . . . . . . . . . . 57
Setting the FTP transmission schedule [FTP] . . . . . . . . . . . . . . . . . . . . . . . . . . . . . . . . . . . . . . . . . . . . . 59
Maintenance of the Camera [Maintenance] . . . . . . . . . . . . . . . . . . . . . . . . . . . . . . . . . . 61
Checking the system log [System log] . . . . . . . . . . . . . . . . . . . . . . . . . . . . . . . . . . . . . . . . . . . . . . . . . . . 61
Upgrading the Firmware [Upgrade] . . . . . . . . . . . . . . . . . . . . . . . . . . . . . . . . . . . . . . . . . . . . . . . . . . . . . 62
Initializing/restarting the camera [Initialization] . . . . . . . . . . . . . . . . . . . . . . . . . . . . . . . . . . . . . . . . . . . . 64
Network Security . . . . . . . . . . . . . . . . . . . . . . . . . . . . . . . . . . . . . . . . . . . . . . . . . . . . . . . 65
Security functions provided on the camera . . . . . . . . . . . . . . . . . . . . . . . . . . . . . . . . . . . . . . . . . . . . . . . 65
Viewing Help . . . . . . . . . . . . . . . . . . . . . . . . . . . . . . . . . . . . . . . . . . . . . . . . . . . . . . . . . . .66
Displaying the Help screen . . . . . . . . . . . . . . . . . . . . . . . . . . . . . . . . . . . . . . . . . . . . . . . . . . . . . . . . . . . 66
About the Displayed System Log . . . . . . . . . . . . . . . . . . . . . . . . . . . . . . . . . . . . . . . . . .67
Error indications relating to SMTP. . . . . . . . . . . . . . . . . . . . . . . . . . . . . . . . . . . . . . . . . . . . . . . . . . . . . . . . . . . . . . 67
Error indications relating to FTP . . . . . . . . . . . . . . . . . . . . . . . . . . . . . . . . . . . . . . . . . . . . . . . . . . . . . . . . . . . . . . . 68
Error indications relating to DDNS. . . . . . . . . . . . . . . . . . . . . . . . . . . . . . . . . . . . . . . . . . . . . . . . . . . . . . . . . . . . . . 68
Error indications relating to NTP . . . . . . . . . . . . . . . . . . . . . . . . . . . . . . . . . . . . . . . . . . . . . . . . . . . . . . . . . . . . . . . 69
Troubleshooting . . . . . . . . . . . . . . . . . . . . . . . . . . . . . . . . . . . . . . . . . . . . . . . . . . . . . . . . 70
When using a PC on which Windows® XP Service Pack2 is installed. . . . . . . . . . . . . . . . . . . . . . . . . . . . . . . . . . . 76
Directory Structure of Drive B. . . . . . . . . . . . . . . . . . . . . . . . . . . . . . . . . . . . . . . . . . . . . 77
Glossary . . . . . . . . . . . . . . . . . . . . . . . . . . . . . . . . . . . . . . . . . . . . . . . . . . . . . . . . . . . . . . 78
3
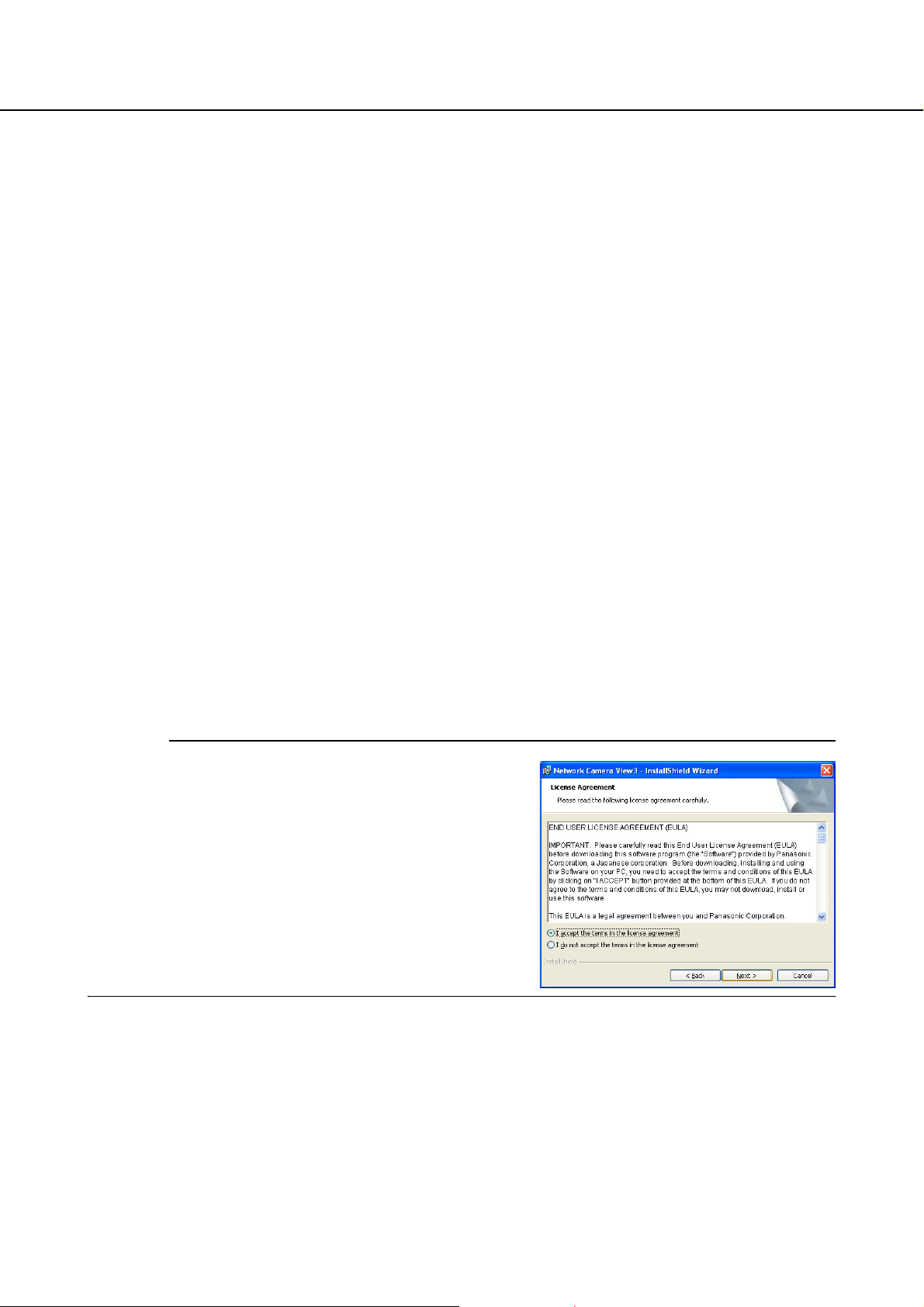
Preface
About these operating instructions
The Instruction Manual for this camera is comprised of three parts: this manual (PDF), Operating Manual
(PDF) and Operating Instructions.
This manual explains how to set up this camera on a personal computer (hereafter "PC") over a network.
For details on how to install this camera and how to connect it to network devices, refer to the "Operating
Instructions."
To read the PDF manual, Adobe Systems Incorporated's Adobe
is not installed on the PC, download and install the latest Adobe
Trademarks and Registered Trademarks
• Microsoft, Windows, ActiveX and DirectX are either registered trademarks or trademarks of Microsoft
Corporation in the United States and/or other countries.
• Adobe and Reader are either registered trademarks or trademarks of Adobe Systems Incorporated in the
United States and/or other countries.
• The SD logo is a trademark.
• Other names of companies and products contained in these operating instructions may be trademarks or
registered trademarks of their respective owners.
®
Reader® is required. When Adobe® Reader®
®
Reader® from the Adobe web site.
Viewer Software
• Images will not be displayed when the viewer software "Network camera View3" is not installed on the
PC. This software can be installed directly from the camera or by double clicking "nwcv3setup.exe" on the
CD-ROM provided, and then following the on-screen instructions.
Important
• The default setting of "Automatic installation of Viewer
software" is "ON". Follow the instructions on page 76
when the message is displayed on the information bar of
the browser.
• When the "Live" page is displayed for the first time, the
install wizard of the ActiveX control required to display
images from the camera will be displayed.
Follow the instructions of the wizard.
• When the install wizard is displayed again even after
completing the installation of the ActiveX, restart the PC.
• The viewer software used on each PC should be licensed individually. The number of installations of the
viewer software from the camera can be checked on the [Upgrade] tab of the "Maintenance" page
(→ page 62). Refer to your dealer for the software licensing.
4
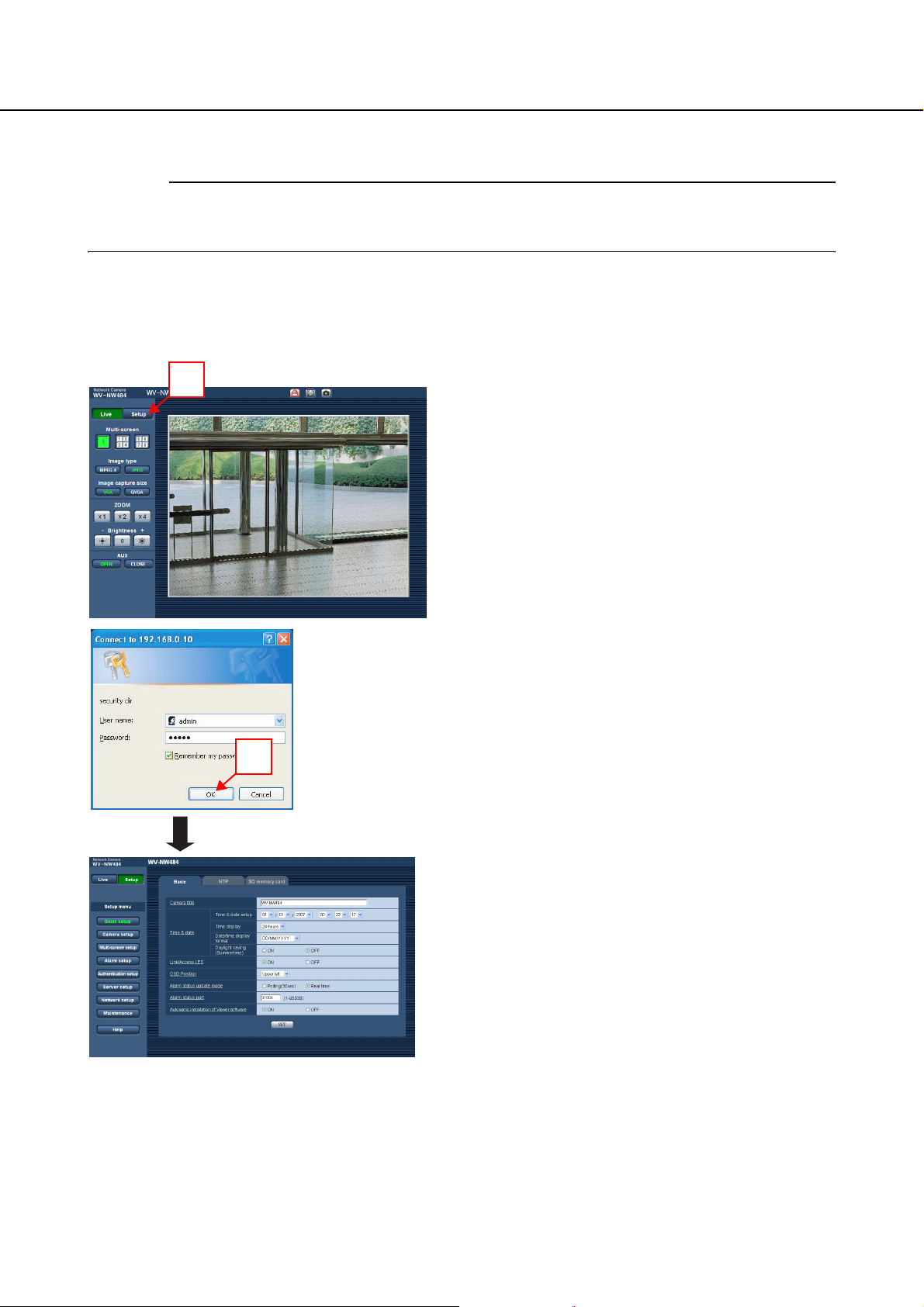
Configure the Camera Settings Using a PC
The settings of the camera or the various software functions can be configured in the setup menu on the PC.
Important
• The setup menu can be operated only by users with access level "1. Administrator." For further
information on setting the access level, see page 46.
How to display the setup menu
• "Live" page
2
1 Display the "Live" page. (→ Operating Manual)
2 Click the [Setup] button on the "Live" page.
3
3 Enter the "User name" and "Password", and click the
[OK] button.
The setup menu will be displayed. (→ page 7)
5
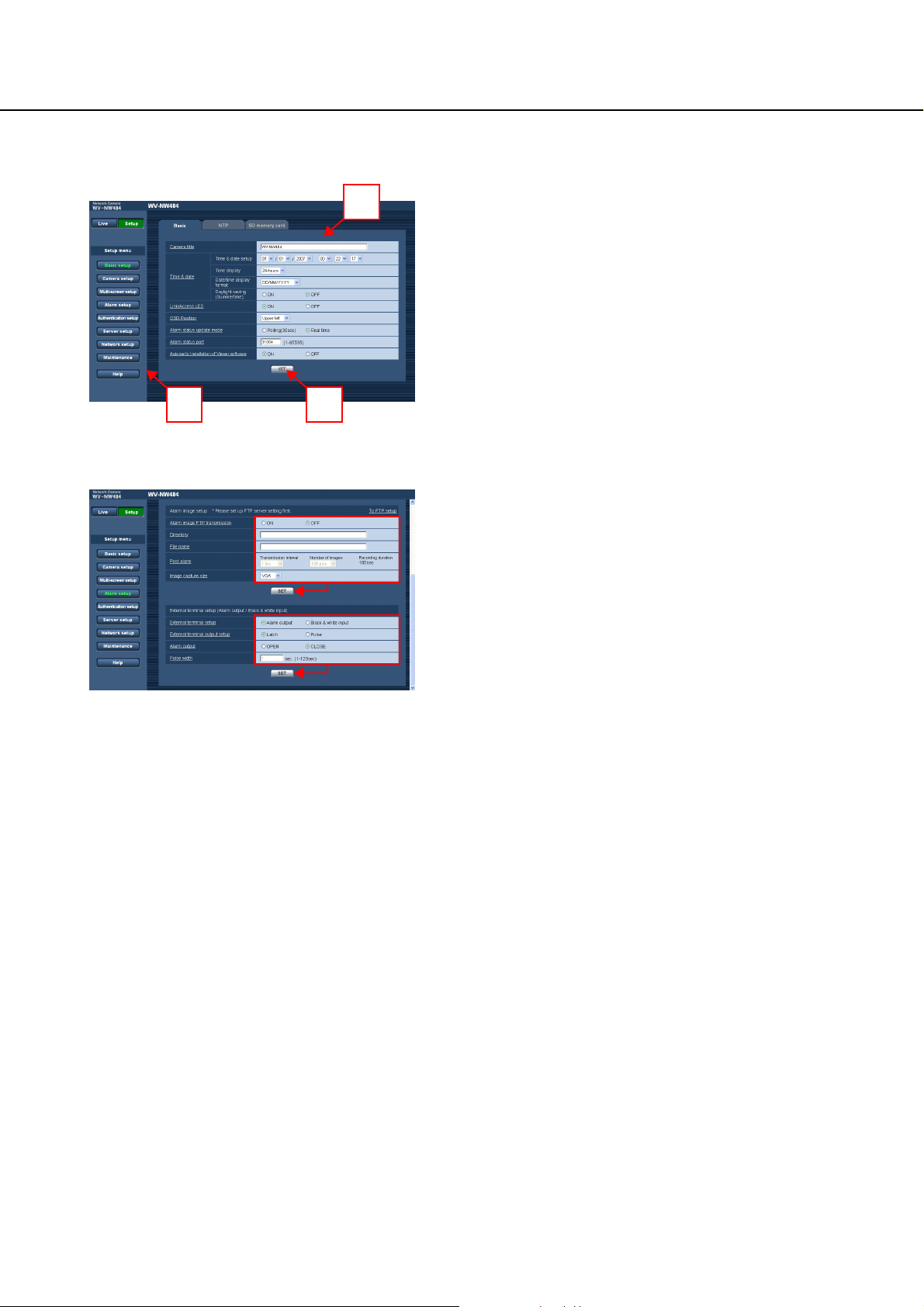
How to operate the setup menu
.
2
of the window to display the respective setup page.
When the page comprises multiple tabs, click the
respective tab to display the desired setup page.
2 Enter the items in the setup page (→ page 7).
3 After completing input, click the [SET] button to apply
the settings.
1 Click the desired menu button in the frame on the left
1
.........................................................................................................................................................................
Note
• When there are multiple [SET] buttons in the same page, click the [SET] button for each edited item.
3
For further information about the "Live" page, refer to Operating Manual.
.............................................................................................................................................................................
6
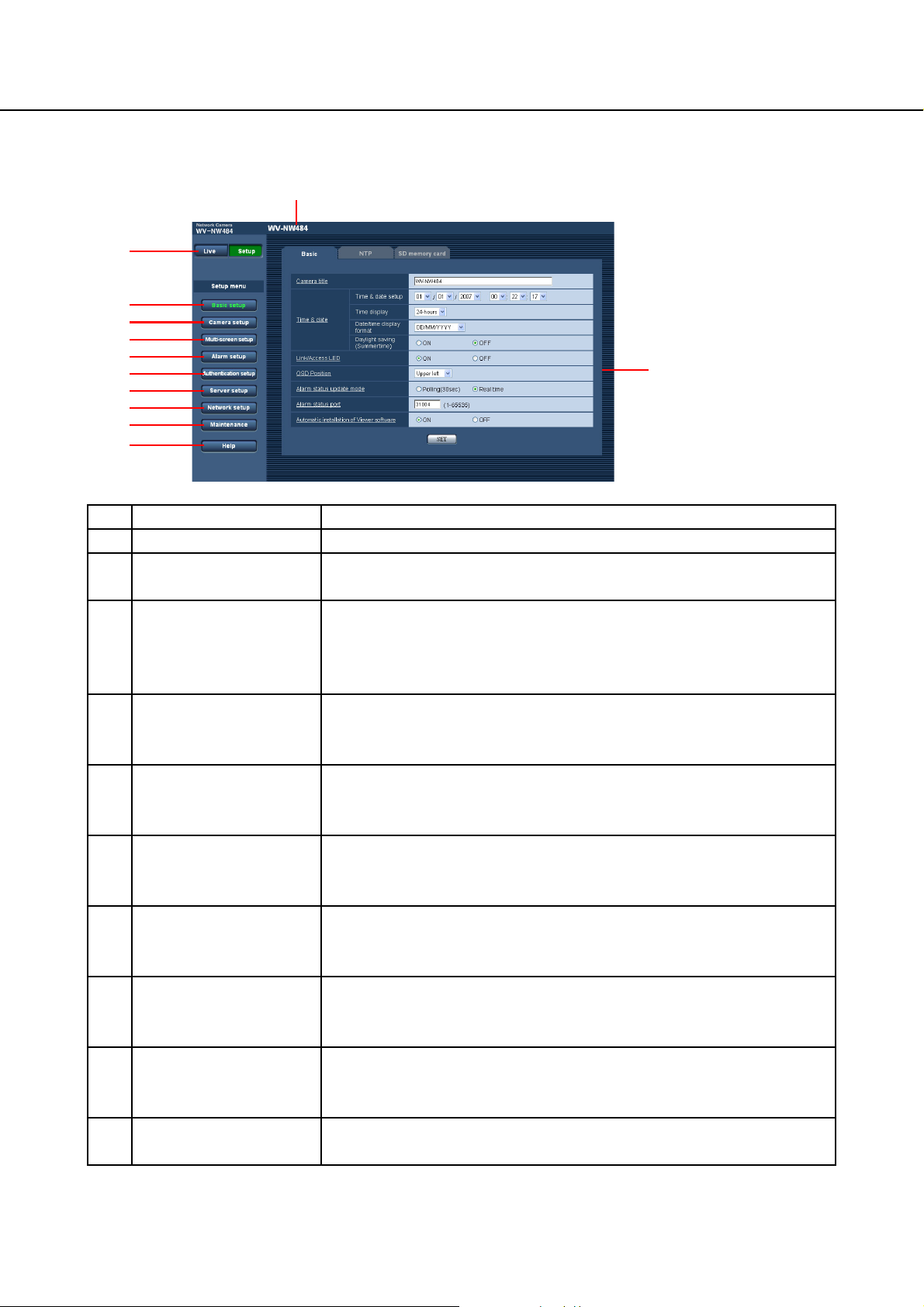
About the setup menu window
(11)
(1)
(2)
(3)
(4)
(5)
(6)
(7)
(8)
(9)
(10)
No. Item Description
(1) [Live] button Click this button to display the "Live" page.
(2) [Basic setup] button
(→ page 9)
(3) [Camera setup] button
(→ page 16)
(4) [Multi-screen setup]
button
(→ page 33)
(5) [Alarm setup] button
(→ page 34)
(6) [Authentication setup]
button
(→ page 46)
(7) [Server setup] button
(→ page 50)
(8) [Network setup] button
(→ page 52)
(9) [Maintenance] button
(→ page 61)
(10) [Help] button
(→ page 66)
Click this button to display the "Basic setup" page. Basic information such
as camera title, and time and date are set in this page.
Click this button to display the "Camera setup" page.
Camera-related settings, such as JPEG/MPEG-4 image quality, image
capture size and operation, can be configured on the "Camera setup"
page.
Click this button to display the "Multi-screen setup" page. Up to eight
cameras can be registered so that images can be monitored on the multiscreen.
Click this button to display the "Alarm setup" page. Settings relating to
alarm action at an alarm occurrence, VMD area and alarm notification
destinations can be configured on the "Alarm setup" page.
Click this button to display the "Authentication setup" page. Users allowed
to access the camera and PC authentication can be configured on the
"Authentication setup" page.
Click this button to display the "Server setup" page. Settings relating to
the mail server and FTP server that the camera accesses can be
configured on the "Server setup" page.
Click this button to display the "Network setup" page.
Network-related settings for the camera can be configured on the
"Network setup" page.
Click this button to display the "Maintenance" page. The system log can
be displayed, the firmware upgraded and settings initialized on the
"Maintenance" page.
Click this button to display the "Help" page.
(12)
(1/2)
7
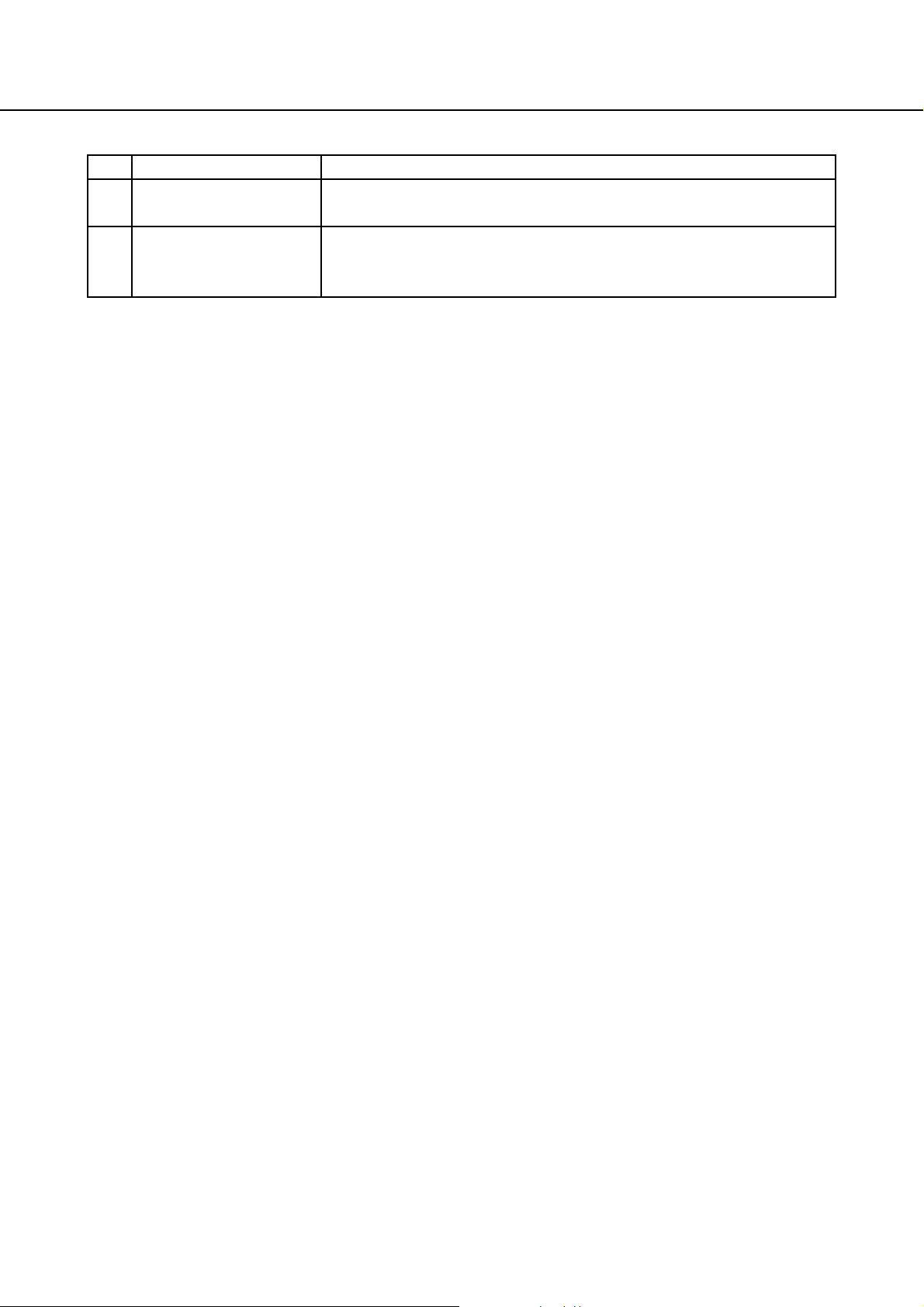
(2/2)
No. Item Description
(11) Status display area The title of the camera whose settings are currently being configured will
be displayed here.
(12) Setup page Pages of each setup menu will be displayed. Some pages comprise
multiple tabs depending on the functions to be displayed. When the
underlined item is clicked, the corresponding help page will be displayed.
8
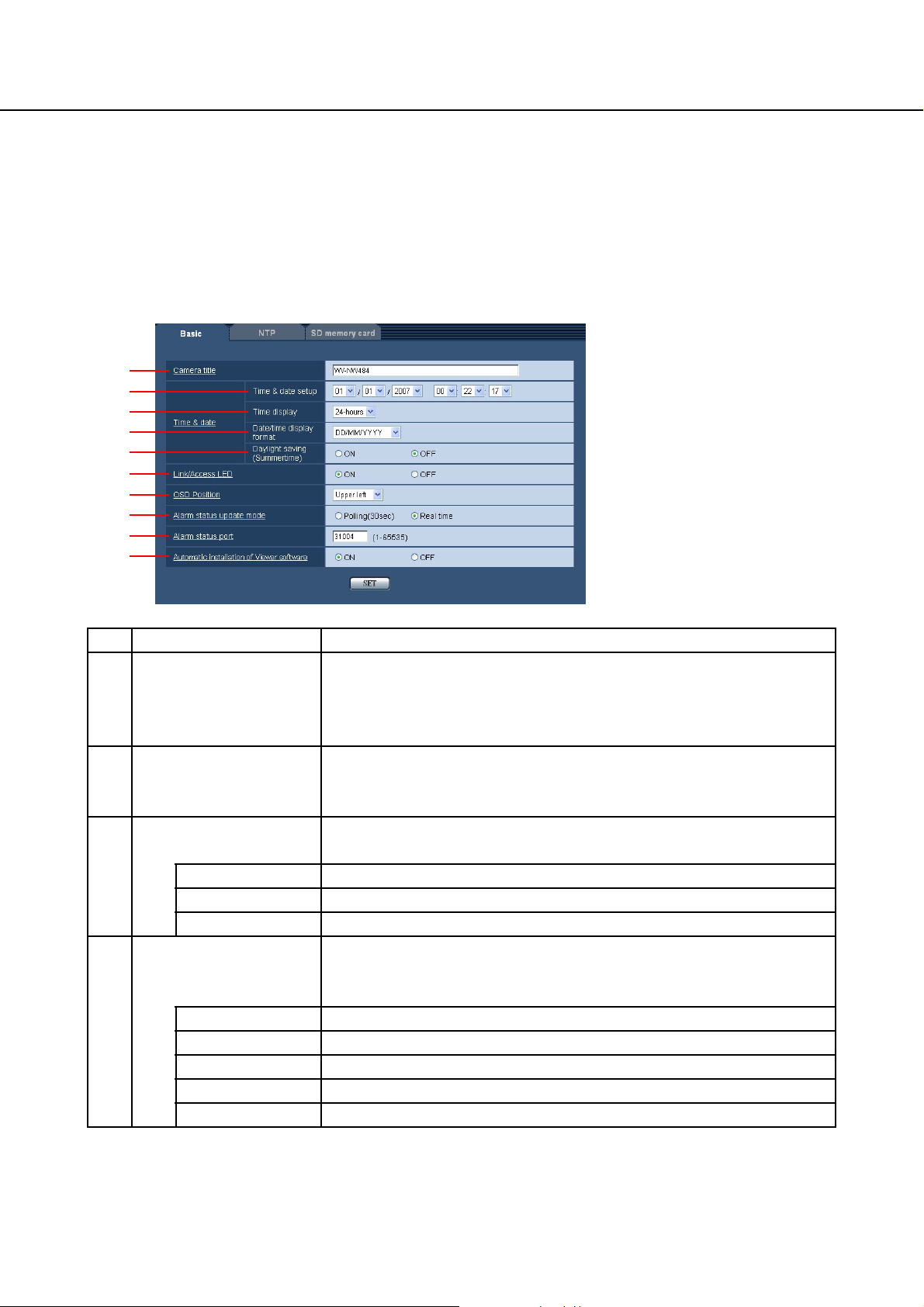
Configure the Basic Settings of the Camera
Basic settings such as the name of the camera, time and date, NTP server, and settings relating to SD
memory cards can be configured on the "Basic setup" page.
The "Basic setup" page has three tabs: the [Basic] tab, the [NTP] tab, and the [SD memory card] tab.
Basic settings [Basic]
Click the [Basic] tab on the "Basic setup" page.
Basic settings such as the title of the camera and time and date can be configured on this page.
(1)
(2)
(3)
(4)
(5)
(6)
(7)
(8)
(9)
(10)
No. Item Description
(1) [Camera title]
Default: WV-NW484
(2) [Time & date setup] Enter the current time and date. When "12-hours" is selected for [Time
(3) [Time display]
Default: 24-hours
24-hours The time is displayed in 24-hour format.
12-hours The time is displayed in 12-hour format.
OFF Hides the time and date.
(4) [Date/time display format]
Default: Mmm/DD/YYYY
DD/MM/YYYY 01/04/2007 13:10
MM/DD/YYYY 04/01/2007 13:10
DD/Mmm/YYYY 01/Apr/2007 13:10
YYYY/MM/DD 2007/04/01 13:10
Mmm/DD/YYYY Apr/01/2007 13:10
Enter the name of the camera. Click the [SET] button after entering the
title of the camera. The entered title will be displayed in the status display
area.
Number of characters for the camera title: 0 to 20
display], "AM" or "PM" can be selected.
Available range: 2007/01/01 0:00:00 to 2035/12/31 23:59:59
Enter the time display format. Select [Time & date setup] matched to the
display format setting here.
Enter the date/time display format.
When "2007/Apr./01 13:10:00" is set for [Time & date setup], the time and
date will be respectively displayed as follows:
(1/3)
9
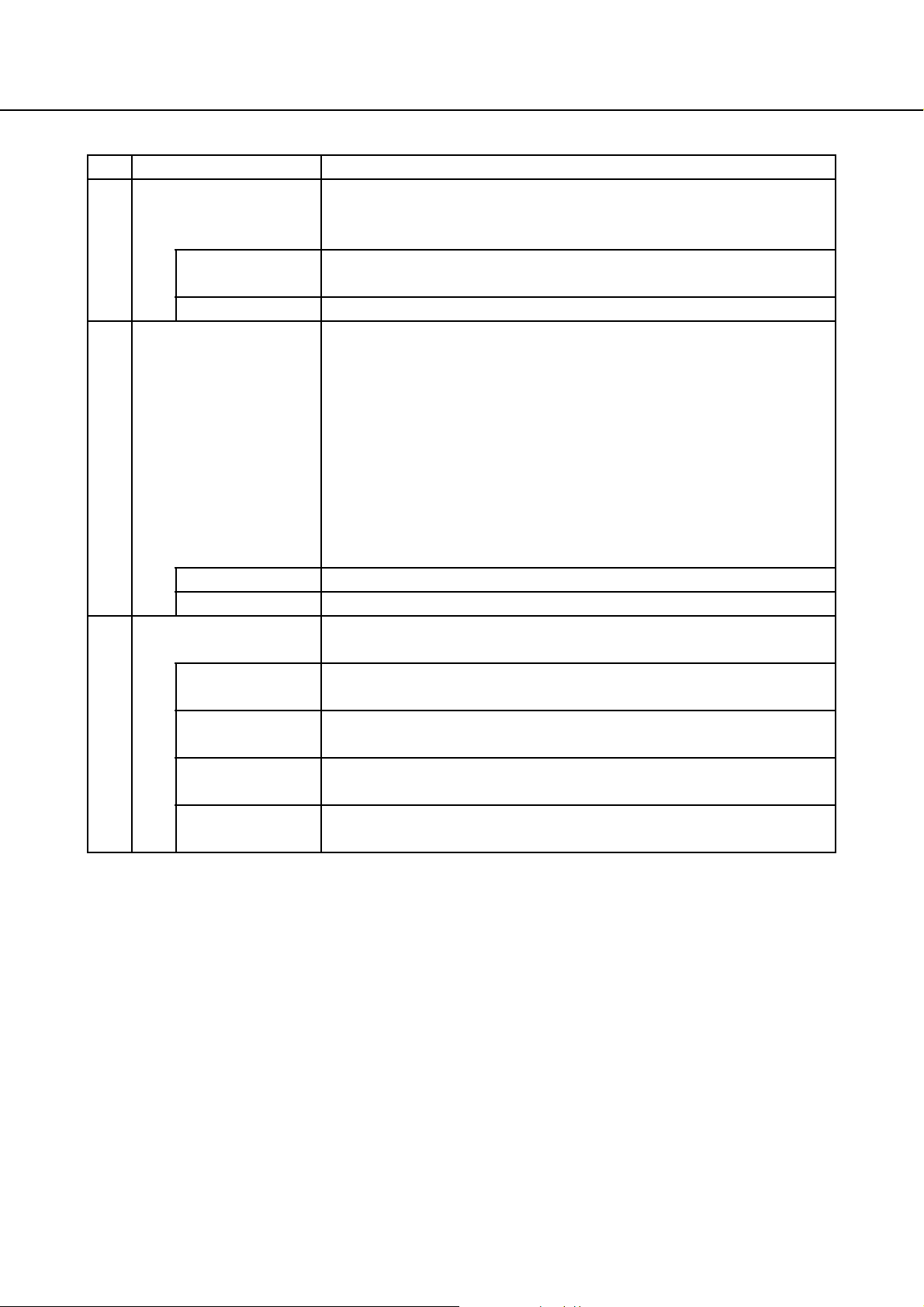
No. Item Description
(5) [Daylight saving
(Summertime)]
Default: OFF
ON Applies daylight saving time. An asterisk "*" will be displayed on the left
OFF Does not apply daylight saving time.
(6) [Link/Access LED]
Default: ON
ON The LEDs are turned on.
OFF The LEDs are turned off.
(7) [OSD Position]
Default: Upper left
Upper left The above information will be displayed at the upper left corner in the
Lower left The above information will be displayed at the lower left corner in the
Upper right The above information will be displayed at the upper right corner in the
Lower right The above information will be displayed at the lower right corner in the
Select whether or not to apply daylight saving time. Set this item in
regions where daylight saving is applied.
side of the displayed time and date.
Select whether or not to light the LEDs. To check the operational status by
lighting of the LEDs, select "ON".
................................................................................................................
Note
• Link LED : This LED will light when communication with the
connected device is available.
• Access LED : This LED will light when accessing a network.
• SD memory card error LED
: This LED will light when the SD memory card is
unavailable to save images.
.....................................................................................................................
Select a position where time and date and display text are to be displayed
in images in the "Live" page.
image.
image.
image.
image.
(2/3)
10
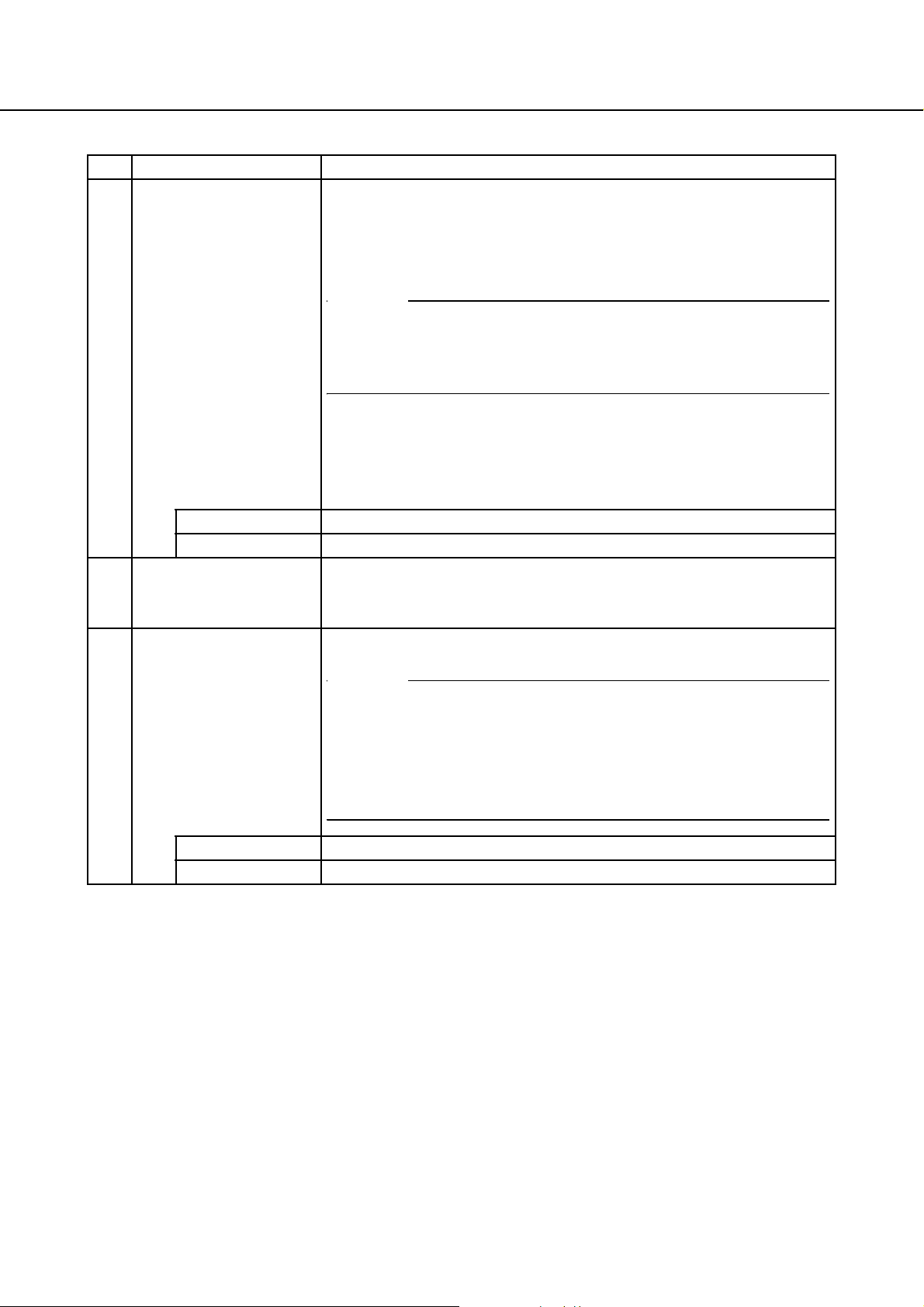
No. Item Description
(8) [Alarm status update
mode]
Default: Real time
Polling(30 sec) The camera status is updated and notified every 30 seconds.
Real time The camera status is notified when the status has changed.
(9) [Alarm status port]
Default: 31004
(10) [Automatic installation of
Viewer software]
Default: ON
Select an interval at which the camera status is notified.
When the status of the camera changes, the alarm occurrence indication
button and the AUX button will be displayed in the "Live" page to notify
you of the camera status.
Important
• When using Microsoft Windows 2000 Professional SP4, the camera
will operate in the "Polling(30 sec)" mode even when "Real time" is
selected for "Alarm status update mode".
................................................................................................................
Note
• Depending on the network environment in use, notification may not
be performed in real time.
.....................................................................................................................
When "Real time" is selected for [Alarm status update mode], designate a
port number to which the status notification is to be sent.
Available port number: 1 to 65535
Determine whether or not to install the viewer software from this camera.
Important
• It is impossible to display images and to receive/transmit audio
between the camera and the PC when the viewer software "Network
Camera View3" is not installed on the PC.
• The number of the viewer software installations can be checked on
the [Upgrade] tab of the "Maintenance" page.
(3/3)
ON Installs the viewer software from the camera automatically.
OFF The viewer software cannot be installed from the camera.
11
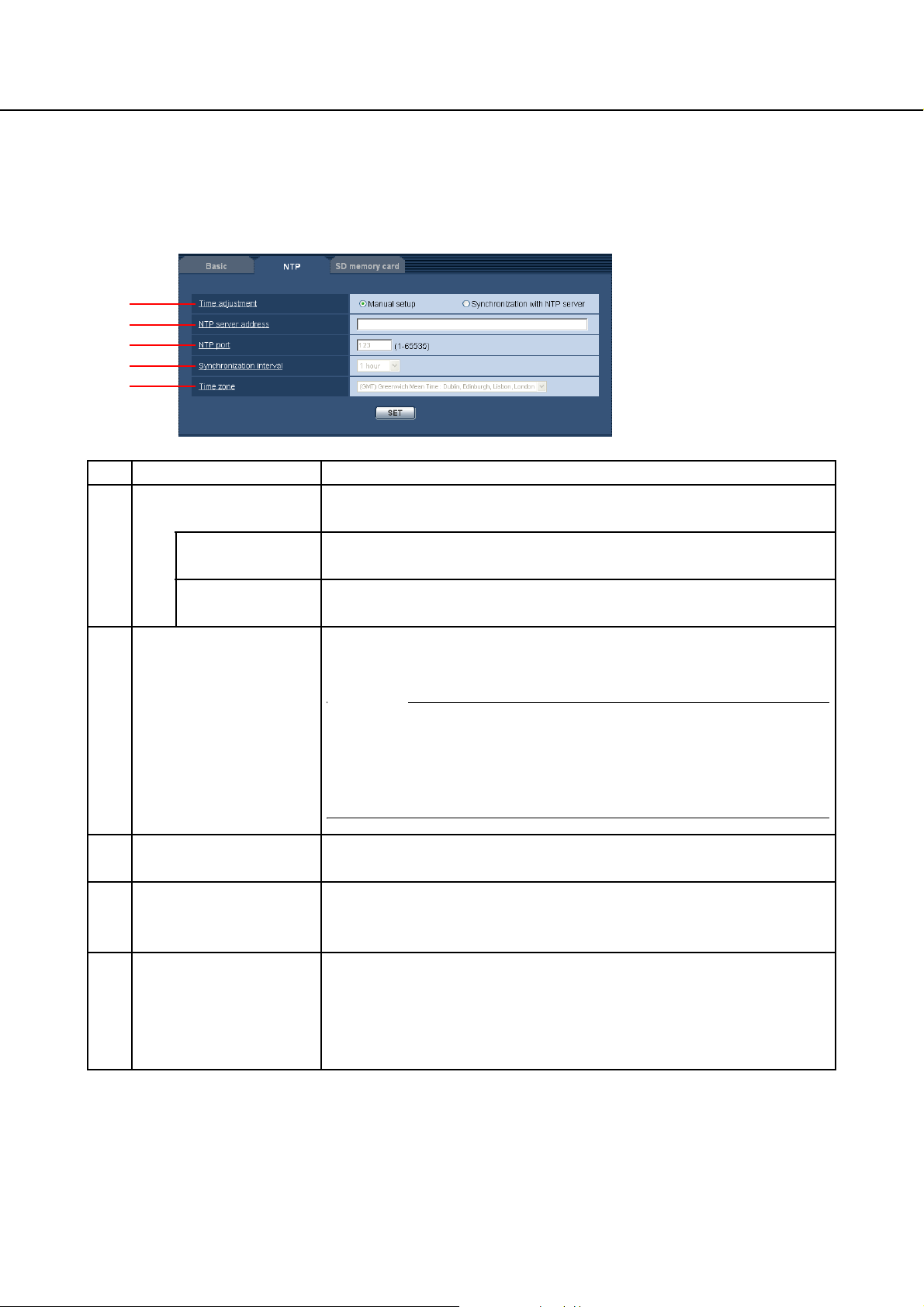
Setting the NTP server [NTP]
Click the [NTP] tab on the "Basic setup" page.
Settings relating to the NTP server, such as NTP server address and port number, can be configured on this
page.
(1)
(2)
(3)
(4)
(5)
No. Item Description
(1) [Time adjustment]
Default: Manual setup
Manual setup The time set on the [Basic] tab on the "Basic setup" page will be used as
Synchronization
with NTP server
(2) [NTP server address]*
Default: None (blank)
Select whether time should be adjusted manually or synchronized with
the NTP server.
the standard time of the camera.
The time automatically adjusted by synchronizing with the NTP server will
be used as the standard time of the camera.
Enter the IP address or host name of the NTP server.
Number of characters for the NTP server address: 1 to 128
Important
• When entering the host name for [NTP server address], it is
necessary to configure the DNS settings on the [Network] tab of the
"Network setup" page. (→ page 52)
• Enter the domain name using alphanumeric characters.
(3) [NTP port]*
Default: 123
(4) [Synchronization
interval]*
Default: 1 hour
(5) [Time zone]*
Default: (GMT)
Greenwich Mean Time :
Dublin, Edinburgh,
Lisbon, London
* Set these items when [Time adjustment] is set to "Synchronization with NTP server".
Enter a port number to be used for the NTP server.
Available port number: 1 to 65535
Select an interval (1 - 24 hours: in 1 hour intervals) of synchronization
with the NTP server.
Select a time zone corresponding to the location where the camera is in
use.
12
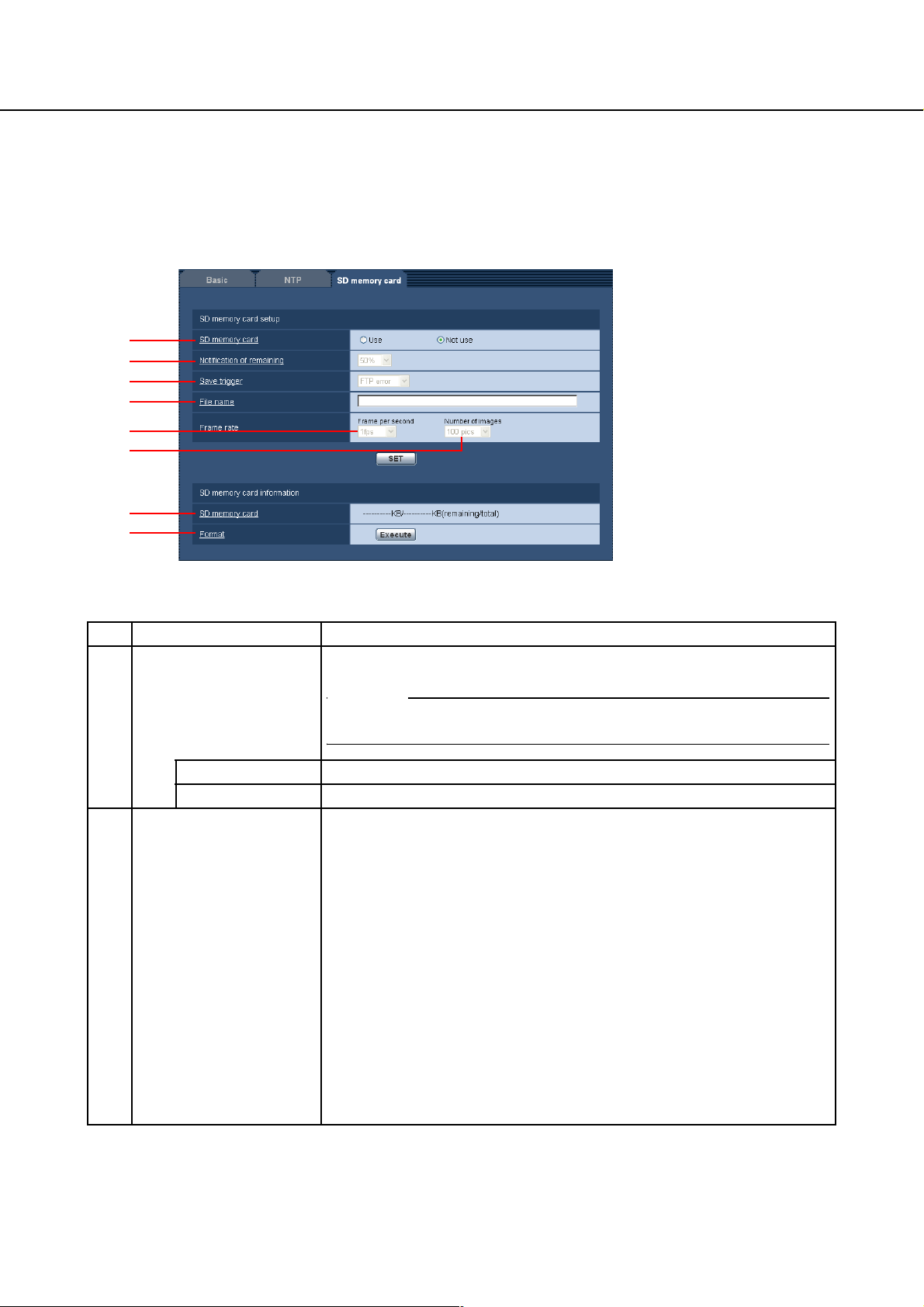
Setting the SD memory card [SD memory card]
Click the [SD memory card] tab on the "Basic setup" page.
Settings relating to the SD memory card can be configured on this page.
(1)
(2)
(3)
(4)
(5)
(6)
(7)
(8)
■ SD memory card
(1/2)
No. Item Description
(1) [SD memory card]
Default: Not use
Select whether or not to use the SD memory card.
Important
• When an SD memory card is inserted, select "Use".
Use SD memory card is used.
Not use SD memory card is not used.
(2) [Notification of remaining]
Default: 50%
When the [E-mail notification] function or the [Panasonic alarm protocol]
function is used to notify the remaining space on the SD memory card,
select a level (%) at which to be notified from the following.
50%/20%/10%/5%/2%
................................................................................................................
Note
• Notification will be performed each time the remaining space of the
SD memory card reaches the values above.
For example, notification will be performed each time the remaining
space reaches 50%, 20%, 10%, 5% and 2% when "50%" is selected.
Depending on the network environment in use, notification may not
always be made at the very moment that the remaining space has
reached each value.
.....................................................................................................................
13
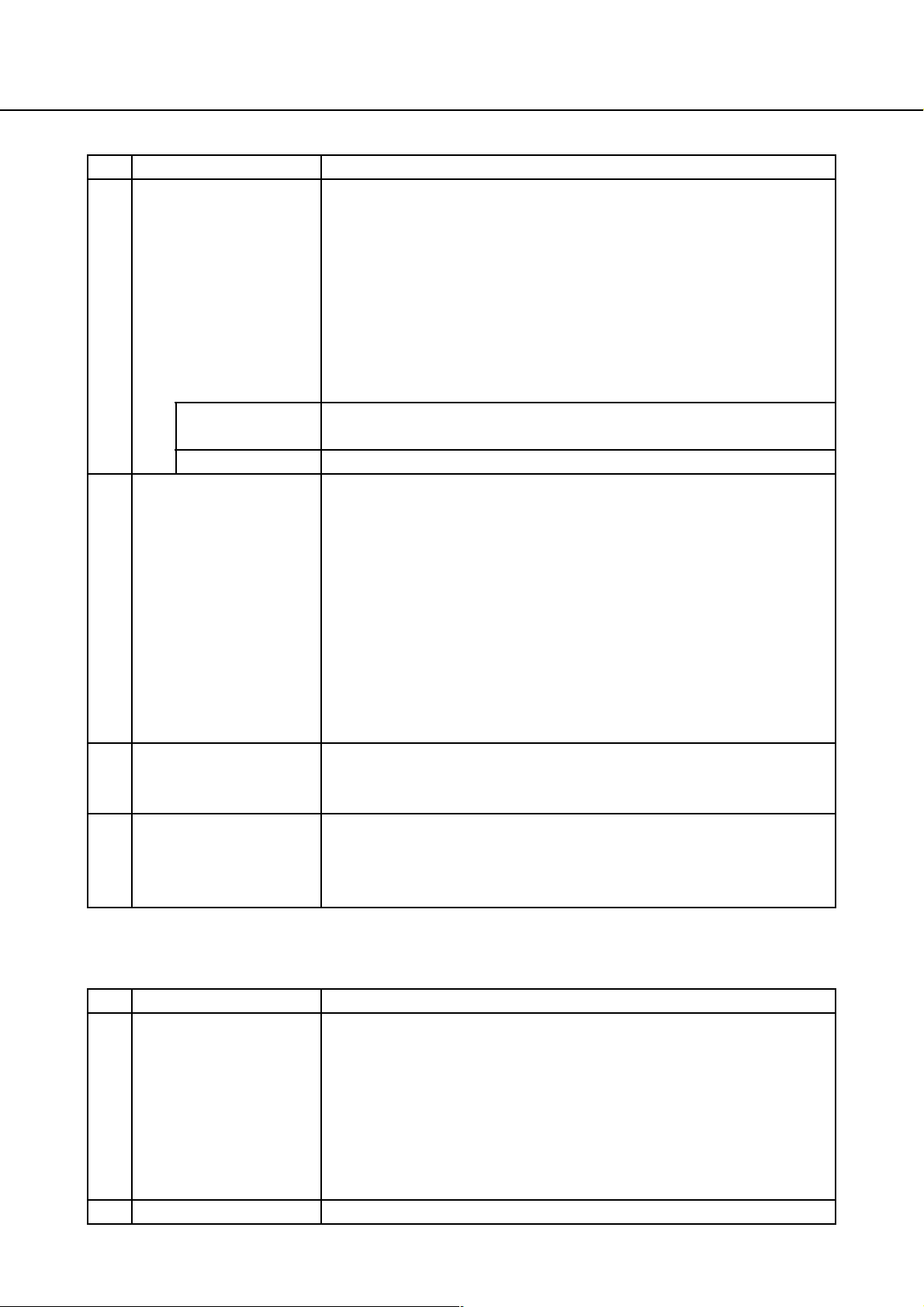
No. Item Description
(3) [Save trigger]
Default: FTP error
FTP error Images are saved when images have failed to be transmitted to the FTP
Alarm input Images are saved when an alarm occurs.
(4) [File name]*
Default: None (blank)
Select a trigger to save images on the SD memory card from the
following:
................................................................................................................
Note
• Set the "FTP error" to use the FTP periodic transmission function or
to send an image to the FTP server during an alarm.
• When "ON" is selected for the DHCP function (→ page 52), images
cannot be saved on the SD memory card until an IP address is
assigned to the camera regardless of the [Save trigger] setting.
.....................................................................................................................
server.
Enter the file name used for the image to be saved on the SD memory
card. The file name will be as follows:
"Entered file name + Time and date (year/month/day/hour/minute/second)
+ Serial number"
(2/2)
Number of characters for the file name: 1 to 8
................................................................................................................
Note
• When "FTP error" is selected for "Save trigger", the file name entered
on the [FTP] tab of the "Network setup" page will be used for the file
name of the image saved on the SD memory card.
.....................................................................................................................
(5) [Frame per second]*
Default: 1 fps
(6) [Number of images]*
Default: 100 pics
* Set these items when "Alarm input" is set for [Save trigger].
■ SD memory card information
No. Item Description
(7) [SD memory card] The available size and total size of the SD memory card will be displayed.
(8) [Format] To format an SD memory card, click the [Execute] button.
Select the interval that images are saved on the SD memory card from
the following:
0.1 fps/0.2 fps/0.33 fps/0.5 fps/1 fps
Select the number of alarm images to be saved on the SD memory card
from the following:
10 pics/20 pics/30 pics/50 pics/100 pics/200 pics/300 pics/500 pics/1000
pics/2000 pics/3000 pics/5000 pics
Depending on the status of the SD memory card, the size indications will
differ as follows:
• "?KB/?KB"
No SD memory card is inserted. Failed to obtain available size due to
a read error, etc.
• "*****KB/*****KB"
The SD memory card is unformatted, or locked, etc.
14
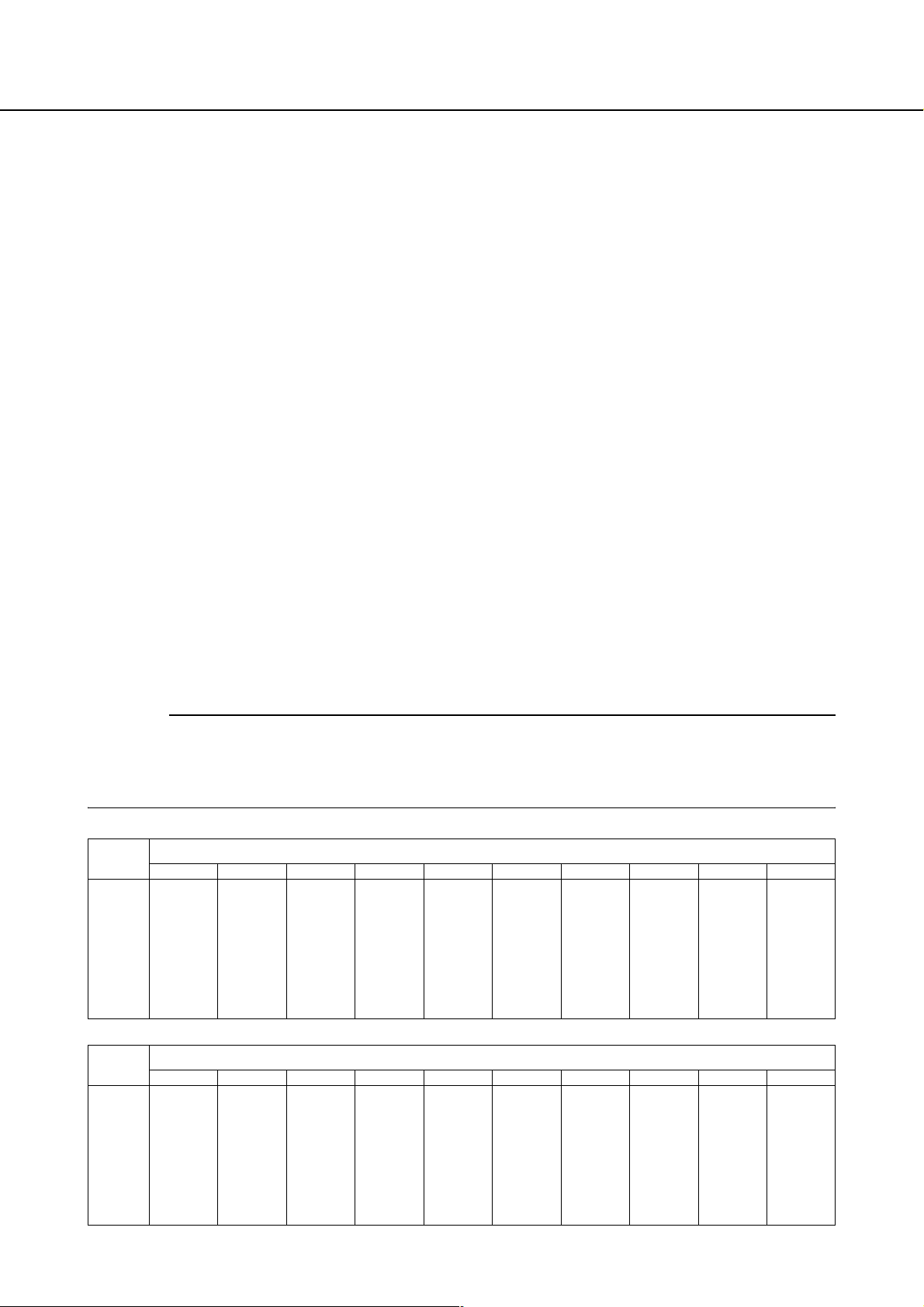
.........................................................................................................................................................................
.
Note
About Formatting
• Before formatting an SD memory card, select "Use" for [SD memory card] (→ page 13) and "OFF" for
[FTP periodic transmission] (→ page 57).
• Always format the SD memory card from the [SD memory card] tab. Failure to format from the [SD
memory card] tab may result in the following functions operating improperly.
• Save/obtain images that have failed to transmit to the FTP server using the FTP periodic transmission
function.
• Save/obtain images taken at alarm occurrences.
• Save/obtain images recorded using the SD memory recording function of Panasonic's network disk
recorder.
• It is impossible to access the SD memory card during formatting.
• All data saved on an SD memory card will be deleted when the SD memory card is formatted.
• Do not turn the camera off during formatting.
• After formatting the SD memory card, the available size displayed may be smaller than the total size since
the default directory required for operation is automatically created in the SD memory card.
• Operation has already been confirmed on the following SD memory cards:*
Panasonic SD memory cards (64 MB, 128 MB, 256 MB, 512 MB, 1 GB, 2 GB)
* SDHC memory cards are not supported.
• Insert a new SD memory card or one already formatted according to the SD standard.
.............................................................................................................................................................................
Possible number of images that can be saved on the SD memory card (reference only)
Important
• The numbers in the following table are just indications. They are not actual numbers of images that can
be saved on the SD memory card. Numbers will differ according to photographic subject, settings relating
to the SD memory card, etc. (→ page 13).
Image capture size: VGA
Size of SD
memory
card
0 (Super fine) 1 (Fine) 2 3 4 5 (Normal) 6 7 8 9 (Low)
Approx. 10,000
2 GB
Approx. 5,000
1 GB
512 MB
256 MB
128 MB
64 MB
Approx. 2,500
Approx. 1,250
Approx. 625 pics Approx. 875 pics Approx. 1,000
Approx. 312 pics Approx. 437 pics Ap prox. 500 pics Ap prox. 562 pics A pprox. 625 pics A pprox. 687 pics A pprox. 812 pics A pprox. 875 pics A pprox. 937 pics Approx. 1,000
pics
pics
pics
pics
Approx. 14,000
Approx. 7,000
Approx. 3,500
Approx. 1,750
Image capture size: QVGA
Size of SD
memory
card
0 (Super fine) 1 (Fine) 2 3 4 5 (Normal) 6 7 8 9 (Low)
Approx. 24,000
2 GB
Approx. 12,000
1 GB
512 MB
256 MB
128 MB
64 MB
Approx. 6,000
Approx. 3,000
Approx. 1,500
Approx. 750 pics Approx. 812 pics Approx. 843 pics Ap prox. 875 pics A pprox. 937 pics Approx. 1,000
pics
pics
pics
pics
pics
Approx. 26,000
Approx. 13,000
Approx. 6,500
Approx. 3,250
Approx. 1,625
pics
pics
pics
pics
pics
pics
pics
pics
pics
Approx. 16,000
pics
Approx. 8,000
pics
Approx. 4,000
pics
Approx. 2,000
pics
pics
Approx. 27,000
pics
Approx. 13,500
pics
Approx. 6,750
pics
Approx. 3,375
pics
Approx. 1,687
pics
Approx. 18,000
pics
Approx. 9,000
pics
Approx. 4,500
pics
Approx. 2,250
pics
Approx. 1,125
pics
Approx. 28,000
pics
Approx. 14,000
pics
Approx. 7,000
pics
Approx. 3,500
pics
Approx. 1,750
pics
Image quality
Approx. 20,000
pics
Approx. 10,000
pics
Approx. 5,000
pics
Approx. 2,500
pics
Approx. 1,250
pics
Image quality
Approx. 30,000
pics
Approx. 15,000
pics
Approx. 7,500
pics
Approx. 3,750
pics
Approx. 1,875
pics
Approx. 22,000
pics
Approx. 11,000
pics
Approx. 5,500
pics
Approx. 2,750
pics
Approx. 1,375
pics
Approx. 32,000
pics
Approx. 16,000
pics
Approx. 8,000
pics
Approx. 4,000
pics
Approx. 2,000
pics
pics
Approx. 26,000
pics
Approx. 13,000
pics
Approx. 6,500
pics
Approx. 3,250
pics
Approx. 1,625
pics
Approx. 36,000
pics
Approx. 18,000
pics
Approx. 9,000
pics
Approx. 4,500
pics
Approx. 2,250
pics
Approx. 1,125
pics
Approx. 28,000
pics
Approx. 14,000
pics
Approx. 7,000
pics
Approx. 3,500
pics
Approx. 1,750
pics
Approx. 38,000
pics
Approx. 19,000
pics
Approx. 9,500
pics
Approx. 4,750
pics
Approx. 2,375
pics
Approx. 1,187
pics
Approx. 30,000
pics
Approx. 15,000
pics
Approx. 7,500
pics
Approx. 3,750
pics
Approx. 1,875
pics
Approx. 40,000
pics
Approx. 20,000
pics
Approx. 10,000
pics
Approx. 5,000
pics
Approx. 2,500
pics
Approx. 1,250
pics
Approx. 32,000
Approx. 16,000
Approx. 8,000
Approx. 4,000
Approx. 2,000
Approx. 42,000
Approx. 21,000
Approx. 10,500
Approx. 5,250
Approx. 2,625
Approx. 1,312
pics
pics
pics
pics
pics
pics
pics
pics
pics
pics
pics
pics
15
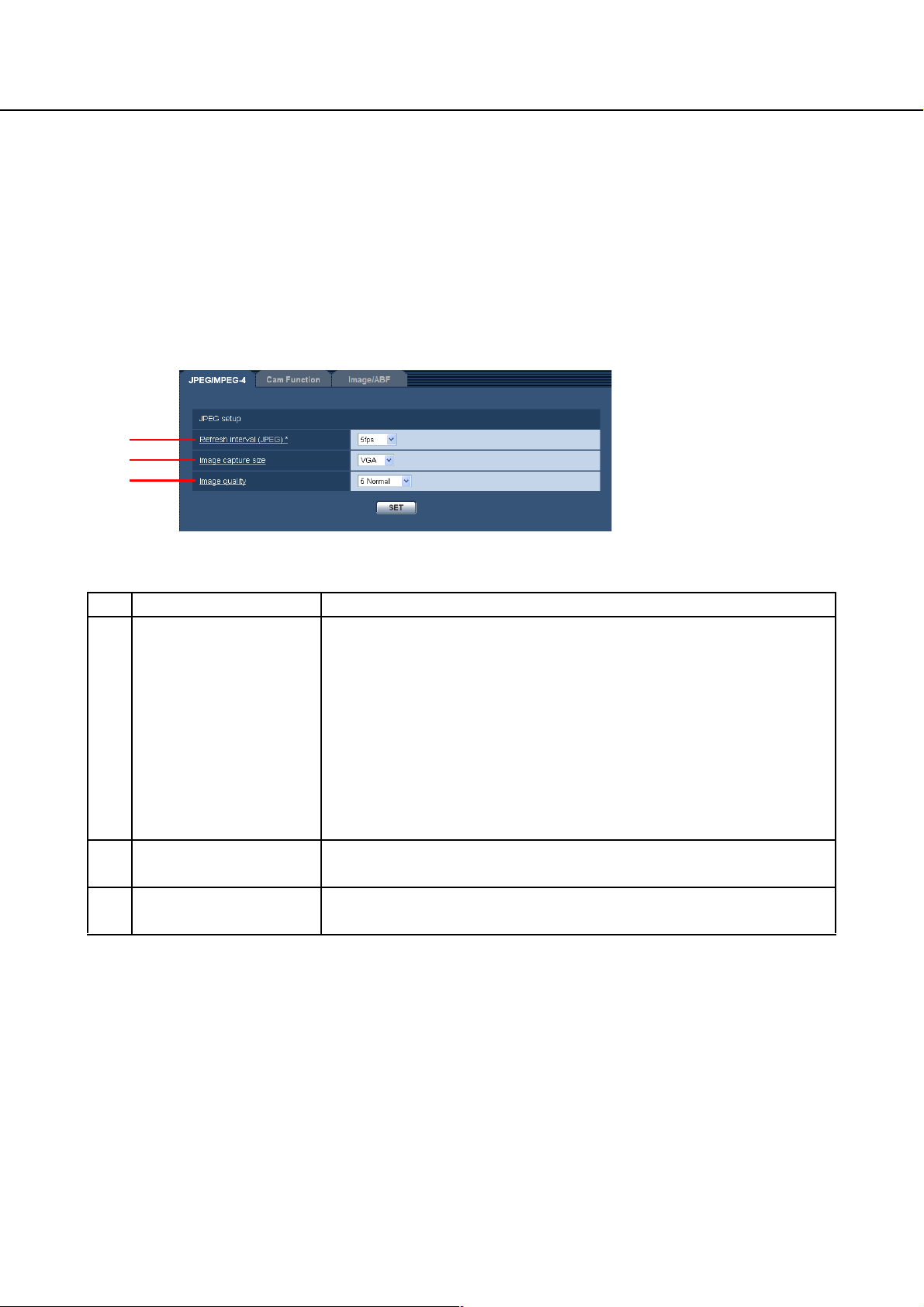
Configure the Settings Relating to Images
Settings relating to JPEG/MPEG-4 images, camera function, image quality and ABF can be configured on the
"Camera setup" page.
The "Camera setup" page has three tabs: the [JPEG/MPEG-4] tab, the [Cam Function] tab, and [Image/ABF]
tab.
Setting JPEG images [JPEG/MPEG-4]
Click the [JPEG/MPEG-4] tab on the "Camera setup" page.
Settings relating to the refresh interval of JPEG images, image capture size and image quality can be
configured on this page. For further information on settings related to MPEG-4 images, see page 17.
(1)
(2)
(3)
■ JPEG setup
No. Item Description
(1) [Refresh interval
(JPEG)*]
Default: 5 fps
(2) [Image capture size]
Default: VGA
(3) [Image quality]
Default: 5 Normal
Select an interval to refresh the displayed JPEG image from the following:
0.1 fps/0.2 fps/0.33 fps/0.5 fps/1 fps/2 fps/3 fps/5 fps/6 fps*/10 fps*/15
fps*/30 fps*
................................................................................................................
Note
• When "ON" is selected for [MPEG-4 transmission], the refresh
interval may be longer than the set value when any value with an
asterisk "*" on the right is selected depending on the network
environment in use.
.....................................................................................................................
Select "QVGA" or "VGA" for the image capture size of JPEG images.
Select the image quality of JPEG images from the following:
0 Super fine/1 Fine/2/3/4/5 Normal/6/7/8/9 Low
16

Setting MPEG-4 images [JPEG/MPEG-4]
Click the [JPEG/MPEG-4] tab on the "Camera setup" page.
The settings relating to MPEG-4 images such as bit rate, image capture size and image quality can be
configured on this page. For information on settings relating to JPEG images, see page 16.
(1)
(2)
(3)
(4)
(5)
(6)
(7)
(8)
(9)
(10)
■ MPEG-4 setup
No. Item Description
(1) [MPEG-4 transmission]
Default: ON
Select whether or not to transmit MPEG-4 images.
................................................................................................................
Note
• When "ON" is selected for [MPEG-4 transmission], both MPEG-4
images and JPEG images can be monitored. Note, however, that the
refresh interval may be longer than the set value when displaying
JPEG images.
.....................................................................................................................
(1/3)
ON MPEG-4 images are transmitted.
OFF MPEG-4 images are not transmitted.
(2) [Max bit rate (per 1
client)*]
Default: 2048kbps*
(3) [Image capture size]
Default: VGA
Select an MPEG-4 bit rate per client from the following:
64kbps/128kbps*/256kbps*/512kbps*/
1024kbps*/1536kbps*/2048kbps*/3072kbps*/4096kbps*
................................................................................................................
Note
• The MPEG-4 bit rate is synchronized with the [Total bit rate] set on
the "Network setup" page. (→ page 52)
For this reason, the bit rate may be lower than the set value when any
value with an asterisk "*" on the right is selected depending on the
network environment in use.
.....................................................................................................................
Select "QVGA" or "VGA" for the image capture size of MPEG-4 images.
17
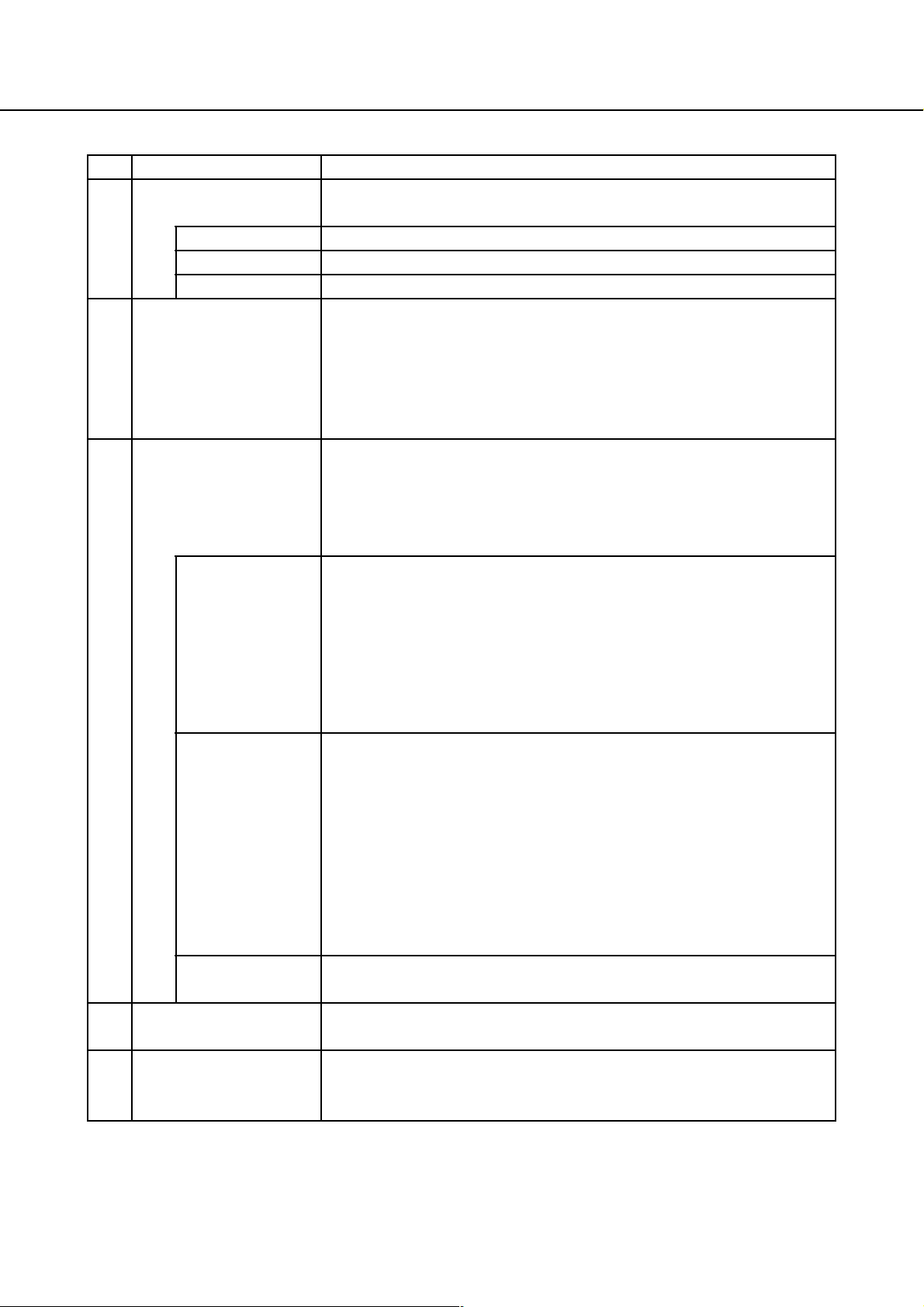
No. Item Description
(4) [Image quality]
Default: Normal
Low Movement is given priority. (Images become grainy.)
Normal This is the normal setting.
Fine Image quality is given priority. (Operation becomes slower.)
(5) [Refresh interval (MPEG-
4)]
Default: 3 sec
(6) [Transmission type]
Default: Unicast port
(AUTO)
Unicast port
(AUTO)
Select the image quality of MPEG-4 images.
Select an interval (i-frame interval) to refresh the displayed MPEG-4
images from the following:
1 sec/2 sec/3 sec/4 sec/5 sec
If errors occur frequently on the network environment in use, shorten the
refresh interval for MPEG-4 to reduce image distortion. Note, however,
that the refresh interval may be longer than the set value.
Select the transmission type of MPEG-4 images.
When "Unicast" is selected, up to eight users can access a single camera
simultaneously.
When "Multicast" is selected, any number of users can access a single
camera simultaneously.
When MPEG-4 images are transmitted by Unicast transmission, the port
number to be used is automatically assigned.
(2/3)
Unicast port
(MANUAL)
Multicast When transmitting MPEG-4 images by multicast transmission, enter
(7) [Unicast port]
Default: 32004
(8) [Multicast address]
Default: 239.192.0.20
*1
................................................................................................................
Note
• When it is unnecessary to fix the port number from which to transmit
MPEG-4 images, for example, when using the camera on a network,
we recommend selecting "Unicast port (AUTO)".
.....................................................................................................................
Select this item when MPEG-4 images are transmitted by Unicast
transmission manually.
Select the port number to be used.
................................................................................................................
Note
• When transmitting MPEG-4 images via Internet, it is necessary to set
the verified port number on a broadband router. For further
information, refer to the Operating Instructions for the broadband
router in use.
.....................................................................................................................
[Multicast address], [Multicast port] and [Multicast TTL].
Enter the unicast port number (used to transmit images from the camera).
Available port numbers: 1024 to 50000 (even numbers only)
*2
Enter the multicast address.
Images will be transmitted to the designated multicast address.
Available addresses: 224.0.0.0 to 239.255.255.255
18
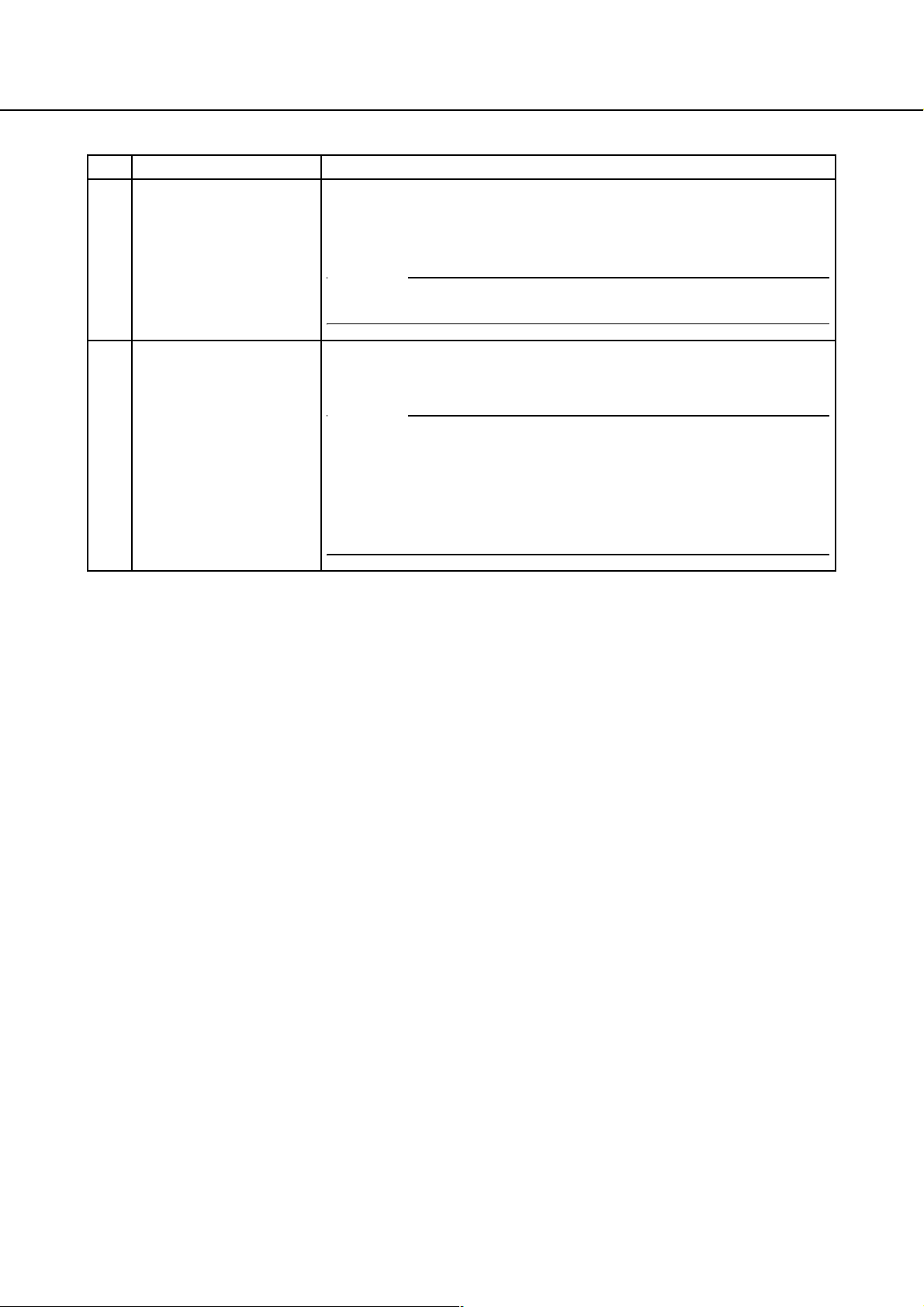
No. Item Description
(9) [Multicast port]
Default: 37004
*2
Enter the multicast port number (used to transmit images from the
camera).
Available port numbers: 1024 to 50000 (even numbers only)
Important
• Enter an unused port number as the multicast port number.
(3/3)
(10) [Multicast TTL]
Default: 16
*1 Set this item when [Transmission type] is set to "Unicast port (MANUAL)".
*2 Set this item when [Transmission type] is set to "Multicast".
*2
Enter the multicast TTL value.
Available value: 1 to 254
Important
• When MPEG-4 images cannot be transmitted via the Internet,
consult the network administrator.
• When displaying multicast images on a PC with multiple network
interface cards installed, deactivate cards that are not related to the
network to which the camera is connected.
19
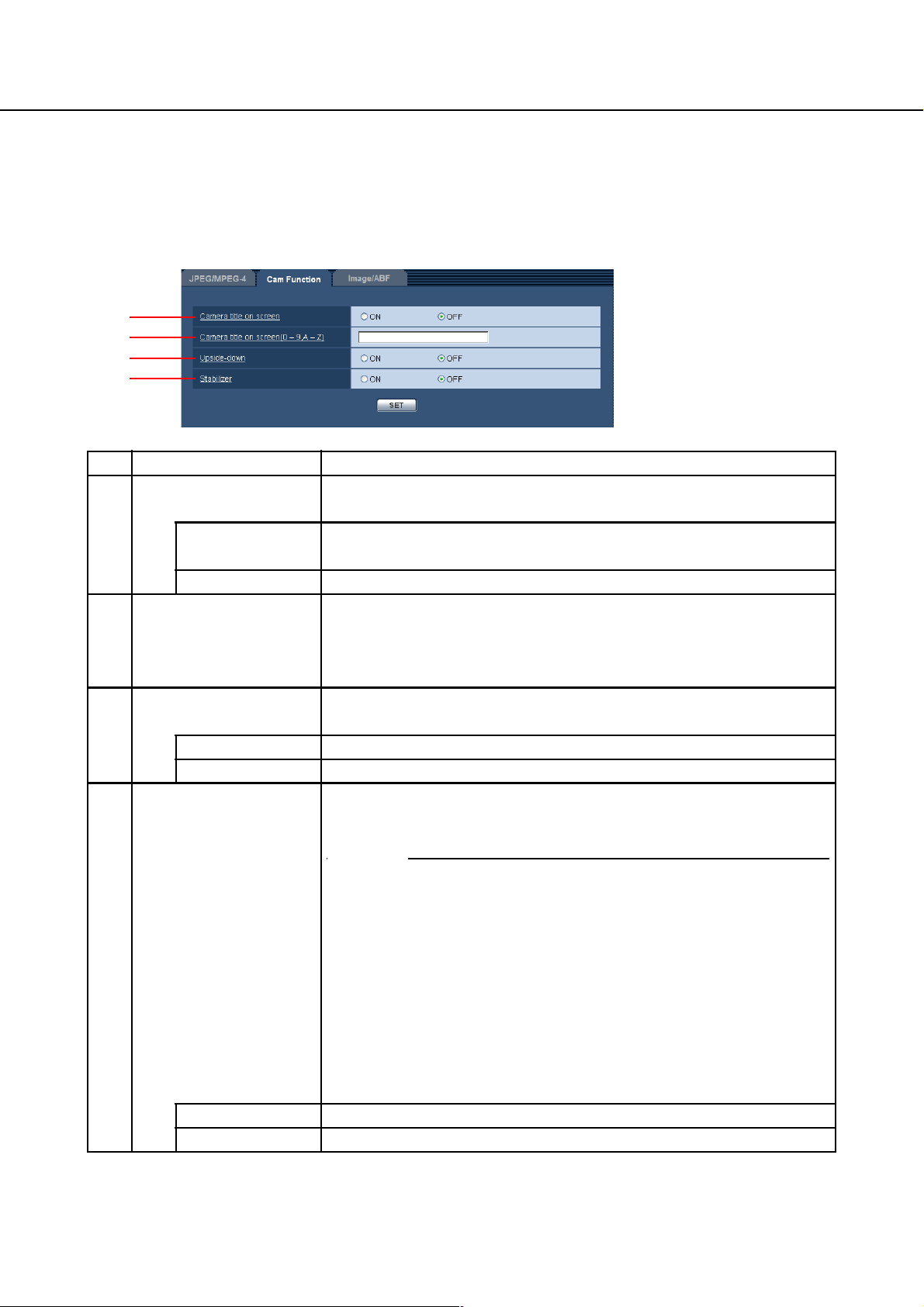
Setting camera titles and camera operations [Cam Function]
Click the [Cam Function] tab on the "Camera setup" page.
The settings relating to camera title and camera operation can be configured on the "Camera setup" page.
(1)
(2)
(3)
(4)
No. Item Description
(1) [Camera title on screen]
Default: OFF
ON The camera title set on [Camera title on screen] will be displayed at the
OFF The camera title is not displayed on images.
(2) [Camera title on screen
(0-9, A-Z)]
Default: None (blank)
(3) [Upside-down]
Default: OFF
ON Images are displayed upside-down.
OFF Images are not displayed upside-down.
(4) [Stabilizer]
Default: OFF
Select whether or not to display the camera title set here on images.
position selected for [Time & date setup]. (→ page 9).
Enter the camera title to be displayed on images.
Number of characters for the camera title: 0 to 16
Available characters: 0 to 9, A to Z, and the following symbols:
("#$%&'()*+,-./:;=? ; = ?)
Select whether not to display images upside-down on screen.
Select whether or not to use the camera's stabilizer function. This function
is effective, for example, when the camera is installed on a utility pole.
Important
• When "ON" is selected for this function, the view angle becomes
narrower and the image capture size is reduced. When installing the
camera with this function set to "ON", adjust the view angle and
image capture size.
(→ Operating Instructions)
The stabilizer may not be effective for the following subjects:
• Objects in low lighting
• Non-contrast objects (white walls etc)
• Fast moving periodic action, such as mechanical vibration
• Large-scale amplitude vibrations
ON Vibration is reduced.
OFF Vibration is not reduced.
20
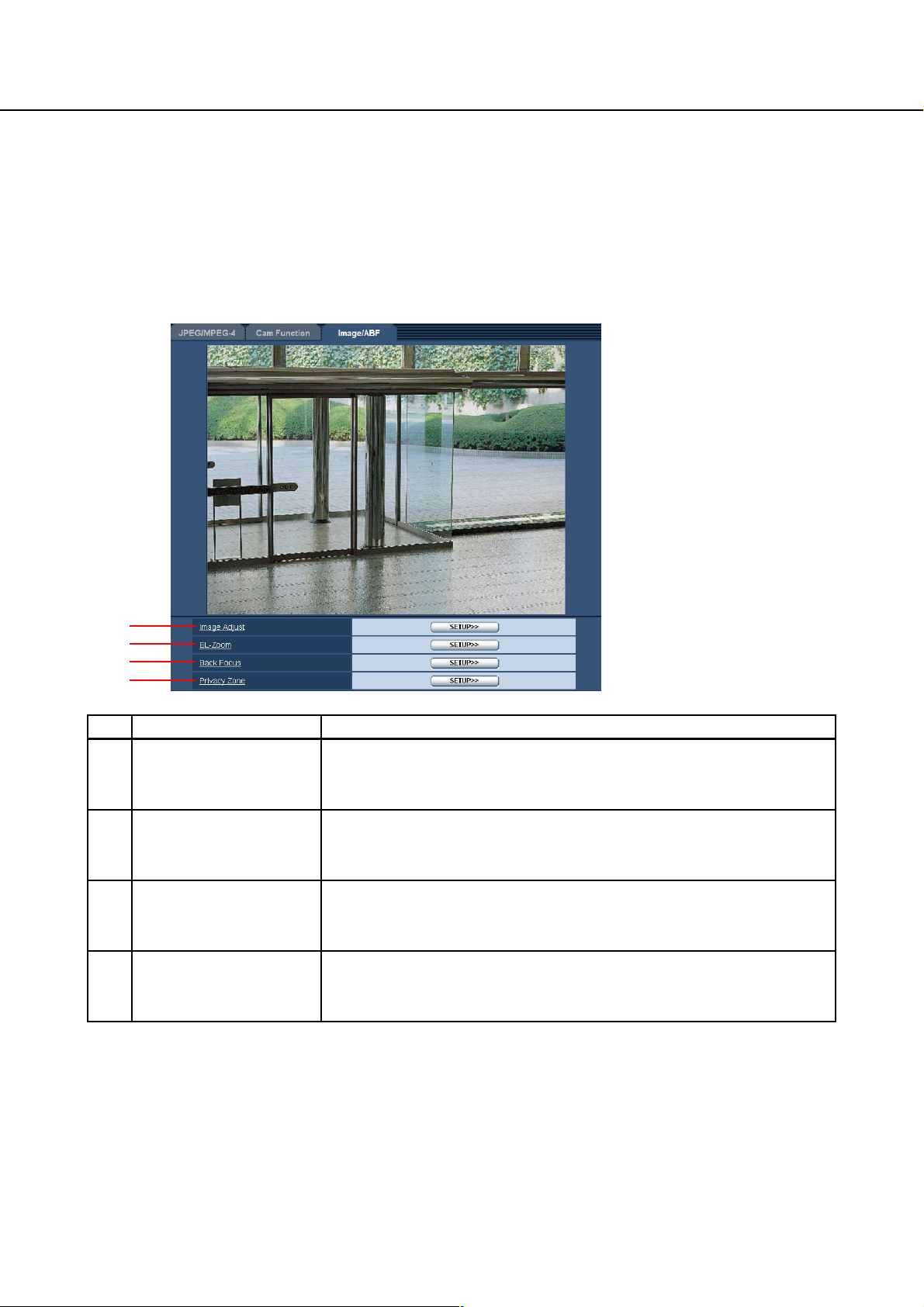
Setting image quality [Image/ABF]
Click the [Image/ABF] tab on the "Camera setup" page.
When the [SETUP>>] button of each setting item is clicked, the detailed setup menu will be displayed in a
newly opened window. Detailed settings can be configured while monitoring images displayed on the [Image/
ABF] tab.
The following describes how to configure settings relating to image adjustment, electronic zoom, back focus,
and privacy zone.
(1)
(2)
(3)
(4)
No. Item Description
(1) [Image Adjust] Click the [SETUP>>] button to display the setup menu for configuring
settings relating to the adjustment of image quality in a newly opened
window. (→ page 22)
(2) [EL-Zoom] Click the [SETUP>>] button to display the setup menu for configuring
settings relating to the electronic zoom in a newly opened window.
(→ page 28)
(3) [Back Focus] Click the [SETUP>>] button to display the setup menu for configuring
settings relating to the back focus in a newly opened window.
(→ page 29)
(4) [Privacy Zone] Click the [SETUP>>] button to display the setup menu for configuring
settings relating to the privacy zone in a newly opened window.
(→ page 31)
21
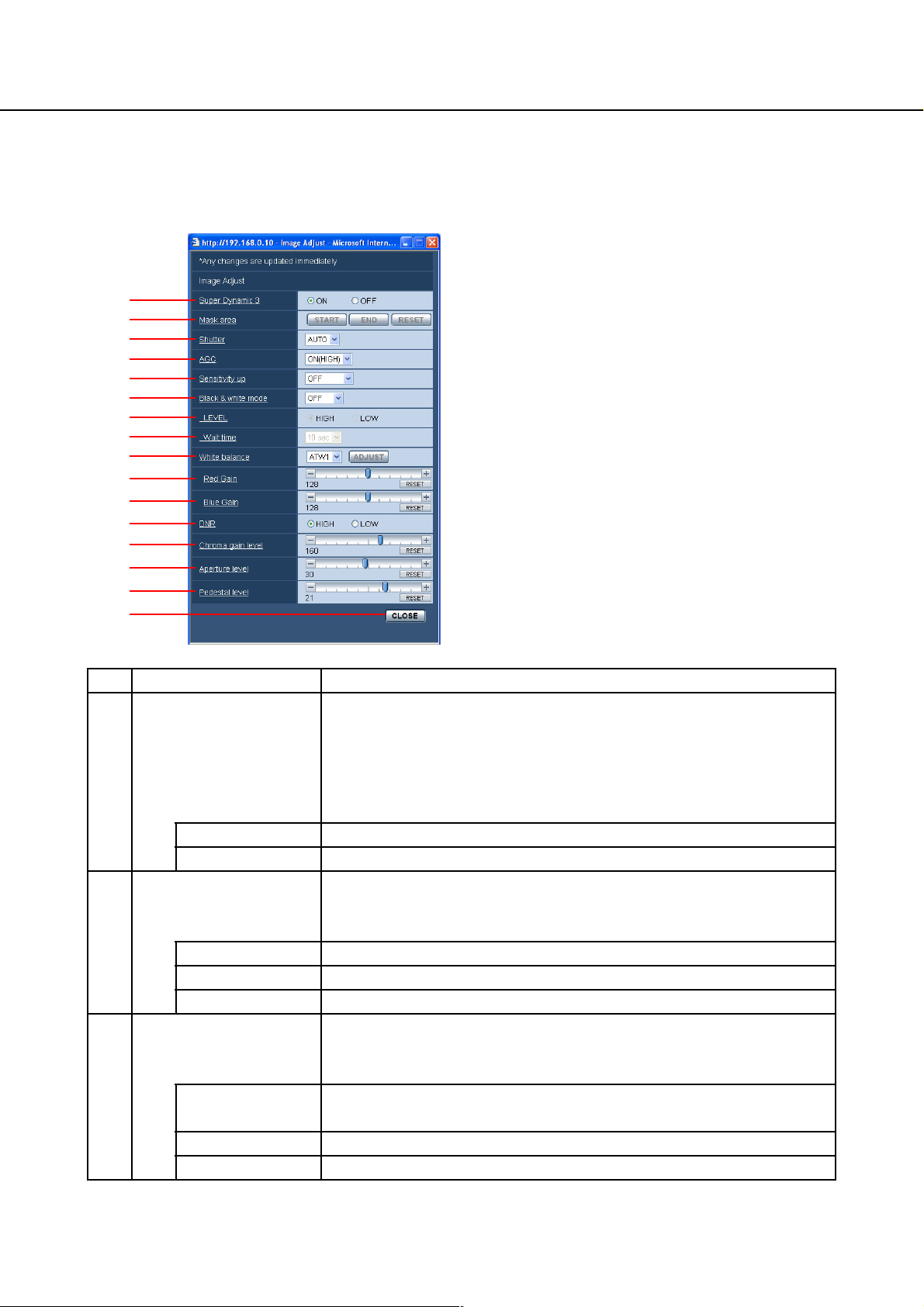
Adjusting picture quality (picture quality adjustment screen)
Click the [SETUP>>] button under "Image Adjust" on the [Image/ABF] tab. (→ page 21)
Settings relating to adjustment of image quality can be configured in a newly displayed window. When values
are changed, the changed values will be applied immediately to the image displayed on the [Image/ABF] tab.
(1)
(2)
(3)
(4)
(5)
(6)
(7)
(8)
(9)
(10)
(11)
(12)
(13)
(14)
(15)
(16)
No. Item Description
(1) [Super Dynamic 3]
Default: ON
ON Super Dynamic 3 is turned on.
OFF Super Dynamic 3 is turned off.
(2) [Mask area] When "OFF" is selected for [Super Dynamic 3], it is possible to
START Start the mask area settings.
END End the mask area settings.
RESET Delete the set mask area.
(3) [Shutter]
Default: AUTO
AUTO The shutter speed is automatically adjusted to reduce flickering caused
OFF Fixed at 1/60 seconds.
1/100 Fixed at 1/100 seconds.
Select whether or not to turn Super Dynamic 3 on.
................................................................................................................
Note
• When lighting conditions cause flickering, changes in color or noise,
set the shutter speed to "OFF".
.....................................................................................................................
compensate for backlight by masking brighter areas in an image.
For further information about masking see page 26.
Select the speed of the electronic shutter. Flickering may not be
compensated even when "AUTO" is selected. When flickering appears
frequently, set the shutter speed to "1/100".
by fluorescent lamps.
(1/4)
22
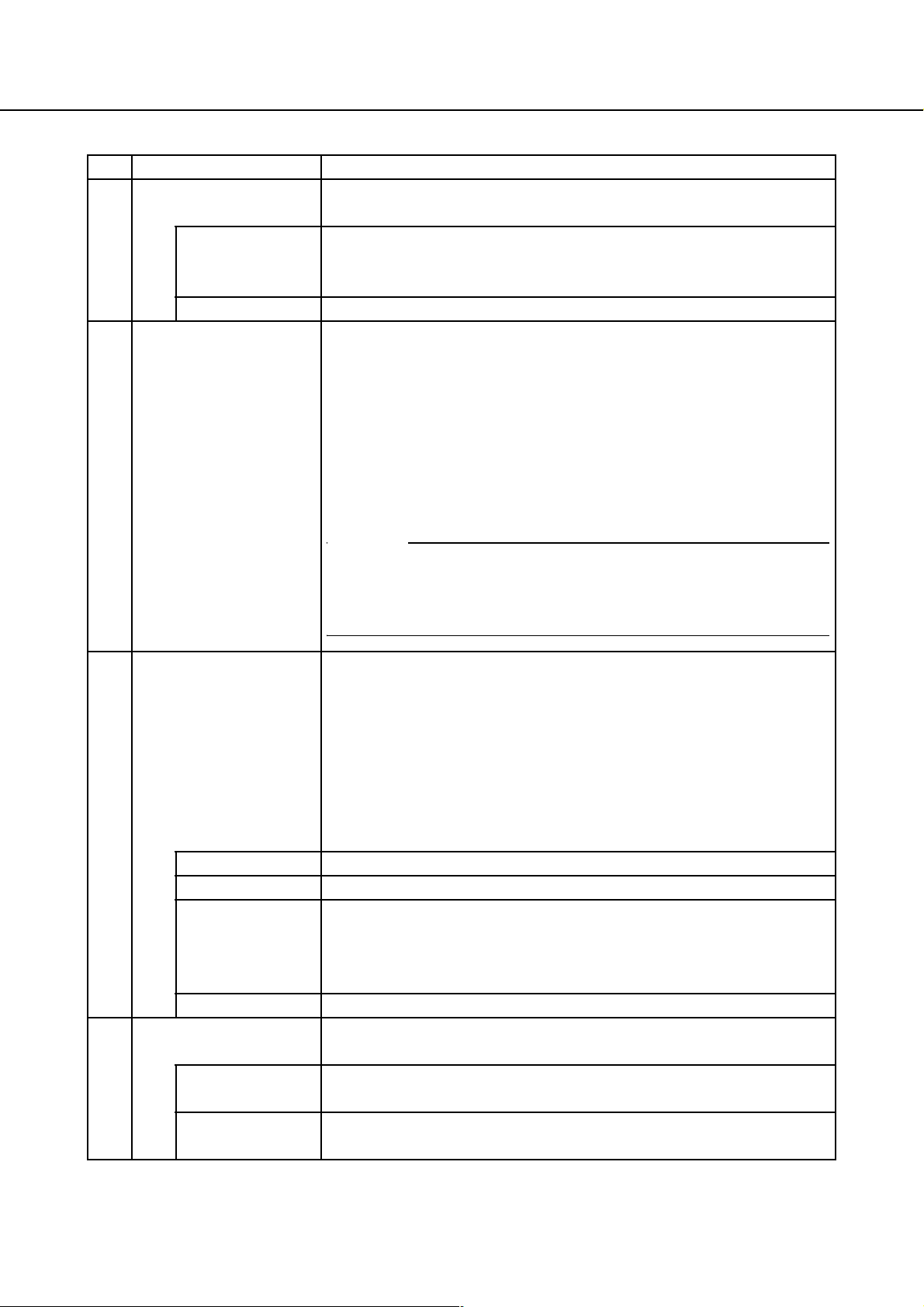
No. Item Description
(4) [AGC]
Default: ON(HIGH)
ON(HIGH)
ON(MID)
ON(LOW)
OFF Images will be captured with the gain level fixed.
(5) [Sensitivity up]
Default: OFF
Select the gain (degree of amplitude of the video signals) adjustment
method.
When the luminance of the subject becomes darker, the gain will be
automatically incremented and the screen will become brighter. "HIGH",
"MID" and "LOW" in parentheses "( )" are indications of the gain level.
Electronic sensitivity enhancement (sensitivity up) is performed by
adjusting the storage time of CCD elements. The following sensitivity
settings are available:
OFF/x2 AUTO/x4 AUTO/x6 AUTO/x10 AUTO/x16 AUTO/x32 AUTO
................................................................................................................
Note
• Selecting "x32 AUTO", for example, automatically increases
sensitivity up to a maximum of 32 times.
.....................................................................................................................
Important
• When "ON" is selected for [Sensitivity up], the frame rate may
become lower. Noise or white dots (blemishes) may sometimes
appear in the image.
(2/4)
(6) [Black & white mode]
Default: OFF
ON The black & white mode is selected.
OFF The color mode is selected.
AUTO1 The camera automatically switches between the color mode and the black
AUTO2 Select this setting when using a near infra-red light source at night.
(7) [LEVEL]
Default: HIGH
HIGH The black & white mode is switched to when the lighting around the
LOW The black & white mode is switched to when lighting around the camera is
Select switching between the color mode and the black & white mode.
................................................................................................................
Note
• This camera can easily judge the light source by the information of
the CCD image capture elements. Sometimes the light source
cannot be judged when a moving subject or the entire screen is
constantly a fixed color. When "AUTO2" is selected for [Black & white
mode], use a light source having a wavelength of 800 nm or more.
.....................................................................................................................
& white mode in accordance with picture brightness (luminance). The
black & white mode is selected when lighting is low, while the color mode
is selected for bright lighting.
Set the level of light at which black & white mode is switched to.
camera is approximately 5 lx or lower.
approximately 1 lx or lower.
23
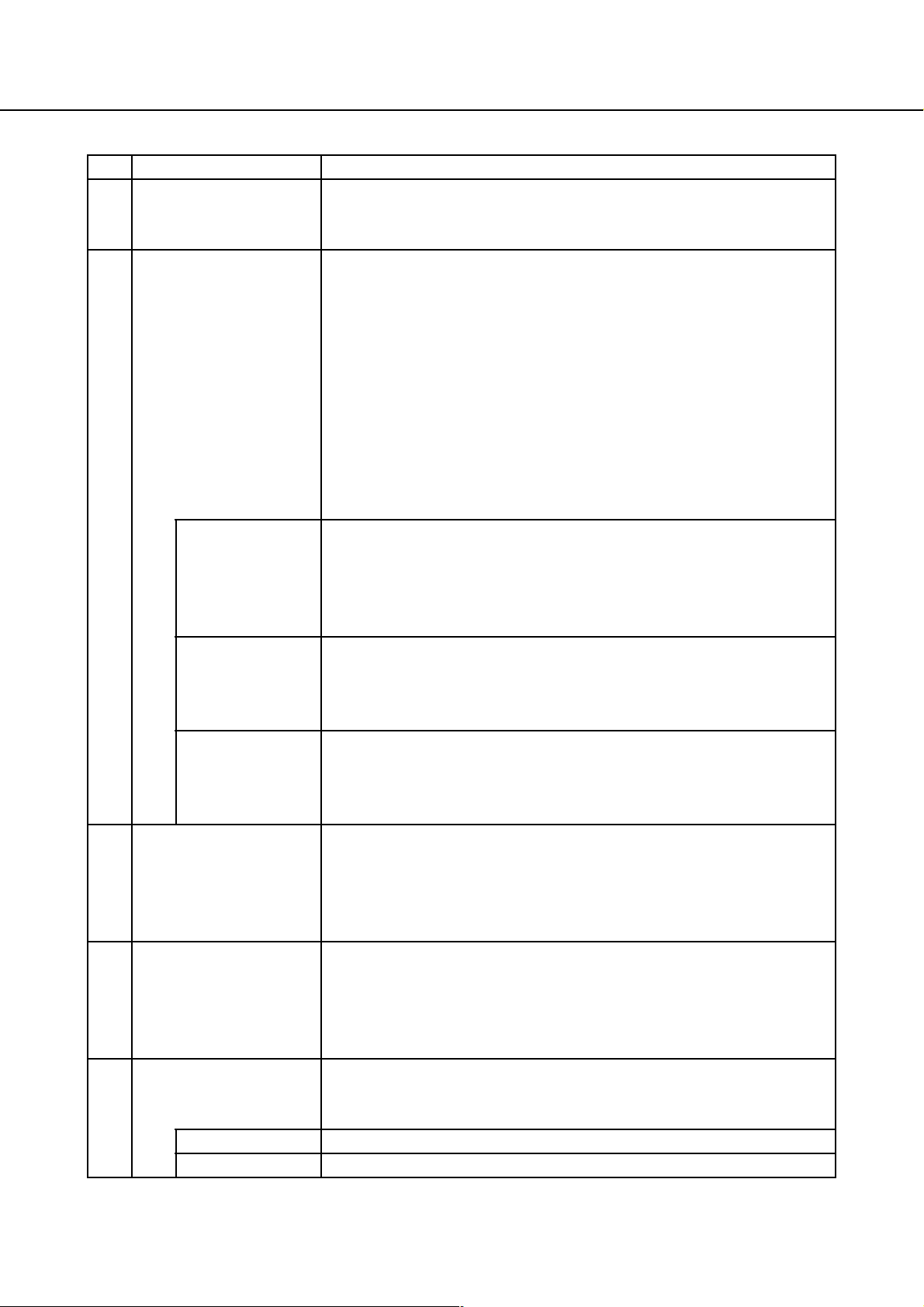
No. Item Description
(8) [Wait time]
Default: 30 sec
(9) [White balance]
Default: ATW1
ATW1 Sets the auto tracking white balance mode. In this mode, the camera
ATW2 Sets the auto tracking white balance under a sodium lamp mode. The
AWC Sets the auto white balance control mode. This mode is best in locations
(10) [Red Gain] Select this item to adjust the red color of images.
(11) [Blue Gain] Select this item to adjust the blue color of images.
(12) [DNR] (Digital Noise
Reduction)
Default: HIGH
HIGH High DNR, afterimage remains
LOW Low DNR, reduces afterimage
Select the interval before switching between the color mode and black &
white mode from the following:
10 sec/30 sec/1 min/5 min
Select the white balance adjustment method from the following.
White color can be adjusted by [Red Gain] and [Blue Gain].
................................................................................................................
Note
• Under the following conditions, color may not be faithfully processed.
In such cases, use the AWC white balance mode.
• When capturing a subject, the majority of which is a dense color
• When the light source is clear blue sky or the setting sun
• When capturing a subject whose luminance is too low
• After selecting "AWC", click the [ADJUST] button. It will take around 7
seconds to complete the white balance adjustment.
.....................................................................................................................
continually monitors the color temperature of the light source and
automatically adjusts white balance.
In this mode, the supported color temperature range is approximately
2,700 K to 6,000 K.
camera will automatically adjust to the optimum white balance mode.
In this mode, the supported color temperature range is approximately
2,000 K to 6,000 K.
where the light source is constant.
In this mode, the supported color temperature range is approximately
2,000 K to 10000 K.
When the cursor is moved in the "+" direction, the red color will become
denser. When it is moved in the "-" direction, the red color will become
less dense.
Click the [RESET] button to reset the color to the default.
When the cursor is moved in the "+" direction, the blue color will become
denser. When it is moved in the "-" direction, the blue color will become
less dense.
Click the [RESET] button to reset the color to the default.
When this function is active, noise is automatically reduced under low
lighting.
(3/4)
24
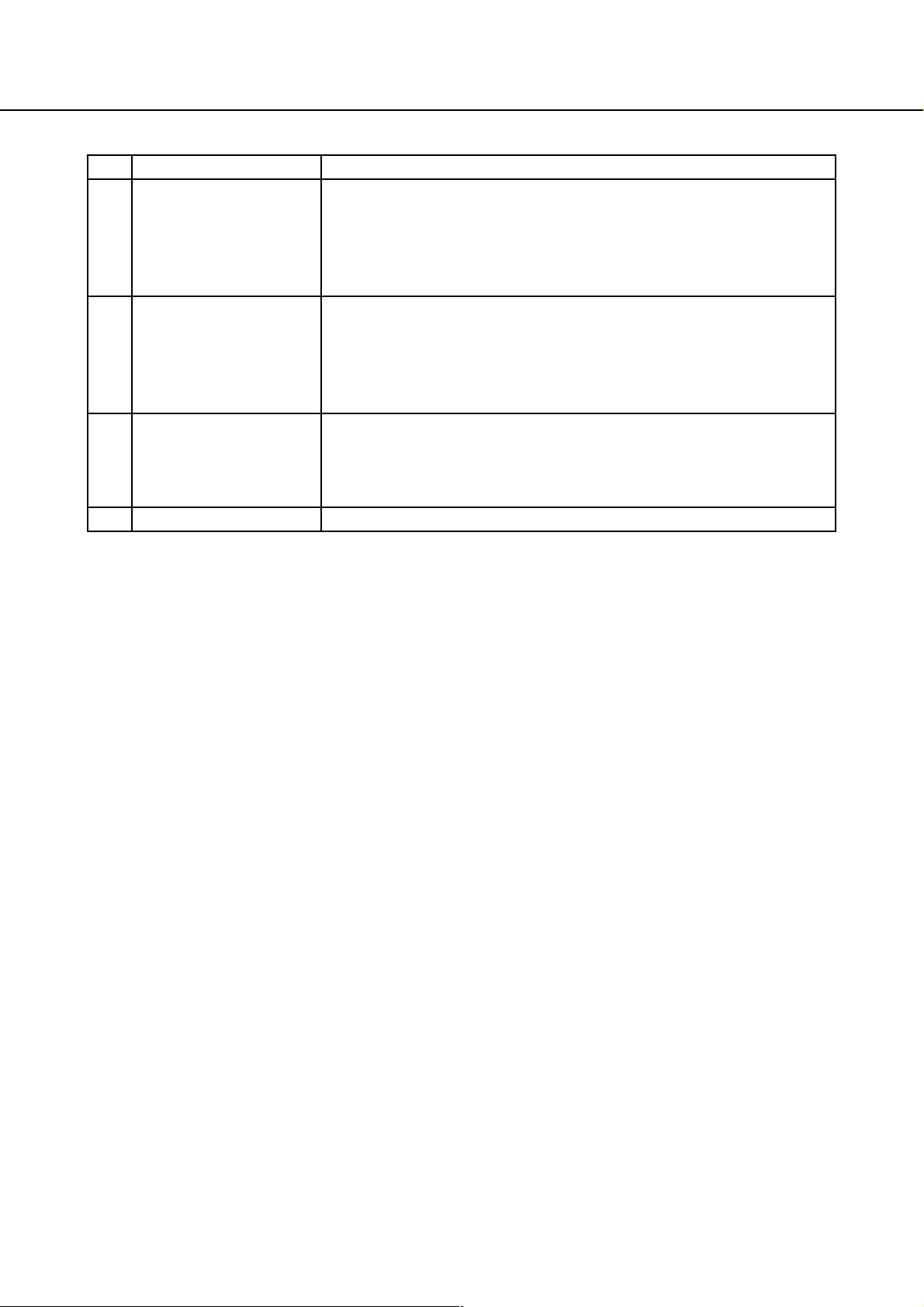
.
(4/4)
No. Item Description
(13) [Chroma gain level] Select this item to adjust the chroma level (color density).
When the cursor is moved in the "+" direction, the colors will become
denser. When it is moved in the "-" direction, the colors will become less
dense.
Click the [RESET] button to reset the level to the default.
(14) [Aperture level] Select this item to adjust the aperture level (outline compensation).
When the cursor is moved in the "+" direction, images will become
sharper. When the cursor is moved in the "-" direction, images will
become softer.
Click the [RESET] button to reset the level to the default.
(15) [Pedestal level] Adjust the black level of images.
When the cursor is moved in the "+" direction, images will become
brighter. When it is moved in the "-" direction, images will become darker.
Click the [RESET] button to reset the level to the default.
(16) [CLOSE] button Click this button to close the "Image Adjust" setup menu.
.........................................................................................................................................................................
Note
• When lighting conditions cause flickering, changes in color or noise, set the shutter speed to "OFF".
.............................................................................................................................................................................
25
 Loading...
Loading...