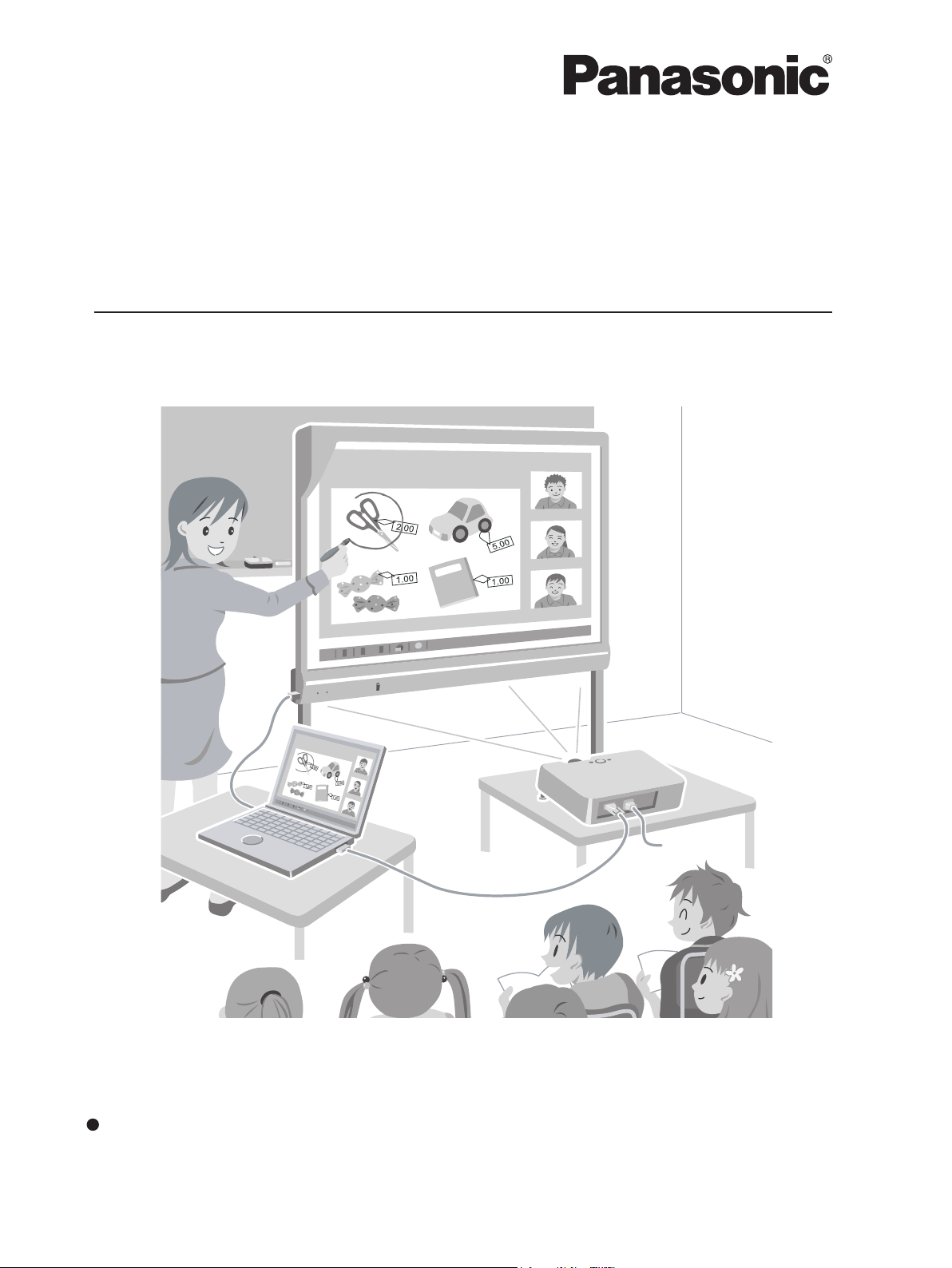
UB-T780
Operating Instructions
(For Software)
Electronic Board
(elite Panaboard)
Model No. UB-T780
Stand is sold separately.
Before operating this unit, please read these instructions completely and keep them carefully for future
reference.
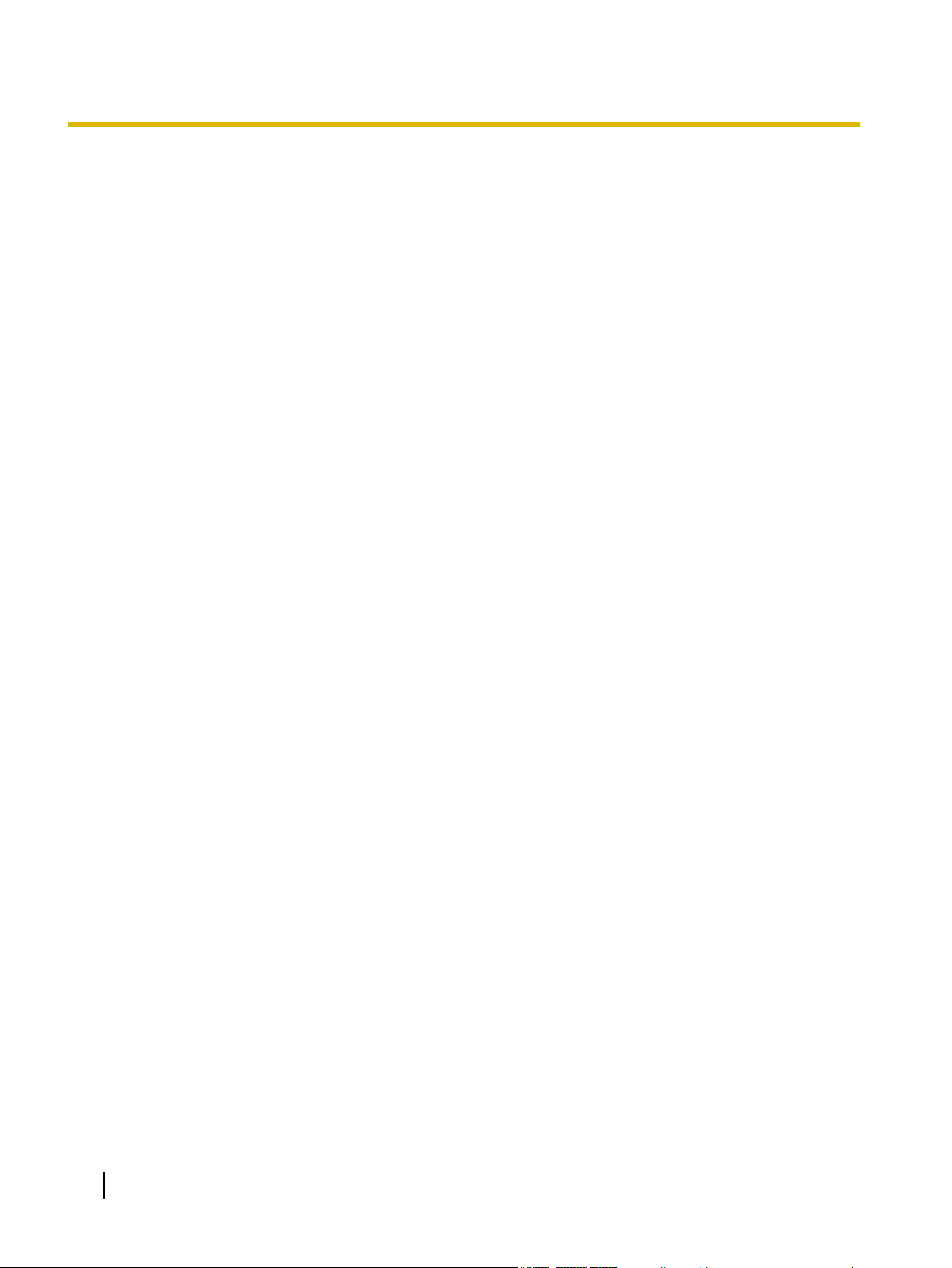
Introduction
Introduction
Thank you for purchasing the Panasonic Electronic Board.
Feature Highlights
By connecting the elite Panaboard to a computer and using a projector to display the contents of the
computer’s screen on the elite Panaboard, you can do the following.
Electronic Pen Features
• Manipulate objects on the screen by using the electronic pen as a mouse.
• Draw and erase lines on the screen by using the electronic pen.
• Save images of the screen that were created by drawing with the electronic pen.
elite Panaboard book
Use the elite Panaboard book software that supports elite Panaboard operations, such as writing, drawing,
attaching images and computer operations. This software lets you save the contents of the screen on your
computer and retrieve it for later use.
Two Operation Modes for elite Panaboard software
You can use the elite Panaboard software in one of the 2 operation modes below.
• Desktop drawing mode
• elite Panaboard book mode
Desktop Drawing Mode
You can use the electronic pen to write text, draw pictures, and manipulate programs on the image projected
on the elite Panaboard. Items that you draw can be saved in a file. The desktop background and application
data will not be altered.
elite Panaboard book Mode
elite Panaboard book is software for creating teaching materials and presentations. Files created with the elite
Panaboard book software are saved in a proprietary format (.peb). You can use materials created with elite
Panaboard book to aid with presentations and explanations.
2 Operating Instructions (For Software)
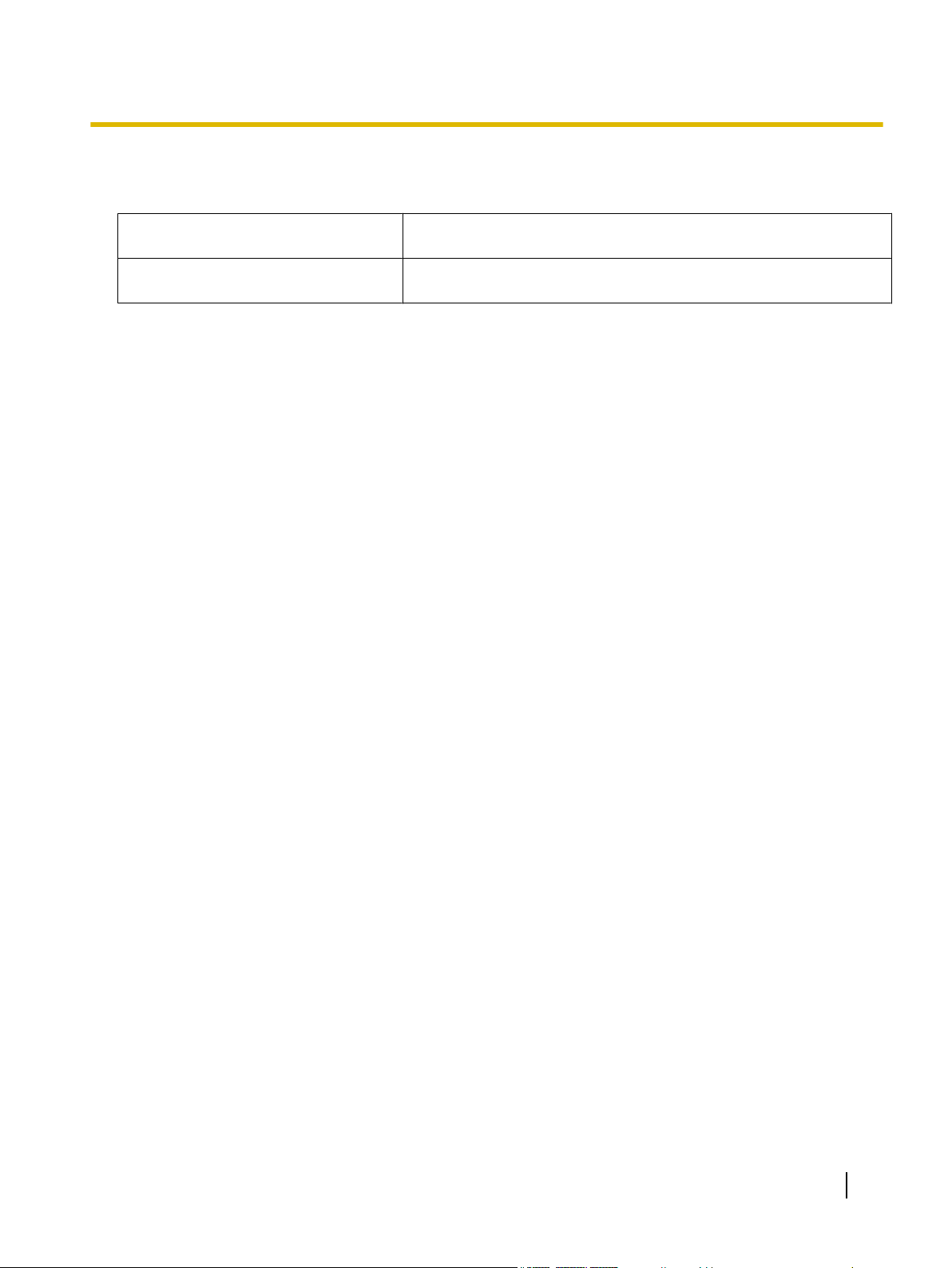
About the Operating Instructions
There are 2 separate operating manuals for the elite Panaboard.
For Basic Operations
(printed document)
Instructions for connecting and operating the elite Panaboard, as well
as instructions for installation construction.
Introduction
For Software
(this document)
Instructions for the included elite Panaboard software and elite
Panaboard book.
Abbreviations
Windows® refers to the Microsoft® Windows® operating system.
Windows® 2000 refers to the Microsoft® Windows® 2000 operating system.
Windows® XP refers to the Microsoft® Windows® XP operating system.
Windows Vista® refers to the Microsoft® Windows Vista® operating system.
Excel® refers to the Microsoft® Excel® spreadsheet software.
PowerPoint® refers to the Microsoft® PowerPoint® presentation graphics program.
DirectX® refers to the Microsoft® DirectX® application programming interface.
Trademarks
• Microsoft, Windows, Windows Vista, DirectX, Excel, PowerPoint and Windows Media are either registered
trademarks or trademarks of Microsoft Corporation in the United States and/or other countries.
• IBM and AT are trademarks of International Business Machines Corporation in the United States, other
countries, or both.
• Intel and Pentium are trademarks or registered trademarks of Intel Corporation in the United States and
other countries.
• Adobe, Reader and Flash are either registered trademarks or trademarks of Adobe Systems Incorporated
in the United States and/or other countries.
• All other trademarks identified herein are the property of their respective owners.
Operating Instructions (For Software) 3
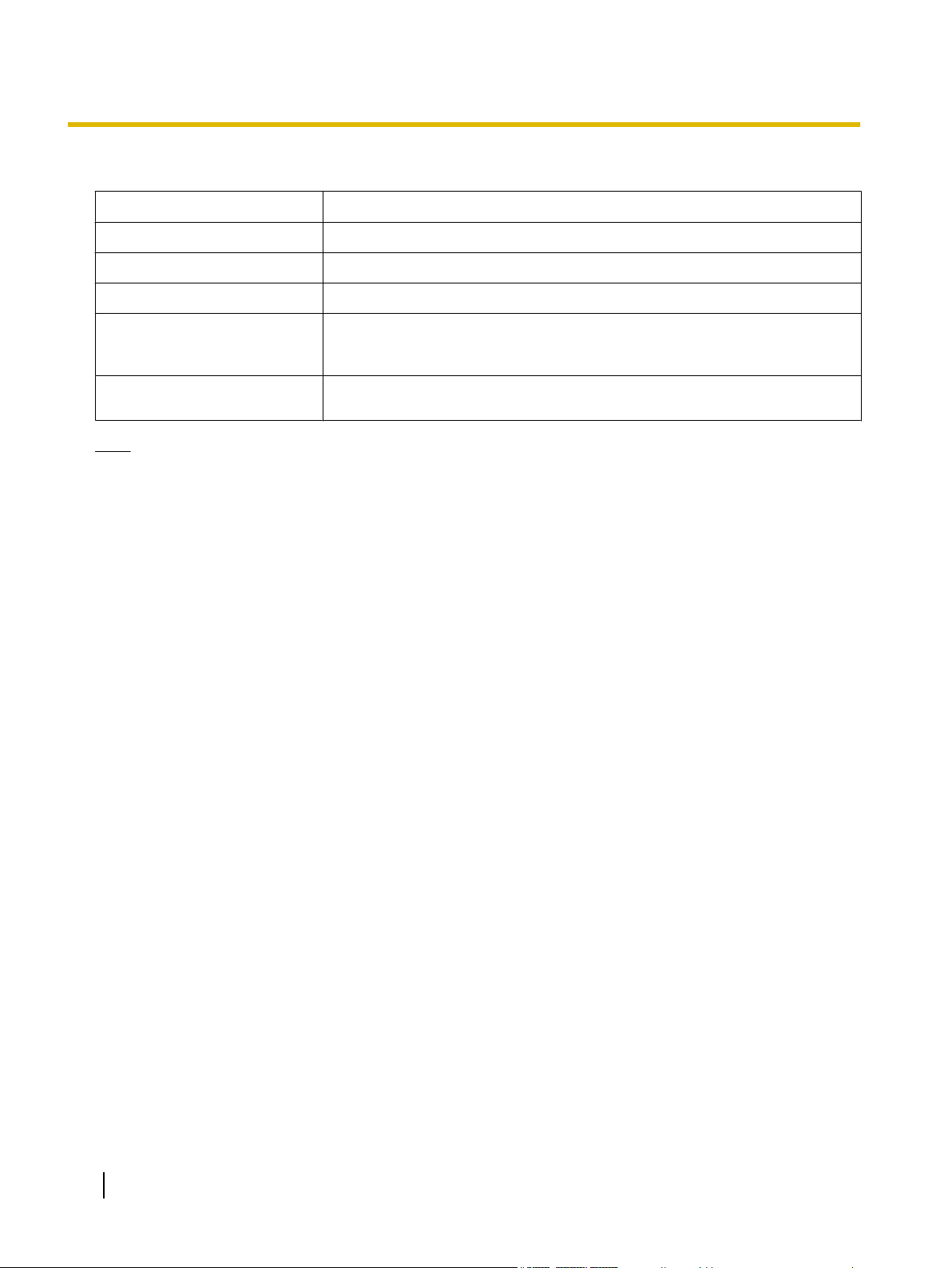
Introduction
System Requirements
Computer
CPU
Operating System
Interface
Memory (RAM)
Hard Disk
Note
IBM® PC/AT® or compatible with a CD-ROM drive
Intel® Pentium® 4 processor or later
Windows 2000 SP4 / Windows XP / Windows Vista
USB 2.0
256 MB or greater (Windows 2000 SP4)
512 MB or greater (Windows XP)
512 MB or greater (Windows Vista)
Hard disk with at least 200 MB of free space (not including the space required
for saving files)
• To run the elite Panaboard software, Microsoft .NET Framework 1.1 or later and DirectX 7.0 or later
are required. When you install the elite Panaboard software on the CD-ROM, .NET Framework 1.1 will
be installed on your computer if it is not already installed.
• The system requirements above do not meet the recommended specifications of all operating systems.
• You must have Windows Media
back movies.
®
Player 10 or later, or Adobe® Flash® Player installed to insert and play
• Inserting and playing back movies is not supported in Windows 2000 SP4.
• The handwriting recognition feature is supported in Windows Vista Ultimate, Windows Vista Home
Premium, Windows Vista Business, and Windows XP Tablet PC Edition 2005.
• If you are using Windows 2000 SP4 or later, or Windows XP Professional, you must have the Tablet
PC SDK and Microsoft Windows XP Tablet PC Edition 2005 Recognizer Pack installed to use the
handwriting recognition feature.
• The handwriting recognition feature is not supported in Windows Vista Home Basic and Windows XP
Home Edition.
• You must have enough available hard disk space in order to record and play back movies.
4 Operating Instructions (For Software)
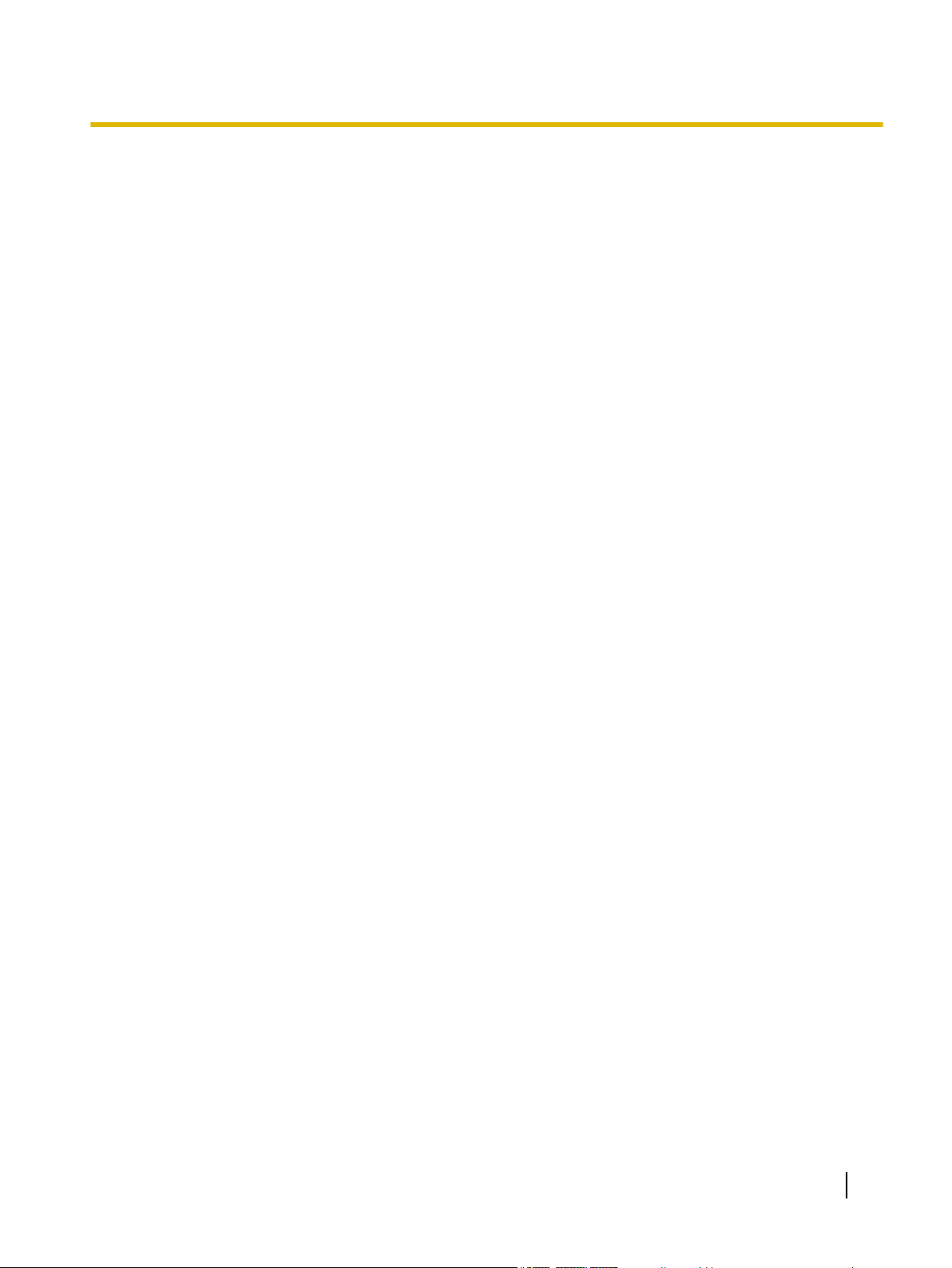
Table of Contents
Desktop Drawing Mode ...........................................................................7
Starting the elite Panaboard software and Performing Calibration .............................7
Using the Desktop Drawing Tool .....................................................................................8
Arrow ................................................................................................................................8
Eraser ...............................................................................................................................9
Marker (Black/Red/Blue/Green) .......................................................................................9
Undo .................................................................................................................................9
Redo .................................................................................................................................9
Refresh .............................................................................................................................9
All Clear ............................................................................................................................9
Setting ..............................................................................................................................9
White Background ..........................................................................................................10
Capture ...........................................................................................................................10
PowerPoint Slide Show ..................................................................................................11
On-Screen Keyboard ......................................................................................................12
elite Panaboard book .....................................................................................................13
Magnifier .........................................................................................................................13
Screen Shade .................................................................................................................13
Spotlight .........................................................................................................................13
Recorder .........................................................................................................................14
Change Icon Size ...........................................................................................................15
Changing the Display of the Desktop Drawing Tool ....................................................15
Using the Electronic Pen to Switch between the Pointer and Marker Tools .............16
Using the Electronic Pen to Change the Position of the Desktop Drawing
Tool ...................................................................................................................................16
About the elite Panaboard software Menu ...................................................................17
Calibrate .........................................................................................................................17
Tool ................................................................................................................................17
Options... ........................................................................................................................17
Help… ............................................................................................................................18
About… ..........................................................................................................................18
Exit .................................................................................................................................18
elite Panaboard book mode ..................................................................19
Starting elite Panaboard book .......................................................................................19
elite Panaboard book Screen .........................................................................................20
elite Panaboard book Main Screen ................................................................................20
About the Toolbar Buttons ..............................................................................................21
Using elite Panaboard book ...........................................................................................22
Creating a Presentation File ...........................................................................................22
Giving a Presentation with the File You Created ............................................................24
Exporting a Presentation File .........................................................................................25
Recording Desktop Operation ........................................................................................25
Playing Movies in elite Panaboard book ........................................................................25
Using the Drawing Tools ................................................................................................25
Marker (Black/Red/Blue/Green) .....................................................................................25
Highlighter ......................................................................................................................25
Eraser .............................................................................................................................25
Operating Instructions (For Software) 5
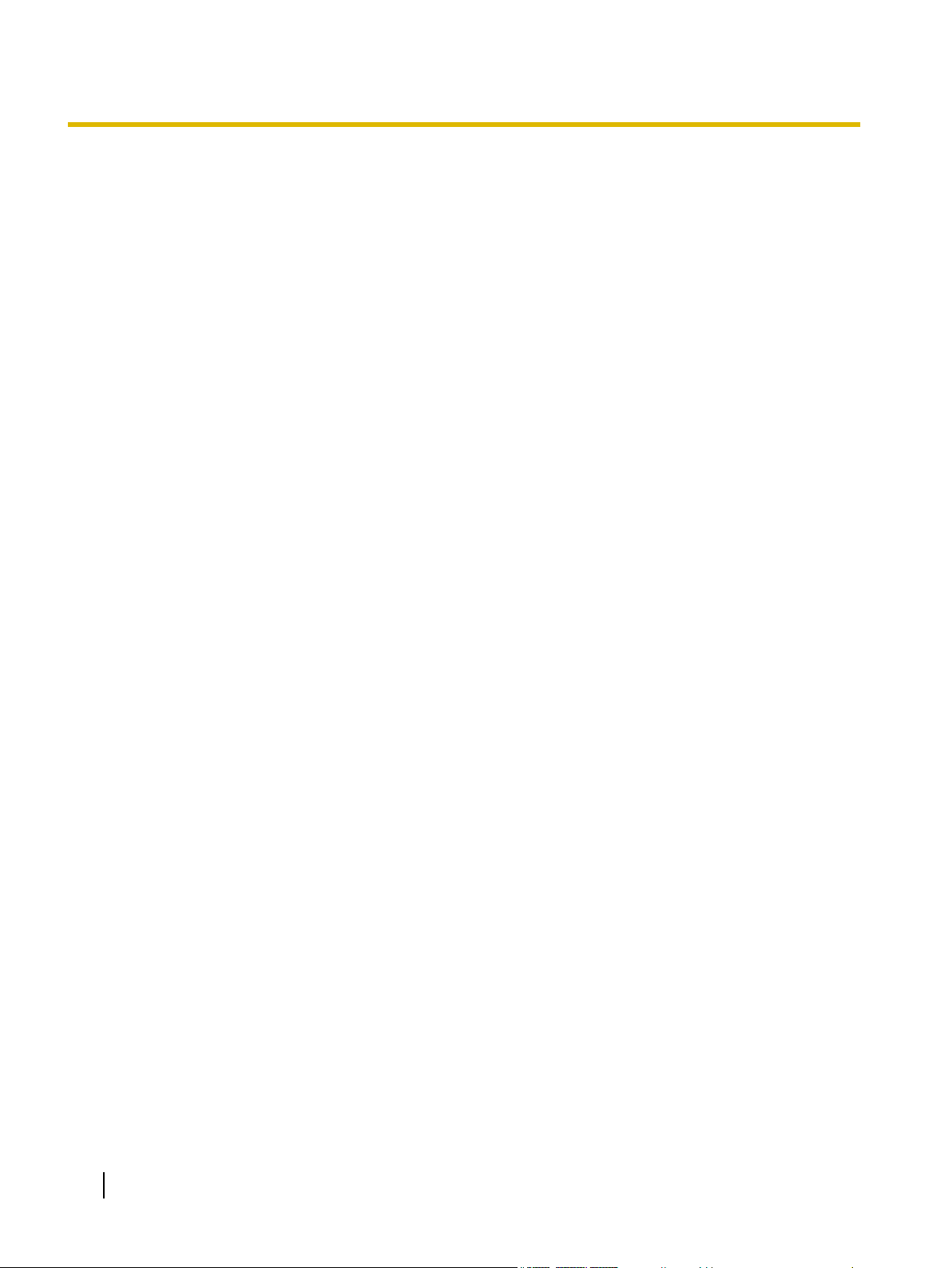
Line .................................................................................................................................25
Shapes ...........................................................................................................................26
Text ................................................................................................................................26
Working with Drawn Objects .........................................................................................27
Selecting an Object ........................................................................................................27
Moving an Object ...........................................................................................................27
Resizing an Object .........................................................................................................27
Rotating an Object ..........................................................................................................27
Changing Object Properties ...........................................................................................27
Adding Text to a Shape ..................................................................................................28
Changing the Object Order ............................................................................................28
Graying out an Object (Shade) .......................................................................................28
Duplicating an Object .....................................................................................................28
Recognizing free-form lines as characters .....................................................................28
Using Movie Files ............................................................................................................29
Playing a movie file ........................................................................................................29
About the elite Panaboard book Menus ........................................................................29
File Menu ........................................................................................................................29
Edit Menu .......................................................................................................................32
Insert Menu ....................................................................................................................34
Page Menu .....................................................................................................................34
View Menu ......................................................................................................................35
Format Menu ..................................................................................................................38
Tool Menu ......................................................................................................................41
Help Menu ......................................................................................................................43
Software Installation ..............................................................................44
Installing the elite Panaboard software ........................................................................44
Uninstalling the elite Panaboard software ....................................................................45
Troubleshooting .....................................................................................46
Troubleshooting ..............................................................................................................46
6 Operating Instructions (For Software)
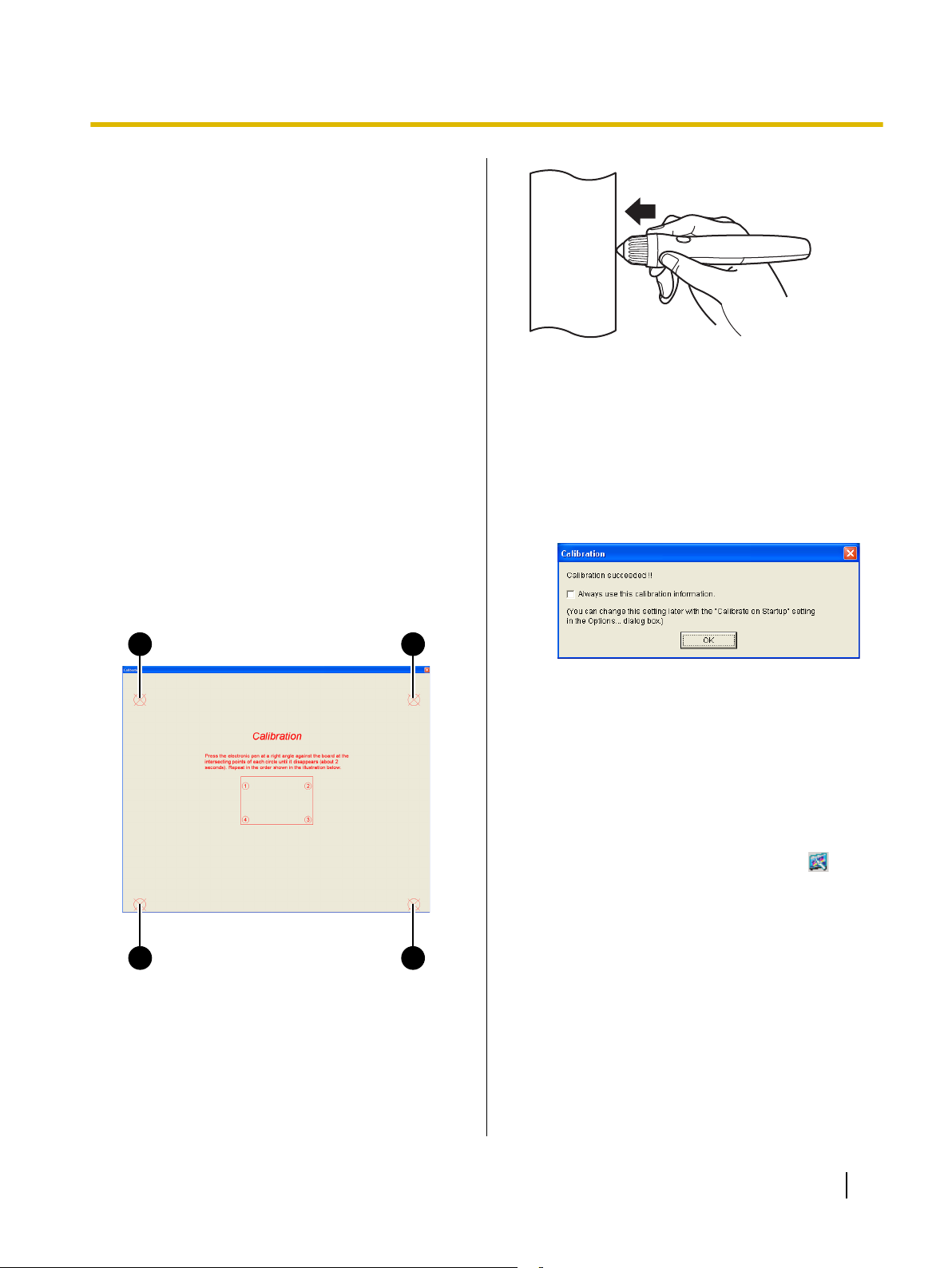
4
1
2
3
Desktop Drawing Mode
Desktop Drawing Mode
Starting the elite Panaboard software and Performing Calibration
1. Turn on the elite Panaboard.
2. Connect the elite Panaboard to your computer
with the USB cable.
• The elite Panaboard software starts
automatically.
• When you start the elite Panaboard software for
the first time, the calibration screen is displayed.
• Restart your computer if you are prompted to do
so. After the computer has restarted, connect
the elite Panaboard to your computer with the
USB cable.
3. Perform calibration.
4. Press the electronic pen at a right angle against
the board at the intersecting points of each
circle until it disappears (about 2 seconds).
Repeat in the order shown in the illustration
below.
• Hold and press the electronic pen at a right
angle to the screen board.
• When you push down on the penpoint, the
electronic pen makes a buzzing sound.
• When the position of the indicated point has
been determined correctly, calibration
automatically moves to the next point.
• When calibration has finished normally, a
completion dialog box is displayed.
5. Click [OK].
• If the elite Panaboard and projector are fixed so
that they will not move (Wall mounted case),
select the [Always use this calibration
information.] check box, and click [OK] to skip
calibration from the next time you start the elite
Panaboard software. To redisplay the
calibration screen, refer to "Options...
(Page 17) ".
• After calibration has completed, the icon is
displayed in the notification area, and the
Operating Instructions (For Software) 7
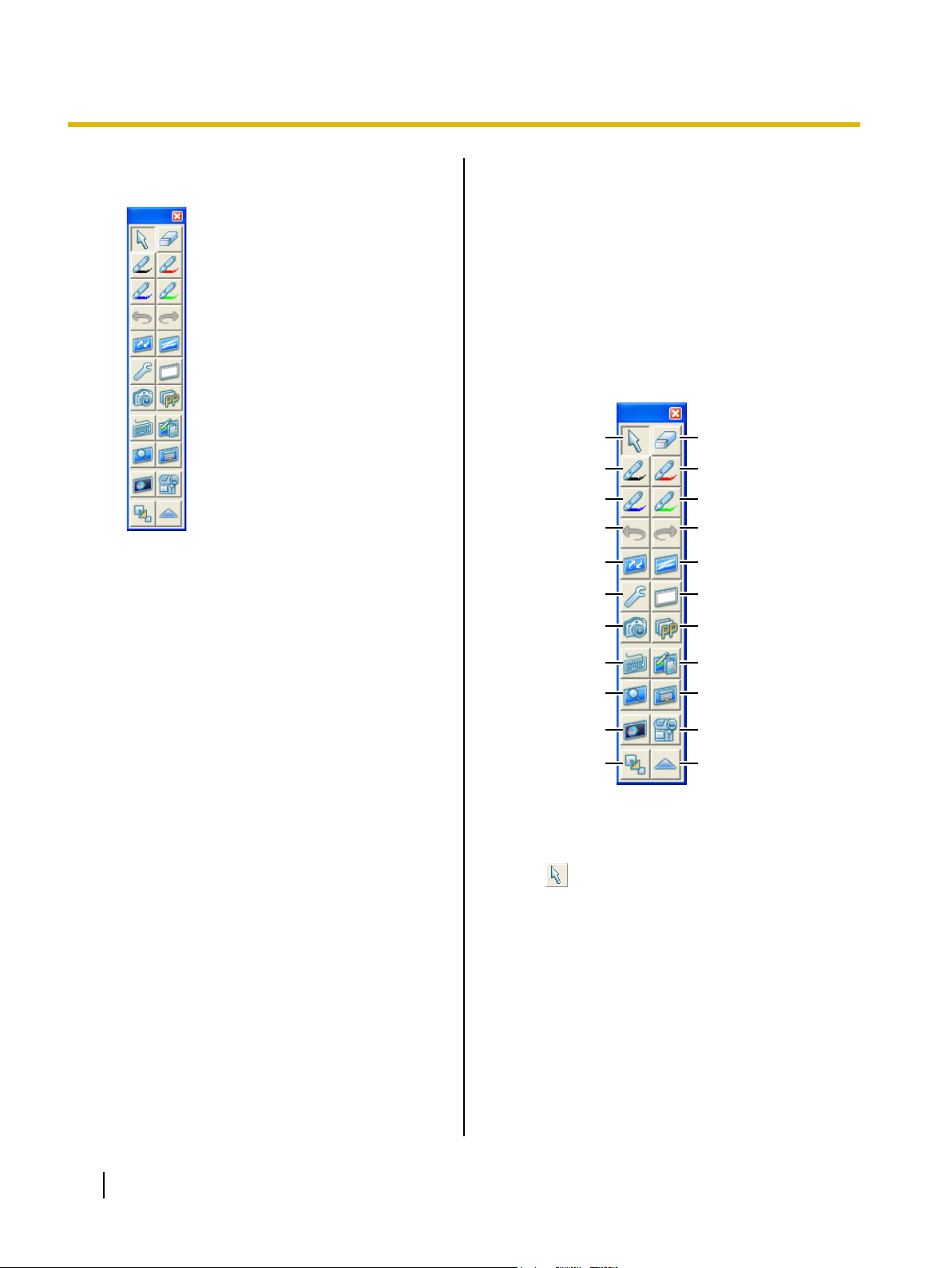
Arrow
Black Marker
Blue Marker
Undo
Refresh
Setting
Capture
On-Screen Keyboard
Magnifier
Spotlight
Eraser
Red Marker
Green Marker
Redo
All Clear
White Background
PowerPoint Slide Show
elite Panaboard book
Screen Shade
Recorder
Change Icon Size Shrinking
Desktop Drawing Mode
Desktop Drawing Tool is automatically
displayed.
[Desktop Drawing Tool]
• You will be able to use elite Panaboard
software.
Using the Desktop Drawing Tool
The Desktop Drawing Tool is displayed when you start
the elite Panaboard software. By using the Desktop
Drawing Tool, you can draw and erase characters and
pictures on the desktop or application data. In addition,
you can switch between all of the functions provided by
the tools with the electronic pen.
Tool Names
8 Operating Instructions (For Software)
Arrow
You can use the electronic pen as a mouse.
1. Click (Arrow) on the Desktop Drawing Tool.
• The electronic pen can be used in the same way
as a mouse.
Left click
Push and release the penpoint on the elite
Panaboard.
Right click
Push and release the penpoint on the elite
Panaboard while holding down the pen button
on the electronic pen.
Double click
Push and release the penpoint 2 times on the
elite Panaboard.
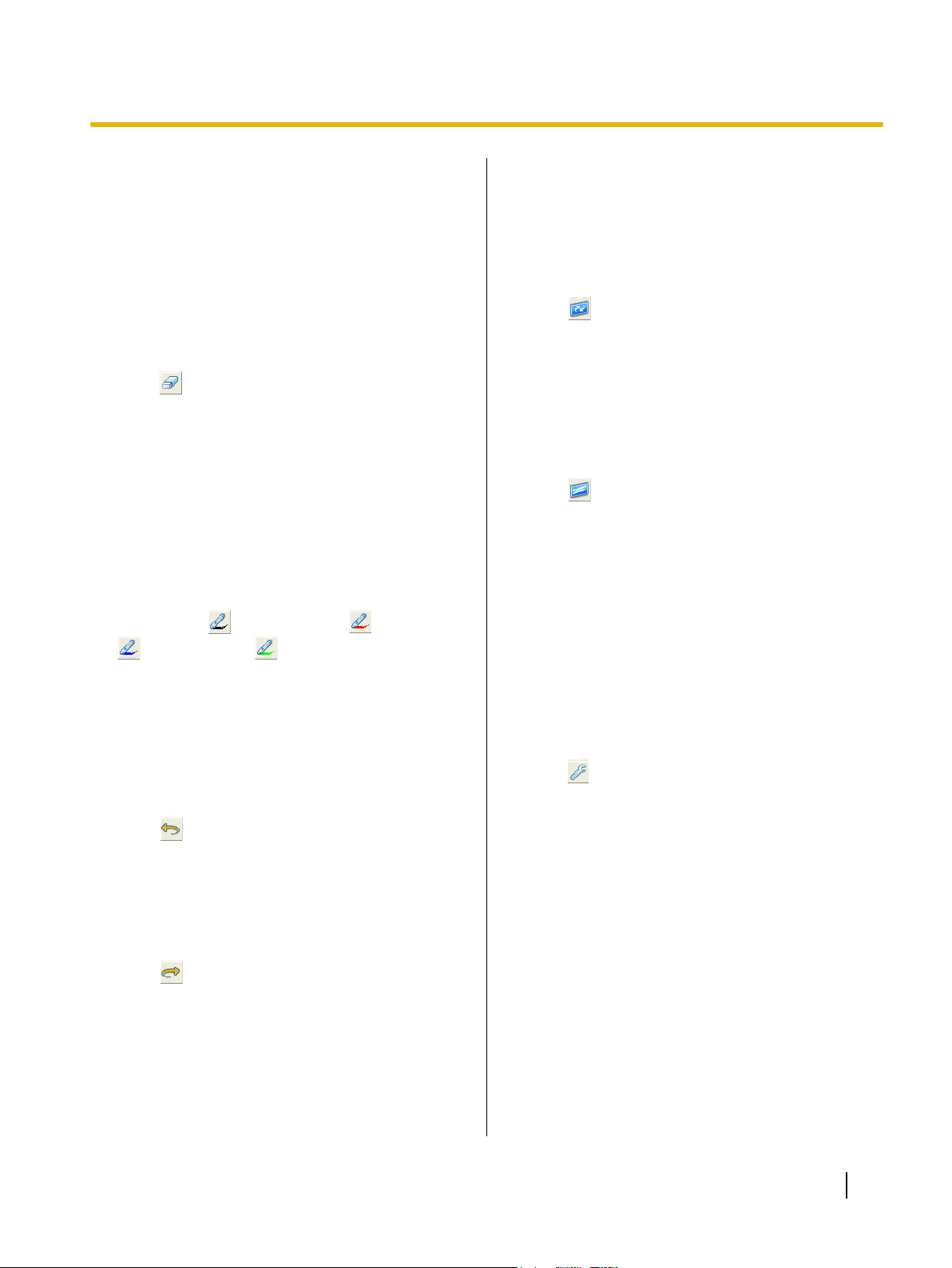
Desktop Drawing Mode
Drag & Drop
Push the penpoint on the elite Panaboard and
select an object. Drag the object by moving the
pen while keeping the penpoint pushed down,
and release.
Eraser
You can erase sections of freeform lines with the
electronic pen.
1. Click (Eraser) on the Desktop Drawing Tool.
2. Drag the electronic pen over the areas that you
want to erase. (Move the electronic pen while
keeping the penpoint pushed down against the
elite Panaboard.)
Marker (Black/Red/Blue/Green)
You can draw characters, pictures and free-form lines
with the electronic pen. You can also set the color of the
lines that are drawn.
1. Click one of (Black Marker)/ (Red Marker)/
(Blue Marker)/ (Green Marker) on the
Desktop Drawing Tool.
2. Draw on the elite Panaboard using the
electronic pen.
Undo
You can undo an action.
1. Click
• The previous action is undone.
(Undo) on the Desktop Drawing Tool.
Refresh
The lines drawn on the screen may be occasionally
erased or their positions may change as a result of
moving windows or using an application. When this
happens, you can redisplay the drawn lines in their
original position.
1. Click (Refresh) on the Desktop Drawing
Tool.
• The lines that you drew on the board are
redisplayed.
All Clear
You can erase all of the lines drawn with the Marker tool.
1. Click (All Clear) on the Desktop Drawing
Tool.
• A confirmation window is displayed.
2. Select [Yes] to erase all lines.
• All lines on the screen are erased.
• To cancel the All Clear operation, click [No].
Setting
You can change the width, color and transparency of
the marker, as well as the size of the eraser tool. You
can change the width independently for each of the 4
marker types.
1. Click
• The "Marker/Eraser Setting" window is
(Setting) on the Desktop Drawing Tool.
displayed.
Redo
You can redo an action that you previously undid.
1. Click
• The action that was previously undone with the
(Redo) on the Desktop Drawing Tool.
[Undo] command is redone.
Operating Instructions (For Software) 9
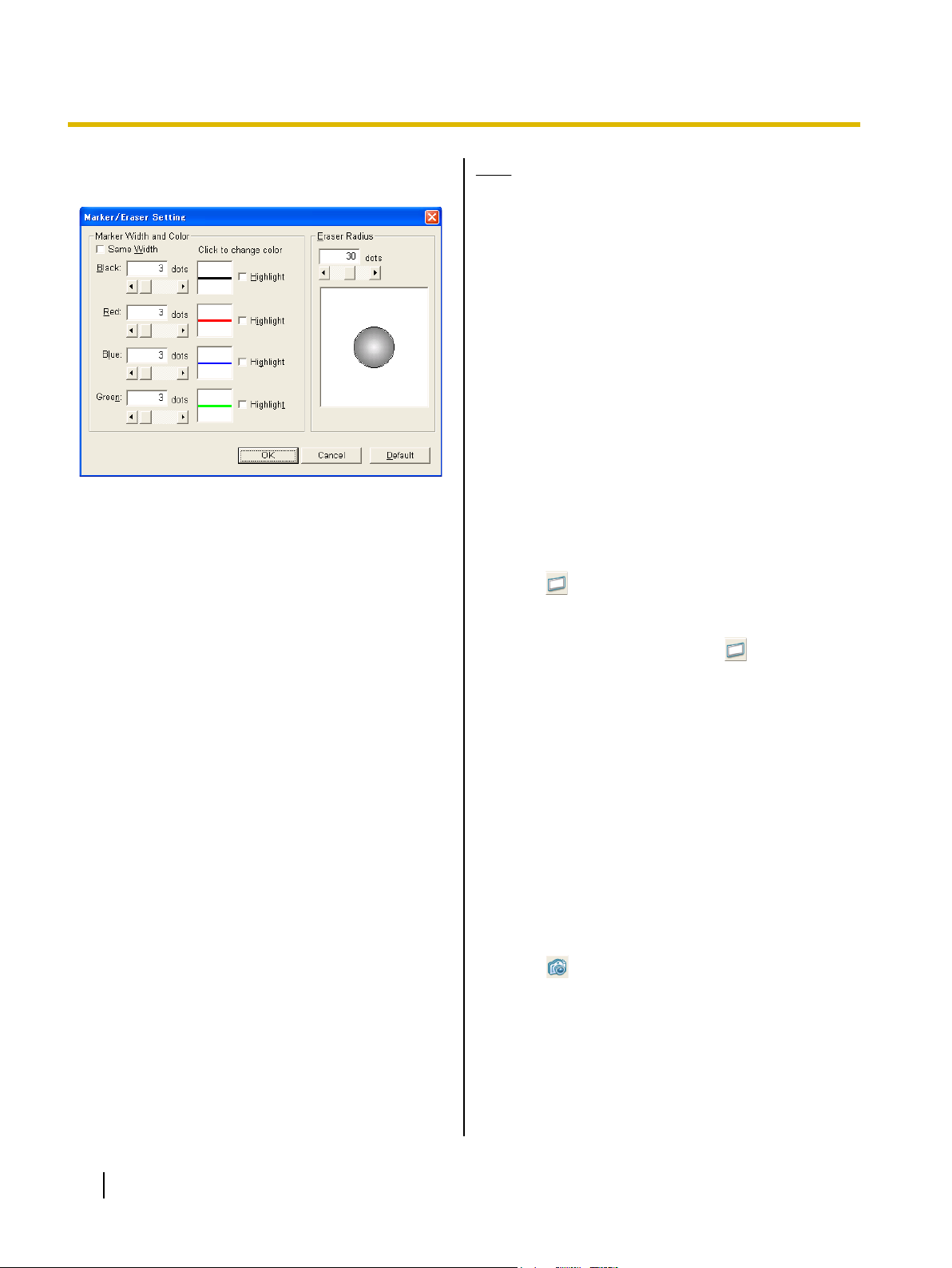
Desktop Drawing Mode
2. Set the marker color and width, and the eraser
size as desired.
Same Width
Selecting this option sets the width for all
markers to be the same.
Black/Red/Blue/Green
Set the width independently for each marker.
Enter a value from 1 to 30. Alternately, you can
use the slider to change the value by moving it
left and right.
Click to change color
Click a marker, and the Color Settings window
is displayed in which you can change the color
for the marker.
Highlight
Selecting this option makes the color for the
marker semi-transparent.
Eraser Radius
Set the radius for the eraser. Enter a value from
1 to 60. Alternately, you can use the slider to
change the value by moving it left and right.
3. Click [OK].
• A confirmation window is displayed asking if you
want to apply the new settings to all previously
drawn lines.
4. Click [All Strokes] or [New Strokes].
• If you select [All Strokes], all previously drawn
lines will be updated to reflect the new settings.
• If you select [New Strokes], the new settings will
only be applied to lines that you draw from that
point forward.
Note
• When you change the color of a marker, the
color is displayed in the marker button on the
Desktop Drawing Tool.
• If you select the [Highlight] option, the
underlying image will be displayed through the
drawn line. If the underlying image's colors are
dark, the line will be difficult to see, so do not
select the [Highlight] option in this case. In
addition, if lines intersect, the intersection will be
black.
• For Windows Vista, the number of highlight
marker changes (check/uncheck) is limited to
10.
White Background
You can display the entire desktop as white. This
feature can be used for giving supplementary
explanations.
1. Click
Drawing Tool.
(White Background) on the Desktop
• The desktop is displayed as all white. To return
to the original display, click
Background) again.
(White
Capture
Save the displayed screen and all lines drawn with the
electronic pen to a file.
There are 2 ways to save the display:
• Save the file by inputting a name.
• Save the file using the current date and time as the
file name.
For information about saving files and file formats, refer
to "Options... (Page 17) ".
To save a file by inputting a file name
1. Click (Capture) on the Desktop Drawing
Tool.
• The "Save As" window is displayed.
2. Specify the folder and name for the file, and
select a file format.
• You can select the following formats in File
Type.
– Bitmap file (.bmp)
10 Operating Instructions (For Software)
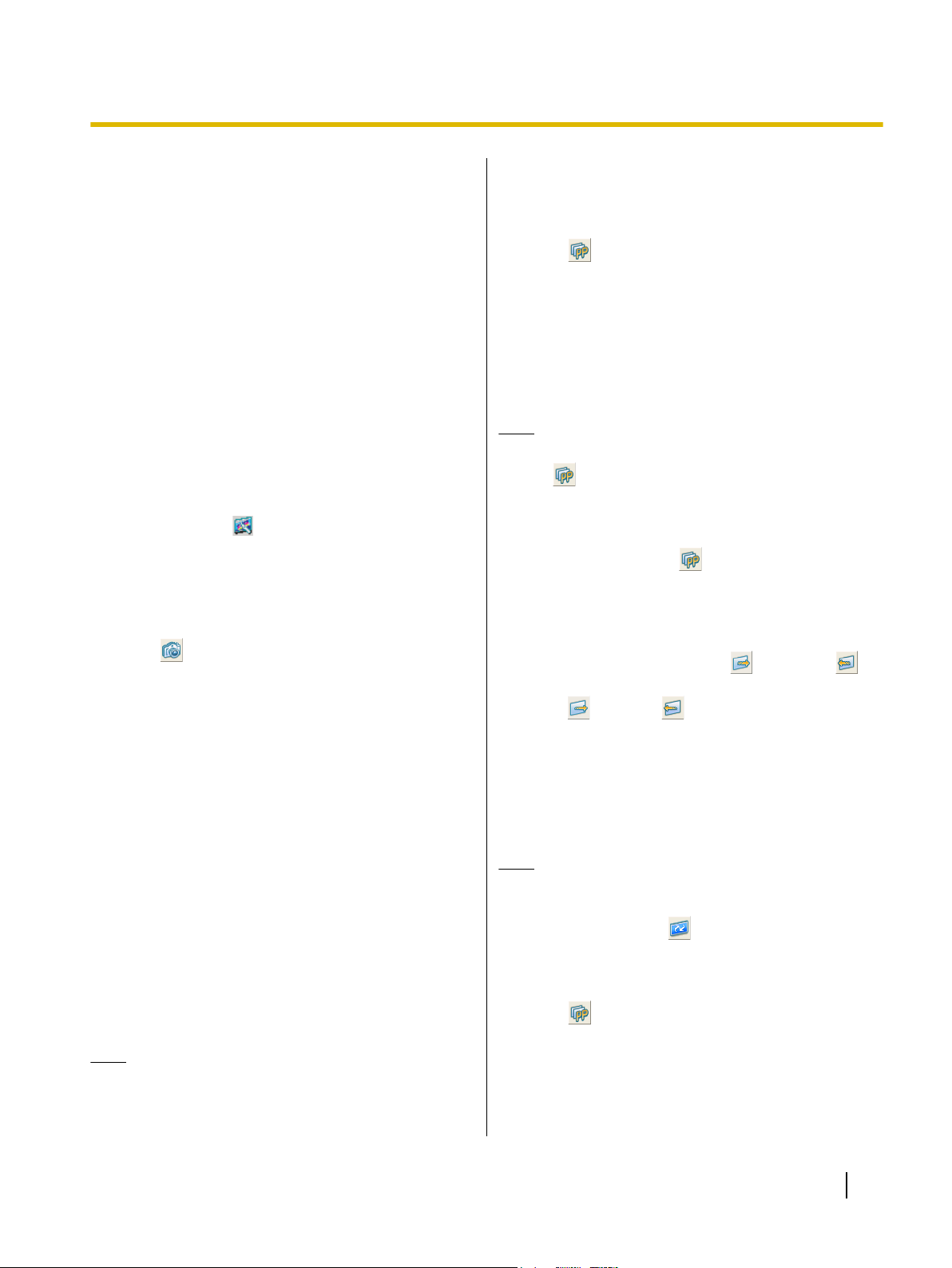
Desktop Drawing Mode
– JPEG file (.jpg)
– TIFF file (.tif)
3. Click [Save].
• If you select an existing TIFF file in the "Save
As" window, a window will be displayed asking
if you want to add the image to the existing file
or overwrite the existing file.
– To add the file
Select [Yes]. The new image is appended
to the end of the existing file, and the file is
saved as a multi-page TIFF file.
– To overwrite the file
Select [No]. The existing file is deleted, and
the new file is saved as a single page TIFF
file.
To save a file using the current date and time
as the file name
1. Right-click the
and select [Options...].
icon in the notification area,
2. Select the [Save file automatically, named with
the date] check box, and specify the "Save
Folder" and "File Format".
3. Click [OK] to close the "Options" window.
4. Click
Tool.
(Capture) on the Desktop Drawing
• A save confirmation window is displayed.
5. Click [OK].
• If you select the [Do not show this message
again] check box, the window will not be
displayed the next time you save with this
method. To display the window again, refer to
"Options... (Page 17) ".
• The items you draw on the screen are Desktop
Drawing Tool data and not PowerPoint data.
To play a slide show
1. Click (PowerPoint Slide Show) on the
Desktop Drawing Tool.
• The "Open" window is displayed.
2. Specify the folder and file name of the
PowerPoint file to play.
3. Click [Open].
• PowerPoint starts, and the slide show begins
automatically.
Note
• If a PowerPoint file is already open, clicking
(PowerPoint Slide Show) will not display the
"Open" window, but will start playing the open
file as a slide show instead.
• If you are running a slide show from
PowerPoint, click (PowerPoint Slide Show)
to start using the elite Panaboard software with
the slide show.
To change the slide
During a slide show, the buttons (Next) and
(Previous) are displayed in the Desktop Drawing Tool.
1. Click (Next) or (Previous) on the Desktop
Drawing Tool.
• These buttons function the same as [Next] and
[Previous] in PowerPoint.
• If you have selected the marker or eraser, it is
not necessary to temporarily select the Arrow
tool.
PowerPoint Slide Show
You can start PowerPoint from the Desktop Drawing
Tool and display a slide show. Items drawn with the
electronic pen are stored on a per-slide basis, so items
that you draw on one slide are not displayed on the next
slide when you change slides. In addition, you can save
the items you drew on the slides to a file so that they
can be reused the next time you present the slide show.
Note
• In order to use these features with PowerPoint,
you must have PowerPoint 97 or later installed
on your computer.
Note
• If you change the slide without using the
Desktop Drawing Tool, drawing data will not be
displayed. Click (Refresh) to display the
drawing data.
To exit the slide show
1. Click
Desktop Drawing Tool during a slide show.
(PowerPoint Slide Show) on the
• The PowerPoint slide show exits.
Operating Instructions (For Software) 11
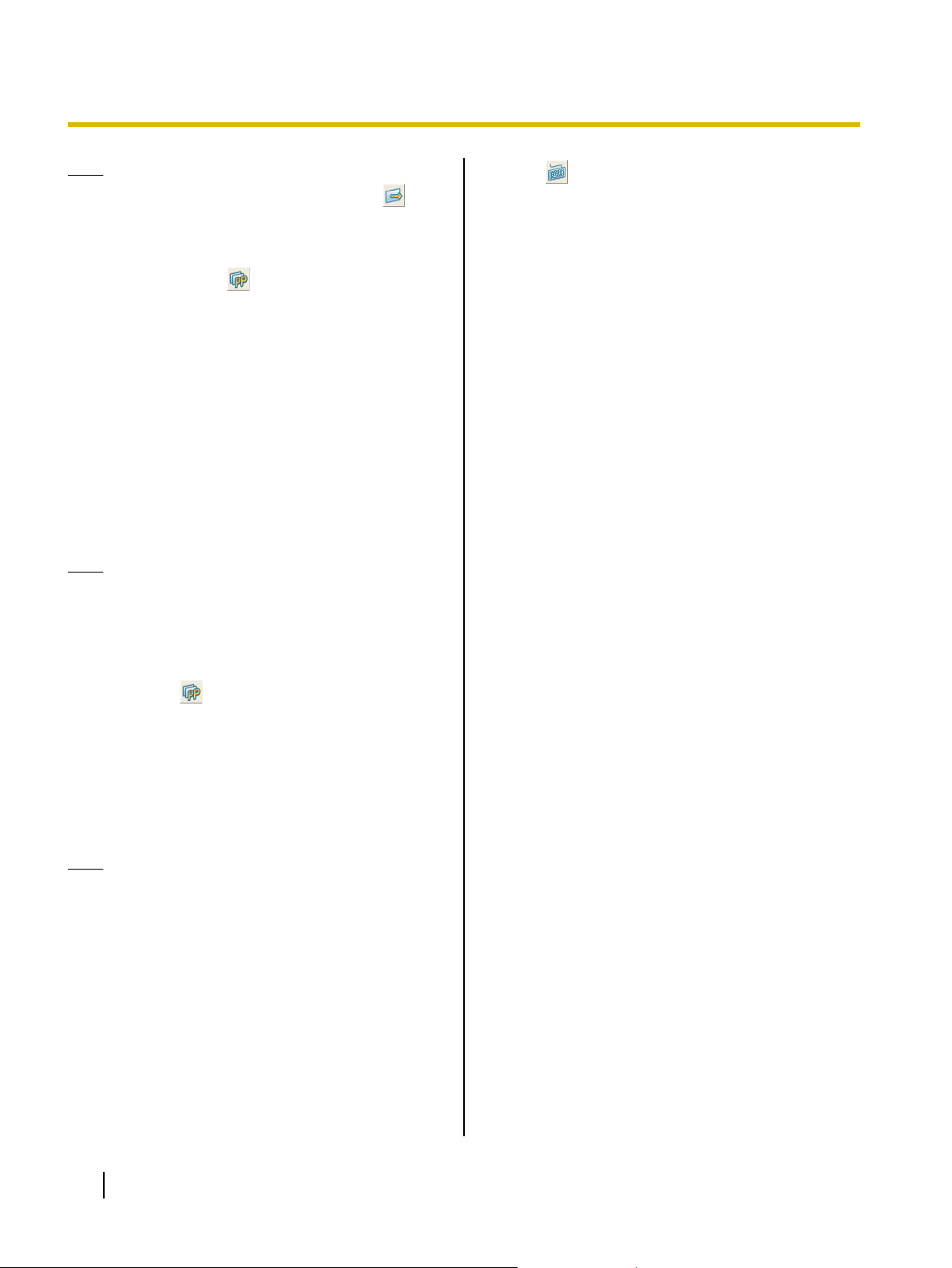
Desktop Drawing Mode
Note
• If the slide show exits when you click
or by another means, the Desktop Drawing Tool
will recognize that the slide show has exited and
will return to no-slide-show mode without
having to click (PowerPoint Slide Show).
(Next)
To save the items drawn on a slide
When you exit the Desktop Drawing Tool, a window is
displayed asking whether you want to save the data
drawn or erased with the marker and eraser tools as a
drawing data file.
If you indicate that you want to save the data, the
drawing data will be saved under the same name as the
PowerPoint file as a drawing data file (extension ".ips").
By default, the location of the file is the same as the
PowerPoint file. If the file cannot be saved to this
location, the folder specified in "Options... (Page 17)
" is used.
Note
• The drawing data is saved in a file with a
proprietary image format (.ips).
To use saved drawing data and display it on a
slide show
When you click (PowerPoint slide show) to play a
slide show, if there is a drawing data file with the same
name and in the same folder as the PowerPoint file or
in the file specified in "Options... (Page 17) ", a
confirmation window will be displayed asking whether
you want to use this data. If you indicate that you want
to use the data, the drawing items will be loaded from
the drawing data file and displayed on the slide show.
Note
• If you no longer need a saved drawing data file,
delete it using Explorer or another application.
On-Screen Keyboard
The On-Screen Keyboard is a virtual keyboard that is
displayed on the desktop image that is projected on the
elite Panaboard. You can enter characters by clicking
on the keys of the On-Screen Keyboard.
You can use the Original Keyboard or Windows
Keyboard for the screen keyboard. To change the type
of screen keyboard, refer to "Options... (Page 17) ".
1. Click (On-Screen Keyboard) on the Desktop
Drawing Tool.
2. Make the application to input characters the
active application, and move the text cursor to
the location where you want to input characters.
(For example, in Excel, double-click a cell to enter
text-entry mode.)
3. Click characters on the On-Screen Keyboard.
Using the original Screen Keyboard
Selecting the On-Screen Keyboard
You can select the method by which the
On-Screen Keyboard is displayed. Select one of
the following items from the [Keyboard] menu on
the On-Screen Keyboard’s menu bar.
Enhanced Keyboard
Displays a keyboard that includes the numeric
pad.
Standard Keyboard
Displays a keyboard that does not include the
numeric pad.
Displaying the On-Screen Keyboard on top of
other windows
You can have the On-Screen Keyboard always
displayed on top of all other windows. On the
On-Screen Keyboard menu bar, select [Settings]
® [Always On Top], and a check mark is displayed
next to the item. Select this item again to disable
this option, and the check mark is removed.
Changing the On-Screen Keyboard's size
You can change the size of the On-Screen Keyboard. On the On-Screen Keyboard menu bar,
select [Settings] ® [Resize] and select one of
[Large], [Middle], or [Small].
• You can change the size of the On-Screen
Keyboard by dragging its right and left edges.
You cannot change the size by dragging the
top and bottom edges.
• The On-Screen Keyboard’s width-height ratio
is fixed.
• The window’s width can be changed from 1/2
to 2 times of the [Middle] size.
12 Operating Instructions (For Software)
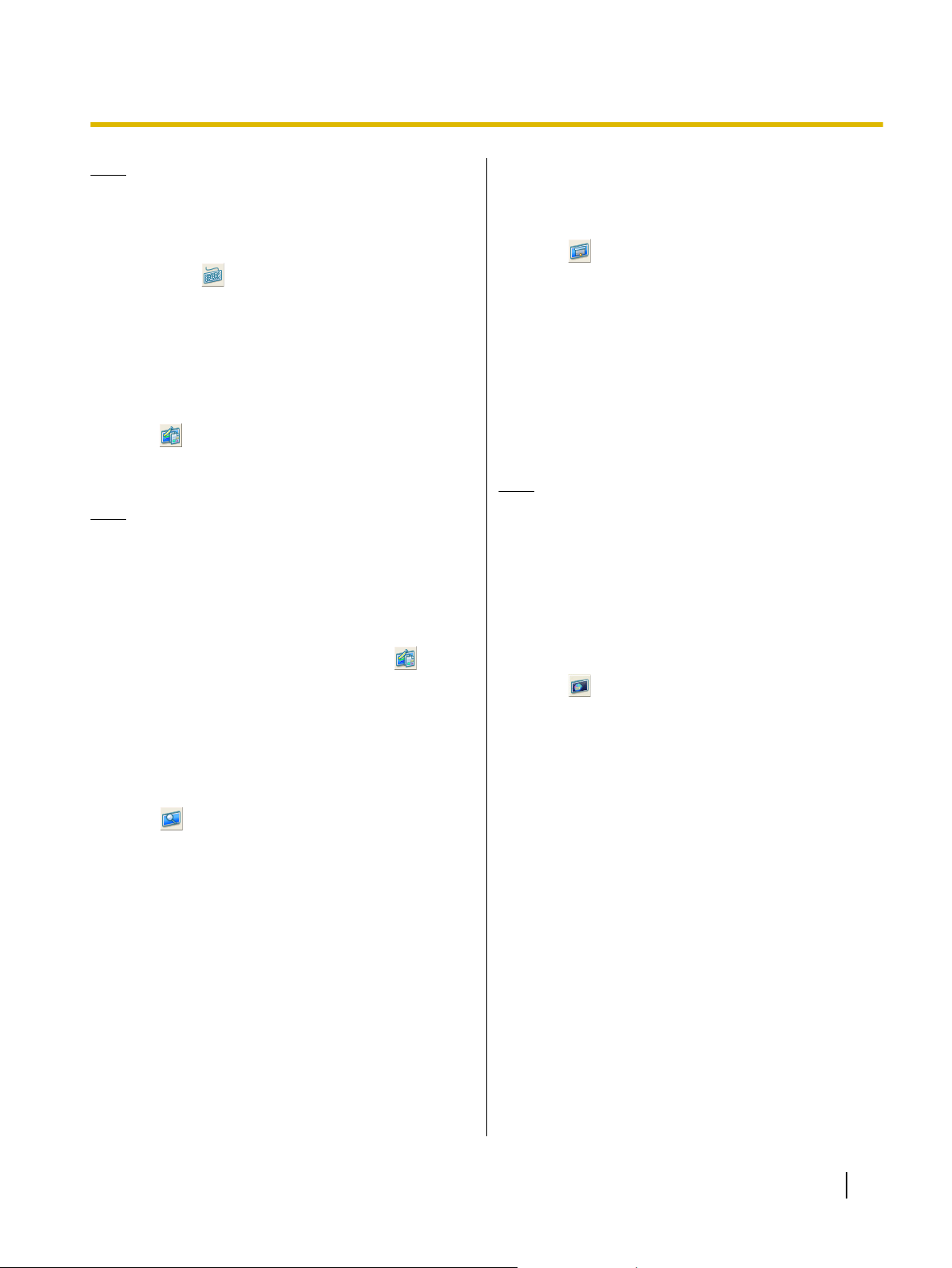
Desktop Drawing Mode
Note
• The name of the application in which characters
will be entered is displayed in the title of the
On-Screen Keyboard.
• When the On-Screen Keyboard is displayed,
clicking (On-Screen Keyboard) closes the
On-Screen Keyboard.
elite Panaboard book
You can start elite Panaboard book from the Desktop
Drawing Tool.
1. Click (elite Panaboard book) on the Desktop
Drawing Tool.
• elite Panaboard book starts.
Note
• The Desktop Drawing Tool will be displayed at
a reduced size.
• The Arrow tool will be selected in the Desktop
Drawing Tool.
• When elite Panaboard book is running, you can
open a new elite Panaboard book window and
have multiple files open by clicking (elite
Panaboard book).
Magnifier
You can enlarge a section of the image projected on the
elite Panaboard.
1. Click
Tool.
• The magnification window opens.
• If you open the magnification window with the
2. Drag the magnification window over the area
that you want to enlarge.
• The area displayed in the magnification window
3. Right-click in the magnification window and
change the magnification level.
• You can set the magnification to 2x, 3x, 4x, and
(Magnifier) on the Desktop Drawing
marker selected, the mouse pointer will change
to an arrow.
is enlarged.
5x.
Screen Shade
You can hide a section of the image projected on the
elite Panaboard with a gray box.
1. Click (Screen Shade) on the Desktop
Drawing Tool.
• The Screen Shade feature is activated and a
gray box covers the whole screen.
• If you activate the screen shade with the marker
selected, the mouse pointer will change to an
arrow.
2. Drag the edges of the box to resize it to only
cover the necessary area of the screen.
• The selected section of the desktop image is
hidden by the screen shade.
Note
• You can incrementally display the area that is
covered by the screen shade by dragging the
shade.
Spotlight
You can display a portion of the image displayed by elite
Panaboard as though a spotlight were shining on it.
1. Click (Spotlight) on the Desktop Drawing
Tool.
• The Spotlight window is displayed.
• When you select the Spotlight tool with the
marker selected, the mouse pointer changes to
an arrow.
2. Move the spotlight by dragging it to a location
where the spotlight is not shining.
3. Drag the spotlight's blue frame to resize it.
Operating Instructions (For Software) 13
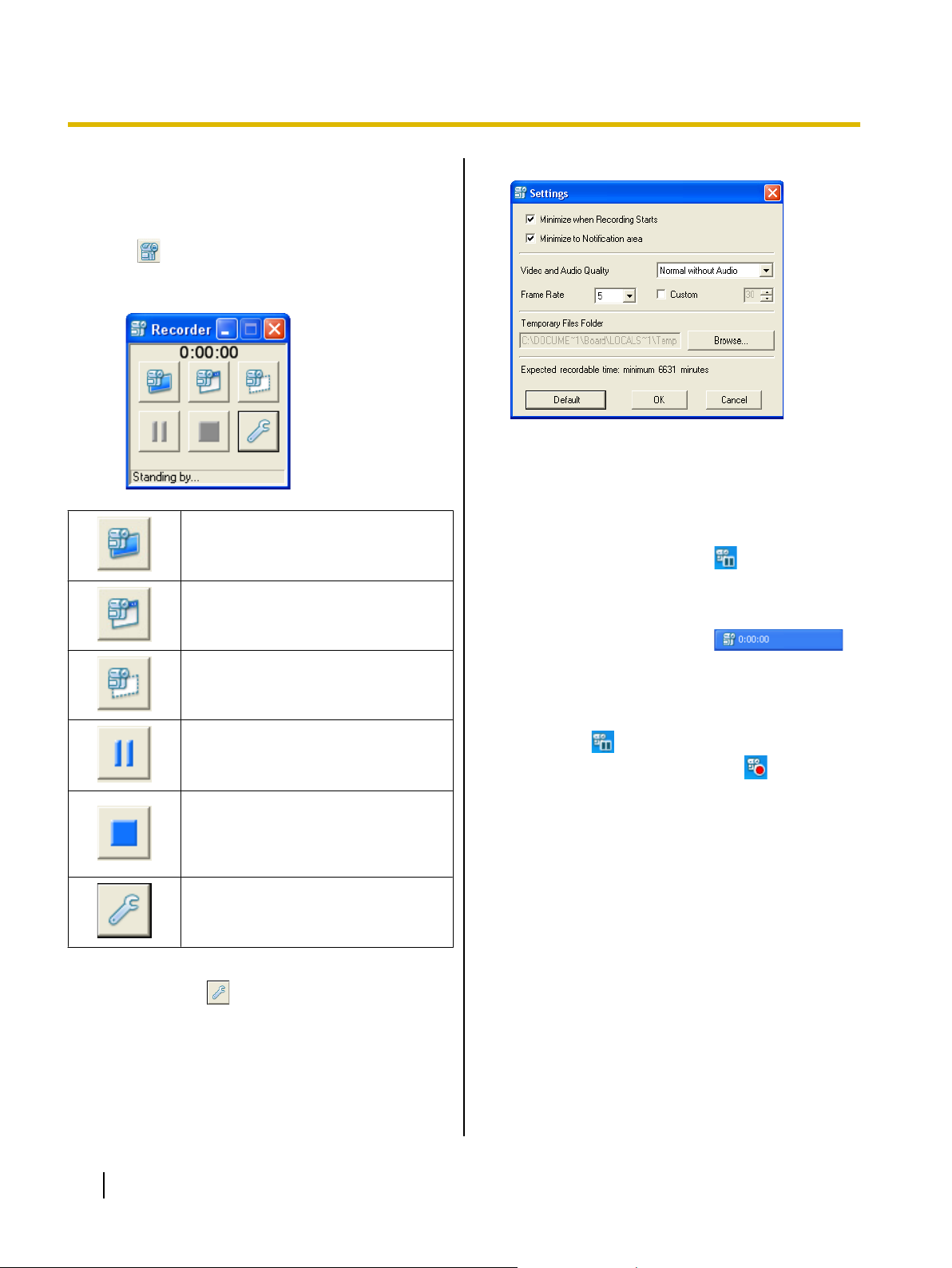
Desktop Drawing Mode
Recorder
You can record a movie of the projected image and your
operations.
1. Click (Recorder) on the Desktop Drawing
Tool.
• The Recorder window is displayed.
Record the entire desktop.
Record a specific window, indicated
by a red frame.
Record a specific area of the screen,
specified by dragging a red frame.
Pause recording.
Stop recording and save.
The "Save As" window will be displayed. Specify the folder and file
name and save the file.
Minimize when Recording Starts
Select this item to minimize the Recorder window
when recording starts.
Minimize to Notification area
Select this item to display the icon in the
notification area when the window is minimized.
When this option is not selected, the application
appears in the taskbar when minimized.
To operate the software, click to
display the Recorder window.
Notification area operations
To pause recording
Click in the notification area.
To resume recording, click in the notification area.
To stop recording
Double-click, or right-click the icon in the notification area, select [Stop], and save the
recording.
Configure the video quality and operation settings for recording.
Specifying the video quality and operation settings
When you click (Settings), the Recording
Settings screen is displayed.
14 Operating Instructions (For Software)
Video and Audio Quality
Select the video and audio quality.
Frame Rate
Set the number of frames to record in 1 second.
To set a value that is not in the list, enter a value in
[Custom].
Temporary Files Folder
Set the folder where temporary files used for
recording are saved. Select a folder that has
enough free space.
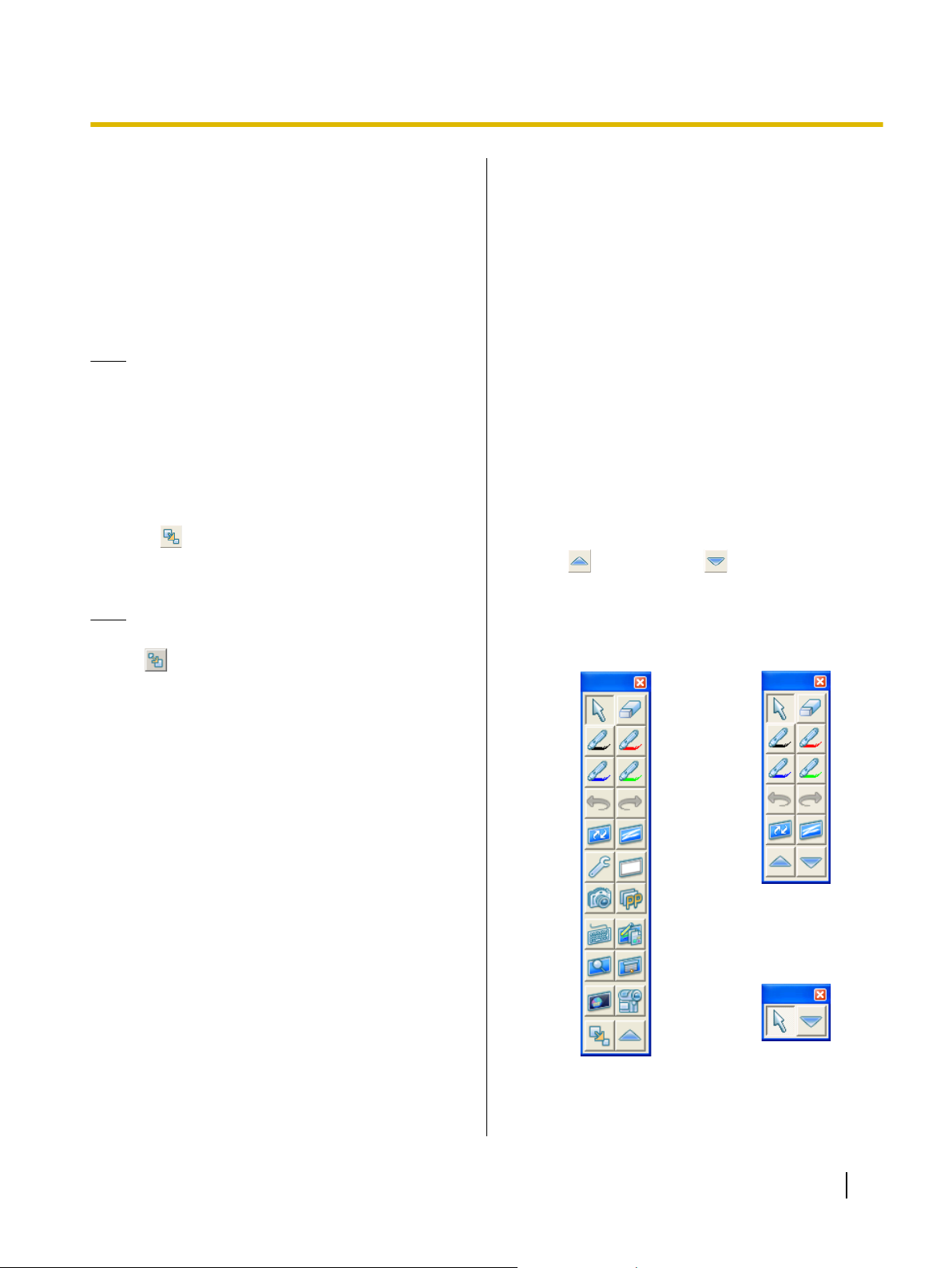
Desktop Drawing Mode
Expected recordable time
This value is an estimate of the recording time
based on the current settings. When you set [Video
and Audio Quality], [Frame Rate], and [Temporary
Files Folder], use the estimated time displayed in as
a reference.
For details about operation, refer to "Recording Desktop
Operation (page 25)".
Note
• To record audio, you need a microphone
attached to your computer.
Change Icon Size
You can change the size of the icons in the Desktop
Drawing Tool.
1. Click
Drawing Tool.
• The icons become smaller.
Note
• To return the icons to their original size, click
(Change Icon Size) on the Desktop
(Change Icon Size).
Changing the Display of the Desktop Drawing Tool
You can display the Desktop Drawing Tool in 3 different
sizes.
Standard Display
Displays all of the buttons.
Marker Display
This display is for only drawing and erasing lines.
The Capture and PowerPoint Slide Show buttons
are hidden.
Minimized Display
When the Desktop Drawing Tool covers an area of
the desktop, by minimizing the tools you can
minimize the area of the desktop that is covered.
1. Click
Desktop Drawing Tool.
• The display of the Desktop Drawing Tool
(Shrinking) or (Expansion) on the
changes.
Standard Display Marker Display
Minimized Display
Operating Instructions (For Software) 15
 Loading...
Loading...