Panasonic TX-24DSW504, TX-49DSW504S, TX-40DSW504, TX-40DSW404, TX-55DSW504 Operating Instructions
...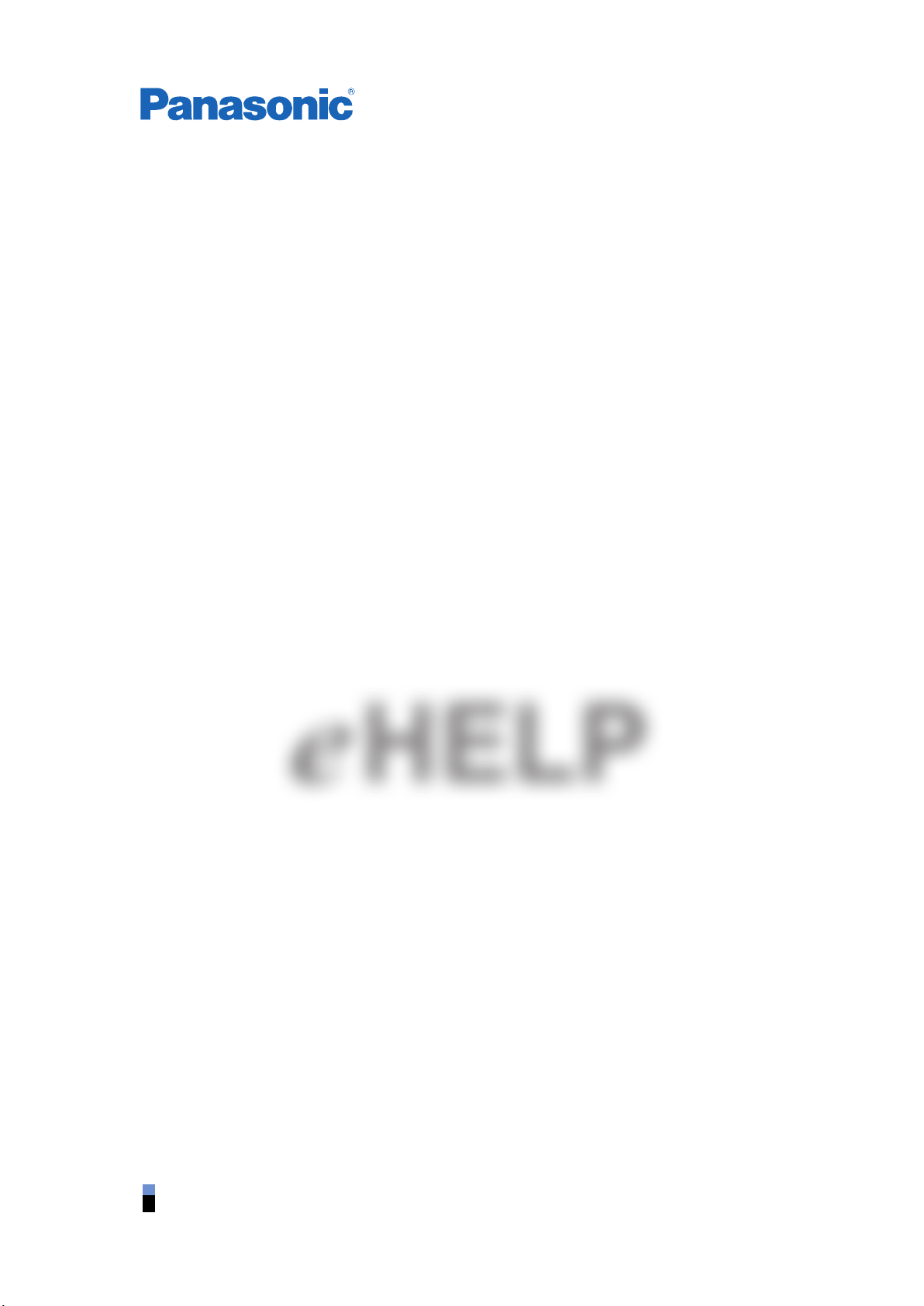
TX-24DSW504 TX-32DSW504 TX-40DSW504 TX-49DSW504 TX-55DSW504
TX-32DSW504S TX-40DSW504S TX-49DSW504S
TX-40DSW404
TX-32DSF607
TX-32DSN608
TX-32DST606
TX-32DSX609
English
e
HELP
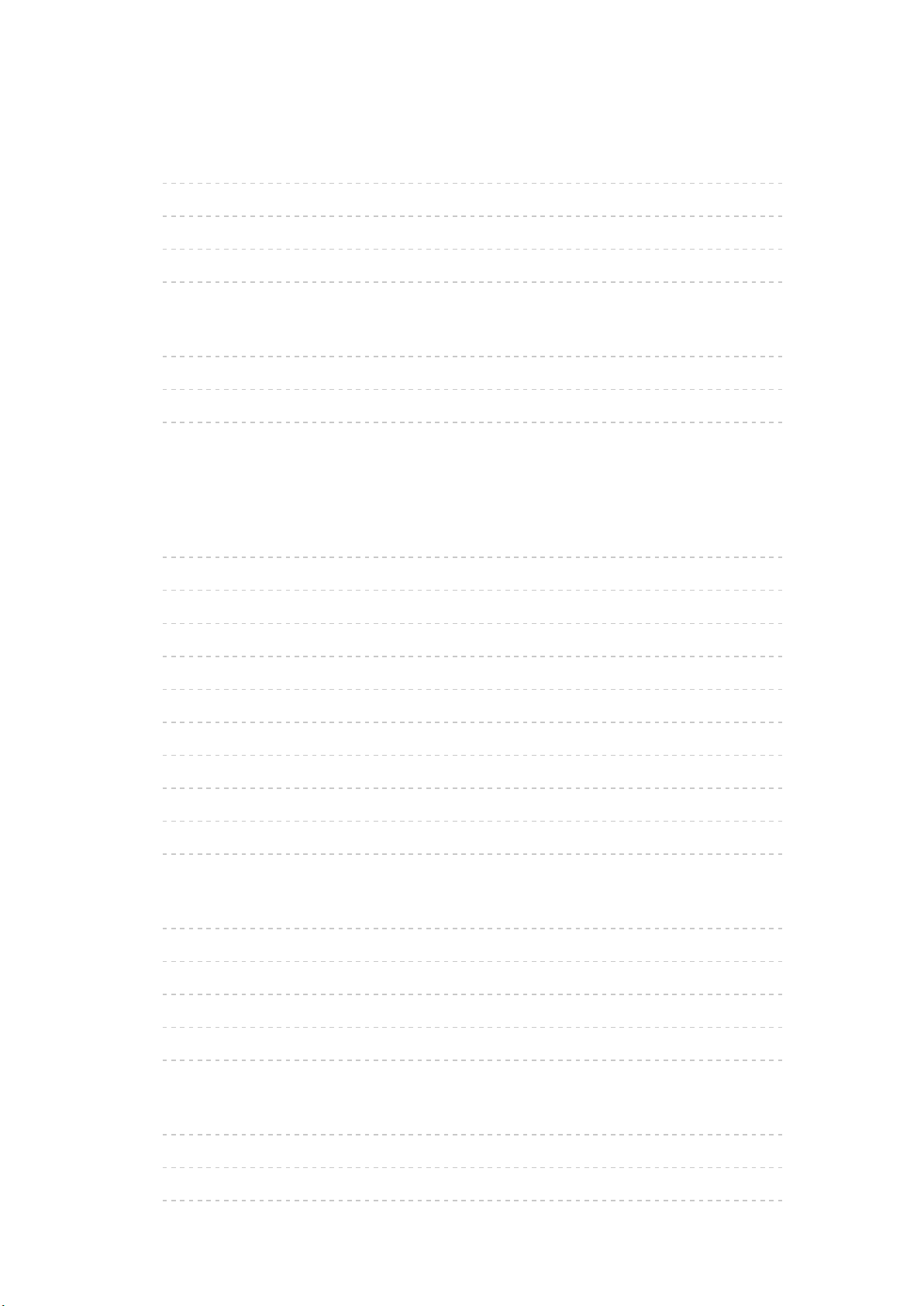
Home Screen
my Home Screen
•Information 11
•How to use 12
•Settings 13
•OSD Colour 15
APPS List
•Information 16
•How to use 17
•Settings 18
Watching
Basic
•Basic connection 19
•Selecting channel 22
•Information banner 24
•Option Menu 27
•Subtitle 29
•Last view 30
•Off Timer 31
•Energy saving functions 32
•Adjusting time 34
•Language 35
External equipment
•External connection 36
•Watching external input 39
•Operating with TV’s remote control 41
•HDMI features 43
•Valid input signals 45
For best picture
•Viewing Mode 46
•Ambient Sensor 47
•Aspect 48
- 2 -

•Aspect Control Signal 50
•Basic settings 52
•Noise reduction settings 53
•Advanced Settings 54
•Option Settings 57
•Screen Settings 59
•Copy Adjustment 60
For best audio
•Sound mode 61
•Basic settings 62
•Volume settings 63
•Voice Guidance Settings 64
•Audio Description 65
•Advanced settings 66
TV Guide
•Using TV Guide 68
•Timer Programming
71
Teletext
•Viewing Teletext 73
•Teletext mode 75
•Teletext Character Set 76
Tuning and editing channels
•Setting menu 77
•Favourites Edit 78
•Channel List 80
•Auto Setup 82
•Manual Tuning 86
•Update Channel List 89
•New Channel Message 90
•Signal Condition 91
•Other settings 92
•Selectable satellites
93
- 3 -
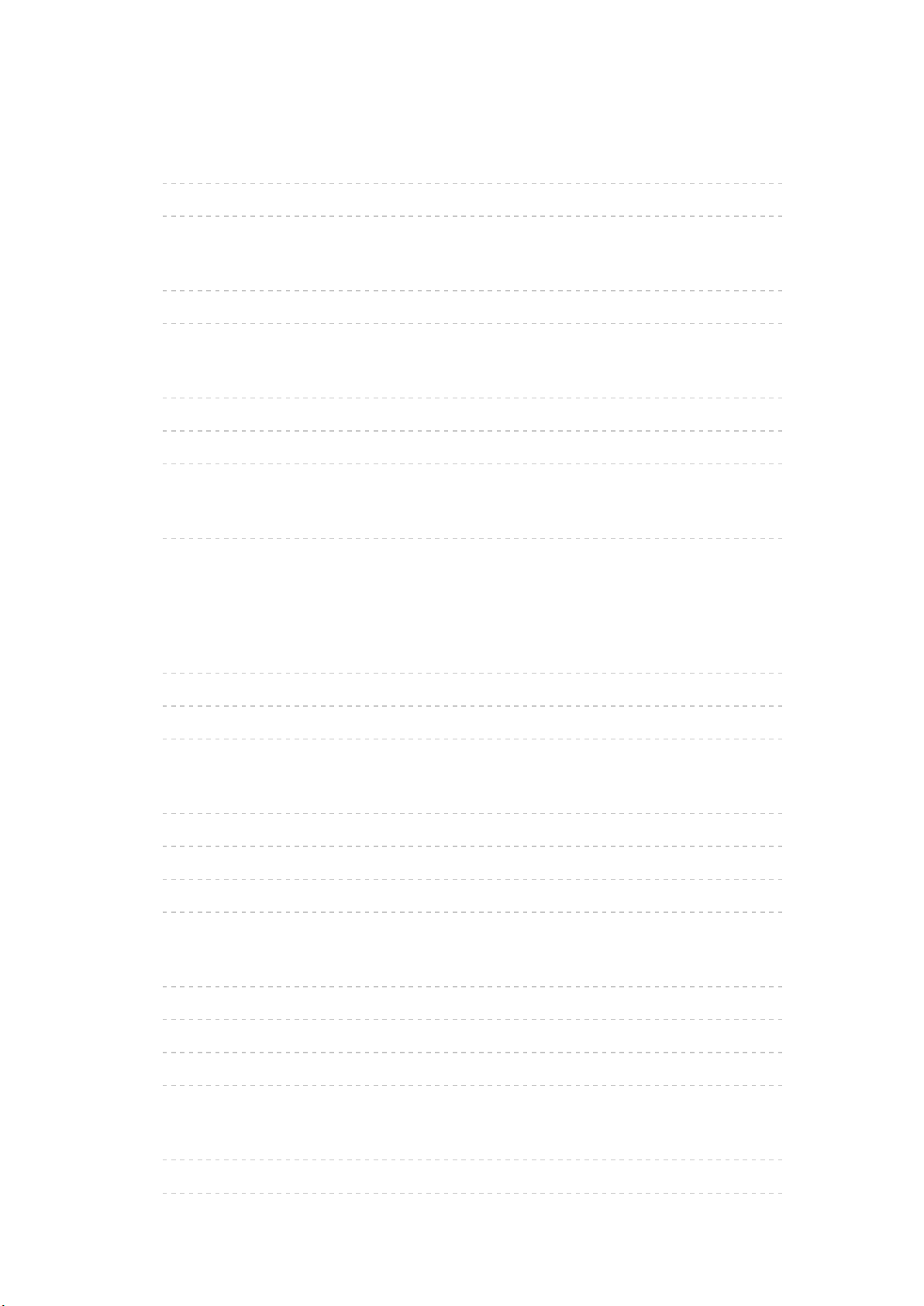
Recording
USB HDD setup
•Preparations 94
•Setting for USB HDD 96
Recording current programme
•One Touch Recording 98
•REW LIVE TV 99
Timer Programming
•Setting Timer Programming 101
•Editing Timer Programming 103
•Note 104
Technical information
•USB HDD 105
Media Player
Using Media Player
•Information 106
•Selecting device / mode 108
•Network device 110
Photo mode
•Selecting file 111
•Viewing photo 112
•Sorting photos 113
•Using Slideshow 114
Video mode
•Selecting file 118
•Watching video 119
•Video Setup 121
•Audio output settings 123
Music mode
•Selecting file 124
•Playing music 125
- 4 -

•Music Setup 126
Recorded TV mode
•Selecting content 127
•Watching recorded TV 128
•Grouping content 130
•Deleting content 131
•Changing device 132
•Chapter List 133
•Audio output settings 134
Technical information
•Device handling caution 135
•USB devices 136
•Photo format 137
•Video format 138
•Music format 141
Network
Internet content
•Information 142
•Selecting internet content 143
•Note 144
DLNA
•In-House streaming 145
•Using DLNA 147
Network connections
•Internet connection 148
•DLNA connection 149
•Note 151
Network settings
•Network Connection 152
•Custom - Wireless 154
•Custom - Wired 156
•Custom - Wireless Access Point 158
- 5 -
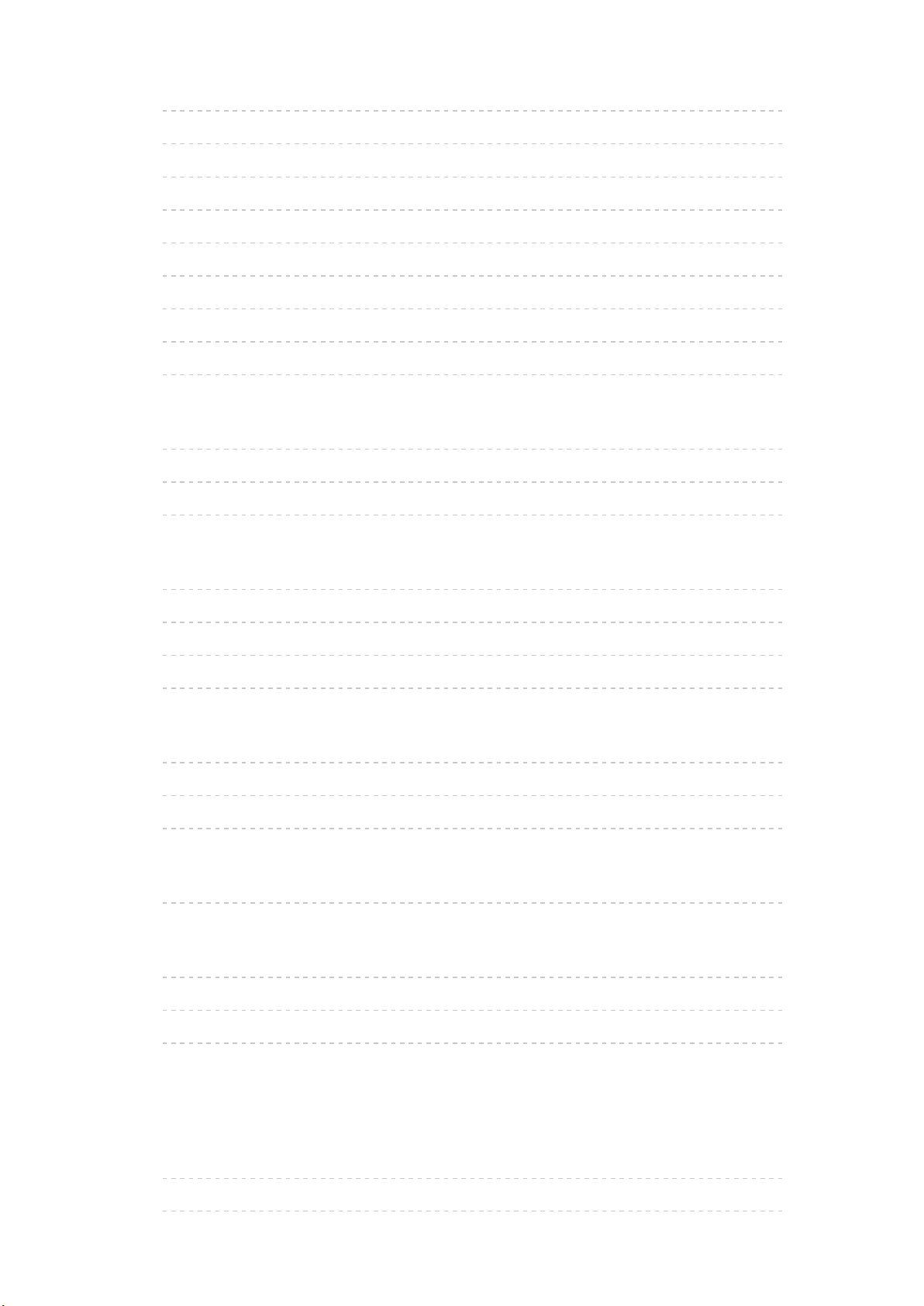
•Network Status 159
•my Home Cloud Settings 160
•VIERA Name 161
•TV Remote App Settings 162
•Network Link Settings 163
•File Sharing Settings 164
•Mirroring Settings 165
•Software Update 166
•New Software Message 167
Photos
•Selecting file 168
•Viewing photo 169
•Using Slideshow 170
Videos
•Selecting file 172
•Watching video 173
•Video Setup 175
•Audio output settings 177
Music
•Selecting file 178
•Playing music 179
•Music Setup 180
DIGA Recorder
•Controlling DIGA Recorder 181
Technical information
•Photo format 182
•Video format 183
•Music format 186
Functions
Mirroring
•How to use 187
•Mirroring Settings 188
- 6 -

DVB-via-IP
•DVB-via-IP client connection 189
•DVB-via-IP Server Selection 191
•Note 193
VIERA Link “HDAVI Control™”
•Summary of VIERA Link 194
•Preparations 199
•Easy playback 200
•Power on Link 201
•Power off Link 202
•Standby Power Save 203
•Intelligent Auto Standby 204
•VIERA Link Control 205
•Speaker Selection 207
•Note 208
Child Lock
•Using Child Lock 209
•PIN number 210
•Parental Rating 211
Data Service Application
•Using Data Service Application 212
•Cookie 213
•Note 214
Common Interface
•Caution 215
•Using Common Interface 216
Shipping Condition
•Shipping Condition 217
Updating the TV Software
•Information 218
•Auto update 219
•Manual update 220
- 7 -

Setting characters
•Using Numeric buttons 221
Keyboard
•Keyboard 222
Settings
Setting menu
•How to use 223
Picture
•Viewing Mode 225
•Basic settings 226
•Ambient Sensor 227
•Noise reduction settings 228
•Advanced Settings 229
•Option Settings 230
•Screen Settings 232
•Copy Adjustment 233
•Reset to Defaults 234
Sound
•Mode 235
•Basic settings 236
•Volume settings 237
•Voice Guidance Settings 238
•Audio Description 239
•Advanced settings 240
•Reset to Defaults 241
Network
•Network Connection 242
•Network Status 243
•my Home Cloud Settings 244
•VIERA Name 245
•TV Remote App Settings 246
•Network Link Settings 247
- 8 -
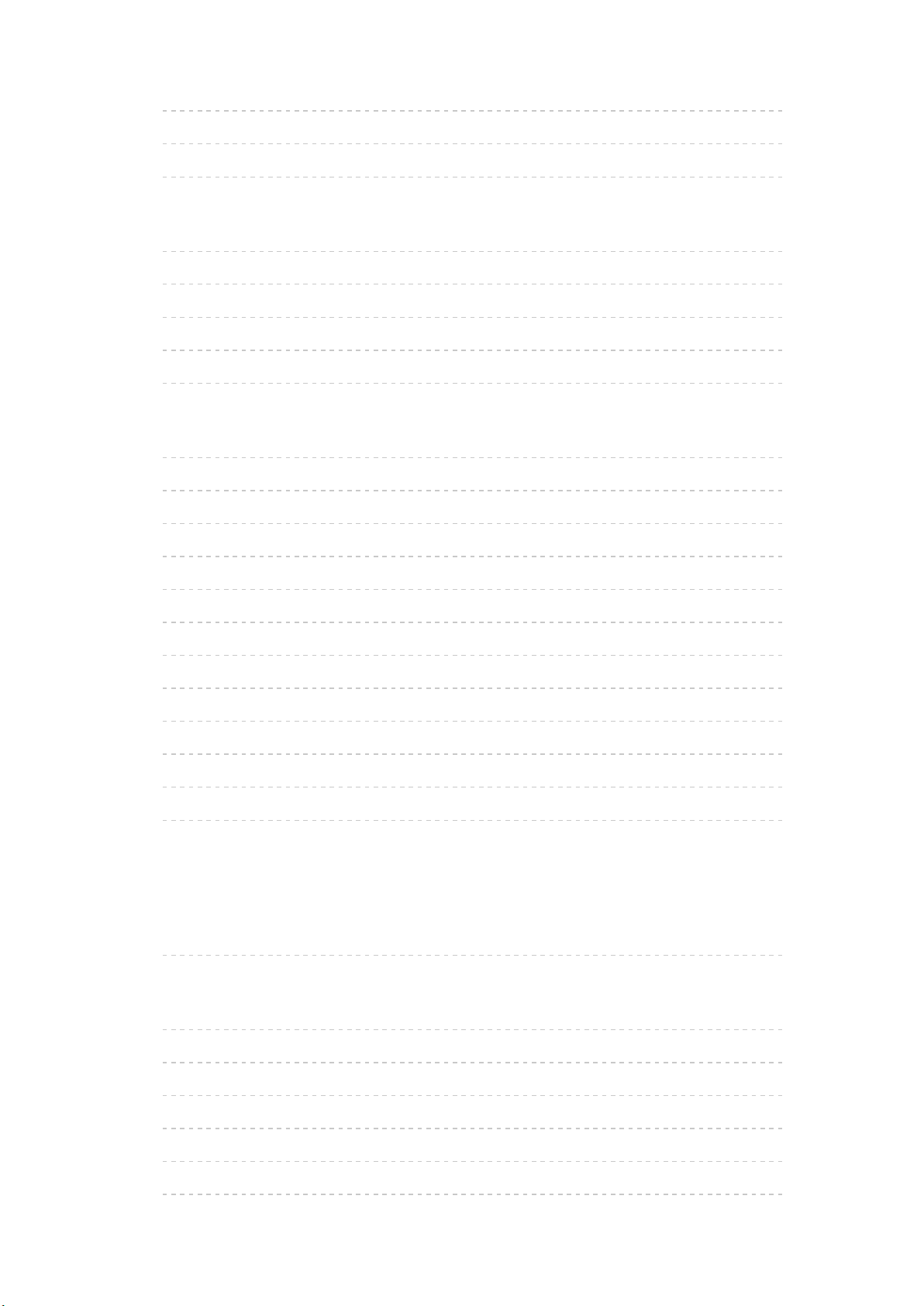
•File Sharing Settings 248
•Mirroring Settings 249
•Other settings 250
Timer
•Off Timer 251
•Timer Programming
•Time Zone 253
•Auto Standby 254
•No signal Power off 255
252
Setup
•Eco Navigation 256
•USB Device Setup 257
•Recording Setup
•Child Lock 259
•Tuning Menu
•Language 262
•Display Settings 263
•Common Interface 265
•VIERA Link Settings 266
258
260
•Data Service Application 267
•System Menu 268
•Other Settings 269
Support
Help menu
•Using Help menu 270
FAQs
•Picture 271
•Digital TV 273
•Analogue TV 275
•Sound 276
•HDMI 277
•Network 278
- 9 -

•Other 280
•Detailed information 282
Maintenance
•Care and Cleaning 283
Licence
•Licence 284
OK Letters enclosed in brackets indicate remote control buttons.
Menu Letters in cyan indicate on-screen display items.
References in this eHELP
●
The images shown in this eHELP are for illustrative purposes only.
●
This eHELP contains the pages for all models and some features are
not available on all models.
●
Refer to a paper manual, actual menu in TV set, etc. to confirm your
model’s features.
- 10 -

Home Screen
my Home Screen
Information
“my Home Screen” is a gateway to the TV, applications, and more.
It provides easy access to special features such as Media Player, videos,
games, communication tools, etc. as shown below (example).
HOME
OK
OK HOME
Home Screen
Selected content screen (TV, application, etc.)
Home Screen Selection
– Your preferred Home Screen can be selected.
- 11 -

How to use
Home Screen provides access to special features such as Media Player, TV,
internet content, data services, communication tools, etc.
1. Display Home Screen with HOME.
(Example)
●
The last viewed Home Screen is displayed when the TV is turned on.
●
Press again to select or add your preferred Home Screen layout.
Home Screen > my Home Screen > Settings
2. Select a feature and press OK to access.
●
To watch full-screen TV
1) Select the TV viewer.
(Example)
2) Press OK to watch.
(Example)
●
Also refer to Tutorial from the tool guide.
- 12 -

Settings
Select the setup menu from the tool guide on the top of the screen.
(Example)
●
Display the tool guide with HOME if it is not displayed.
■ Home Screen Selection
1. Display Home Screen Selection with HOME.
(Example)
2. Select the screen and press OK to set.
Full Screen TV:
Displays full-screen TV.
TV Home Screen:
To make your TV experience more convenient and comfortable
Lifestyle Screen:
Displays the TV with useful information and services for everyday life.
Info Screen:
Enjoy internet content while watching TV.
■ Settings
You can customise any Home Screen. (For example, changing the wallpaper,
renaming freely, editing applications, setting the screen launched when the
TV is turned on, etc.)
1. Select Settings from the tool guide.
2. Follow the on-screen instructions.
- 13 -
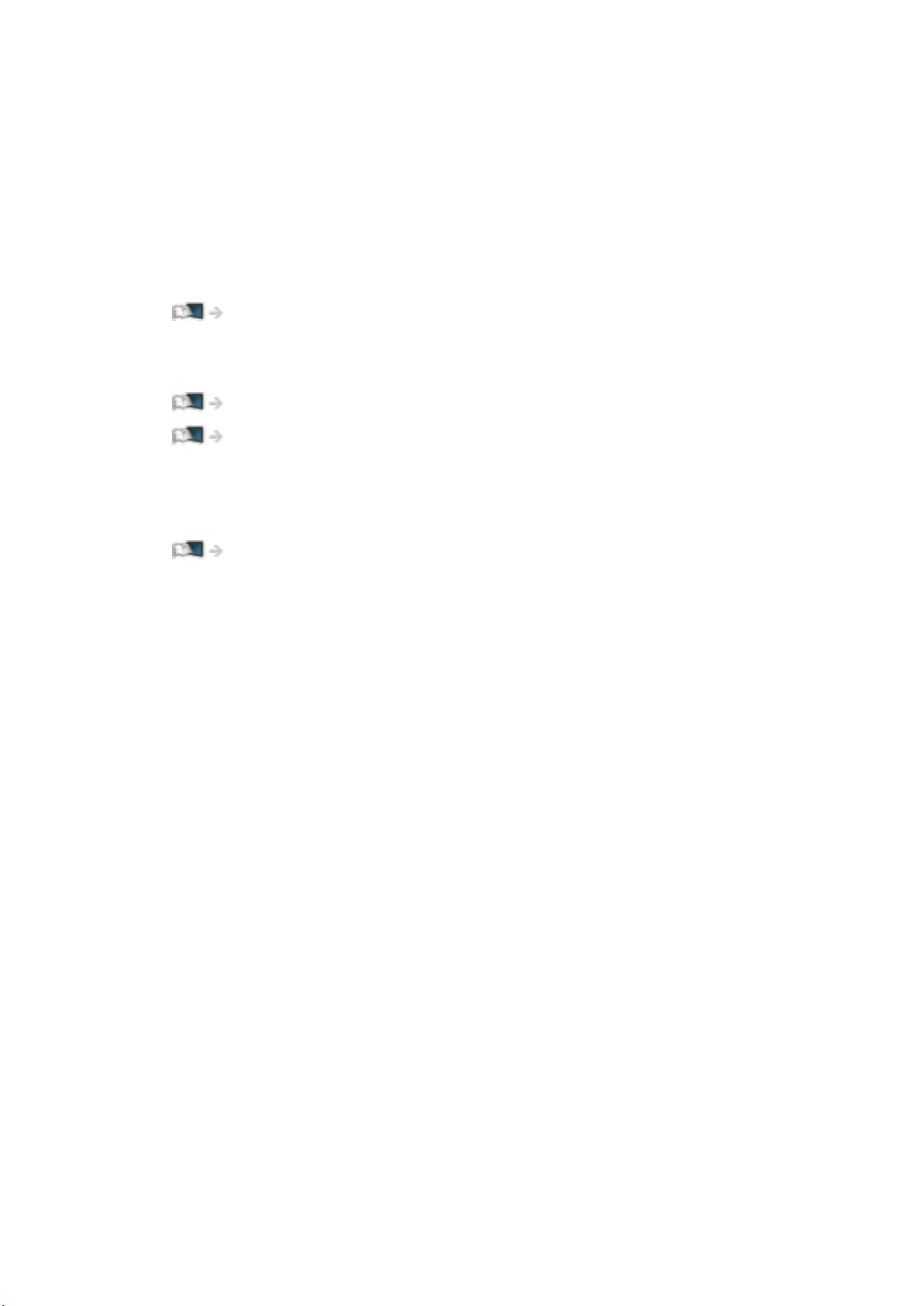
■ Search
You can search the content from various features.
1. Select Search from the tool guide.
2. Follow the on-screen instructions.
= Note =
●
To change the colour type of on-screen displays, set OSD Colour.
Home Screen > my Home Screen > OSD Colour
●
A broadband network environment is required to fully use this function.
Ensure the network connections and network settings are completed.
Network > Network connections
Network > Network settings
●
Be sure to update the software when a software update notice is displayed
on the TV screen. If the software is not updated, you may not be able to
use my Home Screen. You can update the software later manually.
Network > Network settings > Software Update
- 14 -

OSD Colour
1. Display the menu with MENU.
2. Select Setup > Display Settings > OSD Colour and press OK to access.
3. Set the item and press OK to store.
OSD Colour
(Jet black / Pale grey / Organic brown / Sand beige)
Selects the preferred colour type of on-screen displays.
●
This function is available for the information banner, menu screen, Home
Screen, etc.
- 15 -
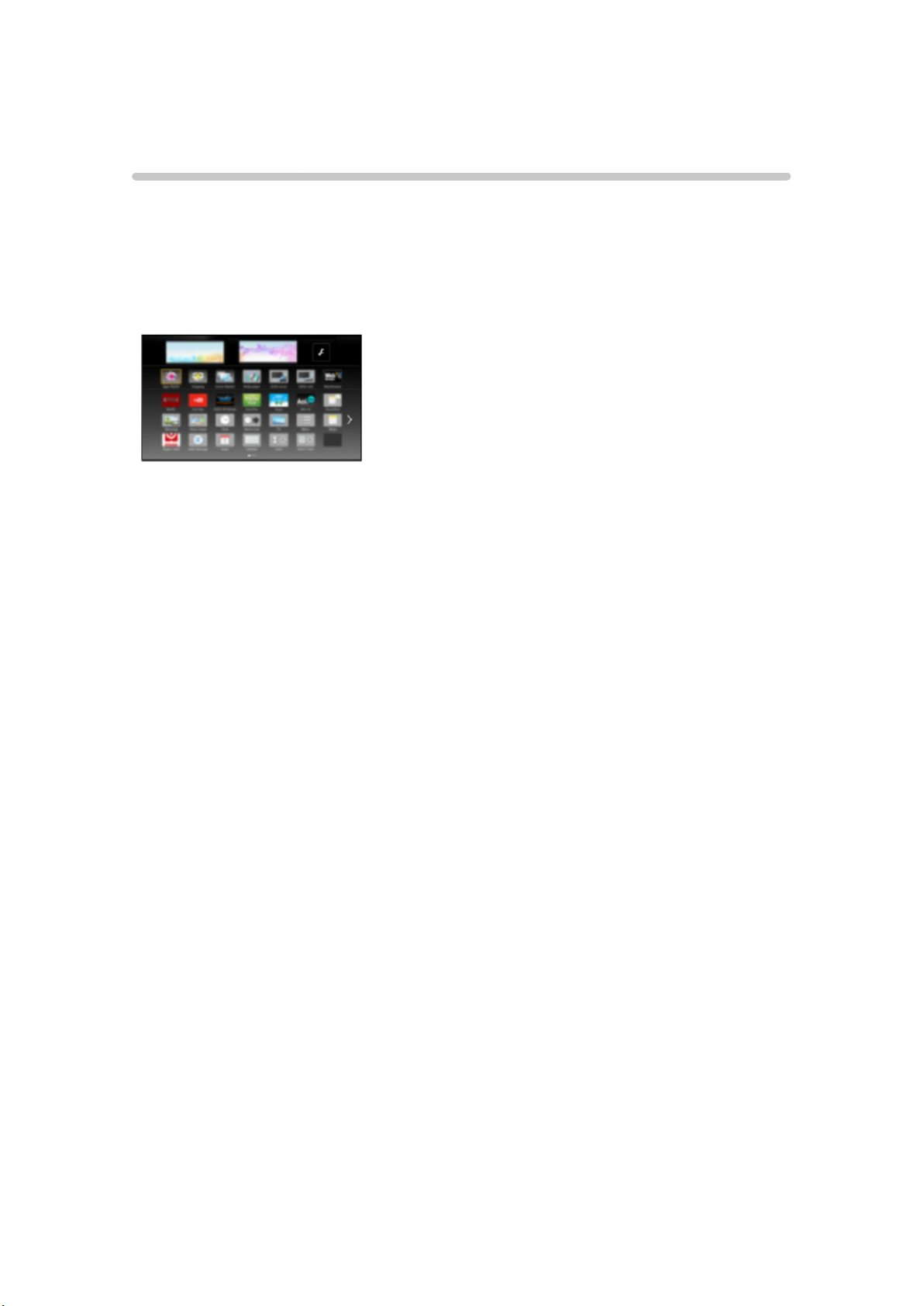
APPS List
Information
Various applications (internet content, network content, Media Player, etc.)
can be accessed easily from APPS List.
■ APPS List
(Example)
= Note =
●
APPS List is subject to change without notice.
- 16 -

How to use
You can access special features such as internet content, network content,
Media Player, etc. from APPS List.
1. Display APPS List with APPS.
(Example)
●
To exit APPS List
EXIT
2. Select an icon of the features and press OK to access.
Internet content
Network > Internet content
Netflix
●
You can also access the service pressing NETFLIX.
●
A broadband network environment is required to fully use this function.
●
This service may be stopped or changed without notice.
Media Player
Media Player > Using Media Player > Selecting device / mode
Recorded TV
Media Player > Recorded TV mode
Media Server
Network > DLNA > Using DLNA
VIERA Link
Functions > VIERA Link “HDAVI Control™”
- 17 -

Settings
You can customise APPS List (screen settings, etc.).
1. Display APPS List with APPS.
2. Select the icon for settings on APPS List and press OK to access.
3. Follow the on-screen instructions.
= Note =
●
Setup menu items may be changed without notice.
- 18 -
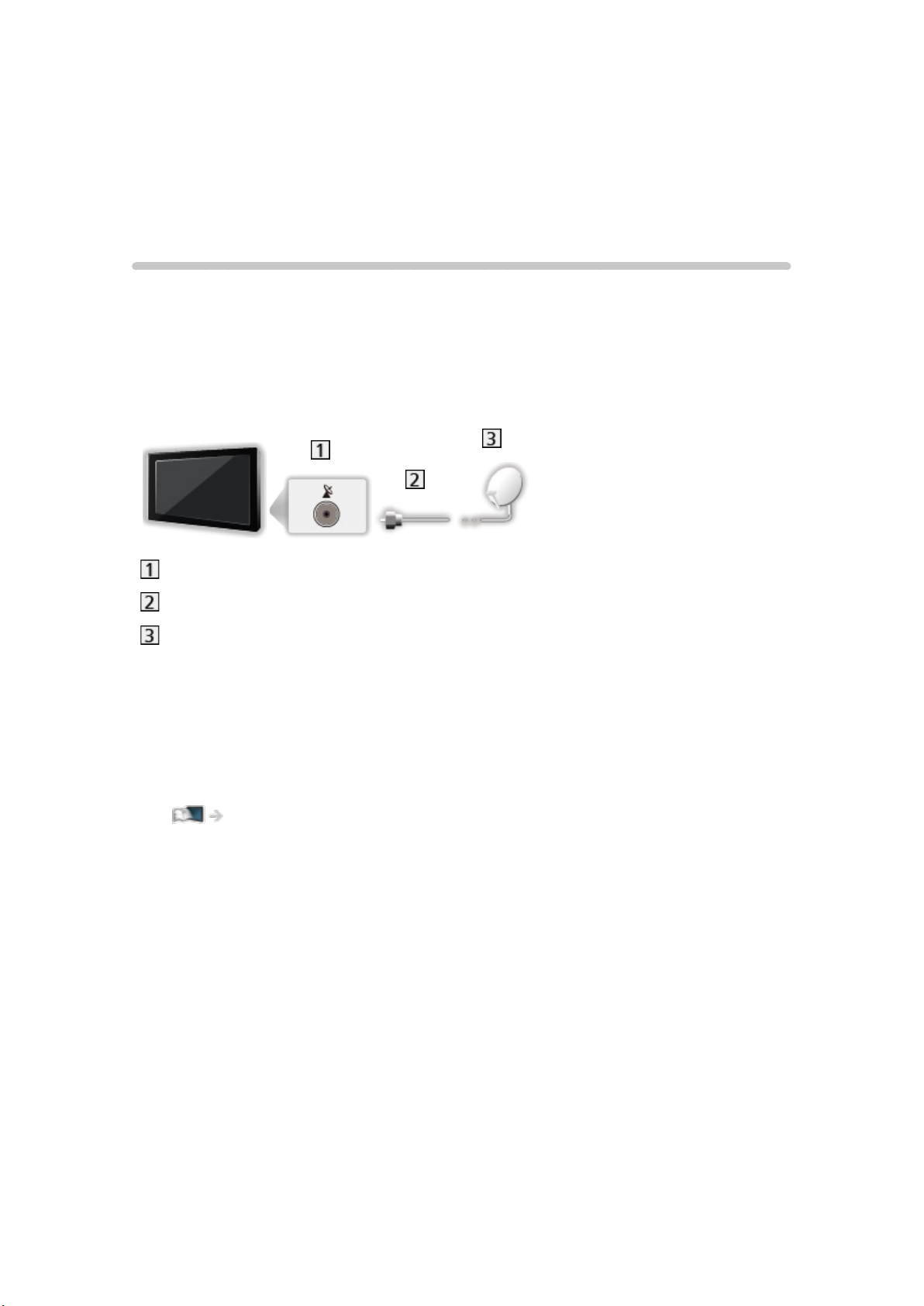
Watching
Basic
Basic connection
Please ensure that the unit is disconnected from the mains socket before
attaching or disconnecting any cables.
●
External equipment and cables shown are not supplied with this TV.
■ Satellite dish
Satellite terminal
Satellite cable
Satellite dish
●
For DVB-S
●
To ensure your satellite dish is correctly installed, please consult your local
dealer. Also consult the received satellite broadcasting companies for
details.
●
Selectable satellites and dish alignment to tune DVB-S channels
Watching > Tuning and editing channels > Selectable satellites
- 19 -
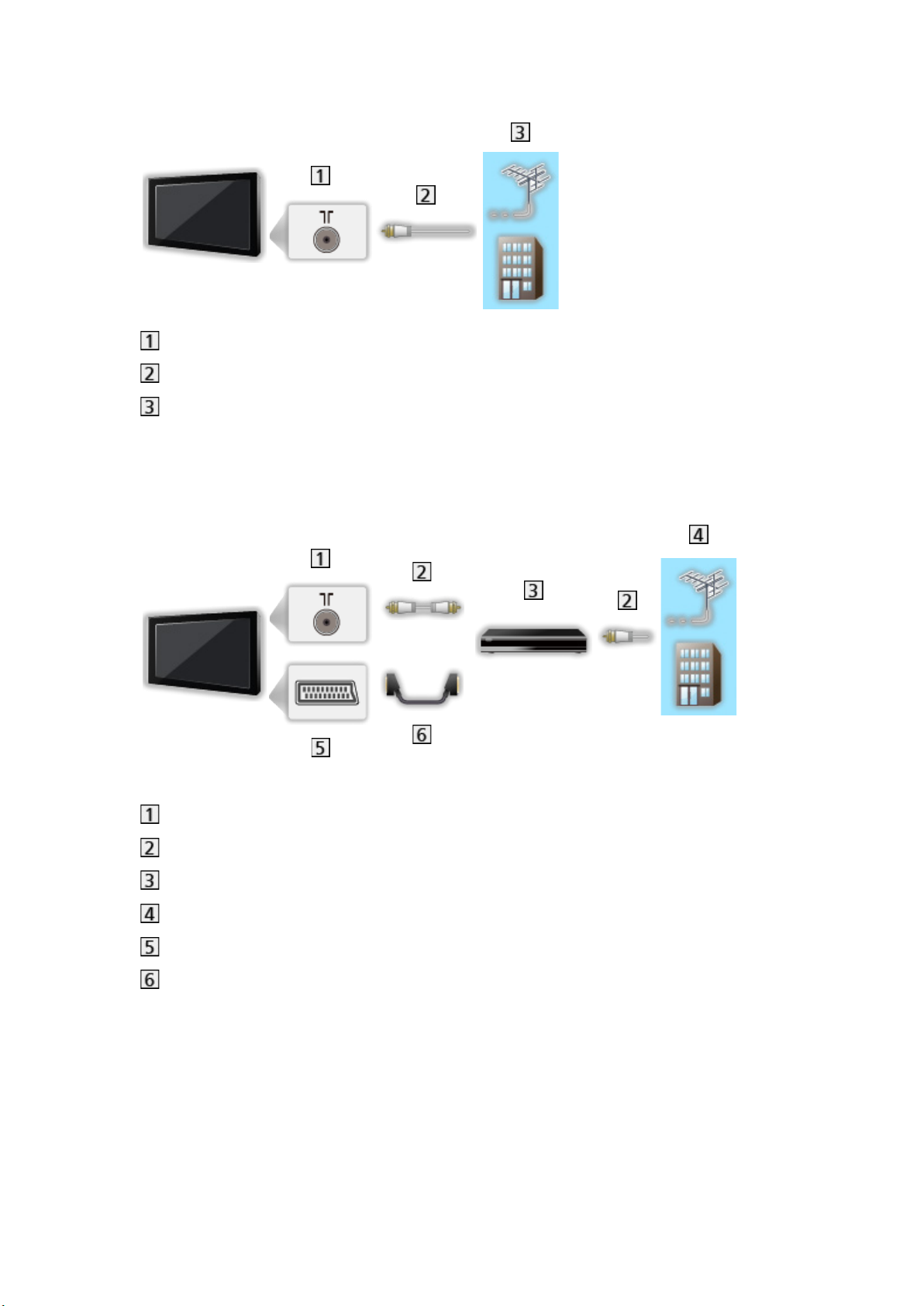
■ Aerial
Terrestrial / cable terminal
RF cable
Terrestrial aerial / Cable
●
For DVB-C, DVB-T, Analogue
■ DVD Recorder / VCR
Terrestrial / cable terminal
RF cable
DVD Recorder / VCR
Terrestrial aerial / Cable
AV1 (SCART) terminal
SCART cable
- 20 -

■ DVD Recorder (VCR) / Set top box
HDMI terminal
HDMI cable
Set top box
Cable
AV1 (SCART) terminal
SCART cable
Terrestrial / cable terminal
RF cable
DVD Recorder / VCR
Terrestrial aerial
= Note =
●
For details of DVB-via-IP connections
Functions > DVB-via-IP
●
For details of VIERA Link connections
Functions > VIERA Link “HDAVI Control™” > Summary of VIERA Link
●
Please also read the manual of the equipment being connected.
●
Keep the TV away from electronic equipment (video equipment, etc.) or
equipment with an infrared sensor, otherwise distortion of image / sound
may occur or operation of other equipment may be affected.
●
Use a fully wired HDMI compliant cable.
●
Use a fully wired SCART cable.
●
Check the terminal type and cable plugs are correct for connection.
- 21 -

Selecting channel
1. Select the mode with TV.
DVB-S / DVB-C / DVB-T / DVB-via-IP / Analogue
●
Selectable modes vary depending on the channels stored.
2. Select a channel with Channel Up / Down or Numeric buttons.
●
Press Numeric buttons to select a channel position with 2 or more-digit
(e.g. 399, press
).
■ To select a channel from the channel list
1. Display the channel list with OK.
2. Select a channel from the list and press OK to watch.
●
To sort channel names in alphabetical order
(red)
●
To change the category
(blue)
■ To select a channel using information banner
1. Display information banner with if it is not displayed.
2. Select a channel and press OK to watch while the banner is displayed.
Watching > Basic > Information banner
■ To select a channel using TV Guide
1. Display TV Guide with GUIDE.
2. Select the current programme and press OK to access.
– The current programme is displayed on the top left of the screen.
3. Select View and press OK to watch.
Watching > TV Guide > Using TV Guide
●
Not valid in Analogue
- 22 -

■ To watch pay-TV
●
For details of the encrypted channels
Functions > Common Interface > Using Common Interface
●
Consult the operator / broadcaster or CI module manufacturer for more
information and conditions of the services.
- 23 -

Information banner
Display information banner with .
●
Also appears when changing a channel.
(Example)
Channel position and name
Channel type (Radio, HDTV, etc.) / Encrypted channel ( ) / TV mode ( ,
, , , )
Programme
Start time / End time (except Analogue)
Channel position, etc. (Analogue)
Progress time indicator of the selected programme (except Analogue)
Category
●
To change the category (DVB)
1) Display the category list with
(blue).
2) Select the category and press OK to change.
Current time
Features available / message meanings
Bad signal:
Poor quality TV signal
Dolby D+, Dolby D, HE-AAC:
Dolby Digital Plus, Dolby Digital or HE-AAC audio track
AD:
Audio Description service available
●
This function can aid visually-impaired viewers by providing an
additional audio track to describe events on screen.
Watching > For best audio > Audio Description
- 24 -
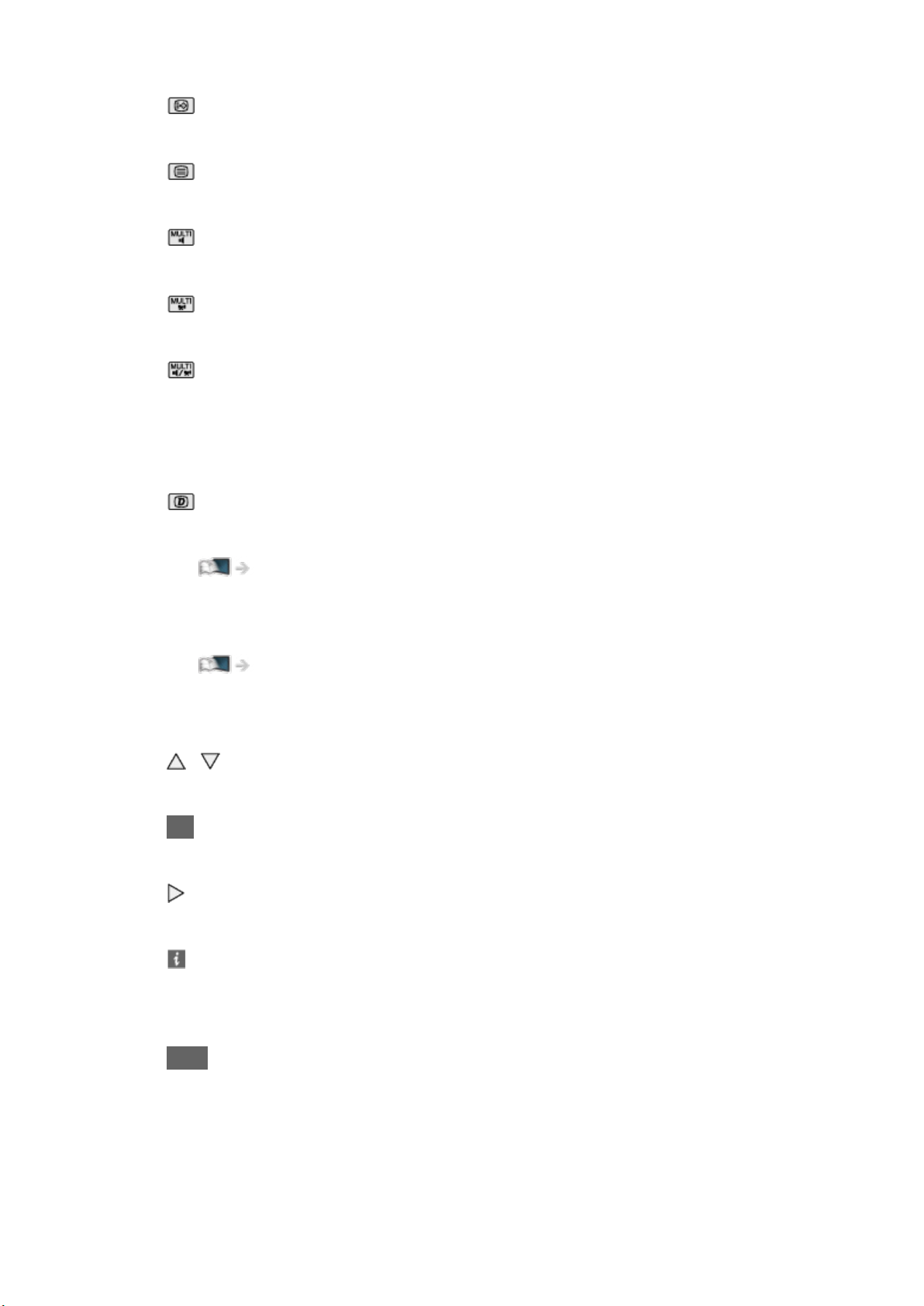
:
Subtitle service available
:
Teletext service available
:
Multiple audio available
:
Multiple video available
:
Multiple audio and video available
Stereo, Mono:
Audio mode
:
Data service (Hybrid Broadcast Broadband TV application) available
Functions > Data Service Application > Using Data Service Application
1 – 90:
Off Timer remaining time
Watching > Basic > Off Timer
●
To confirm another tuned channel
/
●
To watch the channel listed in the banner
OK
●
Information on the next programme (DVB)
●
Extra information (DVB)
– Press again to hide the banner.
●
To hide the banner
EXIT
- 25 -
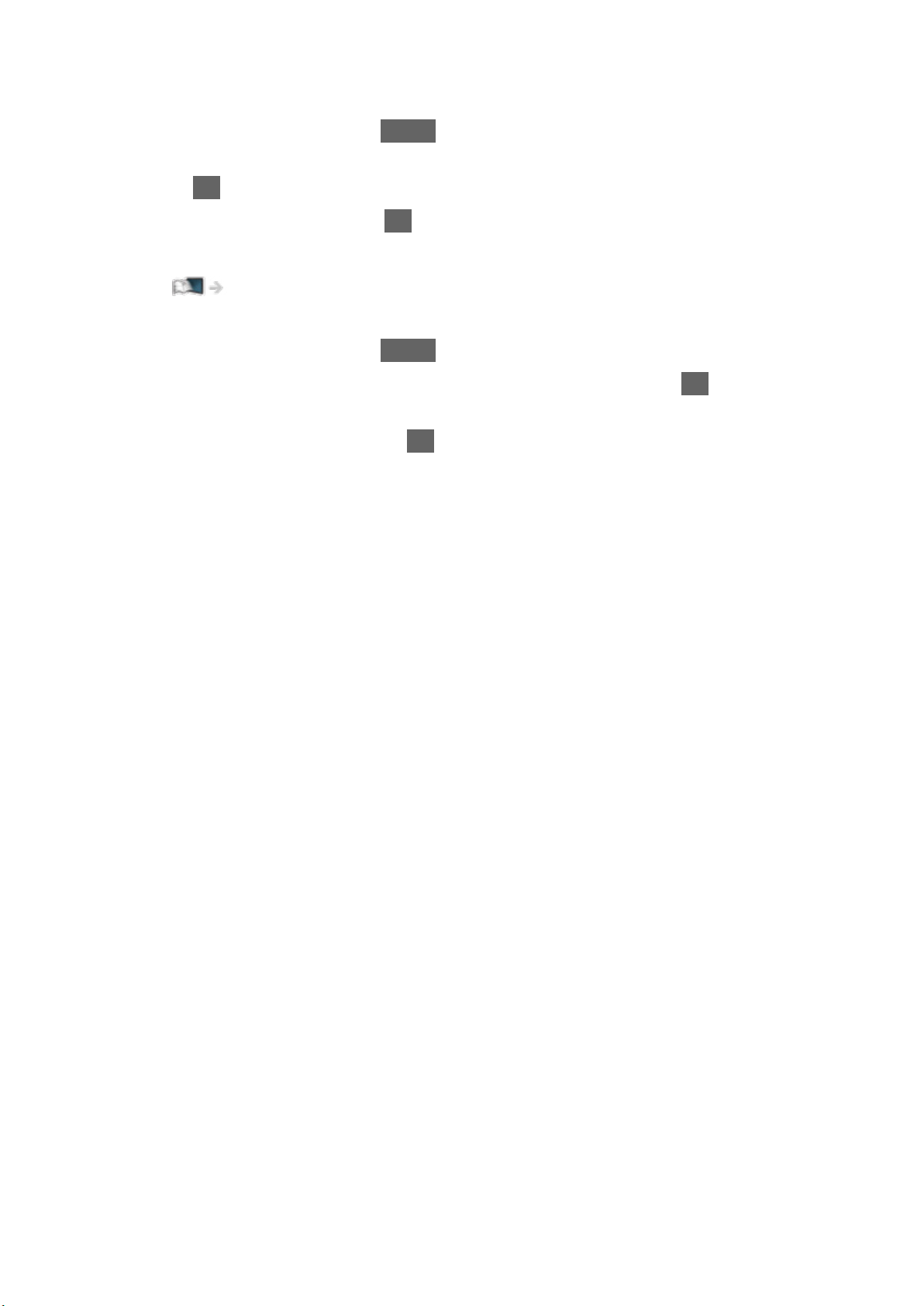
●
To adjust banner timeout, set Banner Display Timeout.
1) Display the menu with MENU.
2) Select Setup > Display Settings > Banner Display Timeout and press
OK to access.
3) Set the item and press OK to store.
●
To change the colour type of on-screen displays, set OSD Colour.
Home Screen > my Home Screen > OSD Colour
●
To display the introduction banner for the internet service
1) Display the menu with MENU.
2) Select Setup > Display Settings > Smart Banner and press OK to
access.
3) Select On / Off and press OK to set.
- 26 -
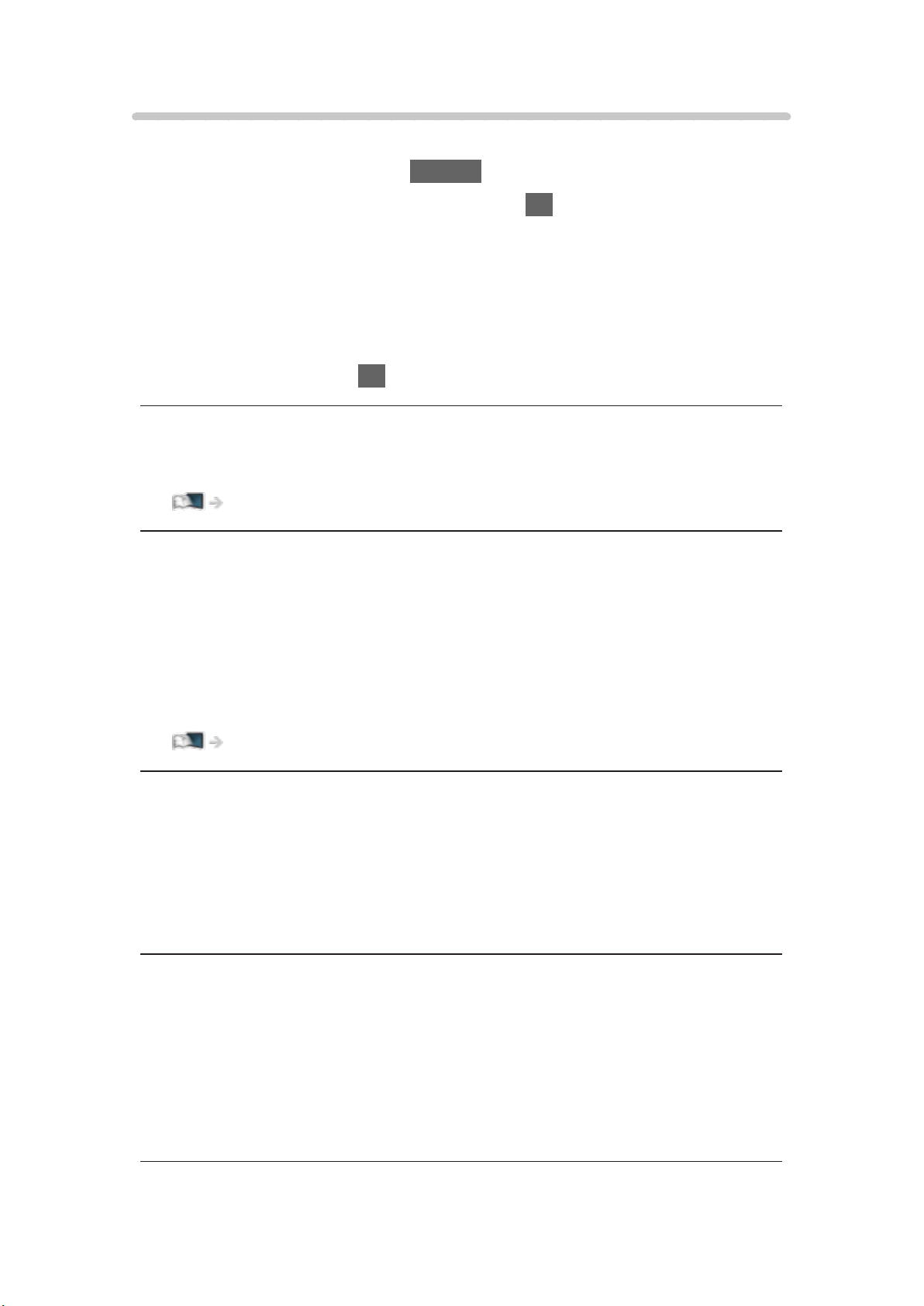
Option Menu
Confirm or change the current status.
1. Display the option menu with OPTION.
2. Select one of the following items and press OK to access.
Voice Guidance Settings / Audio Type / Multi Video / Multi Audio / Dual
Audio / Sub Channel / Subtitle Language / Teletext Character Set / Teletext
Language / MPX / Volume Correction
●
The function items vary depending on the TV mode and country you
select.
3. Set the item and press OK to store.
Voice Guidance Settings
Guidance settings for visually impaired users
Watching > For best audio > Voice Guidance Settings
Audio Type
Set to Audio Description if the programme has Audio Description service,
then you will hear an additional audio track to describe events on screen (if
available).
●
For DVB
●
To adjust the volume for Audio Description
Watching > For best audio > Audio Description
Multi Video
Selects from a group of multiple videos (if available).
●
This setting is not memorised and it returns to the default setting once you
exit the current programme.
●
For DVB
Multi Audio
Selects between alternative language or Audio Description for sound tracks (if
available).
●
This setting is not memorised and it returns to the default setting once you
exit the current programme.
●
For DVB
- 27 -

Dual Audio
Selects stereo / monaural (if available).
●
For DVB
Sub Channel
Selects the multifeed programme - sub channel (if available).
●
For DVB
Subtitle Language
Selects between alternative subtitle languages or types (if available).
●
This setting is not memorised and it returns to the default setting once you
exit the current programme.
●
For DVB
Teletext Character Set
Sets the teletext language font.
Watching > Teletext > Teletext Character Set
Teletext Language
Selects between alternative teletext languages (if available).
●
This setting is not memorised and it returns to the default setting once you
exit the current programme.
●
For DVB
MPX
Selects multiplex sound mode (if available).
Watching > For best audio > Advanced settings
●
For Analogue
Volume Correction
Adjusts the volume of each individual channel or input mode.
- 28 -
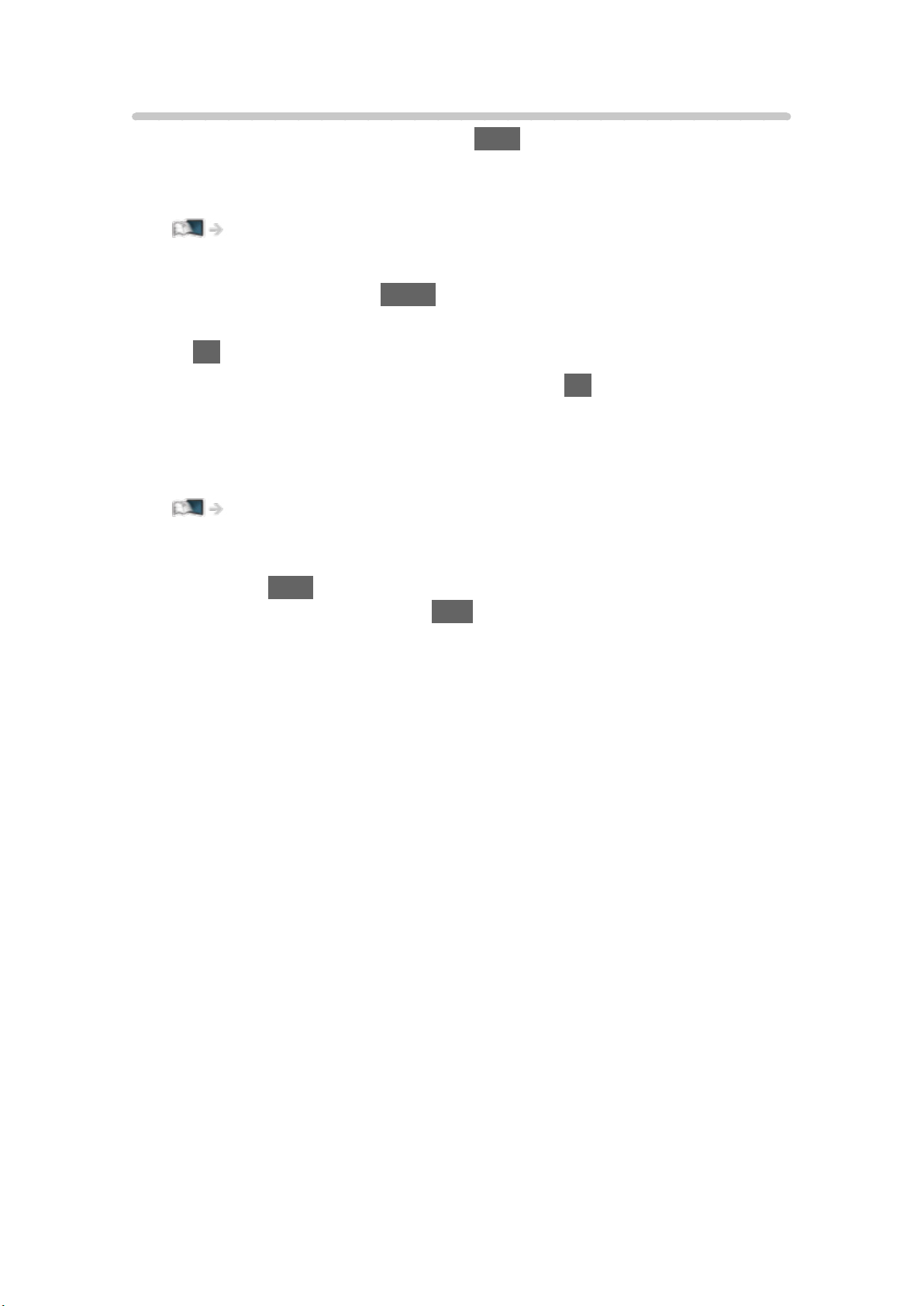
Subtitle
Display / hide subtitles (if available) with STTL.
●
To select the preferred language for DVB subtitles (if available), set
Preferred Subtitles.
Watching > Basic > Language
●
To select the preferred subtitle type
1) Display the menu with MENU.
2) Select Setup > Display Settings > Preferred Subtitle Type and press
OK to access.
3) Select Standard / Hard of Hearing and press OK to set.
– Hard of Hearing provides aids in understanding and enjoyment with
DVB subtitles (depending on the broadcaster).
●
Preferred Subtitles 1 / 2 in Language are given priority.
Watching > Basic > Language
= Note =
●
If you press STTL in Analogue, the TV switches to teletext service and
calls up a favourite page. Press EXIT to return to TV mode.
- 29 -

Last view
Switch to a previously viewed channel or input mode easily with LAST VIEW.
●
Press again to return to the current view.
= Note =
●
Switching channel may not be available depending on the condition.
●
Watching less than 10 seconds is not reflected in the previously viewed
channel or input mode.
- 30 -
 Loading...
Loading...