Page 1
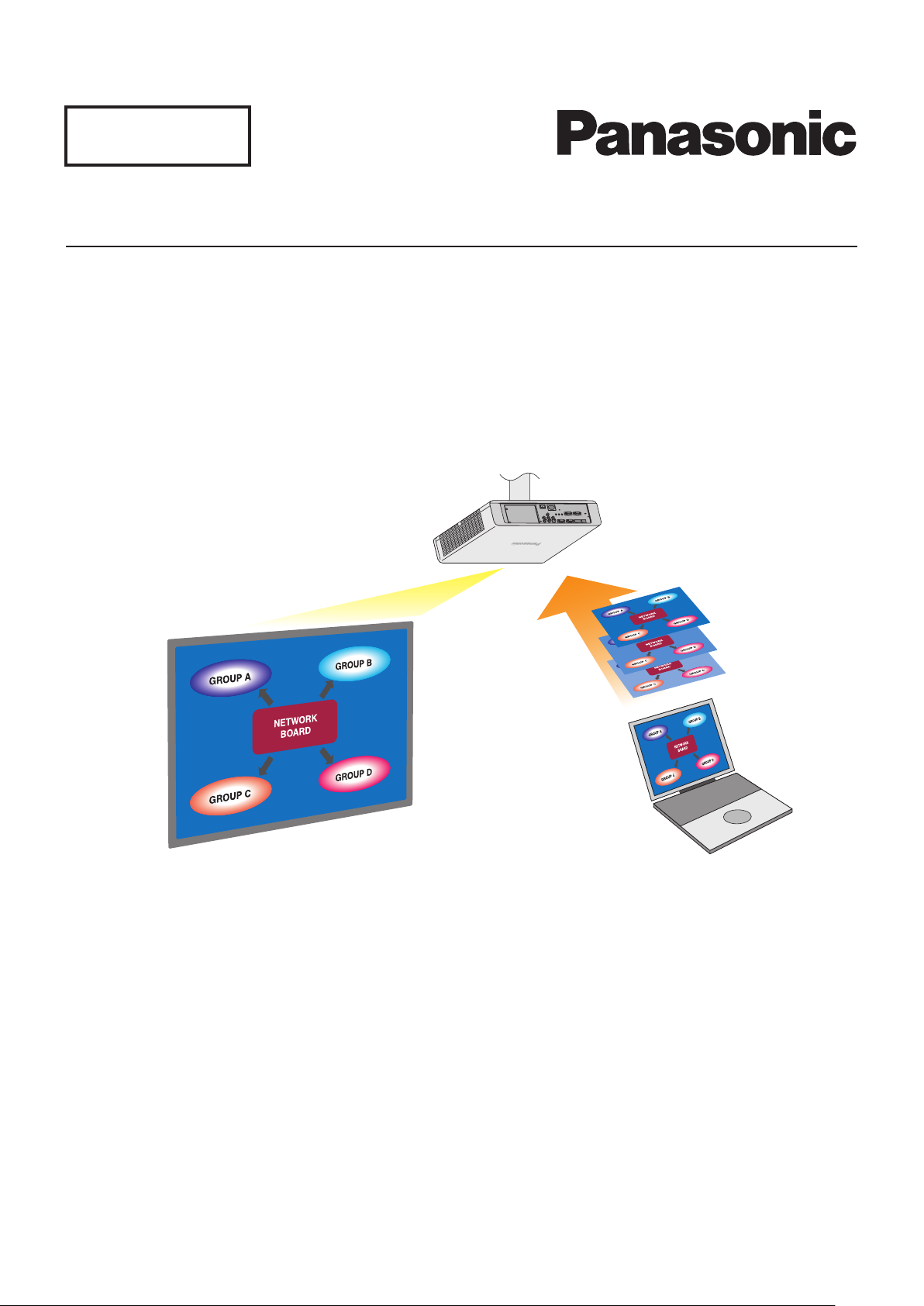
Windows
Network Operation Manual
(Wireless Manager mobile edition 5.5)
※ The projectors illustrated as examples are PT-FW300NTE.
ENGLISH
TQBH0205-4 (E/U/EA)
Page 2
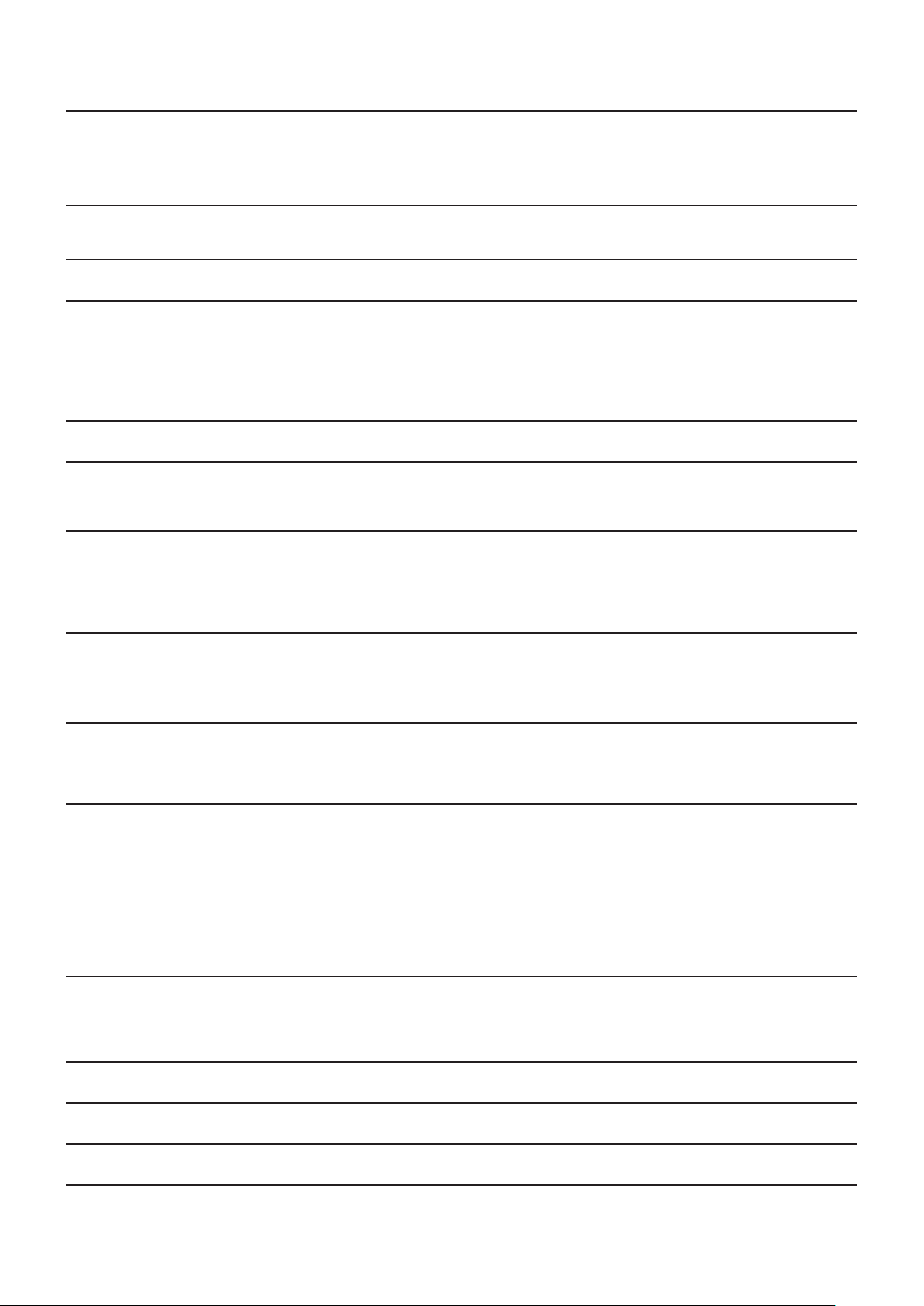
Contents
Software Licensing Agreement …………………… 3
Notes on Using Wireless Connection …………… 4
Request Regarding Security ……………………… 6
Software requirements ……………………………… 12
System requirements …………………………………………… 12
Installation free set up ……………………………… 14
Connecting with wireless LAN …………………… 15
Preparations ……………………………………………………… 15
Easy Wireless Set Up …………………………………………… 15
Parts name in search screen …………………………………… 15
“S-MAP” Connection …………………………………………… 18
“1-4/U” Connection ……………………………………………… 19
Connecting with Wired LAN ……………………… 28
Other operations for connection ………………… 29
Operations when password entry is required
for connection …………………………………………………… 29
Various projection methods ……………………… 32
Description of the launcher ……………………………………… 32
Live Mode …………………………………………………………… 34
Multi Live Mode …………………………………………………… 35
Switching from one style to another …………………………… 35
What you can do with Wireless Manager mobile edition 5.5
… 7
Check your computer ……………………………… 10
Necessary environment for computers to be connected …… 10
Installing and using software ……………………… 13
[1. Wireless Manager ME 5.5] ………………………………… 13
[Installation free set up] ………………………………………… 14
“PC Search” Connection ………………………………………… 20
Connection error messages …………………………………… 22
Connecting through the access point ………………………… 24
When logging on without administrator authority ………… 25
Other search ……………………………………………………… 29
Automatic connection by “One-click connection” …………… 30
Exit Wireless Manager ………………………………………… 31
4-screen multi style ……………………………………………… 36
4-screen index style ……………………………………………… 37
16-screen index style …………………………………………… 39
Multiple Source Live Mode ……………………………………… 40
Multiple Source Multi Live Mode ……………………………… 42
Useful Functions …………………………………… 44
Selective Area Transmission …………………………………… 44
Secondary display transmission ……………………………… 45
Secondary Viewer ……………………………………………… 45
Setting options ……………………………………… 48
Setting options …………………………………………………… 48
Transmission ……………………………………………………… 48
Network/Security setting of the projector ……… 51
Displaying the Network Menu …………………………………… 51
Wired LAN settings ……………………………………………… 52
Default wired LAN settings ……………………………………… 52
Setting network number (for wireless LAN) ………………… 53
[USER] settings …………………………………………………… 53
Setting IP ………………………………………………………… 53
Wireless settings ………………………………………………… 54
Default settings of [USER1] - [USER3]………………………… 55
Using WebBrowser ………………………………… 60
Before using the WebBrowser control ………………………… 60
Accessing from the WebBrowser ……………………………… 61
Monitor information window …………………………………… 62
Using PJLink™ protocol …………………………… 68
AV Mute function ………………………………………………… 46
Pointer function …………………………………………………… 46
List of connectable projectors/available functions in each
projection method ………………………………………………… 47
Key setting ………………………………………………………… 49
Other1 …………………………………………………………… 49
Other2 …………………………………………………………… 50
Version information ……………………………………………… 50
Changing the projector name …………………………………… 56
Password setting ………………………………………………… 56
Network standby ………………………………………………… 57
Network control …………………………………………………… 57
Live mode cut-in …………………………………………………… 58
Computer search ………………………………………………… 58
Multi-live …………………………………………………………… 58
Verifying settings ………………………………………………… 59
Returning to the initial settings ………………………………… 59
Projector control window ………………………………………… 63
Detailed settings window ……………………………………… 64
Switching Languages …………………………………………… 67
Applicable commands …………………………………………… 68
Software Uninstall …………………………………… 69
Wireless Manager ME 5.5 ………………………………………… 69
Glossary ……………………………………………… 70 Frequently Asked Questions ……………………… 72
2
Page 3
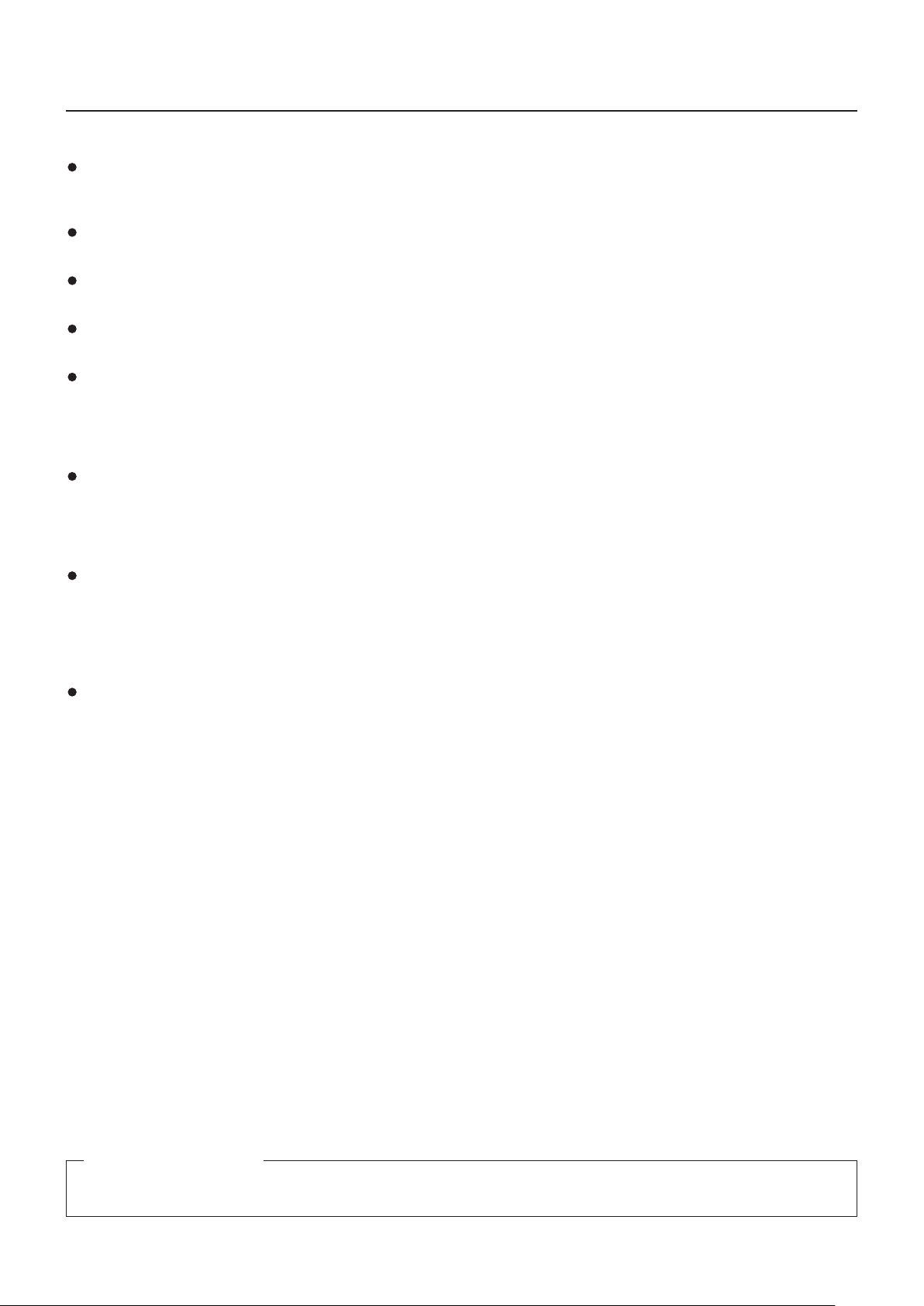
Software Licensing Agreement
Use of this Software is governed by the terms defined in this Software Licensing Agreement.
Article 1 License
The users obtain the license of the software (i.e. the information recorded or contained in CD-ROM, operation manual or
others), but the copyright or intellectual property right of the software does not transfer to the users.
Article 2 Use by a Third Party
Licensee may not transfer or allow any third party, to use or copy the Software, whether free of charge or not.
Article 3 Restrictions on Copying the Software
Licensee may make a single copy of the Software in whole or in part solely for backup purposes.
Article 4 Computer
Licensee may install and use the Software on more than one computer owned or managed by Licensee.
Article 5 Reverse Engineering, Decompiling or Disassembly
Licensee may not reverse engineer, decompile or disassemble the Software. Panasonic shall not be bound by warranty for
any defects in the Software caused by Licensee’s reverse engineering, decompiling or disassembly of the Software.
Furthermore, Panasonic or its distributors or dealers will not be responsible for any damage to the Licensee caused by
Licensee’s reverse engineering, decompiling or disassembly of the Software.
Article 6 After-sales Service
If you have a problem with the software, please contact the customer support center by telephone. Panasonic shall undertake
to notify Licensee of whether the problem is a known error in the program (“bug”), or whether the way in which the Software is
to be used should be modified.
Furthermore, the Software is subject to revision without prior notice.
Article 7 Indemnification
Panasonic’s liability with respect to this Software is limited to the conditions defined in Article 6 herein.
Panasonic or any of its distributors or dealers shall not be liable for any damage suffered by Licensee, either directly or
through claims from a third party, arising from or in connection with Licensee’s use of the Software.
Furthermore, Panasonic Corporation does not guarantee the successful operation of the software unless it is used with any of
Panasonic projectors.
Article 8 Export Control
Licensee agrees not to export or re-export the Software to any county other than the country of purchase of the projector in
any form without the appropriate export licenses under the regulations of the country where Licensee resides or of any other
country as may be required by such export or re-export.
Wireless Manager mobile edition 5.5 (hereinafter called “Wireless Manager ME 5.5”) uses the following software programs:
Portion of this software are based in part on the work of the Independent JPEG Group
Please note the following.
• Panasonic cannot be held liable for any direct or indirect damages resulting from the use or malfunction of this projector.
• Panasonic cannot be held liable for damages arising from data corruption or loss as a result of using this projector.
3
Page 4
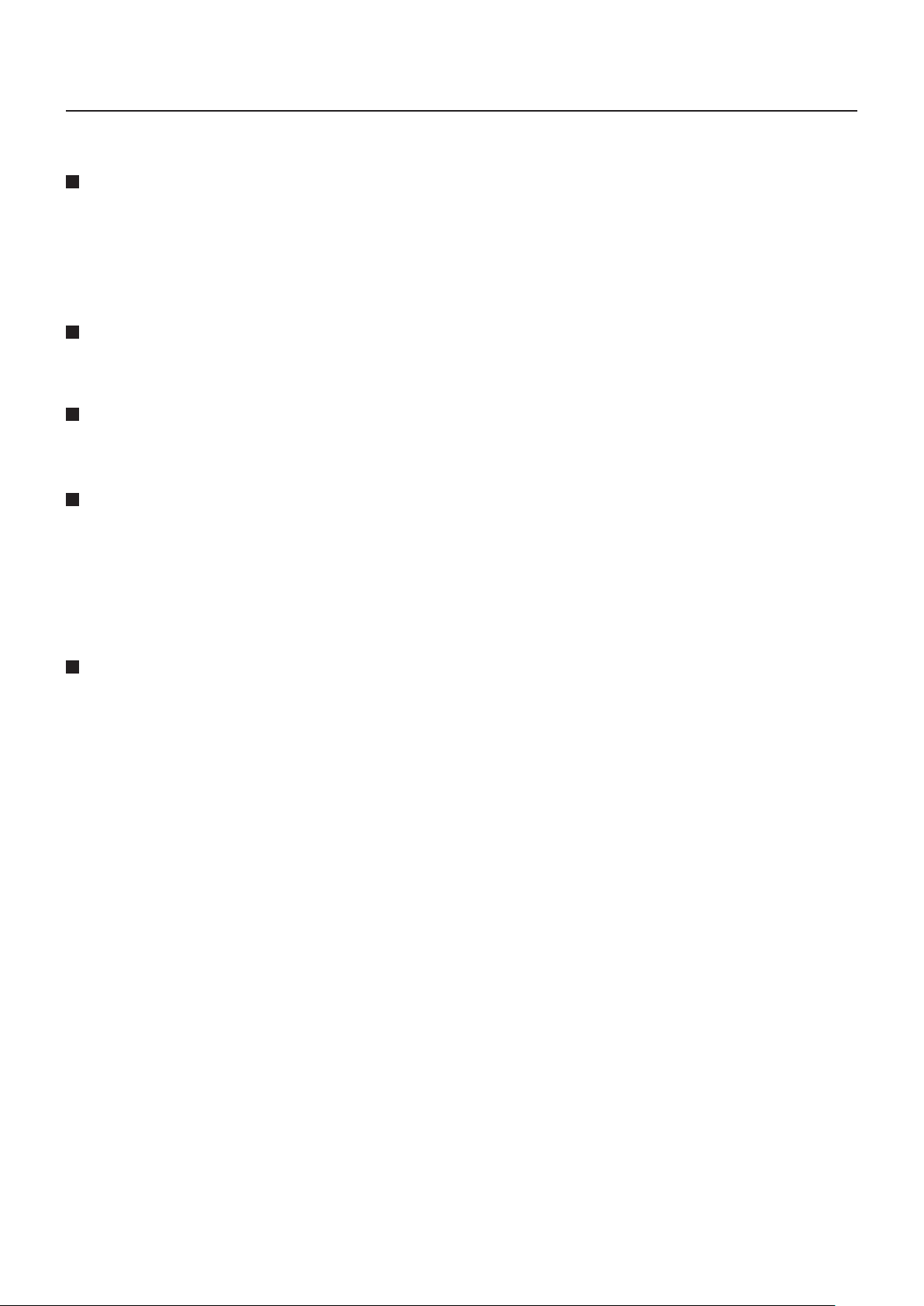
Notes on Using Wireless Connection
Wireless connection function of the projector uses radio waves in the 2.4 GHz band.
A radio station license is not required, but be sure to read and fully understand the following items before use.
Do not use near other wireless equipment.
The following equipment may use radio waves in the same band as the projector.
When the projector is used near these devices, radio wave interference may make communication impossible, or the
communication speed may become slower.
• Microwave ovens, etc.
• Industrial, chemical and medical equipment, etc.
• In-plant radio stations for identifying moving objects such as those used in factory manufacturing lines, etc.
• Designated low-power radio stations
If at all possible, avoid the use of cellular phones, TV sets or radios near the projector.
Cellular phones, TV sets, radios and similar devices use different radio bands from
wireless communication or the transmission and reception of these devices. However, radio waves from the projector may produce
audio or video noise.
Wireless communication radio waves cannot penetrate steel reinforcements, metal, concrete,
etc.
Communication is possible through walls and floors made from materials such as wood and glass (except glass containing
wire mesh), but not through walls and floors made from steel reinforcements, metal, concrete, etc.
Avoid using the projector in locations prone to static electricity.
If the projector is used in a location prone to static electricity, such as on a carpet, the wireless LAN or wired LAN connection
may be lost.
If this happens, eliminate the source of static electricity or electromagnetic noise and reconnect to the wireless LAN or wired
LAN.
In rare cases static electricity or electromagnetic noise may make it impossible to establish a connection to the LAN.
If this happens, press the power button on the remote control or on the projector to power off the projector temporarily.
After the cooling fan stops operating (after the power monitor on the projector changes from orange to red), power on the
projector and reconnect to the LAN.
the projector, so there is no effect on
Using the projector outside the country
It is forbidden to take the projector outside the country or region where you purchased it, so use it only in the said country or
region. Also, note that depending on countries or regions there are restrictions on the channels and frequencies at which you
can use the wireless LAN.
4
Page 5
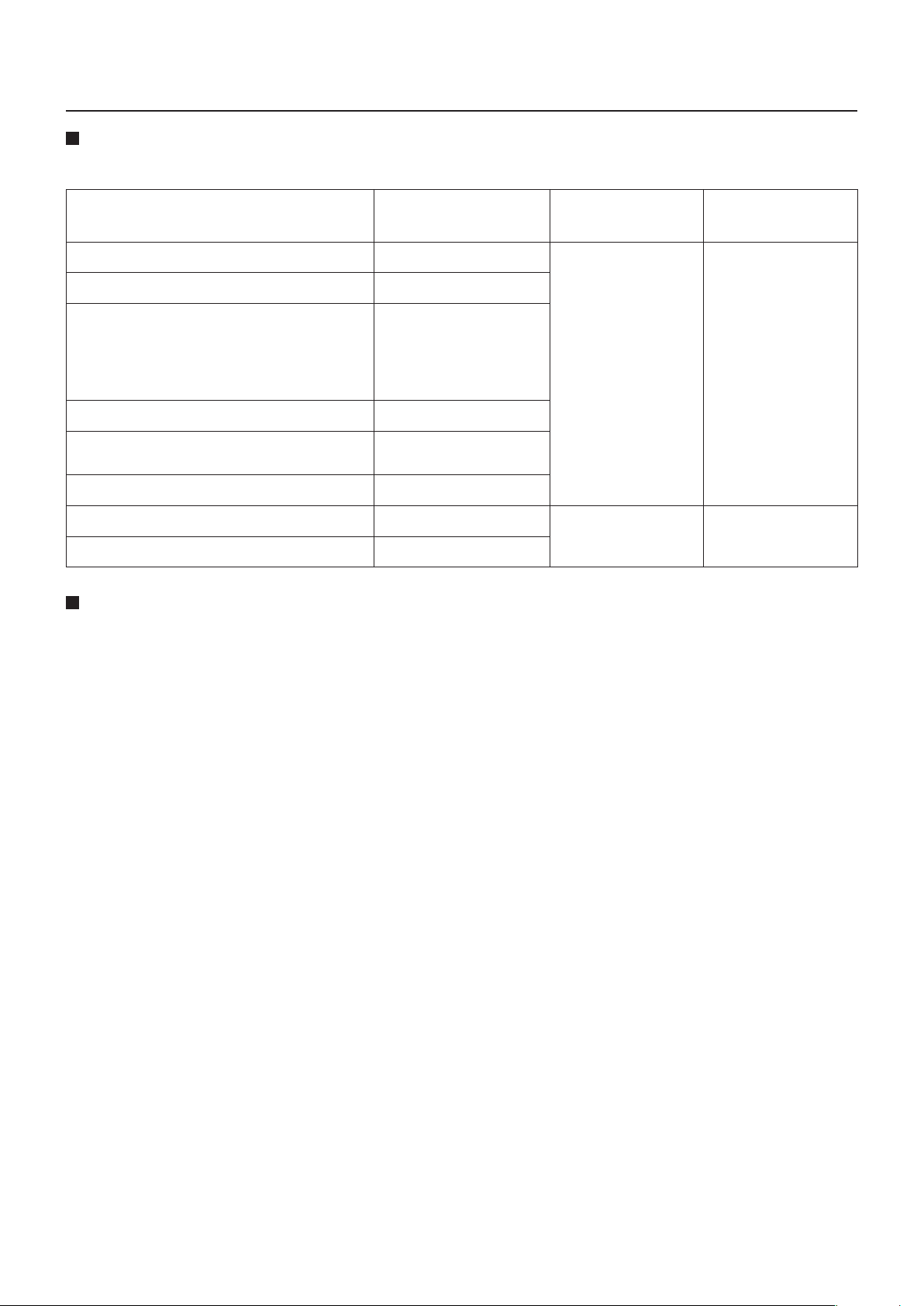
Notes on Using Wireless Connection (cont.)
Channels that can be used
The channels (frequency range) that can be used differ according to the country or region. Refer to the table below.
Country or region Standard Channels used
Japan ARIB STD-T66
China SRRC
England, Germany, France, Spain,
Italy, Belgium, Austria, Sweden, Norway,
Denmark, Switzerland, Holland, Finland,
Portugal, Greece, Thailand, South Korea
Singapore IDA
Australia,
New Zealand
Malaysia SIRIM
United States FCC part 15
Taiwan DGT
ETSI 300.328
1 - 13
C-Tick
1 - 11
Frequency band
(Center frequency)
2,412 MHz 2,472 MHz
2,412 MHz 2,462 MHz
Wired LAN
Use straight or crossover LAN cable that is compatible with category 5 or above.
※1: Use category 5e or above when using 1000BASE-T.
※2: Whether straight cable, crossover cable or both can be used varies depending on the system configuration. For details,
consult your system administrator.
5
Page 6
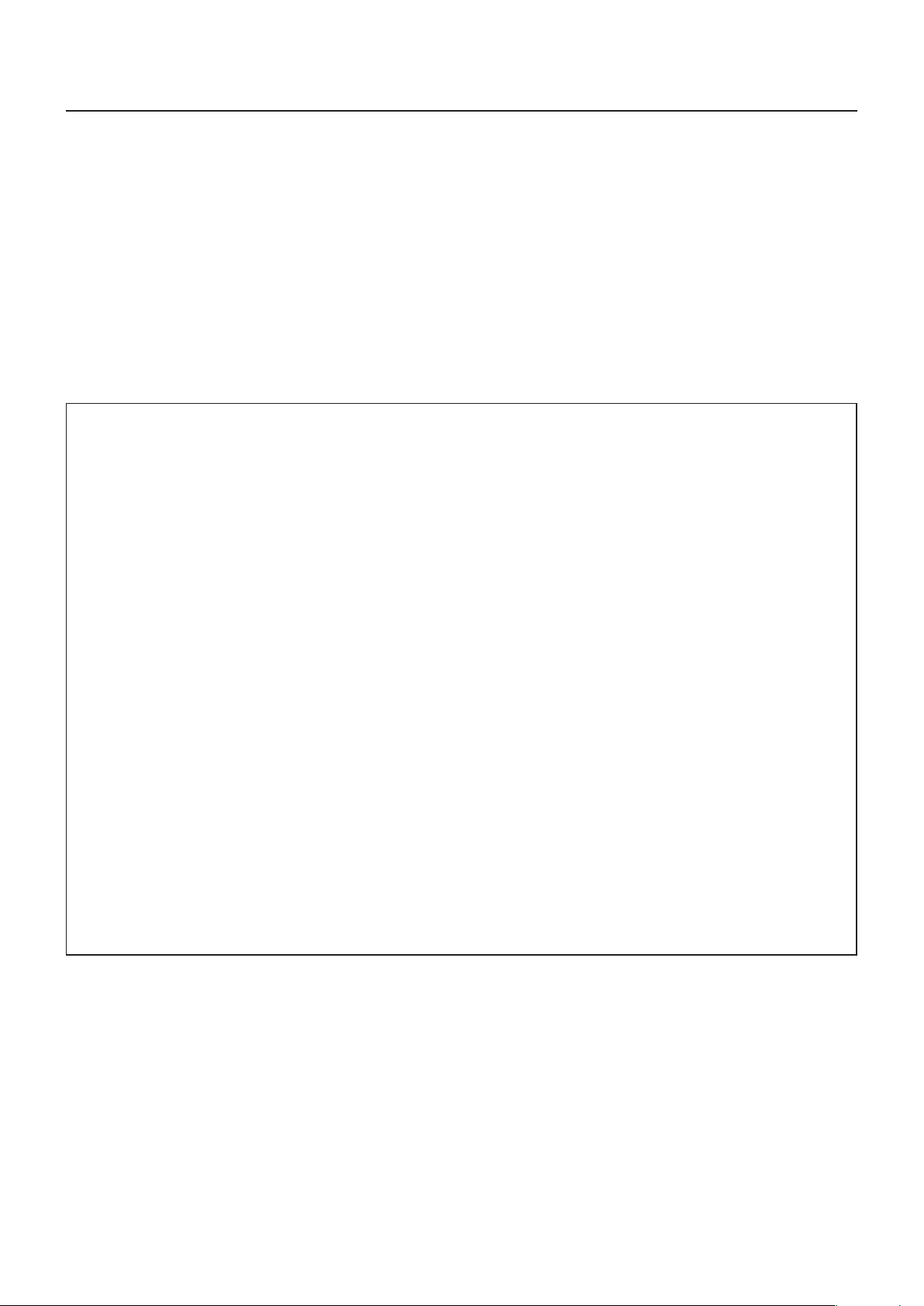
Request Regarding Security
When using this product, security breaches of the type described below are conceivable.
• Leakage of your private information via this product
• Illegal operation of this product by a malicious third-party
• Harm to or cessation of operation of this product by a malicious third-party
Be sure to implement sufficient security measures.
• Set passwords, and limit the users that are permitted login access.
• Make sure the password is as hard to guess as possible.
• Change the password periodically.
• Panasonic Corporation and its affiliated companies never directly ask customers for their password.
Do not give out your password even if directly asked by a third-party representing themselves as Panasonic Corporation.
• Always use on a network that has safety protection such as a firewall implemented.
About Wireless LANs
The advantage of a wireless LAN is that information can be exchanged between a PC or other such equipment and an
access point using radio waves as long as you are within range for radio transmissions.
On the other hand, because the radio waves can travel through obstacles (such as walls) and are available everywhere
within a given range, problems of the type listed below may occur if security-related settings are not made.
• A malicious third-part may intentionally intercept and monitor transmitted data including the content of e-mail and personal
information such as your ID, password, and/or credit card numbers.
• A malicious third-party may access your personal or corporate network without authorization and engage in the following
types of behavior.
Retrieve personal and/or secret information (information leak)
Spread false information by impersonating a particular person (spoofing)
Overwrite intercepted communications and issue false data (tampering)
Spread harmful software such as a computer virus and crash your data and/or system (system crash)
Since most wireless LAN adapters or access points are equipped with security features to take care of these problems, you
can reduce the possibility of these problems occurring when using this product by making the appropriate security settings for
the wireless LAN device.
Some wireless LAN devices may not be set for security immediately after purchase. To decrease the possibility of occurrence
of security problems, before using any wireless LAN devices, be absolutely sure to make all security-related settings
according to the instructions given in the operation manuals supplied with them.
Depending on the specifications of the wireless LAN, a malicious third-party may be able to break security settings by special
means.
Please contact Panasonic if you need help taking care of security settings or other such.
If you cannot perform security settings for your wireless LAN by yourself, please contact the Panasonic Support Center.
Panasonic asks customers to thoroughly understand the risk of using this product without making security settings, and
recommends that the customer make security settings at their own discretion and responsibility.
6
Page 7
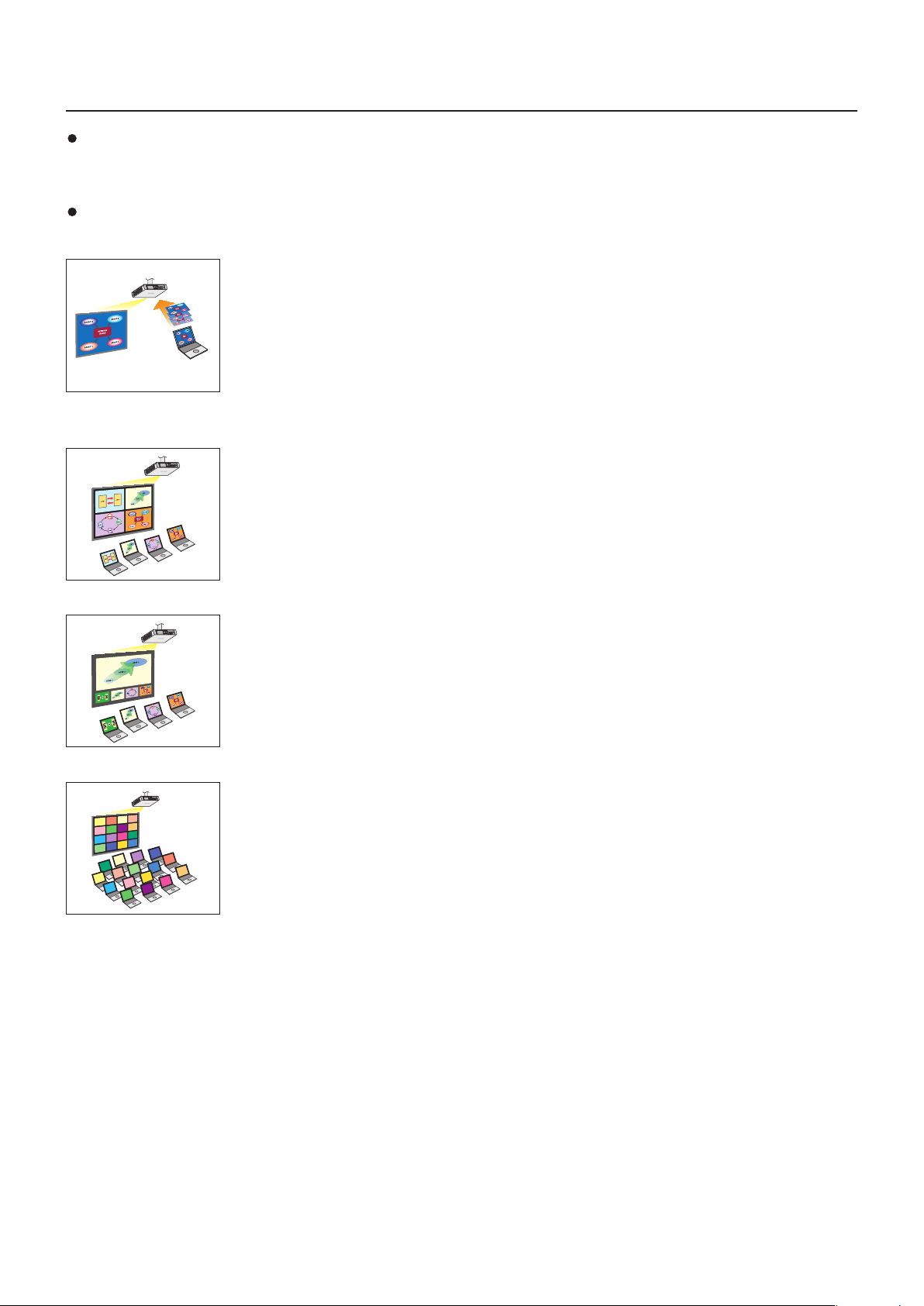
What you can do with Wireless Manager mobile edition 5.5
Network Transmission
You can connect the projector to a computer via the wireless LAN or the wired LAN, and send moving and still images.
For information on the connection, refer to the description on page 15 for wireless LAN, and page 28 for wired LAN.
Project with various methods
<Live mode> (See page 34)
Used for normal presentations.
<Multi live mode> (See page 35)
• 4-screen multi style (See page 36)
Used for presentations involving multiple computers.
• 4-screen index style (See page 37)
This style is convenient in cases where you wish to focus attention on one of four presentations
displayed simultaneously.
• 16-screen index style (See page 39)
This style is convenient in cases where you wish to display a large number of presentations as a
list.
7
Page 8
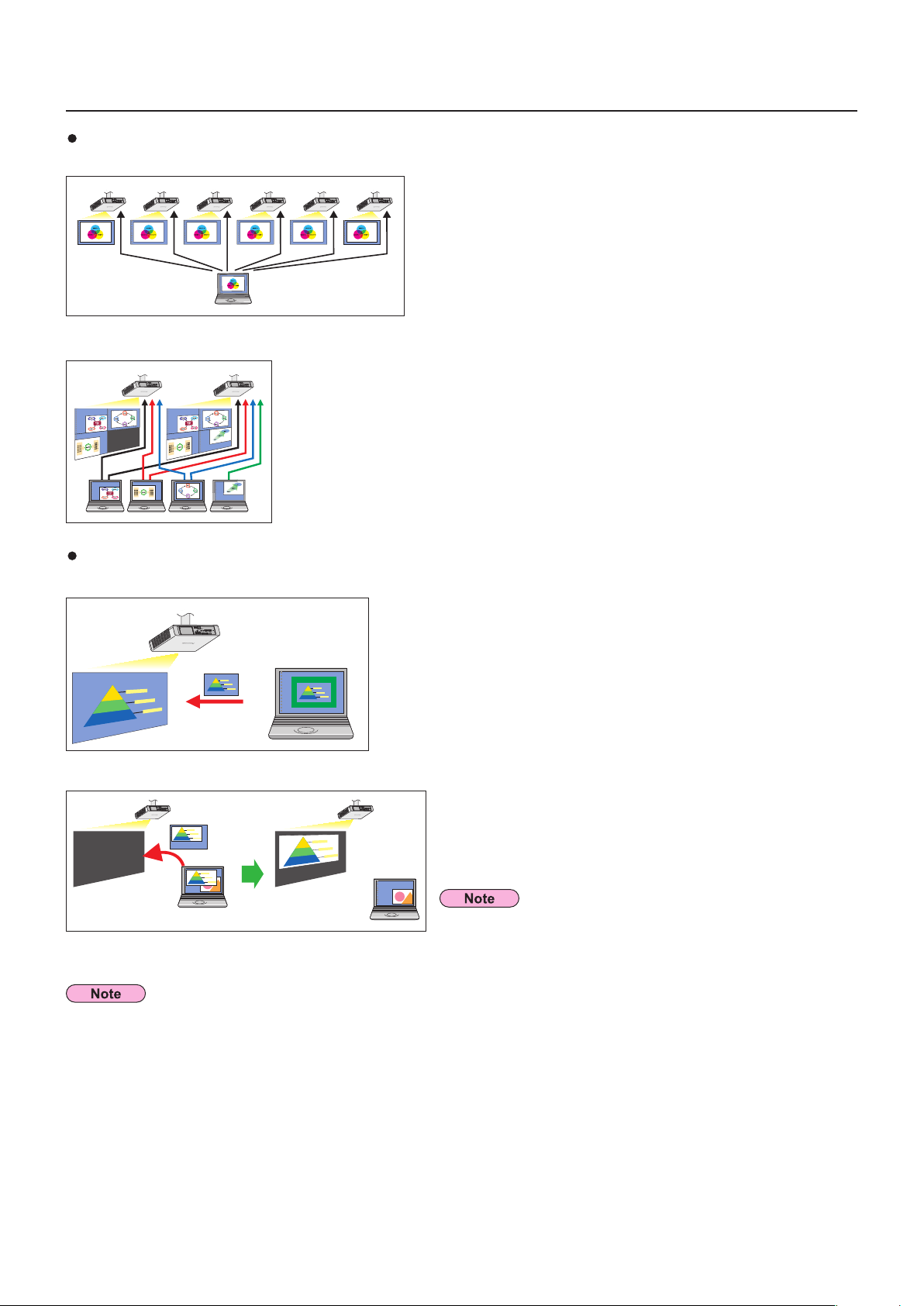
What you can do with Wireless Manager mobile edition 5.5 (cont.)
Project with multiple projectors
<Multiple source live mode> (See page 40)
This arrangement can be used when a number of projectors are
installed in a large conference room, or when holding simultaneous
presentations in several conference rooms, for example.
<Multiple source multi live mode> (See page 42)
This arrangement can be used when you wish to simultaneously display multiple
presentations using multiple projectors.
Useful functions
<Selective area transmission> (See page 44)
By using the selective area window, you can specify the necessary
information alone from the computer screen, and display it on the projection
screen.
<Secondary display transmission> (See page 45)
Moving the cursor outside the computer screen with the mouse
You can set the computer screen and the projector screen to the
multi-monitor mode, and use the computer screen as the primary
monitor and the projector screen as the secondary monitor. This
is convenient for when holding a presentation using the projector
screen while displaying reference material on the computer screen.
For details on the secondary display transmission function, see the
application section for the secondary display transmission function
in the instruction manual.
For connectable projectors and functions available for Wireless Manager ME 5.5, see “List of connectable projectors/available
functions in each projection method” on page 47.
8
Page 9
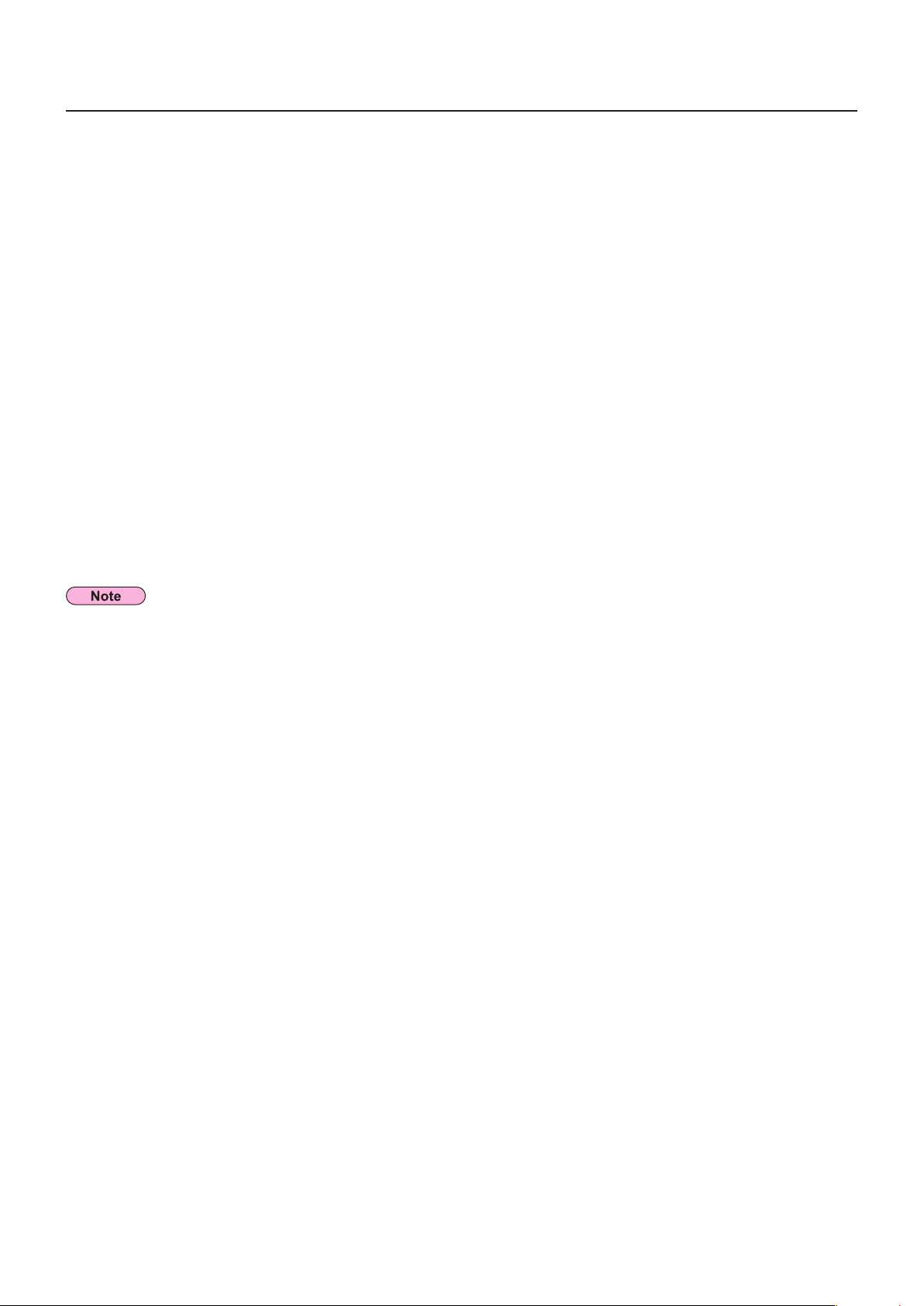
What you can do with Wireless Manager mobile edition 5.5 (cont.)
<WebBrowser control> (See page 60)
The following operations are possible when using WebBrowser.
• Setting and adjusting the projector
• Displaying the projector status
• Setting for message transmission
<PJLink™> (See page 68)
Compatible with PJLink™ Class 1. The following operations can be performed from a computer when PJLink™ protocol is used.
• Setting the projector
• Querying the projector status
<Command control> (Refer to “Serial terminals” in the operation manual for the projector.)
You can control the projector from a PC, using the control commands of the serial terminals.
<Virtual remote control function> (See page 33)
You can perform the following operation from a PC, using the virtual remote control in stead of the remote control.
• Changing the channels
• Turning the power on and off
<One-click Connection> (See page 30)
You can connect to the projector by double-clicking or using drag-and-drop.
<Live mode cut-in function> (See page 58)
During live mode or multi live mode, a different computer can interrupt and project images in live mode.
If you use “Web control,” “PJLink™” or “Command control,” turn on [NETWORK CONTROL] in the network menu for the
projector. (See page 57)
9
Page 10
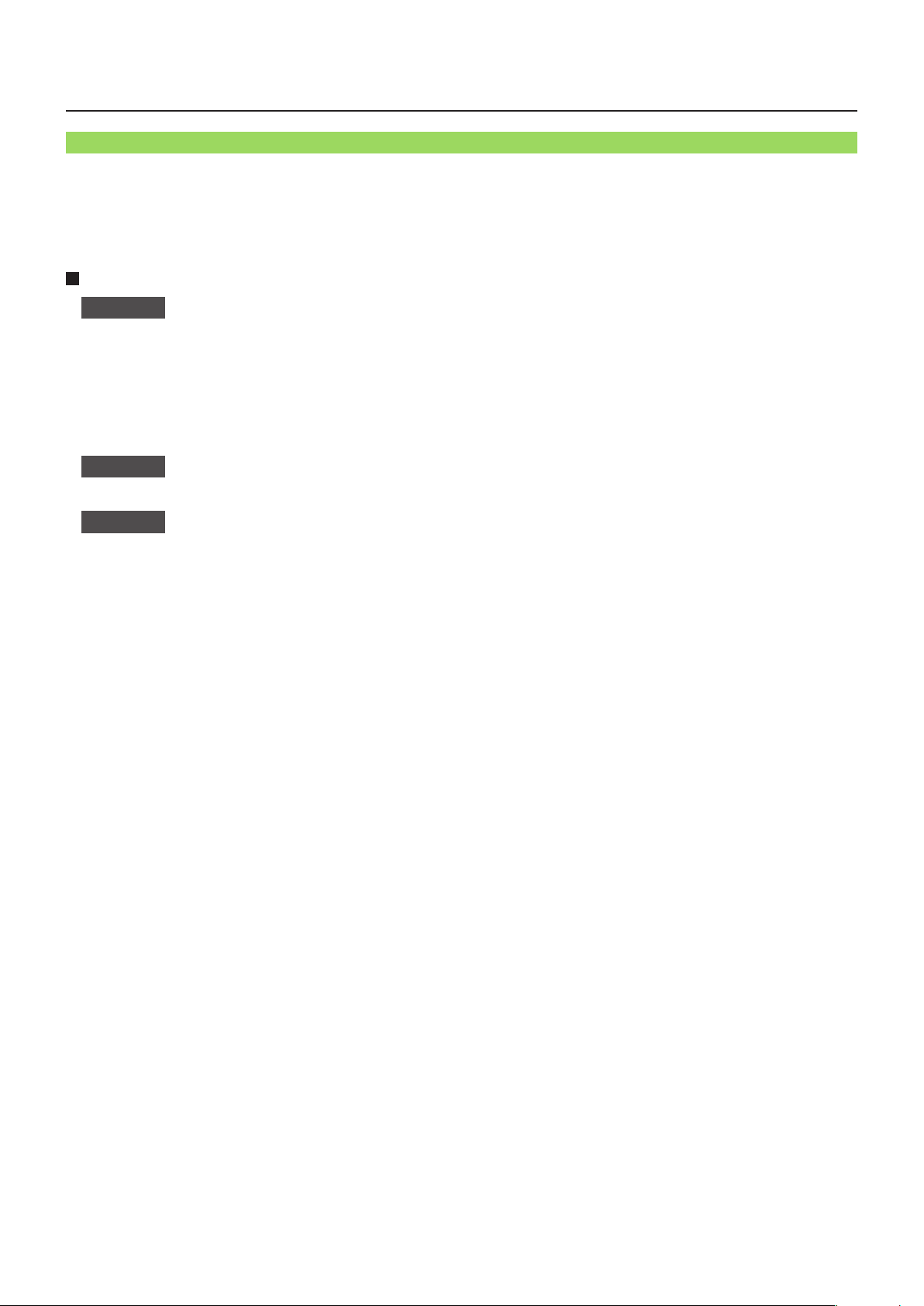
Check your computer
Necessary environment for computers to be connected
• First, check your computer to see whether or not it has a wired LAN※ or a built-in wireless LAN function.
※LAN : “Glossary” (See page 70)
• Before connecting the projector to the computer, be sure to check the following settings.
• Operation is not guaranteed for all wireless LAN adapters and built-in wireless LAN adapters.
Wireless LAN
Check 1
<Computer with a built-in wireless LAN function>
• Is your wireless LAN switched on?
<Computer without a built-in wireless LAN function>
• Is your wireless LAN adapter properly recognized?
• Is the wireless LAN adapter switched on?
• Install the wireless LAN adapter driver beforehand.
For details on how to install the driver, refer to the instructions accompanying the wireless card.
Check 2
• Have you logged in as the Administrator?
Check 3
•
When security (firewall) software and utilities for network cards are installed, these may prevent connection of the projector.
<Windows XP/Windows Vista>
• Is Network Bridge enabled? (
• Has your firewall been disabled? (
Wireless LAN settings
Logon user’s settings
Computer’s settings
See page 73)
See page 74)
10
Page 11
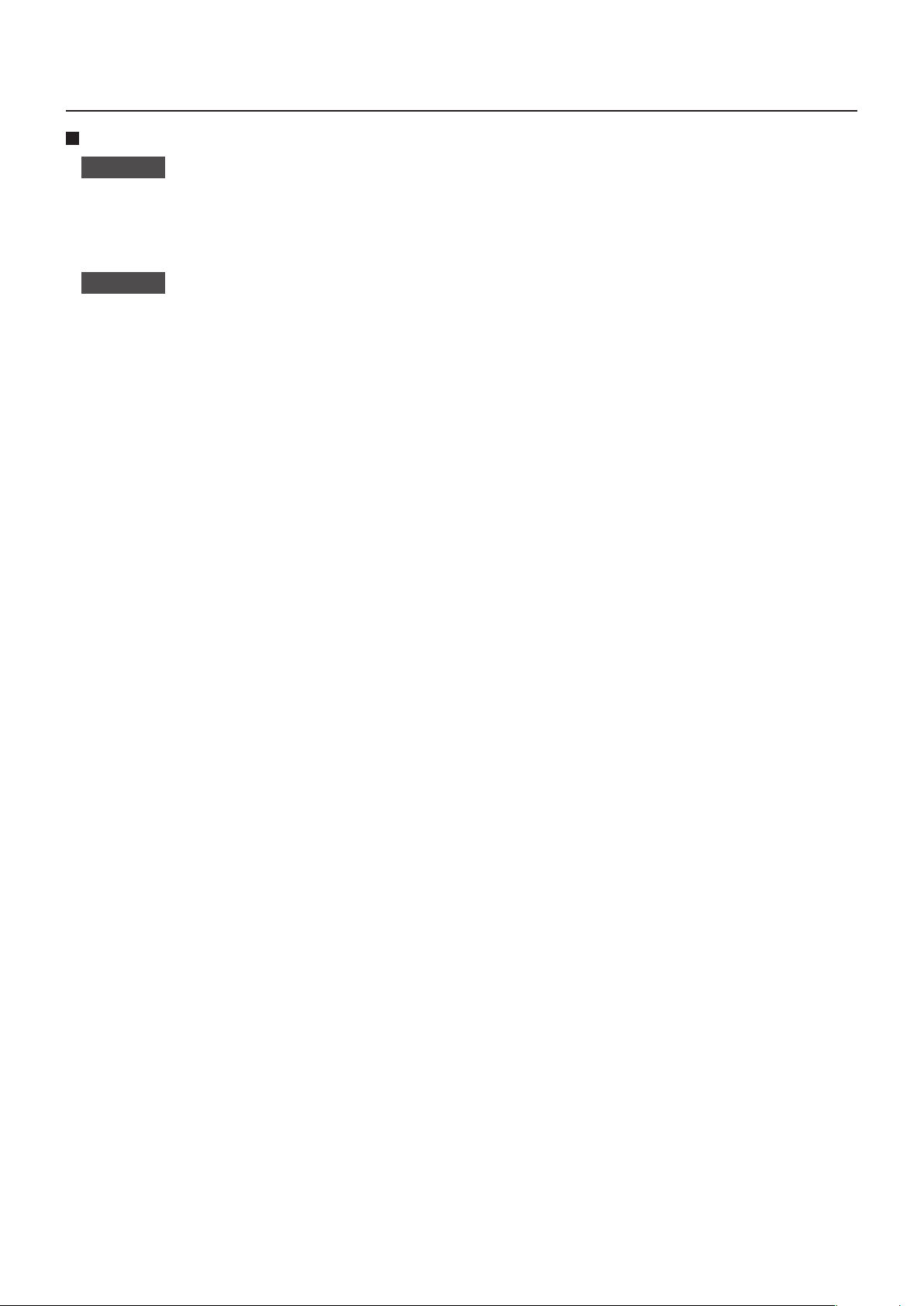
Check your computer (cont.)
Wired LAN
Check 1
<For wired LAN>
• Is the cable properly connected?
• The specifications for cables vary depending on the system configurations. Confirm the projector settings and the cable
specification.
Check 2
<Computer with a built-in wired LAN function>
• Is your wired LAN switched on?
<Computer without a built-in wired LAN function>
• Is your wired LAN adapter properly recognized?
• Is your wired LAN adapter switched on?
• Install the wired LAN adapter driver beforehand.
For details on how to install the driver, refer to the instructions accompanying the wired LAN adapter.
Wired LAN settings
11
Page 12
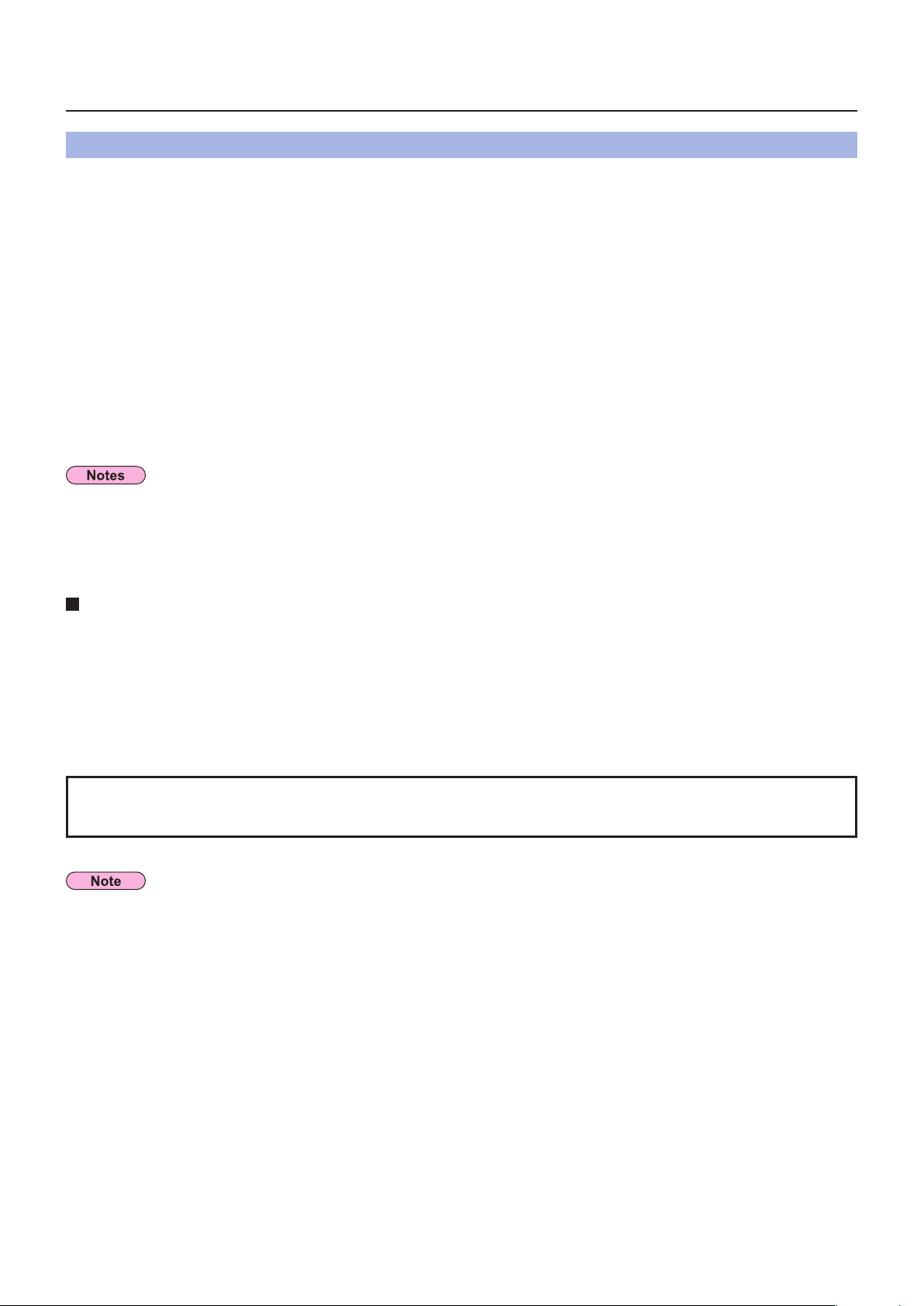
Software requirements
System requirements
The computer must meet the following requirements in order to use the supplied software.
®
OS: Microsoft Windows
Windows® XP Tablet PC Edition 2005/Microsoft Windows® Vista® Ultimate 32 bit/Windows® Vista® Business 32 bit/
Windows® Vista® Home Premium 32 bit/Windows® Vista® Home Basic 32 bit
CPU: Intel
RAM: 256 MB or more
Empty hard disk capacity: 60 MB or more
Hardware conditions: CD or DVD drive (for installing software and viewing the operation manual)
LAN terminal (10BASE-T/100BASE-TX)
An IEEE802.11 b/g built-in wireless LAN system or an IEEE802.11 b/g wireless LAN adapter must be
However, some IEEE802.11 b/g wireless LAN may not allow connection to IEEE802.11 g projectors.
WebBrowser:
Netscape Communicator 7.0 or newer
®
Pentium® III 800 MHz or faster, or compatible processor
(1 GHz or faster is recommended when using live mode)
installed and running properly.
Internet Explorer® 6.0 or newer
2000 Professional SP4/Microsoft Windows® XP Home Edition/Windows® XP Professional/
• Note that operation is not guaranteed when used with system environments other than the above or on homemade computers.
• Compatibility of Microsoft Windows
Microsoft Windows® XP: SP3 or before
Microsoft Windows
®
Vista®: SP2 or before
®
XP and Vista
®
Precautions when using Windows Vista
• The following limitation is applied to the projection of Launcher to the projector screen:
– Software installed: Launcher is displayed.
– Software not installed: When Windows Aero is engaged, the launcher is projected.
When Windows Aero is disengaged, the launcher is not projected.
• When using a Windows
display transmission function.
Note that this function cannot be used in some operating environments.
®
Vista® computer, you must be logged in to an administrator account in order to use the secondary
Operation is not guaranteed for all computers that meet the above
conditions.
The illustrations and screenshots in this manual may be different from those on your computer.
12
Page 13
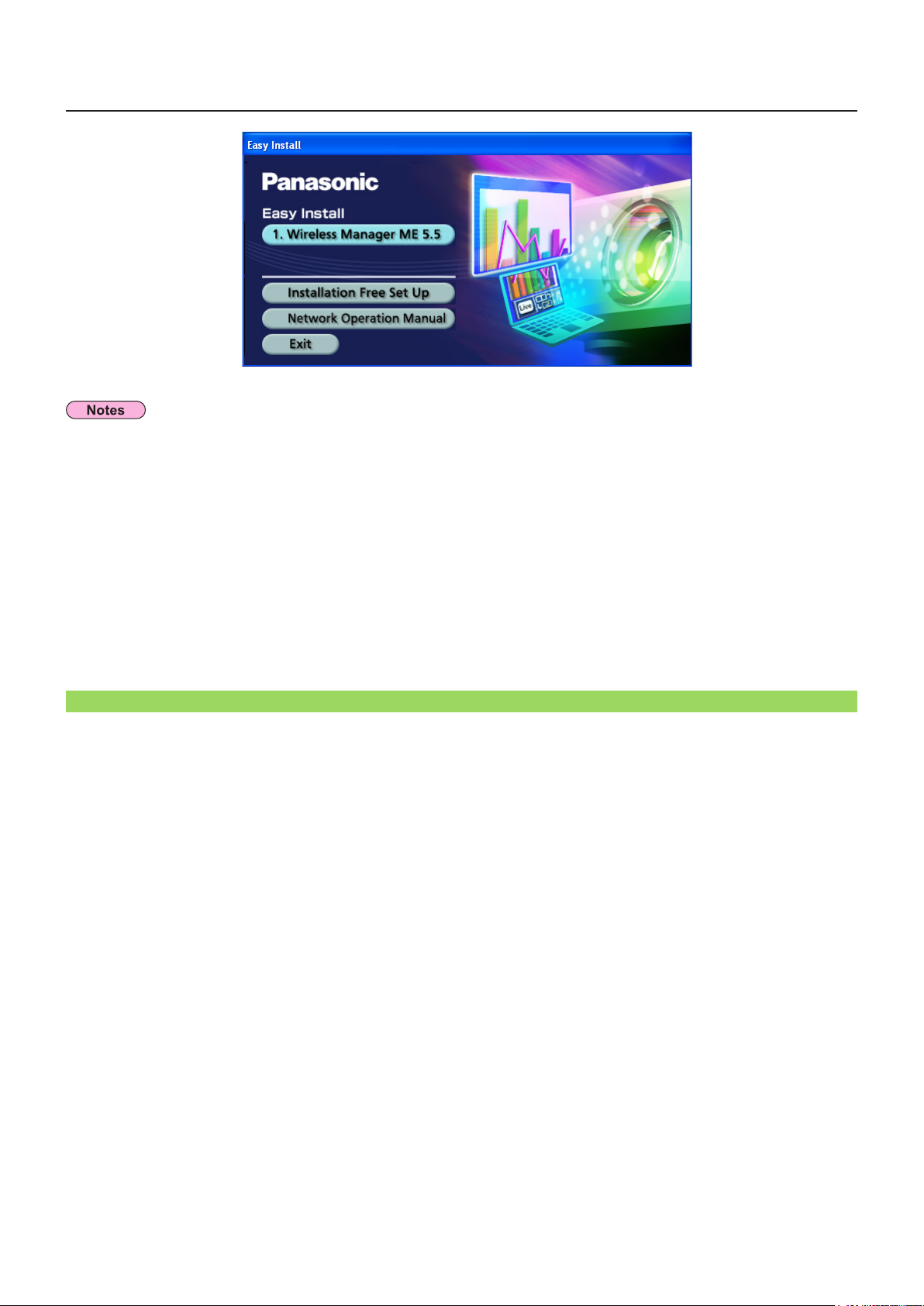
Installing and using software
• Exit all the application software programs that are running on Windows. Otherwise, installation may not be possible.
• Administrator authority is required for installation.
•Iftheinstallerdoesnotstartupautomatically,double-click[EasyInstall]→[Easy_Inst.exe]intheCD-ROM.
• If Wireless Manager ME 1.0, 2.0, 3.0, 4.0, 4.5 or 5.0 has been installed, uninstall it by following the method below.
Fromthedesktop,select[Start]→[AllPrograms]→[PanasonicWirelessDisplay]→[UninstallWirelessManagermobile
edition *.*]. (*.* in the menu is 1.0, 2.0, 3.0, 4.0, 4.5 or 5.0)
Follow the instructions appearing on the screen and uninstall the software.
• If Wireless Manager is used immediately after installation, some functions (secondary display transmission, etc.) may not work.
In such a case, restart the computer once and then use Wireless Manager.
[1. Wireless Manager ME 5.5]
Wireless Manager ME 5.5 is used to send a screen from a PC to the projector via wireless or wired LAN.
Click [1. Wireless Manager ME 5.5].
1
Follow the instructions on the screen and install the software.
13
Page 14
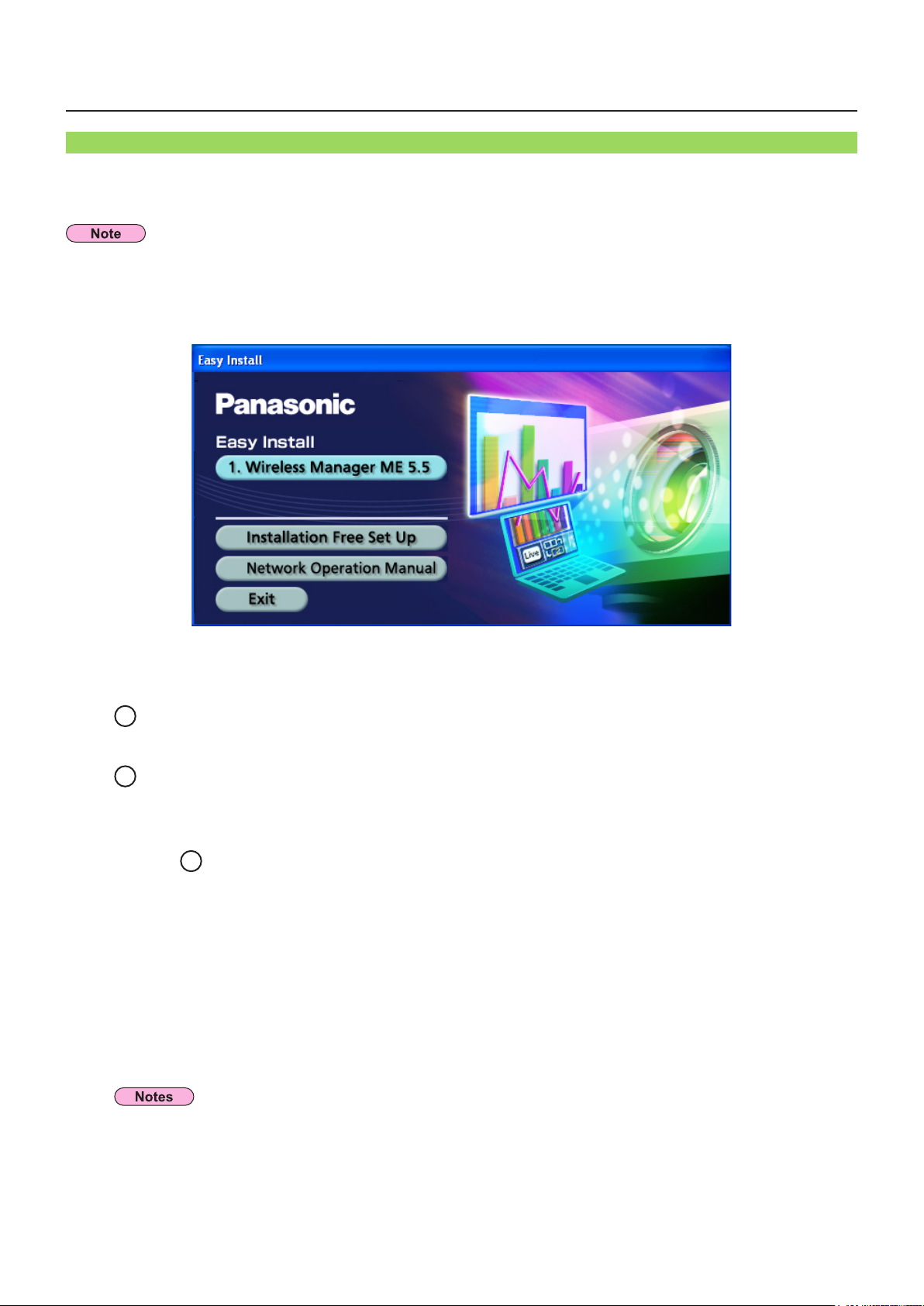
Installation free set up
[Installation free set up]
You can use Wireless Manager ME 5.5 without installing it in the computer.
If your PC can access the removable media such as SD card on which Wireless Manager ME 5.5 is copied, you can use without
installing it.
When copying Wireless Manager ME 5.5 to a removable medium, empty capacity of at least 32 MB is required.
Insert provided CD-ROM into the CD-ROM drive.
1
The install program starts.
Click [Installation Free Set Up].
2
[Direct CD-ROM Startup] and [Other Media Source Startup, Make Copy Here] appear on the window.
A
3
When using without copying the program: Click [Direct CD-ROM Startup].
Wireless Manager ME 5.5 starts.
Operation is the same as when operating after installing CD-ROM.
B
When using after copying the program: Click [Other Media Source Startup, Make
Copy Here].
A window opens to select the destination to save.
<If you chose B in step 3, follow steps 4 - 5.>
Select the destination to save, and click [OK].
4
CD-ROM data is copied to the destination.
Once Wireless Manager ME 5.5 has been copied, click [Close] in Easy Install dialog box.
Double-click the Wireless Manager ME 5.5 icon (WMStart.exe) for the destination
5
folder “WMme5.5” you selected in step 4.
Wireless Manager ME 5.5 starts up.
Operation is the same as when operating after installing CD-ROM.
If selecting removable medium as the destination to save, ensure that the removable medium is recognized by the
computer to which you wish to connect the projector.
• When using without installing, following functions are not available.
• Secondary display transmission (
• Producing audio along with video at live mode (
• Automatic connection by double-clicking (
• Operation is slower compared to when the computer is used with Wireless Manager ME 5.5 installed.
• If you have logged in as a [GUEST] or other user that has no [Administrator] authority, use [U (user)] for the network
number.
See page 45)
See page 48)
See page 49)
14
Page 15
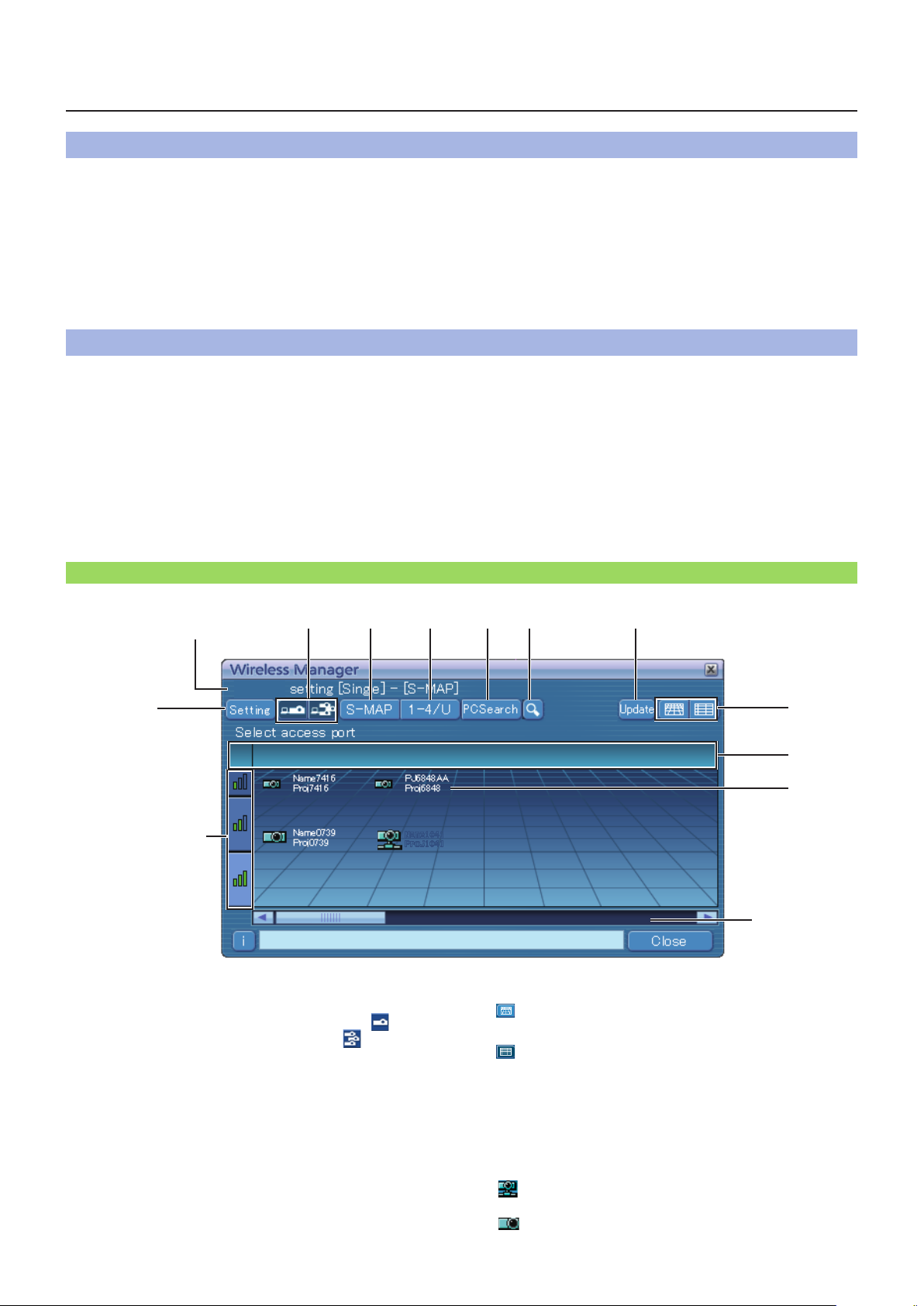
Connecting with wireless LAN
0COG
2TQL
Current
Preparations
Make sure or prepare for the following items:
A The wireless LAN adapter is recognized. (See page 72)
• The wireless LAN adapter you want to use is enabled. (Otherwise, enable it.)
• Make sure the power supply for the wireless LAN adapter is turned on; the hardware switch or the software setting might
have turned it off.
B
When using it via the infrastructure connection: Make sure the network setting for the projector has been done by the
administrator. (For detailed information, refer to [USER] setting on page 53.)
C
If you log in with [User authority], select a projector network number from [USER1] to [USER3]. (For detailed information, refer
to [USER] setting on page 53.)
Easy Wireless Set Up
There are 3 different connection methods, “S-MAP” (Projector Signal Map) Connection, “1-4/U” Connection, and “PC Search”
Connection.
These connections enable easy search and connection to the projector.
(Refer to “1-4/U” connection on page 19 to establish an easy wireless connection with projectors that have no S-MAP function.)
• [S-MAP] Connection: Search and connect to the projectors set up using [Network Number] [S-MAP] (
Connectable projectors are displayed in order of wireless reception strength. (See page 18).
Operation is performed in [S-MAP] or [S-MAP] (list display) view on the <Projector Search> window.
• [1-4/U] Connection: Search and connect to the projectors set up using [Network Number] [1]-[4] or [USER1]-[USER3].
Projectors that can be connected to are displayed in a list (See page 19).
Operation is performed in [1-4/U] view on the <Projector Search> window.
• [PC Search] Connection: Use the [Computer search] function on the projector to search and connect (
See page 53).
See page 20).
Parts name in search screen
n <Projector Search> window – [S-MAP] (See page 18)
Current settings
A
Weak
↑
Signal strength level
↓
Strong
A Setting menu display
Choose to display or hide the
B Access Devices (See pages 34, 40, 42)
When only one projector is connected, select [
multiple projectors are connected, select [ ].
※ Multiple projectors [(Multiple projectors icon)] are
available when “1-4/U” is selected.
C S-MAP (See page 18)
Display <Projector Search> window – [S-MAP].
D 1-4/U (See page 19)
Display <Projector Search> window – [1-4/U].
E PC Search (See page 20)
Display <PC Search> window.
F Other search (See page 29)
From the projectors that are currently switched on, search
for the projector of specified IP address, domain name,
and ID.
B C D E F G
B to F buttons
]. When
H
I
J
Scrollbar
G Updates the list of found projectors.
H Switching Display Window
: <Projector Search> window – [S-MAP] is displayed.
(Upper figure)
: <Projector Search> window – [S-MAP] (list display)
is displayed. (See page 16)
I Found projectors
• Projector found on a wired LAN
• Projector found using [U (user)]
• Projectors searched by a network number of 1 to 4.
J Projectors searched and found by S-MAP.
The name and ID of projectors are displayed.
represents the projectors that were searched and
found through wired LAN.
represents the projectors that were searched and
found through wireless LAN.
15
Page 16
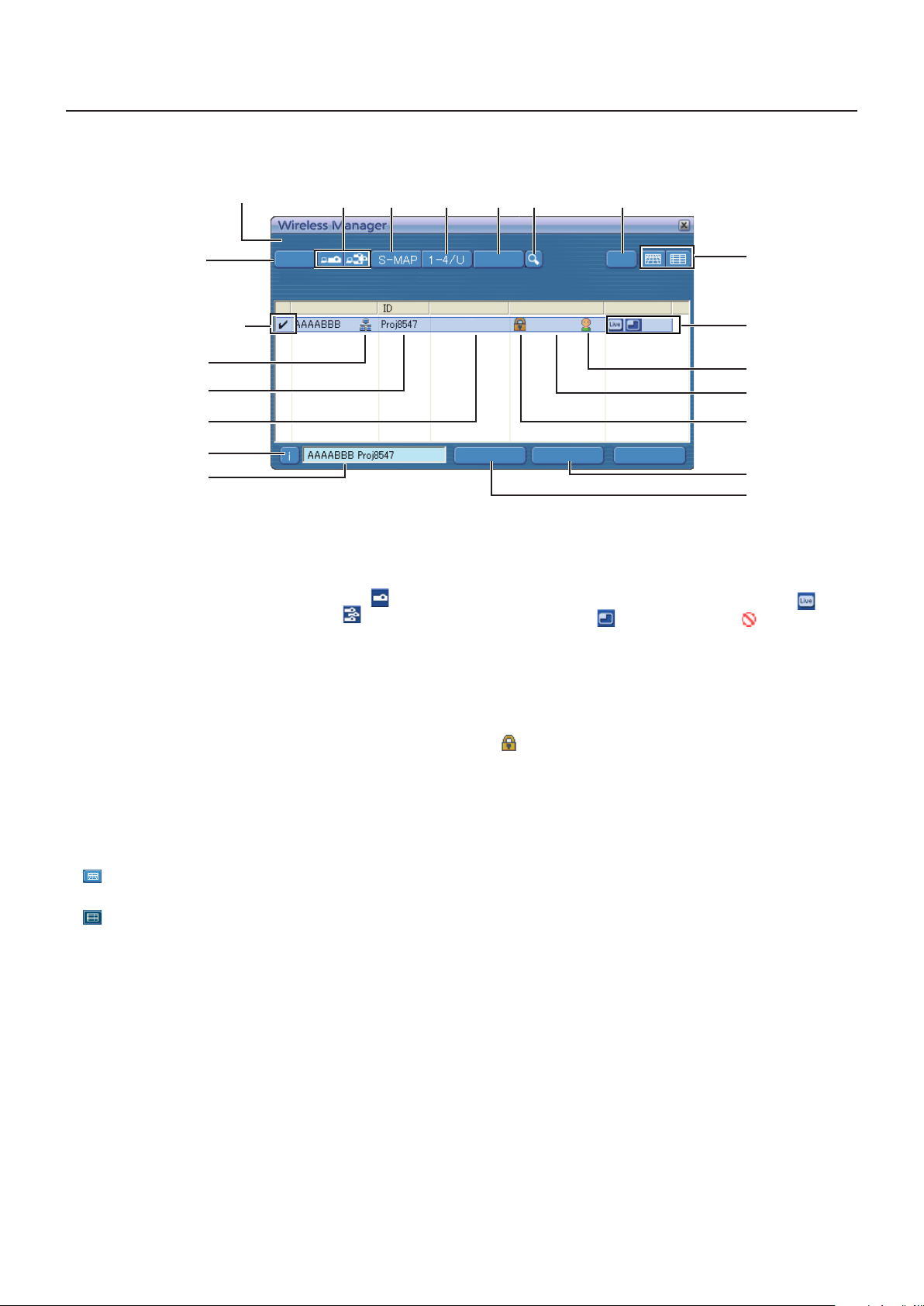
PCSearch
Setting
Current setting [Single] - [S-MAP]
Select access port
Standby Live Mode
Update
Close Connect Connectability
Connecting with wireless LAN (cont.)
n <Projector Search> Window – [S-MAP] (List display) (See page 18)
Current settings
B C D E F G
A
Selected
projector
I
J
K
P
Q
A Setting menu display
Choose to display or hide the
B to F buttons
B Access Devices (See pages 34, 40, 42)
When only one projector is connected, select [
]. When
multiple projectors are connected, select [ ].
※ Multiple projectors [(Multiple projectors icon)] are
available when “1-4/U” is selected.
C S-MAP (See page 18)
Display <Projector Search> window – [S-MAP].
D 1-4/U (See page 19)
Display <Projector Search> window – [1-4/U].
E PC Search (See page 20)
Display <PC Search> window.
F Other search (See page 29)
From the projectors that are currently switched on, search
for the projector of specified IP address, domain name,
and ID. (From all network numbers except for [U (user)])
G Updates the list of found projectors.
H Switching Display Window
: <Projector Search> window – [S-MAP] is displayed.
(See page 15)
: <Projector Search> window – [S-MAP] (list display)
is displayed. (Upper figure)
I This mark appears for the projectors that have been
searched and found through wired LAN.
J ID (See page 29)
Display projector’s ID.
H
L
M
N
O
S
R
K Mode (See page 34)
Display projector’s mode or style.
L Available modes and functions
Unavailable modes/functions among [Live mode
] and
[Multi live mode ] are displayed with [ ] overlaid on
them.
M The number of people connected to this projector
Display the number of people that are connected to this
projector.
N The status of this projector
Display the projector’s connection status.
O [ ] will be displayed when password is required for
the connection. (See page 29)
P Connection message
Blinks when connection is not possible. Click to display
information on resolving the issue. (See page 22)
Q
The [Projector Name] of the selected projector and the
name given in the favorites are displayed (See page 49).
Guides for the operating status and connection method
etc are also displayed.
R Connectability
The name and ID of projectors are displayed on the upper
left of the selected projector’s projection screen.
Once it is confirmed as connectable, the message
“Projector is available.” will appear on the PC screen.
S Connection
Connect to the selected projector.
16
Page 17
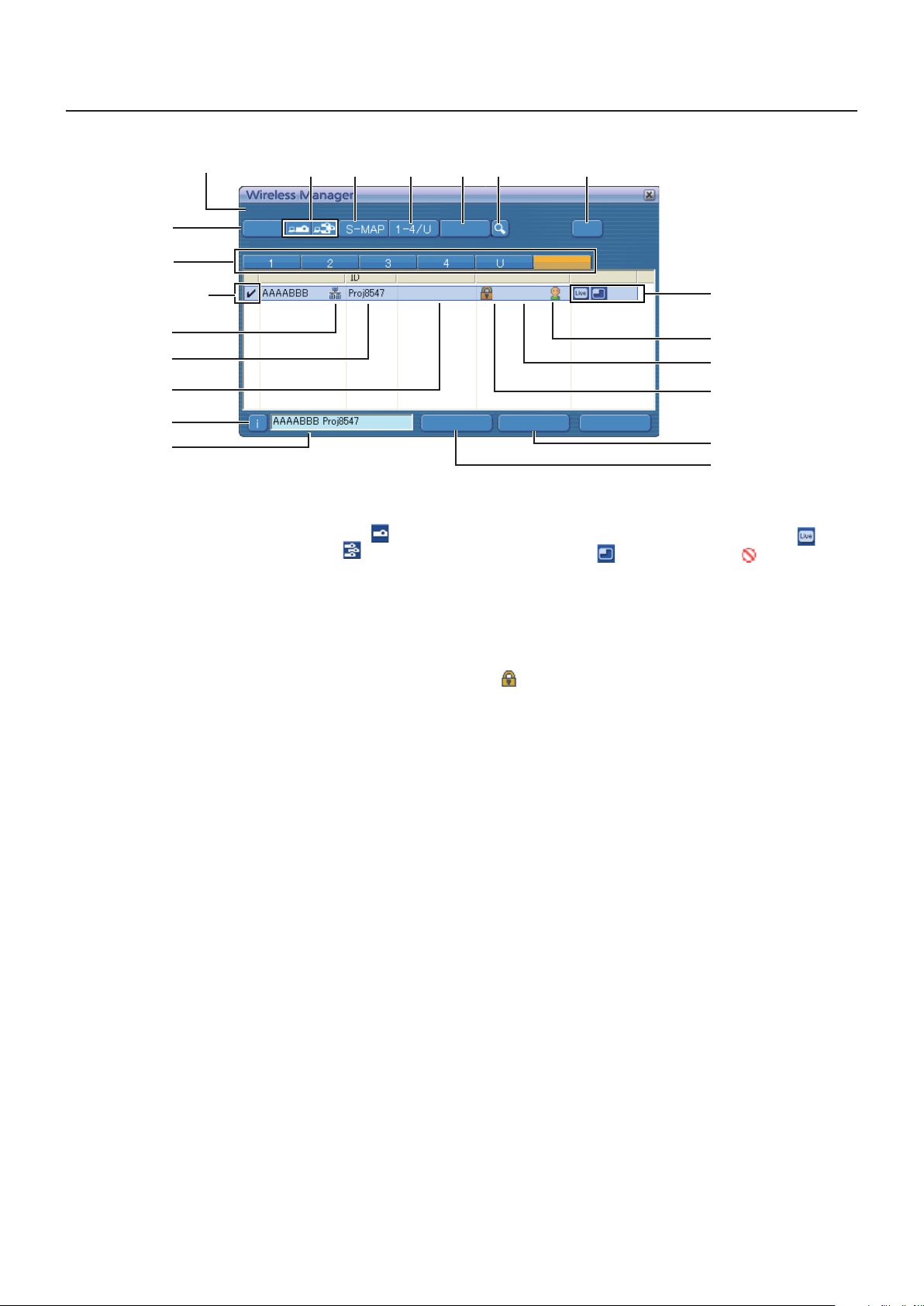
PCSearch
Setting
Current setting [Single] - [1-4/U]
Select access port
Standby Live Mode
Update
Close Connect Connectability
All
Connecting with wireless LAN (cont.)
n <Projector Search> Window – [1-4/U] (See page 19)
Current settings
A
H
Selected
projector
B C D E F G
L
A Setting menu display
Choose to display or hide the
B Access Devices (See pages 34, 40, 42)
When only one projector is connected, select [
multiple projectors are connected, select [ ].
※ Multiple projectors [(Multiple projectors icon)] are
available when “1-4/U” is selected.
C S-MAP (See page 18)
Display <Projector Search> window – [S-MAP].
D 1-4/U (See page 19)
Display <Projector Search> window – [1-4/U].
E PC Search (See page 20)
Display <PC Search> window.
F Other search (See page 29)
From the projectors that are currently switched on, search
for the projector of specified IP address, domain name,
and ID. (From all network numbers except for [U (user)])
G Update the connection status display
H “Network” number
If you specify [1], [2], [3], [4], [U (user)]※1 or [Display all],
the projector(s) assigned with the corresponding network
number(s) will be displayed in [Projector name] field (See
page 53). The default value is [S-MAP]※2 for both PC and
projector.
I This mark appears for the projectors that have been
searched and found through wired LAN.
J ID (See page 29)
Display projector’s ID.
※1
• In the following situations, connections other than [U (user)] are not possible.
- Not logged in with Administrator authority
• Depending on the computer and wireless LAN adapter used, Easy Wireless Set Up may not be possible. If this is the case,
the [Network] number of <Projector Search> window automatically switches to [U (user)]. For details of the connection
procedure, first close Wireless Manager ME 5.5, and then refer to pages 25 - 27.
※2
• The network number is [S-MAP], when Wireless Manager ME 5.5 starts. These numbers must match for the connection. To
check the network number, refer to the network menu of the projector.
• When importance is placed on security, select the network number [2] - [4], because WEP (wireless communication
encryption)※ is set on these network numbers.
• If [U (user)] is used for the network number, important video/audio data is protected because AES
takes place in advance for all network numbers, even though [ENCRYPTION] is set to [NONE].
• Other network adapters may not be usable under Easy Wireless Set Up connections.
• Connections to other networks connected through the wireless LAN adapter are broken under Easy Wireless Set Up connections.
※ “Glossary” (See page 71)
I
J
K
P
Q
B to F buttons
]. When
M
N
O
S
R
K Mode (See page 34)
Display projector’s mode or style.
L Available modes and functions
Unavailable modes/functions among [Live mode
] and
[Multi live mode ] are displayed with [ ] overlaid on
them.
M The number of people connected to this projector
Display the number of people that are connected to this
projector.
N The status of this projector
Display the projector’s connection status.
O [ ] will be displayed when password is required for
the connection. (See page 29)
P Connection message
Blinks when connection is not possible. Click to display
information on resolving the issue. (See page 22)
Q
The [Projector Name] of the selected projector and the
name given in the favorites are displayed (See page 49).
Guides for the operating status and connection method
etc are also displayed.
R Connectability
The name and ID of projectors are displayed on the upper
left of the selected projector’s projection screen.
Once it is confirmed as connectable, the message
“Projector is available.” will appear on the PC screen.
S Connection
Connect to the selected projector.
※
encryption processing
17
Page 18
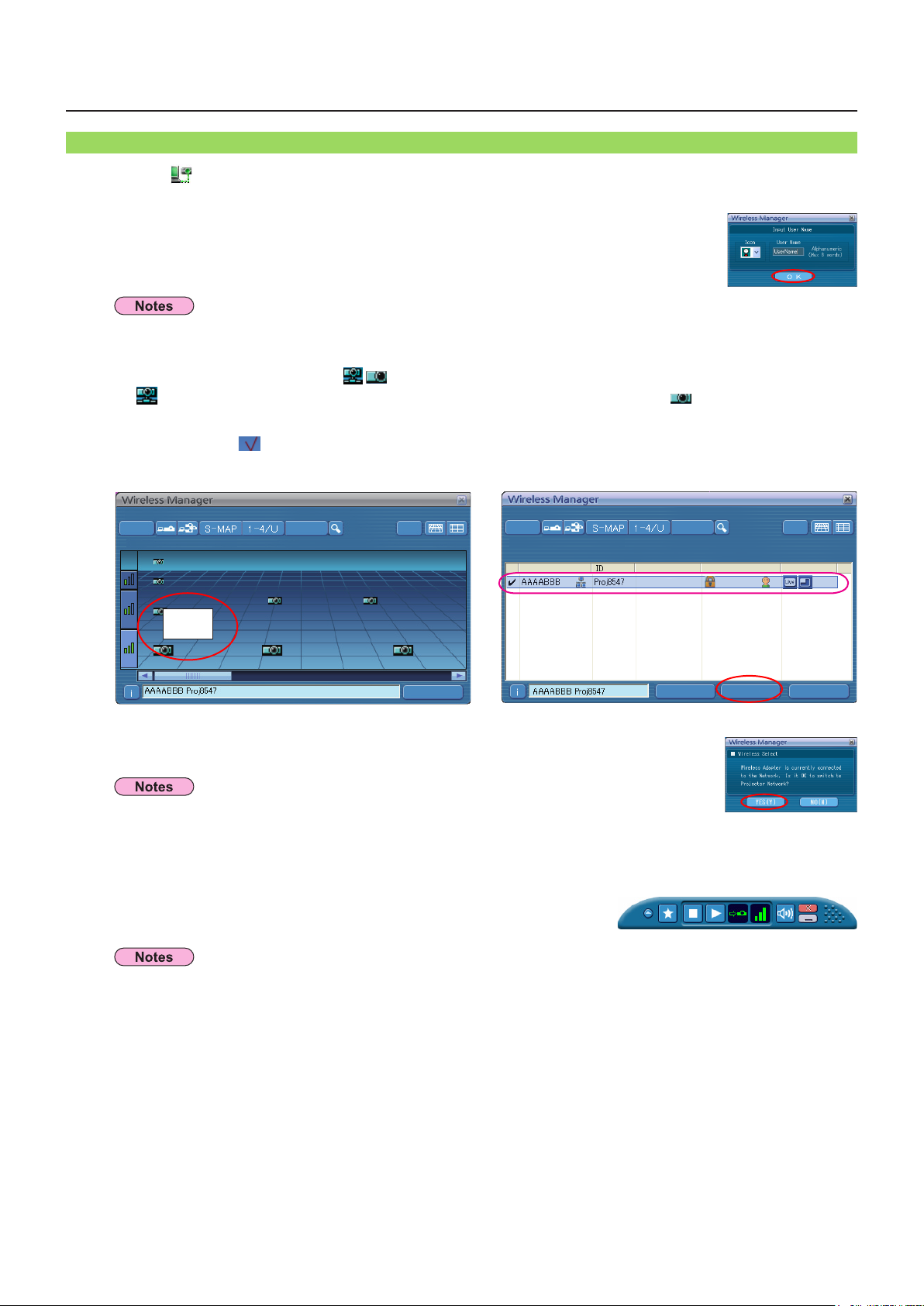
PCSearch
Setting
Current setting [Single] - [S-MAP]
Select access port
Standby Live Mode
Update
Close Connect Connectability
Name2345
Proj2345
Name2212
Proj2212
AAAABBB
PRJ02555
Name8833
Proj8833
Name6679
Proj6679
Name7771
Proj7771
Name1234
Proj1234
Name6789
Proj6789
PCSearch
Close
Setting
Current setting [Single] - [S-MAP]
Select access port
Connect
Connectability
Cancel
Update
Connecting with wireless LAN (cont.)
“S-MAP” Connection
Click [ ] on the desktop.
1
Alternatively,select[Start]→[AllPrograms]→[PanasonicWirelessDisplay]→
[Wireless Manager mobile edition 5.5].
<ProjectorSearch>window–[S-MAP]isdisplayed.(Partsname→See page 15)
●Whenthe<InputUserName>windowappears
Set the icon and user name, and click [OK].
• The icon and user name are set when Wireless Manager mobile edition 5.5 is first launched.
• The icon and user name settings can be changed in the <Option> window. (
Select and click the icon [ ] of the projector you want to connect to.
2
( represents the projectors that were searched and found through wired LAN, while indicates those found
through wireless LAN.)
The Connect/Connectability menu is displayed.
For List Display, [ ] is displayed in the selected projector.
(In list view, select a projector you want to connect from the list and press [Connect].)
See page 50)
<Projector Search> Window – [S-MAP] (List display)<Projector Search> Window – [S-MAP]
3
4
Select and click [Connect].
●Ifthe<ConfirmationDialog>boxisdisplayed
Click [Yes(Y)].
• For details on how to connect, refer to page 50.
•
Refer to the models on page 47 supporting the wired LAN that is compatible with this software.
• If you want to enable the network adapter after starting the Wireless Manager, you should do it
after exiting the Wireless Manager.
Connection completed.
When the connection with the projector is established, the launcher
appears.(“Descriptionofthelauncher”→
• The “Signal strength level” is just a guide. As differences occur due to conditions such as the communication
environment, this does not always display accurate values.
• Enter the user name in up to 8 alphanumerics.
• The launcher is not projected on the projector. However, if you are using Windows Vista, the installed launcher is
projected.
• If you cannot connect the projector and computer using Easy Wireless Setup (
• If you do not find a projector you want to connect, press [Update] button.
• When a firewall is active, a window may open prompting to deactivate a network block. (See screen A on page 75.)
• When a network connection is established by using the connection utility, a window may open prompting to halt the
connection utility. (See screen B on page 76.)
See page 32)
See page 72).
18
Page 19
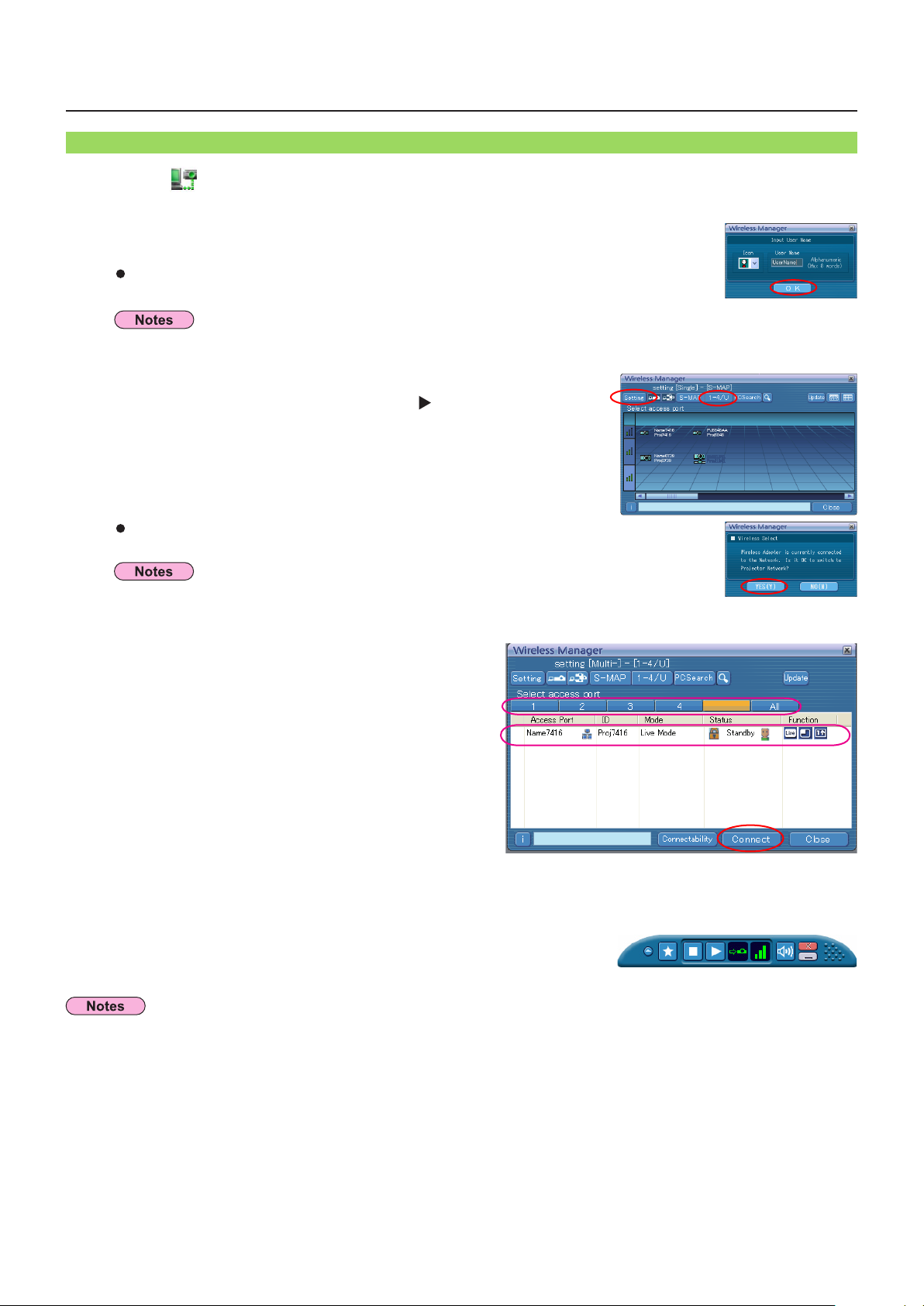
Connecting with wireless LAN (cont.)
0COG
2TQL
Current
Current
U
“1-4/U” Connection
Click [ ] on the desktop,
1
orselect[Start]→[AllPrograms]→[PanasonicWirelessDisplay]→
[Wireless Manager mobile edition 5.5].
<Projector Search> window – [S-MAP] is displayed.
When the <Input User Name> window appears
Set the icon and user name, and click [OK].
• The icon and user name are set when Wireless Manager ME 5.5 is first launched.
• The icon and user name settings can be changed in the <Option> window. (
Click [1-4/U] from the setting menu.
2
If the setting menu is not displayed, click [Setting ].
When the <Confirmation dialog> box appears
Click [YES (Y)].
See page 50)
• Refer to the models on page 47 supporting the wired LAN that is compatible with this software.
• If you want to enable the network adapter after starting the Wireless Manager, you should do it
after exiting the Wireless Manager.
A list of projectors that can be connected
3
to are displayed in the <Projector Search>
window – [1-4/U].
Select the same Network number as the [Network number] for the projector you
4
want to connect to (see page 53).
Projectors powered on in the chosen network group are listed.
Select the desired projectors, and click [Connect].
5
The launcher appears and the connection with the projector is established.
(“Descriptionofthelauncher”→
• Enter the user name in up to 8 alphanumerics.
• The launcher is not projected on the projector. However, if you are using Windows Vista, the installed launcher is projected.
• If you cannot connect the projector and the computer using Easy Wireless Setup (
• If you do not find a projector you want to connect, press [Update] button.
• You can search through all the network numbers from 1 through 4, if you select [All].
• When a firewall is active, a window may open prompting to deactivate a network block. (See screen A on page 75.)
• When a network connection is established by using the connection utility, a window may open prompting to halt the connection
utility. (See screen B on page 76.)
See page 32)
See page 72).
19
Page 20
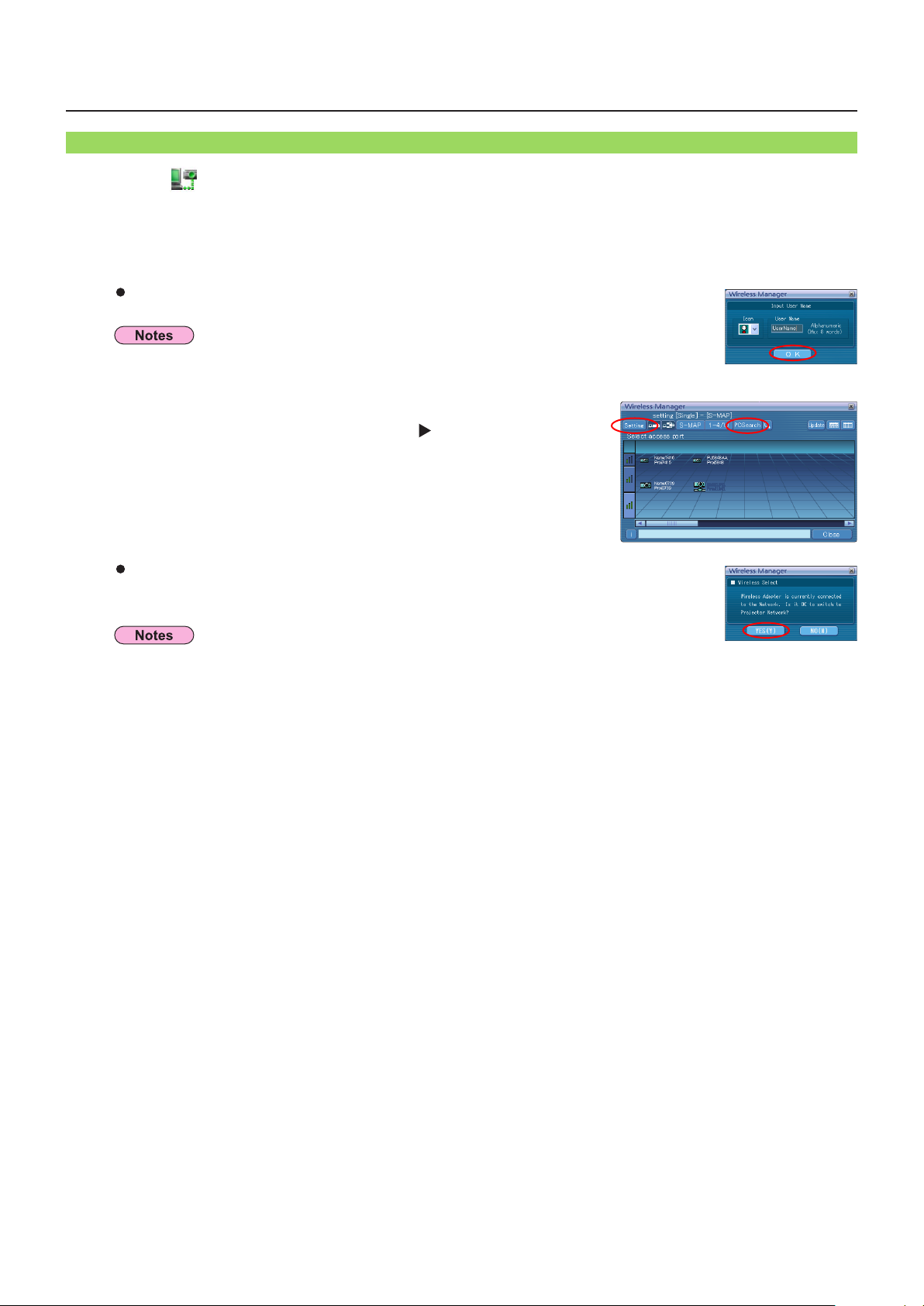
Connecting with wireless LAN (cont.)
0COG
2TQL
Current
“PC Search” Connection
Click [ ] on the desktop,
1
orselect[Start]→[AllPrograms]→[PanasonicWirelessDisplay]→
[Wireless Manager mobile edition 5.5].
<Projector Search> window – [S-MAP] is displayed.
When the <Input User Name> window appears
Set the icon and user name, and click [OK].
• The icon and user name are set when Wireless Manager ME 5.5 is first launched.
• The icon and user name settings can be changed in the <Option> window. (See page 50)
Click [PC Search] from the setting menu.
2
If the setting menu is not displayed, click [Setting ].
When the <Confirmation dialog> box appears
Click [YES (Y)].
• Enter the user name in up to 8 alphanumerics.
• If you want to enable the network adapter after starting the Wireless Manager, you should do it after exiting Wireless
Manager.
• When a firewall is active, a window may open prompting to deactivate a network block. (See screen A on page 75.)
• When a network connection is established by using the connection utility, a window may open prompting to halt the
connection utility. (See screen B on page 76.)
20
Page 21
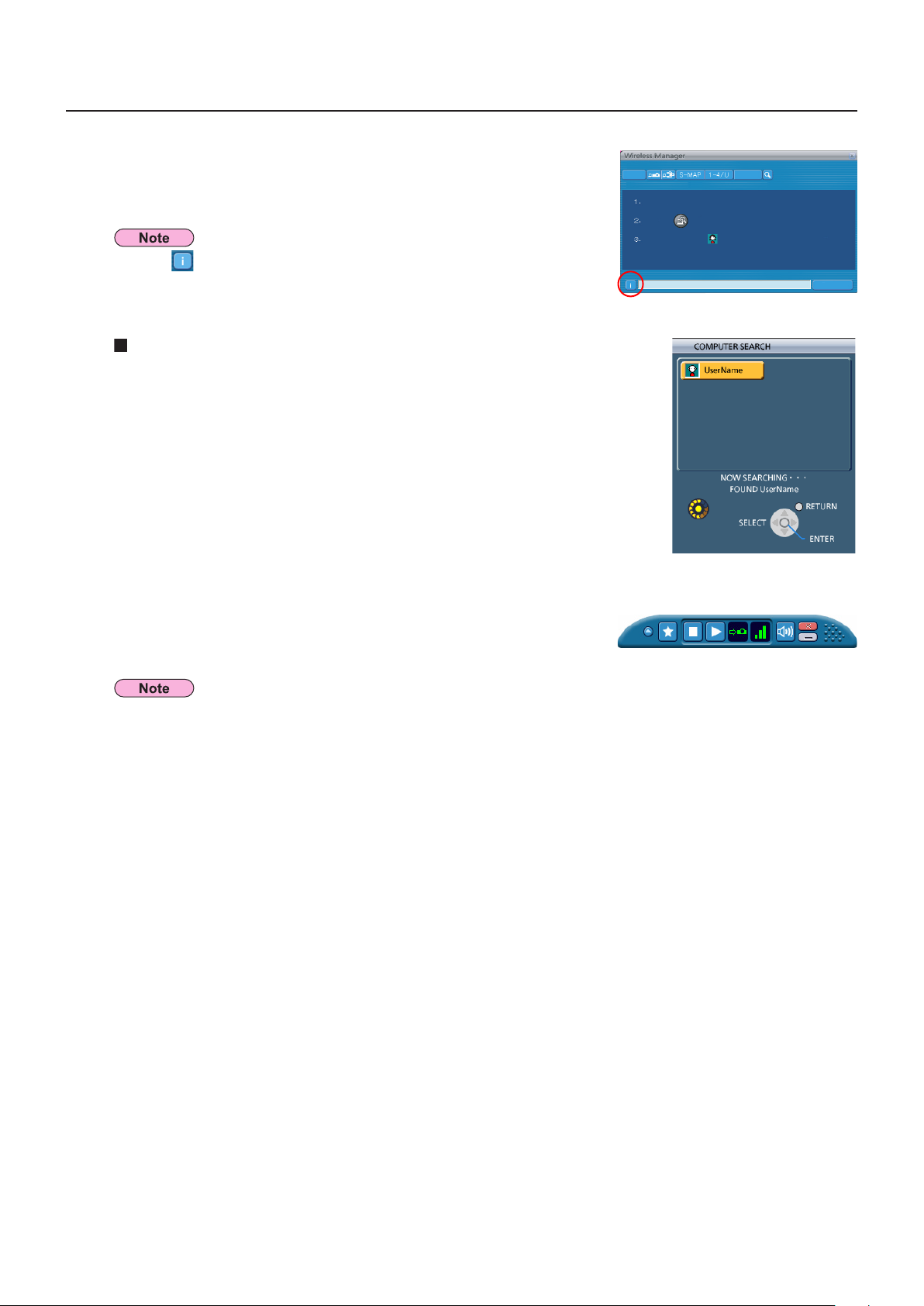
Connecting with wireless LAN (cont.)
PCSearch
Current setting > - [Single] - [PCSearch]
Select the computer to connect from the projector.
Turn on the projector power.
Please select user name [ UserName ] from list.
Press the [ ] button on the remote control.
Close
Setting
Select the projector to connect.
3
<PC Search> window appears.
Click on [ ] in the <PC Search> window, and the models of projector that can
perform [PC Search] are displayed. (See page 47)
Operations on the projector
A Turn on the power to the projector unit.
B Press the [COMPUTER SEARCH] button on the remote control.
(You can also search from [COMPUTER SEARCH] from the network menu.
→
See page 58)
The computers that can be connected to the projector are displayed in a list.
C Select from the list displayed on the projector an item with the same icon/
user name as is displayed on the computer <PC Search> screen.
Connection completed.
4
When the connection with the projector is established, the launcher appears.
(“Descriptionofthelauncher”→
The launcher is not projected on the projector.
However, if you are using Windows Vista, the installed launcher is projected.
See page 32)
21
Page 22
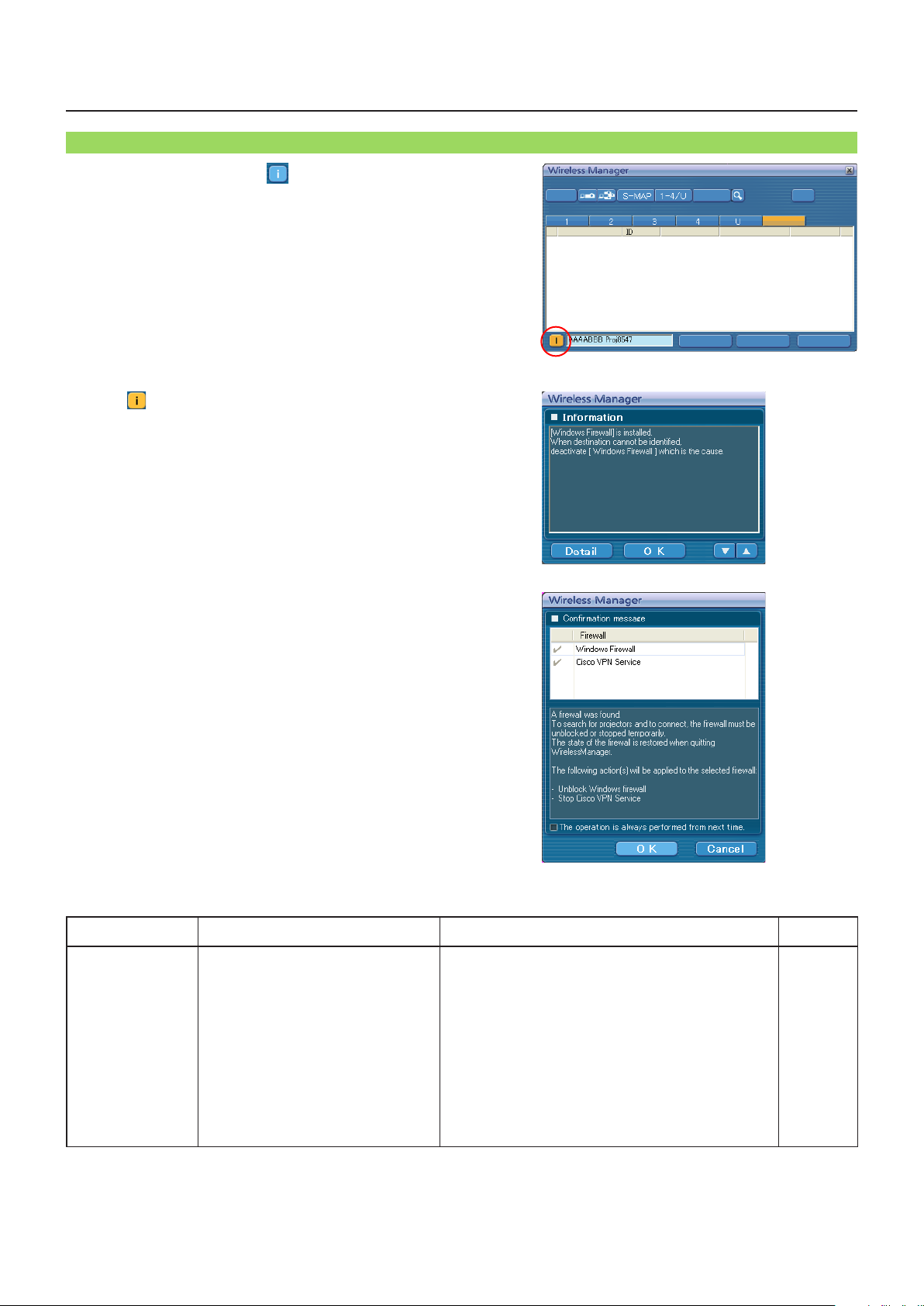
Connecting with wireless LAN (cont.)
PCSearch
Setting
Current setting [Single] - [1-4/U]
Select access port
Update
Close Connect Connectability
All
Connection error messages
If wireless LAN is not available, [ ] will blink in lower left corner of the
<Projector Search> window ([S-MAP] or [1-4/U]).
Click the [ ] button at this time to display information on resolving the
issue as shown below.
Click the [Detail] button to display detailed information.
Note that the [Detail] button is available only when the Firewall/
Connection Utility is found active.
To perform the selected Firewall/Connection Utility process every
time, check [The operation is always performed from next time.]. This
message will no longer be displayed from the next time the software
is launched. If you want to display the message when the software is
launched, check the corresponding item of <Firewall/Wireless LAN
Utility Message> on the [Other2] tab of [Option]. (See page 50)
The displayed information is as follows.
Detected issue Displayed information Remarks
A firewall or
network bridge is
detected
[****]※ is installed.
When destination cannot be
identified, deactivate [****] which is
the cause.
• Has your firewall in Windows XP been disabled?
• Is Wireless Manager mobile edition 5.5 registered
in[Exceptions]([ControlPanel]→[SecurityCenter]
→[Windowsfirewall])withtheWindowsXPSP2?
• Is this software registered in the [Exceptions] tab
in [Control Panel] – [Windows Firewall] – [Allow
program through Windows firewall] in Windows
Vista?
• Are any firewall-containing applications installed?
• If you do not expect ever to use Network Bridge
and see no need for it, delete it from your system.
“Windows Firewall”, “Network Bridge” and other security software found will appear in [****].
※
Reference page
P.73 - P.76
22
Page 23
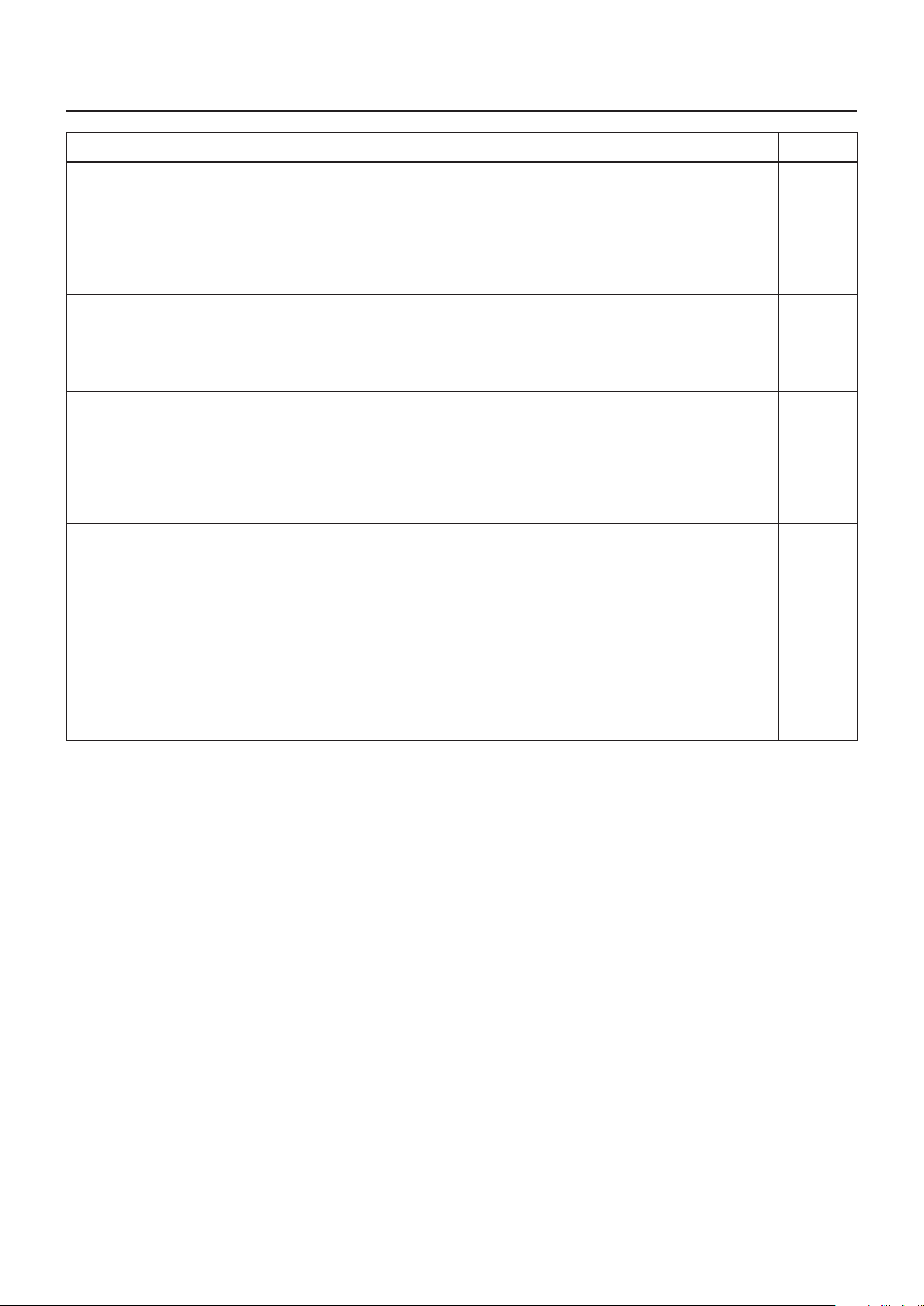
Connecting with wireless LAN (cont.)
Detected issue Displayed information Remarks
When a change in
the settings made
by the utility has
been detected
When a setting
error for the
wireless LAN
adapter has been
detected
When the user
does not have
the administrator
authority
Issues other than
the above
The settings of Wireless Network
connection have been changed.
When a Wireless LAN adapter utility
or any other utilities are active,
stop the operation of such utilities,
then restart the Wireless Manager
ME 5.5.
No response from the wireless LAN
adapter.
• Wireless LAN adapter conditions
• Driver version (Latest)
Please execute “Easy Connection”
using the administrator authorization
mode.
Please perform the following checks,
when the projector cannot be found.
[Projector setup]
(1) Is the power on for the projector?
(2) Is the Network capability on?
(3) Has the network channel number
correctly been set up?
[Computer setup]
(1) Is Wireless capability on?
(2) Is the Firewall application
causing a network block?
(3) Is wireless enabled?
The wireless LAN adapter utility used by the
computer may have changed the wireless settings.
Close the utility, and then make the connection again
using Easy Wireless Set Up connection.
• Is the wireless LAN adapter effective?
• Is your wireless LAN adapter properly recognized?
• Some wireless LAN adapters may allow Easy
Wireless Set Up connections to function if drivers
are updated.
If you have logged in as a user that does not have
administrator permission or as [GUEST], you cannot
use easy wireless setup [S-MAP]/network numbers
[1]-[4].
If you must perform Easy Wireless Set Up without
administrator authority, designate [U (user)] as the
network number.
• Is the power of the projector on?
• Is the network capability of the projector ON?
• Do the network settings of the projector and the
network of Wireless Manager ME 5.5 match?
• Is the wireless capability of the computer ON?
• Is communication being blocked by a Firewall
application installed on the computer?
• Is wireless/wired enabled?
Reference page
-
P.72
P.25
23
Page 24
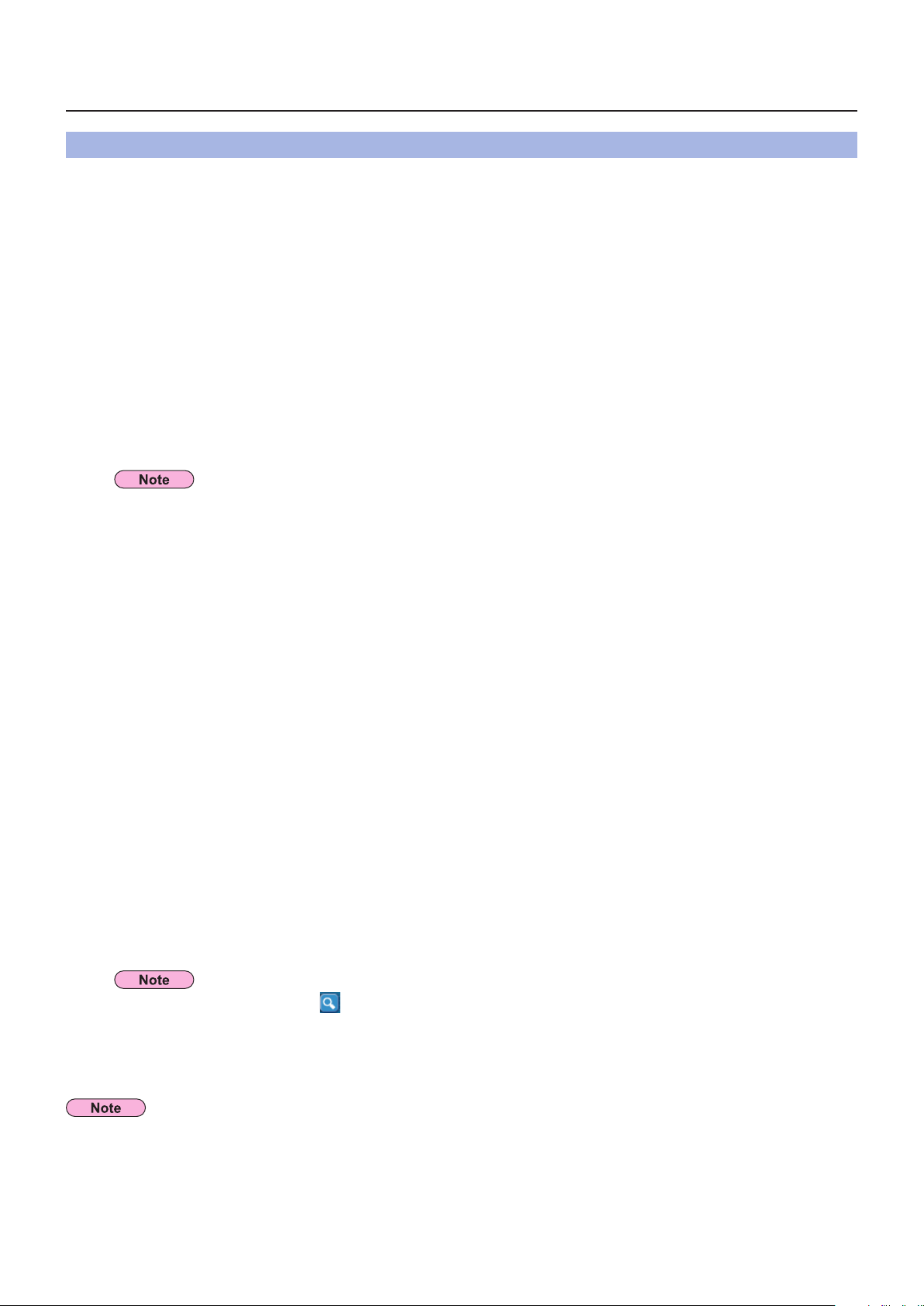
Connecting with wireless LAN (cont.)
Connecting through the access point
You can make the setting for infrastructure mode※ (connection through the access point※); however, confirm to your system
administrator on network settings before changing any settings.
※“Glossary” (See pages 70 - 71)
A Projector settings
Turn on the projector and press the [NETWORK] button on the remote control.
1
Press the menu button to open the [NETWORK] menu, and then select from among
2
[USER 1] through [USER 3] for [WIRELESS LAN] and press [ENTER].
Set the details of network and select [OK].
3
As for network setting items, see pages 53 - 55.
Confirm to your system administrator on network settings before changing any settings.
The projector’s MAC address※ can be checked with [STATUS] in the network menu of the projector unit.
(“Verifyingsettings”→
See page 59) ※“Glossary” (See page 70)
B Computer settings
Turn on the computer.
4
Make the network setting according to your system administrator.
5
Connect to your access point.
6
Start Wireless Manager ME 5.5.
7
A confirmation message appears asking whether to switch the projector to the network or not. Select [No].
Select a projector you want to connect on the <Projector Search> window ([S-MAP]
8
or [1-4/U]), and click [Connect]. (See pages 18, 19)
The launcher appears and the connection with the projector is established.
(“Descriptionofthelauncher”→
If no projector is displayed, click [ ] to start searching by IP address. (See page 29)
See page 32)
If you cannot establish wireless LAN connection via an access point after performed the right steps described in “A Setting
projector”, contact the manufacturer of your access point (i.e. radio relay device).
24
Page 25

Connecting with wireless LAN (cont.)
WIRELESS DETAILED SETUP
NEXT CANCEL
RETURN
SELECT
ENTER
DHCP
IP ADDRESS
SUBNETMASK
GATEWAY
192.168. 11.100
OFF
192.168. 11. 1
255.255.255. 0
NAME CHANGE
USER1 1/3
USER1
WIRELESS DETAILED SETUP
NEXT CANCELRETURN
RETURN
SELECT
ENTER
MODE
AUTHENTICATION
ENCRYPTION
CHANNEL
OPEN
AD HOC
1
NONE
SSID
Panasonic Projector
2/3USER1
When logging on without administrator authority
Before getting started Wireless Manager ME 5.5, the PC's IP setting must be set to [Acquire IP address automatically]. Before
use, contact your network administrator to make sure the proper setting.
A Projector settings
Turn on the projector and press the [NETWORK] button on the remote control.
1
Press the menu button to open the [NETWORK] menu, and then select from among
2
[USER 1] through [USER 3] for [WIRELESS LAN] and press [ENTER].
In wireless LAN detailed setting 1/3, turn off [DHCP※], configure [IP address※],
3
[SUBNETMASK※], and [DEFAULT GATEWAY※], and then click [NEXT].
<Example>
※“Glossary” (See page 70)
• Wireless LAN and wired LAN cannot be used in the same segment.
• When multiple devices are connected, a unique IP address must be allocated to each device.
In wireless LAN detailed setting 2/3, enter [SSID※] and set [MODE] to [AD HOC※],
4
and then click [NEXT].
<Example>
※“Glossary” (See page 71)
• SSID has to be entered in lower-case alphanumeric letters.
•
See pages 53 to 55 for information on other network settings.
Press [OK] in wireless LAN detailed setting 3/3.
5
25
Page 26

Connecting with wireless LAN (cont.)
B Computer operation (For Windows XP)
Log on with the user who operates Wireless Manager ME 5.5.
6
Click [Start], [Network Connections], [Wireless Network Connection] and select
7
the wireless network for which you have specified [SSID] in step 4, and then click
[Connect].
<Example>
When using Windows [Wireless Network Connection] to connect with the projector whose [SSID] is [Panasonic
Projector]
If you use any wireless utility other than Windows [Wireless Network Connection], follow its operation procedure for
connection.
Start Wireless Manager ME 5.5.
8
Select a projector you want to connect on the <Projector Search> Window ([S-MAP]
9
or [1-4/U]), and click [Connect]. (See pages 18, 19)
• For information on how to confirm the projector you want to connect, refer to [Search by ID] in [Other search] section
on page 29.
•Thelauncherappearsandtheconnectionwiththeprojectorisestablished.(“Descriptionofthelauncher”→
See page 3
2)
26
Page 27

Connecting with wireless LAN (cont.)
B Computer operation (For Windows Vista)
Log on with the user who operates Wireless Manager ME 5.5.
6
Click [Start] and [Connection], and select the wireless network for which you have
7
specified [SSID] in step 4, and then click [Connect].
<Example>
When using Windows [Network Connection] to connect with the projector whose [SSID] is [Panasonic Projector]
If you use any wireless utility other than Windows [Wireless Network Connection], follow its operation procedure for
connection.
Start Wireless Manager ME 5.5.
8
Select a projector you want to connect on the <Projector Search> Window ([S-MAP]
9
or [1-4/U]), and click [Connect]. (See pages 18, 19)
For information on how to connect with projectors, refer to item 9 in [B Computer operation (For Windows XP)] section.
(See page 26)
27
Page 28

Connecting with Wired LAN
Connection can be made with wired LAN. However, confirm to your system administrator on network settings before changing
any settings.
A Projector settings
Turn on the projector and press the [NETWORK] button on the remote control.
1
Press the menu button to open the [NETWORK] menu, select [Wired LAN] and then
2
press [OK].
Set the details of network and select [ENTER].
3
As for network setting items, see page 52.
Confirm to your system administrator before changing any settings.
B Computer settings
Turn on the computer.
4
Make the network setting according to your system administrator.
5
If the projector settings are the default settings (See page 52), then the computer can be used with the following network
settings.
IP ADDRESS 192.168.10.101
SUBNETMASK 255.255.255.0
DEFAULT GATEWAY 192.168.10.1
Launch Wireless Manager ME 5.5
6
Select a projector you want to connect on the <Projector Search> window ([S-MAP]
7
or [1-4/U]), and click [Connect]. (See pages 18, 19)
When the connection with the projector is established, the launcher appears.
(“Descriptionofthelauncher”→
If no projector is displayed, click [ ] to start searching by IP address. (See page 29)
See page 32)
28
Page 29

Other operations for connection
Other search
Search by IP address
Search by domain name
Search by ID
Close
Search
Operations when password entry is required for connection
A [ ] mark is displayed for projectors that have passwords set.
The window shown to the right appears to establish a connection. Enter the password for the projector
and click [OK].
(Passwordsetting→
• Click [CANCEL] at the <Password Input> window to return to launcher canceling the connection. (See page 32)
• When an incorrect password is entered, an error message appears.
Click [OK] to return to the <Password Input> window and enter the correct password again.
Other search
Apart from “Easy Wireless Set Up” (See page 15), there are 3 other ways to search for and connect to a projector, namely
“Search by IP address”, “Search by domain name”, and “Search by ID”.
These methods can be used if you cannot search using “Easy Wireless Set Up”.
• Search by IP address Search for and connect to a projector from the IP address
• Search by domain name Search for and connect to a projector from the domain name
• Search by ID Even if there are two or more projectors with the same name, an ID ([Proj] + 4-digit number) is
A search for the projector of the specified ID is carried out from among the projectors that are
It is necessary to know ID in advance. When input selection is switched to [NETWORK] on a
See page 56)
※
.
The projector that you want to connect to must have a network number of [USER1]-[USER3] and
must have the IP address set. (See pages 52, 53)
The projector that you want to connect to must have a network number of [USER1]-[USER3] and
must have the IP address set. (See pages 52, 53)
※ “Glossary” (See page 70)
assigned to each projector to enable the projectors to be identified.
presently switched on, from all network numbers other than [USER1]-[USER3].
projector, the ID appears on the upper right of the projection screen for approximately 5 seconds. If
you write down the ID displayed in the [ID] column of the <Projector Search> window in advance,
you can search a projector by the ID from next time.
※
.
Click [ ] at the <Projector Search> window.
1
<Other search> window appears.
Enter the information of the projector you want to
2
search for, and select the search criteria.
l When using “Search by IP address”
A Enter the IP address (including its periods).
Example: 192.168.10.100
B Select [Search by IP address]
l When using “Search by domain name”
A Enter the domain name.
B Select [Search by domain name].
l When using “Search by ID”
A Enter the ID.
B Select [Search by ID].
29
Page 30

Other operations for connection (cont.)
Other search
Searching
CloseConnectConnectability
Other search
Projector detected.
Projector Name
Name1234 Proj1234
CloseConnectConnectability
Click [Search].
3
When <Other search> window – [Searching] is displayed, the search starts.
Check the search results.
4
When the projector of the applicable ID is found, the [Projector Name] and [ID]
appear.
If a projector of the applicable ID is not found, [No Projector detected.] appear.
Click [Connect].
5
When the connection with the projector is established, the launcher is
displayed.
(“Descriptionofthelauncher”→
The launcher is not projected by the projector.
However, if you are using Windows Vista, the installed launcher is projected.
See page 32)
Automatic connection by “One-click connection”
An automatic connection can be established using the created profile.
Thisfunctioniscalled“Oneclickconnection.”(Createaprofile→
Perform step A or B.
A
Double-click the profile.
(This function cannot be used when using without installation.)
B
Drag and drop the profile to the [ ] on the desktop.
The computer connect to the projector that was connected when the profile was created.
See page 31)
30
Page 31

Other operations for connection (cont.)
Close Wireless Manager ?
YES NO
Exit Wireless Manager
Click [ ] on the launcher.
1
The following window appears.
When connecting the projector for the first time
The <Preservation of a Profile> window appears.
Create a profile with information about connected projectors.
You can use the created profile to connect automatically.
Thisfunctioniscalled“One-clickConnection”.(One-clickConnection→
Set the save destination and file name, and click [OK].
If you do not need to create a profile, click [Close].
See page 30)
2
• When the launcher is minimized, right click [ ] on the notification area to display pop up menu and click [End].
• You can also exit by selecting [End] from the launcher menu.
Click [Yes].
The computer returns to the original network settings when the connection is ended.
However, note that some time may be needed to return to the original network settings.
Click [No] to return to the launcher.
31
Page 32

Various projection methods
Description of the launcher
The launcher always appears on the computer screen, and can be used to perform various operations.
• If the launcher has been minimized to the task tray, right click the [
launcher.
• To return the launcher from the task tray, double-click the [
• The launcher can be dragged to any position in the screen.
] icon, or select “Display menu bar” from the menu.
] icon to display the launcher menu and operate the
End
A B
Place in notification area
Status indication
A Status: Indicate the connecting status.
When the cursor is moved to the launcher, the names, IDs, and statuses of
the connected projectors are displayed in a pop up window.
When connected to one projector
(Green, lit): Transmission possible
(Blue, lit): Own computer currently transmitting (when in live mode)
(Yellow, lit): Other user currently transmitting
(Red, lit): Communication impossible
(Black, lit): When the projector has not been selected
When connected to multiple projectors
(Green, lit): All transmission possible
(Blue, lit): Currently Transmitting
(Yellow, lit): Communication impossible for more than one unit
(Red, lit): All communication impossible
(Black, lit): When the projector has not been selected
B Reception strength level: Displays the strength level condition of the reception. The more bars displayed, the stronger
the reception and the better the communication environment.
• The display configuration (direction) of the launcher may vary depending on the locations on the screen.
• The reception strength level may not be displayed correctly depending on the computer you are using.
32
Page 33

Various projection methods
Live Mode
Selective Area Transmission
Display Change
Virtual Remocon
Pointer
AV Mute
WEB control
Select Access Port
Option
About Wireless Manager
End
Start/Pause
Stop
ALL
1
2
3
4
(cont.)
End
Volume
control
Mute
A B C D E
Place in notification
area
Launcher Menu
Live mode Menu
Operating Button
A Launcher menu button: The launcher menu will appear. You can operate it by clicking the various items.
[Start/Pause]: Starts/pauses projecting.
[Stop]: Stops projecting.
[Live Mode]: The live mode menu will appear. Set a projection position for live mode. (
[Selective Area Transmission]:
By using the selective area window, you can specify the necessary information alone from the
computer screen, and display it on the projection screen. (See page 44)
[Display Change]: You can set the computer screen and projector screen to the multi-monitor mode, and use the
computer screen as the primary monitor and projector screen as a secondary monitor. (See
page 45)
[Virtual Remocon]: The projector remote control is displayed on the computer screen, where it can be operated.
See pages 34 - 35)
[Pointer]: Switches the pointer shape on the projected screen. (
[AV Mute]: Temporarily mutes the projector screen and volume. (
[WEB control]: Control a projector through the WebBrowser of a computer. (
See page 46)
See page 46)
See page 60)
[Select Access Port]: The <Projector Search> window ([S-MAP], [1-4/U], [PC search]) appears. (
21)
[Option]: Displays the <Option> window. (
See page 48)
[About Wireless Manager]: The version information on Wireless Manager ME 5.5 appears.
[Display Menu Bar]: Displays the launcher menu. (When minimized into the task tray.)
BFavorite function button: You can set the function you use frequently to this button. (See page 50)
C Stop projection button: Stops projecting.
D Projection start button: Starts projection. During transmission, the display changes to [ ] (paused).
E Volume Adjust Button: The volume control slider and mute button are displayed. Click again to close.
For the projectors equipped with the 2 screen function, it can be used by means of the virtual remote control.
33
See pages 18, 19,
Page 34

Various projection methods
ALL
Live Mode
Selective Area Transmission
Display Change
Virtual Remocon
Pointer
AV Mute
WEB control
Select Access Port
Option
About Wireless Manager
End
Start/Pause
Stop
(cont.)
Live Mode
Connect a computer to a projector, and display the computer screen over the entire projection screen.
(If the connection is completed, and input is via network.)
Press the [MULTI-LIVE] button on the remote control to turn the projection screen
1
into a full screen display (the status when no index window (small screens) is
displayed). (See page 35)
If you press the [MULTI-LIVE] button once or twice when index windows are displayed on the projection screen, the
screen will switch over to a full screen display.
Full screen mode is not available in live mode when an index window is displayed.
Check the status indication on the launcher to make sure that
2
transmission is possible ( ). (See page 32)
Click [ ].
3
The launcher menu will appear.
Click [Live Mode] in the launcher menu.
4
Click [All].
5
Click [ ] on the launcher.
6
The current computer screen is transmitted to the selected projector. In the live mode the
projector is occupied by a single computer, so operations from other computers are not
possible.
• Picture quality or other options can be set on the <Option> window by clicking [Option] in the launcher menu. (See page 48)
•Forpresentationsinlivemode,the[PAGE▲▼]buttonsontheremotecontrolwillfunctioninthesamewayasthecomputer’s
Page Up and Page Down keys. (The buttons correspond to Back space key and Space key only for “Presenter mode” of
Microsoft Office PowerPoint (hereinafter called PowerPoint).) You can switch the presentation screen using the remotecontroller, if an application program is active on the PC that supports the Page Up/Page Down keys.
• Some portions of images are not projected under some applications (Microsoft Office Assistant, IME Bar, animation and locus
of the mouse cursor, and others).
• If the connection error occurs during projection, the message [“Live mode” is deactivated] will appear. Check the
communication environment, then restart projection by clicking launcher buttons.
• Set the [LIVE MODE CUT IN] of the unit to [ON] in advance to enable a different computer to interrupt and project images in
live mode. (See page 58)
Quitting live mode
Click [ ] on the launcher.
34
Page 35

Various projection methods
(cont.)
Multi Live Mode
Switching from one style to another
Multi live mode has “4-screen multi style”, “4-screen index style” and “16-screen index style”.
How to operate
Press the [MULTI-LIVE] button of the remote control to change the style.
• 4-screen multi style (See page 36)
Set the projector to a full screen display. Assign an area of one quarter of the
projector screen to each of up to four computers, and project images on the
projector screen.
[MULTI-LIVE]
button
• 4-screen index style (See page 37)
Display the indexes (small screens) of up to four computer screens, and
make one of these screens an enlarged display. You can also temporarily
switch over to a full screen display.
[MULTI-LIVE]
button
• 16-screen index style (
Display the indexes of up to 16 computer screens. You can also temporarily
switch over one of these screens to a full screen display.
See page 39)
[MULTI-LIVE]
button
• When the projector starts up, it resumes in the current style the last time the projector was turned off.
• When transferring to the Live mode, first select the 4-screen multi style, and then click [
• If you switch over to a 4-screen multi style when five or more computers are connected in a 16-screen index style, the
connections to the fifth and higher numbered computers will be nullified.
• You cannot use the “MULTI-LIVE” button on the remote control when in full screen display.
] on the computer.
35
Page 36

Various projection methods
ALL
Live Mode
Selective Area Transmission
Display Change
Virtual Remocon
Pointer
AV Mute
WEB control
Select Access Port
Option
About Wireless Manager
End
Start/Pause
Stop
(cont.)
4-screen multi style
Connect up to four computers to one projector, and then divide the projector screen into four parts, and simultaneously display
the screens for the four computers on the projector screen. (If the connection is completed, and input is via network.)
Press the [MULTI-LIVE] button on the remote control to turn the projection screen
1
into a full screen display (the status when no index window (small screens) is
displayed). (See page 35)
If you press the [MULTI-LIVE] button once or twice when index windows are displayed on the projection screen, the
screen will switch over to a full screen display.
Check the status indication on the launcher to make sure that transmission is
2
possible ( ). (See page 32)
Click [ ].
3
The launcher menu will appear.
Click [Live Mode] in the launcher menu.
4
Select and click the projection position.
5
Click [ ] on the launcher.
6
The computer image is transmitted to the selected quarter of the projection screen.
n Switching to a different position
1
2
Select and click a different projection position in step 4 above.
n Enlarged display
3
4
Click [Live Mode] and [ALL] from the launcher menu to display the PC
screen onto the entire projection screen. To return to the original display,
click [Live Mode] on the launcher and select original projection positions
with each computer.
nQuitting 4-screen multi-live
Click [ ] on the launcher.
• In the 4-screen multi style, the computer screens from all the computers connected to the projector can be transmitted to the
• Picture quality or other options can be set on the <Option> window by clicking [Option] in the launcher menu. (
• If the connection error occurs during projection, the message [“Live mode” is deactivated] will appear. Check the
projector. (If an image from another computer has been sent to the image position where an image is already displayed, the
existing image is replaced by the new image.)
See page 48)
communication environment, then restart projection by clicking launcher buttons.
36
Page 37

Various projection methods
Live Mode
Selective Area Transmission
Display Change
Virtual Remocon
Pointer
AV Mute
WEB control
Select Access Port
Option
About Wireless Manager
End
Start/Pause
Stop
ALL
(cont.)
4-screen index style
When the projector is set to “4-screen index style”, connect up to 4 computers to one projector, and then simultaneously display
the screens for the 4 computers on the index windows and also on a large screen.
(If the connection is completed, and input is via network.)
Press the [MULTI-LIVE] button of the remote control to switch the projection screen
1
to “4-screen index style”. (See page 35)
Check the status indication on the launcher to make sure that transmission is
2
possible ( ). (See page 32)
Click [ ].
3
The launcher menu will appear.
Click [Live Mode] in the launcher menu.
4
Select and click the projection position.
5
Click [ ] on the launcher.
6
The computer image is transmitted to the area of corresponding window.
1 2 3 4
37
Page 38

Various projection methods
(cont.)
Enlarged display
• Use the [ ] buttons on the remote control to move the focus
(yellow box) to the image to be enlarged, and press the [ENTER]
button. The image is enlarged and displayed at the top of the
projection screen.
• The image display will fill the entire screen if the [ENTER] button is pressed again.
• To return to the 4-screen index style, press the [ENTER] button again.
•Whileanenlargedimageisdisplayed,the[PAGE▲▼]buttonsontheremotecontrolwillfunctioninthesamewayasthe
computer’sPageUpandPageDownkeys.(Whenusing“PresenterView”of“PowerPoint”,the[PAGE▲▼]buttonsofthe
remote control correspond to Back space key and Space key.) This means that if you run a computer application that supports
the Page Up and Page Down keys, the presentation screen can be changed using the remote control.
• Picture quality or other options can be set on the <Option> window by clicking [Option] in the launcher menu. (
• If the connection error occurs during projection, the message [“Live mode” is deactivated] will appear. Check the
communication environment, then restart projection by clicking launcher buttons.
•Dependingonthemodel,usethe[▲▼]buttonsontheremotecontroltomovethefocus(yellowbox).
See page 48)
Quitting the 4-screen index style projection
Click [ ] on the launcher.
In the 4-screen index style, the status display lamp remains lit green ( ). Other computers can send images only to the
windows which are not being used.
38
Page 39

Various projection methods
(cont.)
16-screen index style
When the projector is set to “16-screen index style”, connect up to 16 computers to one projector, and simultaneously display
the screens for the 16 computers on index windows and also on a large screen.
(If the connection is completed, and input is via network.)
Press the [MULTI-LIVE] button of the remote control to switch the projection screen
1
to “16-screen index style”. (See page 35)
Check the status indication on the launcher to make sure that transmission is
2
possible ( ). (See page 32)
Click [ ] on the launcher.
3
The computer images are automatically sent to the empty windows on the 16-screen display.
Display position is not selectable.
Enlarged display
• Use the [ ▲▼]buttonsontheremotecontroltomovethefocus(yellowbox)totheimagetobeenlargedandpress
[ENTER] to expand that image to fill the display.
• Press [ENTER] again to return to the 16-screen index style.
Toggle between
these with the
[ENTER] button.
•Whileanenlargedimageisdisplayed,the[PAGE▲▼]buttonsontheremotecontrolwillfunctioninthesamewayasthe
computer’sPageUpandPageDownkeys.(Whenusing“PresenterView”of“PowerPoint”,the[PAGE▲▼]buttonsofthe
remote control correspond to Back space key and Space key.) This means that if you run a computer application that supports
the Page Up and Page Down keys, the presentation screen can be changed using the remote control.
• Picture quality or other options can be set on the <Option> window by clicking [Option] in the launcher menu. (
• If the connection error occurs during projection, the message [“Live mode” is deactivated] will appear. Check the
communication environment, then restart projection by clicking launcher buttons.
Quitting the 16-screen index style projection
Click [ ] on the launcher.
See page 48)
39
Page 40

Various projection methods
PCSearch
All
Setting
Current setting > - [Single] - [1-4/U]
Select access port
StandbyLive Mode
StandbyLive Mode
StandbyLive Mode
Name4567
Name8901
Proj4567
Proj8901
Update
CloseConnectConnectability
AAAABBB Proj8547
PCSearch
All
Setting
Current setting > - [Single] - [1-4/U]
Select access port
StandbyLive Mode
StandbyLive Mode
StandbyLive Mode
AAAABBB
Name4567
Name8901
Proj8547
Proj4567
Proj8901
Update
CloseConnectConnectability
0COG
2TQL
Current
Live Mode
Selective Area Transmission
Display Change
Virtual Remocon
Pointer
AV Mute
WEB control
Select Access Port
Option
About Wireless Manager
End
Start/Pause
Stop
(cont.)
Multiple Source Live Mode
You can simultaneously project one computer’s screen on up to eight projectors.
Projection can be provided for the projector having the same network number of either “1” through ”4” or “USER1” through
“USER3”
Press the [MULTI-LIVE] button on the remote control to turn the projection screen
1
into a full screen display (the status when no index window is displayed). (See
page 3
If you press the [MULTI-LIVE] button once or twice when index windows are displayed on the projection screen, the
screen will switch over to a full screen display.
Click [ ].
2
The launcher menu will appear.
Click [Select Access Port] in the launcher menu.
3
(When controlling multi-live in the search screen)
5)
Click [1-4/U] from the setting menu.
4
<Projector Search> window – [1-4/U] is displayed.
If the setting menu is not displayed, click [Setting ].
Click [ ].
5
Select the network number of the desired projectors.
6
(See page 53)
Projectors powered on in the chosen network group are listed.
Select the desired projectors, and click [Connect].
7
The selected projector is displayed with a blue-colored [ ].
If click again, selected items are canceled.
If click [Connect], the connection with the projectors is established.
40
Page 41

Various projection methods
(cont.)
Check the status indication on the launcher to make sure that transmission is
8
possible ( ). (See page 32)
Click [ ] on the launcher.
9
The same image is projected from all projectors selected in step 7.
• Projection is provided in multi-live mode for the projector having the same network number that is selected in PC.
• Among the selected projectors, if there is one to which other PC is transmitting data or of which the projection screen is not set
to full-screen, projection is provided for that one.
• The greater the number of projectors, the slower the transmission.
• Picture quality or other options can be set on the <Option> window by clicking [Option] in the launcher menu. (
• Sound cannot be output in the multiple source live mode.
• If the connection error occurs during projection, the message [“Live mode” is deactivated] will appear. Check the
communication environment, then restart projection by clicking launcher buttons.
• Set the [LIVE MODE CUT IN] of the unit to [ON] in advance to enable a different computer to interrupt and project images in
live mode. (See page 58)
Quitting multiple source live mode
Click [ ] on the launcher again.
See page 48)
41
Page 42

Various projection methods
PCSearch
All
Setting
Current setting > - [Single] - [1-4/U]
Select access port
StandbyLive Mode
StandbyLive Mode
StandbyLive Mode
Name4567
Name8901
Proj4567
Proj8901
Update
CloseConnectConnectability
AAAABBB Proj8547
PCSearch
All
Setting
Current setting > - [Single] - [1-4/U]
Select access port
StandbyLive Mode
StandbyLive Mode
StandbyLive Mode
AAAABBB
Name4567
Name8901
Proj8547
Proj4567
Proj8901
Update
CloseConnectConnectability
Live Mode
Selective Area Transmission
Display Change
Virtual Remocon
Pointer
AV Mute
WEB control
Select Access Port
Option
About Wireless Manager
End
Start/Pause
Stop
0COG
2TQL
Current
(cont.)
Multiple Source Multi Live Mode
Up to 4 computers are connected to the maximum of 8 projectors; each projector provides 4-screen multi-style view.
Can be projected by projectors that have a network number of [1]-[4] or [USER1]-[USER3].
Press the [MULTI-LIVE] button on the remote control to turn the projection screen
1
into a full screen display (the status when no index window is displayed). (See
page 3
If you press the [MULTI-LIVE] button once or twice when index windows are displayed on the projection screen, the
screen will switch over to a full screen display.
Click [ ].
2
The launcher menu will appear.
Click [Select Access Port] in the launcher menu.
3
(When controlling multi-live in the search screen)
5)
Click [1-4/U] from the setting menu.
4
<Projector Search> window – [1-4/U] is displayed.
If the setting menu is not displayed, click [Setting ].
Click [ ].
5
Select the network number of the desired projectors.
6
(See page 53)
Projectors powered on in the chosen network group are listed.
Select the desired projectors, and click [Connect].
7
The selected projector is displayed with a blue-colored [ ].
If click again, selected items are canceled.
If click [Connect], the connection with the projectors is established.
42
Page 43

Various projection methods
Live Mode
Selective Area Transmission
Display Change
Virtual Remocon
Pointer
AV Mute
WEB control
Select Access Port
Option
About Wireless Manager
End
Start/Pause
Stop
ALL
(cont.)
Check the status indication on the launcher to make sure that transmission is
8
possible ( ). (See page 32)
Click [ ].
9
The launcher menu will appear.
10
11
Click [Live Mode] in the launcher menu.
Select and click the projection position.
Click [ ] on the launcher.
12
The computer image is transmitted to the selected quarter of the projection screen.
Switching to a different position
Select and click a different projection position in step 11 above.
Enlarged display
If [Live Mode] – [All] are clicked in the launcher menu, projector screens temporarily change to full screen display. To return to
the original display, click [Live Mode] on the launcher and select original projection positions with each computer.
Secondary viewer function
If another computer switches to the enhanced view, your screen will disappear from the projection screen while your are
using the secondary display transmission feature; however, it is displayed as a secondary viewer on computer screen. (See
page 4
5)
Quitting multiple source multi live mode
Click [ ] on the launcher.
• From the selected projectors, multiple projectors that have the same network number are projected in multi-live mode.
• If LB20NT/30NT or a projector whose projection screen is not set to full screen display is included among the selected
• The greater the number of projectors, the slower the transmission.
• In multiple source multi live mode even when the remote projector [MULTI-LIVE] button is pressed no operation will result.
• Picture quality or other options can be set on the <Option> window by clicking [Option] in the launcher menu. (
• If the connection error occurs during projection, the message [“Live mode” is deactivated] will appear. Check the
projectors, the launcher live mode [1]-[4] will be grayed out, preventing the projector from being selected.
See page 48)
communication environment, then restart projection by clicking launcher buttons.
43
Page 44

Useful Functions
Live Mode
Selective Area Transmission
Display Change
Virtual Remocon
Pointer
AV Mute
WEB control
Select Access Port
Option
About Wireless Manager
End
Start/Pause
Stop
Selective Area Transmission
By using the selective area window, you can specify the necessary information alone from the computer screen, and display it
on the projection screen.
Click [ ].
1
The launcher menu will appear.
Click [Selective Area Transmission] in the launcher menu.
2
The range selection screen is displayed.
With the left mouse button held down, surround the area you want to
3
send to the projector.
Selective area window (green) appears on computer screen.
You can perform operations in the selective area window with the same operation for moving or
changing the window on the computer screen.
• If clicking [
• If clicking [
• If clicking [
], automatically determine the size of selected area and enclose it with a framework.
], the selective area window changes to its default size.
], the selective area transmission function ends.
• The picture inside the selective area window is displayed as big as possible with keeping the original aspect ratio to be fit for
• If you use Wireless Manager as a [Standard User] in the [Installation free set up] condition, the selective area transmission
If you have drawn a straight line, a selective area window is displayed in the diagonal direction from your line.
Check the status indication on the launcher to make sure that transmission is
4
possible ( ). (See page 32)
Click [ ] on the launcher.
5
The picture in the selective area window is projected.
the resolution of projection screen.
feature is not available.
Quitting selective area transmission
Click [Selective Area Transmission] on the launcher again, or click [ ] on the upper right of the selective area window.
44
Page 45

Useful Functions (cont.)
Live Mode
Selective Area Transmission
Display Change
Virtual Remocon
Pointer
AV Mute
WEB control
Select Access Port
Option
About Wireless Manager
End
Start/Pause
Stop
Primary
secondary
Secondary display transmission
You can set the computer screen and the projector screen to the multi-monitor mode, and use the computer screen as the
primary monitor and the projector screen as the secondary monitor.
Click [ ].
1
The launcher menu will appear.
Click [Display Change] in the launcher menu.
2
The window shown to the right appears.
Click [Secondary].
3
Check the status indication on the launcher to make sure that transmission is
4
possible ( ). (See page 32)
Click [ ] on the launcher.
5
The PC’s secondary screen is projected to the projector.
• Like the normal multi-monitor function, you can change the relative positions of the primary monitor (computer screen) and
secondarymonitor(projectorscreen)inthe[Settings]tabinthe[ScreenProperties]window([Start]→[ControlPanel]→
[AppearancesandThemes]→[Screen]).
• It is impossible to send images to the secondary monitor by the selective area transmission (
• If the computer has been set to the multi-monitor mode, the monitor for the display switch-over function will be displayed as the
third monitor in [Display Properties] of Windows.
• Some moving image applications may not replay moving images, when they are transmitted as secondary display on Windows
Vista.
See page 44).
Quitting secondary display transmission
Click [Primary] in step 2.
Secondary Viewer
If you are using secondary display transmission function and projecting a secondary monitor
screen in multiple source multi live mode, once [Live Mode] – [All] is pressed on one of the
computers, the full screen display from the computer will override all the rest, and it will no longer
be possible to verify the secondary screens of the other computers on the projector screen(s).
In this case, the secondary screen that you were projecting will appear on your desktop as a
secondary viewer in reduced form.
Also, while using the secondary display transmission in the 4-screen index style and the 16-screen
index style, the secondary viewer appears.
• You can perform operations on the secondary monitor while observing the secondary viewer on the computer screen, however
• When the projector screen(s) return to its original status, the contents of the secondary viewer are displayed on the projection
an image will not appear on the projection screen(s) until the projection screen(s) goes back to the original projection style.
screen(s), and the secondary viewer is closed as well.
45
Page 46

Useful Functions (cont.)
Live Mode
Selective Area Transmission
Display Change
Virtual Remocon
Pointer
AV Mute
WEB control
Select Access Port
Option
About Wireless Manager
End
Start/Pause
Stop
AV Mute function
Blanks the screen for a moment.
Click [ ].
1
The launcher menu will appear.
Click [AV mute] in the launcher menu.
2
The image is turned off.
Audio output also goes out.
Click [AV mute] in the launcher menu again.
3
[AV mute] is disengaged.
The AV mute Function is available only in live mode or multiple source live mode.
Pointer function
You can change the shape of the Pointer appearing on the projection screen in live mode or multiple source live mode to one
that can be used for presentation purposes.
Click [Pointer] in the launcher menu.
Quitting Pointer function
Click [Pointer] in the launcher menu again.
46
Page 47

Useful Functions (cont.)
List of connectable projectors/available functions in each projection method
Wireless Manager ME 5.5 can be used when connected to the following projectors.
Connectable projectors
Projector
PT-F300NT/PT-FW300NT
PT-F300/PT-FW300
PT-LB90NT
PT-LB80NT/PT-LW80NT
PT-F200NT/PT-F100NT/PTFW100NT
PT-LB51NT
TH-LB50NT/TH-LB55NT/THLB60NT
TH-LB20NT/TH-LB30NT
Easy setup Network Adapter
S-MAP 1-4/U PC search Wired LAN
× × × ×
× × × ×
× ×
× × × × ×
× × × × ×
× × × × × ×
Wireless
LAN
PJLink
TM
Web
control
※
Mail
function
Command
control
= Yes, = No
The displayed screen, name and operation vary depending on the type of projectors. For detailed setting, see the operation
manual for your projector.
※ The functions that can be operated differ depending on the projector you are using.
List of available functions in each projection method
When using PT-F300NT/PT-FW300NT/PT-F300/PT-FW300/
PT-LB90NT/PT-LB80NT/PT-LW80NT/PT-F200NT/PT-F100NT/
PT-FW100NT/PT-LB51NT/TH-LB50NT/TH-LB55NT/TH-LB60NT
When connected to
one projector
Live Mode
Multi Live Mode × ×
Selective area
transmission
Secondary
display
transmission
AV mute Pointer
When connected to
multiple projectors
When using TH-LB20NT/LB30NT
When connected to
one projector
When connected to
multiple projectors
Multiple Source Live Mode
Multiple Source Multi Live Mode
Live Mode ×
Multi Live Mode × × ×
Multiple Source Live Mode ×
Multiple Source Multi Live Mode
= Yes, = No
• Sound can be output only in live mode. (
See page 48)
• Sound is not output when multiple projectors are connected.
× ×
Selective area
transmission
Secondary
display
transmission
AV mute Pointer
― ― ― ―
47
Page 48

Setting options
Live Mode
Selective Area Transmission
Display Change
Virtual Remocon
Pointer
AV Mute
WEB control
Select Access Port
Option
About Wireless Manager
End
Start/Pause
Stop
You can make various settings related to Wireless Manager ME 5.5.
Setting options
Click [ ].
1
The launcher menu will appear.
Click [Option] in the launcher menu.
2
The <Option> window shown to the right appears.
Click the desired tab to be set.
3
Click [OK].
4
Transmission
Resolution
Select the quality of the image transmitted from the computer to the projector.
• [Normal]
This gives priority to speed when in live mode.
• [High Picture Quality (Performance is affected)]
This gives priority to picture quality when in live mode.
Live Mode Settings
• [Remove Image when shutting down Live Mode.]
Set this if you want to make images on the projector cleared at the end of live mode.
• [Disable Screen Saver]
This disables the computer screen saver function while Wireless Manager ME 5.5 is operating. Check this box to disable
screen saver operation during live mode.
• [Display sender’s name in Multi Live Mode]
The characters (max. 8) which have been entered are displayed at the upper right of the transmitted screen.
In the 4-screen and 16-screen index style modes, they are also displayed at the bottom of each image.
(Alphanumerics are not displayed when the check mark has been removed.)
In the initial settings, [Disable Screen Saver] is enabled. Please remember that the password protected screen saver is disabled
if you need to leave your computer.
• [Produce audio along with video during Live Mode]
You can set this when you want to output audio data from a projector in live mode.
Also, volume setting operated from the launcher is different from the Windows’ volume setting, and it is effective only for
wireless connection. When finishing Wireless Manager ME 5.5, the Windows’ volume setting becomes active.
Sound can be output only in live mode.
• [Start Live Mode at the same time as connection]
Projection starts when the connection is made without having to click the live button.
48
Page 49

Setting options (cont.)
Key setting
You can set shortcut key combinations that let you control the Wireless Manager ME 5.5 functions by computer keyboard
operations.
Select the mode or the function to be set for
1
the shortcut key, and click it.
Select one from [Ctrl], [Alt], and [Shift].
2
Select one alphabet to be used with the key
3
chosen in step 2.
Click [Setting].
4
The shortcut key set in step 2 - 3 appears in the blank space.
If click [Clear], the shortcut settings are canceled.
[Use “Pause” key to stop/continue Live Mode]: Check this to run/stop live-mode/multi live-mode by pressing the Pause key.
In live mode and multi live mode, the shortcut key switches the mode without stopping live mode.
Other1
Perform other settings.
Setting Favorites
It is possible to assign a different name to connected projectors.
The name appears at the bottom of the <Projector Search>
window.
Click [Settings] to display the <Register Favorite Name> screen,
and enter a name for the projector.
Automatic connection setting
You can perform automatic settings for newly connected projectors.
• If the [Make an automatic connection] box is checked and a projector is registered
as a destination for automatic connection when Wireless Manager ME 5.5 is started,
<Projector Search> window – [S-MAP] do not appear and connection is performed
automatically.
• When [Setting] is clicked, <Access Log> window appears and you can select projector(s)
for automatic connections. Up to 10 projectors may be displayed in the order of most
recent connection history. When it is desired to remove a projector from the display list,
selectitandpressthe[DELETE]→[OK]button.
49
Page 50

Setting options (cont.)
User settings
• User name
When [Setting] is clicked, the <User name setting> window to the right appears.
Specify the icon and user name shown on the <Projector Search> window ([S-MAP],
[1-4/U]).
Enter the user name in up to 8 alphanumerics.
• Favorites Button
Assign whichever function you like to a specific launcher button. (See page 33)
: [Select Access Port] : [WEB control]
: [Option] : [AV Mute]
: [Selective Area Transmission] : [Display Change]
: [Virtual Remocon] : [None]
Other2
Perform other settings.
Network
Set the wired LAN and wireless LAN adapter used to connect to
the projector.
[Wired LAN Adapter]:
Adapter used when connecting to the projector via a wired LAN.
[Wireless LAN Adapter]:
Adapter used when connecting to the projector via a wireless LAN.
※
The displayed (selected) LAN adapter is used to connect to the
projector.
Firewall/Wireless LAN Utility Message
• [Firewall confirmation message will be displayed when switching on.]
The firewall confirmation message for the firewall that is operating when the application starts is displayed.
• [Wireless LAN adapter utility confirmation will be displayed when making connection.]
When switching network connections, if the wireless LAN adapter utility is operating, a confirmation message is displayed.
※ If the box for the confirmation is unchecked, the message will no longer be displayed.
Version information
The version information of Wireless Manager ME 5.5 is displayed when [ ] on the <Option> window is clicked.
50
Page 51

Network/Security setting of the projector
RETURN
ENTER
SELECT
LANGUAGE
PROJECTOR SETUP
SECURITY
NETWORK
POSITION
DISPLAY OPTION
WIRED LAN
WIRELESS LAN
NAME CHANGE
PASSWORD
PASSWORD CHANGE
NETWORK STANDBY
NETWORK CONTROL
LIVE MODE CUT IN
COMPUTER SEARCH
MULTI-LIVE
STATUS
INITIALIZE
ON
S-MAP
OFF
OFF
OFF
PICTURE
RETURN
ENTER
SELECT
LANGUAGE
PROJECTOR SETUP
SECURITY
NETWORK
POSITION
DISPLAY OPTION
PICTURE
PICTURE MODE
CONTRAST
BRIGHTNESS
COLOR
TINT
DYNAMIC
0
− +
0
− +
0
− +
0
− +
SHARPNESS
COLOR TEMPERATURE
DAYLIGHT VIEW
DIGITAL CINEMA REALITY
NOISE REDUCTION
TV-SYSTEM
DEFAULT
AUTO
ON
OFF
AUTO
0
− +
When making a connection between a computer and a projector with settings other than the default settings, perform the
procedure below to display the menu required when changing the initial settings. For detailed setting, see the operation manual
for your projector.
Displaying the Network Menu
Press the [MENU] button on the projector.
1
The main menu appears.
Select[NETWORK]withthe[▲▼]buttons.
2
The network menu appears.
• The screen shown above is an example of PT-FW300NTE/F300NTE.
• Depending on the signals which are input to the projector, it may not be possible to adjust some of the items and use some of
the functions. In the case of an item that cannot be adjusted or a function that cannot be used, the corresponding on-screen
item will not be displayed, and you will not be able to execute it even when you press the [ENTER] button.
• The displayed screen, name and operation vary depending on the type of projectors. For details, see the operation manual for
your projector.
51
Page 52

WIRED DETAILED SETUP
OK CANCEL
RETURN
SELECT
DHCP
IP ADDRESS
SUBNETMASK
DEFAULT GATEWAY
192.168. 10.100
OFF
192.168. 10. 1
255.255.255. 0
Network/Security setting of the projector (cont.)
Wired LAN settings
You can make detailed wired LAN settings.
Select [WIRED LAN] at the network menu and click the [ENTER] button.
DHCP※:
ON: If a DHCP server exists in the network to which the projector is connected, the IP address will automatically be
acquired.
OFF: If a DHCP server does not exist in the network to which the projector is connected, additionally set [IP ADDRESS
[SUBNETMASK※] and [DEFAULT GATEWAY※].
※ “Glossary” (See page 70)
A wired LAN and wireless LAN cannot be used in the same segment.
※
],
Default wired LAN settings
The following wired LAN settings are set before the projector leaves the factory.
DHCP : OFF
IP ADDRESS : 192.168.10.100
SUBNETMASK : 255.255.255.0
DEFAULT GATEWAY : 192.168.10.1
52
Page 53

RETURN
ENTER
SELECT
LANGUAGE
PROJECTOR SETUP
SECURITY
POSITION
DISPLAY OPTION
WIRED LAN
NAME CHANGE
PASSWORD
PASSWORD CHANGE
NETWORK STANDBY
NETWORK CONTROL
LIVE MODE CUT IN
COMPUTER SEARCH
MULTI-LIVE
STATUS
INITIALIZE
ON
OFF
OFF
OFF
PICTURE
NETWORK
S-MAP
WIRELESS LAN
Network/Security setting of the projector (cont.)
WIRELESS DETAILED SETUP
NEXT CANCEL
RETURN
SELECT
ENTER
DHCP
IP ADDRESS
SUBNETMASK
DEFAULT GATEWAY
192.168. 11.100
OFF
192.168. 11. 1
255.255.255. 0
NAME CHANGE
USER1 1/3
USER1
Setting network number (for wireless LAN)
Select [WIRELESS LAN] at the network menu.
1
Select the number to be connected with the [ ] buttons.
2
• Network number
Off, [S-MAP], [1]-[4], [USER1]-[USER3]
Selecting [OFF] disables the wireless LAN.
[USER] settings
You can configure more precise network settings, if you select from [USER1] to [USER3] (user) for [Wireless LAN] in the
network menu. For network settings, contact your network administrator.
Setting IP
How to display IP address setting menu
Press[WIRELESSLAN]→[USER1]-[USER3]→[ENTER]atthenetworkmenu.
DHCP※:
ON: If a DHCP server exists in the network to which the projector is connected, the IP address will automatically be
acquired.
OFF: If a DHCP server does not exist in the network to which the projector is connected, additionally set [IP ADDRESS
[SUBNETMASK※] and [DEFAULT GATEWAY※].
※ “Glossary” (See page 70)
※
],
A wired LAN and wireless LAN cannot be used in the same segment.
53
Page 54

Network/Security setting of the projector (cont.)
WIRELESS DETAILED SETUP
NEXT CANCELRETURN
RETURN
SELECT
ENTER
MODE
AUTHENTICATION
ENCRYPTION
CHANNEL
OPEN
AD HOC
1
NONE
SSID
Panasonic Projector
2/3USER1
Wireless settings
Select [NEXT] on the IP address setting window to switch to the wireless setting window.
Make the settings related to the wireless connection between the projector and the network.
SSID※ : If the mode is [INFRASTRUCTURE※], enter the SSID registered at the access point. If the mode is
[AD HOC], enter the same character string as that of SSID set on the computer to be connected.
SSID has to be entered in lower-case alphanumeric letters.
MODE : Select [AD HOC] or [INFRASTRUCTURE].
AD HOC
INFRASTRUCTURE
※
: Connect projector and computer directly without access point.
※
: Connect through access point.
AUTHENTICATION : Set the user authentication method used by the network to be connected.
OPEN : Select when making a connection using [AD HOC], or when the access point authentication method is
OpenSystem※.
SHARED : Select when making a connection using [AD HOC], or when the access point authentication method is
Shared Key※.
WPA-PSK
WPA2-PSK
※
: Select when the access point authentication method is WPA-PSK.
※
: Select when the access point authentication method is WPA2-PSK.
ENCRYPTION : Select the encryption method to be used for communication between the projector and the network.
NONE : Select when transmit without encryption. It is selectable only when [AUTHENTICATION] is [OPEN] or
[SHARED].
WEP
TKIP
※
: Select when ENCRYPTION is WEP.
※
: Select when ENCRYPTION is TKIP.
Selectable when [AUTHENTICATION] is either [WPA-PSK] or [WPA2-PSK].
※
AES
: Select when ENCRYPTION is AES.
Selectable when [AUTHENTICATION] is either [WPA-PSK] or [WPA2-PSK].
※ “Glossary” (See page 71)
• If you are unable to connect to the wireless LAN through the access point even after performing the steps in “A Projector
settings (See page 24),” contact the manufacturer of the access point.
• IEEE802.1x is not supported.
• If you finished entering settings, press [NEXT].
54
Page 55

Network/Security setting of the projector (cont.)
WIRELESS DETAILED SETUP
OK CANCELRETURN
RETURN
SELECT
KEY1
KEY2
KEY3
KEY4
********
********
********
********
DEFAULT KEY
1
3/3USER1
Additionally perform the following setting using the [AUTHENTICATION] setting.
When setting [OPEN] or [SHARED] as authentication and setting [WEP※] as the encryption method:
DEFAULT KEY : Set 1 – 4 numerals for the default key.
KEY 1 – 4 : Set these to match the WEP key registered in [DEFAULT KEY] and select [OK].
Either the 64-bit or 128-bit WEP key can be set. For the 64-bit key, input five alphanumerics (or a 10-digit
string for the hexadecimal format) for the 128-bit key, input 13 alphanumerics (or a 26-digit string for the
hexadecimal format).
When using [WPA-PSK※] or [WPA2-PSK※] : Set key and select [OK].
Input either 8 to 63 alphanumerics or a 64 digit string in the hexadecimal format.
Important video/audio data is protected because AES※ encryption processing takes place in advance for all network numbers,
even if [ENCRYPTION] is set to [NONE].
※ “Glossary” (See page 71)
Default settings of [USER1] - [USER3]
The following settings as [USER1] - [USER3] in the wireless LAN are set before the projector leaves the factory.
SSID : Panasonic Projector
DHCP : OFF
IP ADDRESS : 192.168.11.100
SUBNETMASK : 255.255.255.0
DEFAULT GATEWAY : 192.168.11.1
MODE : AD HOC
AUTHENTICATION : OPEN
ENCRYPTION : NONE
CHANNEL : 11
55
Page 56

Network/Security setting of the projector (cont.)
RETURN
ENTER
SELECT
LANGUAGE
PROJECTOR SETUP
SECURITY
POSITION
DISPLAY OPTION
WIRED LAN
NAME CHANGE
PASSWORD
PASSWORD CHANGE
NETWORK STANDBY
NETWORK CONTROL
LIVE MODE CUT IN
COMPUTER SEARCH
MULTI-LIVE
STATUS
INITIALIZE
ON
OFF
OFF
OFF
PICTURE
NETWORK
S-MAP
WIRELESS LAN
NAME CHANGE
A B C D E F G H I J K L M
N a O b P c Q d R e S f T g U h V i W j X k Y l Z
m
n 1 o 2 p 3 q 4 r 5 s 6 t 7 u 8 v 9 w 0 x
SPACE
ALL DELETE
y z
! " # $ % & ’ *
+
-
/
/ = ? @ ^
_ ` | ~
( )
< >
[ ] { } , . : ;
OK CANCEL
RETURN
ENTER
SELECT
FW300NT
RETURN
ENTER
SELECT
LANGUAGE
PROJECTOR SETUP
SECURITY
POSITION
DISPLAY OPTION
WIRED LAN
NAME CHANGE
PASSWORD CHANGE
NETWORK STANDBY
NETWORK CONTROL
LIVE MODE CUT IN
COMPUTER SEARCH
MULTI-LIVE
STATUS
INITIALIZE
ON
OFF
OFF
PICTURE
NETWORK
S-MAP
WIRELESS LAN
PASSWORD
OFF
RETURN
ENTER
SELECT
LANGUAGE
PROJECTOR SETUP
SECURITY
POSITION
DISPLAY OPTION
WIRED LAN
NAME CHANGE
NETWORK STANDBY
NETWORK CONTROL
LIVE MODE CUT IN
COMPUTER SEARCH
MULTI-LIVE
STATUS
INITIALIZE
ON
OFF
OFF
PICTURE
NETWORK
S-MAP
WIRELESS LAN
PASSWORD
OFF
PASSWORD CHANGE
Changing the projector name
You can change the projector name on the network.
It will help to distinguish names in the <Projector Search> window ([S-MAP], [1-4/U]).
Select [NAME CHANGE] at the network menu and press the [ENTER] button.
1
Enter the projector name using the [ ▲▼ENTER]
2
buttons.
Select [ALL DELETE] to remove all the entered characters. Press the [DEFAULT]
button on the remote-controller to clear a letter which is selected by the cursor in the
entry box.
After entering the projector name, select [OK] and click
3
[ENTER].
Select [CANCEL] to undo the changes and then press [ENTER].
Password setting
This setting is used to limit the users that can connect to the projector.
Select [PASSWORD] at the network menu.
1
Select [ON] with the [ ] buttons.
2
Select [PASSWORD CHANGE] at the network menu and press the [ENTER] button.
3
56
Page 57

NAME CHANGE
A B C D E F G H I J K L M
N a O b P c Q d R e S f T g U h V i W j X k Y l Z
m
n 1 o 2 p 3 q 4 r 5 s 6 t 7 u 8 v 9 w 0 x
SPACE
ALL DELETE
y z
! " # $ % & ’ *
+
-
/
/ = ? @ ^
_ ` | ~
( )
< >
[ ] { } , . : ;
OK CANCEL
RETURN
ENTER
SELECT
******
Network/Security setting of the projector (cont.)
RETURN
ENTER
SELECT
LANGUAGE
PROJECTOR SETUP
SECURITY
POSITION
DISPLAY OPTION
WIRED LAN
NAME CHANGE
NETWORK CONTROL
LIVE MODE CUT IN
COMPUTER SEARCH
MULTI-LIVE
STATUS
INITIALIZE
ON
OFF
PICTURE
NETWORK
S-MAP
WIRELESS LAN
PASSWORD
OFF
PASSWORD CHANGE
OFF
NETWORK STANDBY
RETURN
ENTER
SELECT
LANGUAGE
PROJECTOR SETUP
SECURITY
POSITION
DISPLAY OPTION
WIRED LAN
NAME CHANGE
LIVE MODE CUT IN
COMPUTER SEARCH
MULTI-LIVE
STATUS
INITIALIZE
OFF
PICTURE
NETWORK
S-MAP
WIRELESS LAN
PASSWORD
OFF
PASSWORD CHANGE
OFF
NETWORK STANDBY
NETWORK CONTROL
ON
Enter the password using the [ ▲▼ENTER]buttons.
4
Select [ALL DELETE] to remove all the entered characters. Press the [DEFAULT]
button on the remote control to clear a letter which is selected by the cursor in the
entry box.
After entering the password, select [OK] and click [ENTER].
5
Select [CANCEL] to undo the changes and then press [ENTER].
It is recommended to change password on a regular basis for keeping it private.
Network standby
Set it to “ON”, if you want to turn on the projector in standby mode from the PC that is connected to the network via wired LAN
or wireless LAN.
Select [NETWORK STANDBY] at the network menu.
1
Select [ON] or [OFF] with the [ ] buttons.
2
This is an example of when the displayed screen is the PT-FW300NT/F300NT screen. The standby setting procedure differs
depending on the model.
Example:• [NETWORK]→[NETWORKSTANDBY]
• [PROJECTORSETUP]→[STANDBYMODE]
For details, see the operation manual for your projector.
Network control
Set it to “ON”, if you want to control the projector from the PC that is network-connected.
Select [NETWORK CONTROL] at the network menu.
1
2
If you turn on [NETWORK CONTROL], “WEB control”, “PJLinkTM” and “Command control” are available.
Select [ON] or [OFF] with the [ ] buttons.
57
Page 58

RETURN
ENTER
SELECT
LANGUAGE
PROJECTOR SETUP
SECURITY
POSITION
DISPLAY OPTION
WIRED LAN
NAME CHANGE
COMPUTER SEARCH
MULTI-LIVE
STATUS
INITIALIZE
PICTURE
NETWORK
S-MAP
WIRELESS LAN
PASSWORD
OFF
PASSWORD CHANGE
OFF
NETWORK STANDBY
NETWORK CONTROL
ON
LIVE MODE CUT IN
OFF
Network/Security setting of the projector (cont.)
RETURN
ENTER
SELECT
LANGUAGE
PROJECTOR SETUP
SECURITY
POSITION
DISPLAY OPTION
WIRED LAN
NAME CHANGE
COMPUTER SEARCH
MULTI-LIVE
STATUS
INITIALIZE
PICTURE
NETWORK
S-MAP
WIRELESS LAN
PASSWORD
OFF
PASSWORD CHANGE
OFF
NETWORK STANDBY
NETWORK CONTROL
ON
LIVE MODE CUT IN
OFF
RETURN
ENTER
SELECT
LANGUAGE
PROJECTOR SETUP
SECURITY
POSITION
DISPLAY OPTION
WIRED LAN
NAME CHANGE
COMPUTER SEARCH
MULTI-LIVE
STATUS
INITIALIZE
PICTURE
NETWORK
S-MAP
WIRELESS LAN
PASSWORD
OFF
PASSWORD CHANGE
OFF
NETWORK STANDBY
NETWORK CONTROL
ON
LIVE MODE CUT IN
OFF
Live mode cut-in
Set it to “ON” if you allow other users on the network to connect in live mode while you are also in live mode.
Select [LIVE MODE CUT IN] at the network menu.
1
Select [ON] or [OFF] with the [ ] buttons.
2
Computer search
You can perform the same operation in stead of using the [COMPUTER SEARCH] button on the remote control.
Select [COMPUTER SEARCH] from the network menu, and then press [ENTER].
1
Multi-live
You can perform the same operation in stead of using the [MULTI-LIVE] button on the remote control.
Select [MULTI-LIVE] from the network menu, and then press [ENTER].
1
58
Page 59

Network/Security setting of the projector (cont.)
RETURN
ENTER
SELECT
LANGUAGE
PROJECTOR SETUP
SECURITY
POSITION
DISPLAY OPTION
WIRED LAN
NAME CHANGE
COMPUTER SEARCH
MULTI-LIVE
STATUS
INITIALIZE
PICTURE
NETWORK
S-MAP
WIRELESS LAN
PASSWORD
OFF
PASSWORD CHANGE
OFF
NETWORK STANDBY
NETWORK CONTROL
ON
LIVE MODE CUT IN
OFF
RETURN
ENTER
SELECT
LANGUAGE
PROJECTOR SETUP
SECURITY
POSITION
DISPLAY OPTION
WIRED LAN
NAME CHANGE
COMPUTER SEARCH
MULTI-LIVE
STATUS
INITIALIZE
PICTURE
NETWORK
S-MAP
WIRELESS LAN
PASSWORD
OFF
PASSWORD CHANGE
OFF
NETWORK STANDBY
NETWORK CONTROL
ON
LIVE MODE CUT IN
OFF
INITIALIZE
RETURN
ENTER
SELECT
INITIALIZE
OK CANCEL
Verifying settings
Your current settings appear.
Select [STATUS] at the network menu and press the [ENTER] button.
The status of the following will appear.
WIRED LAN WIRELESS LAN
DHCP “ON” - “OFF” ANTENNA LEVEL (The strength of the connection will appear.)
IP ADDRESS (See page 52) NETWORK “S-MAP”, “1” - “4”, “USER1” - “USER3”
SUBNETMASK (See page 52) MODE “AD-HOC” - “INFRASTRUCTURE”
DEFAULT GATEWAY (See page 52) CHANNEL Refer to page 5 for usable channels.
MAC ADDRESS SSID (See page 54)
AUTHENTICATION “OPEN” - “SHARED”-“WPA-PSK”-“WPA2-PSK”
DEFAULT KEY “-” - “1” - “4”
ENCRYPTION “NONE” - “WEP” - “TKIP” - “AES”
DHCP “ON” - “OFF”
IP ADDRESS (See pages 53, 55)
SUBNETMASK
DEFAULT GATEWAY (See pages 53, 55)
MAC ADDRESS
(See pages 53, 55)
Returning to the initial settings
You can reset the network setting to the factory default of the projector.
Select [INITIALIZE] at the network menu and press the [ENTER] button.
1
The entry of the password is prompted if [Password setting] is turned [ON] in the “ Security” menu.
Select [OK] with the [ ] buttons and press the [ENTER]
2
button.
59
Page 60

Using WebBrowser
RETURN
ENTER
SELECT
LANGUAGE
PROJECTOR SETUP
SECURITY
POSITION
DISPLAY OPTION
WIRED LAN
NAME CHANGE
LIVE MODE CUT IN
COMPUTER SEARCH
MULTI-LIVE
STATUS
INITIALIZE
OFF
PICTURE
NETWORK
S-MAP
WIRELESS LAN
PASSWORD
OFF
PASSWORD CHANGE
OFF
NETWORK STANDBY
NETWORK CONTROL
ON
Control a projector through the WebBrowser of a computer. It is called “WEB Control”.
(The example is when using Microsoft Internet Explorer.)
The functions that can be operated and content displayed differ depending on the projector you are using.
Before using the WebBrowser control
Connect the projector and PC with wired or wireless LAN. (See page 15)
A Projector settings
Turn [ON] the [NETWORK CONTROL] in the network menu.
Select [NETWORK CONTROL] in the network menu.
1
Select [ON] or [OFF] with the [ ] buttons.
2
ON : This enables control on the WebBrowser.
OFF : This disables control on the WebBrowser.
• When the projector settings have been changed using a WebBrowser, the projector will not appear on the connection list until
the projector network is switched to [USER 1] - [USER 3].
• After the projector network has been switched to [USER 1] - [USER 3], manually release the proxy settings of the WebBrowser
used.
B Computer settings
Proxy server settings
Release the proxy settings of the WebBrowser used.
Open <Internet Properties> window.
1
Click[Start]→[ControlPanel]→[NetworkandInternetConnections]→[InternetOption].
Open[Connections]→[LANSettings].
2
If [Use a proxy server for your LAN] is checked, remove the
3
check.
If [Use automatic configuration script] has been checked,
remove the check.
4
Click [OK].
60
Page 61

Using WebBrowser (cont.)
Enabling JavaScript
If JavaScript has been set to disable, enable it.
Open <Internet Properties> window.
1
Click[Start]→[ControlPanel]→[NetworkandInternetConnections]→[InternetOption].
Select [Security] and set the security level to [Default Level], or select [Custom
2
Level] and check the [Enable] checkbox under [Active scripting].
Accessing from the WebBrowser
Click [WEB CONTROL] on the launcher.
1
Or start up the WebBrowser, and enter the IP address set by the projector.
The WebBrowser starts up and the authentication window appears.
<Top window>
Enter the user name and the password.
2
Click [OK].
3
<Monitored information> window appears. (Next page)
• The default user mane and password settings are as follows:
User name: user1 (with user authority) / admin1 (administrator authority)
Password: panasonic (lower case)
Depending on the model, no password is set.
• Administrator authority has full access to the all features. User authority has access to “monitor information”, “projector control”
and “password change”. (User authority has no access to “Detailed setting”.)
• Password used in this page is for accessing the web control window. (
This password is different from the password set in
• The system locks for several minutes if an incorrect password is entered three times in succession.
• If you reset the configuration to the factory default or the state of purchase, the password is reset to “panasonic”. Change the
password to an appropriate one.
• Make sure the password is as hard to guess as possible.
• Change the password periodically.
• If you have forgotten the password, perform [INITIALIZE] in the projector's network menu (See page 59), and set a new one in
the “Password change” window of your WebBrowser. (See page 67)
• Panasonic Corporation and its affiliated companies never directly ask customers for their password.
Do not give out your password even if directly asked by a third-party representing themselves as
Panasonic Corporation.
• The top window may not appear depending on the WebBrowser. In this case start up WebBrowser again, or press the [Ctrl] +
[R] keys for example to update the screen.
• Connection cannot be made while the WebBrowser is set to dial-up network. Cancel the dial-up network setting.
• It may take some moments for WebBrowser to start up.
page 56 for accessing a projector.
See page 67)
61
Page 62

Using WebBrowser (cont.)
Monitor information window
This page indicates the projector status.
To access this page from other pages, click [Status] at the left of the window.
Projector status
On this window, click the [Projector status] tab.
Themonitorinformationisrefreshedatfixedintervals,butthecurrentexactinformationcanbecheckedbyclicking[View]→
[Refresh].
If [SELF TEST Error (Detail)] appears on the monitored information window,
click it to view the error details.
Network status
On this window, click the [Network status] tab.
n If [FAILED] appears
Item Description
MAIN CPU BUS There is a problem with a microcontroller circuit. Contact your dealer.
FAN There is a problem with the fan or fan drive circuit. Contact your dealer.
INPUT AIR TEMPERATURE Input air temperature is high. The projector is likely being used in a high temperature
environment such as near heating equipment.
OUTPUT AIR TEMPERATURE Temperature surrounding the lamp is high. The exhaust vent is likely blocked.
LAMP REMAIN TIME The lamp has been used for longer than its rated useful life, and it is time to replace it.
LAMP STATUS The lamp could not be lit.
Allow the bulb of the light source to cool, and then turn on the projector.
INPUT AIR TEMP.SENSOR There is a problem with the air intake temperature sensor. Contact your dealer.
OUTPUT AIR TEMP.SENSOR There is a problem with the exhaust temperature sensor. Contact your dealer.
BATTERY The battery must be replaced. Contact your dealer.
ACF UNIT Either the ACF unit is not set properly or it does not work. For further detail, see the
instruction manual for the projector.
FILTER REMAIN The remaining filter gets low. For further detail, see the instruction manual for the
projector.
62
Page 63

Using WebBrowser (cont.)
Projector control window
You can make various projector settings.
If you migrate from other page, click [Projector control] in the main menu (left of the window).
Basic control window
On this window, click the [Basic control] tab.
Connection with the projector may not be possible immediately after the power is turned on. In this case wait a bit and then
make the connection again.
Advanced control window
On this window, click the [Advanced control] tab.
63
Page 64

Using WebBrowser (cont.)
Detailed settings window
You can make detail network settings on projector, when connecting without the administrator authority or when connecting
through an access point (infrastructure mode).
LAN settings
Click [Detailed set up] in the menu.
1
Select the items to change and click [Next].
2
The settings window appears, showing the current settings.
• To change the LAN settings, click [Change].
• To return to the previous window, click [Back].
Settings in this page are the same when setting [USER 1] [USER 3] from network menu of the projector. (See page 53)
Complete the detailed settings and click
3
[Next].
When [Next] is clicked, the next page appears, enabling you to
complete the detailed settings as desired.
After all required items have been entered, a confirmation
window appears.
Click [Submit].
4
The settings will be registered.
Making the above settings effective
Select [WIRELESS LAN] in the network menu of the projector, and use the [ ] buttons to select the network set in this
page.
• Important video/audio data is protected because AES※ encryption processing takes place in advance for all network numbers,
even if [ENCRYPTION] is set to [NONE]. ※ “Glossary” (See page 71)
• If you have changed the LAN settings that are currently in use, the connection may break off.
64
Page 65

Using WebBrowser (cont.)
Time settings
Click[Detailedsetup]→[Adjustclock]inthemenu.
Time zone : Select the time zone and click [Set
time zone].
Time : Enter the current date and time in
[Date] and [Time], and then click [Set
date and time].
Email settings
You can specify two email recipients.
Click[Detailedsetup]→[E-mailsetup]inthemenu.
• [MAIL SERVER]
ENABLE : Enable or disable email transmission.
SMTP SERVER NAME : Enter the SMTP server name.
• [MAIL OPTION]
MAIL FROM : Enter the sender’s email address.
MEMO : Enter a description of the sender.
• [TEMPERATURE WARNING SET UP]
MINIMUM TIME : Enter the interval for sending email.
INPUT AIR TEMPERATURE: Select the temperature of the intake
sensor at which to send a warning
message.
• [E-MAIL ADDRESS]
E-MAIL ADDRESS : Enter the email addresses of the
recipients.
MAIL CONTENTS : Change the type of message as desired.
When sending messages to mobile phones, select “SIMPLE.”
ERROR : Select ON to send email when errors occur.
LAMP RUNTIME : Select ON to send email when “at REMAIN” is reached.
FILTER REMAINING TIME : Select ON to send email when “at REMAIN” is reached.
INPUT AIR TEMPERATURE: Select ON to send email when the temperature set in [TEMPERATURE WARNING SET UP] is
exceeded.
PERIODIC REPORT : Send a message with the projector status at the selected date and time.
When [submit] is clicked, the settings are applied.
Connection test
You can confirm if a network connection is established with Mail server,
POP server, DNS server or the like.
Click[Detailedsetup]→[Pingtest]fromthenetworkmainmenu.
Destination IP address: Enter the IP address of the server you want to
test, and then click [Submit].
If succeeded in connection, the following display appears.
If failed in connection, the following display appears.
65
Page 66

Using WebBrowser (cont.)
=== Panasonic projector report(CONFIGURE) ===
Projector Type : F300NT
----- E-mail setup data -----
TEMPERATURE WARNING SETUP
MINIMUM TIME at [ 60] minutes interval
INPUT AIR TEMPERATURE Over [ 32C / 89F ]
ERROR [ ON ]
LAMP RUNTIME [ ON ] at REMAIN [ 400] H
LAMP RUNTIME [ ON ] at REMAIN [ 200] H
FILTER REMAIN [ ON ] at REMAIN [ 500] H
FILTER REMAIN [ ON ] at REMAIN [ 0] H
INPUT AIR TEMPERATURE [ ON ]
PERIODIC REPORT
Sunday [ ON ] Monday [ ON ] Tuesday [ ON ] Wednesday [ ON ]
Thursday [ ON ] Friday [ ON ] Saturday [ ON ]
00:00 [ ON ] 01:00 [ ON ] 02:00 [ ON ] 03:00 [ ON ]
04:00 [ ON ] 05:00 [ ON ] 06:00 [ ON ] 07:00 [ ON ]
08:00 [ ON ] 09:00 [ ON ] 10:00 [ ON ] 11:00 [ ON ]
12:00 [ ON ] 13:00 [ ON ] 14:00 [ ON ] 15:00 [ ON ]
16:00 [ ON ] 17:00 [ ON ] 18:00 [ ON ] 19:00 [ ON ]
20:00 [ ON ] 21:00 [ ON ] 22:00 [ ON ] 23:00 [ ON ]
----- check system -----
MAIN CPU BUS [ OK ]
FAN [ OK ]
INPUT AIR TEMPERATURE [ OK ]
OUTPUT AIR TEMPERATURE [ OK ]
LAMP REMAIN TIME [ OK ]
LAMP STATUS [ OK ]
INPUT AIR TEMP.SENSOR [ OK ]
OUTPUT AIR TEMP.SENSOR [ OK ]
BATTERY [ OK ]
ACF UNIT [ OK ]
FILTER REMAIN [ OK ]
(Error code 00 00 00 00 00 00 00 00)
Input air temperature :-44 degC / -47 degF
Output air temperature : 30 degC / 86 degF
SET RUNTIME 188 H
POWER ON 0 times
LAMP ON 21 times
LAMP HIGH 30 H
LAMP REMAIN 4970 H
FILTER REMAIN 0 H
-------- Current status ---------
MAIN VERSION 1.00.0
NETWORK VERSION 1.00
LAMP STATUS LAMP=OFF
INPUT SIGNAL NETWORK ---
---kHz / ---Hz
REMOTE2 STATUS DISABLE
----- Wired Network configuration -----
DHCP Client OFF
IP address 10.69.104.183
MAC address 00:40:63:00:00:12
----- Wireless Network configuration -----
IP address 169.254.213.197
MAC address 00:0E:10:02:6E:7E
Wed Sep 17 13:45:42 2008
----- Memo -----
=== Panasonic projector report(ERROR) ===
Projector Type : FW300NTU
----- check system -----
MAIN CPU BUS [ FAILED ]
FAN [ OK ]
INPUT AIR TEMPERATURE [ OK ]
OUTPUT AIR TEMPERATURE [ OK ]
LAMP REMAIN TIME [ OK ]
LAMP STATUS [ FAILED ]
INPUT AIR TEMP.SENSOR [ FAILED ]
OUTPUT AIR TEMP.SENSOR [ OK ]
BATTERY [ OK ]
ACF UNIT [ FAILED ]
FILTER REMAIN [ OK ]
(Error code 84 44 00 00 10 00 00 04)
Input air temperature :-44 degC / -47 degF
Output air temperature : 29 degC / 84 degF
SET RUNTIME 194 H
LAMP ON 21 times
LAMP HIGH 36 H
LAMP REMAIN 4964 H
------- Remaining filter --------
QUANTITY 0 %
APPOROX. TIME 0 H
-------- Current status ---------
MAIN VERSION 1.00.0
NETWORK VERSION 1.000
LAMP STATUS LAMP=OFF
INPUT SIGNAL NETWORK ---
---kHz / ---Hz
REMOTE2 STATUS DISABLE
----- Wired Network configuration -----
DHCP Client OFF
IP address 10.69.104.183
MAC address 00:40:63:00:00:12
----- Wireless Network configuration -----
IP address 169.254.213.197
MAC address 00:0E:10:02:6E:7E
Wed Sep 17 13:45:42 2008
----- Memo -----
[
F300NT
]
[
F300NT
]
※Example of email message sent
If [NORMAL] is selected under [MAIL CONTENTS]
A If you have completed the email settings B If an error occurs
If [SIMPLE] is selected under [MAIL CONTENTS]
C If you have completed the email settings D If an error occurs
66
Page 67

Using WebBrowser (cont.)
Authentication server settings
Click[Detailedsetup]→[Authenticationsetup]inthemenu.
Auth : Change the authentication method as desired.
SMTP Auth : For SMTP authentication, change the
authentication method to use, as desired.
Pop Server name : Enter the POP server name.
User name : Enter the user name for the SMTP or POP
server.
Password : Enter the password for the SMTP or POP server.
SMTP server port : Enter the SMTP server port number.
POP server port : Enter the POP server port number.
Command port settings
In the main menu, click [Detailed set up] and [Command port
setting].
Command port : Specify a port number to be used for command
control.
Password settings
Click [Change password] in the main menu.
Set a password for access of the [Projector control window].
Enter the previous password and the new password.
Enter the new password in [Retype] and click [OK].
• You can enter a password up to 16 characters (upper case/lower
case) and symbols.
• You can reset the password of users with user authority, when you
logged in as administrator.
Switching Languages
Switch the language of the WEB control window.
To access this page from other pages, click [English] [日本語] at the main menu.
67
Page 68

Using PJLink™ protocol
The projector’s network functions conform to PJLink™ Class 1 standards, enabling the following operations from a computer
using the PJLink™ protocol.
• Setting the projector
• Querying the projector status
To use PJLink™ protocol, select [ON] to turn on the [NETWORK CONTROL] of the projector. (See page 57)
Applicable commands
The following commands are used to control the projector with the PJLink™ protocol.
Command Control details Notes
Parameters
POWR Power control
POWR ? Power status query
0 = Standby
1 = On
Parameters
0 = Standby 1 = On
2 = Cooling down 3 = Warming up
INPT Input switching
INPT ? Input switching query
AVMT AV mute control
AVMT ? AV mute status query
ERST? Error status query
LAMP ? Lamp status query
INST ? Input switching list query
NAME ? Projector name query
INF1 ? Manufacturer name query Returns “Panasonic”
INF2 ? Model name query
INFO ? Query for other information Returns the version number or similar identification
CLSS ? Class information query Returns “1”
Parameters
11 = COMPUTER1 12=COMPUTER2
21 = VIDEO 22=S-VIDEO
31 = DVI
51 = NETWORK
Parameters
30 = AV mute off (video mute cancelled)
31 = AV mute on (video mute)
Parameters
1st byte : Indicates fan errors; a number from 0 to 2
2nd byte : Indicates lamp errors; a number from 0 to 2
3rd byte : Indicates temperature errors; a number from 0 to 2
4th byte : Fixed at 0
5th byte : Indicates filter errors; a number from 0 to 2
6th byte : Indicates other errors; a number from 0 to 2
Numbers from 0 to 2 indicate the following
0 = No error detected
1 = Warning
2 = Error
Parameters
1st number (1–5 digits): Cumulative hours of lamp use
2nd number: 0 = lamp off; 1 = lamp lit
The following values are returned in this parameter
“11 12 21 22 23 51”
Returns the name set in “HOSTNAME※,” in “NETWORK”
※The “HOSTNAME” is the projector name set in the projector itself.
Returns "F300NT" / "FW300NT"
(Answer the name of the projector in use.)
PJLink™ security authentication
The password used for PJLink
Configure this without specifying the password for the Web control, if you use it without authentication.
PJLink™ is a pending trademark in Japan, the United States and other countries and regions. For details on PJLink™
specifications, refer to the Japan Business Machine and Information System Industries Association website.
The URL is http://pjlink.jbmia.or.jp/english/
TM
is same as the one you set in the Web control.
68
Page 69

Software Uninstall
Wireless Manager ME 5.5
Fromthedesktop,select[Start]→[AllPrograms]→[PanasonicWirelessDisplay]→
[Uninstall Wireless Manager mobile edition 5.5].
Follow the instructions appearing on the screen and uninstall the software.
69
Page 70

Glossary
Category Item Descriptions Page
LAN Abbreviation for Local Area Network. This is a network with a relatively
narrow range such as inside a company.
Access point These are stations for relaying electromagnetic signals between
computers in a wireless LAN. When a computer is connected to an
access point, it can communicate through the network connected to the
access point.
MAC address Each network card has its own ID No.
A discrete ID No. is assigned to each and every network card around
the world. These IDs are used to exchange data between cards. These
IDs are a combination of a discrete number managed and assigned
by the IEEE to each individual manufacturer and a unique number
assigned to each individual card by the manufacturer.
IP address Internet Protocol (IP) is a protocol for distributing data, and the address
corresponding to the data distribution destination is called the IP
address. The same IP address cannot be used within the same LAN.
Common
Setting of
connections
DHCP Abbreviation for Dynamic Host Configuration Protocol. This function
automatically assigns IP addresses to the connected equipment. If
a device with the DHCP server function is present within a LAN, it
automatically assigns IP addresses to the connected equipment.
Subnetmask This limits the range of the IP addresses assigned to computers in
order to divide the network into a number of sections during TCP/IP
connection. The value used to divide the network at this time is called
the subnetmask.
Default Gateway The devices that are used for different network standards from yours.
Default Gateway enables a connection with other network, by adjusting
bilateral differences such as communication protocols.
If no gateway is specified for the IP address of access destination, data
will be sent to the host set as the default gateway.
Domain Name The identifier that corresponds to the location to which data is delivered
by the network.
It is an alias name consisting of alphabet, numbers, and symbols that
replace the more difficult to use enumerated IP address.
10
24
24
25
29
52
53
25
52
53
25
52
53
52
53
29
70
Page 71

Glossary (cont.)
Category Item Descriptions Page
AD_HOC This is the mode in which computers communicate with each other
directly, rather than via access points.
Advanced
setting of
connection
INFRASTRUCTURE
(infrastructure mode)
SSID Abbreviation for Service Set ID. The SSID identification code must
Open System/
OPEN
Shared Key/
SHARED
WPA-PSK
WPA2-PSK
WEP Abbreviation for Wired Equivalent Privacy. This is a method for
TKIP Abbreviation for Temporal Key Integrity Protocol.
AES Next generation standard cryptography standerdized by the National
This is the mode in which communications are performed via the
access point.
be set to distinguish equipment included in a wireless LAN that uses
access points from equipment not included in that LAN.
This may appear as the “ESSID” or the “network name” for wireless
LAN adapters made by some manufacturers.
This is an authentication of wireless signals employing a public key
encryptosystem.
This is a secret key encryptosystem for wireless signals in which
authentication is performed with a key pre-set in the WEP.
Other terms for this method, in which the same key is used for both
encryption and decryption, are “shared key encryptosystem” and
“common key encryptosystem”.
This is a standard covering encryption methods used in wireless LAN.
It provides greater security than WEP, and has functions such as a
user authentication function and also TKIP (encryption protocol) which
automatically changes the encryption key at fixed intervals.
And this authentication requires no authentication server.
encrypting communication data. The encryption key is created and
notified only to the communicating user, so the communication data
cannot be decrypted by a third party.
This encryption protocol provides even greater security than WEP
because it changes the encryption key at fixed intervals.
Institute of Standards and Technology (NIST).
AES: Advanced Encryption Standard
25
54
24
54
25
54
25
54
25
54
54
55
17
25
54
55
54
17
54
55
64
71
Page 72

Frequently Asked Questions
Check the following points once more before requesting repair.
No wireless connection can be made between my projector and my computer.
• Is Wireless Manager ME 5.5 running?
Wireless Manager ME 5.5 must be started in the computer in order to enable wireless transmissions of images to the
projector.
<When a setting error for the wireless LAN adapter has been detected>
A Is the wireless LAN adapter effective?
If the wireless LAN adapter is disabled, enable it.
For some PCs with an internal wireless LAN, the hardware switch or the software setting might have turned off the
wireless LAN.
If it is turned “OFF,” turn it “ON” before start Wireless Manager ME 5.5.
(For some Bluetooth-equipped PCs, Bluetooth might be set at higher priority; switch the priority to wireless LAN.)
Refer to the operation manual of your PC for information about switching on/off.
B Is your wireless LAN adapter properly recognized on the network?
Sometimes, cards are not correctly recognized by the computer. Check Windows [Device Manager] to make sure your
card has been recognized.
If the Network Adapter is indicated with [?] in [Device Manager], wireless LAN adapter installation is not complete. See
the User’s Manual of your card and re-install the card driver.
To display [Device Manager]
• In Windows XP
Click[Start]→[ControlPanel]→[PerformanceandMaintenance]→[System].Thiswillbringupthe[System
Properties] dialog box. Click [Device Manager] in the [Hardware] tab.
• In Windows Vista
Click[Start]→[SystemandMaintenance]→[System].Thiswillbringup[Viewbasicinformationaboutyourcomputer].
Click [Device Manager].
C Some wireless LAN adapters may allow Easy Wireless Set Up connections to function if drivers are updated.
(Consult the manufacturer of your driver about updates.)
72
Page 73

Frequently Asked Questions (cont.)
No wireless connection can be made between my projector and my computer. (cont.)
<When the Network Bridge setting has been detected>
Is Network Bridge enabled?
Some computers with Windows XP, and Windows Vista may have Network Bridge (a built-in function of Windows XP, and
Windows Vista) enabled; this will prevent a wireless connection.
The settings in Network Bridge must be changed in order to make a wireless connection. If you do not expect ever to use
Network Bridge and see no need for it, delete it from your system.
To verify whether your system has Network Bridge (Windows XP)
Choose [Connect to] on the [Start] menu and click [Show all connections]. Verify that [Network Bridge] is displayed in the
<Network Connections> window. Perform either A or B below.
A How to change settings in Network Bridge
1. Select [Connect to] on the [Start] menu and click [Show all connections].
2. Right-click [Network Bridge] and click [Properties].
3. Remove the check mark from the [Wireless Network Connection] box in the [Network Bridge Properties] dialog box
(if the box is not checked, proceed to step 4.)
4. Click [Properties] in [Internet Protocol (TCP/IP)] in the [Network Bridge Properties] dialog box.
5. Click the [Alternate Configuration] tab in the [Internet protocol (TCP/IP) properties] dialog box.
6. Check the [User configured] box and set the [IP address] and [subnetmask] as follows:
IP address : 10. 10. 11. 101
[subnetmask] : 255. 255. 0. 0
(If the above IP address is already in use in the LAN environment, change it as appropriate in Class A.
your system administrator on network settings before changing any settings.)
7.Click[OK]→[Close].
8. Close the [Network Connections] dialog box.
Confirm to
B How to delete the network bridge
1. Select [Connect to] on the [Start] menu and click [Show all connections].
2. Right-click [Network Bridge] and click [Delete].
To verify whether your system has a Network Bridge (Windows Vista)
Select [Control Panel] on the [Start] menu, and double-click on [Network and Sharing Center]. Select [Manage network
connections] in the [Network and Sharing Center] dialog box. Verify that [Network Bridge] is displayed in the [Network
connection] dialog box.
Perform either A or B below.
A How to change settings in Network Bridge
1. Select [control panel] on the [Start] menu, and double-click on [Network and Sharing Center].
2. Select [Manage network connections] in the [Network and Sharing Center] dialog box.
3. Right-click [Network Bridge] and click [Properties].
4. Click [Continue] in [User Account Control].
5. Remove the check mark from [Wireless Network Connection] box in the [Network Bridge Properties] dialog box (if
the box is not checked, proceed to step 6).
6. Click properties in [Internet Protocol Version 4 (TCP/IPv4)] in the [Network Bridge Properties] dialog box.
7. Click the [Alternate Configuration] tab in the [Internet Protocol Version 4 (TCP/IPv4) Properties] dialog box.
8. Check [User Configuration], and set the [IP address] and [subnetmask] as follows:
IP address : 10. 10. 11. 101
[subnetmask] : 255. 255. 0. 0
(If the above IP address is already in use in the LAN environment, change it as appropriate in Class A. Confirm to
your system administrator on network settings before changing any settings.)
9.Click[OK]→[Close].
10. Close the [Manage Network Connections] dialog box.
11. Close the [Network and Sharing Center] dialog box.
B How to delete the Network Bridge.
1. Select [Control Panel] from the [Start] menu, and double-click on [Network and Sharing Center].
2. Select [Manage network connections] in the [Network and Sharing Center] dialog box.
3. Right-click [Network Bridge] and click [Delete].
4. Click [Yes] in the [Confirm Connection Delete] dialog box.
5. Click [Continue] in [User Account Control].
73
Page 74

Frequently Asked Questions (cont.)
No wireless connection can be made between my projector and my computer. (cont.)
<When Windows Firewall has been detected>
l Windows XP
Has Windows XP firewall been disabled?
The firewall in Windows XP must be disabled in order to connect to a wireless network.
How to disable the firewall in Windows XP
1. Click[Start]→[ControlPanel]→[NetworkandInternetConnections]→[NetworkConnections].
2. Right-click [Wireless Network Connection] and click [Properties] in the pulldown menu.
3. Click the [Advanced] tab and set the [Internet Connection Firewall] checkbox to OFF.
l Windows XP SP2
IsWirelessManagerME5.5registeredinthe[ControlPanel]→[SecurityCenter]→[WindowsFirewall]→
[Exception] tab with the Windows XP SP2.
Register Wireless Manager ME 5.5 in the Exceptions to Application List of the firewall.
How to register
1. Click[Start]→[ControlPanel].
2. Click[SecurityCenter]→[WindowsFirewall]when<ControlPanel>windowopens.
3. Click the [Exceptions] tab and then [Add Program…] when the <Windows Firewall> window opens.
4. Click [Wireless Manager mobile edition 5.5 (WM.exe)] to allow connection with external devices under [Programs]
when the <Add a Program> window opens.
If [Wireless Manager mobile edition 5.5 (WM.exe)] does not appear on the list of programs, click [Browse...] and
select [WM.exe].
5. [Wireless Manager mobile edition 5.5] is displayed in the [programs and services] field.
6. Double-click [Wireless Manager mobile edition 5.5], and open the [Edit a Program] window.
7. Click the [Change Scope] button at the lower left of the window.
8. When the [Change Scope] window opens, select the desired network as described below. Select [Any computer
(including those on the Internet)].
9. Click [OK].
10. Click [OK] in the [Edit a Program] window.
11. Click [OK] in the [Windows Firewall] window.
With this, the Wireless Manager ME 5.5 firewall will be deleted.
l Windows Vista
IsWirelessManagerME5.5registeredinthe[Start]→[ControlPanel]→[WindowsFirewall]→[Allowaprogram
throughWindowsFirewall]→[Exceptions]tab?
Register Wireless Manager ME 5.5 in the Exceptions to Application List of the firewall.
How to Register
1. Click[Start]→[ControlPanel].
2. Double-click the [Windows Firewall] tab when the [Control Panel] window opens.
3. Click [Allow a program through Windows Firewall] when the [Windows Firewall] dialog box opens.
4. Click [Continue] in [User Account Control].
5. Click the [Exceptions] tab and then [Add program...] when the [Windows Firewall Settings] window opens.
6. Click [Wireless Manager mobile edition 5.5] when the [Add program...] window opens.
If [Wireless Manager mobile edition 5.5] does not appear in [Programs], click [Browse...] and select [WM.exe].
7. [Wireless Manager mobile edition 5.5] is displayed in the [Program or port] field.
8. Double-click [Wireless Manager mobile edition 5.5], and open the [Edit a Program] window.
9. Click the [Change scope...] button at the lower left of the window.
10. When the [Change scope] window opens, select the desired network as described below. Select [Any computer
(including those on the Internet)].
11. Click [OK]
12. Click [OK] in the [Edit a Program] window.
13. Click [OK] in the [Windows Firewall] window.
14. With this, the Wireless Manager ME 5.5 firewall will be deleted.
74
Page 75

Frequently Asked Questions (cont.)
No wireless connection can be made between my projector and my computer. (cont.)
<When another firewall has been detected>
Are any firewall-containing applications installed?
If any applications which contain firewalls are installed, the installation may hang up at the [Projector search in progress]
display (some firewalls function even when not started).
If this occurs, firewall settings must be changed in order to allow connection to the wireless network. See the User’s Manuals
for all applications containing firewalls to perform these settings.
<When the user does not have the administrator authority>
• If you have logged onto a computer as a [GUEST] or a restricted user who does not have administrator authority, you
can not perform Easy Wireless Set Up ([S-MAP], Network No. [1] – [4]). If you must perform Easy Wireless Set Up
without administrator authority, designate [USER1] - [USER3] as the network number.
See pages 53 - 55 for instructions in how to set [USER1] - [USER3] as the network number.
• With the connection method in “When logging on without administrator authority,” when the “Wireless Networks” tab is
not shown, complete the following settings.
1.Click[Start]→[ControlPanel]→[PerformanceandMaintenance]→[AdministrativeTools]→[Services].
The <Services> window appears.
2. Find [Wireless Zero Configuration] in the list.
3. If the status is blank, right-click it and select [Properties].
4. In [Service status], click [Start].
If you cannot click the [Start] button for [Service status] (it is grayed out), check whether [Type of startup] is set to
[Manual] or [Automatic]
5. Click [OK].
The status is now shown as [Started].
6. Close the window.
<Network setting error>
Make sure that the projector’s network setting is correct, if you log in as any of [USER1] through [USER3]. (See
3)
page 5
<When network setting is done by using the connection utility>
Projector connection may be disengaged, if the wireless LAN adapter is automatically set by the connection utility.
If the connection with the projector is interrupted, it is recommended to use the product with the connection utility
disabled.
<When Firewall/Connection Utility is detected>
If a Firewall is found active, the Firewall list is displayed
To deactivate a network block, click the [OK] button to deactivate or stop it.
The service that stopped when Wireless Manager ME 5.5 ended will return to
the original state.
If the [The operation is always performed from next time.] box is checked,
this message will not be displayed from the next time the application is started.
You can display the message again by changing the settings in [Other2] in the
options window.
screen A
75
Page 76

Frequently Asked Questions (cont.)
No wireless connection can be made between my projector and my computer. (cont.)
<When Firewall/Connection Utility is detected (continued)>
If the connection utility is active, the connection utility list is displayed.
To connecto to the projector, the connection utility must be stopped.
To stop the connection utility, click the [OK] button to stop the service.
The service that stopped when Wireless Manager ME 5.5 ended will return to
the original state.
If the [The operation is always performed from next time.] box is checked,
this message will not be displayed from the next time the application is started.
You can display the message again by changing the settings in [Other2] in the
options window.
<When the network is known to be blocked>
Before start Wireless Manager ME 5.5, deactivate the network block with a firewall.
The connection to the wireless LAN or wired LAN is lost.
• If the live mode is canceled or the connection is lost, start the reconnection procedure from the launcher.
If it is still not possible to establish a connection to the LAN, power off the projector, wait for the cooling fan to stop
operating (after the power monitor on the projector changes from orange to red), power the projector back on, and then
start the connection procedure from the launcher once again. (See pages 15 or 28)
screen B
The connection has been lost in the multi live mode.
• If a computer with a certain version of the Intel Centrino mobile technology (wireless LAN) is connected to the unit, the
multi live mode may be released. If this is the case, re-establish the connection from the launcher of Wireless Manager
ME 5.5. (See page 32)
The connection cannot be established with IEEE802.11 g.
• In environments with wireless LAN adapters that support both IEEE802.11b and IEEE802.11g, the connection may be
established via IEEE802.11b.
• In some operating environments, the connection may be established via IEEE802.11b, depending on the location, radio
signal conditions, distance, or other factors.
• Some wireless LAN adapters only support AD HOC connections via IEEE802.11b.
The transfer rate is slow.
• The transfer rate may be slower in some operating environments (depending on such factors as the location, radio signal
conditions or distance).
• Avoid placing metal objects or other conductors near the wireless LAN antenna of a computer, otherwise the transfer rate
may be slower.
• When WEP is set the image data is converted, so transfer takes time.
Image display is slow or animation is not displayed smoothly.
• Is the computer CPU speed slow? (
Live mode depends largely upon the computer CPU performance.
• Adverse effects may be exerted if there is any wireless communication in the vicinity.
When [Resolution] is set to [High Definition] in the <Option> window (See page 48), it may take longer time to display
•
images.
Did you start up Microsoft PowerPoint or Windows Media Player before starting up Wireless Manager ME 5.5?
•
If so, start up the application only after you have started up Wireless Manager ME 5.5.
• The speed may drop significantly if the user does not have administrator authority.
The speed may be slower when any other applications are running concurrently.
•
• Display motion may be slow, when a moving image is replayed on Windows Vista.
See page 12)
Contents of DVD or MPEG2 cannot be played on computer.
The following limitations apply when Wireless Manager ME 5.5 is running.
DVD and MPEG2 playback is disabled.
•
When using 3-D software, performance may be poor. Some items may not be rendered properly, and some operations
•
may not work correctly.
To correct such problems, quit Wireless Manager ME 5.5 and use an RGB cable to connect the computer to the projector.
• Some moving image application programs can not replay moving images.
76
Page 77

Frequently Asked Questions (cont.)
There is a time lag between operations at the computer and results in the projected image.
• Wireless Manager ME 5.5 reads the screen, compresses the data and transmits it to the projector. In the projector, the
received data are extracted and then projected. Some delays occur in this system, due to the processing time and factors
in the wireless environment. Different computers may also produce varying lag times.
I can’t hear the computer sound from the projector in the live mode.
• Check whether the check mark has been entered for [Produce audio along with video at live mode] from [Live Mode
Settings] under the [Transmission] tab selected from Wireless Manager ME 5.5’s <Option> window. (See page 48)
• Did you start up a player (Windows Media Player, Real Player or Quick Time, etc.) before starting live mode?
If so, start the application only after starting live mode.
Don’t know to which projector the computer is connected in multiple source live mode or multiple source multi live mode.
• Connected projectors’ names, IDs and their status are displayed in the pop up window when the cursor is on [ ] of the
launcher.
Changing the display style.
• Press the remote control [MULTI-LIVE] button to change the display style.
The Wireless Manager ME 5.5 color display is strange and characters are difficult to read.
•Click[Start]→[Controlpanel]→[AppearanceandThemes]→[Display].Then,openthe[Settings]tabofthe<Display
Properties> window and set [Color quality] to [Medium (16 bit)] or higher.
Screen saver is not displayed properly in live mode.
• Some screen savers may not be displayed properly in the live mode.
Check the [Disable screen saver] box in [Live Mode Settings] in the <Option> window of Wireless Manager ME 5.5.
(See page 48)
Making a wireless LAN connection while using the internet
• If you have a wireless LAN environment which allows an internet connection, you can use both the Internet and wireless
LAN connection at the same time by integrating a projector in this environment. (See page 24)
• If you have a wired internet connection (Ethernet), this projector allows wireless use with simultaneous wired connection
to the internet.
The web control window does not appear.
<When Easy Wireless Set Up connection is used>
• When any WebBrowser except Internet Explorer is used, the proxy settings of the WebBrowser must be manually
released.
<When [USER] connection is used>
• Manually release the proxy settings of the WebBrowser used.
77
Page 78

Frequently Asked Questions (cont.)
When Windows Media Player 11 is used with Windows Vista, audio is disconnected in the live mode.
• When using Windows Media Player 11, close as many other running programs as possible. If there still are dropouts in
the audio, try using another player application.
When using Wireless Manager ME 5.5 with Windows Vista, the launcher is projected.
• This limitation applies when installing and using the software under Windows Vista.
The launcher can be set not to be displayed by minimizing it to the task tray.
The “Aero” setting is cancelled.
• When Wireless Manager ME 5.5 is running, the “Aero” setting is cancelled.
78
Page 79

Trademarks
• Microsoft and its logo as well as Windows, Windows® XP, Windows Vista®, Windows Media, Microsoft Office and PowerPoint
are either registered trademarks or trademarks of Microsoft Corporation in the United States and/or other countries.
• Intel, Pentium and Centrino are registered trademarks or trademarks of Intel Corporation or its affiliates in the United States
and other countries.
• Other company names, product names or other names noted in this manual are trademarks or registered trademarks of the
respective companies. Note that ® and TM marks are not indicated in the text of this manual.
Notes:
• Unauthorized use or reproduction of part or all of this product software and manuals is strictly prohibited.
• Panasonic cannot be held liable for any effects resulting from the use of this product software and manuals.
• Panasonic reserves the right to revise this product software specifications and manual contents without notice.
S1008-3089D
 Loading...
Loading...