Page 1
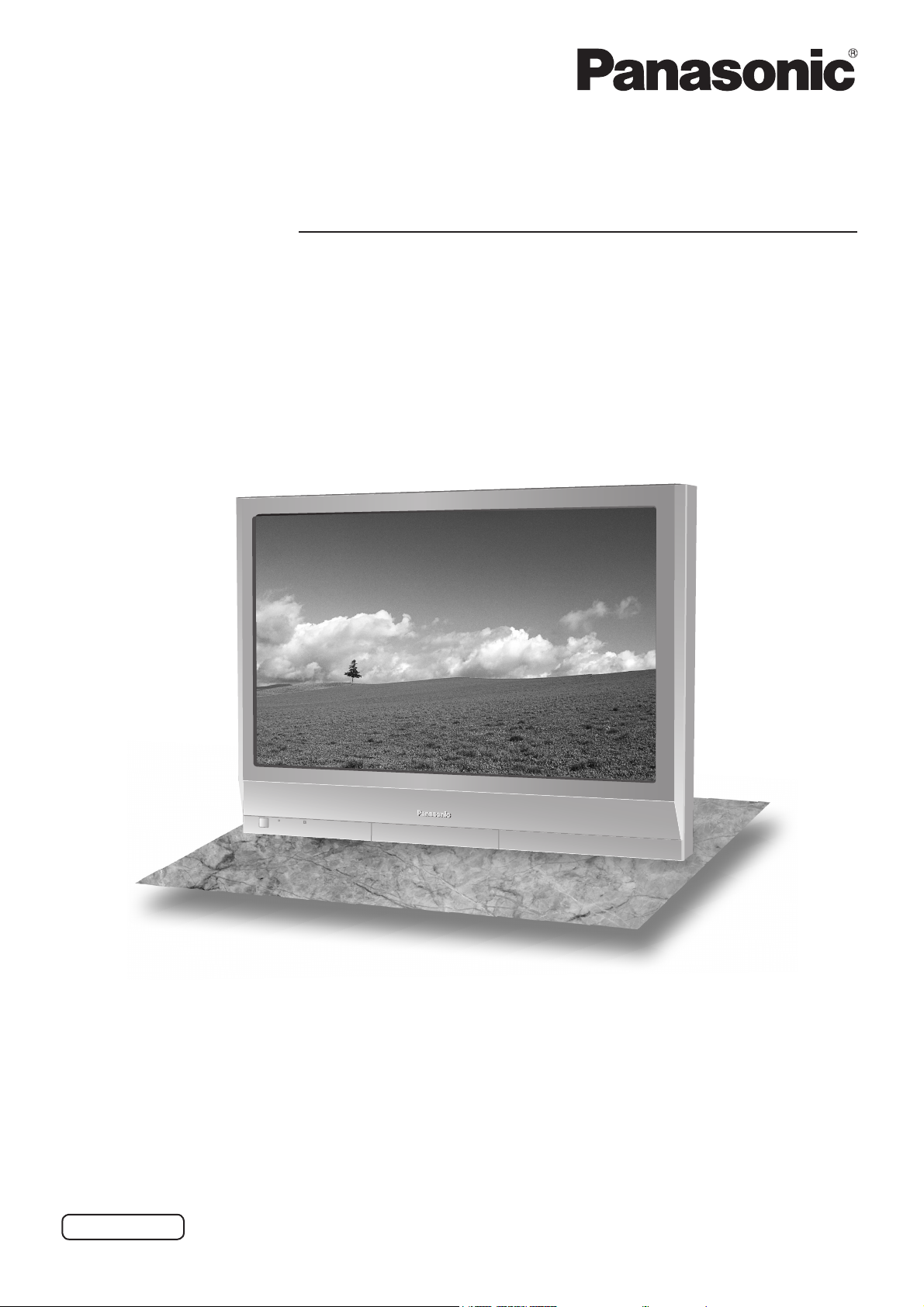
Operating Instructions
Progressive Wide Hospitality Plasma Display
Model No.
TH-37PG9W
TH-42PG9W
The illustration shown is an image.
Please read these instructions before operating your set and retain them for future reference.
English
TQBC2112
Page 2
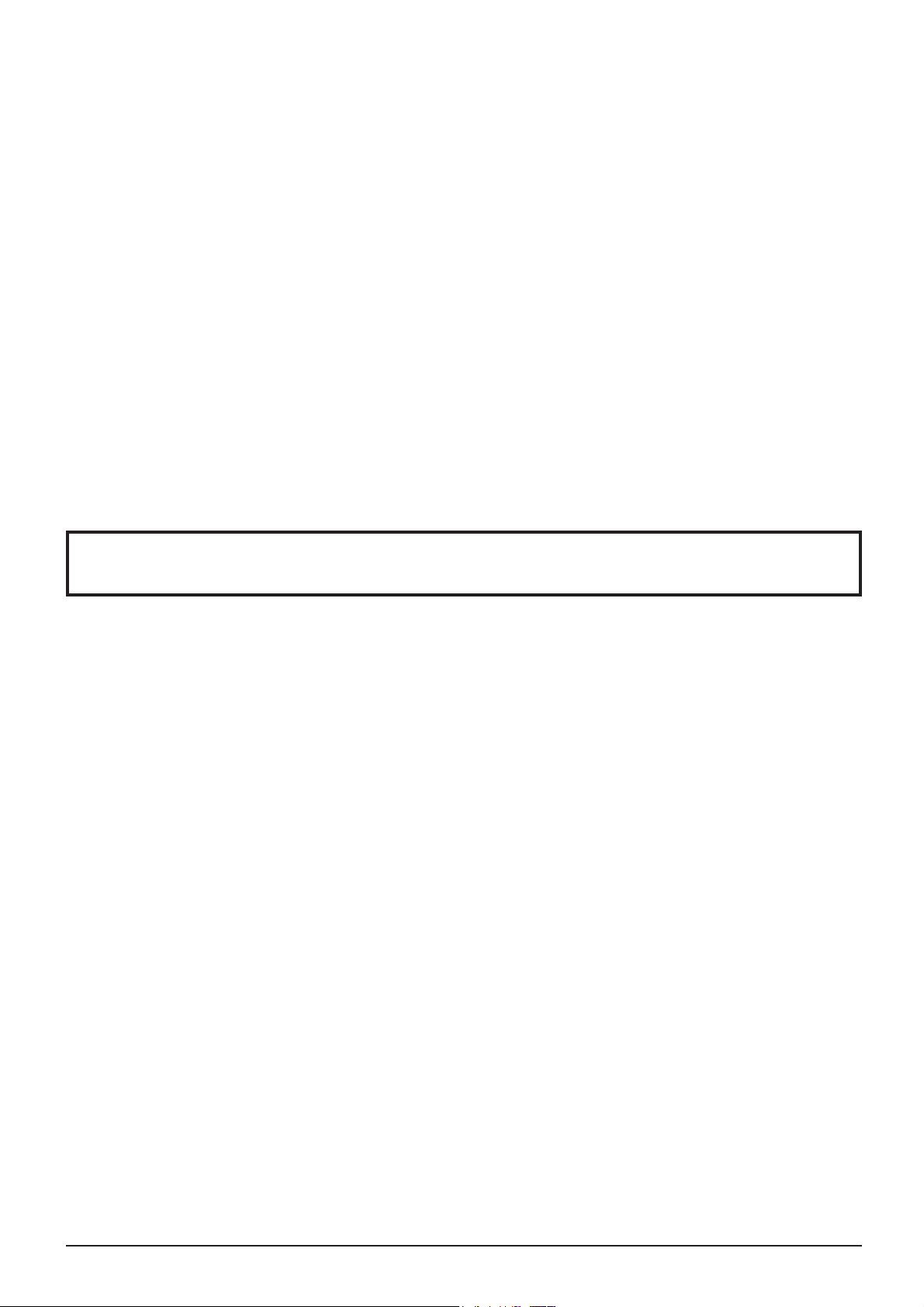
Dear Panasonic Customer
Welcome to the Panasonic family of customers. We hope that you will have many years of
enjoyment from your new Plasma Display.
To obtain maximum benefit from your set, please read these Instructions before making
any adjustments, and retain them for future reference.
Retain your purchase receipt also, and note down the model number and serial number of
your set in the space provided on the rear cover of these instructions.
Visit our Panasonic Web Site http://panasonic.net
Table of Contents
Important Safety Notice ........................................... 3
Safety Precautions ................................................... 4
Accessories .............................................................. 7
Accessories Supply ................................................. 7
Connections .............................................................. 8
PC Input Terminals connection ................................ 9
SERIAL Terminals connection ............................... 10
COMPONENT / RGB IN connection ..................... 11
RGB signal (R, G, B) ............................................. 11
Power On / Off ......................................................... 12
Initial selections ..................................................... 13
Selecting the input signal ...................................... 13
Selecting the On-Screen Menu Language ............ 13
Basic Controls ........................................................ 14
On-Screen Menu Displays ..................................... 16
ASPECT Controls ................................................... 18
Adjusting Pos. / Size .............................................. 19
MULTI PIP ................................................................ 20
Advanced PIP .......................................................... 21
Picture Adjustments ............................................... 22
Advanced settings ................................................. 23
Sound Adjustment .................................................. 24
Mute ...................................................................... 24
Digital Zoom ............................................................ 25
PRESENT TIME Setup / Set up TIMER .................. 26
PRESENT TIME Setup .......................................... 26
Set up TIMER ........................................................ 27
Screensaver (For preventing after-images) ......... 28
Setup of Screensaver Time ................................... 29
Reduces screen after-image ................................. 29
Side Panel Adjustment .......................................... 30
Reduces power consumption ............................... 31
Customizing the Input labels ................................. 31
Setup for Input Signals .......................................... 32
Component / RGB-in select ................................... 32
3D Y/C Filter .......................................................... 32
Colour system / Panasonic Auto ........................... 33
Cinema reality / P-NR ............................................ 33
Sync ...................................................................... 34
H-Freq. (kHz) / V-Freq. (Hz) .................................. 34
Options Adjustments ............................................. 35
Shipping condition ................................................. 38
Troubleshooting ..................................................... 39
COMPONENT/RGB/PC input signals .................... 40
Specifications ......................................................... 41
2
Page 3
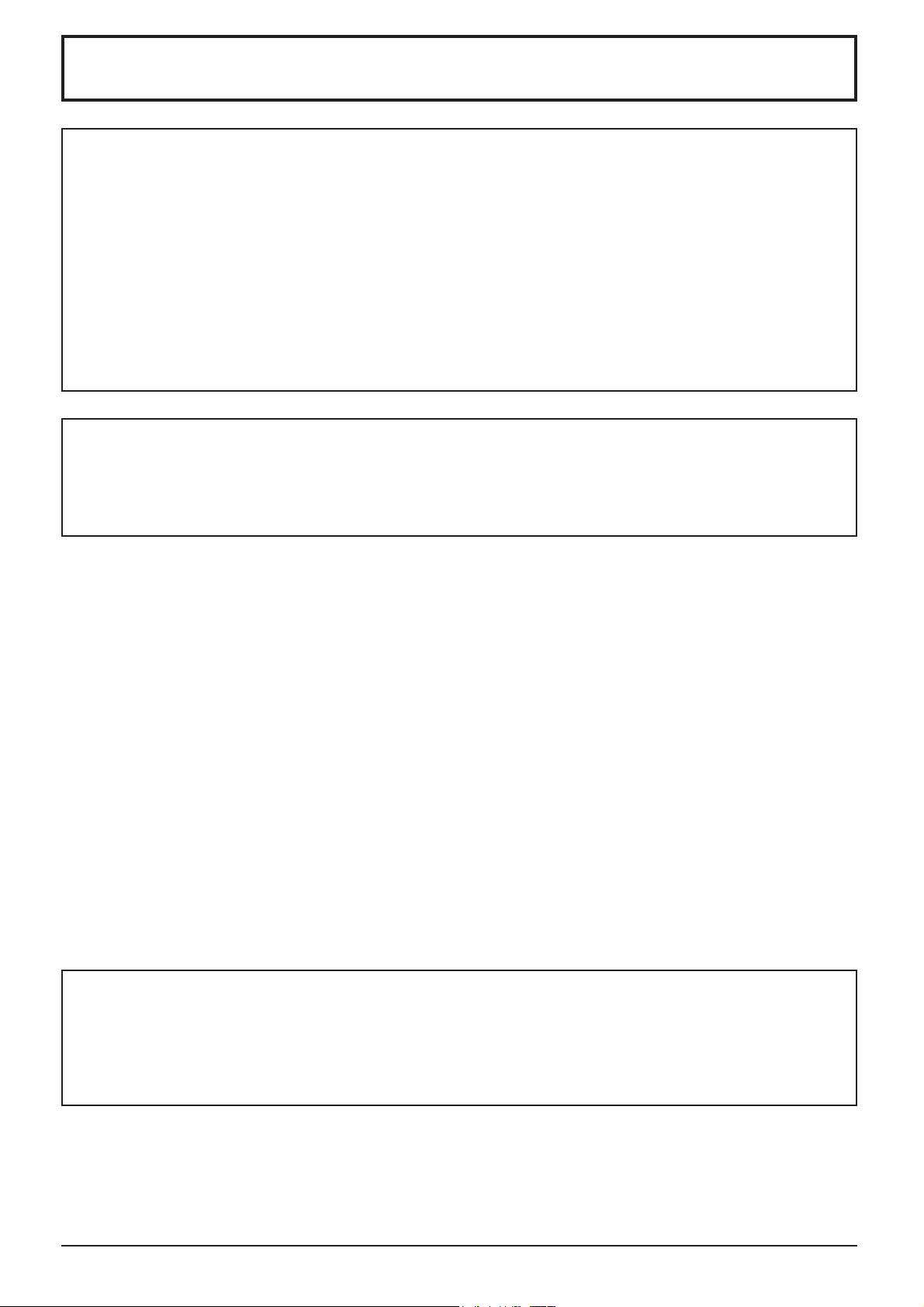
Important Safety Notice
WARNING
1) To prevent damage which may result in fire or shock hazard, do not expose this appliance to dripping
or splashing.
Do not place containers with water (flower vase, cups, cosmetics, etc.) above the set. (including on
shelves above, etc.)
No naked flame sources, such as lighted candles, should be placed on / above the set.
2) To prevent electric shock, do not remove cover. No user serviceable parts inside. Refer servicing to qualified
service personnel.
3) Do not remove the earthing pin on the power plug. This apparatus is equipped with a three pin earthing-type
power plug. This plug will only fit an earthing-type power outlet. This is a safety feature. If you are unable to
insert the plug into the outlet, contact an electrician.
Do not defeat the purpose of the earthing plug.
4) To prevent electric shock, ensure the earthing pin on the AC cord power plug is securely connected.
CAUTION
This appliance is intended for use in environments which are relatively free of electromagnetic fields.
Using this appliance near sources of strong electromagnetic fields or where electrical noise may overlap with the
input signals could cause the picture and sound to wobble or cause interference such as noise to appear.
To avoid the possibility of harm to this appliance, keep it away from sources of strong electromagnetic fields.
Trademark Credits
• VGA is a trademark of International Business Machines Corporation.
• Macintosh is a registered trademark of Apple Computer, USA.
• S-VGA is a registered trademark of the video Electronics Standard Association.
Even if no special notation has been made of company or product trademarks, these trademarks have been
fully respected.
Note:
Do not allow a still picture to be displayed for an extended period, as this can cause a permanent after-image to
remain on the Plasma Display.
Examples of still pictures include logos, video games, computer images, teletext and images displayed in 4:3
mode.
3
Page 4
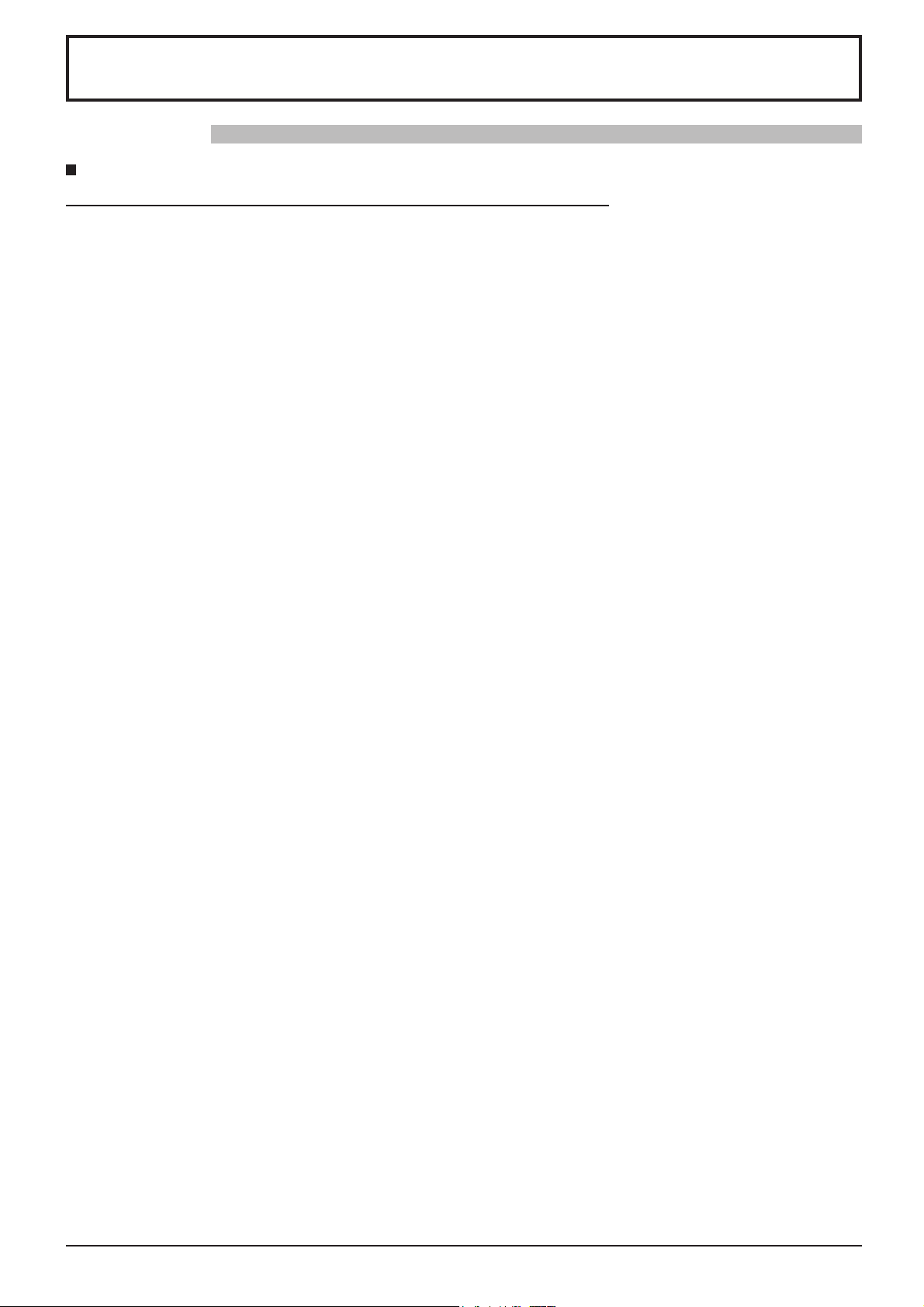
Safety Precautions
WARNING
Setup
This Plasma Display is for use only with the following optional accessories. Use with any other type of optional
accessories may cause instability which could result in the possibility of injury.
(All of the following accessories are manufactured by Matsushita Electric Industrial Co., Ltd.)
• Pedestal ............................................................... TY-ST09GR-S
• Wall-hanging bracket (vertical) ............................. TY-WK42PV3W
• Wall-hanging bracket (angled) ............................. TY-WK42PR2W, TY-WK42PR3W
• BNC Component Video Terminal Board ............... TY-42TM6A
• BNC Composite Video Terminal Board ................ TY-42TM6B
• BNC Dual Video Terminal Board .......................... TY-FB9BD
• SCART Terminal Board ........................................ TY-FB8SC
• RCA Component Video Terminal Board ............... TY-42TM6Z
• RCA Composite Video Terminal Board ................ TY-42TM6V
• RGB (Digital) Terminal Board ............................... TY-42TM6D
• PC Input Terminal Board ...................................... TY-42TM6P
• HDMI Terminal Board ........................................... TY-FB8HM
• SCART Terminal Board ........................................ TY-FB8SC
• Ir Through Terminal Board ................................... TY-FB9RT
• U/V Tuner Board with Hospitality Port .................. TY-FB8TA (except for Philippines, Kuwait)
• Set Up Loader ...................................................... TY-RM09SL
Always be sure to ask a qualified technician to carry out set-up.
Do not place the Plasma Display on sloped or unstable surfaces.
• The Plasma Display may fall off or tip over.
Do not place any objects on top of the Plasma Display.
• If water is spills onto the Plasma Display or foreign objects get inside it, a short-circuit may occur which could result
in fire or electric shock. If any foreign objects get inside the Plasma Display, please consult your local Panasonic
dealer.
For sufficient ventilation;
If using the pedestal (optional accessory) for the Plasma Display, leave a space of at least 10 cm at the top,
left and right, at least 6 cm at the bottom, and at least 7 cm at the rear. If using some other setting-up method,
leave a space of at least 10 cm at the top, bottom, left and right, and at least 7 cm at the rear.
4
Page 5
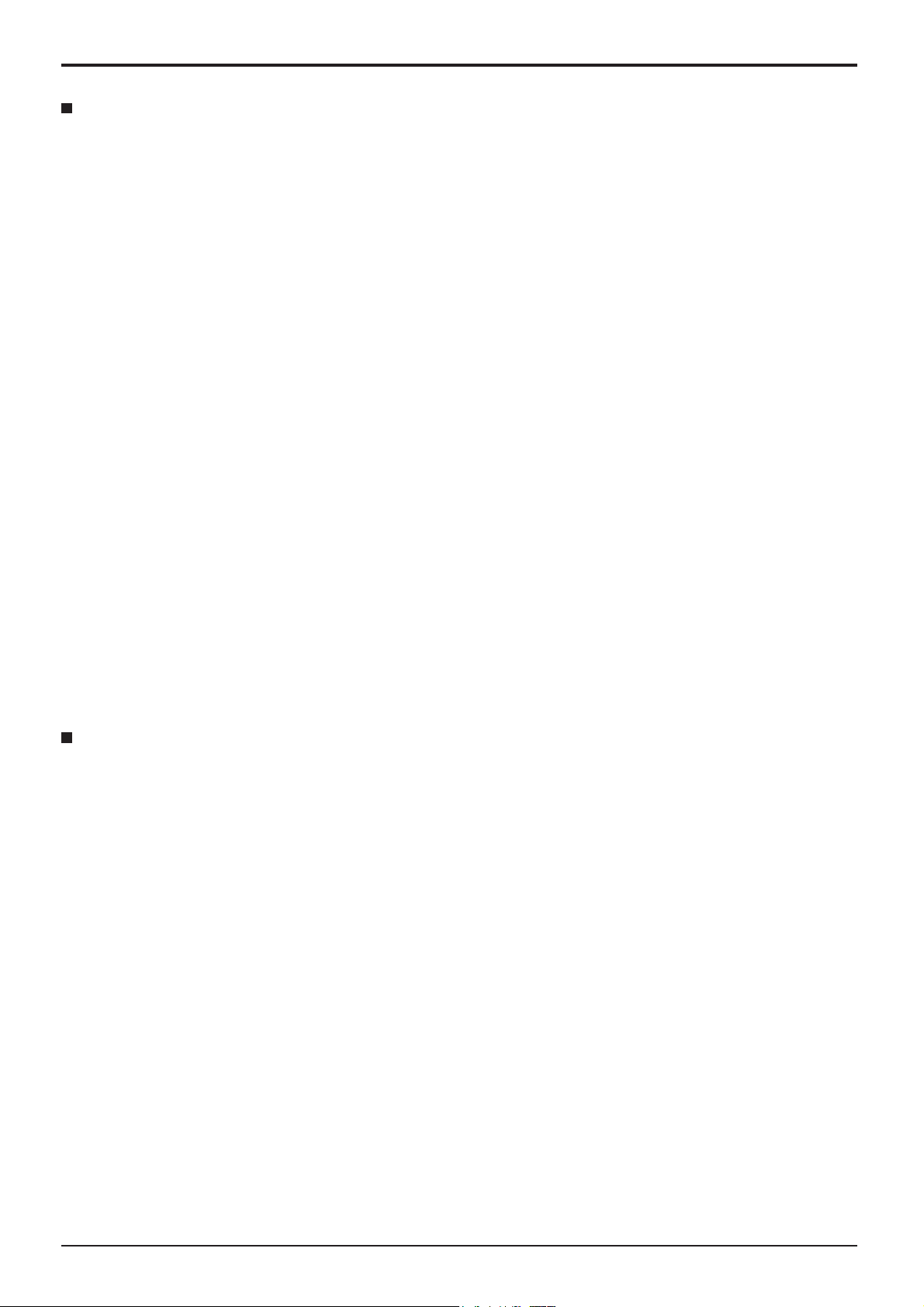
Safety Precautions
When using the Plasma Display
The Plasma Display is designed to operate on 220 - 240 V AC, 50/60 Hz.
Do not cover the ventilation holes.
• Doing so may cause the Plasma Display to overheat, which can cause fire or damage to the Plasma Display.
Do not stick any foreign objects into the Plasma Display.
• Do not insert any metal or flammable objects into the ventilations holes or drop them onto the Plasma Display, as
doing so can cause fire or electric shock.
Do not remove the cover or modify it in any way.
• High voltages which can cause severe electric shocks are present inside the Plasma Display. For any inspection,
adjustment and repair work, please contact your local Panasonic dealer.
Securely insert the power supply plug as far as it will go.
• If the plug is not fully inserted, heat may be generated which could cause fire. If the plug is damaged or the wall
socket is loose, they shall not be used.
Do not handle the power supply plug with wet hands.
• Doing so may cause electric shocks.
Do not do anything that may damage the power cable. When disconnecting the power cable, pull on the plug
body, not the cable.
• Do not damage the cable, make any modifications to it, place heavy objects on top of it, heat it, place it near any
hot objects, twist it, bend it excessively or pull it. To do so may cause fire and electric shock. If the power cable is
damaged, have it repaired at your local Panasonic dealer.
If the Plasma Display is not going to be used for any prolonged length of time, unplug the power supply plug
from the wall outlet.
If problems occur during use
If a problem occurs (such as no picture or no sound), or if smoke or an abnormal odour starts to come out
from the Plasma Display, immediately unplug the power supply plug from the wall outlet.
• If you continue to use the Plasma Display in this condition, fire or electric shock could result. After checking that
the smoke has stopped, contact your local Panasonic dealer so that the necessary repairs can be made. Repairing
the Plasma Display yourself is extremely dangerous, and shall never be done.
If water or foreign objects get inside the Plasma Display, if the Plasma Display is dropped, or if the cabinet
becomes damages, disconnect the power supply plug immediately.
• A short circuit may occur, which could cause fire. Contact your local Panasonic dealer for any repairs that need to
be made.
5
Page 6
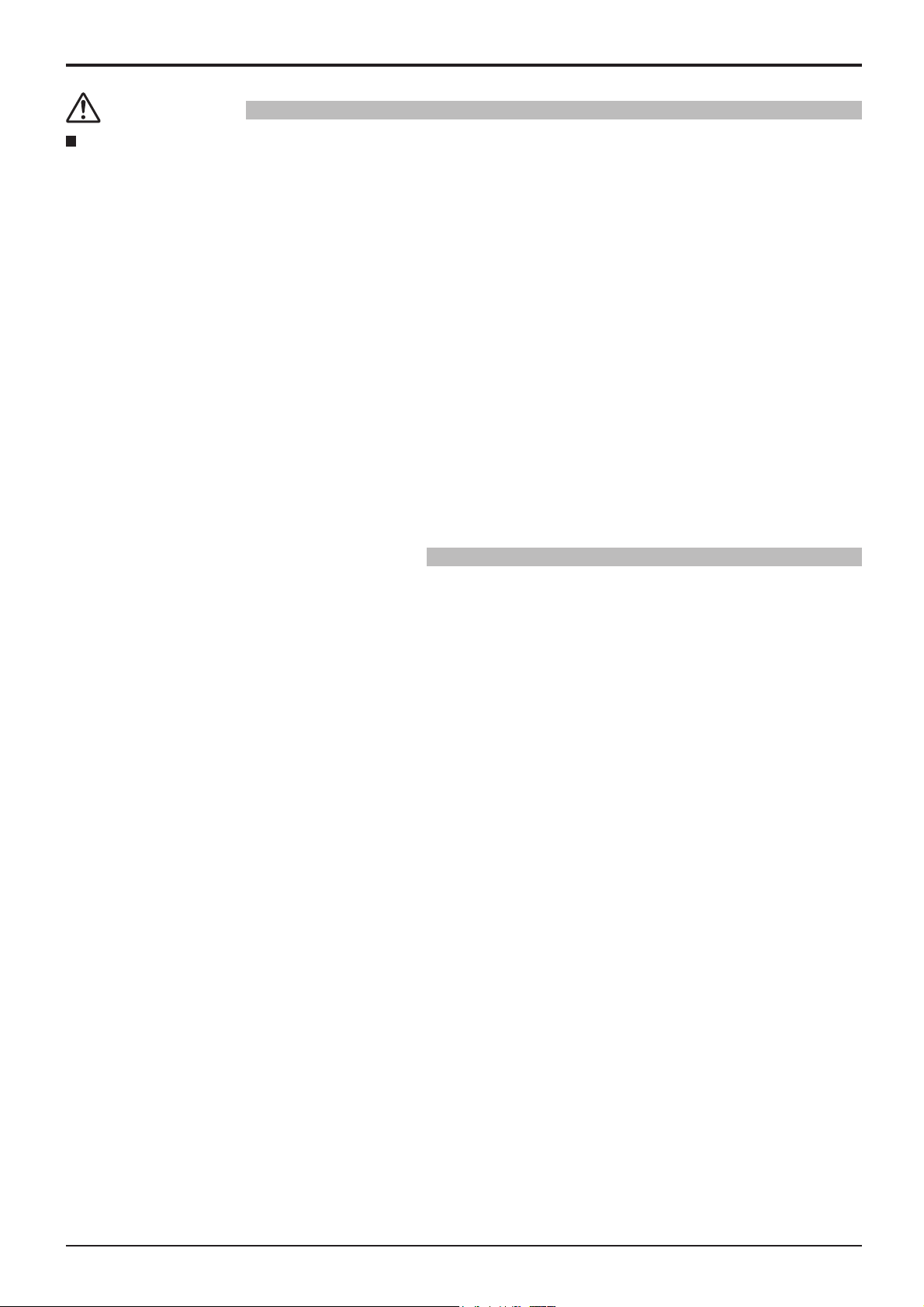
Safety Precautions
CAUTION
When using the Plasma Display
Do not bring your hands, face or objects close to the ventilation holes of the Plasma Display.
• Heated air comes out from the ventilation holes at the top of Plasma Display will be hot. Do not bring your hands
or face, or objects which cannot withstand heat, close to this port, otherwise burns or deformation could result.
Be sure to disconnect all cables before moving the Plasma Display.
• If the Plasma Display is moved while some of the cables are still connected, the cables may become damaged,
and fire or electric shock could result.
Disconnect the power supply plug from the wall socket as a safety precaution before carrying out any
cleaning.
• Electric shocks can result if this is not done.
Clean the power cable regularly to prevent it becoming dusty.
• If dust built up on the power cord plug, the resultant humidity can damage the insulation, which could result in fire.
Pull the power cord plug out from the wall outlet and wipe the mains lead with a dry cloth.
This Plasma Display radiates infrared rays, therefore it may affect other infrared communication equipment.
Install your infrared sensor in a place away from direct or reflected light from your Plasma Display.
Cleaning and maintenance
The front of the display panel has been specially treated. Wipe the panel surface gently using only a cleaning
cloth or a soft, lint-free cloth.
• If the surface is particularly dirty, wipe with a soft, lint-free cloth which has been soaked in pure water or water to
which a small amount of neutral detergent has been added, and then wipe it evenly with a dry cloth of the same
type until the surface is dry.
• Do not scratch or hit the surface of the panel with fingernails or other hard objects, otherwise the surface may
become damaged. Furthermore, avoid contact with volatile substances such as insect sprays, solvents and thinner,
otherwise the quality of the surface may be adversely affected.
If the cabinet becomes dirty, wipe it with a soft, dry cloth.
• If the cabinet is particularly dirty, soak the cloth in water to which a small amount of neutral detergent has been
added and then wring the cloth dry. Use this cloth to wipe the cabinet, and then wipe it dry with a dry cloth.
• Do not allow any detergent to come into direct contact with the surface of the Plasma Display. If water droplets get
inside the unit, operating problems may result.
• Avoid contact with volatile substances such as insect sprays, solvents and thinner, otherwise the quality of the
cabinet surface may be adversely affected or the coating may peel off. Furthermore, do not leave it for long periods
in contact with articles made from rubber or PVC.
6
Page 7
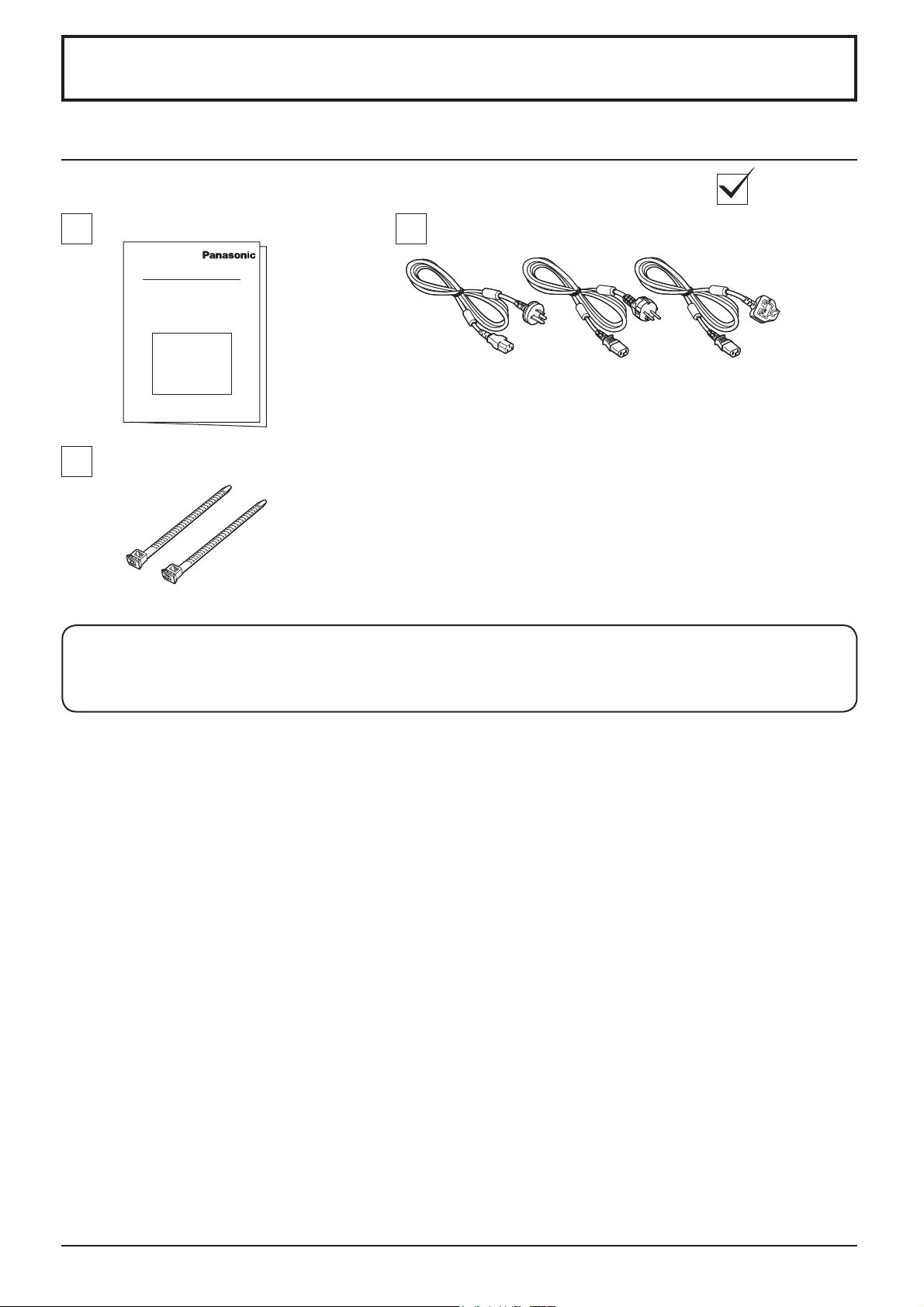
Accessories
Accessories Supply
Check that you have the accessories and items shown
Fixing bands × 2
Power supply cordOperating Instruction book
The remote control is not included with this set. Available for purchase separately.
Object model : EUR7636070R
7
Page 8
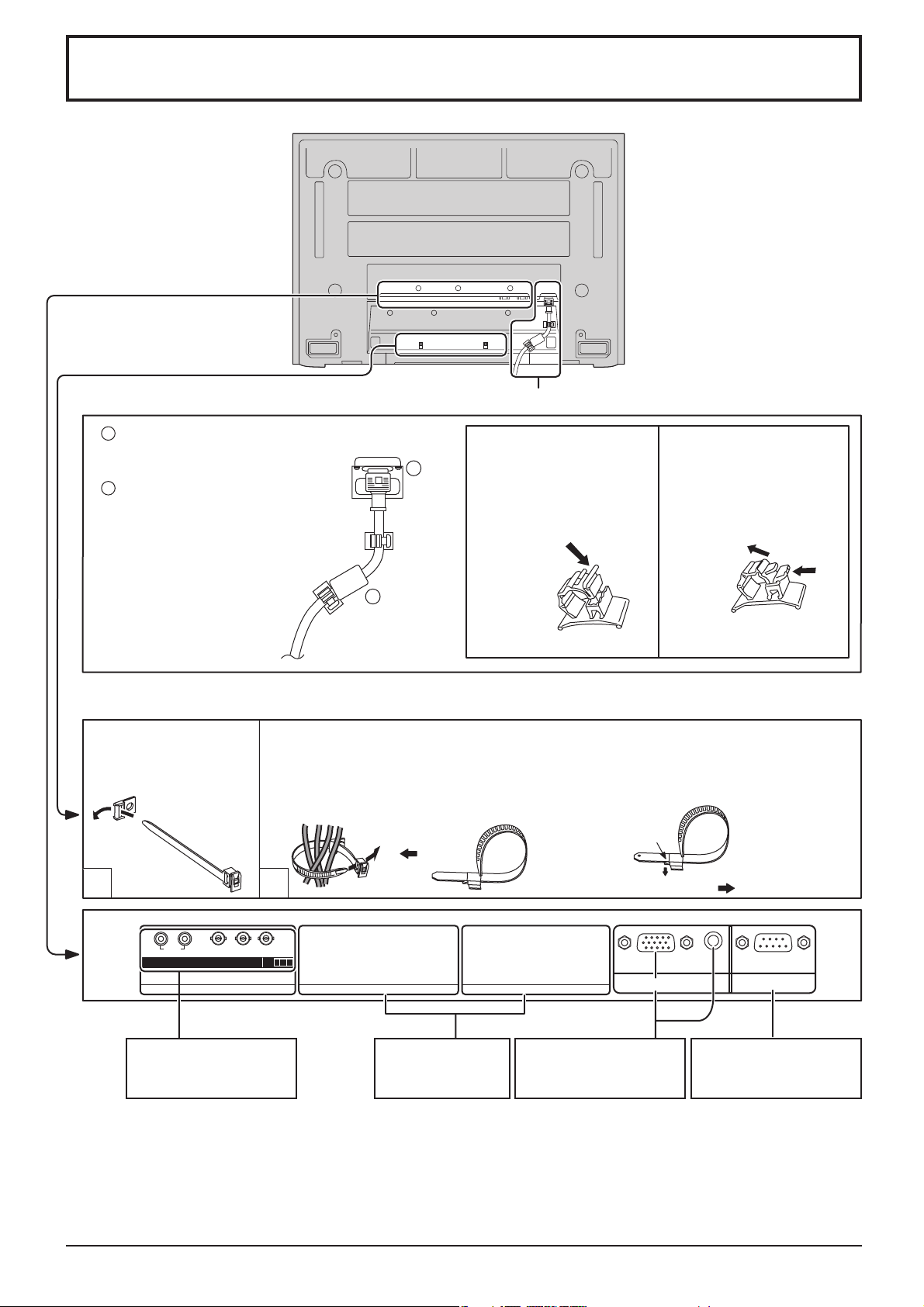
Connections
– AC cord fixing
Connect power plug to
1
the socket of the main
body.
2
Fix the clamper.
1
2
AC cord connection (see page 12)
How to fix:
Fix by pushing in until a
clicking sound is heard.
– Cable fixing bands Secure any excess cables with bands as required.
Pass the attached cable
fixing band through the
clip as shown in the
figure.
1
To secure cables connected to Terminals, wrap the cable fixing band around them
then pass the pointed end through the locking block, as shown in the figure.
While ensuring there is sufficient slack in cables to minimize stress (especially
in the power cord), firmly bind all cables with the supplied fixing band.
To tighten: To loosen:
Pull
2
How to release:
Pull up while drawing in
the knob.
Push the catch
Pull
RL
PR/CR/R
AUDIO
COMPONENT/RGB IN
SLOT1
COMPONENT/RGB IN
and Audio IN Terminals
(see page 11)
Y/G
P
B/CB
/B
SLOT
12
3
SLOT2 SLOT3
Optional Terminal
Board Insert Slot
(covered)
Note:
At factory shipment, Terminal board is installed in SLOT 1 only.
8
From EXTERNAL
monitor terminal on
Computer (see page 9)
AUDIO
SERIALPC IN
From SERIAL Terminal
on Computer
(see page 10)
Page 9
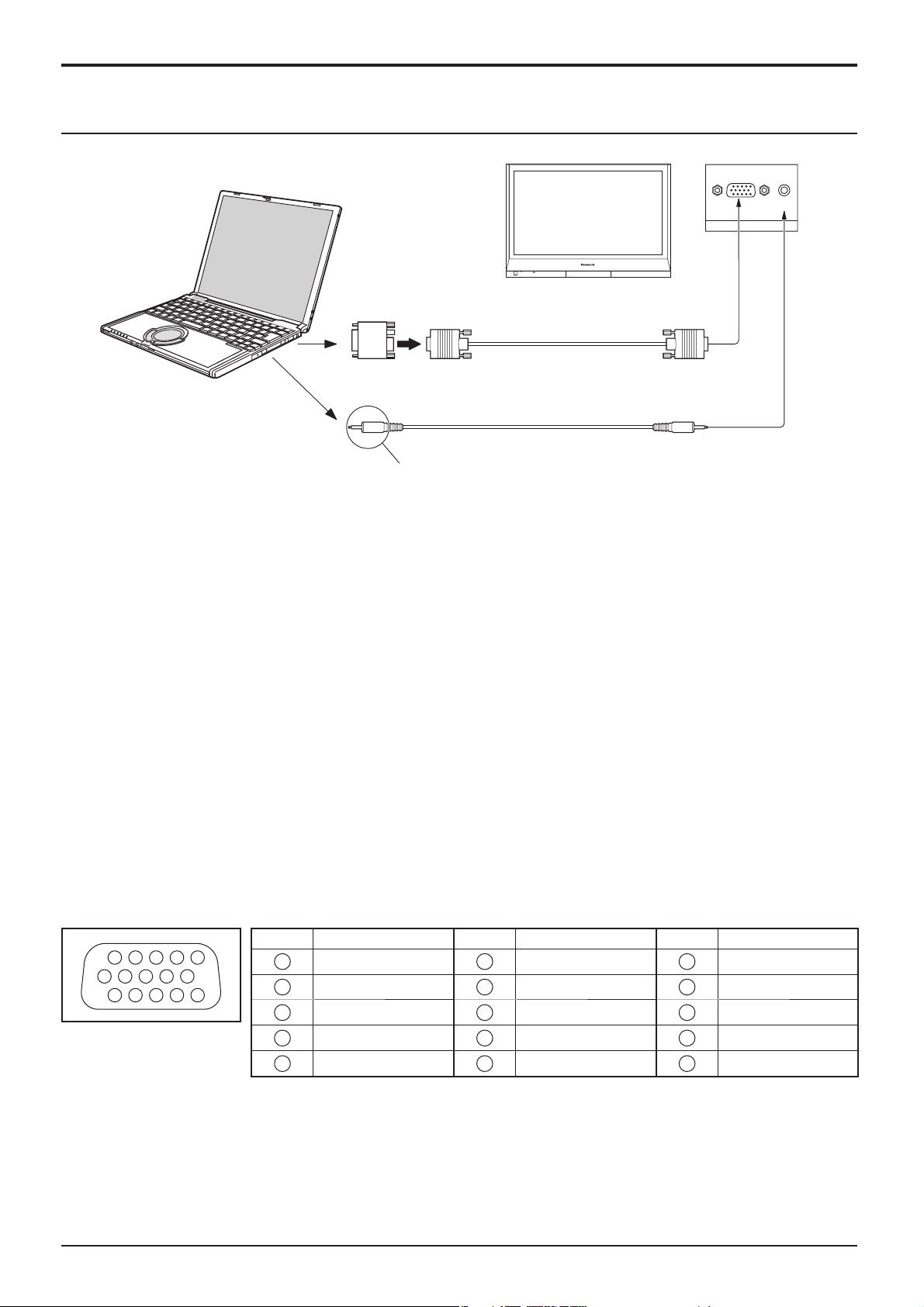
PC Input Terminals connection
COMPUTER
Conversion adapter
(if necessary)
Connections
AUDIO
PC IN
Mini D-sub 15p
RGB
PC cable
Audio
Connect a cable which matches
the audio output terminal on the computer.
Stereo plug
Notes:
• Due to space limitations, occasionally you may have trouble connecting Mini D-sub 15P cable with ferrite core to PC input
Terminal.
• Computer signals which can be input are those with a horizontal scanning frequency of 15 to 110 kHz and vertical scanning
frequency of 48 to 120 Hz. (However, the image will not be displayed properly if the signals exceed 1,200 lines.)
• The display resolution is a maximum of 640 × 480 dots (TH-37PG9W, TH-42PG9W) when the aspect mode is set to
“4:3”, and 852 × 480 dots (TH-37PG9W, TH-42PG9W) when the aspect mode is set to “16:9”. If the display resolution
exceeds these maximums, it may not be possible to show fine detail with sufficient clarity.
• The PC input terminals are DDC1/2B-compatible. If the computer being connected is not DDC1/2B-compatible, you
will need to make setting changes to the computer at the time of connection.
• Some PC models cannot be connected to the set.
• There is no need to use an adapter for computers with DOS/V compatible Mini D-sub 15P terminal.
• The computer shown in the illustration is for example purposes only.
• Additional equipment and cables shown are not supplied with this set.
• Do not set the horizontal and vertical scanning frequencies for PC signals which are above or below the specified
frequency range.
Signal Names for Mini D-sub 15P Connector
Pin No. Signal Name Pin No. Signal Name Pin No. Signal Name
1514131211
67839
1
2
10
45
Pin Layout for PC Input
Terminal
1
2
3
4
5
R (PR/CR)
B (PB/CB)
NC (not connected)
GND (Ground)
G (Y)
6
7
8
9
10
GND (Ground)
GND (Ground)
GND (Ground)
NC (not connected)
GND (Ground)
11
NC (not connected)
12
13
14
15
HD/SYNC
SDA
VD
SCL
9
Page 10
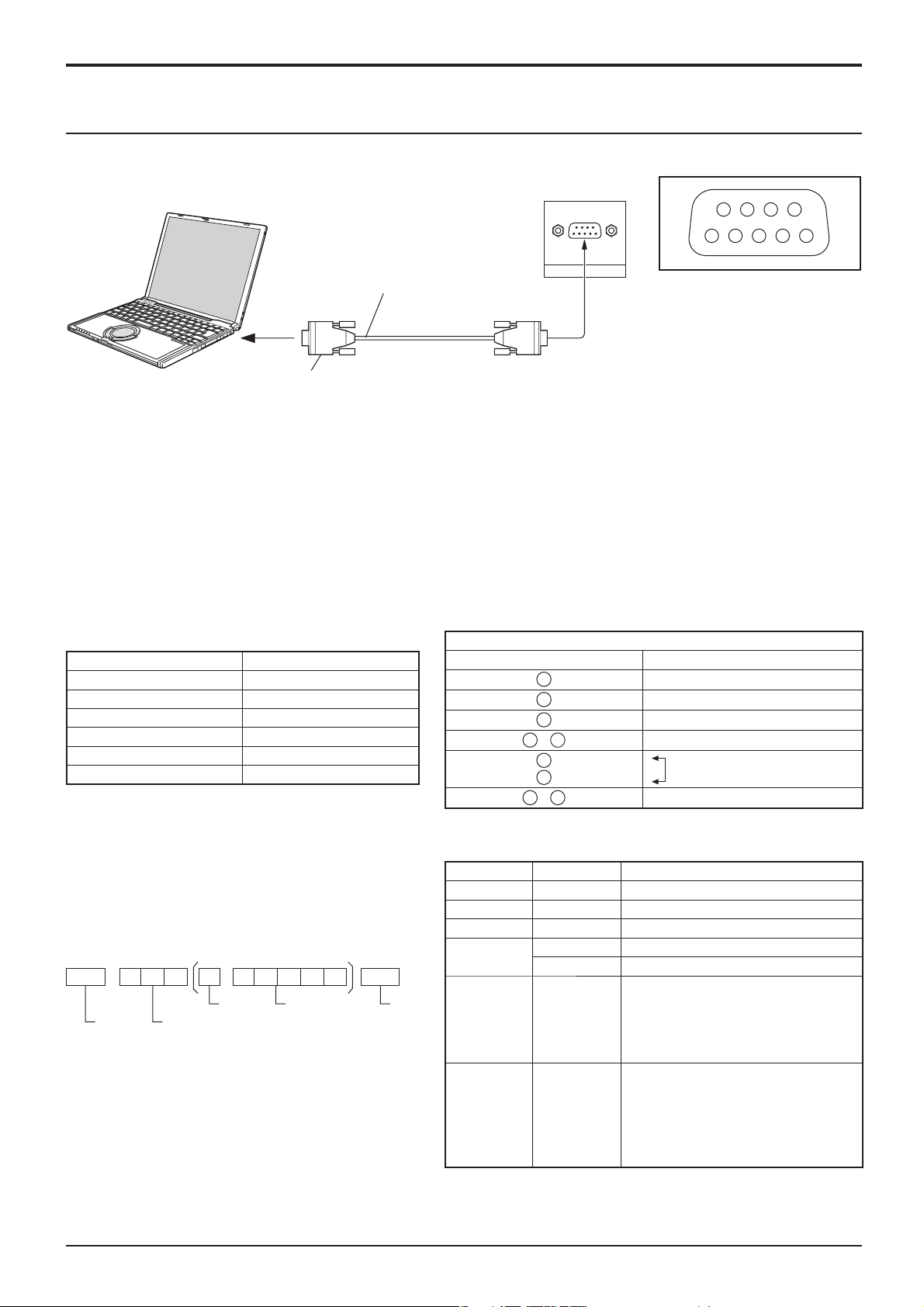
Connections
SERIAL Terminals connection
The SERIAL terminal is used when the Plasma Display is controlled by a computer.
COMPUTER
RS-232C Straight cable
SERIAL
Pin layout for RS-232C
9876
53214
D-sub 9p
Notes:
• Use the RS-232C cable to connect the computer to the Plasma Display.
• The computer shown is for example purposes only.
• Additional equipment and cables shown are not supplied with this set.
The SERIAL terminal conforms to the RS-232C interface specification, so that the Plasma Display can be controlled
by a computer which is connected to this terminal.
The computer will require software which allows the sending and receiving of control data which satisfies the conditions
given below. Use a computer application such as programming language software. Refer to the documentation for
the computer application for details.
Communication parameters
Signal level RS-232C compliant
Synchronization method Asynchronous
Baud rate 9600 bps
Parity None
Character length 8 bits
Stop bit 1 bit
Flow control -
D-sub 9-pin female Details
RS-232C Conversion cable
2
3
5
4
6
•
7
8
1
9
•
R X D
T X D
GND
Non use
Shorted
NC
Basic format for control data
The transmission of control data from the computer
starts with a STX signal, followed by the command,
the parameters, and lastly an ETX signal in that order.
If there are no parameters, then the parameter signal
does not need to be sent.
STX C1 C2 C3 P1 P2 P3 P4: P5 ETX
Start
(02h)
Colon Parameter(s)
3-character
command (3 bytes)
(1 - 5 bytes)
End
(03h)
Notes:
• If multiple commands are transmitted, be sure to wait
for the response for the first command to come from
this unit before sending the next command.
• If an incorrect command is sent by mistake, this
unit will send an “ER401” command back to the
computer.
10
Command
Command Parameter Control details
PON None Power ON
POF None Power OFF
AVL
AMT
IMS None
DAM None
**
0 Audio mute OFF
1 Audio mute ON
SL1
SL2
SL3
PC1
NORM
ZOOM
FULL
JUST
SELF
Volume 00 - 63
Input select (toggle)
Slot1 input
Slot2 input
Slot3 input
PC input
Screen mode select (toggle)
4 : 3
Zoom
16 : 9
Just
Panasonic Auto
With the power off, this display responds to PON command
only.
Page 11
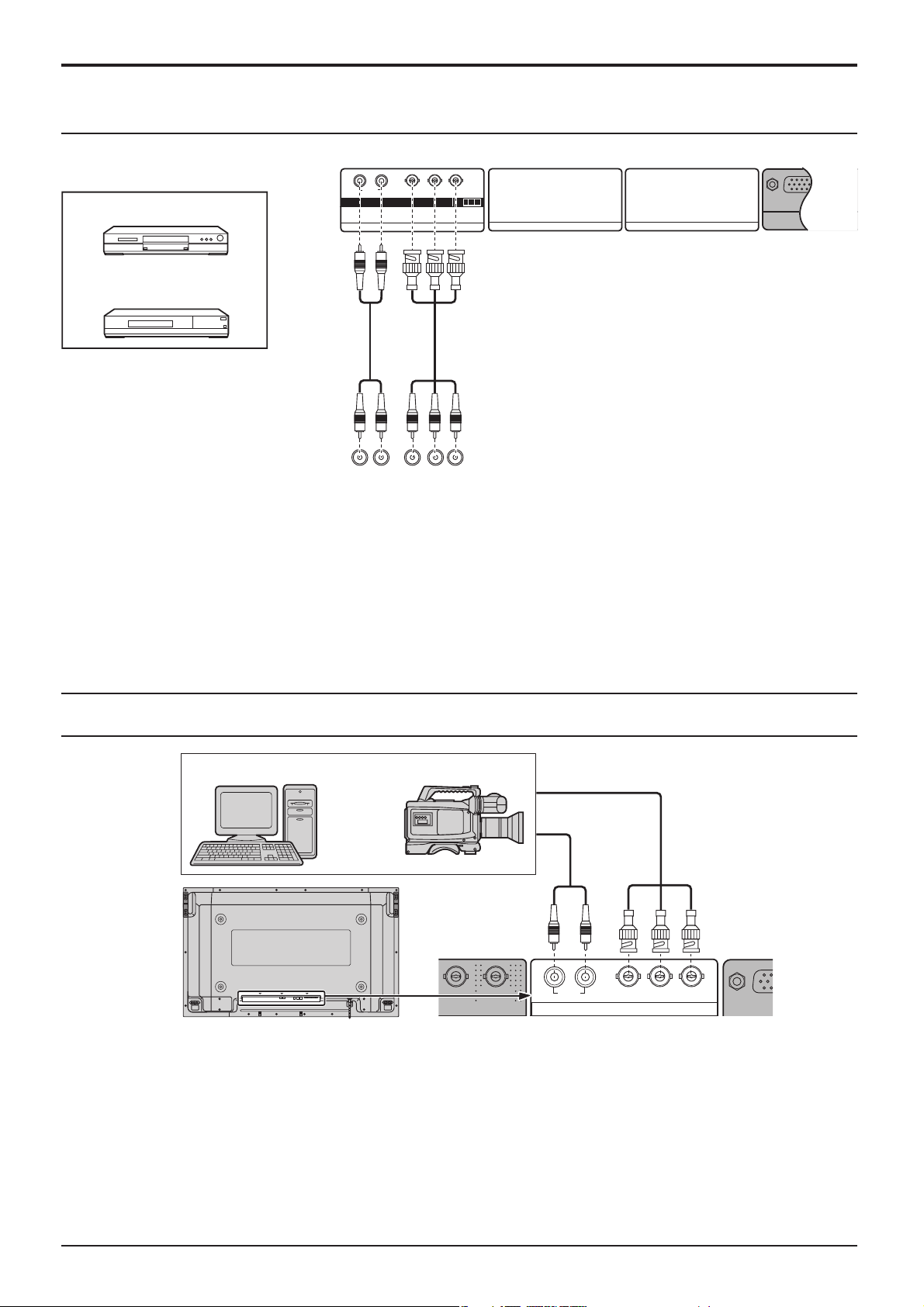
COMPONENT / RGB IN connection
Connections
Example of input signal source
DVD PLAYER
RL
PR/CR/R
AUDIO
COMPONENT/RGB IN
SLOT1
Y/G
P
B/CB
/B
SLOT
12
3
SLOT3SLOT2
Digital TV Set-Top-Box
(DTV-STB)
R
L
AUDIO OUT
DVD(Y, P
Y
PR
PB
B, PR)OUT
Notes:
• Change the “Component / RGB-in select” setting in the “SET UP” menu to “COMPONENT”. (see page 32)
• Additional equipment, cables shown are not supplied with this set.
PC IN
RGB signal (R, G, B)
Computer
or
Notes:
• Change the “Component / RGB-in select” setting in the “SET UP” menu to “RGB”. (see page 32)
• Additional equipment, cables shown are not supplied with this set.
• SYNC ON G signal is needed. (see page 34)
RGB Camcorder
VIDEO OUT
VIDEO IN
AUDIO
RL
PR/CR/R PB/CB/B
COMPONENT/RGB IN
Y/G
11
Page 12
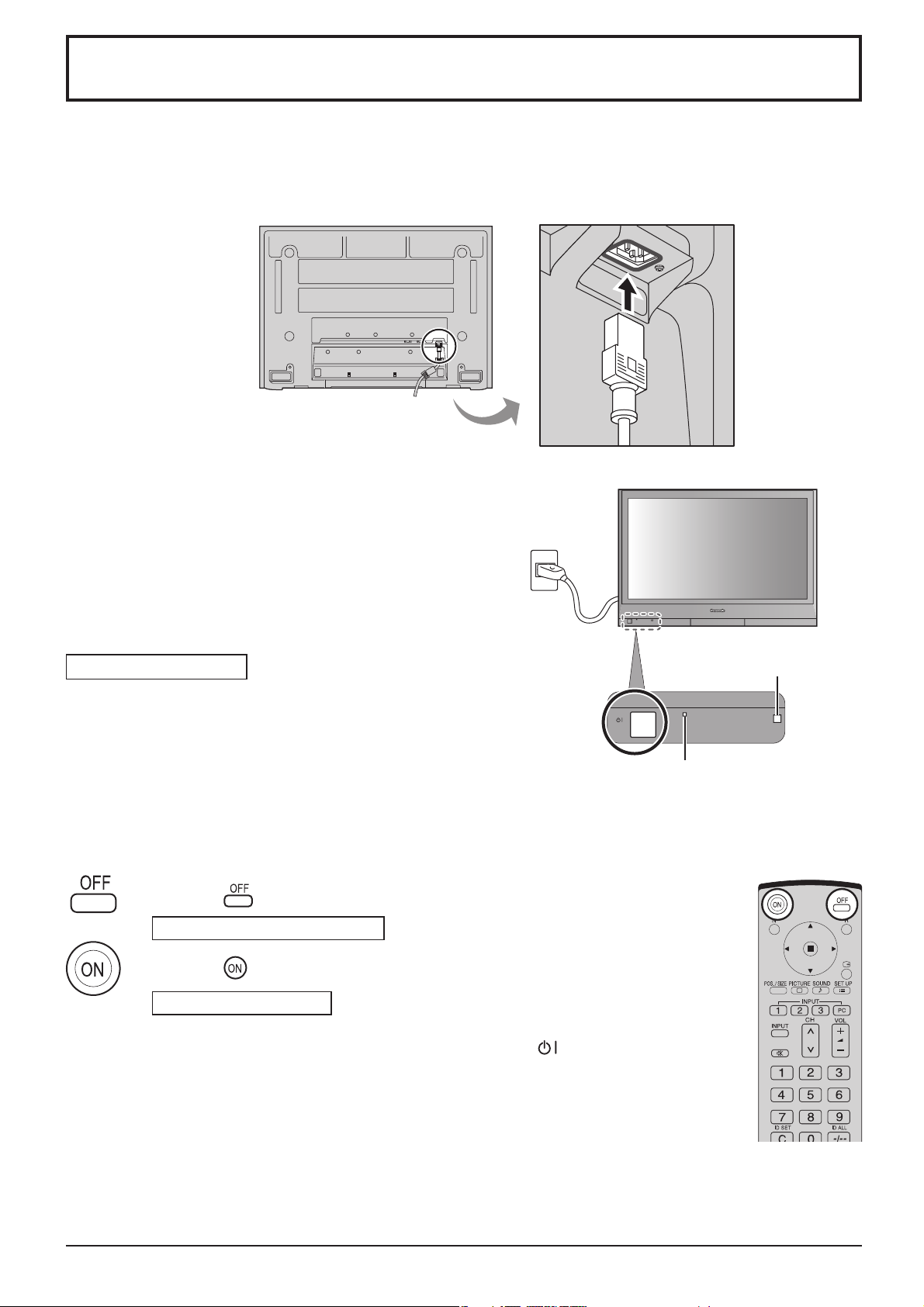
Power On / Off
Connecting the AC cord plug to the Plasma Display.
Fix the AC cord plug securely to the Plasma
Display with the clamper. (see page 8)
Connecting the plug to the Wall Outlet
Note:
Main plug types vary between countries. The power plug shown
at right may, therefore, not be the type fitted to your set.
Press the Power switch on the Plasma Display to turn the set
on: Power-On.
Power Indicator: Green
Example: The screen below is displayed for a while after the
Plasma Display is turned on (setting condition is an
example).
Press the button on the remote control to turn the Plasma Display off.
Power Indicator: Red (standby)
Press the button on the remote control to turn the Plasma Display on.
Remote Control Sensor
Power Indicator
12
Power Indicator: Green
Turn the power to the Plasma Display off by pressing the switch on the unit,
when the Plasma Display is on or in standby mode.
Note:
During operation of the power management function, the power indicator turns
orange in the power off state.
Page 13
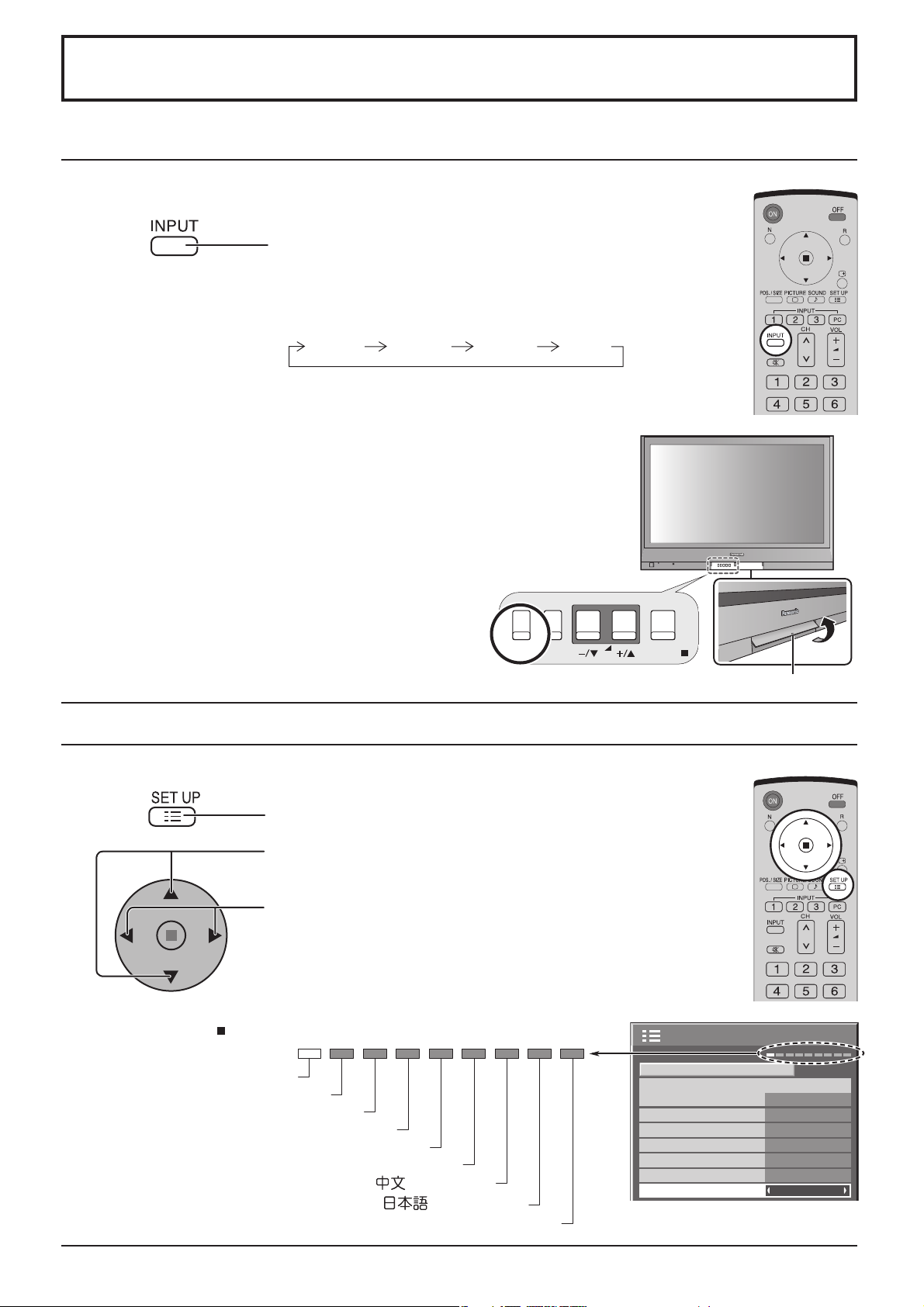
Initial selections
Selecting the input signal
Select the input signals to be connected by installing the optional Terminal Boards.
Press to select the input signal to be played back from
the equipment which has been connected to the Plasma
Display.
Input signals will change as follow:
INPUT1 INPUT2 PC ININPUT3
Notes:
• Selecting is also possible by pressing the INPUT button on the unit.
• Input terminal will not be selected if the terminal board is not installed into the
SLOT.
• Select to match the signals from the source connected to the component/RGB
input terminals. (see page 32)
• In 2 screen display, the same input mode cannot be selected for the main picture
and sub picture.
MENU
INPUT
VOL
ENTER/
Swing up the door at “PULL”.
Selecting the On-Screen Menu Language
Press to display the Setup menu.
Press to select the OSD Language.
Press to select your preferred language.
Selectable languages
English(UK)
Deutsch
Français
Italiano
Español
ENGLISH(US)
.......(Chinese)
.......(Japanese)
Русский
.......(Russian)
Setup
Component/RGB-in select
Input label
Power save
Standby save
Power management
Auto power off
OSD Language English (UK
1/2
Signal
RGB
PC
Off
Off
Off
Off
)
13
Page 14
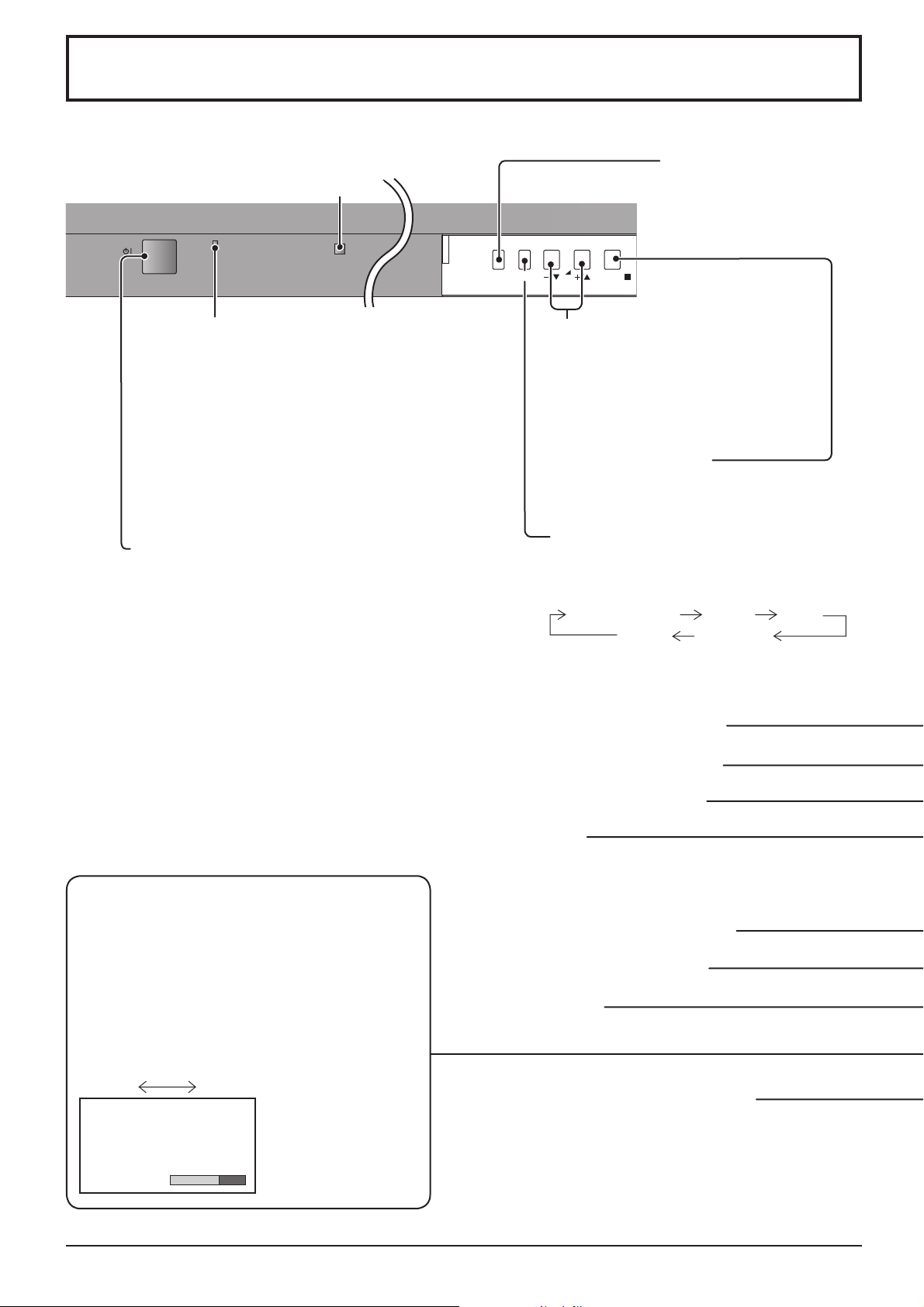
Basic Controls
Remote control sensor
INPUT
MENU
VOL
INPUT button
(INPUT1, INPUT2, INPUT3
and PC IN selection)
(see page 13)
ENTER/
Power Indicator
The Power Indicator will light.
• Power-OFF .... Indicator not illuminated (The unit
will still consume some power
as long as the power cord is still
inserted into the wall outlet.)
• Standby .......... Red
• Power-ON ...... Green
• DPMS .............Orange (With PC input signal
and during operation of PC’s
screensaver.)
Main Power On / Off Switch
Volume Adjustment
Volume Up “+” Down “–”
When the menu screen is displayed:
“+”: press to move the cursor up
“–”: press to move the cursor down
(see page 16)
Enter / Aspect button
This button is locked by initial setting.
(see page 16, 18)
MENU Screen ON / OFF
This button is locked by initial setting.
Each time the MENU button is pressed, the
menu screen will switch. (see page 16)
Normal Viewing Picture Setup
Sound Pos. /Size
N button (see page 19, 22, 23, 24)
POS. / SIZE button (see page 19)
SURROUND button
The surround setting switches on and off each time
the SURROUND button is pressed.
The benefits of surround sound are enormous. You
can be completely enveloped in sound; just as if
you were at a concert hall or cinema.
Note:
The surround settings are memorized separately
for each Sound Mode (Normal, Dynamic, Clear).
On Off
Surround
On
PICTURE button (see page 22)
INPUT button
(INPUT1, INPUT2, INPUT3 and PC IN selection)
Press to select INPUT1, INPUT2, INPUT3 and PC IN
input SLOTS sequentially. (see page 13)
Sound mute On / Off (see page 24)
Numeric buttons (see page 37)
ASPECT button
Press to adjust the aspect. (see page 18)
MULTI Window buttons (see page 20)
14
Page 15

The remote control is not included with this set. Available for purchase separately.
Object model : EUR7636070R
Standby (ON / OFF) button
The Plasma Display must first be plugged into the wall outlet and turned on at the power switch (see page 12).
Press ON to turn the Plasma Display On, from Standby mode. Press OFF to turn the Plasma Display Off
to Standby mode.
R button (see page 17)
Press the R button to return to previous menu screen.
POSITION buttons
Status button
Basic Controls
ACTION button
Press to make
selections.
SOUND button
(see page 24)
Press the “Status” button to display the current system status.
PC
4:3
Off timer 90
1
Input label
2
Aspect mode (see page 18)
3
Off timer
1
2
3
The off timer indicator is displayed only when the off timer
has been set.
SET UP button (see page 16, 17)
DIRECT INPUT buttons
Press the INPUT “1”, “2”, “3” or “PC” input mode selection button to
select the PC input mode.
This button is used to switch directly to INPUT mode.
These buttons can only display the slot which is installed. If you
press the button whose slot is not installed, it automatically displays
the current input signal.
Note:
After-image (image lag) may occur on the plasma display panel when
a still picture is kept on the panel for an extended period. The function
that darkens the screen slightly is activated to prevent after-image (see
page 39), this function is not the perfect solution to after-image.
Channel Adjustment
You can use this button when U/V Tuner Board with Hospitality Port
is installed (optional accessories). Refer to each Board's Operating
Instruction for detail.
Volume Adjustment
Press the Volume Up “+” or Down “–” button to increase or decrease
the sound volume level.
OFF TIMER button
The Plasma Display can be preset to switch to stand-by after a fixed
period. The setting changes to 30 minutes, 60 minutes, 90 minutes
and 0 minutes (off timer cancelled) each time the button is pressed.
30 60
90
0
When three minutes remain, “OFF TIMER 3” will flash.
The off timer is cancelled if a power interruption occurs.
Digital Zoom (see page 25)
Press to access
Digital Zoom.
This displays an enlargement of the designated part of the
displayed image.
15
Page 16

On-Screen Menu Displays
To Picture adjust menu
(see page 22)
Normalise
Picture Mode
Contrast
Brightness
Colour
Tint
Sharpness
White balance
Colour Management
Advanced settings
Normal
Normal
25
0
0
0
3
Normal
Press to select
“On”.
Press to enter
Advanced settings.
To Advanced settings
(see page 22, 23)
Advanced settings
Normalise
Black extension
Input level
W/B High R
W/B High B
W/B Low R
W/B Low B
Gamma
AGC
Normal
0
0
0
0
0
0
2.2
Off
Off
On
The MENU button on the unit can also
1
be pressed.
1/2Picture
MENU
INPUT
VOL
Each time the MENU button is pressed,
ENTER/
[ from the unit ]
Press to select.
the menu screen will switch.
Normal Viewing Picture Setup
2/2Picture
Sound Pos. /Size
MENU
INPUT
VOL
1
1
Press to select.
2
Press to access each adjust
ENTER/
2
screen.
RGB
PC
Off
Off
Off
Off
1/2
)
Setup
Signal
Component/RGB-in select
Input label
Power save
Standby save
Power management
Auto power off
OSD Language English (UK
To Pos./Size adjust menu
(see page 19)
During “AV(S Video)”,
“Component” and “Digital” input
signal.
Pos. /Size
H-Pos
H-Size
V-Pos
V-Size
Normal
0
0
0
0
Normalize
During “RGB / PC” input signal.
Pos. /Size
Normalize
Normal
H-Pos
H-Size
V-Pos
V-Size
Clock Phase
0
0
0
0
0
16
To Sound adjust menu
(see page 24)
Sound
Normalise
Sound Mode
Bass
Mid
Treble
Balance
Surround
Audio Out (PIP)
Normal
0
0
0
0
2/2Setup
Screensaver
MULTI DISPLAY Setup
Set up TIMER
PRESENT TIME Setup
Normal
Off
Main
Page 17

On-Screen Menu Displays
2
Press to access
[ from the unit ]
each adjust
screen.
INPUT
MENU
VOL
ENTER/
Press the R button to return to
previous menu screen.
Press to return to next menu screen.
To Signal screen for AV
(S Video) (see page 32, 33)
On
Auto
Off
4 : 3
Off
[
Signal
3D Y/C Filter (NTSC)
Colour system
Cinema reality
Panasonic Auto (4 : 3)
P-NR
To Signal screen for
Component (see page 33)
]
AV
Signal
Cinema reality
P-NR
[
Component
Off
Off
To Signal screen for RGB
(see page 33, 34)
]
Signal
Sync
Cinema reality
P-NR
H-Freq.
V-Freq.
33.8
60.0
kHz
Hz
Auto
Off
Off
[
RGB
To Signal screen for Digital
(see page 33, 34)
]
Signal
Cinema reality
P-NR
H-Freq.
V-Freq.
Note : “Signal” setup menu displays different setting condition for each input signals. (see page 13)
Press to select Start Time / Finish Time
(When Time Designation is selected).
Press to select Periodic Time / Operating Time
(When Interval is selected).
To setup Screensaver
(see page
Screensaver
Function
Mode
Start Time
Finish Time
Side panel
Wobbling
Peak limit
Screensaver
Function
Mode
Periodic Time
Operating Time
Side panel
Wobbling
Peak limit
Start
Start
28-30
)
PRESENT TIME 99:99
White bar scroll
Time Designation
6:15
12:30
High
Off
Off
PRESENT TIME 99:99
White bar scroll
Interval
6:15
12:30
High
Off
Off
Press to Setup.
Press the R button to return
to “Setup” menu.
Screensaver
Start
Function
Mode
Start Time
Finish Time
Side panel
Wobbling
Peak limit
Screensaver
Start
Function
Mode
Periodic Time
Operating Time
Side panel
Wobbling
Peak limit
[
Digital
Off
Off
kHz
33.8
Hz
60.0
PRESENT TIME 99:99
White bar scroll
Time Designation
PRESENT TIME 99:99
White bar scroll
6:15
12:30
High
Off
Off
Interval
6:15
12:30
High
Off
Off
]
To Set up TIMER selection
screen (see page 26, 27)
Set up TIMER
PRESENT TIME 99:99
POWER ON Function
POWER ON Time
POWER OFF Function
POWER OFF Time
Off
0:00
Off
0:00
To PRESENT TIME Setup
(see page 26)
PRESENT TIME Setup
Set
PRESENT TIME
PRESENT TIME 99:99
99:99
Press to select POWER ON
Time / POWER OFF Time.
Press to Set up
POWER ON Time /
POWER OFF Time.
Press the R button to return
to “Setup” menu.
Set up TIMER
PRESENT TIME 99:99
POWER ON Function
POWER ON Time
POWER OFF Function
POWER OFF Time
Set up TIMER
PRESENT TIME 99:99
POWER ON Function
POWER ON Time
POWER OFF Function
POWER OFF Time
Off
0:00
Off
0:00
Off
0:00
Off
0:00
17
Page 18

ASPECT Controls
The Plasma Display will allow you to enjoy viewing the picture at its maximum size, including wide screen cinema
format picture.
Press repeatedly to move through the aspect options:
4 : 3 Zoom 16 : 9
[from the unit]
MENU
INPUT
VOL
ENTER/
The aspect mode changes each time the ENTER button is
pressed.
Panasonic Auto Just
[During MULTI PIP Operations]
• Picture and Picture, Picture in Picture :
4 : 3 16 : 9
• Others : Aspect switching is not possible.
Notes:
• For PC signal input, the mode switches between “4:3”, “Zoom” and “16:9” only.
• For a 1125 (1080) / 60i · 50i · 24p · 25p · 30p · 24sF, 1250 (1080) / 50i, 750 (720) / 60p · 50p signal
input, the mode is set to “16:9” mode, and switching is not possible.
• Panasonic Auto can be selected only during Video signal input.
• The aspect mode is memorized separately for each input terminal.
Mode Picture Explanation
4 : 3
Zoom
16 : 9
4
4 : 3
3
4
3
4
3
16
16
Zoom
16 : 9
4:3 will display a 4:3 picture at its standard 4:3 size.
Zoom mode magnifies the central section of the picture.
9
16:9 will display the picture at its maximum size but with slight
elongation.
9
Just
4
3 9
16
Just
Just mode will display a 4:3 picture at its maximum size but with
aspect correction applied to the center of the screen so that
elongation is only apparent at the left and right edges of the screen.
The size of the picture will depend on the original signal.
416
39
Panasonic Auto
The display will automatically become enlarged (depending on the
picture source), allowing you to view the picture at its maximum
size.
Notes:
• Panasonic Auto mode is designed to automatically adjust the
aspect ratio to handle a mix of 16:9 and 4:3 program material.
Certain 4:3 program material, such as stock market data screens,
may occasionally cause the image size to change unexpectedly.
When viewing such programs, it is recommended that the ASPECT
be set to 4:3.
• If adjusting the Picture V-Pos/V-Size in Panasonic Auto with 16:9
mode, the adjustment is not memorized. When exiting the mode,
the screen will return to a former adjustment.
• Panasonic Auto can not be selected while TY-FB9BD (optional
Panasonic
Auto
For an elongated image
4
3
For a 4:3 image
Image is expanded
Changes in
accordance with
the Panasonic Auto
mode setting (see
page 33).
BNC Dual Video Terminal Board) is installed.
Note:
Do not allow the picture to be displayed in 4:3 mode for an extended period, as this can cause a permanent after-image
to remain on the Plasma Display Panel.
18
Page 19

Adjusting Pos. / Size
1
Press to display the Pos. /Size menu.
2
Press to select H-Pos / H-Size / V-Pos / V-Size /
Clock Phase.
Press to adjust Pos. / Size.
3
4
Notes:
• Adjustment details are memorized separately for different input signal formats
(Adjustments for component signals are memorized for 525 (480) / 60i · 60p,
625 (575) / 50i · 50p, 1125 (1080) / 60i · 50i · 24p · 25p · 30p · 24sF, 1250
(1080) / 50i, 750 (720) / 60p · 50p each, and RGB/PC/Digital signals are
memorized for each frequency.)
• If a “Cue” or “Rew” signal from a VCR or DVD player is received, the picture
position will shift up or down. This picture position movement cannot be
controlled by the Picture Pos./Size function.
• If adjusting the Picture V-Pos/V-Size in Panasonic Auto with 16:9 mode, the
adjustment is not memorized. When exiting the mode, the screen will return
to a former adjustment.
Press to exit from adjust mode.
During “AV(S Video)”, “Component”
and “Digital” input signal.
Pos. /Size
Normalize
H-Pos
H-Size
V-Pos
V-Size
During “RGB / PC” input signal.
Pos. /Size
Normalize
H-Pos
H-Size
V-Pos
V-Size
Clock Phase
Normal
0
0
0
0
Normal
0
0
0
0
0
H-Pos Adjust the horizontal position. H-Size Adjust the horizontal size.
V-Pos Adjust the vertical position. V-Size Adjust the vertical size.
Clock Phase
(RGB/PC in mode)
Helpful Hint ( /
While the Pos. / Size display is active, if either the N button on the remote control is pressed at any time or the ACTION
( ) button is pressed during “Normalise”, then all adjustment values are returned to the factory settings.
Eliminate the flickering and distortion.
Normalise
Normalisation)
19
Page 20

MULTI PIP
Press repeatedly.
Each time pressing this button main picture and sub picture will be displayed
as follows below.
[Picture and Picture] [Picture in Picture]
Main picture Sub picture
MULTI
Normal
Viewing
Press to swap main
picture and sub picture.
Press to select the input mode.
Under main picture and sub picture display,
select the picture which you would like to
change input modes.
Notes:
• The sub picture sound is heard while a sub
picture operation is underway.
• The sub picture operation automatically returns
to the main picture operation if a sub picture
operation has not been performed for about 5
seconds or if any of the remote control buttons
is pressed (except button).
PIP
A B
SWAP SWAP SWAP
B A
[Example]
[Picture out Picture]
Main picture Sub picture Main picture Sub picture
MULTI
PIP
A
B
MULTI
PIP
A
B
B
A
B
A
Main picture label is bright Sub picture label is bright
PC1
VIDEO2
A
B
Input modes switching is possible
Main picture label is changed
VIDEO2
VIDEO1
C
B
SELECT
A
Sub picture label is changed
A
PC1
VIDEO2
B
PC1
VIDEO2
D
Picture is changed
Press to change input signal.
Press to move the sub picture.
Each time the location of the sub picture will be moved.
Notes:
• This button is effective only in the picture in picture.
• The sub picture may be hidden by the on screen display, depending on its position.
Notes:
• Sound output is from the picture which is selected in Audio Out (PIP) (see page 24).
• In 2 screen display, the same input mode cannot be selected for the main picture and sub picture.
• The main picture and sub picture are processed by different circuits, resulting in a slight difference in the clarity of
the pictures. There may also be a difference in the picture quality of the sub picture depending on the type of signals
displayed on the main picture and depending on the 2-picture display mode.
• Due to the small dimensions of the sub pictures, these sub pictures cannot be shown in detail.
• Computer screen picture is displayed in a simplified format, and it may not be possible to discern details on them
satisfactorily.
• Following combinations of two analog signals cannot be displayed simultaneously;
Component - Component, Component - PC (RGB), PC (RGB) - Component, PC (RGB) - PC (RGB)
20
Page 21

Advanced PIP
1
2
3
4
5
Press to display the Setup menu.
Press to select “OSD Language”.
Press and hold until the Options menu is displayed.
Press to select Advanced PIP.
Press to adjust the menu.
Off : Sets normal two screen display mode
(see page 20).
On : Sets Advanced PIP mode.
Options
Off-timer function
Onscreen display
Initial INPUT
Initial VOL level
Maximum VOL level
INPUT lock
Studio W/B
Advanced PIP
Display size
Enable
Off
Off
1/3
On
Off
0
0
Off
Off
Off
Off
6
Press to confirm.
Press to exit from
Options menu.
One screen Advanced PIP
Main screenSub screen
(When Advanced PIP is On)
7
Note:
To use , , , buttons for the screen operations, follow the procedures in the previous page.
Notes:
• Advanced PIP corresponding signal
Sub screen Main screen
NTSC, PAL, SECAM (tuner, video)
525i, 525p, 625i, 625p, 750/60p, 750/50p, 1125/60i, 1125/50i,
1250/50i (Component Video, RGB, DVI, SDI, HDMI)
• Sound output is from the picture which is selected in Audio Out (PIP) (see page 24).
• In 2 screen display, the same input mode cannot be selected for the main picture and sub picture.
• The main picture and sub picture are processed by different circuits, resulting in a slight difference in the clarity of
the pictures. There may also be a difference in the picture quality of the sub picture depending on the type of signals
displayed on the main picture and depending on the 2-picture display mode.
• Due to the small dimensions of the sub pictures, these sub pictures cannot be shown in detail.
•
Computer screen picture is displayed in a simplified format, and it may not be possible to discern details on them satisfactorily.
• Following combinations of two analog signals cannot be displayed simultaneously;
Component - Component, Component - PC (RGB), PC (RGB) - Component, PC (RGB) - PC (RGB)
• Refer to each board's operating instruction for DVI, SDI, HDMI's corresponding signals.
Press repeatedly.
Each time pressing this button main picture and sub picture will be displayed
as above.
640x480@60Hz, 852x480@60Hz, 1024x768@60Hz,
1366x768@60Hz (RGB, DVI, HDMI)
1280x768@60Hz (DVI)
21
Page 22

Picture Adjustments
1
Select to adjust each item.
2
Normalise
Picture Mode
Contrast
Brightness
Colour
Tint
Sharpness
White balance
Colour Management
Advanced settings
Normal
25
0
0
0
3
Normal
Normal
Off
On
Press to display the Picture menu.
Press to select the menu to adjust.
Select the desired level by looking at
the picture behind the menu.
1/2Picture
Press “ ” or “ ” button to switch between modes.
Normal
Cinema Dynamic
Normal
For viewing in standard (evening lighting) environments.
This menu selects the normal levels of Brightness
and Contrast.
2/2Picture
Dynamic
For viewing in brighter environments.
This menu selects higher than normal levels of
Brightness and Contrast.
Press to select “On”.
Press to enter
Advanced settings .
Advanced settings On
Enables fine picture adjustment at a
professional level (see next page).
Advanced settings
Normalise
Black extension
Input level
W/B High R
W/B High B
W/B Low R
W/B Low B
Gamma
AGC
Normal
0
0
0
0
0
0
2.2
Off
Advanced settings Off
Displays images with settings of the
Picture menu.
Helpful Hint ( /
Normalise
Cinema
Ideal for movies.
Note:
If you would like to change the picture and colour of the
selected Picture menu to something else, adjust using the
items in the Picture menu. (see next page)
Press “ ” or “ ” button to switch between modes.
Normal Cool Warm
Colour Management On
Enables vivid colour adjustment automatically.
Normalisation)
While the “Picture” menu is displayed, if either the N button on the remote control is pressed at any time or the
ACTION ( ) button is pressed during “Normalise”, then all adjustment values are returned to the factory settings.
22
Page 23

Picture Adjustments
Item Effect Adjustments
Contrast
Less More
Selects the proper brightness and
density for the room.
Adjusts for easier viewing of dark
Brightness
Colour
Tint
Sharpness
Darker Brighter
Less More
Reddish Greenish
Less More
pictures such as night scenes and
black hair.
Adjusts colour saturation.
Adjusts for nice skin colour.
Adjusts picture sharpness.
Advanced settings
Notes:
• “Colour” and “Tint” settings cannot be
adjusted for “RGB/PC” and “Digital”
input signal.
• You can change the level of each
function (Contrast, Brightness, Colour,
Tint, Sharpness) for each Picture
Mode.
• The setting details for normal,
dynamic and cinema respectively
are memorized separately for each
input terminal.
• The “Tint” setting can be adjusted
for NTSC signal only during “AV
(S Video)” input signal.
• In Contrast, there is not a noticeable
change even when contrast is
increased with a bright picture or
reduced with a dark picture.
Item Effect Details
Black
extension
Input level
W/B High R
W/B High B
W/B Low R
W/B Low B
Gamma
AGC
Less More
Less More
Less More
Less More
Less More
Less More
Down Up
Off On
Adjusts the dark shades of the image in gradation.
Adjustment of parts which are extremely bright and hard to see.
(This cannot be adjusted when the input signal is Digital.)
Adjusts the white balance for light red areas.
Adjusts the white balance for light blue areas.
Adjusts the white balance for dark red areas.
Adjusts the white balance for dark blue areas.
S Curve 2.0 2.2 2.5
Increases the brightness of dark signal automatically.
Notes:
• Carry out “W/B” adjustment as follows.
1. Adjust the white balance of the bright sections using the “W/B High R” and “W/B High B” settings.
2. Adjust the white balance of the dark sections using the “W/B Low R” and “W/B Low B” settings.
3. Repeat steps 1 and 2 to adjust.
Steps 1 and 2 affect each other’s settings, so repeat each step in turn to make the adjustment.
• The adjustment values are memorized separately for each input terminal.
• The adjustment range values should be used as an adjustment reference.
Helpful Hint ( /
Normalise
Normalisation)
On the remote control unit, while the “Advanced settings” menu is displayed, if either the N button is pressed at any time or
the ACTION ( ) button is pressed during “Normalise”, then all adjustment values are returned to the factory settings.
23
Page 24

Sound Adjustment
1
Press to display the Sound menu.
Select to adjust each item.
2
Press to select the menu to adjust.
Select the desired level by listening to the sound.
Bass
Adjusts low pitch sounds
Mid
Adjusts normal sounds
Treble
Adjusts high pitch sounds
Balance
Sound
Normalise
Sound Mode
Bass
Mid
Treble
Balance
Surround
Audio Out (PIP)
Normal
Normal
0
0
0
0
Off
Main
Normal
Dynamic
Clear
Emits the original sound.
Accentuates sharp
sound.
Attenuates human voice.
Adjusts left and right volumes
Surround
Select On or Off
Main
Selects main
picture sound.
INPUT1
PC
A
B
Sub
Selects PIP frame
sound.
INPUT1
PC
A
B
Musical note is displayed on right side of the audio output screen label.
Notes:
• Press the SURROUND button to directly turn the surround effect On and Off. (see page 14)
• Bass, Mid, Treble and Surround settings are memorized separately for each Sound Mode.
(When main picture
sound is chosen.)
(When PIP frame
sound is chosen.)
Helpful Hint ( /
Normalise
Normalisation)
While the “Sound” menu is displayed, if either the N button on the remote control is pressed at any time or the
ACTION ( ) button is pressed during “Normalise”, then all adjustment values are returned to the factory settings.
Mute
Useful when answering the phone or receiving unexpected visitors.
Press to mute the sound.
Press again to reactivate sound. Sound is also reactivated when power is turned off
or volume level is changed.
24
Page 25

Digital Zoom
This displays an enlargement of the designated part of the displayed image.
Display the “Operation Guide”.
1
Press to access Digital Zoom.
The “Operation Guide” will be displayed.
During Digital Zoom, only the following buttons can be operated.
[Remote control] [Unit]
Select the area of the image to be enlarged.
2
Press on the enlargement location to select.
VOL button
MUTE button
SURROUND button
OFF TIMER button
The cursor will move.
INPUT
MENU
VOL button
VOL
Exit
1
ENTER/
Select the magnification required for the enlarged display.
3
Each time this is pressed, the magnification factor changes.
This is shown in the image being displayed.
× 1 × 2 × 3 × 4
Return to normal display (quit Digital Zoom).
4
Press to exit from the Digital Zoom.
Notes:
• When power goes OFF (including “Off Timer” operation), Digital Zoom terminates.
• The Digital Zoom function cannot be selected while in the following operation state:
“Multi-viewer” (Picture in Picture, Picture out Picture, Picture and Picture) operation. (see page 20)
• While Digital Zoom is in operation, “Adjusting Pos. / Size” cannot be used.
Exit
2
1
25
Page 26

PRESENT TIME Setup / Set up TIMER
The timer can switch the Plasma Display On or Off.
Before attempting Timer Set, confirm the PRESENT TIME and adjust if necessary.
Then set POWER ON Time / POWER OFF Time.
1
Press to display the Setup menu.
2
Press to select Set up TIMER or PRESENT TIME Setup.
Press to display the Set up TIMER screen or
PRESENT TIME Setup screen.
PRESENT TIME Setup
Display the PRESENT TIME Setup screen.
Setup
Component/RGB-in select
Input label
Power save
Standby save
Power management
Auto power off
OSD Language English (UK
Signal
RGB
PC
Off
Off
Off
Off
Screensaver
MULTI DISPLAY Setup
Set up TIMER
PRESENT TIME Setup
1/2
)
2/2Setup
To setup PRESENT TIME, follow the procedure described below.
1
2
Press to select PRESENT TIME.
Press to setup PRESENT TIME.
button: Forward
button: Back
Notes:
• Pressing “ ” or “ ” button once changes PRESENT TIME 1 minute.
• Pressing “ ” or “ ” button continuously changes PRESENT TIME by 15 minutes.
Press to select Set.
Press to store PRESENT TIME Setup.
Note:
Set cannot be selected unless PRESENT TIME is set.
3
Press to exit from PRESENT TIME Setup.
PRESENT TIME Setup
PRESENT TIME 99:99
Set
PRESENT TIME
PRESENT TIME Setup
PRESENT TIME 99:99
Set
PRESENT TIME
99:99
99:99
26
Page 27

Set up TIMER
Display the Set up TIMER screen.
PRESENT TIME Setup / Set up TIMER
1
2
3
Press to select
POWER ON Time / POWER OFF Time.
Press to setup
POWER ON Time / POWER OFF Time.
button: Forward
button: Back
Notes:
• Pressing “ ” or “ ” button once changes POWER ON Time / POWER OFF Time
1 minute.
• Pressing “ ” or “ ” button continuously changes POWER ON Time / POWER OFF
Time by 15 minutes.
Press to select POWER ON Function/POWER
OFF Function.
Press to select On.
Press twice to exit from Setup.
Set up TIMER
PRESENT TIME 99:99
POWER ON Function
POWER ON Time
POWER OFF Function
POWER OFF Time
Set up TIMER
PRESENT TIME 99:99
POWER ON Function
POWER ON Time
POWER OFF Function
POWER OFF Time
Off
0:00
Off
0:00
Off
0:00
Off
0:00
Note:
Timer function will not work unless “PRESENT TIME” is set.
27
Page 28

Screensaver (For preventing after-images)
Do not display a still picture, especially in 4:3 mode, for any length of time.
If the display must remain on, a Screensaver should be used.
1
2
Reversal / Scroll selection
3
Press to display the Setup menu.
Press to select Screensaver.
Screensaver
MULTI DISPLAY Setup
Set up TIMER
PRESENT TIME Setup
Press to display Screensaver screen.
Screensaver
Press to select Function.
Press to select the desired function.
White bar scroll Image Reversal
Start
Function
Mode
Start Time
Finish Time
Side panel
Wobbling
Peak limit
White bar scroll : The white bar will scroll from left to right.
Image Reversal : Negative image will be displayed on the screen.
2/2Setup
PRESENT TIME 99:99
White bar scroll
Off
6:15
12:30
High
Off
Off
Mode selection
4
Start setting
5
Screensaver
PRESENT TIME 99:99
White bar scroll
Off
6:15
12:30
High
Off
Off
Press to select Mode.
Press to select each mode items.
Off
Start
Function
Mode
Start Time
Finish Time
Side panel
Wobbling
Peak limit
Interval : Operates when Periodic Time and Operating Time are setup
and those times arrive.
Time Designation : Operates when Start Time and Finish Time are setup and
those times arrive.
On : Operates when Start is selected and the ACTION ( ) button
is pressed.
Screensaver
When the Mode is set to On, press to select
Start.
Start
Function
Mode
Start Time
Finish Time
Side panel
Wobbling
Peak limit
PRESENT TIME 99:99
White bar scroll
On
6:15
12:30
High
Off
Off
Press to start Screensaver.
The menu screen will disappear and the Screensaver will be activated. To stop the
Screensaver under On, press the R button.
28
Page 29

Screensaver (For preventing after-images)
Setup of Screensaver Time
After selecting Time Designation or Interval, the relevant Time Setup will become available for selection and the
Operating Time may be set. (Time cannot be set when “Mode” is “On” or “Off”.)
Screensaver
Start
Function
Mode
Start Time
Finish Time
Side panel
Wobbling
Peak limit
PRESENT TIME 99:99
White bar scroll
Time Designation
6:15
12:30
High
Off
Off
Screensaver
Start
Function
Mode
Periodic Time
Operating Time
Side panel
Wobbling
Peak limit
PRESENT TIME 99:99
White bar scroll
Interval
6:15
12:30
High
Off
Off
Press to select Start Time / Finish Time
(When Time Designation is selected).
Press to select Periodic Time / Operating Time
(When Interval is selected).
Press to setup.
button: Forward
Notes:
button: Back
• Pressing “ ” or “ ” button once changes the Time 1 minute.
[However, switching occurs every 15 minutes when Periodic Time is selected.]
• Pressing “ ” or “ ” button continuously changes the Time by 15 minutes.
Screensaver
Start
Function
Mode
Start Time
Finish Time
Side panel
Wobbling
Peak limit
PRESENT TIME 99:99
White bar scroll
Time Designation
0:00
0:00
High
Off
Off
Screensaver
Start
Function
Mode
Periodic Time
Operating Time
Side panel
Wobbling
Peak limit
PRESENT TIME 99:99
White bar scroll
Interval
0:00
0:00
High
Off
Off
Screensaver
Start
Function
Mode
Start Time
Finish Time
Side panel
Wobbling
Peak limit
Screensaver
Function
Mode
Start Time
Finish Time
Side panel
Wobbling
Peak limit
Screensaver
Function
Mode
Periodic Time
Operating Time
Side panel
Wobbling
Peak limit
PRESENT TIME 99:99
White bar scroll
Off
6:15
12:30
High
Off
Off
Start
Start
PRESENT TIME 99:99
White bar scroll
Time Designation
PRESENT TIME 99:99
White bar scroll
6:15
12:30
High
Off
Off
Interval
6:15
12:30
High
Off
Off
Note: Timer function will not work unless “PRESENT TIME” is set.
Reduces screen after-image
These functions prevent the occurrence of an “after image” on the display when turned ON.
Wobbling: Automatically shifts the display image at a dot level pitch (therefore unnoticeable to the eye) to prevent
after image of sharper contour of image.
On1: Shifts the image over time.
On2: Shifts the image depending on screen-detection.
Peak limit: Suppresses image contrast (peak brightness).
1
2
3
Note:
When a still picture is viewed for an extended time, the screen may become slightly darker. (see page 39)
Press to display the Setup menu.
Press to select “Screensaver”.
Screensaver
MULTI DISPLAY Setup
Set up TIMER
PRESENT TIME Setup
Press to display Screensaver menu.
Press to select “Wobbling” or “Peak limit”.
Press to select “On1”, ”On2” or ”Off” (Wobbling).
“On” or “Off” (Peak limit).
Screensaver
Start
Function
Mode
Start Time
Finish Time
Side panel
Wobbling
Peak limit
PRESENT TIME 99:99
White bar scroll
Off
6:15
12:30
High
Off
Off
2/2Setup
29
Page 30

Screensaver (For preventing after-images)
Side Panel Adjustment
Do not display a picture in 4:3 mode for an extended period,
as this can cause an after-image to remain on the side panels
either side of the display field.
To reduce the risk of such an after-image, illuminate the side
panels.
This function may be applicable to the non-picture area.
Display the Screensaver screen.
(Refer to the previous page, operation guide steps 1 and 2)
1
Press to select Side panel.
Press to select Off, Low, Mid, High.
Off Mid HighLow
side panel
4:3
Screen Display
after-images
Non picture area
AB
Picture out Picture Picture and Picture
Screensaver
Start
Function
Mode
Start Time
Finish Time
Side panel
Wobbling
Peak limit
PRESENT TIME 99:99
White bar scroll
Off
6:15
12:30
High
Off
Off
2
Press to exit from Screensaver.
Notes:
• To reduce the occurrence of after-images, set the Side panel to High.
• The side panels may flash (alternate black / white) depending on the picture being shown on the screen. Using
Cinema mode will reduce such flashing.
30
Page 31

Reduces power consumption
• Power save: When this function is turned On, luminous level of the Plasma Display is suppressed, so
power consumption is reduced.
• Standby save: When this function is turned On, power consumption of the microcomputer is reduced
during power supply standby (see page 12, 14-15), so standby power of the set is reduced.
• Power management: The unit power supply is turned On or Off depending on whether or not there is a signal
during PC input mode.
• Auto power off: Equipment power supply is turned Off when there is no signal.
When this is set to On, the power supply of the unit goes Off 10 minutes after the input
This function is effective for input signals except input from PC (Mini D-sub) terminal.
This function is enabled when it is turned On. (Only during input from PC (Mini D-sub) terminal)
signals stop.
1
2
Press to select
“Power save”
“Standby save”
“Power management”
“Auto power off”.
Press to select “On” or “Off”.
Setup
Signal
Component/RGB-in select
Input label
Power save
Standby save
Power management
Auto power off
OSD Language
On Off
3
Press to exit from Setup.
Note:
“Power management” and “Auto power off” are effective during normal viewing (one picture screen) only.
Customizing the Input labels
RGB
PC
Off
Off
Off
Off
English (UK
1/2
)
This function can change the label of the Input signal to be displayed.
Select the input signal which you would like to change its label before customizing
the Input labels. (see page 13, 15)
Setup
1/2
Press to select Input label.
Signal
RGB
PC
Off
Off
Off
Off
English (UK
)
Note:
Press to change the Input label.
Component/RGB-in select
Input label
Power save
Standby save
Power management
Auto power off
OSD Language
While selecting an Input signal through Optional Terminal Board connected to Slot1, Slot2 and Slot3, the Input label
will depend on each Optional Terminal Board.
Input labels for Slot1, Slot2, Slot3 and mini D-sub:
[Slot1 Input]
[Slot2 Input]
[Slot3 Input]
INPUT1 / VIDEO1 / COMPONENT1 / RGB1 / DIGITAL1 / PC1 / DVD1 / CATV1 / VCR1 / STB1
INPUT2 / VIDEO2 / COMPONENT2 / RGB2 / DIGITAL2 / PC2 / DVD2 / CATV2 / VCR2 / STB2
INPUT3 / VIDEO3 / COMPONENT3 / RGB3 / PC3 / DVD3 / CATV3 / VCR3 / STB3
[PC (Mini D-sub) input] PC / COMPONENT / RGB / DVD / STB
When TY-FB9BD (optional BNC Dual Video Terminal Board) is used, an “A” or “B” is added at the end of each input
label, depending on the input selected (see below).
Addition sign “A” “B”
Selected Input Composite S VIDEO
31
Page 32

Setup for Input Signals
Component / RGB-in select
Select to match the signals from the source connected to the Component / RGB input terminals.
Y, PB, PR signals “Component”
R, G, B, HD, VD signals “RGB”
1
Press to display the Setup menu.
Press to select the “Component / RGB-in
2
3
Note:
Selection may not be possible, depending on which optional board is installed.
select”.
Press to select the desired input signal.
Component RGB
Press to exit from adjust mode.
Setup
Signal
Component/RGB-in select
Input label
Power save
Standby save
Power management
Auto power off
OSD Language
RGB
PC
Off
Off
Off
Off
English (UK
1/2
)
3D Y/C Filter – For NTSC AV images
Select “Signal” from the “Setup” menu during AV(S Video) input signal. (“Signal
[AV]” menu is displayed.)
Press to select the “3D Y/C Filter (NTSC)”
1
Press to set On / Off.
2
Note:
When On, this setting only affects NTSC input signals.
Press to exit from adjust mode.
Setup
Component/RGB-in select
Input label
Power save
Standby save
Power management
Auto power off
OSD Language English (UK
Signal
RGB
PC
Off
Off
Off
Off
Press ACTION ( ) button
Signal
3D Y/C Filter (NTSC)
Colour system
Cinema reality
Panasonic Auto (4 : 3)
P-NR
On
Auto
Off
4 : 3
Off
1/2
)
[
]
AV
32
Page 33

Colour system / Panasonic Auto
Setup for Input Signals
Select Signal from the “Setup” menu during AV(S Video) input signal. (“Signal
[AV]” menu is displayed.)
Press to select the “Colour system” or
“Panasonic Auto”.
Press to select each functions.
If the picture image becomes unstable:
With the system set on Auto, under conditions of low level or noisy input
signals the image may in rare cases become unstable. Should this occur,
set the system to match the format of the input signal.
Mode Function
Colour system Set the colour system to match the input signal. If set to “Auto”, the colour system is
determined automatically.
Auto SECAM M.NTSC NTSCPAL
Setup
Component/RGB-in select
Input label
Power save
Standby save
Power management
Auto power off
OSD Language English (UK
Signal
RGB
PC
Off
Off
Off
Off
Press ACTION ( ) button
Signal
3D Y/C Filter (NTSC)
Colour system
Cinema reality
Panasonic Auto (4 : 3)
P-NR
On
Auto
Off
4 : 3
Off
1/2
)
[
]
AV
Panasonic Auto
(4 : 3)
Set to “4 : 3” to view 4:3 images in an unchanged format when Panasonic Auto is selected.
If you would like to view 4:3 images in Just format, set to “Just”.
Note:
Panasonic Auto does not function when TY-FB9BD (BNC Dual Video Terminal Board (option)) is used.
Cinema reality / P-NR
Cinema reality:
When on, the display attempts to reproduce a more natural interpretation of sources
such as movie pictures, which are recorded at 24 frames per second.
If the picture is not stable, turn the setting to off.
Note:
When On, this setting only affects the following signal input:
• NTSC / PAL signal input during “AV(S Video)” input signal.
• 525i(480i) 625i(575i), 1125(1080) / 60i signal input during “Component” input
signal.
P-NR:
Automatically reduces unwanted picture noise.
Note:
P-NR cannot be adjusted while a PC signal is being applied.
Signal
3D Y/C Filter (NTSC)
Colour system
Cinema reality
Panasonic Auto (4 : 3)
P-NR
1
Press to select Cinema
reality or P-NR.
Press to set On / Off.
Auto
4 : 3
Setup
Component/RGB-in select
Input label
Power save
Standby save
Power management
Auto power off
OSD Language English (UK
Signal
Press ACTION ( ) button
[
]
Signal
AV
On
Off
Off
Sync
Cinema reality
P-NR
H-Freq.
V-Freq.
33.8
60.0
kHz
Hz
RGB
PC
Off
Off
Off
Off
Auto
1/2
)
[
]
RGB
Off
Off
2
Press to exit from adjust mode.
Signal
Cinema reality
P-NR
[
Component
Off
Off
]
Signal
Cinema reality
P-NR
H-Freq.
V-Freq.
33.8
60.0
kHz
Hz
[
Digital
Off
Off
]
33
Page 34

Setup for Input Signals
Sync
Select Signal from the “Setup” menu during RGB input signal.
1
Press to adjust.
2
Press to exit from adjust mode.
Setting RGB sync signal:
Confirm that the input is set to RGB input (this setting is valid only for RGB input
signal).
Setup
Component/RGB-in select
Input label
Power save
Standby save
Power management
Auto power off
OSD Language English (UK
Signal
RGB
PC
Off
Off
Off
Off
Press ACTION ( ) button
Signal
Sync
Cinema reality
P-NR
H-Freq.
V-Freq.
Sync
33.8
60.0
Auto
Off
Off
kHz
Hz
[
Auto
1/2
)
RGB
]
Auto: The H and V sync or synchronized signal are automatically selected.
If both input, it is selected the H and V sync.
on G: Uses a synchronized signal on the Video G signal, which is input
from the G connector.
VBS: Uses a synchronized signal of Composite Sync input, which is input
from the HD connector.
H-Freq. (kHz) / V-Freq. (Hz)
Displays the H (Horizontal) / V (Vertical) frequencies.
This display is valid only for RGB / PC and Digital input signal.
Display range:
Horizontal 15 - 110 kHz
Vertical 48 - 120 Hz
Sync
Sync
H-Freq.
V-Freq.
33.8
60.0
on G
VBS
kHz
Hz
34
Page 35

Options Adjustments
1
2
3
4
5
Press to display the Setup menu.
Press to select “OSD Language”.
Press and hold until the Options menu is displayed.
Press to select your preferred menu.
Press to adjust the menu.
Options
1/3
Press to confirm.
6
Press to exit from
Options menu.
Item Effect Adjustments
Off-timer
function
Onscreen
display
Initial INPUT
Enable
On Off
Disable
Enable: Switches the “Off-timer function” “On”
Disable: Switches the “Off-timer function” “Off”
Note: When “Disable” is set, the Off-timer is cancelled.
On: Displays all the following on screen.
• Power on display
• Input signal switch display
• No signal display
• Mute and the remaining time of off-timer after
Off: Hides all the items above from view.
Off PC INPUT1 INPUT2 INPUT3
Adjusts the input signal when TV is turned on.
Notes:
• Only the adjusted signal is displayed. (see page 13).
• Signal can be displayed when the Terminal board is installed.
• This menu is available only when “INPUT lock” is “Off”.
was pressed.
Off-timer function
Onscreen display
Initial INPUT
Initial VOL level
Maximum VOL level
INPUT lock
Studio W/B
Advanced PIP
Display size
Enable
Off
Off
On
Off
0
0
Off
Off
Off
Off
35
Page 36

Options Adjustments
Item Effect Adjustments
Press button to adjust the volume when TV is turned on.
Off On
Initial VOL
level
Maximum VOL
level
Off On
Off On
Off: Sets normal volume.
On: Sets your preferred volume.
Notes:
•
When “Maximum VOL level” is “On”, the volume can only be adjusted between 0 and your maximum range.
•
You can hear the changed volume regardless of your volume setting before opening the options menu if
you adjust the volume when “Initial VOL level” is “On” and cursor is on the menu.
Press button to adjust the maximum volume.
Off On
Off: Sets auto maximum volume.
On: Sets your preferred maximum volume.
Notes:
• If the “Maximum VOL level” is set lower than the “Initial VOL level”, the “Initial VOL level”
automatically becomes the same as the “Maximum VOL level”.
• The volume display can go up to 63 regardless of the settings.
•
You can hear the changed volume regardless of your volume setting before opening the options menu if
you adjust the volume when “Maximum VOL level” is “On” and cursor is on the menu.
Options
Off-timer function
Onscreen display
Initial INPUT
Initial VOL level
Maximum VOL level
INPUT lock
Studio W/B
Advanced PIP
Display size
Enable
Off
Off
1/3
On
Off
0
0
Off
Off
Off
Off
INPUT lock
Studio W/B
Advanced PIP
Display size
Off On
Off On
Off On
Off PC INPUT1 INPUT2 INPUT3
Locks the input switch operation.
Notes:
• Only the adjusted signal is displayed (see page 13).
• Signal can be displayed when the Terminal board is installed.
• Input switch can be used when this is set to “Off”.
• In two screen display mode, if anything other than “Off” is set, the value will be fixed as the value
input in the single screen display mode.
Off On
Off: Nullify all the settings adjusted.
On: Sets the colour temperature for TV studio.
Note: Valid only when the low is set as colour temperature on screen adjustment.
Off: Sets normal two screen display mode (see page 20).
On: Sets Advanced PIP mode (see page 21).
Notes:
• When “INPUT lock” is “On”, you cannot use all the two screen display functions.
•
, buttons are unavailable during Advanced PIP mode operation.
Adjusts the image display size on screen.
Off: Sets the normal image display size on screen.
On: Sets the image display size approximately 95 % of the normal image display.
Off On
Notes:
• This setting is valid only when the input signals are as follows; 525i, 525p, 625i, 625p, 750/60p,
750/50p, 1125/60i, 1125/50i, 1125/24sF, 1125/25p, 1125/24p, 1125/30p, 1250/50i (Component
Video, RGB, DVI, SDI, HDMI)
• This setting is invalid when two screen display, digital zoom or Multi screen is selected.
• When Display size is set to “On”, Pos. /Size adjustment cannot be used.
• Refer to each board's operating instruction for DVI, SDI, HDMI's corresponding signals.
36
Page 37

Options Adjustments
Item Effect Adjustments
Off MENU&ENTER On
Off: All the buttons at the bottom of the main unit can be used.
Button lock
Remocon
User level
ID select
Remote ID
Serial ID
Off On
Off On
MENU & ENTER:
Locks
MENU
and
buttons on bottom face of main unit.
ENTER/
On: Locks all the button on bottom face of main unit.
Off User1 User2 User3
Off: You can use all of the buttons on the remote control.
User1: You can only use , , , , , , , buttons on the remote
control.
User2: You can only use
, , buttons on the remote control.
User3: Locks all the buttons on remote control.
Sets panel ID number when panel is used in “Remote ID” or “Serial ID”.
Set value range: 0 - 100
(Standard value: 0)
Off: Disables ID remote control functions. You can use normal remote control operations.
On: Enable ID remote control functions.
Sets the panel ID Control.
Off: Disables external control by the ID.
On: Enables the external control by the ID.
Options
Button lock
Remocon User level
ID select
Remote ID
Serial ID
2/3
Off
Off
0
Off
Off
Options
Slot power
V. lnstallation
Rotate
Serial Slot Select
3/3
Off
Off
Off
Slot1
Item Effect Adjustments
Off Auto On
Off: Power is not transmitted to the slot power.
Slot Power
Auto: Power is transmitted to the slot power only when main power is on.
On: Power is transmitted to the slot power when main power is on or in the standby state.
Note: In some cases, power is transmitted to the slot power when main power is on or in the
standby state regardless of the slot power setting.
V.Installation
Rotate
Off On
Off On
This mode is unavailable.
Off: Does not rotate the image.
On: Rotates the image 180 degrees.
Slot1 Slot2 Slot3
Serial Slot
Select
Selects the slot which communicates serial.
Note: The setting of an external command can be set only from the fi xed serial terminal (see page
10).
Normalization
When both main unit buttons and remote control are disabled due to the “Button lock”, “Remocon User level” or “Remote
ID” adjustments, set all the values “Off” so that all the buttons are enabled again.
Press the
button on main unit together with button on the remote control and hold for more than 5 seconds.
VOL
The “SHIPPING” menu is displayed and the lock is released when it disappears.
37
Page 38

Shipping condition
This function allows you to reset the unit to the factory setting.
1
Press to display the Setup menu.
2
3
4
Press to select “OSD Language”.
Press and hold till the SHIPPING menu is
displayed.
Press to select “YES”.
Press to confirm.
Setup
Component/RGB-in select
Input label
Power save
Standby save
Power management
Auto power off
OSD Language English (UK
SHIPPING
Signal
RGB
PC
Off
Off
Off
Off
YES
1/2
)
[from the unit]
1 Press the MENU button till the Setup menu is displayed.
2 Press the Volume Up“+” or Down“–” button to select “OSD Language”.
3 Press and hold the ENTER button till the SHIPPING menu is displayed.
4 Press the Volume Up“+” or Down“–” button to select “YES”.
5 Press the ENTER button.
Note:
Press the R button to return to Setup menu when SHIPPING menu is displayed.
38
Page 39

Troubleshooting
Before you call for service, determine the symptoms and make a few simple checks as shown below.
Symptoms
Picture Sound
Electrical Appliances
Interference Noisy Sound
Normal Picture No Sound
No Picture No Sound
No Picture Normal Sound
No Colour Normal Sound
No remote control operations can be performed. Check whether the batteries have discharged completely and, if they have not,
A cracking sound is sometimes heard from the unit.
The top or bottom of the picture on the screen is cut
off when I use the zoom function.
Areas at the top and bottom of the screen where
the image is missing appear when I use the zoom
function.
I can hear sounds coming from inside the unit. When the power is turned on, a sound of the display panel being driven may be
This Plasma Display uses special image processing. Hence a slight time lag may occur between image and audio, depending on the
type of input signal. However, this is not a malfunction.
Cars / Motorcycles
Fluorescent light
Volume
(Check whether the mute function has been activated on the remote control.)
Not plugged into AC outlet
Not switched on
Picture and Brightness/Volume setting
(Check by pressing the power switch or stand-by button on the remote control.)
If a signal with a non-applicable colour system format, or frequency is input, only
the input terminal indication is displayed.
Colour controls set at minimum level
(see page 22, 23)
Colour system (see page 33)
whether they were inserted properly.
Check whether the remote control sensor is exposed to an outdoor light or a
strong fluorescent light.
Check whether the remote control designed specifically for use with the unit is
being used. (The unit cannot be operated by any other remote control.)
If there is nothing wrong with the picture or sound, this is the sound of the cabinet
undergoing very slight contractions in response to changes in the room temperature.
There are no adverse effects on the performance or other aspects.
Adjust the position of the picture on the screen.
When using a video software program (such as a cinema size program) with a
screen wider than one in the 16:9 mode, blank areas separate from the images
are formed at the top and bottom of the screen.
heard: This is normal and not indicative of malfunctioning.
Checks
Plasma Display panel
Symptoms Check
The screen darkens slightly
when bright pictures with minimal
movements are shown.
It takes a while for the picture
to appear.
The edges of the images
flicker.
The brightness on both sides of
images in the 4:3 mode changes.
Some parts of the screen do
not light up.
After-images appear
The screen will darken slightly when photos, still images of a computer or other pictures with minimal
movements are shown for an extended period. This is done to reduce after-image on the screen and
the shortening of the screen’s service life: It is normal and not indicative of malfunctioning.
The unit digitally processes the various signals in order to reproduce esthetically pleasing images. As
such, it sometimes takes a few moments for the picture to appear when the power has been turned
on, when the input has been switched or when the images for the main picture and sub picture on
the two screens are swapped.
Due to the characteristics of the system used to drive the panel, the edges may appear to flicker in
the fast-moving parts of the images: This is normal and not indicative of malfunctioning.
When viewing the side panels at the “High” or “Mid” setting, the brightness on both sides may change
depending on the kind of program shown: This is normal and not indicative of malfunctioning.
The plasma display panel is manufactured using an extremely high level of precision technology,
however, sometimes some parts of the screen may be missing picture elements or have luminous
spots. This is not a malfunction.
Do not allow a still picture to be displayed for an extended period, as this can cause a permanent
after-image to remain on the Plasma Display.
Examples of still pictures include logos, video games, computer images, teletext and images displayed
in 4:3 mode.
Note:
The permanent after-image on the Plasma Display resulting from fixed image use is not an operating
defect and as such is not covered by the Warranty.
This product is not designed to display fixed images for extended periods of time.
39
Page 40

COMPONENT/RGB/PC input signals
Applicable input signals for Component / MINI D-SUB 15PIN (Component) / RGB / MINI D-SUB 15PIN (RGB) (
Signal name
1 525 (480) / 60i 15.73 59.94
2 525 (480) / 60p 31.47 59.94
3 625 (575) / 50i 15.63 50.00
4 625 (575) / 50p 31.25 50.00
5 750 (720) / 60p 45.00 60.00
6 750 (720) / 50p 37.50 50.00
7 1,125 (1,080) / 60i 33.75 60.00
8 1,125 (1,080) / 50i 28.13 50.00
9 1,125 (1,080) / 24p 27.00 24.00
10 1,125 (1,080) / 24sF 27.00 47.92
11 1,125 (1,080) / 25p 28.13 25.00
12 1,125 (1,080) / 30p 33.75 30.00
13 1,250 (1,080) / 50i 31.25 50.00
14 640 × 400 @70 Hz 31.46 70.07
15 640 × 480 @60 Hz 31.47 59.94 ∗2
16 640 × 480 @72 Hz 37.86 72.81
17 640 × 480 @75 Hz 37.50 75.00
18 640 × 480 @85 Hz 43.27 85.01
19 852 × 480 @60 Hz 31.47 59.94 ∗2
20 800 × 600 @56 Hz 35.16 56.25
21 800 × 600 @60 Hz 37.88 60.32
22 800 × 600 @72 Hz 48.08 72.19
23 800 × 600 @75 Hz 46.88 75.00
24 800 × 600 @85 Hz 53.67 85.06
25 1,024 × 768 @60 Hz 48.36 60.00
26 1,024 × 768 @70 Hz 56.48 70.07
27 1,024 × 768 @75 Hz 60.02 75.03
28 1,024 × 768 @85 Hz 68.68 85.00
29 1,152 × 864 @75 Hz 67.50 75.00
30 1,280 × 960 @60 Hz 60.00 60.00
31 1,280 × 960 @85 Hz 85.94 85.00
32 1,280 × 1,024 @60 Hz 63.98 60.02
33 1,280 × 1,024 @75 Hz 79.98 75.03
34 1,280 × 1,024 @85 Hz 91.15 85.02
35 1,600 × 1,200 @60 Hz 75.00 60.00
36 1,600 × 1,200 @65 Hz 81.25 65.00
37 1,066 × 600 @60 Hz 37.88 60.32
38 1,366 × 768 @60 Hz 48.36 60.00
39 Macintosh13” (640 × 480) 35.00 66.67
40 Macintosh16” (832 × 624) 49.72 74.54
41 Macintosh21” (1,152 × 870) 68.68 75.06
Horizontal
frequency (kHz)
Vertical
frequency (Hz)
Component /
MINI D-SUB 15PIN
(Component)
∗∗
∗
∗∗
∗∗
∗∗
∗∗
∗∗
∗∗
∗∗
∗∗
∗∗
∗∗
∗∗
MINI D-SUB 15PIN
∗
RGB /
(RGB)
1
∗
∗
∗
∗
∗
∗
∗
∗
∗
∗
∗
∗
∗
∗
∗
∗
∗
∗
∗
∗
∗
∗
∗
∗
∗
∗
∗
Mark)
1: When selected the RGB format and 525p signal input to the MINI D-SUB 15PIN terminal, it is recognized as VGA
∗
60Hz signal.
∗2:
When inputted VGA 60Hz format signal from the other than MINI D-SUB 15PIN terminal, it is recognized as 525p signal.
Note: Signals without above specification may not be displayed properly.
40
Page 41

Specifications
TH-37PG9W TH-42PG9W
Power Source 220 - 240 V AC, 50/60 Hz
Power Consumption
Power on 250 W 280 W
Stand-by condition Save off 0.8 W, Save on 0.6 W Save off 0.8 W, Save on 0.6 W
Power off condition 0.2 W 0.2 W
Plasma Display panel Drive method : AC type
37-inch, 16:9 aspect ratio
Contrast Ratio Max 10000:1
Screen size 818 mm (W) × 461 mm (H)
× 939 mm (diagonal)
(No. of pixels) 408,960 (852 (W) × 480 (H))
[2,556 × 480 dots]
Operating condition
Temperature 0 °C - 40 °C
Humidity 20 % - 80 %
Applicable signals
Colour System NTSC, PAL, PAL60, SECAM, Modified NTSC
Scanning format 525 (480) / 60i · 60p, 625 (575) / 50i · 50p, 750 (720) / 60p · 50p, 1125 (1080) / 60i · 50i · 24p ·
25p · 30p · 24sF ···· SMPTE274M, 1250 (1080) / 50i
PC signals VGA
SVGA, XGA, SXGA, UXGA ···· (compressed)
Horizontal scanning frequency 15 - 110 kHz
Vertical scanning frequency 48 - 120 Hz
Connection terminals
COMPONENT/RGB Y/G (BNC)
PB/B (BNC), PR/R (BNC)
AUDIO IN (RCA PIN JACK × 2)
PC (HIGH-DENSITY MINI D-SUB 15PIN)
B/P
R/P
HD/VD:
VBS (use HD port)
AUDIO IN (M3 JACK)
SERIAL EXTERNAL CONTROL TERMINAL (D-SUB 9PIN) RS-232C COMPATIBLE
Accessories Supplied
Fixing bands (TMME203 or TMME187) × 2
Dimensions (W × H × D) 917 mm × 644 mm × 95 mm
(109 mm when including protruding portion of slots)
Mass (weight) approx. 26.0 kg net approx. 30.0 kg net
Sound
Speaker 120 mm × 60 mm × 2 pcs, 8 Ω
Audio Output 20W [10 W + 10 W] (10 % THD)
Y or G with/sync 1.0 Vp-p (75 Ω)
0.7 Vp-p (75 Ω)
0.5 Vrms
Y or G with/sync 1.0 Vp-p (75 Ω)
Y or G without/sync 0.7 Vp-p (75 Ω)
0.7 Vp-p (75 Ω)
:
B/CB
0.7 Vp-p (75 Ω)
:
R/CR
1.0 - 5.0 Vp-p (high impedance)
with/picture 1.0 Vp-p (high impedance)
without/picture 0.3 Vp-p (high impedance)
0.5 Vrms
(109 mm when including protruding portion of slots)
Drive method : AC type
42-inch, 16:9 aspect ratio
920 mm (W) × 518 mm (H)
× 1,056 mm (diagonal)
1,020 mm × 705 mm × 95 mm
Note:
Design and specifications are subject to change without notice. Mass and dimensions shown are approximate.
41
Page 42

Memo
42
Page 43

Memo
43
Page 44

Customer’s Record
The model number and serial number of this product can be found on its rear panel. You should note this serial
number in the space provided below and retain this book, plus your purchase receipt, as a permanent record
of your purchase to aid in identification in the event of theft or loss, and for Warranty Service purposes.
Model Number Serial Number
Matsushita Electric Industrial Co., Ltd.
Web Site : http://panasonic.net
2006 Matsushita Electric Industrial Co., Ltd. All Rights Reserved.
©
Printed in Japan
MBS0706A0
 Loading...
Loading...