Panasonic SU G30 Users Manual

SU-G30
Network Audio Amplifier Owner’s Manual
Amplificateur lecteur réseau Manuel d’utilisation
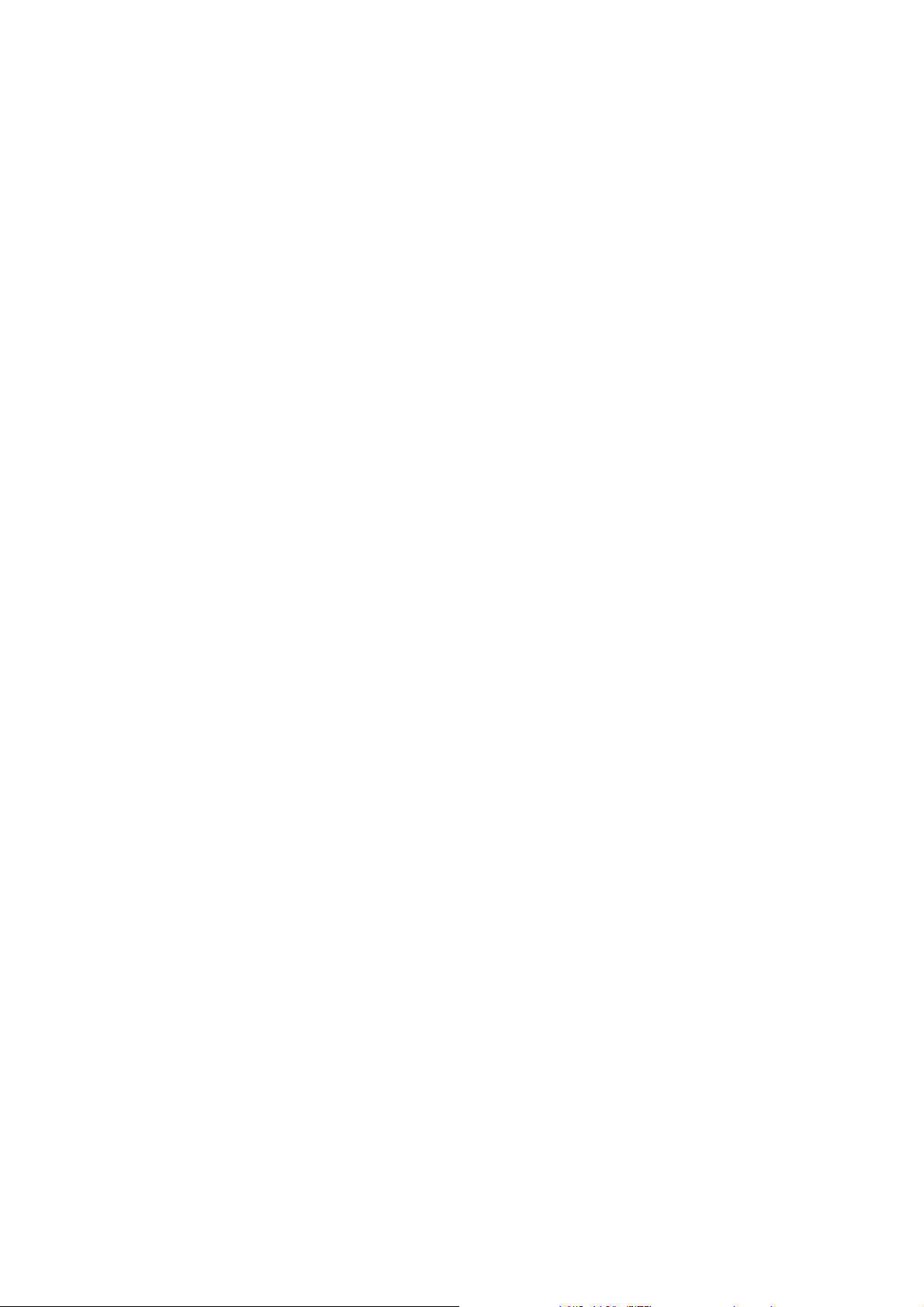
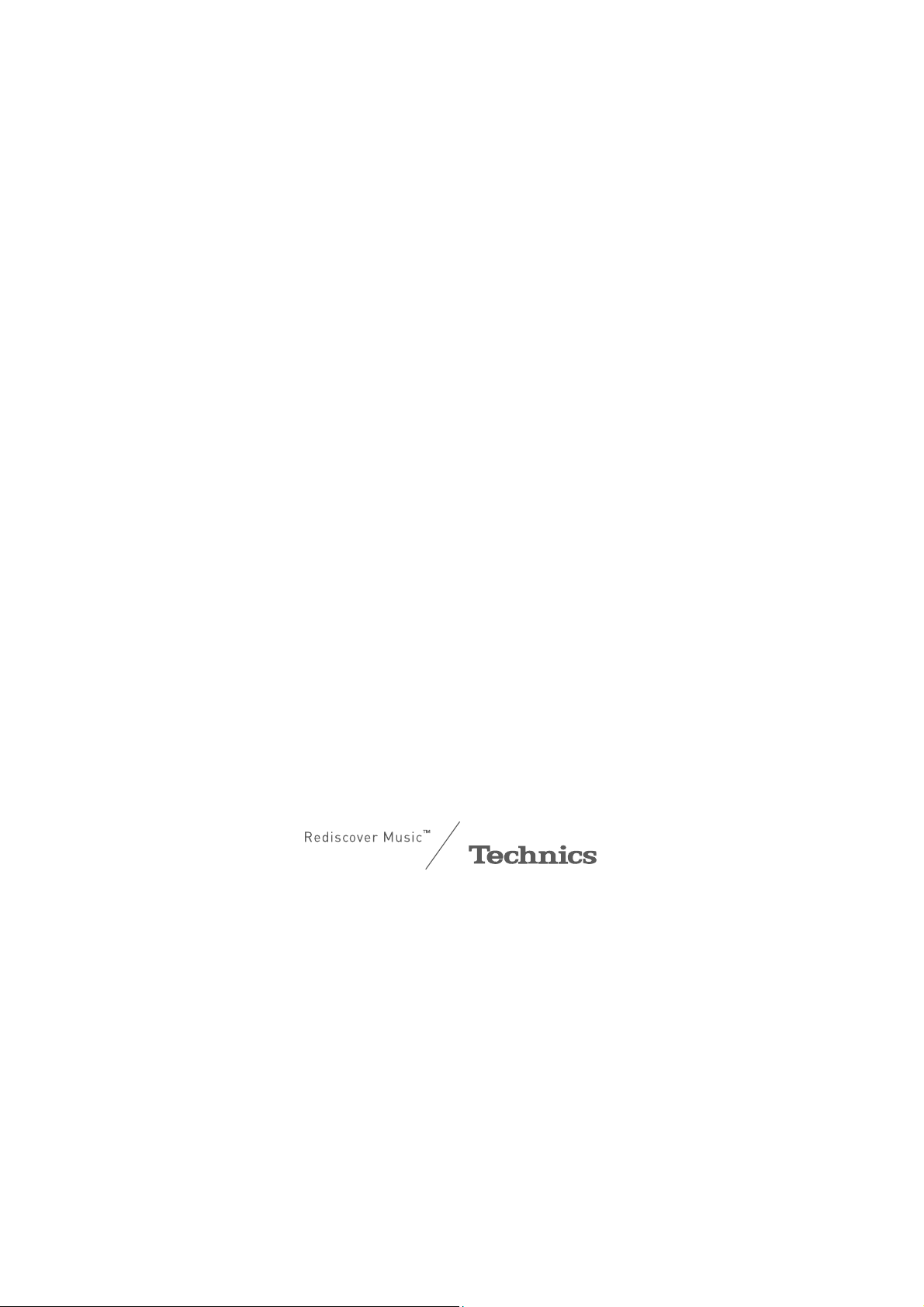
Music is borderless and timeless, touching people’s
hearts across cultures and generations.
Each day the discovery of a truly emotive experience
from an unencountered sound awaits.
Let us take you on your journey to rediscover music.
Sans frontières, la musique est aussi intemporelle,
touchant le coeur des gens en traversant les cultures et
les générations.
Tous les jours, nous attendons la révélation d’une
expérience émotionnelle authentique à partir d’un son
venu de nulle part.
Permettez-nous de vous emmener en voyage pour
redécouvrir la musique.
(03)
03
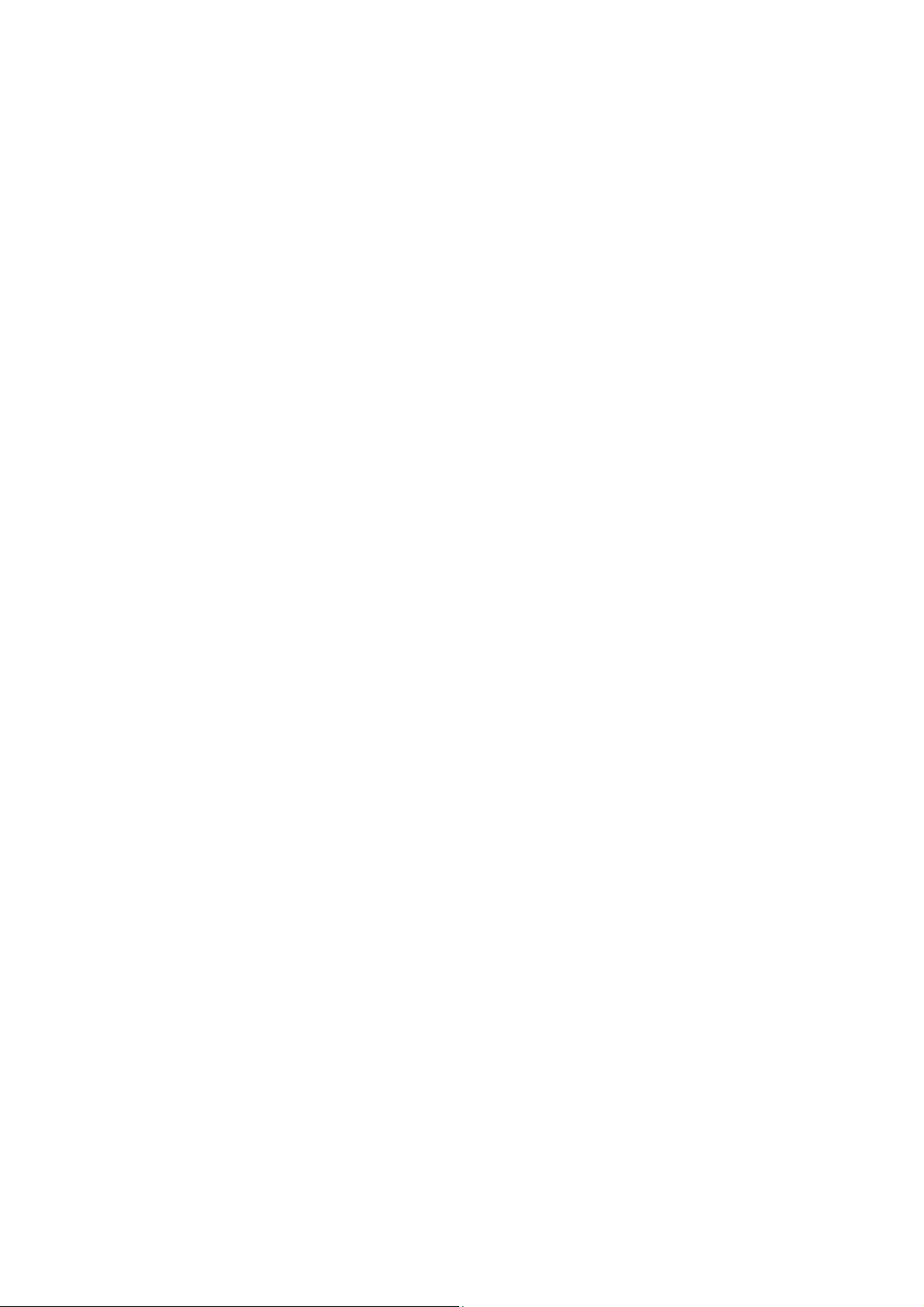
04
(04)
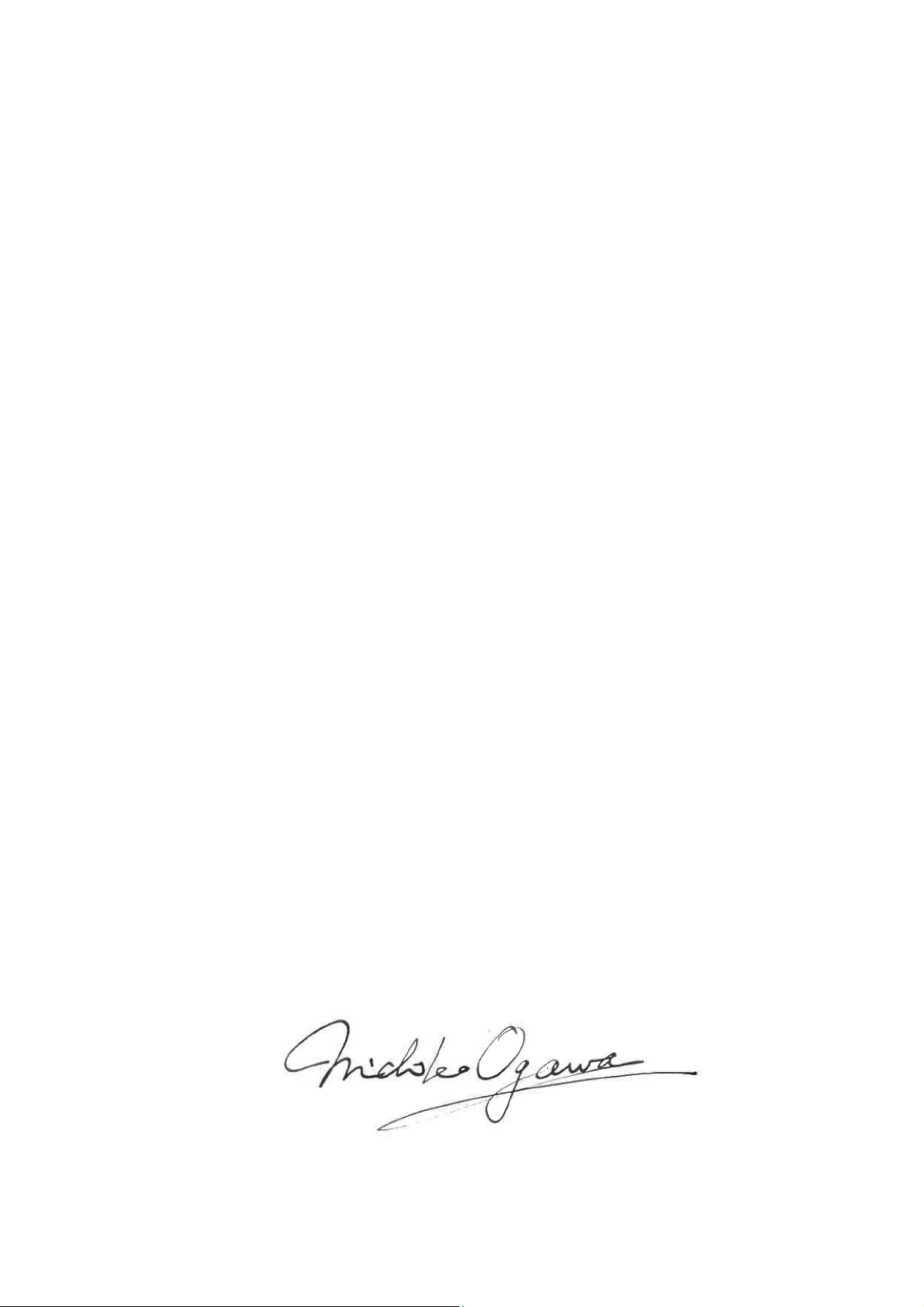
Delivering the Ultimate Emotive Musical
Experience to All
At Technics we understand that the listening experience is not purely
about technology but the magical and emotional relationship between
people and music.
We want people to experience music as it was originally intended
and enable them to feel the emotional impact that enthuses and
delights them.
Through delivering this experience we want to support the
development and enjoyment of the world’s many musical cultures.
This is our philosophy.
With a combination of our love of music and the vast high-end audio
experience of the Technics team, we stand committed to building a
brand that provides the ultimate emotive musical experience by music
lovers, for music lovers.
Apportez à tous l’expérience musicale
empreinte d’émotions
Chez Technics, nous savons que l’expérience de l’écoute n’est pas
purement et simplement une question de technologie, mais de
relation magique entre les personnes et la musique.
Nous voulons que tout un chacun puisse ressentir la musique telle
qu’elle a été conçue à l’origine et lui permettre de ressentir le choc
émotionnel qu’il brûle de connaître.
En apportant ce vécu, nous cherchons à accompagner le
développement et le plaisir des nombreuses cultures musicales du
monde. Telle est notre philosophie.
Ici et maintenant, alliant l’amour de la musique et la grande
expérience musicale de l’équipe Technics, nous sommes pleinement
déterminés à construire une marque qui apporte le vécu musical
émotionnel aux fervents de la musique.
Director
Directeur
Michiko Ogawa
(05)
05
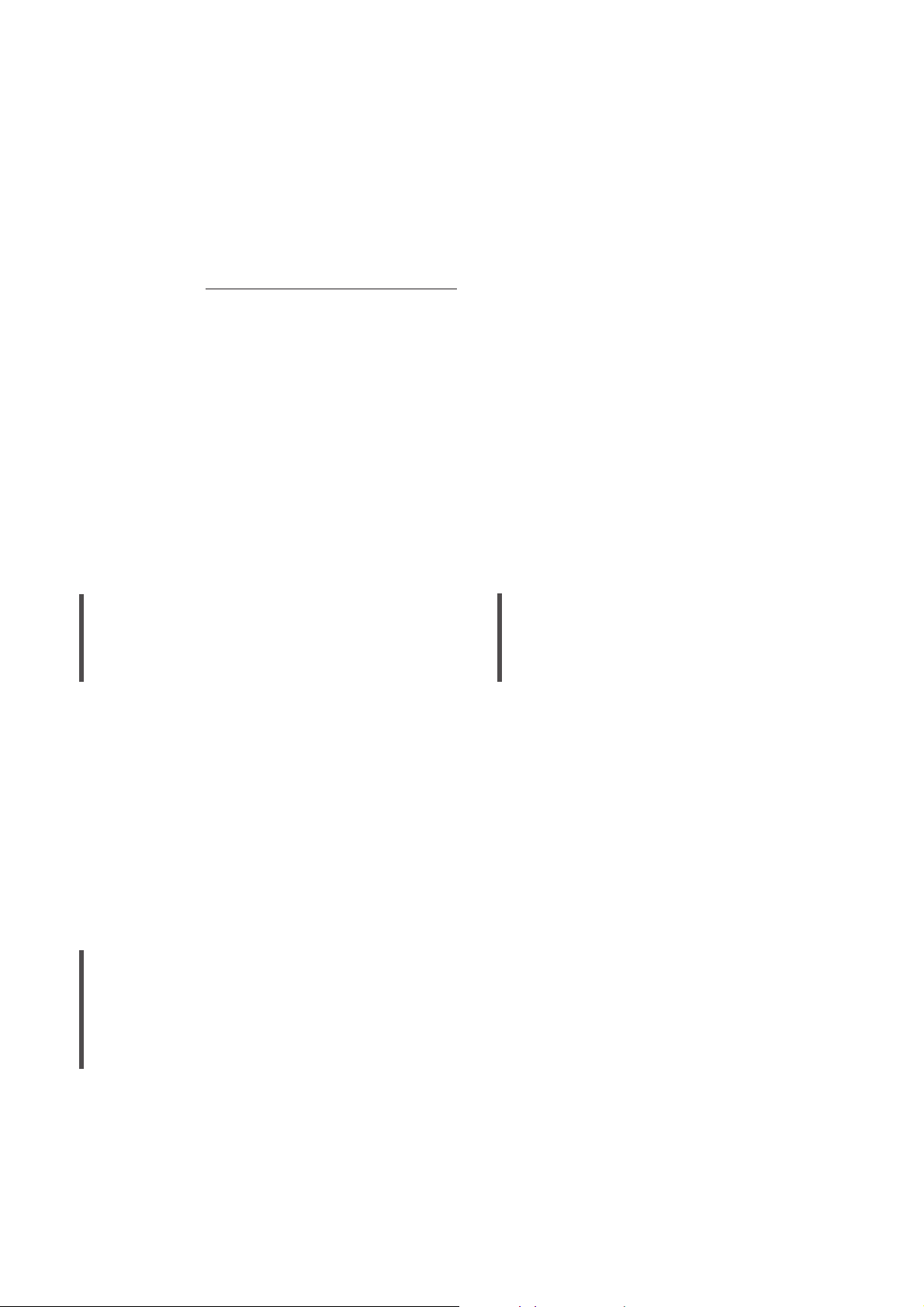
Thank you for purchasing this product.
Please read these instructions carefully before using this product, and save this manual for future use.
• About descriptions in this Owner’s Manual
- Pages to be referred to are indicated as “ ○○”.
- The illustrations shown may differ from your unit.
If you have any questions, visit:
U.S.A.: http://shop.panasonic.com/support
Canada: www.panasonic.ca/english/support
Register online at http://shop.panasonic.com/support (U.S. customers only)
Features
High-Quality Audio Technologies
Employed including JENO Engine
and GaN-FET Driver
The JENO Engine transmits and processes audio
signals in full digital and with minimal jitter from
the input stage to the power stage. The GaNFET Driver performs high-speed switching with
minimal loss. The LAPC conducts speaker load
adaptive phase calibration to achieve ideal gain
and phase characteristics for any type of speaker.
Also, the low-distortion switching power supply
specifically designed for the SU-G30 which
stabilizes the output voltage realizes accurate
signal amplification Technics regards as ideal.
High-Quality Processing of All Types
Ideal Sound Quality and
Performance Realized by the
Integrated Simple Configuration.
The SU-G30 features a built-in network audio
circuit with thorough measures taken against
jitter and noise. It transmits digital audio data
through the shortest possible signal path from
the music sources all the way to the power stage
to pursue uncompromised sound quality with
extremely low signal degradation.
of Signal Sources Ranging from
High-Res Audio Sources to Analog
Audio Sources
Supporting a diversity of input sources, such as
digital audio (DLNA, USB and Bluetooth®), iOS
devices and analogue audio (Line and Phono),
the SU-G30 digitally processes all types of signal
sources with the high-quality sound technology
developed by Technics.
(06)
06
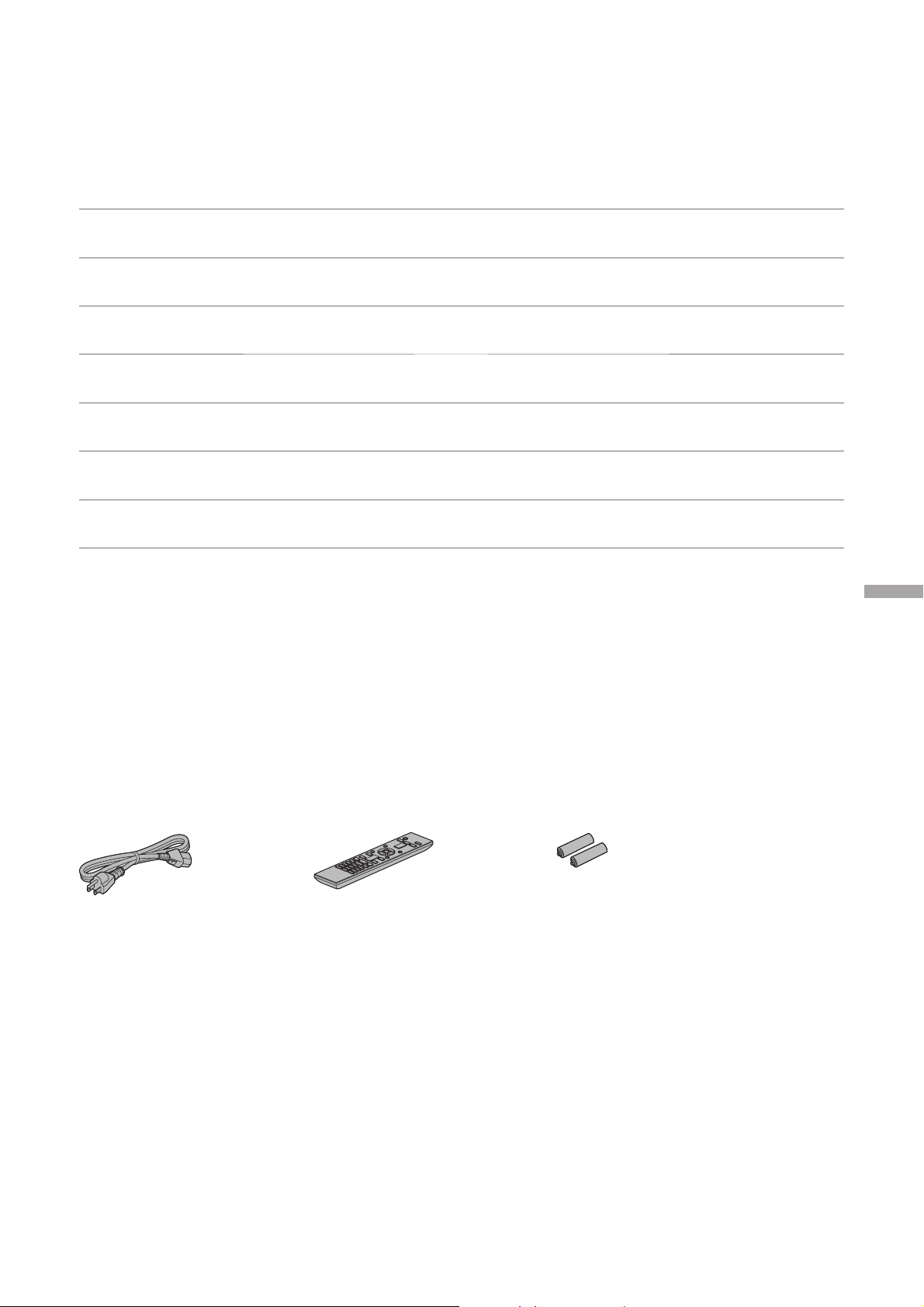
Table of contents
IMPORTANT SAFETY
09
INSTRUCTIONS
Installation 11
Control reference guide 12
Connections 16
Operations 24
Settings 36
Troubleshooting 40
Others 45
Please carefully read the “IMPORTANT SAFETY
INSTRUCTIONS” of this manual before use.
Installation
Main unit, Remote control
Speaker connection, AC power supply cord
connection, Network settings
Playing back connected devices
Other settings, Using output correction function
(LAPC)
Before requesting service, read the
troubleshooting.
Playable media, Specifications, etc.
English
Accessories
AC power supply cord (1)
K2CG3YY00191
(ONLY FOR CANADA)
The enclosed Canadian French label sheet corresponds to the English display on the unit.
• Product numbers provided in this Owner’s Manual are correct as of December 2015.
• These may be subject to change.
• Do not use AC power supply cord with other equipment.
Remote control (1)
N2QAYA000115
Batteries for remote
control (2)
(07)
07
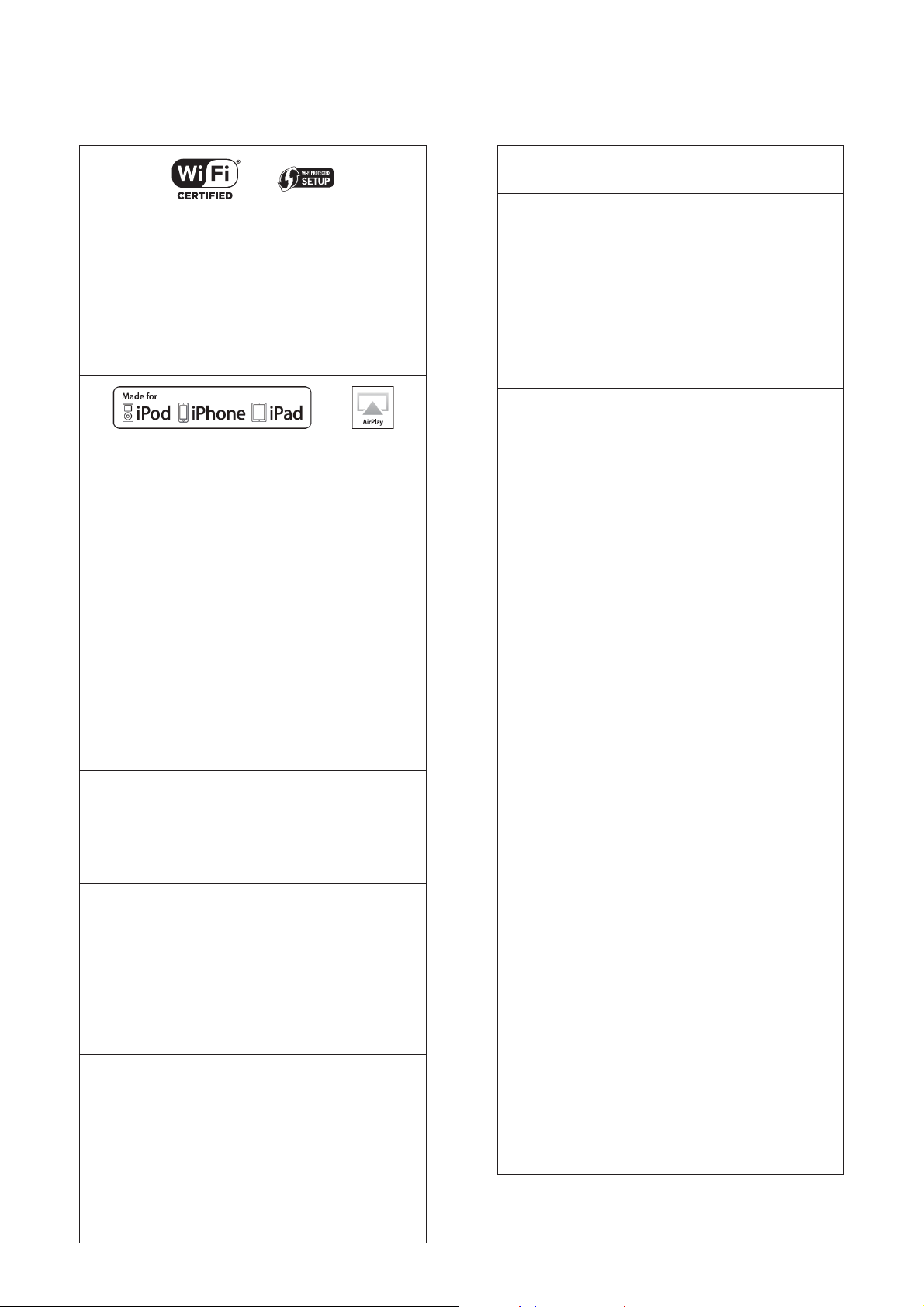
Licenses
The Wi-Fi CERTIFIED™ Logo is a certification
mark of Wi-Fi Alliance®.
The Wi-Fi Protected Setup™ Identifier mark is
a certification mark of Wi-Fi Alliance
®
“Wi-Fi
” is a registered trademark of Wi-Fi
Alliance®.
“Wi-Fi Protected Setup™”, “ WPA™”, and
“WPA2™” are trademarks of Wi-Fi Alliance
“Made for iPod”, “Made for iPhone”, and
“Made for iPad” mean that an electronic
accessory has been designed to connect
specifically to iPod, iPhone, or iPad,
respectively, and has been certified by the
developer to meet Apple performance
standards.
Apple is not responsible for the operation of
this device or its compliance with safety and
regulatory standards. Please note that the use
of this accessory with iPod, iPhone, or iPad
may affect wireless performance.
AirPlay, iPad, iPhone, iPod, iPod nano, and
iPod touch are trademarks of Apple Inc.,
registered in the U.S. and other countries.
iPad Air and iPad mini are trademarks of Apple
Inc.
Google Play and Android are trademarks of
Google Inc.
Windows is a trademark or a registered
trademark of Microsoft Corporation in the
United States and other countries.
Mac and OS X are trademarks of Apple Inc.,
registered in the U.S. and other countries.
®
The Bluetooth
word mark and logos are
registered trademarks owned by Bluetooth
SIG, Inc. and any use of such marks by
Panasonic Corporation is under license.
Other trademarks and trade names are those
of their respective owners.
®
software is copyright CSR plc or its
aptX
group companies. All rights reserved.
®
The aptX
mark and the aptX logo are
trademarks of CSR plc or one of its group
companies and may be registered in one or
more jurisdictions.
®
.
®
MPEG Layer-3 audio coding technology
licensed from Fraunhofer IIS and Thomson.
Windows Media and the Windows logo
are trademarks or registered trademarks
of Microsoft Corporation in the United
States and/or other countries. This product
is protected by certain intellectual property
rights of Microsoft Corporation and third
parties. Use or distribution of such technology
outside of this product is prohibited without
.
a license from Microsoft or an authorized
Microsoft subsidiary and third parties.
FLAC Decoder
Copyright (C) 2000, 2001, 2002, 2003, 2004,
2005, 2006, 2007, 2008, 2009 Josh Coalson
Redistribution and use in source and binary
forms, with or without modification, are
permitted provided that the following
conditions are met:
- Redistributions of source code must retain
the above copyright notice, this list of
conditions and the following disclaimer.
- Redistributions in binary form must
reproduce the above copyright notice, this
list of conditions and the following disclaimer
in the documentation and/or other materials
provided with the distribution.
- Neither the name of the Xiph.org Foundation
nor the names of its contributors may be
used to endorse or promote products derived
from this software without specific prior
written permission.
THIS SOFTWARE IS PROVIDED BY THE
COPYRIGHT HOLDERS AND CONTRIBUTORS
“AS IS” AND ANY EXPRESS OR IMPLIED
WARRANTIES, INCLUDING, BUT NOT
LIMITED TO, THE IMPLIED WARRANTIES OF
MERCHANTABILITY AND FITNESS FOR A
PARTICULAR PURPOSE ARE DISCLAIMED.
IN NO EVENT SHALL THE FOUNDATION
OR CONTRIBUTORS BE LIABLE FOR ANY
DIRECT, INDIRECT, INCIDENTAL, SPECIAL,
EXEMPLARY, OR CONSEQUENTIAL DAMAGES
(INCLUDING, BUT NOT LIMITED TO,
PROCUREMENT OF SUBSTITUTE GOODS OR
SERVICES; LOSS OF USE, DATA, OR PROFITS;
OR BUSINESS INTERRUPTION) HOWEVER
CAUSED AND ON ANY THEORY OF LIABILITY,
WHETHER IN CONTRACT, STRICT LIABILITY,
OR TORT (INCLUDING NEGLIGENCE OR
OTHERWISE) ARISING IN ANY WAY OUT
OF THE USE OF THIS SOFTWARE, EVEN IF
ADVISED OF THE POSSIBILITY OF SUCH
DAMAGE.
08
DLNA, the DLNA Logo and DLNA CERTIFIED
are trademarks, service marks, or certification
marks of the Digital Living Network Alliance.
(08)
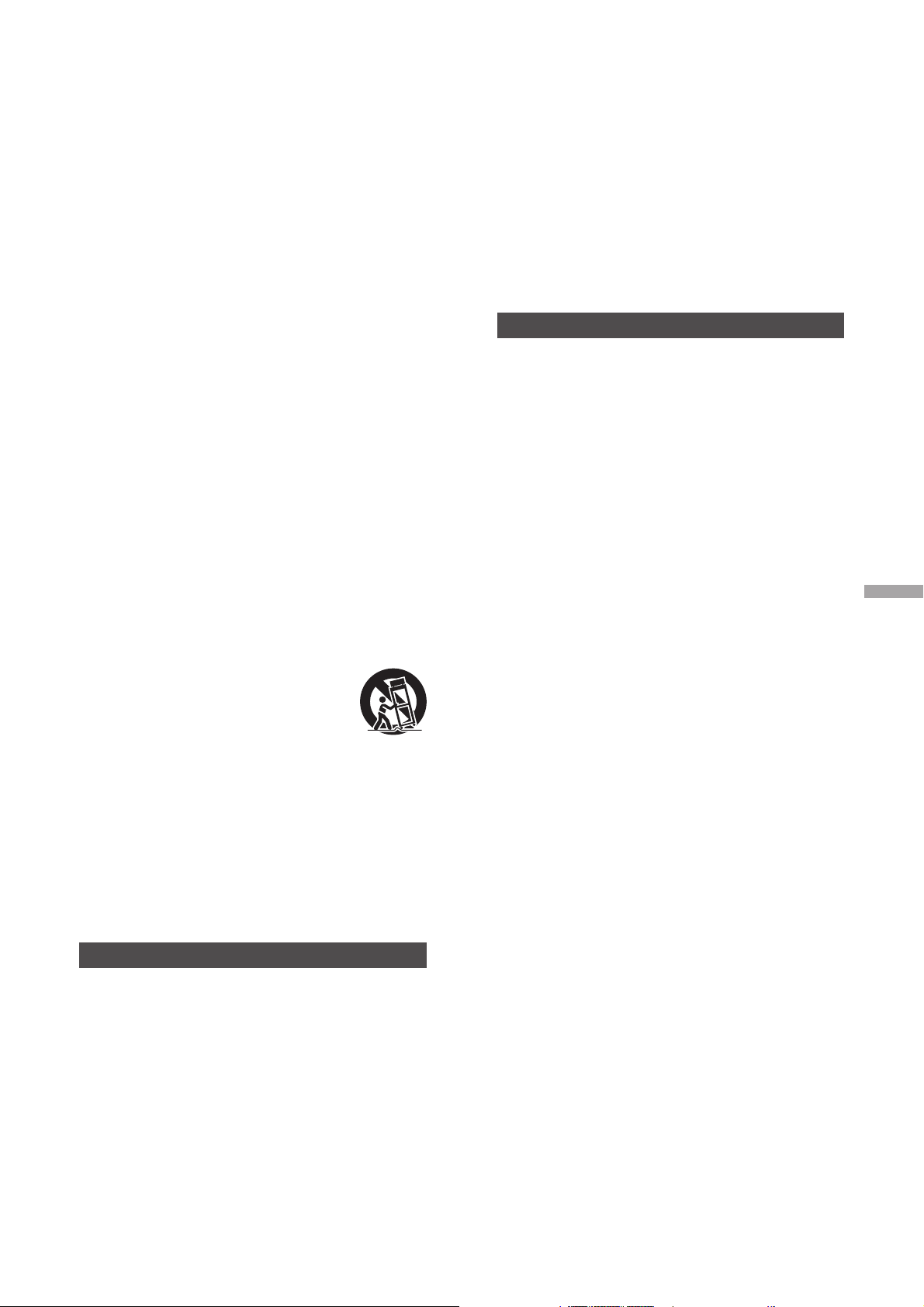
IMPORTANT SAFETY INSTRUCTIONS
Read these operating instructions carefully before
using the unit. Follow the safety instructions on the
unit and the applicable safety instructions listed below.
Keep these operating instructions handy for future
reference.
1 Read these instructions.
2 Keep these instructions.
3 Heed all warnings.
4 Follow all instructions.
5 Do not use this apparatus near water.
6 Clean only with dry cloth.
7 Do not block any ventilation openings. Install in
accordance with the manufacturer’s instructions.
8 Do not install near any heat sources such as
radiators, heat registers, stoves, or other apparatus
(including amplifiers) that produce heat.
9 Do not defeat the safety purpose of the polarized
or grounding-type plug. A polarized plug has two
blades with one wider than the other. A groundingtype plug has two blades and a third grounding
prong. The wide blade or the third prong are
provided for your safety. If the provided plug does
not fit into your outlet, consult an electrician for
replacement of the obsolete outlet.
10 Protect the power cord from being walked on
or pinched particularly at plugs, convenience
receptacles, and the point where they exit from the
apparatus.
11 Only use attachments/accessories specified by the
manufacturer.
12 Use only with the cart, stand,
tripod, bracket, or table specified
by the manufacturer, or sold with
the apparatus. When a cart is used,
use caution when moving the cart/
apparatus combination to avoid injury
from tip-over.
13 Unplug this apparatus during lightning storms or
when unused for long periods of time.
14 Refer all servicing to qualified service personnel.
Servicing is required when the apparatus has been
damaged in any way, such as power-supply cord or
plug is damaged, liquid has been spilled or objects
have fallen into the apparatus, the apparatus has
been exposed to rain or moisture, does not operate
normally, or has been dropped.
Warning
Unit
• To reduce the risk of fire, electric shock or product
damage,
- Do not expose this unit to rain, moisture, dripping
or splashing.
- Do not place objects filled with liquids, such as
vases, on this unit.
- Use only the recommended accessories.
- Do not remove covers.
- Do not repair this unit by yourself. Refer servicing
to qualified service personnel.
- Do not let metal objects fall inside this unit.
- Do not place heavy items on this unit.
AC power supply cord
• The power plug is the disconnecting device.
Install this unit so that the power plug can be
unplugged from the socket outlet immediately.
• Ensure the earth pin on the power plug is securely
connected to prevent electrical shock.
- An apparatus with CLASS I construction shall
be connected to a power socket outlet with a
protective earthing connection.
Caution
Unit
• Do not place sources of naked flames, such as lighted
candles, on this unit.
• This unit may receive radio interference caused by
mobile telephones during use. If such interference
occurs, please increase separation between this unit
and the mobile telephone.
• Do not touch the top surface of this unit. This unit
becomes hot while it is on.
Placement
• Place this unit on an even surface.
• To reduce the risk of fire, electric shock or product
damage,
- Do not install or place this unit in a bookcase, built-
in cabinet or in another confined space. Ensure this
unit is well ventilated.
- Do not obstruct this unit’s ventilation openings
with newspapers, tablecloths, curtains, and similar
items.
- Do not expose this unit to direct sunlight, high
temperatures, high humidity, and excessive
vibration.
• Ensure that the placement location is sturdy enough
to accommodate the weight of this unit ( 47).
• Keep your speakers at least 10 mm (
the system for proper ventilation.
• Do not lift or carry this unit by holding the knobs
or antenna. Doing so may cause this unit to fall,
resulting in personal injury or malfunction of this
unit.
Battery
• Danger of explosion if battery is incorrectly replaced.
Replace only with the type recommended by the
manufacturer.
• Mishandling of batteries can cause electrolyte
leakage and may cause a fire.
- Remove the battery if you do not intend to use the
remote control for a long period of time. Store in a
cool, dark place.
- Do not heat or expose to flame.
- Do not leave the battery(ies) in a car exposed to
direct sunlight for a long period of time with doors
and windows closed.
- Do not take apart or short circuit.
- Do not recharge alkaline or manganese batteries.
- Do not use batteries if the covering has been
peeled off.
- Do not mix old and new batteries or different types
at the same time.
• When disposing of the batteries, please contact your
local authorities or dealer and ask for the correct
method of disposal.
13
/32”) away from
IMPORTANT SAFETY INSTRUCTIONS
(09)
English
09
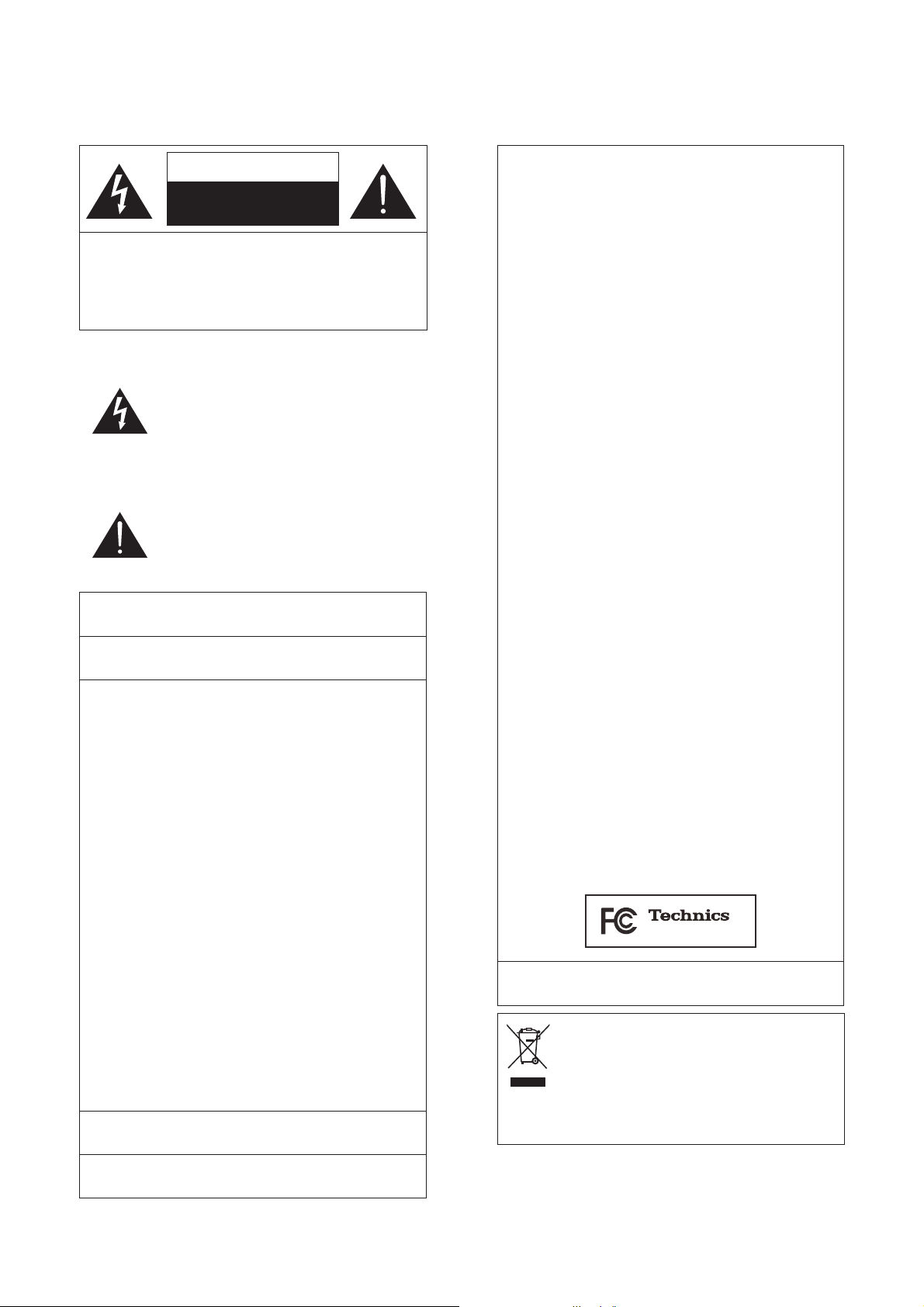
IMPORTANT SAFETY INSTRUCTIONS
CAUTION
RISK OF ELECTRIC SHOCK
CAUTION: TO REDUCE THE RISK OF ELECTRIC
Conforms to UL STD 60065.
Certified to CAN/CSA STD C22.2 No.60065.
Product Identification Marking is located on the rear
panel of the unit.
THE FOLLOWING APPLIES IN THE U.S.A. AND
CANADA.
This device complies with Part 15 of FCC Rules and
RSS-Gen of IC Rules.
Operation is subject to the following two conditions:
(1) This device may not cause interference, and
(2) this device must accept any interference, including
interference that may cause undesired operation of
this device.
FCC ID: ACJ-SU-G30
IC: 216A-SUG30
This transmitter must not be co-located or operated
in conjunction with any other antenna or transmitter.
This equipment complies with FCC/IC radiation
exposure limits set forth for an uncontrolled
environment and meets the FCC radio frequency
(RF) Exposure Guidelines in Supplement C to OET65
and RSS-102 of the IC radio frequency (RF) Exposure
rules. This equipment has very low levels of RF
energy that is deemed to comply without maximum
permissive exposure evaluation (MPE). But it is
desirable that it should be installed and operated
keeping the radiator at least 20 cm (7
away from person’s body (excluding extremities:
hands, wrists, feet and ankles).
This device is restricted to indoor use due to its
operation in the 5.15 to 5.25 GHz frequency range.
DO NOT OPEN
SHOCK, DO NOT REMOVE SCREWS.
NO USER-SERVICEABLE PARTS INSIDE.
REFER SERVICING TO QUALIFIED
SERVICE PERSONNEL.
The lightning flash with arrowhead
symbol, within an equilateral triangle,
is intended to alert the user to the
presence of uninsulated “dangerous
voltage” within the product’s enclosure
that may be of sufficient magnitude
to constitute a risk of electric shock to
persons.
The exclamation point within an
equilateral triangle is intended to
alert the user to the presence of
important operating and maintenance
(servicing) instructions in the literature
accompanying the appliance.
7
/8”) or more
THE FOLLOWING APPLIES ONLY IN THE U.S.A.
FCC Note:
This equipment has been tested and found to comply
with the limits for a Class B digital device, pursuant to
Part 15 of the FCC Rules.
These limits are designed to provide reasonable
protection against harmful interference in a
residential installation. This equipment generates,
uses and can radiate radio frequency energy and,
if not installed and used in accordance with the
instructions, may cause harmful interference to radio
communications.
However, there is no guarantee that interference will
not occur in a particular installation. If this equipment
does cause harmful interference to radio or television
reception, which can be determined by turning the
equipment off and on, the user is encouraged to try
to correct the interference by one or more of the
following measures:
• Reorient or relocate the receiving antenna.
• Increase the separation between the equipment
and receiver.
• Connect the equipment into an outlet on a
circuit different from that to which the receiver is
connected.
• Consult the dealer or an experienced radio/TV
technician for help.
FCC Caution: To assure continued compliance,
follow the attached installation instructions and use
only shielded interface cables when connecting to
peripheral devices.
Any unauthorized changes or modifications to this
equipment would void the user’s authority to operate
this device.
Declaration of Conformity
Trade Name: Technics
Model No.: SU-G30
Responsible Party:
Panasonic Corporation of North America
Two Riverfront Plaza, Newark, NJ 07102-5490
Support Contact:
http://www.panasonic.com/contactinfo
SU-G30
THE FOLLOWING APPLIES ONLY IN CANADA.
CAN ICES-3(B)/NMB-3(B)
Information on Disposal in other
Countries outside the European Union
This symbol is only valid in the European
Union.
If you wish to discard this product, please
contact your local authorities or dealer and
ask for the correct method of disposal.
The WLAN feature of this product shall exclusively be
used inside buildings.
(10)
10
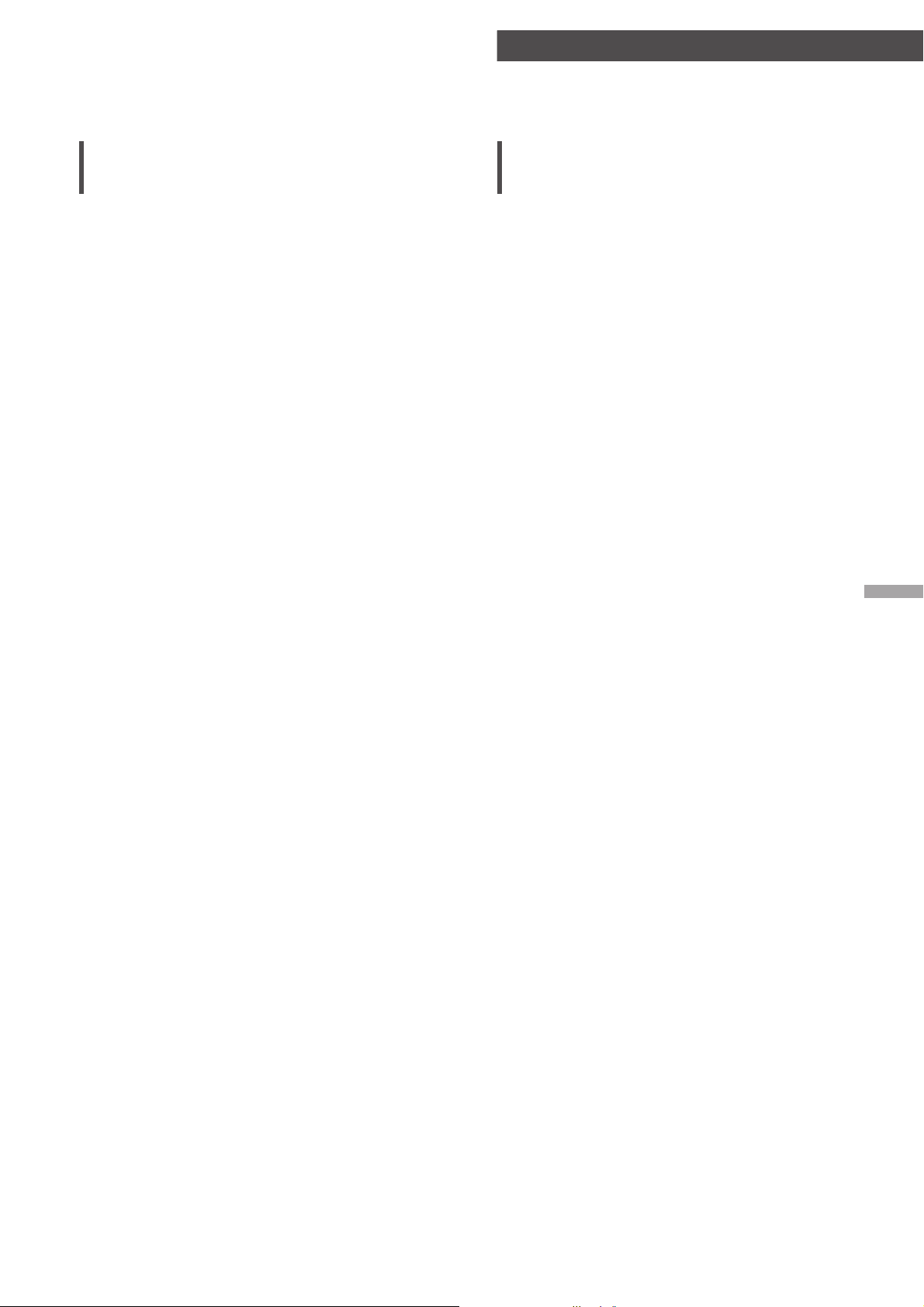
Installation
Installation
• Turn off all equipment before connection and
read the appropriate operating instructions.
Unit care
• Pull out the AC power supply cord from the
outlet before maintenance. Clean this unit with
a soft cloth.
• When dirt is heavy, wring a wet cloth tightly to
wipe the dirt, and then wipe it with a soft cloth.
• Do not use solvents including benzine, thinner,
alcohol, kitchen detergent, a chemical wiper,
etc. This might cause the exterior case to be
deformed or the coating to come off.
English
IMPORTANT SAFETY INSTRUCTIONS / Installation
(11)
11

Control reference guide
Main unit
VOLUME
INPUTSELECTOR
5V2.1APHONES
PHONO
PHONO
EARTH
LINEIN
OPT COAX1 COAX2 PC
DIGITALIN
LAN
10BASE-T/
100BASE-TX
SPEAKERS
(4〜16Ω)
ACIN〜
12
(12)
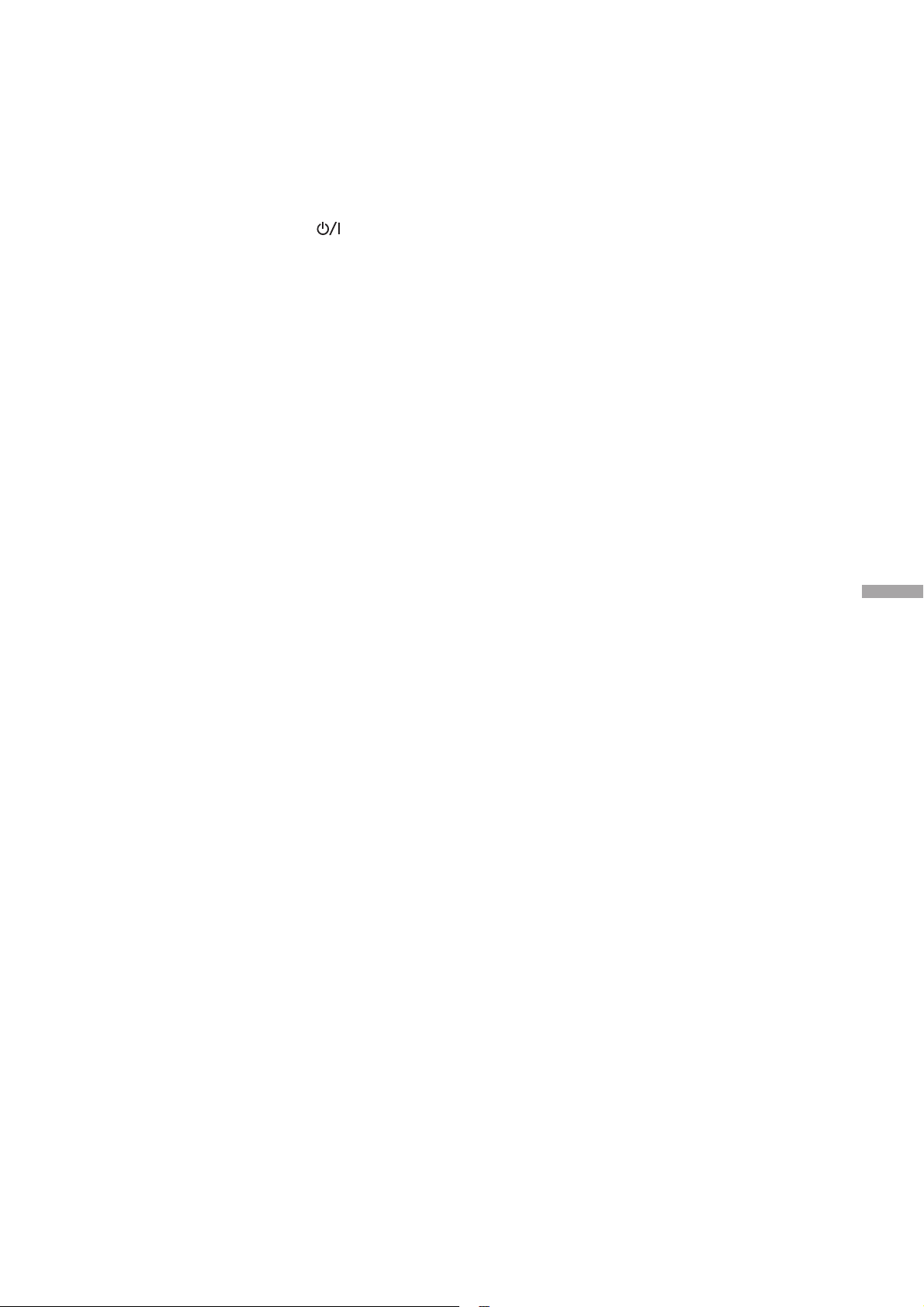
01 Standby/on switch ( )
• Press to switch the unit from on to standby mode or vice versa. In
standby mode, the unit is still consuming a small amount of power.
02 Power indicator
• Blue: The unit is on.
• Red: The unit is in standby mode with the following status.
- Network standby function is available. ( 37)
- Charging an iPhone/iPad/iPod ( 29)
• Off: The unit is in standby mode with no function available.
03 Remote control signal sensor
• Distance: Within approx. 7 m (23 ft) directly in front
• Angle: Approx. 30° left and right
04 Headphones jack
• When a plug is connected, the speakers do not output sound.
• Excessive sound pressure from earphones and headphones can
cause hearing loss.
• Listening at full volume for long periods may damage the user’s
ears.
05 USB-A terminal
• Port for iPhone/iPad/iPod and USB devices ( 28, 29)
06 Volume knob
• -- dB (min), -99.0 dB to 0 dB (max)
• When this unit is muted, if you turn the knob, the muting will be
cancelled.
07 Display
• Input source, playback status, etc. are displayed. For details, visit:
www.technics.com/support/
08 Input selector knob
• Turn this knob clockwise or anticlockwise to switch the input
source.
09 Analog audio input terminals (PHONO) ( 34)
• MM cartridges are supported.
10 PHONO EARTH terminal (
34)
• For connecting the ground wire of a record player.
11 Analog audio input terminals (LINE IN) ( 34)
12 Optical digital input terminal ( 32)
13 Coaxial digital input terminals ( 32)
14 USB-B terminal
• For connecting to a PC, etc. ( 33)
15 LAN terminal ( 18)
16 Speaker output terminals ( 16)
17 Product identification marking
• The model number is indicated.
18 AC IN terminal ( 17)
19 Wireless LAN antenna ( 19)
English
Control reference guide
(13)
13

Control reference guide
Remote control
NET
DIGITAL
INPUT
ANALOG
Using the remote control
2
1
R03/LR03, AAA
(Alkaline or manganese batteries)
Note
• Insert the battery so the terminals (
match those in the remote control.
• Point it at the remote control signal sensor on
this unit. ( 12)
• Keep the batteries out of reach of children to
prevent swallowing.
and )
14
(14)
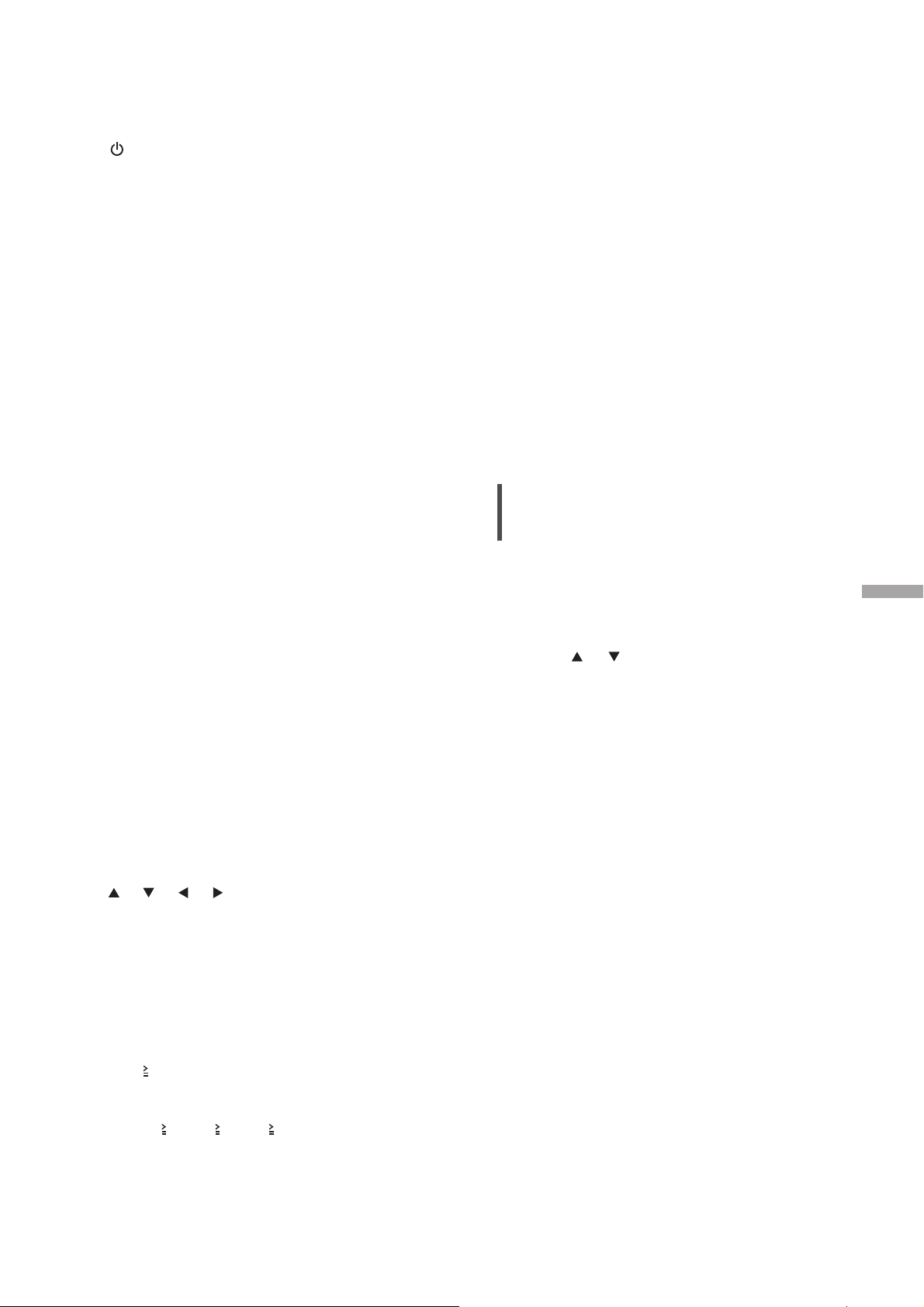
01 [ ]: Standby/on switch
• Press to switch the unit from on to
standby mode or vice versa. In standby
mode, the unit is still consuming a small
amount of power.
02 [NET]/[DIGITAL]/[ANALOG]: Select the
device to be operated
( 24, 28, 29, 30, 31, 32, 33, 34)
03 [>INPUT<]: Switch the input source
04 [MENU]: Enter menu
( 24, 25, 27, 28, 30, 31)
05 [SETUP]: Enter setup menu ( 36)
06 [LAPC]: Measure the output signal of
the amplifier and correct its output
( 39)
07 [+VOL-]: Adjust the volume
• -- dB (min), -99.0 dB to 0 dB (max)
08 [MUTE]: Mute the sound
• Press [MUTE] again to cancel. “MUTE”
is also cancelled when you adjust the
volume or when you turn the unit to
standby.
09 Basic playback control buttons
10 [DIMMER]: Adjust the brightness of the
display, etc.
• When the display is turned off, it will
light up only when you operate this unit.
Before the display turns off again, “Display
Off” will be displayed for a few seconds.
• Press repeatedly to switch the brightness.
11 [INFO]: View content information
• Press this button to display the
track, artist, and album names, file
type, sampling frequency, and other
information. (The information varies
depending on the input source.)
], [ ], [ ], [ ]/[OK]: Selection/OK
12 [
13 [RETURN]: Return to the previous
display
14 [DIRECT]: Turn on/off Direct mode
15 [RE-MASTER]: Turn on/off Re-master
16 Numeric buttons, etc.
• To select a 2-digit number
Example:
10] > [1] > [6]
16: [
• To select a 4-digit number
Example:
1234: [
> [4]
• [CLEAR]: Clear the entered value.
10] > [ 10] > [ 10] > [1] > [2] > [3]
Remote control code
When other equipment responds to the supplied
remote control, change the remote control code.
• The factory default is “Mode 1”.
1 Press [SETUP].
2 Press [
], [ ] to select “Remote
Control” and then press [OK].
• The current remote control code of this unit
is displayed.
3 When “Set Mode 1/2” is displayed, set
the remote control code of the remote
control.
To set “Mode 1”:
Press and hold [OK] and [1] for at least 4
seconds.
To set “Mode 2”:
Press and hold [OK] and [2] for at least 4
seconds.
4 Point the remote control at this unit,
and press and hold [OK] for at least 4
seconds.
• When the remote control code is changed,
the new code will appear on the display for a
few seconds.
■ When “Remote 1” or “Remote 2” is
displayed
When “Remote 1” or “Remote 2” is displayed,
the remote control codes of this unit and remote
control are different. Perform step 3 above.
English
Control reference guide
(15)
15
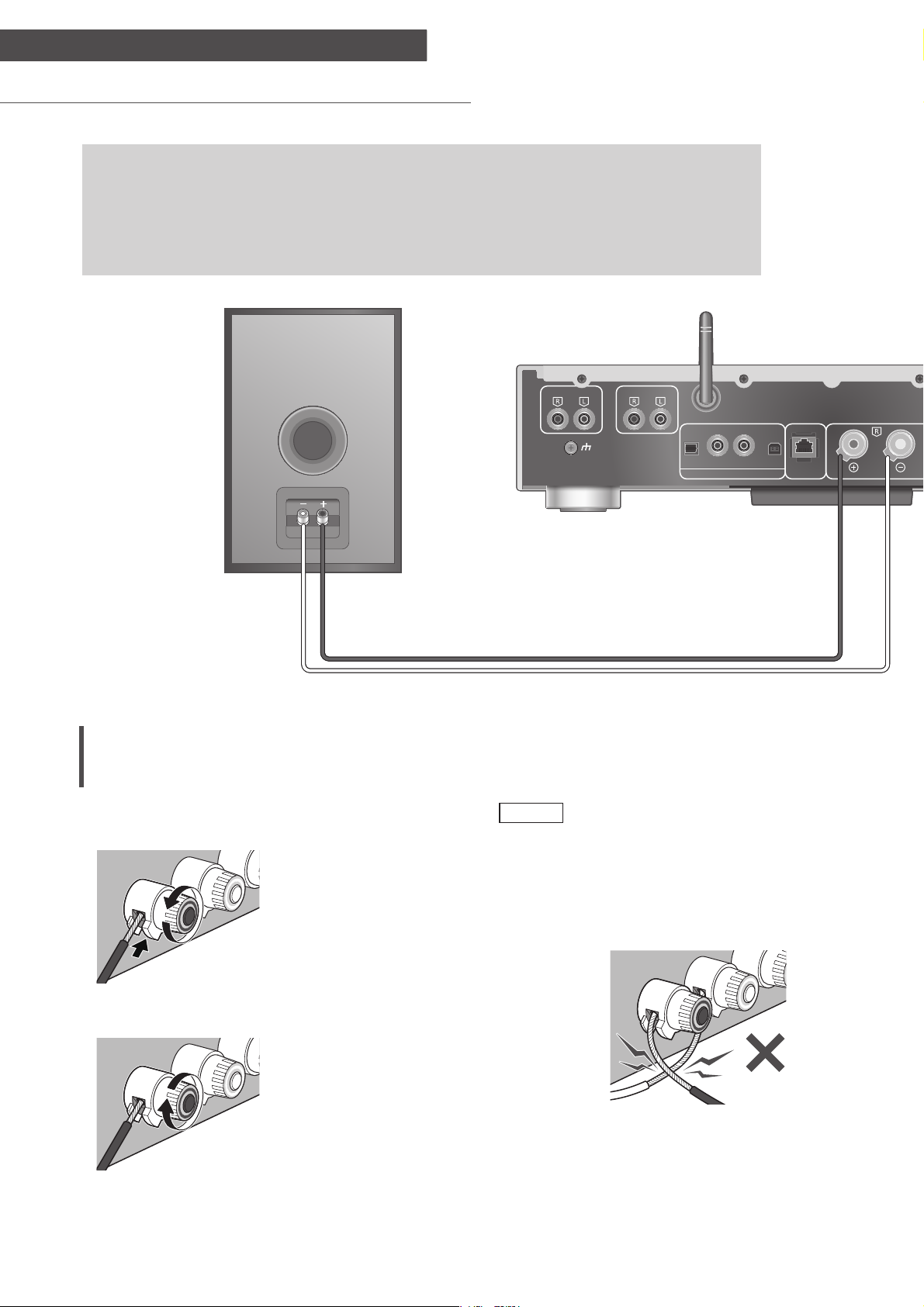
1
1
Connections
Speakers/AC power supply cord
• Use only the supplied AC power supply cord.
• Do not connect the AC power supply cord until all other connections are complete.
• Insert the plugs of the cables to be connected all the way in.
• Do not bend cables at sharp angles.
• To optimize the audio output, you can measure the amplifier output signal and correct its
output when it is connected to the speakers. ( 39)
PHONO
PHONO
PHONO
PHONO
EARTH
EARTH
LINEIN
LINEIN
OPT COAX1 COAX2 PC
OPT COAX1 COAX2 PC
DIGITALIN
DIGITALIN
LAN
LAN
10BASE-T/
10BASE-T/
100BASE-TX
100BASE-TX
SPEA
SPEA
(4〜
(4〜
Speaker connection
1 Turn the knobs to loosen them, and
insert the core wires into the holes.
2 Tighten the knobs.
Speaker cable (not supplied)
Note
• When the connections are completed, pull the
speaker cables lightly to check that they are
connected firmly.
• Be careful not to cross (short-circuit) or reverse
the polarity of the speaker wires as doing so
may damage the amplifier.
DO NOT
• Wire the polarity (+/-) of the terminals correctly.
Not doing so may adversely affect stereo
effects or cause malfunction.
• For details, refer to the operating instructions of
the speakers.
16
(16)
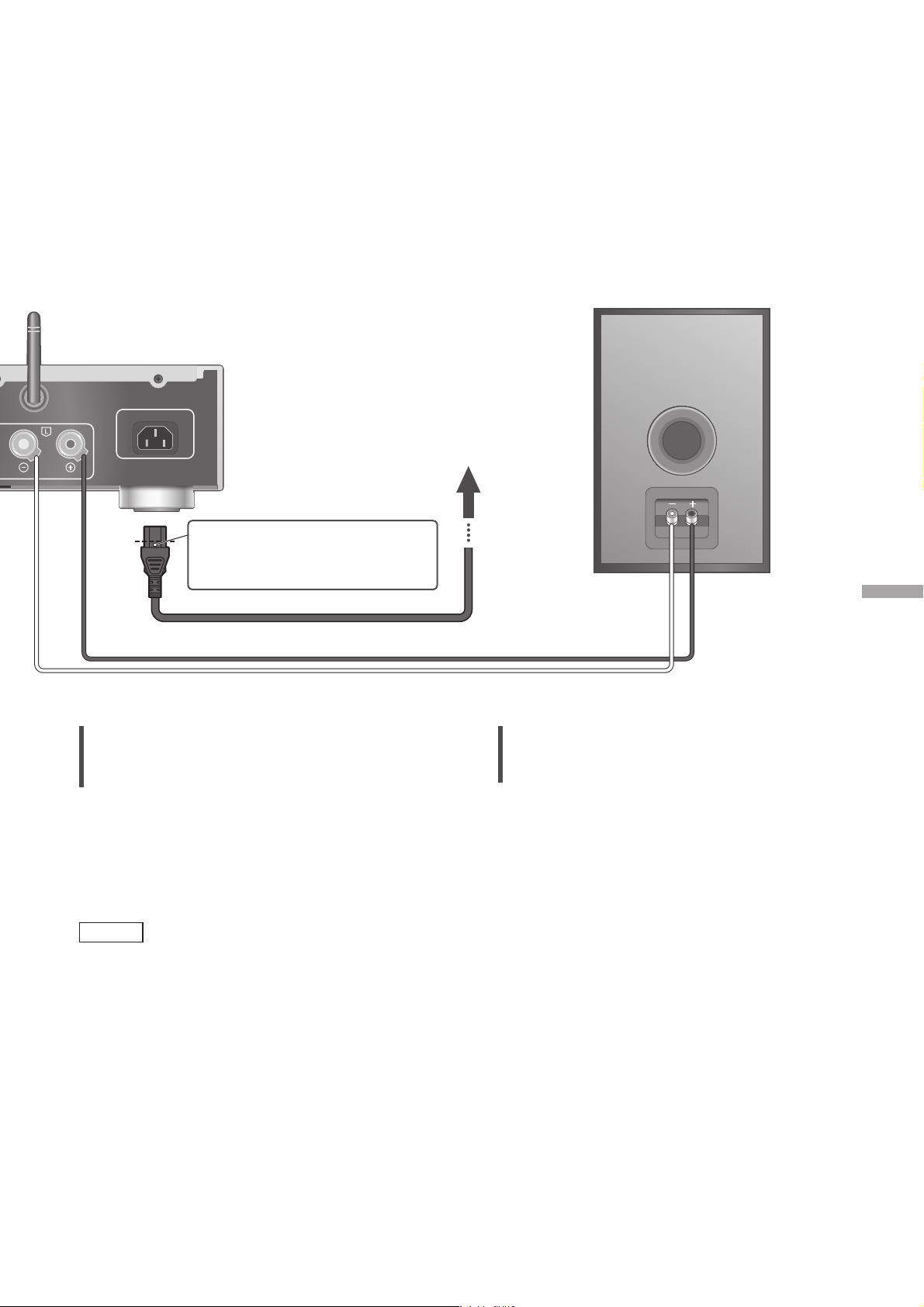
KERS
6Ω)
ACIN〜
Insert the AC power supply cord
up to a point just before the
round hole.
AC power supply cord (supplied)
Speaker cable (not supplied)
To a household
AC outlet
English
AC power supply cord connection
Connect only after all other connections are
completed.
®
• Wireless LAN (Wi-Fi
this unit is turned on. If you stop the Wi-Fi
setting, select “Off” in “Wi-Fi Setup” screen.
Select “On” to keep the Wi-Fi setting. ( 19)
Note
• This unit consumes a small amount of AC power
( 47) even when the unit is in standby mode.
Remove the plug from the main electrical outlet
if you will not be using the unit for an extended
period of time. Place the unit so the plug can be
easily removed.
) setting may start when
Output correction function (LAPC)
You can make the optimum adjustment
according to your own speakers.
• When you select “Off” in “Wi-Fi Setup”, you
can set LAPC function ( 39).
• When you select “On” in “Wi-Fi Setup”, set the
wireless LAN connection first, and you can set
LAPC function ( 39).
Connections
(17)
17
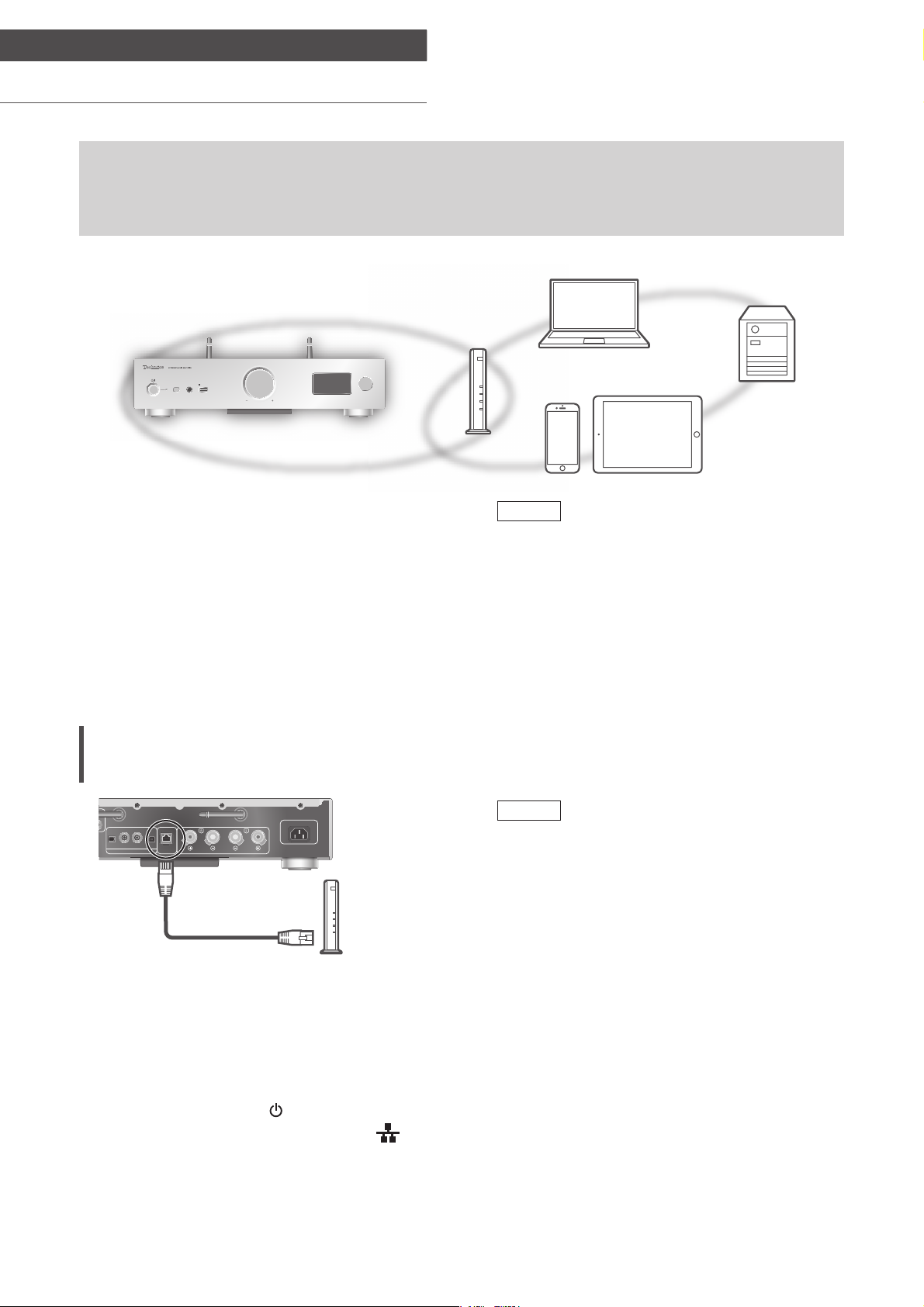
Connections
Network settings
You can stream music from an iOS device (iPhone/iPad/iPod), an Android™ device or a PC (Mac/
Windows) to this unit by using the AirPlay or DLNA feature. ( 24, 26)
To use these features, this unit must join the same network as the AirPlay compatible device or the DLNA
compatible device.
VOLUME
5V2.1APHONES
This system can be connected to a router using a
®
LAN cable or built-in Wi-Fi
.
For a stable connection to the network, a wired
LAN connection is recommended.
INPUTSELECTOR
Note
• If you try to change the network settings
immediately after turning on this unit, it may
take some time until the network setup screen
is displayed.
Wired LAN connection
LAN
OPT COAX1 COAX2 PC
DIGITALIN
10BASE-T/
100BASE-TX
SPEAKERS
(4〜16Ω)
LAN cable
(not supplied)
1 Disconnect the AC power supply cord.
2 Connect this unit to a broadband
router, etc. using a LAN cable.
3 Connect the AC power supply cord to
this unit, and press [
• When the connection is established, “ ” is
displayed.
ACIN〜
Broadband
router, etc.
]. ( 17)
Note
• While the AC power supply cord is
disconnected, the LAN cable must be
connected or disconnected.
• Use category 7 or above straight LAN cables
(STP) when connecting to peripheral devices.
• Inserting any cable other than a LAN cable in
the LAN port can damage the unit.
• If the LAN cable is disconnected, the network-
related settings return to default. Make the
settings again.
• When a LAN cable is connected, the Wi-Fi
function may be disabled.
18
(18)
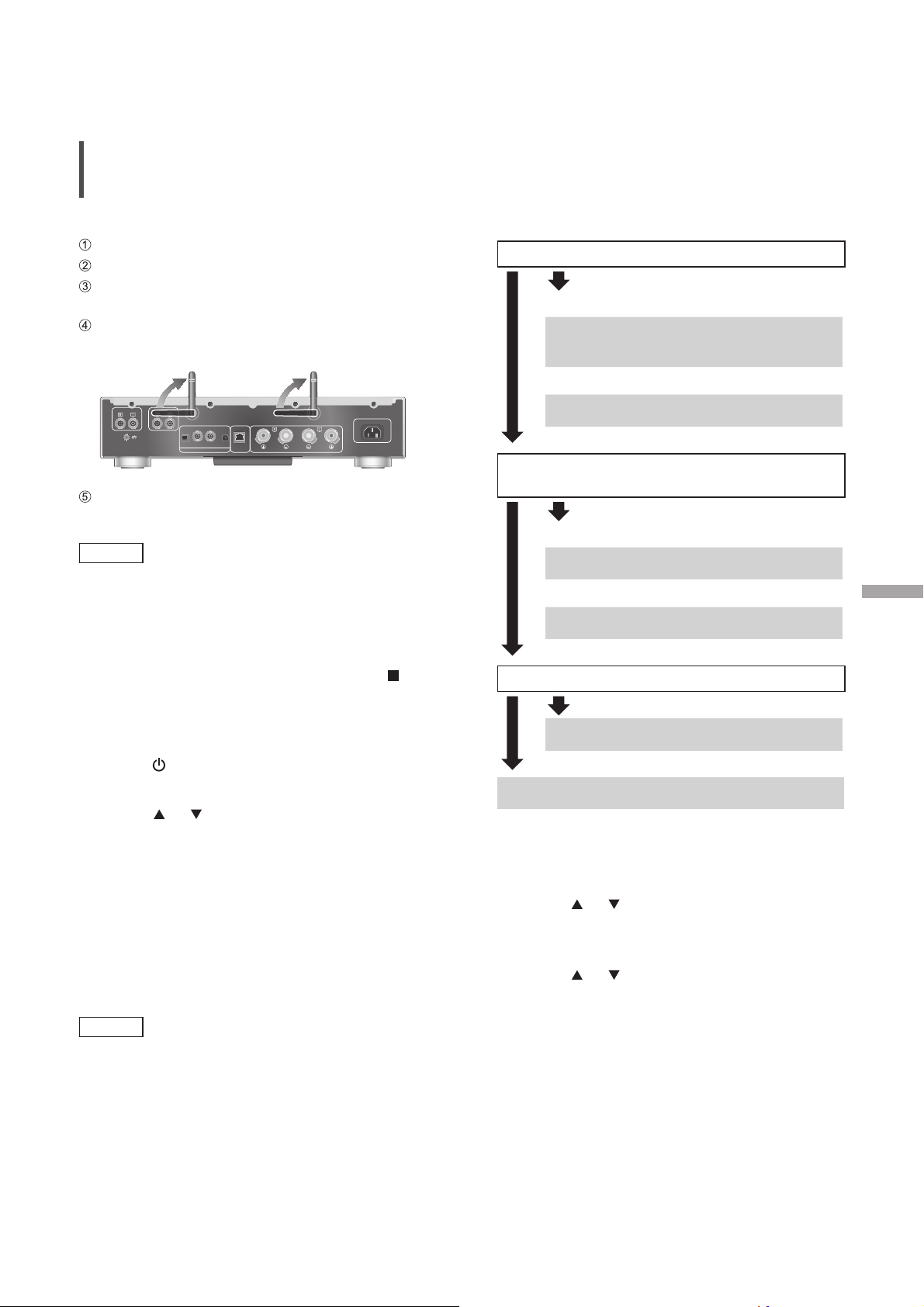
Wireless LAN connection
LINEIN
■ Preparation
Disconnect the AC power supply cord.
Disconnect the LAN cable.
Place this unit as close to the wireless router as
possible.
Point up the antenna on the rear of this unit as
shown in the figure.
PHONO
LINEIN
PHONO
EARTH
OPT COAX1 COAX2 PC
DIGITALIN
10BASE-T/
100BASE-TX
LAN
SPEAKERS
(4〜16Ω)
ACIN〜
Connect the AC power supply cord to this unit.
( 17)
Note
• Do not perform the following:
- Applying too much force to the antenna
- Carrying this unit by holding the antenna
• The setting will be cancelled after the set time
limit. In that case, try the setting again.
• To cancel this setting in the middle, press [
] or
turn the unit to standby mode.
■ Settings for the first time
1 Press [ ] to turn this unit on.
• “Wi-Fi Setup” is displayed.
2 Press [ ], [ ] to select “On” and then
press [OK].
• “WAC Mode for iOS” automatically starts.
(For “WAC Mode for iOS”)
3
Proceed to step 2 of “Using the WAC
(Wireless Accessory Configuration)”
( 20).
(For other network setting method)
Choose a network setting method.
Note
• When this unit is switched to standby mode and
turned on before the Wi-Fi setting is complete,
“Wi-Fi Setup” is displayed. Perform the Wi-Fi
setting or select “Off”.
■ Choose a network setting method
Are you using an iPod touch/iPhone/iPad?
Yes
(iOS version 7.0 or later)
Using the WAC (Wireless Accessory
Configuration) ( 20)
(iOS version 5.0 or later)
Using iPhone/iPad/iPod ( 21)
No
Does your wireless network router support
WPS (Wi-Fi Protected Setup™)?
Yes
(WPS button)
Using the WPS button ( 20)
(WPS PIN code)
Using the WPS PIN code ( 21)
No
Are you using an Android device?
Yes
Using “Technics Music App” ( 22)
No
Using an internet browser ( 22)
■ Settings using [SETUP] menu
1 Press [SETUP].
2 Press [
“Network” and then press [OK].
• When “Wi-Fi” screen is displayed, press [OK].
3 Press [ ], [ ] to select “On” and then
press [OK]. (The wireless LAN function
is enabled.)
4 Choose a network setting method.
], [ ] repeatedly to select
English
Connections
(19)
19
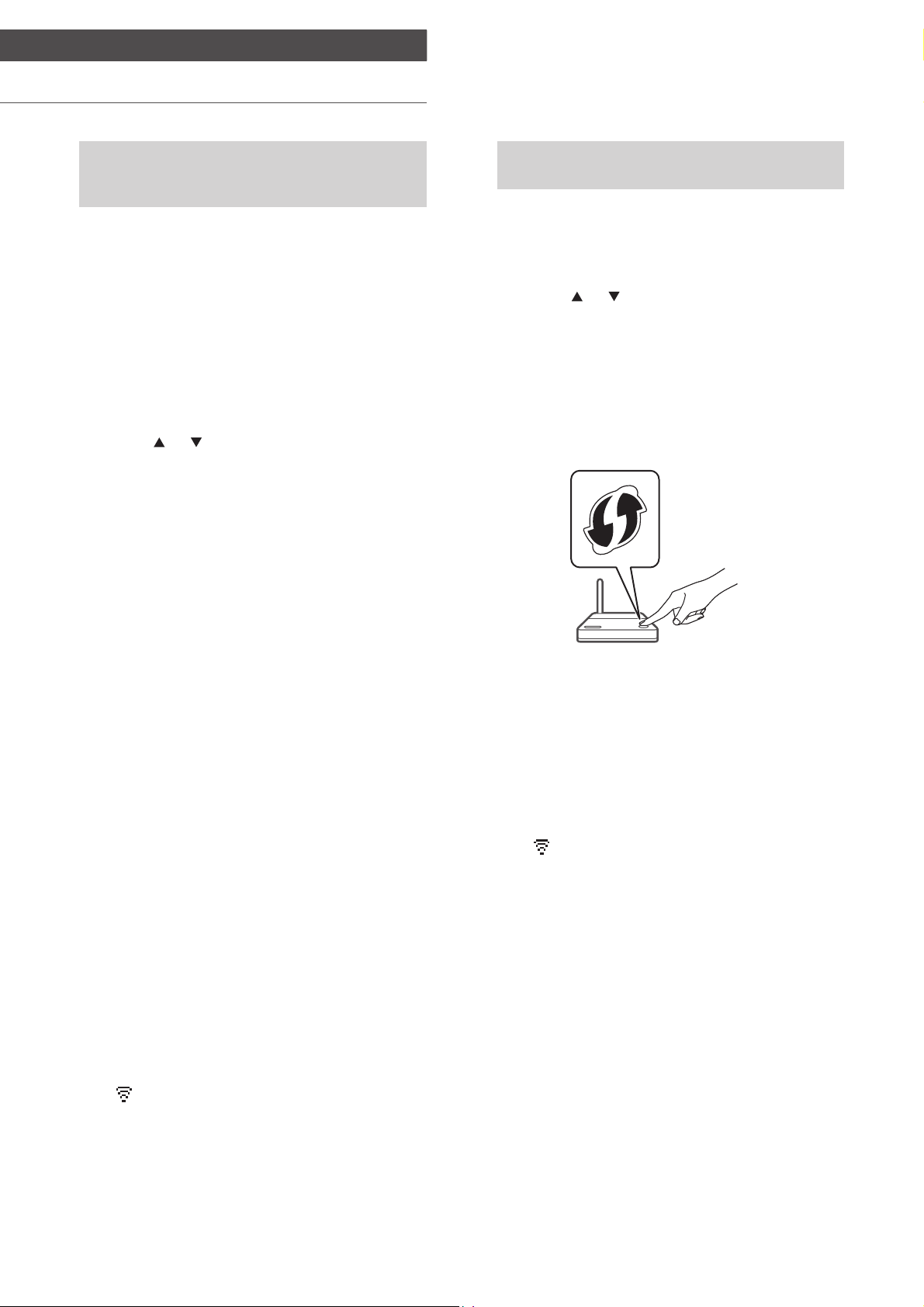
Connections
Network settings (Continued)
Using the WAC (Wireless Accessory
Configuration)
“WAC Mode for iOS”
You can send its Wi-Fi configuration to this
system using an iPhone/iPad/iPod touch.
• Supported device:
iPhone/iPad/iPod touch (iOS version 7.0 or
later), or Mac (OS X 10.9 or later, with AirPort
Utility 6.3.1. or later)
• The following explanations are based on an
iPhone.
• Make sure your iPhone is connected to your
home wireless network beforehand.
Using the WPS button
“WPS Push”
If your wireless router supports WPS, you can set
up a connection by pressing the WPS button.
• A compatible wireless router may have the WPS
identifier mark.
1 Press [ ], [ ] on the remote control
to select “WPS Push” and then press
[OK].
• “WPS” is displayed. Complete step 2 within 2
minutes.
2 After “WPS” is displayed, press the
WPS button on the wireless router.
1 Press [ ], [ ] on the remote control to
select “WAC Mode for iOS” and then
Example:
press [OK].
• “Setting” is displayed.
2 Go to Wi-Fi settings on your iPhone.
3 Select “Technics SU-G30
******
”
under the “SET UP NEW AIRPLAY
SPEAKER...” on your iPhone.
• “
to each set.
” stands for a character that is unique
******
4 The “AirPlay Setup” screen appears on
your iPhone.
• This system will be displayed as “Technics
SU-G30
a new name to replace the existing one. You
can also do the renaming after the network
connection is set up. ( 23)
• You can set a password for this system under
“SPEAKER PASSWORD”. (You will need this
password if you make network settings by
internet browser next time.)
”. To change the name, enter
******
5 Select “Next” to apply the settings.
• “Linking” is displayed.
• When the connection is established,
“Success” is displayed.
- “Fail” may be displayed if the connection
was not complete. Try this method
again from [SETUP] menu. If “Fail” is still
displayed, try other methods ( 19).
• “Linking” is displayed.
• When the connection is established,
“Success” is displayed.
- “Fail” may be displayed if the connection
was not complete. Try this method
again from [SETUP] menu. If “Fail” is still
displayed, try other methods ( 19).
3 Press [OK] on the remote control to
exit the setting.
• “ ” is displayed.
6 Press [OK] on the remote control to
exit the setting.
• “ ” is displayed.
(20)
20
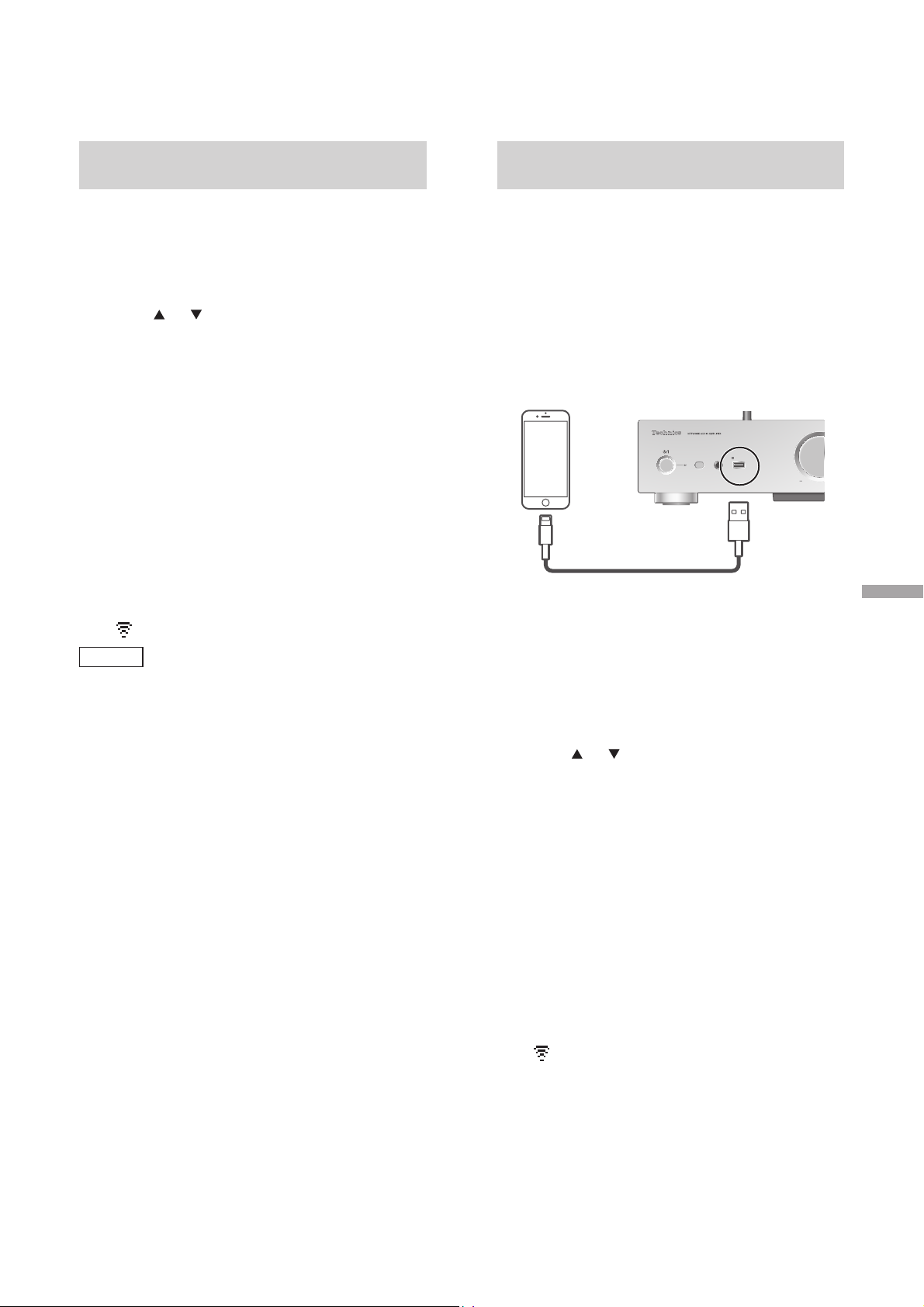
M
Using the WPS PIN code
“WPS PIN”
Using iPhone/iPad/iPod
“With iPod”
If your wireless router supports WPS, you can set
up a connection by entering the WPS PIN code.
• For details on how to enter the PIN code, refer
to the operating instructions of the wireless
router.
1 Press [ ], [ ] on the remote control to
select “WPS PIN” and then press [OK].
• The PIN code is displayed. Complete step 2
within 2 minutes.
2 Enter the PIN code into the wireless
router from PC, etc.
• “Linking” is displayed.
• When the connection is established,
“Success” is displayed.
- “Fail” may be displayed if the connection
was not complete. Try this method
again from [SETUP] menu. If “Fail” is still
displayed, try other methods ( 19).
3 Press [OK] on the remote control to
exit the setting.
• “ ” is displayed.
Note
• Depending on a router, other connected
devices may temporarily lose their connection.
• For details, refer to the operating instructions of
the wireless router.
With this method you will share the wireless
network settings of your iPod/iPhone/iPad with
this system.
• Supported device:
iPhone/iPad/iPod touch (iOS version 5.0 or
later)
• The following explanations are based on an
iPhone.
• Make sure your iPhone is connected to your
home wireless network beforehand.
VOLU
5V2.1APHONES
USB cable
(supplied with iPhone/iPad/iPod)
1 Connect the iPhone to this unit with
the USB cable.
• Use the USB cable supplied with iPhone/
iPad/iPod.
• Unlock your iPhone before connecting.
2 Press [ ], [ ] on the remote control
to select “With iPod” and then press
[OK].
• “Connecting Wi-Fi” is displayed.
English
3 Allow the iPhone to share the wireless
network settings.
• When the connection is established,
“Success” is displayed.
- “Fail” may be displayed if the connection
was not complete. Try this method
again from [SETUP] menu. If “Fail” is still
displayed, try other methods ( 19).
4 Press [OK] on the remote control to
exit the setting.
• “ ” is displayed.
Connections
(21)
21
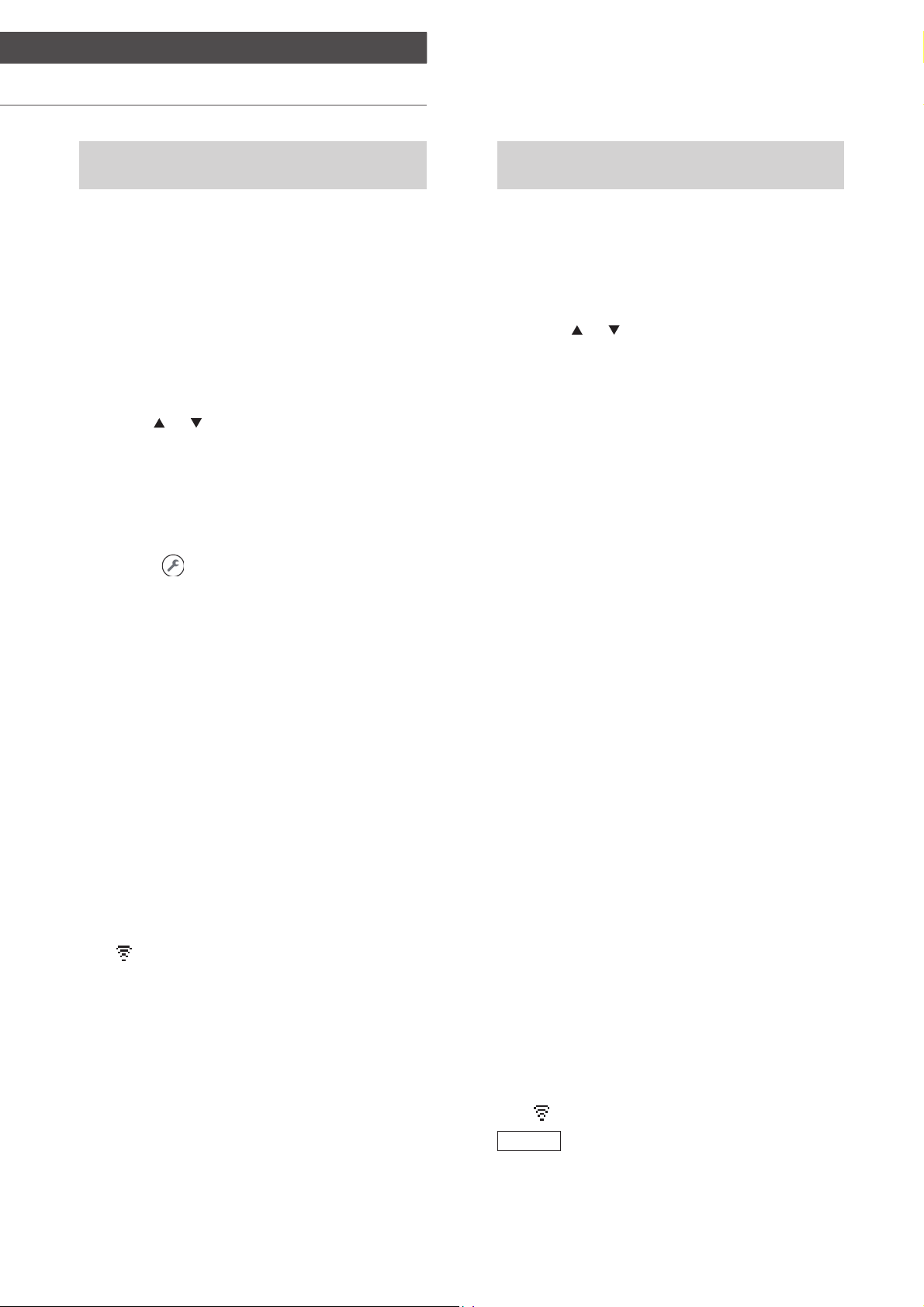
Connections
Network settings (Continued)
Using “Technics Music App”
“Setup from Browser”
If you install the dedicated app “Technics
Music App” (free of charge) on your Android
device, you can set up a connection using the
application.
• If you’re using an Android device, download the
app at Google Play™.
• Check the password for your home wireless
network.
• Make sure your Android device is connected to
your home wireless network beforehand.
1 Press [ ], [ ] on the remote control to
select “Setup from Browser” and then
press [OK].
• “Setting” is displayed.
2 Start “Technics Music App” on the
Android device.
Using an internet browser
“Setup from Browser”
You can access this unit’s network settings from
the internet browser on iOS device (iOS version
6.1.6 or earlier), Android device, PC, etc.
• The following explanations are based on an
Android device.
1 Press [ ], [ ] on the remote control to
select “Setup from Browser” and then
press [OK].
• “Setting” is displayed.
2 Go to Wi-Fi settings on your
compatible device and select “00
Setup
” to connect to this
******
system.
• “
******
to each set.
” stands for a character that is unique
3 Start the internet browser and type
Select “
3
4 Enter the password for your home
wireless network.
5 Select “Next” to apply the settings.
• “Linking” is displayed.
• When the connection is established,
“Success” is displayed.
- “Fail” may be displayed if the connection
was not complete. Try this method
again from [SETUP] menu. If “Fail” is still
displayed, try other methods ( 19).
• Depending on the device, the connection
complete screen may not be displayed.
6 Make sure to connect your compatible
device back to your home wireless
network.
7 Press [OK] on the remote control to
exit the setting.
• “ ” is displayed.
” and go to Wi-Fi settings.
“http://192.168.1.12/” into the URL
address field and display the page.
• Examples of internet browsers
- iOS device/Mac: Safari
- Android device: Google Chrome™
- PC: Windows Internet Explorer
4 Select “Search wireless network”.
5 Select your home wireless network
name (Network name (SSID)) and type
the password for this network.
6 Select “JOIN” to apply the settings.
• “Linking” is displayed.
• When the connection is established,
“Success” is displayed.
- “Fail” may be displayed if the connection
was not complete. Try this method
again from [SETUP] menu. If “Fail” is still
displayed, try other methods ( 19).
• Depending on the device, the connection
complete screen may not be displayed.
22
(22)
7 Make sure to connect your compatible
device back to your home wireless
network.
8 Press [OK] on the remote control to
exit the setting.
•
“ ” is displayed.
Note
Enable JavaScript and Cookies in your browser
•
settings.
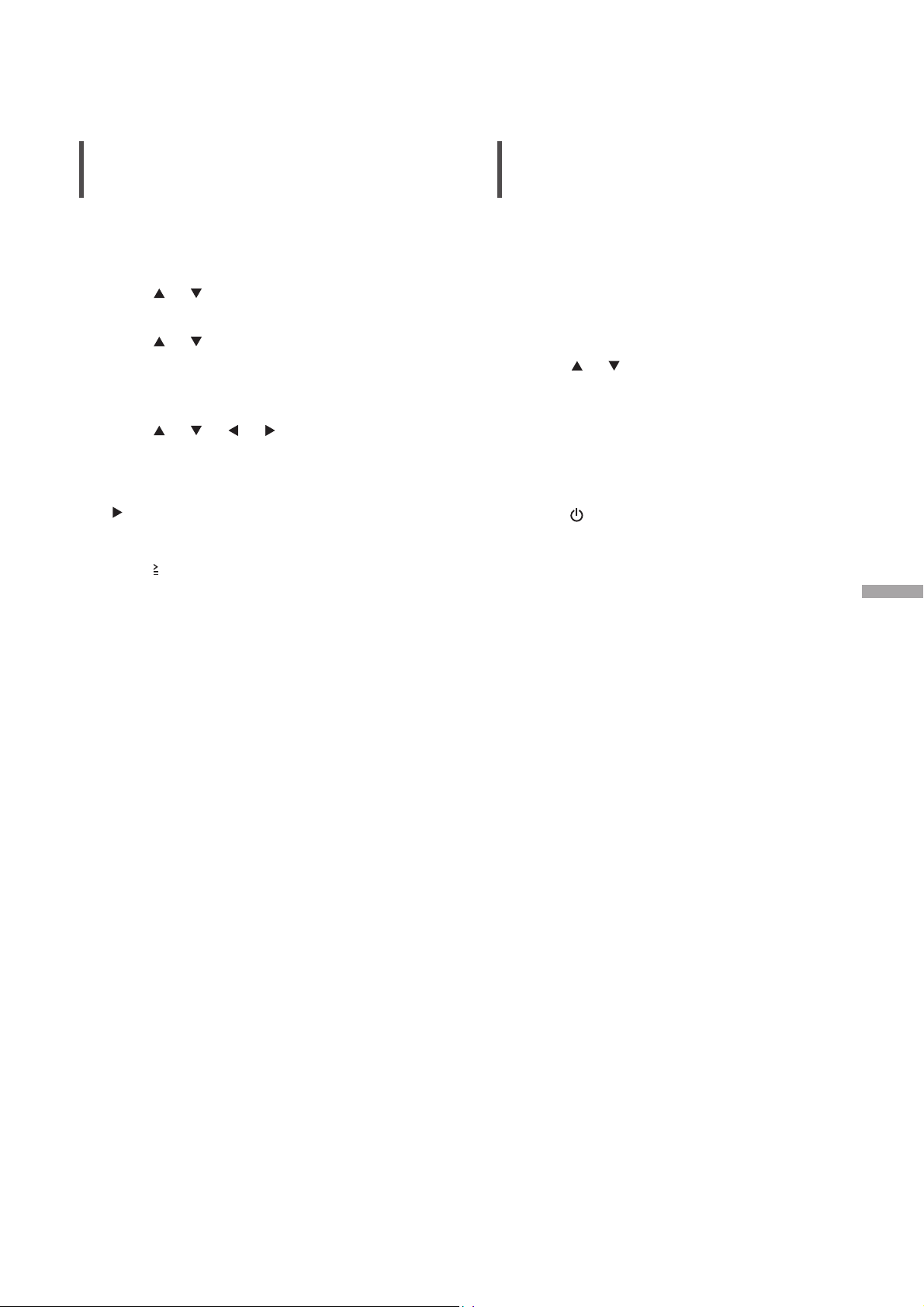
This unit’s name on the network
“Friendly Name”
To make network-related settings
You can change this unit’s name on the network
(e.g. “Room 1” or “Living Room” etc.).
1 Press [SETUP].
2 Press [
], [ ] repeatedly to select
“Network” and then press [OK].
3 Press [
], [ ] repeatedly to select
“Friendly Name” and then press [OK].
• The current name of this unit is displayed.
Press [OK] to edit.
4 Press [ ], [ ], [ ], [ ] to input the
friendly name.
• Only ASCII characters can be used.
• “A” can be added when you press the
] at the time of the last letter of the
[
Friendly Name is selected.
• Press [CLEAR] to delete a letter.
• Press [
• Default name is “Technics SU-G30
“
******
each set.
10] to insert a letter “A”.
”.
” stands for a digit that is unique to
******
5 Press [OK] to apply the settings.
You can set specific IP address, subnet mask,
default gateway, primary DNS, etc. (If your
network requires specific settings, disable DHCP.)
• Do not play back music while changing these
settings.
1 Press [SETUP].
2 Press [
], [ ] repeatedly to select
“Network” and then press [OK].
3 Select and input the details.
4 Press [OK] to apply the settings.
5 Press [RETURN] repeatedly to exit the
settings.
6 Press [
• Wait until “Please Wait” disappears.
] to switch the unit to standby.
7 Perform the network setting. ( 18)
English
6 Press [RETURN] repeatedly to exit the
settings.
Connections
(23)
23
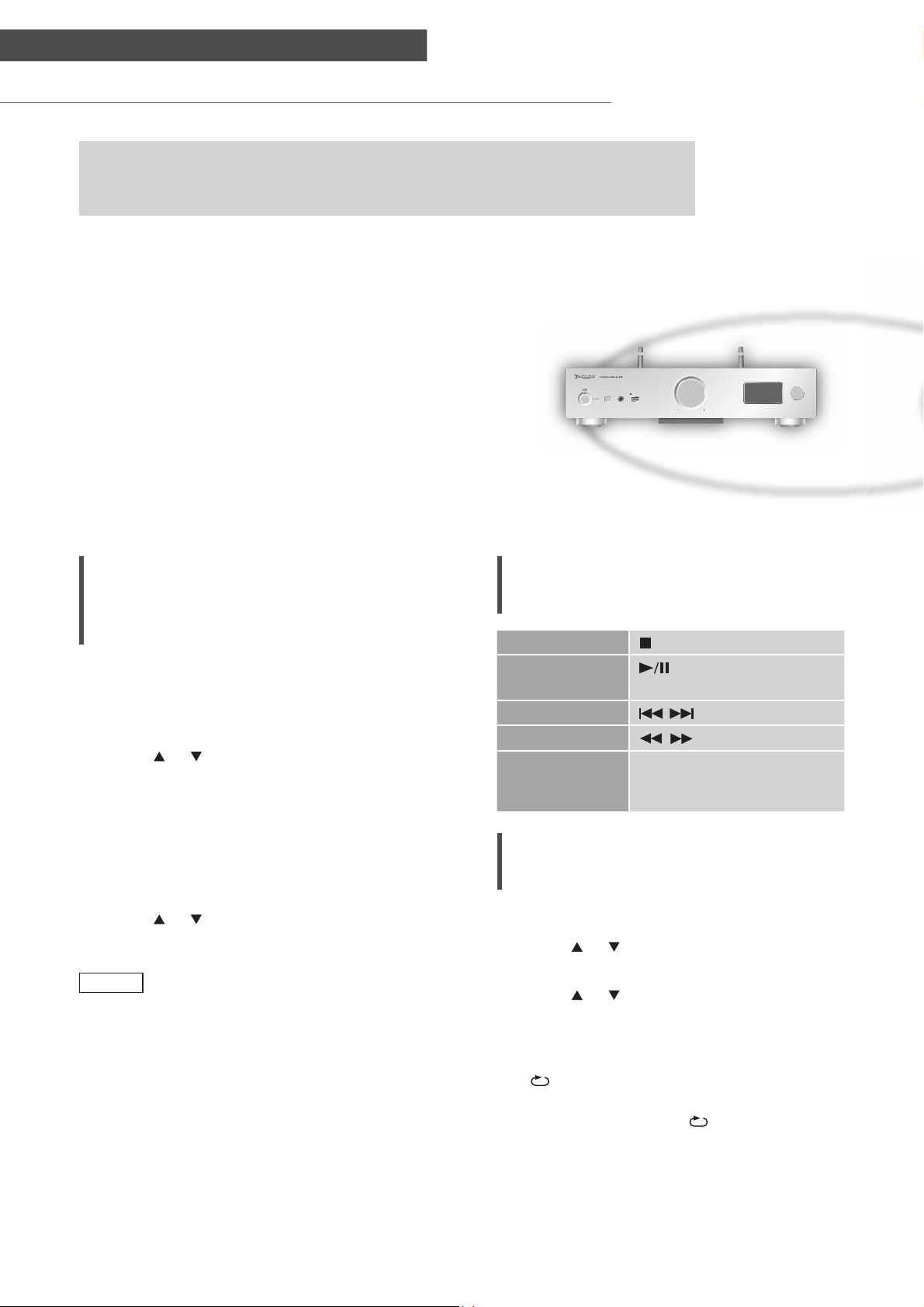
Operations
Playing back music files on the DLNA server
You can share music files stored in the DLNA Certified media server (PC, Network
Attached Storage, etc.) connected to your home network, and enjoy the contents
with this unit.
■ Preparation
• Complete the network settings. ( 18)
• Connect the device to be used to the
same network as this unit.
• To use Windows Media
- Add the contents and folder to the
libraries of the Windows Media
11 or 12, or a smartphone, etc.
- Playlist of Windows Media
play back only the contents that are
stored in the libraries.
- To use Windows Media® Player for
streaming, you need to configure it in
advance.
®
Player
®
Player
®
Player can
VOLUME
5V2.1APHONES
INPUTSELECTOR
Playing back content stored on the
DLNA server by controlling it from
this unit
1 Press [NET] to select “DMP”.
• The server selection screen will be displayed.
• You can also select the input source by
turning the input selector knob on the unit.
2 Press [ ], [ ] to select a DLNA server
on the network, and then press [OK].
• The folder/content selection screen will be
displayed. Repeat this step to make further
selections.
• Folders/content may be displayed in
different order from the order on the server,
depending on its specifications.
3 Press [ ], [ ] to select an item and
then press [OK].
Note
• The connected server and its contents may
not be displayed properly depending on its
condition. (e.g. soon after adding the contents
to the server, etc.)
Please try again later. For details, refer to the
operating instructions of the device.
Operations during playback
Stop
Pause
Skip
Search
Viewing
available
information
• Press again to restart play.
[INFO]
Repeat playback
“Repeat”
1 Press [MENU].
2 Press [
“Repeat” and then press [OK].
3 Press [
then press [OK].
1-Track:
Only plays the selected track.
(“1
All:
All tracks are repeated. (“
• Setting is available even when the input source
is switched to “USB” ( 28).
], [ ] repeatedly to select
], [ ] to select an item and
” is displayed.)
” is displayed.)
24
(24)
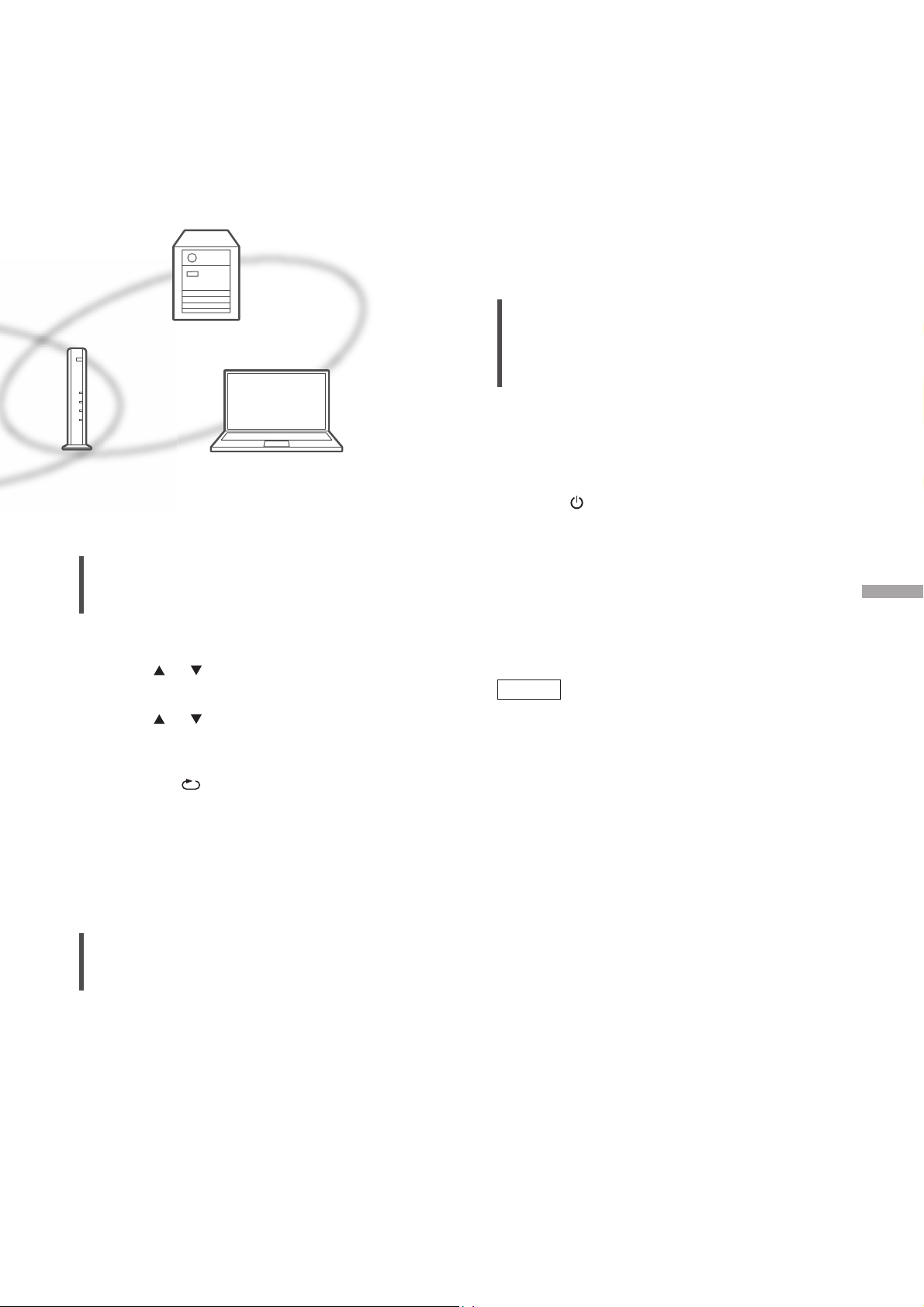
Random repeat playback
“Random”
1 Press [MENU].
2 Press [
], [ ] repeatedly to select
“Random” and then press [OK].
3 Press [
], [ ] to select “On” and then
press [OK].
• All tracks in the folder are repeated randomly.
(“RND” and “ ” are displayed.)
• During random playback, you cannot skip to the
previous track.
• During random playback, tracks may be played
more than once.
• Setting is available even when the input source
is switched to “USB” ( 28).
Operations using the dedicated app
Playing back content stored on the
DLNA server by controlling it from a
DMC
By controlling a DMC (Digital Media Controller)
compatible device, you can play back music
stored on the DLNA server on this unit (DMRDigital Media Renderer).
1 Press [ ] to turn this unit on.
2 Operate the DMC compatible device
and connect to this unit.
• The device name of this unit will be displayed
as “Technics SU-G30
• For details on how to use DMC compatible
devices, refer to the operating instructions of
the devices or the software.
Note
• When you operate DMC, playback of other
audio sources will stop and DLNA output will
have priority.
• Depending on the contents and the connected
equipment, operations or playback may not be
possible.
• This unit does not guarantee connection with
all DMC applications. Use the dedicated app
“Technics Music App”.
1: “
*
******
each set.
2: The device name can be changed from “This
*
unit’s name on the network”. ( 23)
” stands for a digit that is unique to
******
1, 2
*
”
.
English
“Technics Music App”
If you install the dedicated app “Technics
Music App” (free of charge) on your tablet/
smartphone, you can control this unit using a
wide variety of functions.
For details, visit:
www.technics.com/support/
Operations
(25)
25
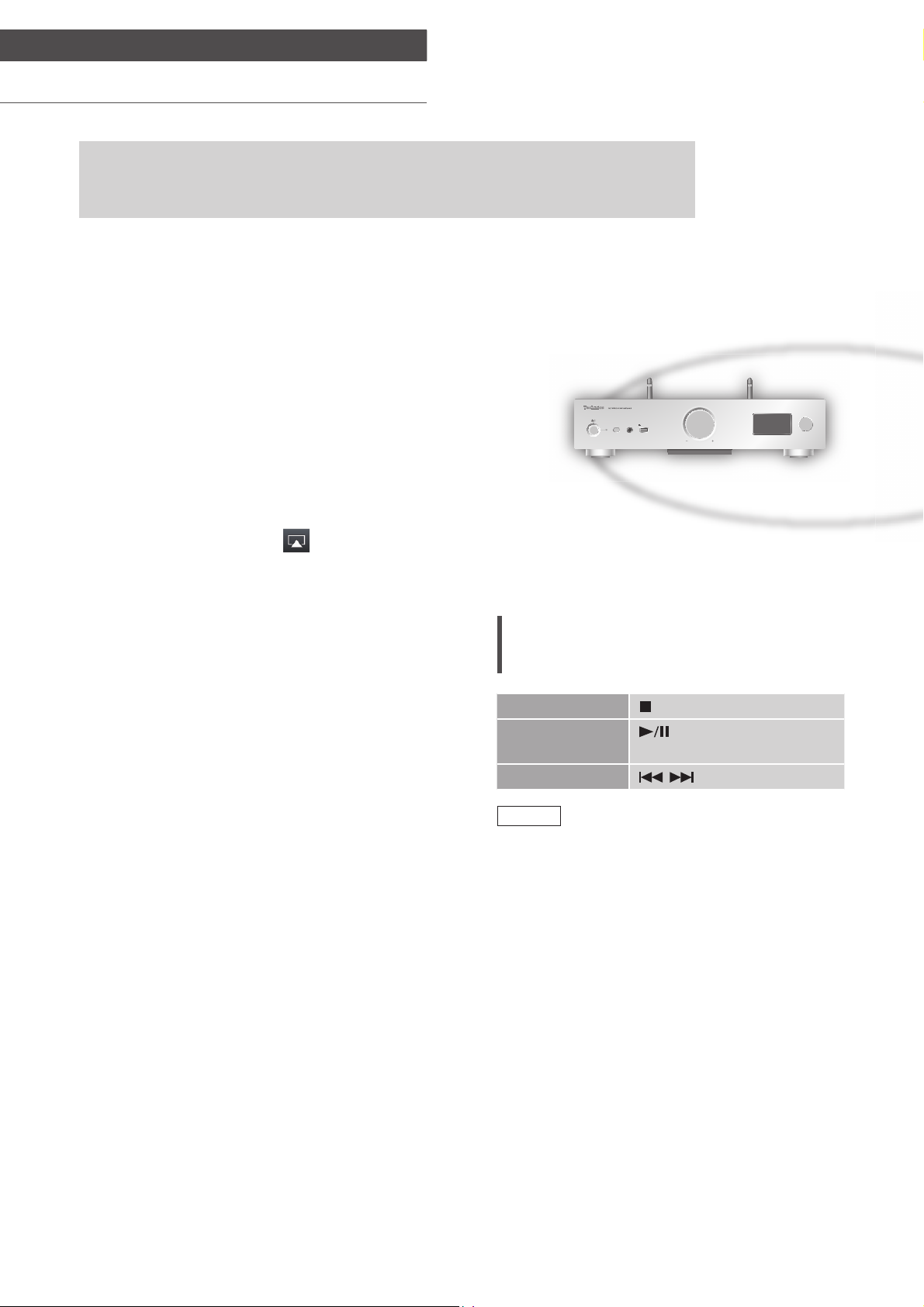
Operations
Using AirPlay
You can play back music stored on iOS device, etc. using AirPlay.
• AirPlay works with iPhone, iPad, and iPod touch with iOS 4.3.3 or later, Mac with
OS X Mountain Lion or later, and PC with iTunes 10.2.2 or later.
■ Preparation
• Complete the network settings. ( 18)
• Connect the iOS device or PC to the same
network as this unit.
(iOS device)
1
Start the “Music” (or iPod) app.
(PC)
Start “iTunes”.
2 Select “Technics SU-G30
******
from the AirPlay icon .
5V2.1APHONES
1, 2
*
”
VOLUME
INPUTSELECTOR
3 Start play.
• Check the volume settings before starting the
playback.
• When AirPlay is used for the first time, the
volume may be output at the maximum setting.
• The playback will start with a slight delay.
1: “
*
each set.
2: The device name can be changed from “This
*
unit’s name on the network”. ( 23)
” stands for a digit that is unique to
******
Operations during playback
Stop
Pause
Skip
Note
• Playback of other audio sources will stop and
AirPlay output will have priority.
• Volume changes on the iOS device or iTunes will
apply to this unit. (Refer to the iTunes Help for
the required settings in iTunes.)
• With some iOS and iTunes versions, it may not
be possible to restart the AirPlay playback if
the selector is changed or the unit is turned
to standby mode, during the AirPlay playback.
In this case, select a different device from the
AirPlay icon of the Music app or iTunes and
then re-select this unit as the output speakers.
• AirPlay will not work when playing back videos
on iTunes.
• Press again to restart play.
26
(26)
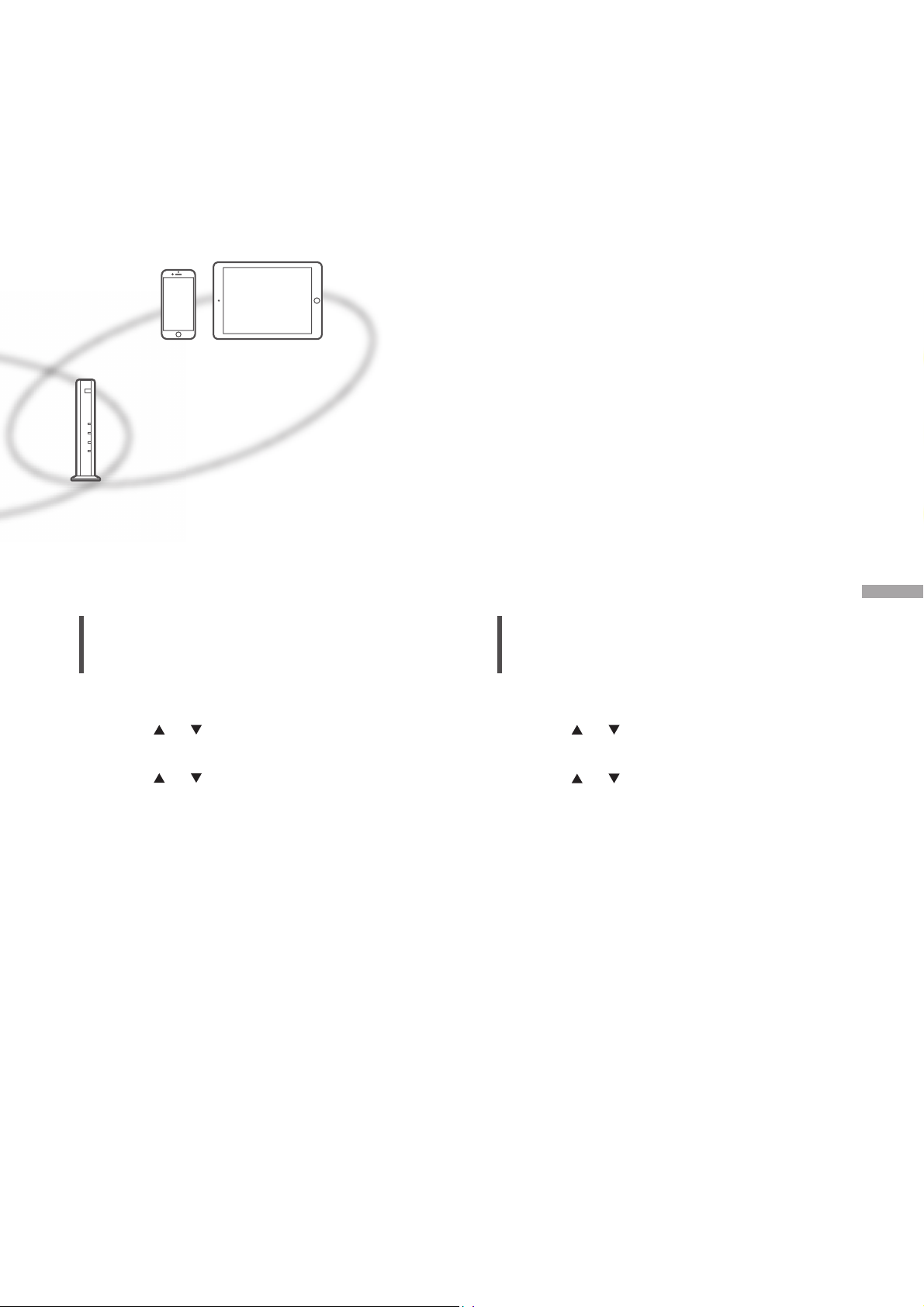
English
Repeat playback
“Repeat”
1 Press [MENU].
2 Press [
“Repeat” and then press [OK].
3 Press [
• Refer to the connected device to verify the
selected setting.
• You can also set on the connected iOS device/
PC.
], [ ] repeatedly to select
], [ ] to set, and press [OK].
Random repeat playback
“Shuffle”
1 Press [MENU].
2 Press [
“Shuffle” and then press [OK].
3 Press [
• Refer to the connected device to verify the
selected setting.
• You can also set on the connected iOS device/
PC.
], [ ] repeatedly to select
], [ ] to set, and press [OK].
Operations
(27)
27
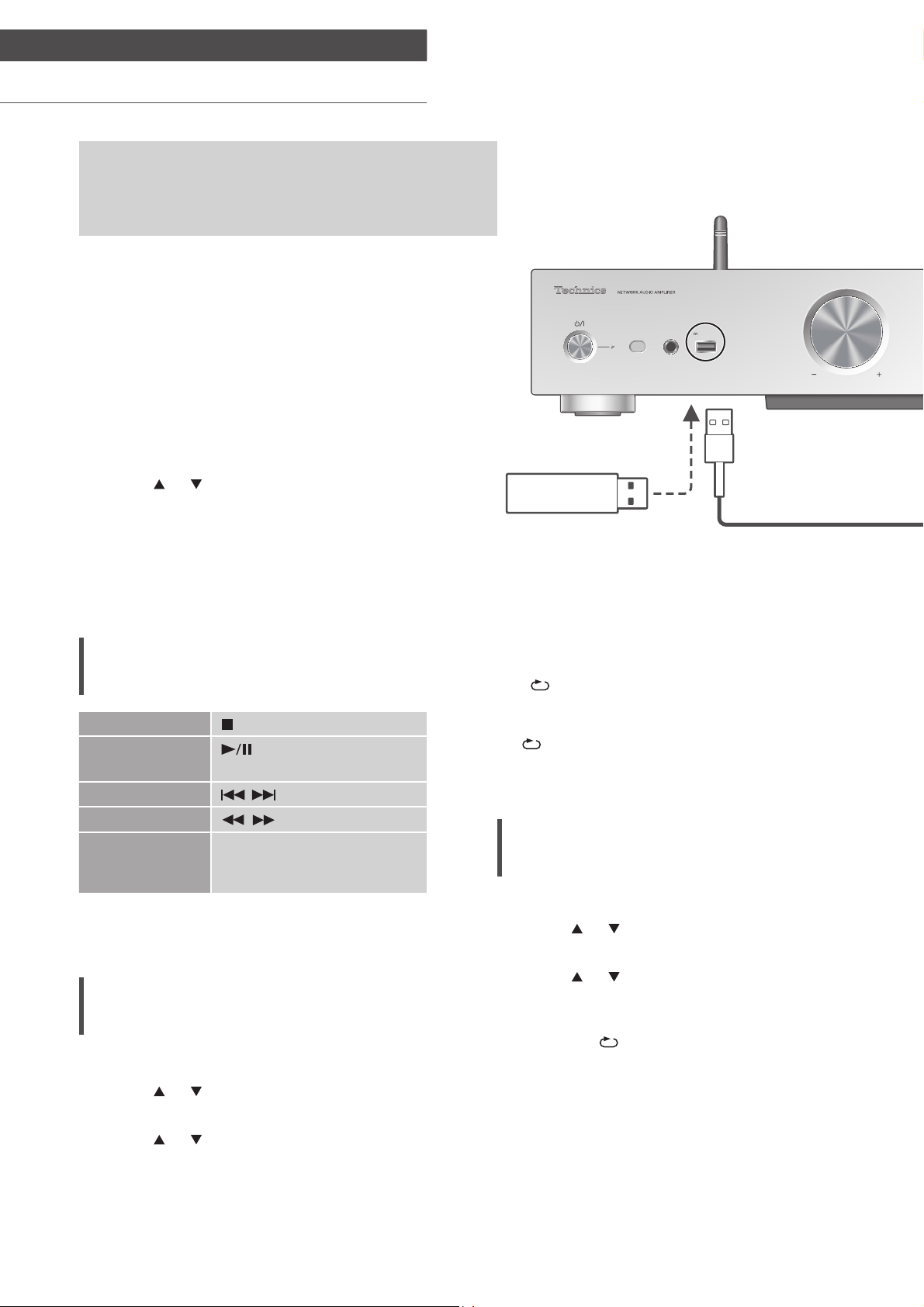
Operations
Using USB device
Connect a USB device to the unit, and you can play
back music stored on the USB device.
• Refer to “USB” ( 45) for information about the USB
device this unit can play back.
1 Connect a USB device to the unit.
VOLUME
5V2.1APHONES
2 Press [DIGITAL] repeatedly to select
“USB”.
• The folder/content selection screen will be
displayed.
• You can also select the input source by
turning the input selector knob on the unit.
3 Press [ ], [ ] to select an item and
then press [OK].
• Repeat this step to make further selections.
• Press [RETURN] to return to the previous
folder.
USB device
Operations during playback
Stop
Pause
Skip
Search
Viewing
available
information
• This operation may not be available for some
formats.
• Press again to restart play.
[INFO]
Repeat playback
“Repeat”
1 Press [MENU].
2 Press [
“Repeat” and then press [OK].
3 Press [
then press [OK].
], [ ] repeatedly to select
], [ ] to select an item and
1-Track:
Only plays the selected track.
” is displayed.)
(“1
All:
All tracks in the folder are repeated.
” is displayed.)
(“
• Setting is available even when the input source
is switched to “DMP” ( 24).
Random repeat playback
“Random”
1 Press [MENU].
2 Press [
“Random” and then press [OK].
3 Press [
press [OK].
• All tracks in the folder are repeated randomly.
(“RND” and “ ” are displayed.)
• During random playback, you cannot skip to the
previous track.
• During random playback, tracks may be played
more than once.
• Setting is available even when the input source
is switched to “DMP” ( 25).
], [ ] repeatedly to select
], [ ] to select “On” and then
28
(28)
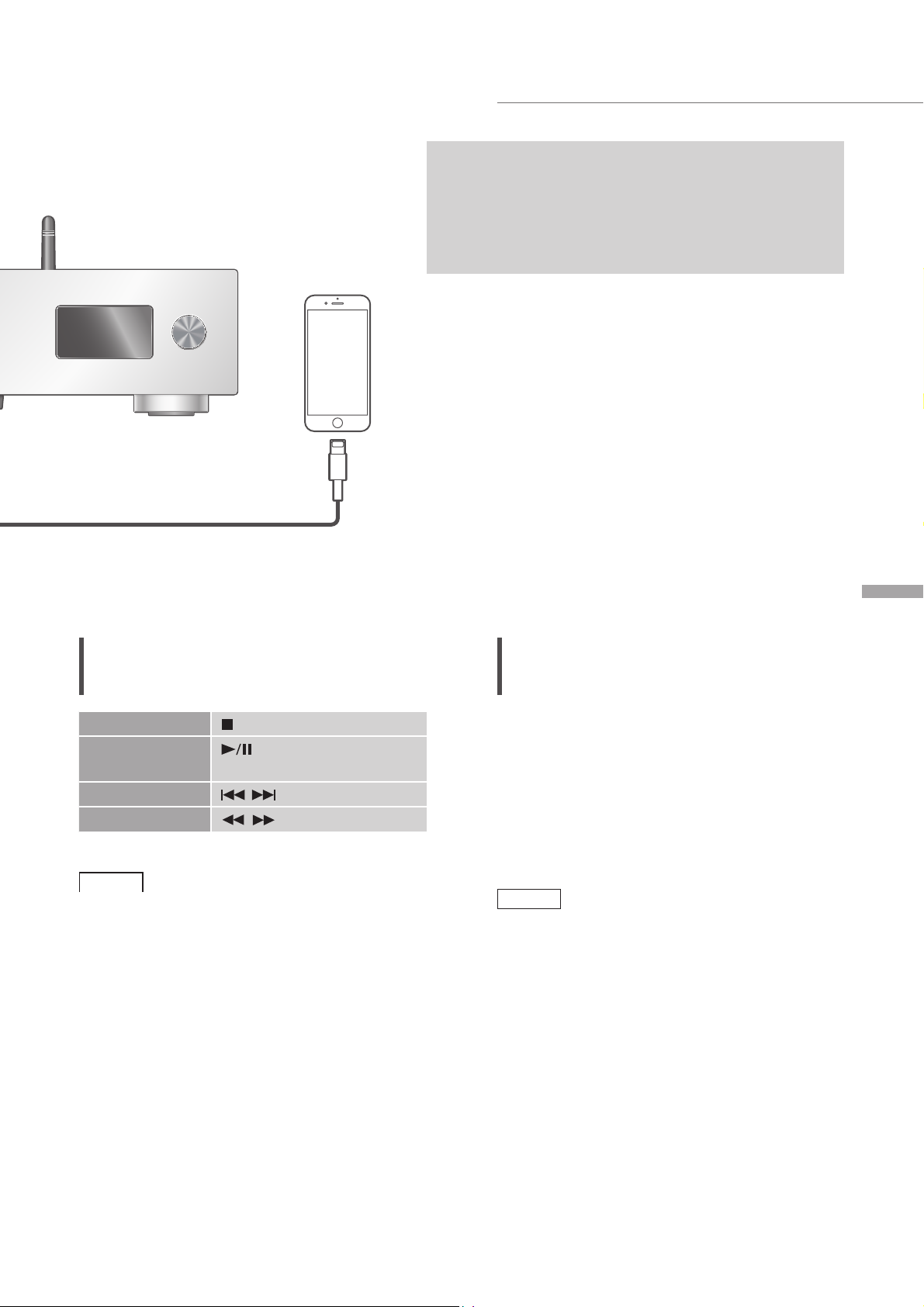
iPhone/iPad/iPod
INPUTSELECTOR
USB cable
(supplied with iPhone/iPad/iPod)
Using iPhone/iPad/iPod
Connect an iPhone/iPad/iPod to the unit using USB
cable*, and you can play back music stored on iPhone/
iPad/iPod or charge iPhone/iPad/iPod.
• Refer to “iPhone/iPad/iPod” ( 45) for information
about the iOS device this unit can play back.
: Use the USB cable supplied with iPhone/iPad/iPod.
*
1 Connect an iPhone/iPad/iPod to the
unit.
2 Press [DIGITAL] repeatedly to select
“USB”.
• The display will automatically change to
“iPod_Port” when a compatible iPhone/iPad/
iPod is connected to the USB-A terminal.
• You can also select the input source by
turning the input selector knob on the unit.
3 Start playback on the iPhone/iPad/
iPod.
English
Operations during playback
Stop
Pause
Skip
Search
• For “Repeat” and “Shuffle”. ( 27)
Note
• Compatibility depends on the software version.
Update your iPhone/iPad/iPod to the latest
software before using it with this unit.
• Operation results may vary depending on the
iPhone/iPad/iPod models or the iOS version.
• Press again to restart play.
Charging an iPhone/iPad/iPod
During unit on, charging starts when an iPhone/
iPad/iPod is connected to this unit.
• To continue charging from the USB cable
connection during standby mode, make sure
the iPhone/iPad/iPod has started charging
before turning the unit to standby mode.
• Check the iPhone/iPad/iPod to see if the
battery is fully charged. Once fully charged,
remove the iPhone/iPad/iPod.
Note
• When this unit is in standby mode, “iPod
Charging” is displayed and the power indicator
lights red.
• Charging stops when the battery is fully
charged. The battery will deplete naturally.
• When charging an iPhone/iPad/iPod whose
battery is depleted, do not turn this unit to
standby mode until the iPhone/iPad/iPod
becomes operational.
Operations
(29)
29
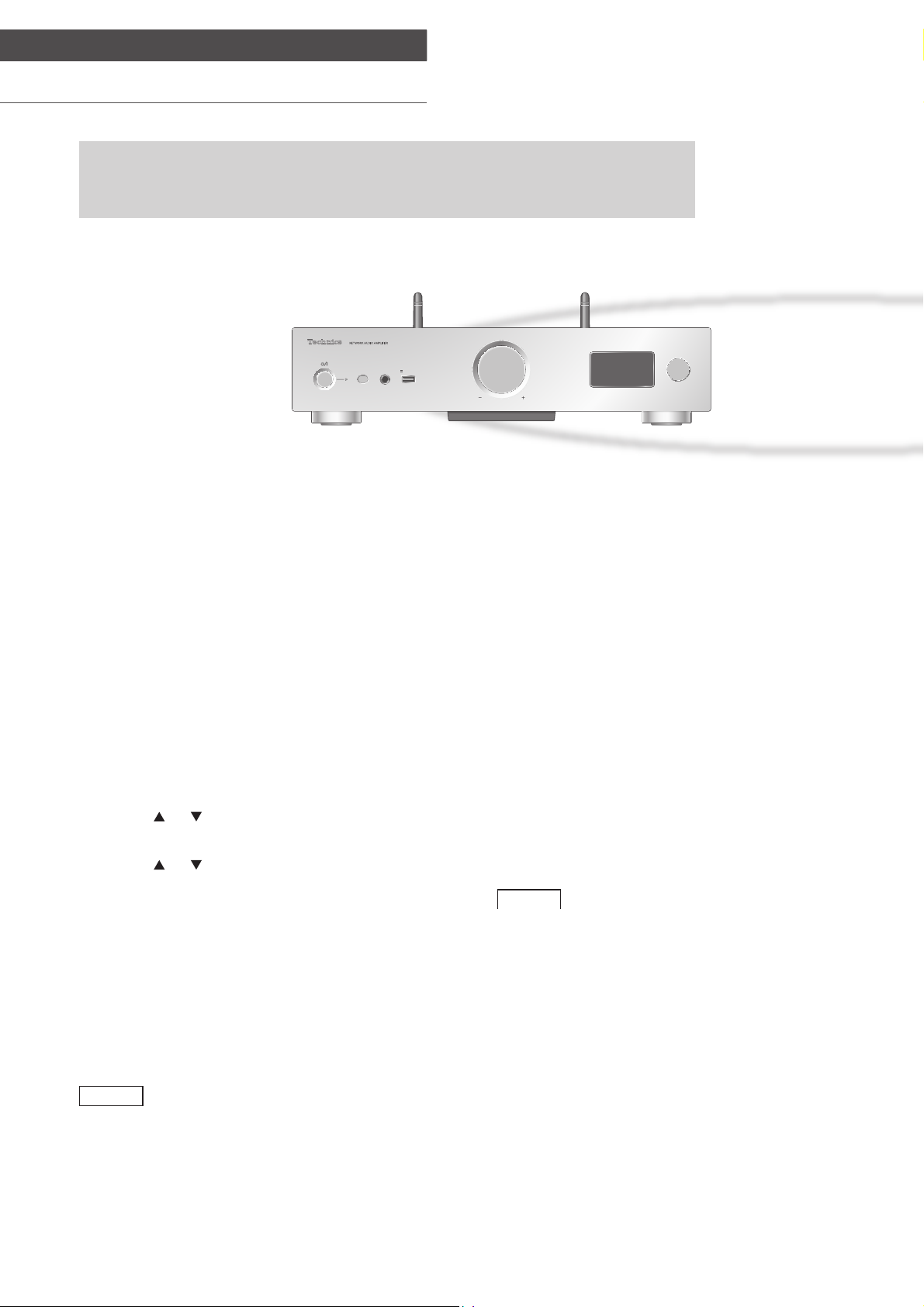
Operations
Using Bluetooth
®
You can listen to the sound from the Bluetooth® audio device from this unit
wirelessly.
®
• Refer to the operating instructions of the Bluetooth
5V2.1APHONES
device for details.
VOLUME
INPUTSELECTOR
■ Pairing a Bluetooth
• Turn on the Bluetooth
®
device
®
feature of the device
and place the device near this unit.
®
• If a Bluetooth
device is already connected,
disconnect it. ( 31)
1 Press [DIGITAL] repeatedly to select
“Bluetooth”.
• You can also select the input source by
turning the input selector knob on the unit.
2 Press [MENU].
3 Press [
], [ ] repeatedly to select
“Pairing” and then press [OK].
4 Press [
], [ ] to select “Yes” and then
press [OK].
• “Pairing” is displayed, and this unit waits for
registering.
5 Select “SU-G30” from the Bluetooth®
device’s menu.
• The name of the connected device is
indicated on the display.
• MAC address may be displayed before “SU-
G30” appears. (e.g. 6C:5A:B5:B3:1D:0F)
■ Listening to music stored on a Bluetooth
®
device
1 Press [DIGITAL] repeatedly to select
“Bluetooth”.
• “Ready” is indicated on the display.
• You can also select the input source by
turning the input selector knob on the unit.
2 Select “SU-G30” from the Bluetooth®
device’s menu.
• The name of the connected device is
indicated on the display.
3 Start playback on the Bluetooth®
device.
Note
• This unit can only be connected to one device
at a time.
Note
• If prompted for the passkey, input “0000”.
• You can register up to 8 devices with this unit.
If a 9th device is paired, the device that has not
been used the longest will be replaced.
(30)
30
 Loading...
Loading...