Panasonic RR-US750, RR-US950 User Manual
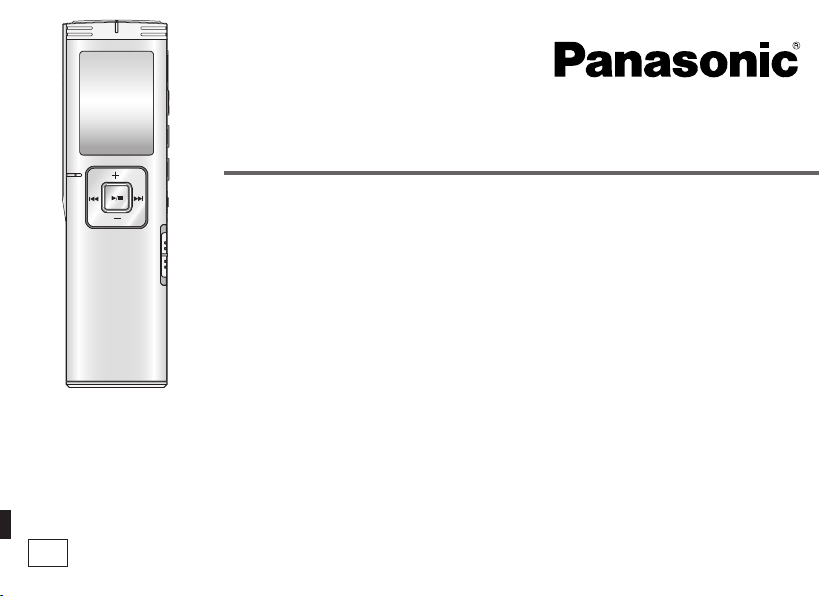
Operating Instructions
IC Recorder
The illustration shows RR-US750.
Dear customer
Thank you for purchasing this product.
For optimum performance and safety, please read these
instructions carefully.
Before connecting, operating or adjusting this product, please read
the instructions completely. Please keep this manual for future
reference.
E
Model No.
RR-US950
RR-US750
RQT9124-B
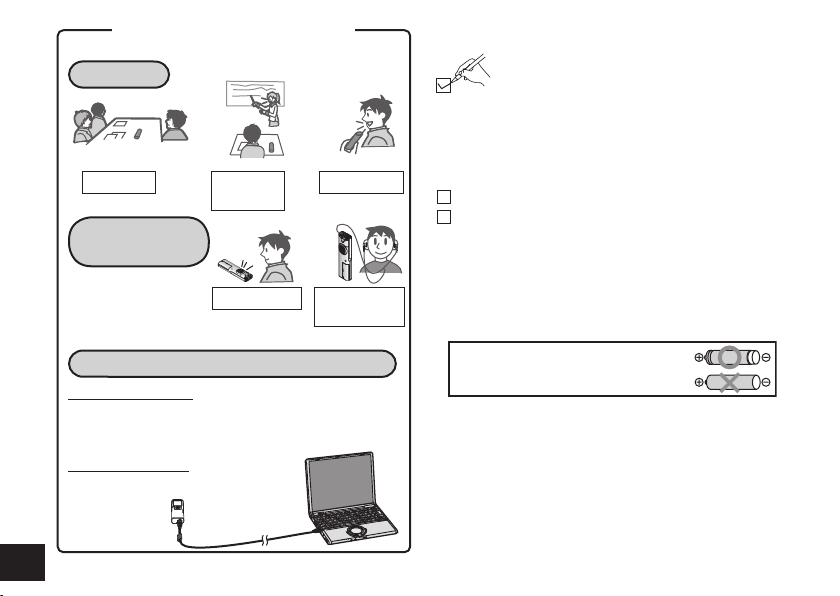
Enjoy with This Unit
Recording
Meeting
Playing back
to listen
• Recorded file
• MP3 music file
Connecting this unit to a computer
Using a computer
• Charge the battery
• Copy/Organise (Delete) recorded files/
Play back to listen
From a computer
• Transfer MP3 music files
RQT9124
2
Lesson
Lecture
with speaker
Dictation
or earphones
(not included)
Supplied accessories
Please check and identify the supplied
accessories.
Use numbers indicated in parentheses
when asking for replacement parts.
(Product numbers correct as of January
2008. These may be subject to change.)
1 USB cable [K2KZ4CB00012]
1 AAA-type nickel-metal-hydride rechargeable
battery∗ (Battery case: RXQ0449)
Other rechargeable batteries cannot be charged on
this unit.
∗ Make sure to buy [HHR-4AGE/2B] for Europe or
[HHR-4AGT/2B] for Asia and use one of the pair
when replacing the rechargeable battery.
Exclusive rechargeable battery
Ordinary rechargeable battery
(For the United Kingdom and Republic of Ireland)
To order accessories, refer to “Sales and
Support Information” (➜ page 40).
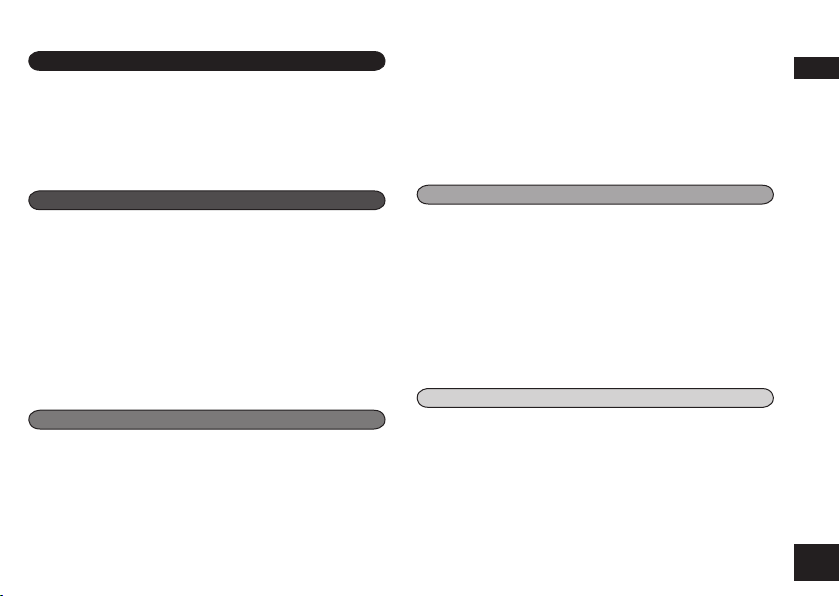
Table of contents
Preparation
Enjoy with This Unit ........................................................ 2
Supplied accessories ..................................................... 2
Part names ...................................................................... 4
Inserting/Charging the battery ...................................... 5
Hold function ..................................................................6
Turning ON/OFF the Power ............................................ 6
Setting the time ............................................................... 7
Basic Operations
Recording settings ......................................................... 8
Switching recording position ........................................8
Recording ........................................................................ 9
How to set the recording mode (XP/LP/EP) ................. 9
Playing ........................................................................... 10
Adjusting the volume .................................................. 10
Operations during playback ........................................ 10
Confi rming the remaining time ................................... 10
Display while stopped ................................................11
Listening to the audio during playback ....................... 11
Deleting recorded fi les ................................................. 12
Locking recorded fi les (File protection) .....................13
Advanced Operations
Changing recording settings
(Stereo/Monaural, Microphone sensitivity) ................ 14
Changing recording settings (Zoom microphone) .... 15
Monitoring the recording in progress ........................15
Timer recording ............................................................ 16
Preventing unnecessary recording (VAS) .................. 17
Confi rming possible (remaining) recording time
Setting the Playback speed control function ............. 18
Reducing noise (EQ setting) .......................................19
.......... 17
Slight return playback .................................................. 19
Repeat play/Successive play ....................................... 20
A-B Repeat play ............................................................ 20
Dividing fi les .................................................................21
Index function ............................................................... 22
Security functions ........................................................ 24
Cancelling the operation beep .................................... 26
Recording to other devices ......................................... 26
Using with a computer
Connecting this unit to a computer ............................ 27
Opening the folder of this unit using a computer ..... 28
Importing the recorded fi les in this unit to a
computer/Organising fi les ........................................... 29
Returning the fi les imported to the computer
to this unit ..................................................................... 30
Listening to the music on this unit
(Transferring MP3 music fi les to this unit) .................31
Listening to the music on this unit
(Playing MP3 music fi les on this unit) ........................32
Creating MP3 music fi les ............................................. 33
Others
System requirements ................................................... 34
Q & A (Frequently Asked Questions) .........................35
Troubleshooting guide ................................................. 36
Sales and Support Information
(For the United Kingdom and Republic of Ireland) ...40
Care and use ................................................................. 42
Maintenance .................................................................. 43
Specifi cations ...............................................................44
Preparation
RQT9124
3
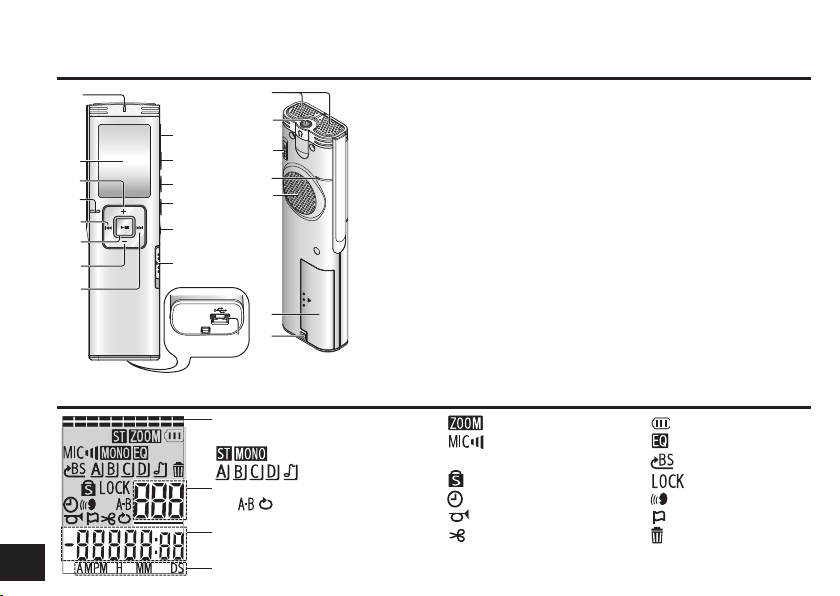
Part names
Main unit
„
‟
†
‡
•
‣
․
‥
Display
XPLPEP
SPEED
ALL
RQT9124
4
…
‧
‰
‱
„ Recording indicator (red)
‟ LCD display
† + (Volume)
‡ Zoom microphone (front)
• u (Fast backward)
‣ q/g (Play/Stop/Enter)
․ – (Volume)
‥ i (Fast forward)
… REC/PAUSE
‧ g (STOP)
•FOLDER/−MENU INDEX/
′
″
Bottom side
Remaining memory/Recording level
: Recording mode
XPLPEP
: Stereo/Monaural
File number
ALL
Recording (Playback) elapsed time/
Possible recording time (Remaining
playback time), Current time etc.
Recording (Playback) time/ Recording date
: Folder
: Successive/Repeat play
REPEAT
DIVIDE
: Zoom recording
: Microphone sensitivity
:
Playback speed control
SPEED
: Security
: Timer recording
: Operation beep
: Divide
ERASE
Recording position switch
(ZOOM/WIDE/MANUAL)
USB jack
Built-in microphone
Headphone/earphone jack
(W)
Ԃ HOLD
‰ Zoom microphone (back)
‱ Built-in speaker
′ Battery cover
″ġHand strap hole
: Battery indicator
: Noise reduction
:
Slight return playback
: File protection
: VAS recording
: Index
: Delete
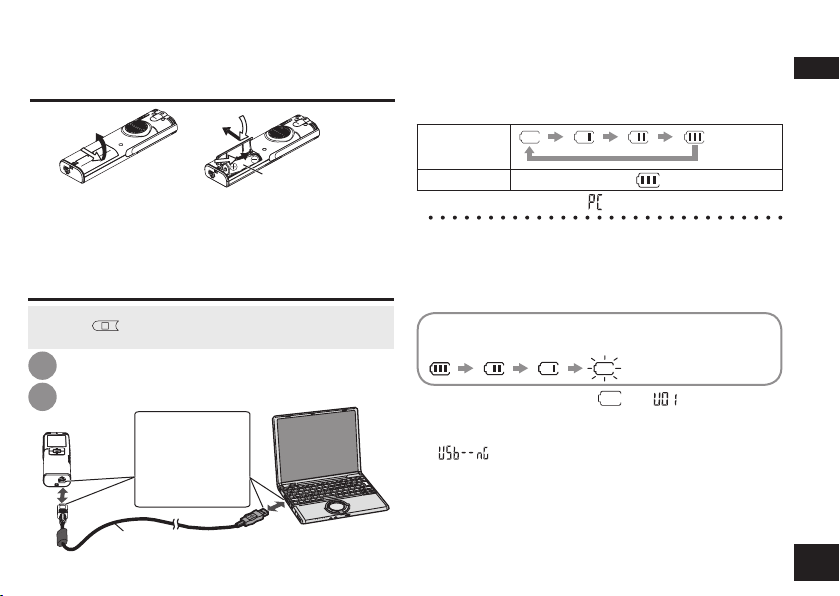
Inserting/Charging the battery
Upon purchasing, charge once before initial use. Charging time: Approx. 2 hours (Time required to become fully-charged from empty condition)
Inserting the rechargeable battery
33
11
Make sure the battery faces the right directions.
• If rechargeable batteries are to be used,
rechargeable batteries manufactured by
Panasonic are recommended.
Charging the battery using a computer
STOP
• Press
• Star t the computer beforehand.
Insert the USB cable into this unit.
1
Insert the USB cable into the computer.
2
This unit
Do not use any other USB connection cables except the supplied one.
•
to stop the unit.
I
nsert the USB
cable straight
in the same
direction as that
of the terminal.
USB cable (included)
22
AAA LR03 battery
(included)
Computer
Display while charging
batteries can be refreshed about 300 times
While
charging
Charging complete
When the computer recognises this unit, “ ” is displayed together with above display.
* The rechargeable battery and this unit may be
hot while charging. This is not a malfunction.
*
Batteries other than exclusive AAA Ni-MH rechargeable
battery (➜ page 2) cannot be recharged on this unit. Do not
charge batteries that are not designed for this unit.
The remaining battery display shown below is
displayed while recording or playing.
* If the battery runs out, “ ” or “ ” is displayed.
Charge the battery as soon as possible.
*
The battery does not need to be fully depleted before recharging.
* “ ” may be displayed when connecting
this unit to a computer, but the battery can be
charged. Refer to the descriptions on page 37.
* Remove the battery from the unit if you will not
use it for a long period of time.
*
Dry cell batteries (not included) can also be used. Please replace
battery within approx. 30 seconds for preservation of the clock data.
(
Rechargeable
Blinking
)
The display
changes.
Preparation
RQT9124
5
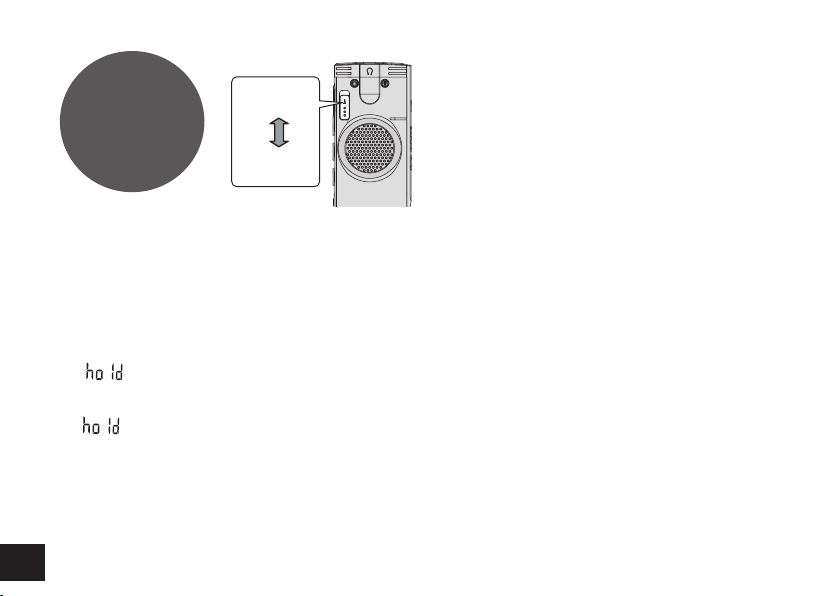
Hold function
Before
operating,
switch Hold off,
when finished,
switch Hold
on.
g Hold function
This function prevents accidental operation when you
put the unit in your pocket or bag. It also prevents
battery loss from accidental unit operation.
g When you set Hold on
Button operations are ignored even if you press
buttons by mistake.
* When you set Hold on while recording or playing,
* When you set Hold on while the unit is stopped,
RQT9124
” appears and the original display
“
reappears.
“
” appears and then the display and power
turn off.
6
Hold
Hold off
Turning ON/OFF the Power
This unit has no power button.
Turning the power ON
• Press q/g o r any button, or operate [HOLD]
switch while the power is off (the display is off),
then the power turns on and the display turns on.
Turning the power OFF
• When you switch Hold on while the unit is
stopped, or you do not operate the unit for more
than approx. 15 minutes while the unit is stopped,
the power automatically turns off.
* After use, we recommend switching Hold on after
stopping the unit.
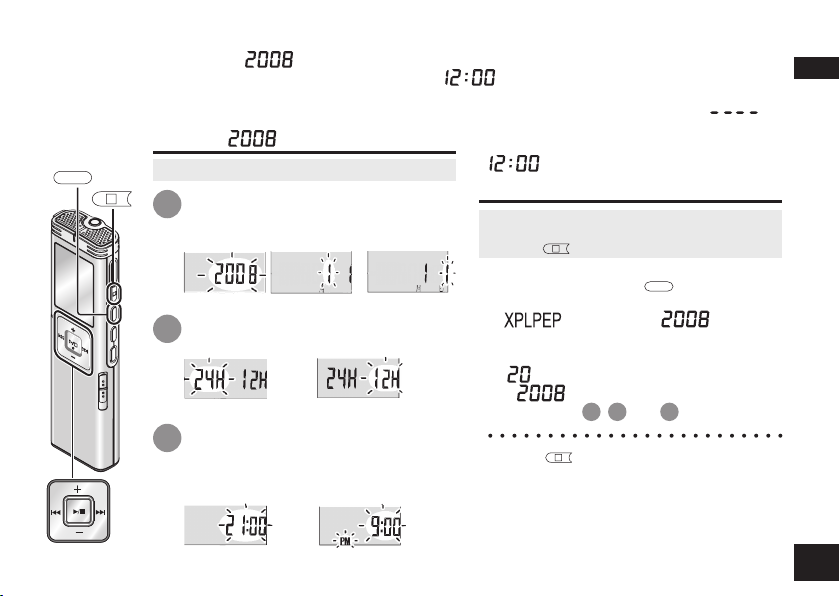
−
Setting the time
After the battery is inserted, “ ” blinks on the display when the time is not set (e.g. at the time of
purchase). (After approx. 1 minute, the display changes to “ ” (blinking) in Hold off condition.)
The clock is used for preserving recording date and setting timer recording. Please set the time first.
Recording is possible even if the clock is not set. However, the Recording date, Recording start time is displayed as “ ”.
•
FOLDER/−MENU
STOP
When “ ” is blinking
• Switch Hold off (➜ page 6).
Press +, – to set the year and
1
press q/g to enter.
Set month and day in the same way.
Ye a r Month
Press u, i to select the time
2
display and press q/g to enter.
Press +, – to set the time and
3
press q/g to enter.
You can adjust the time quickly by
pressing and holding +, –.
M D
12-hour display24-hour display
12-hour display24-hour display
Day
M D
When the time display is
“ ” (blinking) or you
change the time
• Switch Hold off (➜ page 6).
STOP
• Press
1. Press and hold
menu screen is displayed.
“ ” (blinking) or
is displayed.
2. Press +, – to select year display
“ **” and press q/g to enter.
If “ ” blinks, press q/g to enter.
3.
Follow step 1, 2 and 3 shown at left.
* Press
midway.
* The clock operates with the monthly
loss/gain of 60 seconds at normal
temperature.
* The time setting is cleared, if the battery
has been consumed completely.
to stop the unit.
−
•
FOLDER/
MENU
until the
“”
STOP
to stop the setting process
(blinking)
Preparation
RQT9124
7
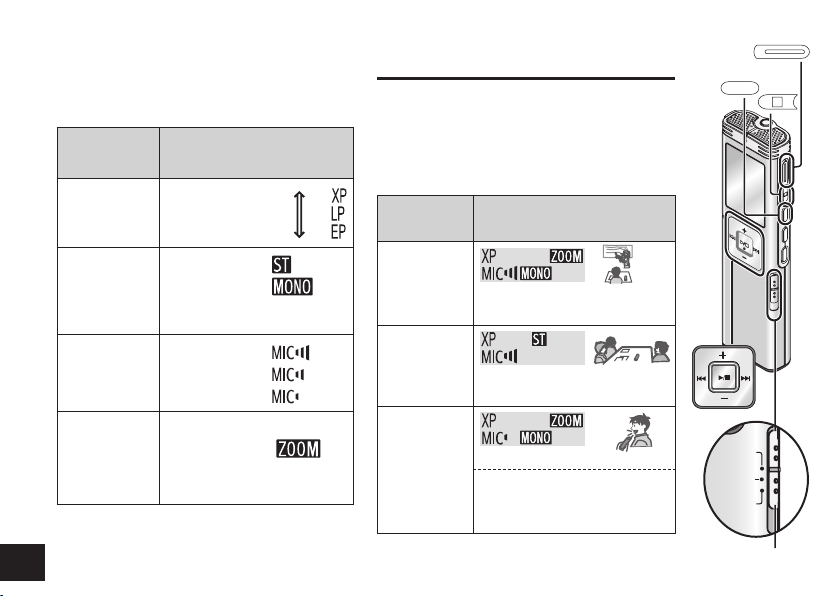
<11/
9+&'
㪤㪘㪥㪬㪘㪣
Recording settings
This unit has 4 recording setting items related to
recording quality. Using different combinations of
recording settings, you can adjust audio quality
according to recording situations.
Recording
setting item
Recording
mode
(➜ page 9)
Switching
Stereo/
Monaural
(➜ page 14)
Microphone
sensitivity
(➜ page 14)
Zoom
microphone
(➜ page 15)
The total possible recording time (➜ page
RQT9124
44) changes according to the combination
of the recording mode and Stereo/Monaural.
8
Setting contents and
display
High-quality :
:
Long recording :
Stereo :
Monaural :
High :
Normal :
Low :
Zoom microphone ON
:
Zoom microphone OFF
: No display
Switching recording position
This unit is equipped with 3 recording positions:
[ZOOM], [WIDE] and [MANUAL]. The [ZOOM] and
[WIDE] content settings are fixed while [MANUAL]
content settings can be changed according to your
preference. You can switch among the positions
using Recording position switch.
Recording
position
ZOOM
WIDE
MANUAL
You can change the recording mode (XP,
LP, EP) in all positions (➜ page 9).
Setting contents (display)
and situations
For lesson, lecture, etc. (Recording
the aimed person’s voice)
For meeting, etc. (Recording
more than one person’s voice)
✽
For dictation, etc.
✽
The factory setting is suitable for dictation.
You can change the setting according to
your preference (➜ pages 14, 15).
REC/PAUSE
•
FOLDER/−MENU
STOP
<11/
9+
&'
㪤㪘㪥㪬㪘㪣
Recording
position switch
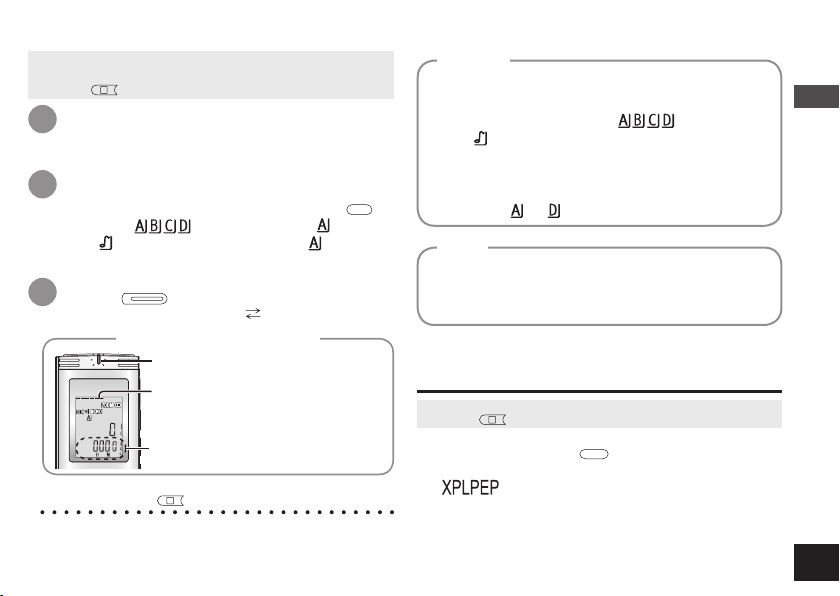
−
Recording
−
• Switch Hold off (➜ page 6).
STOP
• Press
1
2
3
To stop: Press
*
Even if you change the position of Recording position switch during
recording, the setting will not be changed until the recording is complete.
*
Change the recording mode as necessary (➜ right).
to stop the unit.
Slide recording position switch to
select a position.
Switch modes according to situations (➜ page 8).
Select a folder for recording. (
The folder is switched each time you press
Select among “ ”. (The factory setting is “ ”.) When you
select “ ”, recording is automatically saved in “ ”. (If the folder
already contains 99 files, the next folder with recordable space is used.)
REC/PAUSE
Press
Each time you press Pause Recording resumes
XP
(Recording starts).
Display during recording
Light stays on. (Blinks while paused.)
The display changes depending
on recording levels. In stereo Top
side: ch-L/Bottom side: ch-R
Recording elapsed time
(Blinks while paused.)
STOP
.
right)
➜
•
FOLDER/
Folder
[Folder] for this unit means locations in which
recording (music) files are stored.
There are 4 audio folders “
folder “ ” in this unit.
Using each folder according to the purposes of
recording enables you to search files easily later.
A maximum of 99 files can be saved into each
−
MENU
.
audio folder
to .
File
Recorded audio data from the starting point to the
ending point is saved as a file. The saved data is
called a file.
How to set the recording mode
(XP/LP/EP)
STOP
• Press
1. Press and hold
screen is displayed.
“ ” (blinking) is displayed.
2. Press q/g to enter.
3. Press u, i to select among “XP”, “LP”
and “EP” and press q/g to enter.
to stop the unit.
−
•
FOLDER/
MENU
until the menu
” and 1 music
Basic Operations
RQT9124
9
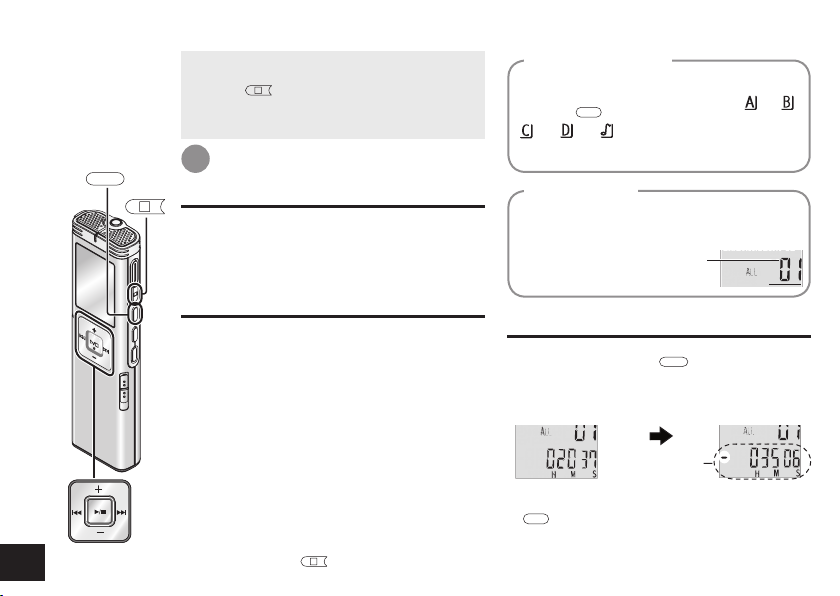
−
−
Playing
−
•
FOLDER/−MENU
RQT9124
10
• Switch Hold off (➜ page 6).
STOP
• Press
to stop the unit.
• Select a folder (➜ right).
• Select a file (➜ right).
Press q/g (Playback starts).
1
STOP
Adjusting the volume
Turn up the volume: Press +
Turn down the volume: Press –
Volume range is 0 to 20.
(The factory setting is 13.)
Operations during playback
Jump (Skip):
Press u, i.
Press u midway while playing a
file and the playback jumps to the
beginning of the file. To return to the
previous file, press u again within 1
second.
Fast backward/Fast forward
(Search):
Press and hold u, i.
Stop:
Press q/g or
STOP
.
Select a folder
The folder is switched each time you
press
“
contains the file to play.
−
•
FOLDER/
MENU
. Select among “ ”, “ ”,
”, “ ”, “ ”. Select the folder that
Select a fi le
Press u, i to select.
Each time you press, the file number
changes.
File number
ALL
Confirming the remaining time
−
•
FOLDER/
1. Press and hold
or longer during playback.
The remaining time of the file which is
being played is displayed.
ALL
Remaining
playback time
To return to the original screen, press
−
•
FOLDER/
MENU
again.
(When you do not press, the screen returns
to the original one approx. 30 seconds later.)
MENU
for 1 second
ALL
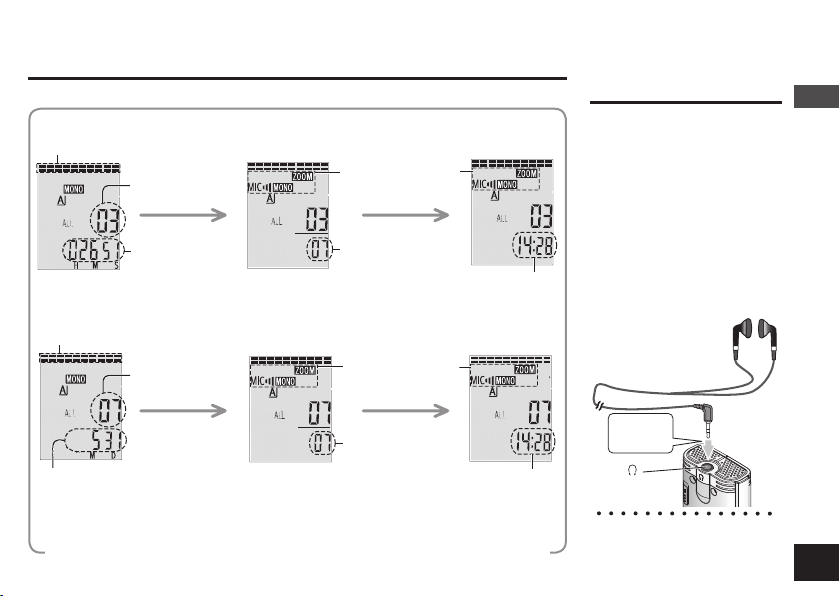
Display while stopped
LPEPEP
After the unit is stopped, the display is switched as below until the current time is displayed.
g When the playback is stopped
Remaining memory (➜ page 17)
XP
ALL
File number
XP
ALL
Playback
elapsed time
Current recording
setting
Total number of
files in folder A
g When the recording is stopped
g When pressing u, i to select a file while stopped
Remaining memory (➜ page 17)
XP
ALL
File number
XP
ALL
Displayed in turn: Recording date →
Recording start time → Recording time
This information makes it easier to search for files.
e.g.) When you have recorded to folder A in ZOOM position with
the recording mode XP
Current recording
setting
Total number of
files in folder A
XP
Current time
XP
Current time
ALL
ALL
Listening to the audio
during playback
The audio during playback
comes from the speaker.
Listening may be difficult
in noisy places due to
the speaker output. In
that case, connect stereo
earphones (not included).
Plug type: ø 3.5 mm stereo
mini plug
Recommended
additional earphones:
Panasonic RP-HV250
(the product number
is correct as of
January 2008.)
Insert
securely.
*
The built-in speaker is
turned off when earphones
are connected.
RQT9124
11
Basic Operations
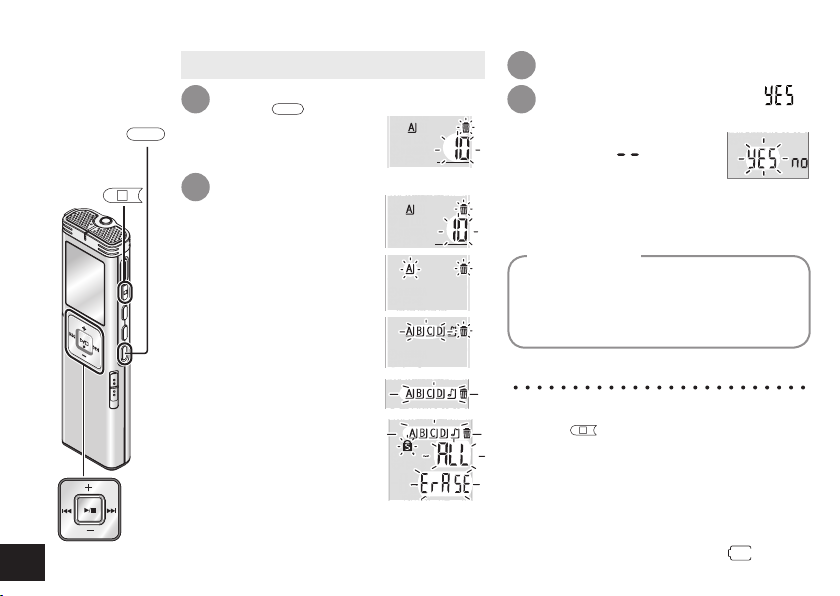
Deleting recorded files
• Select a folder (➜ page 10).
ERASE
ERASE
STOP
Press
1 4
unit is stopped.
Press u, i to select the file.
2
ӱ Deleting one file
while playing or the
Press q/g to enter.
3
Press u, i to select “ ”
and press q/g to enter.
When deleting is
complete, “ ” is
displayed.
It may take dozens of
seconds until deleting is complete.
12
RQT9124
Ӳ Deleting all files in
one folder
ӳ Deleting all files in
folder A through D
Ӵ Deleting all files in all
folders
ӵ Formatting this unit
ӱ to Ӵ : Protected files and files which
cannot be played back on this
unit cannot be deleted.
Formatting
If the unit is formatted, all existing files
including protected files, music files and
data files transferred from PCs, etc. are
deleted.
* Deleted files cannot be recovered.
* Press
* The file numbers displayed on this unit
* When you wish to delete some portion
* You cannot delete files when the
STOP
to stop the operation midway.
are moved forward after deleting files.
of a file, divide the file (➜ page 21) and
delete the unnecessary file.
remaining battery display is “ ”.
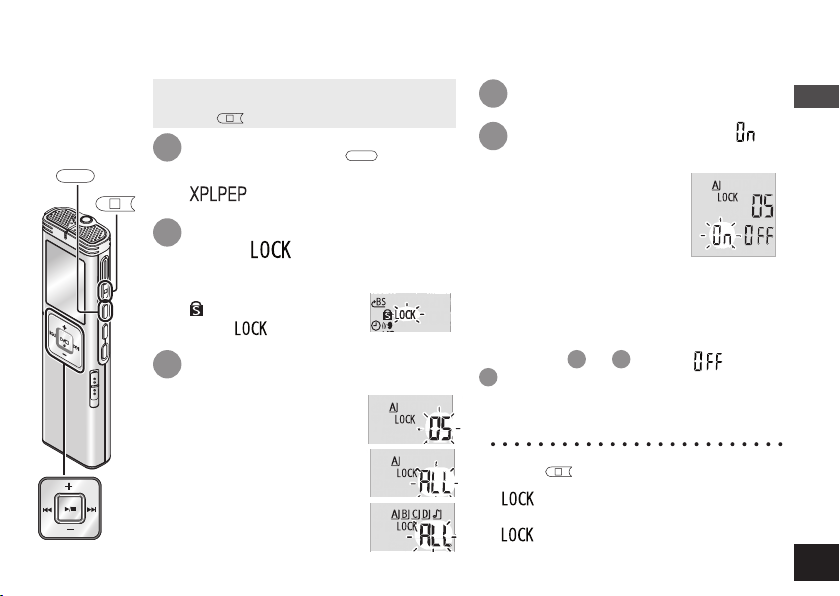
−
Locking recorded files (File protection)
Locked files cannot be deleted on this unit (except formatting). Use this function to protect files.
Press q/g to enter.
4
Press u, i to select “ ”
5
and press q/g to enter.
Lock is performed.
It may take dozens of seconds until
locking is complete.
To cancel lock:
Follow step 1 to 4, select “ ” in step
5
and enter.
•
FOLDER/−MENU
STOP
• Select a folder (➜ page 10).
STOP
• Press
Press and hold
1
to stop the unit.
•
FOLDER/
−
MENU
the menu screen is displayed.
“ ” (blinking) is displayed.
Press +, – and u, i to
2
select “
” and press q/g
to enter.
(Press +, – to move to
“ ” and press i to
select “ ”.)
Press u, i to select the
3
file.
ӱ Selecting one file
until
Basic Operations
Ӳ Selecting all files in
one folder
ӳ Selecting all files in all
folders
* Press
* “ ” is displayed for the locked files
* “ ” is not displayed when there is no
STOP
midway.
when the file is selected.
file in the selected folder.
to stop the setting process
RQT9124
13
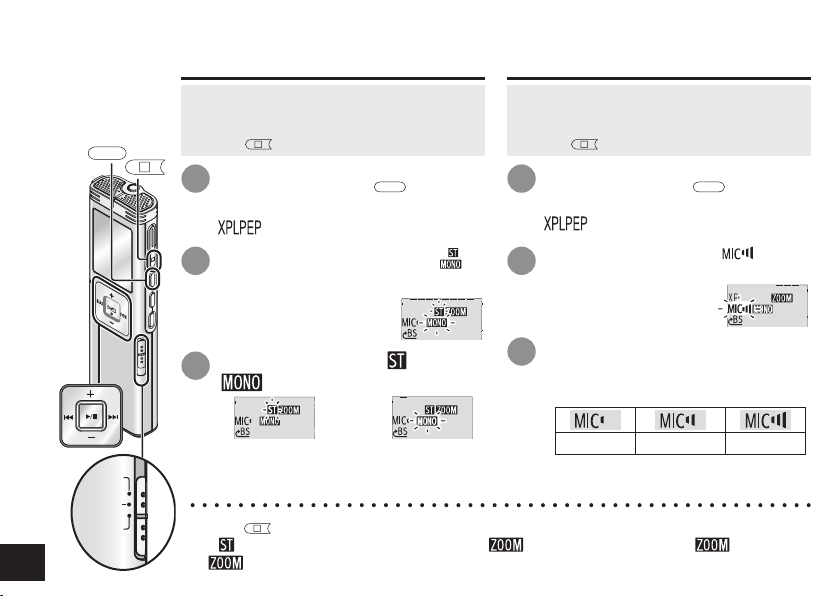
−
<11/
9+&'
㪤㪘㪥㪬㪘㪣
−
Changing recording settings (Stereo/Monaural, Microphone sensitivity)
LP EP
•
FOLDER/−MENU
STOP
<
1
1
/
9+
&'
㪤㪘㪥㪬㪘㪣
Switching Stereo/Monaural
• Set the Recording position switch to
“MANUAL” (➜ page 8).
STOP
• Press
1
2
3
to stop the unit.
−
•
FOLDER/
Press and hold
MENU
until
the menu screen is displayed.
“ ” (blinking) is displayed.
Press u, i to select “ ”
and press q/g to enter.
XP
Press +, – to select “ ” or
” and press q/g to enter.
“
XP
XP
Changing microphone sensitivity
• Set the Recording position switch to
“MANUAL” (➜ page 8).
• Press
STOP
to stop the unit.
−
•
FOLDER/
Press and hold
1
MENU
the menu screen is displayed.
“ ” (blinking) is displayed.
Press +, – to select “ ” and
2
press q/g to enter.
Press u, i to select
3
microphone sensitivity and
press q/g to enter.
until
14
RQT9124
Stereo Monaural
(Recording more than
one person’s voice)
* Press
STOP
to stop the setting process midway.
(Recording one
person’s voice)
Low Normal High
* If “ ” is selected and entered while “ ” is on (➜ page 15), “ ” tur n s o ff.
(“ ” disappears.)
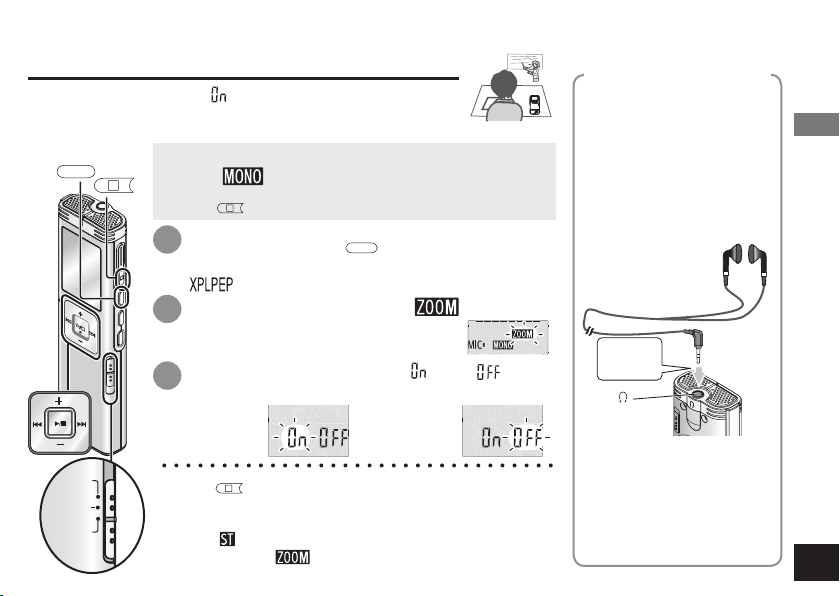
−
<11/
9+&'
㪤㪘㪥㪬㪘㪣
Changing recording settings (Zoom microphone)/Monitoring the recording in progress
P
Changing Zoom microphone setting
When the zoom is set to “ ”, the surrounding sound volume
is lowered, and the sound in front is clearly recorded.
When recording with zoom microphone, the audio becomes monaural.
•
FOLDER/−MENU
STOP
<
1
1
/
9+
&'
㪤㪘㪥㪬㪘㪣
•
Set the Recording position switch to “MANUAL” (➜ page 8).
• Set to “ ” (Monaural) (➜ page 14).
STOP
• Press
1
to stop the unit.
Press and hold
•
FOLDER/
−
MENU
until the menu
screen is displayed.
“ ” (blinking) is displayed.
Press u, i to select “
2
press q/g to enter.
Press u, i to select “ ” or “ ” and
3
press q/g to enter.
Zoom ON Zoom OFF
* Press
* Do not block the holes of the zoom microphone and
*
STOP
to stop the setting process midway.
built-in microphone (➜ page 4).
When “ ” is set (➜ page 14), you cannot set the zoom
microphone and “
” is not displayed on the menu screen.
” and
XP LP E
Monitoring the
recording in progress
Connect stereo earphones
(not included).
Plug type: ø 3.5 mm stereo
mini plug
Recommended
additional earphones:
Panasonic RP-HV250
(the product number
is correct as of
January 2008.)
Insert
securely.
g Adjusting the
volume
You can adjust the volume
by pressing +, –, but the
recording level is not
affected.
Advanced Operations
RQT9124
15
 Loading...
Loading...