Page 1
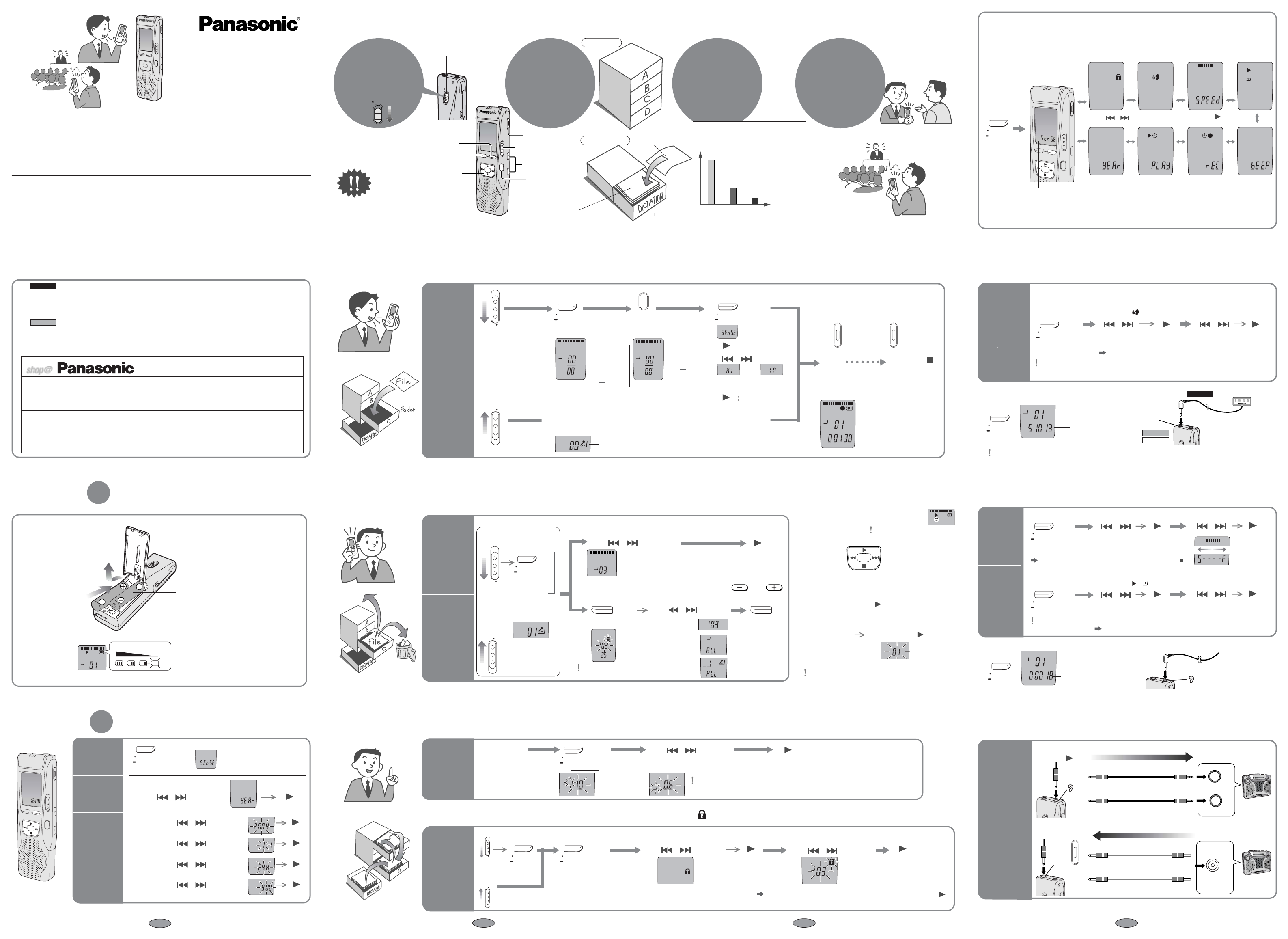
Audio cable (not included)
Audio cable (not included)
Monaural mini plug
Monaural mini plug Stereo mini plug
Monaural mini plug
Stereo MIC
Monaural MIC
Before use
ERASE
FOLDER/
MENU
REC MODE
MEETING DICTATION
VOL REC/STOP
Folder/Menu
Play/enter [1], stop [∫],
fast forward,
rewind/select
[: 9]
Erase
Recording/stop
Meeting/Dictation
Volume (i, j)
Recording
mode
MIC
HOLD
(
)
PLUG IN
POWER
Hold
HOLD
FOLDER/
MENU
FOLDER/
MENU
FOLDER/
MENU
MEETING
FOLDER/
MENU
REC MODE
FQ
SP
B
CD
REC
DATE
REMAIN
AMPMHMM DS
HQ
A
FQ
SP
B
CD
REC
DATE
REMAIN
AMPMHMM DS
HQ
A
A
↓
B
↓
C
↓
D
←
HQ
↓
FQ
↓
SP
←
FOLDER/
MENU
CD
REC
DATE
REMAIN
AMPMHMM DS
SP
AB
CD
REC
SP
AB
CD
REC
DICTATION
MEETING
DICTATION
REC/STOP
REC/STOP
HQ
FQ
SP
A B
CD
REC
DATE
REMAIN
AMPMHMM DS
FQ
SP
A B
CD
REC
DATE
REMAIN
SP
AB
CD
REC
SP
AB
CD
REC
FOLDER/
MENU
SP
A B
CD
REC
DATE
REMAIN
AMPMHMM DS
HQ
FQ
SP
A B
CD
REC
VOL
ERASE
HQ
FQ
SP
A
CD
REC
DATE
REMAIN
AMPMHMM DS
B
SP
A B
CD
REC
SP
B
CD
REC
DATE
REMAIN
A
SP
REC
DATE
REMAIN
A B
CD
ERASE
A
↓
B
↓
C
↓
D
←
FOLDER/
MENU
FOLDER/
MENU
FQ
SP
A B
CD
REC
DATE
REMAIN
AMPMHMM DS
DATE
REMAIN
FOLDER/
MENU
FQ
SP
A
C
REC
DATE
B
FQ
SP
C
REC
DATE
REMAIN
A
FOLDER/
MENU
FOLDER/
MENU
FQ
SP
A B
CD
REC
DATE
REMAIN
FQ
SP
AB
MEETING
DICTATION
AM
FOLDER/
MENU
FQ
SP
AB
CD
REC
DATE
REMAIN
AMPMHMM DS
CD
REC
DATE
REMAIN
AMPMHMM DS
CD
REC
DATE
REMAIN
AMPMHM DSM
CD
REC
DATE
REMAIN
AMPMHMM DS
CD
REC
DATE
REMAIN
AMPMHMM DS
SP
AB
CD
REC
DATE
REMAIN
AMPMHMM DS
REC/STOP
HQ
FQ
SP
FOLDER/
MENU
HQ
FQ
SP
A B
CD
REC
MIC
PLUG IN
POWER
( )
Menu display
Operating Instructions
IC Recorder
Model No. RR-US361
RR-US360
RR-QR160
Dear customer
Thank you for purchasing this product. For optimum performance and safety, please read these
instructions carefully.
Before connecting, operating or adjusting this product, please read these instructions completely.
Please keep this manual for future reference.
Matsushita Electric Industrial Co., Ltd.
Web Site: http://www.panasonic.co.jp/global/
Supplied accessories
RR-US361
USB cable . . . . . . . . . . . . . . . . . . . . . . . . . . . . . . . . . . . . . . . . . . . . .K1HA09BD0001
Monaural microphone . . . . . . . . . . . . . . . . . . . . . . . . . . . . . . . . . . . .L0FBBA000002
CD-ROM (Voice Studio)
CD-ROM (
RR-US360
USB cable . . . . . . . . . . . . . . . . . . . . . . . . . . . . . . . . . . . . . . . . . . . . .K1HA09BD0001
CD-ROM (Voice Studio)
≥Use numbers indicated when asking for replacement parts.
For the United Kingdom and Republic of Ireland:
≥Order accessory and consumable items for your product with ease and confidence by telephoning our Customer Care Centre Mon–Friday
9:00am–5:30pm. (Excluding public holidays.)
≥Or go on line through our Internet Accessory ordering application.
≥Most major credit and debit cards accepted.
≥All enquiries transactions and distribution facilities are provided directly by Panasonic UK Ltd.
≥It couldn’t be simpler!
Customer Care Centre
For UK customers: 08705 357357 For Republic of Ireland customers: 01 289 8333
Technical Support For UK customers: 0870 1 505610
This Technical Support Hot Line number is for Panasonic PC software related products only.
For Republic of Ireland, please use the Customer Care Centre number listed above for all enquiries.
For all other product related enquiries, please use the Customer Care Centre numbers listed above.
Dragon NaturallySpeakingR7 Preferred
www.panasonic.co.uk (for UK customers only)
)
p
E
RQT7165-B
F0104TJ0
Hint 1
Release hold
before operation
●There is no power button.
●
The unit returns to standby if there is no operation
after 10 seconds have elapsed.
●
Press [∫] to stop the operation midway/cancel the setting.
Recording
1
Meeting
recording
Dictation
recording
Hint 2
Recorded contents
are stored in folders
●A maximum of 99 files can
be stored in each folder.
Select meeting or
dictation recording
2
Folder
When dictation recording, the following settings are automatically set.
(Dictation folder is set)
For MEETING
For DICTATION
Select the
folder
Each time
you press
Dictation folder
File
Folder
Select the
recording mode
3
Recoding mode
(HQ mode is set)
Hint 3
Use HQ to record
with high sound
quality and SP for
long recordings
Recording mode and recording time
total of all folders
Long recording
time
8hours10minutes
SP FQ HQ
Standard
()
play
4
1
Each time
you press
2 (Enter)
[]
[]
3
()
from a distance
[]
4 Enter)
(Dictation recording mode is set)
4hours40minutes
2hours20minutes
High quality
sound
High
Fine
()()
quality
quality
Select the microphone
sensitivity
Press
and
hold
or
Recording
Recording
()
up-close
Hint 4
Change the microphone sensitivity
according to the
distance
When recording the source
from a distance: HI
Recording
(Monaural recording)
5
(START REC)
¥
When recording close to the
source: LO
or
[]
(STOP REC)
Recording information is
displayed.
(Recording date)
(Recording start time)
(Total number of files)
v
v
(Recording time)
v
Preventing
unnecessary
REC
DATE
REC
DATE
※2
recording
HQ
FQ
SP
AB
CD
REMAIN
AMPMHMM DS
HQ
FQ
SP
AB
CD
REMAIN
AMPMHMM DS
Timer play
REC
DATE
REC
DATE
File lock
HQ
FQ
SP
AB
CD
REMAIN
(While stopped)
Press and
hold
More than
()
2 seconds
E.g.: Microphone sensitivity
AMPMHMM DS
Use [ ] to change the menu and [ ] to enter
HQ
FQ
SP
AB
CD
REMAIN
AMPMHMM DS
Setting the time
※1
※1 Not displayed during dictation recording
※2 Displayed only when there is a recorded file.
※3 Displayed only when the time is set.
Play speed
HQ
FQ
SP
AB
CD
REMAIN
AMPMHMM DS
HQ
FQ
SP
AB
CD
REMAIN
AMPMHMM DS
※3
Timer recording
REC
DATE
REC
DATE
Other recording methods
Recording automatically pauses when there is no sound.
1
Preventing
unnecessary
recording
VAS voice
activated
()
system
∫Checking the remaining recording
time available
During
()
recording
Available recording time also appears when
the remaining time becomes very short.
Enter the menu mode
Press
and
hold
∫ To turn the function off
Turn the function off when recording important files.
¥ Press again to return to the
elapsed recording time display.
Available
recording time
2Select “ ”
select “OFF” in step 3.
∫ Recording through an external
RR-US360
RR-QR160
Use a plug-in power compatible microphone monaural.
[]
(ENTER)
microphone
3Select “On”
[][]
RR-US361
Plug type: 3.5 mm monaural
(The built-in microphone
switches off.)
Continuous play
※3
Operation beep
(included)
HQ
FQ
SP
AB
CD
REC
DATE
REMAIN
AMPMHMM DS
HQ
FQ
SP
AB
CD
REC
DATE
REMAIN
AMPMHMM DS
[]
(ENTER)
Preparation
The battery indicator (displayed during operation)
Preparation
Flashes until the time is set.
Inserting batteries
1
Playing/Erasing
1
2
¥
Full Empty
Replace the batteries
Setting the time
2
¥When the year is flashing (e.g. 2004), begin from step 3.
Enter the
menu
mode
1
Select
“yEAr”
2
Set the
time
3
The clock has a monthly accuracy of i/j 60 seconds at room temperature.
When replacing the batteries, the clock stops and restarts when you reinsert them and close the battery cover.
∫Year
∫Month
∫Time
(12/24H)
∫Time
[]
Use
/day
display
AAA, LR03, AM-4 battery (not included)
If rechargeable batteries are to be used, rechargeable batteries
manufactured by Panasonic are recommended.
(Rechargeable batteries may not last as long as regular batteries.)
¥
Replace the batteries within 30 seconds
to preserve the settings.
Recordings remain intact.
Press
hold
Use
Use
Use
Use
1
E.g.: Microphone sensitivity
and
¥ A menu is displayed.
to select
[]
[]
[]
[]
to select
to select
to select
to select
[]
(ENTER)
[]
(ENTER)
[]
(ENTER)
[]
(ENTER)
[]
(ENTER)
Organizing
Playing
Erasing
Move
File lock
Select the
folder
1
∫ A–D folder
∫ Dictation folder
Select file or folder
2
Use
[]
After selecting, information
at the time of recording is
displayed.
File number
Press
and
hold
The dictation
()
folder is selected
You cannot restore files
you erase.
Play a file
1
Play the file you
()
want to move
Enter the
move mode
2
Press
and
hold
Destination
folder
Number of files in
destination folder
Enter the
menu mode
2
Press
and
3
Use
1
∫ A
–
Select the
folder
D folder
hold
∫ Dictation folder
to select
Use
[]
∫Selected file
∫All files
in a folder
∫All folders
to select
Select
the destination folder
3
Use
[]
to select
You cannot move a file from A–D folder
to the dictation folder.
Select “ ”
[]
to select
3
∫ To adjust the
volume (0-20)
[]
(ENTER)
∫ To unlock
Play/Erase
[]
(Play)
∫Basic operations during play
Play
¥
Press and hold to turn
one file repeat play On/Off.
You cannot use repeat when
setting continuous play.
(
➪ page 4)
Backward
¥
Press to return to the
beginning of the file.
( Press twice to return
to the previous file)
Press and hold to search.
¥
Stop play
Press
(
[]
to resume play.)
Forward
¥
Press to go to the
beginning of the next
file.
¥
Press and hold to search.
∫Listen to the first 5 seconds of each file (Intro scan)
(Erase)
1Select the folder
➪ page 2)
(
Repeat play settings are automatically canceled.
Press and hold
2
(Press again to return to normal play)
Move
4
[]
(ENTER)
Select the file
4
Use
[]
Do the above steps and select the file to unlock in step 4 and press [ ].
to select
Lock
5
[]
(ENTER)
[]
Other play methods
1
Enter the menu mode
Changing
the play
speed
(5 levels)
∫ To return to normal play
Plays the files in the folder continuously.
1
Enter the menu mode
Continuous
play
∫ To turn the function off
∫Displaying the remaining play time
During
()
playing
Press
and
hold
While stopped, press and hold (more than 3 seconds) [ ].
Press
and
hold
Repeat play settings are automatically canceled.
¥ Press again to return to the
elapsed play time display.
Remaining play time
2
Select “SPEEd”
[]
Select “
2
[]
select “OFF” in step 3.
Saving (dubbing)
Select the file to dub and play
[]
Recording to
a cassette tape
recorder
Recording
Recording from
a cassette tape
MIC
PLUG IN
( )
POWER
recorder
¥
Read along with the operating instructions of equipment you are connecting.
¥
The recorded sound quality may differ from the original recording.
¥
Adjust the recording volume on the source to the desired level.
Audio cable (not included)
Monaural mini plug
Audio cable (not included)
Monaural mini plug
2 3 4
3
Select the speed
[]
(ENTER)
”
,
[]
(ENTER)
∫Listening with the earphones (not included)
Stereo mini plug
Monaural mini plug
[]
(Slow)
3 Select “On”
[]
Plug type:
3.5 mm monaural
Recording
Select the track
to dub and play
Headphone
jack
[]
(ENTER)
(Fast)
[]
(ENTER)
Page 2
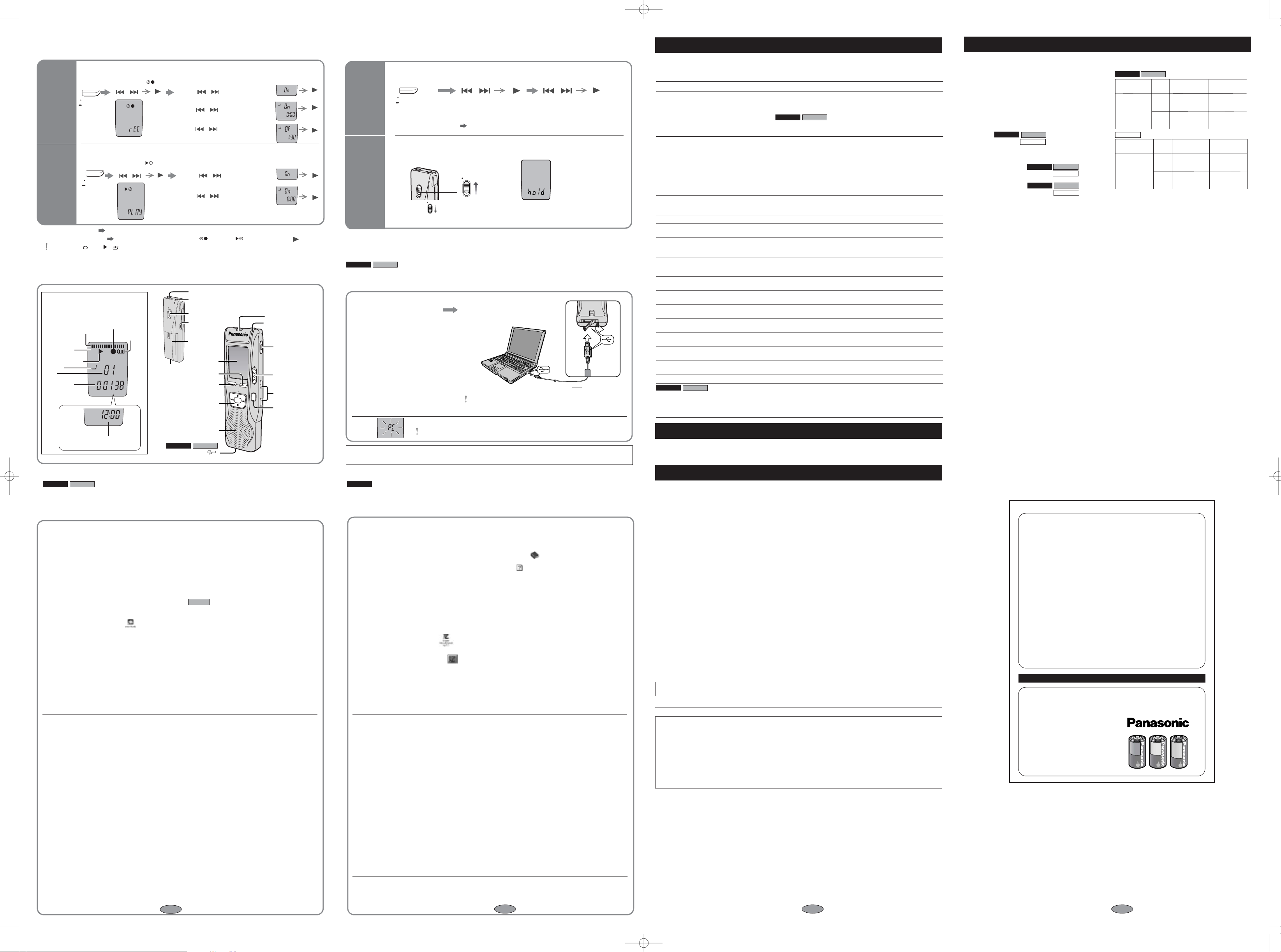
Various functions
FOLDER/
MENU
Canceling
the operation beep
Preventing
accidental
button
presses
(HOLD)
In order to prevent accidental operations while recording or while
stopped, button operations are ignored.
¥
“hold” is displayed if
a button is pressed
while hold is on.
move down
move up
HQ
FQ
SP
AB
CD
REC
REMAIN
AMPMHMM DS
Using the timer
T
imer
recording
Timer play
Preparation: Select the file
(
➪ page 2, 3)
SP
Preparation: Select the folder and recording mode
(➪ page 2, 3)
HQ
FQ
SP
AB
CD
REC
DATE
REMAIN
AMPMHMM DS
SP
A B
CD
REC
DATE
REMAIN
AMPMHMM DS
SP
A B
CD
REC
DATE
REMAIN
AMPMHMM DS
HOLD
¥
While stopped, switch to hold to save the batteries.
Part names
Display
HQ
FQ
SP
A B
CD
REC
DATE
REMAIN
AMPMHMM DS
Recording level
(When recording)/
Remaining memory
Recording
(play)
elapsed time
Battery
indicator
Recording
mode
Play indicator
File
Folder
Recording
indicator
DATE
REMAIN
Press
and
hold
FOLDER/
MENU
Press
and
hold
Press
and
hold
DATE
REMAIN
AMPMHMM DS
∫ To cancel the timer
∫ To turn operation beep on
∫ To release
∫ To confirm the set time
select “OFF” in step 3-
1.
select “On” in step 3.
From the menu
(
➪ page 4)
, select “ , rEC” or “ , PLAy” and press [ ].
1
Enter the menu mode
2
Select “bEEP”
3
Select “OFF”
1
Enter the
menu mode
1
Enter the
menu mode
2
Select “ , rEC”
3Set the time
3Set the time
2
Select “ , PLAy”
1
Use
[]
to select
“On”
2
Use
[]
to select
the start time
2
Use [ ] to select
the start time
3
Use
[]
to select
the end time
[]
(ENTER)
[]
1
Use [ ] to select
“On”
[]
(ENTER)
[]
(ENTER)
[]
(ENTER)
[]
(ENTER)
[]
(ENTER)
[]
(ENTER)
[]
(ENTER)
[]
(ENTER)
[]
[] []
Even when “ ” or “
,
” are displayed during timer play, the repeat play or continuous play cannot be used.
Before requesting service, make the following checks. If you are in doubt about some of the check
points, or if the remedies indicated in the chart do not solve the problem, consult your dealer for
instructions.
Troubleshooting Guide
Symptom
No operation.
“U01” appears on the display.
“2004” flashes.
There is no sound from the earphone or it is
difficult to hear or
noisy.
Recording stops.
“– – – –” appears instead of the recording
date.
Playback speed is too fast or slow.
“FULL” appears.
No sound from the speaker.
Cannot erase a file or folder.
Cannot move a file.
A recording disappeared.
Available recording time does not increase
correspondingly after erasing files.
Cannot set timer recording/playback.
Timer recording/playback does not work.
Cannot set timer recording/playback at the
same time.
Timer recording does not work.
Cannot use a battery that can be used on
other equipment.
Cannot select a folder.
Sound is distorted.
Voice Studio does not start or does not
work correctly.
Checkpoints
≥The hold function is on. (
➪
page 6)
≥Make sure the battery cover is closed.
≥Make sure the batteries are correctly inserted.
≥
Make sure the battery cover is attached to the rubber strap
≥
Y
ou cannot operate when the unit is connected to a computer.
≥The battery has run down.
≥Set the time. (➪ page 1)
≥Ensure the plug is inserted firmly.
≥Wipe the plug clean.
≥VAS (
➪
page 4) may have functioned.
≥Set the time. (➪ page 1)
≥Set play speed to normal. (➪ page 4)
≥There are 99 files in the folder.
≥There is no remaining recording time.
– Erase unneeded files. (➪ page 2, 3)
≥There is no sound when you have connected an earphone.
≥The file is locked. (
➪
page 2, 3)
≥The folder is already empty.
≥You cannot move files to folders that already contain 99 files
.
≥You cannot move files from A–D folder to the Dictation folder
.
(➪ page 3)
≥Recordings can disappear if the unit receives a shock (e.g. it is
dropped), or if the batteries and cover come loose during
recording.
≥This can occur after repeatedly recording and erasing files.
Unlock all your files, then erase all folders to remedy this.
≥You can set the timers within 24 hours of the current time.
≥Set the time. (➪ page 1)
≥The settings are canceled if the batteries are removed and the
clock settings clear.
≥When you set both, only the one you set last works.
≥You cannot set the timer if there is less than one minute of
available recording time.
≥This unit determines the battery empty even if there is actually life
left in it. This is to preserve the clock and other memory items.
≥Press [$FOLDER/%MENU] briefly. You will enter the menu
mode if you hold the button down for 2 or more seconds.
≥
When sound other than voice is recorded, this may occur during playback.
≥Make sure that “PC” is on this unit’s display, and that this unit is
recognized as a drive in Voice Studio. If it is not, disconnect the
USB cable from this unit, then reconnect it.
≥The connection may not work if you connect via a USB hub or
USB extension cable.
Maintenance
To clean this unit, wipe with a soft, dry cloth.
≥Never use alcohol, paint thinner or benzine to clean this unit.
≥Before using chemically treated cloth, read the instructions that came with the cloth carefully.
≥To reduce risk of radio interference caused by headphone-, earphone- or microphone cable, only use adequate
accessories with cable length less than 3 m.
∫ Unit
≥Avoid using or placing this unit near sources of heat. Do not leave it in an automobile exposed to direct sunlight for a
long period of time with the doors and windows closed.
≥To avoid product damage, do not expose this product to rain, water or other liquids.
≥Do not keep this unit and magnetized cards (bank cards, commuter passes, etc.) close together.
≥The speaker does not have magnetic shielding. Do not place it near televisions, personal computers or other devices
easily influenced by magnetism.
∫ Batteries
≥Do not peel off the covering on batteries and do not use if the covering has been peeled off.
≥Align the poles + and - correctly when inserting the batteries.
≥Do not mix different types of batteries or old and new batteries.
≥Remove the batteries if you do not intend to use the unit for a long time.
≥Do not throw into fire, short-circuit, disassemble, or subject to excessive heat.
≥Do not attempt to recharge dry cell batteries.
≥Mishandling of batteries can cause electrolyte leakage which can damage items the fluid contacts and may cause a
fire. If electrolyte leaks from the batteries, consult your dealer. Wash thoroughly with water if electrolyte comes in contact with any part of your body.
∫ Allergies
Discontinue use if you experience discomfort with the earphones or any other parts that directly contact your skin.
Continued use may cause rashes or other allergic reactions.
Care and Use
∫ Precautions for Listening with the Headphones or Earphones
≥Do not play your headphones or earphones at a high volume. Hearing experts advise against continuous extended
play.
≥If you experience a ringing in your ears, reduce volume or discontinue use.
≥Do not use while operating a motorized vehicle. It may create a traffic hazard and is illegal in many areas.
≥You should use extreme caution or temporarily discontinue use in potentially hazardous situations.
≥Even if your headphones or earphones are the open-air type designed to let you hear outside sounds, don’t turn up
the volume so high that you can’t hear what’s around you.
IF YOU REQUIRE ASSISTANCE REGARDING WARRANTY CONDITIONS,
OR ANY OTHER ENQUIRIES, PLEASE TELEPHONE:
PANASONIC CUSTOMER CARE CENTRE 132 600
PANASONIC AUSTRALIA PTY. LIMITED OFFICE LOCATIONS:
NEW SOUTH WALES
P.0. Box. 505 Frenchs Forest N.S.W. 2086
VICTORIA
Private Mail Bag 13, South Eastern Mail Centre VIC. 3176
SOUTH AUSTRALIA
P.0. Box. 500 Welland 5007
WESTERN AUSTRALIA
P.0. Box. 376 Welshpool 6986
QUEENSLAND
P.0. Box. 260 Nundah QLD. 4012
ONLY FOR AUSTRALIA/NEW ZEALAND
WARRANTY
1. The product is warranted for labour and parts for twelve (12) months from the date of purchase.
2. This Warranty is for normal domestic use only and excludes any defect or injury caused by or resulting
from misuse, abuse, neglect, accidental damage, improper voltage, vermin infestation or any alteration
which affects the reliability or performance of the unit, not attributable to faulty manufacture, parts and
labour.
3. This warranty does not cover the following items unless fault or defect being complained of existed at the
time of purchase.
(a) Video or Audio Tapes. (c) Shaver Heads or Cutters.
(b) Video or Audio Heads and Stylus resulting (d) Cabinet parts.
from wear and tear in normal use. (e) Batteries.
4. If warranty service is required you should:
≥Contact your nearest Panasonic Authorised Service Centre.
≥Enclose a copy of your purchase receipt as proof of date of purchase.
≥Send or bring the product to Panasonic Authorised Service Centre. Warranty does not include any freight
to and from the user or insurance so please arrange this yourself.
≥Note that home service is available for following products in the Metropolitan area or the normal operat-
ing areas of the nearest Authorised Service Centres.
≥Television Receivers (screen size greater than 39 cm)
≥Electronic Organs or Pianos
≥Microwave Ovens
≥Washing Machines
≥Air Conditioners
5. The warranties hereby conferred do not extend to any costs associated with the delivery, handling, freighting or transportation of the product or any part thereof or replacement of and do not extend to any damage
or loss occurring during, or associated with, transit.
Unless otherwise specified to the consumer the benefits conferred by this express warranty are additional to
all other conditions, warranties, guarantees, rights and remedies expressed or implied by the Trade Practices
Act 1974 and similar consumer protection provisions contained in legislation of the States and Territories and
all other obligations and liabilities on the part of the manufacturer or supplier and nothing contained herein
shall restrict or modify such rights, remedies, obligations or liabilities.
THIS WARRANTY CARD SHOULD BE RETAINED BY THE CUSTOMER AT ALL TIMES
Extra
Heavy Duty
SIZE
D
Alkaline
S
IZ
E
Heavy Duty
SIZE
D
6
5
7 8
RR-US361
Specifications
Power output:
Frequency response:
S/N:
Jack:
Output jack;
Input jack;
Speaker:
Power requirement:
Dimensions (WtHtD):
Max dimensions;
Cabinet dimensions;
Mass:
with batteries;
without batteries;
Operational temperature range:
300 mW (max.)
240 Hz – 5,100 Hz (HQ mode)
230 Hz – 3,400 Hz (FQ/SP mode)
36 dB (HQ mode)
Earphone, 3.5 mm; 0.5 mW 16 ≠
Mic, 3.5 mm; 0.56 mV plug in power
28 mm 8 ≠
DC 3 V
2 AAA size (LR03, AM-4) batteries
35.0 k 100.2 k 24.0 mm
35.0 k 99.6 k 24.0 mm
32.8 k 99.3 k 22.5 mm
About 62 g
About 61 g
About 39 g
About 38 g
0 oC – 40 oC
Battery life:
[When used at 25 oC on a flat, stable surface]
≥The battery life may be less depending on the
operating conditions.
Note:
≥Specifications are subject to change without notice.
≥Mass and dimensions are approximate.
Using the unit with a computer
1 Install Voice studio.
(
and Dragon NaturallySpeakingR7
Preferred
for [RR-US361])
2 Connect this unit to a computer
with the USB cable.
FQ
SP
AB
CD
REC
When connected to a computer “PC” appears, and when transferring data.“PC”flashes
Do not disconnect the USB cable while this is flashing.
USB cable (included)
This unit can not be operated.
For details, read the installation
instructions for Voice Studio and
Dragon NaturallySpeaking
R
(➪ below and page 5)
Connect one IC Recorder only while using Voice Studio.
This software does not support simultaneous use of multiple IC
recorders.
RR-US361
RR-US360
RR-US361
RR-US360
RR-US361
RR-US360
RR-US361
RR-US360
RR-US361
RR-US360
RR-US361
RR-US360
RR-QR160
RR-QR160
RR-QR160
RR-US361
RR-US360
RR-US361
RR-US360
RR-US361
RR-US360
RR-QR160
Batteries
Play back
Recording
Panasonic
alkaline
batteries
About 10 hours
About 12 hours
mode
FQ/SP
HQ
About 15 hours
About 20 hours
Batteries
Play back
Recording
Panasonic
alkaline
batteries
About 9 hours
30 minutes
About 11 hours
30
minutes
mode
FQ/SP
HQ
About 14 hours
30 minutes
About 19 hours
30 minutes
This product may receive radio interference caused by mobile telephones during use. If such interference is apparent,
please increase separation between the product and the mobile telephone.
System requirements
You will need an IBM PC/AT computer with the following attributes or equivalent, and the following software and hardware in order
to use this application.
Operating system:
Microsoft
R
WindowsR98 Second Edition,
Microsoft
R
WindowsRMillennium Edition,
Microsoft
R
WindowsR2000 (Professional, SP2, SP3, and SP4),
Microsoft
R
WindowsRXP (Home Edition, Professional, and SP1).
• This software cannot be used on Microsoft
R
WindowsR3.1/95/98, Windows NTRor MacintoshR operating systems. Correct opera-
tion cannot be guaranteed when used on Windows
R
98SE, WindowsRMe, WindowsR2000, or WindowsRXP upgraded from
Windows
R
3.1/95/98 or Windows NTR.
• Under Windows
R
2000 and Windows
R
XP, this software can only be used by the administrator.
System requirements:
• CPU: Intel
R
PentiumR II 333 MHz or better, or equivalent processor (IntelRPentiumRIII 500 MHz or better recommended)
(Intel
R
PentiumRIII 700 MHz or better recommended to use the Waveform feature.)
• RAM: Windows
R
98 SE, WindowsRMe: 64 MB or better (128 MB or better recommended)
Windows
R
2000, WindowsRXP: 128 MB or better (256 MB or better recommended)
(Windows
R
98SE, WindowsRMe: 256 MB or better, WindowsR2000,
Windows
R
XP: 512 MB or better recommended to use the Waveform feature.)
• Hard disk space:
70 MB or better
An extra 25 MB will be required to install Acrobat
R
ReaderR(included).
An extra 50 MB will be required to install DirectX
R
9.0b (included).
When using the Waveform feature, an extra 220 MB per hour of sound file may be required temporarily.
• Required software: DirectXR8.1 or later, Internet Explorer 5.5 or later
• Drive: CD-ROM drive (for installation)
• Sound board: Windows compatible sound device
• Display:
Set to high color (16 bit color) or better, with a resolution of 800k600 dots or better (1024 k 768 or better recommended).
• Interface: USB Port (Operation cannot be guaranteed if you use a USB hub or extension cable.)
※
Operation is not guaranteed even if your computer environment satisfies the requirements shown.
※
Operation is not guaranteed on a computer you have built yourself.
※
Refer to the system requirements for the voice recognition software if you intend to use it.
Installing V oice Studio
∫ Installing Voice Studio
1Start Windows.
2Insert the included CD-ROM into your
computer’s CD-ROM drive.
The program installer starts automatically.
• When the installer does not automatically start
1 From the “Start
”
menu click on “Run”.
2
Type “※:\Launcher\VSV2Launcher.exe” and click on “OK”.
※ is the CD-ROM drive ID.
3Follow the on-screen instructions.
4 Click “Finish” from the Installshield Wizard
Complete screen.
Selecting “Yes, I want to restart my computer now” automatically
re-starts the computer and completes installation.
∫ Starting Voice Studio
Double click on the “Voice Studio” icon on the desktop.
After double clicking, follow the on-screen instructions
.
∫ Using the operating instructions (PDF file)
From the Windows
“
Start
”
menu, click on
“
All programs
”
.“Voice
Studio
”. “
Voice Studio Operating Instructions”or from the “Help
(H)
”
menu in the Voice Studio main screen, click on “Operating
Instructions
”.
Note
• If DirectX 8.1 or later is not installed on your computer, follow
the instructions that appear on-screen.
• If Dragon NaturallySpeaking ver.6 or later is not installed on
your computer, Dragon NaturallySpeaking Components is
automatically installed at the same time. This program is necessary when a link is made to Dragon NaturallySpeaking
( not included). Do not uninstall.
• Adobe Acrobat Reader is necessary to view the operating
instructions (PDF file). If Adobe Acrobat Reader is not installed
on your computer, it is automatically installed at the same
time.
• Uninstall the following before installing Voice Studio.You cannot install two versions of Voice software on the same
computer.
- Voice Editor 3 - Voice Editor 2 - SD Voice Editor Ver.1.x
• Sound files made with previous versions will remain intact, but
you should back them up to be sure.
RR-US360
(Save and edit sound files you have recorded with the unit.)
System requirements
You will need an IBM PC/AT computer with the following attributes or equivalent, and the following software and hardware in order to use this application.
Operating system:
MicrosoftRWindowsR98 Second Edition
Microsoft
R
WindowsRMillennium Edition,
Microsoft
R
WindowsR2000 and Service Pack2/SP3/SP4,
Microsoft
R
WindowsRXP Home Edition, Professional and SP1.
•
This software cannot be used on MicrosoftRWindowsR3.1/95/98, Windows NTRor MacintoshRoperating systems.
System requirements:
•
CPU: IntelRPentiumRIII 500 MHz or higher, or equivalent processor.
(Users cannot install the software on PCs slower than 500 MHz CPU clock speed.)
•
RAM: 128 MB or more.
(Users cannot install the software on PCs with RAM less than 128 MB.)
•
Display: 800 x 600 or higher resolution required.
•
Hard disk space:
350 MB or more required for typical Preferred install for single language.
40 to 50 MB is required for creating an additional user file.
•
Required software:
Internet Explorer
5 or later. (Required for support of HTML help and registration.)
•
Drive: CD-ROM drive (Required for installation. 8x speed or higher.)
•
Sound board: CreativeRLabs SoundBlasterR16 or upper, or equivalent sound card. WAV files to be recorded in 16-bit mono, 11 kHz minimum
sampling rate.
•
Audio unit: Panasonic IC Recorder.
※
Office support : Office 98/2000/XP fully supported. Office 2003, only the transcription supported for Word 2003. (Patches for
Natural Language Process Command support is available for the update. http://support.scansoft.com/downloads/)
※
The administrator privilege is required for installation under Windows 2000/Windows XP. (No need for a user to have administrator rights in order to use the software.)
※
The administrator privilege is required for creating an IC Recorder user.
Note
• For details on the system requirements, refer to installation guide stated above rather than USER’S GUIDE of Dragon NaturallySpeakingR.
Installing Dragon NaturallySpeaking
®
∫ Installing Dragon NaturallySpeaking
®
If you're running a virus checker, turn it off.
1Start Windows.
2Insert the included CD-ROM into your
computer’s CD-ROM drive.
(
The program installer starts automatically.
I
f it doesn’t, double click
Setup.exe on your CD-ROM.)
3Follow the on-screen instructions.
(If you need further information, click the Help button.)
4Choose your setup type.
Most users should choose "Typical Installation" and click Next.
(At the end of the installation, you can enable the QuickStart
option. QuickStart launches Dragon NaturallySpeaking at
system startup and adds an icon to the Windows
®
task bar.)
5Click “Finish” to complete the installation.
(You may be prompted to re-boot your computer.)
∫ Starting Dragon NaturallySpeaking
®
Start Dragon NaturallySpeaking by either:
•
Double click Dragon NaturallySpeaking icon on the desktop.
•
Click on the Dragon NaturallySpeaking button on the
Voice
Studio main screen
.
• Select “All Programs” from the “Start” menu and select
“Dragon NaturallySpeaking 7.x”.
∫ Using the on-line help
The on-line help
After starting Dragon NaturallySpeaking, select “Help topics”
from the “Help” menu.
To conduct a search using the table of contents
•
Double click on and the titles within that subject are displayed.
• Click on and to see an explanation of the item.
Making a search by keyword
The table of contents is replaced by a list of keywords when you
click on the “Index” tab.
You can find a keyword either by entering it or scrolling through
the list.
∫ Using the operating instructions (PDF file)
The Dragon NaturallySpeaking Quick Start and USER'S GUIDE
are on the Dragon NaturallySpeaking CD-ROM.
• Adobe Acrobat Reader is necessary to view the operating
instructions (PDF file).
Adobe Acrobat Reader is installed automatically when
installing Voice Studio.
For your reference
Set the display font in Windows to “Normal”. The main window
does not appear as shown above if the Windows screen display font has been set to “Extra Large Fonts”. Refer to the
Windows Operating System users guide for details.
Note
•
I
f you have Version 5 or 6 in the default installation directories on
your system, Version 7 will install by default into the previous
version’s directory.Please do not change or customize the
installation directory during the install.
•
When installing a different language version of Dragon
NaturallySpeaking, make sure to uninstall the older version
before installing the new version.
ScanSoft, Inc.
Worldwide Headquarters
9 Centennial Drive Peabody, MA 01960
United States
Tel: 978-977-2000
WEB http://www.scansoft.com/
ScanSoft Belgium BVBA
International Headquarters
Guldensporenpark 32 Building D
9820 Merelbeke Belgium
Tel: +32 9 239 8000 Fax: +32 9 239 8001
(Convert sound files into text.)
≥ Microsoft and its logo as well as Windows, Windows NT and DirectX are either registered trademarks or
trademarks of Microsoft Corporation in the United States and/or other countries.
≥ Intel and Pentium are registered trademarks or trademarks of Intel Corporation or its subsidiaries in the United
States and other countries.
≥ IBM and PC/AT are registered trademarks of International Business Machines Corporation of the U.S.
≥ Macintosh is a registered trademark of Apple Computer, Inc. of the U.S. and other countries.
≥ ScanSoft, the ScanSoft logo, the Dragon logo, and Dragon NaturallySpeaking are trademarks or registered
trademarks of ScanSoft, Inc. or its affiliates in the United States and/or other countries.
≥ Adobe and its logo, Acrobat, and Acrobat Reader are trademarks of Adobe Systems Incorporated.
≥ Other names of systems and products mentioned in these instructions are usually the registered trademarks or
trademarks of the manufacturers who developed the system or product concerned.
≥ The “TM” and “R” marks are not used to identify registered trademarks and trademarks in these instructions.
RQT7165
Caution:
Use only the included USB cable with a ferrite core when connecting to computer.
PQT7165-EB04.2.211:24AMページ2
FOLDER/
MENU
HQ
FQ
SP
AB
CD
REMAIN
AMPMHMM DS
REC
DATE
PMHM
MDS
Current time
(In standby mode)
External microphone jack
Earphone jack
MIC
PLUG IN
(
POWER
)
HOLD
Hold
Clip
Battery cover
Handstrap hole
Display
Folder/Menu
Erase
Play/enter [1], stop [∫],
fast forward,
rewind/select
[: 9]
Speaker
USB connector [
ERASE
]
FOLDER/
MENU
Built-in microphone
Recording indicator
REC/STOP
MEETING DICTATION
VOL
REC MODE
DATE
REMAIN
AMPMHMM DS
A B
CD
REC
DATE
REMAIN
AMPMHMM DS
Recording/stop
Meeting/Dictation
Volume (i, j)
Recording
mode
HOLD
 Loading...
Loading...