Panasonic PV-DV202 Operating Instructions

Digital Video Camcorder
Operating Instructions
Models No. PV-DV202
PV-DV402
[ PV-DV402 shown ]
Mini
Before attempting to connect, operate or adjust this product, please read these
instructions thoroughly.
LSQT0597A
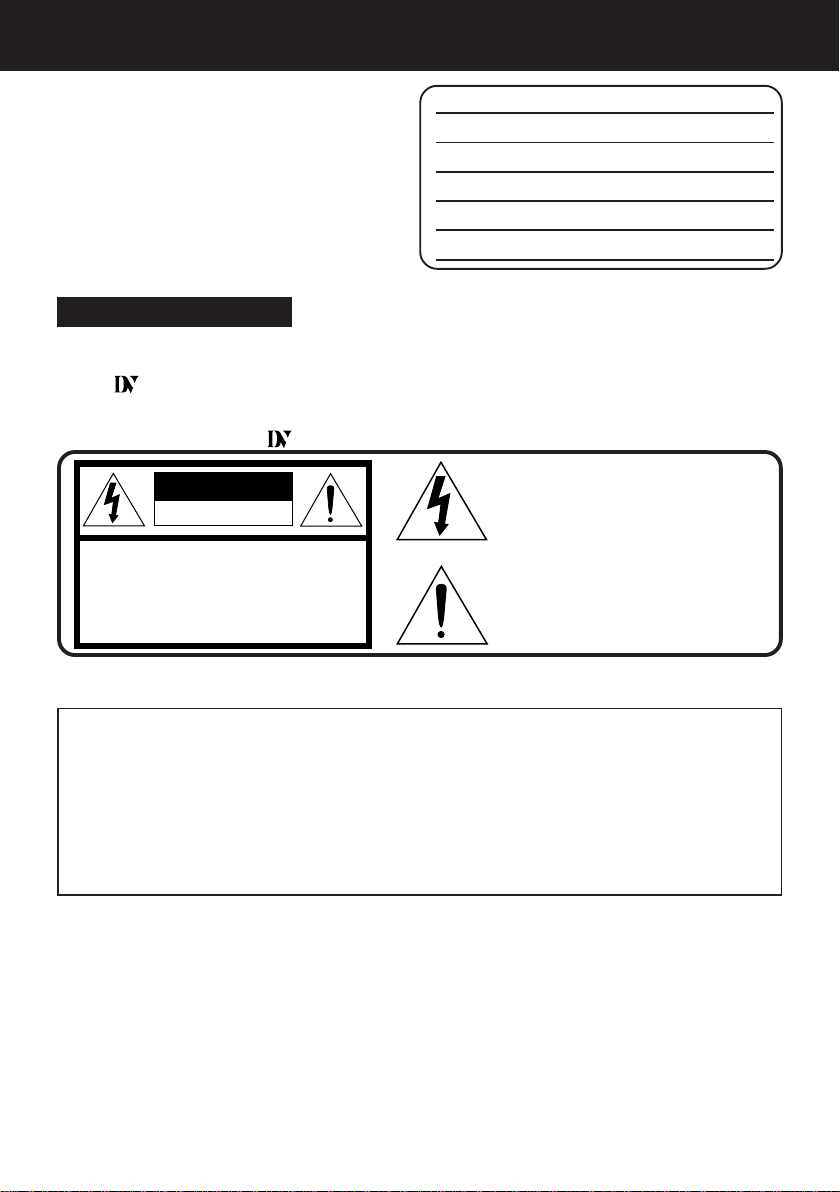
Things You Should Know
Thank you for choosing Panasonic!
You have purchased one of the most
sophisticated and reliable products on the
market today. Used properly, we’re sure it
will bring you and your family years of
enjoyment. Please take time to fill in the
information below. The serial number is on
the tag located on the underside of your
Palmcorder. Be sure to retain this manual
as your convenient Palmcorder information
Date of Purchase
Dealer Purchased From
Dealer Address
Dealer Phone No.
Model No.
Serial No.
source.
Safety Precautions
WARNING: TO PREVENT FIRE OR SHOCK HAZARD,
DO NOT EXPOSE THIS EQUIPMENT TO RAIN OR MOISTURE.
Mini
Your
Palmcorder is designed to record and play back in Standard Play (SP) mode
and Long (LP) mode.
It is recommended that only cassette tapes that have been tested and inspected for use in
VCR machines with the
CAUTION
RISK OF ELECTRIC SHOCK
DO NOT OPEN
CAUTION: TO REDUCE THE RISK OF ELECTRIC SHOCK,
DO NOT REMOVE COVER (OR BACK)
NO USER-SERVICEABLE PARTS INSIDE
REFER SERVICING TO QUALIFIED SERVICE PERSONNEL
Mini
mark be used.
This symbol warns the user that uninsulated
voltage within the unit may have sufficient
magnitude to cause electric shock.
Therefore, it is dangerous to make any kind
of contact with any inside part of this unit.
This symbol alerts the user that important
literature concerning the operation and
maintenance of this unit has been included.
Therefore, it should be read carefully in order
to avoid any problems.
The above markings are located on the appliance bottom cover.
- For U.S.A. only -
Model Number : PV-DV202/PV-DV402
Trade Name : Panasonic
Responsibility Party : Matsushita Electric Corporation of America
Address : One Panasonic Way Secaucus New Jersey 07094
Telephone Number : 1-800-211-PANA(7262)
This device complies with Part 15 of the FCC Rules. Operation is subject to the
following two conditions: (1) This device may not cause harmful interference, and
(2) this device must accept any interference received, including interference that
may cause undesired operation.
Note: This equipment has been tested and found to comply with Part 15 of the FCC
Rules. These limits are designed to provide reasonable protection against harmful
interference when operated in a residential environment.
If this equipment does cause interference to radio or television reception, which can be
determined by turning the equipment off and on, use the equipment in another location
and/or utilize an electrical outlet different from that used by the receiver.
If necessary, consult the dealer or an experienced radio/TV technician for help. You may
find the booklet, ‘Something About Interference’ available from FCC local regional offices
helpful.
FCC Warning: To assure continued FCC compliance, use only the provided shielded
interface cable when connecting digital video camcorder to computer in
accordance with instruction herein. Also, any unauthorized changes or
modifications to this equipment would void the user’s authority to operate.
Declaration of Conformity
2
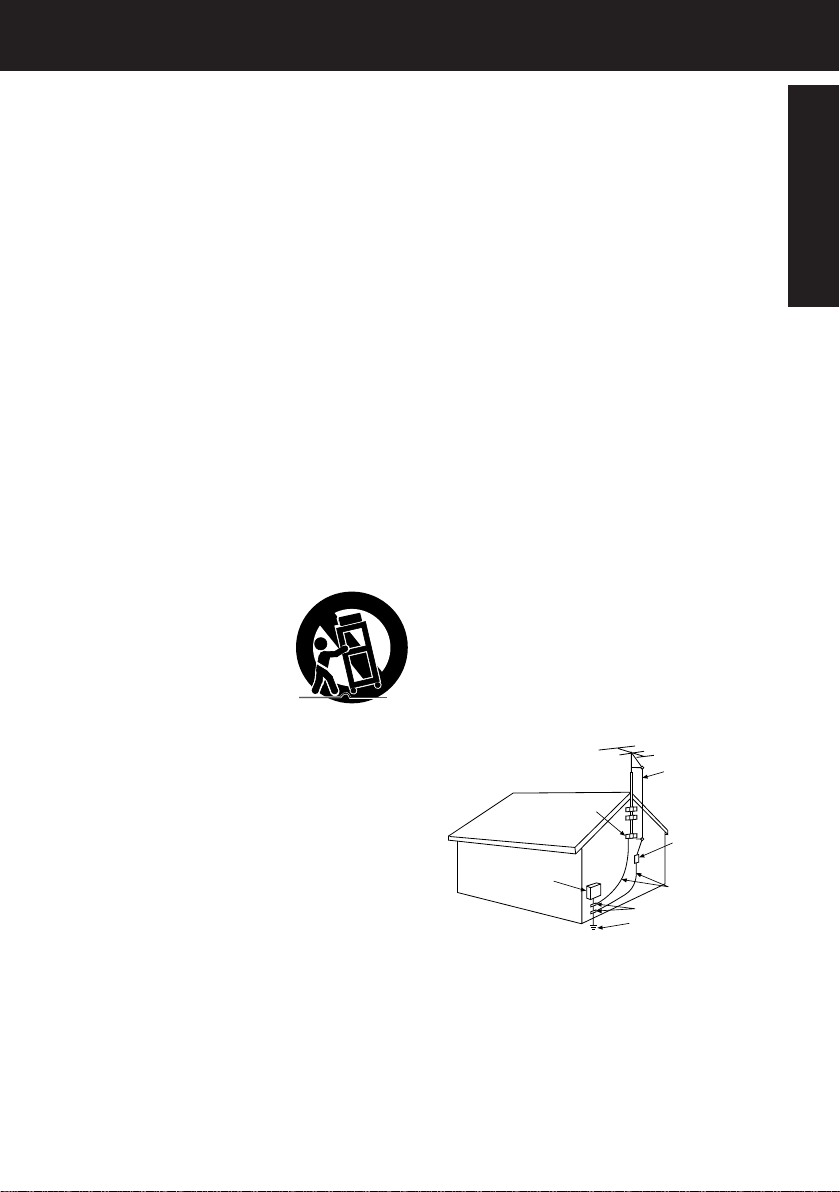
Important Safeguards
1. Read Instructions — All the safety and operating
instructions should be read before the unit is
operated.
2. Retain Instructions — The safety and operating
instructions should be retained for future reference.
3. Heed Warnings — All warnings on the unit and in the
operating instructions should be adhered to.
4. Follow Instructions — All operating and maintenance
instructions should be followed.
5. Cleaning — Unplug this video unit from the wall outlet
before cleaning. Do not use liquid or aerosol
cleaners. Use a dry cloth for cleaning.
6. Attachments — Do not use attachments not
recommended by the video product manufacturer as
they may be hazardous.
7. Water and Moisture — Do not use this video unit near
water — for example near a bath tub, wash bowl,
kitchen sink, or laundry tub, in a wet basement, or
near a swimming pool, and the like.
8. Accessories — Do not place this video unit on an
unstable cart, stand, tripod, bracket, or table. The
video unit may fall, causing serious injury to a child or
adult, and serious damage to the unit. Use only with
a cart, stand, tripod, bracket, or table recommended
by the manufacturer, or sold with the video unit. Any
mounting of the unit should follow the manufacturer’s
instructions and should use a mounting accessory
recommended by the
manufacturer. An appliance and
cart combination should be moved
with care. Quick stops, excessive
force, and uneven surfaces may
cause the appliance and cart
combination to overturn.
9. Ventilation — Slots and openings in the cabinet are
provided for ventilation and to ensure reliable
operation of the video unit and to protect it from
overheating. These openings must not be blocked or
covered. Never place the video unit on a bed, sofa,
rug, or other similar surface, or near or over a radiator
or heat register. This video unit should not be placed
in a built-in installation such as a bookcase or rack
unless proper ventilation is provided or the
manufacturer’s instructions have been adhered to.
10. Power Sources — This video unit should be operated
only from the type of power source indicated on the
marking label. If you are not sure of the type of power
supply to your home, consult your appliance dealer
or local power company. For video units intended to
be operated from battery power, or other sources,
refer to the operating instructions.
11. Grounding or Polarization — This video unit may be
equipped with either a polarized 2-wire AC
(Alternating Current) line plug (a plug having one
blade wider than the other) or 3-wire grounding type
plug, a plug having a third (grounding) pin.
The 2-wire polarized plug will fit into the power outlet
only one way. This is a safety feature. If you are
unable to insert the plug fully into the outlet, try
reversing the plug. If the plug still fails to fit, contact
your electrician to replace your obsolete outlet. Do
not defeat the safety purpose of the polarized plug.
The 3-wire grounding type plug will fit into a
grounding type power outlet. This is a safety feature.
If you are unable to insert the plug into the outlet,
contact your electrician to replace your obsolete
outlet. Do not defeat the safety purpose of the
grounding type plug.
12. Power-Cord Protection — Power-supply cords
should be routed so that they are not likely to be
walked on or pinched by items placed upon or
against them, paying particular attention to cords of
plugs, convenience receptacles, and the point
where they exit from the unit.
13. Outdoor Antenna Grounding — If an outside
antenna or cable system is connected to the video
unit, be sure the antenna or cable system is
grounded so as to provide some protection against
voltage surges and built-up static charges. Part 1 of
the Canadian Electrical Code, in USA Section 810
of the National Electrical Code, provides information
with respect to proper grounding of the mast and
supporting structure, grounding of the lead-in wire to
an antenna discharge unit, size of grounding
conductors, location of antenna discharge unit,
connection to grounding electrodes, and
requirements for the grounding electrode.
ANTENNA
LEAD IN
WIRE
GROUND
CLAMP
ANTENNA
DISCHARGE UNIT
ELECTRIC
SERVICE
EQUIPMENT
-
NATIONAL ELECTRICAL CODE
NEC
14. Lightning — For added protection of this video unit
(NEC SECTION 810-20)
GROUNDING CONDUCTORS
(NEC SECTION 810-21)
GROUND CLAMPS
POWER SERVICE GROUNDING
ELECTRODE SYSTEM
(NEC ART 250, PART H)
receiver during a lightning storm, or when it is left
unattended and unused for long periods of time,
unplug it from the wall outlet and disconnect the
antenna or cable system. This will prevent damage
to the video unit due to lightning and power-line
surges.
Before Use
3
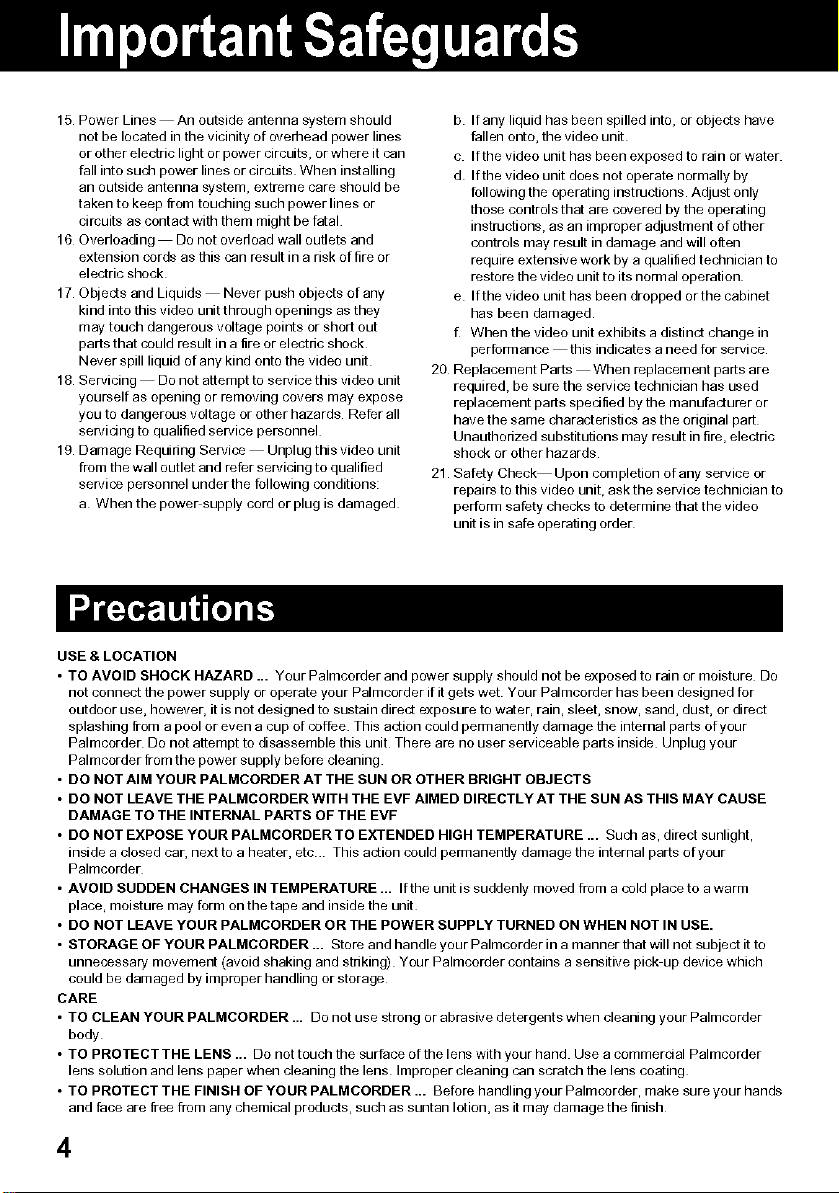
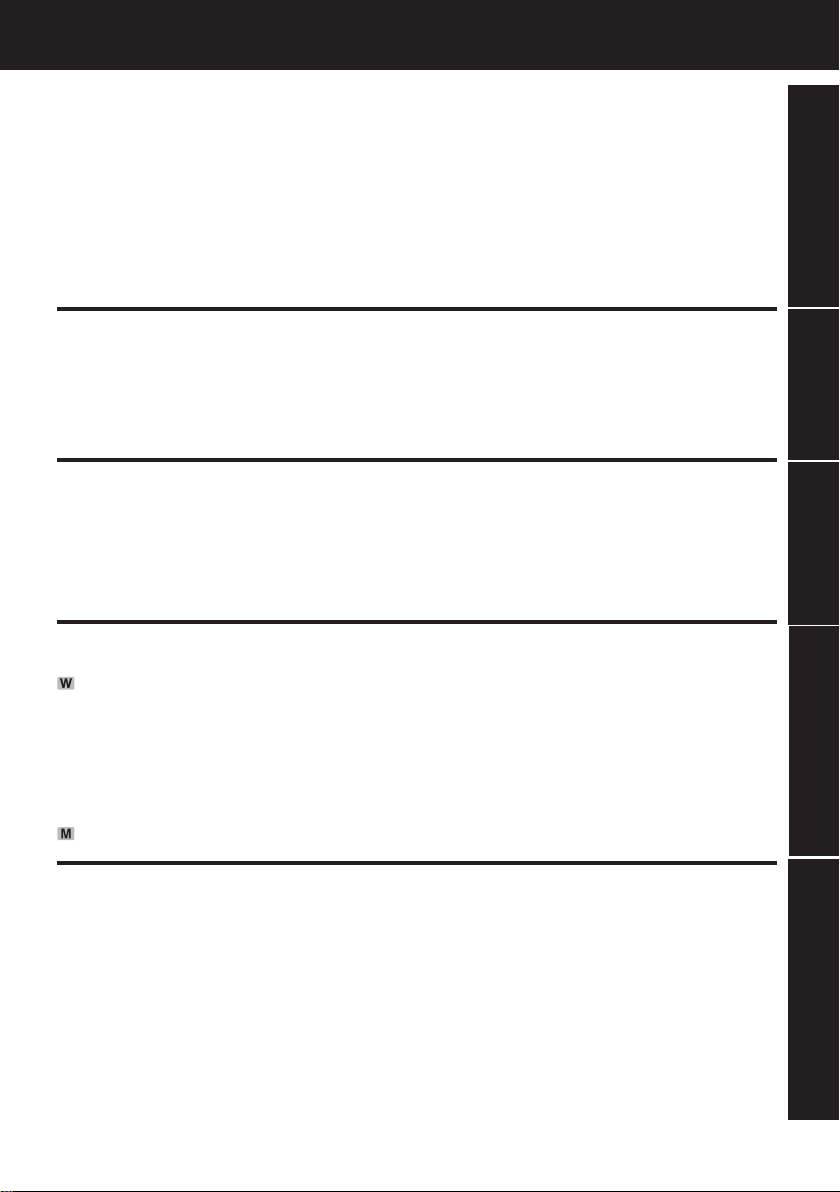
Table of Contents
Things You Should Know................................................................................................ 2
Important Safeguards .....................................................................................................3
Precautions .....................................................................................................................4
Before Using....................................................................................................................6
• Easy Cassette Eject .....................................................................................................7
Quick Guide ...................................................................................................................11
Supplying Power ...........................................................................................................14
Setting the Clock........................................................................................................... 16
Using the Palmcorder Menu ......................................................................................... 17
Before Use
Camera Recording ........................................................................................................ 18
• Simple Recording..................................................................................................18
• Digital PhotoShot Mode ........................................................................................20
• Zoom .....................................................................................................................21
Special Effect Features.................................................................................................23
Advanced Settings ........................................................................................................28
Playback Your Recordings ........................................................................................... 32
Special Effect Features.................................................................................................34
Digital Features.................................................................................................................40
Editing Features ............................................................................................................... 44
Card Features.................................................................................................................... 48
PC Connection
• Transferring Your Images (Windows) .........................................................................55
• PHOTOVU/MPEG4 Movie Messenger System.......................................................... 59
• Transferring Your Images (i.LINK) (Windows) ............................................................73
• PHOTOVU/MPEG4 Movie Messenger System (i.LINK) ............................................. 74
• Palmcorder USB Device Driver/SD Drive................................................................... 76
• Palmcorder File Converter......................................................................................... 79
• Web Camera (For Windows XP users/For Windows 98SE, Me, 2000 users) .............81
• Warning Indications................................................................................................... 90
PC Connection
• Transferring Your Images (Macintosh)........................................................................ 91
Palmcorder Accessory System ...................................................................................93
Notes On Operations .................................................................................................... 94
Specifications................................................................................................................96
Before Requesting Service ..........................................................................................97
On-Screen Displays (OSD) ...........................................................................................99
MENU OSD................................................................................................................... 101
Electronic Viewfinder/LCD Monitor Indications........................................................105
Index of Controls .........................................................................................................109
Index............................................................................................................... Back Cover
Camera VCR
Special Features
For Your Information
5
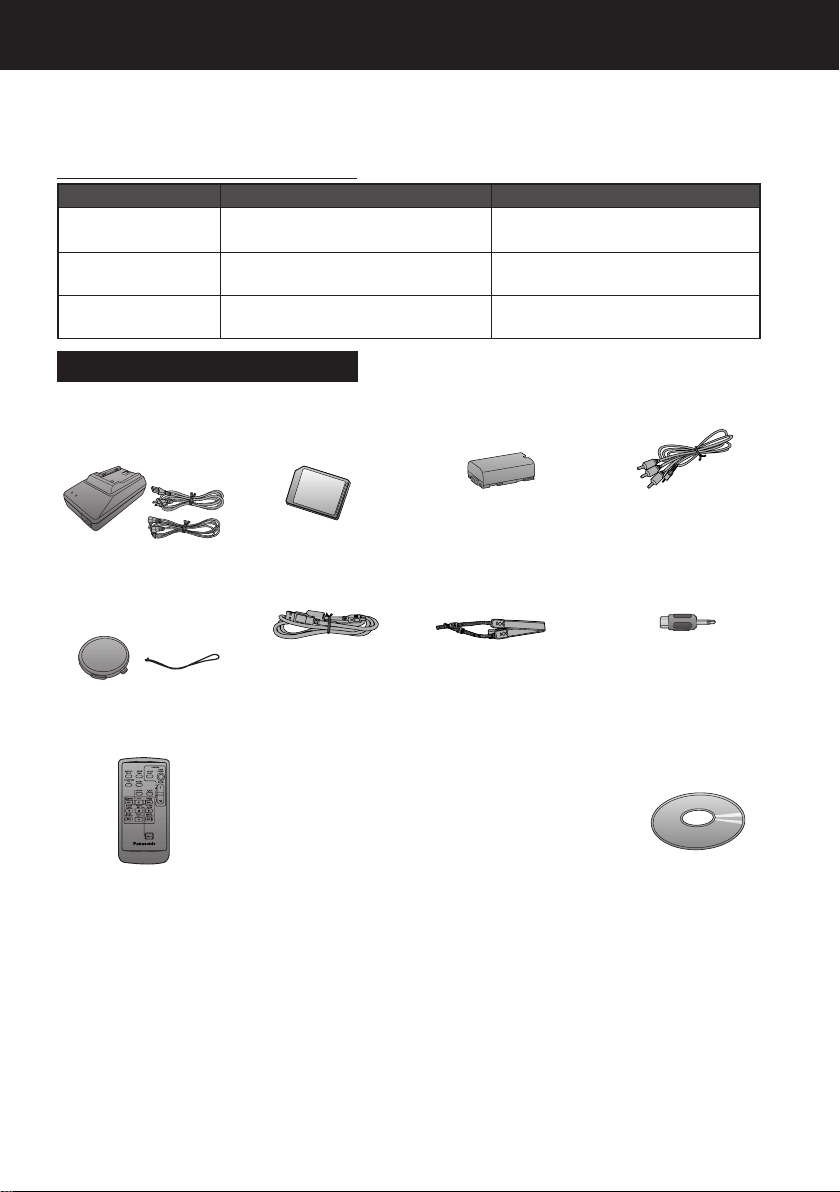
Before Using
This Operating Instructions book is designed for use with models PV-D V202 and
PV -DV402. The PV-D V402 is the model used for illustrative purposes.
Features may vary, so please read carefully.
Differences between models
Model Number
LCD Monitor
MagicVu IR Filter
(0Lux)
MIC IN
EXTERNAL
63.5 mm (2.5 inch) Liquid
Crystal Display
Unpack your Palmcorder
1 pc. AC Adaptor
(PV-DAC11) with
AC Cable and DC
Cable
1 pc. 8 MB Memory
Card
(RP-SD008BMKO)
PV-DV202
NO
NO
88.9 mm (3.5 inch) Liquid
Crystal Display
1 pc. Battery Pack
(CGR-D08/
CGR-D08R)
PV-DV402
YES
YES
1 pc. A/V Cable
(LSJA0280)
1 pc. Lens Cap
(LSYF0518) with
Lens Cap Strap
(LSGQ0066)
1 pc. IR Remote
Control (LSSQ0294)
with Battery (CR2025)
Microsoft, Windows and Windows Media are registered trademarks of Microsoft in the
United States and other countries.
Macintosh, iMac, iBook, PowerBook, Power Macintosh, Power Mac, and Mac are
trademarks or registered trademarks of Apple Computer, Inc.
Intel
Pentium is a registered trademark.
i.LINK is a trademark.
PHOTOVU/MPEG4 Movie Messenger System is a registered trademark.
IBM is a registered trademark of IBM Company.
1 pc. USB Cable
(K1HA05CD0001)
1 pc. CD-ROM of Driver Software for Windows 98SE/Me/2000/XP
and Macintosh; USB Device Driver for Windows 98SE/Me/2000/
XP; PHOTOVU/MPEG4 Movie Messenger System for Windows
98SE/Me/2000/XP; Built-in SD Drive for Macintosh; ArcSoft
Software for Windows 95/98SE/Me/2000/XP and Macintosh
(LSFT0492)
1 pc. Shoulder
Strap (LSFC0016)
1 pc. Audio Adaptor
(LSJP0829)
6
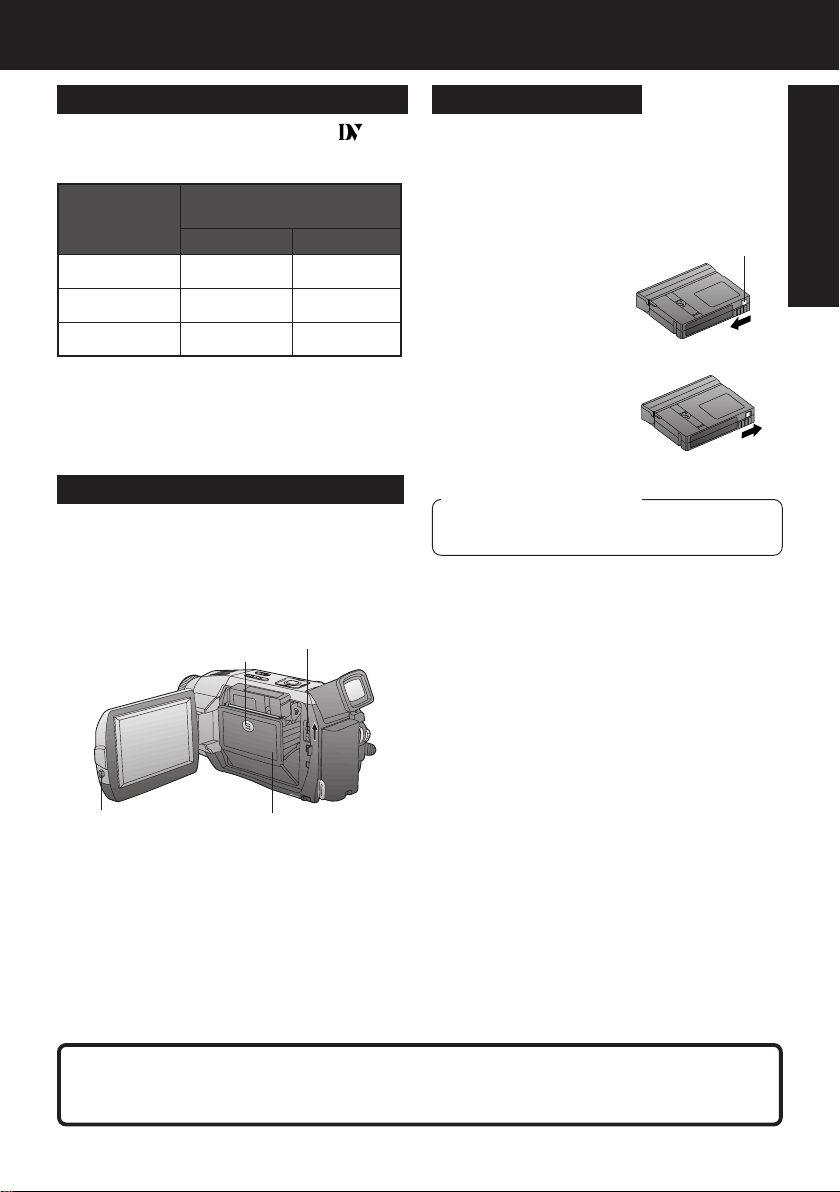
Before Using
Record Speed/Playback Time
Use only those tapes having the
logo indicating the 6.35 mm digital
standard.
Record Speed/
Cassette type
AY-DVM30EA
AY-DVM60EA
AY-DVM80EA 80 minutes 120 minutes
Playback time
SP
30 minutes
60 minutes
Mini
LP
45 minutes
90 minutes
Easy Cassette Eject/Insertion
• If the Palmcorder is connected to a power
source, the cassette can be inserted and
ejected without turning the Palmcorder
on.
4PUSH TO
CLOSE
2TAPE EJECT
Erase Protection
Cassettes have a sliding record tab to
ensure recordings are not accidentally
erased.
1To prevent accidental erasure:
Slide the tab to the left (open).
record tab
2To record again:
Slide the tab to the right (close).
Before you begin
• Connect the Palmcorder to a power
source. (pp. 14, 15)
1Press LCD-OPEN to unlock the LCD
monitor, and swing it fully open.
Before Use
2Slide TAPE EJECT to open the
Cassette Compartment Cover.
3Insert a cassette record tab up,
1LCD-OPEN
Cassette Compartment
Cover
window side facing out.
4Press PUSH TO CLOSE to close the
Cassette Compartment Cover.
•To remove the cassette...
Slide TAPE EJECT to open the Cassette
Compartment Cover and pull the cassette
tape straight out.
Note
• When inserting the cassette, make sure it is facing the right direction and then push it
in completely.
7
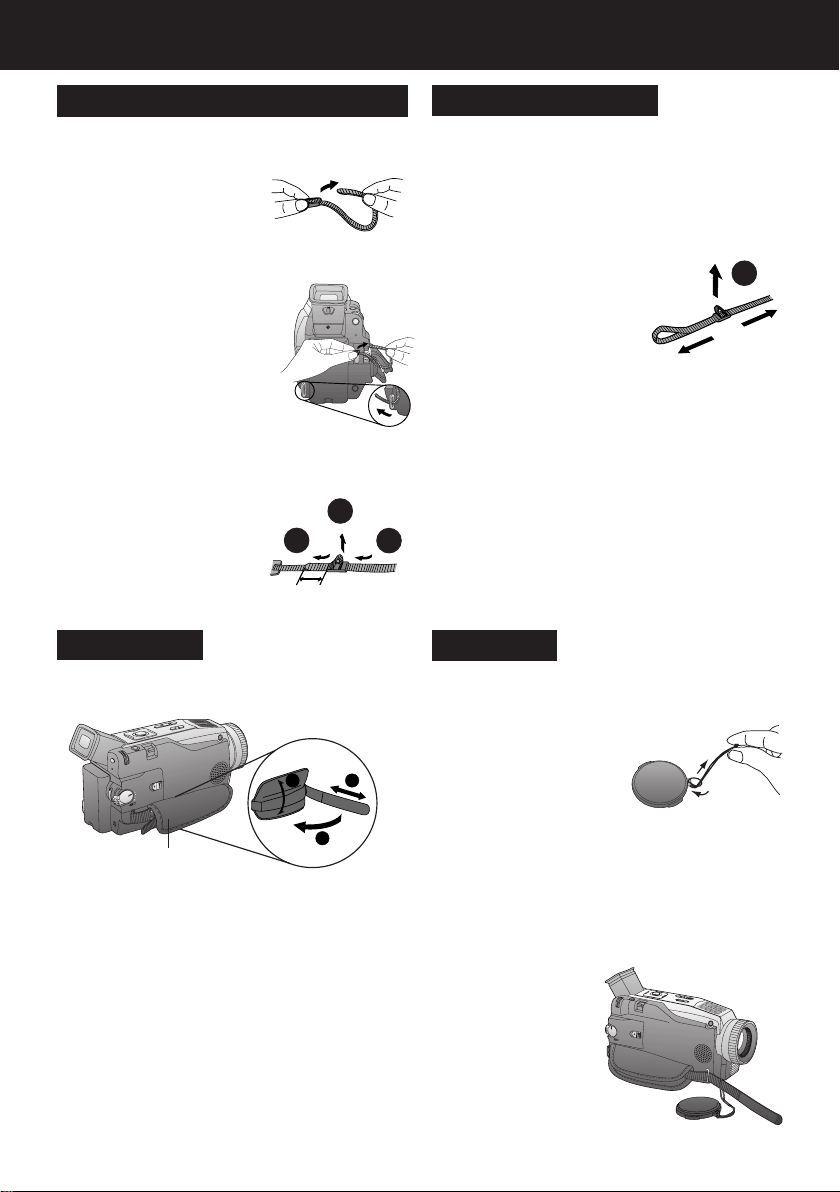
Before Using
Attaching the Shoulder Strap
1Undo the two strap ends from their
buckles.
2Thread the strap ends through the
Strap Attachment Rings.
3Reinsert the strap ends through their
buckles.
• Make sure the straps are not twisted.
2
3
Hand Strap
Adjust the length of the Hand Strap to the
size of your hand as illustrated.
1
Adjust the Length
1Loosen the strap from the Buckle and
create a loop.
2Pull the strap firmly through the
Buckle to shorten or lengthen the
strap.
Lens Cap
Attaching the Lens Cap Strap:
Thread the Lens Cap Strap through the
Strap Attachment Ring as shown.
1
R
O
1
Hand Strap
2
3
Attaching the Lens Cap Cord to the Hand
Strap:
Remove the Hand Strap from the front
clasp and thread the Strap through the loop
in the Lens Cap Cord.
Reattach the Hand Strap.
8
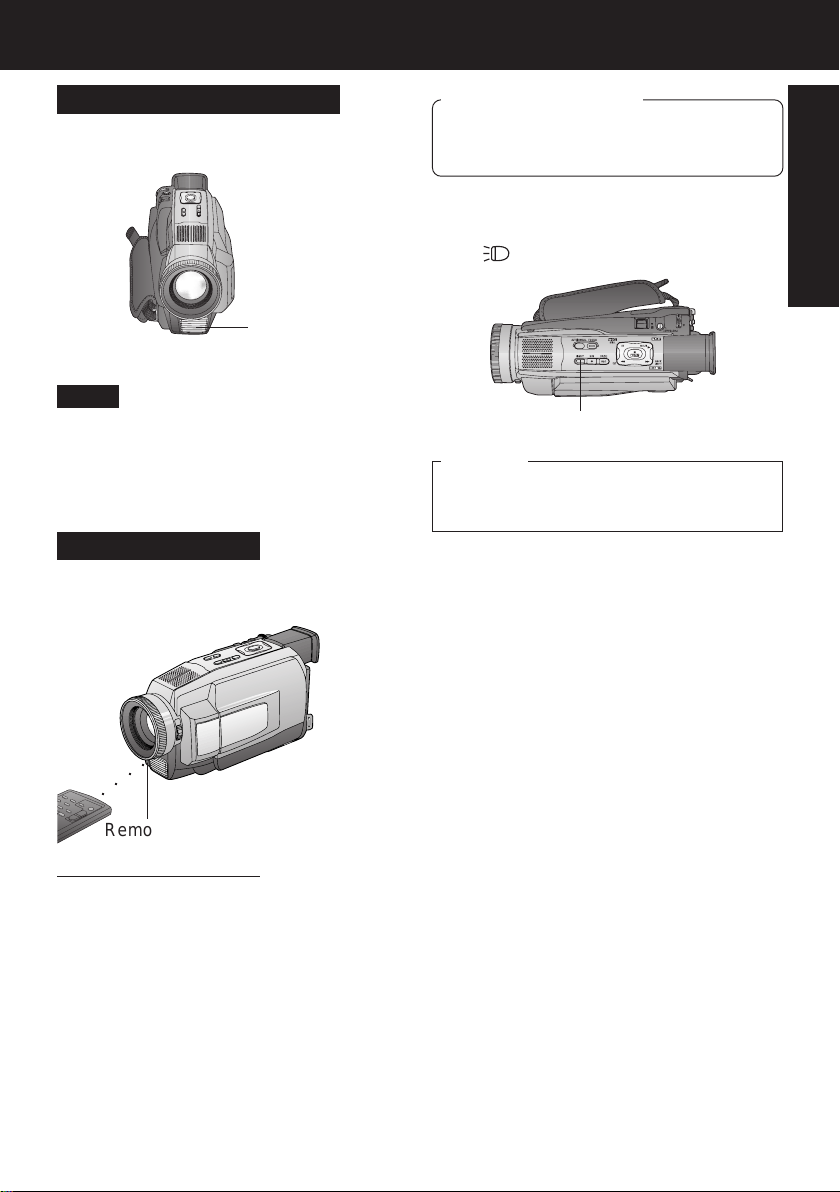
Before Using
Using the Built-in Light
To brighten the natural colors in a scene.
Before you begin
• Connect the Palmcorder to a power
source. (pp. 14, 15)
• Set POWER to CAMERA or M-CARD.
1Hold down LIGHT for more than
0.7 seconds to turn ON or OFF.
•“
” will appear on the screen.
Built-in Light
Note
• Using Light reduces battery time.
• Provide adequate ventilation if using
Light in a hot environment for a long time.
• Set LIGHT to OFF when not in use.
• When replacing the bulb, see page 94.
Caution
This light becomes hot during operation.
Make sure nothing covers the light during
operation.
Remote Control
You can operate the major functions of your Palmcorder from up to approximately 5 m
(16 feet) away (indoors). Aim the IR Remote Control toward the front of the Palmcorder
and press the desired buttons (Remote Sensor is located under the lens).
To operate Camera functions:
Set POWER to CAMERA.
1LIGHT
Before Use
○○○○
Remote Sensor
Controlled Functions
• Rec/Pause (p. 18)
• Tele (Zoom) (p. 21)
• Wide (Zoom) (p. 21)
• Date/Time (p. 105)
• Reset (p. 45)
• PhotoShot (p. 20)
• Display On TV (p. 39)
• Counter/Time Code (p. 106)
• Audio Dubbing (p. 44)
• Record (p. 47)
• Menu (pp. 17, 45)
• Play (p. 32)
To operate VCR functions:
Set POWER to VCR.
• FF/Search (p. 34)
• REW/Search (p. 34)
• Pause/Select (pp. 16, 17, 36, 47)
• Stop/Set (pp. 16, 17, 32, 47)
• Slow/Frame Advance (Forward)
(pp. 35, 36)
• Slow/Frame Advance (Backward)
(pp. 35, 36)
• Index Search (Forward) (pp. 36, 37)
• Index Search (Backward) (pp. 36, 37)
• Speaker Volume (p. 33)
9
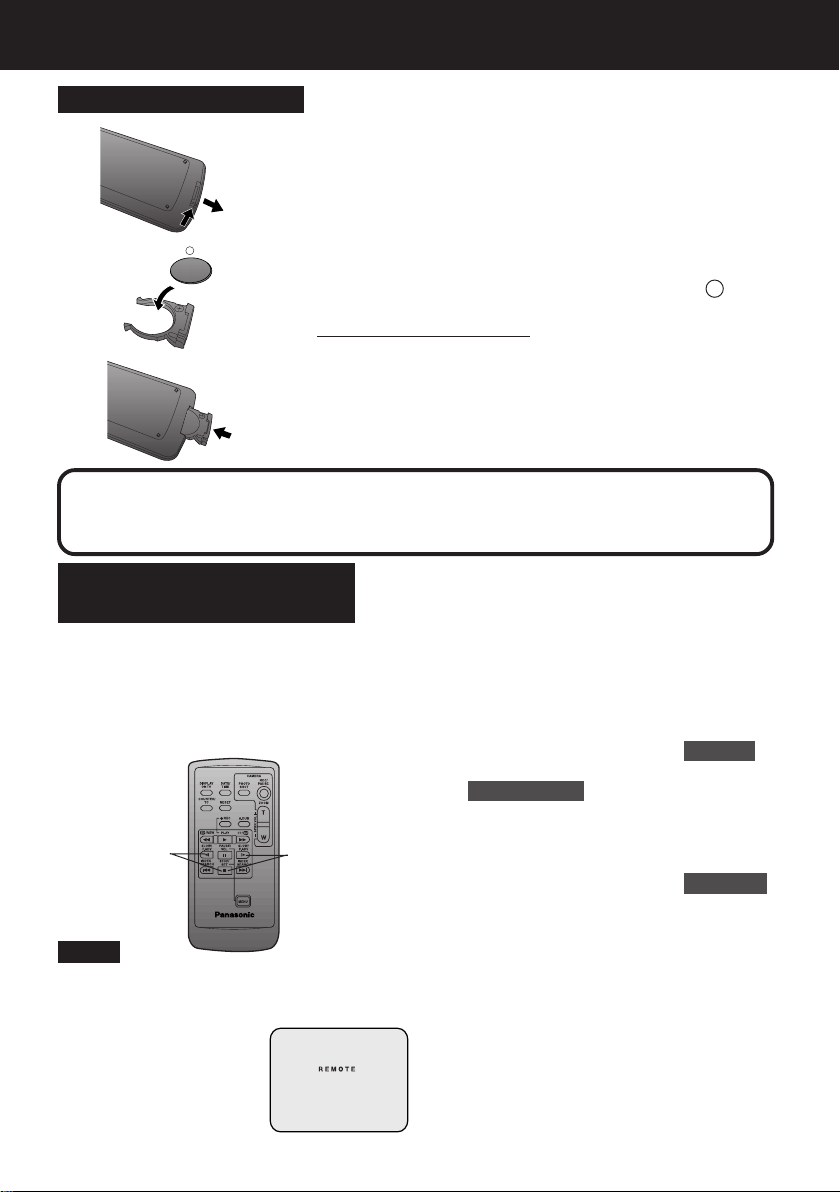
Before Using
Replace the Battery
B
1While pressing the tab in the direction of the arrow (A)
with your fingernail, pull out the Battery Tray (B).
A
+
2Insert the battery into the Battery Tray with the + mark
facing up.
Do not reverse the polarity.
3Insert the Battery Tray.
Replace battery with Panasonic PART NO. VSBW0004 (CR2025) only. Use of another battery may
present a risk of fire or explosion.
Caution: battery may explode if mistreated. Dispose of used battery properly. Keep away from
children. Do not recharge, disassemble or dispose of in a fire.
Remote Controlling Two
Palmcorders
You can control any two Panasonic
Palmcorders with one Remote control. In
order for the remote to distinguish between
the two units, it is necessary to set one of
the Palmcorders to VCR 2. On the remote,
press VCR 1 or VCR 2 to control the
desired Palmcorder.
For VCR 2 :
Press these
buttons at the
same time.
Note
• When the Palmcorder and remote are
not set to the same mode (VCR1 or
VCR2), “CHECK REMOTE MODE
(REMOTE)” will appear.
For VCR 1 :
Press these
buttons at the
same time.
1Set POWER to VCR or CAMERA.
• The POWER Lamp lights red.
• Be sure POWER is fully turned to
VCR or CAMERA position.
2Press MENU to display the VCR or
CAMERA mode menu screen.
3Rotate JOG KEY to select SET-UP in
the CAMERA mode menu screen or
PLAY MODE in the VCR mode menu
screen, then press JOG KEY to
display the CAMERA SET-UP or VCR
PLAY MODE menu screen.
4Rotate JOG KEY to select REMOTE ,
and then press JOG KEY to select
VCR 2 (Menu OSD: pp. 102, 103).
Leave the other Palmcorder set to
VCR1.
5Set the Remote Control to VCR 1 or
VCR 2 to correspond with the
Palmcorder you wish to control. (See
above left.)
• After replacing the Remote Control
Battery, the remote will default to VCR 1.
10
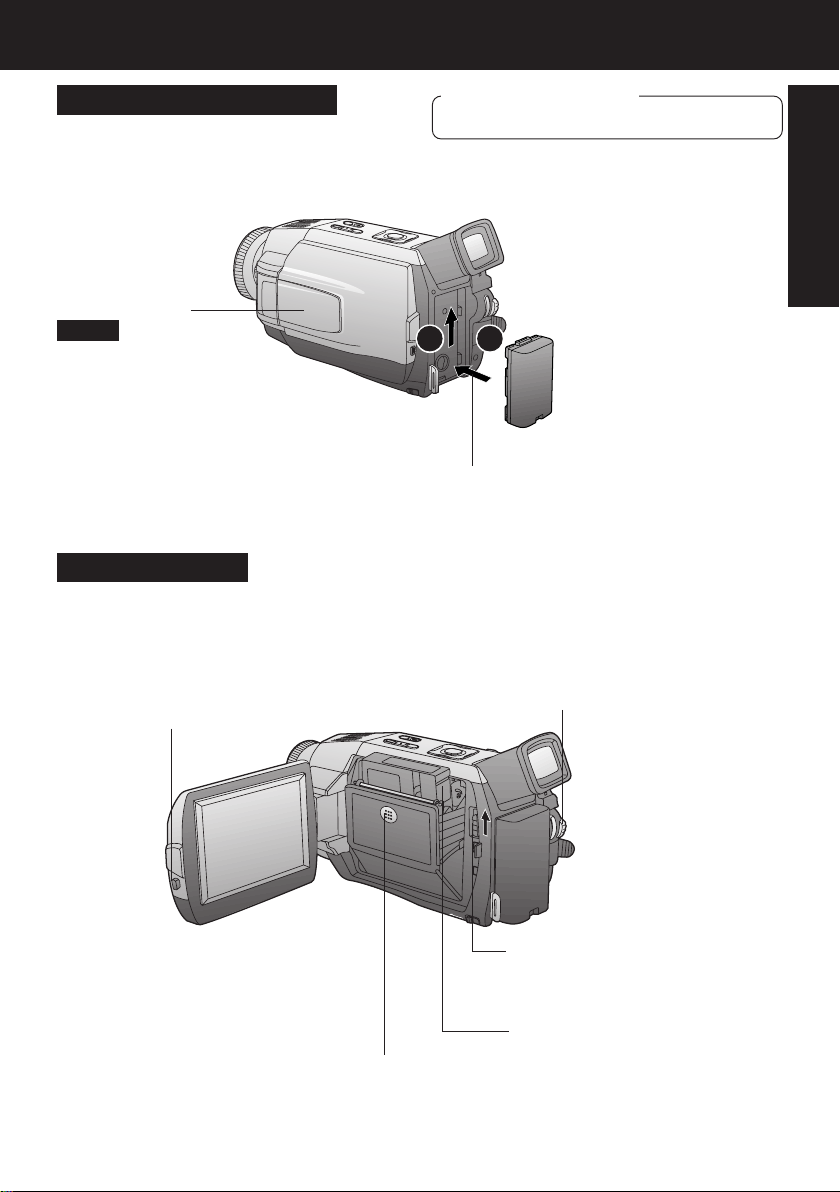
Quick Guide
Insert the Battery Pack
Protection Film
Note
• Remove the
Protection Film before use.
Before you begin
• Charge the Battery. (p. 14)
12
1Insert the Battery Pack and slide
it up until it locks with a click.
Insert Cassette
These Palmcorders are equipped with the Easy Cassette Eject System so
it is easy to insert or remove tapes, even when on a tripod. (p. 7)
Before Use
1Press LCD-OPEN to unlock the LCD
monitor, and swing it fully open.
5Press PUSH TO CLOSE mark
to close the Cassette
Compartment Cover.
2Set POWER to VCR or
CAMERA.
3Slide TAPE EJECT to open
the Cassette Compartment
Cover.
4Insert a cassette record tab
up, window side facing out.
• Make sure the record tab
is closed. (p. 7)
11
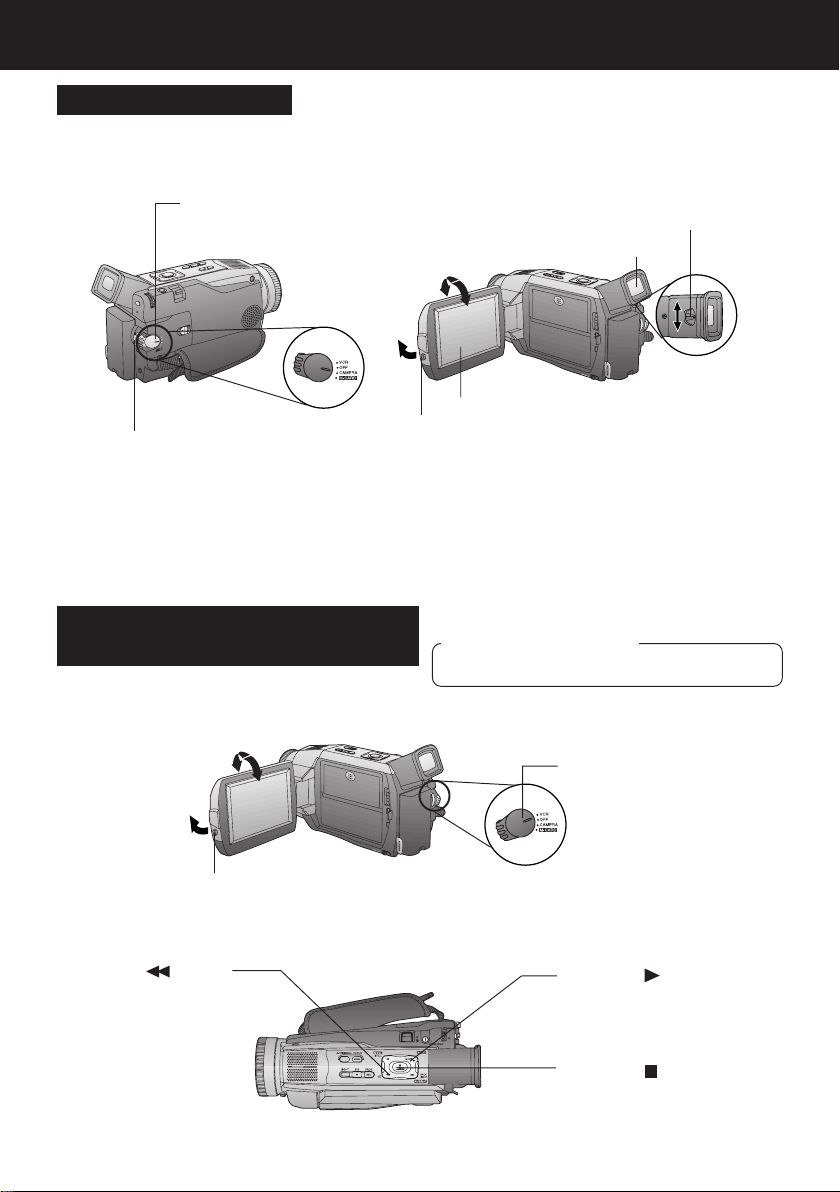
Quick Guide
Camera Recording
When the LCD monitor is fully open, the
Viewfinder automatically turns OFF.
1Set POWER to CAMERA.
4Press REC/PAUSE to start recording.
Press REC/PAUSE again to pause
recording.
To Watch Playback in the LCD
(Liquid Crystal Display)
When the LCD monitor is fully open, the
Viewfinder automatically turns OFF.
180°
90°
2Adjust the Vision Adjustment
Control to your eyesight.
Viewfinder
180°
90°
LCD Monitor
3Press LCD-OPEN to unlock
the LCD monitor. Swing it fully
open and adjust the angle.
Before you begin
• Charge the Battery. (p. 14)
1Set POWER to VCR.
2Press LCD-OPEN to unlock the LCD
monitor. Swing it fully open and
adjust the angle.
3Press (REW)
to rewind the tape.
12
4Press (PLAY) to start
playback.
5Press (STOP) to stop
playback.
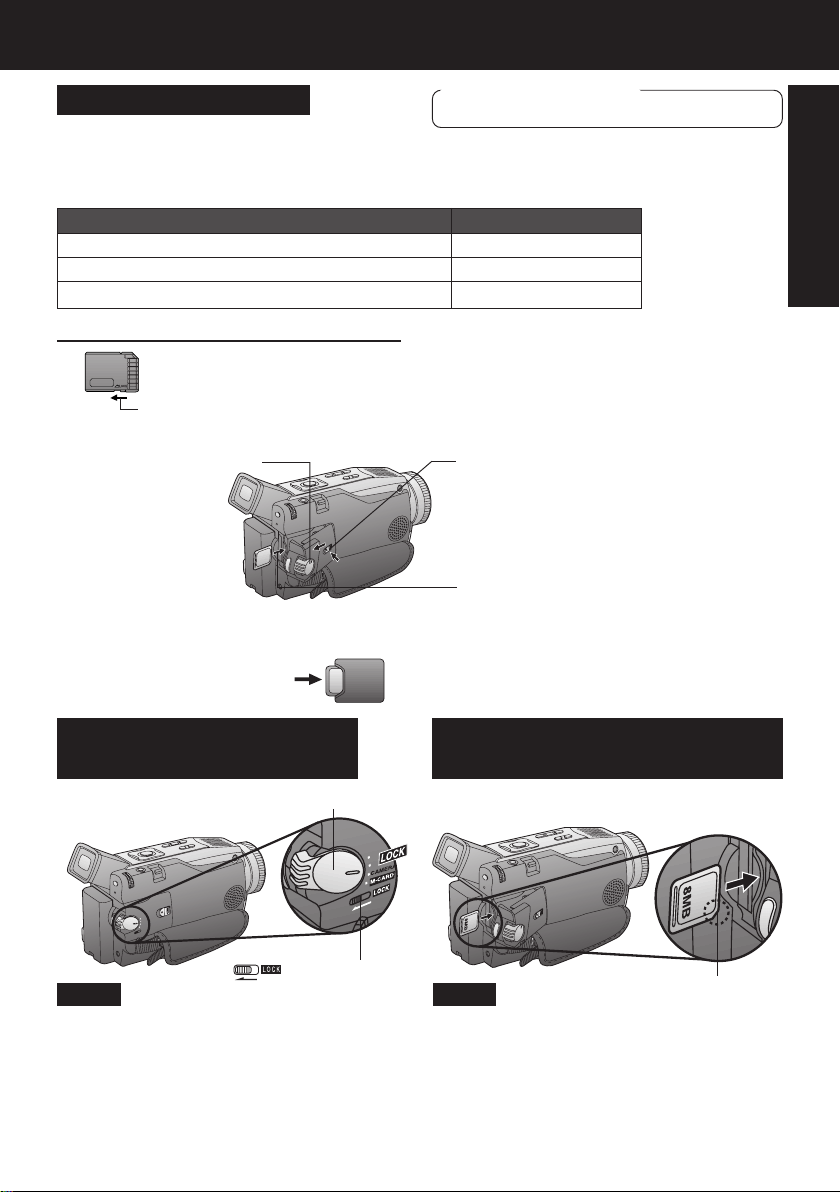
Quick Guide
Insert Memory Card*
*Memory Card: MultiMediaCard or SD Memory Card (p. 94)
• Be sure to insert the Memory Card before using the Card PhotoShot. (p. 48)
Below is a list of memory cards which can be used in this Palmcorder.
Memory Card
SD Memory Card (RP-SD008BMKO) (supplied)
MultiMediaCard (SanDisk brand)
SD Memory Card (optional) (p. 93)
SD Memory Card write protection switch
A write protection switch is located on the SD Memory Card. Sliding the
switch to the “LOCK” position prevents writing on or formatting the card.
Write protection Switch
1Set POWER to OFF.
Before you begin
• Charge the Battery. (p. 14)
Capacity
8 MB
8 MB, 16 MB
16 MB, 32 MB, 64 MB
2Slide DOOR OPEN to open
M-CARD door.
3Insert the Memory Card and hold
in place until you hear a click.
To remove the Memory Card...
4Close the M-CARD Door.
Before Use
Press here to eject the card.
About the M-CARD Lock
Switch
POWER
M-CARD Lock
Note
• By sliding M-CARD Lock to LOCK, you
can prevent POWER from accidentally
entering the M-CARD position when
changing POWER to CAMERA.
When inserting the Memory
Card
Note
• When inserting the Memory Card, insert
with the cropped corner down as shown in
the illustration above.
cropped corner
13
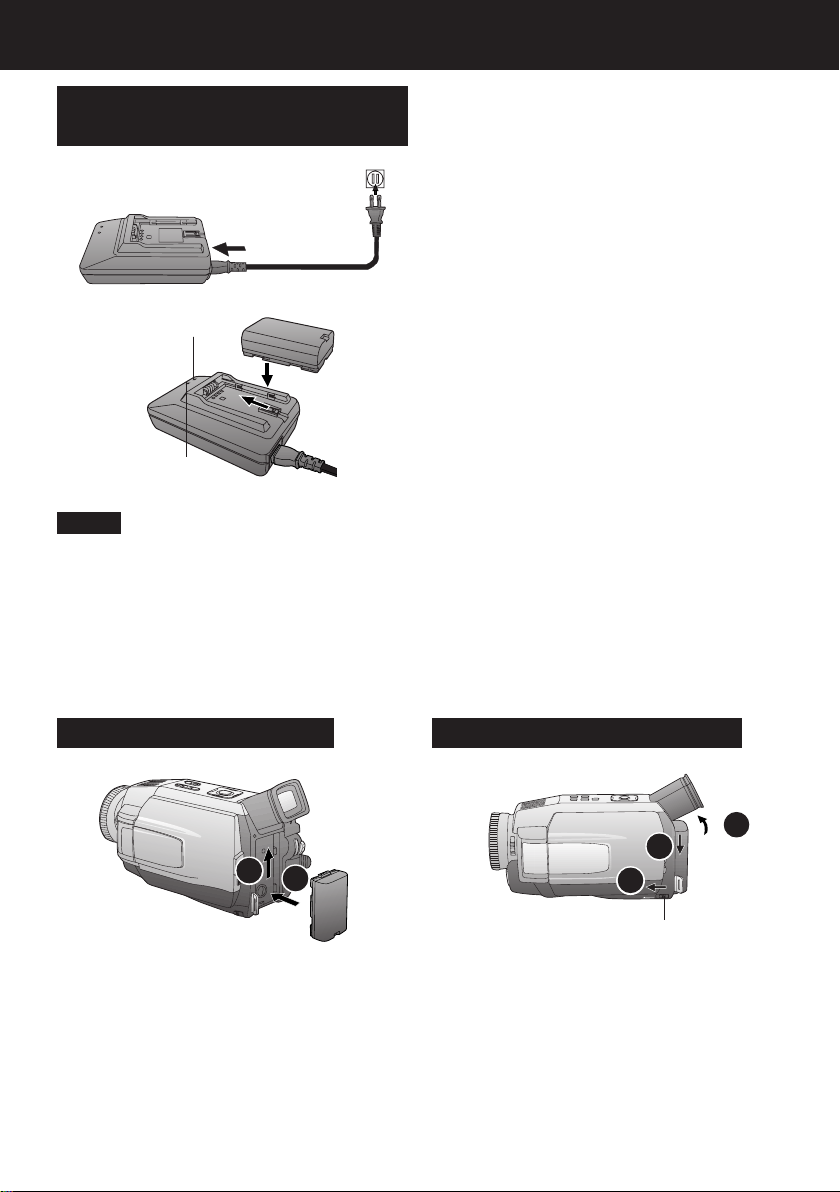
Supplying Power
Charge the Battery Pack on
the AC Adaptor
1Connect and plug in the Power Cord
as shown.
• POWER Lamp will light.
• Remove the DC Cable, if attached,
from the adaptor.
2Attach the Battery as shown to
POWER Lamp
charge.
• CHARGE Lamp lights up. It goes out
when charging is complete (approx.
1 hour). Expect approx. 1 hour
30 minutes of operation (EVF usage)
when fully charged.
3Remove the Battery.
CHARGE Lamp
Note
About the Flashing of the CHARGE Lamp
• Charge the Battery within an ambient temperature range of 10 °C (50 °F) and
30 °C (86 °F).
• If charging is done in extreme low or high temperatures, Battery charge time increases.
CHARGE Lamp flashes when...
• The Battery is being charged, but charging is taking longer than normal.
• Charging is not possible. Remove the Battery once, wait a short time, then re-attach it
for charging.
Slide the Battery out and then lift up.
Insert the Battery Pack
2
1
1Insert the Battery Pack and slide it up
until it locks with a click.
14
Remove the Battery Pack
1
3
2
BA TT RELEASE
1Tilt Viewfinder upward.
2Remove the Battery Pack and slide
the Battery downward while sliding the
BATT RELEASE.
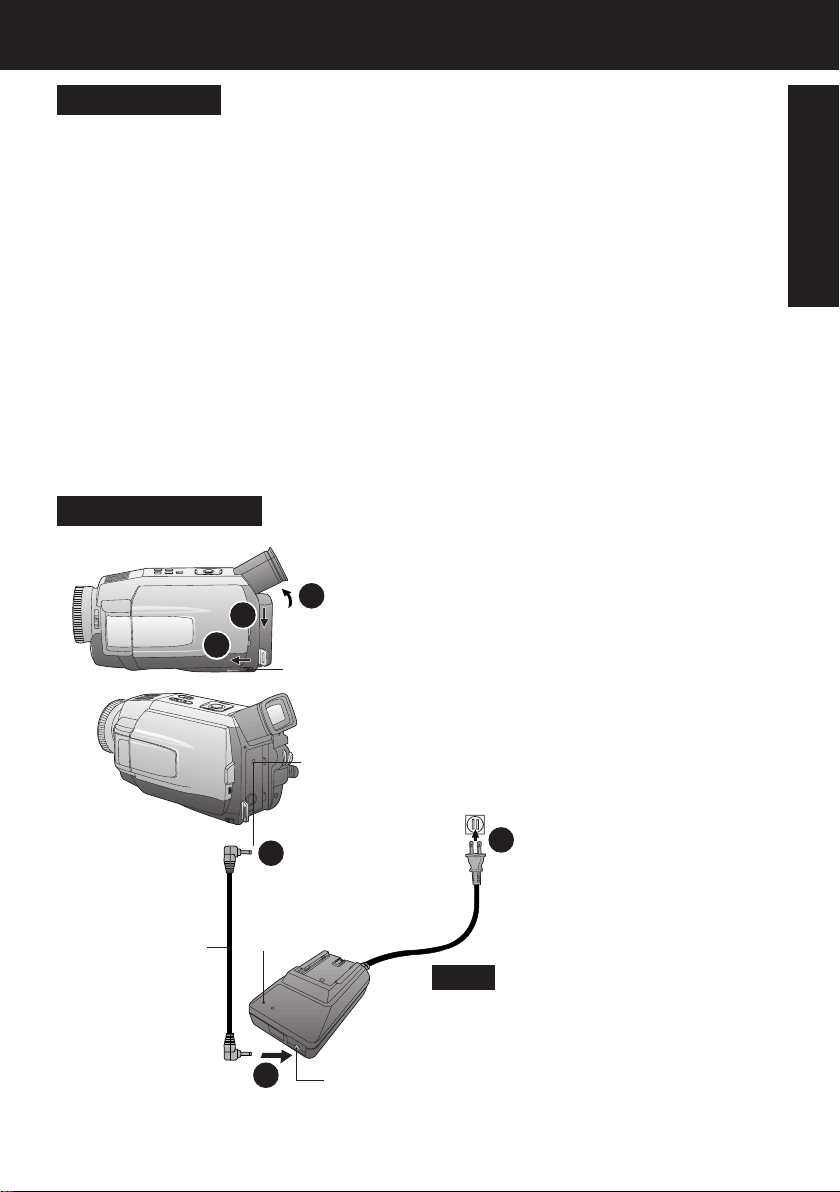
Supplying Power
Battery Care
Caution:
• Charge only with specified charger.
• Charge the Battery within an ambient
temperature range of 10 °C (50 °F) and
30 °C (86 °F).
• The Battery may be warm after charging
or just after use. This is normal.
• Do not use an insufficiently charged or
worn out Battery.
• If charging is done in extreme low or high
temperatures, Battery charge time
increases.
Safety precautions:
• Do not place the Battery near, or dispose
of in fire.
• Do not directly connect (short circuit) the
positive (+) and negative (–) terminals.
• Never attempt to disassemble or reassemble the Battery.
Use AC Adaptor
1
3
2
BA TT RELEASE
DC IN Terminal
To avoid damage to the Battery:
• Do not drop or jar the Battery.
• Use the Battery with specified models
only.
• If the Battery is used in extremely high
temperatures, a safety device will
automatically prevent operation.
To insure longer battery life:
• While not in use, remove Battery from
the Palmcorder and AC Adaptor and
store in a cool, dark, dry place. If you
leave the Battery in the Palmcorder or on
the AC Adaptor, the Battery will no longer
be rechargeable.
• Keep the Battery terminals clean.
1Slide the Battery downward while
sliding BATT RELEASE to remove the
Battery Pack. (p. 14)
2Insert the DC Cable into the DC IN
Terminal.
3Connect the other end of the DC
Cable to the AC Adaptor as shown.
4Plug in the AC Adaptor.
• The POWER Lamp on the AC
Adaptor lights up.
Before Use
DC Cable
(Supplied)
1
POWER
Lamp
2
3
Note
• When not in use, unplug the AC Adaptor
from the AC outlet. (AC Adaptor consumes
1 W of electric power when plugged into
an AC outlet even when not in use.)
DC Output Connector
15
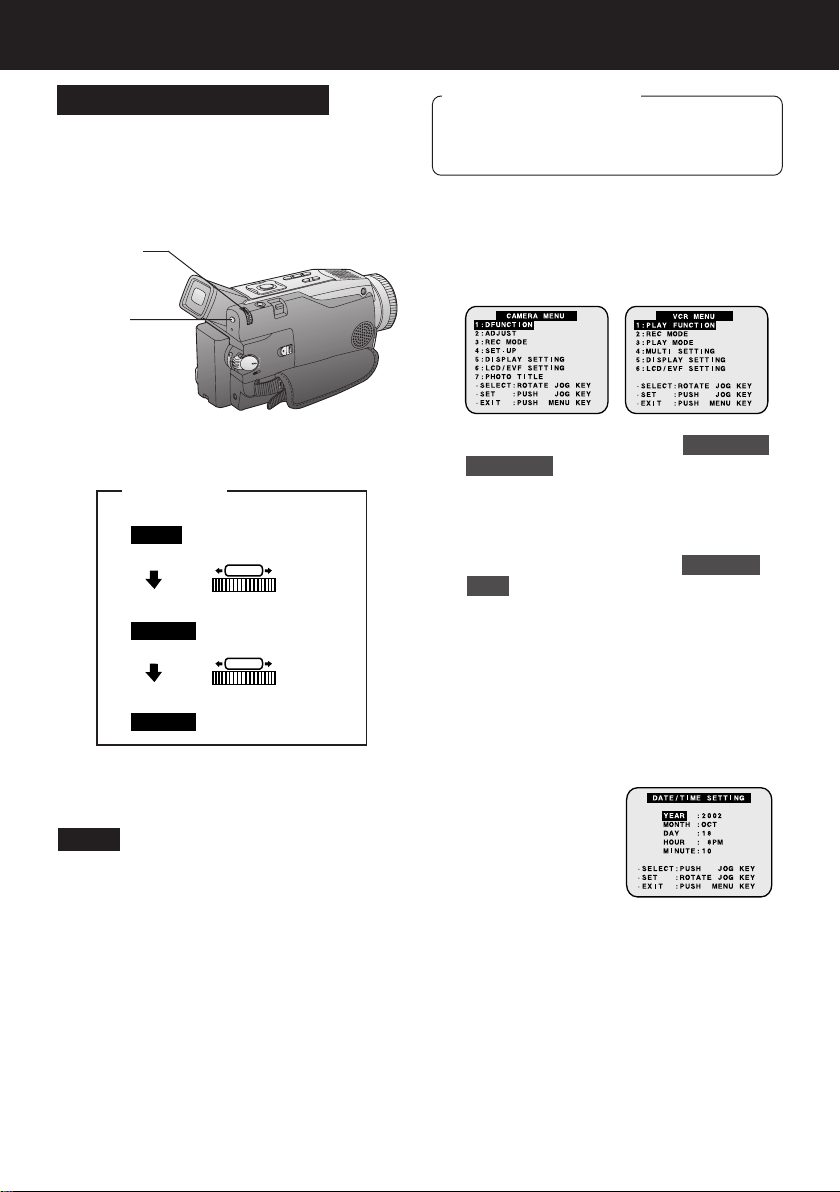
Setting the Clock
Set the Date and Time
The date and time is calculated, including
leap year, up to DEC 31 2089.
2, 3, 4
JOG KEY
1MENU
EXAMPLE:
YEAR
MONTH
: 2002
PUSH
: JAN
PUSH
Push
Rotate
Before you begin
• Connect the Palmcorder to a power
source. (pp. 14, 15)
• Set POWER to CAMERA or VCR.
1Press MENU to display the Camera or
VCR mode menu screen.
(p. 17)
[ CAMERA MENU ]
.
[ VCR MENU ]
2Rotate JOG KEY to select DISPLAY
SETTING , and then press JOG KEY
to display the DISPLAY SETTING
menu screen.
3Rotate JOG KEY to select CLOCK-
SET , and then press JOG KEY to set
to ON. (Menu OSD: pp. 102, 104)
• The DATE/TIME SETTING menu
is displayed.
MONTH
Note
• To make corrections,
Press JOG KEY repeatedly to move back
to an item and correct.
• A built-in Battery maintains clock
operation. If the Palmcorder is not
connected to a power source for a few
months, the built-in battery may discharge
and “CLOCK BATTERY” indication
appears. (p. 99)
: FEB
16
4Rotate JOG KEY to select YEAR, then
press JOG KEY to fix and move to the
next item. Likewise, set the month,
day, hour, and minutes.
When DATE/TIME setting is
completed, press MENU three times to
start the clock and exit.
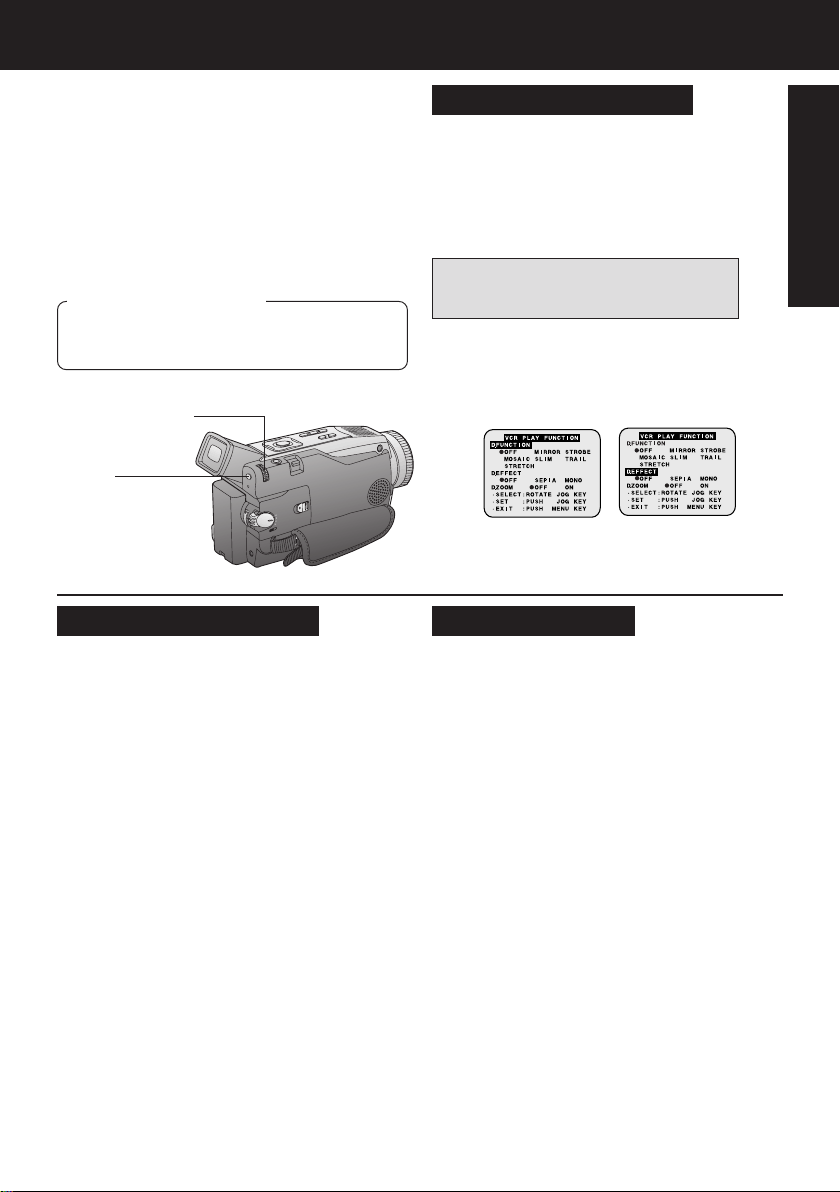
Using the Palmcorder Menu
The Palmcorder features three menu
displays: one for CAMERA mode
(recording), one for M-CARD (Memory Card
Photo Mode) and one for VCR mode
(Playback). (pp. 101~104)
• While the Menu screen is displayed, you
cannot record on or play a tape.
• While recording, the Menu screen cannot
be displayed.
• During playback, the Menu screen can be
displayed.
Before you begin
• Connect the Palmcorder to a power
source. (pp. 14, 15)
• Set POWER to CAMERA or VCR.
2, A, B, C
JOG KEY
1, D
MENU
CAMERA Main menu
1 : D. FUNCTION
CAMERA FUNCTION menu is
displayed. To select D.FUNCTION,
D.ZOOM, or PROGRESSIVE.
2 : ADJUST
CAMERA ADJUST menu is displayed.
To select PROG. AE or CINEMA.
3 : REC MODE
CAMERA REC-MODE menu is
displayed. To select REC-SPEED,
AUDIO-REC, INDEX, SHUTTER,
SELF-REC, WIND-CUT, or ZOOM-MIC.
4 : SET-UP
CAMERA SET-UP menu is displayed.
To select REMOTE, BEEP, or
MAGICVU (PV-DV402 only).
5 : DISPLAY SETTING
DISPLAY SETTING menu is displayed.
To select DISPLAY, C.RESET, DATE/
TIME, or CLOCK-SET.
6 : LCD/EVF SETTING
LCD/EVF SETTING menu is displayed.
To select LCD BRIGHTNESS, LCD
COLOR or EVF BRIGHTNESS.
7 : PHOTO TITLE
PHOTO TITLE menu is displayed. To
select TITLE or MODE.
Displaying the MENU
1Press MENU to display the CAMERA
or VCR menu (according to the
POWER setting).
2Rotate JOG KEY to select a menu
item.
Setting the MENU Items
(EX. VCR Mode menu)
APress JOG KEY to set your selection.
BRotate JOG KEY to select a menu
item.
CPress JOG KEY to set your selection.
• The “●” mark indicates selection.
DPress MENU twice to exit the menu.
VCR Main menu
1 : PLAY FUNCTION
VCR PLAY FUNCTION menu is
displayed. To select D. FUNCTION,
D.EFFECT, or D.ZOOM.
2 : REC MODE
VCR REC MODE menu is displayed.
To select REC-SPEED or AUDIO-DUB.
3 : PLAY MODE
VCR PLAY MODE menu is displayed.
To select INDEX, AUDIO, REMOTE, or
B.SEARCH.
4 : MULTI SETTING
MULTI SETTING menu is displayed.
To select SPEED.
5 : DISPLAY SETTING
DISPLAY SETTING menu is displayed.
To select DISPLAY, C.RESET, DATE/
TIME, or CLOCK-SET.
6 : LCD/EVF SETTING
LCD/EVF SETTING menu is displayed.
To select LCD BRIGHTNESS, LCD
COLOR or EVF BRIGHTNESS.
17
Before Use
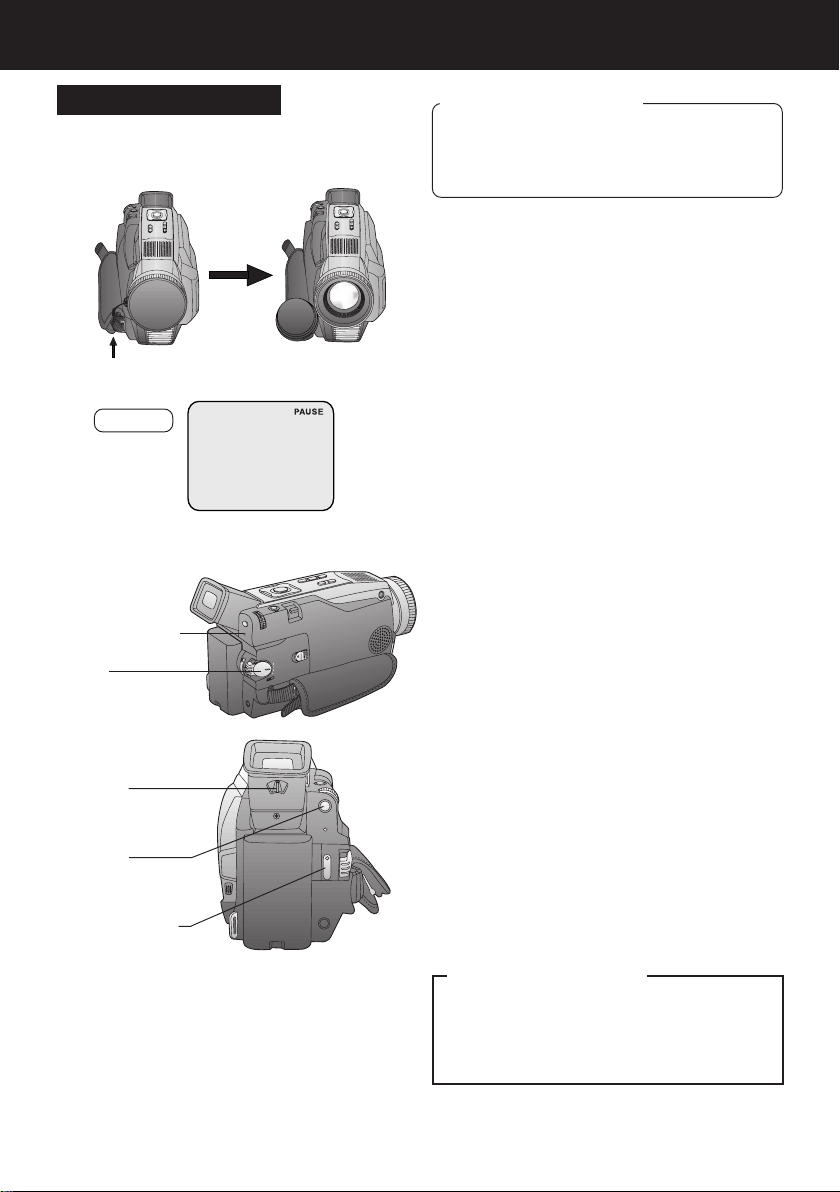
Camera Recording
Simple Recording
Remove the lens cap and clip it to the hand
strap.
Clip here
EVF
REC/PAUSE mode
POWER Lamp
1, 5
POWER
Before you begin
• Connect the Palmcorder to a power
source. (pp. 14, 15)
• Insert a cassette with the record tab
closed. (p. 7)
1Set POWER to CAMERA.
• The POWER Lamp lights red.
• Be sure POWER is fully turned to the
CAMERA position.
2With the Viewfinder Eye Cup held up
against your eye, adjust the Vision
Adjustment Control to your eyesight.
• Adjust the EVF Brightness of the
Viewfinder if necessary.
Please refer to “To adjust the LCD/
EVF BRIGHTNESS or COLOR” on
page 19.
3Set to REC-SPEED “SP” or “LP” in
the CAMERA Mode Menu.
(Menu OSD: p. 101)
4Press REC/PAUSE to start recording.
• “REC” is displayed on the screen.
Press REC/PAUSE again to pause
recording.
5Set POWER to OFF when finished.
• To remove the cassette, slide TAPE
EJECT.
2Vision
Adjustment
Control
3MENU
4REC/PAUSE
WARNING:
• Do not leave the Palmcorder with the
EVF aimed directly at the sun as this
may cause damage to the internal parts
of the EVF.
• Do not lift, or carry, the Palmcorder
by the EVF or the LCD Monitor.
18
• When the Palmcorder is aimed at
excessively bright objects, or bright lights,
a vertical bar may appear in the picture.
This is a normal characteristic of the CCD
pick-up device. Try to avoid this whenever
possible.
To conserve power
After 5 minutes, the Record/Pause mode
will automatically change to Standby
mode.
To resume recording, set POWER to
OFF and then ON again.
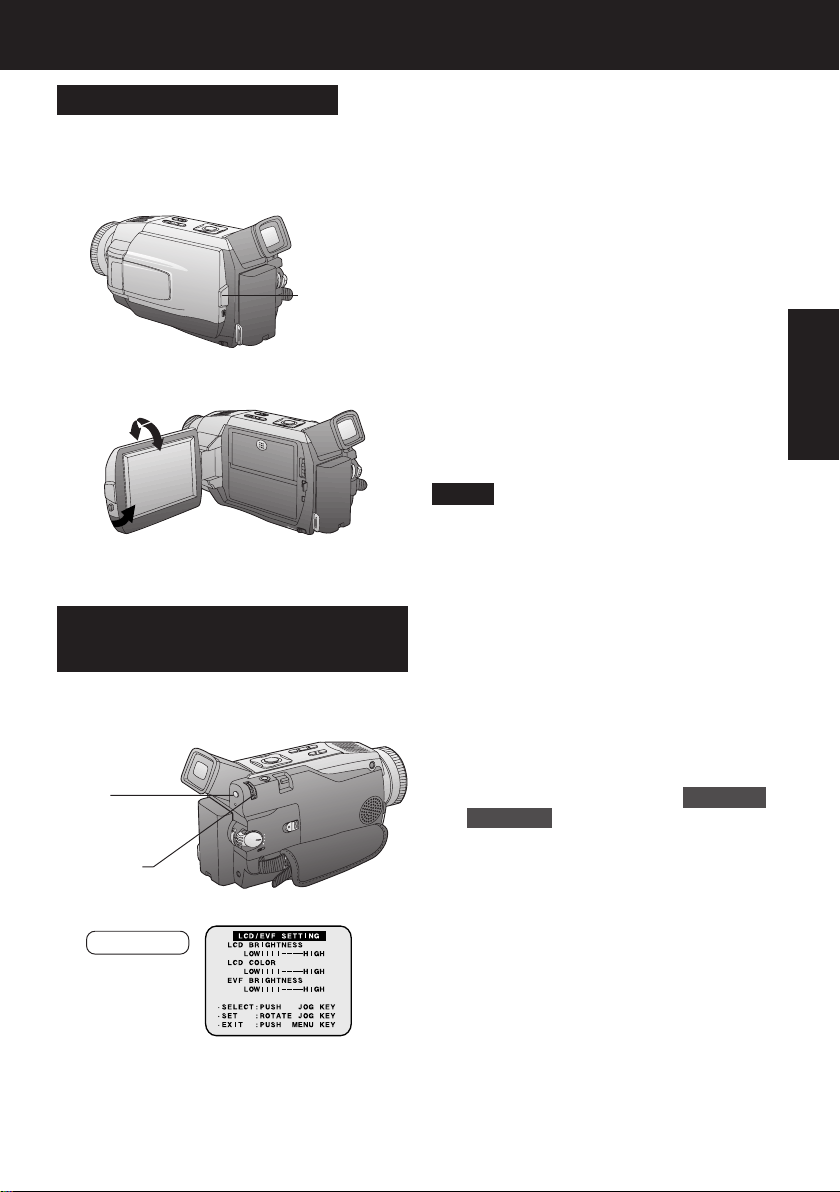
Using the LCD Monitor
The LCD (Liquid Crystal Display) monitor
can be used while recording.
1LCD-OPEN
180°
90°
90°
To adjust the LCD/EVF
BRIGHTNESS or COLOR
Camera Recording
1Press LCD-OPEN to unlock the LCD
monitor.
2Swing the LCD monitor fully open
and adjust the viewing angle.
• The LCD monitor will automatically
turn on.
• When the LCD monitor is completely
closed, it will shut off automatically to
save power.
• Adjust the LCD Brightness and/or
color of the LCD monitor if necessary.
Please refer to “To adjust the LCD/
EVF BRIGHTNESS or COLOR”
below.
3Start recording.
Note
• Using the LCD monitor will reduce battery
operating time.
• Close the LCD monitor completely when
not in use.
Camera
1, 5
MENU
2, 3, 4
JOG KEY
EVF/LCD
1Press MENU to display the main menu
screen.
2Rotate JOG KEY to select LCD/EVF
SETTING from the main menu screen.
(Menu OSD: pp. 102, 104)
3Press JOG KEY to display the LCD/
EVF SETTING screen.
4Press JOG KEY to select LCD
BRIGHTNESS, LCD COLOR, or
EVF BRIGHTNESS, then rotate JOG
KEY to adjust.
5Press MENU twice to exit this mode.
19
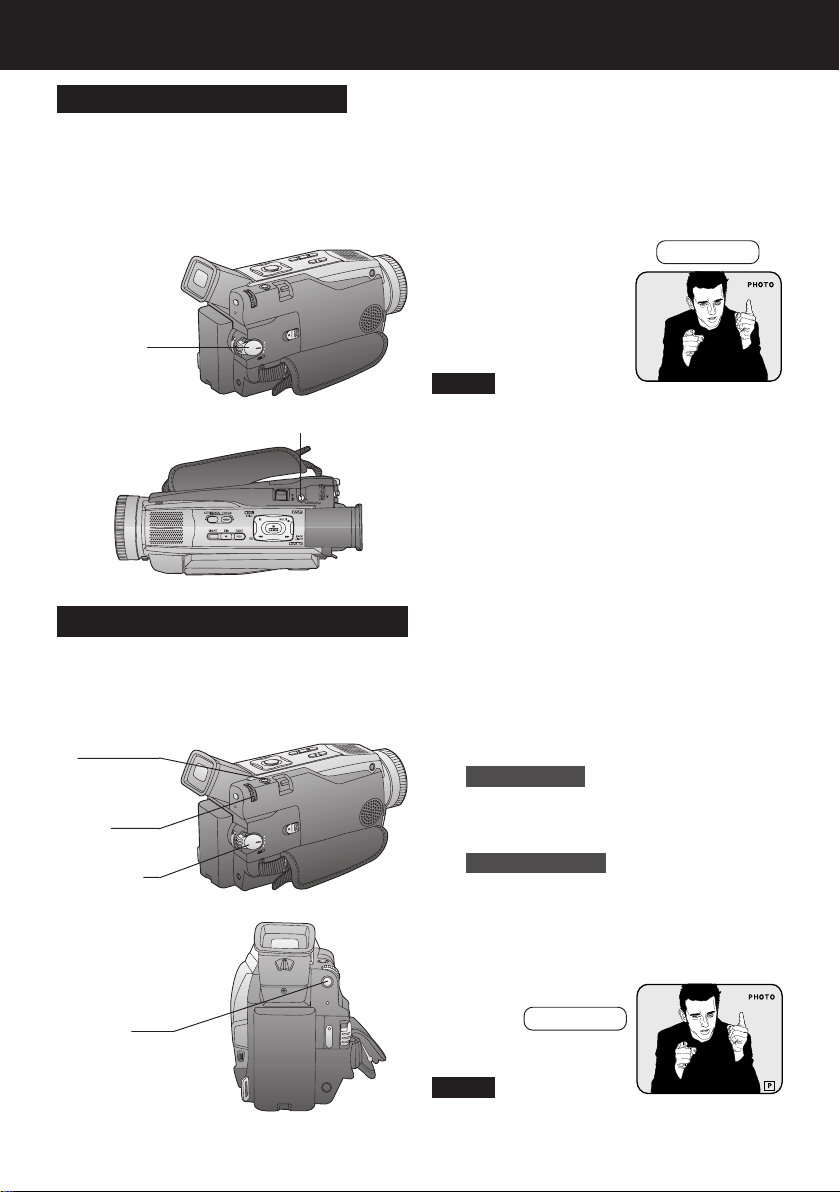
Camera Recording
Digital PhotoShot Mode
Use this feature to record a seven second
(approx.) still image on the tape from the
current camera picture. Audio is also
recorded for on-the-spot narration. Or, you
can add narration later with the Audio
Dubbing feature to make an interesting slide
show, etc. (p. 44)
1POWER
2PHOTOSHOT
Progressive PhotoShot Mode
With the progressive PhotoShot Function,
you can record still pictures with higher
resolution than with the normal PhotoShot
Function.
5
PHOTOSHOT
3, 4
JOG KEY
1POWER
2MENU
1Set POWER to CAMERA.
2Press PHOTOSHOT in Record/Pause
mode. “PHOTO” will appear in the
EVF or the LCD monitor.
EVF/LCD
Note
• If SHUTTER on the menu screen is set to
ON, a sound effect similar to the shutter
of a film camera will be heard when
PHOTOSHOT is pressed.
• When PHOTOSHOT is pressed, the
playback image takes approx. 7 seconds
to process. After that, the Camera mode
screen will be displayed.
1Set POWER to CAMERA.
2Press MENU to display the CAMERA
mode menu screen.
3Rotate JOG KEY to select
D.FUNCTION , and press JOG KEY
to display the CAMERA FUNCTION
menu screen.
4Rotate JOG KEY to select
PROGRESSIVE , and press JOG
KEY to select ON or OFF.
• Press MENU twice to exit.
• “P” will appear in the EVF or the
LCD monitor.
5Press PHOTOSHOT in Record/Pause
mode.
EVF/LCD
20
Note
• This function may not work with D.E.I.S.,
D.ZOOM and D.FUNCTION functions.
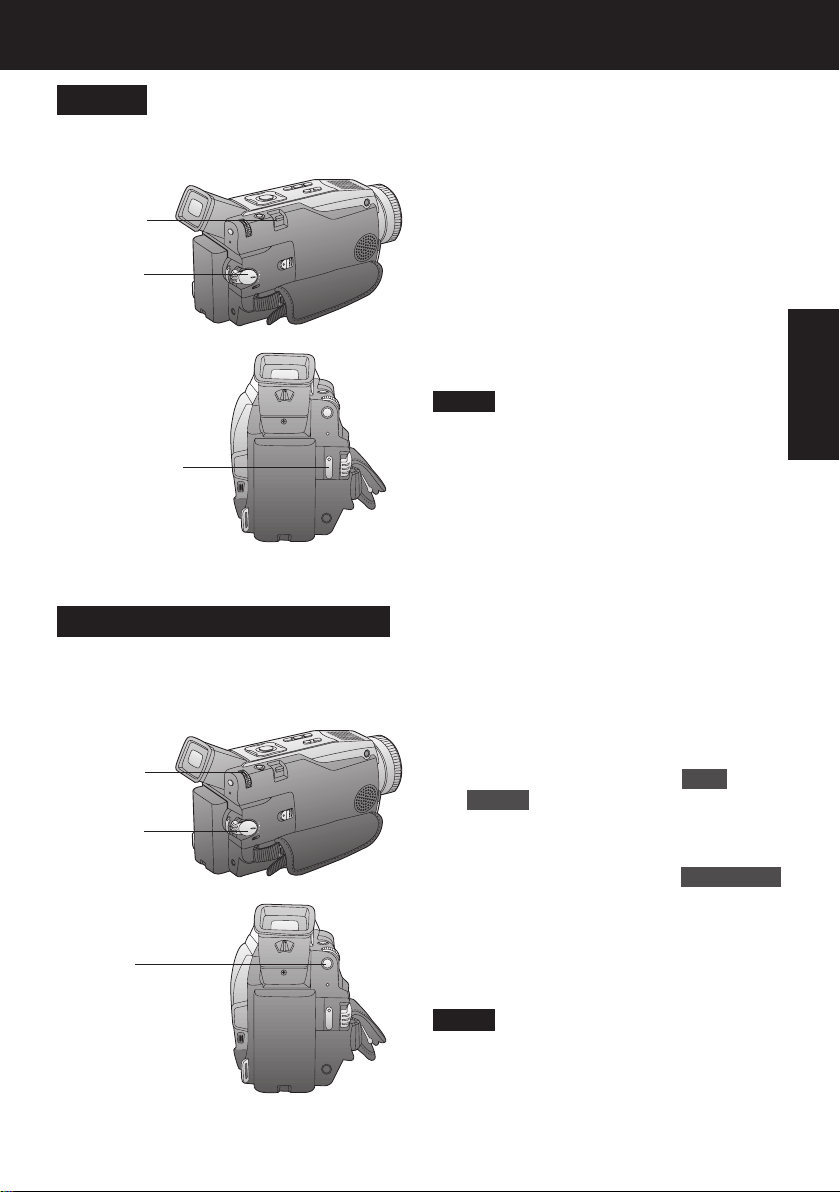
Zoom
You can gradually zoom in for close ups or
zoom out for wide angle shots.
Camera Recording
1Set POWER to CAMERA.
2POWER
ZOOM
1POWER
3REC/PAUSE
Zoom Microphone Function
Along with the zooming operation, the
microphone’s directional angle and
sensitivity are varied for recording sounds.
3, 4, 5
JOG KEY
1POWER
2Zoom slowly:
by lightly pressing the “T” (Telephoto)
or the “W” (Wide Angle) side of the
POWER ZOOM.
Zoom quickly:
by applying more pressure.
3Start recording.
Note
• The zooming speed ranges from a slow
17 seconds to a fast 1.5 seconds
according to the amount of pressure
applied to the POWER ZOOM.
1Set POWER to CAMERA.
2Press MENU to display the CAMERA
mode menu screen.
3Rotate JOG KEY to select REC
MODE , then press JOG KEY to
display the CAMERA REC-MODE
menu screen.
Camera
2MENU
4Rotate JOG KEY to select ZOOM-MIC
in the CAMERA REC-MODE menu.
(Menu OSD: p. 101)
5Press JOG KEY to select ON.
• Press MENU twice to exit.
• “Z.MIC” will appear on the screen.
Note
• The Zoom Microphone Function may not
work effectively if the surrounding noise is
too loud.
21
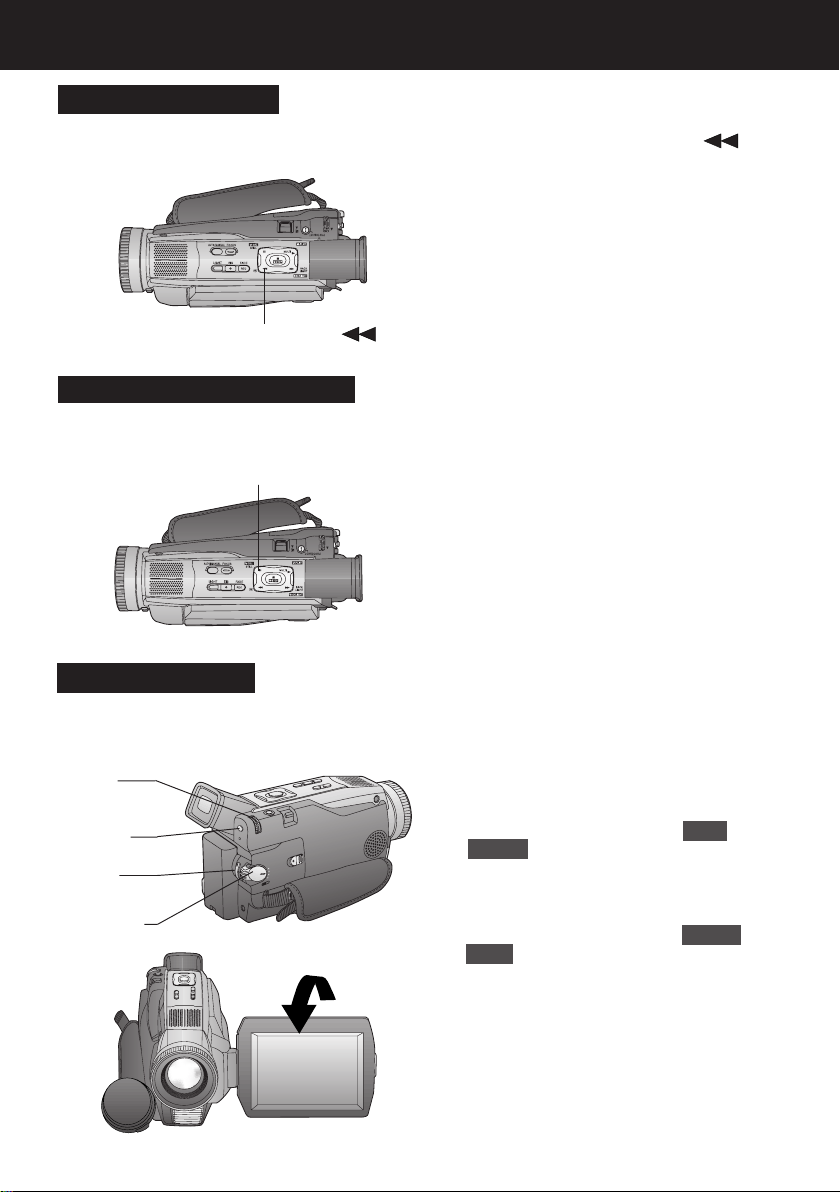
Camera Recording
Recording Check
To playback the final few seconds of the
last recorded scene in the REC/PAUSE
mode.
1RECORDING CHECK
Recording Still Pictures
You can record still pictures of any desired
duration together with sound.
1, 2STILL
1Press RECORDING CHECK
briefly in the REC/PAUSE mode.
The [CHK] indication appears.
After checking, the Palmcorder returns
to the REC/PAUSE mode.
• For Recording Check, the Palmcorder
must be in the same mode (SP or LP) as
was used for recording, otherwise the
playback picture is distorted.
1While in RECORD mode, press STILL
and hold for 2 seconds to capture a
still picture. The captured still picture
will be recorded together with sound.
2Press STILL once again to release
the still picture. The camera will
resume recording real-time pictures.
Self Recording
Rotate the LCD monitor 180 degrees so it
faces the same direction as the lens to
record yourself.
3, 4
JOG KEY
2MENU
5REC/
PAUSE
1POWER
180°
22
1Set POWER to CAMERA.
2Press MENU to display the CAMERA
mode menu screen.
3Rotate JOG KEY to select REC
MODE , then press JOG KEY to
display the CAMERA REC-MODE
menu screen.
4Rotate JOG KEY to select SELF-
REC , and then press JOG KEY to
select MIRROR.
• The picture in the LCD monitor will
appear reversed.
5Start recording.
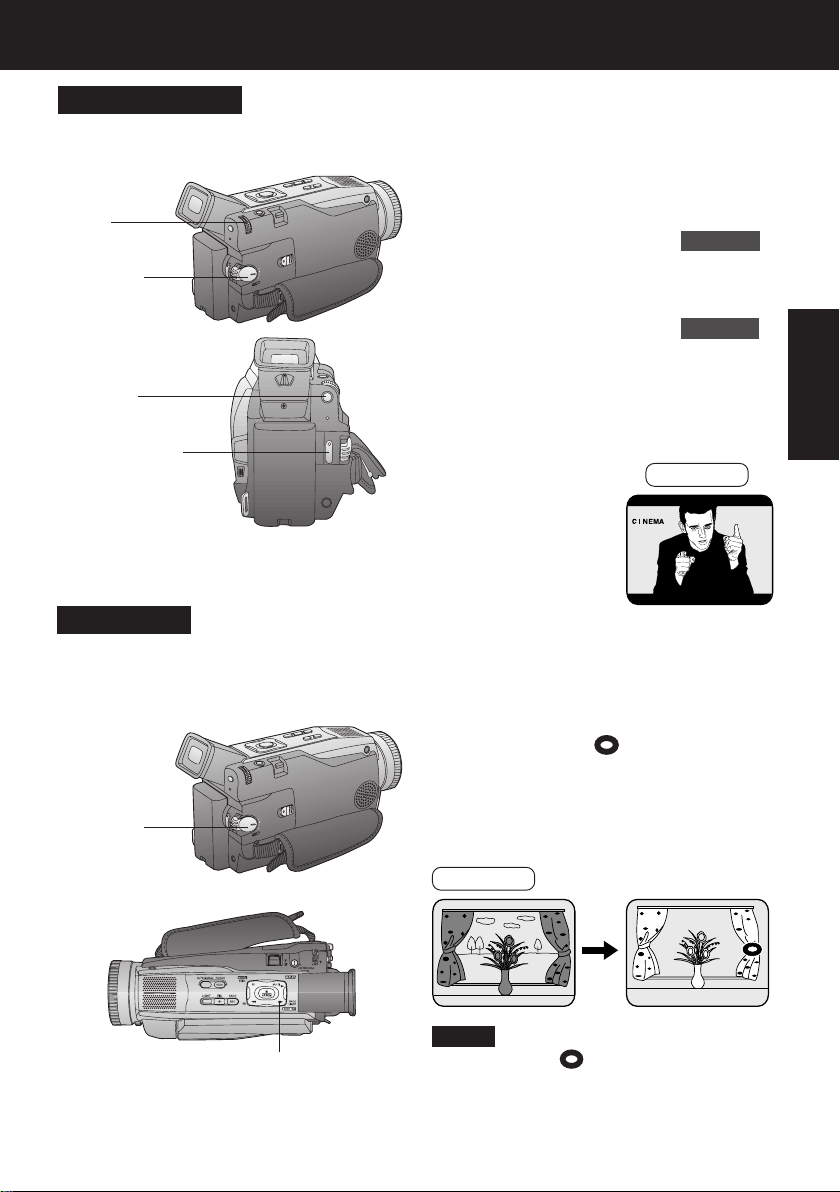
Special Effect Features
CINEMA Mode
You can record a picture compatible with a
wide-screen TV equipped with an S2
picture terminal.
3, 4
JOG KEY
1POWER
1Set POWER to CAMERA.
2Press MENU to display the CAMERA
mode menu screen.
3Rotate JOG KEY to select ADJUST ,
then press JOG KEY to display the
CAMERA ADJUST menu screen.
2MENU
5REC/PAUSE
Backlight
Use when recording a subject that is darker
than the surrounding scene, in a shadowed
area, or when the light source is behind
your subject.
1POWER
4Rotate JOG KEY to select CINEMA ,
and then press JOG KEY to select
ON.
• A black strip will appear at the top
and bottom of the picture.
• Press MENU twice to exit.
• “CINEMA” will appear on the screen.
EVF/LCD
5Start recording.
1Set POWER to CAMERA.
2Press BACK LIGHT to activate the
Backlight feature.
• The Indicator “
EVF or LCD monitor.
” will appear in the
3Press BACK LIGHT again to cancel
the Backlight feature.
EVF/LCD
Camera
2, 3BACK LIGHT
Note
• The Indicator “
EVF or LCD monitor when OFF is
selected in the DISPLAY menu.
” will not appear in the
23
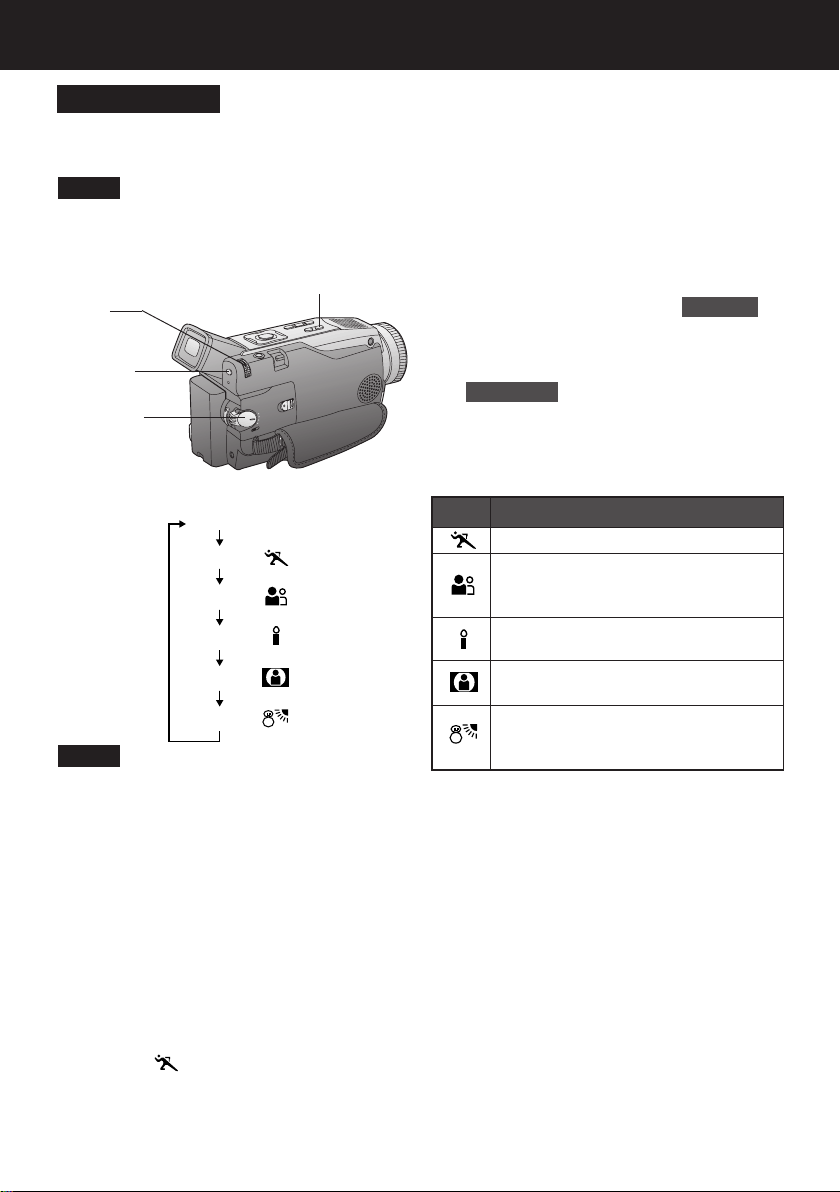
Special Effect Features
Program AE
The Auto Exposure feature can be used to
make quality recordings in a variety of
scene situations.
Note
• When MagicVu (PV-DV402 only) is ON,
Program AE and H.S.S. cannot be set in
the menu.
2AUTO/MANUAL
4, 5
JOG KEY
3MENU
1POWER
1Set POWER to CAMERA.
2Hold down AUTO/MANUAL for more
than 0.7 seconds so that the “MNL”
indication appears in the EVF or the
LCD monitor.
3Press MENU to display the menu
screen.
4Rotate JOG KEY to select ADJUST ,
and then press JOG KEY to display
the CAMERA ADJUST menu screen.
5Rotate JOG KEY to select
PROG.AE , then press JOG KEY
repeatedly to select one of the five
modes shown below.
6Repeat steps 2~5 to select OFF to
cancel this feature.
(No display)
SPORTS
PORTRAIT
LOW-LIGHT
SPOT-LIGHT
SURF&SNOW
Note
SPORTS mode
• The recorded images will not be so blurred
when they are viewed later using slow or
still picture playback.
• When playing back a sports mode
recording, the movement may appear
slightly jerky.
• Do not use this mode when recording
under fluorescent, mercury, or sodium
lighting. These types of lights will affect
the color and brightness of the images.
• A vertical band of light might appear when
recording objects that are brightly
illuminated or highly reflective.
• If the amount of light is insufficient, the
SPORTS “
EVF or the LCD monitor.
• The image may flicker if this mode is
used indoors.
” indicator will flash in the
24
Mode
PORTRAIT mode
• The image may flicker if this mode is
used indoors.
LOW-LIGHT mode
• Scenes recorded in extremely low light
levels may not come out properly.
SPOT-LIGHT mode
• If the recorded subject is extremely bright,
the picture may appear whitish.
SURF&SNOW mode
• If the recorded subject is extremely bright,
the picture may appear whitish.
• It is not possible to select the SPORTS
mode or PORTRAIT mode together with
the MagicPix mode in the Digital function
camera menu.
Indication
For recording fast action scenes.
For recording only subjects in the
foreground, while ignoring
subjects in the background.
For recording in extreme low light
conditions.
Recording in situations where
subjects are under a spotlight(s).
For recording in locations with a
high degree of “Dazzle,” such as
snow slopes and the seashore.
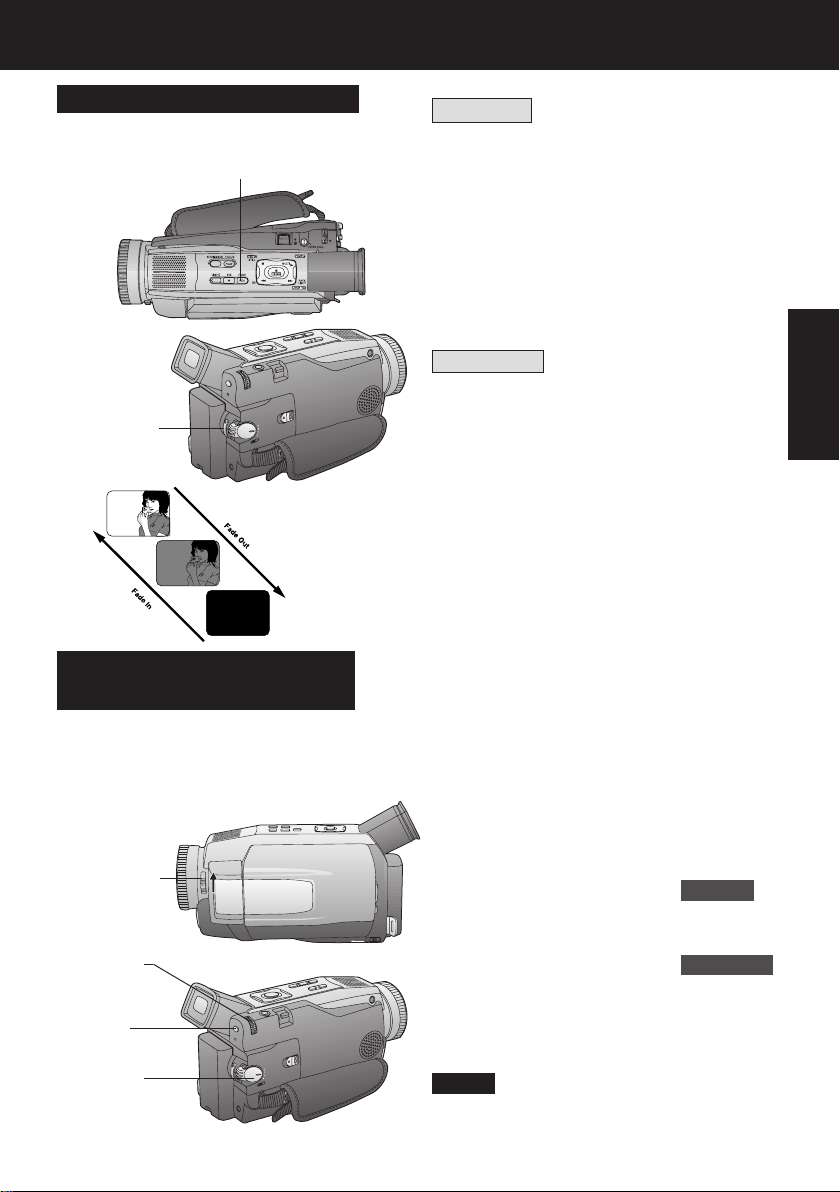
Special Effect Features
Audio/Video Fade In/Out
You can make smoother scene transitions
for a more professional look.
1, 3, AFADE
2, BREC/
PAUSE
MagicVu IR Filter (0 Lux)
(PV-DV402 only)
MagicVu allows you to record video in total
darkness. You can select the color of
image: B/W, green, or blue.
(Menu OSD: p. 102)
Fade In
Starting the first scene with “fade in” is very
effective.
1 In REC/PAUSE mode, hold down
FADE until the picture fades out.
2 Press REC/PAUSE to start
recording.
3 Release FADE and the picture will
gradually fade in.
Fade Out
Use to create a soft ending or (together
with fade in) for a soft transition from one
scene to the next.
ADuring recording, hold down FADE
until the picture fades out.
BPress REC/PAUSE to pause the
recording.
1Set POWER to CAMERA.
2Slide MAGICVU/0LUX to ON.
• A black and white image appears.
• “MAGICVU” will appear on the
screen.
Camera
2MAGICVU/
0LUX
4, 5JOG
KEY
3MENU
1POWER
3Press MENU to display the menu
screen.
4Rotate JOG KEY to select SET-UP ,
and then press JOG KEY to display
the CAMERA SET-UP menu screen.
5Rotate JOG KEY to select MAGICVU ,
and then press JOG KEY repeatedly
to select B/W, BLUE, or GREEN.
• Press MENU twice to exit.
• To cancel this feature, slide
MAGICVU/0LUX to OFF.
Note
• The subject can be up to 3 m (10 feet)
away.
25
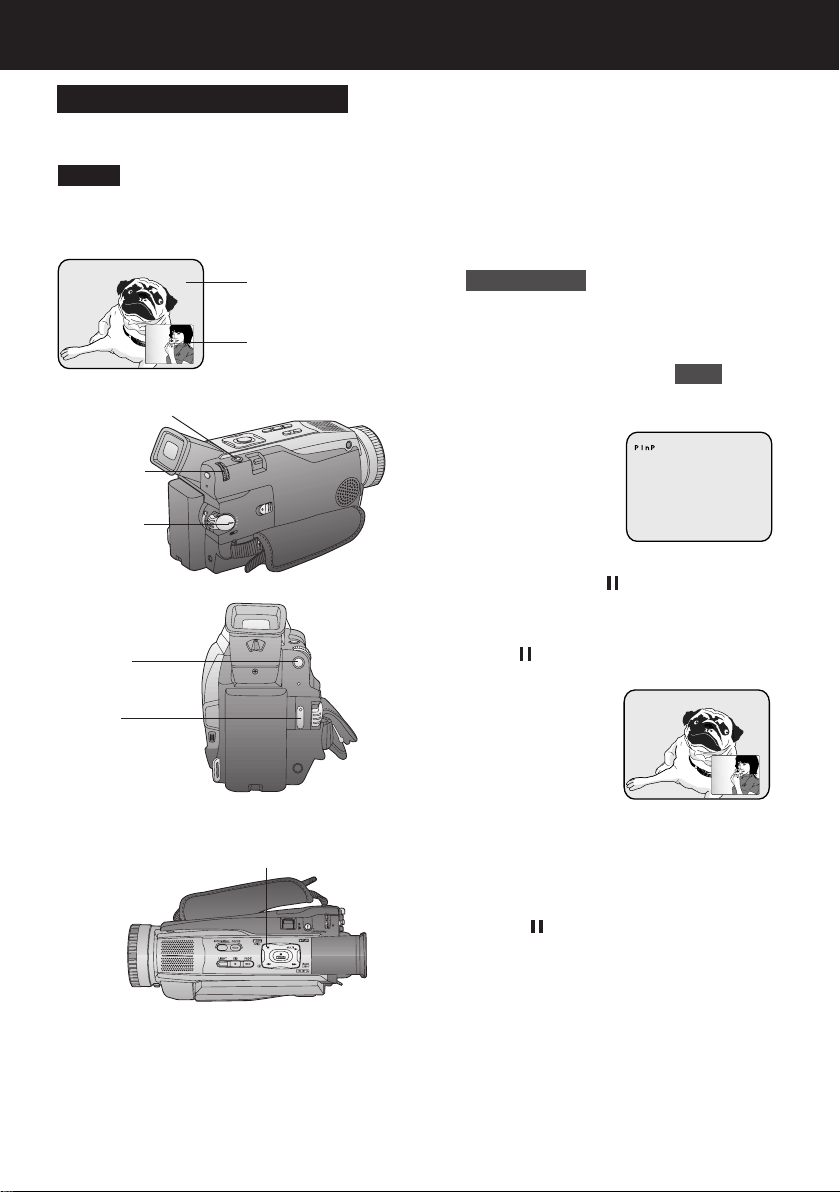
Special Effect Features
Picture in Picture (PinP)
You can display a PinP (still image) screen
on the Main Picture.
Note
• PinP position is fixed at the bottom right
of the screen.
1Set POWER to CAMERA.
2Press MENU to display the menu
screen.
3Rotate JOG KEY repeatedly to select
Main Picture
Picture in Picture
(PinP still image)
PHOTOSHOT
3, 4JOG
KEY
1POWER
D.FUNCTION , then press JOG KEY
to display the CAMERA FUNCTION
menu screen.
4Press JOG KEY to select PinP .
• Press MENU twice to exit this menu.
• “PinP” will appear in the EVF or the
LCD monitor.
5Aim at the scene you wish to place as
PinP, then press (CAMERA STILL)
to freeze the image.
2MENU
7REC/
PAUSE
26
5, 6, 7
CAMERA STILL
6Press (CAMERA STILL) again to
place the frozen image as PinP.
7Press REC/PAUSE to record a scene
with PinP image.
• Press PHOTOSHOT to record a
scene with PinP image in PhotoShot
mode.
• Press (CAMERA STILL) again to
remove PinP image.
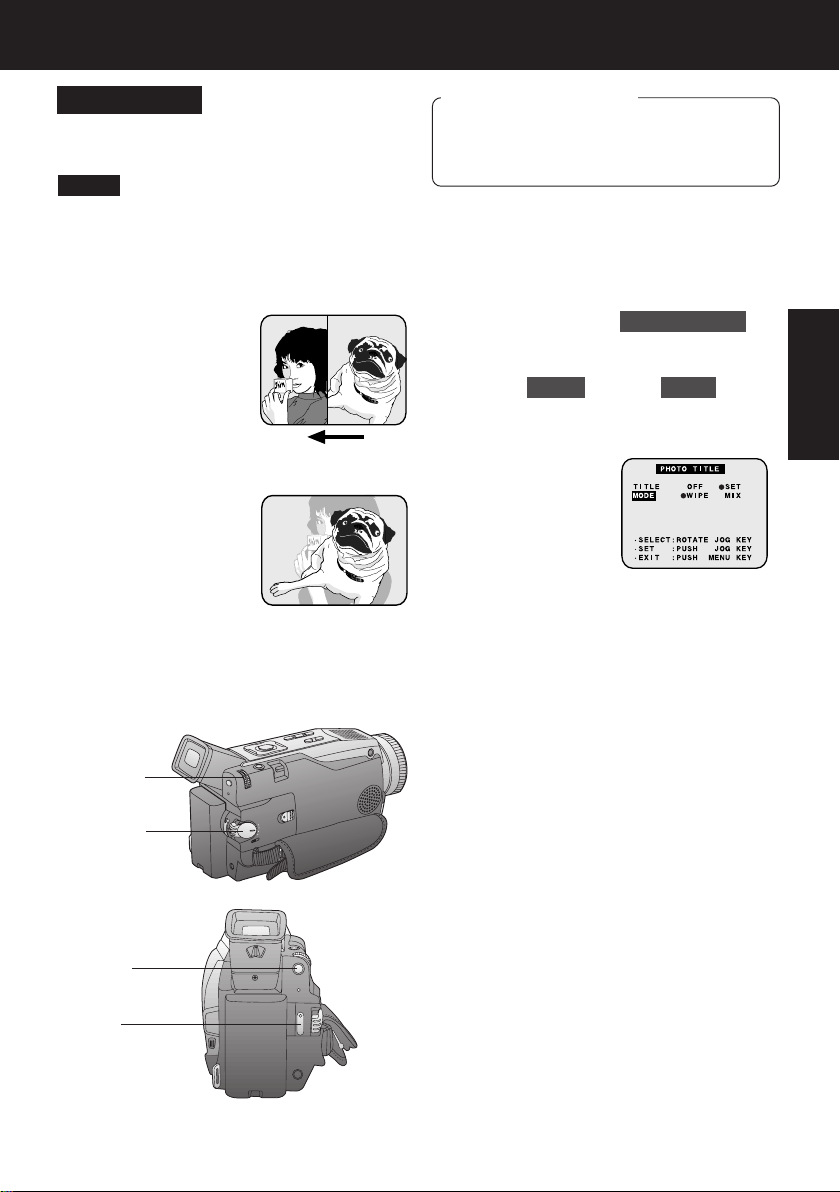
Special Effect Features
Photo Title
You can use PhotoShot images stored on a
Memory Card to record a WIPE or MIX
effect on a cassette.
Note
When Photo Title is set to SET, the
selected image and Title will appear before
each recording is made.
WIPE : The Photo title is replaced with the
current scene in a wiping motion.
MIX : The photo title is replaced with the
current scene in a gradual mixing
effect.
2, 3, 4
JOG KEY
1POWER
2MENU
Before you begin
• Connect the Palmcorder to a power
source. (pp. 14, 15)
• Set POWER to OFF before inserting a
recorded Memory Card. (pp. 48, 49)
1Set POWER to CAMERA.
2Press MENU to display the CAMERA
menu screen. Then rotate and press
JOG KEY to select PHOTO TITLE .
3Rotate and press JOG KEY to select
and set MODE and then TITLE .
1st : Select and set MODE (WIPE or
MIX).
2nd: Select and set TITLE to “SET”.
• “PLEASE WAIT” appears on-screen.
• The Multi image screen is displayed.
4Rotate and press JOG KEY to select
and set an image.
• “PLEASE WAIT” is displayed while
image is processed. Then, “PHOTO
TITLE SET” is displayed for approx.
3 seconds, and the screen goes back
to the Camera mode screen.
• After Photo Title is performed, Digital
Function turns off.
5Press REC/PAUSE to start recording
with Photo Title.
• WIPE or MIX screen is displayed at
the beginning of the recording. Then
the Photo Title setting will be cleared
automatically.
Camera
5REC/
PAUSE
27
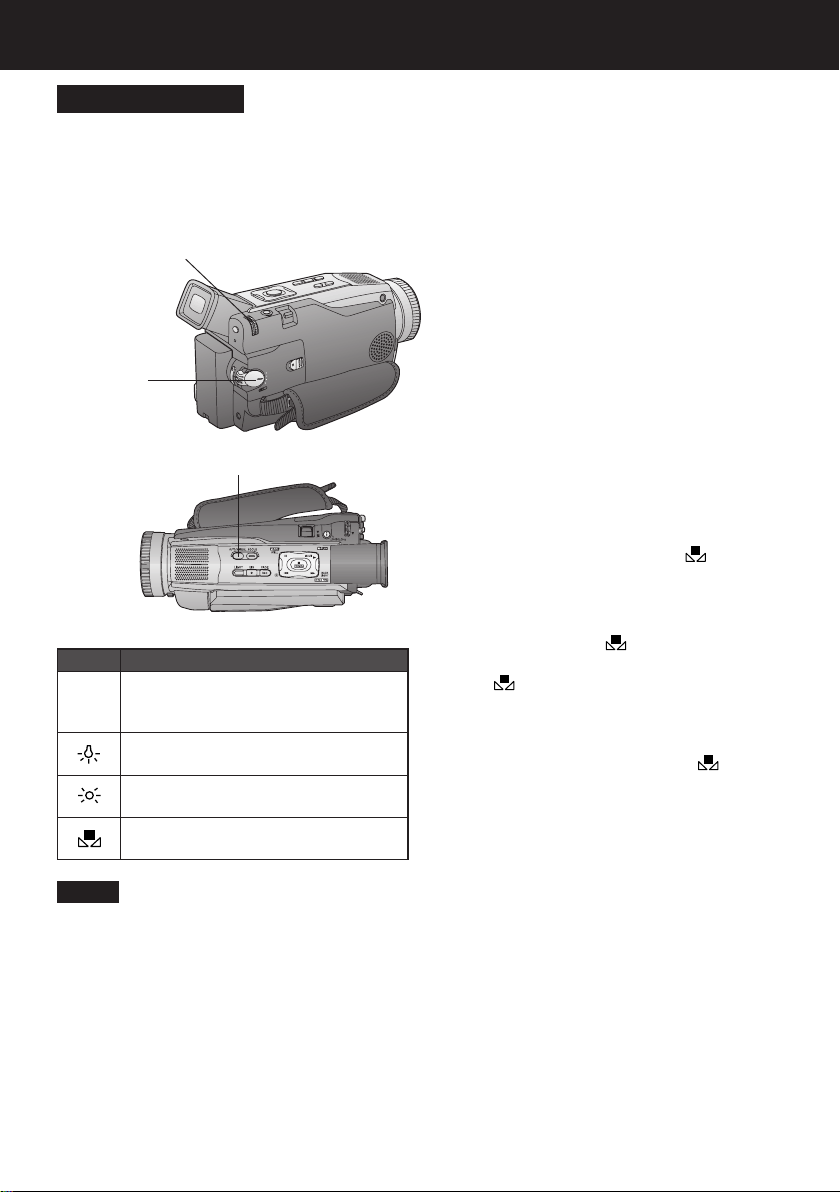
Advanced Settings
White Balance
Auto White Balance (“AWB”) automatically
maintains optimum color balance in most
lighting conditions. However, when using
Digital Functions, etc., you may get better
results by using the manual adjustment.
3, 4, A, B
JOG KEY
1Set POWER to CAMERA.
2Hold down AUTO/MANUAL for more
than 0.7 seconds so that the “MNL”
indication appears in the EVF or the
LCD monitor.
3Press JOG KEY repeatedly until
“AWB” appears in the EVF or LCD
monitor.
1POWER
2AUTO/MANUAL
Mode
Automatically maintains optimum
color balance in most lighting
AWB
conditions.
When the source illumination is a
halogen lamp.
When shooting outdoors on a
sunny day.
The White Balance setting that
*
was previously set manually.
Note
• When ZOOM is set to 10X or higher,
White Balance cannot be adjusted.
Description
4Rotate JOG KEY to select other
modes. (See mode chart at left.)
• Hold down AUTO/MANUAL for more
than 0.7 seconds to cancel the
setting.
*For manual White Balance
adjustment:
A.Rotate JOG KEY to select “ ” .
B.Point the Palmcorder at a white
object (full-screen) and hold JOG
KEY down until “ ” indication stops
flashing.
• If “
” indication flashes when the
Palmcorder is turned on, the previous
manual White Balance setting is in
effect.
In the following cases, the “
indication flashes:
• The flashing indicates that the
previously adjusted White Balance
setting is still kept. This setting will be
kept until White Balance is adjusted
again.
• Correct White Balance may not be
attainable manually in poor lighting.
”
28
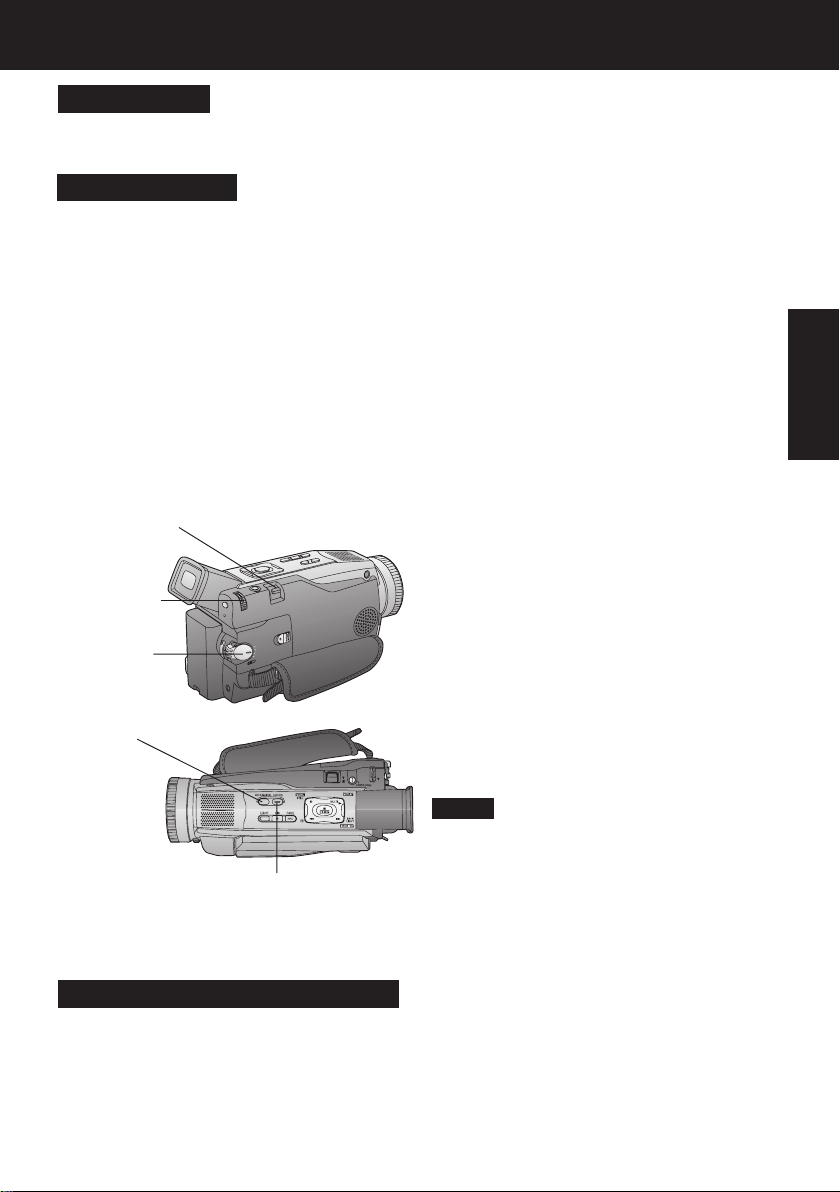
Advanced Settings
Auto Focus
The Palmcorder automatically adjusts the focus over the entire zoom range.
Manual Focus
Use Manual Focus (MF) when recording ...
• a subject through glass.
• a scene where the subject is far from the
Palmcorder and there are objects in the
foreground.
• a subject with distinct horizontal stripes.
• a subject not centered in the Viewfinder.
• subjects with shiny surfaces.
• an obliquely angled subject.
• a bright, flat subject such as a white wall.
• in low light situations.
• a scene with fast motions, like a golf swing.
Re-focusing may be required
• when your Palmcorder is aimed at a new
scene.
1Set POWER to CAMERA.
2Hold down AUTO/MANUAL for more
than 0.7 seconds so that the “MNL”
indication appears in the EVF or the
LCD monitor.
3Press FOCUS so that the “MF”
(Manual Focus) indication appears in
the EVF or the LCD monitor.
4Press and hold POWER ZOOM, “T”
side (Telephoto), until the lens is at
maximum zoom in.
4, 6POWER
ZOOM
5M.FOCUS
DIAL
5Turn M.FOCUS DIAL until the picture
is in focus.
• It may be necessary to back away
from the subject to focus the image
properly.
1POWER
6Press POWER ZOOM to “W” or “T”
as desired.
• The subject will remain in focus over
2AUTO/
MANUAL
3FOCUS
the entire zooming range.
• It may be necessary to back away
from the subject to focus the image
properly.
Note
• DISPLAY (Menu OSD: p. 102) must be
set to on for MF, AE, W.BALANCE, or
BACK LIGHT to be displayed on the LCD
or EVF.
Camera
Macro Focus (for close-ups)
Press the “W” side of POWER ZOOM to the maximum wide angle position.
Auto Focus will function with the subject as close as 25 mm (1 inch) in front of the lens.
29
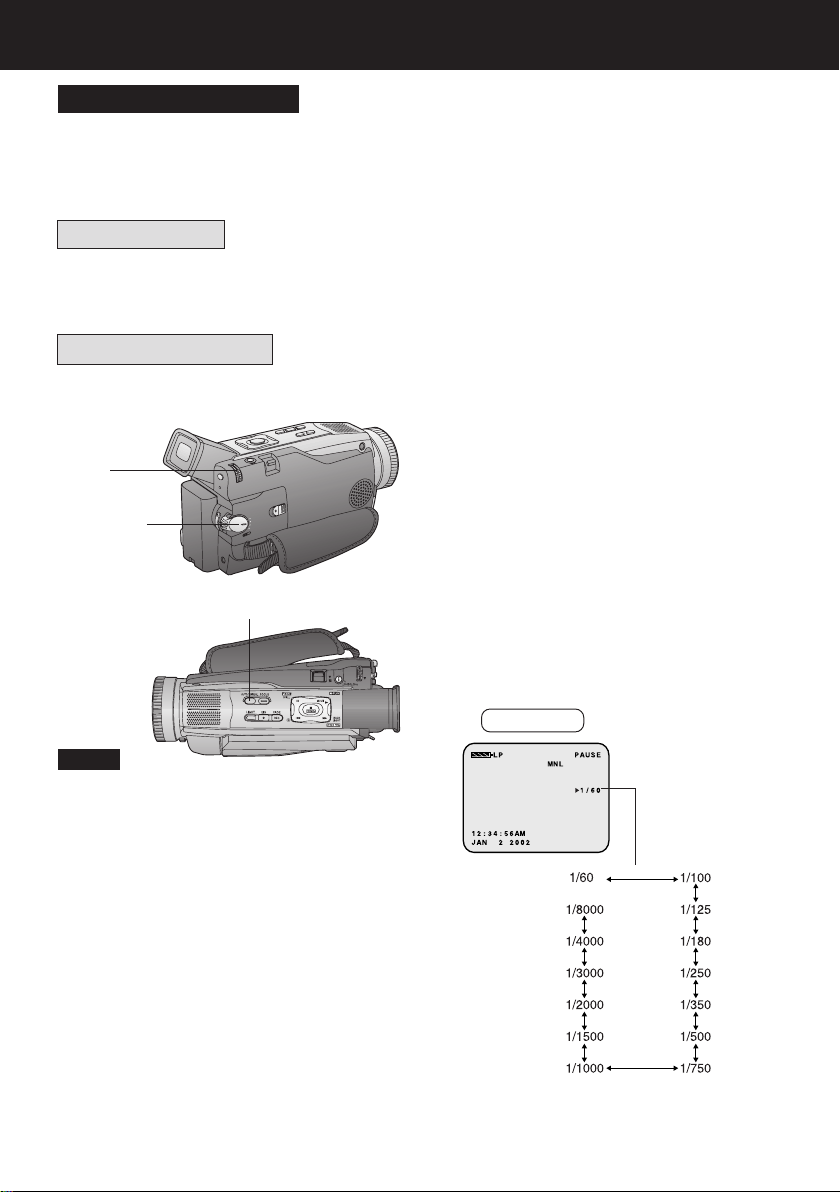
Advanced Settings
High Speed Shutter
To record high speed motion (e.g. tennis stroke) with improved STILL or SLOW MOTION
playback when watching the tape on this Palmcorder.
Auto Shutter
In the AUTO mode (no indication in the EVF and LCD monitor), the Palmcorder will
automatically adjust the shutter speed (up to 1/350).
• AUTO mode is automatically selected whenever the POWER Switch is set to CAMERA.
Manual Selection
1Set POWER to CAMERA.
2Hold down AUTO/MANUAL for more
3, 4
JOG KEY
1POWER
than 0.7 seconds so that the “MNL”
indication appears in the EVF or the
LCD monitor.
3Press JOG KEY repeatedly to display
the shutter speed.
2AUTO/MANUAL
Note
• For proper color reproduction, it is
recommended that you use this feature
outdoors. For indoor High Speed Shutter
recording, additional halogen or tungsten
light should be provided. Fluorescent light
will degrade the picture quality.
• More light is required for the fastest
shutter speeds.
• The Auto Focus system may not operate
properly in insufficient light when using
the High Speed Shutter.
• When PROG.AE is ON, you cannot
manually select the shutter speed.
• When MagicVu (PV-DV402 only) is ON,
Program AE and H.S.S. cannot
manually select the shutter speed.
• When MagicPix is ON, H.S.S. cannot
manually select the shutter speed.
30
4Rotate JOG KEY to choose one of the
following shutter speeds.
• Hold down AUTO/MANUAL for more
than 0.7 seconds to cancel the setting.
EVF/LCD
 Loading...
Loading...