
What can you do with
MotionSD STUDIO?
Couverture
Input mode
Edit mode
Process mode
Output mode
Operating Instructions
Digital Video Editing Software
MotionSD STUDIO 1.0E
Before use, please read these
instructions completely.
Easily save data on SD
memory card to DVD.
Need help
VQT0T78
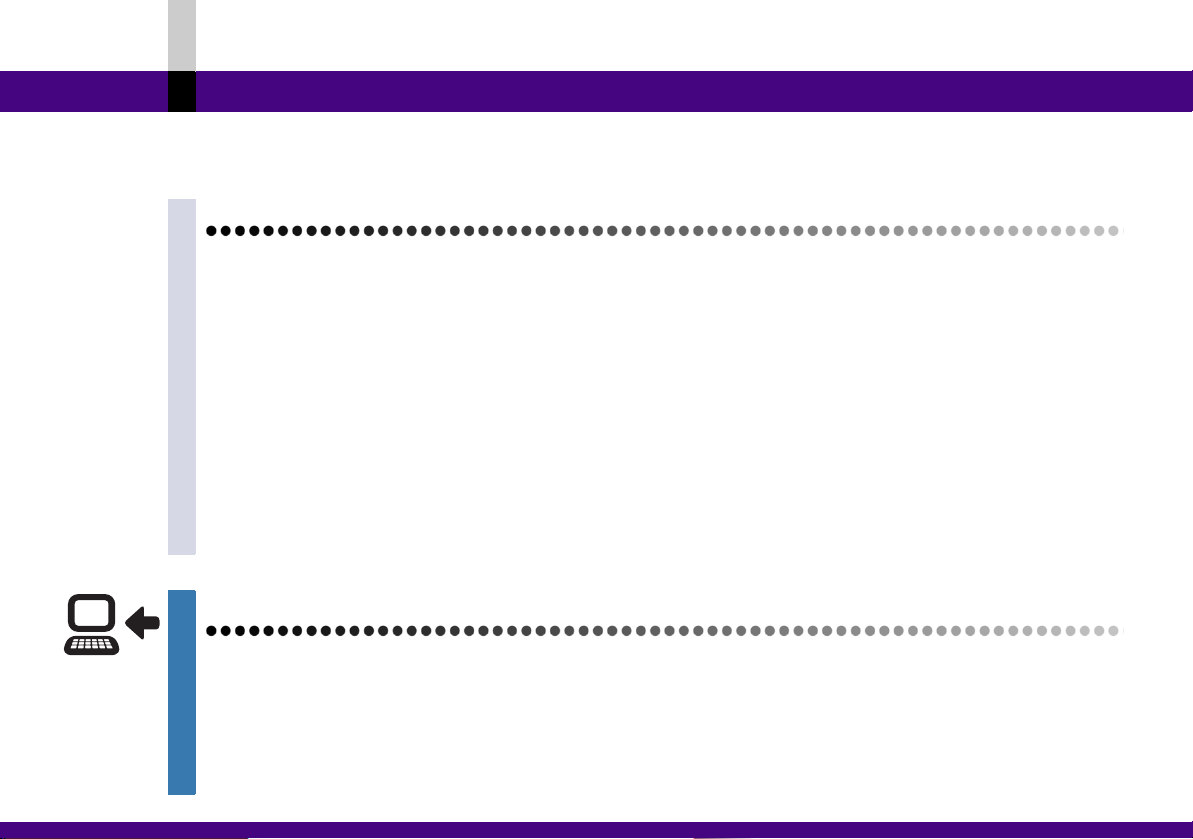
Contents
Before use
Please read the following first ....................................................................................... 10
Operating environment ................................................................................................. 12
Requirements ........................................................................................................................................... 13
Features........................................................................................................................14
Convenient functions ...............................................................................................................................15
What can you do? ......................................................................................................... 16
Easy DVD production.................................................................................................... 18
Activating MotionSD STUDIO ....................................................................................... 20
Exiting MotionSD STUDIO .......................................................................................................................21
About MotionSD STUDIO ............................................................................................. 22
Operation Mode .......................................................................................................................................22
Screen configuration for MotionSD STUDIO ...........................................................................................24
Input mode
Contents
About the Input mode.................................................................................................... 25
SD memory card input mode ....................................................................................... 26
SD Browser Activation .............................................................................................................................26
Screen configuration ................................................................................................................................ 27
Imports the images on the SD Memory Card to the computer .................................................................28
Outputting SD Memory Card video to DVD-RAM or DVD R/RW disc. .....................................................30
- 2 -
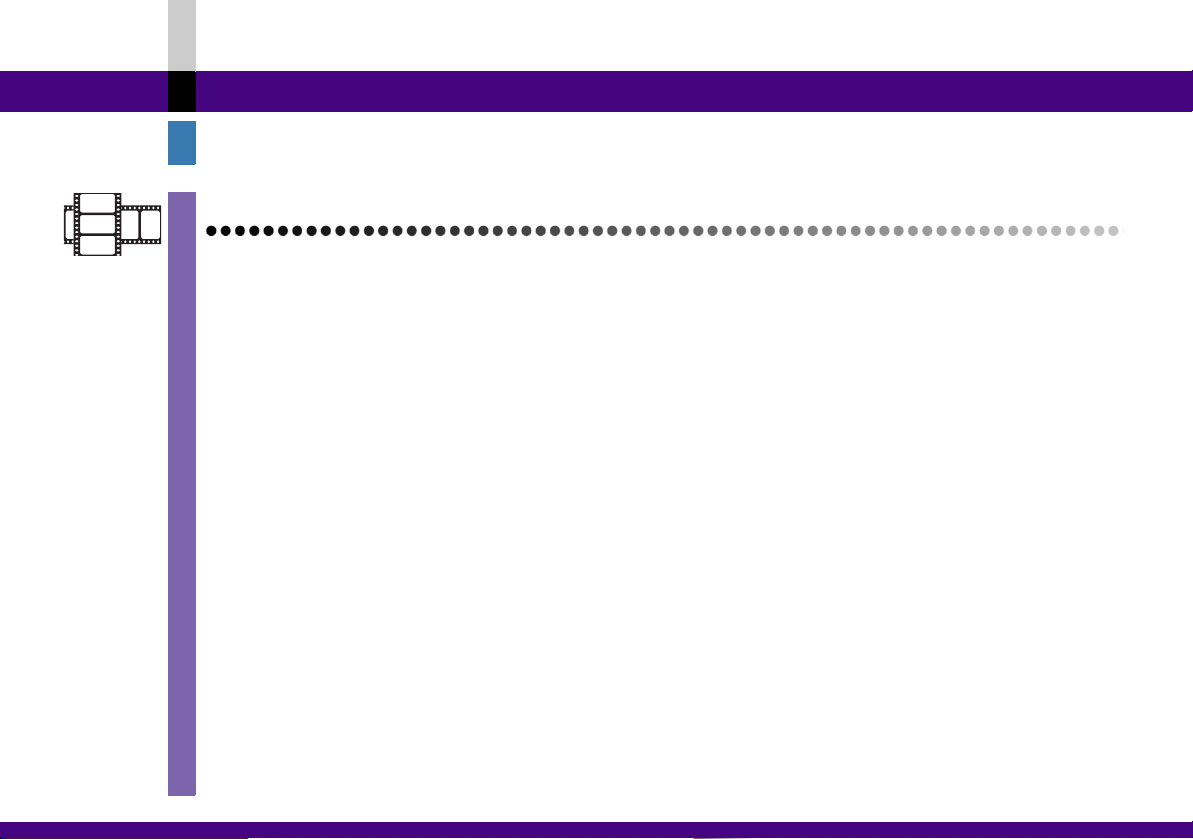
File playback and deletion................................................................................................................ 31
Setting the import destination folder................................................................................................. 31
Edit mode
About the Edit mode ..................................................................................................... 32
Non-linear edit mode..................................................................................................... 33
Screen configuration ................................................................................................................................ 33
About library screen ................................................................................................................................. 40
Displaying files ................................................................................................................................. 41
Displaying all folders registered ....................................................................................................... 42
Changing a file icon arrangement .................................................................................................... 42
Renaming a file ................................................................................................................................ 43
Deleting a file ................................................................................................................................... 43
Registering a folder.......................................................................................................................... 44
Arranging clips on the edit track ...............................................................................................................47
Changing the order of the clips ................................................................................................................ 50
Copying clips ............................................................................................................................................51
Deleting clips ............................................................................................................................................52
Playing the edited contents ......................................................................................................................53
Setting the aspect ratio of the preview screen .........................................................................................56
Capturing a still image clip (Snapshot) ....................................................................................................57
Saving the edit information (edited contents) ...........................................................................................59
Trimming clips ..........................................................................................................................................61
Dividing a clip ........................................................................................................................................... 64
Adding audio (Audio Mix) .........................................................................................................................66
Applying effects to a clip ..........................................................................................................................72
Types of video effects...................................................................................................................... 72
Applying a video effect..................................................................................................................... 74
- 3 -
Contents
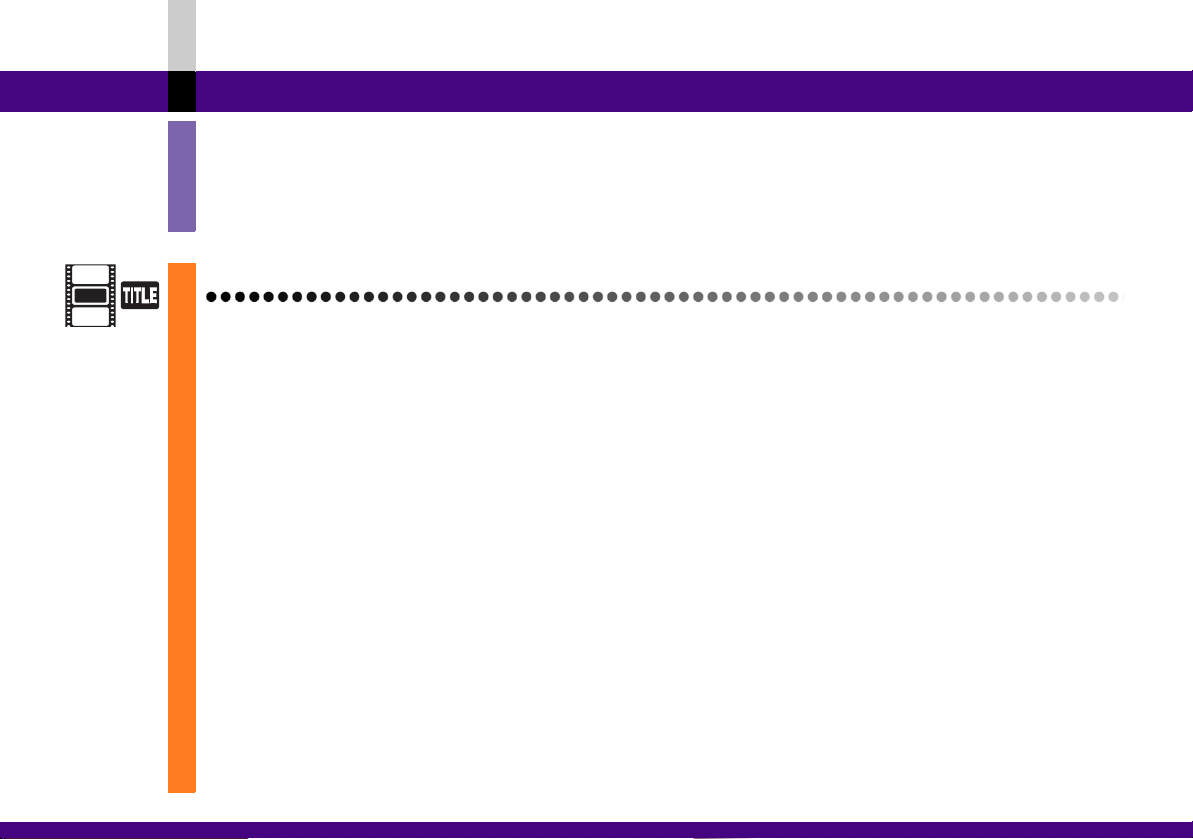
Applying effects between clips .................................................................................................................77
Types of transition effects ................................................................................................................ 77
Applying a transition effect............................................................................................................... 82
Combining special effect into clip (Manual Rendering) ............................................................................85
Rotating still images .................................................................................................................................87
Process mode
About the Process mode............................................................................................... 88
Title editor mode .......................................................................................................... 89
Screen configuration ................................................................................................................................ 89
Setting the preferences of edit screen .....................................................................................................92
Setting the preferences.................................................................................................................... 92
Setting the display............................................................................................................................ 93
Preparing a clip in which a title will be inserted ........................................................................................95
Preparing video clip from edit track.................................................................................................. 95
Preparing clip from library ................................................................................................................ 96
Preparing video clip from menu ....................................................................................................... 97
Setting the background aspect ratio ........................................................................................................99
Applying effects to the image .................................................................................................................100
Setting Brightness & Contrast/Hue & Saturation/Sharpness ......................................................... 101
Changing to Sepia/Negative/Monochrome .................................................................................... 103
Changing colours ........................................................................................................................... 103
Inserting a frame ....................................................................................................................................105
Inserting text-based title .........................................................................................................................106
Entering the text............................................................................................................................. 106
Decorating text-based title ............................................................................................................. 108
Applying detailed settings to text.................................................................................................... 109
Inserting an animation ............................................................................................................................116
- 4 -
Contents
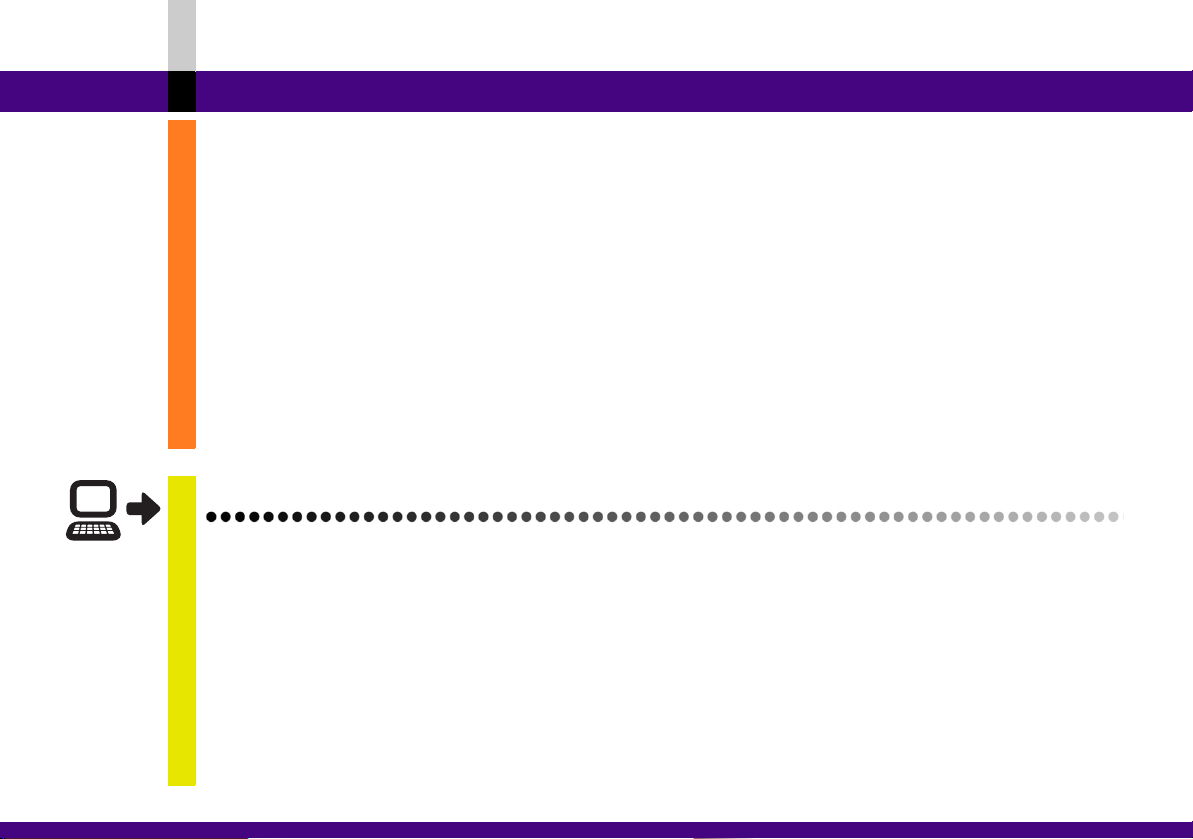
Placing animation........................................................................................................................... 116
Operating placed animation ........................................................................................................... 118
Inserting a video clip as sub-screen .......................................................................................................120
Placing video clip as sub-screen.................................................................................................... 120
Changing the form of sub-screen video ......................................................................................... 122
Applying fade effects to text, animation and sub-screen (video clip) .....................................................123
Applying motion effects to text, animation and sub-screen (video clip) .................................................125
Drawing graphics and lines ....................................................................................................................130
Drawing graphics .......................................................................................................................... 131
Changing the line width and colour of graphics and lines.............................................................. 132
Confirming the title created ....................................................................................................................134
Saving the title .......................................................................................................................................135
Saving as a title file (TTE file) ........................................................................................................ 136
Saving as a video clip .................................................................................................................... 138
Saving as a still image clip ............................................................................................................. 139
Output mode
About the Output mode ............................................................................................... 140
File output mode ........................................................................................................ 142
Screen configuration .............................................................................................................................. 143
Preparing the data to be output from the edit track ................................................................................ 148
Preparing data to be output from the library .......................................................................................... 149
Preparing from the library in the File output mode ........................................................................ 149
Preparing from the library in the Edit mode.................................................................................... 150
Outputting as a file .................................................................................................................................151
Video email mode ...................................................................................................... 153
Screen configuration .............................................................................................................................. 153
Contents
- 5 -
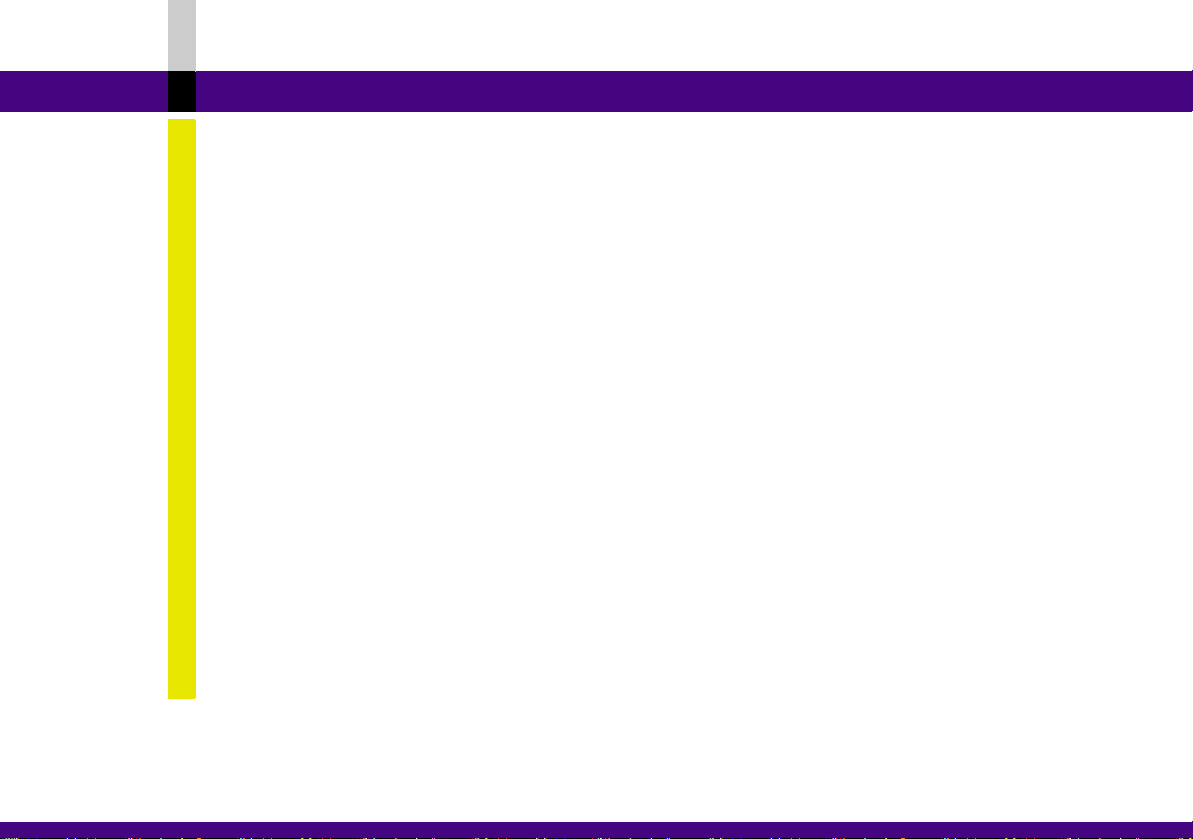
Preparing the data to be output from the edit track ................................................................................ 156
Preparing the data to be output from the library ....................................................................................157
Preparing from the library in the Video email mode ...................................................................... 157
Preparing from the library in the Edit mode.................................................................................... 158
Exporting to email software ....................................................................................................................159
DVD R/RW output mode ............................................................................................. 161
Outputting video clips directly to DVD R/RW disc ..................................................................................163
Select the video clip (MPEG2 file) and activate DVDWriter ........................................................... 163
Setting the DVD menu and playback method ............................................................................... 164
Outputting to DVD R/RW ............................................................................................................... 165
Editing video clips and writing to DVD R/RW disc .................................................................................168
Preparing edit results on the edit track for output .......................................................................... 168
Adjusting the encoder settings and activate DVDWriter .............................................................. 169
Screen Configuration (DVD R/RW output panel) ...................................................................................171
DVD-RAM output mode .............................................................................................. 173
Outputting video clips directly to DVD-RAM disc ...................................................................................175
Select the video clip (MPEG2 file) and activate VRWriter ............................................................. 175
Outputting to DVD-RAM disc ......................................................................................................... 176
Editing video clips and writing to DVD-RAM disc ................................................................................... 179
Preparing edit results on the edit track for output .......................................................................... 179
Adjusting the encoder settings and activate VRWriter .................................................................. 180
Screen configuration (DVD-RAM output panel) ............................................................................................... 182
SD memory card output mode .................................................................................... 184
Screen configuration .............................................................................................................................. 184
Outputting to SD Memory Card .............................................................................................................185
Contents
- 6 -
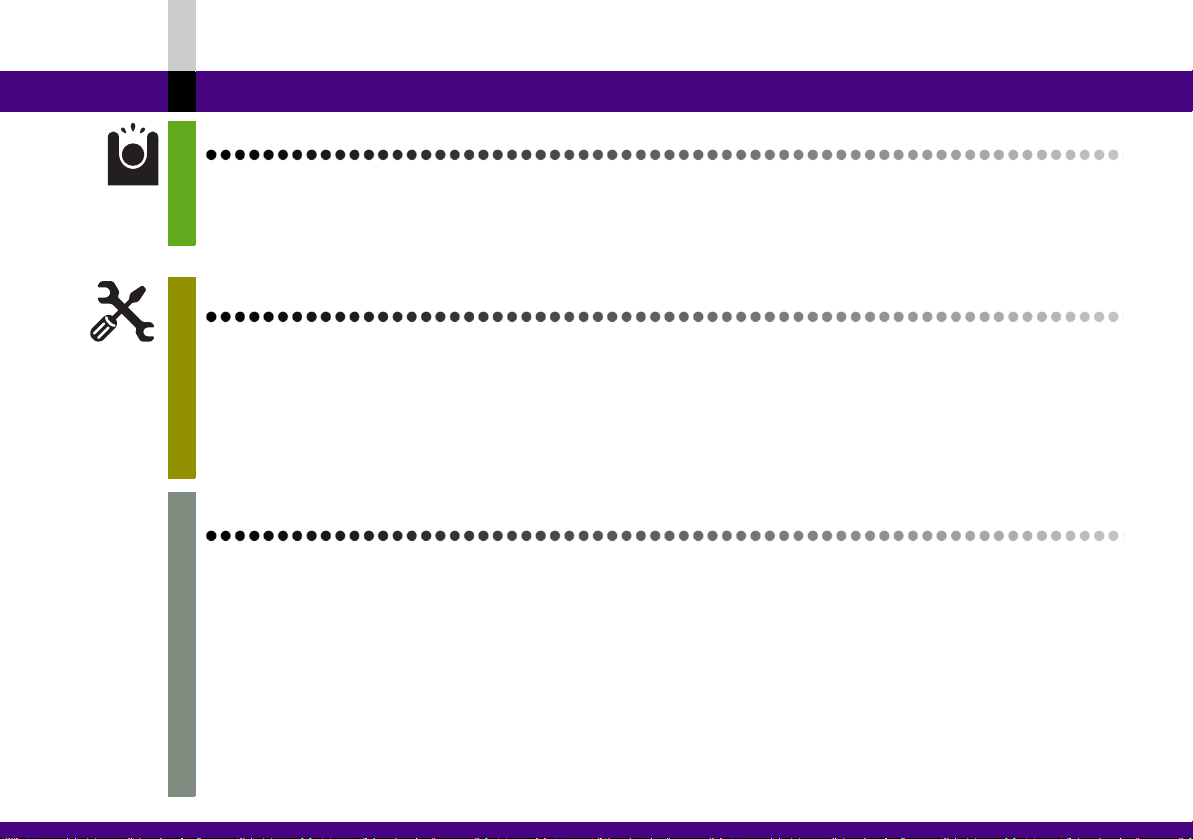
Help mode
About the Help mode .................................................................................................. 186
Help mode .................................................................................................................. 187
Displaying the Operating Instructions ....................................................................................................187
Settings mode
Settings mode ............................................................................................................ 188
Library setting screen..................................................................................................................... 188
TOOL BOX setting screen ............................................................................................................. 189
Detecting function setting screen................................................................................................... 190
Advanced settings screen ............................................................................................................. 191
Addition applications to TOOL BOX .......................................................................................................192
Listing of menus
Menus of MotionSD STUDIO...................................................................................... 195
File menu ...................................................................................................................................... 195
Edit menu ...................................................................................................................................... 196
View menu .................................................................................................................................... 197
Library menu ................................................................................................................................. 197
Tools menu ................................................................................................................................... 198
Help menu ..................................................................................................................................... 198
Menus of Title editor ................................................................................................... 199
File menu ...................................................................................................................................... 199
Edit menu ...................................................................................................................................... 200
Contents
- 7 -
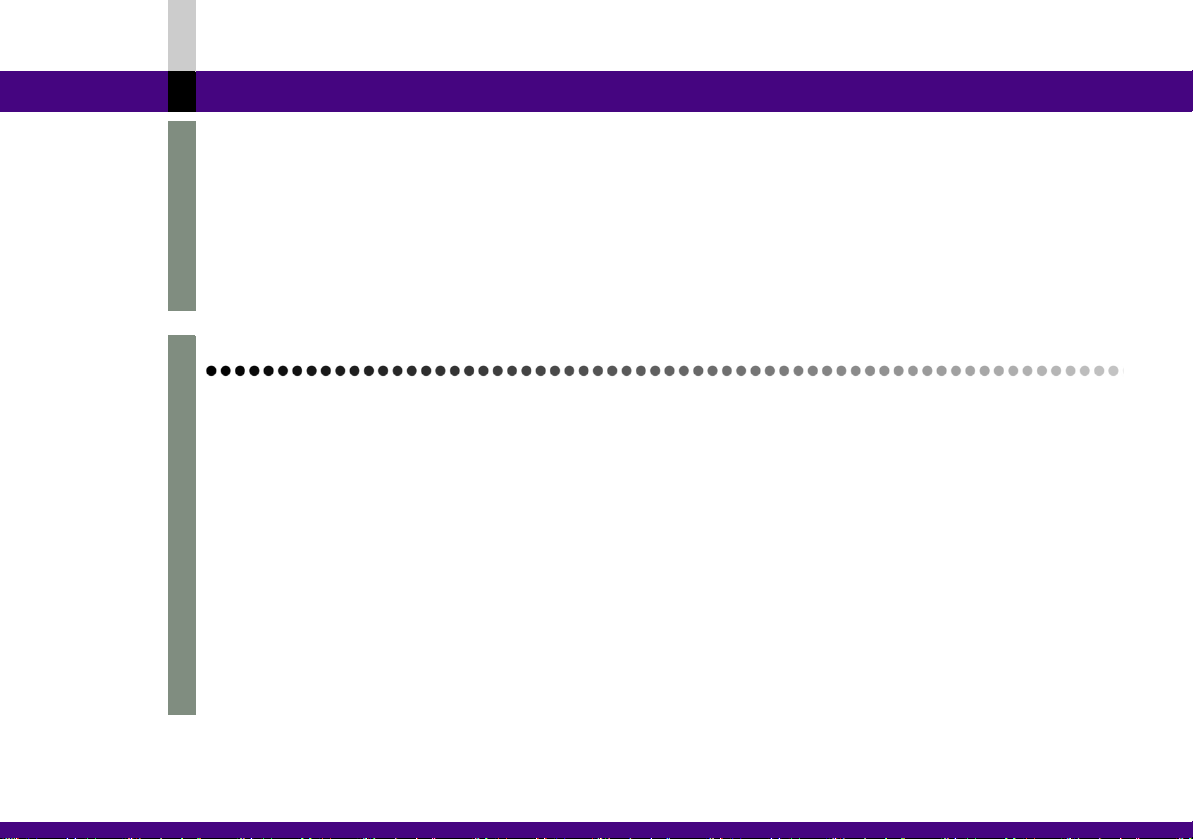
View menu .................................................................................................................................... 200
Object menu .................................................................................................................................. 201
Tools menu ................................................................................................................................... 203
Background menu ......................................................................................................................... 203
Menus of Library ......................................................................................................... 205
File menu ...................................................................................................................................... 205
Library menu ................................................................................................................................. 205
Help menu ..................................................................................................................................... 205
Q&A
You are unable to connect or operate the SD video camera. .................................... 206
Video cannot be imported from the SD Video Camera .............................................. 208
Special effects cannot be used normally .................................................................. 209
Audio mix does not work well ..................................................................................... 211
Recording on the SD memory card cannot be performed normally ........................... 212
Titles cannot be created normally .............................................................................. 214
About video editing (Non-linear edit) with MotionSD STUDIO ................................... 215
Writing to DVD R/RW disc is not successful. ............................................................. 216
Playback of recorded DVD R/RW discs ..................................................................... 218
Writing to DVD-RAM disc is not successful ............................................................... 219
Other .......................................................................................................................... 222
Contents
- 8 -
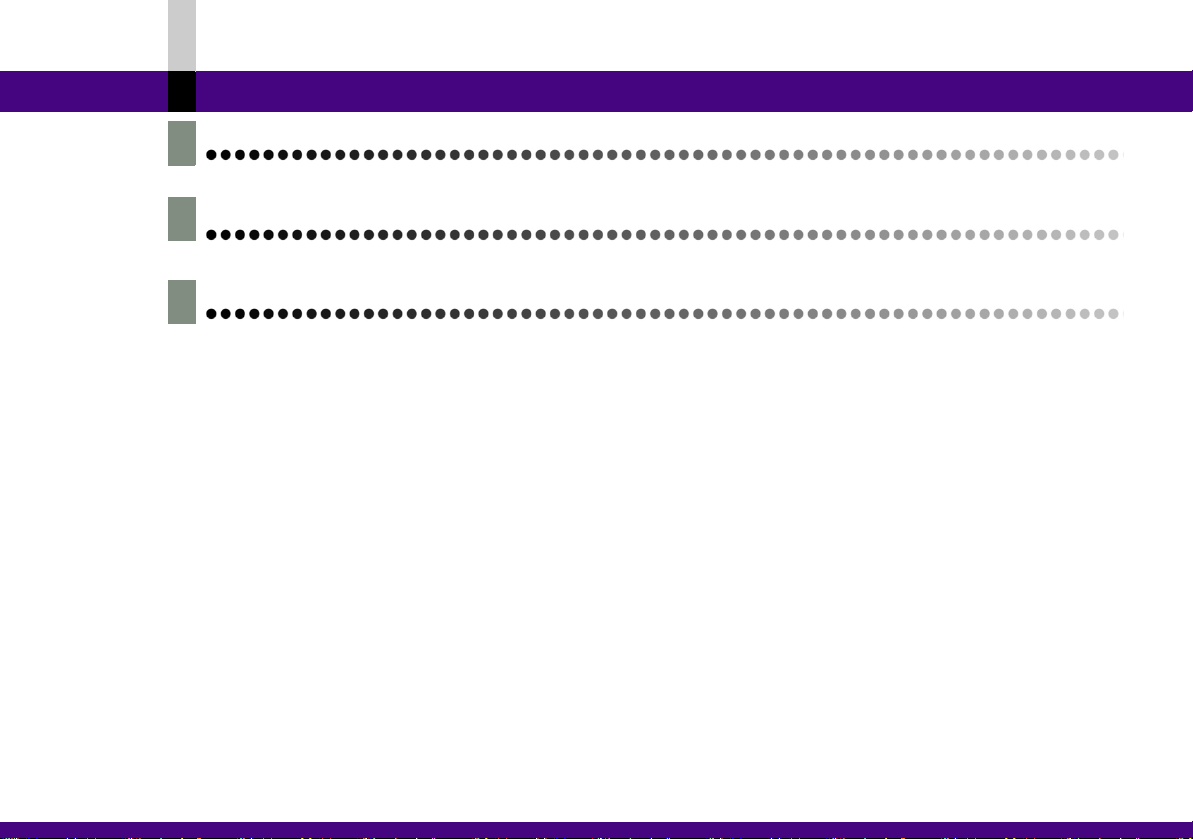
Glossary................................................................................................226
Requests and tips ................................................................................229
Other .....................................................................................................231
Contents
- 9 -
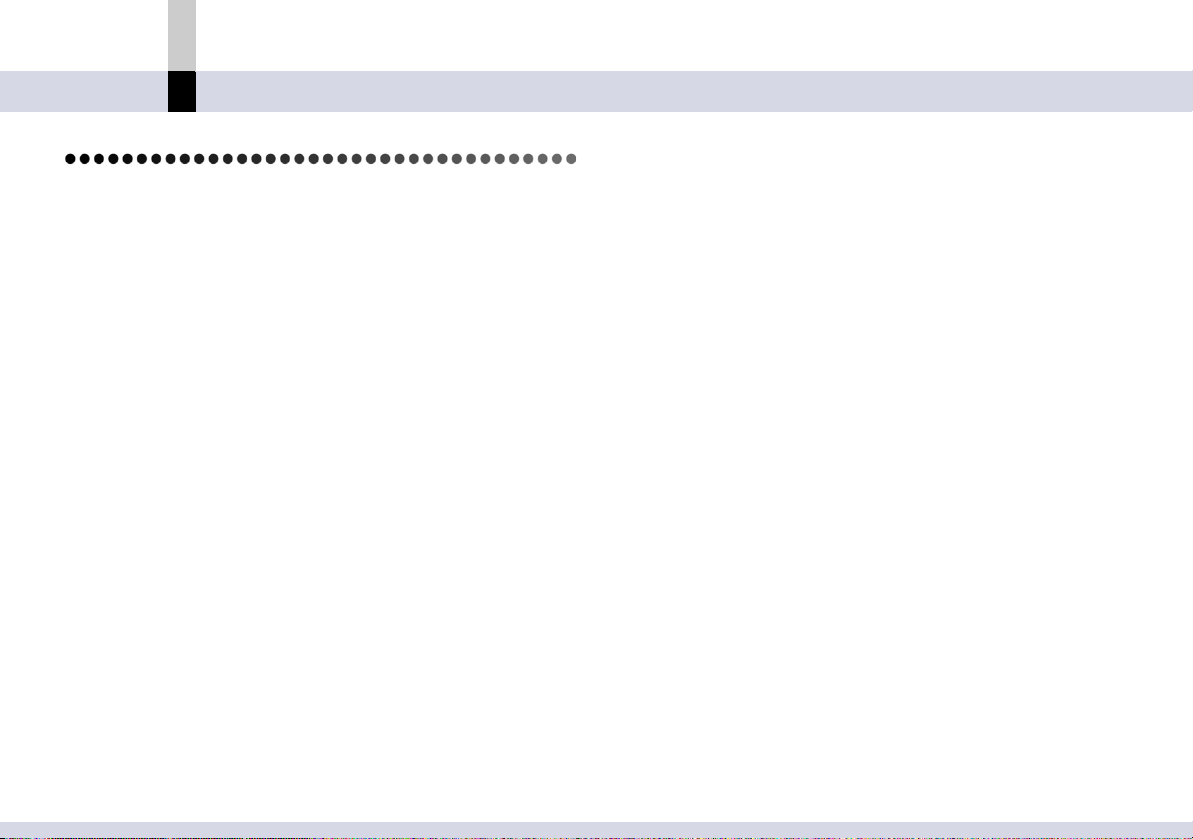
Please read the following first
Before use
Before use
Please read the following first
• Read the Operating Instructions of the SD Video
Camera before installing MotionSD STUDIO and
connecting the SD Video Camera.
• To use SD memory cards, connect the SD video camera
with which this software is supplied to the PC.
• The video screen on a PC does not display information
such as the date from the device connected.
• Sample images, etc., supplied with this software can be
used for your personal use only. You must be authorised
to use them for profit.
• This software does not support Content Protection for
Recordable Media (CPRM), consequently video
recorded with CPRM will not be displayed.
• Observe the following conditions for use of SBG sounds
(@
227). It is prohibited to distribute (sell, rent, freely
distribute, loan, etc.) the music data itself separated or
duplicated, or the music created from the music data
separated from videos or images (including an Internet
website), or to distribute them through public
transmission (transmission through the Internet or
broadcasting) as an independent trade object.
It is also prohibited to use them for the purpose of
offending public order and morals, defamation of
character, or other purposes which run foul of the law.
• The actual contents and screen, and those described in
these operating instructions may differ depending on the
version of the software or PC operating environments
used, etc. Please be aware of this beforehand.
• In this manual, the operations are described basically
based on the Windows
may be different depending on the PC used or the OS
version.
• Pages to be referred to are shown as
• In this manual, the operations are described using the
screen display on the English version.
• No information is provided about basic PC operations
and terms. Please refer to the relevant PC manual.
• In this manual, the MotionSD STUDIO 1.0E is partially
referred to as MotionSD STUDIO for short.
• Before using the MotionSD STUDIO, exit any other
operating applications and the resident programmes.
• Before using the MotionSD STUDIO, exit screen savers
and power-saving programme. (@
- 10 -
®
XP screen. The screen display
(>00).
223)
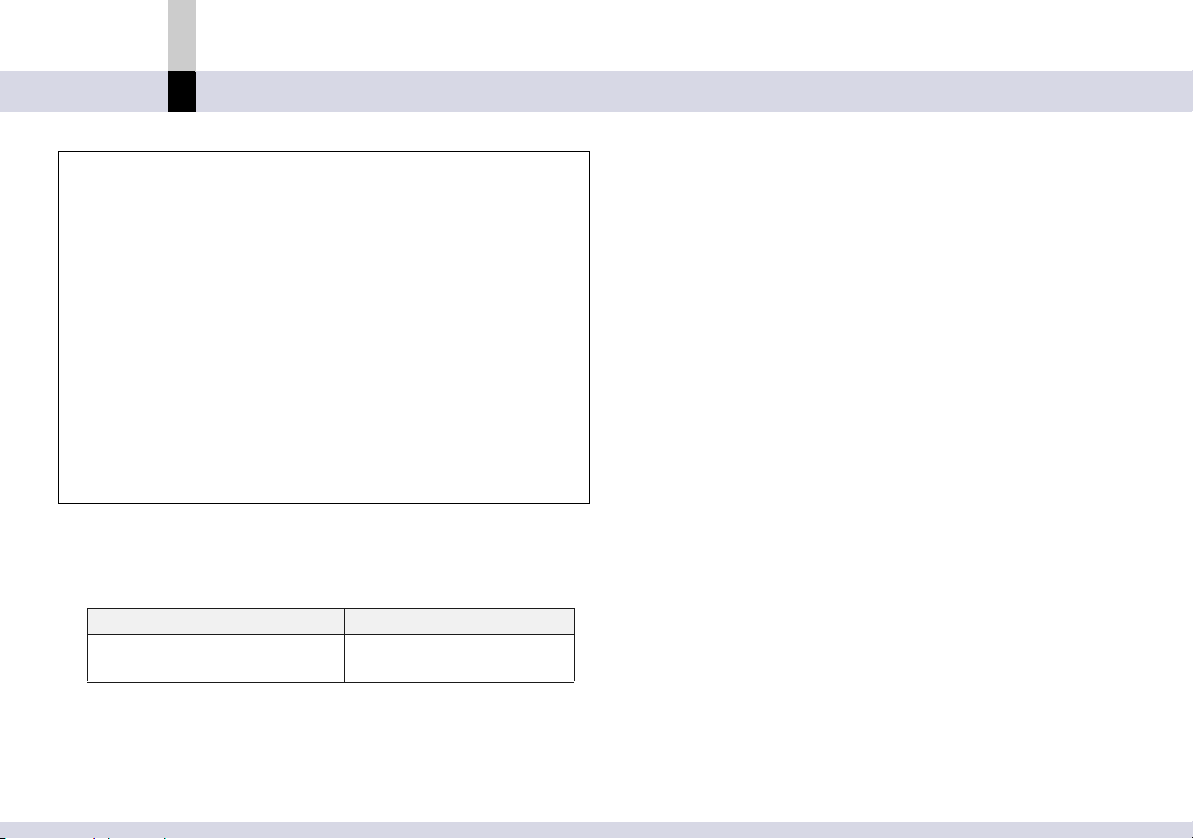
Please read the following first
This product is licensed under the MPEG-4 Visual
patent portfolio license for the personal and
non-commercial use of a consumer for (i) encoding
video in compliance with the MPEG-4 Visual
Standard (“MPEG-4 Video”) and/or (ii) decoding
MPEG-4 Video that was encoded by a consumer
engaged in a personal and non-commercial activity
and/or was obtained from a video provider licensed
by MPEG LA to provide MPEG-4 Video. No license is
granted or shall be implied for any other use.
Additional information including that relating to
promotional, internal and commercial uses and
licensing may be obtained from MPEG LA, LLC. See
http://www.mpegla.com.
∫ About usable file formats
This software allows the following file formats to be
input and edited, or output:
Input/Edit Output
MPEG2/BMP/JPEG/
WAV
(uncompressed)
• MPEG2 format files are limited to files recorded with
the SD Video Camera with which this software is
supplied and files created with this software.
• Some files in the above file format may not be used.
MPEG1/MPEG2/ASF
Before use
∫ Compliant disc/DVD drives
DVD R/RW
12 cm and 8 cm DVD R/RW discs and 12 cm +R DL
discs can be written to.
• DVD-R DL discs are not compatible.
DVD-RAM
UDF 2.0 formatted 4.7 GB/9.4 GB DVD-RAM discs and
8 cm DVD-RAM discs can be written to.
Use generally available video recording DVD-RAM
discs or format the discs using a DVD video recorder or
software compatible with DVD-RAM disc.
• A single-sided 2.6 GB or double-sided 5.2 GB
DVD-RAM disc cannot be used.
• A DVD video recorder or software compatible
DVD-RAM discs are required for DVD-RAM disc
playback.
• Before using, enable “Synchronous data transfer” or
“DMA” for the DVD-RAM drive.
- 11 -
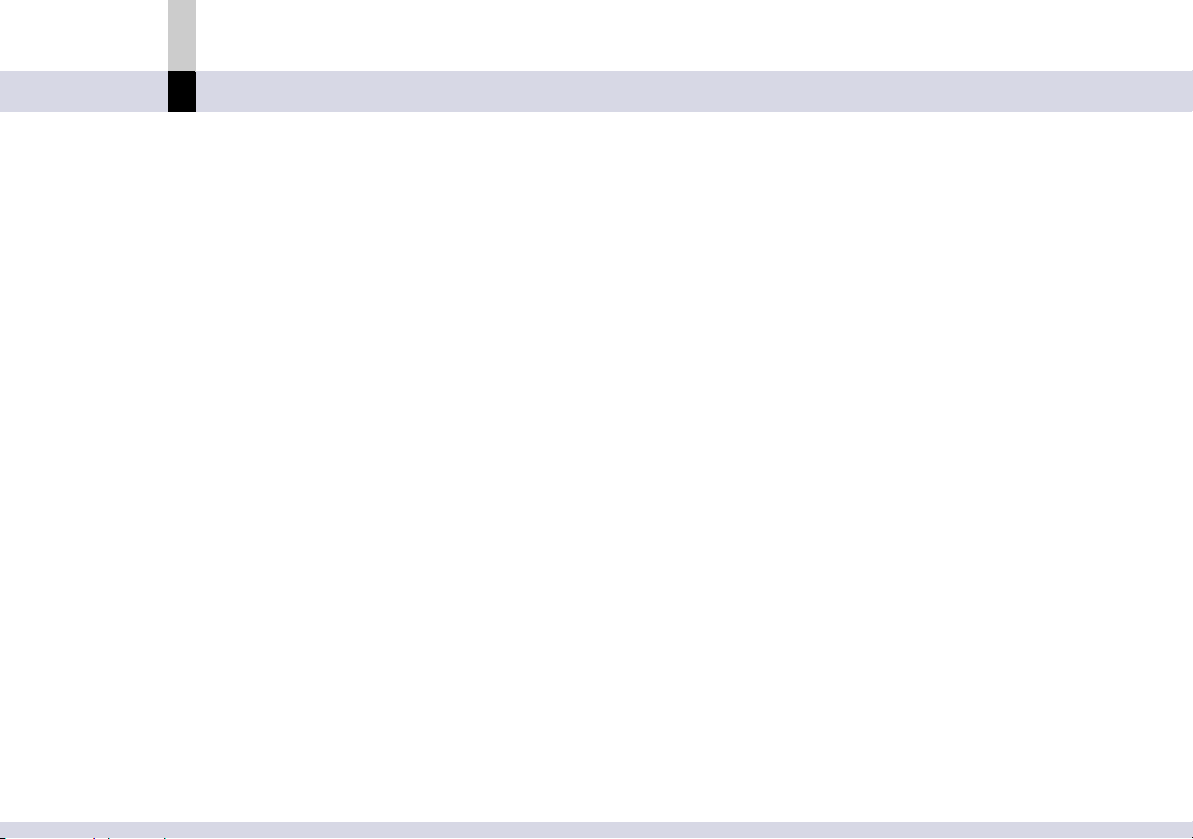
Operating environment
Before use
Operating environment
The following PC environments are required for the
MotionSD STUDIO to be installed and used.
• A drive that can read a CD-ROM is needed for
installation.
• The operation of this software cannot be guaranteed
when fonts other than English font are selected and
used. Set the English font.
• To play back created videos (ASF files, etc.), a video
player such as Windows Media
In order to record the data onto recording media such as
CD-R/RW, the media, a drive supporting the media and
writing software are necessary.
• Even if the system requirements mentioned in these
operating instructions are fulfilled, some personal
computers cannot be used.
• Operation on an OS other than the one pre-installed is
not guaranteed.
• This software is not Macintosh compatible.
• This software is not compatible with Microsoft
®
Windows
Me and Windows
3.1, Windows® 95, Windows® 98, Windows®
®
NT.
• Operation is not guaranteed on an upgraded OS.
• This software is not compatible with a multi-boot
environment.
• This software is not compatible with a multi-CPU
®
Player is necessary.
®
environment.
• Operation is not guaranteed on Microsoft
®
Windows®
XP Media Center Edition, Tablet PC Edition and 64-bit
computers.
• When you use this software, log on the PC with a user
name having administrative rights.
(including installation and uninstallation)
Compliant PC:
®
IBM
PC/AT compatible device with Intel® Pentium® III
800 MHz or higher of CPU (including compatible CPU.
®
Intel
Pentium® 4 1.6 GHz or higher recommended.)
Compliant OS:
The following OS pre-installed
Microsoft
Microsoft
Microsoft
®
Windows® XP Home Edition SP2
®
Windows® XP Professional SP2
®
Windows® 2000 Professional SP4
Available memory:
256 MB or more (512 MB or more recommended)
- 12 -
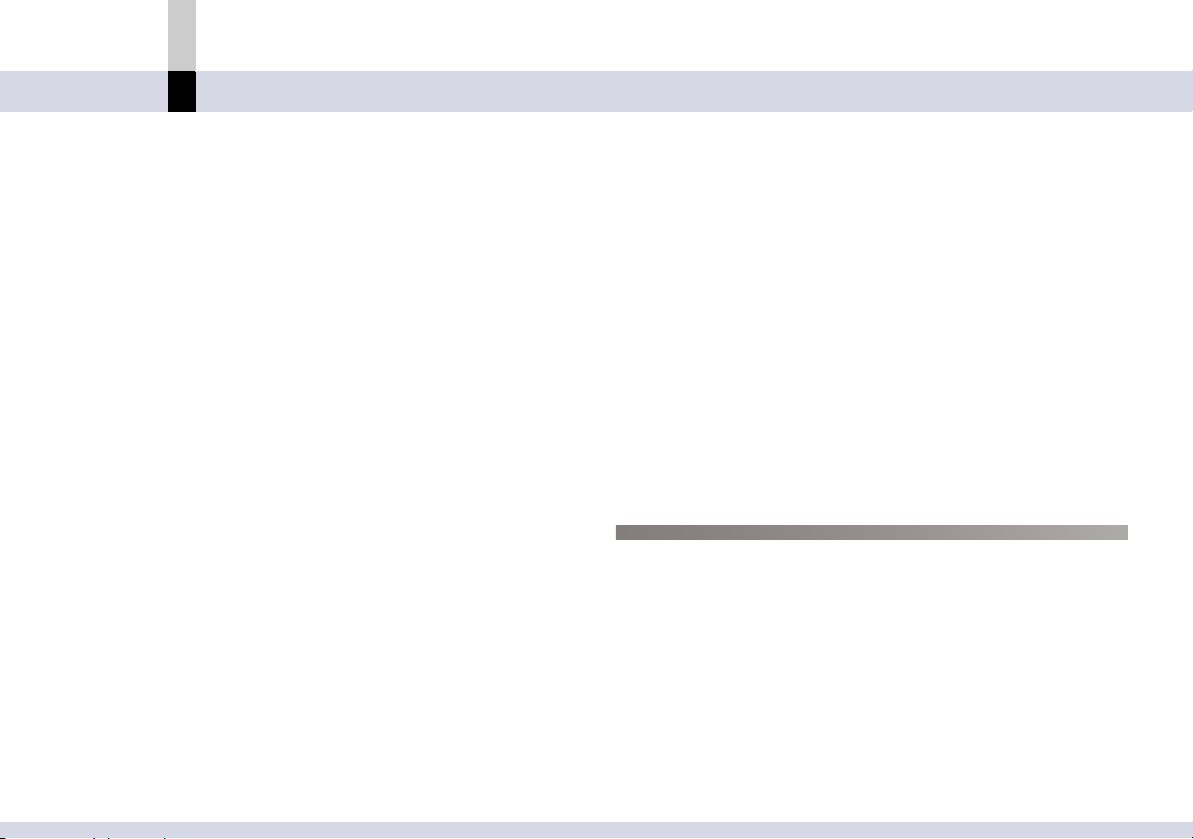
Operating environment
Before use
Graphic display:
High Colour (16 bit) or more (32 bit or more
recommended)
Desktop resolution of 1024k768 pixels or more (1280 k
1024 pixels or more recommended)
Graphics card complying with DirectX
®
DirectDraw
overlay
®
9.0b or 9.0c, and
Free hard disk space:
Ultra DMA - 33 or more (100 or more is recommended)
640 MB or more
• When writing to DVD, the same amount of free space as
the disc is necessary.
Necessary software:
Microsoft
®
DirectX® 9.0b or 9.0c
• If you install the software in a personal computer that is
®
not compatible with DirectX
9.0b or 9.0c, the personal
computer may stop operating properly. If you are unsure
if your personal computer is compatible, contact the
maker.
®
Microsoft
Windows Media® Player 6.4 to10
Sound:
®
Sound device compatible with Windows (DirectSound
support)
Drive:
CD-ROM drive (for installtion)
• When writing to DVD, a compatible drive and media are
necessary.
Interface:
USB port (USB2.0 High Speed recommended)
• Connect the USB cable supplied with the SD Video
Camera. No guarantees can be made for operation if
any other cable is connected.
• Not guaranteed when the SD Video Camera is
connected via USB-hub and USB extension cable.
Others requirements:
Mouse or equivalent pointing device
Requirements
• The SD Video Camera with which this software is
supplied
• SD Memory Card (supplied), etc.
• USB cable (supplied)
• The AC adaptor (supplied) and battery (supplied) of
the SD Video Camera
For information about connecting, refer to the Operating
Instructions of the SD Video Camera.
- 13 -
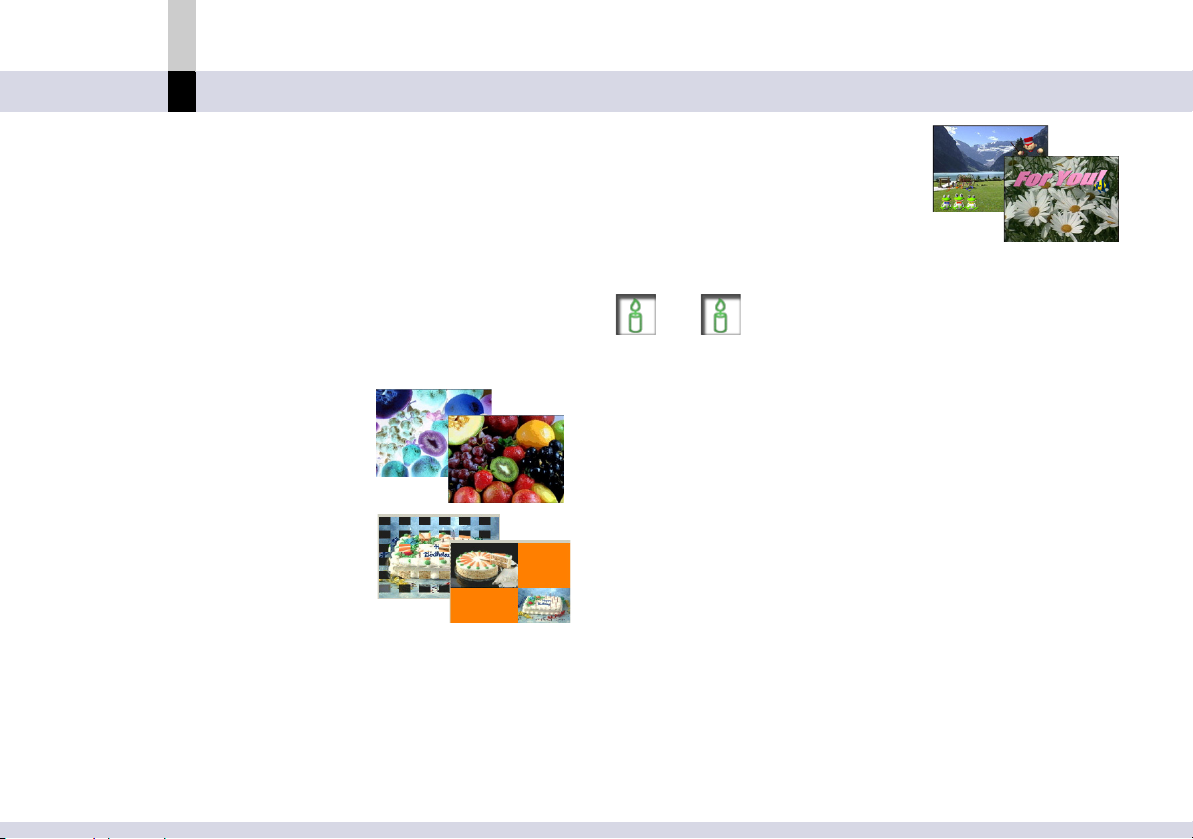
Features
Before use
Features
The MotionSD STUDIO is the software that allows videos
to be captured from the SD Video Camera, edited and
outputted.
Digital edition on a PC (Non-linear edit) enables you to
create video works with minimum deterioration of image
quality. You can also apply various special effects such as
fade effects, transition effects and titles to videos.
∫ Video effects
Applies digital effects to videos
captured.
∫ Transition effects
Applies digital effects to scene
transitions of the video
captured to produce a creative
scene transition.
∫ Audio mix
Adds audio to videos captured.
∫ Creating titles (using the Title
editor mode)
Adds a title using characters
and illustrations on the Title
editor mode.
Note
` Refer to “Glossary” for details about “Non-linear editing”.
(@
227)
- 14 -
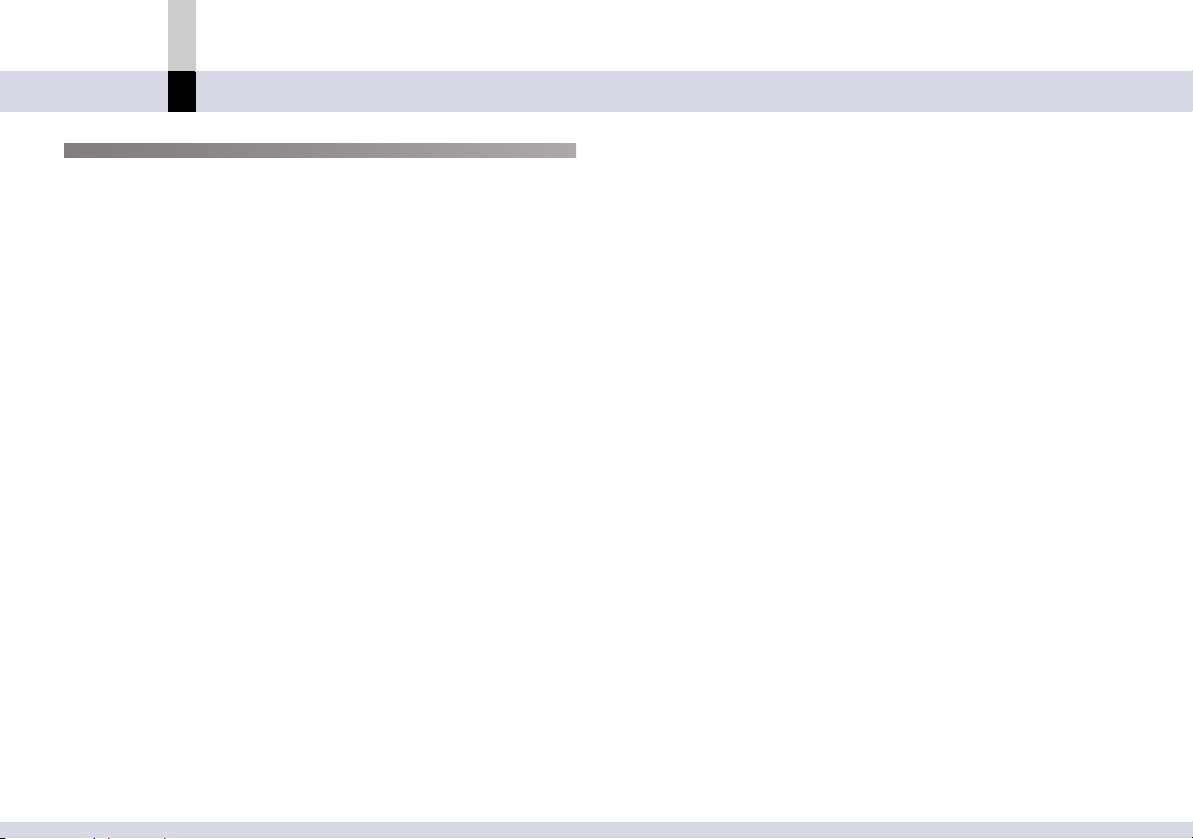
Features
Convenient functions
∫ Locating TOOL BOX on the desktop
TOOL BOX is located on the desktop. Icons to call out
the functions, [Input], [Edit], [Process], [Output]... are
arranged in it. (@
∫ Capturing still image clip (Snapshot)
Still image clips can be captured from clips on the edit
track. (@
57)
∫ Sending motion image with e-mails by Video email
mode
You can send a video captured from the SD Video
Camera by e-mail. (@
∫ Output to DVD R/RW disc
When a DVD R/RW drive is connected, edited video
can be written to DVD R/RW discs. (@
24)
153)
161)
Before use
∫ Output to DVD-RAM disc
When a DVD-RAM drive is connected, edited video can
be written to DVD-RAM discs. (@
173)
- 15 -
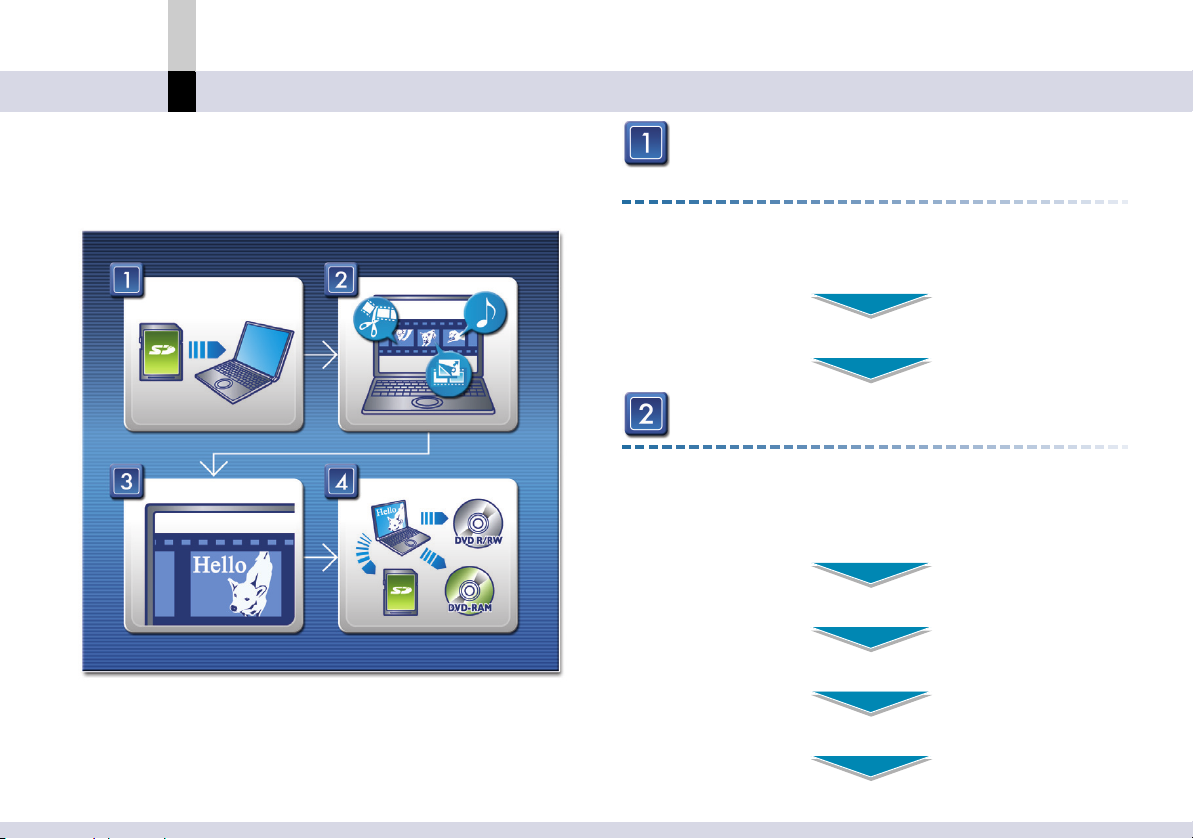
What can you do?
Before use
What can you do?
The basic flow of video editing using MotionSD STUDIO.
Importing video from a SD Memory Card
(Input mode)
Video imported from SD Memory Cards can be
imported as either video clips or still image clips.
SD Browser activation (@
Importing the video on the card to the computer (@
26)
Editing imported video (Edit mode)
Video clips and still image clips are arranged in the
desired order on the edit track, and effects are
inserted to the video or video transitions.
Arranging clips on the edit track (@
Dividing a clip (@
Deleting clips (@
64)
52)
47)
28)
- 16 -
Inserting scene transition effects (@
77)
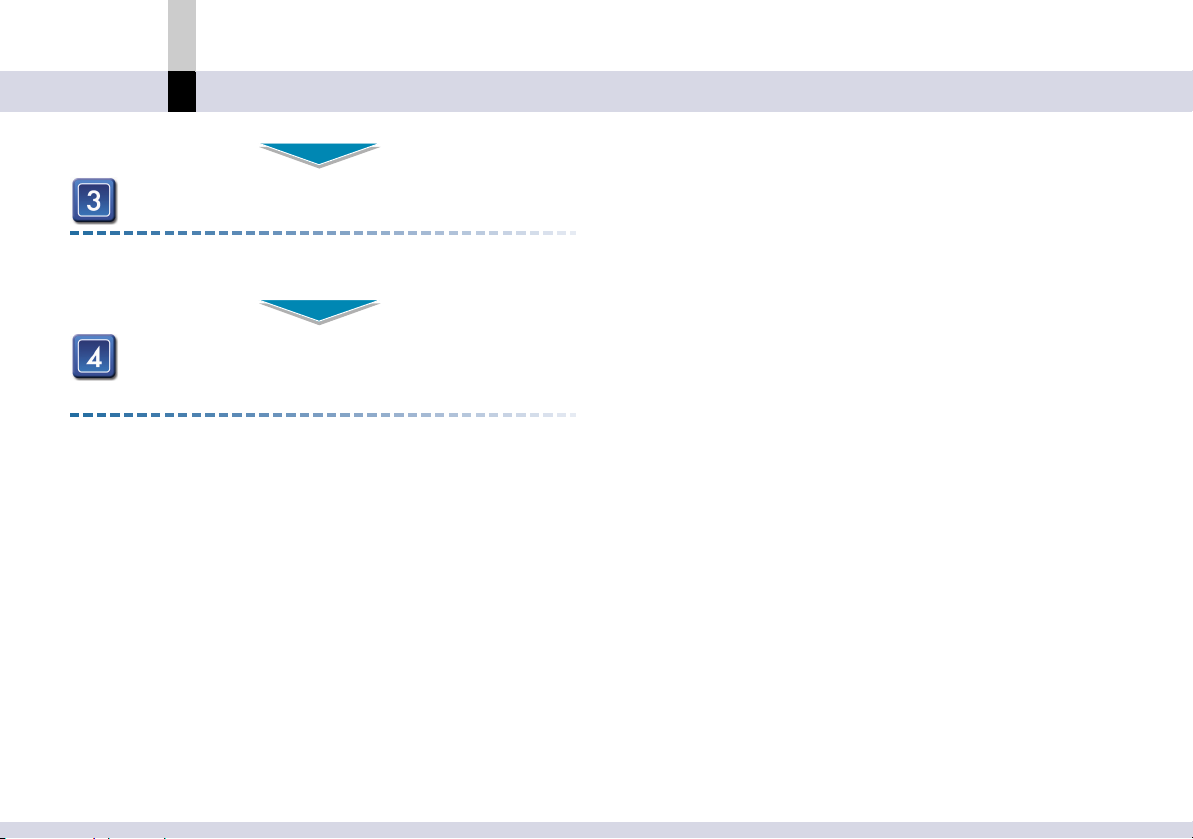
What can you do?
Adding audio (@66)
Processing the video (Process mode)
Titles can be inserted to the video and processed.
Before use
Inserting text-based title (@
106)
Outputting edited data to SD memory card,
DVD-RAM or DVD R/RW disc (Output mode)
Outputs (records) the results of the editing process.
•You can output the edited contents as a file or
send them to the email software as an ASF file.
Outputting to SD memory card, DVD-RAM or
DVD R/RW disc (@
184) (@173) (@161)
- 17 -
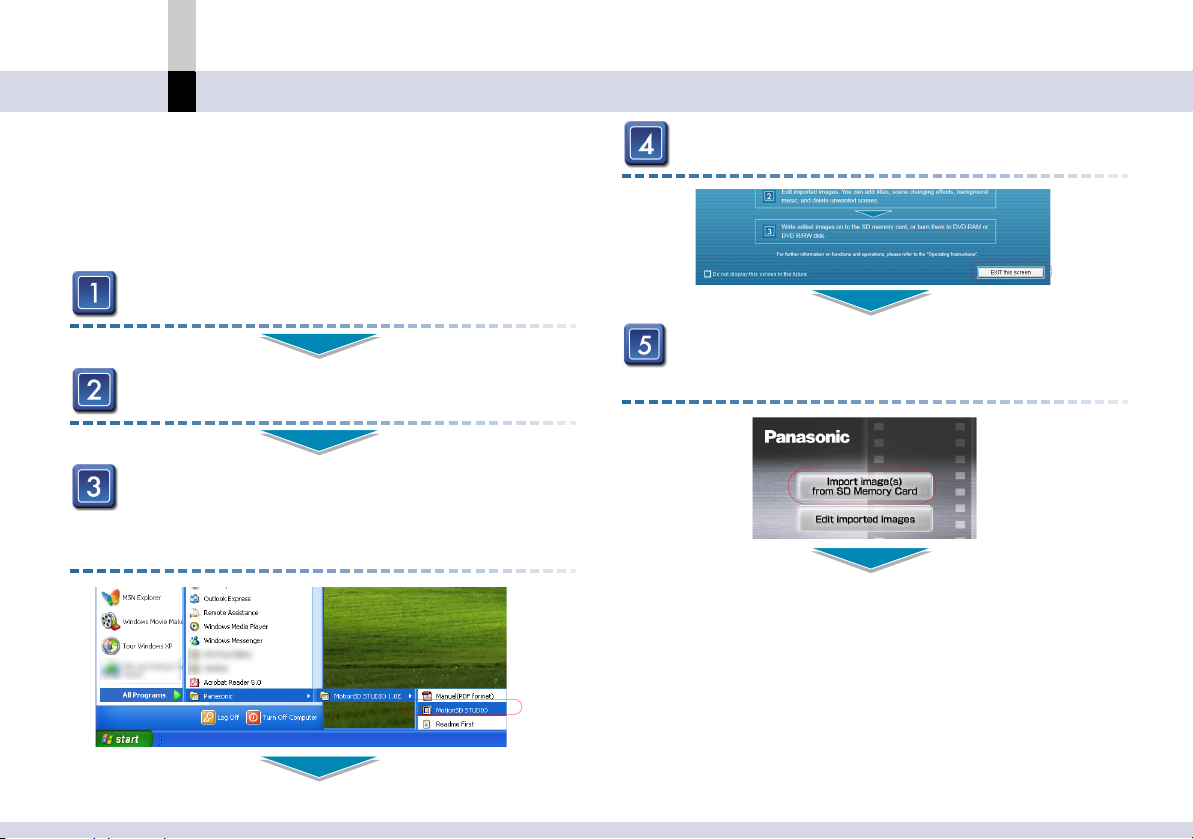
Easy DVD production
Before use
Easy DVD production
SD card data can be easily output to DVD R/RW or
DVD-RAM disc.
Refer to “SD memory card input mode” for more
information. (@
Insert a card into the SD Video Camera.
Connecting the SD Video Camera and PC.
Select [start] >> [All Programs (Programs)]
>> [Panasonic] >> [MotionSD STUDIO 1.0E]
>> [MotionSD STUDIO].
26)
Click [Exit this screen].
Click [Import image(s) from SD Memory
Card].
- 18 -
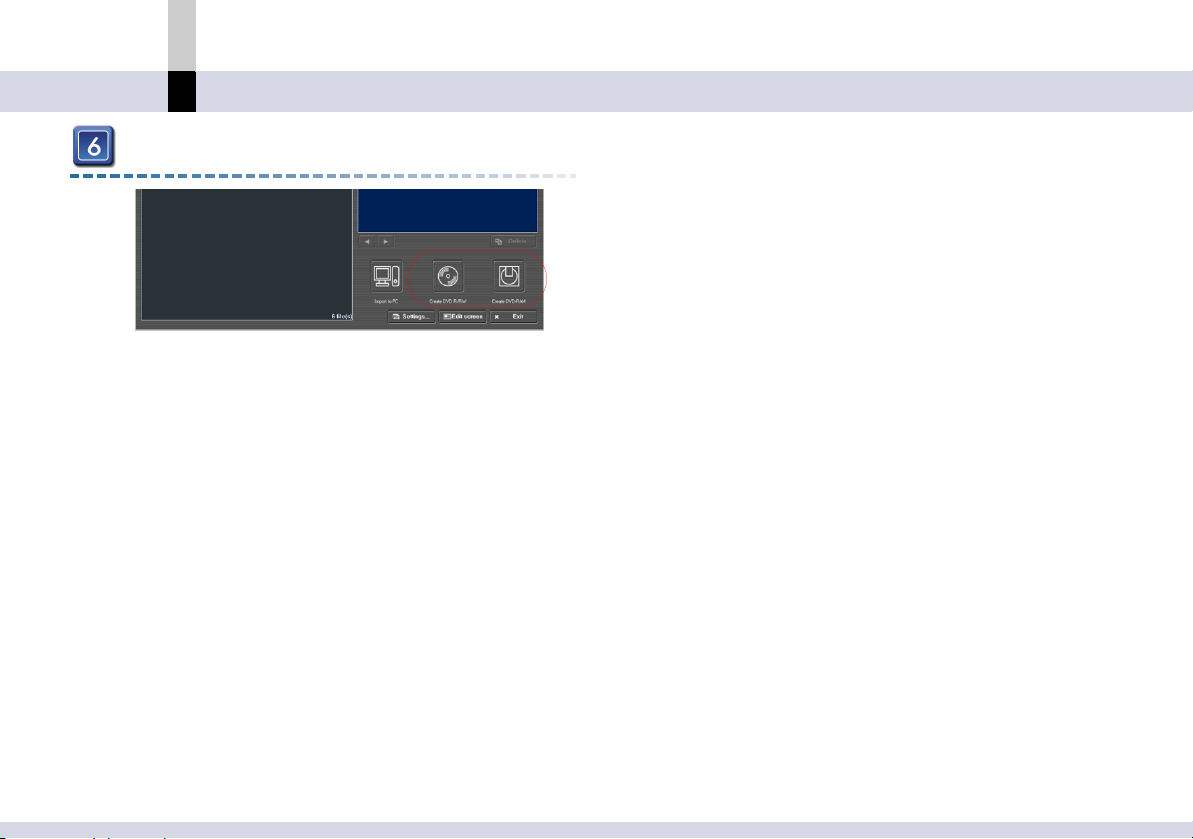
Easy DVD production
Select the target disc for output.
Video files only are output.
[Create DVD R/RW]
Data is sent to DVDWriter and output to DVD R/RW
disc. (@
[Create DVD-RAM]
Data is sent to VRWriter and output to DVD-RAM disc.
(@
165)
176)
Before use
- 19 -
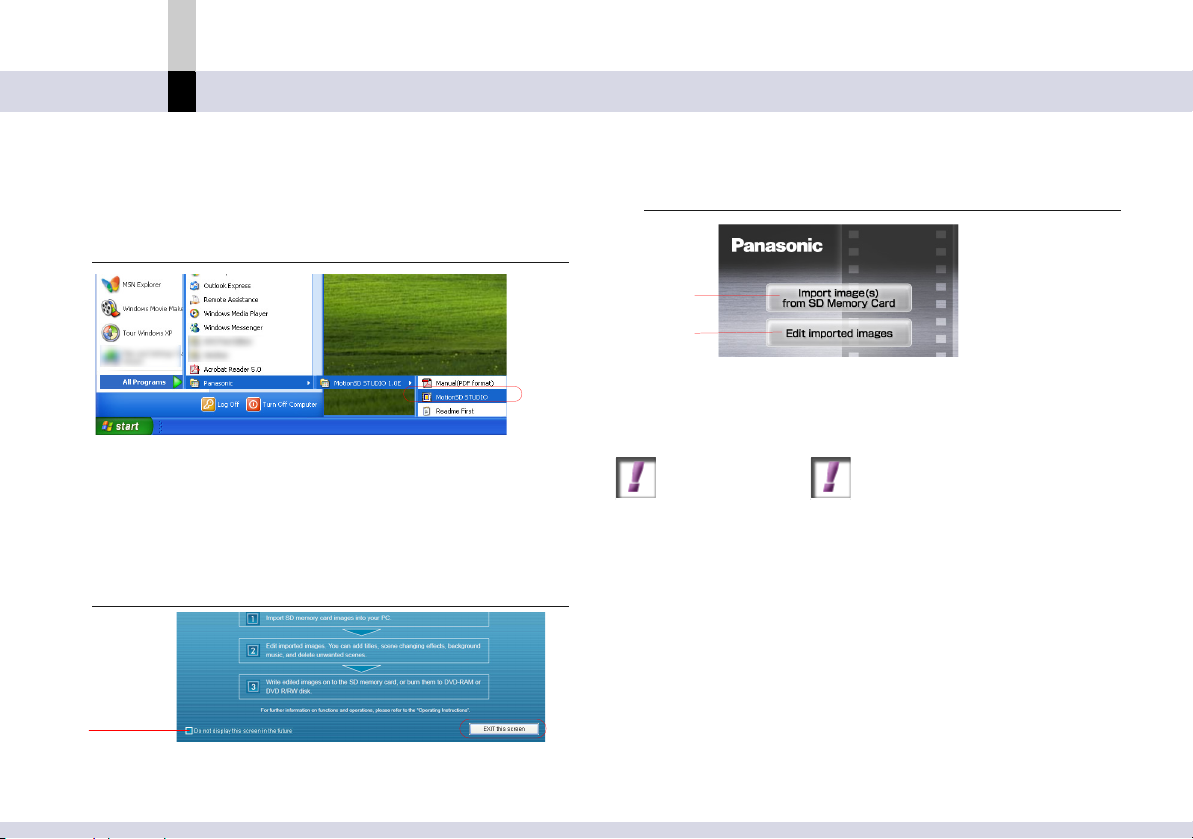
Activating MotionSD STUDIO
Before use
Activating MotionSD STUDIO
1.
Select [start] >> [All Programs (Programs)] >>
[Panasonic] >> [MotionSD STUDIO 1.0E] >>
[MotionSD STUDIO].
An overview of MotionSD STUDIO is displayed on the
screen.
• When it is activated for the first time, the Licence
Agreement will appear. Please read it carefully and
click [I agree].
2.
Click [Exit this screen].
A
• Clicking A will prevent the screen from being
displayed in the future.
3.
Select the item to be activated.
A
B
A Select when importing a file from the memory card.
The SD Browser is activated. (@
B The Non-linear edit mode is activated. (@
Action Required
` Before activating:
- SD Video Camera and PC connection (refer to the
Operating Instructions of the SD Video Camera)
- Exit other operating applications and the resident
programmes.
- Cancel the screen saver and the power-saving
programme.
- Check the supplementary description and the latest
information.
Select [start] >> [All Programs (Programs)] >>
[Panasonic] >> [MotionSD STUDIO 1.0E] >> [Readme
First] to check it.
- 20 -
27)
33)
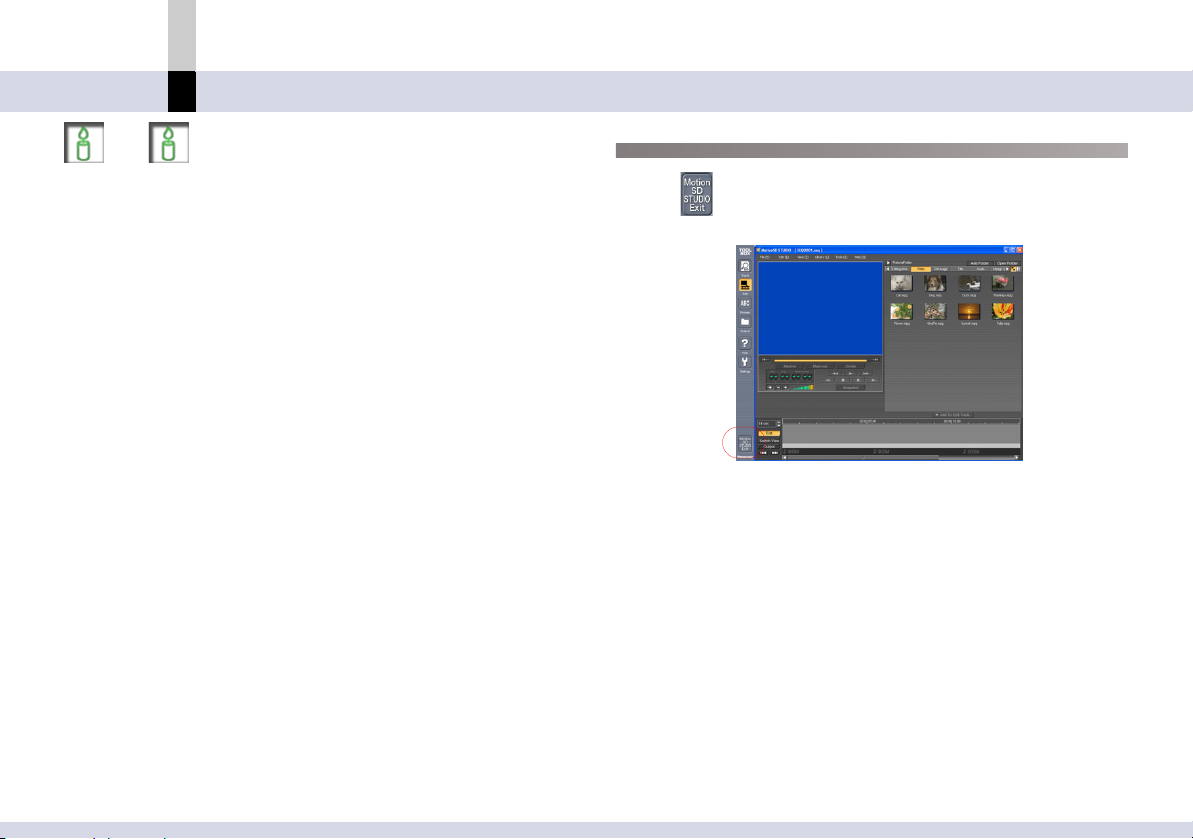
Activating MotionSD STUDIO
Before use
Note
`
If the amount of data registered in the
library is large, the activation of the
slow down because it takes time to read the data.
MotionSD
MotionSD
STUDIO
STUDIO will
Exiting MotionSD STUDIO
Select from the TOOL BOX, and the MotionSD
STUDIO will exit.
• You may also select [File] >> [Exit] to exit the MotionSD
STUDIO.
• When the [Exit] button is clicked while the SD Browser is
activated, MotionSD STUDIO will exit.
- 21 -
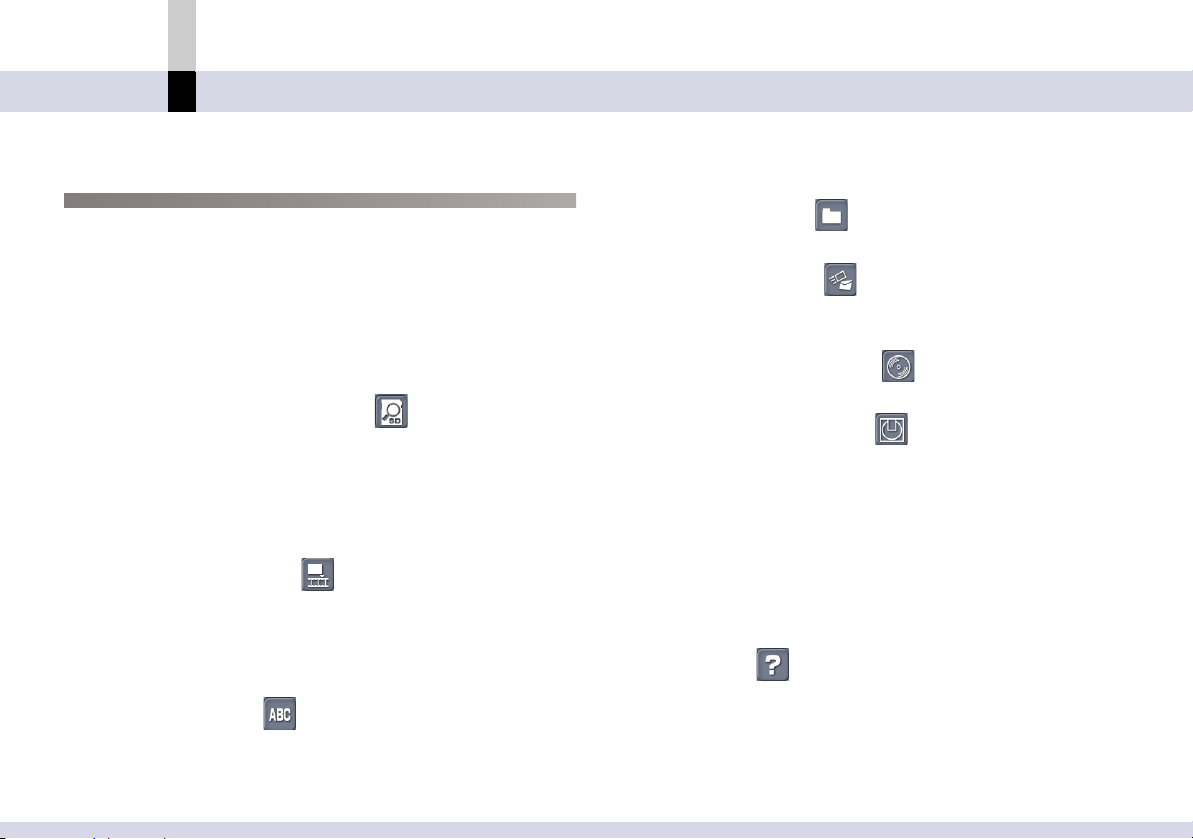
About MotionSD STUDIO
Before use
About MotionSD STUDIO
Operation Mode
The MotionSD STUDIO has the following operation
modes.
Switch the operation modes in accordance with editing.
∫ Input mode (@
Select when inputting video or still images from the SD
Video Camera, etc.
SD memory card input mode: (@
Select when inputting video or still images from the SD
Video Camera.
∫ Edit mode (@
Select when the data is edited.
Non-linear edit mode:
Select when you edit.
∫ Process mode (@
Select when inserting a title and processing the video.
Title editor mode:
Select when a title is added to a video using the title
editor.
25)
26)
32)
(@33)
88)
(@89)
∫ Output mode (@
140)
Select when outputting video or still images to an
external device.
File output mode: (@
142)
Select when outputting video or still images as 1 file.
Video email mode: (@
153)
Select this mode when you want to export video or still
images in a format which can be sent by e-mail.
DVD R/RW output mode: (@
161)
Select when outputting video to DVD R/RW disc.
DVD-RAM output mode: (@
173)
Select when outputting video to DVD-RAM disc.
SD memory card output mode: (@
184)
Select when outputting video or still images to the SD
Video Camera.
∫ Help mode (@
186)
Select when you need help for operation.
Help mode:
(@187)
Select when you want to read the Operating
Instructions for the MotionSD STUDIO.
- 22 -
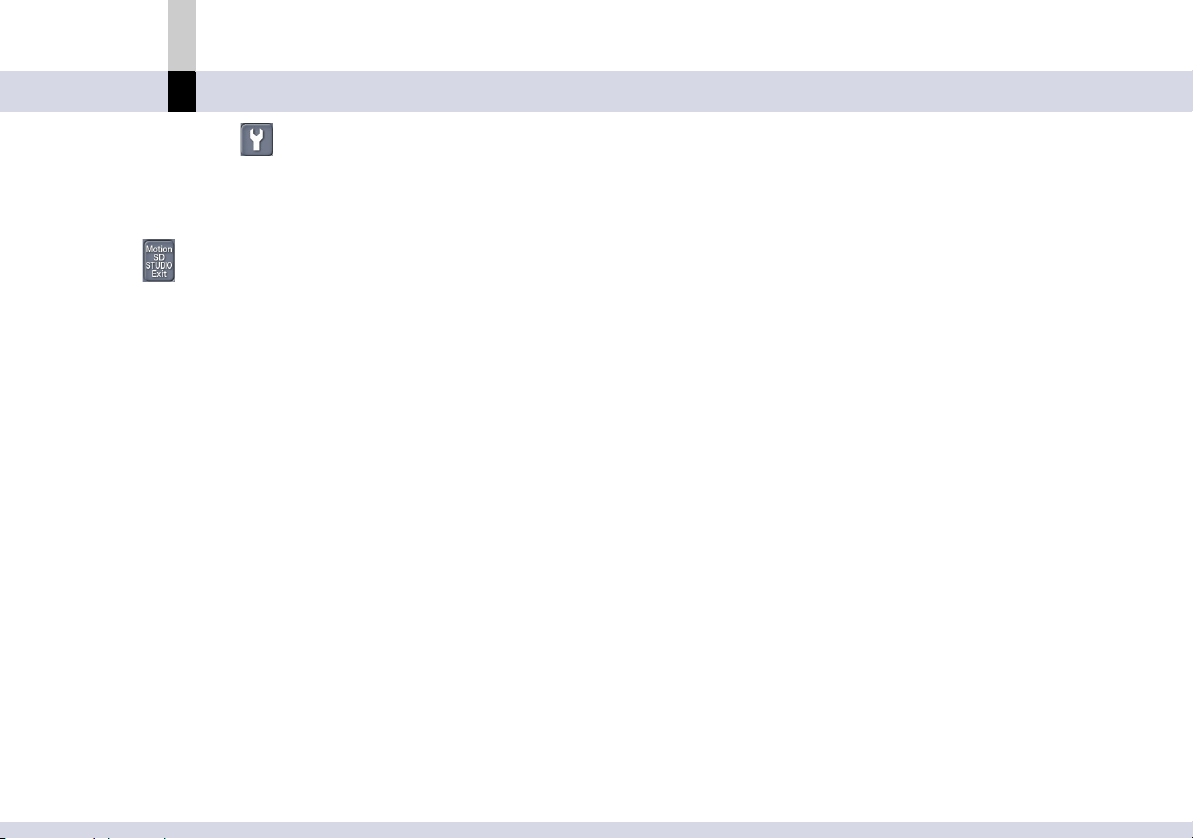
About MotionSD STUDIO
∫ Settings mode: (@188)
Select when you want to change various settings for
the MotionSD STUDIO.
∫ Quit:
Select when you want to quit MotionSD STUDIO.
Before use
- 23 -
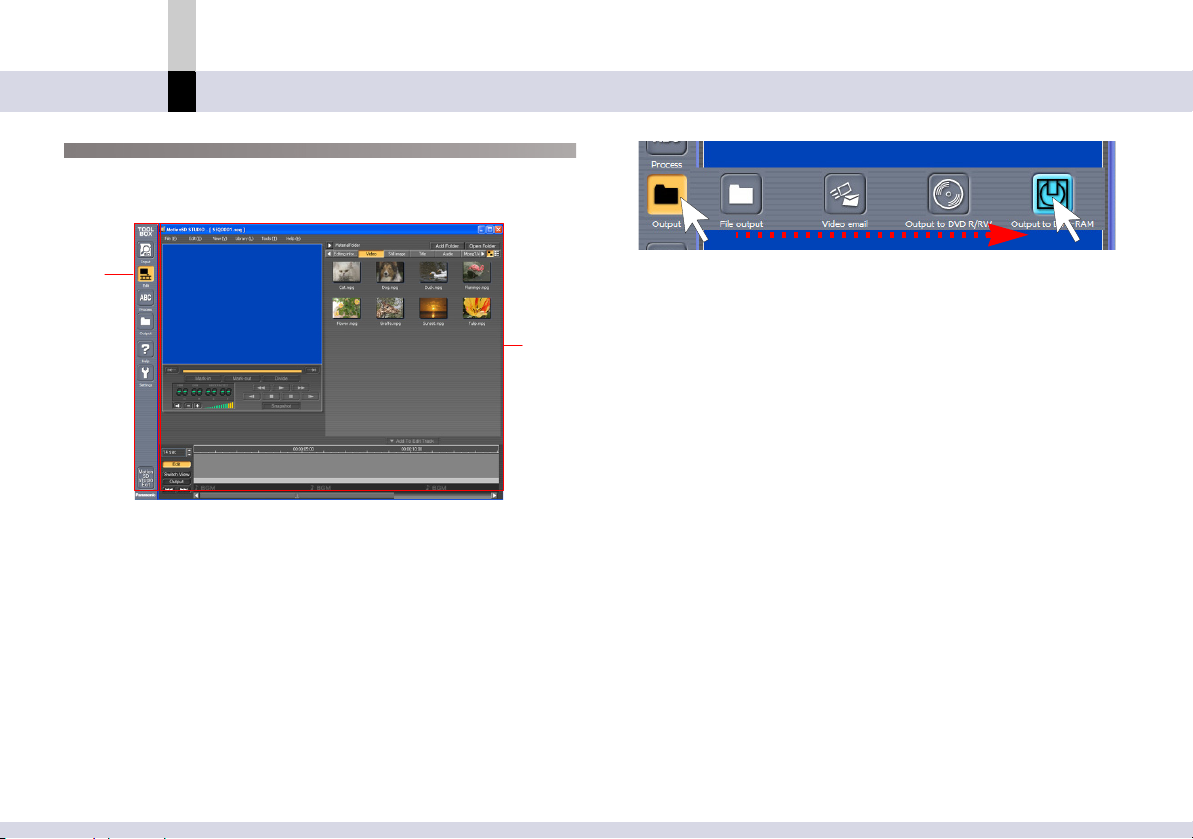
About MotionSD STUDIO
Before use
Screen configuration for MotionSD STUDIO
The MotionSD STUDIO screen mainly consists of the
TOOL BOX (1) and the work area (2).
1
2
1 TOOL BOX
The icons to switch the operation modes are located in
the TOOL BOX.
∫ How to switch the operation modes
Move the mouse cursor onto an icon in the TOOL BOX,
and the operation mode icons will appear. When you
select an icon, the mode will be switched and the
screen corresponding to the mode will appear in the
work area.
Example:
Clicking an icon in the TOOL BOX switches to the
operation mode corresponding to the icon.
• The icon of the mode selected is displayed in orange
in the TOOL BOX.
• The setting for the TOOL BOX can be done on the
TOOL BOX setting screen in the Settings mode.
(@
189)
2 Work area
In the work area, various screens are displayed in
conjunction with the operation mode selected in the
TOOL BOX. For details, please refer to the page
describing each operation mode.
In some operation modes, the work area may be
displayed as an independent window.
- 24 -
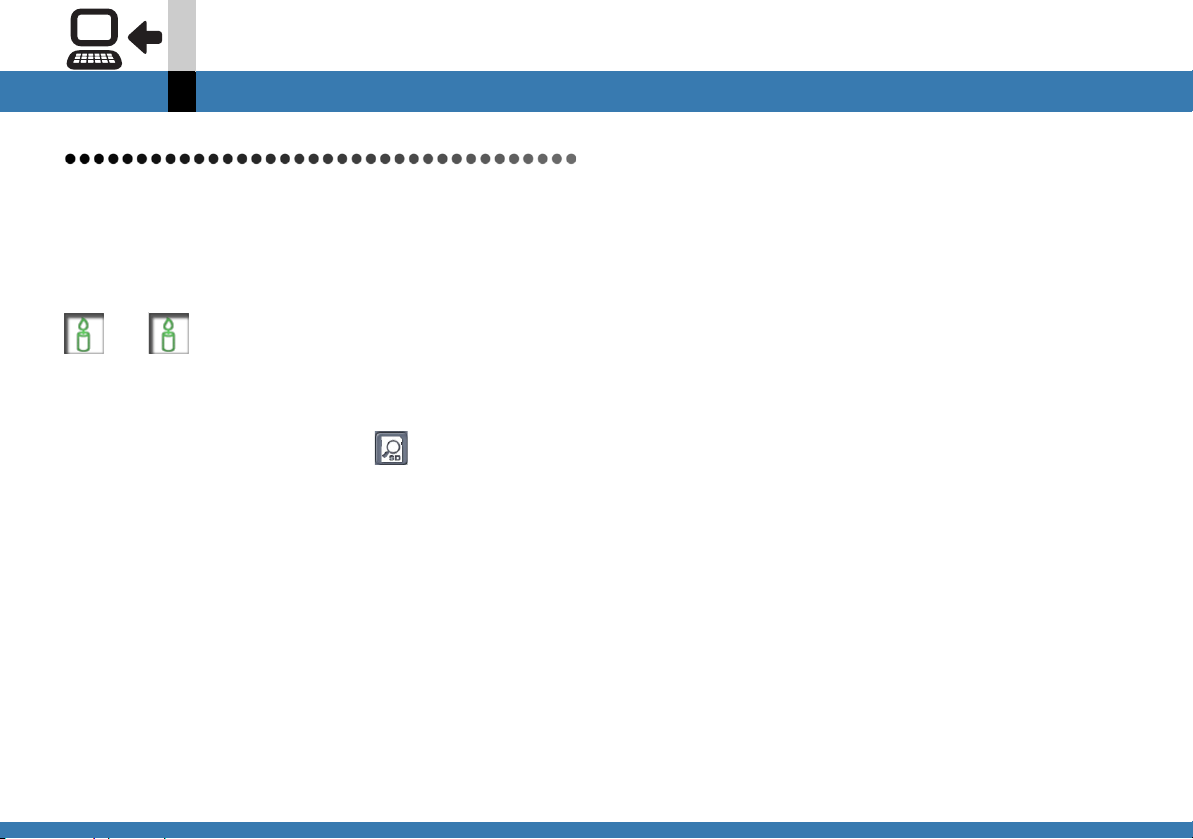
About the Input mode
Input mode
About the Input mode
Set to Input mode to import video for editing with
MotionSD STUDIO.
Note
` For details on how to switch the operation modes, see
@
24.
Input mode
∫ SD memory card input mode: (@
Use this mode when importing video from the card of
the connected SD Video Camera.
26)
- 25 -
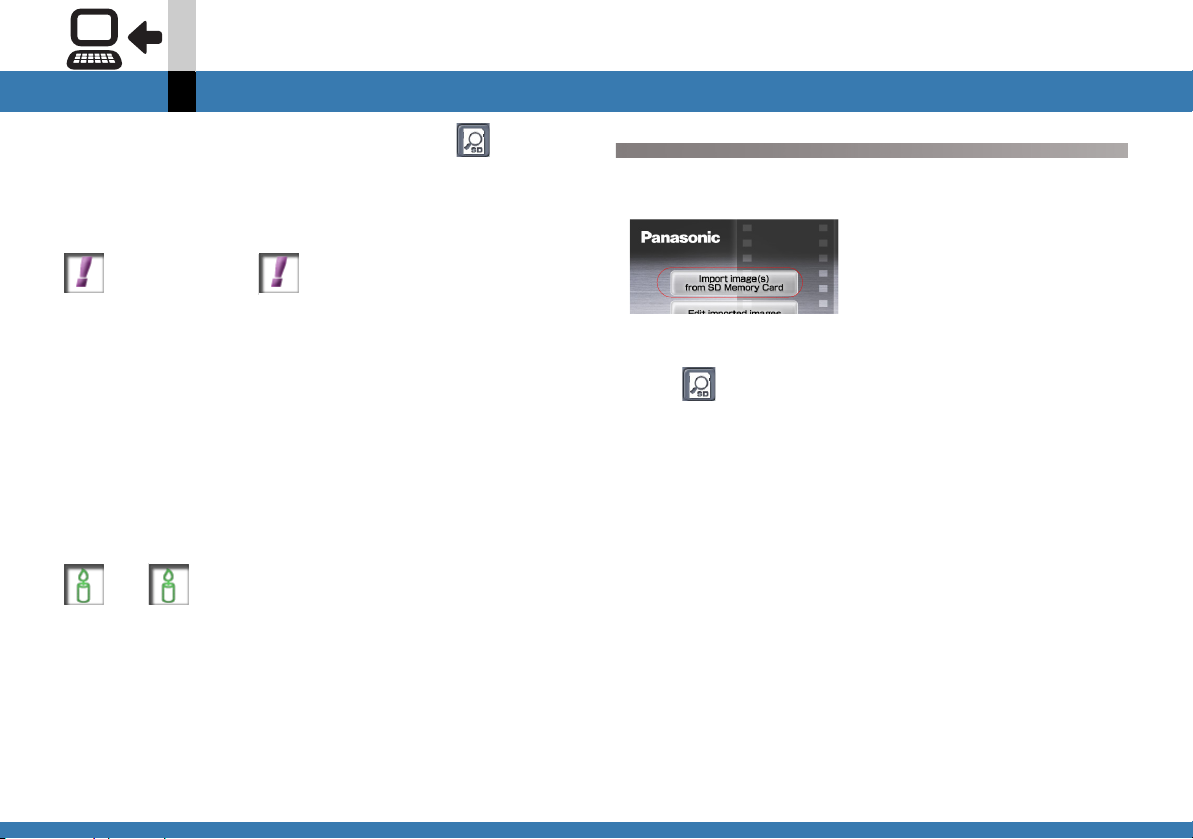
SD memory card input mode
Input mode
SD memory card input mode
Video clips (video) and still image clips (stills) can be
imported from card in the SD Video Camera.
Action Required
` Connect the SD Video Camera to the PC in PC
Connection Mode.
` Do not remove the card or cable while the connected
device is accessing the card or data is being transferred.
Doing so may cause the software to crash or data to
become corrupted.
` Do not perform other operations or use other
applications while data is being transferred. Doing so
may cause the software to crash or data to become
corrupted.
Note
` This software does not support Content Protection for
Recordable Media (CPRM), consequently video
recorded with CPRM will not be displayed.
` When changing the card, close and restart the SD
Browser to update to the latest information.
SD Browser Activation
Clicking [Import image(s) from SD Memory Card] on the
menu screen when activating will start the SD Browser.
It can also be displayed with the following methods:
• Click in the TOOL BOX.
• In the MotionSD STUDIO menu, select [File] >> [Input]
>> [Start SD browser] or [Tools] >> [Start SD browser].
- 26 -
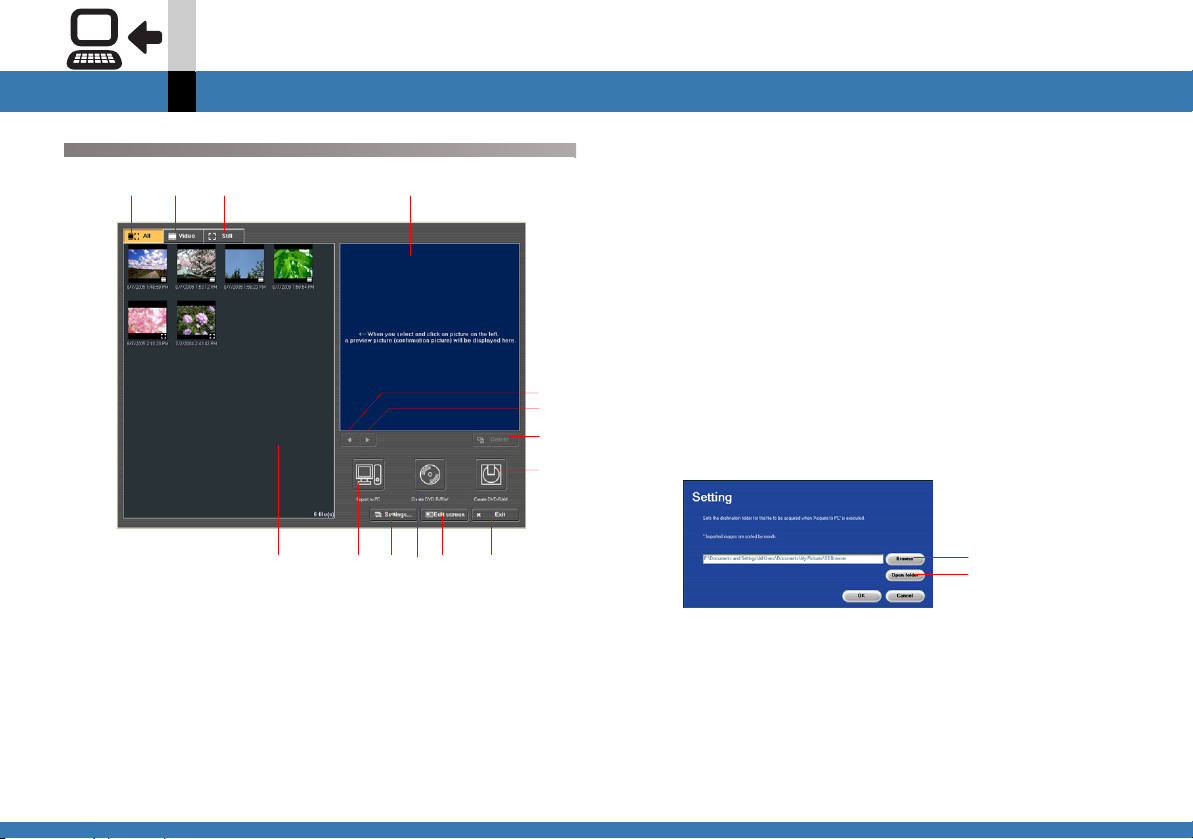
SD memory card input mode
Input mode
Screen configuration
A B
A. Displays all files on the card.
B. Displays Video files only.
DC
E
F
G
H
I
K
JNL
M
C. Displays still image files only.
D. Previews images on the card.
• Clicking an image on I will preview it.
E. Displays the previous image.
F. Displays the next image.
G.Deletes the selected file.
H. Sends video files only from the card to the VRWriter
and outputs to DVD-RAM disc. (@
I. Displays thumbnails of the files on the card.
• Clicking the video thumbnail will automatically
repeat the playback in D.
J. Imports the video on the card to the computer.
K. Displays the computer destination settings screen.
A Selects the import destination folder.
B Opens the import destination folder.
L. Sends video files only from the card to the
DVDWriter and outputs to DVD R/RW disc. (@
M.Change to non-linear edit mode.
N. Exits MotionSD STUDIO.
176)
A
B
165)
- 27 -
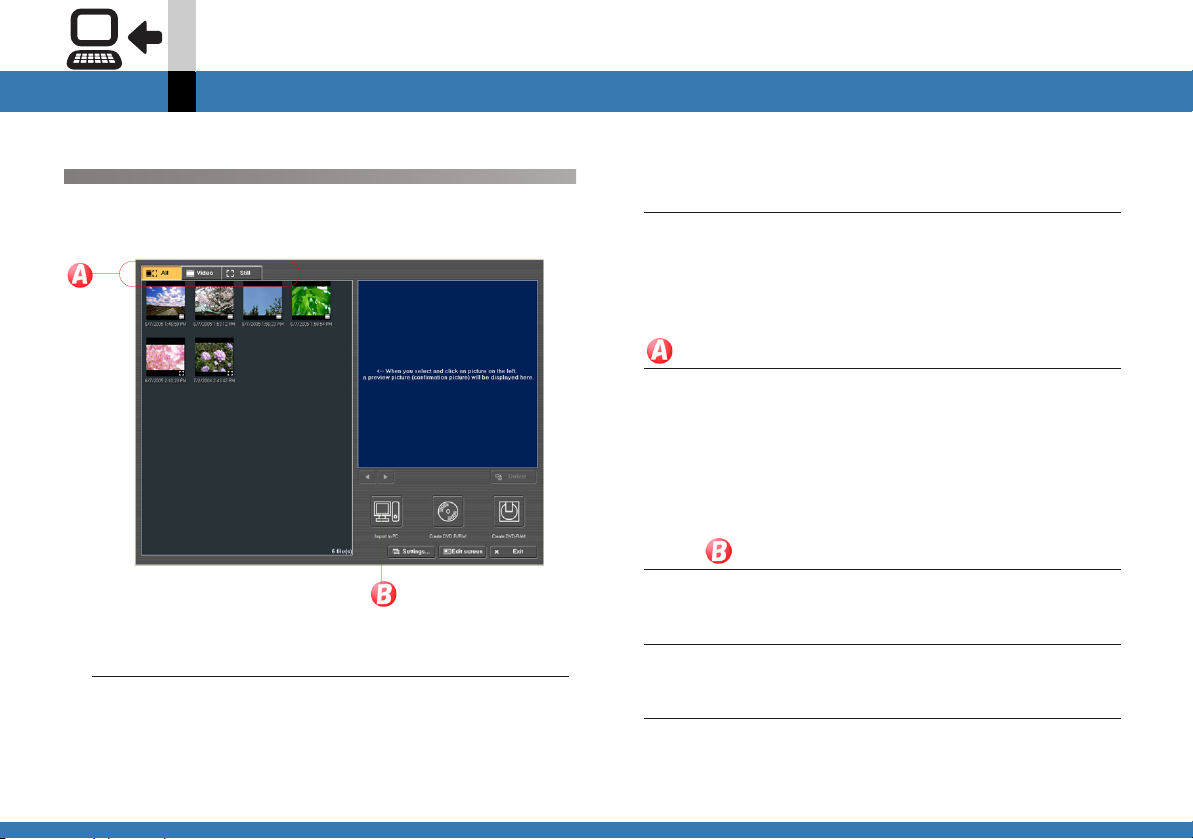
SD memory card input mode
Input mode
Imports the images on the SD Memory Card to the computer
Connecting the SD Video Camera enables import of SD
Memory Card images to the computer.
1.
Insert a card into the SD Video Camera.
• If the MotionSD STUDIO has already been activated,
first exit from it.
• For details on how to insert a memory card, please
read carefully the Operating Instructions for the SD
Video Camera and the card.
2.
Connect the SD Video Camera to the
computer and activate the SD Browser (@26).
• For information regarding SD Video Camera and PC
connection refer to the Operating Instructions of the
SD Video Camera.
3.
Select the type of image to be imported from
.
[All]
Import all images.
[Video]
Import videos only.
[Still]
Import still images only.
4.
Click .
A confirmation message appears.
5.
Click [Yes].
The capture complete message is displayed.
6.
Click [Yes].
Change to Non-linear edit mode.
• Click [No] to return to the SD Browser.
- 28 -
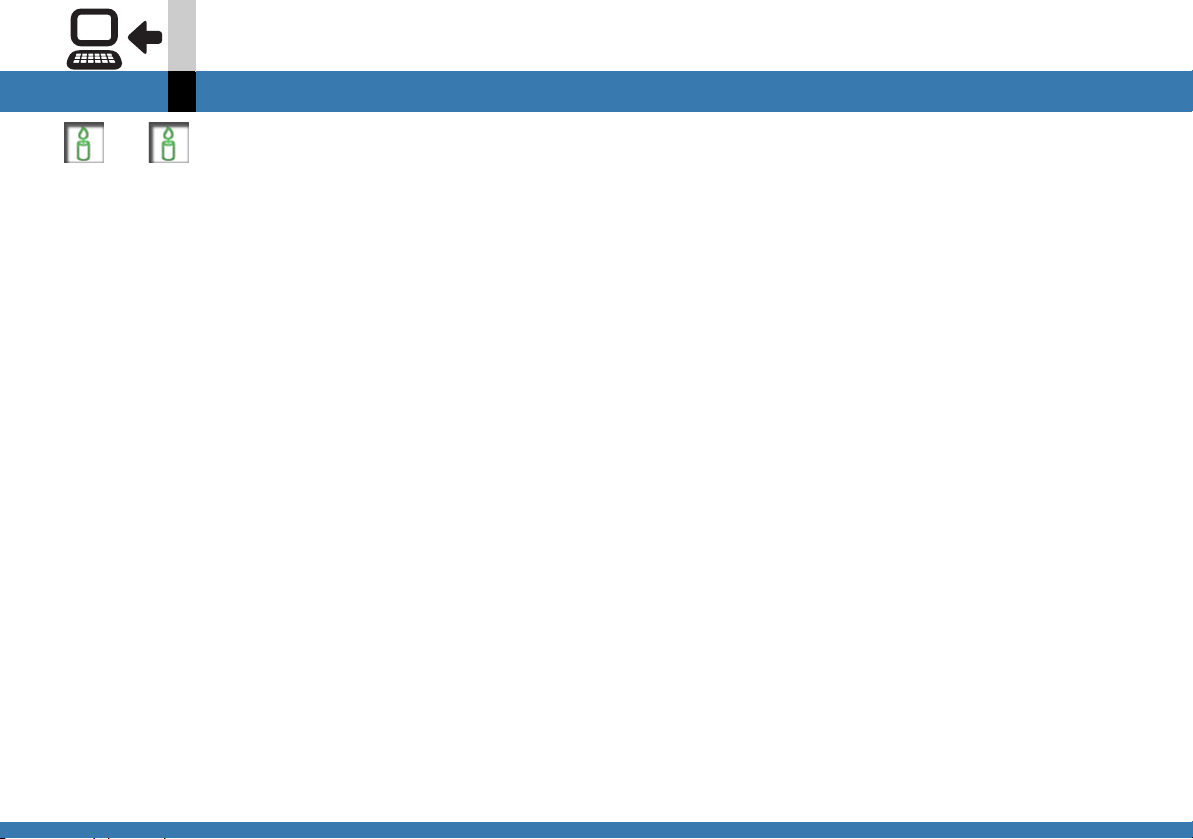
SD memory card input mode
Note
` If the card contains a large volume of data, it will take
some moments for the images to be displayed.
` All video in the card [SD_VIDEO] and [DCIM] folders are
displayed.
` Depending on the operating system and the USB
transfer speed, etc., frames may be dropped and audio
may be interrupted during video play back. This is
reduced once the files are imported into the computer.
` A video file of less than 2 seconds will not be displayed
by the SD Browser.
` If the "There may be a problem in the video card you are
using" message appears, check whether the PC used
satisfies the operating environment requirements. (@
If you do not know exactly what your PC supports,
contact the manufacturer of the PC.
12)
Input mode
- 29 -
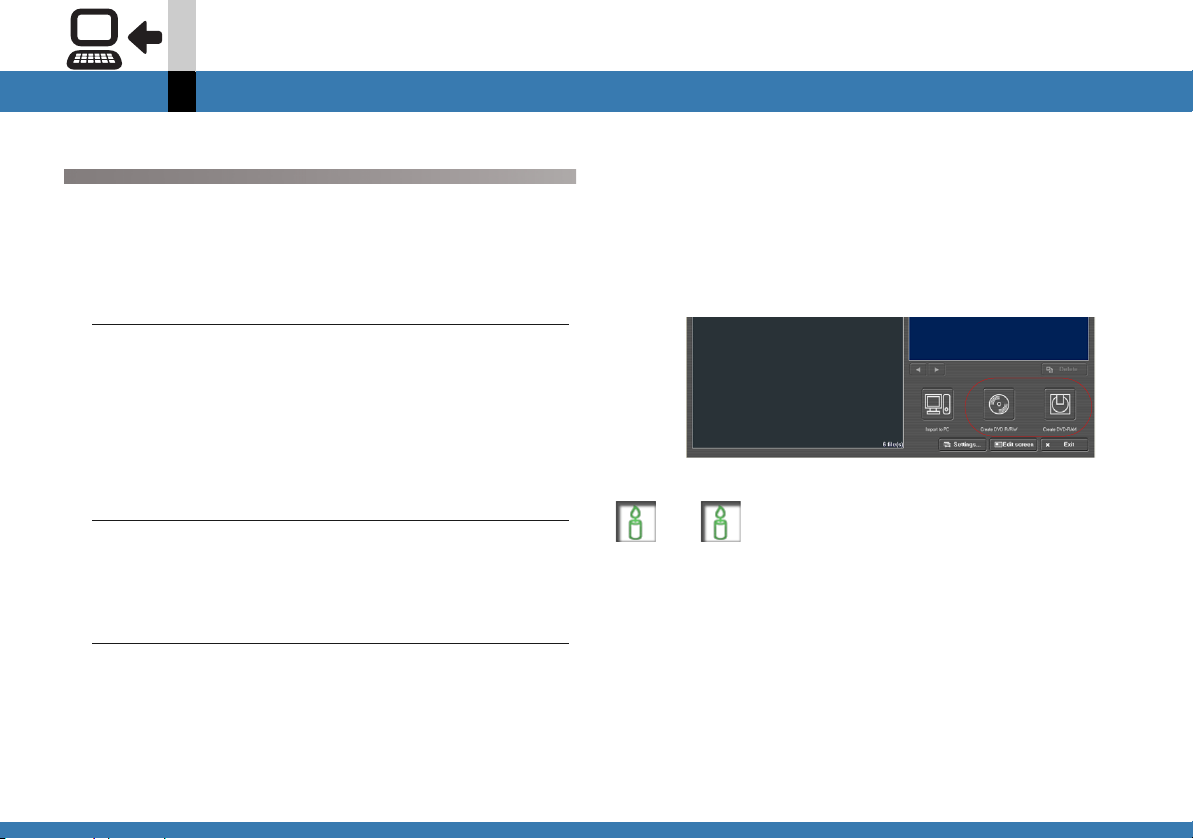
SD memory card input mode
Input mode
Outputting SD Memory Card video to DVD-RAM or DVD R/RW disc.
When connecting the SD Video Camera, the video files on
the SD memory card can be output all together to
DVD-RAM or DVD R/RW disc.
1.
Insert a card into the SD Video Camera.
• If the MotionSD STUDIO has already been activated,
first exit from it.
• For details on how to insert a memory card, please
read carefully the Operating Instructions for the SD
Video Camera and the card.
2.
Connect the SD Video Camera to the
computer and activate the SD Browser (@26).
• For information regarding SD Video Camera and PC
connection refer to the Operating Instructions of the
SD Video Camera.
3.
Select the target disc for output.
[Create DVD R/RW]
Data is sent to DVDWriter and output to DVD R/RW
disc. (@
• When more than 40 video files are sent, only the first
40 are read.
165)
• Video files with a playback time of less than
3 seconds are not read and cannot be output to DVD
R/RW disc.
[Create DVD-RAM]
Data is sent to VRWriter and output to DVD-RAM disc.
(@
176)
• Video files with a playback time of less than
3 seconds cannot be output to DVD-RAM disc.
Note
` Only video files are sent to DVDWriter and VRWriter.
` If there are unnecessary video files, confirm which are
unnecessary by playing back the video thumbnails in SD
Browser and then set for the unnecessary files not to be
written in DVDWriter or VRWriter.
` It may take a few minutes to launch VRWriter.
- 30 -
 Loading...
Loading...