Page 1
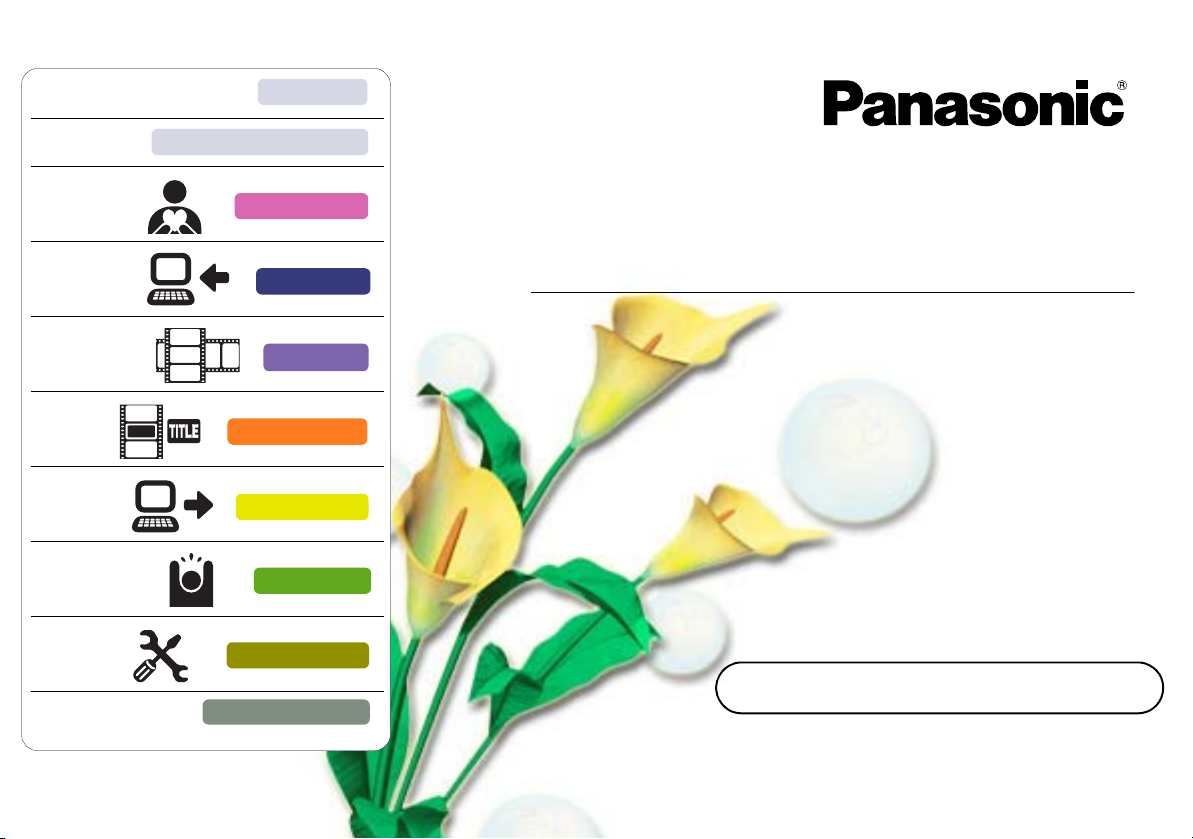
Before use
Outline of edit process
Cover
Assistant edit
Input mode
Edit mode
Process mode
Output mode
Help mode
Settings mode
Listing of menus
Operating Instructions
DV Editing Software
MotionDV STUDIO 5.6E LE for DV
Before use, please read these instructions completely.
Product Support Information:
http://panasonic.co.jp/pavc/global/cs/index.html
*English only
VQT0U82
Page 2
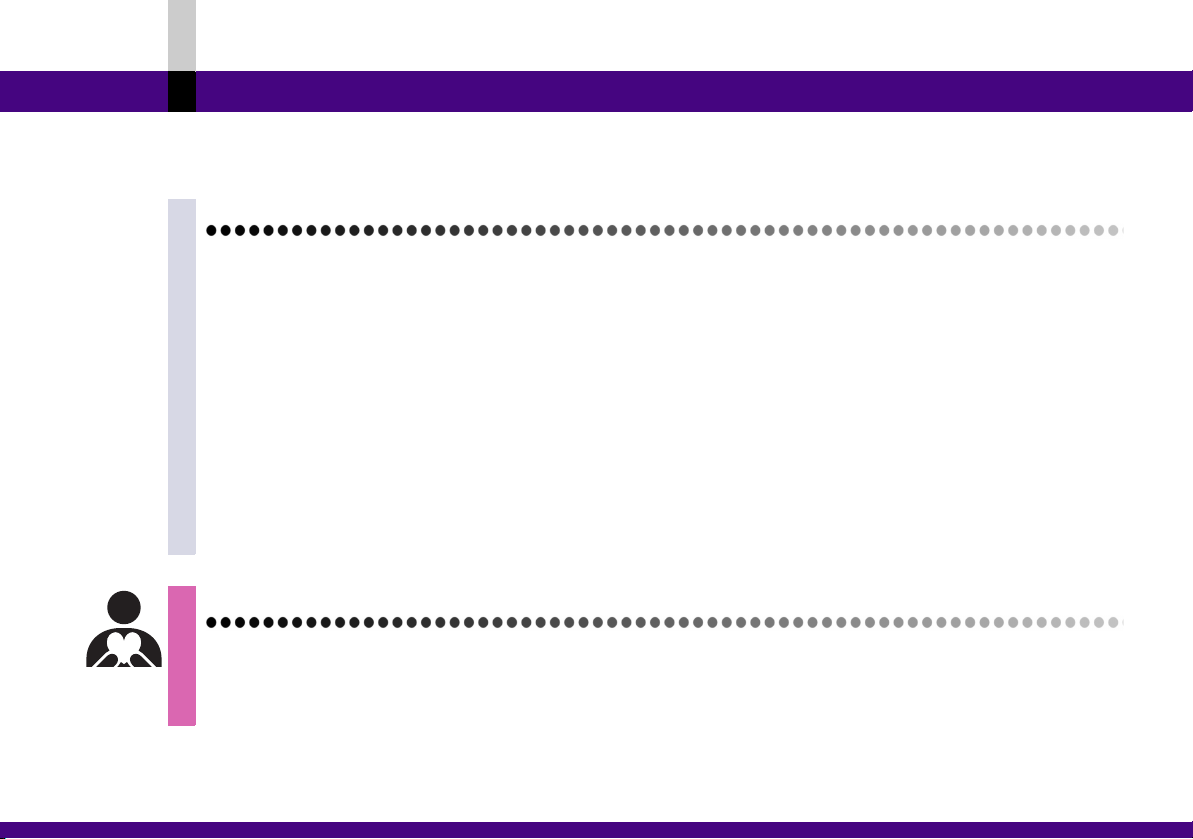
Contents
Before use
Please read the following first ....................................................................................... 10
Operating environment ................................................................................................. 12
Requirements ...........................................................................................................................................14
Features........................................................................................................................15
Convenient functions ...............................................................................................................................16
Activating MotionDV STUDIO ....................................................................................... 17
Exiting MotionDV STUDIO .......................................................................................................................19
About MotionDV STUDIO ............................................................................................. 20
Operation Mode .......................................................................................................................................20
Assistant edit ................................................................................................................................... 21
Screen configuration for MotionDV STUDIO ...........................................................................................22
Outline of edit process .................................................................................................. 23
Assistant edit
Contents
Assistant edit................................................................................................................. 24
Display of Edit Assistant ..........................................................................................................................24
Outline of operation ..................................................................................................................................25
Setting screen ..........................................................................................................................................27
- 2 -
Page 3
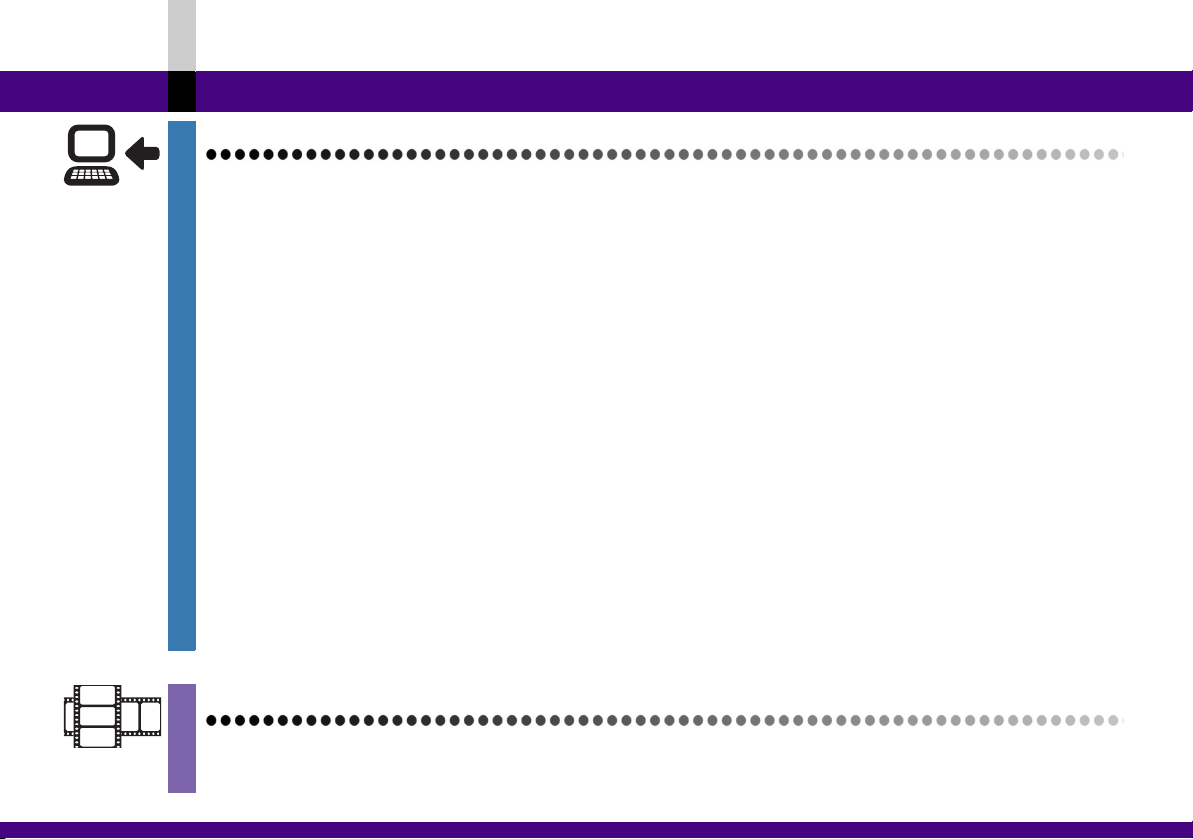
Input mode
About the Input mode.................................................................................................... 32
DV device input mode ................................................................................................... 33
Screen configuration ................................................................................................................................33
Capturing a video clip at one touch of a button ........................................................................................40
Capturing video clips by specifying the range ..........................................................................................42
Indexing and capturing a video ................................................................................................................46
Capturing multiple video clips at one time (Batch Capture) .....................................................................50
Directly capturing a video being taken by the camera .............................................................................52
Capturing a still image clip (Snapshot) ....................................................................................................54
Capturing still images in the card .............................................................................................................56
Saving tape information ...........................................................................................................................58
About library screen .................................................................................................................................61
Displaying files ................................................................................................................................. 61
Displaying all folders registered ....................................................................................................... 62
Changing a file icon arrangement .................................................................................................... 62
Renaming a file ................................................................................................................................ 63
Deleting a file ................................................................................................................................... 63
Registering a folder.......................................................................................................................... 64
Import sound data mode............................................................................................... 66
Screen configuration ................................................................................................................................67
Capturing audio materials ........................................................................................................................68
Contents
Edit mode
About the Edit mode ..................................................................................................... 71
Non-linear edit mode..................................................................................................... 72
- 3 -
Page 4
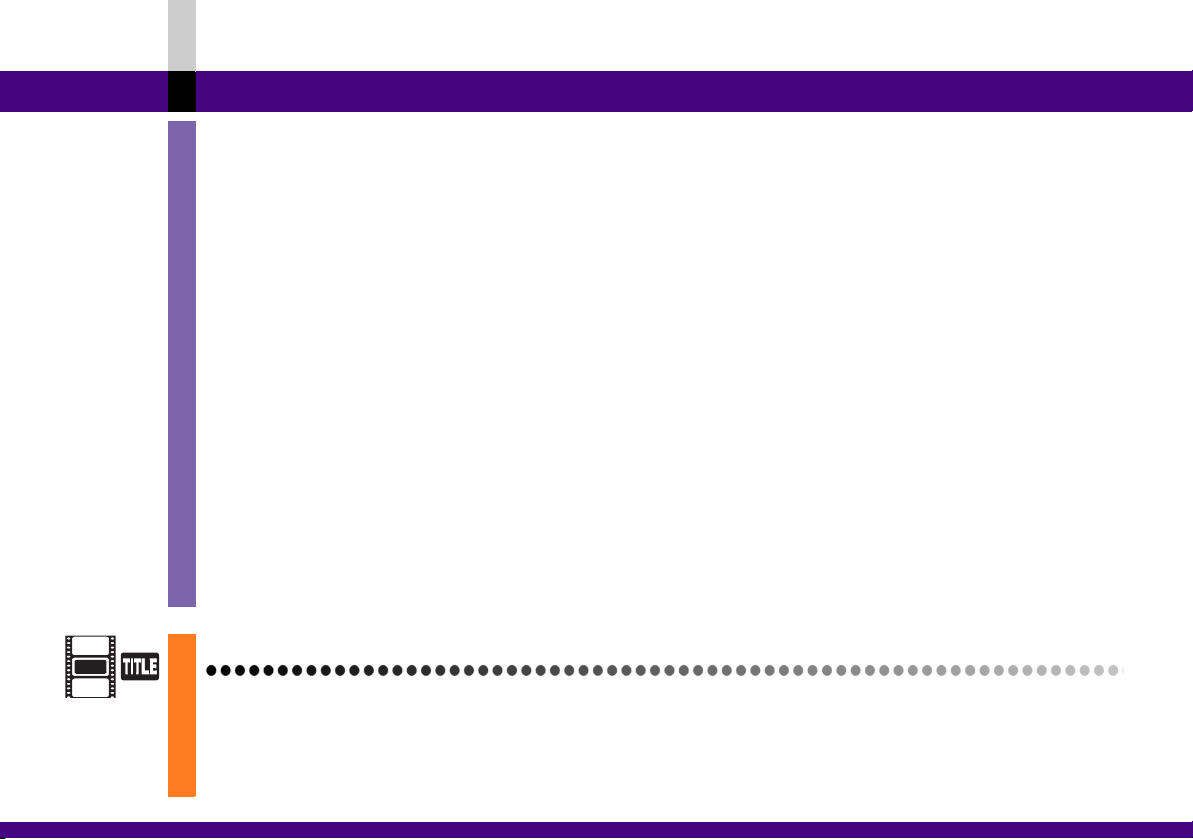
Screen configuration ................................................................................................................................72
Arranging clips on the edit track ...............................................................................................................77
Changing the order of the clips ................................................................................................................80
Copying clips ............................................................................................................................................81
Deleting clips ............................................................................................................................................82
Playing the edited contents ......................................................................................................................83
Setting the aspect ratio of the preview screen .........................................................................................85
Saving the editing information (edited contents) ......................................................................................86
Trimming clips ..........................................................................................................................................88
Dividing a clip ...........................................................................................................................................91
Adding audio (Audio Mix) .........................................................................................................................93
Applying effects to a clip ..........................................................................................................................99
Types of video effects...................................................................................................................... 99
Applying a video effect................................................................................................................... 101
Applying effects between clips ...............................................................................................................104
Types of transition effects .............................................................................................................. 104
Applying a transition effect............................................................................................................. 108
Adding a telop (Simplified Title) .............................................................................................................111
Combining special effect into clip (Manual Rendering) ..........................................................................114
Printing tape labels ................................................................................................................................116
Types of printing format ................................................................................................................. 117
Printing tape labels......................................................................................................................... 118
Contents
Process mode
About the Process mode............................................................................................. 121
Title editor mode ........................................................................................................ 122
Screen configuration ..............................................................................................................................122
Setting the preferences of edit screen ...................................................................................................125
- 4 -
Page 5
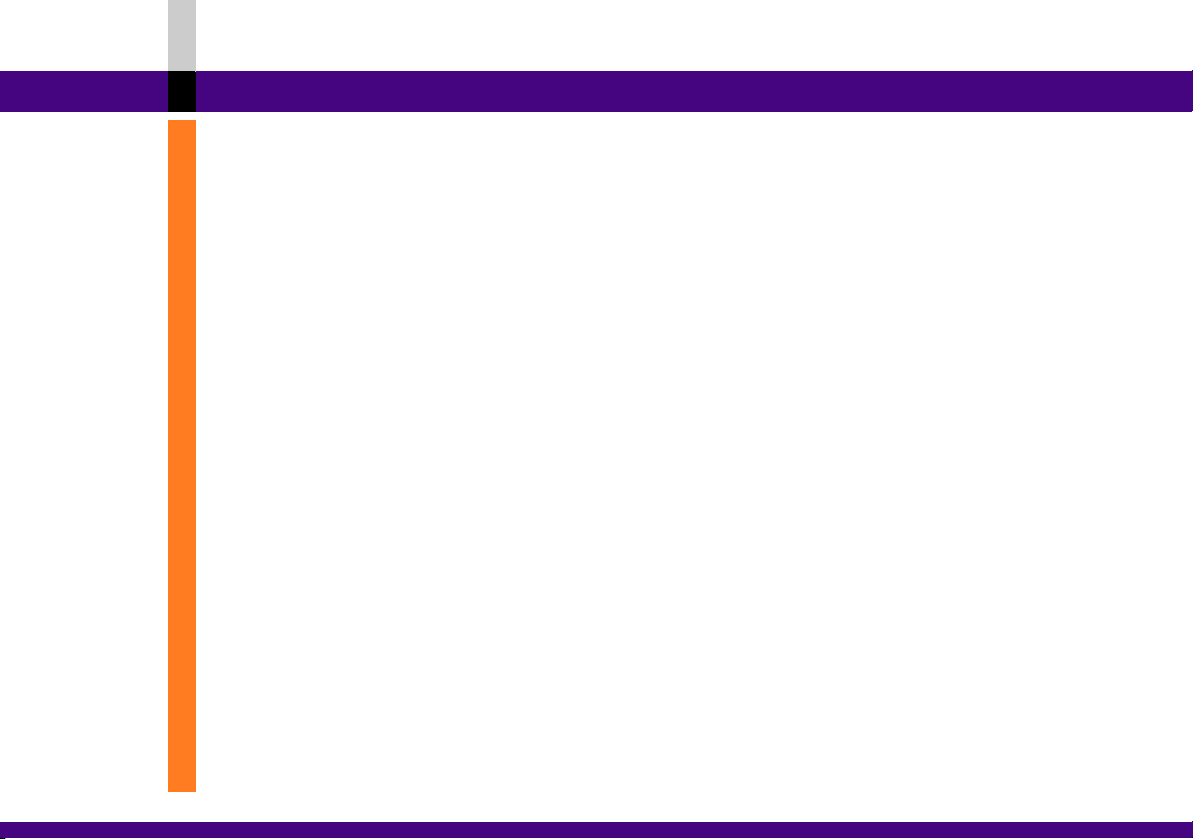
Setting the preferences.................................................................................................................. 125
Setting the display.......................................................................................................................... 126
Preparing a clip in which a title will be inserted ......................................................................................128
Preparing video clip from edit track................................................................................................ 128
Preparing clip from library .............................................................................................................. 129
Preparing video clip from menu ..................................................................................................... 130
Setting the background aspect ratio ......................................................................................................132
Applying effects to the image .................................................................................................................133
Setting Brightness & Contrast/Hue & Saturation/Sharpness ......................................................... 134
Changing to Sepia/Negative/Monochrome .................................................................................... 136
Changing colours ........................................................................................................................... 136
Inserting a frame ....................................................................................................................................138
Inserting text-based title .........................................................................................................................139
Entering the text............................................................................................................................. 139
Decorating text-based title ............................................................................................................. 141
Applying detailed settings to text.................................................................................................... 142
Inserting an animation ............................................................................................................................149
Placing animation........................................................................................................................... 149
Operating placed animation ........................................................................................................... 151
Inserting a video clip as sub-screen .......................................................................................................154
Placing video clip as sub-screen.................................................................................................... 154
Changing the form of sub-screen video ......................................................................................... 156
Applying fade effects to text, animation and sub-screen (video clip) .....................................................157
Applying motion effects to text, animation and sub-screen (video clip) .................................................159
Drawing graphics and lines ....................................................................................................................164
Drawing graphics .......................................................................................................................... 165
Changing the line width and colour of graphics and lines.............................................................. 166
Confirming the title created ....................................................................................................................168
Saving the title .......................................................................................................................................169
Saving as a title file (TTE file) ........................................................................................................ 170
Contents
- 5 -
Page 6
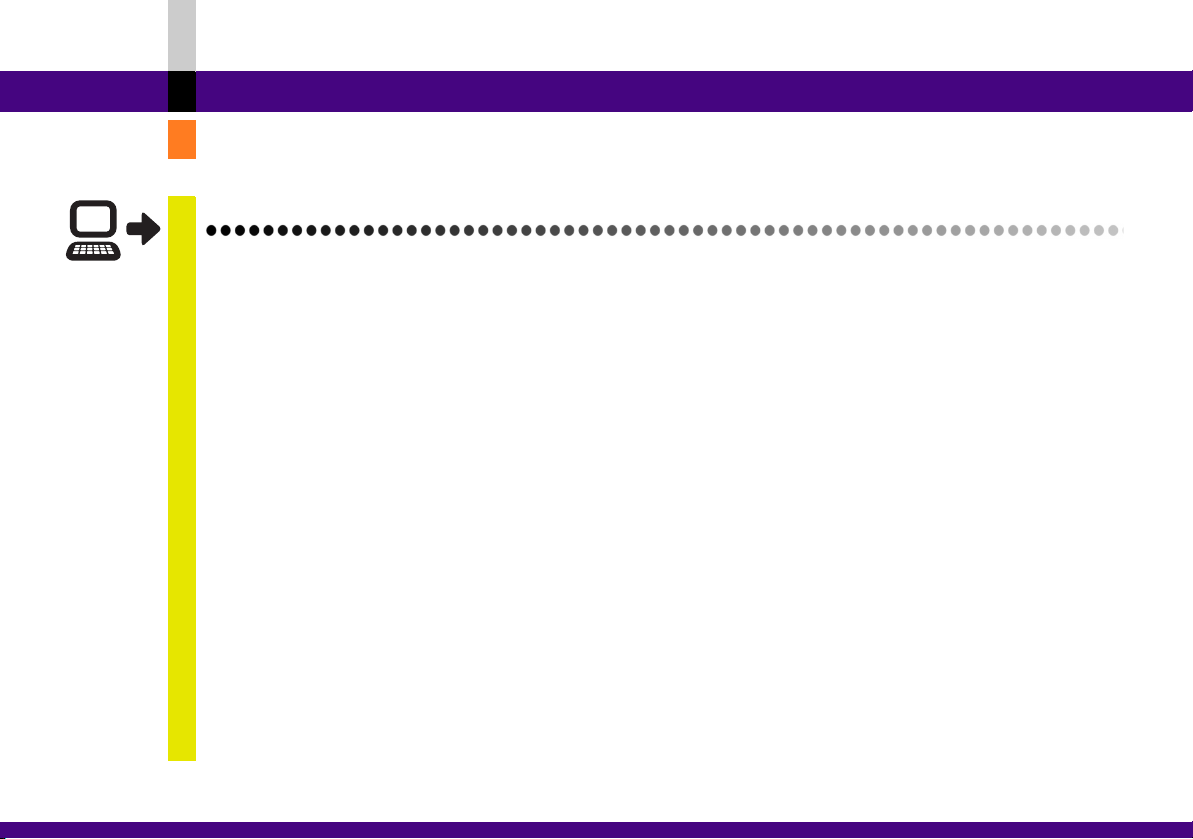
Saving as a video clip .................................................................................................................... 172
Saving as a still image clip............................................................................................................. 173
Output mode
About the Output mode ............................................................................................... 174
DV device output mode .............................................................................................. 176
Screen configuration ..............................................................................................................................176
Preparing the data to be output from the edit track ................................................................................180
Preparing data to be output from the library ..........................................................................................181
Preparing from the library in the DV device output mode ............................................................. 181
Preparing from the library in the Edit mode.................................................................................... 182
Outputting to a video device (DV device) ...............................................................................................183
File output mode ........................................................................................................ 186
Screen configuration ..............................................................................................................................187
Preparing the data to be output from the edit track ................................................................................191
Preparing data to be output from the library ..........................................................................................192
Preparing from the library in the File output mode ........................................................................ 192
Preparing from the library in the Edit mode.................................................................................... 193
Outputting as a file .................................................................................................................................194
Video email mode ...................................................................................................... 197
Screen configuration ..............................................................................................................................197
Preparing the data to be output from the edit track ................................................................................200
Preparing the data to be output from the library ....................................................................................201
Preparing from the library in the Video email mode ...................................................................... 201
Preparing from the library in the Edit mode.................................................................................... 202
Exporting to email software ....................................................................................................................203
Contents
- 6 -
Page 7
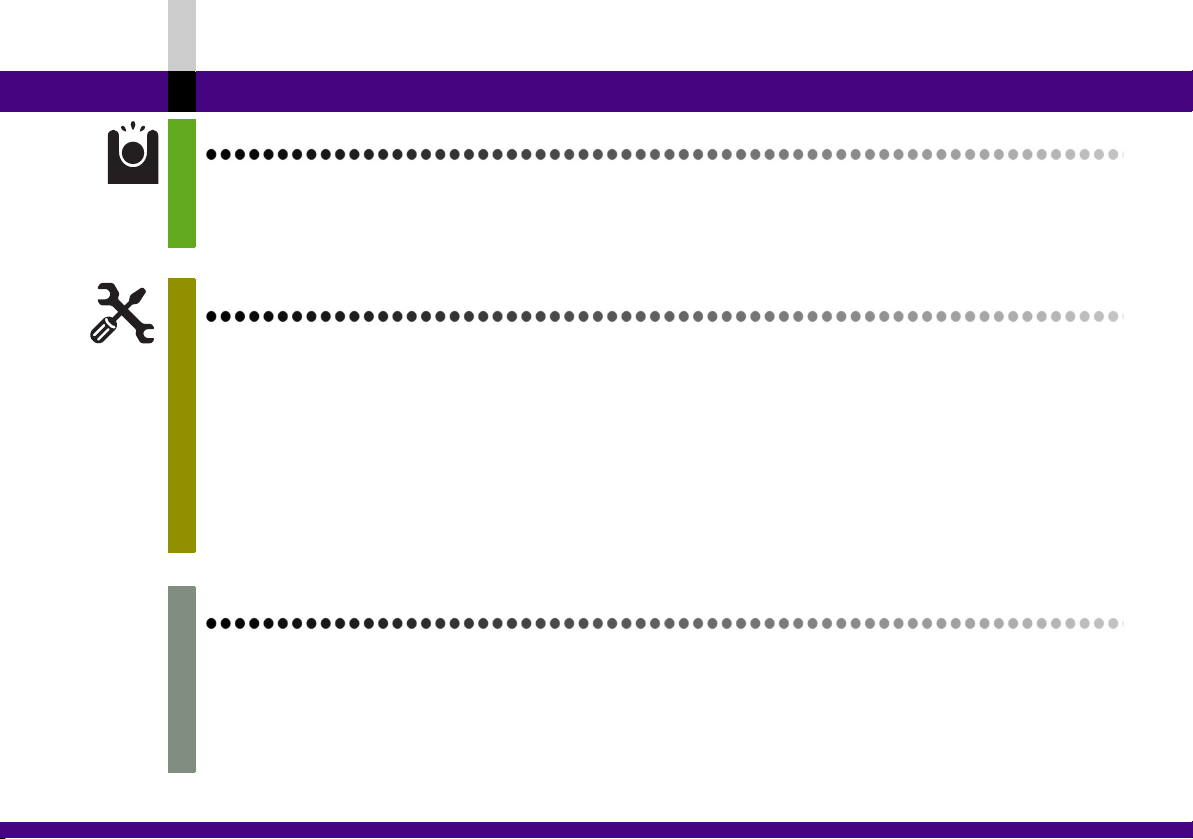
Help mode
About the Help mode .................................................................................................. 205
Help mode .................................................................................................................. 206
Displaying the Operating Instructions ....................................................................................................206
Settings mode
Settings mode ............................................................................................................ 207
Input tape setting screen................................................................................................................ 207
Video setting screen....................................................................................................................... 208
Device setting screen..................................................................................................................... 209
Library setting screen..................................................................................................................... 210
TOOL BOX setting screen ............................................................................................................. 210
Detecting function setting screen................................................................................................... 211
Advanced settings screen ............................................................................................................. 212
Calibration ..............................................................................................................................................213
Addition applications to TOOL BOX .......................................................................................................216
Listing of menus
Contents
Menus of MotionDV STUDIO...................................................................................... 219
File menu ...................................................................................................................................... 219
Input tape menu ............................................................................................................................ 220
Edit menu ...................................................................................................................................... 222
View menu .................................................................................................................................... 223
Library menu ................................................................................................................................. 224
- 7 -
Page 8
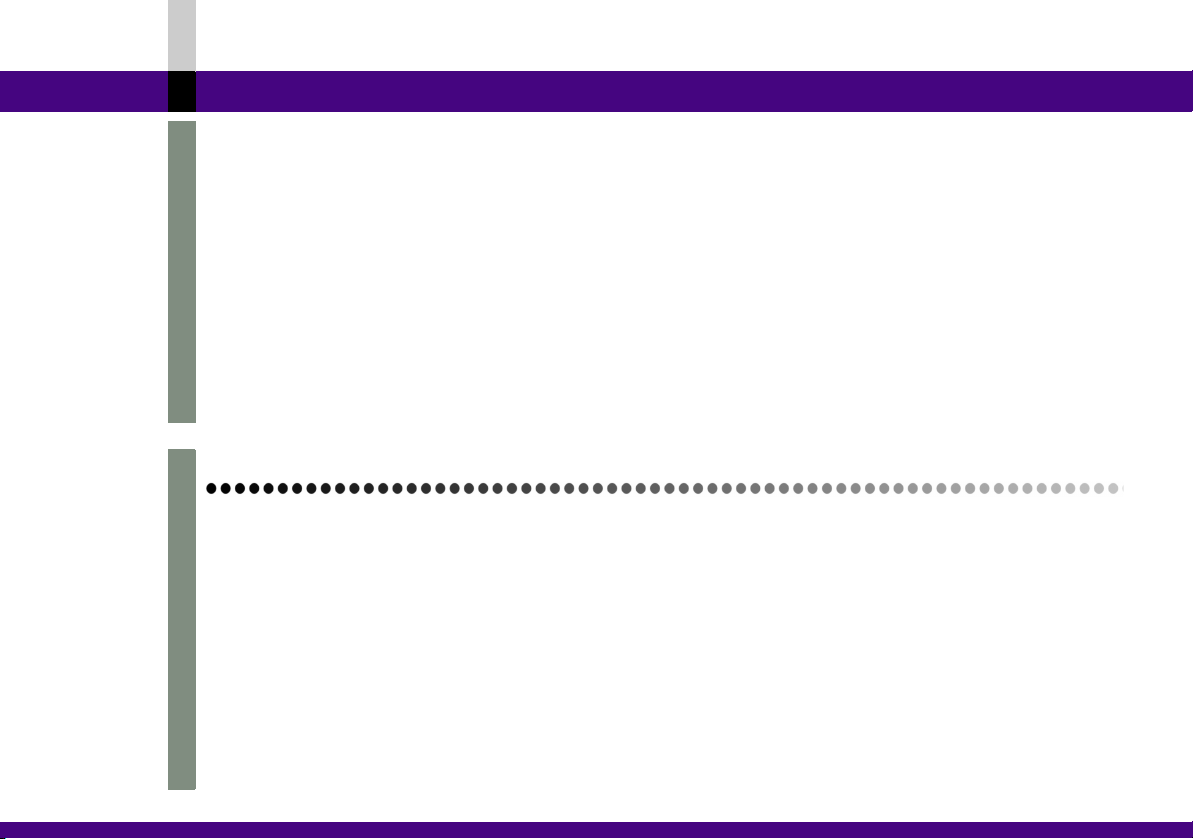
Tools menu ................................................................................................................................... 224
Help menu ..................................................................................................................................... 225
Menus of Title editor ................................................................................................... 226
File menu ...................................................................................................................................... 226
Edit menu ...................................................................................................................................... 227
View menu .................................................................................................................................... 227
Object menu .................................................................................................................................. 228
Tools menu ................................................................................................................................... 230
Background menu ......................................................................................................................... 230
Menus of Library ......................................................................................................... 232
File menu ...................................................................................................................................... 232
Library menu ................................................................................................................................. 232
Help menu ..................................................................................................................................... 232
Q&A
Computer connections cannot be made normally ...................................................... 233
Your video device cannot be operated ...................................................................... 234
Video cannot be imported from the video device ....................................................... 236
Special effects cannot be used normally .................................................................. 240
Audio mix does not work well ..................................................................................... 242
Recording on a tape cannot be performed normally .................................................. 243
Titles cannot be created normally .............................................................................. 247
Printing cannot be performed normally ...................................................................... 248
About video editing (Non-linear edit) with MotionDV STUDIO ................................... 249
Other .......................................................................................................................... 251
- 8 -
Contents
Page 9
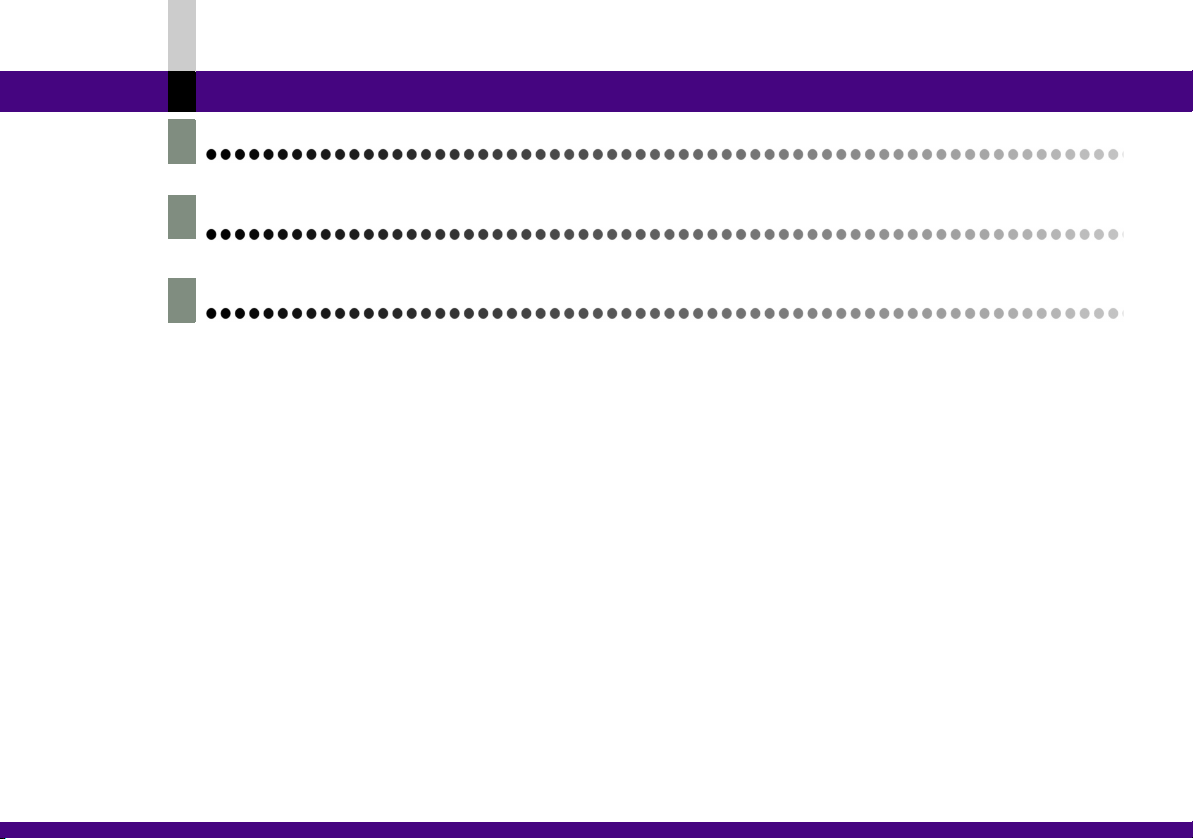
Glossary................................................................................................254
Requests and tips ................................................................................258
Other .....................................................................................................260
Contents
- 9 -
Page 10
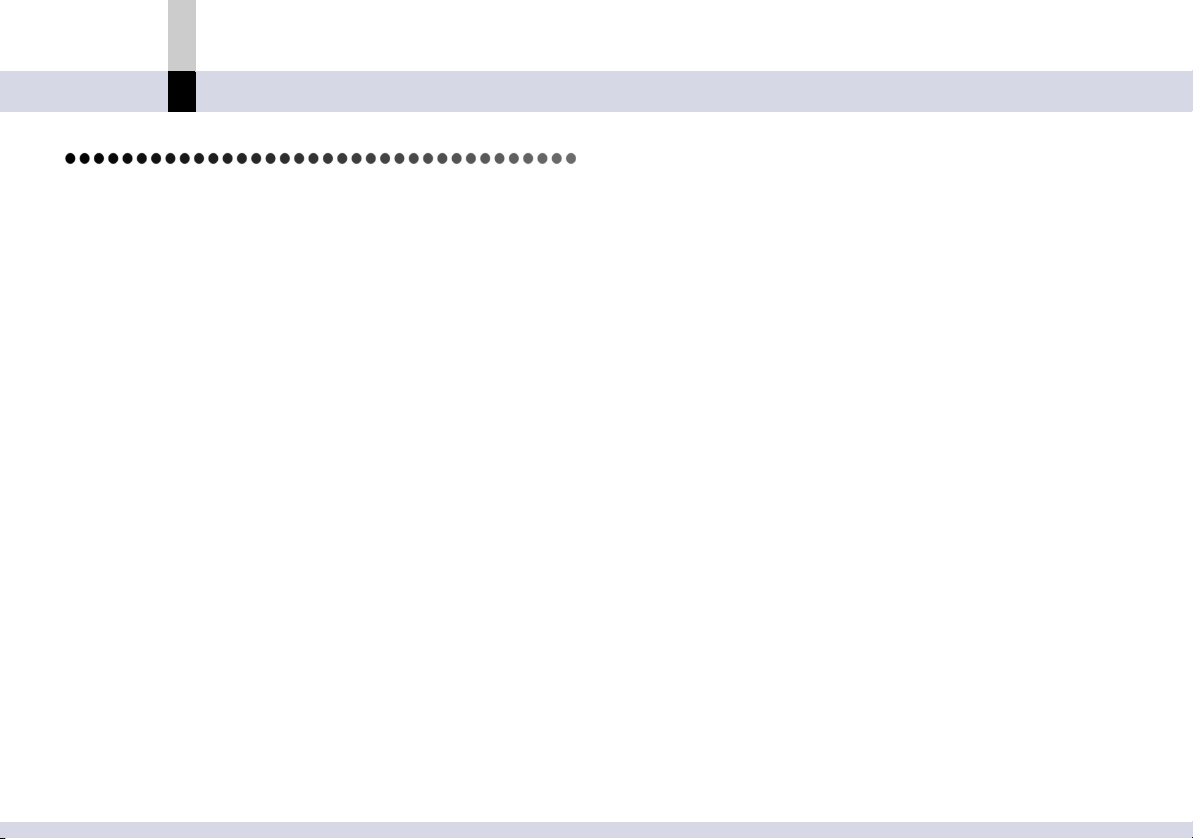
Please read the following first
Before use
Before use
Please read the following first
• Refer to the “operating instructions for PC connection”
for installing MotionDV STUDIO and connection with
video devices.
• The video screen on a PC does not display information
such as the date from the device connected.
• Sample images, etc., supplied with this software can be
used for your personal use only. You must be authorised
to use them for profit.
• Observe the following conditions for use of SBG sounds.
It is prohibited to distribute (sell, rent, freely distribute,
loan, etc.) the music data itself separated or duplicated,
or the music created from the music data separated from
videos or images (including an Internet website), or to
distribute them through public transmission
(transmission through the Internet or broadcasting) as
an independent trade object.
It is also prohibited to use them for the purpose of
offending public order and morals, defamation of
character, or other purposes which run foul of the law.
• The actual contents and screen, and those described in
these operating instructions may differ depending on the
version of the software or PC operating environments
used, etc. Please be aware of this beforehand.
• In these operating instructions, the operations are
(>00).
®
XP screen.
described basically based on the Windows
The screen display may be different depending on the
PC used or the OS version.
• Pages to be referred to are shown as
• In these operating instructions, the operations are
described based on the PAL system. The screen display
may be different on the NTSC system.
• In these operating instructions, the operations are
described using the screen display on the English
version.
• No information is provided about basic PC operations
and terms. Please refer to the relevant PC manual.
• In these operating instructions, the MotionDV STUDIO
5.6E LE for DV is partially referred to as MotionDV
STUDIO for short.
• In these operating instructions, all digital video cameras
and digital video devices are collectively described as
video device except when we need to limit the type of
the device for explanation.
• Before using the MotionDV STUDIO, exit any other
operating applications and the resident programmes.
• Before using the MotionDV STUDIO, exit screen savers
and power-saving programme. (@
- 10 -
252)
Page 11
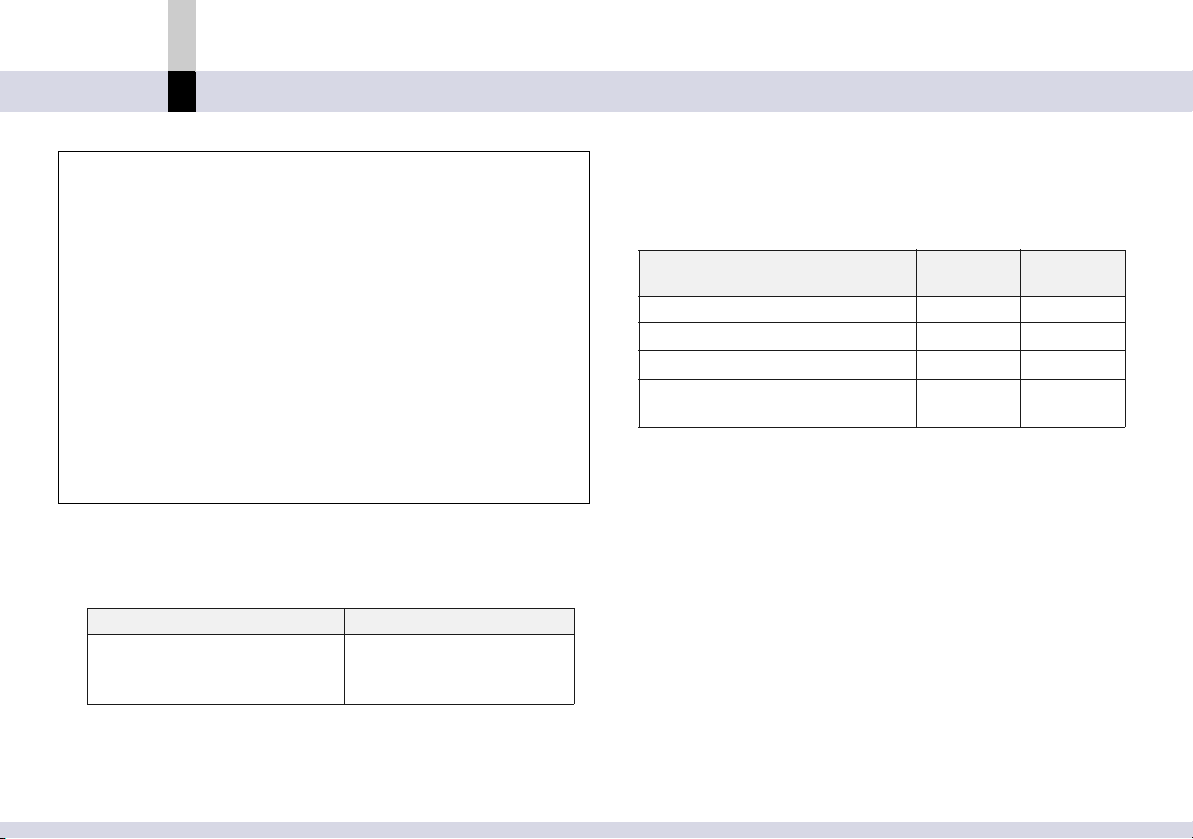
Please read the following first
This product is licensed under the MPEG-4 Visual
patent portfolio license for the personal and
non-commercial use of a consumer for (i) encoding
video in compliance with the MPEG-4 Visual
Standard (“MPEG-4 Video”) and/or (ii) decoding
MPEG-4 Video that was encoded by a consumer
engaged in a personal and non-commercial activity
and/or was obtained from a video provider licensed
by MPEG LA to provide MPEG-4 Video. No license is
granted or shall be implied for any other use.
Additional information including that relating to
promotional, internal and commercial uses and
licensing may be obtained from MPEG LA, LLC. See
http://www.mpegla.com.
∫ About usable file formats
This software allows the following file formats to be
input and edited, or output:
Input/Edit Output
AVI/BMP/JPEG/PNG/
TIFF
(uncompressed)/
(uncompressed)
WAV
• Some files in the above file format may not be used.
MPEG1/ASF/AVI
Before use
∫ About DV connection and USB connection
You can use an USB 2.0 cable (for USB connection) or
a DV cable (optional) (for DV connection). (Each one of
the terminals should be equipped with the DV device.)
Functions are limited as follows depending on the
method for connection.
USB
connection
Calibration (@213)
DV device input mode (@33)
DV device output mode (@176)
SD card copy function in File
output mode (
*1: Video device : Tape Playback Mode or Tape Recording
Mode
*2: Video device : PC Connection Mode
*3: If the video device does not have the DV input function, you
cannot use the DV device output mode of MotionDV
STUDIO.
@186)
t±
±
t
±
*1
*2
DV
connection
±
±
t
• USB connection is compatible with USB 2.0 (High
Speed) cable only.
• In USB connection, the mode etc. on the video device
differ depending on the functions you want to use. For
details on how to connect, refer to the operating
instructions of the video device.
• To play ASF files, a device which supports MPEG4
motion image (ASF format) is needed.
*3
- 11 -
Page 12
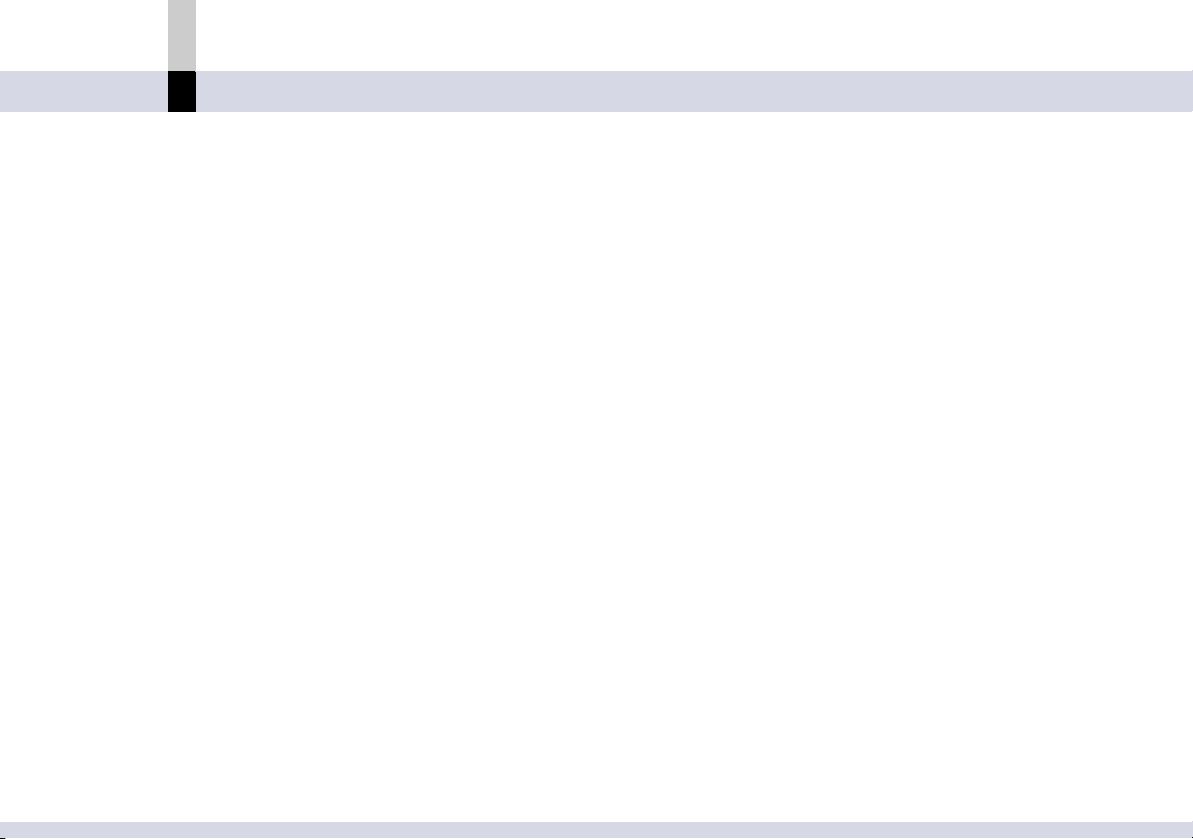
Operating environment
Before use
Operating environment
The following PC environments are required for the
MotionDV STUDIO to be installed and used.
• The operation of this software cannot be guaranteed
when fonts other than English font are selected and
used. Set the English font.
• Even if the system requirements mentioned in these
operating instructions are fulfilled, some personal
computers can not be used.
• This software is not Macintosh compatible.
• This software is not compatible with Microsoft
®
Windows
Me and Windows NT
3.1, Windows® 95, Windows® 98, Windows®
®
.
• Operation is not guaranteed on an upgraded OS.
• Operation on an OS other than the one pre-installed is
not guaranteed.
• This software is not compatible with a multi-boot
environment.
• This software is not compatible with a multi-CPU
environment.
• Operation is not guaranteed on Microsoft
XP Media Center Edition, Tablet PC Edition and not
compatible with 64-bit computers.
• For playing back motion video (such as ASF files), a
video player such as Windows Media
®
Player, is
required.
®
®
Windows®
• You need to log on with a user name that has
administrator authority.
(includes installation and uninstallation)
Compatible PCs:
®
IBM
PC/AT compatible personal computer with Intel®
®
Pentium
compatible CPUs. Intel
III 800 MHz or higher of CPU (including
®
Pentium® 4 1.6 GHz or higher
recommended)
Compatible OS:
Pre-installed:
Microsoft
Microsoft
Microsoft
®
Windows® XP Home Edition SP2
®
Windows® XP Professional SP2
®
Windows® 2000 Professional SP4
RAM:
256 MB or more (512 MB or more recommended)
Display:
High Color (16 bit) or more (32 bit recommended)
Desktop resolution of 1024 k 768 pixels or more (1280 k
1024 pixels or more recommended)
Graphics card complying with DirectX
®
DirectDraw
overlay
®
9.0b or 9.0c, and
- 12 -
Page 13
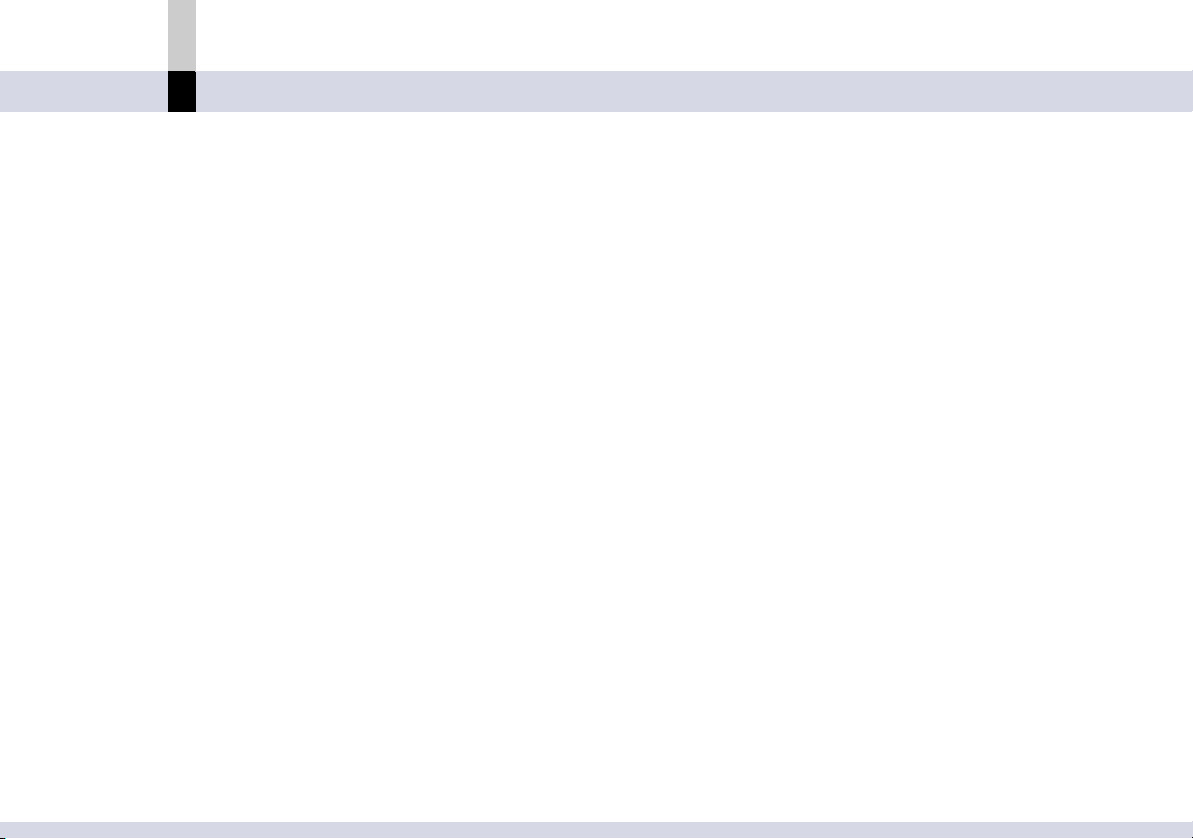
Operating environment
Before use
Free hard disk space:
Ultra DMA-33 or more (100 or more is recommended)
640 MB or more
Separate free space is required for importing and editing
video.
[1 GB capacity is required for a video of around 4 minutes
in the AVI (DV-AVI) format]
Necessary software:
Microsoft
®
DirectX® 9.0b or 9.0c
• If you install the software in a personal computer that is
®
not compatible with DirectX
9.0b or 9.0c, the personal
computer may stop operating properly. If you are unsure
if your personal computer is compatible, contact the
maker.
Microsoft
®
Windows Media® Player 6.4 to 10
Sound:
DirectSound
®
Support
Drive:
CD-ROM drive (for installation)
Interface:
DV (IEEE1394) terminal (IEEE1394.a)
USB port (USB2.0 High Speed) (only compatible with
importing video)
• When two or more USB devices are connected to one
PC, or when devices are connected through USB hub or
by using USB extension cable, operation is not
guaranteed.
Other requirements:
Mouse or equivalent pointing device
- 13 -
Page 14
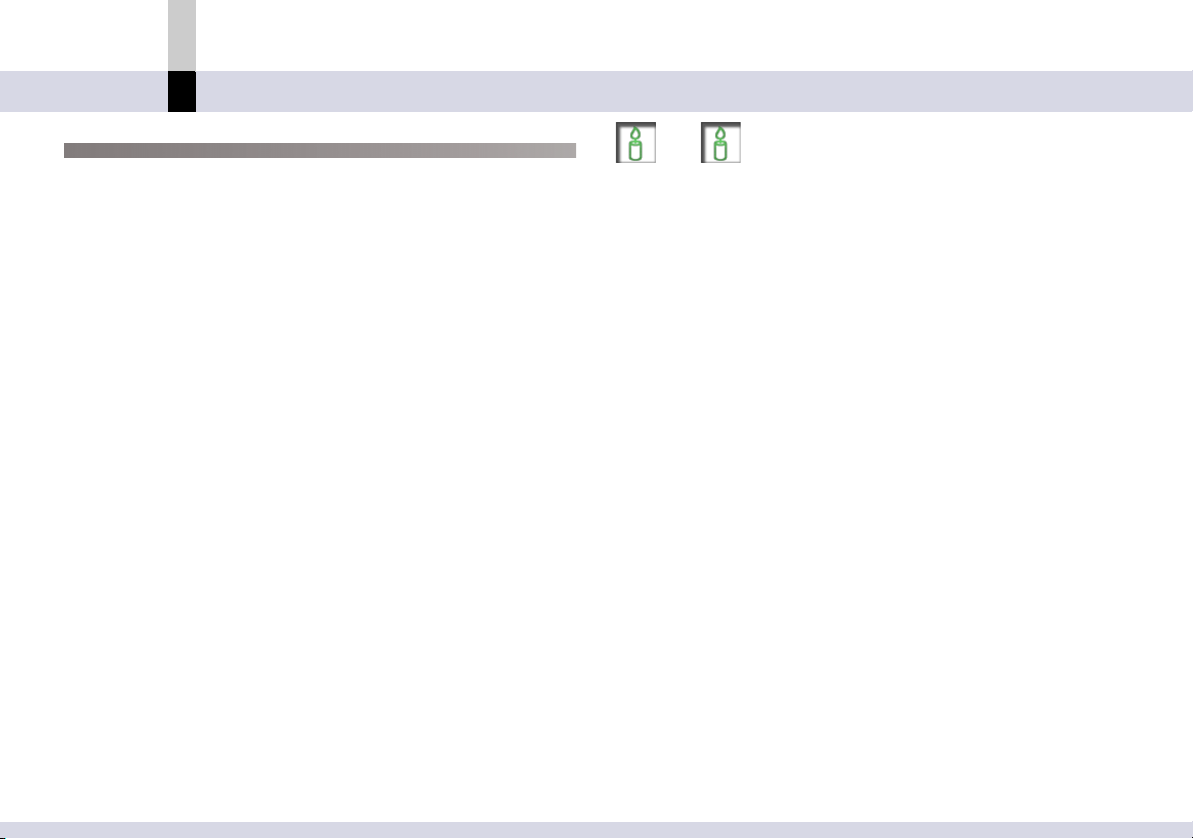
Operating environment
Before use
Requirements
Video device with DV (IEEE1394) terminal or USB
terminal
• Some functions may not be used depending on the
combination of a digital video camera, PC, and interface
card. Besides, the operation of the video devices except
those made by Panasonic is not included in the
warranty.
DV tapes, etc. (optional)
DV cable (optional) (When using in DV connection)
• Select one according to the shape of the terminal on the
PC.
USB cable (When using in USB connection)
AC adaptor
Note
` On any device which does not support the DV input
function, the edited data cannot be output to a tape.
` You can also output edited videos (ASF files) to an SD
Memory Card, if a USB Reader/Writer for SD Memory
Card (optional) or the video device equipped with the
reader/writer function for SD Memory card (made by
Panasonic) is used. (@
` Refer to @
connection and USB connection.
11 for the limit on the functions in DV
175)
- 14 -
Page 15
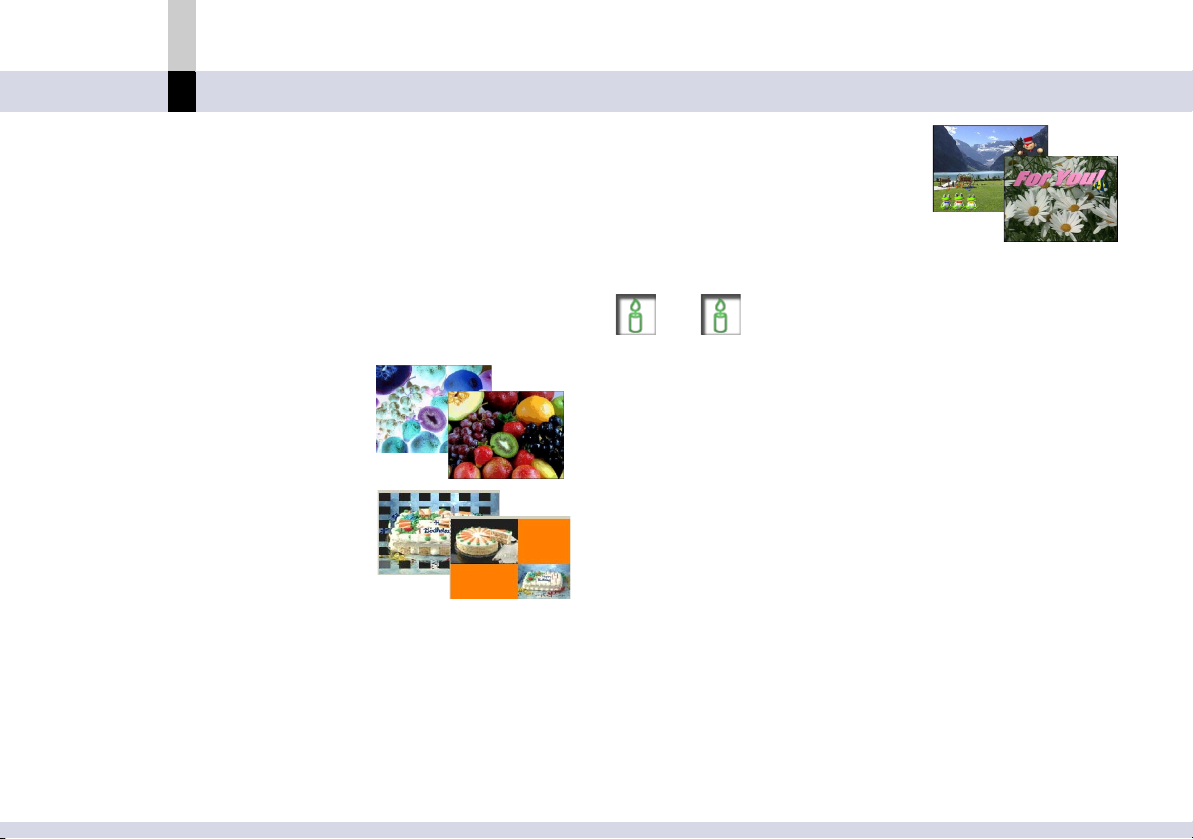
Features
Before use
Features
The MotionDV STUDIO is the software that allows videos
to be captured from a video device, edited and outputted.
Digital edition on a PC (Non-linear edit) enables you to
create video works with minimum deterioration of image
quality. You can also apply various special effects such as
fade effects, transition effects and titles to videos.
∫ Video effects
Applies digital effects to videos
captured.
∫ Transition effects
Applies digital effects to scene
transitions of the video
captured to produce a creative
scene transition.
∫ Audio mix
Adds audio to videos captured.
∫ Creating titles (using the Title
editor mode)
Adds a title using characters
and illustrations on the Title
editor mode.
Note
` Refer to “Glossary” for details about “Non-linear editing”.
(@
256)
- 15 -
Page 16
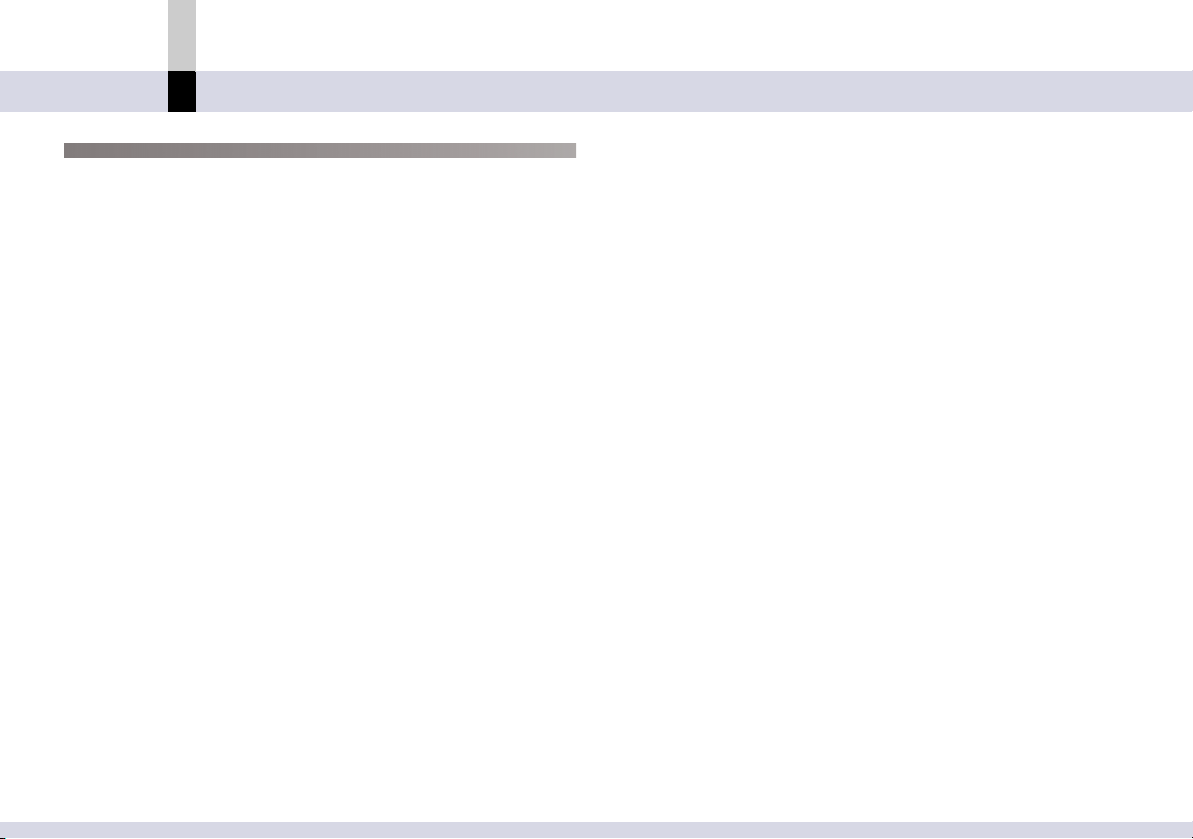
Features
Before use
Convenient functions
∫ Edit Assistant
This is the function used to automatically perform the
input of video (capturing), the edition of video and the
preparation for output.
All you have to do is to select an item in each of the
input, process, and output stages in accordance with
the guide on the assistant screen. Even beginners can
edit the video without difficulty. (@
∫ Locating TOOL BOX on the desktop
TOOL BOX is located on the desktop. Icons to call out
the functions, [Input], [Edit], [Process], [Output]... are
arranged in it. (@
22)
∫ Capturing still image clip (Snapshot)
You can capture still image clips from the video device
or the clips on the edit track. (@
∫ Creating DV tape list (Index)
You can create an index that allows the contents of a
DV tape to be viewed at a glance. (The index can be
saved on a PC as a tape information file.) (@
24)
54)
46)
∫ Printing tape label or time sheet
The data information of the input tape track or the edit
track can be printed on a tape label with an image or in
the form of a time sheet. (@
116)
∫ Sending motion image with e-mails by Video email
mode
You can send a video captured from a video device by
e-mail. (@
197)
- 16 -
Page 17
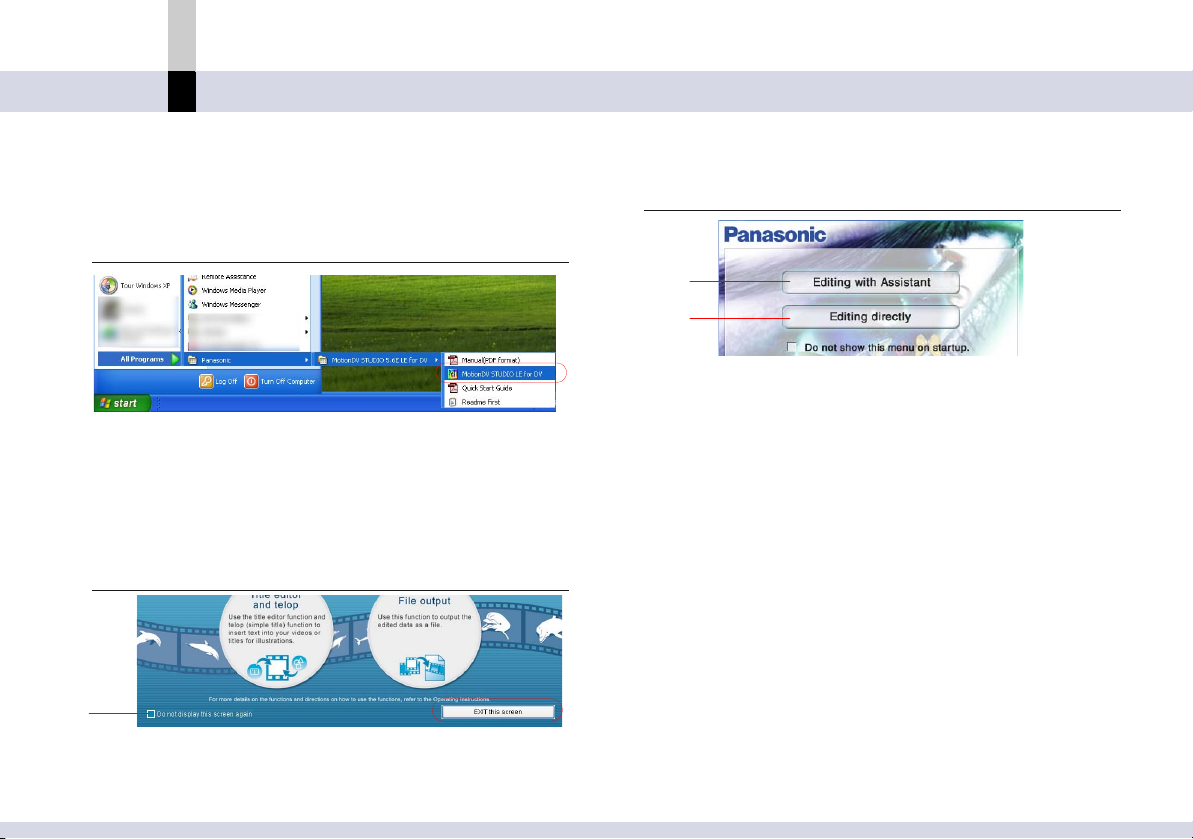
Activating MotionDV STUDIO
Before use
Activating MotionDV STUDIO
1.
Select [start] >> [All Programs (Programs)] >>
[Panasonic] >> [MotionDV STUDIO 5.6E LE for
DV] >> [MotionDV STUDIO LE for DV].
An overview of MotionDV STUDIO is displayed on the
screen.
• When it is activated for the first time, the Licence
Agreement will appear. Please read it carefully and
click [I agree].
2.
Click [EXIT this screen].
• Clicking A will prevent the screen from being
displayed in the future.
3.
Select an editing method.
A
B
A Select this if you edit using the assistant function.
The Edit Assistant for the MotionDV STUDIO is
activated. (@
B The MotionDV STUDIO is activated.
• Check [Do not show this menu on startup.], and the
MotionDV STUDIO will be directly activated in the
next activation and after.
To restore the menu, check [Help] >> [Show menu on
startup] in the MotionDV STUDIO menu.
24)
A
- 17 -
Page 18
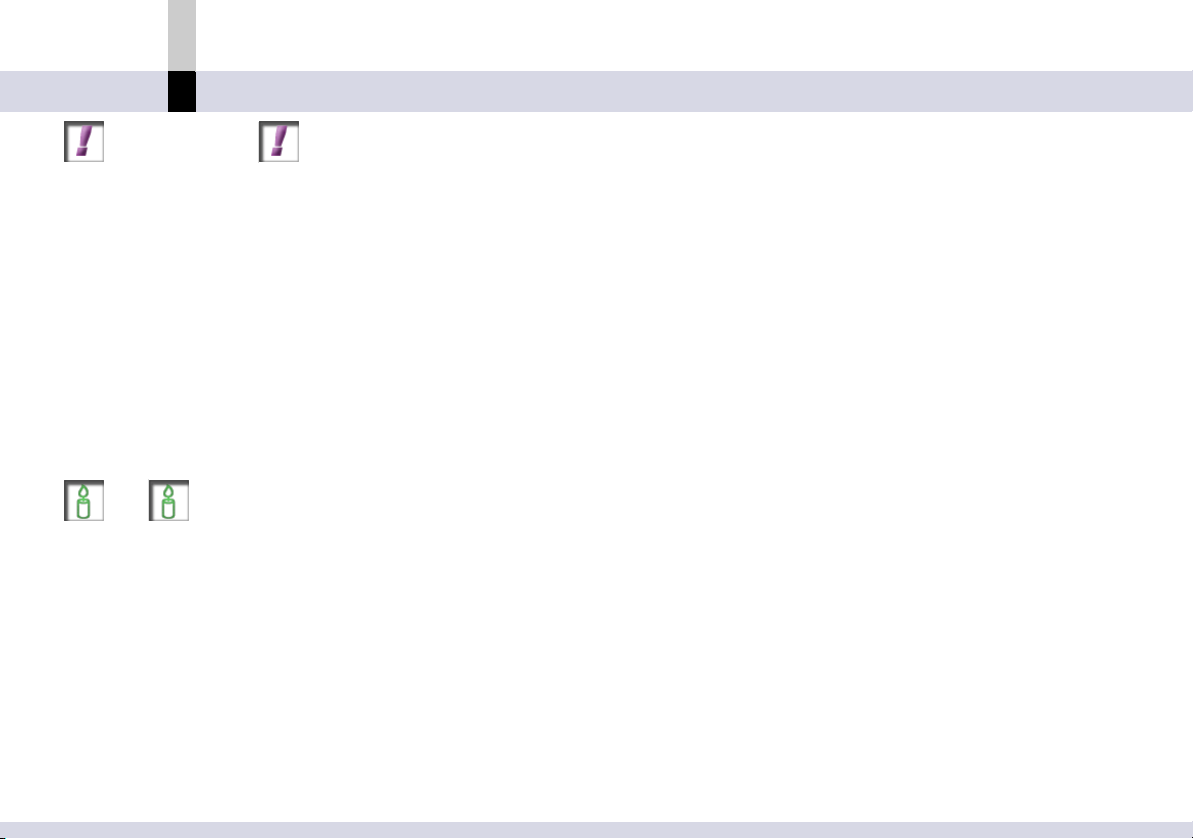
Activating MotionDV STUDIO
Action Required
` Before activating:
- Connect the video device to the PC. (Refer to the
“operating instructions for PC connection”.)
- Exit other operating applications and the resident
programmes.
- Cancel the screen saver and the power-saving
programme.
- Check the supplementary description and the latest
information.
Select [start] >> [All Programs (Programs)] >>
[Panasonic] >> [MotionDV STUDIO 5.6E LE for DV] >>
[Readme First] to check it.
Note
`
If the amount of data registered in the MotionDV STUDIO
library is large, the activation of the MotionDV STUDIO will
slow down because it takes time to read the data. (
@64
Before use
)
- 18 -
Page 19
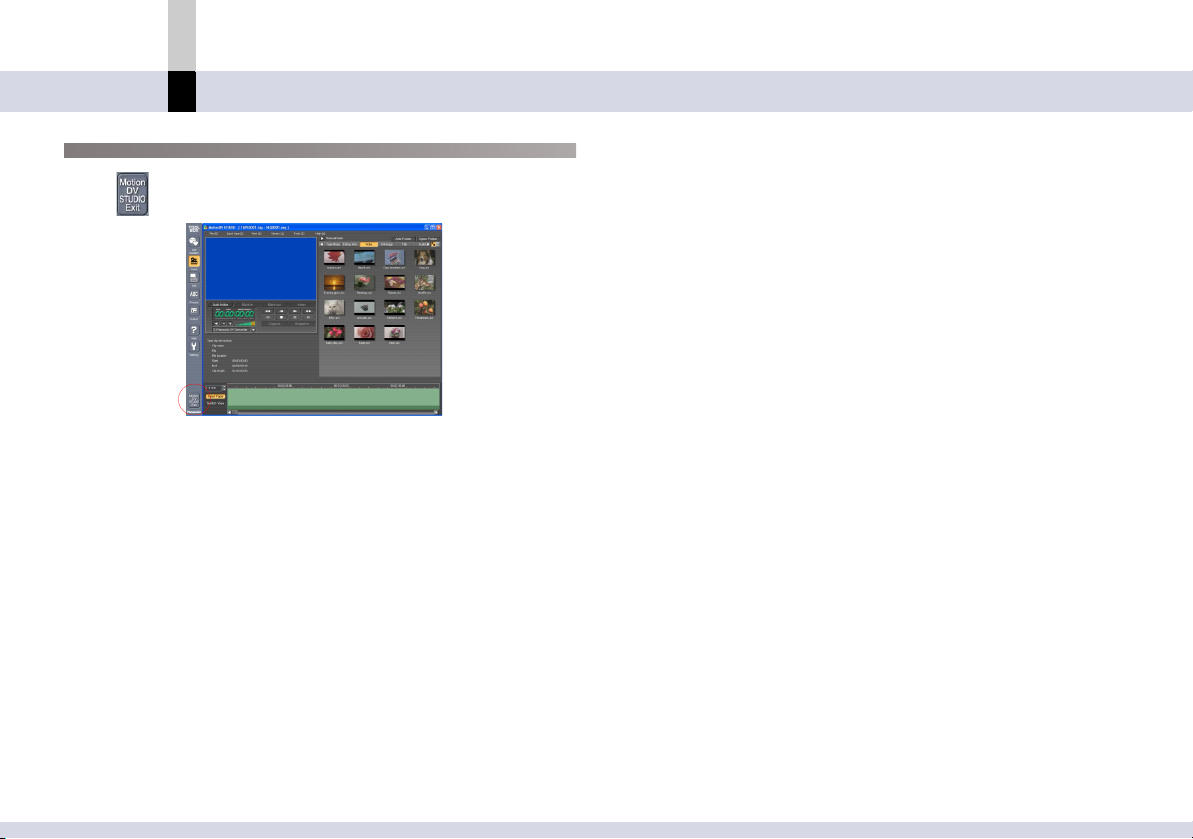
Activating MotionDV STUDIO
Exiting MotionDV STUDIO
Click in the TOOL BOX to exit MotionDV STUDIO.
• You may also select [File] >> [Exit] to exit the MotionDV
STUDIO.
Before use
- 19 -
Page 20

About MotionDV STUDIO
Before use
About MotionDV STUDIO
Operation Mode
The MotionDV STUDIO has the following operation
modes.
Switch the operation modes in accordance with editing.
∫ Input mode (@
Select when inputting video or audio from the video
device, etc.
DV device input mode:
Select when inputting video or audio from the video
device.
Import sound data mode:
Select when inputting audio from the microphone or
audio CD.
∫ Edit mode (@
Select when the data is edited.
Non-linear edit mode:
Select when you edit.
32)
(@33)
(@66)
71)
(@72)
∫ Process mode (@
Select when inserting a title and processing the video.
Title editor mode:
Select when a title is added to a video using the title
editor.
∫ Output mode (@
Select when outputting video or audio to the external
device.
DV device output mode: (@
Select when outputting video or audio to the video
device.
File output mode: (@
Select when outputting video or audio as 1 file.
You can also record the output data (ASF file) onto the
SD Memory Card when you connect the USB reader/
writer (optional) for SD Memory Card (made by
Panasonic) or the video device equipped with the
reader/writer function for SD Memory Card with the
USB cable.
Video email mode: (@
Select when you want to export video or audio as the
format which can be sent as an e-mail.
121)
(@122)
174)
176)
186)
197)
- 20 -
Page 21
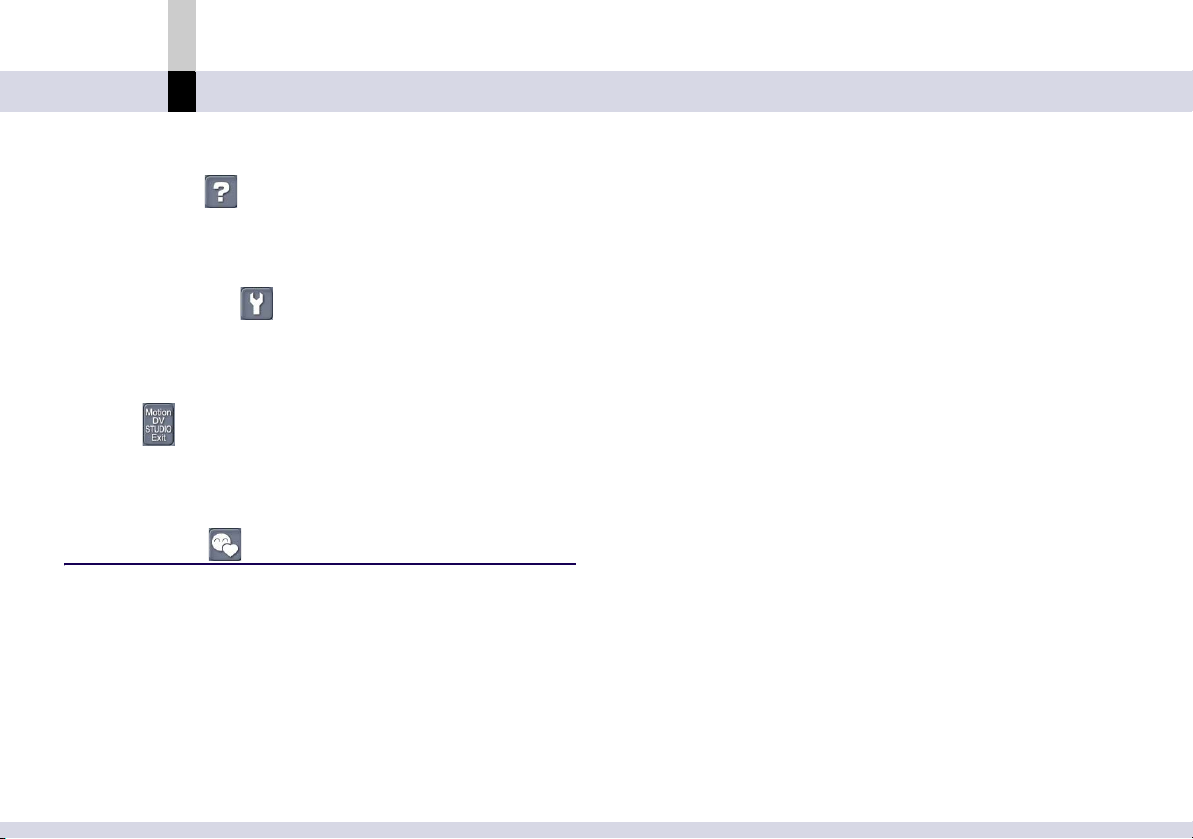
About MotionDV STUDIO
∫ Help mode (@205)
Select when you need help for operation.
Before use
Help mode:
Select when you want to read the Operating
Instructions for the MotionDV STUDIO.
∫ Settings mode:
Select when you want to change various settings for
the MotionDV STUDIO.
∫ Quit:
Select when you want to quit MotionDV STUDIO.
Assistant edit
Using the asssitant function automatically performs the
input of video (capturing), the edition of video and the
preparation for output.
All you have to do is to select an item in each of the input,
process, and output stages in accordance with the guide
on the assistant screen. Even beginners can edit the
video without difficulty. (@
(@206)
(@207)
24)
- 21 -
Page 22
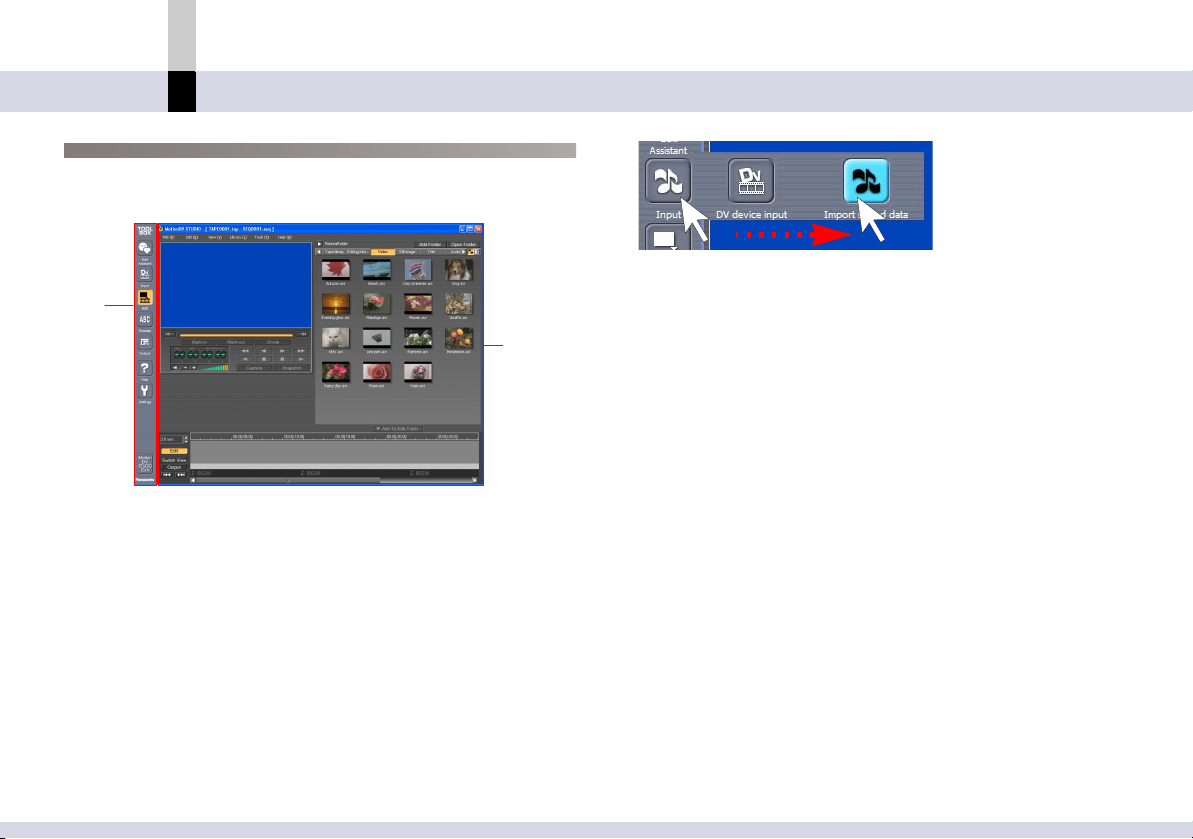
About MotionDV STUDIO
Before use
Screen configuration for MotionDV STUDIO
The MotionDV STUDIO screen mainly consists of the
TOOL BOX (1) and the work area (2).
1
2
1 TOOL BOX
The icons to switch the operation modes are located in
the TOOL BOX.
∫ How to switch the operation modes
Move the mouse cursor onto an icon in the TOOL BOX,
and the operation mode icon will appear. When you
select an icon, the mode will be switched and the
screen corresponding to the mode will appear in the
work area.
Example:
Clicking an icon in the TOOL BOX switches to the
operation mode corresponding to the icon.
• The icon of the mode selected is displayed in orange
in the TOOL BOX.
• The setting for the TOOL BOX can be done on the
TOOL BOX setting screen in the Settings mode.
(@
210)
2 Work area
In the work area, various screens are displayed in
conjunction with the operation mode selected in the
TOOL BOX. For details, please refer to the page
describing each operation mode.
In some operation modes, the work area may be
displayed as an independent window.
- 22 -
Page 23
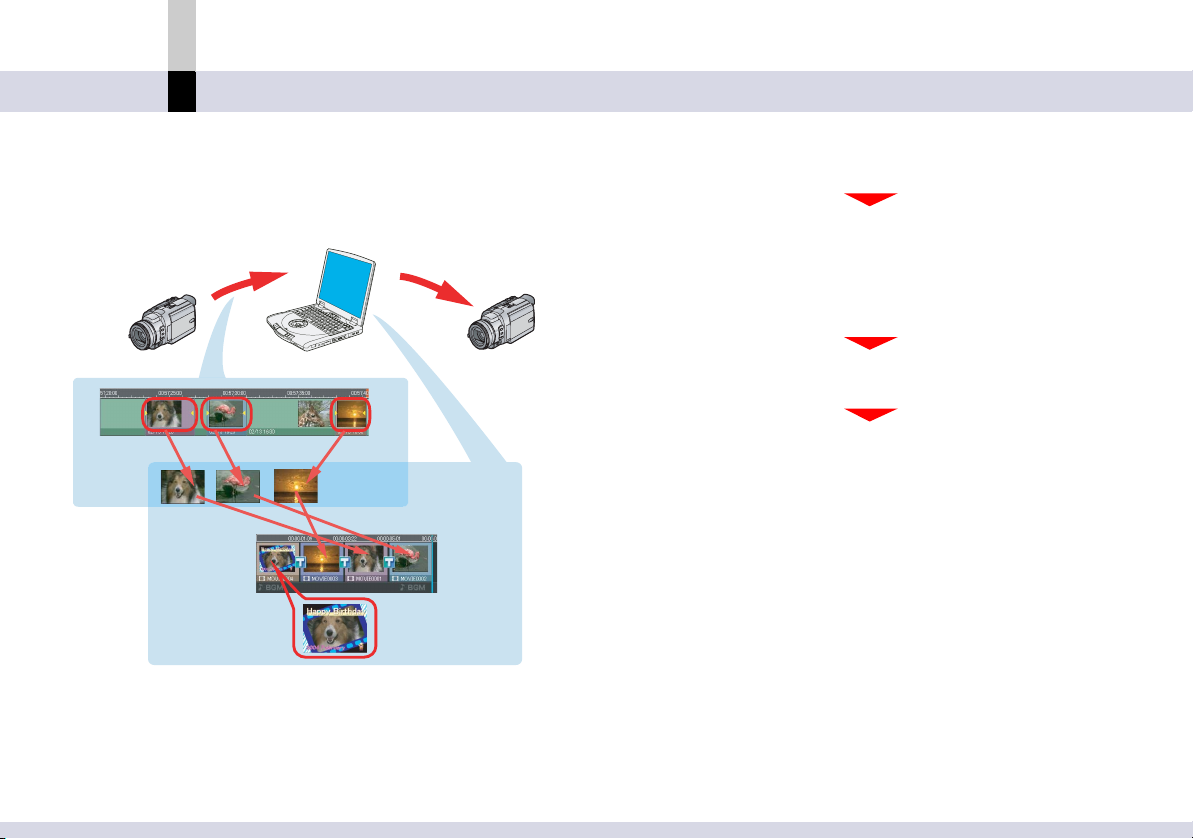
Outline of edit process
Before use
Outline of edit process
The flow of video editing using MotionDV STUDIO is as
follows:
1
4
2
3
1 Capturing a video (Input mode) (@
32)
Captures a video onto a hard disk as video clips or still
image clips.
2 Editing (Edit mode) (@
71)
Arranges the video clips or still image clips in your
favourite order on the edit track.
• You can apply a variety of effects to the video or to the
scene transition of the video.
3 Processing (Process mode) (@
121)
You can process the video by adding a title.
4 Outputting (Output mode) (@
174)
Outputs (records) the results of the editing process.
• You can output the edited contents as a file or send
them to the email software as an ASF file.
- 23 -
Page 24
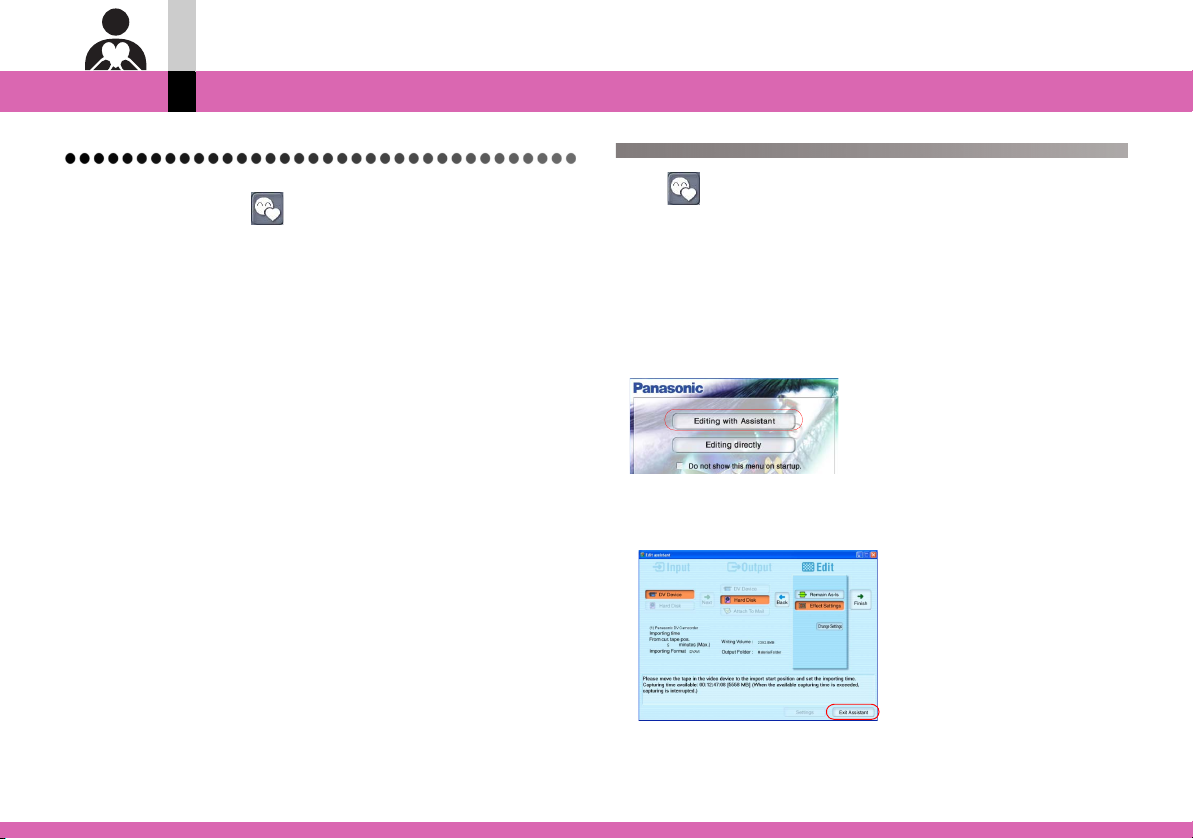
Assistant edit
Assistant edit
Assistant edit
Assistant edit
By following the guide on the Edit Assistant screen, you
can automatically input (capture), edit and prepare for
output video. Even beginners can easily edit video without
difficulty.
You can involve titles, effects, background music, etc. in
the video on edit effect screen.
This function is suitable for capturing long-time video
which is recorded in a tape or entering titles.
Display of Edit Assistant
Click in the TOOL BOX, and the Edit Assistant will be
displayed.
It can also be displayed with the following methods:
• In the MotionDV STUDIO menu, select [File] >> [Run
Assistant].
• Click [Editing with Assistant] in the menu screen shown
when the programme is activated.
∫ To close the Edit Assistant
- 24 -
Click [Exit Assistant] in the input/output setting screen.
Page 25
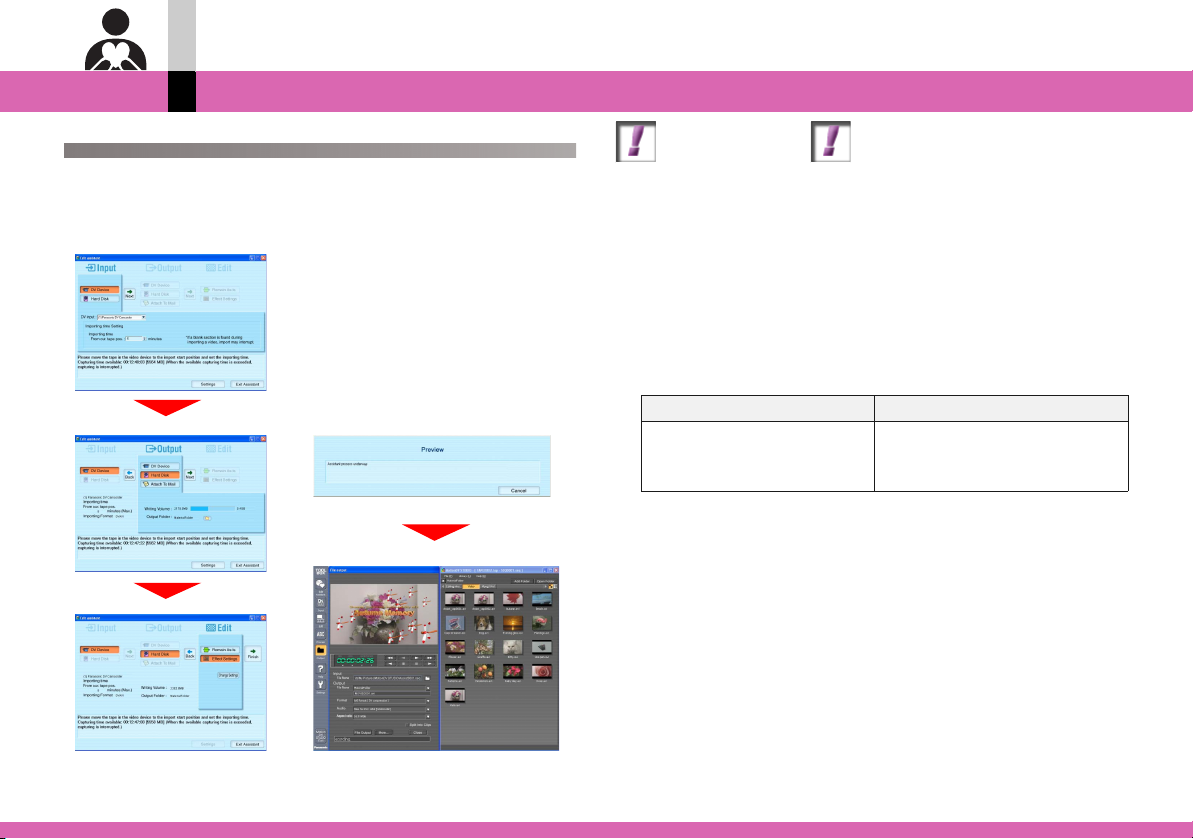
Assistant edit
Assistant edit
Outline of operation
When editing using the Edit Assistant, follow the
procedure below:
1
2
3
4
Action Required
` To capture video from the video device (DV device),
connect the video device in the Tape Playback Mode
and set the tape position to the point where you want to
start the inputting beforehand. (Refer to the “operating
instructions for PC connection” for the connection to the
PC.)
1 Select the video input source (capture source).
2 Select the output destination of the captured video.
Input source Output destination
Video device (DV device)
Hard disk
Video device (DV device)
Hard disk
E-mail
3 Select whether you need effects or not and the type
of the effect to be applied to the video.
• You can also set for the title, effect and background
music. (@
30)
4 Click [Finish] to start the automatic edit.
Input of video, edition of a video and the preparation for
output will be performed automatically as set and the
Output mode screen will be displayed in accordance
with the output destination.
Now, the assistant edit is completed.
Make various settings and output the video. (@
174)
- 25 -
Page 26
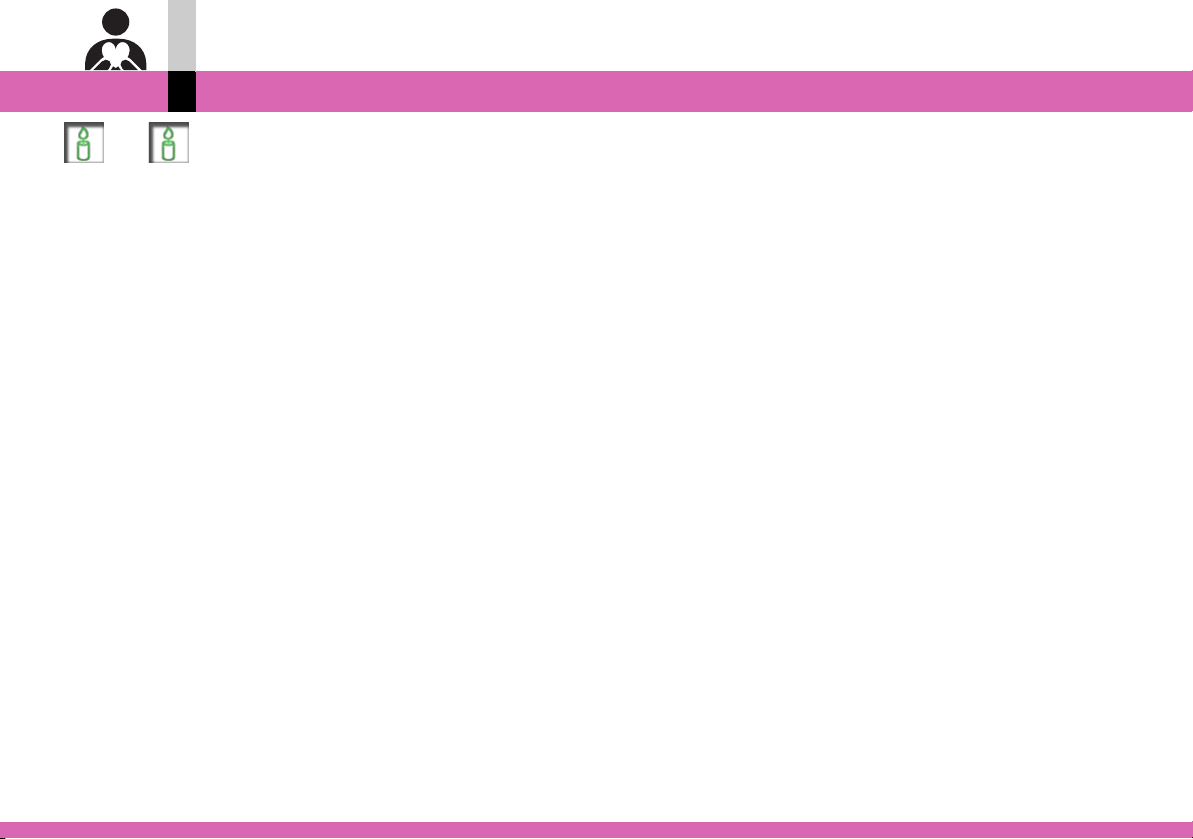
Assistant edit
Note
` The data created by using the Edit Assistant is saved as
an editing information file (SEQ file) and is displayed in
the [Editing infor...] library. (e.g., [Assist0001.seq])
Each clip is also saved in [Video] or [Still image], etc. in
the library and given a name beginning with [Assist].
(e.g., [Assist_cap0001.avi])
Assistant edit
- 26 -
Page 27
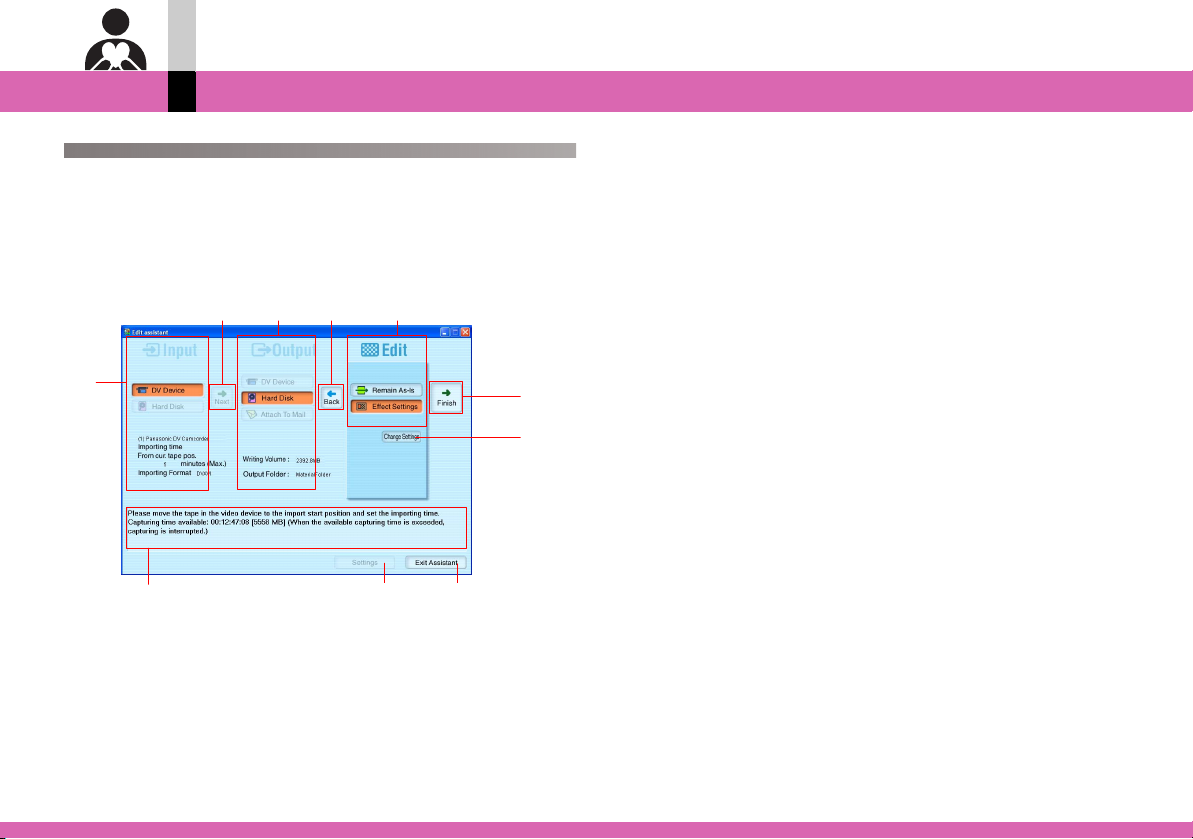
Assistant edit
Assistant edit
Setting screen
The screen shown below is used for the assistant edit.
1 Input/output setting screen
Set the input (capture) source, the effect application
Yes/No, and the output destination for the video
inputted and/or edited.
B
A
DC E
F
G
IJH
A. Select the video input source.
Select the input source (video device/hard disk) and
make necessary settings. (@
B. Displays the subsequent or previous setting screen.
C. Select the output destination for the video inputted
and/or edited.
D. Displays the subsequent or previous setting screen.
• If the total size of the output data exceeds the free
space of the hard disk, you cannot proceed to the
items for editing.
E. Select whether or not an edit effect is applied.
F. The assistant edit is executed.
G.You can change the effect which is already set.
H. If the input source button is selected in A, the
subsequent procedure will be displayed for easier
operation.
I. Select the save destination for the video inputted
and/or edited.
• You can select one from the folders registered in
the MotionDV STUDIO library (the default is the
[MaterialFolder]). (@
• You can additionally register a new folder by
pressing [Add] button.
You can delete registered folders by pressing [Del]
button.
J. Exit the Edit Assistant.
All the settings made will be disabled.
64)
28)
- 27 -
Page 28
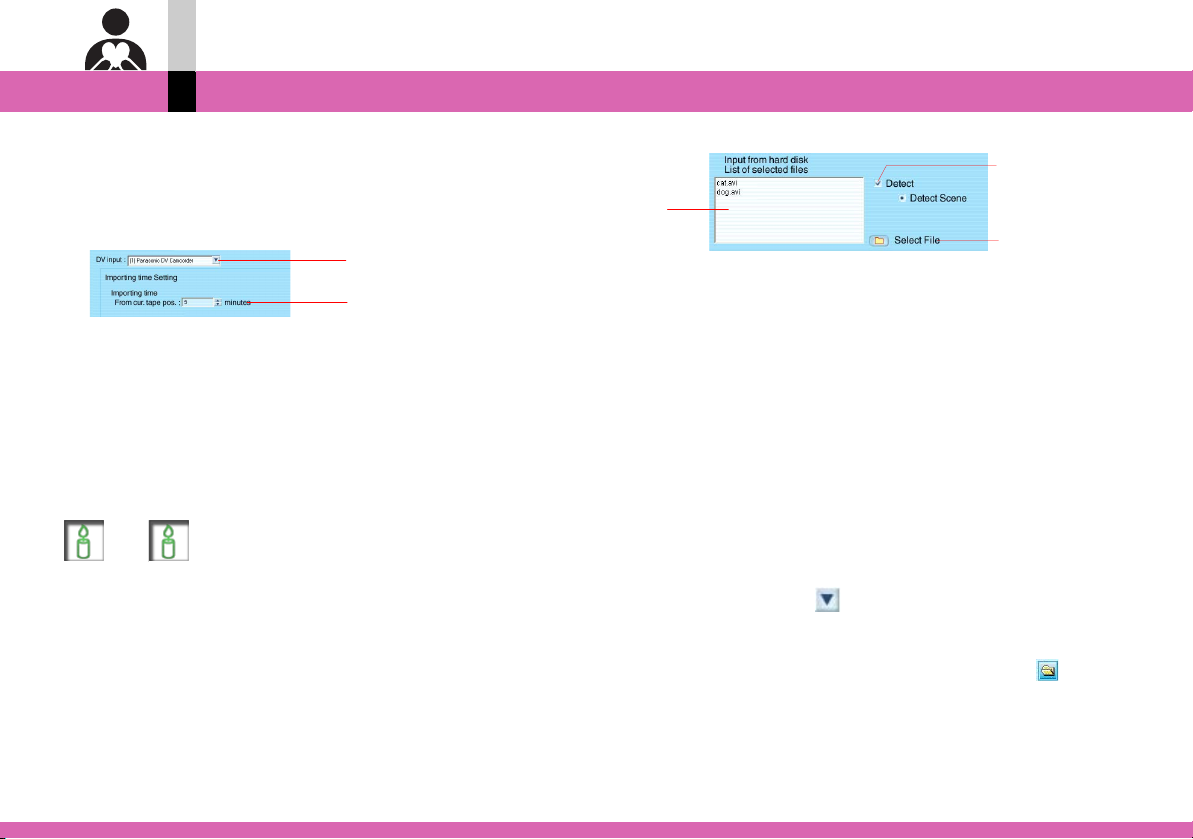
Assistant edit
Assistant edit
∫ About input settings
Depending on the input source (video device/hard
disk), different settings are necessary.
For video device (DV device)
A
B
A Select the video device name of the input source.
B Select the duration of video capturing.
• Capturing will start from the current tape position.
• The default is 5 minute.
• When outputting a video to the hard disk, set the
duration taking the disk’s free space into
consideration.
Note
` When there is 30 seconds or more of a blank area in the
tape, capturing stops halfway.
` Do not display the menu screen on the monitor of the
video device. The video device cannot be properly
controlled from MotionDV STUDIO.
For hard disk
B
A
C
A The names of the files to be imported are displayed.
• The files will be output in the order on the display.
You may change the order of the files by dragging
and dropping them.
• If you want to remove any files from the list, click
the file name to highlight it, right-click it and then
select [Delete].
B When this is checked, all scene transitions are
divided.
• You can only add effects on the divided parts.
C Click this to display the file selection screen.
Select a file to be imported and click [OK].
• You can only select AVI format files.
• When you click , you can select files from the
folders registered in the library of MotionDV
STUDIO. (@
If you want to select another folder, click in the
selection screen to select any folder and click [OK].
• To cancel the selection, click the file again.
64)
- 28 -
Page 29
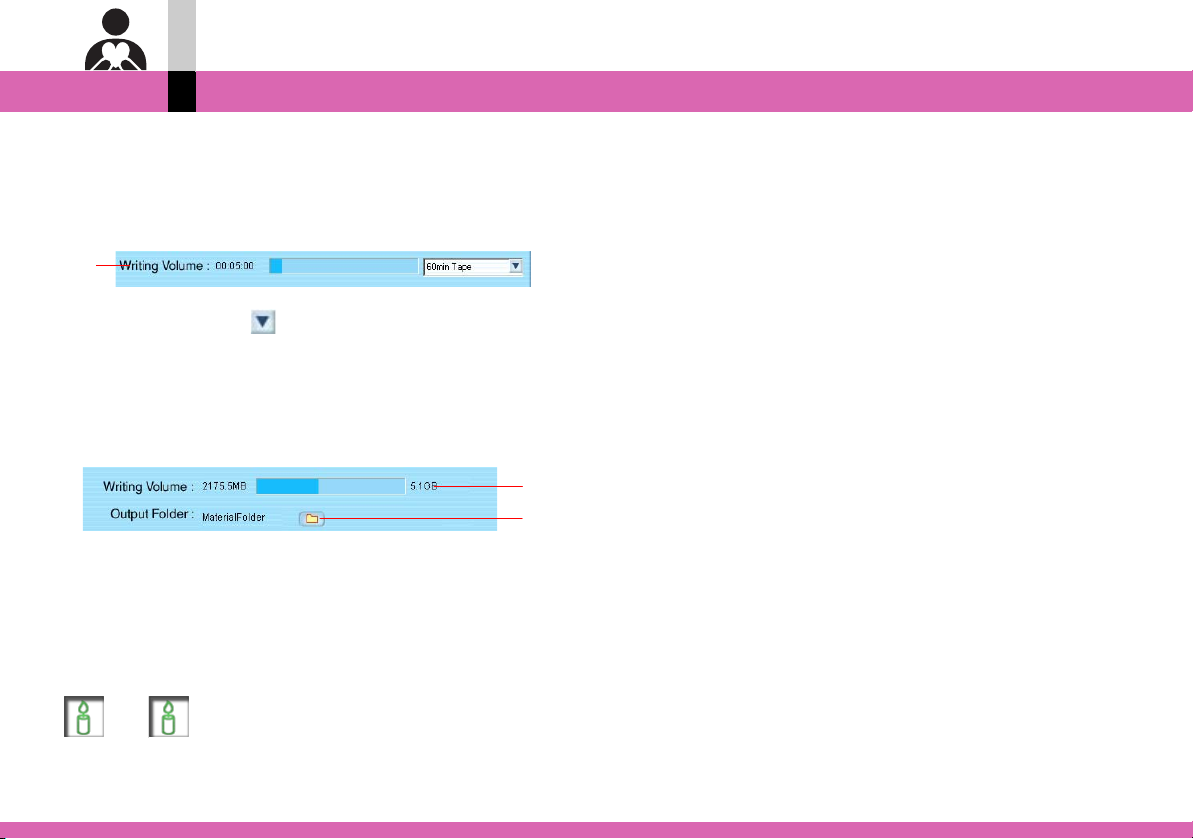
Assistant edit
∫ About output settings
Depending on the output destination (video device/hard
disk/e-mail), different settings are necessary.
For video device (DV device)
A
A When you click to select the length of the tape
inserted in the video device, the approximate
capacity required for writing is displayed by a
numerical value and a bar graph.
For hard disk/e-mail
A The approximate capacity required for writing is
displayed by a numerical value and a bar graph.
B You can select the destination folder from the folders
registered in the library of MotionDV STUDIO (the
default is [MaterialFolder]). (@
64)
Assistant edit
A
B
Note
` If the volume of the written data exceeds the capacity of
the output destination, the bar graph is displayed in red.
- 29 -
Page 30
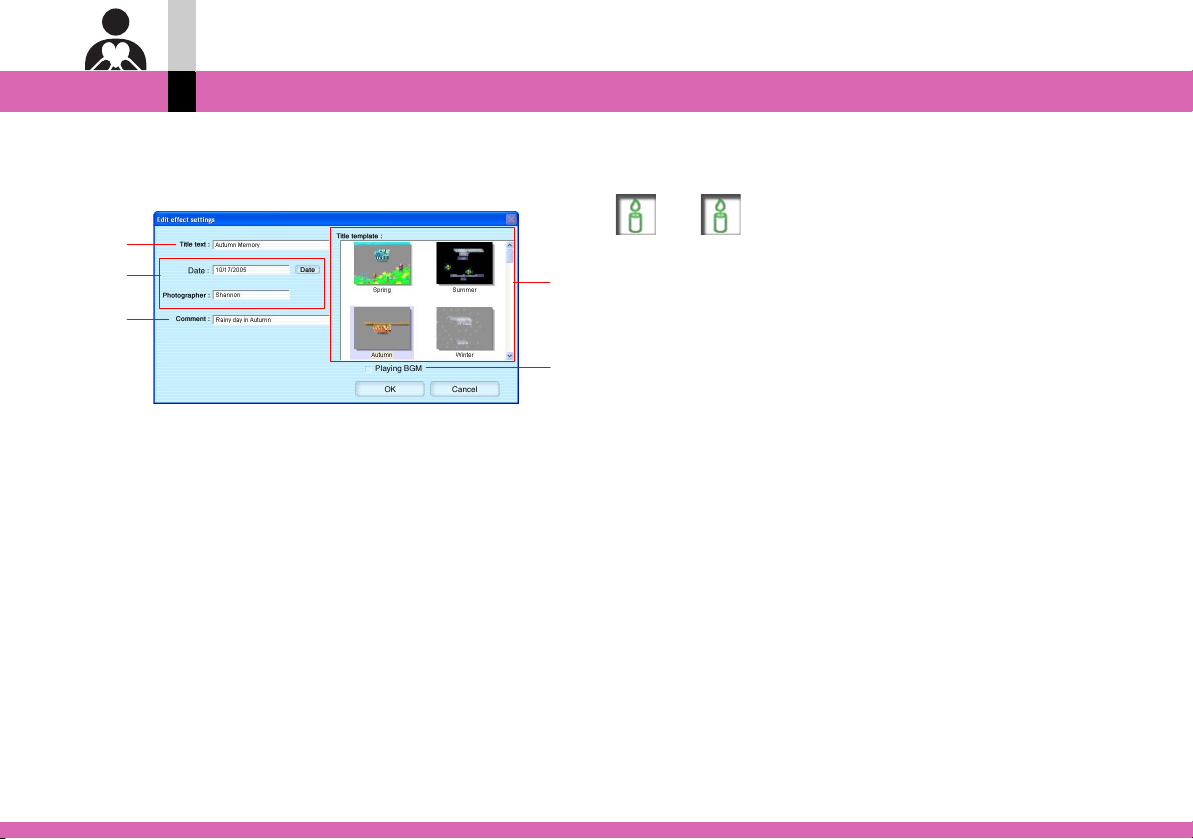
Assistant edit
Assistant edit
∫ About edit effect settings
You can set edit effects (titles, effects, background music).
A
B
C
A If you enter characters here, they will be displayed in
the title.
• Up to 20 alphanumeric (single-byte) characters can
be entered.
B You can enter the name of the photographer and the
date taken for the setting.
In the initial setting, the PC user name and the
current date are entered for the photographer and
the date taken on, respectively.
C You can enter a simple comment in the opening title.
• Up to 30 alphanumeric (single-byte) characters can
be entered.
D You can select the template of the title for the
opening and ending scenes.
E When you check this, the background music in the
D
E
selected template is played.
When you uncheck this, you can stop playback.
Note
` Up to 120 seconds of audio can be set as a background
music.
` If there is no SBG file for the template, the background
music will not be set.
` Characters that can be input in [Title text] and
[Comment] are alphanumeric characters only.
` If your PC does not have fonts of characters in [Title text]
and [Comment], the characters may not be properly
displayed.
- 30 -
Page 31

Assistant edit
2 Run screen
A
B
A. The progress of automatic editing will be displayed.
B. Editing is stopped when you click this.
Note
` When the data is output to a video device and the output
data is ready, the message, “Set a recording tape.” will
appear.
Connect the video device to be output to the personal
computer, insert a tape to be recorded to the device and
click [OK].
Assistant edit
- 31 -
Page 32

About the Input mode
Input mode
Input mode
About the Input mode
In order to capture video and audio to edit them using the
MotionDV STUDIO set to the Input mode.
Action Required
` For details on how to switch the operation modes, see
@
22.
Note
` If there are many data fragments on the hard disk,
frames may drop during capturing.
It is recommended to use the defragmentation tool in the
personal computer before capturing. (@
237)
∫ DV device input mode
To capture video from the video device (DV device)
connected, use this mode.
∫ Import sound data mode
In order to capture audio from the microphone
connected with the PC or an audio CD, use this mode.
(@33)
(@66)
- 32 -
Page 33

DV device input mode
Input mode
DV device input mode
You can input (capture) video clips (video) or still image
clips (still image) from video device (DV device).
You can use the following functions:
Action Required
` Connect the video device in the Tape Playback Mode to
the personal computer.
Note
` Tape labels for DV or VHS cassettes can be printed
based on the contents of the input tape track.
Besides, you can also print Time sheet on which the
contents of the input tape track are listed. (@
Capturing a video clip at one touch of a button (@
Capturing video clips by specifying the range (@
Capturing a video clip indexed (@
46)
Capturing multiple video clips at one time (Batch
Capture) (@
50)
116)
40)
42)
Capturing a still image clip (Snapshot) (@
Capturing still images in the card (@
54)
56)
Saving tape information (@58)
Screen configuration
The DV device input mode consists of 3 screens: the
control screen (1), the library screen (2), and the input
tape track screen (3).
1 2
Directly capturing a video being taken by the camera
(@
52)
3
- 33 -
Page 34

DV device input mode
Input mode
1 Control screen
Operating buttons, etc. to control a video device and to
set and run capturing are located.
A
B
C
D
F G H
I J
MN
KL
O
P
U
V
Q R
E
ST
A. Displays the video being played. (Preview screen)
• You can change the screen size with [Preview size]
in the [View] menu. (This function may be disabled
depending on the resolution of the PC screen.)
• The size of the screen changes depending on the
aspect ratio of the video played.
4:3 Normal 16:9 Wide 16:9 Cinema
B. Displays the time code of the video being played.
C. Displays the video input source (Input Device).
You can change it by clicking .
D. Displays the information of the tape clip located at
the position of the current bar (@
track.
• It may not appear depending on the preview screen
(A) size or the resolution of the PC screen.
E. Searches for scene transitions and automatically
indexes them.
F. Sets to the tape clip start point (start point of the clip
to be captured).
G.Sets to the tape clip end point (end point of the clip to
be captured).
H. Indexes.
I. Clicking while the video is being played rewinds and
plays it; clicking while the video is stopped rewinds it.
39) on the input tape
- 34 -
Page 35

DV device input mode
J. Plays the video in the reversed direction.
K. Plays the video.
L. Clicking while the video is being played activates fast
forward mode; clicking while the video is stopped
fast-forwards the tape.
M.Clicking while the video is being played plays it in
slow motion in the reverse direction; clicking while
the video is paused jumps the tape to the previous
frame.
N. Stops the video played, paused, etc.
O.Clicking while the video is being played pauses the
tape. Plays the video when clicking it once again.
P. Clicking while the video is being played plays the
tape slowly; clicking while the video is paused jumps
to the subsequent frame.
Q.Mutes or cancels mute.
R. Turns down the volume.
S. Turns up the volume.
T. Displays the current volume.
U. Starts video capture (Capture).
V. Captures a still image.
Input mode
- 35 -
Page 36

DV device input mode
Input mode
∫ About wheel mouse
If you use a wheel mouse, rotating the wheel (scroll)
button while the video is being played, paused, or
stopped functions as follows:
Rotating downward (towards you):
When stopping, the video is paused.
When pausing, the video is advanced by 1 frame.
When playing, the video is played in slow motion.
Rotating upward (away from you):
When stopping, the video is paused.
When pausing, the video is reversed by 1 frame.
When playing, the video is played in slow motion in the
reversed direction.
(The directions may vary depending on the shape of
the wheel mouse.)
Note
` When the mouse cursor is moved onto the preview
screen while the digital video camera is playing, a pink
shadow may appear. This does not affect the operation.
Depending on the supporting graphics mode of your
personal computer, try to set the [Draw method] on the
input tape setting screen (@
other than [Auto]. The shadow may be cleared.
` Rotating the wheel button may not move the video
smoothly depending on the device connected.
The video motion is not as smooth as that in the Edit
mode.
207) in the setup mode to
- 36 -
Page 37

DV device input mode
Input mode
2 Library screen
The library screen displays data usable with MotionDV
STUDIO.
A
D
CB
E
F
A. Displays the folder in use from those folders
registered.
• The data edited (captured, converted, processed,
etc.) by the MotionDV STUDIO are basically saved
in this folder.
• The [MaterialFolder] has been registered in
- 37 -
advance. You can add any folders. (@
• Click to display all the registered folders. You
can switch the folder here.
Click it again to restore.
B. Activates the screen to register a new folder.
C. The data in the folder used are displayed by
Windows Explorer.
D. Switches the file types.
Click each tab to display the data in the folder used
on the file display area (F), classified by type.
[Tape library]
Displays the file (TAP File) in which the information
of the input tape track (tape information) has been
saved.
[Editing infor...]
Displays the file (SEQ File) in which the information
of the edit track (editing information) has been
saved.
[Video]
Displays the DV-compressed AVI file.
[Still image]
Displays the still image files (BMP/JPEG/TIFF
<uncompressed>/PNG files).
• MotionDV STUDIO cannot handle still images
larger than 5,000k5,000 (pixels).
[Title]
Displays the TTE files created in the Title editor
64)
Page 38

DV device input mode
Input mode
mode.
[Audio]
Displays the WAV (uncompressed) files and SBG
files.
[Mpeg1/Asf]
Displays the MPEG1 format files (MPEG File) and
ASF format files (ASF File).
E. Switches the file display.
:
Files are displayed in thumbnail format.
:
Files are displayed in thumbnail format together with
the detailed information.
F. Displays the data in the folder used in accordance
with the type selected in D.
Note
` You can operate: "Displaying all folders registered"
(@62), "Changing a file icon arrangement" (@62),
"Renaming a file"
(@63), "Deleting a file" (@63), etc.
` If the library display does not change after a file is
deleted, etc., select [Library] >> [Refresh].
` For file formats, please read “Glossary”. (@
254)
` In [Audio] library, there are some sample audio (SBG
files) which can be used for Audio mix. (@
93)
Refer to “Please read the following at first” for usage
conditions of the sample audio. (@
10)
- 38 -
Page 39

DV device input mode
Input mode
3 Input tape track screen
Displays the information of the video, etc. recorded on
the tape.
There are 2 types of display: time profile display and
icon display. You can select your favourite one.
A
B
C
D
E
A. Displays the time code.
B. Click to adjust the input tape track time width.
(min= minutes, sec= seconds, frames= frames)
C. Indicates that this is an input tape track.
D. Clicking switches the display for the input tape track.
Time profile display
The video information of the tape is displayed in
proportion to the time length.
Icon display
The video information of the tape is displayed in
icons having the same size for each index.
E. Displays the position of the video played on the tape.
(current bar)
- 39 -
Page 40

DV device input mode
Input mode
Capturing a video clip at one touch of a button
You can easily capture a video clip (Video) while viewing
a video in the preview screen by pressing the [Capture]
button.
Action Required
` An approx. 4-minute video clip requires approx. 1 GB
hard disk space. Secure enough space on the hard disk
before capturing.
1.
Click on TOOL BOX.
2.
Connect the DV device in which a tape is
inserted.
3.
Click .
The preview screen presents the video being played.
4.
Click when you start capturing.
Video capturing starts.
[Imported length]
The duration of the video captured is displayed.
[Available recording time]
The remaining duration for video to be captured is
displayed.
- 40 -
Page 41

DV device input mode
5.
Click [Quit] when you stop capturing.
The capturing ends and the video file captured (Video
clip) is displayed in the [Video] in the library.
• The first scene of the video captured is displayed as a
thumbnail.
6.
Click .
The video device stops playing.
Input mode
Note
` The display size of the video being captured can be set
on the [Video] setting screen in the Settings mode.
(@
207)
` In the following cases, the video clip is automatically
divided into multiple files.
- In other than the NTFS file system, the volume of the
video has exceeded 4 GB.
- The video captured contains audio of different
sampling frequencies (32 kHz and 48 kHz, etc.).
- The video captured is configured with different aspect
ratios.
` When a non-recorded section of the tape is reached
during capturing, the capturing will end at that moment.
` When you want to capture the video recorded with the
video device, set the video device to the Tape Playback
Mode and find the position of the video on the tape
where you want to input. (Refer to “operating instructions
for PC connection” for the connection.)
- 41 -
Page 42

DV device input mode
Input mode
Capturing video clips by specifying the range
Set the capture start point (Mark-in) and the capture end
point (Mark-out) to capture a video clip (video).
You can easily reset the points and capture a video clip
more accurately.
1.
Click .
The preview screen presents the video being played.
2.
Click at the position where you start
capturing.
The video display is paused.
3.
Click .
The capture start point is set, and a yellow triangle
mark appears.
• If you quit setting halfway, select [Input tape] >>
[Cancel Mark-in/Mark-out] in the menu.
4.
Click .
5.
Click at the position where you want to end
capturing.
6.
Click .
The capture end point is set, and an icon and a yellow
triangle mark appear.
• In order to cancel the setting, right-click the area set
by the yellow marks and select [Delete index].
- 42 -
Page 43

DV device input mode
7.
Double-click the icon setting the capture
range.
The [Properties] screen appears.
8.
Click [Capture].
The capture setting screen appears.
- 43 -
Input mode
9.
Click [Start].
The tape is rewound to the capture start point and
capturing starts.
• You can adjust the capturing range or change the clip
name in this screen. (@
• If you want to quit capturing, click [Cancel].
10.
Click [Close] after capturing.
The [Properties] screen reverts.
• If you click [OK], the [Properties] screen will
disappear.
• The video clip captured is displayed in [Video] in the
library.
• If frame drop occurs, a message will appear and the
number of locations where a frame has dropped is
displayed in the capture setting screen.
(Frame drop: A frame in the video could not be
captured during video capturing.)
45)
Page 44

DV device input mode
Note
` You can set for frame drop on the [Video] setting screen
in the Settings mode. [If some frames are missing,
rewind and join them up.] is set in the initial setting.
(@
207)
` The display size of the video being captured can be set
on the [Video] setting screen in the Settings mode.
(@
207)
Input mode
- 44 -
Page 45

Input mode
DV device input mode
∫ Capture setting screen A Displays the name of the input device (Video Input
AB C
D
E
F
G
Source).
B If you capture video using the tape information, the
tape information name will be displayed. (@
C You can select the save destination for the video
captured.
• You can select one from the folders registered in
the library.
D Displays the information of the video to be captured.
• If frame drop occurs, the number of locations where
a frame has dropped is displayed.
(Frame drop: A frame in the video could not be
captured during video capturing.)
E You can set the name of the video clip or the range
to be captured.
Select the clip to be set from D, enter the clip name
or the time codes representing the start and end
points for capturing.
• The clip name, if not set, will be automatically given.
F Whether or not capturing is ready now, etc. are
displayed.
If the free space on the hard disk is insufficient, how
long the video can be captured will be displayed.
G The available time for capturing in the free space on
the hard disk is displayed.
58)
- 45 -
Page 46

DV device input mode
Input mode
Indexing and capturing a video
Indexes (Marks) the tape video and captures video clips
(video) based on the index.
1.
Click .
The preview screen presents the video being played.
2.
Click to give an index.
The indexed scene appears.
• If you erase an index, right-click the icon for the index
and select [Delete index].
• After indexing, click to stop playing.
• Indexing can be made automatically. (@
3.
Double-click the scene indexed.
The [Properties] screen appears.
• The range to be captured will be from 1 index to the
next.
If there is only 1 index, the video to the end of the
tape will be captured.
4.
Click [Capture].
The capture setting screen appears.
48)
- 46 -
Page 47

DV device input mode
5.
Click [Start].
The tape is rewound to the scene start point and
capturing starts.
• You can adjust the capturing range or change the clip
name in this screen. (@
• If you quit capturing halfway, click [Cancel].
6.
Click [Close] after capturing.
The [Properties] screen reverts.
• If you click [OK], the [Properties] screen will
disappear.
• The video clip captured is displayed in [Video] in the
library.
• If frame drop occurs, a message will appear and the
number of locations where a frame has dropped is
displayed in the capture setting screen.
(Frame drop: A frame in the video could not be
captured during video capturing.)
45)
Note
` The index information will not be recorded on the tape.
` The index information can be saved.
The information saved can be used when the same tape
is used. (@
` The display size of the video being captured can be set
on the [Video] setting screen in the Settings mode.
(@
207)
` Tape labels can also be printed based on the index
information, etc. (@
- 47 -
58)
116)
Input mode
Page 48

DV device input mode
Input mode
∫ To index automatically
Scene transitions can be automatically indexed.
(The position where the recording time becomes
discontinuous because of a pause in recording, etc. are
determined as a scene transition.)
1.Click .
The automatic indexing setting screen appears.
2.Select how to search and click [Start].
A
B
The scene starts to be searched while the video is
being played.
A The tape is rewound to the start point and search
starts.
B The search will start from the current tape
position.
• The scene detected is displayed in the input tape
track.
• The automatic index search takes the same amount
of time as playback.
• If you quit searching halfway, click [Cancel].
Note
` Only the recorded tapes on which the time code is
continuous can be automatically indexed.
` If the recorded tape is overwritten with the other video,
the time code may be discontinued where the
pre-recorded video transits to the new video. In this
case, the automatic indexing may stop at that point.
- 48 -
Page 49

DV device input mode
Input mode
∫ To search for the beginning of a scene based on
the index
You can search a scene start based on the index.
1.Double-click the scene to search for its start.
The [Properties] screen appears.
• The scene start search does not work properly on a
tape where the time code is not recorded
continuously.
• The start of a non-recorded part cannot be
searched.
2.Click .
Scene start search starts.
When the scene start search is completed, the video
is paused.
• Clicking pauses the video at the end of the
scene.
Note
` You can also search a scene start by entering the time
code.
Select [Input tape] >> [Jump] from the menu, enter the
time code, and click [OK].
(If you enter a time code exceeding the tape length, an
error message will appear.)
- 49 -
Page 50

DV device input mode
Input mode
Capturing multiple video clips at one time (Batch Capture)
You can capture multiple videos set with the capture start
point (Mark in) and the capture end point (Mark out) or
indexed at a time (Batch capture).
1.
Set the capture range or indexes for the
videos to be captured. (@42) (@46)
2.
While pressing the [Ctrl] key, select all scenes
you want to capture by clicking them.
• In order to select all the scenes for which the start
point (Mark in) and the end point (Mark out) are set, it
is handy to select [Input tape] >> [Select all marked
segments] from the menu.
3.
Select [Input tape] >> [Batch capture] from the
menu.
The capture setting screen appears.
- 50 -
• The capture setting screen can also be displayed by
dragging and dropping the scenes into the library.
4.
Click [Start].
Captures all the scenes selected.
• You can adjust the capturing range or change the clip
name in this screen. (@
• If you quit capturing halfway, click [Cancel].
5.
Click [Close] after capturing.
• The video clip captured is displayed in [Video] in the
library.
• If frame drop occurs, a message will appear and the
number of locations where a frame has dropped is
displayed in the capture setting screen.
(Frame drop: A frame in the video could not be
captured during video capturing.)
45)
Page 51

DV device input mode
Note
` The display size of the video being captured can be set
on the [Video] setting screen in the Settings mode.
(@
207)
` If you want to adjust the start point or the end point after
the batch capture, trim the clip. (@
88)
Input mode
- 51 -
Page 52

DV device input mode
Input mode
Directly capturing a video being taken by the camera
Set the digital video camera to the Tape Recording Mode,
and you can capture images being viewed through the
camera lens directly without recording them on a tape.
1.
Remove the tape from the digital video camera
and set the camera to the Tape Recording
Mode.
• If the MotionDV STUDIO has already been activated,
first exit from it.
• If the digital video camera has a demonstration mode,
switch it off.
2.
Connect the digital video camera to the PC
and activate the MotionDV STUDIO.
• For the connection between the digital video camera
and the personal computer, refer to the “operating
instructions for PC connection”.
3.
Verify that the MotionDV STUDIO is in the DV
device input mode and click .
Images taken by the digital video camera appear in the
preview screen.
4.
Click when you start capturing.
Video capturing starts.
The duration of the video captured and how much
more video can be captured are displayed.
5.
Click [Quit] when you stop capturing.
The capturing ends and the video file captured (Video
clip) is displayed in [Video] in the library.
- 52 -
Page 53

DV device input mode
6.
Click .
The camera image display ends. (Capturing is
disabled.)
Note
` If you want to capture the image as a still image, click
[Snapshot].
The settings for the still image clip to be captured can be
made on the still image setting screen in the Settings
mode. (@
` The display size of the video being captured can be set
on the [Video] setting screen in the Settings mode.
(@
207)
55)
Input mode
- 53 -
Page 54

DV device input mode
Input mode
Capturing a still image clip (Snapshot)
While viewing the video, press the [Snapshot] button as
soon as you find a position you want to capture, then you
can easily capture a still image clip (still image).
1.
Click .
The preview screen presents the video being played.
2.
Click when you capture.
The still image clip is captured and displayed in [Still
image] in the library.
3.
Click .
The video device stops playing.
Note
` Double-click the still image clip in the library, and the
software associated with its format will be activated and
the image will be displayed.
` You can also capture a still image clip while the edited
video is being played. (@
` If the operation buttons such as [Snapshot] button
become unavailable while playing video on the video
device, stop the video device and play video again. The
status of the buttons will be recovered.
83)
- 54 -
Page 55

DV device input mode
Input mode
∫ To change the settings for still image capturing
You can change the save format, resolution, length,
etc. when capturing a still image clip on the still image
setting screen in the Settings mode.
A
B
C
D
E
F
G
A. The first half of the clip name.
B. You can select a serial number for the clip name.
C. You can select a save method.
Select the interpolation method when capturing
objects in motion.
[No Interpolation]
It is suitable when you capture still images from the
progressive video or the video with less motions.
[Motion interpolation]
Automatically switches the interpolation method
according to the scale of the motion.
[alternative field interpolation]
It is suitable when you capture still images from the
video with drastic motions.
D. You can select an image size.
E. You can select a save method.
Select from BMP/JPEG/TIFF (uncompressed)/PNG.
F. You can select a compression ratio for JPEG
images.
G.You can set a display duration when a still image clip
is arranged in the edit track. (@
77)
- 55 -
Page 56

DV device input mode
Input mode
Capturing still images in the card
When a video device supporting memory cards is
connected, you can capture still images from a
MultiMediaCard or SD Memory Card into a PC.
1.
Insert a card into the video device and set it to
the Picture Playback Mode.
• If the MotionDV STUDIO has already been activated,
first exit from it.
• For details on how to insert a memory card, please
read carefully the Operating Instructions for the video
device and the card.
2.
Connect the video device to the PC and
activate the MotionDV STUDIO.
• For the connection between the video device and the
personal computer, refer to the “operating instructions
for PC connection”.
• Images cannot be captured from a card in USB
connection. (@
3.
Verify that the MotionDV STUDIO is in the DV
11)
device input mode and click .
The still images on the memory card are displayed in
the preview screen.
• Click , and the images will be hidden. To display
them again, click .
• Image scrolling cannot be controlled from the
MotionDV STUDIO. Control it on the video device.
4.
Click .
The image is captured as a video clip.
The duration of the video captured and how much
more video can be captured are displayed.
- 56 -
Page 57

DV device input mode
5.
Click [Quit] when you stop capturing.
The capturing ends and the video captured is
displayed in the library.
Input mode
Note
` If you want to capture the image as a still image, click
[Snapshot].
The settings for the still image clip to be captured can be
done on the still image setting screen in the Settings
mode. (@
` The display size of the video being captured can be set
on the [Video] setting screen in the Settings mode.
(@
207)
` Double-click the still image clip in the library, and the
software associated with its format will be activated and
the image will be displayed.
` You cannot capture anything other than still images
(video etc.) from the card in this mode.
55)
- 57 -
Page 58

DV device input mode
Input mode
Saving tape information
If you save the index information, etc. as tape information,
you can use the information whenever you use the same
tape.
1.
Select [File] >> [Tape information] >> [Save
tape information as...].
The save destination setting screen is displayed.
2.
Enter the file name and click [Save].
The tape information is saved and displayed in [Tape
library] in the library.
• For the saving destination, select a folder registered
in the library.
Note
` The extension for a tape information file is [.tap].
` When playing the tape information, connect the video
device beforehand.
If it is not connected, exit the MotionDV STUDIO,
connect it, and activate the MotionDV STUDIO again.
- 58 -
Page 59

DV device input mode
∫ To display the tape information saved
1.Double-click the tape information file to be
viewed.
The tape information is displayed in the input tape
track.
• Click in the library, the details of the contents of
the tape are displayed.
Input mode
- 59 -
Page 60

DV device input mode
Input mode
∫ To change the icon for tape information
You can change the icon (Displayed Image) for the
tape information file.
1.Double-click the tape information file of which
icon is to be changed.
The tape information is displayed in the input tape
track.
2.Insert the tape on which the tape information is
saved into the video device.
3.Click .
The tape information on the input tape track is played.
4.Click at the video which you want to use as a
new icon.
An index is given and the scene is displayed.
5.Click .
The video device stops playing.
6.Double-click the scene indexed.
The [Properties] screen appears.
and then [OK].
8.Select [File] >> [Tape information] >> [Save tape
information] from the menu.
The icon for the tape information file is changed.
Note
` You cannot use images of the scene other than indexed
as representative icon.
` You can also change the icon by double-clicking any
index on the input tape track and clicking the
Representative Icon Setting button.
(The tape information must be overwritten.)
7.Click the Representative Icon Setting button ( )
- 60 -
Page 61

DV device input mode
Input mode
About library screen
In the library screen, the data in the registered folders
which can be used by the MotionDV STUDIO are
displayed.
You can add and register a folder other than the
pre-registered [MaterialFolder] and delete or rename the
file (Clip).
Note
` If the amount of data registered is large, the activation of
the MotionDV STUDIO will slow down.
` While a file in the library is being used by other software,
it cannot be deleted or renamed. If you cannot delete or
rename a file which is not used by other software, exit
the MotionDV STUDIO and reactivate it.
Displaying files
The library displays the files in the folder used in
thumbnail form by type, such as [Video], [Still image],
[Title], etc.
If you select the file type tab in , the files corresponding
to the type are displayed in .
• For the file type tab, refer to the “Library screen” in the
“DV device input mode”. (@
Note
` You can move a file from the library to the desktop, etc.
by dragging and dropping it. You can also move a file
from the desktop, etc. to the library by dragging and
dropping it. (If you move a file to the library, display the
corresponding library, for example, the [Video] library for
video files.)
37)
- 61 -
Page 62

DV device input mode
Input mode
Displaying all folders registered
1.
Click .
All the folders registered are displayed.
• Click it again to restore.
• Even if there is data in the folder registered, the files
other than those which can be used by the MotionDV
STUDIO will not be displayed in the library screen.
Changing a file icon arrangement
The files can be sorted by name, date, or file size.
1.
Select [By name], [By date], or [By size] from
[Library] >> [Line up icons] in the menu.
The files are rearranged.
- 62 -
Page 63

DV device input mode
Input mode
Renaming a file
1.
Click the file to be renamed.
• You cannot rename multiple files at a time.
2.
Select [Library] >> [Change name] from the
menu.
You can rename the file.
Deleting a file
1.
Click the file to be deleted and then select
[Library] >> [Delete] from the menu.
The selected file is deleted.
• If the library display does not change, select [Library]
>> [Refresh].
Note
` If direct deletion is set for the process method for
deletion in the Settings mode, the file will be deleted
from the PC.
If deletion of files via Recycle Bin is set on Windows, the
files will be moved to Recycle Bin and deleted from the
PC when Recycle Bin is emptied on Windows. (@
(However, if direct deletion is set in the [Recycle Bin
Properties] screen in Windows Explorer, the files will be
directly removed from the PC without moving to Recycle
Bin.)
210)
- 63 -
Page 64

DV device input mode
Input mode
Registering a folder
The [MaterialFolder] is pre-registered in the library screen.
(When the MotionDV STUDIO is installed, a folder named
[MotionDV STUDIO] is created on the personal computer
and registered with the indication name [MaterialFolder].)
Video, audio, editing information, etc. will be saved in it as
default, but you can register another folder to save the
data in.
1.
Click .
The new folder creation screen is displayed.
• You can also display the new folder creation screen
from [Library] >> [New folder] in the menu.
2.
Determine the folder to be registered and its
name.
A
B
A You can select a folder to be registered.
Click to select a folder to be registered and click
[OK].
The folder’s path (C:\, etc.) is displayed.
• The folder’s path (location) can also be directly
entered.
When you create a new folder, make sure to enter
the folder name to the end of the path name of the
folder. (Up to 100 alphanumeric <single-byte>
characters can be entered for folder name including
the path.)
B You can enter the display name for the folder in the
library.
• Up to 128 alphanumeric (single-byte) characters
can be entered for display name.
3.
Click [OK].
The folder is registered.
Click , and the registered folder will be displayed.
Note
` This function cannot be used if the hard disk containing
the folder in which the data is to be recorded has less
than about 300 MB of free space.
- 64 -
Page 65

DV device input mode
Input mode
∫ To switch the folders
You can freely switch the registered folders to be used.
1.Click to display the registered folders.
2.Select a folder.
The name of the folder selected is displayed in
and the files in the folder are displayed in .
∫ To unregister a folder
1.Click to display the registered folders.
2.Right-click the folder to be deleted and select
[Delete folder].
A confirmation message appears.
3.Click [OK].
The folder is unregistered.
• The folder disappears in the MotionDV STUDIO, but
it will not be deleted from the PC.
To delete it from the PC, use Windows Explorer etc.
- 65 -
Page 66

Import sound data mode
Import sound data mode
In a Import sound data mode, the WaveRecorder is used.
Audio from the microphone connected to the microphone
terminal of the PC or from an audio CD can be captured
as WAV (uncompressed) files.
The captured audio (WAV <uncompressed> files) can be
used as background music for video clips and still image
clips when it is arranged on the background music track.
(@
93)
Input mode
- 66 -
Page 67

Import sound data mode
Input mode
Screen configuration
GH I KJ
CBADEF
A. The time for which audio can be recorded depending
on the free space on the hard disk is displayed.
B. The time elapsed from the start of recording or
playback is displayed.
C. Recording starts.
D. Ends the recording/playback.
E. Plays the recorded audio.
F. Displays the operating status.
G.Displays the save destination for the recorded audio.
You can change it by clicking .
H. You can enter the file name for the recorded audio.
I. Saves the recorded audio.
J. Erases the recorded audio.
If it is erased, you can record new audio.
K. Exits the WaveRecorder.
- 67 -
Page 68

Import sound data mode
Input mode
Capturing audio materials
1.
Connect the device you are capturing audio
from to the PC.
• When capturing audio from the microphone, connect
the audio device or microphone to the microphone
terminal of the PC. (Some settings may be necessary
on Windows. Please refer to the relevant PC manual,
etc.)
• When capturing audio from an audio CD, insert the
audio CD into the CD-R drive, etc. on the PC. (On
some PCs, capturing from CD may be disabled. For
details, please refer to the relevant PC manual.)
3.
Play the audio.
• When recording a narration, etc., speak into the
microphone.
4.
Click when you end capturing.
Capturing ends.
5.
Click to check the audio captured.
• If you want to retry the audio capture, click [Delete]
and capture the audio again.
6.
Determine the save destination and the file
name in .
• For the save destination, you can select it from the
folders (the default is [MaterialFolder]) registered in
the library.
7.
Click [Save].
The audio material is saved in WAV (uncompressed)
format and the save completion message appears.
• The WAV (uncompressed) files are displayed in
[Audio] in the library.
2.
Click .
Audio material capturing starts.
- 68 -
8.
Click [OK].
Page 69

Import sound data mode
Note
` When you switch from the Import sound data mode to
any other modes, click [Close] to exit the
[WaveRecorder].
You cannot directly switch to the other modes.
Input mode
- 69 -
Page 70

Import sound data mode
Input mode
∫ When capturing audio from audio CD or
microphone
When capturing audio from an audio CD or a
microphone, the settings for the recording device are
necessary on Windows. Please proceed to the
following procedure:
1.Select [start] >> [All Programs (Programs)] >>
[Accessories] >> [Entertainment] >> [Volume
Control].
2.Select [Options] >> [Properties] from the menu.
The [Properties] screen appears.
3.Select [Recording], check everything in [Show the
following volume controls:], and click [OK].
The recording adjustment screen is displayed.
4.Select either [Mono Mix] or [Stereo Mix].
• The items on the screen are different depending on
the personal computer. ([Record Mixer], [Stereo
Output], [WAVE output Mix], etc.)
• When inputting audio from the microphone, select
[Microphone].
- 70 -
Page 71

About the Edit mode
Edit mode
About the Edit mode
In order to edit video or audio using the MotionDV
STUDIO, set to the Edit mode.
Note
` For how to switch the operation modes, see @
22.
Edit mode
∫ Non-linear edit mode
When linking captured videos or editing the video
captured using special effects, etc., use this mode.
(@72)
- 71 -
Page 72

Non-linear edit mode
Edit mode
Non-linear edit mode
You can arrange videos captured onto the hard disk in the
PC on the edit track to splice or process them.
You can use the following functions:
Arranging clips on the edit track (@
Changing the order of the clips (@
Copying clips (@
Deleting clips (@
81)
82)
Playing the edited contents (@
Saving the editing information (edited contents) (@
Trimming clips (@
Dividing a clip (@
Adding audio (Audio Mix) (@
Applying effects to a clip (@
88)
91)
93)
99)
Applying effects between clips (@
Adding a telop (Simplified Title) (@
77)
80)
83)
86)
104)
111)
Screen configuration
The Non-linear edit mode consists of 3 screens: the
control screen (1), the library screen (2), and the edit
track screen (3).
12
3
- 72 -
Page 73

Non-linear edit mode
Edit mode
1 Control screen
The control buttons to play or edit the clips (images
captured) on the edit track are located.
A
B
C
D
E
F G H
Q R
ST
I J
MN
KL
O P
U
V
- 73 -
A. Displays the videos of the clip arranged. (Preview
screen)
• You can change the screen size with [Preview size]
in the [View] menu. (This function may be disabled
depending on the resolution of the PC screen.)
B. Moves the current bar (@
transition while the clip is being played.
• The detect sensitivity, etc. can be changed on
[Detecting function] screen in the Settings mode.
(@
211)
C. Displays the position of the video played on the clip
with the slider.
You can drag the slider to check the video.
D. Displays the time code of the video being played.
E. Displays the information of the clip selected on the
edit track.
• This section may not appear depending on the
preview screen (A) size or the resolution of the PC
screen.
F. Trims the start point of the clip.
G.Trims the end point of the clip.
H. Divides a clip.
I. Moves the current bar to the start point of the clip.
Subsequently, each click moves the current bar to
the start point of the previous clip.
J. Cannot be used in the Edit mode.
K. Plays the clip.
L. Moves the current bar to the start point of the
76) to the next scene
Page 74

Non-linear edit mode
Edit mode
subsequent clip.
Subsequently, each click moves the current bar to
the start point of the subsequent clip.
In the last clip, moves the current bar to the end point
of the clip.
M.Clicking while the video is stopped or paused jumps
to the previous frame.
N. Stops the clip that is currently playing.
O.Pauses the clip that is currently playing.
P. Clicking while the clip is stopped or paused jumps to
the subsequent frame.
Q.Mutes or cancels mute.
R. Turns down the volume.
S. Turns up the volume.
T. Displays the current volume.
U. Cannot be used in the Edit mode.
V. Captures a still image.
Note
` The function to automatically detect scene transitions
(B.) may malfunction (wrong detection, excessive
detection, etc.) when there are many noises on the
video, or the file is compressed at a high compression
ratio.
Not all transitions can be detected. If a wrong detection
occurs, manually correct it on the edit track.
∫ About wheel mouse
If you use a wheel mouse, rotating the wheel (scroll)
button while the video is being played, paused, or
stopped functions as follows:
Rotating downward (towards you):
The video is advanced by 1 frame.
Rotating upward (away from you):
The video is reversed by 1 frame.
(The directions may vary depending on the shape of
the wheel mouse.)
- 74 -
Page 75

Non-linear edit mode
2 Library screen
The library screen displays data usable with MotionDV
STUDIO.
CBA
Edit mode
D
E
F
G
A. to F.
Refer to the “Library screen” in the “DV device input
mode”. (@
G.Arranges the clip selected in F at the end of the edit
track.
37)
- 75 -
Page 76

Non-linear edit mode
Edit mode
3 Edit track screen
Arrange the clip to be edited in this screen to proceed
to editing.
There are 2 types of display: time profile display and
icon display.
B
A
C
D
E
F
G
A. Displays the time code.
B. Click to adjust the edit track time width.
(min= minutes, sec= seconds, frames= frames)
C. Indicates that this is an edit track.
D. Clicking switches the display for the edit track.
Time profile display
The clip arranged is displayed in proportion to the
time length.
H
Icon display
The clips arranged are displayed in icons having the
same size for each clip.
E. Displays the output destination selection screen.
When an output destination is selected, the
corresponding Output mode is set. You can output
the clip to a video device or output it as one file.
(@
174)
F. :
Sends the current bar to the forefront of the track.
:
Sends the current bar to the back end of the track.
G.Displays the position of the video played on the clip.
(Current bar)
H. You can arrange an audio file. (background music
track)
If you want to add audio (Audio Mix) to a clip (video
clip or still image clip), arrange the audio file here.
(@
93)
- 76 -
Page 77

Non-linear edit mode
Edit mode
Arranging clips on the edit track
To edit the video captured, it is necessary to arrange it on
the edit track.
Using the Arrange button, arrange the file in the library on
the edit track.
1.
Select the clip to be arranged from .
• If you want to arrange multiple clips, select them
while pressing the [Ctrl] key.
2.
Click .
A message indicating processing appears, then the
clip is arranged at the back end of the edit track.
A mark is given to each type of clip arranged.
Video clip:
Still image clip:
• If a TTE file (extension [.tte]) is arranged on the edit
track, it will become a video file (Video clip) for which
a title is set.
However, if the background image of the title is a still
image or the title cannot be previewed, you cannot
arrange the TTE file on the edit track. To use such a
TTE file in editing, save it as the video file.
(For details of TTE file, please read the “Glossary”.
(@
257))
- 77 -
Page 78

Non-linear edit mode
Edit mode
• You can also arrange the desired clips on the edit
track by drag and drop.
Note
` The minimum number of frames of a clip on the edit
track is 5 frames for AVI and still image files.
` The maximum number of clips to be arranged on the edit
track is 1024 and the maximum duration is 6 hours 45
minutes.
` If you have arranged materials on removable media,
such as CD-R, do not remove the media while using the
MotionDV STUDIO.
` If you use the data in the network drive, MotionDV
STUDIO may not be operated properly because enough
transmission speed may not be obtained. Copy the data
to the local drive and then use it.
- 78 -
Page 79

Non-linear edit mode
Edit mode
∫ To check the contents of a video clip in the library
Double-click the icon for the video clip. The software,
such as Windows Media
®
Player supporting the file
format of the video clip is activated and plays it.
About Windows Media
®
Player
DCBA
A. Play
B. Pause
C. Stop
D. Volume control
• To exit the Windows Media
[Exit] from the Windows Media
®
Player, select [File] >>
®
Player.
• When playing a file, a part of the video may be
distorted or it may not be played smoothly depending
on the environment of your PC. If many frames are
dropped when playing an AVI file, try to play it by
arranging the file on the edit track in the Non-linear
edit mode. Frame drop may be relieved.
Note
` For detailed operations of the Windows Media
please refer to the Help of the Windows Media
®
Player,
®
Player.
` The data aspect ratio may not be played properly on
Windows Media
®
Player.
- 79 -
Page 80

Non-linear edit mode
Edit mode
Changing the order of the clips
You can change the order of the clips arranged on the edit
track.
1.
Select the clip of which order is to be
changed.
2.
Drag it to any location.
During dragging, a line ( ) with the same colour as
that of the clip is indicated as an insertion location.
3.
Drop it.
The clip is inserted at the location where it is dropped.
• Special effects (video effect, etc.) applied to the clip
are moved together with the clip.
However, for the transition effect (@
immediately before and after the clip will be deleted.
WAV (uncompressed) files (audio files) on the
background music track will not be moved together
with the clip.
104), those set
- 80 -
Page 81

Non-linear edit mode
Copying clips
You can duplicate a clip on the edit track.
1.
While pressing the [Ctrl] key, drag the clip.
The clip is duplicated.
• The special effects (video effect, etc.), if applied, will
be duplicated, too.
However, the transition effect or WAV
(uncompressed) files (audio files) on the background
music track will not be duplicated.
Note
` When you copy a clip with a title or a telop and change
the title or the telop (@
TTE file are also changed similarly.
111), the copy source and the
Edit mode
- 81 -
Page 82

Non-linear edit mode
Edit mode
Deleting clips
You can delete unnecessary clips from the edit track.
1.
Select a clip to be deleted.
2.
Select [Edit] >> [Delete] from the menu.
The clip is deleted from the edit track.
The clips subsequent to the clip deleted will be moved
forward.
• You may also hit the [Delete] key on the keyboard to
delete the clip.
• You may also right-click the clip and select [Delete]
from the context menu to delete it.
• The special effects (video effect, transition effect,
etc.), if applied, will be deleted, too.
• The clip will not be deleted from the library.
∫ To delete all clips
You can delete all the clips on the edit track all at once.
1.Select [Edit] >> [Clear] from the menu.
All the clips on the edit track are deleted.
- 82 -
Page 83

Non-linear edit mode
Edit mode
Playing the edited contents
You can play the edited contents to check it.
1.
Click .
The current bar ( ) is sent to the forefront of the edit
track.
• You can move the current bar in the following manner
to determine the play start point.
- Move the current bar directly to the beginning or any
location by dragging it with the mouse.
- Click any part of the clip to move it.
- Click in the control screen to move it to the
start point of the clip.
Thereafter, each click of the mouse moves the
current bar to the start point of the previous clip.
(For the other control buttons, refer to the "Control
screen"
2.
Click .
The edited contents are played and the video is
displayed in the preview screen.
(@73)).
- 83 -
Page 84

Non-linear edit mode
Edit mode
Note
` You can also check the video by selecting the clip and
dragging the slider in the control screen. (You can only
check the clip one by one and cannot check the audio.)
` While the edit track is being played, you can capture a
still image clip from the video played.
During playback, capture a still image clip with the same
procedure as Snapshot. (@
54)
` When the special effects are set on the clip, playing
video may be slowed down or the audio may be
interrupted. This occurs because the preview data is
temporarily generated but it does not affect the output.
∫ To adjust the volume of the playback clip
You can adjust the volume by double-clicking a clip in
the edit track and entering a numeric value in the
volume setting column on the [Properties] screen.
• You can set the volume from 0.0 to 4.0 times.
• This is a different control from the volume setting in
Audio Mix (@
93). For example, if you set the volume
control to 0% in Audio Mix, setting the volume in the
[Properties] screen even to 4.0 times will not play the
audio.
- 84 -
Page 85

Non-linear edit mode
Edit mode
Setting the aspect ratio of the preview screen
The aspect ratio of the preview screen can be set.
1.
Arrange the clips on the edit track (@77)
The aspect ratio is set to that of the file placed on the
edit track first.
2.
Select [Edit] >> [Screen aspect ratio] >> [4:3
Normal], [16:9 Wide] or [16:9 Cinema] from the
menu.
Each aspect ratio is applied.
[4:3 Normal]
Displayed at the normal 4:3 aspect ratio.
[16:9 Wide]
Displayed at the wide 16:9 aspect ratio.
[16:9 Cinema]
Displayed at the wide 16:9 aspect ratio.
When outputting using this mode, video with a 4:3
aspect ratio and black bands inserted above and below
like a movie is created.
Note
` When the aspect ratio is different from the original data,
a black area is displayed above and below and to the
right and left of the image.
Aspect ratio of
original data
4:3 Normal
16:9 Wide
16:9 Cinema
Aspect ratio set
[4:3 Normal] [16:9 Wide]
[16:9 Cinema]
- 85 -
Page 86

Non-linear edit mode
Edit mode
Saving the editing information (edited contents)
You can save the edited contents.
It is recommended to save the edited contents frequently.
1.
Select [File] >> [Editing information] >> [Save
editing information as] from the menu.
The save destination setting screen is displayed.
2.
Enter the file name and click [Save].
The editing information is saved and displayed in
[Editing infor...] in the library.
• For the saving destination, select a folder registered
in the library.
Note
` The extension for an editing information file is [.seq].
` Do not delete or move video files etc. used for the
editing information file from the hard disk, or do not
rename the files.
The editing information will not be able to be used.
∫ To display the editing information saved
1.Double-click the editing information file to be
viewed.
The editing information is displayed on the edit track.
- 86 -
Page 87

Non-linear edit mode
Edit mode
∫ To change the icon for editing information
You can change the icon (Displayed Image) for the
editing information file.
1.Double-click the editing information file of the
icon to be changed.
The editing information is displayed in the edit track.
2.Click .
The editing information is played back.
3.Click at the video that you want to use as an
icon.
The video display is paused.
4.Click .
The icon for the scene divided is added on the edit
track.
5.Double-click the icon for the scene divided.
The [Properties] screen appears.
and then [OK].
7.Select [File] >> [Editing information] >> [Save
editing information] from the menu.
The icon for the editing information file is changed.
Note
` You cannot set images of the scene other than divided
as a representative icon.
` You can also change the icon by double-clicking any
division on the edit track and clicking the Representative
Icon Setting button.
6.Click the Representative Icon Setting button ( )
(The editing information must be overwritten.)
- 87 -
Page 88

Non-linear edit mode
Edit mode
Trimming clips
You can cut the unnecessary beginning and/or ending
portions of a video clip or a still image clip arranged on the
edit track.
You can use the Mark in or Mark out buttons or directly
enter the time code.
1.
Adjust the display width of a clip in .
• When trimming, it is convenient to show the edit track
in time profile display. (@
2.
Select the clip to be trimmed.
3.
Click the point at which you wish to start the
76)
clip and move the Current bar ( ).
4.
Click .
The video before the start point set is cut.
5.
Click the point at which you wish to end the
clip and move the Current bar ( ).
6.
Click .
The video after the end point set is cut.
- 88 -
Page 89

Non-linear edit mode
Note
` Use the Scene Move button to find the subsequent
scenery transition. (@
` If the duration of the clip is too short, the video may not
be displayed.
` If the clip is applied with special effect, it may not be
possible to trim the clip or the trimming range may be
limited depending on the type or effect itself.
Remove the special effect or process the clip using
rendering to make it a video file, then you can trim it.
(@
114)
73)
Edit mode
- 89 -
Page 90

Non-linear edit mode
Edit mode
∫ To trim using trimming marks
Bring the cursor close to . When the cursor changes
to , drag it to adjust.
• To cut the beginning of the scene, drag the left
trimming mark to the right.
To cut the ending of the scene, drag the right trimming
mark leftward.
• Set the edit track to the time profile display for
operation. (@
76)
∫ To trim by entering the time code directly
Double-click the clip to be trimmed, enter the start point
and the end point, and click [OK].
• For video clips, settings over the duration or the end
point defined at the moment of capturing are not
allowed.
You cannot change the start point of a still image clip.
- 90 -
Page 91

Non-linear edit mode
Edit mode
Dividing a clip
Divides a video clip or still image clip arranged on the edit
track.
When divided, special effects can be applied to a part of
the clip or another video can be inserted in the midway of
the clip.
1.
Click and click at the location to be
divided.
The video display is paused.
• You can also drag the current bar directly to
determine the position of division.
2.
Click .
The clip is divided into 2 at the point of the current bar
().
• The clip in the library is not divided into 2.
• To cancel the division, right-click and select
[Unsplit].
However, if a special effect is applied or the clip is
trimmed after division, the division cannot be
cancelled.
• If the clip is applied with special effect, it may not be
possible to divide the clip or the dividing position may
be limited depending on the type or settings of effect.
Remove the special effect or process the clip using
rendering to make it a video file, then you can divide
- 91 -
Page 92

Non-linear edit mode
Edit mode
it. (@114)
• If a video effect has been set to the clip, the effect will
be applied to both the left and right clips divided.
However, fading, one of video effects, has been set,
fade-in will be applied only to the first half of the clip
and fade-out only to the last half. (You can not divide
a clip in the fade-effective range.)
• If the number of frames of a clip after division is the
minimum number of frames (5 frames in the case of
AVI files and still image files) or less, the division is
not effective.
Note
` Use the Scene Move button to find the subsequent
scenery transition. (@
73)
` The detect sensitivity, etc. for finding scene transitions
can be changed on the detecting function setting screen
in the Settings mode. (@
211)
- 92 -
Page 93

Non-linear edit mode
Edit mode
Adding audio (Audio Mix)
You can add audio (Audio Mix) to a video clip or still
image clip arranged on the edit track.
Add a WAV (uncompressed) file (audio file) onto the
background music track by dragging and dropping it.
1.
Save a WAV (uncompressed) file (audio file) to
be added in the library.
• You can create a WAV (uncompressed) file by
capturing audio from the microphone connected to
the PC or an audio CD. (@
68)
2.
Drag and drop a WAV (uncompressed) file
onto the background music track below the
clip to which audio is to be added.
The WAV (uncompressed) file is placed on the
background music track.
• Even if the duration of the audio file is longer than that
of the clip, the audio file will be placed according to
the duration of the clip.
3.
Click to set to the time profile display and
right-click the WAV (uncompressed) file to
select [Audio mix information].
The Audio Mix setting screen appears.
4.
Set the Audio Mix parameters. (@96)
- 93 -
5.
Click [OK].
Page 94

Non-linear edit mode
6.
To change the position where Audio Mix is
set, drag the WAV (uncompressed) file.
Now, the Audio Mix setting is completed.
• Note that if located at the right and left sides of the
WAV (uncompressed) file is dragged, the WAV
(uncompressed) file applicable range is varied. (This
is not applicable for the icon-display edit track.)
• In order to delete the Audio Mix setting, right-click
desired WAV (uncompressed) file and select [Delete
audio mix].
• If you want to change the Audio Mix parameters,
right-click the WAV (uncompressed) file and select
[Audio mix information]. Change them in the Audio
Mix setting screen.
Edit mode
- 94 -
Page 95

Non-linear edit mode
Edit mode
Note
` If you delete or move a video clip added with audio, the
WAV (uncompressed) file (audio file) remains as it is.
However, if the edit track contains only the WAV
(uncompressed) file, you cannot play or edit the edited
data.
` To combine the clip with the audio added, the rendering
process (to form 1 video clip added with special effects)
is necessary. Rendering is automatically carried out at
the time of output, but you may render manually. (@
114)
` Another WAV (uncompressed) file can be added to any
section where Audio Mix has not been set. In other
words, two or more WAV (uncompressed) files can be
added to one clip.
However, WAV (uncompressed) files cannot be
overlapped.
If you want to add multiple audio data, render the WAV
(uncompressed) file set, and another WAV
(uncompressed) file can be added. (@
114)
` You can add audio to still image clips. If the clip added
with audio is rendered, it will be converted into a video
clip.
` In [Audio] library, there are some sample audio (SBG
files) and you can use them for Audio mix.
The conditions for using the sample audio are described
in the “Please read the following first”. Please read it
carefully. (@
10)
` You can also use the audio data in the video clip (AVI
file) for Audio Mix. Follow the similar procedure for WAV
files to place the video clip on the background music
track.
` WAV (uncompressed) files of which duration is 2 hours
or more cannot be added to a clip.
- 95 -
Page 96

Non-linear edit mode
Edit mode
∫ Audio Mix setting screen
You can make detailed settings in the Audio Mix setting
screen.
A
B
E
C
F
D
A. The names of WAV (uncompressed) files and their
locations are displayed.
B. You can set the volumes for the original audio and
the added audio (WAV <uncompressed> file) by
moving the slider.
[BGM]
You can adjust the volume for the added audio.
[Edit track]
You can adjust the volume for the original audio.
• In the initial setting, both are set to 100%.
• Move it to the right for higher volume levels or to the
left for lower volume levels.
If both [BGM] and [Edit track] are set to 0%, no
audio will be played.
C. You can set the applicable range of the audio added.
Drag / to set the times for the start point and
the end point. (The applicable range will be shown in
red.)
• In the initial setting, the start point is set to 0 and the
end point is set so that the audio is applied only to
the added clip.
You can extend the range to set the audio over to
the subsequent clip.
• You can also set it by clicking in the start point
and end point boxes.
• In the duration box, you can set the duration
between the start point and the end point.
• The duration of the background music file and that
between the start point and the end point may not
coincide. This is due to only the display and does
not affect the processing.
D. Check, and the start point and the end point will be
interlocked.
It is convenient if you want to keep the length of the
WAV (uncompressed) file.
E. You can check the settings on video.
• You can also check the setting by moving the slider.
- 96 -
Page 97

Non-linear edit mode
:
Plays the video.
:
Ends the video played.
F. Check, and you can apply fading to the added audio.
[Fade-in]
The added audio starts and its volume is gradually
increased.
[Fade-out]
The added audio ends and its volume is gradually
decreased.
Edit mode
- 97 -
Page 98

Non-linear edit mode
∫ To make the Audio Mix settings on the edit track
You can make simple Audio Mix settings on the
background music track.
• Set the edit track to the time profile display for
operation.
To set the applicable range of the WAV
(uncompressed) file (audio file):
Bring the cursor close to at the both sides of the
WAV (uncompressed) file. When the cursor changes to
, drag it right or left to adjust.
You can set the start point with the left and the end
point with the right .
• You cannot set the range exceeding the start point or
the end point of the entire WAV (uncompressed) file.
Edit mode
To change the setting position of the audio mix:
Drag the WAV (uncompressed) file to move it to any
position.
• You cannot overlap it onto another WAV
(uncompressed) file.
- 98 -
Page 99

Non-linear edit mode
Edit mode
Applying effects to a clip
You can apply a special effect (Effect) by digital
processing to a video clip or still image clip arranged on
the edit track.
The MotionDV STUDIO refers to this as “Video Effect”.
Types of video effects
∫ [Fade-in]
The video and/or audio appears
gradually.
• You can change the duration
for which the video fully
appears and the colour of the
screen before the video starts to appear.
∫ [Fade-out]
The video and/or audio
disappears gradually.
• You can change the duration
for which the video fully
disappears and the colour of
the screen after the video disappears.
∫ [Mosaic]
Mosaic is applied to the video.
• You can change the mosaic
block size.
∫ [Strobe]
The video is presented like a
single frame step display.
• You can change the interval of
strobe actions.
∫ [Art]
The video is presented like
paintings.
∫ [Negative-Positive]
The video is presented like a
negative film.
- 99 -
Page 100

Non-linear edit mode
Edit mode
∫ [Monotone]
The video is presented in black
and white.
∫ [Sepia]
The video is presented in sepia
colours like old photos.
∫ [Slow]
The video slows down.
(Audio is not played.)
• You can change the slow speed
factor.
∫ [Mirror]
The video image is reversed
horizontally (mirrored).
∫ [Brightness]
You can adjust the brightness of
the video.
• You can change the brightness
of the video.
- 100 -
 Loading...
Loading...