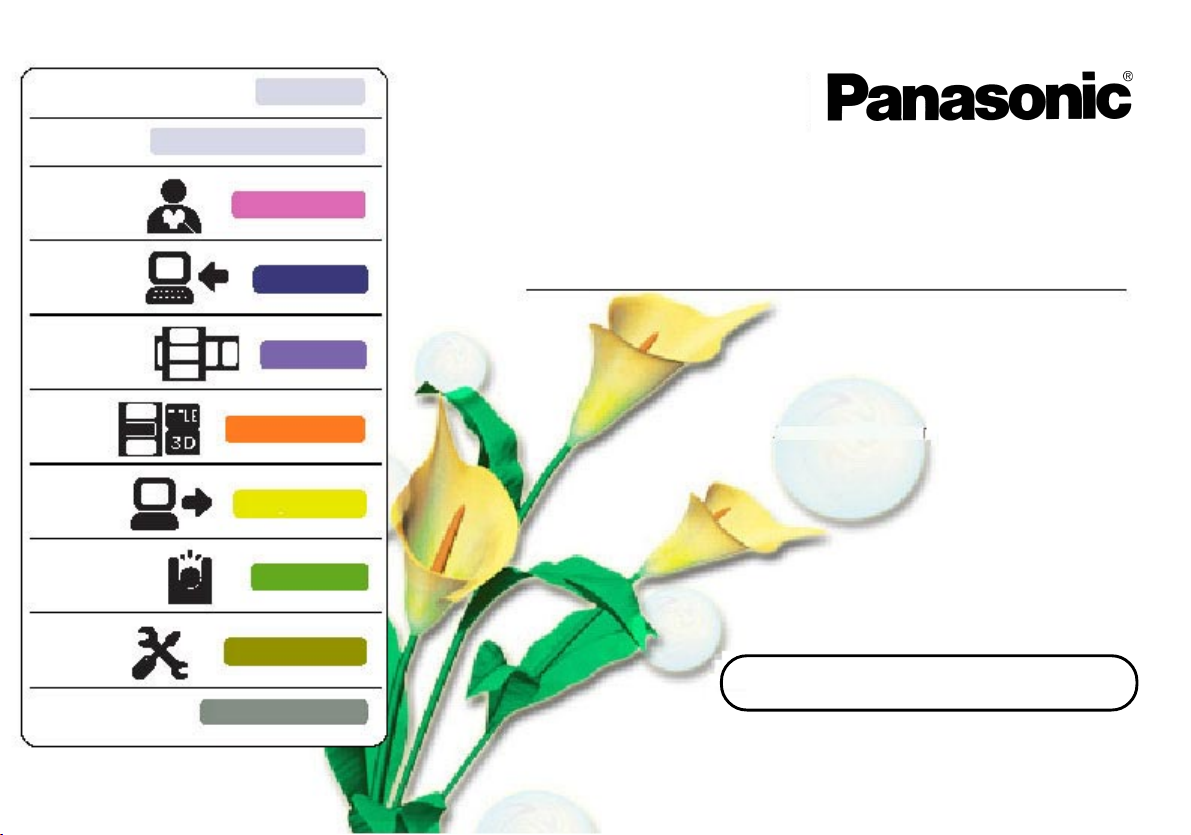
Перед
использованием
Процесс редактирования
Автоматический
редактор
Режим ввода
Режим
редактирования
Режим обработки
Режим настройки
Список меню
данных
Режим вывода
Режим справки
Руководство пользователя
Программное приложение для редактирования
цифровых видеозаписей
MotionDV STUDIO 5.1E LE for DV
Перед первым запуском программы внимательно прочтите
данное руководство.
Информация о программe:
http://panasonic.co.jp/pavc/global/cs/index.html
*Только на английском языке
-1-
VQT0K80
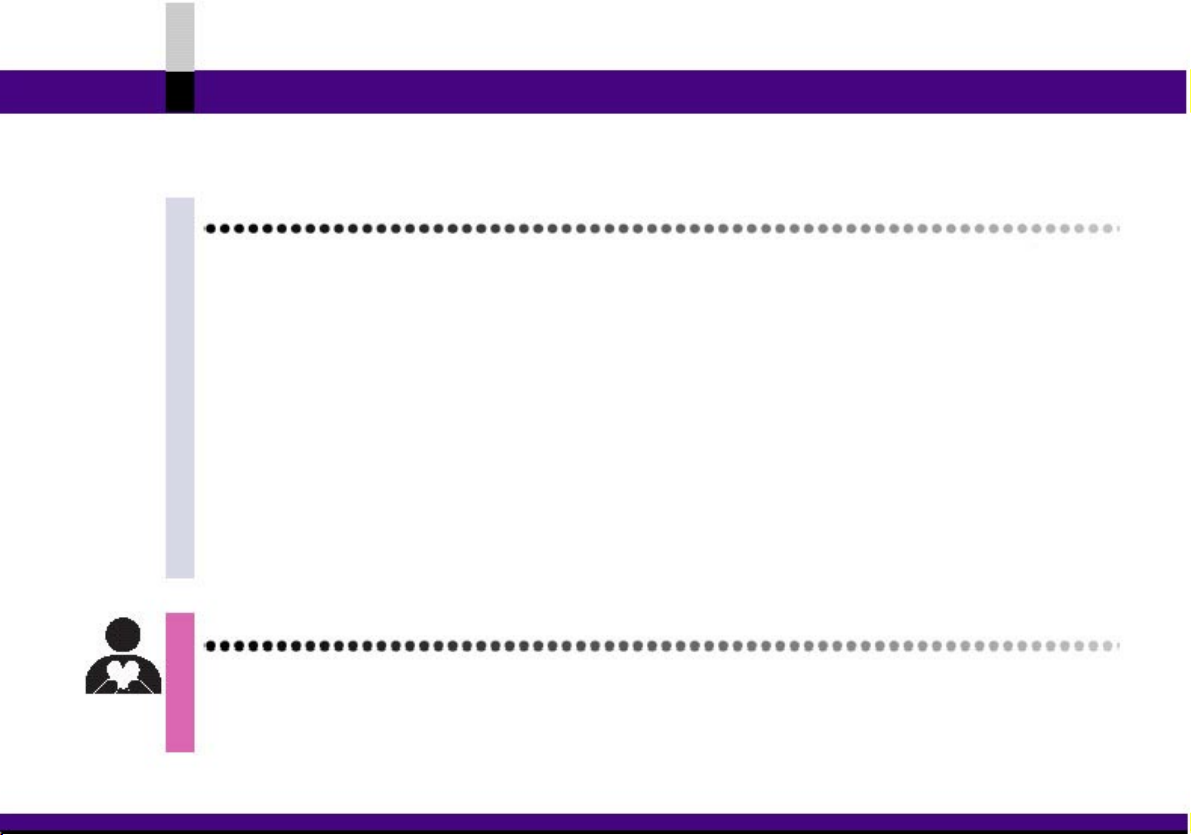
Содержание
Содержание
Перед использованием приложения
Прочтите данный раздел перед первым запуском приложения.......................10
Операционная среда.......................................................................................12
Требования............................................................................................................................................................................14
Возможности..............................................................................................................................................................................................................15
Удобные функции.....................................................................................................................................16
Запуск MotionDV STUDIO.......................................................................................17
Выход из MotionDV STUDIO........................................................................................................................18
Калибровка.......................................................................................................................................................................19
Î MotionDV STUDIO.....................................................................................23
Рабочий режим....................................................................................................................................23
Автоматический редактор..................................................................................................................24
Конфигурация экрана MotionDV STUDIO....................................................................................................25
Схема процесса редактирования........................................................................26
Автоматический редактор
Автоматический редактор.............................................................................................27
Отображение окна редактора............................................................................................................27
Схема действий.........................................................................................................................................28
Окно параметров настройки...................................................................................................30
-2--2-
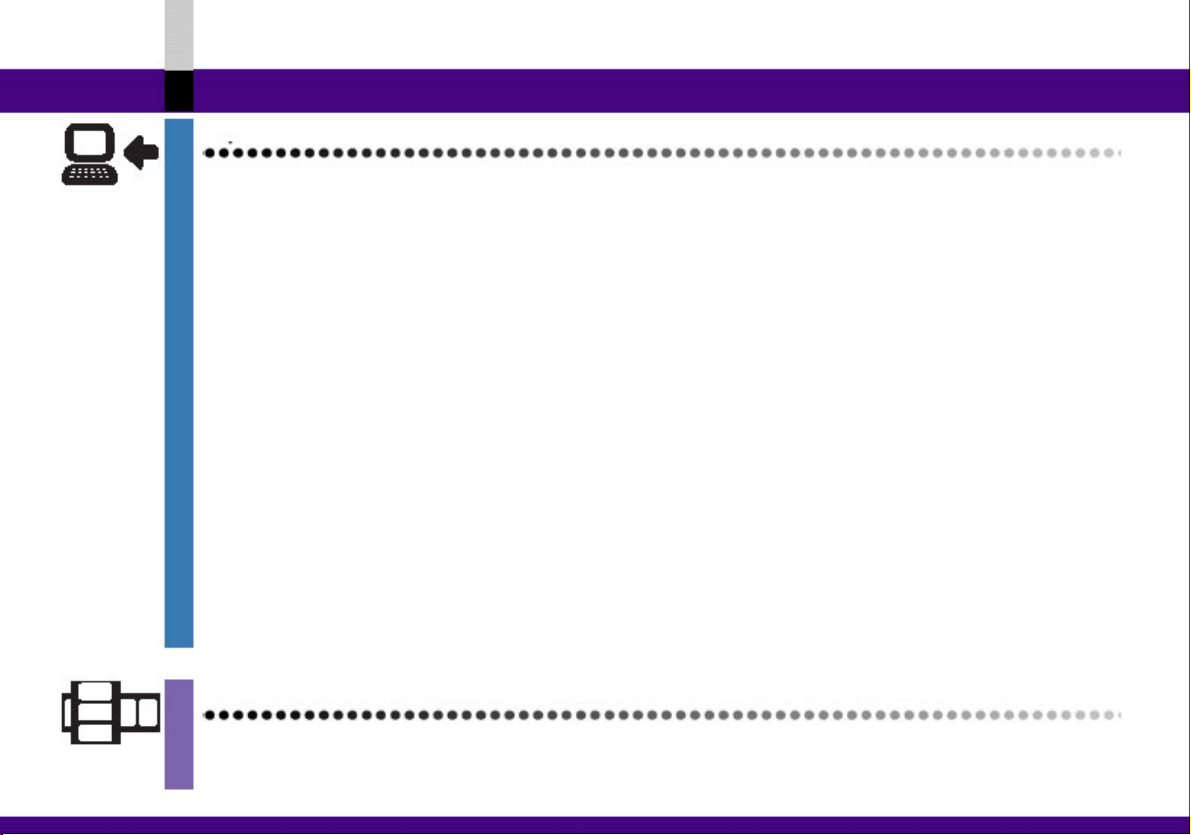
Содержание
Режим ввода данных
О режиме ввода данных.................................................................................................36
Режим ввода данных с DV-устройства.....................................................37
Конфигурация экрана................................................................................................................37
Захват видеоклипа одним нажатием кнопки.........................................................................................44
Захват заданного фрагмента.................................................................................................................46
Индексация и захват видео..................................................................................................................50
Захват нескольких клипов одновременно (Batch Capture)...............................................................54
Прямой захват клипа, снимаемого на видеокамеру............................................................56
Захват неподвижного изображения (Snapshot).........................................................................................58
Захват неподвижных изображений с карты...........................................................................................60
Сохранение данных о пленке.........................................................................................................62
Окно библиотеки..................................................................................................................................65
Отображение файлов...............................................................................................................................66
Отображение всех зарегистрированных папок..............................................................................67
Изменение порядка расположения иконок.................................................................................68
Переименование файла.......................................................................................................................68
Удаление файла...............................................................................................................69
Создание папки...............................................................................................................70
Режим импортирования звуковых данных.............................................................72
Конфигурация экрана.......................................................................................................................72
Захват аудиоматериалов...........................................................................................................74
Режим редактирования
О режиме редактирования................................................................................77
Режим нелинейного редактирования....................................................................78
-3-
-3-
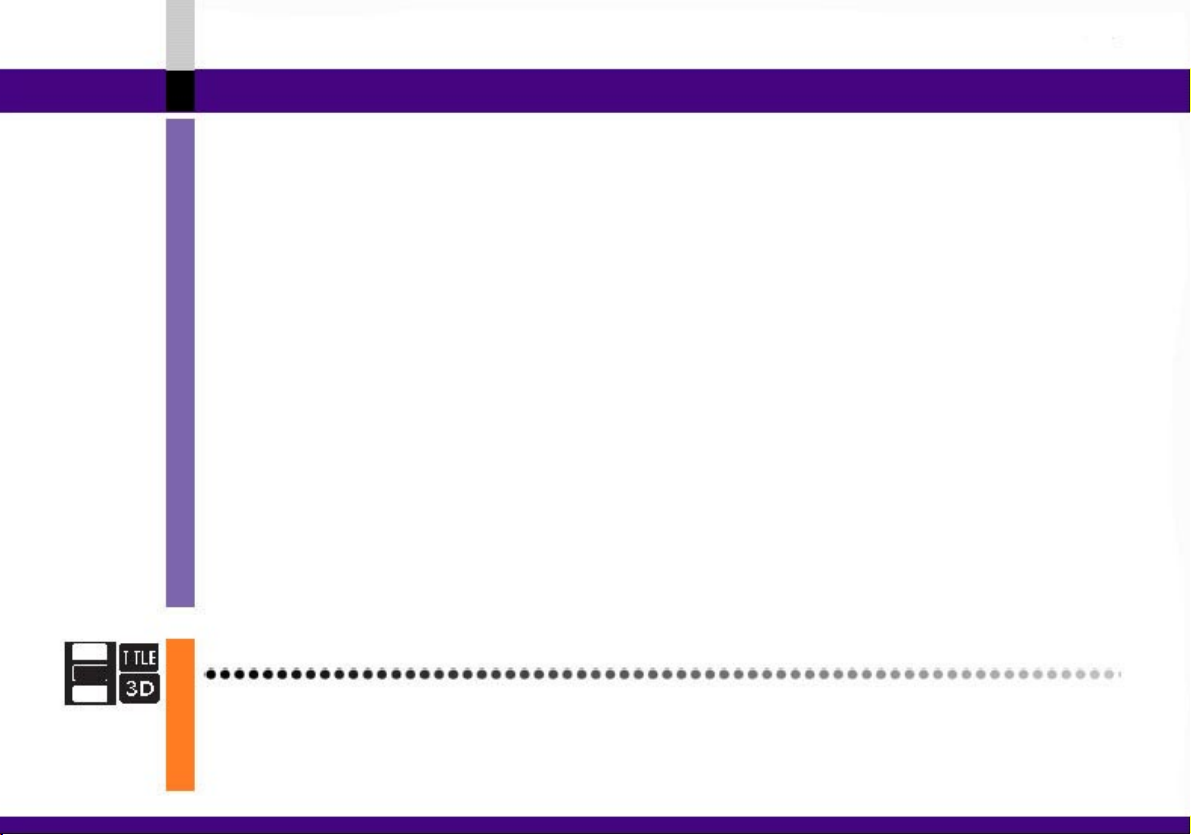
Конфигурация экрана......................................................................................................................78
Представление клипов в области редактирования............................................................................85
Изменение порядка клипов.................................................................................................................88
Копирование клипов...................................................................................................................................89
Удаление клипов...............................................................................................................................90
Воспроизведение отредактированных файлов...................................................................................91
Сохранение отредактироанных записей........................................................................................94
Подгонка клипов..................................................................................................................97
Разбивка клипа.............................................................................................................................100
Добавление аудиозаписи (Audio mix)............................................................................................102
Спецэффекты...............................................................................................................................................108
Наложение спецэффектов....................................................................................................110
Наложение спецэффектов в промежутки между клипами.............................................................113
Типы эффектов оформления переходов.................................................................................113
Эффект перехода......................................................................................................................118
Добавление надписи............................................................................................................121
Объединение клипа вручную..............................................................................................................124
Распечатывание наклеек для кассет......................................................................127
Наклейки для кассет.................................................................................................................128
Форматы печати.....................................................................................................................................128
Наклейки для кассет..........................................................................................................................129
Содержание
Режим обработки данных
О режиме обработки данных........................................................................132
Режим редактирования надписей.....................................................................133
Конфигурация экрана..................................................................................................................133
-4--4-
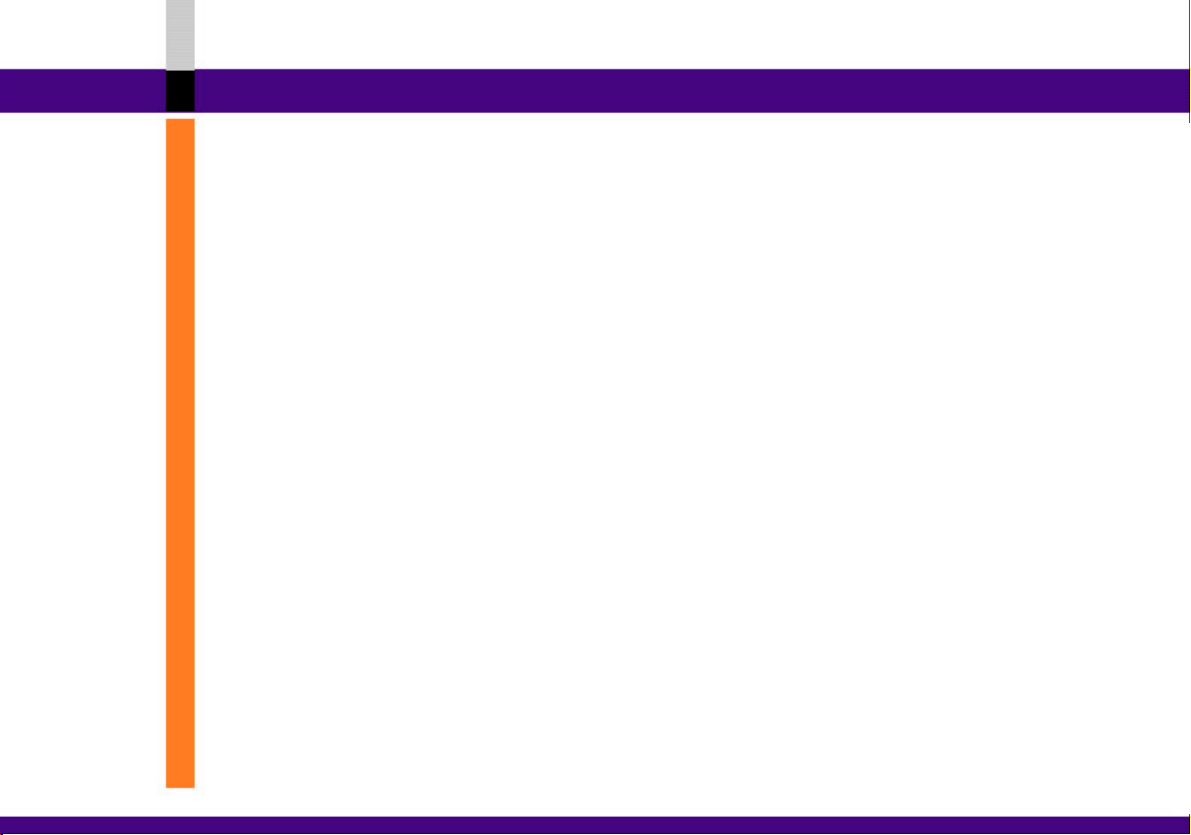
Содержание
Параметры настройки окна редактирования........................................................................................136
Параметры настройки......................................................................................................................136
Параметры экрана...............................................................................................................................137
Подготовка клипа, в который будет вставлена надпись....................................................................139
Подготовка клипа из области редактирования...............................................................................139
Подготовка клипа из библиотеки.....................................................................................................140
Подготовка клипа из меню.......................................................................................................141
Наложение эффектов на изображение............................................................................................143
Регулирование яркости и контрастности/ цветности и насыщенности/ резкости...............................143
Сепия/Негатив/Одноцветное изображение.....................................................................................146
Изменение цветов....................................................................................................................146
Вставка рамки................................................................................................................................................148
Вставка текстовой надписи.......................................................................................................................149
Ввод текста..............................................................................................................................................149
Оформление надписи........................................................................................................................151
Дополнительные параметры настройки надписей......................................................................152
Вставка анимации..................................................................................................................159
Размещение анимации.......................................................................................................159
Работа с анимациями........................................................................................................161
Вставка видеоклипа в качестве субэкрана..............................................................................163
Создание субэкрана.............................................................................................................163
Изменение формы субэкрана...................................................................................................165
Постепенное проявление/исчезновение текста, анимации и субэкрана (видеоклип)...........................166
Наложение спецэффектов на тескт, анимацию и субэкраны (видеоклип)...........................................168
Рисование геометрических фигур и линий.................................................................................................173
Рисование геометрических фигур.............................................................................................173
Изменение толщины линии, цвета фигуры и линии..........................................................................175
Подтверждение созданной записи....................................................................................................177
Сохранение записи.....................................................................................................................................178
Сохранение надписи как ТТЕ-файла.........................................................................................179
-5-
-5-
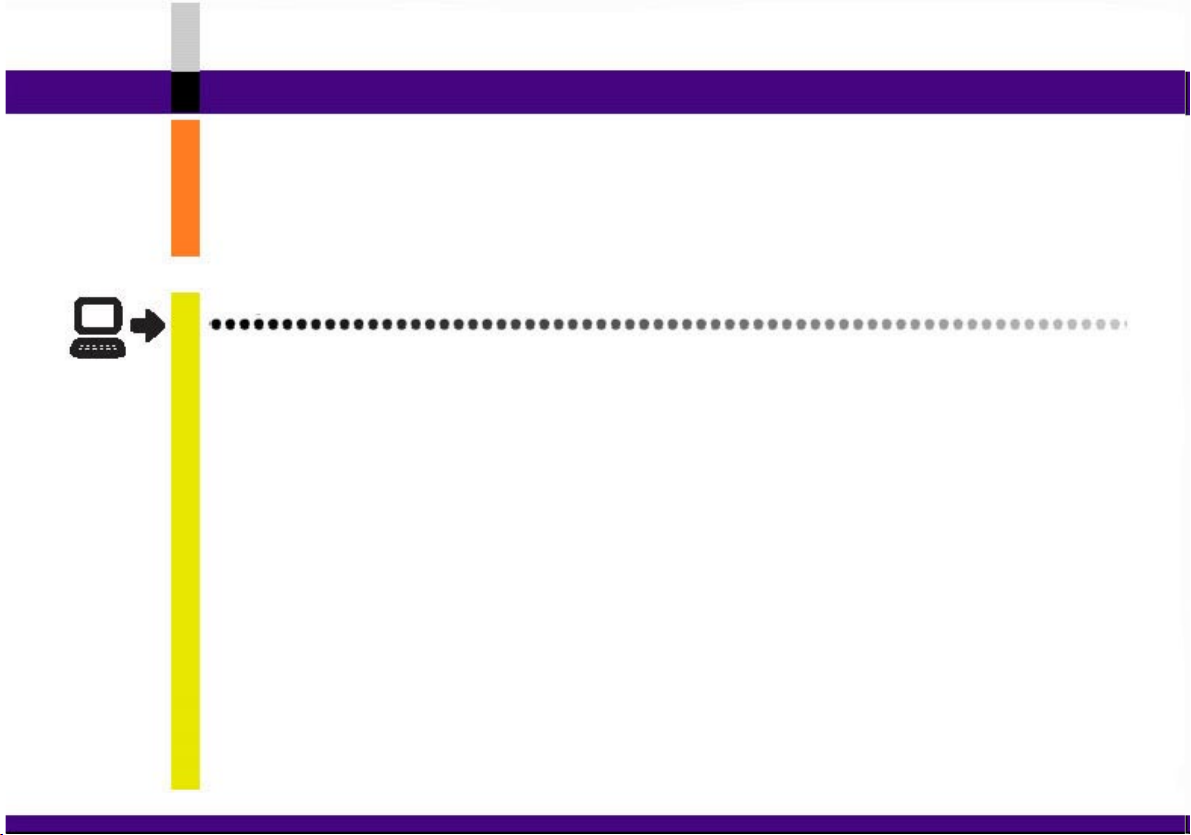
Содержание
Сохранение надписи как видеоклипа......................................................................................181
Сохранение надписи как неподвижного изображения................................................................182
Режим 3D-оформления..........................................................................................183
Конфигурация экрана.......................................................................................................................183
Подготовка клипа к вставке трехмереной анимации..............................................................................186
Вставка трехмерной анимации в клип (3D Arranger)......................................................................187
Режим вывода данных
О режиме вывода данных......................................................................................190
Режим вывода данных на DV-устройство...................................................................192
Конфигурация экрана........................................................................................................................192
Подготовка к выводу данных из области редактирования......................................................................196
Подготовка к выводу данных из библиотеки.......................................................................................197
Подготовка к выводу данных из библиотеки в режиме вывода данных на DV-устройство.......197
Подготовка данных из библиотеки в режиме редактирования....................................198
Вывод данных на видеоустройство (DV-устройство)................................................................199
Режим вывода файлов.....................................................................................202
Конфигурация экрана..........................................................................................203
Подготовка к выводу данных из области редактирования..........................207
Подготовка к выводу данных из библиотеки............................................................208
Подготовка к выводу данных из библиотеки в режиме вывода файлов..............208
Подготовка данных из библиотеки в режиме редактирования.....................198
Вывод файлов..............................................................................................................................210
Режим отправки видеозаписей по электронной почте.........................................213
Конфигурация экрана...........................................................................................................................213
Подготовка к выводу данных из области редактирования..................................................216
Подготовка к выводу данных из библиотеки................................................................217
-6--6-
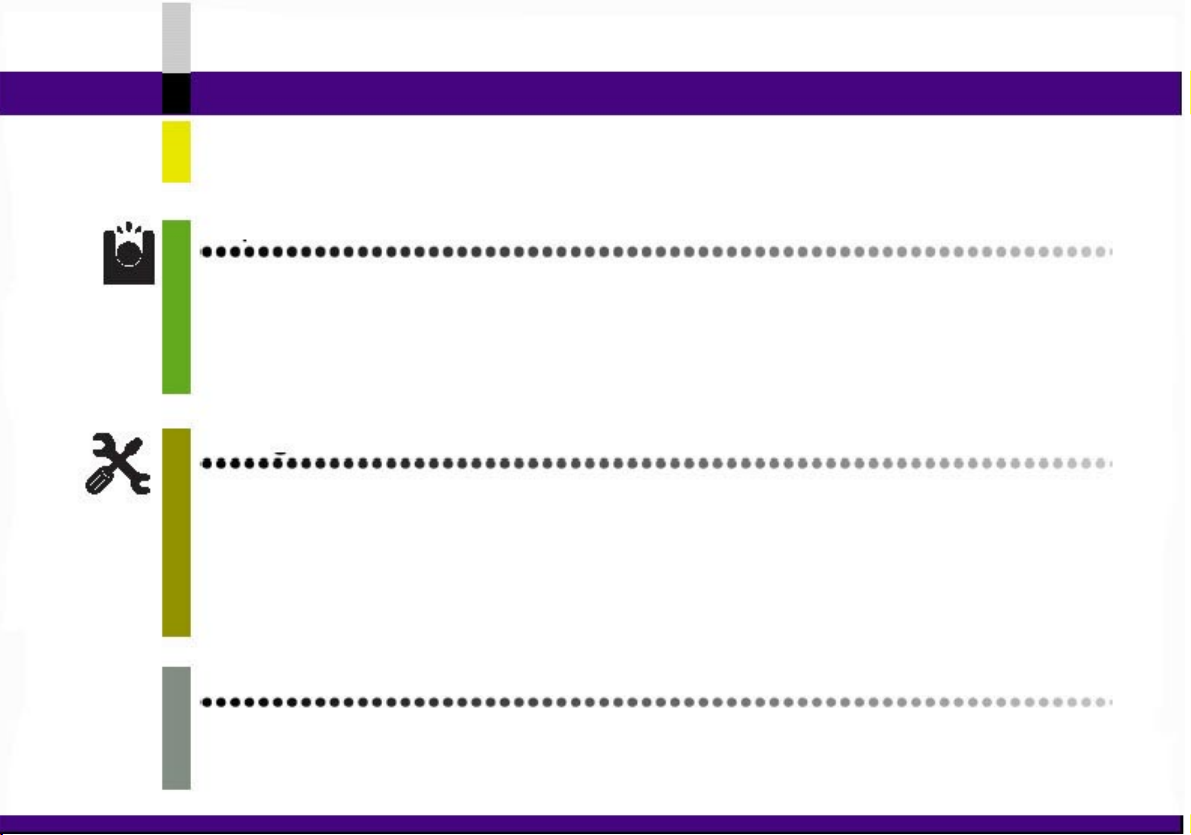
Содержание
Подготовка данных к выводу из библиотеки в режиме отправки по электронной почте..................217
Подготовка данных к выводу из библиотеки в режиме редактирования..................................218
Экспортирование данных в почтовую программу................................................................219
Режим справки
О режиме справки..................................................................................................221
Режим справки................................................................................................222
Выведение на экран руководства пользователя......................................................................222
Демонстрационный режим.....................................................................................223
Просмотр демонстрационного файла........................................................................................233
Режим настройки
Режим настройки......................................................................................................224
Окно параметров настройки входной записи.............................................................................224
Окно параметров библиотеки........................................................................................225
Окно параметров настройки панели TOOL BOX.........................................................................225
Окно параметров настройки функции распознавания...............................................................226
Окно параметров дополнительных настроек.............................................................................227
Добавление приложений на панель TOOL BOX..........................................................................228
Список меню
Ìåíþ MotionDV STUDIO...........................................................................................232
Ìåíþ File.............................................................................................................................232
Ìåíþ Input tape..........................................................................................................................233
-7-
-7-
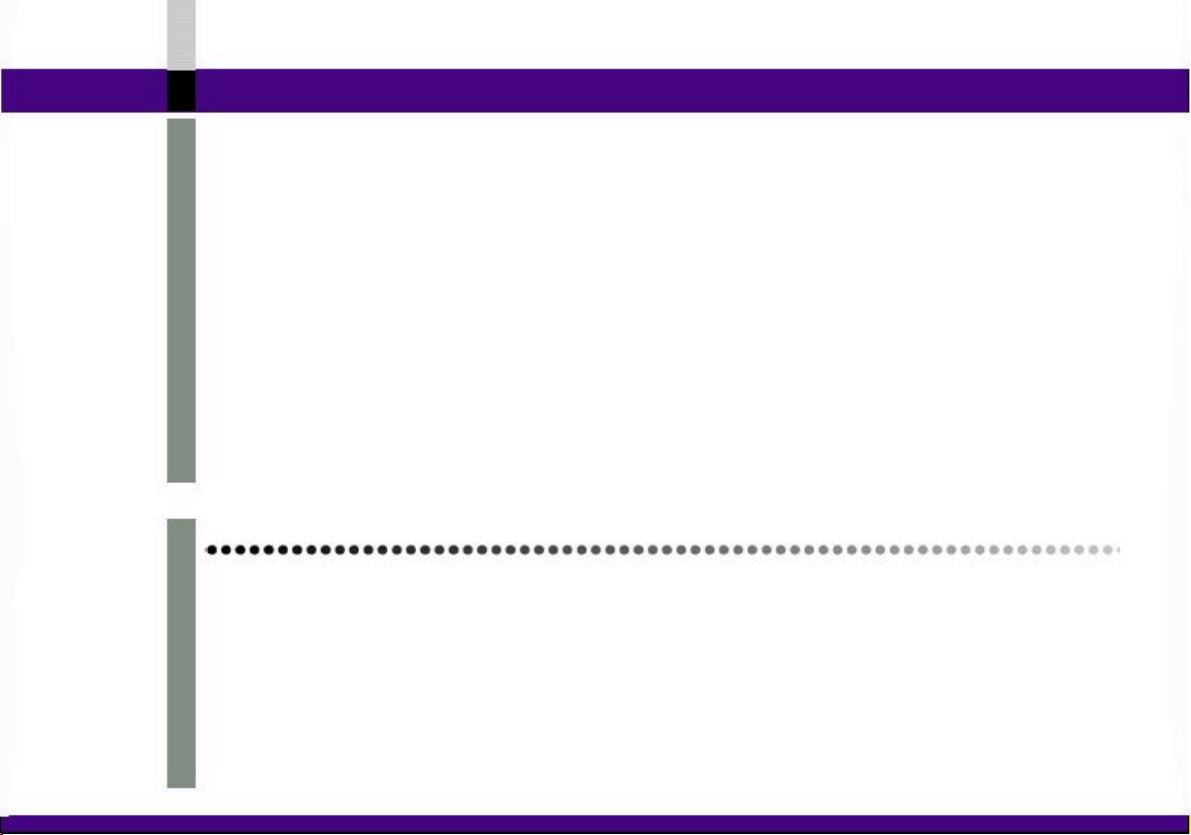
Содержание
Ìåíþ Edi...............................................................................................................................................................235
Ìåíþ View...................................................................................................................................................235
Ìåíþ Library......................................................................................................................................................236
Ìåíþ Tools.............................................................................................................................................237
Ìåíþ Help..................................................................................................................................................237
Меню режима редактирования надписей.........................................................................238
Ìåíþ File.................................................................................................................................................238
Ìåíþ Edit..........................................................................................................................................................239
Ìåíþ View...............................................................................................................................................239
Ìåíþ Object....................................................................................................................................................240
Ìåíþ Tools......................................................................................................................................................242
Ìåíþ Background........................................................................................................................................242
Меню библиотеки............................................................................................................244
Ìåíþ File.......................................................................................................................................................244
Ìåíþ Help.....................................................................................................................................................................244
Â&Î
Невозможно корректно выполнить подключения.................................................................245
Управление видеоустройством не возможно..........................................................246
Невозможно импортирование видеозаписи с видеоустройства...........................................248
Невозможно нормальное использование спецэффектов.................................................252
Функция Audio mix не работает..............................................................................254
Ошибки при записи данных на ленту................................................................................255
Ошибки при создании надписей...........................................................................259
-8--8-
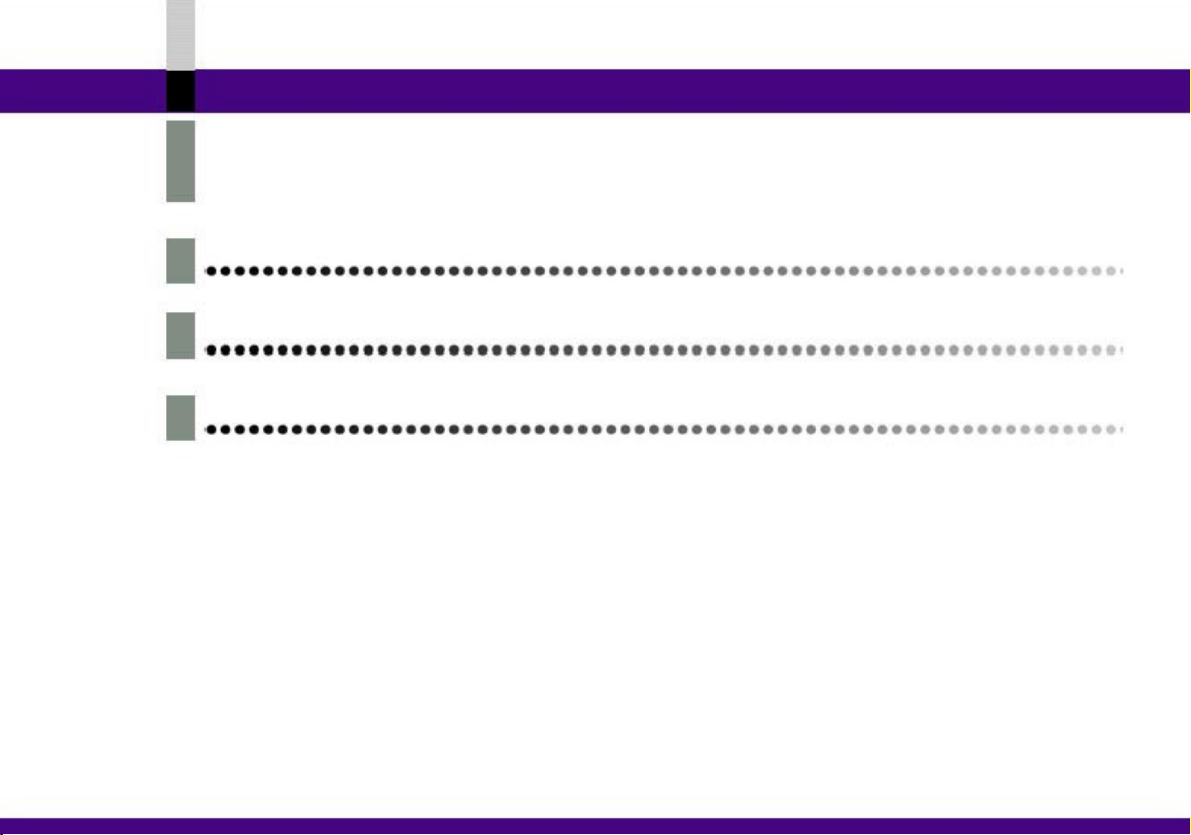
Содержание
Ошибки привыводе данных на печать....................................................................260
О редактировании видеоданных с помощью MoitonDV STUDIO
(Нелинейное редактирование)........................................................................262
Другое.......................................................................................................................................................................264
Глоссарий................................................................................................................276
Полезная информация..............................................................270
Другое......................................................................................................................272
-9-
-9-
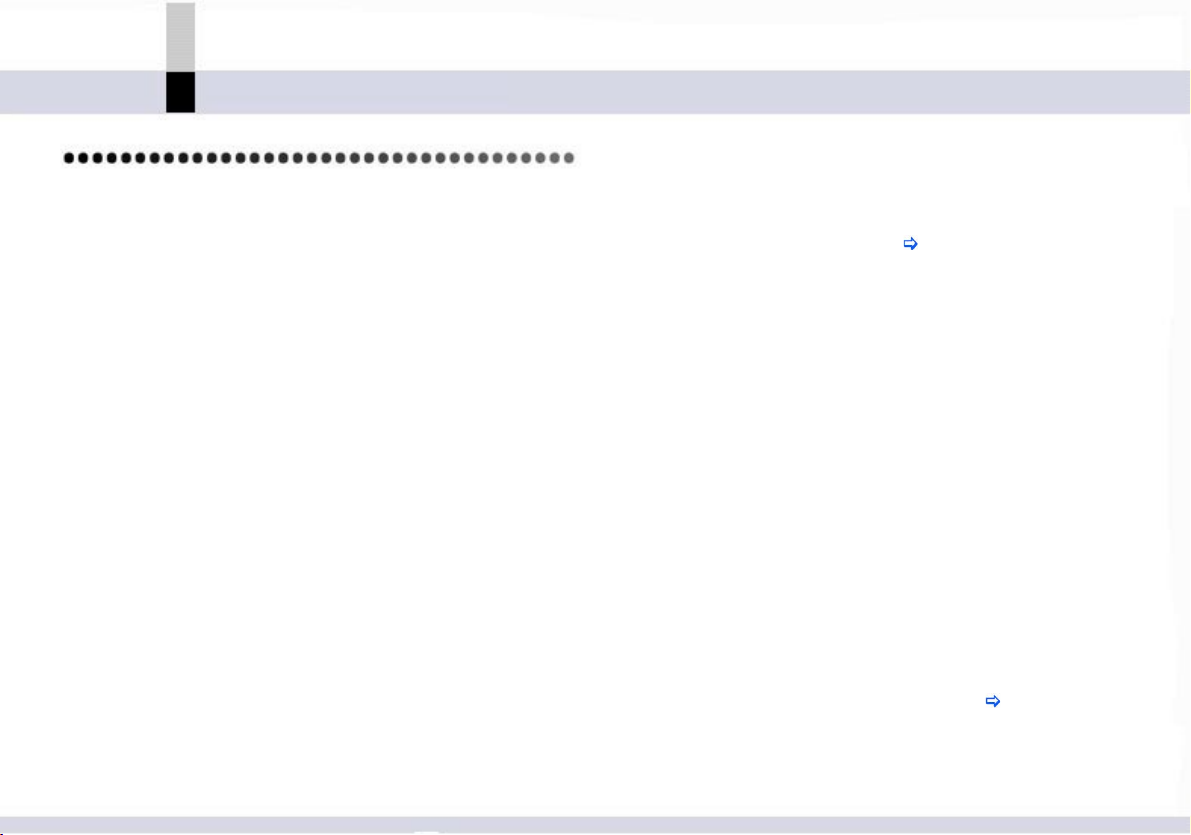
Прочтите данный раздел перед первым запуском приложения
Перед использованием
Перед использованием приложения
Прочтите данный раздел перед первым
запуском приложения
• Для получения информации по инсталляции MotionDV
STUDIO и подключению видеоустройств см. руководство
по эксплуатации комплекта для USB-подключений.
• В окнах, появляющихся на экране компьютера, не
отображается такая информация как, например, дата
подключения устройства.
• Использование изображений-примеров, имеющихся в
данном приложении, в коммерческих целях без
разрешения компании-производителя запрещается.
• Условия использования SBG-звуков: запрещается
распространение (продажа, бесплатное распространение,
прокат) части или всех музыкальных данных,
представленных в данном приложении, а также
музыкальных записей, созданных на основе этих данных
(включая данные с интернет-сайта); запрещается
распространение приведенных выше данных с помощью
средств массовой информации и сети Интернет.
• Также запрещается использование приведенных выше
данных в целях нарушения общественного порядка,
дискредитации кого-либо и в других запрещенных
законодательством целях.
• Данные и программные окна, появляющиеся на экране
компьютера, и приведенные в данном руководстве могут
различаться в зависимости от используемой версии
программного обеспечения или операционной среды
компьютера т.д.
• Действия, рассматриваемые в данном руководстве,
описаны на основании окон системы Windows® XP.
Внешний вид программных окон может различаться в
зависимости от используемого компьютера или версии ОС.
• Страницы, на которых приведена необходимая
информация, указываются так: ( 00)
• Действия, рассматриваемые в данном руководстве,
описаны на основании данных системы PAL. Внешний вид
программных окон в системе NTSC может немного
отличаться.
• Все действия, рассматриваемые в данном руководстве,
описываются на основании англоязычной версии
программы.
• Информация об основных операциях с ПК и термины не
приводятся. Для получения подобных данных см.
соответствующие руководства.
• В данном руководстве программное приложение MotionDV
STUDIO 5.1E LE for DV иногда сокращенно называется
MotionDV STUDIO.
• Все цифровые видеокамеры и другие цифровые
видеоустройства называются в данном руководстве
видеоустройствами за исключением случаев, когда для
наилучшего понимания необходимо ограничить тип
устройств.
• Перед запуском MotionDV STUDIO закройте все
программы и приложения.
• Перед запуском MotionDV STUDIO закройте хранитель
экрана и энергосберегающие программы.( 265)
• К MotionDV STUDIO прилагаются примеры видеофайлов.
• После установки приложения выберите [start] >> [All
Programs (Programs)] >> [Panasonic] >> [MotionDV STUDIO
5.1E LE for DV] >> [Demonstration].
-10-
-10-
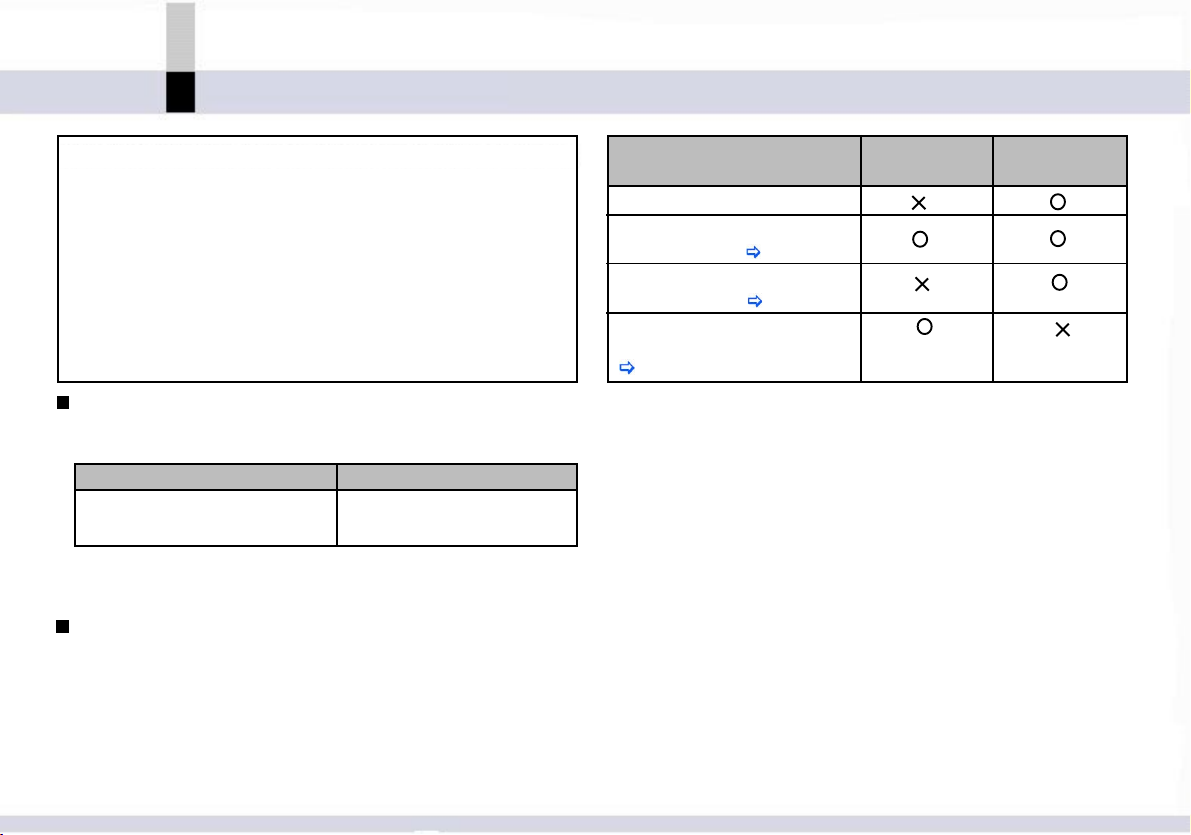
Прочтите данный раздел перед первым запуском приложения
Перед использованием
Данный продукт является лицензионным (патент
MPEG4). Предназначен для индивидуального
использования пользователем в личных целях для (i)
кодирования видеоданных, соответствующих
стандарту MPEG4 Video («MPEG4 Video») и/или (ii)
декодирования данных MPEG4 Video, ранее
закодированных пользователем и/или полученных по
лицензии от другого производителя. Для
использования в других целях лицензия не
предоставляется. Дополнительная информация
представлена на WEB-сайте http://www.mpegla.com.
Поддерживаемые форматы файлов
Возможны ввод/редактирование или вывод файлов
следующих форматов:
Ввод/Редактирование Вывод
AVI/BMP/JPEG/PNG/TIFF MPEG1/ASF/AVI
(несжатый),WAV (несжатый)
• Использование некоторых файлов указанных форматов
может быть не возможно.
USB- и DV-подключения
Возможно использование кабеля USB2.0 (для USBподключения) или DV-кабеля (для DV-подключения). (На
DV-устройстве должны присутствовать оба терминала.) В
зависимости от типа подключения набор доступных
функций изменяется:
Подключение
USB
Подключение
DV
Калибровка
Режим ввода данных с
*1
устройства DV ( 37)
Режим вывода данных
устройства DV ( 192)
Функция копирования карты
*2
SD в режиме вывода
( 202)
*1
: Видеоустройство: Режим воспроизведения или Режим
записи
*2
: Видеоустройство: Режим связи с ПК
• В системе Windows
®
ME использование видеоустройства с
USB-подключением невозможно.
• Подключение USB возможно только при использовании
кабеля USB2.0 (Тип А, высокоскоростной).
• При подключении USB режим и т.д. видеоустройства
изменяются в зависимости от необходимых функций. См.
руководство по эксплуатации видеоустройства.
• Для воспроизведения ASF-файлов необходимо устройство,
поддерживающее видеоизображения MPEG4 (формат
ASF).
-11-
-11-
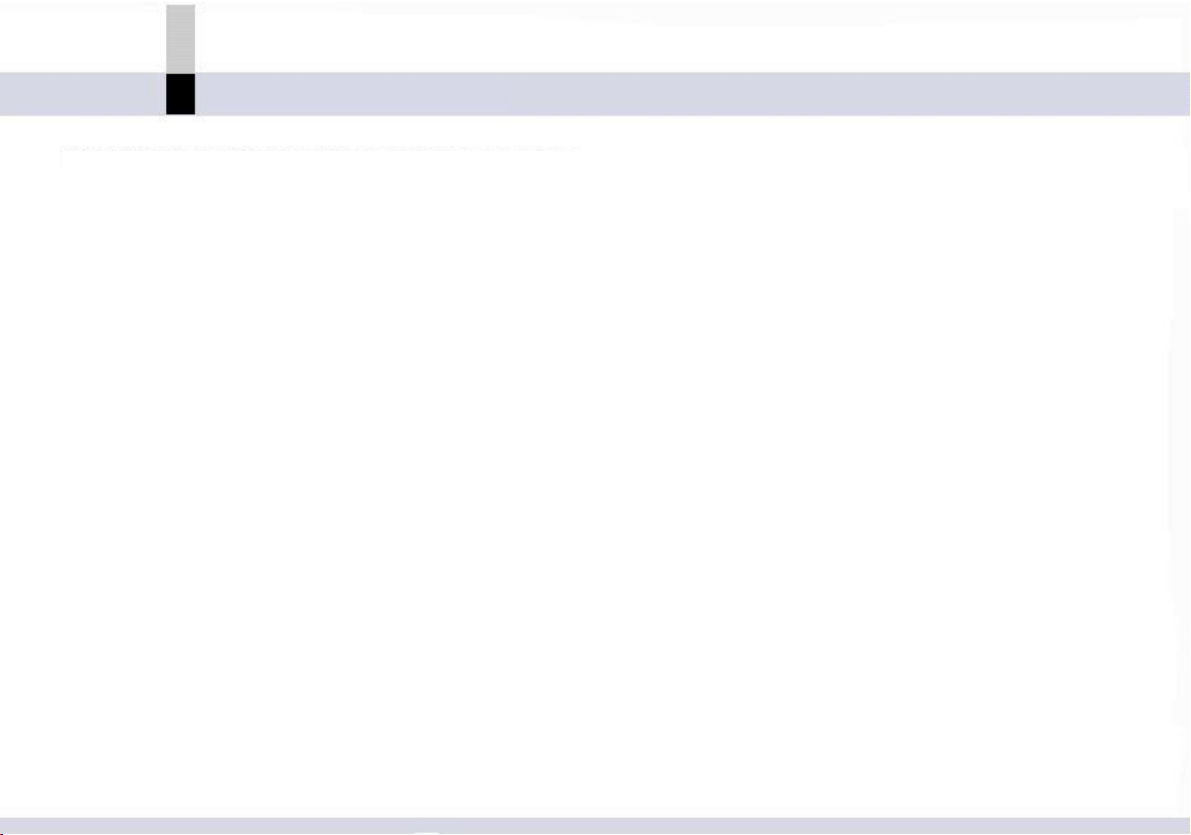
Операционная среда
Перед использованием
Операционная среда
• Для установки и использования програмного приложения
MotionDV STUDIO необходимо следующая операционная
среда:
• Для инсталляции приложения необходим дисковод
с поддержкой CD-ROM.
• Данное приложение может работать со сбоями при
использовании неанглийских шрифтов. Выберите
соответствущий шрифт.
• Для воспроизведения записанных видеофайлов
(форматов AVI, ASF и т.д.) необходим видеопроигрыватель,
например, Windows Media
Для записи данных на какой-либо носитель информации
(напр., диск CD-R/RW) необходим сам носитель, дисковод,
поддерживающий данный тип носителей, и программное
обеспечение для записи.
• Приложение MotionDV STUDIO может не работать на
некоторых компьютерах даже в случае их соответствия
требованиям.
• Для использования данного приложения необходимо
запускать компьютер на правах администратора.
(включая инсталляцию и деинсталляцию)
Системные требования:
®
IBM
PC/AT-совместимое устройство с Intel® Pentium® III
Процессор: не менее700 МГц или не ниже AMD Athlon
ОС:
®
Player.
TM
1ÃÃö
Предварительно установленная ОС:
Microsoft
версия
Microsoft® Windows® ХР Professional SP1 или более поздняя
версия
Microsoft® Windows® 2000 Professional SP4 или более поздняя
версия
Microsoft® Windows® ME (Millennium Edition)
Жесткий диск:
Ultra DMA - не менее 33
320 МБ свободного пространства (неполная установка)
640 МБ свободного пространства (обычная установка)
Пространство на диске, необходимое для захвата
видеозаписей
DV: 1ГБ для ~4-минутной записи
Оперативная память:
не менее 256 МБ (Больший объем памяти обеспечивает
бесперебойную работу приложения.)
Графический дисплей:
не менее 4 МБ памяти для хранения видеоданных
не менее 16-разрядного кодирования цвета (рекомендуется
не менее 32-разрядного кодирования цветов)
Размер рабочего стола не менее 1024 х 768 точек
(поддержка DirectDraw® Overlay)
-12-
-12-
®
Windows® ХР Home Edition SP1 или более поздняя
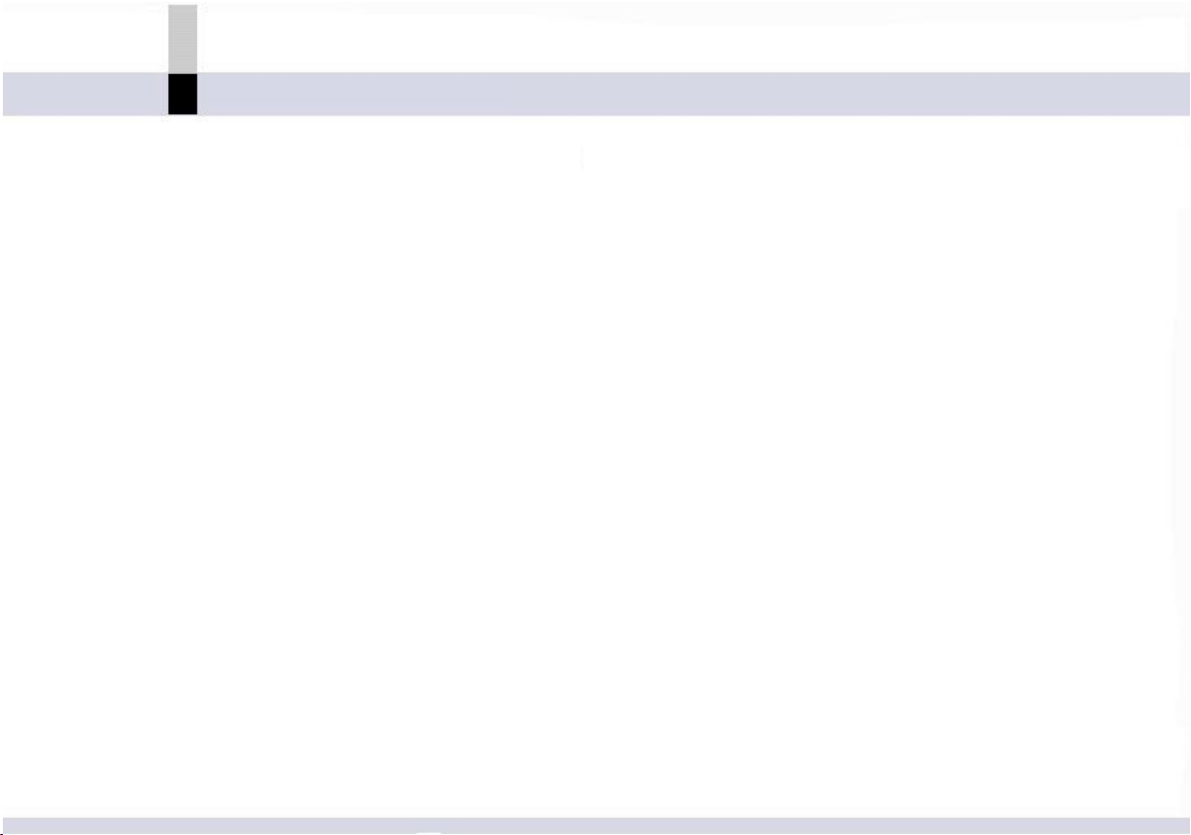
Операционная среда
Звук:
Звуковое устройство, совместимое с системой Windows
(поддержка DirectSound
®
)
Интерфейс:
DV (IEEE1394) терминал (IEEE1394.a)
USB 2.0 (Тип А, быстродействующий)
Перед использованием
Необходимое программное обеспечение:
Microsoft® DirectX
®
9.0 или более поздняя версия
Microsoft® Windows Media® Player или более поздняя версия
Дисковод:
Дисковод CD-ROM
Другое:
Мышь или эквивалентный манипулятор
-13-
-13-
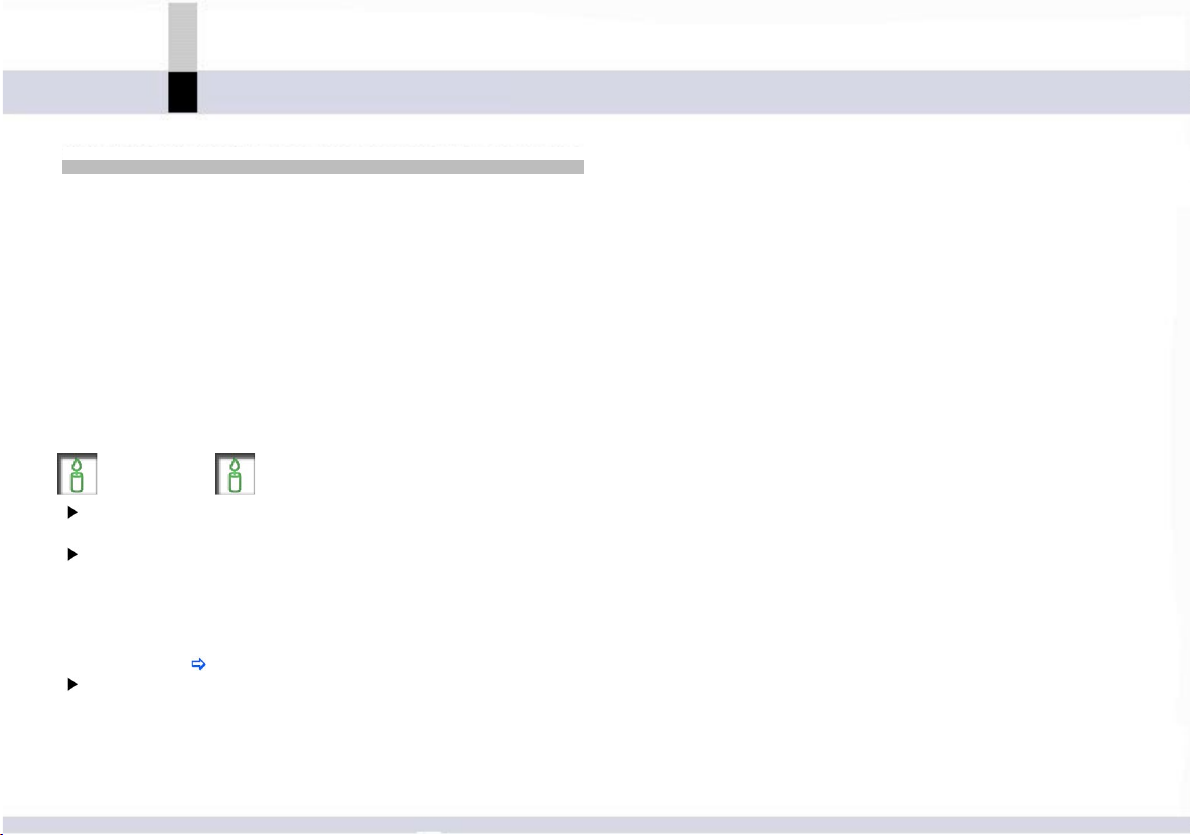
Операционная среда
Требования
Видеоустройство с терминалом DV (IEEE1394) или USB
В зависимости от сочетания цифровой видеокамеры, ПК и
интерфейсной платы некоторые функции могут быть
недоступны. Кроме того использование видеоустройств,
произведенных не компанией Panasonic, не покрывается
гарантией.
Лента DV и т.д. (дополнительно)
Кабель DV (дополнительно) (Используется при DVподключении)
• Кабель выбирается по форме терминала на ПК.
Кабель USB (Используется при USB-подключении)
Примечание
Вывод отредактированных данных на ленту с устройства,
не поддерживающего функцию ввода DV, не возможен.
Отредактированные видеофайлы (формат ASF) можно
выводить на карту памяти SD или при помощи
считывающего/записывающего устройства USB для карты
памяти SD или видеоустройства, оснащенного функцией
считывания/записи для карты памяти SD ( производство
Panasonic). ( 190)
Информация о функциях, доступных при DV- и USBсоединениях см. на ñòð. 11.
Перед использованием
-14-
-14-
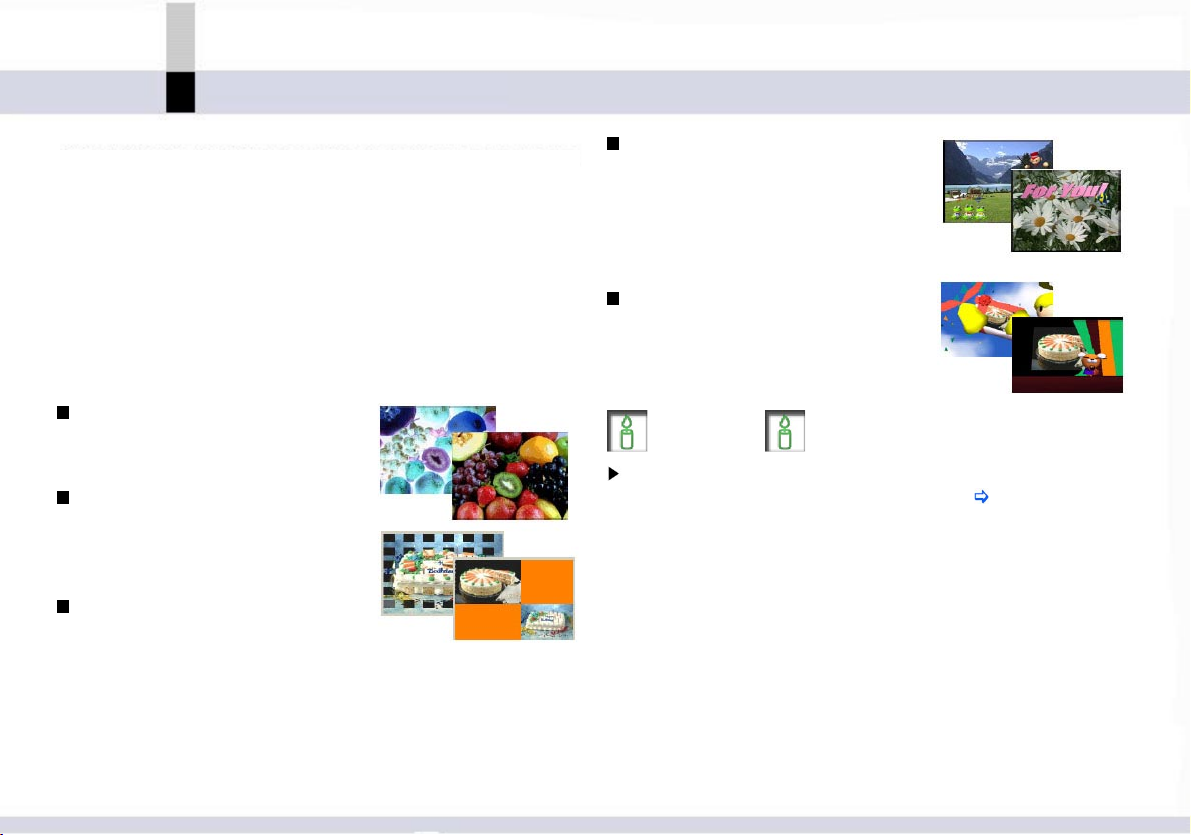
Возможности
Перед использованием
Возможности
MotionDV STUIO - программное приложение, позволяющее
осуществлять захват видеоданных с видеоустройства, их
редактирование и вывод. Цифровое редактирование данных
на ПК (нелинейное редактирование) позволяет создавать
видеозаписи с минимальным искажением изображения. К
видеозаписям можно также применять такие функции, как
постепенное проявление изображения, оформление
переходов от сцены к сцене и создание надписей.
Видеоэффекты
Применение видеоэффектов к
захваченным видеозаписям.
Оформление переходов от
сцены к сцене
Применение цифровых эффектов
к переходам на видеозаписях.
Добавление аудиозаписи
Добавление аудиофайлов к
видеороликам.
Создание надписей
(с помощью режима
редактирования надписей)
Добавление надписи, состоящей из
символов и картинок в режиме
редактирования надписей.
3D-редактирование
Создание видеоролика с
трехмерной анимацией.
Примечание
Дополнительная информация о нелинейном
редактировании приведена в глоссарии ( 267)
-15-
-15-
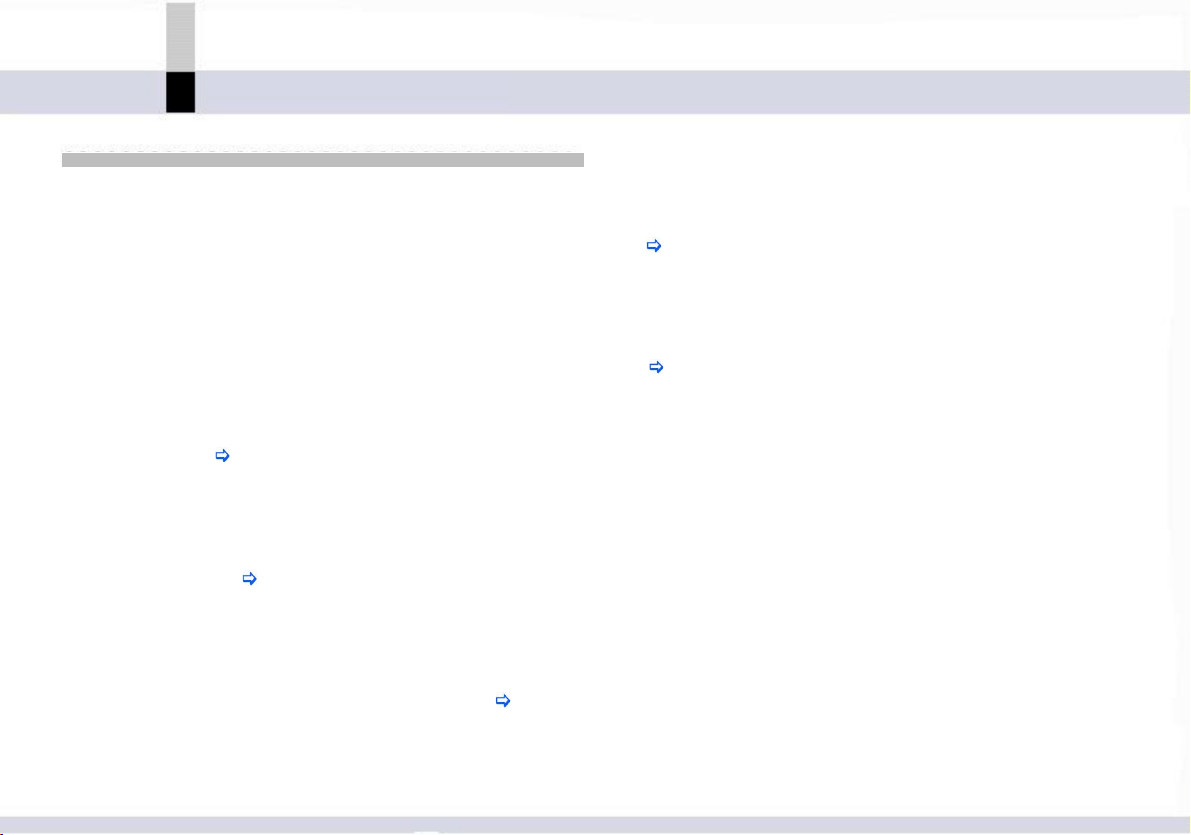
Возможности
Перед использованием
Удобные функции
Редактор
Данная функция используется для автоматического
выполнения различных операций от ввода видеозаписи
(захват) до ее подготовки к выводу.
Все, что вам нужно сделать - это выбрать вводимую
информацию, процесс и выходной каскад следуя
указаниям на экране.
Размещение панели [TOOL BOX] на рабочем столе
Папка [TOOL BOX] находится на рабочем столе. В ней
содержатся иконки для вызова функций, [Input], [Process],
[Output] и др. ( 25)
Захват неподвижных изображений (Snapshot)
Осуществление захвата неподвижных изображений с
видеоустройства или захват кадра из области
редактирования. ( 58)
Создание списка DV-лент (Index)
Создание индекса, позволяющего просмотреть
содержимое DV-ленты. (Индекс можно сохранить на
компьютере в виде информационного файла.) ( 50)
Распечатывание наклеек или таблиц хронометража
Возможно распечатывание данных с ленты входных
данных или области редактирования в виде наклейки для
кассет с рисунком или в виде таблицы хронометража.
( 127)
Пересылка движущихся изображений по электронной
почте
Видеозапись можно переслать по электронной почте.
( 213)
-16-
-16-
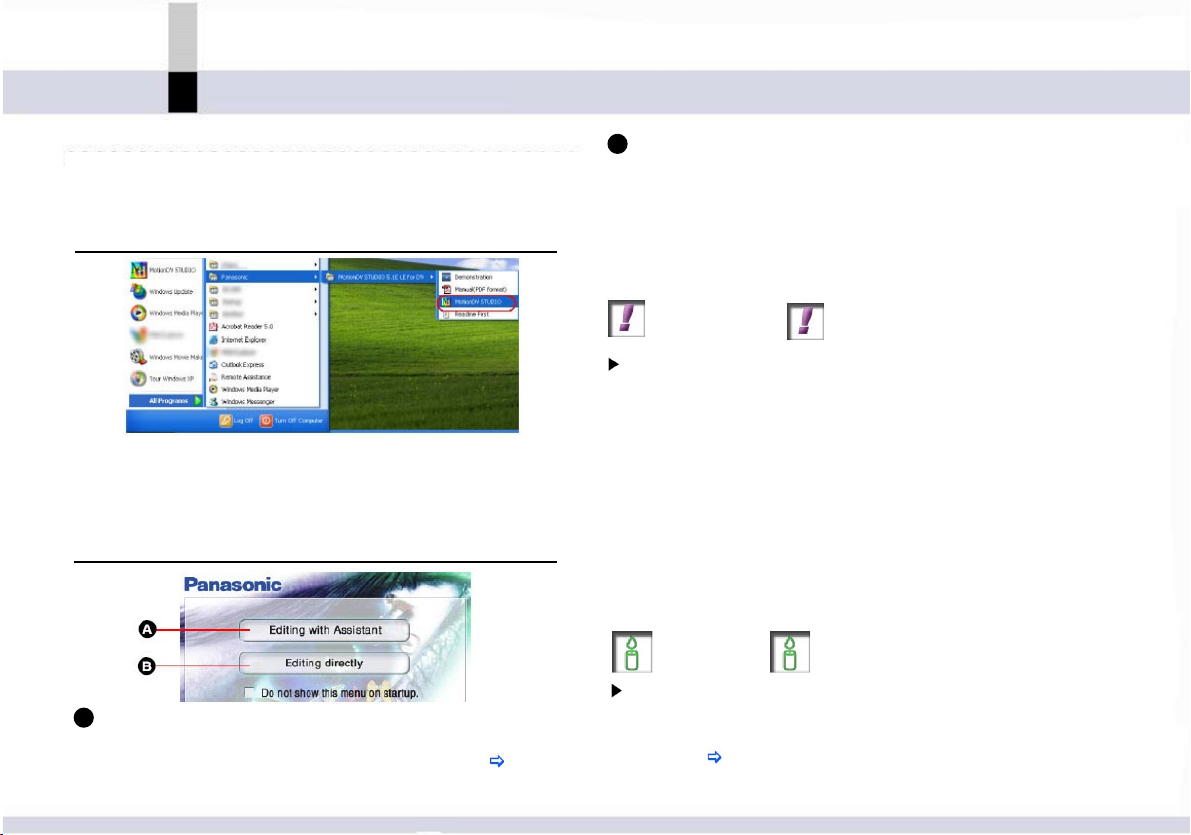
Запуск MotionDV STUDIO
Запуск MotionDV STUDIO
1. Выберите [start] >> [All Programs (Programs)] >>
[Panasonic] >> [MotionDV STUDIO 5.1E LE for DV] >>
[MotionDV STUDIO].
На экране появится меню.
• При первом запуске приложения на экране появится
лицензионное соглашение (Licence Agreement).
Внимательно прочтите его и нажмите [I agree].
2. Выберите способ редактирования.
Перед использованием
Â
Приложение MotionDV STUDIO будет запущено.
Поставьте метку выбора для [Do not show this menu on
startup] (Не показывать это меню при запуске). Таким
образом при следующем запуске приложение откроется
напрямую.
Для отображения меню при запуске выберите [Help] >>
[Show menu on startup] (Показывать меню при запуске).
Ваши действия
Перед запуском приложения:
– Подключите видеоустройство к компьютеру. (См.
руководство пр эксплуатации комплекта для USBподключений.)
– Перед запуском MotionDV STUDIO закройте все
программы и приложения.
– Перед запуском MotionDV STUDIO закройте хранитель
экрана и энергосберегающие программы.
– Проверьте дополнительное описание и последнюю
информацию.
– Выберите [start] >> [All Programs (Programs)] >> [Panasonic]
>> [MotionDV STUDIO 5.1E LE for DV] >> [Readme First].
Нажмите эту клавишу для редактирования с
À
использованием помощника. При этом активируется
функция Edit Assistant для MotionDV STUDIO. ( 27)
Примечание
При наличии большого объема в библиотеке
MotionDV STUDIO данных на запуск приложения (чтение
данных) может потребоваться больше времени,чем
обычно. ( 70)
-17-
-17-
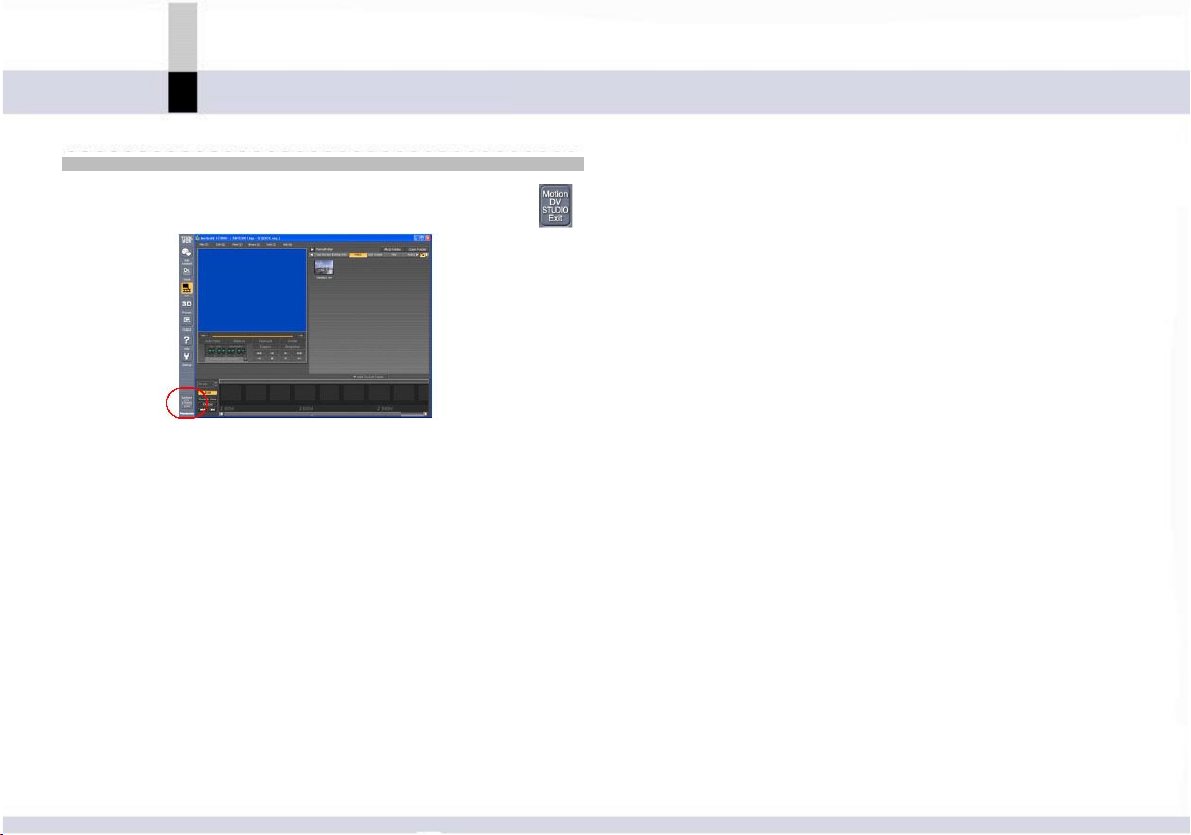
Запуск MotionDV STUDIO
Выход из MotionDV STUDIO
Для выхода из приложения MotionDV STUDIO выберите
на панели TOOL BOX.
• Выйти из приложения можно также выбрав [File] >> [Exit].
Перед использованием
-18-
-18-
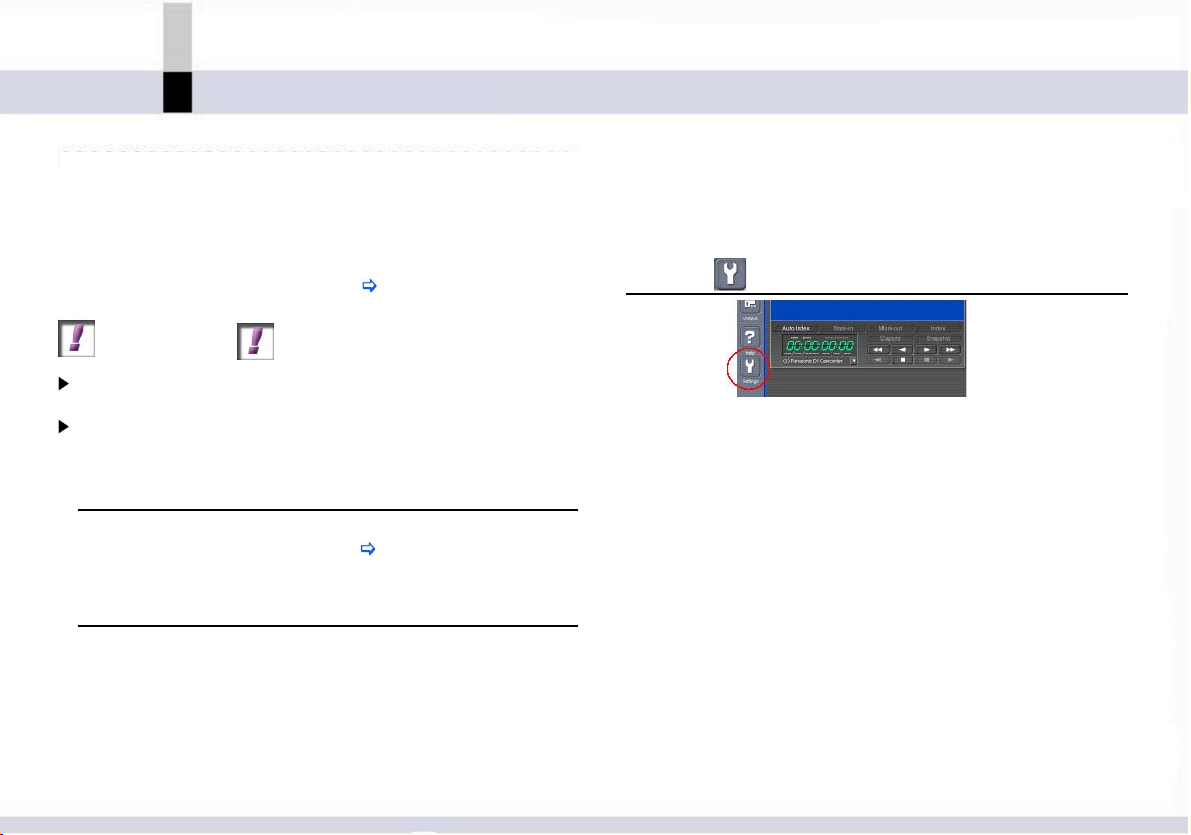
Калибровка
Перед использованием
Калибровка
Данная функция позволяет синхронизировать вывод данных
с действием видеоустройства. Разные устройства имеют
различную скорость работы, а посредством использования
данной функции можно согласовать все действия по
времени. (См. раздел «Глоссарий» ( 267)
Ваши действия
При первом использовании устройства с приложением
MotionDV STUDIO активируйте данную функцию.
Соедините компьютер и видеоустройство. См. руководство
по эксплуатации комплекта для USB-подключений.
1. Переведите DV-устройство в режим ввода данных.
• Можно также использовать режим Non-linear edit mode
(нелинейное редактирование). ( 78)
2. Переведите видеоустройство в режим
воспроизведения (Tape Playback) и установите кассету
с чистой пленкой.
• Рекомендуется использовать новую кассету.
• При записи в режиме SP переведите видеоустройство в
режим SP; при записи в режиме LP - в режим LP.
• Рекомендуется выполнить калибровку или производить
запись в режиме SP (стандартный). При использовании
режима LP качество может ухудшиться.
• Во время калибровки пробная запись выполняется для
проверки одновременности действий, поэтому при
использовании кассеты с записью эта запись будет
удалена. При использовании кассеты с записью убедитесь,
что данные на ней вам не нужны.
3. Нажмите â TOOL BOX.
На экране появится окно настроек.
-19-
-19-
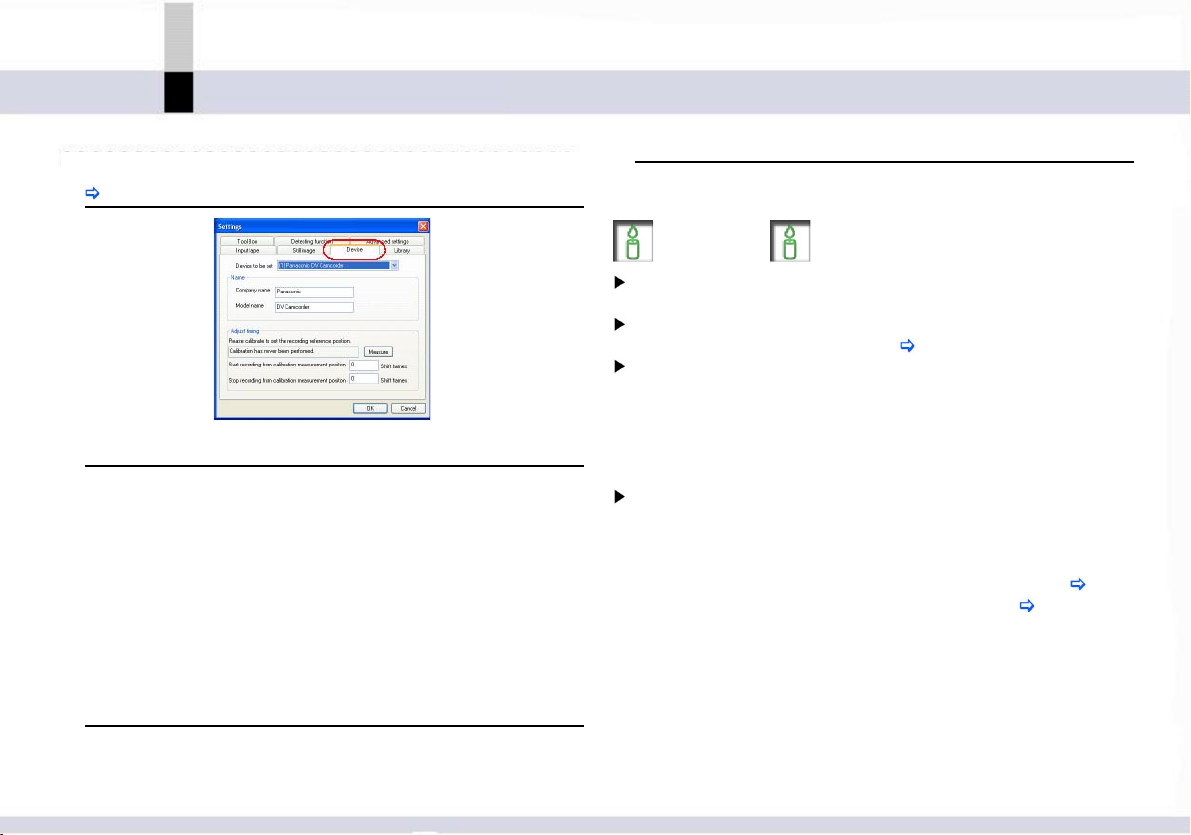
Калибровка
Перед использованием
4. Выберите [Device] для вывода окна установок
устройства и выполните необходимые настройки.
( 21)
5. Выберите [Measure].
• На экране появится сообщение о том, что данные будут
удалены.
6. Нажмите [OK].
• Начнется процесс калибровки.
• Процесс займет 8-15 минут.
• Для отмены калибровки нажмите [Cancel].
• Не пользуйтесь видеоустройством во время калибровки.
7. Когда на экране появится сообщение об окончании
процеса, нажмите [Yes].
Новые установки будут сохранены.
8. Нажмите [OK].
Окно параметров настройки закроется.
Примечание
Если процесс калибровки завершен некорректно, закройте
приложение MotionDV STUDIO и перезагрузите комьютер.
Если процесс приостановился и не продолжается,
выполните настройку вручную. ( 22)
Данная функция не доступна, если видеоустройство
находится в режиме записи. Если на экране опявилось
сообщение «Calibration is not permitted when the video
device is in the Tape Recording Mode.», проверьте, не
включен ли режим записи и нажмите [ОК] для
продолжения.
В начале процеса калибровки на экране может появиться
сообщение с просьбой переключить видеоустройство в
режим воспроизведения. Убедитесь, что устройство
подключено и нажмите [OK] для продолжения.
Если для вывода информации на видеоустройство ( 192)
выбрана установка [Record from blank space] ( 194)
несколько кадров первой секции первого клипа и
несколько кадров последней секции последнего клипа
могут не записаться, даже если калибровка выполнена.
При выборе [Record from blank space] рекомендуется
оставить поля в начале и конце кассеты.
-20-
-20-
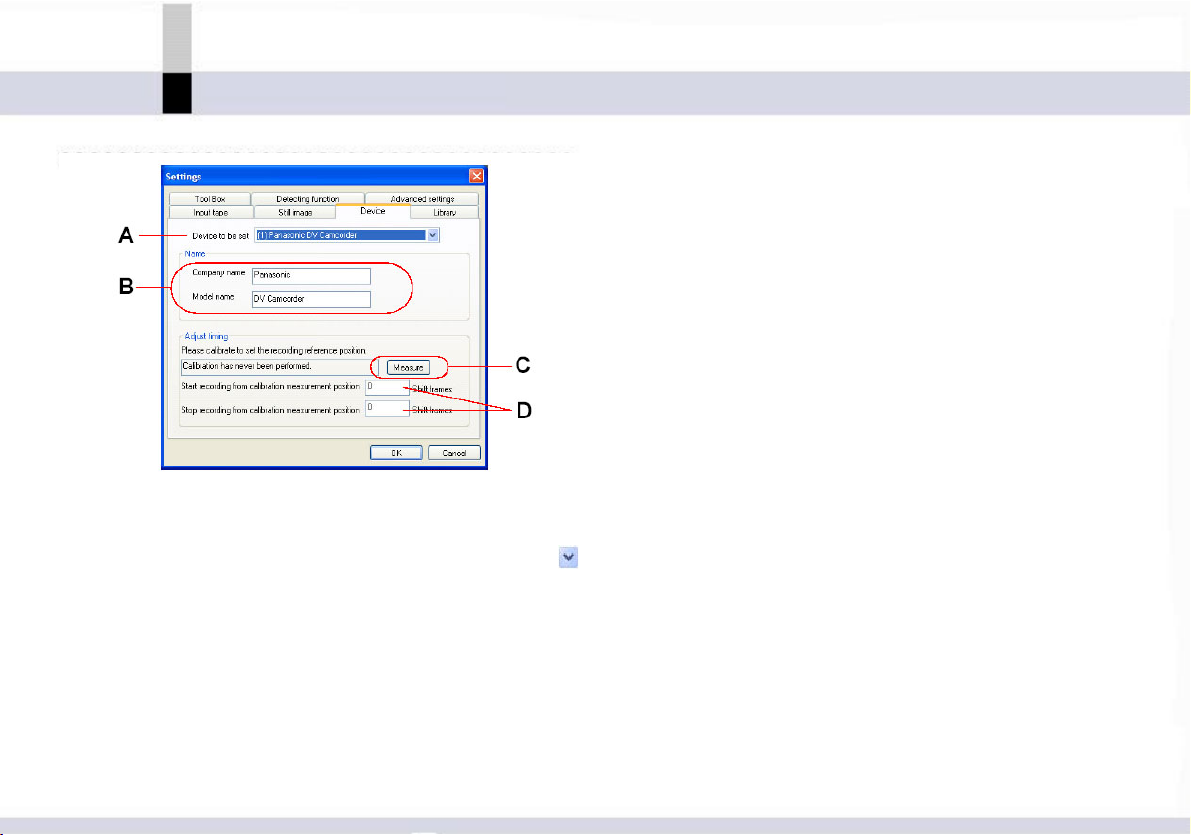
Калибровка
Îêíî Settings
À. Инфоромация о подключенном видеоустройстве появится
на экране.
• Если подключено несколько видеоустройств, нажмите
для выбора устройства, для которого необходимо
выполнить калибровку.
Â. Введите модель подключенного устройства.
• Если модель устройства отображаеся на экране, вводить
ее не нужно.
• Если подключены два устройства одной модели,
рекомендуется присвоить им разные имена.
Ñ. Начнется процесс калибровки.
D. При настройке вручную введите значение.
Перед использованием
• Настройку вручную можно выполнить после
автоматической.
-21-
-21-
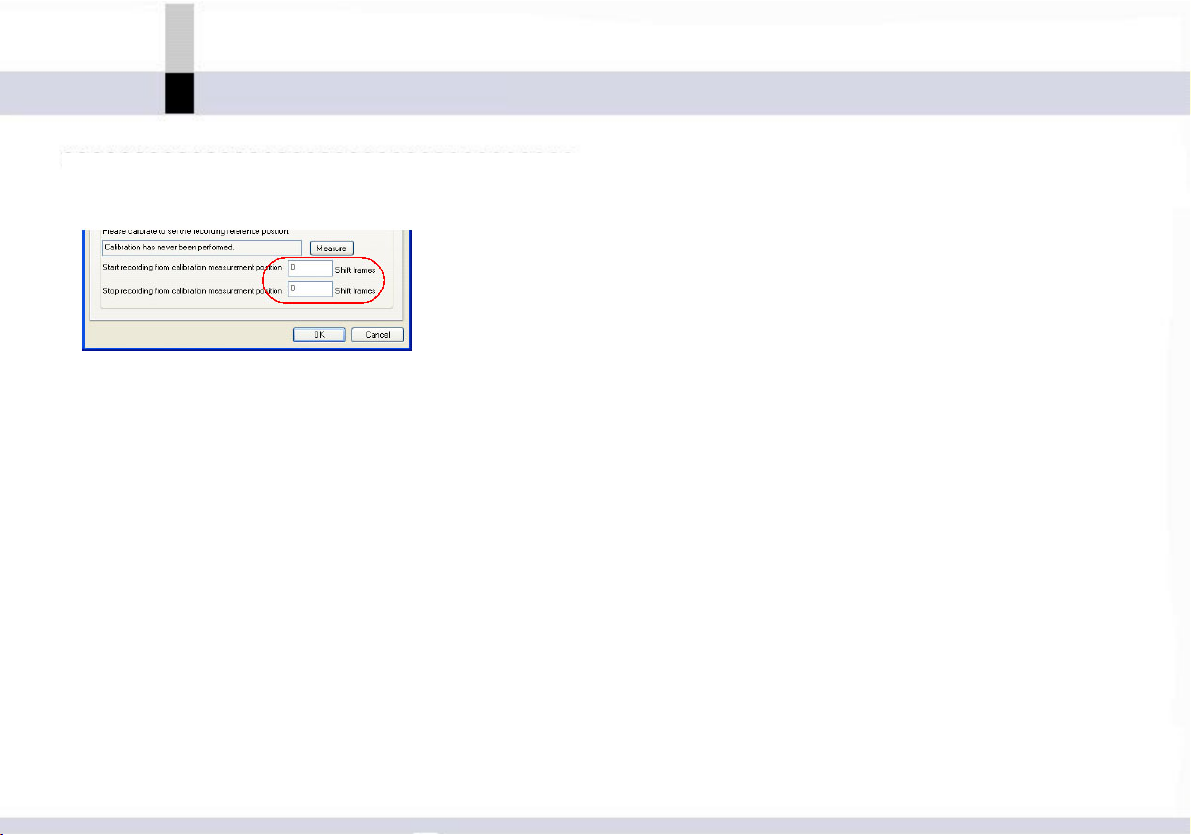
Калибровка
Настройка кадров вручную
После автоматической калибровки запись можно
синхронизировать вручную. Введите количество кадров
для настройки. (от -60 до 60 кадров)
• Настройка вручную должна производиться после
автоматической настройки.
Перед использованием
-22-
-22-
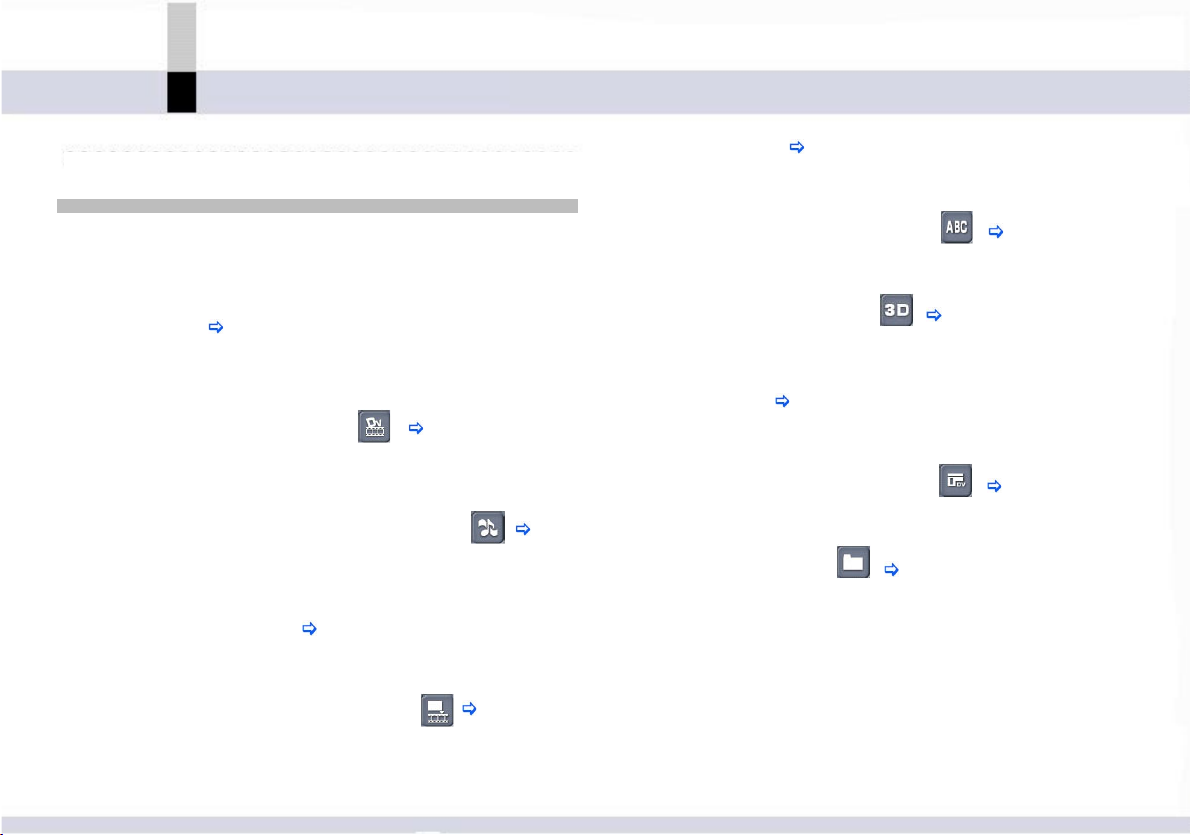
Î MotionDV STUDIO
Î MotionDV STUDIO
Рабочий режим
Перед первым запуском
Режим процесса ( 132)
Нажмите для обработки видеозаписи с использованием
надписи или 3D-анимации.
Приложение MotionDV STUDIO имеет 11 рабочих режимов 6
типов.
Переключайте режимы в зависимости от необходимости.
Режим ввода ( 36)
Нажмите для ввода видео- или аудиоданных с
видеоустройства и т.д.
Режим ввода с DV-устройства: ( 37)
Нажмите для ввода видео- или аудиоданных с
видеоустройства.
Режим импортирования звуковых данных: ( 72)
Нажмите для ввода аудиоданных с микрофона или диска
audio CD.
Режим редактирования ( 77)
Нажмите для редактирования данных.
Режим нелинейного редактирования: ( 78)
Нажмите для редактирования.
Режим редактирования надписей: ( 133)
Нажмите, когда к видеозаписи необходимо добавить
надпись.
Режим 3D-редактирования: ( 183)
Нажмите при необходимости создать видеоролик с
использованием 3D-анимации.
Режим вывода ( 190)
Нажмите для вывода видео- или аудиоданных на
внешнее устройство.
Режим вывода на DV-устройство: ( 192)
Нажмите для вывода видео- или аудиоданныхна видео
устройство.
Режим вывода файла: ( 202)
Нажмите при выводе видео или аудиоданных в виде 1
файла.
Возможна запись выводимых данных (ASF-файл) на карту
памяти SD при подключении считывающего/
записывающего устройства USB (дополнительно) для
карты памяти SD или видеоустройства, оснащенного
считывающим/записывающим устройством USB для
карты памяти SD с USB-кабелем.
-23-
-23-
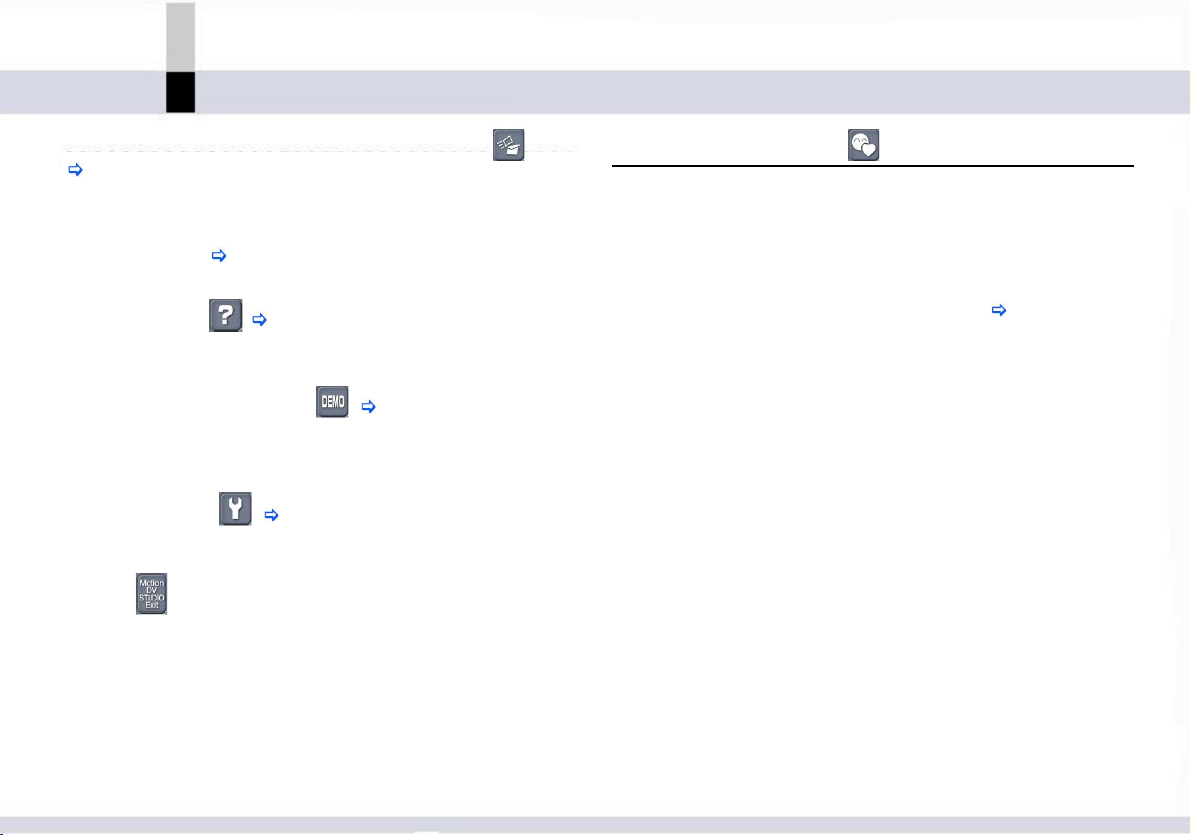
Î MotionDV STUDIO
Перед первым запуском
Режим отправки файлов по электронной почте:
( 213)
Нажмите для экспортирования видео- или аудиофайла в
формате, который можно перелать по электронной почте.
Режим справки ( 221)
Нажмите при необходимости получения помощи.
Режим справки: ( 222)
Нажмите для того, чтобы прочитать руководство
пользователя приложения MotionDV STUDIO.
Демонстрационный режим: ( 223)
Нажмите для просмотра демонстрационного ролика
MotionDV STUDIO.
Режим настроек: ( 224)
Нажмите при необходимости изменения настроек
программы.
Выход:
Нажмите для выхода из MotionDV STUDIO.
Автоматический редактор
Данная функция используется для автоматического
выполнения различных операций от ввода видеозаписи
(захват) до подготовки к выводу.
Все, что вам нужно сделать - это выбрать вводимую
информацию, процесс и выходной каскад следуя
указаниям на экране. Таким образом, даже новичок
справится с редактированием видеофайла. ( 27)
-24-
-24-
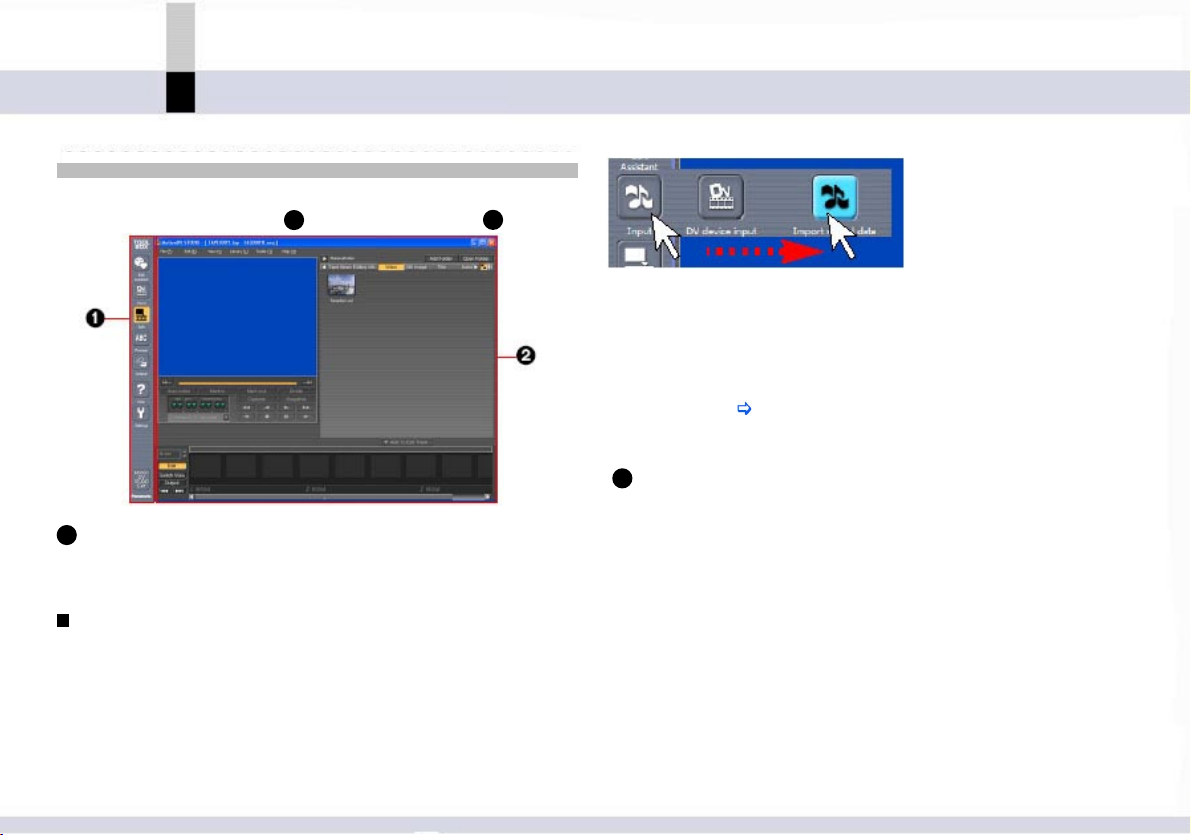
Î MotionDV STUDIO
Перед первым запуском
Конфигурация экрана MotionDV STUDIO
Окно приложения MotionDV STUDIO состоит из панели
инструментов TOOL BOX ( ) и рабочей области ( ).
1 TOOL BOX
В области TOOL BOX находятся иконки для переключения
рабочих режимов.
Переключение рабочих режимов
Установите курсор на иконку на панели инструментов. На
экране появится иконка рабочего режима. При нажатии на
нее режим переключится и в рабочей области появится
окно, соответствующее выбранному режиму.
1
2
Пример:
Нажатие иконки на панели TOOL BOX приводит к
переключению в режим, соответвующий выбранной иконке.
• Иконка выбранного режима окрашивается в оранжевый
öâåò.
• В режиме настроек можно изменить параметры панели
TOOL BOX. ( 225)
2
Рабочая область
В рабочей области отображаются различные
программные окна в соответствии с выбираемыми через
панель инструментов режимами. См. описания рабочих
режимов.
Для некоторых режимов рабочая область отображается в
отдельном окне.
-25-
-25-
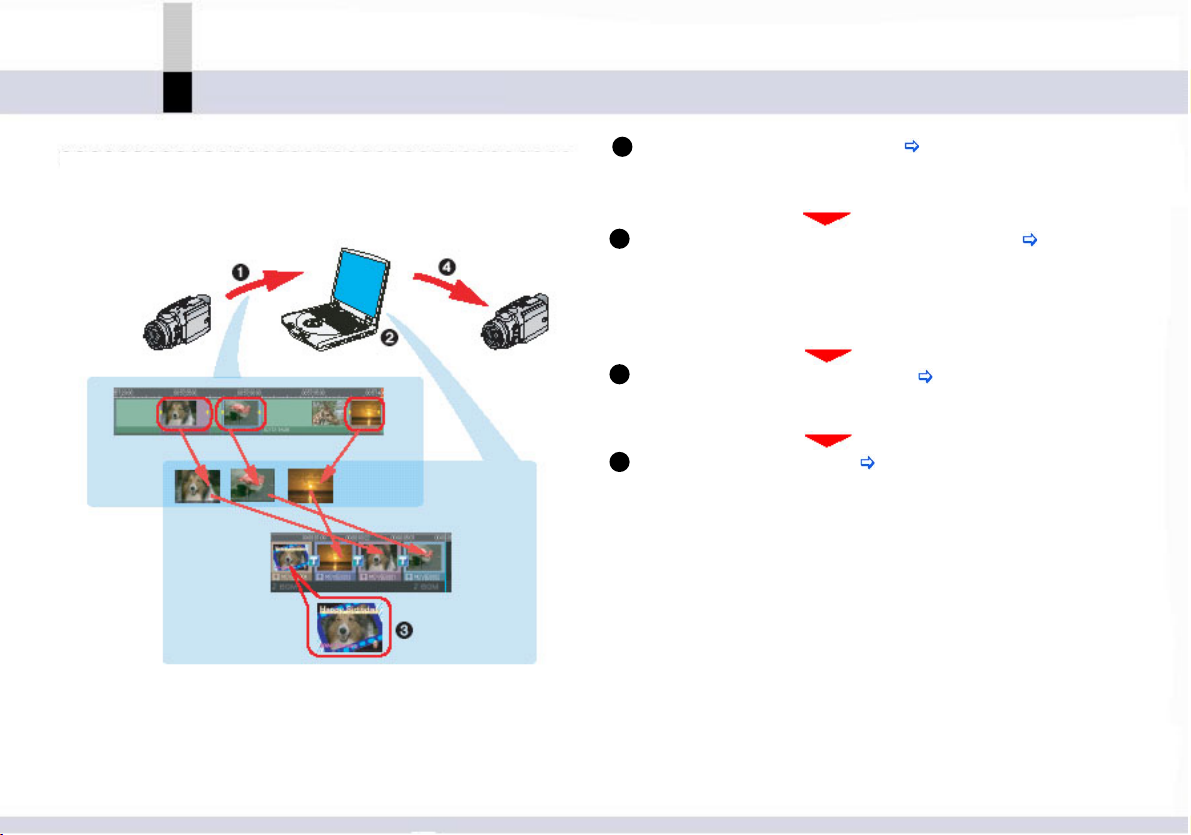
Схема процесса редактирования
Схема процесса редактирования
Процесс редактирования видеофайла с помощью
программного приложения MotionDV STUDIO:
Перед первым запуском
Захват видео (Режим ввода) ( 36)
1
• Захват видеофайла на жесткий диск в виде ролика или
неподвижных изображений.
2
Редактирование (Режим редактирования) ( 77)
Преобразование порядка следования видеоклипов или
неподвижных изображений.
• Возможно добавление различных эффектов к
видеозаписи или в переходы между сценами.
3
Обработка (Режим обработки) ( 132)
В видеофайлу можно добавить надпись или 3Dанимацию.
4
Вывод (Режим вывода) ( 190)
Вывод (запись) видео, получившегося в процессе
редактирования.
• Отредактированные данные можно зарегистрировать в
виде файла или отправить по электронной почте как
ASF-файл.
-26-
-26-
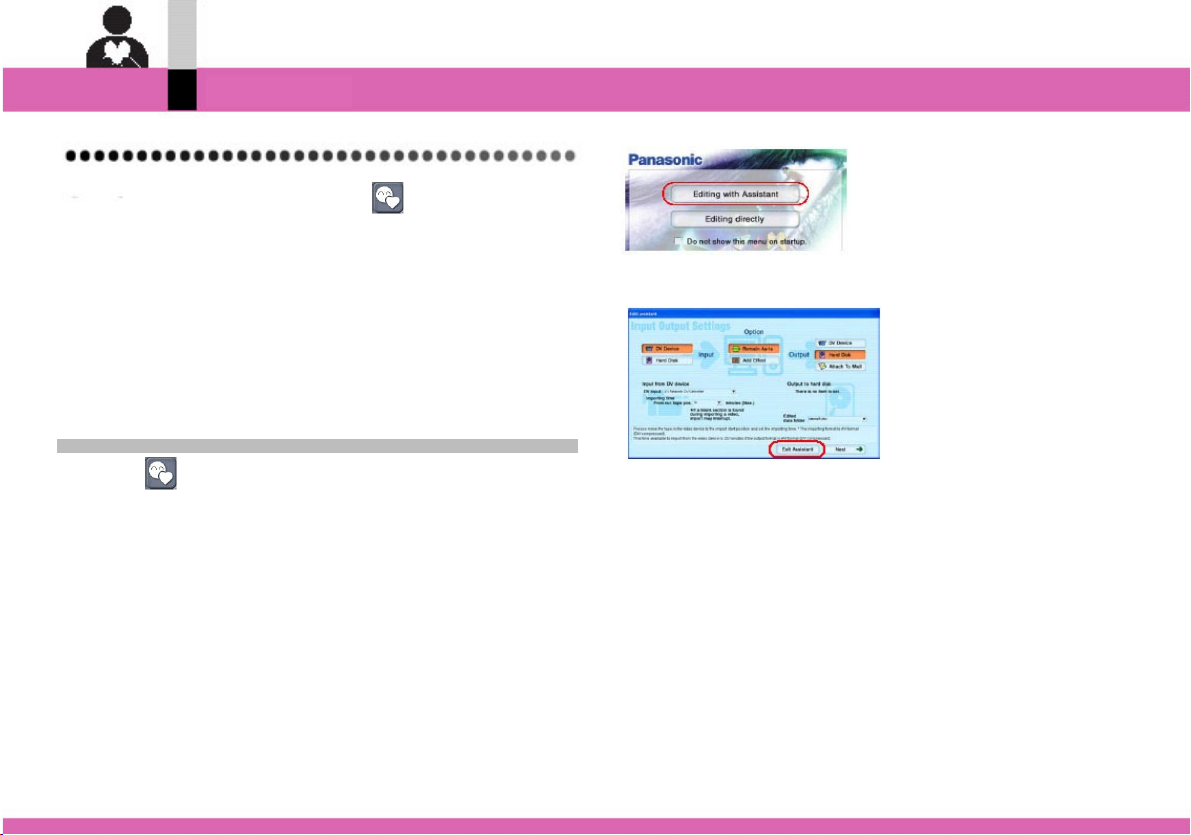
Автоматический редактор
Автоматический редактор
Автоматический редактор
Автоматический редактор
Данная функция используется для автоматического
выполнения различных операций от ввода видеозаписи
(захват) до подготовки к выводу.
Все, что вам нужно сделать - это выбрать вводимую
информацию, процесс и выходной каскад следуя
указаниям на экране. Таким образом, даже новичок
справится с редактиованием видеофайла.
Отображение окна редактора
Нажмите на панели TOOL BOX. На экране появится
окно редактора.
Окно автоматического редактора также можно вывести на
экран следующим образом:
• В меню приложения MotionDV STUDIO выберите [File] >>
[Run Assistant].
• Нажмите [Editing with Assistant] в окне меню после
активации программы.
Выход из редактора
Нажмите [Exit Assistant] в окне параметров настройки
ввода/вывода данных.
-27-
-27-
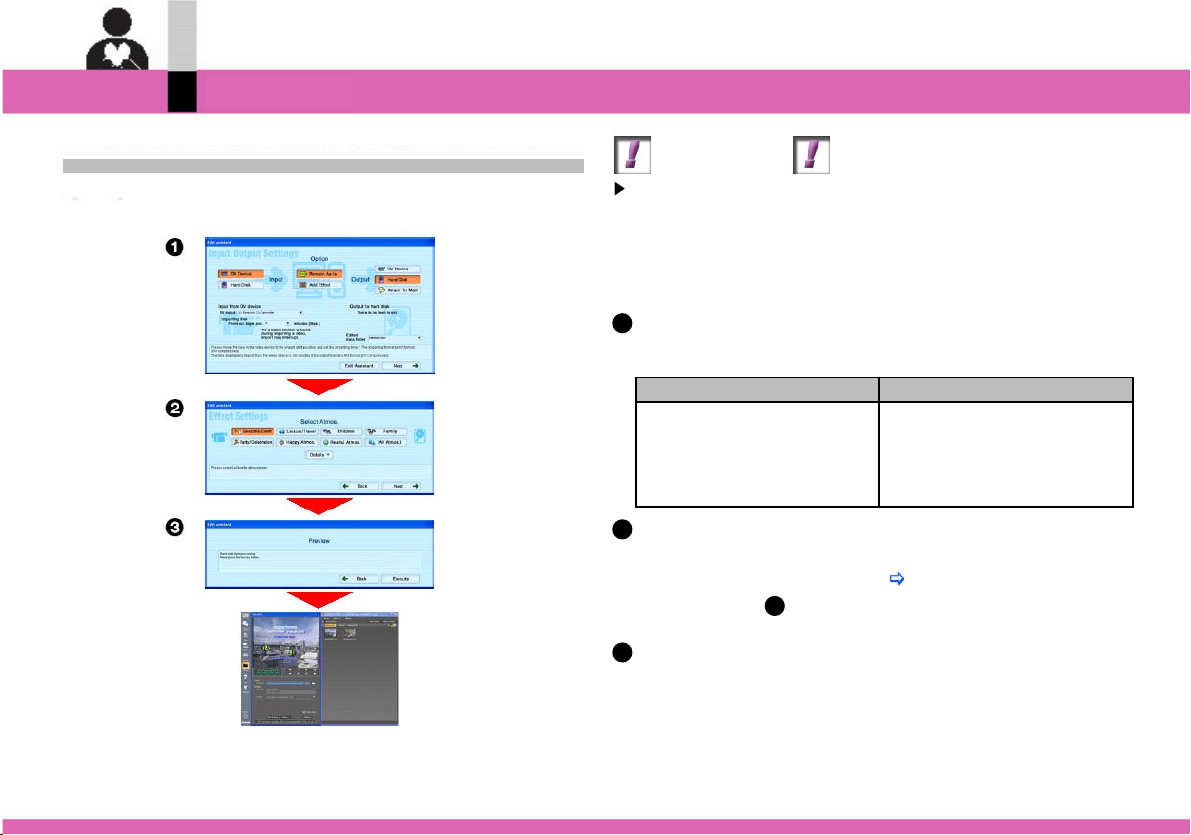
Автоматический редактор
Автоматический редактор
Схема действий
Для редактирования файлов с помощью функции редактора
выполните следующие действия:
Ваши действия
Для захвата видеозаписи с видеоустройства (DVустройства) переведите видеоустройство в режим
воспроизведения и перемотайте ленту на место, куда вы
будете записывать информацию. (Способ подключения
устройства к компьютеру см. в руководстве по
эксплуатации комплекта для USB-подключений.)
1
Выберите видеоустройство-источник входного
сигнала и место, где будут храниться перенесенные
данные.
Устройство-источник Устройство-получатель
Видеоустройство Видеоустройство
(DV-устройство) (DV-устройство)
Жесткий диск Жесткий диск
Электронная почта
Выберите эффект, который хотите применить.
2
• Можно редактировать надпись, фоновую музыку,
переходы между сценами. ( 32)
• Если в шаге добавление эффектов не требуется,
это окно не будет отображаться на экране.
Нажмите [Execute], чтобы запустить процесс
3
автоматического редактирования.
Перенос видеоинформации будет произведен
автоматически в соответствии с установками, на экране
появится окно режима вывода соответствующее
устройству-получателю. Процесс автоматического
редактирования завершится.
-28-
-28-
1
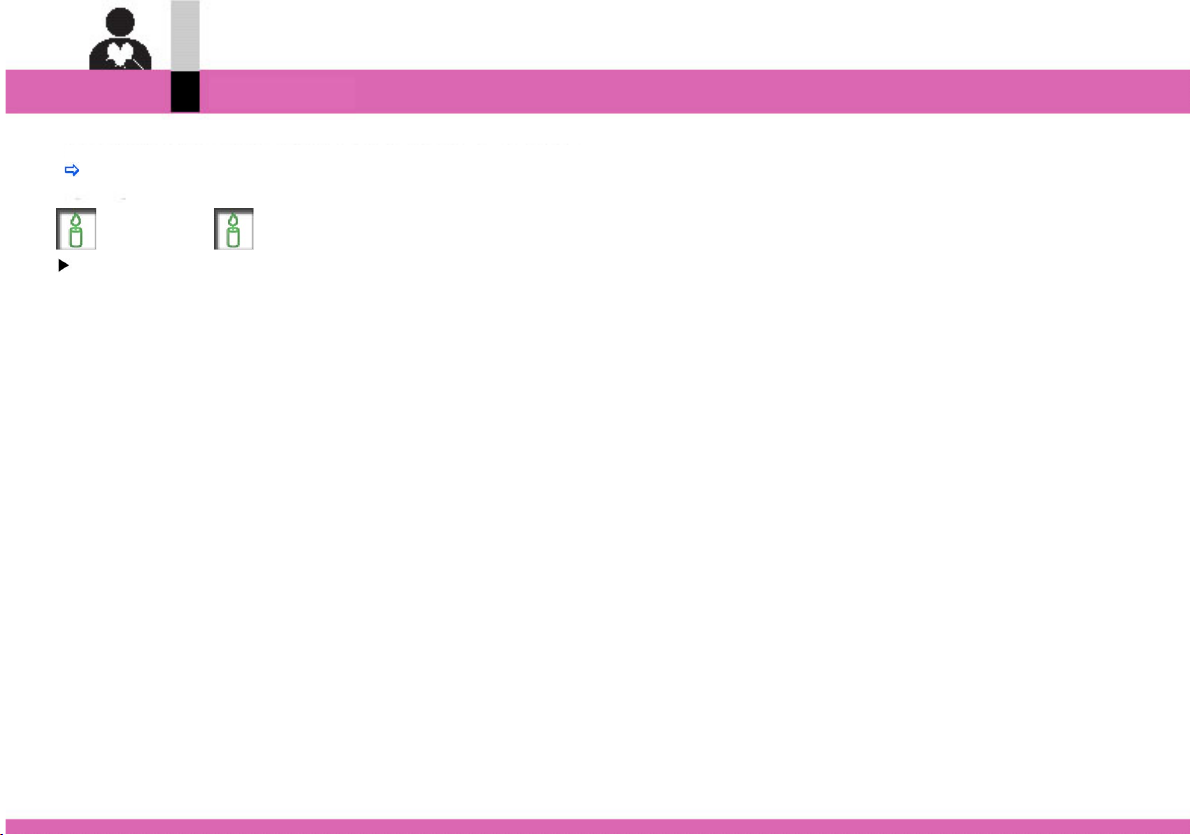
Автоматический редактор
Выполните необходимые настройки и выведите видеофайл.
( 190)
Примечание
Данные, созданные с помощью автоматического редактора
сохраняются в виде информационного файла (SEQ-файл)
и отображаются в библиотеке [Editing info...]. (Напр.,
[Assist0001.seq]
Каждый клип также сохранятеся в папку [Video] (Видео)
или [Still Image] (Неподвижные изображения) и т.д. в
библиотеке. Каждому файлу присваивается имя,
начинающееся с [Assist]. (Напр., [Assist_cap0001.avi])
Автоматический редактор
-29-
-29-
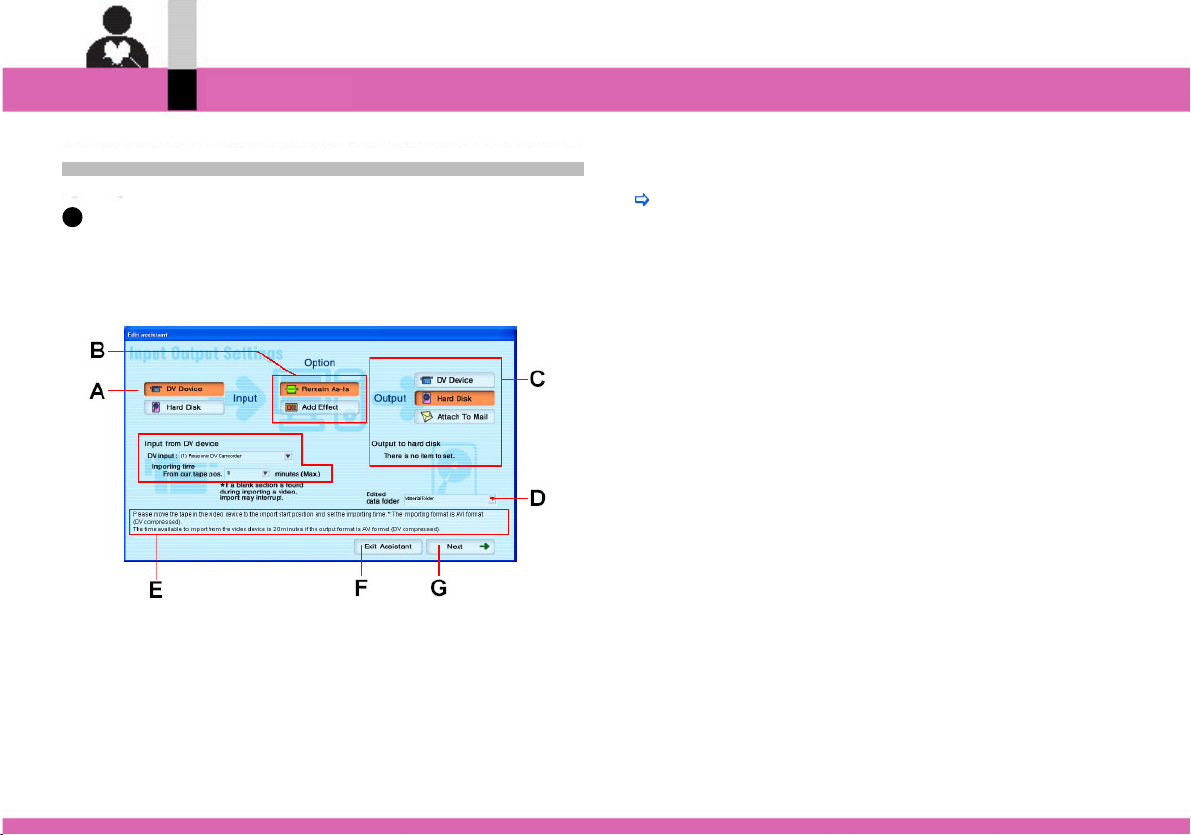
Автоматический редактор
Автоматический редактор
Окно параметров настройки
Существует три окна автоматического редактора.
1
Окно ввода/вывода
Это окно запуска автоматического редактора.
Укажите устройство-источник, необходимость добавления
эффекта(Yes (Да)/ No (Нет)) и устройство-получатель для
входного и/или редактируемого видеофайла.
À. Выберите видеоустройство-источник.
Выберите источник входных данных (видеоустройство/
жесткий диск) и выполните необходимые настройки.
Â. Укажите применяемый эффект (если необходимо)
Ñ. Укажите устройство-получатель для входного и/или
отредактированного видеофайла.
D. Укажите папку, в которую файл будет сохранен.
• Папку можно выбрать из числа имеющихся в библиотеке
MotionDV STUDIO (папка по умолчанию [MaterialFolder]).
( 70)
Å. Åñëè â øàãå À было указано устройство-источник,
описание последующих действий для облегчения работы
будет отображаться на экране.
• Если объем объем выходных данных превышает объем
свободного пространства на жестком диске, на экране
появится сообщение о недостающем объеме.
F. Выйдите из автоматического редактора.
Все выполненные изменения в настройках будут
отменены.
G. Далее на экране появится следующее окно настроек.
Если объем выходных данных превышает объем
свободного пространства на жестком диске, использовать
его нельзя.
Сократите объем выходных данных.
-30-
-30-

Автоматический редактор
О параметрах ввода
В зависимости от устройства-источника (видеоустройство/
жесткий диск), потребуются различные установки.
Для видеоустройства (DV-устройство)
À
Выберите видеоустройство-источник.
Â
Выберите длительность захватываемого
видеофрагмента.
• Захват видеозаписи начнется с текущей позиции.
Примечание
Если на пленке есть фрагменты без записи длительностью
более 30 секунд, захват автоматически прервется при
достижении такого фрагмента.
Не выводите на экран монитора меню видеоустройства.
Управление видеоустройством из MotionDV STUDIO в
полном объеме невозможно.
Автоматический редактор
Для жесткого диска
À Отображение имен импортируемых файлов.
• Вывод файлов будет осуществляться в порядке их
следования в списке. Изменить порядок файлов можно
путем перетаскивания.
• При необходимости удаления какого-либо файла
из списка, выделите его, щелкните правой кнопкой
мыши и выберте [Delete] (Удалить).
Â
Если в данном поле установлена метка выбора, все
переходы между сценами будут разделены.
• В разделенным частям можно добавить эффекты.
Ñ
Нажмите для вывода на экран окна выбора файлов.
Выберите файл, который необходимо импортировать и
нажмите [OK].
• Возможен выбор только AVI-файлов.
• При необходимости выбора другой папки нажмите â
окне выбора и нажмите [OK].
• Для отмены выбора снова щелкните по файлу.
-31-
-31-

Автоматический редактор
Окно параметров настроек эффектов
2
Укажите название записи, выберите фоновую музыку,
способ перехода между сценами, эффекты и т.д.
• Если эффекты не нужны, даное окно не появится.
À. Выберите тип (атмосферу/обстановку) эффекта.
В соответсвии с выбранным типом эффекта (напр.,
[Happy Atmos.] (Атмосфера счастья )) автоматически
будут установлены название файла, фоновая музка и
способ перехода между сценами.
• Функция заголовка (названия) файла не доступна при
отсутствии шаблонов заголовков.
• Функция автоматической установки фоновой музыки
не доступна при отсутствии SBG-файлов (примеры
аудиозаписей).
Â. Вывод на экран или отмена отображения С.
Ñ. Дополнительные параметры установок.
• Типы эффектов различаются в зависимости от
параметров À.
Автоматический редактор
D. Описание последующих действий отображается в данном
поле для облегчения работы с приложением.
Å. Отображение предыдущего окна настроек.
F. Отображение следующего окна настроек.
-32-
-32-

Автоматический редактор
Автоматический редактор
Дополнительные параметры настройки эффектов
Возможность более детальной настройки эффектов
(название, фоновая музыка, переходы).
Дополнительные параметры настройки названия
файла
Возможно присвоение названий начальной (Start) и
финальной (End) сценам.
À
Нажмите для отображения окна дополнительных
параметров настроек названия.
Â
Если метка выбора в этом поле не поставлена,
установка заголовка невозможна.
Ñ
При вводе в данное поле каких-либо символов, они
будут отображаться в начальном заголовке.
В исходных параметрах вводится название типа
эффекта.
• Можно ввести до 20 буквенно-цифровых символов.
• В зависимости от типа названия ( ) эти символы
могут также отображаться в финальном заголовке.
Можно ввести имя фотографа и дату, когда был сделан
D
снимок.
F
В исходных настройках вводятся имя пользователя
компьютера и текущая дата.
Å
К начальному заголовку можно добавить небольшой
комментарий.
• Можно ввести до 20 буквенно-цифровых символов.
F
Возможен выбор шаблона названия для начальной и
финальной сцен.
Типы шаблонов различаются в зависимост от типа
эффекта (атмосферы). ( 32)
Дополнительные параметры настройки музыкальных
эффектов
Нажмите для отображения окна дополнительных
À
параметров настроек музыкальных эффектов.
Если метка выбора в этом поле не поставлена, установка
Â
фоновой музыки невозможна.
Выбор фоновой музыкальной записи.
Ñ
• Типы аудиофайлов различаются в зависимости от типа
эффекта (атмосферы). ( 32)
-33-
-33-

Автоматический редактор
• Выбор более 2 файлов не возможен.
• Если видеозапись длинная, фоновая музкальная
запись будет добавлена к начальной и финальной
сценам, если короткая - ко всей записи.
Воспроизводение установленной аудиозаписи.
D
Остановка воспроизведения аудиозаписи.
E
Дополнительные настройки переходов между сценами
Можно настроить способ перехода (Transition effect) от
одного видеофрагмента (Clip) к другому.
Нажмите для отображения дополнительных настроек
À
переходов.
Если метка выбора в этом поле не поставлена, установка
Â
эффектов невозможна.
При использовании нескольких эффектов можно
Ñ
установить их применение в произвольном или
запрограмированном порядке.
• Выбранный эффект будет применен ко всемпереходам.
(Если запись очень короткая, эффект не применяется.)
Автоматический редактор
Способ перехода от одного фрагмента к другому можно
D
выбрать.
Выберите один из доступных эффектов и нажмите .
Для отмены использования эффекта нажмите .
Способы переходов различаются в зависимости от типа
эффекта (атмосферы). ( 32)
E
Поставьте в этом поле метку выбора для установки
эффекта ослабления к начальной и финальной сценам
записи.
-34-
-34-

Автоматический редактор
Окно выполнения процесса
3
À. Описание последующих действий отображается в данном
поле для облегчения работы м приложением.
Во время автоматического редактирования на экране
отображается прогресс обработки данных и т.д.
Â. Отображение предыдущего окна.
Ñ. Автоматическое редактирование.
• Во время редактирования надпись на клавише
меняется на [Cancel] (Отменить). При нажатии на нее
процес редактирования прерывается.
• После того, как данные выведены на видеоустройство и
перенос закончен, на экране появится сообщение «Set a
recording tape» (Вставьте кассету).
• Подключите видеоустройство для вывода информации
на компьютер, вставьте кассету, на которую данные будут
записаны и нажмите [OK].
Автоматический редактор
-35-
-35-

О режиме ввода
Режим ввода
Режим ввода
О режиме ввода
Для редактирования захваченных видео- и аудиоданных с
помощью приложения MotionDV STUDIO переключитесь в
режим ввода.
Ваши действия
Переключение рабочих режимов см. ñòð.25.
Примечание
Если на жестком диске очень много фрагментов данных,
во время захвата может произойти потеря некоторых
кадров.
Перед осуществлением захвата рекомендуется
воспользоваться инструментом дефрагментации. ( 249)
Режим ввода DV-устройства ( 37)
Используйте этот режим для захвата видеозаписи с
подключенного видеоустройства (DV-устройства).
Режим импортирования звуковых данных ( 72)
Используйте этот режим для захвата аудиоданных с
микрофона, подключенного к ПК, или аудио СD-диска.
Распечатывание наклеек для кассет ( 127)
В режиме ввода DV-устройства можно печатать наклейки
для DV или VHS-кассет. Информация на наклейке
создается на основании входных данных.
Также можно распечатать [Time sheet], на котором в
форме списка указываются содержимое пленки.
-36-
-36-

О режиме ввода
Режим ввода
Режим ввода данных с DV-устройства
С DV-устройства можно ввести (захватить) видеоклипы или
неподвижные изображения.
Доступны следующие функции:
Ваши действия
Подключите видеоустройство к компьютеру и переведите
его в режим воспроизведения.
Захват видеозаписи нажатием одной кнопки ( 44)
Захват видеозаписи с указанием диапазона ( 46)
Захват видеозаписи с индексом ( 50)
Захват нескольких видеозаписей одновременно ( 54)
Прямой захват снимаемого на видеокамеру видеоролика
( 56)
Захват неподвижных изображений ( 58)
Захват неподвижных изображений на карте ( 60)
Конфигурация экрана
Режим ввода DV-устройства имеет 3 окна: окно управления
( ), окно библиотеки ( ), окно области входной ленты ( ).
1
2 3
-37-
-37-

Режим ввода данных с DV-устройства
Режим ввода
Окно управления
À
В данном окне отображаются клавиши управления DVустройством, настройки параметров и осуществления
захвата.
À. Воспроизведение видеозаписи. (Окно предварительного
просмотра)
Размер окна можно изменить через [Preview size] в меню
[View]. (В зависимости от разрешения экрана ПК данная
функция может быть не доступна).
Â. Отображение временного кода воспроизводимой
видеозаписи.
Ñ. Источник входного сигнала (Устройство-источник).
Изменить источник можно нажав .
D. Отображение информации о клипе, текущая строка
находится в поле входных данных.
• В зависимости от размера экрана предварительного
просмотра (À) и разрешения экрана компьютера строка
может не появиться.
Å. Поиск границ между сценами и их автоматическое
индексирование.
F. Установка начальной точки захватываемого фрагмента.
G. Установка конечной точки захватываемого фрагмента.
Í. Индексы.
I. Начало захвата видеозаписи.
J. Захват неподвижного изображения.
Ê. Нажатие этой клавиши во время воспроизведения приводит
к перемотке ленты назад с последующим воспроизведением
найденного фрагмента. Нажатие клавиши в момент, когда
запись не воспроизводится приводит к перемотке ленты
назад.
L. Воспроизведение видеозаписи в обратном направлении.
Ì. Воспроизведение.
N. Нажатие этой клавиши во время воспроизведения приводит
к перемотке ленты вперед с последующим
воспроизведением найденного фрагмента. Нажатие
клавиши в момент, когда запись не воспроизводится
приводит к перемотке ленты вперед.
-38-
-38-

Режим ввода данных с DV-устройства
Î. Нажатие этой клавиши во время воспроизведения
приводит к покадровому воспроизведению в обратном
направлении. Нажатие клавиши во время паузы приводит к
переходу в предыдущему кадру.
Ð. Остановка воспроизведения, пауза и т.д.
Q. Нажатие этой клавиши во время воспроизведения
приводит к приостановке воспроизведения (паузе).
Повторное нажатие клавиши начинает воспроизведение
записи.
R. Нажатие этой клавиши во время воспроизведения
приводит к замедленному воспроизведению записи.
Нажатие клавиши во время паузы приводит к переходу в
последующему кадру.
Режим ввода
-39-
-39-

Режим ввода данных с DV-устройства
О компьютерной мыши
При использовании мыши с колесиком вращение
колесика во время воспроизведения записи или в
момент, когда воспроизведение приостановлено или
отключено приводит к включению следующих
функций:
Вращение колесика к себе
Если воспроизведение прекращено, включает паузу.
Во время паузы приводит к продвижению записи на один
кадр вперед.
Во время воспроизведения приводит к замедленному
воспроизведению.
Вращение колесика от себя
Если воспроизведение прекращено, включает паузу.
Во время паузы приводит к продвижению записи на один
кадр назад.
Во время воспроизведения приводит к замедленному
воспроизведению в обратном направлении.
Режим ввода
Примечание
При установке курсора мыши на экран предварительного
просмотра во время воспроизведения записи с цифровой
видеокамеры на экране может появиться розовая тень. Это
не влияет на выполнение операции. В зависимости от
пддерживаемого графичекого режима компьютера
попытайтесь изменить параметр [Auto] [Draw method] в
окне настроек кассеты входной записи ( 224) на другой.
Тень исчезнет.
В зависимости от подключенного устройства вращение
колесика мыши может влиять на плавность
воспроизведения. Движение кадров записи будет не
плавным, как и в режиме редактирования.
-40-
-40-

Режим ввода данных с DV-устройства
Окно библиотеки
2
В окне библиотеки отображаются данные, используемые с
приложением MotioDV STUDIO.
À. Отображение используемой папки.
• В этой папке чаще всего хранятся отредактированные в
MotionDV STUDIO данные (захваченные, преобразованные,
обработанные и т.д.).
• Папка [MaterialFolder] была создана заранее. Вы можете
создавать новые папки. ( 70)
Режим ввода
• Нажмите для отображения всех папок. Здесь же
можно переключаться между папками.
Для возврата снова нажмите эту кнопку.
Â. Активация окна для регистрации новой папки.
Ñ. Данные используемой папки отображаются через Windows
Explorer.
D. Переключение типов файлов.
Нажмите каждый блок для просмотра данных,
отсортированных по типу, в используемой папке в области
просмотра файлов (F).
[Tape Library]
Отображение файла (TAP-файл), в котором хранится
информация о пленке.
[Editinginfo...]
Отображение файла (SEQ-файл), в котором хранится
информация о редактировании записи.
[Video]
Отображение AVI-файла, сжатого DV-способом.
[Still image]
Отображение файлов неподвижных изображений (BMP/
JPEG/TIFF <uncompressed>/PNG).
[Title]
Отображение ТТЕ-файлов, созданных в режиме редактора
надписей.
[Audio]
-41-
-41-

Режим ввода данных с DV-устройства
Отображение несжатого WAV-файла и файлов SBG.
[Mpeg1/Asf]
Отображение файлов формата MPEG1 (MPEG-файлы) и
файлов формата ASF (ASF-файлы).
Å. Способ отображения файлов.
Отображение файлов в виде иконок.
Отображение файлов в виде иконок и подробная
информация о них.
F. Отображение данных используемой папки в соответствии
с типом файла, выбранным в поле D.
Примечание
Можно выполнить следующие операции: отображение всех
зарегистрированных папок ( 67), упорядочивание иконок
( 68), переименование файла ( 68), удаление файла
( 69) и т.д.
Если окно библиотеки не изменилось поле удаления файла
и т.д., обновите окно выбрав [Library] >> [Refresh].
Информацию о форматах файлов см. в разделе
«Глоссарий». ( 267)
В библиотеке [Audio] есть несколько примеров
аудиозаписей (SBG-файлы), которые можно использовать
для создания своих записей. ( 102)
Информацию об условиях использования примеров
аудиозаписей см. в разделе «Перед использованием
приложения». ( 10)
-42-
-42-
Режим ввода

Режим ввода данных с DV-устройства
Режим ввода
Окно входных данных
3
Отображение информации о видеозаписи на кассете.
Есть два способа отображения: отображение профиля
времени и отображение иконок. Выбрать можно любой.
À. Отображение временного кода.
Â. Нажмите для настройки отображения времени
(min = мин., sec = сек., frames = кадры)
Ñ. Входные данные.
D. Переключение окна на входные данные.
Отображение временного профиля
Отображение видеоданных кассеты в соответствии
с длительностью.
Отображение иконок
Видеоданные с кассеты отображается в виде иконок,
имеющих один размер.
Å. Отображение позиции видеозаписи.
-43-
-43-

Режим ввода данных с DV-устройства
Режим ввода
Захват видеоклипа одним нажатием кнопки
Видеозапись можно легко захватить во время просмотра в
экране предварительного просмотра нажатием кнопки
[Capture].
Ваши действия
Для 4-минутной видеозаписи требуется около 1 ГБ
пространства на жестком диске. Перед захватом убедитесь,
что на диске достаточно свободного пространства.
1. Нажмите .
В окне предварительного просмотра появится
воспроизводимая видеозапись.
2. Нажмите , чтобы запустить процесс захвата.
Процесс захвата видеозаписи начнется.
[Imported length]
Длительность захватываемой видеозаписи.
[Available recording time]
Длительность еще не захваченного фрагмента записи.
3.По окончании захвата видео нажмите [Quit].
Процес захвата завершится и полученный видеофайл
появится в папке библиотеки [Video].
• Первый кадр записи будет отображаться в виде иконки.
4. Нажмите .
Воспроизведение с видеоустройства прекратится.
Примечание
Размер переносимой записи можно посмотреть в окне
параметров настройки входной ленты в режиме настройки.
( 224)
В следующих случаях клип автоматически разделяется на
несколько файлов:
-44-
-44-

Режим ввода данных с DV-устройства
– Объем видеоклипа превышает 4 ГБ (в любых системах,
кроме NTFS).
– Перенесенный видеоклип содержит аудиозапись с другой
частотой стробирования (32 кГц и 48кГц).
По достижении фрагмента ленты без записи захват видео
автоматически прекращается.
Режим ввода
-45-
-45-

Режим ввода данных с DV-устройства
Режим ввода
Захват заданного фрагмента
Выберите начальную (Mark-in) и конечную (Mark-out) точки
фрагмента.
Расположение точек легко изменить для более точного
задания фрагмента.
1. Нажмите .
В окне предварительного просмотра появится
воспроизводимая видеозапись.
2. Нажмите для выбора начальной точки фрагмента.
Воспроизведение видео будет приостановлено.
3. Нажмите .
Начальная точка фрагмента будет установлена. В этом
месте появится желтый треугольник.
• Для выхода из данного режима до окончания задания
фрагмента выберите в меню [Input tape] >> [Cancel Mark in/Mark-out].
4. Нажмите .
5. Нажмите для выбора конечной точки фрагмента.
Конечная точка фрагмента будет установлена. В этом
месте шкалы появится иконка и желтый треугольник.
• Для отмены настроек щелкните правой кнопкой мыши
выделенную желтыми треугольниками область и
выберите [Delete index] (Удалить индекс).
-46-
-46-

Режим ввода данных с DV-устройства
Режим ввода
7. Дважды щелкните иконку заданного фрагмента.
• На экране появится окно [Properties] (Свойства).
8. Нажмите [Capture].
На экране появится окно параметров процесса захвата.
9. Нажмите [Start].
Лента будет перемотана к начальной точке фрагмента и
начнется процесс захвата видеозаписи.
• В этом окне можно более точно выбрать начальную и
конечную точки переносимого фрагмента или изменить
имя клипа. ( 49)
•Для прекращения захвата видеозаписи нажмите
[Cancel]. (В этом случае захватываемый файл будет
удален.)
10. По окончании процесса захвата нажмите [Close].
Окно [Properties] вернется к предшествующему состоянию.
•При нажатии [OK] окно [Properties] закроется.
•Перенесенный видеоклип появится в библиотеке в папке
[Video].
•При выпадении кадров на экране появится
предупреждающее сообщение и указание количества
выпавших кадров.
-47-
-47-

Режим ввода данных с DV-устройства
(Выпадение кадра: Кадр не мог быть захвачен.)
Примечание
Выпадение кадров можно регулировать в режиме
настройки через окно параметров настроек входной ленты.
Исходная установка - [Continue despite missing frames]
(Продолжать несмотря на выпадение кадров). ( 224)
Размер отображения на экране перенесенной видеозаписи
можно регулировать в режиме настройки через окно
параметров настроек входной ленты. ( 224)
Режим ввода
-48-
-48-

Режим ввода данных с DV-устройства
Окно параметров настройки захвата видео
Имя устройства-источника (Video Input Source).
À
При использовании во время захвата информации о
Â
пленке ее имя будет отображено в этом поле. ( 62)
Ñ
Выбор папки, куда будет сохранена запись.
• Можно выбрать одну из зарегистрированных папок.
D
Информация о захватываемой видеозаписи.
• Если произошло выпадение кадра, на экране появится
указание количества выпавших кадров.
(Выпадение кадра: Кадр не мог быть захвачен.)
E
Указание имени видеоклипа и его начальной и конечной
точек.
В области выберите клип, введите его имя или
временные коды для начальной и конечной точек
фрагмента для захвата.
D
• Если клипу не было присвоено имя, это будет сделано
автоматически.
Указание на степень завершенности операции.
Если на жестком диске недостаточно сводбодного
F
пространства, в этом поле будет указан недостающий
объем.
G
В данном поле указывается время, необходимое для
захвата записи и переноса ее на жесткий диск.
-49-
-49-
Режим ввода

Режим ввода данных с DV-устройства
Режим ввода
Индексация и захват видео
Индексация (Mark) и захват видеозаписей на основе
индексов.
1. Нажмите .
На экране появится окно воспроизводимой видеозаписи.
2. Нажмите для создания индекса.
На экране появится сцена с индексом.
•Для удаления индекса щелкните правой кнопкой мыши по
иконке индекса и выберите [Delete index].
•После создания индекса нажмите для остановки
воспроизведения.
•Индексирование записи может быть произведено
автоматически. ( 52)
3. Дважды щелкните по сцене с индексом.
На экране появится окно [Properties].
•Фрагмент для захвата ограничивается двумя индексами.
Если установлен только один индекс, конечной точкой
захватываемого фрагмента будет считаться конец ленты.
4. Нажмите [Capture].
На экране появится окно параметров настройки процесса
захвата.
-50-
-50-

Режим ввода данных с DV-устройства
Режим ввода
5. Нажмите [Start].
Пленка будет перемотана на начальную точку заданного
фрагмента и процесс захвата видео начнется.
• В этом окне можно более точно выбрать начальную и
конечную точки переносимого фрагмента или изменить
имя клипа. ( 49)
•Для прекращения захвата видеозаписи нажмите
[Cancel]. (В этом случае захватываемый файл будет
удален.)
6. После окончании процесса захвата нажмите [Close].
Окно [Properties] вернется к предшествующему состоянию.
•При нажатии [OK] окно [Properties] закроется.
•Перенесенный видеоклип появится в библиотеке в папке
[Video].
•При выпадении кадров на экране появится
предупреждающее сообщение и указание количества
выпавших кадров.
(Выпадение кадра: Кадр не мог быть захвачен.)
Примечание
Информация об индексах на пленку не записывается.
Информацию об индексах можно сохранить.
Сохраненную информацию можно использовать при работе
с той же пленкой. ( 62)
Размер отображения на экране перенесенной видеозаписи
можно регулировать в режиме настройки через окно
параметров настроек входной ленты. ( 224)
Наклейки для кассет можно также составлять на основе
индексной информации и т.д. ( 127)
-51-
-51-

Режим ввода данных с DV-устройства
Автоматическая индексация
Переходы от фрагмента к фрагменту можно
индексировать автоматически. (Место пленки, в котором
запись прерывается считается переходом к следующему
фрагменту.)
1. Нажмите .
На экране появится окно автоматической индексации.
2. Выберите параметры поиска и нажмите [Start].
Начнется поиск фрагмента во время воспроизведения
записи.
Пленка будет перемотана на начало и начнется поиск.
À
Поиск начнется с текущей позиции.
Â
•Найденная сцена будет воспроизведена в поле входных
данных.
Режим ввода
•Автоматический поиск индексов занимает столько же
времени, что и воспроизведение.
•Для отмены поиска нажмите [Cancel].
Примечание
Функцию автоматической индексации можно применить
только к пленкам с записями, имеющим непрерывный
временной код.
Если клип был наложен на другую запись, то в точке
перехода от старой записи к новой временной код
прервется. В таком случае автоматическое индексирование
прекратится.
-52-
-52-

Режим ввода данных с DV-устройства
Режим ввода
Поиск начала эпизода по индексу
Начало эпизода можно найти по индексу.
1. Дважды щелкните эпизод для начала процесса
поиска.
На экране появится окно [Properties].
• Поиск начала эпизода может быть не доступен для
кассет с прерывающимся временным кодом.
• Поиск начала части ленты без записи не
поддерживается.
2. Нажмите .
Начнется поиск начала эпизода.
По окончании поиска воспроизведение видеозаписи будет
приостановлено.
•Нажатие приведет к приостановке воспроизведения
в конце эпизода.
Примечание
Поиск начала эпизода можно производить по временному
коду.
В меню выберите [Input tape] >> [Jump], введите временной
код и нажмите [OK].
(При вводе временного кода, превышающего длительность
записи, на экране появится сообщение об ошибке.)
-53-
-53-

Режим ввода данных с DV-устройства
Режим ввода
Захват нескольких видеоклипов одновременно (Batch Capture)
Несколько клипов одновременно можно захватить, указав
точку начала захвата (Mark in) и точку его конца (Mark out)
или индекс.
1. Укажите параметры захвата или индексы. ( 46) ( 50)
2. Выделите все нужные эпизоды удерживая клавишу
[Ctrl].
Для выбора всех эпизодов, для которых были указаны их
начальные и конечные точки в меню выберите [Input tape]
>> [Select all marked segments].
3. В меню выберите [Input tape] >> [Batch capture].
На экране появится окно параметров настроек захвата.
•Окно параметров настроек захвата также появляется при
перетаскивании эпизодов в библиотеку.
4. Нажмите [Start].
Все выделенные эпизоды будут захвачены.
•В этом окне можно отрегулировать параметры захвата
или изменить имя клипа. ( 49)
•Для отмены захвата нажмите [Cancel]. (В этом случае
захватываемый файл будет удален.)
5. По окончании процесса захвата нажмите [Close].
Окно [Properties] вернется в исходное состояние.
•При нажатии [OK] окно [Properties] закроется.
•Захваченный клип появится в папке [Video] библиотеки.
-54-
-54-

Режим ввода данных с DV-устройства
•При выпадении кадра на экране появится
предупреждающее сообщение с указанием количества
выпавших кадров.
(Выпадение кадра: Кадр не мог быть захвачен.)
Примечание
Размер отображения на экране перенесенной видеозаписи
можно регулировать в режиме настройки через окно
параметров настроек входной ленты. ( 224)
При необходимости изменения начальной или конечной
точек эпизода после захвата вырежите ненужную часть.
( 97)
Режим ввода
-55-
-55-

Режим ввода данных с DV-устройства
Режим ввода
Прямой захват клипа, снимаемого на видеокамеру
Переведя видеокамеру в режим записи, можно произодить
захват изображений, видимых через объектив камеры,
непосредственно в компьютер без их записи на кассету.
1. Извлеките из цифровой видеокамеры кассету и
переведите камеру в режим записи.
•Если приложение MotionDV STUDIO уже запущено,
закройте его.
•Если видеокамера находится в демонстрационном
режиме, выключите его.
2. Подключите видеокамеру к компьютеру и запустите
MotionDV STUDIO.
•Информацию по подключению камеры к компьютеру см. в
руководстве по эксплуатации комплекта для USBподключений.
3. Убедитесь, что MotionDV STUDIO находится в режиме
ввода данных с DV-устройства и нажмите .
Изображения, снимаемые на видеокамеру, отображаются
в окне предварительного просмотра.
4. Нажмите для начала захвата.
Начнется процесс захвата.
На экран можно вывести длительность захватываемой
видеозаписи и возможную длительность записи.
5. Для остановки захвата нажмите [Quit].
Процесс захвата завершится и файл появится в папке
[Video] библиотеки.
6. Нажмите .
Отображение изображений через камеру прекратится.
-56-
-56-

Режим ввода данных с DV-устройства
(Процесс захвата будет завершен.)
Примечание
При необходимости захвата изображения в качестве
неподвижного изображения нажмите [Snapshot].
Настройка параметров захвата неподвижных изображений
производится через окно параметров настроек
неподвижных изображений в режиме настройки. ( 59)
Размер отображения на экране перенесенной видеозаписи
можно регулировать в режиме настройки через окно
параметров настроек входной ленты. ( 224)
Режим ввода
-57-
-57-

Режим ввода данных с DV-устройства
Режим ввода
Захват неподвижного изображения (Snapshot)
Нажмите [Snapshot] во время воспроизведения видеоклипа.
Теперь неподвижное изображение можно захватить.
1. Нажмите .
На экране появится окно просмотра воспроизводимого
клипа.
2. Нажмите для захвата.
Неподвижное изображение будет захвачено и появится в
папке [Still image] библиотеки.
3. Нажмите .
Воспроизведение с видеоустройства прекратится.
Примечание
Дважды щелкните неподвижноме изображение в окне
библиотеки для запуска соответствующего формату файла
приложения и просмотра изображения.
Неподвижное изображение также можно захватить во
время редактирования видеофайла. ( 91)
-58-
-58-

Режим ввода данных с DV-устройства
Изменение параметров настроек захвата неподвижного
изображения
При захвате неподвижного изображение возможно
изменение формата хранения, разрешения, длительности
просмотра и т.д. в режиме настройки через окно
параметров неподвижного изображения.
À. Первая половина имени файла.
Â. Выбор серийного номера имени клипа.
Ñ. Выбор способа сохранения.
Выбор интерполяционного метода при захвате
движущихся изображений.
D. Выбор размера изображения.
Å. Выбор способа сохранения.
Выберите из следующих форматов: BMP/JPEG/TIFF
(несжатый)/PNG.
F. Выбор коэффициента сжатия для JPEG-файлов.
G. Установка длительности просмотра. ( 85)
-59-
-59-
Режим ввода

Режим ввода данных с DV-устройства
Режим ввода
Захват неподвижных изображений с карты
Если к компьютеру подключено видеоустройство,
поддерживающее карты памяти, можно производить захват
неподвижных изображений с карт MultiMediаCard и карт
памяти SD.
1. Вставьте карту в видеоустройство и переведите его в
режим воспроизведения.
•Если приложение MotionDV STUDIO уже запущено,
закройте его.
•Информация об установке карты памяти см. в
руководствах по эксплуатации видеоустройства и карты.
2. Подключите видеоустройство к компьютеру и запустите
MotionDV STUDIO.
•Информацию по подключению камеры к компьютеру см. в
руководстве по эксплуатации комплекта для USBподключений.
3. Убедитесь, что MotionDV STUDIO находится в режиме
ввода данных с DV-устройства и нажмите .
Изображения, хранящиеся на карте памяти отображаются
в окне предварительного просмотра.
•Нажмите для того, чтобы скрыть изображения. Для
просмотра изображений нажмите .
•Прокручивание изображений невозможно осуществлять
через MotionDV STUDIO. Это возможно с DV-устройства.
4. Нажмите .
Начнется процесс захвата.
На экран можно вывести длительность захватываемой
видеозаписи и возможную длительность записи.
5. Для остановки захвата нажмите [Quit].
-60-
-60-

Режим ввода данных с DV-устройства
Процесс захвата завершится и видеофайл появится в
библиотеке приложения.
Примечание
Для захвата изображения как неподвижного нажмите
[Snapshot].
Параметры неподвижных изображений можно
регулировать в окне параметров настроек неподвижных
изображений. ( 59)
Размер отображения на экране перенесенной видеозаписи
можно регулировать в режиме настройки через окно
параметров настроек входной ленты. ( 224)
Режим ввода
Дважды щелкните неподвижное изображение в окне
библиотеки для запуска соответствующего формату файла
приложения и просмотра изображения.
Работая в данном режиме можно захватывать только
неподвижные изображения.
-61-
-61-

Режим ввода данных с DV-устройства
Режим ввода
Сохранение данных о пленке
При сохранении индексной информации в качестве
информации о пленке эту информацию можно использовать
при работе с той же пленкой.
1. Выберите [File] >> [Tape information] >> [Save tape
information as].
На экране появится окно папки-получателя.
2. Введите имя файла и нажмите [Save].
Данные о пленке будут сохранены и появятся в библиотеке
в папке [Tape library].
•В качестве папки-получателя выберите папку в
библиотеке.
Примечание
Расширения файла информации о пленке [.tap].
Заранее подключите видеоустройство для просмотра этих
данных.
Если оно не подключено, закройте приложение MotionDV
STUDIO, затем подключите устройство и снова запустите
приложение.
-62-
-62-

Режим ввода данных с DV-устройства
Воспроизведение сохраненных данных о пленке
1. Для просмотра дважды щелкните файл.
Данные о пленке появятся в поле входных данных.
• Для отображения содержимого пленки нажмите в
библиотеке .
Режим ввода
-63-
-63-

Режим ввода данных с DV-устройства
Изменение иконки для данных о пленке
Иконку, соответствующую информации о пленке можно
изменить.
1. Дважды щелкните по иконке, которую хотите
изменить.
В поле входных данных появятся соответствующие данные.
2. Вставьте кассету, информация о которой сохранена
в видеоустройстве.
3. Нажмите .
Начнется воспроизведение данных о пленке.
4. Нажмите при просмотре изображения, которое
хотите сделать иконкой.
5. Нажмите .
Воспроизведение с видеоустройства прекратится.
Режим ввода
8. В меню выберите [File] >> [Tape Information] >> [Save
tape information].
Иконка будет изменена.
Примечание
Иконка может быть создана только из индексированного
изображения.
Иконку также можно изменить дважды щелкнув по любому
индексу в поле входных данных, а затем нажав кнопку
установки иконки.
(Информация о пленке должна быть переписана.)
6. Дважды щелкните по индексированному эпизоду.
На экране появится окно [Properties].
7. Нажмите кнопку установки иконки ( ), затем [OK].
-64-
-64-

Режим ввода данных с DV-устройства
Окно библиотеки
В окне библиотеки отображаются данные, которые хранятся в
папках и могут использоваться в MotionDV STUDIO.
В данном окне можно создать папку или удалить/
переименовать файл (клип).
Примечание
При наличии большого объема данных время запуска
MotionDV STUDIO может увеличиться.
Файл, открытый с помощью другой программы, нельзя
переименовать или удалить. При невозможности удаления
или переименования неоткрытого файла закройте
MotionDV STUDIO и снова запустите.
Режим ввода
-65-
-65-

Режим ввода данных с DV-устройства
Отображение файлов
В окне библиотеки отображаются файлы текущей папки в
свернутом виде (пиктограммы). Файлы упорядочиваются по
типу, напр., [Video], [Still image], [Title] и т.д.
При выборе типа файлов кнопкой в области
отображаются все файлы этого типа.
• Информация о кнопке выбора типа файлов приведена в
пункте «Окно библиотеки» раздела «Режим ввода данных с
DV-устройства». ( 41)
Примечание
Путем перетаскивания файл из библиотеки можно
переместить на рабочий стол. Тем же способом файл
можно переместить с рабочего стола в библиотеку. (При
перемещениии файла в библиотеку откройте
соответствующее окно, например, библиотеку [Video] для
видеофайлов.)
Режим ввода
-66-
-66-

Режим ввода данных с DV-устройства
Отображение всех зарегистрированных папок
1. Нажмите .
На экран будут выведены все зарегистрированные папки.
• Для восстановления исходного вида окна снова нажмите
эту кнопку.
• В окне библиотеки отображаются только файлы,
поддерживаемые MotionDV STUDIO.
Режим ввода
-67-
-67-

Режим ввода данных с DV-устройства
Режим ввода
Изменение порядка расположения иконок
Файлы можно упорядочивать по имени, дате создания или
размеру.
1. В меню выберите [Library] >> [Line up icons], затем [By
name] (По имени) или [By size] (По размеру).
Файлы будут реорганизованы.
Переименование файла
1. Выделите файл, который нужно переименовать.
• Переименовать несколько файлов одновременно
невозможно.
2. В меню выберите [Library] >> [Change name].
Введите новое имя файла.
-68-
-68-

Режим ввода данных с DV-устройства
Удаление файла
1. Щелкните файл, подлежащий удалению, и выберите в
ìåíþ [Library] >> [Delete].
Выделенный файл будет удален.
•Если после удаления файла окно не изменилось,
выберите [Library] >> [Refresh].
Примечание
Если в режиме настроек способом удаления было выбрано
прямое удаление (direct deletion), то файлы можно удалять
с компьютера.
Если в системе Windows используется удаление в Корзину,
удаленный файл перемещается в Корзину и окончательно
удаляется из компьютера после очищения Корзины. ( 225)
(Однако если в параметрах настройки Корзины в системе
Windows (Recycle Bin Properties) выбрано прямое
удаление, файлы будут сразу удаляться из компьютера без
перемещения в Корзину.)
Режим ввода
-69-
-69-

Режим ввода данных с DV-устройства
Режим ввода
Создание папки
Папка [Material Folder] в окне библиотеки была создана
предварительно. (При инсталляции MotionDV STUDIO на
компьютере создается папка [MotionDV STUDIO] и
регистрируется под именем [Material Folder].) В эту папку по
умолчанию сохраняются видео-, аудиофайлы и другая
информация. Однако возможно создание новой папки, в
которую будут сохраняться данные.
1. Нажмите .
На экране появится окно создания новой папки.
•Это окно также можно вывести на экран выбрав в меню
[Library] >> [New Folder].
2. Укажите пункт назначения регистрируемой папки и ее
имя.
À
Выбор папки.
Нажмите для выбора регистрируемой папки и
нажмите [OK].
На экране появится путь к папке (С:/, и.т.д.).
При создании новой папки не забудьте в конце пути
указать имя папки. (Максимальное количесво буквенноцифровых знаков, из которых может состоять имя папки
(включая путь к папке), - 100.)
Â
Можно также ввести отображаемое в окне библиотеки имя
папки (Display name).
Максимальное количество буквенно-цифровых знаков, из
которых может состоять такое имя папки, - 128.
3. Нажмите [OK].
Папка будет зарегистрирована.
Нажмите и созданная папка будет выведена на экран.
-70-
-70-

Режим ввода данных с DV-устройства
Переключение папок
Возможно легкое переключение с одной папки на другую.
Удаление папки
Режим ввода
1. Нажмите для отображения имеющихся папок.
2. Выделите папку.
Имя выбранной папки появится в области , а в
области будут отображены содержащиеся в ней
файлы.
1. Нажмите для отображения имеющихся папок.
2. Щелкните по удаляемой папке правой кнопкой мыши и
выберите [Delete folder].
На экране появится подтверждающее сообщение.
3. Нажмите [OK].
Папка будет удалена.
После удаления папка исчезает из приложения MotionDV
STUDIO, но не удаляется полностью из компьютера.
•Удалить папку из компьютера можно с помощью Windows
Explorer è ò.ä.
-71-
-71-

Режим импортирования звуковых данных
Режим ввода
Режим импортирования звуковых
данных
В режиме импортирования звуковых данных используется
устройство Wave Recorder.
Аудиоданные с подключенного через терминал к компьютеру
микрофона или аудиодиска CD можно захватить как WAVфайлы.
Захваченные аудиоданные (несжатые WAV-файлы) можно
использовать в качестве фоновой музыки для видеоклипов и
неподвижных изображений. ( 102)
Конфигурация экрана
À. Время, за которое аудиоданные могут быть записаны
зависит от объема свободного пространства на жестком
диске.
Â. Время, прошедшее с начала записи или воспроизведения.
Ñ. Начало записи.
D. Завершение записи/воспроизведения.
Å. Воспроизведение записанных аудиоданных.
F. Рабочее состояние.
G. Папка-получатель записанных данных.
Папку можно изменить нажав .
H. Ввод имени файла для записанных данных.
I. Сохранение записанных данных.
-72-
-72-

Режим импортирования звуковых данных
J. Удаление записанных аудиоданных.
После удаления записи можно снова записывать данные.
Ê. Выход из WaveRecorder.
Режим ввода
-73-
-73-

Режим импортирования звуковых данных
Режим ввода
Захват аудиоматериалов
1. Подключите к компьютеру устройство, с которого будут
захватываться аудиоданные.
•При захвате аудиоматериала с микрофона подключите
аудиоустройство или микрофон к компьютеру через
соответствующий терминал. (Возможно, будет
необходимо выполнить некоторые настройки в системе
Windows. См. руководство по эксплуатации компьютера.)
•Для захвата данных с аудиодиска CD вставьте диск в
дисковод CD-R компьютера. (Захват аудиоданных с
компакт-диска может быть невозможен на некоторых
компьютерах. См. руководство по эксплуатации
компьютера.)
2. Нажмите .
Начнется захват аудиоданных.
3. Начните вопроизведение аудиозаписи.
• При записи речи говорите непосредственно в микрофон.
4. Для завершения процесса захвата нажмите .
Захват будет прекращен.
5. Для проверки полученных данных нажмите .
•Если необходимо захватить данные заново, нажмите
[Delete] и снова произведите захват записи.
6. Укажите папку-получатель и имя файла в полях .
Папка-получатель выбирается из папок, имеющихся в
библиотеке.
7. Нажмите [Save].
Аудиоматериал будет сохранен в формате WAV
(несжатый). На экране появится сообщение о завершении
процесса сохранения.
•WAV-файлы (несжатые) отображаются в папке [Audio]
библиотеки.
8. Нажмите [OK].
-74-
-74-

Режим импортирования звуковых данных
Примечание
Для переключения из режима импортирования
аудиоданных в какой-либо другой режим нажмите [Close] и
закройте WaveRecorder.
Иначе переключение в другой режим будет не возможно.
Режим ввода
-75-
-75-

Режим импортирования звуковых данных
Режим ввода
Захват аудиоданных с микрофона или диска audio CD
Для захвата аудиоданных с диска или микрофона
необходимо выполнить некоторые настройки в системе
Windows:
1. Выберите [start] >> [All Programs (Programs)] >>
[Accessories] >> [Entertainment] >> [Volume Control].
2. В меню выберите [Options] >> [Properties].
На экране появится окно [Properties].
3. Выберите [Recording], в каждом поле области [Show
the following volume controls:] поставьте метки
выбора и нажмите [OK].
На экране появится окно параметров записи.
4. Выберите [Mono Mix] или [Stereo Mix].
•В зависимости от компьютера опции могут меняться.
([Record Mixer], [Stereo Output], [WAVE output Mix] è ò.ä.)
•Если входной сигнал поступает с микрофона, выберите
[Microphone].
-76-
-76-

О режиме редактирования
Режим редактирования
О режиме редактирования
Режим редактирован ия MotionDV STUDIO используется
для редактирования аудио- и видеоданных.
Примечание
Информация о переключении режимов представлена на
ñòð. 25
Режим нелинейного редактирования ( 78)
Данный режим используется для связывания видеофайлов
или редактирования видеофайлов с помощью MotionDV
STUDIO.
Печатание наклеек для кассет ( 127)
Возможна печать наклеек для DV или VHS-кассет.
Информация на наклейке создается на основании входных
данных.
Также можно распечатать [Time sheet], на котором в форме
списка указываются содержимое пленки.
Режим редактирования
-77-
-77-

Режим нелинейного редактирования
Режим редактирования
Режим нелинейного редактирования
Видеозаписи, перенесенные на жесткий диск компьютера,
можно упорядочить особым образом для их соединения и
редактирования.
Доступны следующие функции:
Упорядочивание клипов в области редактирования ( 85)
Изменение порядка клипов ( 88)
Копирование клипов ( 89)
Удаление клипов ( 90)
Воспроизведение отредактированных записей ( 91)
Сохранение отредактированных записей ( 94)
Подгонка клипа ( 97)
Разделение клипа ( 100)
Добавление аудиозаписи (Audio Mix) ( 102)
Эффекты ( 108)
Добавление надписи ( 121)
Конфигурация экрана
Режим нелинейного редактирования имеет три окна: окно
управления ( ), окно библиотеки ( ) и окно области
редактирования ( ).
1
3
2
-78-
-78-

Режим нелинейного редактирования
Режим редактирования
Окно управления
1
В данном окне представлены кнопки управления файлами
(редактирование и воспроизведение).
À. Отображение клипов (Окно предварительного просмотра)
Размер окна можно изменить выбрав [Preview size] в меню
[View]. (В зависимости от разрешения экрана компьютера
эта опция может быть недоступна.)
Â. Перемещение бегунка для перехода к следующему
эпизоду во время воспроизведения клипа.
•Возможно изменение степени чувствительности функции
распознавания переходов через окно [Detection function] в
режиме настройки. ( 226)
Ñ. Позиция воспроизведения клипа с помощью бегунка.
Переходить от эпизода к эпизоду можно перетаскивая
бегунок.
D. Отображение во время воспроизведения временного кода.
Å. Подключенное устройство.
F. Информация о выбранной записи.
•В зависимости от размера окна предварительного
просмотра (À) и разрешения экрана компьютера данная
секция может не отображаться.
G. Кнопка не доступна в режиме редактирования.
Í. Выбор начальной точки фрагмента.
I. Выбор конечной точки фрагмента.
J. Деление клипа.
Ê. Кнопка не доступна в режиме редактирования.
L. Захват неподвижного изображения.
Ì. Переход к началу клипа. Каждое нажатие кнопки приводит к
переходу к началу предыдущего клипа.
-79-
-79-

Режим нелинейного редактирования
N. Кнопка не доступна в режиме редактирования.
Î. Воспроизведение клипа.
Ð. Переход к началу следующего клипа.
Каждое нажатие кнопки приводит к перемещению в
начальную точку каждого последующего клипа.
На последнем клипе происходит переход к конечной точке
клипа.
Q. Переход к предыдущему кадру (применятеся, когда
воспроизведение приостановлено).
R. Остановка воспроизведения клипа.
S. Приостановка воспроизведения клипа.
Ò. Переход к предыдущему кадру (применятеся, когда
воспроизведение приостановлено).
Примечание
Функция распознавания переходов между эпизодами (Â)
может работать со сбоями (неверное распознавание и т.д.)
при наличиии шумов в записи или в случае высокого
коэффициента сжатия файла.
Не все переходы могут быть распознаны. В случае
неверного распознавания перехода, выполните операцию
вручную.
Режим редактирования
-80-
-80-

Режим нелинейного редактирования
О компьютерной мыши
При использовании мыши с колесиком вращение
колесика во время воспроизведения записи или в
момент когда воспроизведение приостановлено или
отключено приводит к включению следующих
функций:
Вращение колесика к себе
Продвижение записи на один кадр вперед.
Вращение колесика от себя
Продвижение записи на один кадр назад.
(В зависимости от формы мыши направление вращения
может меняться.)
Режим редактирования
-81-
-81-

Режим нелинейного редактирования
2
Окно библиотеки
В этом окне отображаются данные, используемые с
MotionDV STUDIO.
Режим редактирования
À-F
См. параграф «Окно библиотеки» в разделе «Режим ввода
DV-устройства». ( 41)
G. Редактирование клипа, выбранного в области F.
-82-
-82-

Режим нелинейного редактирования
Окно области редактирования
2
Размещение клипа для редактирования.
Существует два способа отображения: отображение
временного профиля или иконок.
Режим редактирования
Å. Отображение окна выбора папки(устройства)-
получателя. При выборе папки-получателя происходит
выбор соответствующего выходного режима. Клип
может быть выведен на видеоустройство или как один
файл. ( 190)
F.
Переход назад.
À. Отображение временного кода.
Â. Нажмите для регулирования ширины области
редактирования.
(min = минуты, sec = секунды, frames = кадры)
Ñ. Указание редатируемого клипа.
D. Переключение способа отображения клипа.
Отображение временного профиля
Клип отображается пропорционально длительности.
Отображение иконок
Клипы отображаются в виде иконок одинакового
размера.
Переход вперед.
G. Текущая позиция воспроизведения записи.
Í. Представление аудиофайла (дорожка для фоновой
музыки)
При необходимости добавления к клипу аудиозаписи
(Audio Mix) откройте аудиофайл в этой секции. ( 102)
Примечание
Максимальное количество клипов, которое можно
представить на экране с помощью области
редактирования,- 1024. Максимально возможная
длительность клипов - 6 часов 45 минут.
-83-
-83-

Режим нелинейного редактирования
Максимальное количество кадров AVI-файлов и файлов
неподвижных изображений, которое может быть
представлено в области редактирования, - 5.
Режим редактирования
-84-
-84-

Режим нелинейного редактирования
Режим редактирования
Представление клипов в области редактирования
Для редактирования захваченной видеозаписи необходимо
представить ее в области редактирования.
Клавишей Arrange представьте файл в библиотеке области
редактирования.
1. В области выделите клип.
• При необходимости выбора для представления в области
редактирования нескольких файлов выделите их
удерживая клавишу [Ctrl].
2. Нажмите .
На экране появится сообщение о том, что идет обработка
файлов. Затем в правой части области редактирования
появится выбранный клип. Каждому клипу в соответствии с
его типом будет присвоен значок.
Видеоклип:
Неподвижное изображение:
•Если в область редактирования помещается TTE-файл
(расширение [.tte]), он становится видеофайлом.
Однако если фоновое изображение является
неподвижным изображением или клип просмотреть
невозможно клип, не будет помещен в область
редактирования. Для редактирования ТТЕ-файла
сохраните его в формате видеофайла. (См. «Глоссарий».
( 267))
-85-
-85-

Режим нелинейного редактирования
•Клипы в области редактирования также можно поменять
местами способом перетаскивания.
Примечание
Максимальное количество кадров AVI-файлов и файлов
неподвижных изображений, которое может быть
представлено в области редактирования, - 5.
Максимальное количество клипов, которые можно
представить на экране с помощью области
редактирования,- 1024. Максимально возможная
длительность клипов - 6 часов 45 минут.
Если файлы были открыты со съемного носителя (напр.,
CD-R-диска), то во время работы с MotionDV STUDIO
извлекать носитель из компьютера нельзя.
При использовании данных с сетевого диска приложение
MotionDV STUDIO может работать со сбоями из-за
недостаточной скорости передачи данных. Скопируйте
данные на локальный диск.
Режим редактирования
-86-
-86-

Режим нелинейного редактирования
Просмотр содержимого видеоклипа в окне библиотеки
Дважды щелкните по иконке видеоклипа, при этом будет
запущено программное приложение, подерживающее
данный формат файлов, напр., Windows Media
начнется воспроизведение клипов.
®
, è
Режим редактирования
Примечание
Информацию по использованию Windows Media® Player см.
в файле Help приложения.
О проигрывателе WindowsMedia
À. Воспроизведение
Â. Приостановка воспроизведения
Ñ. Остановка воспроизведения.
D. Регулировка громкости
•Для выхода из Windows Media
выберите [File] >> [Exit].
®
®
в окне приложения
•При воспроизведении ASF-файла в зависимости от
окружения часть записи может быть искажена.
-87-
-87-

Режим нелинейного редактирования
Режим редактирования
Изменение порядка клипов
Порядок клипов, представленных в области редактирования
можно изменять.
1. Выделите клип, который нужно переместить.
2. Переместите его.
При перетаскивании клипа строка такого же цвета, что
и строка клипа будет помечена как место вставки клипа.
3. Вставьте клип.
Клип будет вставлен в указанном месте.
•Специальные эффекты (видео и т.д.), примененные к
клипу, будут перенесены вместе с ним.
Однако эффекты оформления переходов ( 113) в начале и
в конце клипа будут удалены. Аудиофайлы WAV
(несжатые), прикрепленные к клипу в качестве фонового
музыкального трека, перенесены не будут.
-88-
-88-

Режим нелинейного редактирования
Копирование клипов
Клип можно копировать в области редактирования.
1. Перетащите клип удерживая клавишу [Ctrl].
Клип будет копирован.
Спецэффекты (видео и т.д.) также будут копированы.
Однако эффекты оформления переходов и аудиофайлы
WAV (несжатые), прикрепленные к клипу в качестве
фонового музыкального трека, копированы не будут.
Примечание
При копировании клипа с надписью и его изменении
( 121) исходный файл и TTE-файл тоже изменятся
подобным образом.
Режим редактирования
-89-
-89-

Режим нелинейного редактирования
Режим редактирования
Удаление клипов
Ненужные клипы из области редактирования можно удалить.
1. Выделите подлежащий удалению клип.
2. Выберите [Edit] >> [Delete].
Клип будет удален из области редактирования.
Клипы, следующие за удаленным, будут сдвинуты вперед.
•Для удаления клипа можно также нажать клавишу [Delete]
на клавиатуре.
•Также удалить клип можно щелкнув правой кнопкой мыши
и выбрав [Delete] из контекстного меню.
•Спецэффекы, примененные к клипу, также будут удалены.
•При удалении из области редактирования из библиотеки
клип удален не будет.
Удаление всех клипов
Из области редактирования можно удалить все файлы
одновременно.
1. В меню выберите [Edit] >> [Clear].
Все клипы, находящиеся в области редактирования
будут удалены.
-90-
-90-

Режим нелинейного редактирования
Режим редактирования
Воспроизведение отредактированных файлов
Отредактированные файлы можно просмотреть.
1. Нажмите .
Бегунок ( ) переместится в левую часть области
редактирования.
•Бегунок можно перемещать следующими способами:
– Переместите бегунок к началу строки или в любое
другое место перетаскиванием.
– Щелкните в любой части клипа.
– Нажмите в окне управления.
– Кадждый щелчок кнопкой мыши приводит к
перемещению в начальную точку каждого предыдущего
клипа. (Информацию о кнопках управления см. в
параграфе «Окно управления». ( 79)
2. Нажмите .
Начнется воспроизведение клипа. Видеозапись будет
отображаться в окне предварительного просмотра.
-91-
-91-

Режим нелинейного редактирования
Примечание
Просмотреть видеозапись также можно запустив клип и
перетаскивая бегунок в окне управления. (Просмотр
нескольких клипов одновременно и проверка аудиозаписи
невозможны.)
Во время воспроизведения редактируемого клипа из него
можно захватить неподвижное изображение.
Захватить неподвижное изображение во время
воспроизведения можно с помощью операции Snapshot.
( 58)
Если клип имеет спецэффекты, его воспроизведение
может замедлиться, а аудиозапись может прерываться.
Это происходит потому, что данные предварительного
просмотра сгенерированы временно. Это не влияет на
выходные данные.
Режим редактирования
-92-
-92-

Режим нелинейного редактирования
Настройка громкости воспроизведения
Громкость звука во время воспроизведения можно
изменить дважды щелкнув по клипу, находящемуся в
области редактирования, и введя числовое значение
громкости в поле Volume окна [Properties].
•Диапазон настройки - от 0.0 до 4.0.
•Данная настройка отличается от установок функции Audio
Mix ( 102). Пример: если в Audio Mix установлен уровень
громкости 0%, то даже если в окне [Properties] выбран
уровень громкости 4.0, звукового сопровождения слышно
не будет.
Режим редактирования
-93-
-93-

Режим нелинейного редактирования
Режим редактирования
Сохранение отредактированных записей
Отредактированную запись можно сохранить.
Рекомендуется как можно чаще сохранять
отредактированные данные.
1. В меню выберите [File] >> [Save editing information as].
На экране появится окно выбора папки-получателя.
2. Введите имя файла и нажмите [Save].
Данные будут сохранены и появятся в папке [Editing info...]
библиотеки.
•Папкой-получателем должна быть папка,
зарегистрированная в библиотеке.
Примечание
Расширение файлов данных редактирования - [.seg].
Не удаляйте и не перемещайте файлы, использованные
для файла данных редактирования, с жесткого диска. Не
переименовывайте файлы.
В противном случае данные редактирования будут не
доступны.
-94-
-94-

Режим нелинейного редактирования
Отображение сохраненных данных
1. Дважды щелкните по информационному файлу.
Данные появятся в области редактирования.
Режим редактирования
-95-
-95-

Режим нелинейного редактирования
Изменение иконки для отредактированных данных
Иконку файла данных редактирования можно изменить.
1. Дважды щелкните по иконке.
В области редактирования появятся данные.
2. Нажмите .
Информация о редактировании отобразится на экране.
Режим редактирования
7. В меню выберите [File] >> [Editing information] >>
[Save editing information].
Иконка будет изменена.
3. На кадре, который вы хотите сделать иконкой,
нажмите .
Воспроизведение записи приостановится.
4. Нажмите .
Иконка разделенного эпизода будет добавлена в область
редактирования.
5. Дважды щелкните по этой иконке.
На экране появится окно [Properties].
6. Нажмите кнопку установки иконки ( ) и нажмите [ОК].
Примечание
В качестве иконки нельзя использовать кадры
неразделенного эпизода.
Иконку также можно изменить дважды щелкнув любое
место области редактирования и нажав кнопку установки
иконки.
(Отредактированные данные необходимо переписать.)
-96-
-96-

Режим нелинейного редактирования
Режим редактирования
Подгонка клипов
Ненужные начальные и последние кадры клипа или
части неподвижного изображения можно вырезать.
Это можно сделать с помощью кнопок Mark-in и Markout или временного кода.
1. Отрегулируйте длительность клипа в поле .
При подгонке записи рекомендуется отображать ее в
формате временного профиля. ( 83)
2. Выберите клип.
3. Щелкните по кадру, с которого клип будет начинаться и
переместите бегунок ( ).
4. Нажмите .
Отрезок видеозаписи до указанной точки будет вырезан.
5. Щелкните кадр, которым клип будет заканчиваться и
переместите бегунок ( ).
6. Нажмите .
Отрезок видеозаписи после указанной точки будет
вырезан.
Примечание
Для поиска следующего эпизода используйте кнопку Scene
Move. ( 79)
-97-
-97-

Режим нелинейного редактирования
Если запись слишком короткая, ее воспроизведение будет
не возможно.
В случае наличия у записи спецэффектов ее подгонка
будет невозможна или диапазон подгонки будет ограничен
в зависимости от типа файла или самого эффекта.
Для подгонки клипа удалите эффекты или преобразуйте
клип в формат видеофайла.
Режим редактирования
-98-
-98-

Режим нелинейного редактирования
Подгонка клипа с помощью меток подгонки
Подведите курсор близко к значку . Когда курсор
изменится на выполните настройки.
•Перетащите левую метку вправо, чтобы вырезать начало
клипа.
•Перетащите правую метку влево, чтобы вырезать конец
клипа.
•Перед выполнением этих действий включите режим
отображения временного профиля. ( 83)
Режим редактирования
Подгонка клипа посредством прямого ввода
временного кода
Дважды щелкните по нужному клипу, укажите временные
коды начальной и конечной точек фрагмента. Нажмите
[OK].
•В случае с видеоклипами нельзя указать значение,
превышающее длительность клипа или временной код
его конечной точки, указанный при захвате.
Начальную точку неподвижного изображения изменить
нельзя.
-99-
-99-

Режим нелинейного редактирования
Режим редактирования
Разбивка клипа
Деление видеоклипа или неподвижного изображения,
представленного в области редактирования.
После деления клипа к его части могут быть применены
специальные эффекты, а также возможна вставка другой
видеозаписи в середину исходного клипа.
1. Нажмите , а затем в точке, по которой хотите
разделить клип.
Воспроизведение видеозаписи приостановится.
•Для определения точки деления можно просто
перетащить бегунок.
2. Нажмите .
Клип будет разделен на 2 части в точке положения
бегунка (вертикальная полоса) ( ).
•Находящийся в библиотеке клип на две части не делится.
•Для отмены деления щелкните правой кнопкой мыши по
значку и выберите [Unsplit].
Однако если после деления клипа к нему были
применены спецэффекты или подгонка, отменить
деление невозможно.
•Если клип имеет спецэффекты, его нельзя разделить или
диапазон деления будет ограничен типом эффекта и его
параметрами.
Для того, чтобы сделать возможным деление клипа
необходимо удалить эффекты или преобразовать его в
видеофайл.
•Если к клипу добавляется какой-либо эффект, он будет
добавлен к обеим частям.
Однако в случае с таким эффектом, как постепенное
проявление или исчезновение изображения это не так.
-100-
-100-
 Loading...
Loading...