Panasonic LUMIX DMC-LZ4, LUMIX DMC-LZ5, LUMIX DMC-TZ1, LUMIX DMC-FX01, LUMIX DMC-LZ3 Operating Instructions
...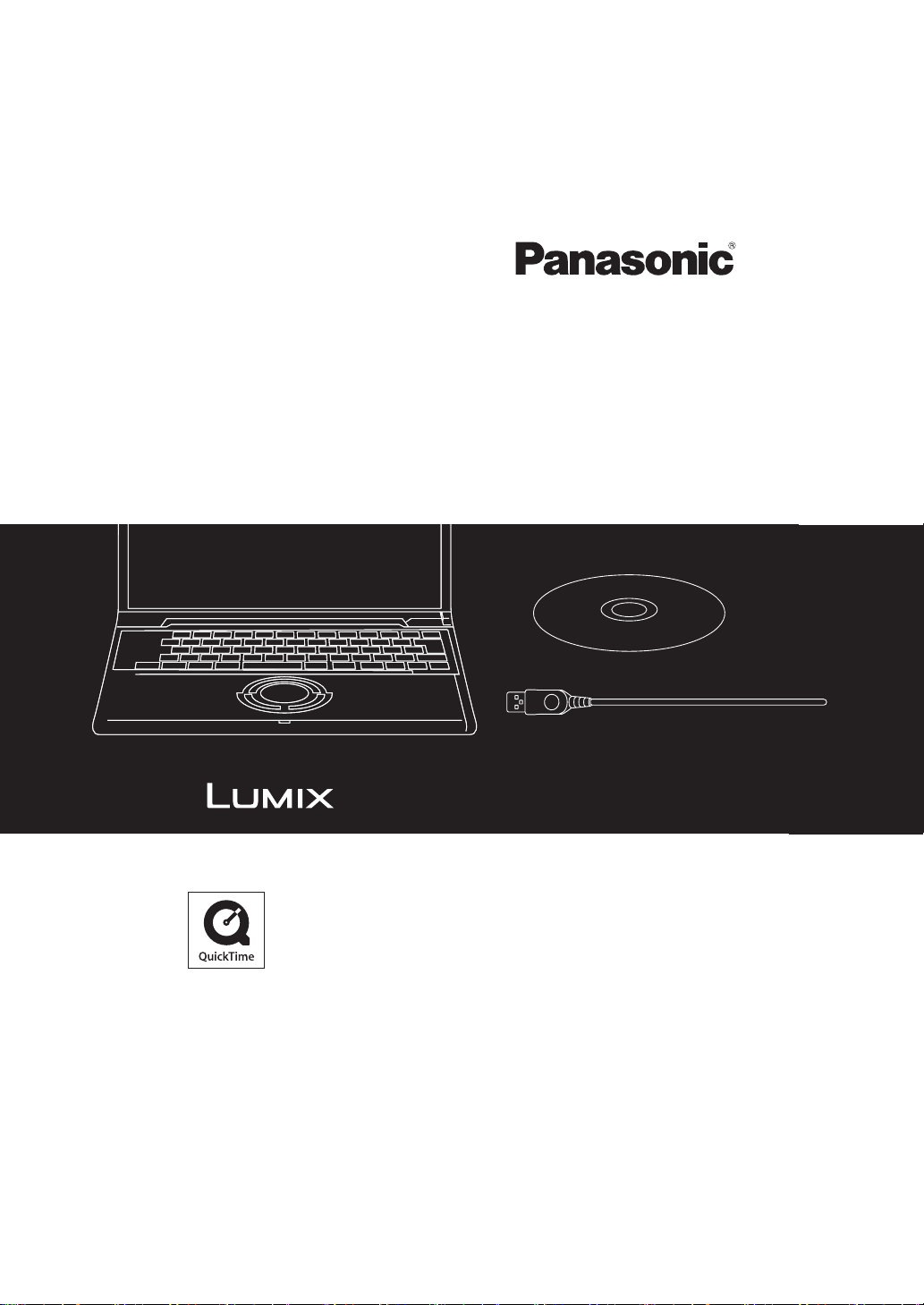
Operating Instructions
使用說明書
For Digital Camera PC Connection
QuickTime and the QuickTime logo are trademarks
or registered trademarks of Apple Computer, Inc.,
used under license.
VQT0W47
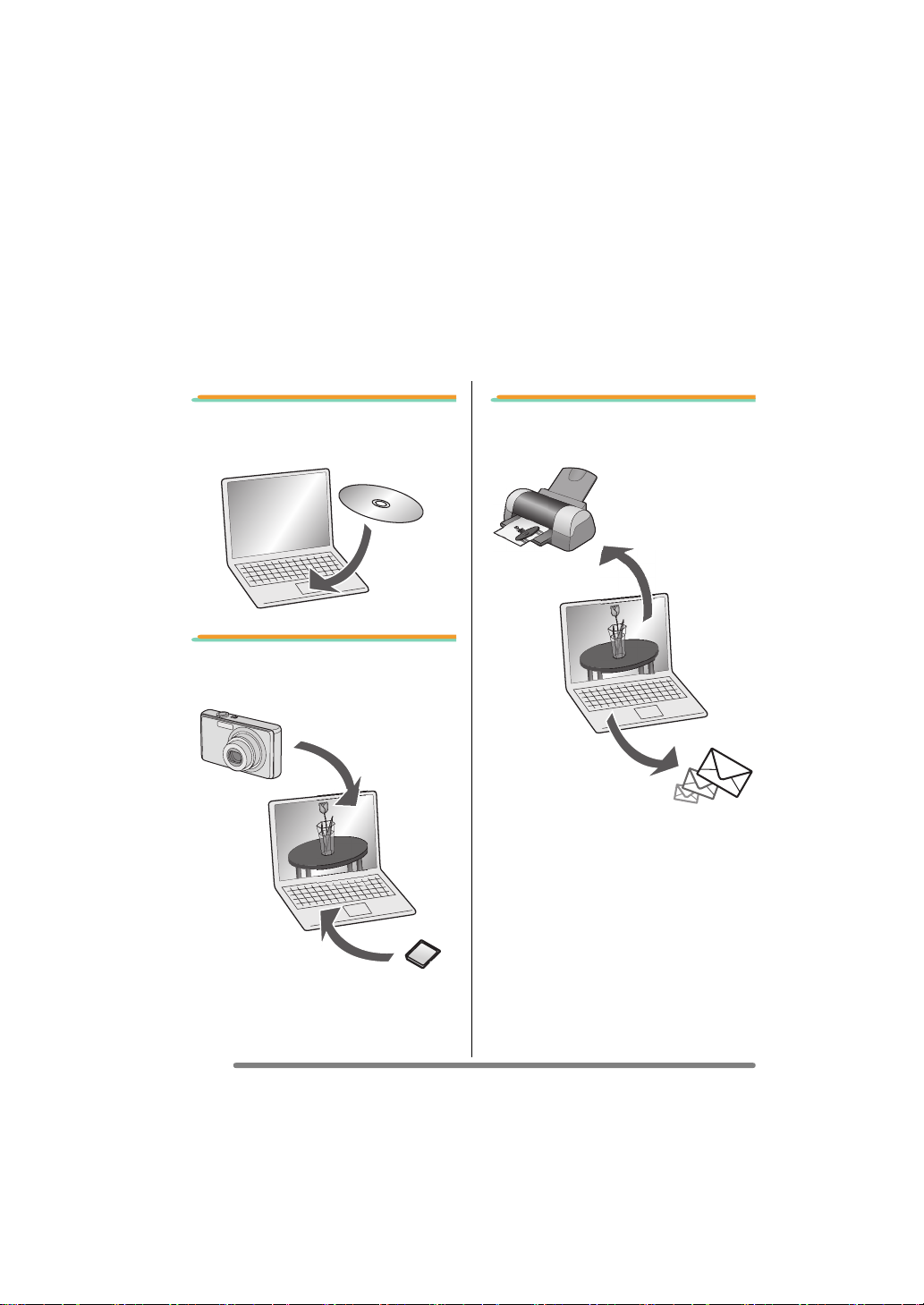
Connection with the PC Offers much more
Enjoyment
Using “LUMIX Simple Viewer” on the supplied CD-ROM, you can easily acquire pictures
to the PC, print them, attach them to e-mails, and so on.
• In these operating instructions, “LUMIX Simple Viewer” is referred to as “Simple
Viewer”.
1. Installing Simple Viewer,
first of all.
2. Acquiring recorded pictures
to the PC.
3. Printing pictures and
attaching them to e-mails.
2
VQT0W47
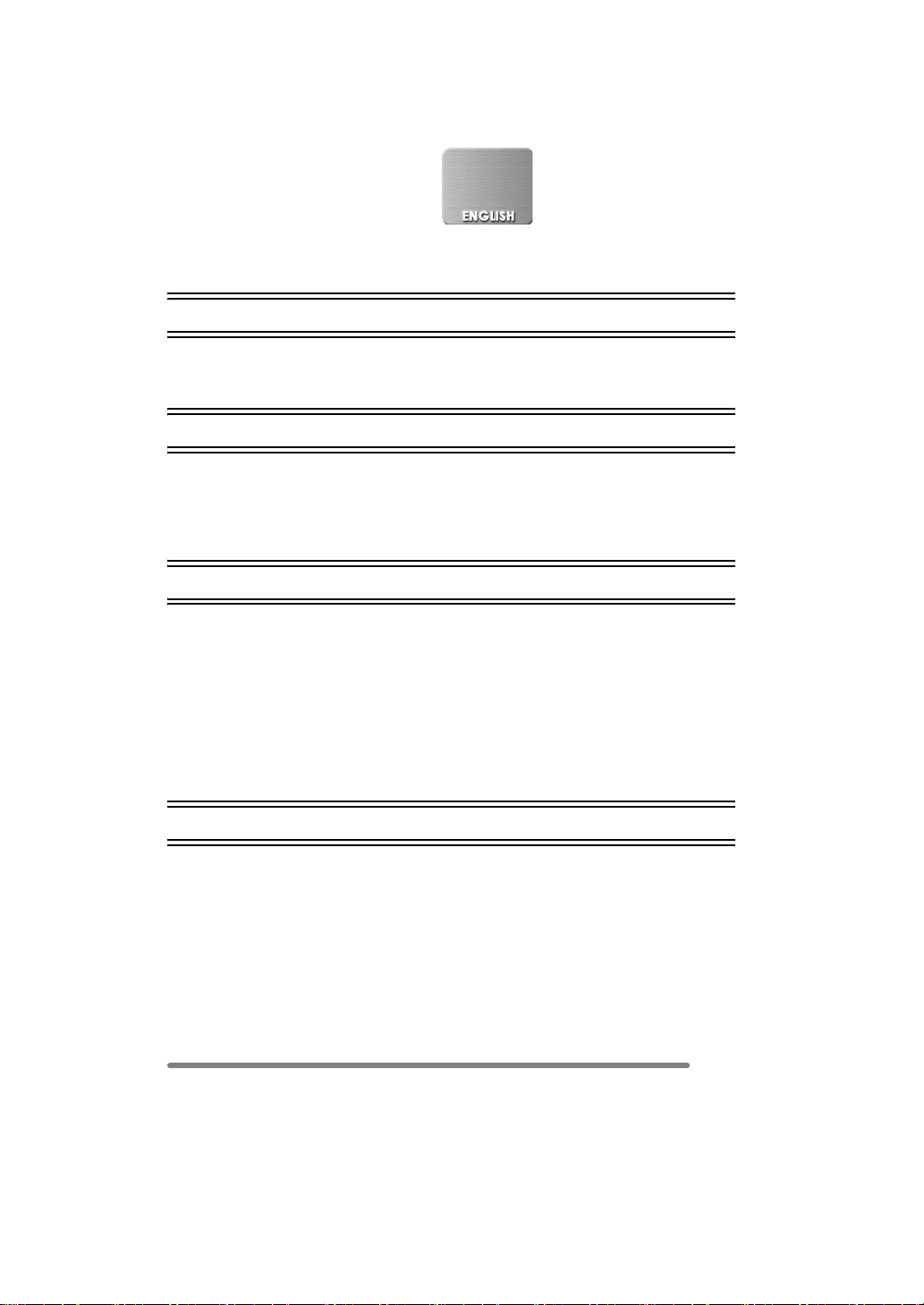
Contents
Connection with the PC Offers much more Enjoyment ..................................................... 2
Introduction
Read Before Use ...............................................................................................................4
Key terms ....................................................................................................................4
Is Simple Viewer compatible with any PC? .................................................................5
Setting up
Installing the Software 1 ................................................................................................... 6
Installing the USB driver (Windows 98/98SE only) ...................................................... 6
Installing the Software 2 ................................................................................................... 7
Installing Simple Viewer .............................................................................................. 7
Connecting the Digital Camera to PC ................................................................................ 8
Using Simple Viewer
Acquiring pictures to the PC (Acquire to PC) ..................................................................... 9
Viewing pictures (View) ...................................................................................................10
Printing pictures (Print) ....................................................................................................13
Sending pictures by e-mail (Send by e-mail) ...................................................................16
Advanced ......................................................................................................................... 18
Enabling the pictures stored in the PC to be used on Simple Viewer
(Add pictures) .......................................................................................................... 19
Viewing pictures on the PC with the digital camera
(Export to the card) .................................................................................................20
After Using Simple Viewer ...............................................................................................22
Others
To Acquire Picture without Using Simple Viewer ............................................................. 23
How to Use on Macintosh ................................................................................................ 24
How to Remove the USB Driver and Simple Viewer (Uninstall) ......................................25
When Pictures cannot be Acquired .................................................................................26
Troubleshooting ............................................................................................................... 27
Operating Environment .................................................................................................... 30
VQT0W47
3
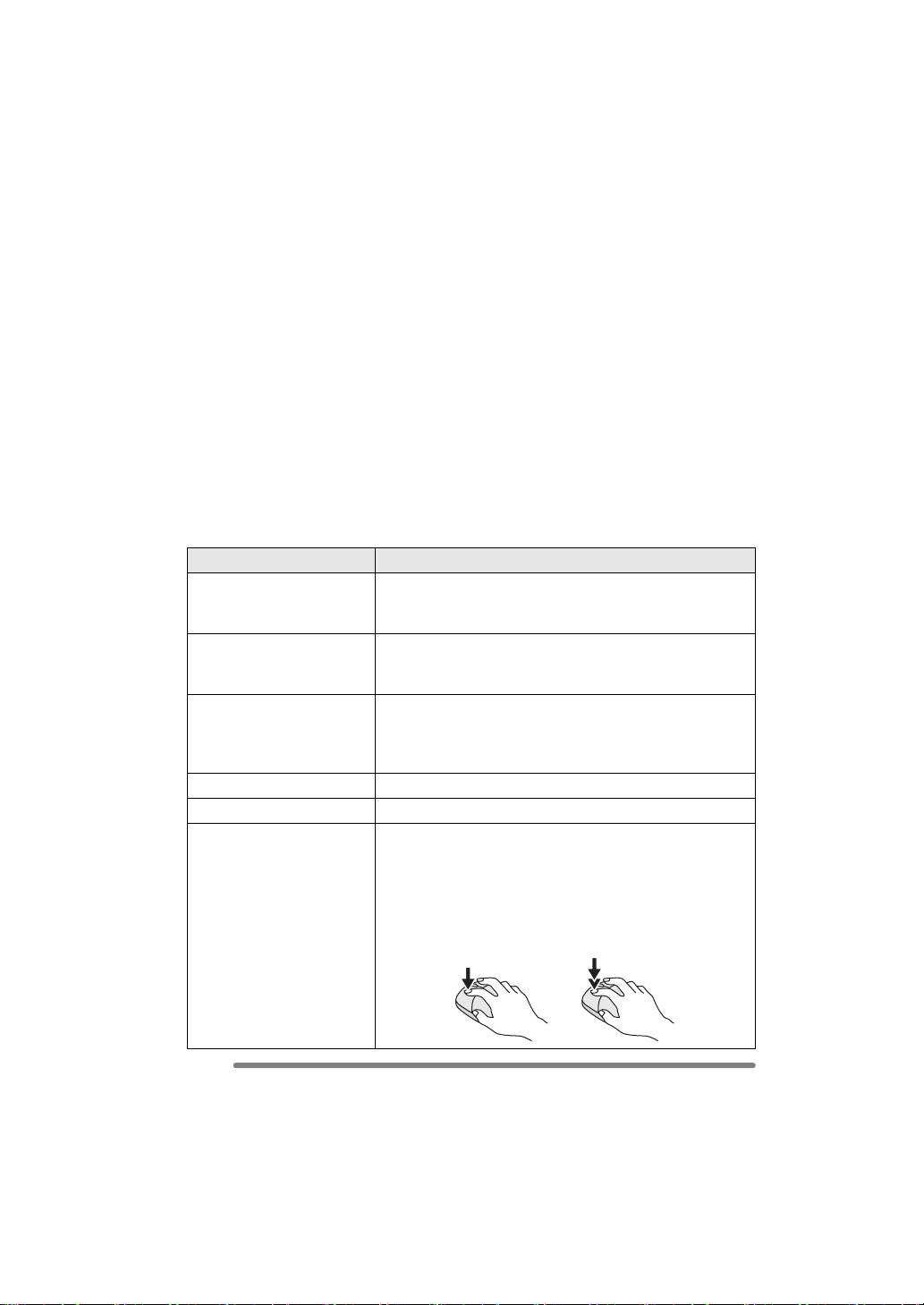
Introduction
Read Before Use
• Please note that some of the explanations and screens covered in these operating
instructions may differ from actual ones depending on the operating environment of the
PC.
• The explanations of these operating instructions are subject to change without prior
notification.
• No part of these operating instructions may be reproduced without permission.
• Microsoft product screen shot(s) reprinted with permission from Microsoft Corporation.
• Explanations about Windows in these operating instructions are based on Windows XP
screens.
• In these operating instructions, a Card refers to an SD memory card, including the built-in
memory.
Key terms
• Key terms you should know at the minimum when using the PC are listed below. Refer to
the operating instructions for the PC too.
Ter m Explanation
Introduction
Application software Refers to software programmes to be used for various
Install/Uninstall “Install” refers to incorporating software into the PC and
Drive/Driver A “Drive” refers to a PC peripheral device (CD-ROM drive,
File Refers to a document, picture, or other data.
Folder Refers to a place where a grouping of files are stored.
Click/Double-click “Click” refers to pressing and releasing the mouse button.
purposes such as word processing, spread sheet
operation, picture editing, and e-mail sending/receiving.
making it ready for use, and deleting the installed software
is referred to as “Uninstall”.
digital camera, etc.) that files are written in and read from,
and the software to operate such a drive is referred to as a
“Driver”.
Clicking the mouse button twice in rapid succession is
referred to as “Double-click”.
• In these operating instructions, description is made on the
basis of left-click.
• If double-clicking cannot be performed well, change the
interval of the clickings.
4
VQT0W47
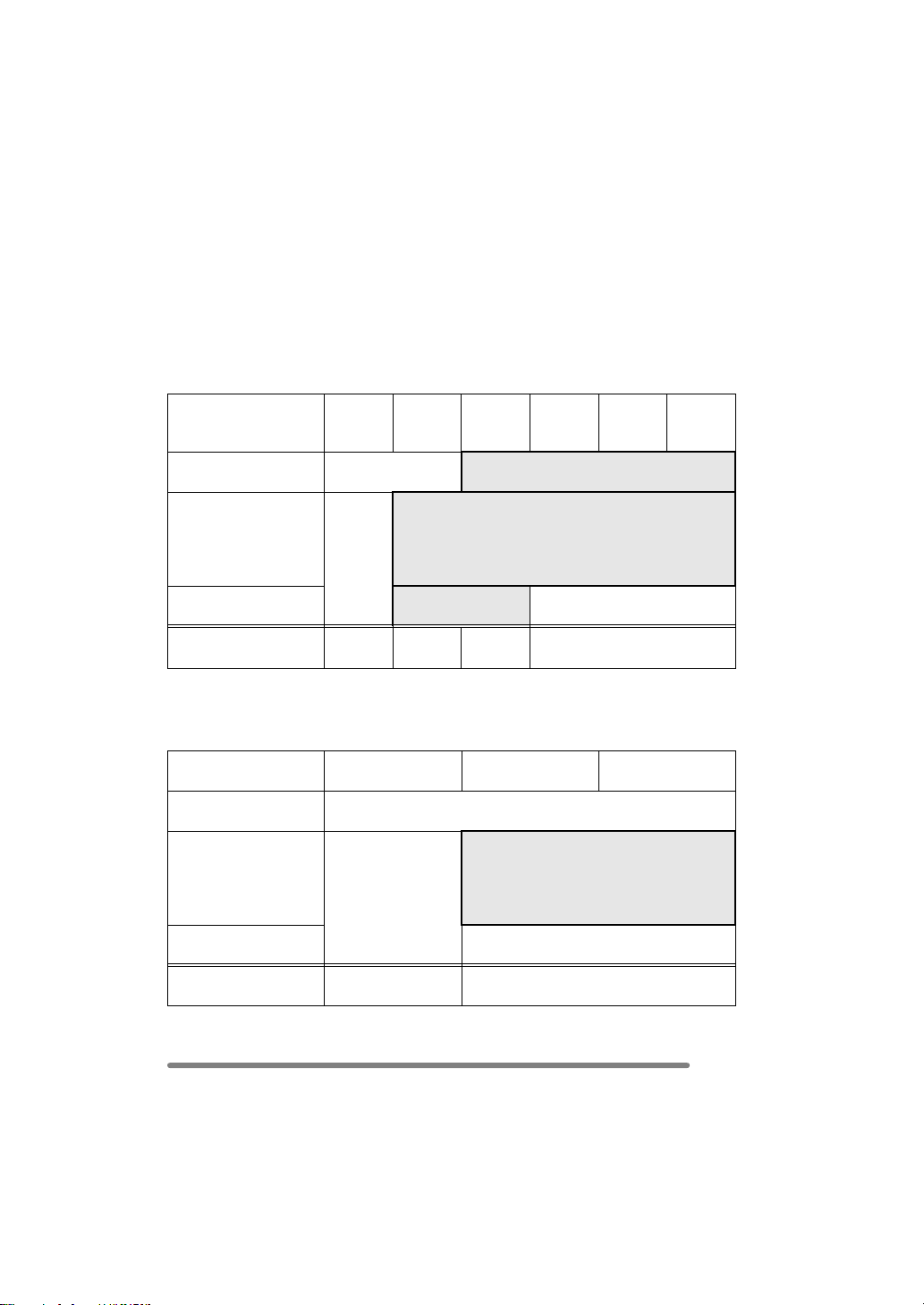
Introduction
Is Simple Viewer compatible with any PC?
Using a USB connection, you can acquire the pictures held in the digital camera to the PC.
With Simple Viewer, however, you can save them to the PC more easily.
∫ Windows
• To identify the OS (PC type), select [start] >> ([Setup] >>) [Control Panel]
(>> [Performance and Maintenance]), and then (double-) click [System]. You can see the
OS.
95 and
earlier
versions
Possible to use Simple
Viewer?
Can I acquire the
pictures held in the
digital camera to the
PC using the USB
connection cable?
Necessary to install the
USB driver?
Which page should I
refer to?
¢1: You can acquire them if the PC has a PC card slot.
¢2: To learn how to acquire pictures, refer to P23.
¢1
P27
∫ Macintosh
OS 8.x and earlier
versions
Possible to use Simple
Viewer?
Can I acquire the
pictures held in the
digital camera to the
PC using the USB
connection cable?
Necessary to install the
USB driver?
Which page should I
refer to?
¢3: You can acquire them if the PC has a PC card slot.
98 98SE Me 2000 XP
— ≤
≤
≤ —
P6, 8
¢2
¢3
P27 P24
P6– P7–
OS 9 OS X
—
≤
—
VQT0W47
5
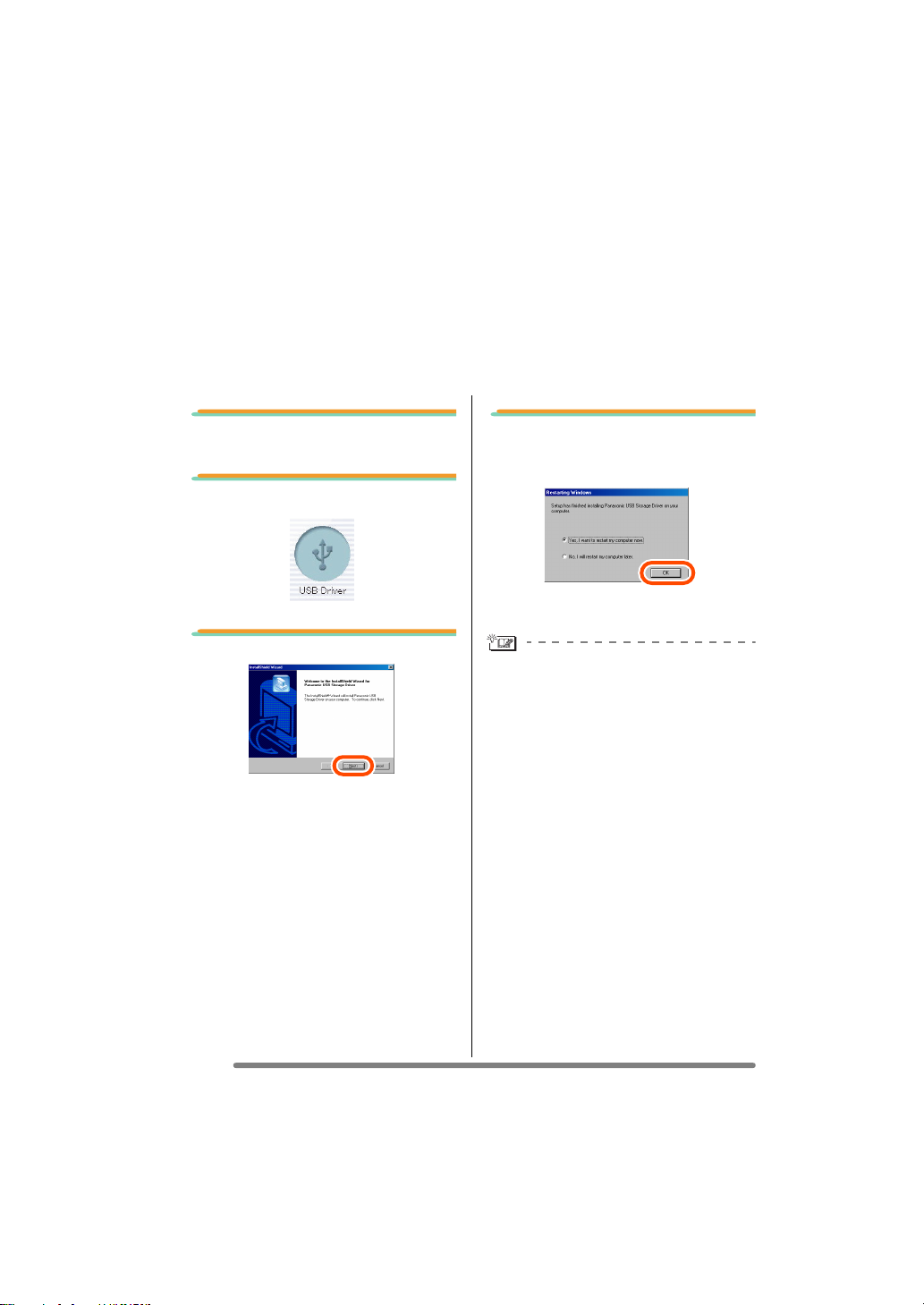
Setting up
Setting up
Installing the Software 1
Installing the USB driver (Windows 98/98SE only)
• If Windows 98/98SE is used, install the USB driver (software for operating the digital
camera through a PC) before connecting the digital camera to the PC.
• This installation is not required on the 2nd and later connections.
• If any OS other than Windows 98/98SE is used, this installation is not required.
• Before inserting the CD-ROM, close all running applications.
1. Insert the CD-ROM.
The setup menu will start.
2. Click [USB Driver].
3. Click [Next].
• Installation of the USB driver starts.
4. If the [Restarting Windows]
dialogue box appears, click
[OK].
After the PC is restarted, installation of the
USB driver will be completed.
If the setup menu does not start
automatically:
• Double-click [My Computer] on the
desktop, double-click or open
[VFFXXXX] (part No. XXXX varies by
model), and double-click [InstMenu.exe].
6
VQT0W47
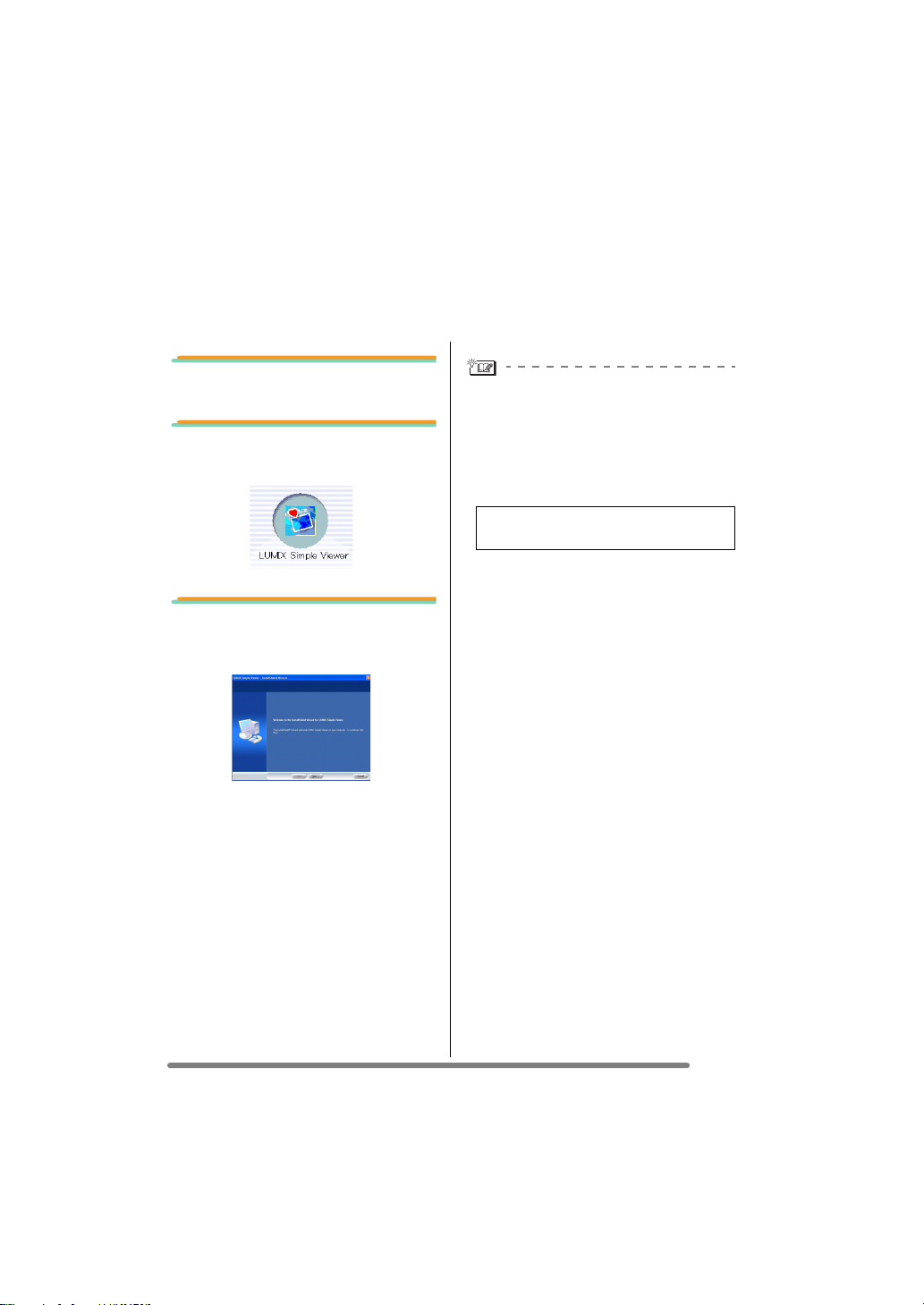
Setting up
Installing the Software 2
Installing Simple Viewer
• This installation is not required on the 2nd and later connections.
• Before inserting the CD-ROM, close all running applications.
1. Insert the CD-ROM.
The setup menu will start.
2. Click [LUMIX Simple
Viewer].
3. Proceed with installation
according to messages
appearing on the screen.
• Only when Windows 98SE is used,
MDAC2.8 (Microsoft Data Access
Components 2.8) may also be installed.
Install it according to messages shown
on the screen.
• Before first use following the completion
of installation, be sure to select
[Readme] from [start] >> [All programs]
>> [Panasonic] >> [LUMIX Simple
Viewer] to read additional information.
• Simple Viewer is installed in the following
folder. (It cannot be changed.)
C:\Program Files\Panasonic\
LUMIXSimpleViewer
If the setup menu does not start
automatically:
• Double-click [My Computer] on the
desktop, double-click or open
[VFFXXXX] (part No. XXXX varies by
model), and double-click [InstMenu.exe].
If Simple Viewer cannot be installed:
• If Windows 2000/XP is used, you cannot
install when you have logged on to the
PC as a Limited Account user. Log on as
an Administrator Account user and install
again. For details, refer to the operating
instructions for the PC.
VQT0W47
7
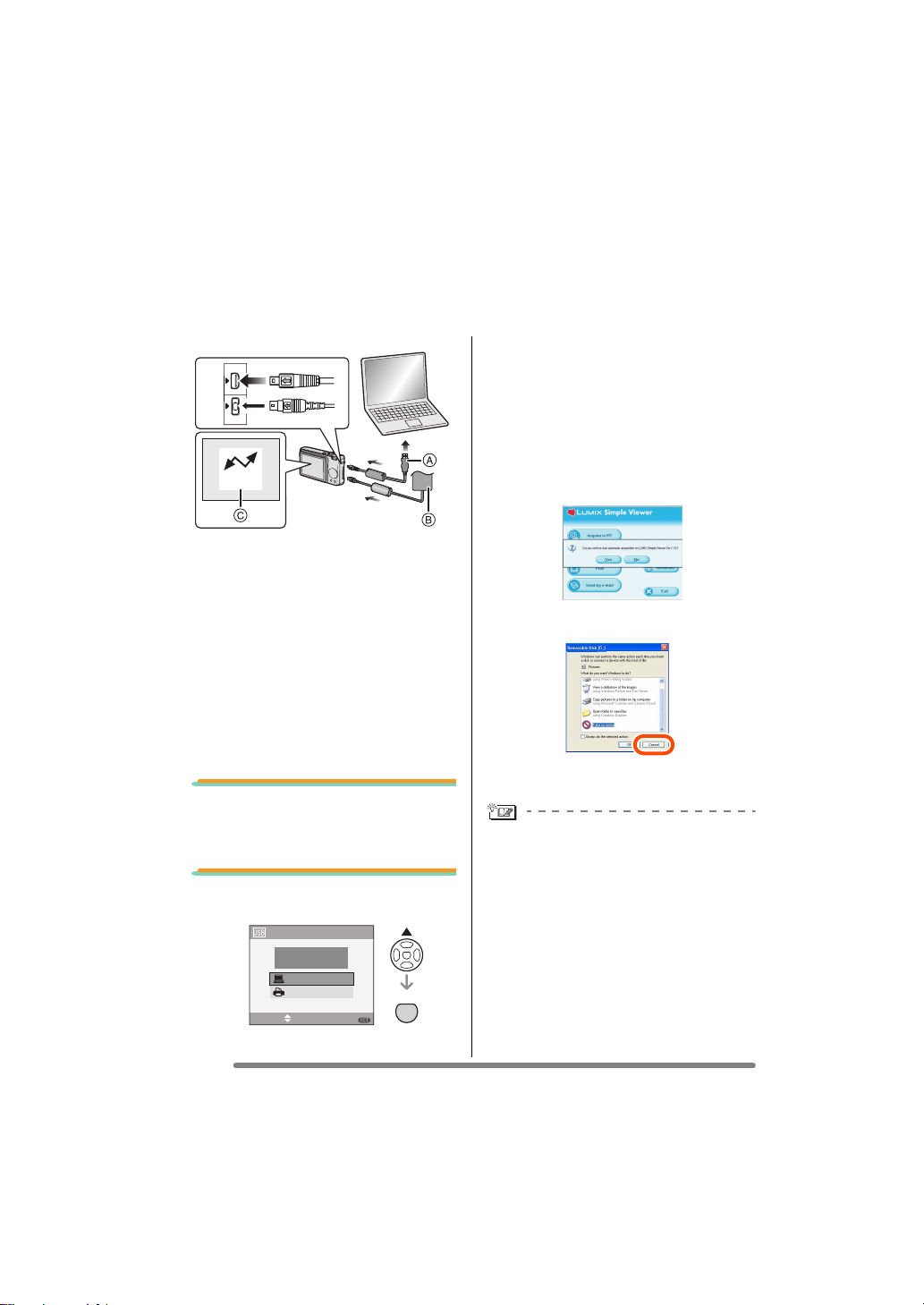
Setting up
Connecting the Digital Camera to PC
• When Windows 98/98SE is used, install the USB driver (P6) before connection.
• If the PC has a built-in SD memory card slot, insert a Card into the slot and you can
acquire pictures to the PC by use of Simple Viewer.
• If you set [USB MODE] in the [SETUP]
DIGITAL
AV OUT
DC IN
ACCESS
A: USB connection cable
B: AC adaptor (optional)
C: This message appears during data
transfer.
Preparations on the digital camera side
When you connect the digital camera to
the PC, use batteries with sufficient
battery power or the AC adaptors. If the
remaining battery power is exhausted
during communication, the recorded data
may be damaged.
• If you use the AC adaptor, connect it.
• Turn on the digital camera.
1. Connect the digital camera
to the PC via the supplied
USB connection cable.
2. Press 3 to select [PC] and
then press [MENU/SET].
USB MODE
PLEASE SELECT
THE USB MODE
PC
PictBridge(PTP)
SELECT SET
MENU
SET
MENU
menu to [PC] in advance, it is not
necessary to set this every time you
connect to a PC.
• When the connection is established
correctly, Simple Viewer automatically
starts to open the screen for starting
acquisition. (P9)
If Windows 98 is used, refer to P23.
• When the following screen appears, click
[Cancel] to close it.
• If Simple Viewer does not start
automatically, refer to P27.
• Do not operate the digital camera or
disconnect the USB connection cable
while transferring data in the digital
camera. The software may not function
correctly and damage the data being
transferred.
• The shape of the terminal varies
depending on the digital camera used.
For details, refer to the operating
instructions for the digital camera.
8
VQT0W47
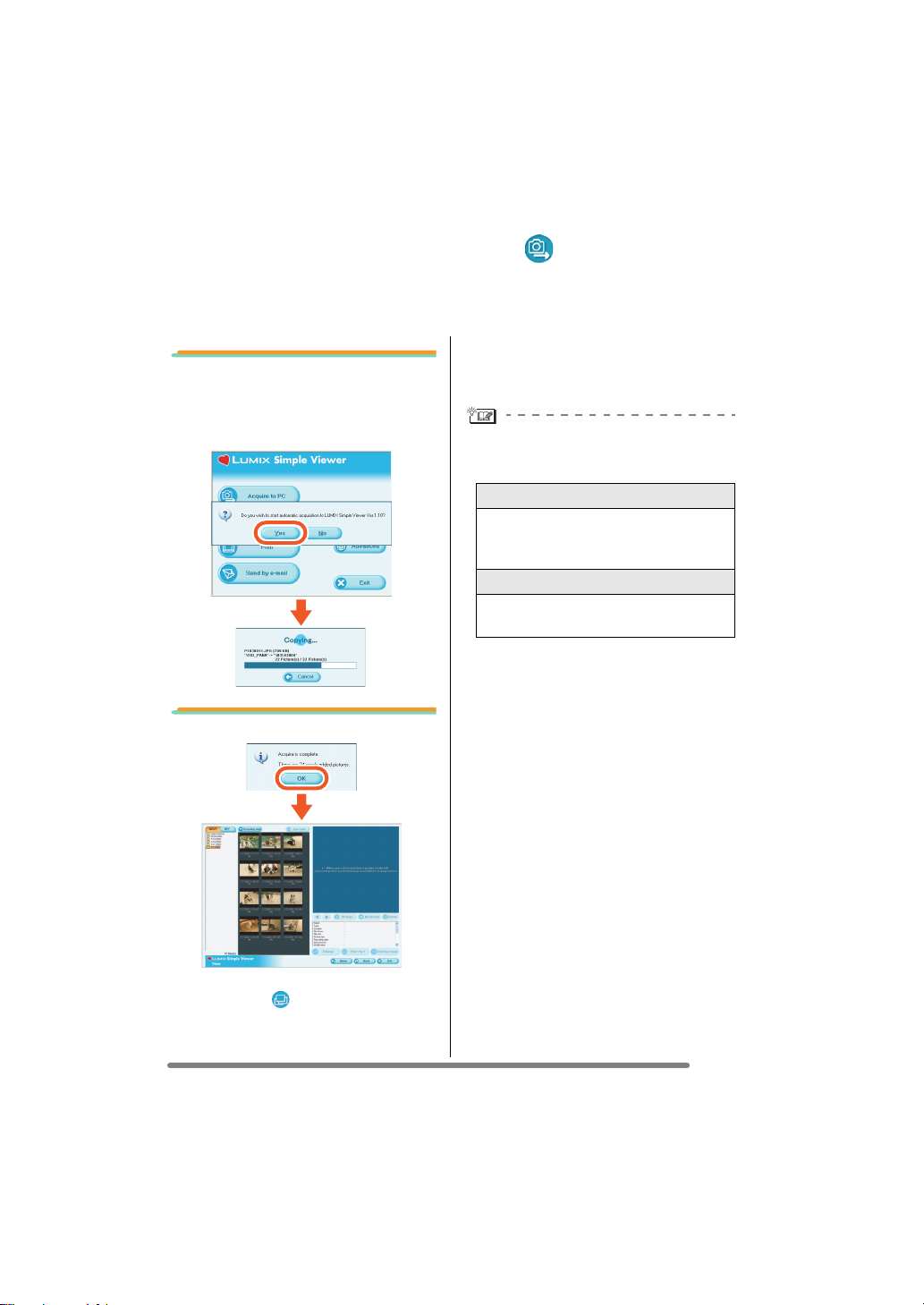
Using Simple Viewer
Using Simple Viewer
Acquiring pictures to the PC ( Acquire to PC)
• When you have once exited Simple Viewer or view the pictures already acquired,
double-click the short-cut icon of the LUMIX Simple Viewer on the desktop to start
Simple Viewer.
1. When the message for
inquiring whether to start
acquisition is displayed,
click [Yes].
2. Click [OK].
• When there are many pictures to acquire
or the file size of pictures is large, it may
take time to acquire them.
Acquire destination folder:
• The pictures acquired to the PC are
saved in the following folder.
Windows 2000/XP
C:\Documents and Settings\
All Users\Documents\My Pictures\
LUMIXSimpleViewer
Windows 98SE/Me
C:\My Documents\My Pictures\
LUMIXSimpleViewer
• When you wish to change the current
acquire destination folder, refer to P21.
When you click [Cancel] during
acquisition:
• Acquisition will be aborted halfway, and
the pictures already acquired will be
displayed in thumbnail view.
Pictures will be acquired from the card to
the PC and the [ View] screen will be
opened to display the acquired pictures in
thumbnail view.
9
VQT0W47
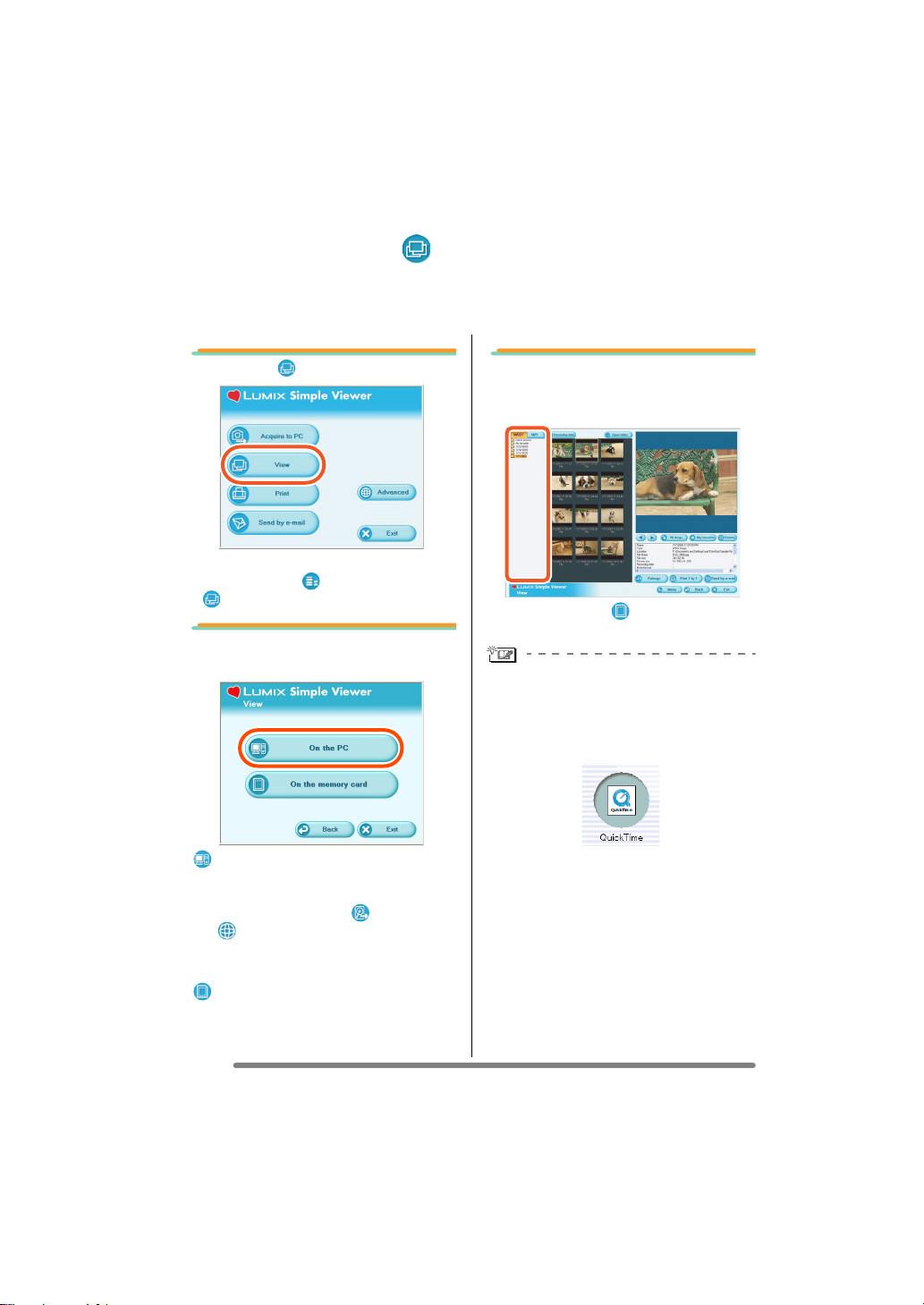
Using Simple Viewer
Viewing pictures ( View)
• When you have once exited Simple Viewer or view the pictures already acquired,
double-click the short-cut icon of the LUMIX Simple Viewer on the desktop to start
Simple Viewer.
1. Select [ View].
• When the above main menu is not
displayed, click [ Menu] and then click
[View].
2. Select any location where
pictures are saved.
[On the PC]
Select this option when viewing the
pictures acquired to the PC.
• If pictures are added by [ Add pictures]
in [ Advanced], you can view pictures
stored in the PC other than the ones
acquired by Simple Viewer. (P19)
[ On the memory card]
Click this button when viewing pictures on
the Card connected using the USB
connection cable.
10
VQT0W47
3. Select any folder, and in
thumbnail view, select any
picture.
• When you select [ On the memory
card] in step 2, no folders are displayed.
To view motion pictures:
• QuickTime must be installed in the PC
used. Place the supplied CD-ROM in the
CD-ROM drive and install QuickTime
using the setup menu.
• Depending on the efficiency of your PC,
the picture or audio may be interrupted
when playing back motion pictures.
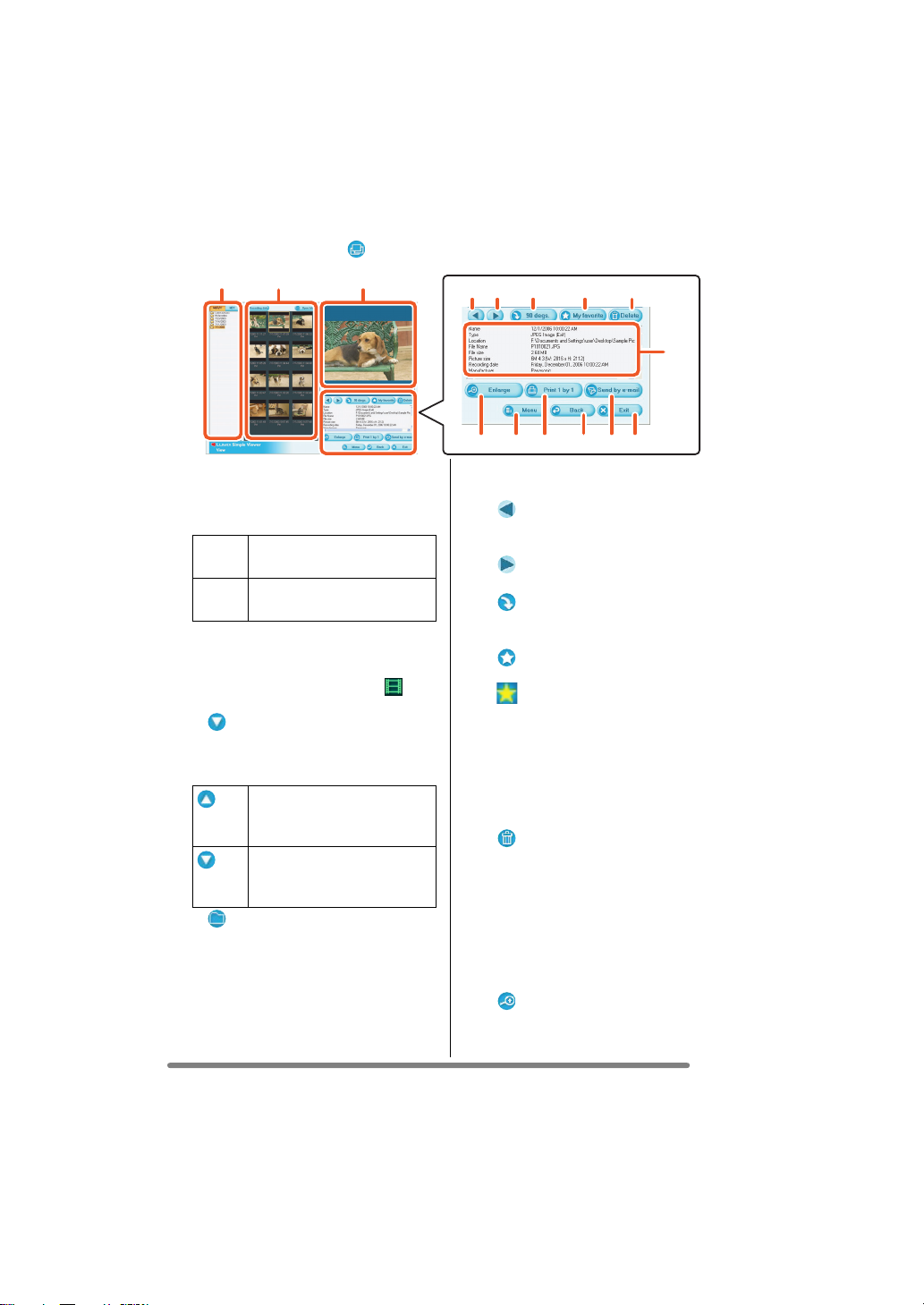
Using Simple Viewer
How to use the [ View] screen
12 3
1. Folder display
Folders containing acquired pictures
are displayed. Folders are created on
a date basis.
[M/D/Y] This option displays by the
day of recording.
[M/Y] This option displays by the
month of recording.
2. Thumbnail display
The pictures within a selected folder
are displayed in thumbnail view.
For motion pictures, the mark ( )
appears on the top left of its thumbnail.
• [ Recording date]
Click to change the date order of
the folder display and the thumbnail
display.
Click this button to display
pictures in descending order
of the recording date.
Click this button to display
pictures in ascending order
of the recording date.
• [ Open folder]
Click this button to open the folder
where the selected pictures are
saved.
3. Picture View
The picture selected in the thumbnail
view is displayed a little larger.
When motion picture is selected, it is
45 6 7 8
9121013 1411
automatically played back repeatedly
until another picture is selected.
4. [ ]
Click this button to select the previous
picture.
5. [ ]
Click this button to select the next picture.
6. [ 90 degs.]
Each click of this button rotates the
picture 90° clockwise.
7. [ My favorite]
When clicking this button, the mark
( ) is added to the picture, and it is
registered in Favorites. When clicking
the button again, the picture is
excluded from Favorites.
The pictures registered in Favorites
can be viewed by selecting [My
favorites] at the top of the Folder
display.
8. [ Delete]
Click this button to delete a selected
picture.
• Pictures taken in Baby mode are
9. [ Enlarge]
Click this button to enlarge a selected
picture to full screen. (P12)
15
displayed in folders created on a date
basis and other folders such as the
Baby mode folder. In this case, deleting
a picture in one of the folders deletes
the same picture in all the folders.
11
VQT0W47
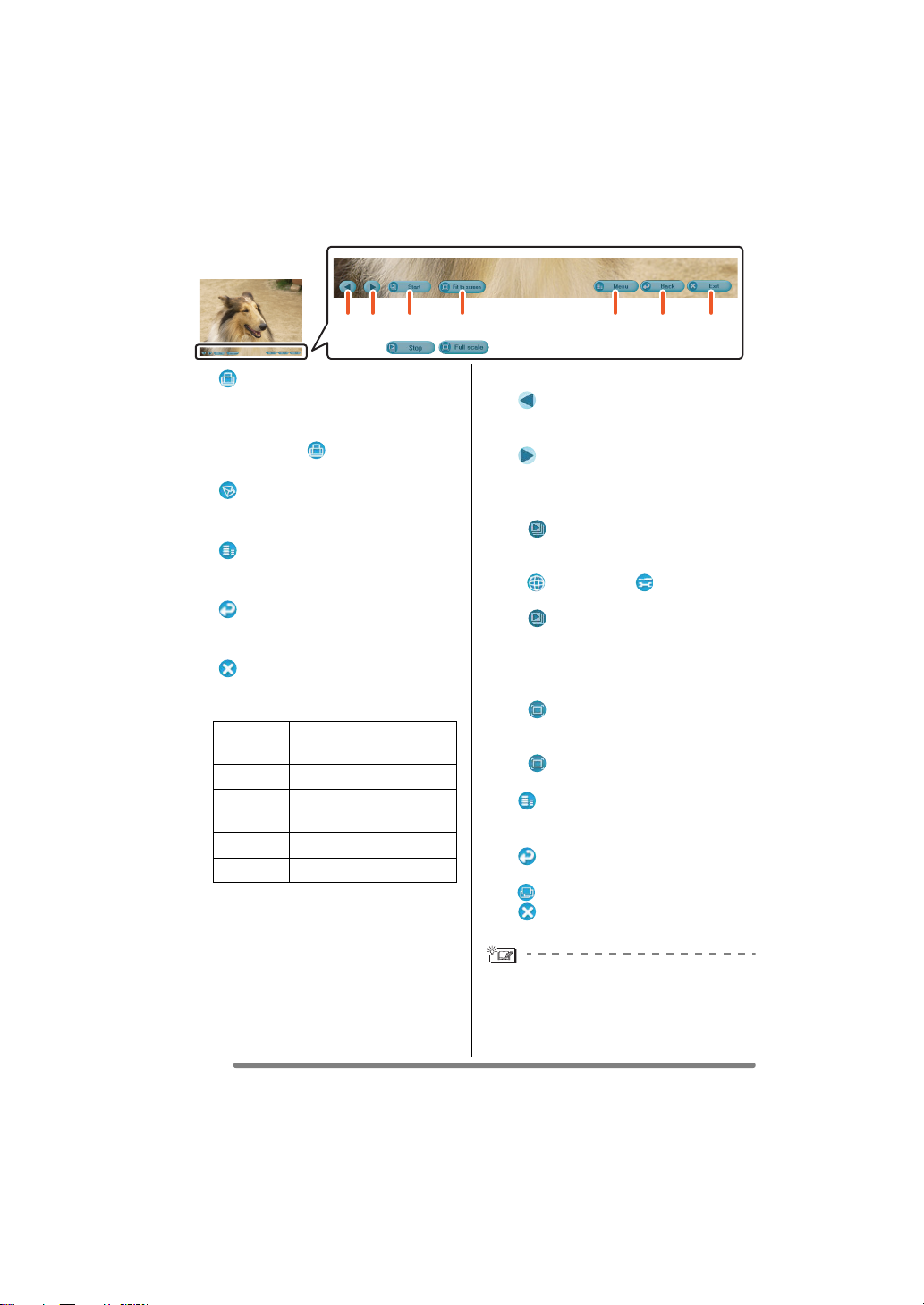
Using Simple Viewer
456721 3
10. [ Print 1 by 1]
When you click this button, the
selected picture is printed.
When you want to print multiple
pictures, click [ Print] on the main
menu. (P13)
11. [ Send by e-mail]
Click this button to attach a selected
picture to an e-mail. (P16)
12. [ Menu]
Click this button to return to the main
menu of Simple Viewer.
13. [ Back]
Click this button to return to the
previous menu. (P10)
14. [ Exit]
Click this button to exit Simple Viewer.
15. Picture information
[Name] Name of the file on
[Type] File format.
[Location] Place where acquired
[File Name]
[File size] Capacity of the file.
In addition, [Picture size], [Recording
date], [Manufacturer], [Model name],
[Shutter speed], [Aperture value], [ISO
sensitivity], [Exposure +/-], [White
balance], [Flash], [Print compensation
information], and [Recording mode]
are displayed.
Simple Viewer.
files are stored.
Name of the file on the PC.
∫ Full screen display
1. [ ]
Click this button to select the previous
picture.
2. [ ]
Click this button to select the next
picture.
3. Picture show
• [Start]
Click this button to start the picture
show. In the main menu, click
[ Advanced] >> [ Setting...] to
change the picture show duration. (P21)
• [ Stop]
Click this button to stop the picture
show.
4. Switching the display size of
pictures
• [ Fit to screen]
Enlarges or reduces the picture to
the PC screen.
• [ Full scale]
Displays the picture in its original size.
5. [ Menu]
Click this button to return to the main
menu of Simple Viewer.
6. [ Back]
Click this button to return to the
[ View] screen. (P10)
7. [ Exit]
Click this button to exit Simple Viewer.
If the operating buttons disappear:
Move the mouse and the operating buttons
appear again.
12
VQT0W47
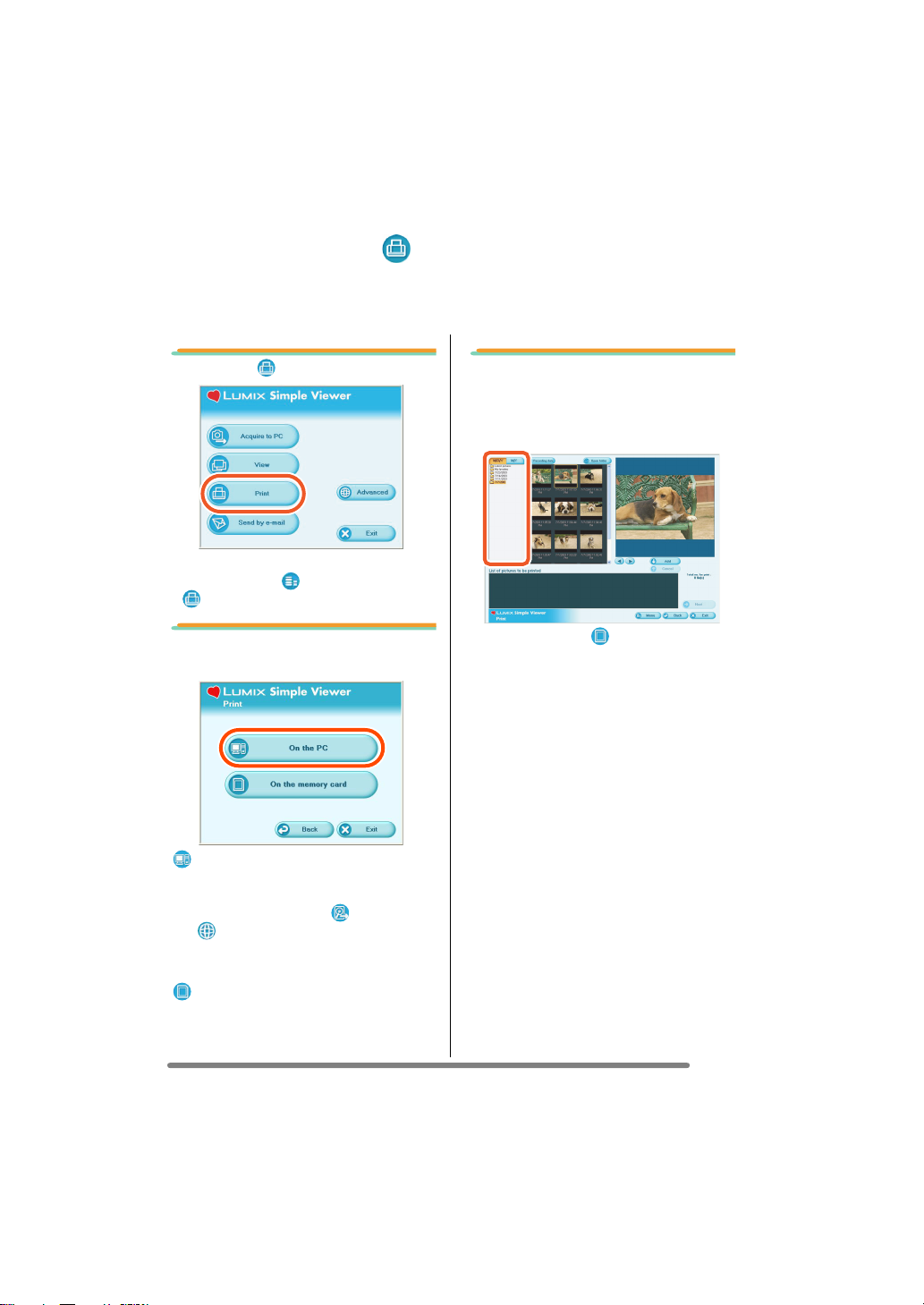
Using Simple Viewer
Printing pictures ( Print)
• When you have once exited Simple Viewer or view the pictures already acquired,
double-click the short-cut icon of the LUMIX Simple Viewer on the desktop to start
Simple Viewer.
1. Select [ Print].
• When the above main menu is not
displayed, click [ Menu] and then click
[ Print].
2. Select any location where
pictures are saved.
[On the PC]
Select this option when printing the
pictures acquired to the PC.
• If pictures are added by [ Add pictures]
in [ Advanced], you can print pictures
stored in the PC other than the ones
acquired by Simple Viewer. (P19)
[ On the memory card]
Click this button when printing a picture on
the Card connected using the USB
connection cable.
3. Select any folder to display
the pictures in it in
thumbnail view, and select a
one.
• When you select [ On the memory
card] in step 2, no folders are displayed.
13
VQT0W47
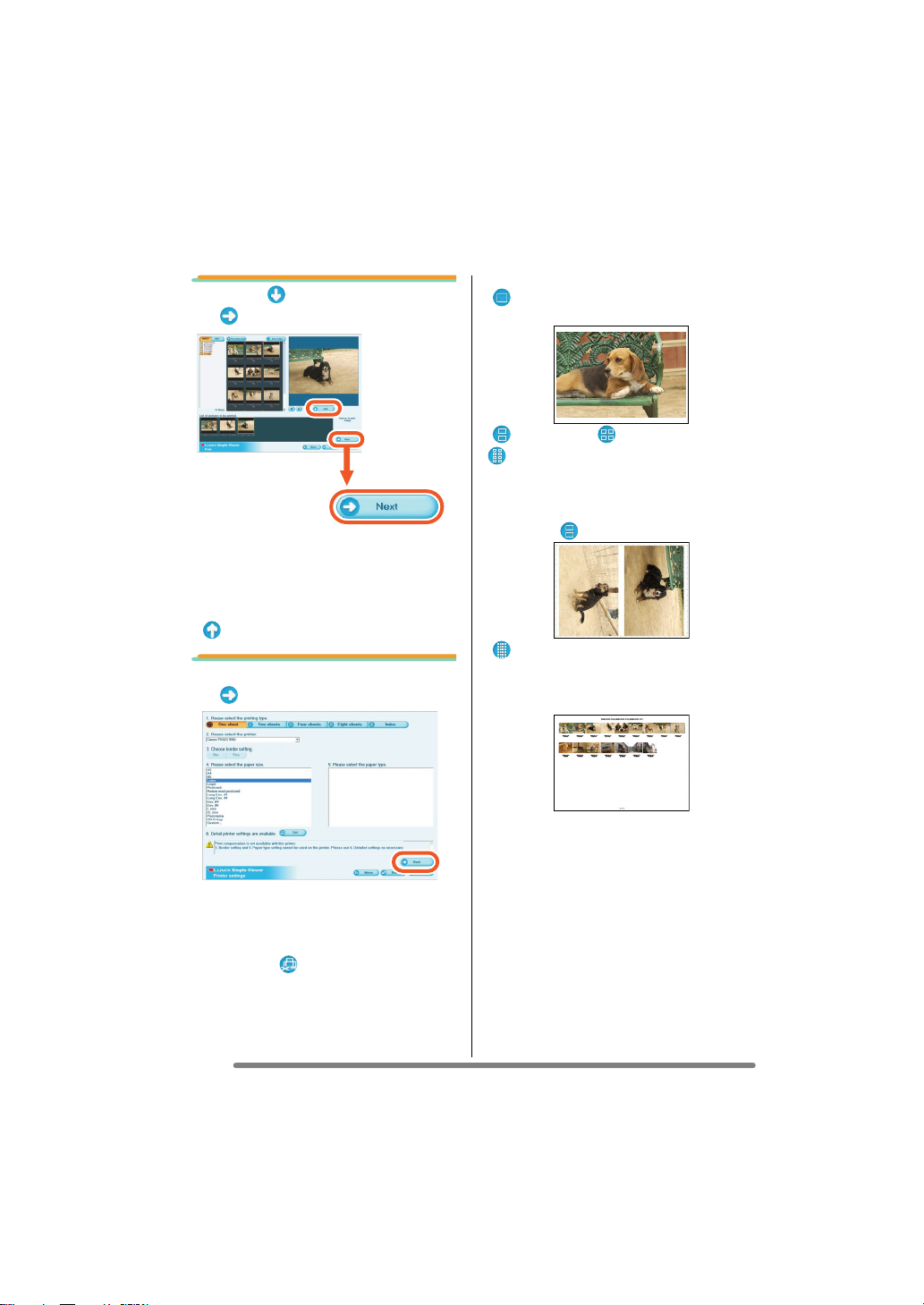
Using Simple Viewer
4. Click [ Add] and then click
[ Next].
• The selected picture will be added to
[List of pictures to be printed].
• To remove any picture from [List of
pictures to be printed], click it in [List of
pictures to be printed] and then click
Cancel
[
].
5. Set up printing, and click
[ Next].
[Please select the printing type]
( One sheet)
Used to print one picture on one sheet.
( Two sheets, Four sheets,
Eight sheets)
Used to print pictures on one sheet by the
number of pictures corresponding to the
mode selected.
(Example: [ Two sheets])
(Index)
The selected pictures are printed in list
form.
(Example: When 16 pictures are selected.)
• Depending on the printer you are using,
“Print without borders” cannot be
selected or the sizes and types of paper
you can use may be restricted. In such
cases, click [ Set] and then set up
printing.
14
VQT0W47
• About 36 pictures can be printed one
A4-size sheet of paper.
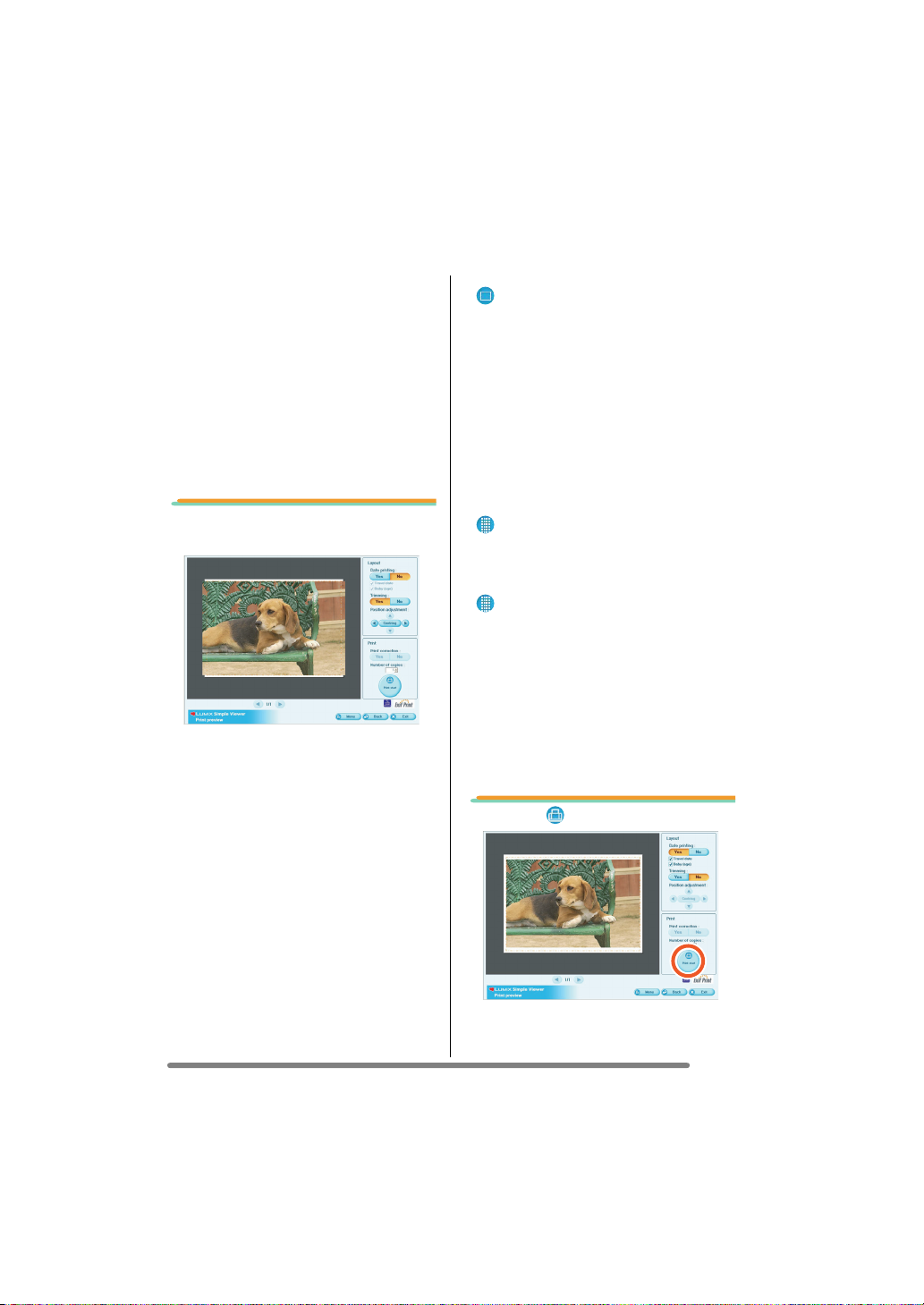
Using Simple Viewer
[Please select the printer]
Set up the printer you are using.
[Choose border setting]
Select “No” or “Yes”.
[Please select the paper size]
Set the size of paper used for printing.
[Please select the paper type]
Set the type of paper used for printing.
[Detail printer settings are available]
Set up the printer in detail.
(For details, refer to the operating
instructions for the printer.)
6. Check the layout, and set up
printing.
[Date printing]
Used to print the date at the right bottom
of the picture.
• If the digital camera is equipped with the
[BABY] in scene mode, set it to [WITH
AGE] and take pictures, and the pictures
are printed with the age in month/year as
well as the date of recording. If it is
equipped with a travel date function and
you set this function and take pictures,
the pictures are printed with the number
of days that have passed at the travel
destination as well as the date of
recording. (Depending on the model of
digital camera, this will differ.)
[Trimming]
([ One sheet] only)
Used to print the picture in alignment with
the paper size.
• Without trimming a picture, the entire
picture is printed. If the aspect ratio of
paper is different from that of a picture,
blank spaces are left in the upper and
lower parts or the left and right parts.
[Position adjustment]
Used to fine-adjust the printing position for
trimming.
[Title]
([ Index] only)
Used to print the name of the picture folder
(e.g., 12/05/2006) at the top of the picture.
[Picture name]
([ Index] only)
Used to print the date and time of recording
the picture at the bottom of the picture.
[Print correction]
Used to enable the print correction
function of the printer.
• This function is compatible with “PRINT
Image Matching” and “Exif Print”. Refer
to the operating instructions for your
printer.
7. Click [ Print start].
02/21/2005
02/21/2005
Printing cannot be cancelled when it is
under way.
15
VQT0W47
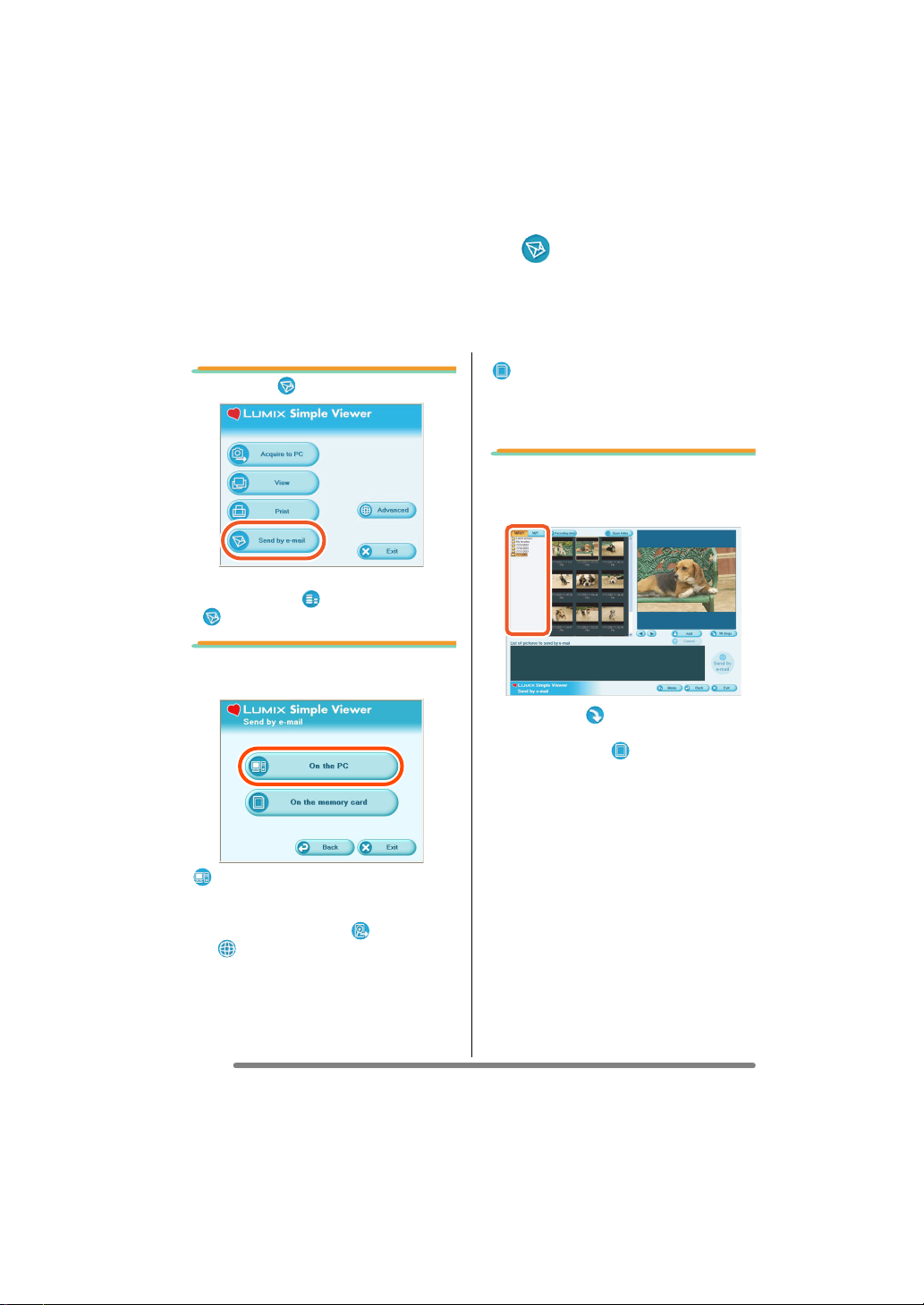
Using Simple Viewer
Sending pictures by e-mail ( Send by e-mail)
• When you have once exited Simple Viewer or view the pictures already acquired,
double-click the short-cut icon of the LUMIX Simple Viewer on the desktop to start
Simple Viewer.
• Compatible e-mail programmes are Outlook
®
Express and Microsoft® Outlook® only.
1. Select [ Send by e-mail].
• When the above main menu is not
displayed, click [ Menu] and then click
[ Send by e-mail].
2. Select any location where
pictures are saved.
[On the PC]
Select this option when sending by e-mail
the pictures acquired to the PC.
• If pictures are added by [ Add pictures]
in [ Advanced], you can attach to
e-mails pictures stored in the PC other
than the ones acquired by Simple
Viewer. (P19)
[ On the memory card]
Click this button when attaching to e-mails
pictures on the Card connected using the
USB connection cable.
3. Select any folder, and in
thumbnail view, select any
picture.
• Each click of [ 90 degs.] rotates the
picture 90° clockwise.
• When you select [ On the memory
card] in step 2, no folders are displayed.
16
VQT0W47
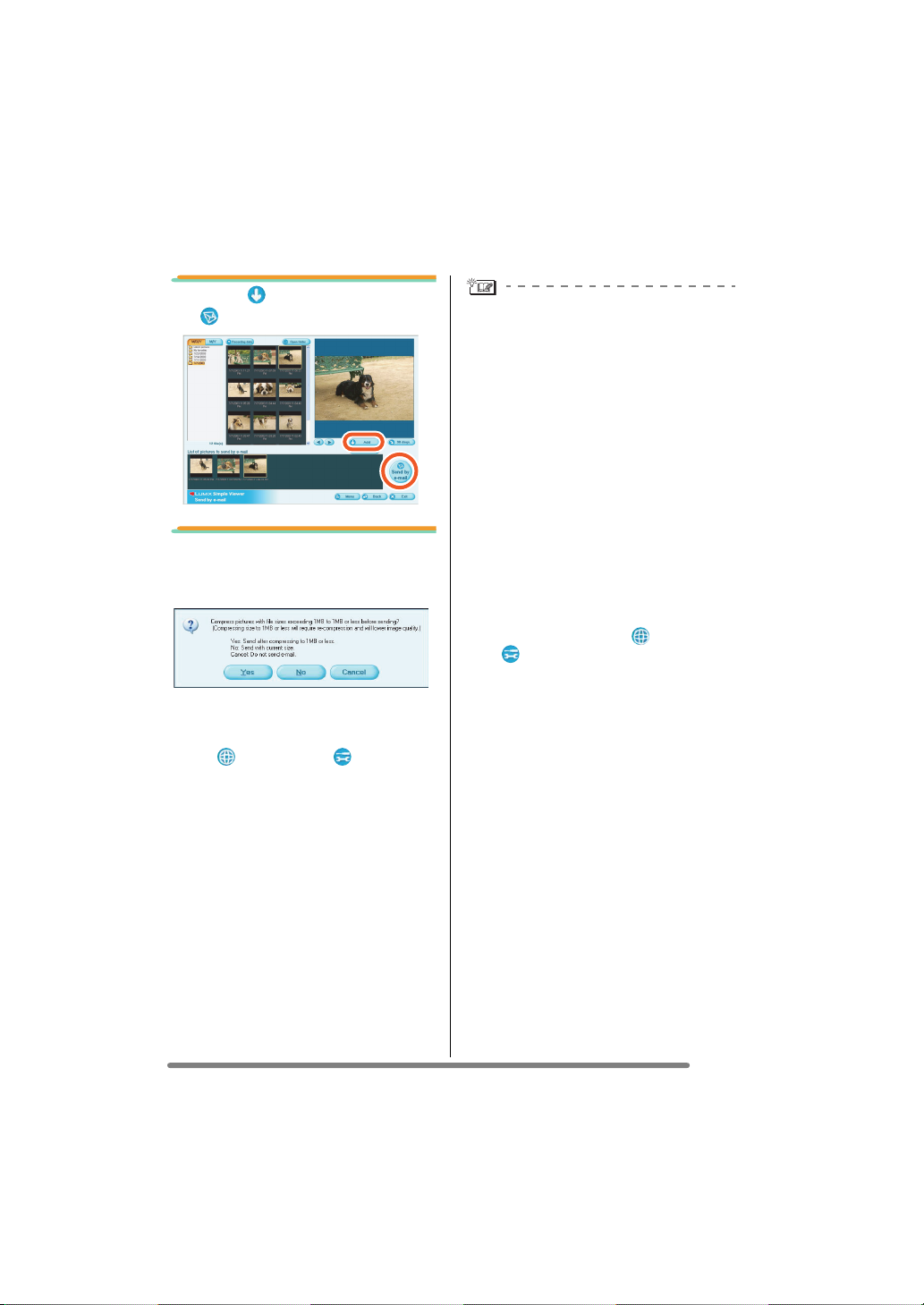
Using Simple Viewer
4. Click [ Add] and then click
[ Send by e-mail].
5. When the confirmation
message appears, select
[Yes], [No] or [Cancel].
• Select [Yes] to change the file size of the
picture to be attached to the maximum
file size before sending it.
Click [ Advanced] >> [ Setting...] to
change the maximum file size. (P21)
• Click [No] if you do not want to change
the file size of the picture before sending
it.
The picture is attached to an e-mail and
the e-mail programme starts automatically.
Enter an address, body text, etc. in the
e-mail and send it.
The e-mail programme does not start
automatically.
Check the settings of the standard e-mail
programme according to the following
procedures.
• The method of checking it varies
depending on the OS you are using.
1 Click [start] >> ([Setup] >>) [Control
Panel], and click [Internet Options].
2 Click the [Programs] tab, then click
[E-mail] to confirm the e-mail software
in use.
Only the following e-mail programmes are
guaranteed on operation.
• Outlook
•Microsoft
To change the maximum file size of
pictures to be attached to e-mails:
• In the main menu, click [ Advanced]
®
Express
®
>> [ Setting...]. You can change the file
size. (P21)
Outlook
®
17
VQT0W47
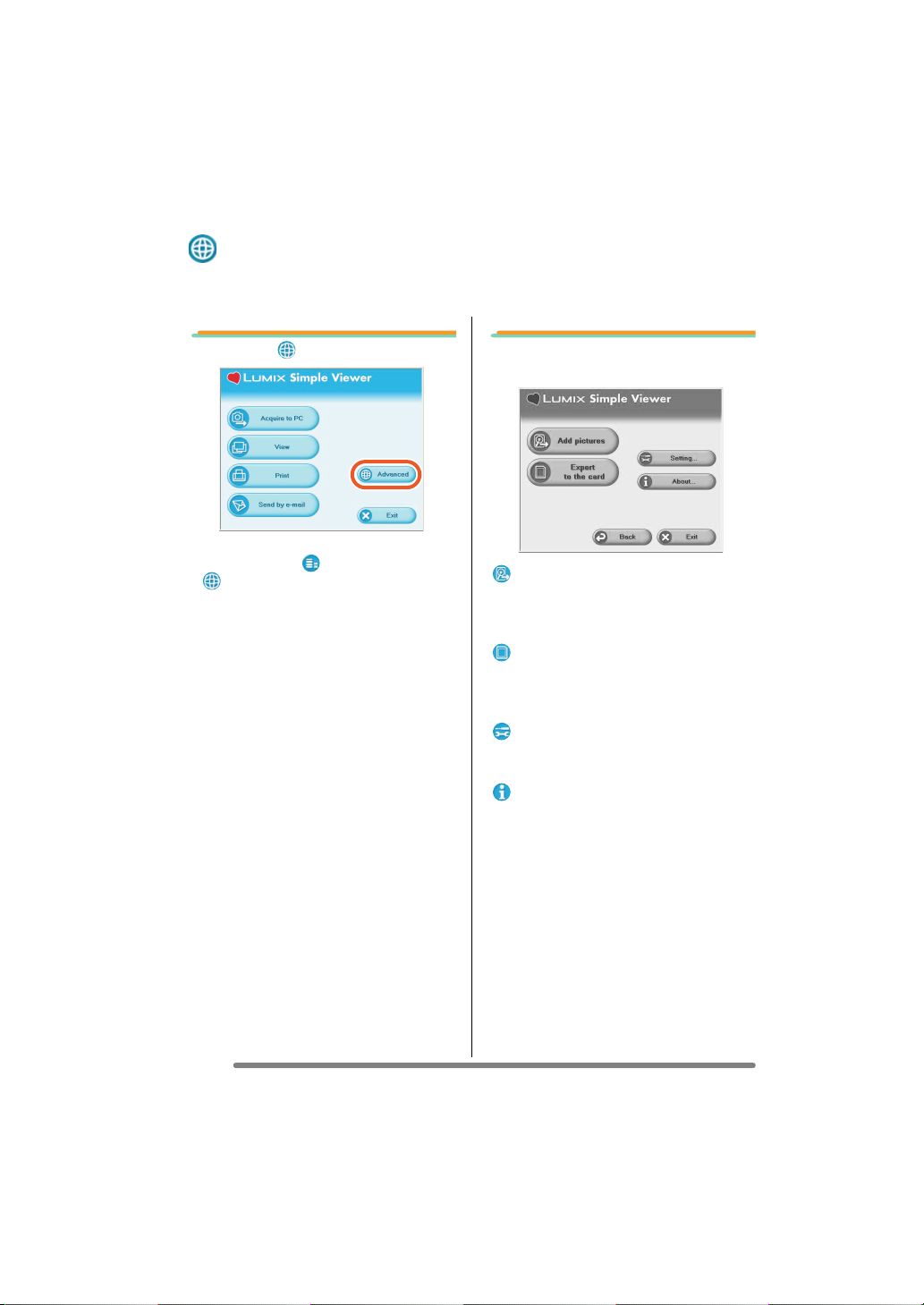
Using Simple Viewer
Advanced
• You can add pictures to enable using them on Simple Viewer, write the pictures
acquired to the PC on the Card, and so on.
1. Select [ Advanced].
• When the above main menu is not
displayed, click [ Menu] and then click
[ Advanced].
2. Select any function to be
used.
[ Add pictures]
Click this button to register pictures
already saved in the PC so that Simple
Viewer can handle them. (P19)
[ Export to the card]
Click this button to write pictures saved in
the PC to the digital camera. (P20)
[ Setting...]
Click this button to make various settings
of Simple Viewer. (P21)
[ About...]
Click this button to display the version of
Simple Viewer.
18
VQT0W47
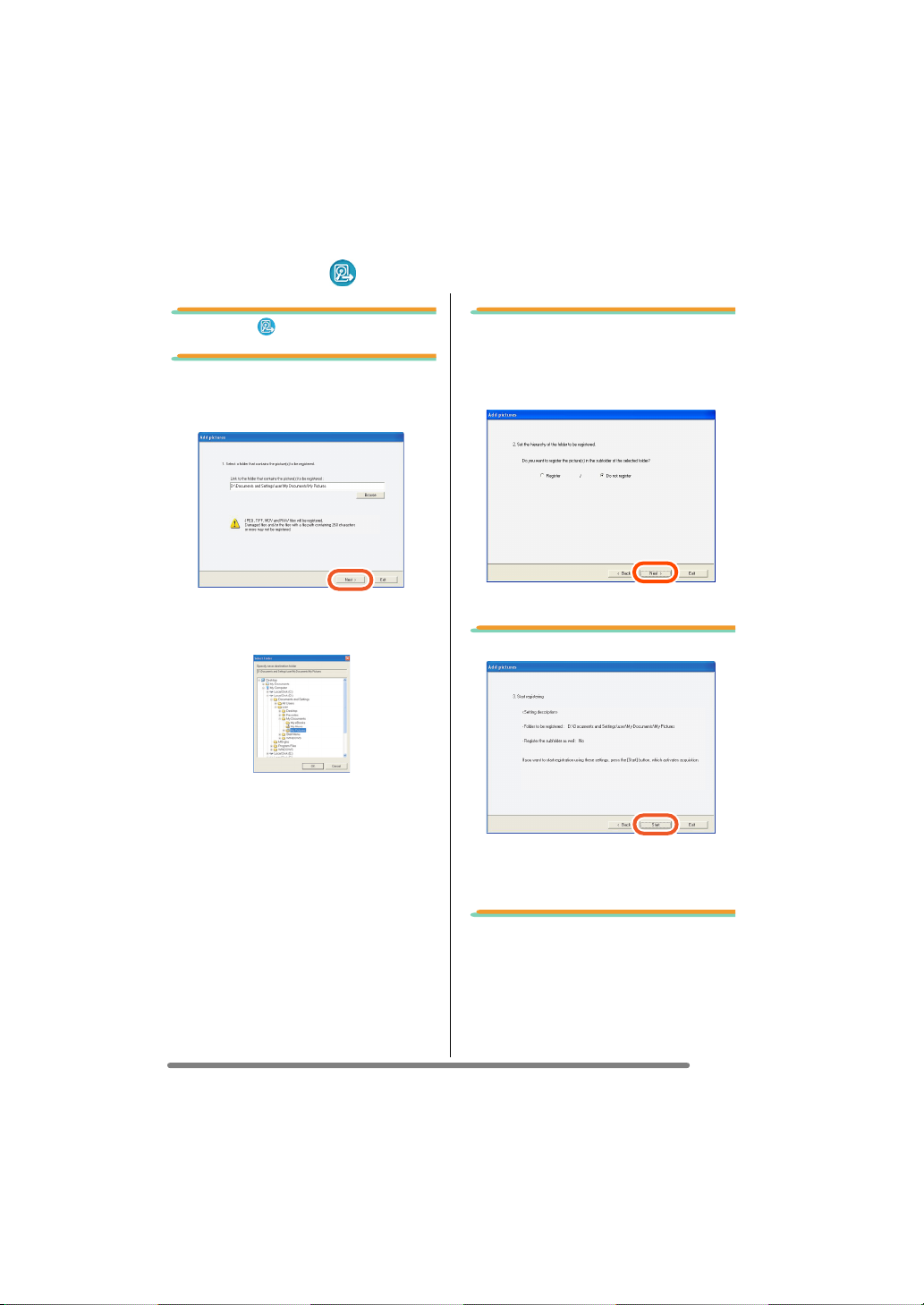
Using Simple Viewer
Enabling the pictures stored in the PC to be used on
Simple Viewer ( Add pictures)
1. Select [ Add pictures].
2. Select a folder containing
pictures to add, and click
[Next].
• Click [Browse] to open the [Select
Folder] dialogue box, and select a
desired folder.
3. Specify whether or not to
add the pictures stored in
the sub-folders (folders
within the folder).
• After specifying it, click [Next].
4. Click [Start].
• When there are many pictures to add or
the file size of pictures is large, it may
take time to add them.
5. Click [OK], and then click
[Completion] to complete
the addition.
19
VQT0W47
 Loading...
Loading...