Page 1
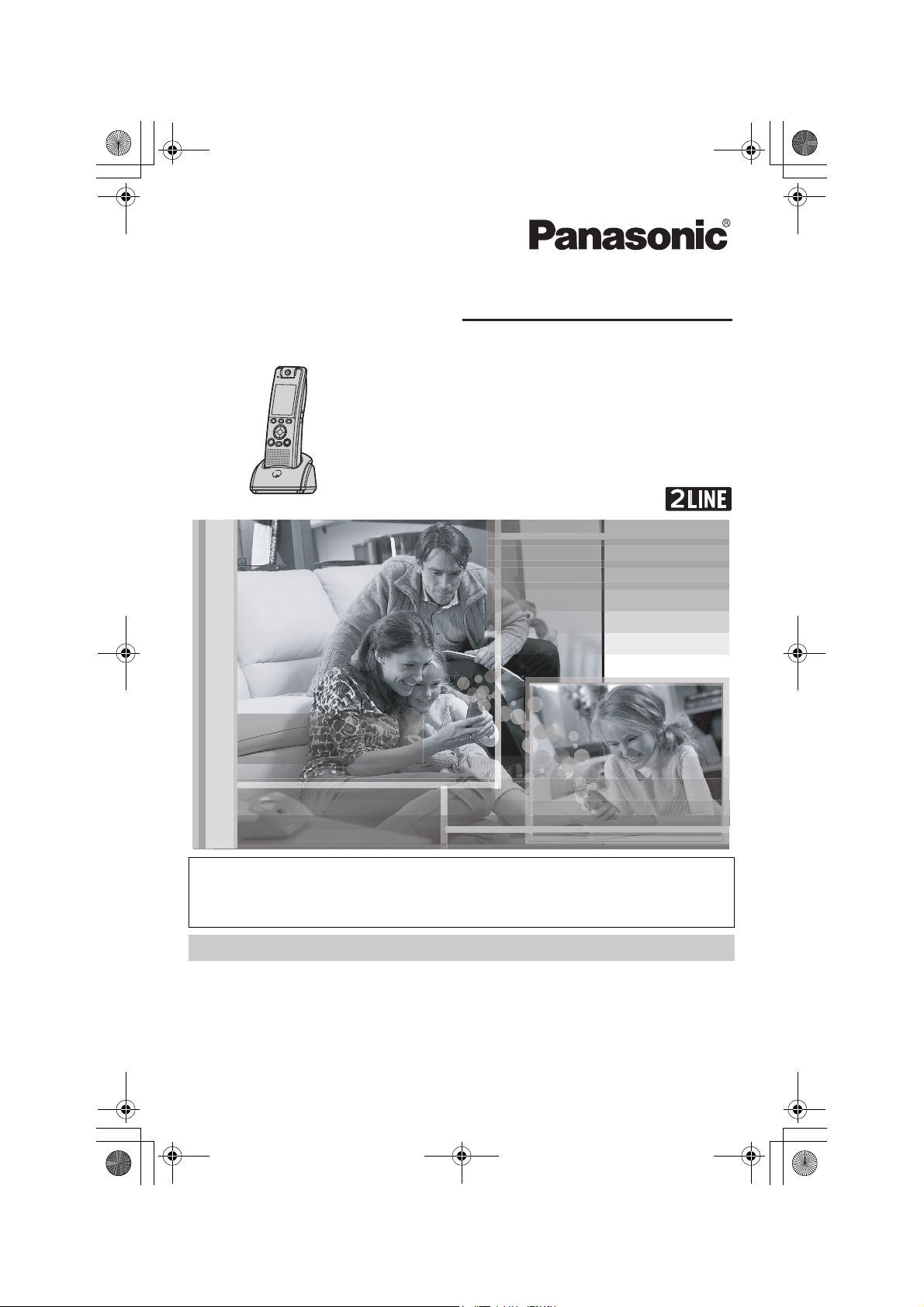
THA12_THA17.book Page 1 Tuesday, March 14, 2006 10:05 AM
Operating Instructions
Home Communication System
Cordless Video Camera Handset
Model No.
Home Communication System
Cordless Video Camera Handset with A/V Output
Model No.
KX-THA12
KX-THA17
This handset is an accessory handset for use with the KX-TH102 base
unit. You must register this handset with your base unit before it can be
used.
Charge the handset battery for 4 hours before initial use.
Please read these Operating Instructions before using the unit and save
for future reference.
For assistance, visit our website:
http://www.panasonic.com/phonehelp for customers in the U.S.A. or
Puerto Rico.
Page 2
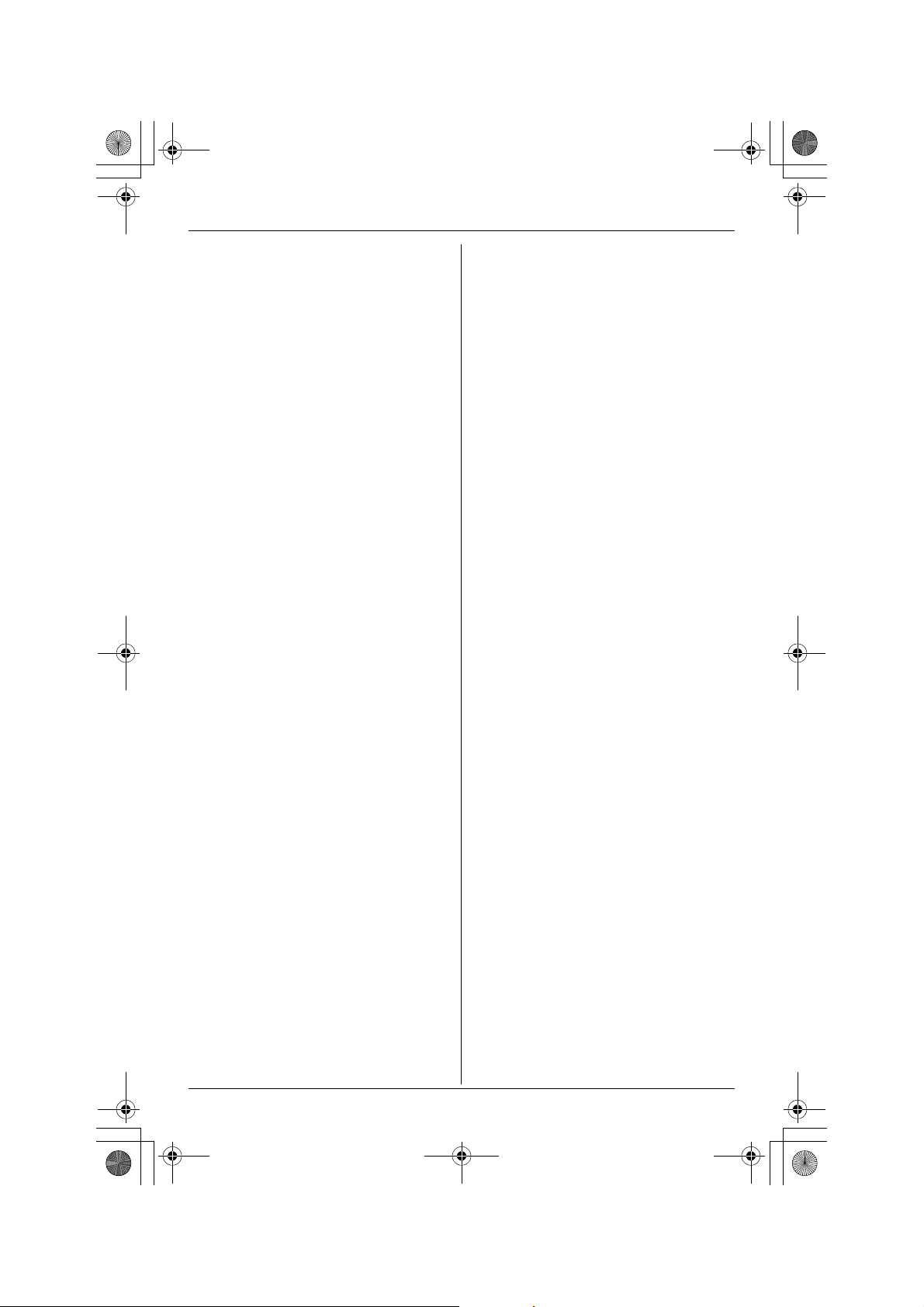
THA12_THA17.book Page 2 Tuesday, March 14, 2006 10:05 AM
Table of Contents
Introduction
Feature highlights. . . . . . . . . . . . . . . . . . 3
Accessory information . . . . . . . . . . . . . . 5
Expanding your phone system . . . . . . . . 6
For best performance . . . . . . . . . . . . . . . 9
Preparation
Setting up the handset . . . . . . . . . . . . . 10
Battery charge . . . . . . . . . . . . . . . . . . . 11
Battery replacement . . . . . . . . . . . . . . . 12
Controls . . . . . . . . . . . . . . . . . . . . . . . . 13
Connecting the handset to your TV (KX-
THA17 only) . . . . . . . . . . . . . . . . . . . . . 15
Display . . . . . . . . . . . . . . . . . . . . . . . . . 16
Symbols used in these operating
instructions . . . . . . . . . . . . . . . . . . . . . . 18
Registering the handset . . . . . . . . . . . . 18
Setting the handset before use . . . . . . 19
C Making/Answering Calls
Making calls . . . . . . . . . . . . . . . . . . . . . 20
Answering calls . . . . . . . . . . . . . . . . . . 21
Useful features during a call. . . . . . . . . 21
q Phonebook
Handset phonebook . . . . . . . . . . . . . . . 23
G Caller ID Service
Using Caller ID service. . . . . . . . . . . . . 27
Caller list. . . . . . . . . . . . . . . . . . . . . . . . 28
u Video Phone
Video phone feature . . . . . . . . . . . . . . . 30
Video phone settings . . . . . . . . . . . . . . 33
Programmable Settings
Ringer settings . . . . . . . . . . . . . . . . . . . 43
Display settings . . . . . . . . . . . . . . . . . . 45
Other settings . . . . . . . . . . . . . . . . . . . . 46
i Answering System
Answering system feature . . . . . . . . . . 50
Listening to messages using the
handset. . . . . . . . . . . . . . . . . . . . . . . . . 50
Using a Cellular Phone with
this Unit
Configuring a cellular phone . . . . . . . . . 52
Making/answering calls using a cellular
line . . . . . . . . . . . . . . . . . . . . . . . . . . . . 52
Useful Information
Connecting the USB cable to the
handset. . . . . . . . . . . . . . . . . . . . . . . . . 56
Wall mounting. . . . . . . . . . . . . . . . . . . . 57
Headset (Optional) . . . . . . . . . . . . . . . . 58
Error messages . . . . . . . . . . . . . . . . . . 59
Troubleshooting . . . . . . . . . . . . . . . . . . 62
FCC and other information . . . . . . . . . . 67
Specifications . . . . . . . . . . . . . . . . . . . . 70
Warranty . . . . . . . . . . . . . . . . . . . . . . . . 71
Customer services . . . . . . . . . . . . . . . . 73
Direct command chart/programming
index . . . . . . . . . . . . . . . . . . . . . . . . . . . 74
Index
Index. . . . . . . . . . . . . . . . . . . . . . . . . . . 77
Intercom
Intercom feature . . . . . . . . . . . . . . . . . . 35
Transferring a call. . . . . . . . . . . . . . . . . 35
Conference calls. . . . . . . . . . . . . . . . . . 36
Call share . . . . . . . . . . . . . . . . . . . . . . . 37
H Monitoring
Monitoring feature . . . . . . . . . . . . . . . . 38
Audio monitor . . . . . . . . . . . . . . . . . . . . 38
Video monitor using the handset . . . . . 39
v Handset Camera
Taking a picture . . . . . . . . . . . . . . . . . . 41
Picture gallery. . . . . . . . . . . . . . . . . . . . 41
2 For assistance, please visit http://www.panasonic.com/phonehelp
Page 3
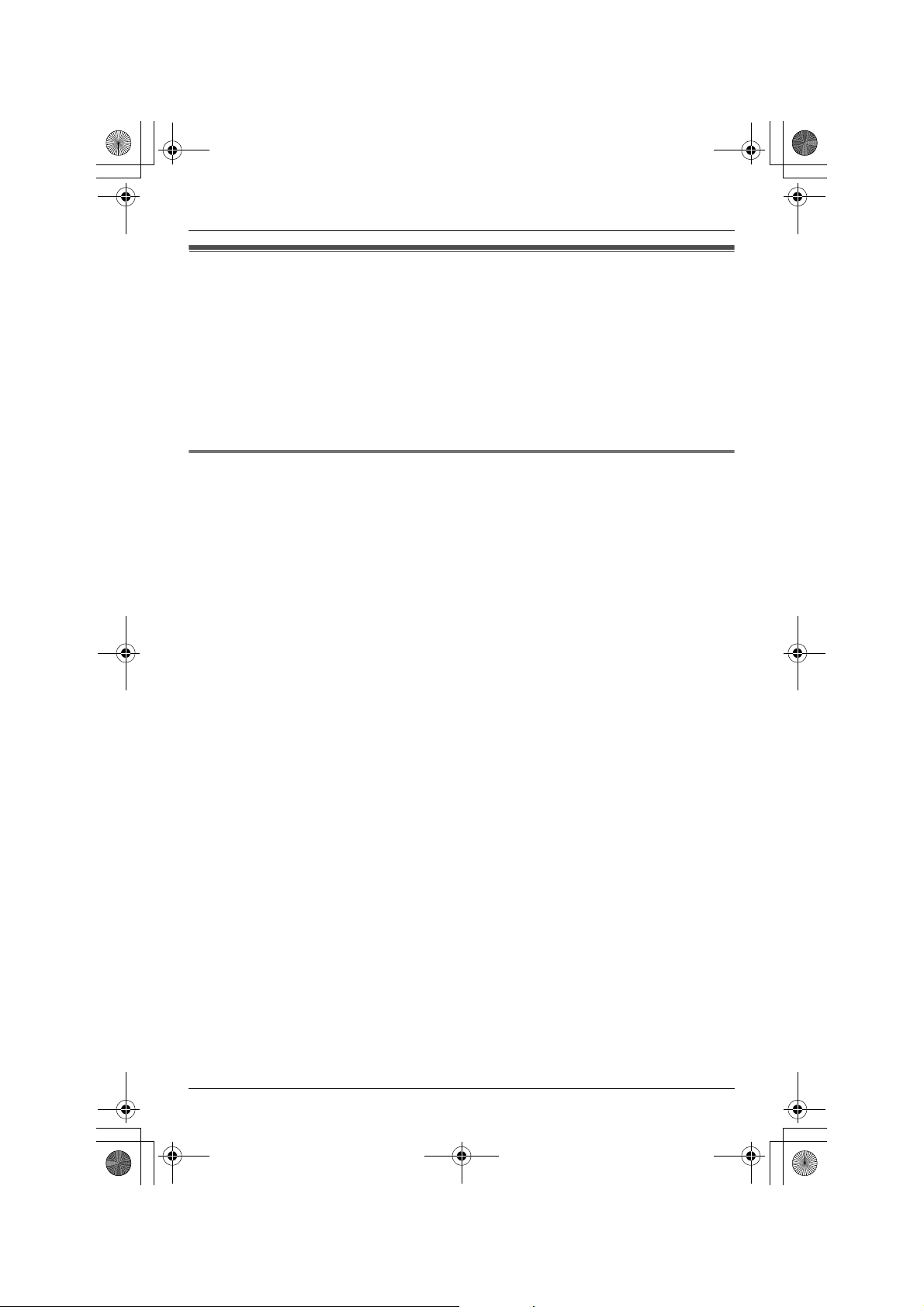
THA12_THA17.book Page 3 Tuesday, March 14, 2006 10:05 AM
Introduction
Feature highlights
Thank you for purchasing the Panasonic Home Communication System
Cordless Video Camera Handset (KX-THA12)/Home Communication
System Cordless Video Camera Handset with A/V Output (KX-THA17).
Important:
L For information about other compatible Panasonic units, see page 6.
L In these operating instructions, the “cordless video camera handset” and “cordless
video camera handset with A/V output” are referred to as the “handset”.
Telephone and monitoring features
N 2 line telephone
While one line is in use, you can make or answer a call using the other line.
N Video phone
The handset allows you and the person you are talking to to see each other in real time
during a call, if you have ITU-T H.324 compatible video phone (page 30).
N Audio monitor (between handset and base unit/handsets)
You can listen to the audio in the room where the handset or base unit is located (page
38).
N Video monitor (between cordless camera and handset)
The handset allows you to monitor the room where the cordless camera is located (page
39).
N Handset camera
You can use the handset camera to take pictures (page 41). These pictures can be used
for the phonebook, as wallpaper, and as privacy images for the handset.
N Customize ring
You can connect an audio device to the handset using the audio cable included with
your base unit and record songs to be used as the handset ringer tone (page 44).
N Changing the device name
You can customize the name for the handset (page 47).
N Cellular connection
This feature allows you to make or answer cellular calls using the handset or base unit,
if your cellular phone is Bluetooth® wireless technology compatible to the home
communication system (page 52). For more information for this feature, please visit our
website (page 6).
For assistance, please visit http://www.panasonic.com/phonehelp 3
Page 4
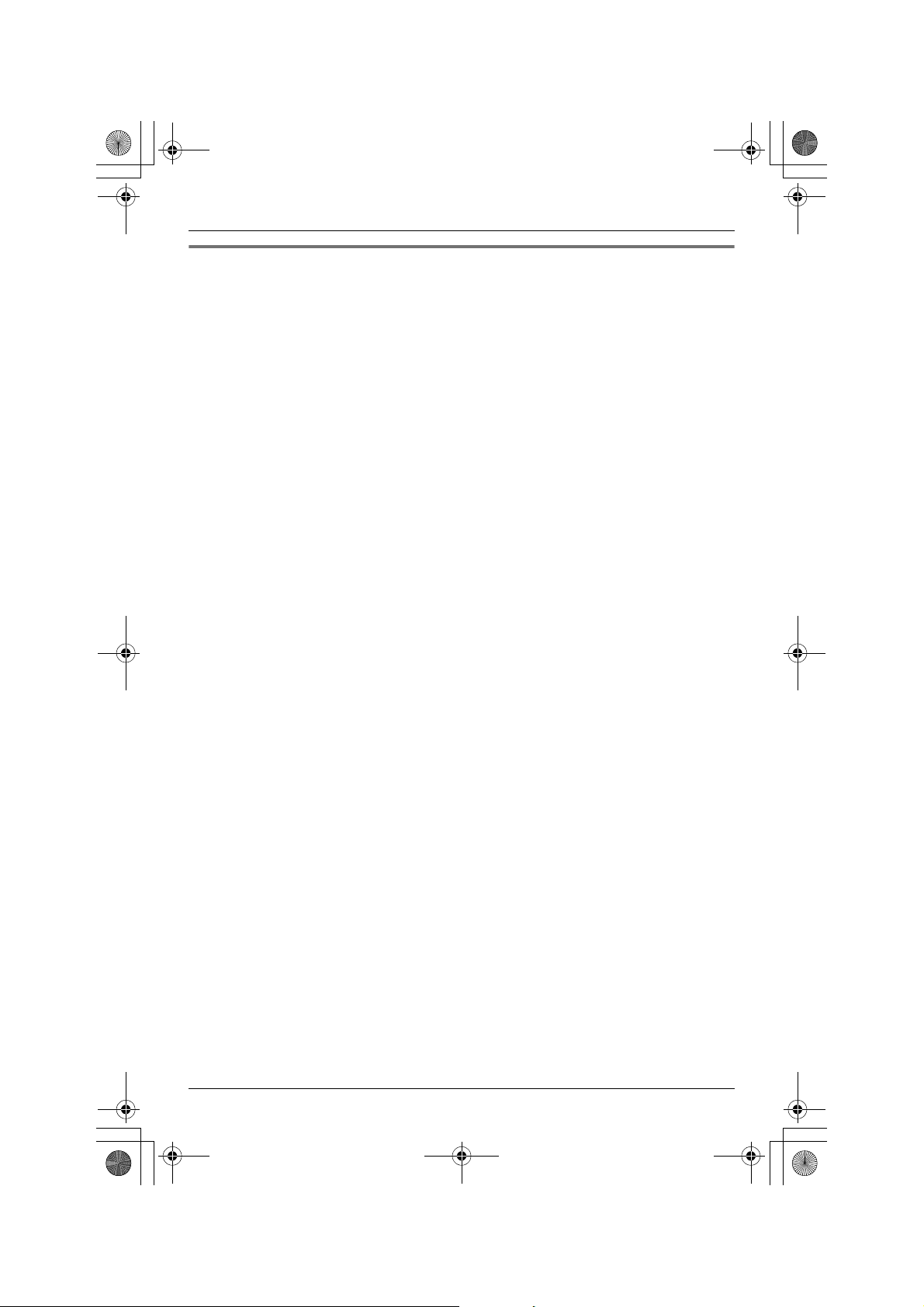
THA12_THA17.book Page 4 Tuesday, March 14, 2006 10:05 AM
Introduction
MULTI TALK V software
The CD-ROM included with your base unit contains the MULTI TALK V Utility suite. The
suite consists of the following utilities. Refer to the “Installation Guide for MULTI TALK V
Software” included with your base unit for installation details.
N MULTI TALK V USB Utility
Allows you to use your computer to:
– Add, edit, erase, and copy phonebook entries
– Send images and melodies stored in your computer to your phone
– Change phone settings
– Connect to the Internet or to another computer using a MULTI TALK V phone
4 For assistance, please visit http://www.panasonic.com/phonehelp
Page 5
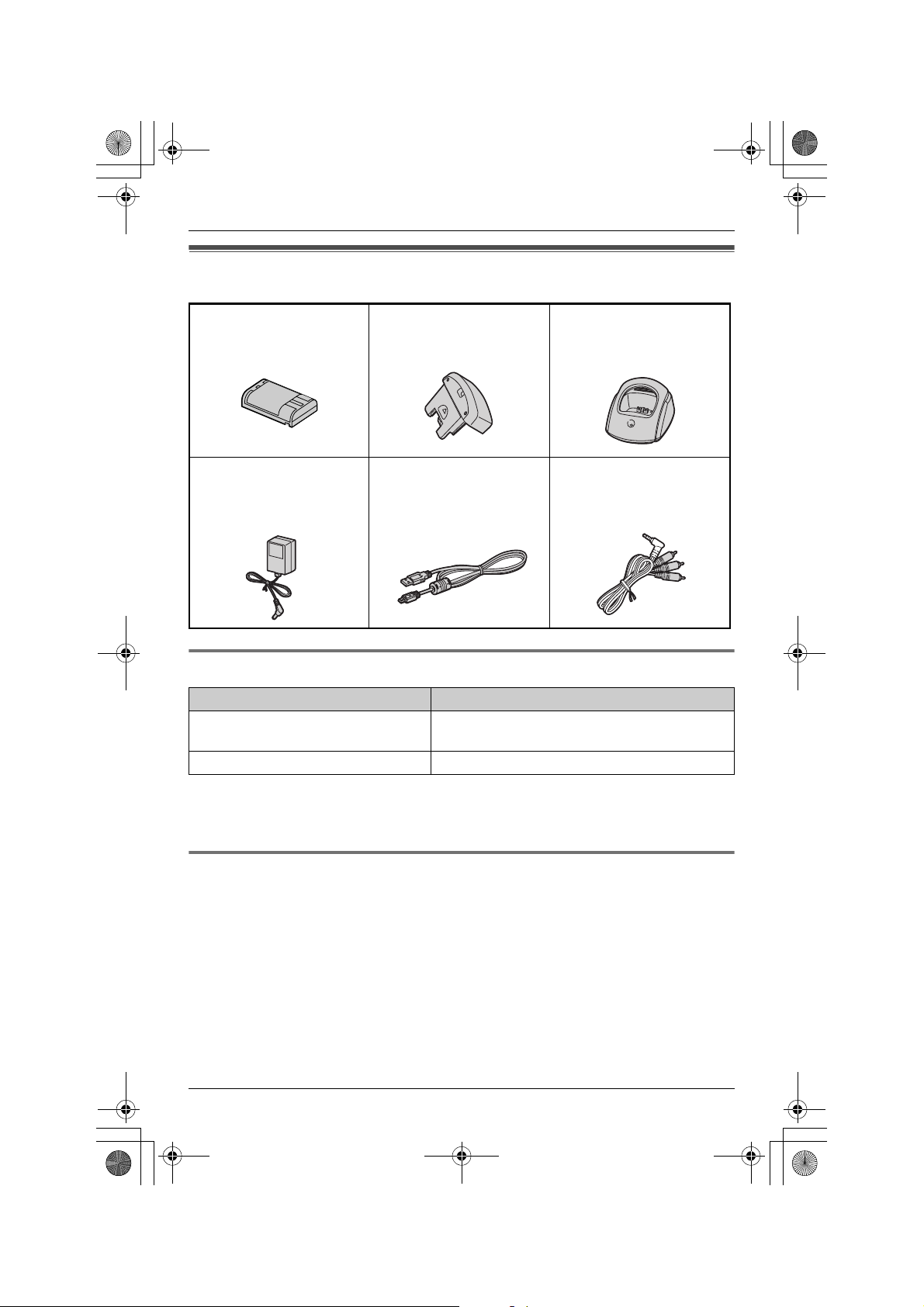
THA12_THA17.book Page 5 Tuesday, March 14, 2006 10:05 AM
Accessory information
Introduction
A Battery
(Order No. HHR-P104)
A AC adaptor for charger
(Order No. PQLV203Z)
A Handset cover
(Order No. PQKK10593Z1)
A USB cable
(Order No. PQJA10166Z)
A Charger
(Order No. PQLV30039ZS)
A A/V out cable
(KX-THA17 only)
(Order No. PQJA10174Z)
Other additional/replacement accessories
Accessory item Order number
Rechargeable nickel metal hydride
(Ni-MH) battery
Corded headset KX-TCA86, KX-TCA88HA
HHR-P104
Note:
L You can expand your phone system by registering additional compatible Panasonic
units (page 6).
Sales and support information
L To order these accessories, call 1-800-332-5368.
L TTY users (hearing or speech impaired users) can call 1-866-605-1277.
For assistance, please visit http://www.panasonic.com/phonehelp 5
Page 6
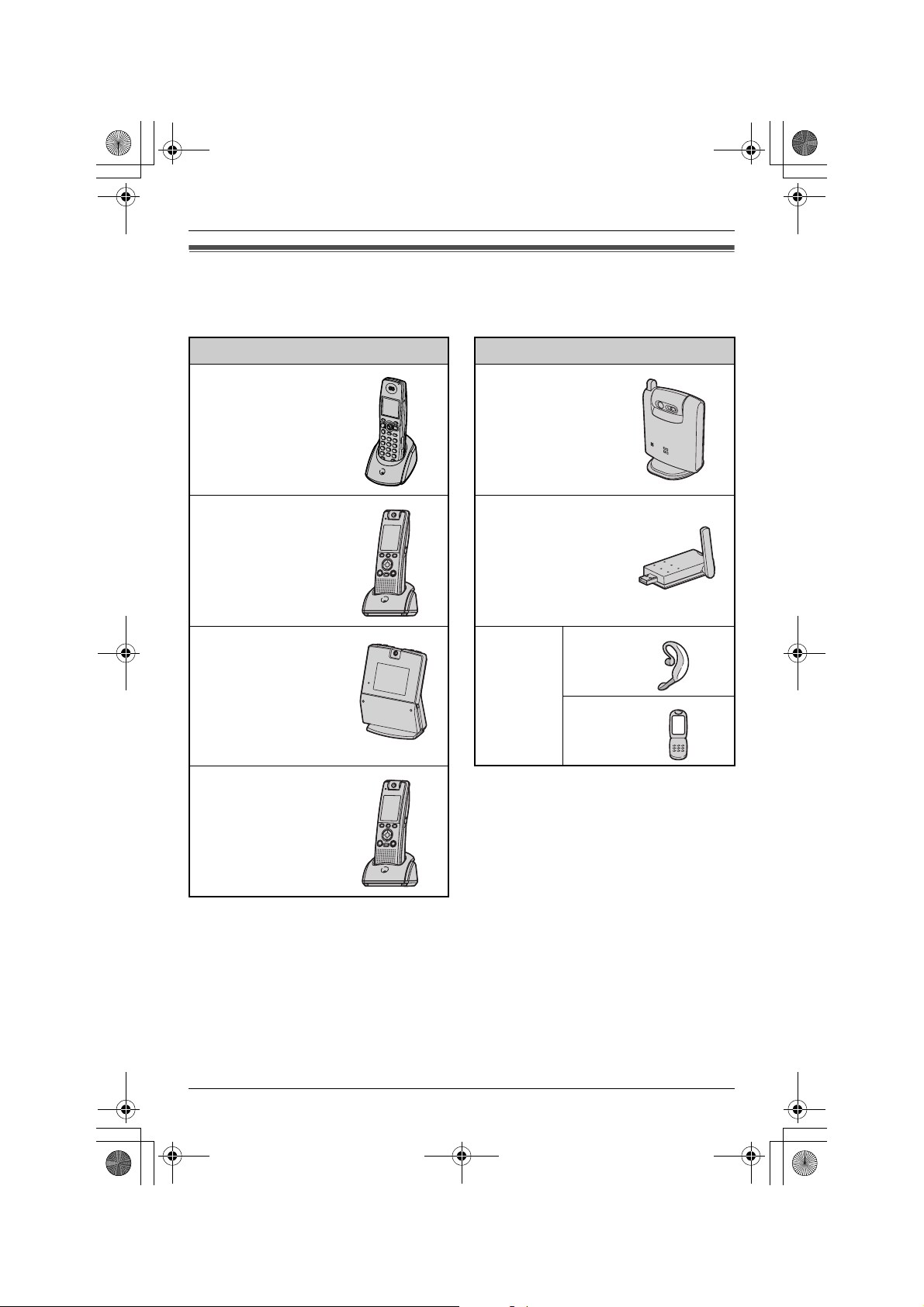
THA12_THA17.book Page 6 Tuesday, March 14, 2006 10:05 AM
Introduction
Expanding your phone system
You can expand the phone system by registering the following units to a single base unit:
max. 18
Handsets: max. 8 Other devices: max. 10
Cordless handset
KX-THA11
(Monochrome display
type)
Cordless camera
KX-THA13: max. 2
(For monitoring)
Cordless video camera
handset
KX-THA12
(Color display type)
Cordless video camera
station
KX-THA16
(Large color display
type)
Cordless video camera
handset with A/V
output
KX-THA17
(Color display type with
audio/video output
jack)
Note:
L Headset and cellular phone must have Bluetooth capability and must be compatible to
the home communication system. For more details and the list of compatible cellular
phones, please visit: www.panasonic.com/MultiTalkV
USB adaptor
KX-THA14
(For data link)
Other
Bluetooth
compatible
devices
(Optional)
Headset
Cellular
phone:
max. 5
6 For assistance, please visit http://www.panasonic.com/phonehelp
Page 7
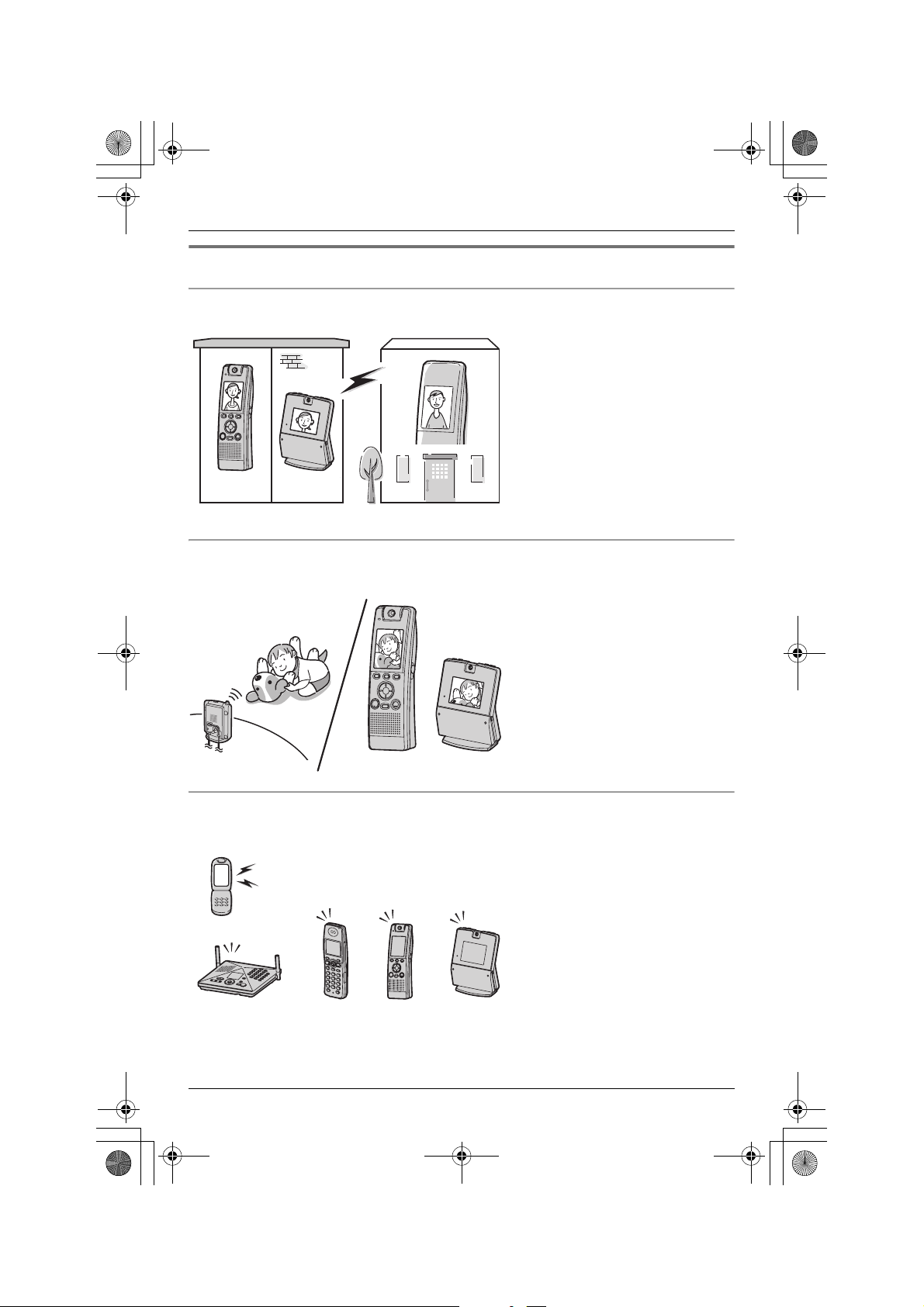
THA12_THA17.book Page 7 Tuesday, March 14, 2006 10:05 AM
Various features using the optional units
Video phone
AB
Your home
Video monitor
Introduction
This feature allows you and the
person you are talking to to see
each other in real time for an
outside call using the handsets.
If you have additional units (A,
B), you can also make a video
call during an intercom call.
A KX-THA12/KX-THA17
B KX-THA16
This feature allows you to
monitor the room where the
cordless camera (A) is located
from the units (B, C).
You can also monitor the room
between the units (B, C).
A KX-THA13
B KX-THA12/KX-THA17
C KX-THA16
Cellular connection (Bluetooth compatible)
Your cellular phone
BAC
For assistance, please visit http://www.panasonic.com/phonehelp 7
CA B
This feature allows you to make
or answer cellular calls using
your unit (A, B, C, and the base
unit), if you have Bluetooth
compatible cellular phones.
A KX-THA11
B KX-THA12/KX-THA17
C KX-THA16
Page 8
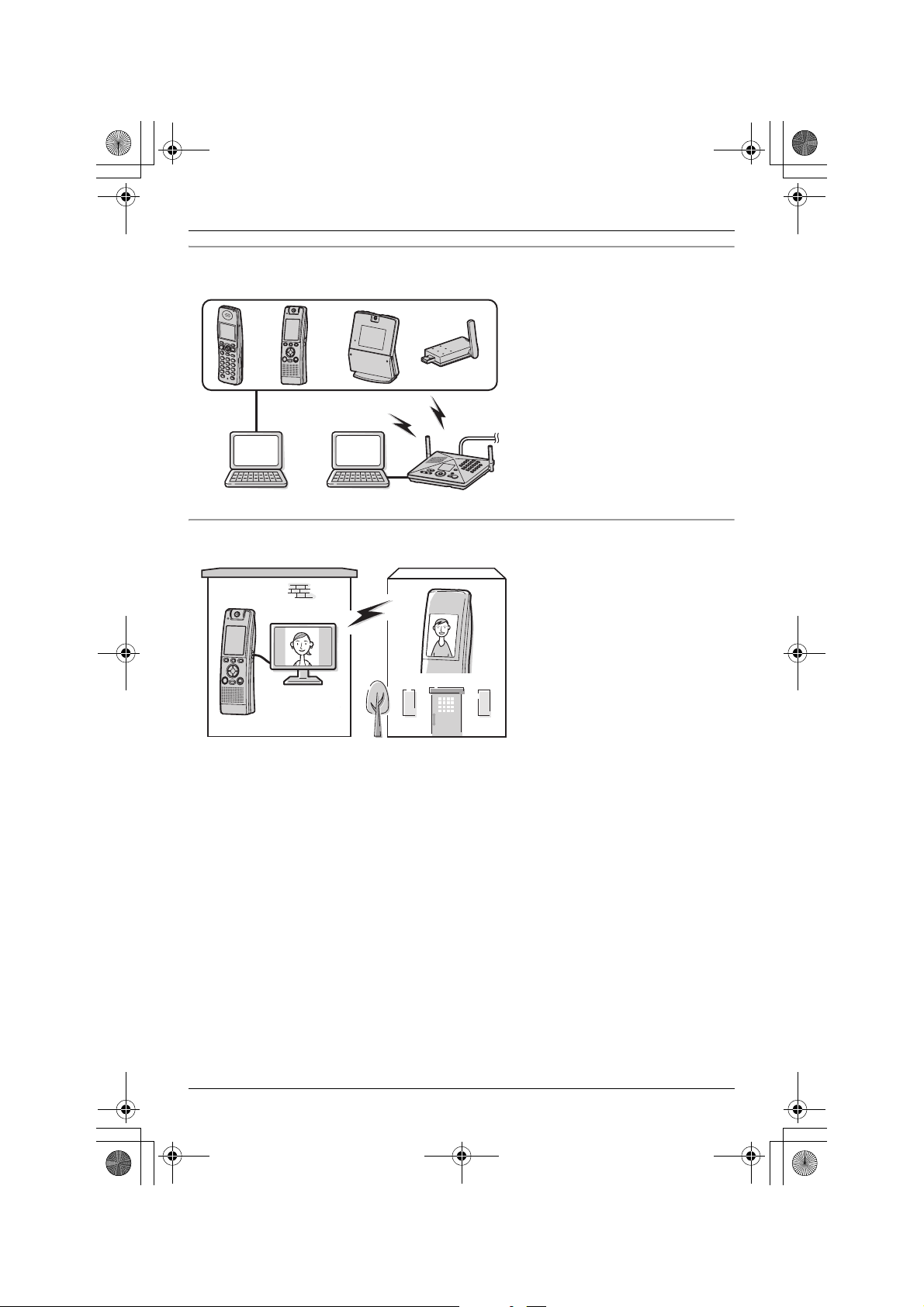
THA12_THA17.book Page 8 Tuesday, March 14, 2006 10:05 AM
Introduction
Data link feature
AB C D
Video phone using TV
This feature allows you to access
the Internet or another computer
by connecting the units (A, B,
C, and the base unit) with the
USB cable or a USB adaptor (D)
to your computer.
A KX-THA11
B KX-THA12/KX-THA17
C KX-THA16
D KX-THA14
This feature allows you to use
your TV to see the other person
during a video call.
A KX-THA17
TV
A
Your home
8 For assistance, please visit http://www.panasonic.com/phonehelp
Page 9
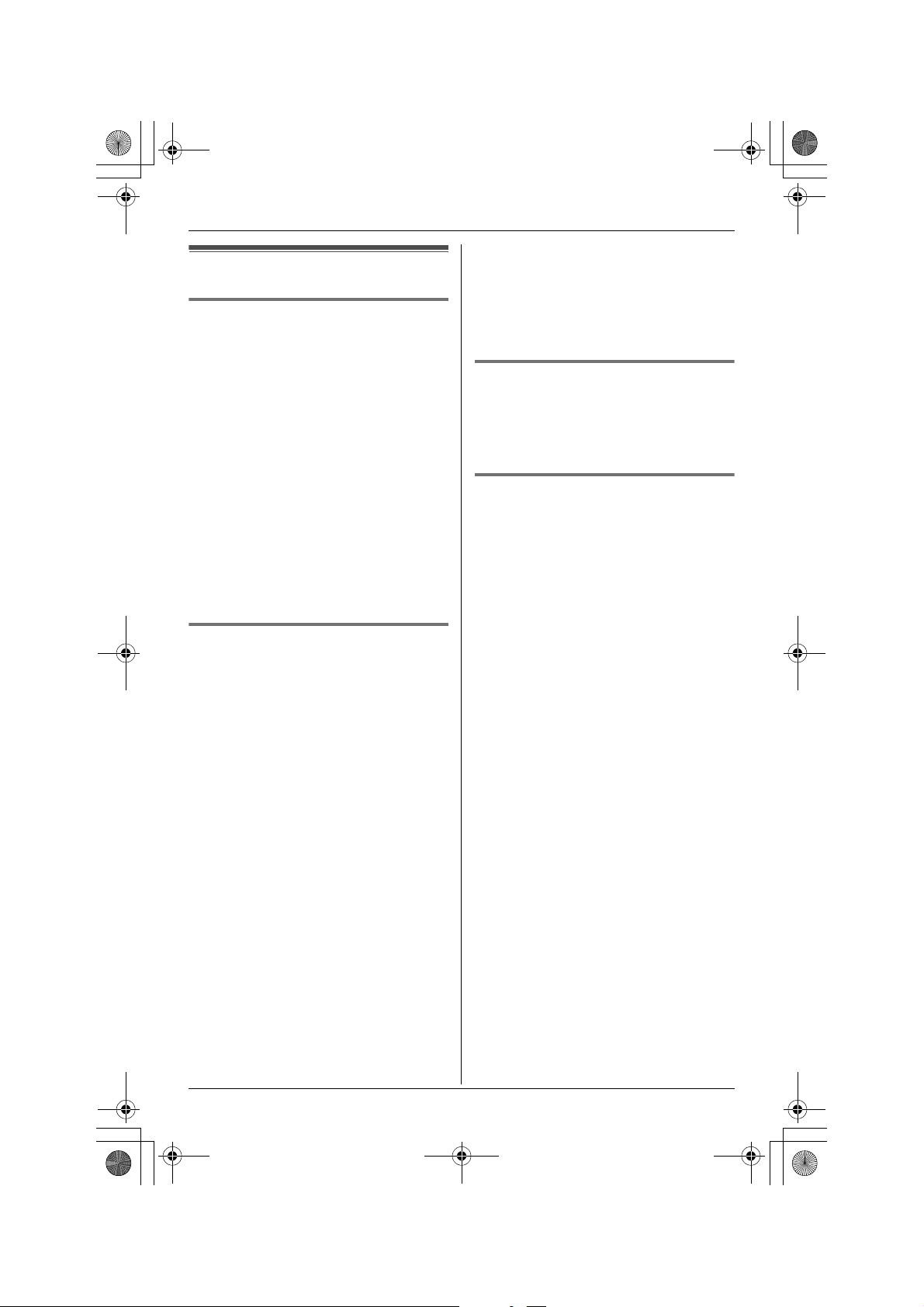
THA12_THA17.book Page 9 Tuesday, March 14, 2006 10:05 AM
For best performance
Location/noise
This unit communicates using radio
waves.
For maximum distance and noise-free
operation, we recommend the following:
L Placing the product away from electrical
appliances.
L If you use the handset near other
electrical appliances (microwave,
wireless LAN appliance, etc.), noise may
be heard. Move away from those
appliances and closer to the base unit.
L If you use the handset near another
cordless phone’s base unit, noise may
be heard. Move away from the other
cordless phone’s base unit and closer to
your base unit.
Environment
L Keep the product away from electrical
noise generating devices, such as
fluorescent lamps and motors.
L The product should be kept free from
excessive smoke, dust, high
temperature, and vibration.
L The product should not be exposed to
direct sunlight.
L Do not place heavy objects on top of the
product.
L When you leave the product unused for
a long period of time, unplug the product
from the power outlet.
L The product should be kept away from
heat sources such as heaters, kitchen
stoves, etc. It should not be placed in
rooms where the temperature is less
than 5 °C (41 °F) or greater than 40 °C
(104 °F). Damp basements should also
be avoided.
L The maximum calling distance may be
shortened when the product is used in
the following places: Near obstacles
Introduction
such as hills, tunnels, underground, near
metal objects such as wire fences, etc.
L Operating near 2.4 GHz electrical
appliances may cause interference.
Move away from the electrical
appliances.
Routine care
L Wipe the outer surface of the product
with a soft moist cloth. Do not use
benzine, thinner, or any abrasive
powder.
Conditions for using the
handset camera
L The handset camera is intended for
indoor use only. Prolonged exposure to
direct sunlight or halogen light may
damage CMOS sensor.
L Use the handset camera in a bright
place such as under daylight or a well-lit
room.
L Do not use the handset camera in the
following places:
– near incandescent lamps.
– near any electrical appliance that
emits a strong radio signal.
– where the subject of the picture is
against a light source or in front of a
mirror.
L In darker environments other than
daylight or in a well-lit room, the
smoothness of motion decreases in
order to keep the appropriate brightness
and sharpness of images. In such
environments, the smoothness of
motion may not increase/decrease
much even if you change the display
sharpness settings (page 32, 40).
L When using the handset camera, please
take into consideration the rights of
others with regard to privacy.
For assistance, please visit http://www.panasonic.com/phonehelp 9
Page 10
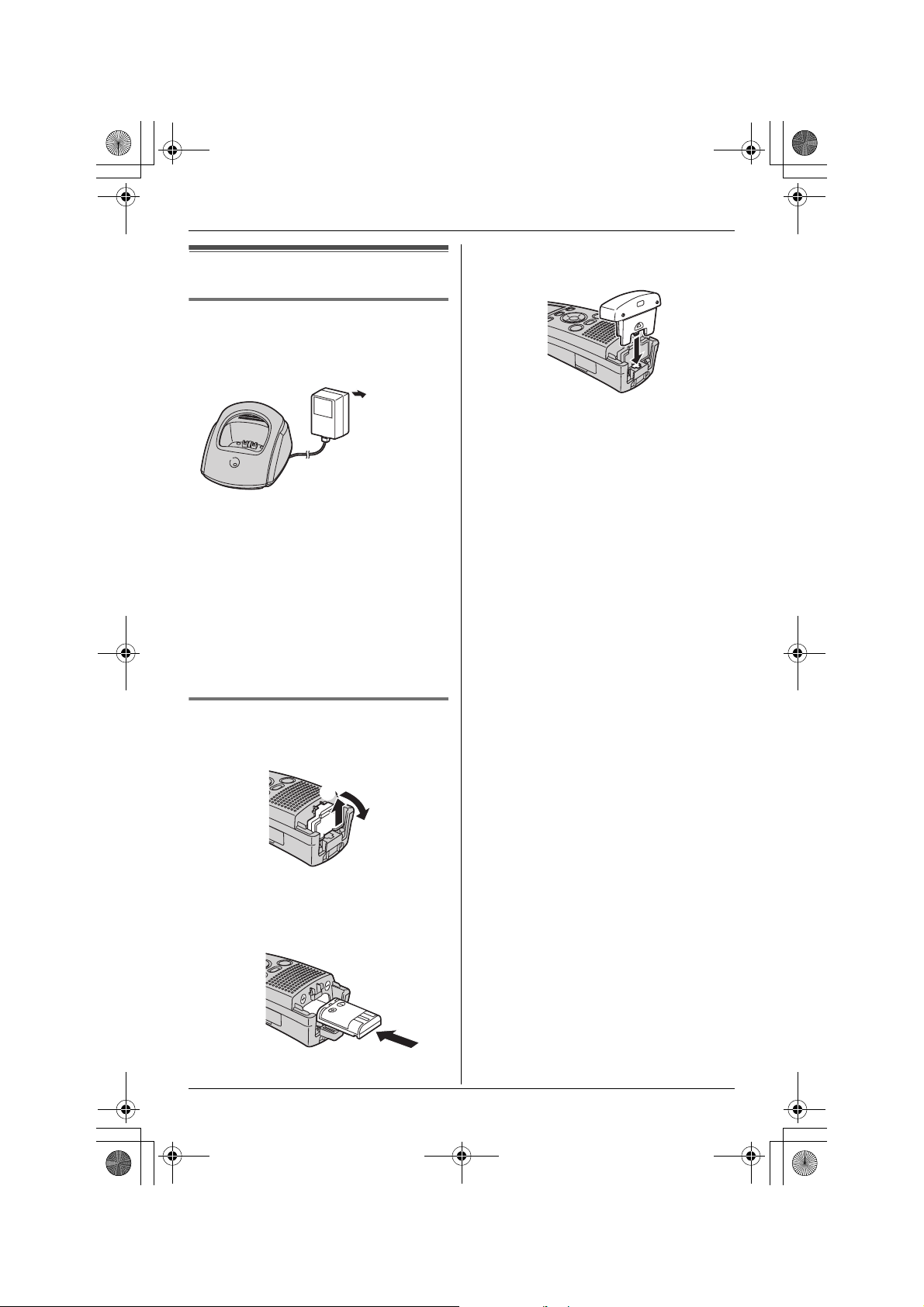
THA12_THA17.book Page 10 Tuesday, March 14, 2006 10:05 AM
Preparation
3 Close the handset cover in the direction
Setting up the handset
Connecting the AC adaptor
L Use only the included Panasonic AC
adaptor PQLV203.
(120 V AC,
60 Hz)
Note:
L The AC adaptor must remain connected
at all times. (It is normal for the adaptor
to feel warm during use.)
L The AC adaptor should be connected to
a vertically oriented or floor-mounted AC
outlet. Do not connect the AC adaptor to
a ceiling-mounted AC outlet, as the
weight of the adaptor may cause it to
become disconnected.
of the arrow.
Battery installation
1 Open the inside cover.
B
A
2 Insert the battery as shown. Insert the
S and T end of the battery first. Close
the inside cover.
10 For assistance, please visit http://www.panasonic.com/phonehelp
Page 11
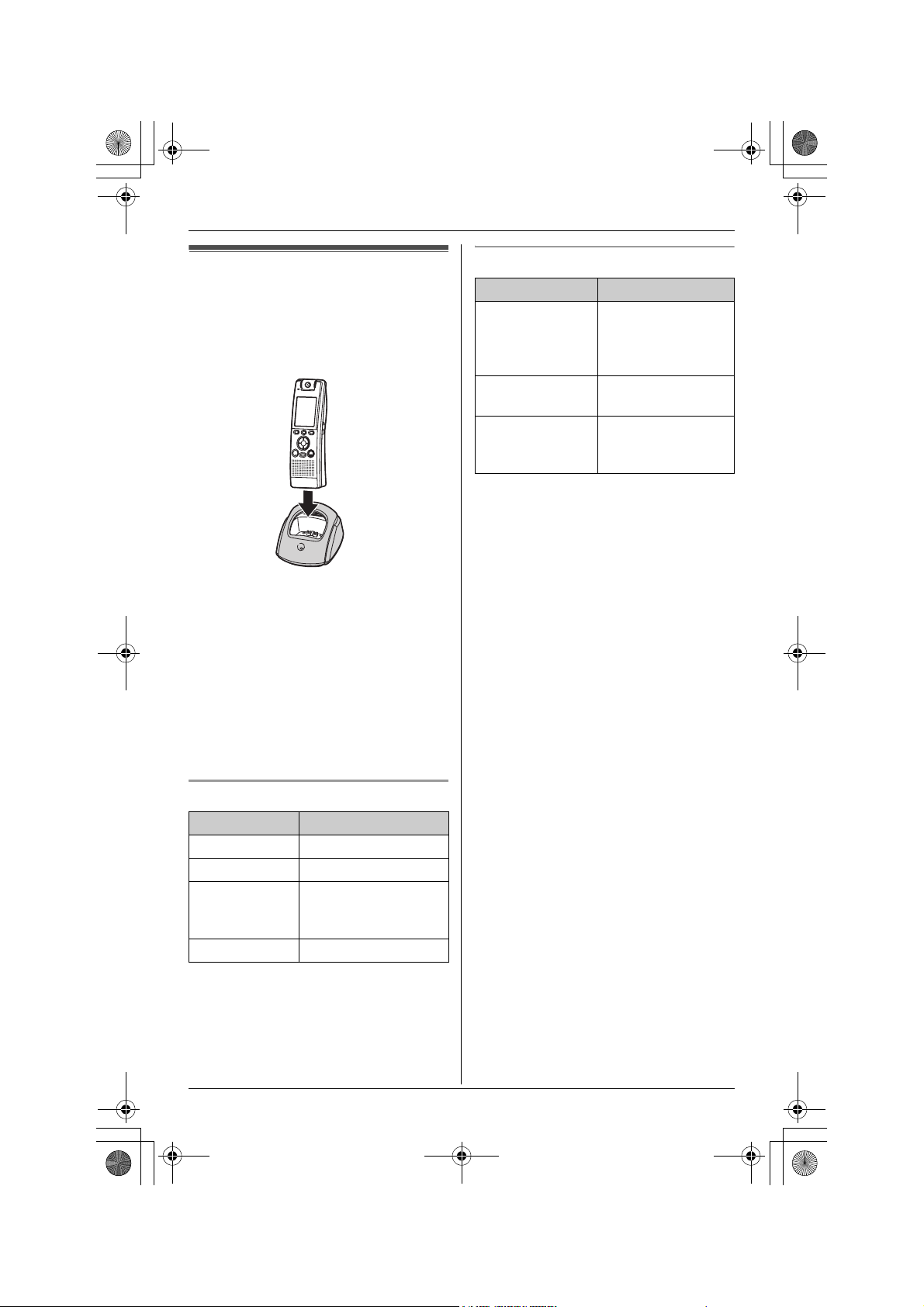
THA12_THA17.book Page 11 Tuesday, March 14, 2006 10:05 AM
Preparation
Battery charge
Place the handset on the charger for 4
hours before initial use.
While charging, the CHARGE indicator on
the charger lights.
Note:
L If you want to use the handset
immediately, charge the battery for at
least 15 minutes.
L To ensure that the battery charges
properly, clean the charge contacts of
the handset and charger with a soft, dry
cloth once a month. Clean more often if
the unit is subject to grease, dust, or
high humidity.
Panasonic battery performance
Operation Operating time
While in use
(talking)
While not in use
(standby)
While using the
clarity booster
feature (page 22)
Note:
L Battery operating time may be
shortened over time depending on
usage conditions and ambient
temperature.
L Battery power is consumed whenever
the handset is off the charger, even
when the handset is not in use. The
longer you leave the handset off the
charger, the shorter you can actually talk
using the handset.
L Once the battery is fully charged, you do
not have to charge it again until
“Recharge battery” is displayed or
3 flashes. This will maximize the
battery life.
Voice call: Up to 3.5
hours
Video call: Up to 1.5
hours
Up to 4 days
Up to 2.5 hours
Battery strength
Battery icon Battery strength
1 Fully charged or high
2 Medium
3 Low
Flashing: needs to be
recharged.
4 Discharged
Note:
L When the battery needs to be charged,
the handset beeps intermittently while it
is in use.
For assistance, please visit http://www.panasonic.com/phonehelp 11
Page 12
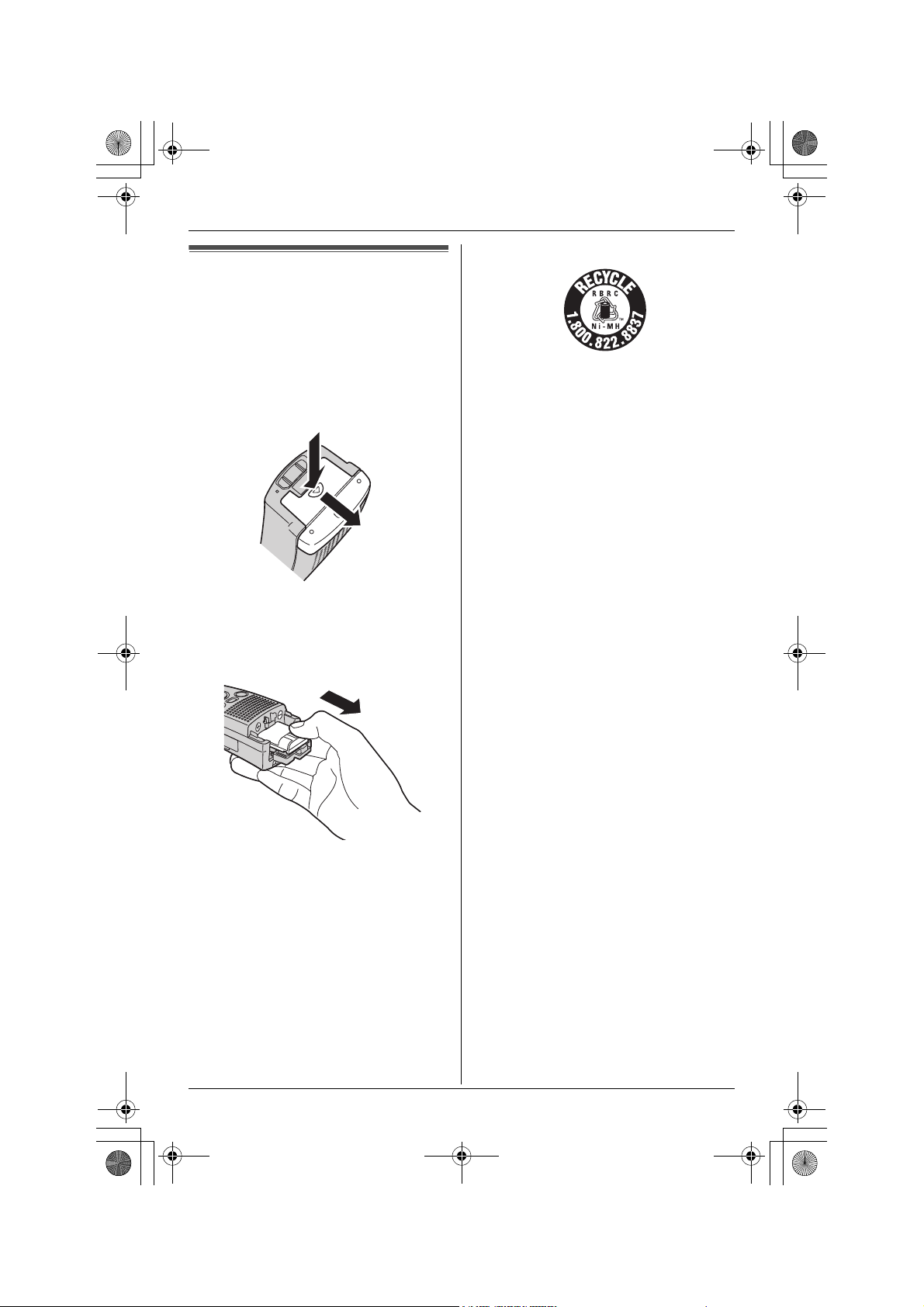
THA12_THA17.book Page 12 Tuesday, March 14, 2006 10:05 AM
Preparation
Attention:
Battery replacement
Important:
L Use only the rechargeable Panasonic
battery noted on page 5.
1 Press the notch of the handset cover
firmly (A), and slide it in the direction of
the arrow (B).
A
B
2 Open the inside cover (page 10).
3 Remove the old battery, then insert the
new battery. Close the inside cover.
A nickel metal hydride battery that is
recyclable powers the product you have
purchased.
Please call 1-800-8-BATTERY (1-800822-8837) for information on how to
recycle this battery.
4 Close the handset cover (page 10).
12 For assistance, please visit http://www.panasonic.com/phonehelp
Page 13
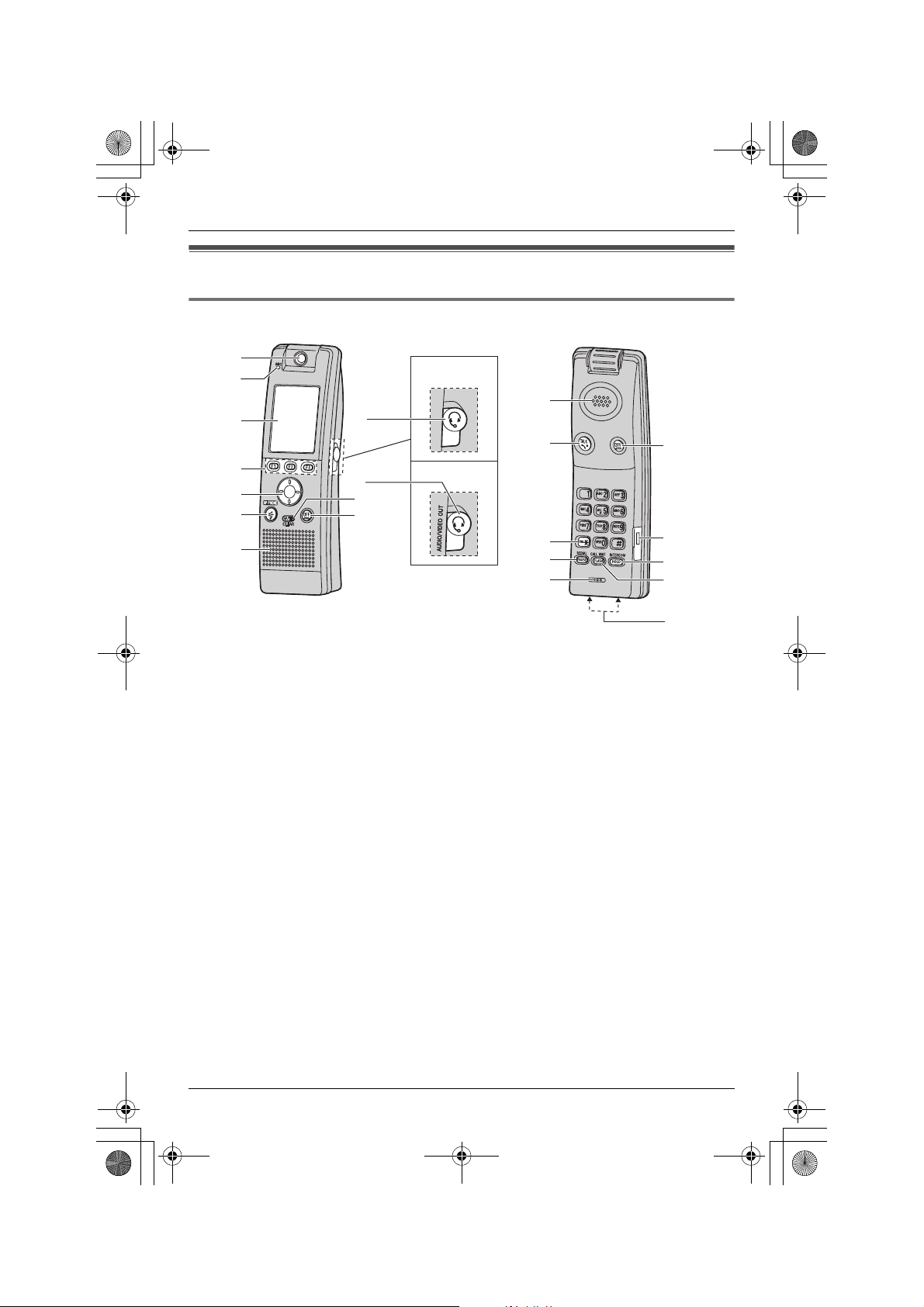
THA12_THA17.book Page 13 Tuesday, March 14, 2006 10:05 AM
Controls
Handset
Preparation
A
B
C
D
E
F
G
A Camera lens
B MIC (Microphone)
C Display
D Soft keys (F1, F2, F3)
E Navigator key
F {s} (SP-PHONE)
G Speaker
H Headset jack/Audio jack (KX-THA12)
I Headset jack/Audio jack/
AUDIO/VIDEO OUT jack (KX-THA17)
H
I
J
K
KX-THA12
KX-THA17
L
M
N
O
B
J {MUTE} {CLEAR}
K {OFF}
L Receiver
M {C} (TALK)
N {*} (TONE)
O {PAUSE} {REDIAL}
P USB port
Q {HOLD} {INTERCOM}
R {FLASH} {CALL WAIT}
S Charge contacts
K
P
Q
R
S
For assistance, please visit http://www.panasonic.com/phonehelp 13
Page 14
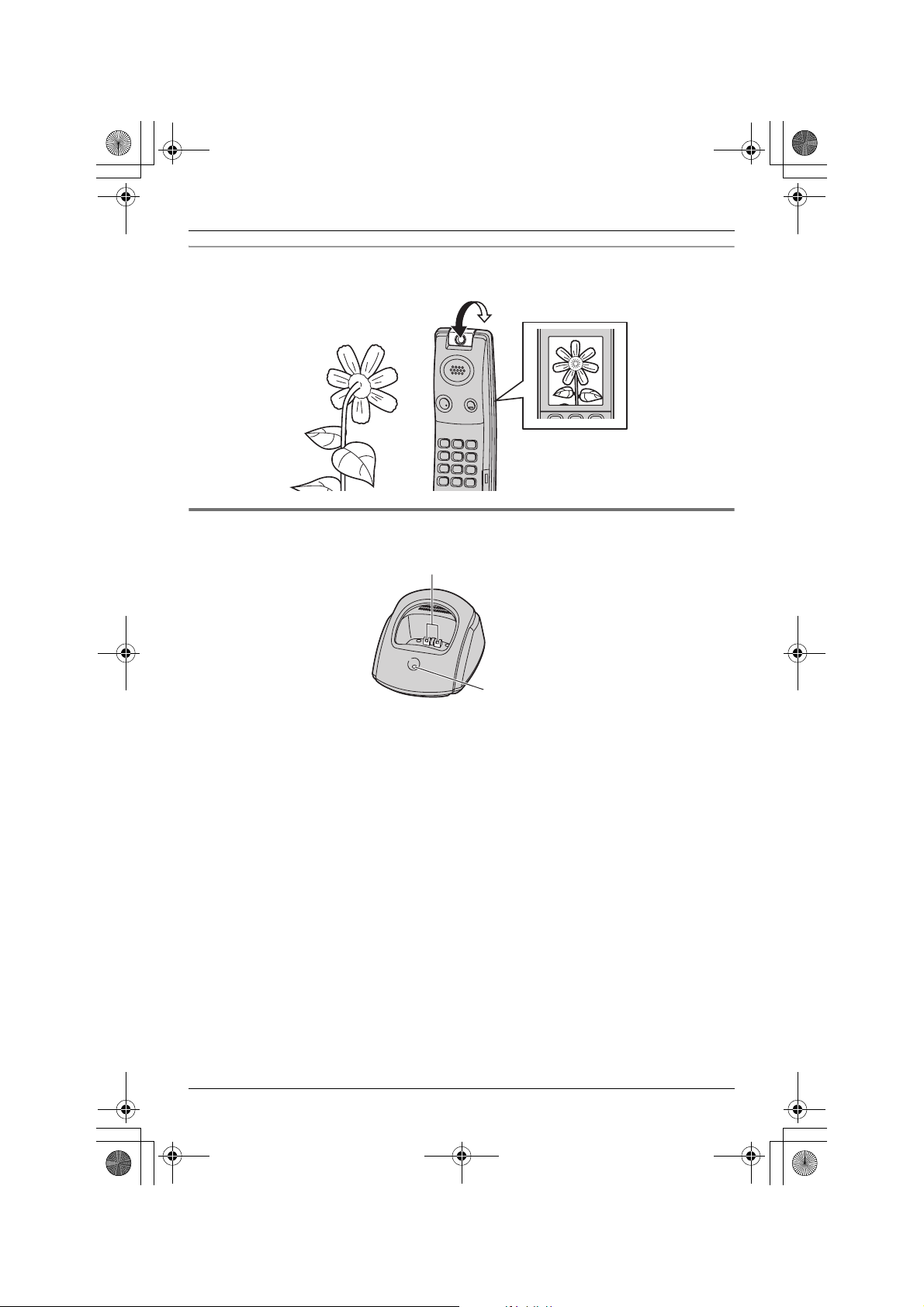
THA12_THA17.book Page 14 Tuesday, March 14, 2006 10:05 AM
Preparation
Adjusting the camera lens angle
Aim the camera lens by rotating the lens forward or backward.
Charger
A
B
A Charge contacts
B CHARGE indicator
14 For assistance, please visit http://www.panasonic.com/phonehelp
Page 15
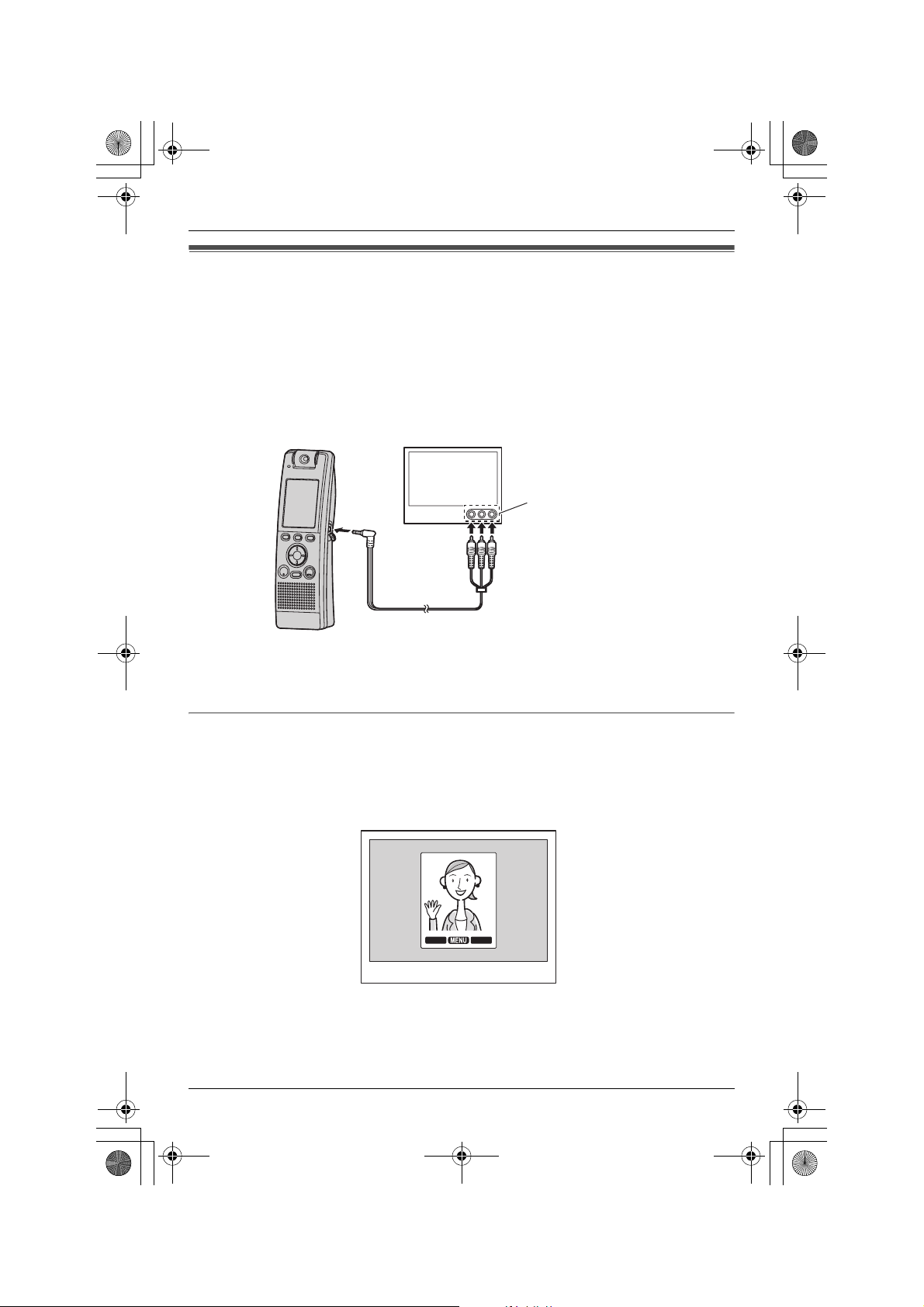
THA12_THA17.book Page 15 Tuesday, March 14, 2006 10:05 AM
Preparation
Connecting the handset to your TV (KX-THA17 only)
By connecting the handset to your TV using the included A/V out cable, you can use your
TV to view images that are displayed on the handset. Using this feature, video calls, video
monitor sessions, and images in the picture gallery can be displayed on your TV instead
of the handset.
L When connect the A/V out cable to AUDIO/VIDEO IN jacks on your TV, make sure that
the each plug is connected to the corresponding jack of the color.
L Make sure that the TV is set to the correct AUDIO/VIDEO IN channel.
Example:
TV
AUDIO/VIDEO IN jacks
A/V out cable
– To start a video call, see page 30.
– To start a video monitor session, see page 39.
– To view the images in the picture gallery, see page 41.
Transferred image on TV
The image, including the shape as appears on the handset, is transferred to your TV.
While transferring the images from the handset to your TV, the handset display is blank.
You can operate the handset following the indications (soft keys) appearing on your TV
display. See illustration below.
Example:
TV
CAPTURECAPTURE
V-OFF
Note:
L If the A/V out cable is connected to or disconnected from the handset while you are
sending a still image (privacy image, pause video, and video call hold) instead of live
video during a video call, the still image is canceled. Your live video is seen by the other
party and the other party’s image is displayed on your TV or on the handset.
For assistance, please visit http://www.panasonic.com/phonehelp 15
Page 16
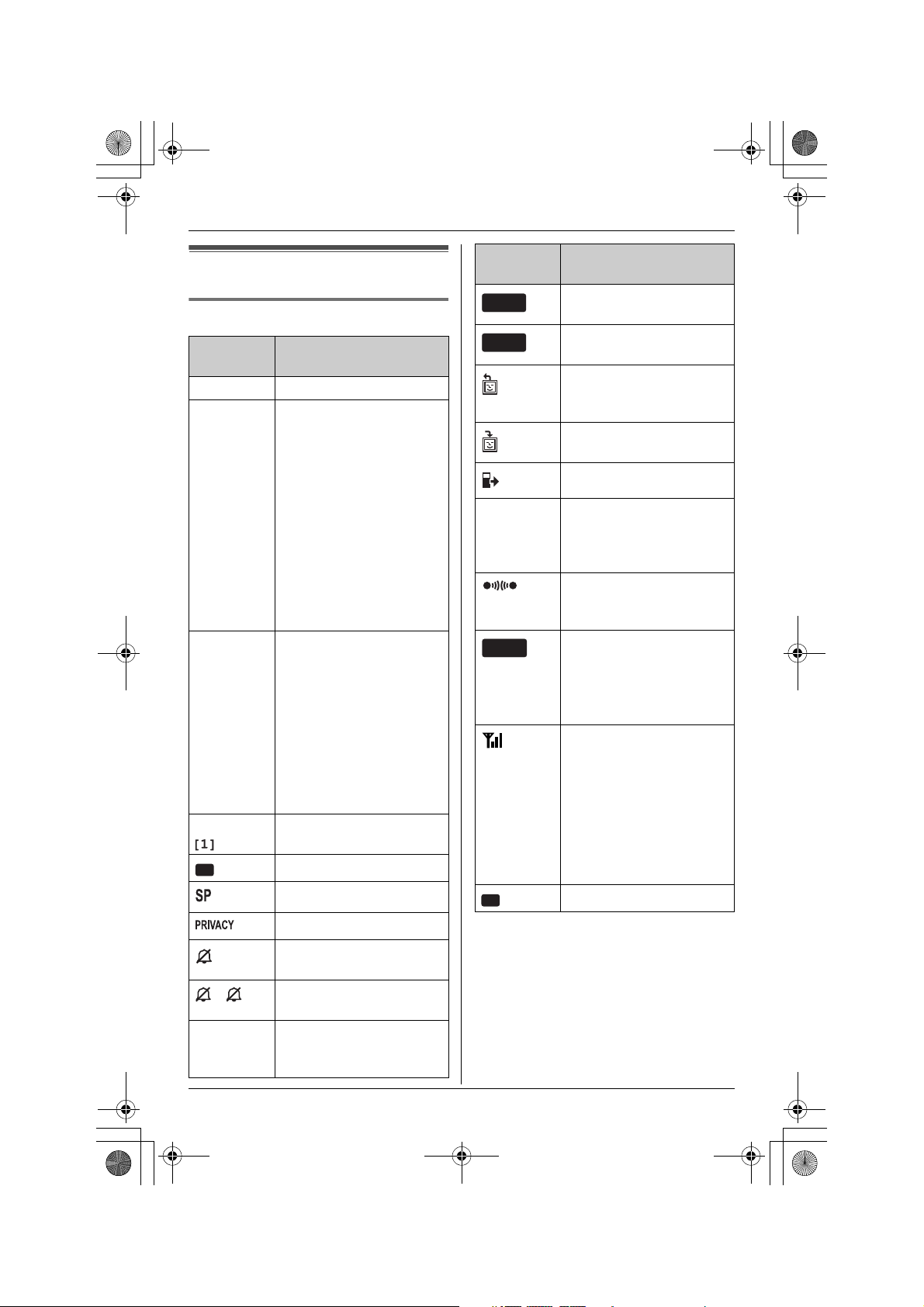
THA12_THA17.book Page 16 Tuesday, March 14, 2006 10:05 AM
Preparation
Display
Handset display items
Displayed
item
i Battery is charging.
1 – Battery strength
k
l
Example: Handset extension
VE
L1
L2
L1,L2
Q When customizing the
Meaning
indicator for the handset
(located in the upper
right of the display)
– This icon is also
displayed in the lower
right representing a
connected cellular
phone’s battery
strength. It may not be
displayed depending on
the cellular phone’s
capability.
The line is in use.
Flashing:
– the call is put on hold on
that line.
– the answering system is
answering a call on that
line.
Flashing rapidly: a call is
being received on that
line.
number
Voice enhancer is on.
Speaker is on.
Call privacy mode is on.
Ringer for both line 1 and
line 2 on the handset is off.
Line 1 or line 2 ringer on
the handset is off.
handset: indicates the
current setting.
Displayed
item
MUTE
HOLD
z
CELL
(displayed
in the top
center)
PC
Meaning
Mute is on during a video
call.
A call is put on hold during
a video call.
You are sending a still
image to the other party
during a video call.
You are receiving a still
image during a video call.
Monitor access is on.
The cordless camera
detects motion and/or
sound, or its {Call
button} is pressed.
You are talking with the
other party when
monitoring.
The cellular line is in use.
Flashing: a cellular call is
put on hold.
Flashing rapidly: a cellular
call is being received
You are using a cellular
line. The number of bars
indicates the signal
strength of the cellular
line. Depending on a
connected cellular
phone’s capability, these
bars may not be
displayed.
Computer is connected.
16 For assistance, please visit http://www.panasonic.com/phonehelp
Page 17
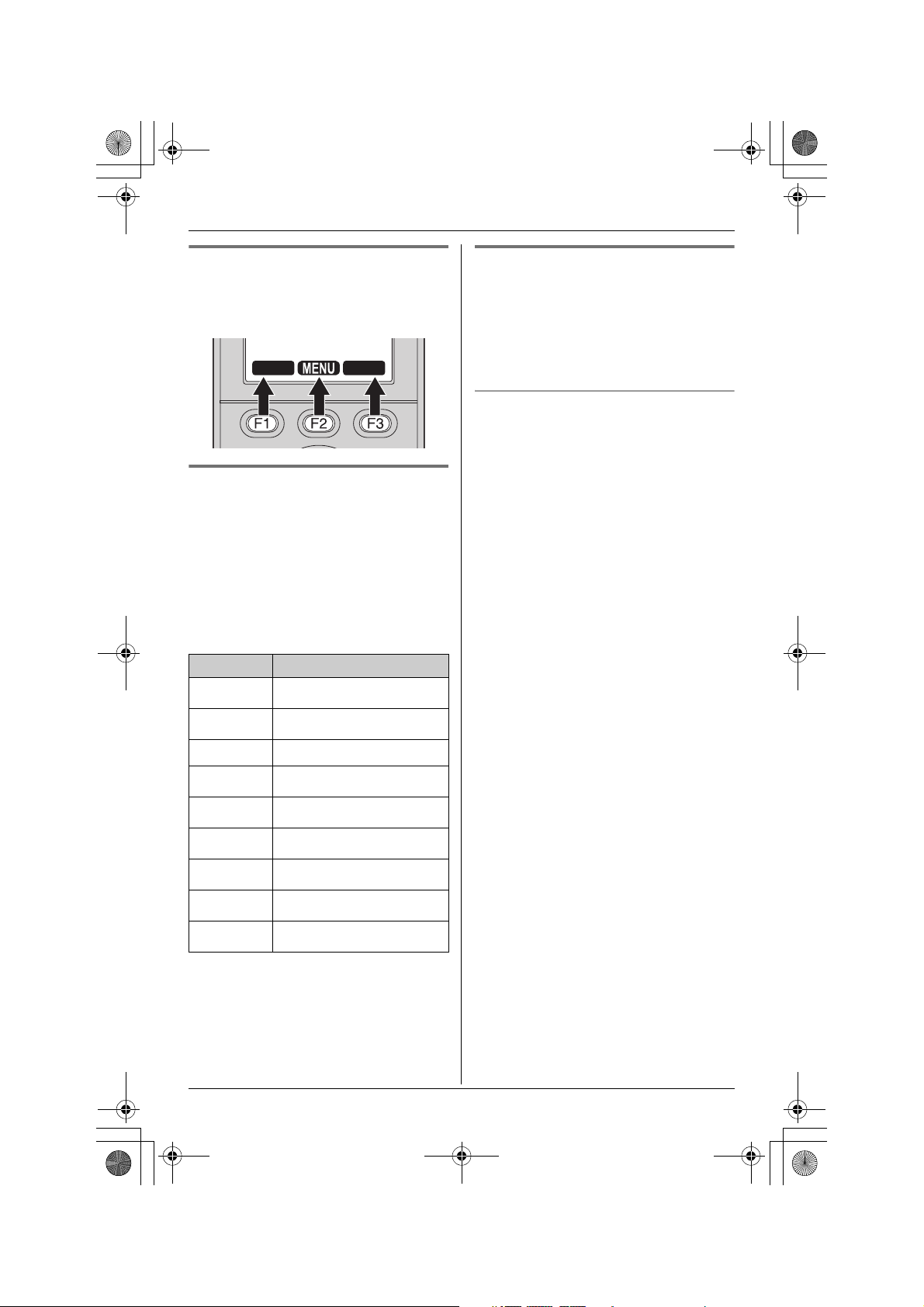
THA12_THA17.book Page 17 Tuesday, March 14, 2006 10:05 AM
Preparation
Handset soft keys
The handset features 3 soft keys. By
pressing a soft key, you can select the
function displayed directly above it.
LINE1
LINE2
Menu icons
When in standby mode, pressing {MENU}
(F2) on the handset reveals the main
menu. From here you can access various
features and settings.
Note:
L The menu icons shown in these
operating instructions vary slightly from
the actual icons shown on the display.
Menu icon Menu/feature
q
G
i
s
t
u
v
H
x
Phonebook
Caller list
Message playback
Ringer settings
Display settings
Video phone set.
Camera & Viewer
Monitor
Other items
Handset screen saver
After 1 minute of inactivity, the handset
enters screen saver mode if the handset is
not on the charger.
“Screen saver” is displayed, and will
occasionally change position in order to
preserve the life of the display.
To cancel screen saver mode
To use the handset when it is in screen
saver mode, first press {OFF} to turn the
display on again.
For assistance, please visit http://www.panasonic.com/phonehelp 17
Page 18
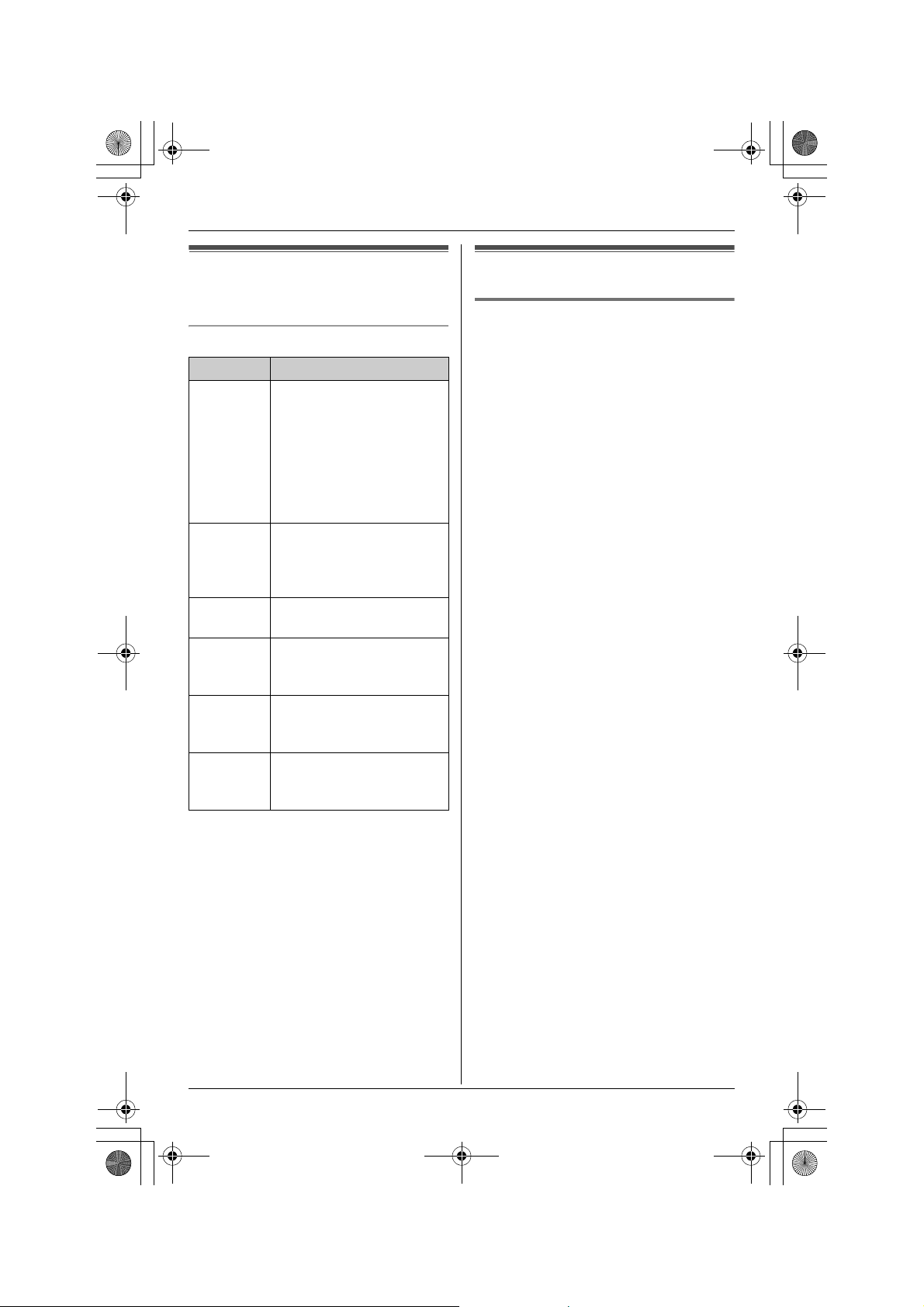
THA12_THA17.book Page 18 Tuesday, March 14, 2006 10:05 AM
Preparation
Symbols used in these
operating instructions
Symbols used for operations
Symbol Meaning
q, G,
i, s,
t, u,
v, H,
x
Example:
“Ringer
volume”
i Proceed to the next
Example:
{MENU}
{^}, {V} Press the navigator key up
{<}, {>} Press the navigator key left
The symbols to the left
represent the handset
menu icons.
Example: q
Press the navigator key of
the handset up, down, left,
or right to select that menu
icon shown on the display.
Press the navigator key up
or down to select the words
in quotations shown on the
display.
operation.
The words in the brackets
show button names on the
handset and base unit.
or down to scroll through
the displayed items.
or right to select the
desired items.
Registering the handset
Registering the handset
Register the handset to your base unit.
The handset will be assigned an extension
number by your base unit.
Important:
L Before registering this handset or any
other compatible Panasonic units to
your base unit, we recommend you
change your base unit’s PIN so that
other Bluetooth devices in the area are
not accidentally registered at the same
time. For more information, see the
operating instructions included with your
base unit.
1 Base unit:
Press and hold {INTERCOM} until it
starts flashing and a beep sounds.
L After {INTERCOM} starts flashing,
the rest of the procedure must be
completed within 2 minutes.
2 Handset:
Press {OK} (F3), then wait until the
handset beeps.
L If you have changed the base unit’s
PIN, enter it and press {OK}, then
wait until the handset beeps.
Note:
L If for some reason the handset is not
registered to a base unit, use the
following procedure to register it to the
base unit.
{MENU} (F2) i x i {SELECT}
i “Registration” i {SELECT}
i “Registration” i {SELECT}
i Repeat step 1. i {OK}
If you have already canceled the unit’s
registration at the previous base unit,
follow steps 1 and 2.
18 For assistance, please visit http://www.panasonic.com/phonehelp
Page 19
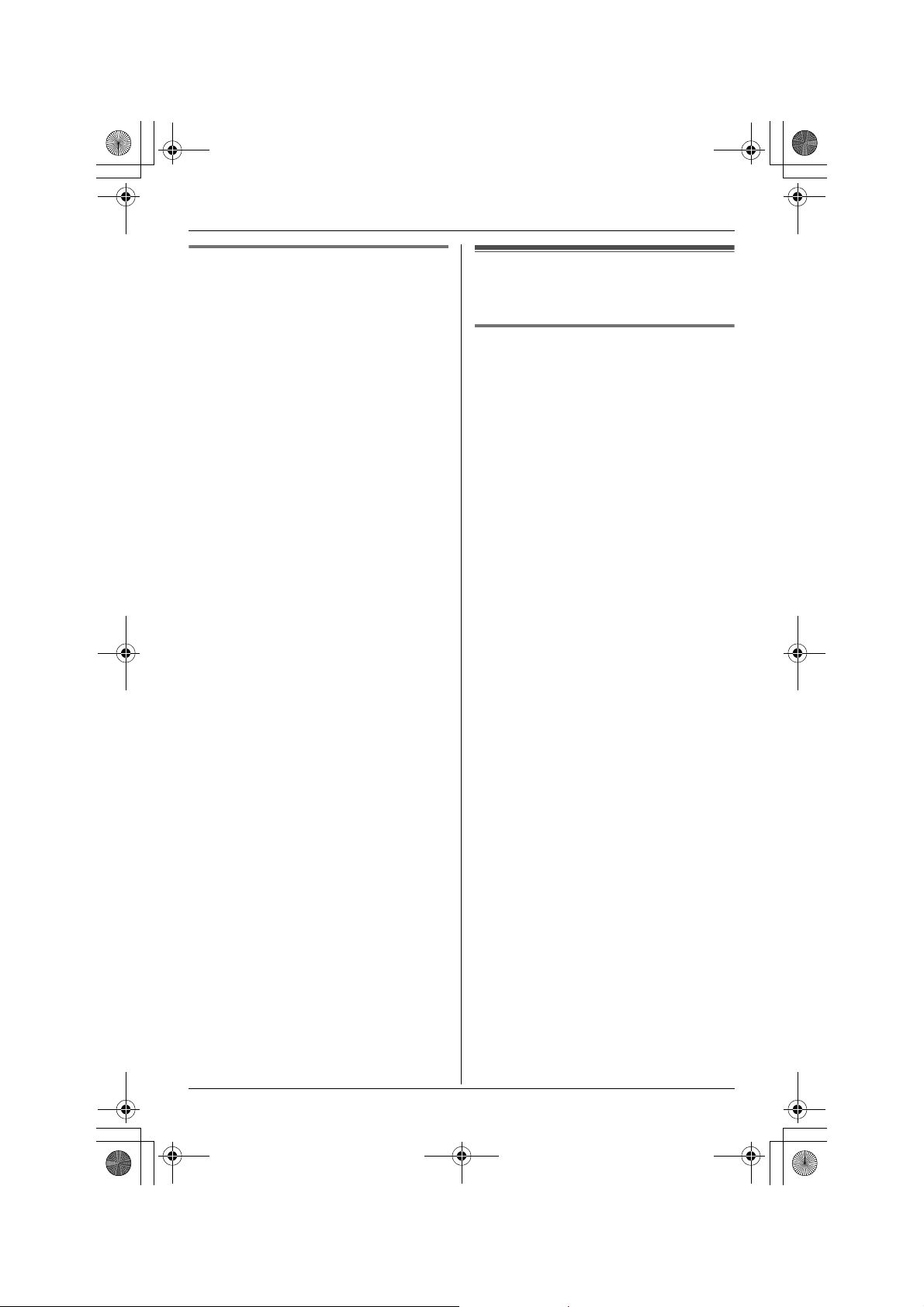
THA12_THA17.book Page 19 Tuesday, March 14, 2006 10:05 AM
Preparation
Deregistering the handset
The handset can cancel its own
registration.
1 {MENU} (F2) i x i {SELECT}
2 “Registration” i {SELECT}
3 “Deregistration” i {SELECT}
4 {3}{3}{5} i {OK}
Setting the handset
before use
Display language
1 {MENU} (F2) i x i {SELECT}
2 “Change language” i {SELECT}
3 Select the desired setting. (Default:
“English”)
4 Press the soft key (F2) to save. i
{OFF}
Note:
L If you select a language you cannot
read, press the middle soft key (F2),
{#}{1}{1}{0}{1}, and {SAVE} to
change the display language to English.
For assistance, please visit http://www.panasonic.com/phonehelp 19
Page 20
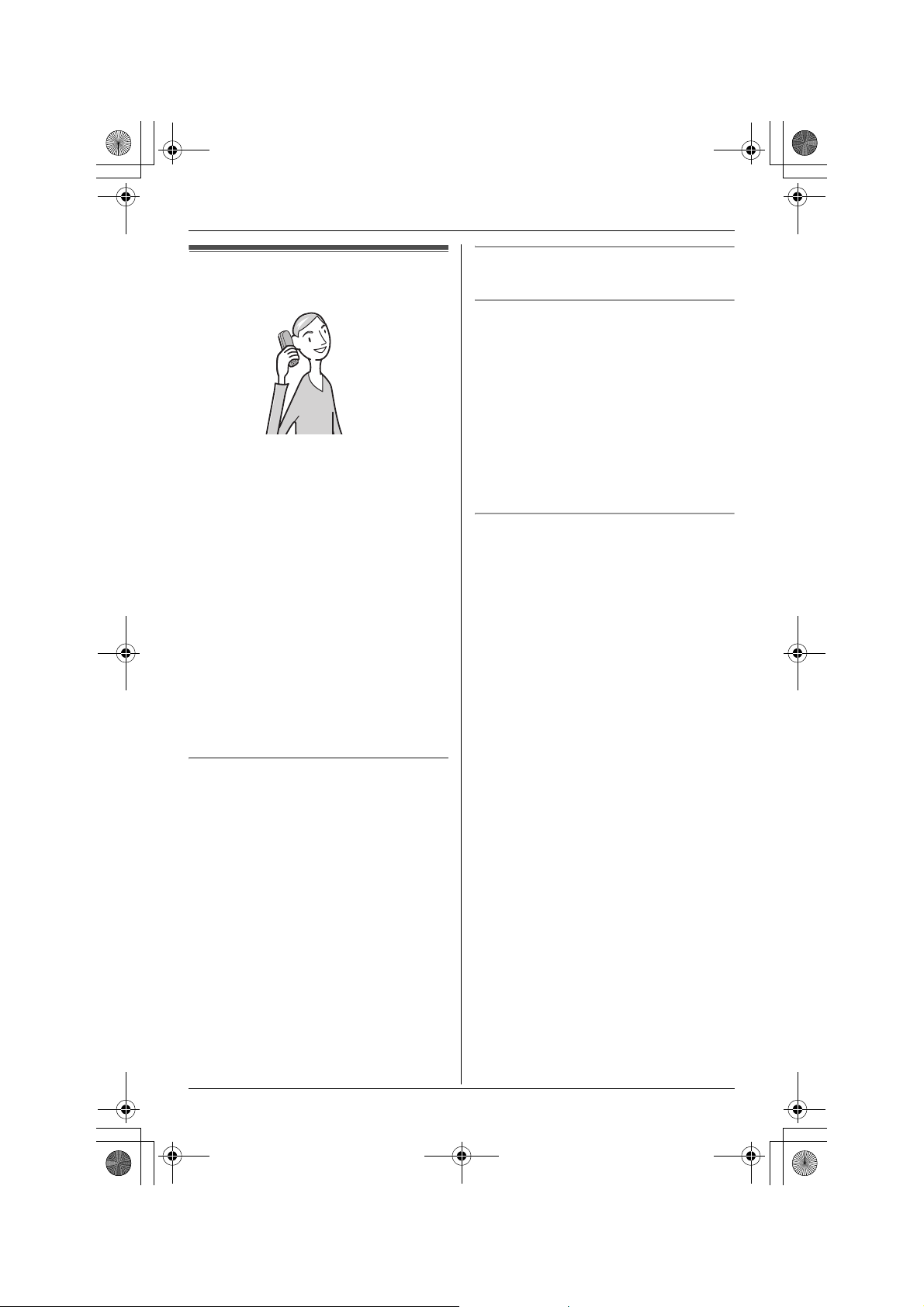
THA12_THA17.book Page 20 Tuesday, March 14, 2006 10:05 AM
C
Making/Answering Calls
Making calls
1 Lift the handset and dial the phone
number.
L To correct a digit, press {CLEAR}.
2 {C}
L An available line is automatically
selected and the line number is
displayed.
3 When you finish talking, press {OFF}.
Note:
L You can also select a line by pressing
{LINE1} or {LINE2} in step 2. The
speakerphone is activated.
L To change the line selection, see page
48.
Using the speakerphone
Important:
L You can place the handset on the
charger while using the speakerphone.
The call is not disconnected.
Adjusting the receiver/speaker volume
Press {^} or {V} while talking.
Making a call using the redial list
The last 10 phone numbers dialed are
stored in the redial list.
1 {REDIAL}
2 Press {^} or {V} to select the desired
number.
L To erase the displayed number, press
{CLEAR}.
3 {C}
PAUSE button (for PBX/long distance
service users)
A pause is sometimes required when
making calls using a PBX or long distance
service.
For example, if you need to dial the line
access number “9” when making outside
calls with a PBX:
1 {9} i {PAUSE} i Dial the phone
number.
2 {C}
Note:
L A 3.5 second pause is inserted each
time {PAU SE} is pressed. Press
repeatedly to insert longer pauses.
1 During a conversation, press {s} to
turn on the speakerphone.
L Speak alternately with the other party.
2 When you finish talking, press {OFF}.
Note:
L Use the speakerphone in a quiet
environment.
L To switch back to the receiver, press
{C}.
20 For assistance, please visit http://www.panasonic.com/phonehelp
Page 21

THA12_THA17.book Page 21 Tuesday, March 14, 2006 10:05 AM
C
Making/Answering Calls
Answering calls
1 Lift the handset and press {C} or {s}.
L The called line is automatically
selected.
L You can also answer the call by
pressing any button except the
navigator key or {OFF}. The
speakerphone is activated. (Any key
talk feature)
2 When you finish talking, press {OFF}.
Note:
L You can also answer the call by pressing
{LINE1} or {LINE2} in step 1. The
speakerphone is activated.
L To change the line selection, see page
48.
Auto talk
This feature allows you to answer a call by
simply lifting the handset off the charger.
You do not need to press {C}. To activate
this feature, see page 47.
Temporary ringer off
While the handset is ringing for an outside
call, you can turn the ringer off temporarily
by pressing {OFF}.
Useful features during a
call
HOLD button
This feature allows you to put an outside
call on hold.
Press {HOLD} 2 times during an outside
call.
L To release the hold, press {LINE1} or
{LINE2} that is flashing on the handset.
Note:
L If a call is kept on hold for more than 6
minutes, an alarm tone starts to sound.
After 4 additional minutes on hold, the
call is disconnected.
MUTE button
While mute is turned on, you can hear the
other party, but the other party cannot hear
you.
To mute your voice, press {MUTE}.
L To return to the conversation, press
{MUTE} or {C}.
FLASH button
Pressing {FLASH} allows you to use
special features of your host PBX such as
transferring an extension call, or accessing
optional telephone services such as Call
Waiting.
Note:
L To change the flash time, see page 48.
For Call Waiting service users
To use Call Waiting, you must subscribe to
your telephone company’s Call Waiting
service.
This feature allows you to receive calls
while you are already talking on the phone.
If you receive a call while on the phone,
you will hear a Call Waiting tone. Please
contact your telephone company for
For assistance, please visit http://www.panasonic.com/phonehelp 21
Page 22
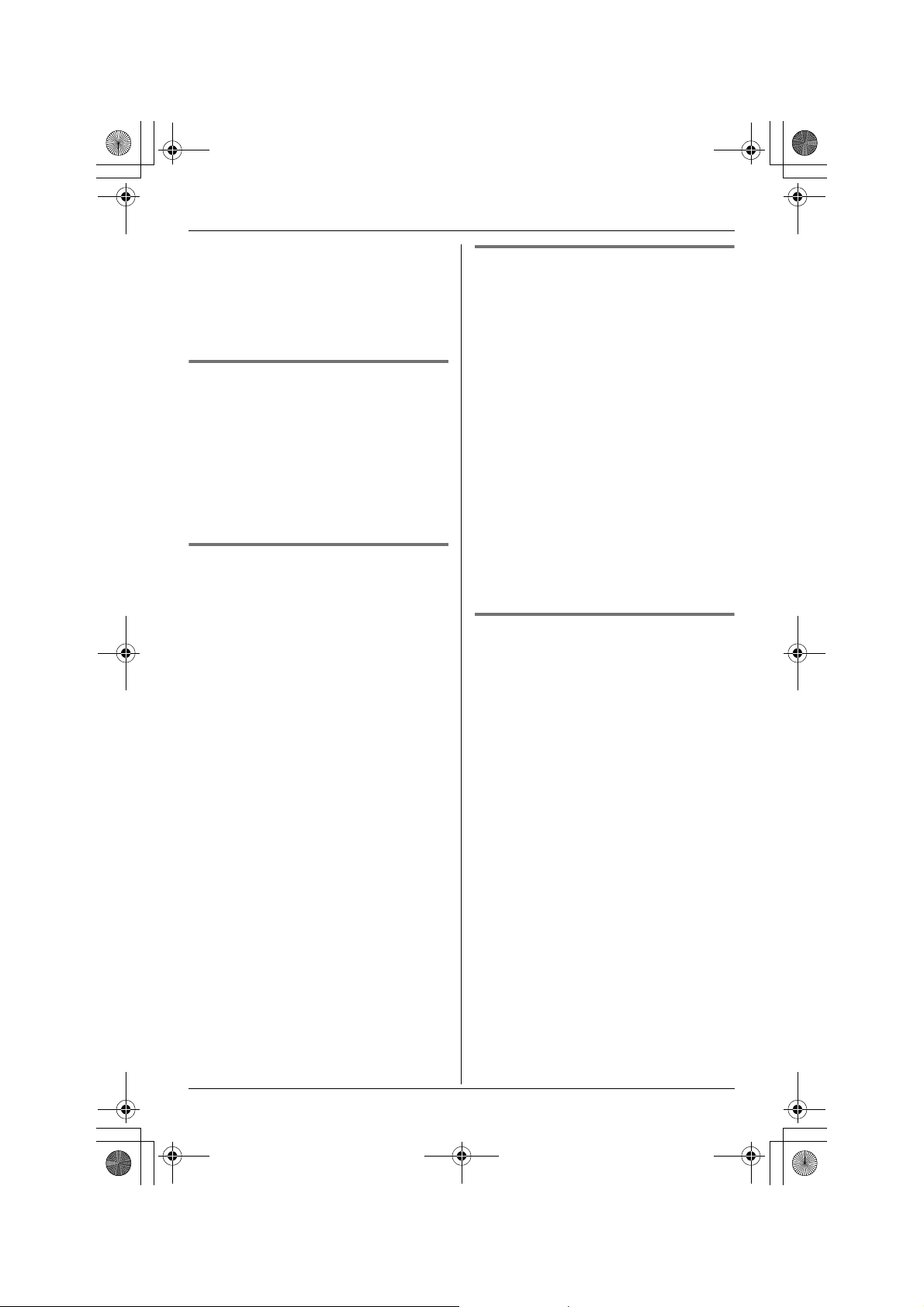
THA12_THA17.book Page 22 Tuesday, March 14, 2006 10:05 AM
C
Making/Answering Calls
details and availability of this service in
your area.
Press {CALL WAIT} to answer the 2nd
call.
L To switch between calls, press {CALL
WAIT}.
Temporary tone dialing (for
rotary/pulse service users)
You can temporarily switch the dialing
mode to tone when you need to access
touch tone services (for example,
answering services, telephone banking
services, etc.).
Press {*} (TONE) before entering access
numbers which require tone dialing.
Handset clarity booster
This feature can improve sound clarity
when the handset is used in an area where
there may be interference. During an
outside call, this feature is turned on
automatically when necessary. You can
also turn this feature on or off manually.
1 Press {MENU} during an outside call.
2 To turn this feature on, select “Booster
on”.
To turn this feature off, select “Booster
off”.
3 {SELECT}
Note:
L While this feature is turned on;
– the battery operating time is
shortened (page 11).
– the maximum number of extensions
that can be used at a time may
decrease.
Handset voice enhancer
This feature clarifies the voice of the
person you are talking to, reproducing a
more natural-sounding voice that is easier
to hear and understand (page 47).
1 Press {MENU} during an outside call.
2 To turn this feature on, select “Voice
enhancer”.
To turn this feature off, select “V.E.
off”.
3 {SELECT}
Note:
L Depending on the condition and quality
of your telephone line, this feature may
emphasize existing line noise. If it
becomes difficult to hear, turn this
feature off.
Using the other line during a call
When a call is being received on the other
line during a conversation, the interrupt
tones sound (page 45). k or l on the
handset flashes rapidly. You can answer
the 2nd call while holding the 1st call.
You can also make a call without ending
the 1st call.
Example: If you are using line 1
1 Press {HOLD} 2 times to put the 1st
call (line 1) on hold.
2 Press {LINE2} to make or answer a
2nd call.
L To hold the 2nd call, press {HOLD} 2
times.
3 To return to the 1st call (line 1), press
{LINE1}.
Note:
L If you subscribe to Caller ID, the 2nd
caller’s information is displayed when a
call is being received on the other line
(page 27).
22 For assistance, please visit http://www.panasonic.com/phonehelp
Page 23
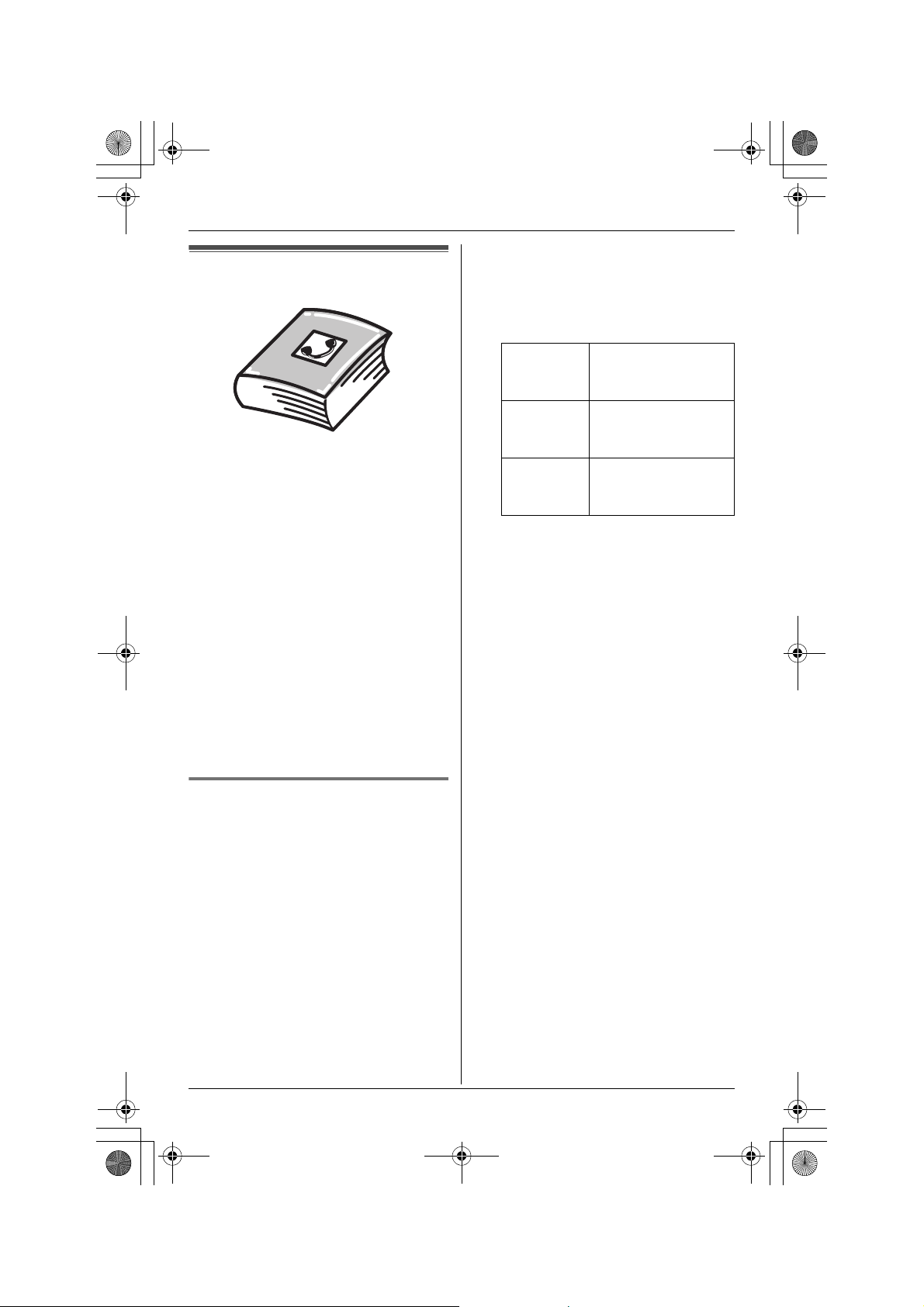
THA12_THA17.book Page 23 Tuesday, March 14, 2006 10:05 AM
8 Select the desired ringer ID (page 27).
Handset phonebook
9 “Set Picture ID” i {SELECT}
10 Select the desired item.
i {OK}
q
Phonebook
You can add 50 items to the handset
phonebook and search for phonebook
items by name. Each item can be assigned
a name, phone number, ringer ID, and
picture ID. Ringer ID and picture ID
features (page 27) are available for Caller
ID subscribers.
Important:
L You can also create and edit phonebook
items using your computer and send
them to the handset. Refer to the help
section of the MULTI TALK V USB Utility
application for more information.
L You can also create phonebook items
using the base unit or handset and copy
them to the handset. For more
information, see the operating
instructions included with your base unit.
Adding items to the handset
phonebook
1 {MENU} (F2) i q i {SELECT}
2 {ADD}
3 “Name” i {SELECT}
4 Enter the name (max. 16 characters;
page 24). i {OK}
5 “Phone no.” i {SELECT}
6 Enter the phone number (max. 32
digits). i {OK}
7 “Set Ringer ID” i {SELECT}
Sample
pictures
My
pictures
Off Turns the picture ID
Images stored in the
handset at the time of
purchase.
Images you stored in
the handset (page
41).
off. Press {OK}, then
skip to step 13.
11 {SELECT}
12 Select the desired picture ID (page
28). i {OK}
13 {SAVE}
LTo add other items, repeat from step
3.
14 {OFF}
Note:
L To assign a song as ringer ID, you can
record it from an audio device (page 44)
or copy it from your computer (refer to
the help section of the MULTI TALK V
USB Utility application).
L If you select “No Ringer ID” (default),
the handset uses the ringer tone you
selected on page 43 when a call is
received from that caller.
L You can use images in “My pictures”
as picture IDs. Any of the following can
be used:
– pictures taken with the handset
camera (page 41).
– pictures taken during a video call
(page 32).
– pictures copied to the handset from
your computer (refer to the help
section of the MULTI TALK V USB
Utility application).
For assistance, please visit http://www.panasonic.com/phonehelp 23
Page 24
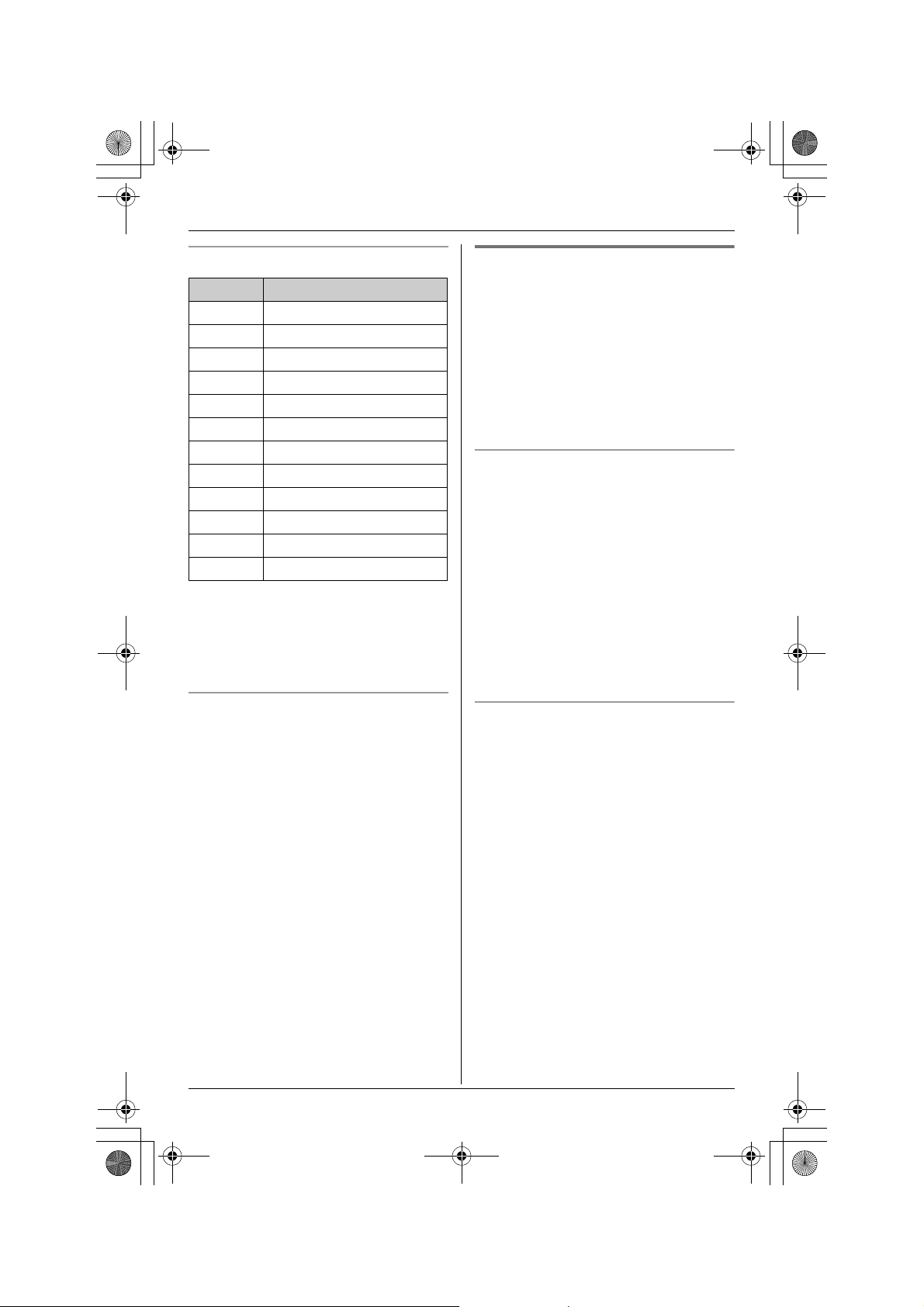
THA12_THA17.book Page 24 Tuesday, March 14, 2006 10:05 AM
q
Phonebook
Character table for entering names
Key Character
{1} &’ (),–./1
{2} abcABC2
{3} def DEF3
{4} ghi GHI 4
{5} jklJKL5
{6} mn o MNO6
{7} pqr s PQRS7
{8} tuvTUV8
{9} wxyzWXYZ9
{0} 0Space
{*} ;
{#} #
Note:
L To enter another character that is
located on the same dial key, first press
{>} to move the cursor to the next
space.
Editing/correcting a mistake
Press {<} or {>} to move the cursor to the
character or number you want to erase,
then press {CLEAR}. Enter the
appropriate character or number.
Note:
L Press and hold {CLEAR} to erase all
characters or numbers.
Finding and calling a handset
phonebook item
Phonebook items can be searched for
alphabetically by scrolling through the
phonebook items or by initial.
Once you have found the desired item,
press {C} to dial the phone number.
L You can also make a call by pressing
{CALL}, then pressing {LINE1} or
{LINE2}.
Searching for a name alphabetically by
scrolling through all items
1 {MENU} (F2) i q i {SELECT}
2 Press {^} or {V} to select the desired
item.
L To display further information for the
selected item, press {DETAIL}. To
return to the list, press {LIST}.
Note:
L To go to the next page, press {>}. To go
to the previous page, press {<}.
Searching for a name by initial
1 {MENU} (F2) i q i {SELECT}
2 Press the dialing button ({0} to {9},
{#}, or {*}) that corresponds to the
first letter you are searching for.
Example: “LISA”
Press {5} repeatedly to display the first
phonebook entry starting with the initial
“L” and go to step 3.
L If there is no item corresponding to
the letter you selected, the next item
is displayed.
3 Press {V} to select the desired item.
24 For assistance, please visit http://www.panasonic.com/phonehelp
Page 25

THA12_THA17.book Page 25 Tuesday, March 14, 2006 10:05 AM
q
Phonebook
Editing items in the handset
phonebook
1 Find the desired item (page 24). i
{EDIT}
2 Select the information you want to edit.
i {SELECT}
3 To change the name and/or phone
number
Edit the name and/or phone number.
i {OK}
To change the ringer ID
Select the desired ringer ID. i {OK}
To change the picture ID
Select the desired item. i {SELECT}
i Select the desired picture ID. i
{OK}
To turn the picture ID off
“Off” i {OK}
4 {SAVE} i {OFF}
Erasing items in the handset
phonebook
Chain dial
This feature allows you to dial phone
numbers in the handset phonebook while
you are on a call. This feature can be used,
for example, to dial a calling card access
number or bank account PIN that you have
stored in the handset phonebook, without
having to dial manually.
1 During an outside call, press {MENU}.
2 “Phonebook” i {SELECT}
3 Find the desired item (page 24). i
{CALL}
Note:
L When storing a calling card access
number and your PIN in the phonebook
as one phonebook item, press {PAUSE}
to add pauses after the number and PIN
as necessary (page 20).
L If you have rotary or pulse service, you
need to press {*} before pressing
{MENU} in step 1 to change the dialing
mode temporarily to tone.
1 Find the desired item (page 24).
2 {CLEAR} i {YES} i {OFF}
For assistance, please visit http://www.panasonic.com/phonehelp 25
Page 26

THA12_THA17.book Page 26 Tuesday, March 14, 2006 10:05 AM
q
Phonebook
Copying handset phonebook
items
You can copy one or all of the phonebook
items from the handset to the phonebook
of the base unit or a compatible Panasonic
unit (KX-THA11/KX-THA12/KX-THA16/
KX-THA17).
Important:
L The picture ID setting for phonebook
items is not copied.
L In order to correctly copy a ringer ID as a
phonebook item, the same melodies
must be stored in identical order in the
memories of both units involved. If the
melody order in memory is different in
the copy destination unit from the
sending unit, the ringer ID will not be
copied properly. (This is not necessary if
the ringer ID is set to use a preset
melody.)
L The melodies and songs for ringer ID
are not copied to the base unit.
Copying an item
Copying all items
1 {MENU} (F2) i q i {SELECT}
2 {COPY}
3 “Copy all items” i {SELECT}
4 Select the destination unit. i {SEND}
5 Press {OFF} after “Complete” is
displayed.
1 {MENU} (F2) i q i {SELECT}
2 {COPY}
3 “Copy 1 item” i {SELECT}
4 Select the destination unit. i
{SELECT}
5 Find the desired item (page 24). i
{SEND}
6 Press {OFF} after “Complete” is
displayed.
26 For assistance, please visit http://www.panasonic.com/phonehelp
Page 27

THA12_THA17.book Page 27 Tuesday, March 14, 2006 10:05 AM
G
Caller ID Service
Using Caller ID service
Ann
555-321-5555
This unit is Caller ID compatible. To use
Caller ID features, you must subscribe to
your telephone company’s Caller ID
service.
Caller ID features
When an outside call is being received, the
calling party’s name and telephone
number are displayed.
Caller information for the last 50 different
callers is logged in the caller list, allowing
you to return missed calls. Caller
information is stored by the most recent
call to the oldest.
L Generally caller information is displayed
from the 2nd ring.
L If the unit cannot receive caller
information, the following is displayed:
–“Out of area”: The caller dialed
from an area which does not provide
Caller ID service.
–“Private caller”: The caller
requested not to send caller
information.
–“Long distance”: The caller called
you long distance.
L If the unit is connected to a PBX system,
caller information may not be received
properly. Consult your PBX supplier.
Private name display
When caller information is received and it
matches a phone number stored in the
phonebook, the stored name is displayed
and logged in the caller list.
Call Waiting Caller ID display
If you subscribe to both Caller ID and Call
Waiting with Caller ID services, the 2nd
caller’s information is displayed after you
hear a Call Waiting tone (page 21).
Note:
L Please contact your telephone company
for details and availability of this service
in your area.
Talking Caller ID
This feature lets you know who is calling
without looking at the display. When a call
comes in, the handset announces the
caller’s name displayed on the handset
following every ring.
To use this feature, you must subscribe to
your telephone company’s Caller ID
service.
L Name pronunciation may vary. This
feature may not pronounce all names
correctly.
L Caller ID supports names of up to 15
letters. If the caller’s name has more
than 15 letters, the name is not
displayed or announced correctly.
L Usually the handset announces the
caller’s name after the 2nd ring.
L When you receive a call while on the
phone, the 2nd caller’s name is not
announced even if you subscribe to both
Caller ID and Call Waiting with Caller ID
services.
L This feature can be turned on or off
(page 47).
Ringer ID
This feature can help you identify who is
calling by using different ringers for
different callers stored in the phonebook
(page 23). You can assign a different
ringer to each phonebook item. When a
call is received from a caller stored in the
phonebook, the ringer is used after Caller
ID information is displayed.
For assistance, please visit http://www.panasonic.com/phonehelp 27
Page 28

THA12_THA17.book Page 28 Tuesday, March 14, 2006 10:05 AM
G
Caller ID Service
Picture ID
This feature can help you identify who is
calling by using different pictures for
different callers stored in the handset
phonebook (page 23). You can assign a
different picture to each phonebook item.
When a call is received from a caller stored
in the phonebook, the picture is used after
Caller ID information is displayed.
Note:
L When both lines receive calls at the
same time, picture IDs are not displayed
for either line, even after one line
answers the call individually.
Caller list
Caller information for the last 50 different
callers is logged in the caller list. You can
use this list to return missed calls.
Missed calls
If a call is not answered, the unit treats the
call as a missed call. The number of
missed calls is shown on the display. This
lets you know if you should view the caller
list to see who called while you were out.
Viewing the caller list and
calling back
1 {MENU} (F2) i G i {SELECT}
2 Press {V} to search from the most
recent call, or {^} to search from the
oldest call.
3 {C}
Note:
L If the indicated line is already being used
or you want to select the other line,
select the desired line by pressing
{LINE1} or {LINE2}.
L If you have registered a cellular phone to
the base unit, you can make a call by
pressing {CALL}, then pressing
{LINE1} or {LINE2}.
Displayed symbols
L m and n indicate which line the caller
information was received from.
L If the same caller calls more than once, it
is displayed with the number of times the
caller called (“×2” to “×9”). Only the date
and time of the most recent call is
stored.
L A Q is displayed next to items which
have already been viewed or answered.
28 For assistance, please visit http://www.panasonic.com/phonehelp
Page 29

THA12_THA17.book Page 29 Tuesday, March 14, 2006 10:05 AM
G
Caller ID Service
Editing a caller’s phone number
before calling back
You can edit a phone number in the caller
list by removing its area code and/or the
long distance code “1”.
1 {MENU} (F2) i G i {SELECT}
2 Select the desired item.
3 Press {EDIT} repeatedly until the
phone number is shown in the desired
format.
1 Local phone number
Example:
2 Area code – Local phone number
Example:
3 1 – Area code – Local phone
number
Example:
321-5555
555-321-5555
1-555-321-5555
4 {C}
Caller ID number auto edit feature
Once you call back an edited number, the
unit can automatically edit other incoming
phone numbers each time you receive a
call.
For example, you can use this feature to
set the unit to ignore the area code of
callers in your area code, so that you can
call these local numbers using caller
information without dialing the area code.
To activate this feature, you must edit an
item in the caller list, then call that number.
After that, phone numbers from that
caller’s area code are edited automatically.
This feature can be turned on or off (page
47). The default setting is “On”.
edited area codes. To use this feature
again, turn it on and reprogram the area
codes you want to edit once again.
Storing caller information into
the phonebook
1 {MENU} (F2) i G i {SELECT}
2 Select the desired item.
L To edit the number, press {EDIT}
repeatedly until the phone number is
shown in the desired format.
3 {>} to save.
4 Continue from step 2, “Editing items in
the handset phonebook”, page 25.
Erasing caller information
Erasing a selected item
1 {MENU} (F2) i G i {SELECT}
2 Select the desired item.
3 {CLEAR} i {OFF}
Erasing all items
1 {MENU} (F2) i G i {SELECT}
2 {ERASE} i {YES}
3 Press {OFF} after “All erased” is
displayed.
Note:
L Phone numbers from the 4 most recently
edited area codes are automatically
edited.
L If you move to another area, you can
turn this feature off to erase previously
For assistance, please visit http://www.panasonic.com/phonehelp 29
Page 30

THA12_THA17.book Page 30 Tuesday, March 14, 2006 10:05 AM
u
Video Phone
Video phone feature
Compatibility
To have a video call with the other party,
the other party must also have a
compatible Panasonic unit (KX-THA12/
KX-THA16/KX-THA17) with the base unit
(KX-TH102) or ITU-T H.324 compatible
The handset can be used to make and
answer video calls, which allow you and
the person you are talking to to see each
other in real time.
Important:
L In order to use this feature on an
intercom call, you must have another
compatible Panasonic unit (KX-THA12/
KX-THA16/KX-THA17).
L During a video call, the call waiting tone
is not heard and you cannot answer the
2nd call on the same line.
L Only 1 person at a time can have a video
call with an outside party.
L KX-THA17 only:
By connecting the handset to your TV
with the included A/V out cable, you can
display video calls on your TV. To
connect the handset to your TV with the
included A/V out cable, see page 15.
device. To maximize the performance
capabilities, we highly recommend that
both you and the other party have
compatible Panasonic units to have a
video call.
L Depending on the compatibility of the
Connection quality
The quality of video calls depends on the
quality of the connection between your
phone and the other party’s phone. If
connection quality degrades during a
video call and k or l turns red, the
unit may change the call to a voice call
automatically and the video connection
may end.
you may temporarily disable Call
Waiting service before making a call.
Please consult your service provider for
the code to disable this service.
other party's video phone, both video
and voice calls may be disconnected
when you press {V-OFF} to switch to a
voice call.
Note:
L It may take time to connect the video call
between you and the other party.
When the video connection is
completed, “Preparing” disappears
from the display and you can start talking
with the other party.
L For privacy, you can set privacy image
(page 34) in advance. When a video call
starts, the handset sends the privacy
image to the other party instead of your
live video.
L If you subscribe to Call Waiting service,
the call waiting signal may disrupt the
video call. To keep the line quality stable,
30 For assistance, please visit http://www.panasonic.com/phonehelp
Page 31

THA12_THA17.book Page 31 Tuesday, March 14, 2006 10:05 AM
u
Video Phone
Making a video call
1 During a call, press {VIDEO} to start
the video call.
L Aim the camera lens toward yourself
by rotating the lens.
L Your handset displays a view of
yourself until the video call is
connected, then it displays the live
video of the other party.
L If you are using the receiver, the
handset automatically switches to
speakerphone.
L Either caller can begin a video call by
pressing {VIDEO}. If both parties
press {VIDEO} at the same time, the
video call connection may fail,
returning you to voice call.
2 To switch to a voice call, press {V-
OFF}.
L To end the call, press {OFF}.
Adjusting the speaker volume
Press {^} or {V} while talking.
Note:
L KX-THA17 only:
While viewing images on your TV using
the included A/V out cable, you cannot
adjust the volume using the handset.
Adjust the volume on your TV.
Answering a video call
1 If the other party initiates a video call
during a voice call, your handset
switches to a video call automatically.
Useful settings during a video
call
HOLD button
You can put an outside call on hold during
a video call.
During a video call, press {HOLD}.
Note:
L If the hold option is set to “Hold only”
(page 33), the video call is put on hold
and the privacy image set for hold (page
34) is sent to the other party. You cannot
transfer the video call. To return to the
video call, press {RESUME}.
L If the hold option is set to
“Transfer(audio)”, the video call is
canceled and the voice call is put on
hold. To return to the voice call, press
{LINE1} or {LINE2} that is flashing on
the handset.
L If a call is kept on hold for more than 6
minutes, an alarm tone starts to sound.
After 4 additional minutes on hold, the
call is disconnected.
Selecting image zoom
You can zoom in on the other party’s image
on your display.
1 During a video call, press {MENU}.
2 “Display mode” i {SELECT}
3 Press {>} to select the zoom mode.
Press {<} to return to the wide mode.
4 {SAVE}
2 To switch to a voice call, press {V-
OFF}.
L To end the call, press {OFF}.
For assistance, please visit http://www.panasonic.com/phonehelp 31
Page 32

THA12_THA17.book Page 32 Tuesday, March 14, 2006 10:05 AM
u
Video Phone
Selecting the display view
You can select what is displayed on your
handset during a video call.
– Combo view (default): Both you and the
other party are displayed on your
screen.
– Other party view: Only the other party is
displayed on your screen.
– Self view: Only you are displayed on
your screen.
1 During a video call, press {MENU}.
2 “View mode” i {SELECT}
3 Press {VIEW} repeatedly to select the
desired view mode. i {OK}
Note:
L When you select the “Privacy image”
in “Video phone mode” (page 33), you
cannot select the self view.
Adjusting the display sharpness
1 During a video call, press {MENU}.
2 “Sharpness” i {SELECT}
Adjusting the display brightness
1 During a video call, press {MENU}.
2 “Brightness” i {SELECT}
3 Press {>} to improve the brightness.
Press {<} to decrease the brightness.
4 {SAVE}
Note:
L KX-THA17 only:
While viewing images on your TV using
the included A/V out cable, you cannot
adjust the display brightness using the
handset. Adjust the display brightness
on your TV.
Adjusting the self view size
You can zoom in or out of your self image
seen by the other party.
1 During a video call, press {MENU}.
2 “Self view zoom” i {SELECT}.
3 Press {>} to zoom in.
Press {<} to zoom out.
3 Select the desired sharpness.
L If you want to improve the display
sharpness, move the cursor to the
right (the smoothness of motion
decreases).
L If you want to improve the
smoothness of motion, move the
cursor to the left (the image clarity
decreases).
4 {SAVE}
4 {SAVE}
Displaying the image upside down
You can turn the image of you seen by the
other party upside down.
1 During a video call, press {MENU}.
2 “Upside down” i {SELECT}
Taking/showing a picture during
a video call
Taking a picture
During a video call, you can take a picture
of the other party.
During a video call, press {CAPTURE}.
32 For assistance, please visit http://www.panasonic.com/phonehelp
Page 33

THA12_THA17.book Page 33 Tuesday, March 14, 2006 10:05 AM
Note:
L To view the image, see “Picture gallery”,
on page 41.
Video phone settings
u
Video Phone
Pausing your live video
During a video call, you can pause your
live video to send your high resolution still
image to the other party. You can continue
talking while you are using this feature.
You can also use this feature for privacy.
1 During a video call, press {MENU}.
2 Select “Pause video”, then press
{SELECT} to take a picture.
L To resume sending live video, press
{MENU}, then select “Pause off”.
i {SELECT}.
Showing an image
During a video call, you can send an image
to the other party instead of live video. You
can also use this feature for privacy.
1 During a video call, press {MENU}.
2 “Priv.image on” i {SELECT}
3 Select the desired item. i {SELECT}
Sample
pictures
My
pictures
Images stored in the
handset at the time of
purchase.
Images you stored in
the handset (page 41).
Video phone mode
You can select to send live video or a
privacy image during a video call.
If you select “Privacy image”, the image
selected as “Start” of the privacy image
(page 34) is sent to the other party instead
of live video.
1 {MENU} (F2) i u i {SELECT}
2 “Video phone mode” i {SELECT}
3 Select the desired item. (Default: “Live
video”) i {SAVE} i {OFF}
Video access
If this feature is set to “Deny”, the handset
does not automatically activate video calls
when the other party requests them.
1 {MENU} (F2) i u i {SELECT}
2 “Video access” i {SELECT}
3 Select the desired item. (Default:
“Permit”) i {SAVE} i {OFF}
Note:
L When this feature is set to “Deny”, you
can start a video call by pressing
{VIDEO}.
4 Select the desired image. i {SEND}
Resuming the live video
When showing a privacy image during a
video call, you can return to the live video.
1 During a video call, press {MENU}.
2 “Priv.image off” i {SELECT}
For assistance, please visit http://www.panasonic.com/phonehelp 33
Hold options
This feature determines how the hold
mode functions during a video call.
–“Hold only”: When you activate hold
mode, the video call is put on hold and
the handset sends the privacy image
(page 34) to the other party. You cannot
transfer a call that is on hold.
–“Transfer(audio)”: When you
activate hold mode, the video call is
canceled and the voice call is put on
hold. You can transfer a call that is on
hold (page 35).
Page 34

THA12_THA17.book Page 34 Tuesday, March 14, 2006 10:05 AM
u
Video Phone
1 {MENU} (F2) i u i {SELECT}
2 “Hold options” i {SELECT}
3 Select the desired item. (Default: “Hold
only”) i {SAVE} i {OFF}
Privacy image
You can select a privacy image to be seen
by the other party during a video call
instead of your live video. You can also
select a privacy image to be shown for the
duration of the call, or only when you put a
video call on hold.
–“Start”: The privacy image is seen by
the other party during a video call
instead of your live video. You need to
select “Privacy image” in “Video
phone mode” beforehand (page 33).
–“Hold”: The privacy image is seen by
the other party when you put a video call
on hold. You need to select “Hold
only” in “Hold options” beforehand
(page 33).
1 {MENU} (F2) i u i {SELECT}
2 “Privacy image” i {SELECT}
3 Select “Start” or “Hold”. i
{SELECT}
4 Select the desired item. i {SELECT}
Sample
pictures
My
pictures
Images stored in the
handset at the time of
purchase.
Images you stored in
the handset (page 41).
5 Select the desired image. i {SAVE}
i {OFF}
34 For assistance, please visit http://www.panasonic.com/phonehelp
Page 35

THA12_THA17.book Page 35 Tuesday, March 14, 2006 10:05 AM
Intercom
Intercom feature
Intercom calls can be made between the
handset and the base unit, and between
the handset and another compatible
Panasonic unit (KX-THA11/KX-THA12/
KX-THA16/KX-THA17).
Making intercom calls
1 {INTERCOM}
L The speakerphone is activated.
2 To page the base unit, press {0}.
To page another handset, enter its
extension number ({1} to {8}).
L The destination unit beeps for 1
minute.
L To stop paging, press {OFF}.
3 To end the intercom call, press {OFF}.
Answering intercom calls
When the unit is being paged, it rings and
displays the extension number of the
paging party.
1 Press {C} to answer the page.
2 To end the intercom call, press {OFF}.
Note:
L The ringer volume for intercom calls
follows the higher volume level of the 2
lines (page 43).
L When the ringer volume is set to off for
both lines, the handset will ring at the
low level for intercom calls.
Transferring a call
Outside calls can be transferred between
the handset and the base unit, and
between the handset and another
compatible Panasonic unit (KX-THA11/
KX-THA12/KX-THA16/KX-THA17).
Transferring calls
1 During an outside call, press
{INTERCOM} to put the call on hold.
2 To page the base unit, press { 0}.
To page another handset, enter its
extension number ({1} to {8}).
L If you do not wish to announce the
transfer, skip to step 4.
3 Wait for the paged party to answer.
L If the paged party does not answer,
press {LINE1} or {LINE2} that is
flashing to return to the outside call.
4 To complete the transfer, press {OFF}.
Note:
L If the paged party does not answer
within 1 minute after you hang up, your
phone rings and the call is returned to
your phone. You can speak to the caller
again by pressing {LINE1} or {LINE2}
on the handset.
Answering transferred calls
Press {C} to answer the page.
L After the paging party hangs up the call,
you can talk to the outside caller.
Note:
L If the paging party hangs up before you
answer the page, “Incoming call” is
displayed. Press {LINE1} or {LINE2} to
take the transferred call.
For assistance, please visit http://www.panasonic.com/phonehelp 35
Page 36

THA12_THA17.book Page 36 Tuesday, March 14, 2006 10:05 AM
Intercom
Transferring a call to the
answering system
When you answer a call and the caller
wants to talk to someone who is not
available, you can transfer the caller to the
answering system, where the caller can
leave a message.
Tell the outside caller you will transfer him
or her to the answering system.
1 During an outside call, press
{INTERCOM} to put the call on hold.
2 Press {9} to hang up the call.
Note:
L After you press {9}, the caller hears the
greeting message and can leave a
message after the beep.
Conference calls
Conference call with 2 outside
calls
While you are talking with an outside caller,
you can make or answer a 2nd call on the
other line, and then combine the calls to
establish a conference call.
1 During an outside call, press {HOLD} 2
times.
2 To answer a 2nd call, press {LINE1} or
{LINE2}.
To make a 2nd call, press {LINE1} or
{LINE2}, then dial the phone number.
3 When the 2nd call is connected, press
{CONF} to make a conference call.
L To hang up only one line, press
{LINE1} or {LINE2} for the party with
which you want to continue talking.
L To put both lines on hold, press
{HOLD}. To talk with only one caller,
press {LINE1} or {LINE2} for the
party with which you want to continue
talking. To resume both lines, press
{CONF}.
Note:
L Multiple parties can join a conference
call. The possible number of
participating parties depends on the
resources available for wireless
communication. When another
participating party cannot join a
conversation, “System is busy.
Please try again later.” is
displayed.
36 For assistance, please visit http://www.panasonic.com/phonehelp
Page 37

THA12_THA17.book Page 37 Tuesday, March 14, 2006 10:05 AM
Intercom
Conference call with an outside
call and an intercom call
While you are talking with an outside caller,
one more extension can join the
conversation and establish a conference
call.
1 During an outside call, press
{INTERCOM}.
2 To page the base unit, press {0}.
To page another handset, enter its
extension number ({1} to {8}).
3 When the paged party answers, press
{CONF} to make a conference call.
L To leave the conference, press
{OFF}. The other 2 parties can
continue the conversation.
Note:
L The outside call can be put on hold by
pressing {HOLD}. Only the person who
placed the call on hold can resume the
full conference by pressing {CONF}.
L Multiple parties can join a conference
call. The possible number of
participating parties depends on the
resources available for wireless
communication. When another
participating party cannot join a
conversation, “System is busy.
Please try again later.” is
displayed.
Call share
This feature allows the handset to join an
existing outside call.
Joining a conversation
Join the conversation by pressing {LINE1}
or {LINE2} to select the line that is being
used by another extension for an outside
call.
L “Conference” is displayed.
Note:
L Multiple parties can join a conference
call. The possible number of
participating parties depends on the
resources available for wireless
communication. When another
participating party cannot join a
conversation, “System is busy.
Please try again later.” is
displayed.
Call privacy
Call privacy allows you to prevent other
users from joining your conversations with
outside callers. To allow other users to join
your conversations, leave this feature off.
1 Press {MENU} during an outside call.
2 To turn this feature on, select “Privacy
on”.
To turn this feature off, select “Privacy
off”.
3 {SELECT}
Note:
L This feature will turn off after you hang
up the call.
For assistance, please visit http://www.panasonic.com/phonehelp 37
Page 38

THA12_THA17.book Page 38 Tuesday, March 14, 2006 10:05 AM
H
Monitoring
Monitoring feature
This feature allows you to monitor the
room where a unit is located. The
monitored unit does not ring, allowing you
to easily monitor a baby’s room, for
example, from different areas of the
house.
You can monitor:
– the sound in a room (“Audio monitor”,
page 38)
– the image and sound of a room (“Video
monitor using the handset”, page 39).
Note:
L You can place the handset on the
charger while monitoring using the
speakerphone.
Enabling monitoring access
To use the monitoring feature, you need to
set the destination unit to be monitored
beforehand.
–“Permit”: allows the unit to be
monitored.
–“Deny”: denies access from other units.
1 {MENU} (F2) i x i {SELECT}
Audio monitor
This feature allows you to listen to the
audio in the room where the handset or
base unit is located.
Before using this feature, allow access
to the destination unit by selecting
“Permit” in the monitor access setting
(page 38).
Monitoring audio in the room
1 {MENU} (F2) i H i {SELECT}
2 “Audio only” i {SELECT}
3 Select the desired unit. i {SELECT}
L You can listen to the audio in the
room through the destination unit.
2 “Monitor access” i {SELECT}
3 Select the desired setting. (Default:
“Deny”) i {SAVE} i {OFF}
4 Press {OFF} to stop monitoring.
Note:
L To start monitoring quickly, press
{INTERCOM}, then press {*} instead
of steps 1 and 2.
38 For assistance, please visit http://www.panasonic.com/phonehelp
Page 39

THA12_THA17.book Page 39 Tuesday, March 14, 2006 10:05 AM
H
Monitoring
Video monitor using the
handset
You can monitor the image and sound of
the room when you access the Panasonic
compatible unit (KX-THA12/KX-THA13/
KX-THA16/KX-THA17) using the handset
(“Monitoring the room”, page 39).
If you have the cordless camera (KXTHA13), you can answer the page from
the cordless camera and monitor the room
when:
– the cordless camera pages the handset
when it detects motion and/or sound
– the cordless camera user pages the
handset using the call button.
(Refer to the operating instructions of the
KX-TH102-M or the KX-THA13 for more
information.)
Important:
L Before you start monitoring, confirm that
the camera lens of the monitored unit
has been adjusted to the correct angle.
L Only 1 person can access the cordless
camera at a time.
L KX-THA17 only:
By connecting the handset to your TV
with the included A/V out cable, you can
view camera images using your TV. To
connect the handset to your TV with the
included A/V out cable, see page 15.
Monitoring the room
1 {MENU} (F2) i H i {SELECT}
2 “Camera & Audio” i {SELECT}
3 Select the desired unit. i {SELECT}
L To start/finish talking with the other
party, press {2WAY}.
4 Press {OFF} to stop monitoring.
Adjusting receiver/speaker volume
Press {^} or {V} while monitoring.
Note:
L KX-THA17 only:
While viewing images on your TV using
the included A/V out cable, you cannot
adjust the volume using the handset.
Adjust the volume on your TV.
Taking a picture of the displayed image
while monitoring
Press {CAPTURE} when the desired
image is displayed.
L A title is assigned to the image and the
image is saved.
Note:
L To view the image, see “Picture gallery”
on page 41.
Before using this feature, allow access
to the destination unit by selecting
“Permit” in the monitor access setting
(page 38).
For assistance, please visit http://www.panasonic.com/phonehelp 39
Page 40

THA12_THA17.book Page 40 Tuesday, March 14, 2006 10:05 AM
H
Monitoring
Useful display settings while
monitoring
Selecting image zoom
1 Start monitoring (page 39). i
{MENU}
2 “Zoom” i {SELECT}
3 Press {ZOOM} to zoom in (1.5 x zoom)
on the image.
L Press {ZOOM} again for 3 x zoom.
When viewing at 3 x zoom, you can
press {^}, {V}, {<}, or {>} to select
the viewable area.
L To return to the original view, press
{WIDE}.
4 {SAVE}
Note:
L When you finish monitoring, the saved
image size returns to its original view.
Adjusting the display sharpness
Adjusting the display brightness
1 Start monitoring (page 39). i
{MENU}
2 “Brightness” i {SELECT}
3 Press {>} to improve the brightness.
Press {<} to decrease the brightness.
4 {SAVE}
Displaying the image upside down
You can turn the camera image upside
down. This feature is useful when you
mount the cordless camera upside down.
1 Start monitoring (page 39). i
{MENU}
2 “Upside down” i {SELECT}
1 Start monitoring (page 39). i
{MENU}
2 “Sharpness” i {SELECT}
3 Select the desired sharpness.
L If you want to improve the display
sharpness, move the cursor to the
right (the smoothness of motion
decreases).
L If you want to improve the
smoothness of motion, move the
cursor to the left (the image clarity
decreases).
4 {SAVE}
40 For assistance, please visit http://www.panasonic.com/phonehelp
Page 41

THA12_THA17.book Page 41 Tuesday, March 14, 2006 10:05 AM
v
Handset Camera
Taking a picture
You can take a picture using the handset
camera. The images can be used for the
phonebook, as wallpaper patterns, and as
privacy images for video calls using the
handset.
1 {MENU} (F2) i v i {SELECT}
L Aim the camera lens by rotating the
lens forward or backward (page 14).
2 “Camera” i {SELECT}
3 Adjust the size.
L To zoom in, press {ZOOM}
repeatedly. To return to the original
view, press {WIDE}.
4 {CAPTURE} i {OFF}
Adjusting the image brightness
1 Follow steps 1 to 3, “Taking a picture”.
2 {MENU} i “Brightness” i
{SELECT}
3 Press {>} to improve the brightness.
Press {<} to decrease the brightness.
4 {SAVE}
Displaying the image upside down
1 Follow steps 1 to 3, “Taking a picture”.
2 {MENU} i “Upside down” i
{SELECT}
Note:
L A maximum of 98 images can be stored
in the handset. The number of images
may decrease depending on the size of
images and songs stored in the handset.
Picture gallery
You can view all images you stored in the
handset. Pictures are displayed with a
different size depending on which size you
selected when you take a picture.
Important:
L You can use your computer with the
MULTI TALK V USB Utility to view, copy,
edit, and save the images. Refer to the
help section of the MULTI TALK V USB
Utility application for more information.
L KX-THA17 only:
By connecting the handset and your TV
with the included A/V out cable, you can
display pictures stored in the handset on
your TV. To connect the handset to your
TV with the included A/V out cable, see
page 15.
1 {MENU} (F2) i v i {SELECT}
2 “Viewer” i {SELECT}
3 Press {^} or {V} to select the desired
image.
L To display the title list, press
{MENU}, then select “Title list”,
and press {SELECT}. To return to the
image list, press {MENU}, then select
“Image list”, and press
{SELECT}.
L To zoom in, press {ZOOM}. To return
to the original view, press {WIDE}.
4 {OFF}
Editing the image title
1 Press {MENU} while viewing the
desired image.
2 “Edit title” i {SELECT}
3 Edit the title (max.15 characters; page
24). i {SAVE} i {OFF}
For assistance, please visit http://www.panasonic.com/phonehelp 41
Page 42

THA12_THA17.book Page 42 Tuesday, March 14, 2006 10:05 AM
v
Handset Camera
Erasing images
Important:
L If the erased image was selected for the
wallpaper, the sample picture (default) is
used instead of that image.
L If the erased image was assigned to
handset phonebook items, the picture ID
assignment is canceled.
Erasing the selected image
1 Press {MENU} while viewing the
desired image.
2 “Erase” i {SELECT} i {YES} i
{OFF}
Erasing all images
1 Press {MENU} while viewing.
2 “All erase” i {SELECT} i
{YES}
3 Press {OFF} after “All erased” is
displayed.
42 For assistance, please visit http://www.panasonic.com/phonehelp
Page 43

THA12_THA17.book Page 43 Tuesday, March 14, 2006 10:05 AM
Programmable Settings
Ringer settings
Important:
L Many of the following features can be
programmed using the MULTI TALK V
USB Utility. Refer to the help section of
the MULTI TALK V USB Utility
application for more information. For
software installation details, refer to the
“Installation Guide for MULTI TALK V
Software” included with your base unit.
Ringer volume
1 {MENU} (F2) i s i {SELECT}
2 “Ringer volume” i {SELECT}
3 Select the desired line.
4 Select the desired volume. (Default:
High)
L To turn the ringer off, press {V}
repeatedly until “Off ?” is displayed.
5 {SAVE} i {OFF}
Note:
L When the ringer volume is set to off for a
line, “Ringer off” is displayed and the
handset does not ring for outside calls
received on that line.
Ringer tone
You can change the ringer tone heard
when an outside call is received.
Important:
L You can record songs for the handset
ringer tone from an audio device (page
44).
L You can copy songs (in WAV file format
using a computer) to be used for the
handset ringer tone. Refer to the help
section of the MULTI TALK V USB Utility
application for more information.
1 {MENU} (F2) i s i {SELECT}
2 “Ringer tone” i {SELECT}
3 Select the desired line.
4 Select the desired item. (Default: Line
1: “Tone 1”, Line 2: “Tone 2”) i
{SAVE} i {OFF}
Note:
L If you subscribe to a distinctive ring
service (such as IDENTA-RING), select
a tone (tone 1 to 3) for the handset ringer
tone. If you select a melody or a song,
you cannot distinguish lines by their
ringers.
L If you select a melody or a song for the
handset ringer tone, the ringer continues
to sound for several seconds if:
– the caller hangs up before you answer
the call.
– another person answers the call using
another phone connected on the
same line.
L The preset song “Melody 1” in this
product is used with the permission of
© 2005 Speed Crazy.
L The preset songs “Tone 4”, “Tone 5”,
and “Melody 2” in this product are used
with the permission of © 2005 MZoNE Co., Ltd.
For assistance, please visit http://www.panasonic.com/phonehelp 43
Page 44

THA12_THA17.book Page 44 Tuesday, March 14, 2006 10:05 AM
Programmable Settings
Recording songs from an audio
device for ringer tones using the
handset (“Customize ring”)
You can record songs (max. 30 seconds
each) from an audio device by connecting
the audio cable included with your base
unit. These songs can be assigned as the
handset ringer tone (page 43) and the
ringer ID (page 27) for phone numbers
stored in the handset phonebook.
Important:
L If a call is received while a song is being
recorded or played back, recording or
playback stops automatically.
Disconnect the audio cable from the
handset to answer the call.
1 Connect the audio device (such as a
CD player or computer) to the handset
using the audio cable included with your
base unit.
Audio device
L To re-record, select “Retry”, press
{SELECT}, then start from step 5.
8 “Save” i {SELECT}
9 Enter the desired name (max. 15
characters; page 24).
10 {SAVE} i {OFF}
11 Disconnect the audio cable from the
handset.
Note:
L The total recording time is about 110
seconds. A maximum of 20 songs can
be stored. The recording time may
decrease depending on the size of
images and songs stored in the handset.
Playing back a song
1 {MENU} (F2) i s i {SELECT}
2 “Customize ring” i {SELECT}
3 “Playback” i {SELECT}
4 Select the desired song. i {PLAY}
5 {STOP} i {OFF}
Headphone
output, line
out, etc.
Example:
Audio cable
2 {MENU} (F2) i s i {SELECT}
3 “Customize ring” i {SELECT}
4 “Record” i {SELECT}
5 Start playing the audio device.
Erasing a song
While the song is selected or playing,
press {ERASE}, then press {YES}.
Note:
L If the erased song was used for the
handset ringer tone (page 43), “Tone 1”
or “Tone 2” (default) is used instead of
that song.
L If the erased song was assigned to
certain callers as ringer ID (page 27), the
ringer ID assignment is canceled, and
the handset ringer tone (page 43) is
used instead of that song.
6 Press {REC.} to start recording.
7 To stop recording, press {STOP}.
L To listen to the recording, select
“Playback”, then press {SELECT}.
44 For assistance, please visit http://www.panasonic.com/phonehelp
Page 45

THA12_THA17.book Page 45 Tuesday, March 14, 2006 10:05 AM
Programmable Settings
Changing the name of a song
1 {MENU} (F2) i s i {SELECT}
2 “Customize ring” i {SELECT}
3 “Edit title” i {SELECT}
4 Select the desired song. i {EDIT}
5 Edit the name (max. 15 characters;
page 24).
6 {SAVE} i {OFF}
Interrupt tone
This tone lets you know when you receive
a call while you are on the other line, on an
intercom call, on a video call, or monitoring
a room.
–“2”: The tone sounds 2 times.
–“On”: The tone sounds for as long as the
line rings.
–“Off”: Turns this feature off.
1 {MENU} (F2) i s i {SELECT}
2 “Interrupt tone” i {SELECT}
Display settings
Handset wallpaper
You can select the “wallpaper” pattern
shown on the handset display in standby
mode.
1 {MENU} (F2) i t i {SELECT}
2 “Wallpaper” i {SELECT}
3 Select the desired setting. i
{SELECT}
L If you select “Turn off”, skip to step
7.
4 Select the desired item.
Calendar Calendar is displayed
in standby mode.
Skip to step 7.
Sample
pictures
My
pictures
Images stored in the
handset at the time of
purchase.
Images you stored in
the handset (page 41).
3 Select the desired setting. (Default: “2”)
i {SAVE} i {OFF}
For assistance, please visit http://www.panasonic.com/phonehelp 45
5 {SELECT}
6 Select the desired image.
L To zoom in, press {ZOOM}. To return
to the original view, press {WIDE}.
7 {SAVE} i {OFF}
Note:
L You can use images in “My pictures”
as wallpaper. Any of the following can be
used:
– pictures taken with the handset
camera (page 41).
– pictures taken during a video call
(page 32).
– pictures copied to the handset from
your computer (refer to the help
section of the MULTI TALK V USB
Utility application for more
information).
Page 46

THA12_THA17.book Page 46 Tuesday, March 14, 2006 10:05 AM
Programmable Settings
L If you have missed calls or new
messages, the selected calendar is not
displayed.
Other settings
Handset display color
1 {MENU} (F2) i t i {SELECT}
2 “Appearance” i {SELECT}
3 Select the desired setting. (Default:
“Color 1”) i {SAVE} i {OFF}
Display contrast
1 {MENU} (F2) i t i {SELECT}
2 “LCD contrast” i {SELECT}
3 Select the desired setting. (Default:
Level 5) i {SAVE} i {OFF}
Date and time
L You only need to program this setting
once, using either the handset or base
unit.
1 {MENU} (F2) i x i {SELECT}
2 “Date and time” i {SELECT}
3 Enter the current month, day, and year
by selecting 2 digits for each.
Example: May 15, 2006
{0}{5} {1}{5} {0}{6}
4 Enter the current hour and minute (12-
hour clock format) by selecting 2 digits
for each.
Example: 9:30
{0}{9} {3}{0}
5 Press {*} to select “AM” or “PM”.
6 {SAVE} i {OFF}
Note:
L If you make a mistake when entering the
date and time, press {^}, {V}, {<}, or
{>} to move the cursor, then make the
correction.
Time adjustment (Caller ID
subscribers only)
This feature allows the unit to
automatically adjust the date and time
setting when caller information is received.
To turn this feature on, select “Caller
ID[auto]”. To turn this feature off, select
“Manual”.
L You only need to program this setting
once, using either the handset or base
unit.
Important:
L To use this feature, set the date and time
manually first (page 46).
46 For assistance, please visit http://www.panasonic.com/phonehelp
Page 47

THA12_THA17.book Page 47 Tuesday, March 14, 2006 10:05 AM
Programmable Settings
1 {MENU} (F2) i x i {SELECT}
2 “Time adjustment” i {SELECT}
3 Select the desired setting. (Default:
“Caller ID[auto]”) i {SAVE}
i {OFF}
Changing the handset name
The handset can be given a customized
name (“Bob”, “Kitchen”, etc.), this is useful
when you have multiple units.
1 {MENU} (F2) i x i {SELECT}
2 “Device name” i {SELECT}
3 Enter the desired name (max. 10
characters; page 24). (Default:
“Handset”)
4 {SAVE} i {OFF}
Handset voice enhancer
You can turn the voice enhancer feature on
or off for the handset.
1 {MENU} (F2) i x i {SELECT}
2 “Voice enhancer” i {SELECT}
3 Select the desired setting. (Default:
“Off”) i {SAVE} i {OFF}
Handset Talking Caller ID
You can turn the Talking Caller ID feature
on or off for the handset.
1 {MENU} (F2) i x i {SELECT}
2 “Talking CallerID” i {SELECT}
3 Select the desired setting. (Default:
“On”) i {SAVE} i {OFF}
Handset key tone
You can select whether or not key tones
are heard when keys are pressed. Key
tones include confirmation tones and error
tones.
1 {MENU} (F2) i x i {SELECT}
2 “Key tone” i {SELECT}
3 Select the desired setting. (Default:
“On”) i {SAVE} i {OFF}
Handset auto talk
When this feature is turned on, you can
answer a call by lifting the handset off the
charger without pressing {C}. The
speakerphone is automatically activated.
1 {MENU} (F2) i x i {SELECT}
2 “Auto talk” i {SELECT}
3 Select the desired setting. (Default:
“Off”) i {SAVE} i {OFF}
Note:
L If you subscribe to Caller ID service and
want to view the caller’s information on
the handset display after lifting up the
handset to answer a call, turn off this
feature.
L If you set the line selection mode from
“Auto” to “Line1” or “Line2” (page 48),
the auto talk feature will function for that
line only. If the other line receives a call,
the auto talk feature will not function.
Caller ID number auto edit
You can turn the Caller ID number auto
edit feature on or off.
1 {MENU} (F2) i x i {SELECT}
2 “Caller ID edit” i {SELECT}
3 Select the desired setting. (Default:
“On”) i {SAVE} i {OFF}
For assistance, please visit http://www.panasonic.com/phonehelp 47
Page 48

THA12_THA17.book Page 48 Tuesday, March 14, 2006 10:05 AM
Programmable Settings
Setting telephone line
Line selection
The line selection mode determines which
line is selected when you press {C}.
–“Auto”: When making a call, line 1 is
selected. If that line is unavailable, line 2
is selected. When answering a call, the
ringing line is selected.
–“Line1”: Line 1 is selected.
–“Line2”: Line 2 is selected.
1 {MENU} (F2) i x i {SELECT}
2 “Set tel line” i {SELECT}
3 “Line select” i {SELECT}
4 Select the desired setting. (Default:
“Auto”) i {SAVE} i {OFF}
Note:
L You can select a line manually
regardless of the line selection mode by
pressing {LINE1} or {LINE2}.
Dialing mode
If you cannot make calls, change this
setting depending on your telephone line
service.
“Tone”: For tone dial service.
“Pulse”: For rotary pulse dial service.
L You only need to program this setting
once, using either the handset or base
unit.
1 {MENU} (F2) i x i {SELECT}
2 “Set tel line” i {SELECT}
3 “Set dial mode” i {SELECT}
4 Select the desired setting. (Default:
“Tone”) i {SAVE} i {OFF}
Flash time
The flash time depends on your telephone
exchange or host PBX.
L You only need to program this setting
once, using either the handset or base
unit.
Important:
L The setting should stay at 700 ms unless
pressing {FLASH} fails to pick up the
Call Waiting call.
1 {MENU} (F2) i x i {SELECT}
2 “Set tel line” i {SELECT}
3 “Set flash time” i {SELECT}
4 Select the desired line.
5 Select the desired setting. (Default:
“700ms”) i {SAVE} i {OFF}
Note:
L If the base unit is connected via a PBX,
certain PBX functions (call transferring,
etc.) may not work correctly. Consult
your PBX supplier for the correct setting.
Line mode
Generally, the line mode setting should not
be adjusted.
When another phone connected to the
same line is in use, and
–if k or l is not displayed on the
handset, or
–if {LINE1} or {LINE2} is not flashing on
the base unit,
you need to change the line mode to “A”.
L You only need to program this setting
once, using either the handset or base
unit.
1 {MENU} (F2) i x i {SELECT}
2 “Set tel line” i {SELECT}
3 “Set line mode” i {SELECT}
4 Select the desired line.
5 Select the desired setting. (Default: “B”)
i {SAVE} i {OFF}
48 For assistance, please visit http://www.panasonic.com/phonehelp
Page 49

THA12_THA17.book Page 49 Tuesday, March 14, 2006 10:05 AM
Handset memory status
You can confirm the amount of handset
memory used for your images and songs.
L The images and songs are stored in the
same memory (in addition to the preset
images and songs). A maximum of 98
images and a maximum of 20 songs can
be stored. The number of stored images
and songs may decrease depending on
the size of each file, the number of files,
etc.
Memory usage
File type Quantity Memory
used
Image size 1 image 1 %
Song 30 seconds 27 %
1 {MENU} (F2) i x i {SELECT}
2 “Memory status” i {SELECT}
L The memory status is displayed.
Programmable Settings
3 {OFF}
Customer support
The handset can display the Internet
address where you can download the
operating instructions or get further
information for this product using your
computer.
1 {MENU} (F2) i x i {SELECT}
2 “Customer support” i {SELECT}
L The Internet address is displayed.
3 {OFF}
For assistance, please visit http://www.panasonic.com/phonehelp 49
Page 50

THA12_THA17.book Page 50 Tuesday, March 14, 2006 10:05 AM
i
Answering System
Answering system
feature
Important:
L Only 1 person can access the answering
system (listen to messages, record a
greeting message, etc.) at a time.
L When callers leave messages, the
answering system records the day and
time of each message. Make sure the
date and time have been set (page 46).
L The answering system can be set up
(turning the answering system on,
recording a greeting message, etc.)
using your base unit. For more
information, see the operating
instructions included with your base unit.
Memory capacity
The total recording capacity (including
your greeting message, caller messages,
and voice memos) is about 60 minutes. A
maximum of 99 messages (including a
greeting message) can be recorded.
L If less than 10 minutes of recording time
is available, the unit announces the
remaining recording time when
operating the answering system.
L Messages are retained even if a power
failure occurs.
Listening to messages
using the handset
When new messages have been
recorded, “New message” is displayed.
1 {MENU} (F2)
2 i i {SELECT}
L The handset plays new messages
including memo messages.
L When you have no new messages,
the handset plays back all messages.
3 Press {OFF} when finished.
Note:
L To switch to the receiver, press {C}.
Adjusting the receiver/speaker volume
Press {^} or {V} while listening to a
message.
Voice guidance
If you do not press any buttons after the
last message is played back, the unit’s
voice guidance starts. Operate the
answering system by following the
guidance as necessary.
Useful features during playback
Calling back (Caller ID subscribers
only)
If Caller ID information was received for
the call, you can call the caller back while
listening to the message.
Press {LINE1} or {LINE2} during
playback.
Note:
L To edit the number before calling back,
press {EDIT} to select the desired
format (page 29).
50 For assistance, please visit http://www.panasonic.com/phonehelp
Page 51

THA12_THA17.book Page 51 Tuesday, March 14, 2006 10:05 AM
Answering system commands
You can also select the desired line(s) and
press dial keys to access certain
answering system functions using the
handset during playback.
1 {MENU} (F2) i i i {SELECT}
2 Select the desired line(s) if necessary.
For line 1: {#}{1}
For line 2: {#}{2}
For line 1 and line 2: {#}{0}
3 Press the desired dial keys.
Key Command
{1} or {<} Repeat message (during
playback).
{2} or {>} Skip message (during
playback).
{4} Play new messages.
{5} Play all messages.
{9} Stop playback.
{0} Turn answering system
off.
{*}{4} or
{CLEAR}
{*}{5} Erase all messages.
{#}{1}{8} Turn answering system
{#}{2}{8} Turn answering system
{#}{0}{8} Turn answering system
Erase this message
(during playback).
on for line 1 only.
on for line 2 only.
on for both line 1 and line
2.
*1
*2
i
Answering System
*1 If pressed within the first 5 seconds of a
message, the previous message is
played.
*2 To resume operation, press a command
key within 15 seconds, or the voice
guidance will start.
Note:
L After selecting the line(s), memo
messages do not play.
For assistance, please visit http://www.panasonic.com/phonehelp 51
Page 52

THA12_THA17.book Page 52 Tuesday, March 14, 2006 10:05 AM
Using a Cellular Phone with this Unit
Configuring a cellular
phone
If your cellular phone is Bluetooth wireless
technology compatible to the home
communication system, you can use the
handset to make or answer calls using a
cellular line.
This feature is useful for maximizing the
benefits of cellular services (such as free
unlimited nights and weekends, or cellular
to cellular calling plans) by utilizing unused
peak minutes with your home phone.
To use this feature you must first:
– use the base unit to register your cellular
phone.
– use the base unit to turn on discoverable
mode.
– use the base unit to connect to the
cellular phone.
For more information, see the operating
instructions included with your base unit.
Making/answering calls
using a cellular line
L Before making or answering calls,
confirm that you have connected your
cellular phone to the base unit.
Making calls
Important:
L You can place the handset on the
charger while using the speakerphone.
The call is not disconnected.
1 Dial the phone number. i {CELL}
L If you registered only one cellular
phone, skip to step 4.
2 Select the desired cellular phone.
3 {SELECT}
4 When you finish talking, press {OFF}.
Answering calls
1 Press {C} or {CELL}.
2 When you finish talking, press {OFF}.
Making calls using the
phonebook
1 {MENU} (F2) i q i {SELECT}
2 Press {V} or {^} to select the desired
item.
3 {CALL} i {CELL}
L If you registered only one cellular
phone, skip to step 5.
4 Select the desired cellular phone. i
{SELECT}
5 When you finish talking, press {OFF}.
52 For assistance, please visit http://www.panasonic.com/phonehelp
Page 53

THA12_THA17.book Page 53 Tuesday, March 14, 2006 10:05 AM
Using a Cellular Phone with this Unit
Viewing the caller list and
calling back
If you receive a call via cellular line, caller
information is logged in the caller list with
y.
1 {MENU} (F2) i G i {SELECT}
2 Press {^} or {V} to select the desired
caller information indicated by y.
3 {CALL} i {CELL}
L If you registered only one cellular
phone, skip to step 5.
4 Select the desired cellular phone. i
{SELECT}
5 When you finish talking, press {OFF}.
Note:
L If the cellular line is already being used
or you want to select the land line, select
the desired line by pressing {LINE1} or
{LINE2} instead of {CELL}.
Putting a cellular call on hold
Press {HOLD} 2 times during a cellular
call.
L To return to the call, press {C}.
Note:
L If a call is kept on hold for more than 6
minutes, an alarm tone starts to sound.
After 4 additional minutes on hold, the
call is disconnected.
Using the land line during a
cellular call
Holding a cellular call to make or
answer a land line call
Example: If you are on a cellular line call
1 To put the cellular call on hold, press
{HOLD} 2 times.
2 To make a land line call, dial the phone
number, then press {LINE1} or
{LINE2}.
To answer a land line call, press
{LINE1} or {LINE2}.
3 When you finish talking, press {OFF} to
end the land line call.
4 To return to the cellular call, press
{C}.
Holding a land line call and make or
answer a cellular call
Example: If you are on a land line call
1 To put the land line call on hold, press
{HOLD} 2 times.
2 To make a cellular call
– If you have registered only one
cellular phone, dial the phone
number, then press {CELL}.
– If you have registered more than one
cellular phone, dial the phone
number, then press {CELL}. Select
the desired cellular phone, then press
{SELECT}.
To answer a cellular call
Press {CELL}.
3 To return to the land line call, press the
line button that is flashing on the
handset.
L The cellular call ends.
For assistance, please visit http://www.panasonic.com/phonehelp 53
Page 54

THA12_THA17.book Page 54 Tuesday, March 14, 2006 10:05 AM
Using a Cellular Phone with this Unit
Ringer settings for cellular calls
Important:
L You must register your cellular phone to
the base unit before programming.
Ringer volume
You can change the ringer volume heard
when a cellular call is received.
1 {MENU} (F2) i s i {SELECT}
2 “Ringer for cell” i {SELECT}
3 “Ringer volume” i {SELECT}
4 Select the desired volume. (Default:
High) i {SAVE} i {OFF}
Note:
L When the ringer volume is set to off for a
cellular line, “Ringer off” is not
displayed in standby mode and the
handset does not ring for cellular calls.
Ringer tone
You can change the ringer tone heard
when a cellular call is received.
1 {MENU} (F2) i s i {SELECT}
2 “Ringer for cell” i {SELECT}
3 “Ringer tone” i {SELECT}
4 Select the desired item. (Default: “Tone
3”) i {SAVE} i {OFF}
Note:
L If you erase a customized ring for
cellular call, “Tone 3” (default) is used
instead of that ringer tone.
Transferring a cellular call
1 During a cellular call, press
{INTERCOM} to put the call on hold.
2 To page the base unit, press { 0}.
To page another handset, enter its
extension number ({1} to {8}).
L If you do not wish to announce the
transfer, skip to step 4.
3 Wait for the paged party to answer.
L If the paged party does not answer,
press {C} to return to the cellular
call.
4 To complete the transfer, press {OFF}.
Note:
L If the paged party does not answer
within 1 minute after you hang up, your
extension rings and the call is returned
to your phone. You can speak to the
caller again by pressing {C} on the
handset.
L To transfer a cellular call to the
answering system, see page 36.
Answering a transferred cellular call
Press {C} to answer the page.
L After the paging party hangs up the call,
you can take the transferred call.
Note:
L If the paging party hangs up before you
answer the page, “Incoming call” is
displayed. Press {C} to take the
transferred call.
Transferring a cellular call
Cellular calls can be transferred between
the handset and the base unit, and
between the handset and another
compatible Panasonic unit (KX-THA11/
KX-THA12/KX-THA16/KX-THA17).
54 For assistance, please visit http://www.panasonic.com/phonehelp
Page 55

THA12_THA17.book Page 55 Tuesday, March 14, 2006 10:05 AM
Using a Cellular Phone with this Unit
Conference calls
Conference call with a cellular call and
land line call
While you are talking on a cellular call, you
can make or answer a 2nd call on the land
line, and then combine the calls to
establish a conference call.
1 During a cellular call, press {HOLD} 2
times.
2 To answer a land line call, press
{LINE1} or {LINE2}.
To make a land line call, press {LINE1}
or {LINE2}, then dial the phone
number.
3 When the land line call is connected,
press {CONF} to make a conference
call.
L To hang up only one line, press the
desired line button or {CELL} for the
party with which you want to continue
talking.
L To put both lines on hold, press
{HOLD}. To talk only with the land
line caller, press the desired line
button. To talk only with the cellular
caller, press {C}. To resume both
lines, press {CONF}.
L To leave the conference, press
{OFF}. The other 2 parties can
continue the conversation.
Note:
L The cellular call can be put on hold by
pressing {HOLD}. Only the person who
placed the call on hold can resume the
full conference by pressing {CONF}.
Conference call with a cellular call and
an intercom call
While you are talking on a cellular call, one
more extension can join the conversation
and establish a conference call.
1 During a cellular call, press
{INTERCOM}.
2 To page the base unit, press {0}.
To page another handset, enter its
extension number ({1} to {8}).
3 When the paged party answers, press
{CONF} to make a conference call.
For assistance, please visit http://www.panasonic.com/phonehelp 55
Page 56

THA12_THA17.book Page 56 Tuesday, March 14, 2006 10:05 AM
Useful Information
Connecting the USB cable to the handset
By connecting the USB cable to the USB port, you can use this unit to:
– use MULTI TALK V USB Utility with your computer (page 4).
– access to the Internet with your computer.
System requirements for your computer
The following system requirements must be met in order to use the MULTI TALK V
software.
Item Description
®
Operating System Microsoft
Microsoft Windows 2000, or Microsoft Windows XP
CPU For Windows 98SE and Windows Me: Pentium
or faster
For Windows 2000: Pentium 200 MHz or faster
For Windows XP: Pentium 300 MHz or faster
RAM For Windows 98SE and Windows Me: 64 MB (128 MB or
more recommended)
For Windows 2000 and Windows XP: 128 MB
HDD 50 MB available disk space
Resolution 800 x 600 or higher resolution display
Others USB interface: 1.1
Video adaptor with high color (16 bit) or higher
CD-ROM drive
10/100 Mbps network card installed (necessary for LAN
interface users)
Browser: Internet Explorer 5.0 or later (necessary when
monitoring the cordless camera)
Windows® 98SE, Microsoft Windows Me,
®
166 MHz
Trademarks
L Microsoft and Windows are either registered trademarks or trademarks of Microsoft
Corporation in the United States and/or other countries.
L Pentium is a trademark or registered trademark of Intel Corporation or its subsidiaries in
the United States and/or other countries.
L Screen shots are reprinted with permission from Microsoft Corporation.
L All other trademarks identified herein are the property of their respective owners.
56 For assistance, please visit http://www.panasonic.com/phonehelp
Page 57

THA12_THA17.book Page 57 Tuesday, March 14, 2006 10:05 AM
Useful Information
Wall mounting
The charger can be mounted on the wall.
Drive the screws (not included) into the wall using the wall template as a guide, then mount
the charger securely on the screws.
Connect the AC adaptor to power outlet (page 10).
25.2 mm
(1 inch)
Screws
(120 V AC, 60 Hz)
Note:
L Make sure the screws are securely fastened to the wall.
Wall mount template for the charger
25.2 mm
(1 inch)
For assistance, please visit http://www.panasonic.com/phonehelp 57
Page 58

THA12_THA17.book Page 58 Tuesday, March 14, 2006 10:05 AM
Useful Information
Headset (Optional)
Connecting the corded headset
Connecting a headset to the handset allows hands-free phone conversations. Please use
only a Panasonic headset (page 5).
L Headset shown is KX-TCA86.
Switching a call between headset and handset speakerphone
To switch to the speakerphone, press {s}. To return to the headset, press {C}.
58 For assistance, please visit http://www.panasonic.com/phonehelp
Page 59

THA12_THA17.book Page 59 Tuesday, March 14, 2006 10:05 AM
Useful Information
Error messages
If the unit detects a problem, one of the following messages is shown on the display.
Display message Cause & solution
Busy L The called handset or base unit is in use.
L Other users are using the line(s). Wait until the line
button light or the line status icon goes out.
L Privacy mode is on for the call you tried to join (page
37).
L The handset or base unit you tried to copy phonebook
items to is in use.
L The handset you are calling is too far from the base unit.
L Another handset user is monitoring a room using the
cordless camera.
Camera detect L The cordless camera paged the handset, but nobody
answered the page. After you monitor the cordless
camera, it disappears from the display.
Denied
Turn access on at
device.
Error!! L The handset’s registration or deregistration has failed.
Error!!
8 handsets have
already been
registered.
Failed L Video phone feature is not permitted on the other
L The monitor feature is turned off on the destination
handset or base unit and the room cannot be monitored
(page 38).
Move the handset and the base unit away from the
electrical appliances and try again.
L Another handset or base unit user tried to send
phonebook items to you but there was an error. Have
the other user re-send the items to you (page 26).
L 8 handsets have already been registered to the base
unit. The deregistered handset number is still retained
in the base unit. To register an additional handset,
erase the unnecessary handset number using the base
unit. For more information, see the operating
instructions included with your base unit.
party’s unit.
L The video connection failed and you will be returned to
voice call shortly. Wait until it returns to voice call.
L If the “PC camera access” setting for the base unit is
set to “On”, you cannot use the video phone feature
during an intercom call.
For assistance, please visit http://www.panasonic.com/phonehelp 59
Page 60

THA12_THA17.book Page 60 Tuesday, March 14, 2006 10:05 AM
Useful Information
Display message Cause & solution
---Incomplete--- L The destination unit’s phonebook memory is full. Erase
unnecessary items from the destination unit’s
phonebook (page 25).
L The destination unit is out of area.
L The destination unit’s user may have pressed {C} or
{s} on the handset or {SP-PHONE} on the base unit.
Invalid L There is no handset registered to the base unit
matching the extension number you entered.
L You selected your own extension number.
L KX-THA17 only:
While viewing video call images on your TV using the
included A/V out cable, you cannot adjust the display
brightness with the handset. Adjust the display
brightness on your TV.
Invalid.
Please register
to the base unit
Memory full L There is no space in memory to record new songs.
No items stored L Your phonebook or redial list is empty.
No link to base.
Move closer to base
and try again.
Phonebook full L There is no space to store new items in the phonebook.
System is busy.
Please try again
later.
L The handset is not registered to the base unit. Register
the handset (page 18).
Erase unnecessary songs (page 44).
L There is no space in memory to store the new image.
Erase unnecessary images from your original data
(page 42).
L “My pictures” is empty.
L “Customize ring” is empty.
L The handset has lost communication with the base unit.
Move closer to the base unit, and try again.
L Confirm that the base unit’s AC adaptor is plugged in.
L Raise the base unit antennas.
L The handset’s registration may have been canceled.
Re-register the handset (page 18).
Erase unnecessary items (page 25).
L The resources available for wireless communication
(making or answering calls with a handset, monitoring
camera images from a computer, etc.) are limited.
Therefore, depending on the combination of wireless
features being conducted at the same time, your
desired operation may not be possible. Wait for other
users to finish and try again.
L Another user is listening to messages. Try again later.
60 For assistance, please visit http://www.panasonic.com/phonehelp
Page 61

THA12_THA17.book Page 61 Tuesday, March 14, 2006 10:05 AM
Useful Information
Display message Cause & solution
Title error L The title for the image is not entered or the title you
entered is already used for another image. Enter the
title for that image only.
L The title for the customized ring is not entered or the title
you entered is already used for another customized
ring. Enter the title for that customized ring only.
For assistance, please visit http://www.panasonic.com/phonehelp 61
Page 62

THA12_THA17.book Page 62 Tuesday, March 14, 2006 10:05 AM
Useful Information
Troubleshooting
General use
Problem Cause & solution
The unit does not work. L Make sure that the battery is installed correctly and fully
charged (page 10).
L Check the connections (page 10).
L The handset has not been registered to the base unit.
Register the handset (page 18).
“Recharge battery” is
displayed and I cannot
perform the following
operations:
– taking a picture with the
handset camera
– erasing images or
editing a title while
viewing the stored
images
– taking a picture during
a video call or video
monitor
– recording or erasing a
customized ringer
– editing a title for a
customized ringer
– copying MULTI TALK V
USB Utility settings
(songs, images,
phonebook items,
programmble settings,
etc.) from your
computer
The handset display is
blank.
L The battery power is low. Fully charge the battery (page
11) and try again.
L KX-THA17 only:
Disconnect the A/V out cable from the handset.
Programmable settings
Problem Cause & solution
I cannot program items. L While another user is listening to messages or the
answering system is answering a call, you cannot
program. Try again later.
62 For assistance, please visit http://www.panasonic.com/phonehelp
Page 63

THA12_THA17.book Page 63 Tuesday, March 14, 2006 10:05 AM
Useful Information
Problem Cause & solution
While programming, the
handset starts to ring.
Making/answering calls, intercom
Problem Cause & solution
Static is heard, sound
cuts in and out.
Interference from other
electrical units.
The handset does not
ring.
I cannot make a call. LThe dialing mode may be set incorrectly. Change the
I cannot redial by
pressing {REDIAL}.
I cannot have a
conversation using the
headset.
I cannot make long
distance calls.
I cannot page the
handset or base unit.
I cannot turn the clarity
booster feature on.
The interrupt tones sound
while I am on an outside
call or on an intercom call
or monitoring a room.
L A call is being received. Answer the call and start again
after hanging up.
L Move the handset and the base unit away from other
electrical appliances (microwave, wireless LAN
appliance, etc.).
L Move closer to the base unit.
L Raise the base unit antennas.
L Turn on the clarity booster feature (page 22).
L The ringer volume is turned off. Adjust it (page 43, 54).
setting (page 48).
L The base unit (including answering system) or another
handset is in use. Try again later.
L If the last number dialed was more than 48 digits long,
the number will not be redialed correctly. Dial the
number manually.
L Make sure that a Panasonic optional headset is
connected properly (page 58).
L If “SP-phone” is displayed on the handset, press {C}
to switch to the headset.
L Make sure that you have long distance service.
L The called handset is too far from the base unit.
L The called unit is in use. Try again later.
L The resources available for wireless communication
(making or answering calls with another handset,
monitoring camera images from a computer, etc.) are
limited. Wait for the other user to end the operation and
try again.
L A call is being received. Press {OFF} to end the call or
stop monitoring, then answer the call.
For assistance, please visit http://www.panasonic.com/phonehelp 63
Page 64

THA12_THA17.book Page 64 Tuesday, March 14, 2006 10:05 AM
Useful Information
Phonebook
Problem Cause & solution
Copying stopped with an
item displayed.
Caller ID
Problem Cause & solution
The handset does not
display the caller’s name
and/or phone number.
The handset does not
announce the displayed
caller names.
The caller list/incoming
phone numbers are not
edited automatically.
I cannot dial the phone
number edited in the
caller list.
The 2nd caller’s
information is not
displayed during an
outside call.
L The destination handset may have lost communication
with the base unit, or the destination unit user may have
pressed {C} or {s} on the handset or {SP-PHONE}
on the base unit.
The displayed phonebook item was not copied to the
unit. Press {OFF} on the handset. Confirm that the
destination unit is not in use and try again.
L You have not subscribed to Caller ID service. Contact
your telephone company to subscribe.
L The name display service may not be available in some
areas. Contact your telephone company for details.
L Other telephone equipment may be interfering with this
unit. Disconnect the other equipment and try again.
L The caller requested not to send caller information
(page 27).
L If a call is being transferred to you, the caller information
is not displayed.
L The handset’s ringer volume is turned off. Adjust it
(page 43).
L The Talking Caller ID feature is turned off. Turn it on
(page 47).
L The Caller ID number auto edit feature is turned off.
Turn it on and try again (page 47).
L You need to call back the edited number to activate
Caller ID number auto edit.
L The phone number you dialed might have an incorrect
edited pattern (for example, the long distance “1” or the
area code is missing). Edit the phone number with
another pattern (page 29).
L In order to use Caller ID, Call Waiting, or Call Waiting
Caller ID (CWID), you must first contact your telephone
company and subscribe to the desired service.
After subscribing, you may need to contact your
telephone company again to activate this specific
service, even if you already subscribed to both Caller ID
and Call Waiting with Caller ID services (CWID).
64 For assistance, please visit http://www.panasonic.com/phonehelp
Page 65

THA12_THA17.book Page 65 Tuesday, March 14, 2006 10:05 AM
Useful Information
Video phone
Problem Cause & solution
I cannot have a video call. L Depending on the compatibility of the other party’s
video phone, you may not be able to have a video call
with that person. The other party needs a compatible
Panasonic unit (KX-THA12/KX-THA16/KX-THA17)
with the base unit (KX-TH102) or ITU-T H.324
compatible device to have a video call. Your handset
works with most videophone devices that meet the ITUT H.324.
L If the base unit is connected to a VoIP-TA (Voice over
Internet Protocol - Telephony Adaptor), you may not be
able to have a video call.
L Video phone feature is not permitted on the other
party’s unit.
L Another user is accessing the Internet using a dial up
network. Wait until another user to end the operation
and try again.
L Another handset user is on a video call with an outside
party. Wait until another handset user to end the call
and try again.
L You cannot have a video call during a cellular call.
The interrupt tone is
heard during a video call.
L A call is being received. Press {OFF} to end the 1st call,
then answer the 2nd call.
Video monitor
Problem Cause & solution
The image is faint. L The camera lens is dirty. Clean it with a soft dry cloth.
The image sent from
another compatible
Panasonic unit (KXTHA12/KX-THA13/KX-
L Adjust the display sharpness or brightness setting
(page 40).
L The place where the destination unit is located is dark.
Improve lighting.
THA16/KX-THA17) is
poor.
The image sent from
another compatible
Panasonic unit (KXTHA12/KX-THA13/KX-
L Adjust the display brightness setting (page 40).
L There is a strong sunlight or a backlight in the place
where the destination unit is located. Try shading the
camera’s location.
THA16/KX-THA17) is
dark and difficult to see.
For assistance, please visit http://www.panasonic.com/phonehelp 65
Page 66

THA12_THA17.book Page 66 Tuesday, March 14, 2006 10:05 AM
Useful Information
Problem Cause & solution
I cannot connect to
another compatible
Panasonic unit (KXTHA12/KX-THA13/KXTHA16/KX-THA17), the
image distorts, or the
image is slow.
A/V output (KX-THA17 only)
Problem Cause & solution
I cannot view the image
on the TV.
I cannot view the other
party’s image and the
handset displays my live
video instead.
L The destination unit has lost communications with the
base unit. Move the destination unit closer to the base
unit, and try again.
L There is an obstacle such as concrete wall. Move the
destination unit to the place without an obstacle.
L A microwave or wireless LAN appliance is in use. Move
the destination unit closer to the base unit or use the
destination unit away from those appliances, and try
again.
L Make sure that the TV is set to the correct AUDIO/
VIDEO IN channel.
L An error occurred at the start or during a video call using
the A/V out cable on your end, and the other party’s still
image could not be properly displayed. Ask the other
party to send the still image again.
Answering system
Problem Cause & solution
I cannot operate the
answering system.
Battery recharge
Problem Cause & solution
I charged the battery fully,
but 3 continues to
flash, or 4 is
displayed.
The handset display is
blank.
L Another user is operating the answering system.
L If other users are talking on a conference call, you
cannot operate the answering system. Try again later.
L The battery may need to be replaced with a new one
(page 12).
L Confirm that the battery is properly installed.
L Fully charge the battery (page 11).
66 For assistance, please visit http://www.panasonic.com/phonehelp
Page 67

A
THA12_THA17.book Page 67 Tuesday, March 14, 2006 10:05 AM
FCC and other information
Useful Information
This equipment is hearing aid compatible
as defined by the FCC in 47 CFR Section
68.316.
When you hold the phone to your ear,
noise might be heard in your Hearing Aid.
Some Hearing Aids are not adequately
shielded from external RF (radio
frequency) energy. If noise occurs, use
an optional headset accessory or the
speakerphone option (if applicable) when
using this phone. Consult with your
audiologist or Hearing Aid manufacturer
about the availability of Hearing Aids
which provide adequate shielding to RF
energy commonly emitted by digital
devices.
WHEN PROGRAMMING EMERGENCY
NUMBERS AND(OR) MAKING TEST
CALLS TO EMERGENCY NUMBERS:
1) Remain on the line and briefly explain
to the dispatcher the reason for the
call.
2) Perform such activities in the off-peak
hours, such as early morning or late
evenings.
This device complies with Part 15 of the
FCC Rules. Operation is subject to the
following two conditions:
(1) This device may not cause harmful
interference, and (2) this device must
accept any interference received,
including interference that may cause
undesired operation.
NOTE:
This equipment has been tested and
found to comply with the limits for a
Class B digital device, pursuant to Part
15 of the FCC Rules. These limits are
designed to provide reasonable
protection against harmful interference in
a residential installation. This equipment
generates, uses, and can radiate radio
frequency energy and, if not installed and
used in accordance with the instructions,
may cause harmful interference to radio
communications. However, there is no
guarantee that interference will not occur
in a particular installation. If this
equipment does cause harmful
interference to radio or television
reception, which can be determined by
turning the equipment off and on, the
user is encouraged to try to correct the
interference by one or more of the
following measures:
– Reorient or relocate the receiving
antenna.
– Increase the separation between the
equipment and receiver.
– Connect the equipment into an outlet
on a circuit different from that to which
the receiver is connected.
– Consult the dealer or an experienced
radio/TV technician for help.
Privacy of communications may not be
ensured when using this phone.
CAUTION:
ny changes or modifications not
expressly approved by the party
responsible for compliance could void the
user’s authority to operate this device.
For assistance, please visit http://www.panasonic.com/phonehelp 67
Page 68

THA12_THA17.book Page 68 Tuesday, March 14, 2006 10:05 AM
Useful Information
FCC RF Exposure Warning:
The product complies with FCC radiation
exposure limits set forth for an
uncontrolled environment. The product
must not be collocated or operated in
conjunction with any other antenna or
transmitter.
Responsible party:
Panasonic Corporation of North America
One Panasonic Way,
Secaucus, New Jersey 07094
Phone number: 1-800-211-PANA (1-800211-7262)
FCC Warning:
To ensure compliance with FCC
emissions limits, use only the included
USB cable with the ferrite core when
connecting the unit to a computer.
CAUTION:
Installation
L Do not touch the plug with wet hands.
L The AC adaptor is used as the main
disconnect device. Ensure that the AC
outlet is installed near the product and is
easily accessible.
Battery
To reduce the risk of fire or injury to
persons, read and follow these
instructions.
L Use only the battery(ies) specified.
L Do not dispose of the battery(ies) in a
fire. They may explode. Check with local
waste management codes for special
disposal instructions.
L Do not open or mutilate the battery(ies).
Released electrolyte is corrosive and
may cause burns or injury to the eyes or
skin. The electrolyte may be toxic if
swallowed.
L Exercise care when handling the
battery(ies). Do not allow conductive
materials such as rings, bracelets or
keys to touch the battery(ies), otherwise
a short circuit may cause the battery(ies)
and/or the conductive material to
overheat and cause burns.
L Charge the battery(ies) provided, or
identified for use with the product only, in
accordance with the instructions and
limitations specified in this manual.
WARNING:
L To prevent the risk of fire or electrical
shock, do not expose the product to rain
or any type of moisture.
L Unplug the product from power outlets if
it emits smoke, an abnormal smell, or
makes an unusual noise. These
conditions can cause fire or electric
shock. Confirm that smoke has stopped
and contact the Panasonic Call Center
at 1-800-211-PANA (1-800-211-7262).
Medical
L Consult the manufacturer of any
personal medical devices, such as
pacemakers or hearing aids, to
determine if they are adequately
shielded from external RF (radio
frequency) energy. (The product
operates in the frequency range of 2.402
GHz to 2.48 GHz, and the power output
is 125 mW (max.).) Do not use the
product in health care facilities if any
regulations posted in the area instruct
you not to do so. Hospitals or health care
facilities may be using equipment that
could be sensitive to external RF (radio
frequency) energy.
68 For assistance, please visit http://www.panasonic.com/phonehelp
Page 69

THA12_THA17.book Page 69 Tuesday, March 14, 2006 10:05 AM
Notice
Useful Information
For assistance, please visit http://www.panasonic.com/phonehelp 69
Page 70

THA12_THA17.book Page 70 Tuesday, March 14, 2006 10:05 AM
Useful Information
Specifications
Handset
Operating environment 5 °C – 40 °C (41 °F – 104 °F)
Frequency 2.402 GHz – 2.48 GHz
Bluetooth compliance Bluetooth wireless technology 1.2
Dimensions Approx. height 171 mm x width 51 mm x depth 51 mm
Mass (Weight) Approx. 220 g (0.49 lb.)
Power output 125 mW (max.)
Power supply Ni-MH battery (3.6 V, 830 mAh)
Built-in
camera
Number of
pixels
Illuminance 10 lux (min.)
Focus Fixed 0.48 m (18
Photograph
angle
Video system ITU-T H.324 technology
Image resolution Image size (QCIF) 176 x 144 pixels
Interface USB: 1.1
11
/16 inches x 2 inches x 2 inches)
(6
1
300,000 pixels (
/5 inch CMOS sensor)
29
/32 inches) – Infinity
Vertical angle: Approx. 35°
Horizontal angle: Approx. 46°
Charger
Dimensions Approx. height 64 mm x width 88 mm x depth 99 mm
17
/32 inches x 315/32 inches x 329/32 inches)
(2
Mass (Weight) Approx. 120 g (0.26 lb.)
Power consumption Standby: Approx. 1.5 W
Maximum: Approx. 6.5 W
Power supply AC adaptor (120 V AC, 60 Hz)
Note:
L Design and specifications are subject to change without notice.
L The illustrations in these instructions may vary slightly from the actual product.
Trademarks
L The Bluetooth word mark and logos are owned by the Bluetooth SIG, Inc. and any use
of such marks by Panasonic is under license.
70 For assistance, please visit http://www.panasonic.com/phonehelp
Page 71

THA12_THA17.book Page 71 Tuesday, March 14, 2006 10:05 AM
Warranty
Useful Information
PANASONIC CONSUMER
ELECTRONICS COMPANY, DIVISION
OF PANASONIC CORPORATION OF
NORTH AMERICA
One Panasonic Way,
Secaucus, New Jersey 07094
PANASONIC PUERTO RICO, INC.
San Gabriel Industrial Park,
Ave. 65 de Infantería, Km. 9.5,
Carolina, Puerto Rico 00985
Panasonic Telephone Products
Limited Warranty
Limited Warranty Coverage
If your product does not work properly because of a defect in materials or
workmanship, Panasonic Consumer Electronics Company or Panasonic Puerto
Rico, Inc. (collectively referred to as “the warrantor”) will, for the length of the period
indicated on the chart below, which starts with the date of original purchase
(“Limited Warranty period”), at its option either (a) repair your product with new or
refurbished parts, or (b) replace it with a new or a refurbished product. The decision
to repair or replace will be made by the warrantor.
Parts Labor
One (1) Year One (1) Year
✄
During the “Labor” Limited Warranty period there will be no charge for labor. During
the “Parts” Limited Warranty period, there will be no charge for parts. You must
mail-in your product prepaid during the Limited Warranty period. This Limited
Warranty excludes both parts and labor for batteries, antennas, and cosmetic parts
(cabinet). This Limited Warranty only applies to products purchased and serviced in
the United States or Puerto Rico. This Limited Warranty is extended only to the
original purchaser and only covers products purchased as new.
Mail-In Service
For assistance in the continental U.S.A. in obtaining repairs please ship the product
prepaid to:
Panasonic Services Company Customer Servicenter
4900 George McVay Drive Suite B Door #12 McAllen, TX 78503
For assistance in Puerto Rico call Panasonic Puerto Rico, Inc. (787)-750-4300 or
fax (787)-768-2910.
For Limited Warranty service for headsets if a headset is included with this product
please call Panasonic Call Center at 1-800-211-PANA (1-800-211-7262).
When shipping the unit carefully pack, include all accessories, and send it prepaid,
adequately insured and preferably in the original carton. Include a letter detailing
the complaint and provide a day time phone number where you can be reached.
IF REPAIR IS NEEDED DURING THE LIMITED WARRANTY PERIOD THE
PURCHASER WILL BE REQUIRED TO FURNISH A SALES RECEIPT/PROOF
OF PURCHASE INDICATING DATE OF PURCHASE, AMOUNT PAID AND
PLACE OF PURCHASE. CUSTOMER WILL BE CHARGED FOR THE REPAIR
OF ANY UNIT RECEIVED WITHOUT SUCH PROOF OF PURCHASE.
For assistance, please visit http://www.panasonic.com/phonehelp 71
Page 72

THA12_THA17.book Page 72 Tuesday, March 14, 2006 10:05 AM
Useful Information
Limited Warranty Limits And Exclusions
This Limited Warranty ONLY COVERS failures due to defects in materials or
workmanship, and DOES NOT COVER normal wear and tear or cosmetic damage.
The Limited Warranty ALSO DOES NOT COVER damages which occurred in
shipment, or failures which are caused by products not supplied by the warrantor,
or failures which result from accidents, misuse, abuse, neglect, bug infestation,
mishandling, misapplication, alteration, faulty installation, set-up adjustments,
misadjustment of consumer controls, improper maintenance, power line surge,
lightning damage, modification, introduction of sand, humidity or liquids,
commercial use such as hotel, office, restaurant, or other business or rental use of
the product, or service by anyone other than a Factory Servicenter or other
Authorized Servicer, or damage that is attributable to acts of God.
THERE ARE NO EXPRESS WARRANTIES EXCEPT AS LISTED UNDER
“LIMITED WARRANTY COVERAGE”. THE WARRANTOR IS NOT LIABLE FOR
INCIDENTAL OR CONSEQUENTIAL DAMAGES RESULTING FROM THE USE
OF THIS PRODUCT, OR ARISING OUT OF ANY BREACH OF THIS LIMITED
WARRANTY. (As examples, this excludes damages for lost time, lost calls or
messages, cost of having someone remove or re-install an installed unit if
applicable, travel to and from the servicer. The items listed are not exclusive, but
are for illustration only.) ALL EXPRESS AND IMPLIED WARRANTIES,
INCLUDING THE WARRANTY OF MERCHANTABILITY, ARE LIMITED TO THE
PERIOD OF THE LIMITED WARRANTY.
Some states do not allow the exclusion or limitation of incidental or consequential
damages, or limitations on how long an implied warranty lasts, so the exclusions
may not apply to you.
This Limited Warranty gives you specific legal rights and you may also have other
rights which vary from state to state. If a problem with this product develops during or
after the Limited Warranty period, you may contact your dealer or Servicenter. If the
problem is not handled to your satisfaction, then write to the warrantor’s Consumer
Affairs Department at the addresses listed for the warrantor.
PARTS AND SERVICE, WHICH ARE NOT COVERED BY THIS LIMITED
WARRANTY, ARE YOUR RESPONSIBILITY.
72 For assistance, please visit http://www.panasonic.com/phonehelp
Page 73

THA12_THA17.book Page 73 Tuesday, March 14, 2006 10:05 AM
Useful Information
Customer services
Customer Services Directory
Obtain Product Information and Operating Assistance; locate your nearest
Dealer or Servicenter; purchase Parts and Accessories; or make Customer
Service and Literature requests by visiting our Web Site at:
http://www.panasonic.com/consumersupport
or, contact us via the web at:
http://www.panasonic.com/contactinfo
You may also contact us directly at:
1-800-211-PANA (1-800-211-7262),
Monday-Friday 9 am-9 pm; Saturday-Sunday 10 am-7 pm, EST.
TTY users (hearing or speech impaired users) can call 1-877-833-8855.
Accessory Purchases
Purchase Parts, Accessories and Instruction Books online for all
Panasonic Products by visiting our Web Site at:
http://www.pasc.panasonic.com
or, send your request by E-mail to:
npcparts@us.panasonic.com
You may also contact us directly at:
1-800-332-5368 (Phone) 1-800-237-9080 (Fax Only)
(Monday - Friday 9 am to 8 pm, EST.)
Panasonic Services Company
20421 84th Avenue South, Kent, WA 98032
(We Accept Visa, MasterCard, Discover Card, American Express, and
Personal Checks)
TTY users (hearing or speech impaired users) can call 1-866-605-1277.
Service in Puerto Rico
Panasonic Puerto Rico, Inc.
San Gabriel Industrial Park, Ave. 65 de Infantería, Km. 9.5,
Carolina, Puerto Rico 00985
Phone (787)750-4300, Fax (787)768-2910
For assistance, please visit http://www.panasonic.com/phonehelp 73
Page 74

THA12_THA17.book Page 74 Tuesday, March 14, 2006 10:05 AM
Useful Information
Direct command chart/programming index
Important:
L You can program each feature directly by using feature codes.
Press {MENU} (F2), {#}, then press the desired feature code.
Note:
L When you find “*1” or “*2” in the following table, refer to the corresponding note below.
*1 If you program the following features using one of the units, you do not need to program
the same item using another unit.
*2 If you reset the base unit, the marked features are reset to their default settings. To
reset the base unit, see its operating instructions.
Telephone
Feature Feature
code
Appearance (Display color) {1}{8}{2} Color 1 –46
Auto edit
(Caller ID number auto edit)
Auto talk {2}{0}{0} Off –47
Caller list {2}{1}{3} ––28
Customer support {6}{8}{0} ––49
Customize ring {1}{6}{6} ––44
Date and time
Deregistration
(Deregistering a handset)
Display (Display language) {1}{1}{0} English r 19
Registration
(Handset registration)
Interrupt tone {2}{0}{1} 2 r 45
Key tone {1}{6}{5} On –47
LCD contrast
(Display contrast)
Line select {2}{5}{0} Auto r 48
Memory status {6}{7}{0} ––49
Phonebook {2}{8}{0} ––23
Ringer tone {1}{6}{1} Line 1: Tone 1
Ringer volume {1}{6}{0} High r 43
*1
{2}{1}{4} On r 47
{1}{0}{1} 12.31.2006 –46
{1}{3}{1} ––19
{1}{3}{0} ––18
{1}{4}{5} Level 5 r 46
Default setting Base
reset
r 43
Line 2: Tone 2
Page
*2
74 For assistance, please visit http://www.panasonic.com/phonehelp
Page 75

THA12_THA17.book Page 75 Tuesday, March 14, 2006 10:05 AM
Useful Information
Feature Feature
code
Set dial mode
Set flash time
Set line mode
*1
*1
*1
{1}{2}{0} Tone r 48
{1}{2}{1} 700ms r 48
{1}{2}{2} B r 48
Default setting Base
reset
Page
*2
Talking CallerID {1}{6}{2} On –47
Time adjustment
*1
{2}{2}{6} Caller
r 46
ID[auto]
Voice enhancer {2}{7}{0} Off –47
Wallpaper {1}{8}{1} Set picture –45
Intercom, monitor, viewer, and cordless camera features
Feature Feature
code
Audio only
{7}{2}{2} ––38
Default setting Base
reset
Page
*2
(Audio monitor)
Camera
{6}{3}{5} ––41
(Taking a picture)
Camera & Audio
{7}{2}{3} ––39
(Monitoring the room)
Device name
{1}{0}{4} Handset –47
(Changing the handset name)
Monitor access {2}{0}{2} Deny r 38
Viewer (Picture gallery) {6}{7}{1} ––41
Video phone features
Feature Feature
code
Default setting Base
reset
Page
*2
Hold options {6}{4}{2} Hold only –33
Privacy image {6}{4}{3} ––34
Video access {6}{4}{1} Permit –33
Video phone mode {6}{4}{0} Live video –33
Answering system features
Feature Feature
code
Default setting Base
reset
Page
*2
Message playback {3}{0}{0} ––50
For assistance, please visit http://www.panasonic.com/phonehelp 75
Page 76

THA12_THA17.book Page 76 Tuesday, March 14, 2006 10:05 AM
Useful Information
Cellular connection
Feature Feature
code
Ringer tone
(For cellular phones)
Ringer volume
(For cellular phones)
{6}{2}{9} Tone 3 r 54
{6}{2}{8} High r 54
Default setting Base
reset
Page
*2
76 For assistance, please visit http://www.panasonic.com/phonehelp
Page 77

THA12_THA17.book Page 77 Tuesday, March 14, 2006 10:05 AM
Index
A Answering calls: 21
Answering system
Erasing messages: 51
Listening to messages: 50
Turning on/off: 51
Appearance (display color): 46
Audio cable: 44
Auto talk: 21, 47
A/V out cable: 5, 15
B Battery
Charge: 11
Installation: 10
Performance: 11
Replacement: 12
Strength: 11
Bluetooth wireless technology: 52
Booster (clarity booster): 22
C Call share: 37
Call Waiting: 21
Call Waiting Caller ID: 27
Caller ID number auto edit: 29, 47
Caller ID service: 27
Caller list
Calling back: 28
Editing: 29
Erasing: 29
Storing: 29
Viewing: 28
Camera
Erasing: 42
Taking a picture: 41
Viewer (picture gallery): 41
Cellular phone
Conference: 55
Making/answering calls: 52
Ringer tone: 54
Ringer volume: 54
Transferring a call: 54
Conference calls: 36
Connections
AC adaptor: 10
USB cable: 56
Customer support: 49
Customize ring: 44
D Date and time: 46
E Error messages: 59
F Flash: 21
H Headset: 58
I Intercom: 35
K Key tone: 47
L Line mode: 48
M Making calls: 20
P Pause: 20
R Redial list: 20
S Soft keys: 17
T Talking Caller ID: 27, 47
Index
Deregistration: 19
Device name: 47
Dialing mode: 48
Direct commands: 74
Display
Color: 46
Contrast: 46
Language: 19
Flash time: 48
Hold: 21, 31
Hold options: 33
Interrupt tone: 45
Line selection: 48
Memory capacity (message
recording): 50
Memory status (images and songs): 49
Missed calls: 28
Monitor
Audio monitor: 38
Monitor access: 38
Video monitor: 39
MULTI TALK V: 4
Mute: 21
Phonebook: 23
Picture ID: 28
Privacy feature: 37
Privacy image: 34
Pulse service: 22
Registration: 18
Ringer ID: 27
Ringer off: 21, 43
Ringer tone: 43
Ringer volume: 43
Rotary service: 22
Specifications: 70
SP-phone: 20
For assistance, please visit http://www.panasonic.com/phonehelp 77
Page 78

THA12_THA17.book Page 78 Tuesday, March 14, 2006 10:05 AM
Index
Time adjustment: 46
Tone: 22
Trademarks: 56, 70
Transferring a call: 35
Troubleshooting: 62
TTY: 5, 73
Two way (2WAY): 39
U USB cable: 5
V VE (voice enhancer): 22, 47
Video phone
Capture: 32
Hold options: 33
Making/answering calls: 31
Pause video: 33
Privacy image: 34
Video access: 33
Video phone mode: 33
Volum e
Receiver: 20
Ringer: 43
Speaker: 20
W Wall mounting: 57
Wallpaper: 45
Warranty: 71
78 For assistance, please visit http://www.panasonic.com/phonehelp
Page 79

THA12_THA17.book Page 79 Tuesday, March 14, 2006 10:05 AM
Notes
For assistance, please visit http://www.panasonic.com/phonehelp 79
Page 80

THA12_THA17.book Page 80 Tuesday, March 14, 2006 10:05 AM
If you need assistance with setup or operation
1 Visit our website: http://www.panasonic.com/phonehelp
2 Contact us via the web at: http://www.panasonic.com/contactinfo
3 Call us at: 1-800-211-PANA (1-800-211-7262)
TTY users (hearing or speech impaired users) can call 1-877-833-8855.
When you ship the product
L Carefully pack your unit, preferably in the original carton.
L Attach a letter, detailing the symptom, to the outside of the carton.
L Send the unit to Panasonic Services Company Customer Servicenter, prepaid and
adequately insured.
L Do not send your unit to Panasonic Consumer Electronics Company listed below or to
executive or regional sales offices. These locations do not repair consumer products.
We recommend keeping a record of the following information for future reference.
Serial No. Date of purchase
(found in the handset battery compartment)
Name and address of dealer
Attach your purchase receipt here.
Panasonic Consumer Electronics Company,
Division of Panasonic Corporation of North America
One Panasonic Way, Secaucus, New Jersey 07094
Panasonic Puerto Rico, Inc.
San Gabriel Industrial Park, Ave. 65 de Infantería, Km. 9.5,
Carolina, Puerto Rico 00985
Copyright:
This material is copyrighted by Panasonic Communications Co., Ltd., and may be
reproduced for internal use only. All other reproduction, in whole or in part, is prohibited
without the written consent of Panasonic Communications Co., Ltd.
© 2005 Panasonic Communications Co., Ltd. All Rights Reserved.
PQQX14798XA DM1105PM2036
 Loading...
Loading...