Page 1

Содержание
1 Описание экранов и инструкции по эксплуатации .................4
1.1 Работа с экранами................................................................................................. 5
1.1.1 Экран состояния вызовов ....................................................................................... 5
1.1.2 Экран операций ....................................................................................................... 8
1.1.3 Изменение формата отображения....................................................................... 10
1.2 Использование экрана операций..................................................................... 12
1.2.1 Позвонить............................................................................................................... 12
1.2.2 Разъединение ........................................................................................................ 13
1.2.3 Запись .................................................................................................................... 13
1.2.4 Автоответчик .......................................................................................................... 14
1.2.5 Сообщение............................................................................................................. 15
1.2.6 Речевое сообщение .............................................................................................. 19
1.2.7 Текстовое сообщение ........................................................................................... 20
1.2.8 Телефонный справочник ...................................................................................... 21
1.2.9 Журнал вызовов .................................................................................................... 33
1.2.10 Архив журнала вызовов ........................................................................................ 36
1.2.11 Опции ..................................................................................................................... 38
1.2.12 Функциональные клавиши .................................................................................... 38
1.2.13 Быстрый набор ...................................................................................................... 39
1.2.14 Справка .................................................................................................................. 42
1.2.15 Выход...................................................................................................................... 42
1.3 Установка клавиш ............................................................................................... 43
1.3.1 Комбинации клавиш .............................................................................................. 43
2 Описание функций и инструкции по эксплуатации ..............46
2.1 Выполнение вызовов......................................................................................... 47
2.1.1 Выполнение внутреннего вызова......................................................................... 47
2.1.2 Выполнение внешнего вызова ............................................................................. 48
2.1.3 Повторный набор................................................................................................... 49
2.1.4 Выполнение вызовов с использованием номера счета ..................................... 50
2.1.5 Ожидающее сообщение (Оставление уведомления об ожидающем сообщении)
50
2.1.6 Сброс вызовов ....................................................................................................... 50
2.2 Ответ на вызовы ................................................................................................. 51
2.2.1 Ответ на приоритетный вызов.............................................................................. 51
2.2.2 Ответ на определенный вызов............................................................................. 51
2.2.3 Перехват вызова (Ответ на вызов, поступивший на другой телефон) ............. 51
2.3 Удержание вызовов............................................................................................ 53
2.3.1 Удержание вызова (обычное)............................................................................... 53
2.3.2 Эксклюзивное удержание вызова (Запрет на извлечение вызова с удержания
другими лицами)53
2.3.3 Извлечение вызова с удержания ......................................................................... 53
2.3.4 Парковка вызова (Удержание в системной зоне парковки) .............................. 53
2.4 Переадресация вызовов.................................................................................... 55
2.4.1 Переадресация на внутреннюю линию ............................................................... 55
2.4.2 Переадресация на внешнего абонента ............................................................... 55
1 On-line-справка
Page 2

2.4.3 Удержание вызовов "по кругу" (Попеременный разговор с двумя абонентами)..
56
2.4.4 Отмена переадресации вызова ............................................................................57
2.5 Если вызываемая внутренняя линия занята .................................................58
2.5.1 Ожидающее сообщение (Оставление уведомления об ожидающем сообщении)
58
2.5.2 Оповещение о поступившем вызове при разговоре - BSS (Посылка тонального
сигнала оповещения об ожидающем вызове)58
2.5.3 Принудительное подключение к занятой линии (Подключение к текущему
разговору)59
2.5.4 Контроль вызовов (Контроль разговора между двумя внутренними абонентами)
59
2.5.5 Постановка в очередь на занятую линию (Резервирование занятой линии)....60
2.5.6 Текстовое сообщение ............................................................................................60
2.5.7 Отмена набора .......................................................................................................61
2.6 Если для вызываемой внутренней линии установлен режим "Не
беспокоить" (НБ)62
2.6.1 Преодоление режима "Не беспокоить" ................................................................62
2.6.2 Отмена набора .......................................................................................................62
2.7 Использование других полезных функций ....................................................63
2.7.1 Установка постоянной переадресации вызовов (ПАД)/режима "Не беспокоить"
(НБ) (Постоянная переадресация или отклонение вызовов)63
2.7.2 Конференция (Многосторонний разговор) ...........................................................64
2.7.3 Оповещение группы (Оповещение группы по громкой связи)............................65
2.7.4 Контроль многосторонних конференц-вызовов...................................................66
2.7.5 Отключить всплывающее окно (Временный отказ от всплывающего окна) .....68
2.7.6 Использование оборудования, поставляемого пользователем.........................68
2.7.7 Доступ к услугам телефонной сети (Получение доступа к услугам внешней
телефонной сети)69
2.8 Список функций ...................................................................................................70
3 Настройка PC Phone ................................................................... 74
3.1 Установки опций ..................................................................................................75
3.1.1 Пользователь .........................................................................................................75
3.1.2 Журнал вызовов.....................................................................................................76
3.1.3 Речевое приветствие системы..............................................................................77
3.1.4 Запись .....................................................................................................................81
3.1.5 Сигнал звонка.........................................................................................................82
3.1.6 Оповещение группы...............................................................................................83
3.1.7 E-mail.......................................................................................................................84
3.1.8 DDI...........................................................................................................................86
3.1.9 Ответ .......................................................................................................................87
3.1.10 Outlook.....................................................................................................................88
3.1.11 Звуковое устройство ..............................................................................................89
4 Приложение.................................................................................. 92
4.1 Поиск и устранение неисправностей ...............................................................93
АЛФАВИТНЫЙ УКАЗАТЕЛЬ
On-line-справка 2
Page 3

3 On-line-справка
Page 4

Раздел 1
Описание экранов и инструкции по
эксплуатации
On-line-справка 4
Page 5

1.1 Работа с экранами
1.1 Работа с экранами
Имеется два типа экранов. В программном обеспечении PC Phone предусмотрены следующие
основные экраны:
– При поступлении входящего вызова на экране состояния вызовов отображается
подробная информация о вызове.
– Второй экран PC Phone – экран операций , на котором отображаются кнопки вызова
других экранов, позволяющих выполнять различные действия и настройку системы.
Для получения подробной информации об экране операций см. 1.2 Использование
экрана операций.
Любые изменения формата отображения, в том числе размеров и расположения экрана, при
следующем его открытии остаются в силе.
1.1.1 Экран состояния вызовов
Экран состояния вызовов информирует пользователя о состоянии вызова, который поступает
в данный момент или находится на удержании. С этого экрана можно получить доступ к
некоторым функциям.
Просмотр экрана состояния вызовов
Появляется экран состояния вызовов:
• При выполнении вызова (щелчком на кнопке Позвонить
другому адресату и т.д.).
• При получении вызова
при переадресации вызова
Просмотр информации
В строках экрана состояния вызовов отображается следующая информация (построчно):
Строка 1
Состояние активного вызова отражается одним из следующих индикаторов:
Разговор/Вызов/Поступление/Удержание/IRNA*/Переадр/Возвр с переадр/Возврат с уд/
Конференц-связь/Конференция (многосторонняя)
5 On-line-справка
Page 6

1.1 Работа с экранами
*: IRNA (Intercept Routing-No Answer, автоматическая переадресац ия вызова при
отсутствии ответа) - это функция УАТС, позволяющая автоматически перенаправить
входящий внешний вызов указанному адресату, если на этот вызов не отвечают в
течение заданного количества звонков.
Строки 2, 3 и 4
Информация, появляющаяся на экране, зависит от состояния данного вызова, типа вызова,
условий для вызывающего абонента и т.д.
При следующем состоянии вызова: Разговор/Поступление/Удержание/IRNA/Переадр/
Возвр с переадр/Возвр с уд/Конференц-связь/Конференция (многосторонняя)
Тип вызова Условие Строка 2 Строка 3 Строка 4
Внешний вызов
Если
вызывающий
абонент
предоставляет
свою
идентификацион
ную
информацию
(Идентификация
вызывающего
абонента):
Если
вызывающий
абонент не
предоставляет
свою
идентификацион
ную
информацию
(Идентификация
вызывающего
абонента):
Идентификационны
й номер
вызывающего
абонента
Номер занятой
внешней линии
Идентификацио
нное имя
вызывающего
Имя DDI (если
имеется в
таблице DDI)
абонента (если
имеется в
телефонном
справочнике)
Нет Нет
On-line-справка 6
Page 7

1.1 Работа с экранами
Тип вызова Условие Строка 2 Строка 3 Строка 4
Внутренний
вызов
Обычный Внутренний номер Имя внутреннего
абонента или
имя для
отображения
(если имеется в
телефонном
справочнике)
При
поступлении
вызова в
конференцгруппу.
При
поступлении
вызова в группу
распределения
входящих
вызовов (ICDгруппа).
Внутренний номер Имя внутреннего
абонента или
имя для
отображения
(если имеется в
телефонном
справочнике)
Внутренний номер Имя внутреннего
абонента или
имя для
отображения
(если имеется в
телефонном
справочнике)
Нет
Номер
конференцгруппы и имя
конференцгруппы
Номер ICDгруппы, имя ICDгруппы, номер
виртуальной
внутренней
линии
Состояние вызова - Вызов
Условие Строка 2 Строка 3 Строка 4
Обычный Набранный
номер
Конференцвызов
Номер
конференцгруппы
Набранное имя
(если выбрано
из телефонного
справочника)
Имя конференцгруппы
Нет
Нет
При щелчке правой кнопкой на экране состояния вызовов
• Переадр:
Щелкните, чтобы перенаправить вызов другому адресату. См. 2.4 Переадресация вызовов.
• Удерж:
Щелкните, чтобы поместить вызов на удержание. См. 2.3 Удержание вызовов.
• Парковка:
7 On-line-справка
Page 8

1.1 Работа с экранами
Щелкните для парковки вызова без указания номера зоны парковки. См. 2.3.4 Парк овка
вызова (Удержание в системной зоне парковки).
• Конф-связь:
Щелкните, чтобы инициировать многосторонний разговор.
• Освоб:
Щелкните, чтобы освободить занимаемую линию.
1.1.2 Экран операций
Экран операций программного обеспечения PC Phone предназначен для доступа к различным
системным функциям.
В программном обеспечении PC Phone предусмотрены следующие кнопки (слева направо):
• 1.2.1 Позвонить
• 1.2.2 Разъединение
• 1.2.3 Запись
• 1.2.4 Автоответчик
• 1.2.5 Сообщение
• 1.2.6 Речевое сообщение
• 1.2.7 Текстовое сообщение
• 1.2.8 Телефонный справочник
• 1.2.9 Журнал вызовов
• 1.2.10 Архив журнала вызовов
• 1.2.11 Опции
• 1.2.12 Функциональные клавиши
• 1.2.13 Быстрый набор
• 1.2.14 Справка
• 1.2.15 Выход
Щелчок правой кнопкой на экране операций
Меню быстрого доступа вызывается щелчком правой кнопкой на экране операций, как
показано ниже:
On-line-справка 8
Page 9

1.1 Работа с экранами
• Тел справ:
Щелкните, чтобы открыть телефонный справочник. См. 1.2.8 Телефонный справочник.
• Журн выз - Журн выз:
Щелкните, чтобы открыть экран журнала вызовов. См. 1.2.9 Журнал вызовов.
• Журн выз - Архив журн выз:
Щелкните, чтобы открыть экран архива журнала вызовов. См. 1.2.10 Архив журнала
вызовов.
• Запись:
Щелкните, чтобы записать разговор. См. 1.2.3 Запись.
• Сообщение - Речь:
Щелкните, чтобы записать речевое сообщение во время разговора. См. 1.2.6 Речевое
сообщение.
• Сообщение - Текст:
Щелкните, чтобы набрать текстовое сообщение во время разговора. См. 1.2.7 Текстовое
сообщение.
• Функц клав:
Щелкните, чтобы открыть экран функциональных клавиш. См. 1.2.12 Функциональные
клавиши.
• Уск набор:
Щелкните, чтобы открыть окно быстрого набора. См. 1.2.13 Быстрый набор.
• Комб клавиш:
Щелкните, чтобы назначить комбинации клавиши по своему усмотрению. См. 1.3.1
Комбинации клавиш.
• Отключить всплывающее окно:
Щелкните, чтобы отключить всплывающее окно. См. 2.7.5 Отключить всплывающее окно
(Временный отказ от всплывающего окна).
• Автоответчик:
Щелкните, чтобы включить или отключить автоответчик. См. 1.2.4 Автоответчик.
• Сообщ:
9 On-line-справка
Page 10

1.1 Работа с экранами
Щелкните при включении автоответчика для проверки сохранения сообщений. См. 1.2.5
Сообщение.
• Импорт - Тел справ:
Щелкните, чтобы импортировать CSV-файл (CSV: Comma Separated Value, значения,
разделенные запятыми) в собственный телефонный справочник. См. Импортирование
записей телефонного справочника в 1.2.8 Телефонный справочник.
Эта функция доступна только при использовании телефонного справочника PC Phone.
• Экспорт - Тел справ:
Щелкните, чтобы экспортировать информацию из телефонного справочника в CSV-файл.
См. Экспортирование записей телефонного справочника в 1.2.8 Телефонный справочник.
Эта функция доступна только при использовании телефонного справочника PC Phone.
• Опция:
Щелкните для настройки программного обеспечения PC Phone. См. 1.2.11 Опции.
• Кнопка - Размер (Маленький/Большой):
Щелкните для переключения размера значк ов (маленький или большой) на экране
операций. См. 1.1.3 Изменение формата отображения.
• Кнопка - Настроить:
Щелкните, чтобы выбрать требуемые значки для отображения на экране операций. См.
1.1.3 Изменение формата отображения.
• Справка:
Щелкните, чтобы открыть файл справки.
• Про PC Phone:
Щелкните, чтобы узнать версию программного обеспечения PC Phone.
• Выход:
Щелкните для выхода из программного обеспечения PC Phone.
1.1.3 Изменение формата отображения
Формат отображения экрана операций можно настраивать, например, путем изменения
размеров значков и выбора необходимых для отображения значков. Можно также изменить
используемый на данном экране шрифт - это выполняется в окне "Установка опций" (см. 3.1.1
Пользователь).
Изменение размера значков на экране операций
a. Щелкните правой кнопкой мыши на экране операций.
b. Выберите в меню пункт Кнопка.
c. Выберите Размер, затем щелкните Маленький или Большой.
Выбор значков, отображаемых на экране операций
a. Щелкните правой кнопкой мыши на экране операций.
b. Выберите в меню пункт Кнопка, затем щелкните Настроить.
On-line-справка 10
Page 11

1.1 Работа с экранами
c. Отметьте значки, которые следует отобразить на панели инструментов, и снимите отметки
со значков, которые нужно скрыть.
d. Нажмите кнопку ОК.
11 On-line-справка
Page 12

1.2 Использование экрана операций
1.2 Использование экрана операций
В следующих разделах этой главы рассмотрено использование кнопок на панели
инструментов экрана операций программного обеспечения PC Phone.
1.2.1 Позвонить
С помощью этой кнопки PC Phone позволяет выполнять внутренние и внешние вызовы и
отвечать на них.
Выполнение вызовов
a. Щелкните Позвонить.
b. Выполните одно из следующих действий:
- Поиск по имени
1. Выберите Поиск имени.
2. Введите требуемое имя.
В списке отображаются результаты поиска при вводе каждого следующего символа.
3. Выберите требуемую запись из списка.
4. Щелкните Вызов.
- Ввод телефонного номера
1. Введите телефонный номер в поле Номер .
On-line-справка 12
Page 13

1.2 Использование экрана операций
Примечание
При наборе номера внешней линии убедитесь, что к началу номера телефона добавлен
номер доступа к внешней линии.
2. Щелкните Вызов.
Ответ на вызовы
a. Щелкните Позвонить.
1.2.2 Разъединение
Для разъединения активной линии:
Разъединение линии
1. Щелкните Разъединить.
1.2.3 Запись
Разговор можно записать автоматически или вручную. Для получения информации о
настройке записи см. 3.1.4 Запись.
При помощи данного значка можно узнать, выполняется ли запись в данный момент:
Указывает, что выполняется запись (запись можно остановить)..
Указывает, что запись не выполняется (можно начать запись).
Примечания
• Конференц-вызовы и сообщения, сохраненные в речевой почте, не могут быть записаны
с помощью этой функции.
• Функция записи и функция речевого сообщения не могут использоваться одновременно.
См. 1.2.6 Речевое сообщение.
• Функция речевого сообщения полезна, если необходимо прикрепить данные из
записанного разговора к сообщению по электронной почте или оставить речевое
13 On-line-справка
Page 14

1.2 Использование экрана операций
сообщение для определенного элемента журнала вызовов. Функция записи полезна,
если требуется автоматическая запись разговора и его сохранение на жестком диске.
• Для облегчения процедуры выбора между функциями записи и речевого сообщения при
записи разговора убедитесь, что для конфигурации записи установлено значение
"Ручная ". См. 3.1.4 Запись.
Режим автоматической записи
Запись автоматически начинается при установлении соединения и начале разговора. При
разъединении линии запись автоматически останавливается.
Остановка
1.
Щелкните Запись (для повторного запуска щелкните кнопку еще раз).
Режим ручной записи
Запись начинается сразу после запуска этой функции пользователем в течение разговора. При
разъединении линии запись автоматически останавливается.
Запись
1.
Щелкните Запись.
Остановка
1.
Щелкните Запись.
Примечания
• Вставка паузы в течение записи невозможна. В случае остановки и повторного запуска
записи во время разговора этот разговор будет сохранен в более чем одном файле.
Количество файлов соответствует числу перезапусков записи.
• Имена файлов будут иметь следующий формат (ID - идентификация вызывающего
абонента):
ID_MMDDYYYYHHmmSS.wav
Если производится запись разг овора с абонентом 110 2 в 14:13'5 27 июля 2003, то имя
файла будет следующим: 1102_01272003141305.wav.
• По умолчанию файлы сохраняются по пути "Program Files\Panasonic\KX-TDA0350 PC
Phone\Wav". Для получения информации об указании другого каталога см. 3.1.4 Запись.
1.2.4 Автоответчик
Активизирует автоответчик.
Значок отражает состояние автоответчика:
Указывает, что автоответчик активен.
On-line-справка 14
Page 15

1.2 Использование экрана операций
Указывает, что автоответчик не активен.
Активизация автоответчика
a. Щелкните Автоответчик (для остановки щелкните кнопку еще раз).
Для получения информации о задании речевого приветствия системы см. 3.1.3 Речевое
приветствие системы.
Примечание
Можно изменить продолжительность звонка перед срабатыванием автоответчика. Можно
также ук азать продолжительность записи для автоответчика. Для получения подробной
информации об этих установках см. 3.1.4 Запись.
1.2.5 Сообщение
Можно прослушать речевые сообщения, записанные автоответчиком. Можно также настроить
автоматическую переадресацию сообщений по телефону ил и электронной почте после того,
как они будут записаны (см. 3.1.3 Речевое приветствие системы). Можно принимать
сообщения на ПК или сотовый телефон.
Значок показывает, имеются ли какие-либо записанные сообщения, которые еще не
воспроизводились:
Указывает, что есть одно или более сообщений, которые не были
прослушаны.
Указывает, что сообщений нет, или все сообщения уже
прослушаны.
Просмотр экрана сообщений
a. Нажмите Сообщ.
15 On-line-справка
Page 16

1.2 Использование экрана операций
Просмотр информации
В таблице ниже описано содержимое экрана:
Имя столбца Описание
Время/Дата Время и дата записи сообщения.
Идентификация
вызывающего
абонента
Имя Соответствующее имя вызывающего абонента (если имеется в
Продолжительн
ость
Можно изменять ширину столбца с помощью мыши.
Соответствующая идентификационная информация вызывающего
абонента.
телефонном справочнике), либо имя внутреннего абонента.
Продолжительность записи.
Панель инструментов
Панель инструментов позволяет получить доступ к определенным функциям.
Воспроизведение
Воспроизводит сохраненное сообщение.
On-line-справка 16
Page 17

1.2 Использование экрана операций
a. Выберите требуемую запись.
b. Щелкните Воспроизведение.
Посылает сообщение по электронной почте указанному адресату.
Примечание
• Для активизации этой функции необходимо включить установки защиты программы
электронной почты, чтобы разрешить другим приложениям посылать сообщения по
электронной почте.
• Если в качестве программы электронной почты по умолчанию назначена программа
Microsoft® Outlook®, то вследствие установленного режима защиты нельзя
автоматически посылать сообщения по электронной почте, в этом случае появляется
диалоговое окно подтверждения.
Товарные знаки
•Microsoft и Outlook являются либо зарегистрированными торговыми знаками, либо
торговыми знаками Microsoft Corporation в США и/или других странах.
• Все другие торговые знаки, используемые в данном документе, являются
собственностью их владельцев.
a. Выберите требуемую запись.
b. Щелкните E-mail.
PC Phone автоматически прикрепляет к сообщению по электронной почте
соответствующие файлы журнала и сообщений.
Поля Назв
См. 3.1.7 E-mail.
и Текст отражают соответствующий Шаблон E-mail в окне установки опций.
c. Выполните одно из следующих действий:
- Ввод адреса электронной почты
1. Введите требуемый адрес электронной почты в поле Адрес .
- Поиск по телефонному справочнику
1. Щелкните Тел справ.
17 On-line-справка
Page 18

1.2 Использование экрана операций
2. Выберите требуемую запись из списка.
3. Щелкните Установить адрес.
d. Выполните одно из следующих действий:
- Отправка
1. Щелкните Отправить, чтобы передать тело сообщения по электронной почте в
программу электронной почты.
2. Отправьте сообщение по электронной почте.
- Открытие
1. Щелкните Открыть, чтобы открыть сообщение электронной почты в программе
электронной почты и при необходимости изменить его перед отправкой.
- Отмена
1. Щелкните Отмена, чтобы отменить отправку сообщения.
Обр выз
Производится обратный вызов адресата, оставившего сообщение.
a. Выберите требуемую запись.
b. Щелкните Обр выз.
Сохранить как
Сохраняет сообщение как WAV-файл.
a. Выберите требуемую запись.
b. Щелкните Сохранить как.
c. Укажите каталог для сохранения и сохраните файл.
Удалить
Удаляет указанное сообщение.
a. Выберите требуемую запись.
On-line-справка 18
Page 19

1.2 Использование экрана операций
b. Щелкните Удалить.
1.2.6 Речевое сообщение
С помощью функций речевых сообщений, предусмотренных в программном обеспечении PC
Phone, можно быстро и легко делать заметки в любой момент в течение разговора. Созданные
сообщения могут быть переданы по электронной почте.
Сообщения сохраняются на жестком диске (HDD) ПК; они содержат активные ссылки на экран
журнала вызовов программного обеспечения PC Phone. Общий доступный объем
сохраняемых файлов определяется имеющимся свободным пространством на HDD.
Примечания
• Если и текстовое сообщение, и речевое сообщение оставлены для одного и того же
вызова, содержание текстового сообщения отображается на экране журнала вызовов;
речевое сообщение будет сохранено на жестком диске. См. Просмотр информации в
1.2.9 Журнал вызовов.
• Функция записи и функция текстового сообщения не могут использоваться
одновременно. См. 1.2.3 Запись.
• Функция речевого сообщения полезна, если необходимо прикрепить данные из
записанного разговора к сообщению по электронной почте или оставить речевое
сообщение для определенного элемента журнала вызовов. Функция записи полезна,
если требуется автоматическая запись разговора и его сохранение на жестком диске.
• Для облегчения процедуры выбора между функциями записи и речевого сообщения при
записи разговора убедитесь, что для конфигурации записи установлено значение
"Ручная ". См. 3.1.4 Запись.
Создание речевого сообщения
a. Щелкните Реч сообщ.
b. Щелкните Запись. Для приостановки записи щелкните Пауза (для запуска щелкните эту
кнопку еще раз).
19 On-line-справка
Page 20

1.2 Использование экрана операций
Начинается отсчет времени записи, которое отображается в диалоговом окне (например:
Продолжительность 10 s). Продолжительность речевого сообщения не ограничена.
c. Щелкните Стоп, чтобы остановить запись речевого сообщения.
d. Имеется три опции обработки записанного сообщения:
- E-mail
1. Щелкните E-mail, чтобы послать сообщение по электронной почте.
Для получения инструкций см. 1.2.5 Сообщение в данном разделе.
- Сохранить
1. Щелкните Сохранить, чтобы сохранить сообщение на жестком диске.
• Имена файлов будут иметь следующий формат (ID - идентификация вызывающего
абонента):
VoiceMMDDYYYYHHmmSS.wav (например, для текстового сообщения, записанного в
14:13 '5 27-ого июля 2003 имя файла будет следующим: Voice01272003141305.wav).
• По умолчанию файлы сохраняются по пути "Program Files\Panasonic\KX-TDA0350 PC
Phone\Wav".
- Отмена
1. Щелкните Отмена, чтобы сбросить сообщение.
1.2.7 Текстовое сообщение
В течение разговора можно создавать как текстовые, так и речевые сообщения. Созданные
сообщение можно послать по электронной почте, а также использовать как персональные
напоминания при получении обратных вызовов от внутренних абонентов, которые были
проинформированы об ожидающих сообщениях.
Создание текстового сообщения
a. Щелкните Текст сооб.
b. Введите сообщение.
c. Имеется четыре опции обработки сообщения:
- E-mail
1. Щелкните E-mail, чтобы послать текстовое сообщение по электронной почте.
Для получения инструкций см. 1.2.5 Сообщение.
On-line-справка 20
Page 21

1.2 Использование экрана операций
- Сообщ
1. Щелкните Сообщ, чтобы оставить сообщение-напоминание.
Сообщение-напоминание
Можно использовать текстовое сообщение как персональное напоминание при
получении обратного вызова от абонента, во время разговора с которым это сообщение
было оставлено. При поступлении вызова от данного абонента на экране появляется это
текстовое сообщение.
- Сохранить
1. Щелкните Сохранить, чтобы сохранить сообщение на жестком диске.
• Имена файлов будут иметь следующий формат (ID - идентификация вызывающего
абонента):
TextXXX.txt (XXX - трехзначный номер [001-999], по порядку сохранения файлов.)
• По умолчанию файл журнала будет сохраняться по пути "Program Files\Panasonic\KX-
TDA0350 PC Phone\Text".
- Отмена
1. Щелкните Отмена, чтобы сбросить сообщение.
1.2.8 Телефонный справочник
Каждая запись, сохраненная в телефонном справочнике, содержит подробные данные об
отдельных лицах (например, имя, телефонный номер, адрес и т.д.). С этого экрана можно
выполнять вызовы и посылать сообщения по электронной почте.
Просмотр экрана телефонного справочника
Щелкните Тел справ.
21 On-line-справка
Page 22

1.2 Использование экрана операций
На экране появится информация, внесенная в телефонный справочник. Можно отсортировать
записи по любому столбцу, щелкнув на его заголовке. Кроме того, можно изменять ширину и
положение столбца с помощью мыши.
Добавление новой записи в телефонный справочник
a. Нажмите кнопку Новый на панели инструментов.
b. Задайте информацию в соответствии со следующей таблицей.
Закладка Имя
Задание персональной информации, как, например, номер телефона и имя. (См. рисунок
выше)
Поле Описание
Внутр аб/Внешн/
Домофон
Краткое имя Имя, отображаемое в списке. При идентификации
Фамилия Фамилия абонента 32
Имя Имя абонента 32
Указывает, относится ли запись к внутреннему
абоненту, внешнем у абоненту, или это запись
домофона.
указанного здесь имени это имя имеет приоритет,
например, в случае поступления вызова от
абонента, зарегистрированного в телефонном
справочнике, на экране отобразится это имя.
Макс.
символов
32
On-line-справка 22
*1
Page 23

1.2 Использование экрана операций
E-mail Адрес e-mail. 32
Номер дост Номер доступа к внешней линии, который
автоматически добавляется к
зарегистрированному телефонному номеру при
выполнении вызова при помощи телефонного
справочника.
Номер автоматического доступа к внешней линии
для УА ТС задан по умолчанию.
Применимо для записей внешних абонентов.
7
1-й телефонный номер 1-й телефонный номер.
Применимо для записей внешних абонентов.
Тип В зависимости от типа телефонного номера
задается следующая информация:
Основной - персональный телефонный номер
(например, коммутатор).
Прямой - телефонный номер, используемый при
переадресации вызова на определенный внешний
номер (например, DDI-номер).
Мобильный - номер мобильного телефона.
Автооператор - автоматизированный оператор-
телефонист.
При работе с автооператором вызов нужного
абонента выполняется путем нажатия на один из
номеров, предлагаемых в приветственном
сообщении автооператора.
Другой - другой тип телефонного номера.
Дополнительный
номер
Внутренний номер (для справки) в случае, если
известен только номер кнопки, и нужно
соединиться с конкретным абонентом.
Ном внутр линии Внутренний номер.
Применимо для записей внутренних абонентов.
32
6
4
Номер домофона Номер домофона.
2-й телефонный номер Информация по 2-му телефонному номеру (номер
3-й телефонный номер Информация по 3-му телефонному номеру (номер
Приветст системы Указывает речевое приветствие системы для
Фон цвет Указывает цвет фона экрана состояния вызовов.
*1
символы в 1 байт . Указанное здесь количество должно разделяться на два при использовании символов в 2 байта,
например, для китайского языка.
23 On-line-справка
Применимо для записей домофона.
дост, тип, телефонный номер).
дост, тип, телефонный номер).
автоответчика, применяемое при ответе на вызов
от соответствующего абонента. Если сообщение
не выбрано, автоответчик отвечает на вызов
речевым приветствием, назначенным как
"Выбор(0)".
См. 3.1.3 Речевое приветствие системы.
2
Page 24

Закладка Компания
Задание информации о компании.
1.2 Использование экрана операций
Поле Описание
Макс.
символов
*1
Название компании Название компании.64
Отдел Название отдела.64
Секция Название секции.64
Адрес Основной адрес. 128
Почтовый индекс Почтовый индекс.16
ФАКС Номер факса.32
*1
символы в 1 байт. Указанное здесь количество должно разделяться на два при использовании символов в 2 байта,
например, для китайского языка.
Закладка Всплыв окно
Задание файла изображения или звукового файла для всплывающего экрана и/или экрана
телефонного справочника.
On-line-справка 24
Page 25

1.2 Использование экрана операций
Поле Описание
Файл изображения Изображение, показываемое в экране телефонной книги и во
всплывающем экране.
См. Задание файла изображения и звукового файла в данном
разделе.
Звуковой файл звонка Звуковой файл для всплывающего звонка.
См. Задание файла изображения и звукового файла в данном
разделе.
ВСПЛЫВ ОКНО Активация/деактивация всплывающего экрана.
См. Использование всплывающих экранов в данном разделе.
ВСПЛЫВ ЗВОН Активация/деактивация всплывающего звонка.
См. Использование всплывающих экранов в данном разделе.
25 On-line-справка
Page 26

1.2 Использование экрана операций
Связанный URL Задание URL или каталога, которые должны открываться при
поступлении вызова. Данная функция выполняется независимо от
всплывающего экрана.
При задании более одного адреса все адреса используются
одновременно. Автоматически закрыть окна браузера можно только
путем ответа на вызов. См. 3.1.1 Пользователь.
Для удобства использования
Удобно, например, открывать расписание, указав определенный
файл для соответствующей записи телефонного справочника, или
использовать ПК в качестве пульта видеотелефонии (если
вызывающий абонент использует веб-камеру, можно задать его IPадрес для соответствующей записи в телефонном справочнике, что
позволит автоматически открывать окно изображения с камеры при
поступлении вызова от этого абонента).
Примечание
Появившееся всплывающее окно становится активным.
Сообщение Сообщение, отображаемое в диалоговом окне телефонного
справочника.
См. Просмотр и изменение свойств в данном разделе.
c. Щелкните ОК, чтобы добавить запись.
При изменении имеющейся записи (см. Просмотр и изменение свойств в данном
разделе) щелкните ОК
, чтобы сохранить изменения.
Задание файла изображения и звукового файла
Для каждой записи в телефонном справочнике можно задать свой файл изображения и
звуковой файл.
• Файл изображения определяет изображение, которое будет показано на всплывающем
экране и экране свойств телефонного справочника.
• Звуковой файл определяет звуковой сигнал (всплывающий звонок), воспроизводимый
при открытии всплывающего экрана.
Для получения дополнительной информации см. Использование всплывающих экранов.
Примечание
Убедитесь, что звуковой файл звонка записан с помощью Microsoft Sound Recorder,
установленного на ПК как стандартное приложение, или любого приложения, которое
поддерживает WAV-файлы.
a. Щелкните закладку Всплыв окно.
b. Выберите Файл изображения или Звуковой файл звонка.
c. Щелкните Поиск и выберите требуемый файл.
Допустимые типы файлов:
Файл
изображения:
BMP-файл (fileName.bmp)
TIFF-файл (fileName.tif или fileName.tiff)
PCX-файл (fileName.pcx)
JPEG-файл (fileName.jpg или fileName.jpeg)
On-line-справка 26
Page 27

1.2 Использование экрана операций
Звуковой файл
звонка:
WAV-файл (fileName.wav)
d. Щелкните Открыть.
Прослушать указанный сигнал звонка можно, щелкнув .
Просмотр и изменение свойств
Можно просмотреть и/или изменить информацию о любом абоненте, запись о котором
имеется в телефонном справочнике.
a. Выберите требуемую запись.
b. Щелкните Свойства на панели инструментов.
c. Если необходимо изменить данные, см. Добавление новой записи в телефонный
справочник для получения более подробной информации.
Экспортирование записей телефонного справочника
Можно экспортировать телефонный справочник в CSV-файл (Comma Separated Value,
значения, разделенные запятыми). Это единственный доступный формат.
a. Щелкните правой кнопкой мыши на экране операций.
b. Щелкните пункт меню Экспорт - Тел справ.
c. Укажите имя файла и сохраните его в требуемом каталоге.
Импортирование записей телефонного справочника
В телефонный справочник можно импортировать записи, хранящиеся в CSV-файлах.
27 On-line-справка
Page 28

1.2 Использование экрана операций
a. Экспортируйте записи телефонного справочника в CSV-файл.
b. Отредактируйте полученный CSV-файл в каком-либо приложении (например, Microsoft
Excel).
c. Щелкните правой кнопкой мыши на экране операций.
d. Щелкните пункт меню Импорт - Тел справ.
e. Выберите импортируемый файл и щелкните Открыть.
Примечание
• Импортируемые записи записываются поверх записей, уже имеющихся в телефонном
справочнике.
• При редактировании экспортированного CSV-файла не вносите изменения в столбцы, в
противном случае записи могут не быть помещены в телефонный справочник.
Удаление записей
a. Выберите требуемую запись.
b. Щелкните Удалить на панели инструментов.
c. Щелкните ОК или Отмена.
Панель инструментов
Использование панели инструментов позволяет упростить доступ к определенным функциям.
• Внешн:
Отображает только абонентов, не использующих внутренние линии (пользователей
внешних линий).
• Внутр аб:
Отображает только внутренних абонентов.
• Все:
Отображает внутренних абонентов, пользователей внешних линий, а также записи
домофона.
• 1-й:
Отображает 1-ые телефонные номера.
• Все:
Отображает все зарегистрированные телефонные номера (1-ые, 2-ые и 3-ьи).
• Свойство*:
Отображает информацию, зарегистрированную в телефонном справочнике, по любому
указанному абоненту.
Если требуется изменить информацию, для получения инструкций см. Добавление новой
записи в телефонный справочник.
• Новый:
On-line-справка 28
Page 29

1.2 Использование экрана операций
Добавляет новую запись в телефонный справочник. Для получения подробной
информации см. Добавление новой записи в телефонный справочник.
• Удалить*:
Удаляет указанную запись.
• Вызов*:
Выполняет вызов требуемого адресата.
• E-mail*:
Посылает сообщение по электронной почте указанному адресату. См. 1.2.5 Сообщение.
Примечание
* Доступ к этим инструментальным средствам также возможен при щелчке правой клавиши
мыши по выбранной записи.
Поиск записей
Можно производить поиск указанной записи в телефонном справочнике по следующим
категориям:
a. Выберите категорию поиска из списка в поле Поиск.
b. Введите выражение для поиска в поле, следующем за полем Поиск.
В списке отображаются результаты поиска при вводе каждого следующего символа.
Интеграция с Outlook
Вместо телефонного справочника формата PC Phone можно использовать адресную книгу
Microsoft Outlook. В следующих пунктах этого раздела описано, как интегрировать адресную
книгу Outlook с PC Phone.
При использовании интеграции с Outlook функции, предоставляемые телефонным
справочником PC Phone, недоступны - это, например, функции всплывающего экрана и
связанных URL.
Примечание
Снимки экрана напечатаны с разрешения Microsoft Corporation.
Назначение адресной книги Outlook как телефонного справочника
По умолчанию в настройках указан собственный телефонный справочник PC Phone. Для
получения информации об изменении этой установки см. 3.1.10 Outlook.
Просмотр экрана Outlook
Щелкните Тел справ.
29 On-line-справка
Page 30

1.2 Использование экрана операций
Отображается информация из адресной книги Outlook. Можно отсортировать записи по
любому столбцу, щелкнув на его заголовке. Кроме того, можно изменять ширину и положение
столбца с помощью мыши.
Импортирование записей из адресной книги Outlook
Необходимо импортировать записи адресной книги Outlook в PC Phone. PC Phone не
поддерживает создание и редактирование новых записей, а только извлекает данные из
адресной книги при их просмотре через интерфейс пользователя PC Phone.
Примечание
Корректное импортирование записей невозможно, если в качестве сервера электронной
почты программой Outlook используется сервер обмена Misrosoft.
a. Щелкните Импорт на панели инструментов.
b. Щелкните Да.
Можно настроить PC Phone таким образом, чтобы данные из адресной книги извлекались
каждый раз при запуске PC Phone. См. 3.1.10 Outlook.
Изменение записей
a. Выберите требуемую запись.
b. Щелкните Свойство на панели инструментов.
On-line-справка 30
Page 31

1.2 Использование экрана операций
c. Отредактируйте содержимое записи в соответствии с требованиями.
Примечание
• Вид окна может быть различным в зависимости от типа операционной системы.
• При каждом изменении какой-либо записи ее следует импортировать заново, чтобы в
PC Phone были доступны обновленные данные.
Панель инструментов
Использование панели инструментов позволяет упростить доступ к определенным функциям.
• Импорт:
Импортирование записей из адресной книги Outlook.
• Вызов:
Выполняет вызов требуемого адресата.
• Свойство:
Отображает информацию о любом указанном абоненте, зарегистрированную в адресной
книге Outlook. См. Изменение записей.
• E-mail:
Посылает сообщение по электронной почте указанному адресату. См. 1.2.5 Сообщение.
Использование всплывающих экранов
При поступлении вызова PC Phone позволяет отображать всплывающий экран, который
содержит наиболее важную информацию о вызывающем абоненте (если данный абонент
зарегистрирован в телефонном справочнике). Кроме того, можно назначить ему
определенный WAV-файл (всплывающий звонок), который будет проигрываться при открытии
всплывающего экрана.
Можно разрешить или запретить появление всплывающего экрана для каждой конкретной
записи в телефонном справочнике (см. Добавление новой записи в телефонный
31 On-line-справка
Page 32

1.2 Использование экрана операций
справочник), ограничив, таким образом, его использование только вызовами от важных
абонентов. Функцию всплывающего звонка в сочетании с всплывающим экраном также можно
активизировать или деактивизировать.
Просмотр информации
При поступлении входящего вызова PC Phone автоматически производит поиск в телефонном
справочнике среди записей 1-х телефонных номеров информацию, соответствующую номеру
телефона вызывающего абонента, чтобы открыть соответствующий всплывающий экран.
Если совпадений не найдено, PC Phone продолжает поиск по 2-м и 3-м записям телефонных
номеров.
Отображается всплывающий экран для первой соответствующей записи (вместе со звуком
всплывающего звонка, если он включен):
Всплывающий экран показывает следующую информацию из телефонного справочника:
Поле Описание
DDI-номер DDI-номер вызывающего абонента.
Имя DDI Имя DDI вызывающего абонента.
Имя Имя вызывающего абонента для отображения.
Телефонный номер Номер телефона и внутренней линии.
Название компании Название компании.
Отдел Название отдела.
Секция Название секции.
Если файл изображения не указан, то область изображения будет пуста. Кроме того, следует
указать звуковой файл для всплывающего звонка. Для получения инструкций см. Задание
файла изображения и звукового файла.
Работа со всплывающим экраном
Ответ
1. Щелкните ОТВЕТ.
On-line-справка 32
Page 33

1.2 Использование экрана операций
• При щелчке ЗАК Р ЫТЬ во время разговора:
Закрытие всплывающего экрана не сбрасывает вызов и не вызывает прерывания
разговора.
• Если состояние вызова изменилось с состояния "Разговор" на другое:
Всплывающий экран закрывается автоматически при сбросе, парковке и переадресации
вызова.
1.2.9 Журнал вызовов
На экране журнала вызовов отображается список входящих/исходящих внутренних и внешних
вызовов, вместе с подробной информацией о них. Максимальное количество вызовов в списке
можно указать в 3.1.2 Журнал вызовов в установках опций. Если при вводе очередной записи
журнала вызовов превышается указанное максимальное количество записей, то информация
из журнала вызовов будет помещена в архив журнала вызовов, если при этом активизирована
функция автоматического сохранения журнала (см. 1.2.10 Архив журнала вызовов). В
противном случае, записи журнала будут последовательно удаляться, начиная с самой
старой. Одновременно с контролем вызовов на этом экране можно выполнять и другие
операции.
Просмотр экрана журнала вызовов
Щелкните Журн выз.
Просмотр информации
В таблице ниже описано содержимое экрана:
33 On-line-справка
Page 34

1.2 Использование экрана операций
Имя столбца Описание
Тип журнала Тип занесенной в журнал информации. Значки меняются в зависимости от
того, является ли вызов входящим или исходящим. Текстовые поля
содержат следующую информацию:
• - полученные вызовы.
• - выполненные вызовы.
• Сигн ошиб - поступление аварийного сигнала.
Время начала Время и дата поступления вызова или его выполнения при помощи PC
Phone.
Например, если вызов поступил в 11:20 ДП 1-го января 2003 года, то будет
показано следующее: 1/1/2003 11:20:00.
Время
разъединения
Время и дата, когда состояние вызова стало отличным от состояния
"Разговор" (кроме случаев помещения вызовов на удержание).
Например, если разъединение вызова произошло в 11:20 ДП 1-го января
2003 года, то будет показано следующее: 1/1/2003 11:20:00.
Время разъединения определяет порядок сортировки записей журнала.
Телефонный
номер
• Идентификация вызывающего абонента (или номер внешней линии,
если идентификация вызывающего абонента недоступна) - для
входящих вызовов.
• Набранный внешний или внутренний телефонный номер - для
исходящих вызовов.
Имя абонента • Имя абонента (если зарегистрировано в телефонном справочнике) для
внешних и внутренних вызовов.
• Имена внутренних абонентов для внутренних вызовов.
Продолжительн
ость
Продолжительность активного состояния линии; с момента получения
вызова до разъединения линии.
Звонок Продолжительность звонка. Отсчет прерывается в момент ответа на
вызов.
Состояние
вызова
Для журналов вызовов будет отображено следующее (если ответ на вызов
и его сброс произведены оператором, то информация не отображается).
• Переадр - вызов переадресован другому абоненту.
• Парковка - вызов помещается в системную зону парковки.
• Нет ответа - вызывающий абонент положил трубку, не дождавшись
ответа.
• Перехв - на вызов получен ответ с другой внутренней линии.
Информация о
вызове
(в зависимости
от состояния
вызова)
• Внутренний или внешний телефонный номер адресата при
переадресации.
• Номер зоны парковки при парковке вызова.
On-line-справка 34
Page 35

1.2 Использование экрана операций
Имя столбца Описание
Сообщение Содержание текстового сообщения или имя файла речевого сообщения.
• Если и текстовое сообщение, и речевое сообщение оставлены для
одного и того же вызова, содержание текстового сообщения
отображается на экране журнала вызовов; речевое сообщение будет
сохранено на жестком диске.
Чтобы прослушивания речевого сообщения найдите и откройте
соответствующий файл. По умолчанию местоположением для
сохраненных речевых сообщений является "Program Files\ Panasonic
\KX-TDA0350 PC Phone\ Wav". По умолчанию имя файла:
"VoiceMMDDYYYYHHmmSS.wav" (например, для речевого сообщения,
записанного в 14:13 '5 27-ого июля 2003, имя файла будет следующим:
Voice01272003141305.wav).
• Если для одного вызова оставлено более одного текстового или
речевого сообщений, можно просмотреть или открыть сообщение,
сохраненное последним.
Панель инструментов
Использование панели инструментов позволяет упростить доступ к определенным функциям.
Доступ к этим инструментальным средствам также возможен при щелчке правой клавиши
мыши по выбранной записи.
• Тел справ:
Вносит соответствующую информацию об указанном вызове в телефонный справочник.
См. Добавление новой записи в телефонный справочник в 1.2.8 Телефонный
справочник.
• Уск набор:
Позволяет внести соответствующую информацию об указанном вызове в список для
быстрого набора. См. Добавление новых номеров быстрого набора in 1.2.13 Быстрый
набор.
• E-mail:
Посылает сообщение по электронной почте указанному адресату. Сообщение,
оставленное для указанной записи журнала вызовов, будет прикреплено к сообщению e-
mail. См. E-mail in 1.2.5 Сообщение.
• Сохранить:
Сохраняет записи журнала вызовов в виде файла архива журнала вызовов. См. 1.2.10
Архив журнала вызовов и 3.1.2 Журнал вызовов.
• Открыть:
Открывает прикрепленное текстовое ил и речевое сообщение.
• Вызов:
Выполняет вызов указанного адресата.
35 On-line-справка
Page 36

1.2 Использование экрана операций
Примечание
При использовании интеграции с Outlook, вместо кнопки Тел справ будет активна кнопка
Свойство
• Свойство:
Отображает информацию о любом указанном абоненте, зарегистрированную в адресной
книге Outlook. См. Изменение записей in 1.2.8 Телефонный справочник.
, как показано ниже.
1.2.10 Архив журнала вызовов
Экран архива журнала вызовов используется для просмотра содержания любого
предварительно сохраненного файла архива журнала вызовов. Кроме основных операций,
доступных на экране журнала вызовов, с данного экрана можно открывать файлы архива
журнала вызовов, удалять записи в журнале, производить поиск конкретных записей по
списку, а также распечатать всю информацию из журнала.
Просмотр экрана архива журнала вызовов
Щелкните Архив журн выз.
On-line-справка 36
Page 37

1.2 Использование экрана операций
По умолчанию на экран выводится содержание последнего журнала. Чтобы просмотреть
содержание другого предварительно сохраненного журнала, щелкните Открыть
инструментов и затем выберите нужный файл.
на панели
Просмотр информации
Для получения подробной информации о сведениях, представленных на этом экране, см.
Просмотр информации в 1.2.9 Журнал вызовов.
Панель инструментов
Использование панели инструментов позволяет упростить доступ к определенным функциям.
Доступ к этим инструментальным средствам также возможен при щелчке правой клавиши
мыши по выбранной записи.
• Открыть:
Открывает другой предварительно сохраненный файл архива журнала вызовов.
• Тел справ:
Вносит соответствующую информацию об указанном вызове в телефонный справочник.
См. Добавление новой записи в телефонный справочник в 1.2.8 Телефонный
справочник.
• Уск набор:
Позволяет внести соответствующую информацию об указанном вызове в список для
быстрого набора. См. Добавление новых номеров быстрого набора in 1.2.13 Быстрый
набор.
• E-mail:
Посылает сообщение по электронной почте указанному адресату. См. E-mail in 1.2.5
Сообщение.
• Удалить:
Удаляет определенную выбранную запись.
• Печать:
Распечатывает содержимое записей на экране.
• Открыть:
Открывает прикрепленное текстовое ил и речевое сообщение.
• Вызов:
Выполняет вызов указанного адресата.
Примечание
При использовании интеграции с Outlook, вместо кнопки Тел справ будет активна кнопка
Свойство
• Свойство:
37 On-line-справка
, как показано ниже.
Page 38

1.2 Использование экрана операций
Отображает информацию о любом указанном абоненте, зарегистрированную в адресной
книге Outlook. См. Изменение записей в 1.2.8 Телефонный справочник.
Поиск записей
Можно производить поиск указанной записи на экране архива журнала вызовов по следующим
категориям:
a. Выберите категорию поиска из списка в поле Поиск.
b. Введите выражение для поиска в поле, следующем за полем Поиск.
В списке отображаются результаты поиска при вводе каждого следующего символа.
1.2.11 Опции
Настройки PC Phone можно изменять по необходимости. Например, для более удобной
работы можно изменить исходные установки. Для полуечния подробной информации см. 3.1
Установки опций.
1.2.12 Функциональные клавиши
Экран функциональных клавиш содержит все доступные функциональные клавиши PC Phone,
которые обеспечивают доступ к определенным функциям системы нажатием одной кнопки.
Просмотр экрана функциональных клавиш
Щелкните Функц клав.
On-line-справка 38
Page 39

1.2 Использование экрана операций
Этот экран предоставляет доступ к различным системным функциям. Краткие описания
каждой кнопки см. в 2.8 Список функций.
Настройка экрана
Можно разместить кнопки в соответствии с потребностями пользователя, а также изменить
фоновые цвета кнопок.
• Изменение расположения кнопки:
Перетащите кнопку в нужное место и отпустите.
• Изменение фоновых цветов кнопок:
Щелкните правой кнопкой и выберите требуемый цвет из списка.
1.2.13 Быстрый набор
Экран быстрого набора содержит все записи быстрого набора, соответствующие имена
абонентов и телефонные номера. Каждое изменение, сделанное на этом экране, также
применяется к данным в УАТС. Кроме создания новых записей и поиска по списку, с этого
экрана можно также выполнять вызовы.
Для получения информации о том, как выполнить вызов с помощью функции быстрого набора,
см. 2.1.1 Выполнение внутреннего вызова и 2.1.2 Выполнение внешнего вызова.
Просмотр экрана быстрого набора
Щелкните Ускоренный.
39 On-line-справка
Page 40

1.2 Использование экрана операций
PC Phone извлекает данные УАТС и предоставляет информацию о номерах быстрого набора
наряду с соответствующими именами абонентов и телефонными номерами. Информация на
этом экране автоматически обновляется при запуске PC Phone, чтобы позволяет отразить
самые последние изменения данных в УАТС.
Просмотр информации
В таблице ниже описано содержимое экрана:
Имя столбца Описание
Номер быстрого
набора
Имя абонента Соответствующее имя абонента.
Телефонный
номер
Можно отсортировать записи по любому столбцу, щелкнув на его заголовке. Кроме того, можно
изменять ширину столбца с помощью мыши.
Номера быстрого набора. Можно назначить до 1000 (000-999) номеров
быстрого набора.
Соответствующий телефонный номер.
Добавление новых номеров быстрого набора
a. Нажмите кнопку Новый на панели инструментов.
On-line-справка 40
Page 41

1.2 Использование экрана операций
b. Заполните поля Номер быстрого набора, Имя абонента и Телефонный номер.
Примечания
• Первый свободный номер автоматически отобразится в поле Номер быстрого набора .
• При назначении внешнего телефонного номера убедитесь, что к началу номера
телефона добавлен номер доступа к внешней линии.
c. Нажмите кнопку ОК.
Изменение записи
a. Выберите требуемую запись.
b. Щелкните Измен на панели инструментов.
c. Отредактируйте содержимое записи в соответствии с требованиями.
Панель инструментов
Использование панели инструментов позволяет упростить доступ к определенным функциям.
Доступ к этим инструментальным средствам также возможен при щелчке правой клавиши
мыши по выбранной записи.
• Вызвать:
Выполняет вызов по указанному номеру быстрого набора.
• Измен:
Открывает указанную запись для редактирования.
• Новый:
Добавляет новую запись в таблицу номеров быстрого набора.
• Удалить:
Удаляет указанную запись.
Поиск записей
Можно осуществлять поиск конкретной записи в экране быстрого набора по следующим
категориям:
41 On-line-справка
Page 42

1.2 Использование экрана операций
a. Выберите категорию поиска из списка в поле Поиск.
b. Введите выражение для поиска в поле, следующем за полем Поиск.
В списке отображаются результаты поиска при вводе каждого следующего символа.
1.2.14 Справка
Отображает файл справки, указанный в пункте 3.1.1 Пользователь установок опций.
1. Щелкните Справка.
1.2.15 Выход
Выход из программного обеспечения PC Phone
1. Щелкните Выход.
On-line-справка 42
Page 43

1.3 Установка клавиш
1.3 Установка клавиш
1.3.1 Комбинации клавиш
Комбинации клавиш можно назначить для любой функциональной кнопки, отображаемой на
экране функциональных клавиш.
Примечания
• Следующие клавиши недоступны: 1) Пробел, 2) функциональные клавиши (F1-F10), 3)
цифровые кнопки (0-9) на клавиатуре с 10 кнопками.
• Для подтверждения ввода всегда используется клавиша Enter
a. Щелкните правой кнопкой мыши на экране операций.
b. Щелкните Комб клавиш
на клавиатуре.
Диалоговое окно комбинаций клавиш содержит список всех кнопок, которые можно
назначить для комбинации клавиш.
c. Выберите требуемое название клавиши и щелкните Назначение клавиши или дважды
щелкните на самой клавише.
d. Введите сочетание клавиш и, при необходимости, выберите Ctrl, Alt или Shift.
Например, если требуется назначить комбинацию клавиш "Ctrl+z", нажмите клавишу Ctrl
клавиатуре (эту клавишу нельзя выбрать мышью) и, удерживая ее, нажмите клавишу z
Если данная комбинация клавиш уже используется, следует выбрать другую комбинацию.
43 On-line-справка
на
.
Page 44

e. Нажмите кнопку ОК.
1.3 Установка клавиш
On-line-справка 44
Page 45

1.3 Установка клавиш
45 On-line-справка
Page 46

Раздел 2
Описание функций и инструкции по
эксплуатации
On-line-справка 46
Page 47

2.1 Выполнение вызовов
2.1 Выполнение вызовов
В следующих разделах этой главы рассмотрены различные способы выполнения внутренних
и внешних вызовов. Программное обеспече ние PC Phone обеспечивает одновременную
обработку максимум 10 вызовов. При одновременной обработке максимального количества
вызовов выполнить новый вызов невозможно.
2.1.1 Выполнение внутреннего вызова
Существует 4 способа выполнения внутреннего вызова.
Выполнение вызова с помощью кнопки Позвонить
a. Щелкните Функц клав на экране операций.
b. Щелкните Позвонить.
c. Выполните одно из следующих действий:
- Поиск по имени
1. Выберите Поиск имени.
2. Введите требуемое имя.
В списке отображаются результаты поиска при вводе каждого следующего символа.
3. Выберите требуемую запись из списка.
4. Щелкните Вызов.
- Ввод внутреннего номера
1. Введите внутренний номер в поле Номер.
2. Щелкните Вызов.
Выполнение вызова с экрана телефонного справочника
a. Щелкните Тел справ на экране операций.
b. Выберите требуемую запись из списка.
c. Щелкните Вызов на панели инструментов.
Выполнение вызовов с экрана журнала вызовов или архива журнала вызовов
a. Щелкните Журн выз или Архив журн выз на экране операций.
b. Выберите требуемую запись из списка.
c. Щелкните Вызов на панели инструментов.
Выполнение вызовов с помощью функции быстрого набора
Существует 2 способа выполнения вызовов с помощью быстрого набора:
47 On-line-справка
Page 48

2.1 Выполнение вызовов
- С экрана быстрого набора:
a. Щелкните Уск набор на экране операций.
b. Дважды щелкните на требуемую запись в списке.
- На экране функциональных клавиш:
a. Щелкните Функц клав на экране операций.
b. Щелкните Ускоренный.
c. Выполните одно из следующих действий:
- Поиск по имени
1. Выберите Поиск имени.
2. Введите требуемое имя.
В списке отображаются результаты поиска при вводе каждого следующего символа.
3. Выберите требуемую запись из списка.
4. Щелкните Вызов.
- Ввод номера быстрого набора
1. Введите номер быстрого набора в поле Ускоренный .
2. Щелкните Вызов.
2.1.2 Выполнение внешнего вызова
Существует 4 способа выполнения внешнего вызова.
Выполнение вызова с помощью кнопки Позвонить
a. Щелкните Функц клав на экране операций.
b. Щелкните Позвонить.
c. Выполните одно из следующих действий:
- Поиск по имени
1. Выберите Поиск имени.
2. Введите требуемое имя.
В списке отображаются результаты поиска при вводе каждого следующего символа.
3. Выберите требуемую запись из списка.
4. Щелкните Вызов.
- Ввод телефонного номера
1. Введите телефонный номер в поле Номер .
Примечание
При ручном вводе номера убедитесь, что к началу номера телефона добавлен номер
доступа к внешней линии.
2. Щелкните Вызов.
On-line-справка 48
Page 49

2.1 Выполнение вызовов
Выполнение вызова с экрана телефонного справочника
a. Щелкните Тел справ на экране операций.
b. Выберите требуемую запись из списка.
c. Щелкните Вызов на панели инструментов.
Выполнение вызовов с экрана журнала вызовов или архива журнала вызовов
a. Щелкните Журн выз или Архив журн выз на экране операций.
b. Выберите требуемую запись из списка.
c. Щелкните Вызов на панели инструментов.
Выполнение вызовов с помощью функции быстрого набора
Существует 2 способа выполнения вызовов с помощью быстрого набора:
- С экрана быстрого набора:
a. Щелкните Уск набор на экране операций.
b. Дважды щелкните на требуемую запись в списке.
- На экране функциональных клавиш:
a. Щелкните Функц клав на экране операций.
b. Щелкните Ускоренный.
c. Выполните одно из следующих действий:
- Поиск по имени
1. Выберите Поиск имени.
2. Введите требуемое имя.
В списке отображаются результаты поиска при вводе каждого следующего символа.
3. Выберите требуемую запись из списка.
4. Щелкните Вызов.
- Ввод номера быстрого набора
1. Введите номер быстрого набора в поле Ускоренный .
2. Щелкните Вызов.
2.1.3 Повторный набор
Можно выполнить вызов по последнему набранному номеру.
a. Щелкните Функц клав на экране операций.
b. Щелкните Повт наб.
c. Щелкните Вызов.
49 On-line-справка
Page 50

2.1 Выполнение вызовов
Примечание
Последний набранный номер автоматически подставляется в поле Номер диалогового
окна "Позвонить".
2.1.4 Выполнение вызовов с использованием номера счета
Ниже описана процедура использования функции номера счета для предоставления
информации о внешних вызовах в целях учета и биллинга. Эта функция может использоваться
только перед разговором.
a. Щелкните Функц клав на экране операций.
b. Щелкните Номер счета.
c. Введите номер счета.
d. Нажмите кнопку ОК.
e. Выполните вызов. См. 2.1.2 Выполнение внешнего вызова.
Примечание
Для использования этой функции при системном программировании УАТС необходимо
активизировать режим ввода номера счета. Для получения подробной информации
обратитесь к дилеру.
2.1.5 Ожидающее сообщение (Оставление уведомления об ожидающем сообщении)
Если вызываемый внутренний абонент не отвечает на вызов, можно оставить ему
уведомление, чтобы абонент по возвращении мог перезвонить. Эта функция доступна только
во время прослушивания тонального сигнала контроля посылки вызова.
a. Щелкните Функц клав на экране операций.
b. Щелкните Сообщ.
Линия автоматически разъединяется.
2.1.6 Сброс вызовов
a. Щелкните Функц клав на экране операций.
b. Щелкните Освоб.
On-line-справка 50
Page 51

2.2 Ответ на вызовы
2.2 Ответ на вызовы
В следующих разделах этой главы рассмотрены различные способы ответа на внутренние и
внешние вызовы.
2.2.1 Ответ на приоритетный вызов
При поступлении на PC Phone входящих вызовов можно ответить на тот вызов, который
отображается на экране состояния вызовов в верхней части дисплея ПК.
1. Щелкните Функц клав на экране операций.
2. Щелкните Ответ.
Примечание
В режиме автоматического удержания при ответе на следующий входящий вызов после
нажатия кнопки Ответ
получения дополнительной информации о режиме автоматического удержания см. 3.1.1
Пользователь.
текущий вызов автоматически помещается на удержание. Для
2.2.2 Ответ на определенный вызов
Вместо ответа на вызовы в порядке их приоритета можно указать порядок ответа на вызовы
вручную.
a. Дважды щелкните на требуемом экране состояния вызовов.
2.2.3 Перехват вызова (Ответ на вызов, поступивший на
другой телефон)
Направленный перехват вызова (Ответ на вызов, поступивший на указанную внутреннюю линию)
Можно ответить на вызов, поступающий на другую внутреннюю линию, если владелец этой
линии в данный момент не может этого сделать.
a. Щелкните Функц клав на экране операций.
b. Щелкните Перехв.
c. Выполните одно из следующих действий:
- Поиск по имени
1. Выберите Поиск имени.
2. Введите требуемое имя.
В списке отображаются результаты поиска при вводе каждого следующего символа.
3. Выберите требуемую запись из списка.
4. Щелкните Вызов.
- Ввод внутреннего номера
51 On-line-справка
Page 52
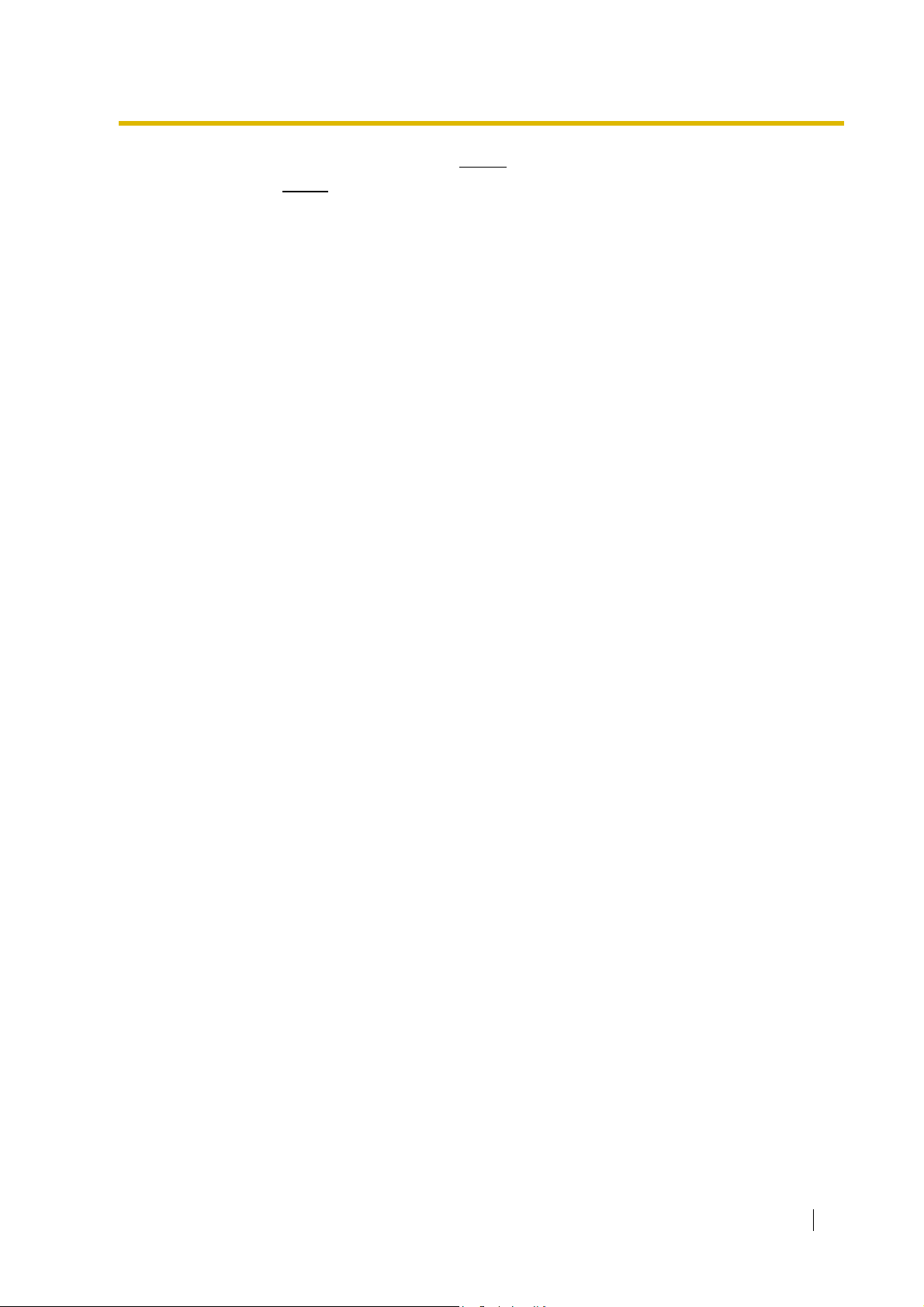
1. Введите внутренний номер в поле Номер.
2. Щелкните Вызов.
2.2 Ответ на вызовы
On-line-справка 52
Page 53

2.3 Удержание вызовов
2.3 Удержание вызовов
В следующих разделах этой главы рассмотрены различные способы удержания вызовов.
В режиме автоматического удержания вызова при ответе на следующий входящий вызов или
выполнении вызова текущий вызов автоматически помещается на удержание. Для получения
информации об активизации этого режима см. 3.1.1 Пользователь.
2.3.1 Удержание вызова (обычное)
a. Щелкните Функц клав на экране операций.
b. Щелкните Удерж или повторно щелкните Удерж после выбора вызова, находящегося на
удержании.
Примечание
Эти действия могут изменяться в зависимости от установок УАТС. Для получения
дополнительной информации см. документацию УАТС.
2.3.2 Эксклюзивное удержание вызова (Запрет на извлечение вызова с удержания другими лицами)
Можно запретить другим абонентам извлекать вызовы, помещенные пользователем на
удержание.
a. Щелкните Функц клав на экране операций.
b. Щелкните Удерж после выбора вызова на удержании или однократно щелкните Удерж.
Примечание
Эти действия могут изменяться в зависимости от установок УАТС. Для получения
дополнительной информации см. документацию УАТС.
2.3.3 Извлечение вызова с удержания
a. Дважды щелкните на требуемом экране состояния вызовов.
2.3.4 Парковка вызова (Удержание в системной зоне парковки)
Можно поместить вызов в системную зону парковки. В системе доступны максимум 100 зон
парковки. Запаркованный вызов может быть извлечен любым внутренним абонентом.
Автоматическая парковка вызова
Можно запарковать вызов без указания зоны парковки. После выполнения парковки вызова PC
Phone предоставит информацию о номере зоны парковки.
53 On-line-справка
Page 54

a. Щелкните Функц клав на экране операций.
b. Щелкните Авт парк.
c. Нажмите кнопку ОК.
Ручная парковка вызова
Можно указать требуемую зону парковки вызова.
a. Щелкните Функц клав на экране операций.
b. Щелкните Ручн парк.
2.3 Удержание вызовов
c. Введите номер зоны парковки (0-99).
Если в этой зоне уже запаркован другой вызов, то введенное значение будет отклонено,
после чего следует указать другую зону парковки.
d. Нажмите кнопку ОК.
Извлечение вызова с парковки (Извлечение вызовов из зоны парковки)
a. Щелкните Функц клав на экране операций.
b. Щелкните Извл с парк.
c. Введите номер зоны парковки (00-99).
d. Нажмите кнопку ОК.
Примечание
Если номер зоны парковки вызова, который требуется извлечь, неизвестен, обратитесь к
оператору.
On-line-справка 54
Page 55

2.4 Переадресация вызовов
2.4 Переадресация вызовов
Можно переадресовывать вызовы на внешний телефон, внутреннюю линию или речевую
почту. Экран состояния вызовов исчезает после выполнения переадресации.
2.4.1 Переадресация на внутреннюю линию
Существует 2 способа переадресации вызова на внутреннюю линию.
Переадресация с помощью кнопки Переадресация
a. Щелкните Функц клав на экране операций.
b. Щелкните Переадр.
c. Выполните одно из следующих действий:
- Поиск по имени
1. Выберите Поиск имени.
2. Введите требуемое имя.
В списке отображаются результаты поиска при вводе каждого следующего символа.
3. Выберите требуемую запись из списка.
4. Щелкните Вызов.
- Ввод внутреннего номера
1. Введите внутренний номер в поле Номер.
2. Щелкните Вызов.
d. Получите подтверждение от вызываемого абонента о готовности принять вызов.
Этот шаг не обязателен и может быть пропущен.
e. Щелкните Переадр.
Переадресация с помощью функции быстрого набора
a. Щелкните Функц клав на экране операций.
b. Щелкните Переад+Сп.
c. Выберите требуемую запись из списка или введите трехзначный номер быстрого набора.
d. Щелкните Вызов.
e. Получите подтверждение от вызываемого абонента о готовности принять вызов.
Этот шаг не обязателен и может быть пропущен.
f. Щелкните Переадр или Переад+Сп.
2.4.2 Переадресация на внешнего абонента
Ниже описана процедура переадресации вызова на внешнего абонента:
Существует 2 способа переадресации вызова на внешнего адресата:
55 On-line-справка
Page 56

2.4 Переадресация вызовов
Переадресация с помощью кнопки Переадресация
a. Щелкните Функц клав на экране операций.
b. Щелкните Переадр.
- Поиск по имени
1. Выберите Поиск имени.
2. Введите требуемое имя.
В списке отображаются результаты поиска при вводе каждого следующего символа.
3. Выберите требуемую запись из списка.
4. Щелкните Вызов.
- Ввод телефонного номера
1. Введите телефонный номер в поле Номер .
Примечание
При ручном вводе номера убедитесь, что к началу номера телефона добавлен номер
доступа к внешней линии.
2. Щелкните Вызов.
c. Получите подтверждение от вызываемого абонента о готовности принять вызов.
Этот шаг не обязателен и может быть пропущен.
d. Щелкните Переадр.
Переадресация с помощью функции быстрого набора
a. Щелкните Функц клав на экране операций.
b. Щелкните Переад+Сп.
c. Выберите требуемую запись из списка или введите трехзначный номер быстрого набора.
d. Щелкните Вызов.
e. Получите подтверждение от вызываемого абонента о готовности принять вызов.
Этот шаг не обязателен и может быть пропущен.
f. Щелкните Переадр или Переад+Сп.
2.4.3 Удержание вызовов "по кругу" (Попеременный разговор с двумя абонентами)
Во время разговора с абонентом при наличии другого вызова на удержании с целью
переадресации или установления конференц-связи можно переключаться между текущим
вызовом и вызовом на удержании.
a. Щелкните Функц клав на экране операций.
b. Щелкните Разделить. Для возвращения к разговору с вызывающим абонентом, вызов
которого был помещен на удержание, щелкните Разделить
еще раз.
On-line-справка 56
Page 57

2.4 Переадресация вызовов
2.4.4 Отмена переадресации вызова
a. Щелкните Функц клав на экране операций.
b. Щелкните Освоб.
Примечания
• Операция отмены инициирует возврат вызова из режима удержания и возврат к
разговору с абонентом, вызов которого предполагалось переадресовать.
• При использовании этой функции с целью смены адресата убедитесь, что вызов
извлечен с удержания.
57 On-line-справка
Page 58

2.5 Если вызываемая внутренняя линия занята
2.5 Если вызываемая внутренняя линия
занята
В следующих разделах этой главы рассмотрены различные действия, выполнение которых
возможно в случае занятости вызываемой внутренней линии.
Если при выполнении вызова вызываемая внутренняя линия занята, появляется диалоговое
окно:
2.5.1 Ожидающее сообщение (Оставление уведомления об ожидающем сообщении)
Если вызываемая внутренняя линия занята или абонент не отвечает на вызов, можно оставить
ему уведомление о вызове, чтобы абонент мог впоследствии перезвонить. Эта функция
доступна только во время прослушивания тонального сигнала "занято".
a. Щелкните Сообщ.
Линия автоматически разъединяется.
2.5.2 Оповещение о поступившем вызове при разговоре
- BSS (Посылка тонального сигнала оповещения об
ожидающем вызове)
В зависимости от предварительной настройки взаимодействия между данным и вызываемым
абонентами будет применена либо функция оповещения о вызове при поднятой трубке
(OHCA), либо функция оповещения о вызове при поднятой трубке в режиме "шепот" (Whisper
OHCA).
On-line-справка 58
Page 59

2.5 Если вызываемая внутренняя линия занята
Режим оповещения о поступившем вызове при разговоре
Оповещение о
вызове при
поднятой трубке
(OHCA)
Оповещение о
вызове при
поднятой трубке
в режиме
"шепот" (WOHCA)
Описание
Разговор с абонентом занятой внутренней линии происходит через
встроенный громкоговоритель телефонного аппарата.
Разговор с абонентом занятой внутренней линии происходит через
телефонную трубку (голос будет слышен только вызываемому абоненту).
a. Щелкните BSS.
Переадресация вызова с ожиданием (Использование
оповещения о поступившем вызове при разговоре при
занятости линии адресата переадресации)
Можно переадресовать вызов на занятую внутреннюю линию, используя функцию
оповещения о поступившем вызове при разговоре (BSS).
a. Щелкните BSS.
2.5.3 Принудительное подключение к занятой линии (Подключение к текущему разговору)
С предварительно запрограммированной внутренней линии можно выполнить вызов
абонента, разговаривающего в данный момент по телефону, и организовать трехсторонний
телефонный разговор.
a. Щелкните Вторж.
2.5.4 Контроль вызовов (Контроль разговора между двумя внутренними абонентами)
С предварительно запрограммированной внутренней линии можно контролировать вызовы,
поступившие на занятую внутреннюю линию. Голос осуществляющего контроль абонента не
будет слышен ни одной стороне, участвующей в разговоре.
a. Щелкните Контр выз.
59 On-line-справка
Page 60

2.5 Если вызываемая внутренняя линия занята
2.5.5 Постановка в очередь на занятую линию (Резервирование занятой линии)
В случае занятости линии во время выполнении вызова при ее освобождении на экране
вызывающего абонента появляется диалоговое окно, информирующее его об этом. Эта
функция используется только на внутренних линиях.
Установка
a.
Щелкните ПЕРЕЗВОНИТЬ.
Набор
a.
Щелкните OK (во всплывающем диалоговом окне).
Примечание
Кнопку ОК необходимо нажать в те чение 10 секунд, в противном случае обратный вызов
будет отменен.
2.5.6 Текстовое сообщение
Для абонента, внутренняя линия которого занята, можно оставить текстовое сообщение.
a. Щелкните Текст сооб.
b. Введите сообщение.
c. Имеется четыре опции обработки сообщения:
- E-mail
1. Щелкните E-mail, чтобы послать текстовое сообщение по электронной почте.
См. E-mail в 1.2.5 Сообщение.
- Сообщ
1. Щелкните Сообщ для оставления сообщения-напоминания в PC Phone и посылки
уведомления об ожидающем сообщении вызываемому абоненту.
Сообщение-напоминание
Можно использовать текстовое сообщение в качестве персонального напоминания при
получении обратного вызова от абонента, который был информирован об ожидающем
сообщении путем посылки текстового сообщения. Когда с внутренней линии, абоненту
которой было оставлено уведомление об ожидающем сообщении, поступит вызов, на
экране появится текстовое сообщение.
- Сохранить
1. Щелкните Сохранить, чтобы сохранить сообщение на жестком диске.
• Имена файлов будут иметь следующий формат (ID - Caller ID вызывающего
абонента):
TextXXX.txt (XXX - трехзначный номер [001-999], по порядку сохранения файлов.)
• По умолчанию файл архива журнала вызовов сохраняется по пути "Program
Files\Panasonic\KX-TDA0350 PC Phone\Text".
Примечание
Содержание сообщений можно просмотреть на экране журнала вызовов и архива
журнала вызовов. См. 1.2.9 Журнал вызовов и 1.2.10 Архив журнала вызовов.
- Отмена
On-line-справка 60
Page 61

2.5 Если вызываемая внутренняя линия занята
1. Щелкните Отмена, чтобы сбросить сообщение.
2.5.7 Отмена набора
Можно отменить набор номера занятой внутренней линии.
a. Щелкните Отмена.
61 On-line-справка
Page 62

2.6 Если для вызываемой внутренней линии установлен режим "Не беспокоить" (НБ)
2.6 Если для вызываемой внутренней линии установлен режим "Не беспокоить" (НБ)
В следующих разделах этой главы рассмотрены различные действия, выполнение которых
возможно в случае установленного на вызываемой внутренней линии режима "Не беспокоить"
(НБ).
Если выполняется вызов внутреннего абонента, для которого активизирован режим "Не
беспокоить", то появляется диалоговое окно.
2.6.1 Преодоление режима "Не беспокоить"
Можно обойти режим "Не беспокоить", установленный для вызываемого внутреннего
абонента, и активизировать звонок его телефона.
a. Щелкните Преод НБ.
Если эта внутренняя линия занята, появится другое диалоговое окно. Для получения
дополнительной информации см. 2.5 Если вызываемая внутренняя линия занята.
2.6.2 Отмена набора
Можно отменить набор внутреннего номера, для которого установлен режим "Не беспокоить".
a. Щелкните Отмена.
On-line-справка 62
Page 63

2.7 Использование других полезных функций
2.7 Использование других полезных
функций
2.7.1 Установка постоянной переадресации вызовов
(ПАД)/режима "Не беспокоить" (НБ) (Постоянная
переадресация или отклонение вызовов)
Установка постоянной переадресации вызовов (ПАД)/режима "Не беспокоить" (НБ)
Можно указать, как обрабатывать входящие вызовы, если у абонента нет возможности на них
ответить или он не хочет, чтобы его беспокоили.
• Если установить режим переадресации вызовов (ПАД), то вызовы будут перенаправляться
на другую внутреннюю линию или внешний телефон. Можно применить различные
установки для внутренних и внешних входящих вызовов.
• При установленном режиме "Не беспокоить" (НБ) все вызывающие абоненты услышат
сигнал "занято".
a. Щелкните Функц клав на экране операций.
b. Щелкните ПАД/НБ.
c. Выберите Внутренняя/Внешняя или Все.
d. Выполните одно из следующих действий:
- Отклонение входящих вызовов
1. Выберите НБ.
- Постоянная переадресация вызовов
1. Выберите ПАД.
2. Выберите требуемый режим постоянной переадресации (описания см. в таблице ниже):
Режим Описание
Все Постоянная переадресация всех входящих вызовов.
НЕТ ОТВЕТА Постоянная переадресация вызовов при отсутствии ответа.
ЗАНЯТО Постоянная переадресация вызовов при занятости данной
линии.
63 On-line-справка
Page 64

Режим Описание
2.7 Использование других полезных функций
ЗАНЯТО/НЕТ
ОТВЕТА
Постоянная переадресация вызовов при отсутствии ответа
или занятости данной линии.
3. Введите номер адресата (макс. 32 цифры).
Примечание
Если адресат является внешним абонентом, убедитесь, что к началу номера телефона
добавлен номер доступа к внешней линии.
- Сброс настройки
1. Выберите Отсутствуют.
e. Нажмите кнопку ОК.
2.7.2 Конференция (Многосторонний разговор)
Можно подключать к разговору новых абонентов и таким образом устанавливать
многосторонний разговор. Можно разговаривать максимум с 8 абонентами одновременно.
Примечание
При разговоре с 8 абонентами кнопки Конф-связь и КОНФ+СП будут неактивны.
Существует 2 способа установить конференц-связь.
Установление конференц-связи с помощью кнопки Конференция
a. Щелкните Функц клав на экране операций.
b. Во время разговора щелкните Конф-связь.
c. Выполните одно из следующих действий:
- Поиск по имени
1. Выберите Поиск имени.
2. Введите требуемое имя.
В списке отображаются результаты поиска при вводе каждого следующего символа.
3. Выберите требуемую запись из списка.
4. Щелкните Вызов.
- Ввод телефонного номера
1. Введите телефонный номер в поле Номер .
Примечание
Если добавляемый абонент является внешним, убедитесь, что при ручном наборе к
началу номера телефона добавлен номер доступа к внешней линии.
2. Щелкните Вызов.
Чтобы набрать номер другого абонента в то время, когда ответ на предыдущий вызов не
получен, освободите линию и попробуйте выполнить вышеперечисленные действия снова.
d. Когда вызываемый абонент ответит, щелкните Конф-связь еще раз.
On-line-справка 64
Page 65

2.7 Использование других полезных функций
Установление конференц-связи с помощью функции быстрого набора
a. Щелкните Функц клав на экране операций.
b. Во время разговора щелкните КОНФ+СП.
c. Выполните одно из следующих действий:
- Поиск по имени
1. Выберите Поиск имени.
2. Введите требуемое имя.
В списке отображаются результаты поиска при вводе каждого следующего символа.
3. Выберите требуемую запись из списка.
4. Щелкните Вызов.
- Ввод номера быстрого набора
1. Введите номер быстрого набора в поле Ускоренный .
2. Щелкните Вызов.
Чтобы набрать номер другого абонента в то время, когда ответ на предыдущий вызов не
получен, освободите линию и попробуйте выполнить вышеперечисленные действия снова.
d. Когда вызываемый абонент ответит, щелкните Конф-связь или КОНФ+СП.
2.7.3 Оповещение группы (Оповещение группы по громкой связи)
Можно выполнить одновременное речевое оповещение определенной группы внутренних
абонентов через громкоговорители телефонов (а также внешние, при наличии таковых).
Любой представитель оповещаемой группы может ответить на оповещение с ближайшего
телефона.
Можно указать номер группы оповещения по громкой связи в установках опций ( инструкции см.
в 3.1.6 Оповещение группы) или ввести его вручную.
a. Щелкните Функц клав на экране операций.
b. Нажмите Гр оповещ.
c. Введите номер группы оповещения.
d. Нажмите кнопку ОК.
e. Произнесите текст оповещения.
65 On-line-справка
Page 66

2.7 Использование других полезных функций
2.7.4 Контроль многосторонних конференц-вызовов
Можно выполнять вызовы, контролировать и разъединять соединения при выполнении
многосторонних конференц-вызовов.
Многосторонняя конференц-связь:
Пользователь системного телефона может выполнять вызовы нескольким абонентам,
назначенным в качестве членов группы (конференц-группы) для воспроизведения речевого
оповещения. Каждой группе может быть назначено не более 31 члена. После ответа на вызов
одного из членов группы вызывающий абонент может начать произносить оповещение.
Во время воспроизведения оповещения вызывающий абонент может разрешить некоторым
членам группы учавствовать в разговоре посредством установления конференц-вызова. В
конференц-вызове может участвовать до четырех абонентов. Этот разговор может
прослушиваться другими членами группы.
Примечание
PC Phone обеспечивает выполнение трех операций: выполнение вызовов, текущий
контроль и разъединение соединений при выполнении многосторонних конференцвызовов. Для получения информации о выполнении других операций, например,
установлении конференц-связи, см. раздел Руководство пользователя УАТС.
Выполнение многостороннего конференц-вызова с помощью кнопки Позвонить
a. Щелкните Функц клав на экране операций.
b. Щелкните Позвонить.
c. Наберите номер функции многосторонней конференц-связи и номер конференц-группы.
d. Щелкните Вызов.
e. Произнесите оповещение (после ответа одного адресата из группы).
Просмотр экрана многосторонней конференц-связи
Выполните многосторонний конференц-вызов (см. вышеупомянутую операцию).
On-line-справка 66
Page 67

2.7 Использование других полезных функций
Просмотр информации
В таблице ниже описано содержимое экрана:
Имя столбца Описание
Участники
(номера)
Имя участника Имена учавствующих членов конференц-группы (при наличии в
Состояние
вызова
Телефонные номера участников многосторонней конференции.
телефонном справочнике).
Состояние участников.
Звонок – звонок внутренней линии в группе.
Соединено – линия подключена.
Нет соединения – линия разъединена, так как участник занят,
отказывается от вызовов, не отвечает и т.д.
Панель инструментов
• Освободить:
Освобождает линию при выполнении многостороннего конференц-вызова.
Примечание
При выполнении или контроле многосторонних конференц-вызовов невозможно
выполнение других операций.
67 On-line-справка
Page 68

2.7 Использование других полезных функций
2.7.5 Отключить всплывающее окно (Временный отказ от всплывающего окна)
Можно временно деактивизировать следующие функции:
• Всплывающий экран (Использование всплывающих экранов в 1.2.8 Телефонный
справочник)
• Блокировка URL (Закладка Всплыв окно в 1.2.8 Телефонный справочник)
• Экран свойств контактных адресов Outlook (Выбор адресной книги Outlook в 3.1.10
Outlook)
Установка или отмена отключения всплывающего окна
a. Щелкните правой кнопкой мыши на экране операций.
b. Выберите Отключить всплывающее окно в меню.
c. Щелкните Включить или Отключить.
Примечание
Значок PC Phone на панели задач показывает текущий статус.
2.7.6 Использование оборудования, поставляемого пользователем
При подключенном домофоне
Открывание двери
a.
Щелкните Функц клав на экране операций.
b. Во время связи с домофоном щелкните ДВЕРЬ.
При подключенной системе речевой почты
Переадресация на речевую почту (Перенаправление на речевую почту)
Если абонент, на которого производится переадресация, не отвечает на вызов, можно
перенаправить вызов на речевую почту, чтобы вызывающий абонент мог оставить сообщение
в почтовом ящике требуемой внутренней линии.
a. Щелкните Функц клав на экране операций.
b. Во время разговора нажмите кнопку Переад РП.
c. В появившемся диалоговом окне введите следующие данные.
– Номер виртуальной линии речевой почты:
Введите номер виртуальной внутренней линии речевой почты, на которую будет
осуществляться переадресация вызовов.
– Сохранить номер виртуальной линии речевой почты
Установите этот флажок, если номер виртуальной внутренней линии речевой почты
один и тот же для каждого случая переадресации вызова.
:
On-line-справка 68
Page 69

2.7 Использование других полезных функций
– Ном внутр линии
Введите внутренний номер владельца почтового ящика, на который будет
осуществляться переадресация вызовов.
:
d. Нажмите кнопку ОК.
Запись разговора (Запись разговора в почтовый ящик)
Во время разговора можно записать его в ящик речевой почты.
a. Щелкните Функц клав на экране операций.
b. Щелкните Запись.
c. Введите Номер виртуальной линии речевой почты.
d. Нажмите кнопку ОК. Чтобы остановить запись, щелкните Запись.
Примечание
В случае записи телефонного разговора следует известить собеседника о том, что разговор
записывается.
Посылка тональных (DTMF) сигналов
С помощью PC Phone можно передавать сигналы DTMF-набора и получать доступ к
различным услугам (например, услугам речевой почты) в течение определенного периода
времени, указанного в настройках УАТС.
a. Щелкните Функц клав на экране операций.
b. Щелкните Тон DTMF. Для отмены щелкните Закрыть.
2.7.7 Доступ к услугам телефонной сети (Получение доступа к услугам внешней телефонной сети)
Возможно пользование особыми услугами (например, "Оповещение об ожидающем вызове"),
предлагаемыми центральной УАТС или телефонной компанией. Эта функция доступна только
для внешних вызовов.
a. Щелкните Функц клав на экране операций.
b. Щелкните EFA.
69 On-line-справка
Page 70

2.8 Список функций
2.8 Список функций
В этом разделе кратко описаны все функции, доступные при использовании программного
обеспечения PC Phone.
Кнопки Функция
Комбинац
ия
клавиш
по
умолчани
ю
Позвонить Выполнение вызова.
Подробнее: 2.1 Выполнение вызовов
Ускоренный Выполнение вызова с использованием номера быстрого
набора; доступно только при свободной линии (не в режиме
разговора).
Подробнее: 2.1.1 Выполнение внутреннего вызова и 2.1.2
Выполнение внешнего вызова
Повт наб Повторный набор номера; доступно только при свободной
линии.
Подробнее: 2.1.3 Повторный набор
Номер счета Получение финансовой информации по внешнему вызову.
Подробнее: 2.1.4 Выполнение вызовов с использованием
номера счета
Освоб Сброс вызова.
Подробнее: 2.1.6 Сброс вызовов
Ответ Ответ на вызов.
Подробнее: 2.2 Ответ на вызовы
Перехв Ответ на вызов, поступающий на другую внутреннюю
линию; доступно только при свободной линии. Если
включено автоматическое удержание, то функция также
доступна во время разговора.
Подробнее: 2.2.3 Перехват вызова (Ответ на вызов,
поступивший на другой телефон)
Insert
S
R
-
+
P
Удерж Удержание вызова.
Подробнее: 2.3 Удержание вызовов
Авто парк Парковка вызова в любой зоне парковки.
Подробнее: 2.3.4 Парковка вызова (Удержание в системной
зоне парковки)
Ручн парк Парковка вызова в указанной зоне парковки.
Подробнее: 2.3.4 Парковка вызова (Удержание в системной
зоне парковки)
Извл с парк Извлечение вызова из зоны парковки.
Подробнее: 2.3.4 Парковка вызова (Удержание в системной
зоне парковки)
Переадр Переадресация вызова.
Подробнее: 2.4 Переадресация вызовов
H
A
B
T
On-line-справка 70
Page 71

2.8 Список функций
Кнопки Функция
Переад+Сп Переадресация вызова с использованием номера быстрого
Разделить Попеременный разговор с двумя абонентами.
Комбинац
ия
клавиш
по
умолчани
ю
набора.
Подробнее: 2.4.1 Переадресация на внутреннюю линию и
2.4.2 Переадресация на внешнего абонента
Подробнее: 2.4.3 Удержание вызовов "по кругу"
(Попеременный разговор с двумя абонентами)
Сообщ
(Экран
функциональных
Воспроизведение речевых сообщений, записанных на
автоответчик.
Подробнее: 1.2.5 Сообщение
клавиш)
Сообщ
(Выполняется
операция...)
Оставление уведомления об ожидающем сообщении, если
вызываемая внутренняя линия занята или при отсутствии
ответа на вызов; доступно только при прослушивании
тонального сигнала "занято" или тонального сигнала
контроля посылки вызова.
Подробнее: 2.5.1 Ожидающее сообщение (Оставление
уведомления об ожидающем сообщении)
BSS Посылка тонального сигнала оповещения об ожидающем
вызове на занятую внутреннюю линию; доступно только во
время прослушивания тонального сигнала "занято".
Подробнее: 2.5.2 Оповещение о поступившем вызове при
разговоре - BSS (Посылка тонального сигнала оповещения
об ожидающем вызове)
Вторж Подключение к разговору по занятой линии.
Подробнее: 2.5.3 Принудительное подключение к занятой
линии (Подключение к текущему разговору)
Контр выз Контроль разговора по другой внутренней линии.
Подробнее: 2.5.4 Контроль вызовов (Контроль разговора
между двумя внутренними абонентами)
М
ПЕРЕЗВОНИТЬ Резервирование занятой телефонной линии.
Текст сооб Оставление текстового сообщения и уведомления об
Преод НБ Принудительный вызов внутренней линии, отклоняющей
Реч сообщ Создание речевого сообщения в любое время в течение
71 On-line-справка
Подробнее: 2.5.5 Постановка в очередь на занятую линию
(Резервирование занятой линии)
ожидающем сообщении на занятой внутренней линии.
Подробнее: 2.5.6 Текстовое сообщение
входящие вызовы.
Подробнее: 2.6.1 Преодоление режима "Не беспокоить"
разговора.
Подробнее: 1.2.6 Речевое сообщение
Page 72

2.8 Список функций
Кнопки Функция
Текст сооб Создание текстового сообщения в любое время в течение
разговора.
Подробнее: 1.2.7 Текстовое сообщение
ПАД/НБ Постоянная переадресация или отклонение вызовов, если
у абонента нет возможности на него ответить или он не
хочет, чтобы его беспокоили.
Подробнее: 2.7.1 Установка постоянной переадресации
вызовов (ПАД)/режима "Не беспокоить" (НБ) (Постоянная
переадресация или отклонение вызовов)
Конф-связь Подключение к разговору новых абонентов; доступно
только во время разговора.
Подробнее: 2.7.2 Конференция (Многосторонний разговор)
КОНФ+СП Выполнение вызова с использованием номера быстрого
набора и установление конференц-связи.
Подробнее: 2.7.2 Конференция (Многосторонний разговор)
Комбинац
ия
клавиш
по
умолчани
ю
C
Гр оповещ Речевое оповещение определенной группы абонентов
через громкоговорители телефонов (а также внешние, при
наличии таковых).
Подробнее: 2.7.3 Оповещение группы (Оповещение группы
по громкой связи)
ДВЕРЬ Открывание двери.
Подробнее: 2.7.6 Использование оборудования,
поставляемого пользователем-При подключенном
домофоне
Переад РП Переадресация вызова на почтовый ящик; доступно только
во время разговора.
Подробнее: 2.7.6 Использование оборудования,
поставляемого пользователем-Переадресация на
речевую почту (Перенаправление на речевую почту)
Тон DTMF Посылка DTMF-сигнал ов.
Подробнее: 2.7.6 Использование оборудования,
поставляемого пользователем-Посылка тональных
(DTMF) сигналов
Запись Запись разговора в почтовый ящик.
Подробнее: 2.7.6 Использование оборудования,
поставляемого пользователем-Запись ра зговора (Запись
разговора в почтовый ящик)
G
V
EFA Доступ к дополнительным услугам центральной УАТС или
Centrex; доступно только при внешнем вызове.
Подробнее: 2.7.7 Доступ к услугам телефонной сети
(Получение доступа к услугам внешней телефонной сети)
On-line-справка 72
Page 73

2.8 Список функций
73 On-line-справка
Page 74

Раздел 3
Настройка PC Phone
On-line-справка 74
Page 75

3.1 Установки опций
3.1 Установки опций
Настройки PC Phone можно изменять по необходимости. Например, для более удобной
работы можно изменить исходные установки.
3.1.1 Пользователь
Можно указать путь к файлу справки, изменить язык интерфейса PC Phone, назначить
внутренний номер, выбрать шрифт сообщений на экранах и т.д.
a. Щелкните Опция на экране операций.
b. Щелкните закладку Польз.
c. Определите следующие параметры так, как необходимо:
– Ном внутр линии
– Язык
– Справка
75 On-line-справка
- требуемый язык интерфейса PC Phone.
- указание пути к файлу справки.
- номер внутренней линии PC Phone.
Page 76

3.1 Установки опций
– Парам шрифта
– Авт удерж ание
помещения на удержание вызова, принимаемого в данный момент, при
выполнении исходящего вызова или ответе на другой входящий вызов.
– Уст статус вызова
– Настройка связанного URL
браузера только путем ответа на вызов.
- шрифт, используемый для сообщений на экранах.
- активизация или деактивизация функции автоматического
- установка цвета фона для экрана состояния вызовов.
- автоматическое закрытие всплывающих окон
d. Нажмите кнопку ОК.
3.1.2 Журнал вызовов
Можно определить максимальное количество записей в журнале вызовов или указать
периодичность сохранения записей журнала вызовов в файл журнала как архив журнала
вызовов (файл архива журнала вызовов). См. 1.2.9 Журнал вызовов и 1.2.10 Архив журнала
вызовов.
a. Щелкните Опция на экране операций.
b. Щелкните закладку Журн выз.
c. Определите следующие параметры так, как необходимо:
On-line-справка 76
Page 77

3.1 Установки опций
– Авт сохр журнала
архива журнала вызовов:
• При завершении PC Phone
• Ежедневно(00:00)
• Кол строк
количества записей журнала вызовов.
• Интервал сохр журн выз
Если при вводе очередной записи превышается указанный предел, то информация
сохраняется в архиве журнала вызовов, который можно просмотреть на экране
архива журнала вызовов.
– Интервал отобр журн выз
которое может быть отображено на экране журнала вызовов. Если при вводе
очередной записи превышается указанный предел, то происходит удаление з аписей,
начиная с самой старой.
– Тип информации, которую требуется регистрировать в журнале:
• Инф о выз – Все вызовы
• Инф о выз – Кроме вызовов ICD-группы
исключением вызовов из группы распределения входящих вызовов.
• Сигн ошиб
– Номер дост
добавляться к началу набранного номера при выполнении внешнего вызова с экрана
журнала вызовов или архива журнала вызовов.
- периодичность сохранения записей журнала вызовов в файл
- сохранение журнала при выходе из PC Phone.
- сохранение журнала каждый день в 00:00.
- сохранение журнала при превышении указанного максимального
- максимальное количество записей в журнале вызовов.
- максимальное количество записей журнала вызовов,
- регистрация информации обо всех вызовах.
- регистрация информации за
: регистрация информации об аварийных сигналах.
- номер доступа к внешней линии, который будет автоматически
d. Нажмите кнопку ОК.
3.1.3 Речевое приветствие системы
Определяет речевое приветствие системы для автоответчика. Можно определить максимум
11 речевых приветствий системы (Выбор0 - Выбор10). По умолчанию устанавливается
речевое приветствие Выбор0.
Для абонентов, зарегистрированных в телефонном справочнике, можно устанавливать
индивидуальные сообщения. См. Добавление новой записи в телефонный справочник в
1.2.8 Телефонный справочник.
Определение речевого приветствия системы
a. Щелкните Опция на экране операций.
b. Щелкните закладку Приветст системы.
77 On-line-справка
Page 78

3.1 Установки опций
c. Выберите требуемую запись.
d. Щелкните Измен.
e. Введите требуемое имя речевого приветствия системы в поле Название выбора.
f. Щелкните Поиск и укажите требуемый WAV-файл речевого приветствия системы в поле
Приветствие
Примечание
Убедитесь, что звуковой файл звонка записан с помощью Microsoft Sound Recorder,
установленного на ПК как стандартное приложение, или любого приложения, которое
поддерживает WAV-файлы.
.
g. Выберите Настр.
On-line-справка 78
Page 79

3.1 Установки опций
В этом поле можно определить действия при оставлении сообщения на автоответчике.
Этот шаг не обязателен и может быть пропущен.
Имеется три типа установок:
По e-mail
Внутр аб
: Посылка сообщения по электронной почте, заголовок которого определяется
полем Назв
с содержимым поля Текст
, а адрес - полем Адрес; к сообщению прикрепляется файл сообщения
.
: После оставления сообщения на автоответчик происходит набор внутреннего
номера, указанного в поле Внутр аб
, и сообщение автоматически
воспроизводится.
Инструкции по установке интервала, выдерживаемого перед воспроизведением
сообщения, см. в 3.1.9 Ответ в данном разделе.
Внешн
79 On-line-справка
: После оставления сообщения на автоответчик происходит набор телефонного
номера, указанного в поле Телефонный номер
, и сообщение автоматически
воспроизводится.
Инструкции по установке интервала, выдерживаемого перед воспроизведением
сообщения, см. в 3.1.9 Ответ в данном разделе.
Page 80
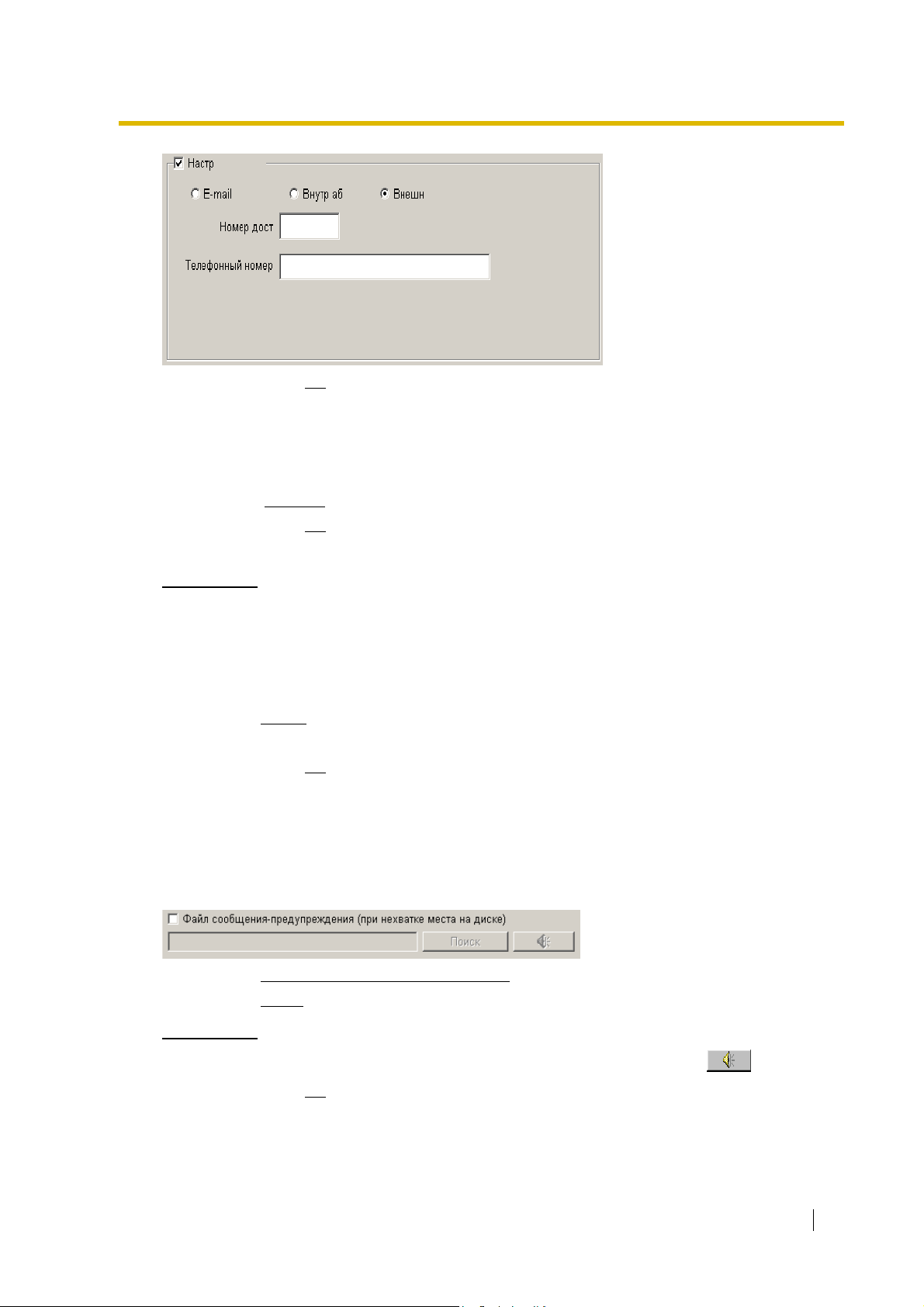
h. Нажмите кнопку ОК.
Удаление записи
a. Выберите требуемую запись.
b. Щелкните Удалить.
c. Нажмите кнопку ОК.
3.1 Установки опций
Примечание
В этом пункте обязательно должно присутствовать непустое значение. По умолчанию
установлен Выбор 0.
Изменение содержимого записи
a. Выберите требуемую запись.
b. Щелкните Измен.
c. Измените содержимое записи.
d. Нажмите кнопку ОК.
Определение речевого сообщения-предупреждения
Определяет речевое сообщение-предупреждение. Когда вызывающий абонент начинает
запись сообщения на автоответчик, то если на жестком диске осталось мало свободного
пространства, для абонента воспроизводится соответствующее речевое сообщениепредупреждение.
a. Выберите Файл сообщения-предупреждения.
b. Щелкните Поиск и укажите требуемый WAV-файл речевого сообщения-предупреждения.
Примечание
Назначенное сообщение-предупреждение можно прослушать, щелкнув .
c. Нажмите кнопку ОК.
On-line-справка 80
Page 81

3.1 Установки опций
3.1.4 Запись
Определяет конфигурацию записи и настройки автоответчика.
a. Щелкните Опция на экране операций.
b. Щелкните закладку Запись.
c. Определите следующие значения.
– Конфигурация записи:
• Ручная
• Автомат.
– Настройки ответа телефона
• Все вызовы
• Кроме вызовов ICD-группы
распределения входящих вызовов, отвечает автоответчик.
• Время ожидания звонка
вызов.
• Время записи
81 On-line-справка
- запись разговора начинается по щелчку Запись на экране операций.
- запись разговора начинается сразу после начала разговора.
- на все вызовы отвечает автоответчик.
- определяет продолжительность записи.
:
- на все вызовы, не поступившие в группу
- определяет интервал перед ответом автоответчика на
Page 82

3.1 Установки опций
– Емк жесткого диска
• Предупреждение
жестком диске становится меньше указанного предела, то будет отображено
предупреждающее сообщение.
• Ошибка
становится меньше указанного предела, то будет отображено сообщение об
ошибке.
– Сохранить в
сообщений.
- если объем оставшегося свободного пространства на жестком диске
- определяет папку, в которой будут храниться WAV-файлы речевых
:
- если объем оставшегося свободного пространства на
d. Нажмите кнопку ОК.
Примечание
Запись можно производить при использовании либо функции записи, либо функции
речевого сообщения, однако одновременное использование этих функций невозможно. См.
1.2.3 Запись и 1.2.6 Речевое сообщение.
3.1.5 Сигнал звонка
Определяет сигнал звонка в соответствии с типом вызова.
a. Щелкните Опция на экране операций.
b. Щелкните закладку Сигн звон.
c. Установите флажок напротив требуемой записи.
d. Щелкните Поиск и укажите звуковой файл.
On-line-справка 82
Page 83

3.1 Установки опций
Примечания
• Звуковые файлы устанавливаются при инсталляции PC Phone. Они находятся в
каталоге "Program Files\Panasonic\KX-TDA0350 PC Phone\System".
• Звуковые файлы для вызывного сигнала должны быть в формате WAV.
• Файлы вызывного сигнала могут быть записаны с помощью любого приложения,
поддерживающего файлы WAV, например, Microsoft Sound Recorder (инсталлирован на
многих ПК).
• Можно назначить один и тот же звук нескольким записям.
• Прослушать указанный сигнал звонка можно, щелкнув .
e. Нажмите кнопку ОК.
3.1.6 Оповещение группы
Определяет группу для оповещения по громкой связи. См. 2.7.3 Оповещение группы
(Оповещение группы по громкой связи).
a. Щелкните Опция на экране операций.
b. Щелкните закладку Груп оповещ.
c. Отметьте или снимите отметку с пункта Избр группа:
– Если выбрано: определяет номер группы оповещения (01-32) в поле Ввод номера.
Указанный здесь номер группы будет автоматически введен в диалоговом окне
оповещения. См. 2.7.3 Оповещение группы (Оповещение группы по громкой связи).
83 On-line-справка
Page 84

3.1 Установки опций
– Если не выбрано: номер группы оповещения вводится вручную каждый раз при
выполнении оповещения.
Примечание
Оповещение в режиме ожидания отменяет этот выбор, и в этом случае необходимо
указать номер группы оповещения.
d. Нажмите кнопку ОК.
3.1.7 E-mail
Можно упростить процедуру посылки сообщений по электронной почте с помощью PC Phone,
определив следующие параметры:
• Стандартные заголовок и тело письма для отправки сообщений и журналов вызовов по
электронной почте
• Адрес назначения для передачи аварийной информации
Аварийный сигнал:
В случае обнаружения УАТС системной ошибки на адрес электронной почты
предварительно определенного абонента будет послана аварийная информация. Если
одновременно фиксируется несколько ошибок, для каждого аварийного сигнала создается
и отправляется отдельное сообщение электронной почты.
Примечание
Для получения подробной информации относительно номеров ошибок аварийного
сигнала см. раздел Руководство по установке УАТС.
a. Щелкните Опция на экране операций.
b. Щелкните закладку E-mail.
On-line-справка 84
Page 85

3.1 Установки опций
c. Задайте необходимую информацию.
– Шаблон E-mail (Исп для отправки сообщ и журнала вызовов)
• Назв
• Текст
– Для авар сигн
• Адрес
- стандартный заголовок для всех отправляемых сообщений по
электронной почте.
- тело письма для всех отправляемых сообщений по электронной
почте.
:
- адрес назначения для посылки сообщений об аварийных
сигналах.
Назначение адреса электронной почты из телефонного
справочника
:
1. Щелкните Тел справ.
2. Выберите требуемую запись из списка.
3. Щелкните Установить адрес.
• Назв
- заголовок для всех отправляемых электронных писем.
d. Нажмите кнопку ОК.
Примечание
Используется приложение электронной почты, установленное в Windows® как приложение
электронной почты по умолчанию.
Товарные знаки
• Windows является зарегистрированной торговой маркой корпорации Microsoft в США и/
или других странах.
85 On-line-справка
Page 86

3.1 Установки опций
• Все остальные приведенные здесь товарные знаки являются собственностью их
владельцев.
3.1.8 DDI
Можно зарегистрировать максимум 10 имен DDI, которые будут отображаться на экране
состояния вызовов при поступлении вызова на соответствующий DDI-номер. Кроме того,
можно назначить индивидуальное речевое приветствие автоответчика для каждого DDIномера.
a. Щелкните Опция на экране операций.
b. Щелкните закладку DDI.
c. Введите DDI-номер в поле DDI-номер .
d. Укажите имя DDI в поле Имя DDI .
e. Щелкните Фон цвет, чтобы указать цвет фона списка на экране входящих вызовов, который
отображается при поступлении вызова с назначенным номером DDI-номером в PC Phone.
f. Выберите требуемое речевое приветствие из списка Выбор.
Если эта функция активизирована, то автоответчик отвечает на вызов, поступающий с
соответствующим DDI-номером, путем воспроизведения выбранного в этом пункте
речевого приветствия. Для получения информации о назначении речевых приветствий
системы см. 3.1.3 Речевое приветствие системы в данном разделе.
g. Нажмите кнопку ОК.
On-line-справка 86
Page 87

3.1 Установки опций
3.1.9 Ответ
Определяет интервал воспроизведения сообщения, сохраненного в автоответчике, а также
при выполнении PC Phone вызова назначенному адресату.
a. Щелкните Опция на экране операций.
b. Щелкните закладку Ответ.
c. Определите следующие параметры так, как необходимо:
– Настройка ответа:
• Попытки - количество повторов автоматического набора номера при
занятости или отсутствии ответа со стороны вызываемого адресата. Если
ответ на вызов не получен после определенного количества попыток, линия
будет автоматически разъединена.
• Интервал
занятости или отсутствии ответа со стороны вызываемого адресата.
Автоматический набор номера продолжается, пока на вызов не будет
получен ответ; набор повторяется столько раз, сколько указано в пункте
Попытки
– Время до переадр на АО
При доставке записанного сообщения этот параметр определяет время, в
течение которого ожидается ответ на вызов. Когда этот интервал подачи
вызывного сигнала истекает, звонок прекращается, и вызов повторяется позже
(если это указано в расписании).
– Воспроизв после выз
Этим параметром указывается задержка перед воспроизведением сообщения.
87 On-line-справка
- интервал между повторами автоматического набора номера при
.
(только для сообщений АО):
(только для аналоговой внешней (CO) линии):
Page 88

3.1 Установки опций
3.1.10 Outlook
В качестве телефонного справочника можно выбрать либо собственный телефонный
справочник PC Phone, либо адресную книгу Misrosoft Outlook. (По умолчанию: собственный
телефонный справочник PC Phone)
Назначение собственного телефонного справочника PC Phone
a. Щелкните Опция на экране операций.
b. Щелкните закладку Outlook.
c. В пункте Выбор типа телеф справ выберите PC Phone.
d. Нажмите кнопку ОК.
Выбор адресной книги Outlook
a. Щелкните Опция на экране операций.
b. Щелкните закладку Outlook.
c. Выберите Outlook в пункте Выбор типа телеф справ.
d. Определите следующие параметры так, как необходимо:
– Синхронизация с Outlook (при запуске PC Phone) - автоматическое
импортирование данных адресной книги Outlook каждый раз при запуске PC
Phone.
On-line-справка 88
Page 89

3.1 Установки опций
– Всплыв окно (св-во контактн адр Outlook)
адреса, который появляется при каждом получении вызова, если PC Phone
находит номер телефона вызывающего абонента в адресной книге.
Примечание
Появляющееся всплывающее окно становится активным.
– Импортировать E-mail адрес из базы данных Outlook
электронной почты, сохраненного в адресной книге Outlook, щелком кнопки
Импорт
См. Импортирование записей из адресной книги Outlook в 1.2.8
Телефонный справочник.
– Номер доступа для внешн вызова
автоматически добавляется при выполнении вызова с экрана телефонного
справочника Outlook.
– Добавить номер доступа для номера телефона от 1 до 4 цифр
номера доступа к внешней линии, указанного выше, к зарегистрированным
номерам, состоящим из 1-4 цифр.
– Добавить номер доступа для номера телефона от 5 до 8 цифр
номера доступа к внешней линии, указанного выше, к зарегистрированным
номерам, состоящим из 5-8 цифр.
на экране телефонного справочника Outlook.
- номер доступа к внешней линии, который
для экрана свойств контактного
- импортирование адреса
- добавление
- добавление
e. Нажмите кнопку ОК.
3.1.11 Звуковое устройство
Следует выбрать звуковые устройства для записи и воспроизведения сообщений.
a. Щелкните Опция на экране операций.
b. Щелкните Звук устр.
89 On-line-справка
Page 90

3.1 Установки опций
Примечания
• Воспр звука на комп: назначьте звуковое устройство. Обратите внимание, что для
воспроизведения звука на ПК нельзя назначить звуковое устройство USB.
• Передача/приём звука с УАТС
: назначьте звуковое устройство USB, установленное во
время инсталляции драйвера USB.
c. Выберите требуемые устройства в соответствующих списках.
d. Нажмите кнопку ОК.
On-line-справка 90
Page 91

3.1 Установки опций
91 On-line-справка
Page 92

Раздел 4
Приложение
On-line-справка 92
Page 93

4.1 Поиск и устранение неисправностей
4.1 Поиск и устранение неисправностей
Проблема Способ устранения проблемы
Во время эксплуатации появляется
сообщение об ошибке соединения.
Невозможно принять одновременно
более одного вызова.
Выйдите из PC Phone, проверьте
нижеперечисленное и перезапустите PC
Phone.
• Телефон подключен к УАТС посредством
кабеля TEL.
• Телефон подключен к ПК посредством
кабеля USB.
• УАТС включена.
Назначьте требуемое количество кнопок групп
распределения входящих вызовов (макс. 10) на
системном телефоне, определенном как
телефон PC Phone.
Для получения информации о процедуре
назначения кнопок обратитесь к дилеру.
93 On-line-справка
Page 94

Алфавитный указатель
94
Page 95

Алфавитный указатель
А
Аварийный сигнал 84
Авт парк (кнопка) 70
Автоматическая запись 14
Автоматическая парковка вызова 53
Автоответчик 14
Адресная книга Outlook 29
Архив журнала вызовов 36
Б
Быстрый набор 39
В
Внешний вызов 48
Внутренний вызов 47
Всплывающий звонок 26
Всплывающий экран 26, 31
Выполнение внешнего вызова 48
Выполнение внутреннего вызова 47
Выполнение многостороннего конференц$вызова с
помощью кнопки Позвонить 66
Выполняется операция... 58
Выход 42
Г
Гр оповещ (кнопка) 72
Д
ДВЕРЬ (кнопка) 72
Домофон 68
Доступ к услугам телефонной сети 69
Ж
Журнал вызовов 33
Журнал вызовов (опция) 76
З
Запись 13
Запись (кнопка)) 72
Запись (опция) 81
Запись разговора 69
Запись, автоматическая 14
Запись, ручная 14
Звуковое устройство (опция) 89
Звуковой файл 26
И
Извл с парк (кнопка) 70
Извлечение вызова с парковки 54
Извлечение вызова с удержания 53
Импорт $ Телефонный справочник 27
Интеграция с Outlook 29
К
Кнопка $ Авт парк 70
Кнопка $ Гр оповещ 72
Кнопка $ ДВЕРЬ 72
Кнопка $ Запись 72
Кнопка $ Извл c парк 70
Кнопка $ КОНФ+СП 72
Кнопка $ Конф$связь 72
Кнопка $ Номер счета 70
Кнопка $ Освоб 70
Кнопка $ Ответ 70
Кнопка $ ПАД/НБ 72
Кнопка $ Переад РП 72
Кнопка $ Переад+Сп 71
Кнопка $ Переадр 70
Кнопка $ Перехв 70
Кнопка $ Повт наб 70
Кнопка $ Позвонить 70
Кнопка $ Разделить 71
Кнопка $ Реч сообщ 71
Кнопка $ Ручн парк 70
Кнопка $ Сообщ 71
Кнопка $ Текст сооб 72
Кнопка $ Текст сооб (Выполняется операция...) 71
Кнопка $ Тон DTMF 72
Кнопка $ Удерж 70
Кнопка $ Ускоренный 70
Кнопка $ EFA 72
Кнопка – Контроль вызовов 71
Кнопка – Обр выз 71
Кнопка – Ожидающий вызов 71
Кнопка – Преодоление 71
Кнопка – Преодоление режима "Не беспокоить" 71
Комбинации клавиш 43
Контроль вызовов 59
Контроль вызовов (кнопка) 71
Конференция 64
КОНФЕРЕНЦИЯ+СПИКЕРФОН (кнопка) 72
Конф$связь (кнопка) 72
М
Многосторонний разговор 64
Н
Настройка PC Phone 74
Номер счета 50
Номер счета (кнопка) 70
О
Обр выз (кнопка) 71
Ожидающее сообщение 50, 58
Описание функций и инструкции по
эксплуатации 46
Описание экранов и инструкции по эксплуатации 4
Оповещение 65
Оповещение группы 65
Оповещение группы (опция) 83
Оповещение о поступившем вызове при разговоре $
BSS 58
Опции 38
Опции $ Журнал вызовов 76
Опции $ Запись 81
95
Page 96

Алфавитный указатель
Опции $ Оповещение группы 83
Опции $ Сигнал звонка 82
Опция $ Звуковое устройство 89
Опция $ Ответ 87
Опция $ Пользователь 75
Опция $ речевое приветствие системы 77
Опция $ DDI 86
Опция $ E$mail 84
Опция $ Outlook 88
Освоб (кнопка) 70
Ответ (кнопка) 70
Ответ (опция) 87
Ответ на вызовы 51
Отмена набора 61
П
ПАД/НБ (кнопка) 72
Панель инструментов 67
Парковка 53
Парковка вызова 53
Парковка вызова, автоматическая 53
Парковка вызова, в указанной зоне парковке 54
Переад+Сп (кнопка) 71
Переадр (кнопка) 70
Переадресация вызова с ожиданием 59
Переадресация вызовов 55
Переадресация на речевую почту 68
ПЕРЕАДРЕСАЦИЯ НА РЕЧЕВУЮ ПОЧТУ (кнопка) 72
Переадресация с ожиданием 59
Перехв (кнопка) 70
Перехват вызова 51
Повт наб (кнопка) 70
Повторный набор 49
Позвонить 12
Позвонить (кнопка) 70
Пользователь (опция) 75
Постановка в очередь на занятую линию 60
Постоянная переадресация вызовов (ПАД) 63
Преодоление (кнопка) 71
Преодоление режима "Не беспокоить" 62
Преодоление режима "Не беспокоить" (кнопка) 71
Приветствие системы 77
Приложение 92
Принудительное подключение к занятой линии 59
Просмотр информации 67
Просмотр экрана многосторонней конференц$
связи 66
Р
Разделить (кнопка) 71
Разъединение 13
Режим "Не беспокоить" (НБ) 63
Реч сообщ (кнопка) 71
Речевая почта 68
Речевое приветствие системы (опция) 77
Речевое сообщение 19
Ручн парк (кнопка) 70
Ручная запись 14
Ручная парковка вызова 54
С
Сброс вызовов 50
Сигнал звонка (опция) 82
Система речевой почты 68
Сообщ (кнопка) 71
Сообщение 15
Сообщение$напоминание 60
Список функций 70
Справка 42
Т
Текст сооб (кнопка) 72
Текстовое сообщение 20
Текстовое сообщение (Кнопка $ Выполняется
операция...) 60, 71
Телефонный справочник 21
Тональные (DTMF) сигналы 69
Тональный сигнал (кнопка) 72
У
Удерж (кнопка) 70
Удержание вызова, обычное 53
Удержание вызова, эксклюзивное 53
Удержание вызовов 53
Удержание вызовов "по кругу" 56
Удержание, обычное 53
Удержание, эксклюзивное 53
Ускоренный (кнопка) 70
Установка или отмена отключения всплывающего
окна 68
Установки опций 75
Ф
Файл изображения 26
Формат отображения 10
Функции обслуживания вызовов 94
Функциональные клавиши 38
Э
Экран операций 8, 12
Экран состояния вызовов 5
Эксклюзивное удержание 53
Экспорт $ Телефонный справочник 27
B
BSS (кнопка) 71
D
DDI (опция) 86
E
EFA (кнопка) 72
E$mail (опция) 84
O
Outlook (опция) 88
96
 Loading...
Loading...