Panasonic KX-MB2100 series User Manual [cz]
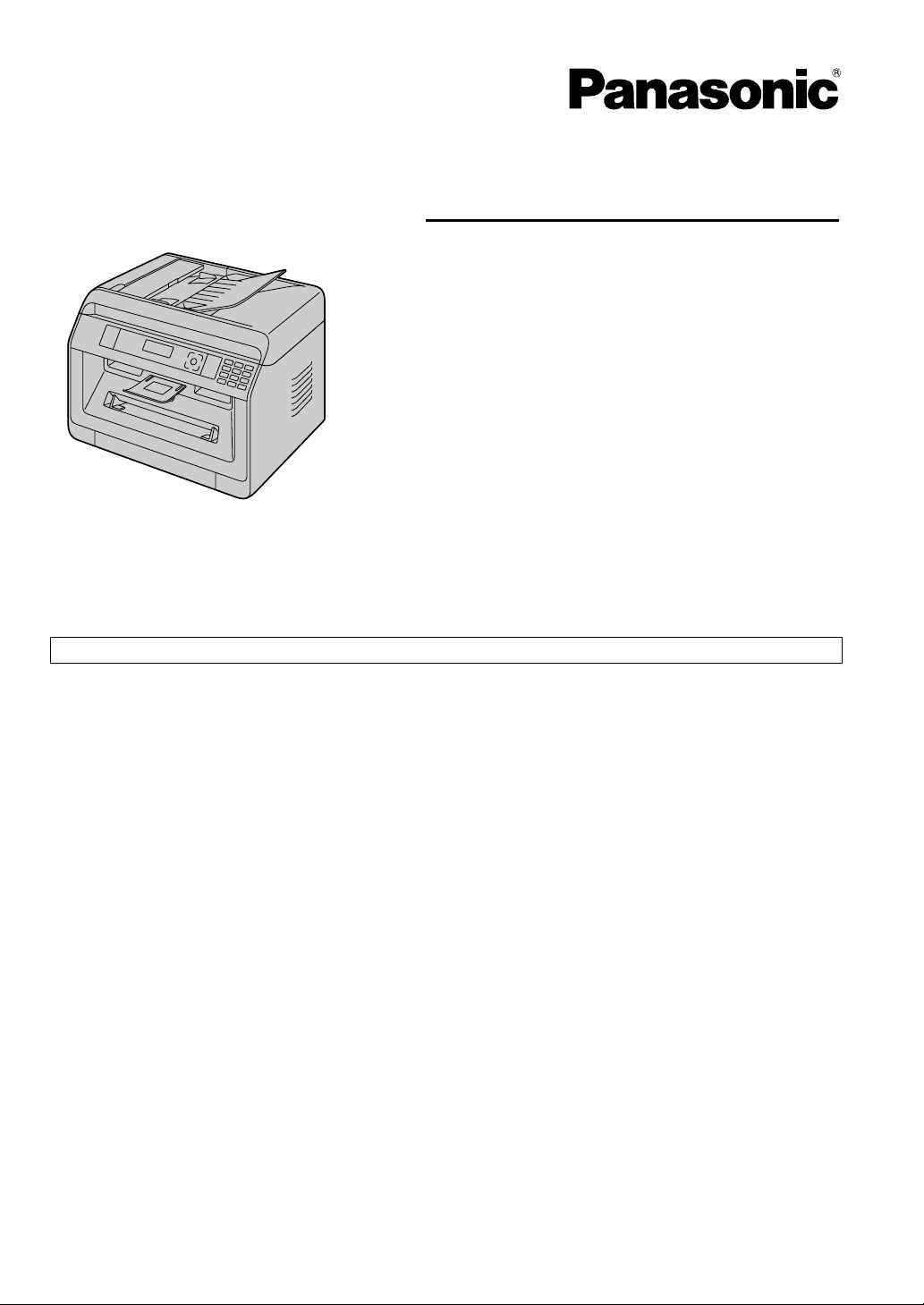
Modely KX-MB2100
Pokyny pro obsluhu
Multi-Funkční tiskárna
Pro popisy s označením (y) viz „y Seznam dostupných funkcí a zařízení“ na strana 3 ohledně dostupnosti.
R FOR ENGLISH USERS:
When the language for display and reports is not English, you can change it to English
(feature #110).
R NEPŘIPOJUJTE zařízení k počítači pomocí kabelu USB, dokud nebudete vyzváni během instalace
aplikace Multi-Function Station (CD-ROM).
R Je naší povinností chránit životní prostředí.
Výběr umístění (pouze modely podporující fax) (y):
Má-li váš přístroj funkci #114, můžete změnit nastavení umístění. Viz seznam nastavení (strana 94).
Pouze modely LA:
Po prvním zapnutí vyberte vaše umístění. Jazyk pro zobrazení a zprávy se změní automaticky.
Výběr jazyka
Má-li váš přístroj funkci #110, můžete změnit nastavení jazyka. Viz seznam nastavení (strana 94).
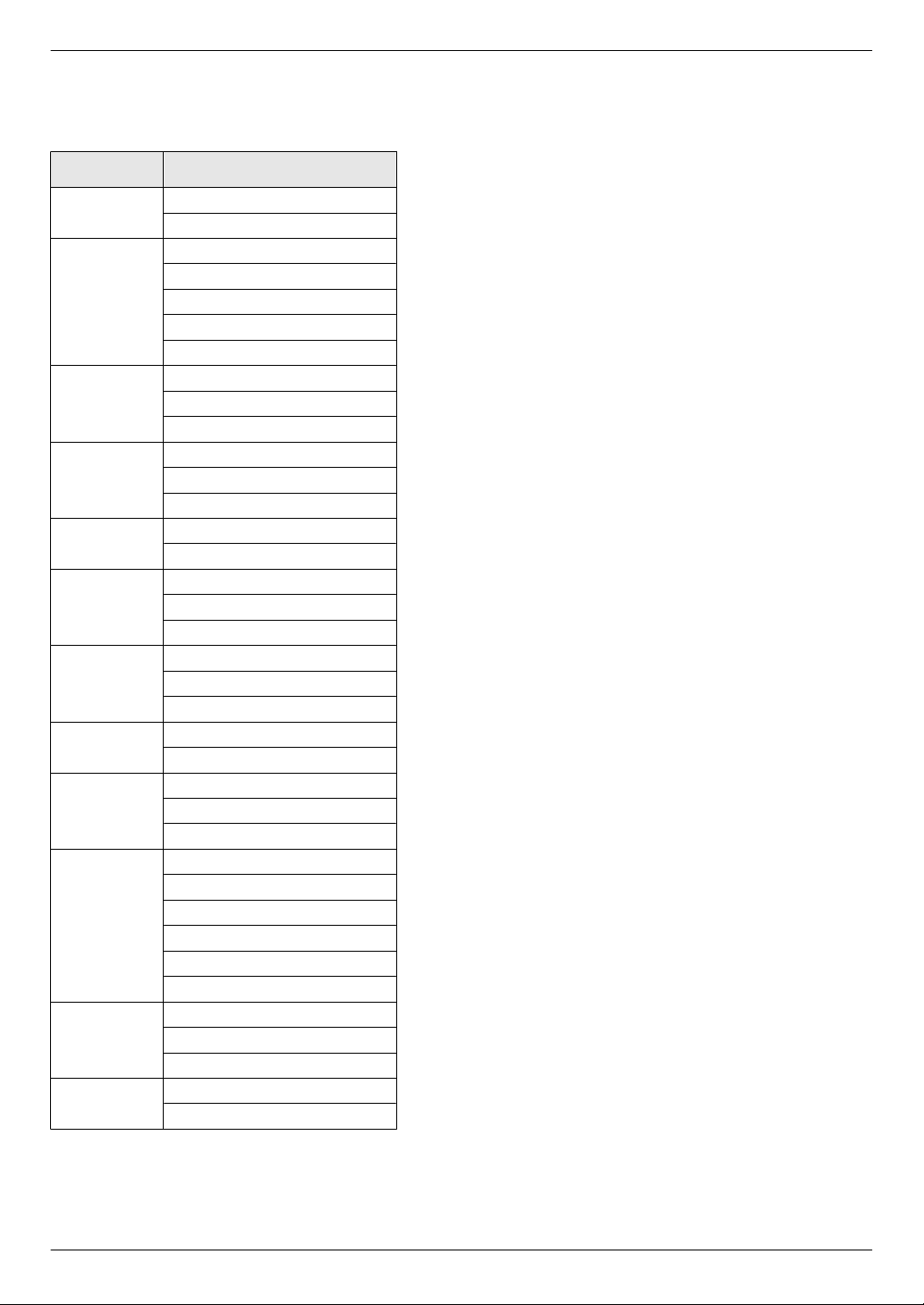
Děkujeme, že jste si zakoupili výrobek značky Panasonic.
Modely, které jsou předmětem tohoto návodu:
Přípona Model č.
AG
CX
EU
G
HK
HX
JT
LA
ML
RU
SX
TW
KX-MB2130AG
KX-MB2170AG
KX-MB2120CX
KX-MB2130CX
KX-MB2137CX
KX-MB2170CX
KX-MB2177CX
KX-MB2120EU
KX-MB2130EU
KX-MB2170EU
KX-MB2120G
KX-MB2130G
KX-MB2170G
KX-MB2128HK
KX-MB2178HK
KX-MB2120HX
KX-MB2130HX
KX-MB2170HX
KX-MB2120JT
KX-MB2130JT
KX-MB2170JT
KX-MB2130LA
KX-MB2170LA
KX-MB2128ML
KX-MB2138ML
KX-MB2168ML
KX-MB2110RU
KX-MB2117RU
KX-MB2130RU
KX-MB2137RU
KX-MB2170RU
KX-MB2177RU
KX-MB2120SX
KX-MB2130SX
KX-MB2170SX
KX-MB2128TW
KX-MB2178TW
nebo jinak poškozen. V opačném případě by se tisk
mohl rozmazat.
Upozornění týkající se likvidace, přemístění nebo vrácení
(pouze modely podporující fax nebo LAN) (y):
R Toto zařízení může uchovávat soukromé/důvěrné
informace. Pro ochranu vašich soukromých/důvěrných
informací vám doporučujeme, abyste před likvidací,
přemístěním nebo vrácením produktu vymazali údaje
z paměti (funkce #159).
Životní prostředí:
R Strategické směřování společnosti Panasonic zahrnuje
snahu o ochranu životního prostředí do každého aspektu
životního cyklu produktu - od vývoje produktu až po
energeticky úsporné modely, od větší recyklovatelnosti
produktu až po ekologické balení produktů.
Poznámka:
R Dostupnost aktuálního modelu závisí na zemi/oblasti.
R Pro použití s počítačem vysvětlují tyto pokyny pro obsluhu
kroky pro Windows® 7, Windows Vista® a Windows® XP.
R
Pro použití s Windows® 8 se doporučuje používat počítač
v režimu stolního počítače. Pro použití aplikace
Multi-Function Station otevřete obrazovku Start a spusťte
aplikaci Multi-Function Station. Při konfigurování nebo
potvrzování nastavení na počítači otevřete obrazovku
plochy a proveďte potřebné kroky.
R Obrázky a ilustrace v těchto pokynech jsou zjednodušená
vyobrazení.
R Kopie obrazovek a hlášení zobrazené v těchto pokynech
se v závislosti na používaném produktu mohou od
skutečnosti nepatrně lišit.
R Funkce softwaru a vzhled mohou být bez upozornění
změněny.
Ochranné známky:
R Microsoft, Windows, Windows Server, Windows Vista,
Internet Explorer a PowerPoint jsou registrované ochranné
známky nebo ochranné známky společnosti Microsoft
Corporation v USA a v dalších zemích.
R Adobe a Reader jsou registrované ochranné známky
společnosti Adobe Systems Incorporated v USA a jiných
zemích.
R Avery je ochranná známka společnosti Avery Dennison
Corporation.
R Mac, OS X a Bonjour jsou ochranné známky společnosti
Apple Inc., registrované v U.S. a dalších zemích.
R Google a Google Cloud Print jsou ochranné známky nebo
registrované ochranné známky společnosti Google, Inc.
R Všechny ostatní zde používané obchodní značky jsou
majetkem příslušných vlastníků.
R Část čísla modelu bude v těchto pokynech vypuštěna.
Pozor:
R Dbejte na to, aby záznamový papír nebyl na straně
určené k tisku narušen použitím gumy, poškrábán
2
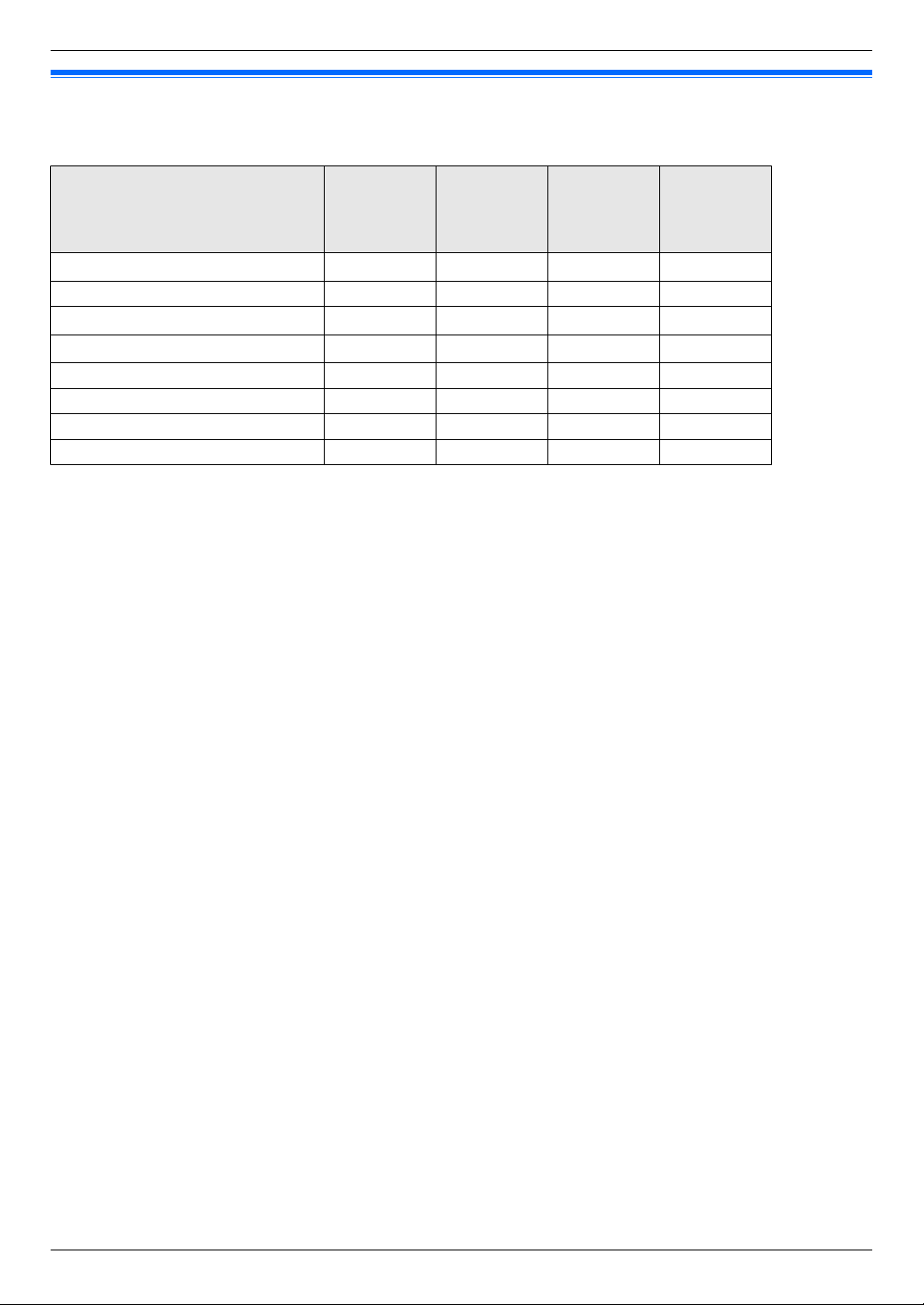
Hlavní funkce
y Seznam dostupných funkcí a zařízení
Následující funkce a zařízení nemusí být pro váš přístroj k dispozici. Pro vysvětlení se značkou (y) nahlédněte do následující
tabulky pro určení, zda váš přístroj má určitou funkci nebo součást zařízení.
Funkce/zařízení KX-MB2110
KX-MB2117
*1
Fax
Přenos hromadného rozesílání — U U U
ID volajícího
Rozlišující vyzvánění
LAN U — U U
Bezdrátová síť LAN — — — U
Automatický podavač dokumentu U U U U
Zásobník pro ruční podávání U U U U
Omezení funkce kvůli vaší příponě
*1 Režim TEL/FAX není k dispozici pro modely AG, LA a TW.
*2 Funkce ID volajícího není k dispozici pro modely EU.
*3 Funkce rozlišujícího vyzvánění není k dispozici pro modely EU, G, HX, JT, LA, ML a RU.
*4 Tato funkce se nazývá služba duplexního vyzvánění (funkce detekce vyzvánění) pro modely HK.
*2
*3*4
— U U U
— U U U
— U U U
KX-MB2120
KX-MB2128
KX-MB2130
KX-MB2137
KX-MB2138
KX-MB2168
KX-MB2170
KX-MB2177
KX-MB2178
3
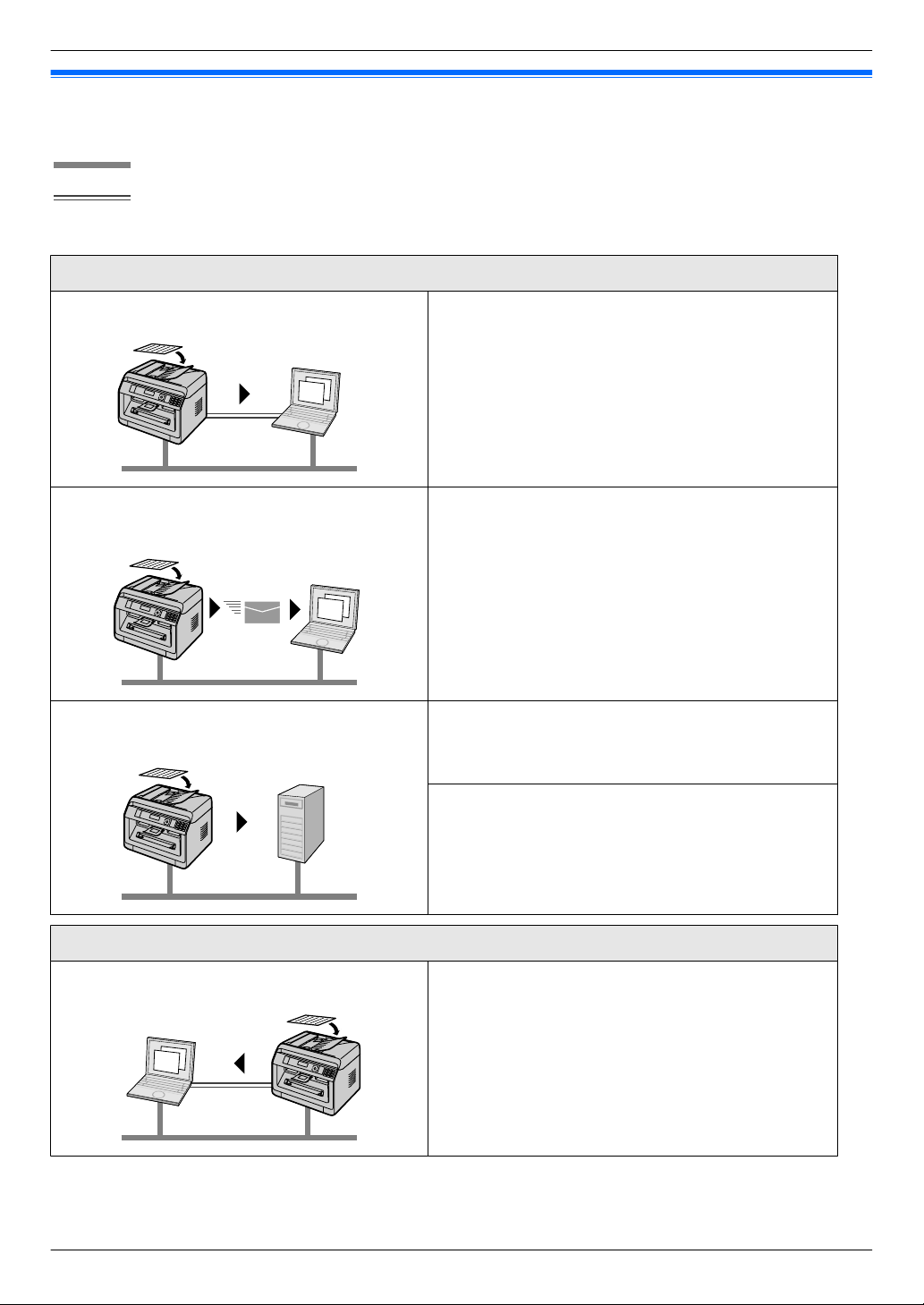
LAN
USB
Hlavní funkce
Hlavní funkce při používání s počítačem
Připojení přístroje k počítači a síti vám umožní pohodlné funkce pro skenování a odesílání/přijímání faxů.
nFunkce skenování
Funkce Push scan
Skenování do počítače Můžete naskenovat dokument z přístroje a poté jej odeslat do
počítače. Podrobnosti o této funkci viz „6.1 Skenování ze
zařízení (Push Scan)“ na strana 57.
Skenování na e-mailovou adresu (pouze modely
podporující LAN) (y)
Skenování na server FTP/do složky SMB (pouze
modely podporující LAN)y
Skenování z počítače Můžete naskenovat dokument z počítače (Pull scan).
Můžete odeslat dokument jako přiložený soubor na
e-mailovou adresu přímo z přístroje (strana 57). Aktivace
této funkce viz "Aktivace skenování na e-mailovou adresu
(pouze modely podporující LAN) (y)" na strana 58.
Skenování na server FTP:
Naskenovaný dokument můžete na server FTP. Aktivace této
funkce viz "Nastavení informací pro skenování na server FTP
(pouze modely podporující LAN) (y)" na strana 59.
Skenování do složky SMB:
Naskenovaný dokument můžete odeslat do složky SMB.
Aktivace této funkce viz "Nastavení informací pro skenování
do složky SMB (pouze modely podporující LAN) (y)" na
strana 59.
Funkce Pull scan
Podrobnosti o této funkci viz „6.2 Skenování z počítače (Pull
Scan)“ na strana 60.
4
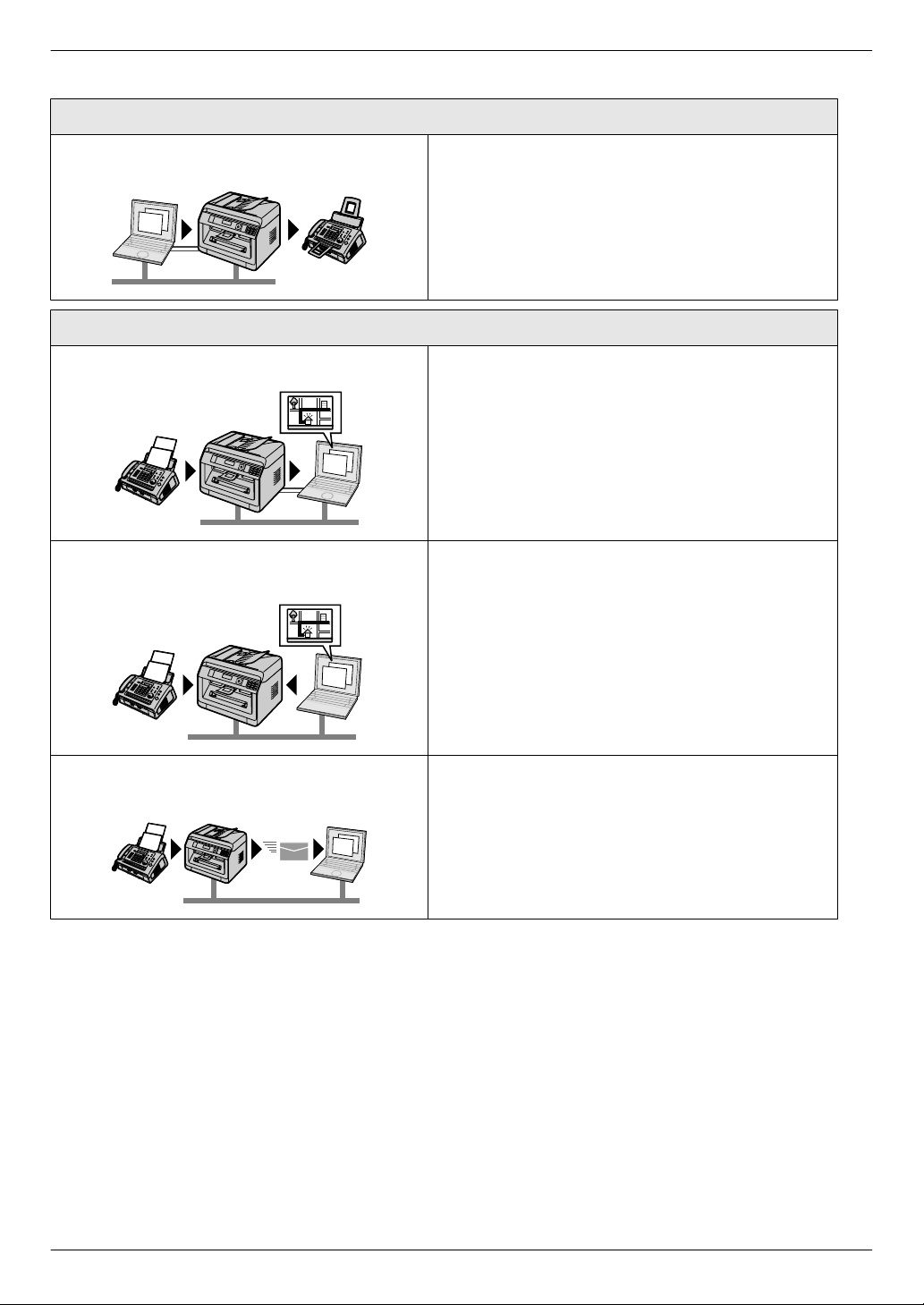
Hlavní funkce
nFunkce faxu (y)
Odesílání faxů
Odesílání faxů z PC Můžete odesílat elektronické dokumenty jako faxové zprávy
z vašeho počítače. Podrobnosti o této funkci viz
„8.6.1 Odesílání elektronického dokumentu z počítače jako
faxové zprávy (odesílání PC faxu)“ na strana 81.
Příjem faxu
Příjem PC faxu Faxový dokument lze přijmout do počítače. Podrobnosti o této
funkci viz „8.6.2 Příjem faxu na počítač (příjem PC faxu)“ na
strana 81.
Náhled webového faxu (pouze modely podporující
LAN) (y)
Faxování na e-mailovou adresu (pouze modely
podporující LAN) (y)
Přijatý faxový dokument si můžete prohlédnout ve webovém
prohlížeči aniž byste jej vytiskli a po potvrzení jej dle potřeby
vytisknout nebo uložit. Podrobnosti o této funkci viz
„8.6.3 Náhled webového faxu (pouze modely podporující
LAN) y“ na strana 82.
Přijatý faxový dokument můžete automaticky předat (funkce
faxování na e-mail) na jednu nebo více e-mailových adres.
Podrobnosti o této funkci viz „8.6.4 Přenos faxů na e-mailovou
adresu (pouze modely podporující LAN) y“ na strana 83.
5
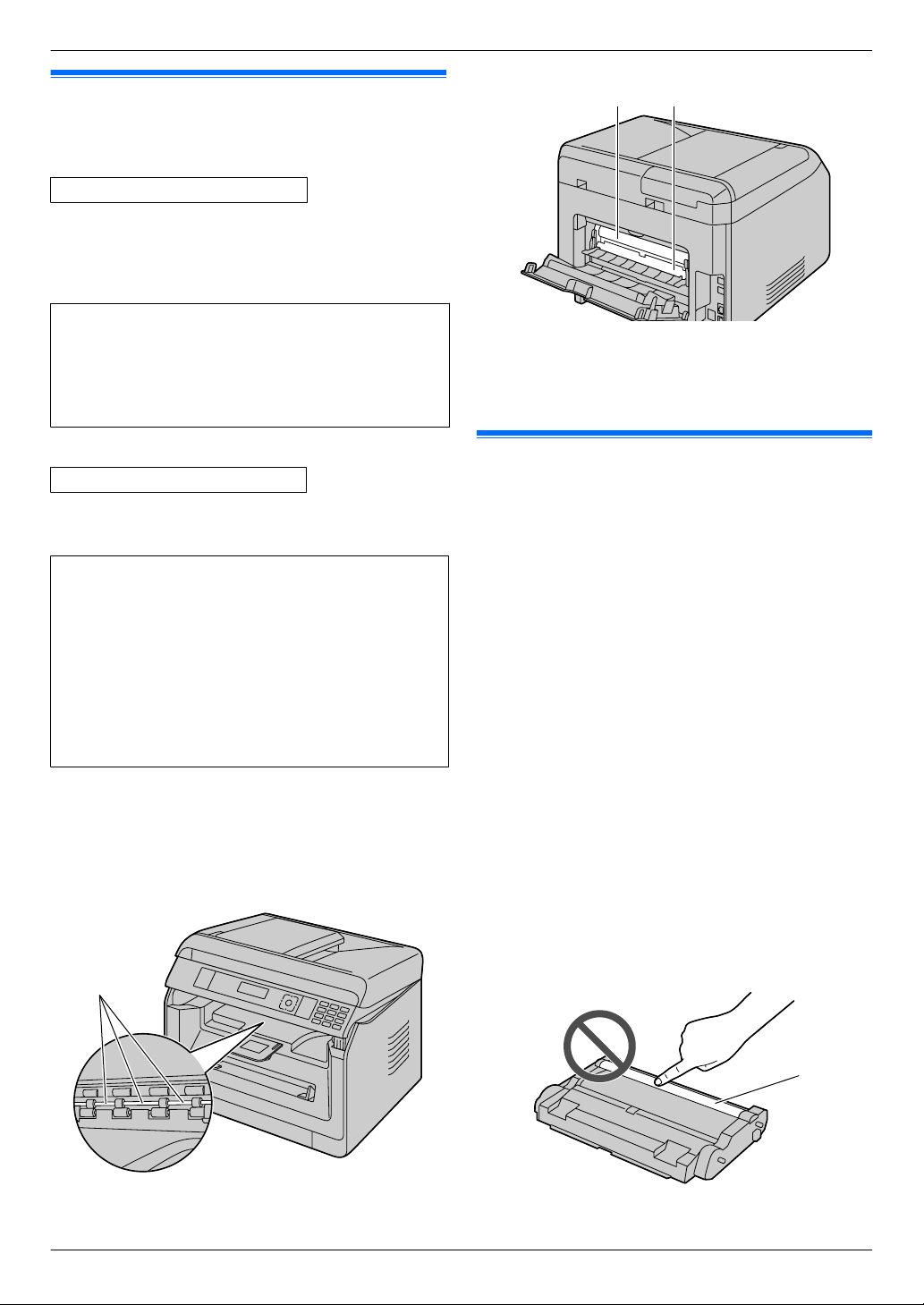
A
CB
A
Důležité informace
Pro vaši bezpečnost (postup v případě tísně)
Laserové záření
LASEROVÝ PRODUKT TŘÍDY 1
R Tisková jednotka tohoto zařízení využívá laser. Při
použití ovládacích prvků, provedení úprav a využití
postupů, které nejsou popsány v tomto návodu, můžete
být vystaveni nebezpečnému záření.
Vlastnosti laserové diody
Laserový výstup: max. 10 mW
Vlnová délka: 760 - 800 nm
Doba vyzařování: Průběžné
Poznámka:
R Oblast v blízkosti zadního krytu (C) se může také zahřát.
To je normální.
LED světlo
LED PRODUKT TŘÍDY 1
R Při používání zařízení se nedívejte přímo do LED světla
CIS. Přímé vystavení oka může oko poškodit.
Vlastnosti LED světla CIS
Výkon vyzařování LED: max. 1 mW
Vlnová délka:
Červená: typicky 624 nm
Zelená: typicky 525 nm
Modrá: typicky 470 nm
Doba vyzařování: Průběžné
Výstupní válečky záznamového papíru a fixační jednotka
R Během tisku nebo okamžitě po něm se oblast blízko
hřídele výstupních válečků záznamového papíru (A)
a fixační jednotka (B) zahřejí. To je normální.
Nedotýkejte se jí.
Zásady pro zajištění nejvyššího výkonu
Zásobník s tonerem a jednotka fotoválce
R Při výměně zásobníku s tonerem nebo jednotky fotoválce
zabraňte, aby se do kontaktu s fotoválcem dostal prach,
voda nebo jiné tekutiny. Mohlo by dojít k ovlivnění kvality
tisku.
R Doporučují se originální zásobníky s tonerem a jednotky
fotoválců společnosti Panasonic.
R Doporučuje se nevkládat do přístroje neoriginální tonery
(včetně zásobníku s tonerem, jednotky fotoválce atd.).
R Neneseme zodpovědnost za potíže způsobené zásobníky
s tonerem nebo jednotkami fotoválců, které nepocházejí od
společnosti Panasonic:
– Poškození zařízení
– Nízká kvalita tisku
– Nesprávný provoz
R Neponechávejte zásobníky s tonerem po delší dobu mimo
ochranný obal. Tím by došlo k ovlivnění kvality tisku.
R Válcová jednotka obsahuje válec citlivý na světlo.
Vystavením světlu se válec může poškodit.
– Nevystavujte válcovou jednotku na světle déle než 5
minuty.
– Nedotýkejte se povrchu válce a dbejte na to, aby
nedošlo k jeho poškrábání (A).
– Nepokládejte válcovou jednotku do blízkosti prachu
a špíny nebo na místa s vysokou vlhkostí.
6
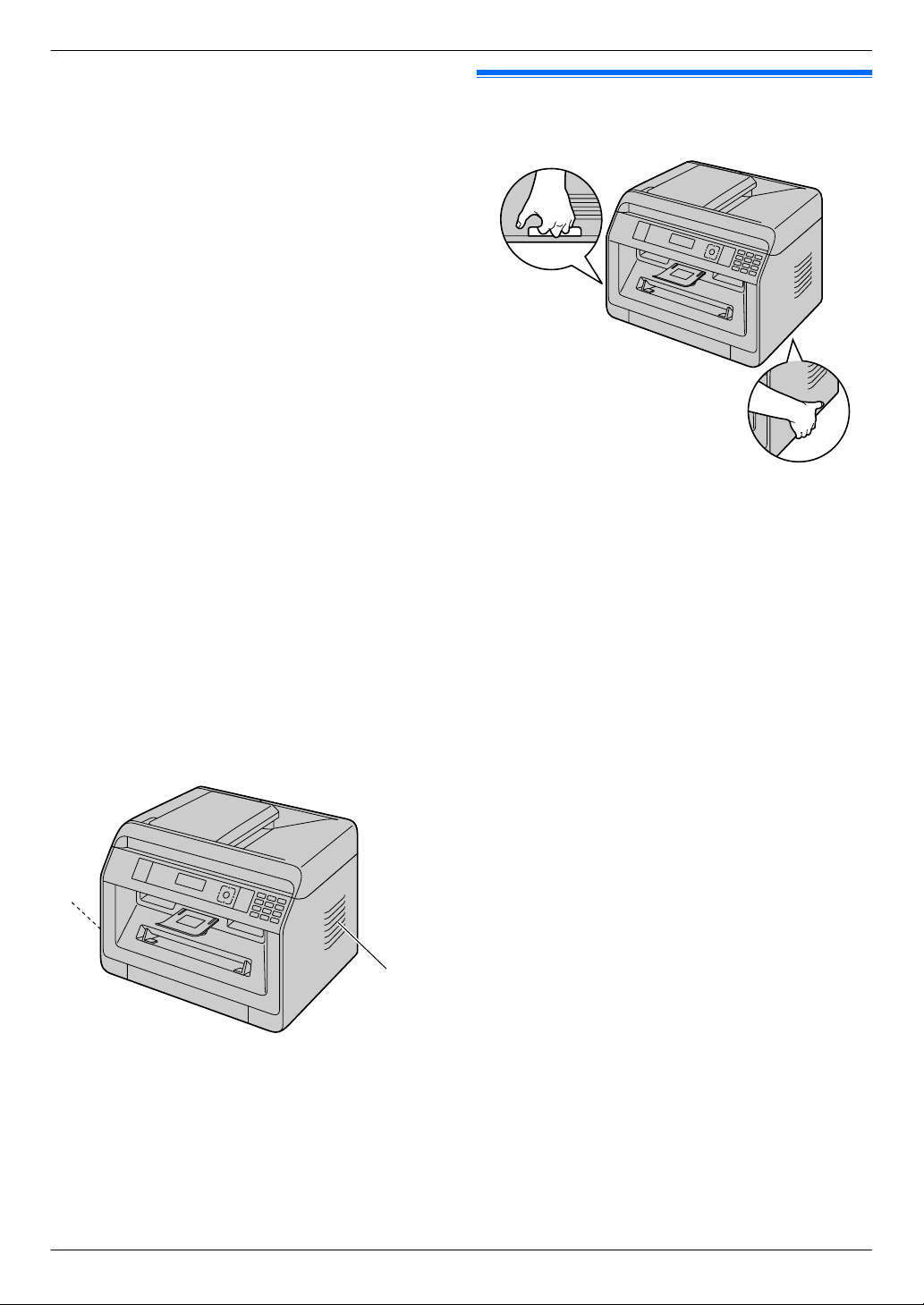
– Nevystavujte válcovou jednotku přímému slunečnímu
A
A
záření.
R Chcete-li prodloužit provozní životnost jednotky fotoválce,
neměla by se jednotka vypínat bezprostředně po
dokončení tisku. Napájení stroje ponechejte zapnuté
minimálně 30 minut po dokončení tisku.
Umístění
R Pokud se chcete vyhnout nesprávnému fungování
zařízení, neumísťujte je do blízkosti takových zařízení, jako
jsou například televizory nebo reproduktory, které vytvářejí
intenzivní magnetické pole.
Statická elektřina
R Aby nedošlo k poškození konektorů rozhraní nebo jiných
elektrických součástí zařízení statickou elektřinou,
dotkněte se nejprve uzemněného kovového objektu.
Prostředí
R Neumisťujte zařízení v dosahu zařízení vytvářejících
elektrický šum, jako jsou zářivky a motory.
R Zařízení je třeba chránit před prachem, vysokou teplotou
a vibracemi.
R Zařízení by nemělo být vystaveno přímému slunečnímu
záření.
R Nepokládejte na zařízení těžké předměty. Pokud nebudete
zařízení delší dobu používat, odpojte je od zásuvky.
R Jednotka by měla být umístěna dál od všech tepelných
zdrojů, jako jsou radiátory, kuchyňské trouby atd. Také ji
nedávejte do vlhkého sklepa.
R Nestrkejte do přístroje ostré předměty jako například pero.
Oblast okolo displeje je zvláště jemná a citlivá na
poškrábání nebo trhliny v hladkém povlaku.
R Nezakrývejte výřezy nebo otvory na zařízení. Větrací
otvory pro odvětrávání vzduchu pravidelně kontrolujte
a nahromaděný prach odstraňujte vysavačem (A).
Důležité informace
Přemísťování stroje
Při přesouvání zařízení jej noste podle nákresu.
Běžná péče
R Otřete vnější povrch zařízení měkkou látkou. Nepoužívejte
benzín, ředidlo ani žádný čisticí prášek.
7
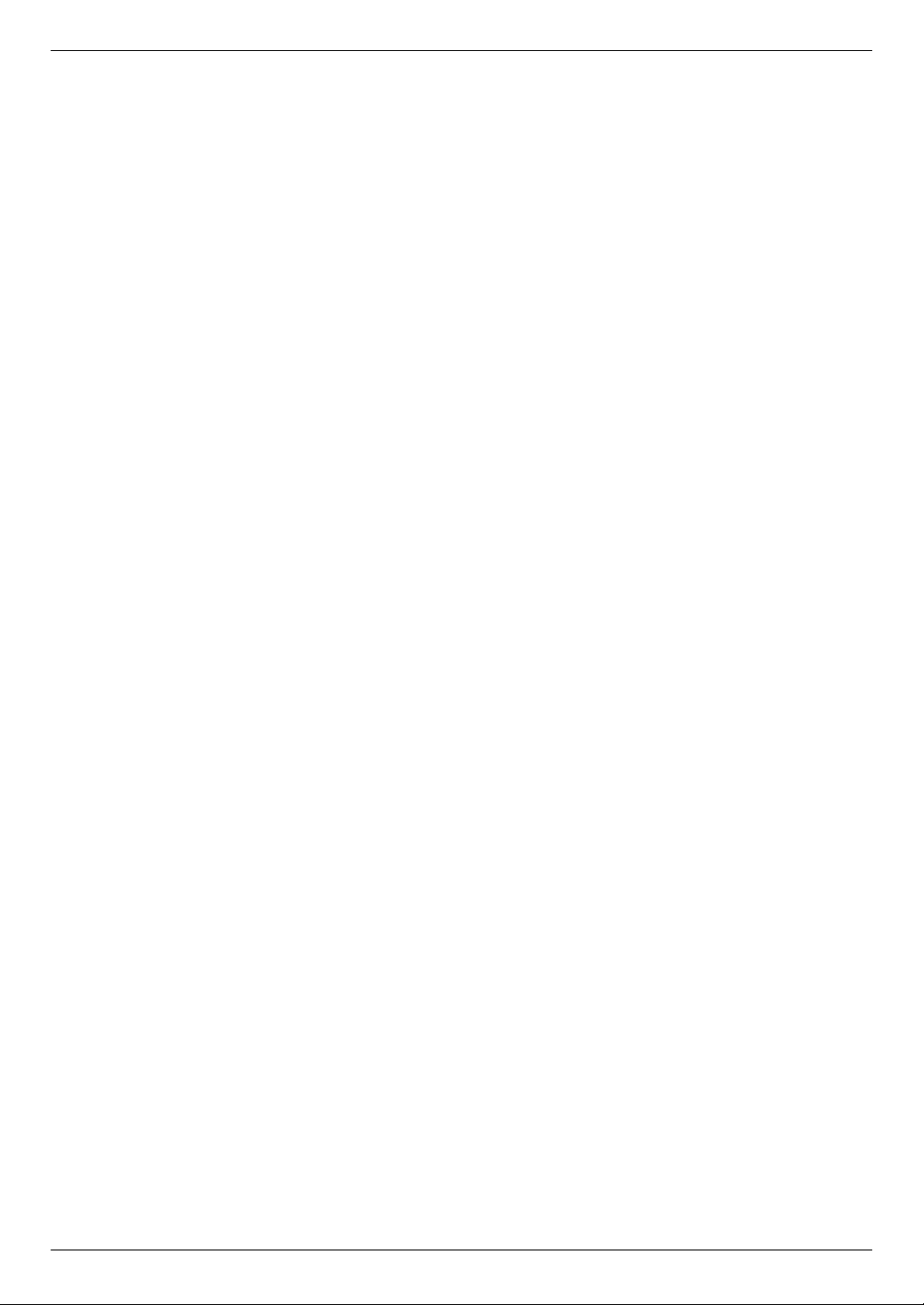
Obsah
1. Úvod
Příslušenství
1.1 Kontrola dodaného příslušenství .........................10
Rozložení ovládacích prvků
1.2 Přehled ................................................................12
1.3 Popisy tlačítek .....................................................15
2. Instalace a příprava
Instalace
2.1 Jednotka fotoválce ..............................................17
2.2 Výstupní zásobník ...............................................18
Připojení a nastavení
2.3 Připojení ..............................................................19
2.4 ZAPNUTÍ/VYPNUTÍ napájení ..............................20
Úvodní programování
2.5 Datum a čas (pouze modely podporující fax nebo
LAN) y ..............................................................20
Konfigurace přístupu do sítě
2.6 Konfigurace přístupu zařízení k síti LAN
y ........................................................................20
2.7 Nastavení bezdrátové sítě LAN y .....................21
Instalace softwaru
2.8 Požadované počítačové prostředí .......................22
2.9 Instalace softwaru (včetně ovladače tiskárny,
skeneru a jiných ovladačů) ..................................22
3. Základní provoz
Obsluha panelu zařízení
3.1 Obsluha panelu zařízení .....................................25
Záznamový papír a dokumenty
3.2 Založení záznamového papíru ............................25
3.3 Nastavení dokumentů .........................................32
Software Multi-Function Station
3.4 Multi-Function Station ..........................................35
Programování zařízení
3.5 Programování zařízení z ovládacího
panelu ..................................................................38
3.6 Funkce programování: Základní ..........................38
3.7 Programování přes webový prohlížeč (pouze
modely podporující LAN) y ...............................41
Stav zařízení
3.8 Stav zařízení .......................................................43
5. Tisk
Tisk z počítače
5.1 Tisk v aplikacích systému Windows ....................50
5.2 Nástroj Easy Print Utility ......................................54
Tiskové programy
5.3 Funkce programování: Tisk z počítače ...............56
6. Skenování
Skenování ze zařízení
6.1 Skenování ze zařízení (Push Scan) ....................57
Skenování z počítače
6.2 Skenování z počítače (Pull Scan) .......................60
Programy pro skenování
6.3 Funkce programování: Skenování ......................61
7. Kopírování
Základní funkce kopírování
7.1 Zhotovení kopie ...................................................62
Další funkce pro kopírování
7.2 Další funkce pro kopírování .................................63
Kopírovací programy
7.3 Funkce programování: Kopírování ......................72
8. Fax
Základní funkce faxu (odesílání)
8.1 Dostupnost funkcí faxu ........................................73
8.2 Příprava pro odeslání faxu ..................................73
8.3 Základní postup pro odeslání faxu ......................73
Základní funkce faxu (přijímání)
8.4 Příprava pro přijetí faxu .......................................74
8.5 Základní funkce přijímání faxu ............................75
Rozšířené funkce faxu
8.6 Rozšířené funkce faxu .........................................81
Programy faxu
8.7 Funkce programování: Fax .................................85
9. Síť
Síťové programy
9.1 Dostupnost síťové funkce ....................................89
9.2 Funkce programování: LAN ................................89
9.3 Síťové funkce ......................................................91
4. Telefonní číslo a e-mailová adresa
Zadávání znaků
4.1 Zadávání znaků (pouze modely podporující fax nebo
LAN) y ..............................................................45
Ukládání, úprava a mazání položek
4.2 Ukládání telefonního čísla a e-mailové adresy
z vašeho zařízení (pouze modely podporující fax
nebo LAN) y .....................................................47
4.3 Zaznamenání položek do adresáře použitím
webového prohlížeče (pouze modely podporující
LAN) y ..............................................................49
8
10. Další užitečné funkce
Další užitečné funkce
10.1 Referenční seznamy a hlášení ............................94
10.2 Omezení režimů ..................................................95
10.3 Funkce QUICK-JOB ............................................96
10.4 Cloud print (pouze modely podporující LAN)
y ........................................................................97
10.5 Zabezpečený tisk ................................................97
10.6 Hovor s volaným účastníkem po odeslání nebo
příjmu faxu y .....................................................98
10.7 Služba rozlišujícího vyzvánění y ......................99
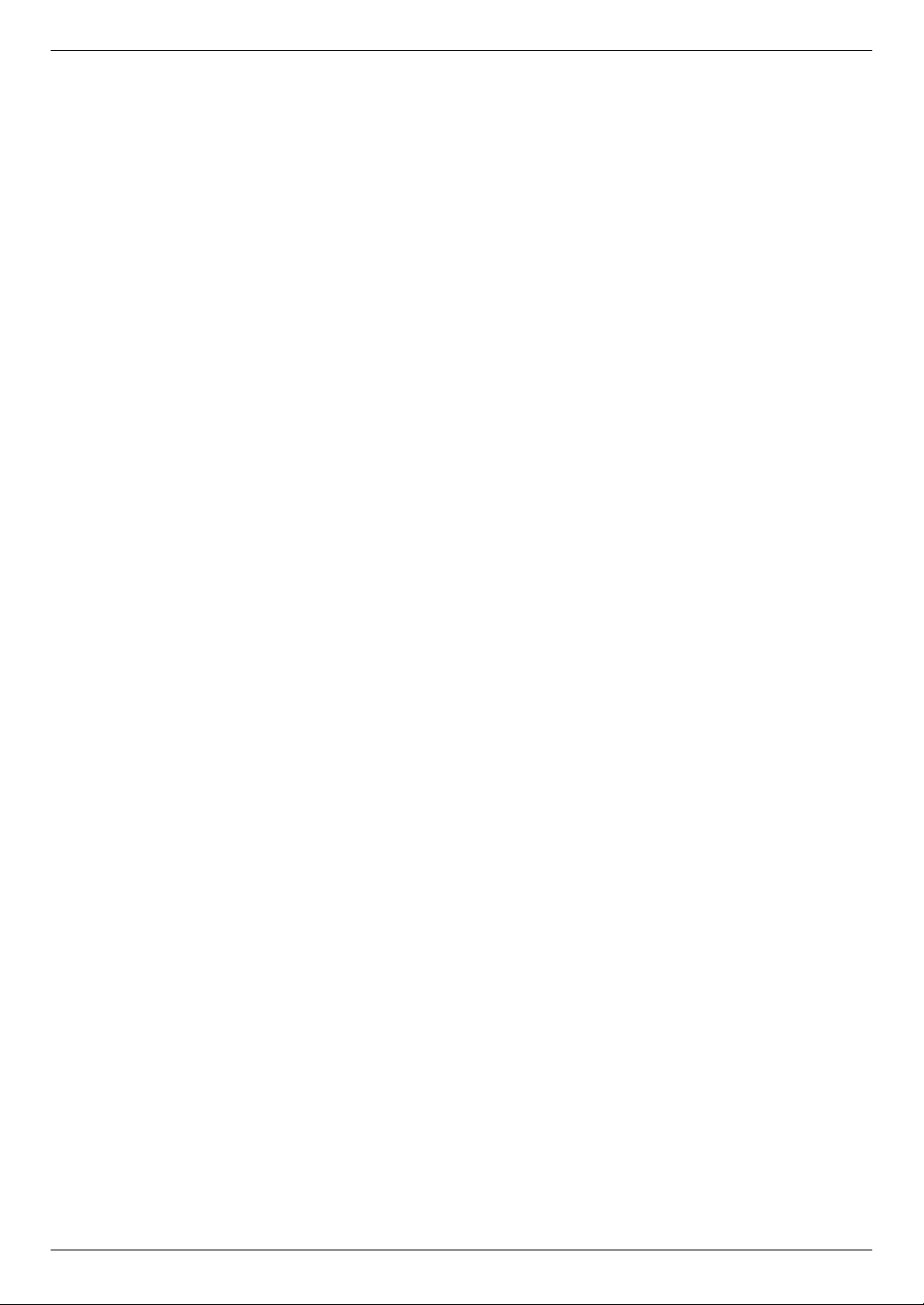
11. Help (Nápověda)
Zprávy a hlášení na displeji
11.1 Zprávy (pouze modely podporující fax)
y ......................................................................101
11.2 Obecné zprávy ..................................................101
11.3 Hlášení rozhraní ................................................104
Řešení potíží
11.4 Když funkce nepracuje správně ........................105
12. Uvíznutí papíru
Uvíznutí papíru
12.1 Uvíznutí záznamového papíru ...........................116
12.2 Dokument se zasekává (automatický podavač
dokumentů) y ..................................................119
13. Čištění
Čištění zařízení
13.1 Čištění bílých desek a skla ................................121
13.2 Čištění válečků podavače dokumentů y .........122
Čištění jednotky
13.3 Čištění jednotky fotoválce .................................122
14. Obecné informace
Technické údaje
14.1 Technické údaje ................................................124
Autorská práva
14.2 Informace o autorských právech a licencích (pouze
modely podporující LAN) y .............................131
Obsah
15. Rejstřík
15.1 Rejstřík.......................................................132
9
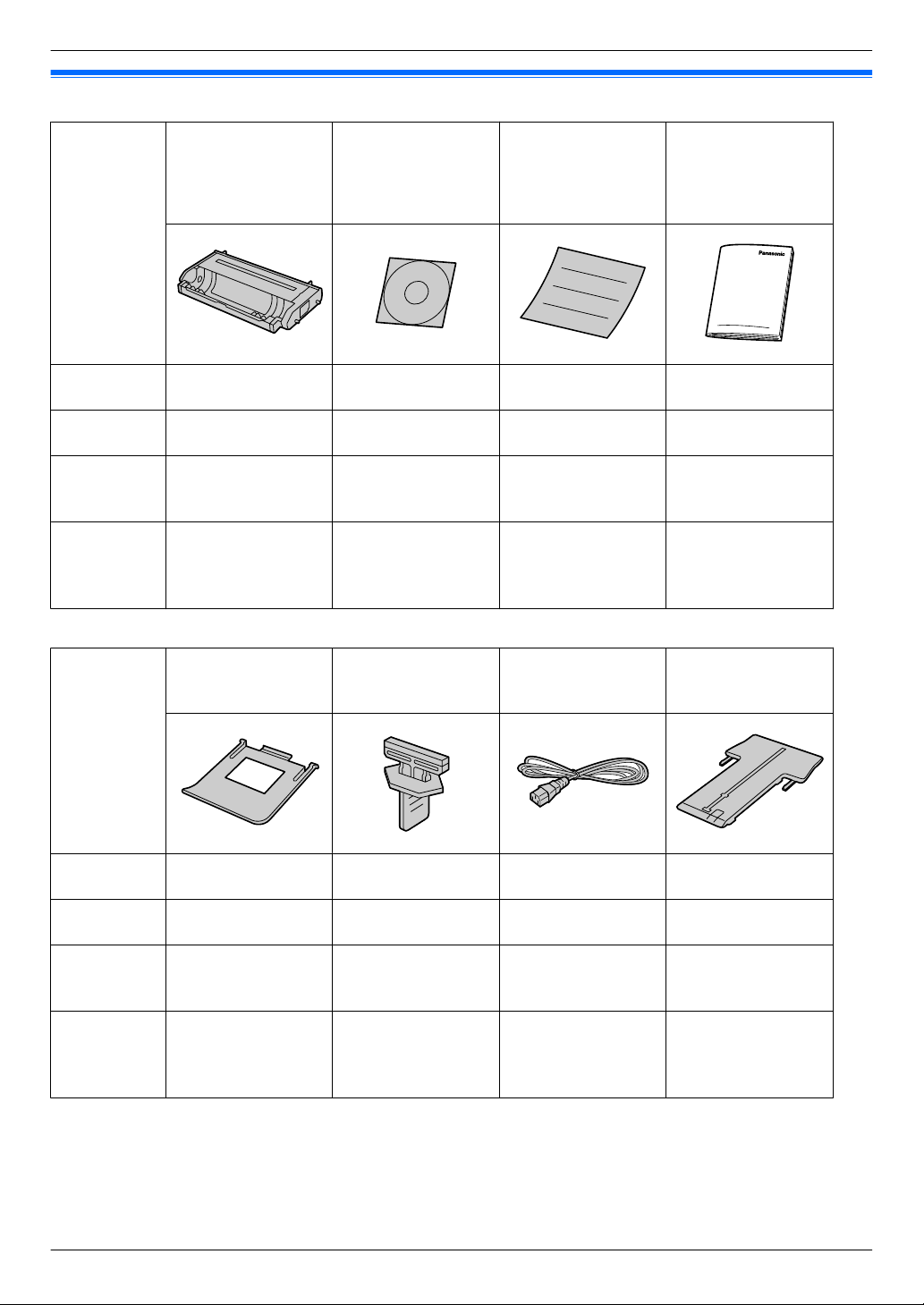
1. Úvod
1.1 Kontrola dodaného příslušenství
1. . Úvod
A Válcová jednotka
(předinstalovaný uvnitř
zařízení)(včetně
B Disk CD-ROM
(včetně ovladače pro
tiskárnu atd.)
C Průvodce pro
rychlou instalaci
D Příručka
s důležitými
informacemi
prvního zásobníku
s tonerem*1)
Modely
KX-MB2110
KX-MB2117
KX-MB2120
KX-MB2128
U U U U
U U U U
KX-MB2130
KX-MB2137
U U U U
KX-MB2138
KX-MB2168
KX-MB2170
KX-MB2177
U U U U
KX-MB2178
Modely
KX-MB2110
KX-MB2117
KX-MB2120
KX-MB2128
KX-MB2130
KX-MB2137
KX-MB2138
KX-MB2168
KX-MB2170
KX-MB2177
KX-MB2178
E Výstupní zásobník F Čistič válce
(předinstalovaný uvnitř
zařízení)
*2
U U U U
U U U U
U U U U
U U U U
G Napájecí kabel
*3
H Příručka pro externí
telefon
*4
10
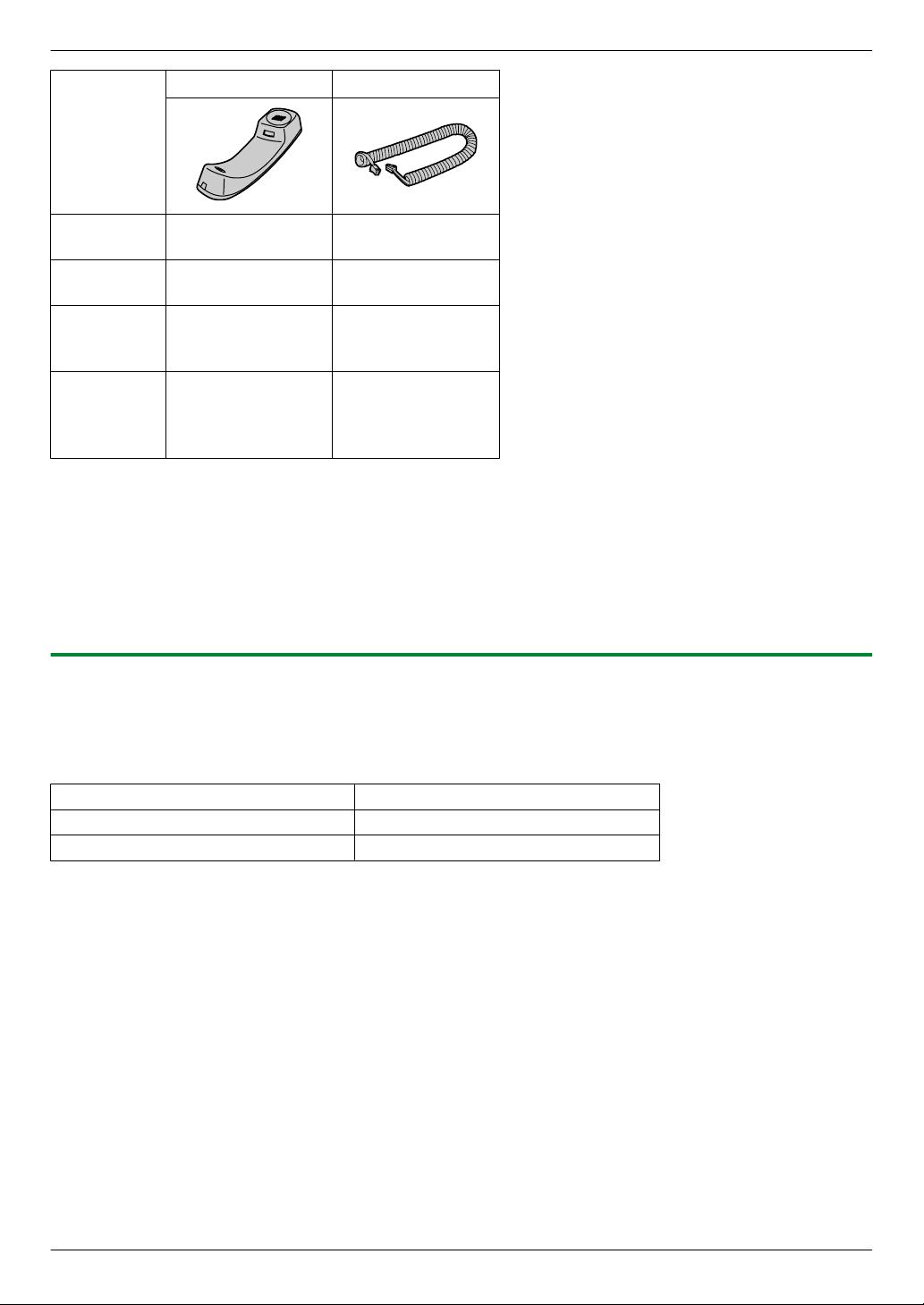
1. Úvod
I Sluchátko
Modely
KX-MB2110
KX-MB2117
KX-MB2120
KX-MB2128
KX-MB2130
KX-MB2137
KX-MB2138
KX-MB2168
KX-MB2170
KX-MB2177
KX-MB2178
*1 Vytiskne přibližně 700 stránek odpovídajících standardní stránce dle ISO/IEC 19752.
*2 Podrobné informace naleznete zde: strana 122.
*3 Použijte dodaný kabel vhodný pro oblast použití zařízení.
*4 Pouze modely CX/SX/ML/LA/AG
*5 Pouze modely CX/HX/ML/RU/HK/TW
Poznámka:
R Původní krabici a balicí materiál si uchovejte pro případnou další přepravu zařízení.
R Po rozbalení produktu příslušným způsobem naložte s obalovým materiálem anebo víčkem napájecí zástrčky.
*5
– –
U U
U U
U U
J Kabel sluchátka
*5
1.1.1 Informace o příslušenství
n Náhradní příslušenství
Pokud má zařízení správně fungovat, používejte tonerové kazety a jednotky fotoválce společnosti Panasonic.
Podrobnosti viz Příručka s důležitými informacemi.
Příslušenství Model č. (díl č.)
Kazeta s tonerem KX-FAT472
Válcová jednotka KX-FAD473
11
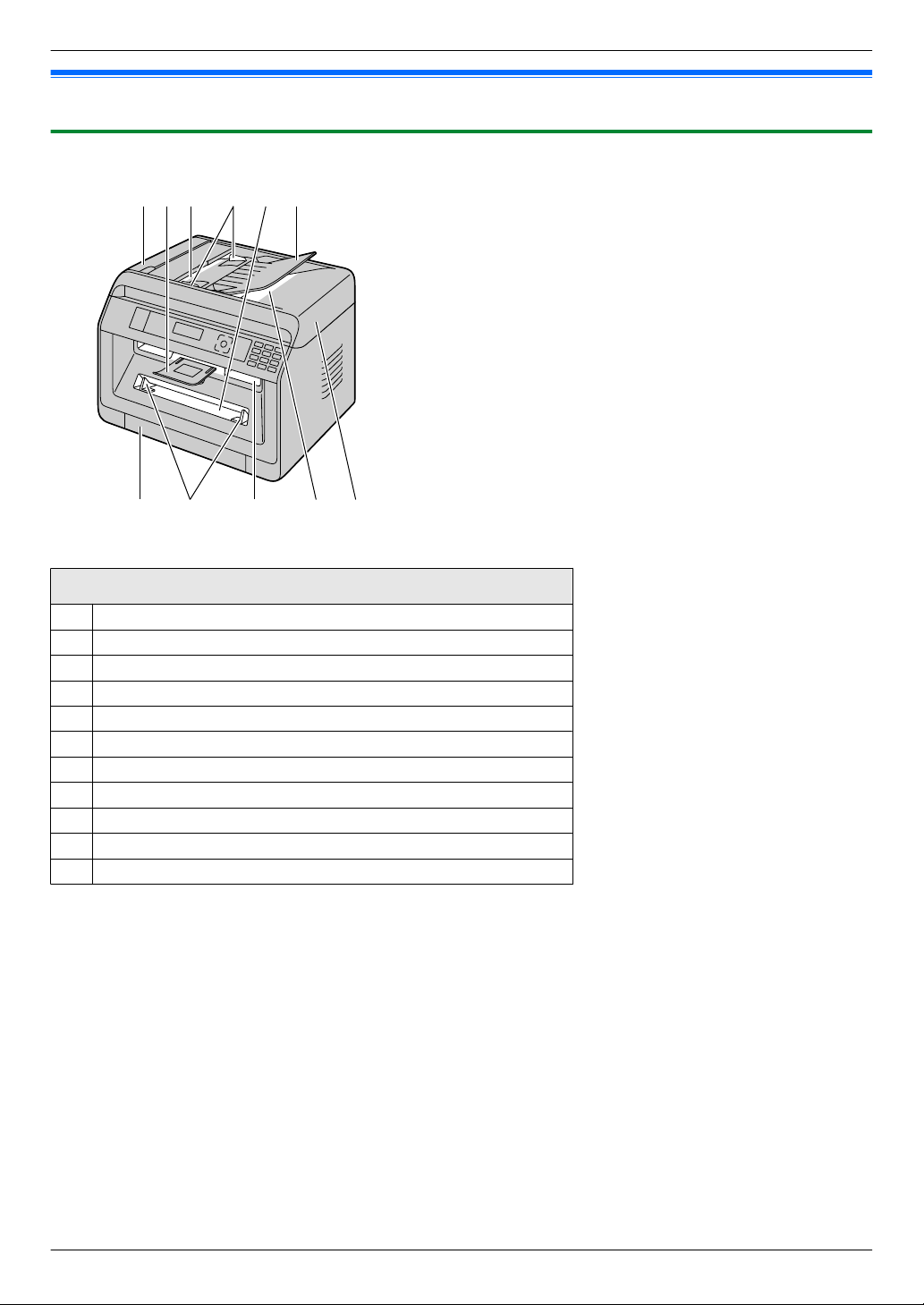
FECBA
I J KG H
D
1. Úvod
1.2 Přehled
1.2.1 Čelní pohled
Části
A Kryt automatického podavače dokumentů (ADF)
B Výstupní zásobník
C Vstup dokumentů
D Vodítka dokumentu
E Zásobník pro ruční podávání
F Zásobník dokumentů
G Standardní vstupní zásobník
H Vodítka záznamového papíru
I Výstup záznamového papíru
J Výstup dokumentu
K Kryt dokumentu
12
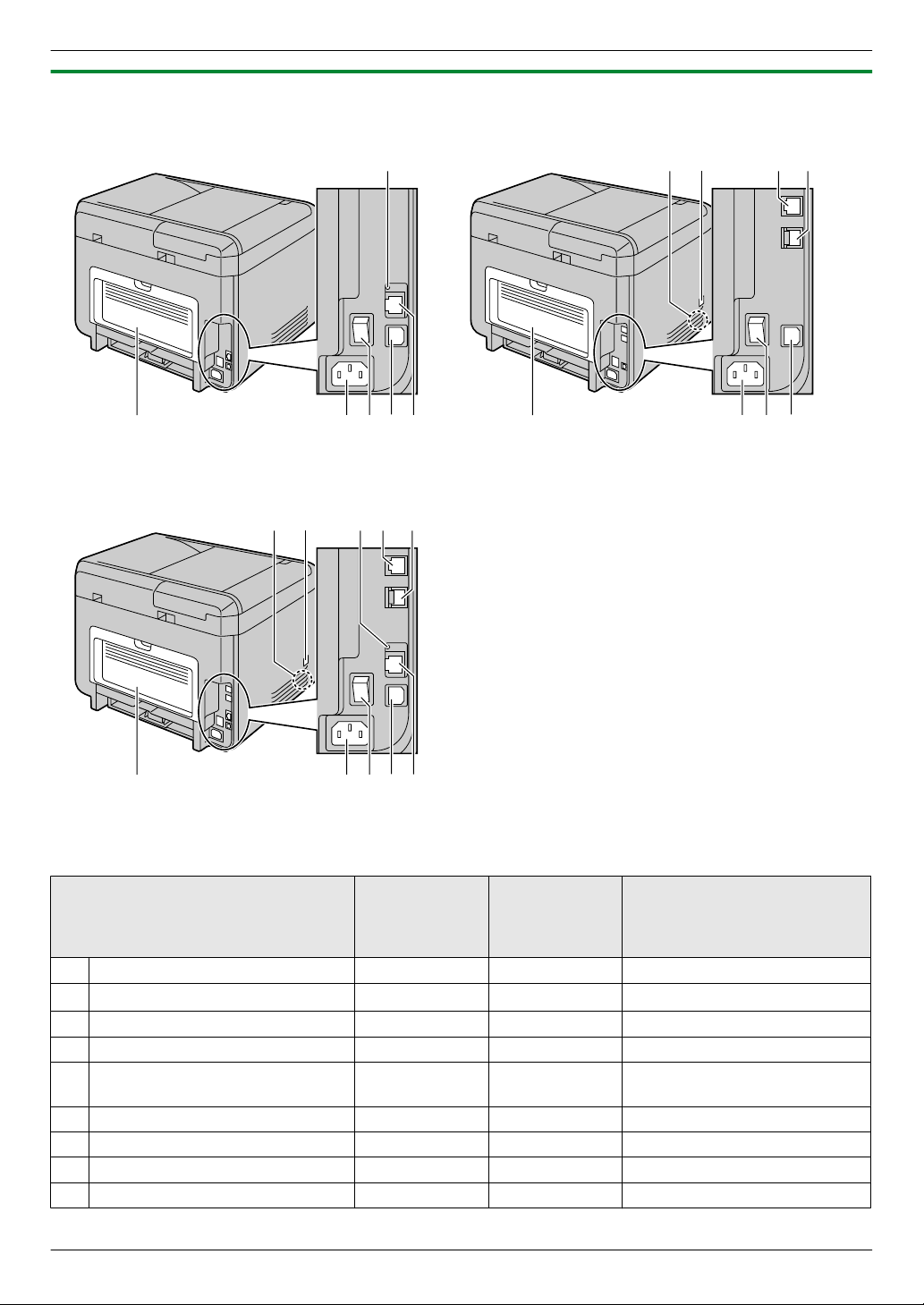
1.2.2 Zadní pohled
GHIJ
C
F
GHI
A
DE
F
B
GHIJ
C
A
DE
F
B
n KX-MB2110/KX-MB2117 n KX-MB2120/KX-MB2128
n KX-MB2130/KX-MB2137/KX-MB2138/KX-MB2168/
KX-MB2170/KX-MB2177/KX-MB2178
1. Úvod
KX-MB2130/KX-MB2137/
Části
A Reproduktor — U U
B Konektor mikrotelefonu
C Kontrolka LED U — U
D Konektor telefonního kabelu — U U
E Konektor externího telefonního
kabelu
F Zadní kryt U U U
G Síťová zásuvka U U U
H Vypínač U U U
I Konektor rozhraní USB U U U
KX-MB2110/
KX-MB2117
—
— U
KX-MB2120/
KX-MB2128
*1
U
KX-MB2138/KX-MB2168/
KX-MB2170/KX-MB2177/
KX-MB2178
U
*1
U
13
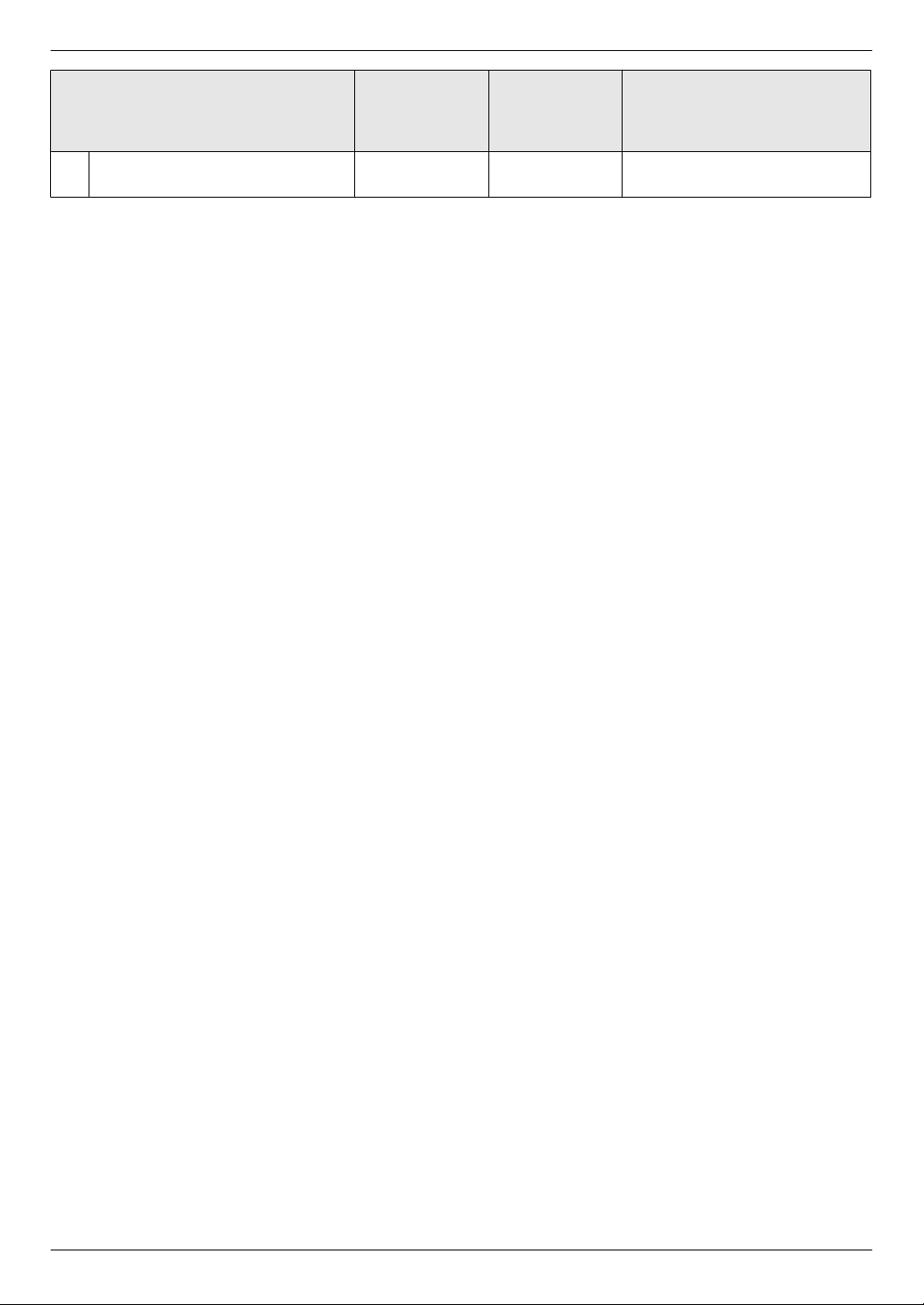
1. Úvod
Části
J Konektor rozhraní LAN
R 10Base-T/100Base-TX
*1 Pouze modely s mikrotelefonem. Viz strana 10, zda má váš přístroj mikrotelefon.
KX-MB2110/
KX-MB2117
U — U
KX-MB2120/
KX-MB2128
KX-MB2130/KX-MB2137/
KX-MB2138/KX-MB2168/
KX-MB2170/KX-MB2177/
KX-MB2178
14
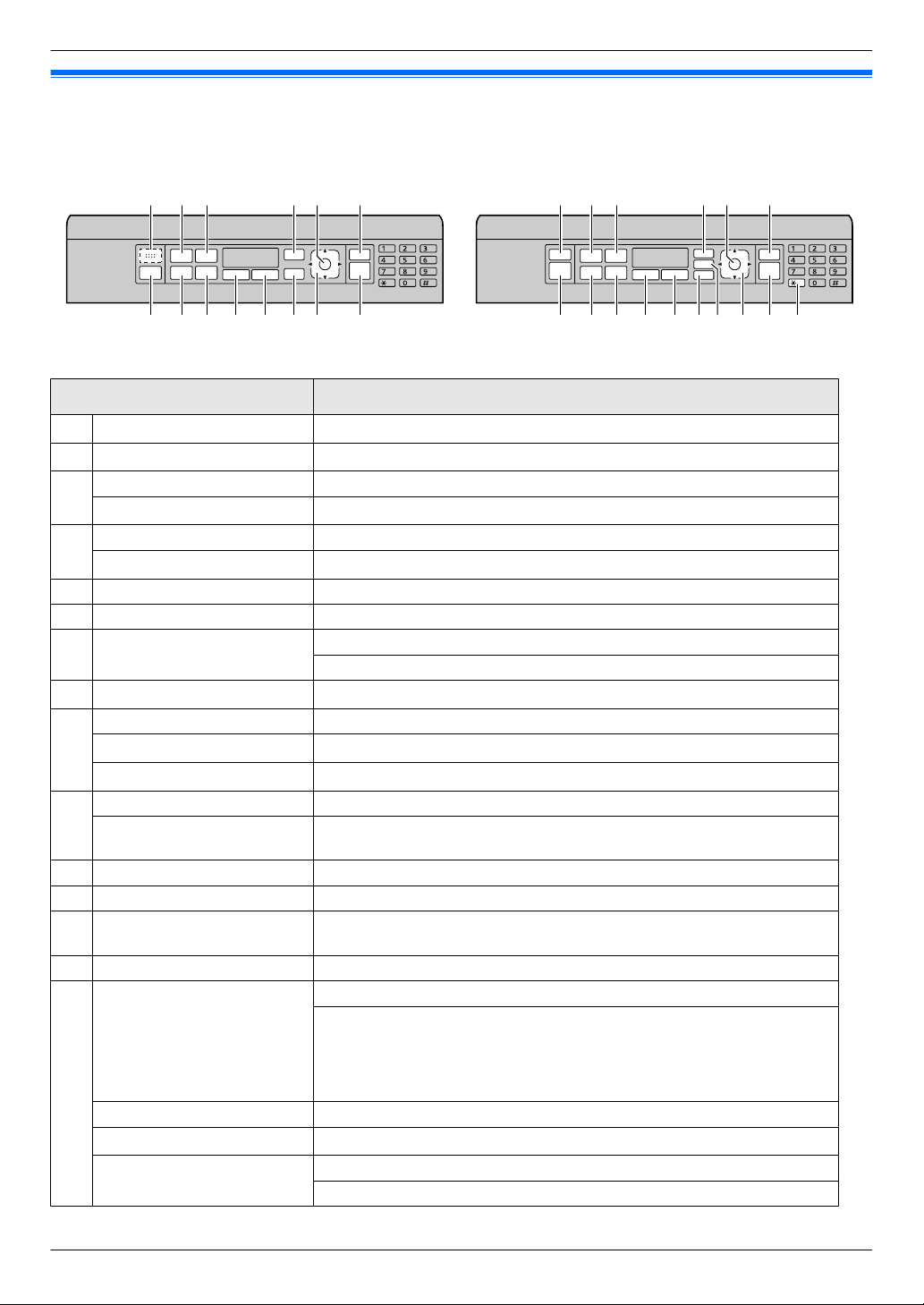
1.3 Popisy tlačítek
A C D E G
LKH JI N PO
F
B C D E G
LKH JI QM PON
F
n KX-MB2110/KX-MB2117 n KX-MB2120/KX-MB2128/KX-MB2130/KX-MB2137/
KX-MB2138/KX-MB2168/KX-MB2170/KX-MB2177/
KX-MB2178
Tlačítka Popisy
A
B
C
D
*1
Tóny
*2
MvN
MmN Slouží k výběru kontrastu a rozlišení při kopírování.
*2
MdN
MoN Slouží k vytvoření kopií s různým rozvržením stránek.
*3
MzN
E MtN Zahájení nebo ukončení programování.
F MOKN Umožňuje uložení nastavení při programování.
G MwN
H
MhN/MiN/MlN
*2
MnN Slouží k volbě velikosti kopie.
*2
MTN
I
MVN (Pauza)
*2
MqN Slouží ke zvětšení nebo zmenšení dokumentu při kopírování.
J
MRN
*2
K MrN Slouží k vytvoření oboustranných kopií.
L M[N Slouží k použití funkcí QUICK-JOB.
MsN
*2
M
N M]N Slouží k zahájení tisku zabezpečených dokumentů.
Navigační tlačítko
O
MXN (Kompletace) Zhotovení kompletovaných kopií.
MWN (Adresář)
MWPSN
*4
*2
Tóny kláves atd. budou slyšet.
Slouží k zapnutí a vypnutí nastavení automatického příjmu.
Slouží k výběru kontrastu a rozlišení při odesílání faxu.
Použití funkcí ID volajícího.
Zastavení operace nebo zrušení programování.
Vymazání znaku nebo čísla.
Slouží k přepnutí do režimu skenování, kopírování nebo faxování.
Opakovaná volba posledního čísla.
Umožňuje vložení pauzy během volby.
Přístup ke speciálním telefonním službám nebo přenos hovorů z externího
telefonu.
Umožňuje inicializaci volby čísla. Stisknete-li během přijímání hovoru tlačítko
MsN, budete slyšet volajícího, ale volající nebude slyšet vás.
Slouží k výběru požadovaných nastavení.
Slouží k následujícímu nastavení hlasitosti *2:
– hlasitost vyzvánění (při nastavení režimu provozu na faxování)
– hlasitost odposlechu (při použití odposlechu)
–
hlasitost mikrotelefonu (při použití mikrotelefonu)
*5
Umožňuje hledání uložené položky.
Slouží ke snadnému připojení k bezdrátové síti LAN.
Slouží ke kontrole stavu připojení k bezdrátové síti LAN.
1. Úvod
15
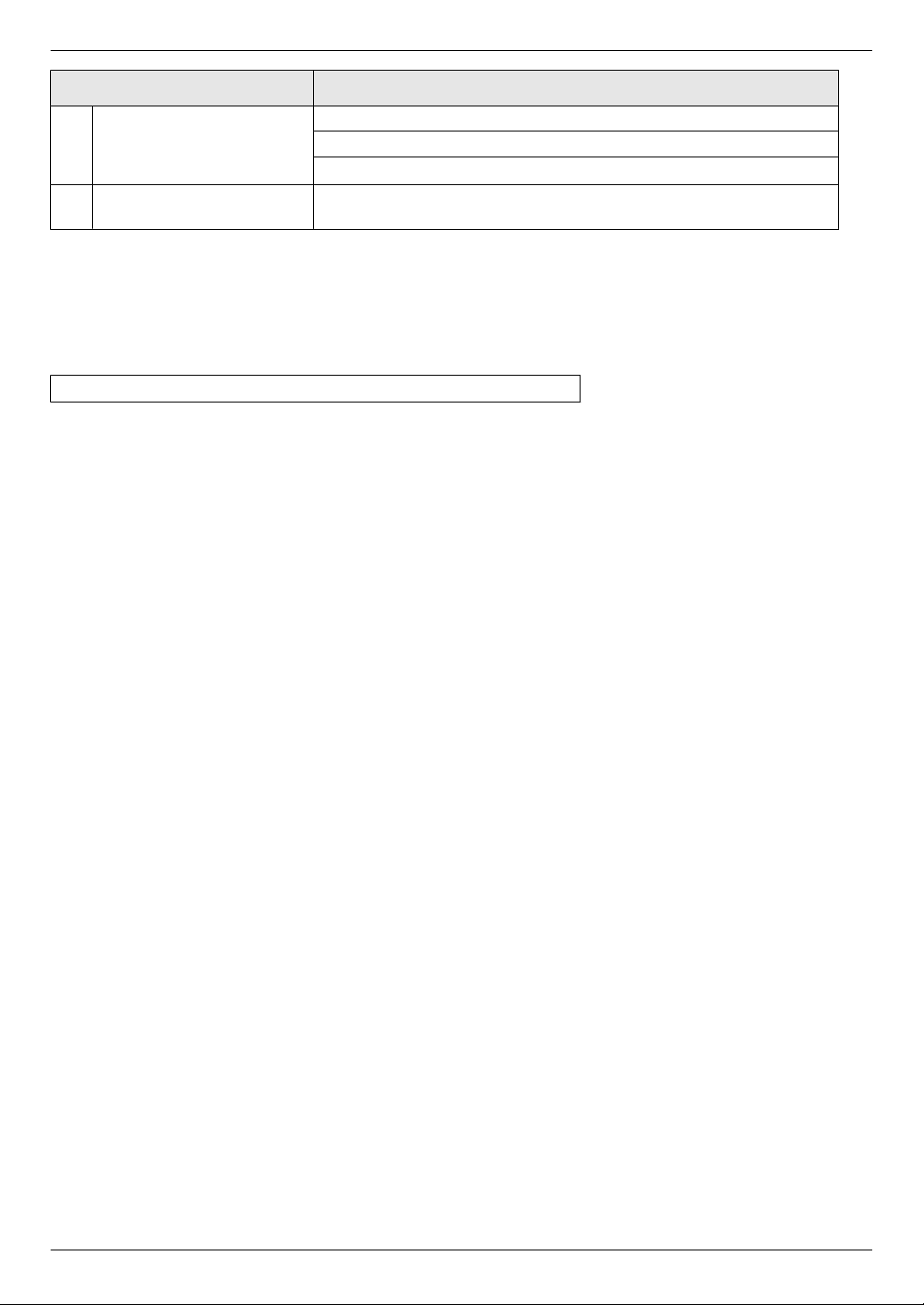
1. Úvod
Tlačítka Popisy
Umožňuje kopírování dokumentu.
P MxN
Q MGN
*1 Pouze pro modely bez funkce faxu. (y)
*2 Pouze pro modely podporující funkci faxu. (y)
*3 Pouze pro modely podporující funkci ID volajícího. (y)
*4 Pouze pro modely podporující bezdrátovou síť LAN. (y)
*5 Viz strana 10, má-li váš přístroj mikrotelefon.
Co znamená "(opakovaně)" v těchto pokynech
Příklad: MoN (opakovaně): “VZHLED STR.”
Opakovaným stisknutím tlačítka zobrazte označenou položku.
Umožňuje skenování dokumentu (Push Scan).
Umožňuje odeslání faxu.
Umožňuje dočasné vypnutí režimu pulzní volby a zapnutí tónové volby během
volby v případě, že linka disponuje funkcemi pulzní volby.
*2
16
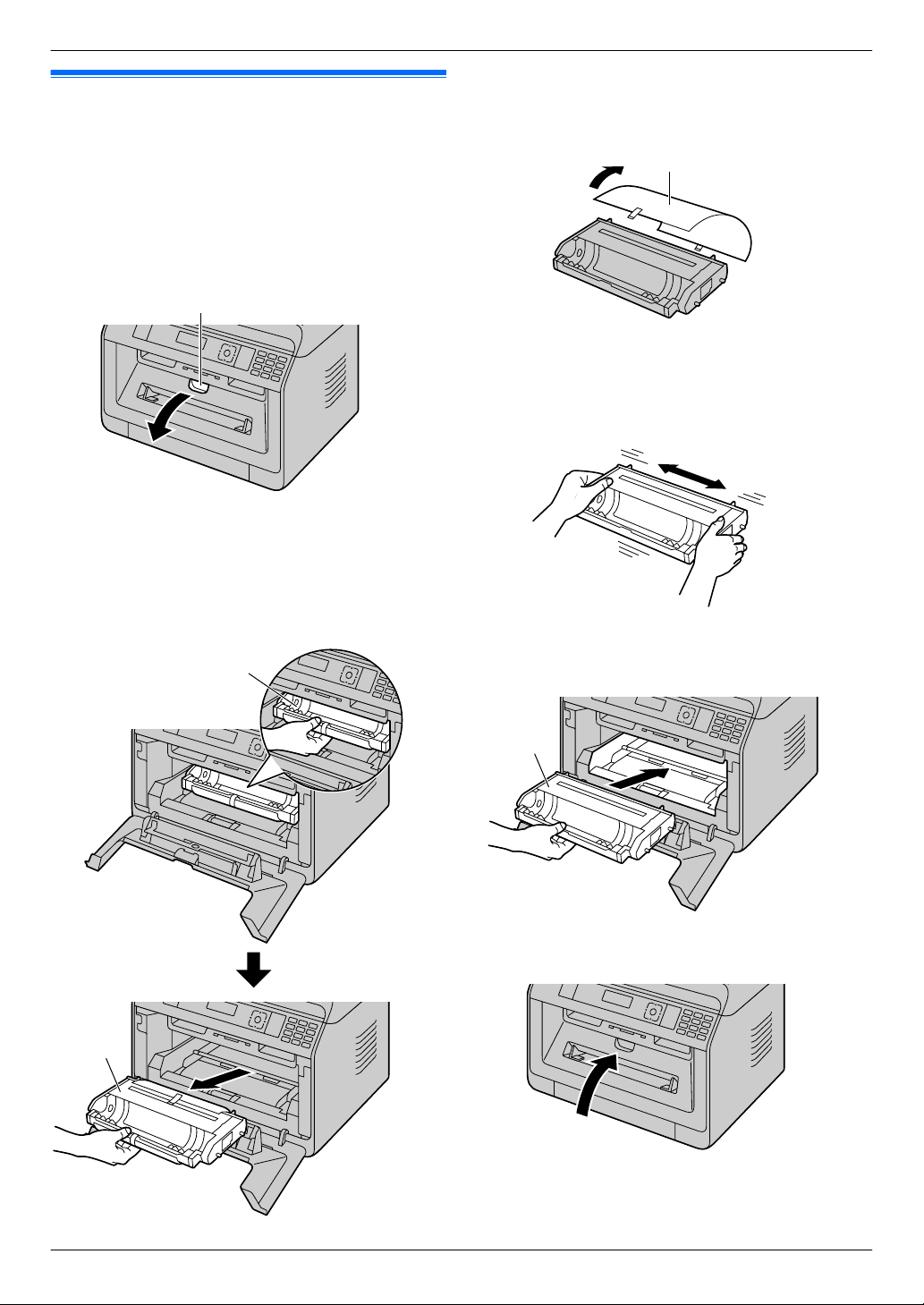
A
A
A
A
A
2. Instalace a příprava
2.1 Jednotka fotoválce
Dodaná jednotka fotoválce obsahuje první zásobník s tonerem
2. . Instalace a příprava
(zásobník s tonerem není součástí dodávky).
R Při prvním použití zařízení použijte dodanou jednotku
fotoválce.
Pozor:
R Před zahájením instalace si přečtěte pokyny.
1 Otevřete přední kryt podržením zářezu (A).
R Když je přístroj v režimu spánku, stisknutím tlačítka jej
při výměně zásobníku s tonerem anebo jednotky
fotoválce přepněte pro další postup do pohotovostního
režimu.
2 Vyjměte jednotku fotoválce (A), která je předinstalovaná
v přístroji.
3 Sejměte ochranný povlak (A) z jednotky fotoválce.
R Nedotýkejte se povrchu válce a dbejte na to, aby
nedošlo k jeho poškrábání.
R Před sejmutím ochranného povlaku se zobrazí
“ZMAČKANÝ PAPíR”.
4 Protřepejte jednotku fotoválce ve vodorovném směru
alespoň 5krát.
5 Držte jednotku fotoválce (A) za střední rukojeť a pevně ji
vložte, aby zapadla na určené místo.
6 Zavřete přední kryt.
17
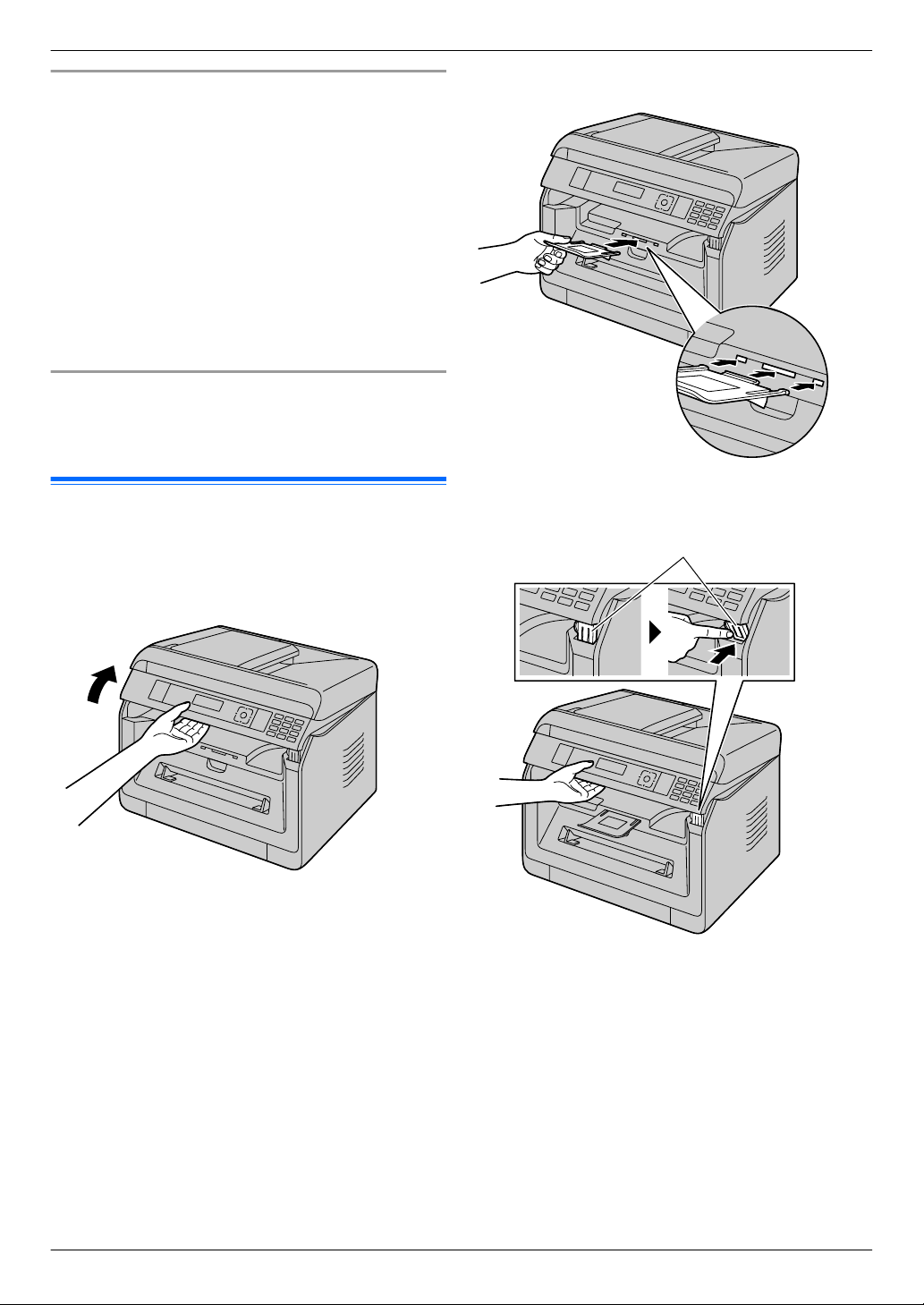
A
2. Instalace a příprava
Životnost toneru a jednotky fotoválce
R Stav válce lze zjistit vytištěním zkušební stránky
(strana 94); informace o životnosti válce naleznete zde:
strana 130. Pokud je tisk stále nekvalitní nebo se na
displeji zobrazuje hlášení “ŽIV.VÁLCE PŘEK.”, vyměňte
tonerovou kazetu a jednotku fotoválce.
R Aby byla zachována kvalita tisku a životnost zařízení co
nejdéle, doporučujeme při výměně tonerové kazety nebo
jednotky fotoválce vyčistit otvory (strana 7) a vnitřní části
zařízení (strana 121, 122).
Poznámka:
R Pokud má zařízení správně fungovat, používejte zásobník
s tonerem a jednotku fotoválce společnosti
Panasonic. Informace o příslušenství: strana 11.
Funkce úspory toneru
Chcete-li snížit spotřebu toneru, ZAPNĚTE funkci úspory
toneru (funkce #482). Životnost zásobníku s tonerem se pak
prodlouží přibližně o 20 %. Tato funkce může snížit kvalitu tisku.
2.2 Výstupní zásobník
Výstupní zásobník přidržuje vytištěný papír na výstupu
záznamového papíru.
1 Rozšiřte výstup papíru.
2 Vsaďte výstupní zásobník.
3 Zvedněte výstup papíru a uveďte výstupek (A) do původní
polohy.
18
Poznámka:
R Výstupní zásobník se nemusí objevit na všech ilustracích.
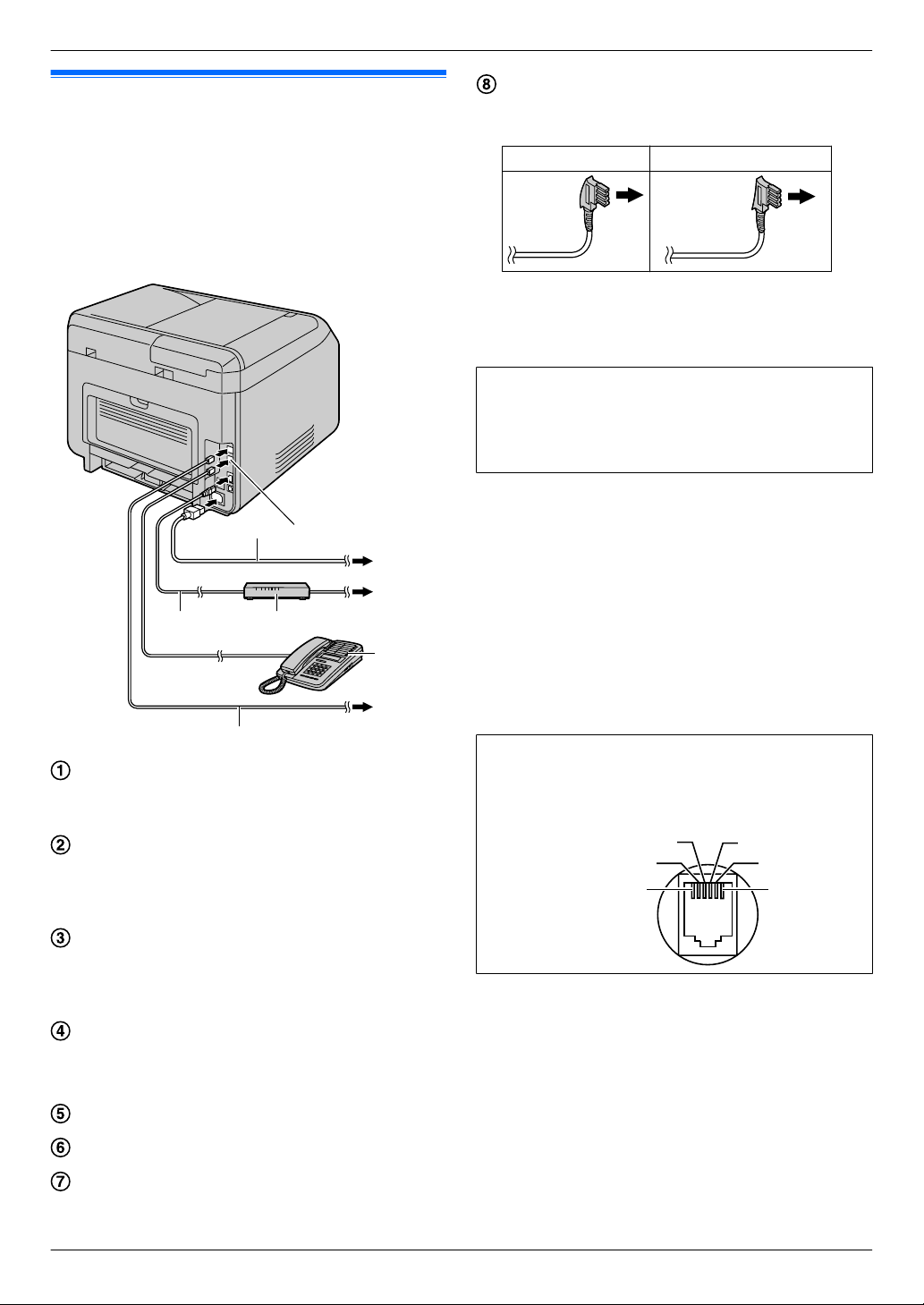
A
DC
G
F
E
H
B
2
5
4
3
1 a2
2 —
3 La
4 Lb
5 —
6 b2
61
2. Instalace a příprava
2.3 Připojení
Pozor:
R Telefonní kabely nikdy nepřipojujte během bouřky
(pouze modely podporující fax). (y)
R Zařízení by se mělo používat v blízkosti snadno
dostupné napájecí zásuvky.
R Kabel telefonní linky neprodlužujte (pouze modely
podporující fax). (y)
Do konektoru jedné telefonní linky
Pro uživatele v Německu a Rakousku, použijte příslušný
kabel telefonní linky.
Pro Německo Pro Rakousko
Napájecí kabel se může nepatrně lišit. Použijte dodaný
*1
kabel vhodný pro oblast použití zařízení.
*2 Pouze modely podporující fax (y)
*3 Pouze modely podporující LAN (y)
DŮLEŽITÉ UPOZORNĚNÍ TÝKAJÍCÍ SE PŘIPOJENÍ USB
R NEPŘIPOJUJTE ZAŘÍZENÍ K POČÍTAČI POMOCÍ
KABELU USB, DOKUD K TOMU NEBUDETE BĚHEM
INSTALACE APLIKACE MULTI-FUNCTION STATION
VYZVÁNÍ (strana 22).
Poznámka:
R K připojení zařízení do napájecí zásuvky použijte
uzemněnou zástrčku (pouze pro Polsko).
R Neumisťujte žádné předměty v následující vzdálenosti:
– Pravá a levá strana: 10 cm
– Zadní strana: 20 cm
R Nezakrývejte otvory a štěrbiny zařízení. Slouží k ventilaci
a ochraně před přehřátím.
R Je-li ke stejné telefonní lince jako jednotka připojeno jiné
zařízení, mohou se vyskytnout neočekávané problémy,
neboť toto zařízení není určeno ke sdílení telefonní linky
(pouze modely podporující fax). (y)
Napájecí kabel
R Připojuje se do napájecí zásuvky. Podrobné technické
údaje najdete zde: strana 124.
[EXT] konektor
R Je možné připojit záznamník nebo externí telefon. Je-li
nasazen kryt, sejměte jej a řádným způsobem jej
zlikvidujte.
Kabel LAN (není součástí dodávky)
R Z důvodu zajištění souladu s požadavky na omezení
emisí používejte jen stíněný kabel LAN (ethernetový
kabel kategorie 5 (Cat-5)).
Síťový směrovač/síťový rozbočovač (není součástí
dodávky)
R Lze připojit také síťově propojené počítače.
K Internetu
Externí telefon nebo záznamník (není součástí dodávky)
Telefonní kabel
R Připojuje se do konektoru telefonního kabelu.
*1
*2
*3
*3
*3
*2
*2
Pouze pro Německo a Rakousko:
Obsazení konektorových kolíků (pouze modely
podporující fax) (y)
Zásuvka „K telefonní lince“
19
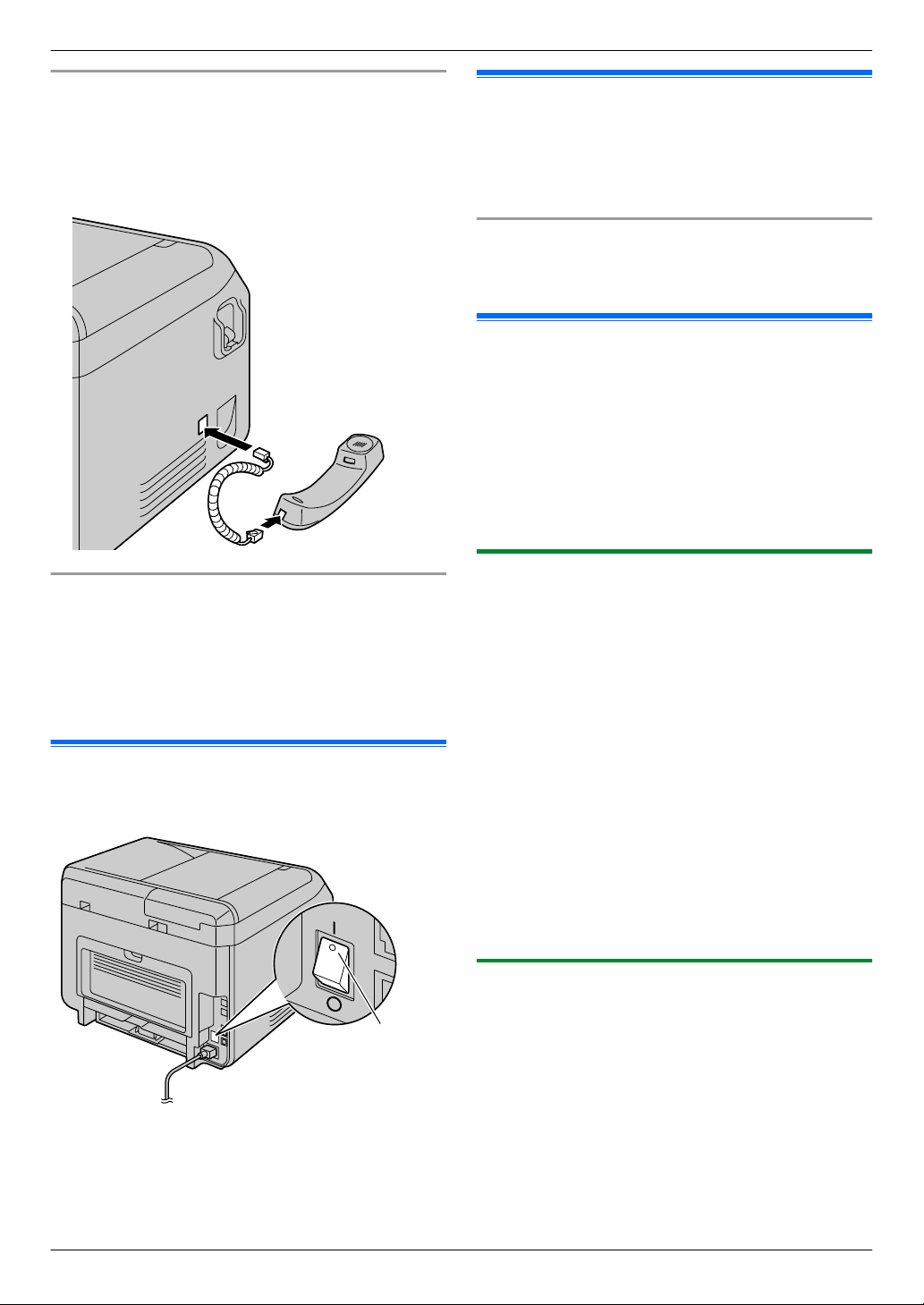
A
2. Instalace a příprava
Připojení mikrotelefonu
Viz strana 10, má-li váš přístroj mikrotelefon.
Důležité:
R Před instalací nebo vyjmutím mikrotelefonu se ujistěte,
že jste vypnuli vypínač napájení.
Použití síťového směrovače/síťového rozbočovače
(pouze modely podporující LAN) (y)
R V bezpečném síťovém prostředí doporučujeme používat
síťové směrovače/rozbočovače (D). Informace
o nastavení brány firewall, atd. vám poskytne správce sítě.
R Záruka se nevztahuje na škody způsobené problémy
v zabezpečení ani na související obtíže.
2.4 ZAPNUTÍ/VYPNUTÍ napájení
Přepněte vypínač do polohy ZAPNUTO (A).
2.5 Datum a čas (pouze modely podporující fax nebo LAN) y
Doporučujeme nastavení data a času (funkce #101). V záhlaví
zprávy obdrží příjemce vaší zprávy údaje o datu a čase platném
v době odeslání faxu z vašeho zařízení.
Pokud máte objednánu službu ID volajícího (y)
Datum a čas bude nastaven automaticky podle obdržených
informací o volajícím (funkce #226).
2.6 Konfigurace přístupu zařízení k síti LAN y
Některé funkce tohoto zařízení (tiskárna, skener atd.) můžete
využít s počítačem připojeným k síti LAN. Chcete-li aktivovat
tyto funkce, potřebujete nastavit adresu IP, masku podsítě
a výchozí bránu zařízení.
Důležité:
R Při nastavování adresy IP, masky podsítě a výchozí
brány se poraďte se svým správcem sítě.
2.6.1 Automatické nastavení pomocí serveru DHCP
Spravuje-li váš správce sítě síť pomocí serveru DHCP
(Dynamic Host Configuration Protocol), bude zařízení adresa
IP (Internet Protocol), maska podsítě a výchozí brána přiřazena
automaticky.
1 Po připojení kabelu LAN k zařízení a počítači zapněte
vypínač napájení.
R Adresa IP, maska podsítě a výchozí brána budou
nastaveny automaticky.
2 Nainstalujte software Multi-Function Station na počítač, na
kterém ho chcete používat. Podrobné informace naleznete
zde: strana 22.
Poznámka:
R Připojit můžete dvě nebo více zařízení a přiřadit jim adresy
IP automaticky pomocí serveru DHCP, doporučujeme však
přiřadit statické adresy IP pro každé zařízení ručně, abyste
se vyhnuli potížím s přístupem k síti a konfigurací sítě.
20
2.6.2 Ruční nastavení
Nespravuje-li váš správce sítě síť prostřednictvím serveru
DHCP, musíte přidělit IP adresu, masku podsítě a výchozí
bránu ručně.
1 MtN A MBNM5NM0NM0N A “DHCP”
2 M0N A “ZAKÁZÁNO” A MOKN
3 Nastavte všechny položky.
Pro adresu IP:
1. M5NM0NM1N A “IP ADRESA” A MOKN
2. Zadejte adresu IP zařízení. A MOKN
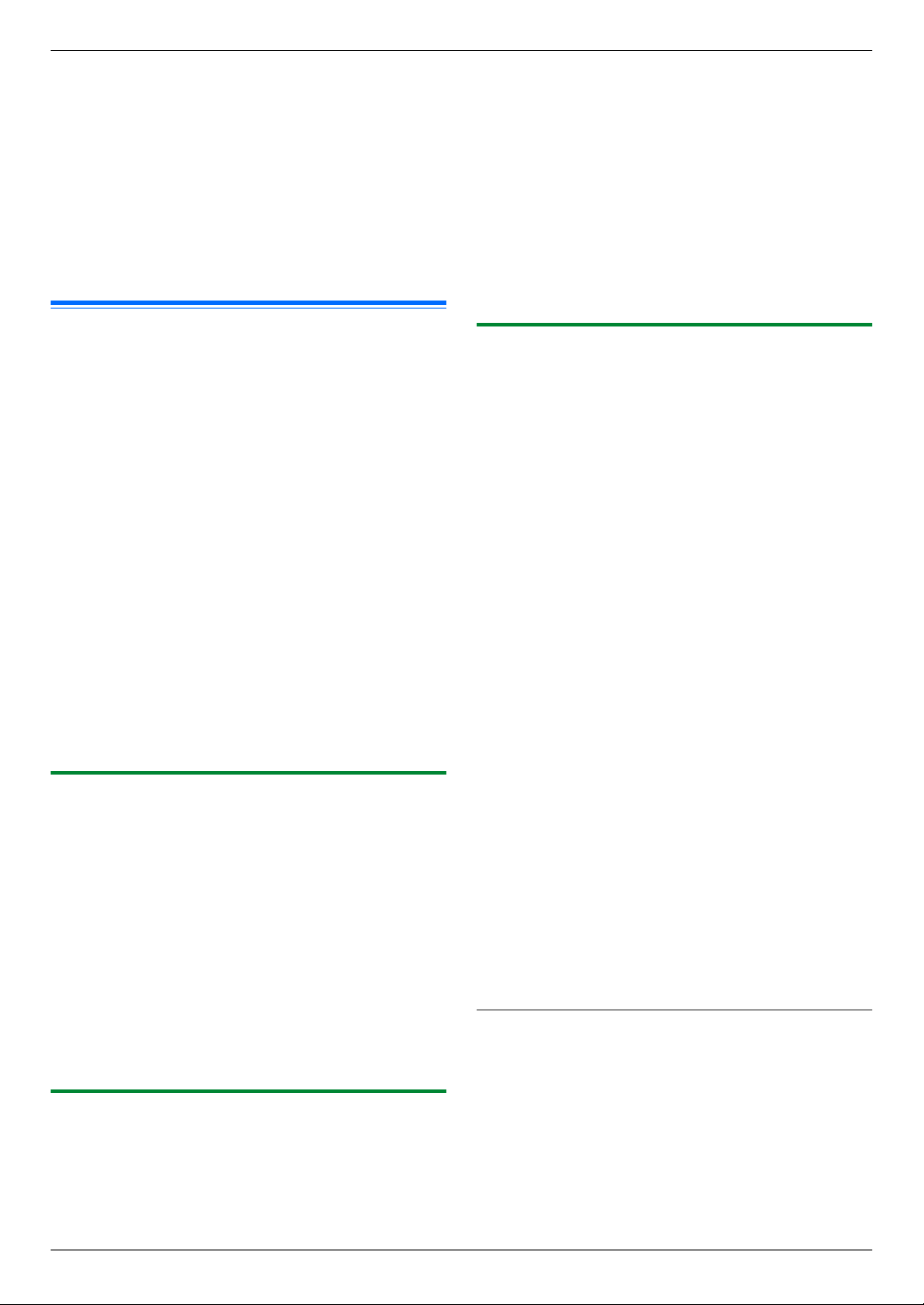
2. Instalace a příprava
Pro masku podsítě:
1. M5NM0NM2N A “SUBNET MASKA” A MOKN
2. Zadejte masku podsítě sítě. A MOKN
Pro výchozí bránu:
1. M5NM0NM3N A “VYCHOZÍ BRÁNA” A MOKN
2. Zadejte výchozí bránu sítě. A MOKN A MtN
4 Nainstalujte software Multi-Function Station na počítač, na
kterém ho chcete používat. Podrobné informace naleznete
zde: strana 22.
2.7 Nastavení bezdrátové sítě LAN
y
Důležité:
R Při konfiguraci nastavení bezdrátové sítě LAN
potvrďte, že je přístroj umístěn v dosahu vašeho
bezdrátového připojovacího bodu.
R V závislosti na typu bezdrátového připojovacího bodu
vyberte příslušnou cestu pro připojení přístroje
k připojovacímu bodu.
– Připojovací bod je kompatibilní s WPS (s tlačítkem
WPS)
– Připojovací bod je kompatibilní s WPS (bez tlačítka
WPS)
– Připojovací bod není kompatibilní s WPS
R Je také možné nakonfigurovat nastavení bezdrátové
sítě LAN při instalaci ovladače bez ohledu na typ
bezdrátového připojovacího bodu nebo na tom, zda je
přítomno tlačítko WPS (strana 22).
R Pro nastavení zabezpečení bezdrátového připojení
nahlédněte do Návodu k obsluze vašeho bezdrátového
routeru a ostatních bezdrátových výrobků atd.
2.7.1 Připojovací bod kompatibilní s WPS (s tlačítkem WPS)
1 Stiskněte tlačítko WPS na bezdrátovém připojovacím
bodu.
2 Stiskněte a podržte tlačítko MWPSN na zařízení, dokud se
nezobrazí “SPOJENÍ........”.
R Proveďte krok 2 během 1 minuty po provedení kroku
1.
R Při připojování bliká “SPOJENÍ........”. Po
dokončení připojování se zobrazí “PŘIPOJENO”.
Poznámka:
R Chcete-li zobrazit stav bezdrátového připojovacího bodu,
stiskněte tlačítko MWPSN, poté stiskněte tlačítko MOKN.
2.7.2 Připojovací bod kompatibilní s WPS (bez tlačítka WPS)
Důležité:
R Nejprve se ujistěte, že je režim LAN nastaven na
hodnotu “BEZDRÁTOVÝ” (funkce #580).
1 MtN A MBNM5NM8NM3N A MOKN
R Zobrazí se kód PIN přístroje.
2 Zaregistrujte kód PIN ve vašem bezdrátovém připojovacím
bodu.
3 MOKN
R Proveďte krok 3 během 1 minuty po provedení kroku
2.
R Při připojování bliká “SPOJENÍ........”. Po
dokončení připojování se zobrazí “PŘIPOJENO”.
R Přejde-li přístroj do pohotovostního režimu, opakujte
od kroku 1 (kód PIN bude obnoven).
2.7.3 Připojovací bod nekompatibilní s WPS
Důležité:
R Nejprve se ujistěte, že je režim LAN nastaven na
hodnotu “BEZDRÁTOVÝ” (funkce #580).
R Jsou požadovány následující informace o nastavení
vašeho bezdrátového připojovacího bodu:
– Název sítě (SSID)
– Klíč sítě (klíč WEP / WPA)
– Typ připojení
– Typ ověření sítě
– Typ šifrování dat
*1
Je-li váš bezdrátový připojovací bod vybaven více
síťovými klíči, použijte pouze první síťový klíč
(tento přístroj je vybaven pouze jediným síťovým
klíčem).
R Je-li váš bezdrátový připojovací bod nakonfigurován
tak, aby nezobrazoval název sítě (SSID), zadejte název
sítě (SSID) ručně (funkce #585).
*1
1 MtN A MBNM5NM8NM4N A MOKN
2 MCDN: Zobrazení požadovaného názvu sítě (SSID). A
MOKN
R V závislosti na nastaveních vašeho bezdrátového
připojovacího bodu může být potřebné zvolit WEP64
nebo WEP128. Vyberte požadovanou položku a potom
stiskněte tlačítko MOKN.
3 Zadejte síťový klíč. A MOKN
R V závislosti na nastaveních vašeho bezdrátového
připojovacího bodu lze tento bod vynechat,
nepoužívá-li se šifrování.
R Při připojování bliká “SPOJENÍ........”. Po
dokončení připojování se zobrazí “PŘIPOJENO”.
Ruční nastavení vašeho bezdrátového připojovacího bodu
1. MtN A MBNM5NM8NM5N A MOKN
2. Zadejte název sítě (SSID). A MOKN
3. MCDN: Zobrazení požadovaného typu připojení. A MOKN
4. MCDN: Zobrazení požadovaného typu ověření sítě. A
MOKN
5. MCDN: Zobrazení požadovaného typu šifrování dat. A
MOKN
21
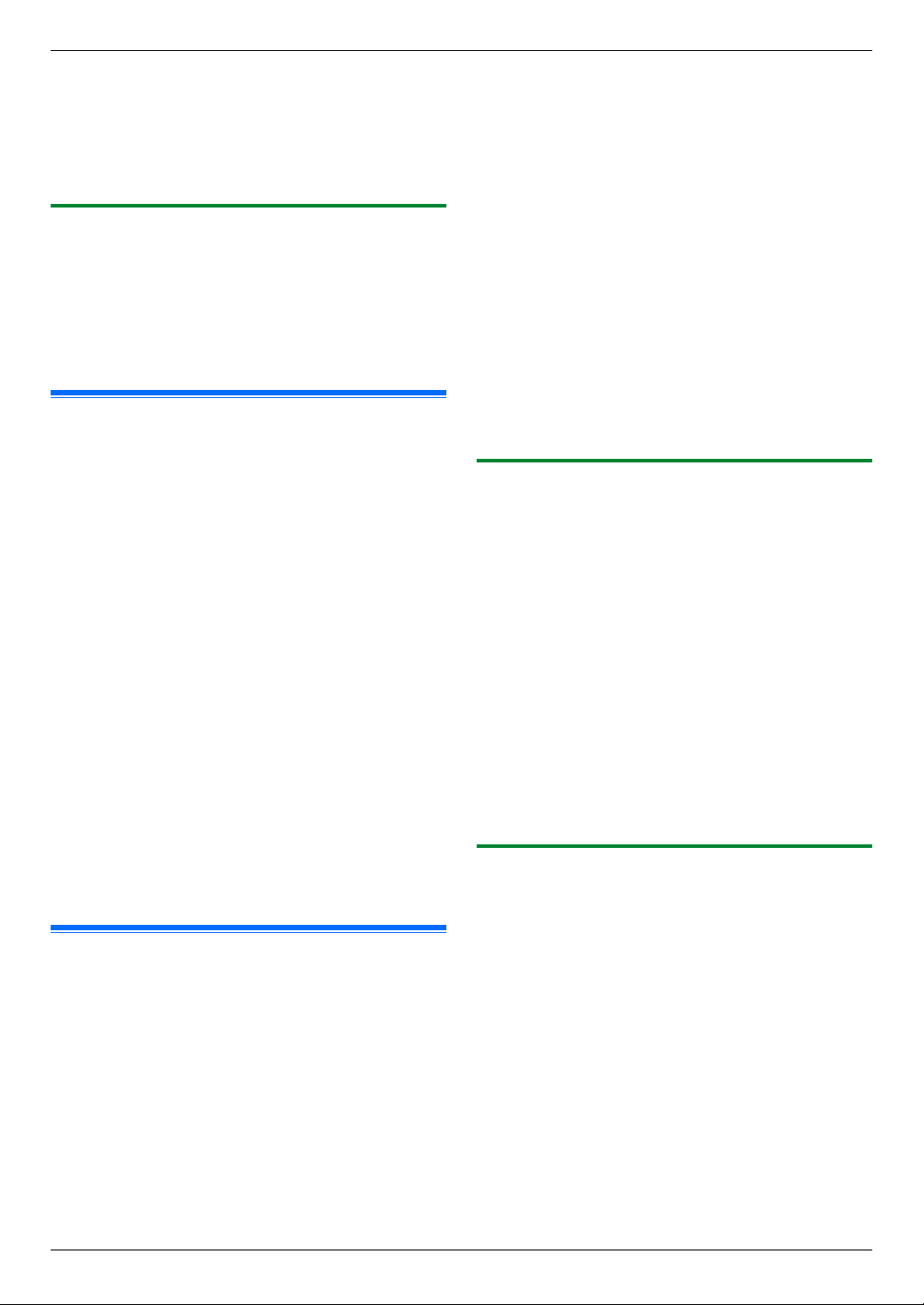
2. Instalace a příprava
6. Zadejte síťový klíč. A MOKN
R V závislosti na nastaveních vašeho bezdrátového
připojovacího bodu lze tento bod vynechat,
nepoužívá-li se šifrování.
R Při připojování bliká “SPOJENÍ........”. Po
dokončení připojování se zobrazí “PŘIPOJENO”.
2.7.4 Nastavení použitím instalačního nástroje
Windows
Používáte-li počítač s operačním systémem Windows, je
možné nakonfigurovat nastavení sítě LAN během instalace
aplikace Multi-Function Station. Podrobnosti viz „2.9 Instalace
softwaru (včetně ovladače tiskárny, skeneru a jiných
ovladačů)“ (strana 22).
®
2.8 Požadované počítačové prostředí
Důležité:
R
Používáte-li Windows Server® 2008/Windows Server
2012, je podporován pouze ovladač tiskárny.
Nainstalujte ovladač tiskárny použitím funkce Přidat
tiskárnu systému Windows.
R Se systémem Mac OS X jsou podporovány pouze
ovladač tiskárny, ovladač skeneru (TWAIN/ICA) a PC
fax (přenos). Podrobnosti viz průvodce nastavením
pro Mac OS X.
K používání Multi-Function Station v počítači je zapotřebí:
Operační systém:
Windows XP/Windows Vista/Windows 7/Windows 8
Procesor:
Vyhovuje požadavkům na operační systém
Paměť RAM:
Vyhovuje požadavkům na operační systém
Další hardware:
Jednotka CD-ROM
Pevný disk s dostupným místem minimálně 600 MB
Webový prohlížeč (doporučení):
Windows Internet Explorer® 8/9
Windows Internet Explorer 10/11 (doporučuje se s režimem
kompatibility)
2.9 Instalace softwaru (včetně ovladače tiskárny, skeneru a jiných ovladačů)
Software Multi-Function Station společnosti Panasonic
umožňuje, aby přístroj využíval následující funkce:
– Tisk na obyčejný, tenký a silný papír, štítky a obálky
– Zobrazení náhledu tištěného obrázku, změna pořadí
stránek, vymazání stránek a změna rozvržení tisku atd.
před tiskem (Easy Print Utility)
– skenování dokumentů a převod obrazu na text pomocí
softwaru OCR (není součástí dodávky),
– Skenování z jiných aplikací v systému Microsoft® Windows,
které podporují skenování TWAIN a WIA (pouze připojení
USB)
– Ukládání, úprava a mazání položek v adresáři pomocí
počítače
– Programování funkcí pomocí počítače,
– Přidělení hesla a tisk důvěrných nebo citlivých dokumentů
(Zabezpečený tisk)
– Odesílání a přijímání faxových dokumentů pomocí
počítače (pouze modely podporující fax) (y)
R Software Multi-Function Station (CD-ROM) nainstalujte
před připojením zařízení k počítači pomocí kabelu
USB. Je-li zařízení pomocí kabelu USB připojeno
k počítači před instalací aplikace Multi-Function
Station, může se zobrazit dialogové okno [Instalace
softwaru ovladače]. Pokud se zobrazí dialogové okno,
klikněte na tlačítko [Zavřít].
R Používáte-li modely KX-MB200/KX-MB700/KX-FLB880,
viz strana 115.
2.9.1 Příprava počítače a CD-ROM
1 Spusťte systém Windows a ukončete všechny ostatní
aplikace.
2 Vložte do jednotky CD-ROM dodaný disk CD-ROM.
R Pokud nedojde k automatickému spuštění instalace:
Klikněte na [Start] A [Všechny programy] A
[Příslušenství]. Zvolte [Spustit]. Zadejte „D:\Install“
(kde „D“ je písmeno označující jednotku CD-ROM).
Klepněte na tlačítko [OK].
(Pokud si nejste jisti, můžete označení jednotky
CD-ROM zjistit například pomocí aplikace systému
Windows Průzkumník.)
3 Vyberte připojení.
R Pro připojení USB/kabelové připojení LAN viz
„2.9.2 Připojení USB/připojení LAN“, strana 22.
R Pro bezdrátové připojení LAN (y) viz
„2.9.3 Bezdrátové připojení LAN y“, strana 23.
2.9.2 Připojení USB/připojení LAN
1 [Snadná instalace]
R Instalace se spustí automaticky.
2 Po spuštění instalačního programu postupujte podle
pokynů na obrazovce.
R Nástroj Easy Print Utility a Monitor zařízení budou
rovněž nainstalovány.
3 Zobrazí se následující dialogové okno [Typ připojení].
Pro USB připojení:
1. [Přímé připojení pomocí kabelu USB.] A [Další]
R Zobrazí se následující dialogové okno [Připojte
zařízení].
22
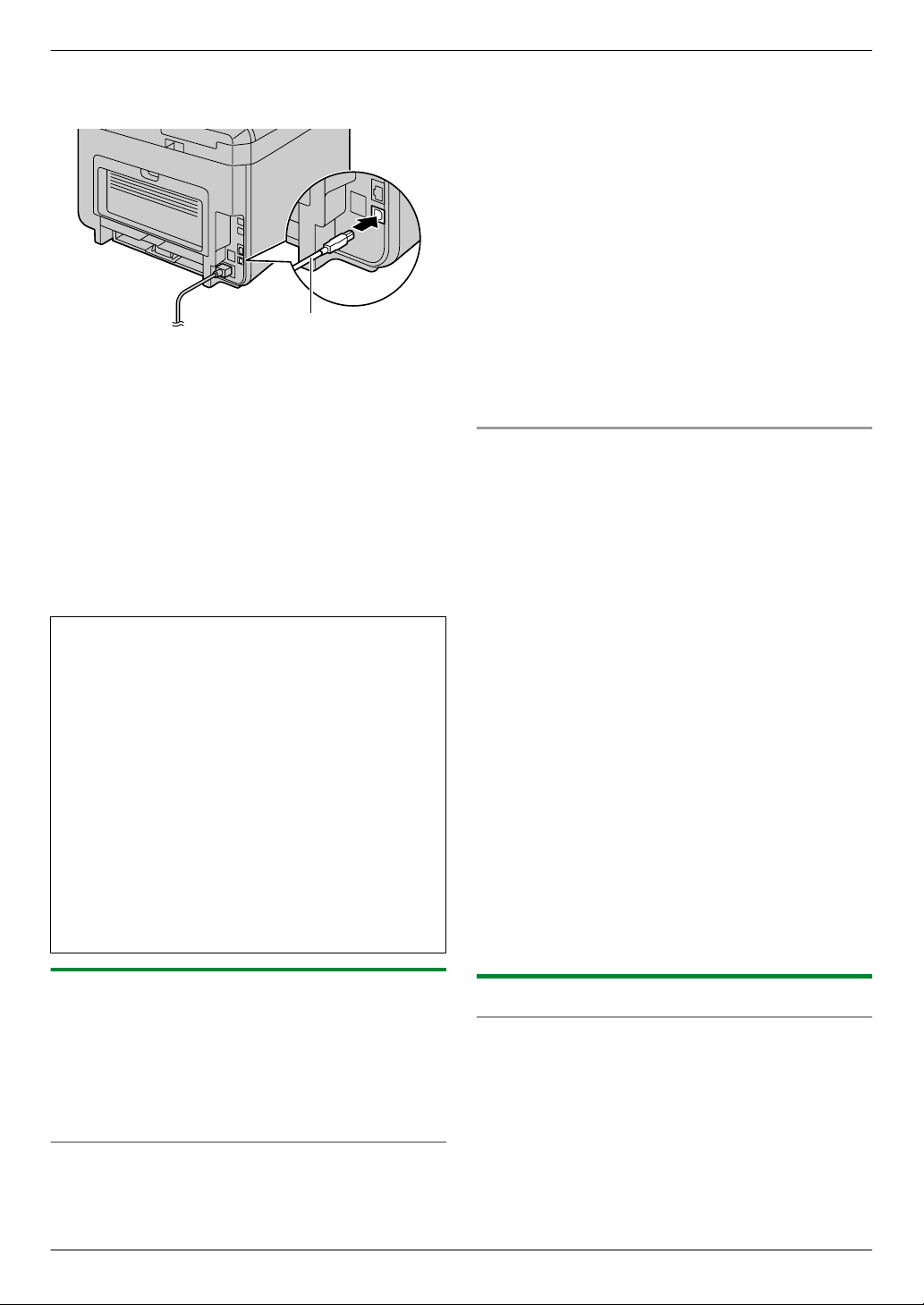
A
2. Instalace a příprava
2. Připojte zařízení k počítači pomocí kabelu USB (A)
a poté klikněte na tlačítko [Další].
3. Klepněte na položku [Instalovat] a postupujte podle
pokynů na obrazovce.
Pro LAN připojení (y):
1. [Připojení prostřednictvím sítě.] A [Další]
2. Zaškrtněte možnost [Vybrat v seznamu
vyhledaných] a vyberte zařízení ze seznamu.
R Není-li název požadovaného zařízení v seznamu
a zařízení nebyla přiřazena adresa IP, zaškrtněte
možnost [Přímé zadání] a zadejte adresu IP.
3. [Další]
4. Klepněte na položku [Instalovat] a postupujte podle
pokynů na obrazovce.
Důležité upozornění
Při instalaci použitím kabelového připojení LAN se během
instalace softwaru může zobrazit hlášení. To je obvyklé
a software nezpůsobí žádné potíže s operačním systémem.
Můžete bez problémů pokračovat v instalaci. Je zobrazen
tento typ hlášení:
R Pro uživatele systému Windows XP
“The software you are installing for this hardware has
not passed Windows Logo testing to verify its
compatibility with Windows XP. (Software instalovaný
pro tento hardware neprošel testem pro získání loga
systému Windows a nebyla tak ověřena kompatibilita
se systémem Windows XP.)”
R Pro uživatele systému Windows Vista/Windows 7/
Windows 8
“Would you like to install this device software? (Chcete
nainstalovat tento software zařízení?)”
2. Vyberte položku [Síť bezdrátová síť LAN je již
nastavena].
R Instalace se spustí automaticky.
3. Po spuštění instalačního programu postupujte podle
pokynů na obrazovce.
R Nástroj Easy Print Utility a Monitor zařízení budou
rovněž nainstalovány.
4. Zobrazí se následující dialogové okno [Vyberte síťové
zařízení].
1. Zaškrtněte možnost [Vybrat v seznamu
vyhledaných] a vyberte zařízení ze seznamu.
R Není-li název požadovaného zařízení v seznamu
a zařízení nebyla přiřazena adresa IP, zaškrtněte
možnost [Přímé zadání] a zadejte adresu IP.
2. [Další]
3. Klepněte na položku [Instalovat] a postupujte podle
pokynů na obrazovce.
Není-li přístroj ještě připojen k bezdrátové síti
1. [Snadná instalace (Bezdrátová síť LAN)]
2. Vyberte položku [Síť bezdrátová síť LAN není dosud
nastavena].
R Instalace se spustí automaticky.
Důležité:
R Pro konfiguraci bezdrátové sítě LAN je potřebný
USB kabel. Nastavení bezdrátové sítě LAN lze
nakonfigurovat použitím nástroje pro nastavení
bezdrátové sítě LAN po instalaci přes připojení
USB.
3. Po spuštění instalačního programu postupujte podle
pokynů na obrazovce.
R Nástroj Easy Print Utility a Monitor zařízení budou
rovněž nainstalovány.
4. Zobrazí se následující dialogové okno [Připojte zařízení].
1. Připojte zařízení k počítači pomocí kabelu USB a poté
klikněte na tlačítko [Další].
R Po připojení zařízení k počítači bude automaticky
zjištěn název modelu.
2. Klepněte na položku [Instalovat] a postupujte podle
pokynů na obrazovce.
5. Po spuštění nástroje pro nastavení bezdrátové sítě LAN se
řiďte pokyny na obrazovce pro konfiguraci nastavení
bezdrátové sítě LAN.
2.9.3 Bezdrátové připojení LAN y
Poznámka:
R Doporučuje se připojit přístroj k bezdrátové síti před
instalací.
Pro informace o konfiguraci nastavení bezdrátové sítě LAN
nahlédněte do „2.7 Nastavení bezdrátové sítě LAN y“,
strana 21.
Je-li přístroj již připojen k bezdrátové síti
1. [Snadná instalace (Bezdrátová síť LAN)]
2.9.4 Další informace
Prohlížení nebo instalace dat pokynů pro obsluhu
1. Spusťte Windows a vložte do jednotky CD-ROM dodaný
disk CD-ROM.
2. Klepněte na [Pokyny pro obsluhu] a postupujte podle
pokynů na obrazovce pro prohlížení nebo instalaci pokynů
k obsluze ve formátu PDF.
R Pro prohlížení návodu k použití je zapotřebí aplikace
Adobe® Reader®.
23
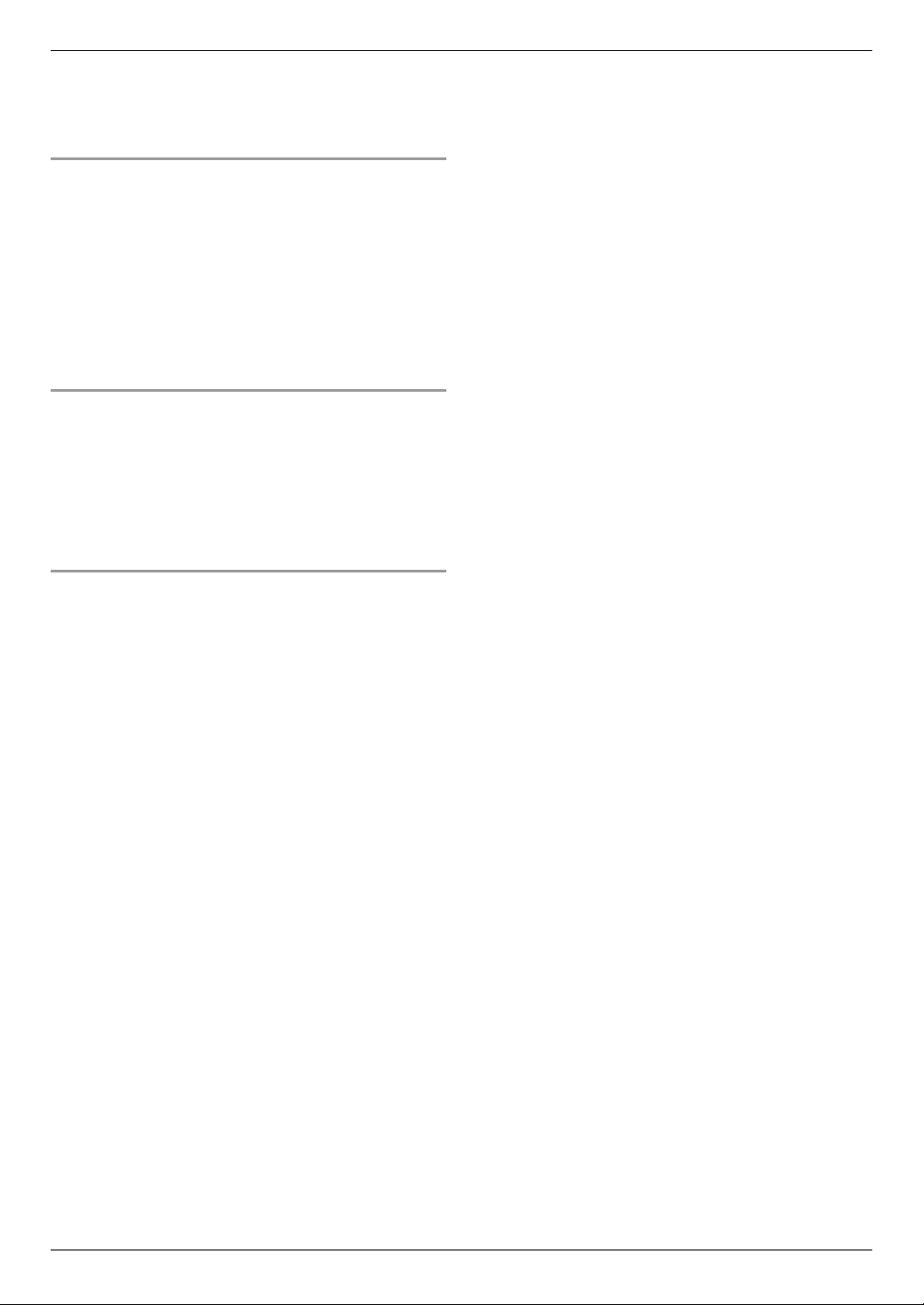
2. Instalace a příprava
Poznámka:
R Pokud si nainstalujete pokyny pro obsluhu, můžete si je
kdykoliv zobrazit kliknutím na [Help (Nápověda)] ve
spouštěcím programu Multi-Function Station.
Použití jiného zařízení s počítačem
Pro každé zařízení musí být následujícím způsobem přidán
ovladač tiskárny.
1. Spusťte Windows a vložte do jednotky CD-ROM dodaný
disk CD-ROM.
2. [Upravit] A [Přidat Multi-Function Station ovladač].
Dále postupujte podle pokynů na obrazovce.
Poznámka:
R K jednomu počítači nelze současně připojit více než jedno
zařízení (pouze připojení USB).
Úprava softwaru (přidání nebo odinstalování jednotlivých
součástí)
Součásti, které chcete instalovat nebo odinstalovat, lze vybrat
kdykoli po instalaci.
1. Spusťte Windows a vložte do jednotky CD-ROM dodaný
disk CD-ROM.
2. [Upravit] A [Upravit utility]. Dále postupujte podle
pokynů na obrazovce.
Odinstalování softwaru
[Start] A [Všechny programy] A [Panasonic] A název
zařízení A [Odinstalovat]. Dále postupujte podle pokynů na
obrazovce.
24
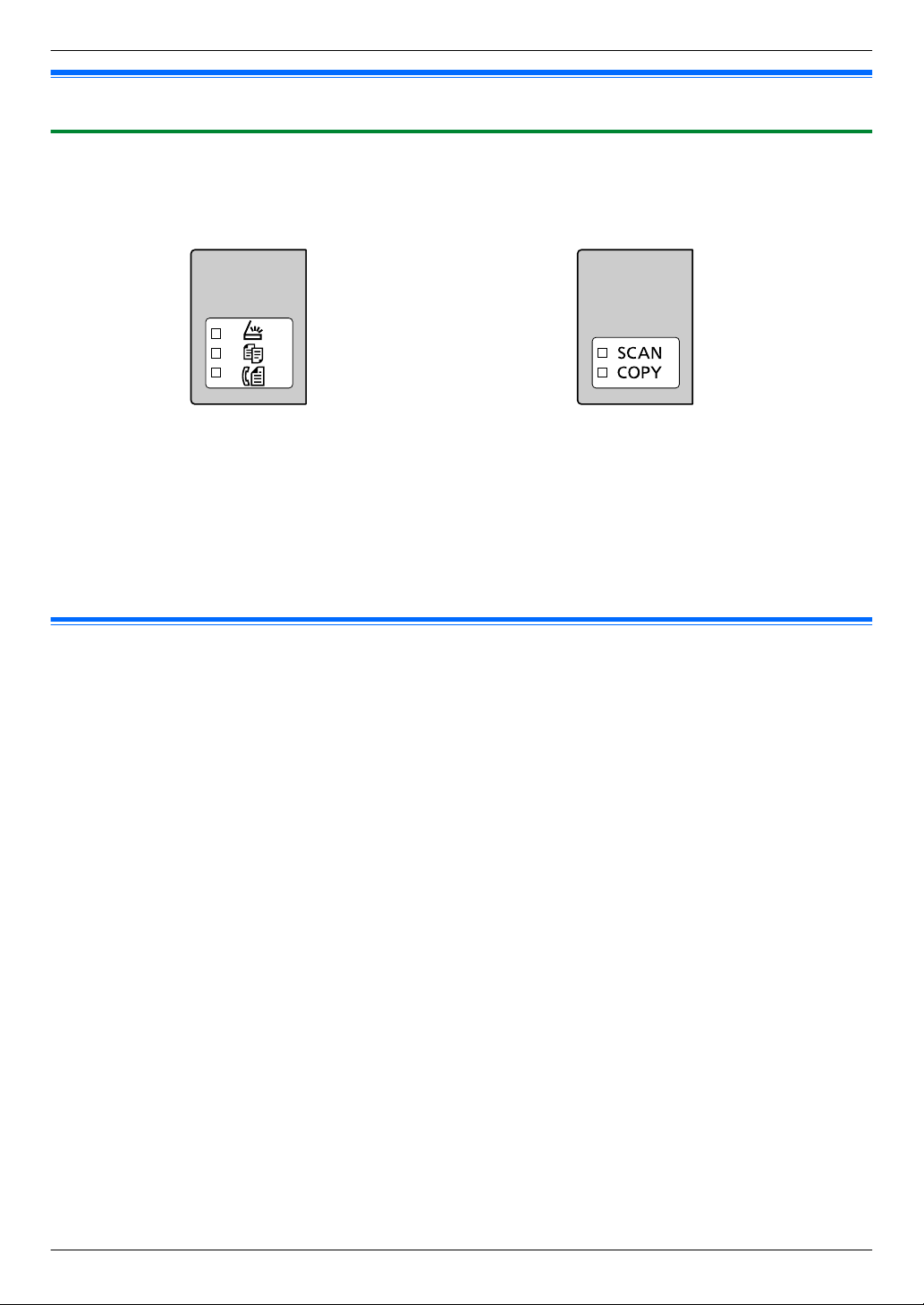
3. Základní provoz
3.1 Obsluha panelu zařízení
3. . Základní provoz
3.1.1 Výběr provozního režimu
Požadovaný režim lze zvolit opakovaným stisknutím tohoto tlačítka.
Pro modely podporující funkci faxu (y) Pro modely bez funkce faxu (y)
– MhN: Tento režim vyberte, pokud zařízení používáte jako skener.
– MiN: Tento režim vyberte, pokud zařízení používáte jako kopírku.
– MlN (y): Tento režim vyberte, pokud zařízení používáte jako fax.
Poznámka:
R Výchozím režimem provozu je režim kopírování.
R Je možné změnit výchozí režim provozu (funkce #463) a časovač před návratem do výchozího režimu provozu (funkce #464)
(pouze modely podporující fax). (y)
3.2 Založení záznamového papíru
Poznámka k záznamovému papíru:
R Chystáte-li se pro použití na tomto zařízení zakoupit větší množství určitého média (obzvláště u speciálních formátů a typů
médií), nejprve toto médium vyzkoušejte.
R Nepoužívejte následující typy papíru:
– papír s více než 20 % obsahem bavlny nebo fíbrového vlákna jako například hlavičkový papír nebo papír používaný pro
resumé,
– velmi hladký nebo lesklý papír nebo papír s výraznou texturou,
– natřený, poškozený nebo pomačkaný papír,
– papíry s přídavnými prvky, např. s oušky nebo svorkami,
– zaprášený papír, znečištěný nebo s mastnými skvrnami
– papír, který by se mohl rozpustit, vypařit, spálit či ztratit barvy, a papír, který při teplotě kolem 200 °C produkuje nebezpečné
výpary, například velínový papír. Tyto materiály se mohou přenést na válec fixační jednotky a způsobit jeho poškození,
– vlhký papír.
– papír pro inkoustové tiskárny,
– chemicky upravený papír, například kopírovací papír s obsahem nebo bez obsahu karbonu,
– papír nabitý elektrostatickou elektřinou,
– pomačkaný, přehnutý nebo potrhaný papír,
– papír s potaženým povrchem.
R Některý papír jej určen k tisku pouze na jednu stranu. Pokud s kvalitou tisku nejste spokojeni nebo pokud dochází k uvíznutí
papíru, zkuste tisknout na druhou stranu papíru.
R Chcete-li, aby podávání papíru probíhalo plynule a kvalita tisku byla co nejvyšší, používejte papír s dlouhými zrny.
R Při tisku nepoužívejte papír různých typů nebo rozdílné síly zároveň. Mohlo by dojít k uvíznutí papíru.
R Nepoužívejte znovu papír potištěný na tomto zařízení pro jiné tiskové úlohy (včetně jiných kopírek nebo tiskáren). Mohlo by
dojít k uvíznutí papíru.
R Aby nedošlo ke zvlnění papíru, otevírejte balíky s papírem teprve tehdy, až papír budete skutečně potřebovat. Nepoužitý papír
skladujte v originálním balení na chladném a suchém místě.
25
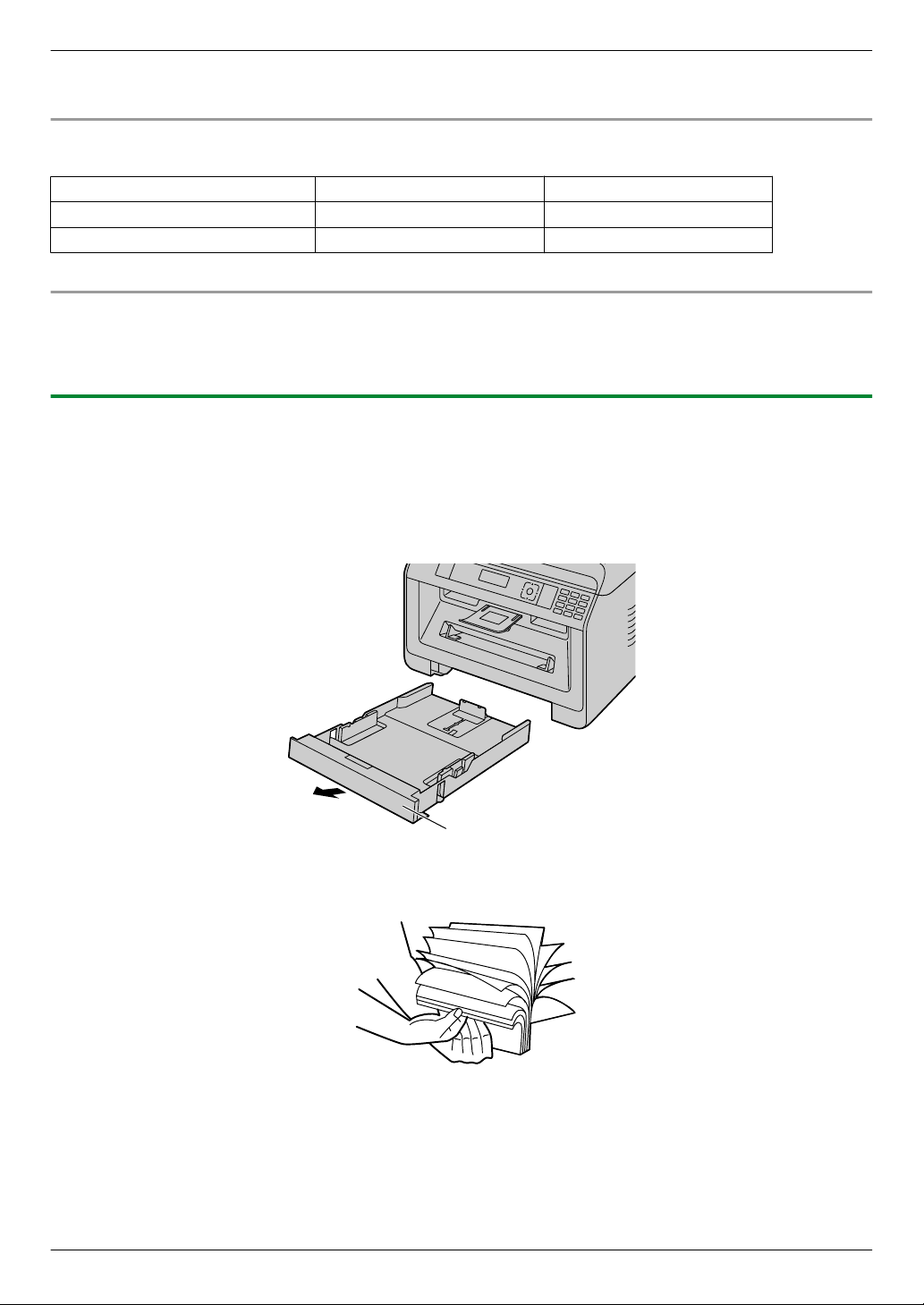
C
C
A
3. Základní provoz
R Pro zákazníky, kteří žijí v oblastech s vysokou vlhkostí: Prosím, uchovávejte papír v klimatizované místnosti. Při tisku na vlhký
papír může dojít k uvíznutí papíru.
Změna velikosti papíru a typu papíru
Chcete-li použít jiné velikosti/typy papíru, nahlédněte do následující tabulky a změňte příslušná nastavení.
Typ zásobníku Velikosti papíru Typy papíru
Standardní vstupní zásobník Funkce #380 Funkce #383
Ruční přihrádka (y) Funkce #381 Funkce #384
R Po informace o počtu listů, který lze vložit do zařízení, viz strana 127.
Informace o číslu zásobníku
Zařízení zobrazuje číslo zásobníku namísto názvu zásobníku.
– “#1”: Standardní vstupní zásobník
– “#2”: Ruční přihrádka (y)
3.2.1 Standardní vstupní zásobník
R Vložíte-li větší než uvedené množství papíru, může dojít k uvíznutí a poškození papíru.
R V závislosti na typu papíru může vložený papír přesáhnout horní mezní značku (
ze zásobníku.
). V takovém případě vyjměte nějaký papír
1 Táhněte za standardní vstupní zásobník (A), dokud nezapadne na místo, a potom zvedněte přední část zásobníku a kompletně
jej vytáhněte.
2 Před založením stohu papíru papír prolistujte, abyste předešli jeho uvíznutí.
26
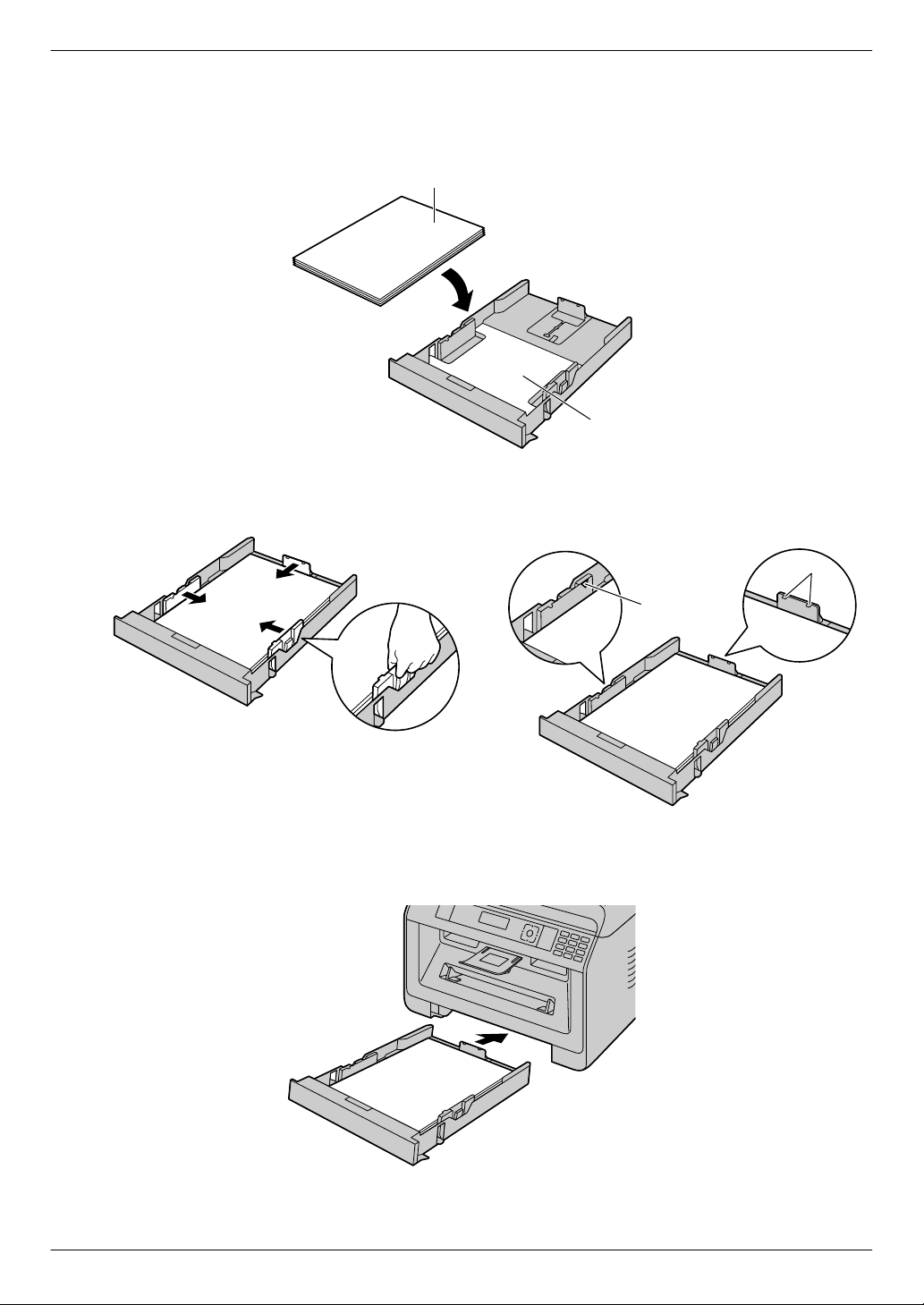
3 Vložte papír tiskovou stranou dolů (A).
A
B
A
B
Důležité:
R Dle potřeby stlačením uzamkněte desku (B) ve standardním vstupním zásobníku papíru.
3. Základní provoz
R V případě potřeby posunutím vodítek záznamového
papíru nastavte šířku na velikost záznamového papíru.
R Ujistěte se, že je záznamový papír pod mezní značkou
papíru (A) a že papír není založen nad dorazy (B).
4 Zasuňte standardní vstupní zásobník papíru do zařízení a při tom zvedejte přední část zásobníku. Pak jej úplně zatlačte do
zařízení.
27
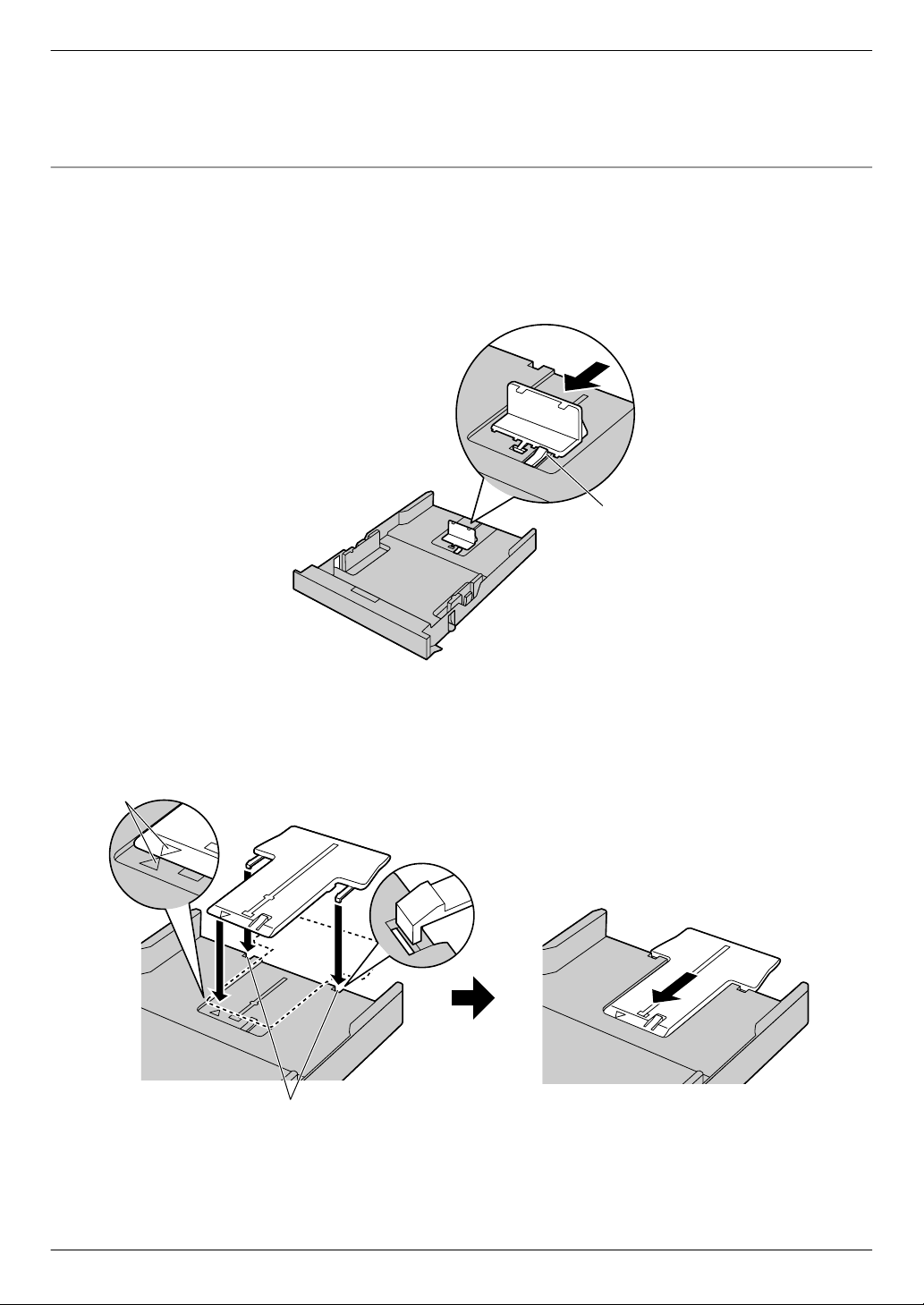
A
A
B
3. Základní provoz
Poznámka:
R Pokud papír není založen správně, nastavte znovu vodítka papíru, jinak by mohlo dojít k uvíznutí papíru.
R Pokud se standardní vstupní zásobník nezavře, deska ve standardním vstupním zásobníku nemusí být uzamčena na svém
místě. Zatlačte na papír a zkontrolujte, zda leží ve standardním vstupním zásobníku rovně.
Vložení papíru většího než velikost A4 (použití rozšiřujícího vodítka)
Při vkládání papíru většího než velikost A4 předtím nainstalujte dodané rozšiřující vodítko. Viz strana 10, zda je s vaším zařízením
dodané.
1. Vyjměte vodítko záznamového papíru.
1. Stiskněte zadní vodítko, poté je zasuňte dovnitř.
2. Stlačte zarážku (A) a poté zcela vyjměte vodítko.
2. Nainstalujte rozšiřující vodítko.
1. Vsaďte háčky rozšiřujícího vodítka do malých otvorů zásobníku (A).
R Zkontrolujte, zda šipky (B) lícují, aby bylo rozšiřující vodítko správně nainstalované.
2. Zasuňte rozšiřující vodítko zcela dovnitř tak, aby zaklaplo na místě.
3. Po instalaci rozšiřujícího vodítka znovu vsaďte vodítko záznamového papíru.
1. Znovu vsaďte zadní vodítko ze středového otvoru (A).
28
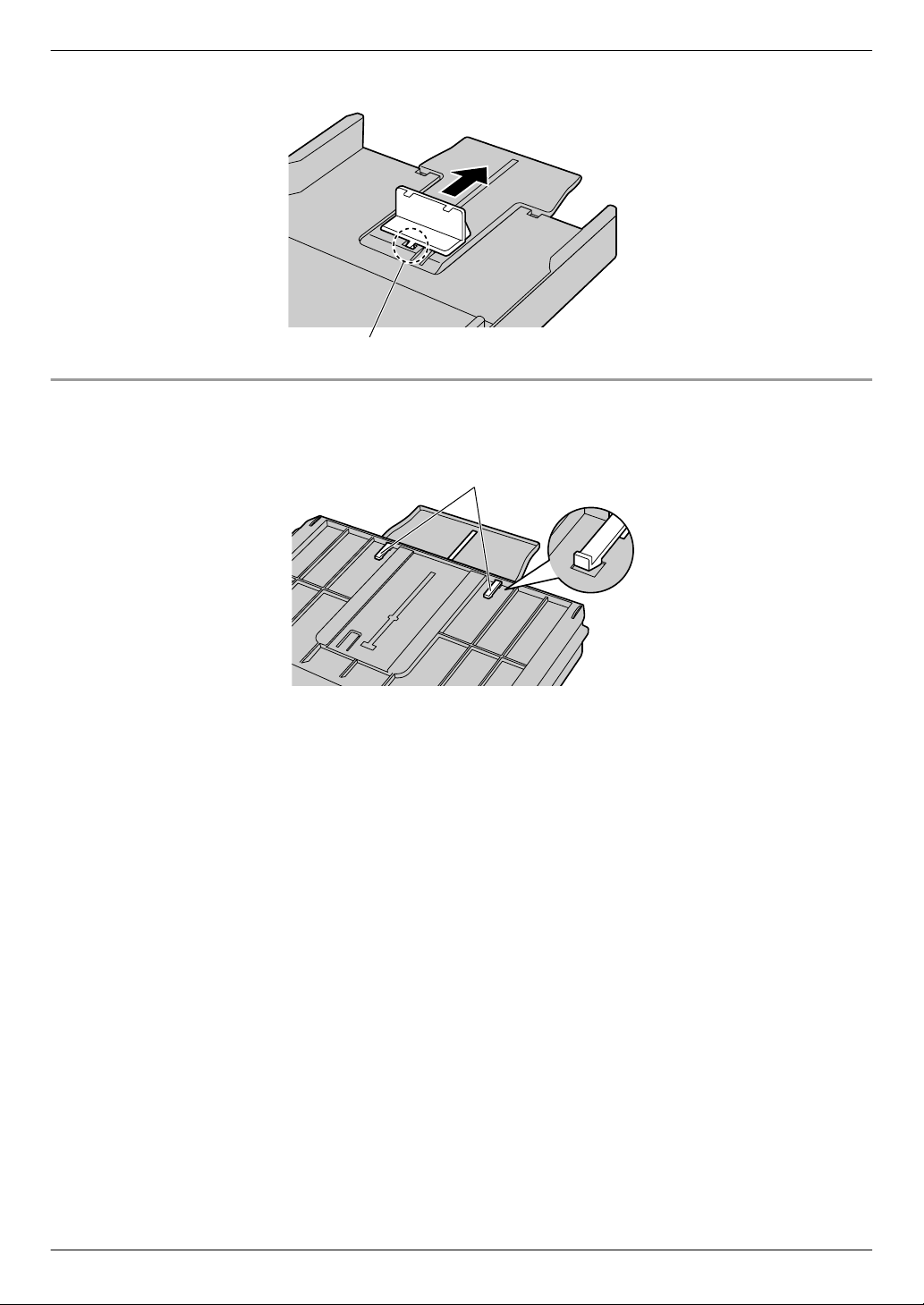
A
A
3. Základní provoz
2. Stiskněte zadní vodítko a poté je posuňte zpět do příslušné polohy.
Vyjmutí rozšiřujícího vodítka
1. Vyjměte vodítko záznamového papíru.
2. Uvolněte háčky (A) ze spodku standardního vstupního zásobníku pro odstranění rozšiřujícího vodítka.
3. Po vyjmutí rozšiřujícího vodítka vraťte na místo vodítko záznamového papíru.
29
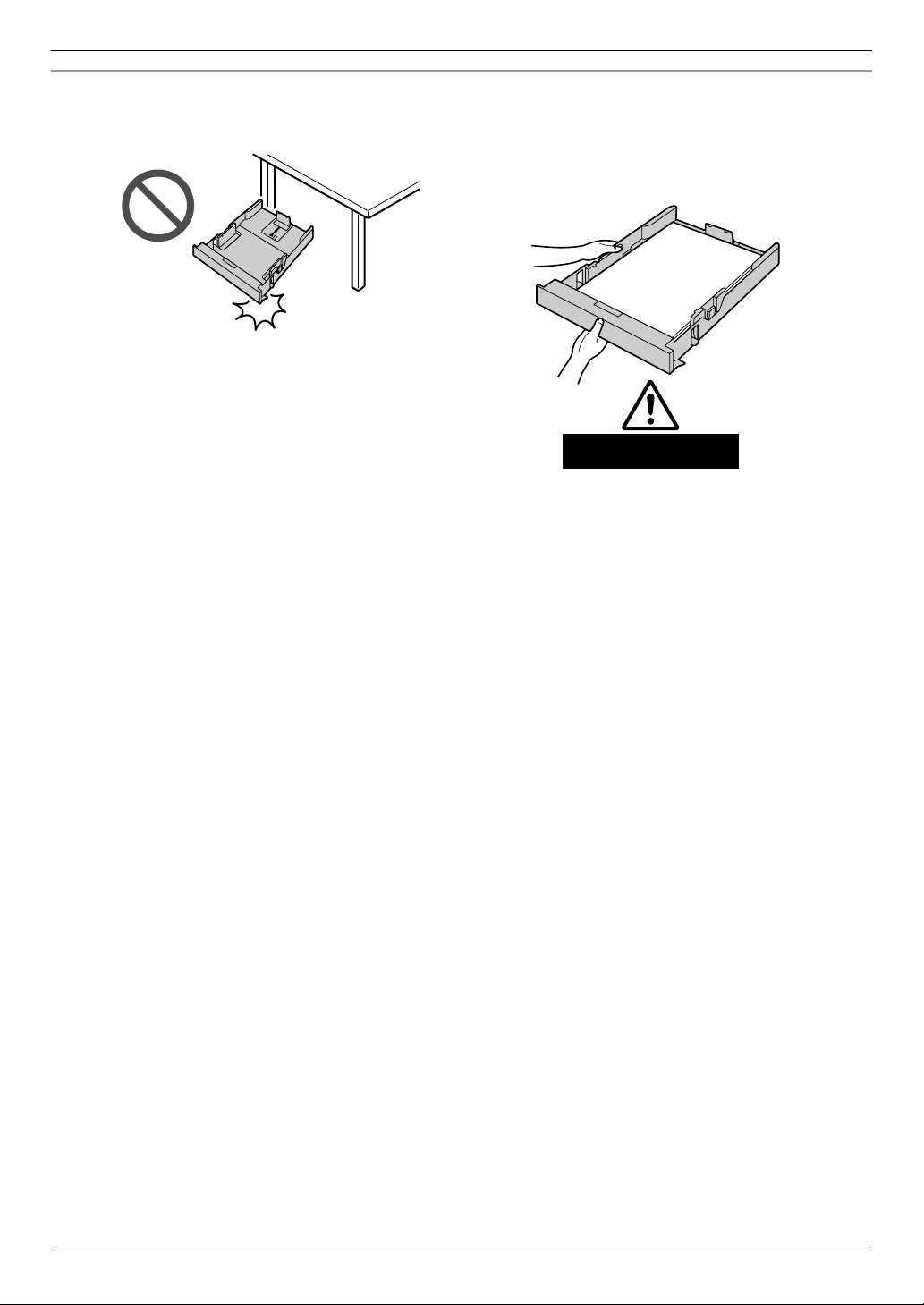
Cca 2 kg
3. Základní provoz
Pozor při manipulaci se standardním vstupním zásobníkem
R Neupusťte standardní vstupní zásobník. R Při vytahování nebo nasazování držte standardní
vstupní zásobník oběma rukama. Standardní
vstupní zásobník se záznamovým papírem váží
přibližně 2 kg.
30
 Loading...
Loading...