Panasonic KX-MB2100 series User Manual [pl]
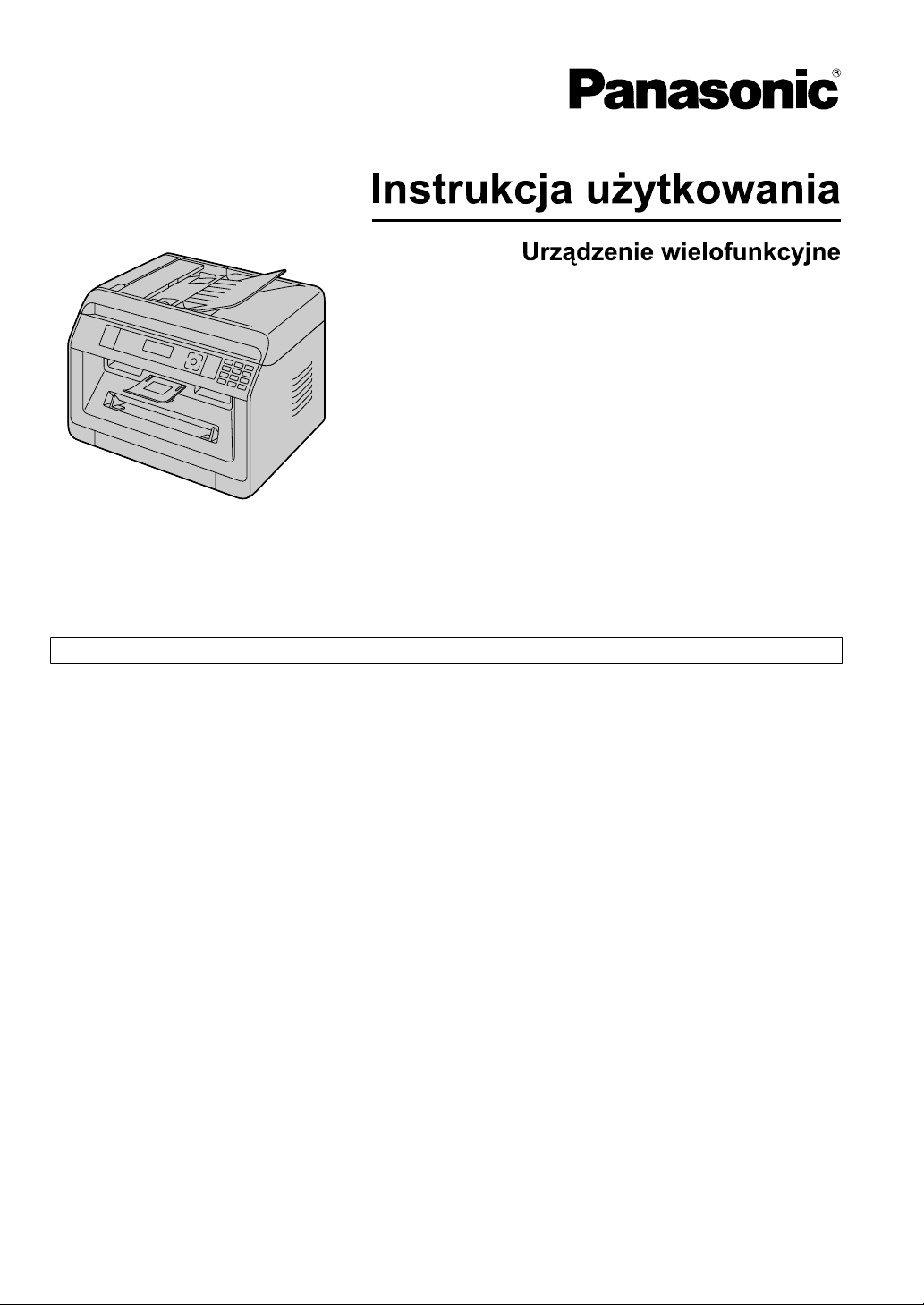
Seria KX-MB2100
Opisy z symbolem (y) znajdują się w rozdziale “y Lista dostępnych funkcji i modułów” na str. 3.
R FOR ENGLISH USERS:
When the language for display and reports is not English, you can change it to English
(feature #110).
R NIE PODŁĄCZAJ urządzenia do portu USB komputera, zanim takie polecenie nie pojawi się podczas
instalacji oprogramowania wielofunkcyjnego Multi-Function Station (CD-ROM).
R Naszym obowiązkiem jest ochrona środowiska.
Wybór lokalizacji (tylko modele z obsługą faksu) (y):
Jeśli używane urządzenie obsługuje funkcję #114, można zmienić ustawienie lokalizacji. Patrz lista ustawień
(str. 95).
Tylko modele LA:
Po pierwszym włączeniu zasilania należy ustawić lokalizację. Język wyświetlania i raportów zostanie zmieniony
automatycznie.
Wybór języka
Jeśli używane urządzenie obsługuje funkcję #110, można zmienić ustawienie języka. Patrz lista ustawień
(str. 95).
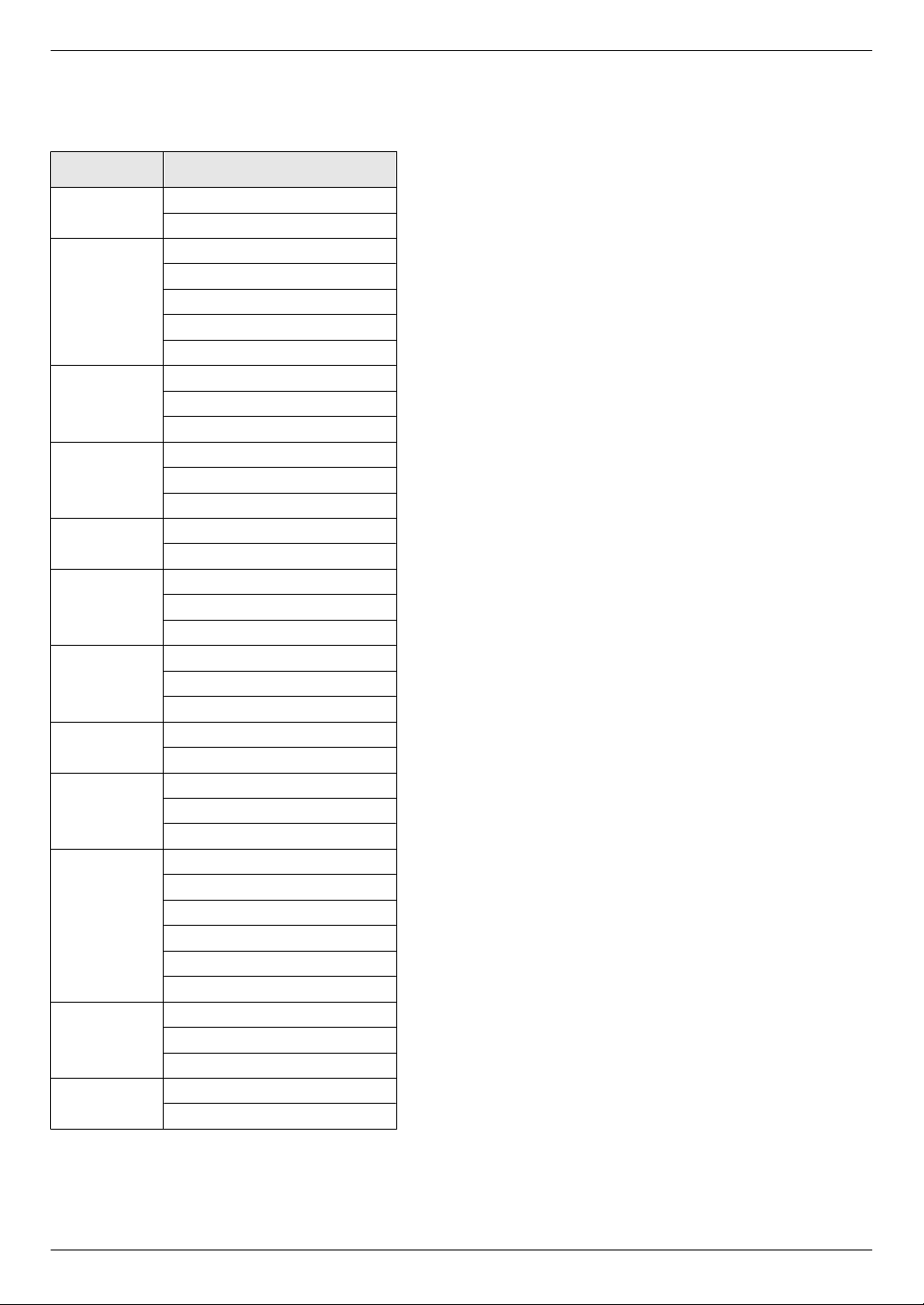
Dziękujemy za zakupienie produktu marki Panasonic.
Modele omówione w tej instrukcji:
Przyrostek Model
AG
CX
EU
G
HK
HX
JT
LA
ML
RU
SX
TW
R W niniejszej instrukcji część numeru modelu jest pomijana.
KX-MB2130AG
KX-MB2170AG
KX-MB2120CX
KX-MB2130CX
KX-MB2137CX
KX-MB2170CX
KX-MB2177CX
KX-MB2120EU
KX-MB2130EU
KX-MB2170EU
KX-MB2120G
KX-MB2130G
KX-MB2170G
KX-MB2128HK
KX-MB2178HK
KX-MB2120HX
KX-MB2130HX
KX-MB2170HX
KX-MB2120JT
KX-MB2130JT
KX-MB2170JT
KX-MB2130LA
KX-MB2170LA
KX-MB2128ML
KX-MB2138ML
KX-MB2168ML
KX-MB2110RU
KX-MB2117RU
KX-MB2130RU
KX-MB2137RU
KX-MB2170RU
KX-MB2177RU
KX-MB2120SX
KX-MB2130SX
KX-MB2170SX
KX-MB2128TW
KX-MB2178TW
Ostrzeżenie:
R Nie ścieraj i nie używaj gumki do wycierania na
zadrukowanej stronie papieru, gdyż druk może się
rozmazać.
Uwaga dotycząca utylizacji, przekazywania lub zwrotu
urządzenia (tylko modele z obsługą faksu i sieci LAN)
(y):
R W urządzeniu mogą być zapisane prywatne/poufne
informacje. W celu ochrony prywatności/poufności tych
danych zaleca się wykasowanie z pamięci urządzenia
informacji przed jego utylizacją, przekazaniem lub zwrotem
(funkcja #159).
Środowisko:
R W strategii firmy Panasonic poświęcono wiele miejsca
trosce o środowisko naturalne, we wszystkich aspektach
cyklu użytkowania produktu — od tworzenia produktu do
energooszczędnych projektorów od większych możliwości
ponownego użytkowania produktu do lepszych zasad
pakowania produktów zmniejszających ilość odpadów.
Uwaga:
R Dostępność bieżącego modelu zależy od kraju/obszaru.
R Aby używać urządzenia z komputerem, należy przeczytać
instrukcje dotyczące czynności wykonywanych
w systemach operacyjnych Windows® 7, Windows Vista
i Windows® XP.
R Aby używać urządzenia z systemem Windows® 8, zaleca
się obsługiwanie komputera w trybie pulpitu. Aby używać
aplikacji Multi-Function Station, otwórz ekran startowy
i włącz narzędzie Multi-Function Station. Podczas
konfigurowania lub potwierdzania ustawień komputera
otwórz ekran pulpitu i wykonaj niezbędne procedury.
R Rysunki i ilustracje znajdujące się w tej instrukcji są
uproszczone.
R Informacje na poniższych zrzutach ekranu mogą się nieco
różnić od produktu dostępnego na rynku.
R Funkcje oprogramowania i zewnętrzny wygląd mogą
zostać zmienione bez powiadomienia.
Znaki towarowe:
R Microsoft, Windows, Windows Server, Windows Vista,
Internet Explorer i PowerPoint to zastrzeżone znaki
towarowe lub znaki towarowe firmy Microsoft Corporation
w Stanach Zjednoczonych i/lub w innych krajach.
R Adobe i Reader to zastrzeżone znaki towarowe albo znaki
towarowe firmy Adobe Systems Incorporated w Stanach
Zjednoczonych i/lub innych krajach.
R Avery to znak towarowy firmy Avery Dennison Corporation.
R Mac, OS X i Bonjour to znaki towarowe należące do firmy
Apple Inc., zarejestrowane w Stanach Zjednoczonych oraz
innych krajach.
R Google i Google Cloud Print to znaki towarowe lub
zastrzeżone znaki towarowe firmy Google, Inc.
R Wszystkie inne znaki towarowe i znaki fabryczne
wymienione w niniejszej Instrukcji są własnością
odnośnych producentów.
®
2
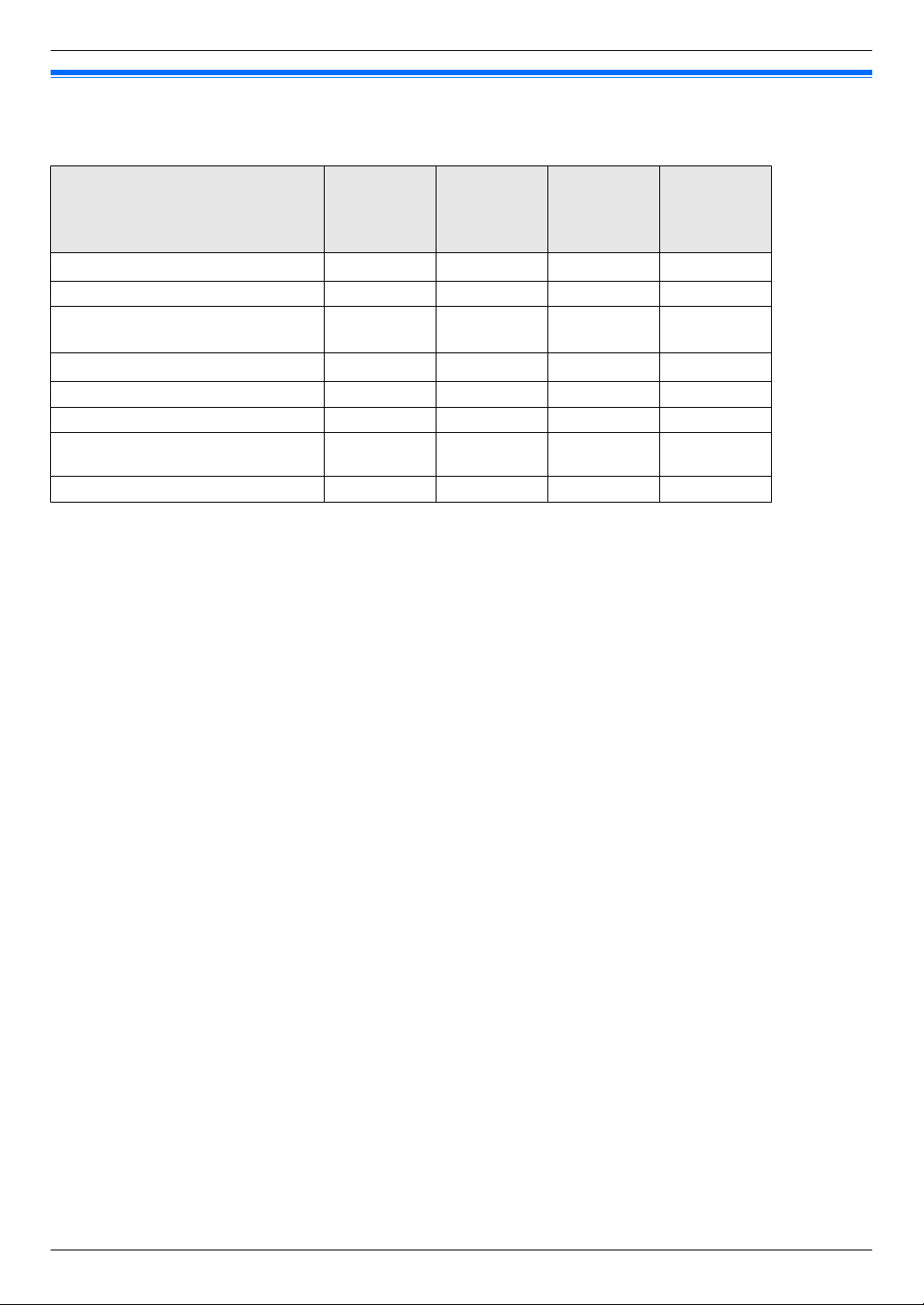
Charakterystyka funkcji
y Lista dostępnych funkcji i modułów
Wymienione niżej funkcje i moduły mogą nie być dostępne do posiadanego urządzenia. Aby ustalić, czy posiadane urządzenie
jest wyposażone w konkretną funkcję lub moduł, sprawdź objaśnienia z symbolem (y) w poniższej tabeli.
Funkcja/sprzęt KX-MB2110
KX-MB2117
*1
Faks
Rozsyłanie dokumentów — U U U
Identyfikacja abonenta wywołujące-
*2
go
Specyficzny dzwonek
Sieć LAN U — U U
Bezprzewodowa sieć LAN — — — U
Automatyczny podajnik dokumen-
tów
Podajnik ręczny U U U U
Ograniczenia funkcji wynikające z przyrostka modelu
*1 Tryb TEL/FAKS nie jest dostępny w modelach AG, LA i TW.
*2 Funkcja identyfikacji abonenta wywołującego nie jest dostępna w modelach EU.
*3 Funkcja specyficznego dzwonka nie jest dostępna w modelach EU, G, HX, JT, LA, ML i RU.
*4 W modelach HK ta funkcja nosi nazwę usługi podwójnego dzwonka (funkcja rozpoznawania rodzaju dzwonka).
*3*4
— U U U
— U U U
— U U U
U U U U
KX-MB2120
KX-MB2128
KX-MB2130
KX-MB2137
KX-MB2138
KX-MB2168
KX-MB2170
KX-MB2177
KX-MB2178
3
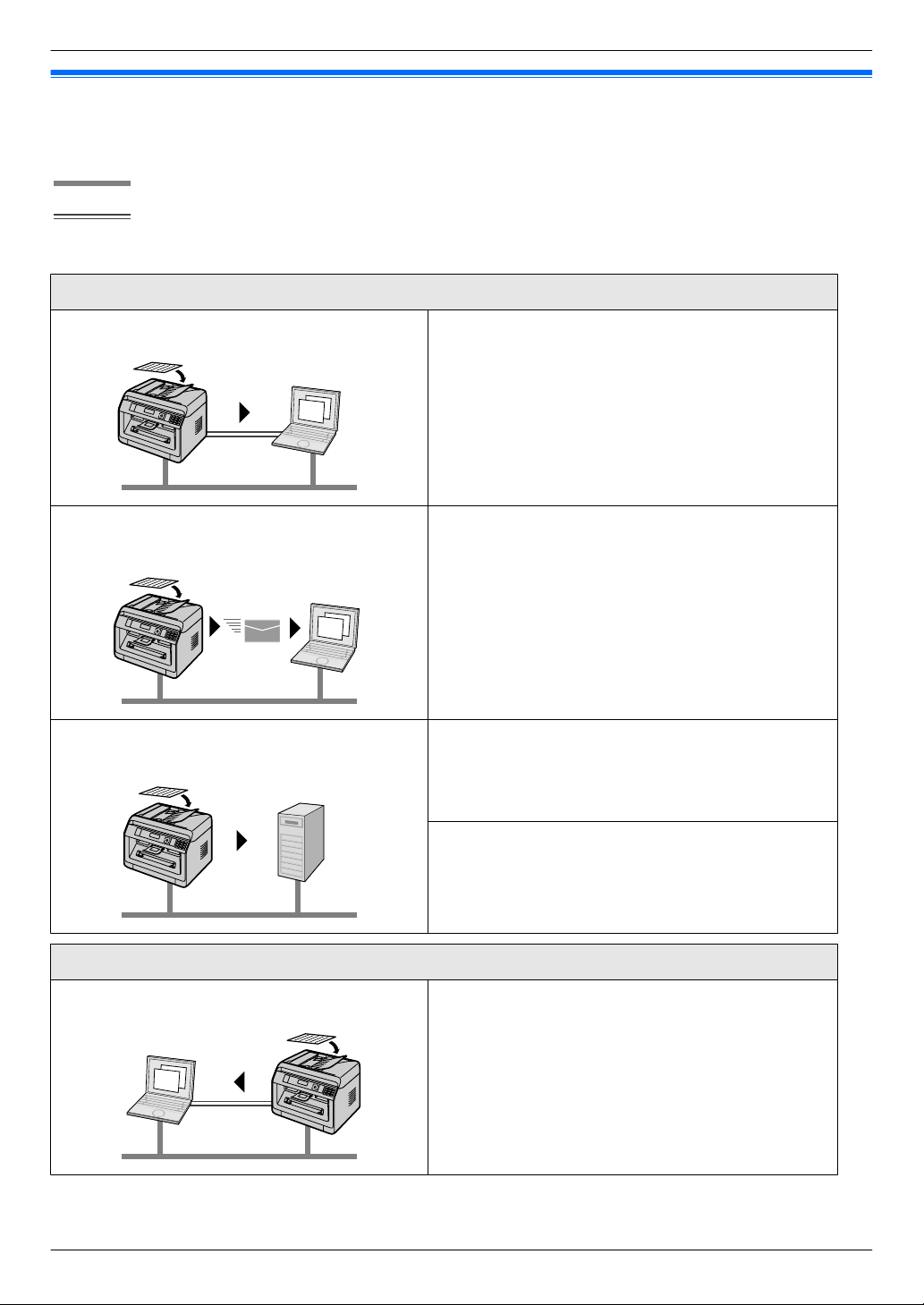
LAN
USB
Charakterystyka funkcji
Charakterystyka funkcji w przypadku używania komputera
Podłączenie urządzenia do komputera lub sieci pozwala korzystać z wygodnych funkcji skanowania oraz wysyłania/odbierania
faksów.
nFunkcje skanowania
Skanowanie uruchamiane z urządzenia
Skanowanie do komputera Dokument można zeskanować na urządzeniu, a następnie
wysłać go na komputer. Szczegółowe informacje o tej funkcji
zawiera temat “6.1 Skanowanie z urządzenia (Push Scan)”
na str. 57.
Skanowanie do poczty e-mail (tylko modele z obsługą sieci LAN) (y)
Skanowanie na serwer FTP / do folderu SMB (tylko
modele z obsługą sieci LAN) (y)
Skanowanie uruchamiane z komputera
Skanowanie za pomocą komputera Dokument można skanować za pomocą komputera (Pull
Dokument można wysłać jako plik załączony do wiadomości
e-mail nadawanej bezpośrednio z urządzenia (str. 57). Aby
włączyć tę funkcję, patrz “Aktywacja skanowania do poczty
e-mail (tylko modele z obsługą sieci LAN) (y)” na stronie
str. 58.
Skanowanie na serwer FTP:
Zeskanowany dokument można wysłać na serwer FTP. Aby
włączyć tę funkcję, patrz “Ustawianie informacji funkcji skanowania na serwer FTP (tylko modele z obsługą sieci LAN)
(y)” na stronie str. 59.
Skanowanie do folderu SMB:
Zeskanowany dokument można wysłać do folderu SMB. Aby
włączyć tę funkcję, patrz “Ustawianie informacji funkcji skanowania do folderu SMB (tylko modele z obsługą sieci LAN)
(y)” na stronie str. 59.
scan). Szczegółowe informacje o tej funkcji zawiera temat
“6.2 Skanowanie z komputera (Pull Scan)” na str. 60.
4
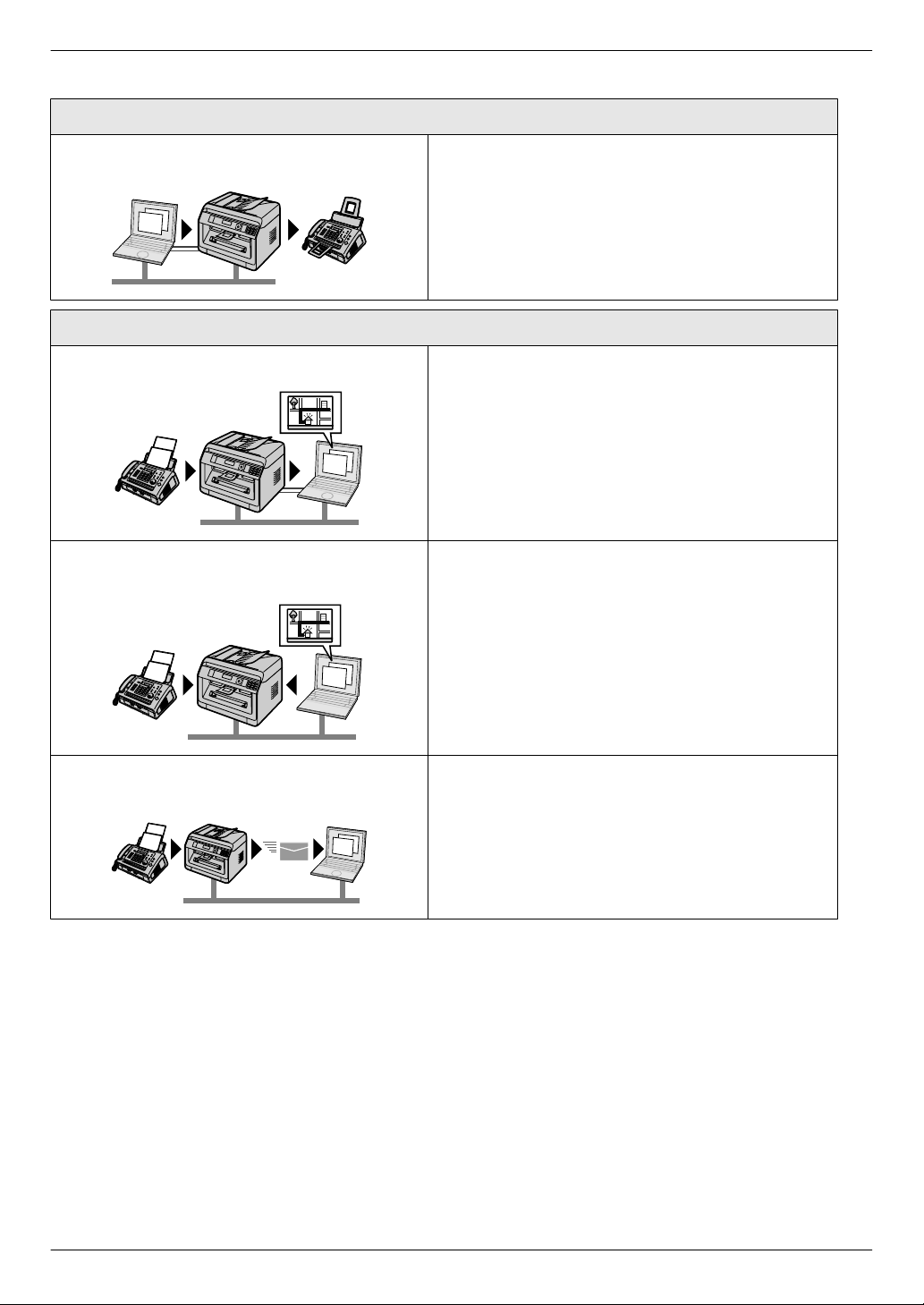
Charakterystyka funkcji
nFunkcje faksu (y)
Wysyłanie dokumentów
Wysyłanie faksu z komputera Dokument można wysłać faksem w formie elektronicznej
z komputera. Szczegółowe informacje o tej funkcji zawiera
temat “8.6.1 Wysyłanie dokumentu elektronicznego jako dokument faksowy z komputera (wysyłanie faksu z komputera)” na str. 82.
Odbiór dokumentów
Odbieranie faksów na komputerze Możesz odebrać dokument faksowy do swojego komputera.
Szczegółowe informacje o tej funkcji zawiera temat “8.6.2 Odbieranie faksu na używanym komputerze (odbieranie faksu
przez komputer)” na str. 82.
Podgląd faksów przez przeglądarkę (tylko modele
z obsługą sieci LAN) (y)
Faks na adres e-mail (tylko modele z obsługą sieci
LAN) (y)
Otrzymany dokument faksowy można wyświetlić w przeglądarce internetowej bez drukowania, a następnie wydrukować
go lub zapisać. Szczegółowe informacje o tej funkcji zawiera
temat “8.6.3 Podgląd faksów przez przeglądarkę (tylko modele z obsługą sieci LAN) y” na str. 83.
Możesz automatycznie przesłać odebrany faks (funkcja Faks
na adres e-mail) na co najmniej jeden adres e-mail. Szczegółowe informacje o tej funkcji zawiera temat “8.6.4 Przesyłanie faksów na adres e-mail (tylko modele z obsługą sieci
LAN) y” na str. 84.
5
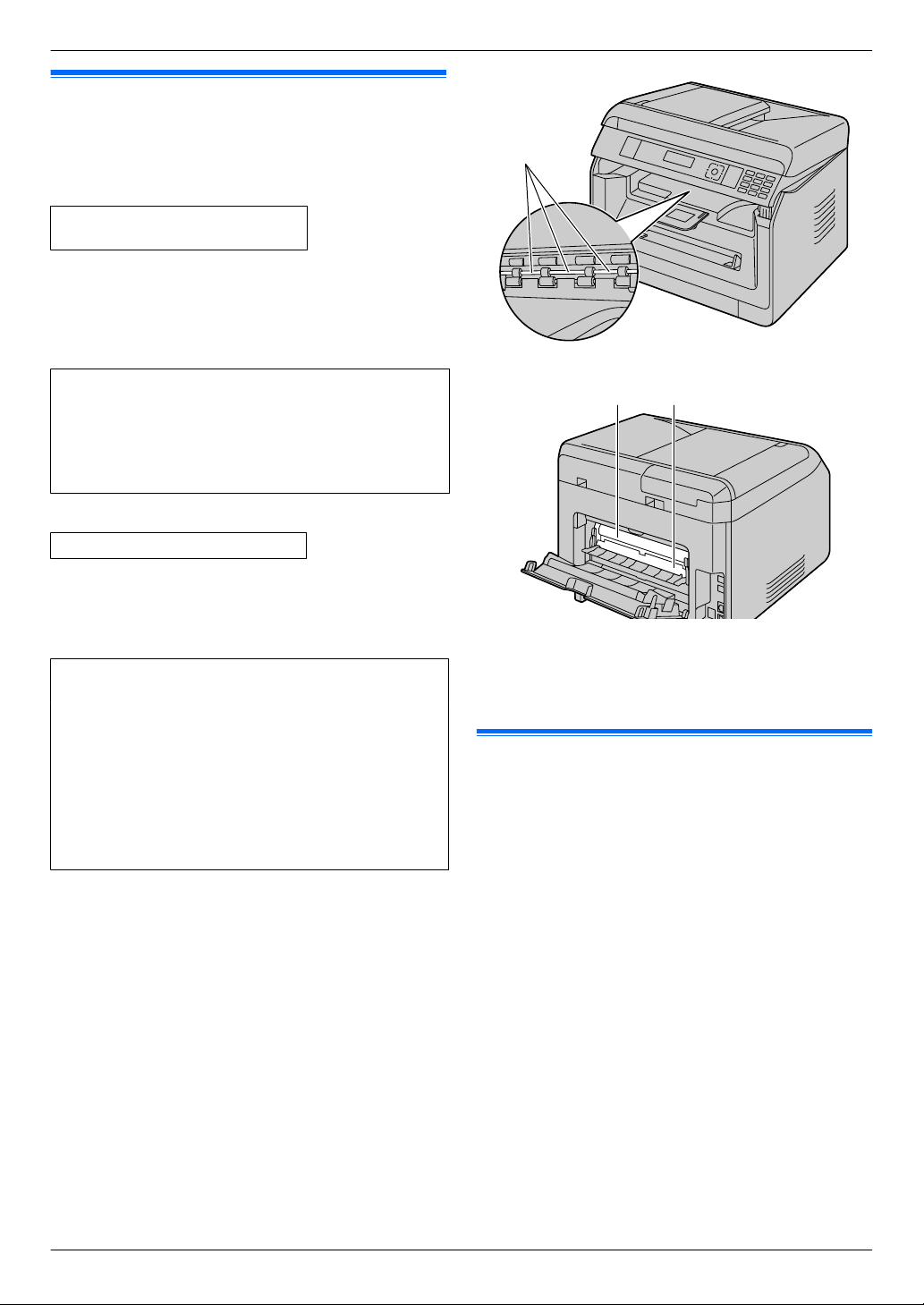
A
CB
Ważne informacje
Kwestie bezpieczeństwa (postępowanie w sytuacjach awaryjnych)
Promieniowanie laserowe
URZĄDZENIE LASEROWE KLASA
1
R W drukarce urządzenia zastosowano laser. Używanie
przycisków lub dokonywanie regulacji niezgodnych z instrukcją lub wykonywanie procedur innych niż tutaj opisane może narazić użytkownika na niebezpieczne promieniowanie.
Parametry diody laserowej
Moc wyjściowa lasera: maks. 10 mW
Długość fali: 760 nm - 800 nm
Rodzaj emisji: ciągła
Światło LED
DIODA LED KLASY 1
R Kiedy używasz urządzenia, nie patrz bezpośrednio
w światło emitowane przez diody LED skanera CIS.
Działanie takie może doprowadzić do utraty lub uszkodzenia wzroku.
Parametry diody LED CIS
Moc promieniowania LED: maks. 1 mW
Długość fali:
Czerwone: typowo 624 nm
Zielone: typowo 525 nm
Niebieskie: typowo 470 nm
Rodzaj emisji: ciągła
Rolki wyjściowe papieru i zespół grzewczy
R Podczas drukowania lub bezpośrednio po jego zakoń-
czeniu nagrzewają się miejsce sąsiadujące z wałkiem
rolek wyjściowych papieru (A) i z zespołem grzewczym
(B). Jest to normalne. Nie należy go dotykać.
Uwaga:
R Miejsce znajdujące się przy pokrywie tylnej (C) także może
się nagrzać. Jest to normalne.
Zapewnienie optymalnego działania
Kaseta z tonerem i urządzenie bębnowe
R Podczas wymiany kasety z tonerem lub urządzenia
bębnowego dopilnuj, aby kurz i woda lub inne płyny nie
miały kontaktu z urządzeniem bębnowym. Może to wpłynąć
na jakość drukowania.
R Zaleca się stosowanie oryginalnych kaset z tonerem
i urządzeń bębnowych firmy Panasonic.
R Nie zaleca się montowania w urządzeniu tonerów innych
niż oryginalne (dotyczy kaset z tonerem, urządzeń
bębnowych itp.).
R Firma nie ponosi odpowiedzialności za niżej wymienione
problemy wynikające z użycia kaset z tonerem i urządzeń
bębnowych innych firm niż Panasonic:
– Uszkodzenie urządzenia
– Słaba jakość druku
– Nieprawidłowa praca
R Nie pozostawiaj kasety z tonerem bez opakowania
ochronnego. Wpłynie to na jakość druku.
R Urządzenie bębnowe zawiera światłoczuły bęben.
Wystawienie bębna na działanie światła może go
zniszczyć.
– Nie narażaj urządzenia bębnowego na działanie
światła przez ponad 5 minut.
6
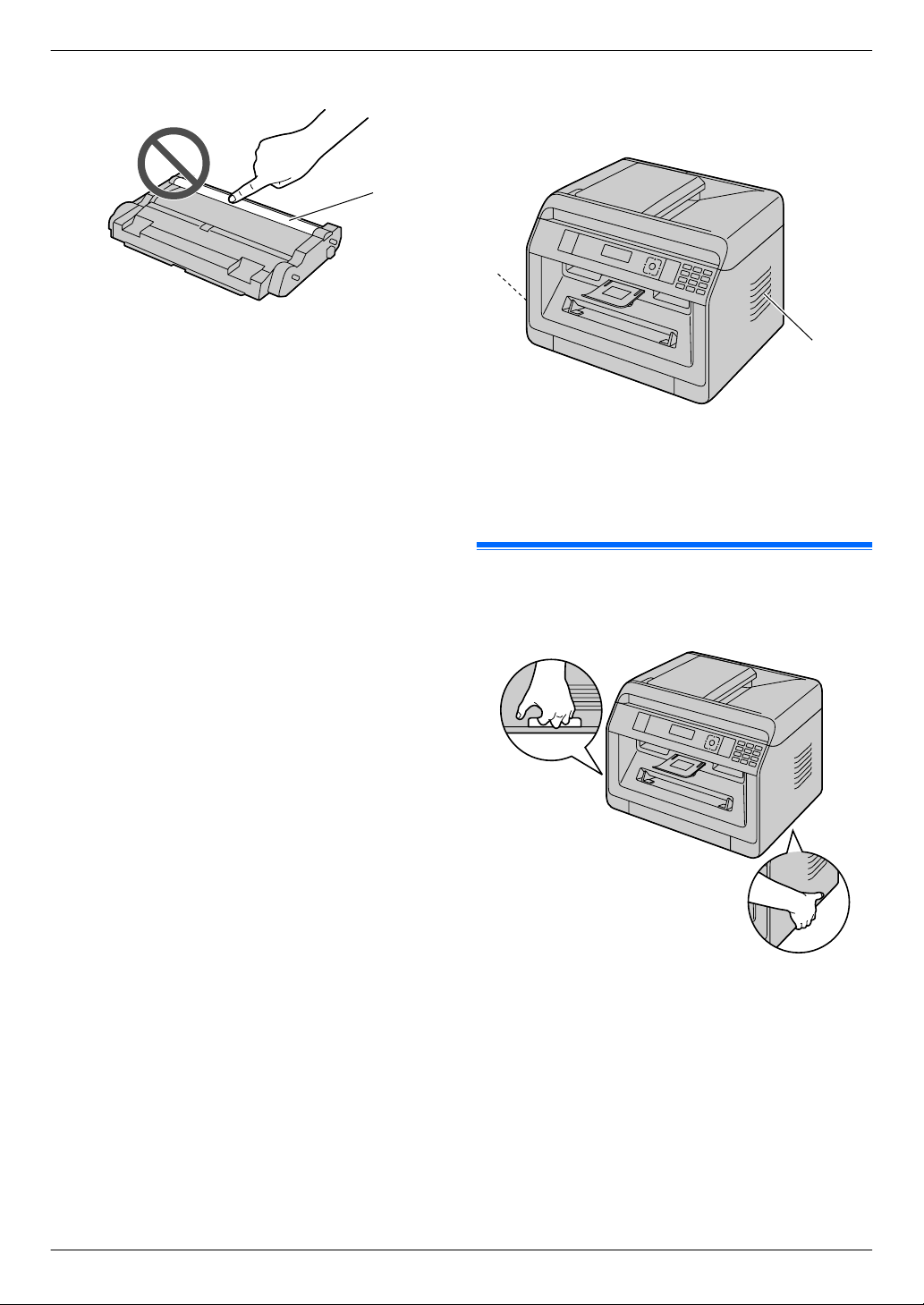
A
A
A
Ważne informacje
– Nie dotykaj ani nie zarysowuj powierzchni bębna (A).
– Nie umieszczaj urządzenia bębnowego w miejscach
zakurzonych, brudnych lub w miejscach o wysokiej
wilgotności powietrza.
– Nie narażaj urządzenia bębnowego na bezpośrednie
działanie promieni słonecznych.
R Aby optymalnie wykorzystać żywotność urządzenia
bębnowego, nigdy nie wyłączaj zasilania zaraz po
zakończeniu drukowania. Pozostaw urządzenie włączone
przez min. 30 minut po zakończeniu drukowania.
Miejsce pracy
R Aby zapobiec wadliwemu działaniu, nie umieszczaj
urządzenia w pobliżu urządzeń wytwarzających silne pole
magnetyczne, np. obok telewizora lub głośników.
Elektryczność statyczna
R Aby zapobiec uszkodzeniu interfejsów telefaksu i/lub
innych podzespołów wewnętrznych przez elektryczność
statyczną, przed dotknięciem złącz dotknij metalowego
uziemionego przedmiotu.
Środowisko
R Umieść urządzenie z dala od urządzeń generujących
zakłócenia elektryczne, takich jak lampy fluorescencyjne,
czy silniki.
R Urządzenie należy chronić przed kurzem, wilgocią, wysoką
temperaturą i wibracjami.
R Nie należy narażać urządzenia na bezpośrednie działanie
promieni słonecznych.
R Na urządzeniu nie wolno stawiać żadnych ciężkich
przedmiotów. Jeśli urządzenie nie będzie używane przez
dłuższy okres czasu, wyjmij wtyczkę z gniazda
zasilającego.
R Urządzenie należy umieścić z daleka od źródeł ciepła, jak
grzejniki, kuchenki itp. Unikaj także zawilgoconych
pomieszczeń.
R Urządzenia nie należy rysować ostrymi obiektami, np.
długopisem. Obszar wokół wyświetlacza jest wyjątkowo
gładki i wrażliwy na zarysowania oraz pęknięcia.
R Nie zasłaniaj otworów i szczelin wentylacyjnych
urządzenia. Regularnie kontroluj je i usuwaj nagromadzony
kurz za pomocą odkurzacza (A).
Rutynowa konserwacja
R Wytrzyj zewnętrzną część urządzenia miękką ściereczką.
Nie używaj benzyny, rozcieńczalnika ani proszku do
szorowania.
Przenoszenie urządzenia
Przenosząc urządzenie, chwyć je w sposób pokazany na
ilustracji.
7
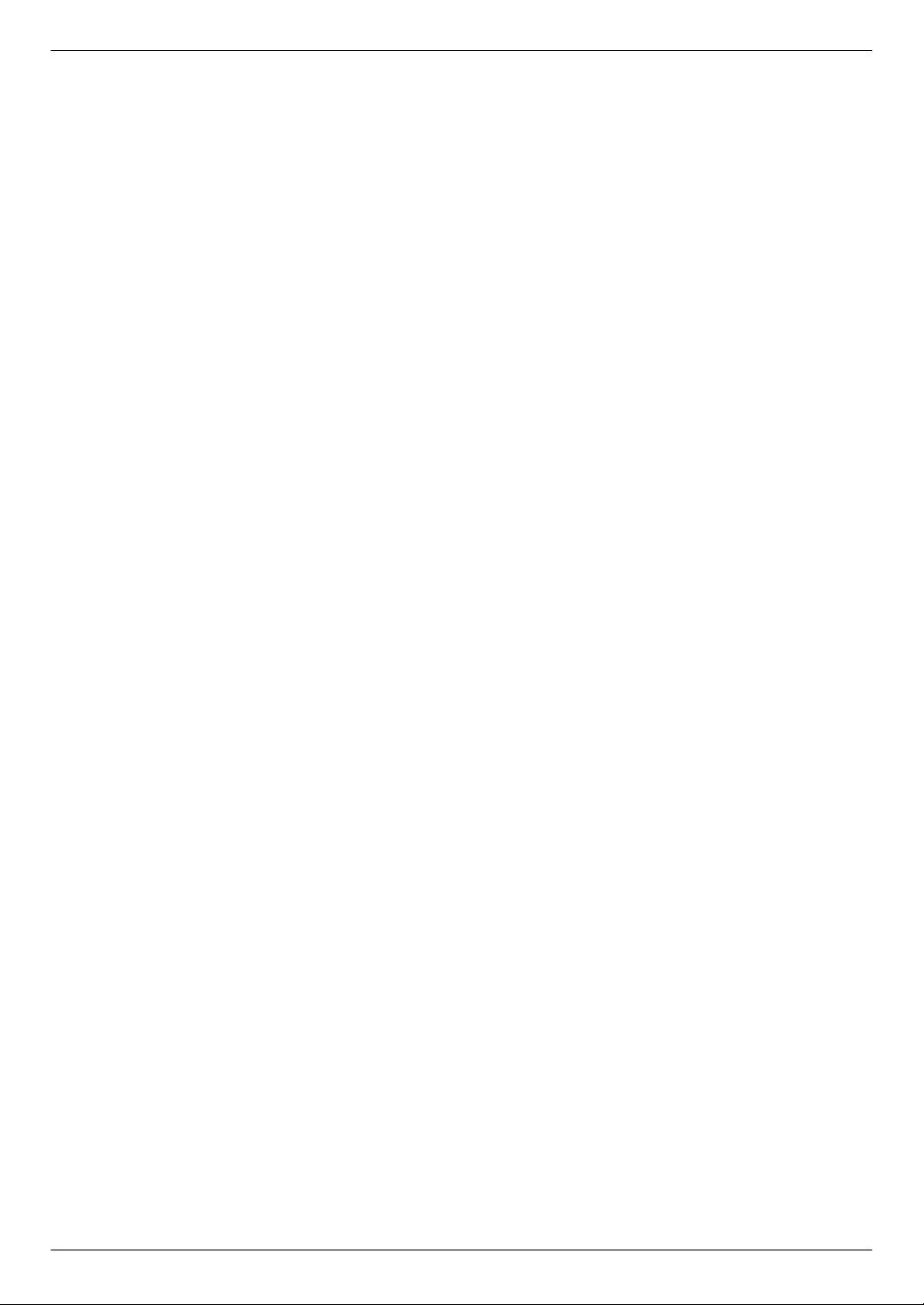
Spis treści
1. Wprowadzenie
Wyposażenie
1.1 Sprawdzenie dostarczonych akcesoriów ............10
Rozmieszczenie przycisków
1.2 Ogólny wygląd urządzenia ..................................12
1.3 Opis przycisków ..................................................15
2. Instalacja i przygotowanie
Instalacja
2.1 Urządzenie bębnowe ...........................................17
2.2 Taca wyjściowa ...................................................18
Podłączanie i konfiguracja
2.3 Połączenia ...........................................................19
2.4 Włączanie/wyłączanie zasilania ..........................20
Programowanie początkowe
2.5 Data i godzina (tylko modele z obsługą faksu i sieci
LAN) y ..............................................................21
Konfiguracja dostępu do sieci
2.6 Konfiguracja urządzenia do pracy w sieci lokalnej
LAN y ................................................................21
2.7 Ustawienia bezprzewodowej sieci LAN
y ........................................................................21
Instalowanie oprogramowania
2.8 Wymagania systemowe ......................................22
2.9 Instalowanie oprogramowania (w tym sterowników
drukarki, skanera i innych) ..................................23
3. Podstawowa obsługa
Obsługa panelu urządzenia
3.1 Obsługa panelu urządzenia .................................25
Papier i dokumenty
3.2 Ładowanie papieru do drukowania ......................25
3.3 Ustawianie dokumentów .....................................32
Oprogramowanie wielofunkcyjne Multi-Function Station
3.4 Oprogramowanie wielofunkcyjne Multi-Function
Station .................................................................35
Programowanie urządzenia
3.5 Programowanie urządzenia za pomocą panelu
operacyjnego .......................................................38
3.6 Funkcje programowania: podstawowe ................38
3.7 Programowanie za pomocą przeglądarki
internetowej (tylko modele z obsługą sieci LAN)
y ........................................................................42
Status urządzenia
3.8 Status urządzenia ................................................43
4. Numer telefonu i adres e-mail
Wpisywanie znaków
4.1 Wpisywanie znaków (tylko modele z obsługą faksu
i sieci LAN) y ....................................................45
Zapisywanie, edycja i usuwanie pozycji
4.2 Zapisywanie numerów telefonów i adresów e-mail
na urządzeniu (tylko modele z obsługą faksu i sieci
LAN) y ..............................................................47
4.3 Rejestrowanie pozycji w książce adresowej za
pomocą przeglądarki internetowej (tylko modele
z obsługą sieci LAN) y ......................................49
5. Drukowanie
Drukowanie z komputera
5.1 Drukowanie z aplikacji Windows .........................50
5.2 Easy Print Utility ..................................................54
Programy drukowania
5.3 Funkcje programowania: drukowanie
z komputera .........................................................56
6. Skanowanie
Skanowanie z urządzenia
6.1 Skanowanie z urządzenia (Push Scan) ...............57
Skanowanie z komputera
6.2 Skanowanie z komputera (Pull Scan) .................60
Programy skanowania
6.3 Funkcje programowania: skanowanie .................62
7. Kopiowanie
Podstawowe funkcje kopiowania
7.1 Wykonywanie kopii ..............................................63
Inne funkcje kopiowania
7.2 Inne funkcje kopiowania ......................................64
Programy kopiowania
7.3 Funkcje programowania: kopiowanie ..................73
8. Faks
Podstawowe funkcje faksu (wysyłanie)
8.1 Dostępność funkcji faksu .....................................74
8.2 Przygotowanie do wysyłania faksu ......................74
8.3 Podstawowa procedura wysyłania faksu .............74
Podstawowe funkcje faksu (odbieranie)
8.4 Przygotowanie do odbioru faksu .........................75
8.5 Podstawowe funkcje odbierania faksu ................76
Zaawansowane funkcje faksu
8.6 Zaawansowane funkcje faksu .............................82
Programy faksu
8.7 Funkcje programowania: faks .............................86
9. Sieć
Programy sieciowe
9.1 Dostępność funkcji sieci ......................................90
9.2 Funkcje programowania: sieć LAN ......................90
9.3 Funkcje sieciowe .................................................93
10. Inne przydatne funkcje
Inne przydatne funkcje
10.1 Wydruk ustawień parametrów, zawartości książki
tel. i raportów .......................................................95
10.2 Funkcja ograniczenia dostępu do
urządzenia ...........................................................96
10.3 Funkcja QUICK-JOB ...........................................97
10.4 Drukowanie w chmurze (tylko modele z obsługą sieci
LAN) y ..............................................................98
10.5 Wydruk bezpieczny .............................................98
10.6 Rozmowa z drugim abonentem po wysłaniu lub
odebraniu dokumentu y ....................................99
10.7 Usługa dzwonka specyficznego y ..................100
8
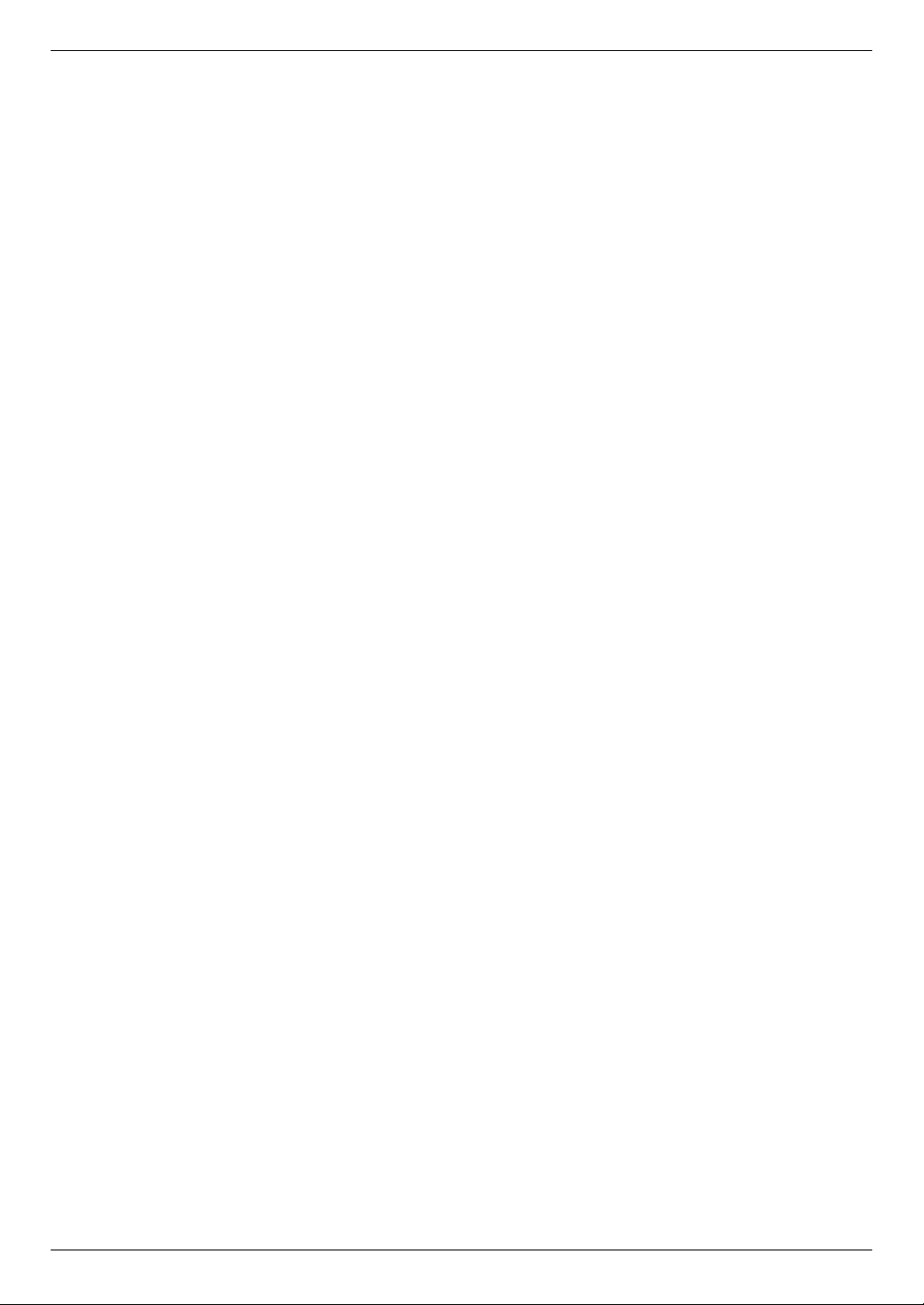
11. Pomoc
Raporty i wyświetlanie
11.1 Komunikaty raportów (tylko modele z obsługą faksu)
y ......................................................................102
11.2 Komunikaty ogólne ............................................102
11.3 Komunikaty interfejsu ........................................105
Rozwiązywanie problemów
11.4 Gdy nie działają określone funkcje ....................106
12. Blokady papieru
Blokady papieru
12.1 Blokada papieru ................................................117
12.2 Zakleszczenia dokumentu (Automatyczny podajnik
dokumentów) y ...............................................120
13. Czyszczenie
Czyszczenie urządzenia
13.1 Czyszczenie białych płyt dociskowych i szyby
skanera ..............................................................122
13.2 Czyszczenie rolek podajnika dokumentów
y ......................................................................123
Czyszczenie urządzenia bębnowego
13.3 Czyszczenie urządzenia bębnowego ................123
Spis treści
14. Informacje ogólne
Specyfikacja
14.1 Specyfikacja ......................................................125
Prawa autorskie
14.2 Informacja o prawach autorskich i licencjach (tylko
modele z obsługą sieci LAN) y .......................132
15. Indeks
15.1 Indeks.........................................................133
9
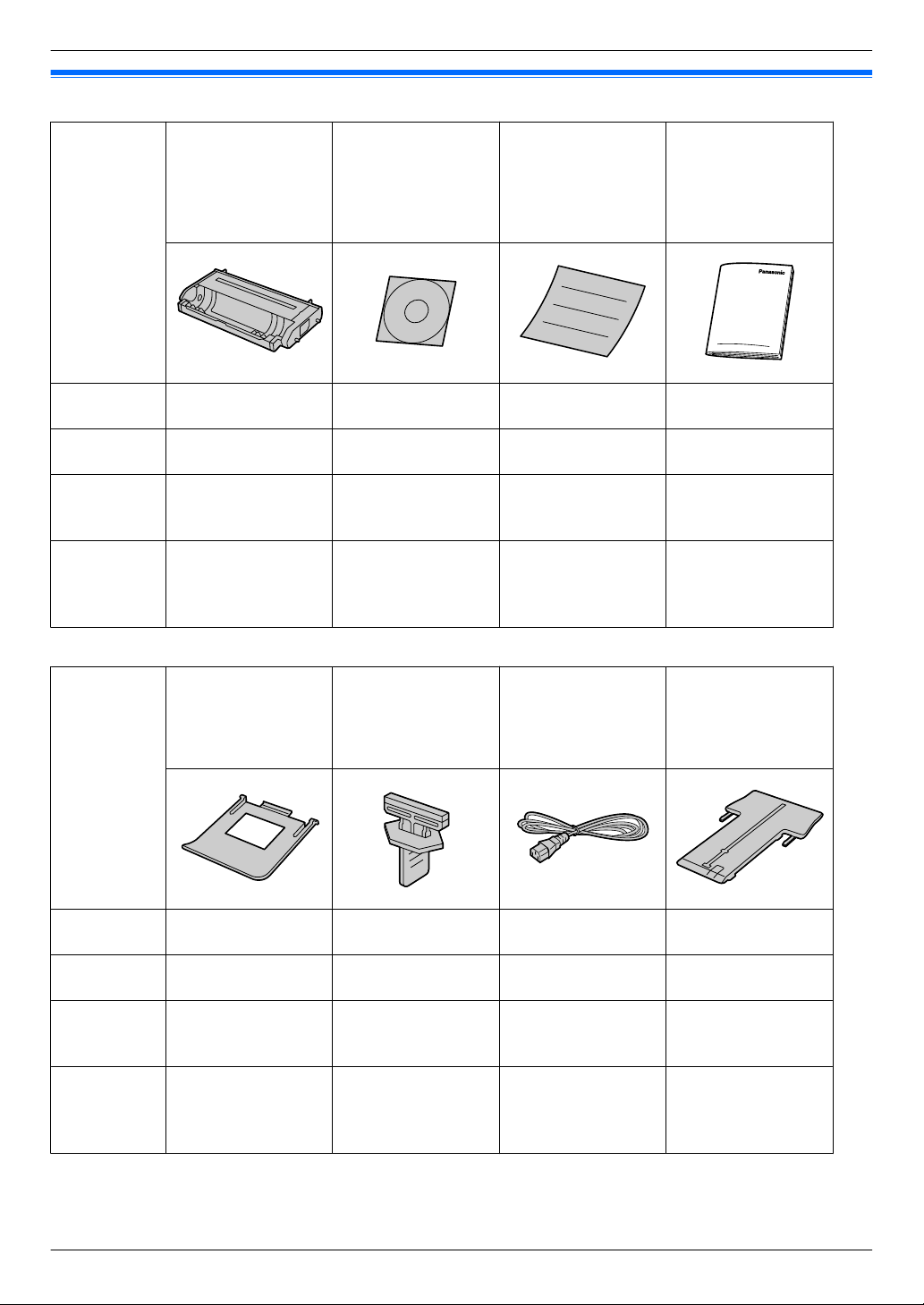
1. Wprowadzenie
1.1 Sprawdzenie dostarczonych akcesoriów
1. . Wprowadzenie
A Urządzenie bębnowe (zainstalowane fabrycznie wewnątrz
B CD-ROM (zawiera
sterownik do drukarki
itd.)
C Skrócona instrukcja
obsługi telefaksu
D Ważne informacje
urządzenia) (dostarczony toner rozrucho-
wy*1)
Modele
KX-MB2110
KX-MB2117
KX-MB2120
KX-MB2128
U U U U
U U U U
KX-MB2130
KX-MB2137
U U U U
KX-MB2138
KX-MB2168
KX-MB2170
KX-MB2177
U U U U
KX-MB2178
Modele
KX-MB2110
KX-MB2117
KX-MB2120
KX-MB2128
KX-MB2130
KX-MB2137
KX-MB2138
KX-MB2168
KX-MB2170
KX-MB2177
KX-MB2178
E Tace wyjściowe F Narzędzie do czy-
szczenia bębna (zainstalowane fabrycznie
wewnątrz urządze-
*2
nia)
U U U U
U U U U
U U U U
U U U U
G Przewód zasilają-
*3
cy
H Prowadnica przed-
*4
łużająca
10
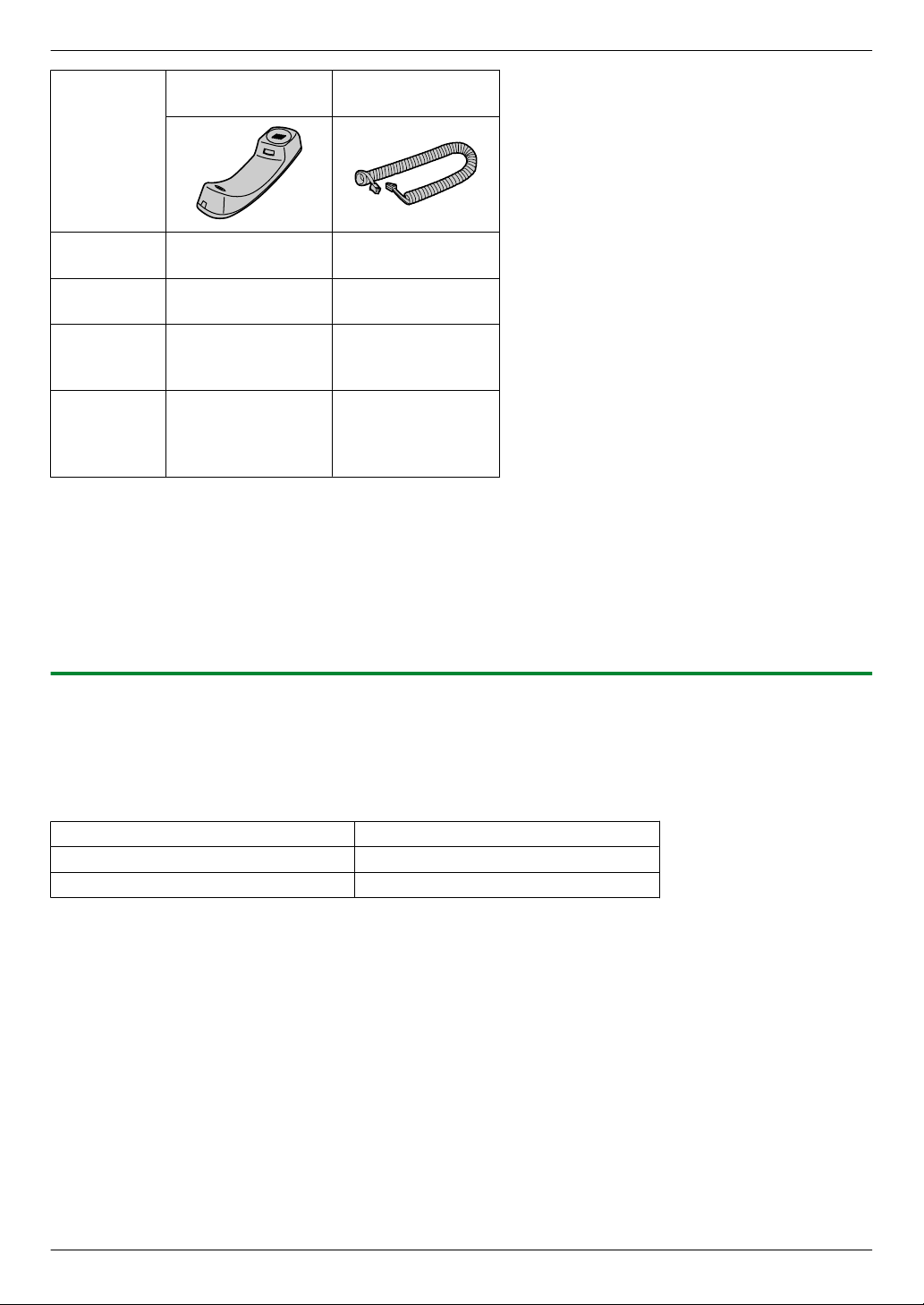
1. Wprowadzenie
I Słuchawka
Modele
KX-MB2110
KX-MB2117
KX-MB2120
KX-MB2128
KX-MB2130
KX-MB2137
KX-MB2138
KX-MB2168
KX-MB2170
KX-MB2177
KX-MB2178
*1 Umożliwia wydrukowanie około 700 stron standardowych wg normy ISO/IEC 19752.
*2 Szczegóły znajdziesz na str. 123.
*3 Należy używać dostarczonego kabla, który jest odpowiedni do miejsca używania urządzenia.
*4 Tylko modele CX/SX/ML/LA/AG
*5 Tylko modele CX/HX/ML/RU/HK/TW
Uwaga:
R Zachowaj oryginalne opakowanie na wypadek późniejszego transportu lub wysyłki urządzenia.
R Po rozpakowaniu produktu odpowiednio złóż opakowanie i/lub zaślepkę wtyczki zasilającej.
*5
– –
U U
U U
U U
J Przewód słuchaw-
*5
kowy
1.1.1 Materiały eksploatacyjne
n Materiały eksploatacyjne
W celu zapewnienia właściwego funkcjonowania urządzenia zalecane jest używanie kasety z tonerem i kasety z bębnem marki
Panasonic.
Szczegółowe informacje można znaleźć w sekcji Ważne informacje.
Akcesoria Model (nr części)
Kaseta z tonerem KX-FAT472
Urządzenie bębnowe KX-FAD473
11
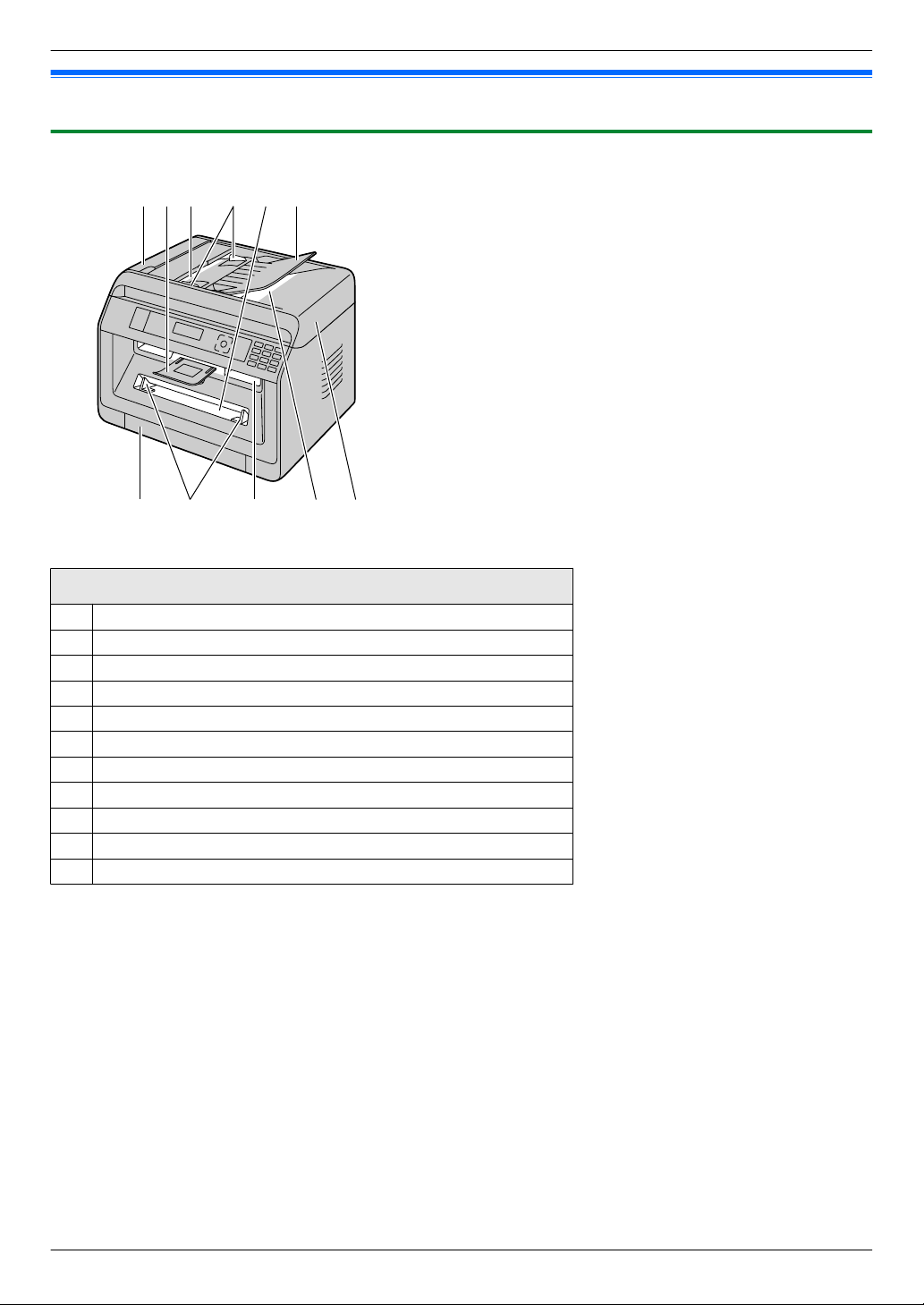
FECBA
I J KG H
D
1. Wprowadzenie
1.2 Ogólny wygląd urządzenia
1.2.1 Widok z przodu
Części
A Pokrywa automatycznego podajnika dokumentów
B Tace wyjściowe
C Wejście dokumentu
D Prowadnice dokumentu
E Podajnik ręczny
F Taca dokumentów
G Standardowy podajnik papieru
H Prowadnice papieru
I Wyjście papieru
J Wyjście dokumentu
K Pokrywa skanera
12
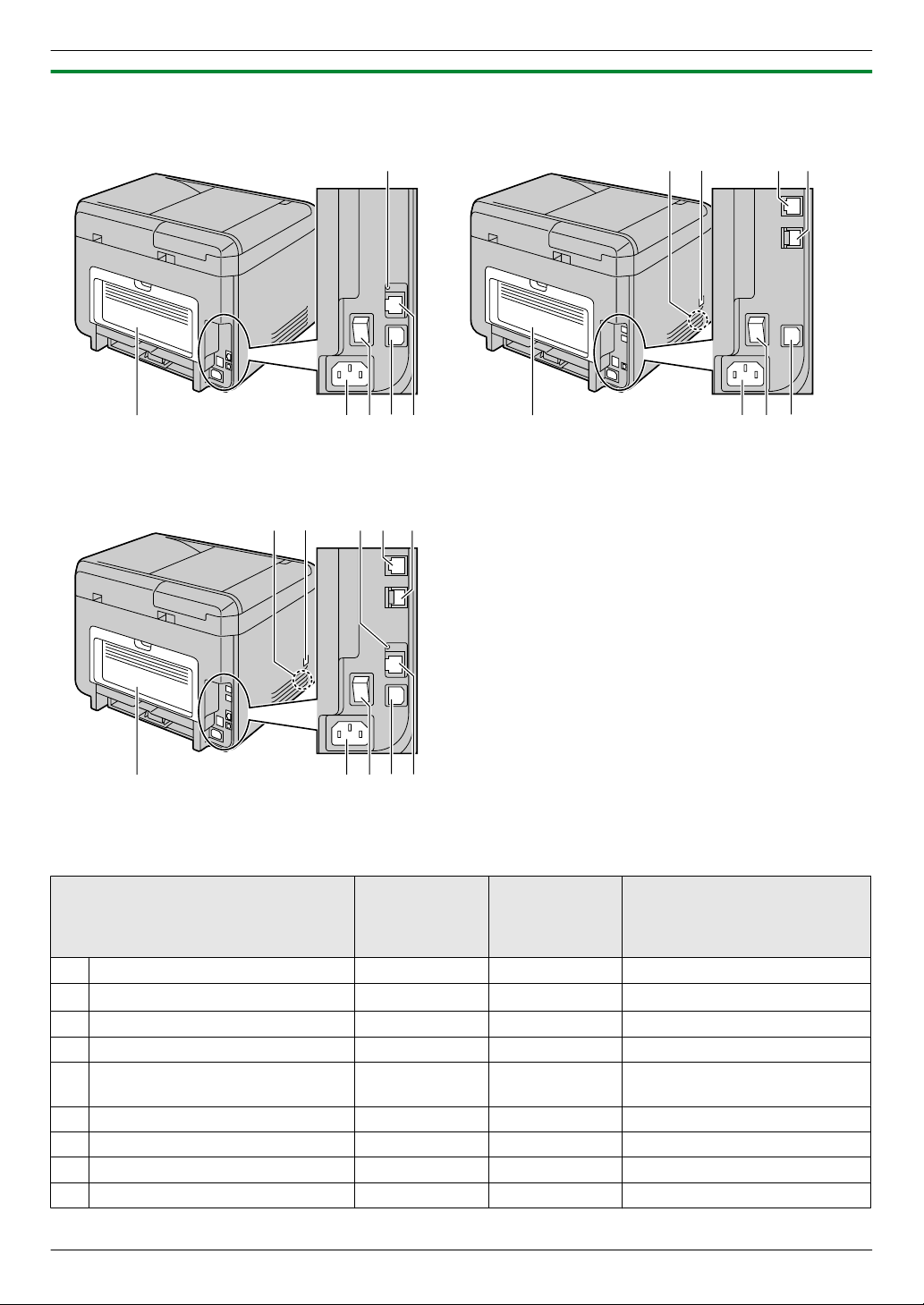
1.2.2 Widok z tyłu
GHIJ
C
F
GHI
A
DE
F
B
GHIJ
C
A
DE
F
B
n KX-MB2110/KX-MB2117 n KX-MB2120/KX-MB2128
n KX-MB2130/KX-MB2137/KX-MB2138/KX-MB2168/
KX-MB2170/KX-MB2177/KX-MB2178
1. Wprowadzenie
KX-MB2130/KX-MB2137/
Części
A Głośnik — U U
B Gniazdo modułu słuchawki
C Dioda LED U — U
D Gniazdo linii telefonicznej — U U
E Gniazdo dodatkowej linii telefonicz-
nej
F Pokrywa tylna U U U
G Gniazdo przewodu zasilającego U U U
H Włącznik zasilania U U U
I Złącze interfejsu USB U U U
KX-MB2110/
KX-MB2117
—
— U
KX-MB2120/
KX-MB2128
*1
U
KX-MB2138/KX-MB2168/
KX-MB2170/KX-MB2177/
KX-MB2178
U
*1
U
13
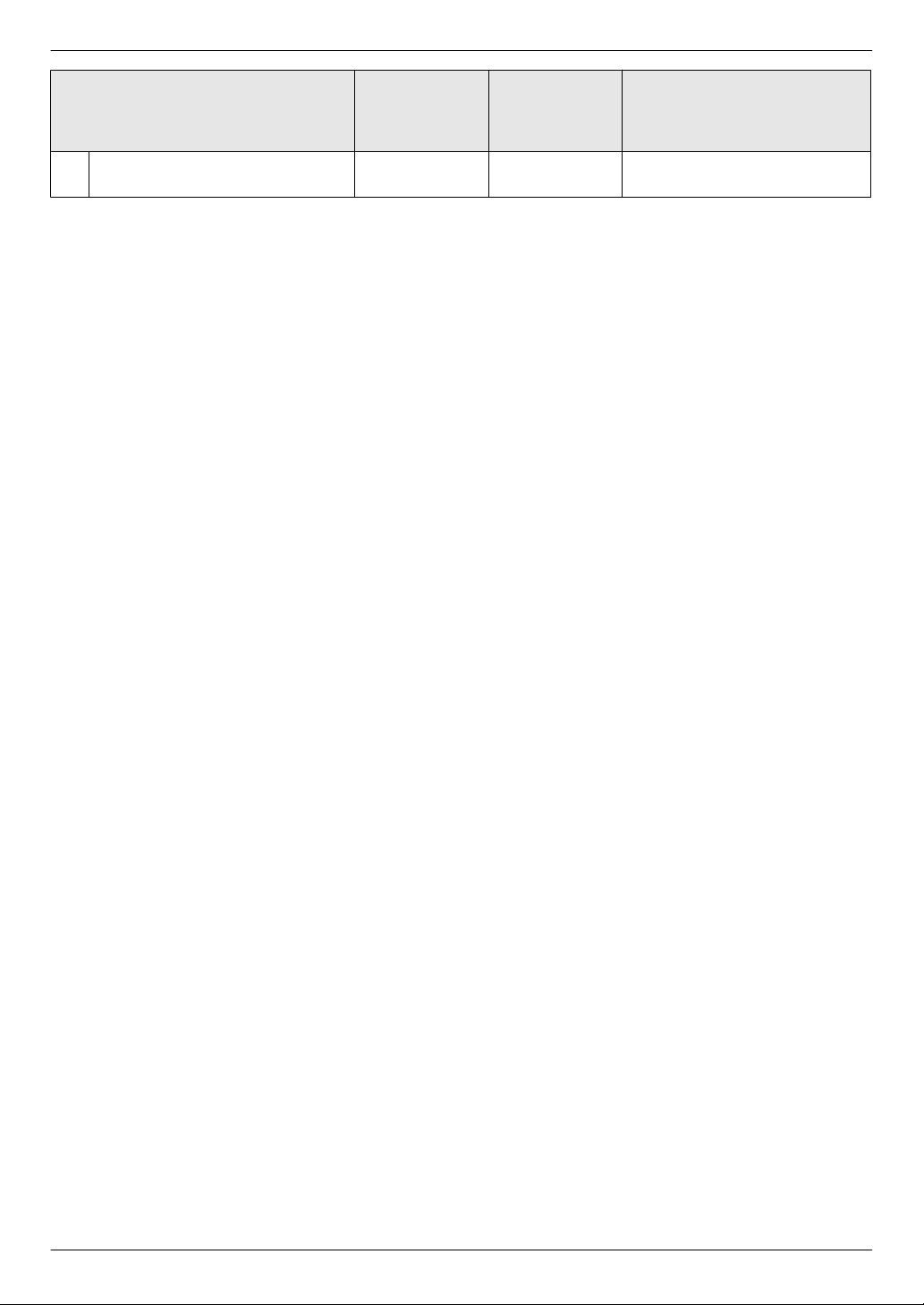
1. Wprowadzenie
KX-MB2130/KX-MB2137/
Części
J Złącze sieciowe
R 10Base-T/100Base-TX
*1 Tylko w modelach z modułem słuchawek. Aby sprawdzić, czy urządzenie jest wyposażone w moduł słuchawek, patrz
str. 10.
KX-MB2110/
KX-MB2117
U — U
KX-MB2120/
KX-MB2128
KX-MB2138/KX-MB2168/
KX-MB2170/KX-MB2177/
KX-MB2178
14
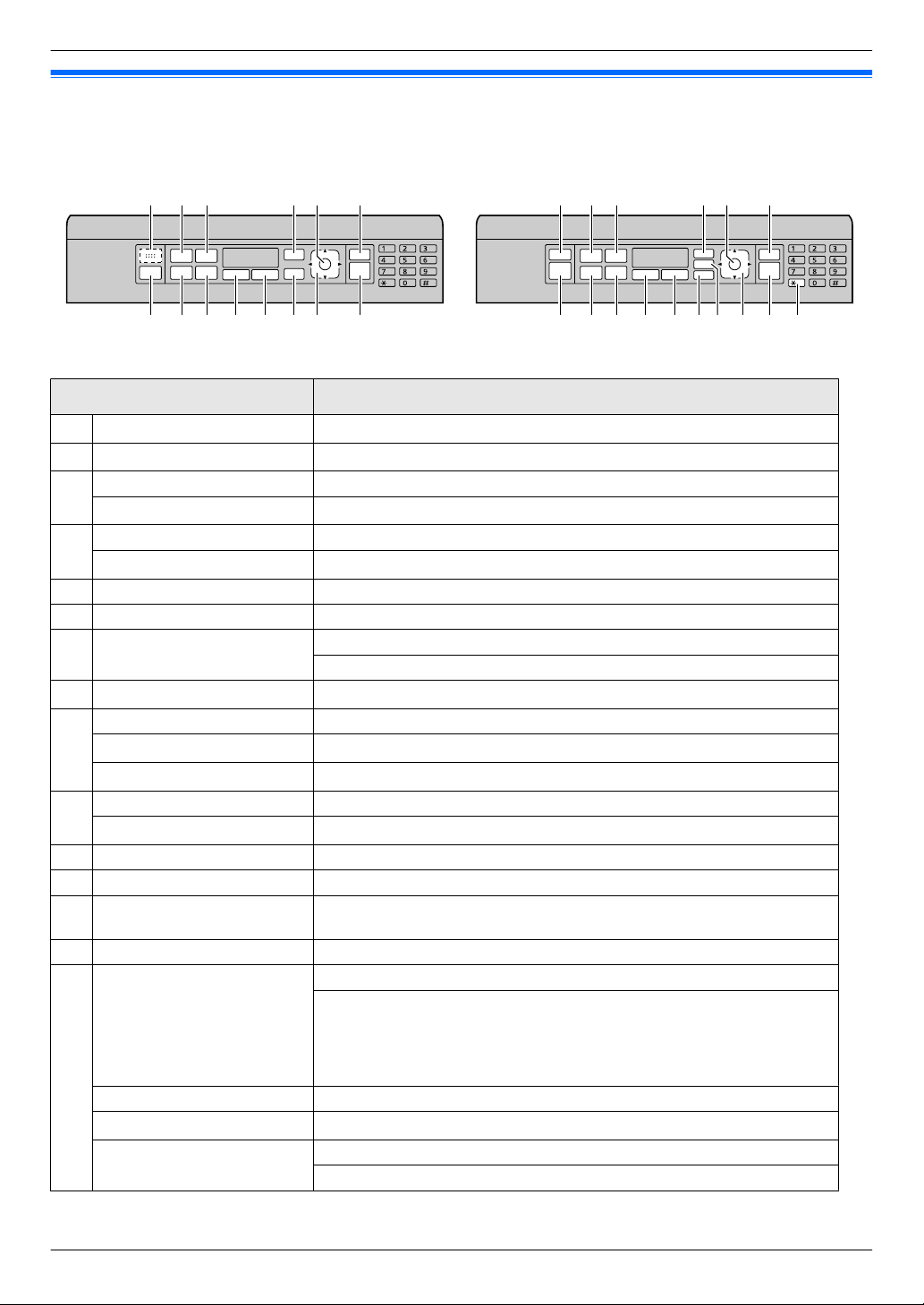
A C D E G
LKH JI N PO
F
B C D E G
LKH JI QM PON
F
1. Wprowadzenie
1.3 Opis przycisków
n KX-MB2110/KX-MB2117 n KX-MB2120/KX-MB2128/KX-MB2130/KX-MB2137/
KX-MB2138/KX-MB2168/KX-MB2170/KX-MB2177/
KX-MB2178
Przyciski Opisy
A
Sygnalizacja dźwiękowa
B
C
D
*2
MvN
MmN Wybór kontrastu i rozdzielczości podczas kopiowania.
*2
MdN
MoN Wykonywanie kopii o różnym układzie strony.
*3
MzN
*1
E MtN Rozpoczęcie i zakończenie programowania.
F MOKN Służy do zachowywania ustawień podczas programowania.
G MwN
H
MhN/MiN/MlN
*2
MnN Wybór rozmiaru kopii.
*2
MTN
I
MVN (Pauza)
MqN Powiększanie i pomniejszanie dokumentu podczas kopiowania.
J
MRN
*2
*2
K MrN Wykonywanie kopii dwustronnych.
L M[N Korzystanie z funkcji QUICK-JOB.
MsN
*2
M
N M]N Rozpoczęcie drukowania zabezpieczonego dokumentu.
Przycisk nawigacyjny
O
MXN (Sortuj) Sortowanie kopii.
MWN (Książka adresowa)
*4
MWPSN
Włączone zostaną dźwięki przycisków itp.
Włączenie/wyłączenie trybu automatycznego odbioru.
Wybór kontrastu i rozdzielczości podczas wysyłania faksu.
Korzystanie z funkcji identyfikacji abonenta wywołującego.
Przerywa operację lub programowanie.
Kasowanie litery lub cyfry.
Przełączanie w tryb skanowania, kopiowania lub faksowania.
Powtarza wybieranie ostatniego numeru.
Wstawianie pauzy podczas wybierania.
Dostęp do specjalnych usług telefonicznych i przekazywanie połączeń.
Umożliwia wybranie numeru tel. i połączenie. Po naciśnięciu przycisku MsN pod-
czas rozmowy można nadal słuchać rozmówcy, samemu nie będąc słyszanym.
Wybór żądanych ustawień.
Regulacja następujących poziomów głośności*2:
– Głośność dzwonka (podczas konfigurowania trybu faksu)
– Głośność monitorowania (podczas używania funkcji monitora)
–
Głośność słuchawek (podczas używania słuchawek)
*2
Wyszukiwanie zapisanych pozycji.
*5
Łatwe łączenie z bezprzewodową siecią LAN.
Sprawdzenie stanu połączenia z bezprzewodową siecią LAN.
15
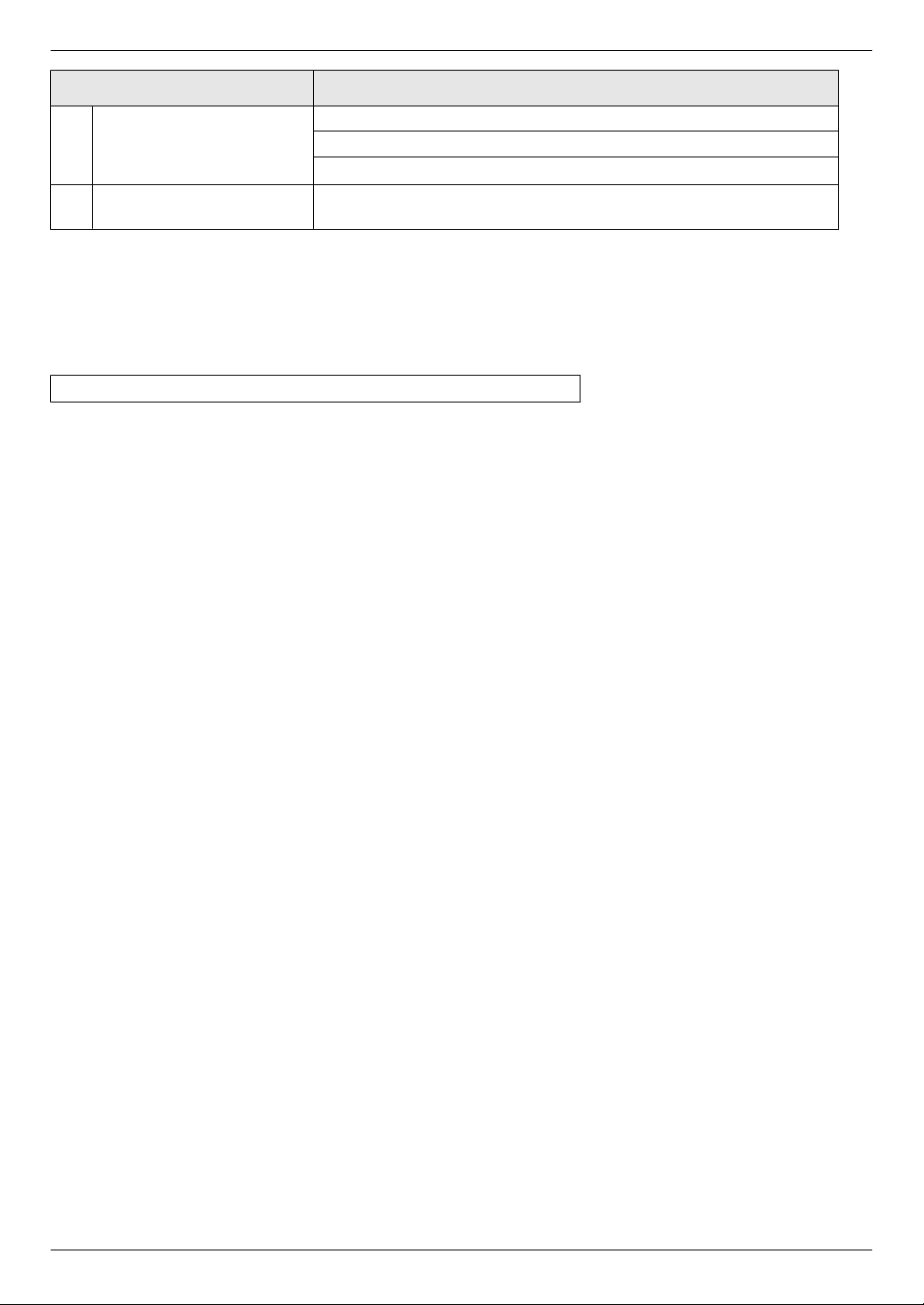
1. Wprowadzenie
Przyciski Opisy
Kopiowanie dokumentu.
P MxN
Q MGN
*1 Tylko w modelach bez funkcji faksu. (y)
*2 Tylko w modelach z funkcją faksu. (y)
*3 Tylko w modelach z funkcją identyfikacji abonenta wywołującego. (y)
*4 Tylko w modelach z obsługą bezprzewodowej sieci LAN. (y)
*5 Aby sprawdzić, czy urządzenie jest wyposażone w moduł słuchawek, patrz str. 10.
Znaczenie słowa “(kilkakrotnie)” w tej instrukcji
Przykład: MoN (kilkakrotnie): “UKŁAD STRONY”
Naciśnij przycisk kilkakrotnie, aby wyświetlić wybraną pozycję.
Skanowanie dokumentu (uruchamiane z urządzenia).
Wysyłanie faksu*2.
Podczas wybierania numeru zmienia tymczasowo tryb wybierania na tonowy
w przypadku linii z wybieraniem impulsowym.
16
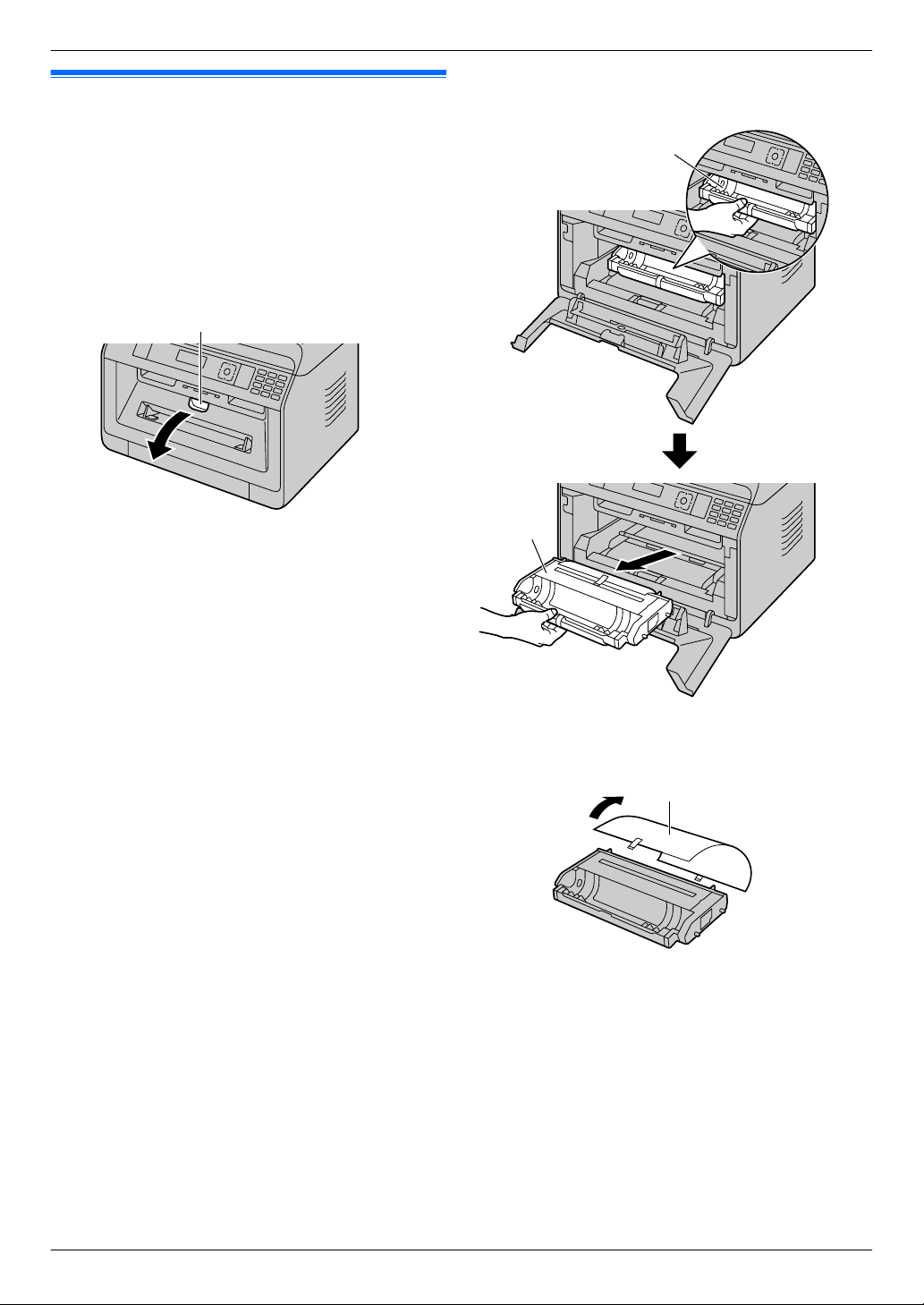
A
A
A
A
2. Instalacja i przygotowanie
2.1 Urządzenie bębnowe
Dostarczone urządzenie bębnowe zawiera kasetę rozruchową
2. . Instalacja i przygotowanie
(kaseta z tonerem nie jest dostarczona).
R Przy pierwszym użyciu urządzenia należy zastosować
dostarczone urządzenie bębnowe.
Ostrzeżenie:
R Przed przystąpieniem do instalacji należy przeczytać
instrukcje.
1 Otwórz pokrywę przednią, trzymając za wycięcie (A).
R Jeśli zamierzasz wymienić kasetę z tonerem i/lub
urządzenie bębnowe, a urządzenie znajduje się
w trybie uśpienia, naciśnij dowolny przycisk, aby
w trakcie wykonywania kolejnych czynności działało
ono w trybie czuwania.
2 Wyjmij urządzenie bębnowe (A), które zostało wstępnie
zainstalowane w produkcie.
3 Zdejmij arkusz ochronny (A) z urządzenia bębnowego.
R Nie dotykaj ani nie zarysowuj powierzchni bębna.
R Przed zdjęciem arkusza ochronnego jest wyświetlany
komunikat “BLOKADA PAPIERU”.
17
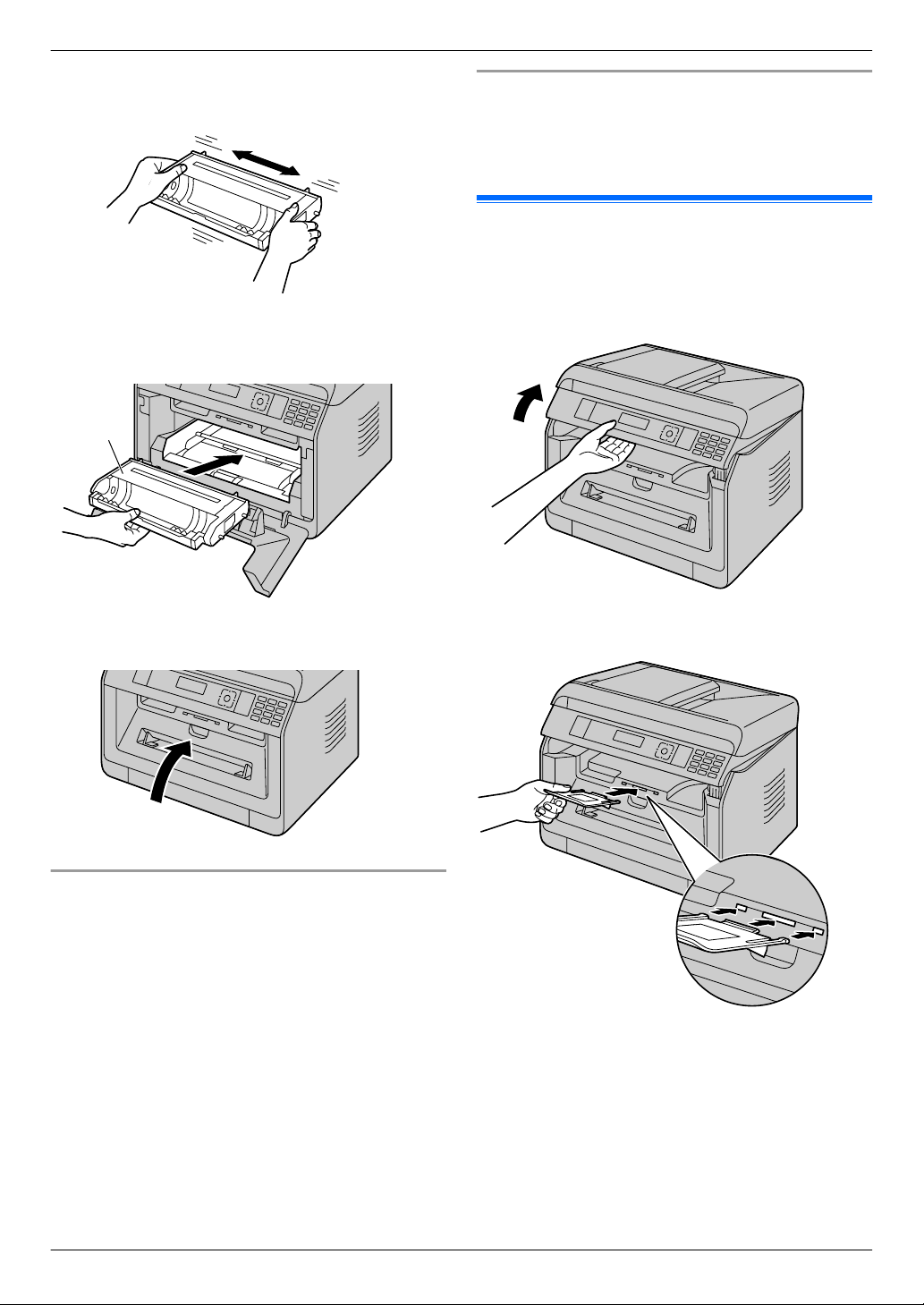
A
2. Instalacja i przygotowanie
4 Potrząśnij urządzeniem bębnowym poziomo więcej niż 5
razy.
5 Chwyć urządzenie bębnowe (A) za środkowy uchwyt, po
czym wsuń je do urządzenia, aż się zablokuje.
Funkcja oszczędzania tonera
Jeżeli chcesz zredukować zużycie tonera, włącz funkcję
oszczędzania tonera (funkcja #482). Wydajność kasety tonera
zwiększy się wówczas o około 20 %. Uruchomienie funkcji
spowoduje gorszą jakość druku.
2.2 Taca wyjściowa
Taca wyjściowa obsługuje wyjście papieru, odbierając
zadrukowany papier.
1 Rozłóż wyjście papieru.
6 Zamknij pokrywę przednią.
Czas eksploatacji tonera i urządzenia bębnowego
R Aby sprawdzić stopień zużycia urządzenia bębnowego,
proszę wydrukować arkusz testowy drukarki (str. 95)
i przeczytać informacje o żywotności urządzenia
bębnowego na stronie str. 131. Jeśli jakość druku jest
słaba lub na ekranie pojawi się komunikat “BĘBEN
ZUŻYTY”, należy wymienić kasetę z tonerem i urządzenie
bębnowe.
R Aby zachować jakość wydruku i żywotność urządzenia,
zalecane jest wyczyszczenie szczelin i otworów
wentylacyjnych (str. 7) oraz wnętrza urządzenia (str. 122,
123) przy wymianie kasety z tonerem i/lub kasety
z bębnem.
Uwaga:
R W celu zapewnienia właściwego funkcjonowania
urządzenia zalecane jest używanie kasety z tonerem
i urządzenia bębnowego marki Panasonic. Potrzebne
informacje znajdziesz na str. 11.
2 Włóż tacę wyjściową.
18
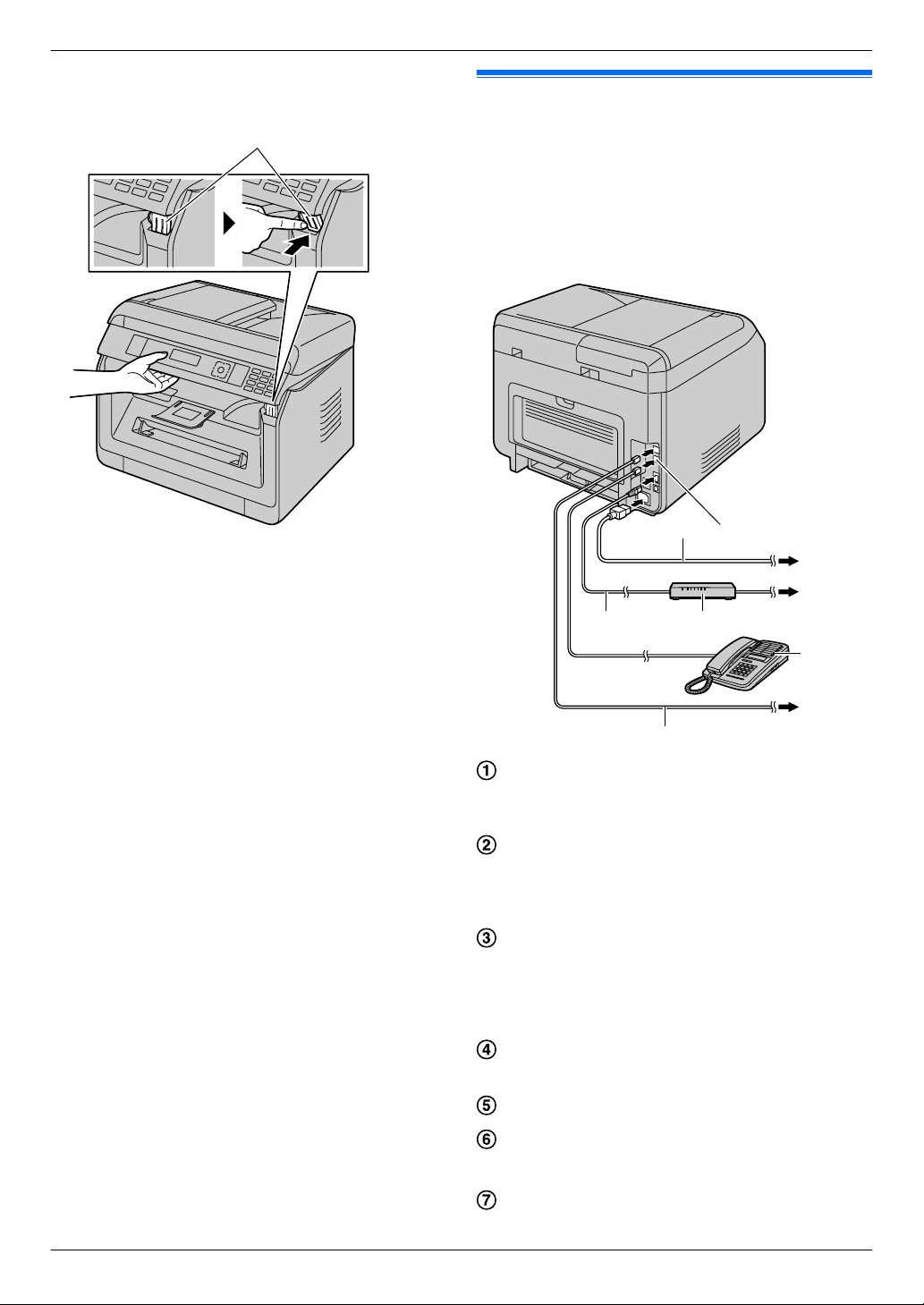
A
A
DC
G
F
E
H
B
2. Instalacja i przygotowanie
3 Podnieś wyjście papieru i ustaw wspornik (A) w pierwotnej
pozycji.
Uwaga:
R Taca wyjściowa może nie być przedstawiona na
wszystkich ilustracjach.
2.3 Połączenia
Ostrzeżenie:
R Nie zakładaj instalacji telefonicznej podczas burzy
(tylko modele z obsługą faksu). (y)
R Gniazdo zasilające powinno być łatwo dostępne
i znajdować się w pobliżu urządzenia.
R Nie przedłużaj przewodu telefonicznego (tylko modele
z obsługą faksu). (y)
Przewód zasilający
R Podłącz do gniazda sieci zasilającej. Szczegółową
specyfikację zawiera str. 125.
Gniazdo [EXT]
R Możesz podłączyć aparat zgłoszeniowy lub
zewnętrzny telefon. W razie potrzeby wyjmij zaślepkę
i odłóż w odpowiednie miejsce.
Kabel sieciowy (nie jest częścią zestawu)
R W celu utrzymania zgodności z wymogami w zakresie
emisji fal radiowych należy używać wyłącznie
ekranowanych kabli LAN (kabel Ethernet kategorii 5
(Cat-5)).
Router/koncentrator sieciowy (nie jest częścią zestawu)
R Podłącz także komputery sieciowe.
Do Internetu
Dodatkowy telefon lub aparat zgłoszeniowy (nie jest
częścią zestawu)
Przewód telefoniczny
R Podłącz go do gniazda pojedynczej linii telefonicznej.
*1
*2
*3
*3
*3
*2
*2
19
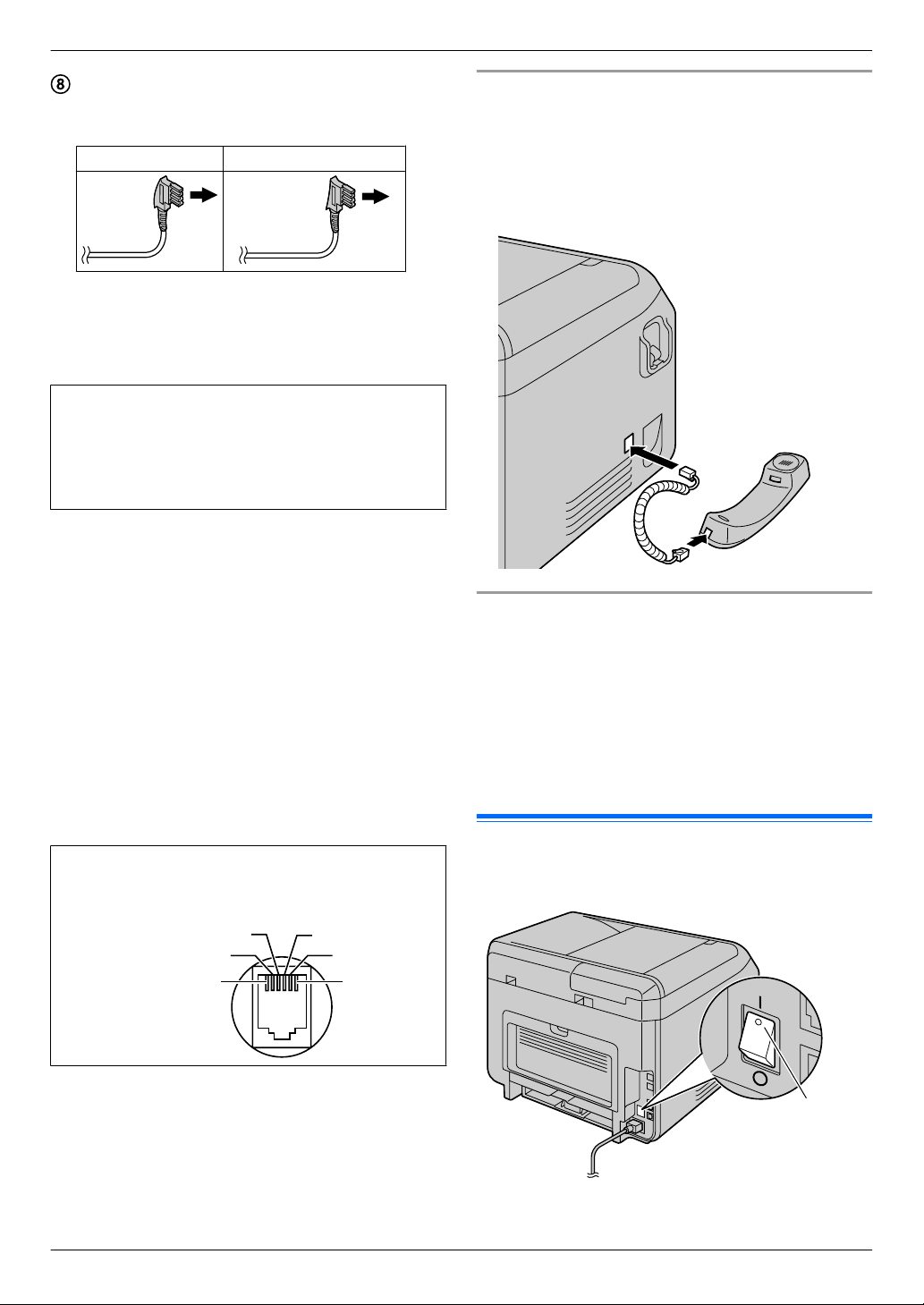
2
5
4
3
1 a2
2 —
3 La
4 Lb
5 —
6 b2
61
A
2. Instalacja i przygotowanie
Do gniazdka pojedynczej linii telefonicznej
Użytkownicy w Niemczech i Austrii powinni używać
odpowiedniego kabla telefonicznego.
Dotyczy Niemiec Dotyczy Austrii
Przewód zasilający może się nieznacznie różnić. Należy
*1
używać dostarczonego kabla, który jest odpowiedni do
miejsca używania urządzenia.
*2 Tylko modele z obsługą faksu (y)
*3 Tylko modele z obsługą sieci LAN (y)
WAŻNA UWAGA DOTYCZĄCA POŁĄCZENIA USB
R NIE PODŁĄCZAJ URZĄDZENIA DO KOMPUTERA
PRZY UŻYCIU KABLA USB, ZANIM TAKIE POLECENIE NIE POJAWI SIĘ PODCZAS INSTALACJI OPROGRAMOWANIA WIELOFUNKCYJNEGO
MULTI-FUNCTION STATION (str. 23).
Uwaga:
R Urządzenie należy podłączyć do gniazda elektrycznego
używając wtyczki z uziemieniem (tylko dotyczy Polski).
R Nie należy umieszczać żadnych przedmiotów
w następującej odległości:
– Strona prawa i lewa: 10 cm
– Strona tylna: 20 cm
R Otwory w obudowie urządzenia i w tylnej ściance lub na
spodzie służą wentylacji aparatu i przeciwdziałają
przegrzaniu. Otworów tych nie wolno niczym przykrywać
ani zasłaniać.
R Jeśli do tej samej linii telefonicznej, co urządzenie, jest
podłączone inne urządzenie, mogą występować
nieoczekiwane problemy, ponieważ tego urządzenia nie
zaprojektowano do współużytkowania linii telefonicznej
(tylko modele z obsługą faksu). (y)
Dotyczy tylko Niemiec i Austrii:
Styki złącza (tylko modele z obsługą faksu) (y)
Gniazdko “Do linii telefonicznej”
Podłączenie modułu słuchawkowego
Aby sprawdzić, czy urządzenie jest wyposażone w moduł
słuchawek, patrz str. 10.
Uwaga ważne:
R Przed instalacją lub demontażem słuchawki należy
WYŁĄCZYĆ zasilanie.
Korzystanie z routera/koncentratora sieciowego (tylko
modele z obsługą sieci LAN) (y)
R Zalecamy korzystanie z routerów i koncentratorów
sieciowych (D) w bezpiecznych środowiskach sieciowych.
Aby uzyskać informacje na temat ustawień zapory
internetowej itp., skonsultuj się z administratorem sieci.
R Gwarancja nie obejmuje szkód powstałych przez
niewłaściwe użytkowanie produktu, zaniedbanie klienta lub
użytkowanie urządzenia w sposób niezgodny z instrukcją
obsługi lub zasadami bezpieczeństwa.
2.4 Włączanie/wyłączanie zasilania
Włącz przełącznik zasilania na pozycję WŁ (A).
20
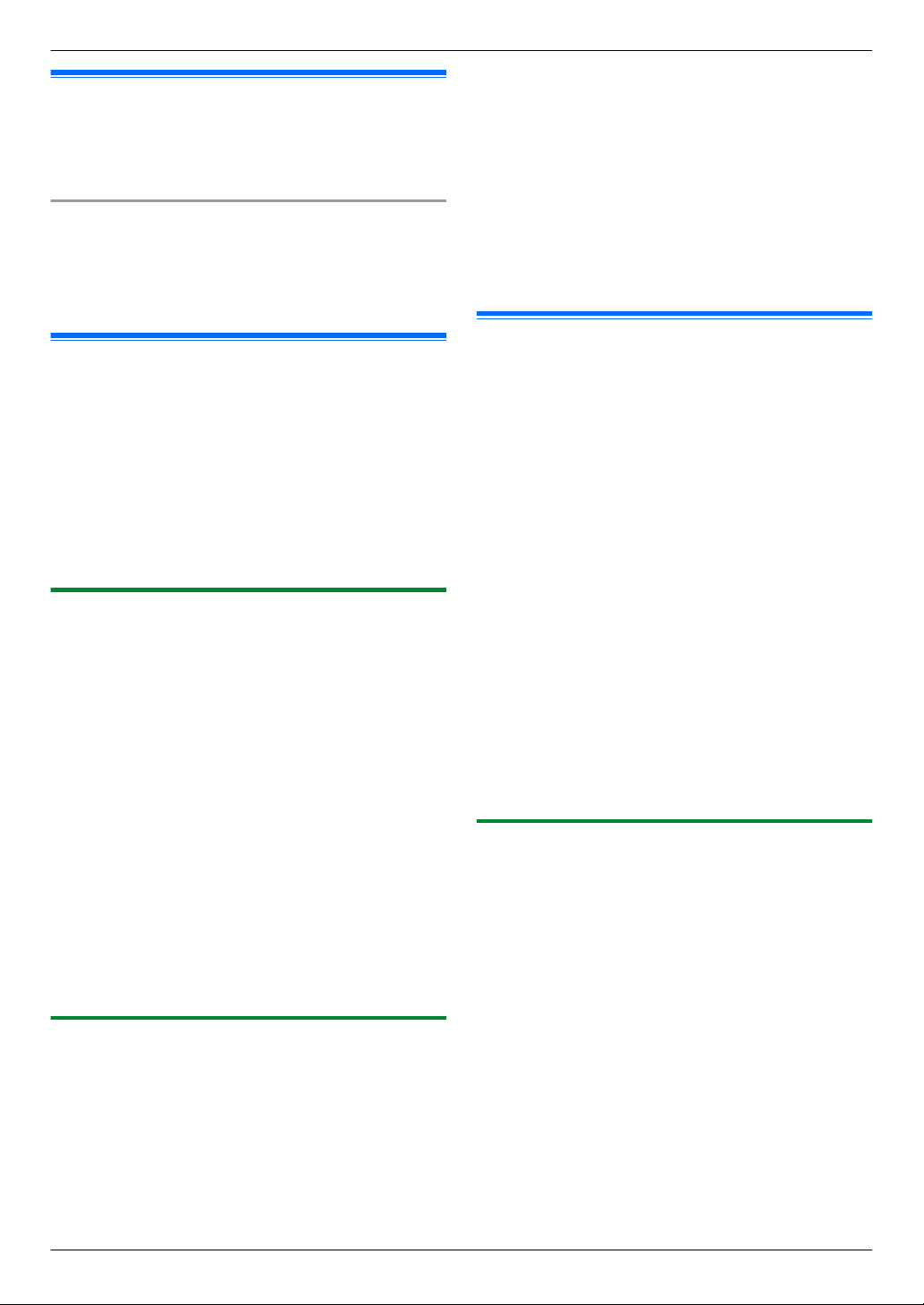
2. Instalacja i przygotowanie
2.5 Data i godzina (tylko modele z obsługą faksu i sieci LAN) y
Zalecamy ustawienie daty i godziny (funkcja #101). Odbiorca
otrzyma w nagłówku datę i czas ustawioną w urządzeniu.
Jeżeli korzystasz z usługi identyfikacji abonenta
wywołującego (y)
Data i godzina będą ustawione automatycznie, zgodnie
z odebraną informacją o abonencie wywołującym (funkcja
#226).
2.6 Konfiguracja urządzenia do pracy w sieci lokalnej LAN y
Do obsługi niektórych funkcji urządzenia (drukarki, skanera itp.)
można wykorzystać komputer podłączony do sieci LAN. Aby
móc korzystać z tych funkcji należy wpisać w urządzeniu adres
IP, maskę podsieci i bramę domyślną.
Uwaga ważne:
R Skonsultuj się ze swoim administratorem sieci
podczas ustawiania adresu IP, maski podsieci
i domyślnej bramy.
2.6.1 Ustawianie automatyczne za pomocą serwera DHCP
Jeśli administrator sieci zarządza siecią za pomocą serwera
DHCP (Dynamic Host Configuration Protocol - protokół
dynamicznej konfiguracji hostów), serwer ten automatycznie
przydzieli urządzeniu adres IP (Internet Protocol - protokół
internetowy), maskę podsieci i bramę domyślną.
1 Podłącz najpierw przewód sieciowy do urządzenia i do
komputera, a następnie włącz zasilanie.
R Adres IP, maska podsieci i domyślna brama zostaną
automatycznie ustawione.
2 Zainstaluj Multi-Function Station na komputerze.
Szczegóły znajdziesz na str. 23.
Uwaga:
R Możesz podłączyć dwa lub więcej urządzeń i przydzielić im
automatycznie adresy IP używając serwera DHCP, ale
zalecamy przydzielanie adresów IP statycznie dla każdego
urządzenia, aby uniknąć niepotrzebnych problemów
z konfiguracją i dostępem sieciowym.
2.6.2 Ustawianie ręczne
Jeśli administrator sieci nie zarządza siecią z serwerem DHCP,
musisz ręcznie przypisać adres IP, maskę podsieci oraz
domyślną bramę.
1 MtN A MBNM5NM0NM0N A “DHCP”
2 M0N A “WYL.” A MOKN
3 Skonfiguruj poszczególne opcje.
Dla adresu IP:
1. M5NM0NM1N A “ADRES IP” A MOKN
2. Wpisz adres IP urządzenia. A MOKN
Maska podsieci:
1. M5NM0NM2N A “MASKA PODSIECI” A MOKN
2. Podaj maskę podsieci. A MOKN
Brama domyślna:
1. M5NM0NM3N A “BRAMA DOMYSLNA” A MOKN
2. Wpisz domyślną bramę sieci. A MOKN A MtN
4 Zainstaluj Multi-Function Station na komputerze.
Szczegóły znajdziesz na str. 23.
2.7 Ustawienia bezprzewodowej sieci LAN y
Uwaga ważne:
R Podczas konfiguracji ustawień bezprzewodowej sieci
LAN sprawdź, czy urządzenie znajduje się w zasięgu
roboczym punktu dostępu do sieci bezprzewodowej.
R W zależności od typu punktu dostępu do sieci
bezprzewodowej wybierz odpowiednią metodę
nawiązywania połączenia między urządzeniem
a punktem dostępu.
– Punkt dostępu jest zgodny z funkcją WPS (z
przyciskiem WPS)
– Punkt dostępu jest zgodny z funkcją WPS (bez
przycisku WPS)
– Punkt dostępu nie wspiera funkcji WPS
R Ustawienia sieci bezprzewodowej LAN można również
skonfigurować podczas instalacji sterownika,
niezależnie od typu punktu dostępu oraz obecności
przycisku WPS (str. 23).
R Informacje o ustawieniach zabezpieczeń sieci
bezprzewodowej znajdują się w instrukcji obsługi
routera bezprzewodowego, innych urządzeń sieci
bezprzewodowej itd.
2.7.1 Punkt dostępu zgodny z funkcją WPS (z przyciskiem WPS)
1 Naciśnij przycisk WPS na punkcie dostępu do sieci
bezprzewodowej.
2 Naciśnij i przytrzymaj przycisk MWPSN na urządzeniu, aż
zostanie wyświetlony komunikat “POLACZENIE.....”.
R Wykonaj czynność z punktu 2 w ciągu 1 minuty od
czynności z punktu 1.
R Podczas nawiązywania połączenia miga komunikat
“POLACZENIE.....”. Po nawiązaniu połączenia
zostaje wyświetlony komunikat “POŁĄCZONO”.
Uwaga:
R Aby wyświetlić stan punktu dostępu do sieci
bezprzewodowej, naciśnij przycisk MWPSN, a następnie
MOKN.
21
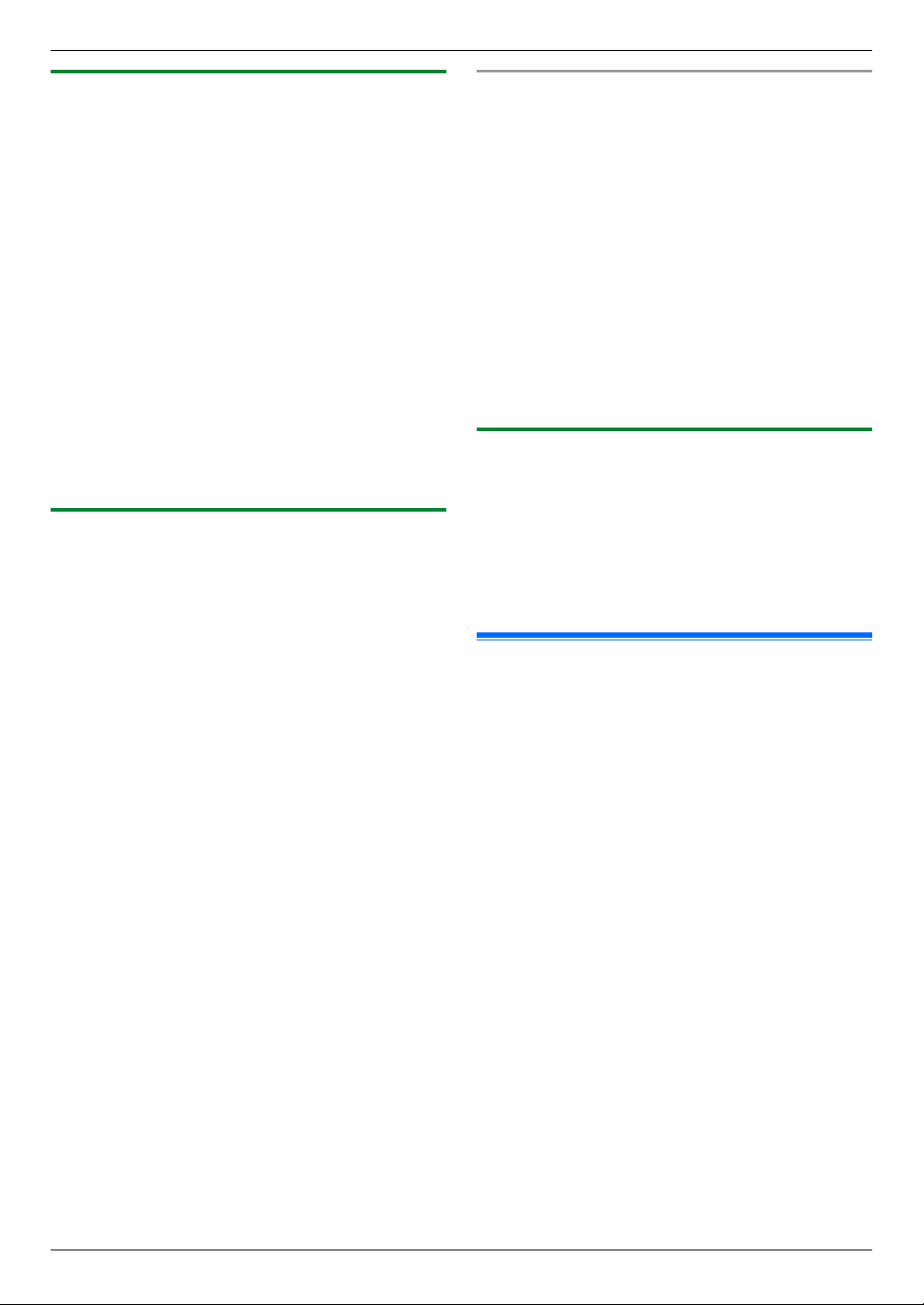
2. Instalacja i przygotowanie
2.7.2 Punkt dostępu zgodny z funkcją WPS (bez przycisku WPS)
Uwaga ważne:
R Sprawdź, czy ustawienie trybu sieci LAN zostało
wcześniej ustawione na wartość “POŁ.BEZP.” (funkcja
#580).
1 MtN A MBNM5NM8NM3N A MOKN
R Jest wyświetlany kod PIN urządzenia.
2 Zarejestruj kod PIN w punkcie dostępu do sieci
bezprzewodowej.
3 MOKN
R Wykonaj czynność z punktu 3 w ciągu 1 minuty od
czynności z punktu 2.
R Podczas nawiązywania połączenia miga komunikat
“POLACZENIE.....”. Po nawiązaniu połączenia
zostaje wyświetlony komunikat “POŁĄCZONO”.
R Jeśli podczas tego procesu urządzenie przejdzie w tryb
gotowości, powtórz czynność z punktu 1 (kod PIN
zostanie odnowiony).
2.7.3 Punkt dostępu bez wsparcia dla funkcji WPS
Uwaga ważne:
R Sprawdź, czy ustawienie trybu sieci LAN zostało
wcześniej ustawione na wartość “POŁ.BEZP.” (funkcja
#580).
R Są wymagane następujące informacje o ustawieniach
punktu dostępu do sieci bezprzewodowej:
– Nazwa sieci (SSID)
– Klucz sieciowy (klucz WEP/WPA)
– Typ połączenia
– Typ uwierzytelniania sieci
– Typ szyfrowania danych
*1
Jeśli używany punkt dostępu do sieci
bezprzewodowej ma skonfigurowanych kilka
kluczy sieciowych, użyj tylko pierwszego z nich
(to urządzenie może mieć przypisany tylko jeden
klucz sieciowy).
R Jeśli używany punkt dostępu do sieci bezprzewodowej
jest skonfigurowany do ukrywania nazwy sieci (SSID),
ręcznie wprowadź nazwę sieci (SSID) (funkcja #585).
*1
1 MtN A MBNM5NM8NM4N A MOKN
2 MCDN: wyświetl wymaganą nazwę sieci (SSID). A MOKN
R W zależności od ustawień używanego punktu dostępu
do sieci bezprzewodowej może być konieczne
wybranie opcji WEP64 lub WEP128. Wybierz
odpowiednią opcję i naciśnij MOKN.
3 Wprowadź klucz sieciowy. A MOKN
R W zależności od ustawień używanego punktu dostępu
do sieci bezprzewodowej ten punkt można pominąć,
jeśli szyfrowanie nie jest używane.
R Podczas nawiązywania połączenia miga komunikat
“POLACZENIE.....”. Po nawiązaniu połączenia
zostaje wyświetlony komunikat “POŁĄCZONO”.
Ręczne konfigurowanie punktu dostępu do sieci
bezprzewodowej
1. MtN A MBNM5NM8NM5N A MOKN
2. Wprowadź nazwę sieci (SSID). A MOKN
3. MCDN: wyświetl wymagany typ połączenia. A MOKN
4. MCDN: wyświetl wymagany typ uwierzytelniania sieci. A
MOKN
5. MCDN: wyświetl wymagany typ szyfrowania danych. A
MOKN
6. Wprowadź klucz sieciowy. A MOKN
R W zależności od ustawień używanego punktu dostępu
do sieci bezprzewodowej ten punkt można pominąć,
jeśli szyfrowanie nie jest używane.
R Podczas nawiązywania połączenia miga komunikat
“POLACZENIE.....”. Po nawiązaniu połączenia
zostaje wyświetlony komunikat “POŁĄCZONO”.
2.7.4 Konfiguracja przy użyciu Instalatora dla
systemu Windows
W przypadku używania komputera z systemem operacyjnym
Windows ustawienia sieci bezprzewodowej LAN można
skonfigurować podczas instalacji aplikacji Multi-Function
Station. Aby uzyskać szczegółowe informacje, patrz rozdział
“2.9 Instalowanie oprogramowania (w tym sterowników
drukarki, skanera i innych)” (str. 23).
®
2.8 Wymagania systemowe
Uwaga ważne:
R W przypadku używania systemu operacyjnego
Windows Server® 2008/Windows Server 2012 jest
obsługiwany tylko sterownik drukarki. Sterownik
drukarki należy zainstalować za pomocą funkcji Dodaj
drukarkę systemu Windows.
R W systemie Mac OS X są obsługiwane tylko sterowniki:
drukarki, skanera (TWAIN/ICA) i faksowania przez
komputer (transmisji). Szczegółowe informacje można
znaleźć w instrukcji instalacji systemu Mac OS X.
Aby używać oprogramowania wielofunkcyjnego Multi-Function
Station, komputer musi spełniać następujące wymagania:
System operacyjny:
Windows XP/Windows Vista/Windows 7/Windows 8
CPU:
Zgodnie z zaleceniami systemu operacyjnego
RAM:
Zgodnie z zaleceniami systemu operacyjnego
Inny sprzęt:
Napęd CD-ROM
Dysk twardy o pojemności minimum 600 MB
Przeglądarka internetowa (zalecana):
Windows Internet Explorer® 8/9
Windows Internet Explorer 10/11 (zalecane ze zgodnym
trybem)
22
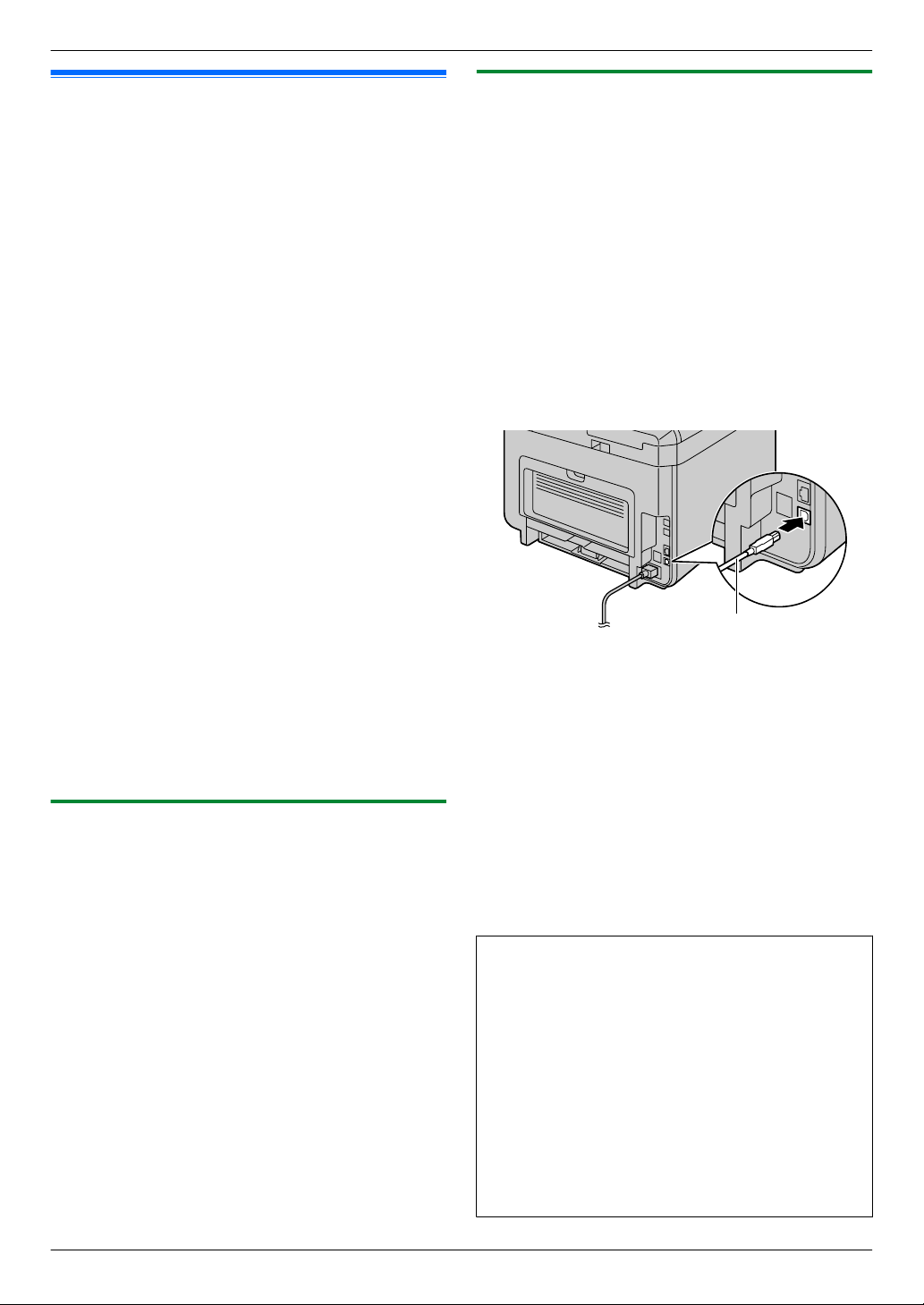
A
2. Instalacja i przygotowanie
2.9 Instalowanie oprogramowania (w tym sterowników drukarki, skanera i innych)
Dzięki oprogramowaniu wielofunkcyjnemu Multi-Function
Station Panasonic urządzenie może wykonywać następujące
funkcje:
– Drukowanie na zwykłym papierze, cienkim i grubym
papierze, etykietach i kopertach
– Wyświetlanie podglądu drukowanego obrazu, zmiana
kolejności stron, usuwanie stron, zmiana układu wydruku
itd. przed drukowaniem (narzędzie Easy Print Utility)
– Skanowanie dokumentów i konwersja obrazu na tekst za
pomocą programu OCR (dostarczany przez użytkownika)
Skanowanie z innych aplikacji Microsoft® Windows
–
obsługujących skanowanie z wykorzystaniem sterownika
TWAIN i sterownika WIA (dotyczy tylko połączenia USB)
– Zapisywanie, edycja i usuwanie pozycji w książce
adresowej za pomocą komputera
– Programowanie funkcji za pomocą komputera
– Przydzielanie hasła i drukowanie dokumentów poufnych
oraz wrażliwych (drukowanie bezpieczne)
– Wysyłanie i odbieranie dokumentów faksowych za pomocą
komputera (tylko modele z obsługą faksu) (y)
R Zainstaluj oprogramowanie wielofunkcyjne (płyta
CD-ROM) przed połączeniem urządzenia do komputera
za pomocą kabla USB. Jeśli urządzenie zostało
podłączone do komputera przy użyciu kabla USB przed
zainstalowaniem oprogramowania wielofunkcyjnego
Multi-Function Station, na ekranie może się pojawić
okno dialogowe [Instalacja oprogramowania
sterownika]. Jeśli zostanie wyświetlone to okno
dialogowe, kliknij przycisk [Zamknij].
R W przypadku korzystania z modelu KX-MB200/
KX-MB700/KX-FLB880 patrz str. 116.
2.9.1 Przygotowanie komputera i napędu CD-ROM
1 Uruchom Windows i zamknij wszystkie programy.
2 Załączony dysk CD-ROM włóż do napędu CD-ROM.
R Jeżeli instalacja nie rozpocznie się automatycznie:
Kliknij [Start] A [Wszystkie programy] A
[Akcesoria]. Wybierz [Uruchom]. Wpisz “D:\Install”
(gdzie “D” oznacza literę twojego napędu CD-ROM).
Kliknij [OK].
(Jeżeli nie jesteś pewien, jaką literą oznaczony jest
Twój napęd CD-ROM, użyj Windows Explorer
i sprawdź napęd CD-ROM.)
3 Wybierz połączenie.
R Aby uzyskać informacje o połączeniu USB/z
przewodową siecią LAN, patrz “2.9.2 Połączenie USB/
z przewodową siecią LAN”, str. 23.
R Aby uzyskać informacje o połączeniu
z bezprzewodową siecią LAN (y), patrz
“2.9.3 Połączenie z bezprzewodową siecią LAN y”,
str. 24.
2.9.2 Połączenie USB/z przewodową siecią LAN
1 [Instalacja uproszczona]
R Instalacja rozpocznie się automatycznie.
2 Gdy uruchomi się program instalacyjny, wykonuj polecenia
wyświetlane na ekranie.
R Zostaną również zainstalowane programy Easy Print
Utility i Monitor urządzenia.
3 Pojawi się okno dialogowe [Typ połączenia].
W przypadku połączenia USB:
1. [Bezpośrednie połączenie za pomocą kabla USB.]
A [Dalej]
R Pojawi się okno dialogowe [Podłączanie
urządzenia].
2. Podłącz urządzenie do komputera używając przewodu
USB (A) i naciśnij [Dalej].
3. Kliknij [Zainstaluj] i postępuj zgodnie z wyświetlanymi
instrukcjami.
W przypadku połączenia z siecią LAN (y):
1. [Połączenie przez LAN.] A [Dalej]
2. Zaznacz [Wybierz z listy znalezionych] i wybierz
urządzenie z listy.
R Jeżeli nazwa wymaganego urządzenia nie jest
widoczna na liście, a urządzeniu przydzielono
adres IP, zaznacz [Wpisz bezpośrednio] i wpisz
adres IP.
3. [Dalej]
4. Kliknij [Zainstaluj] i postępuj zgodnie z wyświetlanymi
instrukcjami.
Ważna uwaga
W czasie instalacji oprogramowania przeprowadzanej przy
użyciu kabla USB może zostać wyświetlony komunikat. Jest
to normalne i oprogramowanie nie będzie sprawiało żadnych problemów w twoim systemie operacyjnym. Możesz
kontynuować instalację bez problemu. Zostanie wyświetlony następujący typ komunikatu:
R W Windows XP
“Oprogramowanie instalowane dla tego urządzenia nie
przeszło testów zgodności z systemem Windows XP
umożliwiających uzyskanie logo Windows.”
R W Windows Vista/Windows 7/Windows 8
“Czy chcesz teraz zainstalować to oprogramowanie
urządzenia?”
23
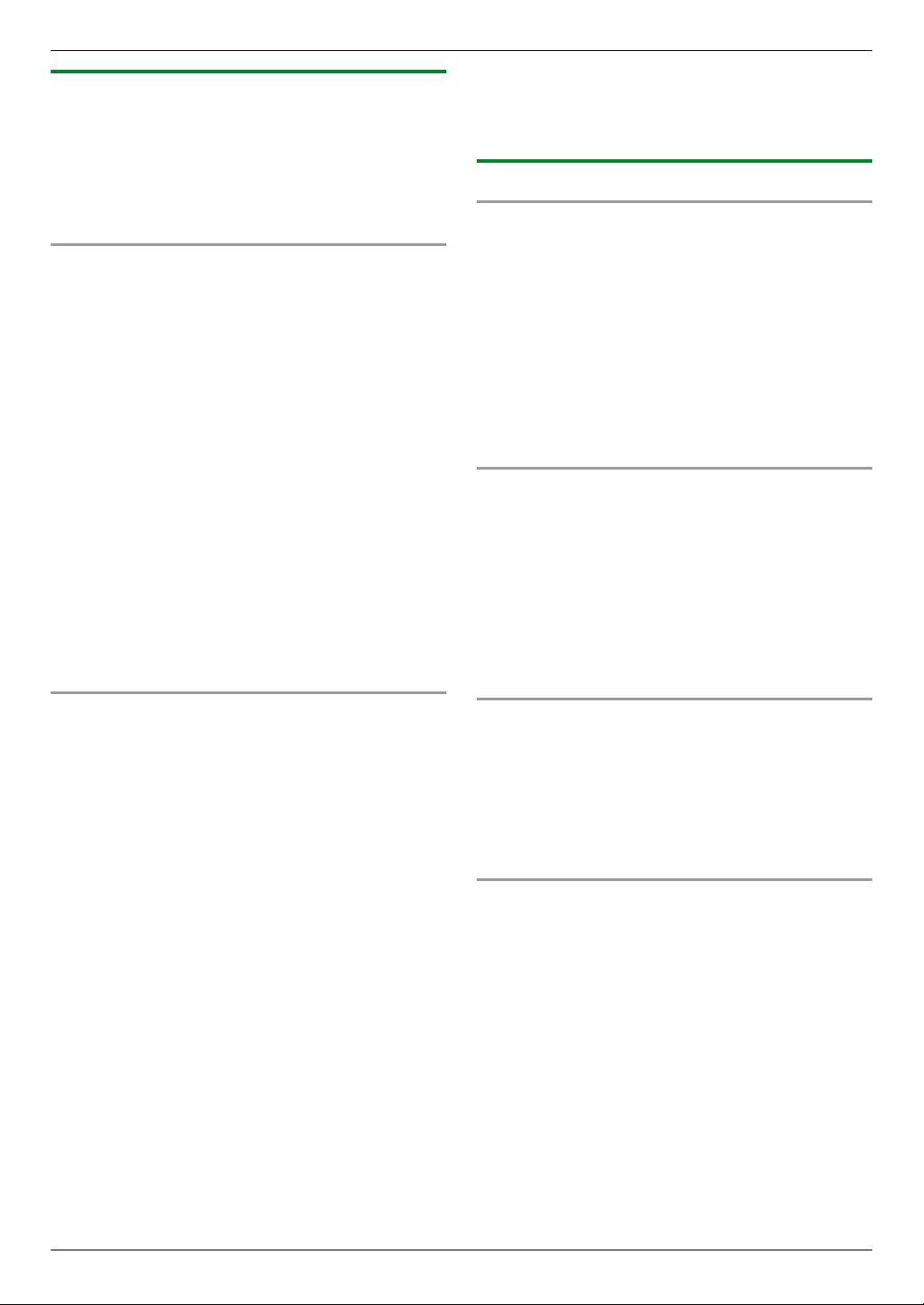
2. Instalacja i przygotowanie
2.9.3 Połączenie z bezprzewodową siecią LAN y
Uwaga:
R Zaleca się połączenie urządzenia z siecią bezprzewodową
przed instalacją.
Informacje o konfiguracji ustawień bezprzewodowej sieci
LAN znajdują się w temacie “2.7 Ustawienia
bezprzewodowej sieci LAN y”, str. 21.
Jeśli urządzenie było wcześniej połączone z siecią
bezprzewodową
1. [Instalacja uproszczona (Bezprzewodowa sieć LAN)]
2. Wybierz opcję [Ustawienia bezprzewodowa sieć LAN
wykonane].
R Instalacja rozpocznie się automatycznie.
3. Gdy uruchomi się program instalacyjny, wykonuj polecenia
wyświetlane na ekranie.
R Zostaną również zainstalowane programy Easy Print
Utility i Monitor urządzenia.
4. Pojawi się okno dialogowe [Wybierz urządzenie
sieciowe].
1. Zaznacz [Wybierz z listy znalezionych] i wybierz
urządzenie z listy.
R Jeżeli nazwa wymaganego urządzenia nie jest
widoczna na liście, a urządzeniu przydzielono
adres IP, zaznacz [Wpisz bezpośrednio] i wpisz
adres IP.
2. [Dalej]
3. Kliknij [Zainstaluj] i postępuj zgodnie z wyświetlanymi
instrukcjami.
Jeśli urządzenie nie było wcześniej połączone z siecią
bezprzewodową
1. [Instalacja uproszczona (Bezprzewodowa sieć LAN)]
2. Wybierz opcję [Ustawienia bezprzewodowa sieć LAN
niewykonane].
R Instalacja rozpocznie się automatycznie.
Uwaga ważne:
R Do skonfigurowania ustawień bezprzewodowej
sieci LAN jest wymagany kabel USB. Ustawienia
bezprzewodowej sieci LAN można skonfigurować
za pomocą narzędzia konfiguracji bezprzewodowej
sieci LAN po zainstalowaniu go przy użyciu
połączenia USB.
5. Po uruchomieniu narzędzia do konfiguracji
bezprzewodowej sieci LAN postępuj zgodnie
z wyświetlanymi instrukcjami, aby skonfigurować
ustawienia sieci.
2.9.4 Inne informacje
Aby przejrzeć lub zainstalować instrukcję użytkowania
1. Uruchom Windows i włóż załączoną płytę CD-ROM do
napędu.
2. Wybierz opcję [Instrukcja użytkowania] i postępuj
zgodnie z wyświetlanymi instrukcjami, aby przejrzeć lub
zainstalować instrukcję użytkowania w formacie PDF.
Program Adobe® Reader® jest wymagany, aby
R
przeczytać instrukcję obsługi.
Uwaga:
R Jeżeli zainstalujesz instrukcję użytkowania, możesz
zawsze wyświetlić ją, klikając [Pomoc] w programie
wielofunkcyjnym Multi-Function Station.
Dostęp z komputera do kilku urządzeń
Musisz dodać sterownik drukarki dla każdego urządzenia
w następujący sposób.
1. Uruchom Windows i włóż załączoną płytę CD-ROM do
napędu.
2. [Modyfikuj] A [Dodaj sterowniki Multi-Function
Station]. Postępuj zgodnie z wyświetlanymi instrukcjami.
Uwaga:
R Nie można podłączyć więcej niż jednego urządzenia naraz
do jednego komputera (tylko połączenie USB).
Modyfikacja oprogramowania (dodawanie lub
dezinstalacja poszczególnych składników)
Możesz instalować/dezinstalować składniki programu
w dowolnym czasie po dokonaniu instalacji.
1. Uruchom Windows i włóż załączoną płytę CD-ROM do
napędu.
2. [Modyfikuj] A [Narzędzia modyfikacji]. Postępuj
zgodnie z wyświetlanymi instrukcjami.
Aby zainstalować oprogramowanie
[Start] A [Wszystkie programy] A [Panasonic] A
nazwa urządzenia A [Odinstaluj]. Postępuj zgodnie
z wyświetlanymi instrukcjami.
3. Gdy uruchomi się program instalacyjny, wykonuj polecenia
wyświetlane na ekranie.
R Zostaną również zainstalowane programy Easy Print
Utility i Monitor urządzenia.
4. Pojawi się okno dialogowe [Podłączanie urządzenia].
1. Podłącz urządzenie do komputera za pomocą kabla
USB, a następnie kliknij [Dalej].
R Jeżeli urządzenie jest podłączone do komputera,
automatycznie zostanie wykryta nazwa modelu.
2. Kliknij [Zainstaluj] i postępuj zgodnie z wyświetlanymi
instrukcjami.
24
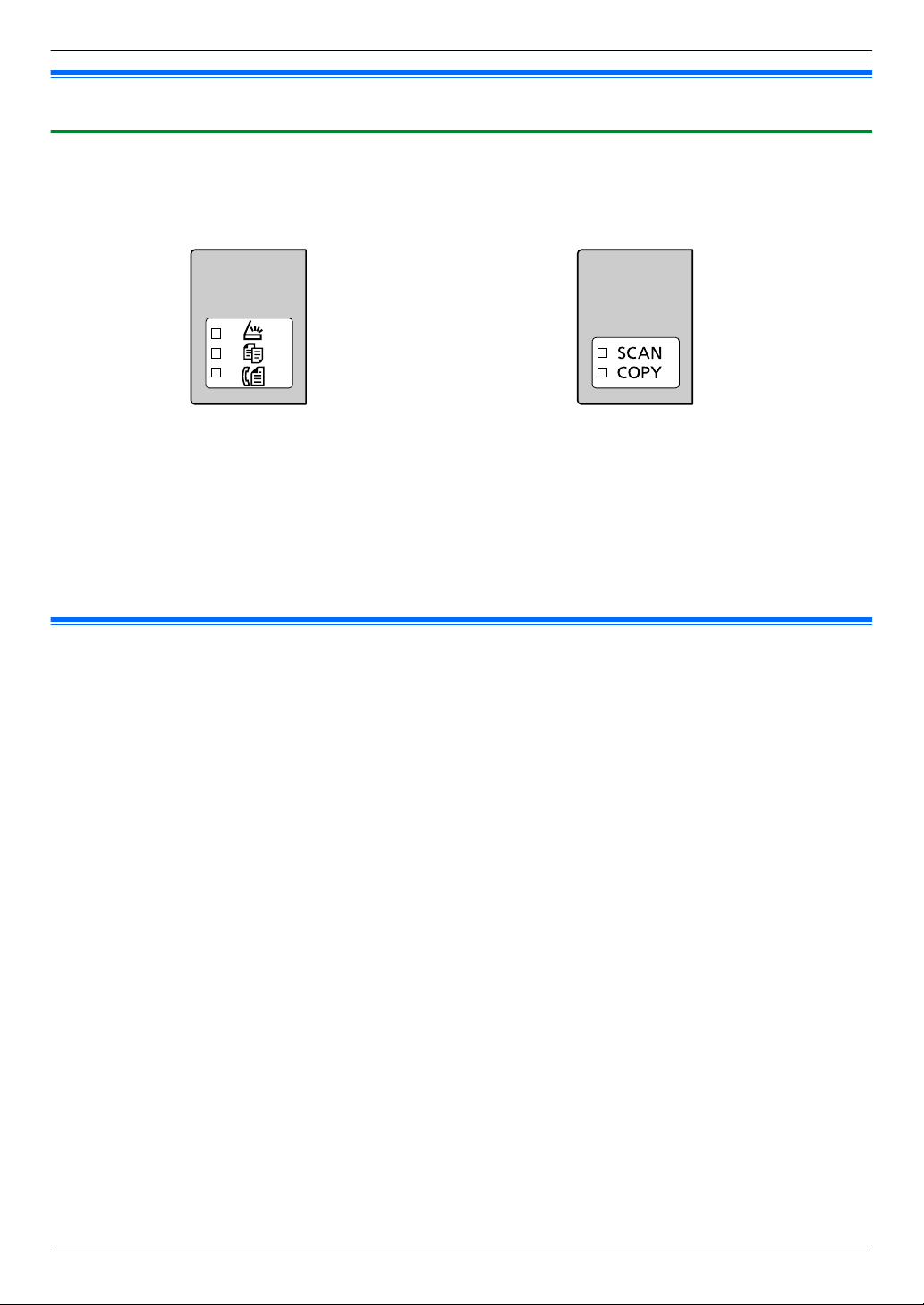
3. Podstawowa obsługa
3.1 Obsługa panelu urządzenia
3. . Podstawowa obsługa
3.1.1 Wybór trybu pracy
Wymagany tryb pracy można wybrać, naciskając kilkakrotnie poniższy przycisk.
W modelach z funkcją faksu (y) W modelach bez funkcji faksu (y)
– MhN: Wybierz ten tryb, gdy używasz urządzenia jako skanera.
– MiN: Wybierz ten tryb, gdy używasz urządzenia jako kopiarki.
– MlN (y): Wybierz ten tryb, gdy używasz urządzenia jako telefaksu.
Uwaga:
R Domyślnym trybem pracy jest tryb kopiarki.
R Można zmienić domyślny tryb pracy (funkcja #463) i ustawić czas, po którym urządzenie wróci do domyślnego trybu pracy
(funkcja #464) (tylko modele z obsługą faksu). (y)
3.2 Ładowanie papieru do drukowania
Uwaga dotycząca papieru:
R Radzimy przetestować papier (szczególnie papiery specjalnych typów i formatów) w urządzeniu przed zakupem większej ilości.
R Nie używaj następujących rodzajów papieru:
– Unikaj papieru zawierającego ponad 20 % bawełny i/lub włókien, na przykład papieru firmowego lub papieru specjalnego
– Bardzo gładki lub błyszczący papier lub mocno fakturowany
– Powlekany, zniszczony lub pozwijany
– Papier, do którego dołączono jakieś obiekty, takie jak etykiety lub spinacze
– Papier zakurzony, z kłaczkami, poplamiony tłuszczem
– Papier, który topi się, paruje, blaknie, płowieje lub emituje niebezpieczne opary przy 200 °C, jak papier welinowy. Materiał
taki może przenieść się na wałek sekcji utrwalania druku i uszkodzić ją.
– Nalepki
– Papier do drukarek atramentowych
– Papier po obróbce chemicznej, np. kalka maszynowa lub inny papier kopiujący
– Papier z ładunkiem elektrostatycznym
– Papier mocno pognieciony, pofałdowany lub podarty
– Papier powlekany
R Niektóre rodzaje papieru przeznaczone są do zadrukowania tylko po jednej stronie. Jeżeli nie jesteś zadowolony z jakości
wydruku lub papier blokuje się, spróbuj zadrukować drugą stronę arkusza.
R Aby zapewnić bezawaryjny pobór papieru oraz najlepszą jakość wydruku, zalecamy korzystanie z papieru o długich włóknach.
R Nie używaj jednocześnie papieru różnego typu lub grubości. Może to powodować blokowanie papieru.
R Papieru wydrukowanego w tym urządzeniu nie używaj do innego zadania drukowania (również w innych kopiarkach
i drukarkach). Może to powodować blokowanie papieru.
R Aby zapobiec zwijaniu się papieru, nie otwieraj opakowania ryzy przed użyciem. Papier przechowuj w oryginalnym opakowaniu,
w miejscu chłodnym i suchym.
R Dotyczy klientów w obszarach o wysokiej wilgotności: Należy zawsze przechowywać papier w klimatyzowanym pomieszczeniu.
Użycie do wydruku wilgotnego papieru może spowodować zakleszczenie.
25
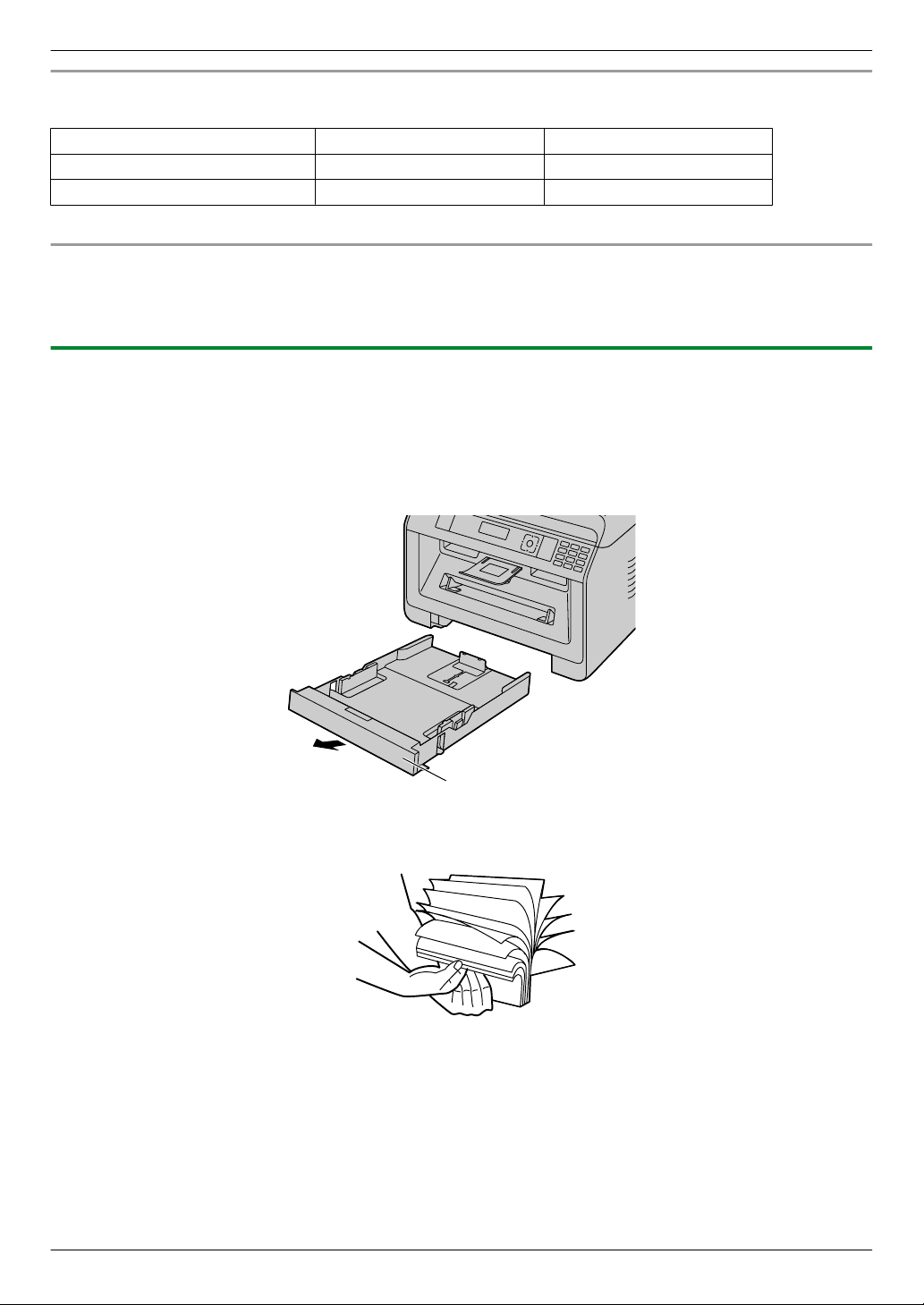
C
C
A
3. Podstawowa obsługa
Zmiana formatu i typu papieru
Jeśli zamierzasz używać papieru innego formatu/typu, zapoznaj się z poniższą tabelą i zmień odpowiednie ustawienia.
Typ podajnika Formaty papieru Typy papieru
Standardowy podajnik papieru funkcja #380 funkcja #383
Podajnik ręczny (y) funkcja #381 funkcja #384
R Aby uzyskać informacje o liczbie arkuszy, jakie można załadować do urządzenia, patrz str. 129.
Informacja o numerze podajnika
Zamiast nazwy podajnika, na urządzeniu jest wyświetlany numer podajnika, jak pokazano niżej.
– “#1”: Standardowy podajnik papieru
– “#2”: Podajnik ręczny (y)
3.2.1 Standardowy podajnik papieru
R W przypadku załadowania większej liczby arkuszy papieru, niż określona, może dojść do zakleszczenia i zniszczenia papieru.
R W zależności od typu papieru załadowane arkusze mogą przekraczać górny znak ograniczający (
wyjąć pewną liczbę arkuszy z podajnika.
). W takiej sytuacji należy
1 Wysuń standardowy podajnik papieru (A) aż do położenia końcowego, a następnie, unosząc jego przednią część, wyjmij go
całkowicie z urządzenia.
2 Przed włożeniem pliku kartek należy go przekartkować, aby zapobiec zablokowaniu papieru.
26
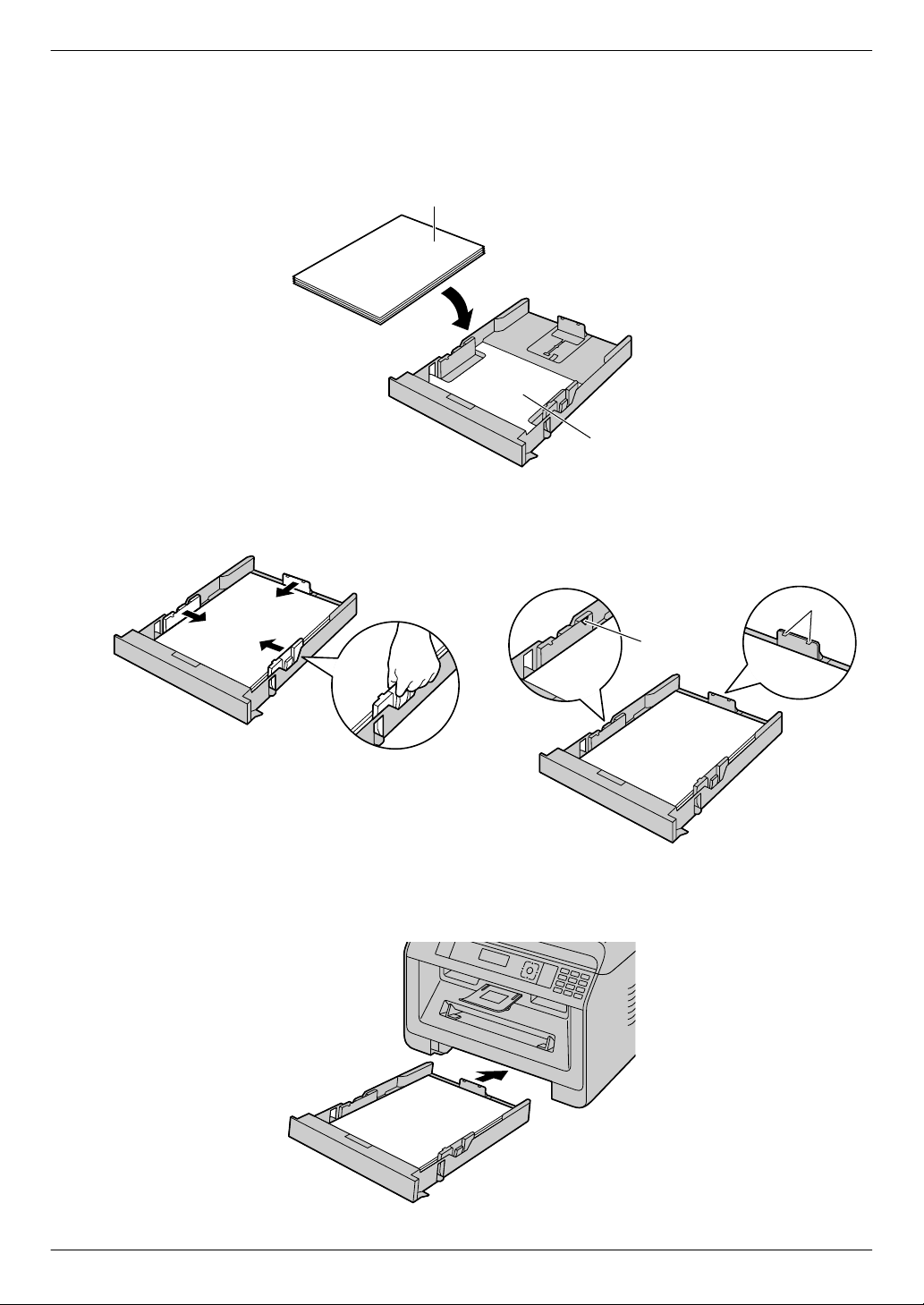
A
B
A
B
3. Podstawowa obsługa
3 Załaduj papier stroną do druku skierowaną w dół (A).
Uwaga ważne:
R Wciśnij w dół, aby w razie potrzeby zablokować element podnoszący papier (B) w standardowym podajniku
papieru.
R W razie potrzeby przesuń prowadnice papieru, aby do-
pasować ich szerokość do formatu papieru.
R Sprawdź, czy załadowany papier nie przekracza znaku
ograniczającego (A) i nie wystaje ponad ograniczniki
(B).
4 Włóż do urządzenia standardowy podajnik papieru trzymając uniesioną jego przednią część. Następnie wsuń go całkowicie
do urządzenia.
27
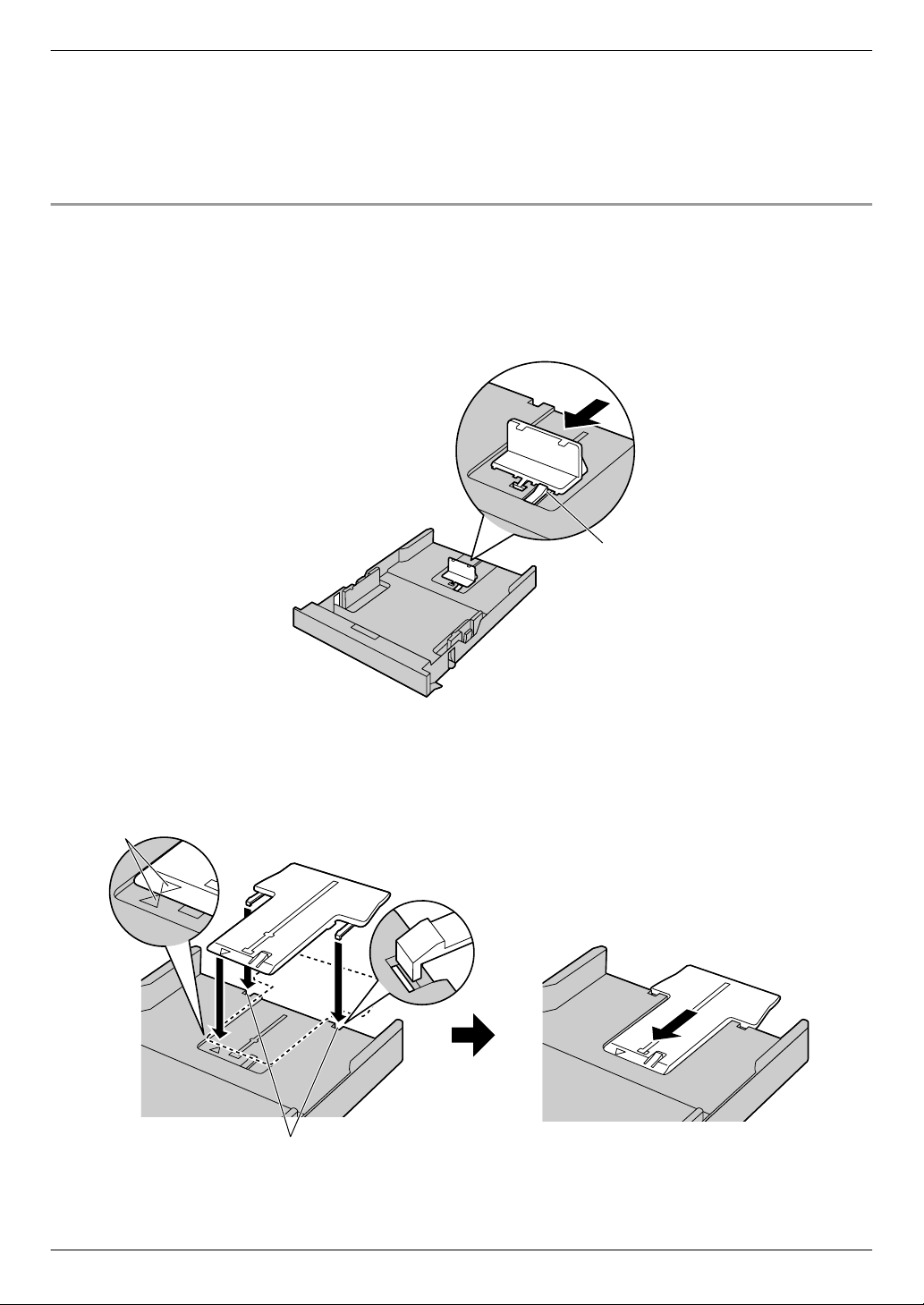
A
A
B
3. Podstawowa obsługa
Uwaga:
R Jeśli papier nie jest załadowany prawidłowo, ustaw ponownie prowadnice, w przeciwnym razie papier może zablokować się
ponownie.
R Jeśli nie można zamknąć standardowego podajnika papieru, płytka standardowego podajnika może nie znajdować się w pozycji
zablokowanej. Naciśnij w dół na powierzchnię papieru i upewnij się, że jest on płasko ułożony w standardowym podajniku
papieru.
Ładowanie papieru w formacie większym niż A4 (za pomocą prowadnicy przedłużającej)
Przed załadowaniem papieru w formacie większym niż A4 należy zamontować dostarczoną prowadnicę przedłużającą. Jeśli jest
ona dostarczona do urządzenia, patrz str. 10.
1. Wymontuj prowadnicę papieru drukowanego.
1. Ściśnij tylną prowadnicę i przesuń do wewnątrz.
2. Naciśnij ogranicznik (A) i całkowicie wymontuj prowadnicę.
2. Zamontuj prowadnicę przedłużającą.
1. Włóż zaczepy prowadnicy przedłużającej w małe otwory w tacy (A).
R Aby prawidłowo założyć prowadnicę przedłużającą, strzałki (B) powinny być w jednej linii.
2. Wsuń prowadnicę przedłużającą całkowicie do wewnątrz, aż usłyszysz kliknięcie.
3. Po zamontowaniu prowadnicy przedłużającej ponownie załóż prowadnicę papieru drukowanego.
1. Ponownie załóż prowadnicę tylną przy otworze środkowym (A).
28
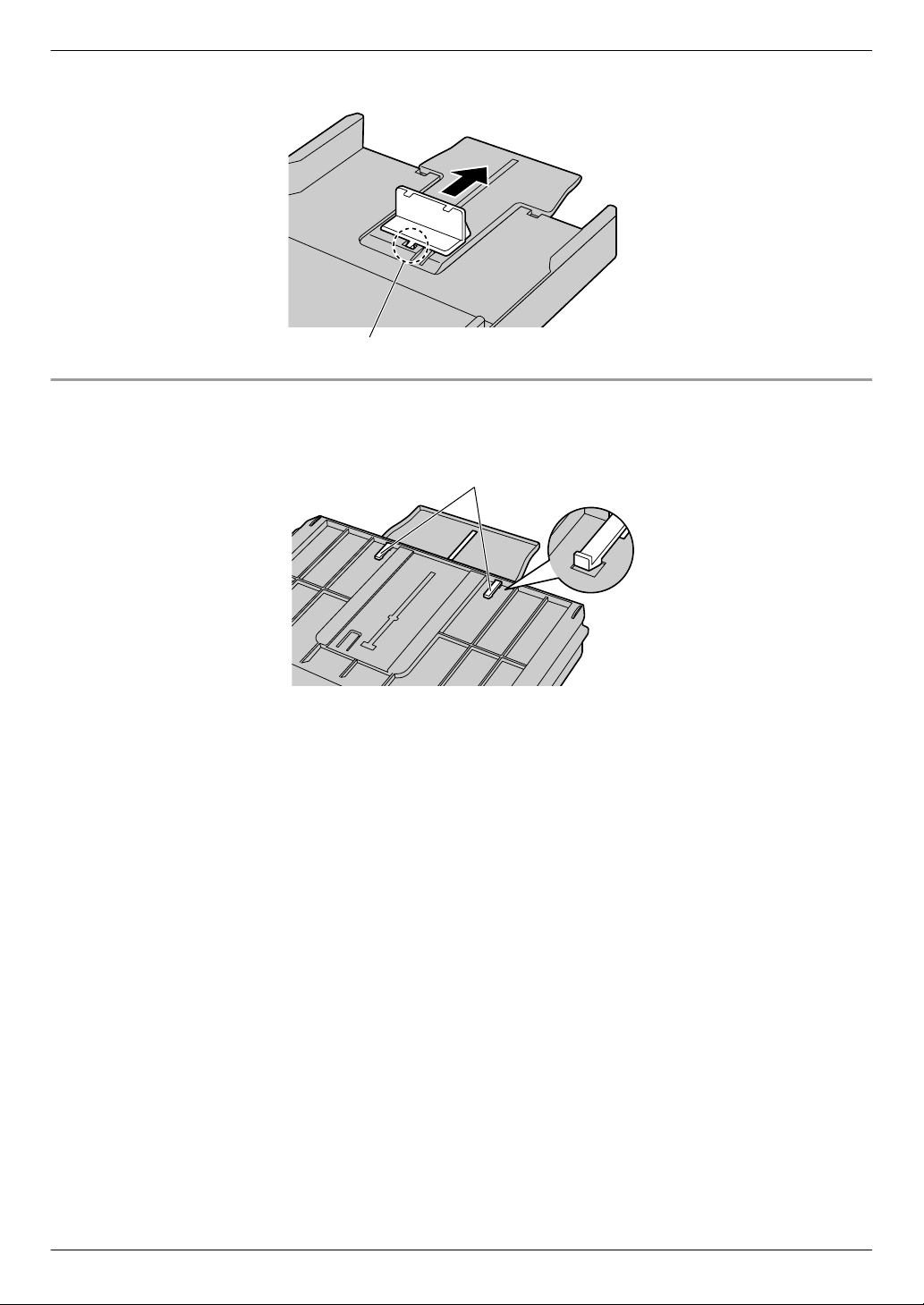
A
A
3. Podstawowa obsługa
2. Ściśnij prowadnicę tylną i wsuń ją z powrotem do odpowiedniego położenia.
Demontaż prowadnicy przedłużającej
1. Wymontuj prowadnicę papieru drukowanego.
2. Aby zdemontować prowadnicę przedłużającą, zwolnij zaczepy (A) na spodzie standardowej tacy wejściowej.
3. Po zdjęciu prowadnicy przedłużającej załóż prowadnicę papieru drukowanego.
29
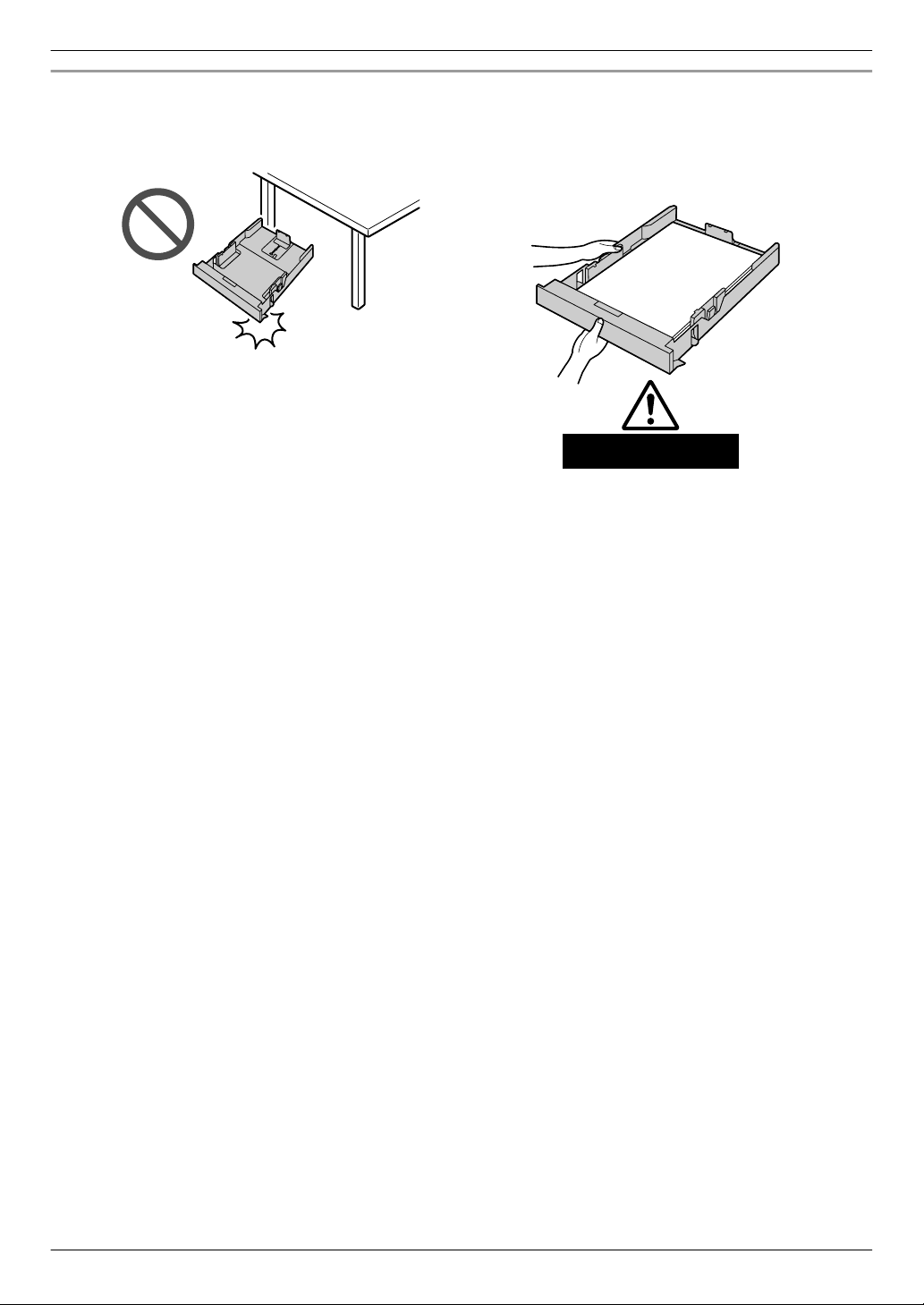
Ok. 2 kg
3. Podstawowa obsługa
Uwaga dotycząca standardowego podajnika papieru
R Uważaj, aby nie upuścić standardowego podajnika
papieru.
R Wyjmując lub wkładając standardowy podajnik pa-
pieru, trzymaj go obiema rękami. Standardowy podajnik waży około 2 kg, gdy jest w pełni załadowany
papierem.
30
 Loading...
Loading...