Panasonic KX-MB2100 series User Manual [pt]
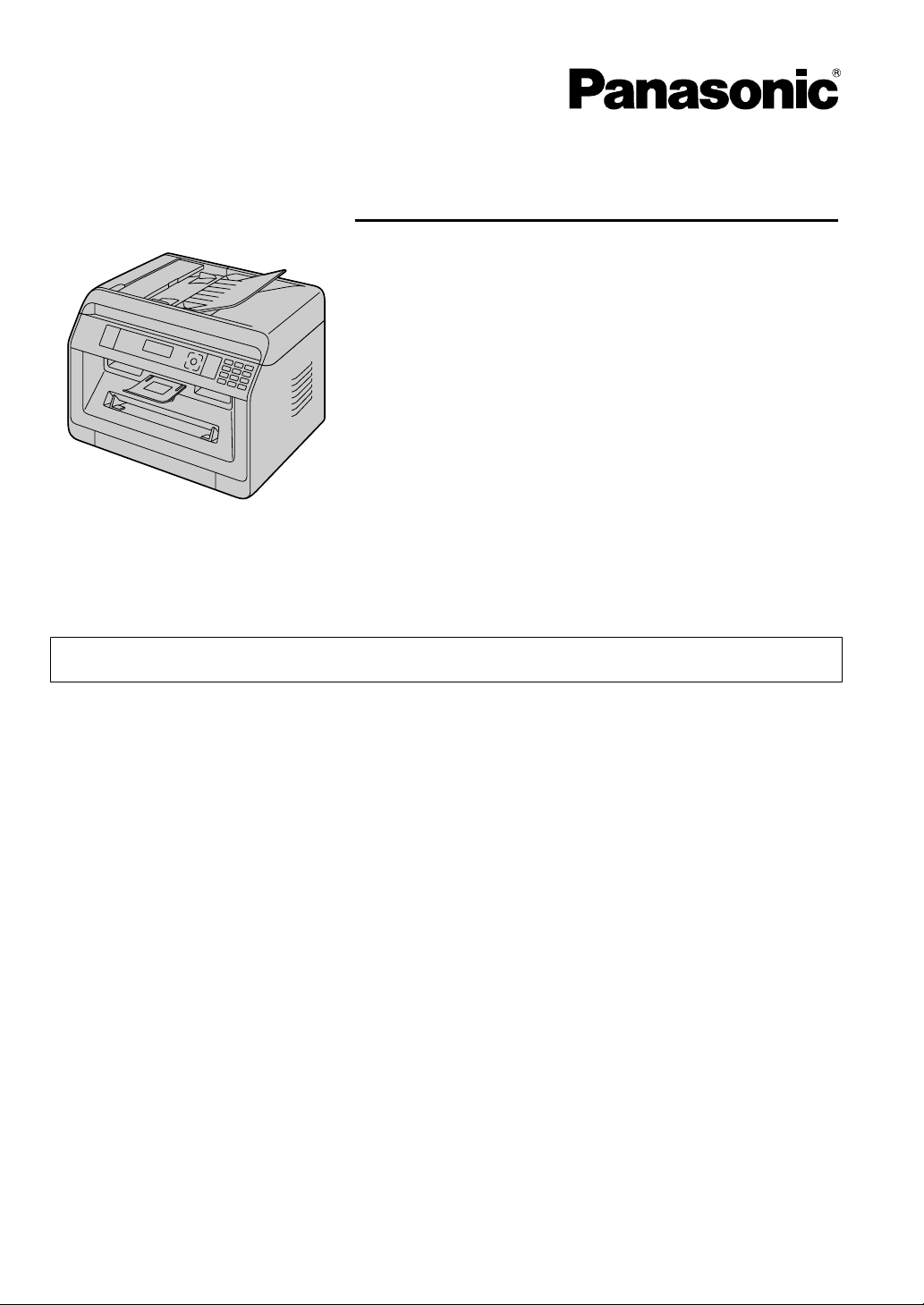
Série KX-MB2100
Instruções de operação
Impressora Multifuncional
Para descrições com um marcador (y), consulte “y Lista de equipamento e características disponíveis” na
R FOR ENGLISH USERS:
When the language for display and reports is not English, you can change it to English
(feature #110).
página 3 quanto a disponibilidade.
R Ligue APENAS a unidade a um computador com o cabo USB quando o Multi-Function Station
(CD-ROM) lhe solicitar para o fazer durante a instalação.
R É da sua responsabilidade preservar as condições.
Selecção da localização (apenas para modelos que suportem fax) (y):
Se a sua unidade tiver a funcionalidade #114, pode alterar a configuração do local. Consulte a lista de
configurações (página 95).
Só modelos LA:
Quando LIGAR pela primeira vez, escolha a localização. O idioma do ecrã, relatórios, etc será alterado
automaticamente.
Escolha de idioma
Se a sua unidade tiver a funcionalidade #110, pode alterar a configuração de idioma. Consulte a lista de
configurações (página 95).
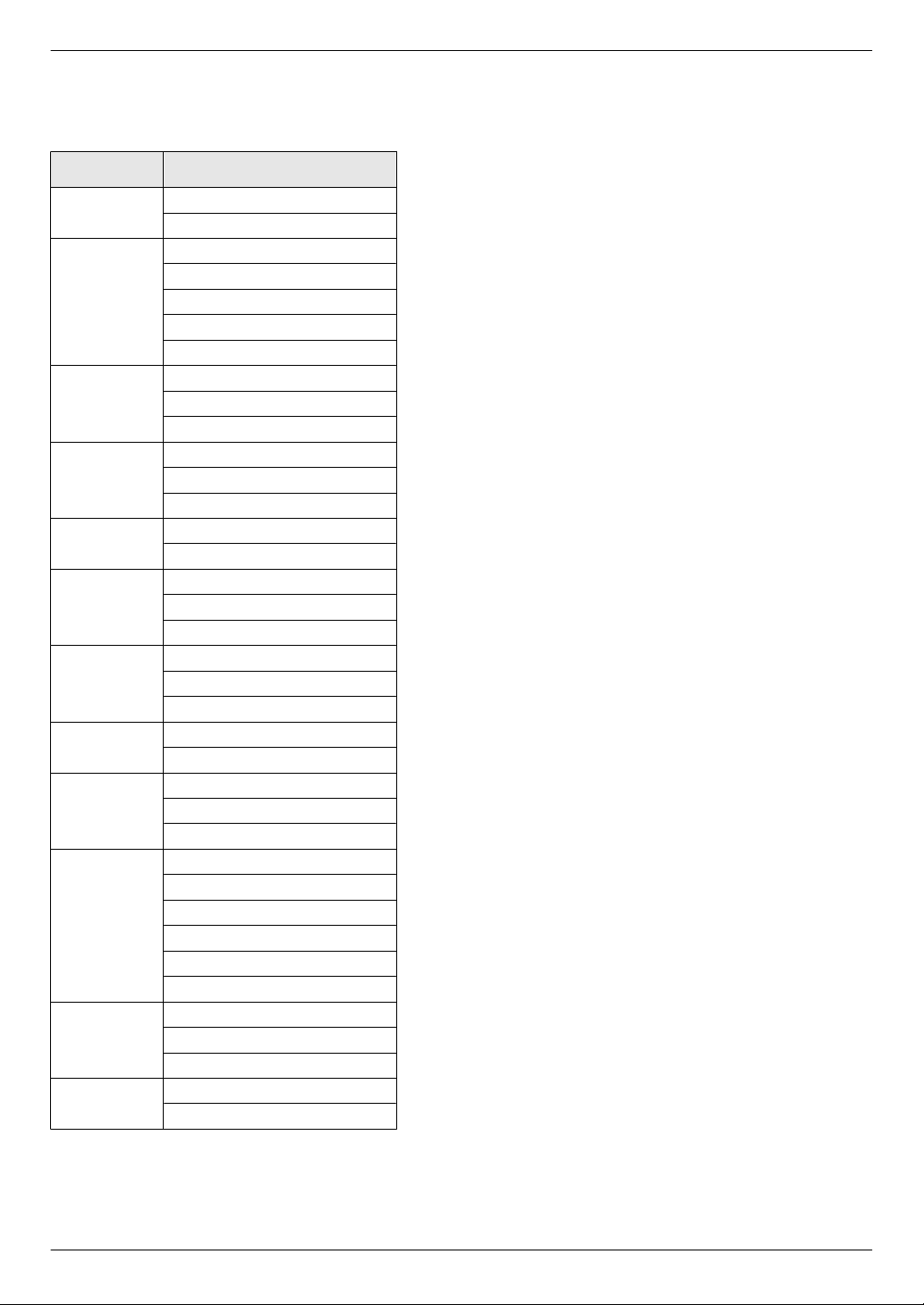
Obrigado por ter adquirido um produto Panasonic.
Modelos abrangidos por este manual:
Sufixo Modelo
AG
CX
EU
G
HK
HX
JT
LA
ML
RU
SX
TW
R Parte do número do modelo será omitida nestas
instruções.
KX-MB2130AG
KX-MB2170AG
KX-MB2120CX
KX-MB2130CX
KX-MB2137CX
KX-MB2170CX
KX-MB2177CX
KX-MB2120EU
KX-MB2130EU
KX-MB2170EU
KX-MB2120G
KX-MB2130G
KX-MB2170G
KX-MB2128HK
KX-MB2178HK
KX-MB2120HX
KX-MB2130HX
KX-MB2170HX
KX-MB2120JT
KX-MB2130JT
KX-MB2170JT
KX-MB2130LA
KX-MB2170LA
KX-MB2128ML
KX-MB2138ML
KX-MB2168ML
KX-MB2110RU
KX-MB2117RU
KX-MB2130RU
KX-MB2137RU
KX-MB2170RU
KX-MB2177RU
KX-MB2120SX
KX-MB2130SX
KX-MB2170SX
KX-MB2128TW
KX-MB2178TW
Precaução:
R Não esfregue nem utilize uma borracha no lado
impresso do papel, porque a tinta pode manchar.
Aviso em caso de eliminação, transferência ou devolução
do produto (apenas modelos que suportem LAN ou Fax)
(y):
R Este produto tem a capacidade de guardar informações
pessoais/confidenciais. Para proteger a sua privacidade e
confidencialidade, recomendamos que apague as
informações da memória antes de eliminar, transferir ou
devolver o produto (função #159).
Ambiente:
R Da orientação estratégica da Panasonic faz parte a
preocupação pelo ambiente em todas as fases do ciclo de
vida do produto, desde o desenvolvimento do produto à
concepção com vista à poupança energética, de uma
maior reutilização do produto às práticas de
empacotamento para diminuição de resíduos.
Nota:
R A disponibilidade do modelo actual depende do país/
região.
R Para utilizar a unidade com um computador, estas
instruções de utilização explicam os passos para
Windows® 7, Windows Vista® e Windows® XP.
R Para utilizar esta unidade com o Windows® 8,
recomenda-se que opere num computador em modo
Ambiente de Trabalho. De modo a utilizar a Estação
Multifunções, abra o ecrã Apps e inicie a Estação
Multifunções. Aquando da configuração ou confirmação
das configurações do computador, abra o ecrã Ambiente
de Trabalho e realize os procedimentos necessários.
R As imagens e ilustrações nessas instruções são imagens
simplificadas.
R Os ecrãs e as mensagens do ecrã apresentadas nestas
instruções podem diferir ligeiramente dos que aparecem
no produto propriamente dito.
R As funções e o aspecto do software estão sujeitas a
alterações sem aviso prévio.
Marcas comerciais:
R Microsoft, Windows, Windows Server, Windows Vista,
Internet Explorer e PowerPoint são designações
comerciais ou marcas registadas da Microsoft Corporation
nos Estados Unidos e/ou noutros países.
R Adobe e Reader são marcas registadas ou marcas
comerciais da Adobe Systems Incorporated nos Estados
Unidos e/ou noutros países.
R Avery é uma marca registada da Avery Dennison
Corporation.
R Mac, OS X e Bonjour são marcas registadas da Apple Inc.,
registada nos EUA e em outros países.
R Google e Google Cloud Print são marcas ou marcas
registadas da Google, Inc.
R Todas as outras marcas aqui mencionados são marcas
comerciais dos seus respectivos proprietários.
2
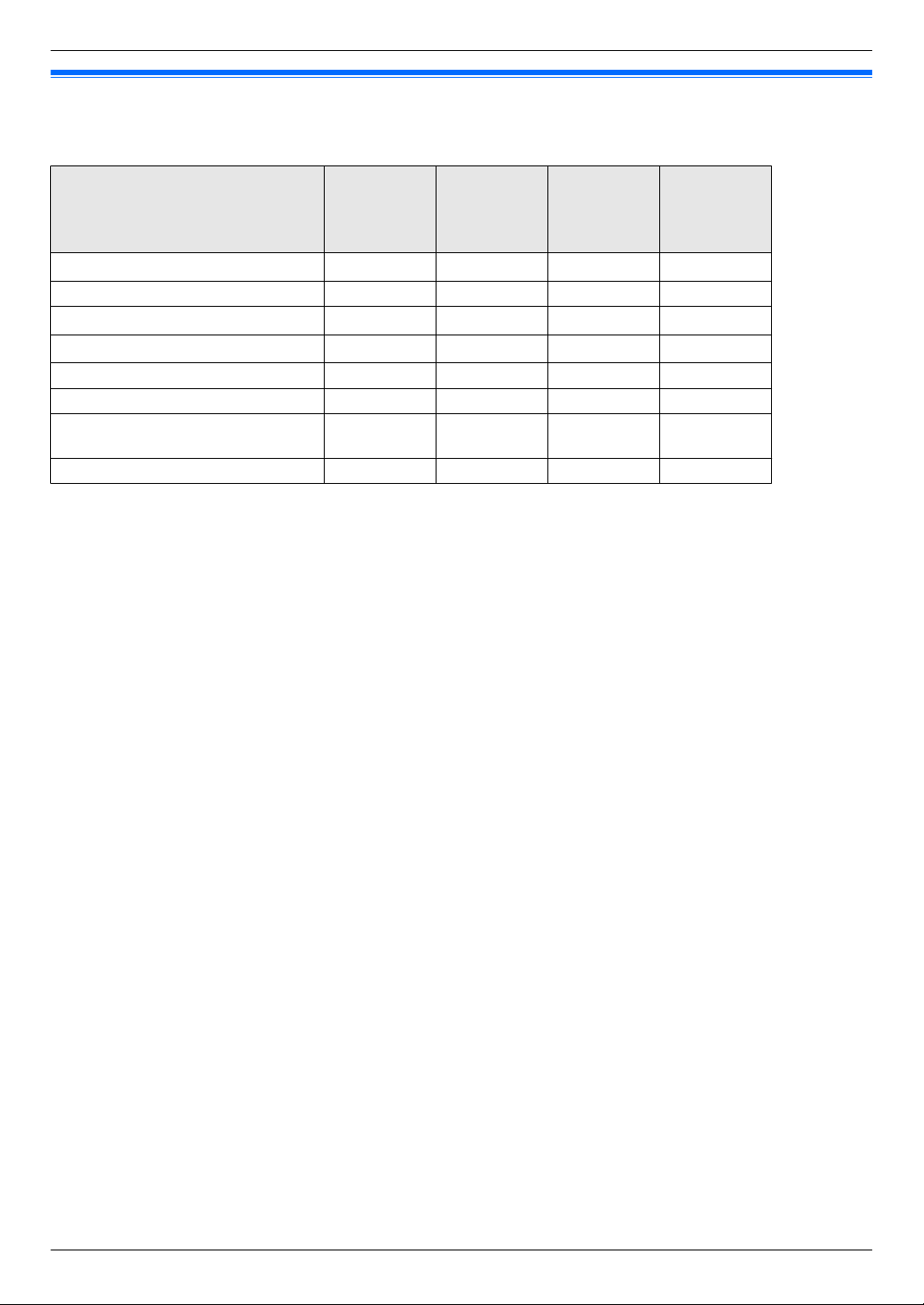
Características principais
y Lista de equipamento e características disponíveis
As funções indicadas podem não estar disponíveis para a sua unidade. Para explicações com um marcador (y), consulte a
tabela seguinte para determinar se a sua unidade tem a peça do equipamento ou a característica particular.
Característica/equipamento KX-MB2110
KX-MB2117
*1
Fax
Transmissão por difusão — U U U
ID do chamador
Toque Distinto
LAN U — U U
LAN Wireless — — — U
Alimentador automático de docu-
mentos
Tabuleiro manual U U U U
Limitações de funcionalidade para cada sufixo
*1 Modo TEL/FAX indisponível para os modelos AG, LA e TW.
*2 Função ID do chamador indisponível para modelos EU.
*3 Função de toque distinto indisponível nos modelos EU, G, HX, JT, LA, ML e RU.
*4 Esta função chama-se serviço Toque Duplex (função de detecção de toque) nos modelos HK.
*2
*3*4
— U U U
— U U U
— U U U
U U U U
KX-MB2120
KX-MB2128
KX-MB2130
KX-MB2137
KX-MB2138
KX-MB2168
KX-MB2170
KX-MB2177
KX-MB2178
3
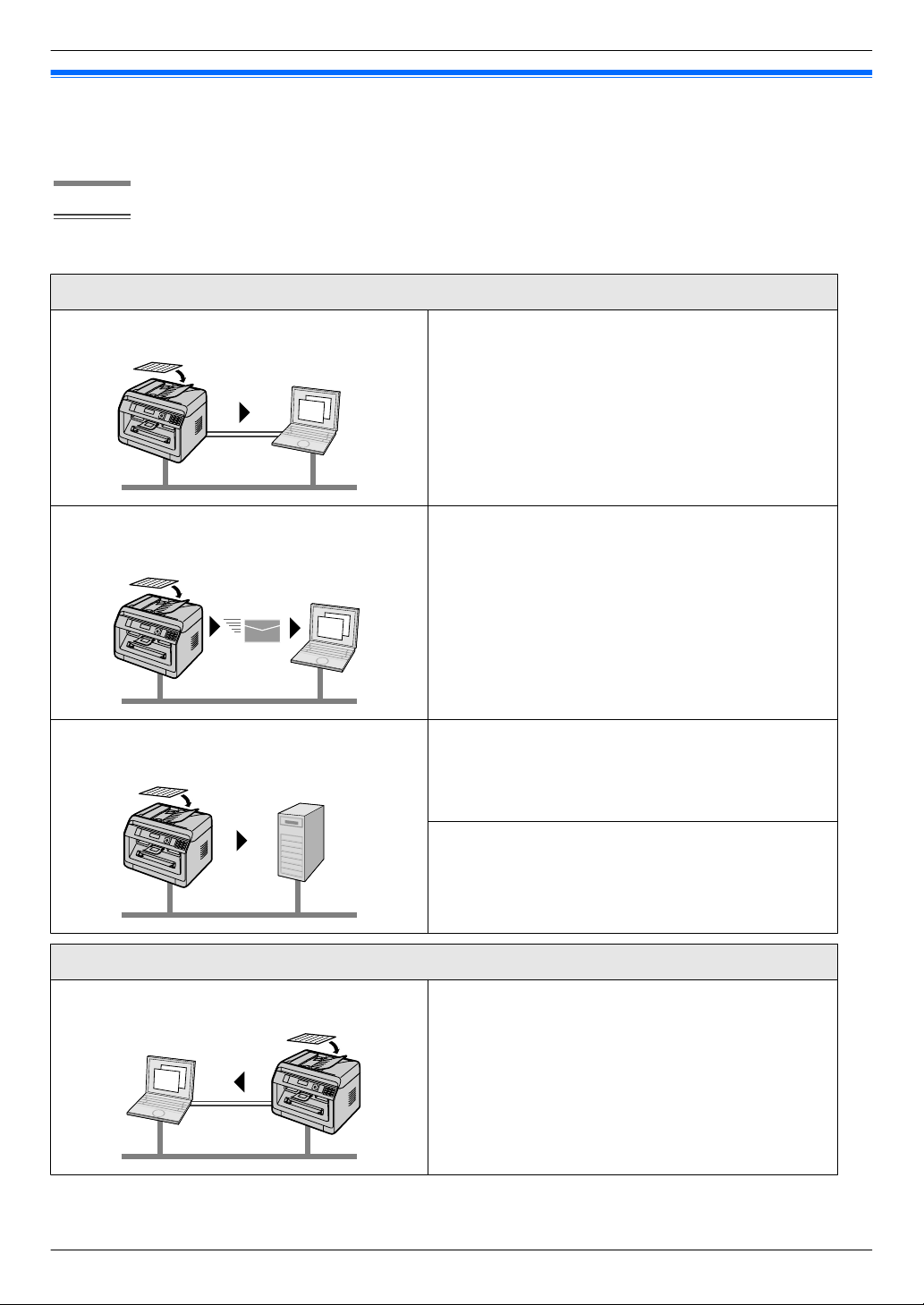
LAN
USB
Características principais
Indicações de características aquando da utilização de um computador
Ligar a unidade a um computador e a uma rede permitir-lhe-á utilizar características convenientes para digitalização e envio/
recepção de fax.
nFunções de digitalização
Digitalizar para ficheiro
Digitalizar para um computador Pode digitalizar o documento a partir de uma unidade e depois
enviá-lo para um computador. Para mais detalhes sobre esta
função, consulte "6.1 Digitalizar a partir da unidade (Push
Scan)" em página 57.
Digitalizar para endereço de correio electrónico
(apenas para modelos que suportem LAN) (y)
Digitalizar para servidor FTP/pasta SMB (apenas para modelos LAN suportados) (y)
Digitalizar para aplicação
Digitalizar a partir de um computador Pode digitalizar o documento a partir de um computador (Pull
Pode enviar o documento como ficheiro anexo a um correio
electrónico de destino directamente a partir da unidade (página 57). Para activar esta função, consulte "Activação de
digitalização para endereço de correio electrónico (apenas
em modelos que suportem LAN) (y)" na página 59.
Digitalizar para servidor FTP:
Pode enviar o documento digitalizado para um servidor FTP.
Para activar esta função, consulte "Definir as informações a
digitalizar para o servidor FTP (só em modelos suportados
LAN) (y)" na página 59.
Digitalizar para pasta SMB:
Pode enviar o documento digitalizado para uma pasta SMB.
Para activar esta função, consulte "Definir as informações a
digitalizar para a pasta SMB (apenas em modelos suportados
LAN) (y)" na página 59.
scan). Para mais detalhes sobre esta função, consulte
"6.2 Digitalizar a partir de um computador (Pull Scan)" em
página 60.
4
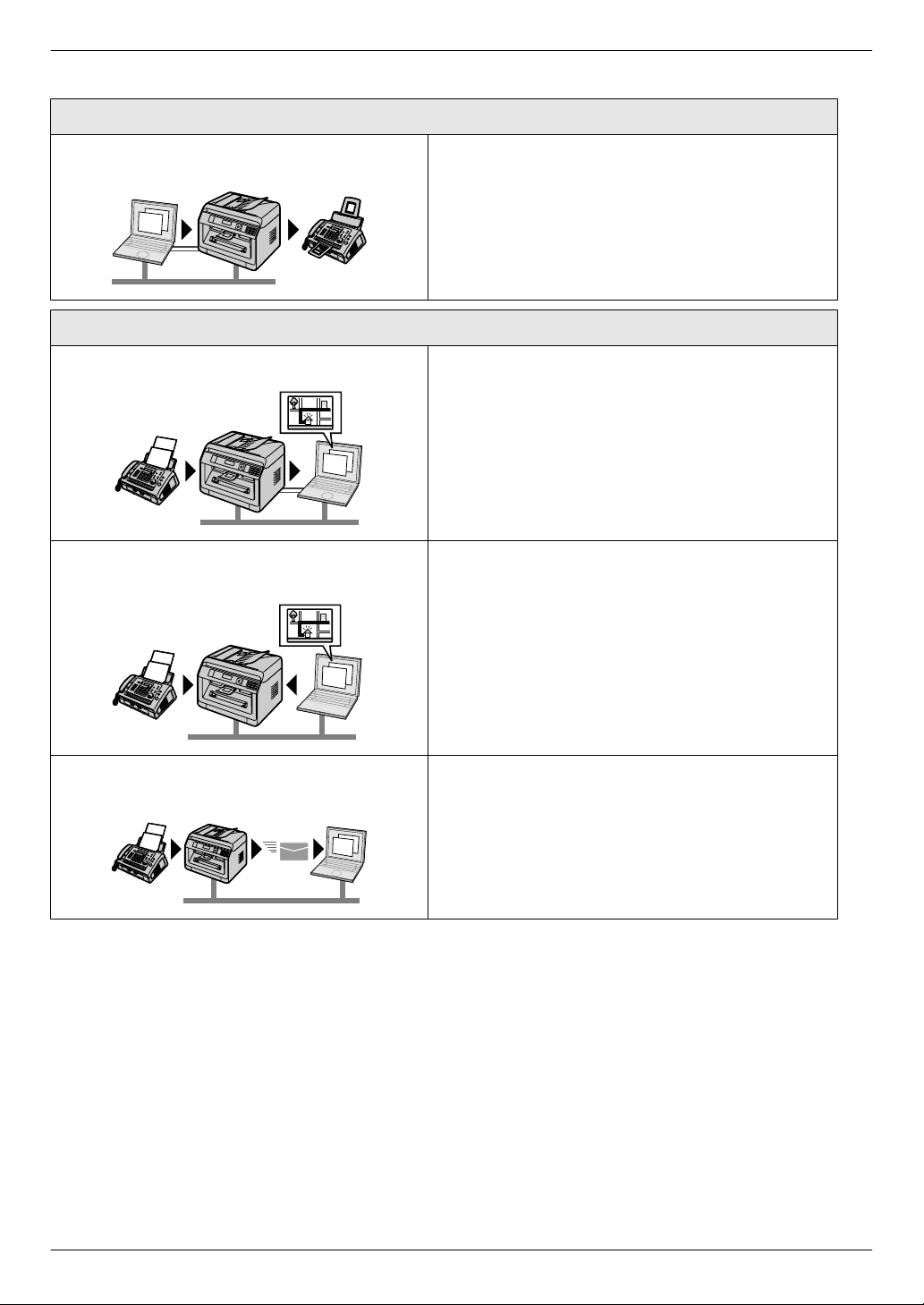
Características principais
nFunções de fax (y)
Enviar faxes
Enviar PC fax Pode enviar um documento electrónico como uma mensagem
de fax a partir do computador. Para mais detalhes sobre esta
função, consulte “8.6.1 Enviar um documento electrónico como uma mensagem de fax a partir do computador (envio de
fax pelo PC)” em página 82.
Receber faxes
Recepção de faxes no PC Pode receber um fax no seu computador. Para mais detalhes
sobre esta função, consulte "8.6.2 Recepção de um fax num
computador (recepção de fax no PC)" em página 82.
Pré-visualização de faxes através da Web (apenas
modelos suportados por LAN) (y)
Enviar fax para correio electrónico (apenas modelos
suportados por LAN) (y)
Pode visualizar um documento de fax recebido no seu web
browser sem imprimir e imprimir ou guardar o documento necessário depois de confirmar a imagem. Para mais detalhes
sobre esta função, consulte "8.6.3 Pré-visualização de faxes
através da Web (apenas modelos suportados por LAN) y"
em página 83.
Pode transferir automaticamente o documento de fax recebido (função fax para correio electrónico) para um ou mais endereços de correio electrónico. Para mais detalhes sobre esta
função, consulte "8.6.4 Transferir faxes para endereço de
correio electrónico (apenas modelos que suportam LAN)
y" em página 84.
5
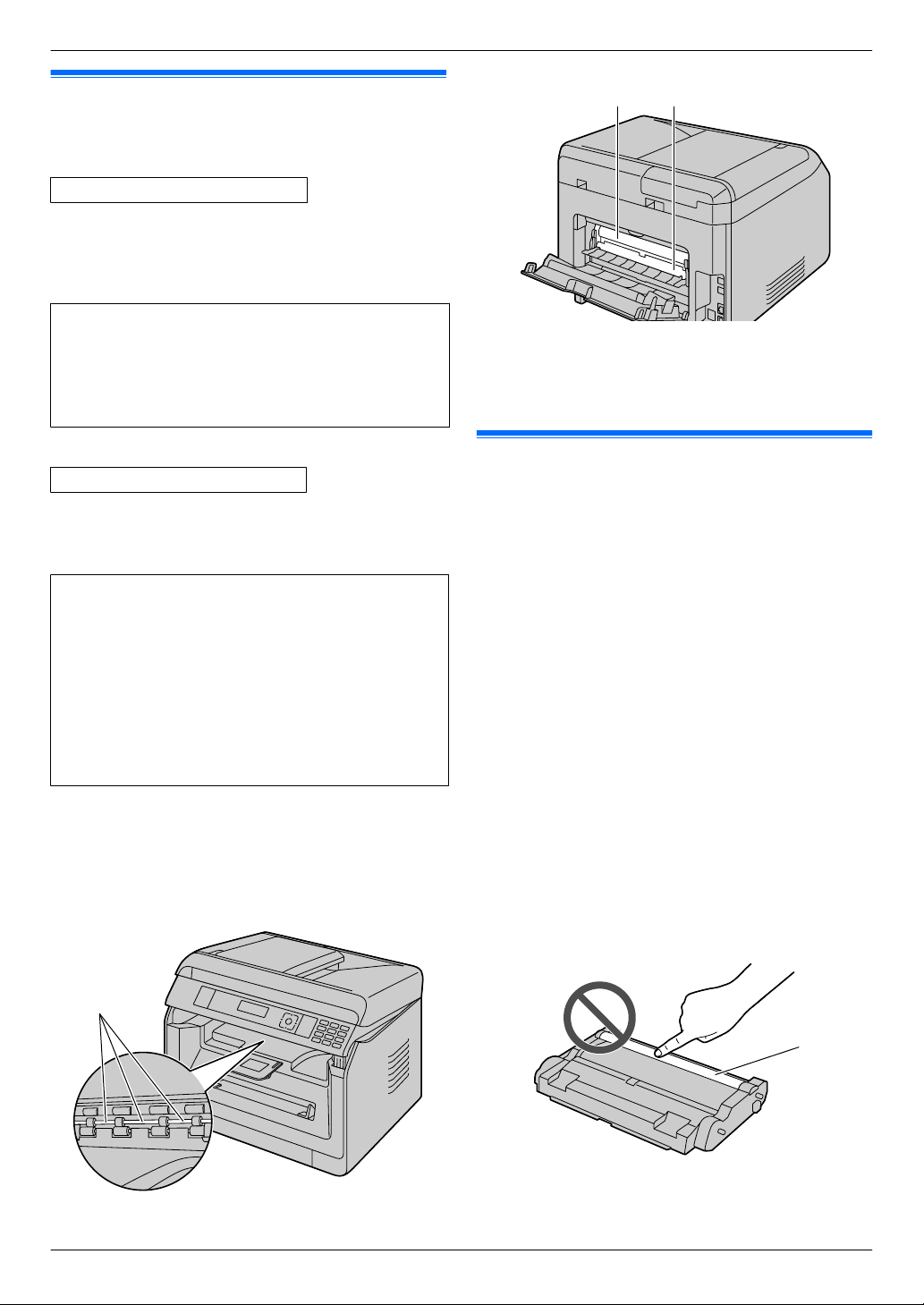
A
CB
A
Informações importantes
Para sua segurança (método de processamento de emergências)
Radiação laser
PRODUTO LASER CLASSE 1
R A impressora desta unidade utiliza um laser. A utilização
de controlos ou ajustes, ou a execução de procedimentos para além dos aqui especificados, pode resultar numa exposição a radiações perigosas.
Propriedades do diodo laser
Saída de laser: Máx. 10 mW
Comprimento de onda: 760 nm - 800 nm
Duração da emissão: Contínua
Nota:
R É possível que a área junto da tampa posterior (C) também
fique quente. É normal.
Luz LED
PRODUTO LED DE CLASSE 1
R Quando utilizar a unidade, não olhe directamente para
a luz LED do CIS. A exposição directa dos olhos pode
causar danos oculares.
Propriedades CIS da luz LED
Saída de radiação do LED: Máx. 1 mW
Comprimento de onda:
Vermelho: 624 nm típico
Verde: 525 nm típico
Azul: 470 nm típico
Duração da emissão: Contínua
Rolos de saída de papel e unidade de fusão
R Durante ou imediatamente após a impressão, o registo
dos rolos de saída de papel (A) e a unidade de fusão
(B) ficam quentes. É normal. Não toque na unidade de
fusão.
Para um melhor desempenho
Cartucho de toner e cartucho de tambor
R Quando substituir o cartucho de toner ou o cartucho de
tambor, não deixe que pó, água ou outros líquidos entrem
em contacto com o tambor. Pode afectar a qualidade de
impressão.
R Recomenda-se a utilização de cartuchos de toner e
cartuchos de tambor genuínos da Panasonic.
R Não se recomenda a utilização de toners não genuínos na
unidade (incluindo cartuchos de toner e tambor, etc.).
R Não nos responsabilizamos por problemas resultantes da
utilização de cartuchos de toner ou cartuchos de tambor
que não sejam da Panasonic:
– Danos na unidade
– Resultados de fraca qualidade
– Utilização incorrecta
R Não deixe o cartucho de toner fora do invólucro de
protecção durante muito tempo. Isso afecta a qualidade de
impressão.
R O cartucho de tambor contém um tambor fotossensível. A
exposição à luz pode danificar o tambor.
– Não exponha o cartucho do tambor à luz durante mais
de 5 minutos.
– Não toque nem risque a superfície do tambor (A).
– Não coloque o cartucho de tambor perto de pó,
sujidade ou numa área bastante húmida.
– Não exponha o cartucho de tambor à luz directa do sol.
6
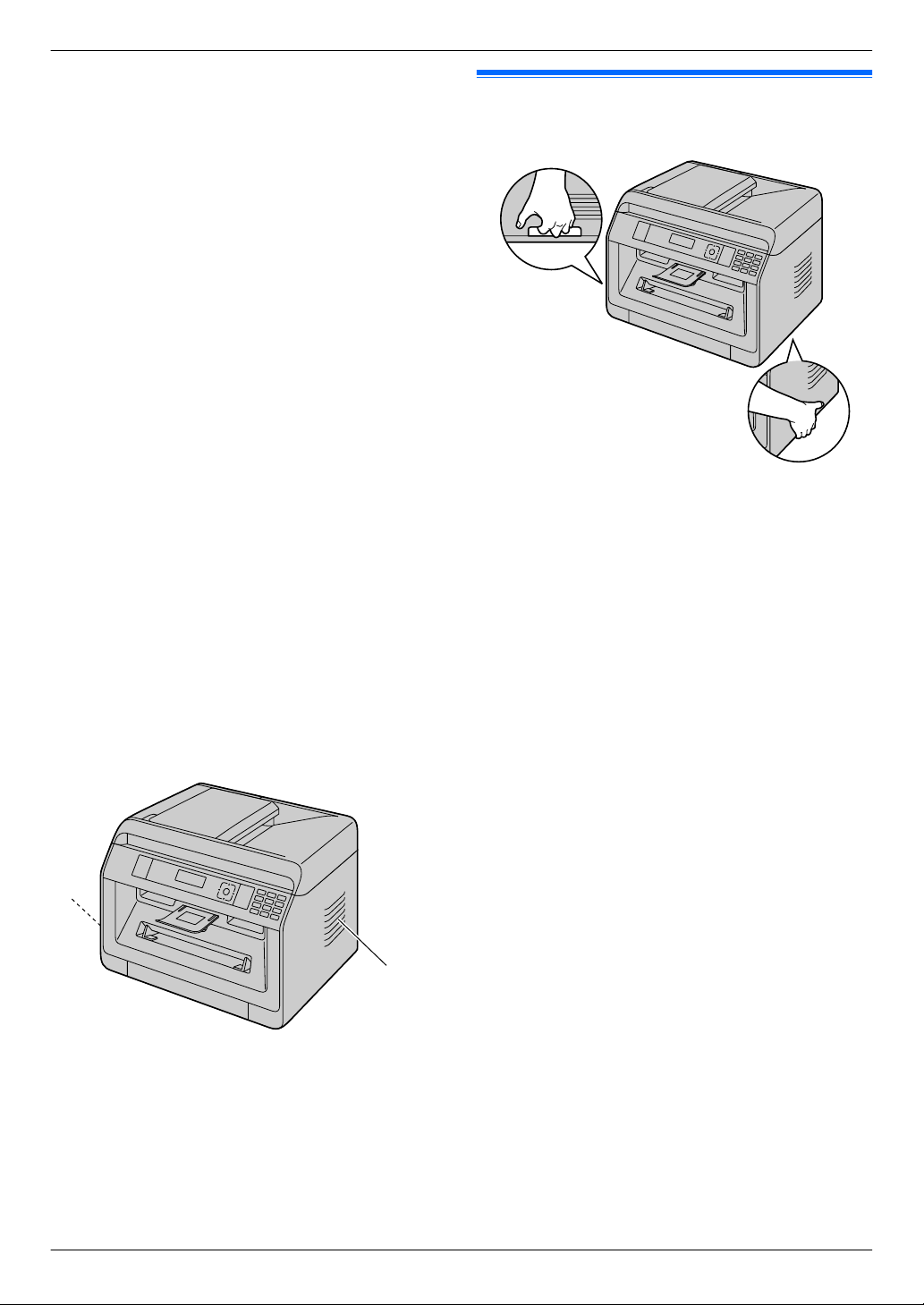
R Para aumentar a duração do cartucho de tambor, o
A
A
interruptor de alimentação nunca deve ser desligado
imediatamente após a impressão. Deixe a unidade ligada
durante um período mínimo de 30 minutos após a
impressão.
Localização
R Para evitar avarias, não coloque a unidade junto de
aparelhos domésticos, como televisores ou colunas, que
geram um campo magnético forte.
Electricidade estática
R Para evitar que a electricidade estática danifique os
conectores de interface ou outros componentes eléctricos
existentes no interior da unidade, toque numa superfície
de metal ligada à terra antes de tocar nos componentes.
Ambiente
R Mantenha a unidade afastada de dispositivos geradores de
ruído eléctrico, como lâmpadas fluorescentes e motores.
R A unidade não deve ser mantida exposta a pó,
temperaturas elevadas ou vibração.
R Não exponha a unidade à luz directa do sol.
R Não coloque objectos pesados em cima da unidade. Se a
unidade não for utilizada durante um período de tempo
prolongado, desligue-a da tomada.
R Mantenha a unidade afastada de fontes de calor, tais como
aquecedores, fogões, etc. Deve também evitar caves
húmidas.
R Não bata na unidade com um objecto afiado como por
exemplo uma caneta. A área à volta do ecrã é
especialmente suave e sensível a riscos ou rasgos na folha
suave.
R Não tape as ranhuras ou aberturas da unidade.
Inspeccione os orifícios de circulação de ar regularmente
e remova qualquer pó acumulado com um aspirador (A).
Informações importantes
Deslocar a unidade
Quando deslocar a unidade, pegue nela da forma indicada.
Manutenção de rotina
R Limpe a superfície externa da unidade com um pano
macio. Não utilize benzina, diluente nem materiais
abrasivos.
7
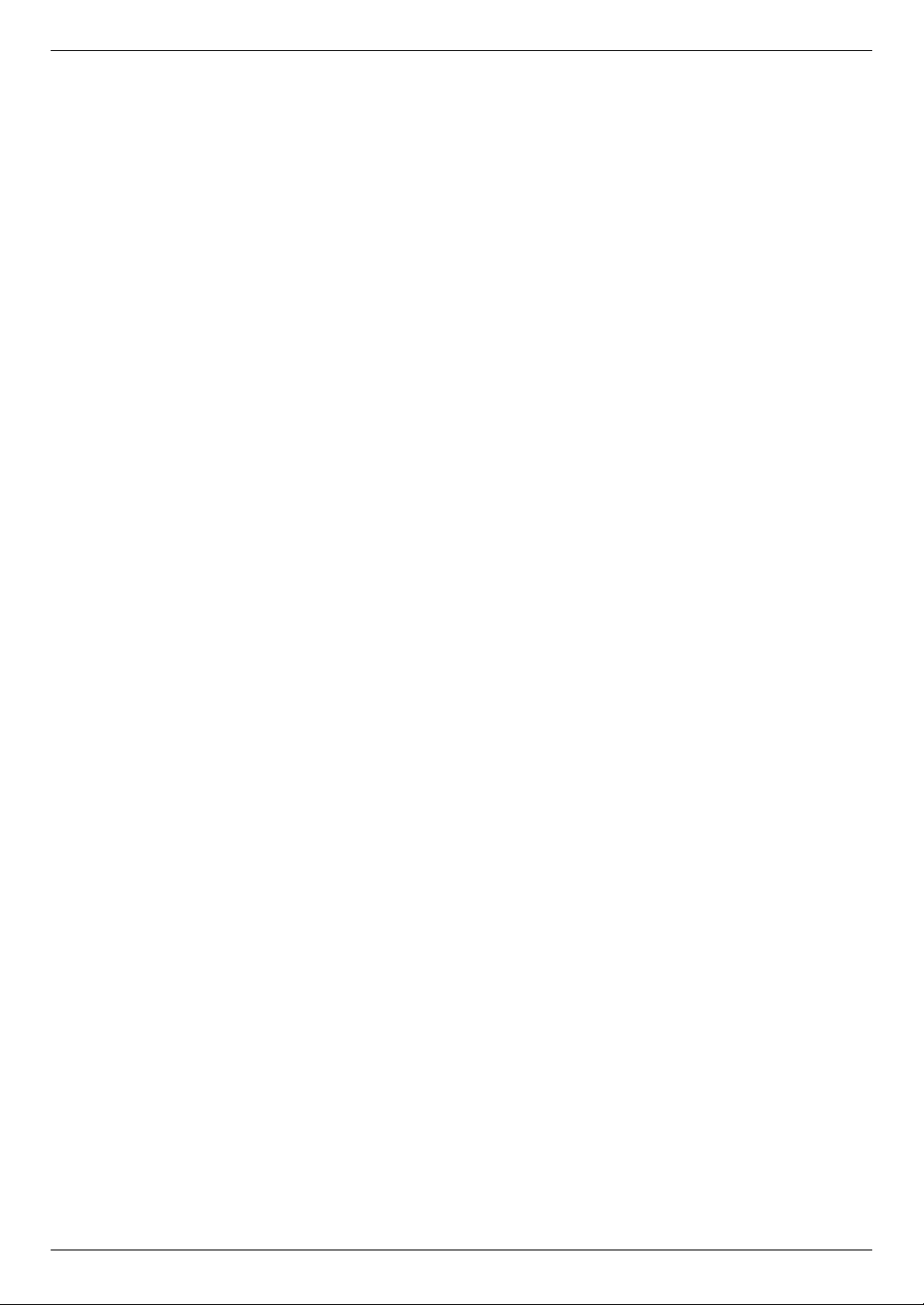
Índice remissivo
1. Introdução
Acessórios
1.1 Verificação dos acessórios incluídos ..................10
Localizar os controlos
1.2 Visão geral ..........................................................12
1.3 Descrição dos botões ..........................................15
2. Instalação e Preparação
Instalação
2.1 Cartucho de tambor .............................................17
2.2 Tabuleiro de saída ...............................................18
Ligações e configuração
2.3 Ligações ..............................................................19
2.4 Ligar/desligar a alimentação ...............................20
Programação inicial
2.5 Data e hora (apenas modelos que suportam Fax ou
LAN) y ..............................................................20
Configurar o Acesso de Rede
2.6 Configurar a unidade para aceder à LAN
y ........................................................................20
2.7 Configurações de LAN wireless y ....................21
Instalação do Software
2.8 Requisitos do computador ...................................22
2.9 Instalar o software (incluindo a impressora, o
digitalizador e as outras unidades) ......................22
5. Impressão
Impressão a partir do Seu Computador
5.1 Imprimir a partir de aplicações do
Windows ..............................................................50
5.2 Easy Print Utility ..................................................54
Impressão de programas
5.3 Funções de impressão: Impressão do PC ..........56
6. Digitalização
Digitalizar a partir da unidade
6.1 Digitalizar a partir da unidade (Push
Scan) ...................................................................57
Digitalizar a partir de um computador
6.2 Digitalizar a partir de um computador (Pull
Scan) ...................................................................60
Programas de Digitalização
6.3 Funções de programação: Digitalização .............62
7. Copiar
Funções básicas de cópia
7.1 Fazer uma cópia ..................................................63
Mais funções de cópia
7.2 Outras funções de cópia .....................................64
Cópia de programas
7.3 Funcionalidades de programação: Cópia ............73
3. Funcionamento Básico
Funcionamento do Painel da Unidade
3.1 Funcionamento do painel da unidade .................25
Papel e Documentos
3.2 Carregamento do papel .......................................25
3.3 Definição de documentos ....................................32
Multi-Function Station
3.4 Multi-Function Station ..........................................35
Programação da unidade
3.5 Programação da unidade a partir do painel de
funcionamento .....................................................38
3.6 Programação de funções: Básicas ......................38
3.7 Programação através de um navegador web
(apenas modelos que suportem LAN) y ...........42
Estado da unidade
3.8 Estado da unidade ..............................................43
4. Número de telefone e endereço de
correio electrónico
Introdução de caracteres
4.1 Introdução de caracteres (apenas modelos que
suportem Fax ou LAN) y ..................................45
Armazenar, editar e eliminar itens
4.2 Guardar o número de telefone e endereço de email
para a sua unidade (apenas em modelos suportados
de Fax ou LAN) y .............................................47
4.3 Registo de elementos no livro de endereços através
de um navegador web (Só em modelos suportados
de LAN) y .........................................................49
8. Fax
Funções Básicas de Fax (Envio)
8.1 Disponibilidade da função fax .............................74
8.2 Preparação para envio de um fax .......................74
8.3 Procedimento básico para envio de um
fax ........................................................................74
Funções Básicas de Fax (Recepção)
8.4 Preparação para recepção de um fax .................75
8.5 Funcionalidades básicas de recepção de um
fax ........................................................................76
Funções avançadas de Fax
8.6 Funções avançadas de Fax ................................82
Programas de Fax
8.7 Funções de programação: Fax ...........................86
9. Rede
Programas de rede
9.1 Disponibilidade da função de rede ......................90
9.2 Funções de programação: LAN ..........................90
9.3 Funções de rede .................................................92
10. Outras funções úteis
Outras funções úteis
10.1 Relatórios e listas de referência ..........................95
10.2 Restrição do modo ..............................................96
10.3 Função QUICK-JOB ............................................97
10.4 Impressão Cloud (Só em modelos suportados de
LAN) y ..............................................................98
10.5 Impressão Segura ...............................................98
10.6 Conversar com a outra parte após envio ou recepção
do fax y .............................................................99
8
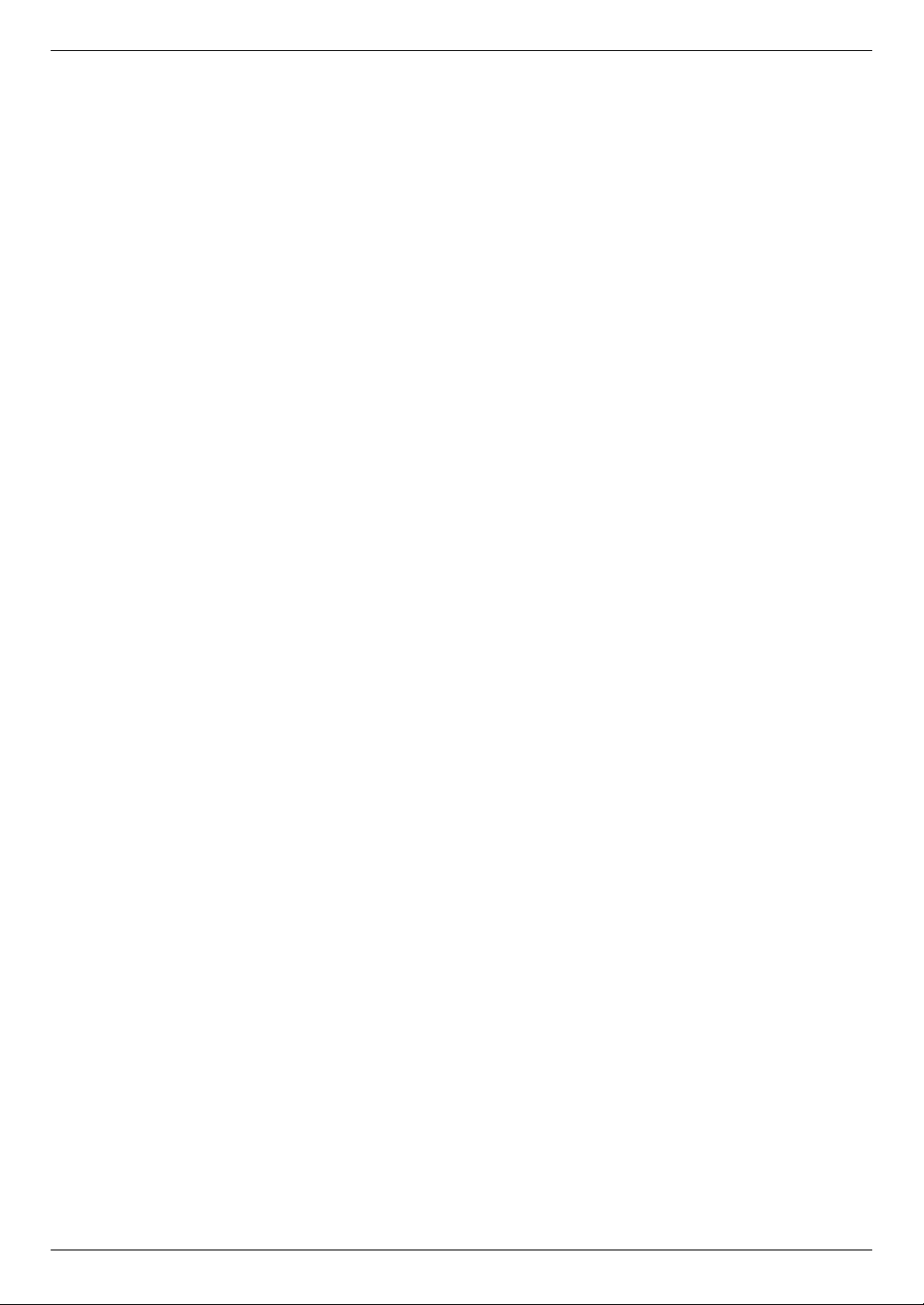
10.7 Serviço de Toque Distinto y ...........................100
11. Ajuda
Relatórios e Ecrã
11.1 Mensagens de relatório (apenas modelos que
suportam fax) y ...............................................102
11.2 Mensagens gerais .............................................102
11.3 Mensagens de interface ....................................105
Resolução de problemas
11.4 Quando uma função não funciona ....................106
12. Encravamentos de Papel
Encravamentos de Papel
12.1 Encravamento de papel ....................................117
12.2 Encravamentos de documentos (Alimentador
automático de documentos) y ........................121
13. Limpar
Limpeza da unidade
13.1 Limpeza das placas brancas e vidro .................123
13.2 Limpar os rolos do alimentador de documentos
y ......................................................................124
Limpar o cartucho
13.3 Limpar o cartucho de tambor ............................124
Índice remissivo
14. Informações gerais
Especificações
14.1 Especificações ..................................................126
Direitos reservados
14.2 Informação sobre direitos reservados e licenças
(apenas modelos que suportem LAN) y .........133
15. Índice
15.1 Índice..........................................................134
9
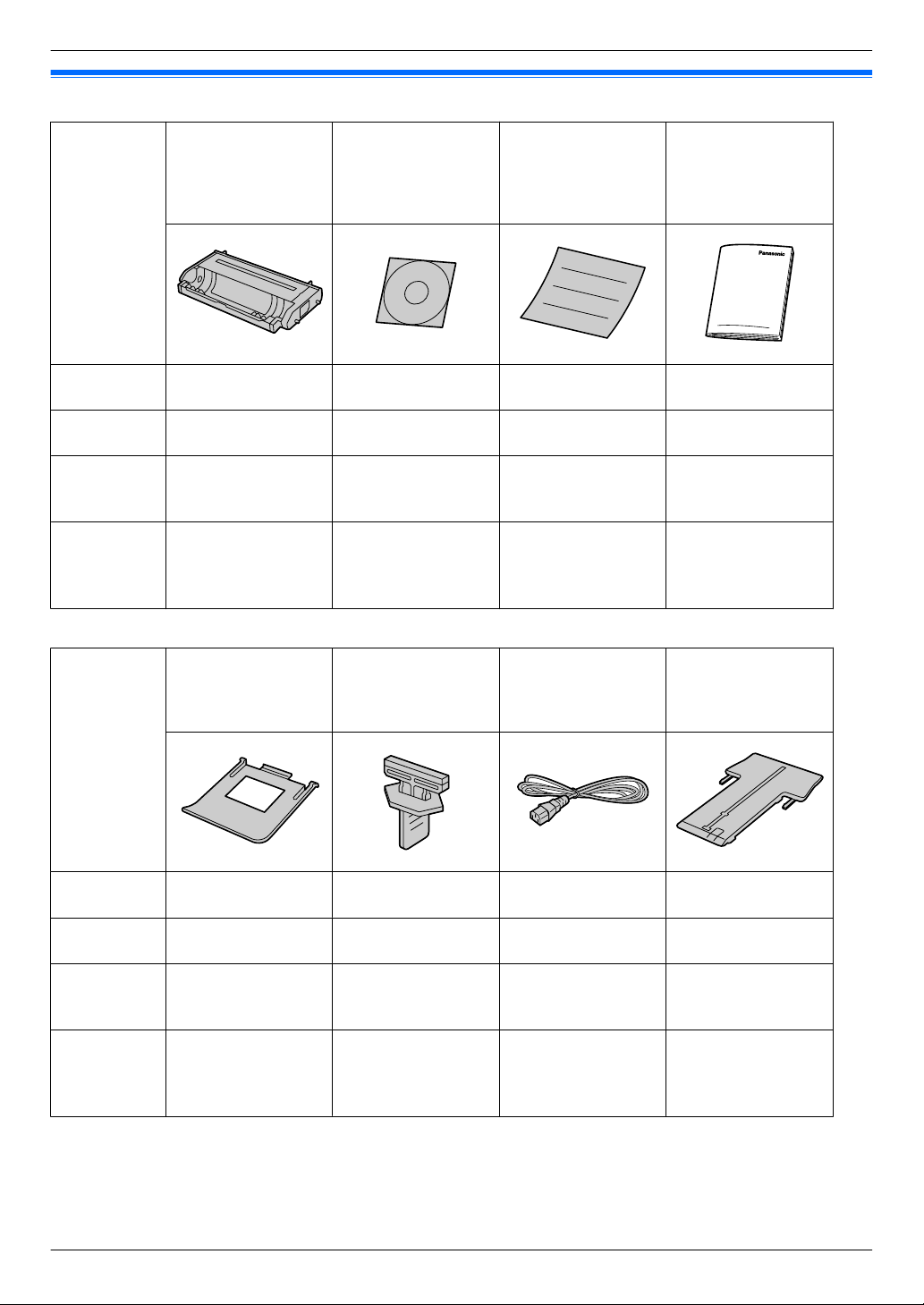
1. Introdução
1.1 Verificação dos acessórios incluídos
1. . Introdução
A Cartucho de tambor (pré-instalado no
interior da unidade)
B CD-ROM (incluindo
controlador para impressora, etc.)
C Guia de instalação
rápida
D Guia de informações importantes
(toner de arranque incluído*1)
Modelos
KX-MB2110
KX-MB2117
KX-MB2120
KX-MB2128
U U U U
U U U U
KX-MB2130
KX-MB2137
U U U U
KX-MB2138
KX-MB2168
KX-MB2170
KX-MB2177
U U U U
KX-MB2178
Modelos
KX-MB2110
KX-MB2117
KX-MB2120
KX-MB2128
KX-MB2130
KX-MB2137
KX-MB2138
KX-MB2168
KX-MB2170
KX-MB2177
KX-MB2178
E Tabuleiro de saída F Dispositivo de lim-
peza do tambor
(pré-instalado no inte-
rior da unidade)
*2
U U U U
U U U U
U U U U
U U U U
G Cabo de ligação à
*3
corrente
H Guia da extensão
*4
10
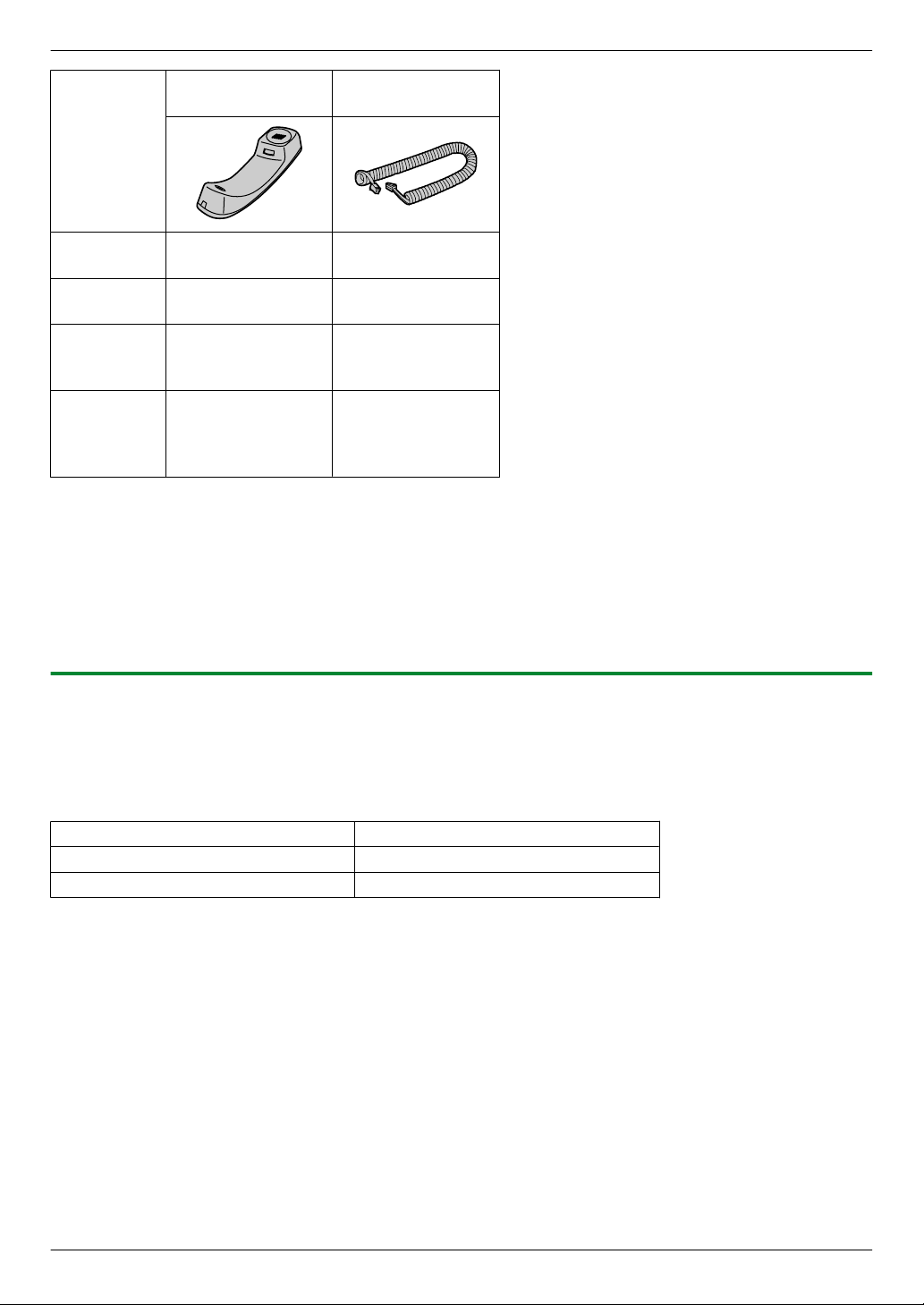
Modelos
I Terminal móvel
*5
J Cabo do ausculta-
*5
dor
1. Introdução
KX-MB2110
KX-MB2117
KX-MB2120
KX-MB2128
KX-MB2130
KX-MB2137
KX-MB2138
KX-MB2168
KX-MB2170
KX-MB2177
KX-MB2178
*1 Imprime cerca de 700 páginas em conformidade com a página padrão da norma ISO/IEC 19752.
*2 Para mais informações, consulte a página 124.
*3 Utilize o cabo anexo que seja adequado para onde desejar utilizar esta unidade.
*4 Só modelos CX/SX/ML/LA/AG
*5 Só modelos CX/HX/ML/RU/HK/TW
Nota:
R Guarde o cartão original e os materiais de embalagem para um futuro transporte da unidade.
R Depois de desempacotar o produto, cuide dos materiais de embalagem e/ou da tampa da ficha eléctrica adequadamente.
– –
U U
U U
U U
1.1.1 Informação dos acessórios
n Acessório de substituição
Para garantir o correcto funcionamento da unidade, recomendamos que utilize cartuchos de toner e cartuchos de tambor
Panasonic.
Consulte o Guia de Informações Importantes para mais detalhes.
Acessório Modelo N.º (Ref.ª)
Cartucho de Toner KX-FAT472
Cartucho de tambor KX-FAD473
11
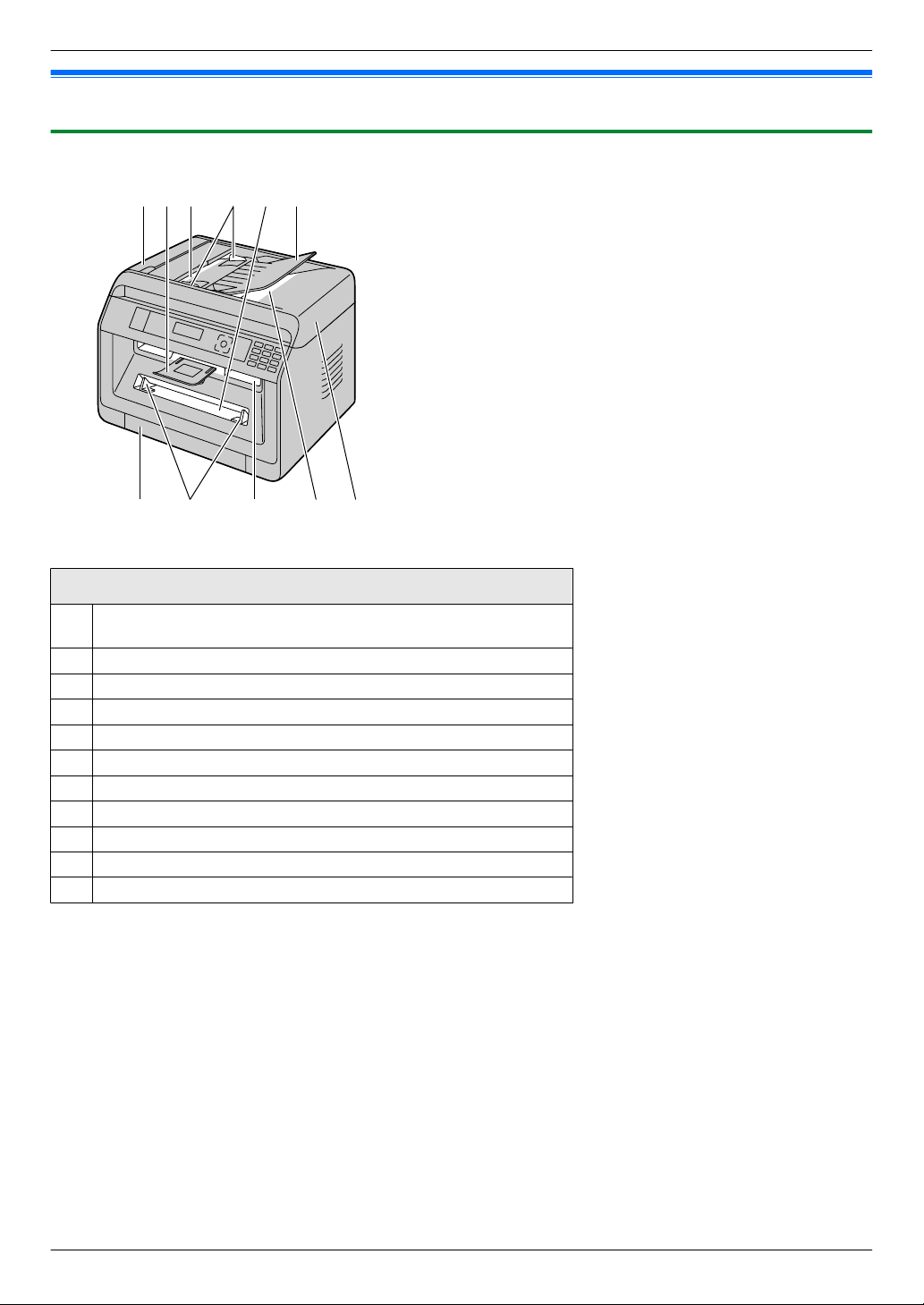
FECBA
I J KG H
D
1. Introdução
1.2 Visão geral
1.2.1 Vista frontal
Peças
A Tampa do ADF (Automatic Document Feeder: Alimentador automá-
tico de documentos)
B Tabuleiro de saída
C Entrada de documentos
D Guias do documento
E Tabuleiro manual
F Tabuleiro de documentos
G Tabuleiro de entrada padrão
H Guias de papel
I Saída de papel
J Saída de documentos
K Tampa do tabuleiro de documentos
12
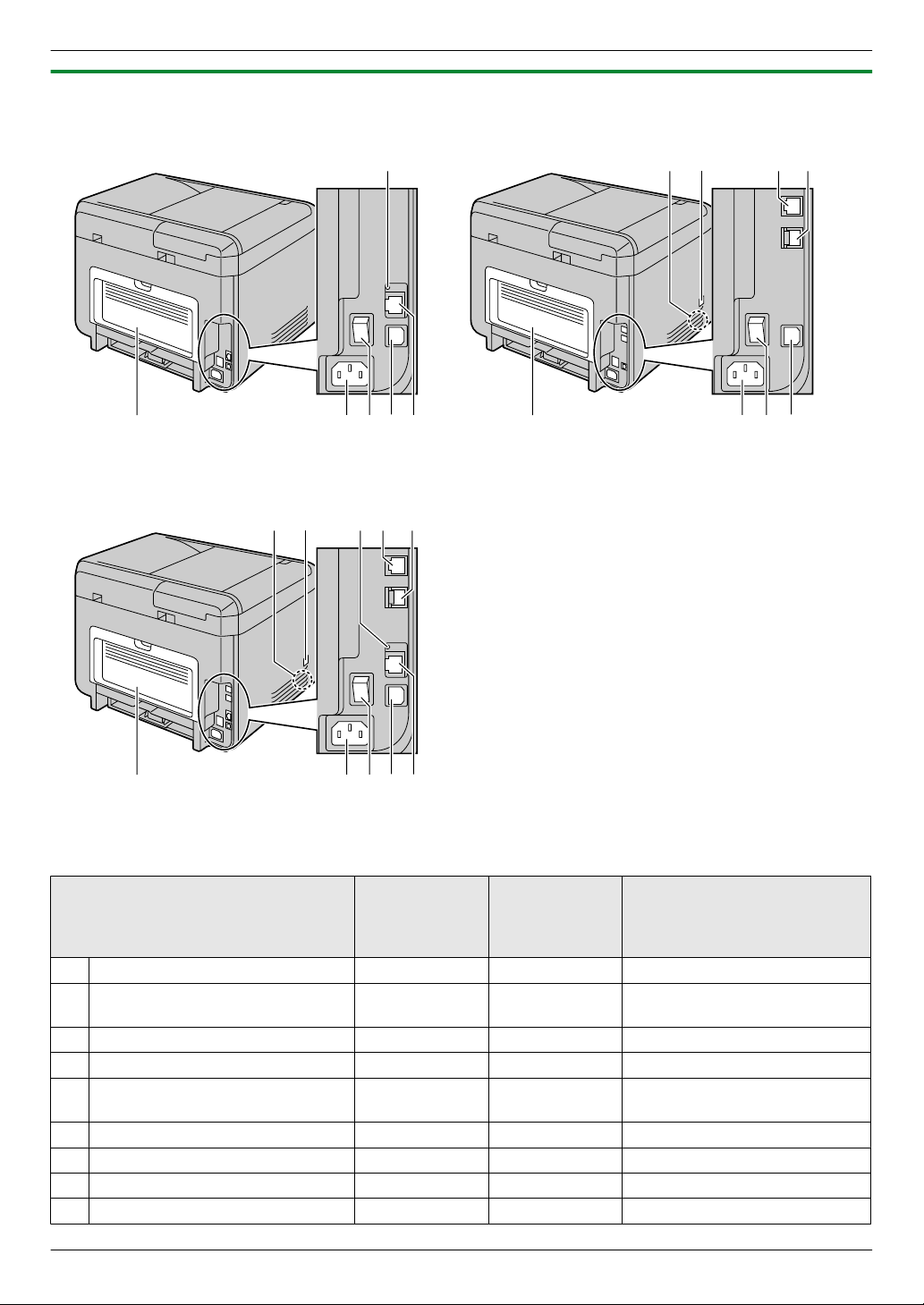
1.2.2 Vista posterior
GHIJ
C
F
GHI
A
DE
F
B
GHIJ
C
A
DE
F
B
n KX-MB2110/KX-MB2117 n KX-MB2120/KX-MB2128
n KX-MB2130/KX-MB2137/KX-MB2138/KX-MB2168/
KX-MB2170/KX-MB2177/KX-MB2178
1. Introdução
KX-MB2130/KX-MB2137/
Peças
A Altifalante — U U
B Entrada de ligação de auscultado-
res
C LED U — U
D Ficha auxiliar da linha telefónica — U U
E Ficha auxiliar de linha telefónica ex-
terna
F Tampa posterior U U U
G Entrada de corrente U U U
H Interruptor de alimentação U U U
I Conector do interface USB U U U
KX-MB2110/
KX-MB2117
—
— U
KX-MB2120/
KX-MB2128
*1
U
KX-MB2138/KX-MB2168/
KX-MB2170/KX-MB2177/
KX-MB2178
U
*1
U
13
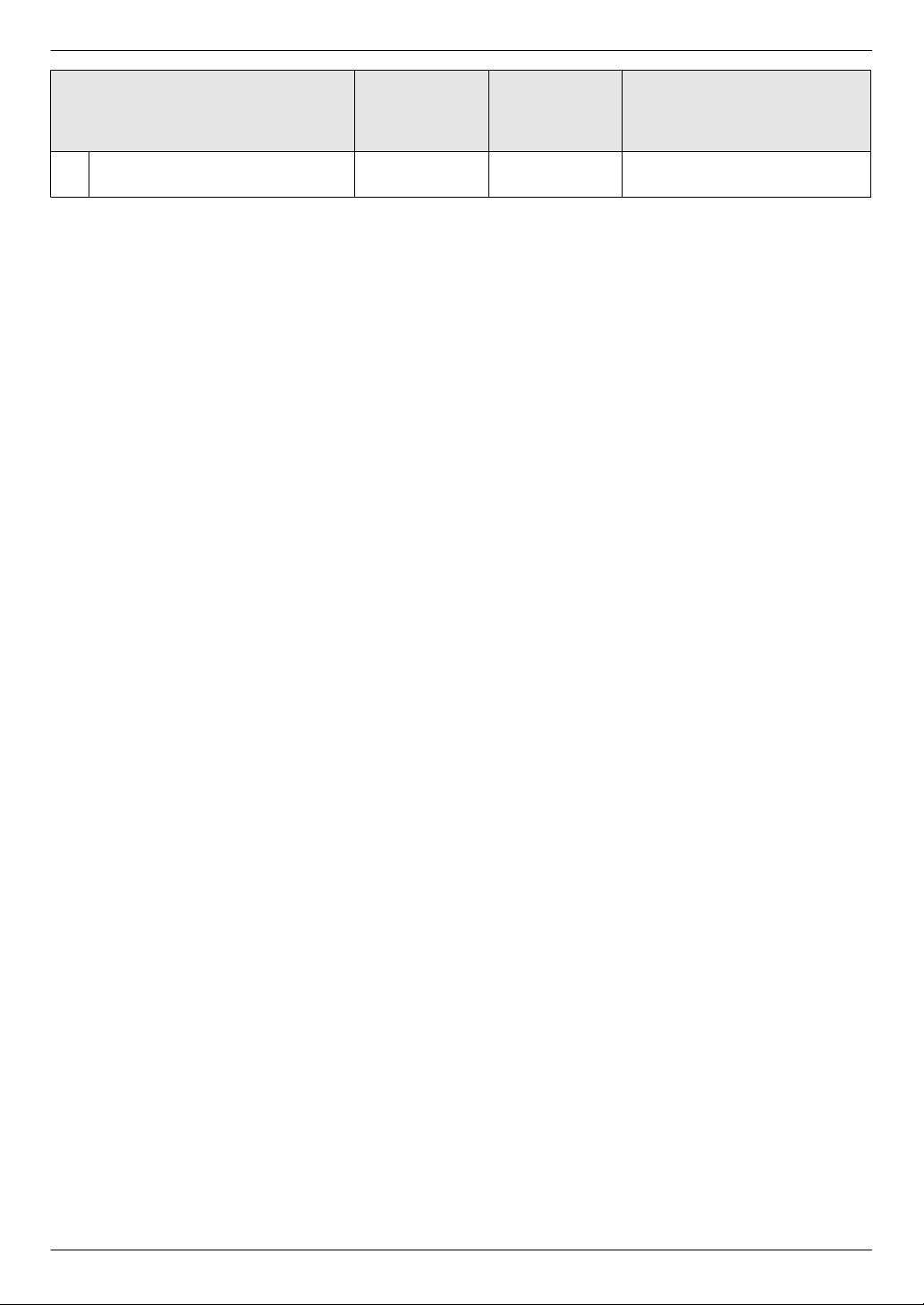
1. Introdução
KX-MB2130/KX-MB2137/
Peças
J Conector de interface LAN
R 10Base-T/100Base-TX
*1 Só nos modelos que incluem auscultadores. Consulte a página 10 se a sua unidade tiver auscultadores.
KX-MB2110/
KX-MB2117
U — U
KX-MB2120/
KX-MB2128
KX-MB2138/KX-MB2168/
KX-MB2170/KX-MB2177/
KX-MB2178
14
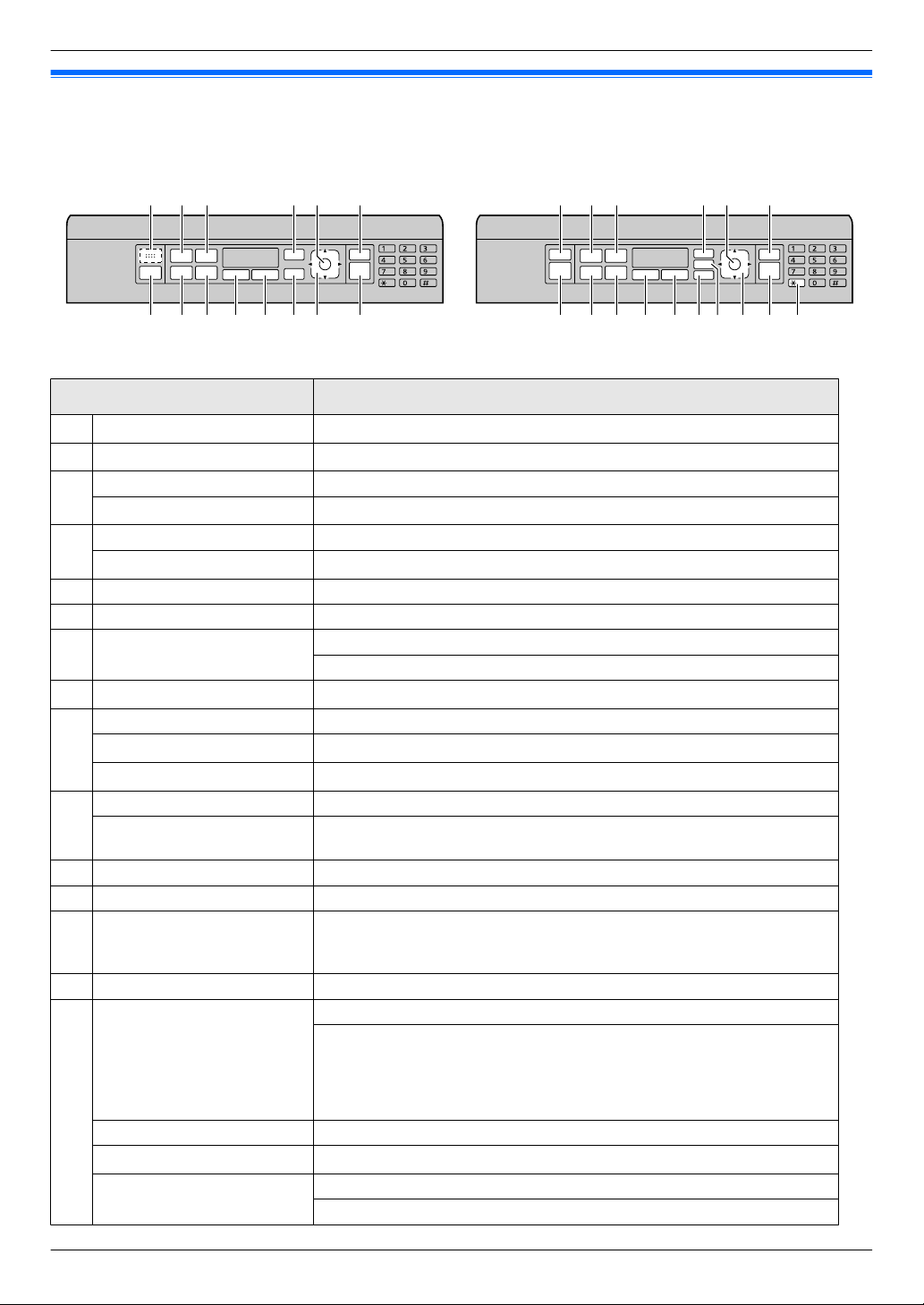
A C D E G
LKH JI N PO
F
B C D E G
LKH JI QM PON
F
1. Introdução
1.3 Descrição dos botões
n KX-MB2110/KX-MB2117 n KX-MB2120/KX-MB2128/KX-MB2130/KX-MB2137/
KX-MB2138/KX-MB2168/KX-MB2170/KX-MB2177/
KX-MB2178
Botões Descrições
A
Para sinais sonoros
B
C
D
*2
MvN
MmN Para seleccionar o contraste e a resolução durante a cópia.
*2
MdN
MoN Para fazer cópias utilizando vários esquemas de página.
*3
MzN
*1
E MtN Para iniciar ou sair da programação.
F MOKN Para guardar uma definição durante a programação.
G MwN
H
MhN/MiN/MlN
*2
MnN Para seleccionar o tamanho da cópia.
*2
MTN
I
MVN (Pausa)
*2
MqN Para aumentar ou reduzir um documento durante a cópia.
J
MRN
*2
K MrN Para fazer cópias duplex.
L M[N Para usar funções de QUICK-JOB.
MsN
*2
M
N M]N Para iniciar a impressão de documentos protegidos.
Tecla do Explorador
O
MXN (Agrupar) Para fazer uma cópia agrupada.
MWN (Livro de endereços)
*4
MWPSN
Ouvir-se-ão sinais sonoros de confirmação, etc.
Para LIGAR/DESLIGAR a definição de resposta automática.
Para seleccionar o contraste e a resolução ao enviar um fax.
Para utilizar as funções de ID do chamador.
Para parar uma operação ou sessão de programação.
Para eliminar um caracter/número.
Para mudar entre os modos de digitalização, cópia ou fax.
Para remarcar o último número marcado.
Para inserir uma pausa durante a marcação.
Para aceder a serviços telefónicos especiais ou transferir chamadas para extensões.
Para iniciar a marcação. Quando premir MsN durante a recepção de uma chamada, poderá ouvir quem efectuou a chamada, mas quem efectuou a chamada
não o conseguirá ouvir.
Para seleccionar definições pretendidas.
Para ajustar o volume seguinte*2:
– volume de toque (ao ajustar o modo de funcionamento para modo de fax)
– volume do monitor (ao usar o monitor)
–
volume dos auscultadores (ao usar os auscultadores)
*2
Para procurar um item guardado.
*5
Para ligar com facilidade a uma LAN wireless.
Para verificar o estado de uma ligação LAN.
15
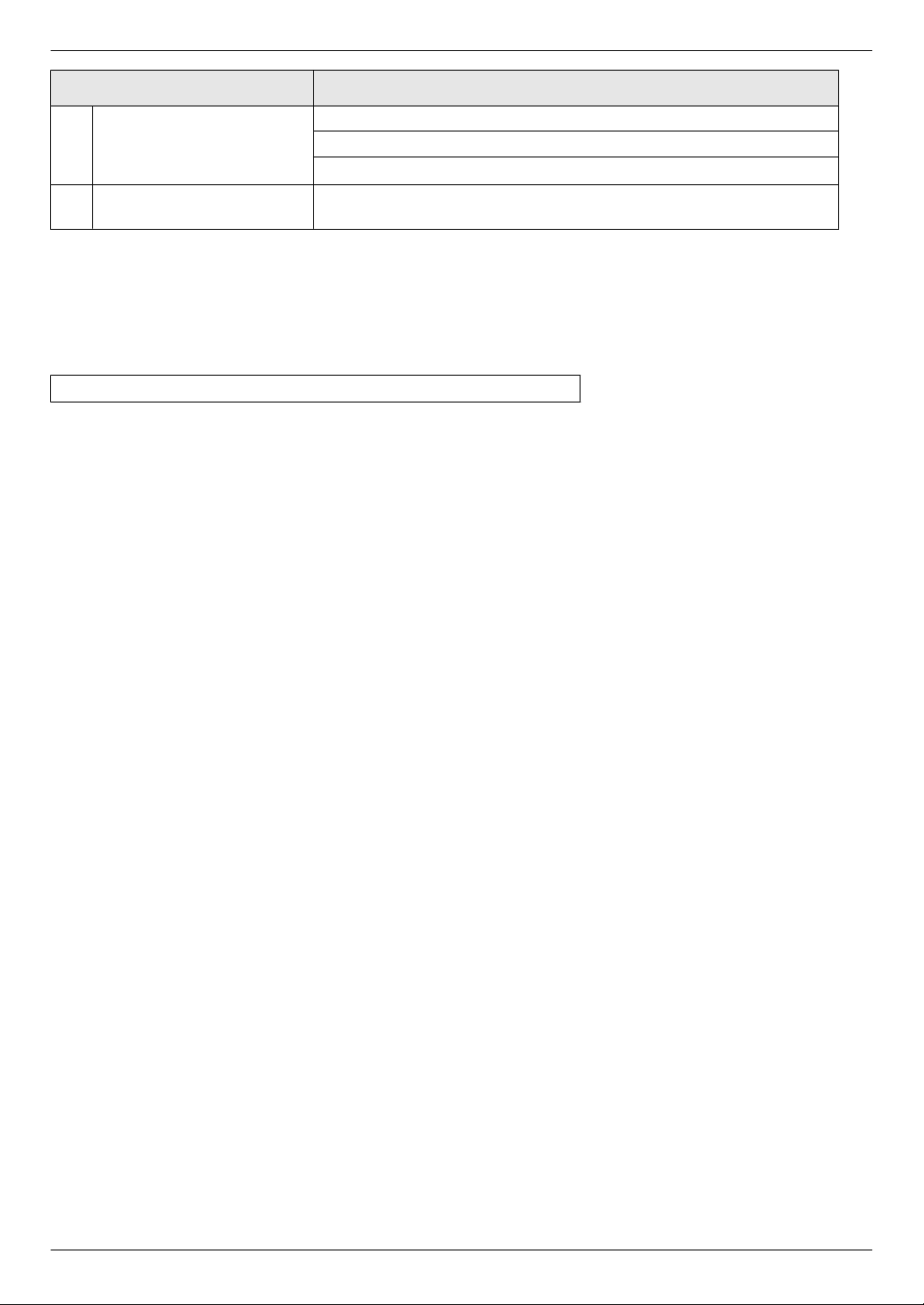
1. Introdução
Botões Descrições
Para copiar um documento.
P MxN
Q MGN
*1 Apenas para modelos que não tenham a função de fax. (y)
*2 Apenas para modelos que suportam a característica de fax. (y)
*3 Apenas para modelos que suportam a função de ID do Chamador. (y)
*4 Apenas para modelos que suportem LAN wireless. (y)
*5 Consulte a página 10 se a sua unidade tiver auriculares.
O que significa "(repetido)" nestas instruções
Exemplo: MoN (repetido): “ORIENT. PÁG.”
Prima o botão várias vezes para mostrar o item indicado.
Para digitalizar um documento (push scan).
Para enviar um fax.
Para mudar temporariamente de impulsos para tons durante a marcação quando a linha tem serviço de impulsos/rotativo.
*2
16
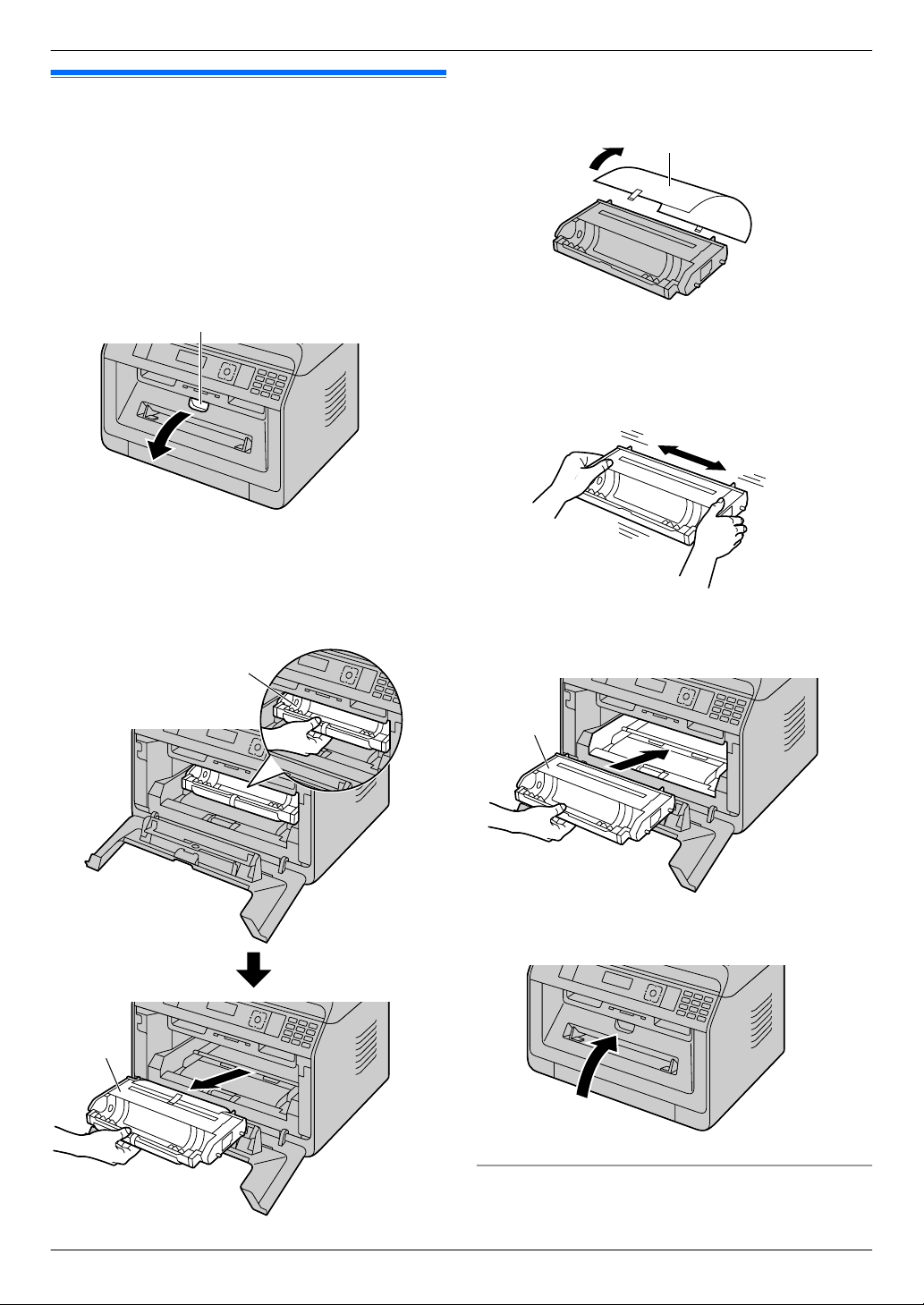
A
A
A
A
A
2. Instalação e Preparação
2.1 Cartucho de tambor
O cartucho de tambor fornecido inclui um toner de inicialização
2. . Instalação e Preparação
(cartucho toner não fornecido).
R Ao usar a unidade pela primeira vez, por favor, utilize o
cartucho de tambor disponibilizado.
Precaução:
R Leia as instruções seguintes antes de iniciar a
instalação.
1 Abra a tampa frontal segurando nas reentrâncias (A).
R Se a unidade estiver no modo de hibernação, prima
uma tecla para colocar a unidade em modo de espera
ao substituir o cartucho e/ou tambor do toner.
2 Remova o cartucho do tambor (A), que está pré-instalado
na unidade.
3 Retire o invólucro de protecção (A) do cartucho do tambor.
R Não toque nem risque a superfície do tambor.
R “PAPEL ENCRAVADO” é exibido antes do invólucro de
protecção ser removido.
4 Agite o cartucho do tambor horizontalmente mais de 5
vezes.
5 Segure no cartucho do tambor (A) pela pega central e
insira-o com firmeza para o encaixar no devido lugar.
6 Feche a tampa frontal.
Duração do cartucho de toner e cartucho do tambor
R Para verificar a duração e a qualidade do tambor, imprima
uma lista de teste da impressora (página 95) e consulte
17
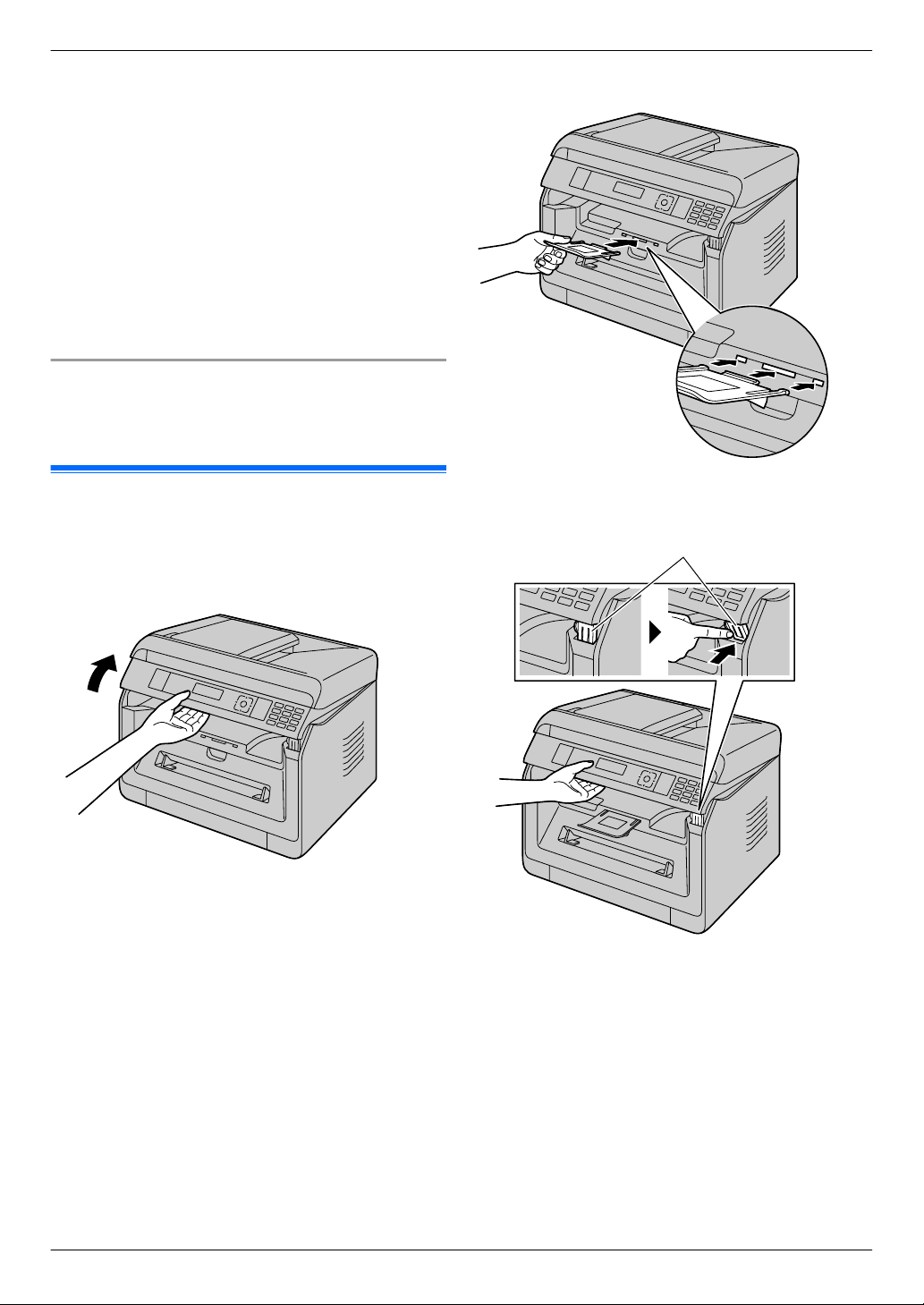
A
2. Instalação e Preparação
a página 132 para obter informações sobre a durabilidade
do tambor. Se a qualidade de impressão continuar
reduzida ou “TERM.VIDA TAMBOR” aparecer no visor,
substitua o cartucho de toner e o cartucho de tambor.
R Para manter a qualidade de impressão e a vida útil do
aparelho, recomendamos que limpe as ranhuras, as
aberturas (página 7) e o interior da unidade (página 123,
124) quando substituir o cartucho de toner e/ou o cartucho
de tambor.
Nota:
R Para garantir o correcto funcionamento da unidade,
recomendamos que utilize cartuchos de toner e
cartuchos de tambor Panasonic. Para mais informações
sobre os acessórios, consulte a página 11.
Função de poupança de toner
Se quiser reduzir o consumo de toner, LIGUE a definição de
poupança de toner (função #482). O cartucho de toner dura
mais 20 %. Esta função pode reduzir a qualidade de impressão.
2.2 Tabuleiro de saída
O tabuleiro de saída de papel permite a utilização da saída de
papel para segurar o papel impresso.
1 Aumente a saída de papel.
2 Inserir o tabuleiro de saída.
3 Puxe a saída de papel para cima e, em seguida, volte a
colocar o separador (A) na posição original.
18
Nota:
R O tabuleiro de saída poderá não aparecer em todas as
ilustrações.
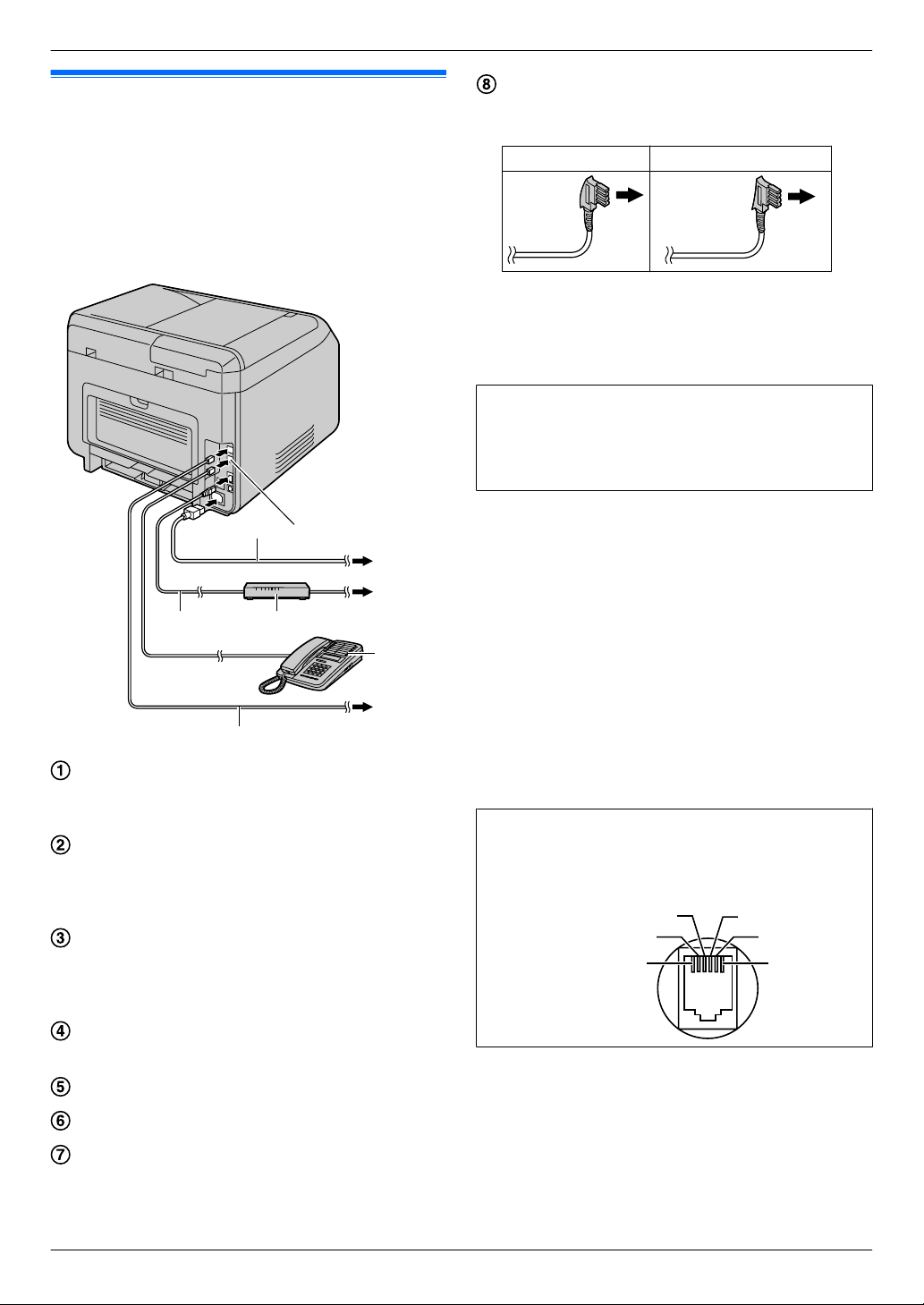
A
DC
G
F
E
H
B
2
5
4
3
1 a2
2 —
3 La
4 Lb
5 —
6 b2
61
2. Instalação e Preparação
2.3 Ligações
Precaução:
R Nunca instale o cabo de telefone durante uma trovoada
(apenas para modelos que suportem fax). (y)
R Quando utilizar este produto, a tomada de corrente
deve estar junto ao produto e facilmente acessível.
R Não estique o cabo telefónico (apenas para modelos
que suportam fax). (y)
*1
*2
*3
*3
*3
*2
Cabo eléctrico
R Ligar a uma tomada. Consulte a página 126 para mais
informações.
[EXT] ficha auxiliar
R Pode ligar um atendedor de chamadas ou uma
extensão de telefone. Remova o fixador, se estiver
colocado, e cuide dele adequadamente.
Cabo LAN (não incluído)
R Para garantir a conformidade contínua do limite de
emissões, utilize apenas o cabo LAN blindado (cabo
Ethernet da categoria 5 (Cat-5)).
Router de rede/Hub de rede (não incluído)
R Ligue também a computadores em rede.
À Internet
Extensão ou atendedor de chamadas (não incluído)
Cabo telefónico
R Ligar a uma ficha auxiliar da linha telefónica individual.
Para uma ficha auxiliar da linha telefónica individual
Os utilizadores da Alemanha e da Áustria têm de utilizar
o cabo telefónico adequado.
Para a Alemanha Para a Áustria
O cabo eléctrico poderá ser ligeiramente diferente. Utilize
*1
o cabo anexo que seja adequado para onde desejar
utilizar esta unidade.
*2 Apenas nos modelos que suportam fax (y)
*3 Apenas nos modelos que suportam LAN (y)
AVISO IMPORTANTE PARA A LIGAÇÃO USB
R LIGUE APENAS A UNIDADE A UM COMPUTADOR
COM O CABO USB QUANDO O MULTI-FUNCTION
STATION LHE SOLICITAR PARA O FAZER DURANTE A INSTALAÇÃO (página 22).
Nota:
R Deve utilizar uma ficha de contacto de terra quando ligar a
unidade à tomada de corrente (apenas para a Polónia).
R Não coloque nenhuns objectos a uma distância inferior à
seguinte:
– Lado direito e esquerdo: 10 cm
– Lado traseiro: 20 cm
R Não tape as ranhuras e aberturas da unidade. Estas
servem para ventilar e proteger contra excesso de
aquecimento.
R Se outro dispositivo estiver ligado à mesma linha telefónica
desta unidade, poderá experienciar problemas
inesperados uma vez que esta unidade não é indicada para
partilhar uma linhas telefónica (apenas para modelos que
suportam fax). (y)
Apenas para Alemanha e Áustria:
Pinos do conector (apenas para modelos que suportem
fax) (y)
Ficha "Para a linha telefónica"
*2
19
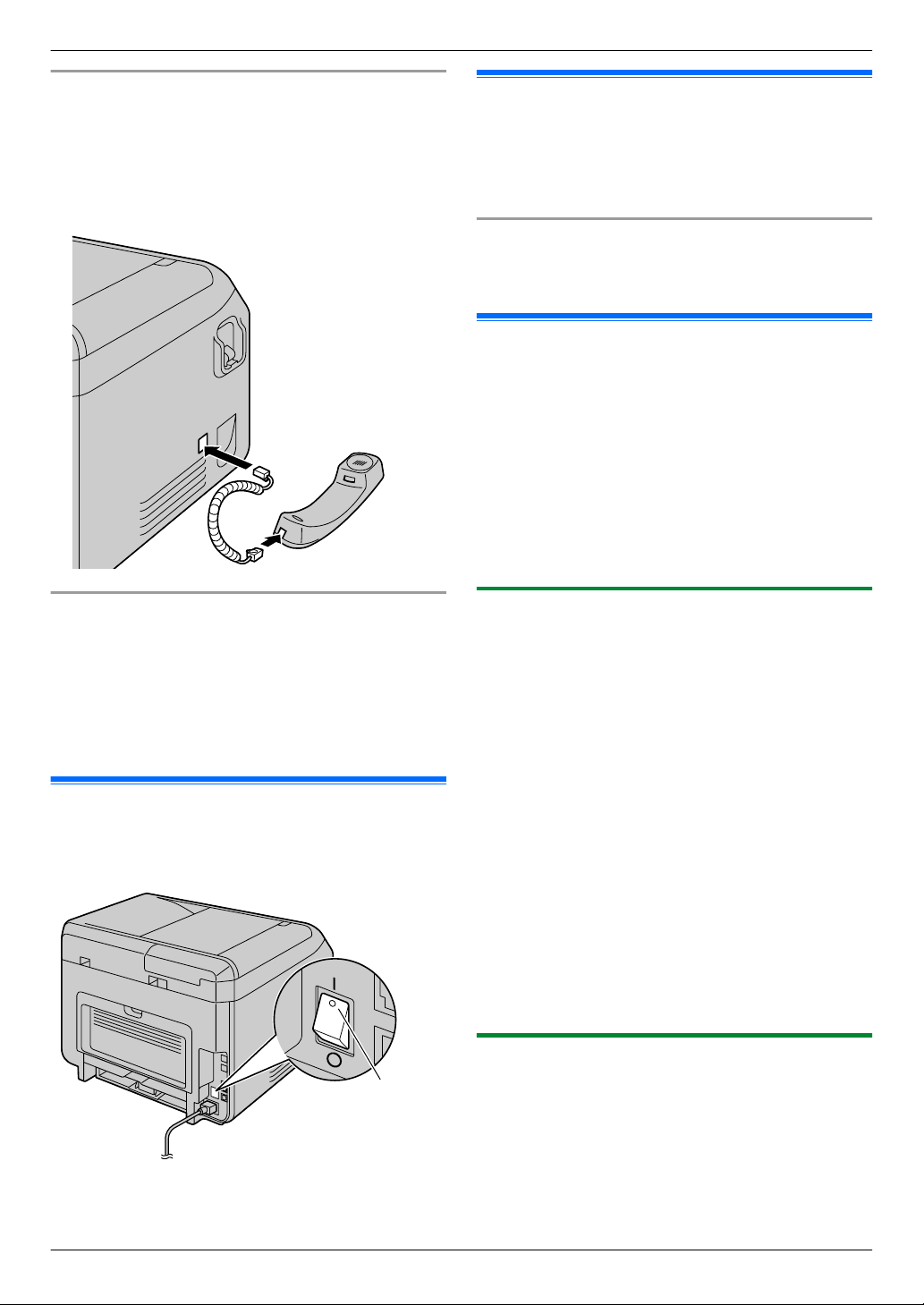
A
2. Instalação e Preparação
Ligação dos auscultadores
Consulte a página 10 se a sua unidade tiver auriculares.
Importante:
R Antes de instalar ou remover a unidade de auscultador,
certifique-se de que desliga o interruptor de
alimentação.
2.5 Data e hora (apenas modelos que suportam Fax ou LAN) y
Recomendamos que a configuração da data e hora (função
#101). O destinatário recebe a data e a hora da sua unidade
nas informações do cabeçalho.
Se subscrever um serviço de ID do chamador (y)
A data e a hora são definidas automaticamente de acordo com
as informações do chamador recebidas (função #226).
2.6 Configurar a unidade para aceder à LAN y
Pode utilizar um computador ligado à LAN para algumas
funções desta unidade (impressora, digitalizador, etc.). Para
activar estas funções, é necessário definir o endereço IP, a
máscara de sub-rede e a porta de ligação predefinida na
unidade.
Importante:
R Consulte o administrador da rede quando definir o
endereço IP, a mascara de sub-rede e a gateway
predefinida.
Utilizar um router de rede/hub de rede (apenas modelos
que suportam LAN) (y)
R Recomendamos a utilização de routers de rede/hubs de
rede (D) em ambientes de rede seguros. Consulte o
administrador da rede para saber as definições da firewall,
etc.
R A garantia não cobre danos decorrentes de problemas de
segurança ou de inconvenientes relacionados com ela.
2.4 Ligar/desligar a alimentação
Coloque o interruptor de funcionamento na posição de ligado
(A).
2.6.1 Configurar automaticamente com um servidor DHCP
Se o administrador da rede gerir a rede com um servidor DHCP
(Dynamic Host Configuration Protocol), será atribuído
automaticamente um endereço IP (Internet Protocol), uma
máscara de sub-rede e uma porta de ligação predefinida à
unidade.
1 Depois de ligar o cabo LAN à unidade e ao computador,
ligue o interruptor de alimentação.
R O endereço IP, a máscara de sub-rede e a gateway
predefinida serão definidos automaticamente.
2 Instale o Multi-Function Station no computador com o qual
o pretende utilizar. Para mais informações, consulte a
página 22.
Nota:
R Pode ligar duas ou mais unidades e atribuir endereços IP
automaticamente com um servidor DHCP, mas
recomendamos que atribua endereços IP estáticos
manualmente a cada unidade para evitar problemas de
acesso à rede e de configuração.
2.6.2 Configurar manualmente
Quando o seu administrador de rede não gere a rede com um
servidor DHCP, necessita de atribuir um endereço IP, uma
máscara sub rede e uma gateway padrão manualmente.
1 MtN A MBNM5NM0NM0N A “DHCP”
2 M0N A “DESLIGADO” A MOKN
20
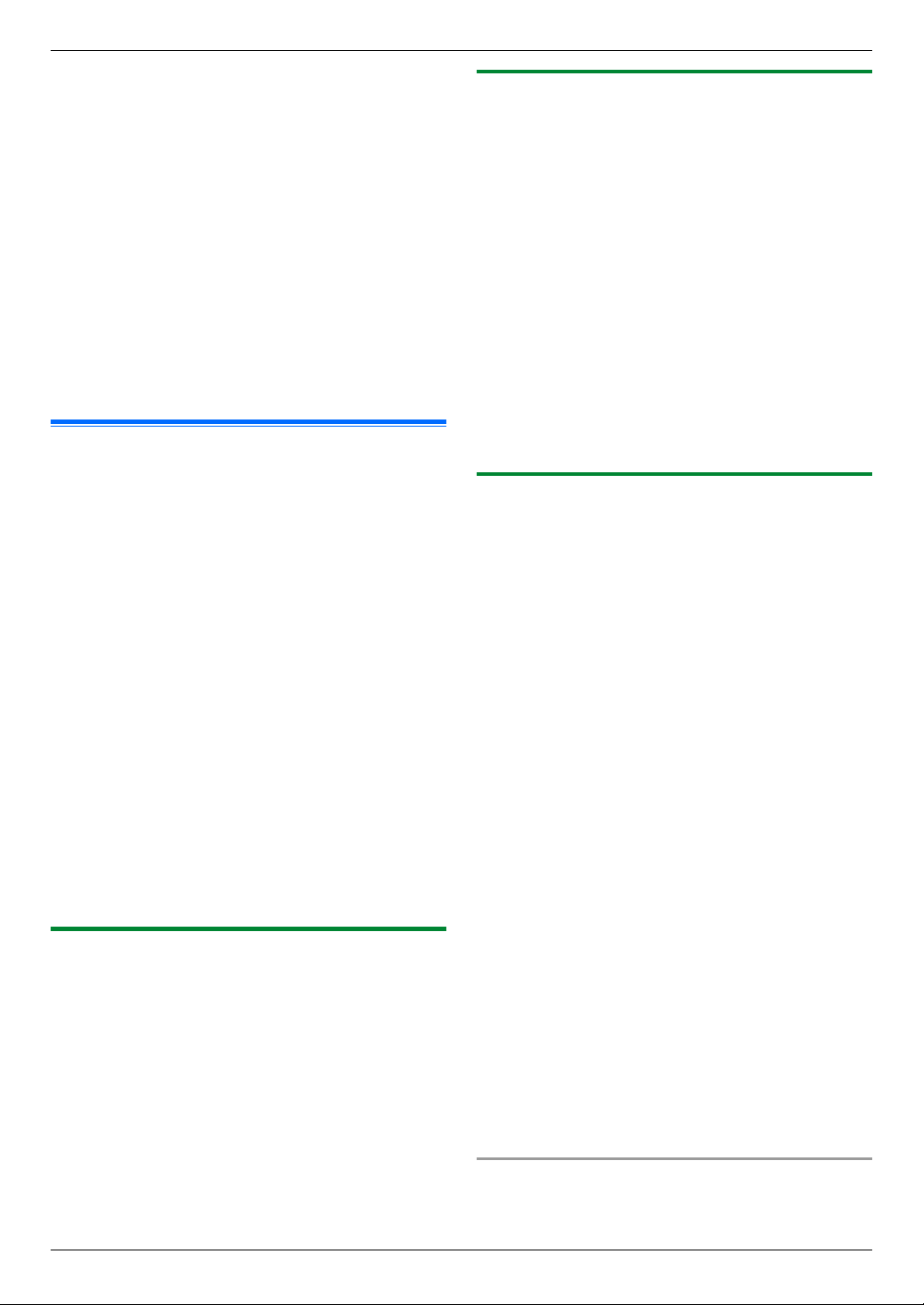
2. Instalação e Preparação
3 Defina cada item.
Para o endereço IP:
1. M5NM0NM1N A “ENDEREÇO IP” A MOKN
2. Introduza o endereço IP da unidade. A MOKN
Para a máscara de sub-rede:
1. M5NM0NM2N A “MÁSCARA DE REDE” A MOKN
2. Introduza a máscara de sub-rede da rede. A MOKN
Para a gateway predefinida:
1. M5NM0NM3N A “GATEWAY POR DEF.” A MOKN
2. Introduza a gateway pré-definida da rede. A MOKN
A MtN
4 Instale o Multi-Function Station no computador com o qual
o pretende utilizar. Para mais informações, consulte a
página 22.
2.7 Configurações de LAN wireless
y
Importante:
R Aquando da configuração das definições LAN
wireless, confirme que a unidade está localizada
dentro do limite operacional do seu ponto de acesso
wireless.
R Dependendo do tipo de ponto de acesso wireless,
seleccione a forma adequada de ligar a unidade ao
ponto de acesso.
– O ponto de acesso é compatível com WPS (com um
botão WPS)
– O ponto de acesso é compatível com WPS (sem
botão WPS)
– O ponto de acesso não é compatível com WPS
R Também é possível configurar as definições LAN
wireless aquando da instalação do controlador
independentemente do tipo de ponto de acesso
wireless ou mesmo se existe um botão WPS
(página 22).
R Para as definições de segurança wireless, consulte as
instruções de funcionamento do seu router wireless e
de outros produtos wireless, etc.
2.7.1 Ponto de acesso compatível com WPS (com botão WPS)
1 Prima o botão WPS no seu ponto de acesso wireless.
2 Prima e mantenha premido MWPSN na unidade até
aparecer “A LIGAR.....”.
R Realize o passo 2 dentro de 1 minutos da realização
do passo 1.
R “A LIGAR.....” pisca ao ligar. Quando a ligação
estiver terminada, será mostrado “LIGADO”.
2.7.2 Ponto de acesso compatível com WPS (sem botão WPS)
Importante:
R Certifique-se com antecedência de que a definição de
modo LAN está definida para “WIRELESS” (função
#580).
1 MtN A MBNM5NM8NM3N A MOKN
R O código PIN da unidade é exibido.
2 Registe o código PIN no seu ponto de acesso wireless.
3 MOKN
R Realize o passo 3 dentro de 1 minutos da realização
do passo 2.
R “A LIGAR.....” pisca ao ligar. Quando a ligação
estiver terminada, será mostrado “LIGADO”.
R Se a unidade entrar em modo de hibernação durante
o processo, repita a partir do passo 1 (o código PIN
será renovado).
2.7.3 Ponto de acesso incompatível WPS
Importante:
R Certifique-se com antecedência de que a definição de
modo LAN está definida para “WIRELESS” (função
#580).
R As seguintes informações de configuração para o seu
ponto de acesso wireless são necessárias:
– Nome da rede (SSID)
– Chave de rede (chave WEP / WPA)
– Tipo de ligação
– Tipo de autenticação de rede
– Tipo de encriptação de dados
*1
Se o seu ponto de acesso wireless estiver
equipado com várias chaves de rede, utilize
apenas a primeira tecla de rede (esta unidade está
equipada com uma chave de rede única).
R Se o seu ponto de acesso wireless estiver configurado
para não mostrar o nome da rede (SSID), introduza o
nome da rede (SSID) manualmente (função #585).
*1
1 MtN A MBNM5NM8NM4N A MOKN
2 MCDN: Mostra o nome de rede desejado (SSID). A MOKN
R Dependendo das configurações do seu ponto de
acesso wireless, poderá ser necessário seleccionar
WEP64 ou WEP128. Seleccione o item desejado e
depois prima MOKN.
3 Introduza a chave de rede. A MOKN
R Dependendo das definições para o seu ponto de
acesso wireless, este passo pode ser omitido se a
encriptação não for utilizada.
R “A LIGAR.....” pisca ao ligar. Quando a ligação
estiver terminada, será mostrado “LIGADO”.
Nota:
R Para mostrar o estado do ponto de acesso sem fios,
pressione MWPSN, e depois MOKN.
Configurar o seu ponto de acesso wireless manualmente
1. MtN A MBNM5NM8NM5N A MOKN
2. Introduza o nome da rede (SSID). A MOKN
21
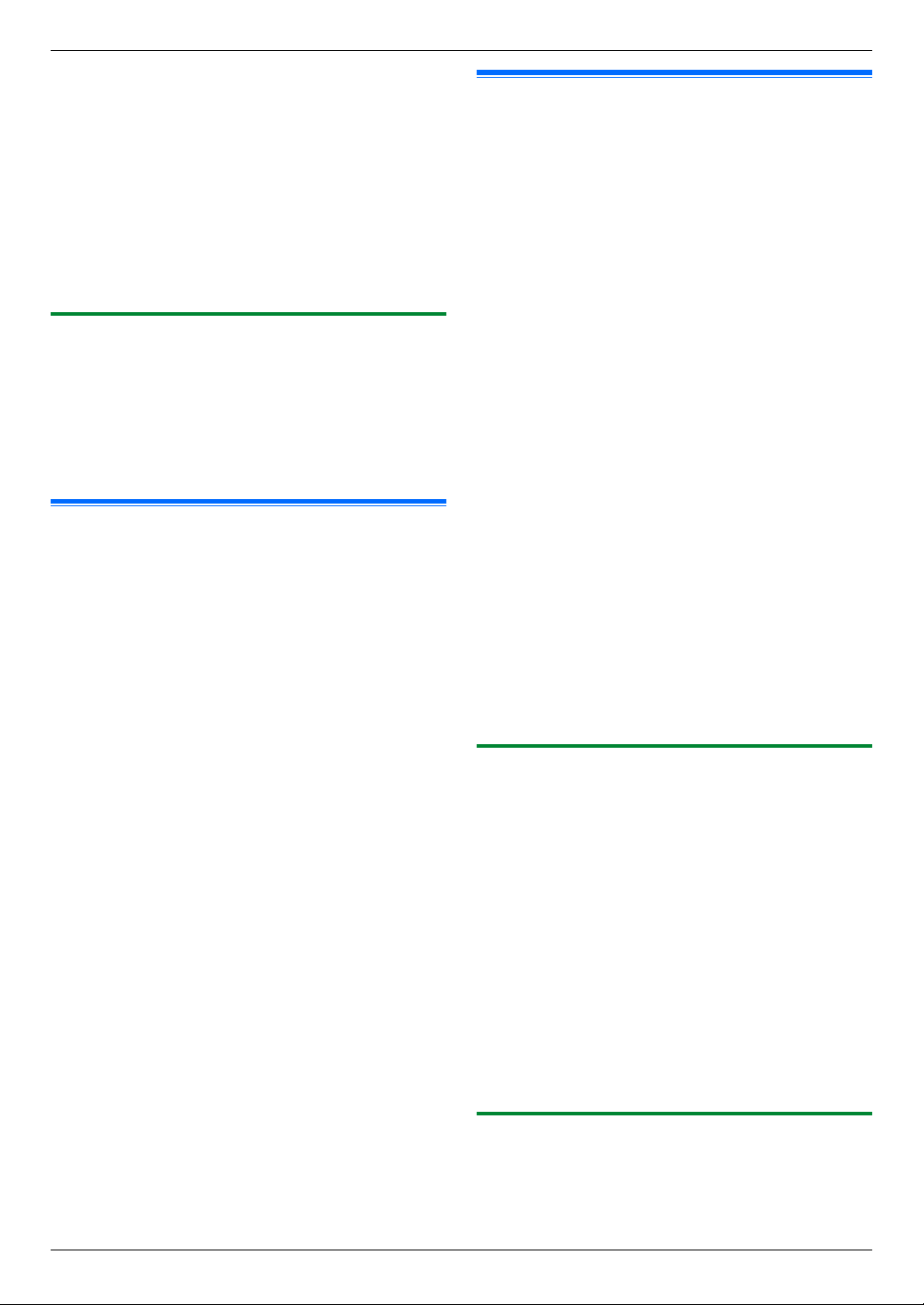
2. Instalação e Preparação
3. MCDN: Mostra o tipo de ligação desejado. A MOKN
4. MCDN: Mostra o tipo de autenticação de rede desejado.
A MOKN
5. MCDN: Mostra o tipo de encriptação de dados desejado.
A MOKN
6. Introduza a chave de rede. A MOKN
R Dependendo das definições para o seu ponto de
acesso wireless, este passo pode ser omitido se a
encriptação não for utilizada.
R “A LIGAR.....” pisca ao ligar. Quando a ligação
estiver terminada, será mostrado “LIGADO”.
2.7.4 Configurar a utilização do Windows
®
Installer
Se utilizar um computador com Windows, é possível configurar
as definições LAN wireless durante a instalação da Estação
Multifunções. Para mais detalhes, consulte “2.9 Instalar o
software (incluindo a impressora, o digitalizador e as outras
unidades)” (página 22).
2.8 Requisitos do computador
Importante:
R Aquando da utilização do Windows Server® 2008/
Windows Server 2012, apenas o controlador da
impressora pode ser suportado. Instale a unidade da
impressora utilizando a função Adicionar Impressora
do Windows.
R Com Mac OS X, são suportadas apenas a unidade da
impressora, unidade do scanner (TWAIN/ICA) e o PC
fax (transmissão). Consultar o guia de configuração
para Mac OS X para mais detalhes.
Para utilizar o Multi-Function Station no computador, terá de
dispor do seguinte:
Sistema operativo:
Windows XP/Windows Vista/Windows 7/Windows 8
CPU:
Está em conformidade com as recomendações do Sistema
Operativo
RAM:
Está em conformidade com as recomendações do Sistema
Operativo
Outro hardware:
Unidade de CD-ROM
Disco rígido com pelo menos 600 MB de espaço disponível
Navegador web (recomendação):
Windows Internet Explorer® 8/9
Windows Internet Explorer 10/11 (com modo compatível
recomendado)
2.9 Instalar o software (incluindo a impressora, o digitalizador e as outras unidades)
O software Multi-Function Station da Panasonic permite que a
unidade execute as seguintes funções:
– Impressão em papel normal, fino e espesso, etiquetas e
envelope
– Exibir a pré-visualização da imagem impressa, alterar a
ordem das páginas, eliminar páginas e alteração do layout
de impressão, etc antes de imprimir (Easy Print Utility)
– Ler documentos e converter uma imagem para texto com
software OCR (não fornecido)
Digitalizar a partir de outras aplicações para Microsoft
–
Windows que suportem digitalizador TWAIN e WIA
(apenas para ligação USB)
– Guardar, editar ou apagar itens no livro de endereços
utilizando o computador
– Programar as funções usando o computador
– Atribuição de uma palavra-chave e impressão de
documentos confidenciais e sensíveis (Impressão Segura)
– Enviar e receber documentos de fax usando o computador
(apenas para modelos que suportam fax) (y)
R Instale o Multi-Function Station (CD-ROM) antes de
ligar a unidade a um computador com o cabo USB. Se
a unidade estiver ligada a um computador com o cabo
USB antes de instalar o Multi-Function Station, pode
aparecer a caixa de diálogo [Instalação do software de
controlador]. Se esta caixa de diálogo aparecer, clique
em [Fechar].
R Se também estiver a utilizar a série KX-MB200/
KX-MB700/KX-FLB880, consulte página 116.
2.9.1 Preparar o seu computador e CD-ROM
1 Inicie o Windows e feche todas as outras aplicações.
2 Introduza o CD-ROM incluído na unidade de CD-ROM.
R Se a instalação não arrancar automaticamente:
Clique em [Iniciar] A [Todos os Programas] A
[Acessórios]. Seleccione [Executar]. Introduza “D:
\Install” (em que “D” é a letra da unidade de CD-ROM).
Faça clique em [OK].
(Se não tiver a certeza qual é a letra da unidade de
CD-ROM, utilize o Windows Explorer para ver qual é a
unidade de CD-ROM.)
3 Seleccione a sua ligação.
R Para ligação LAN com fios/ligação USB, consulte
“2.9.2 Ligação LAN/ligação USB”, página 22.
R Para ligação LAN wireless (y), consulte
“2.9.3 Ligação LAN wireless y”, página 23.
®
22
2.9.2 Ligação LAN/ligação USB
1 [Instalação fácil]
R A instalação inicia automaticamente.
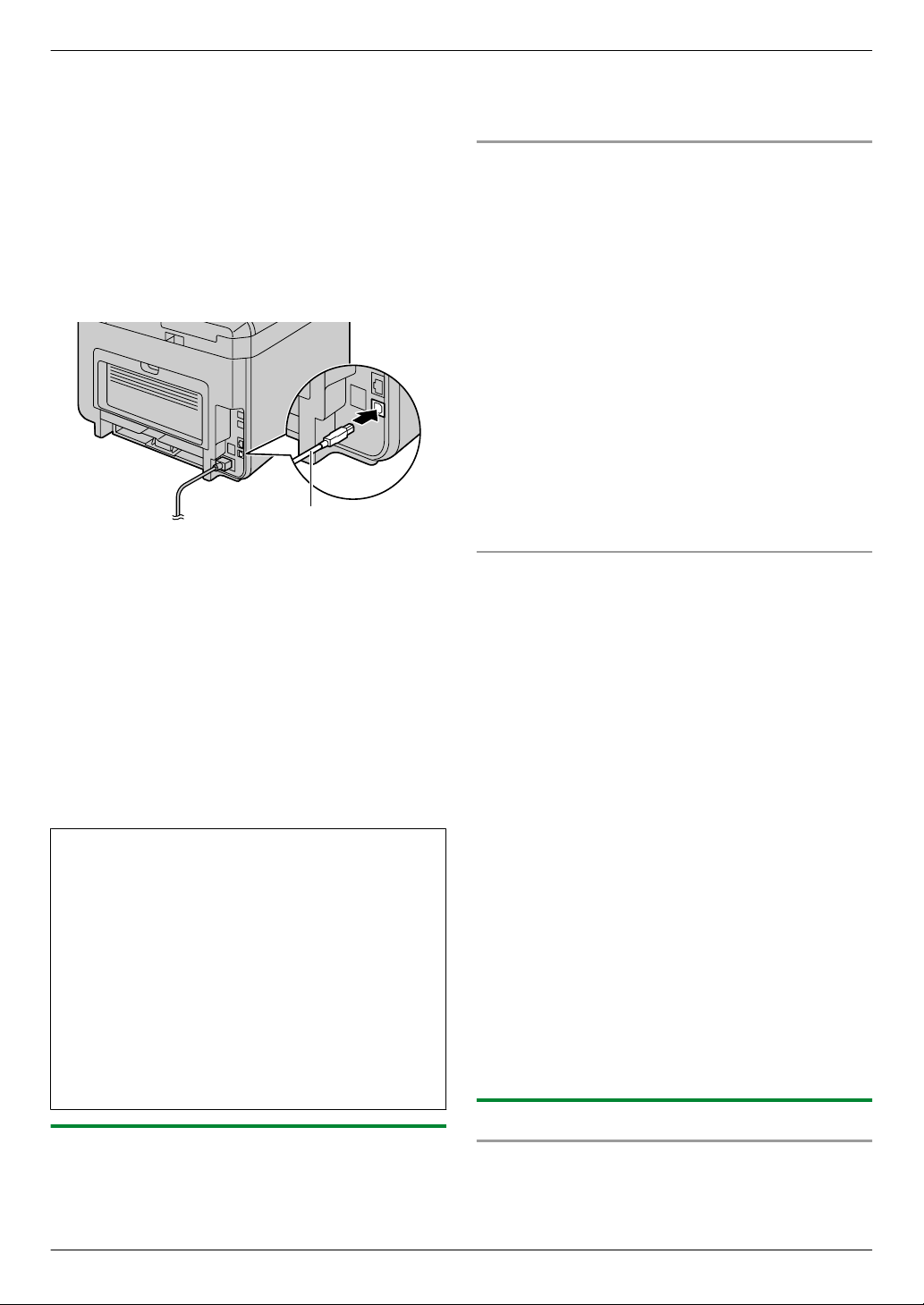
A
2. Instalação e Preparação
2 Quando o programa de instalação começar, siga as
instruções que aparecem no ecrã.
R O Easy Print Utility e o Monitor do Dispositivo também
serão instalados.
3 Aparece a caixa de diálogo [Tipo de ligação].
Para ligação USB:
1. [Ligue directamente com um cabo USB.] A
[Seguinte]
R A caixa de diálogo [Ligar dispositivo] aparece.
2. Ligue a unidade a um computador com o cabo USB
(A) e faça clique em [Seguinte].
3. Faça clique em [Instalar] e siga as instruções que
aparecem no ecrã.
Para ligação LAN (y):
1. [Ligue através da rede.] A [Seguinte]
2. Seleccione [Seleccionar na lista procurada] e a
unidade na lista.
R Se o nome da unidade pretendida não aparecer na
lista e o endereço IP da unidade tiver sido
atribuído, seleccione [Entrada directa] e
introduza o endereço IP.
3. [Seguinte]
4. Faça clique em [Instalar] e siga as instruções que
aparecem no ecrã.
Aviso importante
Aquando da instalação utilizando uma ligação de cabo
USB, poderá surgir uma mensagem durante a instalação a
instalação do software. Isto é normal e o software não causará problemas ao sistema operativo. Pode prosseguir com
a instalação sem problemas. Aparece uma mensagem deste tipo:
R Para utilizadores do Windows XP
“O software que está a instalar para este hardware não
passou o teste do Windows Logo para verificar a sua
compatibilidade com o Windows XP.”
R Para utilizadores Windows Vista/Windows 7/
Windows 8
“Pretende instalar este software de dispositivo?”
2.9.3 Ligação LAN wireless y
Nota:
R Recomenda-se que ligue a unidade à rede wireless antes
da instalação.
Para informações relativamente à configuração das
definições LAN wireless, por favor, consulte
“2.7 Configurações de LAN wireless y”, página 21.
Se a unidade já tiver sido ligada à rede wireless
1. [Instalação fácil (Rede Local sem Fios)]
2. Seleccione [Rede local sem fios já configurada].
R A instalação inicia automaticamente.
3. Quando o programa de instalação começar, siga as
instruções que aparecem no ecrã.
R O Easy Print Utility e o Monitor do Dispositivo também
serão instalados.
4. Aparece a caixa de diálogo [Seleccionar dispositivo de
rede].
1. Seleccione [Seleccionar na lista procurada] e a
unidade na lista.
R Se o nome da unidade pretendida não aparecer na
lista e o endereço IP da unidade tiver sido
atribuído, seleccione [Entrada directa] e
introduza o endereço IP.
2. [Seguinte]
3. Faça clique em [Instalar] e siga as instruções que
aparecem no ecrã.
Se a unidade não tiver já sido ligada a uma rede wireless
1. [Instalação fácil (Rede Local sem Fios)]
2. Seleccione [Rede local sem fios ainda não está
configurada].
R A instalação inicia automaticamente.
Importante:
R O cabo USB é necessário para configurar as
definições LAN wireless. As definições LAN
wireless podem ser configuradas utilizando a
ferramenta de configuração LAN wireless após a
instalação da mesma via ligação USB.
3. Quando o programa de instalação começar, siga as
instruções que aparecem no ecrã.
R O Easy Print Utility e o Monitor do Dispositivo também
serão instalados.
4. Aparece a caixa de diálogo [Ligar dispositivo].
1. Ligue a unidade a um computador com o cabo USB e
depois faça clique em [Seguinte].
R Se a unidade estiver ligada ao computador, o nome
do modelo será detectado automaticamente.
2. Faça clique em [Instalar] e siga as instruções que
aparecem no ecrã.
5. Quando a ferramenta de configuração LAN wireless for
lançada, siga as instruções no ecrã para configurar as
definições LAN wireless.
2.9.4 Outras informações
Para ver ou instalar os dados relativos às instruções de
funcionamento
1. Inicie o Windows e introduza o CD-ROM na unidade de
CD-ROM.
23
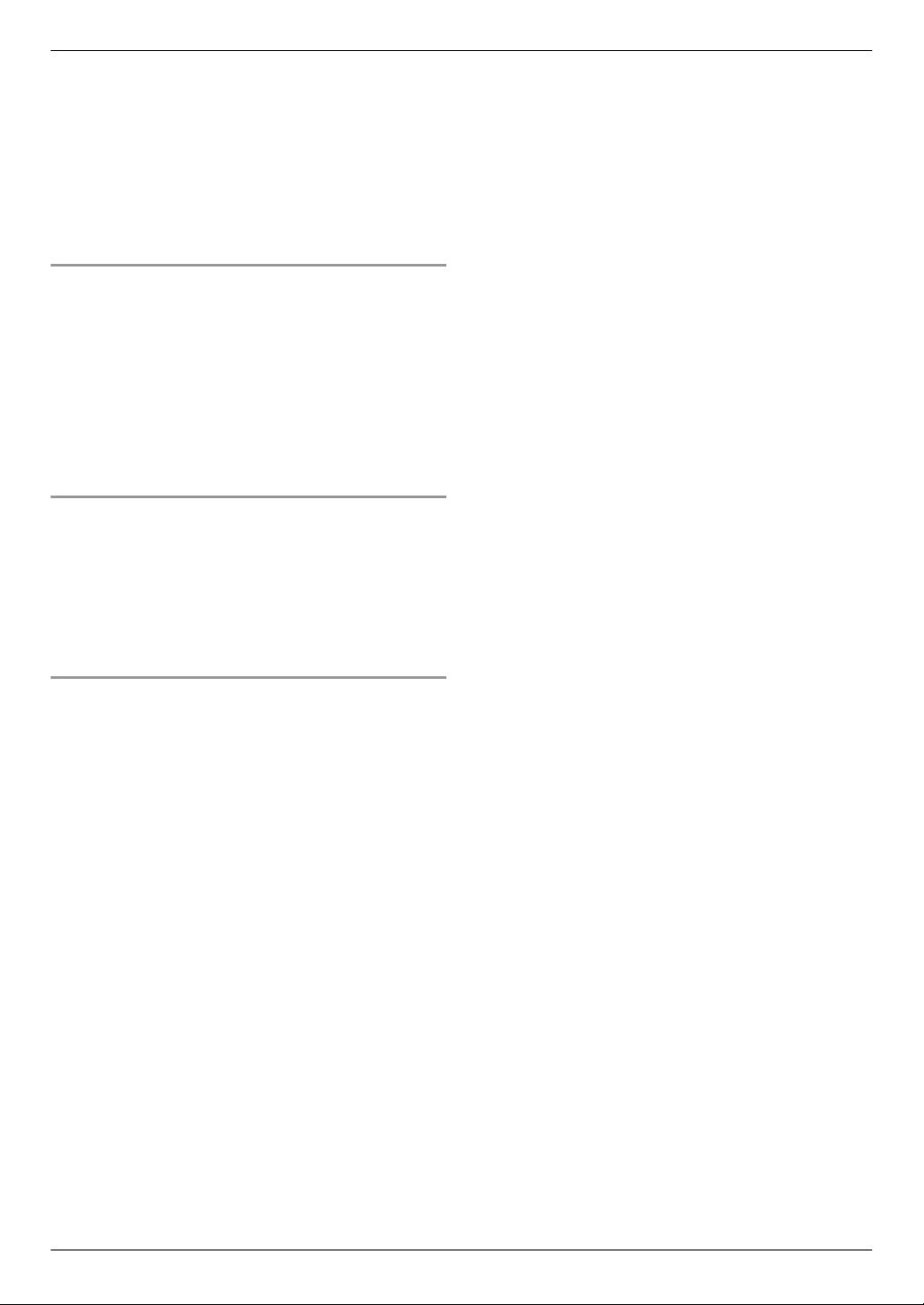
2. Instalação e Preparação
2. Faça clique em [Instruções de operação] e, depois, siga
as instruções que aparecem no ecrã para ver ou instalar
as instruções de funcionamento em formato PDF.
R É necessário o Adobe® Reader® para ver as instruções
de funcionamento.
Nota:
R Se instalar as instruções de funcionamento, pode
visualizá-las a qualquer momento fazendo clique [Ajuda]
no programa de iniciação do Multi-Function Station.
Para utilizar outra unidade com o computador
Terá de adicionar o controlador de impressão para cada
unidade, como se indica em seguida.
1. Inicie o Windows e introduza o CD-ROM na unidade de
CD-ROM.
2. [Alterar] A [Adicionar Controlador do Multi-Function
Station]. Siga depois as instruções que aparecem no ecrã.
Nota:
R Não pode ligar mais de uma unidade simultaneamente ao
mesmo computador (apenas para ligação USB).
Para modificar o software (para adicionar ou desinstalar
cada componente)
Pode seleccionar os componentes a instalar ou desinstalar em
qualquer altura após a instalação.
1. Inicie o Windows e introduza o CD-ROM na unidade de
CD-ROM.
2. [Alterar] A [Alterar Utilitários]. Siga depois as
instruções que aparecem no ecrã.
Para desinstalar o software
[Iniciar] A [Todos os Programas] A [Panasonic] A o
nome da unidade A [Remover]. Siga depois as instruções
que aparecem no ecrã.
24
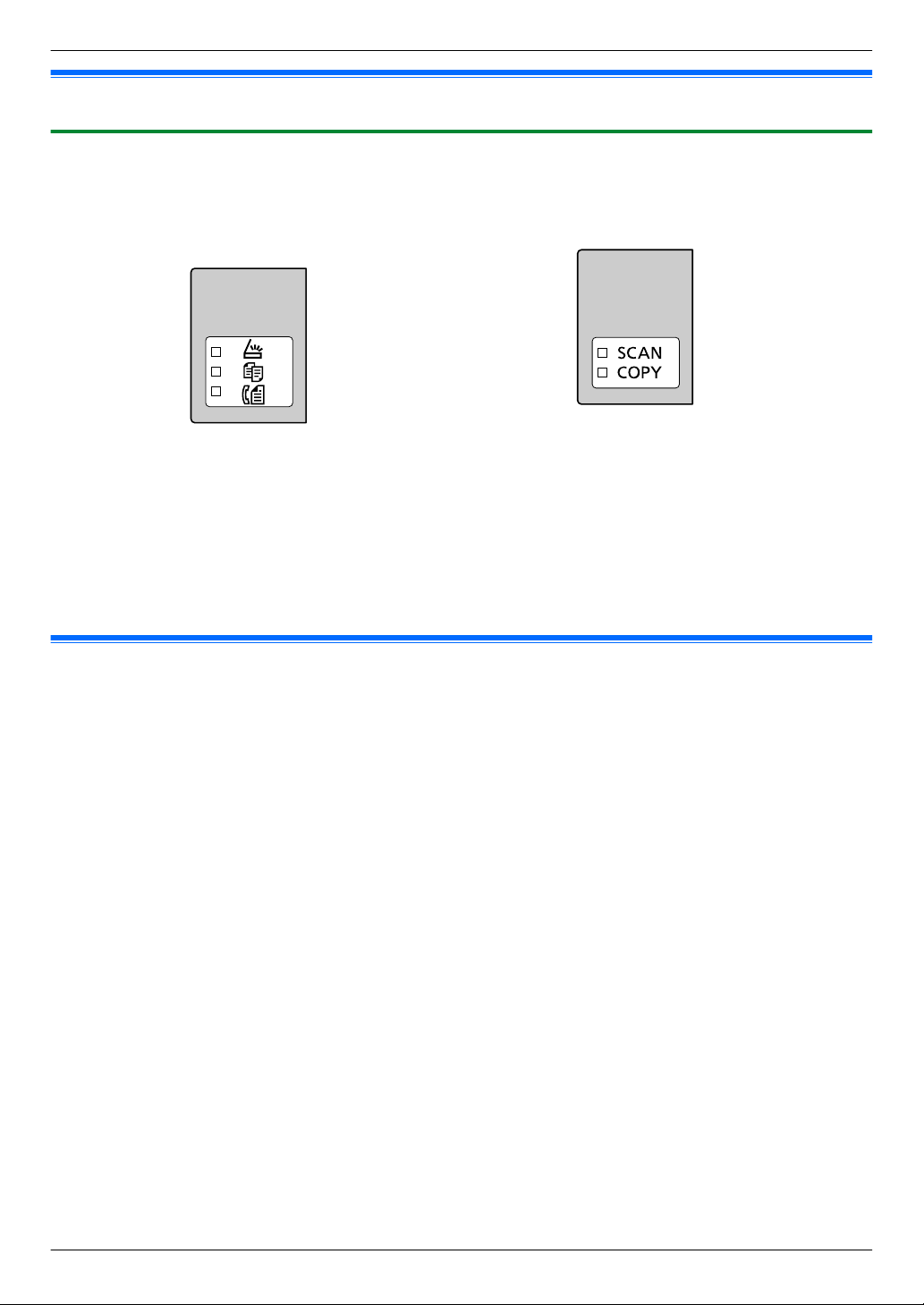
3.1 Funcionamento do painel da unidade
3. . Funcionamento Básico
3.1.1 Seleccionar o modo de funcionamento
Pode seleccionar o modo desejado premindo o botão seguinte várias vezes.
3. Funcionamento Básico
Para modelos que suportam a funcionalidade de fax
(y)
– MhN: Seleccione este modo quando utilizar a unidade como digitalizador.
– MiN: Seleccione este modo quando utilizar a unidade como fotocopiadora.
– MlN (y): Seleccione este modo quando utilizar a unidade como fax.
Nota:
R O modo de funcionamento predefinido é o modo de cópia.
R Pode alterar o modo de funcionamento predefinido (função #463) e o temporizador antes de voltar ao modo de funcionamento
predefinido (função #464) (apenas modelos que suportam fax). (y)
Para modelos sem a funcionalidade de fax (y)
3.2 Carregamento do papel
Nota sobre o papel:
R Recomendamos que teste o papel (especialmente os formatos e os tipos de papel especiais) na unidade antes de adquirir
grandes quantidades.
R Não utilize os seguintes tipos de papel:
– Papel com conteúdo de algodão e/ou fibra superior a 20 %, como papel timbrado ou papel utilizado para currículos
– Papel extremamente suave ou brilhante, ou papel extremamente texturado
– Papel revestido, danificado ou dobrado
– Papel com objectos estranhos, como etiquetas ou agrafos
– Papel sujo, com linho ou manchas de óleo
– Papel que derreta, vaporize, descolore, queime ou emita fumos perigosos a 200 °C, como papel de velino. Estes materiais
podem transferir-se para o rolo da unidade de fusão e provocar danos.
– Papel húmido
– Papel de jacto de tinta
– Papel tratado quimicamente, como papel de duplicação com ou sem químico
– Papel com carga electrostática
– Papel enrolado, dobrado ou rasgado
– Papel com uma superfície revestida
R Determinado papel foi concebido para ser impresso apenas de um lado. Tente imprimir no outro lado do papel se não estiver
contente com a qualidade de impressão ou se o papel encravar.
R Para uma alimentação adequada do papel e uma excelente qualidade de impressão, recomendamos que utilize papel
granulado.
R Não utilize papel de diferentes tipos ou espessuras em simultâneo. Este procedimento pode provocar encravamentos de
papel.
R Não utilize papel impresso nesta unidade para outro trabalho de impressão (incluindo outras fotocopiadores ou impressoras).
Este procedimento pode provocar encravamentos de papel.
25
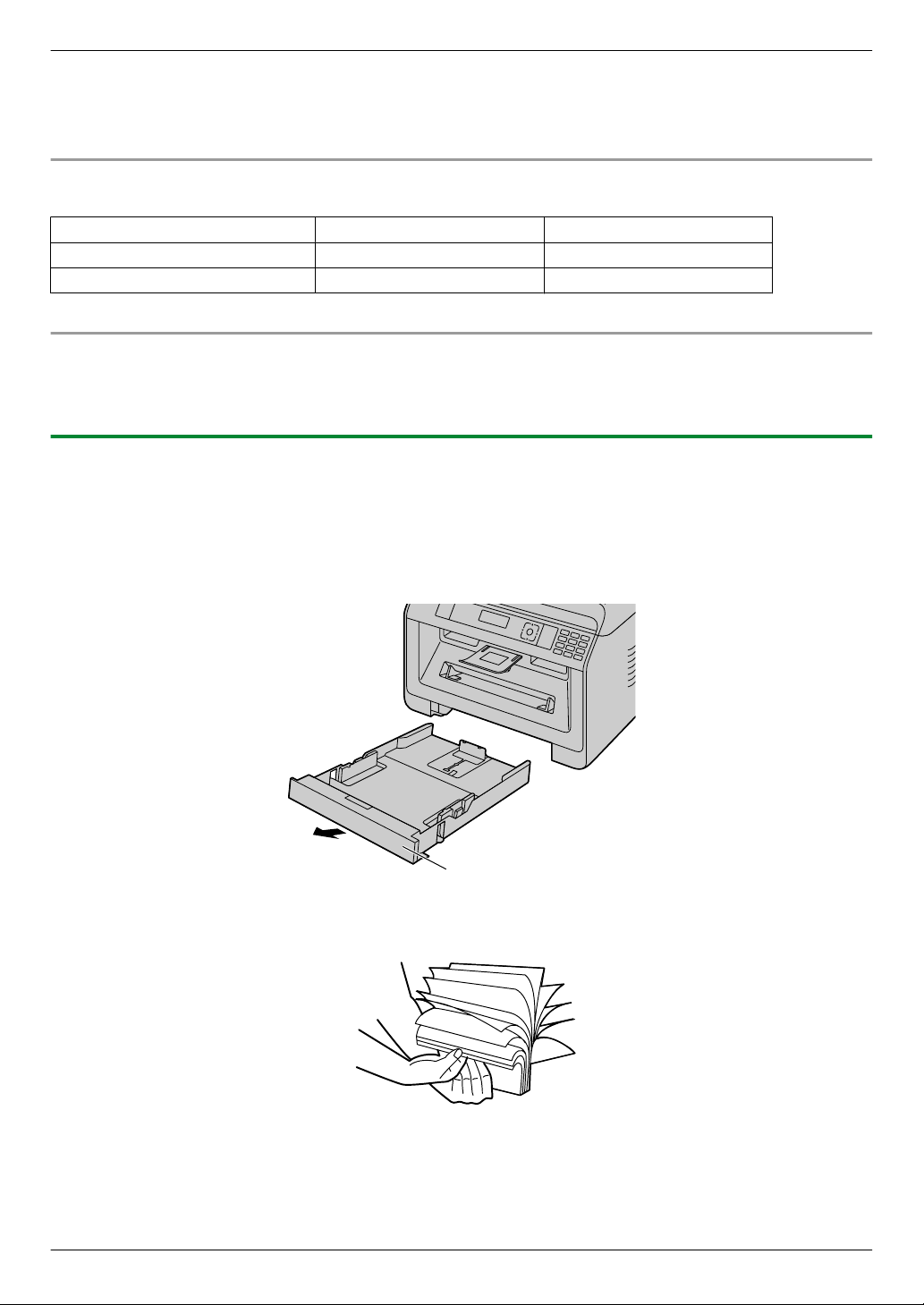
C
C
A
3. Funcionamento Básico
R Para evitar o enrolamento do papel, não abra as embalagens de papel até estar pronto para utilizar o papel. Guarde o papel
não utilizado na embalagem original num local fresco e seco.
R Para clientes que vivem em zonas com humidade elevada: Guarde sempre o papel numa sala que tenha ar condicionado. Se
utilizar papel húmido quando imprimir, pode provocar um encravamento de papel.
Para alterar o tamanho e tipo do papel
Para usar os tipos/tamanhos do papel, consulte a tabela seguinte e altere as configurações adequadas.
Tipo de tabuleiro Tamanhos do papel Tipos do papel
Tabuleiro de entrada padrão função #380 função #383
Tabuleiro manual (y) função #381 função #384
R Para o número de folhas que a unidade pode carregar, consulte página 129.
Informação do número do tabuleiro
A unidade mostra o número do tabuleiro em vez do nome, como se pode verificar de seguida.
– “#1”: Tabuleiro de entrada padrão
– “#2”: Tabuleiro manual (y)
3.2.1 Tabuleiro de entrada padrão
R Se colocar uma quantidade de papel superior à especificada, pode ocorrer um encravamento e o papel ficar danificado.
R Dependendo do tipo de papel, o papel carregado poderá exceder o marcador de limite superior (
papel do tabuleiro.
). Neste caso, retire algum
1 Puxe o tabuleiro de entrada padrão (A) até ouvir um clique e, em seguida, retire-o completamente, levantando a parte frontal
do tabuleiro.
2 Antes de colocar uma pilha de papel, folheie o papel para evitar encravamentos.
26
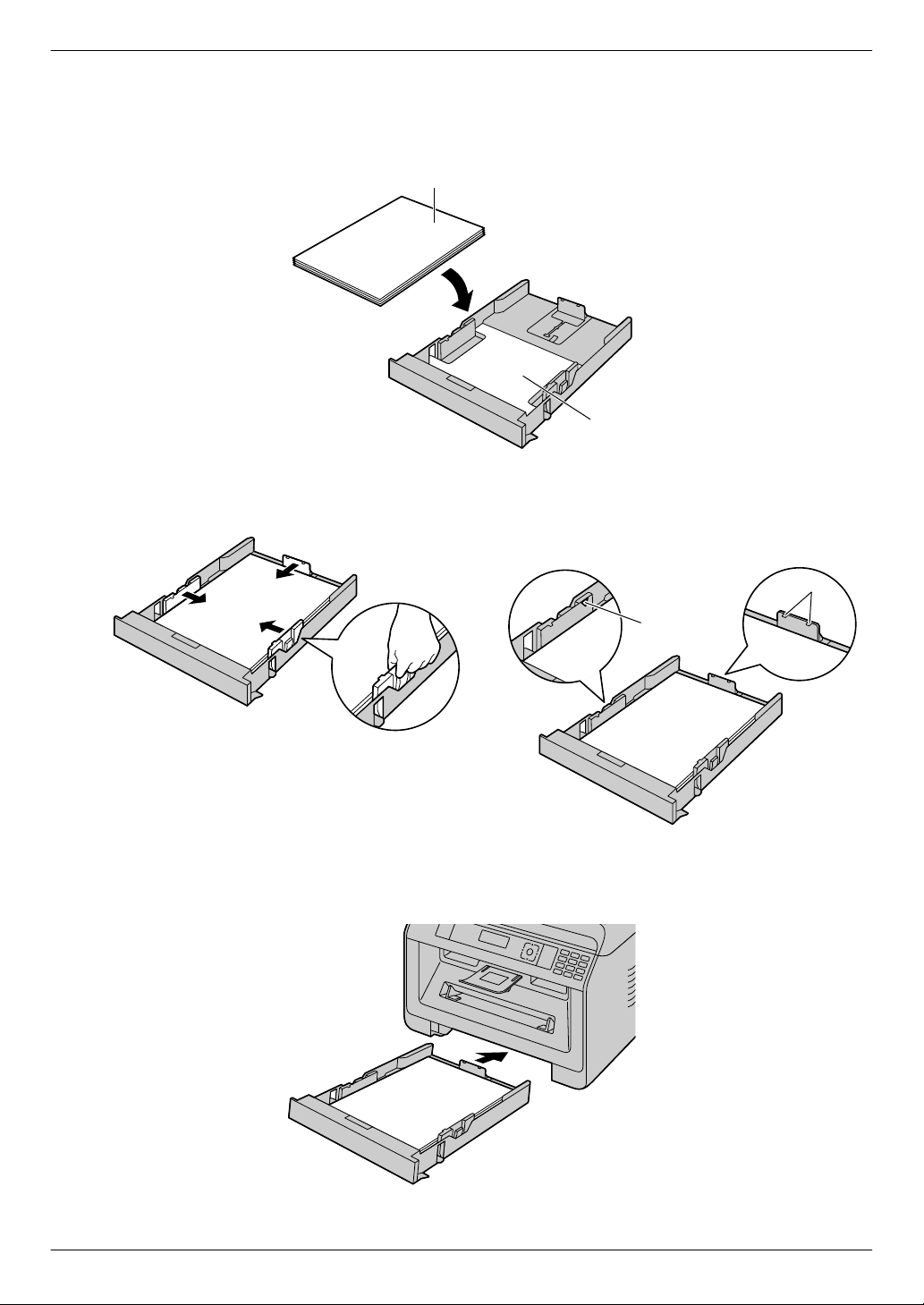
A
B
A
B
3. Funcionamento Básico
3 Coloque o papel com a face a ser impressa voltada para baixo (A).
Importante:
R Exerça pressão para fixar a placa (B) no tabuleiro de entrada padrão, se necessário.
R Se necessário, deslize as guias de papel para ajustar a
largura e o tamanho do papel.
R Certifique-se de que o papel não ultrapassa a marca de
limite do papel (A) e que não está por cima das patilhas
(B).
4 Insira o tabuleiro de entrada padrão na unidade, levantando a parte frontal do tabuleiro. Em seguida, empurre-o completamente
para o interior da unidade.
27
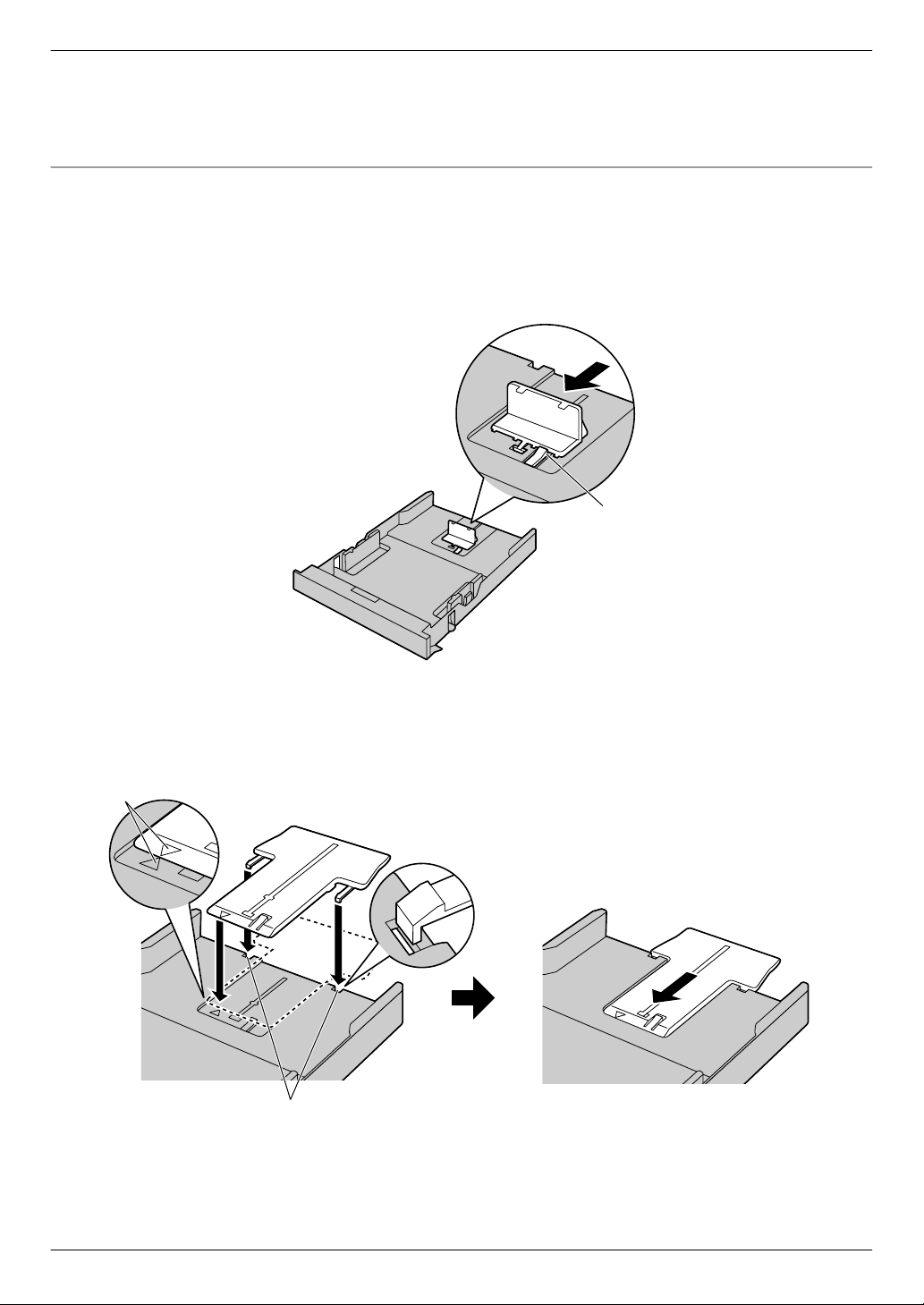
A
A
B
3. Funcionamento Básico
Nota:
R Se não colocar o papel correctamente, reajuste as guias do papel ou o papel pode encravar.
R Se o tabuleiro de entrada padrão não fechar, a placa do tabuleiro pode não estar na posição fixa. Empurre o papel para baixo
e certifique-se de que fica liso no tabuleiro de entrada de papel.
Carregamento do papel maior que A4 (com guia de extensão)
Ao carregar o papel maior que A4, instale com antecedência a extensão fornecida. Consulte a página 10 se for fornecido com a
sua unidade.
1. Remova o guia do papel.
1. Aperte o guia traseiro, e depois deslize-o para o interior.
2. Empurre para baixo o bloqueador (A), e depois retire totalmente o guia.
2. Instalação do guia de extensão.
1. Insira os ganchos do guia de extensão nos pequenos orifícios do tabuleiro (A).
R Certifique-se de que as setas (B) ficam alinhadas para instalar correctamente o guia.
2. Deslize o guia de extensão totalmente até que se encaixe no devido lugar.
3. Reinserção do guia do papel depois da instalação do guia de extensão.
1. Volte a inserir o guia traseiro do orifício central (A).
28
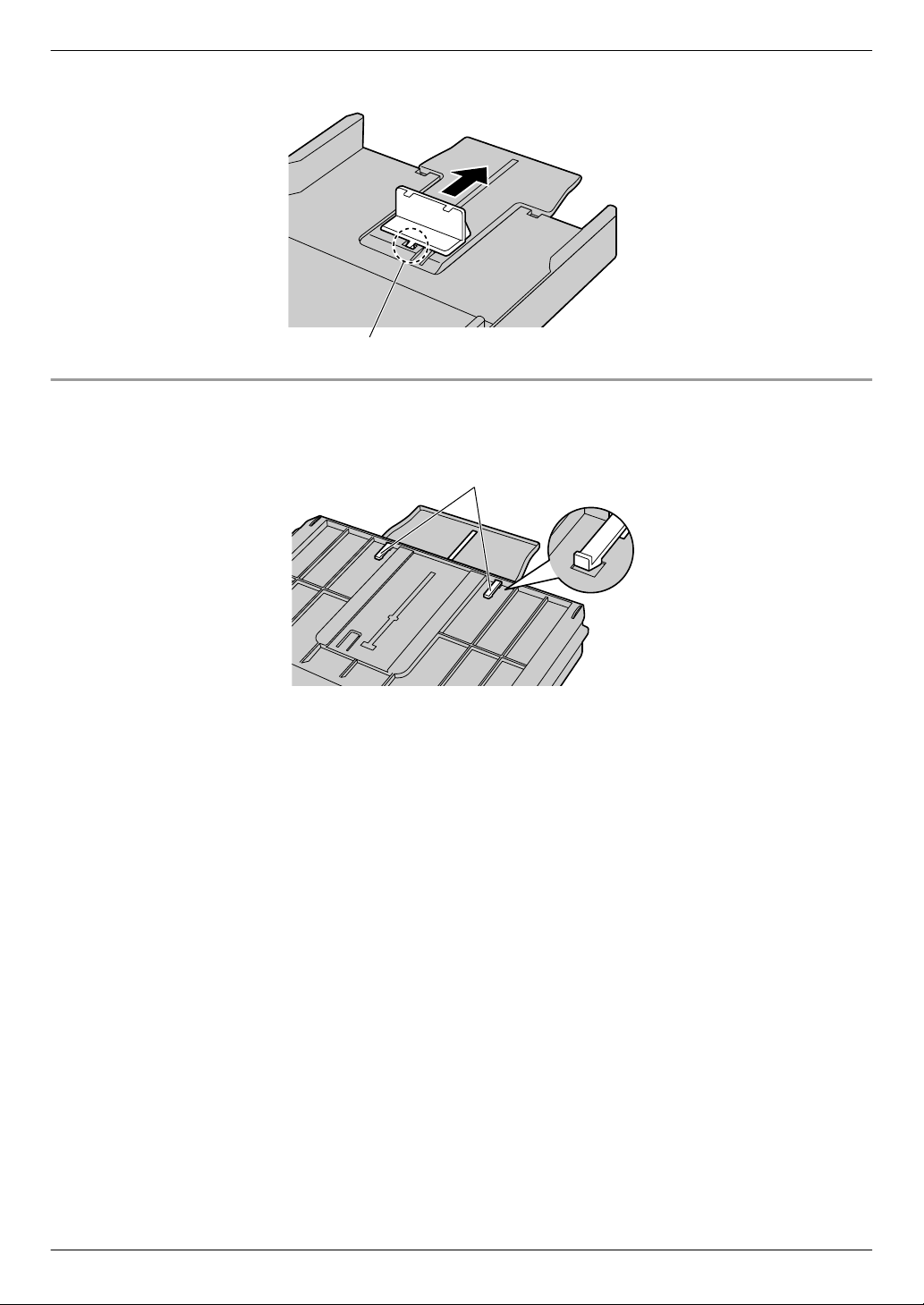
A
A
3. Funcionamento Básico
2. Aperte o guia traseiro e depois deslize de volta para a posição adequada.
Para retirar o guia de extensão
1. Remova o guia do papel.
2. Solte os ganchos (A) do fundo do tabuleiro de entrada padrão para retirar o guia da extensão.
3. Depois de retirar o guia de extensão, substitua o guia do papel.
29
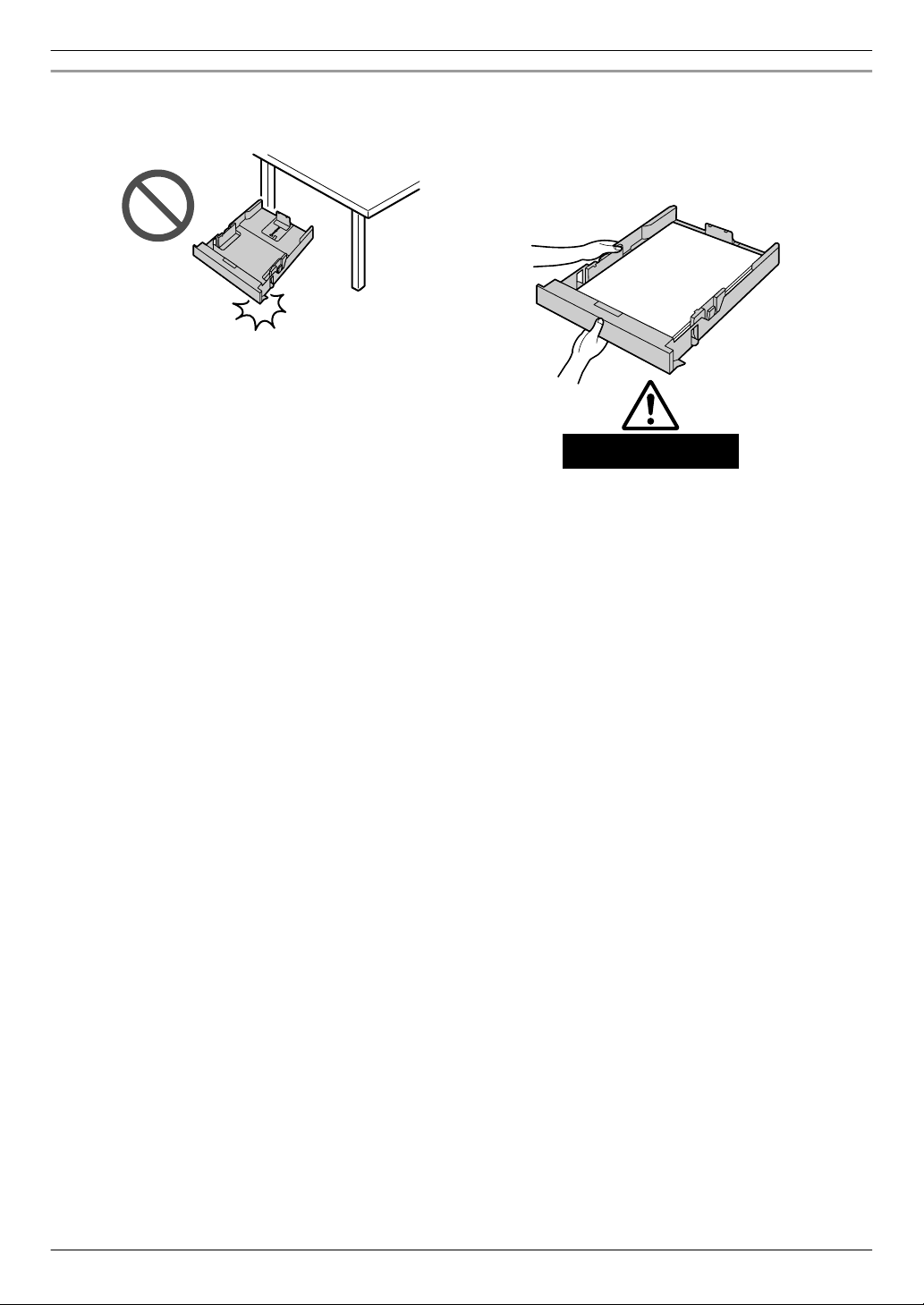
Aprox. 2 kg
3. Funcionamento Básico
Cuidado com o tabuleiro de entrada padrão
R Não deixe cair o tabuleiro de entrada padrão. R Segure no tabuleiro de entrada padrão com ambas
as mãos quando o remover ou inserir. O tabuleiro
de entrada padrão pesa cerca de 2 kg quando está
totalmente carregado com papel.
30
 Loading...
Loading...