Panasonic KX-MB2100 series User Manual [sk]
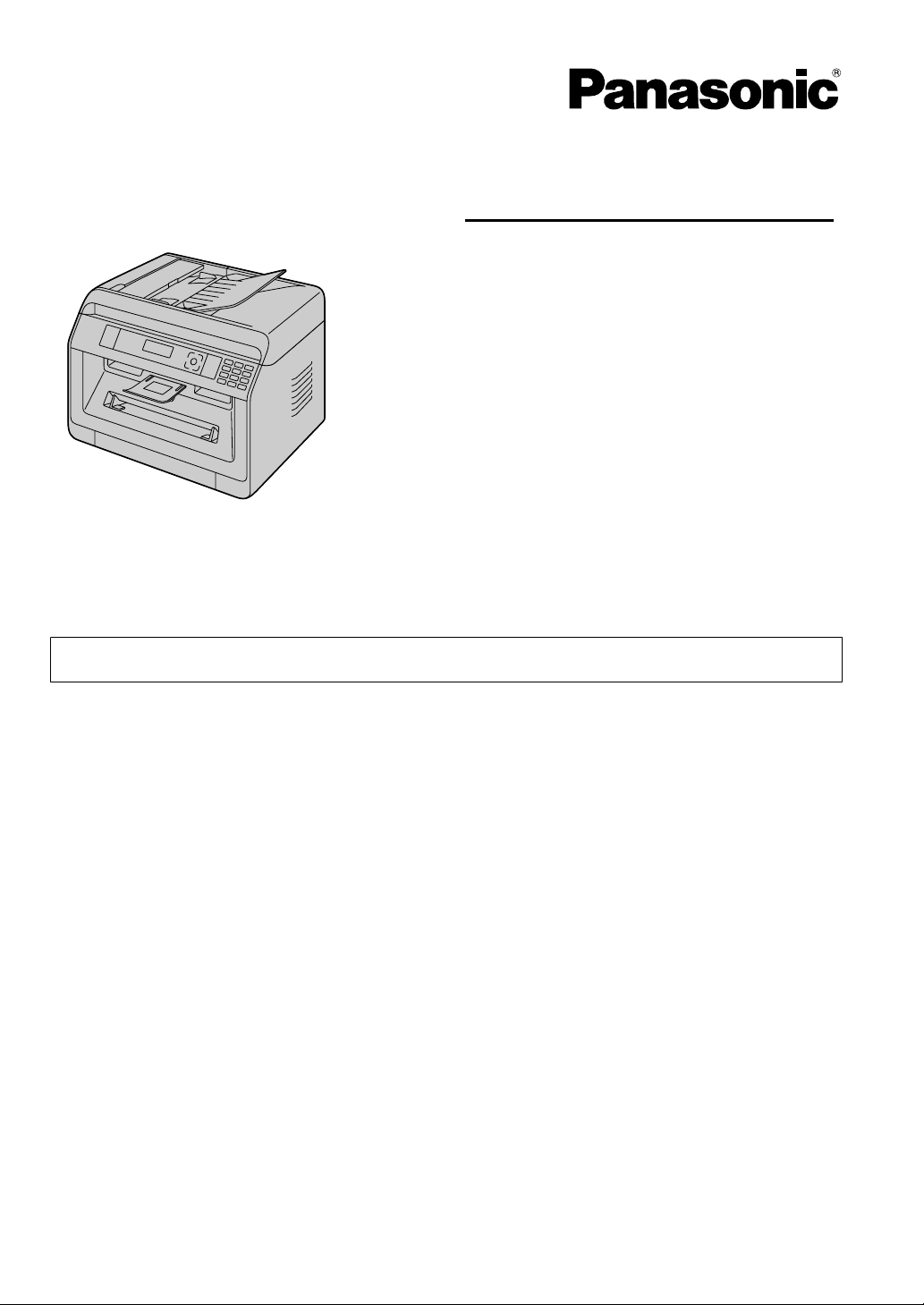
Rad KX-MB2100
Návod na obsluhu
Multifunkčná tlačiareň
Pri popisoch so značkou (y) zistite dostupnosť nahliadnutím do „y Zoznam dostupných funkcií a vybavenia“
R FOR ENGLISH USERS:
When the language for display and reports is not English, you can change it to English
(feature #110).
na str. 3.
R Zariadenie a počítač NEPREPÁJAJTE prostredníctvom USB kábla, pokým na to počas nastavovania
programu Multi-Function Station (CD-ROM disk) nedostanete priamy pokyn.
R Je našou povinnosťou šetriť životné prostredie.
Výber miesta (len modely s podporou faxu) (y):
Ak zariadenie disponuje funkciou #114, môžete zmeniť nastavenie umiestnenia. Pozrite si položku Setup List
(str. 95).
Len modely LA:
Pri prvom zapnutí zariadenia vyberte svoje umiestnenie. Jazyk rozhrania, hlásení a ďalších funkcií sa zmení
automaticky.
Výber jazyka
Ak zariadenie disponuje funkciou #110, môžete zmeniť nastavenie jazyka. Pozrite si položku Setup List
(str. 95).
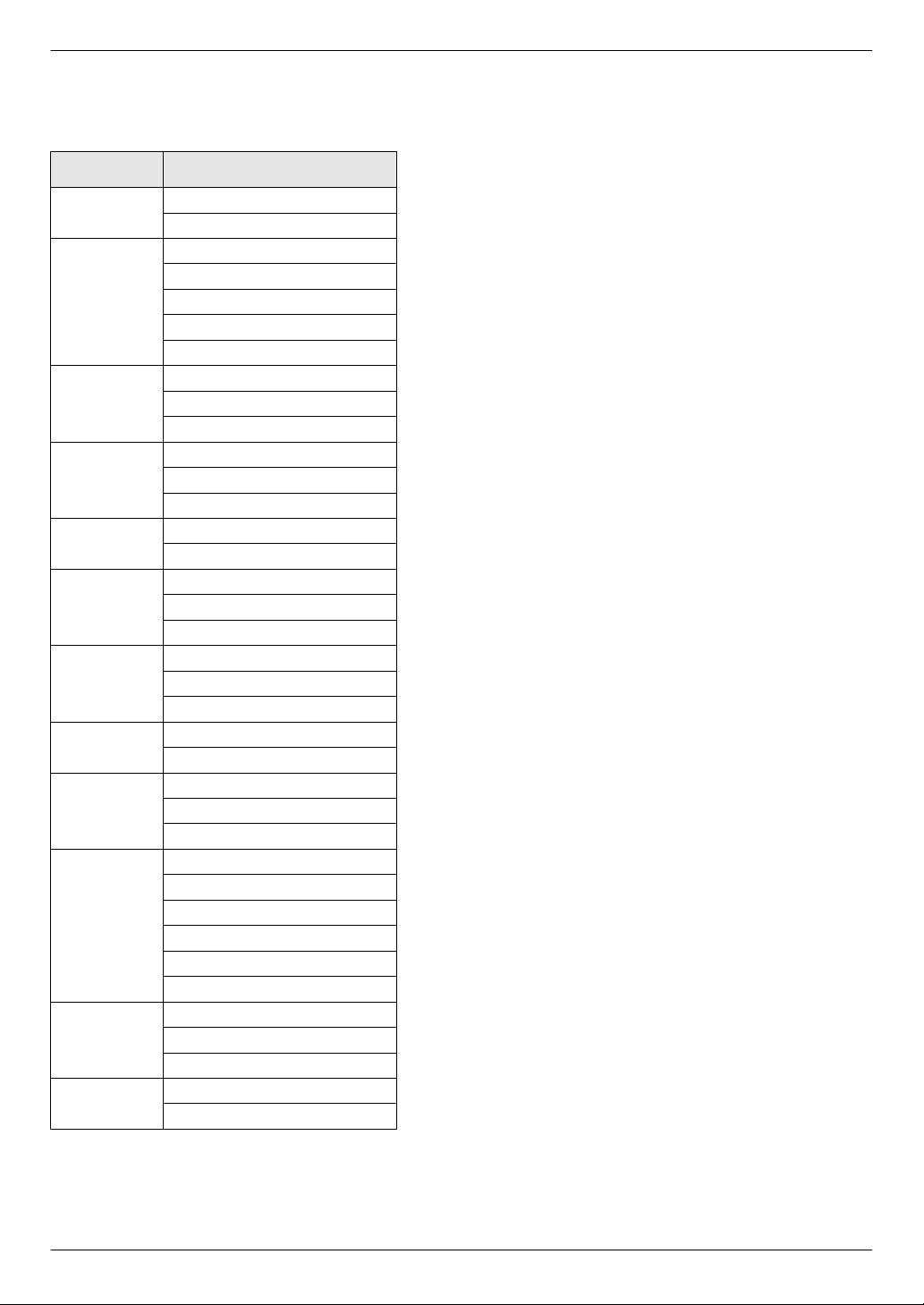
Ďakujeme, že ste si kúpili produkt Panasonic.
Táto príručka sa vzťahuje na tieto modely:
Prípona Model
AG
CX
EU
G
HK
HX
JT
LA
ML
RU
SX
TW
R V tomto návode na obsluhu sa neuvádza celé modelové
číslo.
KX-MB2130AG
KX-MB2170AG
KX-MB2120CX
KX-MB2130CX
KX-MB2137CX
KX-MB2170CX
KX-MB2177CX
KX-MB2120EU
KX-MB2130EU
KX-MB2170EU
KX-MB2120G
KX-MB2130G
KX-MB2170G
KX-MB2128HK
KX-MB2178HK
KX-MB2120HX
KX-MB2130HX
KX-MB2170HX
KX-MB2120JT
KX-MB2130JT
KX-MB2170JT
KX-MB2130LA
KX-MB2170LA
KX-MB2128ML
KX-MB2138ML
KX-MB2168ML
KX-MB2110RU
KX-MB2117RU
KX-MB2130RU
KX-MB2137RU
KX-MB2170RU
KX-MB2177RU
KX-MB2120SX
KX-MB2130SX
KX-MB2170SX
KX-MB2128TW
KX-MB2178TW
Pozor:
R Nezoškrabujte a negumujte potlačenú stranu
záznamového papiera, tlač sa môže rozmazať.
Upozornenie ohľadom likvidácie, prepravy alebo vrátenia
produktu (len pri modeloch s podporou faxu) (y):
R V tomto produkte sa môžu zachovávať osobné a dôverné
informácie. V záujme ochrany osobných resp. diskrétnych
informácií odporúčame, aby ste pred likvidáciou,
postúpením alebo vrátením tohto produktu vymazali údaje
uložené v pamäti zariadenia (funkcia #159).
Prevádzkové prostredie:
R Súčasťou strategického smerovania spoločnosti
Panasonic je ohľaduplnosť voči životnému prostrediu vo
všetkých aspektoch a v celom cykle výroby a využitia
produktov - vývojom produktov smerom ku koncepciám
s úsporou energie a od väčšej využiteľnosti produktov až
po obalovú techniku zohľadňujúcu problematiku
zneškodňovania odpadu.
Poznámka:
R Aktuálna dostupnosť modelu závisí od krajiny/oblasti.
R Za účelom použitia zariadenia s počítačom obsahuje tento
návod na obsluhu vysvetlenie postupov pre systémy
Windows® 7, Windows Vista® a Windows® XP.
R Na použitie zariadenia so systémom Windows® 8 sa
odporúča používať počítač v režime pracovnej plochy. Ak
chcete použiť program Multi-Function Station, otvorte
domovskú obrazovku a spustite Multi-Function Station. Pri
konfigurovaní alebo potvrdzovaní nastavení počítača
otvorte obrazovku pracovnej plochy a vykonajte potrebné
postupy.
R Obrázky a ilustrácie v tejto príručke predstavujú
zjednodušené obrázky.
R Snímky obrazovky a hlásenia na obrazovke zobrazené
v tomto návode na obsluhu sa môžu mierne líšiť od
skutočnosti.
R Funkcie programu a vzhľad okien podliehajú zmenám bez
predchádzajúceho upozornenia.
Ochranné známky:
R Microsoft, Windows, Windows Server, Windows Vista,
Internet Explorer a PowerPoint sú registrované ochranné
známky alebo ochranné známky spoločnosti Microsoft
Corporation v USA a/alebo iných krajinách.
R Adobe a Reader sú registrovanými obchodnými značkami
alebo obchodnými značkami spoločnosti Adobe Systems
Incorporated v USA a/alebo iných krajinách.
R Avery je ochranná známka spoločnosti Avery Dennison
Corporation.
R Mac, OS X a Bonjour sú ochranné známky spoločnosti
Apple Inc., registrované v USA a ďalších krajinách.
R Google a Google Cloud Print sú ochranné známky alebo
registrované ochranné známky spoločnosti Google, Inc.
R Všetky ostatné ochranné známky uvedené v tomto návode
na obsluhu sú majetkom príslušných vlastníkov.
2
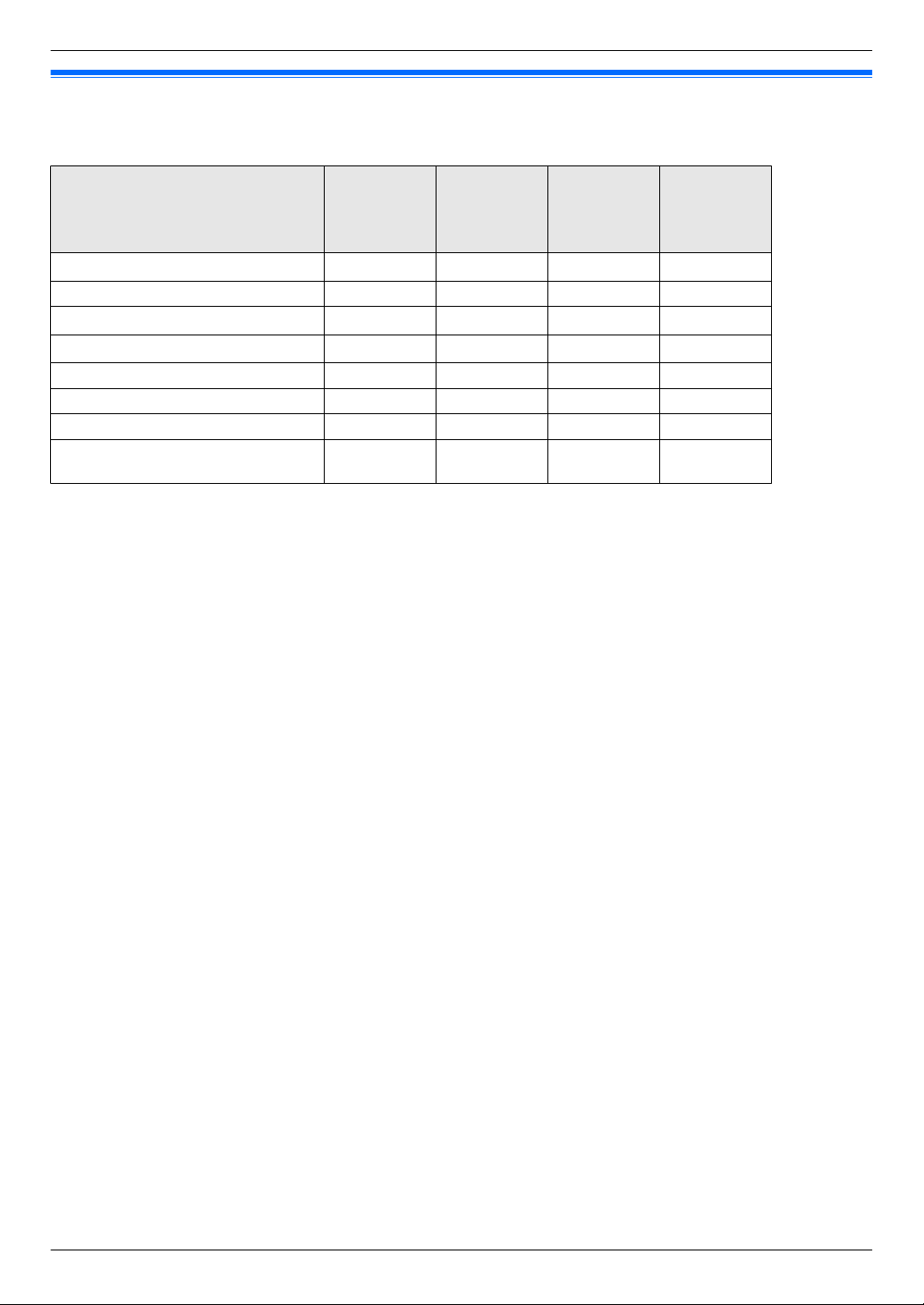
Hlavné funkcie
y Zoznam dostupných funkcií a vybavenia
Nasledujúce funkcie a vybavenie nemusia byť pre vaše zariadenie dostupné. Pri vysvetlivkách s označením (y) si pozrite
nasledujúcu tabuľku, kde môžete zistiť, či má vaše zariadenie príslušnú funkciu alebo vybavenie.
Funkcia/Výbava KX-MB2110
KX-MB2117
*1
Fax
Hromadné rozosielanie — U U U
ID volajúceho
Odlišujúce vyzváňanie
LAN U — U U
Bezdrôtová sieť LAN — — — U
Automatický podávač dokumentov U U U U
Priehradka na manuálne vkladanie
papiera
Obmedzenia funkcií podľa prípony
*1 Režim TEL/FAX nie je dostupný pri modeloch AG, LA a TW.
*2 Funkcia ID volajúceho nie je dostupná pri modeloch EU.
*3 Funkcia odlišujúceho vyzváňania nie je dostupná pri modeloch EU, G, HX, JT, LA, ML a RU.
*4 Táto funkcia predstavuje službu duplexného vyzváňania (funkcia detekcie vyzváňania) pri modeloch HK.
*2
*3*4
— U U U
— U U U
— U U U
U U U U
KX-MB2120
KX-MB2128
KX-MB2130
KX-MB2137
KX-MB2138
KX-MB2168
KX-MB2170
KX-MB2177
KX-MB2178
3
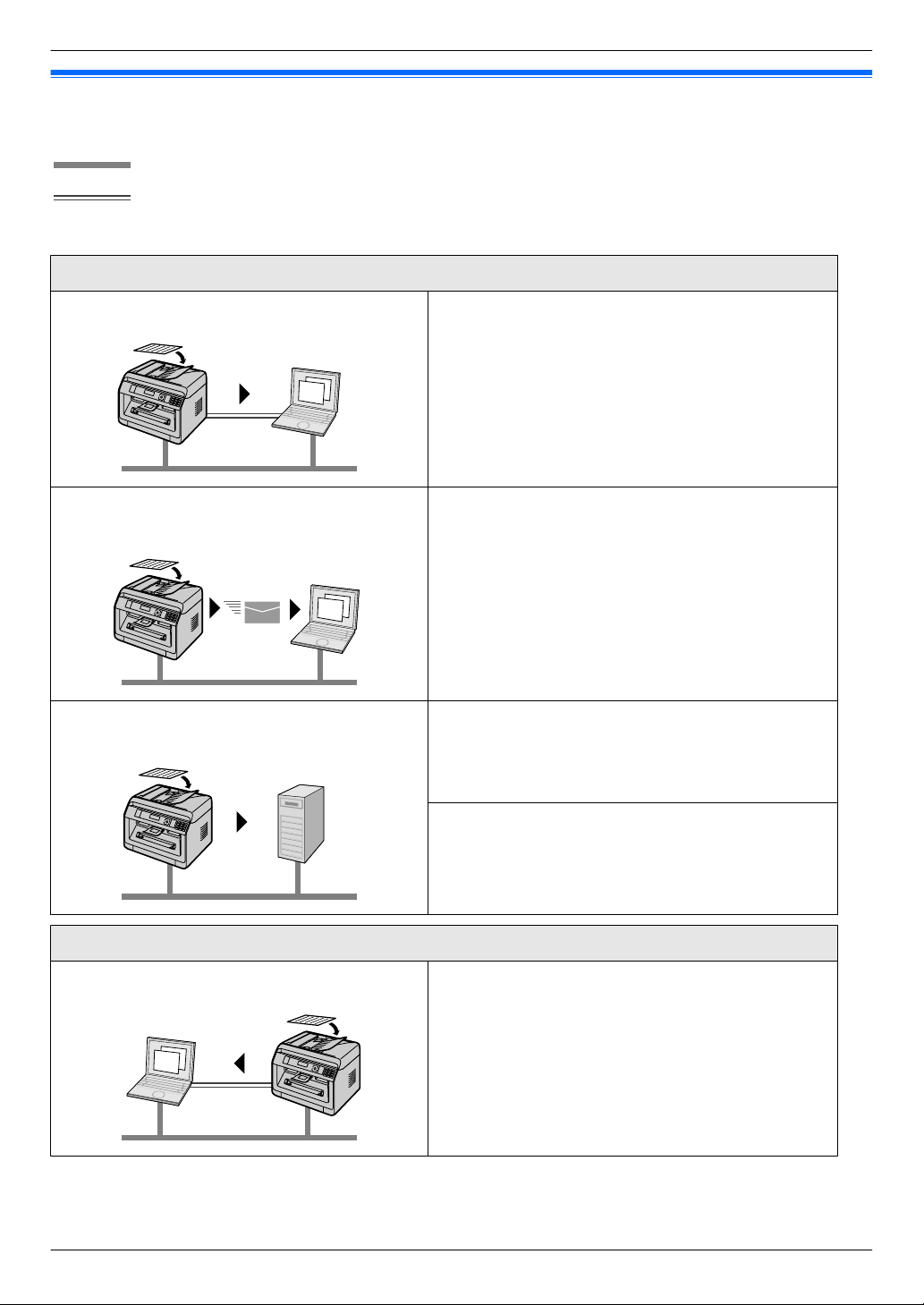
LAN
USB
Hlavné funkcie
Hlavné funkcie pri používaní počítača
Pripojenie zariadenia k počítaču a sieti vám umožňuje používať komfortné funkcie na skenovanie a posielanie/prijímanie faxu.
nFunkcie skenovania
Push Scan
Skenovania do počítača Môžete naskenovať dokument zo zariadenia a poslať ho do
počítača. Pre podrobnosti o tejto funkcii si pozrite
„6.1 Skenovanie zo zariadenia (Push Scan)“ na str. 57.
Skenovanie do e-mailovej adresy (len modely
s podporou LAN) (y)
Skenovanie do FTP servera/priečinka SMB (len
modely s podporou LAN) (y)
Skenovanie z počítača Dokument môžete naskenovať z počítača (Pull scan). Pre
Dokument môžete zaslať ako prílohu e-mailu priamo zo
zariadenia (str. 57). Ak chcete aktivovať túto funkciu, pozrite
si časť "Aktivácia skenovania do e-mailovej adresy (len
modely s podporou LAN) (y)" na str. 58.
Skenovanie do FTP servera:
Naskenovaný dokument môžete odoslať na FTP server. Ak
chcete aktivovať túto funkciu, pozrite si časť "Nastavenie
údajov pre skenovanie do FTP servera (len modely
s podporou LAN) (y)" na str. 59.
Skenovanie do priečinka SMB:
Naskenovaný dokument môžete odoslať do priečinka SMB.
Ak chcete aktivovať túto funkciu, pozrite si časť "Nastavenie
údajov pre skenovanie do priečinku SMB (len modely
s podporou LAN) (y)" na str. 59.
Pull Scan
podrobnosti o tejto funkcii si pozrite „6.2 Skenovanie
z počítača (Pull Scan)“ na str. 60.
4
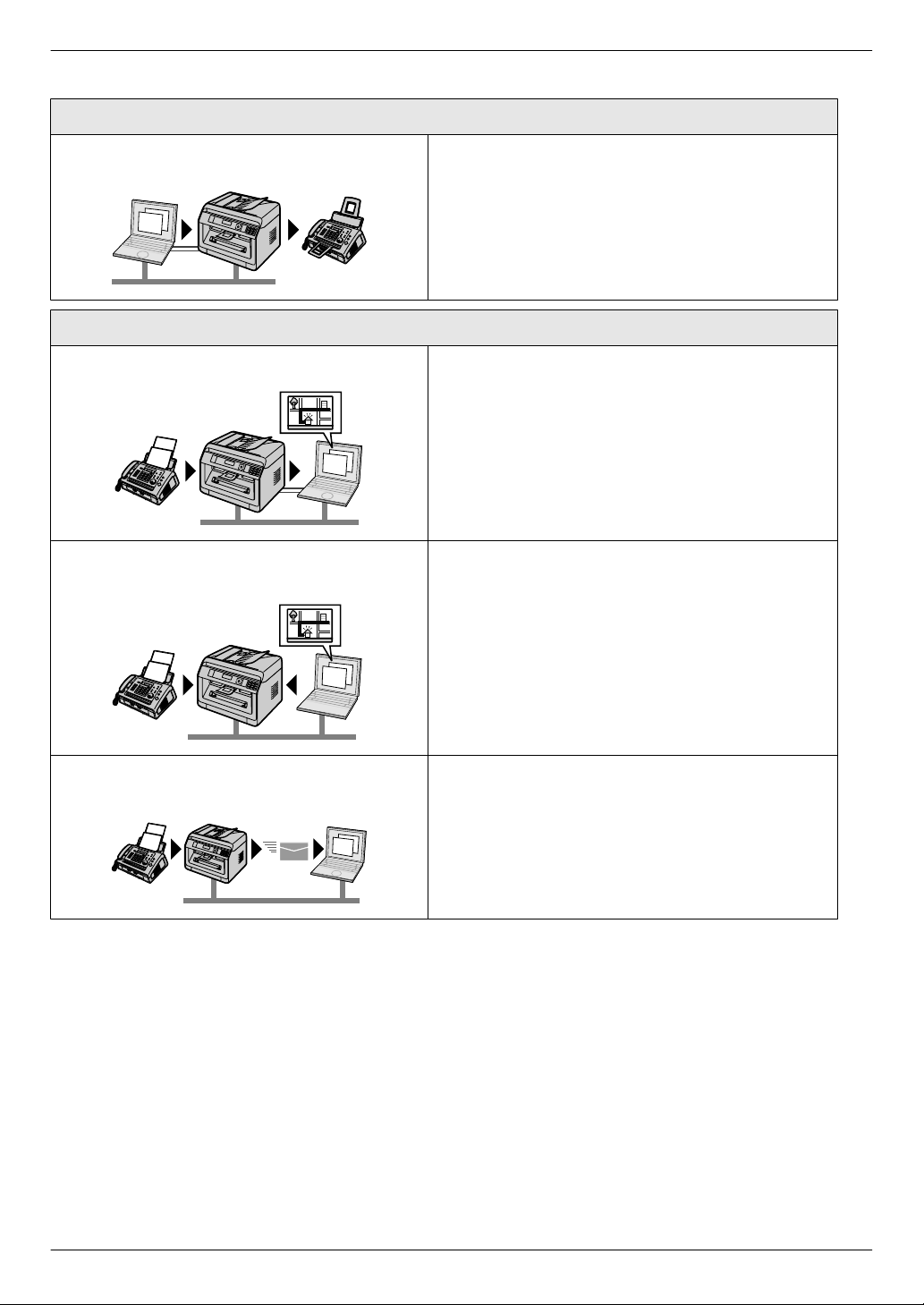
Hlavné funkcie
nFunkcie faxu (y)
Odosielanie faxov
Odosielanie faxov cez PC Elektronický dokument môžete odoslať ako faxovú správu
z vášho počítača. Pre podrobnosti o tejto funkcii si pozrite
„8.6.1 Odoslanie elektronického dokumentu z počítača ako
faxovej správy (Odosielanie faxov z PC)“ na str. 82.
Príjem faxu
Príjem faxov do PC Prostredníctvom tohto zariadenia môžete faxy prijímať do
počítača. Pre podrobnosti o tejto funkcii si pozrite
„8.6.2 Príjem faxov na počítači (Príjem faxov do PC)“ na
str. 82.
Webový náhľad faxu (len vybrané modely
s podporou LAN) (y)
Odoslanie faxu na e-mailovú adresu (len pre modely
s podporou LAN) (y)
Prijatý faxový dokument si môžete zobraziť vo svojom
webovom prehliadači bez toho, aby sa vytlačil, a po prezretí
si môžete potrebný dokument vytlačiť alebo uložiť. Pre
podrobnosti o tejto funkcii si pozrite „8.6.3 Webový náhľad
faxu (len modely s podporou LAN) y“ na str. 83.
Prijatý faxový dokument môžete automaticky preniesť na
jednu alebo viaceré e-mailové adresy (funkcia fax do e-mailu).
Pre podrobnosti o tejto funkcii si pozrite „8.6.4 Prenos faxov
do e-mailovej adresy (len modely s podporou siete LAN)
y“ na str. 84.
5
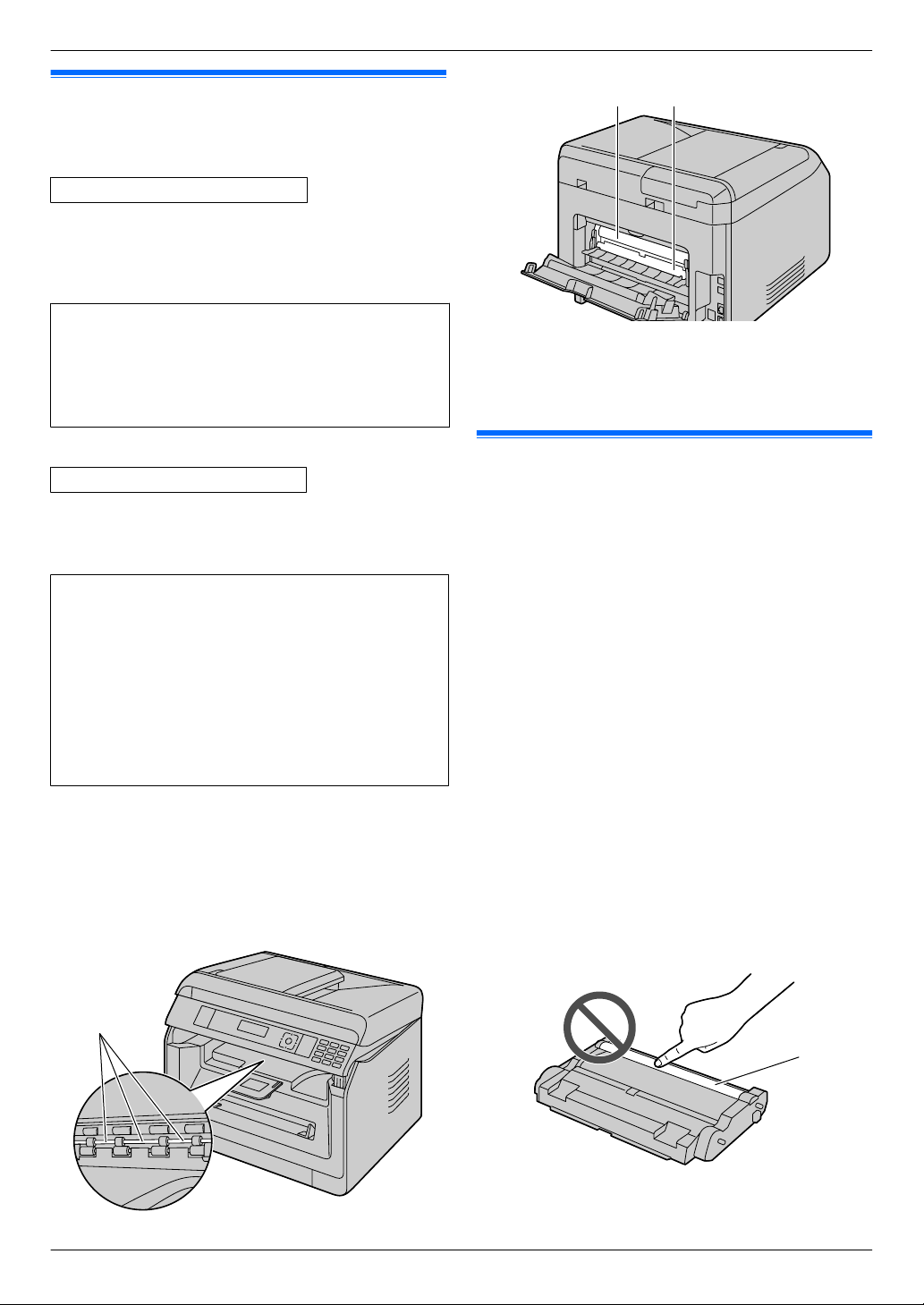
A
CB
A
Dôležité informácie
Pre vašu bezpečnosť (postupovanie v núdzových prípadoch)
Laserový lúč
LASEROVÉ ZARIADENIE TRIEDY 1
R Tlačová jednotka tohto zariadenia využíva laser. Pri
použití ovládacích prvkov, uskutočnení úprav a využití
postupov, ktoré tu nie sú opísané, sa môžete vystavovať
nebezpečnému žiareniu.
Parametre laserovej diódy
Výkon lasera: max. 10 mW
Vlnová dĺžka: 760 nm - 800 nm
Dĺžka vyžarovania: nepretržite
Poznámka:
R Oblasť zadného krytu (C) sa tiež môže zahrievať. Nejedná
sa o poruchu.
Svetelný zdroj LED
LED ZARIADENIE TRIEDY 1
R Pri činnosti zariadenia nehľaďte priamo do LED svetla
kontaktného snímača CIS. Priame zasiahnutie očí by
mohlo spôsobiť poškodenie zraku.
LED svetlo kontaktného snímača CIS
Vyžiarený výkon LED: max. 1 mW
Vlnová dĺžka:
Červená : obyčajne 624 nm
Zelená : obyčajne 525 nm
Modrá : obyčajne 470 nm
Dĺžka vyžarovania: nepretržite
Výstupné valčeky záznamového papiera a fixačná
jednotka
R Počas tlače alebo ihneď po skončení tlače sú oblasť pri
držiaku výstupných valčekov záznamového papiera
(A) a fixačná jednotka (B) horúce. Nejedná sa
o poruchu. Nedotýkajte sa jej.
Ak chcete zabezpečiť optimálnu prevádzku
Tonerová kazeta a kazeta valca
R Pri výmene tonerovej kazety alebo kazety valca dbajte na
to, aby sa valec nedostal do styku s prachom, vodou alebo
inými tekutinami. Obmedzujú kvalitu tlače.
R Odporúčame používať originálne tonerové kazety a kazety
valca značky Panasonic.
R Odporúčame nevkladať do zariadenia neoriginálny toner
(vrátane tonerových kaziet, kaziet valca atď.).
R Spoločnosť Panasonic nepreberá zodpovednosť za
prípadné problémy spôsobené použitím tonerovej kazety
alebo kazety valca od iného výrobcu, ktorými môže byť:
– poškodenie zariadenia,
– nízka kvalita tlače,
– nesprávna funkcia.
R Nenechávajte tonerovú kazetu mimo ochranného obalu
dlhší čas. Ovplyvnilo by to kvalitu tlače.
R Kazeta valca obsahuje fotocitlivý valec. Vystavením na
svetlo sa môže valec poškodiť.
– Kazetu valca nenechávajte na svetle dlhšie než 5
minút.
– Nedotýkajte sa povrchu valca a dávajte pozor, aby sa
nepoškriabal (A).
– Kazetu valca neklaďte do blízkosti prachu alebo
nečistôt a na miesta s vysokou vlhkosťou.
6
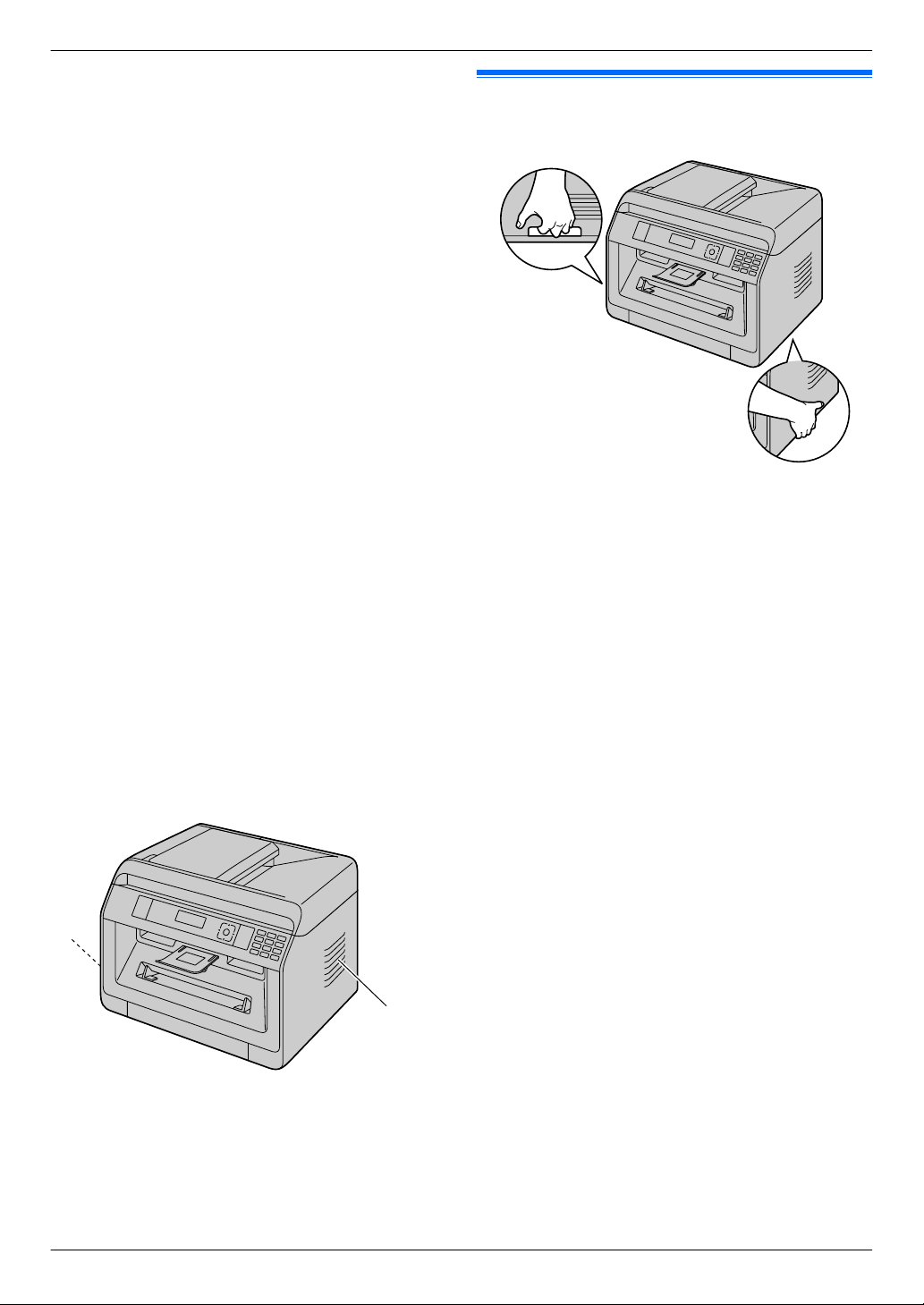
– Nevystavujte kazetu valca priamemu slnečnému
A
A
žiareniu.
R Zariadenie nikdy nevypnite bezprostredne po dokončení
tlačenia. Predĺžite tak životnosť tlačového valca. Po
ukončení tlače nechajte zariadenie ešte aspoň 30 minút
zapnuté.
Miesto/krajina
R Toto zariadenie neumiestňujte do blízkosti zariadení, akým
je napríklad TV prijímač alebo reproduktory. Ich silné
magnetické polia by mohli spôsobiť poruchu zariadenia.
Statická elektrina
R Aby ste predišli poškodeniu konektorov rozhraní alebo
elektrických súčiastok vo vnútri zariadenia statickou
elektrinou, pred manipuláciou s nimi sa dotknite uzemnenej
kovovej plochy.
Prevádzkové prostredie
R Udržujte toto zariadenie mimo zariadení, ktoré vytvárajú
elektromagnetické rušenie, ako sú žiarivky a motory.
R Zariadenie je treba chrániť pred prachom, vysokou teplotou
a vibráciami.
R Zariadenie by nemalo byť vystavené priamemu slnečnému
žiareniu.
R Na zariadenie neklaďte ťažké predmety. Ak zariadenie
nebudete používať dlhší čas, odpojte ho od sieťového
zdroja.
R Zariadenie neumiestňujte do blízkosti zdrojov tepla, ako sú
napríklad vykurovacie zariadenia, sporáky a pod.
Zariadenie neumiestňujte do vlhkých priestorov, napríklad
do pivníc.
R Nestrkajte do zariadenia ostrým predmetom, napríklad
perom. Oblasť okolo displeja je mimoriadne hladká a citlivá
na škrabance alebo trhliny na hladkej ploche.
R Otvory na zariadení nezakrývajte. Pravidelne kontrolujte
ventilačné otvory a odstraňujte z nich prach vysávačom
(A).
Dôležité informácie
Premiestňovanie zariadenia
Pri prenášaní zariadenie uchopte podľa obrázka.
Bežná údržba
R Povrch zariadenia čistite mäkkou handričkou. Na čistenie
nepoužívajte benzín, riedidlo ani čistiaci prášok.
7
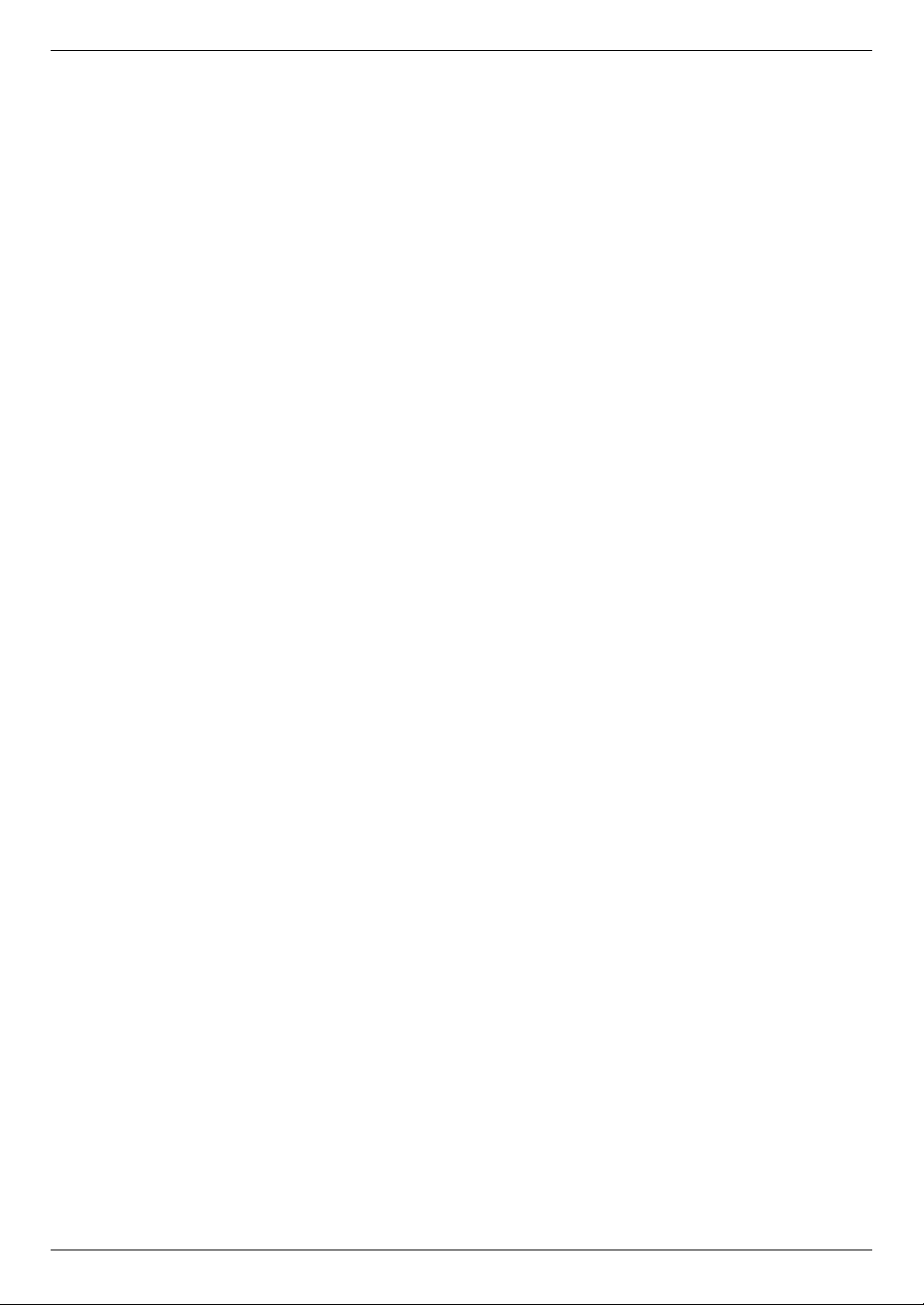
Obsah
1. Úvod
Príslušenstvo
1.1 Kontrola dodaného príslušenstva ........................10
Rozloženie ovládacích prvkov
1.2 Prehľadný opis ....................................................12
1.3 Opis ovládacích prvkov .......................................15
2. Inštalácia a príprava
Inštalácia
2.1 Kazeta valca ........................................................17
2.2 Priehradka pre výtlačky .......................................18
Pripojenie a nastavenie zariadenia
2.3 Prepojenia ...........................................................19
2.4 Zapnutie/vypnutie zariadenia ..............................20
Základné programovanie
2.5 Dátum a čas (len modely s podporou faxu alebo
pripojenia LAN) y ..............................................20
Konfigurácia prístupu do siete
2.6 Konfigurácia zariadenia pre prístup do LAN siete
y ........................................................................20
2.7 Nastavenia bezdrôtovej siete LAN y ................21
Inštalácia softvéru
2.8 Požiadavky na počítačové prostredie ..................22
2.9 Inštalácia softvéru (vrátane ovládačov tlačiarne,
skenera a ďalších ovládačov) ..............................22
3. Základné operácie
Ovládanie panela zariadenia
3.1 Ovládanie panela zariadenia ...............................25
Záznamový papier a dokumenty
3.2 Vloženie záznamového papiera ..........................25
3.3 Príprava dokumentov ..........................................32
Softvér Multi-Function Station
3.4 Multi-Function Station ..........................................35
Programovanie zariadenia
3.5 Programovanie zariadenia z ovládacieho
panela ..................................................................38
3.6 Programovateľné funkcie: Základné ....................38
3.7 Programovanie cez webový prehľadávač (len
modely s podporou pripojenia LAN) y ..............42
Stav zariadenia
3.8 Stav zariadenia ....................................................43
5. Tlačenie
Tlač z počítača
5.1 Tlačenie pomocou aplikácií operačného systému
Windows ..............................................................50
5.2 Easy Print Utility ..................................................54
Tlačové programy
5.3 Programovateľné funkcie: PC tlač .......................56
6. Skenovanie
Skenovanie zo zariadenia
6.1 Skenovanie zo zariadenia (Push Scan) ..............57
Skenovanie z počítača
6.2 Skenovanie z počítača (Pull Scan) ......................60
Programy skenovania
6.3 Programovateľné funkcie: skenovanie ................61
7. Kopírovanie
Základné funkcie kopírovania
7.1 Zhotovenie kópie .................................................63
Ďalšie možnosti kopírovania
7.2 Ďalšie možnosti funkcie kopírovania ...................64
Programy kopírovania
7.3 Programovateľné funkcie: Kopírovanie ...............73
8. Fax
Základné funkcie faxu (odosielanie)
8.1 Dostupnosť funkcie faxu ......................................74
8.2 Príprava pred odoslaním faxu .............................74
8.3 Základný postup odosielania faxu .......................74
Základné funkcie faxu (príjem)
8.4 Príprava pred prijatím faxu ..................................75
8.5 Základné funkcie príjmu faxu ..............................76
Rozšírené funkcie faxu
8.6 Rozšírené funkcie faxu ........................................82
Programy faxovania
8.7 Programovateľné funkcie: fax ..............................86
9. Sieť
Sieťové programy
9.1 Dostupnosť funkcie pripojenia do siete ...............90
9.2 Programovateľné funkcie: LAN ...........................90
9.3 Sieťové funkcie ....................................................92
4. Telefónne číslo a e-mailová adresa
Zadávanie znakov
4.1 Zadávanie znakov (len pre modely s podporou faxu
alebo LAN) y .....................................................45
Ukladanie, editovanie a mazanie položiek
4.2 Uloženie telefónneho čísla a e-mailovej adresy zo
zariadenia (len modely s podporou faxu alebo LAN)
y ........................................................................47
4.3 Registrácia záznamov do adresára cez webové
rozhranie (len modely s podporou LAN)
y ........................................................................49
8
10. Ďalšie užitočné funkcie
Ďalšie užitočné funkcie
10.1 Referenčné zoznamy a hlásenia .........................95
10.2 Obmedzenie režimu ............................................96
10.3 Funkcia QUICK-JOB ...........................................97
10.4 Cloud print (len modely s podporou LAN)
y ........................................................................98
10.5 Funkcia Secure Print ...........................................98
10.6 Hovor s druhým účastníkom po odoslaní alebo prijatí
faxu y ................................................................99
10.7 Služba odlišujúceho vyzváňania y ..................100
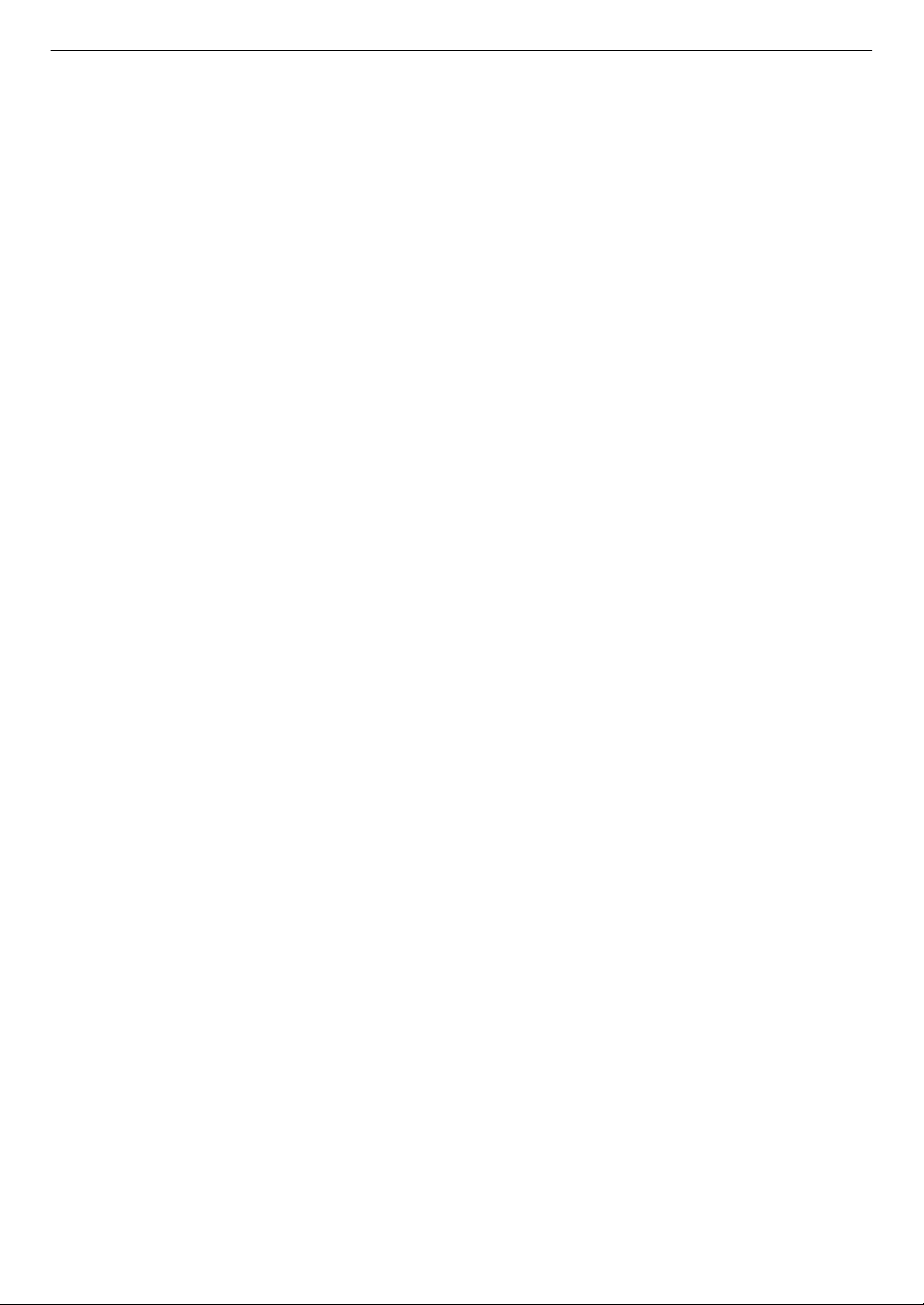
11. Pomocník
Správy a obrazovky
11.1 Hlásenia vo výpisoch (len modely s podporou faxu)
y ......................................................................102
11.2 Všeobecné hlásenia ..........................................102
11.3 Správy rozhrania ...............................................105
Riešenie problémov
11.4 Ak funkcia nepracuje správne ...........................106
12. Uviaznutie papiera
Uviaznutie papiera
12.1 Uviaznutie záznamového papiera .....................117
12.2 Uviaznutie dokumentu (automatický podávač
dokumentov) y ................................................121
13. Čistenie
Čistenie zariadenia
13.1 Čistenie bielych dosiek a skla ...........................123
13.2 Čistenie valčekov podávača dokumentov
y ......................................................................124
Čistenie kazety
13.3 Čistenie kazety valca .........................................124
Obsah
14. Všeobecné informácie
Technické údaje
14.1 Technické údaje ................................................126
Autorské práva
14.2 Informácie o autorských právach a licenciách (len
modely s podporou LAN) y .............................133
15. Register
15.1 Register......................................................134
9
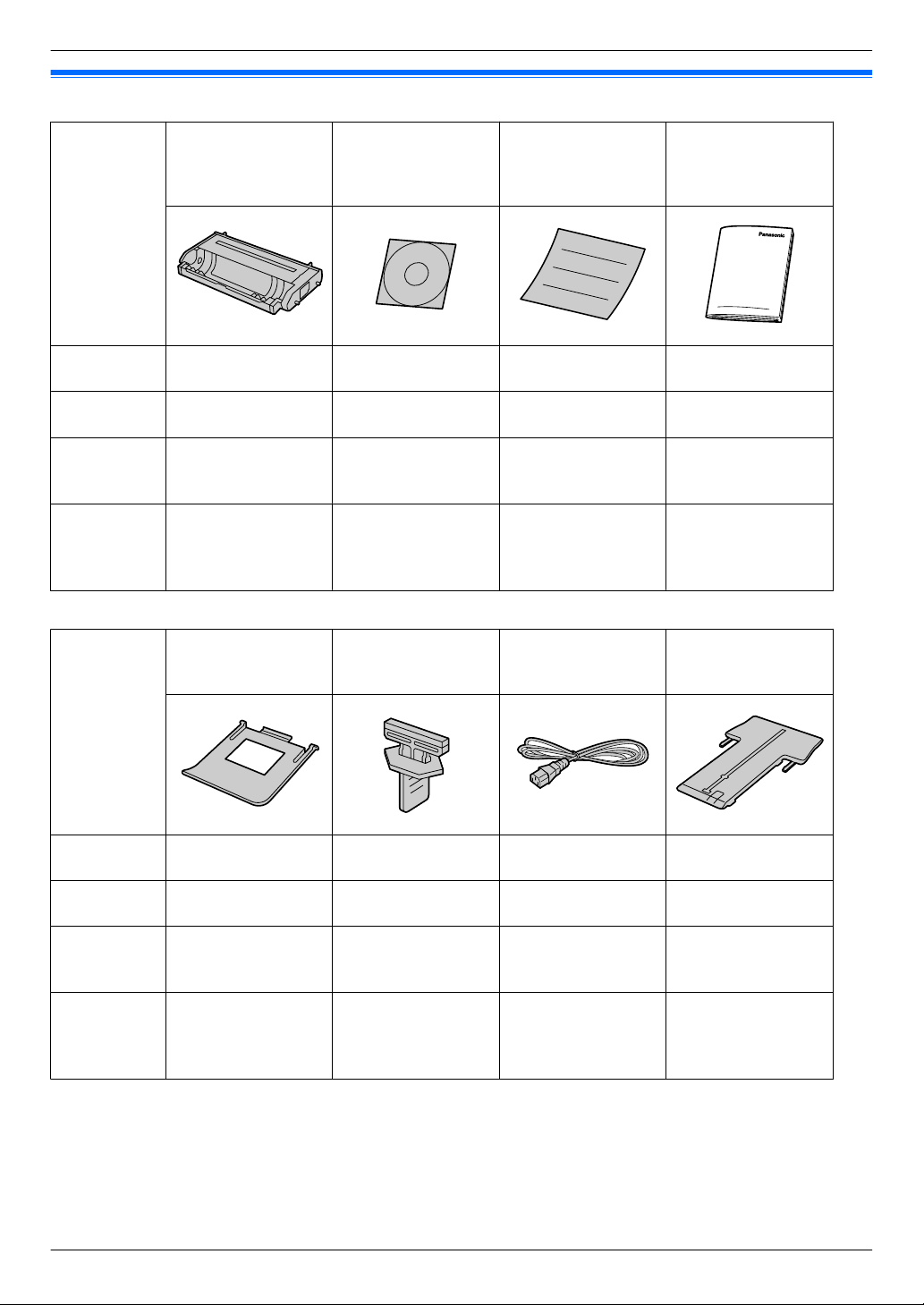
1. Úvod
1.1 Kontrola dodaného príslušenstva
1. . Úvod
A Kazeta valca
(predinštalovaná
v zariadení s úvodným
B CD-ROM disk
(spolu s ovládačom pre
tlačiareň atď.)
C Stručný návod na
inštaláciu
D Príručka dôležitých
informácií (Important
information guide)
tonerom*1)
Modely
KX-MB2110
KX-MB2117
KX-MB2120
KX-MB2128
U U U U
U U U U
KX-MB2130
KX-MB2137
U U U U
KX-MB2138
KX-MB2168
KX-MB2170
KX-MB2177
U U U U
KX-MB2178
E Priehradka pre
výtlačky
F Čistič valcov
(predinštalovaný
v zariadení)
*2
G Šnúra sieťového
napájania
*3
H Rozširujúca
vodiaca lišta
*4
Modely
KX-MB2110
KX-MB2117
KX-MB2120
KX-MB2128
KX-MB2130
KX-MB2137
KX-MB2138
KX-MB2168
KX-MB2170
KX-MB2177
KX-MB2178
U U U U
U U U U
U U U U
U U U U
10
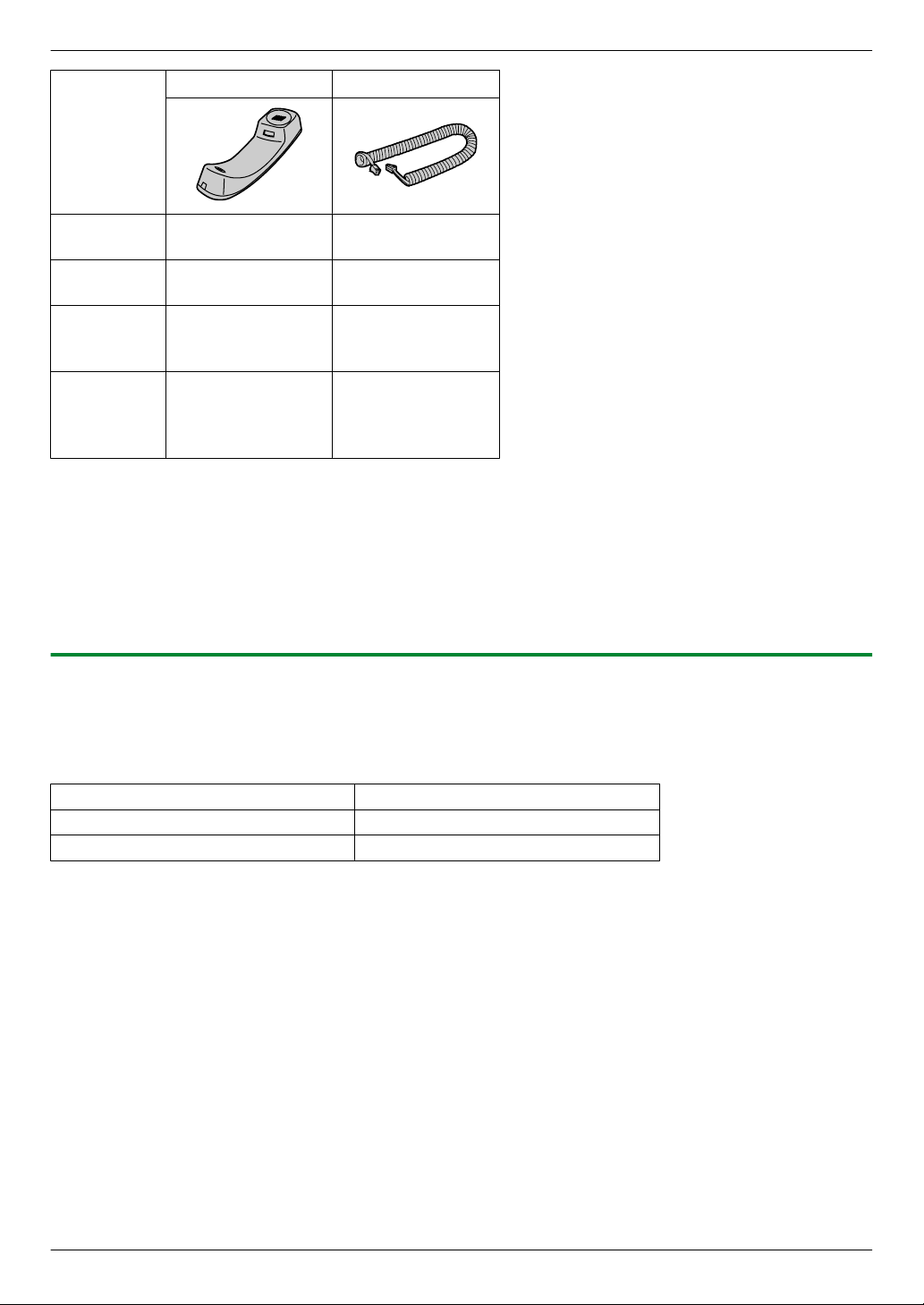
1. Úvod
I Slúchadlo
Modely
KX-MB2110
KX-MB2117
KX-MB2120
KX-MB2128
KX-MB2130
KX-MB2137
KX-MB2138
KX-MB2168
KX-MB2170
KX-MB2177
KX-MB2178
*1 Slúži na vytlačenie cca 700 strán podľa normy ISO/IEC 19752.
*2 Podrobnosti nájdete na str. 124.
*3 Použite priložený kábel, ktorý je vhodný pre miesto, kde používate zariadenie.
*4 Len modely CX/SX/ML/LA/AG
*5 Len modely CX/HX/ML/RU/HK/TW
Poznámka:
R Pôvodný obal a baliaci materiál si uchovajte pre prípadnú ďalšiu prepravu zariadenia.
R Po rozbalení produktu sa vhodným spôsobom postarajte o uloženie baliaceho materiálu a krytky konektora napájania.
*5
– –
U U
U U
U U
J Šnúra slúchadla
*5
1.1.1 Informácie o príslušenstve
n Výmena príslušenstva
Aby zariadenie správne fungovalo, odporúčame používať tonerové kazety a kazety valcov značky Panasonic.
Podrobnosti nájdete v Príručke dôležitých informácií.
Príslušenstvo Model č. (Diel č.)
Kazeta s tonerom KX-FAT472
Kazeta valca KX-FAD473
11
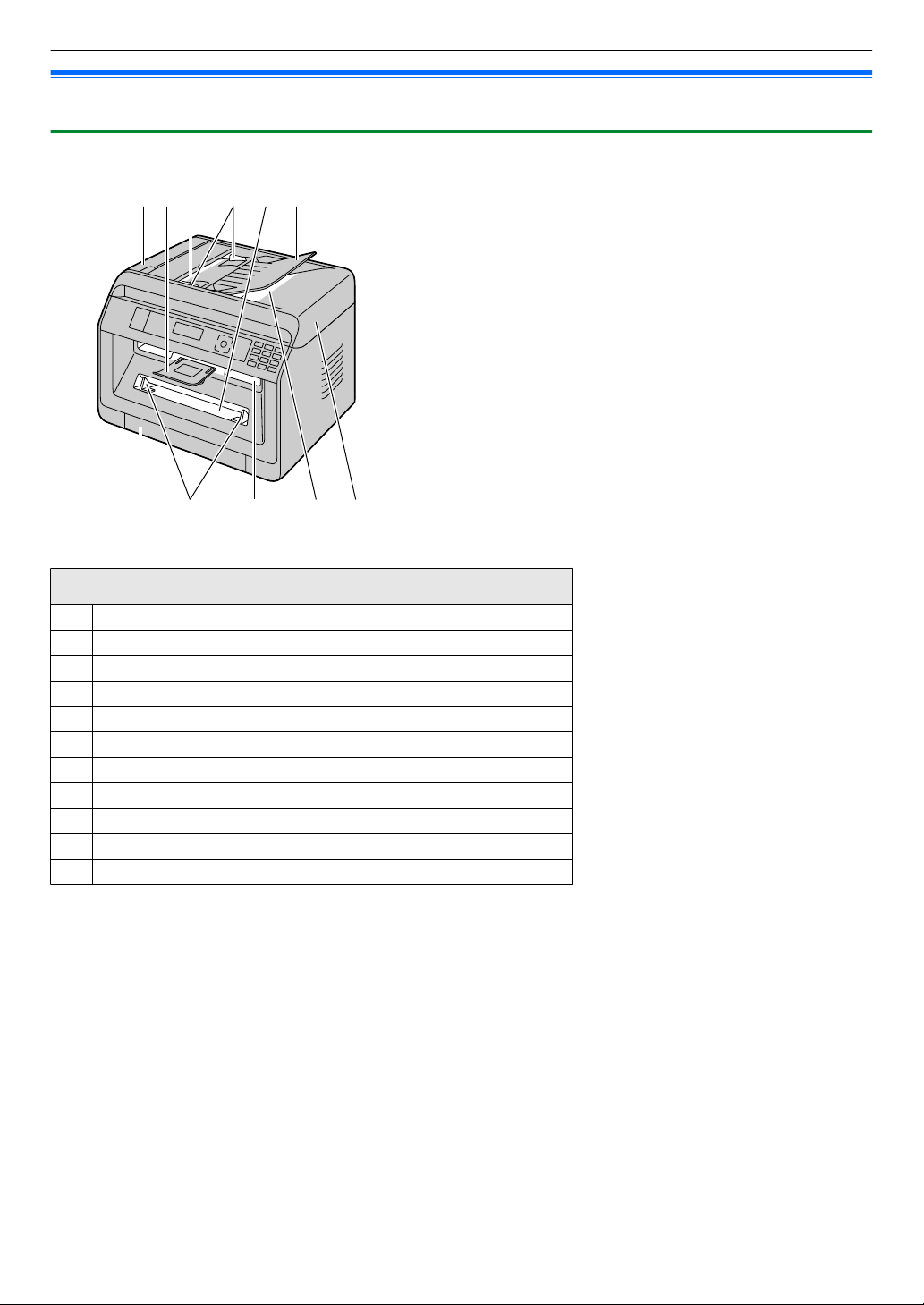
FECBA
I J KG H
D
1. Úvod
1.2 Prehľadný opis
1.2.1 Pohľad spredu
Súčasti
A Kryt automatického podávača dokumentov
B Priehradka pre výtlačky
C Vstup dokumentov
D Vodiace lišty dokumentu
E Priehradka na manuálne vkladanie papiera
F Podložka pod dokumenty
G Štandardný zásobník papiera
H Vodiace lišty záznamového papiera
I Výstup záznamového papiera
J Výstup dokumentov
K Kryt dokumentov
12
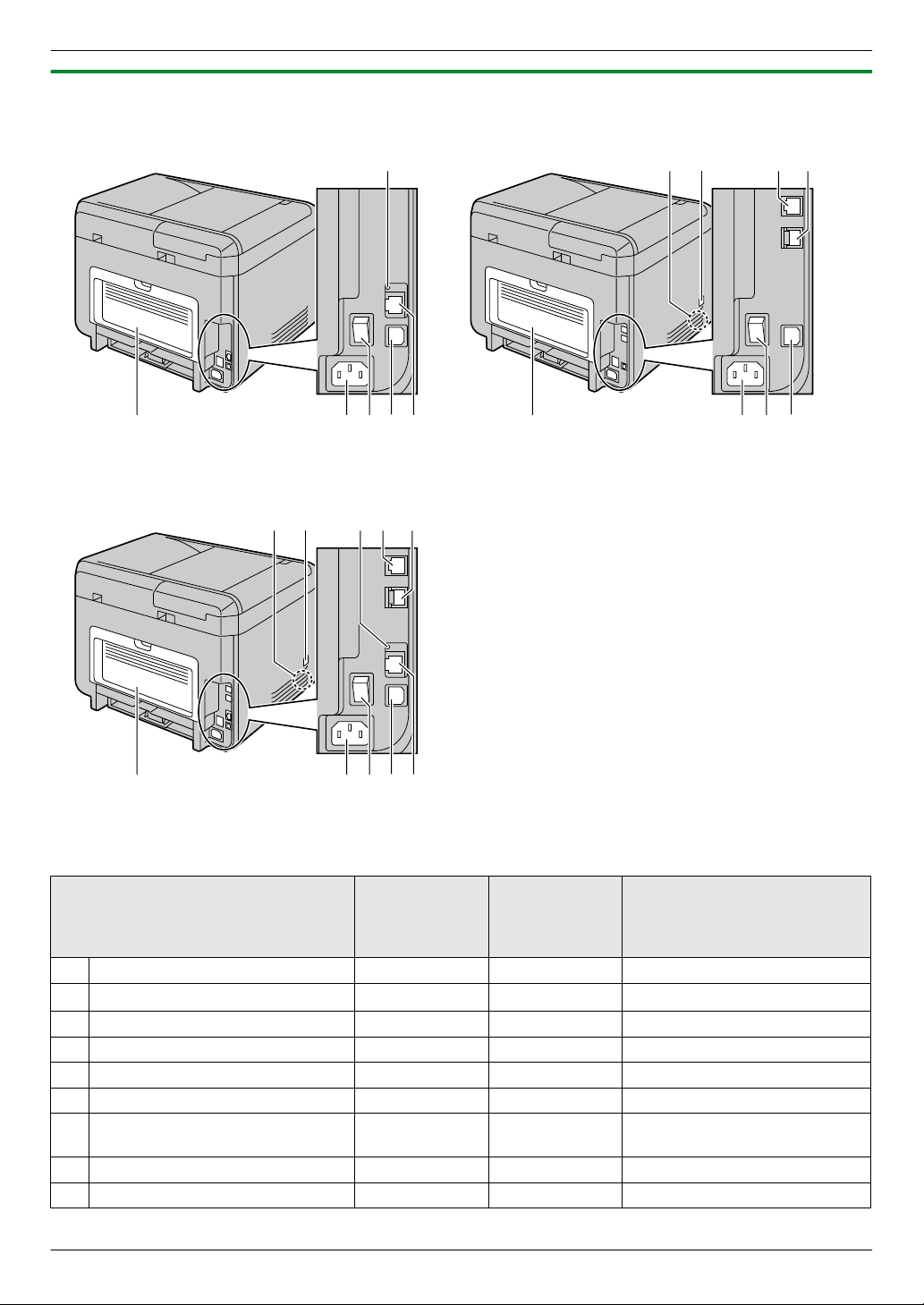
1.2.2 Pohľad zozadu
GHIJ
C
F
GHI
A
DE
F
B
GHIJ
C
A
DE
F
B
n KX-MB2110/KX-MB2117 n KX-MB2120/KX-MB2128
n KX-MB2130/KX-MB2137/KX-MB2138/KX-MB2168/
KX-MB2170/KX-MB2177/KX-MB2178
1. Úvod
KX-MB2130/KX-MB2137/
Súčasti
A Reproduktor — U U
B Konektor pre slúchadlo
C LED kontrolka U — U
D Konektor telefónnej linky — U U
E Konektor externej telefónnej linky — U U
F Zadný kryt U U U
G Konektor na pripojenie šnúry
sieťového napájania
H Vypínač U U U
I USB konektor U U U
KX-MB2110/
KX-MB2117
—
U U
KX-MB2120/
KX-MB2128
*1
U
KX-MB2138/KX-MB2168/
KX-MB2170/KX-MB2177/
KX-MB2178
U
*1
U
13
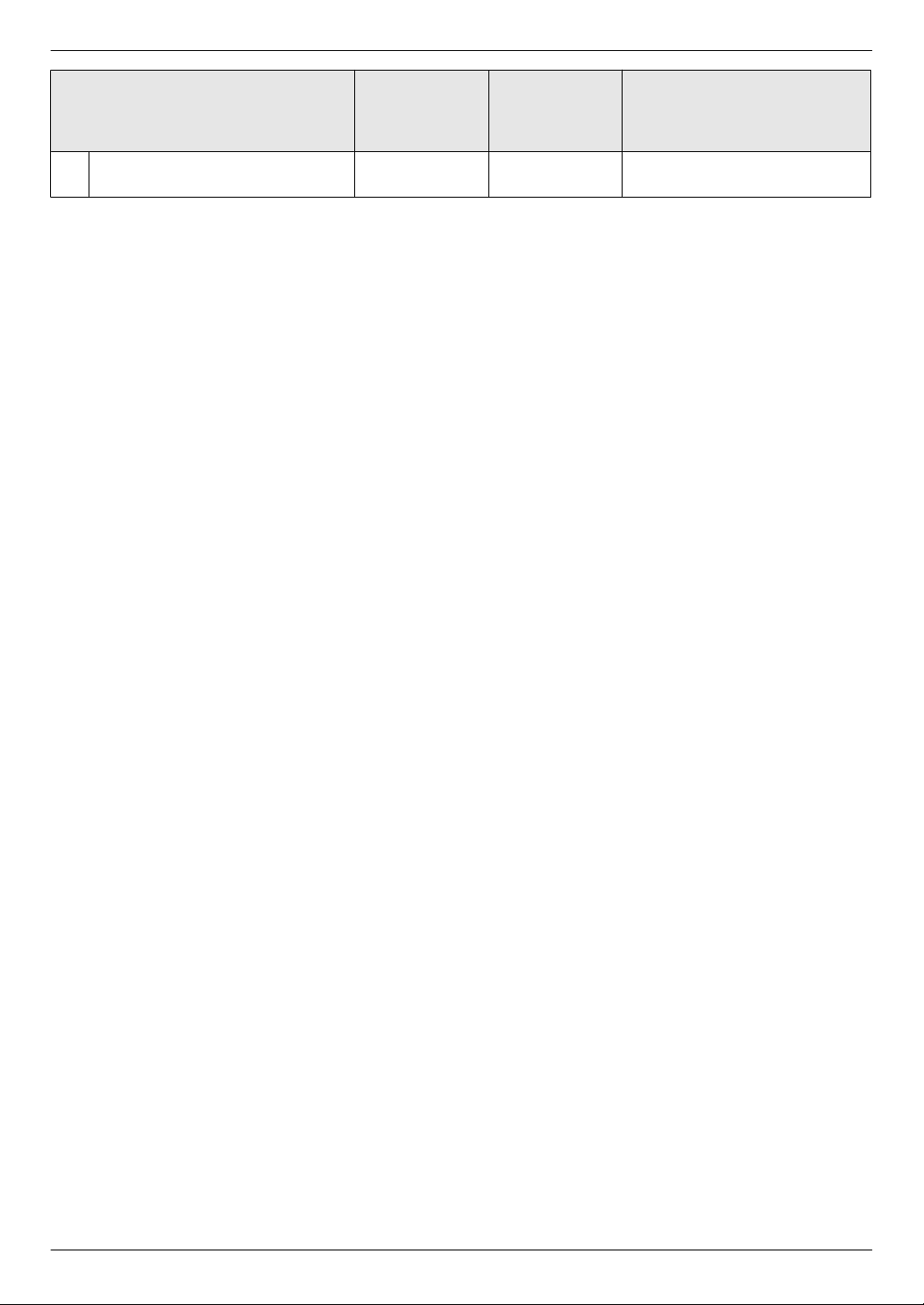
1. Úvod
KX-MB2130/KX-MB2137/
Súčasti
J Konektor LAN rozhrania
R 10Base-T/100Base-TX
*1 Len modely, ktoré disponujú slúchadlom. Na str. 10 si pozrite, či vaše zariadenie má slúchadlo.
KX-MB2110/
KX-MB2117
U — U
KX-MB2120/
KX-MB2128
KX-MB2138/KX-MB2168/
KX-MB2170/KX-MB2177/
KX-MB2178
14
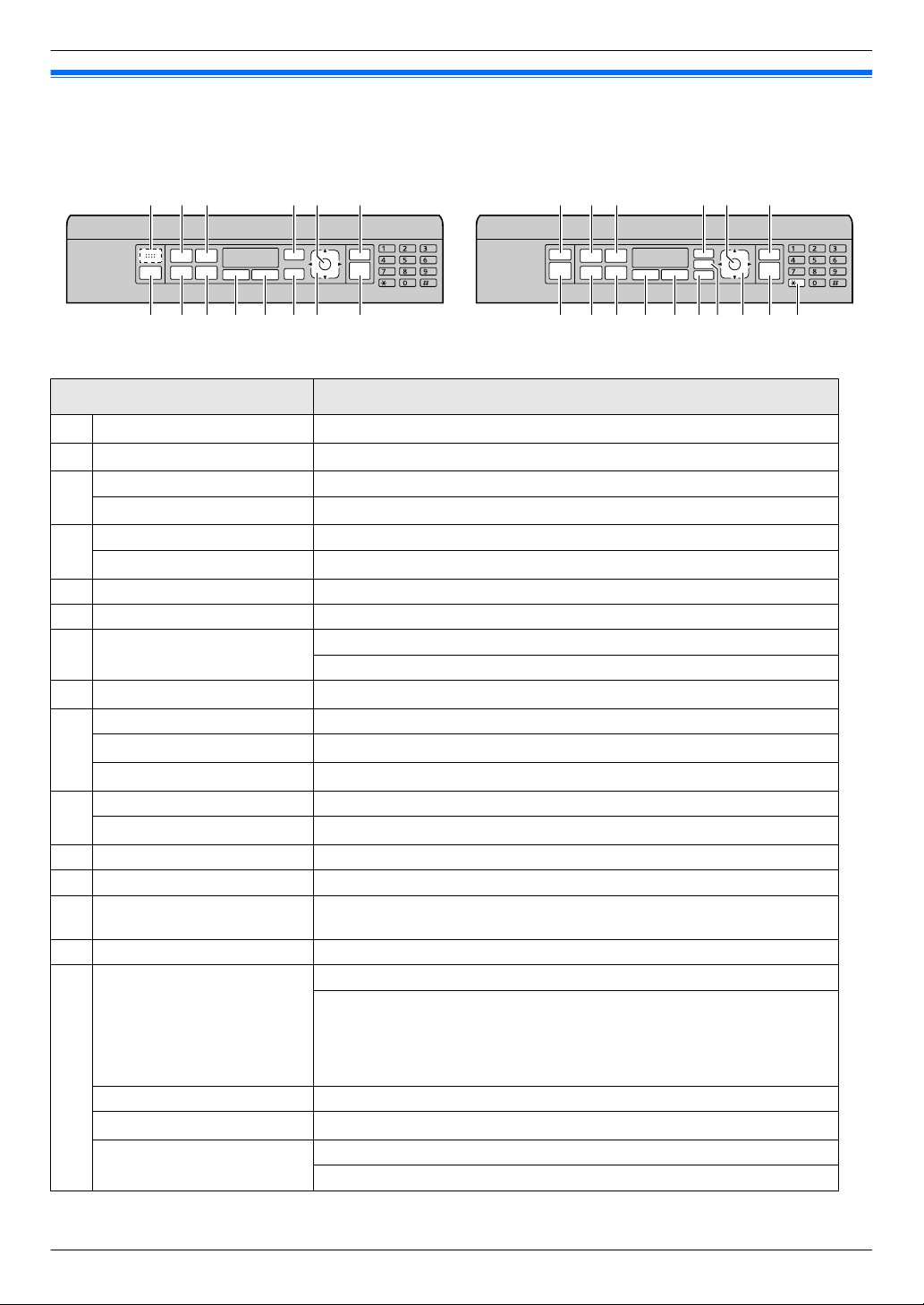
1.3 Opis ovládacích prvkov
A C D E G
LKH JI N PO
F
B C D E G
LKH JI QM PON
F
n KX-MB2110/KX-MB2117 n KX-MB2120/KX-MB2128/KX-MB2130/KX-MB2137/
KX-MB2138/KX-MB2168/KX-MB2170/KX-MB2177/
KX-MB2178
Tlačidlá Popisy
*1
A
Zdroj zvukovej signalizácie
B
C
D
*2
MvN
MmN Slúži na nastavenie kontrastu a rozlíšenia pri kopírovaní.
*2
MdN
MoN Slúži na kopírovanie s rôznym rozložením strán.
*3
MzN
E MtN Umožňuje spustiť alebo ukončiť programovanie.
F MOKN Uloženie nastavenia počas programovania
G MwN
H
MhN/MiN/MlN
*2
MnN Slúži na výber veľkosti výtlačku.
*2
MTN
I
MVN (Pauza)
MqN Slúži na zväčšenie alebo zmenšenie dokumentu pri kopírovaní.
J
MRN
*2
*2
K MrN Slúži na vyhotovenie obojstranných výtlačkov.
L M[N Umožňuje používať funkcie QUICK-JOB.
MsN
*2
M
N M]N Slúži na spustenie tlače zabezpečených dokumentov.
Navigačný ovládač
O
MXN (Zoraďovanie) Slúži na zhotovenie zoraďovaných kópií.
MWN (Adresár)
*4
MWPSN
*2
Z tejto časti znie napr. sprievodný zvuk tlačidiel.
Slúži na zapnutie/vypnutie automatického príjmu.
Slúži na nastavenie kontrastu a rozlíšenia pri odosielaní faxu.
Umožňuje používať funkcie ID volajúceho.
Umožňuje zastavenie úkonu alebo programovania.
Slúži na zmazanie znaku alebo čísla.
Slúži na prepnutie do režimu skenovania, kopírovania alebo faxovania.
Slúži na opakovanú voľbu posledného čísla.
Slúži na vloženie pauzy počas voľby.
Umožňuje používať špeciálne telefónne služby alebo postupovať spojenia.
Inicializácia volania Keď počas prijímania hovoru stlačíte tlačidlo MsN, budete
počuť druhého účastníka, ale druhý účastník vás nebude počuť.
Umožňuje výber želaných nastavení.
Umožňuje nastaviť tieto hlasitosti*2:
– hlasitosť vyzváňania (pri nastavenom režime faxu)
– hlasitosť monitora (pri používaní monitora)
–
hlasitosť slúchadla (počas používania slúchadla)
*5
Slúži na vyhľadávanie v pamäti.
Slúži na jednoduché pripojenie k bezdrôtovej sieti LAN.
Umožňuje overiť stav bezdrôtového pripojenia LAN.
1. Úvod
15
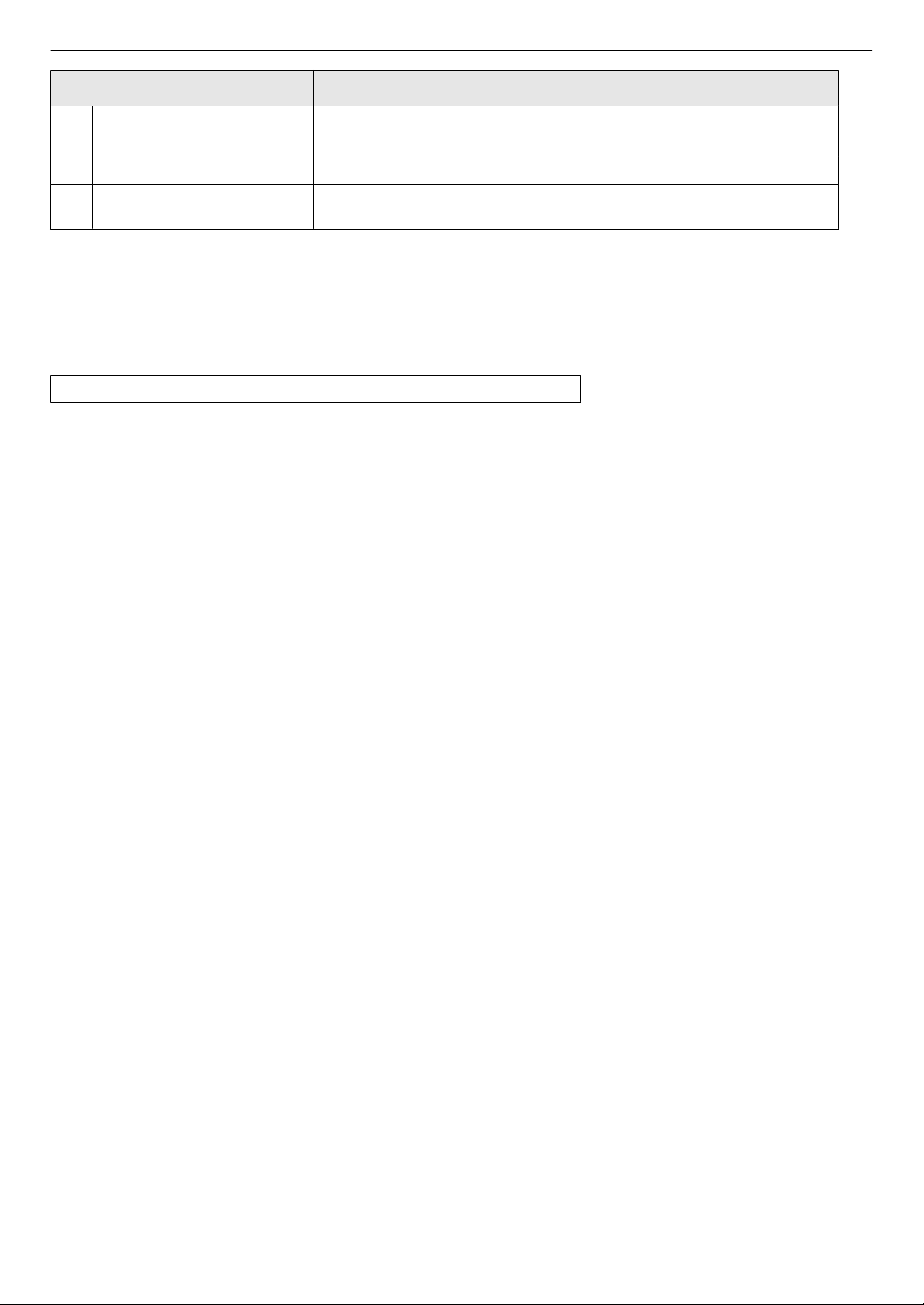
1. Úvod
Tlačidlá Popisy
Slúži na skopírovanie dokumentu.
P MxN
Q MGN
*1 Len pri modeloch bez funkcie faxu. (y)
*2 Len pri modeloch s podporou funkcie faxu. (y)
*3 Len pri modeloch s podporou funkcie ID volajúceho. (y)
*4 Len pri modeloch s podporou bezdrôtového pripojenia LAN. (y)
*5 Na str. 10 si pozrite, či vaše zariadenie disponuje slúchadlom.
Význam výrazu "(opakovane)" v tomto návode
Príklad: MoN (opakovane): “NASTAV.STRAN”
Opakovaným stláčaním tlačidla zobrazíte uvedenú položku.
Slúži na naskenovanie dokumentu (funkcia Push Scan).
Slúži na odoslanie faxu.
Slúži na dočasné prepnutie režimu pulznej voľby na režim tónovej voľby pre linky
v pulzom režime.
*2
16
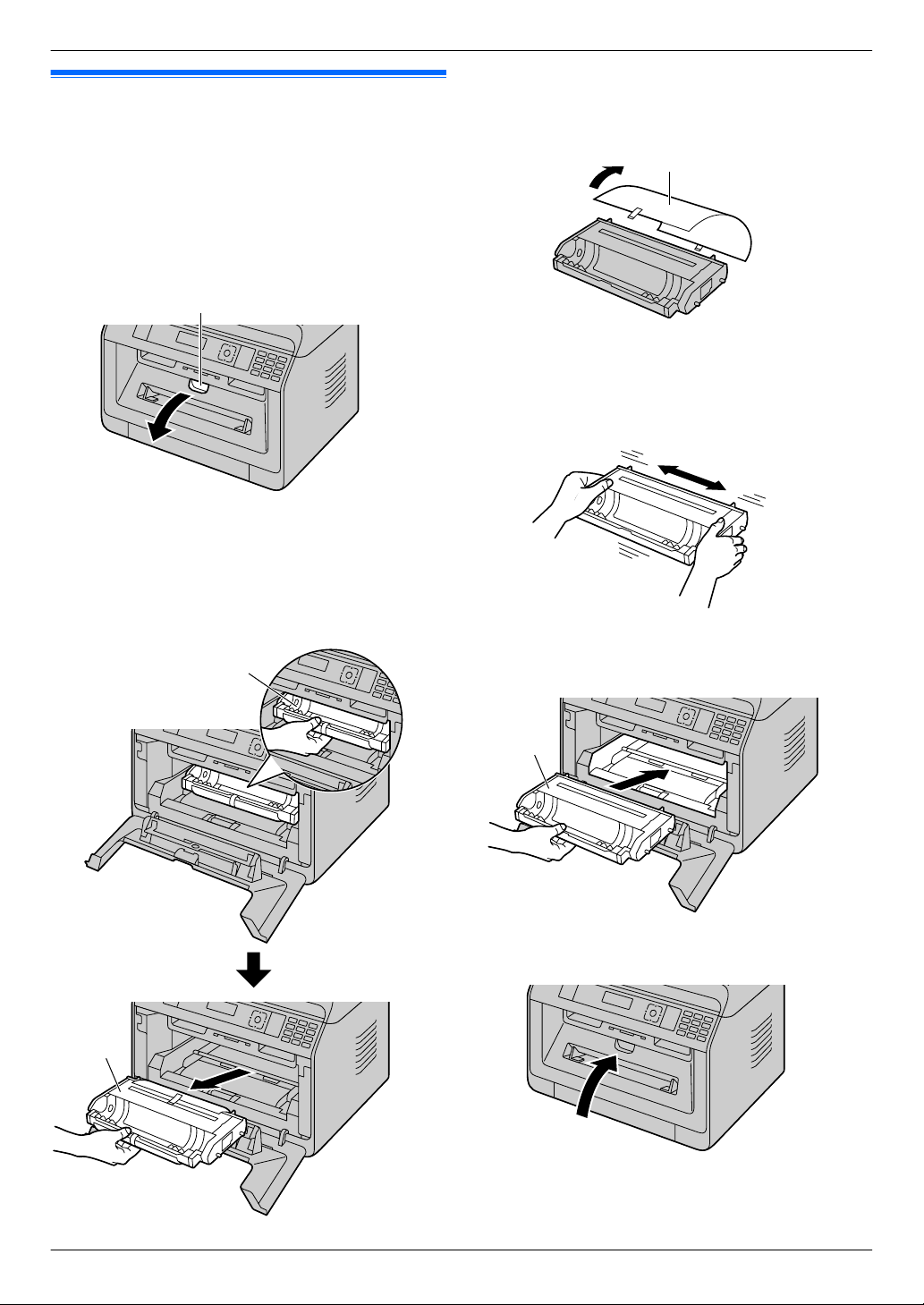
A
A
A
A
A
2. Inštalácia a príprava
2.1 Kazeta valca
Priložená kazeta valca obsahuje úvodný toner (tonerová
2. . Inštalácia a príprava
kazeta nie je priložená).
R Keď používate zariadenie po prvý raz, použite priloženú
kazetu valca.
Pozor:
R Pred inštaláciou si prečítajte uvedené pokyny.
1 Otvorte predný kryt potiahnutím za zarážku (A).
R Ak je zariadenie v režime spánku, stlačením
ľubovoľného tlačidla prepnite zariadenie do
pohotovostného režimu, keď vymieňate tonerovú
kazetu a/alebo kazetu valca.
2 Vyberte kazetu valca (A), ktorá je predinštalovaná
v zariadení.
3 Vyberte ochrannú fóliu (A) z kazety valca.
R Nedotýkajte sa povrchu valca a dávajte pozor, aby
sa nepoškriabal.
R Pred vybratím ochrannej fólie sa zobrazí “UVIAZOL
PAPIER”.
4 Kazetu valca potraste viac než 5-krát vo vodorovnom
smere.
5 Kazetu valca (A) uchopte v strednej časti a potom zasuňte
tak, aby riadne zapadla vo svojom mieste.
6 Zatvorte predný kryt.
17
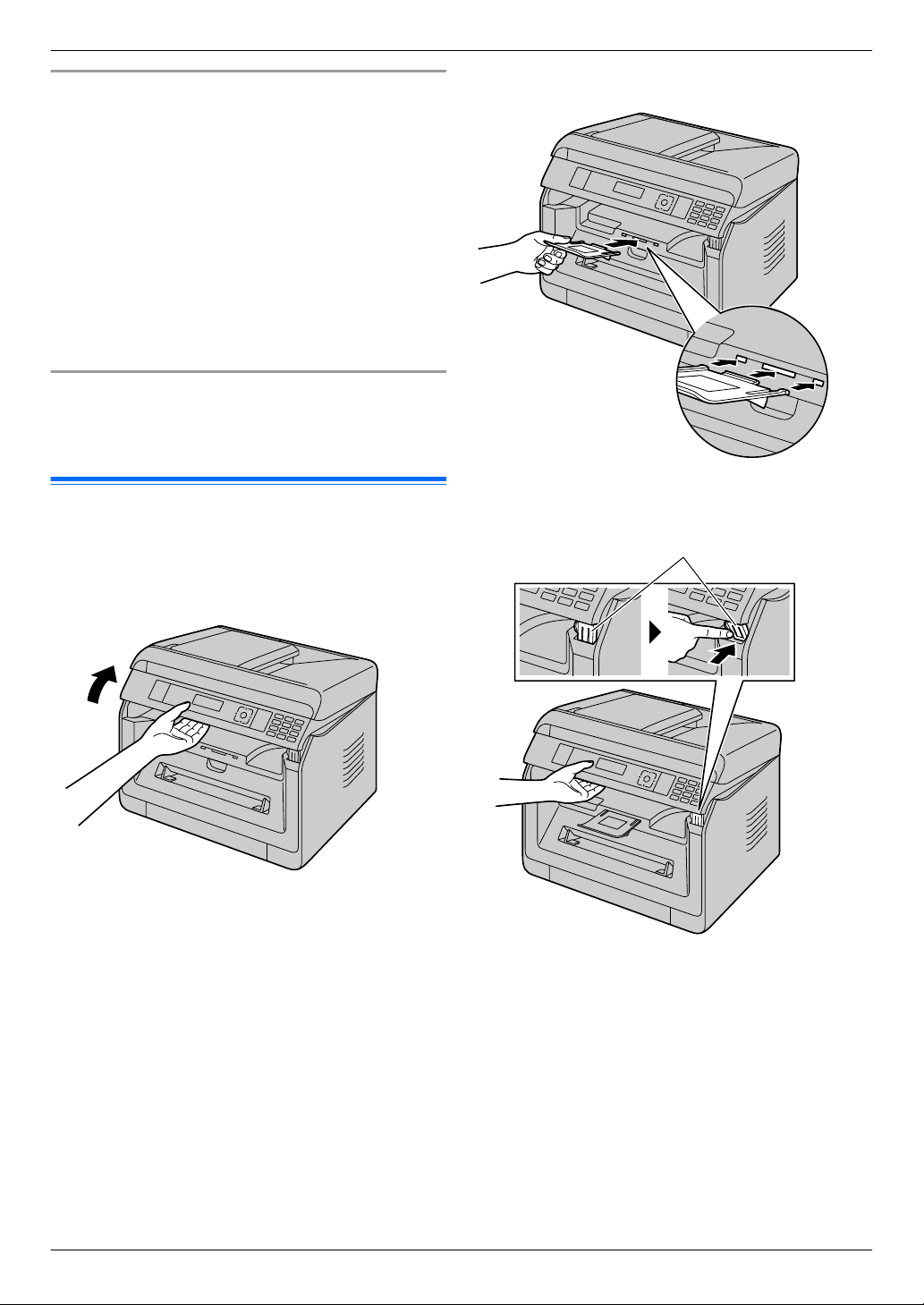
A
2. Inštalácia a príprava
Životnosť toneru a kazety valca
R Stav valca je možné zistiť vytlačením skúšobnej stránky
(str. 95). Prečítajte si tiež informácie o životnosti valca
uvedené na str. 132. Ak je tlač stále nekvalitná alebo sa
na displeji zobrazuje “VALEC OPOTREBOV.”, vymeňte
tonerovú kazetu a kazetu valca.
R V záujme zachovania kvality tlače a životnosti zariadenia
odporúčame pri výmene tonerovej kazety alebo kazety
valca vyčistiť otvory a štrbiny (str. 7) a vnútro zariadenia
(str. 123, 124).
Poznámka:
R Ak má zariadenie správne fungovať, odporúčame používať
výhradne tonerovú kazetu a kazetu valca značky
Panasonic. Informácie o príslušenstve sú na str. 11.
Funkcia úspory tonera
Ak chcete znížiť spotrebu tonera, zapnite funkciu úspory tonera
(funkcia #482). Tonerová kazeta vydrží približne o 20 % dlhšie.
Táto funkcia môže znížiť kvalitu tlače.
2.2 Priehradka pre výtlačky
Priehradka na výtlačky umožňuje zadržiavať výtlačky na
výstupe záznamového papiera.
1 Zväčšite výstup papiera.
2 Zasuňte priehradku na výtlačky.
3 Vydvihnite výstup papiera a vráťte podporu (A) naspäť do
pôvodnej polohy.
18
Poznámka:
R Priehradka na výtlačky nemusí byť vyobrazená na
všetkých obrázkoch.
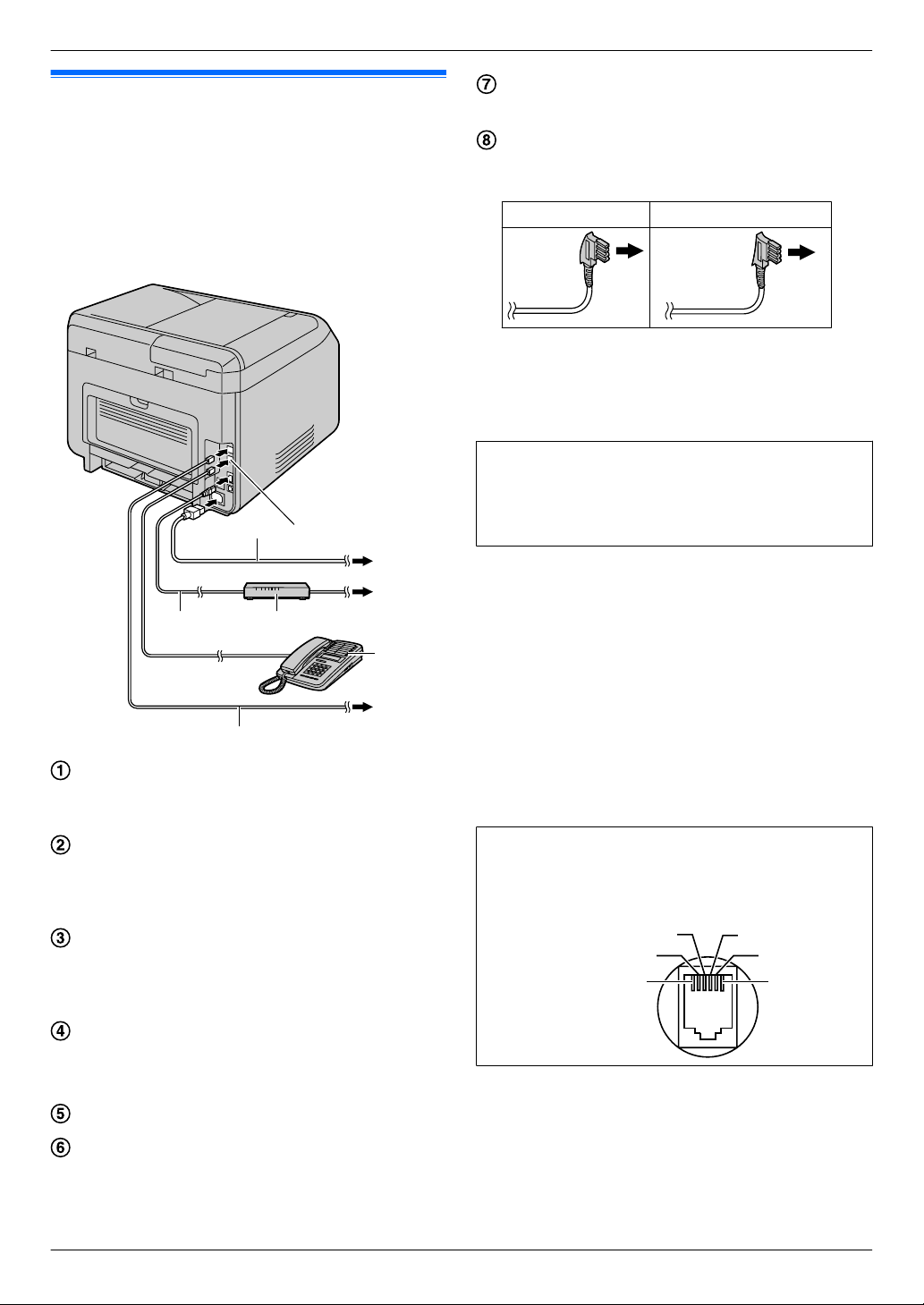
A
DC
G
F
E
H
B
2
5
4
3
1 a2
2 —
3 La
4 Lb
5 —
6 b2
61
2. Inštalácia a príprava
2.3 Prepojenia
Pozor:
R Počas búrky telefónne káble nikdy nepripájajte (len
modely s podporou faxu). (y)
R Zariadenie umiestnite v blízkosti ľahko dostupnej
sieťovej zásuvky.
R Šnúru telefónnej linky nepredlžujte (len pre modely
s podporou faxu). (y)
*1
*2
*3
*3
*3
*2
Napájací kábel
R Zapojte do sieťovej zásuvky. Technické údaje nájdete
na str. 126.
[EXT] konektor
R Cez tento konektor môžete pripojiť záznamník odkazov
alebo externý telefón. Ak je v ňom ochranná vložka,
vyberte ju a vhodným spôsobom si ju odložte.
Kábel LAN (nie je súčasťou výbavy)
R V záujme zabezpečenia trvale podprahovej úrovne
vyžarovania používajte výhradne tienený kábel
LAN(ethernetový kábel kategórie 5 (Cat-5)).
Sieťový smerovač (router)/rozbočovač (hub) (nie sú
súčasťou výbavy)
R Môžete tiež pripojiť počítače v sieti.
Pripojenie do Internetu
Externý telefón alebo záznamník odkazov (nie je
v dodávke)
Šnúra telefónnej linky
R Zapojí sa do zásuvky pre štandardnú telefónnu linku.
Do konektora telefónnej linky
Pre používateľov v Nemecku a Rakúsku - používajte len
vhodný kábel telefónnej linky.
Pre Nemecko Pre Rakúsko
*1 Napájací kábel môže byť mierne odlišný. Použite priložený
kábel, ktorý je vhodný pre miesto, kde používate
zariadenie.
*2 Len modely s podporou faxu (y)
*3 Len modely s podporou pripojenia do siete LAN (y)
DÔLEŽITÁ INFORMÁCIA O USB PRIPOJENÍ
R ZARIADENIE NEPRIPOJTE CEZ USB KÁBEL
K POČÍTAČU DOVTEDY, KÝM VÁS NA TO NEVYZVE
PROGRAM, KTORÝM SA NASTAVUJE
MULTI-FUNCTION STATION (str. 22).
Poznámka:
R Pri zapájaní zariadenia do sieťovej zásuvky použite
uzemnenú zástrčku (len pre Poľsko).
R Neumiestňujte žiadne objekty v tejto vzdialenosti:
– Pravá a ľavá strana: 10 cm
– Zadná strana: 20 cm
R Nezakrývajte otvory a štrbiny zariadenia. Slúžia na
ventiláciu a ochranu pred prehrievaním.
R Ak je iné zariadenie pripojené k rovnakej telefónnej linke
ako toto zariadenie, môžu sa vyskytnúť neočakávané
problémy, keďže toto zariadenie nie je navrhnuté na
zdieľanie telefónnej linky (len modely s podporou faxu).
(y)
Len pre Nemecko a Rakúsko:
Zapojenie pinov konektora (len modely s podporou
faxu) (y)
Zásuvka „Na telefónnu linku”
*2
19
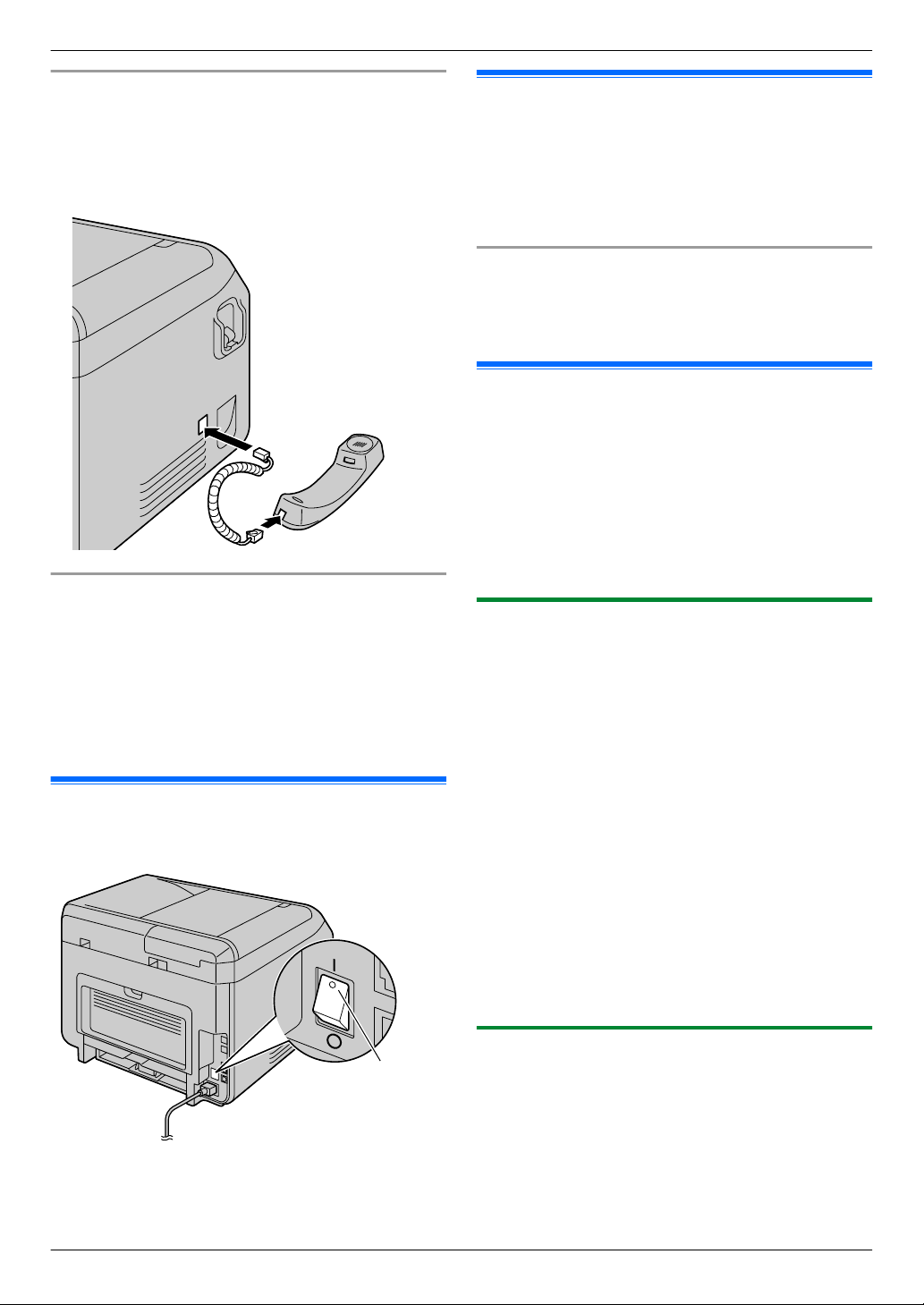
A
2. Inštalácia a príprava
Pripojenie slúchadla
Na str. 10 si pozrite, či vaše zariadenie disponuje slúchadlom.
Dôležitá informácia:
R Pred nasadzovaním slúchadla s vidlicou alebo jeho
odpojením od zariadenia je nutné VYPNÚŤ zariadenie.
Použitie sieťového smerovača/rozbočovača (len pre
modely s podporou LAN) (y)
R Odporúčame používať sieťové smerovače (router)/
rozbočovače (hub) (D) v zabezpečenom sieťovom
prostredí. S otázkami nastavenia zabezpečenia (firewall)
sa obráťte na svojho sieťového administrátora.
R Záruka sa nevzťahuje na škody vzniknuté v súvislosti
s problematikou zabezpečenia a na ťažkosti, ktoré sa k nim
viažu.
2.4 Zapnutie/vypnutie zariadenia
Nastavte vypínač do zapnutej polohy (A).
2.5 Dátum a čas (len modely s podporou faxu alebo pripojenia LAN) y
Odporúčame nastaviť dátum a čas (funkcia #101). Druhému
účastníkovi sa prenesú v hlavičke údaje o dátume a čase podľa
nastavenia vášho zariadenia.
Ak ste si aktivovali službu zobrazovania ID volajúceho
(y)
Dátum a čas sa automaticky nastavia vzhľadom na prijatú
informáciu o volajúcom (funkcia #226).
2.6 Konfigurácia zariadenia pre prístup do LAN siete y
Na niektoré funkcie tohto zariadenia možno využívať osobný
počítač pripojený do siete LAN (tlačiareň, skener atď.). Aby bolo
možné tieto funkcie využívať, je potrebné v zariadení zadať IP
adresu, masku podsiete a štandardnú bránu.
Dôležitá informácia:
R Pri zadávaní IP adresy, masky podsiete a štandardnej
brány sa obráťte na administrátora siete.
2.6.1 Automatické nastavenie prostredníctvom DHCP servera
Ak administrátor siete spravuje sieť prostredníctvom DHCP
(Dynamic Host Configuration Protocol) servera s dynamickým
prideľovaním adries, automaticky pridelí zariadeniu IP (Internet
Protocol) adresu, masku podsiete a štandardnú bránu.
1 Zapojte kábel LAN do zariadenia a do počítača a potom ho
zapnite.
R IP adresa, maska podsiete a štandardná brána sa
nastavia automaticky.
2 Nainštalujte program Multi-Function Station do počítača,
s ktorým si želáte zariadenie využívať. Podrobnosti nájdete
na str. 22.
Poznámka:
R Zapojiť možno dve a viac zariadení, pričom sa môžu IP
adresy prideliť automaticky prostredníctvom DHCP
servera. Aby však nevznikli problémy s prístupom
a konfiguráciou, odporúčame radšej manuálne zadanie
statických IP adries pre každé zariadenie zvlášť.
20
2.6.2 Manuálne nastavenie
Ak váš sieťový administrátor nespravuje sieť pomocou DHCP
servera, musíte priradiť IP adresu, sieťovú masku a predvolenú
bránu ručne.
1 MtN A MBNM5NM0NM0N A “DHCP”
2 M0N A “ZAKÁZANÉ” A MOKN
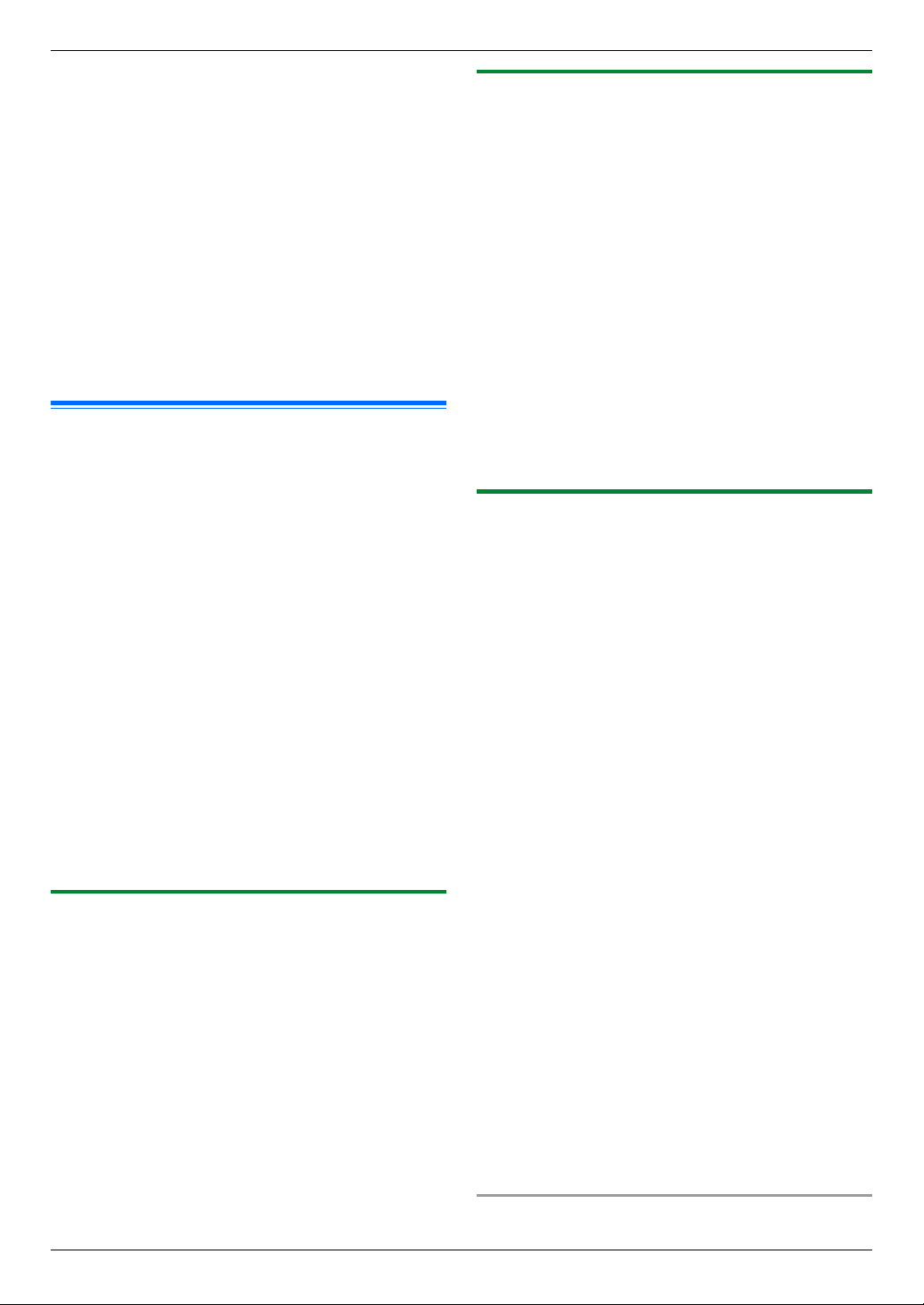
2. Inštalácia a príprava
3 Zadajte jednotlivé údaje.
Zadanie IP adresy:
1. M5NM0NM1N A “IP ADRESA” A MOKN
2. Zadajte IP adresu zariadenia. A MOKN
Zadanie masky podsiete:
1. M5NM0NM2N A “MASKA PODSIETE” A MOKN
2. Zadajte masku podsiete. A MOKN
Zadanie štandardnej brány:
1. M5NM0NM3N A “STANDARDNA BRANA” A MOKN
2. Zadajte štandardnú bránu siete. A MOKN A MtN
4 Nainštalujte program Multi-Function Station do počítača,
s ktorým si želáte zariadenie využívať. Podrobnosti nájdete
na str. 22.
2.7 Nastavenia bezdrôtovej siete LAN
y
Dôležitá informácia:
R Pri konfigurácii nastavení bezdrôtovej siete LAN
potvrďte, že zariadenie sa nachádza v dosahu vášho
bezdrôtového prístupového bodu.
R Podľa typu bezdrôtového prístupového bodu vyberte
správny spôsob pripojenia zariadenia a prístupového
bodu.
– prístupový bod je kompatibilný s WPS (s tlačidlom
WPS)
– prístupový bod je kompatibilný s WPS (bez tlačidla
WPS)
– prístupový bod nie je kompatibilný s WPS
R Nastavenia bezdrôtovej siete LAN možno takisto
nakonfigurovať pri inštalácii ovládača bez ohľadu na
druh bezdrôtového prístupového bodu, alebo
prítomnosť tlačidla WPS (str. 22).
R Informácie o nastavení zabezpečenia bezdrôtového
pripojenia nájdete v prevádzkových pokynoch
priložených k vášmu bezdrôtovému smerovaču,
prípadne iným bezdrôtovým zariadeniam.
2.7.1 Bezdrôtový prístupový bod kompatibilný s WPS (s tlačidlom WPS)
1 Stlačte tlačidlo WPS na bezdrôtovom prístupovom bode.
2 Stlačte a podržte stlačené tlačidlo MWPSN na zariadení,
kým sa nezobrazí hlásenie “SPAJAM.........”.
R Vykonajte krok 2 v priebehu 1 minúty od vykonania
kroku 1.
R Počas pripájania bude blikať hlásenie
“SPAJAM.........”. Po vytvorení pripojenia sa
zobrazí hlásenie “PRIPOJENÝ”.
Poznámka:
R Ak chcete zobraziť stav bezdrôtového prístupového bodu,
stlačte tlačidlo MWPSN, potom stlačte MOKN.
2.7.2 Prístupový bod kompatibilný s WPS (bez tlačidla WPS)
Dôležitá informácia:
R Najskôr sa uistite, že režim LAN je nastavený na
možnosť “BEZDROTOVÝ” (funkcia #580).
1 MtN A MBNM5NM8NM3N A MOKN
R Zobrazí sa kód PIN zariadenia.
2 Zaregistrujte kód PIN na vašom bezdrôtovom prístupovom
bode.
3 MOKN
R Vykonajte krok 3 v priebehu 1 minúty od vykonania
kroku 2.
R Počas pripájania bude blikať hlásenie
“SPAJAM.........”. Po vytvorení pripojenia sa
zobrazí hlásenie “PRIPOJENÝ”.
R Ak zariadenie prejde do pohotovostného režimu počas
procesu, zopakujte postup od kroku 1 (kód PIN bude
obnovený).
2.7.3 Prístupový bod nekompatibilný s WPS
Dôležitá informácia:
R Najskôr sa uistite, že režim LAN je nastavený na
možnosť “BEZDROTOVÝ” (funkcia #580).
R Vyžadujú sa nasledovné údaje nastavenia pre váš
bezdrôtový prístupový bod:
– Názov siete (SSID)
– Sieťový kľúč (kľúč WEP / WPA)
– Typ pripojenia
– Druh sieťovej autentizácie
– Typ šifrovania údajov
*1
Ak je váš bezdrôtový prístupový bod vybavený
niekoľkými sieťovými kľúčmi, použite len prvý
sieťový kľúč (toto zariadenie je vybavené jedným
sieťovým kľúčom).
R Ak je váš bezdrôtový prístupový bod nastavený tak,
aby nezobrazoval názov siete (SSID), zadajte názov
siete (SSID) ručne (funkcia #585).
*1
1 MtN A MBNM5NM8NM4N A MOKN
2 MCDN: Zobrazte názov (SSID) požadovanej siete. A
MOKN
R V závislosti od nastavení vášho bezdrôtového
prístupového bodu môže byť potrebné vybrať WEP64
alebo WEP128. Zvoľte si želanú funkciu a stlačte
MOKN.
3 Zadajte sieťový kľúč. A MOKN
R V závislosti od nastavení vášho bezdrôtového
prístupového bodu môžete tento krok vynechať, ak sa
nepoužíva šifrovanie.
R Počas pripájania bude blikať hlásenie
“SPAJAM.........”. Po vytvorení pripojenia sa
zobrazí hlásenie “PRIPOJENÝ”.
Ručné nastavenie bezdrôtového prístupového bodu
1. MtN A MBNM5NM8NM5N A MOKN
21
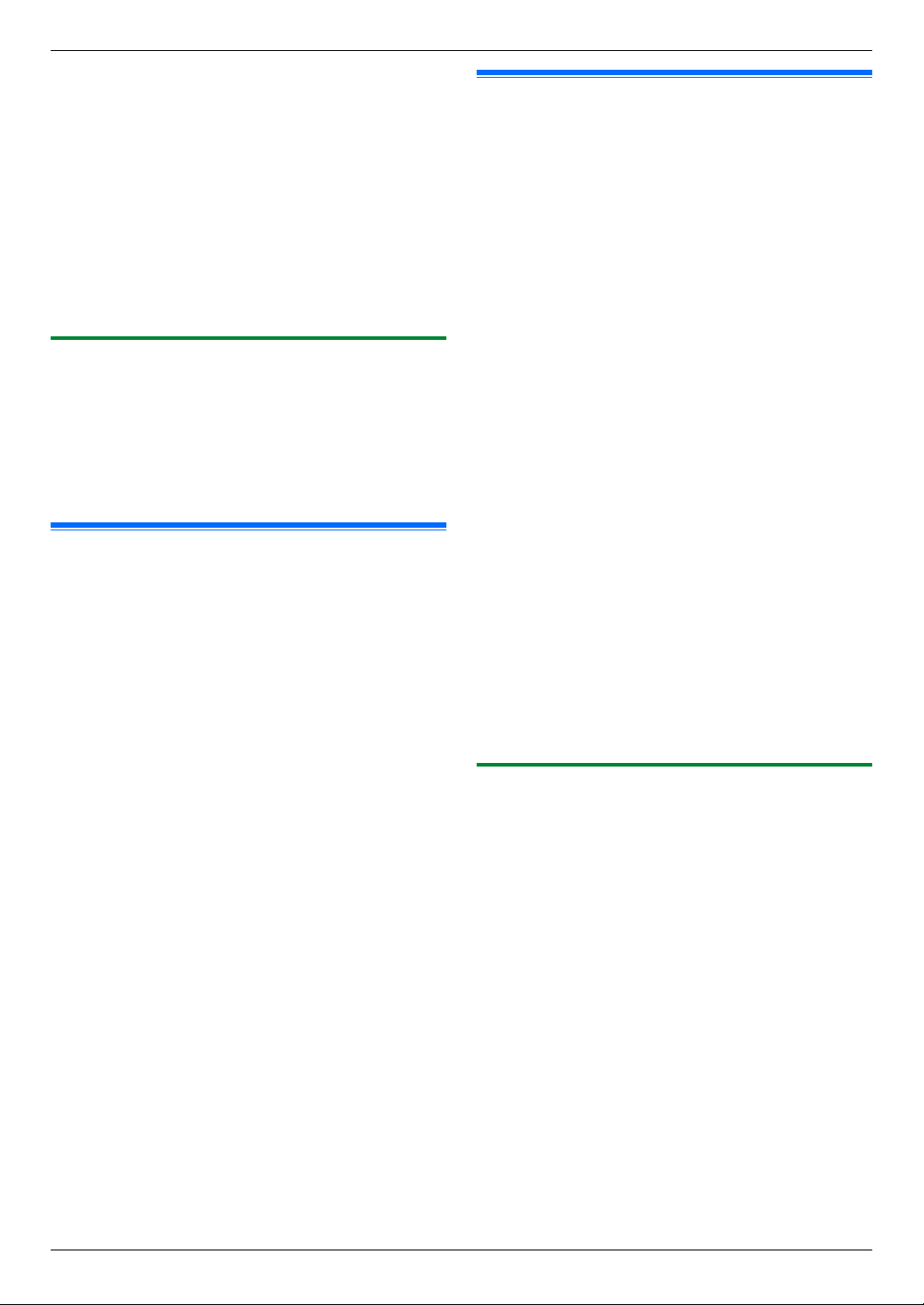
2. Inštalácia a príprava
2. Zadajte názov siete (SSID). A MOKN
3. MCDN: Zobrazte požadovaný typ pripojenia. A MOKN
4. MCDN: Zobrazte požadovaný spôsob autentizácie. A
MOKN
5. MCDN: Zobrazte požadovaný typ šifrovania. A MOKN
6. Zadajte sieťový kľúč. A MOKN
R V závislosti od nastavení vášho bezdrôtového
prístupového bodu môžete tento krok vynechať, ak sa
nepoužíva šifrovanie.
R Počas pripájania bude blikať hlásenie
“SPAJAM.........”. Po vytvorení pripojenia sa
zobrazí hlásenie “PRIPOJENÝ”.
2.7.4 Nastavenie použitím inštalátora systému
Windows
Ak používate počítač so systémom Windows, nastavenia
bezdrôtovej siete LAN sa dajú nakonfigurovať počas inštalácie
programu Multi-Function Station. Podrobnosti nájdete na
„2.9 Inštalácia softvéru (vrátane ovládačov tlačiarne, skenera
a ďalších ovládačov)” (str. 22).
®
2.8 Požiadavky na počítačové
prostredie
Dôležitá informácia:
R Ak používate systém Windows Server® 2008/Windows
Server 2012, môže byť podporovaný len ovládač
tlačiarne. Nainštalujte tlačiareň použitím funkcie
Pridať tlačiareň v systéme Windows.
R Pri operačnom systéme Mac OS X sú podporované len
ovládač tlačiarne, ovládač skenera (TWAIN/ICA) a PC
faxu (prenos). Podrobnosti nájdete v inštalačnej
príručke systému Mac OS X.
Počítač, na ktorom chcete používať program Multi-Function
Station, musí spĺňať nasledujúce požiadavky:
Operačný systém:
Windows XP/Windows Vista/Windows 7/Windows 8
Procesor:
Vyhovuje odporúčaniam ohľadom operačného systému
Kapacita pamäte RAM:
Vyhovuje odporúčaniam ohľadom operačného systému
Ďalší hardvér:
CD-ROM jednotka
Pevný disk s voľnou kapacitou aspoň 600 MB
Webový prehľadávač (odporúčanie):
Windows Internet Explorer® 8/9
Windows Internet Explorer 10/11 (odporúča sa so zapnutým
režimom kompatibility)
2.9 Inštalácia softvéru (vrátane ovládačov tlačiarne, skenera a ďalších ovládačov)
Program Panasonic Multi-Function Station umožňuje
zariadeniu plniť nasledujúce funkcie:
– Tlač na obyčajný papier, tenký a hrubý papier, samolepky
a obálky
– Zobrazenie náhľadu tlačeného obsahu, zmena poradia
strán, mazanie strán a zmena rozloženia tlače atď. pre
tlačou (Easy Print Utility)
– Skenovanie dokumentov a konvertovanie obrazových
záznamov na text pomocou programu OCR (nie je
súčasťou výbavy)
Skenovanie z iných aplikácií pre systém Microsoft
–
Windows, ktoré podporujú skenovanie technológiou
TWAIN a WIA (len pripojenie USB)
– Ukladanie, úpravy alebo mazanie položiek v adresári
pomocou počítača
– Programovanie funkcií pomocou počítača
– Priradenie hesla a tlač dôverných alebo citlivých
dokumentov (funkcia Secure Print)
– Odosielanie a prijímanie faxových dokumentov pomocou
počítača (len pre modely s podporou faxu) (y)
R Program Multi-Function Station (CD-ROM) si
nainštalujte ešte pred pripojením zariadenia k počítaču
pomocou USB kábla. Ak sa zariadenie pripojí pomocou
USB kábla k počítaču pred nainštalovaním programu
Multi-Function Station, môže sa zobraziť dialógové
okno [Driver Software Installation]. Ak sa zobrazí toto
dialógové okno, kliknite na [Close].
R Ak využívate aj zariadenie radu KX-MB200/KX-MB700/
KX-FLB880, pozrite si str. 116.
2.9.1 Príprava počítača a mechaniky CD-ROM
1 Spustite operačný systém Windows a ukončite všetky
bežiace aplikácie.
2 Vložte dodaný CD-ROM disk do CD-ROM jednotky.
R Ak sa inštalácia automaticky nespustí:
Kliknite na [Start] A [All Programs] A
[Accessories]. Zvoľte položku [Run]. Zadajte príkaz
„D:\Install” (kde písmeno „D” označuje CD-ROM
jednotku). Kliknite na [OK].
(Ak neviete s istotou, akým písmenom je označená
CD-ROM jednotka, spustite program Prieskumník
systému Windows a vyhľadajte CD-ROM jednotku.)
3 Vyberte svoje pripojenie.
R Informácie o pripojení USB/na káblovú sieť LAN
nájdete v časti „2.9.2 Pripojenie USB/pripojenie na sieť
LAN“, str. 23.
R Informácie o pripojení na bezdrôtovú sieť LAN (y)
nájdete v časti „2.9.3 Bezdrôtové pripojenie na sieť
LAN y“, str. 23.
®
22
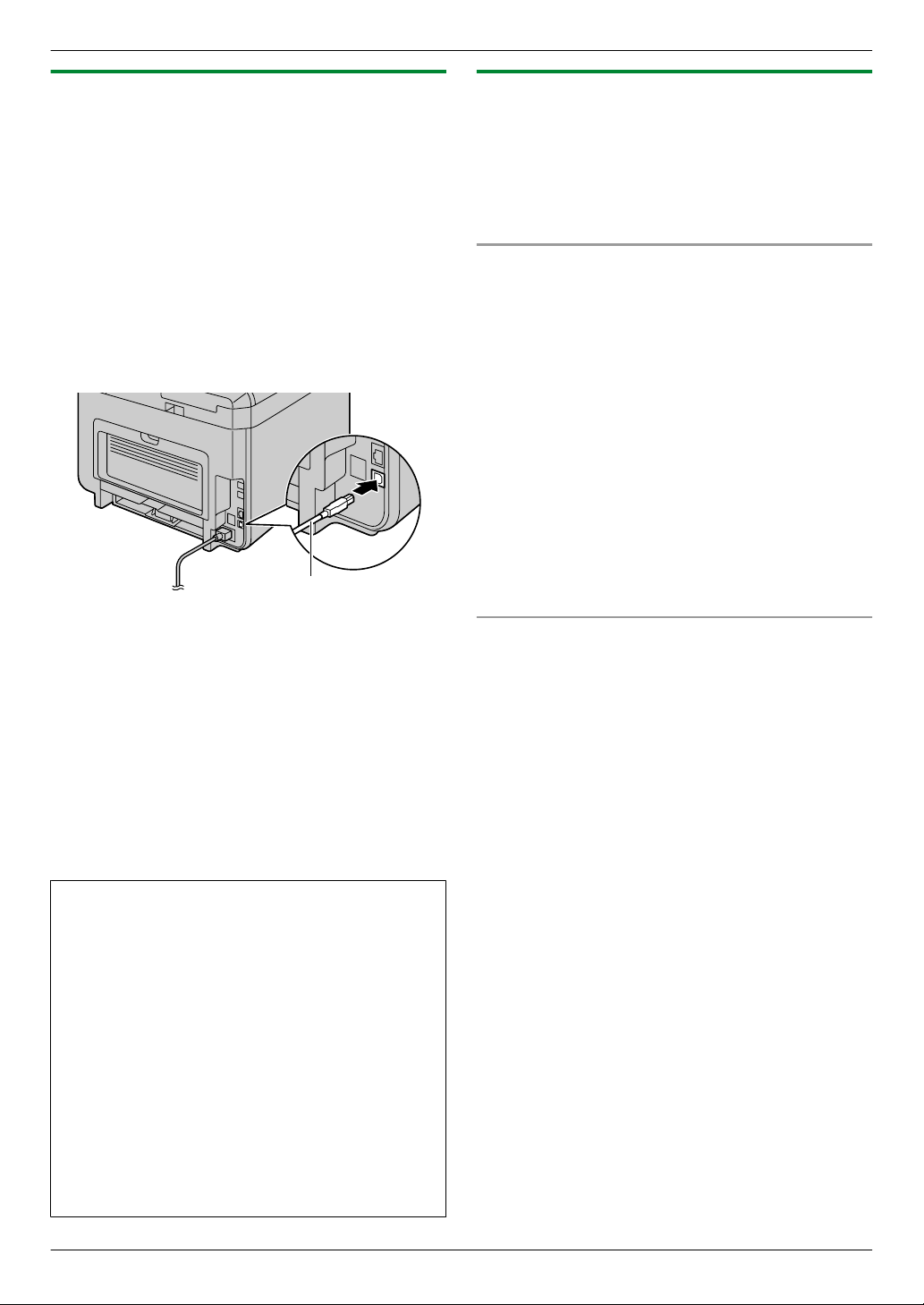
A
2. Inštalácia a príprava
2.9.2 Pripojenie USB/pripojenie na sieť LAN
1 [Easy Installation]
R Automaticky sa spustí inštalácia.
2 Po spustení inštalačného programu postupujte podľa
zobrazovaných pokynov.
R Nainštalujú sa takisto programy Easy Print Utility
a Device Monitor.
3 Zobrazí sa dialógové okno [Connection Type].
Pripojenie cez USB:
1. [Connect directly with a USB cable.] A [Next]
R Zobrazí sa dialógové okno [Connect Device].
2. Pripojte zariadenie USB káblom k PC (A) a následne
kliknite na [Next].
3. Kliknite na tlačidlo [Install] a postupujte podľa
zobrazovaných pokynov.
Pre pripojenie LAN (y):
1. [Connect via the Network.] A [Next]
2. Zvoľte [Select from the search list] a zo zoznamu
vyberte zariadenie.
R Ak sa názov želaného zariadenia v zozname
nezobrazuje, pričom má už pridelenú IP adresu,
zvoľte [Direct input] a uveďte jeho IP adresu.
3. [Next]
4. Kliknite na tlačidlo [Install] a postupujte podľa
zobrazovaných pokynov.
Dôležité poznámky
Pri inštalácii použitím pripojenia cez kábel USB sa môže
počas inštalácie softvéru zobraziť hlásenie. Nejde
o problém a program bude pod operačným systémom
fungovať bez problémov. Pokojne môžete pokračovať
v inštalácii. Zobrazuje sa tento druh správy:
R Ak používate operačný systém Windows XP
“The software you are installing for this hardware has
not passed Windows Logo testing to verify its
compatibility with Windows XP. (Softvér inštalovaný na
tomto hardvéri neprešiel testovaním za účelom získania
loga Windows dokazujúcim kompatibilitu s operačným
systémom Windows XP.)”
R Pre používateľov systémov Windows Vista/
Windows 7/Windows 8
“Would you like to install this device software? (Chcete
nainštalovať tento program?)”
2.9.3 Bezdrôtové pripojenie na sieť LAN y
Poznámka:
R Pred inštaláciou sa odporúča pripojiť zariadenie do
bezdrôtovej siete.
Informácie o konfigurácii nastavení bezdrôtovej siete LAN
nájdete v časti „2.7 Nastavenia bezdrôtovej siete LAN
y“, str. 21.
Ak už bolo zariadenie pripojené do bezdrôtovej siete
1. [Easy Installation (Wireless LAN)]
2. Vyberte [Already set up wireless LAN].
R Automaticky sa spustí inštalácia.
3. Po spustení inštalačného programu postupujte podľa
zobrazovaných pokynov.
R Nainštalujú sa takisto programy Easy Print Utility
a Device Monitor.
4. Zobrazí sa dialógové okno [Select a Network Device].
1. Zvoľte [Select from the search list] a zo zoznamu
vyberte zariadenie.
R Ak sa názov želaného zariadenia v zozname
nezobrazuje, pričom má už pridelenú IP adresu,
zvoľte [Direct input] a uveďte jeho IP adresu.
2. [Next]
3. Kliknite na tlačidlo [Install] a postupujte podľa
zobrazovaných pokynov.
Ak zariadenie ešte nebolo pripojené do bezdrôtovej siete
1. [Easy Installation (Wireless LAN)]
2. Vyberte [Not yet set up wireless LAN].
R Automaticky sa spustí inštalácia.
Dôležitá informácia:
R USB kábel sa vyžaduje na konfiguráciu nastavení
bezdrôtovej siete LAN. Nastavenia bezdrôtovej
siete LAN možno nakonfigurovať použitím nástroja
na nastavenie bezdrôtovej siete LAN po inštalácii
cez pripojenie USB.
3. Po spustení inštalačného programu postupujte podľa
zobrazovaných pokynov.
R Nainštalujú sa takisto programy Easy Print Utility
a Device Monitor.
4. Zobrazí sa dialógové okno [Connect Device].
1. Pomocou USB kábla pripojte zariadenie k počítaču
a kliknite na tlačidlo [Next].
R Po pripojení počítač automaticky zistí názov
modelu zariadenia.
2. Kliknite na tlačidlo [Install] a postupujte podľa
zobrazovaných pokynov.
5. Keď je spustený nástroj Wireless LAN Setting (Nastavenie
bezdrôtovej siete LAN), na konfiguráciu nastavení
bezdrôtovej siete LAN postupujte podľa pokynov na
obrazovke.
23
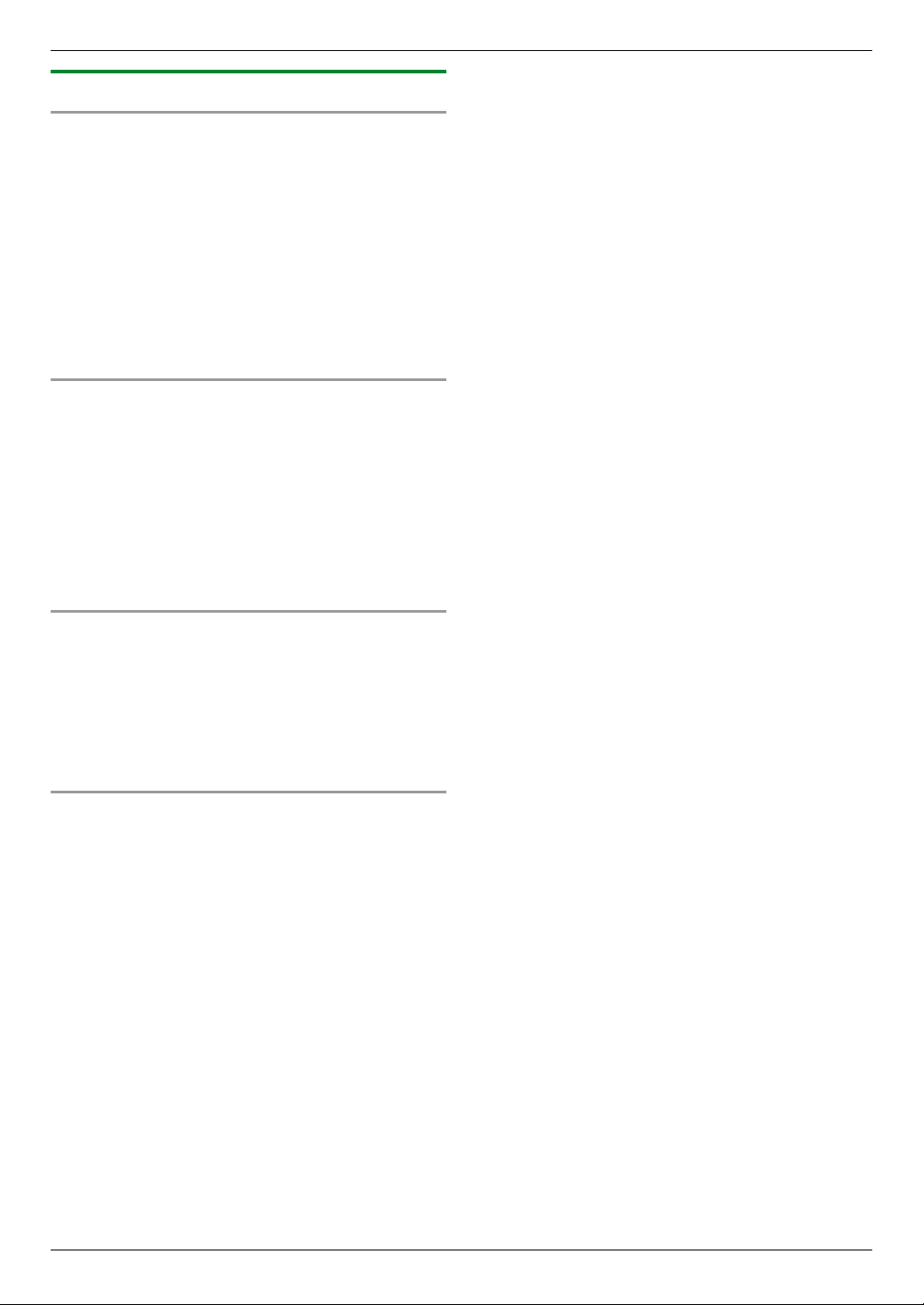
2. Inštalácia a príprava
2.9.4 Ďalšie informácie
Zobrazenie alebo inštalácia návodu na obsluhu
1. Spustite systém Windows a vložte dodaný CD-ROM disk
do CD-ROM jednotky.
2. Kliknite na položku [Operating Instructions] a potom si
podľa zobrazovaných pokynov zobrazte alebo nainštalujte
návod na obsluhu vo formáte PDF.
R Na zobrazenie návodu je potrebný program Adobe
Reader®.
Poznámka:
R Ak si nainštalujete návod na obsluhu, môžete si ho
kedykoľvek pozrieť kliknutím na tlačidlo [Help] v prostredí
spúšťania programov Multi-Function Station.
Používanie ďalšieho zariadenia s počítačom
Ku každému ďalšiemu pripojenému zariadeniu je potrebné
nainštalovať vlastný ovládač tlačiarne.
1. Spustite systém Windows a vložte dodaný CD-ROM disk
do CD-ROM jednotky.
2. [Modify] A [Add Multi-Function Station Driver]. Potom
postupujte podľa zobrazovaných pokynov.
Poznámka:
R K jednému počítaču sa nedá súčasne pripojiť viac ako
jedno zariadenie (len USB pripojenie).
®
Úpravy programovej výbavy (pridanie alebo
odinštalovanie komponentov)
Nainštalovaný program môžete kedykoľvek doplniť o ďalšie
komponenty alebo ich odinštalovať.
1. Spustite systém Windows a vložte dodaný CD-ROM disk
do CD-ROM jednotky.
2. [Modify] A [Modify Utilities]. Potom postupujte podľa
zobrazovaných pokynov.
Odinštalovanie programu
[Start] A [All Programs] A [Panasonic] A názov
zariadenia A [Uninstall]. Potom postupujte podľa
zobrazovaných pokynov.
24
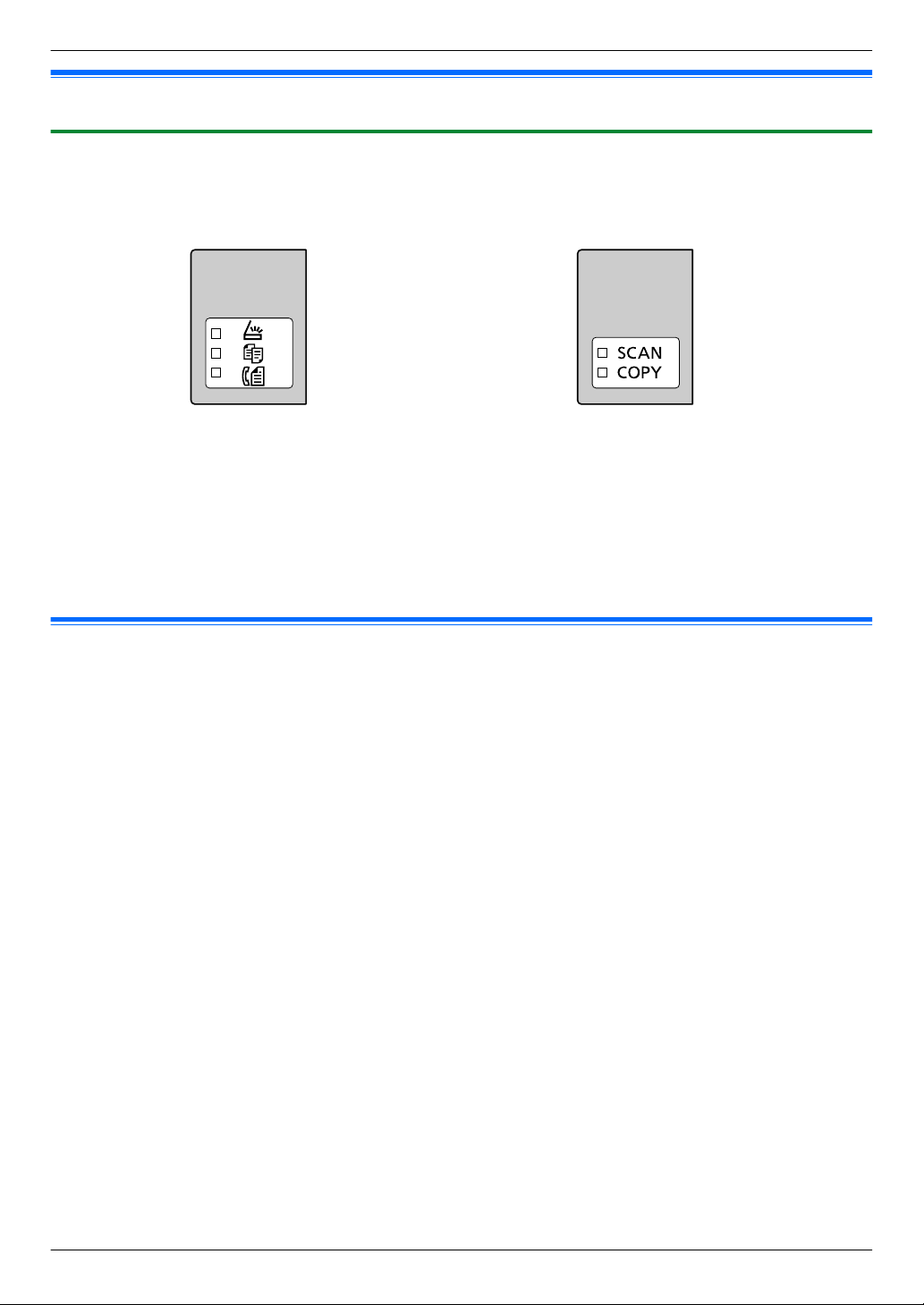
3. Základné operácie
3.1 Ovládanie panela zariadenia
3. . Základné operácie
3.1.1 Voľba prevádzkového režimu
Požadovaný režim môžete zvoliť opakovaným stláčaním nasledujúceho tlačidla.
Len pri modeloch s funkciou faxu (y) Len pri modeloch bez funkcie faxu (y)
– MhN: Vyberte tento režim, ak chcete zariadenie používať ako skener.
– MiN: Vyberte tento režim, ak chcete zariadenie používať ako kopírku.
– MlN (y): Vyberte tento režim, ak chcete zariadenie používať ako fax.
Poznámka:
R Štandardne je nastavený režim kopírky.
R Môžete zmeniť predvolený režim prevádzky (funkcia #463) i dobu, po uplynutí ktorej sa zariadenie prepne do predvoleného
režimu prevádzky (funkcia #464) (len pre modely s podporou faxu). (y)
3.2 Vloženie záznamového papiera
Poznámka k záznamovému papieru:
R Pred nákupom väčšieho množstva papiera odporúčame zvolený typ papiera v zariadení najskôr vyskúšať (predovšetkým pri
zvláštnych formátoch a typoch).
R Nepoužívajte nasledujúce typy papiera:
– Papier s 20 % obsahom bavlny alebo vlákien, napríklad hlavičkový papier alebo papier používaný pre životopisy
– Veľmi hladký alebo lesklý papier alebo papier s výraznou textúrou
– Papier s povrchovou úpravou, poškodený alebo pokrčený papier
– Papier, na ktorý sú pripevnené iné predmety ako napríklad záložky alebo svorky
– Papier s mastnými škvrnami, zvyškami papierového prachu alebo inými nečistotami
– Papier, ktorý sa rozpustí, vyparí, spáli alebo ktorý stratí farby alebo produkuje nebezpečné výpary pri teplote pohybujúcej
sa okolo 200 °C, napríklad velínový papier. Tieto materiály sa môžu preniesť na valec fixačnej jednotky a spôsobiť
poškodenie.
– Vlhký papier
– Papier pre atramentovú tlač
– Chemicky upravený papier, napríklad kopírovací papier s alebo bez uhľového papiera,
– Papier nabitý statickou elektrinou,
– Pokrčený, prehnutý alebo potrhaný papier,
– Papier s povrchovou úpravou,
R Niektoré druhy papiera sú určené len pre tlač na jednu stranu. Ak nie je kvalita tlače uspokojivá alebo dochádza k uviaznutiu
papiera, skúste použiť druhú stranu papiera.
R Ak má podávanie papiera prebiehať správne a z dôvodu zaistenia maximálnej kvality tlače odporúčame používať papier
s pozdĺžnym smerom vlákna.
R Súčasne nepoužívajte papiere rôznych typov alebo rozdielnej hrúbky. Mohlo by dôjsť k uviaznutiu papiera.
R Nepoužívajte papier, na ktorý sa tlačilo na tomto zariadení, na inú tlačovú úlohu (vrátane iných kopírok alebo tlačiarní). Mohlo
by dôjsť k uviaznutiu papiera.
R Aby nedošlo k zvlneniu papiera, balíky papiera otvárajte až vtedy, keď budete papier skutočne potrebovať. Nepoužitý papier
skladujte v originálnom balení na chladnom a suchom mieste.
25
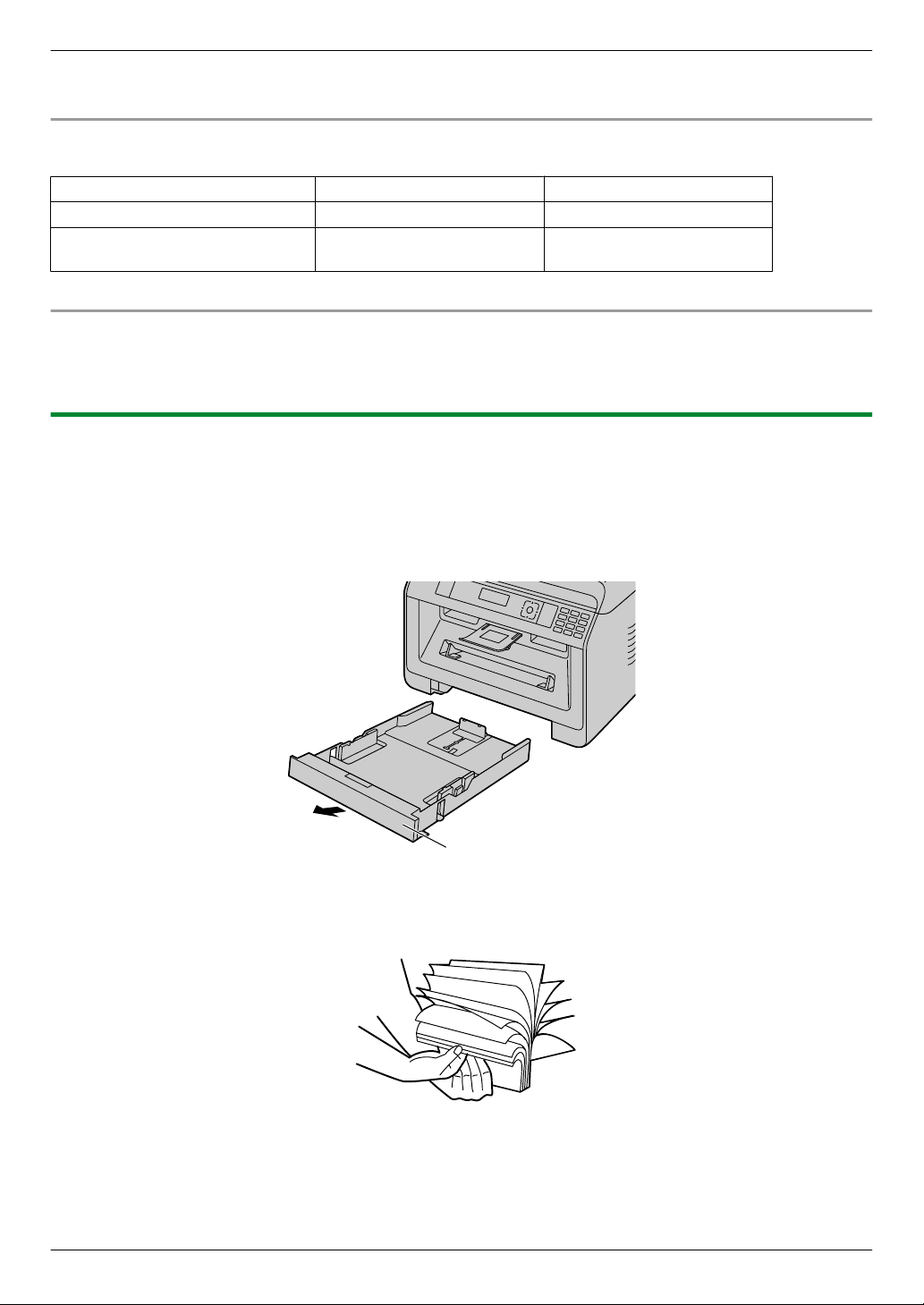
C
C
A
3. Základné operácie
R Upozornenie pre zákazníkov žijúcich vo veľmi vlhkom prostredí: Papier uchovávajte trvale v klimatizovanej miestnosti. Ak sa
tlačí na vlhký papier, môže to spôsobiť uviaznutie papiera v zariadení.
Zmena veľkosti papiera a typu papiera
Ak chcete používať papier iných rozmerov/typov, pozrite si nasledujúcu tabuľku a zmeňte príslušné nastavenia.
Typ zásobníka Veľkosti papiera Typy papiera
Štandardný zásobník papiera funkcia #380 funkcia #383
Priehradka na manuálne vkladanie
papiera (y)
R Počet hárkov, ktoré možno vložiť do zariadenia, nájdete na str. 129.
Informácia o čísle zásobníka
Zariadenie zobrazuje číslo zásobníka namiesto zobrazenia názvu zásobníka.
– “C1”: Štandardný zásobník papiera
– “C2”: Priehradka na manuálne vkladanie papiera (y)
funkcia #381 funkcia #384
3.2.1 Štandardný zásobník papiera
R Ak do zásobníka vložíte viac než vymedzené množstvo papiera, papier môže uviaznuť a poškodiť sa.
R V závislosti od druhu papiera môže vložený papier presiahnuť značku maximálneho limitu papiera (
odoberte zo zásobníka nejaký papier.
). V takom prípade
1 Ťahajte štandardný vstupný zásobník papiera (A), kým sa neozve cvaknutie. Potom nadvihnite prednú časť zásobníka
a zásobník vytiahnite úplne von.
2 Pred vložením väčšieho množstva papiera do zásobníka oddeľte jednotlivé hárky. Predídete tým uviaznutiu papiera počas
tlače.
26
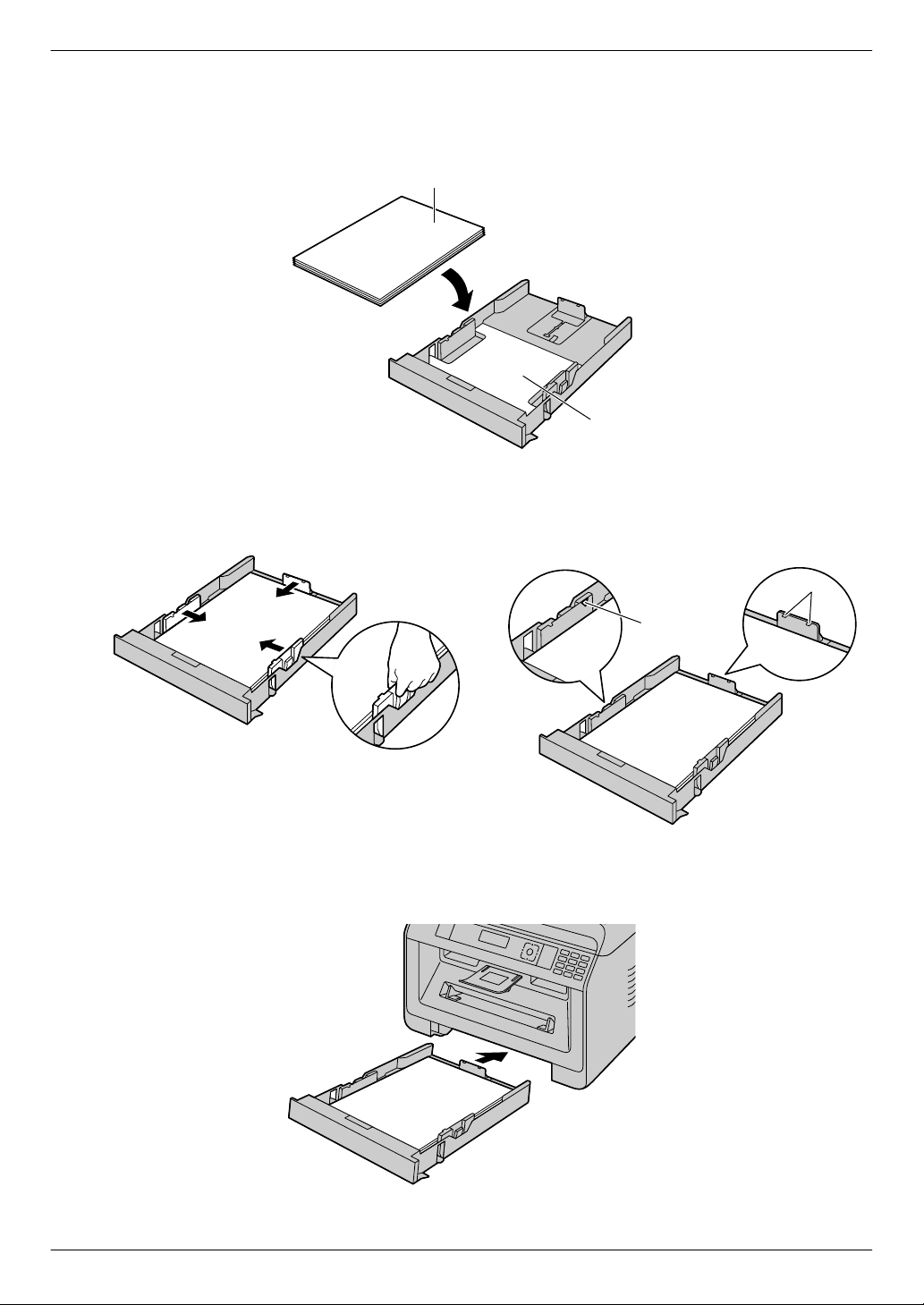
A
B
A
B
3. Základné operácie
3 Vložte papier tlačovou stranou smerom nadol (A).
Dôležitá informácia:
R Podľa potreby zatlačte papier, aby sa zaistila doštička (B) štandardného zásobníka papiera.
R V prípade potreby posuňte vodiace lišty záznamového
papiera, aby sa prispôsobila šírka k veľkosti
záznamového papiera.
R Dbajte na to, aby zásoba záznamového papiera
nepresahovala značku maximálnej kapacity papiera
(A), a aby papier nebol vložený nad zarážkami (B).
4 Nadvihnite prednú časť štandardného vstupného zásobníka papiera a zasuňte ho do zariadenia. Potom zásobník úplne
zasuňte.
27
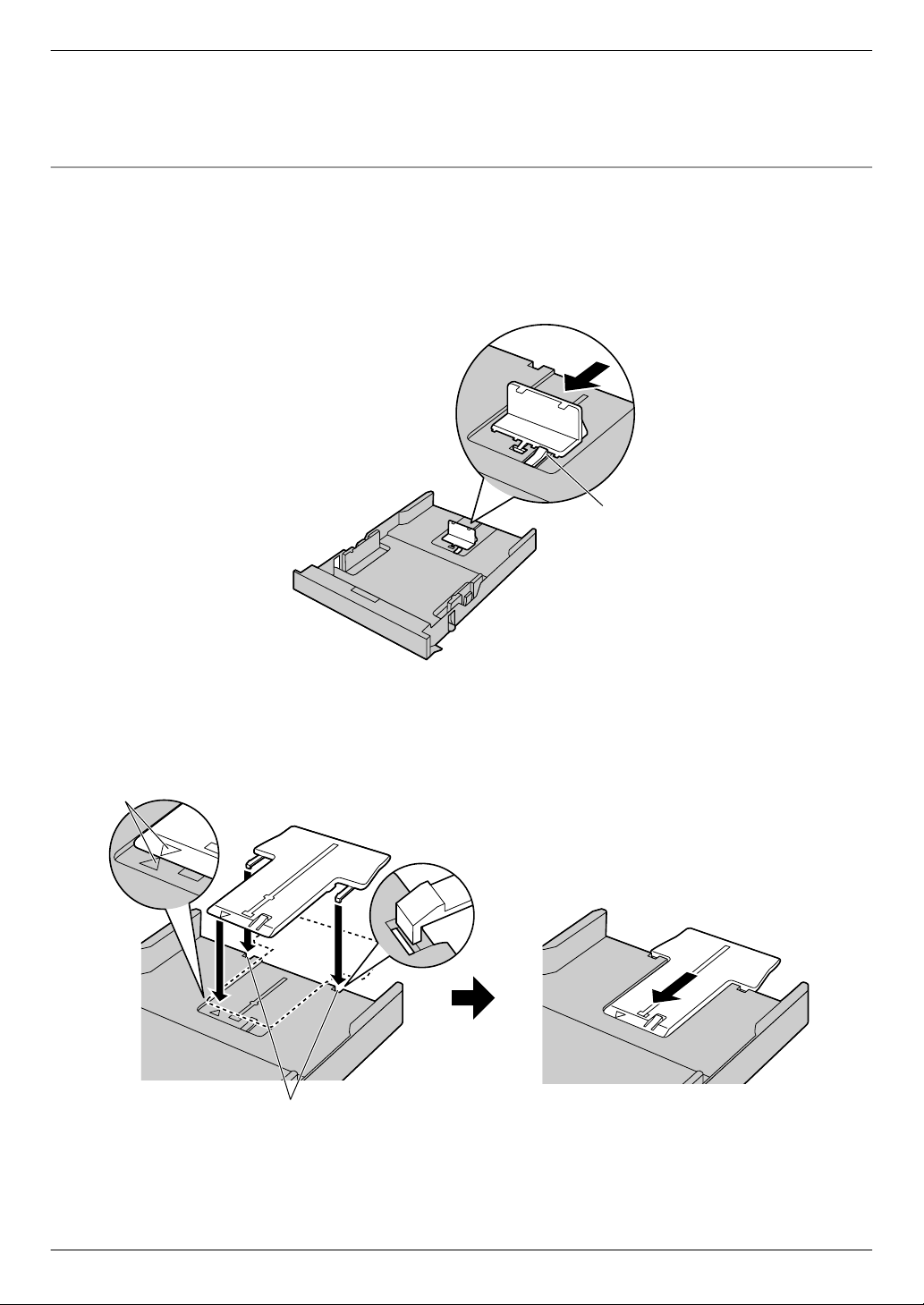
A
A
B
3. Základné operácie
Poznámka:
R Ak papier nie je vložený správne, znova vykonajte nastavenie vodiacich líšt papiera, inak by mohlo dôjsť k jeho uviaznutiu.
R Ak sa štandardný vstupný zásobník papiera nedá zatvoriť, doštička v zásobníku nie je pravdepodobne v zaistenej polohe.
Zatlačte na papier a dohliadnite na to, aby bol do zásobníka uložený rovno.
Vloženie papiera s formátom väčším ako A4 (pomocou rozširujúcej vodiacej lišty)
Pri vkladaní papiera s formátom väčším ako A4 najskôr nainštalujte priloženú rozširujúcu vodiacu lištu. Na str. 10 zistíte, či sa vaše
zariadenie dodáva s touto lištou.
1. Vyberte vodiacu lištu záznamového papiera.
1. Stlačte zadnú vodiacu lištu, potom ju posuňte dovnútra.
2. Zatlačte zastavovač (A) nadol a úplne vyberte vodiacu lištu.
2. Nainštalujte rozširujúcu vodiacu lištu.
1. Vložte háčiky rozširujúcej vodiacej lišty do malých otvorov zásobníka (A).
R Pre správnu inštaláciu rozširujúcej vodiacej lišty skontrolujte správnu polohu šípok (B).
2. Rozširujúcu vodiacu lištu zasuňte úplne dovnútra, kým nezapadne na mieste.
3. Po inštalácii rozširujúcej vodiacej lišty opäť vložte vodiacu lištu záznamového papiera.
1. Vložte opätovne zadnú vodiacu lištu zo stredného otvoru (A).
28
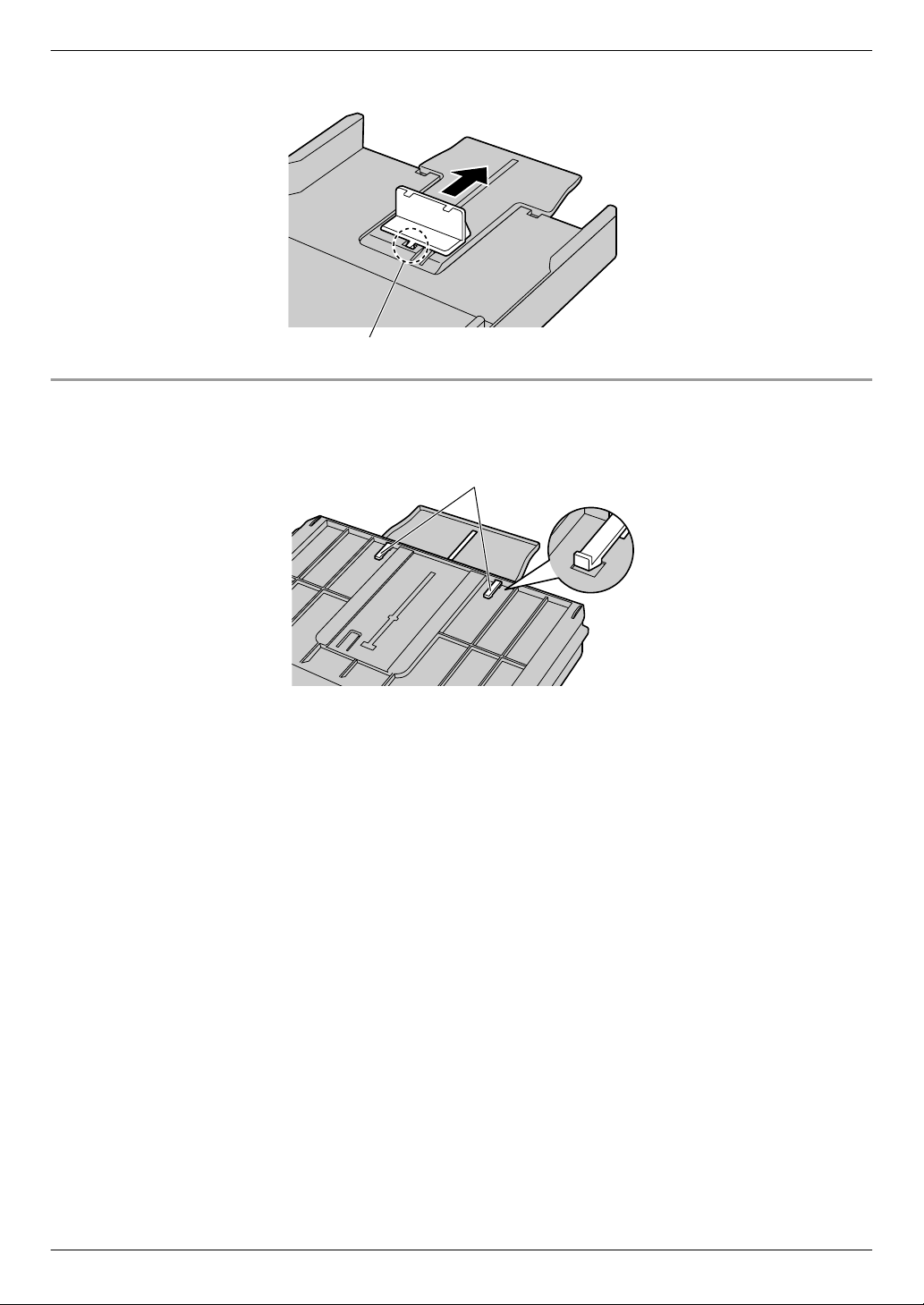
A
A
3. Základné operácie
2. Stlačte zadnú vodiacu lištu a posuňte ju smerom dozadu do správnej polohy.
Vybratie rozširujúcej vodiacej lišty
1. Vyberte vodiacu lištu záznamového papiera.
2. Uvoľnite háčiky (A) zo spodnej strany štandardného zásobníka papiera, ak chcete vybrať rozširujúcu vodiacu lištu.
3. Po vybratí rozširujúcej vodiacej lišty vráťte vodiacu lištu záznamového papiera naspäť.
29
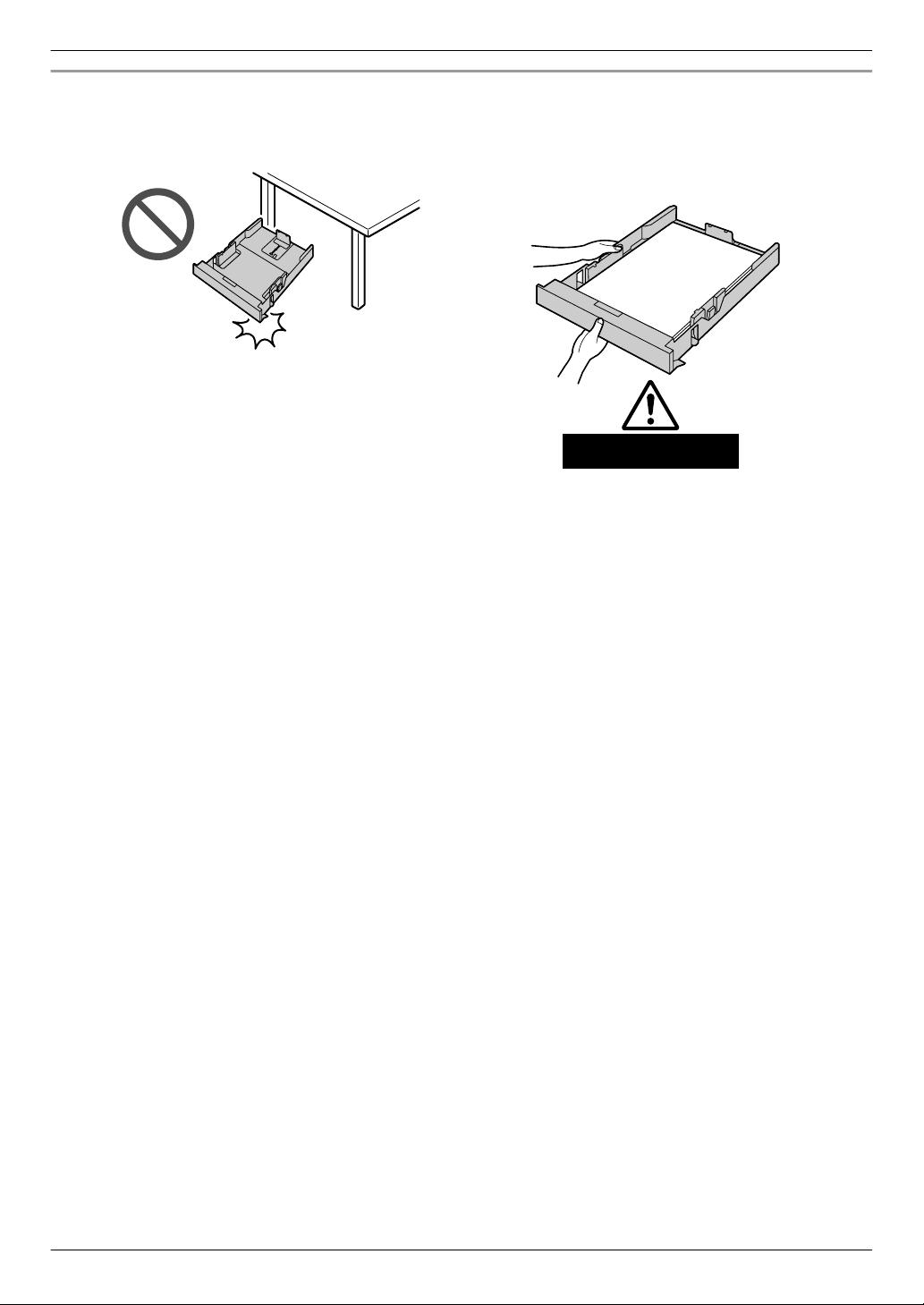
Cca 2 kg
3. Základné operácie
Upozornenia týkajúce sa štandardného zásobníka papiera
R Dávajte pozor, aby vám štandardný zásobník
papiera nespadol na zem.
R Pri vyberaní a zakladaní držte štandardný zásobník
pevne oboma rukami. Keď je zásobník papiera plne
naložený záznamovým papierom, váži približne
2 kg.
30
 Loading...
Loading...