Panasonic KX-MB2100 series User Manual [es]
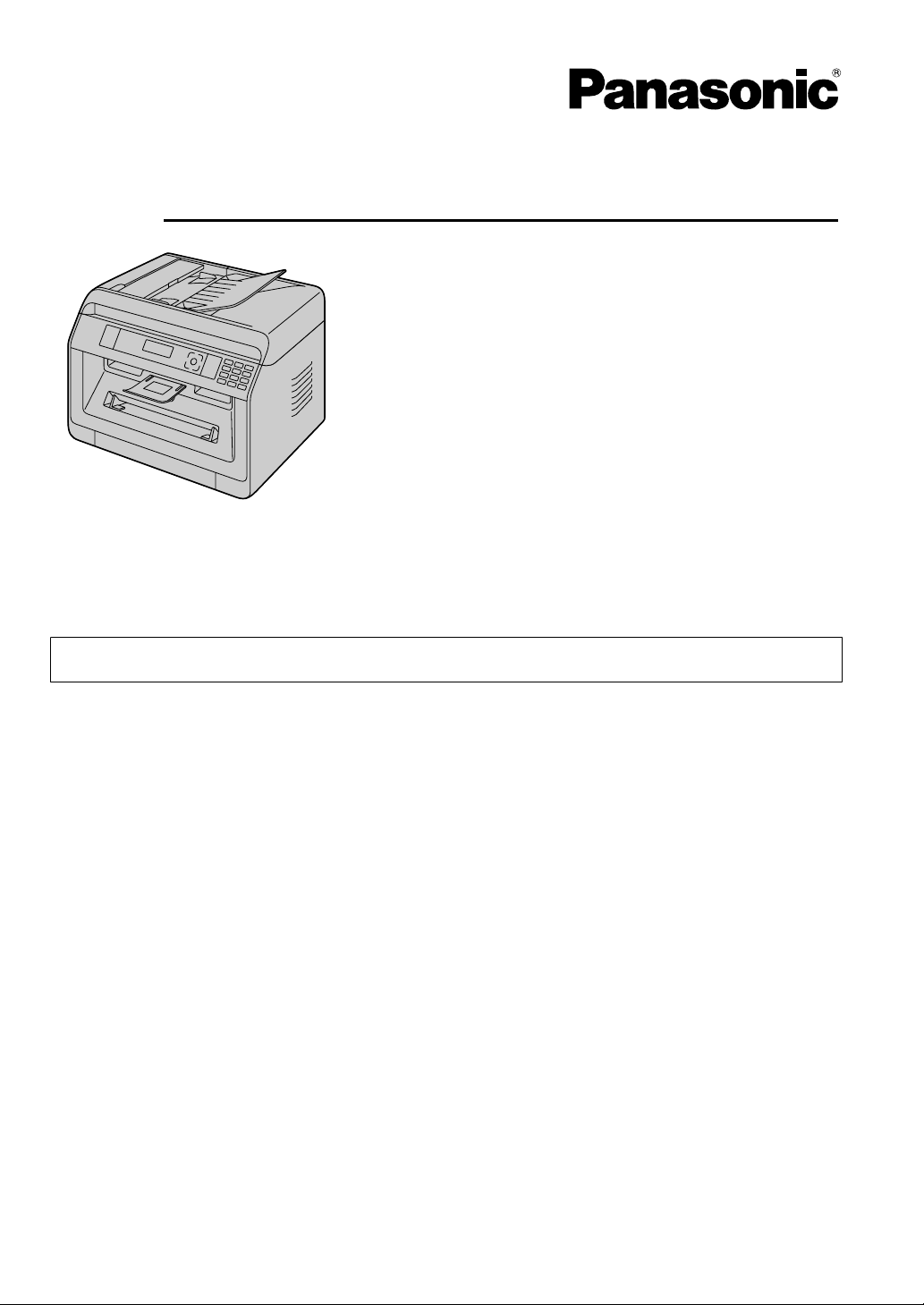
Serie KX-MB2100
Instrucciones de funcionamiento
Impresora multifunción
Para las descripciones con la marca (y), consulte “y Lista de funciones y equipamiento disponible” en la
R FOR ENGLISH USERS:
When the language for display and reports is not English, you can change it to English
(feature #110).
página 3 para saber la disponibilidad.
R NO conecte la unidad a un ordenador mediante el cable USB hasta que se le solicite en el proceso de
instalación de la Multi-Function Station (Estación Multi Función) (CD-ROM).
R Es nuestro deber conservar el medio ambiente.
Selección de ubicación (solo modelos con conexión a fax) (y):
Si su unidad tiene la función #114, puede cambiar el ajuste de ubicación. Consulte la lista de configuración
(página 96).
Solo modelos LA:
Cuando conecta la alimentación por primera vez, seleccione su ubicación. Se cambiará el idioma para la pantalla
y los informes, etc. automáticamente.
Ajuste del idioma
Si su unidad tiene la función #110, puede cambiar el ajuste de idioma. Consulte la lista de configuración
(página 96).
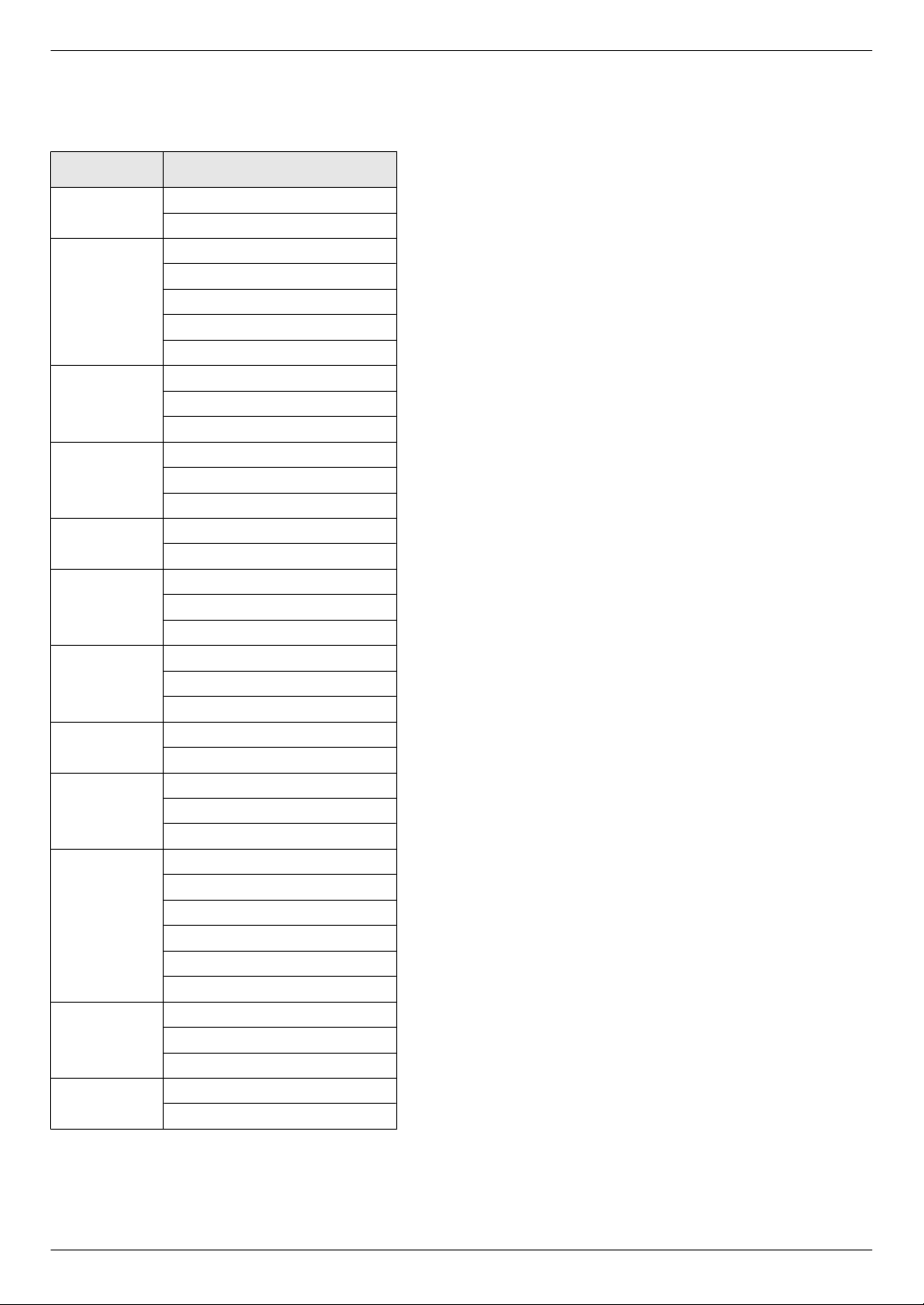
Gracias por adquirir un producto Panasonic.
Modelos cubiertos por este manual:
Sufijo Modelo
AG
CX
EU
G
HK
HX
JT
LA
ML
RU
SX
TW
R Se omitirá parte del número de modelo en estas
instrucciones.
KX-MB2130AG
KX-MB2170AG
KX-MB2120CX
KX-MB2130CX
KX-MB2137CX
KX-MB2170CX
KX-MB2177CX
KX-MB2120EU
KX-MB2130EU
KX-MB2170EU
KX-MB2120G
KX-MB2130G
KX-MB2170G
KX-MB2128HK
KX-MB2178HK
KX-MB2120HX
KX-MB2130HX
KX-MB2170HX
KX-MB2120JT
KX-MB2130JT
KX-MB2170JT
KX-MB2130LA
KX-MB2170LA
KX-MB2128ML
KX-MB2138ML
KX-MB2168ML
KX-MB2110RU
KX-MB2117RU
KX-MB2130RU
KX-MB2137RU
KX-MB2170RU
KX-MB2177RU
KX-MB2120SX
KX-MB2130SX
KX-MB2170SX
KX-MB2128TW
KX-MB2178TW
Atención:
R No frote ni borre con una goma en el lado impreso del
papel de grabación ya que puede manchar.
Información sobre el desecho, el traspaso o la devolución
del producto (solo modelos con conexión a fax o conexión
de red) (y):
R Este producto puede almacenar su información privada/
confidencial. Para proteger su privacidad/confidencialidad,
le recomendamos que borre la información de la memoria,
antes de desechar, traspasar o devolver el producto
(Función #159).
Acerca del entorno:
R La dirección estratégica de Panasonic incorpora la
preocupación por el entorno en todos los aspectos del ciclo
de vida del producto, desde el desarrollo del producto a los
diseños de ahorro de energía y desde la reutilización de
los productos más grandes a métodos de embalaje que se
preocupan por el desecho de los materiales.
Nota:
R La disponibilidad de este modelo depende del país o de la
región.
R Para utilizar la unidad con un ordenador, las instrucciones
de funcionamiento explican los pasos según sea para
Windows® 7, Windows Vista® o Windows® XP.
R Para utilizar la unidad con Windows® 8, se recomienda
utilizar el ordenador en modo de escritorio. Para utilizar la
Multi-Function Station (Estación Multi Función), abra la
pantalla de inicio e inicie la Multi-Function Station (Estación
Multi Función). Cuando configure o confirme los ajustes del
equipo, inicie la pantalla escritorio y ejecute los
procedimientos necesarios.
R Los dibujos y las ilustraciones que aparecen en estas
instrucciones son imágenes simplificadas.
R Las capturas y los mensajes de pantalla que aparecen en
estas instrucciones podrían ser ligeramente diferentes a
los del producto real.
R Las funciones de software y las apariencias están sujetas
a cambio sin previo aviso.
Marcas comerciales:
R Microsoft, Windows, Windows Server, Windows Vista,
Internet Explorer y PowerPoint son marcas comerciales
registradas o marcas comerciales de Microsoft Corporation
en los Estados Unidos y en otros países.
R Adobe y Reader son marcas comerciales registradas o
marcas comerciales de Adobe Systems Incorporated en
los Estados Unidos y en otros países.
R Avery es marca comercial de Avery Dennison Corporation.
R Mac, OS X y Bonjour son marcas comerciales de Apple
Inc., registradas en los EE.UU. y en otros países.
R Google y Google Cloud Print son marcas comerciales o
marcas comerciales registradas de Google, Inc.
R Todas las marcas comerciales que aparecen en este punto
pertenecen a sus respectivos propietarios.
2
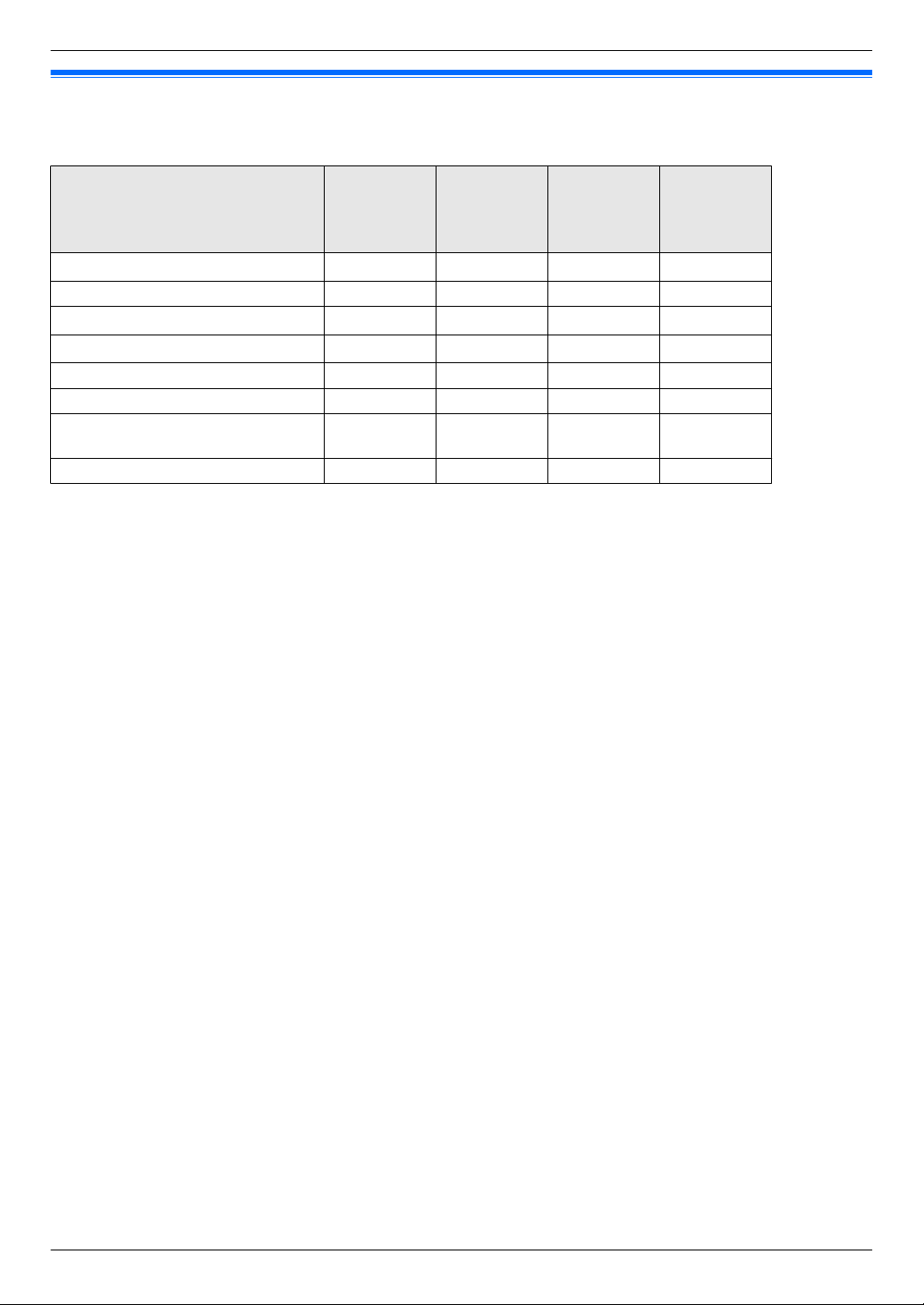
Funciones principales
y Lista de funciones y equipamiento disponible
Las siguientes funciones y equipamiento podrían no estar disponibles para su unidad. En las explicaciones con la marca (y),
consulte la siguiente tabla para determinar si su unidad tiene una función o pieza del equipamiento concreta.
Función/equipo KX-MB2110
KX-MB2117
*1
Fax
Multitransmisión — U U U
Identificación de llamadas
Timbre distintivo
Red U — U U
Red inalámbrica — — — U
Alimentador automático de docu-
mentos
Bandeja manual U U U U
Funciones no disponibles para su sufijo
*1 Modo TEL/FAX no disponible para modelos AG, LA y TW.
*2 La función de identificación de llamadas no está disponible para los modelos EU.
*3 La función de timbre distintivo no está disponible para los modelos EU, G, HX, JT, LA, ML y RU.
*4 Esta función se llama servicio de Timbre Dúplex (función de detección de timbre) en los modelos HK.
*3*4
*2
— U U U
— U U U
— U U U
U U U U
KX-MB2120
KX-MB2128
KX-MB2130
KX-MB2137
KX-MB2138
KX-MB2168
KX-MB2170
KX-MB2177
KX-MB2178
3
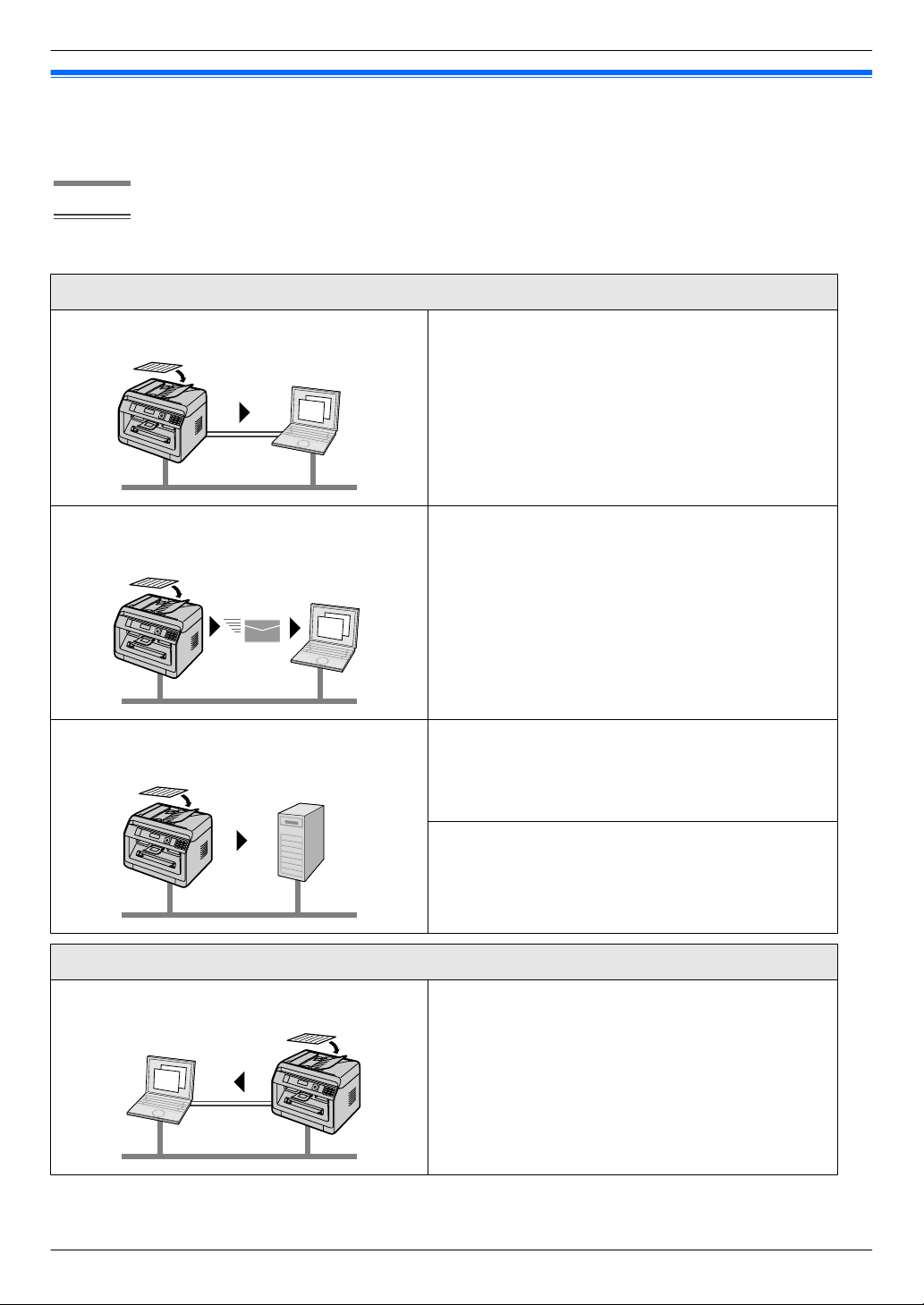
Red
USB
Funciones principales
Funciones más importantes cuando se utiliza con un ordenador
Si conecta la unidad a un ordenador y a una red, podrá utilizar diversas funciones muy prácticas para el escaneado y el envío o
recepción de faxes.
nFunciones de escaneado
Escaneado manual
Escaneado para ordenador Puede escanear el documento desde la unidad y, a continua-
ción, enviarlo a un ordenador. Para más detalles acerca de
esta función, consulte "6.1 Escaneado desde la unidad (Escaneado manual)" en página 57.
Escaneado para dirección de correo electrónico (solo modelos con conexión de red) (y)
Escaneado para servidor FTP/carpeta SMB (solo modelos con conexión de red) (y)
Escaneado automático
Escaneado desde un ordenador Puede escanear el documento desde un ordenador (Esca-
Puede enviar el documento como archivo adjunto a un destinatario de correo electrónico directamente desde la unidad
(página 57). Para activar esta función, consulte "Activación
de escaneado para dirección de correo electrónico (solo modelos con conexión de red) (y)" en página 59.
Escaneado para servidor FTP:
Puede enviar el documento escaneado a un servidor FTP.
Para activar esta función, consulte "Ajuste de la información
para escaneado para servidor FTP (solo modelos con conexión de red) (y)" en página 59.
Escaneado para carpeta SMB:
Puede enviar el documento escaneado a una carpeta SMB.
Para activar esta función, consulte "Ajuste de la información
para escaneado para carpeta SMB (solo modelos con conexión de red) (y)" en página 59.
neado automático). Para más detalles acerca de esta función,
consulte "6.2 Escaneado desde un ordenador (Escáner automático)" en página 60.
4
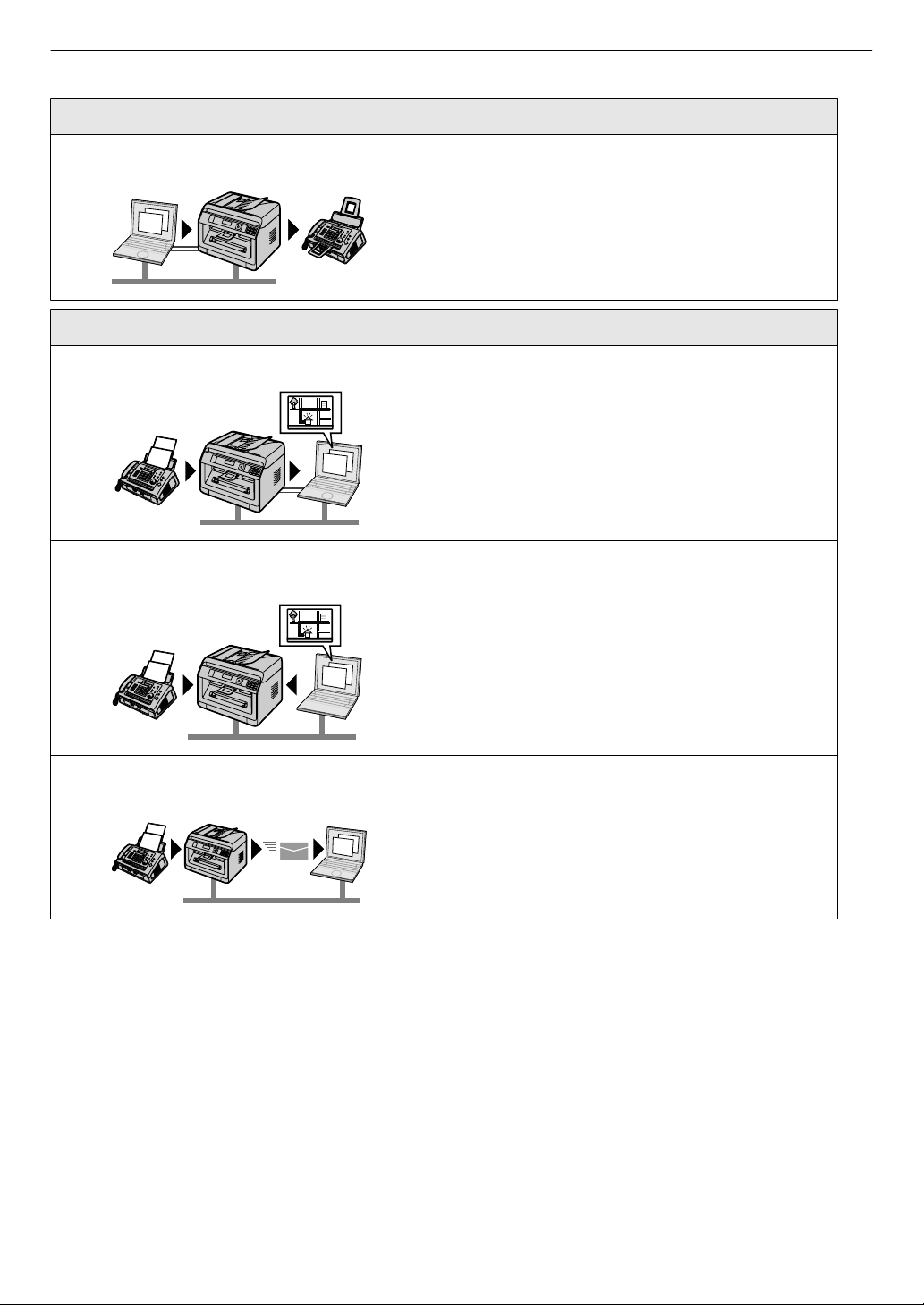
Funciones principales
nFunciones de fax (y)
Envío de faxes
Envío de PC fax Puede enviar un documento electrónico como mensaje de fax
desde su ordenador. Para más detalles acerca de esta función, consulte “8.6.1 Envío de un documento electrónico como mensaje de fax desde su ordenador (Envío de PC fax)”
en página 82.
Recepción de faxes
Recepción de PC fax Puede recibir un documento de fax en su ordenador. Para
más detalles acerca de esta función, consulte "8.6.2 Recepción de un fax en su ordenador (recepción de PC fax)" en
página 82.
Visualización previa de fax por Web (solo modelos
con conexión de red) (y)
Fax a la dirección de correo electrónico (solo modelos con conexión de red) (y)
Puede visualizar un documento de fax recibido en un explorador Web sin que sea necesario imprimirlo, e imprimir o
guardar el documento después de confirmar la imagen. Para
más detalles acerca de esta función, consulte "8.6.3 Visualización previa de fax por Web (solo modelos con conexión de
red) y" en página 83.
Puede transferir de forma automática el documento de fax
recibido (fax a función de correo electrónico) a una o más
direcciones de correo electrónico. Para más detalles acerca
de esta función, consulte "8.6.4 Transferencia de faxes a dirección de correo electrónico (solo modelos con conexión de
red) y" en página 84.
5
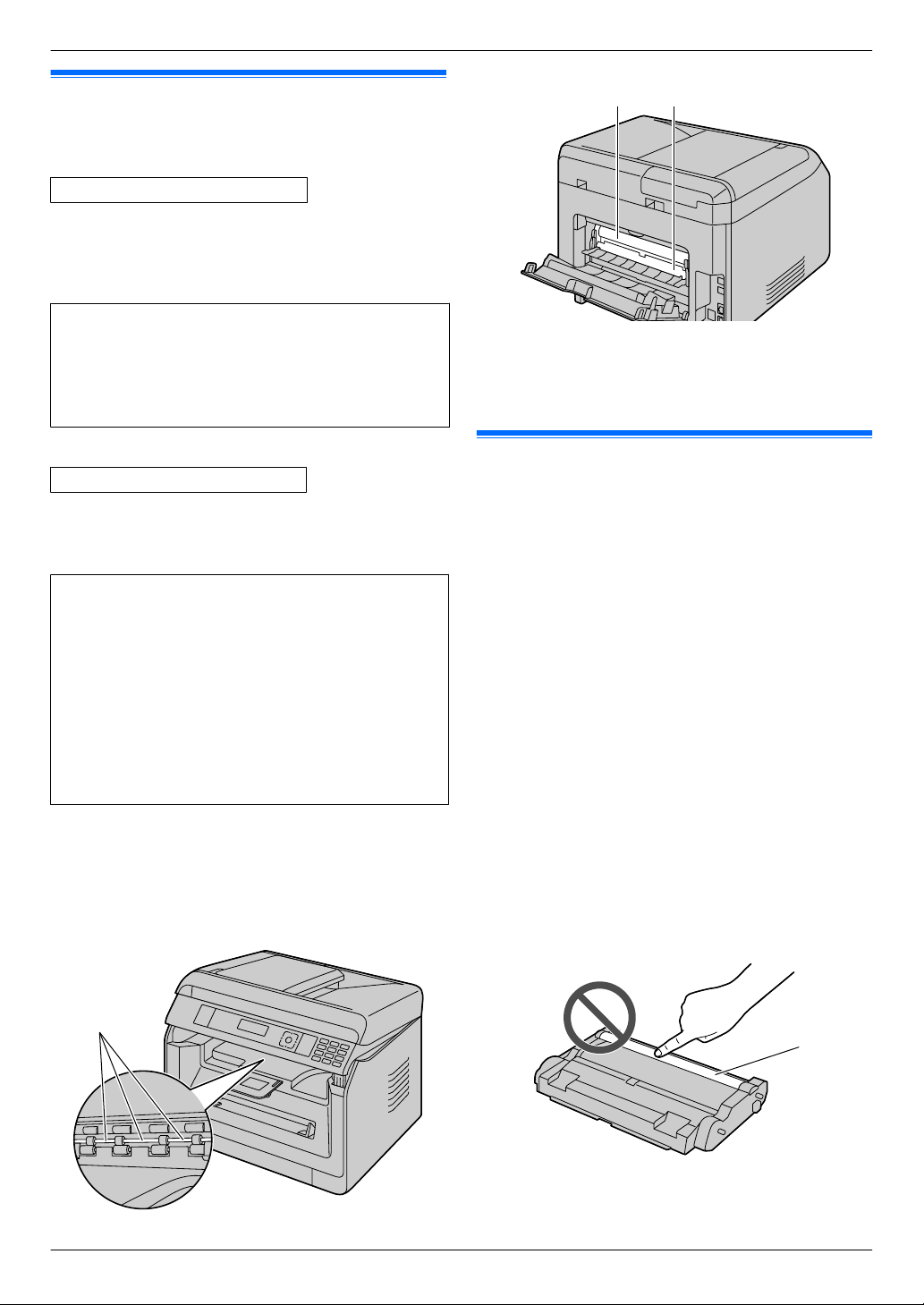
A
CB
A
Información importante
Por su seguridad (método de procesamiento de emergencia)
Radiación láser
PRODUCTO LASER CLASE 1
R La impresora de esta unidad utiliza un láser. El uso de
controles o ajustes o la realización de procedimientos
diferentes de los aquí especificados pueden ocasionar
una exposición peligrosa a la radiación.
Propiedades del diodo láser
Salida láser: Máx. 10 mW
Longitud de onda: 760 nm – 800 nm
Duración de la emisión: Continua
Nota:
R La zona junto a la cubierta trasera (C) también se puede
calentar. Esto es normal.
Luz LED
PRODUCTO LED DE CLASE 1
R Cuando use la unidad, no mire directamente a la luz
LED del CIS. La exposición directa de los ojos puede
causarles daños.
Propiedades del emisor luminoso del sensor de lectura
(CIS)
Salida de radiación LED: Máx. 1 mW
Longitud de onda:
Rojo: 624 nm típico
Verde: 525 nm típico
Azul: 470 nm típico
Duración de la emisión: Continua
Unidad fusora y rodillos de salida del papel de impresión
R Durante o inmediatamente después de la impresión, la
zona cercana al eje del rodillo de salida de papel de
impresión (A) y la unidad fusora (B) se calientan. Esto
es normal. No la toque.
Para obtener el mejor rendimiento
Cartucho de tóner y cartucho del tambor
R Cuando cambie el cartucho de tóner o el cartucho del
tambor, no permita que polvo, agua o líquidos entren en
contacto con el tambor. Podría afectar a la calidad de
impresión.
R Se recomiendan cartuchos de tóner y del tambor originales
de Panasonic.
R Se recomienda no añadir tóner no original a la unidad
(incluyendo cartuchos de tóner y del tambor, etc.).
R No nos responsabilizamos de problemas provocados por
un cartucho de tóner o un cartucho del tambor de otro
fabricante:
– Daños a la unidad
– Escasa calidad de impresión
– Funcionamiento incorrecto
R No deje el cartucho de tóner fuera de la bolsa de protección
durante un periodo prolongado de tiempo. Afectará a la
calidad de impresión.
R El cartucho del tambor contiene un tambor fotosensible. Si
se expone a la luz, se podría dañar.
– No exponga el cartucho del tambor a la luz durante más
de 5 minutos.
– No toque ni raye la superficie del tambor (A).
– No coloque el cartucho del tambor cerca de zonas
donde haya polvo, suciedad o que sean muy húmedas.
6
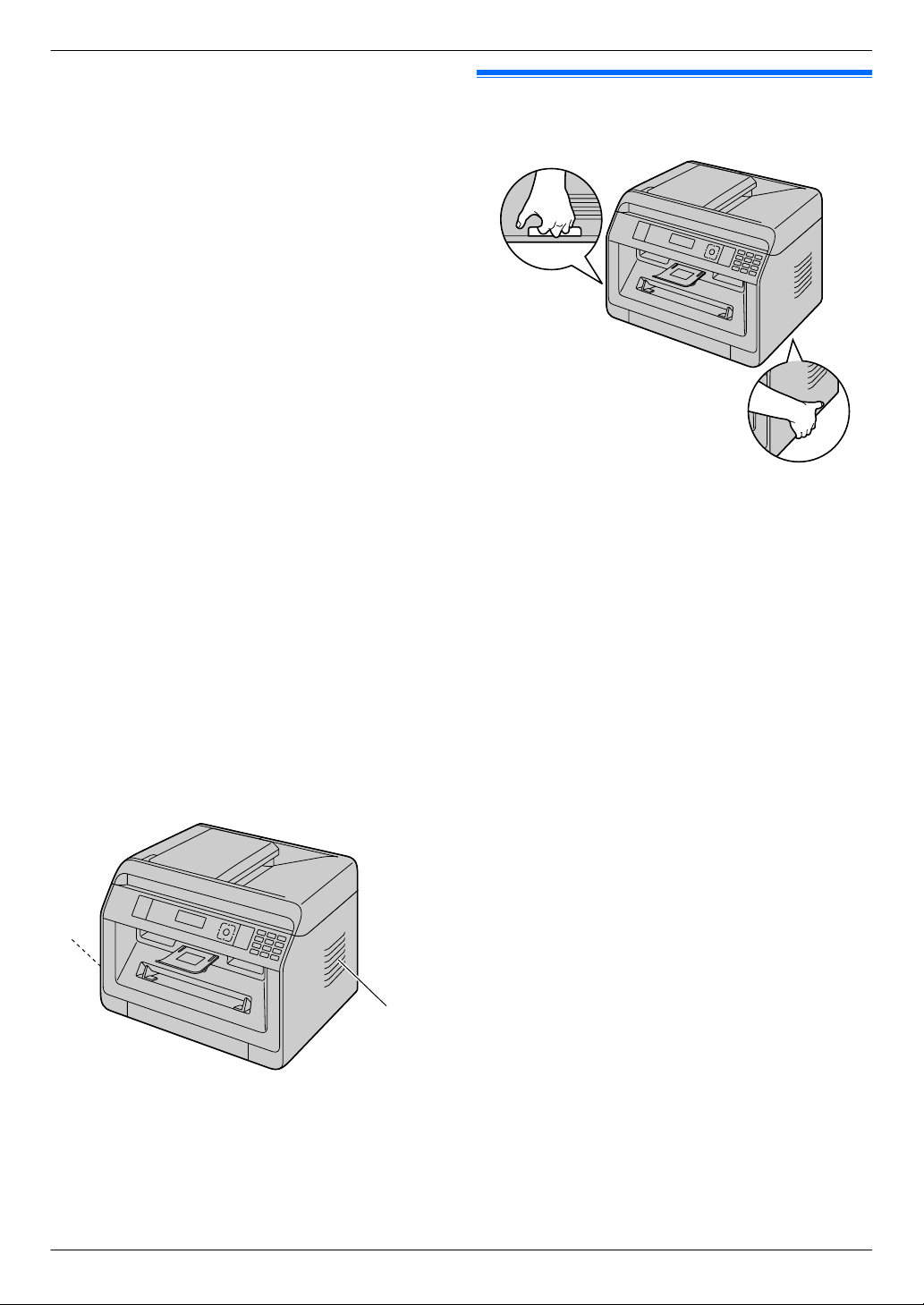
– No exponga el cartucho del tambor a la luz solar
A
A
directa.
R Para prolongar la vida del cartucho del tambor, no apague
nunca la unidad inmediatamente después de imprimir.
Déjela encendida durante al menos 30 minutos después
de haber impreso.
Ubicación
R Para evitar que no funcione correctamente, no coloque la
unidad cerca de electrodomésticos tales como televisores
o altavoces que generan un intenso campo magnético.
Electricidad estática
R Para evitar que la electricidad estática dañe los conectores
del interfaz u otros componentes eléctricos del interior de
la unidad, toque una superficie metálica antes de tocar los
componentes.
Acerca del entorno
R Mantenga la unidad lejos de elementos eléctricos que
generen ruidos, como fluorescentes y motores.
R La unidad se debe mantener libre de polvo, altas
temperaturas y vibraciones.
R La unidad no se debería exponer a la luz solar directa.
R No coloque objetos pesados encima de esta unidad. Si va
a dejar la unidad sin utilizar durante un período largo de
tiempo, desenchufe la unidad de la toma de alimentación.
R Esta unidad debe mantenerse alejada de las fuentes de
calor, como calentadores, cocinas, etc. También deben
evitarse los sótanos húmedos.
R No inserte en la unidad objetos puntiagudos como un
bolígrafo. El área que rodea la pantalla es especialmente
delicada en cuanto a posibles rayas o rasgaduras en la
zona.
R No cubra ranuras ni aperturas en la unidad. Compruebe
que el aire circula correctamente por las rejillas de
ventilación y elimine con un aspirador el polvo que se haya
formado (A).
Información importante
Moviendo la unidad
Al mover la unidad, llévela como se muestra.
Cuidados rutinarios
R Limpie la superficie externa de la unidad con un paño
suave. No utilice benzol, disolventes ni polvos abrasivos.
7
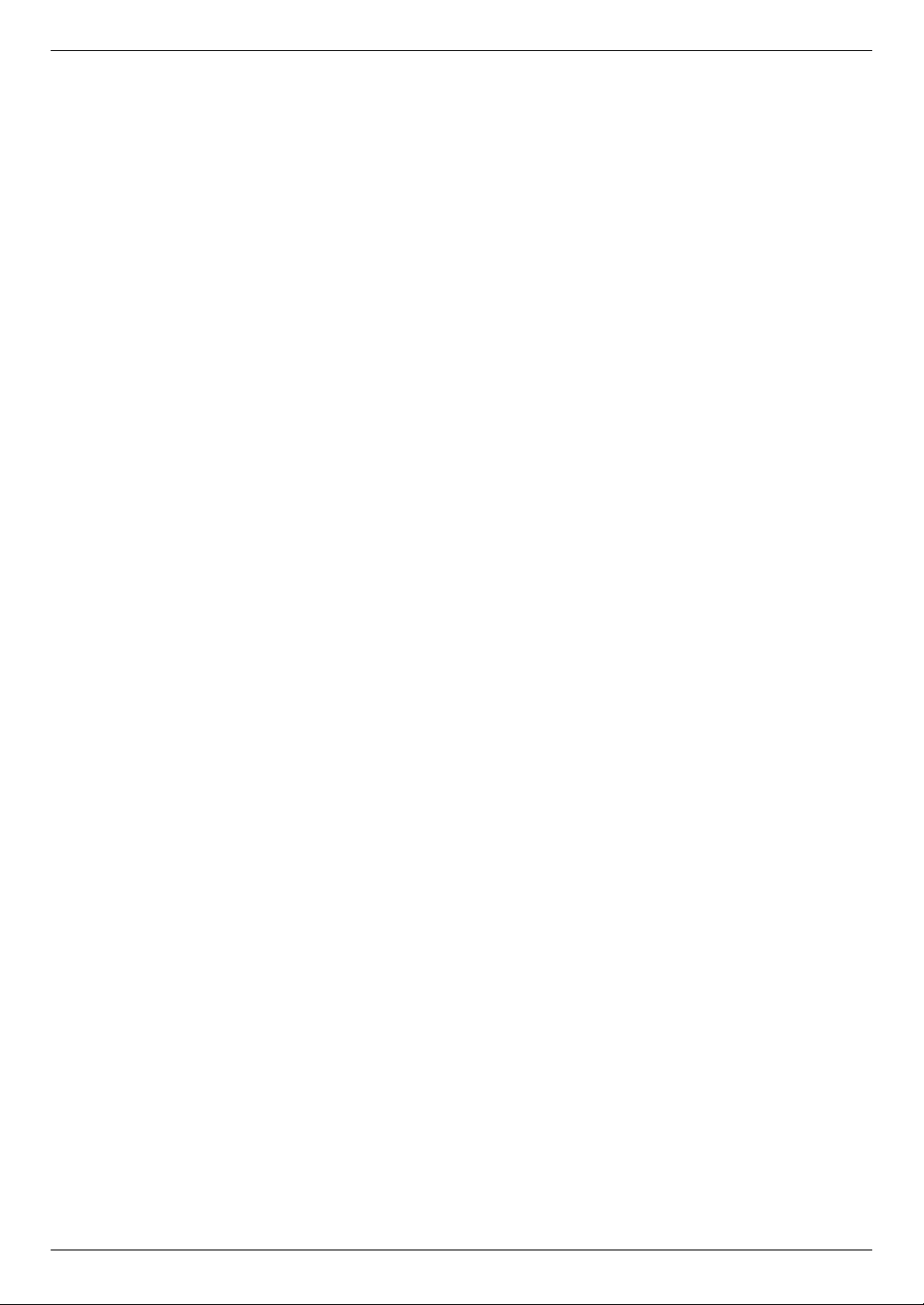
Tabla de Contenidos
1. Introducción
Accesorios
1.1 Comprobación de los accesorios
incluidos ..............................................................10
Encontrar los mandos
1.2 Aspectos generales .............................................12
1.3 Descripción de las teclas .....................................15
2. Instalación y preparación
Instalación
2.1 Cartucho del tambor ............................................17
2.2 Bandeja de salida ................................................18
Conexiones y configuración
2.3 Conexiones .........................................................19
2.4 Encendido/Apagado ............................................20
Programación inicial
2.5 Fecha y hora (solo modelos con conexión a fax o
conexión de red) y ............................................21
Configuración del acceso a la red
2.6 Configuración de la unidad para acceder a la red
y ........................................................................21
2.7 Ajustes de red inalámbrica y ............................21
Instalación del software
2.8 Entorno informático necesario .............................22
2.9 Instalación del software (incluyendo la impresora, el
escáner y otros controladores) ............................22
3. Operaciones básicas
Operación del panel de la unidad
3.1 Operación del panel de la unidad ........................25
Papel de impresión y documentos
3.2 Carga de papel de impresión ..............................25
3.3 Ajuste de los documentos ...................................32
Multi-Function Station (Estación Multi Función)
3.4 Estación Multi Función ........................................35
Programación de la unidad
3.5 Programación de la unidad desde el panel de
funcionamiento ....................................................38
3.6 Programación de funciones: Básicas ..................38
3.7 Programación a través del explorador Web (solo
modelos con conexión de red) y ......................42
Estado de la unidad
3.8 Estado de la unidad .............................................43
4. Número de teléfono y dirección de
correo electrónico
Introducción de caracteres
4.1 Introducción de caracteres (solo modelos con
conexión a fax o conexión de red) y .................45
Almacenamiento, edición y borrado de entradas
4.2 Almacenamiento de números de teléfono y
direcciones de correo electrónico de su unidad (solo
modelos compatibles con fax o red) y ..............47
4.3 Registro de entradas en la agenda de direcciones
mediante explorador Web (solo modelos con
conexión de red) y ............................................49
5. Impresión
Imprimir desde su ordenador
5.1 Imprimir desde aplicaciones de Windows ...........50
5.2 Easy Print Utility ..................................................54
Programas de impresión
5.3 Funciones de programación: impresión por
ordenador ............................................................56
6. Escaneado
Escaneado desde la unidad
6.1 Escaneado desde la unidad (Escaneado
manual) ...............................................................57
Escaneado desde un ordenador
6.2 Escaneado desde un ordenador (Escáner
automático) ..........................................................60
Programas de escaneado
6.3 Funciones de programación: Escaneado ............62
7. Copiar
Funciones básicas de copiado
7.1 Realización de una copia ....................................63
Más funciones de copia
7.2 Más funciones de copia .......................................64
Programas de copia
7.3 Funciones de programación: Copiar ...................73
8. Fax
Funciones de fax básicas (Envío)
8.1 Disponibilidad de la función de fax ......................74
8.2 Preparación para el envío de un fax ...................74
8.3 Procedimiento básico para el envío de un
fax ........................................................................74
Funciones de fax básicas (Recepción)
8.4 Preparación para la recepción de un fax .............75
8.5 Funciones básicas de recepción de fax ..............76
Funciones de fax avanzadas
8.6 Funciones de fax avanzadas ...............................82
Programas de fax
8.7 Funciones de programación: Fax ........................86
9. Red
Programas de red
9.1 Disponibilidad de la función de red .....................91
9.2 Funciones de programación: red .........................91
9.3 Funciones de red .................................................93
10. Otras funciones de utilidad
Otras funciones de utilidad
10.1 Listas de referencia e informes ...........................96
10.2 Restricción de modos ..........................................97
10.3 Función de TAREA-RÁPIDA ...............................98
10.4 Cloud print (solo modelos con conexión de red)
y ........................................................................99
10.5 Impresión segura .................................................99
10.6 Hablando con la otra parte después de la
transmisión o recepción de fax y ....................100
10.7 Servicio de timbre distintivo y .........................101
8
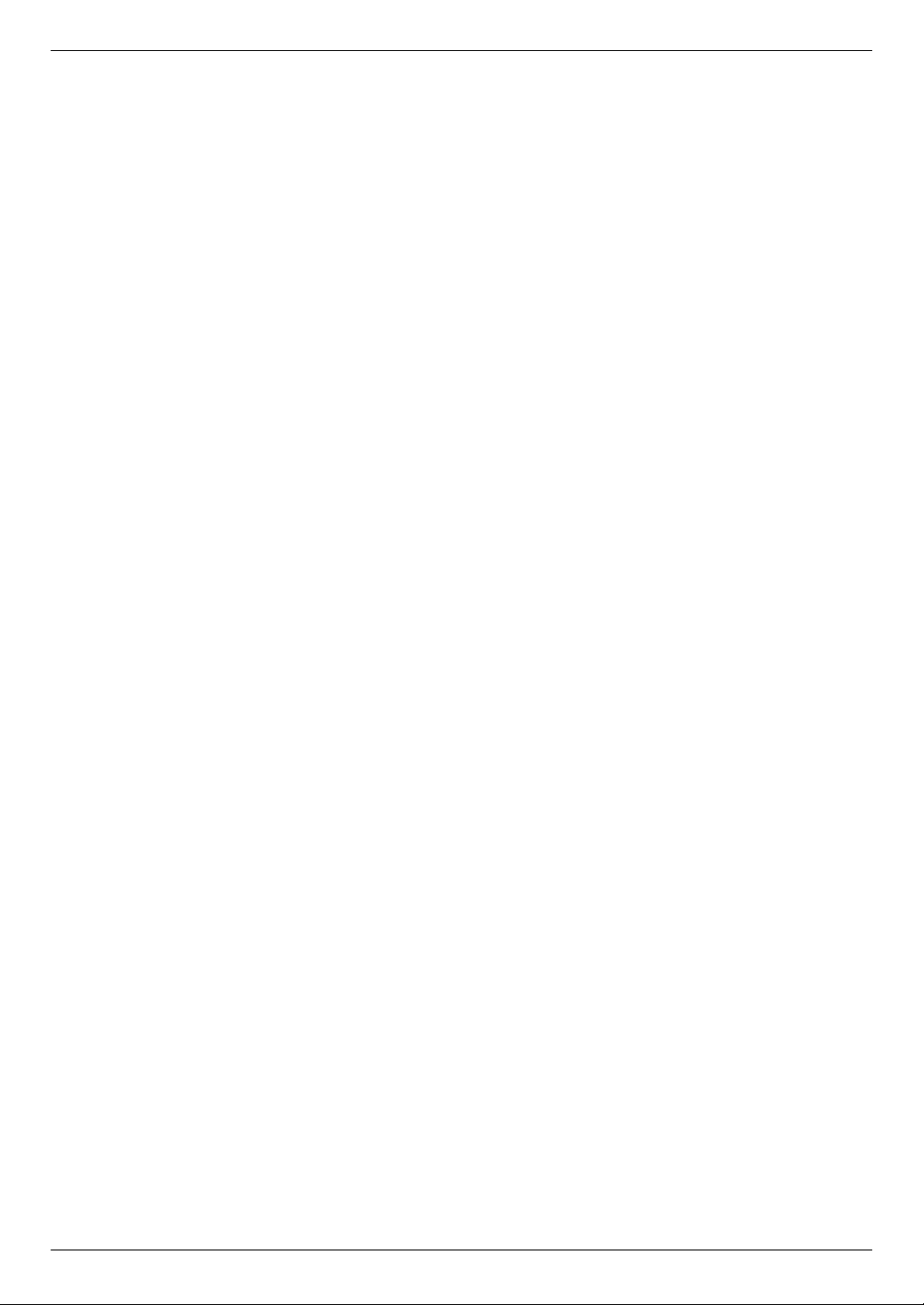
11. Ayuda
Informes y pantalla
11.1 Mensajes de informes (solo modelos con conexión
a fax) y ............................................................103
11.2 Mensajes generales ..........................................103
11.3 Mensajes de interfaz .........................................106
Solución de problemas
11.4 Cuando una no está operativa ..........................107
12. Atascos de papel
Atascos de papel
12.1 Atasco de papel de impresión ...........................118
12.2 Atascos de documentos (alimentador automático de
documentos) y ................................................122
13. Limpieza
Limpieza de la unidad
13.1 Limpieza de las placas blancas y el
cristal .................................................................124
13.2 Limpieza de los rodillos del alimentador de
documentos y .................................................125
Limpieza del cartucho
13.3 Limpieza del cartucho del tambor .....................125
Tabla de Contenidos
14. Información general
Especificaciones
14.1 Especificaciones ................................................127
Copyrights
14.2 Información sobre copyrights y licencias (solo
modelos con conexión de red) y ....................134
15. Índice analítico
15.1 Índice analítico...........................................135
9
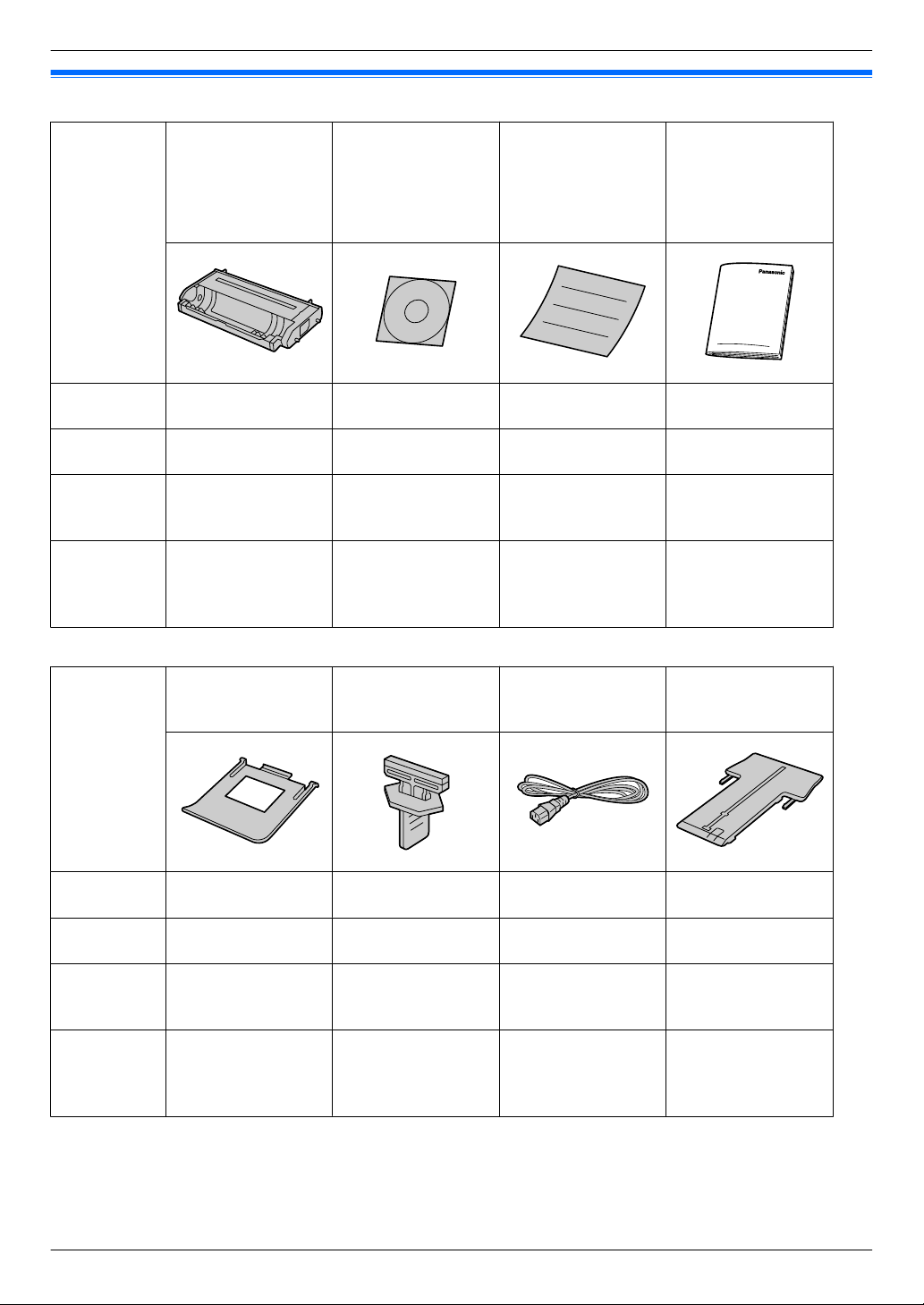
1. Introducción
1.1 Comprobación de los accesorios incluidos
1. . Introducción
A Cartucho del tambor (instalado previamente en la unidad)
B CD-ROM (incluye
un controlador para la
impresora, etc.)
C Guía rápida de instalación
D Guía de información
importante
(cartucho de tóner inicial complementario
incluido*1)
Modelos
KX-MB2110
KX-MB2117
KX-MB2120
KX-MB2128
U U U U
U U U U
KX-MB2130
KX-MB2137
U U U U
KX-MB2138
KX-MB2168
KX-MB2170
KX-MB2177
U U U U
KX-MB2178
Modelos
KX-MB2110
KX-MB2117
KX-MB2120
KX-MB2128
KX-MB2130
KX-MB2137
KX-MB2138
KX-MB2168
KX-MB2170
KX-MB2177
KX-MB2178
E Bandeja de salida F Limpiador del tam-
bor (instalado previamente en la unidad)
*2
U U U U
U U U U
U U U U
U U U U
G Cable red eléctri-
*3
ca
H Guía de extensio-
*4
nes
10
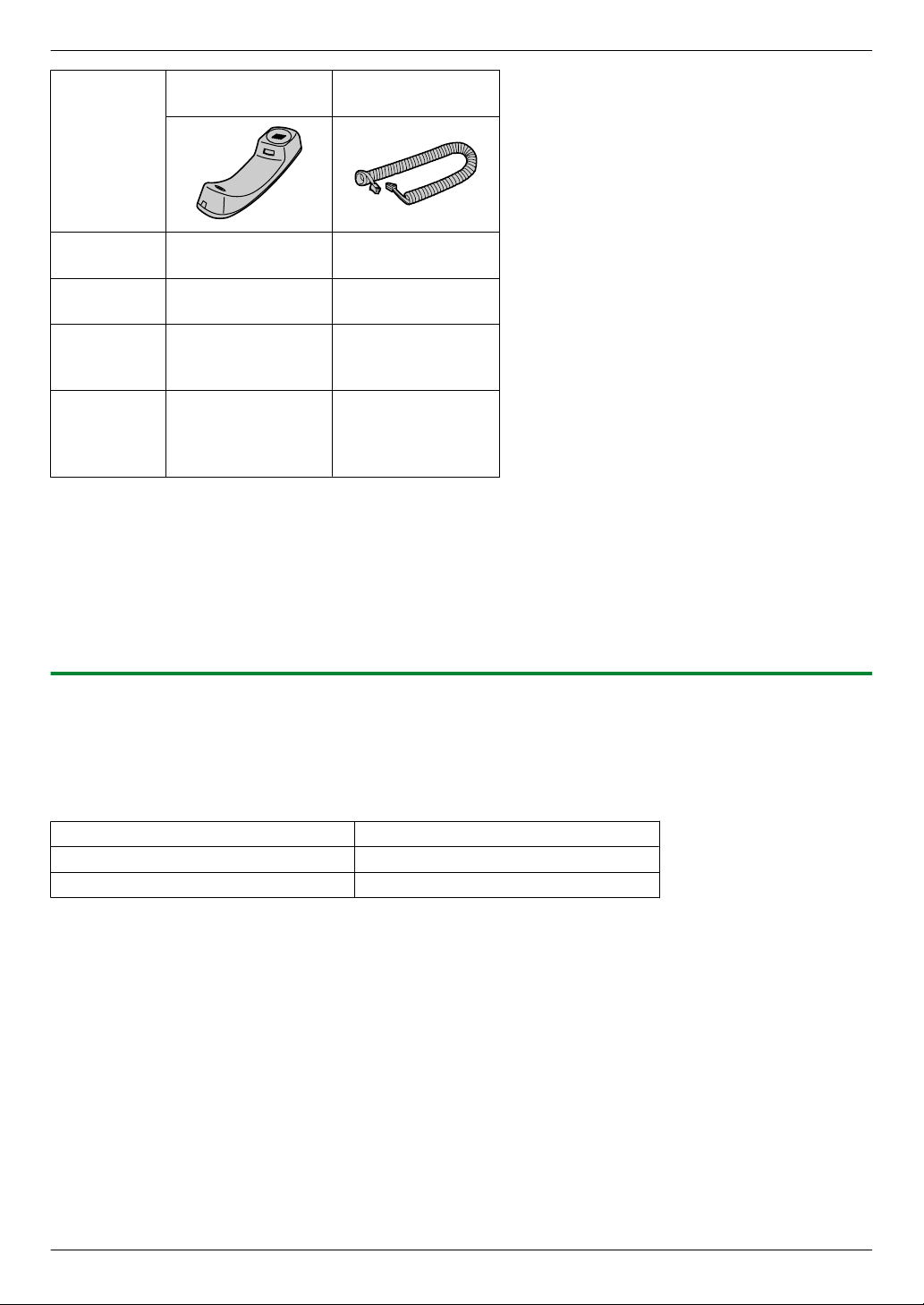
1. Introducción
I Microteléfono
Modelos
KX-MB2110
KX-MB2117
KX-MB2120
KX-MB2128
KX-MB2130
KX-MB2137
KX-MB2138
KX-MB2168
KX-MB2170
KX-MB2177
KX-MB2178
*1 Imprime aproximadamente 700 hojas de una página del estándar ISO/IEC 19752.
*2 Consulte los detalles en la página 125.
*3 Utilice el cable suministrado que es apropiado para la zona donde utiliza esta unidad.
*4 Sólo modelos CX/SX/ML/LA/AG
*5 Sólo modelos CX/HX/ML/RU/HK/TW
Nota:
R Guarde el cartón y la caja original para el futuro transporte de la unidad.
R Una vez desembalado el producto, tenga cuidado con los materiales de embalaje y la tapa del enchufe de alimentación.
*5
– –
U U
U U
U U
J Cable para microte-
*5
léfono
1.1.1 Información sobre accesorios
n Accesorio de recambio
Para asegurar que el equipo funciona correctamente, recomendamos el uso de un cartucho de tóner y un cartucho del tambor de
Panasonic.
Consulte la Guía de información importante para obtener detalles.
Accesorio Modelo nº (Pieza nº)
Cartucho de tóner KX-FAT472
Cartucho del tambor KX-FAD473
11
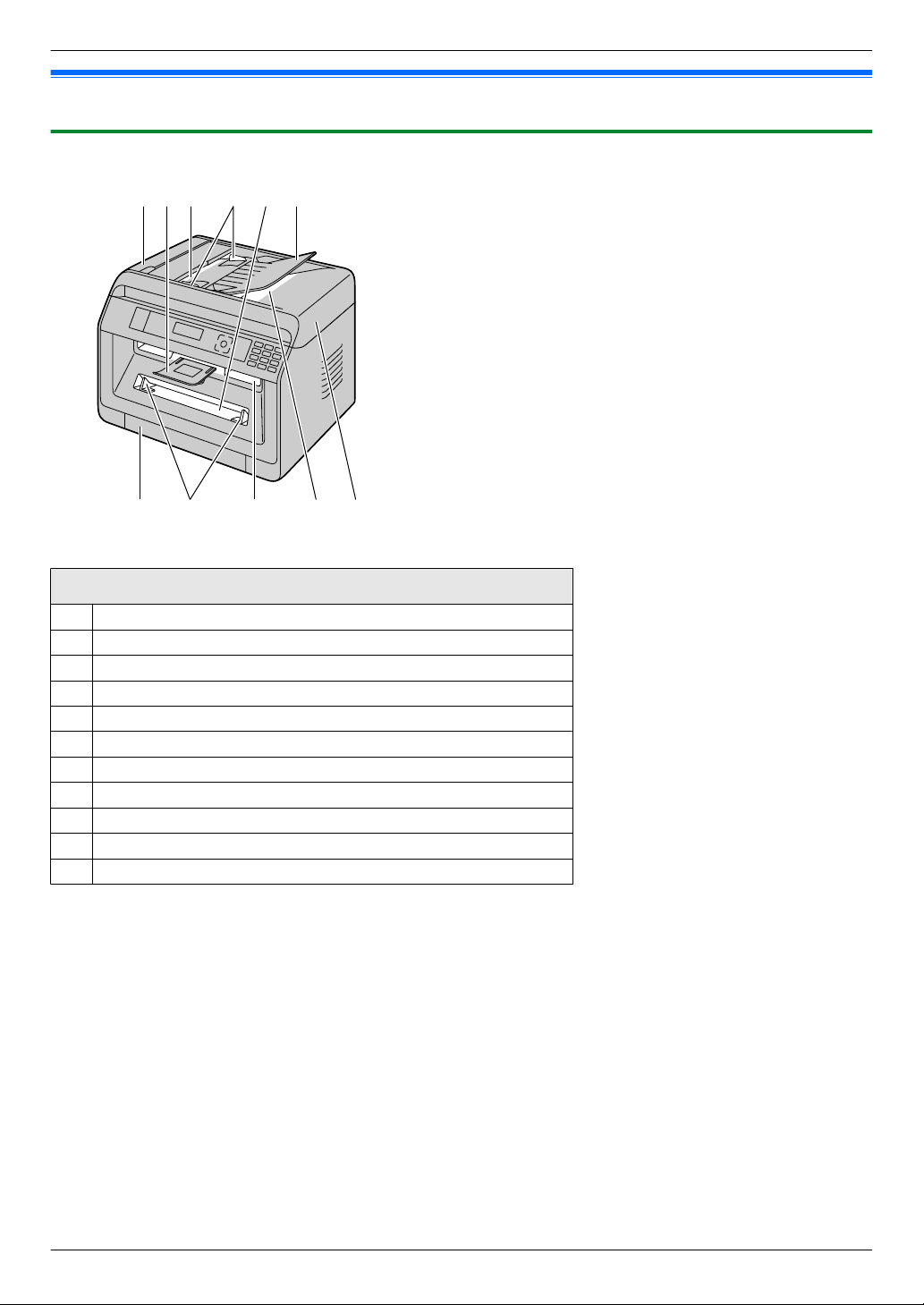
FECBA
I J KG H
D
1. Introducción
1.2 Aspectos generales
1.2.1 Vista frontal
Componentes
A Cubierta del ADF (alimentador automático de documentos)
B Bandeja de salida
C Entrada de documentos
D Guías de documento
E Bandeja manual
F Bandeja de documentos
G Bandeja de entrada estándar
H Guías del papel de grabación
I Salida del papel de impresión
J Salida del documento
K Cubierta de documentos
12
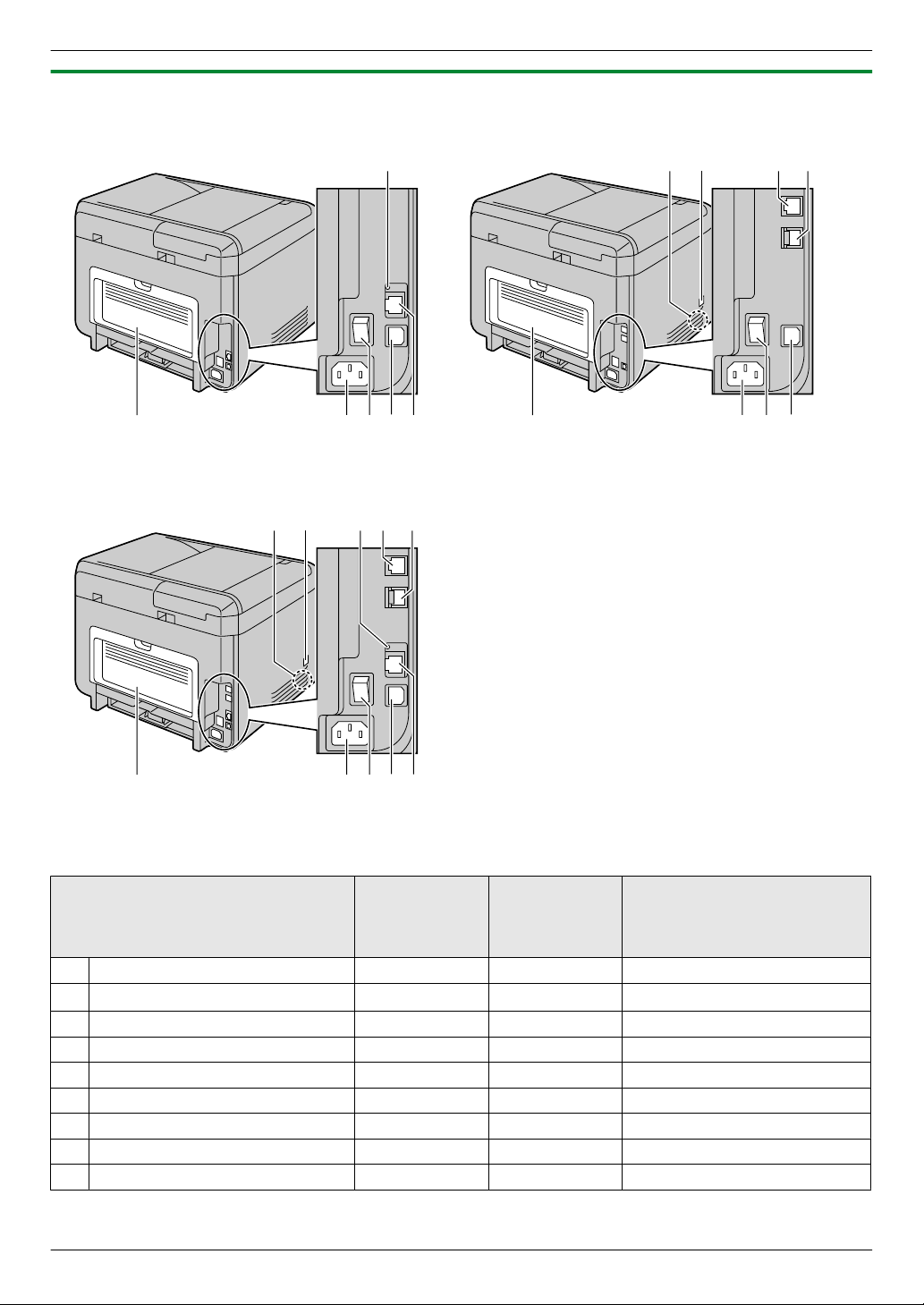
1.2.2 Vista posterior
GHIJ
C
F
GHI
A
DE
F
B
GHIJ
C
A
DE
F
B
n KX-MB2110/KX-MB2117 n KX-MB2120/KX-MB2128
n KX-MB2130/KX-MB2137/KX-MB2138/KX-MB2168/
KX-MB2170/KX-MB2177/KX-MB2178
1. Introducción
KX-MB2130/KX-MB2137/
Componentes
A Altavoz — U U
B Conector de conexión del auricular
C LED U — U
D Toma de línea telefónica — U U
E Toma de línea telefónica externa — U U
F Cubierta trasera U U U
G Toma de corriente U U U
H Interruptor de alimentación U U U
I Conector de interfaz USB U U U
KX-MB2110/
KX-MB2117
—
KX-MB2120/
KX-MB2128
*1
U
KX-MB2138/KX-MB2168/
KX-MB2170/KX-MB2177/
KX-MB2178
U
*1
13
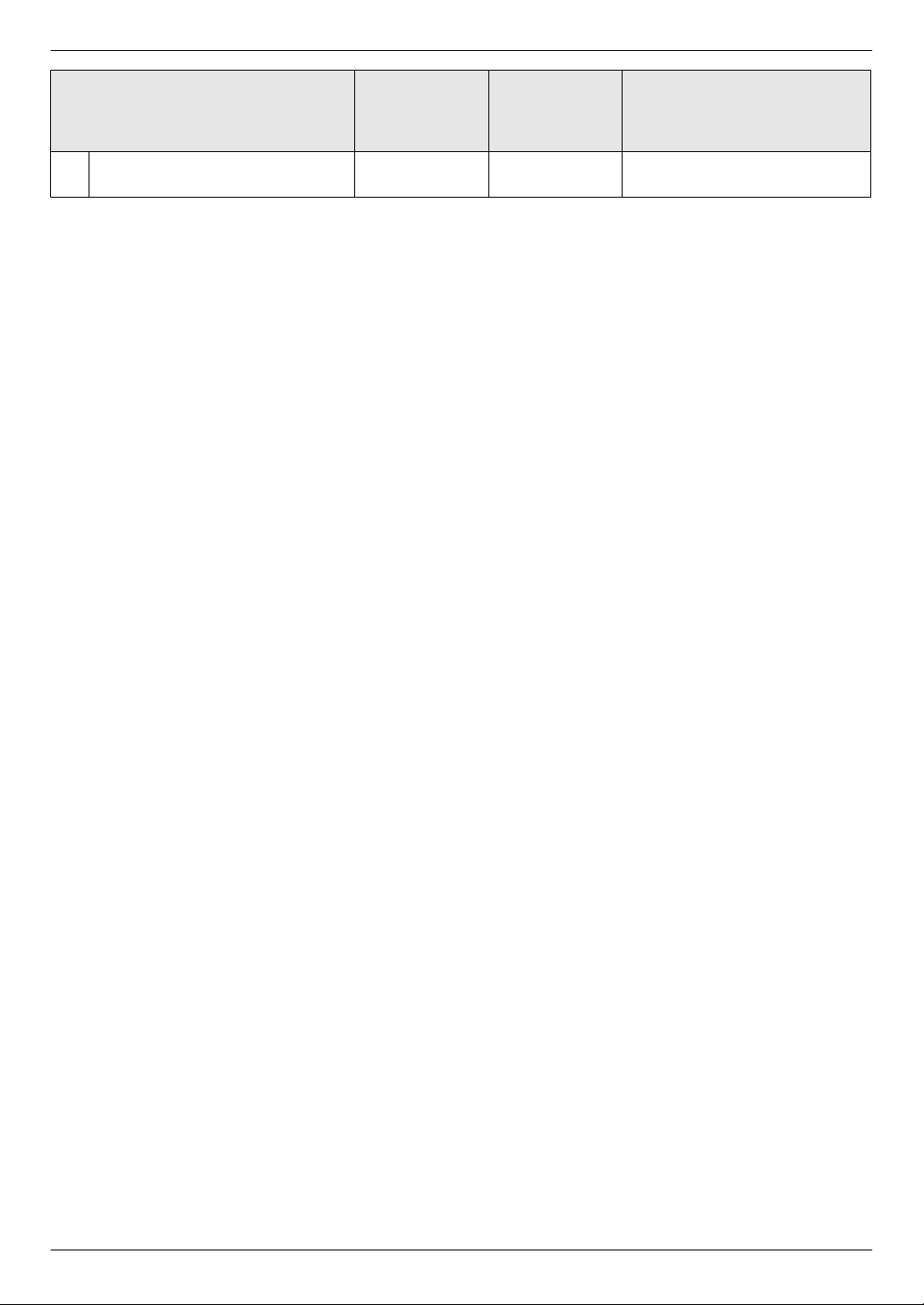
1. Introducción
KX-MB2130/KX-MB2137/
Componentes
J Conector de interfaz red
R 10Base-T/100Base-TX
*1 Sólo para modelos que incluyen un auricular. Consulte página 10 si su unidad tiene un auricular.
KX-MB2110/
KX-MB2117
U — U
KX-MB2120/
KX-MB2128
KX-MB2138/KX-MB2168/
KX-MB2170/KX-MB2177/
KX-MB2178
14
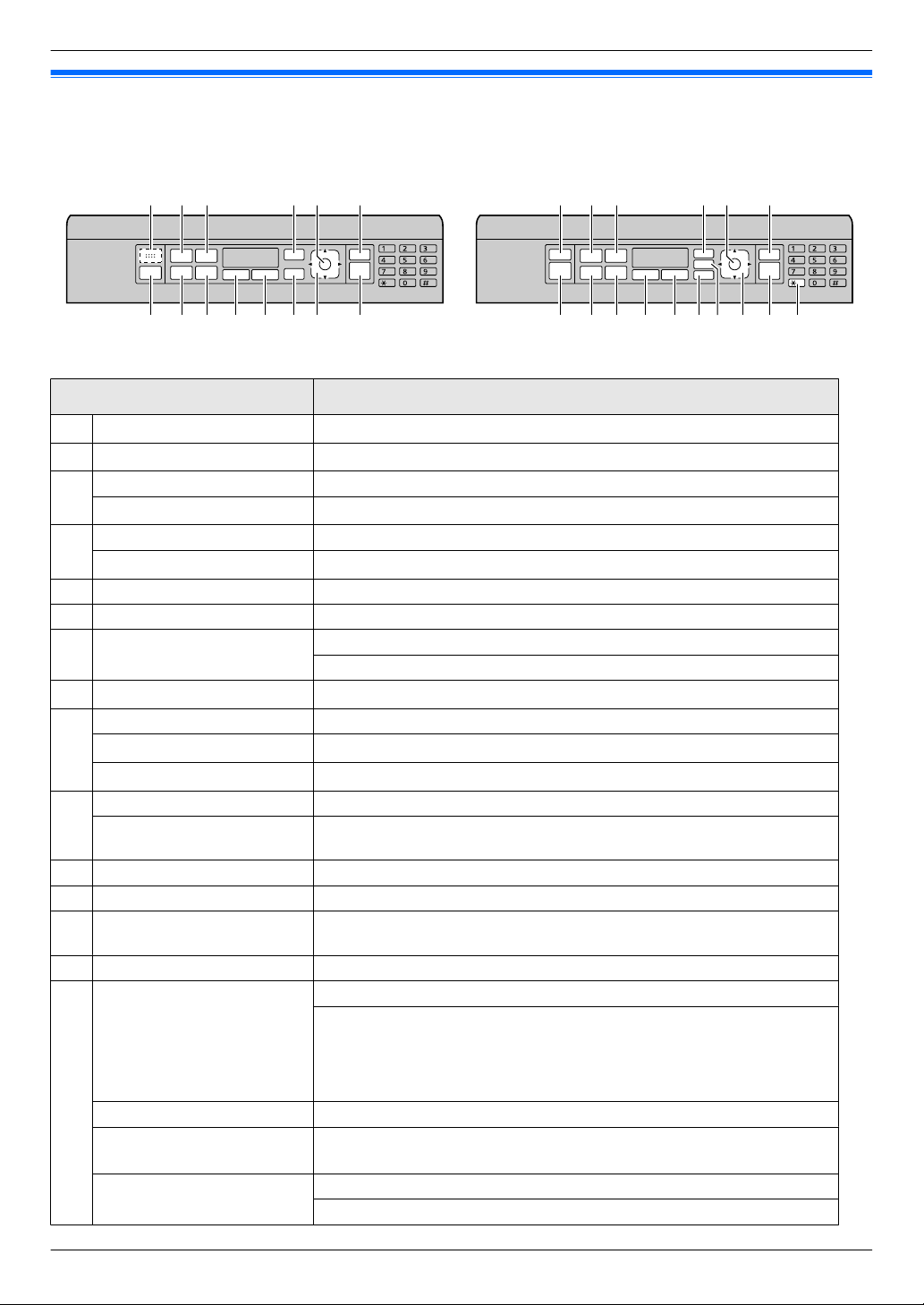
A C D E G
LKH JI N PO
F
B C D E G
LKH JI QM PON
F
1. Introducción
1.3 Descripción de las teclas
n KX-MB2110/KX-MB2117 n KX-MB2120/KX-MB2128/KX-MB2130/KX-MB2137/
KX-MB2138/KX-MB2168/KX-MB2170/KX-MB2177/
KX-MB2178
Botones Descripciones
A
Silenciador de tonos
B
C
D
*2
MvN
MmN Para seleccionar el contraste y la resolución durante la copia.
*2
MdN
MoN Para hacer copias con varios diseños de página.
*3
MzN
*1
E MtN Para iniciar o salir de la programación.
F MOKN Para guardar un ajuste durante la programación.
G MwN
H
MhN/MiN/MlN
*2
MnN Para seleccionar el tamaño de la copia.
*2
MTN
I
MVN (Pausa)
*2
MqN Para ampliar o reducir un documento durante la copia.
J
MRN
*2
K MrN Para realizar una copia dúplex.
L M[N Para emplear funciones TAREA-RÁPIDA.
MsN
*2
M
N M]N Para empezar a imprimir documentos seguros.
Tecla del navegador
O
MXN (Intercalar) Para realizar una copia intercalada.
MWN (Agenda de direccio-
*2
nes)
*4
MWPSN
Se escucharán los pitidos de las teclas, etc.
Para activar o desactivar el ajuste de respuesta automática.
Para seleccionar el contraste y la resolución cuando envía un fax.
Para utilizar las funciones de identificación de llamada.
Para detener una sesión de operación o programación.
Para borrar un carácter o un número.
Para cambiar al modo escanear, modo copiar o al modo fax.
Para volver a llamar al último número marcado.
Para insertar una pausa durante la marcación.
Para acceder al servicio de telefonía especial o para transferir llamadas a otras
extensiones.
Para iniciar la marcación. Cuando pulse MsN durante la recepción de una llamada, podrá escuchar al interlocutor, pero él no podrá escucharle a usted.
Para seleccionar los ajustes deseados.
Para ajustar el volumen siguiente (*2):
– volumen del timbre (con modo de funcionamiento en modo de fax)
– volumen del monitor (mientras utiliza el monitor)
–
volumen del auricular (mientras utiliza el auricular)
*5
Para buscar un elemento guardado.
Para conectarse fácilmente a una red inalámbrica.
Para comprobar el estado de la conexión a la red inalámbrica.
15
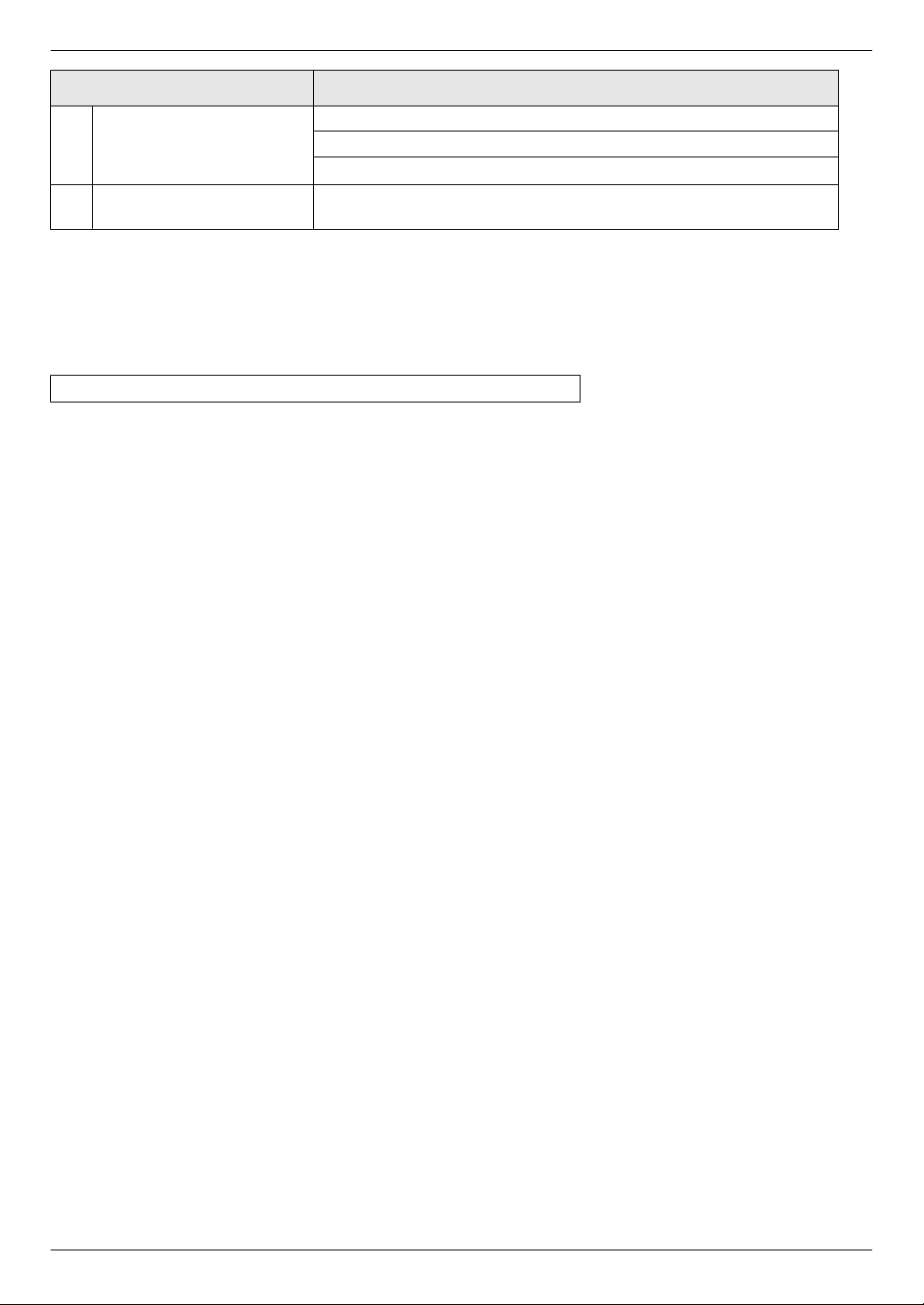
1. Introducción
Botones Descripciones
Para copiar un documento.
P MxN
Q MGN
*1 Solo para modelos sin la función de fax. (y)
*2 Solo para modelos compatibles con la función de fax. (y)
*3 Solo para modelos compatibles con la función de Identificación de llamadas. (y)
*4 Solo para modelos compatibles con redes inalámbricas. (y)
*5 Consulte página 10 si su unidad incluye un auricular.
El significado de "(repetidamente)" en estas instrucciones
Ejemplo: MoN (repetidamente): “DISЕÑO PAG.”
Pulse el botón varias veces para visualizar el elemento indicado.
Para escanear un documento (escaneado manual).
Para enviar un fax.
Para pasar de pulsos a tonos temporalmente durante la marcación, cuando la
línea o centralita precise de marcación por pulsos.
*2
16
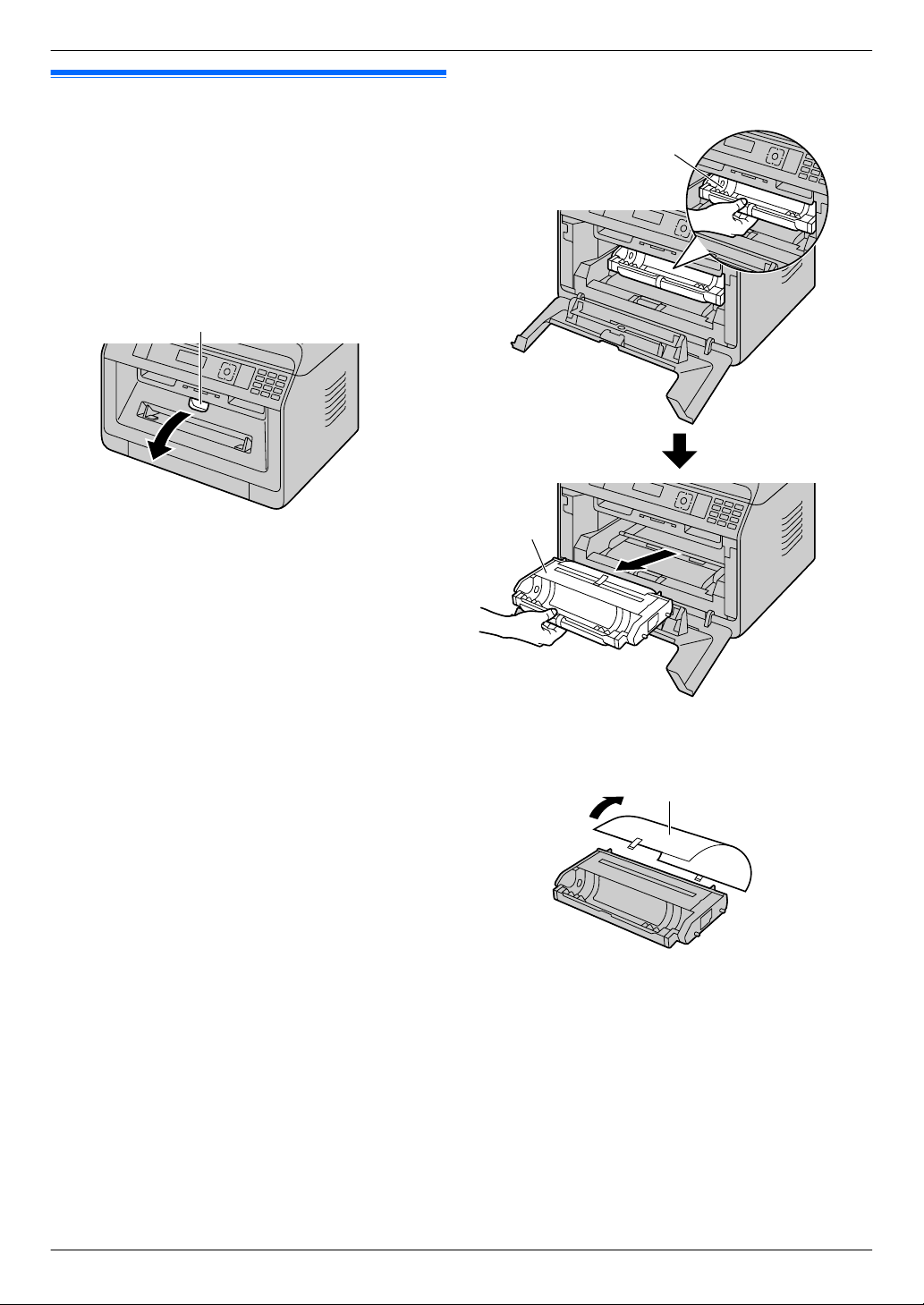
A
A
A
A
2. Instalación y preparación
2.1 Cartucho del tambor
El cartucho del tambor inicial incluye tóner de cortesía (viene
2. . Instalación y preparación
sin cartucho de tóner).
R Si está utilizando la unidad por primera vez, utilice el
cartucho del tambor inicial.
Atención:
R Lea las instrucciones antes de iniciar la instalación.
1 Abra la cubierta delantera sujetándola por las hendiduras
(A).
R Si la unidad se encuentra en modo de hibernación,
pulse una tecla para pasar la unidad a modo de espera
para el siguiente proceso cuando reemplace el
cartucho de tóner y/o del tambor.
2 Retire el cartucho del tambor (A), que ha sido previamente
instalado en la unidad.
3 Retire la hoja protectora (A) del cartucho del tambor.
R No toque ni raye la superficie del tambor.
R El mensaje “ATASCO PAPEL” aparece antes de que
retire la hoja protectora.
17
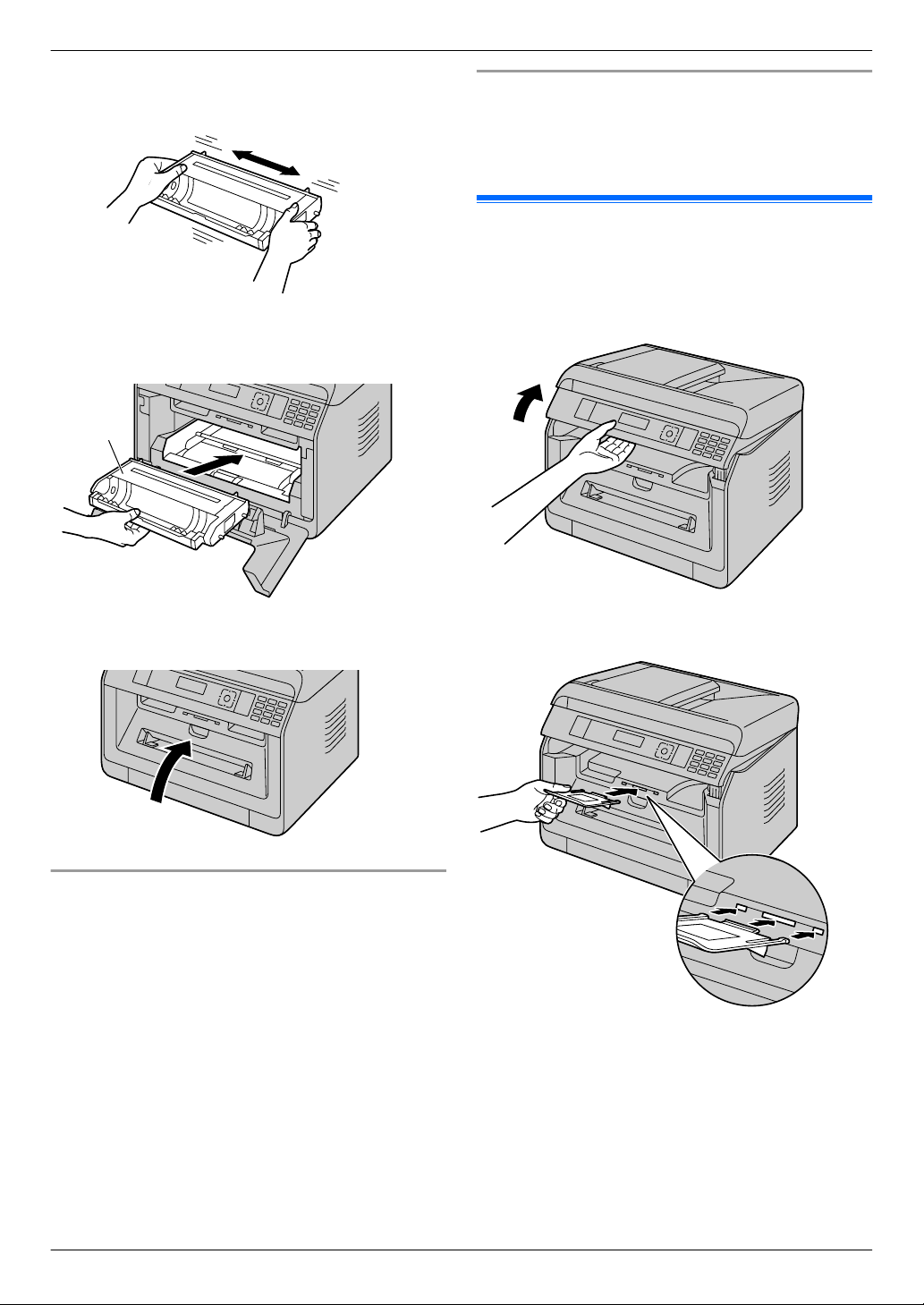
A
2. Instalación y preparación
4 Agite el cartucho del tambor horizontalmente más de 5
veces.
5 Sostenga el cartucho del tambor (A) por el asa central e
introdúzcalo con firmeza para bloquearlo en su lugar.
Función de ahorro de tóner
Si desea reducir el consumo de tóner, active el ajuste de ahorro
de tóner (Función #482). El cartucho de tóner durará
aproximadamente un 20 % más. Esta función puede reducir la
calidad de impresión.
2.2 Bandeja de salida
La bandeja de salida sostiene el papel de impresión en la salida
de la impresora.
1 Extienda la salida del papel.
6 Cierre la cubierta delantera.
Vida del tóner y del cartucho del tambor
R Para comprobar la calidad y la vida del tambor, imprima la
lista de pruebas de impresora (página 96) y consulte
página 133 para obtener información acerca de la vida del
tambor. Si la impresión sigue siendo de baja calidad o
aparece “TAMBOR AGOTADO” en la pantalla, cambie el
cartucho de tóner y el cartucho del tambor.
R Para mantener la calidad de impresión y la vida útil de la
máquina, le recomendamos que limpie las ranuras y las
aperturas (página 7) y el interior de la unidad
(página 124, 125) cuando cambie el cartucho de tóner o
el cartucho del tambor.
Nota:
R Para asegurar que el equipo funciona correctamente,
recomendamos el uso de un cartucho de tóner y un
cartucho del tambor de Panasonic. Consulte en la
página 11 la información acerca de los accesorios.
2 Inserte la bandeja de salida.
18
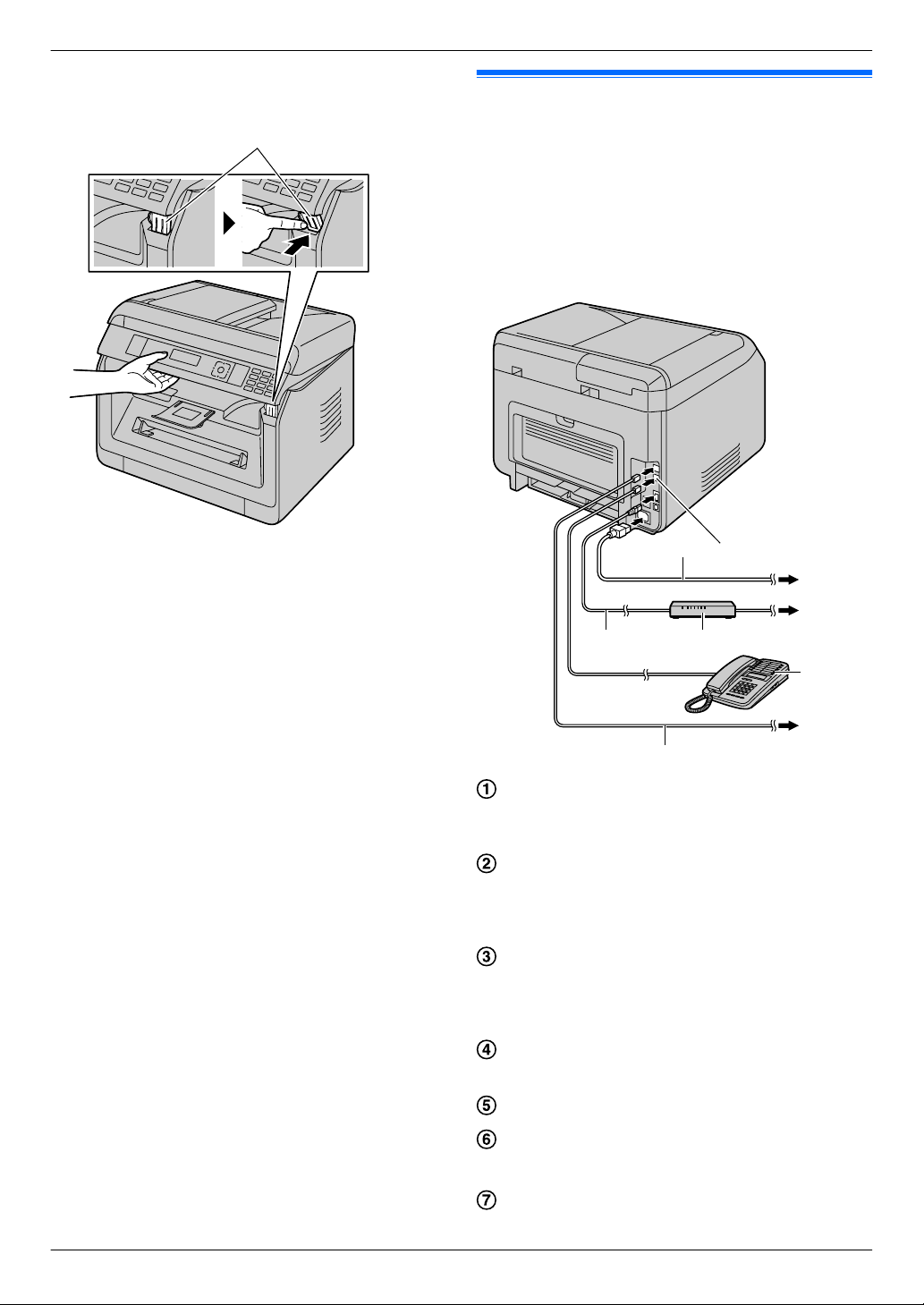
A
A
DC
G
F
E
H
B
2. Instalación y preparación
3 Levante la salida del papel y coloque la pestaña (A) en su
posición original.
Nota:
R La bandeja de salida puede que no se muestre en todas
las ilustraciones.
2.3 Conexiones
Atención:
R No instale nunca el cableado del teléfono durante una
tormenta (solo modelos con conexión a fax). (y)
R Cuando haga funcionar este producto, la salida de
corriente debe estar cerca del producto y debe ser de
acceso fácil.
R No realice extensiones del cable de teléfono (solo
modelos con conexión a fax). (y)
Cable red eléctrica
R Enchúfelo a una toma de corriente. Consulte
especificación detallada en la página 127.
[EXT] conector
R Puede conectar un contestador automático o un
teléfono supletorio. Retire el tope si está conectado y
guárdelo en el lugar adecuado.
Cable RED (no incluido)
R Para garantizar el continuo cumplimiento del límite de
emisión, utilice únicamente un cable de red blindado
[cable Ethernet de categoría 5 (Cat-5)].
Router de red/Hub de red (no incluidos)
R Conéctelo también a los ordenadores en red.
Para Internet
Teléfono supletorio o contestador de teléfono (no
incluido)
Cable de línea telefónica
R Conecte a una toma de línea telefónica.
*2
*1
*2
*3
*3
*3
*2
19
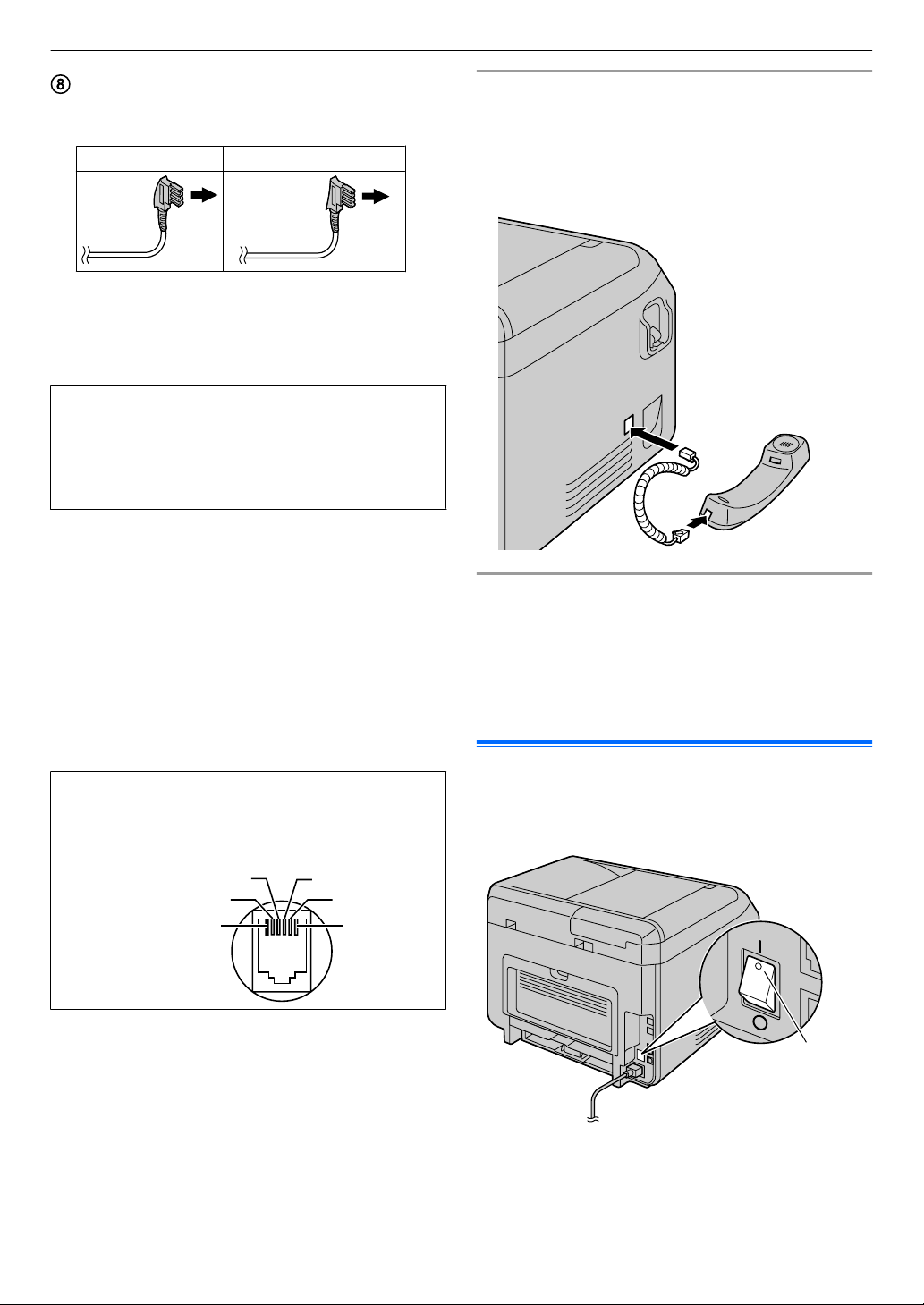
2
5
4
3
1 a2
2 —
3 La
4 Lb
5 —
6 b2
61
A
2. Instalación y preparación
A una toma de línea telefónica
Los usuarios de Alemania y Austria deberán utilizar el
cable de línea telefónica adecuado.
Para Alemania Para Austria
El cable de corriente puede diferir ligeramente. Utilice el
*1
cable suministrado que es apropiado para la zona donde
utiliza esta unidad.
*2 Solo modelos con conexión a fax (y)
*3 Solo modelos con conexión de red (y)
AVISO IMPORTANTE PARA LA CONEXIÓN USB
R NO CONECTE LA UNIDAD A UN ORDENADOR ME-
DIANTE EL CABLE USB HASTA QUE SE LE SOLICITE EN EL PROCESO DE INSTALACIÓN DE LA
MULTI-FUNCTION STATION (ESTACIÓN MULTI
FUNCIÓN) (página 22).
Nota:
R Conecte la unidad a un conector de corriente con tierra
(solamente para Polonia).
R No coloque objetos a la distancia siguiente:
– Lado derecho e izquierdo: 10 cm
– Parte trasera: 20 cm
R No cubra ranuras ni aperturas en la unidad. Tienen un uso
para ventilarla y protegerla de sobrecalentamiento.
R Si se conecta otro dispositivo a la misma línea telefónica
que esta unidad, puede que tenga problemas inesperados,
ya que esta unidad no está diseñada para compartir la línea
telefónica (solo para modelos con conexión a fax). (y)
Solo para Alemania y Austria:
Asignación de las clavijas del conector (solo modelos
con conexión a fax) (y)
Toma “A la línea telefónica”
Conexión del auricular
Consulte página 10 si su unidad incluye un auricular.
Importante:
R Antes de instalar o extraer el portátil, asegúrese de
apagar el interruptor de alimentación.
Uso de un router de red/hub de red (solo modelos con
conexión de red) (y)
R Se recomienda el uso de routers de red/hubs de red (D)
en entornos de red seguros. Consulte al administrador de
red para conocer los ajustes de firewall, etc.
R La garantía no cubre los daños debidos a problemas de
seguridad ni ningún inconveniente relacionado.
2.4 Encendido/Apagado
Coloque el interruptor de alimentación en la posición ON
(encendido) (A).
20
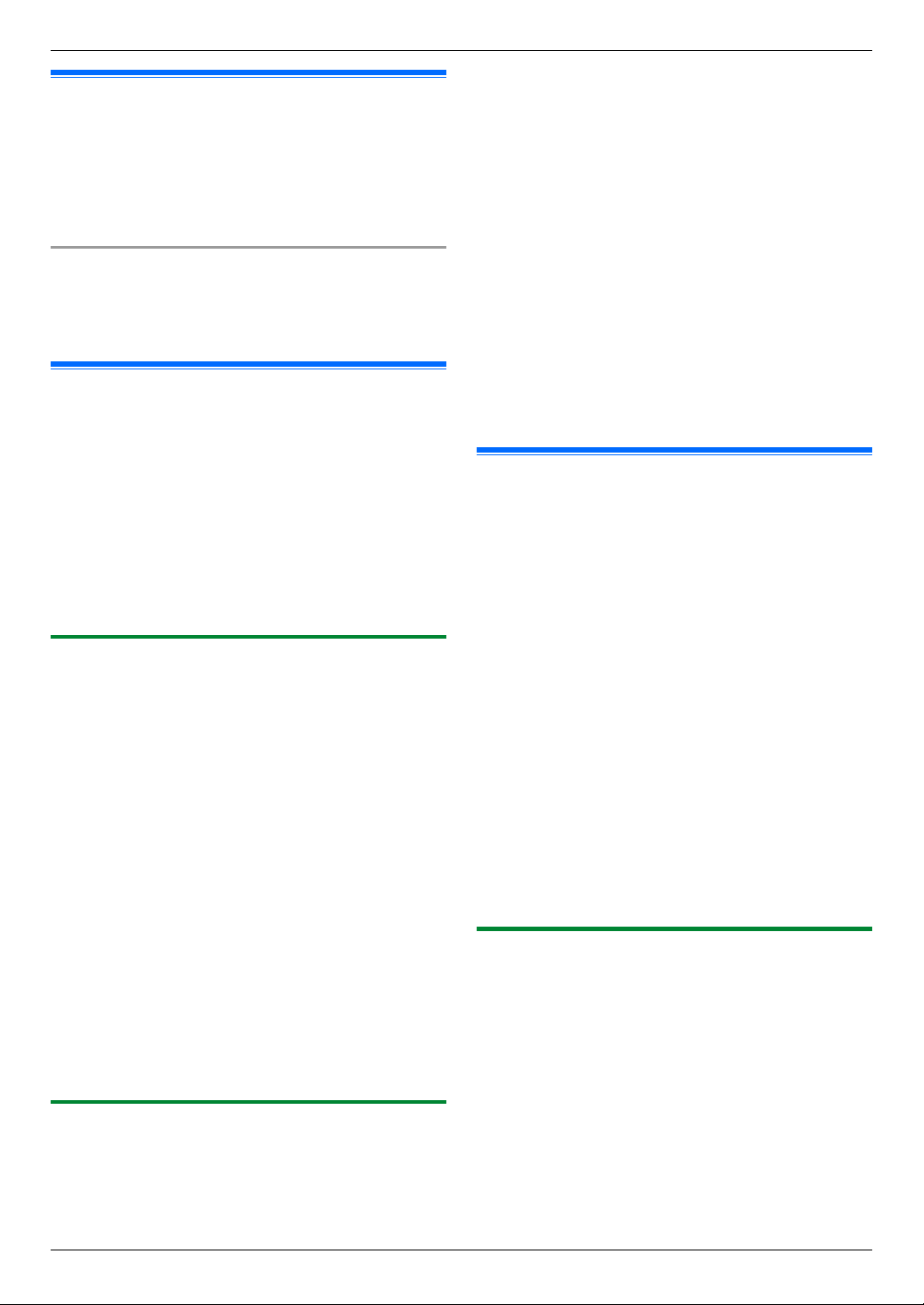
2. Instalación y preparación
2.5 Fecha y hora (solo modelos con conexión a fax o conexión de red)
y
Le recomendamos ajustar la fecha y la hora (función #101). El
otro interlocutor recibirá la fecha y la hora de la unidad como
la información de cabecera.
Si está suscrito a un servicio de Identificador de llamadas
(y)
La fecha y la hora se establecerán automáticamente según la
información recibida del remitente (función #226).
2.6 Configuración de la unidad para acceder a la red y
Puede utilizar un equipo conectado a la red local para hacer
uso de algunas de las funciones de esta unidad (impresora,
escáner, etc.). Para que estas funciones estén disponibles,
necesita ajustar la dirección IP, una máscara de subred y una
puerta de enlace predeterminada en la unidad.
Importante:
R Consulte a su administrador de red cuando configure
la dirección IP, la mascara de subred y la puerta de
enlace predeterminada.
2.6.1 Instalación automática con un servidor DHCP
Si su administrador de red gestiona la red con un servidor
DHCP (Protocolo de configuración de host dinámico), este
asignará automáticamente una dirección IP (Protocolo
Internet), una máscara de subred y una puerta de enlace
predeterminada a la unidad.
1 Después de conectar el cable red a la unidad y al
ordenador, encienda el interruptor de alimentación.
R La dirección IP, la mascara de subred y la puerta de
enlace predeterminada se configurarán
automáticamente.
2 Instale Multi-Function Station (Estación Multi Función) en
el ordenador en el que desee utilizarlo. Consulte los
detalles en la página 22.
Nota:
R Se pueden conectar dos o más unidades y direcciones IP
automáticamente con un servidor DHCP, pero se
recomienda que asigne manualmente direcciones IP
estáticas para cada unidad para evitar problemas de
acceso de red y configuración.
2.6.2 Instalación manual
Si su administrador de red no gestiona la red con un servidor
DHCP, necesita asignar manualmente una dirección IP, una
máscara de subred y una puerta de enlace predeterminada.
1 MtN A MBNM5NM0NM0N A “DHCP”
2 M0N A “DESHABILIT.” A MOKN
3 Ajuste cada elemento.
Para la dirección IP:
1. M5NM0NM1N A “DIRECCIÓN IP” A MOKN
2. Introduzca la dirección IP de la unidad. A MOKN
Para la mascara de subred:
1. M5NM0NM2N A “MASCARA DE RED” A MOKN
2. Introduzca la máscara de subred de la red. A MOKN
Para la puerta de enlace predeterminada:
1. M5NM0NM3N A “GATEWAY POR DEF.” A MOKN
2. Introduzca la puerta de enlace predeterminada de la
red. A MOKN A MtN
4 Instale Multi-Function Station (Estación Multi Función) en
el ordenador en el que desee utilizarlo. Consulte los
detalles en la página 22.
2.7 Ajustes de red inalámbrica y
Importante:
R Cuando configure los ajustes de red inalámbrica,
confirme que la unidad está ubicada en el rango de
funcionamiento de su punto de acceso inalámbrico.
R En función del tipo de punto de acceso inalámbrico,
seleccione la forma adecuada de conectar la unidad y
el punto de acceso.
– Punto de acceso compatible con WPS (con botón
WPS)
– Punto de acceso compatible con WPS (sin botón
WPS)
– Punto de acceso no compatible con WPS
R También es posible configurar los ajustes de red
inalámbrica cuando instale el controlador
independientemente del tipo de punto de acceso
inalámbrico o de si dispone de botón WPS
(página 22).
R Para la configuración de la seguridad inalámbrica,
consulte las instrucciones de funcionamiento del
router inalámbrico y de otros productos inalámbricos,
etc.
2.7.1 Punto de acceso compatible con WPS (con botón WPS)
1 Pulse el botón WPS en su punto de acceso inalámbrico.
2 Mantenga pulsado MWPSN en la unidad hasta que se
visualice “CONECTANDO.....”.
R Ejecute el paso 2 durante el minuto siguiente a la
ejecución del paso 1.
R “CONECTANDO.....” parpadea mientras se conecta.
Una vez finalizado, se visualizará “CONECTADO”.
Nota:
R Para visualizar el estado del punto de acceso inalámbrico,
pulse MWPSN y después pulse MOKN.
21
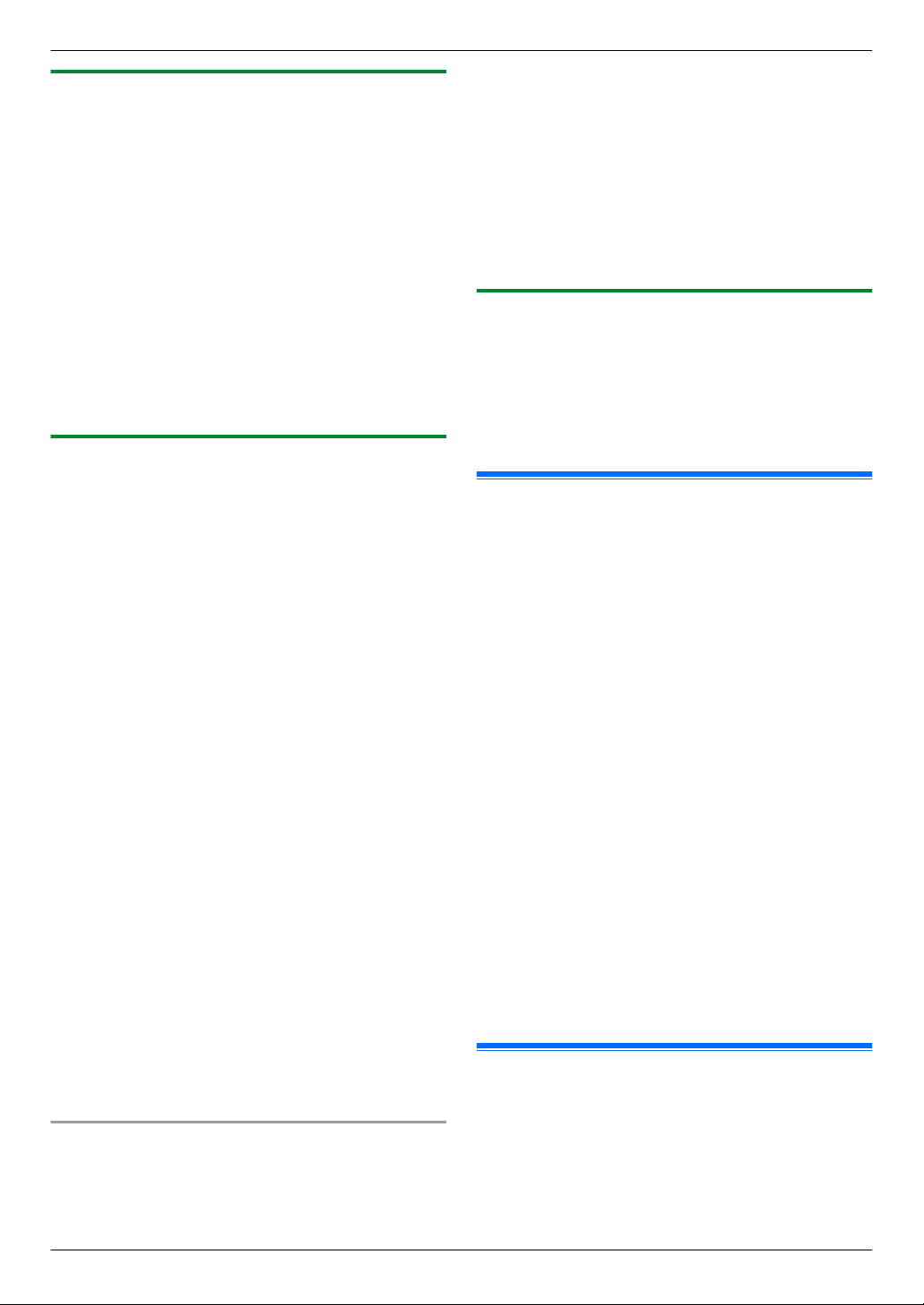
2. Instalación y preparación
2.7.2 Punto de acceso compatible con WPS (sin botón WPS)
Importante:
R Asegúrese de que el ajuste de modo de red se ajusta
a “WIFI” previamente (función #580).
1 MtN A MBNM5NM8NM3N A MOKN
R Se muestra el código PIN de la unidad.
2 Registre el código PIN en su punto de acceso inalámbrico.
3 MOKN
R Ejecute el paso 3 durante el minuto siguiente a la
ejecución del paso 2.
R “CONECTANDO.....” parpadea mientras se conecta.
Una vez finalizado, se visualizará “CONECTADO”.
R Si la unidad pasa a modo de espera durante el proceso,
repita el paso 1 (aparecerá un nuevo código PIN).
2.7.3 Punto de acceso incompatible con WPS
Importante:
R Asegúrese de que el ajuste de modo de red se ajusta
a “WIFI” previamente (función #580).
R Necesita la siguiente información de ajustes para su
punto de acceso inalámbrico:
– Nombre de red (SSID)
– Clave de red (clave WEP / WPA)
– Tipo de conexión
– Tipo de autenticación de red
– Tipo de cifrado de datos
*1
Si su punto de acceso inalámbrico está equipado
con varias claves de red, utilice solo la primera
clave de red (la unidad dispone de una única clave
de red).
R Si su punto de acceso inalámbrico se ha configurado
para no mostrar el nombre de red (SSID), introduzca el
nombre de red (SSID) manualmente (función #585).
*1
1 MtN A MBNM5NM8NM4N A MOKN
2 MCDN: Muestre el nombre de red (SSID) que desea. A
MOKN
R Dependiendo de los ajustes del punto de acceso
inalámbrico, puede que sea necesario seleccionar una
WEP64 o WEP128. Seleccione el elemento deseado
y, luego, pulse MOKN.
3 Introduzca la clave de red. A MOKN
R Dependiendo de los ajustes del punto de acceso
inalámbrico, este paso se puede omitir si no se utiliza
el cifrado.
R “CONECTANDO.....” parpadea mientras se conecta.
Una vez finalizado, se visualizará “CONECTADO”.
Configuración manual de su punto de acceso inalámbrico
1. MtN A MBNM5NM8NM5N A MOKN
2. Introduzca el nombre de red (SSID). A MOKN
3. MCDN: Muestre el tipo de conexión que desea. A MOKN
4. MCDN: Muestre el tipo de autenticación de red que desea.
A MOKN
5. MCDN: Muestre el tipo de cifrado de datos que desea. A
MOKN
6. Introduzca la clave de red. A MOKN
R Dependiendo de los ajustes del punto de acceso
inalámbrico, este paso se puede omitir si no se utiliza
el cifrado.
R “CONECTANDO.....” parpadea mientras se conecta.
Una vez finalizado, se visualizará “CONECTADO”.
2.7.4 Instalación con Windows® Installer
Si utiliza un ordenador con Windows, es posible configurar los
ajustes de red inalámbrica durante la instalación de la
Multi-Function Station (Estación Multi Función). Para más
información, consulte la “2.9 Instalación del software
(incluyendo la impresora, el escáner y otros controladores)”
(página 22).
2.8 Entorno informático necesario
Importante:
R El controlador de impresora solo será compatible si
utiliza Windows Server® 2008/Windows Server 2012.
Instale el controlador de impresora utilizando la
función Agregar impresora de Windows.
R Con Mac OS X, solo son compatibles el controlador de
impresora, el controlador de escáner (TWAIN/ICA) y el
PC fax (transmisión). Consulte la guía de instalación
para obtener más información de Mac OS X.
Para utilizar el Multi-Function Station (Estación Multi Función)
en su ordenador, son necesarios los siguientes requisitos:
Sistema operativo:
Windows XP/Windows Vista/Windows 7/Windows 8
CPU:
Cumple con las recomendaciones del sistema operativo
RAM:
Cumple con las recomendaciones del sistema operativo
Otro hardware:
Unidad de CD-ROM
Unidad de disco duro con un mínimo de 600 MB de espacio
disponible
Explorador Web (recomendación):
Windows Internet Explorer® 8/9
Windows Internet Explorer 10/11 (con el modo compatible
recomendado)
2.9 Instalación del software
(incluyendo la impresora, el escáner
y otros controladores)
El programa Multi-Function Station (Estación Multi Función)
permite que la unidad desarrolle las funciones siguientes:
– Impresión sobre papel normal, fino o grueso, etiquetas y
sobres
22
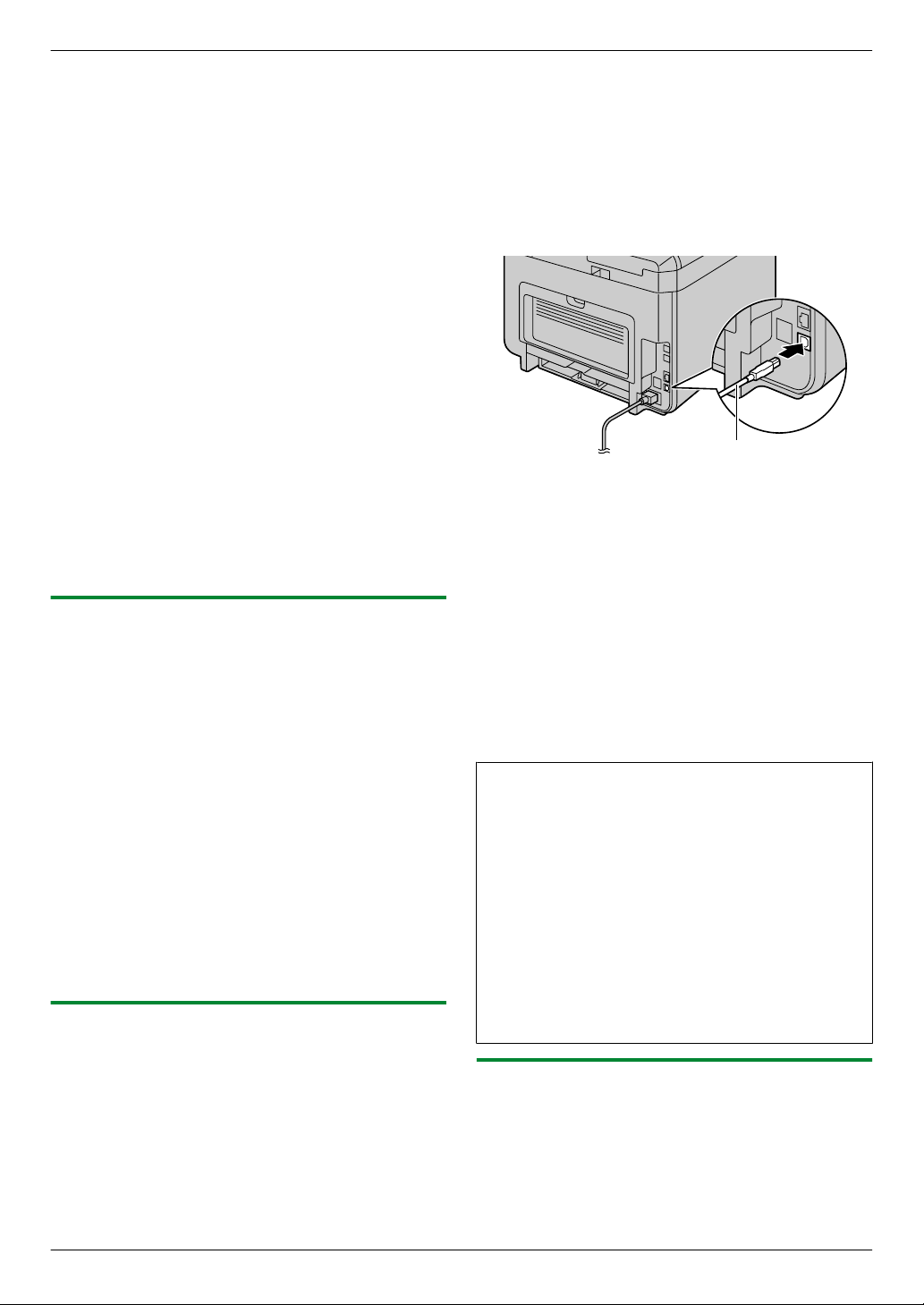
A
2. Instalación y preparación
– Visualización de la vista previa de la imagen a imprimir,
cambio del orden de la página, eliminación de páginas,
cambio del diseño de impresión, etc. antes de la impresión
(Easy Print Utility)
– Escaneado de documentos y conversión de imágenes en
texto mediante software de OCR (no incluido)
– Escaneado desde otras aplicaciones de Microsoft
Windows compatibles con el escaneado TWAIN y WIA
(solo conexión USB)
– Almacenamiento, modificación o borrado de elementos de
la agenda de direcciones mediante el ordenador
– Programación de las funciones mediante su ordenador
– Asignación de una clave e impresión confidencial o
documentos sensibles (impresión segura)
– Envío y recepción de documentos de fax mediante su
ordenador (solo modelos con conexión a fax) (y)
R Instale Multi-Function Station (Estación Multi Función)
(CD-ROM) antes de conectar la unidad a un ordenador
con el cable USB. Si la unidad está conectada a un
ordenador con el cable USB antes de instalar la
Multi-Function Station (Estación Multi Función), puede
aparecer el cuadro de diálogo [Instalación de software
del controlador]. Si aparece este cuadro de diálogo,
haga clic en [Cerrar].
R Si está utilizando las series KX-MB200/KX-MB700/
KX-FLB880, consulte página 117.
®
2.9.1 Preparación de su ordenador y del CD-ROM
1 Inicie Windows y salga del resto de aplicaciones.
2 Introduzca el CD-ROM adjunto en la unidad de CD-ROM.
R Si la instalación no se inicia automáticamente:
Haga clic en [Iniciar] A [Todos los programas]
A [Accesorios]. Seleccione [Ejecutar]. Escriba “D:
\Install” (donde “D” representa la letra de la unidad de
CD-ROM). Haga clic en [Aceptar].
(Si no está seguro de la letra de la unidad de CD-ROM,
utilice el Explorador de Windows y busque dicha
unidad.)
3 Seleccione su conexión.
R Para más detalles sobre la conexión USB/conexión de
red por cable, consulte “2.9.2 Conexión USB/Conexión
de red”, página 23.
R Para más detalles sobre la conexión de red inalámbrica
(y), consulte “2.9.3 Conexión de red inalámbrica
y”, página 23.
2.9.2 Conexión USB/Conexión de red
1 [Instalación rápida]
R La instalación se iniciará automáticamente.
2 Cuando arranque el programa de instalación, siga las
instrucciones en pantalla.
R También se instalarán Easy Print Utility y Monitor del
dispositivo.
3 Aparece el cuadro de diálogo [Tipo de conexión].
Para la conexión USB:
1. [Conéctelo directamente con un cable USB.] A
[Siguiente]
R Aparecerá el cuadro de diálogo [Conecte un
dispositivo].
2. Conecte la unidad a un ordenador mediante el cable
USB (A) y, a continuación, haga clic en [Siguiente].
3. Haga clic en [Instalar] y, a continuación, siga las
instrucciones en pantalla.
Para conexión de red (y):
1. [Conéctelo a través de la red.] A [Siguiente]
2. Active [Selecciónelo en la lista buscada] y
seleccione la unidad de la lista.
R Si no aparece en la lista el nombre de la unidad
deseada y se ha asignado la dirección IP de la
unidad, seleccione [Entrada directa] e introduzca
la dirección IP.
3. [Siguiente]
4. Haga clic en [Instalar] y, a continuación, siga las
instrucciones en pantalla.
Información importante
Cuando se instala utilizando una conexión del cable USB,
puede aparecer un mensaje durante la instalación del software. Esto es normal y el software no provocará ningún tipo
de conflicto con su sistema operativo. Puede continuar con
la instalación sin problemas. Aparece el siguiente tipo de
mensaje:
R Para usuarios de Windows XP
“El software que está instalando para este hardware no
ha superado la prueba del logotipo de Windows que
comprueba que es compatible con Windows XP.”
R Para usuarios de Windows Vista/Windows 7/
Windows 8
“¿Desea instalar este software de dispositivo?”
2.9.3 Conexión de red inalámbrica y
Nota:
R Se recomienda conectar la unidad a una red inalámbrica
antes de la instalación.
Para obtener más información sobre la configuración de
los ajustes de red inalámbrica, consulte “2.7 Ajustes de
red inalámbrica y”, página 21.
23
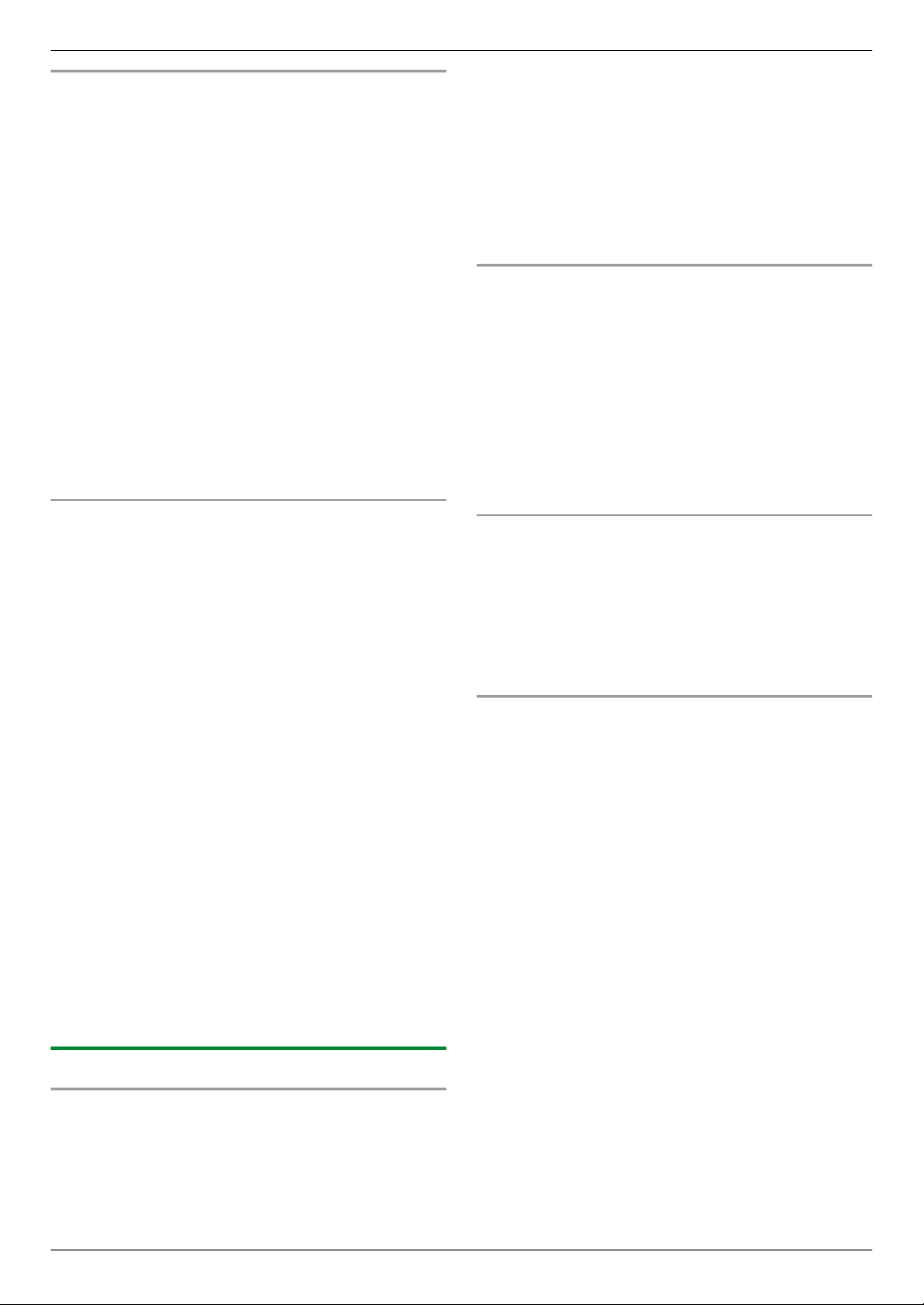
2. Instalación y preparación
Si ya ha conectado la unidad a una red inalámbrica
1. [Instalación rápida (LAN inalámbrica)]
2. Seleccione [Ya se ha configurado una red LAN
inalámbrica].
R La instalación se iniciará automáticamente.
3. Cuando arranque el programa de instalación, siga las
instrucciones en pantalla.
R También se instalarán Easy Print Utility y Monitor del
dispositivo.
4. Aparece el cuadro de diálogo [Seleccione un dispositivo
de red].
1. Active [Selecciónelo en la lista buscada] y
seleccione la unidad de la lista.
R Si no aparece en la lista el nombre de la unidad
deseada y se ha asignado la dirección IP de la
unidad, seleccione [Entrada directa] e introduzca
la dirección IP.
2. [Siguiente]
3. Haga clic en [Instalar] y, a continuación, siga las
instrucciones en pantalla.
Si aún no ha conectado la unidad a una red inalámbrica
1. [Instalación rápida (LAN inalámbrica)]
2. Seleccione [Todavía no se ha configurado una LAN
inalámbrica].
R La instalación se iniciará automáticamente.
Importante:
R Se necesita el cable USB para configurar los
ajustes de red inalámbrica. Los ajustes de red
inalámbrica se pueden configurar mediante la
herramienta de configuración de red inalámbrica
tras su instalación mediante conexión USB.
3. Cuando arranque el programa de instalación, siga las
instrucciones en pantalla.
R También se instalarán Easy Print Utility y Monitor del
dispositivo.
4. Aparece el cuadro de diálogo [Conecte un dispositivo].
1. Conecte la unidad a un ordenador mediante el cable
USB y, a continuación, haga clic en [Siguiente].
R Si la unidad está conectada al ordenador, el
nombre de modelo se detectará automáticamente.
2. Haga clic en [Instalar] y, a continuación, siga las
instrucciones en pantalla.
5. Cuando se inicia la herramienta de configuración de red
inalámbrica, siga las instrucciones de la pantalla para
configurar los ajustes de red inalámbrica.
instalar las instrucciones de funcionamiento en formato
PDF.
R Es necesario disponer de Adobe® Reader® para
visualizar las instrucciones de funcionamiento.
Nota:
R Si instala las instrucciones de funcionamiento, podrá
consultarlas en cualquier momento haciendo clic en
[Ayuda] en el programa de inicio de la Multi-Function
Station (Estación Multi Función).
Para utilizar otra unidad con el ordenador
Es necesario que agregue el controlador de impresora para
cada unidad de la forma siguiente.
1. Inicie Windows e introduzca en la unidad de CD-ROM el
CD-ROM incluido.
2. [Modificar] A [Añada el driver del Multi-Function
Station]. A continuación, siga las instrucciones en
pantalla.
Nota:
R No puede conectar más de una unidad al mismo ordenador
a la vez (solo conexión USB).
Para modificar el software (para agregar o desinstalar cada
componente)
Puede seleccionar los componentes que desea instalar o
desinstalar en cualquier momento después de la instalación.
1. Inicie Windows e introduzca en la unidad de CD-ROM el
CD-ROM incluido.
2. [Modificar] A [Modificar Utilidades]. A continuación,
siga las instrucciones en pantalla.
Para desinstalar el software
[Iniciar] A [Todos los programas] A [Panasonic] A el
nombre de la unidad A [Desinstalar]. A continuación, siga
las instrucciones en pantalla.
2.9.4 Otra información
Para ver o instalar los datos de instrucciones de
funcionamiento
1. Inicie Windows e introduzca en la unidad de CD-ROM el
CD-ROM incluido.
2. Haga clic en [Instrucciones de funcionamiento] y, a
continuación, siga las instrucciones en pantalla para ver o
24
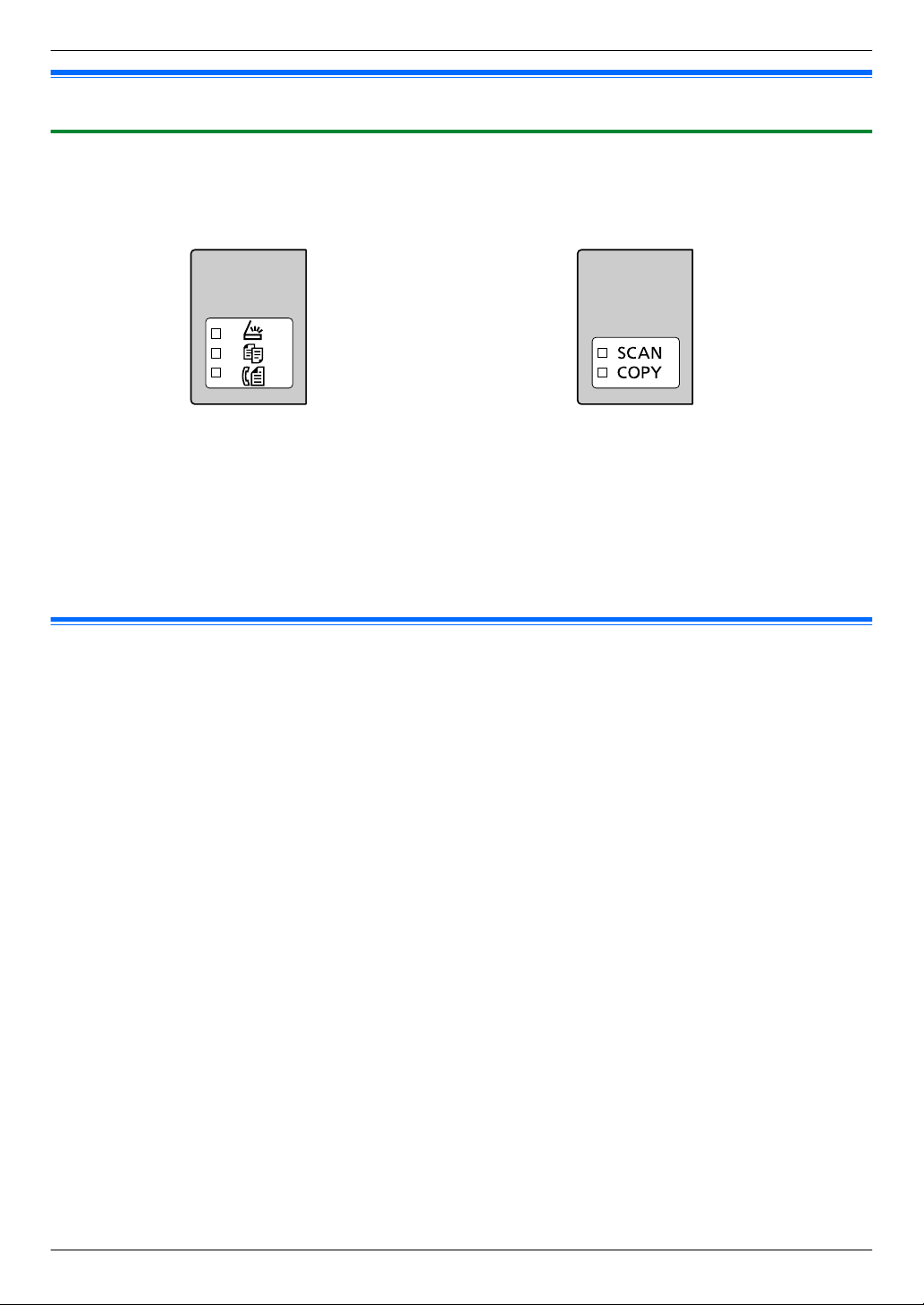
3. Operaciones básicas
3.1 Operación del panel de la unidad
3. . Operaciones básicas
3.1.1 Selección del modo de funcionamiento
Puede seleccionar el modo que desee pulsando el siguiente botón repetidamente.
Para modelos compatibles con la función de fax (y) Para modelos sin la función de fax (y)
– MhN: Seleccione este modo cuando utilice la unidad como escáner.
– MiN: Seleccione este modo cuando utilice la unidad como fotocopiadora.
– MlN (y): Seleccione este modo cuando utilice la unidad como equipo de fax.
Nota:
R El modo de funcionamiento por defecto es el modo fotocopiadora.
R Puede cambiar el modo de funcionamiento por defecto (función #463) y el temporizador antes de volver al modo de
funcionamiento por defecto (función #464) (solo modelos con conexión a fax). (y)
3.2 Carga de papel de impresión
Nota para el papel de impresión:
R Recomendamos que compruebe el papel (especialmente papeles de tamaños o tipos especiales) en la unidad antes de adquirir
grandes cantidades.
R No utilice los siguientes tipos de papel:
– Papel que contenga más de un 20 % de algodón o fibra, como membretes o papel utilizado para currículum vítae
– Papel extremadamente suave o satinado o papel con mucha textura
– Papel con recubrimiento, dañado o arrugado
– Papel que contenga objetos externos, como grapas o clips, por ejemplo
– Papel que contenga polvo, pelusas o manchas de aceite
– Papel que pueda derretirse, vaporizarse, desteñirse, quemarse o emitir humos peligrosos cerca de los 200 °C, como, por
ejemplo, el papel vitela. Estos materiales pueden pasar al rodillo del fijador y causar daños.
– Papel húmedo
– Papel de inyección de tinta
– Papel tratado químicamente como papel carbón o papel de copia sin carbón
– Papel cargado con electricidad estática
– Papel muy arrugado, doblado y roto
– Papel con una superficie de capas
R Algunos tipos de papel están diseñados para la impresión solo por una cara. Intente imprimir en la otra cara del papel si la
calidad de impresión no es la que esperaba o si el papel no avanza correctamente.
R Para que el papel avance de forma correcta y conseguir una mejor calidad de impresión, le recomendamos que utilice papel
muy granulado.
R No utilice papel de diferentes tipos o grosores al mismo tiempo. Esto puede provocar atascos de papel.
R No vuelva a utilizar el papel impreso de esta unidad para otro trabajo de impresión (tampoco en otras copiadoras o impresoras).
Esto puede provocar atascos de papel.
R Para evitar que se doble, no abra el paquete del papel hasta que tenga que utilizarlo. Guarde el papel que no ha utilizado en
su embalaje original, en un lugar frío y seco.
25
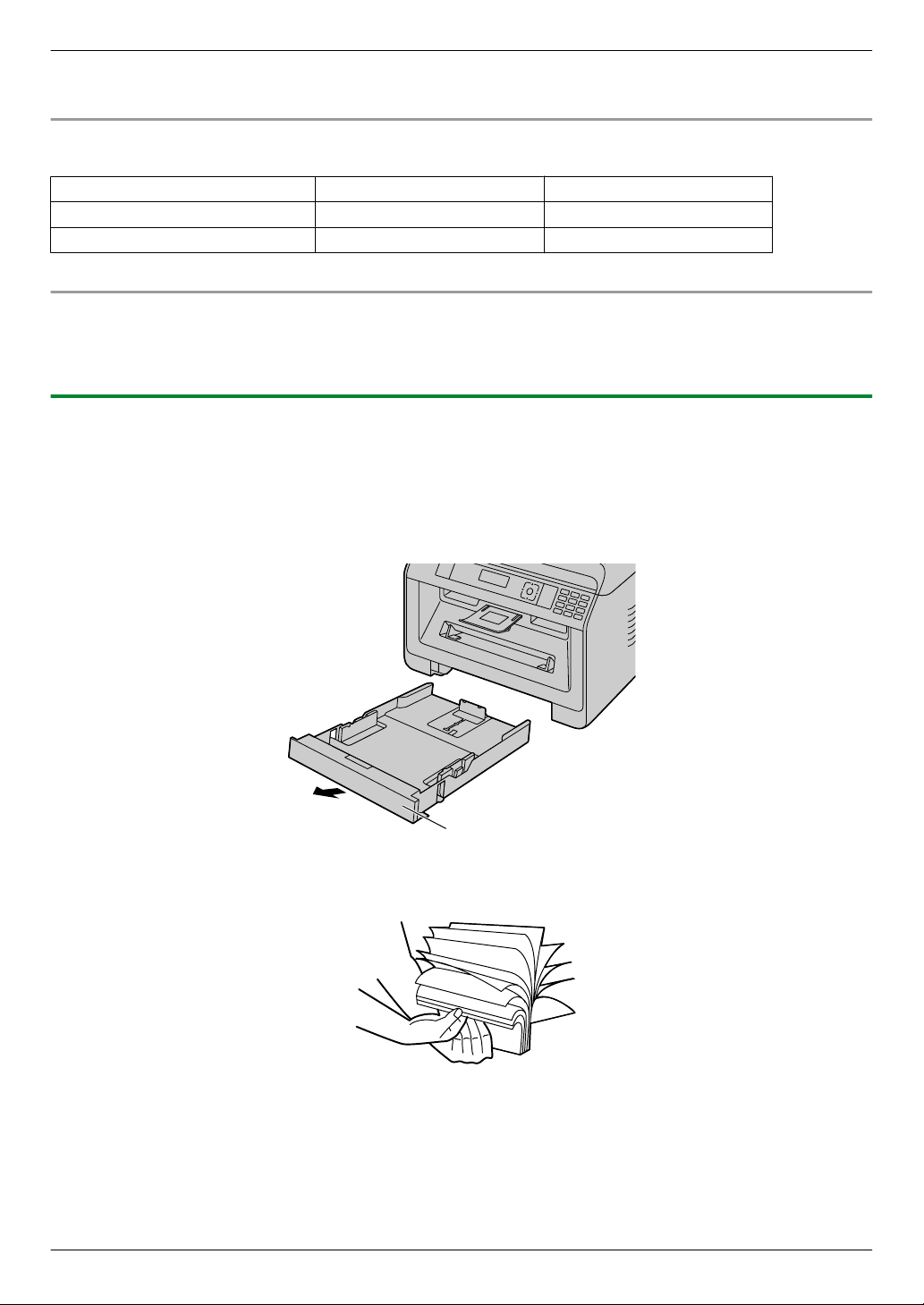
C
C
A
3. Operaciones básicas
R Aquellos clientes que residan en zonas con altos niveles de humedad, deben asegurarse de almacenar siempre el papel en
habitaciones con aire acondicionado. Si realiza una impresión con papel húmedo, puede producirse un atasco de papel.
Para cambiar el tamaño y tipo de papel
Para emplear otros tamaños/tipos de papel, consulte la tabla siguiente y cambie los ajustes correspondientes.
Tipo de bandeja Tamaños de papel Tipos de papel
Bandeja de entrada estándar función #380 función #383
Bandeja manual (y) función #381 función #384
R Para saber el número de hojas que la unidad puede cargar, consulte la página 130.
Información sobre el número de bandeja
La unidad visualiza el número de bandeja como sigue, en vez de visualizar el nombre de bandeja.
– “#1”: Bandeja de entrada estándar
– “#2”: Bandeja manual (y)
3.2.1 Bandeja de entrada estándar
R Si carga una cantidad de papel superior a la especificada, pueden producirse atascos de papel y el papel podría sufrir daños.
R En función del tipo de papel, la carga de papel puede exceder la marca de limitación anterior (
cantidad de papel de la bandeja.
). En ese caso, retire cierta
1 Tire de la bandeja de entrada estándar (A) hasta que encaje en su sitio y, a continuación, eleve la parte delantera de la
bandeja y tire de ella hasta extraerla por completo.
2 Antes de cargar una pila de papel, airee el papel para impedir que se atasque.
26
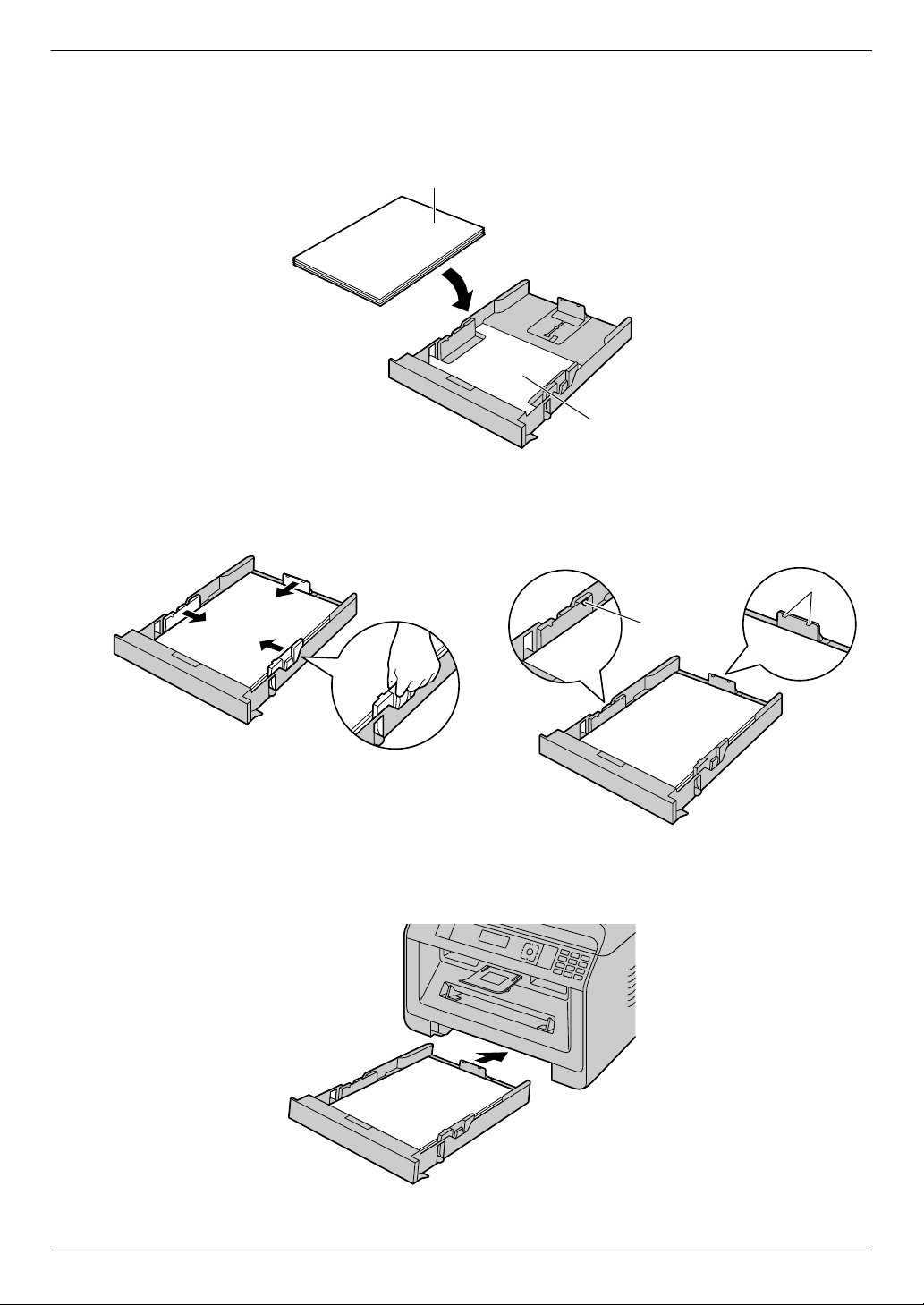
A
B
A
B
3. Operaciones básicas
3 Cargue el papel con la cara de impresión hacia abajo (A).
Importante:
R Empuje hacia abajo y bloquee la placa (B) de la bandeja de entrada estándar si es necesario.
R Si es necesario, deslice las guías de papel de impresión
para ajustar la anchura al tamaño del papel de impresión.
R Asegúrese de que el papel de impresión se encuentre
bajo la marca de limitación (A), y el papel no debería
cargarse sobre los amortiguadores (B).
4 Inserte la bandeja de entrada estándar en la unidad, elevando la parte delantera de la bandeja. A continuación introdúzcala
por completo en la unidad.
27
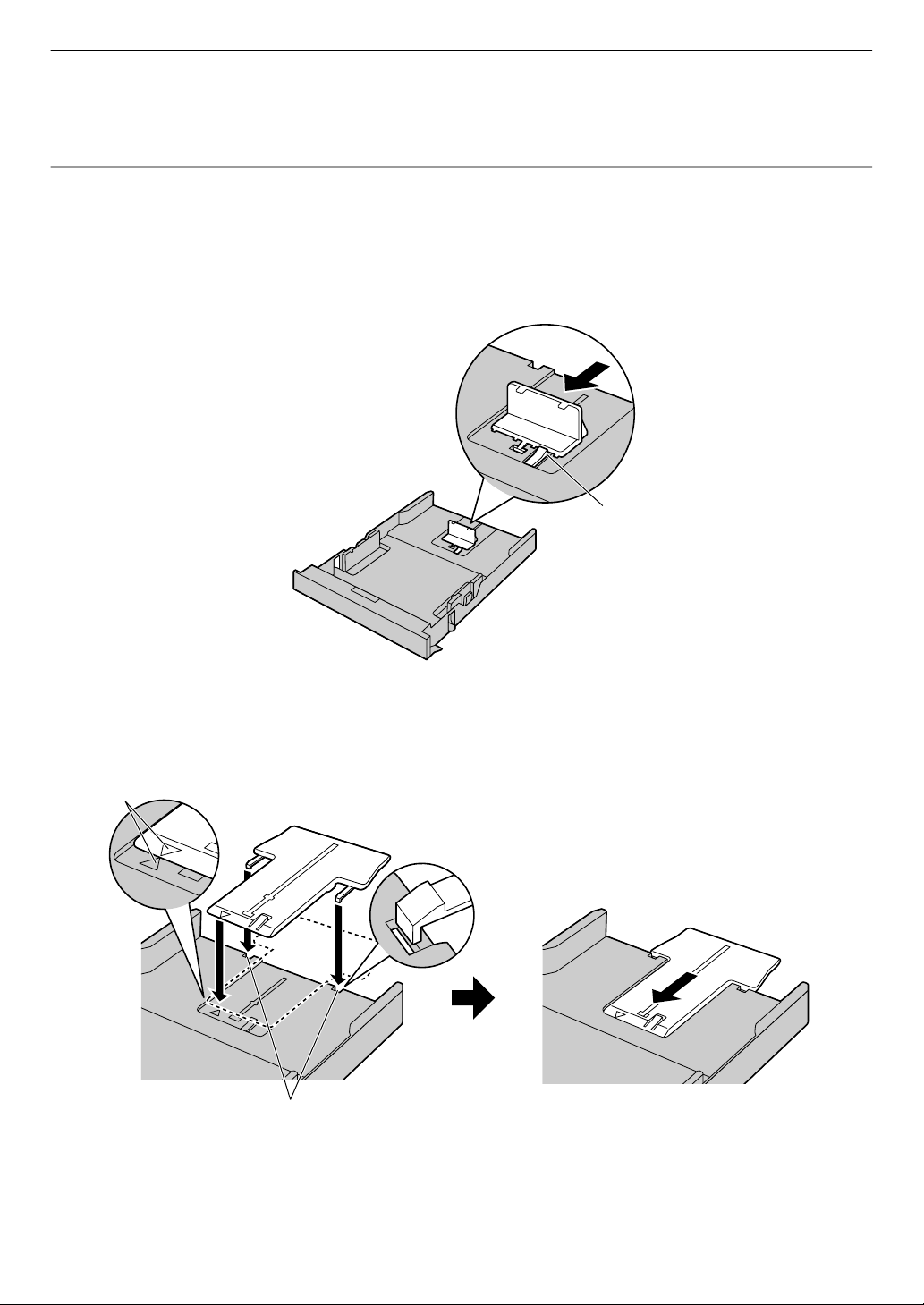
A
A
B
3. Operaciones básicas
Nota:
R Si el papel no está cargado correctamente, vuelva a ajustar las guías de papel, de lo contrario, podría atascarse.
R Si la bandeja de entrada estándar no se cierra, puede ser que su placa no esté fijada en su posición. Empuje el papel hacia
abajo y asegúrese de que quede plano en la bandeja de entrada estándar.
Cargando papel con tamaño mayor de A4 (empleando la guía de extensión)
Instale la guía de extensión incluida antes de cargar papel con tamaño mayor de A4. Consulte la página 10 si está incluida con
su unidad.
1. Retire la guía de papel de impresión.
1. Sujete la guía trasera y deslícela hacia dentro.
2. Empuje el tope (A) hacia abajo y, a continuación, retire la guía completamente.
2. Instale la guía de extensión.
1. Inserte los ganchos de la guía de extensión en los agujeros pequeños de la bandeja (A).
R Compruebe que las flechas (B) coinciden, para que la guía de extensión se instale correctamente.
2. Deslice la guía de extensión completamente hacia dentro hasta que encaje en su sitio.
3. Vuelva a insertar la guía del papel de impresión después de instalar la guía de extensión.
1. Vuelva a insertar la guía trasera desde el agujero central (A).
28
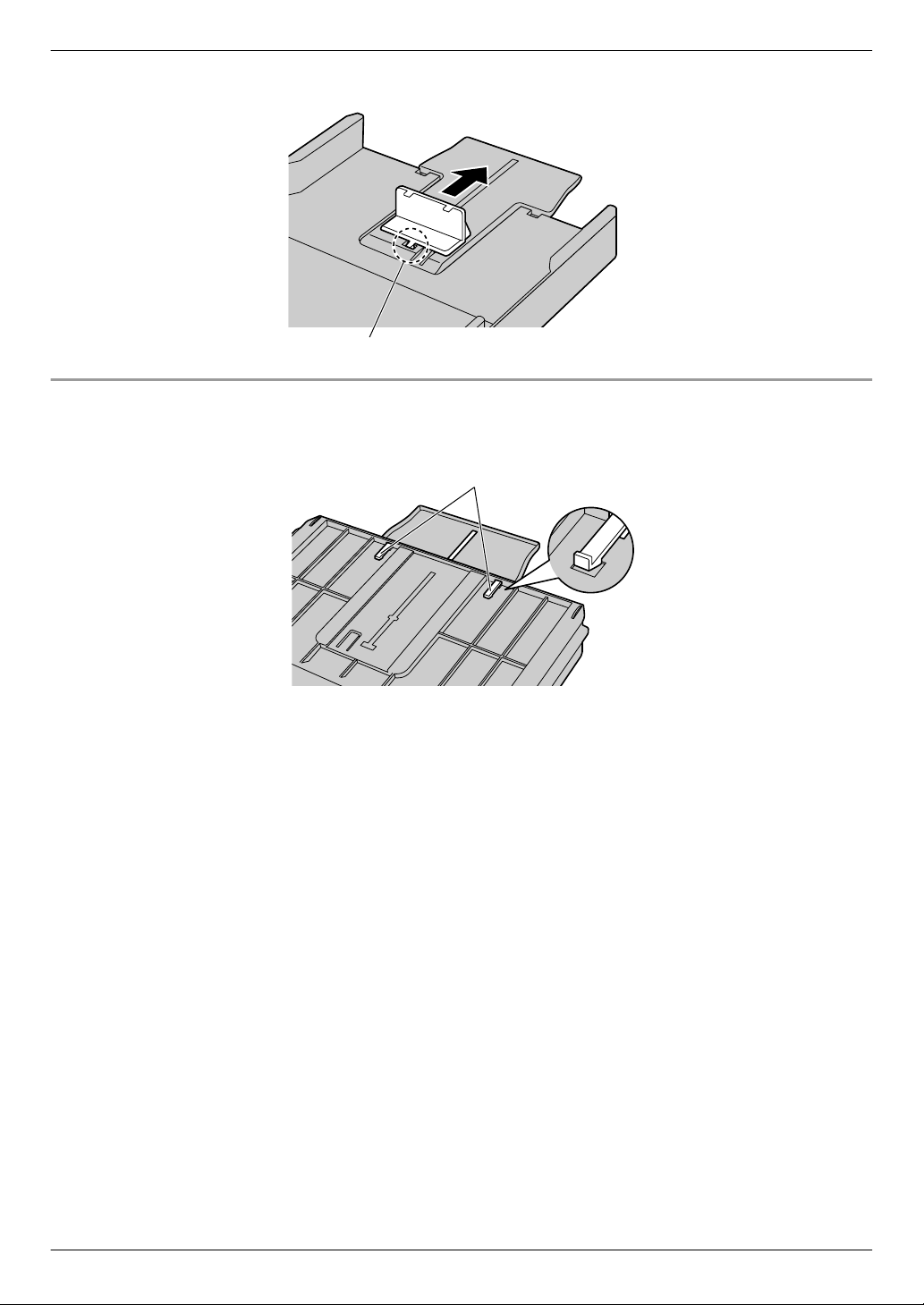
A
A
3. Operaciones básicas
2. Sujete la guía trasera y deslícela de nuevo a la posición correcta.
Para retirar la guía de extensión
1. Retire la guía de papel de impresión.
2. Suelte los ganchos (A) en la parte inferior de la bandeja de entrada estándar para retirar la guía de extensión.
3. Reemplace la guía del papel de impresión después de retirar la guía de extensión.
29
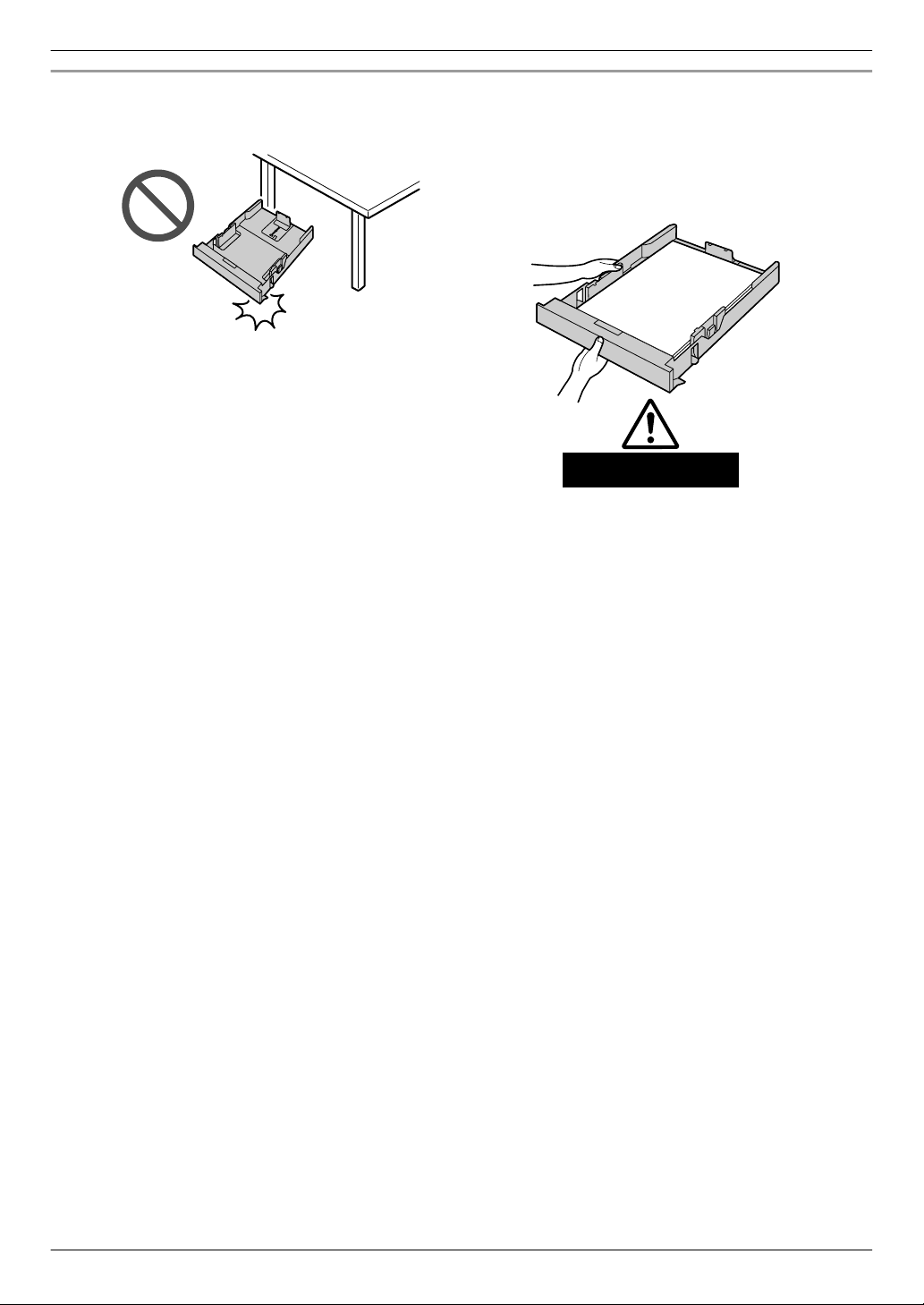
Aprox. 2 kg
3. Operaciones básicas
Precauciones de la bandeja de entrada estándar
R No deje caer la bandeja de entrada estándar. R Sujete la bandeja de entrada estándar con ambas
manos al desmontarla o al instalarla. La bandeja de
entrada estándar pesa aproximadamente 2 kg cuando está cargada por completo con papel de impresión.
30
 Loading...
Loading...