
Instrucciones de funcionamiento
FAX Láser Multifunción de pantalla plana
Modelo KX-FLB881SP
NO conecte el cable USB antes de que el programa Multi-Function Station (CD-ROM) se lo
solicite.
12
Diseñado para ser utilizado en España y Portugal de acuerdo con la función del ajuste de ubicación. El ajuste por
defecto es España. Para cambiar el ajuste de ubicación, consulte página 54 (función #114).
FOR ENGLISH USERS:
You can select English for the display and report (feature #110, page 54).
L
Esta unidad es compatible con la identificación de llamada. Para utilizar esta función, debe abonarse al
servicio apropiado de su proveedor. Para disponer del servicio de identificador de llamadas, póngase
en contacto con su compañía telefónica.
L
Asegúrese de utilizar el cable de teléfono incluido en este producto.

Gracias por adquirir una máquina de fax Panasonic.
Puede seleccionar el idioma ESPAÑOL, PORTUGUÉS o
INGLÉS.
La pantalla y los informes aparecerán en el idioma escogido. El
ajuste por defecto es ESPAÑOL. Si desea cambiar el ajuste,
consulte la función #110 de la página 54.
Diseñado para ser utilizado en España y Portugal de acuerdo
con la función del ajuste de ubicación.
L
El ajuste por defecto es España. Para cambiar el ajuste de
ubicación, consulte página 54 (función #114).
Marcas comerciales:
L
Microsoft, Windows, Windows Vista, Internet Explorer y
PowerPoint son marcas comerciales registradas o marcas
comerciales de Microsoft Corporation en los Estados Unidos y
en otros países.
L
Pentium es una marca comercial registrada o una marca
comercial de Intel Corporation en los Estados Unidos y en
otros países.
L
Capturas de pantalla impresas con permiso de Microsoft
Corporation.
L
Adobe y Reader son marcas comerciales registradas o
marcas comerciales de Adobe Systems Incorporated en los
Estados Unidos y en otros países.
L
3M es marca comercial o marca comercial registrada de
Minnesota Mining and Manufacturing Company.
L
Avery es marca registrada de Avery Dennison Corporation.
L
XEROX es marca registrada de Xerox Corporation.
L
PCL es una marca registrada de Hewlett-Packard Company.
L
Todas las marcas comerciales que aparecen en este punto
pertenecen a sus respectivos propietarios.
Copyright:
L
Este material tiene copyright de Panasonic Communications
Co., Ltd., y sólo se puede reproducir para uso interno.
Cualquier otra reproducción, parcial o total está prohibida si
no cuenta con el consentimiento por escrito de Panasonic
Communications Co., Ltd.
© 2007 Panasonic Communications Co., Ltd. Reservados todos
los derechos.
2
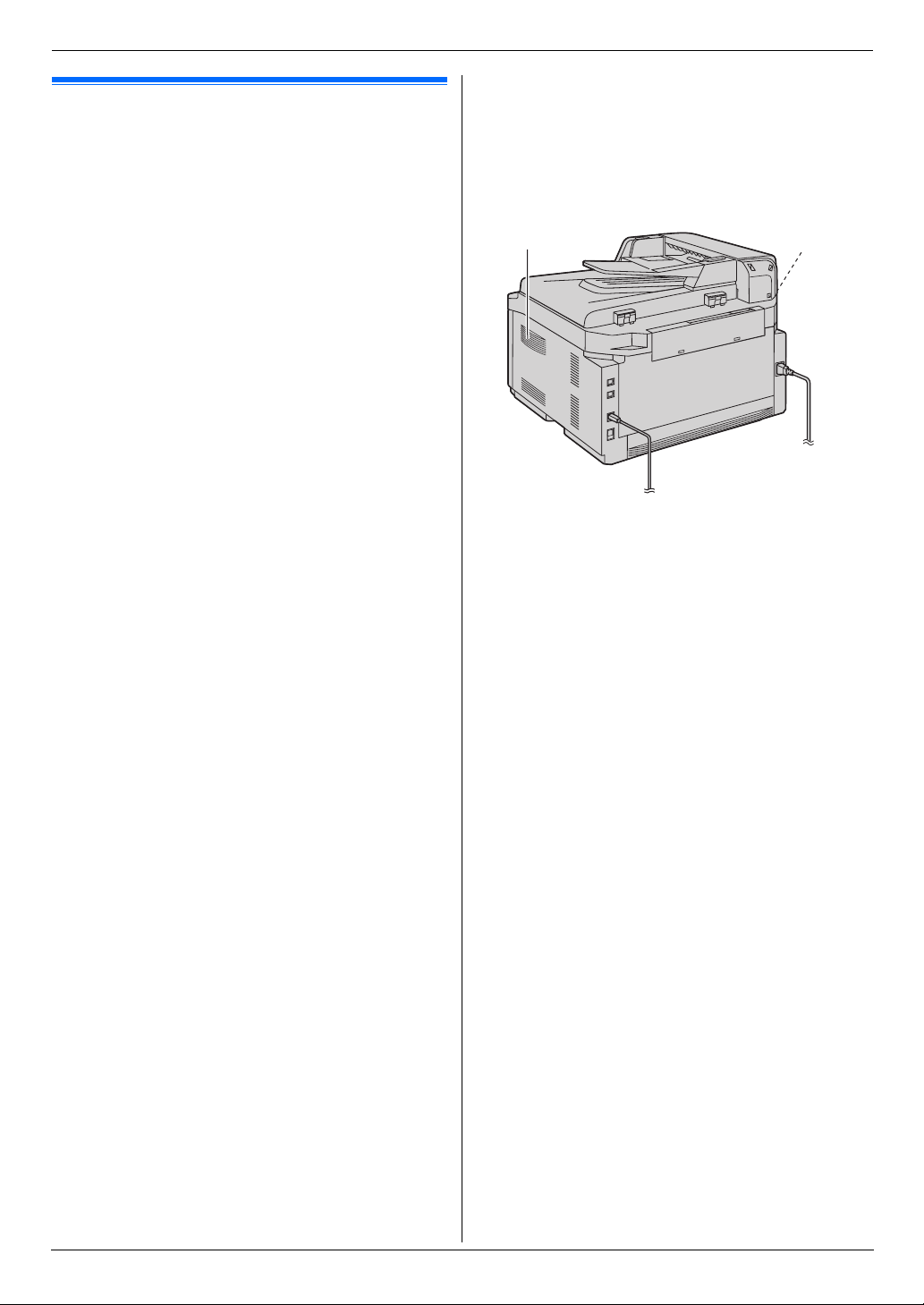
Información importante
Información imp ortanteInformación imp ortante
Para obtener el mejor rendimiento
Cartucho de tóner y unidad del tambor
L
Cuando cambie el cartucho de toner o la unidad del tambor,
no permita que polvo, agua o líquidos entren en contacto con
el tambor. Podría afectar a la calidad de impresión.
L
Para un rendimiento óptimo, se recomiendan cartuchos de
tóner y unidades de tambor originales de Panasonic. No nos
responsabilizamos de problemas provocados por un cartucho
de tóner o unidad de tambor de otro fabricante:
– Daños a la unidad
– Escasa calidad de impresión
– Funcionamiento incorrecto
Cartucho de tóner
L
No deje el cartucho de tóner fuera de la bolsa de protección
durante un periodo prolongado de tiempo. Disminuirá la
duración del tóner.
Unidad de tambor
L
Lea las instrucciones de la página 9 antes de iniciar la
instalación de la unidad del tambor. Después de leerlas, abra
la bolsa de protección del tambor. La unidad del tambor
contiene un tambor fotosensible. Si se expone a la luz, se
podría dañar. Una vez abierta la bolsa de protección:
– No exponga el tambor a la luz durante más de 5 minutos.
– No toque ni raye la superficie negra del tambor.
– No coloque el tambor cerca de zonas donde haya polvo,
suciedad o que sean muy húmedas.
– No exponga el tambor a la luz solar directa.
L
Para prolongar la vida de la unidad del tambor, nunca apague
la unidad inmediatamente después de haber impreso. Déjela
encendida durante al menos 30 minutos después de haber
impreso.
Ubicación
L
Para evitar que no funcione correctamente, no coloque la
unidad cerca de electrodomésticos tales como televisores o
altavoces que generan un intenso campo magnético.
Electricidad estática
L
Para evitar que la electricidad estática dañe los conectores del
interfaz (paralelo y USB), el conector ADF u otros
componentes eléctricos del interior de la unidad, toque una
superficie metálica antes de tocar los componentes.
Acerca del entorno
L
Mantenga la unidad lejos de elementos eléctricos que
generen ruidos, como fluorescentes y motores.
L
La unidad se debe mantener libre de polvo, altas
temperaturas y vibraciones.
L
La unidad no se debería exponer a la luz solar directa.
L
No coloque objetos pesados encima de esta unidad. Si va a
dejar la unidad sin utilizar durante un período largo de tiempo,
desenchufe la unidad de la toma de alimentación.
L
Esta unidad debe mantenerse alejada de las fuentes de calor,
como calentadores, cocinas, etc. También deben evitarse los
sótanos húmedos.
L
Durante las impresiones, se utiliza el calor para fijar el toner
en la página. Como resultado, es normal que la máquina
desprenda olor durante y un tiempo después de la impresión.
Asegúrese de utilizar la unidad en una zona con una
ventilación apropiada.
L
No coloque ningún objeto a menos de 10 cm de los lados
derecho, izquierdo o trasero de la unidad.
L
No cubra ranuras ni aperturas en la unidad. Compruebe que
el aire circula correctamente por las rejillas de ventilación y
elimine con un aspirador el polvo que se haya formado (
1
Cuidados rutinarios
L
Limpie la superficie externa de la unidad con un paño suave.
No utilice benzol, disolventes ni polvos abrasivos.
1
1
).
3
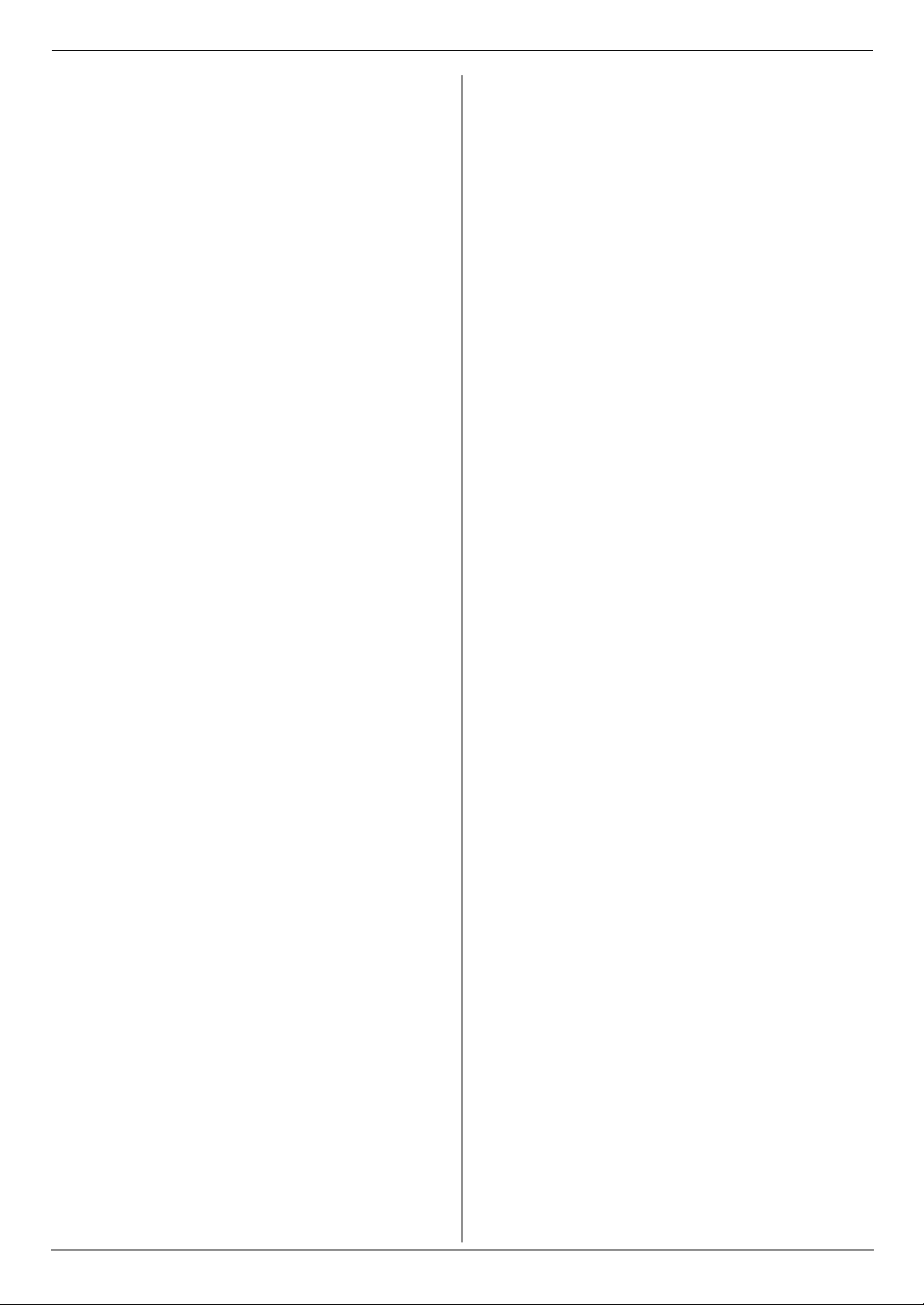
Tabla de Contenidos
1. Tabla de Contenidos
1. Introducción e instalación
Accesorios
1.1 Accesorios incluidos ...................................................
1.2 Información sobre accesorios.....................................
Encontrar los mandos
1.3 Descripción de los botones.........................................
1.4 Aspectos generales ....................................................
Instalación
1.5 Cartucho de tóner y unidad del tambor ......................
1.6 Bandeja de documentos...........................................
1.7 Bandeja de salida .....................................................
1.8 Papel de impresión...................................................
2. Preparación
Conexiones y configuración
2.1 Conexiones...............................................................
2.2 Modo de marcación ..................................................
2.3 Selección del modo de funcionamiento (Fax/Copia/
Escaneado)...............................................................
Requisitos del documento
2.4 Ajuste del original .....................................................
Ayud a
2.5 Función de ayuda .....................................................
Vo lu m en
2.6 Ajuste del volumen....................................................
Programación inicial
2.7 Fecha y hora.............................................................
2.8 Su logotipo................................................................
2.9 Su número de fax......................................................
2.10 Configuración de la unidad para acceder a la LAN ..
2.11 Instalación de Multi-Function Station........................
2.12 Cómo iniciar Multi-Function Station ..........................
3. Impresora
Impresora
3.1 Imprimir desde aplicaciones de Windows.................
4. Escáner
Escáner
4.1 Escaneado desde la unidad (Escaneado manual) ...
4.2 Escaneado desde un ordenador (Escáner automático)
..................................................................................
6.5 Enviar un documento de ordenador como un mensaje
de fax desde su ordenador .......................................
Recepción de faxes
6
6
7
8
9
11
12
14
16
17
17
18
19
20
6.6 Seleccionar la forma de utilizar el equipo de fax ......
6.7 Recepción automática de un fax – Respuesta
automática activada..................................................
6.8 Recepción manual de un fax – Respuesta automática
desactivada...............................................................
6.9 Uso de la unidad con un contestador automático.....
6.10 Recibir polling (recuperar un fax colocado en otro
equipo de fax) ...........................................................
6.11 Inhibidor de faxes indeseados (impedir la recepción de
faxes de interlocutores no deseados).......................
6.12 Recibiendo un fax en su ordenador..........................
7. Identificador de llamada
Identificador de llamada
7.1 Servicio de Identificación del interlocutor .................
7.2 Visualización y devolución de llamadas utilizando los
datos del interlocutor ................................................
7.3 Editar el número de teléfono de un interlocutor antes de
devolver la llamada/guardarla...................................
7.4 Borrar la información de la llamada..........................
7.5 Almacenar los datos del interlocutor.........................
8. Funciones programables
20
21
21
22
23
25
26
Resumen de las funciones
8.1 Programación ...........................................................
8.2 Funciones básicas....................................................
8.3 Funciones del fax......................................................
8.4 Funciones de copia...................................................
8.5 Características de impresión de PC .........................
8.6 Funciones de escáner ..............................................
8.7 Funciones RED.........................................................
8.8 Funciones de red (sólo conexión LAN).....................
9. Información de utilidad
Información de utilidad
9.1 Entrada de caracteres ..............................................
30
32
9.2 Estado de la unidad ..................................................
9.3 Cambiando la bandeja de salida por defecto............
9.4 Cancelar las operaciones.........................................
44
44
45
46
47
48
48
49
50
51
51
52
52
53
54
57
61
62
64
65
67
68
69
69
70
5. Copiadora
Copia
5.1 Realización de una copia..........................................
5.2 Más funciones de copia............................................
6. Fax
Envío de faxes
6.1 Envío manual de un fax............................................
6.2 Almacenamiento de elementos en la función de
marcación directa y en el directorio del navegador ..
6.3 Envío de un fax utilizando la marcación directa y el
directorio del navegador ...........................................
6.4 Multitransmisión........................................................
4
10. Ayuda
Mensajes de error
33
34
39
40
41
42
10.1 Mensajes de error – Informes...................................
10.2 Mensajes de error – Pantalla....................................
Solución de problemas
10.3 Cuando una no está operativa..................................
11. Atascos de papel
Atascos
11.1 Atasco del papel de impresión..................................
11.2 Atascos de documentos (Alimentador automático de
documentos) .............................................................
71
72
74
82
85
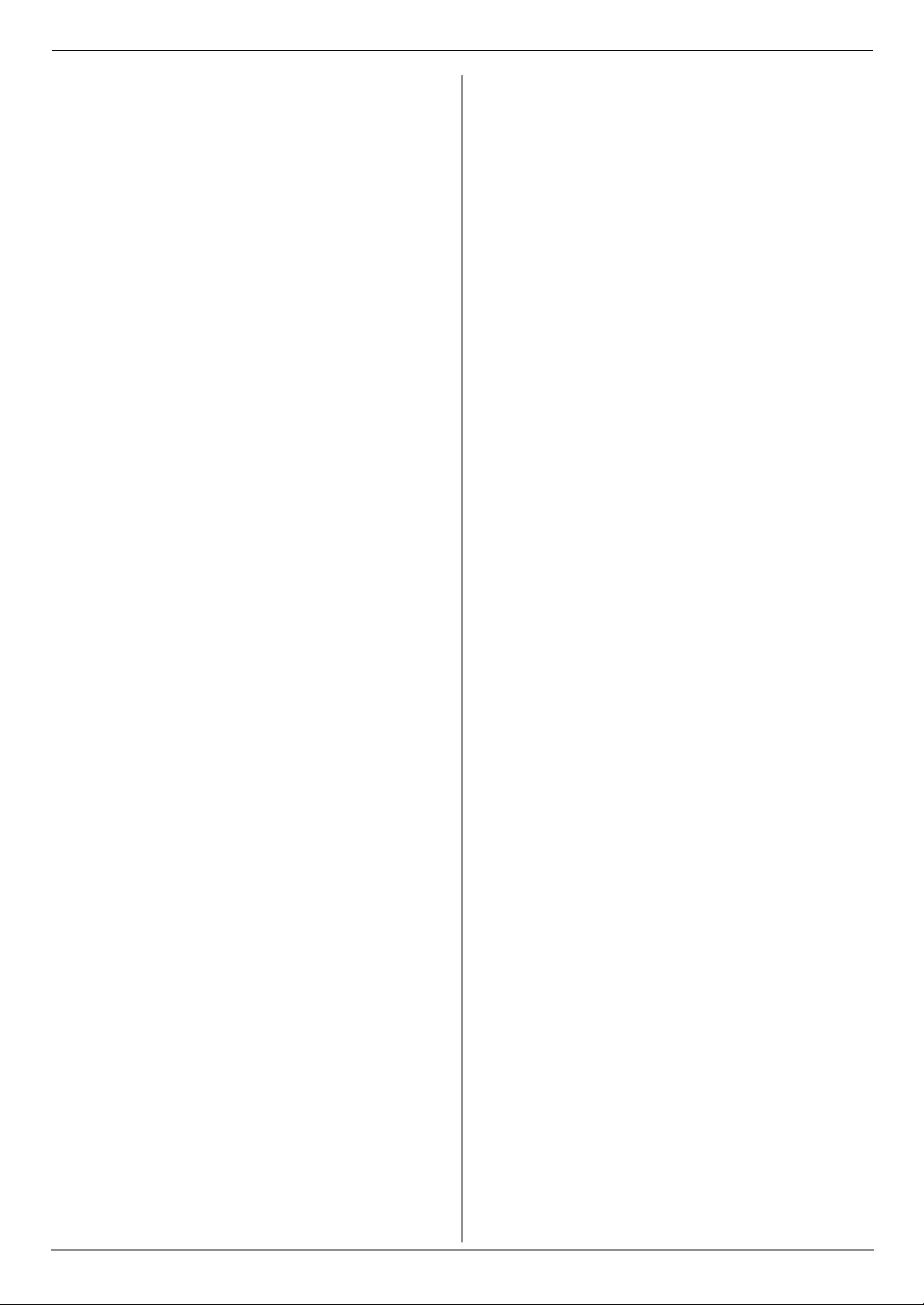
12. Limpieza
Limpieza
12.1 Limpieza de las placas blancas y el cristal ...............
12.2 Limpieza de los rodillos del alimentador de
documentos ..............................................................
13. Información general
Informes impresos
13.1 Listas de referencia e informes.................................
Especificaciones
13.2 Especificaciones.......................................................
Copyrights
13.3 Información sobre copyrights y licencias..................
14. Índice analítico
14.1 Índice analítico.......................................................
Tabla de Contenidos
87
90
92
92
95
102
5

1. Introducción e instalación
1Int roducción e inst alaciónAccesorios
1.1 Accesorios incluidos
1
Cable red eléctrica
3
Bandeja de salida
5
Unidad de tambor
7
Guía de referencia rápida
2
CD-ROM
4
Bandeja de documentos
6
Cartucho de tóner inicial
8
Guía rápida de instalación
1.2 Información sobre accesorios
–
Cartucho de tóner de repuesto
L
Modelo n° (Pieza n°): KX-FA87X/KX-FA85X
–
Unidad de tambor de repuesto
L
Modelo n° (Pieza n°): KX-FA86X
*1 Pueden imprimirse aproximadamente 2.500 hojas con un
tamaño del papel A4 con KX-FA87X y aproximadamente
5.000 hojas con KX-FA85X. Para asegurar que el equipo
funciona correctamente, recomendamos el uso de un
cartucho de tóner y unidad del tambor Panasonic.
Consulte los detalles en la página 94.
*1
*1
*1
9
Cable telefónico
*1 Imprime unas 800 páginas de tamaño A4 con un área de 5 %
de la imagen (página 94).
Nota:
L
Guarde el cartón y la caja original para el futuro transporte de
la unidad.
j
Sólo para Portugal
Conector auxiliar
6

1. Introducción e instalación
Encontrar los mandos
1.3 Descripción de los botones
D
EFGHABC
MN QRP
L
A
Teclas de estación
L
Para utilizar la función de marcación directa (página 40,
41).
B
{
BROADCAST
Para enviar un documento a varios destinos (página 42).
L
C
{
MANUAL BROAD
Para enviar un documento a varios destinos de forma
L
manual (página 42).
D
{
LOWER
}
Para seleccionar las extensiones 8–14 para la función de
L
marcación directa (página 40, 41).
E
{
COLLATE}{DIRECTORY
Para realizar una copia clasificada (página 37).
L
L
Para iniciar el directorio del navegador (página 41, 42).
F
{
QUALITY}{CONTRAST
Para seleccionar un contraste o una resolución al copiar
L
(página 33).
L
Para seleccionar un contraste al enviar un fax (página 39).
G
{
ZOOM}{RESOLUTION
Para ampliar o reducir un documento durante la copia
L
(página 34).
L
Para seleccionar una resolución al enviar fax (página 39).
H
{
PAGE LAYOU T}{QUICK SCAN
Para realizar una copia del identificador rápido, del póster
L
o de N en 1 (página 35).
L
Para almacenar en memoria un documento escaneado y,
posteriormente, enviarlo (página 40).
I
{
MENU
}
Para iniciar o salir de la programación.
L
J
{
TONE
}
Para pasar de pulsos a tonos temporalmente durante la
L
marcación si la línea dispone de marcación con dial
giratorio o por pulsos.
K
{
STOP
}
Para detener una sesión de operación o programación.
L
L
Para borrar un carácter o un número.
L
{
CALLER ID
Para utilizar las funciones de identificación de llamada
L
(página 51).
L
Para cambiar la presentación de los datos del interlocutor
(página 51).
M
{
FAX AUTO ANSWER
Para activar o desactivar el ajuste de respuesta
L
automática (página 45).
O
}
}
}
}
}
}
IJ K
}
}
ST
U
V
W
N
{
HELP
}
L
Para imprimir información de ayuda para una consulta
rápida (página 19).
O
{
FAX
}
L
Para cambiar al modo de fax (página 17, 39).
P
{
COPY
}
Para cambiar al modo de copia (página 17, 33).
L
Q
{
SET
}
Para guardar un ajuste durante la programación.
L
R
{
SCAN
}
L
Para cambiar al modo de escáner (página 17, 30).
S
Tecla del navegador
L
Para seleccionar los ajustes deseados durante el
escaneado, la copia o el envío de un fax (página 30, 33,
39).
L
Para ajustar el volumen (página 20).
L
Para buscar un elemento guardado (página 41).
T
{
REDIAL}{PAU SE
Para volver a llamar al último número marcado. Si la línea
L
está ocupada al enviar un fax, la unidad volverá a marcar
automáticamente el número 2 o más veces.
L
Para insertar una pausa durante la marcación.
U
{
RECALL
Para acceder a los servicios de telefonía especiales o
L
para transferir llamadas a otras extensiones.
V
{
MONITOR
Para iniciar la marcación.
L
Cuando pulse
llamada, podrá escuchar al interlocutor, pero él no podrá
escucharle a usted.
W
{
START
}
L
Para copiar un documento (página 33).
L
Para escanear un documento (página 30).
L
Para enviar o recibir un fax (página 39).
}
}
}
{
MONITOR} durante la recepción de una
7
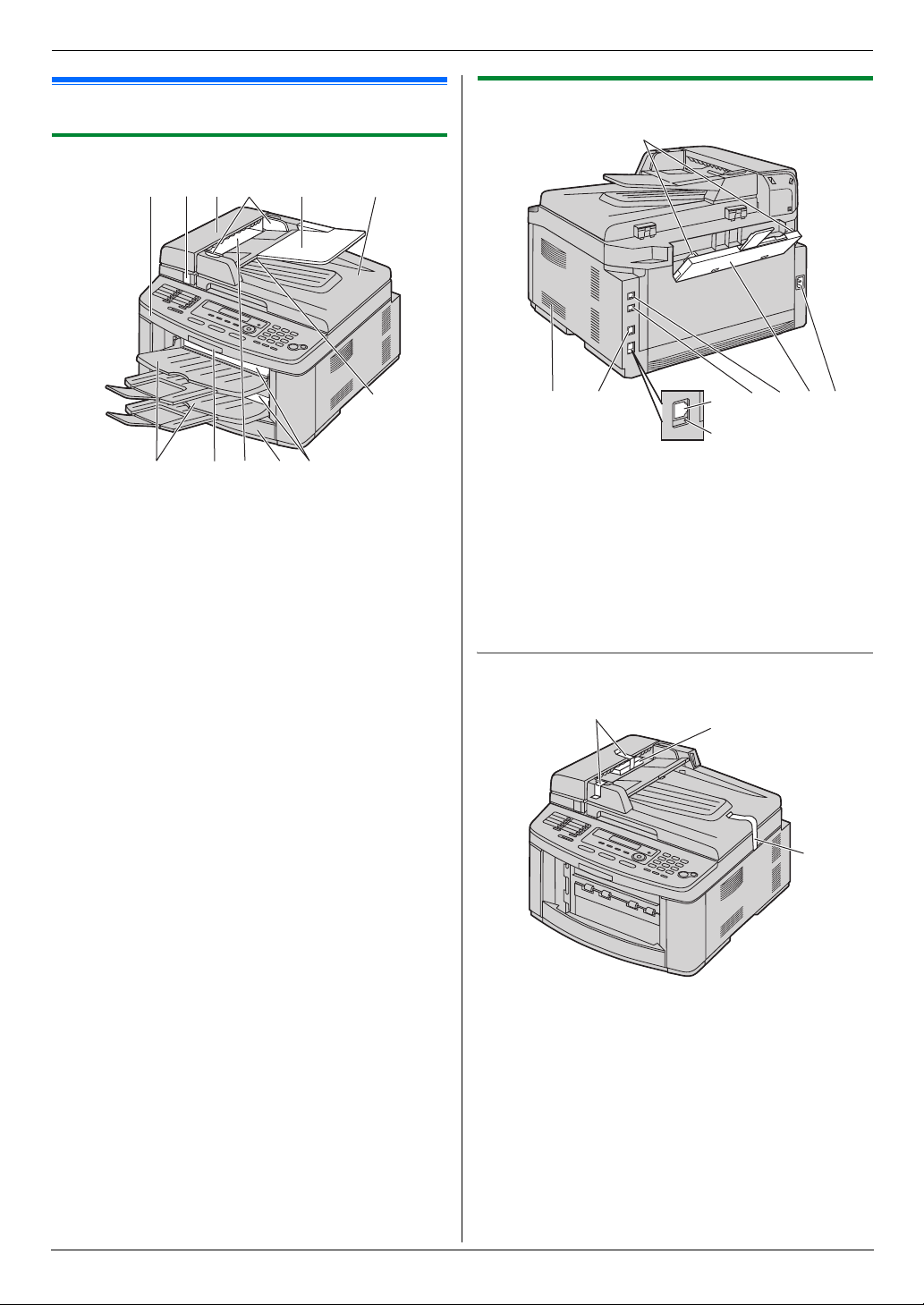
1. Introducción e instalación
1.4 Aspectos generales
1.4.1 Vista frontal
12 5 63l4
8j9k7
1
Cubierta superior
2
Botón de liberación de la cubierta del ADF (Auto
document feeder: alimentador automático de
documentos)
3
Cubierta del ADF
4
Guías de documento
5
Bandeja de documentos
6
Cubierta de documentos
7
Bandeja de salida
8
Palanca de liberación de la cubierta superior
9
Entrada de documentos
j
Bandeja de entrada de papel
k
Salida del papel de impresión
l
Salida del documento
1.4.2 Vista posterior
A
D
B C H I
F
G
E
A
Guías del papel de grabación
B
Altavoz
C
Conector de interfaz USB
D
Conector de interfaz LAN
E
LED
F
Toma telefónica externa
G
Toma de línea telefónica
H
Bandeja de entrada manual
I
Toma de corriente
Quitar la cinta de transporte
Quitar la cinta de transporte (1) y el acolchado (2).
1
2
1
Nota:
L
Las posiciones de la cinta de entrega pueden sufrir cambios
sin previo aviso.
8
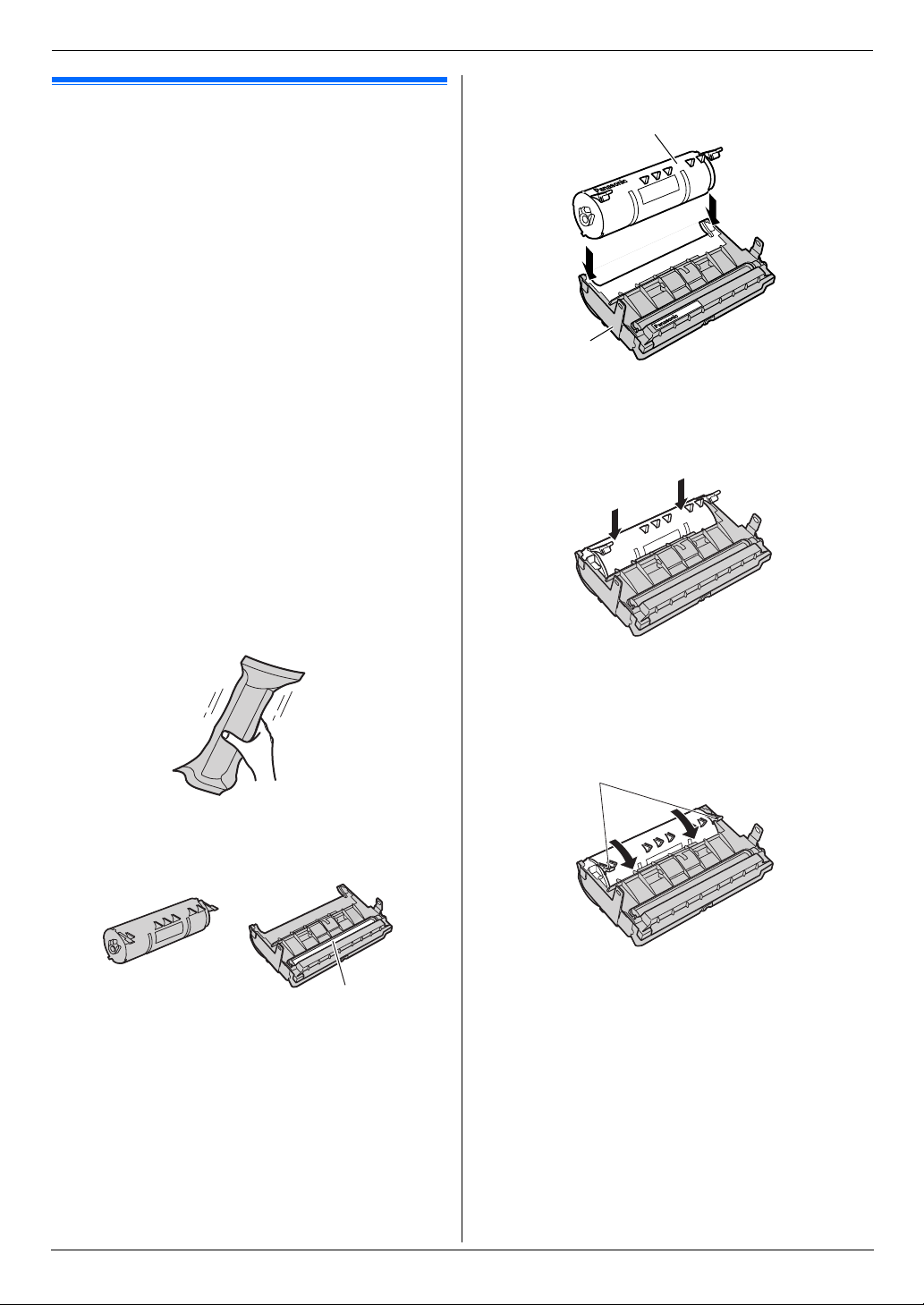
1. Introducción e instalación
Instalación
1.5 Cartucho de tóner y unidad del
tambor
El cartucho de tóner incluido inicialmente es un cartucho de tóner
de cortesia.
Atención:
L
Lea las siguientes instrucciones antes de iniciar la
instalación. Después de leerlas, abra la bolsa de
protección del tambor. La unidad del tambor contiene un
tambor fotosensible. Si se expone a la luz, se podría
dañar. Una vez abierta la bolsa de protección:
– No exponga el tambor a la luz durante más de 5
minutos.
– No toque ni raye la superficie negra del tambor.
– No coloque el tambor cerca de zonas donde haya
polvo, suciedad o que sean muy húmedas.
– No exponga el tambor a la luz solar directa.
L
No podemos responsabilizarnos de cualquier daño que
sufra el equipo o la degradación de la calidad de
impresión debida al uso de cartuchos de tóner o
unidades de tambor que no sean Panasonic.
L
No deje el cartucho de tóner fuera de la bolsa de
protección durante un periodo prolongado de tiempo.
Disminuirá la duración del tóner.
L
No añada tóner a los cartuchos de tóner.
1
Antes de abrir la bolsa de protección del nuevo cartucho de
tóner, agítelo verticalmente más de 5 veces.
3
Coloque verticalmente el cartucho de tóner (1) en la unidad
del tambor (2).
1
2
4
Presione firmemente hacia abajo el cartucho de tóner hasta
que quede fijado en su posición.
2
Extraiga el cartucho de tóner y la unidad del tambor de sus
bolsas protectoras.
1
L
No toque ni raye la superficie negra del tambor (1).
5
Gire firmemente las dos palancas verdes (1) del cartucho de
tóner.
1
9

1. Introducción e instalación
6
Compruebe que los triángulos (1) coinciden, para que el
cartucho de tóner se instale correctamente.
1
7
Levante la palanca de liberación de la cubierta superior (1) y
abra dicha cubierta (2).
Importante:
L
Cierre la bandeja de entrada manual (3) antes de
abrir la cubierta superior.
8
Instale la unidad de tambor y tóner (1) sujetándola por las
lengüetas.
1
L
Compruebe que los triángulos (2) coinciden, para que la
unidad de tambor y tóner se instale correctamente.
2
1
Nota:
L
No toque el rodillo de transferencia (4).
L
Si el cristal inferior (5) está sucio, límpielo con un paño
suave y seco.
5
4
3
9
Cierre la cubierta superior hasta que quede bloqueada.
2
10
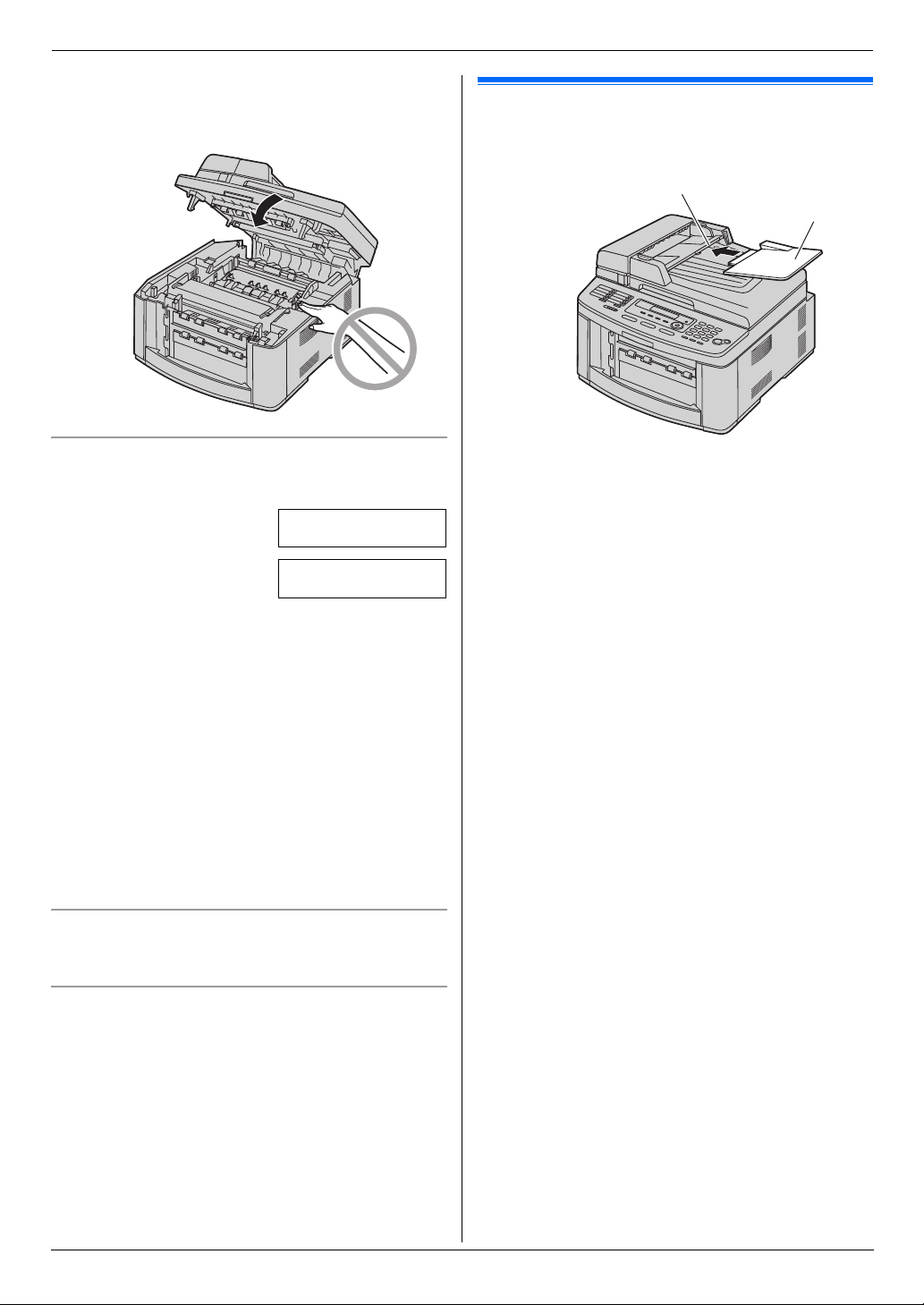
Atención:
L
Para evitar daños, tenga cuidado de no colocar sus
manos bajo la cubierta superior.
Para cambiar el cartucho de tóner y la unidad del tambor
Si aparece el siguiente mensaje en la pantalla, cambie el cartucho
de tóner.
TONER BAJO
1. Introducción e instalación
1.6 Bandeja de documentos
Inserte la bandeja de documentos (1) en la ranura (2) de la
unidad.
2
1
TONER AGOTADO
L
Para comprobar la calidad y la vida del tambor, imprima la lista
de pruebas de impresora (página 92) y consulte página 94
para obtener información acerca de la vida del tambor. Si la
impresión sigue siendo de baja calidad o aparece
“
SUSTITUIR TAMBOR” en la pantalla, cambie el cartucho de
tóner y la unidad del tambor.
L
Para asegurar que la unidad funciona correctamente, se
recomienda el uso de
(Modelo Nº KX-FA87X/KX-FA85X) y una unidad de tambor
(Modelo Nº KX-FA86X)
información acerca de los accesorios.
L
Para mantener la calidad de impresión y la vida de la
máquina, le recomendamos que limpie las ranuras y las
aperturas (página 3) y el interior de la unidad (página 87, 90)
cuando cambie el cartucho de tóner y/o la unidad del tambor.
Método de desechar
Deshágase del material que deba desecharse siguiendo las
normativas medioambientales locales o de cada país.
Función de ahorro de tóner
Si desea reducir el consumo de tóner, active el ajuste de ahorro de
tóner (función #482, en la página 56). El cartucho de tóner durará
aproximadamente un 40 % más. Esta función puede reducir la
calidad de impresión.
un cartucho de tóner Panasonic
. Consulte en la página 6 la
11
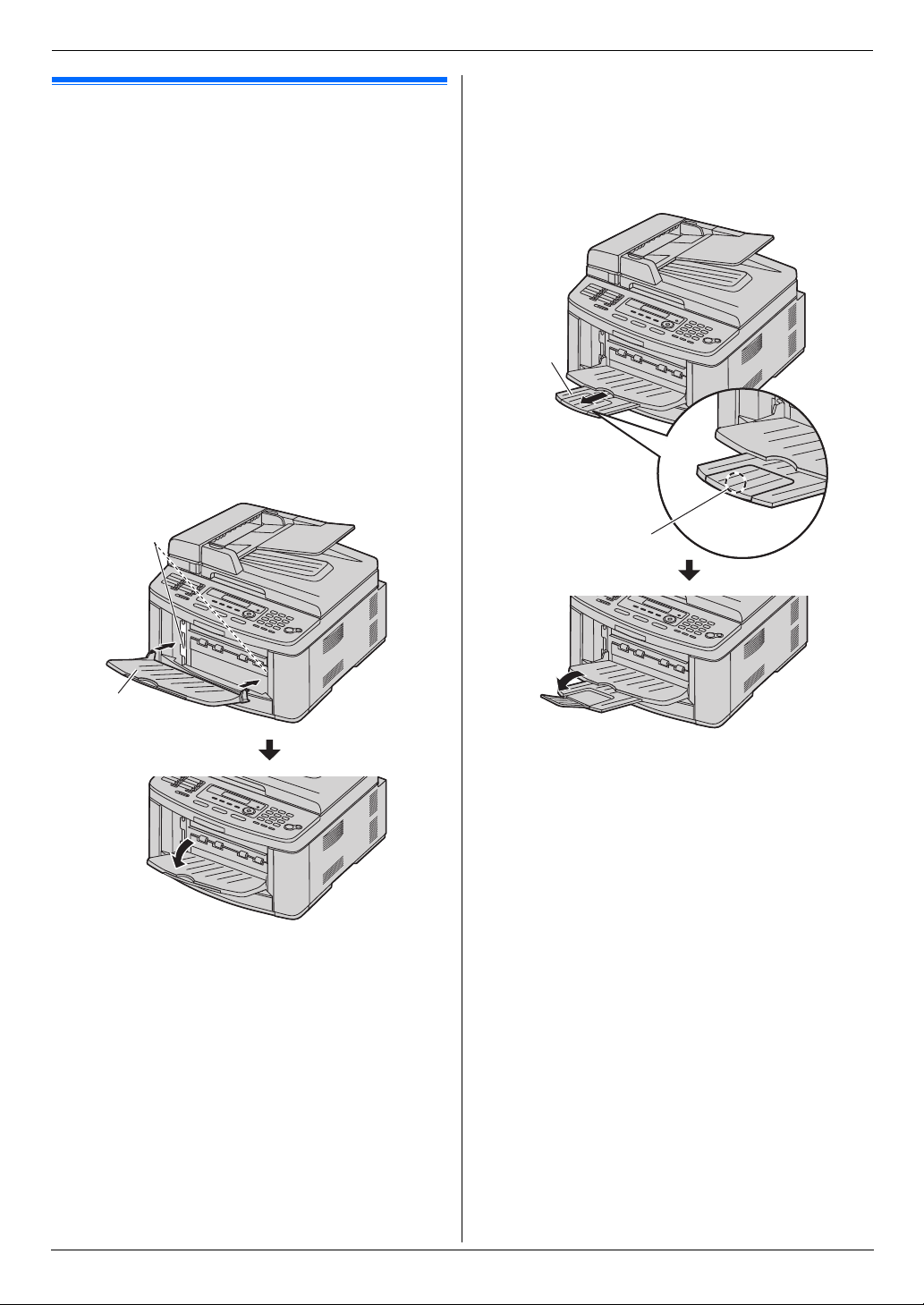
1. Introducción e instalación
1.7 Bandeja de salida
Nota:
L
No coloque la unidad en una zona en la que se puede tropezar
fácilmente con la bandeja de salida.
Como ajuste predeterminado, el papel impreso se almacena en la
bandeja de salida de la forma siguiente.
– Bandeja de salida superior (“#1”): documento impreso
mediante el uso del ordenador y documento copiado.
“#2”
– Bandeja de salida inferior (
L
Puede cambiar la opción de la bandeja de salida para el fax
(función #441 de la página 59) y para el copiado (función #466
de la página 61).
Para cambiar la bandeja de salida desde el ordenador, ajuste
las propiedades de la impresora. Consulte los detalles en la
página 26.
1
Inserte la bandeja de salida (1) en las ranuras (2) y, a
continuación, empuje la bandeja hacia abajo hasta que
encaje en su sitio.
): documento de fax recibido.
2
Tire hacia adelante del extensor de la bandeja de salida (1)
hasta que un clic indique que se ha colocado en su sitio y, a
continuación, pulse la parte central del extensor (
abrirlo.
L
Repita el procedimiento desde el paso 1 para instalar la
bandeja de salida superior.
2
1
) para
1
2
2
Nota:
L
La bandeja de salida superior puede contener
aproximadamente 100 hojas de papel impreso. La bandeja de
salida inferior puede contener aproximadamente 50 hojas de
papel impreso.
Extraiga el papel impreso antes que se llene la bandeja de
salida.
12
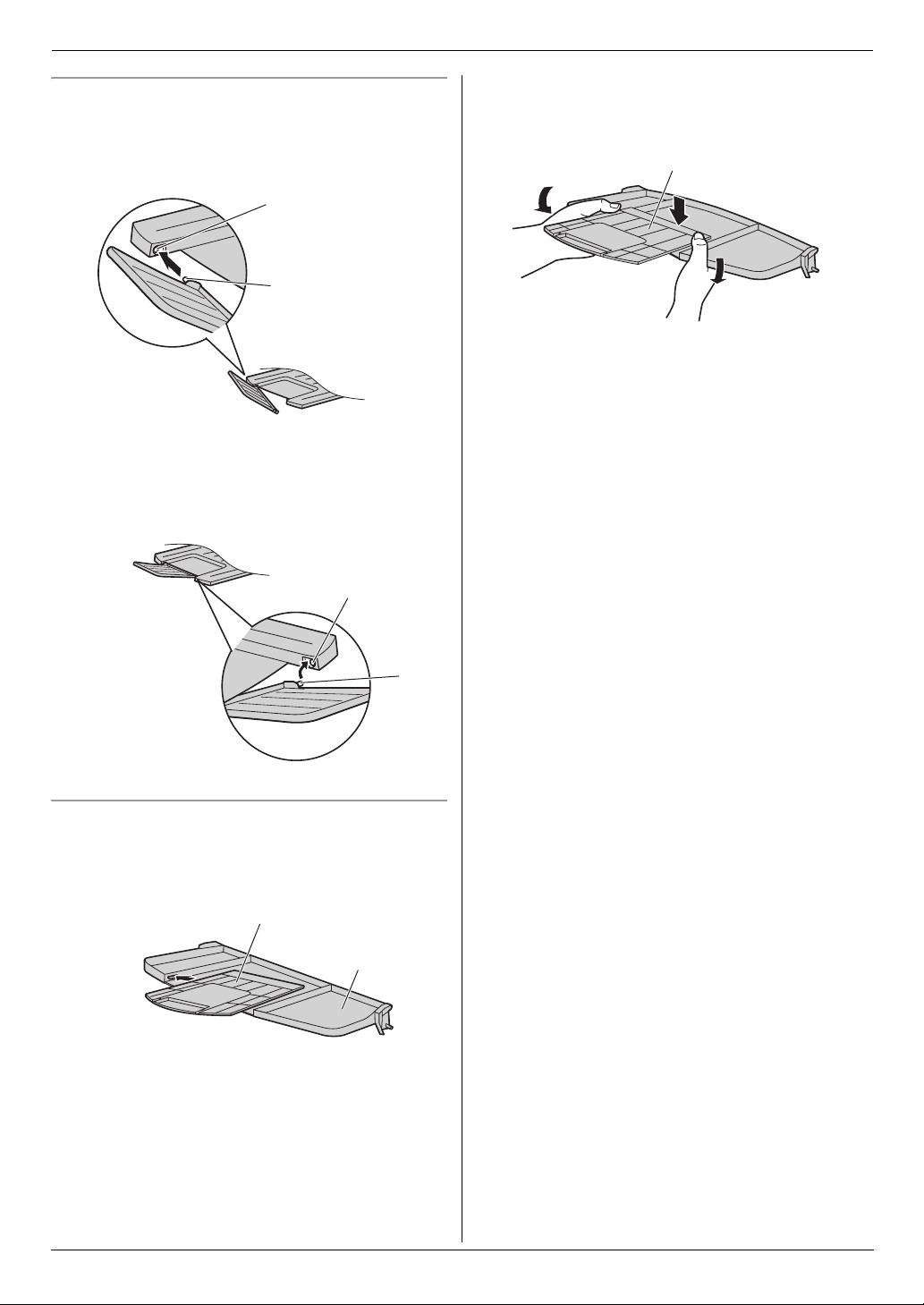
Si se desmonta la parte superior del extensor
1.
Con la parte superior del extensor en la posición abierta,
1
introduzca la pestaña (
extensor.
) en el orificio izquierdo (2) del
2
1
2.
Deslice la otra pestaña (1) en el orificio derecho (2) del
extensor desde la parte inferior hasta que se coloque en su
sitio con un clic.
1. Introducción e instalación
2.
Para fijar el extensor (1), doble el lado de la bandeja de salida
ligeramente hacia abajo y presione el lado derecho del
extensor.
1
2
Si se desmonta el extensor
1.
Alinee el extensor (1) con el lado inferior de la bandeja de
2
salida (
bandeja de salida.
) e inserte el lado izquierdo del extensor en la
1
2
1
13
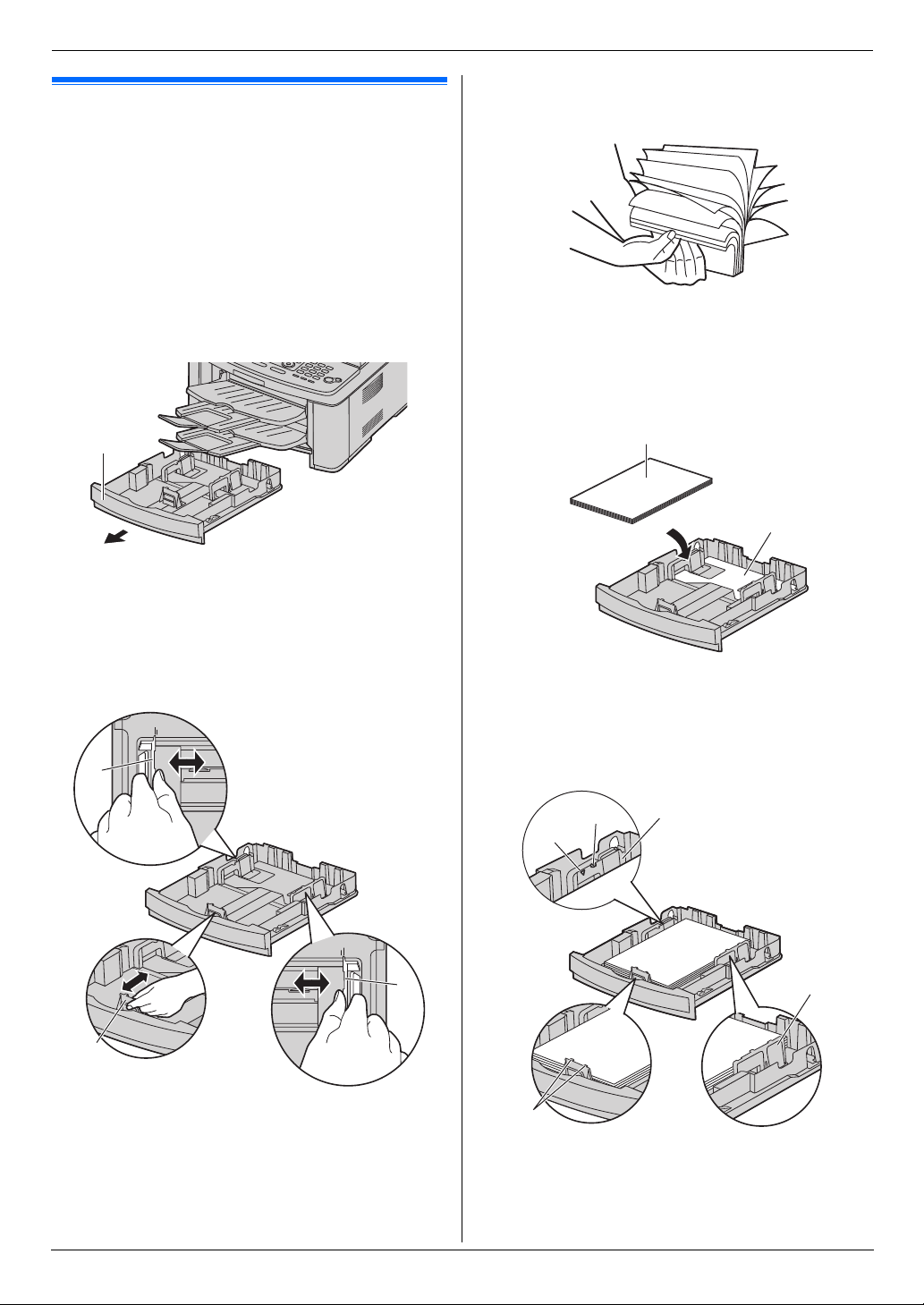
1. Introducción e instalación
LTR
LGL
A4
2
3
1.8 Papel de impresión
La bandeja de entrada de papel puede contener:
– Hasta 250 hojas de papel de 60 g/m2 a 75 g/m2.
– Hasta 230 hojas de papel de 80 g/m
– Hasta 200 hojas de papel de 90 g/m
L
Para obtener más información sobre el papel de impresión,
consulte página 93.
L
Por defecto, la unidad está ajustada para imprimir en
papel de tamaño A4. Si desea emplear papel de tamaño
carta o legal, cambie el ajuste (función #380, página 55).
1
Tire de la bandeja de entrada de papel (1) para extraerla
completamente.
2
.
2
.
3
Antes de cargar una pila de papel, airee el papel para impedir
que se atasque.
4
Cargue el papel, con la cara de impresión hacia arriba (1).
Importante:
L
Apriete y bloquee la placa (2) de la bandeja de
entrada de papel si está levantada.
1
2
Apriete el lateral frontal de la guía de papel de impresión (1),
a continuación deslícela para que coincida con la marca de
tamaño de papel.
Apriete ambos laterales de las guías de papel de impresión
2
) y, a continuación, deslícelas para que coincidan con la
(
marca de tamaño de papel.
2
LGL
A4
LTR
1
2
L
Asegúrese de que las guías del papel de impresión (1)
se encuentran en la marca del tamaño de papel y de que
el papel de impresión está por debajo de la marca de
2
límite del papel (
topes de seguridad (
). El papel no debe sobrepasar los
3
).
1
14
1
2
1
3
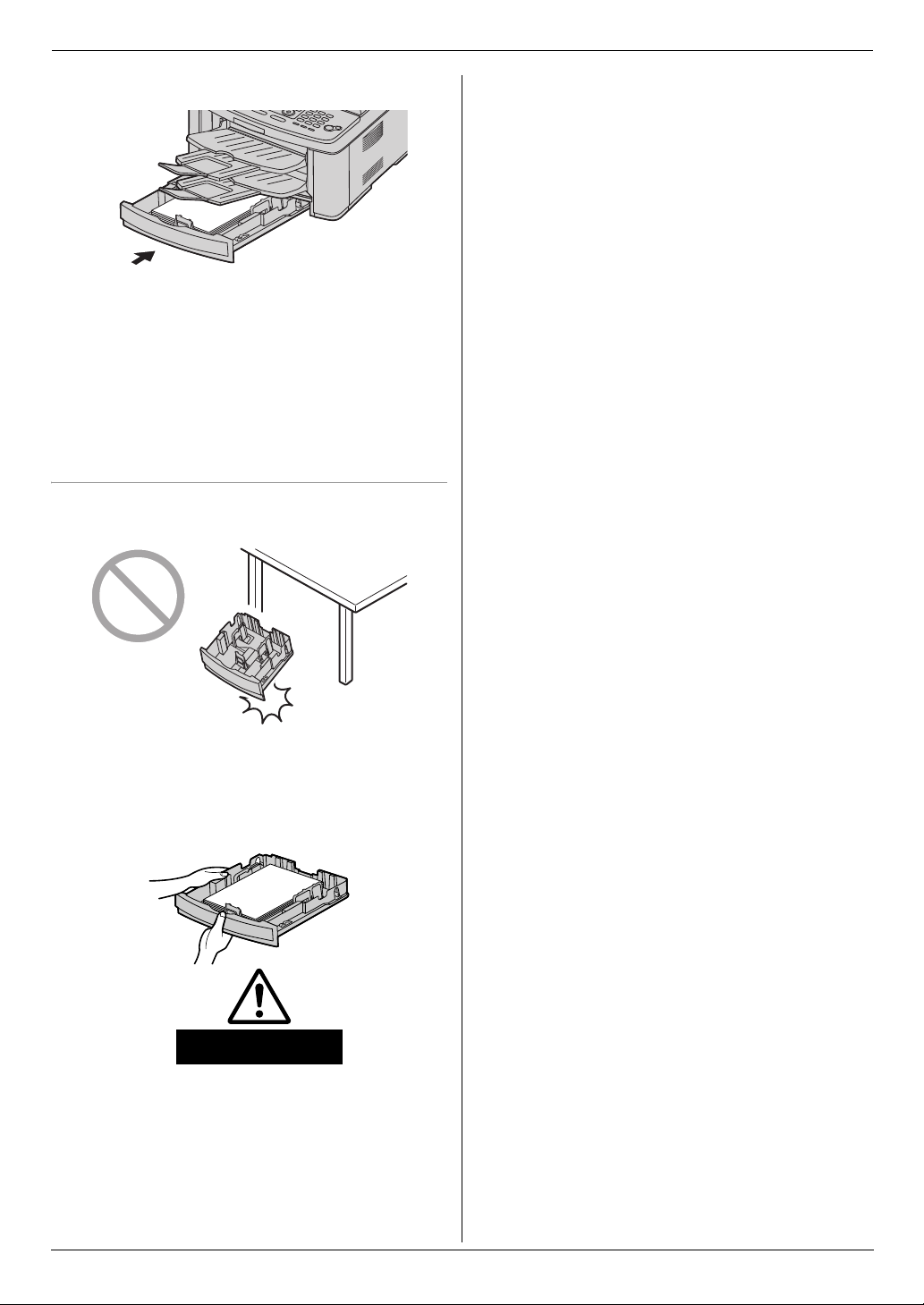
5
Introduzca la bandeja de entrada de papel en la unidad.
Nota:
L
Si el papel no está cargado correctamente, vuelva a ajustar
las guías de papel, de lo contrario, podría atascarse.
L
Si la bandeja de entrada de papel no se cierra, puede ser que
la placa de la bandeja de entrada de papel esté levantada.
Empuje el papel y asegúrese de que esté plano en la bandeja
de entrada de papel.
Tenga cuidado con la bandeja de entrada de papel
L
No deje caer la bandeja de entrada de papel.
1. Introducción e instalación
L
Sujete la bandeja de entrada de papel con ambas manos
cuando la desmonte o la instale. La bandeja de entrada de
papel pesa aproximadamente 2 kg cuando está cargada
con papel de impresión.
Aprox. 2 kg
15

2. Preparación
2Pre paraciónConexiones y confi guración
2.1 Conexiones
Atención:
L
Cuando haga funcionar este producto, la salida de
corriente debe estar cerca del producto y debe ser de
acceso fácil.
L
Asegúrese de utilizar el cable de teléfono incluido en este
producto.
L
No realice extensiones del cable de teléfono.
1
Cable red eléctrica
L
Enchúfelo a una toma de corriente
(220–240 V, 50 Hz).
2
Cable telefónico
L
Conecte a una toma de línea telefónica.
3[EXT] conector
L
Puede conectar un contestador automático o un teléfono
supletorio. Extraiga el tope si está colocado.
4
Contestador automático (no incluido)
5
Router de red/Hub de red (no incluidos)
L
Conéctelo también a los ordenadores en red.
6
Para Internet
7
Cable LAN (no incluido)
L
Para garantizar el continuo cumplimiento del límite de
emisión, utilice sólo cable LAN blindado (cable directo
categoría 5).
Nota:
L
Si un dispositivo está conectado a la misma línea telefónica,
este equipo puede perturbar las condiciones de acceso a la
red del dispositivo.
L
Si utiliza la unidad con un ordenador y su proveedor de
Internet le da instrucciones para que instale un filtro (
conéctelo como sigue.
8
L
No se puede conectar un microteléfono directamente a esta
unidad. Para hablar con el otro interlocutor, conecte un
teléfono supletorio.
8
),
3
7
6
4
5
1
2
Conector de línea auxiliar
(Sólo para Portugal)
Aviso importante para la conexión USB
L
NO conecte el cable USB antes de que el programa MultiFunction Station se lo solicite (página 23).
Diseñado para ser utilizado en España y Portugal de
acuerdo con la función del ajuste de ubicación.
El ajuste por defecto es España. Para cambiar el ajuste de
ubicación, consulte página 54 (función #114).
16
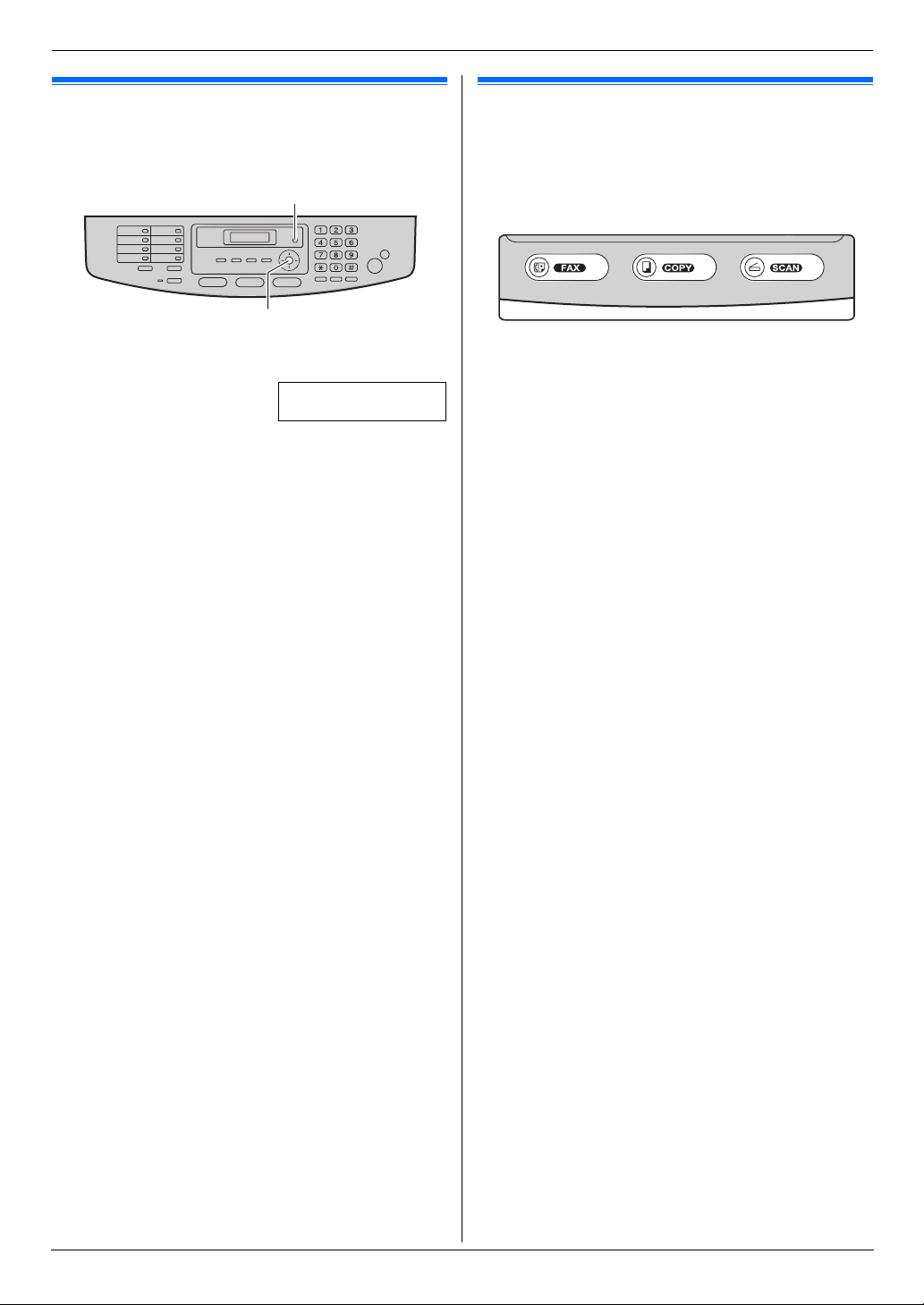
2. Preparación
2.2 Modo de marcación
Si no puede marcar (página 39), configure este ajuste de acuerdo
con su servicio de línea telefónica.
{MENU}
{SET}
1
{
MENU} i
2
Pulse {1} o {2} para seleccionar el ajuste deseado.
{1} “
pulsos.
{2} “
marcación por tonos.
3
{
SET
4
Pulse {MENU} para salir.
{#}{1}{2}{0}
MODO MARCACIÓN
=TONOS [V^]
PULSOS”: Para el servicio de marcación rotativo o por
TONOS” (valor predeterminado): Para el servicio de
}
2.3 Selección del modo de
funcionamiento
(Fax/Copia/Escaneado)
Puede seleccionar el modo que desee pulsando uno de los
botones siguientes.
–
{
FAX}: Seleccione este modo cuando utilice la unidad como
equipo de fax (página 39).
{
COPY}: Seleccione este modo cuando utilice la unidad como
–
fotocopiadora (página 33).
{
SCAN}: Seleccione este modo cuando utilice la unidad como
–
escáner para el ordenador (página 30).
Nota:
L
El modo de funcionamiento por defecto es el modo
fotocopiadora.
L
Puede cambiar el modo de funcionamiento por defecto
(función #463 en la página 55) y el temporizador antes de
volver al modo de funcionamiento por defecto (función #464
en la página 56).
17
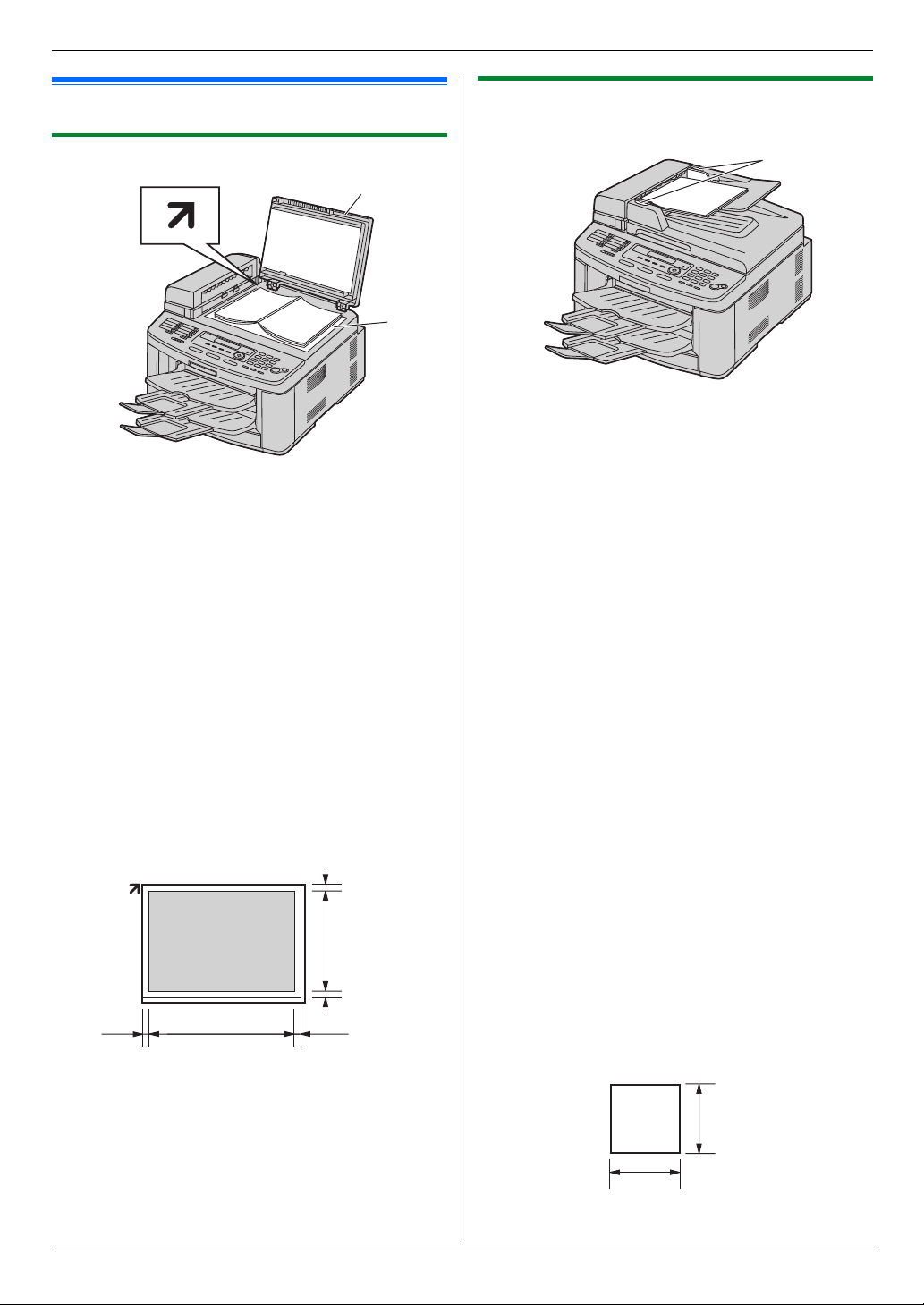
2. Preparación
Requisitos del documen to
2.4 Ajuste del original
2.4.2 Utilizando el alimentador automático de
documentos
2.4.1 Utilizando el cristal del escáner
1
1
Abra la cubierta de documentos (1).
2
Coloque el documento CARA ABAJO sobre el cristal del
2
escáner (
del documento con la esquina a la que apunta la marca l.
3
Cierre la cubierta de documentos.
Nota:
L
Verifique que no haya documentos en el alimentador
automático de documentos.
L
Coloque el original sobre el cristal del escáner suavemente y
no lo presione con demasiada firmeza para evitar un
funcionamiento incorrecto.
L
Si el original es un libro grueso, no cierre la cubierta de
documentos.
L
Compruebe que la tinta, la pasta o líquido de corrección se
haya secado por completo.
L
La zona de escaneado efectiva es la siguiente:
Zona de escaneado efectiva
L
4 mm
), haciendo coincidir la parte superior izquierda
La zona sombreada será explorada.
mm
289
4 mm
4 mm
208 mm
4 mm
2
1
1
Inserte el documento (hasta 40 páginas) CARA ARRIBA en el
alimentador hasta que oiga un pitido.
2
Ajuste la anchura de las guías del documento (1) al tamaño
real del mismo.
Nota:
L
Verifique que no haya documentos en el cristal del escáner.
L
Compruebe que la tinta, la pasta o líquido corrector se haya
secado.
L
Retire los clips, grapas u otros objetos de sujeción.
L
No utilice los siguientes tipos de documentos: (Realice una
copia del documento utilizando el cristal del escáner y ajuste
la copia en lugar del documento.)
– Papel tratado químicamente como papel carbón o papel
de copia sin carbón
– Papel cargado con electricidad estática
– Papel muy arrugado, doblado y roto
– Papel con una superficie de capas
– Papel impreso por el reverso que se transparenta en el
anverso, tales como el papel de periódico
L
La altura total de los documentos cuando están colocados en
plano, debe ser inferior a 4 mm. Si los documentos superan la
capacidad del alimentador automático de documentos,
pueden caerse o causar un atasco en el alimentador.
L
Para colocar un documento con una anchura menor de
210 mm, recomendamos que utilice el cristal del escáner para
copiar el documento original en un papel de tamaño A4 o
carta y, a continuación, utilice el documento copiado.
L
No utilice documentos que no cumplan los requisitos de
tamaño y peso. Haga una copia del documento mediante el
cristal del escáner y utilice la copia.
L
El tamaño del documento, el peso del documento y la zona de
escaneado efectiva disponibles son los siguientes:
Tamaño mínimo del documento
18
128 mm
128 mm

2. Preparación
Tamaño máximo del documento
216 mm
Zona de escaneado efectiva
L
La zona sombreada será explorada.
4 mm 4 mm
208 mm
216 mm
600 mm
4 mm
4 mm
Ayuda
2.5 Función de ayuda
La unidad contiene información de utilidad que se puede imprimir
como referencia.
“
AJUSTES BASICOS
–
–“LISTA FUNCIONES
–“DIRECTORIO
–“RECIBIENDO FAX
–“COPIADORA
–“INFORMES
–“ID LLAMADA
”
{HELP}{SET}{<}{>}
1
{
HELP
}
2
Pulse
{<}
o
deseado.
i {
”
”
”
”
”
”
{>}
repetidamente para mostrar el elemento
SET
}
Peso del documento
L
Una sola hoja:
45 g/m2 a 90 g/m
L
Varias hojas:
2
a 80 g/m
60 g/m
2
2
19
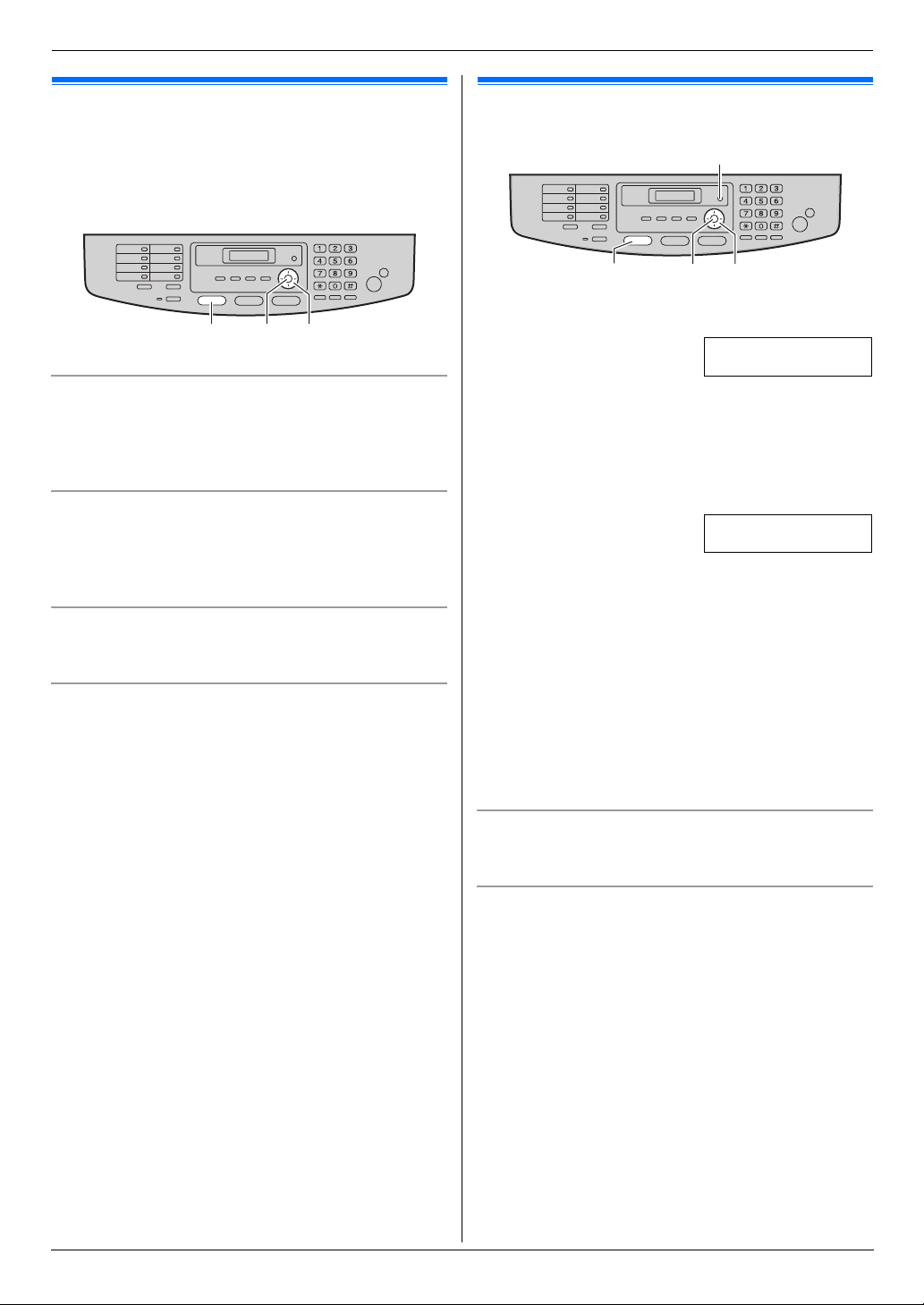
2. Preparación
Volumen
2.6 Ajuste del volumen
Importante:
L
Antes de ajustar el volumen, configure el modo de
{
o
{V}
{^}
{^}
FAX} luz está
o
{^}
.
.
.
funcionamiento en modo de fax. Si la
apagada, enciéndala pulsando {FAX}.
{FAX}
Volumen de timbre
Mientras la unidad está inactiva,
L
Si hay algún documento en la entrada de documentos, no
podrá ajustar el volumen. Verifique que no haya documentos
en la entrada.
Para desactivar el timbre
Pulse repetidamente
{
SET
}
No sonará la unidad.
L
L
Para volver a activar el timbre, pulse
Patrón del timbre
L
Puede seleccionar uno de los 3 patrones de timbre (función
#161 en la página 55).
Volumen del monitor
Mientras utiliza el monitor,
{V}
{SET} {V}{^}
pulse
para mostrar “TÍM.APAG.= OK?”. i
pulse
{V}
Programación ini cial
2.7 Fecha y hora
{MENU}
{SET}{FAX}{<}{>}
1
{
MENU} i
2
Introduzca día/mes/año/hora/minuto actual seleccionando 2
dígitos para cada uno. Pulse
seleccionar la entrada horaria de
Ejemplo: 10 de agosto, 2007 10:15 p.m. (formato de reloj
de 12 horas)
1.
Pulse {1}{0} {0}{8} {0}{7} {1}{0} {1}{5}.
2.
Pulse
3
{
SET
4
Pulse {MENU} para salir.
Nota:
L
La máquina de fax del otro interlocutor imprimirá la fecha y la
hora en el encabezado de cada página que usted envíe según
la fecha y la hora ajustadas en la unidad.
L
Después de definir la fecha y hora, si la unidad se encuentra
en el modo copia, cámbiela al modo fax pulsando {FAX}.
Puede comprobar el ajuste de fecha y hora de su unidad en la
pantalla.
{#}{1}{0}{1} i {
{*}
repetidamente para seleccionar “PM”.
}
SET
}
D:|01/M:01/A:07
HORA: 00:00
{*}
repetidamente para
“AM”
o “PM” de 24 horas.
D:|10/M:08/A:07
HORA: 10:15
20
Para corregir un error
Pulse
{<}
o
{>}
para desplazar el cursor al número incorrecto y
corríjalo.
Si está suscrito a un servicio de Identificador del interlocutor
La fecha y la hora se establecerán automáticamente según la
información recibida del remitente.
L
Si no se ha ajustado la hora previamente, el Identificador de
llamada no pondrá en hora el reloj.
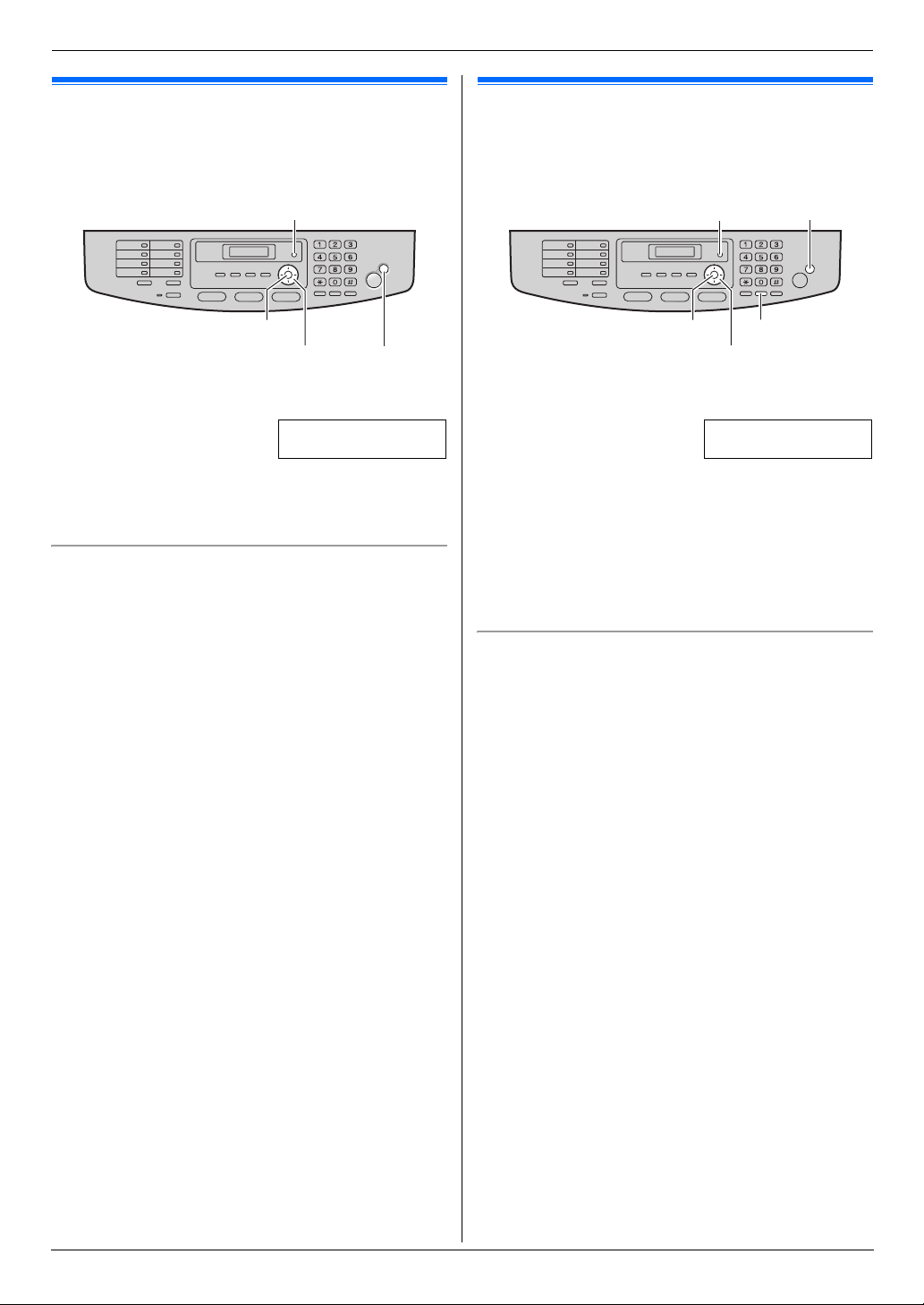
2. Preparación
2.8 Su logotipo
Puede programar la aparición de su logotipo (nombre, nombre de
la empresa, etc.) en la parte superior de cada página que envíe.
{MENU}
{SET}
{<}{>}
1
{
MENU} i
{#}{1}{0}{2} i {
SET
LOGO=|
2
Escriba su logotipo, hasta 30 caracteres (consulte página 68
para la introducción de caracteres).
3
Pulse {MENU} para salir.
Para corregir un error
Pulse
{<}
o
{>}
para colocar el cursor en el carácter incorrecto y
corríjalo.
L
Para borrar todos los caracteres, mantenga pulsado {STOP}.
i {
}
SET
{STOP}
}
2.9 Su número de fax
Puede programar la aparición de su número de fax en la parte
superior de cada página que envíe.
}
{#}
{STOP}
.
{MENU}
{SET}{RECALL}
{<}{>}
1
{
MENU} i
{#}{1}{0}{3} i {
SET
Nº=|
2
Introduzca su número de fax, hasta 20 dígitos.
L
Para introducir “+”, pulse
L
Para introducir un espacio, pulse
L
Para introducir un guión, pulse {RECALL}.
L
Para borrar un número, pulse {STOP}.
3
{
SET
}
4
Pulse {MENU} para salir.
Para corregir un error
Pulse
{<}
o
{>}
para desplazar el cursor al número incorrecto y
corríjalo.
L
Para borrar todos los números, mantenga pulsado {STOP}.
{*}
.
21

2. Preparación
2.10 Configuración de la unidad para
acceder a la LAN
Puede imprimir y escanear documentos, así como recibir y enviar
faxes utilizando un ordenador de la LAN. Para que estas funciones
estén disponibles, necesita ajustar la dirección IP, una máscara de
subred y una puerta de enlace predeterminada para la unidad.
Importante:
L
Consulte a su administrador de red cuando configure la
dirección IP, la mascara de subred y la puerta de enlace
predeterminada.
2.10.1 Instalación automática con un servidor
DHCP
Su situación:
– Cuando sólo hay una unidad conectada a la LAN.
Si su administrador de red gestiona la red con un servidor DHCP
(Protocolo de configuración de host dinámico), este asignará
automáticamente una dirección IP (Protocolo Internet), una
máscara de subred y una puerta de enlace predeterminada a la
unidad.
1
Después de conectar el cable LAN a la unidad y al ordenador,
conecte el cable de alimentación.
L
La dirección IP, la mascara de subred y la puerta de
enlace predeterminada se configurarán
automáticamente.
2
Instale Estación multifunción en el ordenador en el que desee
utilizarlo. Consulte los detalles en la página 23.
Nota:
L
Se pueden conectar dos o más unidades y direcciones IP
automáticamente con un servidor DHCP, pero se recomienda
que asigne manualmente direcciones IP estáticas para cada
unidad para evitar problemas innecesarios.
2.10.2 Instalación manual
Su situación:
– Si el administrador de red no gestiona la red con un servidor
DHCP.
– Cuando hay dos o más unidades conectadas a la LAN.
Tiene que asignar manualmente una dirección IP, una mascara de
subred y una puerta de enlace predeterminada.
1
{
MENU} i
2
Pulse {0} para seleccionar “DESHABILIT.” i {SET
3
Ajuste cada elemento.
Para la dirección IP:
1.
Pulse {5}{0}{1}.
2.{SET} i Introduzca la dirección IP de la unidad. i
{
SET
{#}{5}{0}{0}
DHCP
=HABILITADO [V^]
}
DIRECCIÓN IP
PULSE SET
}
Para la mascara de subred:
1.
Pulse {5}{0}{2}.
MASCARA DE RED
PULSE SET
2.{SET} i Introduzca la máscara de subred de la red.
i {
SET
}
Para la puerta de enlace predeterminada:
1.
Pulse {5}{0}{3}.
GATEWAY POR DEF.
PULSE SET
2.{SET} i Introduzca la puerta de enlace
i {
SET
predeterminada de la red.
4
Pulse {MENU} para salir.
5
Instale Estación multifunción en el ordenador en el que desee
utilizarlo. Consulte los detalles en la página 23.
Para corregir un error en la dirección IP, la mascara de subred
o la puerta de enlace predeterminada
Pulse
{<}
o
{>}
para desplazar el cursor al número incorrecto y
corríjalo.
}
2.10.3 Configuración del ordenador para el ajuste
de recepción de PC fax
Es necesario seleccionar el ordenador que se utilizará para recibir
faxes.
L
Asegúrese previamente de que el ajuste de PC fax está
activado (función #442 en la página 59).
1
{
MENU} i
2
Pulse
deseado. i {SET
3
Pulse {MENU} para salir.
Nota:
L
Si la unidad no está conectada a la LAN, se asignará el
ordenador conectado a la unidad mediante USB como
ordenador predeterminado para la recepción de PC fax.
L
Para seleccionar fácilmente el ordenador deseado, cambie
previamente el nombre del PC (página 25).
{#}{4}{4}{3} i {
{V}
o
{^}
varias veces para seleccionar el ordenador
SET
}
}
22

2. Preparación
2.11 Instalación de Multi-Function
Station
2.11.1 Entorno informático necesario
El programa Multi-Function Station permite que la unidad
desarrolle las funciones siguientes:
– Imprimir en papel normal, transparencias, etiquetas y sobres
– Explorar documentos y convertir una imagen en texto con el
programa Readiris OCR
– Explorar desde otras aplicaciones de Microsoft
que admitan la exploración TWAIN
– Almacenamiento, edición o borrado de elementos mediante
su ordenador
– Programación de las funciones mediante su ordenador
– Envío y recepción de documentos de fax mediante su
ordenador
Para utilizar el Multi-Function Station en su ordenador, son
necesarios los siguientes requisitos:
Sistema operativo:
Sistema operativo Windows 98/Windows Me/Windows
2000/Windows XP/Windows Vista™
CPU:
Windows 98: Pentium® 90 MHz o superior
Windows Me: Pentium 150 MHz o superior
Windows 2000: Pentium 166 MHz o superior
Windows XP: Pentium 300 MHz o superior
Windows Vista: procesador reciente (x86) 800 MHz o superior
RAM:
Windows 98: 24 MB (recomendado un mínimo de 32 MB)
Windows Me: 32 MB (recomendado un mínimo de 64 MB)
Windows 2000: recomendado un mínimo de 64 MB
Windows XP: recomendado un mínimo de 128 MB
Windows Vista: recomendado un mínimo de 512 MB
Otro hardware:
Unidad de CD-ROM
Unidad de disco duro con un mínimo de 150 MB de espacio
disponible
Interfaz USB
Interfaz LAN (10Base-T/100Base-TX)
Otros:
Internet Explorer® 5.0 o posterior
Aviso:
L
Para garantizar el cumplimiento del límite de emisiones
continuadas;
– utilice únicamente un cable USB blindado.
– utilice únicamente un cable LAN blindado (cable recto
categoría 5).
Nota:
L
Asegúrese de utilizar un cable certificado USB 2.0 de alta
velocidad si su equipo dispone de la interfaz USB 2.0 de alta
velocidad.
L
El cable USB no se suministra. Compre un cable USB
blindado Tipo-A macho/Tipo-B macho.
®
Windows®
2.11.2 Instalación de Estación multifunción en un
ordenador
L
Instale Multi-Function Station (CD-ROM) antes de
conectar la unidad a un ordenador con un cable USB. Si la
unidad está conectada a un ordenador con un cable USB
antes de instalar Multi-Function Station, aparecerá el
[
cuadro de diálogo
encontrado
L
Las capturas de pantalla que aparecen en estas
instrucciones son para Windows XP y sólo están
incluidas como referencia.
L
Las capturas de pantalla que aparecen en estas
instrucciones podrían ser ligeramente diferentes a las del
producto real.
L
Las funciones de software y las apariencias están sujetas
a cambio sin previo aviso.
1
Inicie Windows y salga del resto de aplicaciones.
L
Para usuarios de Windows 2000, Windows XP y
Windows Vista, debe haber iniciado sesión como
administrador para instalar la Multi-Function Station.
2
Introduzca el CD-ROM adjunto en la unidad de CD-ROM.
L
Si aparece el cuadro de diálogo [Seleccionar lenguaje],
seleccione el idioma en el que desea utilizar el software.
Haga clic en
L
Si la instalación no se inicia automáticamente:
Haga clic en [Inicio/Iniciar]. Seleccione [Ejecutar...].
Escriba “
unidad de CD-ROM). Haga clic en
(Si no está seguro de la letra de la unidad de CD-ROM,
utilice el Explorador de Windows y busque dicha unidad.)
3
[
Instalación rápida
La instalación se iniciará.
L
4
Cuando arranque el programa de instalación, siga las
instrucciones en pantalla.
L
También se instalará el software de OCR Readiris
(página 31) y Monitor del dispositivo (página 69).
5
Aparece el cuadro de diálogo [Tipo de conexión].
Para la conexión USB:
1.
[
Conéctelo directamente con un cable USB.] i
[
Siguiente
L
2.
Conecte la unidad con el cable USB (1) y, a continuación,
haga clic en
]
Aparecerá el cuadro de diálogo [Conecte un
dispositivo
Asistente para hardware nuevo
]
. Haga clic en [Cancelar] para cerrarlo.
[
Aceptar].
D:\Install
[
Siguiente].
” (donde “D” representa la letra de la
[
Aceptar].
]
]
.
1
23
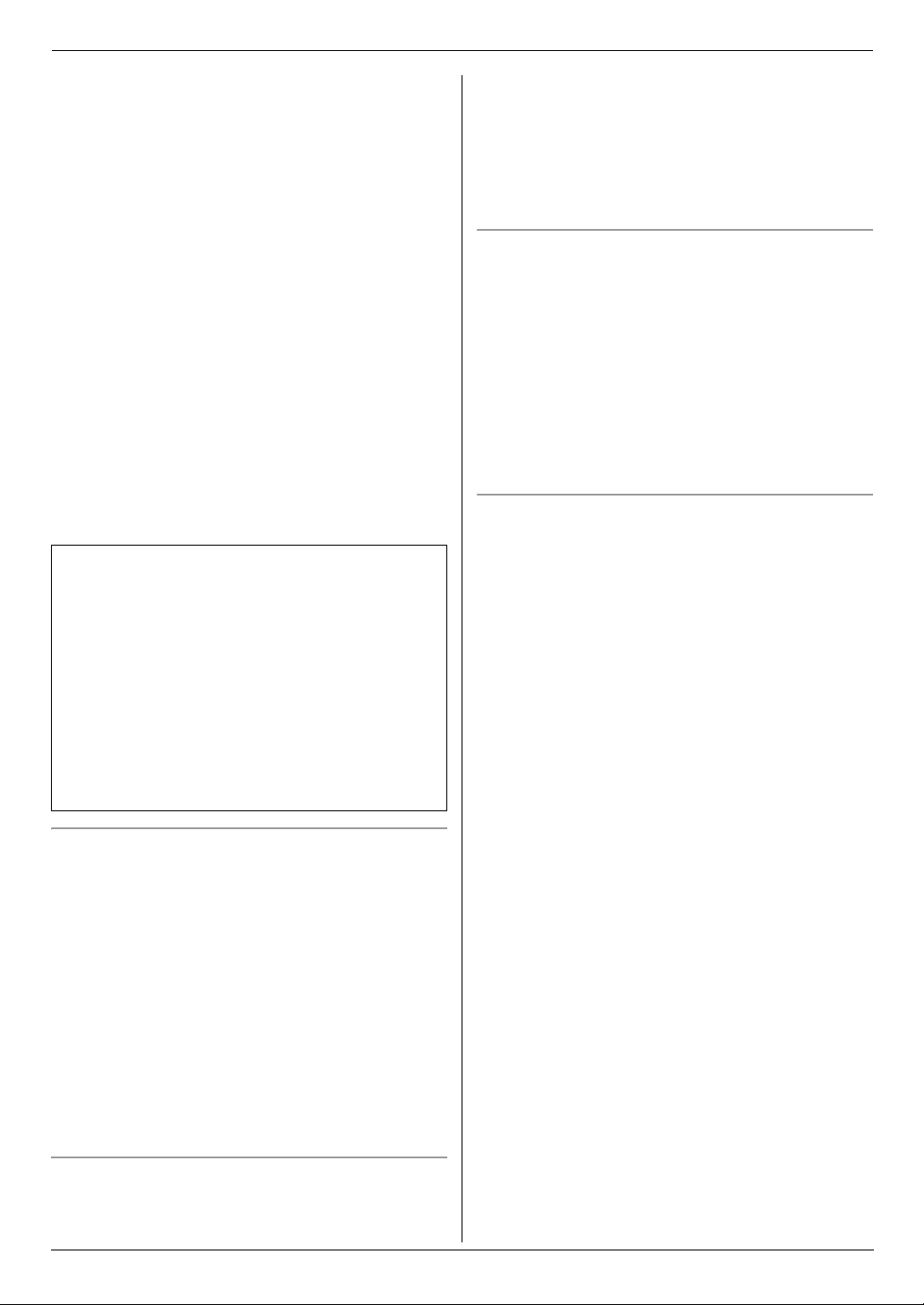
2. Preparación
L
Si la unidad está conectada al ordenador, el nombre de
modelo se detectará automáticamente.
L
En caso necesario, puede cambiar el nombre de la
unidad.
3.
Haga clic en [Instalar] y, a continuación, siga las
instrucciones en pantalla.
L
Los archivos se copiarán al ordenador.
Para la conexión LAN:
1.
[
Conéctelo a través de la red.] i [Siguiente
Aparecerá el cuadro de diálogo [Seleccione un
L
dispositivo de red].
2.
Active [Selecciónelo en la lista buscada] y seleccione la
unidad de la lista.
L
Si no aparece en la lista el nombre de la unidad deseada
y se ha asignado la dirección IP de la unidad, seleccione
[
Entrada directa] e introduzca la dirección IP.
3.[Siguiente
L
4.
Haga clic en [Instalar] y, a continuación, siga las
instrucciones en pantalla.
L
Información importante
Si utiliza Windows XP o Windows Vista, puede aparecer un
mensaje después de la conexión de la unidad con el cable
USB. Esto es normal y el software no provocará ningún tipo de
conflicto con su sistema operativo. Puede continuar con la
instalación sin problemas. Aparece el siguiente tipo de
mensaje:
L
Para usuarios de Windows XP
“El software que está instalando para este hardware no ha
superado la prueba del logotipo de Windows que
comprueba que es compatible con Windows XP.”
L
Para usuarios de Windows Vista
“¿Desea instalar el software de este dispositivo?”
]
En caso necesario, puede cambiar el nombre de la
unidad.
Los archivos se copiarán al ordenador.
]
[
Inicio/Iniciar] i [Todos los programas] o [Programas] i
[
Panasonic] i el nombre de la unidad i [Agregar
]
controlador de impresora
instrucciones en pantalla.
Nota:
L
No puede conectar más de una unidad al mismo ordenador a
la vez.
Para modificar el software
Puede seleccionar los componentes que desea instalar en
cualquier momento después de la instalación.
Para usuarios de Windows 2000, Windows XP y Windows Vista,
debe haber iniciado sesión como administrador para poder
modificar la Multi-Function Station.
1.
Inicie Windows e introduzca en la unidad de CD-ROM el CDROM incluido.
2.[Inicio/Iniciar] i [Todos los programas] o [Programas]
i [
Panasonic] i el nombre de la unidad i
[
Desinstalar o modificar] i [Modificar] i [Siguiente].
A continuación, siga las instrucciones en pantalla.
Para desinstalar el software
Para usuarios de Windows 2000, Windows XP y Windows Vista,
debe haber iniciado sesión como administrador para poder
desinstalar la Estación multifunción.
1.[Inicio/Iniciar] i [Todos los programas] o [Programas]
i [
Panasonic] i el nombre de la unidad i
[
Desinstalar o modificar
2.[Desinstalar] i [Siguiente]. A continuación, siga las
instrucciones en pantalla.
Nota:
L
Si desea desinstalar cada componente, seleccione
[
Modificar] y haga clic en [Siguiente] en el paso 2. A
continuación, siga las instrucciones en pantalla.
. A continuación, siga las
]
Para ver o instalar las instrucciones de funcionamiento en el
CD-ROM
1.
Inicie Windows e introduzca en la unidad de CD-ROM el CD-
ROM incluido.
2.
Haga clic en [Instrucciones de funcionamiento] y, a
continuación, siga las instrucciones en pantalla para ver o
instalar las instrucciones de funcionamiento en formato PDF.
L
Es necesario Adobe® Reader® para visualizarlas.
Nota:
L
Si la pantalla le solicita que inserte el CD-ROM del sistema
operativo al instalar Multi-Function Station, insértelo en la
unidad de CD-ROM.
L
Si instala las instrucciones de funcionamiento, podrá
consultarlas en cualquier momento desde
de inicio de Multi-Function Station.
Para utilizar otra unidad con el ordenador
Es necesario que agregue el controlador de impresora para cada
unidad de la forma siguiente.
[o]
en el programa
24
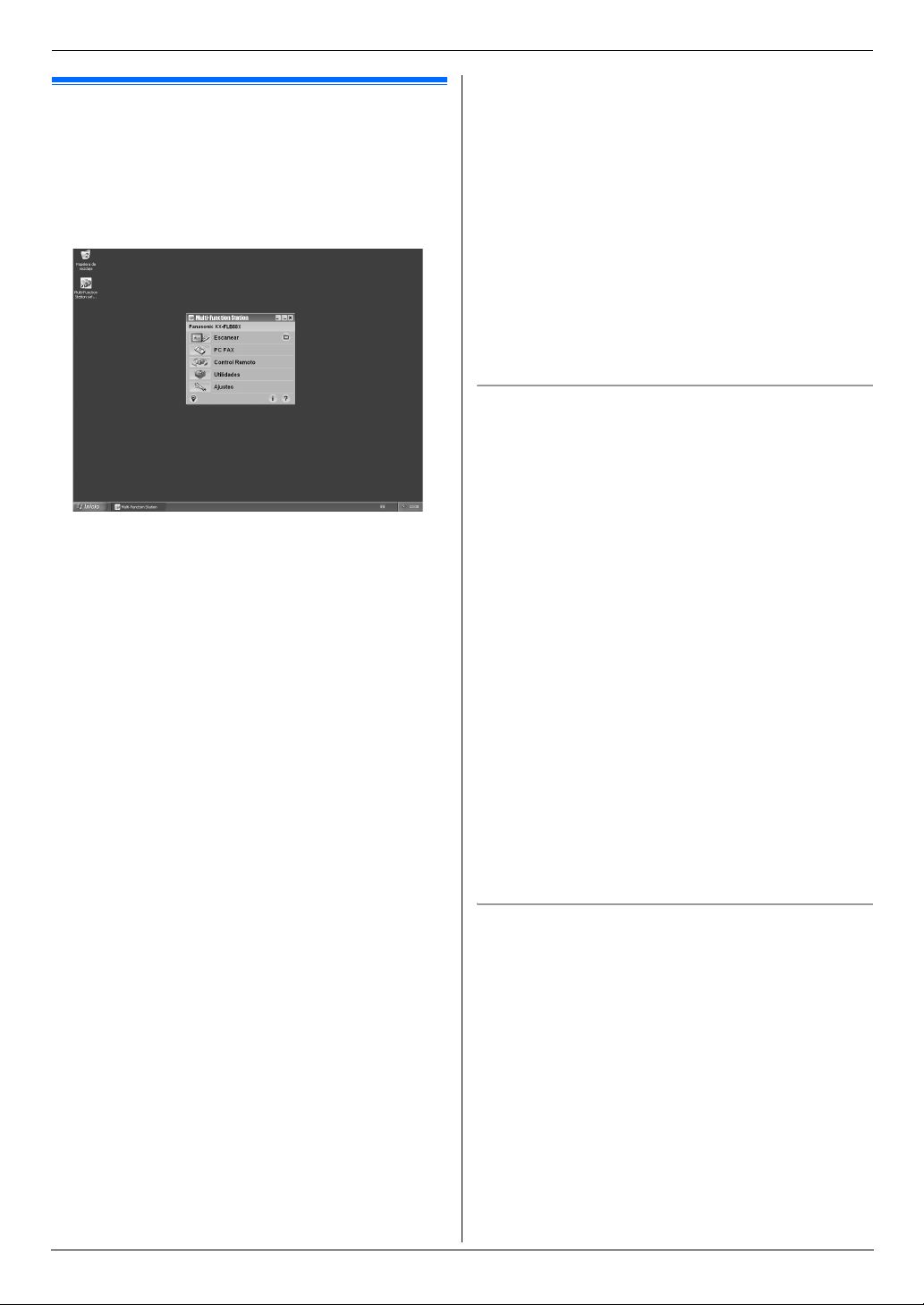
2.12 Cómo iniciar Multi-Function
Station
[
Inicio/Iniciar] i [Todos los programas] o [Programas] i
[
Panasonic] i el nombre de la unidad i [Multi-Function
Station
]
Aparecerá el Multi-Function Station.
L
[
Escanear] (página 32)
L
Para escanear y visualizar las imágenes escaneadas.
L
Para escanear y crear un archivo de imagen.
L
Para escanear y enviar por correo electrónico.
L
Para escanear y convertir una imagen en datos de texto
editables.
[
PC FAX
]
Para enviar un documento creado en el ordenador (página
L
44).
L
Para mostrar un documento recibido en el ordenador (página
49).
[
Control Remoto] (página 69)
L
Para programar las funciones.
L
Para almacenar, editar o borrar elementos en directorios.
L
Para visualizar elementos del informe de registro o de la lista
de identificación de llamadas.
L
Para almacenar información del interlocutor en directorios.
L
Para almacenar o borrar elementos para la multitransmisión.
[
Utilidades
L
L
L
L
[
Ajustes] (página 25)
L
L
[o]
L
L
[p]
L
]
Para iniciar el Visualizador multifunción (página 32).
Para iniciar el Monitor del dispositivo (página 69).
Para iniciar la Aplicación OCR (página 31).
Para abrir la página Web insertada (página 53, 69) (sólo
conexión LAN).
Para cambiar los ajustes generales.
Para cambiar los ajustes del escáner.
Para instrucciones detalladas acerca de Multi-Function
Station.
Para ver las instrucciones de funcionamiento.
Para ver sugerencias de uso.
2. Preparación
[n]
L
Para mostrar información sobre la Multi-Function Station.
Nota:
L
Puede confirmar si la unidad está conectada a su ordenador
en Monitor del dispositivo (página 69).
L
Las funciones del ordenador (impresión, escáner, etc.)
podrían no funcionar correctamente en las situaciones
siguientes:
– Cuando la unidad esté conectada a un equipo
personalizado por el usuario.
– Cuando la unidad esté conectada al ordenador a través
de una tarjeta PCI u otra tarjeta de expansión.
– Cuando la unidad esté conectada a otra pieza de
hardware (como un concentrador USB o adaptador de
interfaz) y no esté conectado directamente al ordenador.
Para cambiar los ajustes
Puede predeterminar los ajustes para Estación multifunción.
1.
Seleccione [Ajustes] del Multi-Function Station.
2.
Haga clic en la ficha deseada y cambie los ajustes. i
[
Aceptar
]
[
General
]
– Visualización del lanzador: Para seleccionar el tipo de
visualización del lanzador.
– Ruta de OCR: Para seleccionar el software OCR.
– Indicación de nombre del PC (sólo conexión LAN): Para
seleccionar si el nombre del ordenador se muestra o no en la
unidad.
– Nombre del PC (sólo conexión LAN): El nombre del ordenador
que se mostrará en la unidad.
[
Escanear
– Guardar en: Para seleccionar la carpeta en la que se guardará
– Visualizador/Archivo/Correo electrónico/OCR/Personalizado:
Nota:
L
Para seleccionar el software de correo electrónico
predeterminado
El software de correo electrónico predeterminado se utiliza
cuando es necesario el uso de “4.1.3 Escáner a correo
electrónico”, página 30.
Puede seleccionar el software de correo electrónico
predeterminado como se explica a continuación.
Para Windows XP:
1.
2.
L
]
la imagen escaneada.
Para cambiar los ajustes de escáner de la aplicación
Multifunción.
Asigne un único nombre al [Nombre de PC] para evitar
coincidencias, o la imagen escaneada se puede enviar a un
ordenador no deseado.
[
Inicio/Iniciar] i [Panel de control] i [Opciones de
] i [
Internet
Seleccione el software de correo electrónico compatible con
MAPI deseado, por ejemplo [Outlook Express], etc. i
[
Aceptar
Estos pasos pueden cambiar dependiendo de su sistema
operativo.
Programas] i [Correo electrónico
]
]
25

3. Impresora
3ImpresoraImpresora
3.1 Imprimir desde aplicaciones de
Windows
Puede imprimir un archivo creado en una aplicación de Windows.
Por ejemplo, para imprimir desde WordPad, siga este
procedimiento.
1
Abra el documento que desea imprimir.
2
Seleccione [Imprimir...] en el menú [Archivo].
L
Aparecerá el cuadro de diálogo [Imprimir].
Para más detalles acerca del cuadro de diálogo
[
Imprimir], haga clic en [?] y luego en el elemento
deseado.
Nota:
L
Para Microsoft PowerPoint®, seleccione [Color] o quite
la marca de verificación que se encuentra junto a
[
Escala de grises] en el diálogo de impresión, de forma
que el texto con color se imprimirá en escala de grises.
3
Seleccione el nombre de la unidad como la impresora activa.
L
Si ha cambiado el nombre de la unidad durante la
instalación, seleccione el nombre de la lista.
L
Para cambiar los ajustes de la impresora, proceda como
se indica a continuación.
Para Windows 98/Windows Me:
Haga clic en [Propiedades], a continuación haga clic en
la ficha deseada. Cambie los ajustes de la impresora, a
[
continuación haga clic en
Para Windows 2000:
Haga clic en la ficha deseada y cambie los ajustes de la
impresora.
Para Windows XP/Windows Vista:
Haga clic en [Preferencias], a continuación haga clic en
la ficha deseada. Cambie los ajustes de la impresora, a
continuación haga clic en
4
Haga clic en [Imprimir] o [Aceptar].
L
La unidad iniciará la impresión.
Nota:
L
Para detener la impresión desde la unidad, consulte página
70.
L
Para cargar papel, consulte la página 14, 27.
Aceptar].
[
Aceptar].
L
Cuando utilice la bandeja de entrada manual, cargue el papel
de impresión tras el paso 4.
L
Para más detalles acerca de las especificaciones del papel,
consulte la página 93.
L
Si se produce un error de impresión, el monitor del dispositivo
se iniciará automáticamente y mostrará la información del
error.
Ajustar las propiedades de la impresora
Puede cambiar los ajustes de la impresora en el paso 3.
Recomendamos que compruebe el papel (especialmente papeles
de tamaños o tipos especiales) en la unidad antes de adquirir
grandes cantidades.
Puede cambiar o visualizar los ajustes en las fichas siguientes.
[
Básico]: Tamaño del papel, tipo de soporte, páginas por hoja,
etc.
[
Salida]: Número de copias, copias intercaladas, etc.
[
Calidad]: Resolución, contraste, función de ahorro de tóner, etc.
[
Efectos]: Filigrana, superposición.
[
Perfil]: Guardar los ajustes deseados, seleccionar los ajustes
guardados, etc.
[
Asistencia]: Información de la versión.
Nota:
L
Si se utiliza un soporte especial (transparencias / etiquetas /
sobres), cambie el ajuste como se indica a continuación.
Para sobres:
Seleccione [Sobre n.º 10] o [Sobre DL] en la ficha [Básico]
para tamaño del papel.
Para transparencias y etiquetas:
Seleccione [Transparencia] o [Etiqueta] en la ficha
[
Básico] para el tipo de soporte y, a continuación, seleccione
el tamaño del papel deseado.
L
Puede seleccionar la bandeja de salida de cada impresión en
la ficha [Salida]. Para cambiar la bandeja de salida por
defecto, consulte página 69.
L
Al imprimir desde un ordenador, la función de ahorro de tóner
de la ficha [Calidad] sustituye el ajuste de ahorro de tóner de
la unidad (función #482 en la página 56).
26
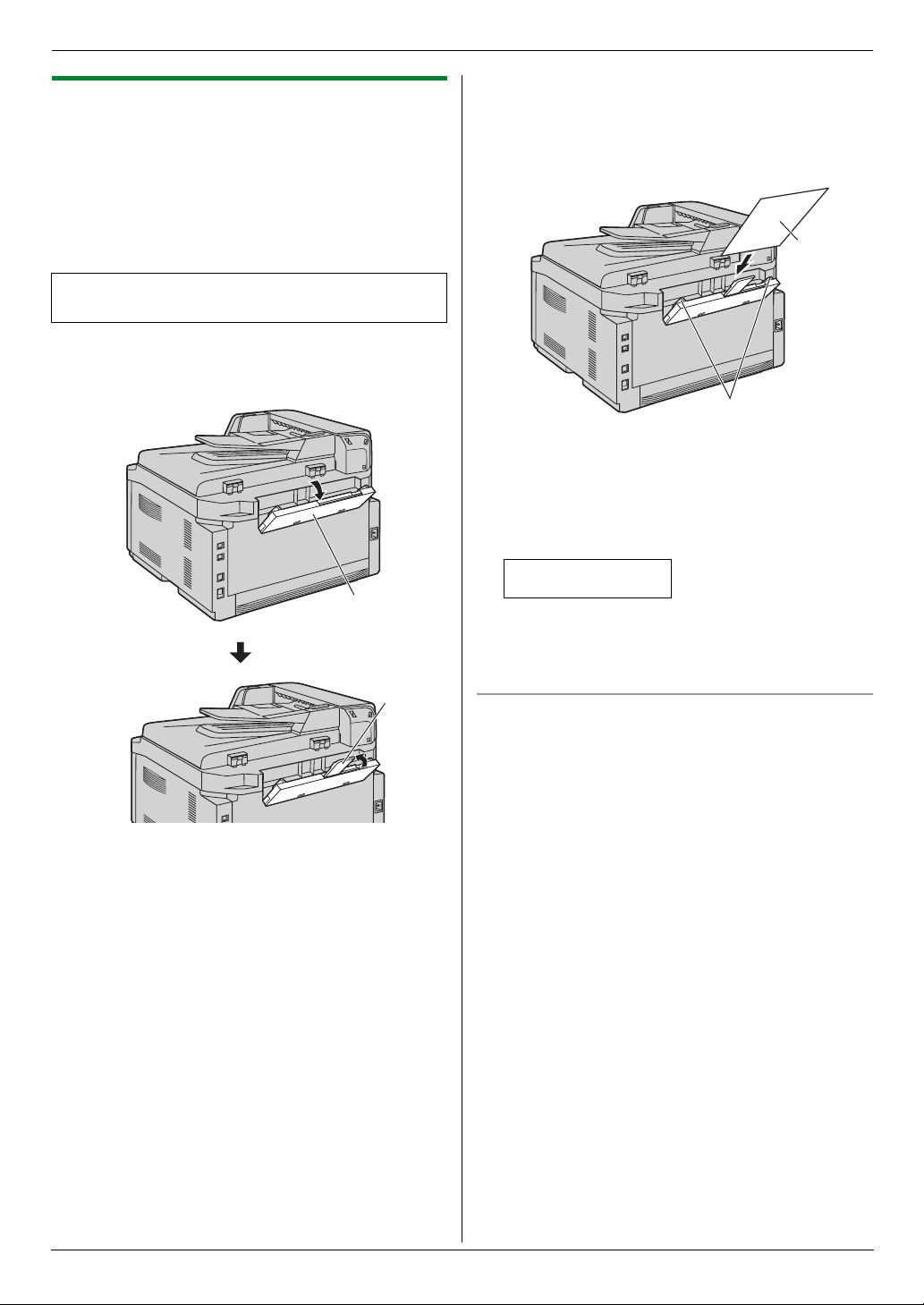
3.1.1 Utilización de la bandeja de entrada manual
No sólo puede imprimir en papel normal, sino también en papeles
especiales (transparencias / etiquetas / sobres).
La bandeja de entrada manual se utiliza solamente para imprimir
con el ordenador y puede admitir una página cada vez. Cuando
imprima múltiples páginas, añada la página siguiente después de
introducir la primera página en la unidad.
L
Para obtener más información sobre el papel de impresión,
consulte página 93.
Coloque el papel de impresión después de iniciar la impresión
con el ordenador.
1
Abra la bandeja de entrada manual (1) y levante el extensor
2
) con delicadeza hasta que se coloque en su lugar y haga
(
clic.
1
2
3. Impresora
2
Introduzca el papel, con la cara de impresión hacia abajo (1)
hasta que la unidad coja el papel y emita un pitido.
L
Ajuste la anchura de las guías (2) al tamaño del papel
de impresión.
1
2
Nota:
L
Si el papel no se inserta correctamente, reajústelo, de lo
contrario, se puede atascar.
L
Asegúrese de que la unidad coja el papel de impresión, tal y
como se especifica en el paso 2. En la pantalla aparece el
siguiente mensaje.
PAPEL EN BAND #2
PARA IMPRIM. PC
L
Para utilizar la bandeja de entrada manual, debe cambiar la
fuente de papel en la pestaña [Básico] al configurar las
propiedades de la impresora (página 26). También puede
seleccionar el tipo de soporte deseado.
Para imprimir en transparencias
Utilice transparencias diseñadas para la impresión láser.
Recomendamos los siguientes:
3M® CG3300/CG5000
L
Utilice la bandeja de entrada manual para imprimir
transparencias.
L
Cargue las transparencias de hoja en hoja para
imprimirlas, con la cara de impresión hacia abajo.
L
La transparencia impresa se almacenará en la bandeja de
salida superior.
L
Retire cada transparencia después de la impresión y
colóquela en una superficie plana para que se enfríe y
evitar que se doble.
L
No reutilice las transparencias que ya hayan pasado por la
unidad. Esto incluye las transparencias que han pasado por el
fax y se han expulsado sin imprimirse.
L
Algunos tipos de transparencias incluyen instrucciones
recomendando la cara de impresión. Si la calidad de
impresión es baja, pruebe a imprimir en la otra cara de una
transparencia nueva.
27
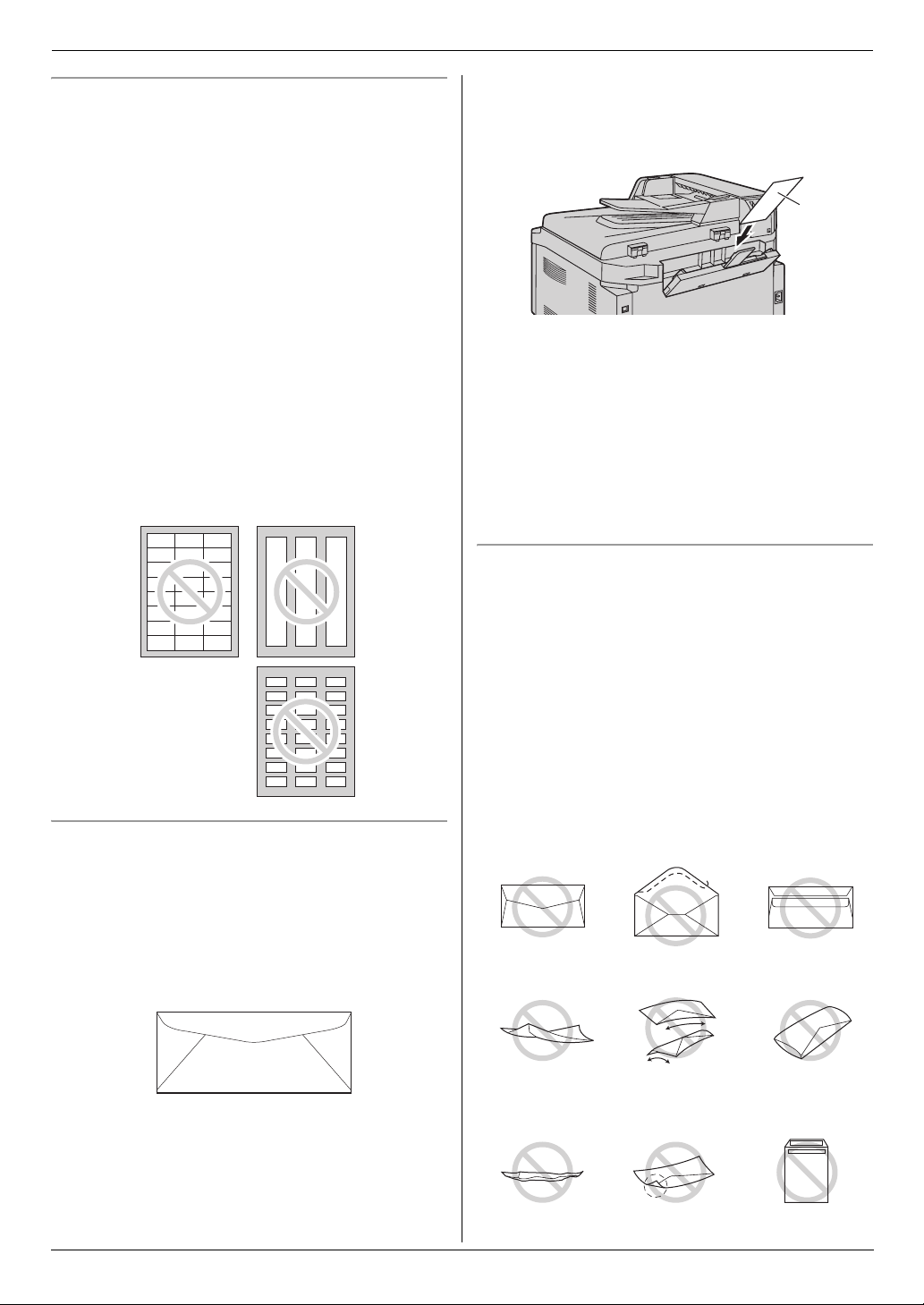
3. Impresora
Para imprimir en etiquetas
Utilice etiquetas diseñadas para la impresión láser.
Recomendamos los siguientes:
®
Avery
5160/5161/5162/5163/5164/5165/5167/5168
®
XEROX
LWH100/LWH110/LWH120/LWH130/LWH140
L
Utilice la bandeja de entrada manual para imprimir
etiquetas.
L
Cargue las hojas de etiquetas de hoja en hoja para
imprimirlas, con la cara de impresión hacia abajo.
L
La etiqueta impresa se almacenará en la bandeja de
salida superior.
L
Retire cada etiqueta después de imprimirla.
L
No utilice los siguientes tipos de etiquetas:
– Etiquetas arrugadas, dañadas o separadas de la hoja de
soporte.
– Cualquier hoja de etiquetas que tenga espacios en los
lugares donde se han retirado las etiquetas.
– Etiquetas que no cubran por completo la hoja de soporte
de la forma siguiente.
L
Puede cargar hasta 1 sobre de papel de 90 g/m2 a la vez
para imprimirlos, con la cara de impresión hacia abajo
1
).
(
1
L
El sobre impreso se almacenará en la bandeja de salida
superior.
L
Retire cada sobre después de imprimirlo.
Nota:
L
Puede que los sobres se arruguen y ondulen en algunos
casos, aunque sean de alta calidad.
L
Evite la impresión en áreas con alta humedad. Un alto nivel de
humedad puede provocar que el sobre se doble o se cierre.
L
Guarde los sobres alejados de la humedad, en un lugar plano
donde los bordes no puedan doblarse ni resultar dañados.
Para imprimir en sobres
Utilice sobres diseñados para la impresión láser. Recomendamos
los siguientes:
– Sobres de alta calidad de papel de 90 g/m
– Sobres que tienen un fino pliegue en los bordes,
– Sobres que tienen costuras diagonales y
– Sobres con un contenido de humedad de entre el 4 y el 6%
por peso.
2
,
No utilice sobres que tengan alguna de las siguientes
características (si los utiliza pueden atascarse):
L
Sobres con formas irregulares
L
Sobres con dobleces, arrugas, muescas, torceduras,
esquinas dobladas u otros daños
L
Sobres con costuras laterales
L
Sobres con texturas ricas o con superficies extremadamente
satinadas
L
Sobres que se cierran con una banda adhesiva
L
Sobres con más de una solapa a cerrar
L
Sobres autoadhesivos
L
Sobres con bolsas o mal plegados
L
Sobres con relieves
L
Sobres en los que ya se haya impreso
L
Sobres con algodón y/o material fibroso
Costuras laterales Banda despegable Varias solapas
L
Utilice la bandeja de entrada manual para imprimir
sobres.
28
Torcido Arrugado Con los bordes
doblados
Ondulados Esquinas dobladas Autoadhesivos
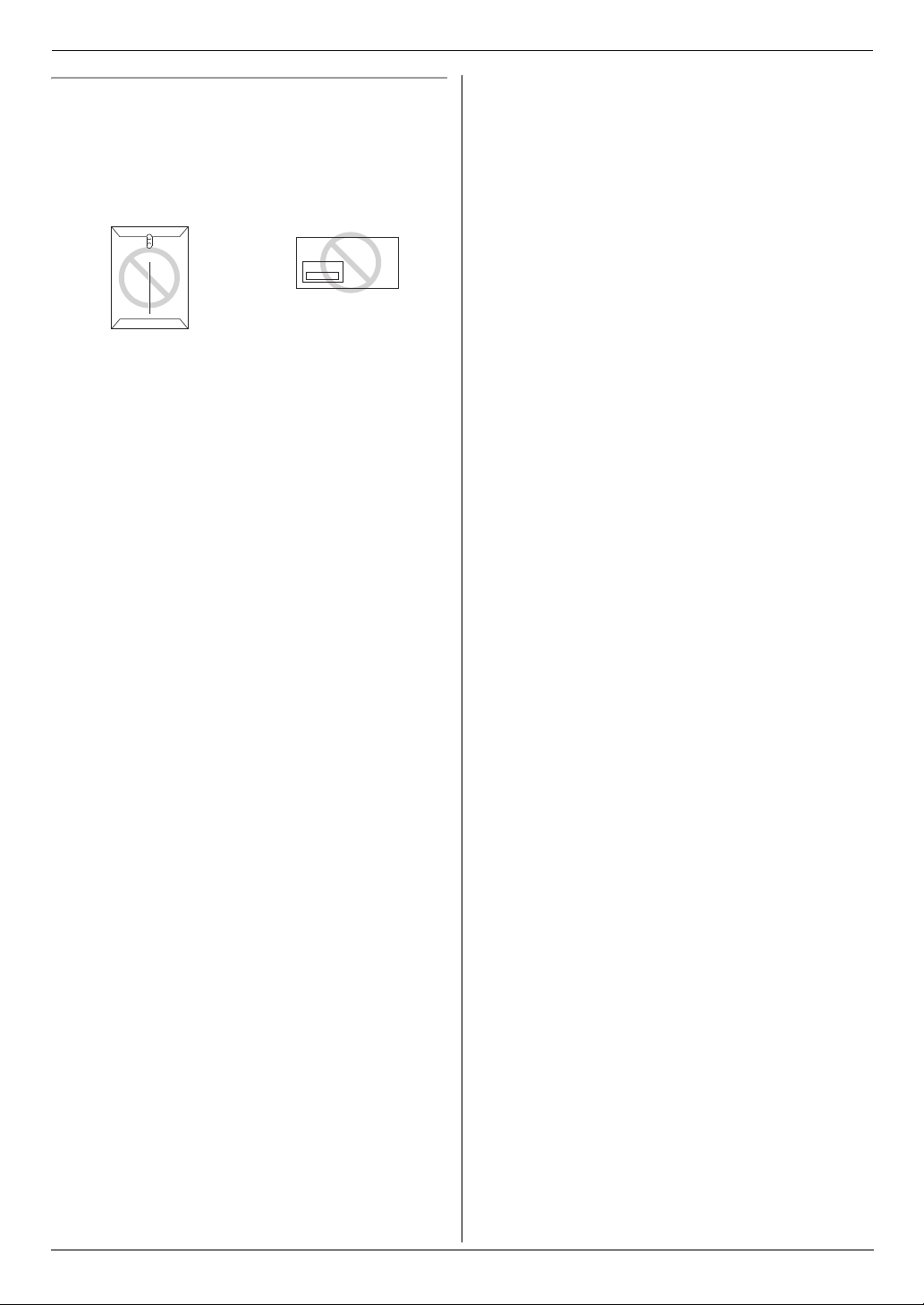
No intente imprimir en ninguno de los siguientes tipos de
sobres (pueden causar averías en la unidad):
L
Sobres con cierres, pasadores o cuerdas de sujeción
L
Sobres con ventanas transparentes
L
Sobres que utilizan tipos encapsulados de adhesivo que no
necesitan humedad para cerrarlos, sino presión
Cierres Ventana transparente
3. Impresora
29

4. Escáner
4Escán erEscáner
4.1 Escaneado desde la unidad
(Escaneado manual)
Puede escanear el documento fácilmente desde el panel de
funcionamiento de la unidad. Seleccione alguno de los siguientes
modos escanear desde el equipo (manual) dependiendo del uso
de la imagen escaneada.
– Visualización utilizando el Visualizador multifunción
(Visualizador)
– Guardándola como archivo en el ordenador (Fichero)
– Enviándola como archivo adjunto a un destinatario de correo
electrónico (Correo electrónico)
– Utilizando software OCR (OCR)
Nota:
L
Puede predeterminar el modo del escáner deseado para
(función #493 en la página 64).
L
La imagen escaneada se guardará automáticamente en la
carpeta seleccionada por la ventana [Ajustes].
L
Al escanear un documento, le recomendamos utilizar el cristal
del escáner en lugar del alimentador automático de
documentos para obtener mejores resultados.
L
No abra la cubierta de documentos cuando escanee un
documento con el alimentador automático de documentos.
Teclas de estación
{SET}{V}{^}{>}
o
{^}
repetidamente para seleccionar el ajuste deseado. i
{
SET} i {START
La imagen escaneada se visualizará en la ventana
L
[
Visualizador Multifuncional] después de escanear.
Sin embargo, si selecciona PDF como formato de fichero,
se iniciará el software asociado para abrir archivos PDF.
Nota:
L
Si desea detener el escaneado, consulte página 70.
L
Puede guardar las imágenes en formato TIFF, JPEG, BMP o
PDF.
L
Consulte la página 18 para obtener información sobre los
requisitos de los documentos.
}
4.1.2 Escáner para guardar como archivo
1
Ajuste el original (página 18).
2
{
SCAN
}
3
Pulse
{V}
o
{^}
repetidamente para seleccionar “FICHERO”.
i {
SET
}
4
Para la conexión USB:
Pulse
{V}
o
{^}
repetidamente para seleccionar “CONEXION
”. i {
SET
USB
Para la conexión LAN:
Pulse
{V}
que desea enviar la imagen escaneada.
5
En caso necesario, modifique los ajustes del escáner (clase
de escaneado / resolución / formato de fichero / brillo /
contraste / tamaño del escaneado). Pulse
{^}
repetidamente para seleccionar el ajuste deseado. i
o
{
SET} i {START
L
La imagen escaneada se guardará automáticamente en
la carpeta seleccionada por la ventana
cambiar la carpeta, consulte página 25.
Nota:
L
Si desea detener el escaneado, consulte página 70.
L
Puede guardar las imágenes en formato TIFF, JPEG, BMP o
PDF.
}
o
{^}
varias veces para seleccionar el ordenador al
i {
SET
{>}
, y después
}
[
Ajustes]. Para
}
{V}
{LOWER}
{SCAN}
{START}
4.1.1 Escáner al Visualizador multifunción
1
Ajuste el original (página 18).
2
{
SCAN
}
3
Pulse
{V}
o
{^}
repetidamente para seleccionar “VISOR”.
i {
SET
}
4
Para la conexión USB:
Pulse
{V}
o
{^}
repetidamente para seleccionar “CONEXION
USB”. i {SET
Para la conexión LAN:
Pulse
{V}
que desea enviar la imagen escaneada.
5
En caso necesario, modifique los ajustes del escáner (clase
de escaneado / resolución / formato de fichero / brillo /
contraste / tamaño del escaneado). Pulse
}
o
{^}
varias veces para seleccionar el ordenador al
i {
SET
{>}
, y después
30
4.1.3 Escáner a correo electrónico
Puede enviar la imagen escaneada como archivo adjunto a una
dirección de correo electrónico mediante software de correo
electrónico en el ordenador.
1
Ajuste el original (página 18).
2
{
SCAN
}
3
Pulse
{V}
o
{^}
repetidamente para seleccionar “E-MAIL”.
i {
SET
}
4
Para la conexión USB:
Pulse
{V}
o
{^}
repetidamente para seleccionar “CONEXION
”. i {
SET
USB
Para la conexión LAN:
Pulse
}
5
{V}
{V}
que desea enviar la imagen escaneada. i {SET
En caso necesario, modifique los ajustes del escáner (clase
de escaneado / resolución / formato de fichero / brillo /
contraste / tamaño del escaneado). Pulse
}
o
{^}
varias veces para seleccionar el ordenador al
{>}
, y después
}
{V}
 Loading...
Loading...