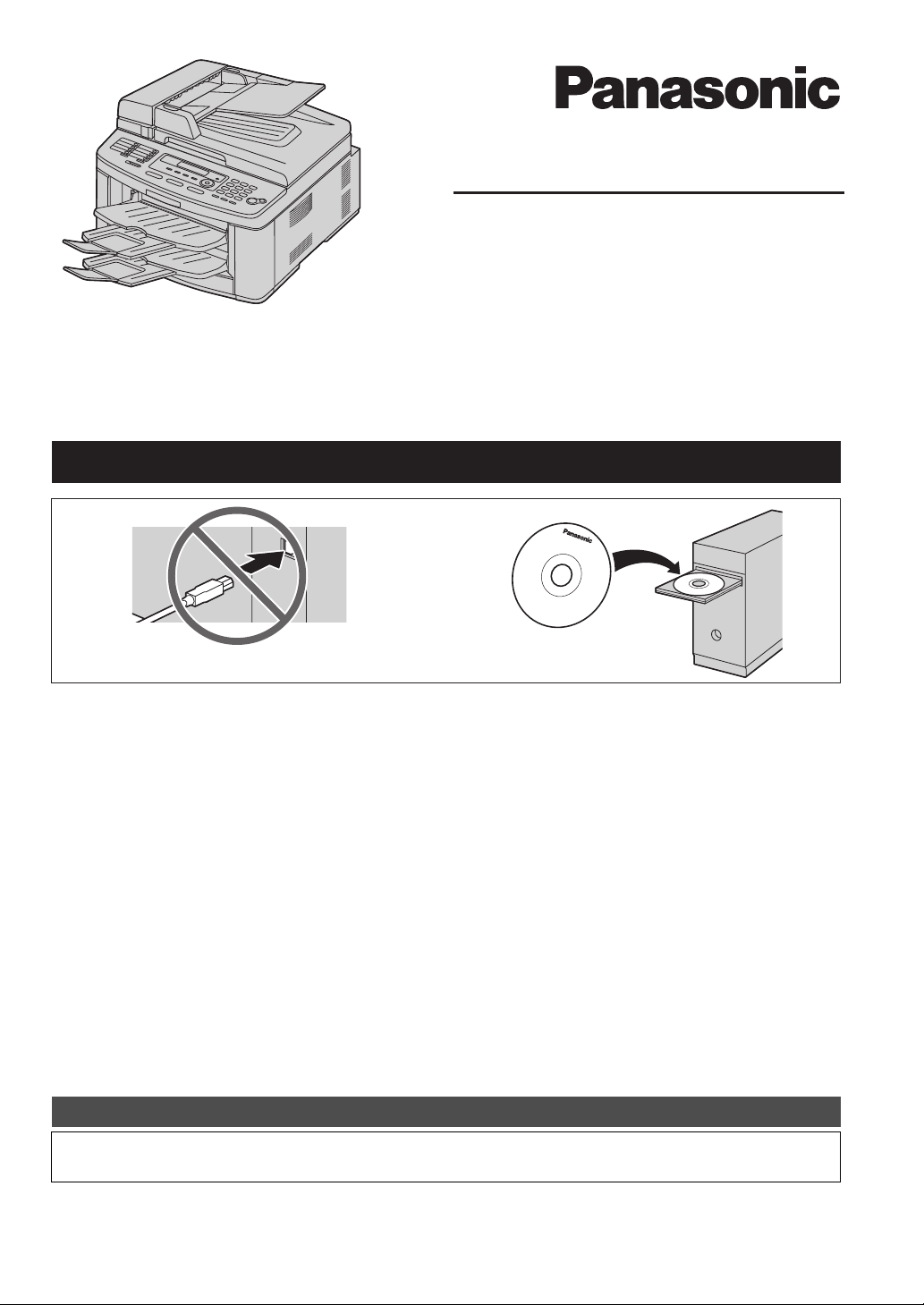
Istruzioni per l’uso
Fax Laser Multifunzione a piano fisso
Modello Nr. KX-FLB881JT
NON collegare il cavo USB prima che venga richiesto da Multi-Function Station (CD).
12
Studiato per l’uso esclusivamente in Italia.
FOR ENGLISH USERS:
You can select English for the display and report (feature #110, page 54).
L
Questo apparecchio è compatibile con la funzione ID chiamante. Per utilizzare tale funzione, è
necessario sottoscrivere l’abbonamento presso il fornitore del servizio.
L
Assicurarsi di utilizzare il cavetto telefonico fornito con l’apparecchio.
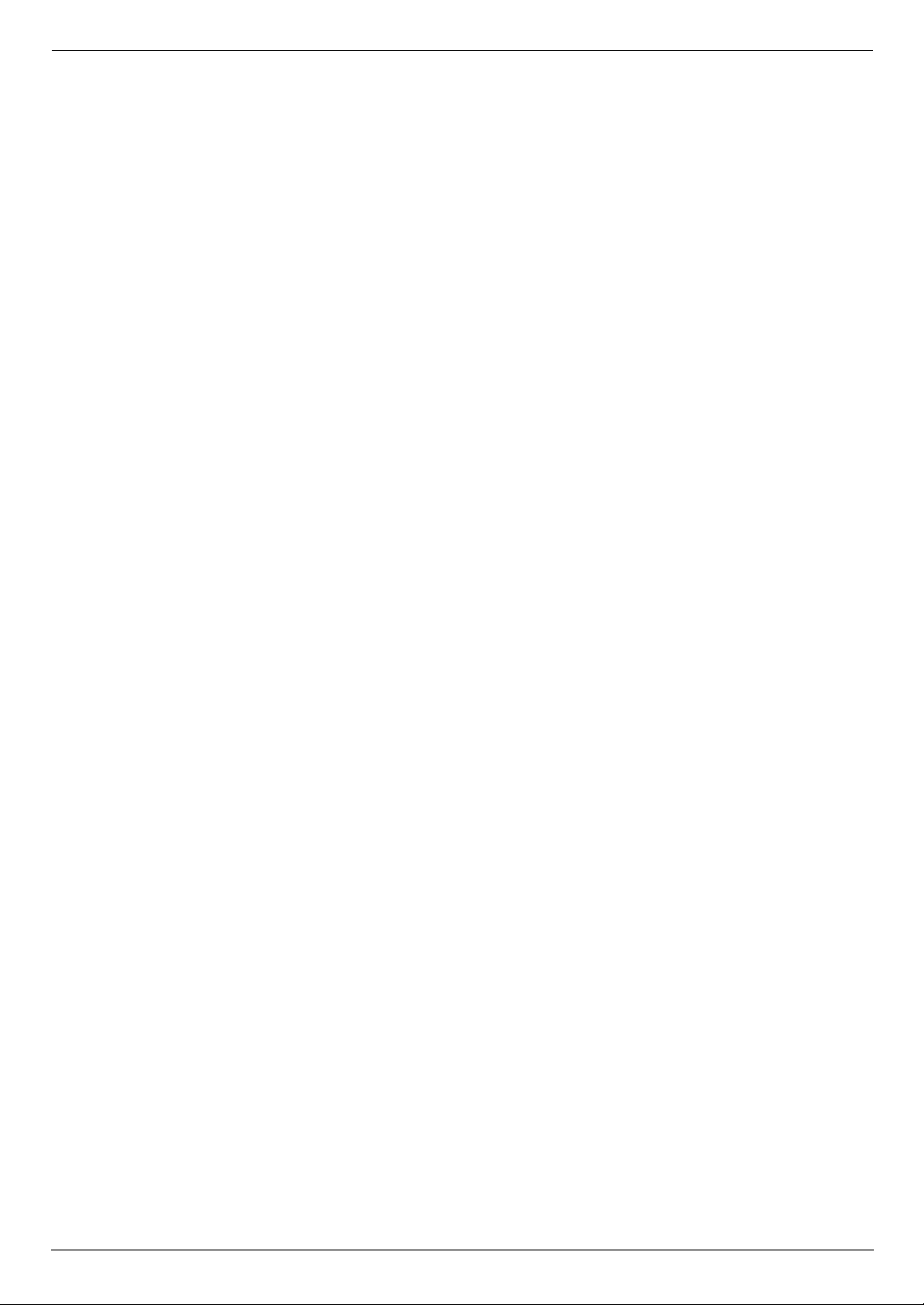
Vi ringraziamo per aver scelto un apparecchio fax Panasonic.
Come lingua, è possibile selezionare Italiano o Inglese.
Il display e i rapporti saranno nella lingua selezionata.
L’impostazione predefinita è Italiano. Se si desidera modificare
l’impostazione, vedere la funzione #110 a pagina 54.
Marchi registrati:
L
Microsoft, Windows, Windows Vista, Internet Explorer e
PowerPoint sono marchi registrati di Microsoft Corporation
negli Stati Uniti e/o in altri paesi.
L
Pentium è un marchio registrato di Intel Corporation negli Stati
Uniti e/o in altri paesi.
L
Schermate ristampate con il permesso di Microsoft
Corporation.
L
Adobe e Reader sono marchi registrati o marchi di Adobe
Systems Incorporated negli Stati Uniti e/o in altri paesi.
L
3M è un marchio registrato di Minnesota Mining and
Manufacturing Company.
L
Avery è un marchio registrato di Avery Dennison Corporation.
L
XEROX è un marchio registrato di Xerox Corporation.
L
PCL è un marchio di Hewlett-Packard Company.
L
Tutti gli altri marchi riportati nel presente manuale sono di
proprietà dei rispettivi proprietari.
Copyright:
L
Questo materiale è protetto da copyright Panasonic
Communications Co., Ltd. e può essere riprodotto unicamente
per uso interno. È vietata ogni altra forma di riproduzione,
anche parziale, senza l’autorizzazione scritta di Panasonic
Communications Co., Ltd.
© 2007 Panasonic Communications Co., Ltd. Tutti i diritti riservati.
2
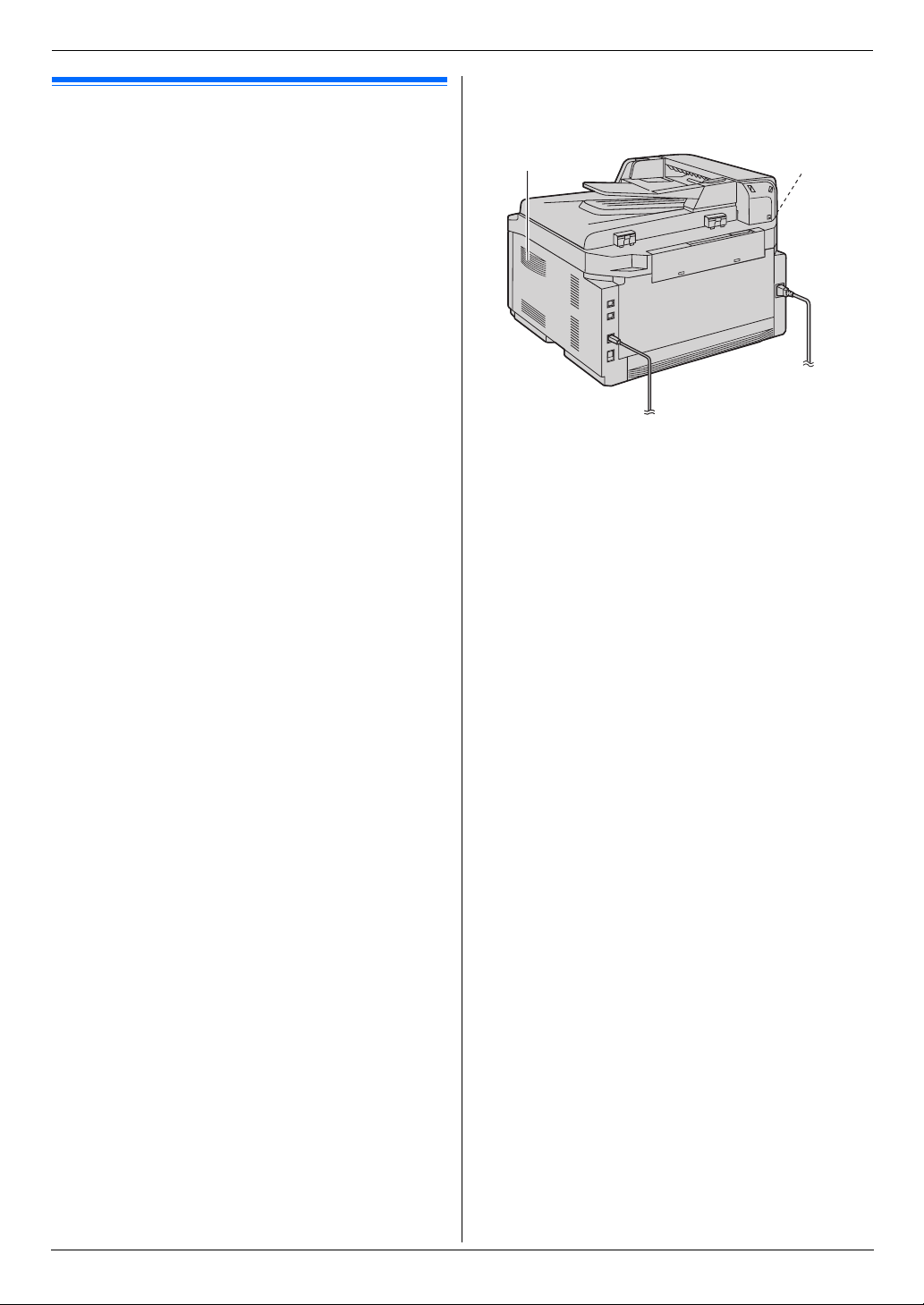
Informazioni importanti
Informazioni importantiInformazioni importanti
Per risultati ottimali
Cartuccia toner e unità tamburo
L
Quando si sostituisce la cartucca toner o l’unità tamburo,
evitare che il tamburo venga a contatto con polvere, acqua o
liquidi. Ciò può ripercuotersi sulla qualità di stampa.
L
Per prestazioni ottimali, si raccomanda l’uso di cartucce toner
e unità tamburo Panasonic originali. Non si assume alcuna
responsabilità per gli eventuali danni causati da una cartuccia
toner o unità tamburo non Panasonic:
– Danni all’unità
– Qualità di stampa scadente
– Funzionamento non corretto
Cartuccia toner
L
Non lasciare la cartuccia toner fuori dal sacchetto protettivo a
lungo. Ciò potrebbe diminuire la durata del toner.
Unità tamburo
L
Leggere le istruzioni a pagina 9 prima di installare l’unità
tamburo. Dopo aver letto le istruzioni, togliere l’unità dal
sacchetto protettivo. Il tamburo è costruito con materiale
fotosensibile. L’esposizione alla luce potrebbe danneggiarlo.
Una volta aperto il sacchetto protettivo:
– Non esporre il tamburo alla luce per più di 5 minuti.
– Non toccare o graffiare la superficie nera del tamburo.
– Non lasciare il tamburo in zone polverose o umide.
– Non esporre alla luce solare diretta.
L
Per prolungare la durata dell’unità tamburo, non spegnere
l’apparecchio immediatamente dopo la stampa. Lasciarlo
acceso per almeno 30 minuti dopo la stampa.
Tasti di funzione
L
Per evitare funzionamenti difettosi, non posizionare
l’apparecchio vicino ad elettrodomestici, quali televisori o
altoparlanti, che generano un campo magnetico intenso.
Elettricità statica
L
Per evitare di causare danni dovuti a elettricità statica ai
connettori di interfaccia o ad altri componenti elettrici
all’interno dell’unità, toccare una superficie metallica con
messa a terra prima di toccare i componenti.
Ambiente
L
Tenere l’apparecchio lontano da dispositivi che generano
disturbi, come lampade fluorescenti e motori.
L
Polvere, alte temperature e vibrazioni possono danneggiare
l’apparecchio.
L
L’apparecchio non deve essere esposto a luce solare diretta.
L
Non collocare oggetti pesanti sull’apparecchio. Quando non si
ha intenzione di utilizzare l’unità per un lungo periodo di
tempo, scollegarla dalla presa di alimentazione.
L
Tenere l’apparecchio lontano da sorgenti di calore quali
termosifoni, stufe, ecc. Evitare anche le cantine umide.
L
Nel processo di stampa, il calore consente di trasferire il toner
sulla pagina. Di conseguenza, è normale che l’apparecchio
generi dell’odore durante e immediatamente dopo la stampa.
Assicurarsi di utilizzare questo apparecchio in un’area con
ventilazione adeguata.
L
Non posizionare alcun oggetto entro 10 cm dai lati destro,
sinistro e posteriore dell’apparecchio.
L
Non coprire le fessure o le aperture dell’apparecchio.
Controllare le aperture di circolazione dell’aria e rimuovere
eventuali formazioni di polvere con un aspirapolvere (
1
Manutenzione ordinaria
L
Strofinare la superficie esterna dell’apparecchio con un panno
morbido. Non utilizzare benzine, solventi o polveri abrasive.
1
1
).
3
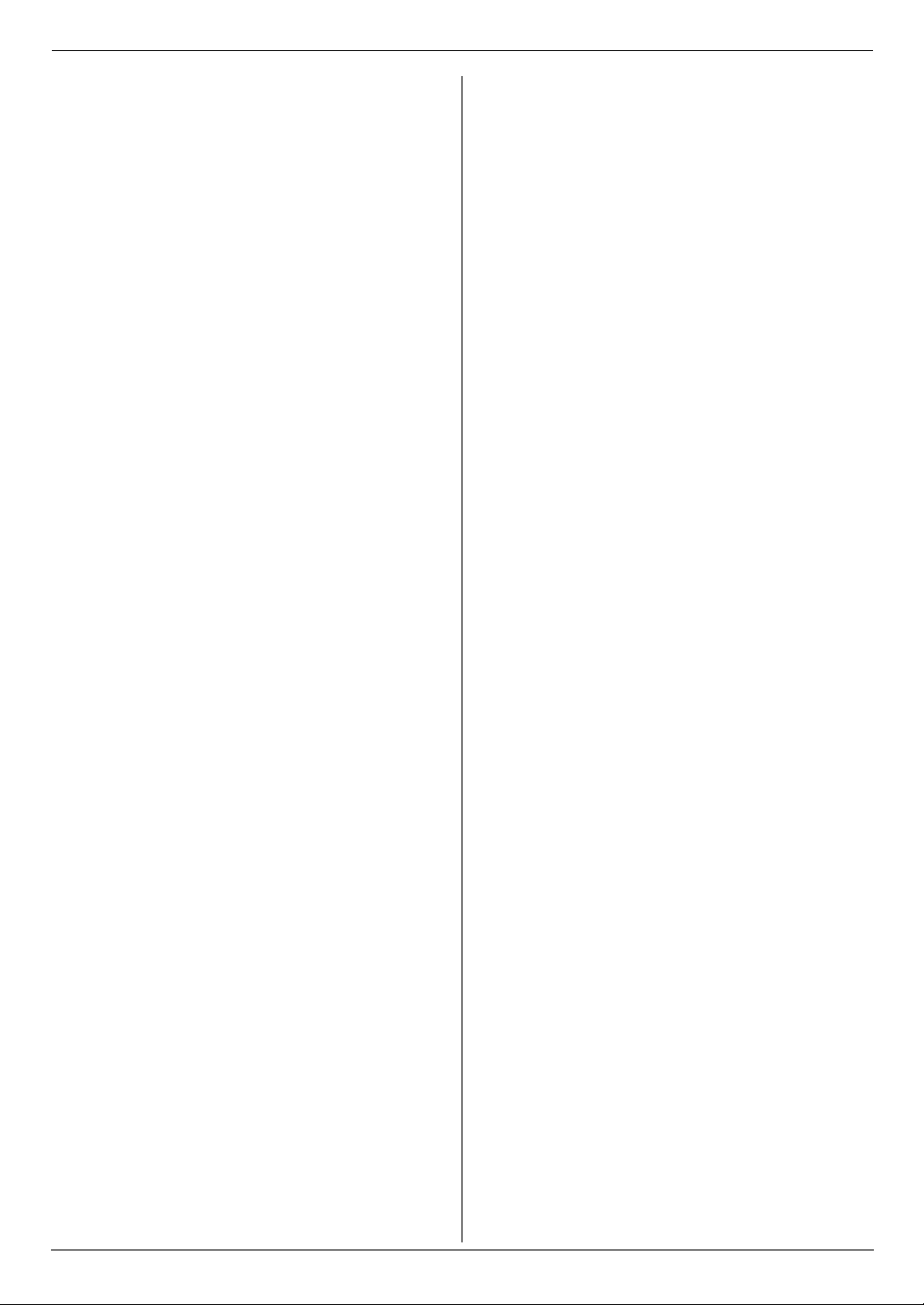
Sommario
1. Sommario
1. Introduzione e installazione
Accessori
1.1 Accessori in dotazione................................................
1.2 Informazioni sugli accessori........................................
Individuazione dei tasti di funzione
1.3 Descrizione tasti .........................................................
1.4 Panoramica.................................................................
Installazione
1.5 Cartuccia toner e unità tamburo .................................
1.6 Vassoio documenti....................................................
1.7 Vassoio di uscita .......................................................
1.8 Carta di stampa........................................................
2. Preparazione
Collegamenti e configurazione
2.1 Collegamenti.............................................................
2.2 Modo di composizione ..............................................
2.3 Selezione del modo di funzionamento (Fax/Copia/
Scansione)................................................................
Requisiti documenti
2.4 Impostazione dell’originale .......................................
Guida
2.5 Funzione Aiuto..........................................................
Vo lu m e
2.6 Regolazione del volume............................................
Programmazione iniziale
2.7 Data e ora.................................................................
2.8 Vostro logo................................................................
2.9 Vostro numero di fax .................................................
2.10 Configurazione dell’apparecchio per l’accesso alla rete
LAN...........................................................................
2.11 Installazione di Multi-Function Station ......................
2.12 Avvio di Multi-Function Station..................................
3. Stampante
Stampante
3.1 Stampa dalle applicazioni Windows..........................
6.4 Trasmissione multistazione.......................................
6.5 Invio di un documento di computer come messaggio
6
Ricezione di fax
6
7
8
9
11
12
13
15
16
7. ID chiamante
16
17
18
19
19
20
20
21
22
24
25
ID chiamante
8. Funzioni programmabili
Riepilogo funzioni
fax dal computer in uso.............................................
6.6 Selezione del metodo di utilizzo dell’apparecchio fax
..................................................................................
6.7 Ricezione manuale di un fax – Risposta automatica
attivata......................................................................
6.8 Ricezione manuale di un fax – Risposta automatica
disattivata..................................................................
6.9 Uso dell’apparecchio con una segreteria telefonica .
6.10 Ricezione in polling (ricezione di un documento in
memoria su un altro apparecchio fax) ......................
6.11 Filtro per fax indesiderati (esclusione della ricezione fax
per chiamanti non desiderati) ...................................
6.12 Ricezione di un fax nel proprio computer .................
7.1 Servizio di identificazione del chiamante..................
7.2 Visualizzazione e richiamo utilizzando le informazioni
sul chiamante............................................................
7.3 Modifica del numero di telefono di un chiamante prima
della richiamata/memorizzazione .............................
7.4 Cancellazione delle informazioni sul chiamante.......
7.5 Memorizzazione delle informazioni sul chiamante ...
8.1 Programmazione ......................................................
8.2 Funzioni di base........................................................
8.3 Funzioni fax ..............................................................
8.4 Funzioni copia...........................................................
8.5 Funzioni di stampa PC..............................................
8.6 Funzioni scansione...................................................
8.7 Funzioni LAN ............................................................
8.8 Funzioni di rete (solo connessione LAN)..................
42
44
44
45
46
47
48
48
49
50
51
51
52
52
53
54
56
60
61
63
64
66
4. Scanner
Scanner
4.1 Scansione dall’apparecchio (Push Scan) .................
4.2 Scansione da un computer (Pull Scan) ....................
5. Copiatrice
Copia
5.1 Fare una copia..........................................................
5.2 Altre funzioni di copia................................................
6. Fax
Invio di fax
6.1 Invio manuale di un fax .............................................
6.2 Memorizzazione di voci per la funzione di
composizione One-touch e per la rubrica Navigatore
..................................................................................
6.3 Invio di fax utilizzando la funzione di selezione One-
touch e la rubrica Navigatore....................................
4
9. Informazioni utili
Informazioni utili
29
31
33
34
9.1 Immissione di caratteri..............................................
9.2 Stato dell’apparecchio ..............................................
9.3 Modifica del vassoio di uscita predefinito .................
9.4 Annullamento delle operazioni..................................
10. Guida
Messaggi di errore
10.1 Messaggi di errore – Rapporti ..................................
10.2 Messaggi di errore – Display ....................................
Risoluzione dei problemi
10.3 Quando una funzione non è utilizzabile....................
39
11. La carta si inceppa
40
41
Inceppamenti
11.1 Inceppamento della carta nell’unità..........................
67
68
68
69
70
71
73
80
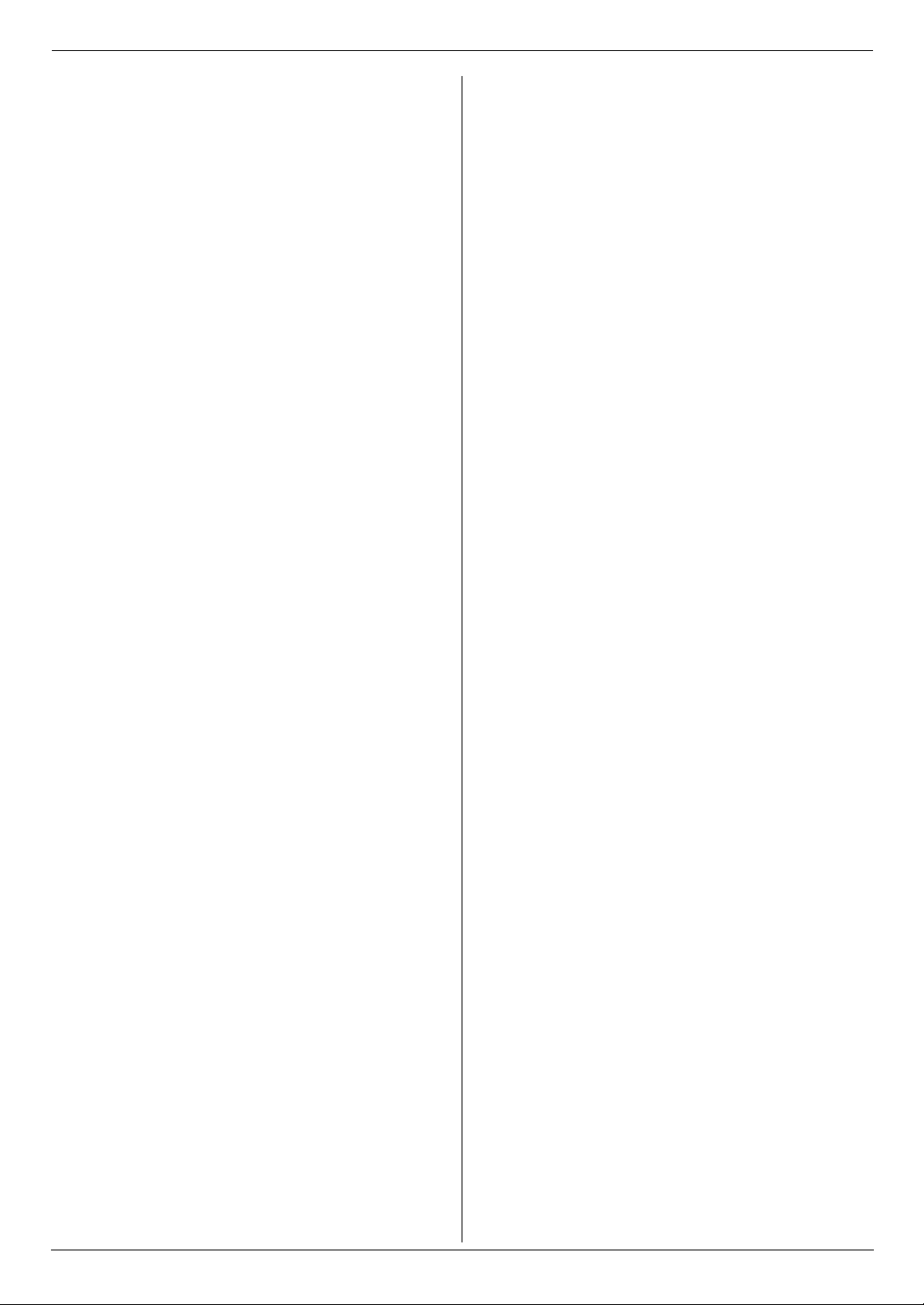
11.2 Il documento si inceppa (Alimentatore automatico
documenti)................................................................
12. Pulizia
Pulizia
12.1 Pulizia delle piastre bianche e del piano di esposizione
..................................................................................
12.2 Pulizia dei rulli di alimentazione documento.............
13. Informazioni generali
Stampa di rapporti
13.1 Elenchi e rapporti......................................................
Specifiche
13.2 Specifiche .................................................................
Copyright
13.3 Informazioni su copyright e licenze...........................
14. Indice
14.1 Indice .....................................................................
Sommario
83
85
88
90
90
93
100
5
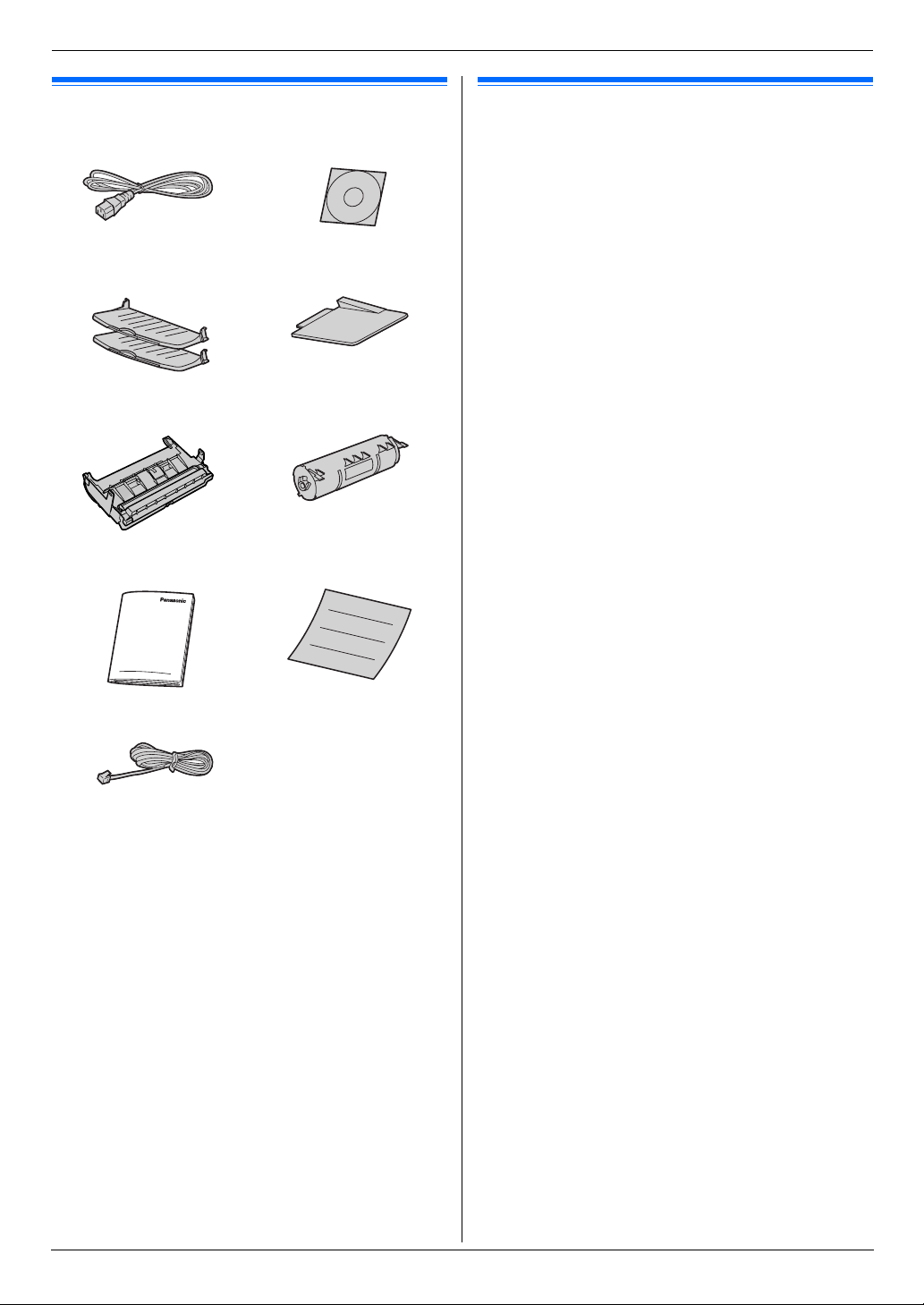
1. Introduzione e installazione
1Int roduzione e instal lazioneAccessori
1.1 Accessori in dotazione
1
Cavo di alimentazione
3
Vassoio di uscita
5
Unità tamburo
7
Guida rapida di riferimento
2
CD-ROM
4
Vassoio documenti
6
Cartuccia toner iniziale
8
Guida installazione rapida
1.2 Informazioni sugli accessori
–
Cartuccia toner di ricambio
L
Nr. di modello (Nr. parte): KX-FA87X
–
Unità tamburo di ricambio
L
Nr. di modello (Nr. parte): KX-FA86X
*1 Circa 2.500 fogli formato A4 con KX-FA87X. Per garantire
un funzionamento appropriato dell’apparecchio, si
consiglia di utilizzare cartucce toner e unità tamburo
Panasonic. Per le specifiche, vedere pagina 92.
*1
*1
*1
9
Cavetto telefonico
*1 Stampa circa 800 pagine di formato A4 con area immagine del
5 % (pagina 92).
Nota:
L
Conservare la scatola e i materiali di imballaggio originali per
eventuali trasporti futuri dell’apparecchio.
6

1. Introduzione e installazione
Individuazio ne dei ta sti di fu nzione
1.3 Descrizione tasti
D
EFGHABC
MN QRP
L
A
Tasti stazione
L
Per utilizzare la funzione di selezione One-touch (pagina
40, 41).
B
{
TRASM.CIRC.
Per inviare un documento a più riceventi (pagina 42).
L
C
{
MULT IS TAZ .M AN .
Per inviare manualmente un documento a più riceventi
L
(pagina 42).
D
{
INFERIORE
Per selezionare le stazioni 8–14 con la funzione di
L
selezione One-touch (pagina 40, 41).
E
{
FAS CICOLA}{RUBRICA
Per eseguire copie fascicolate (pagina 37).
L
L
Per aprire la rubrica Navigatore (pagina 41, 42).
F
{
QUALITÀ}{CONTRASTO
Per selezionare un contrasto o una risoluzione durante la
L
copia (pagina 33).
L
Per selezionare un contrasto durante l’invio di un fax
(pagina 39).
G
{
ZOOM}{RISOLUZIONE
L
Per ingrandire o ridurre un documento durante la copia
(pagina 34).
L
Per selezionare una risoluzione durante l’invio di un fax
(pagina 39).
H
{
ORIENTAMENTO}{MEMORIZZA DOCUMENTO
Per effettuare una copia con la funzione ID rapido, poster
L
o N in 1 (pagina 35).
L
Per memorizzare un documento acquisito e quindi inviarlo
(pagina 40).
I
{
MENU
}
Per iniziare o terminare la programmazione.
L
J
{
TONI
}
L
Per passare temporaneamente dal modo a impulsi a
quello a toni durante la selezione quando la linea ha
servizi di composizione a impulsi.
K
{
STOP
}
Per interrompere un’operazione o una sessione di
L
programmazione.
L
Per cancellare un carattere/numero.
L
{
ID CHIAMANTE
Per utilizzare le funzioni ID chiamante (pagina 51).
L
L
Per cambiare la visualizzazione delle informazioni sul
chiamante (pagina 51).
O
}
}
}
}
}
}
}
IJ K
ST
U
V
W
M
{
FAX RISPOSTA AUTOMATICA
L
Per attivare/disattivare la risposta automatica (pagina 45).
N
{
AIUTO
}
Per stampare informazioni utili di riferimento rapido
L
(pagina 18).
O
{
FAX
}
Per passare al modo fax (pagina 16, 39).
L
P
{
COPIA
}
Per passare al modo copia (pagina 16, 33).
L
Q
{
MEM.
}
L
Per memorizzare un’impostazione durante la
programmazione.
R
{
SCANSIONE
L
Per passare al modo scansione (pagina 16, 29).
S
Tasto di navigazione
L
Per selezionare le impostazioni desiderate durante la
scansione, la copia o l’invio di un fax (pagina 29, 33, 39).
L
Per regolare il volume (pagina 19).
L
Per cercare una voce memorizzata (pagina 41).
T
{RP}{
Per riselezionare l’ultimo numero selezionato. Se la linea
L
è occupata quando si invia un fax, l’apparecchio
ricomporrà automaticamente il numero 2 o più volte.
L
Per inserire una pausa durante la composizione di un
numero.
U
{R}
Per accedere ai servizi telefonici speciali o per il
L
trasferimento delle chiamate in derivazione.
V
{
MONITOR
Per avviare la composizione.
L
Quando si preme
chiamata, sarà possibile udire l’interlocutore senza poter
essere ascoltati.
W
{
INVIO
Per copiare un documento (pagina 33).
L
L
}
Per effettuare la scansione di un documento (pagina 29).
L
Per inviare o ricevere un fax (pagina 39).
PAU SA
}
}
}
}
{
MONITOR} durante la ricezione di una
}
7
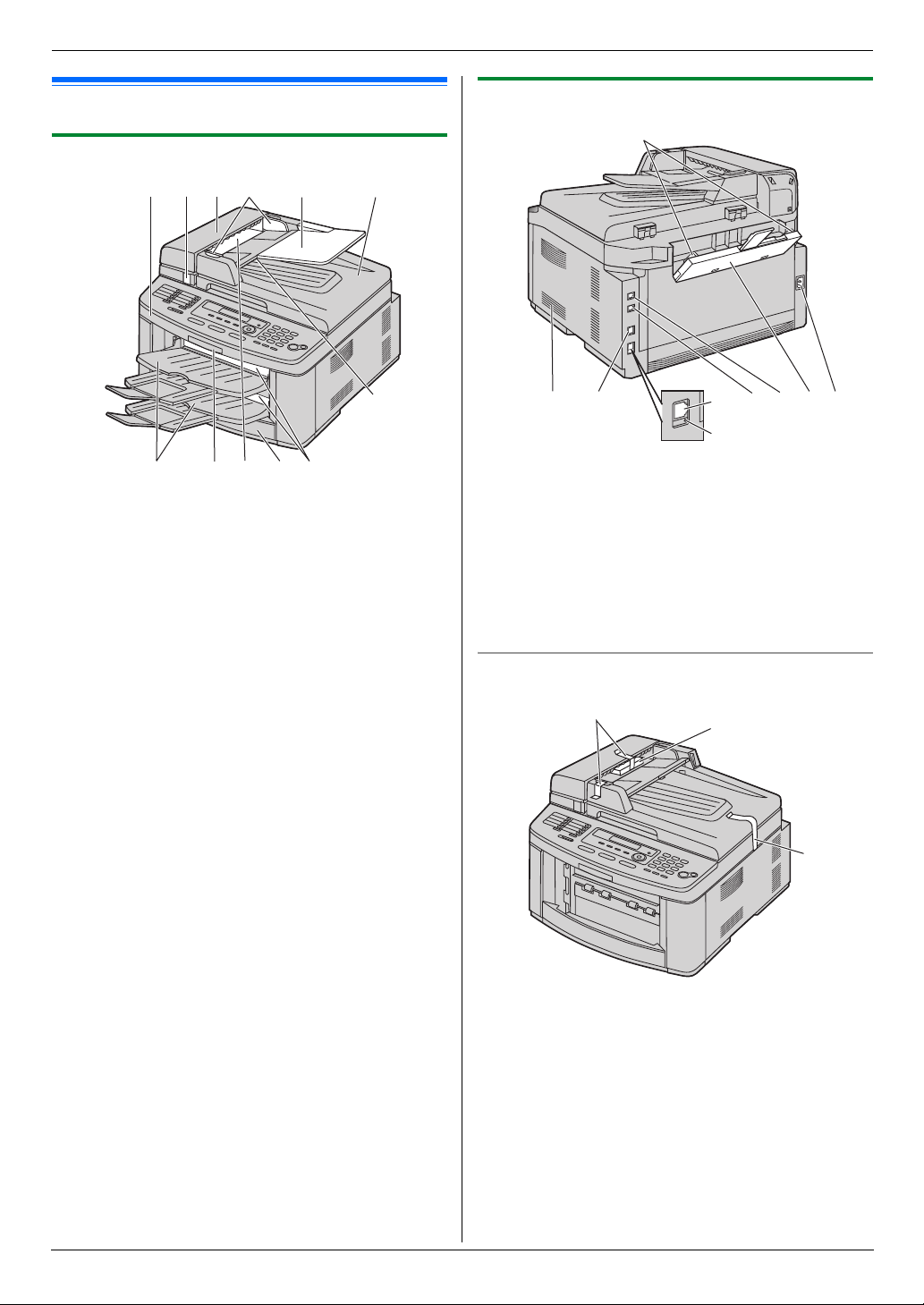
1. Introduzione e installazione
1.4 Panoramica
1.4.1 Vista frontale
12 5 63l4
8j9k7
1
Coperchio superiore
2
Tasto di rilascio coperchio ADF (“Auto Document
Feeder”, alimentatore automatico documenti)
3
Coperchio ADF
4
Guide documento
5
Vassoio documenti
6
Coperchio documento
7
Vassoio di uscita
8
Leva di rilascio coperchio superiore
9
Ingresso documento
j
Vassoio di entrata carta
k
Uscita della carta di stampa
l
Uscita documento
1.4.2 Vista posteriore
A
D
B C H I
F
G
E
A
Guide carta
B
Altoparlante
C
Connettore di interfaccia USB
D
Connettore di interfaccia LAN
E
LED
F
Presa per telefono esterno
G
Presa linea telefonica
H
Vassoio di entrata manuale
I
Presa di alimentazione elettrica
Rimozione del nastro di trasporto
Rimuovere il nastro di trasporto (1) e il materiale protettivo (2).
1
2
1
Nota:
L
Le posizioni del nastro di spedizione sono soggette a modifica
senza preavviso.
8
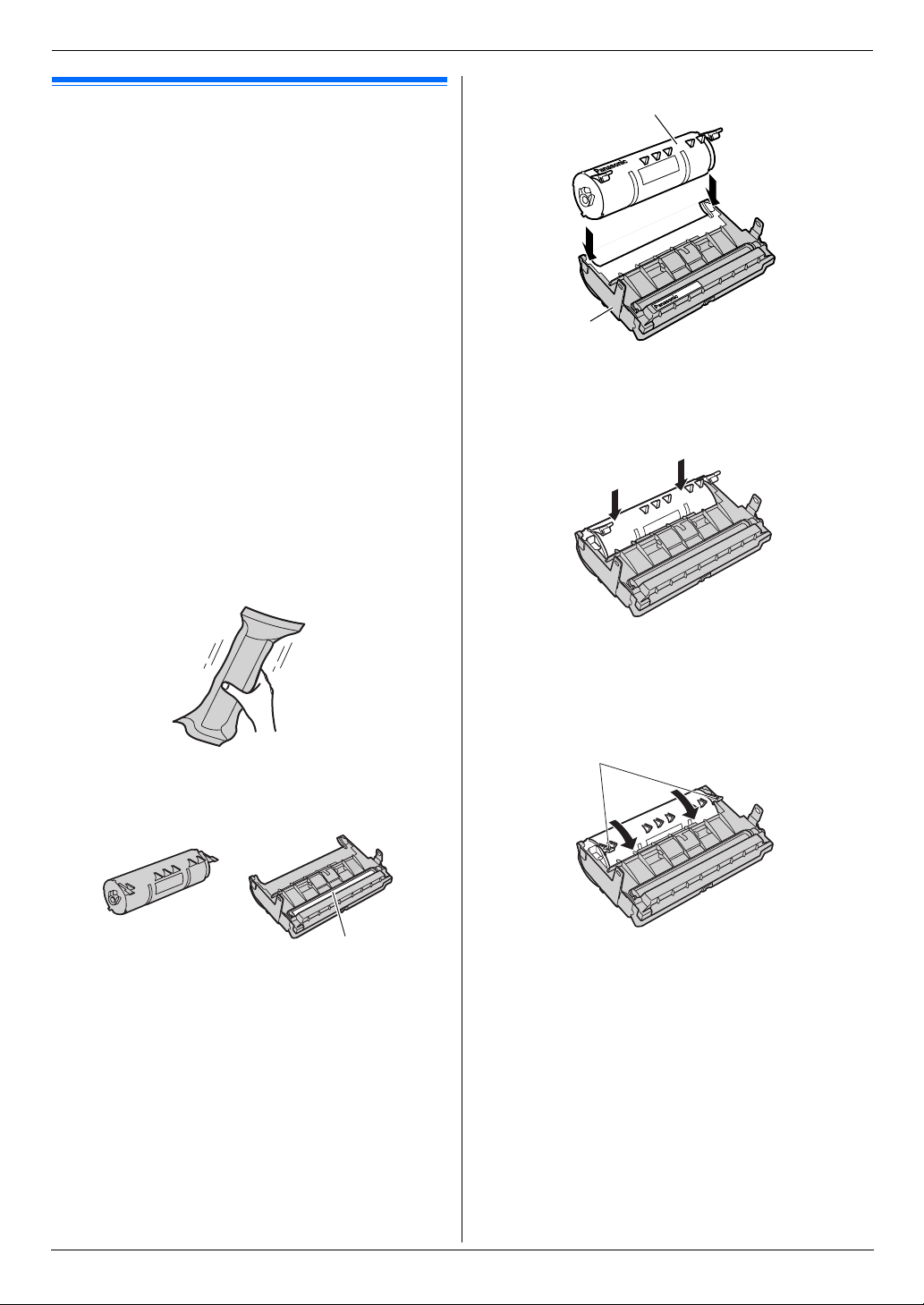
1. Introduzione e installazione
Installazi one
1.5 Cartuccia toner e unità tamburo
La cartuccia toner in dotazione è una cartuccia toner per l’uso
iniziale.
Attenzione:
L
Leggere attentamente le seguenti istruzioni prima di
iniziare l’installazione. Dopo aver letto le istruzioni,
togliere l’unità dal sacchetto protettivo. Il tamburo è
costruito con materiale fotosensibile. L’esposizione alla
luce potrebbe danneggiarlo. Una volta aperto il sacchetto
protettivo:
– Non esporre il tamburo alla luce per più di 5 minuti.
– Non toccare o graffiare la superficie nera del tamburo.
– Non lasciare il tamburo in zone polverose o umide.
– Non esporre alla luce solare diretta.
L
Si declina ogni responsabilità per danni all’apparecchio o
il degrado della qualità di stampa derivanti dall’uso di una
cartuccia toner o un’unità tamburo non originale
Panasonic.
L
Non lasciare la cartuccia toner fuori dal sacchetto
protettivo a lungo. Ciò potrebbe diminuire la durata del
toner.
L
Non aggiungere toner alla cartuccia toner.
1
Prima di aprire il sacchetto protettivo della nuova cartuccia
toner, scuoterlo verticalmente per più di 5 volte.
3
Collocare la cartuccia toner (1) nell’unità tamburo (2).
1
2
4
Premere saldamente verso il basso la cartuccia toner fino allo
scatto in posizione.
2
Togliere la cartuccia toner e l’unità tamburo dai sacchetti
protettivi.
1
L
Non toccare o graffiare la superficie nera del tamburo
1
).
(
5
Ruotare con decisione le due leve verdi (1) della cartuccia
toner.
1
9
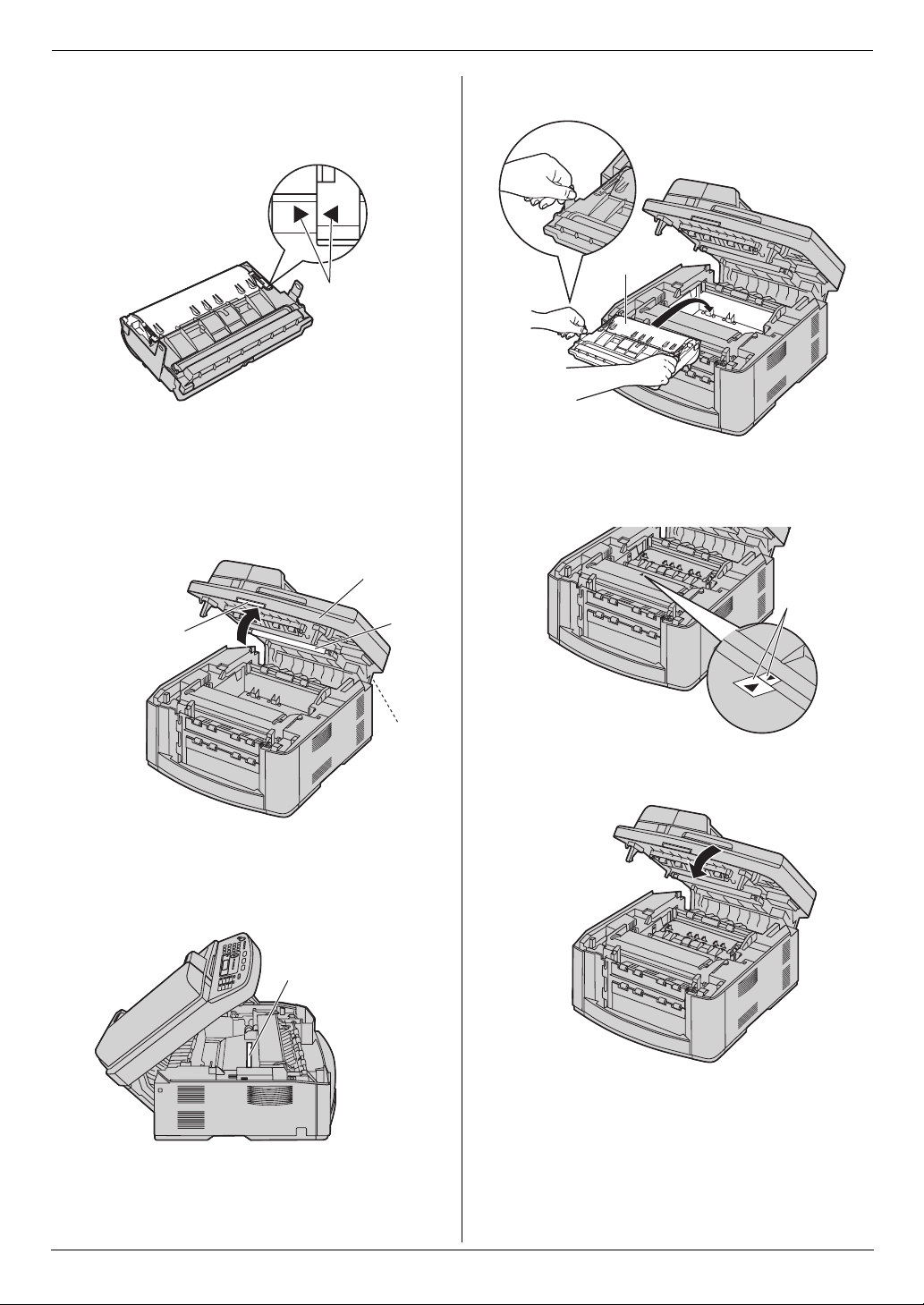
1. Introduzione e installazione
6
Per installare correttamente la cartuccia toner, assicurarsi che
i triangoli (1) siano allineati.
1
7
Sollevare la leva di rilascio del coperchio superiore (1) e
aprire il coperchio superiore (2).
Importante:
L
Chiudere il vassoio di entrata manuale (3) prima di
aprire il coperchio superiore.
8
Installare il gruppo unità tamburo e cartuccia toner (1)
tenendo le due linguette.
1
L
Per installare correttamente l’unità tamburo e la cartuccia
toner, assicurarsi che i triangoli (2) siano allineati.
2
1
Nota:
L
Non toccare il rullo di trasferimento (4).
L
Se il vetro inferiore (5) è sporco, pulirlo con un panno
morbido e asciutto.
5
4
3
2
9
Chiudere il coperchio superiore fino allo scatto di chiusura.
10
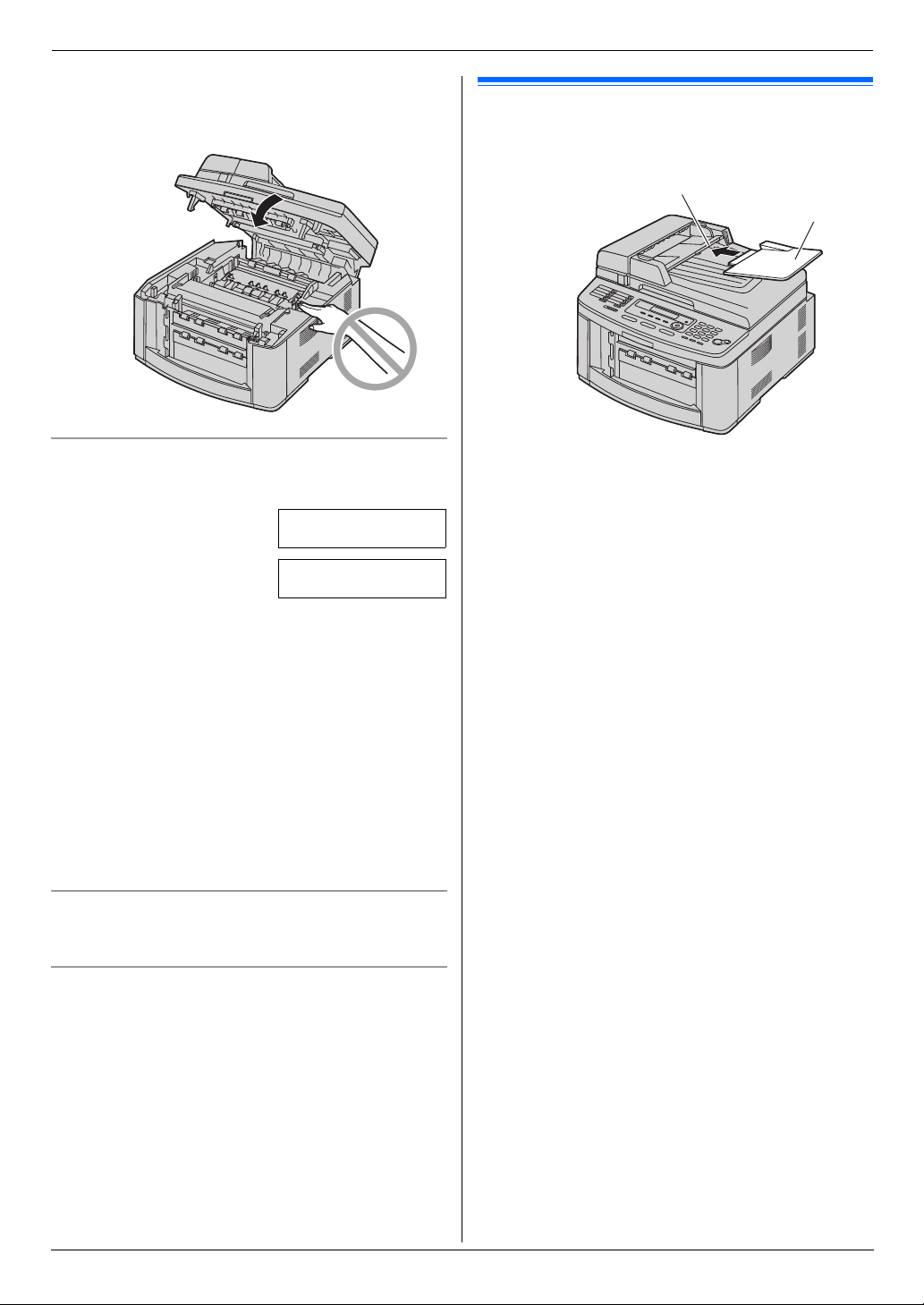
Attenzione:
L
Per evitare di ferirsi, non infilare le mani sotto il
coperchio superiore.
Per sostituire la cartuccia toner e l’unità tamburo
Quando nel display appaiono i seguenti messaggi, sostituire la
cartuccia toner.
TONER IN ESAUR
1. Introduzione e installazione
1.6 Vassoio documenti
Inserire il vassoio documenti (1) nell’alloggiamento (2)
sull’apparecchio.
2
1
TONER ESAURITO
L
Per controllare la durata e la qualità del tamburo, stampare
l’elenco prove stampante (pagina 90) e consultare pagina 92
per informazioni sulla durata del tamburo. Se la qualità di
stampa rimane scarsa o sul display viene visualizzato
“
SOSTIT. TAMBURO”, sostituire la cartuccia toner e l’unità
tamburo.
L
Per garantire un funzionamento appropriato dell’apparecchio,
si consiglia di utilizzare
e unità tamburo (Modello KX-FA86X) Panasonic
informazioni sugli accessori, vedere pagina 6.
L
Per ottimizzare la qualità di stampa e la durata
dell’apparecchio, si consiglia di pulire gli alloggiamenti e le
aperture (pagina 3) e l’interno dell’apparecchio (pagina 85,
88) quando si sostituisce la cartuccia toner e/o l’unità tamburo.
Metodo di smaltimento materiali usati
Il materiale usato deve essere smaltito in conformità alle normative
ambientali locali.
Funzione risparmio toner
Se si desidera risparmiare sul consumo di toner, attivare la
funzione di risparmio toner (funzione #482 a pagina 55). La durata
della cartuccia toner aumenterà di circa il 40 %. Questa funzione
potrebbe ridurre la qualità di stampa.
cartucce toner (Modello KX-FA87X)
. Per
11
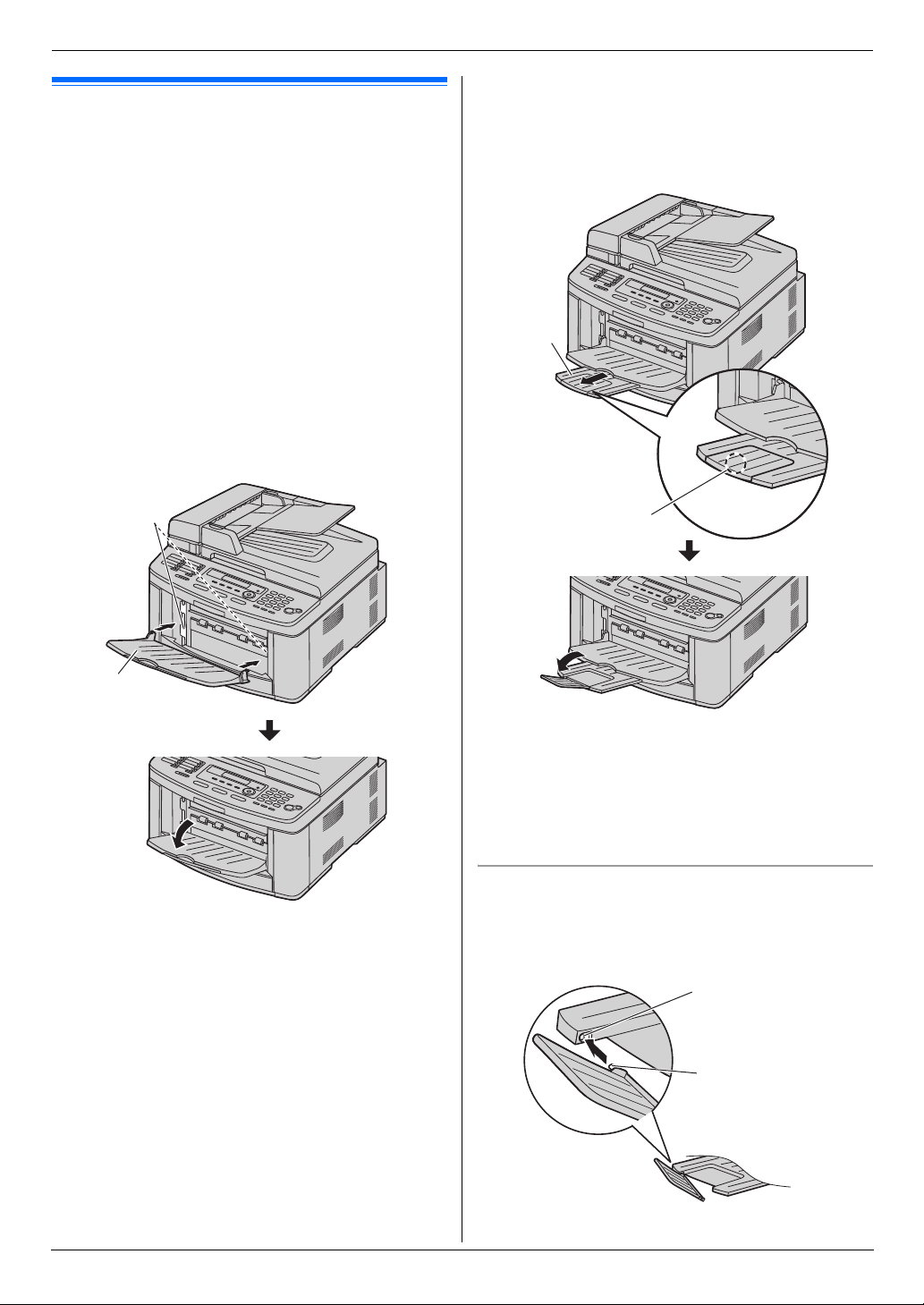
1. Introduzione e installazione
1.7 Vassoio di uscita
Nota:
L
Non collocare l’apparecchio in un’area in cui il vassoio di
uscita possa facilmente venire urtato.
Per impostazione predefinita, la carta stampata viene impilata nel
vassoio di uscita nel modo seguente.
– Vassoio di uscita superiore (“#1”): Documento stampato
tramite il computer e documento copiato.
“#2”
– Vassoio di uscita inferiore (
L
È possibile modificare l’impostazione del vassoio di uscita per
i fax (funzione #441 a pagina 58) e per eseguire la copia
(funzione #466 a pagina 60).
Per modificare il vassoio di uscita dal computer, impostare le
proprietà della stampante. Per ulteriori dettagli, vedere pagina
25.
1
Inserire il vassoio di uscita (1) negli alloggiamenti (2), quindi
spingere il vassoio verso il basso fino a bloccarlo in posizione.
): Documento fax ricevuto.
2
Tirare in avanti delicatamente l’estensione del vassoio di
uscita (1) fino allo scatto in posizione, quindi premere la
2
parte centrale dell’estensione (
L
Per installare il vassoio di uscita superiore, ripetere la
procedura dal passaggio 1.
) per aprirla.
1
1
2
2
Nota:
L
Il vassoio di uscita superiore può contenere circa 100 fogli di
carta stampata. Il vassoio di uscita inferiore può contenere
circa 50 fogli di carta stampata.
Rimuovere la carta stampata prima che il vassoio di uscita sia
pieno.
Se la parte superiore dell’estensione risulta staccata
1.
Mantenendo la parte superiore dell’estensione in posizione di
1
apertura, inserire la sporgenza (
2
) dell’estensione.
(
) all’interno del foro sinistro
2
12
1
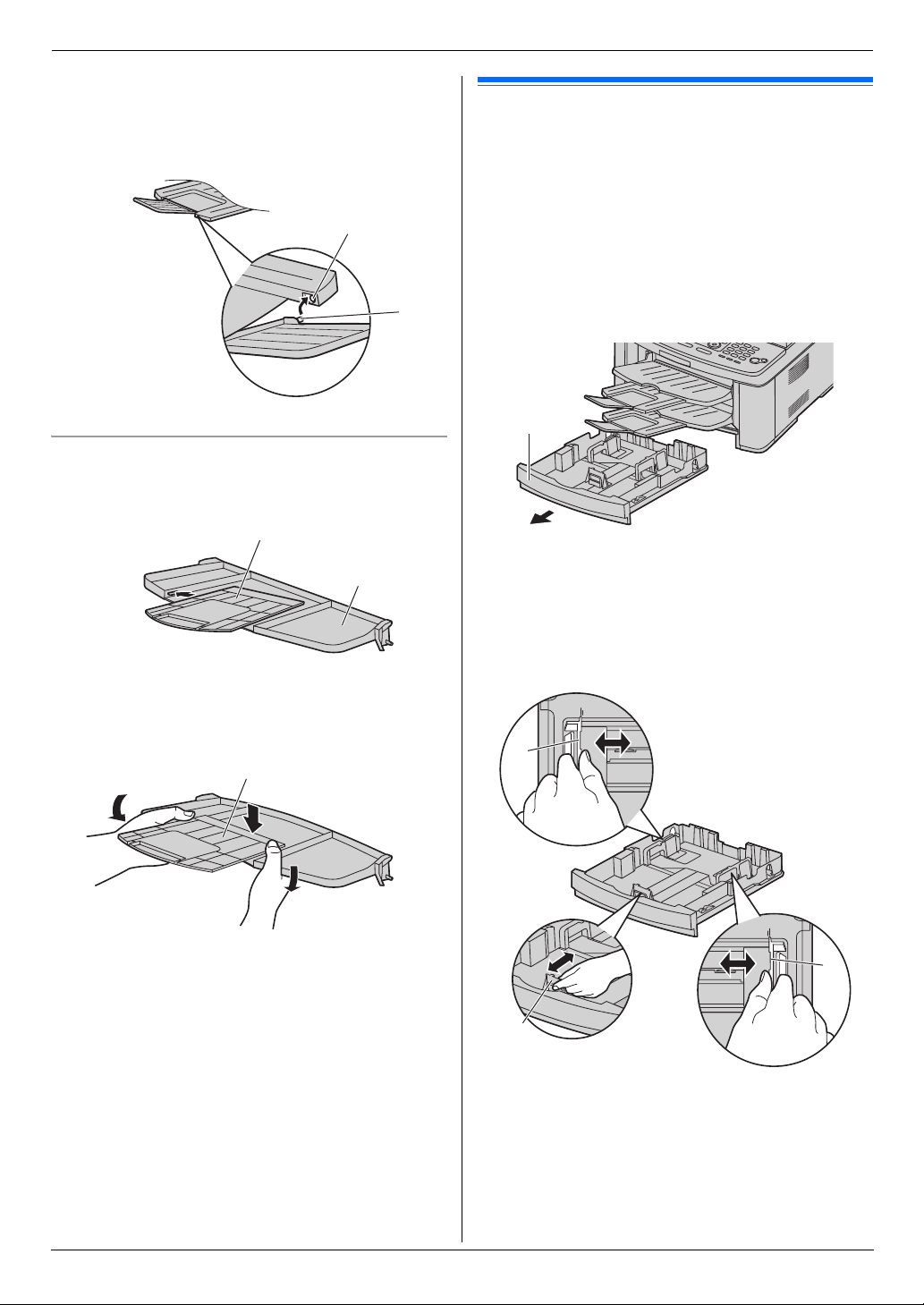
2.
LTR
LGL
A4
Agendo dal basso, inserire l’altra sporgenza (1) all’interno
del foro destro (2) dell’estensione fino allo scatto in
posizione.
2
Se l’estensione è scollegata
1.
Allineare l’estensione (1) al vassoio di uscita (2) e inserire il
lato sinistro dell’estensione all’interno del vassoio di uscita.
1
1
1. Introduzione e installazione
1.8 Carta di stampa
L’unità vassoio di entrata carta può contenere:
– Fino a 250 fogli di carta da 60 g/m2 a 75 g/m2.
– Fino a 230 fogli di carta da 80 g/m
– Fino a 200 fogli di carta da 90 g/m
L
Per informazioni sulla carta di stampa, fare riferimento alla
pagina 91.
L
L’apparecchio è predisposto per la stampa sul formato
A4. Se si desidera utilizzare carta formato Letter o Legal,
cambiare l’impostazione (funzione #380 a pagina 55).
1
Estrarre completamente il vassoio di entrata carta (1).
1
2
.
2
.
2
2.
Montare l’estensione (1) piegando il lato del vassoio di uscita
leggermente verso il basso e premendo sul lato destro
dell’estensione.
1
2
Stringere fra due dita il lato anteriore della guida carta di
1
stampa (
), quindi far scorrere la guida fino al contrassegno
del formato carta.
Stringere fra due dita entrambi i lati delle guide carta di
2
stampa (
), quindi far scorrere le guide fino al contrassegno
del formato carta.
2
LGL
A4
LTR
1
2
13
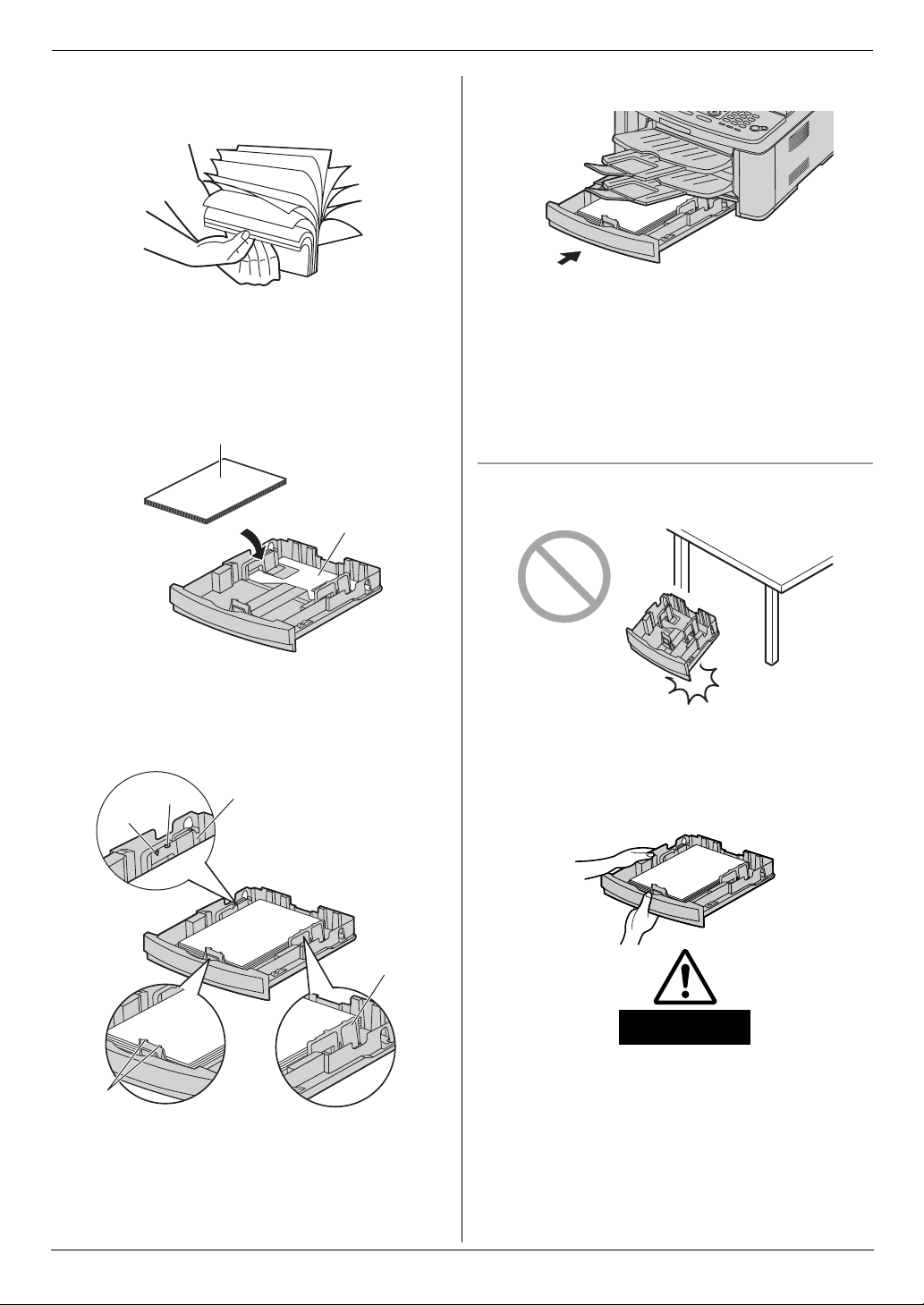
1. Introduzione e installazione
2
3
3
Prima di inserire una risma di carta, smazzare la carta per
evitare che si verifichino inceppamenti.
4
Caricare la carta con il lato di stampa rivolto verso l’alto (1).
Importante:
L
Spingere e bloccare la piastra (2) del vassoio di
entrata carta, se è sollevata.
1
2
5
Inserire il vassoio di entrata carta nell’apparecchio.
Nota:
L
Se la carta non è caricata correttamente, regolare di nuovo le
guide per evitare che la carta si inceppi.
L
Se il vassoio di entrata carta non si chiude, è possibile che la
piastra nel vassoio sia sollevata. Spingere la carta nel vassoio
di ingresso carta e controllare che sia piatta.
Precauzioni per il vassoio di entrata carta
L
Non far cadere il vassoio di entrata carta.
L
Assicurarsi che le guide carta di stampa (1) siano sul
contrassegno del formato carta e che la carta di stampa
non superi il contrassegno del limite di caricamento (
La carta non deve essere caricata sopra i freni carta (
1
1
3
2
3
).
L
).
Durante la rimozione o l’installazione del vassoio di
entrata carta, afferrarlo con entrambe le mani. Quando è
completamente caricato con carta di stampa, il vassoio di
entrata carta pesa circa 2 kg.
2 kg circa
14
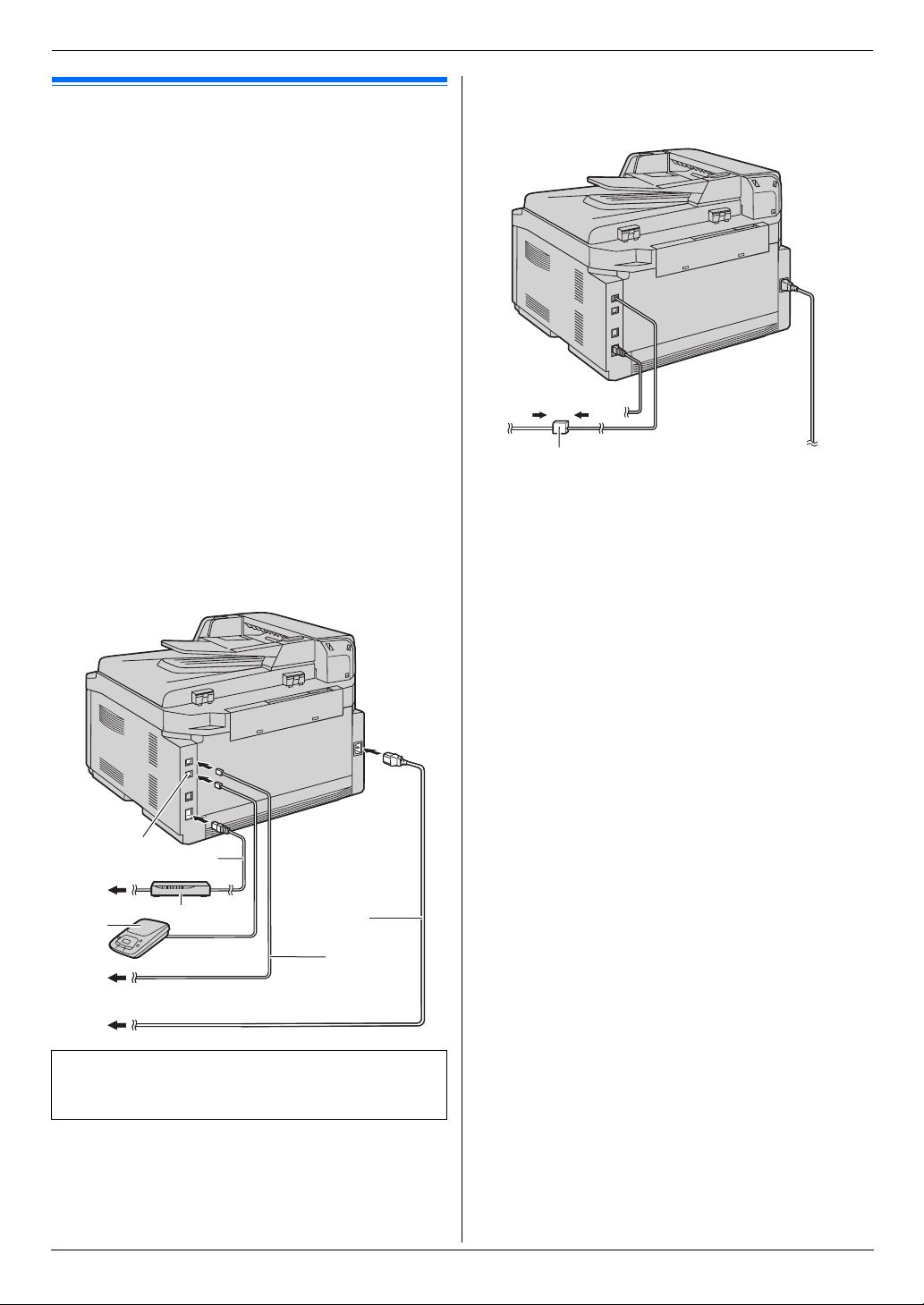
2. Preparazione
2Pre parazioneCollegamenti e c onfiguraz ione
2.1 Collegamenti
Attenzione:
L
Quando si mette in funzione l’apparecchio, è consigliabile
che la presa elettrica si trovi vicino ad esso e che sia
facilmente accessibile.
L
Assicurarsi di utilizzare il cavetto telefonico fornito con
l’apparecchio.
L
Non collegare il cavetto telefonico a prolunghe.
1
Cavo di alimentazione
L
Da collegare a una presa di corrente
(220–240 V, 50 Hz).
2
Cavetto telefonico
L
Da collegare a una presa singola della linea telefonica.
3
Presa [EXT
L
4
Segreteria telefonica (non in dotazione)
5
Router di rete/Hub di rete (non in dotazione)
L
6
A Internet
7
Cavo LAN (non in dotazione)
L
]
È possibile collegare una segreteria telefonica o un
telefono in derivazione. Rimuovere il fermo, se montato.
Collega anche computer in rete.
Per garantire una conformità continuativa ai limiti di
emissione, utilizzare soltanto cavi LAN schermati (cavo
diritto categoria 5).
L
Se si utilizza l’apparecchio con un computer e il fornitore di
servizi Internet richiede l’installazione di un filtro (8),
procedere al collegamento del filtro come segue.
8
L
Non è possibile collegare direttamente un microtelefono a
questo apparecchio. Per effettuare o ricevere chiamate vocali,
collegare un telefono in derivazione.
3
7
6
4
5
1
2
Avvertenza importante per la connessione USB
L
NON collegare il cavo USB prima che venga richiesto da
Multi-Function Station (pagina 22).
Nota:
L
Se sulla stessa linea telefonica è collegato un qualunque altro
dispositivo, questo apparecchio potrebbe disturbare la
condizione della rete del dispositivo.
15
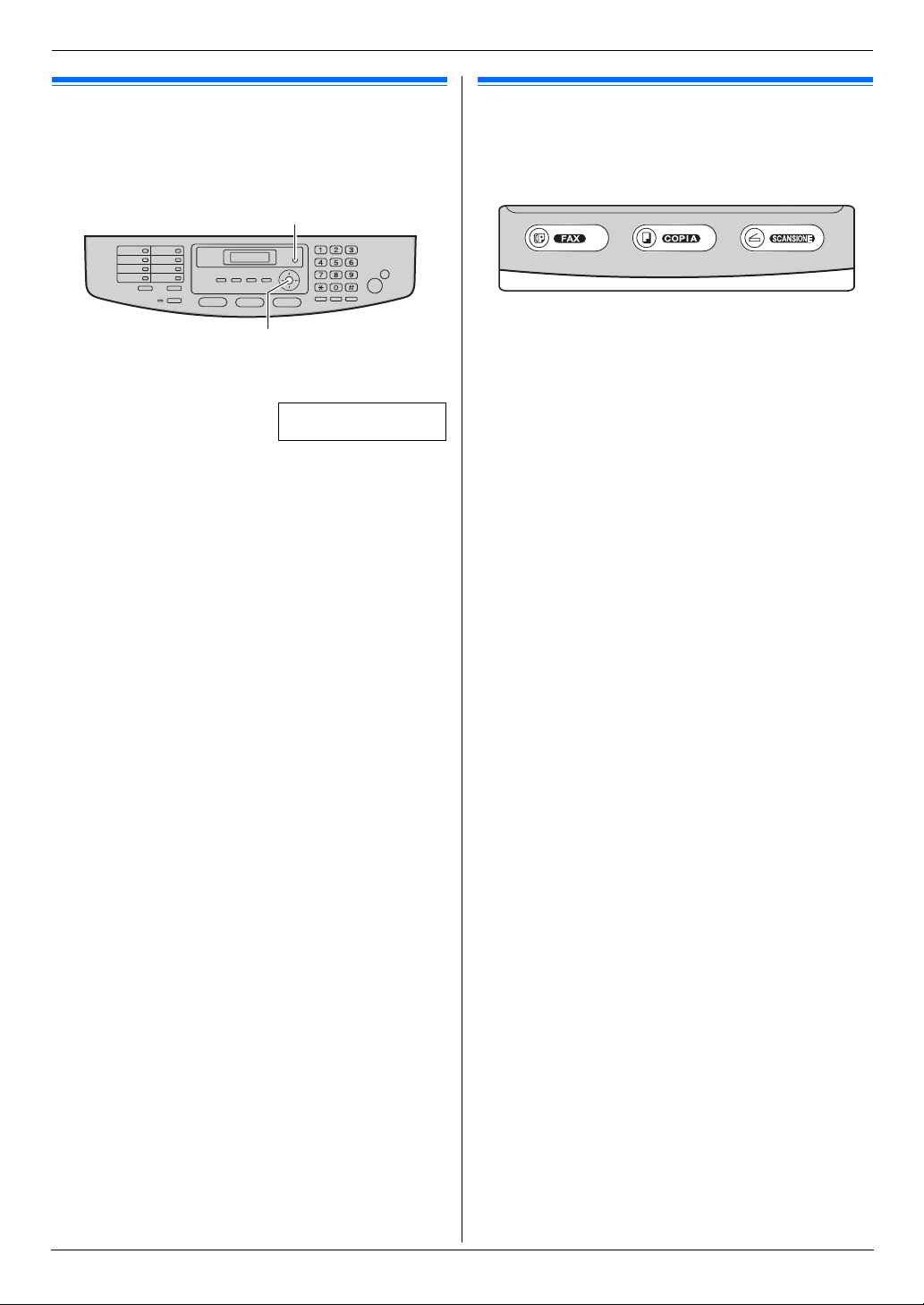
2. Preparazione
2.2 Modo di composizione
Se non è possibile comporre il numero telefonico (pagina 39),
modificare questa impostazione in base al tipo della propria linea
telefonica.
{MENU}
{MEM.}
1
{
MENU} i
2
Premere {1} o {2} per selezionare l’impostazione desiderata.
{1} “
{2} “
3
{
MEM.
4
Premere {MENU} per uscire.
{#}{1}{2}{0}
TIPO SELEZIONE
=TONO [V^]
IMPULSI”: Per la composizione a impulsi.
TONO” (predefinito): Per la composizione a toni.
}
2.3 Selezione del modo di
funzionamento (Fax/Copia/Scansione)
È possibile selezionare il modo desiderato premendo uno dei
seguenti tasti.
{
FAX}: Selezionare questo modo quando si usa l’apparecchio
–
come apparecchio fax (pagina 39).
{
COPIA}: Selezionare questo modo quando si usa
–
l’apparecchio come copiatrice (pagina 33).
{
SCANSIONE}: Selezionare questo modo quando si usa
–
l’apparecchio come scanner per il computer (pagina 29).
Nota:
L
Il modo di funzionamento predefinito è il modo copia.
L
Si può modificare il modo di funzionamento predefinito
(funzione #463 a pagina 55) e il timer prima di tornare al modo
di funzionamento predefinito (funzione #464 a pagina 55).
16
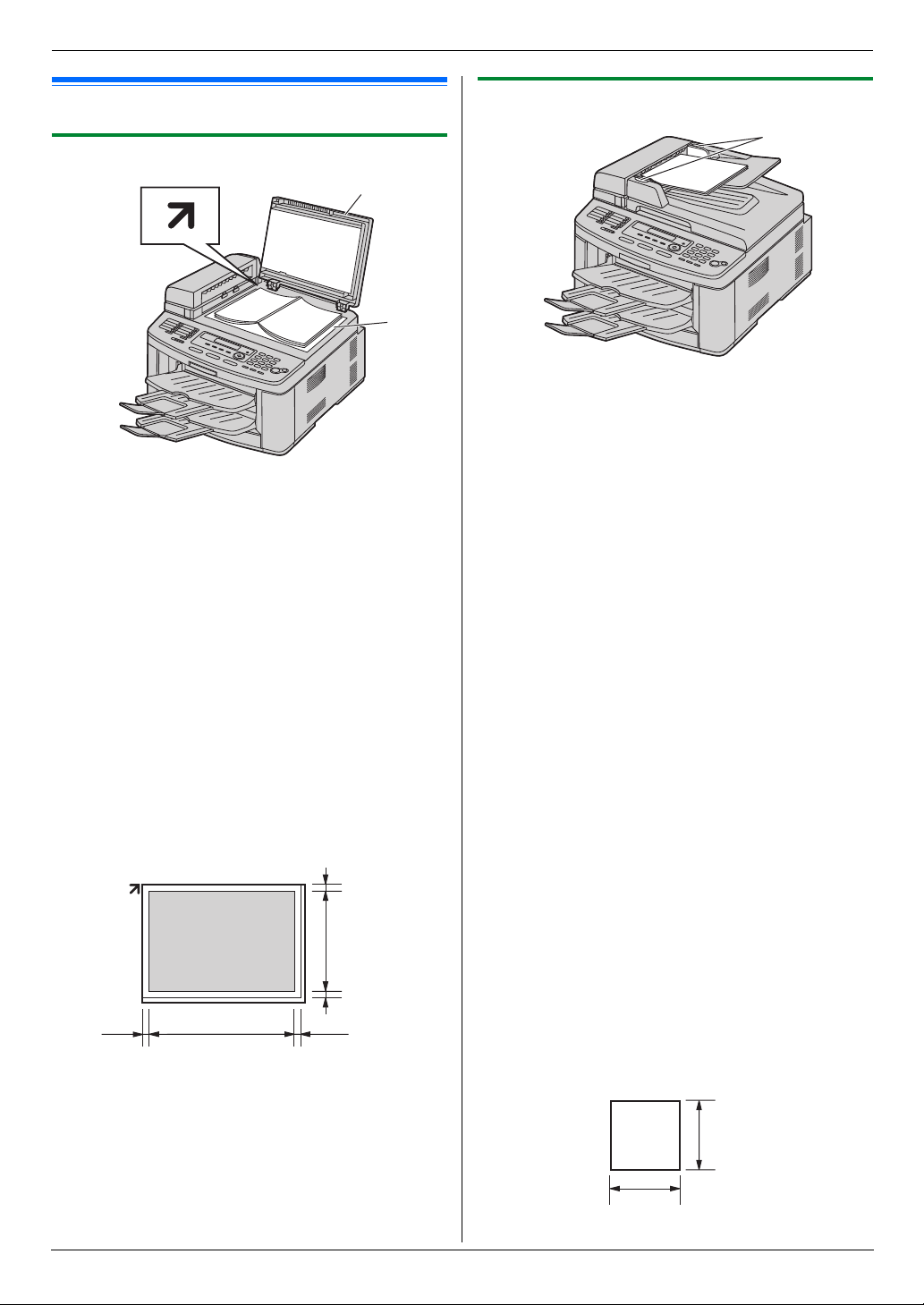
Requisiti docum enti
2.4 Impostazione dell’originale
2.4.1 Uso del piano di esposizione
1
1
Aprire il coperchio documento (1).
2
Posizionare il documento a FACCIA IN GIÙ sul piano di
2
esposizione (
documento all’angolo sul quale punta il contrassegno l.
3
Chiudere il coperchio documento.
Nota:
L
Verificare che non vi siano documenti nell’alimentatore
automatico.
L
Collocare delicatamente l’originale sul vetro dello scanner e
non premere verso il basso con forza eccessiva per evitare
funzionamenti difettosi.
L
Se l’originale è un libro spesso, non chiudere il coperchio
documento.
L
Controllare che inchiostro, colla o eventuale fluido correttore
sia asciugato completamente.
L
L’area di scansione effettiva è la seguente:
Area di scansione effettiva
L
L’area ombreggiata verrà acquisita.
4 mm
), allineando l’angolo superiore sinistro del
4 mm
208 mm
4 mm
mm
289
4 mm
2
2. Preparazione
2.4.2 Uso dell’alimentatore automatico documenti
1
1
Inserire il documento (fino a 40 pagine) a FACCIA IN SU
nell’alimentatore fino all’emissione di un solo bip.
2
Regolare l’ampiezza delle guide documento (1) in base alle
dimensioni del documento.
Nota:
L
Verificare che non vi siano documenti sul piano di
esposizione.
L
Controllare che inchiostro, colla o eventuale fluido correttore
sia asciugato completamente.
L
Rimuovere fermagli, punti metallici o altri strumenti di
fascicolazione.
L
Non inserire i seguenti tipi di documenti: (Effettuare invece
una copia del documento tramite il piano di esposizione e
impostare la copia.)
– Carta trattata chimicamente, come carta carbone o carta
copiativa chimica
– Carta con cariche elettrostatiche
– Carta molto incurvata, sgualcita o strappata
– Carta con superficie patinata
– Carta con stampa sul retro visibile attraverso il lato
opposto, come la carta da giornale
L
L’altezza totale dei documenti disposti su un piano deve
essere inferiore a 4 mm. Se i documenti eccedono la capacità
di carico dell’alimentatore automatico, possono cadere o
provocare inceppamenti nell’alimentatore.
L
Per impostare un documento con larghezza inferiore a
210 mm, si consiglia di utilizzare il piano di esposizione per
copiare il documento originale in fogli formato A4 e Letter,
quindi impostare il documento copiato.
L
Non inserire documenti che non soddisfino i requisiti richiesti
di dimensioni e peso. Effettuare una copia del documento
tramite il piano di esposizione e impostare la copia.
L
Di seguito sono riportati i formati documento, il peso
documento e l’area di scansione reale disponibili:
Dimensioni minime documento
128 mm
128 mm
17
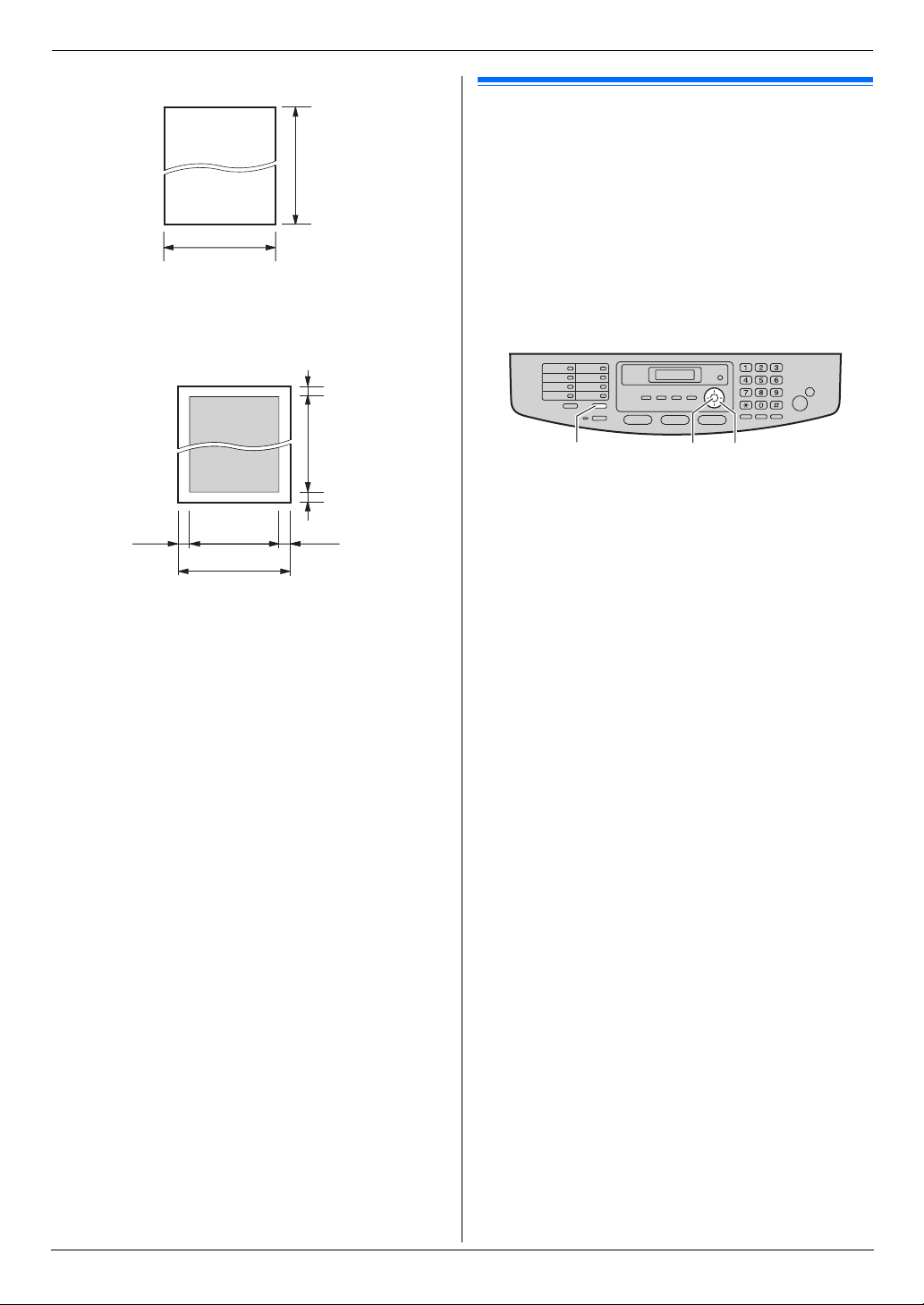
2. Preparazione
Dimensioni massime documento
216 mm
Area di scansione effettiva
L
L’area ombreggiata verrà acquisita.
4 mm 4 mm
208 mm
216 mm
600 mm
4 mm
4 mm
Guida
2.5 Funzione Aiuto
Questa unità contiene informazioni utili che possono essere
stampate per riferimento.
“
IMPOSTAZ.BASE
–
–“LISTA FUNZIONI
–“RUBRICA
–“RICEZIONE FAX
–“COPIA
–“RAPPORTI
–“ID CHIAMANTE
”
{AIUTO}{MEM.}{<}{>}
1
{
AIUTO
}
2
Premere ripetutamente
desiderata.
”
”
i {
”
”
”
”
MEM.
}
{<}
o
{>}
per visualizzare la voce
Peso del documento
L
Foglio singolo:
da 45 g/m2 a 90 g/m
L
Fogli multipli:
da 60 g/m
2
a 80 g/m
2
2
18
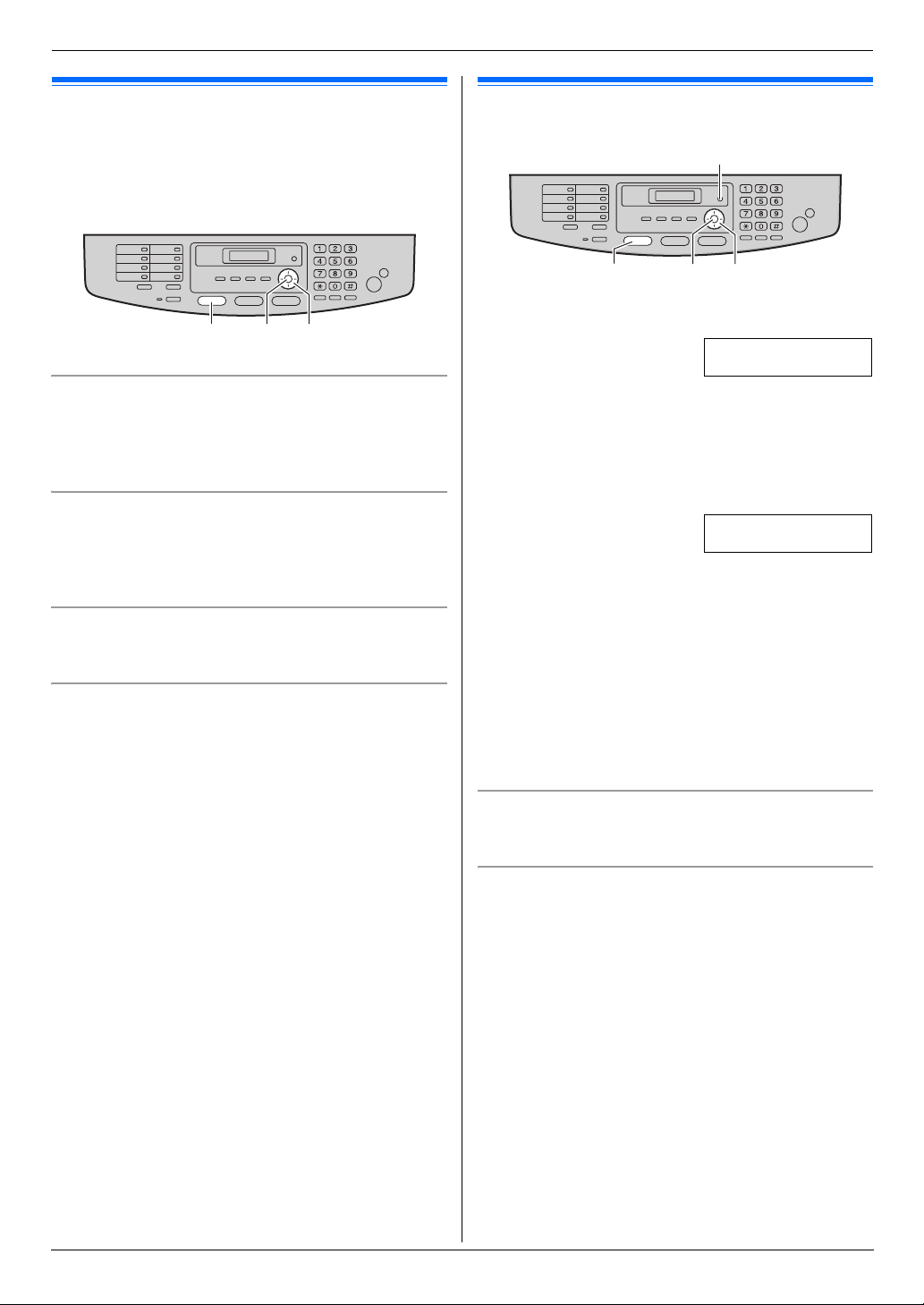
2. Preparazione
Volume
2.6 Regolazione del volume
Importante:
L
Prima di regolare il volume, impostare il modo di
{
funzionamento su fax. Se la spia
accenderla premendo {FAX}.
{FAX}
Volume della suoneria
Mentre l’apparecchio è inattivo,
L
Se vi sono documenti nell’ingresso documenti, non è possibile
regolare il volume. Verificare che non vi siano documenti
nell’ingresso documenti.
Per disattivare la suoneria
Premere ripetutamente
i {
MEM.
}
L’apparecchio non squillerà.
L
L
Per riattivare la suoneria, premere
Tipo di suoneria
L
È possibile selezionare uno di 3 tipi di suoneria (funzione #161
a pagina 55).
Volume del monitor
Mentre si utilizza il monitor,
{MEM.} {V}{^}
{V}
per visualizzare “NO SUONER=OK?”.
premere
FAX} è Spenta,
premere
{^}
{V}
{V}
o
{^}
.
.
o
{^}
.
Programmazione ini ziale
2.7 Data e ora
{MENU}
{MEM.}{FAX}{<}{>}
1
{
MENU} i
2
Immettere la data e l’ora corrente:
giorno/mese/anno/ore/minuti selezionando 2 cifre per
ciascuna voce. Premere ripetutamente
“AM”
Esempio: 10 agosto 2007 10:15 PM (formato 12 ore)
1.
Premere {1}{0} {0}{8} {0}{7} {1}{0} {1}{5}.
2.
Premere
3
{
MEM.
4
Premere {MENU} per uscire.
Nota:
L
L’apparecchio fax dell’interlocutore stamperà la data e l’ora
nella parte superiore di ciascuna pagina inviata, secondo
l’impostazione della data e dell’ora del proprio apparecchio.
L
Dopo aver impostato data e ora, se l’unità è in modo copia,
passare al modo fax premendo {FAX}. È possibile controllare
sul display la data e l’ora dell’apparecchio impostate.
{#}{1}{0}{1} i {
MEM.
G:|01/M:01/A:07
ORA: 00:00
o “PM” o l’immissione a 24 ore.
G:|10/M:08/A:07
ORA: 10:15
{*}
ripetutamente per selezionare “PM”.
}
}
{*}
per impostare
Per correggere un errore
Premere
effettuare la correzione.
Se è stato sottoscritto un servizio di identificazione del
chiamante
La data e l’ora verranno automaticamente impostate in base alle
informazioni del chiamante ricevute.
{<}
o
{>}
per spostare il cursore sul numero errato ed
L
Se l’ora non è stata precedentemente impostata, la funzione
ID chiamante non regola l’orologio.
19
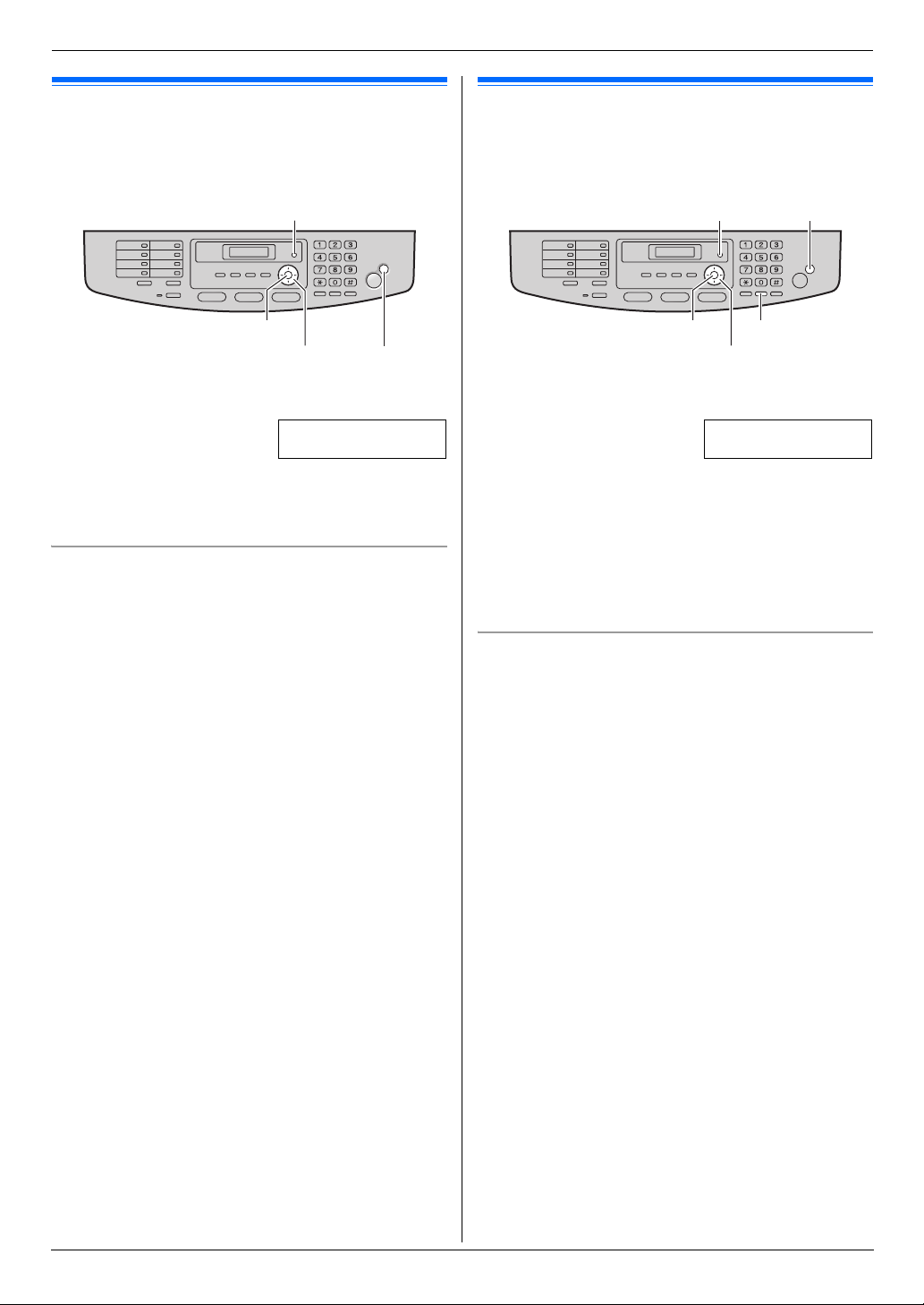
2. Preparazione
2.8 Vostro logo
Si può programmare il proprio logo (nome, ditta, ecc.) in modo che
appaia all’inizio di ciascuna pagina inviata.
{MENU}
{MEM.}
{<}{>}
1
{
MENU} i
{#}{1}{0}{2} i {
MEM.
LOGO=|
2
Immettere il proprio logo, fino a 30 caratteri (vedere pagina 67
i {
per l’immissione di caratteri).
3
Premere {MENU} per uscire.
Per correggere un errore
Premere
quindi effettuare la correzione.
{<}
o
{>}
per spostare il cursore sul carattere errato,
L
Per cancellare tutti i caratteri, tenere premuto {STOP}.
MEM.
{STOP}
}
}
2.9 Vostro numero di fax
Si può programmare il proprio numero di fax in modo che appaia
all’inizio di ogni pagina inviata.
}
.
{#}
{STOP}
.
{MENU}
{MEM.}{R}
{<}{>}
1
{
MENU} i
{#}{1}{0}{3} i {
MEM.
NUM=|
2
Immettere il proprio numero di fax, fino a 20 cifre.
L
Per immettere un “+”, premere
L
Per immettere uno spazio, premere
L
Per immettere un trattino, premere {R}.
L
Per cancellare un numero, premere {STOP}.
3
{
MEM.
}
4
Premere {MENU} per uscire.
Per correggere un errore
Premere
effettuare la correzione.
{<}
o
{>}
per spostare il cursore sul numero errato ed
L
Per cancellare tutti i numeri, tenere premuto {STOP}.
{*}
20
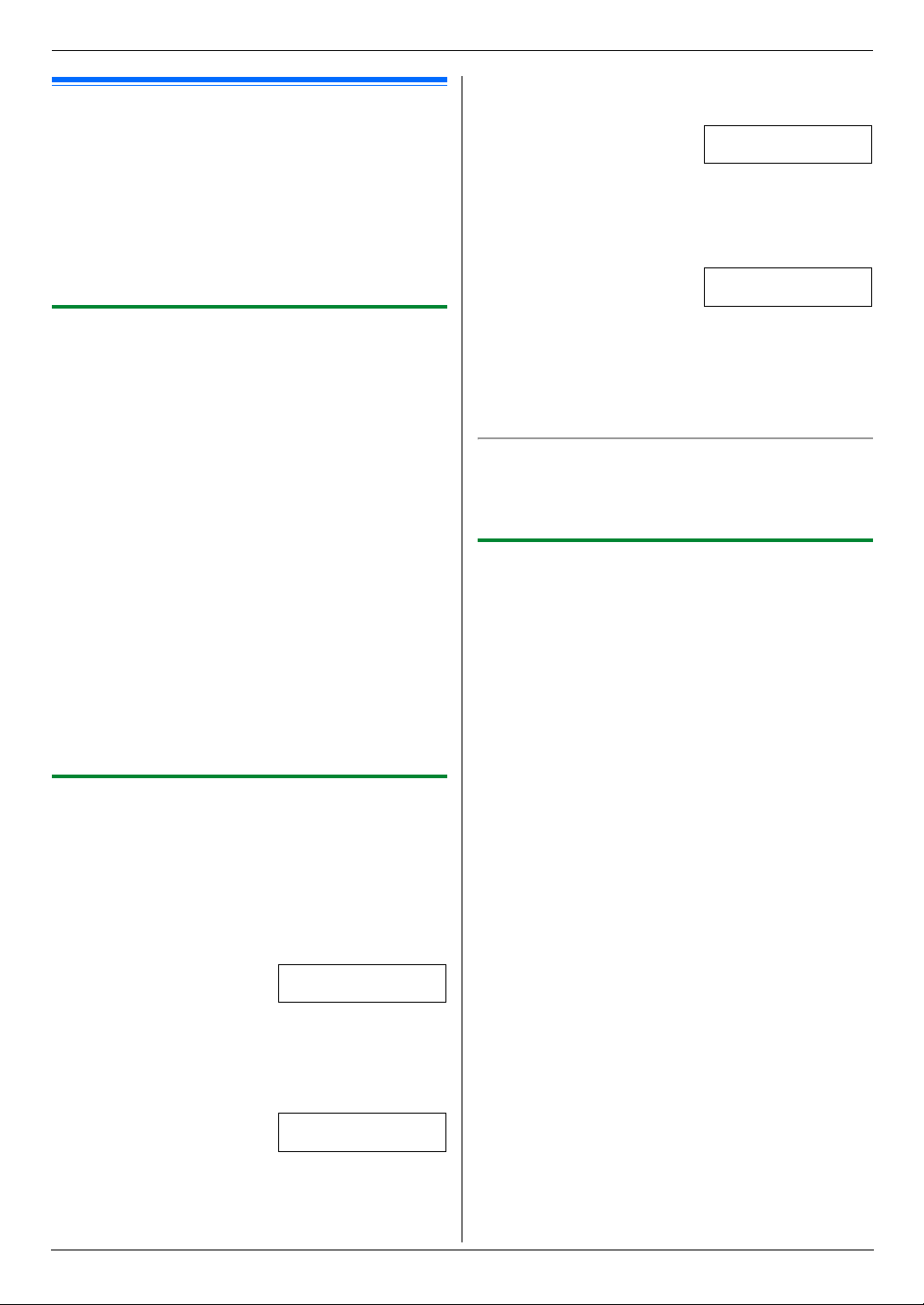
2.10 Configurazione dell’apparecchio
per l’accesso alla rete LAN
È possibile stampare ed acquisire documenti, ricevere e inviare fax
utilizzando un computer in una rete LAN. Per abilitare tali
funzionalità, occorre impostare l’indirizzo IP, la maschera di
sottorete e il gateway predefinito per l’apparecchio.
Importante:
L
Per impostare l’indirizzo IP, la maschera di sottorete e il
gateway predefinito, contattare l’amministratore di rete.
2.10.1 Impostazione automatica tramite un server
DHCP
Situazione:
– Quando un solo apparecchio è collegato alla rete LAN.
Se l’amministratore di rete gestisce la rete con un server DHCP
(Dynamic Host Configuration Protocol, Protocollo di
configurazione host dinamico), all’apparecchio verranno
automaticamente assegnati un indirizzo IP (Internet Protocol), una
maschera di sottorete e un gateway predefinito.
1
Dopo aver collegato il cavo LAN all’apparecchio e al
computer, collegare il cavo di alimentazione.
L
L’indirizzo IP, la maschera di sottorete e il gateway
predefinito verranno automaticamente impostati.
2
Installare Multi-Function Station sul computer da utilizzare.
Per ulteriori dettagli, vedere pagina 22.
Nota:
L
È possibile collegare due o più apparecchi e assegnare
automaticamente i rispettivi indirizzi IP tramite un server
DHCP; tuttavia, si consiglia di assegnare manualmente degli
indirizzi IP statici per ciascun apparecchio per evitare
eventuali problemi.
2.10.2 Impostazione manuale
Situazione:
– Quando l’amministratore di rete non gestisce la rete con un
server DHCP.
– Quando due o più apparecchi sono collegati alla rete LAN.
È necessario assegnare manualmente l’indirizzo IP, la maschera
di sottorete e il gateway predefinito.
1
{
MENU} i
2
Premere {0} per selezionare “DISABILIT.” i {MEM.
3
Impostare ciascun elemento.
Per l’indirizzo IP:
1.
Premere {5}{0}{1}.
2.{MEM.} i Immettere l’indirizzo IP dell’apparecchio.
i {
{#}{5}{0}{0}
MEM.
}
DHCP
=ABILITATO [V^]
}
INDIRIZZO IP
PREMERE MEM.
2. Preparazione
Per la maschera di sottorete:
1.
Premere {5}{0}{2}.
SUBNET MASK
PREMERE MEM.
2.{MEM.} i Immettere la maschera di sottorete per la
i {
MEM.
rete.
Per il gateway predefinito:
1.
Premere {5}{0}{3}.
}
GATEWAY
PREMERE MEM.
2.{MEM.} i Immettere il gateway predefinito della rete.
i {
MEM.
}
4
Premere {MENU} per uscire.
5
Installare Multi-Function Station sul computer da utilizzare.
Per ulteriori dettagli, vedere pagina 22.
Per correggere un errore nell’indirizzo IP, maschera di
sottorete o gateway predefinito
Premere
effettuare la correzione.
{<}
o
{>}
per spostare il cursore sul numero errato ed
2.10.3 Impostazione del computer per la ricezione
fax su PC
È necessario selezionare il computer che verrà utilizzato per la
ricezione dei fax.
L
Assicurarsi che l’impostazione PC fax sia attivata
preventivamente (funzione #442 a pagina 58).
1
{
MENU} i
2
Premere ripetutamente
desiderato. i {MEM.
3
Premere {MENU} per uscire.
Nota:
L
Se l’apparecchio non è collegato alla rete LAN, il computer
collegato all’apparecchio tramite USB viene specificato come
computer predefinito per la ricezione fax su PC.
L
Per selezionare il computer desiderato in modo agevole,
cambiare il nome PC preventivamente (pagina 24).
{#}{4}{4}{3} i {
{V}
o
{^}
}
MEM.
}
per selezionare il computer
21
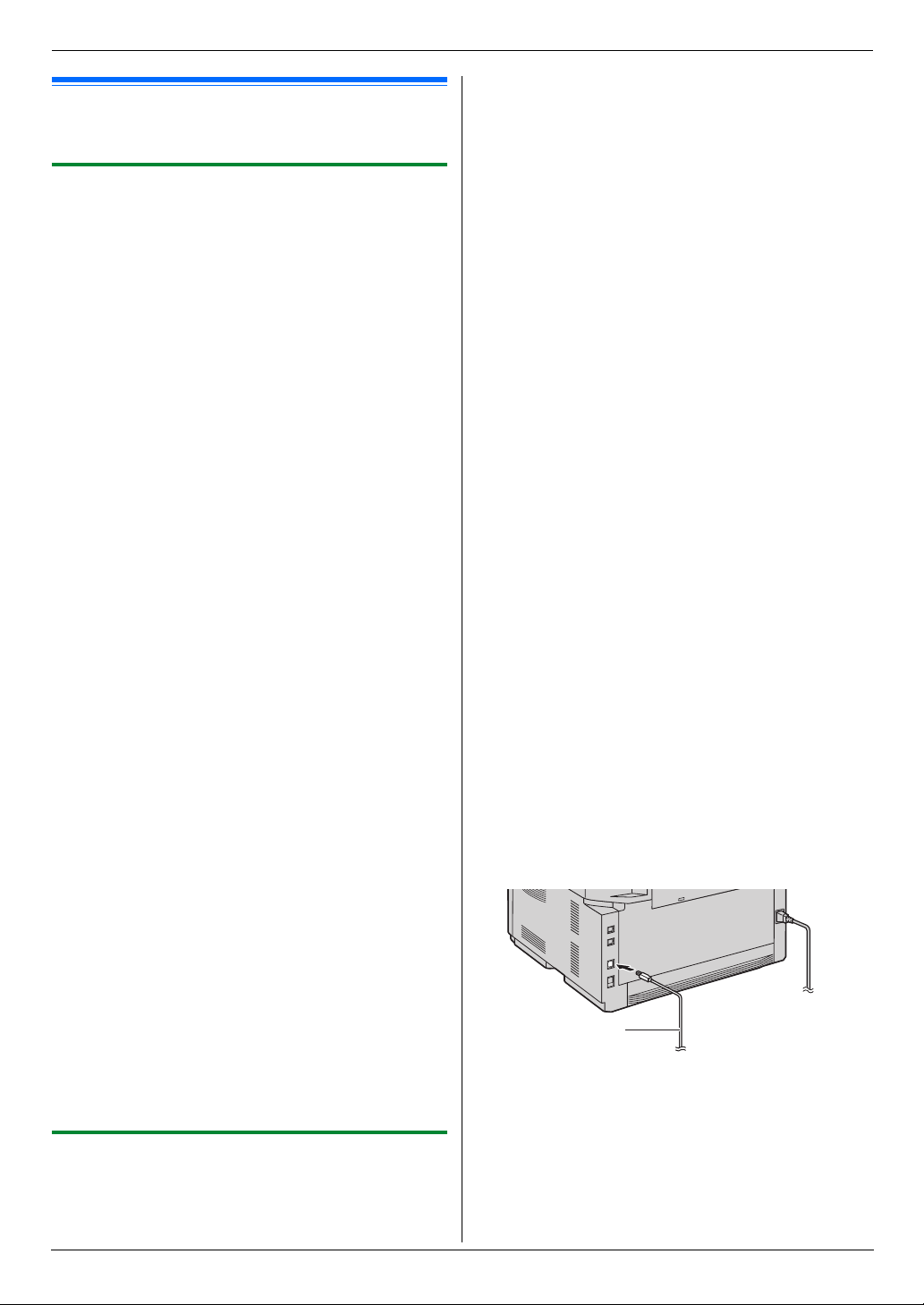
2. Preparazione
2.11 Installazione di Multi-Function
Station
2.11.1 Ambiente operativo richiesto per il
computer
Il software Panasonic Multi-Function Station consente
all’apparecchio di eseguire le seguenti funzioni:
– Stampa su carta comune, fogli lucidi, etichette e buste
– Scansione di documenti e conversione di immagini in testo
utilizzando il software OCR Readiris
– Scansione da altre applicazioni per Microsoft
supportano la scansione TWAIN
– Memorizzazione, modifica o cancellazione di voci nelle
rubriche tramite computer
– Programmazione delle funzioni tramite computer
– Invio e ricezione di fax tramite computer
Per utilizzare Multi-Function Station sul proprio computer, occorre
quanto segue:
Sistema operativo:
Sistema operativo Windows 98/Windows Me/Windows
2000/Windows XP/Windows Vista™
CPU:
Windows 98: Pentium® 90 MHz o più veloce
Windows Me: Pentium 150 MHz o più veloce
Windows 2000: Pentium 166 MHz o più veloce
Windows XP: Pentium 300 MHz o più veloce
Windows Vista: processore recente (x86) 800 MHz o superiore
RAM:
Windows 98: 24 MB (consigliati almeno 32 MB)
Windows Me: 32 MB (consigliati almeno 64 MB)
Windows 2000: almeno 64 MB
Windows XP: almeno 128 MB
Windows Vista: almeno 512 MB
Altro hardware:
Unità CD-ROM
Unità disco fisso con almeno 150 MB di spazio disponibile
Interfaccia USB
Interfaccia LAN (10Base-T/100Base-TX)
Altro:
Internet Explorer® 5.0 o successivo
Avvertenza:
L
Per garantire una conformità costante ai limiti di emissione:
– utilizzare solo cavi USB schermati.
– utilizzare solo cavi LAN schermati (cavo diritto categoria
5).
Nota:
L
Se il proprio computer è dotato di interfaccia Hi-Speed USB
2.0, utilizzare un cavo certificato Hi-Speed USB 2.0.
L
Il cavo USB non è incluso. Acquistare un cavo USB schermato
Tipo A maschio o Tipo B maschio.
2.11.2 Installazione di Multi-Function Station su
un computer
L
Installare Multi-Function Station (CD) prima di collegare
l’apparecchio a un computer con cavo USB. Se
®
Windows® che
l’apparecchio è collegato a un computer con cavo USB
prima di installare Multi-Function Station, apparirà la
[
finestra di dialogo
]
hardware
L
Le schermate riportate in queste istruzioni riguardano
Windows XP e hanno puro scopo illustrativo.
L
Le schermate riportate in queste istruzioni potrebbero
risultare leggermente diverse da quelle del prodotto in
uso.
L
Funzioni e aspetto del software sono soggetti a modifiche
senza preavviso.
1
Avviare Windows e uscire da ogni altra applicazione.
L
2
Inserire il CD fornito nell’unità CD-ROM.
L
L
3
[
Installazione facilitata
L
4
Quando si avvia il programma di installazione, seguire le
istruzioni sullo schermo.
L
5
Viene visualizzata la finestra di dialogo [Tipo connessione].
Per connessione USB:
1.
[
Collegamento diretto tramite cavo USB.] i [Avanti
L
2.
Collegare l’apparecchio con il cavo USB (1), quindi fare clic
su
. Fare clic su [Annulla] per chiuderla.
Per gli utenti di Windows 2000, Windows XP e Windows
Vista: per installare Multi-Function Station occorre
effettuare l’accesso come amministratore.
Se viene visualizzata la finestra di dialogo [Seleziona
]
Lingua
con questo software. Fare clic su [OK].
Se l’installazione non viene automaticamente avviata:
Fare clic su
“
D:\Install
CD-ROM). Fare clic su
(Se non si è sicuri di quale lettera corrisponda alla Vostra
unità CD-ROM, utilizzare Windows Explorer per cercare
l’unità CD-ROM.)
L’installazione verrà avviata.
Verranno installati anche il software Readiris OCR
(pagina 30) e Monitor periferica (pagina 68).
Apparirà la finestra di dialogo [Collega periferica].
[
Avanti].
Installazione guidata nuovo
, selezionare la lingua desiderata da utilizzare
[
Start]. Scegliere [Esegui...]. Digitare
” (dove “D” è la lettera corrispondente all’unità
[OK]
.
]
1
L
Se l’apparecchio è collegato al computer, il nome del
modello verrà automaticamente rilevato.
L
Se necessario, è possibile modificare il nome
dell’apparecchio.
3.
Fare clic su [Installa], quindi seguire le istruzioni sullo
schermo.
L
I file verranno copiati sul proprio computer.
]
22
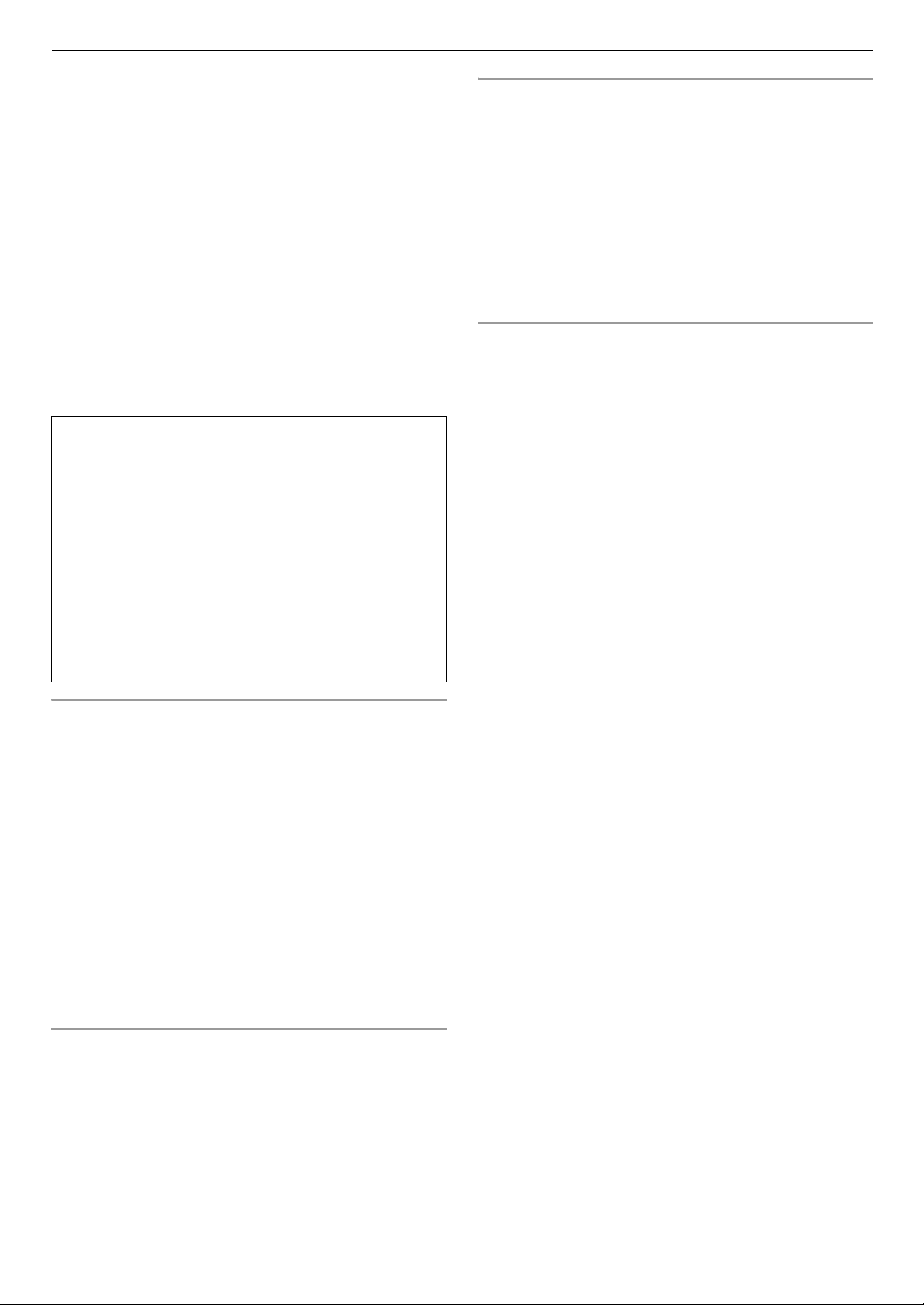
2. Preparazione
Per connessione LAN:
1.
[
Collegamento in rete] i [Avanti
Apparirà la finestra di dialogo [Seleziona una periferica
L
]
.
di rete
2.
Selezionare [Seleziona dall’elenco rilevate] e scegliere
l’apparecchio dall’elenco.
L
Se il nome dell’apparecchio desiderato non compare
nell’elenco e l’indirizzo IP per l’apparecchio è stato
assegnato, selezionare
immettere l’indirizzo IP.
3.[Avanti
4.
Avviso importante
Se si utilizza Windows XP o Windows Vista, potrebbe apparire
un messaggio dopo aver collegato l’apparecchio con il cavo
USB. Ciò è normale e il software non causerà problemi con il
sistema operativo utilizzato. È possibile continuare
l’installazione senza problemi. Viene visualizzato un
messaggio di questo tipo:
L
L
]
Se necessario, è possibile modificare il nome
L
dell’apparecchio.
Fare clic su [Installa], quindi seguire le istruzioni sullo
schermo.
L
I file verranno copiati sul proprio computer.
Per utenti di Windows XP
“Il software che si sta installando per l’hardware non ha
superato il testing del programma Windows Logo che
consente di verificarne la compatibilità con Windows XP.”
Per utenti di Windows Vista
“Installare questo software di dispositivo?”
[
]
Immetti manualmente] e
Per modificare il software
In qualsiasi momento dopo l’installazione sarà possibile
selezionare i componenti da installare.
Per gli utenti di Windows 2000, Windows XP e Windows Vista: per
modificare Multi-Function Station occorre effettuare l’accesso
come amministratore.
1.
Avviare Windows e inserire il CD fornito nell’unità CD-ROM.
2.[Start] i [Tutti i programmi] o [Programmi] i
[
Panasonic] i nome apparecchio i [Disinstalla o
] i [
modifica
istruzioni sullo schermo.
Per disinstallare il software
Per gli utenti Windows 2000, Windows XP e Windows Vista: per
disinstallare Multi-Function Station occorre effettuare l’accesso
come amministratore.
1.[Start] i [Tutti i programmi] o [Programmi] i
[
Panasonic] i nome apparecchio i [Disinstalla o
modifica
2.[Disinstalla] i [Avanti]. Seguire quindi le istruzioni sullo
schermo.
Nota:
L
Se si desidera disinstallare ciascun componente, selezionare
[
Modifica] e f are cli c su [Avanti] al punto 2. Seguire quindi le
istruzioni sullo schermo.
Modifica] i [Avanti]. Seguire quindi le
]
Per visualizzare o installare le istruzioni per l’uso presenti nel
CD
1.
Avviare Windows e inserire il CD fornito nell’unità CD-ROM.
2.
Fare clic su [Istruzioni per l’uso], quindi seguire le istruzioni
sullo schermo per visualizzare o installare le istruzioni per
l’uso in formato PDF.
L
Per la visualizzazione è richiesto l’uso di Adobe®
Reader®.
Nota:
L
Se durante l’installazione di Multi-Function Station sullo
schermo viene richiesto di inserire il CD-ROM per il sistema
operativo, inserirlo nell’unità CD-ROM.
L
Se si installano le istruzioni per l’uso, è possibile visualizzare
in qualsiasi momento da
Function Station.
Per utilizzare un altro apparecchio con il computer
È necessario aggiungere il driver di stampa per ciascun
apparecchio nel modo seguente.
[
Start] i [Tutti i programmi] o [Programmi] i
[
Panasonic] i nome apparecchio i [Aggiungi driver
]
stampante
Nota:
L
. Seguire quindi le istruzioni sullo schermo.
Non è possibile collegare più di in apparecchio
contemporaneamente allo stesso computer.
[o]
dal programma di avvio di Multi-
23
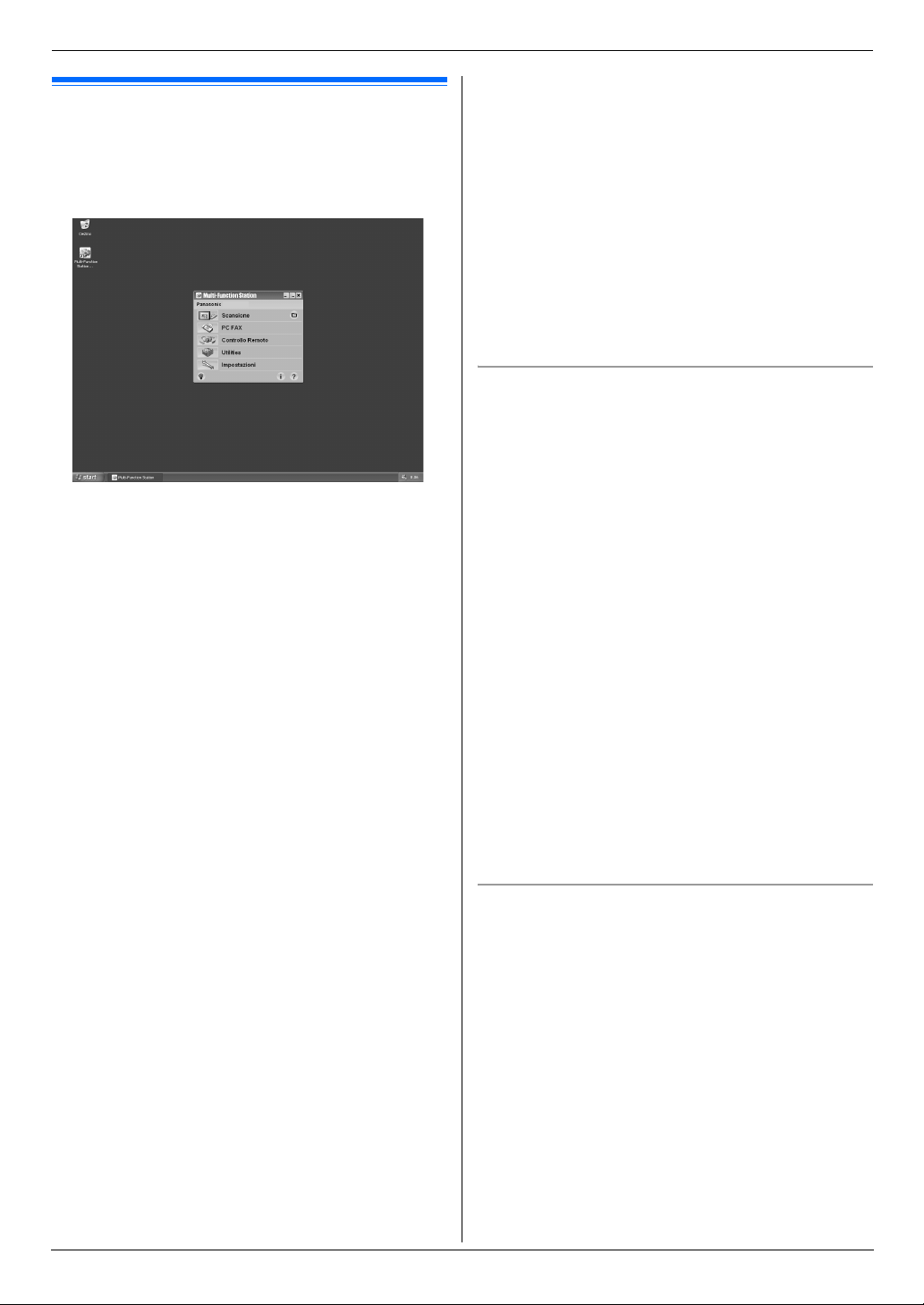
2. Preparazione
KX-FLB88X
2.12 Avvio di Multi-Function Station
[
Start] i [Tutti i programmi] o [Programmi] i
[
Panasonic] i nome apparecchio i [Multi-Function
]
Station
Apparirà Multi-Function Station.
L
KX-FLB88X
[
Scansione] (pagina 31)
L
Per acquisire e visualizzare le immagini di scansione.
L
Per acquisire e creare un file di immagine.
L
Per digitalizzare e inviare per e-mail.
L
Per acquisire e convertire un’immagine in un file di testo
modificabile.
[
PC FAX
]
L
Per inviare un documento creato nel computer (pagina 44).
L
Per visualizzare un documento ricevuto nel computer (pagina
49).
[
Controllo Remoto] (pagina 68)
L
Per programmare le funzioni.
L
Per memorizzare, modificare o cancellare le voci nelle
rubriche.
L
Per visualizzare voci del giornale o della lista identificativi
chiamante.
L
Per memorizzare le informazioni del chiamante nelle rubriche.
L
Per memorizzare o cancellare le voci per la trasmissione
multistazione.
[
Utilities
]
Per avviare Quick Image Navigator (Windows 2000/Windows
L
XP/Windows Vista)/Visualizzatore (Windows 98/Windows
Me) (pagina 31).
L
Per avviare Monitor periferica (pagina 68).
L
Per avviare l’applicazione OCR (pagina 30).
L
Per avviare il collegamento Web incorporato (pagina 53, 68)
(solo connessione LAN).
[
Impostazioni] (pagina 24)
L
Per modificare le impostazioni generali.
L
Per modificare le impostazioni di scansione.
[o]
L
Per istruzioni dettagliate sull’uso del software Multi-Function
Station.
L
Per visualizzare le istruzioni per l’uso.
[p]
Per visualizzare i consigli per l’uso.
L
[n]
L
Per visualizzare le informazioni su Multi-Function Station.
Nota:
L
Con Monitor periferica è possibile controllare che
l’apparecchio sia collegato al proprio computer (pagina 68).
L
È possibile che le funzioni da computer (stampa, scansione,
ecc.) non funzionino correttamente nelle seguenti situazioni:
– Quando l’apparecchio è collegato a un computer
assemblato dall’utente.
– Quando l’apparecchio è collegato al computer tramite una
scheda PCI o altra scheda di espansione.
– Quando l’apparecchio è collegato a un altro hardware
(come un hub USB o adattatore interfaccia) e non è
collegato direttamente al computer.
Per modificare le impostazioni
È possibile modificare anticipatamente le impostazioni per MultiFunction Station.
1.
Selezionare [Impostazioni] da Multi-Function Station.
2.
Fare clic sulla scheda desiderata e modificare le impostazioni.
i [OK]
[
Generale
]
– Display programma avvio: Per selezionare il tipo di display del
programma di avvio.
– Percorso OCR: Per selezionare il software OCR.
– Elenco su nome PC (solo connessione LAN): Per selezionare
se visualizzare o meno il nome del computer sull’apparecchio.
– Nome PC (solo connessione LAN): Il nome del computer che
verrà visualizzato sull’apparecchio.
[
Scansione
]
– Salva in: Per selezionare la cartella nella quale salvare
l’immagine acquisita.
– Visualizzatore/File/E-Mail/OCR/Personalizzato: Per
modificare le impostazioni di scansione per l’applicazione
Multi-Function.
Nota:
L
Assegnare un nome univoco al [Nome PC] per evitare
sovrapposizioni; altrimenti, l’immagine acquisita potrebbe
essere inviata a un computer non desiderato.
Per selezionare il software di posta elettronica predefinito
Il software di posta elettronica predefinito viene usato quando si
utilizza “4.1.3 Scansione su email”, pagina 30.
È possibile selezionare il software di posta elettronica predefinito
come segue.
Per Windows XP:
1.
[
Start] i [Pannello di controllo] i [Opzioni Internet]
i [
Programmi] i [Posta elettronica
2.
Selezionare il software di posta elettronica desiderato
]
compatibile MAPI quale [Outlook Express], ecc. i [OK
L
Tali passaggi possono variare a seconda del sistema
operativo in uso.
]
24
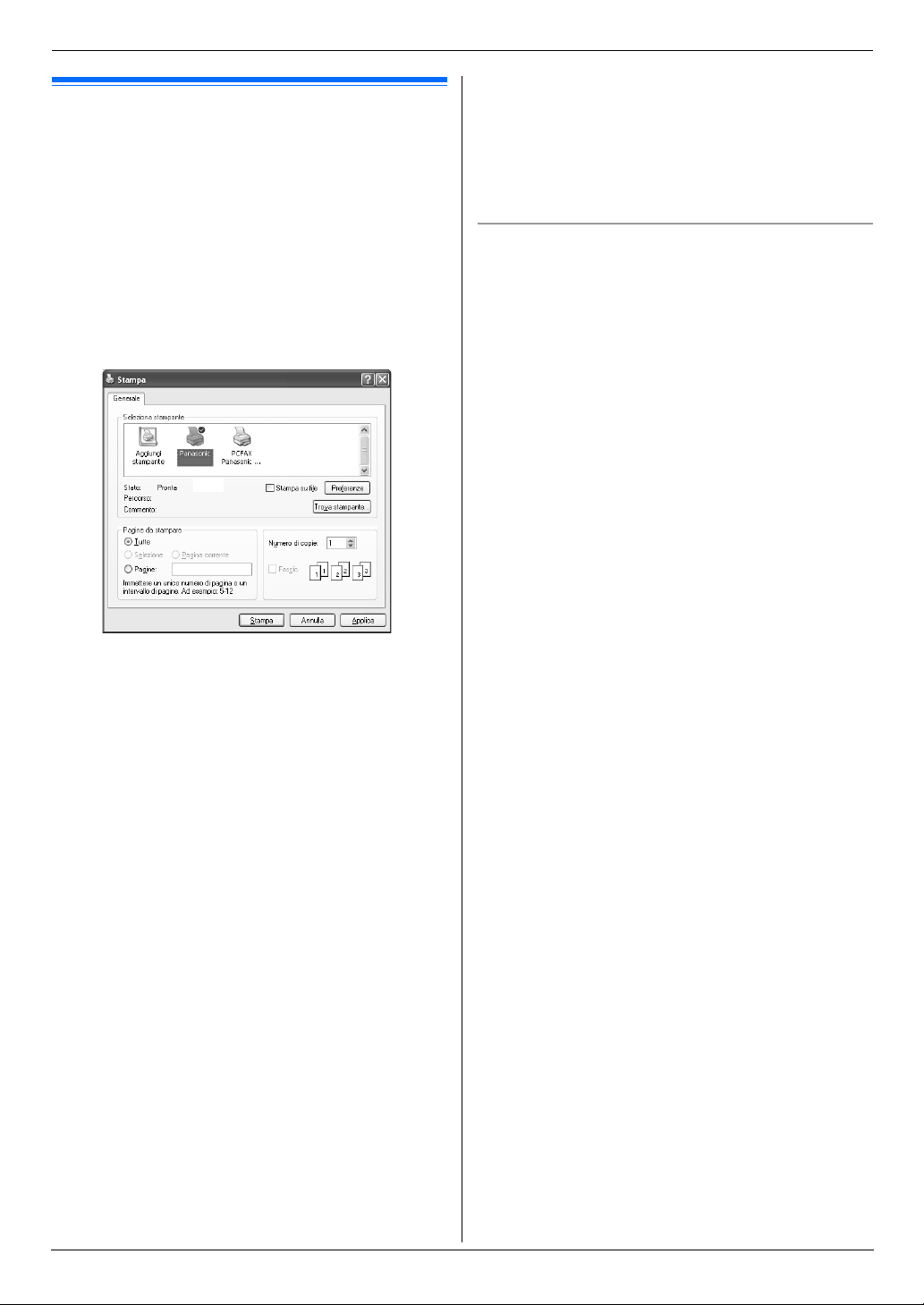
3. Stampante
3StampanteStampante
3.1 Stampa dalle applicazioni
Windows
È possibile stampare un file creato con un’applicazione Windows.
Ad esempio, per stampare da WordPad, procedere nel modo
seguente:
1
Aprire il documento da stampare.
2
Scegliere [Stampa...] dal menu [File].
L
Apparirà la finestra di dialogo [Stampa].
Per informazioni dettagliate sulla finestra di dialogo
[
Stampa], fare clic su [?], quindi sull’elemento
desiderato della finestra.
KX-FLB88X
Nota:
L
Per Microsoft PowerPoint®, selezionare [Colore] o
[
rimuovere il segno di spunta accanto a
]
nella finestra di dialogo di stampa, in modo che il
grigio
testo a colori venga stampato in sfumature di grigio.
3
Selezionare il nome dell’apparecchio come stampante attiva.
L
Se durante l’installazione si è modificato il nome
dell’apparecchio, selezionare tale nome dall’elenco.
L
Per modificare le impostazioni della stampante,
procedere nel modo seguente.
Per Windows 98/Windows Me:
Fare clic su [Proprietà], quindi fare clic sulla scheda
desiderata. Modificare le impostazioni della stampante,
[OK]
[OK]
.
.
quindi fare clic su
Per Windows 2000:
Fare clic sulla scheda desiderata e modificare le
impostazioni della stampante.
Per Windows XP/Windows Vista:
Fare clic su [Preferenze], quindi fare clic sulla scheda
desiderata. Modificare le impostazioni della stampante,
quindi fare clic su
4
Fare clic su [Stampa] o [OK].
L
L’apparecchio avvierà la stampa.
Nota:
L
Per interrompere la stampa dall’apparecchio, consultare
pagina 69.
L
Per caricare della carta, vedere pagina 13, 26.
Gradazioni di
L
Quando si utilizza il vassoio di ingresso manuale, caricare la
carta di stampa dopo il passaggio 4.
L
Per informazioni dettagliate sulle specifiche della carta,
vedere pagina 91.
L
Se si verifica un errore di stampa, il Monitor periferica verrà
avviato automaticamente e visualizzerà le informazioni
sull’errore.
Impostazione delle proprietà della stampante
È possibile modificare l’impostazione della stampante al
passaggio 3. Si consiglia di provare la carta (in modo particolare
per formati e tipi di carta speciali) con l’apparecchio prima di
acquistarne grandi quantità.
È possibile modificare o visualizzare le impostazioni sulle schede
seguenti.
[
Base]: Formato carta, tipo di supporto, pagine per foglio, ecc.
[
Output]: Numero di stampe, fascicolazione, ecc.
[
Qualità]: Risoluzione, contrasto, funzione risparmio toner, ecc.
[
Effetti]: Filigrana, sovrapposizione.
[
Profilo]: Salvataggio impostazioni desiderate, selezione
impostazioni salvate, ecc.
[
Supporto]: Informazioni sulla versione.
Nota:
L
Quando si utilizzano supporti speciali (lucidi/etichette/buste),
cambiare l’impostazione come segue.
Per buste:
Selezionare [Busta #10] o [Busta DL] nella scheda [Base]
per il formato carta.
Per lucidi ed etichette:
Selezionare [Lucidi] o [Etichette] nella scheda [Base] per il
tipo di supporto, quindi selezionare il formato carta desiderato.
L
È possibile selezionare il vassoio di uscita per ciascuna
[
stampa nella scheda
uscita predefinito, vedere pagina 68.
L
Quando si stampa da un computer, la funzione risparmio toner
nella scheda
toner dell’apparecchio (funzione #482 a pagina 55).
[
Output]. Per modificare il vassoio di
Qualità] ha la priorità sulla funzione risparmio
25
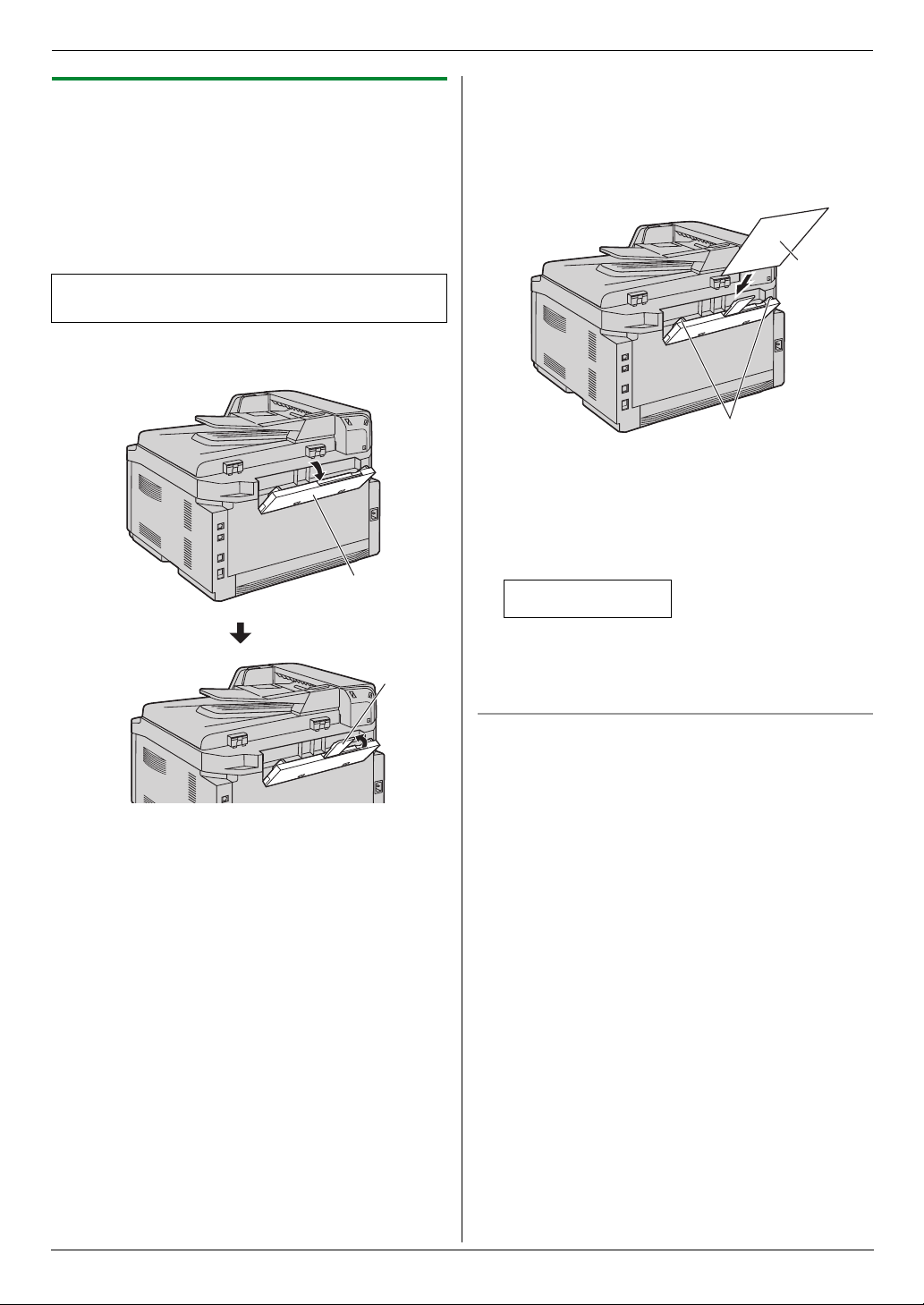
3. Stampante
3.1.1 Uso del vassoio di entrata manuale
È possibile stampare su carta comune e anche su supporti
speciali (lucidi/etichette/buste).
Il vassoio di entrata manuale è utilizzato soltanto per la stampa
con il computer e può contenere una pagina per volta. Se si
stampano più pagine, aggiungere la pagina successiva quando la
precedente è stata trascinata all’interno dell’apparecchio.
L
Per informazioni sulla carta di stampa, fare riferimento alla
pagina 91.
Caricare la carta di stampa dopo l’avvio della stampa con il
computer.
1
Aprire il vassoio di ingresso manuale (1), quindi sollevare
2
delicatamente l’estensione (
) fino allo scatto in posizione.
1
2
2
Inserire la carta con il lato da stampare rivolto verso il basso
(1) finché l’apparecchio non afferra il foglio e viene emesso
un segnale acustico.
L
Regolare l’ampiezza delle guide (2) in base al formato
della carta di stampa.
1
2
Nota:
L
Se la carta non è inserita correttamente, reinserirla in modo
corretto per evitare inceppamenti.
L
Assicurarsi che l’apparecchio abbia afferrato la carta di
stampa come specificato nel passaggio 2. Sul display viene
visualizzato quanto segue.
CASSETTO #2
PER STAMPA DA PC
L
Per utilizzare il vassoio di entrata manuale, occorre cambiare
[
l’origine carta nella scheda
proprietà della stampante (pagina 25). È inoltre possibile
selezionare il tipo di supporto desiderato.
Base] quando si impostano le
Per stampare su lucidi
Utilizzare lucidi progettati per stampanti laser.
Si consigliano i seguenti tipi:
3M® CG3300/CG5000
L
Per stampare su lucidi, utilizzare il vassoio di entrata
manuale.
L
Caricare i lucidi uno alla volta, con il lato di stampa rivolto
verso il basso.
L
I lucidi stampati verranno raccolti nel vassoio di uscita
superiore.
L
Rimuovere ciascun lucido stampato e collocarlo su una
superficie piana per raffreddarlo ed evitare arricciamenti.
L
Non riutilizzare i lucidi già passati nell’apparecchio. Questa
avvertenza include i lucidi passati nel fax ed espulsi senza
essere stampati.
L
Alcuni tipi di lucidi hanno istruzioni che indicano il lato su cui
stampare. Se la qualità della stampa è scarsa, provare a
stampare sul lato opposto di un nuovo lucido.
26
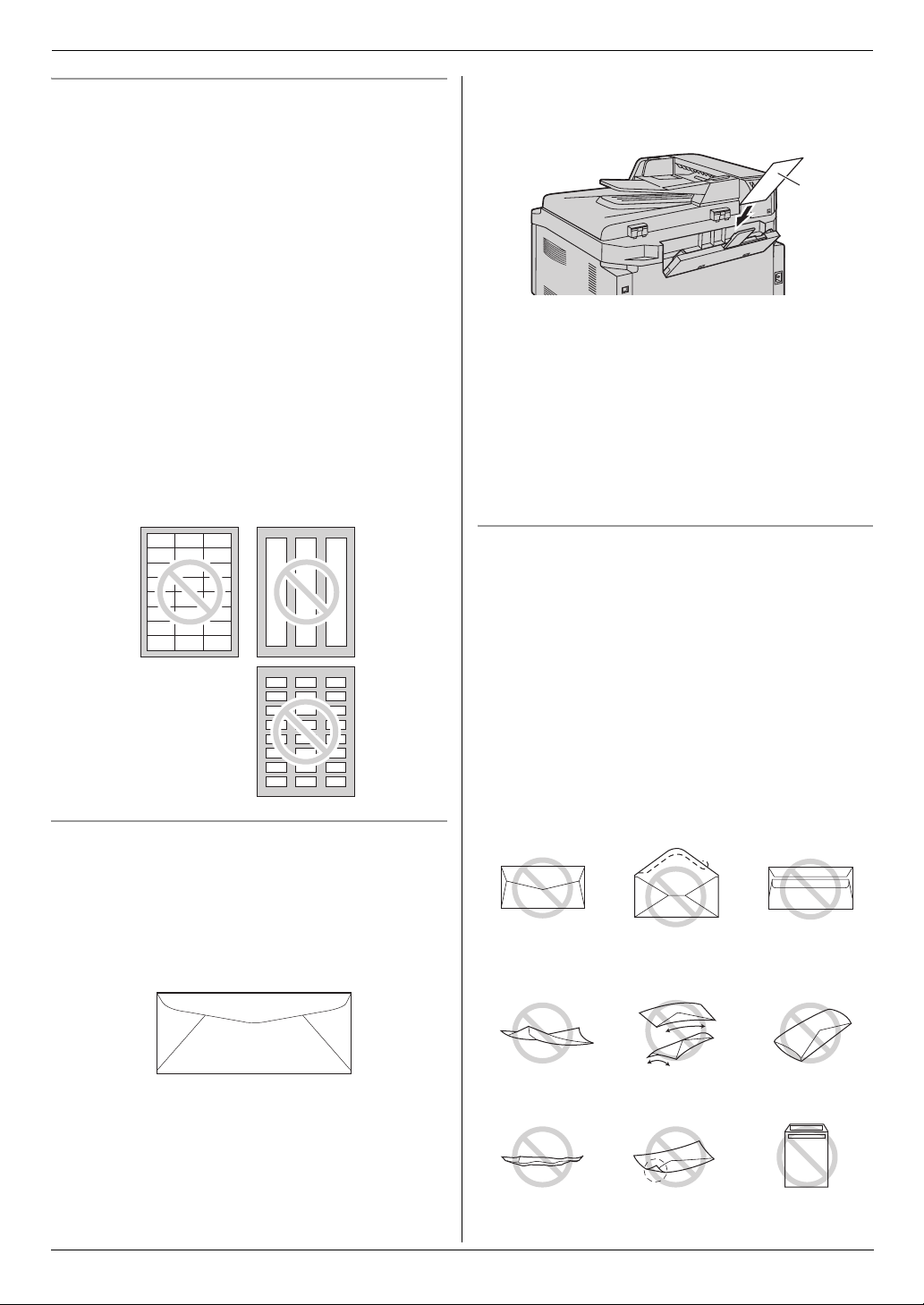
Per stampare su etichette
Utilizzare etichette progettate per la stampa laser. Si consigliano i
seguenti tipi:
®
Avery
5160/5161/5162/5163/5164/5165/5167/5168
®
XEROX
LWH100/LWH110/LWH120/LWH130/LWH140
L
Per stampare sulle etichette, utilizzare il vassoio di
entrata manuale.
L
Caricare i fogli di etichette uno per volta, con il lato di
stampa rivolto verso il basso.
L
Le etichette stampate verranno raccolte nel vassoio di
uscita superiore.
L
Rimuovere ciascun foglio di etichette dopo la stampa.
L
Non utilizzare i seguenti tipi di etichette:
– Etichette con grinze, danneggiate o separate dal foglio di
supporto.
– I fogli con spazi tra le etichette se alcune etichette si sono
staccate.
– Etichette che non coprono completamente il foglio di
supporto nel modo seguente.
Per stampare su buste
Utilizzare buste progettate per la stampa laser. Si consigliano i
seguenti tipi:
– Buste ad alta qualità con grammatura 90 g/m
– Buste con bordi sottili e ben piegati.
– Buste con cuciture in diagonale.
– Buste con un tasso di umidità pari al 4 - 6% del peso.
2
.
3. Stampante
L
È possibile caricare 1 busta da 90 g/m2 per volta, con il
lato di stampa rivolto verso il basso (1).
1
L
Le buste stampate verranno raccolte nel vassoio di uscita
superiore.
L
Rimuovere ciascuna busta dopo la stampa.
Nota:
L
In alcuni casi potrebbero apparire delle grinze e delle
curvature, anche con l’uso di buste di qualità.
L
Evitare la stampa in condizioni di forte umidità. In condizioni di
forte umidità le buste potrebbero incurvarsi o incollarsi.
L
Conservare le buste al riparo da umidità, in posizione piana e
in modo che i bordi non si pieghino o si danneggino.
Non usare buste che presentano le seguenti caratteristiche
(possibili cause di inceppamenti della carta):
L
Buste di forma irregolare
L
Buste arrotolate, con grinze, tacche, pieghe, orecchie o altri
danni
L
Buste con lati cuciti
L
Buste con spessa tramatura superficiale o buste con
superficie estremamente liscia
L
Buste che si sigillano con striscia adesiva a strappo
L
Buste con più di un lembo da sigillare
L
Buste autoadesive
L
Buste gonfie o non piegate correttamente
L
Buste curvate
L
Buste già stampate
L
Buste composte da cotone e/o altre fibre
Con chiusure
laterali
Con striscia
adesiva a strappo
Con lembi multipli
L
Per stampare su buste, utilizzare il vassoio di entrata
manuale.
Piegata Incurvata Con margini ripiegati
Ondulata Con orecchie Autoadesive
27
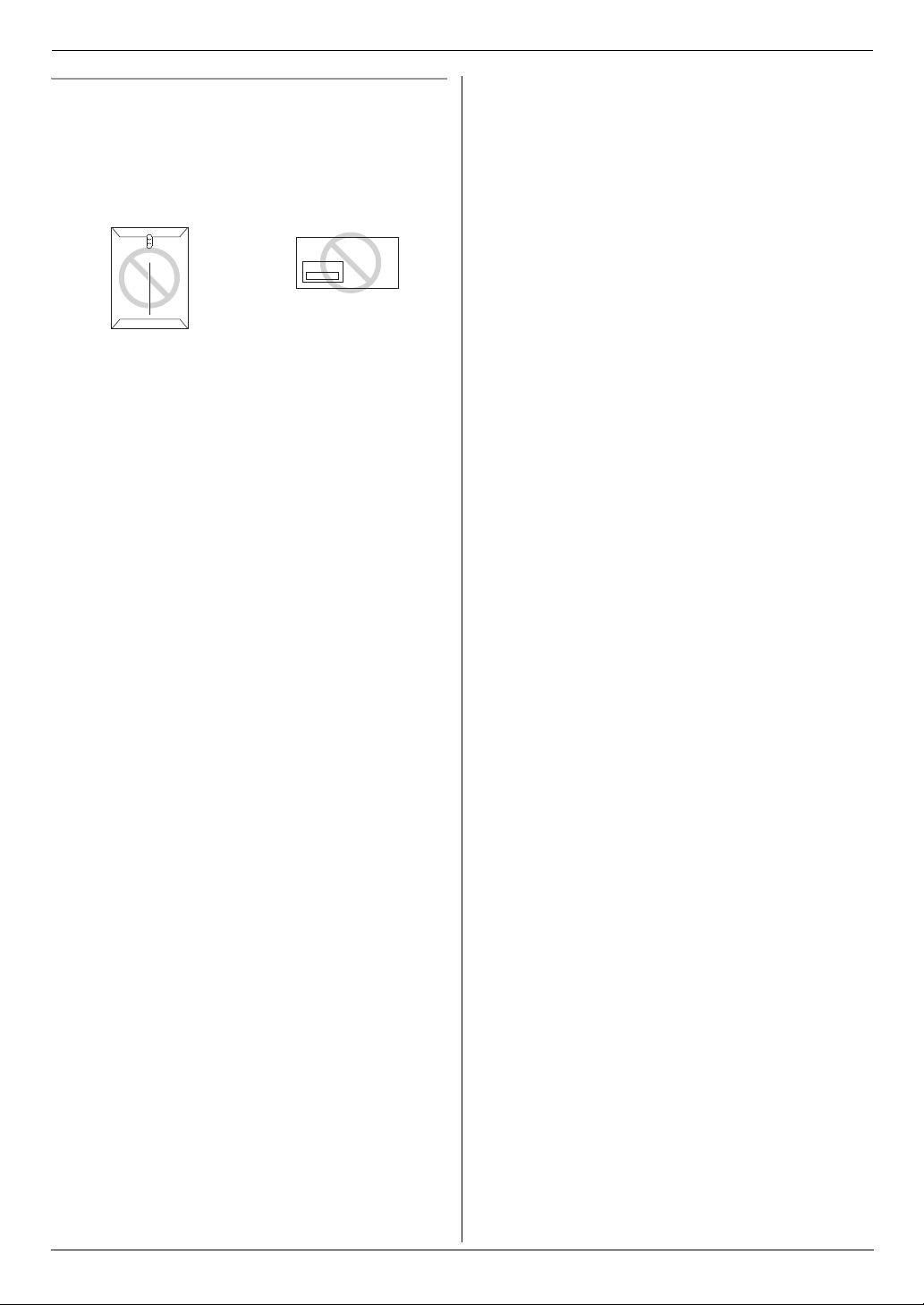
3. Stampante
Non cercare di stampare su buste dei seguenti tipi (possibili
danni all’apparecchio):
L
Buste con graffe, spaghi o chiusure plastiche a pressione
L
Buste con finestre trasparenti
L
Buste che utilizzano un tipo di adesivo che richiede la sola
pressione
Con fermagli Con finestra trasparente
28
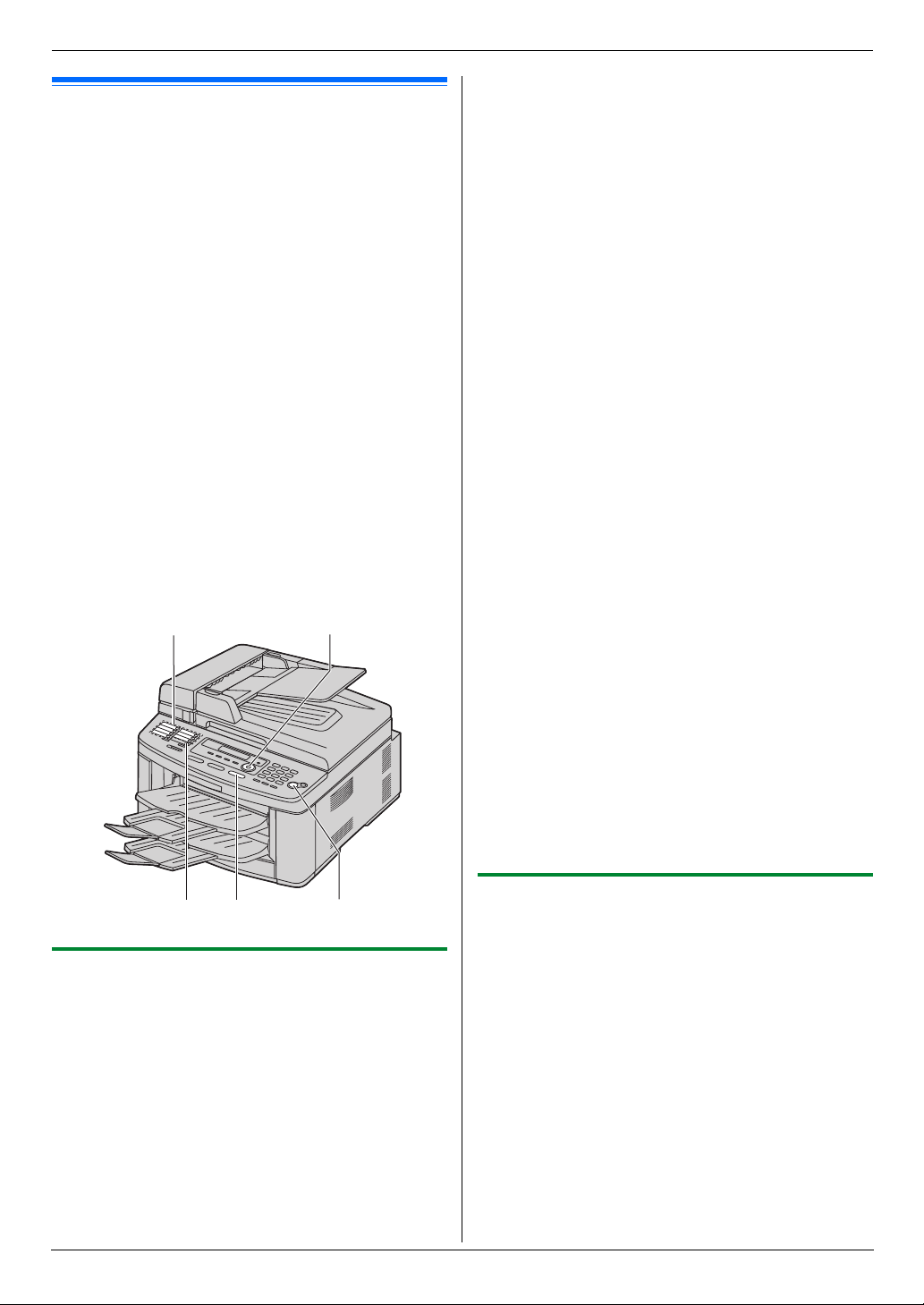
4. Scanner
4Scann erScanner
4.1 Scansione dall’apparecchio (Push
Scan)
È possibile acquisire agevolmente il documento tramite il pannello
operativo dell’apparecchio. Selezionare i seguenti modi di
scansione a seconda del metodo di utilizzo dell’immagine
acquisita.
– Visualizzazione tramite Quick Image
Navigator
– Salvataggio di un file su computer (File)
– Invio di un file allegato a un destinatario di posta elettronica
(E-Mail)
– Uso del software di riconoscimento caratteri (OCR)
*1 Per utenti di Windows 2000/Windows XP/Windows Vista
*2 Per utenti di Windows 98/Windows Me
Nota:
L
È possibile impostare anticipatamente il modo di scansione
desiderato per Push scan (funzione #493 a pagina 63).
L
L’immagine acquisita verrà automaticamente salvata nella
cartella selezionata nella finestra
L
Quando si acquisisce un documento, per ottenere risultati
ottimali, si consiglia di utilizzare il piano di esposizione
piuttosto che l’alimentatore automatico documenti.
L
Non aprire il coperchio quando si esegue la scansione di un
documento tramite l’alimentatore automatico documenti.
*1
/Visualizzatore*2 (Viewer)
Tasti stazione
[
Impostazioni].
{MEM.}{V}{^}{>}
5.
Se necessario, modificare le impostazioni di scansione (tipo
scansione / risoluzione / formato file / luminosità / contrasto /
{>}
dimensioni scansione). Premere
{V}
o
{^}
per selezionare l’impostazione desiderata. i
{
MEM.} i {INVIO
L’immagine di scansione verrà visualizzata nella finestra
L
[
Quick Image Navigator] al termine della scansione.
di
Nota:
L
Per interrompere la scansione, consultare pagina 69.
L
È possibile salvare le immagini nei formati TIFF, JPEG, BMP o
PDF.
L
Per i requisiti del documento, vedere pagina 17.
Per utenti di Windows 98/Windows Me
1
Inserire il documento originale (pagina 17).
2
{
SCANSIONE
3
Premere ripetutamente
“
VISUALIZZA”. i {MEM.
4
Per connessione USB:
Premere ripetutamente
”. i {
HOST
Per connessione LAN:
Premere ripetutamente
al quale inviare l’immagine acquisita. i {MEM.
5
Se necessario, modificare le impostazioni di scansione (tipo
scansione / risoluzione / formato file / luminosità / contrasto /
dimensioni scansione). Premere
{V}
o
{^}
per selezionare l’impostazione desiderata. i
{
MEM.} i {INVIO
L’immagine di scansione verrà visualizzata nella finestra
L
di [Visualizzatore] al termine della scansione. Tuttavia,
quando si seleziona PDF come formato file, verrà avviato
il software associato all’apertura del file PDF.
Nota:
L
Per interrompere la scansione, consultare pagina 69.
L
È possibile salvare le immagini nei formati TIFF, JPEG, BMP o
PDF.
L
Per i requisiti del documento, vedere pagina 17.
}
MEM.
}
{V}
o
{V}
o
}
{V}
o
}
, premere ripetutamente
{^}
per selezionare
}
{^}
per selezionare “USB
{^}
per selezionare il computer
}
{>}
, premere ripetutamente
{INFERIORE}
{SCANSIONE}
{INVIO}
4.1.1 Scansione su Viewer
Per utenti di Windows 2000/Windows XP/Windows Vista
1.
Inserire il documento originale (pagina 17).
2.{SCANSIONE
3.
Premere ripetutamente
“
VISUALIZZA”. i {MEM.
4. Per connessione USB:
Premere ripetutamente
”. i {
HOST
Per connessione LAN:
Premere ripetutamente
al quale inviare l’immagine acquisita.
}
MEM.
{V}
o
{^}
per selezionare
}
{V}
o
{^}
per selezionare “USB
}
{V}
o
{^}
per selezionare il computer
i {
MEM.
}
4.1.2 Scansione con salvataggio su file
1
Inserire il documento originale (pagina 17).
2
{
SCANSIONE
3
Premere ripetutamente
i {
MEM.
4
Per connessione USB:
Premere ripetutamente
”. i {
HOST
Per connessione LAN:
Premere ripetutamente
al quale inviare l’immagine acquisita.
5
Se necessario, modificare le impostazioni di scansione (tipo
scansione / risoluzione / formato file / luminosità / contrasto /
dimensioni scansione). Premere
{V}
o
{
MEM.} i {INVIO
}
{V}
o
{^}
per selezionare “FILE”.
}
{V}
o
{^}
per selezionare “USB
MEM.
}
{V}
o
{^}
per selezionare il computer
i {
MEM.
{>}
, premere ripetutamente
{^}
per selezionare l’impostazione desiderata. i
}
}
29

4. Scanner
L
L’immagine acquisita verrà automaticamente salvata
nella cartella selezionata nella finestra [Impostazioni].
Per cambiare la cartella, vedere pagina 24.
Nota:
L
Per interrompere la scansione, consultare pagina 69.
L
È possibile salvare le immagini nei formati TIFF, JPEG, BMP o
PDF.
4.1.3 Scansione su email
È possibile inviare l’immagine acquisita come file allegato a un
messaggio email utilizzando il software di posta elettronica del
computer in uso.
1
Inserire il documento originale (pagina 17).
2
{
SCANSIONE
3
Premere ripetutamente
i {
MEM.
4
Per connessione USB:
Premere ripetutamente
HOST”. i {MEM.
Per connessione LAN:
Premere ripetutamente
al quale inviare l’immagine acquisita.
5
Se necessario, modificare le impostazioni di scansione (tipo
scansione / risoluzione / formato file / luminosità / contrasto /
dimensioni scansione). Premere
{V}
o
{
MEM.} i {INVIO
Il software di posta elettronica verrà automaticamente
L
avviato e l’immagine acquisita verrà allegata a un nuovo
messaggio email.
Nota:
L
Per selezionare il software di posta elettronica predefinito,
vedere pagina 24.
L
Per interrompere la scansione, consultare pagina 69.
L
È possibile salvare le immagini nei formati JPEG o PDF.
Per inviare un’immagine di scansione tramite il server di
posta elettronica (solo connessione LAN)
È possibile inviare l’immagine acquisita come allegato senza
utilizzare il software di posta elettronica. Per selezionare la
destinazione del messaggio in modo agevole, registrare
preventivamente gli indirizzi di posta elettronica tramite il browser
Web (pagina 63).
Importante:
L
Programmare l’impostazione del server SMTP
preventivamente (vedere pagina 66).
1.
Inserire il documento originale (pagina 17).
2.{SCANSIONE
3.
Premere ripetutamente
i {
MEM.
4.
Premere ripetutamente
SERVER”. i {MEM.
5.
Immettere l’indirizzo di posta elettronica di destinazione.
Uso delle stazioni da 1 a 7:
Premere il tasto stazione desiderato.
}
{V}
o
{^}
per selezionare “E-MAIL”.
}
{V}
o
{^}
per selezionare “USB
}
{V}
o
{^}
per selezionare il computer
i {
MEM.
{>}
, premere ripetutamente
{^}
per selezionare l’impostazione desiderata. i
}
}
{V}
o
{^}
per selezionare “E-MAIL”.
}
{V}
o
{^}
per selezionare “E-MAIL
}
}
Uso delle stazioni da 8 a 14:
Premere {INFERIORE}, quindi premere il tasto stazione
desiderato.
Uso del tasto Navigatore:
Premere ripetutamente
destinazione desiderata.
Uso della tastiera numerica:
Premere {MEM.}, quindi immettere l’indirizzo di posta
elettronica tramite la tastiera numerica (pagina 67).
6.{MEM.
7.
Nota:
L
}
Se necessario, modificare le impostazioni di scansione.
{>}
Premere
selezionare l’impostazione desiderata.
{
INVIO
Se si seleziona il bianco e nero per il tipo di scansione, è
possibile salvare le immagini nei formati TIFF o PDF.
Se si seleziona la scala di grigi o il colore per il tipo di
scansione, è possibile salvare le immagini nei formati JPEG o
PDF.
, premere ripetutamente
}
{V}
o
{^}
per selezionare la
{V}
o
i {
{^}
per
MEM.} i
4.1.4 Scansione su OCR
Con il software OCR (riconoscimento caratteri), è possibile
convertire un’immagine in dati di testo successivamente
modificabili con un normale software di elaborazione testi. Il
software OCR Readiris può essere installato durante
l’installazione di Multi-Function Station.
1
Inserire il documento originale (pagina 17).
2
{
SCANSIONE
3
Premere ripetutamente
{
MEM.
4
Per connessione USB:
Premere ripetutamente
”. i {
HOST
Per connessione LAN:
Premere ripetutamente
al quale inviare l’immagine acquisita.
5
Se necessario, modificare le impostazioni di scansione (tipo
scansione / risoluzione / formato file / luminosità / contrasto /
dimensioni scansione). Premere
{V}
o
{
MEM.} i {INVIO
L’immagine sottoposta a scansione verrà visualizzata
L
nella finestra OCR al termine della scansione.
Nota:
L
È possibile salvare le immagini nei formati TIFF, JPEG o BMP.
L
Per istruzioni dettagliate sul r iconoscimento OCR, selezionare
[
Guida].
}
{V}
o
{^}
per selezionare “OCR”. i
}
{V}
o
{^}
per selezionare “USB
MEM.
}
{V}
o
{^}
per selezionare il computer
i {
MEM.
{>}
, premere ripetutamente
{^}
per selezionare l’impostazione desiderata. i
}
}
30

4.2 Scansione da un computer (Pull
Scan)
Nota:
L
Quando si acquisisce un documento, per ottenere risultati
ottimali, si consiglia di utilizzare il piano di esposizione
piuttosto che l’alimentatore automatico documenti.
L
Non aprire il coperchio quando si esegue la scansione di un
documento tramite l’alimentatore automatico documenti.
4.2.1 Uso dell’applicazione di scansione MultiFunction
Facendo clic sull’icona di un’applicazione, l’applicazione
selezionata verrà automaticamente avviata dopo la scansione.
1
Inserire il documento originale (pagina 17).
2
Avviare Multi-Function Station. i [Scansione
3
Fare clic sull’icona dell’applicazione desiderata.
L
Quando si fa clic su [Personalizzato], l’applicazione
preimpostata viene avviata.
L
Per annullare la scansione di un documento in fase di
scansione, fare clic su [Annulla].
Nota:
L
È possibile modificare preventivamente le impostazioni di
scansione per ciascuna applicazione (pagina 24).
L
Puntando il cursore sull’icona dell’applicazione, le
impostazioni di scansione vengono visualizzate come
suggerimenti.
L
Per i requisiti del documento, vedere pagina 17.
4.2.2 Uso di Viewer
Per utenti di Windows 2000/Windows XP/Windows Vista
1.
Inserire il documento originale (pagina 17).
2.
Avviare Multi-Function Station.
3.[Utilities] i [Visualizzatore
Apparirà [Quick Image Navigator].
L
4.
Fare clic sull’icona [Acquisisce immagine nella cartella di
]
importazione...
L
Verrà visualizzata la finestra di dialogo del nome
dell’apparecchio.
5.
Se necessario, modificare le impostazioni per la scansione sul
proprio computer.
L
Per vedere un’anteprima dell’immagine sottoposta a
scansione, fare clic su [Anteprima]. È possibile
trascinare la cornice per specificare l’area sottoposta a
scansione. Se si modifica il modo scansione, la
luminosità, il contrasto, ecc., fare clic su
aggiornare l’immagine sottoposta a scansione.
Se si utilizza l’alimentatore automatico documenti, verrà
visualizzata in anteprima solo la prima pagina. Quando
occorre riaggiornare l’immagine acquisita, impostare
nuovamente l’anteprima del documento.
6.[Scansione
Se si visualizza in anteprima l’immagine sottoposta a
L
scansione tramite l’alimentatore automatico documenti al
nella finestra [Quick Image Navigator].
]
]
]
[
Anteprima] per
4. Scanner
passaggio 5, impostare di nuovo il documento e fare clic
su [Scansione].
L
L’immagine di scansione verrà visualizzata nella finestra
[
Quick Image Navigator] al termine della scansione.
di
L
Per salvare l’immagine di scansione, scegliere [Salva
]
con nome...
L
Per annullare la scansione di un documento in fase di
scansione, fare clic su [Annulla].
Nota:
L
È possibile visualizzare immagini in applicazioni che
supportano i formati TIFF, JPEG, PDF, PNG e BMP.
L
È possibile salvare le immagini nei formati TIFF, JPEG, BMP,
PNG o PDF.
L
Se il pulsante [Seleziona...] viene visualizzato in [Periferica
di destinazione
l’apparecchio dall’elenco, quindi fare clic su
Il pulsante [Seleziona...] non verrà visualizzato se è installato
un solo driver della stampante.
L
È possibile muovere, copiare o cancellare un file o una pagina.
Per utenti di Windows 98/Windows Me
1
Inserire il documento originale (pagina 17).
2
Avviare Multi-Function Station.
3
[
Utilities] i [Visualizzatore
Apparirà [Visualizzatore].
L
4
Fare clic sull’icona [Scansione] nella finestra
[
Visualizzatore].
L
Verrà visualizzata la finestra di dialogo del nome
dell’apparecchio.
5
Se necessario, modificare le impostazioni per la scansione
sul proprio computer.
L
Per vedere un’anteprima dell’immagine sottoposta a
scansione, fare clic su
trascinare la cornice per specificare l’area sottoposta a
scansione. Se si modifica il modo scansione, la
luminosità, il contrasto, ecc., fare clic su
aggiornare l’immagine sottoposta a scansione.
Se si utilizza l’alimentatore automatico documenti, verrà
visualizzata in anteprima solo la prima pagina. Quando
occorre riaggiornare l’immagine acquisita, impostare
nuovamente l’anteprima del documento.
6
[
Scansione
Se si visualizza in anteprima l’immagine sottoposta a
L
scansione tramite l’alimentatore automatico documenti al
passaggio 5, impostare di nuovo il documento e fare clic
[
Scansione].
su
L
L’immagine di scansione verrà visualizzata nella finestra
[
Visualizzatore] al termine della scansione.
di
L
Per salvare l’immagine di scansione, scegliere [Salva
con nome...] dal menu [File].
L
Per annullare la scansione di un documento in fase di
scansione, fare clic su
Nota:
L
È possibile visualizzare immagini in applicazioni che
supportano i formati TIFF, JPEG, PCX, DCX e BMP.
L
È possibile salvare le immagini nei formati TIFF, JPEG, PCX,
DCX, BMP o PDF.
dal menu [File].
]
, fare clic su [Seleziona...] per selezionare
[OK]
.
]
[
Anteprima]. È possibile
[
Anteprima] per
]
[
Annulla].
31

4. Scanner
L
Se il pulsante [Seleziona...] viene visualizzato in [Periferica
di destinazione], fare clic su [Seleziona...] per selezionare
[OK]
l’apparecchio dall’elenco, quindi fare clic su
[
Il pulsante
un solo driver della stampante.
L
È possibile muovere, copiare o cancellare un file o una pagina.
Seleziona...] non verrà visualizzato se è installato
.
4.2.3 Uso di altre applicazioni
Multi-Function Station include un driver di scansione compatibile
TWAIN. È anche possibile eseguire la scansione utilizzando altre
applicazioni che supportino la scansione TWAIN. Per esempio
procedere nel modo seguente.
1
Inserire il documento originale (pagina 17).
2
Avviare un’applicazione che supporta la scansione TWAIN.
3
Scegliere [Acquisisci Immagine...] dal menu [File].
L
Verrà visualizzata la finestra di dialogo del nome
dell’apparecchio.
4
Se necessario, modificare le impostazioni per la scansione
sul proprio computer. i [Scansione
L’immagine sottoposta a scansione verrà visualizzata
L
nella finestra dell’applicazione al termine della scansione.
L
Per annullare la scansione di un documento in fase di
[
scansione, fare clic su
Nota:
L
L’immagine potrebbe differire leggermente, in base
all’applicazione usata.
L
Se il pulsante [Seleziona...] viene visualizzato in [Periferica
di destinazione], fare clic su [Seleziona...] per selezionare
l’apparecchio dall’elenco, quindi fare clic su
[
Il pulsante
un solo driver della stampante.
Seleziona...] non verrà visualizzato se è installato
Annulla].
]
[OK]
.
32

5. Copiatrice
5CopiatriceCopia
5.1 Fare una copia
Copie illegali
L
La legge proibisce la copia di alcuni tipi di documenti.
La copia di alcuni tipi di documenti potrebbe essere illegale nel
proprio paese. Coloro che fossero ritenuti colpevoli potrebbero
rischiare multe e/o detenzione. I seguenti sono esempi di
documenti di cui potrebbe essere illegale la copia nel proprio
paese.
–Valuta
– Banconote e assegni
– Obbligazioni e titoli bancari e di stato
– Passaporti e carte d’identità
– Materiale coperto da copyright e marchi depositati, senza
il consenso dei proprietari
– Francobolli e altri strumenti negoziabili
Questo elenco non è esaustivo e non si assume alcuna
responsabilità circa la sua completezza o accuratezza. In
caso di dubbio, contattare il proprio consulente legale.
Avvertenza:
L
Per impedire l’effettuazione di copie illegali, installare la
macchina in un’area soggetta a supervisione.
5.1.1 Uso del piano di esposizione
{FAX RISPOSTA
AUTOMATICA}
{QUALITÀ}
{COPIA}
{MEM.}{V}{^}
{STOP}
{INVIO}
Nota:
L
Per interrompere la copia, consultare pagina 69.
L
Si può modificare il modo di funzionamento predefinito
(funzione #463 a pagina 55) e il timer prima di tornare al modo
di funzionamento predefinito (funzione #464 a pagina 55).
L
I documenti copiati verranno raccolti nel vassoio di uscita
superiore. È possibile modificare il vassoio di uscita per
l’effettuazione di copie (funzione #466 a pagina 60).
L
Se la spia {FAX RISP OS TA AU TOMATI C A} è Accesa, l’unità
è in grado di ricevere fax automaticamente anche nel modo
copia.
Per selezionare la risoluzione
1.
Premere 2 volte {QUALITÀ}.
2.
Premere ripetutamente
risoluzione desiderata.
“
TESTO/FOTO”: Per testo e fotografie.
–
“
TESTO”: Solo per testo.
–
–
“
FOTO”: Per fotografie, disegni al tratto, ecc.
3.{MEM.
Nota:
L
Per selezionare il contrasto
È possibile regolare questa impostazione in base a quanto il
documento è chiaro o scuro. Sono disponibili 5 livelli (da chiaro a
scuro).
1.{QUALITÀ
2.
3.{MEM.
Nota:
L
}
È possibile modificare la risoluzione predefinita (funzione
#461 a pagina 60).
}
Premere ripetutamente
desiderato.
L
Per schiarire, premere
L
Per scurire, premere
}
È possibile mantenere la precedente impostazione relativa al
contrasto (funzione #462 a pagina 55).
{V}
{V}
o
{^}
per selezionare la
o
{^}
per selezionare il contrasto
{V}
.
{^}
.
1
Se la spia {COPIA} è Spenta, accenderla premendo
{
COPIA}.
2
Inserire il documento originale (pagina 17).
3
Se necessario, modificare la risoluzione e il contrasto in base
al tipo di documento.
L
Per selezionare la risoluzione, vedere pagina 33.
L
Per selezionare il contrasto, vedere pagina 33.
4
Se necessario, immettere il numero di copie (fino a 99).
5
{
INVIO
}
L
L’apparecchio avvierà la copia.
6
Al termine della copia, premere {STOP} per azzerare le
impostazioni effettuate al passaggio 3 e 4.
33

5. Copiatrice
5.1.2 Uso dell’alimentatore automatico documenti
{COPIA}{STOP}
{INVIO}
1
Se la spia {COPIA} è Spenta, accenderla premendo
{
COPIA}.
2
Inserire il documento originale (pagina 17).
3
Se necessario, modificare la risoluzione e il contrasto in base
al tipo di documento.
L
Per selezionare la risoluzione, vedere pagina 33.
L
Per selezionare il contrasto, vedere pagina 33.
4
Se necessario, immettere il numero di copie (fino a 99).
5
{
INVIO
}
L’apparecchio avvierà la copia.
L
6
Al termine della copia, premere {STOP} per azzerare le
impostazioni effettuate al passaggio 3 e 4.
Nota:
L
Per interrompere la copia, consultare pagina 69.
5.2 Altre funzioni di copia
L
Accertarsi che la spia {COPIA} sia Accesa.
5.2.1 Per ingrandire/ridurre un documento
1
Inserire il documento originale (pagina 17).
2
Premere ripetutamente {ZOOM} per selezionare le
proporzioni di ingrandimento/riduzione adatte al formato del
documento e della carta di stampa.
“
ZOOM =100%
–
–“50%
–“200%
–“97%(LTR>A4)
–“94%(A4>LTR)
–“83%(LGL>A4)
–“78%(LGL>LTR)
3
{
4
Se necessario, immettere il numero di copie (fino a 99). i
{
5
Al termine della copia, premere {STOP} per azzerare questa
funzione.
Nota:
L
La copia con ingrandimento/riduzione non è disponibile per le
funzioni di ID rapido (pagina 35), poster (pagina 36) o N in 1
(pagina 36).
L
È possibile mantenere l’impostazione di zoom
(ingrandimento/riduzione) precedente (funzione #468 a
pagina 60).
L
Quando si utilizza il piano di esposizione,
esclusivamente l’angolo superiore destro del documento a
partire dal contrassegno
L
Quando si utilizza l’alimentatore automatico documenti,
l’apparecchio ingrandirà esclusivamente il centro della parte
superiore del documento. Per eseguire una copia ingrandita
della parte inferiore del documento, capovolgere il documento
ed eseguire la copia.
”
”
L
Se si seleziona “ZOOM =100%”, premere ripetutamente
{V}
o
{^}
ingrandimento/riduzione dell’1% alla volta da “25%” a
“
400%”.
È inoltre possibile immettere la percentuale desiderata
utilizzando i tasti di composizione.
MEM.
}
INVIO
}
”
”
”
”
”
per modificare le proporzioni di
l’unità ingrandirà
l
sull’unità.
34

5. Copiatrice
Esempio: Copia con ingrandimento 150%
Uso del piano di esposizione (1):
Originale Ingrandimento
1
Uso dell’alimentatore automatico documenti:
Originale Ingrandimento
Esempio: Copia con riduzione 70%
1
Uso del piano di esposizione (
Originale Riduzione
):
1
Uso dell’alimentatore automatico documenti:
Originale Riduzione
5.2.2 Per copiare documenti con 2 lati su 1 pagina
(funzione di copia ID rapido) (solo piano di
esposizione)
È possibile effettuare copie di entrambi i lati di un documento con
2 facciate e stamparli sullo stesso lato della carta. I documenti non
verranno ridotti per l’adattamento alla carta di stampa; pertanto,
questa funzione risulta utile per la copia di documenti di piccole
dimensioni quali i biglietti da visita.
1
Inserire il documento originale (pagina 17).
L
Per effettuare una copia orizzontale, posizionare
l’originale in direzione orizzontale. Per effettuare una
copia verticale, posizionare l’originale in direzione
verticale.
L
L’area di scansione cambia a seconda dell’impostazione
selezionata al punto 3. Per ulteriori dettagli, vedere la
seguente tabella caratteri. L’area ombreggiata verrà
digitalizzata.
2
Premere {ORIENTAMENTO} ripetutamente per selezionare
“
COPIA CARD”. i {MEM.
3
Premere ripetutamente
documenti originali tra
{
MEM.
}
4
Premere ripetutamente
pagina tra “ORIZZONTALE” o “VERTICALE”. i {MEM.
5
Se necessario, immettere il numero di copie (fino a 99). i
{
INVIO
}
L’apparecchio effettuerà la scansione di 1 pagina.
L
6
Per continuare la scansione, collocare il documento
successivo sul piano di esposizione e premere {MEM.}.
Ripetere questo passaggio fino a completare la scansione di
tutti i documenti.
L
L’apparecchio avvierà la copia.
L
È possibile premere {INVIO} in qualsiasi momento per
avviare la copia.
7
Al termine della copia, premere {STOP} per azzerare questa
funzione.
}
{V}
o
{^}
per selezionare il numero di
“
2 in 1”, “4 in 1” o “8 in 1”. i
{V}
o
{^}
per selezionare il layout di
}
Originale Layout di pagina
“
2 in 1
”“
ORIZZONTALE
VERTICALE
“
”
”
35

5. Copiatrice
Originale Layout di pagina
“
4 in 1
”“
ORIZZONTALE
5
Al termine della copia, premere {STOP} per azzerare questa
funzione.
”
Nota:
L
È possibile salvare l’impostazione di layout pagina precedente
(funzione #467 a pagina 60).
“
VERTICALE
8 in 1
“
Nota:
L
”“
È possibile salvare l’impostazione di layout pagina precedente
(funzione #467 a pagina 60).
ORIZZONTALE
“
VERTICALE
”
”
”
5.2.3 Per effettuare una copia formato poster
(funzione Poster) (solo piano di esposizione)
È possibile effettuare copie suddivise in 4 (“2 × 2”) o 9 (“3 × 3”)
sezioni per ottenere copie ingrandite delle singole sezioni. È quindi
possibile unirle insieme in modo da ottenere un poster.
5.2.4 Per copiare diverse pagine in 1 pagina
(funzione N in 1)
È possibile risparmiare carta copiando 2, 4 o 8 pagine in 1 pagina.
I documenti verranno ridotti per adattarsi alla carta di stampa.
1
Inserire il documento originale (pagina 17).
L
Per effettuare una copia verticale, posizionare l’originale
in direzione verticale. Per effettuare una copia
orizzontale, posizionare l’originale in direzione
orizzontale.
2
Premere {ORIENTAMENTO} ripetutamente per selezionare
“
N in 1”. i {MEM.
3
Premere ripetutamente
documenti originali tra “2 in 1”, “4 in 1” o “8 in 1”. i
{
MEM.
}
4
Premere ripetutamente
“
VERTICALE” o “ORIZZONTALE”. i {MEM.
5
Se necessario, immettere il numero di copie (fino a 99).
6
Quando si utilizza il piano di esposizione:
1.
{
INVIO
}
L’apparecchio effettuerà la scansione di 1 pagina.
L
2.
Collocare il documento successivo sul piano di
esposizione e premere {MEM.}. Ripetere questo
passaggio fino a completare la scansione di tutti i
documenti.
L
L’apparecchio avvierà la copia.
L
È possibile premere {INVIO} in qualsiasi momento
per avviare la copia.
Quando si utilizza l’alimentatore automatico documenti:
{
INVIO
}
7
Al termine della copia, premere {STOP} per azzerare questa
funzione.
}
{V}
{V}
o
{^}
per selezionare il numero di
o
{^}
per selezionare il layout tra
}
1
Inserire il documento originale (pagina 17).
2
Premere {ORIENTAMENTO} ripetutamente per selezionare
“
POSTER”. i {MEM.
3
Premere ripetutamente
“
3 × 3”. i {MEM.
4
Se necessario, immettere il numero di copie (fino a 99). i
{
INVIO
}
}
{V}
o
{^}
per selezionare “2 × 2” o
}
36
Originale Layout di pagina
“
2 in 1
”“
VERTICALE
“
ORIZZONTALE
”
”

5. Copiatrice
Originale Layout di pagina
“
4 in 1
”“
“
8 in 1
”“
Nota:
L
È possibile salvare l’impostazione di layout pagina precedente
(funzione #467 a pagina 60).
VERTICALE
ORIZZONTALE
“
VERTICALE
“
ORIZZONTALE
”
”
”
”
5.2.5 Per fascicolare copie multiple
L’apparecchio è in grado di fascicolare le copie e metterle nello
stesso ordine delle pagine dell’originale.
1
Inserire il documento originale (pagina 17).
2
Premere ripetutamente {FAS CICOLA} per visualizzare “SI”.
3
{
MEM.
}
4
Immettere il numero di copie (fino a 99).
5
Quando si utilizza il piano di esposizione:
1.
{
INVIO
}
L
L’apparecchio effettuerà la scansione di 1 pagina.
2.
Collocare il documento successivo sul piano di
{
esposizione e premere
passaggio fino a completare la scansione di tutti i
documenti, quindi premere
L
L’apparecchio avvierà la copia.
Quando si utilizza l’alimentatore automatico documenti:
{
INVIO
}
6
Al termine della copia, premere {STOP} per azzerare questa
funzione.
MEM.}. Ripetere questo
{
INVIO}.
Esempio: 2 copie di un documento composto da 4 pagine
4
3
2
1
4
4
3
3
4
3
2
1
Copie fascicolate Copie non fascicolate
Nota:
L
L’apparecchio memorizzerà i documenti mentre effettua le
copie fascicolate. Se la memoria non è sufficiente, verranno
copiate soltanto le pagine memorizzate.
L
È possibile mantenere la precedente impostazione relativa
alla fascicolazione (funzione #469 a pagina 60).
Durante l’utilizzo della funzione poster
1.
Inserire l’originale e immettere le impostazioni necessarie per
la copia in formato poster (passaggi da 2 a 3 a “5.2.3 Per
effettuare una copia formato poster (funzione Poster) (solo
piano di esposizione)”, pagina 36).
2.
Premere ripetutamente {FAS CICOLA} per visualizzare “SI”
e continuare la copia (punti da 3 a 6 a “5.2.5 Per fascicolare
copie multiple”, pagina 37).
Durante la funzione N in 1
1.
Inserire l’originale e immettere le impostazioni necessarie per
la copia N in 1 (passaggi da 2 a 4 a “5.2.4 Per copiare diverse
pagine in 1 pagina (funzione N in 1)”, pagina 36).
2.
Premere ripetutamente {FAS CICOLA} per visualizzare “SI”
e continuare la copia (punti da 3 a 6 a “5.2.5 Per fascicolare
copie multiple”, pagina 37).
Funzione serie prova
Per effettuare innanzitutto 1 serie di copie fascicolate, premere
{
ripetutamente
(passaggio 2 a “5.2.5 Per fascicolare copie multiple”, pagina 37).
L’apparecchio effettuerà 1 serie di copie fascicolate e si arresterà
temporaneamente in modo da poter verificare se la copia
rispecchia le intenzioni dell’utente. Se la copia è corretta, premere
{
INVIO} per continuare.
Se la copia non è corretta, premere
operazioni dall’inizio.
FAS CICOLA} per visualizzare “SET DI PROVA”
{
STOP} e ricominciare le
2
2
1
1
Prenotazione della copia
È possibile prenotare la copia:
– mentre l’apparecchio sta stampando documenti dal computer.
– mentre l’apparecchio sta stampando documenti fax ricevuti.
1.
Inserire il documento originale (pagina 17).
2.
Durante la visualizzazione di “STAMPA DA PC” o “STAMPA
”
IN CORSO
, premere {COPIA}.
37

5. Copiatrice
3.
Effettuare le impostazioni richieste quali il numero di copie, la
risoluzione, le funzioni di zoom e le funzioni di layout pagina.
i {
INVIO
}
Verrà visualizzato “COPIA RISERVATA”. L’apparecchio
L
avvierà la copia dopo il completamento del lavoro di
stampa corrente.
38

6. Fax
6FaxInvio di fax
6.1 Invio manuale di un fax
6.1.1 Uso del piano di esposizione
Utilizzando il piano di esposizione, è possibile inviare pagine di
opuscoli o pagine di piccolo formato che non possono essere
inviate con l’alimentatore automatico documenti.
{FAX}
{CONTRASTO}
{RISOLUZIONE}
{MEMORIZZA DOCUMENTO}
1
Se la spia {FAX} è Spenta, accenderla premendo {FAX}.
2
Inserire il documento originale (pagina 17).
3
Se necessario, modificare la risoluzione e il contrasto in base
al tipo di documento.
L
Per selezionare la risoluzione, vedere pagina 39.
L
Per selezionare il contrasto, vedere pagina 39.
4
Comporre il numero di fax.
L
Per inviare una singola pagina, saltare al passaggio 7.
L
Per inviare più pagine, andare al passaggio successivo.
5
Premere {MEMORIZZA DOCUMENTO} per acquisire il
documento in memoria tramite scanner.
Esempio: PAG.= 01 01%
6
Collocare la pagina successiva sul piano di esposizione. i
{
MEM.
}
L
Per inviare altre pagine, ripetere questo passaggio.
7
{
INVIO
}
Nota:
L
Per interrompere l’invio, consultare pagina 69.
L
Si può modificare il modo di funzionamento predefinito
(funzione #463 a pagina 55) e il timer prima di tornare al modo
di funzionamento predefinito (funzione #464 a pagina 55).
Per selezionare la risoluzione
1.
{
RISOLUZIONE
}
{INVIO}
{RP}
{MEM.}{V}{^}
STANDARD
u
SCAN:PREM. MEM.
TRASM:PREM.INVIO
2.
Premere ripetutamente
risoluzione desiderata.
“
STANDARD”: Per caratteri di dimensioni normali.
–
“
FINE”: Per caratteri di dimensioni ridotte.
–
–“SUPERFINE”: Per caratteri di dimensioni molto ridotte.
“
FOTO”: Per fotografie, disegni al tratto, ecc.
–
3.{MEM.
L
Per selezionare il contrasto
È possibile regolare questa impostazione in base a quanto il
documento è chiaro o scuro. Sono disponibili 5 livelli (da chiaro a
scuro).
1.{CONTRASTO
2.
3.{MEM.
Nota:
L
Per riselezionare l’ultimo numero
{RP} i {
L
Nota:
L
Prenotazione della trasmissione fax (Accesso Duale)
È possibile prenotare la trasmissione fax anche quando l’unità sta
ricevendo un fax o sta trasmettendo un fax dalla memoria.
– Fino a 3 prenotazioni durante la trasmissione
– Fino a 4 prenotazioni durante la ricezione
1.
2.
3. Quando si utilizza il piano di esposizione,
L
Stampa di un rapporto di trasmissione
Un rapporto di trasmissione fornisce una stampa dell’esito della
trasmissione. Per stampare i rapporti di trasmissione, assicurarsi
}
Utilizzando le impostazioni “FINE”, “SUPERFINE” e “FOTO”
il tempo di trasmissione aumenterà.
Premere ripetutamente
desiderato.
L
Per schiarire, premere
L
Per scurire, premere
}
È possibile mantenere la precedente impostazione relativa al
contrasto (funzione #462 a pagina 55).
INVIO
}
Se la linea è occupata, l’apparecchio ricomporrà
automaticamente il numero 2 o più volte.
Per interrompere l’invio, consultare pagina 69.
Inserire l’originale durante la ricezione del fax o la
trasmissione da memoria del fax.
Immettere il numero di fax tramite la tastiera numerica, la
composizione One-touch o la rubrica Navigatore.
{
MEMORIZZA DOCUMENTO}. L’apparecchio effettuerà la
scansione di 1 pagina. Collocare il documento successivo sul
piano di esposizione e premere
passaggio fino a completare la scansione di tutti i documenti,
quindi premere
Quando si utilizza l’alimentatore automatico documenti,
premere {INVIO}.
Se il documento supera la capacità della memoria, la
trasmissione verrà annullata. Occorrerà inviare l’intero
documento manualmente.
}
{
INVIO}.
{V}
{V}
o
{^}
per selezionare la
o
{^}
per selezionare il contrasto
{V}
.
{^}
.
{
MEM.}. Ripetere questo
premere
39

6. Fax
che la funzione #401 sia attivata (pagina 56). Per una descrizione
dei messaggi di errore, vedere pagina 70.
Stampa di un giornale
Un giornale fornisce una stampa delle ultime 30 trasmissioni e/o
ricezioni. Per stamparlo manualmente, vedere pagina 90. Per
stamparlo automaticamente ogni 30 nuove trasmissioni e ricezioni
di fax, assicurarsi che la funzione #402 sia attivata (pagina 56). Per
una descrizione dei messaggi di errore, vedere pagina 70.
6.1.2 Uso dell’alimentatore automatico documenti
6.2 Memorizzazione di voci per la
funzione di composizione One-touch e
per la rubrica Navigatore
L’apparecchio è dotato di una funzione di composizione one-touch
(14 voci) e di una rubrica Navigatore (300 voci).
L
Le stazioni da 1 a 3 possono essere utilizzate
alternativamente come tasti multistazione (pagina 42).
L
Accertarsi che la spia {FAX} sia Accesa.
Tasti stazione
{MENU}{RUBRICA}{STOP}
{FAX}
{MEMORIZZA DOCUMENTO}
{INVIO}
{MONITOR}
1
Se la spia {FAX} è Spenta, accenderla premendo {FAX}.
2
Inserire il documento originale (pagina 17).
3
Se necessario, modificare la risoluzione e il contrasto in base
al tipo di documento.
L
Per selezionare la risoluzione, vedere pagina 39.
L
Per selezionare il contrasto, vedere pagina 39.
4
{
MONITOR
5
Comporre il numero di fax. i {INVIO
Nota:
L
Per interrompere l’invio, consultare pagina 69.
L
Per i requisiti del documento, vedere pagina 17.
L
Durante l’invio di un fax con l’alimentatore automatico
documenti, non aprire il coperchio documento.
Precomposizione di un numero di fax
1.
Immettere il numero di fax.
2.
Inserire il documento originale. i {INVIO
Invio da memoria (funzione Scansione rapida)
1.
Inserire il documento originale.
2.
Immettere il numero di fax. i {MEMORIZZA
DOCUMENTO
}
}
}
}
{INFERIORE}
{FAX}
{MEM.}
{V}{^}{>}
6.2.1 Memorizzazione di una voce di selezione
One-touch
1
Premere ripetutamente {MENU} per visualizzare
“
IMPOSTAZ.RUBRICA”.
2
Selezionare il tasto stazione desiderato.
Per le stazioni da 1 a 3:
1.
Premere uno dei tasti stazione.
Esempio: STAZIONE 1
2.{MEM.
Per le stazioni da 4 a 7:
Premere uno dei tasti stazione.
Per le stazioni da 8 a 14:
Premere {INFERIORE}, quindi premere uno dei tasti
stazione.
3
Immettere il nome, fino a 16 caratteri (vedere pagina 67 per
l’immissione di caratteri).
4
Immettere il numero di telefono, fino a 32 cifre. i {MEM.
L
5
{
STOP
Nota:
L
Un trattino o uno spazio inserito in un numero telefonico
equivale a 2 cifre.
}
Per programmare altre voci, ripetere i passaggi da 2 a 4.
}
TIPO SELEZ. [V^]
i {
MEM.
}
6.2.2 Memorizzazione di voci nella rubrica
Navigatore
1
Premere ripetutamente {MENU} per visualizzare
“
IMPOSTAZ.RUBRICA”. i {>
2
Immettere il nome, fino a 16 caratteri (vedere pagina 67 per
l’immissione di caratteri). i {MEM.
}
}
}
40

3
Immettere il numero di telefono, fino a 32 cifre. i {MEM.
L
Per programmare altre voci, ripetere i passaggi da 2 a 3.
4
{
MENU
}
Nota:
L
Un trattino o uno spazio inserito in un numero telefonico
equivale a 2 cifre.
6.2.3 Modifica di una voce memorizzata
1
{
RUBRICA
2
Premere ripetutamente
desiderata. i {MENU} i
3
Modificare il nome se necessario. Per ulteriori dettagli, vedere
la procedura di memorizzazione a pagina 40.
4
Modificare il numero di telefono se necessario. Per ulteriori
dettagli, vedere la procedura di memorizzazione a pagina 40.
i {
MEM.
}
{V}
o
{^}
per visualizzare la voce
{*}
i {
MEM.
}
6.2.4 Cancellazione di una voce memorizzata
1
{
RUBRICA
2
Premere ripetutamente
desiderata.
L
3
{
MEM.
}
{V}
o
{^}
per visualizzare la voce
i {
MENU} i
Per annullare la cancellazione, premere {STOP}.
}
{#}
}
6.3 Invio di fax utilizzando la funzione
di selezione One-touch e la rubrica
Navigatore
Prima di utilizzare questa funzione, memorizzare i nomi e i numeri
telefonici desiderati nella funzione di selezione One-touch e nella
rubrica Navigatore (pagina 40).
L
Accertarsi che la spia {FAX} sia Accesa.
6.3.1 Uso del piano di esposizione
1
Inserire il documento originale (pagina 17).
2
}
Se necessario, passare alla risoluzione (pagina 39) e al
contrasto (pagina 39) desiderati.
3
Immettere il numero di fax.
Uso delle stazioni da 1 a 7:
Premere il tasto stazione desiderato.
Uso delle stazioni da 8 a 14:
Premere {INFERIORE}, quindi premere il tasto stazione
desiderato.
Uso della rubrica Navigatore:
Premere {RUBRICA}, quindi premere ripetutamente
{^}
per visualizzare la voce desiderata.
L
Per inviare una singola pagina, saltare al passaggio 6.
L
Per inviare più pagine, andare al passaggio successivo.
4
Premere {MEMORIZZA DOCUMENTO} per acquisire il
documento in memoria tramite scanner.
5
Collocare la pagina successiva. i {MEM.
Per inviare altre pagine, ripetere questo passaggio.
L
6
{
INVIO
}
6. Fax
{V}
o
}
Per cercare un nome tramite la relativa iniziale
Esempio: “
1.
2.
3.
4.
Ricomposizione automatica fax
Se la linea è occupata o non vi è stata risposta, l’apparecchio
ricomporrà automaticamente il numero 2 o più volte.
Nota:
L
LISA
”
{
RUBRICA
Premere
Premere ripetutamente {5} per visualizzare i nomi con iniziale
“L”
L
Premere ripetutamente
L
Per interrompere l’invio, consultare pagina 69.
}
{V}
o
{^}
per entrare nella rubrica Navigatore.
(vedere pagina 67 per l’immissione di caratteri).
Per cercare tramite il simbolo, premere
{V}
o
{^}
per visualizzare “LISA”.
Per interrompere la ricerca, premere {STOP}.
{*}
.
6.3.2 Uso dell’alimentatore automatico documenti
1
Inserire il documento originale (pagina 17).
2
Se necessario, passare alla risoluzione (pagina 39) e al
contrasto (pagina 39) desiderati.
41

6. Fax
3
Immettere il numero di fax tramite la selezione One-touch o la
rubrica Navigatore.
4
{
INVIO
}
6.4 Trasmissione multistazione
Memorizzando le voci della selezione One-touch e della rubrica
Navigatore (pagina 40) nella memoria multistazione, è possibile
inviare lo stesso documento a più destinatari (fino a 20). Le voci
programmate rimarranno nella memoria multistazione
consentendo usi frequenti futuri.
L
La funzione multistazione utilizza le stazioni da 1 a 3. La
funzione di selezione One-touch verrà disattivata.
L
Accertarsi che la spia {FAX} sia Accesa.
6.4.1 Programmazione di voci nella memoria
multistazione
1
Premere ripetutamente {MENU} per visualizzare
“
IMPOSTAZ.RUBRICA”.
2
Selezionare il tasto multistazione desiderato.
Pe r MU LTISTAZ. 1–2 :
1.
{
TRASM.CIRC.
2.
Premere ripetutamente
“
MULTISTAZ”.
Per MULTISTAZ.MAN. (utilizzando la tastiera numerica):
1.
{
MULTISTAZ.MAN.
2.
Premere ripetutamente
“
MULTIST.MAN.”.
3
{
MEM.
}
4
Programmare le voci.
Uso delle stazioni da 1 a 7:
Premere il tasto stazione desiderato.
Uso delle stazioni da 8 a 14:
Premere {INFERIORE}, quindi premere il tasto stazione
desiderato.
Uso della rubrica Navigatore:
Premere ripetutamente
desiderata.
Uso della tastiera numerica:
Immettere il numero di fax. i {MEM.
Il numero tra parentesi indica il numero di voci registrate.
L
L
Per programmare altre voci, ripetere questo passaggio
(fino a 20 voci).
L
Se è stata programmata una voce errata, premere
{
STOP} per cancellare la voce.
5
{
MEM.
}
Per programmare un altro tasto multistazione, ripetere i
L
passaggi da 2 a 5.
6
{
STOP
}
i {
}
MEM.
}
}
{V}
{V}
o
{^}
per selezionare
{V}
o
{^}
per selezionare
o
{^}
per visualizzare la voce
}
42
6.4.2 Aggiunta di una nuova voce nella memoria
multistazione
1
{
RUBRICA
}

2
Premere ripetutamente
multistazione desiderata (“<MULTISTAZ1>”,
“
<MULTISTAZ2>” o “<MULTIST.MAN.>”). i {MENU}
i {*}
3
Premere ripetutamente
desiderata da aggiungere. i {MEM.
Per aggiungere altre voci, ripetere questo passaggio (fino
L
a 20 voci).
4
{
STOP
}
Nota:
L
Quando si aggiungono nuove voci alla memoria
MULTISTAZ.MAN., è possibile selezionare soltanto voci
memorizzate.
{V}
{V}
o
{^}
per visualizzare la memoria
o
{^}
per visualizzare la voce
}
6.4.3 Cancellazione di una voce memorizzata
dalla memoria multistazione
1
{
RUBRICA
2
Premere ripetutamente
multistazione desiderata (
“
<MULTISTAZ2>” o “<MULTIST.MAN.>”). i {MENU}
i {#}
3
Premere ripetutamente
desiderata da cancellare.
L
4
{
MEM.} i {MEM.} i {STOP
}
{V}
o
{^}
per visualizzare la memoria
“
<MULTISTAZ1>”,
{V}
o
{^}
per visualizzare la voce
Per annullare la cancellazione, premere {STOP}.
}
6. Fax
Per inviare lo stesso documento utilizzando l’alimentatore
automatico documenti
1.
Inserire il documento originale (pagina 17).
2.
Se necessario, passare alla risoluzione (pagina 39) e al
contrasto (pagina 39) desiderati.
3.
Premere {TRASM.CIRC.} (1–2) o {MULTISTAZ.MAN.}.
6.4.4 Invio dello stesso documento a destinatari
pre-programmati
Per inviare lo stesso documento utilizzando il piano di
esposizione
1.
Inserire il documento originale (pagina 17).
2.
Se necessario, passare alla risoluzione (pagina 39) e al
contrasto (pagina 39) desiderati.
3.
Premere {TRASM.CIRC.} (1–2) o {MULTISTAZ.MAN.}.
L
Per inviare una singola pagina, saltare al passaggio 5.
L
Per inviare più pagine, andare al passaggio successivo.
4.
Collocare la pagina successiva. i {MEM.
Per inviare altre pagine, ripetere questo passaggio.
L
5.{INVIO
Nota:
L
L
L
L
}
L
Dopo la trasmissione, l’unità stamperà automaticamente
un rapporto (
Per interrompere l’invio, consultare pagina 69.
Se si seleziona la risoluzione “FINE”, “SUPERFINE” o
“
FOTO”, il numero di pagine inviabili dall’apparecchio
diminuirà.
Se il documento supera la capacità della memoria, l’invio verrà
annullato.
Se uno dei destinatari è occupato o non risponde, verrà
saltato e composto nuovamente in seguito 2 o più volte.
Rapporto di trasmissione multistazione
}
).
43

6. Fax
Ricezione di fax
6.5 Invio di un documento di computer
come messaggio fax dal computer in
uso
È possibile accedere alla funzione fax da un’applicazione
Windows tramite Multi-Function Station.
Per esempio, per inviare un documento creato da WordPad,
procedere come segue.
1
Aprire il documento da inviare.
2
Scegliere [Stampa...] dal menu [File].
L
Apparirà la finestra di dialogo [Stampa].
3
Selezionare il nome dell’apparecchio PC FAX come
stampante attiva.
4
Fare clic su [Stampa] o [OK].
L
Apparirà la finestra di dialogo [Invio Fax].
6.6 Selezione del metodo di utilizzo
dell’apparecchio fax
A seconda della situazione, selezionare il metodo preferito per
l’uso dell’apparecchio fax.
– Uso soltanto come fax (modo FAX)
– Uso prevalente come telefono (modo TEL)
– Uso come telefono e/o fax (modo TEL/FAX)
– Uso con segreteria telefonica
6.6.1 Uso soltanto come fax (modo FAX)
Situazione
È disponibile una linea telefonica separata per i fax o si desidera
utilizzare l’apparecchio solo per la ricezione di fax.
Impostazione
Impostare l’apparecchio fax sul modo FAX (pagina 45) premendo
{
ripetutamente
FAX RISPOSTA AUTOMATICA}.
KX-FLB88X
5
Inserire il numero fax tramite il display della tastiera o la
rubrica.
L
Per interrompere l’operazione, fare clic su [Annulla].
6
[
Invio
]
Il documento verrà inviato attraverso l’apparecchio dal
L
computer utilizzato.
Nota:
L
Per interrompere l’invio, consultare pagina 69.
L
Se il documento supera la capacità della memoria
dell’apparecchio, l’invio verrà annullato.
L
Per ulteriori informazioni, consultare il file della Guida
[p]
selezionando
L
Fare clic su [Seleziona...] per cambiare l’apparecchio attivo.
da Multi-Function Station.
Ricezione dei fax
Tutte le chiamate in arrivo verranno considerate fax.
6.6.2 Uso prevalente come telefono (modo TEL)
Situazione
Si desidera rispondere personalmente alle chiamate. Ogni fax in
arrivo dovrà essere ricevuto manualmente.
Impostazione
Impostare l’apparecchio fax sul modo TEL (pagina 46) premendo
ripetutamente {FAX RISPOSTA AUTOMATICA}.
Nota:
L
Accertarsi anticipatamente che la funzione #404 su “TEL”
(pagina 56).
Ricezione di chiamate e fax
È necessario rispondere a tutte le chiamate manualmente.
{
Per ricevere un documento fax, premere
INVIO}.
44

6. Fax
6.6.3 Uso come telefono e/o fax (modo TEL/FAX)
Situazione
Si desidera rispondere personalmente alle chiamate telefoniche e
ricevere fax automaticamente senza segnali sonori.
Impostazione
Impostare l’apparecchio fax sul modo TEL/FAX (pagina 46)
{
premendo ripetutamente
Nota:
L
Accertarsi anticipatamente che la funzione #404 su
“
TEL/FAX” (pagina 56).
Ricezione di chiamate telefoniche e fax
Se la chiamata è una chiamata telefonica, l’apparecchio fax
squillerà.
Se viene rilevato un tono di chiamata fax, l’apparecchio fax
riceverà automaticamente il fax senza squillare.
FAX RISPOSTA AUTOMATICA}.
6.6.4 Uso con segreteria telefonica
Situazione
Si desidera utilizzare l’apparecchio fax con una segreteria
telefonica.
Impostazione
Collegare una segreteria telefonica esterna e modificare
l’impostazione squilli della segreteria telefonica su un numero
inferiore a 4.
L
Se si utilizza la risposta automatica della segreteria telefonica,
impostare il numero degli squilli nel modo FAX
sull’apparecchio fax su un numero superiore a 4.
Ricezione di chiamate
Quando si ricevono chiamate telefoniche, la segreteria telefonica
registrerà i messaggi vocali.
6.7 Ricezione manuale di un fax –
Risposta automatica attivata
Nota:
L
I documenti ricevuti verranno raccolti nel vassoio di uscita
inferiore. È possibile modificare il vassoio di uscita per la
trasmissione di fax (funzione #441 a pagina 58).
6.7.1 Attivazione del modo FAX
Premere ripetutamente {FAX RISPOSTA AUTOMATICA} per
“
visualizzare
L
L’indicatore {FAX RISPOSTA AUTOMATICA} si accende.
Ricezione dei fax
L’apparecchio risponderà automaticamente a tutte le chiamate in
arrivo e riceverà solo documenti fax.
Nota:
L
È possibile modificare il numero di squilli prima che
l’apparecchio risponda a una chiamata in modo FAX (funzione
#210 a pagina 55).
MODO FAX”.
45

6. Fax
6.8 Ricezione manuale di un fax –
Risposta automatica disattivata
Importante:
L
Usare questo modo con un telefono in derivazione.
6.8.1 Attivazione del modo TEL
1
Accertarsi anticipatamente che la funzione #404 su “TEL”
(pagina 56).
2
Premere ripetutamente {FAX RISPOSTA AUTOMATICA} per
“
visualizzare
L
L’indicatore {FAX RISPOSTA AUTOMATICA} si spegne.
MODO TEL”.
6.8.2 Attivazione del modo TEL/FAX
1
Accertarsi anticipatamente che la funzione #404 su
“
TEL/FAX” (pagina 56).
2
Premere ripetutamente {FAX RISPOSTA AUTO MATICA} per
“
visualizzare
L
L’indicatore {FAX RISPOSTA AUTOMATICA} si spegne.
3
È necessario che l’impostazione del volume della suoneria
sia attivata (pagina 19).
MODO TEL/FAX”.
{STOP}
Nota:
L
Se non si risponde alla chiamata entro 10 squilli, l’apparecchio
passerà temporaneamente al modo ricezione fax.
L’interlocutore potrà quindi inviare un fax.
Ricezione di fax con un telefono in derivazione
Se alla presa [EXT] o alla stessa linea è stato collegato un altro
telefono (telefono in derivazione), è possibile utilizzarlo per
ricevere i fax.
1.
Quando il telefono in derivazione squilla, sollevare il
microtelefono.
2.
Se:
– è richiesta la ricezione di un documento,
– si sente un tono di chiamata fax (bip ad intervalli lunghi),
oppure
– non si sente alcun suono,
premere
{*} {#} {9}
né troppo lentamente né troppo velocemente
3.
Riagganciare.
Nota:
L
Per interrompere la ricezione, consultare pagina 69.
L
Per ricevere documenti fax tramite il telefono in derivazione,
assicurarsi innanzitutto che l’attivazione remota fax sia attivata
(funzione #434 a pagina 58). Per impostazione predefinita, la
funzione è attivata.
(codice di attivazione fax predefinito)
.
Ricezione di chiamate telefoniche e fax
1.
Verrà visualizzato “CHIAM IN ARRIVO” ma la suoneria
dell’apparecchio non squillerà.
2.
L’apparecchio resterà in attesa per una durata pari a
prima di rispondere alla chiamata.
L
Il numero di squilli viene determinato da
del ritardo dello squillo nel modo TEL/FAX”
#212 a pagina 56).
L
In questo lasso di tempo, un telefono in derivazione
squillerà.
3.
L’apparecchio risponderà alla chiamata e cercherà di rilevare
un tono di chiamata fax.
Quando viene rilevato un tono di chiamata fax
L’apparecchio riceve il fax automaticamente senza emettere
un segnale sonoro.
Quando non viene rilevato un tono di chiamata fax
A
L’apparecchio squillerà
chiamata.
L
Per rispondere utilizzando un altro telefono (1) collegato
[
alla presa
microtelefono, quindi premere {STOP} sull’apparecchio
per parlare con l’interlocutore.
EXT] di questo apparecchio (2), sollevare il
3 volte
. È possibile rispondere alla
“l’impostazione
2 squilli
(funzione
46

6. Fax
6.9 Uso dell’apparecchio con una
segreteria telefonica
6.9.1 Configurazione dell’unità e di una segreteria
telefonica
1
Collegare la segreteria telefonica (1).
L
La segreteria telefonica non è inclusa.
L
Rimuovere il fermo (2), se montato.
2
1
L
Per rispondere utilizzando il microtelefono
dell’apparecchio (se collegato) o un altro telefono (
collegato alla stessa linea telefonica di questo
4
apparecchio (
l’interlocutore.
), sollevare il microtelefono e parlare con
4
3
– Vedere “1.1 Accessori in dotazione”, pagina 6 e
“1.2 Informazioni sugli accessori”, pagina 6 se
l’apparecchio in uso include un microtelefono o se
risulta disponibile un microtelefono opzionale.
L
Il numero di squilli viene determinato da
dello squillo di riconoscimento fax silenzioso”
(funzione #436 a pagina 58).
L
I chiamanti udranno un tono di risposta diverso da quello
generato dalla società telefonica.
B
Se non si risponde alla chiamata, l’apparecchio attiverà la
funzione fax.
L
Alcuni apparecchi fax non generano toni di chiamata fax
all’invio di fax, per cui l’apparecchio tenterà di ricevere un
fax anche nel caso in cui il tono di chiamata fax non venga
rilevato.
“l’impostazione
3
2
)
1
2
Impostare il numero di squilli di attesa della segreteria
telefonica al massimo su 4.
L
In questo modo, la segreteria telefonica risponderà alla
chiamata per prima.
3
Registrare un annuncio di risposta sulla segreteria telefonica.
L
Si consiglia di registrare un annuncio di durata fino a 10
secondi che non contenga pause più lunghe di 4 secondi.
In caso contrario, entrambi gli apparecchi potrebbero non
funzionare correttamente.
4
Attivare la segreteria telefonica.
5
Impostare l’unità sul modo di ricezione desiderato (pagina
45).
L
Se si imposta il modo FAX,
squilli in modo FAX su un numero superiore a 4
(funzione #210 a pagina 55).
6
Assicurarsi dell’univocità di quanto segue:
– il codice di accesso remoto della segreteria telefonica
– il codice di attivazione fax (funzione #434 a pagina 58)
Nota:
L
Se la chiamata è una chiamata vocale, la segreteria telefonica
registrerà i messaggi vocali.
Se viene rilevato un tono di chiamata fax, l’apparecchio fax
riceverà automaticamente il fax.
L
Per informazioni sul codice di accesso remoto della segreteria
telefonica, vedere le istruzioni per l’uso della segreteria
telefonica.
modificare l’impostazione
47

6. Fax
Ricezione di un messaggio vocale e di un documento fax in
un’unica chiamata
Il chiamante può lasciare un messaggio vocale e inviare un
documento fax durante la stessa chiamata. Descrivere prima
all’interlocutore la procedura che segue.
1.
Il chiamante chiama l’apparecchio.
L
La segreteria telefonica risponde alla chiamata.
2.
L’interlocutore può lasciare un messaggio dopo l’annuncio.
3.
L’interlocutore preme
preselezionato).
L
L’apparecchio attiverà la funzione fax.
4.
L’interlocutore preme il tasto di avvio per inviare un
documento.
Nota:
L
Per utilizzare questa funzione, assicurarsi che l’attivazione
remota fax sia attiva (funzione #434 su pagina 58). È anche
possibile modificare il codice di attivazione fax.
L
Se non vi è spazio sufficiente nella memoria della segreteria
telefonica, l’apparecchio potrebbe non essere in grado di
ricevere documenti. Consultare le istruzioni della segreteria
telefonica e cancellare i messaggi non necessari.
{*}{#}{9}
(codice di attivazione fax
6.11 Filtro per fax indesiderati
(esclusione della ricezione fax per
chiamanti non desiderati)
Se si sottoscrive un servizio di identificazione del chiamante
(pagina 50), questa funzione consente di evitare la ricezione di fax
da chiamate che non mostrano le informazioni sul chiamante.
Inoltre, i fax che giungono da numeri che corrispondono a quelli
presenti in un elenco programmabile di fax non desiderati non
verranno accettati dall’apparecchio.
Importante:
L
La funzione non risponde quando viene eseguita la
ricezione manuale.
6.11.1 Attivazione del filtro per fax indesiderati
1
Premere ripetutamente {MENU} per visualizzare “FAX
}
”. i {>}
{V}
o
{^}
per selezionare “ACCESO”.
INDESIDERATO
2
Premere ripetutamente
i {
MEM.
3
Premere {STOP} per uscire.
6.10 Ricezione in polling (ricezione di
un documento in memoria su un altro
apparecchio fax)
Questa funzione consente di recuperare un documento da un altro
apparecchio compatibile. La chiamata è a carico del chiamante.
Assicurarsi che non vi siano documenti nel proprio apparecchio e
che l’apparecchio dell’interlocutore sia pronto per ricevere la
chiamata.
1
Premere ripetutamente {MENU} per visualizzare “RX
”. i {
MEM.
POLLING
2
Comporre il numero di fax. i {INVIO
}
}
6.11.2 Memorizzazione di chiamanti non
desiderati
È possibile registrare fino a 20 numeri indesiderati dall’elenco ID
chiamante (pagina 50) se non si desidera ricevere fax da tali
numeri.
1
Premere ripetutamente {MENU} per visualizzare “FAX
”
MEM.
{V}
o
”. i {
.
{>}
per visualizzare “IMP.LISTA
MEM.
}
{V}
o
{^}
per visualizzare il
”
.
{>}
per visualizzare “VISUAL.FAX
}
{^}
per visualizzare le voci dell’elenco.
{>}
per visualizzare “ST.LISTA
MEM.
}
i {
MEM.
INDESIDERATO
2
Premere ripetutamente
”. i {
INDES.
3
Premere ripetutamente
chiamante dal quale non si desidera ricevere fax.
4
Premere 2 volte {STOP} per uscire.
Per visualizzare l’elenco del filtro per fax non desiderati
1.
Premere ripetutamente {MENU} per visualizzare “FAX
INDESIDERATO
2.
Premere ripetutamente
”. i {
INDES
3.
Premere
4.
Premere {STOP} per uscire.
Per stampare l’elenco del filtro per fax non desiderati
1.
Premere ripetutamente {MENU} per visualizzare “FAX
INDESIDERATO”.
2.
Premere ripetutamente
INDESID
3.
Premere {STOP} per uscire.
}
48
Per cancellare una voce dall’elenco fax indesiderati
1.
Premere ripetutamente {MENU} per visualizzare “FAX
”
INDESIDERATO
.

2.
Premere ripetutamente
INDES”. i {MEM.
3.
Premere ripetutamente
desiderata.
L
4.{MEM.} i {MENU
i {<}
Per annullare la cancellazione, premere {STOP}, quindi
{
premere
MENU}.
{>}
per visualizzare “VISUAL.FAX
}
{V}
o
{^}
per visualizzare la voce
}
6. Fax
6.12 Ricezione di un fax nel proprio
computer
È possibile ricevere un documento fax nel proprio computer. Il
documento fax ricevuto viene salvato come file immagine (formato
TIFF-G4).
Per ricevere un documento fax tramite il proprio computer,
impostare in precedenza le seguenti funzioni.
– Ricezione di PC fax (funzione #442 a pagina 58)
– Impostazione computer per ricezione fax su PC (funzione
#443 a pagina 59)
1
Premere ripetutamente {FAX RISPOSTA AUTO MATICA} per
attivare l’impostazione di risposta automatica (pagina 45).
2
Avviare Multi-Function Station. i [PC FAX
3
Quando si riceve una chiamata fax, il computer riceverà un
documento tramite l’apparecchio.
Nota:
L
È possibile visualizzare, stampare o trasferire il documento
tramite il proprio computer.
Visualizzazione di un documento ricevuto
1.
Selezionare [PC FAX] da Multi-Function Station.
2.
Selezionare [Registro di ricezione] in [Registro di
]
comunicazione
.
]
3.
Fare clic sulla voce che si desidera visualizzare.
4.
Fare clic su [File] nella barra dei menu, quindi selezionare
[
Visualizza], oppure fare clic sull’icona [Visual.] nella barra
degli strumenti.
L
Verrà visualizzato il fax ricevuto.
Se la memoria dell’apparecchio memorizza un documento fax
ricevuto
È possibile caricare il documento nel proprio computer.
1.
Selezionare [PC FAX] da Multi-Function Station.
2.
Selezionare [Registro di ricezione] in [Registro di
]
comunicazione
3.
Fare clic su [File] nella barra dei menu. i [Riceve un Fax
Se la funzione #442 è attivata, il documento fax ricevuto
L
verrà trasferito automaticamente al computer.
.
49
]

7. ID chiamante
7ID chiamanteID chiamante
7.1 Servizio di identificazione del
chiamante
Questo apparecchio è compatibile con il servizio ID
chiamante offerto dalla società telefonica locale. Per
utilizzare le funzioni di ID chiamante di questo apparecchio, è
necessario sottoscrivere un servizio di identificazione del
chiamante.
Importante:
L
Questo apparecchio è stato progettato in conformità con
gli standard ETS (“European Telecommunication
Standard”) e supporta solo le funzioni base CLIP
(“Calling Line Identification Presentation”, presentazione
dell’identificativo del chiamante).
L
Questo apparecchio è in grado di visualizzare solo il
numero telefonico e il nome del chiamante.
L
Questo apparecchio non supporterà ulteriori servizi
telefonici futuri.
L
A seconda del tipo di servizio fornito dalla società
telefonica locale, la data e l’ora della chiamata o il nome
del chiamante potrebbero non essere visualizzati.
Modificare anticipatamente su 2 o più squilli l’impostazione
del numero di squilli che segue.
– Numero squilli FAX (funzione #210 a pagina 55)
– Numero squilli TEL/FAX (funzione #212 a pagina 56)
L
Il servizio di visualizzazione del nome potrebbe non essere
disponibile in certe zone. Per ulteriori informazioni, contattare
la società telefonica.
Per verificare le informazioni sul chiamante stampando
l’elenco ID chiamante
– Per stampare manualmente, vedere pagina 90.
– Per stampare la lista automaticamente ogni 30 nuove
chiamate, attivare la funzione #216 (pagina 55).
7.1.1 Come viene visualizzato l’identificativo del
chiamante
Il nome o il numero telefonico del chiamante verrà visualizzato
dopo il primo squillo. A questo punto è possibile scegliere se
rispondere o meno alla chiamata.
L’apparecchio memorizzerà automaticamente le informazioni sul
chiamante (nome, numero telefonico e data/ora della chiamata)
relative alle ultime 30 chiamate. È possibile visualizzare le
informazioni sul chiamante una alla volta sul display (pagina 51) o
stampare l’intera Lista identificativi chiamante (pagina 90).
L
Quando si ricevono informazioni sul chiamante che
corrispondono a un numero di telefono memorizzato nella
funzione di selezione One-touch o nella rubrica Navigatore,
verrà visualizzato il nome memorizzato.
L
Se l’apparecchio è collegato a un centralino PBX (“Private
Branch Exchange”, centralino di commutazione privata),
potrebbe non essere possibile ricevere correttamente le
informazioni sul chiamante. Consultare il fornitore del
centralino PBX.
L
Se l’apparecchio non è in grado di ricevere le informazioni sul
chiamante, verranno visualizzati i seguenti messaggi:
“
FUORI AREA”: Il chiamante ha chiamato da un’area in cui
non è previsto il servizio ID chiamante.
“
CHIAMATA PRIVATA”: Il chiamante ha richiesto di non
inviare le informazioni sul chiamante.
“
CHIAM.INTERURB.”: Il chiamante ha effettuato una
chiamata interurbana.
50

7. ID chiamante
7.2 Visualizzazione e richiamo
utilizzando le informazioni sul
chiamante
Importante:
L
Se il prefisso del ricevente è lo stesso del chiamante,
potrebbe essere necessario rimuovere il prefisso prima di
richiamare. Tale accorgimento potrebbe interessare
soltanto alcuni prefissi. Per modificare il numero, vedere
pagina 51.
1
{
ID CHIAMANTE
2
Premere
ricevute recentemente.
L
Se si preme
invertito.
L
Per inviare un fax, vedere pagina 39.
Per cambiare la modalità di visualizzazione delle informazioni
sul chiamante
Premere ripetutamente {ID CHIAMANTE} dopo il passaggio 2.
}
{V}
per cercare le informazioni sul chiamante
{^}
, l’ordine visualizzato sul display viene
Esempio: SAM LEE
11:20 20 LUG.,
b
1345678901
11:20 20 LUG.,
Per correggere un errore
1.
Premere
2.
Premere {STOP} per eliminare il numero.
3.
Immettere il numero corretto.
Per cancellare un numero
Premere
e premere {STOP}.
{<}
{<}
o
{>}
per spostare il cursore sul numero errato.
o
{>}
per spostare il cursore sul numero da eliminare
7.2.1 Simboli e operazioni per le informazioni sul
chiamante
Cosa significa “,”
“,” sul display indica che la chiamata è già stata visualizzata o
risposta.
Per interrompere la visualizzazione
Premere {STOP}.
7.3 Modifica del numero di telefono di
un chiamante prima della
richiamata/memorizzazione
1
{
ID CHIAMANTE
2
Premere
desiderata.
3
Premere {ID CHIAMANTE} per visualizzare il numero
telefonico.
4
Premere i tasti numerici (da 0 a 9) o
modo di modifica e modificare il numero telefonico.
L
Per inviare un fax, vedere pagina 39.
Nota:
L
Il numero di telefono modificato non verrà salvato nelle
informazioni sul chiamante. Per salvarlo nella rubrica, vedere
pagina 52.
{V}
}
o
{^}
ripetutamente per visualizzare la voce
{*}
per accedere al
51

7. ID chiamante
7.4 Cancellazione delle informazioni
sul chiamante
7.4.1 Cancellazione di tutte le informazioni sul
chiamante
1
Premere ripetutamente {MENU} per visualizzare “IMPOSTA
”. i {
MEM.
CHIAM.
Verrà visualizzato “CANC.LISTA CHIA”.
L
2
{
MEM.
}
L
Per annullare la cancellazione, premere {STOP}, quindi
{
MENU}.
3
{
MEM.} i {STOP
7.4.2 Cancellazione di specifiche informazioni sul
chiamante
1
{
ID CHIAMANTE
2
Premere ripetutamente
desiderata. i
}
}
}
{<} i {
{V}
o
{^}
per visualizzare la voce
MEM.} i {STOP
}
7.5 Memorizzazione delle informazioni
sul chiamante
7.5.1 La funzione di composizione One-touch e la
rubrica Navigatore
1
{
ID CHIAMANTE
2
Premere ripetutamente
desiderata.
3
{
MENU
}
4
Selezionare il tasto stazione o la rubrica Navigatore.
Per le stazioni da 1 a 3:
1.
Premere il tasto stazione desiderato.
2.
Premere ripetutamente
SELEZ.
Per le stazioni da 4 a 7:
Premere il tasto stazione. i {MEM.
Per le stazioni da 8 a 14:
Premere {INFERIORE}, quindi premere il tasto stazione
desiderato.
Per la rubrica Navigatore:
Premere
5
{
MEM.
}
Nota:
L
Per modificare nomi o numeri, vedere pagina 41.
L
Se si assegna una voce a un tasto stazione che già contiene
una voce, la voce precedente verrà sostituita.
L
Le stazioni da 1 a 3 possono essere utilizzate
alternativamente come tasti multistazione (pagina 42).
i {
{<}
}
”. i {
MEM.} i {MEM.
MEM.
o
{>}. i {
}
{V}
o
{^}
per visualizzare la voce
{V}
o
{^}
per selezionare “TIPO
}
}
MEM.
}
52

8Funzi oni progr ammabiliRiepilogo funzi oni
8.1 Programmazione
{MENU}
{MEM.}
1
{
MENU
}
2
Premere
3
Premere la selezione desiderata per visualizzare
l’impostazione desiderata.
4
{
5
Premere {MENU} per uscire.
Per selezionare le funzioni tramite il browser Web (solo
connessione LAN)
È possibile modificare le funzioni utilizzando il browser Web al
posto dell’apparecchio.
1.
Avviare Multi-Function Station. i [Utilities] i [Pagina
web integrata
2.
Selezionare la categoria desiderata dalla barra dei menu.
[
[
3.
Digitare
password (funzione #155 a pagina 54).
4.
Selezionare la scheda della funzione desiderata nella parte
superiore del riquadro destro.
5.
Modificare le impostazioni o le informazioni.
6.[Conferma
7.
Chiudere il browser Web.
Nota:
L
Le impostazioni visualizzate nel browser Web verranno
aggiornate facendo clic su
{#}
e il codice a 3 cifre (pagina 54 a pagina 65).
L
Questo passaggio può variare leggermente a seconda
della funzione.
MEM.
}
]
È inoltre possibile accedere all’apparecchio immettendo il
L
relativo indirizzo IP nel browser Web.
Configurazione dispositivo]:
Configurazione rete]:
“root”
come nome utente, quindi immettere la
L
Questo passaggio può variare leggermente a seconda
della funzione.
]
I nuovi dati verranno trasferiti all’apparecchio.
L
funzioni dell’apparecchio
funzioni della rete
i [OK]
[
Aggiorna].
8. Funzioni programmabili
53

8. Funzioni programmabili
8.2 Funzioni di base
Funzione/Codice Selezione
Impostazione della data e dell’ora
{#}{1}{0}{1}
Impostazione del logo
{#}{1}{0}{2}
Impostazione del numero di fax
{#}{1}{0}{3}
Selezione della lingua
{#}{1}{1}{0}
Impostazione del modo di
composizione
{#}{1}{2}{0}
Impostazione del tempo di
richiamo/flash
{#}{1}{2}{1}
Modifica del contrasto display LCD
{#}{1}{4}{5}
Modifica della password per
programmare le funzioni a
distanza
{#}{1}{5}{5}
Immettere la data e l’ora tramite la tastiera numerica. Per ulteriori dettagli, vedere pagina 19.
Immettere il proprio logo utilizzando la tastiera numerica. Per ulteriori dettagli, vedere pagina
20.
Immettere il proprio numero di fax tramite la tastiera numerica. Per ulteriori dettagli, vedere
pagina 20.
Il display e i rapporti saranno nella lingua selezionata.
{1} “
{2} “
1.{MENU} i
2.
Premere {1} o {2} per selezionare la lingua desiderata. i {MEM.} i {MENU
FOR ENGLISH USERS:
If you want to change the language setting to English, proceed as follows.
1.
{
2.
Press {1} to select English. i {MEM.} i {MENU
{
1} “IMPULSI
{2} “
Per ulteriori dettagli, vedere pagina 16.
Il tempo di richiamo/flash dipende dal proprio centralino telefonico o PBX host.
{0} “
{1} “
{2} “
{3} “
{4} “
{5} “
{6} “
{7} “
{8} “
{9} “
{*} “
{#} “
Nota:
L
Se l’apparecchio è connesso tramite un PBX, è possibile che le funzioni PBX
(trasferimento di chiamata ecc.) non funzionino correttamente. Consultare il proprio
fornitore PBX per l’impostazione corretta.
{1} “
{2} “
1.{MENU} i
2.
Immettere la password corrente. i {MEM.
3.
Immettere una nuova password di 4 cifre utilizzando 0–9. i {MEM.
4.
Immettere nuovamente la nuova password. i {MEM.} i {MENU
Nota:
L
Se si dimentica la password corrente, “0101” può comunque essere immesso al
passaggio 2 per continuare la modifica della password.
L
Questa password viene inoltre utilizzata per la programmazione di funzioni tramite
browser Web.
INGLESE”: Viene utilizzata la lingua inglese.
ITALIANO” (predefinito): Viene utilizzata la lingua italiana.
{#}{1}{1}{0}
MENU} i
TONO” (predefinito)
900ms
700ms
600ms
400ms
300ms
250ms
200ms
160ms
110ms
100ms” (predefinito)
90ms
80ms
NORMALE” (predefinito)
SCURO
L
La password predefinita è “1234”.
{#}{1}{1}{0}
”
”
”
”
”
”
”
”
”
”
”
”
”
{#}{1}{5}{5} i {
MEM.
}
}
}
}
}
}
54

Funzione/Codice Selezione
Impostazione del tipo suoneria
{#}{1}{6}{1}
Modifica del numero di squilli in
modo FAX
{#}{2}{1}{0}
Stampa automatica della lista
identificativi chiamante
{#}{2}{1}{6}
Impostazione del formato carta di
stampa nel vassoio di entrata carta
{#}{3}{8}{0}
Impostazione del tempo di attesa
per la modalità di risparmio
energia
{#}{4}{0}{3}
Conservazione dell’impostazione
di contrasto precedente
{#}{4}{6}{2}
Impostazione del modo di
funzionamento predefinito
{#}{4}{6}{3}
Impostazione del timer del modo di
funzionamento predefinito
{#}{4}{6}{4}
Impostazione della funzione
risparmio toner
{#}{4}{8}{2}
{
1} “A” (predefinito)
{2} “B”
{3} “C”
{
1} “1
”
{2} “2”
(predefinito)
{3} “3”
{4} “4”
{5} “5”
{6} “6”
{7} “7”
{8} “8”
{9} “9”
L
Se si utilizza l’apparecchio con una segreteria telefonica, impostare su un numero
superiore a 4 (pagina 47).
{
0} “SPENTO” (predefinito): L’apparecchio non stamperà la lista identificativi chiamante ma
manterrà un registro delle informazioni per gli ultimi 30 chiamanti.
{1} “
ACCESO”: L’apparecchio stamperà automaticamente la lista identificativi chiamante ogni
30 nuove chiamate (pagina 50).
{
1} “LETTERA”: Carta formato Letter
{2} “A4”
{3} “
LEGALE”: Carta formato Legal
Per impostare l’intervallo di tempo dopo il quale l’apparecchio entra in modo risparmio
energia.
{1} “
5MIN”: 5 minuti
{2} “
15MIN” (predefinito): 15 minuti
{3} “
30MIN”: 30 minuti
{4} “
1ORA”: 1 ora
Nota:
L
Durante la modalità di risparmio energia, l’unità di fusione deve essere preriscaldata
prima della stampa.
{
0} “DISABILIT.” (predefinito): Disattiva questa funzione.
{1} “
ABILITATO”: L’apparecchio conserverà l’impostazione precedente.
Nota:
L
L’impostazione precedente verrà mantenuta singolarmente per la copia e l’invio di fax.
Per selezionare il modo di funzionamento predefinito quando trascorre l’intervallo di tempo
selezionato del timer modi (funzione #464).
{1} “
COPIA” (predefinito): Il modo copia è selezionato come predefinito.
{2} “
FAX”: Il modo fax è selezionato come predefinito.
Nota:
L
Non è possibile selezionare il modo scansione tramite questa funzione.
Per impostare il timer prima di tornare al modo di funzionamento predefinito (funzione #463).
{0} “
SPENTO”: Disattiva questa funzione.
{1} “
30SEC”: 30 secondi
{2} “
1MIN” (predefinito): 1 minuto
{3} “
2MIN”: 2 minuti
{4} “
5MIN”: 5 minuti
{
0} “SPENTO” (predefinito): Disattiva questa funzione.
{1} “
ACCESO”: La cartuccia toner durerà più a lungo.
Nota:
L
Questa funzione potrebbe diminuire la qualità di stampa riducendo il consumo di toner.
8. Funzioni programmabili
(predefinito): Carta formato A4
55

8. Funzioni programmabili
8.3 Funzioni fax
Funzione/Codice Selezione
Modifica del ritardo del numero di
squilli in modo TEL/FAX
{#}{2}{1}{2}
Stampa di un rapporto di
trasmissione
{#}{4}{0}{1}
Stampa automatica Giornale
{#}{4}{0}{2}
Modifica del modo di ricezione
nell’impostazione di risposta
manuale
{#}{4}{0}{4}
Trasmissione intercontinentale
{#}{4}{1}{1}
Se si utilizza un telefono in derivazione nel modo TEL/FAX, selezionare il numero di squilli
desiderati per il telefono in derivazione prima che l’apparecchio risponda alla chiamata.
{1} “1”
{2} “2”
{3} “3”
{4} “4”
{5} “5”
{6} “6”
{7} “7”
{8} “8”
{9} “9”
Nota:
L
Per ulteriori dettagli, vedere pagina 46.
{
0} “SPENTO”: I rapporti di trasmissione non verranno stampati.
{1} “
{2} “
trasmissione fax non andata a buon fine.
{0} “
SPENTO”: L’apparecchio non stamperà un giornale, ma terrà un registro delle ultime 30
trasmissioni e ricezioni fax.
{1} “
nuove trasmissioni e ricezioni fax (pagina 40).
{
1} “TEL” (predefinito): modo Telefono (pagina 46)
{2} “
Se non si riesce a inviare un fax intercontinentale anche se il numero è corretto e la linea è
collegata, attivare questa funzione prima di avviare la trasmissione.
Questa funzione migliora l’affidabilità riducendo la velocità di trasmissione.
{0} “
{1} “
FAX SUCCESS”: Questa impostazione è valida soltanto per la successiva trasmissione
fax. Dopo la trasmissione, l’apparecchio tornerà all’impostazione precedente.
{2} “
ERRORE” (predefinito): Quando la trasmissione fax precedente non riesce e si desidera
inviare nuovamente il documento.
Nota:
L
Questa funzione non è disponibile per le trasmissioni multistazione.
L
Il costo della chiamata potrebbe essere più alto del consueto.
(predefinito)
SEMPRE”: Un rapporto di trasmissione verrà stampato dopo ogni trasmissione fax.
ERRORE” (predefinito): Un rapporto di trasmissione verrà stampato solo in caso di
ACCESO” (predefinito): L’apparecchio stamperà automaticamente un giornale ogni 30
TEL/FAX”: modo Telefono/Fax (pagina 46)
SPENTO”: Disattiva questa funzione.
56

Funzione/Codice Selezione
Trasmissione differita
{#}{4}{1}{2}
Impostazione modo correzione
errore (ECM)
{#}{4}{1}{3}
Tono di connessione
{#}{4}{1}{6}
Impostazione della funzione di
riduzione automatica
{#}{4}{3}{2}
Questa funzione consente di sfruttare le fasce orarie a costo ridotto offerte dalla propria
società telefonica. La funzione può essere impostata con 24 ore di anticipo sull’ora
desiderata.
{0} “
SPENTO” (predefinito)
{1} “
ACCESO
Per inviare un documento:
1.
Se la spia {FAX} è Spenta, accenderla premendo {FAX}.
2.
Inserire il documento originale (pagina 17).
3.
Se necessario, passare alla risoluzione (pagina 39) e al contrasto (pagina 39) desiderati.
4.{MENU} i
5.
Premere {1} per selezionare “ACCESO”. i {MEM.
6.
Immettere il numero di fax.
L
7.{MEM.
8.
Immettere l’ora di avvio della trasmissione.
L
L
9. Quando si utilizza il piano di esposizione,
Quando si utilizza l’alimentatore automatico documenti,
L
Nota:
L
Per annullare dopo la programmazione, premere {STOP} durante l’inattività
dell’apparecchio, quindi premere
Questa funzione è disponibile in invio/ricezione con apparecchi fax compatibili ECM.
{0} “
SPENTO”: Disattiva questa funzione.
{1} “
ACCESO” (predefinito): Se si verifica un errore durante la trasmissione/ricezione fax,
l’apparecchio supporterà la comunicazione.
In caso di problemi nell’invio di fax, questa funzione consente di sentire i toni di connessione:
tono fax, tono di risposta e tono di occupato. È possibile utilizzare tali toni per verificare lo
stato dell’apparecchio del destinatario del fax.
{0} “
SPENTO”: Disattiva questa funzione.
{1} “
ACCESO” (predefinito): L’utente sentirà i toni di connessione.
Nota:
L
Se il tono di risposta continua, l’apparecchio del destinatario potrebbe non essere un fax
oppure potrebbe aver terminato la carta. Consultarsi con l’interlocutore.
L
Il volume del tono di connessione non può essere regolato.
Consente di ricevere un documento fax di lunghezza superiore alla carta di stampa.
{0} “
SPENTO”: L’apparecchio stamperà nel formato originale.
{1} “
ACCESO” (predefinito): L’apparecchio stamperà i documenti ricevuti adattandoli alla
carta di stampa.
8. Funzioni programmabili
”
{#}{4}{1}{2}
}
Per immettere una voce tramite la funzione composizione One-touch e la rubrica
Navigatore, vedere il passaggio 3, a “6.3.1 Uso del piano di esposizione”, pagina 41.
{
(Quando si usa la rubrica Navigatore, non occorre premere
{V}
o
{^}
premere
}
Se si seleziona l’immissione a 12 ore (pagina 19), premere ripetutamente
selezionare AM o PM.
Se si seleziona l’immissione a 24 ore (pagina 19), l’ora viene impostata con il
sistema a 24 ore.
Il documento verrà alimentato nell’apparecchio e acquisito in memoria.
L’apparecchio invierà quindi i dati all’ora specificata.
.)
premere {MEM.}. i {INVIO
{
MEM.}.
RUBRICA} prima di
}
premere {MEM.}.
{*}
per
57

8. Funzioni programmabili
Funzione/Codice Selezione
Modifica codice di attivazione fax
{#}{4}{3}{4}
Modifica delle impostazioni di
suoneria del riconoscimento fax
silenzioso
{#}{4}{3}{6}
Avviso ricezione in memoria
{#}{4}{3}{7}
Impostazione della ricezione
facilitata
{#}{4}{3}{8}
Impostazione del vassoio di uscita
da utilizzare per i fax
{#}{4}{4}{1}
Ricezione di un fax nel computer
{#}{4}{4}{2}
Se per la ricezione dei fax si desidera utilizzare un telefono in derivazione, attivare questa
funzione e programmare il codice di attivazione.
Importante:
L
Il codice di attivazione fax deve essere diverso dal codice programmato sulla
segreteria telefonica.
{0} “
{1} “
1.{MENU} i
2.
Premere {1} per selezionare “ACCESO”. i {MEM.
3.
Immettere un identificativo composto da 2 a 4 cifre, utilizzando 0–9,
4.{MEM.} i {MENU
Per modificare il numero di squilli durante il modo TEL/FAX.
{3} “3”
{4} “4”
{5} “5”
{6} “6”
{7} “7”
{8} “8”
{9} “9”
Nota:
L
Per ulteriori dettagli, vedere pagina 46.
Avvisa l’utente con un segnale acustico quando un documento fax ricevuto viene
memorizzato a seguito di un problema.
{0} “
{1} “
Nota:
L
I segnali acustici prolungati continueranno fino a che il problema di stampa non viene
risolto e non si carica nell’apparecchio un numero sufficiente di fogli di carta per
stampare il documento in memoria.
Per ricevere un fax automaticamente quando si risponde a una chiamata utilizzando l’unità
base e si sente un tono di chiamata fax (bip lento).
{0} “
{1} “
È possibile selezionare il vassoio di uscita che verrà utilizzato per la stampa dei fax ricevuti.
{1} “#1”
{2} “#2”
Nota:
L
Gli elenchi o i rapporti stampati premendo {AIUTO} (pagina 18) o {MENU} (pagina 90)
verranno raccolti nel vassoio di uscita superiore.
Se si desidera ricevere un fax nel computer, attivare questa funzione ed eseguire [PC FAX]
da Multi-Function Station.
{0} “
{1} “
documento ricevuto al computer. Se l’apparecchio non è in grado di riconoscere la
connessione, memorizzerà una volta il documento ricevuto, e quindi trasferirà i dati dopo il
riconoscimento della connessione.
{2} “
trasferirà un documento ricevuto al computer. Se l’apparecchio non è in grado di riconoscere
la connessione, stamperà i dati.
SPENTO
”
ACCESO” (predefinito)
{#}{4}{3}{4}
}
{*}
e
{#}
.
L
Il codice predefinito è “;#9”
L
Non immettere “0000”.
}
(predefinito)
SPENTO”: Disattiva questa funzione.
ACCESO” (predefinito): L’utente sentirà un bip sonoro.
SPENTO”: Occorre premere {INVIO} per la ricezione del fax.
ACCESO” (predefinito): Non è necessario premere {INVIO} per la ricezione del fax.
: Vassoio di uscita superiore (Fino a circa 100 fogli)
(predefinito): Vassoio di uscita inferiore (Fino a circa 50 fogli)
SPENTO”: Disattiva questa funzione.
SEMPRE”: Se l’apparecchio riconosce la connessione al computer, trasferirà un
CONNESSIONE” (predefinito): Se l’apparecchio riconosce la connessione al computer,
.
58

Funzione/Codice Selezione
Impostazione del computer per la
ricezione fax su PC
{#}{4}{4}{3}
Ripristino delle funzioni fax alle
impostazioni predefinite
{#}{4}{5}{9}
Per selezionare il computer che verrà utilizzato per la ricezione di un fax. Per ulteriori dettagli,
vedere pagina 21.
{
0} “NO” (predefinito)
{1} “SI”
Per ripristinare le funzioni fax:
1.
{
MENU} i
2.
Premere {1} per selezionare “SI”. i {MEM.} i {MEM.} i {MENU
Nota:
L
La ricezione di fax su PC (funzione #443 a pagina 21) non verrà ripristinata ai valori
predefiniti.
8. Funzioni programmabili
{#}{4}{5}{9}
}
59

8. Funzioni programmabili
8.4 Funzioni copia
Funzione/Codice Selezione
Modifica della risoluzione di copia
predefinita
{#}{4}{6}{1}
Impostazione del vassoio di uscita
da utilizzare per la copia
{#}{4}{6}{6}
Conservazione dell’impostazione
di layout pagina precedente
{#}{4}{6}{7}
Conservazione dell’impostazione
di zoom precedente
(ingrandimento/riduzione)
{#}{4}{6}{8}
Conservazione dell’impostazione
di fascicolazione precedente
{#}{4}{6}{9}
Per modificare l’impostazione della risoluzione predefinita per la copia.
{1} “
{2} “
{3} “
È possibile selezionare il vassoio di uscita che verrà utilizzato per la copia.
{1} “#1”
{2} “#2”
{
0} “DISABILIT.” (predefinito): Disattiva questa funzione.
{1} “
{
0} “DISABILIT.” (predefinito): Disattiva questa funzione.
{1} “
{
0} “DISABILIT.” (predefinito): Disattiva questa funzione.
{1} “
TESTO/FOTO”: Per documenti che contengono testo e foto.
TESTO” (predefinito): Per documenti che contengono solo testo.
FOTO”: Per documenti contenenti fotografie, disegni al tratto, ecc.
(predefinito): Vassoio di uscita superiore (Fino a circa 100 fogli)
: Vassoio di uscita inferiore (Fino a circa 50 fogli)
ABILITATO”: L’apparecchio conserverà l’impostazione precedente.
ABILITATO”: L’apparecchio conserverà l’impostazione precedente.
ABILITATO”: L’apparecchio conserverà l’impostazione precedente.
60

8.5 Funzioni di stampa PC
Funzione/Codice Selezione
Impostazione del vassoio di
entrata in PCL
{#}{7}{6}{0}
Impostazione del vassoio di uscita
in PCL
{#}{7}{6}{1}
Impostazione del numero di copie
in PCL
{#}{7}{6}{2}
Impostazione del formato della
carta di stampa in PCL
{#}{7}{6}{3}
Impostazione della funzione di
riduzione immagine in PCL
{#}{7}{6}{4}
Impostazione della direzione della
carta di stampa in PCL
{#}{7}{6}{5}
Impostazione della funzione di
ampiezza A4 in PCL
{#}{7}{6}{6}
Impostazione delle linee per
pagina in PCL
{#}{7}{6}{7}
Impostazione dell’origine font in
PCL
{#}{7}{6}{8}
Impostazione del numero di font in
PCL
{#}{7}{6}{9}
®
È possibile selezionare il vassoio di entrata che verrà utilizzato per la stampa PCL.
{1} “#1”
{2} “#2”
È possibile selezionare il vassoio di uscita che verrà utilizzato per la stampa PCL.
{1} “#1”
{2} “#2”
1.{MENU} i
2.
Immettere il numero di copie da “001” a “999”, utilizzando la tastiera numerica.
3.{MEM.} i {MENU
{
1} “LETTERA”: Carta formato Letter
{2} “A4”
{3} “
{
0} “SPENTO”: Disattiva questa funzione.
{1} “
quando le dimensioni dei dati sono eccessive per la stampa.
Nota:
L
Questa funzione potrebbe diminuire la qualità di stampa riducendo la risoluzione.
{
1} “VERTICALE” (predefinito): Il documento verrà stampato in direzione verticale.
{2} “
È possibile modificare il margine e l’area stampabile della carta di stampa formato A4 in
modo che risulti possibile stampare 80 caratteri con font da 10 cpi su una linea.
{0} “
{1} “
Per impostare il numero di linee per pagina nella stampa PCL.
1.{MENU} i
2.
Immettere il numero di linee per pagina da “005” a “128”, utilizzando la tastiera
numerica.
3.{MEM.} i {MENU
Questa funzione risulta disponibile quando il font scaricato è registrato sull’apparecchio.
{1} “
{2} “
Per impostare il numero di font da utilizzare nella stampa PCL. L’apparecchio assegna un
numero a ciascun font.
1.{MENU} i
2.
Immettere il numero di font da “000” a “054”, utilizzando la tastiera numerica.
3.{MEM.} i {MENU
Nota:
L
Se la funzione #768 è impostata su “DOWNLOAD FONT”, l’impostazione predefinita è
“
L
Per stampare l’elenco dei font, vedere pagina 90.
8. Funzioni programmabili
(predefinito): Vassoio di entrata carta
: Vassoio di entrata manuale
(predefinito): Vassoio di uscita superiore (Fino a circa 100 fogli)
: Vassoio di uscita inferiore (Fino a circa 50 fogli)
{#}{7}{6}{2} i {
L
L’impostazione predefinita è “001”.
}
(predefinito): Carta formato A4
LEGALE”: Carta formato Legal
ACCESO” (predefinito): La risoluzione del documento verrà automaticamente ridotta
ORIZZONTALE”: Il documento verrà stampato in direzione orizzontale.
SPENTO” (predefinito): Disattiva questa funzione.
ACCESO”: Il margine e l’area stampabile della carta di stampa A4 verranno modificati.
{#}{7}{6}{7} i {
L
L’impostazione predefinita dipende dal formato della carta di stampa (funzione #763)
e dalla direzione della carta di stampa (funzione #765).
}
RESIDENTI” (predefinito): Il documento verrà stampato utilizzando il font residente.
DOWNLOAD FONT”: Il documento verrà stampato utilizzando il font scaricato.
{#}{7}{6}{9} i {
L
L’impostazione predefinita è “000”.
}
001”.
MEM.
MEM.
MEM.
}
}
}
61

8. Funzioni programmabili
Funzione/Codice Selezione
Impostazione del punto/passo del
font in PCL
{#}{7}{7}{0}
Impostazione del set di simboli in
PCL
{#}{7}{7}{1}
Impostazione delle interruzioni di
linea in PCL
{#}{7}{7}{2}
Impostazione del tempo di attesa
per il modo di continuazione
automatica
{#}{7}{7}{3}
Modifica dell’impostazione di
scadenza dati
{#}{7}{7}{4}
Per impostare il passo/punto di font da utilizzare nella stampa PCL.
1.{MENU} i
2.
Immettere il passo di font da “00.44” a “99.99” o il punto da “004.00” a “999.75”,
utilizzando la tastiera numerica.
3.{MEM.} i {MENU
Per impostare il set di simboli da utilizzare nella stampa PCL.
1.{MENU} i
2.
Premere ripetutamente
i {
Per impostare ciascun comportamento quando si ricevono i codici CR, LF e FF.
{1} “
{2} “
{3} “
Per impostare il periodo di tempo prima che l’apparecchio si riprenda da un overflow di
memoria.
{1} “
{2} “
{3} “
{4} “
{5} “
{6} “
L’apparecchio stamperà automaticamente i dati rimasti in memoria quando il computer non
invia dati all’apparecchio per il tempo prestabilito.
1.{MENU} i
2.
Immettere l’impostazione di scadenza dati desiderata da “005” secondi a “600”
secondi, utilizzando il tastierino di composizione.
3.{MEM.} i {MENU
{#}{7}{7}{0} i {
L
Il passo predefinito è “10.00” e il punto predefinito è “012.00”.
}
{#}{7}{7}{1}
{V}
MENU
}
CR/LF/FF” (predefinito): CR=CR, LF=LF, FF=FF
CR+LF/LF/FF”: CR=CR+LF, LF=LF, FF=FF
CR/CR+LF/CR+FF”: CR=CR, LF=CR+LF, FF=CR+FF
SPENTO” (predefinito): Disattiva questa funzione.
20SEC”: 20 secondi
30SEC”: 30 secondi
60SEC”: 60 secondi
90SEC”: 90 secondi
120SEC”: 120 secondi
{#}{7}{7}{4} i {
L
L’impostazione predefinita è “060” secondi.
}
MEM.
}
o
{^}
per visualizzare il set di simboli desiderato. i {MEM.}
MEM.
}
62

8.6 Funzioni scansione
Funzione/Codice Selezione
Impostazione del modo di
scansione per Push Scan
{#}{4}{9}{3}
Conservazione del parametro di
scansione precedente per Push
Scan
{#}{4}{9}{4}
Impostazione SMTP per la
scansione su posta elettronica
(tramite server di posta) (solo
connessione LAN)
Registrazione della scansione su
destinazioni di posta elettronica
(tramite server di posta) (solo
connessione LAN)
L
Questa funzione può essere
programmata solo tramite il
browser Web.
{
1} “VISUALIZZA” (predefinito): L’immagine acquisita verrà visualizzata nella finestra
[
Quick Image Navigator
{2} “
{3} “
{4} “
*1 Per utenti di Windows 2000/Windows XP/Windows Vista
*2 Per utenti di Windows 98/Windows Me
{
0} “DISABILIT.” (predefinito): Disattiva questa funzione.
{1} “
ogni modalità di Push Scan; tipo di scansione, risoluzione, formato file, luminosità, contrasto,
dimensioni scansione.
Questa funzione può essere programmata solo tramite il browser Web (pagina 66).
Quando si inviano file di scansione tramite server di posta elettronica, è possibile registrare
le destinazioni di posta (fino a 30 destinazioni) sull’apparecchio utilizzando preventivamente
il browser Web.
1.
Avviare Multi-Function Station.
2.[Utilities] i [Pagina web integrata] i [Configurazione dispositivo
3.
Digitare
pagina 54). i [OK
4.
Selezionare la scheda [FUNZIONE SCANNER].
5.
Fare clic su [Modifica] accanto a [SCAN TO E-MAIL].
6.
Fare clic su [Modifica] accanto all’utente di posta elettronica desiderato per la
destinazione.
7.
Immettere il nome e l’indirizzo di posta elettronica, quindi selezionare il numero del tasto
stazione dall’elenco a discesa, se necessario. i [Conferma
8.
Chiudere il browser Web.
8. Funzioni programmabili
]*1/[Visualizzatore
FILE”: L’immagine acquisita verrà salvata sotto forma di file.
E-MAIL”: L’immagine acquisita verrà salvata per gli allegati alle email.
OCR”: L’immagine acquisita verrà visualizzata nella finestra OCR.
ABILITATO”: L’apparecchio conserverà le impostazioni di scansione precedenti per
“root”
come nome utente, quindi immettere la password (funzione #155 a
]
]*2.
]
]
63

8. Funzioni programmabili
8.7 Funzioni LAN
Funzione/Codice Selezione
Impostazione LAN con un server
DHCP
{#}{5}{0}{0}
Impostazione dell’indirizzo IP per
la connessione LAN
{#}{5}{0}{1}
Impostazione della maschera di
sottorete per la connessione LAN
{#}{5}{0}{2}
Impostazione del gateway
predefinito per la connessione
LAN
{#}{5}{0}{3}
Impostazione del server DNS
primario per la connessione LAN
{#}{5}{0}{4}
Impostazione del server DNS
secondario per la connessione
LAN
{#}{5}{0}{5}
Impostazione del nome macchina
{#}{5}{0}{7}
Visualizzazione dell’indirizzo MAC
sull’apparecchio
{#}{5}{0}{8}
Filtro IP per la connessione LAN
{#}{5}{3}{2}
Impostazione automatica
dell’indirizzo IP per la connessione
LAN
{#}{5}{3}{3}
{
0} “DISABILIT.”: Disattiva questa funzione.
{1} “
server DHCP (Dynamic Host Configuration Protocol).
– Indirizzo IP
– Maschera di sottorete
– Gateway predefinito
Questa funzione è disponibile quando è disattivata la funzione #500.
1.{MENU} i
2.
Inserire nella LAN l’indirizzo IP dell’apparecchio utilizzando la tastiera numerica. i
{
Questa funzione è disponibile quando è disattivata la funzione #500.
1.{MENU} i
2.
Inserire nella LAN la maschera di sottorete della rete utilizzando la tastiera numerica. i
{
Questa funzione è disponibile quando è disattivata la funzione #500.
1.{MENU} i
2.
Inserire nella LAN il gateway predefinito della rete utilizzando la tastiera numerica. i
{
Questa funzione è disponibile quando è disattivata la funzione #500.
1.{MENU} i
2.
Inserire il server DNS primario della rete nella LAN utilizzando la tastiera numerica. i
{
Questa funzione è disponibile quando è disattivata la funzione #500.
1.{MENU} i
2.
Inserire il server DNS secondario della rete nella LAN utilizzando la tastiera numerica.
i {
1.{MENU} i
2.
Immettere il nome dell’apparecchio per il riconoscimento sulla rete LAN, fino a 15
caratteri (vedere pagina 67 per l’immissione di caratteri).
Nota:
L
Per il riconoscimento dell’apparecchio sulla rete LAN, il nome predefinito
dell’apparecchio viene automaticamente assegnato. Se si cambia il nome, assegnare un
nome esclusivo per evitare sovrapposizioni.
1.{MENU} i
2.
Verrà visualizzato l’indirizzo MAC dell’apparecchio. i {MENU
{
0} “DISABILIT.” (predefinito): Disattiva questa funzione.
{1} “
preprogrammati. Per il rifiuto o l’abilitazione è possibile programmare fino a 4 indirizzi tramite
il browser Web (pagina 53).
Questa funzione è disponibile quando è attivata la funzione #500.
{0} “
{1} “
DHCP (Dynamic Host Configuration Protocol).
ABILITATO” (predefinito): Quanto segue verrà allocato automaticamente tramite un
{#}{5}{0}{1} i {
MEM.} i {MENU
MEM.} i {MENU
MEM.} i {MENU
MEM.} i {MENU
MEM.} i {MENU
ABILITATO”: L’apparecchio negherà/abiliterà l’accesso dagli indirizzi IP
DISABILIT.” (predefinito): Disattiva questa funzione.
ABILITATO”: L’indirizzo IP verrà automaticamente assegnato senza l’uso di un server
}
{#}{5}{0}{2} i {
}
{#}{5}{0}{3} i {
}
{#}{5}{0}{4} i {
}
{#}{5}{0}{5} i {
{#}{5}{0}{7} i {
{#}{5}{0}{8} i {
MEM.
}
MEM.
}
MEM.
}
MEM.
}
MEM.
}
}
MEM.
}
i {
MEM.
MEM.} i {MENU
}
}
}
64

Funzione/Codice Selezione
Impostazione HTTPD per la
connessione LAN
{#}{5}{3}{4}
{
0} “DISABILIT.”: Nega l’accesso al browser Web.
{1} “
ABILITATO” (predefinito): Consente l’accesso al browser Web.
8. Funzioni programmabili
65

8. Funzioni programmabili
8.8 Funzioni di rete (solo connessione LAN)
Queste funzioni possono essere programmate solo tramite il browser Web.
Funzione Linguetta Selezione
Impostazione della
posizione di utilizzo
dell’apparecchio
Impostazione SMTP per la
scansione su posta
elettronica (tramite server di
posta)
Impostazione della funzione
di notifica errore
Impostazione SMTP per la
funzione di notifica errore
Registrazione di
destinazioni per la funzione
di notifica errore
[
FUNZIONI LAN
[
CARATTERISTICHE
]
E-MAIL
[
NOTIFICA ERRORE
[
NOTIFICA ERRORE
[
NOTIFICA ERRORE
]
Immettere le informazioni di posizione dell’apparecchio.
Immettere le informazioni del server SMTP per l’invio di immagini
di scansione dall’apparecchio tramite server di posta elettronica.
Per ulteriori informazioni, contattare il fornitore del servizio o
l’amministratore di rete.
][
]
]
ABILITATO]: L’apparecchio invierà un messaggio di posta
elettronica alle destinazioni registrate quando si verifica un
problema di stampa.
[
DISABILIT.] (predefinito): Disattiva questa funzione.
Immettere le informazioni del server SMTP per l’invio del
messaggio di notifica errore.
Immettere l’indirizzo di posta elettronica al quale verrà inviata la
notifica di errore e selezionare il tipo di problemi.
Nota:
L
Per ulteriori informazioni sulle funzioni correlate, vedere le sezioni che seguono:
– Modifica della password (funzione #155 a pagina 54)
– Modo DHCP (funzione #500 a pagina 64)
– Indirizzo IP (funzione #501 a pagina 64)
– Maschera di sottorete (funzione #502 a pagina 64)
– Gateway predefinito (funzione #503 a pagina 64)
– Server DNS #1 (funzione #504 a pagina 64)
– Server DNS #2 (funzione #505 a pagina 64)
– Nome macchina (funzione #507 a pagina 64)
– Filtro IP (funzione #532 a pagina 64)
– IP automatico (funzione #533 a pagina 64)
– HTTPD (funzione #534 a pagina 65)
66

9. Informazioni utili
9Informazioni utiliInformazioni utili
9.1 Immissione di caratteri
Il tastierino di composizione viene utilizzato per immettere caratteri
e numeri.
{<}
o
{>}
– Premere
– Premere i tasti di composizione per immettere i caratteri e i
numeri.
{
– Premere
evidenziato dal cursore. Tenere premuto
cancellare tutti i caratteri o i numeri.
– Per immettere un altro carattere situato sullo stesso tasto di
composizione, premere
successivo, quindi premere il tasto di composizione
appropriato.
Tastiera numerica Caratteri
{1}
{2}
{3}
{4}
{5}
{6}
{7}
{8}
{9}
{0}
{*}
{R}
{
ZOOM
{
STOP
STOP} per cancellare il carattere o il numero
}
}
per spostare il cursore.
{
STOP} per
{>}
per spostare il cursore allo spazio
1. _–[ ] { } +
/=,`: ;?|
AÀ ÄBC 2
aà äbc 2
DE ÈF3
de èf 3
GH I Ì 4
gh i ì 4
JKL5
jkl5
MN OÒÖ 6
mn o ò ö 6
PQRS7
pq r sß 7
TUÙÜV8
tuùüv8
WX Y Z 9
wx y z 9
0@( ) <>! "#
$%&¥
Per passare dalla lettera maiuscola
alla minuscola e viceversa.
Trattino
Per inserire uno spazio.
Per cancellare un carattere.
@
^’
→
1.
Premere ripetutamente
desiderato. I caratteri verranno visualizzati nell’ordine
seguente:
1
Lettere maiuscole
2
Numeri
3
Simboli
4
Lettere minuscole
L
Se si preme
2.
Premere
3.
Tornare al passaggio 1 per immettere il carattere successivo.
{>}
per inserire il carattere visualizzato.
{V}
per visualizzare il carattere
{^}
, l’ordine viene invertito.
Per selezionare i caratteri con
Oltre a premere i tasti numerici, è possibile selezionare i caratteri
{V}
o
{^}
utilizzando
.
{V}
o
{^}
67

9. Informazioni utili
9.2 Stato dell’apparecchio
9.2.1 Uso del telecomando
È possibile utilizzare tramite il computer le funzioni che seguono.
– Programmazione delle funzioni (pagina 54)
– Memorizzazione, modifica o cancellazione di voci in rubrica
(pagina 40)
– Conservazione o eliminazione di voci per la trasmissione
multistazione (pagina 42)
– Visualizzazione di voci nel giornale (pagina 40)
– Memorizzazione del giornale come file su computer
– Visualizzazione di voci nella lista identificativi chiamante
(pagina 50)
– Memorizzazione delle informazioni chiamante in rubrica
(pagina 52)
– Memorizzazione della lista identificativi chiamante come file
su computer
1
Avviare Multi-Function Station. i [Controllo Remoto
Verrà visualizzata la finestra [Controllo Remoto].
L
KX-FLB88X
2
Selezionare la scheda desiderata.
L
Verranno visualizzati gli ultimi dati presenti
nell’apparecchio.
3
Eseguire l’operazione desiderata.
L
Per informazioni dettagliate sull’uso di ciascuna funzione,
[
fare clic su
L
Per interrompere l’operazione, fare clic su [Annulla].
4
[OK]
L
È inoltre possibile fare clic su [Applica] per passare
all’operazione successiva senza chiudere la finestra.
5
Immettere la password (funzione #155 a pagina 54). i
[OK]
L
I nuovi dati saranno trasferiti nell’apparecchio e la finestra
verrà chiusa.
Nota:
L
Alcune funzioni non possono essere programmate da
computer.
L
Per ulteriori informazioni, consultare il file della Guida
selezionando
Guida].
[p]
da Multi-Function Station.
]
9.2.2 Uso di Monitor periferica
È possibile controllare dal proprio computer le informazioni sulle
impostazioni e lo stato corrente dell’apparecchio.
1
Avviare Multi-Function Station.
2
[
Utilities] i [Monitor periferica
L
Verrà visualizzata la finestra [Monitor periferica].
3
Verificare lo stato dell’apparecchio.
[
Stato]:
Stato corrente dell’apparecchio
Nota:
L
Le informazioni aggiuntive (toner, stato carta di stampa,
informazioni su apparecchio, ecc.) verranno visualizzate nella
[
Stato] facendo clic su [Informazioni avanzate].
scheda
L
Lo stato dell’apparecchio verrà aggiornato facendo clic su
[
Aggiorna].
L
Se si verifica un errore di stampa, il Monitor periferica verrà
avviato automaticamente e visualizzerà le informazioni
sull’errore.
L
Per ulteriori informazioni, consultare il file della Guida
[p]
selezionando
da Multi-Function Station.
]
9.2.3 Uso del browser Web (solo connessione
LAN)
È possibile controllare dal browser Web le informazioni sulle
impostazioni e lo stato dell’apparecchio.
1
Avviare Multi-Function Station. i [Utilities] i [Pagina
web integrata
È inoltre possibile accedere all’apparecchio immettendo il
L
relativo indirizzo IP nel browser Web.
2
Selezionare la categoria dalla barra dei menu.
[
Stato]:
[
Dispositivo]:
[
Rete]:
L
Quando si seleziona [Dispositivo] o [Rete], è possibile
modificare le funzioni da visualizzare facendo clic sulle
schede di funzione nella parte superiore del riquadro
destro.
3
Verificare lo stato dell’apparecchio.
Nota:
L
Lo stato dell’apparecchio verrà aggiornato facendo clic su
[
Aggiorna].
]
Informazioni su toner e carta, ecc.
Stato corrente dell’apparecchio, ecc.
Informazioni sulla rete, ecc.
9.3 Modifica del vassoio di uscita
predefinito
Per cambiare il vassoio di uscita predefinito durante la stampa,
procedere nel modo seguente.
1
[
Start
]
2
Aprire la finestra della stampante.
Per Windows 98/Windows Me/Windows 2000:
[
Impostazioni] i [Stampanti
Per Windows XP Professional:
[
Stampanti e fax
]
]
68

Per Windows XP Home:
[
Pannello di controllo] i [Stampanti e altro hardware]
i [
Stampanti e fax
Per Windows Vista:
[
Pannello di controllo] i [Stampanti
3
Selezionare il nome dell’apparecchio.
4
Scegliere [Proprietà] dal menu [File] o [Organizza].
L
Verrà visualizzata la finestra delle proprietà della
stampante.
L
Per utenti di Windows 2000, Windows XP e Windows
Vista, fare clic su [Preferenze stampa...] nella scheda
[
Generale].
5
Selezionare il vassoio di uscita desiderato nella scheda
[
Output].
6
[OK]
L
Il vassoio di uscita selezionato verrà impostato come
predefinito.
L
Per ulteriori informazioni, consultare il file della Guida
selezionando
]
[p]
da Multi-Function Station.
]
9.4 Annullamento delle operazioni
È possibile cancellare l’operazione corrente dall’apparecchio. È
anche possibile selezionare l’operazione che si desidera
cancellare.
1
{
STOP
}
Viene visualizzata l’icona “INTERRUZ.UTENTE”.
L
L
Quando l’icona “INTERRUZ.UTENTE” non viene
visualizzata, passare al punto 2.
2
Per cancellare la stampa:
Premere ripetutamente {STOP} per visualizzare “STOP
”
STAMPA?
Per cancellare la scansione:
Premere ripetutamente {STOP} per visualizzare “STOP
SCANSIONE?
Per cancellare la copia:
Premere ripetutamente {STOP} per visualizzare “STOP
COPIATURA?
Per annullare l’invio o la ricezione dei fax:
Premere ripetutamente {STOP} per visualizzare “STOP
FAX?
Per annullare la trasmissione multistazione:
Premere ripetutamente {STOP} per visualizzare
“
MULTIST.CANCELL.”.
Per annullare la ricomposizione fax:
Premere ripetutamente {STOP} per visualizzare “CANCELLA
TX?
3
{
MEM.
.
”
.
”
.
”
.
”
.
}
9. Informazioni utili
69

10. Guida
10Gui daMessaggi di err ore
10.1 Messaggi di errore – Rapporti
Se si verifica un problema durante una trasmissione o una ricezione fax, verrà stampato uno dei seguenti messaggi sul rapporto di
trasmissione e sul giornale (pagina 39).
Messaggio Codice Causa e soluzione
ERRORE COMUNICAZ.
DOC.INCEPPATO
ERRORE - ALTRO FAX
FAX INDESID. RIFIUT.
MEMORIA PIENA
NO DOCUMENTO / NON ALIM.CARTA
FAX REMOTO NON RISPONDE
PREM.TASTO STOP
COPERCHIO APERTO
OK
40-42
46-72
FF
43
44
-----
53
54
59
70
-----
-----
-----
-----
-----
-----
-----
L
Si è verificato un errore di trasmissione o di ricezione.
Provare nuovamente o consultare l’interlocutore.
L
Errore sulla linea. Collegare il cavo telefonico ad una presa
diversa e riprovare.
L
Errore su trasmissione intercontinentale. Riprovare
utilizzando il modo intercontinentale (funzione #411 a pagina
56).
L
Togliere il foglio inceppato (pagina 83).
L
Si è verificato un errore di trasmissione o di ricezione, per un
problema dovuto all’apparecchio fax dell’interlocutore.
Consultarsi con l’interlocutore.
L
La funzione di filtro per fax indesiderati dell’apparecchio fax
ha respinto la ricezione del fax.
L
La memoria è piena di documenti ricevuti e non stampati
perché la carta è inceppata o terminata. Aggiungere della
carta (pagina 13) o togliere i fogli inceppati (pagina 80).
L
Se la funzione #442 è impostata su “SEMPRE” (pagina 58),
verificare il collegamento tra il computer e l’apparecchio.
L
Il documento non è stato inserito correttamente
nell’apparecchio. Inserirlo nuovamente e riprovare.
L
L’apparecchio fax ricevente è occupato o ha terminato la
carta di stampa. Provare nuovamente.
L
L’apparecchio fax ricevente squilla troppe volte. Inviare il fax
manualmente (pagina 39).
L
L’apparecchio ricevente non è un apparecchio fax.
Consultarsi con l’interlocutore.
L
Il numero telefonico composto è fuori servizio.
L
La comunicazione è stata interrotta in seguito alla pressione
{
sul tasto
L
Il coperchio superiore è aperto. Chiuderlo e riprovare.
L
La trasmissione o ricezione fax ha avuto esito positivo.
STOP}.
70

10.2 Messaggi di errore – Display
Quando l’apparecchio rileva un problema, sul display appaiono i messaggi che seguono.
Display Causa e soluzione
“
CHIAM SERVIZ
“
ERRORE SCANNER
“
SOST TAMBURO
“
VERIF.DOCUMENTO
“
CONTR.TAMBURO
“
CONT.PRESA CARTA CASSETTO
”
#1
“
CHIUDERE ADF
“
RUBRICA PIENA
“
DRUM IN ESAURIM.
SOSTITUIRE
“
FAX IN MEMORIA
“
COPIA
”
“
TEMP.BASSA
“
MEMORIA PIENA
“
ERRORE MODEM
“
FAX REMOTO OCC.
”
”
”
”
”
”
”
”
”
”
”
”
”
L
Guasto nell’apparecchio. Contattare il centro di assistenza.
L
Guasto nel sensore del carrello. Contattare il centro di assistenza.
L
Guasto nell’unità tamburo. Sostituire l’unità tamburo e la cartuccia toner.
L
Il documento non è stato inserito correttamente nell’apparecchio. Rimuovere il
{
documento, quindi premere
documento. Se il problema si ripresenta spesso, pulire i rulli di trascinamento del
documento (pagina 88) e provare nuovamente.
L
Il tamburo non è inserito correttamente. Inserirlo correttamente (pagina 9).
L
La carta non è stata alimentata correttamente. Inserire nuovamente la carta di stampa
(pagina 82).
Nota:
L“#1”: Vassoio di entrata carta
L“#2”: Vassoio di entrata manuale
L
Il coperchio ADF è aperto. Chiuderlo.
L
Non vi è spazio per memorizzare altre voci nella rubrica Navigatore. Cancellare le voci
non necessarie (pagina 41).
L
La durata del tamburo è in via di esaurimento. Sostituire al più presto l’unità tamburo.
L
L’apparecchio ha un documento in memoria. Seguire i messaggi di istruzione per
stamparlo. Per informazioni sulla capacità di memoria fax, vedere pagina 90.
L
Se la funzione #442 è impostata su “SEMPRE” (pagina 58), verificare il collegamento tra
il computer e l’apparecchio.
L
La copia è stata interrotta per l’assenza di carta di stampa o per un inceppamento della
carta. Per continuare con la copia, vedere le altre istruzioni sul messaggio visualizzato.
L
L’interno dell’apparecchio è estremamente freddo e non può essere messo in funzione.
Utilizzare l’apparecchio in un locale più caldo. Quando l’apparecchio non è in grado di
funzionare, i documenti ricevuti vengono temporaneamente memorizzati e verranno
stampati automaticamente quando l’apparecchio si riscalda.
L
Durante una trasmissione da memoria, il documento che si sta memorizzando ha
superato la capacità di memoria dell’apparecchio. Inviare l’intero documento
manualmente.
L
Durante una copia, il documento che si sta memorizzando ha superato la capacità di
memoria dell’apparecchio. Premere
documento in più parti.
L
Guasto al modem dell’apparecchio. Contattare il centro di assistenza.
L
L’apparecchio fax ricevente è occupato o ha terminato la carta di stampa. Provare
nuovamente.
STOP} per annullare il messaggio. Inserire nuovamente il
{
STOP} per annullare il messaggio. Dividere il
10. Guida
71

10. Guida
Display Causa e soluzione
“
FINE CARTA CASSETTO #1
“
CARTA INCEPPATA
COP.SUP.APERTO
“
“
PC GUASTO-OCCUP
“
ATTENDERE
“
ERRORE POLLING
“
FINE RIPETIZION
“
RIMUOVERE DOCUM
“
RIMUOVERE CARTA CASSETTO
”
#2
“
SOSTIT. TAMBURO SOST
CONSUMAB.
“
MEMORIA RX PIENA
“
TONER ESAURITO
“
SOST CONSUMAB.
“
TONER IN ESAUR
SOST CONSUMAB.
“
“
COP.SUP.APERTO
“
ERRORE TRASMISS
“
RISCALDAMENTO
“
ERRORE CARTA
”
”
”
”
”
”
”
”
”
”
”
”
”
”
”
”
”
”
L
La carta di stampa non è inserita o è esaurita nel vassoio di entrata. Inserire della carta
(pagina 13, 26).
L
La carta non è stata alimentata nell’apparecchio correttamente. Inserire nuovamente la
carta (pagina 13, 26).
L
Il vassoio di ingresso carta non è installato o è inserito in modo parziale. Inserire il
vassoio di entrata carta nell’apparecchio.
Nota:
L“#1”: Vassoio di entrata carta
L“#2”: Vassoio di entrata manuale
L
Si è inceppata la carta per la stampa. Rimuovere la carta inceppata (pagina 80).
L
Il cavo di alimentazione del computer non è collegato correttamente. Controllare le
connessioni (pagina 15, 22).
L
Il software non è in esecuzione sul computer. Riavviare il computer e riprovare.
L
L’apparecchio è in fase di riscaldamento. Attendere qualche istante.
L
L’apparecchio fax dell’interlocutore non è dotato di funzione di polling (trasmissione
differita). Consultarsi con l’interlocutore.
L
L’apparecchio fax ricevente è occupato o ha terminato la carta di stampa. Provare
nuovamente.
L
Il documento originale si è inceppato. Togliere il foglio inceppato (pagina 83).
L
Si è tentato di inviare o copiare un documento più lungo di 600 mm utilizzando
l’alimentatore automatico documenti. Premere
Dividere il documento in due o più fogli e riprovare.
L
La carta di stampa è inserita nel vassoio di entrata manuale mentre si sta tentando di
copiare, ricevere fax o stampare rapporti. Rimuovere la carta di stampa dal vassoio di
entrata manuale.
L
La durata utile dell’unità tamburo è terminata. Sostituire immediatamente l’unità tamburo.
L
La memoria è piena di documenti ricevuti e non stampati perché la carta è inceppata o
terminata. Aggiungere della carta (pagina 13) o togliere i fogli inceppati (pagina 80).
L
Se la funzione #442 è impostata su “SEMPRE” (pagina 58), verificare il collegamento tra
il computer e l’apparecchio.
L
La durata utile del toner è terminata. Sostituire immediatamente la cartuccia toner.
L
La durata utile del toner è in via di esaurimento. Sostituire al più presto la cartuccia toner.
L
Il coperchio superiore è aperto. Chiuderlo.
L
Si è verificato un errore di trasmissione. Provare nuovamente.
L
L’interno dell’apparecchio è freddo. Lasciare che l’apparecchio si riscaldi. Attendere
qualche istante.
L
L’apparecchio ha stampato un messaggio fax su carta con formato inferiore all’A4.
Utilizzare il formato carta appropriato (pagina 91).
{
STOP} per rimuovere il documento.
72

Risoluzione de i problemi
10.3 Quando una funzione non è utilizzabile
10.3.1 Generale
Problema Causa e soluzione
L’apparecchio non funziona.
Il vassoio di uscita si riempie
velocemente, oppure la carta di
stampa non viene raccolta
correttamente nel vassoio di
uscita.
Impossibile regolare i volumi o
visualizzare le voci memorizzate
nella composizione one-touch e
nella rubrica Navigatore.
Viene visualizzato un errore di
stampa durante l’uso di PC FAX e
Controllo Remoto.
Multi-Function Station non
funziona in modo corretto.
Non è possibile installare o
disinstallare Multi-Function
Station.
Impossibile visualizzare le
istruzioni per l’uso con MultiFunction Station.
Impossibile individuare
l’apparecchio nella finestra di
[
dialogo
destinazione] o [Seleziona
periferica
funzioni che seguono.
–
–
–
–
Periferica di
]
quando si utilizzano le
Scansione
Controllo Remoto
PC FAX
Monitor periferica
L
Controllare le connessioni (pagina 15, 22).
L
Alti valori di umidità potrebbero incurvare la carta di stampa. Provare a capovolgere la
carta e a reinserirla. Se la carta è fortemente incurvata, rimuoverla dal vassoio di uscita.
Se il problema persiste, contattare il centro di assistenza.
L
L’apparecchio è impostato sul modo scansione o copia. Premere {FAX} per commutare
i modi. Se il problema persiste, contattare il centro di assistenza.
L
Ciò in quanto il driver di stampa è utilizzato per PC FAX e Controllo Remoto. L’errore di
trasmissione viene visualizzato come errore di stampa.
L
Se si è collegati con un cavo USB a un hub USB, collegare il cavo USB direttamente alla
porta USB del computer in uso.
L
Controllare di aver installato la versione più recente di Service Pack disponibile per la
versione di Windows installata sul proprio computer. Per ulteriori informazioni, consultare
il sito Microsoft.
L
Se sul computer sono installati altri software multifunzione, disinstallarli.
L
Controllare che il computer disponga di memoria e di spazio su disco fisso sufficienti. In
caso di avvisi di memoria insufficiente, chiudere le altre applicazioni. Se lo spazio su
disco fisso è insufficiente, eliminare i file non necessari.
L
Disinstallare Multi-Function Station e quindi reinstallarlo.
L
È possibile che alcuni dei file necessari per installare o disinstallare Multi-Function
Station siano inutilizzabili. Utilizzare l’utility MfsCleaner (contenuta nel CD-ROM incluso)
per risolvere il problema.
1.
Inserire il CD fornito nell’unità CD-ROM.
L
Il programma di installazione verrà avviato automaticamente.
2.[Strumenti] i [Cleanup Tool
L
Verrà visualizzata la finestra [MfsCleaner].
3.
Fare clic su [Pulisci], quindi fare clic su [Sì] per riavviare il computer.
Nota:
L
Per installare di nuovo Multi-Function Station, vedere pagina 22.
L
Installare preventivamente le istruzioni per l’uso sul computer (pagina 23).
L
Il driver della stampante non è stato installato. Installarlo sul computer in uso (pagina 22).
10. Guida
]
73

10. Guida
10.3.2 Problemi di stampa
Problema Causa e soluzione
Scarsa qualità di stampa.
ABC
Viene espulso un foglio bianco.
Righe nere, righe bianche o
macchie appaiono sui documenti
stampati.
Quando si stampa da Microsoft
PowerPoint o da altre applicazioni,
il testo a colori viene stampato in
nero invece che in sfumature di
grigio.
Impossibile trovare il driver PCL.
L
Alcuni tipi di carta devono essere stampati su un lato particolare. Provare a girare la carta
di stampa.
L
La carta utilizzata potrebbe essere del tipo con contenuto di cotone e/o fibre superiore al
20%, quale la carta da lettera; non utilizzarla.
L
La carta di stampa è troppo umida. Utilizzare della carta nuova.
L
Toner in esaurimento. Sostituire la cartuccia toner.
L
Per verificare la qualità e la durata dell’unità tamburo, stampare l’elenco dei test
stampante (pagina 90). Se la qualità di stampa rimane scarsa, sostituire la cartuccia
toner e l’unità tamburo.
L
Il modo di risparmio toner della funzione #482 è attivato (pagina 55).
L
Il documento è stato posizionato con la facciata in direzione errata.
L
La parte chiamante ha invertito il documento all’interno del proprio fax. Consultarsi con
l’interlocutore.
L
Il vetro o i rulli risultano sporchi con liquido correttivo, ecc. Pulirli (pagina 85, 88). Non
inserire un documento prima che il liquido correttivo si sia asciugato completamente.
L
Selezionare [Colore] o rimuovere il segno di spunta accanto a [Gradazioni di grigio]
nella finestra di dialogo di stampa, in modo che il testo a colori venga stampato in
sfumature di grigio.
L
Il driver PCL è situato nella cartella che segue nel CD in dotazione.
“
D:Drivers\Printer\2kXp\PCL
” (dove “D” è la lettera corrispondente all’unità CD-ROM)
Per ulteriori informazioni, fare riferimento a:
http://panasonic.co.jp/pcc/cs/en/telecom/mfp-faq.htm
10.3.3 Scanner
Problema Causa e soluzione
Impossibile eseguire la scansione.
Il documento non viene alimentato
all’interno dell’unità quando
l’apparecchio viene utilizzato
come scanner.
La scansione continua anche dopo
[
aver premuto
Annulla].
L
Quando si esegue una scansione con risoluzione elevata, è necessaria una grande
quantità di memoria disponibile. Se il computer visualizza un messaggio di memoria
insufficiente, chiudere tutte le applicazioni e riprovare.
L
L’apparecchio è in uso. Riprovare in seguito.
L
Spazio insufficiente sul disco rigido. Cancellare i file non necessari e riprovare.
L
Riavviare il computer e riprovare.
L
Controllare la connessione fra il computer e l’apparecchio (pagina 15, 22).
L
Si è cercato di effettuare la scansione di un documento con lunghezza maggiore al
formato carta impostato. Modificare l’impostazione oppure dividere il documento
ottenendo un formato carta appropriato e riprovare.
L
Rimuovere il documento dall’alimentatore automatico documenti e reinserirlo.
L
Attendere. Sono necessari alcuni secondi affinché la richiesta di cancellazione venga
eseguita.
74

Problema Causa e soluzione
Il nome del computer desiderato
non verrà visualizzato
sull’apparecchio quando si
acquisiscono documenti
dall’apparecchio (solo
connessione LAN).
L
Il driver della stampante non è stato installato. Installarlo sul computer in uso (pagina 22).
L
La funzione Elenco su Nome PC è stata impostata su [No]. Impostarla su [Sì] in
[
Impostazioni] (pagina 24).
L
All’apparecchio è connesso il numero massimo di computer sulla rete LAN (fino a 30
computer). Impostare la funzione Elenco su Nome PC su
(pagina 24).
L
L’indirizzo IP dell’apparecchio potrebbe essere cambiato. Per rilevare l’indirizzo IP,
procedere come segue.
[
Start] i [Tutti i programmi] o [Programmi] i [Panasonic] i nome
apparecchio
L
L’indirizzo IP dell’apparecchio verrà rilevato.
10.3.4 Copiatrice
Problema Causa e soluzione
Impossibile effettuare delle copie.
Le lettere sui documenti copiati
non sono nitide.
I documenti copiati sono troppo
scuri e non possono essere letti.
L
Non è possibile effettuare copie durante la programmazione dell’apparecchio. Effettuare
la copia dopo la programmazione.
L
Il documento non è stato inserito correttamente nell’apparecchio. Inserire nuovamente il
documento.
L
La carta non è inserita o è esaurita. Inserire della carta (pagina 13).
L
Risulta inserita carta di stampa nel vassoio di entrata manuale. Rimuovere la carta di
stampa dal vassoio di entrata manuale.
L
L’originale è troppo scuro o troppo chiaro. Modificare l’impostazione del contrasto
premendo
L
È stata utilizzata una carta colorata come documento. Modificare il contrasto (pagina 33)
ed effettuare una copia più chiara del documento, utilizzando la risoluzione “TESTO”
(pagina 33).
i [
Controllo indirizzo IP].
{
QUALITÀ},
{V}
o
{^}
; quindi provare di nuovo.
[No]
negli altri computer
10. Guida
10.3.5 Fax
Problema Causa e soluzione
Impossibile inviare documenti.
Impossibile inviare un fax su tratte
internazionali.
L’interlocutore comunica che sul
documento ricevuto i caratteri
sono distorti.
Il destinatario lamenta la scarsa
qualità dei documenti ricevuti.
L
Il cavo della linea telefonica è collegato alla presa [EXT] sull’apparecchio. Collegarlo alla
[
LINE] (pagina 15).
presa
L
L’apparecchio fax ricevente è occupato o ha terminato la carta di stampa. Provare
nuovamente.
L
L’apparecchio ricevente non è un apparecchio fax. Consultarsi con l’interlocutore.
L
L’apparecchio fax dell’interlocutore non ha risposto automaticamente alla chiamata fax.
Inviare il fax manualmente (pagina 39).
L
Utilizzare il modo di trasmissione intercontinentale (funzione #411 a pagina 56).
L
Aggiungere due pause al termine del numero di telefono oppure comporre il numero
manualmente.
L
Se la linea telefonica in uso dispone di servizi speciali, quali la chiamata in attesa, uno di
tali servizi potrebbe essersi attivato durante la trasmissione del fax. Collegare
l’apparecchio a una linea che non disponga di tali servizi abilitati.
L
Un altro telefono sulla stessa linea è sganciato. Agganciarlo e riprovare.
L
Provare a fare una copia del documento. Se l’immagine copiata è nitida, il problema
potrebbe essere dovuto al fax ricevente.
Se l’immagine copiata non è nitida, è troppo scura o appaiono linee o macchie nere e
bianche, vedere “10.3.2 Problemi di stampa”, pagina 74.
L
L’originale è troppo scuro o troppo chiaro. Modificare l’impostazione del contrasto
premendo {CONTRASTO},
{V}
o
{^}
; quindi provare di nuovo.
75

10. Guida
Problema Causa e soluzione
L’interlocutore lamenta che i
documenti ricevuti sono troppo
scuri e non risultano leggibili.
Impossibile ricevere documenti.
Impossibile ricevere i documenti
automaticamente.
Il display visualizza
CONNESSIONE...
“
vengono ricevuti dei fax.
La qualità di stampa dei documenti
ricevuti è scadente.
L’interlocutore comunica che non
riesce a inviare un documento.
Impossibile selezionare il modo di
ricezione desiderato.
Quando è collegato un telefono in
derivazione, non è possibile
ricevere i documenti premendo
{*}{#}{9}
Impossibile udire un tono di
composizione.
” ma non
.
L
È stata utilizzata una carta colorata come documento. Modificare il contrasto (pagina 33)
ed effettuare una copia più chiara del documento, utilizzando la risoluzione
(pagina 33), quindi riprovare.
L
Il cavo della linea telefonica è collegato alla presa [EXT] sull’apparecchio. Collegarlo alla
[
LINE] (pagina 15).
presa
L
La funzione #442 è attivata e i documenti fax ricevuti vengono trasferiti automaticamente
al computer. Visualizzare i documenti ricevuti attraverso il computer (pagina 49).
L
Risulta inserita carta di stampa nel vassoio di entrata manuale. Rimuovere la carta di
stampa dal vassoio di entrata manuale.
L
Il modo di ricezione è impostato sul modo TEL. Impostare il modo FAX (pagina 45) o
TEL/FAX (pagina 46).
L
L’attesa impostata per la risposta alla chiamata è troppo lunga. Diminuire il numero di
squilli prima che l’apparecchio risponda a una chiamata (funzione #210 a pagina 55).
L
La chiamata in arrivo non è un fax. Passare al modo di ricezione TEL (pagina 46) o
TEL/FAX (pagina 46).
L
Se i documenti vengono copiati correttamente, l’apparecchio funziona regolarmente. È
probabile che l’apparecchio del mittente abbia inviato un documento sbiadito o sia
guasto. Chiedere di inviare una copia più nitida del documento o di controllare
l’apparecchio fax.
L
Se i documenti non possono essere copiati in modo appropriato, vedere
“10.3.2 Problemi di stampa”, pagina 74.
L
La memoria è piena di documenti ricevuti e non stampati perché la carta è inceppata o
terminata. Aggiungere della carta (pagina 13) o togliere i fogli inceppati (pagina 80).
L
Se la funzione #442 è impostata su “SEMPRE” (pagina 58), verificare il collegamento tra
il computer e l’apparecchio.
L
L’apparecchio non è impostato in modo FAX. Premere ripetutamente {FAX RISPOSTA
AUTOMATICA} per accendere l’indicatore {FAX RISPOSTA AUTOMATICA}.
L
Per impostare il modo FAX:
– premere ripetutamente {FAX RISPOSTA AUTOMATICA} per accendere l’indicatore
{
FAX RISPOSTA AUTOMATICA}.
L
Per impostare il modo TEL o TEL/FAX:
– selezionare il modo desiderato tramite la funzione #404 (pagina 56), quindi premere
ripetutamente
RISPOSTA AUTOMATICA
L
Occorre impostare preventivamente l’attivazione remota del fax (funzione #434 a pagina
58).
L
Premere
L
È possibile che si sia cambiato il codice di attivazione remota fax da
(impostazione predefinita). Verificare il codice di attivazione remota fax (funzione #434 a
pagina 58).
L
Il cavo della linea telefonica è collegato alla presa [EXT] sull’apparecchio. Collegarlo alla
presa
L
Se si sta utilizzando una spina multipla/accoppiatore per collegare l’apparecchio alla
presa, toglierlo e collegare l’apparecchio direttamente alla presa a muro. Se
l’apparecchio funziona correttamente, controllare la spina multipla/accoppiatore.
L
Scollegarlo dalla linea telefonica e collegare un telefono di cui si è certi del corretto
funzionamento. Se il telefono funziona regolarmente, contattare il centro di assistenza e
fare riparare l’apparecchio. Se il telefono non funziona, contattare la società telefonica.
L
Il cavo di alimentazione o il cavo telefonico non è collegato. Controllare le connessioni
(pagina 15).
L
Se l’apparecchio è stato collegato tramite il modem di un computer, collegare
l’apparecchio direttamente alla presa della linea telefonica.
{*}{#}{9}
[
LINE] (pagina 15).
“
TESTO”
{
FAX RISPOSTA AUTOMATICA} per spegnere l’indicatore {FAX
}
.
con decisione.
{*}{#}{9}
76

Problema Causa e soluzione
Impossibile effettuare chiamate.
L’apparecchio non squilla.
L’interlocutore afferma di udire un
tono fax ma di non poter parlare.
Il tasto {RP} o {PAU SA} non
funziona correttamente.
Impossibile ricevere un
documento fax sul computer.
L
Il modo di composizione potrebbe essere errato. Modificare l’impostazione (funzione
#120 a pagina 16).
L
Il volume della suoneria è disattivato. Regolarlo (pagina 19).
L
È impostato il modo FAX. Avvisare il chiamante che il numero è utilizzato solo per
trasmissioni di fax.
L
Se, durante la composizione di un numero, si preme questo tasto, si inserisce una pausa.
Se lo si preme subito dopo aver udito il segnale della centrale, verrà automaticamente
composto l’ultimo numero chiamato.
L
Assicurarsi che le funzioni che seguono siano state anticipatamente impostate.
– Ricezione di PC fax (funzione #442 a pagina 58)
– Impostazione computer per ricezione fax su PC (funzione #443 a pagina 21)
10.3.6 Rete
Problema Causa e soluzione
Impossibile utilizzare le funzioni
che seguono.
–
Stampa PC
–
Scansione
–
Controllo Remoto
–
PC FAX
–
Monitor periferica
L
Verificare il LED sulla porta LAN della scheda madre. Se il LED è illuminato o lampeggia
in rosso, l’accesso alla rete funziona correttamente.
Se il LED non è illuminato o non lampeggia, verificare che il cavo LAN (cavo diritto
categoria 5) sia collegato correttamente alla porta LAN della scheda madre.
L
Se il LED lampeggia e non risulta possibile eseguire l’operazione desiderata, l’indirizzo
IP dell’apparecchio potrebbe essere cambiato.
Per rilevare l’indirizzo IP, procedere come segue.
[
Start] i [Tutti i programmi] o [Programmi] i [Panasonic] i nome
apparecchio
L
L’indirizzo IP dell’apparecchio verrà rilevato.
Nota:
L
Se l’indirizzo IP non può essere rilevato, immetterlo manualmente (funzione #501 a
pagina 64). Gli indirizzi IP del computer e dell’apparecchio devono rientrare nello
stesso intervallo di indirizzi IP locali, come mostrato di seguito. Impostare l’indirizzo
IP all’interno dell’intervallo di numeri specificato nella classe corrispondente alla rete
locale.
i [
Controllo indirizzo IP].
10. Guida
Classe Maschera di sottorete Indirizzo IP
Classe A 255.0.0.0 10.0.0.1 -
10.255.255.254
Classe B 255.255.0.0 172.xx.0.1 -
172.xx.255.254
Classe C 255.255.255.0 192.168.xx.1 -
192.168.xx.254
*1 Il valore “xx” deve essere lo stesso per l’apparecchio e per il computer, come
illustrato nell’esempio seguente.
Esempio: 172.16.0.1 - 172.16.255.254
(La gamma disponibile di “xx” è 16 - 31)
*2 Il valore “xx” deve essere lo stesso per l’apparecchio e per il computer, come
illustrato nell’esempio seguente.
Esempio: 192.168.0.1 - 192.168.0.254
(La gamma disponibile di “xx” è 0 - 255)
L
Il software Firewall in uso sta bloccando la connessione. Disattivare il software Firewall o
modificare le impostazioni del firewall per il funzionamento appropriato di Multi-Function
Station.
*1
*2
77

10. Guida
Problema Causa e soluzione
L’apparecchio fax non viene
visualizzato nella finestra di
[
dialogo
di rete
Function Station.
La finestra di dialogo [Avviso di
protezione Windows
visualizzata richiedendo se
bloccare o meno
risulta impossibile utilizzare le
funzioni che seguono dopo aver
installato Microsoft Windows XP
Service Pack 2.
–
–
–
–
–
Seleziona una periferica
]
quando si installa Multi-
]
viene
[
PCCMFLPD] e
Stampa PC
Scansione
Controllo Remoto
PC FAX
Monitor periferica
L
Il software Firewall in uso sta bloccando la connessione e il programma di installazione
potrebbe non elencare gli apparecchi. Contattare l’amministratore di rete e disattivare
temporaneamente il software Firewall.
L
Fare clic su [Continua a bloccare] ed eseguire lo strumento di impostazione Windows
Firewall per consentire la trasmissione dei dati per Multi-Function Station (pagina 78).
10.3.7 Uso della segreteria telefonica
Problema Causa e soluzione
Impossibile ricevere i documenti
automaticamente.
Impossibile ricevere messaggi
vocali.
Digitando il codice di accesso a
distanza della segreteria la linea
viene scollegata.
I chiamanti non riescono a lasciare
messaggi.
L
L’annuncio della segreteria telefonica in uso è troppo lungo. Registrarne uno più breve.
Non superare i 10 secondi per il messaggio.
L
La segreteria telefonica attende troppi squilli. Impostarla su 1 o 2 squilli.
L
Controllare che la segreteria telefonica sia accesa e collegata correttamente
all’apparecchio (pagina 47).
L
Il numero degli squilli di attesa deve essere impostato su 1 o 2.
L
Controllare che il codice non contenga il simbolo “#” che può venire utilizzato da alcune
società telefoniche per funzioni speciali. Modificare il codice sulla segreteria inserendone
uno che non contenga il simbolo “#”.
L
Non vi è spazio sufficiente nella memoria della segreteria telefonica per la registrazione
di messaggi vocali. Consultare le istruzioni della segreteria telefonica e cancellare i
messaggi non necessari.
L
La segreteria telefonica è impostata per rispondere esclusivamente con un annuncio.
10.3.8 In caso di interruzione di corrente
L
L’apparecchio non funzionerà.
L
Se i documenti vengono memorizzati (es., durante la copia, la stampa PC, la trasmissione o la ricezione fax), tali documenti verranno
persi.
L
L’apparecchio non è progettato per effettuare chiamate telefoniche in caso di mancanza di corrente elettrica. È necessario adottare
procedure alternative per accedere a servizi di emergenza.
L
La trasmissione e la ricezione di fax verrà interrotta.
L
Al ripristino della corrente, verrà stampato un rapporto di mancata alimentazione informante quali elementi fax sono stati cancellati.
10.3.9 Strumento di impostazione Firewall per utenti di Microsoft Windows XP Service Pack 2/Windows
Vista (solo connessione LAN)
Dopo aver installato Microsoft Windows XP Service Pack 2/Windows Vista, non risulterà possibile utilizzare le funzioni che seguono in
quanto la funzione Windows Firewall verrà attivata e bloccherà la connessione.
– Monitor periferica
– Gestione LPD (strumento di comunicazione di rete)
Lo strumento di impostazione Windows Firewall consente di modificare le impostazioni di protezione di Windows Firewall e di utilizzare
correttamente le funzioni sopra riportate.
78

1
Inserire il CD fornito con l’apparecchio nell’unità CD-ROM.
L
Se viene visualizzata la finestra di dialogo [Seleziona Lingua], selezionare la lingua desiderata da utilizzare con questo
[OK]
software. Fare clic su
2
[
Strumenti] i [Impostazioni Firewall di Windows
Verrà visualizzata la finestra [Utilità di impostazione Windows Firewall].
L
3
[
Aggiungi all’elenco eccezioni] i [OK] i [OK
Per verificare le impostazioni di sicurezza (utenti di Windows XP)
1.
[
Start] i [Pannello di controllo] i [Centro sicurezza PC
L
Verrà visualizzata la finestra [Centro sicurezza PC Windows].
2.[Windows Firewall
Apparirà la finestra di dialogo [Windows Firewall].
L
3.
Fare clic sulla scheda [Eccezioni].
4.
Verificare che [Panasonic Trap Monitor Service] e [PCCMFLPD] siano visualizzati e selezionati nell’elenco [Programmi e
]
.
servizi
Per verificare le impostazioni di sicurezza (utenti di Windows Vista)
1.
[
Start] i [Pannello di controllo] i [Centro sicurezza PC
L
Verrà visualizzata la finestra [Centro sicurezza PC Windows].
2.[Windows Firewall
Apparirà la finestra di dialogo [Windows Firewall].
L
3.[Modifica impostazioni
Apparirà la finestra di dialogo [Controllo dell’account utente].
L
4.[Continua
5.
Fare clic sulla scheda [Eccezioni].
6.
Verificare che [Panasonic Trap Monitor Service], [PCMFSMLM] e [PCCMFLPD] siano visualizzati e selezionati nell’elenco
[
Programma o porta].
]
]
]
.
]
]
]
]
]
10. Guida
79

11. La carta si inceppa
11La c arta si inceppaIncepp amenti
11.1 Inceppamento della carta
nell’unità
11.1.1 Quando la carta di stampa si inceppa
nell’apparecchio
Nel display appare il messaggio che segue.
CARTA INCEPPATA
b
COP.SUP.APERTO
Attenzione:
L
Non estrarre a forza la carta inceppata prima di aver
aperto il coperchio superiore.
Importante:
L
Chiudere il vassoio di entrata manuale (3) prima di
aprire il coperchio superiore.
2
1
4
Attenzione:
4
L’unità di fusione (
toccarla.
Nota:
L
Non toccare il rullo di trasferimento (5).
) diventa calda. Non
5
3
L
Per evitare di ferirsi, non infilare le mani sotto il coperchio
superiore.
1
Sollevare la leva di rilascio del coperchio superiore (1) e
2
aprire il coperchio superiore (
).
80

2
Rimuovere la carta inceppata.
Caso 1:
Quando la carta si è inceppata vicino all’unità tamburo e alla
cartuccia toner:
1.
Estrarre completamente il vassoio di entrata carta.
2.
Rimuovere delicatamente la carta inceppata (1) tirandola
verso l’alto.
1
1
Rimuovere delicatamente la carta inceppata (
verso se stessi.
) tirandola
11. La carta si inceppa
Caso 2:
Carta inceppata nell’apparecchio vicino all’unità di fusione:
1.
Sollevare entrambe le leve verdi (1) fino alla posizione di
arresto.
1
2.
Rimuovere delicatamente la carta inceppata (1) tirandola
verso l’alto.
3.
Inserire il vassoio di entrata carta nell’apparecchio.
1
3.
Riportare le leve verdi (1) nella posizione originale.
1
1
81

11. La carta si inceppa
Caso 3:
Quando la carta di stampa si è inceppata vicino al vassoio di
uscita:
1.
Tirare e tenere la leva (1) per liberare la carta inceppata.
1
2.
Rimuovere delicatamente la carta inceppata (1) tirandola
verso l’alto.
11.1.2 Carta non alimentata correttamente
nell’apparecchio
Nel display appare il messaggio che segue.
CONT.PRESA CARTA
CASSETTO #1
1
Aprire completamente il vassoio di entrata carta, quindi
rimuovere la carta di stampa e appiattirla.
2
Inserire nuovamente la carta di stampa.
3
Inserire il vassoio di entrata carta nell’apparecchio.
Nota:
L
Se il messaggio di errore è ancora visualizzato, controllare le
specifiche della carta di stampa e reinstallarla. Per ulteriori
dettagli, vedere pagina 13.
1
3.
Chiudere il coperchio superiore fino allo scatto di chiusura.
82

11. La carta si inceppa
11.1.3 Quando la carta di stampa presente nel
vassoio di entrata manuale non viene alimentata
correttamente nell’apparecchio
Nel display appare il messaggio che segue.
CONT.PRESA CARTA
CASSETTO #2
1
Rimuovere la carta di stampa.
2
Inserire nuovamente la carta di stampa.
Nota:
L
Se il messaggio di errore è ancora visualizzato, controllare le
specifiche della carta di stampa e reinstallarla. Per ulteriori
dettagli, vedere pagina 26.
11.2 Il documento si inceppa
(Alimentatore automatico documenti)
Attenzione:
L
Non estrarre a forza il documento inceppato prima di aver
sollevato il coperchio ADF.
1
Tenere saldamente il coperchio ADF e sollevarlo per aprire la
parte superiore (1) del coperchio ADF.
1
2
Quando il documento si è inceppato vicino all’ingresso
documenti:
Rimuovere delicatamente il documento inceppato (1).
1
83

11. La carta si inceppa
Quando il documento si è inceppato vicino all’uscita
documenti:
Premere il tasto di rilascio del coperchio ADF (1) e aprire la
2
parte centrale (
Rimuovere delicatamente il documento inceppato (3).
2
1
3
Chiudere il coperchio ADF.
) del coperchio ADF.
3
84

12. Pulizia
12PuliziaPulizi a
12.1 Pulizia delle piastre bianche e del
piano di esposizione
Pulire le piastre bianche e il piano di esposizione quando appaiono
una riga nera, una riga bianca o dei segni di altro tipo su:
– la carta di stampa,
– il documento originale,
– i dati acquisiti o
– il documento fax ricevuto dall’interlocutore.
Attenzione:
L
Prestare attenzione quando si maneggia il gruppo unità
tamburo e cartuccia toner. Per informazioni dettagliate,
vedere le precauzioni relative all’unità tamburo a pagina
9.
L
Non utilizzare materiali cartacei, quali salviette o
tovagliette di carta, per pulire l’interno dell’apparecchio.
12.1.1 Piastre bianche e piano di esposizione
1
Scollegare il cavo di alimentazione.
2
Aprire il coperchio documento (1).
1
L
Pulire delicatamente il foglio di copertura bianco per
evitare di danneggiarlo.
2
3
1
3
Premere il tasto di rilascio del coperchio ADF (1) e aprire la
2
parte centrale (
) del coperchio ADF.
2
1
5
Chiudere il coperchio ADF (1), quindi afferrare il coperchio
2
documenti (
piano di esposizione (4).
) mentre si puliscono la piastra bianca (3) e il
2
3
1
4
4
Pulire il piano di esposizione (1) e il foglio di copertura bianco
2
) e la relativa circonferenza (3) con un panno morbido e
(
asciutto.
85

12. Pulizia
6
Chiudere il coperchio documento (1).
1
7
Collegare nuovamente il cavo di alimentazione.
Se il coperchio documento si stacca dall’apparecchio
1.
Attaccare le cerniere (1) al coperchio documento (2).
L
Controllare che la direzione di inserimento sia corretta. In
caso contrario non sarà possibile inserire le cerniere negli
alloggiamenti al passaggio 3.
2.
Abbassare le cerniere (1).
1
3.
Inserire le cerniere (1) negli alloggiamenti (2)
sull’apparecchio.
1
1
2
4.
Chiudere il coperchio documento.
2
86

12.1.2 Vetro inferiore
1
Scollegare il cavo di alimentazione.
2
Sollevare la leva di rilascio del coperchio superiore (1) e
2
aprire il coperchio superiore (
Importante:
L
Chiudere il vassoio di entrata manuale (3) prima di
aprire il coperchio superiore.
).
2
12. Pulizia
4
Pulire il vetro inferiore (1) con un panno morbido e asciutto.
1
1
4
Attenzione:
4
L’unità di fusione (
toccarla.
Nota:
L
Non toccare il rullo di trasferimento (5).
3
Rimuovere il gruppo unità tamburo e cartuccia toner (1)
tenendo le due linguette.
) diventa calda. Non
3
5
5
Installare nuovamente l’unità tamburo e cartuccia toner (1)
tenendo le due linguette.
1
L
Per installare correttamente l’unità tamburo e la cartuccia
2
toner, assicurarsi che i triangoli (
) siano allineati.
1
2
87

12. Pulizia
6
Chiudere il coperchio superiore fino allo scatto di chiusura.
Attenzione:
L
Per evitare di ferirsi, non infilare le mani sotto il
coperchio superiore.
7
Collegare nuovamente il cavo di alimentazione.
12.2 Pulizia dei rulli di alimentazione
documento
Pulire i rulli quando il documento si inceppa frequentemente.
1
Scollegare il cavo di alimentazione.
2
Tenere saldamente il coperchio ADF e sollevarlo per aprire la
1
parte superiore (
3
Premere il tasto di rilascio del coperchio ADF (1) e aprire la
parte centrale (2) del coperchio ADF.
) del coperchio ADF.
1
2
1
88

4
Pulire i rulli di alimentazione documenti (1) con un panno
inumidito con alcool isopropilico e lasciare asciugare
completamente tutte le parti.
L
Pulire i rulli nella direzione della freccia, per evitare di
tirare la spazzola di scarico (2).
2
1
12. Pulizia
5
Chiudere il coperchio ADF.
6
Collegare nuovamente il cavo di alimentazione.
89

13. Informazioni generali
13Inf ormazioni generaliStampa di rapp orti
13.1 Elenchi e rapporti
È possibile stampare le seguenti liste e rapporti per consultazione.
–“LISTA FUNZIONI
–“LISTA NUM.TEL.
–“GIORNALE
–“LISTA MULTISTAZ.
–“TEST STAMPANTE
L
Se il test di stampa presenta delle macchie, oppure punti
o linee sfocate, pulire l’interno dell’apparecchio (pagina
85). Se la qualità di stampa rimane scarsa, sostituire la
cartuccia toner e l’unità tamburo.
“
LISTA ID CHIAM.
–
–“LISTA PCL FONT
–“LISTA INDIRIZZI
1
Premere ripetutamente {MENU} per visualizzare “STAMPA
RAPPORTO
2
Premere ripetutamente
desiderata.
3
Premere {MEM.} per avviare la stampa. i {MENU
”
”
”
”
”
”
”
”
”
{MENU}
{MEM.}{<}{>}
.
{<}
o
{>}
per visualizzare la voce
}
Specifiche
13.2 Specifiche
■
Linee utilizzabili:
Linea telefonica pubblica commutata
■
Dimensioni documento:
Larghezza massima 216 mm, lunghezza massima 600 mm
■
Larghezza effettiva scansione:
208 mm
■
Larghezza effettiva di stampa:
A4: 202 mm
Lettera/Legale: 208 mm
■
Tempo di trasmissione*1:
Circa 4 sec/pagina (trasmissione da memoria ECM-MMR)
■
Densità di scansione:
Risoluzione di scansione:
Fino a 600 × 1.200 dpi (Ottica)
Fino a 9.600 × 9.600 dpi (Interpolata)
Risoluzione copia:
Fino a 600 × 600 dpi
Risoluzione fax:
Orizzontale: 8 pixel/mm
Verticale: 3,85 linee/mm - in risoluzione normale,
7,7 linee/mm - in risoluzione fine/foto,
15,4 linee/mm - in risoluzione superfine
■
Livelli di Grigio:
64 livelli
■
Tipo di scanner:
Sensore di immagine a contatto a colori
■
Tipo di stampante:
Stampante Laser
■
Sistema di compressione dei dati:
MH (Huffman modificato), MR (READ modificato), MMR (READ
modificato modificato)
■
Velocità modem:
33.600 / 31.200 / 28.800 / 26.400 / 24.000 / 21.600 / 19.200 /
16.800 / 14.400 / 12.000 / 9.600 / 7.200 / 4.800 / 2.400 bps;
Fallback automatico
■
Condizioni ambientali di funzionamento:
10 °C – 32,5 °C, 20 % – 70 % RH (umidità relativa)
■
Dimensioni:
Circa 318 mm di altezza × 440 mm di larghezza × 445 mm di
profondità
■
Peso:
16 kg circa
■
Consumo:
Standby: 8,0 W circa
Riscaldamento: circa 65 W
Copia: circa 380 W
Massimo: 950 W circa (all’accensione della lampada di fusione)
■
Alimentazione:
220–240 V CA, 50 Hz
■
Capacità memoria
(per funzionamento e archiviazione):
32 MB
*2
90

■
Capacità memoria fax:
10 MB in totale
Circa 630 pagine di ricezione in memoria
(massimo 255 pagine per singola ricezione)
Circa 150 pagine di trasmissione in memoria
(basata sulla pagina di test ITU-T n. 1 in risoluzione standard,
senza l’uso del modo di correzione errore.)
■
Proprietà diodo laser:
Output laser: massimo 5 mW
Lunghezza d’onda: 760 nm – 810 nm
Emissione: continua
■
Velocità di stampa:
A4: circa 21 ppm (pagine per minuto)
Letter: circa 22 ppm (pagine per minuto)
■
Risoluzione di stampa:
600 × 600 dpi
*1 La velocità di trasmissione dipende dal contenuto delle
pagine, dalla risoluzione, dalle condizioni della linea telefonica
e dalle caratteristiche dell’apparecchio fax ricevente.
*2 La velocità di trasmissione è basata sulla pagina di test ITU-T
n. 1 in modo originale. Se le caratteristiche dell’apparecchio
ricevente sono inferiori a quelle del proprio apparecchio, il
tempo di trasmissione può essere più lungo.
Pagina test ITU-T n. 1
13. Informazioni generali
Nota per la carta di stampa:
L
Si consiglia di provare la carta (in modo particolare per formati
e tipi di carta speciali) con l’apparecchio prima di acquistarne
grandi quantità.
L
Non utilizzare i seguenti tipi di carta:
– Carta con contenuto di cotone e/o fibre superiore al 20 %,
come carta intestata o carta usata per i curriculum
– Carta estremamente liscia, lucida o troppo granulosa
– Carta patinata, danneggiata o sgualcita
– Carta con oggetti estranei attaccati, come linguette o
punti metallici
– Carta polverosa, sfilacciata o unta
– Carta soggetta a sciogliersi, evaporare, scolorirsi,
bruciare o emettere fumi dannosi a temperature vicine a
°
C, come la pergamena. Questi materiali potrebbero
200
trasferirsi sul rullo fusore e danneggiare l’apparecchio.
– Carta umida
– Carta per stampanti inkjet
L
Alcuni tipi di carta possono essere stampati solo su una
facciata. Provare ad utilizzare l’altra facciata del foglio se non
si è soddisfatti della qualità di stampa o se si verificano
inceppamenti.
L
Per la corretta alimentazione della carta e la migliore qualità di
stampa, si consiglia l’uso di carta di buona qualità.
L
Non utilizzare contemporaneamente carta di tipo o spessore
diverso. Ciò può causare inceppamenti.
L
Evitare di stampare in fronte-retro.
L
Non utilizzare la carta stampata con questo apparecchio per
stampe in fronte-retro con altre copiatrici o stampanti. Ciò può
causare inceppamenti.
L
Per evitare di incurvare la carta, non aprire il pacco di carta
prima dell’uso effettivo. Mantenere la carta non utilizzata nella
confezione originale e in un luogo asciutto e fresco.
Nota:
L
Caratteristiche tecniche ed estetiche soggette a modifiche
senza preavviso.
L
Le immagini e le illustrazioni contenute in queste istruzioni
possono essere leggermente diverse dal prodotto effettivo.
L
L’orologio ha una precisione di circa ±60 secondi al mese.
Specifiche della carta di stampa
Formato carta di stampa / lucidi / etichette:
A4: 210 mm × 297 mm
×
Lettera: 216 mm
Legale: 216 mm × 356 mm
Formato buste:
#10: 105 mm × 241 mm
DL: 110 mm × 220 mm
Peso carta di stampa:
da 60 g/m2 a 90 g/m
279 mm
2
91

13. Informazioni generali
Durata toner
La durata del toner dipende dal contenuto dei documenti ricevuti,
copiati o stampati. Di seguito è indicato il rapporto approssimativo
tra l’area immagine e la durata del toner per la cartuccia toner di
sostituzione (Nr. modello KX-FA87X). La durata del toner varia in
base all’uso effettivo.
Copertura 5 %
Circa 2.500 fogli (KX-FA87X) formato A4.
Table of Contents1.
1. Table of Contents 1. Introduction and Installation Accessories
1.1 Included accessories.1.2 Accessory information.Finding the Controls
1.3 Description of buttons.1.4 Overview Installation
1.5 Toner cartridge and drum unit
1.6 Document tray 1.7 Output tray1.8 Recording paper2. Preparation
2.1 Connections 2.2 Turning the power switch ON Help Button2.3 Help function Volume
2.4 Adjusting volume Initial Programming 2.5 Dialing mode 2.6 Date and time.
2.7 Your logo.2.8 Your fax number 3. Copy / Copying3.1 Using the unit as a copy machine.
3.2 Making a copy 3.3 More copying features
4. PC Operations/ Setup 4.1 Connecting to a computer
4.2 Installing Multi-Function Station 4.3 Starting Multi-Function Station Printing
4.4 Using the unit as a printer Scanning 4.5 Using the unit as a scannerRemote Control
4.6 Operating the unit from your computer.
4.7 Fax sending/receiving using Multi-Function Station
4.8 Registering the computer in the LANnetwork with the optional LAN board
4.9 Confirming the status of the unit 5. Case / Setup
5.1 Selecting the way to use your unit 5.2 Case 1: FAX ONLY
5.3 Case 2a: Distinctive Ring (1 phone line with 2 or more phone numbers)
5.4 Case 2b: Distinctive Ring (using withvoice mail service)
5.5 Case 3: EXT. TAM (External Telephone Answering Machine)
Table of Contents2.
1. Table of Contents
1.1 Included accessories.1.2 Accessory information.Finding the Controls
1.3 Description of buttons.1.4 Overview Installation1.5 Toner cartridge and drum unit
1.6 Document tray 1.7 Output tray1.8 Recording paper2. Preparation
2.1 Connections 2.2 Turning the power switch ON Help Button2.3 Help function Volume
2.4 Adjusting volume Initial Programming 2.5 Dialing mode 2.6 Date and time.
2.7 Your logo.2.8 Your fax number 3. Copy / Copying
3.1 Using the unit as a copy machine.
Thank you for purchasing a Panasonic fax machine.
Things you should keep a record of
Attach your sales receipt here.
For your future reference
Date of purchase
Serial number (found on the rear of the unit)
Dealer's name and address
Dealer's telephone number
Copertura 10 %
Circa 1.250 fogli (KX-FA87X) formato A4.
Table of Contents1.
1. Table of Contents / Introduction and Installation Accessories
1.1 Included accessories.
1.2 Accessory information.Finding the Controls
1.3 Description of buttons.
1.4 Overview Installation
1.5 Toner cartridge and drum unit 1.6 Document tray
1.7 Output tray 1.8 Recording paper
2. Preparation
2.1 Connections
2.2 Turning the power switch ON Help Button
2.3 Help function Volume
2.4 Adjusting volume Initial Programming
2.5 Dialing mode 2.6 Date and time.
2.7 Your logo. 2.8 Your fax number
3. Copy / Copying 3.1 Using the unit as a copy machine.
3.2 Making a copy 3.3 More copying features
4. PC Operations/ Setup 4.1 Connecting to a computer
4.2 Installing Multi-Function Station 4.3 Starting Multi-Function Station Printing
4.4 Using the unit as a printer Scanning 4.5 Using the unit as a scannerRemote Control
4.6 Operating the unit from your computer.
4.7 Fax sending/receiving using Multi-Function Station
Durata tamburo
L’unità tamburo è un materiale di consumo e va sostituito
regolarmente. Vi sono vari fattori che determinano l’effettiva durata
del tamburo, come temperatura, umidità, tipo di carta e quantità di
toner utilizzata per la quantità di fogli per lavoro di stampa. La
durata massima del tamburo è di circa 10.000 fogli. La quantità
delle stampe raggiungibili dal tamburo può variare in maniera
significativamente inferiore rispetto a questa stima se l’unità viene
spesso utilizzata per stampare documenti di poche pagine. Poiché
molti dei fattori che determinano l’effettiva durata di un tamburo
non sono controllabili, non ci è possibile garantire il numero
minimo di fogli stampati dal tamburo utilizzato.
Thank you for purchasing a Panasonic fax machine.
Things you should keep a record of
Attach your sales receipt here.
For your future reference
Date of purchase
Serial number (found on the rear of the unit)
Dealer's name and address
Dealer's telephone number
Copertura 15 %
Circa 800 fogli (KX-FA87X) formato A4.
Table of Contents1.
1. Table of Contents / Introduction and Installation Accessories
1.1 Included accessories.
1.2 Accessory information.Finding the Controls
1.3 Description of buttons.
1.4 Overview Installation
1.5 Toner cartridge and drum unit 1.6 Document tray
1.7 Output tray 1.8 Recording paper
2. Preparation
2.1 Connections
2.2 Turning the power switch ON Help Button
2.3 Help function Volume
2.4 Adjusting volume Initial Programming
2.5 Dialing mode 2.6 Date and time.
Thank you for purchasing a Panasonic fax machine.
Things you should keep a record of
Attach your sales receipt here.
For your future reference
Date of purchase
Serial number (found on the rear of the unit)
Dealer's name and address
Dealer's telephone number
Nota:
L
La copertura varia a seconda dell’altezza, spessore e
dimensione dei caratteri utilizzati.
L
Attivando la funzione risparmio toner, la durata della cartuccia
toner aumenterà di circa il 40 %.
92

13. Informazioni generali
Copyright
13.3 Informazioni su copyright e licenze
L
Questo prodotto utilizza una parte del kernel NetBSD.
L’uso di una parte del kernel NetBSD è basato sulla licenza tipica di stile BSD qui riportata.
Copyright (c)
The Regents of the University of California. All rights reserved.
Redistribution and use in source and binary forms, with or without modification, are permitted
provided that the following conditions are met:
1. Redistributions of source code must retain the above copyright notice, this list of conditions and
the following disclaimer.
2. Redistributions in binary form must reproduce the above copyright notice, this list of conditions
and the following disclaimer in the documentation and/or other materials provided with the
distribution.
3. All advertising materials mentioning features or use of this software must display the following
acknowledgement:
This product includes software developed by the University of California, Berkeley and its
contributors.
4. Neither the name of the University nor the names of its contributors may be used to endorse or
promote products derived from this software without specific prior written permission.
THIS SOFTWARE IS PROVIDED BY THE REGENTS AND CONTRIBUTORS ``AS IS'' AND ANY
EXPRESS OR IMPLIED WARRANTIES, INCLUDING, BUT NOT LIMITED TO, THE IMPLIED
WARRANTIES OF MERCHANTABILITY AND FITNESS FOR A PARTICULAR PURPOSE ARE
DISCLAIMED. IN NO EVENT SHALL THE REGENTS OR CONTRIBUTORS BE LIABLE FOR ANY
DIRECT, INDIRECT, INCIDENTAL, SPECIAL, EXEMPLARY, OR CONSEQUENTIAL DAMAGES
(INCLUDING, BUT NOT LIMITED TO, PROCUREMENT OF SUBSTITUTE GOODS OR SERVICES;
LOSS OF USE, DATA, OR PROFITS; OR BUSINESS INTERRUPTION) HOWEVER CAUSED AND
ON ANY THEORY OF LIABILITY, WHETHER IN CONTRACT, STRICT LIABILITY, OR TORT
(INCLUDING NEGLIGENCE OR OTHERWISE) ARISING IN ANY WAY OUT OF THE USE OF THIS
SOFTWARE, EVEN IF ADVISED OF THE POSSIBILITY OF SUCH DAMAGE.
Tuttavia, parti del kernel NetBSD sono fornite con i seguenti avvisi di copyright.
Copyright (c) 1980, 1983, 1988, 1993 The Regents of the University of California. All rights reserved.
Copyright (c) 1980, 1986, 1989, 1993 The Regents of the University of California. All rights reserved.
Copyright (c) 1980, 1986, 1991, 1993 The Regents of the University of California. All rights reserved.
Copyright (c) 1980, 1986, 1993 The Regents of the University of California. All rights reserved.
Copyright (c) 1982, 1985, 1986, 1988, 1993, 1994 The Regents of the University of California. All rights
reserved.
Copyright (c) 1982, 1986, 1988, 1990, 1993 The Regents of the University of California. All rights
reserved.
Copyright (c) 1982, 1986, 1988, 1990, 1993, 1994, 1995 The Regents of the University of California. All
rights reserved.
Copyright (c) 1982, 1986, 1988, 1990, 1993, 1995 The Regents of the University of California. All rights
reserved.
Copyright (c) 1982, 1986, 1988, 1991, 1993 The Regents of the University of California. All rights
reserved.
Copyright (c) 1982, 1986, 1988, 1993 The Regents of the University of California. All rights reserved.
Copyright (c) 1982, 1986, 1988, 1993, 1995 The Regents of the University of California. All rights
reserved.
Copyright (c) 1982, 1986, 1989, 1991, 1993 The Regents of the University of California. All rights
reserved.
Copyright (c) 1982, 1986, 1989, 1993 The Regents of the University of California. All rights reserved.
93

13. Informazioni generali
Copyright (c) 1982, 1986, 1990, 1991, 1993 The Regents of the University of California. All rights
reserved.
Copyright (c) 1982, 1986, 1990, 1993 The Regents of the University of California. All rights reserved.
Copyright (c) 1982, 1986, 1990, 1993, 1994 The Regents of the University of California. All rights
reserved.
Copyright (c) 1982, 1986, 1991, 1993 The Regents of the University of California. All rights reserved.
Copyright (c) 1982, 1986, 1991, 1993, 1994 The Regents of the University of California. All rights
reserved.
Copyright (c) 1982, 1986, 1991, 1993, 1995 The Regents of the University of California. All rights
reserved.
Copyright (c) 1982, 1986, 1993 The Regents of the University of California. All rights reserved.
Copyright (c) 1982, 1986, 1993, 1994 The Regents of the University of California. All rights reserved.
Copyright (c) 1982, 1986, 1993, 1994, 1995 The Regents of the University of California. All rights
reserved.
Copyright (c) 1982, 1986, 1993, 1995 The Regents of the University of California. All rights reserved.
Copyright (c) 1982, 1988, 1991, 1993 The Regents of the University of California. All rights reserved.
Copyright (c) 1983, 1990, 1993 The Regents of the University of California. All rights reserved.
Copyright (c) 1983, 1993 The Regents of the University of California. All rights reserved.
Copyright (c) 1985, 1986, 1993 The Regents of the University of California. All rights reserved.
Copyright (c) 1985, 1986, 1993 The Regents of the University of California. All rights reserved.
Copyright (c) 1986, 1989, 1991, 1993 The Regents of the University of California. All rights reserved.
Copyright (c) 1986, 1993 The Regents of the University of California. All rights reserved.
Copyright (c) 1987, 1991, 1993 The Regents of the University of California. All rights reserved.
Copyright (c) 1987, 1993 The Regents of the University of California. All rights reserved.
Copyright (c) 1987, 1993 The Regents of the University of California. All rights reserved.
Copyright (c) 1988 Regents of the University of California. All rights reserved
Copyright (c) 1988 Stephen Deering.
Copyright (c) 1988 University of Utah.
Copyright (c) 1988, 1989, 1993 The Regents of the University of California. All rights reserved.
Copyright (c) 1988, 1991, 1993 The Regents of the University of California. All rights reserved.
Copyright (c) 1988, 1992, 1993 The Regents of the University of California. All rights reserved.
Copyright (c) 1988, 1993 The Regents of the University of California. All rights reserved.
Copyright (c) 1989 The Regents of the University of California. All rights reserved.
Copyright (c) 1989, 1991, 1993 The Regents of the University of California. All rights reserved.
Copyright (c) 1989, 1993 The Regents of the University of California. All rights reserved.
Copyright (c) 1989, 1993, 1994 The Regents of the University of California. All rights reserved.
Copyright (c) 1990, 1991, 1993 The Regents of the University of California. All rights reserved.
Copyright (c) 1990, 1993 The Regents of the University of California. All rights reserved.
Copyright (c) 1991, 1993 The Regents of the University of California. All rights reserved.
Copyright (c) 1991, 1993, 1994 The Regents of the University of California. All rights reserved.
Copyright (c) 1992 Regents of the University of California. All rights reserved.
Copyright (c) 1992, 1993 The Regents of the University of California. All rights reserved.
Copyright (c) 1993 The Regents of the University of California. All rights reserved.
Copyright (c) 1993 Adam Glass
Copyright (C) 1993 by Sun Microsystems, Inc. All rights reserved.
Copyright (c) 1994 Gordon W. Ross
Copyright (c) 1994 Winning Strategies, Inc. All rights reserved.
Copyright (c) 1995 The Regents of the University of California. All rights reserved.
Copyright (C) 1995, 1996, 1997, and 1998 WIDE Project. All rights reserved.
Copyright (c) 1996 The Regents of the University of California. All rights reserved.
Copyright (c) 1996 John S. Dyson All rights reserved.
Copyright (c) 1996 Matt Thomas. All rights reserved.
Copyright (c) 1996 Matthew R. Green. All rights reserved.
Copyright (c) 1996 Paul Kranenburg
Copyright (c) 1996, 1997, 1999, 2001 The NetBSD Foundation, Inc. All rights reserved.
Copyright (c) 1996, 2000 Christopher G. Demetriou. All rights reserved.
94

13. Informazioni generali
Copyright (c) 1996,1999 by Internet Software Consortium.
Copyright (c) 1996-1999 by Internet Software Consortium.
Copyright (c) 1997 Jonathan Stone and Jason R. Thorpe. All rights reserved.
Copyright (c) 1997 Christos Zoulas. All rights reserved.
Copyright (c) 1997 Manuel Bouyer. All rights reserved.
Copyright (c) 1997, 1998 The NetBSD Foundation, Inc. All rights reserved.
Copyright (c) 1997, 1998, 1999, 2000 The NetBSD Foundation, Inc. All rights reserved.
Copyright (c) 1997, 1998, 1999, 2001 The NetBSD Foundation, Inc. All rights reserved.
Copyright (c) 1997, 1998, 1999, 2002 The NetBSD Foundation, Inc. All rights reserved.
Copyright (c) 1997, 1998, 2000, 2001 The NetBSD Foundation, Inc. All rights reserved.
Copyright (c) 1997, 1998, 2001 The NetBSD Foundation, Inc. All rights reserved.
Copyright (c) 1997,98 The NetBSD Foundation, Inc. All rights reserved.
Copyright (C) 1997-2000 Sony Computer Science Laboratories Inc. All rights reserved.
Copyright (c) 1997-2002 The NetBSD Foundation, Inc. All rights reserved.
Copyright (c) 1998 The NetBSD Foundation, Inc. All rights reserved.
Copyright (c) 1998 Todd C. Miller <Todd.Miller@courtesan.com> All rights reserved.
Copyright (c) 1998, 1999 The NetBSD Foundation, Inc. All rights reserved.
Copyright (c) 1998, 1999, 2000 The NetBSD Foundation, Inc. All rights reserved.
Copyright (c) 1998, 1999, 2000, 2001 The NetBSD Foundation, Inc. All rights reserved.
Copyright (c) 1998, 2000 The NetBSD Foundation, Inc. All rights reserved.
Copyright (c) 1998, 2000, 2001 The NetBSD Foundation, Inc. All rights reserved.
Copyright (c) 1999 The NetBSD Foundation, Inc. All rights reserved.
Copyright (C) 1999 WIDE Project. All rights reserved.
Copyright (c) 1999, 2000 Jason L. Wright (jason@thought.net) All rights reserved.
Copyright (c) 1999, 2000 The NetBSD Foundation, Inc. All rights reserved.
Copyright (c) 1999, 2000, 2001 The NetBSD Foundation, Inc. All rights reserved.
Copyright (c) 1999, 2001 The NetBSD Foundation, Inc. All rights reserved.
Copyright (c) 2000 The NetBSD Foundation, Inc. All rights reserved.
Copyright (c) 2000, 2001 The NetBSD Foundation, Inc. All rights reserved.
Copyright (c) 2000, 2001, 2002 The NetBSD Foundation, Inc. All rights reserved.
Copyright (c) 2001 The NetBSD Foundation, Inc. All rights reserved.
Copyright (c) 2002 The NetBSD Foundation, Inc. All rights reserved.
Copyright 1998 Massachusetts Institute of Technology. All rights reserved.
Copyright 2001 Wasabi Systems, Inc. All rights reserved.
Portions Copyright (c) 1993 by Digital Equipment Corporation.
Portions Copyright (c) 1995 by International Business Machines, Inc.
Copyright (c) 1983, 1989 The Regents of the University of California. All rights reserved.
Copyright (c) 1996 by Internet Software Consortium. All rights reserved.
Copyright (c) 1980, 1986, 1989 Regents of the University of California. All rights reserved.
Copyright (c) 1988 The Regents of the University of California. All rights reserved.
Copyright (c) 1992, 1993 The Regents of the University of California. All rights reserved.
Copyright (c) 1994 Christopher G. Demetriou. All rights reserved.
Copyright (c) 1997 The NetBSD Foundation, Inc. All rights reserved.
Copyright (c) 1999 The NetBSD Foundation, Inc. All rights reserved.
Copyright (c) 2001 The NetBSD Foundation, Inc. All rights reserved.
Copyright (c) 1996 Gardner Buchanan <gbuchanan@shl.com> All rights reserved.
Parti del kernel NetBSD sono fornite con licenze leggermente diverse dalla precedente licenza formata a Berkeley. Per ulteriori
informazioni, consultare il codice sorgente del kernel NetBSD.
Il codice sorgente del kernel NetBSD è fornito dai repository di NetBSD CVS (http://cvsweb.netbsd.org/bsdweb.cgi/), e questo prodotto
include parti del codice sorgente nelle seguenti directory:
http://cvsweb.netbsd.org/bsdweb.cgi/src/sys/kern/
http://cvsweb.netbsd.org/bsdweb.cgi/src/sys/net/
http://cvsweb.netbsd.org/bsdweb.cgi/src/sys/netinet/
95

13. Informazioni generali
L
Questo prodotto contiene software Net-SNMP e lo utilizza in base alle seguenti condizioni di licenza.
---- Part 1: CMU/UCD copyright notice: (BSD like) -----
Copyright 1989, 1991, 1992 by Carnegie Mellon University
Derivative Work - 1996, 1998-2000
Copyright 1996, 1998-2000 The Regents of the University of California
All Rights Reserved
Permission to use, copy, modify and distribute this software and its documentation for any purpose and
without fee is hereby granted, provided that the above copyright notice appears in all copies and that
both that copyright notice and this permission notice appear in supporting documentation, and that the
name of CMU and The Regents of the University of California not be used in advertising or publicity
pertaining to distribution of the software without specific written permission.
CMU AND THE REGENTS OF THE UNIVERSITY OF CALIFORNIA DISCLAIM ALL WARRANTIES
WITH REGARD TO THIS SOFTWARE, INCLUDING ALL IMPLIED WARRANTIES OF
MERCHANTABILITY AND FITNESS. IN NO EVENT SHALL CMU OR THE REGENTS OF THE
UNIVERSITY OF CALIFORNIA BE LIABLE FOR ANY SPECIAL, INDIRECT OR CONSEQUENTIAL
DAMAGES OR ANY DAMAGES WHATSOEVER RESULTING FROM THE LOSS OF USE, DATA OR
PROFITS, WHETHER IN AN ACTION OF CONTRACT, NEGLIGENCE OR OTHER TORTIOUS
ACTION, ARISING OUT OF OR IN CONNECTION WITH THE USE OR PERFORMANCE OF THIS
SOFTWARE.
---- Part 2: Networks Associates Technology, Inc copyright notice (BSD) -----
Copyright (c) 2001-2003, Networks Associates Technology, Inc
All rights reserved.
Redistribution and use in source and binary forms, with or without modification, are permitted provided
that the following conditions are met:
Redistributions of source code must retain the above copyright notice, this list of conditions and the
*
following disclaimer.
Redistributions in binary form must reproduce the above copyright notice, this list of conditions and
*
the following disclaimer in the documentation and/or other materials provided with the distribution.
Neither the name of the Networks Associates Technology, Inc nor the names of its contributors may
*
be used to endorse or promote products derived from this software without specific prior written
permission.
THIS SOFTWARE IS PROVIDED BY THE COPYRIGHT HOLDERS AND CONTRIBUTORS ``AS IS''
AND ANY EXPRESS OR IMPLIED WARRANTIES, INCLUDING, BUT NOT LIMITED TO, THE IMPLIED
WARRANTIES OF MERCHANTABILITY AND FITNESS FOR A PARTICULAR PURPOSE ARE
DISCLAIMED. IN NO EVENT SHALL THE COPYRIGHT HOLDERS OR CONTRIBUTORS BE LIABLE
FOR ANY DIRECT, INDIRECT, INCIDENTAL, SPECIAL, EXEMPLARY, OR CONSEQUENTIAL
DAMAGES (INCLUDING, BUT NOT LIMITED TO, PROCUREMENT OF SUBSTITUTE GOODS OR
SERVICES; LOSS OF USE, DATA, OR PROFITS; OR BUSINESS INTERRUPTION) HOWEVER
CAUSED AND ON ANY THEORY OF LIABILITY, WHETHER IN CONTRACT, STRICT LIABILITY, OR
TORT (INCLUDING NEGLIGENCE OR OTHERWISE) ARISING IN ANY WAY OUT OF THE USE OF
THIS SOFTWARE, EVEN IF ADVISED OF THE POSSIBILITY OF SUCH DAMAGE.
96

13. Informazioni generali
---- Part 3: Cambridge Broadband Ltd. copyright notice (BSD) -----
Portions of this code are copyright (c) 2001-2003, Cambridge Broadband Ltd. All rights reserved.
Redistribution and use in source and binary forms, with or without modification, are permitted provided
that the following conditions are met:
Redistributions of source code must retain the above copyright notice, this list of conditions and the
*
following disclaimer.
Redistributions in binary form must reproduce the above copyright notice, this list of conditions and
*
the following disclaimer in the documentation and/or other materials provided with the distribution.
The name of Cambridge Broadband Ltd. may not be used to endorse or promote products derived
*
from this software without specific prior written permission.
THIS SOFTWARE IS PROVIDED BY THE COPYRIGHT HOLDER ``AS IS'' AND ANY EXPRESS OR
IMPLIED WARRANTIES, INCLUDING, BUT NOT LIMITED TO, THE IMPLIED WARRANTIES OF
MERCHANTABILITY AND FITNESS FOR A PARTICULAR PURPOSE ARE DISCLAIMED. IN NO
EVENT SHALL THE COPYRIGHT HOLDER BE LIABLE FOR ANY DIRECT, INDIRECT, INCIDENTAL,
SPECIAL, EXEMPLARY, OR CONSEQUENTIAL DAMAGES (INCLUDING, BUT NOT LIMITED TO,
PROCUREMENT OF SUBSTITUTE GOODS OR SERVICES; LOSS OF USE, DATA, OR PROFITS; OR
BUSINESS INTERRUPTION) HOWEVER CAUSED AND ON ANY THEORY OF LIABILITY, WHETHER
IN CONTRACT, STRICT LIABILITY, OR TORT (INCLUDING NEGLIGENCE OR OTHERWISE)
ARISING IN ANY WAY OUT OF THE USE OF THIS SOFTWARE, EVEN IF ADVISED OF THE
POSSIBILITY OF SUCH DAMAGE.
---- Part 4: Sun Microsystems, Inc. copyright notice (BSD) -----
Copyright c 2003 Sun Microsystems, Inc., 4150 Network Circle, Santa Clara,
California 95054, U.S.A. All rights reserved.
Use is subject to licence terms below.
This distribution may include materials developed by third parties.
Sun, Sun Microsystems, the Sun logo and Solaris are trademarks or registered trademarks of Sun
Microsystems, Inc. in the U.S. and other countries.
Redistribution and use in source and binary forms, with or without modification, are permitted provided
that the following conditions are met:
Redistributions of source code must retain the above copyright notice, this list of conditions and the
*
following disclaimer.
Redistributions in binary form must reproduce the above copyright notice, this list of conditions and
*
the following disclaimer in the documentation and/or other materials provided with the distribution.
Neither the name of the Sun Microsystems, Inc. nor the names of its contributors may be used to
*
endorse or promote products derived from this software without specific prior written permission.
THIS SOFTWARE IS PROVIDED BY THE COPYRIGHT HOLDERS AND CONTRIBUTORS ``AS IS''
AND ANY EXPRESS OR IMPLIED WARRANTIES, INCLUDING, BUT NOT LIMITED TO, THE IMPLIED
WARRANTIES OF MERCHANTABILITY AND FITNESS FOR A PARTICULAR PURPOSE ARE
DISCLAIMED. IN NO EVENT SHALL THE COPYRIGHT HOLDERS OR CONTRIBUTORS BE LIABLE
FOR ANY DIRECT, INDIRECT, INCIDENTAL, SPECIAL, EXEMPLARY, OR CONSEQUENTIAL
97

13. Informazioni generali
DAMAGES (INCLUDING, BUT NOT LIMITED TO, PROCUREMENT OF SUBSTITUTE GOODS OR
SERVICES; LOSS OF USE, DATA, OR PROFITS; OR BUSINESS INTERRUPTION) HOWEVER
CAUSED AND ON ANY THEORY OF LIABILITY, WHETHER IN CONTRACT, STRICT LIABILITY, OR
TORT (INCLUDING NEGLIGENCE OR OTHERWISE) ARISING IN ANY WAY OUT OF THE USE OF
THIS SOFTWARE, EVEN IF ADVISED OF THE POSSIBILITY OF SUCH DAMAGE.
Questo prodotto contiene inoltre software che include i seguenti avvisi e licenze.
----Copyright 1988, 1989 by Carnegie Mellon University
Copyright 1989 TGV, Incorporated
All Rights Reserved
Permission to use, copy, modify, and distribute this software and its documentation for any purpose and
without fee is hereby granted, provided that the above copyright notice appear in all copies and that
both that copyright notice and this permission notice appear in supporting documentation, and that the
name of CMU and TGV not be used in advertising or publicity pertaining to distribution of the software
without specific, written prior permission.
CMU AND TGV DISCLAIMS ALL WARRANTIES WITH REGARD TO THIS SOFTWARE, INCLUDING
ALL IMPLIED WARRANTIES OF MERCHANTABILITY AND FITNESS, IN NO EVENT SHALL CMU OR
TGV BE LIABLE FOR ANY SPECIAL, INDIRECT OR CONSEQUENTIAL DAMAGES OR ANY
DAMAGES WHATSOEVER RESULTING FROM LOSS OF USE, DATA OR PROFITS, WHETHER IN
AN ACTION OF CONTRACT, NEGLIGENCE OR OTHER TORTIOUS ACTION, ARISING OUT OF OR
IN CONNECTION WITH THE USE OR PERFORMANCE OF THIS SOFTWARE.
L
Questo prodotto contiene software thttpd sviluppato da ACMELabs e lo utilizza in base alle seguenti condizioni di licenza.
Copyright 1995,1998,1999,2000 by Jef Poskanzer <jef@acme.com>.
All rights reserved.
Redistribution and use in source and binary forms, with or without
modification, are permitted provided that the following conditions are met:
1. Redistributions of source code must retain the above copyright notice, this list of conditions and the
following disclaimer.
2. Redistributions in binary form must reproduce the above copyright notice, this list of conditions and
the following disclaimer in the documentation and/or other materials provided with the distribution.
THIS SOFTWARE IS PROVIDED BY THE AUTHOR AND CONTRIBUTORS ``AS IS'' AND
ANY EXPRESS OR IMPLIED WARRANTIES, INCLUDING, BUT NOT LIMITED TO, THE
IMPLIED WARRANTIES OF MERCHANTABILITY AND FITNESS FOR A PARTICULAR PURPOSE
ARE DISCLAIMED. IN NO EVENT SHALL THE AUTHOR OR CONTRIBUTORS BE LIABLE
FOR ANY DIRECT, INDIRECT, INCIDENTAL, SPECIAL, EXEMPLARY, OR CONSEQUENTIAL
DAMAGES (INCLUDING, BUT NOT LIMITED TO, PROCUREMENT OF SUBSTITUTE GOODS
OR SERVICES; LOSS OF USE, DATA, OR PROFITS; OR BUSINESS INTERRUPTION)
HOWEVER CAUSED AND ON ANY THEORY OF LIABILITY, WHETHER IN CONTRACT, STRICT
LIABILITY, OR TORT (INCLUDING NEGLIGENCE OR OTHERWISE) ARISING IN ANY WAY
OUT OF THE USE OF THIS SOFTWARE, EVEN IF ADVISED OF THE POSSIBILITY OF
SUCH DAMAGE.
98

Tuttavia, parti del software thttpd sono fornite con i seguenti avvisi di copyright.
Copyright 1995 by Jef Poskanzer <jef@acme.com>.
Copyright 1998 by Jef Poskanzer <jef@acme.com>.
Copyright 1999 by Jef Poskanzer <jef@acme.com>.
Copyright 1995,2000 by Jef Poskanzer <jef@acme.com>.
Copyright 1999,2000 by Jef Poskanzer <jef@acme.com>.
Copyright 1995,1998,2000 by Jef Poskanzer <jef@acme.com>.
L
JPEG
Questo software è basato in parte sul lavoro del gruppo Independent JPEG Group.
13. Informazioni generali
99

14. Indice
14. Indice
14.1 Indice
#
#101 Data e ora: 19
#102 Logo: 20
#103 Vostro numero fax: 20
#110 Lingua: 54
#120 Modo Selezione: 16
#121 Tempo di richiamo/flash: 54
#145 Contrasto display LCD: 54
#155 Cambio password: 54
#161 Tipo suoneria: 55
#210 Conteggio squilli FAX: 55
#212 Conteggio squilli TEL/FAX: 56
#216 Lista automatica identificativi chiamante: 50
#380 Formato carta nel vassoio di entrata carta: 55
#401 Rapporto di trasmissione: 39, 56
#402 Giornale automatico: 40, 56
#403 Risparmio energia: 55
#404 Modo Risposta manuale: 56
#411 Modo intercontinentale: 56
#412 Trasmissione differita: 57
#413 Selezione ECM: 57
#416 Tono connessione: 57
#432 Riduzione automatica: 57
#434 Codice di attivazione fax: 58
#436 Conteggio squilli fax silenzioso: 58
#437 Avviso ricezione in memoria: 58
#438 Ricezione facilitata: 58
#441 Impostazione vassoio di uscita per fax: 58
#442 Impostazione PC fax: 58
#443 Ricezione fax su PC: 21
#459 Imposta funzioni fax ai valori predefiniti: 59
#461 Risoluzione copia predefinita: 60
#462 Conservazione contrasto: 55
#463 Modo di funzionamento predefinito: 55
#464 Timer modi: 55
#466 Impostazione vassoio di uscita per copia: 60
#467 Conservazione layout pagina: 60
#468 Conservazione zoom: 60
#469 Conservazione fascicolazione: 60
#482 Risparmio toner: 11, 55
#493 Modo scansione: 63
#494 Conservazione parametro scansione: 63
#500 Modo DHCP: 64
#501 Indirizzo IP: 64
#502 Maschera di sottorete: 64
#503 Gateway predefinito: 64
#504 Server DNS #1: 64
#505 Server DNS #2: 64
#507 Nome macchina: 64
#508 Indirizzo MAC: 64
#532 Filtro IP: 64
#533 IP automatico: 64
#534 HTTPD: 65
#760 Vassoio entrata in PCL: 61
#761 Vassoio uscita in PCL: 61
#762 Numero di copie in PCL: 61
#763 Formato carta in PCL: 61
#764 Funzione di riduzione immagine in PCL: 61
#765 Direzione carta di stampa in PCL: 61
#766 Stampa ampiezza A4 in PCL: 61
#767 Linee per pagina in PCL: 61
#768 Origine font in PCL: 61
#769 Numero di font in PCL: 61
#770 Passo/punto font in PCL: 62
#771 Set di simboli in PCL: 62
#772 Interruzioni linea in PCL: 62
#773 Modo continuazione automatica: 62
#774 Scadenza dati: 62
A
Accessori
Vassoio di uscita: 12
Vassoio documenti: 11
Alimentatore automatico documenti: 17, 34, 40
Avviso ricezione in memoria (Funzione #437): 58
B
Buste: 27
C
Carta di stampa: 13
Cartuccia toner: 9
Codice di attivazione fax (Funzione #434): 58
Collegamenti: 15
LAN: 15
USB: 22
Conservazione contrasto (Funzione #462): 55
Conservazione fascicolazione (Funzione #469): 60
Conservazione layout pagina (Funzione #467): 60
Conservazione parametro scansione (Funzione #494): 63
Conservazione zoom (Funzione #468): 60
Conteggio squilli
FAX (Funzione #210): 55
Fax silenzioso (Funzione #436): 58
TEL/FAX (Funzione #212): 56
Copia: 33
Fascicolazione: 37
ID rapido: 35
Ingrandimento: 34
N in 1: 36
Poster: 36
Prenotazione: 37
Riduzione: 34
Serie di prova: 37
D
Data e ora (Funzione #101): 19
Display
Contrasto (Funzione #145): 54
Messaggi errore: 71
Durata tamburo: 92
Durata toner: 92
E
ECM (Funzione #413): 57
Elenco font PCL: 90
Elenco indirizzi: 90
Elenco test di stampa: 90
Etichetta: 27
F
Filtro IP (Funzione #532): 64
Filtro per fax indesiderati: 48
Fogli lucidi: 26
Formato carta
Vassoio di entrata carta (Funzione #380): 55
100
 Loading...
Loading...