Panasonic HX-A500H User Manual
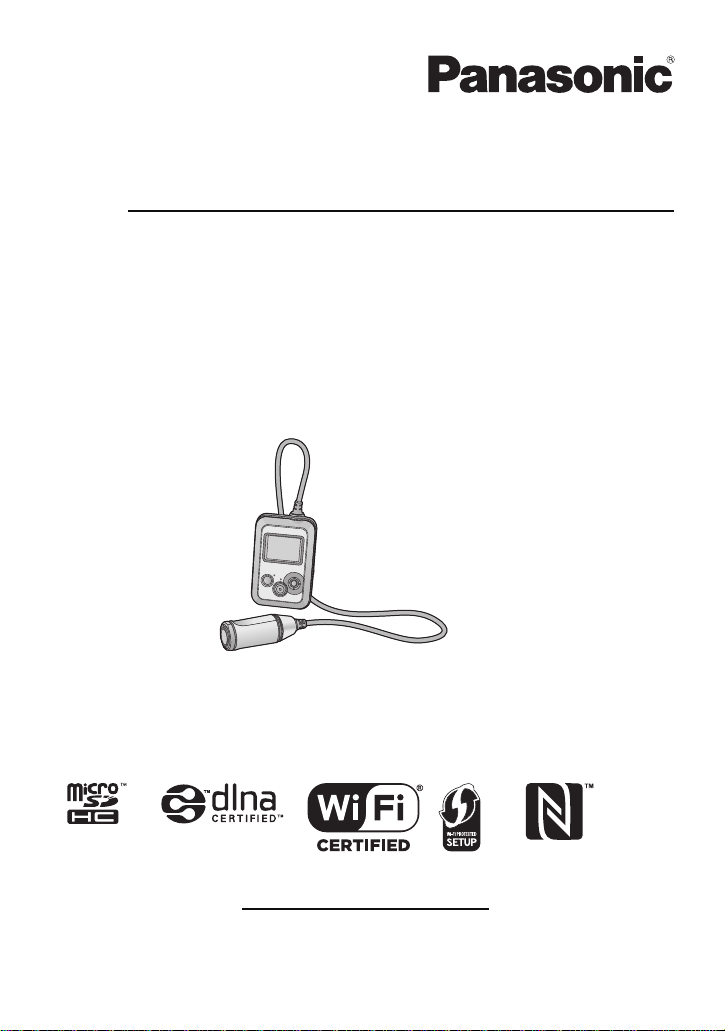
Owner’s Manual
Wearable Camera
Model No.
Please read these instructions carefully before using this product, and save this manual for
future use.
HX-A500
Register online at www.panasonic.com/register (U.S. customers only)
SQW0001
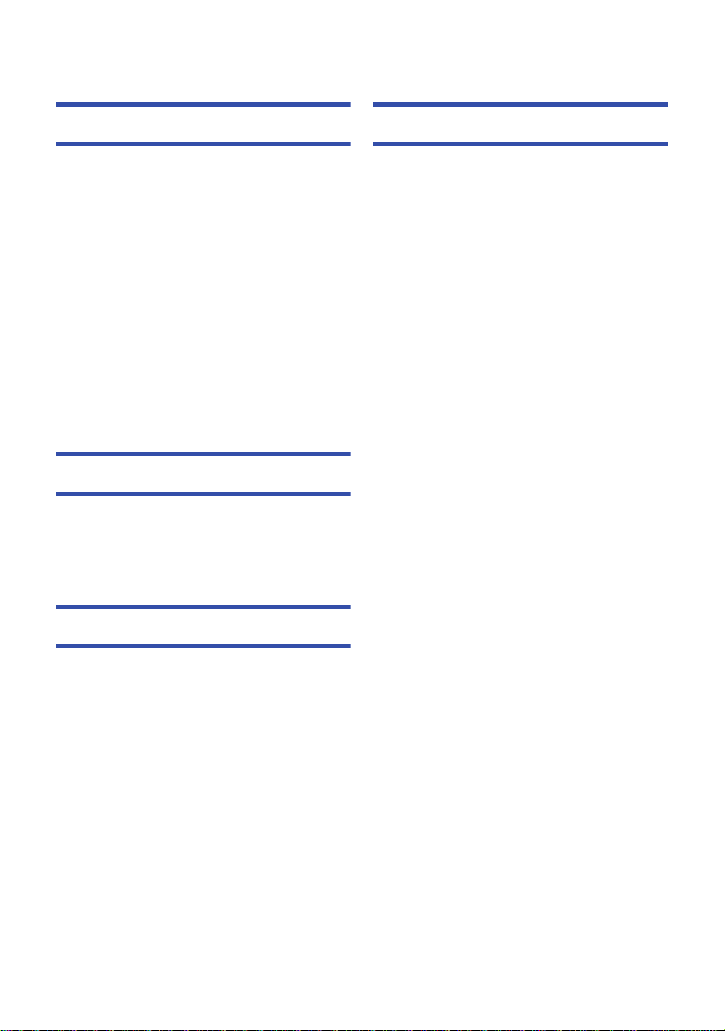
Contents
Preparation
(Important) About the Waterproof/
Dustproof........................................................ 4
Read this first....... ...... ..... ..... ..... ...... ..... ..... ..... 7
What you can do with this unit.....................9
Names and Functions of Main Parts ..........10
Power supply................................................ 11
Charging the battery.............................. 11
Charging and recording time ................. 12
Recording to a card .....................................14
Cards that you can use with this unit..... 14
Inserting/removing a microSD card ....... 15
Turning this unit on/off................................16
About overheat detection....................... 16
Setting date and time...................................17
Using the menu screen ...............................18
Using the Setup Menu ................................. 19
Recording
Before recording.. ...... ..... ..... ..... ...................22
Wearing this unit.................................... 22
Recording ..................................................... 27
Changing the Recording Mode...................30
Recording functions of menus...................32
Playback
Playback using a smartphone .................... 37
Using playback functions on
a smartphone .................................. ..... ..... ... 38
Playing back on a TV ...................................39
Playing back on a PC...................................39
Wi-Fi
Wi-Fi® function .............................................40
Using Wi-Fi modes.......................................42
Changing the Wi-Fi mode ...................... 42
Remote operation............................. ...... ..... .43
Preparations before using
remote operation.................................... 44
Using remote operation with
a direct connection
([Smartphone Direct Connect]).............. 44
Using remote operation with
a wireless access point connection
([Wireless Network Mode])..................... 46
Screen display during
remote operations.................................. 47
Live broadcasting ............................ ...... ..... .48
Preparations before broadcasting live ... 49
Broadcasting live.................................... 50
Playback on a DLNA-compatible TV...........54
Preparations before using
Playback on a DLNA-compatible TV...... 54
Playing back on
a DLNA-compatible TV .......................... 55
Install the “Image App”................................56
Setting Up a Wi-Fi Connection....................57
Setting up a direct connection to
a smartphone......... ...... ..... ..... ..... ........... 57
Setting up with [Wi-Fi Easy Setup]......... 58
Connecting to a wireless access point... 59
How to Use the [Wi-Fi SETUP] Menu..........66
- 2 -
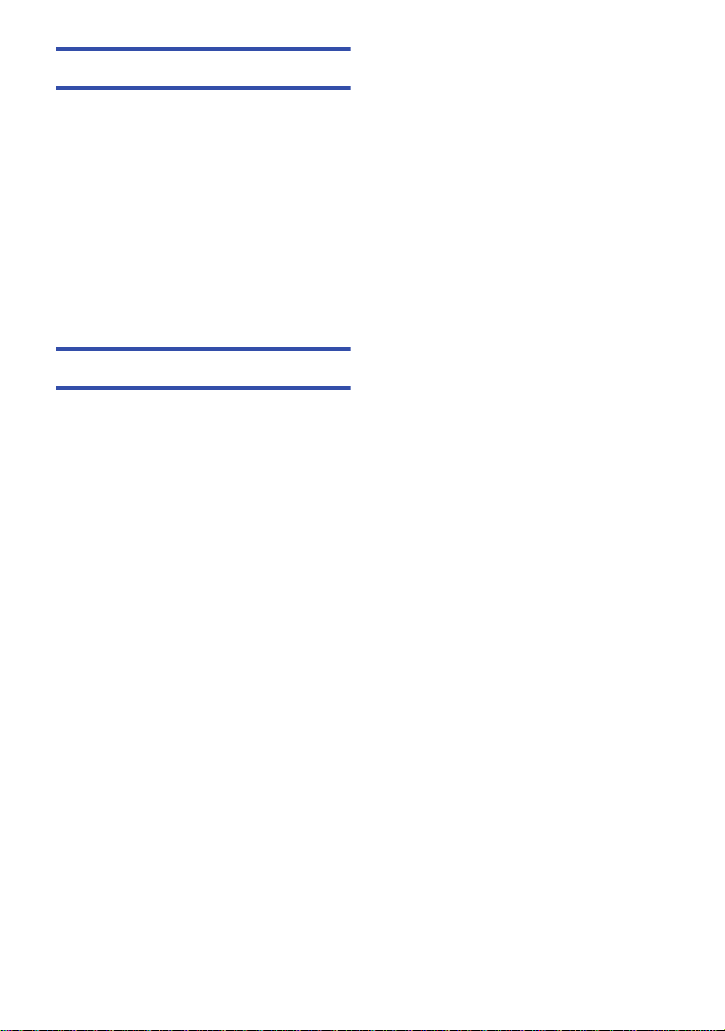
With a PC
What you can do with a PC.........................71
Card reader function (mass storage) .........72
Operating environment .......................... 72
Copying motion/still pictures on PC....... 73
About the PC display ............................. 74
Using the HD Writer WE 2.0
(Windows only) .......... ..... ............................. 75
The feature of HD Wr iter WE 2.0........... 75
Before Installing HD Writer WE 2.0 ....... 76
Operating environment for
HD Writer WE 2.0 .................................. 77
Installation . ..... ...... ............................... .. 78
Starting HD Writer WE 2.0..................... 79
Others
Indications....................................................80
Messages...................................................... 82
About recovery ...................................... 82
Troubleshooting...........................................83
Cautions for use...........................................86
Approximate recordable time .....................89
Approximate number of recordable
pictures.........................................................90
Optional accessories................................... 91
Requests when disposing of this unit ....... 92
About copyright ........................................... 94
- 3 -
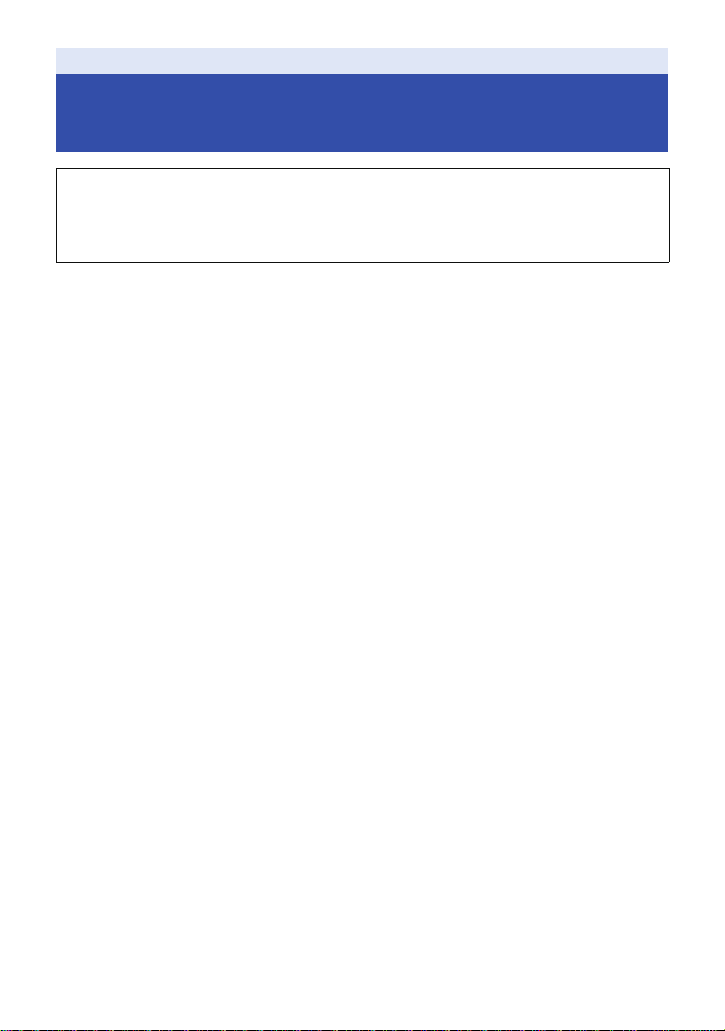
Preparation
(Important) About the Waterproof/ Dustproof
Waterproof/Dustproof Performance
This unit’s waterproof/dustproof rating complies with the “IP58” rating. Provided the care
and maintenance guidelines described in this document are strictly followed, this unit
can operate underwater, to a depth not exceeding 3.0 m (10 feet) for a time not exceeding
30 minutes. *
This does not guarantee no destruction, no malfunction, or waterproofing in all conditions.
* This means that this unit can be used underwater for specified time in specified pressure in
accordance with the handling method established by Panasonic.
∫ Handling of this unit
≥ Waterproofing is not guaranteed if the unit is subject to an impact as a result of being hit or
dropped etc. If an impact to this unit occurs, it should be inspected (subject to a fee) by a
Panasonic’s Service Center to verify that the waterproofing is still effective.
≥ The waterproof performance may be degraded due to the strong water pressure when this unit is
used deeper than 3.0 m (10 feet) underwater.
≥ When this unit is splashed with detergent, soap, hot spring, bath additive, sun oil, sun screen,
chemical, etc., wipe it off immediately.
≥ Do not rinse with running water, such as tap water.
≥ Waterproof function of this unit is for sea water and fresh water only.
≥ Any malfunction caused by customer misuse, or mishandling will not be covered by the warranty.
≥ Cards are not waterproof. Do not handle with a wet hand. Also, do not insert wet card into this
unit.
≥ Do not open or close the side cover when your hands are wet or water droplets are present on
this unit. Failure to do so may lead to damage such as rusty terminals caused by water droplets.
≥ Foreign objects may adhere to the inner side of the side cover (around the rubber seal or
connecting terminals) when the side cover is opened or closed in places with sand or dust
etc. If you close the side cover with foreign objects adhering to it, water may enter the
inside. Be very careful because doing so may cause malfunctions .
≥ Do not leave this unit for a long period of time in places where temperature is very low (at high
altitude etc.) or very high (inside a car under strong sunlight, close to a heater, on the beach, etc.)
Waterproof performance may be degraded.
≥ The inside of this unit is not waterproof. Water leakage will cause malfunction.
≥ If any foreign object has adhered to the inner side of the side cover, remove it.
≥ If any liquid such as water droplets has adhered to this unit or inner side of the side cover,
wipe off with a soft dry cloth. Do not open or close the side cover near the water, when
underwater, using wet hands, or when this unit is wet. It may cause water leakage.
≥ The alert sound and shutter sound may be lowered when using this unit. This is for ensuring the
waterproof performance of this unit, and not a malfunction. Opening and closing the side cover
will restore the original volume.
- 4 -
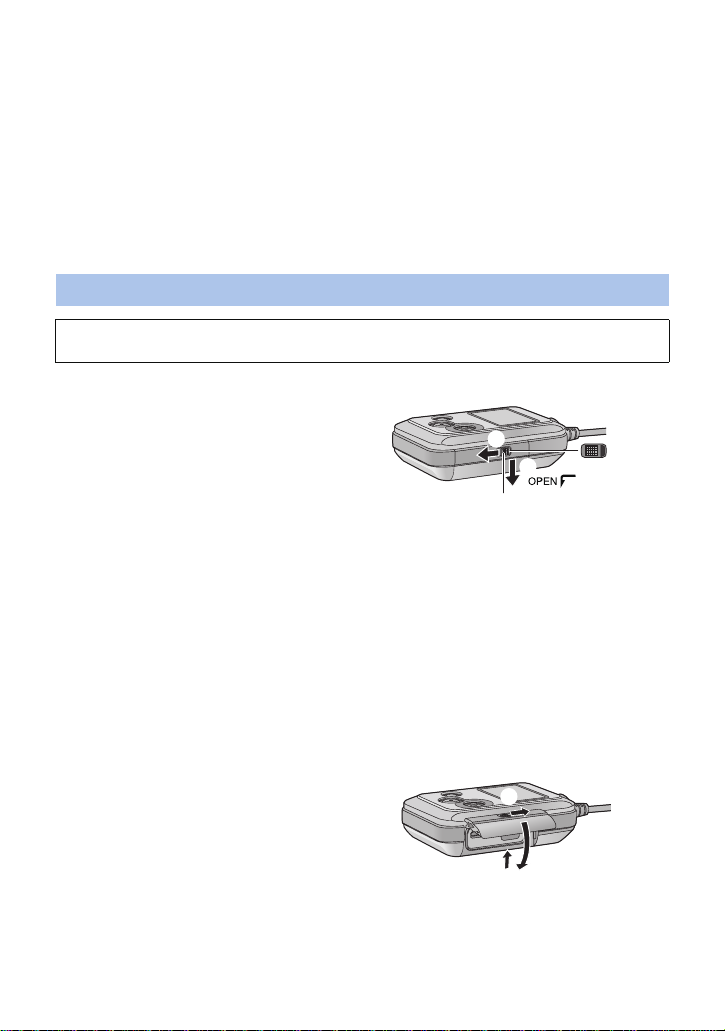
∫ About Condensation (When the lens or the LCD monitor is fogged
up)
Condensation occurs when there is a change in temperature or humidity, such as when the unit is
taken from outside or a cold room to a warm room. Please be careful, as it may cause the lens or
LCD monitor to become soiled, moldy, or damaged.
When taking the unit to a place which has a different temperature, if the unit is accustomed to the
room temperature of the destination for about one hour, condensation can be prevented. (When the
difference in temperature is severe, place the unit in a plastic bag or the like, remove air from the
bag, and seal the bag.)
When condensation has occurred, turn the unit off, open the side cover and leave the unit like that
for about 2 hours. When the unit becomes accustomed to the surrounding temperature, fogginess
will disappear naturally.
Check before using underwater
Do not open or close the side cover in places with sand and dust, close to water, or with wet
hands. Sand or dust adhering may cause water leaks.
1 Open the side cover.
1 Slide the LOCK switch A to the left to
unlock the side cover.
B: Unlocked when the red indicator is visible
2 Slide the side cover downward to
open it.
2 Check that there are no foreign objects on the inner side of the side cover.
≥ If there are any foreign objects, such as lint, hair, sand, etc., on the surrounding area, water will
leak within a few seconds causing malfunction.
3 If there is foreign matte r adhering to the unit, remo v e it.
≥ Be extremely careful to remove any sand etc. that may adhere to the sides and corners of the
rubber seal.
≥ Wipe it off with a dry soft cloth if there is any liquid. It may cause water leaks and malfunction if
you use this unit with liquid adhered.
4 Check for cracks and deformation of the rubber seal on the side cover.
≥ The integrity of the rubber seals may decrease after about 1 year, with use and age. To avoid
permanently damaging this unit the seals should be replaced once every two years. Please
contact Panasonic’s Service Center for related costs and other infor ma tion .
5 Close the side cover securely.
1 Close the side cover and slide it
upward.
2 Slide the LOCK switch to the right to
lock the side cover.
≥ Lock securely to the points where the red
portion of the LOCK switch is no longer
visible.
≥ Securely lock it until it clicks.
≥ T o prevent water seeping into this unit, be careful not to trap foreign objects such as liquids, sand,
hair or dust etc.
- 5 -
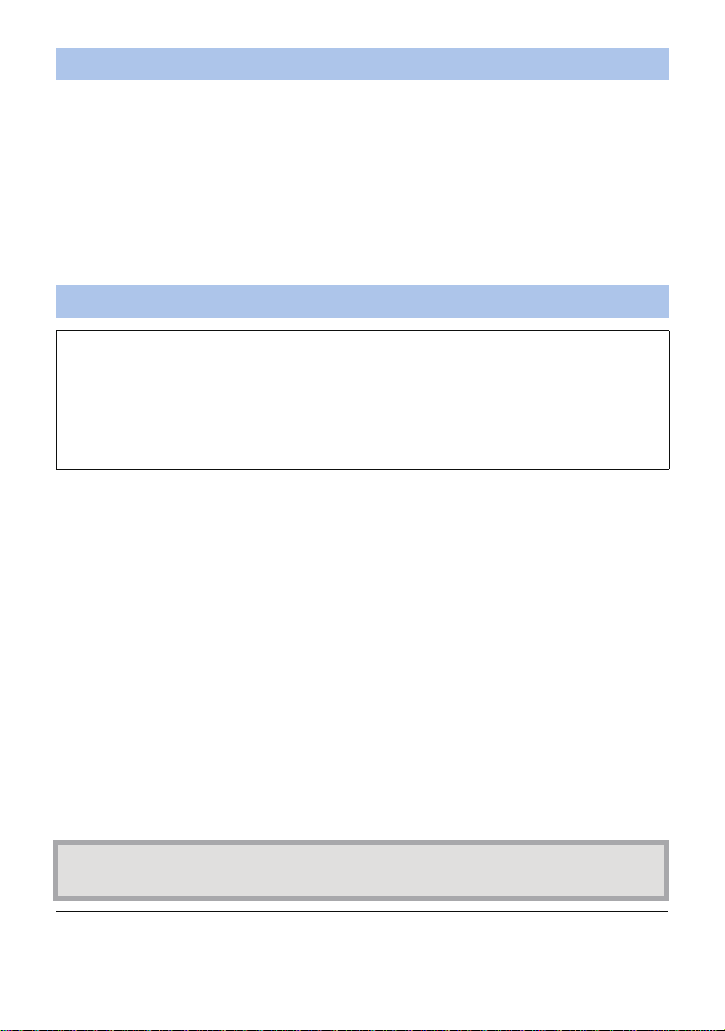
Using this unit underwater
≥ Use this unit underwater at a depth of down to 3.0 m (10 feet) with the water temperature
between 0 oC and 35 oC (32 oF and 95 oF).
≥ Do not use this unit at a depth of over 3.0 m (10 feet).
≥ Do not use it in hot water over 35 oC (95 oF) (in a bath or ho t spring).
≥ Do not use this unit underwater not longer than 30 minutes continuously.
≥ Do not open or close the side cover.
≥ Do not apply shock to this unit underwater. (Waterproof performance may not be maintained, and
there is a chance of water leak.)
≥ Do not dive into the water holding this unit. Do not use this unit in a location where the water will
splash st rong ly, suc h as ra pid f lo w or w at erfal l. (Strong wate r pr essu re m ay b e a ppli ed, a nd i t may
cause malfunction.)
≥ This unit will sink in the water. Take care not to drop this unit.
Caring for this unit after using it underwater
Do not open or close the side cover until the sand and dust is removed by rinsing the
camera wit h water.
Make sure to clean the camera after using it.
≥ Thoroughly wipe off any water droplets, sand, and saline matter on your hands, body, hair, etc.
≥
It is recommended to clean the camera indoors, avoiding places where water spray or sand may fall.
Do not leave this unit uncared for longer than 60 minutes after using it underwater.
≥ Leaving this unit with foreign objects or saline matter on it may cause damage, discoloration,
corrosion, unusual odor, or deterioration of the waterproof performance.
1 Rinse with water with the side cover closed.
≥ After use at the seaside or underwater, soak the unit in fresh water pooled in a shallow container
for about 10 minutes.
2 Drain water by holding this unit and shaking it lightly a few times.
≥ After using this unit at the seaside or underwater, or after washing it, water will remain at the
speaker site or mic site of this unit for a while and it may cause lower sound or sound distortion.
≥ Pay careful attention to prevent this unit from dropping.
3 Wipe off water drop s on this unit with a soft, dry cloth and dry this unit in a
shaded area that is well ventilated.
≥ Dry this unit approx. 1 hour or more.
≥ Dry this unit on a dry cloth.
≥ Do not dry this unit with hot air from dryer or similar. It will deteriorate the waterproof performance
or cause failure due to deformation.
≥ Do not use chemicals such as benzine, thinner, alcohol or cleanser, soap or detergents.
4 Confirm that there are no water droplets, open the side cover, and wipe off
any water droplets or sand left inside using a soft, dry cloth.
≥ Water droplets may adhere to the card, etc. when the side cover is opened without thoroughly
drying. Also, water may accumulate in the gap around the card slot or the terminal connector. Be
sure to wipe any water off with a soft, dry cloth.
≥ The water droplets may seep into this unit when the side cover is closed while it is still wet,
causing condensation or failure.
In case water enters this unit, stop the use and consult your dealer.
Malfuncti ons re sul tin g fro m wate r le aka ge due t o wr ong h andli ng by cus tom ers ar e not subje ct to
compensation.
≥ If the Head Mount is exposed to seawater, rinse off the salt water with fresh water. When the
Head Mount is exposed to water, wipe it off with a dry towel or something similar, and dry it
thoroughly in the shade.
- 6 -
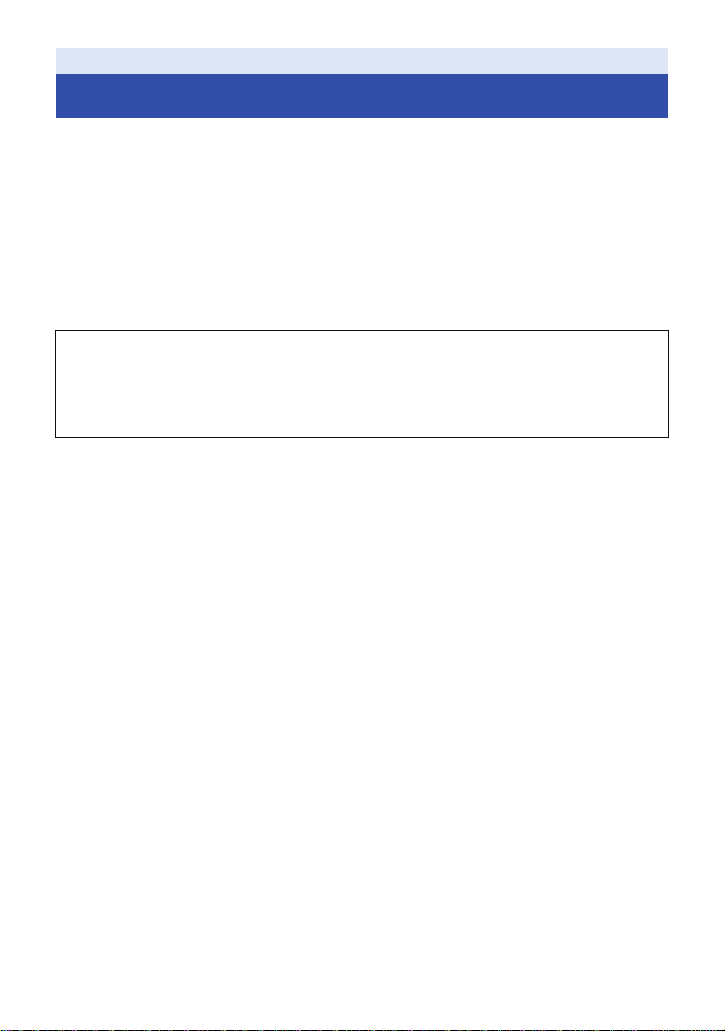
Preparation
Read this first
∫ About recording formats and compatibility of this unit
≥ This unit is an MP4 format (MPEG-4 AVC file standard)* Wearable Camera for recording high-
definition motion pictures.
* You can record 4K motion pictures ([3840k2160/30p]).
≥ AVCHD and MPEG2 motion pictures are different formats, and are not therefore supported by
this unit.
≥ Motion pic tures recorded with other devices are not supported by this unit.
∫ About the portrait rights
Be sure to pay special attention to the privacy, the portrait rights, etc. of the subject when you use
this unit. Use it at your own risk.
∫ Indemnity about recorded content
Panasonic does not accept any responsibility for damages directly or indirectly due to any type
of problems that result in loss of recording or edited content, and does not guarantee any
content if recording or editing does not work properly. Likewise, the above also applies in a case
where any type of repair is made to this unit.
∫ About the “Image App”
Install the smartphone application “Image App” on your smartphone.
You can enjoy a variety of functions by setting up a Wi-Fi connection between this unit and a
smartphone. (l 9)
≥ For information about the installation of the “Image App”, refer to page 56.
∫ About the clock setting
Make sure to set date and time before recording. (l 17)
- 7 -
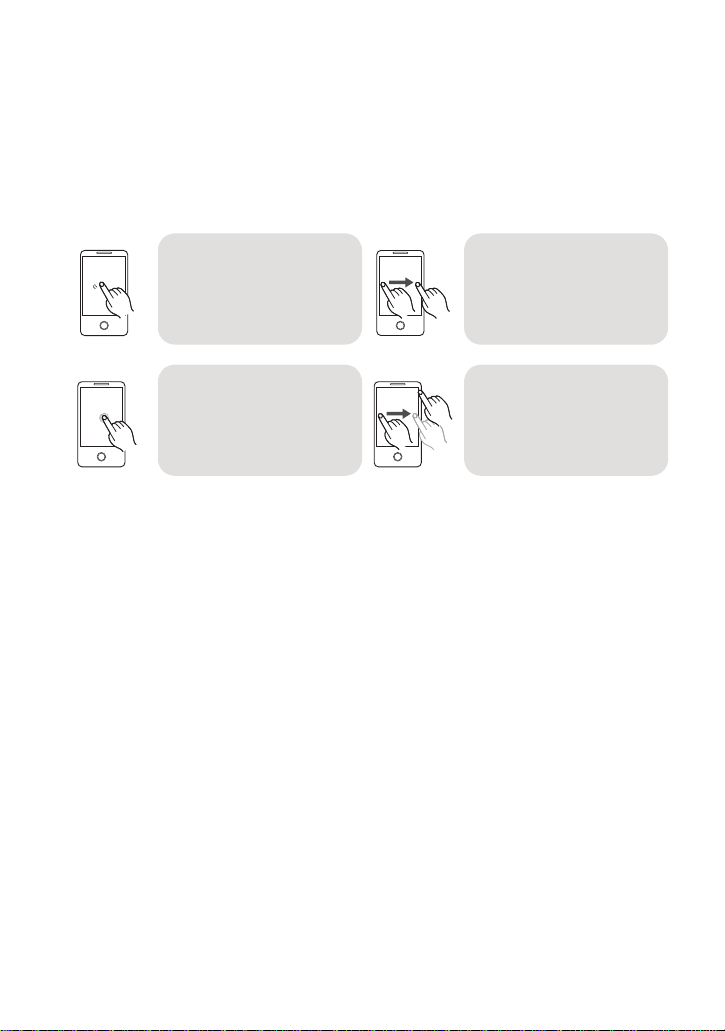
∫ For the purposes of this owner’s manual
≥ Pictures may be slightly different from the original.
≥ Depending on the firmware version you are using, captured screens described in this owner’s
manual may differ from the actual screens.
≥ Names, icons, contents and services of applications may be changed with no prior notice. Please
note that they may differ from the descriptions of this owner’s manual.
≥ microSD Card and microSDHC Card are ref erred to as the “microSD card”.
≥ Smartphone and tablet computer are referred to as the “smartphone”.
≥ Pages for reference ar e indicated by an arrow, for example: l 00
≥ Smartphone operations are described as follows:
Tap
Touch the screen lightly and
release your finger.
Tap and Hold
Touch and hold the screen.
(1 second or longer)
∫ Cards that you can use with this unit
microSD Memory Card and microSDHC Memory Card
Drag
Move your finger while still
touching the screen.
Drag and Drop
Move your finger while still
touching the screen, and
release the finger.
- 8 -

Preparation
USTREAM
LUMIX CLUB
What you can do with this unit
You can enjoy a variety of functions by setting up a Wi-Fi connection between this unit and a
smartphone or a wireless access point.
≥ Recording motion pictures/still pictures (l 27)
≥ Menu settings (l 18, 19, 32, 66)
Wi-Fi Connection with a smartphone
A DLNA-compatible devices
1080/30p
XXXXXXXXX
Image App
≥ Playback (l 37)
≥ Deletion/Copy (l 37, 38)
≥ Remote operation (l 43)
Wi-Fi Connection with a wireless access point
Live broadcasting
Using the “LUMIX CLUB” and USTREAM services, you can
broadcast live motion pictures. (l 48)
Playback on DLNA-compatible devices
Yo u can play back the contents stored in this unit on the DLNAcompatible TV. (l 54)
- 9 -
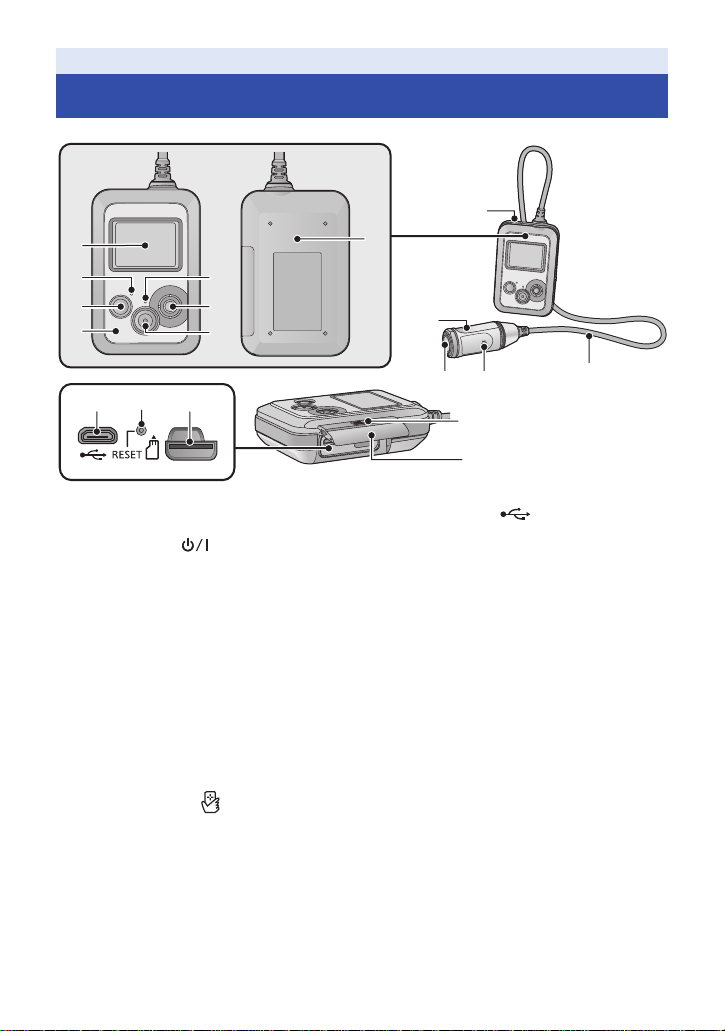
Preparation
Main unit
Camera
unit
Names and Functions of Main Parts
9
1
25
3
4
6
7
8
10
14 15 16
1 LCD monitor
2 Power lamp (l 13, 16)
3 Power button [ ] (l 16)
4 Wi-Fi Transmitter
5 Access lamp (l 15)
6 Joystick
Use the joystick to operate the menu screen or
to use a Wi-Fi mode. Move the joystick up,
down, left or right, and then press the joystick to
set an item.
j Using the menu screen (l 18)
j Using Wi-Fi modes (l 42)
j Displaying the information screen (l 28)
j Checking the motion picture/still picture
you have recorded (Rec Review) (l 29)
j Using the lock function (l 29)
7 Recording start/ stop button (l 27)
8 NF C tou ch ar ea [ ] (l 44, 46)
9 Speaker
10 Camera (l 24)
11 Lens (l 5)
12 Mic
13 Camera/main unit connection cable
≥ This cable is not removable.
11
12
13
17
18
14 USB terminal [ ] (l 11)
15 Reset button [RESET]
≥ If this unit fails to operate correctly, such as
when this unit cannot be turned on/off, press
the reset button by using a paper clip or a
similar object.
16 Card slot (l 15)
17 LOCK switch (
18 S
de cover (l 5, 11, 15)
i
l 5, 11, 15)
- 10 -
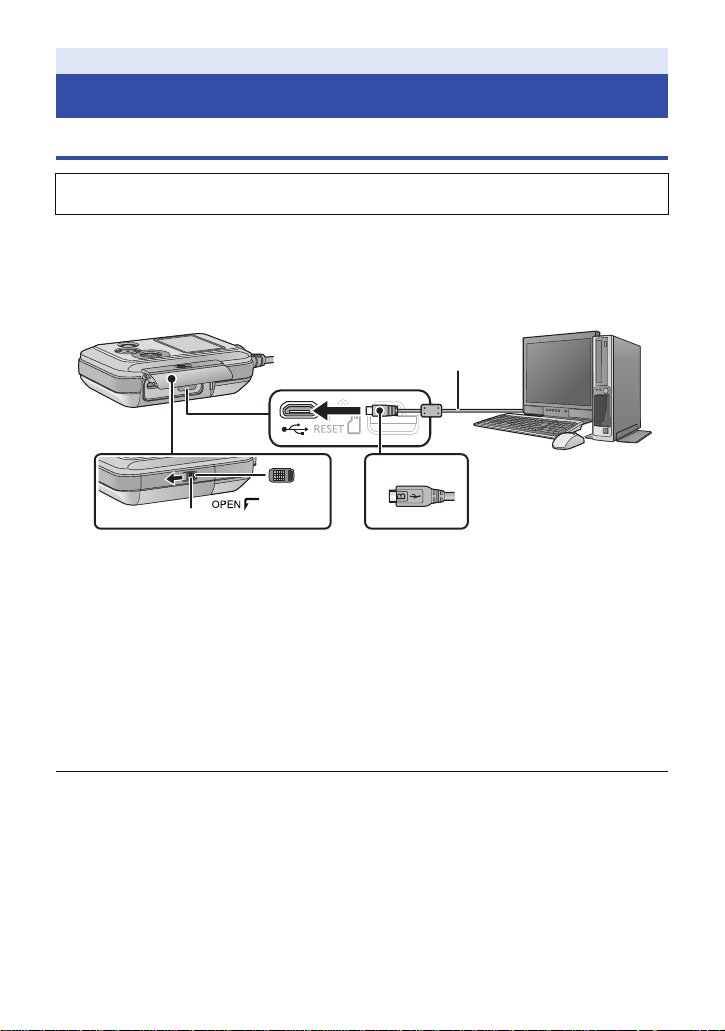
Preparation
Power supply
Charging the battery
When this unit is purchased, the battery is not charged. Charge the battery fully before
using this unit for the first time.
≥ This unit has a built-in rechargeable lithium-ion battery. Do not remove except when
disposing of this unit. (l 92)
≥ The battery will not be charged if this unit is turned on. Connect it with the PC to charge
the battery after turning it off.
≥ It is recommended to charge the battery in a temperature between 10 oC and 30 oC (50 oF
and 86 oF).
A LOCK switch
B USB cable (supplied)
C Unlocked when the red indicator is visible
D Turn the side with the symbol up to connect the micro B end of the USB Connection Cable to
the USB terminal of this unit.
1 Slide the LOCK switch to the left to unlock the side cover and slide the side
cover downward to open it.
2 Connect the USB terminal of this unit to a PC with the USB cable (supplied).
≥ Insert the USB cable securely all the way.
≥ The Power lamp will flash red at an interval of 2 seconds (approximately 1 second on, 1 second
off), indicating that charging has begun .
It will turn off when the charging is completed.
≥ Do not use any other USB cables except the supplied one. (Operation is not guaranteed with any
other USB cables.)
≥ Do not heat or expose to flame.
≥ Do not leave the unit (including built-in battery) in a car exposed to direct sunlight for a long
period of time with doors and windows closed.
≥ If operating time is short even after fully charging the battery, the battery is worn out and needs to
be replaced. Please contact your dealer.
≥ When the PC is in a power saving mode such as a standby state, the battery may not be charged.
Cancel the power saving mode, and connect this unit again.
≥ Operation is not guaranteed when devices are connected through USB hubs or by using
extension cables.
≥ Operation cannot be guaranteed on all devices having a USB terminal.
- 11 -
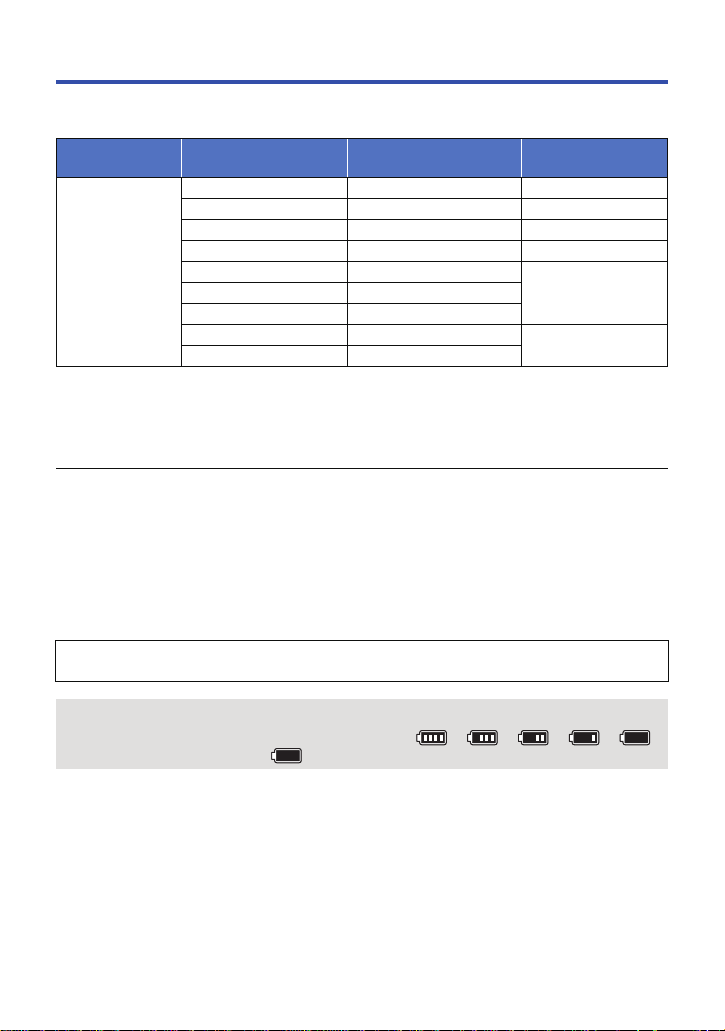
Charging and recording time
∫ Charging/Recording time
≥ Temperature: 25 oC (77 oF)/humidity: 60%RH
Charging time Pixels/Frame rate
[3840k2160/30p] 1 h 20 min 40 min
[1920k1080/60p] 1 h 50 min 55 min
[1920k1080/30p] 2 h 10 min 1 h 5 min
[1280k720/60p] 1 h 45 min 55 min
4h30min
≥ “h” is an abbreviation for hour, “min” for minute and “s” for second.
≥ These times are approximations.
≥ The indicated charging time is for when the battery has been discharged completely.
Charging time and recordable time vary depending on the usage conditions such as high/
low temperature.
≥ The actual recordable time refers to the recordable time when repeatedly starting/stopping
recording, turning this unit on/off, etc.
≥ The power lamp flashes (Flashing with approx. 1 second period (off for approx. 0.5 second, on for
approx. 0.5 second)) when the remaining battery time becomes low.
≥ The main unit heats up after use or charging. This is not a malfunction.
≥ For information about charging with a mobile USB charger or an AC adaptor, check the support
site.
http://panasonic.jp/support/global/cs/e_cam/index.html
(This site is English only.)
The power plug is the disconnecting device. Install this unit so that the power plug can be
unplugged from the socket outlet immediately.
[1280k720/30p] 2 h 5 min
[1920k1080/60fps] 2 h 5 min
[1280k720/120fps] 2 h
[848k480/240fps] 1 h 55 min
Maximum continuous
recordable time
Actual recordable
time
1h5min[848k480/30p] 2h10min
1h
Battery capacit y indica tion
≥ The display changes as the battery capacity reduces. ####
If the battery discharges, then will flash red.
- 12 -
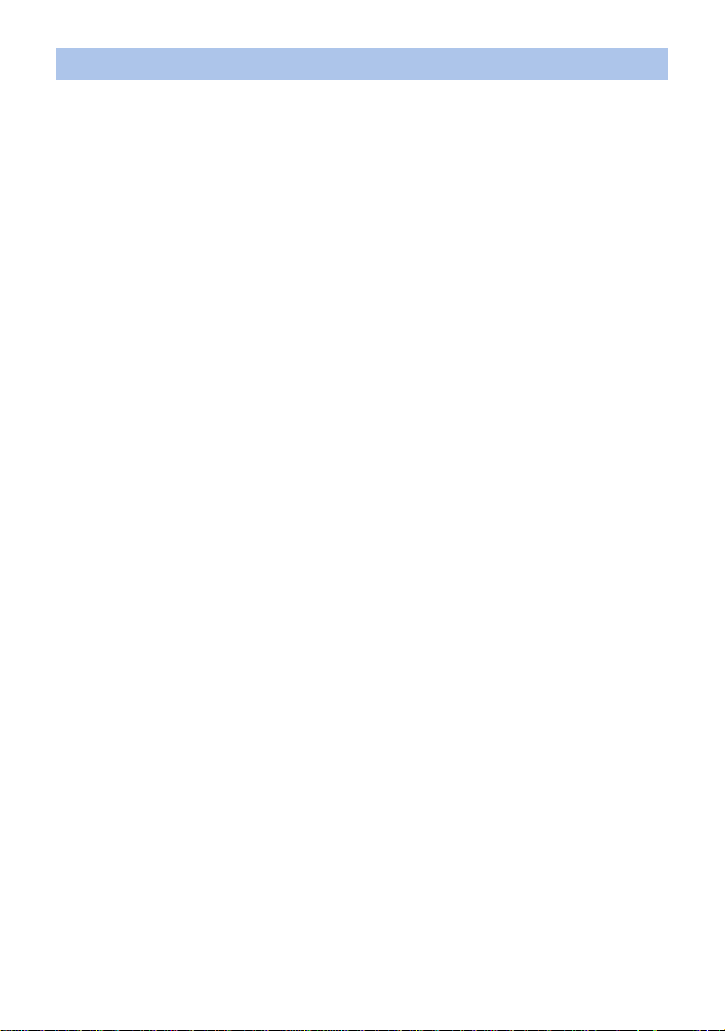
When the Power lamp is flashing during charging
Flashing with approx. 0.5 sec ond period (off for approx. 0.25 sec ond, o n f or a ppr ox. 0.25 se cond):
≥ Check that the USB terminals of this unit or the connecting device, such as PC are not dirty or
covered with a foreign object, and reconnect correctly. If a foreign object or dirt is present, turn off
this unit before removing.
≥ The environment is at an extremely high or low temperature. Wait until the temperature has
returned to an appropriate level and try charging again. If you are still unable to charge, there may
be a fault in this unit or the connecting device.
Flashing with approx. 4 second period (off for approx. 2 seconds, on for approx. 2 seconds):
≥ When the battery is over discharged or the temperature of the battery is too high or low. It can be
charged, but it may take a few hours to complete the charging normally.
≥ It will flash in approx. 2 second intervals when normal charging resumes. Even in such cases, it
may start flashing in approx. 4 second intervals until charging is completed depending on the
conditions of use.
Off:
≥ Charging has finished.
- 13 -
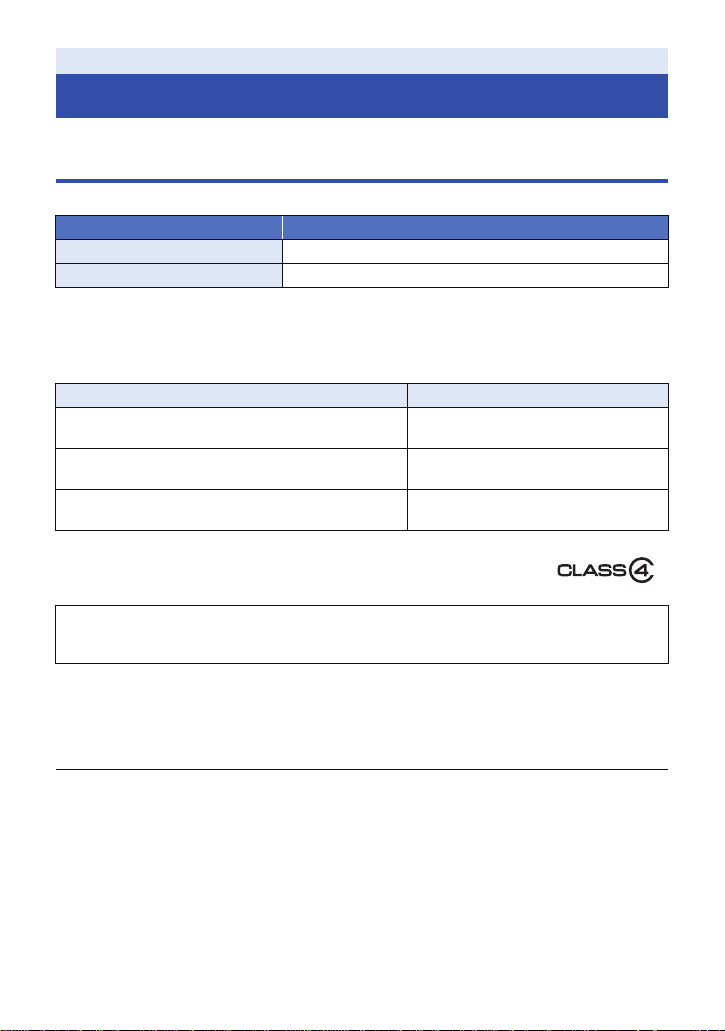
Preparation
Recording to a card
This unit can record motion pictures or still pictures to a microSD card.
Cards that you can use with this unit
≥ The information on the cards that you can use are current as of April 2014.
Card type Capacity
microSD Card 512 MB/1 GB/2 GB
microSDHC Card 4GB/8GB/16GB/32GB
≥ To record motion pictures, use a microSD card that supports one of the following SD
Speed Class Ratings
If you use a microSD card with an SD Speed Class Rating that does not support the
current recording setting, recording may stop suddenly.
When [PIXELS / FRAME RATE] is set to
[3840k2160/30p] (l 32)
When [RECORDING MODE] is set to [SLOW
MOTION] (l 30)
Settings othe r tha n the above Class 4 or higher of the SD Speed
* SD Sp eed C las s Rat in g is t he s peed s t and ard rega rdin g co ntin uou s
writing. Check via the label on the card, etc.
≥ Please check the latest information on the support website below.
http://panasonic.jp/support/global/cs/e_cam/index.html
(This website is in English only.)
≥ When using an microSDHC Card with other equipment, check the equipment is compatible
with the microSDHC Card.
≥ Operation is not guaranteed for all microSD cards.
≥ 4 GB or more Memory Cards that do not have the microSDHC logo are not based on SD Memory
Card Specifications.
≥ Keep the Memory Card out of reach of children to prevent swallowing.
*
.
Recording settings Supported SD Speed Class Ratings
Class 10 or higher of the SD Speed
Class Rating
Class 6 or higher of the SD Speed
Class Rating
Class Rating
e.g.:
- 14 -
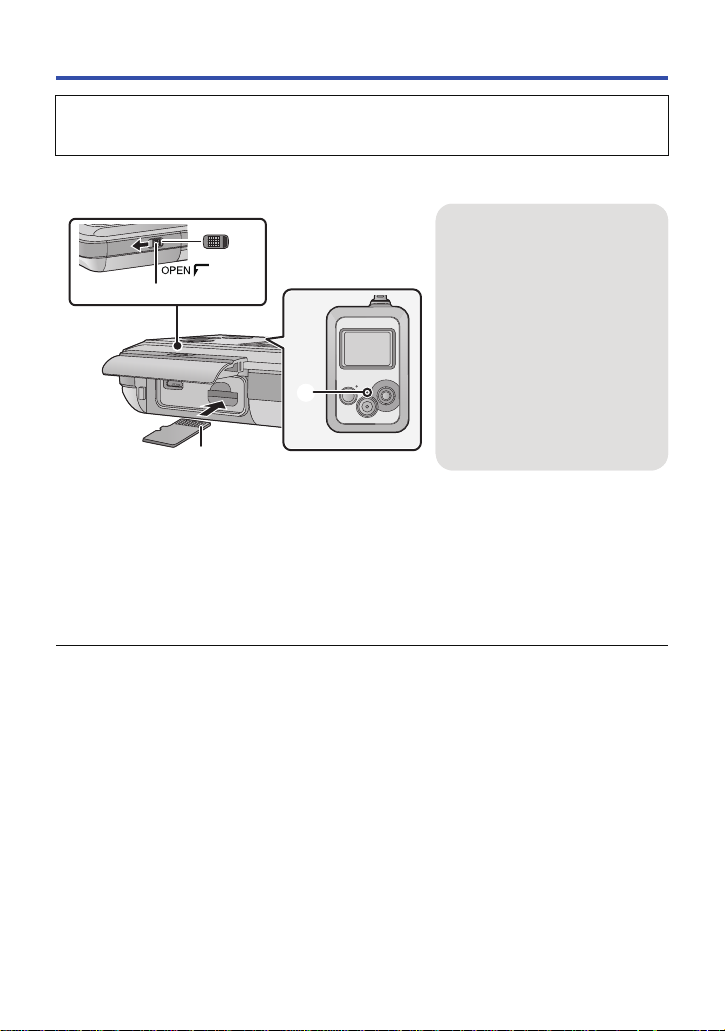
Inserting/removing a microSD card
When using a microSD card not from Panasonic, or one previously used on other equipment, for
the first time on this unit, format the microSD card. (l 20) When the microSD card is formatted,
all of the recorded data is deleted. Once the data is deleted, it cannot be restored.
Caution:
Check that the access lamp has gone off.
A Access lamp
≥ When this unit is accessing the
microSD card (such as
recognition, recording, playback
and deletion), the access lamp
lights up.
B LOCK switch
C Unlocked when the red
indicator is visible
1 Slide the LOCK switch to the left to unlock the side cover and slide the side
cover downward to open it and then insert (remove) the microSD card into
(from) the card slot.
≥ Face the terminal side D upward and press it straight in as far as it will go.
≥ Press the center of the microSD card and then pull it straight out.
2 Close the side cover and slide the LOCK switch to the right to lock it.
≥ Close the side cover and slide it upward and then lock it.
≥ Securely lock it until it clicks.
≥ Do not touch the terminals on the back of the microSD card.
≥ For handling of microSD card, refer to page 87.
≥ If you insert or remove the microSD card in the following situations, the Wi-Fi mode will
turn off and the connection will be disconnected:
j When you set up a Wi-Fi connection between this unit and a smartphone and set this
unit to Playback mode remotely with the smartphone (l 37)
j When you set up a Wi-Fi connection between this unit and a DLNA-compatible TV (l 55)
∫ About the access lamp
≥ When the access lamp is lit, do not:
j Remove the microSD card
j Turn this unit off
j Insert and remove the USB cable
j Expose this unit to vibrations or shock
Performing the above while the lamp is on may res ul t in damage to data/microS D card or this unit.
- 15 -
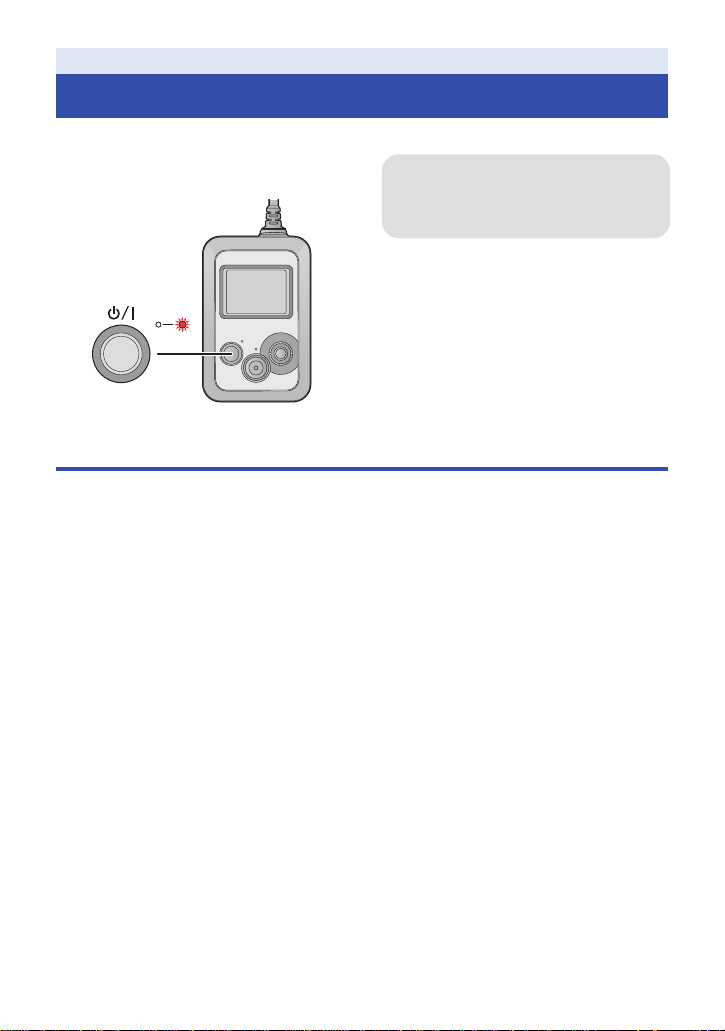
Preparation
Tu rning this unit on/off
Press the power button to turn on this unit.
The power lamp is turned on.
About overheat detection
When the internal temperature of this unit rises during use, it turns off automatically after emitting a
warning sound and displaying a message. To use this unit again, wait until it cools down.
≥ This unit cannot be used until it cools down.
To turn off this unit
Hold down the power button until the power
lamp goes off.
- 16 -
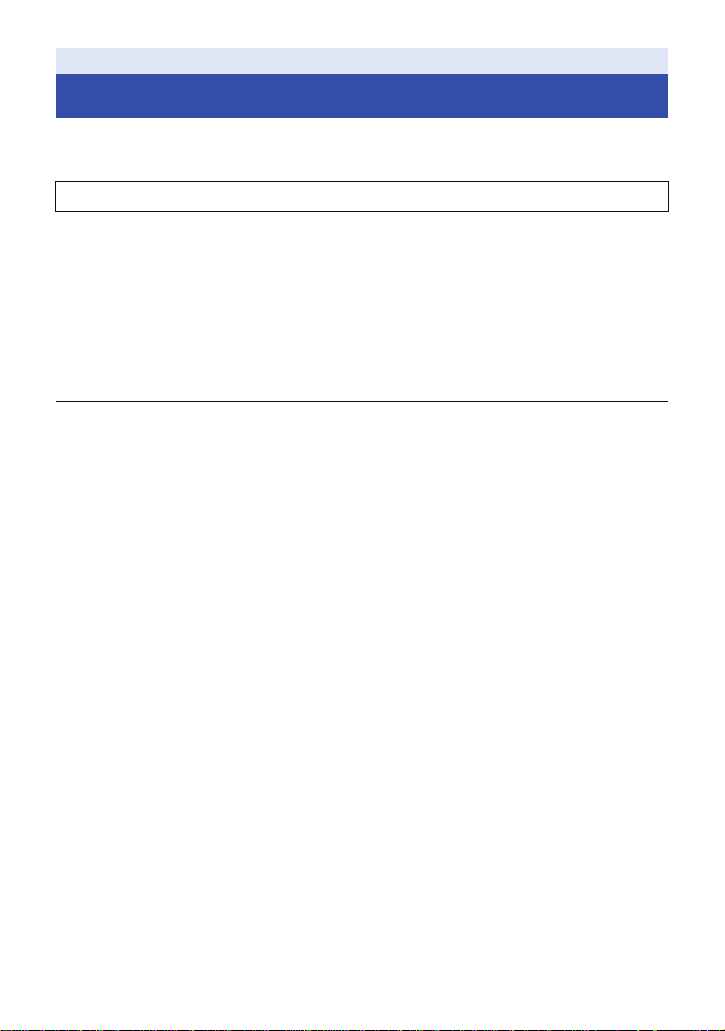
Preparation
Setting date and time
The clock is not set at the time of purchase. Make sure to set the clock.
1 Press the joystick to select the menu. (l 18)
[SETUP] # [CLOCK SET]
2 Move the joystick right or left to select the date to be set, then move the
joystick up or down to select the desired value.
≥ Press the joystick or recording start/stop button to enter the selection.
≥ The year can be set between 2000 and 2039.
3 Move the joystick right or left to select the time to be set, then move the
joystick up or down to select the desired value.
≥ Press the joystick to enter the selection.
4 Press the recording start/stop button to complete the setting.
≥ When the unit is turned on for the first time, a message asking you to set the date and time will
appear. Select [YES] and perform Steps 2 to 3 to set the date and time.
≥ If the time display becomes [- -], the built-in lithium battery needs to be charged. When the battery
of this unit is in a charged state, the built-in clock battery is also charged automatically. If you
leave the battery in this unit in a charged state for approximately 24 hours, the built-in clock
battery stores the clock setting for approximately 4 months.
≥ You can also set the clock by using the “Image App”. Refer to [Help] in the “Image App” menu.
- 17 -
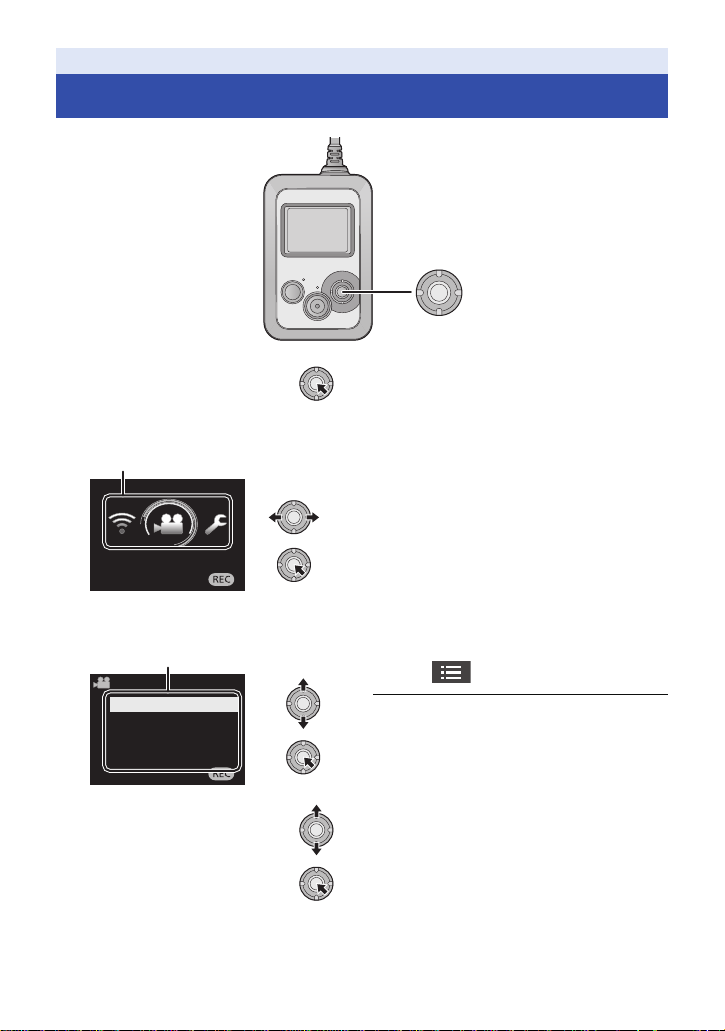
Preparation
Using the menu screen
1 Press the joystick.
2 Select the top menu A,
then press the joystick.
RECORD SETUP
EXIT
3 Select the submenu B, then press
the joystick.
RECORD SETUP
RECORDING MODE
PIXELS / FRAME RATE
ANGLE OF VIEW
Delay-Start REC
1/3
EXIT
4 Select the desired item,
then press the joystick
to enter the selection.
To get back to the previous screen
Move the joystick left.
To exit the menu screen
Press the recording start/stop button.
To set menu items with a smartphone
By installing “Image App” on a smartphone, you
can set menu items of this unit remotely from
the smartphone.
1 Install the “Image App” on your
smartphone. (l 56)
2 Set up a Wi-Fi connect ion be twee n
this unit and the smartphone, and
perform remote operation. (l 43)
3 On the “Image App” screen,
tap .
≥ When a Wi-Fi mode ([Smartphone Direct
Connect]/[Wireless Network Mode]) is active,
you cannot set menu items with this unit.
- 18 -
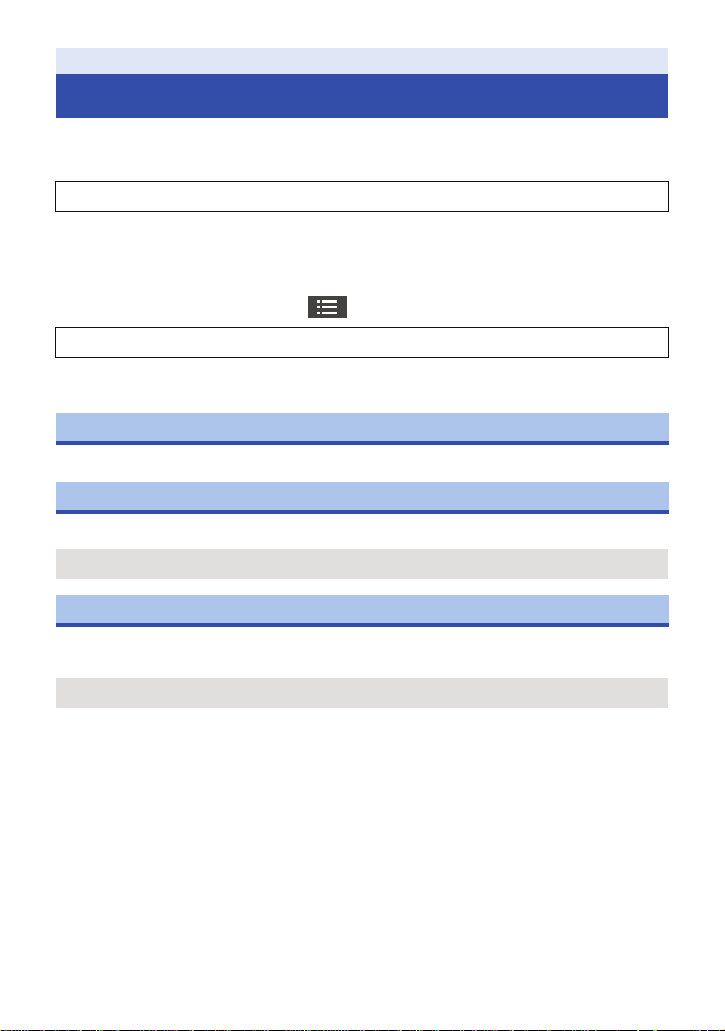
Preparation
Using the Setup Menu
(When setting a menu item on this unit)
Press the joystick to select the menu.
[SETUP] # desired menu it em
(When setting a menu item on the “Image App”)
≥ Set up a Wi-Fi connection between this unit and a smartphone, and perform remote
operation. (l 43)
On the “Image App” screen, tap and set the menu item.
[Camera setup] # desired menu item
≥ For more information, refer to the [Help] in the “Image App” menu.
[CLOCK SET]
Please refer to page 17.
[DATE FORMAT]
It is possible to change the date format.
[Y/M/D]/[M/D/Y]/[D/M/Y]
[LCD POWER SAVE]
To save battery life, if you perform no operation during a set period of time, the LCD monitor turns
off and this unit enters a standby state.
[60 SECONDS]/[30 SECONDS]/[15 SECONDS]/[OFF]
≥ The following operations will activate this unit:
j Operate the joystick
j Press the recording start/stop button (This will start/stop recording.)
≥ If you set this item to [OFF], this unit does not enter a standby state.
≥ If you start recording, the LCD monitor will turn off approximately 30 seconds later.
- 19 -
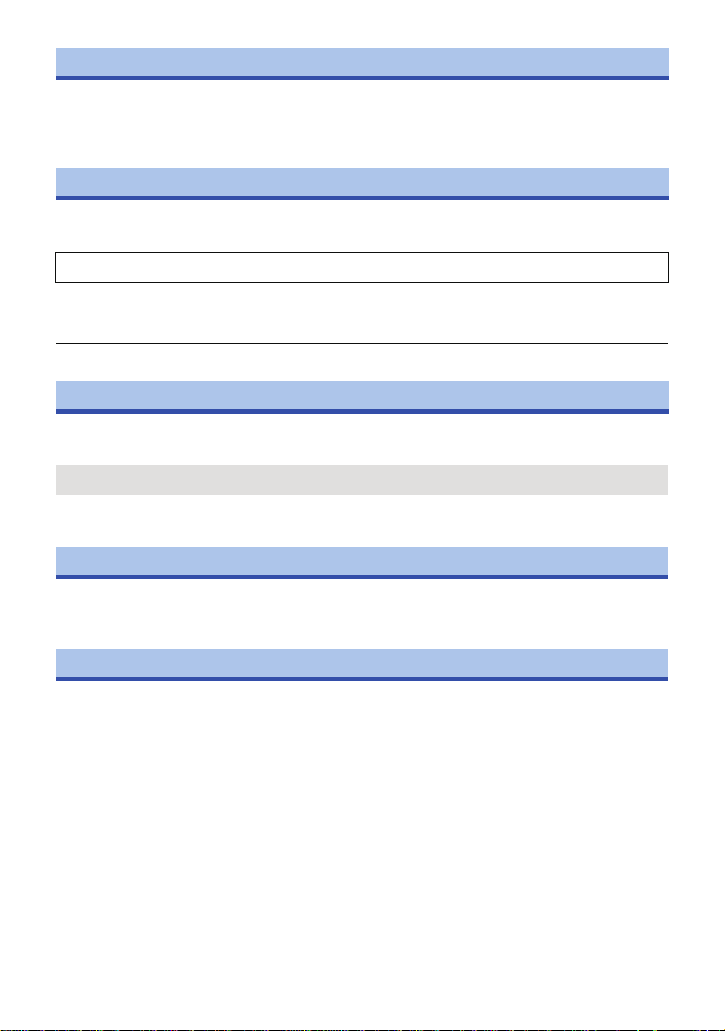
[AUTO POWER OFF]
When about 5 minutes have passed without any operation, this unit automatically turns off to save
the battery life.
≥ This unit will not automatically turn off during Wi-Fi mode or when using this unit as the card
reader.
[LCD BRIGHTNESS]
It adjusts brightness on the LCD monitor.
1 Press the joystick to select the menu.
[SETUP] # [LCD BRIGHTNESS]
2 Move the joystick right or left to adjust settings, then press the joystick.
3 Press the recording start/stop button to complete the setting.
≥ This item cannot be set in “Image App”.
[ALERT SOUND]
Starting and stopping of recording and unit on/off can be confirmed with this sound.
When [OFF] is selected, the sound is not output at the start/end of recording, etc.
[HIGH]/[LOW]/[OFF]
2 Beeps for 4 times
When an error occurs. Check the sentence displayed on the screen. (l 82)
[INITIAL SET]
Settings of this unit return to the default condition.
≥ Wi-Fi network settings will not be changed.
≥ This item is not displayed in Playback mode. (This limitation applies to the “Image App” only)
[FORMAT MEDIA]
Please be aware that if a microSD card is formatted, then all the data recorded on the microSD card
will be erased and cannot be restored. Back up important data on a PC, etc. (l 71)
≥ Do not turn this unit off or remove the microSD card while formatting. Do not expose this unit to
vibrations or shock.
≥ Do not format a microSD card using any other equipment such as a PC. The card may not
be used on this unit.
- 20 -
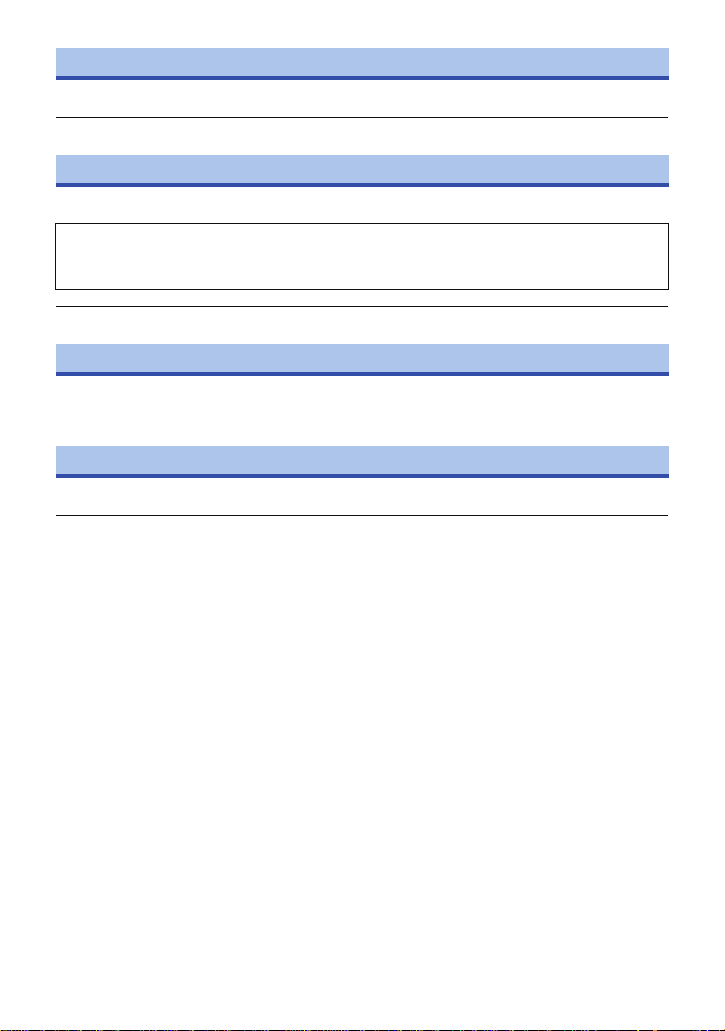
[FIRMWARE VERSION]
The firmware version of this unit is displayed.
≥ This item cannot be displayed in “Image App”.
[FIRMWARE UPGRADE]
Y ou can update the firmware version of this unit.
For the latest update informatio n, check the su pp ort web sit e belo w. (As of April 2014)
http://panasonic.jp/support/global/cs/e_cam/index.html
(This Site is English only)
≥ This item cannot be used in “Image App”.
[NUMBER RESET]
Set the file number of the motion picture and still picture recorded next to 0001.
≥ Folder number is updated and file number will start from 0001. (l 74)
≥ To reset the folder number, format the microSD card, and then perform [NUMBER RESET].
[LANGUAGE]
You can select the language on the screen display and the menu screen.
≥ This item cannot be set in “Image App”.
- 21 -

Recording
≥ If a feeling of discomfort arises after a long
period of use, stop the use or adjust the
size of the Head Mount/Armband Case/
Headband to loosen them a little. Please
note that the parts may leave marks on
your face and other body parts after use.
≥ For the direction of the camera, check the
actual image on the LCD monitor.
A Camera unit
B Main unit
A Hook and loop fastener
B Hard surface of the hook and loop
fastener
C Hook and loop fastener
Before recording
This unit is designed to record images when attached to the Armband Case and the Head Mount.
Wearing this unit
Wear the main unit and camera unit.
Fastening the main unit using the Armband Case
1 Insert the main unit so that you can see the
buttons on it
≥ Make sure to insert the main unit all the way in.
2 Fasten the main unit with the hook and
loop fastener.
3 Adjust the length of the band.
- 22 -
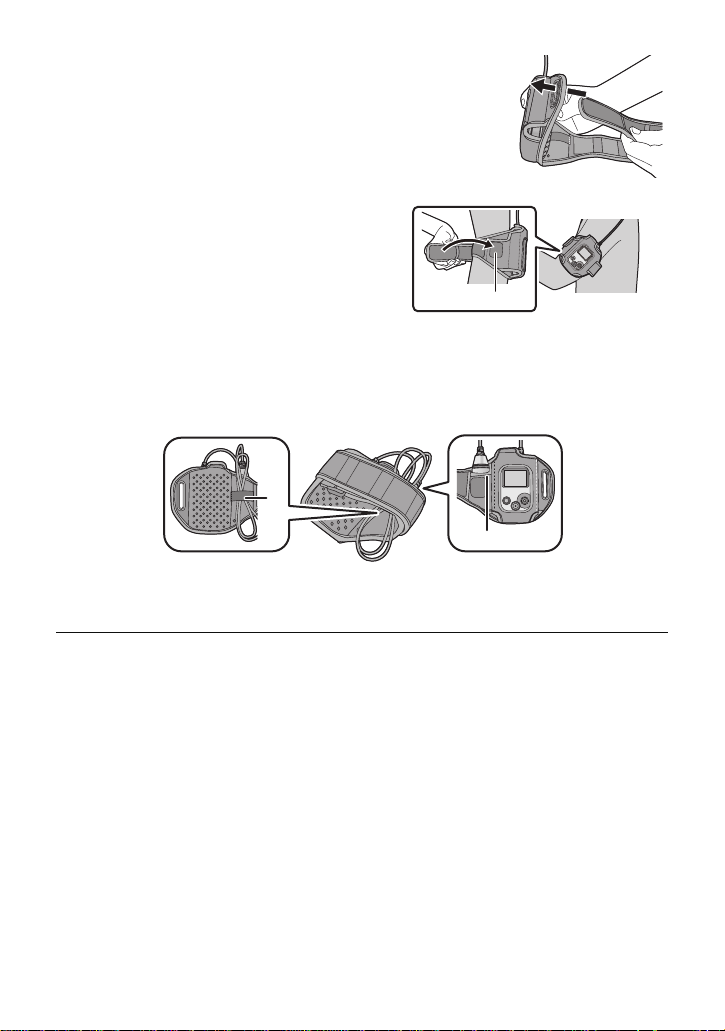
4 Pass the band through the band hole.
D Hard surface of the hook and loop
fastener
5 Attach the band to the hard surface of
the hook and loop fastener to fasten
the band to your arm.
≥ When fastening the main unit, try not to drop the
camera unit to avoid a shock and try not to
scratch the lens.
∫ About the Armband Case
The Armband Case can be used as a portable holder.
≥ The camera unit can be stored in the camera pocket B, and the camera/main unit connection
cable can be bundled with the band A.
≥ When fastening to your arm, remove the camera unit from the Armband Case.
≥ When removing the camera/main unit from the Armband Case, avoid pulling the camera/main
unit connection cable.
≥ Do not forcibly bend or pull the cable. Be extra careful in low temperatures, which cause the cable
to become fairly inflexible.
≥ Optional accessories will be handy in various scenes. (l 91)
- 23 -
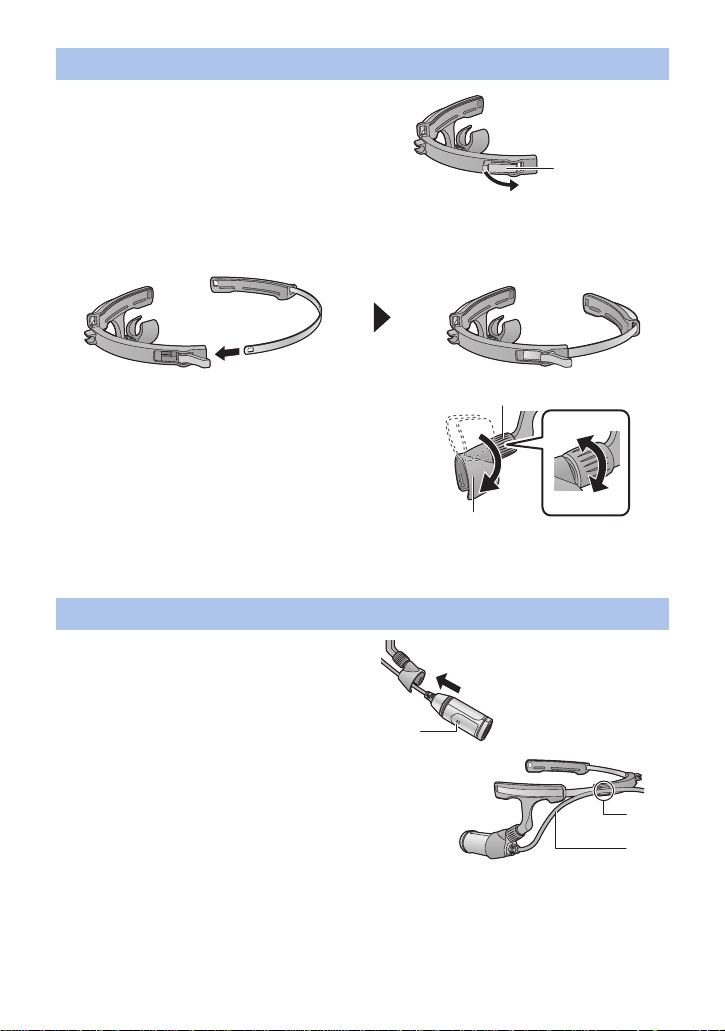
Assembling the Head Mount
A Lock lever
B Adjustment knob
C Camera holder
A Microphone
B Cable holder
C Camera/main unit connection
cable
1 Push down the lock lever of the
Head Mount (L) to the UNLOCK side.
2 Attach the Head Mount (R) to the Head Mount (L).
3 Loosen the adjustment knob, and
change the direction of the camera
holder.
≥ To loosen the adjustment knob, rotate it
towards 1. To tighten the adjustment knob,
rotate it towards 2.
≥ Adjust the direction as shown in the illustration,
and tighten the adjustment knob again.
Attaching the camera unit to the Head Mount to wear
1 Insert the camera unit until it clicks
into place.
≥ Insert the camera unit so that the microphone
faces inward.
2 Fit the camera/main unit connection
cable in the cable holder.
≥ Loosen the cable to make the shape of the
Head Mount.
- 24 -
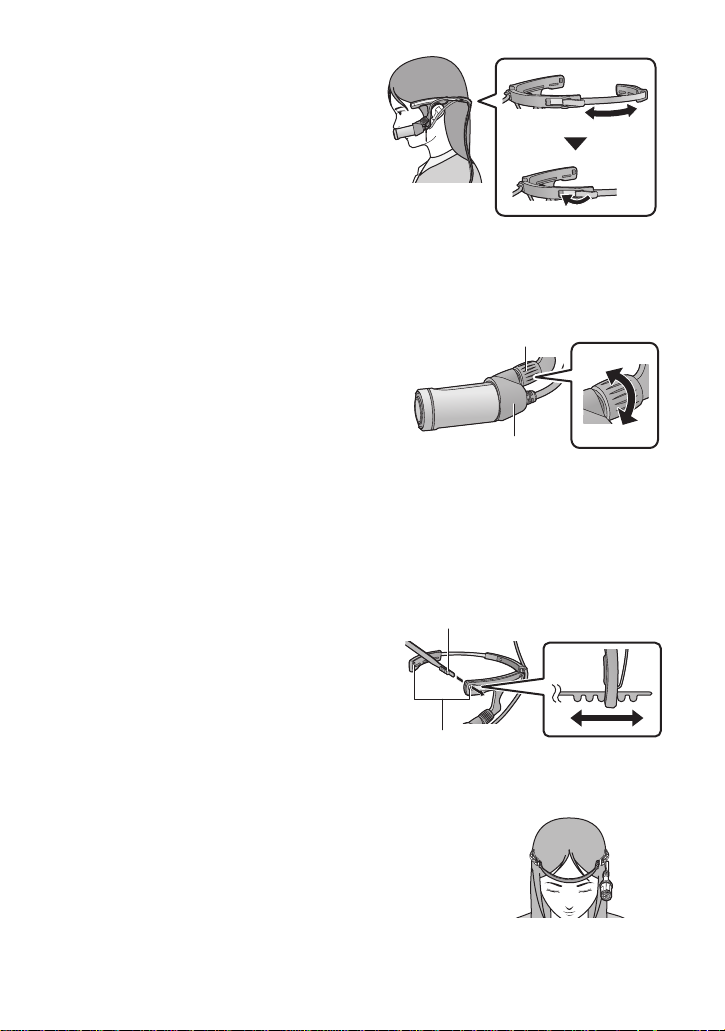
3 Hook the Head Mount to your ears
D Adjustme nt knob
E Camera holder
A Notches
B Headband holes
firmly so that the camera unit will be
positioned on the left side of your
face.
4 Adjust the size of the Head Mount,
and push down the lock lever to the
LOCK side.
≥ Adjust by slowly pulling the Head Mount (R)
sideways.
≥ If you adjust in such a way that the camera unit comes into close contact with the cheek, you can
record less blurry images.
5 Hold the camera holder, and adjust
the direction of the lens.
≥ To loosen the adjustment knob, rotate it
towards 1. To tighten the adjustment knob,
rotate it towards 2.
≥ If the direction of the l ens cannot be changed,
loosen the adjustment knob slightly and tighten
it after adjusting the direction of the lens.
≥ If the camera unit is shaky, tighten the
adjustment knob.
∫ Attaching the Headband
When recording images full of motion such as sports, attach the Headband before putting on the
Head Mount.
1 Pass the Headband through the
Headband holes.
≥ Attach the Headband correctly so that it will not be
twisted.
≥ You can adjust the size of the Headband by fitting
the Head Mount into a different notch.
2 Put on the Head Mount.
≥ To change the size of the Headband, remove the Head Mount
before making the adjustment.
- 25 -
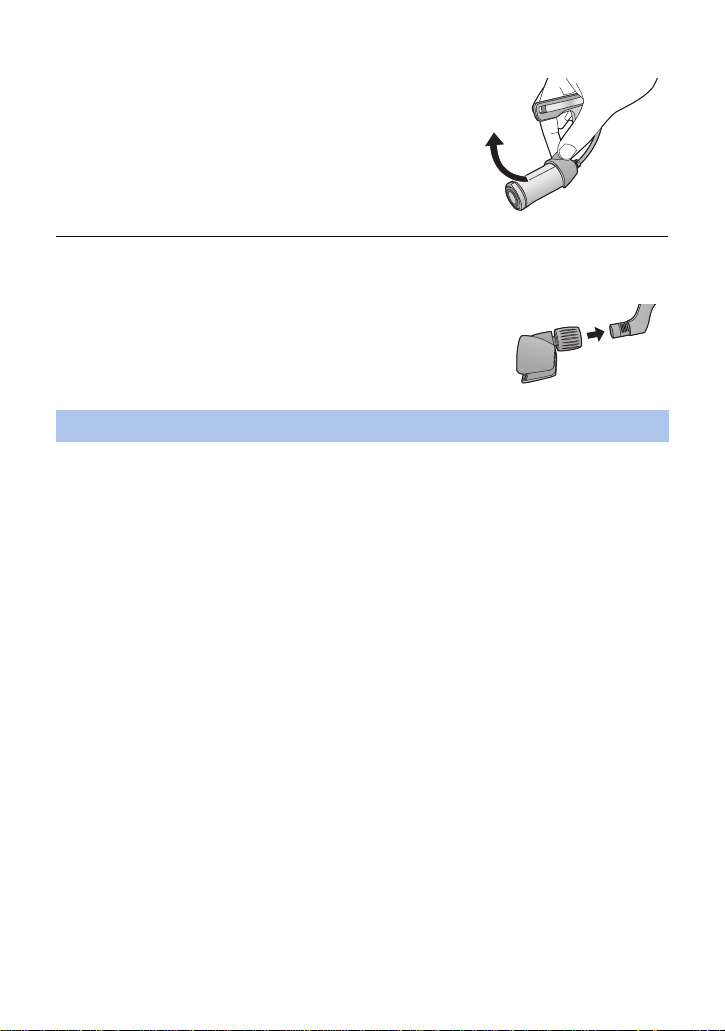
∫ How to remove the camera
Hold the camera holder as shown in the figure, and remove the
camera unit in the direction of the arrow.
≥ Do not touch the lens or pull the camera/main unit connection cable while attaching or removing.
≥ When adjusting the size of the Head Mount and the tightness of the Headband, do so slowly
without applying too much force.
≥ If the adjustment knob comes off, attach it as indicated in the
right figure.
Things to check after putting on this unit
We recommend you make a test recording to check the settings such as the [ANGLE OF VIEW],
[LEVEL SHOT], [IMAGE STABILIZATION] and [WHITE BALANCE] before recording.
(l 27, 33, 34, 35)
≥ Put on this unit, face forward, and take the main unit out of the Armband Case to check the LCD
monitor.
≥ You can use [Shooting guidelines] (l 36) as a guide for checking the balance of a composition.
(“Image App” only)
≥ The camera unit stabilizes if you wear it while placing it on your cheek.
- 26 -
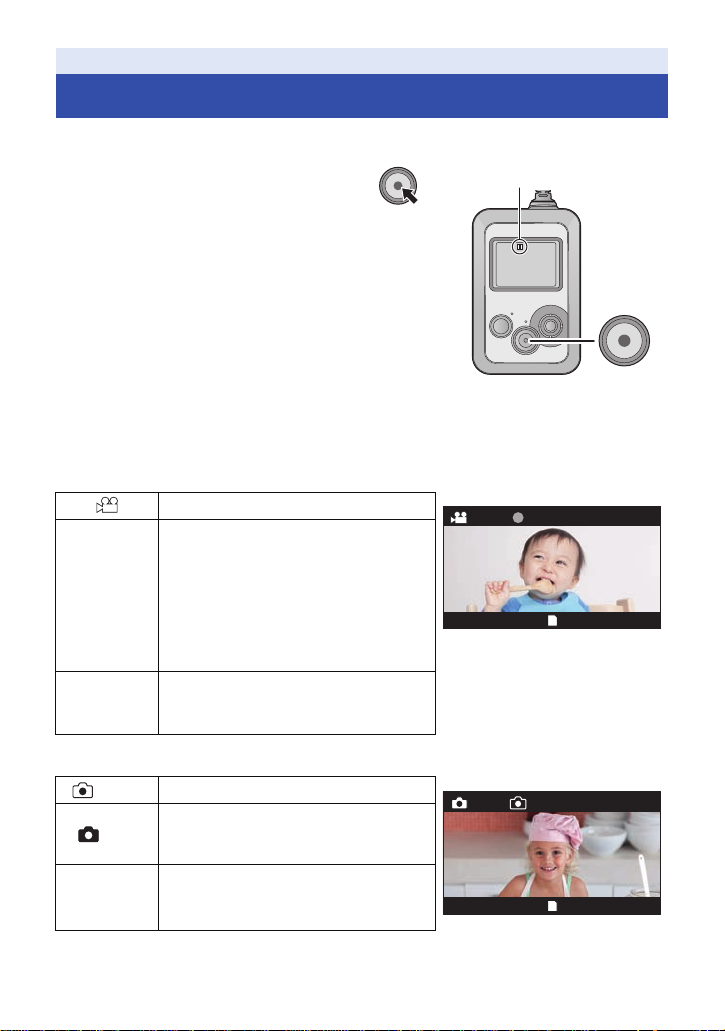
Recording
R 1h20mR 1h20mR 1h20m
0h00m00s
R 3000R 3000
Recording
≥ Set this unit to the desired Recording Mode before recording. (l 30)
1 Press the recording start/stop
button.
≥ If this unit is set to record a motion picture,
recording starts.
≥ In [PICTURE RECORDING], a still picture will be
recorded.
≥ Once recording starts, the LCD monitor will turn off
approximately 30 seconds later. To turn it on again,
operate the joystick.
A When you begin recording a motion picture, ;
changes to ¥.
2 (When recording a motion picture)
Press the recording start/stop button again
to pause recording.
∫ Screen indications in the Recording mode
(When recording a motion picture)
Motion Picture Recording Mode (l 30)
Recording time elapsed
≥ “h” is an abbreviation for hour, “m” for
minute and “s” for second.
0h00m00s
R1h20m
≥ Each time the unit is put into recording
pause, the counter display will be reset
to 0h00m00s.
≥ The elapsed recording time starts
counting time as recording starts.
Approximate remaining recordable time
≥ When the remaining time is less than
1 minute, R 0h00m flashes red.
(When recording a still picture )
(White) Still Picture Recording Mode (l 31)
(Red)
R3000
Recording still picture
≥ While still pictures are being recorded,
this icon is displayed.
Remaining number of still pictures
≥ Flashes in red when [0] appears.
- 27 -
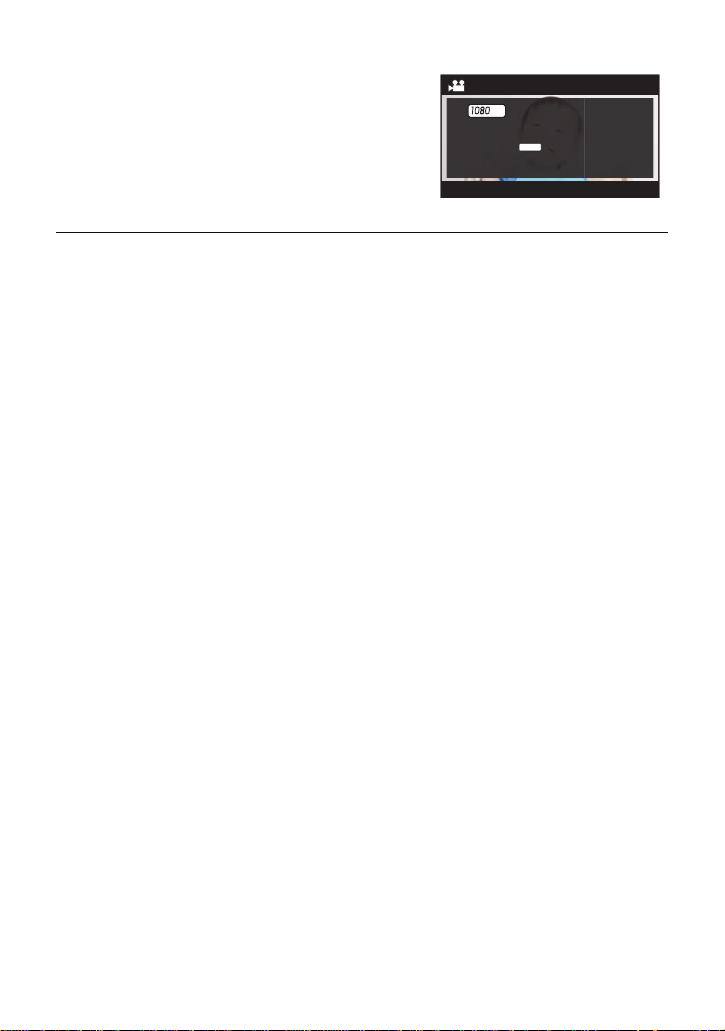
Displaying the information screen
AWB
NOV 15 2014
3:30
PM
/30
p
STANDARD
If you move the joystick right, you can display the information
screen.
≥ If you move the joystick right again, the information screen
will disappear.
≥ The information screen is not displayed when a Wi-Fi
mode ([Smartphone Direct Connect]/[Wireless Network
Mode]) is active.
≥ For information on the icons to be displayed, refer to page
80.
≥ If you set up a Wi-Fi connection between this unit and a smartphone, you can record images by
operating this unit remotely from the smartphone. (l 43)
≥ The period between the start and end of recording is recorded as one file.
pictures exceeding the following lengths are divided automatically. (Recording will continue.)
Divided motion pictures will be displayed as separate thumbnails and cannot be played back
automatically as a continuous motion picture.
The amount of data varies depending on the recording image, so use the following as
approximate indication s.
j [3840k2160/30p]: approx.9 min
j [1920k1080/60p]: approx.20 min
j [1920k1080/30p], [1280k720/60p], [1280k720/30p] and [848k480/30p]: approx. 30 min
j [1920k1080/60fps]: approx. 15 min
j [1280k720/120fps]: approx. 7 min
j [848k480/240fps]: approx. 3 min
≥ Each microSD card can save up to approximately 89100 files and approximately 900 folders.
When other motion pictures and still pictures have already been saved in the microSD card, the
capacity becomes lower.
≥ Motion pictures are saved in separate folders according to the [RECORDING MODE] (l 30) or
[PIXELS / FRAME RATE] (l 32) settings.
Still pictures that have been taken one at a time and those taken in [INTERVAL REC MODE]
(l 34) are saved in separate folders. For details about the folders, refer to page 74.
In the following cases, motion pictures/still pictures are saved in more than one folder:
j When the number of motion picture files exceeds 99
j When the number of still picture files exceeds 999
j When motion pictures are recorded with [LOOP RECORDING]
j When still pictures are recorded with [INTERVAL REC MODE]
≥ Refer to page 89, 90 for the approximate recordable time and number of recordable pictures.
≥ It may take approximately 3 seconds to stop recording. Confirm if the motion picture recording
stops or not by the access lamp or LCD monitor.
≥ If you check an image or sound when recording motion pictures while this unit is connected
wireless ly to a sm a rt p ho ne , etc . , a sq uea l i ng so un d * may occur . In that case, lower the volume of
the smartphone.
* The microphone may pick up the sound from the speakers, producing an abnormal sound.
However, motion
- 28 -
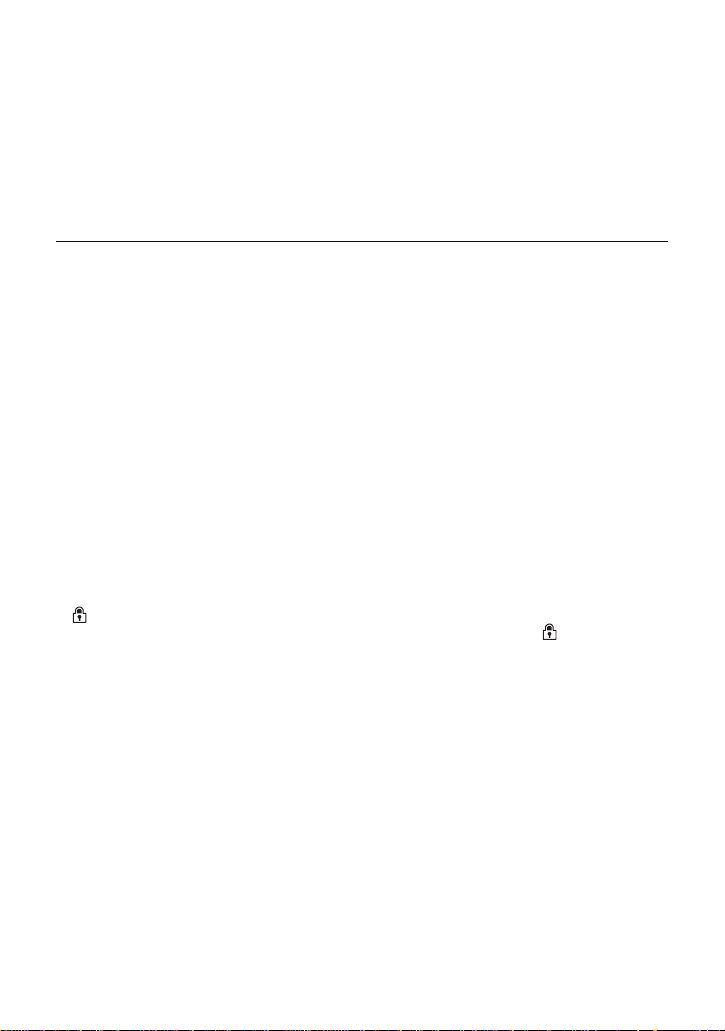
∫ Checking the motion picture/still picture you have recorded (Rec
Review)
If you move the joystick down during recording pause, you can play back the last recorded motion
picture or still picture for approximately 5 seconds.
≥ During Rec Review, 1 (Green) is displayed on the screen.
≥ Only the first 5 seconds of the motion picture will be played back. (Sound is not output)
≥ Moving the joystick down during the playback will return you to the recording screen.
≥ Except for Rec Review, playback on this unit is not possible.
You can play back the image on the smartphone by setting up a Wi-Fi connection between this
unit and a smartphone. (l 37)
≥ If you have recorded a motion picture with [LOO P REC ORDIN G ] (l 31), the last divided part of
the motion picture will be played back as a Rec Review image.
≥ If you perform any of the following operations after recording a long motion picture, part other
than the initial part of the motion picture may be played back as a Rec Review image.
j Turning on/off this unit
j Inserting and removing the microSD card
j Deleting the file containing the initial part of the last recorded motion picture that was
automatically divided into more than one file due to its long length.
≥ You cannot perform Rec Review in the following cases:
j During recording
j When Wi-Fi mode is active
j When you have performed [Create highlights] (l 38)
j When you have deleted the last recorded motion picture/still picture (l 37)
j When you have performed [NUMBER RESET] after recording (l 21)
j When you are using a microSD card containing motion pictures/still pictures recorded with
another device
∫ Using the lock function
You can prevent accidental operation of this unit by enabling the lock function.
Move and hold the joystick up f or approximately 2 seconds.
≥ will appear. The operation of this unit will be locked.
≥ If you move and hold the joystick up again for approximately 2 seconds, the icon will
disappear and the setting will be unlocked.
≥
Even when this unit is locked, you can perform operation from a smartphone. (when connected to
Wi-Fi)
- 29 -
 Loading...
Loading...