Panasonic HX-A100 User Manual
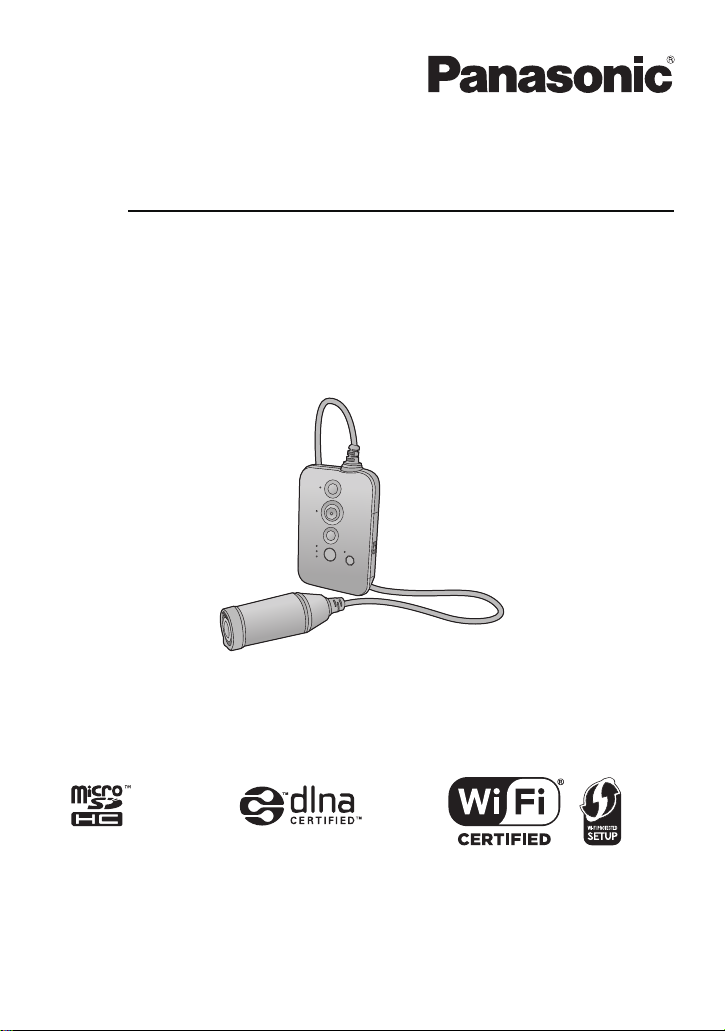
Operating Instructions
Wearable Camera
Model No.
Please read these instructions carefully before using this product, and save this manual for
future use.
HX-A100
VQT4X97
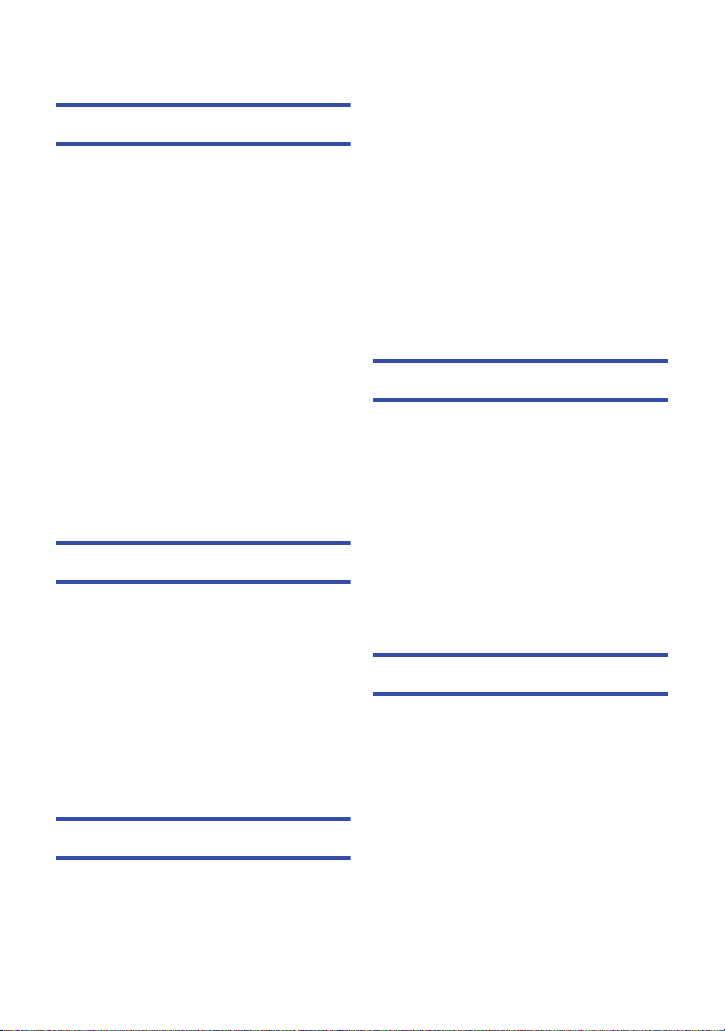
Contents
Preparation
(Important) About the Waterproof/
Dustproof........................................................ 3
Read this first ................................................. 6
What you can do with this unit ..................... 7
Names and Functions of Main Parts ............8
Wearing this unit ............................................ 9
Power supply................................................ 11
Charging the battery .............................. 11
Charging and recording time ................. 12
Recording to a card ..................................... 13
Cards that you can use with this unit
Inserting/removing a microSD card ....... 14
Turning this unit on/off ................................ 15
®
Wi-Fi
function ............................................. 16
Connecting directly with a smartphone
Installing Image App .............................. 17
Connecting this unit with a smartphone
Starting Image App ................................ 18
Setting up with Setup wizard ...................... 19
Setting date and time................................... 20
Using the Setup Menu ................................. 21
Basic
Recording ..................................................... 22
Recording motion pictures ..................... 22
Recording still pictures .......................... 22
Using the Recording menu ......................... 24
Playback ....................................................... 27
Using the Playback menu ........................... 28
Playback settings................................... 28
Camera function .................................... 29
Required settings for sending data, etc
“LUMIX CLUB” settings ......................... 31
"Picture Share" settings ......................... 32
Data uploading ............................................. 33
Advanced
........ 13
........... 17
........ 17
. ..........30
Live broadcasting ........................................ 37
Setting for Live broadcasting ................. 37
Performing a live broadcast ................... 40
Connecting to devices on the network
(Connecting in Access Point mode)...........41
1 Connecting this unit to an access
point (such as a wireless LAN router) .... 41
2 Connecting this unit and a device
on the network ....................................... 42
Playing back on a DLNA-compatible TV ....43
Controlling from a DLNA-compatible
device..................................................... 43
Controlling from a smartphone............... 43
About network information of this unit
..........44
With a PC
What you can do with a PC .........................45
Card reader function (mass storage) .........45
Operating environment .......................... 45
Copying motion/still pictures on PC ....... 46
About the PC display ............................. 47
Using the HD Writer WE 1.0
(Windows only).............................................48
The feature of HD Writer WE 1.0 ........... 48
End User License Agreement ................ 49
Operating environment for HD Writer WE
1.0 .......................................................... 50
Installation.............................................. 51
Starting HD Writer WE 1.0 ..................... 52
Others
Initialising this unit ...................................... 53
Initialising the network settings .............. 53
Troubleshooting ...........................................54
Cautions for use ........................................... 58
Recordable time/Number of recordable
pictures .........................................................60
Requests when disposing of this unit
About copyright ........................................... 63
...........61
Setting the connection destination for Live
broadcasting
(Connecting in Live broadcast mode)........ 35
Connecting this unit with an access point
(such as a wireless router) .................... 35
- 2 -
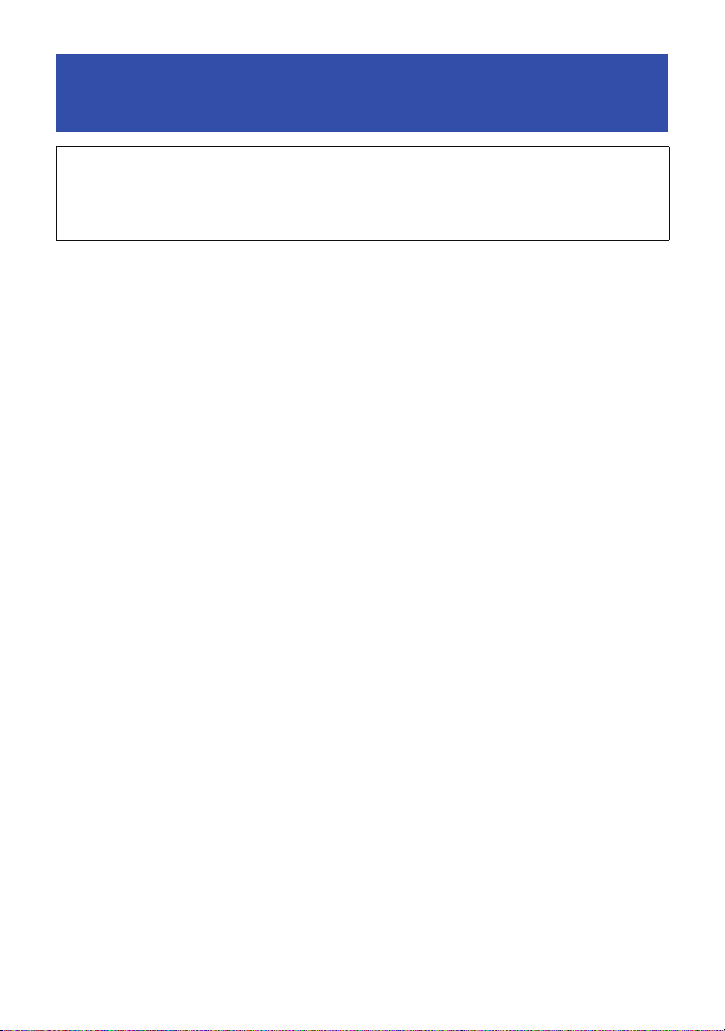
Preparation
(Important) About the Waterproof/ Dustproof
Waterproof/Dustproof Performance
This unit’s waterproof/dustproof rating complies with the “IP58” rating. Provided the care
and maintenance guidelines described in this document are strictly followed, this unit
can operate underwater, to a depth not exceeding 1.5 m for a time not exceeding
30 minutes. *
This does not guarantee no destruction, no malfunction, or waterproofing in all conditions.
* This means that this unit can be used underwater for specified time in specified pressure in
accordance with the handling method established by Panasonic.
∫ Handling of this unit
≥ Waterproofing is not guaranteed if the unit is subject to an impact as a result of being hit or
dropped etc. If an impact to this unit occurs, it should be inspected (subject to a fee) by a
Panasonic’s Service Centre to verify that the waterproofing is still effective.
≥ The waterproof performance may be degraded due to the strong water pressure when this unit is
used deeper than 1.5 m underwater.
≥ When this unit is splashed with detergent, soap, hot spring, bath additive, sun oil, sun screen,
chemical, etc., wipe it off immediately.
≥ Do not rinse with running water, such as tap water.
≥ Waterproof function of this unit is for sea water and fresh water only.
≥ Any malfunction caused by customer misuse, or mishandling will not be covered by the warranty.
≥ Cards are not waterproof. Do not handle with a wet hand. Also, do not insert wet card into this
unit.
≥ Do not open or close the side cover when your hands are wet or water droplets are present on
this unit. Failure to do so may lead to damage such as rusty terminals caused by water droplets.
≥ Foreign objects may adhere to the inner side of the side cover (around the rubber seal or
connecting terminals) when the side cover is opened or closed in places with sand or dust
etc. If you close the side cover with foreign objects adhering to it, water may enter the
inside. Be very careful because doing so may cause malfunctions.
≥ Do not leave this unit for a long period of time in places where temperature is very low (at high
altitude etc.) or very high (inside a car under strong sunlight, close to a heater, on the beach, etc.)
Waterproof performance may be degraded.
≥ The inside of this unit is not waterproof. Water leakage will cause malfunction.
≥ If any foreign object has adhered to the inner side of the side cover, remove it.
≥ If any liquid such as water droplets has adhered to this unit or inner side of the side cover,
wipe off with a soft dry cloth. Do not open or close the side cover near the water, when
underwater, using wet hands, or when this unit is wet. It may cause water leakage.
≥ The alert sound and shutter sound may be lowered when using this unit. This is for ensuring the
waterproof performance of this unit, and not a malfunction.
will restore the original volume.
Opening and closing the side cover
- 3 -
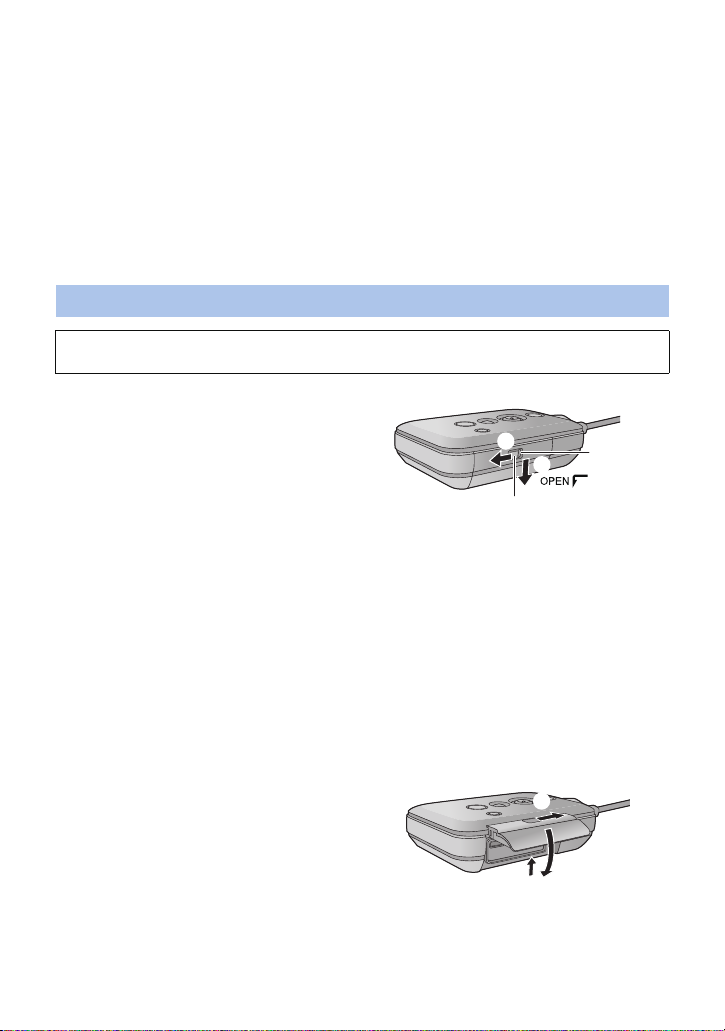
∫ When inner side of the lens is fogged (condensation)
A
B
Condensation may form and the inner side of the lens may steam up if this unit undergoes a
significant change in temperature or humidity, such as when this unit is moved from a cold place like
a high-altitude location to a warm place.
It is not a malfunction or failure of this unit. It may be caused by the environment in which
this unit is used.
≥ Be careful of condensation since it causes lens stains, fungus and unit malfunction.
What to do when inner side of the lens is fogged
≥ Turn off this unit and open the side cover in a place with constant ambient temperature, away
from high temperatures, humidity, sand and dust. The fog will disappear naturally in about 2 hours
with the side cover open when the temperature of this unit gets close to the ambient temperature.
≥ Contact Panasonic’s Service Centre if the fogging does not disappear.
Check before using underwater
Do not open or close the side cover in places with sand and dust, close to water, or with wet
hands. Sand or dust adhering may cause water leaks.
1 Open the side cover.
1 Slide the LOCK switch A to the left to
unlock the side cover.
B: Unlocked when the red indicator is visible
2 Slide the side cover downward to
open it.
2 Check that there are no foreign objects on the inner side of the side cover.
≥ If there are any foreign objects, such as lint, hair, sand, etc., on the surrounding area, water will
leak within a few seconds causing malfunction.
3 If there is foreign matter adhering to the unit, remove it.
≥ Be extremely careful to remove any sand etc. that may adhere to the sides and corners of the
rubber seal.
≥ Wipe it off with a dry soft cloth if there is any liquid. It may cause water leaks and malfunction if
you use this unit with liquid adhered.
4 Check for cracks and deformation of the rubber seal on the side cover.
≥ The integrity of the rubber seals may decrease after about 1 year, with use and age. To avoid
permanently damaging this unit the seals should be replaced once every two years. Please
contact Panasonic’s Service Centre for related costs and other information.
5 Close the side cover securely.
1 Close the side cover and slide it
upward.
2 Slide the LOCK switch to the right to
lock the side cover.
≥ Lock securely to the points where the red
portion of the LOCK switch is no longer
visible.
≥ Securely close it until it clicks.
≥ To prevent water seeping into this unit, be careful not to trap foreign objects such as liquids, sand,
hair or dust etc.
- 4 -
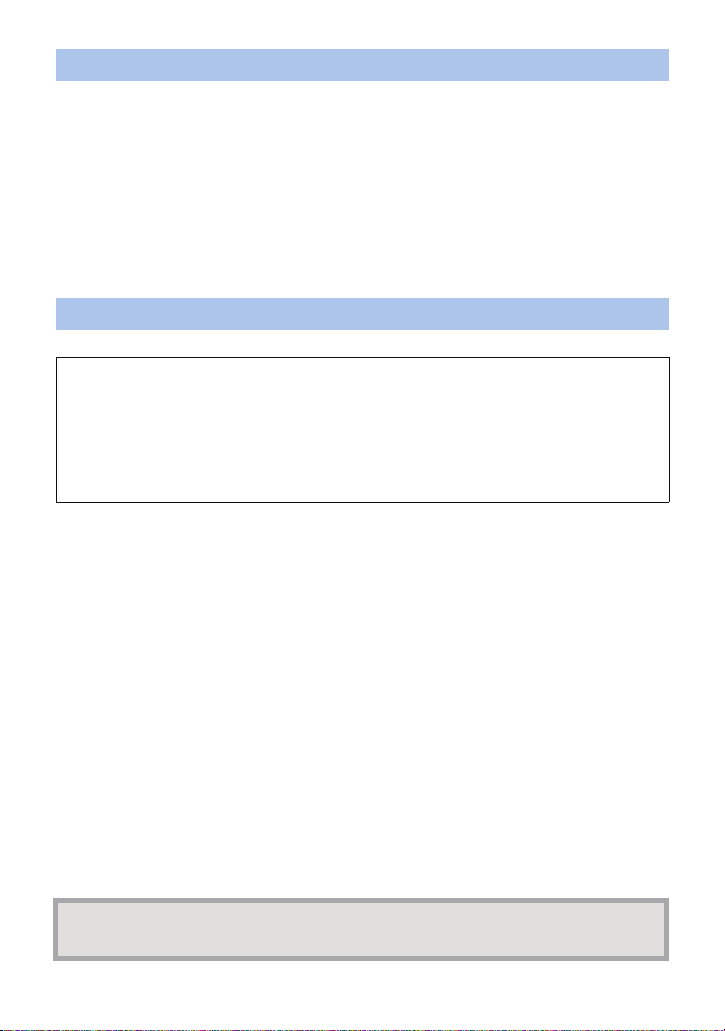
Using this unit underwater
≥ Use this unit underwater at a depth of down to 1.5 m with the water temperature between 0 oC
and 35 oC.
≥ Do not use this unit at a depth of over 1.5 m.
≥ Do not use it in hot water over 35 oC (in a bath or hot spring).
≥ Do not use this unit underwater not longer than 30 minutes continuously.
≥ Do not open or close the side cover.
≥ Do not apply shock to this unit underwater. (Waterproof performance may not be maintained, and
there is a chance of water leak.)
≥ Do not dive into the water holding this unit. Do not use this unit in a location where the water will
splash strongly, such as rapid flow or waterfall. (Strong water pressure may be applied, and it may
cause malfunction.)
≥ This unit will sink in the water. Take care not to drop this unit.
Caring for this unit after using it underwater
Do not open or close the side cover until the sand and dust is removed by rinsing the
camera with water.
Make sure to clean the camera after using it.
≥ Thoroughly wipe off any water droplets, sand, and saline matter on your hands, body, hair, etc.
≥
It is recommended to clean the camera indoors, avoiding places where water spray or sand may fall.
Do not leave this unit uncared for longer than 60 minutes after using it underwater.
≥ Leaving this unit with foreign objects or saline matter on it may cause damage, discolouration,
corrosion, unusual odour, or deterioration of the waterproof performance.
1 Rinse with water with the side cover closed.
≥ After use at the seaside or underwater, soak the unit in fresh water pooled in a shallow container
for about 10 minutes.
2 Drain water by holding this unit and shaking it lightly a few times.
≥ After using this unit at the seaside or underwater, or after washing it, water will remain at the
speaker site or mic site of this unit for a while and it may cause lower sound or sound distortion.
≥ Pay careful attention to prevent this unit from dropping.
3 Wipe off water drops on this unit with a soft, dry cloth and dry this unit in a
shaded area that is well ventilated.
≥ Dry this unit approx. 1 hour or more.
≥ Dry this unit on a dry cloth.
≥ Do not dry this unit with hot air from dryer or similar. It will deteriorate the waterproof performance
or cause failure due to deformation.
≥ Do not use chemicals such as benzine, thinner, alcohol or cleanser, soap or detergents.
4 Confirm that there are no water droplets, open the side cover, and wipe off
any water droplets or sand left inside using a soft, dry cloth.
≥ Water droplets may adhere to the card, etc. when the side cover is opened without thoroughly
drying. Also, water may accumulate in the gap around the card slot or the terminal connector. Be
sure to wipe any water off with a soft, dry cloth.
≥ The water droplets may seep into this unit when the side cover is closed while it is still wet,
causing condensation or failure.
In case water enters this unit, stop the use and consult your dealer.
Malfunctions resulting from water leakage due to wrong handling by customers are not subject to
compensation.
- 5 -
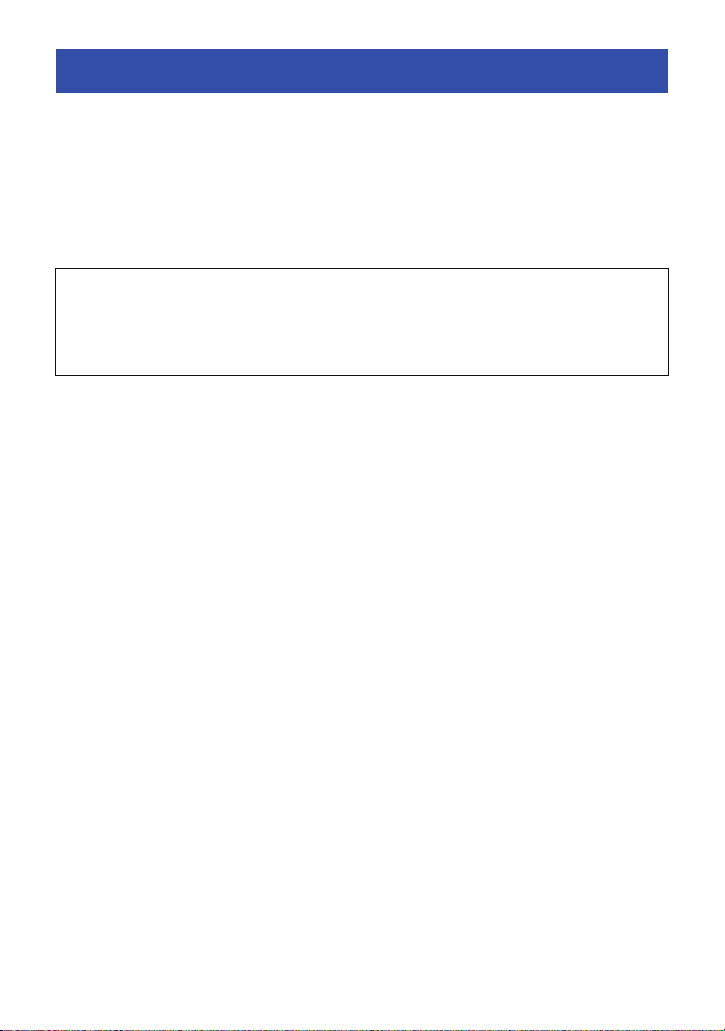
Read this first
∫ About recording formats and compatibility of this unit
≥ This unit is an MP4 format (MPEG-4 AVC file standard) Wearable Camera for recording high-
definition motion pictures.
≥ AVCHD and MPEG2 motion pictures are different formats, and are not therefore supported by
this unit.
∫ About the portrait rights
Be sure to pay special attention to the privacy, the portrait rights, etc. of the subject when you use
this unit. Use it at your own risk.
∫ Indemnity about recorded content
Panasonic does not accept any responsibility for damages directly or indirectly due to any type
of problems that result in loss of recording or edited content, and does not guarantee any
content if recording or editing does not work properly. Likewise, the above also applies in a case
where any type of repair is made to this unit.
∫ About the clock setting
Make sure to set date and time before recording. (l 20)
∫ For the purposes of these operating instructions
≥ Pictures may be slightly different from the original.
≥ Depending on the firmware version you are using, captured screens described in these operating
instructions may differ from the actual screens.
≥ Names, icons, contents and services of applications may be changed with no prior notice. Please
note that they may differ from the descriptions of these operating instructions.
≥ microSD Memory Card and microSDHC Memory Card are referred to as the “microSD card”.
≥ Smartphone and tablet computer are referred to as the “smartphone”.
≥ Pages for reference are indicated by an arrow, for example: l 00
∫ Cards that you can use with this unit
microSD Memory Card and microSDHC Memory Card
- 6 -
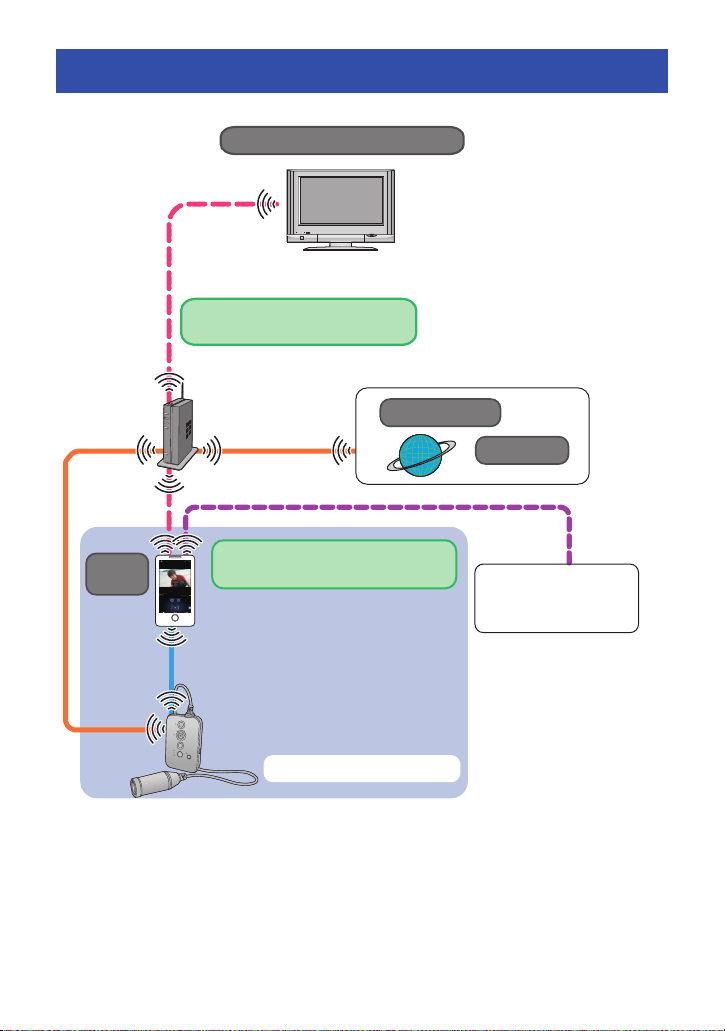
What you can do with this unit
Live broadcasting
*1
Using the “LUMIX CLUB” and
USTREAM services, you can
broadcast live motion pictures. (l 37)
Playback on DLNA-compatible
devices
You can play back the contents stored in
this unit on the DLNA-compatible
devices. (l 43)
≥ Live view (l 22)
≥ Remote control (l 22)
≥ Playback (l 27)
≥ Deletion/Copy (l 29, 32)
≥ Data uploading to web
services (l 33)
Recording
*3
(l 22)
≥ Facebook
≥ YouTube
™
, etc.
DLNA-compatible devices
Connecting to Access Point
Connecting direct to the
smartphone
*2
You can enjoy a variety of functions by connecting this unit to a smartphone or an access point.
LUMIX CLUB
USTREAM
Image
App
*1 Once you make the settings, you can perform a live broadcast with only the button operation on
this unit from the next time on.
*2 The functions available for the direct connection to the smartphone are also available for the
connection via an access point.
*3 You can record motion pictures or still pictures without connecting to the smartphone.
XXXXX
XXXXX XXXXX
- 7 -
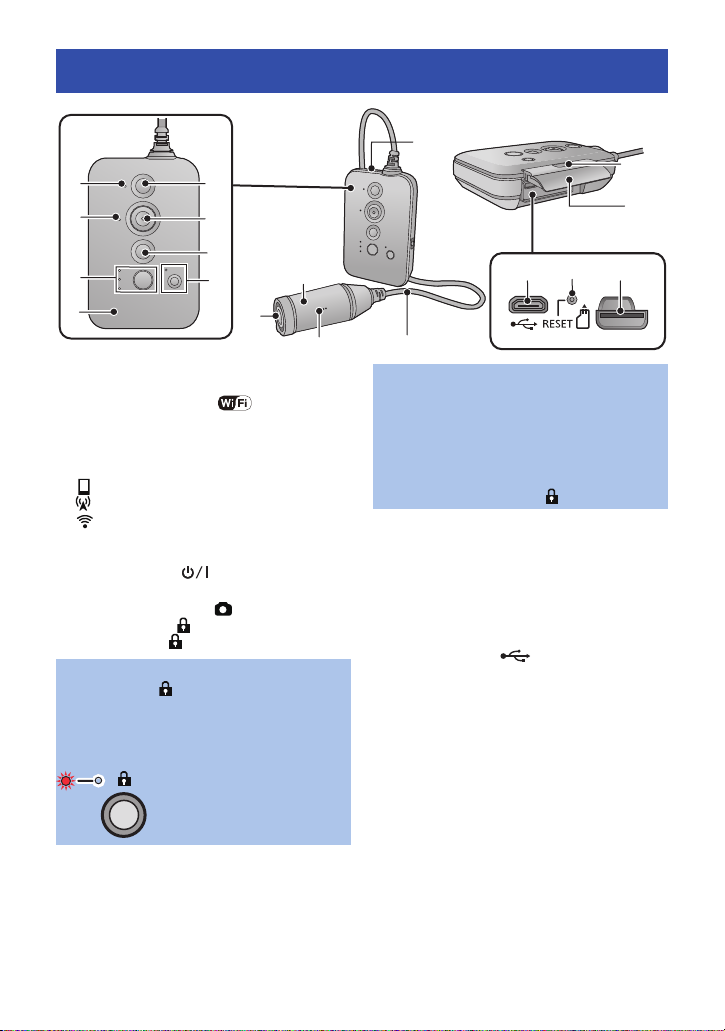
Names and Functions of Main Parts
9
10
11
12
13
15
14
5
6
7
8
3
4
2
1
16 17 18
Main unit
Camera
unit
Press and hold the
button for approx.
2 seconds.
1 Power lamp (l 12, 15)
2 Access lamp (l 14)
3 Wi-Fi
Switches to Wi-Fi mode. Each press of the
button switches the lamp.
≥ [ ]: Smartphone mode
≥ [ ]: Live broadcasting mode
≥ [ ]: Access point mode
≥ Off: Wi-Fi mode is turned off
4 Wi-Fi Transmitter
5 Power button [ ] (l 15, 53)
6 Recording start/stop button (l 22)
7 Photoshot button [ ] (l 22)
8 Hold button [ ]
®
/WPS button [ ] (l 17, 35, 40,
41, 53)
Wi-Fi mode lamp (l 17, 35, 40, 41, 53)
Hold lamp []
Hold function
The lock lamp [ ] lights up, and the
operation buttons on this unit are locked.
≥ Even when the operation buttons are
locked, you can perform operation from a
smartphone. (when connected to Wi-Fi)
To release the Hold function:
Press and hold the button for approx.
2 seconds when the Hold function is
activated.
≥ Even when the operation buttons are
locked, you can perform operation by
pressing any of them while pressing and
holding the hold button [ ].
9 Camera (l 10)
10 Lens (l 4)
11 Mic
12 Camera/main unit connection cable
≥ This cable is not removable.
13 Speaker
14 LOCK switch (l 4, 11 , 14)
15 Side cover (l 4, 11, 14)
16 USB terminal [ ] (l 11)
17 Reset button [RESET]
≥ If this unit fails to operate correctly, such as
when this unit cannot be turned on/off, press
the reset button by using a paper clip or a
similar object.
18 Card slot (l 14)
- 8 -
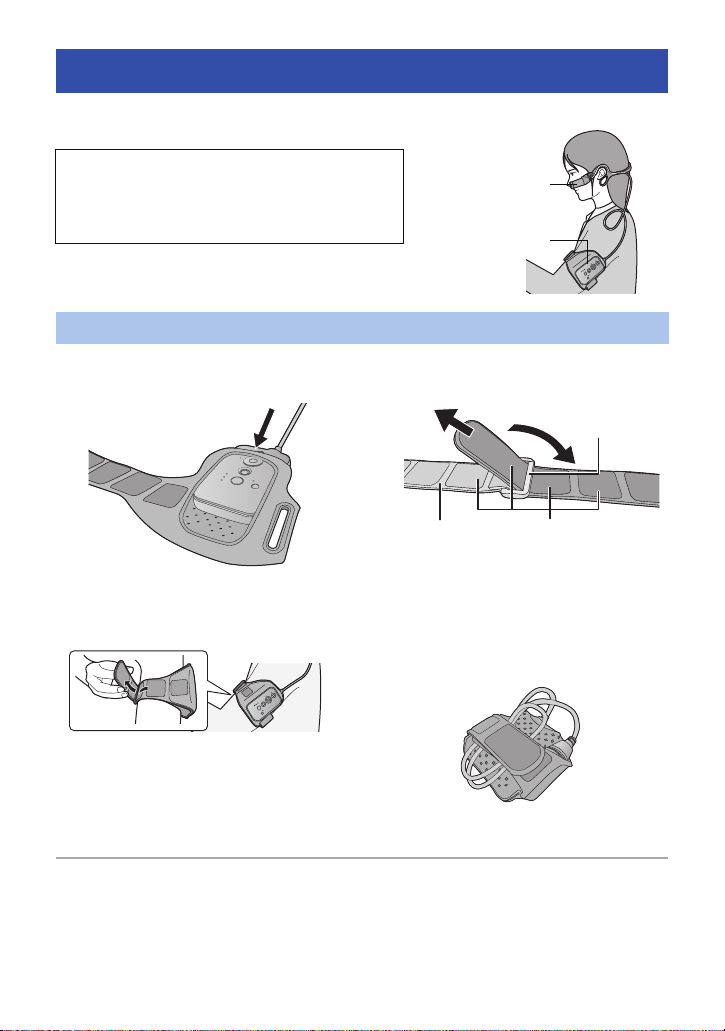
Wearing this unit
Main unit
Camera unit
Wear the main unit and camera unit.
≥ If you have felt discomfort after a long period of use,
stop the use or loosen the tight fit by slightly
loosening the adjuster, etc.
≥ For the direction of the camera, check the actual
image on the Live view screen. (l 23)
Fastening the main unit using the Armband Case
1 Insert so that you can see the
buttons on the main unit.
3 Fasten to your arm.
≥ When fastening the main unit, try not to drop
the camera unit to avoid a shock and try not
to scratch the lens.
≥ When removing the camera/main unit from the Armband Case, avoid pulling the camera/main
unit connection cable.
≥ You can use an optional Multi Mount (VW-MKA100) for a variety of scenes.
2 If the band is not long enough,
attach the extended band C.
A: Hook and loop fastener
≥ Attach by passing the tip of the armband
through the buckle portion B of the extended
band.
∫ About the Armband Case
The Armband Case can be used as a portable
holder.
≥ When fastening to your arm, remove the
camera unit from the armband case.
- 9 -
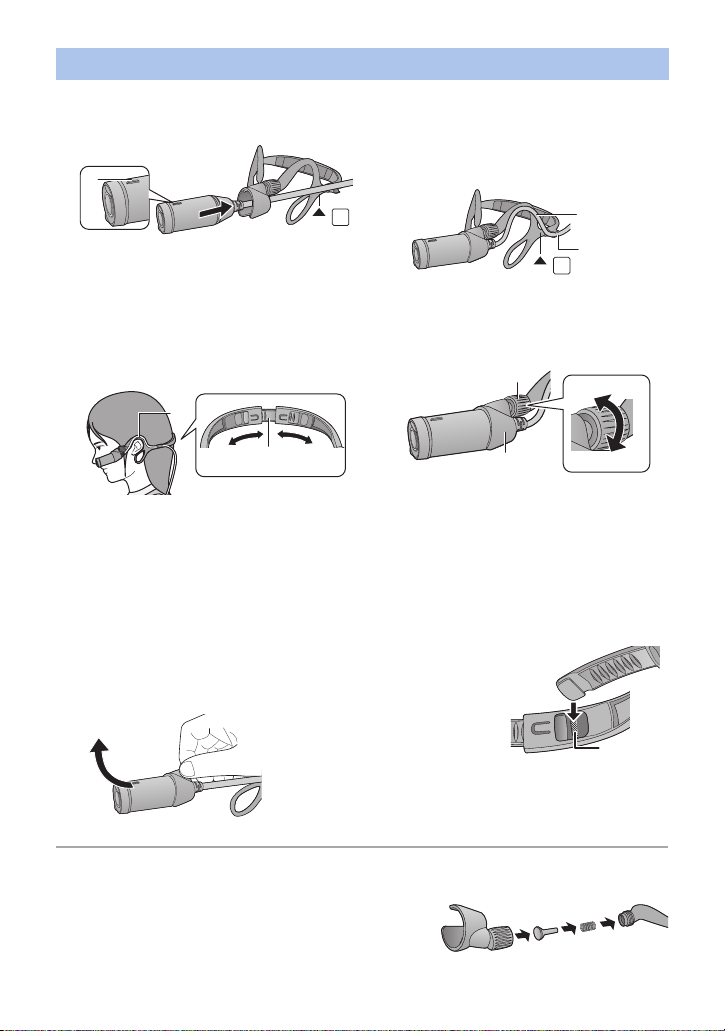
Attaching the camera unit to the earhook to wear
UP
L
UP
L
UNLOCK
LOCK
PUSH
1 Insert the camera unit until it
clicks into place.
≥ Insert so that the projecting part A of the
camera will face up.
3 Hook the earpieces D to ears
so that the camera unit will be
positioned on the left, and
adjust the size.
≥ Adjust by slowly pulling the adjuster E
sideways.
≥ If you adjust in such a way that the camera
unit comes into close contact with the cheek,
you can record less blurry images.
∫ How to remove the
camera
Hold the camera attachment
portion as shown in the figure, and
remove the camera unit in the
direction of the arrow.
∫ How to attach the adjuster (Large)
(supplied)
When the earhook is too tight,
remove the adjuster of the earhook,
and replace it with the supplied
adjuster (Large).
1 Press H in the direction
of the arrow using the
supplied adjuster (Large)
to pull out the attached adjuster.
≥ Pull out the one on the other side in the same way.
2 Insert the both side of supplied adjuster
(Large) until it clicks into place.
2 Loosen the camera/main unit
connection cable B to the
shape of an ear, and fit it in the
holder C.
4 Hold the camera attachment
portion F
direction of the lens.
≥ If the direction of the lens cannot be changed,
loosen the adjustment knob G slightly and
tighten it after adjusting the direction of the
lens.
≥ If the camera unit is shaky, tighten the
adjustment knob G.
, and adjust the
≥ Do not touch the lens or pull the cable while attaching or removing.
≥ When you adjust the adjuster, do so slowly without applying too much force.
≥ If the adjustment knob comes off, attach it as indicated in
the right figure.
- 10 -
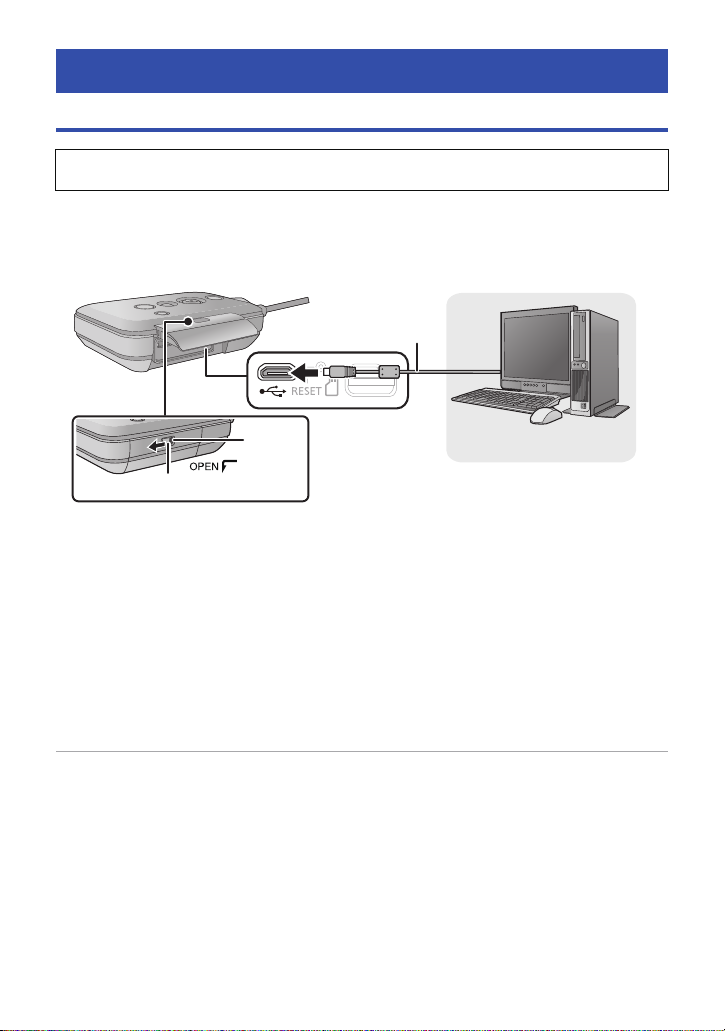
Power supply
B
A
C
Charging the battery
When this unit is purchased, the battery is not charged. Charge the battery fully before
using this unit for the first time.
≥ This unit has a built-in rechargeable lithium-ion battery. Do not remove except when
disposing of this unit. (l 61)
≥ The battery will not be charged if this unit is turned on. Connect it with the PC to charge
the battery after turning it off.
≥ It is recommended to charge the battery in a temperature between 10 oC and 30 oC.
A: LOCK switch
B: USB cable (supplied)
C: Unlocked when the red indicator is visible
1 Slide A to the left to unlock the side cover and slide the side cover
downward to open it.
2 Connect the USB terminal of this unit to a PC with the USB cable B
(supplied).
≥ Insert the USB cable securely all the way.
≥ The Power lamp will flash red at an interval of 2 seconds (approximately 1 second on, 1 second
off), indicating that charging has begun.
It will turn off when the charging is completed.
≥ Do not use any other USB cables except the supplied one. (Operation is not guaranteed with any
other USB cables.)
≥ Do not heat or expose to flame.
≥ Do not leave the unit (including built-in battery) in a car exposed to direct sunlight for a long
period of time with doors and windows closed.
≥ If operating time is short even after fully charging the battery, the battery is worn out and needs to
be replaced. Please contact your dealer.
≥ When the PC is in a power saving mode such as a standby state, the battery may not be charged.
Cancel the power saving mode, and connect this unit again.
≥ Operation is not guaranteed when devices are connected through USB hubs or by using
extension cables.
≥ Operation cannot be guaranteed on all devices having a USB terminal.
- 11 -
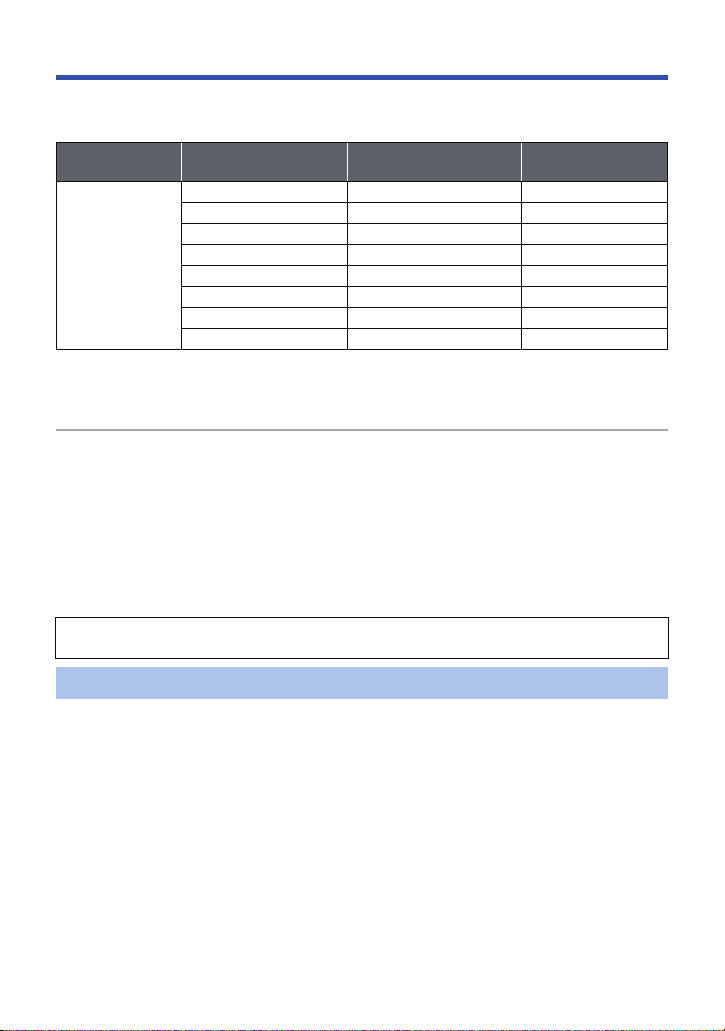
Charging and recording time
∫ Charging/Recording time
≥ Temperature: 25 oC/humidity: 60%RH
Charging time Recording mode
1920k1080/50p 2 h 1 h
1920k1080/25p 2 h 30 min 1 h 15 min
1280
k
720/50p 2 h 20 min 1 h 10 min
4h30min
≥ These times are approximations.
≥ The indicated charging time is for when the battery has been discharged completely.
Charging time and recordable time vary depending on the usage conditions such as high/
low temperature.
≥ The actual recordable time refers to the recordable time when repeatedly starting/stopping
recording, turning this unit on/off, etc.
≥ The main unit heats up after use or charging. This is not a malfunction.
≥ The power lamp flashes (Flashing with approx. 0.5 second period) when the remaining battery
time becomes low.
The remaining battery capacity is displayed on the screen when using Image App (l 17).
≥ For information about charging with a mobile USB charger or an AC adaptor, check the support
site.
http://panasonic.jp/support/global/cs/e_cam/index.html
(This site is English only.)
The mains plug is the disconnecting device. Install this unit so that the mains plug can be
unplugged from the socket outlet immediately.
1280k720/25p 2 h 45 min 1 h 25 min
848
k
480/25p 2 h 50 min 1 h 25 min
1920k1080/50fps 2 h 1 h
1280
k
720/100fps 2 h 15 min 1 h 10 min
848k480/200fps 2 h 25 min 1 h 15 min
Maximum continuous
recordable time
Actual recordable
time
When the Power lamp is flashing during charging
Flashing with approx. 0.5 second period (off for approx. 0.25 second, on for approx. 0.25 second):
≥ Check that the USB terminals of this unit or the connecting device, such as PC are not dirty or
covered with a foreign object, and reconnect correctly. If a foreign object or dirt is present, turn off
this unit before removing.
≥ The environment is at an extremely high or low temperature. Wait until the temperature has
returned to an appropriate level and try charging again. If you are still unable to charge, there may
be a fault in this unit or the connecting device.
Flashing with approx. 2 second period (off for approx. 1 second, on for approx. 1 second):
During charging normally (l 11)
Flashing with approx. 4 second period (off for approx. 2 seconds, on for approx. 2 seconds):
≥ When the battery is over discharged or the temperature of the battery is too high or low. It can be
charged, but it may take a few hours to complete the charging normally.
≥ It will flash in approx. 2 second intervals when normal charging resumes. Even in such cases, it
may start flashing in approx. 4 second intervals until charging is completed depending on the
conditions of use.
- 12 -
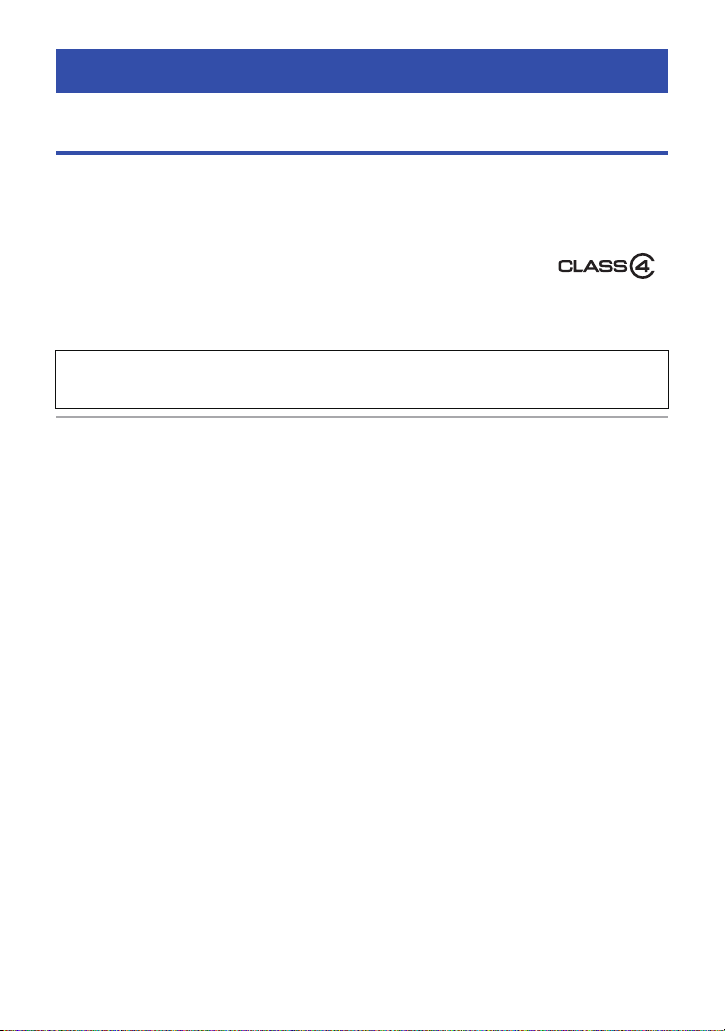
Recording to a card
This unit can record motion pictures or still pictures to a microSD card.
Cards that you can use with this unit
Use microSD Memory Card (512 MB/1 GB/2 GB) or microSDHC Memory Card (4 GB/8 GB/
16 GB/32 GB) conforming to Class 4
picture recording.
≥ Operation of microSD cards other than described above is not guaranteed.
*1 SD Speed Class Rating is the speed standard regarding
continuous writing. Check via the label on the card, etc.
*2 Use microSD cards conforming to Class 6 or higher of the SD Speed Class Rating for
“Slow motion mode” (l 24). If you use microSD cards conforming to Class 4 or less of
that, the recording may stop suddenly.
≥ Please check the latest information on the support website below.
http://panasonic.jp/support/global/cs/e_cam/index.html
(This website is in English only.)
≥ Keep the Memory Card out of reach of children to prevent swallowing.
*2
or higher of the SD Speed Class Rating*1 for motion
e.g.:
- 13 -
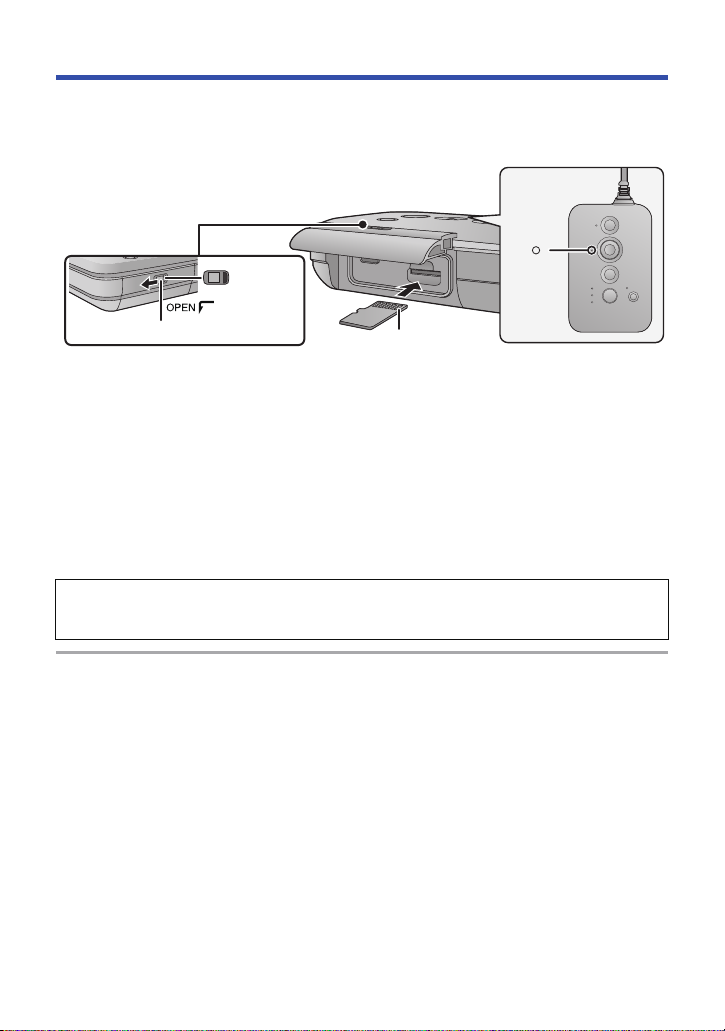
Inserting/removing a microSD card
A
B
D
C
Caution:
Check that the access lamp A has gone off.
≥ When this unit is accessing the microSD card (such as recognition, recording, playback and
deletion), the access lamp lights up.
C: Unlocked when the red indicator is visible
1 Slide the LOCK switch B to the left to unlock the side cover and
slide the side cover downward to open it and then insert (remove)
the microSD card into (from) the card slot.
≥ Face the terminal side D upward and press it straight in as far as it will go.
≥ Press the centre of the microSD card and then pull it straight out.
2 Close the side cover and slide the LOCK switch B to the right to
lock it.
≥ Close the side cover and slide it upward and then lock it.
≥ Securely close it until it clicks.
When using a microSD card not from Panasonic, or one previously used on other equipment, for
the first time on this unit, format the microSD card. (l 21) When the microSD card is formatted,
all of the recorded data is deleted. Once the data is deleted, it cannot be restored.
≥ When the microSD card is removed, a notification sound emits, and the access lamp flashes fast.
(a state in which a microSD card is not inserted)
≥ Do not touch the terminals on the back of the microSD card.
≥ For handling of microSD card, refer to page 59.
≥ If you insert or remove the microSD card while this unit is in playback mode, Wi-Fi mode
will turn off and this unit will lose the connection.
∫ About the access lamp
≥ When the access lamp is lit, do not:
j Remove the microSD card
j Turn this unit off
j Insert and remove the USB cable
j Expose this unit to vibrations or shock
Performing the above while the lamp is on may result in damage to data/microSD card or this
unit.
- 14 -
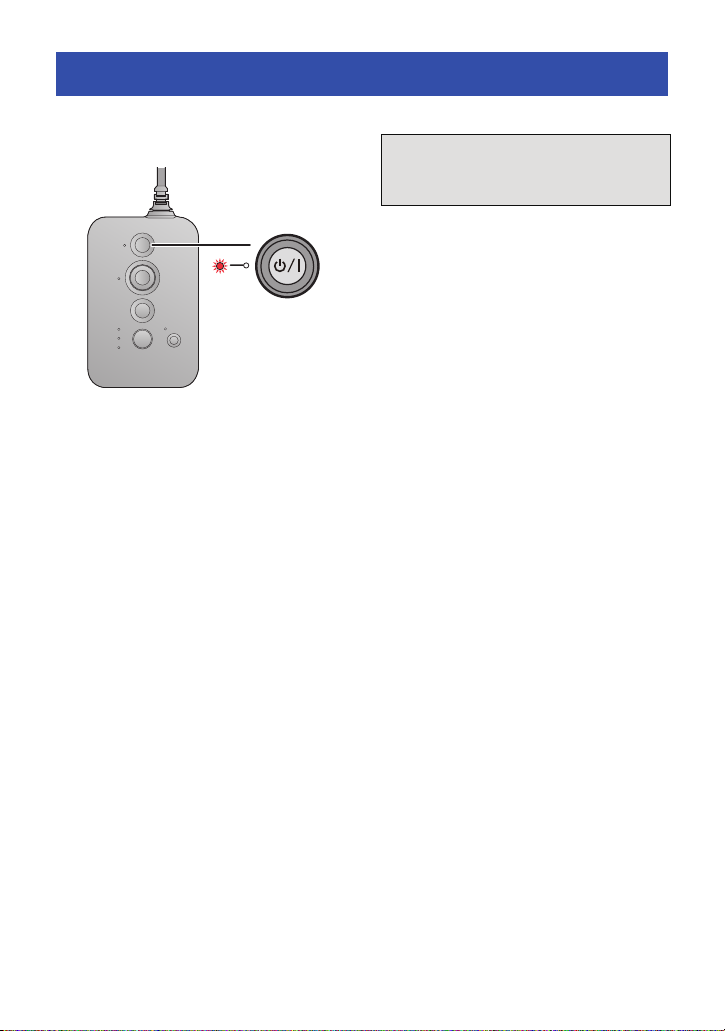
Turning this unit on/off
Press the power button to turn on this unit.
The power lamp is turned on.
To turn off this unit
Hold down the power button until the power
lamp goes off.
Proceed to “Connecting directly with a
smartphone” (l 17) and “Setting up
with Setup wizard” (l 19) to finish the
setup of this unit.
You can enjoy the functions of this unit
after finishing the setup.
- 15 -
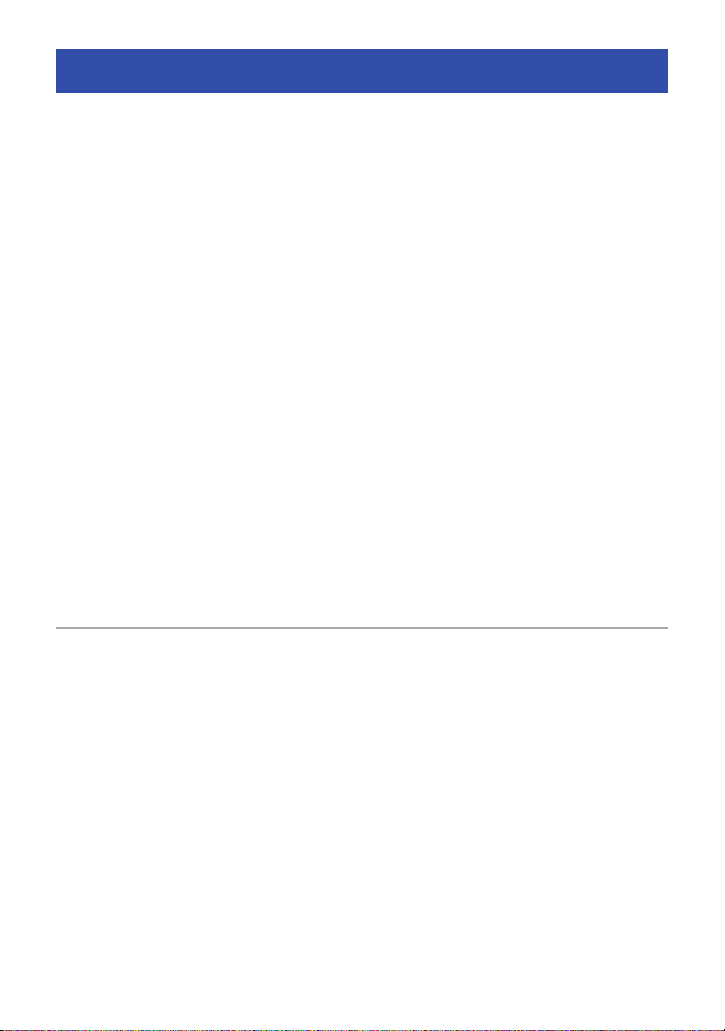
Wi-Fi® function
∫ Use this unit as a wireless LAN device
When using equipment or computer systems that require more reliable security than wireless LAN
devices, ensure that the appropriate measures are taken for safety designs and defects for the
systems used. Panasonic will not take any responsibility for any damage that arises when using the
camera for any purpose other than as a wireless LAN device.
∫ Use of the Wi-Fi function of this unit is presumed to be in countries
where this unit is sold
There is the risk that this unit violates the radiowave regulations if used in countries other than those
where this unit is sold, and Panasonic takes no responsibility for any violations.
∫ There is the risk that data sent and received via radio waves may be
intercepted
Please note that there is the risk that data sent and received via radio waves may be intercepted by
a third party.
∫ Do not use the camera in areas with magnetic fields, static electricity
or interference
≥ Do not use this unit in areas with magnetic fields, static electricity or interference, such as near
microwave ovens. Radio waves may not reach the camera.
≥ Using the camera near devices such as cordless telephones or any other wireless LAN device
that use the 2.4 GHz radio wave band may cause a decrease in performance in both devices.
∫
Do not connect to the wireless network you are not authorised to use
Do not attempt to connect to the wireless networks that you are not authorised to use (SSID*) as it
may be considered as unauthorised access.
* SSID refers to the name of device that is used to identify a network over a wireless LAN
connection. If the SSID matches for both devices, transmission is possible.
∫ Before use
To use a Wi-Fi function with this unit, you need an access point or destination device equipped with
a wireless LAN function.
≥ Do not connect to the wireless LAN connection via unknown wireless access point.
≥ Use a IEEE802.11b, IEEE802.11g or IEEE802.11n compatible device when using an access
point.
≥ When using an access point, we strongly recommend that you set a encryption to maintain
information security.
≥
Before sending motion pictures or still pictures, we recommend you charge the battery fully.
≥ When sending data on a mobile network or tethering, high packet communication fees may be
incurred depending on the details of your contract.
≥ This unit may not connect to an access point depending on the radio wave condition.
≥ When using the Wi-Fi function, do not cover the Wi-Fi transmitter with your hand.
≥ The Wi-Fi transmitter may become warm when using the Wi-Fi function; however this is not a sign
of a malfunction.
- 16 -
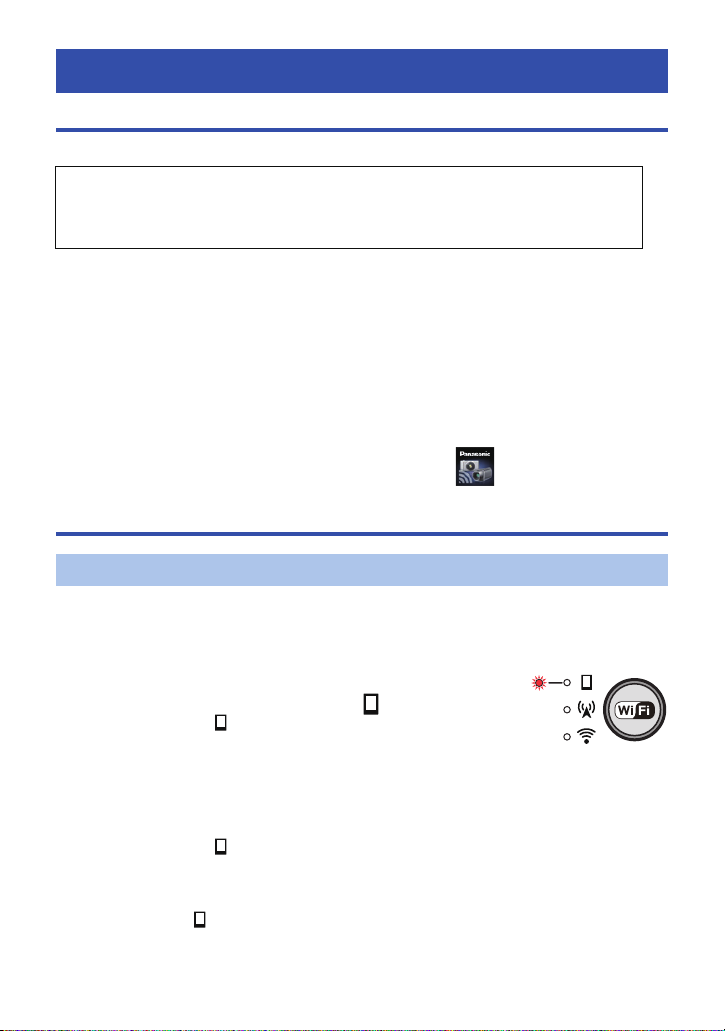
Connecting directly with a smartphone
Installing Image App
The Image App is an application for the smartphone provided by Panasonic.
Required Operating Systems for Image App
The following Operating Systems of the smartphone are supported.
TM
Android
iOS device:
≥ The service may not be able to be used properly depending on the type of smartphone being
used. For compatible devices, see the following support site.
1 Connect your device (Android or iOS) to a network.
device:
http://panasonic.jp/support/global/cs/e_cam/index.html (This Site is English only.)
Android 2.2 to Android 4.2
iOS 4.3 to iOS 6.0
2 Android device: Select “Play Store”.
iOS device: Select “App Store
SM
”.
3 Enter “Panasonic Image App” into the search box.
4 Select “Image App” and install it.
≥ The icon will be added to the menu.
Connecting this unit with a smartphone
Connecting with a WPS-compatible smartphone
Please read the manual of your smartphone and check if the smartphone is compatible with WPS*.
≥ If your smartphone is not compatible with WPS, connect this unit with the smartphone according
to “Selecting SSID of this unit to connect with a smartphone”. (l 18)
* WPS stands for “Wi-Fi Protected Setup
TM
”.
1 Press the Wi-Fi/WPS button continuously to
change the Wi-Fi mode lamp to [ ].
≥ The Wi-Fi mode lamp [ ] flashes.
2 Set the Wi-Fi function to ON on the smartphone
setup menu.
≥ Refer to the manual of your smartphone.
3 Press and hold the Wi-Fi/WPS button for 3 seconds or more.
≥ The Wi-Fi mode lamp [ ] flashes faster.
4 Select the connection using the WPS button (or WPS function) in the
Wi-Fi settings of the smartphone within 3 minutes.
≥ Wi-Fi mode lamp [ ] will turn on when the connection is completed.
- 17 -
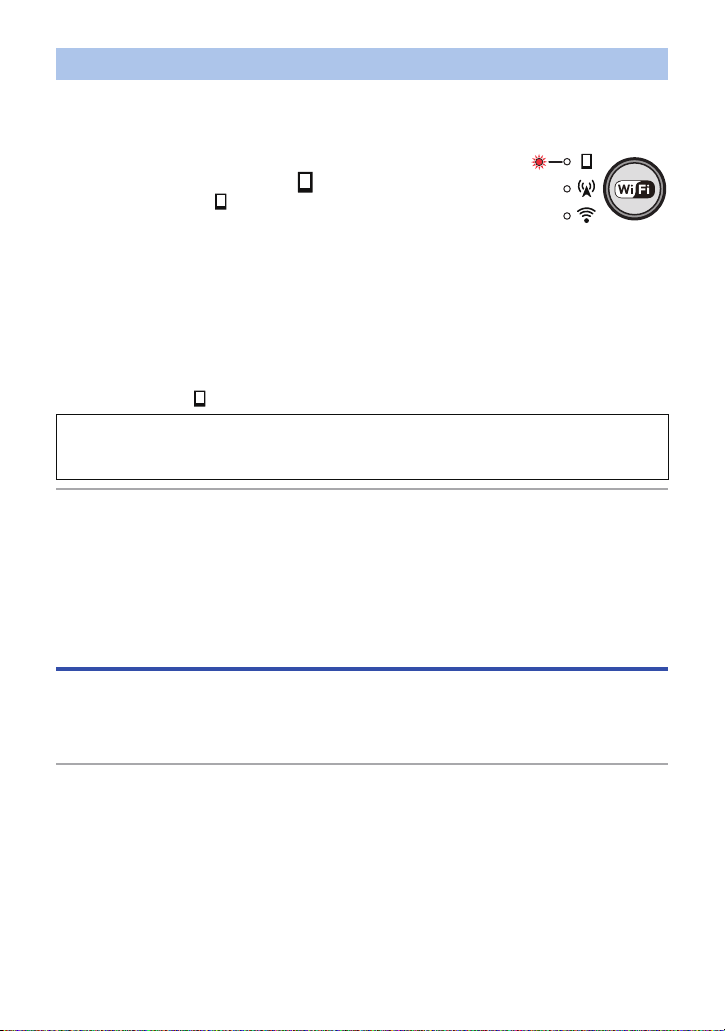
Selecting SSID of this unit to connect with a smartphone
Select this unit's SSID (Wireless network name) on a smartphone and enter password to connect
with the smartphone.
≥ Change the default SSID and password after completing the first setting. (l 19)
1 Press the Wi-Fi/WPS button continuously to change
the Wi-Fi mode lamp to [ ].
≥ The Wi-Fi mode lamp [ ] flashes.
2 Set the Wi-Fi function to ON on the smartphone
setup menu.
≥ Refer to the manual of your smartphone.
3 Tap the SSID of this unit (below) on the Wi-Fi network screen of the
smartphone.
≥ Password entry screen is displayed.
4 Enter password (below).
≥ Wi-Fi mode lamp [ ] will turn on when the connection is completed.
Default setting
SSID:
Password:
≥ Wi-Fi mode and Wi-Fi mode lamp will turn off if this unit cannot be connected with the
smartphone in approx. 30 minutes. Retry the connection setting from the Step1.
≥ If this unit and the smartphone are too far apart from each other when making the settings, the
connection may not be established. Move the devices closer to each other before making the
settings.
≥ Even if you have changed the SSID/password, the default SSID/password (above) are restored
when you initialise the network settings. (l 53) We recommend you keep this manual in a safe
place.
Starting Image App
A100-wearable
paR9We58n
Start Image App.
≥ If a screen asking you to select a connection destination is displayed, select the SSID for this unit.
≥ When the [Date & time] screen appears, perform the clock setting. (l 20)
≥ If a connection attempt with this unit fails, set the Wi-Fi function to OFF on the setup menu
of the smartphone, set it to ON again, and reconnect.
- 18 -
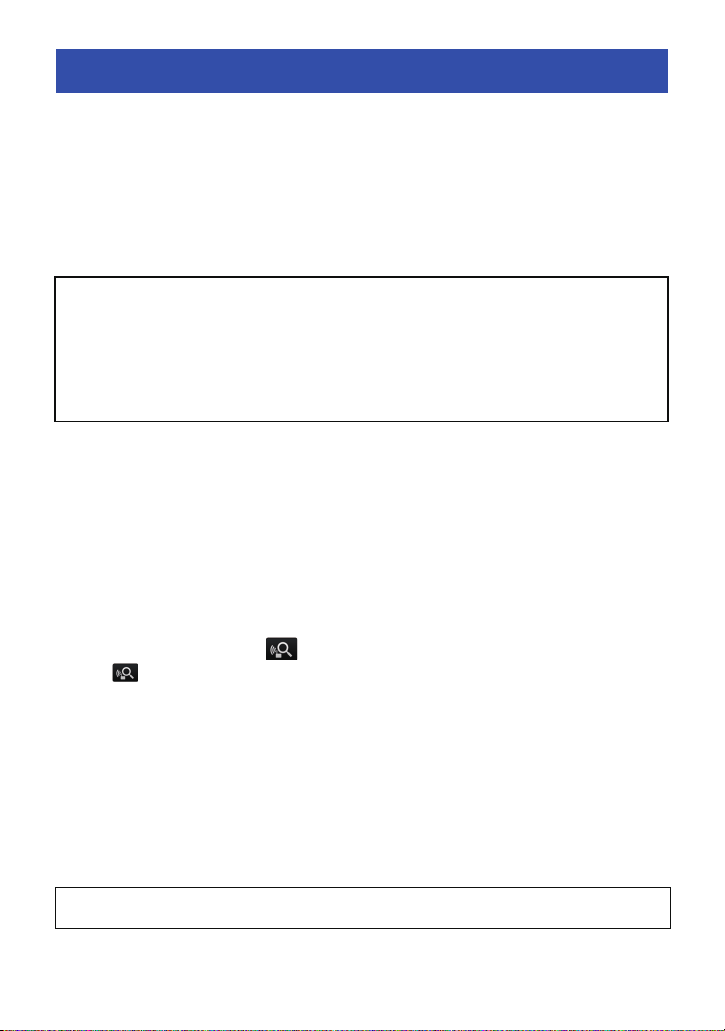
Setting up with Setup wizard
After making the settings according to the setup wizard screens, you can use the main functions of this unit.
Proceed to complete the setup by following the on-screen instructions.
≥ The setup wizard is displayed at the time of purchase and after a long period of non-use during
which the battery ran down.
1 Synchronise the time of this unit with that of smartphone.
≥
Once the clock is set, recording, live broadcasting, and other functions of this unit can be used correctly.
≥
It may take approximately 60 seconds to synchronise the time of the smartphone with that of this unit.
2 Change the SSID and password for this unit.
≥ If the default SSID and password for this unit are used, a third party may obtain
compromised information or use the SSID and password for unlawful purposes. Make
sure to change the SSID and password.
≥ We recommend you periodically change the SSID and password for this unit.
≥ Set a password different from an SSID. Avoid setting a password that can be easily
guessed, and set the one consisting of both alphabetic and numeric characters.
≥ If a new SSID and password have been written down on a piece of paper, etc., manage
them so that they will not be compromised.
≥
When the SSID and password for this unit are set to the default ones, the setup wizard is displayed.
≥ Change the SSID and password for this unit.
j Enter an SSID consisting of alphanumeric characters and/or symbols. The length must be
between 1 to 32 characters.
j Enter a password consisting of both alphabetic and numeric characters. The length must be
between 8 to 64 characters.
j If the SSID and password have been changed, they will be set when this unit is turned on again
or the Wi-Fi of this unit is turned on again.
3 Make the connection settings for the access point mode to use
devices connected to a wireless router, etc.
≥ Enter the SSID and password (authentication key) of the access point.
∫ When connecting by (If the device is Android)
1 Ta p .
2 Tap the wireless access point to connect.
3 Enter password.
≥ This allows you to operate this unit via an access point using your smartphone.
4 Make the connection destination settings for a live broadcast.
≥ Enter the SSID and password (authentication key) of the access point.
Up to three access points can be registered. Register the access point you use, such as the
wireless router in your home or the mobile router you use outside.
≥ The settings can also be made from the Image App menu. (l 36)
≥ You can perform a live broadcast by setting the following.
j Make the live broadcast settings. (l 37)
For compatible access points, see the following support site.
http://panasonic.jp/support/global/cs/e_cam/index.html (This Site is English only.)
- 19 -
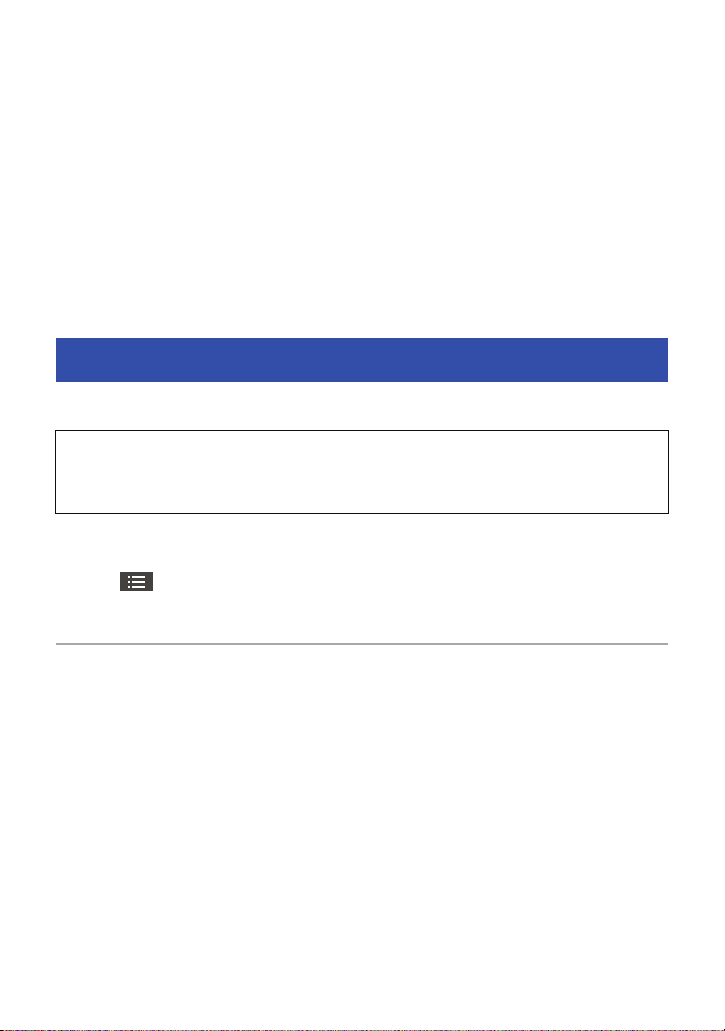
∫ If the connection between this unit and the smartphone has been
interrupted
The connection between this unit and the smartphone may be interrupted temporarily depending on
radio wave conditions.
An attempt to reconnect is made automatically when radio wave interference, etc. is eliminated.
Please note the following.
≥ If you have been recording a motion picture or recording in the [Interval rec mode], the recording
will continue even after the connection interruption. To stop the recording, operate this unit.
≥ If Image App has been used in playback mode, if reconnecting takes 30 seconds or more, this
unit turns to recording mode and Image App will run in recording mode after the connection is
restored.
≥ If this unit has been deleting files, cutting unwanted scenes or formatting, the operation will
continue even after the connection interruption.
Do not remove the microSD card while the Access lamp of this unit lights.
Setting date and time
The clock of this unit is synchronised with that of the smartphone.
Synchronise to adjust the clock, etc.
When you start Image App connecting with this unit for the first time, a message asking you to
set the date and time will appear. (This message will also be displayed if this unit remains
unused for a long period of time.)
Perform Steps 2 below to set the date and time.
Preparation: Connect this unit with the smartphone and start Image App. (l 17)
1 Tap # [Camera setup].
2 Tap [Date & time].
≥ When you want to adjust the clock, change the time of the smartphone first, and then synchronise
the time with this unit.
≥ It may take approximately 60 seconds to synchronise the time of the smartphone with that of this
unit.
≥ When the built-in clock battery runs down, the clock setting returns to the default state. When the
battery of this unit is in a charged state, the built-in clock battery is also charged automatically. If
you leave the battery in this unit in a charged state for approximately 24 hours, the built-in clock
battery stores the clock setting for approximately 4 months.
≥ The setting range from 1 January 2013 through 31 December 2039 is available for time
synchronisation with the smartphone.
- 20 -
 Loading...
Loading...